Western Digital MY PASSPORT WIRELESS PRO 1TB Disque dur ou SSD externe Manuel du propriétaire
PDF
ダウンロード
ドキュメント
My Passport® Wireless Pro et My Passport® Wireless SSD Disque dur Wi-Fi® Manuel d’utilisation Accès à l'assistance en ligne ▪ Centre d'apprentissage en ligne — Apprenez comment profiter au mieux de votre appareil de stockage cloud (http://www.wd.com/setup). ▪ Enregistrement – Enregistrez votre produit WD pour obtenir les dernières mises à jour et nos offres spéciales à l'adresse register.wdc.com. ▪ Assistance par e-mail – Obtenez une assistance technique ou autre par e-mail à l'adresse support.wdc.com/support. ▪ Services de garantie et retours – Obtenez des informations sur la garantie, le remplacement d'un produit, le statut de son retour et la récupération de données à l'adresse support.wdc.com/downloads ▪ Base de connaissances – Effectuez des recherches par mot clé, phrase ou answer ID à l'adresse support.wdc.com/knowledgebase ▪ Communauté WD – Partagez vos idées et entrez en contact avec d'autres utilisateurs WD à l'adresse community.wdc.com. ▪ Support téléphonique – Obtenez les numéros de téléphone pour contacter le support par région à l'adresse support.wdc.com Table des matières _________ Accès à l'assistance en ligne.............................................................................ii _________ 1 À propos de votre appareil de stockage WD.............................................. 1 Précautions à prendre lors des manipulations...............................................................1 Contenu du kit ................................................................................................................. 1 Accessoires en option...................................................................................................... 1 À propos du Centre d'apprentissage en ligne..............................................................2 Configuration requise et navigateurs.............................................................................2 Systèmes d'exploitation..................................................................................................... 2 Navigateurs Internet............................................................................................................2 Composants du produit.................................................................................................. 3 My Passport Wireless Pro/My Passport Wireless SSD (vue du dessus)......................... 3 My Passport Wireless Pro/My Passport Wireless SSD (vue arrière)............................... 4 _________ 2 Signification des voyants et des boutons................................................... 5 Voyant d'alimentation et d'état de la batterie..............................................................5 Alimentation et état de la batterie du My Passport Wireless Pro/My Passport Wireless SSD.................................................................................................................. 5 Voyant de connexion Wi-Fi.............................................................................................6 Activité des voyants pendant l'importation depuis une carte SD ou un périphérique USB........................................................................................................6 Autres comportements des voyants.............................................................................. 7 Boutons............................................................................................................................. 7 _________ 3 Configuration du disque dur sans fil............................................................8 Allumage du disque dur.................................................................................................. 8 Configuration du disque dur lors de la première utilisation........................................ 8 Avec un ordinateur et un navigateur Web........................................................................9 À propos du tableau de bord........................................................................................... 12 Utilisation de l'application WD My Cloud sur un appareil mobile.................................12 _________ 4 Caractéristiques principales du Tableau de bord..................................... 13 Lancement du tableau de bord.....................................................................................13 Page d'accueil du tableau de bord...............................................................................13 Icônes d'information...................................................................................................... 14 Icônes de navigation...................................................................................................... 15 My Passport Wireless Pro/My Passport Wireless SSD Manuel d’utilisation i Affichage de l'état du disque sur la page d'accueil....................................................15 Capacité..............................................................................................................................16 Batterie................................................................................................................................16 Wi-Fi.................................................................................................................................... 16 Informations .......................................................................................................................17 _________ 5 Connexion du disque dur............................................................................ 18 Présentation des connexions.........................................................................................18 Connexion directe sans fil..............................................................................................19 Utilisation d'un navigateur Web pour se connecter en Wi-Fi....................................... 19 Connexion à un réseau Wi-Fi domestique et à Internet............................................ 20 Établissement d'une connexion Wi-Fi domestique (accès Internet)........................... 20 Suppression d'une connexion Wi-Fi................................................................................ 23 Partage et modification de la connexion Wi-Fi.............................................................. 23 Affichage ou modification des paramètres Wi-Fi avancés du disque.......................24 Paramètres du point d'accès........................................................................................... 25 _________ 6 Chargement de contenu sur votre disque dur......................................... 28 Utilisation d'une connexion USB pour charger du contenu.......................................28 Utilisation d'une connexion Wi-Fi pour charger du contenu.....................................29 Appareils sur le même réseau.......................................................................................... 29 Les appareils mobiles (par le biais de l'application WD My Cloud)............................. 29 Utilisation d'un appareil photo sans fil compatible.................................................... 30 Activer l'accès FTP............................................................................................................ 30 Sauvegarde des données d'un ordinateur sur le disque dur......................................31 Sauvegarde des données d’un ordinateur Mac...............................................................31 Sauvegarde des données d'un PC....................................................................................31 _________ 7 Utilisation d'une carte SD™ avec le disque dur........................................ 33 Copie manuelle de données depuis une carte SD......................................................33 Copie automatique de données depuis votre carte SD.............................................35 Copier tous/Copier nouveaux depuis votre carte SD................................................ 35 Affichage du contenu importé depuis une carte SD.................................................. 36 Affichage du contenu importé depuis un disque dur USB.........................................36 _________ 8 Lecture et diffusion en continu de vidéos, photos et musique...............37 Utilisation du disque comme serveur multimédia.......................................................37 Activation de la diffusion en continu de fichiers multimédias................................... 37 Utilisation du lecteur avec Plex Media Server.................................................................38 Serveur Twonky®...............................................................................................................38 Total du contenu............................................................................................................... 39 Accès à votre contenu à l'aide de lecteurs multimédias........................................... 39 My Passport Wireless Pro/My Passport Wireless SSD Manuel d’utilisation ii Lecteurs multimédias WD................................................................................................ 39 Autres lecteurs multimédias.............................................................................................39 Utilisation du lecteur avec une application mobile compatible DLNA..................... 40 _________ 9 Utilisation de la batterie.............................................................................. 41 Amélioration de la durée de vie de la batterie ou des performances.......................41 Chargement de la batterie............................................................................................ 41 Affichage de l'état de la batterie lorsque le disque dur est éteint........................... 42 _________ 10 Utilisation des fonctions d'administration............................................... 43 Modification du mot de passe et du nom de l’appareil............................................. 43 Modification de la langue..............................................................................................44 Spécification des types d'accès...................................................................................44 Verrouillage du disque.................................................................................................. 45 Arrêt et redémarrage du disque...................................................................................45 Enregistrer un raccourci vers votre disque My Passport Wireless Pro/My Passport Wireless SSD..............................................................................................46 _________ 11 Réinitialisation du disque dur et du mot de passe.................................. 47 Réinitialisation manuelle du disque.............................................................................. 47 Restauration des paramètres d'usine à l'aide du tableau de bord............................47 _________ 12 Mise à jour du micrologiciel...................................................................... 50 Affichage de la version du micrologiciel..................................................................... 50 Mise à jour avec un micrologiciel disponible............................................................... 51 Mise à jour manuelle....................................................................................................... 51 _________ 13 Obtenir une assistance.............................................................................. 52 Rapports système.......................................................................................................... 52 Diagnostic.......................................................................................................................53 Programme d’amélioration de produit........................................................................ 53 _________ 14 Problèmes et solutions.............................................................................. 54 Mot de passe.................................................................................................................. 54 Nom.................................................................................................................................54 Connexions..................................................................................................................... 54 Batterie et performances.............................................................................................. 55 My Passport Wireless Pro/My Passport Wireless SSD Manuel d’utilisation iii Formatage du disque dur..............................................................................................56 _________ Annexe A Caractéristiques techniques.........................................................58 _________ Annexe B Formats multimédias compatibles...............................................60 _________ Annexe C Mentions réglementaires...............................................................61 Conformité de sécurité.................................................................................................. 61 Conformité CE pour l'Europe........................................................................................ 61 Conformité environnementale (Chine)......................................................................... 61 Russie (Fédération de)................................................................................................... 61 Canada.............................................................................................................................61 US.................................................................................................................................... 62 Déclaration ICES-003/NMB-003................................................................................... 63 Corée...............................................................................................................................63 Taïwan............................................................................................................................. 63 My Passport Wireless Pro/My Passport Wireless SSD Manuel d’utilisation iv À propos de votre appareil de stockage WD 1 À propos de votre appareil de stockage WD Ce chapitre est composé des rubriques suivantes : Précautions à prendre lors des manipulations Contenu de la boîte Accessoires en option À propos du Centre d'apprentissage en ligne Configuration requise et navigateurs Composants du produit Précautions à prendre lors des manipulations Les produits WD sont des instruments de précision qui doivent être manipulés avec soin pendant le déballage et l'installation. Les disques durs peuvent être endommagés par une manipulation trop brutale, des chocs ou des vibrations. Respectez toujours les précautions ci-dessous pour le déballage et l'installation de votre produit de stockage externe : ▪ ne pas secouer ni faire tomber le disque dur ; ▪ ne pas déplacer le disque dur pendant son fonctionnement ; ▪ ne pas placer le disque sur un tapis ; placez toujours le disque dur sur une surface propre, ferme et stable. Contenu du kit La boîte de votre disque de stockage My Passport Wireless Pro/My Passport Wireless SSD comprend les éléments suivants : ▪ ▪ ▪ ▪ ▪ Disque de stockage My Passport Wireless Pro/My Passport Wireless SSD Un câble USB 3.0 un adaptateur secteur CA USB ; Guide d'installation rapide Amortisseur résistant aux chocs (jusqu'à 1 mètre de protection ; inclus avec les disques My Passport Wireless SSD uniquement) Accessoires en option Pour plus d'informations sur les accessoires en option des produits WD, rendezvous sur la page : États-Unis www.wdstore.com Europe www.wdstore.com.eu Australie www.wdstore.com.au Singapour www.wdstore.com.sg My Passport Wireless Pro/My Passport Wireless SSD Manuel d’utilisation 1 À propos de votre appareil de stockage WD Tous les autres pays Contactez l'assistance technique WD de votre région. Pour obtenir la liste des coordonnées du support technique, rendez-vous sur la page http://support.wd.com et consultez la réponse n° 1048 de la base de connaissances. À propos du Centre d'apprentissage en ligne Le Centre d'apprentissage en ligne de WD (http://learn.mycloud.com) fournit les informations, les instructions et les logiciels les plus récents pour aider les utilisateurs à profiter au mieux de leur stockage WD. Ce guide Web est une ressource interactive permettant de guider les utilisateurs dans l'installation et l'utilisation de leur disque My Passport Wireless Pro/My Passport Wireless SSD. Le Centre d'apprentissage en ligne permet de : ▪ recueillir des informations à propos de votre nouveau produit ; ▪ télécharger le logiciel le plus récent pour votre produit ; ▪ trouver des informations interactives plus détaillées sur la façon d'exploiter chacune des fonctionnalités de votre produit ; ▪ accéder à une ressource en ligne toujours disponible, sans avoir à rechercher un manuel ou un CD. Configuration requise et navigateurs Systèmes d'exploitation Windows® macOS® ▪ Windows 10 ▪ High Sierra (macOS 10.13) ▪ Windows 8 ▪ Sierra (macOS 10.12) ▪ Windows 7 ▪ El Capitan (OS X 10.11) ▪ Yosemite (OS X 10.10) ▪ Mountain Lion (OS X 10.8) ▪ Lion (Mac OS X 10.7) Remarque: la compatibilité peut varier en fonction de la configuration matérielle et du système d'exploitation de votre ordinateur. Pour bénéficier des meilleures performances et d'une plus grande fiabilité, installez toujours les dernières mises à jour logicielles. Navigateurs Internet ▪ Internet Explorer 10.0 et versions ultérieures sur les ordinateurs Windows compatibles ▪ Safari 6.0 et versions ultérieures sur les ordinateurs Mac compatibles ▪ Firefox 30 et versions ultérieures sur les ordinateurs Mac et Windows compatibles ▪ Google Chrome 31 et versions ultérieures sur les ordinateurs Mac et Windows compatibles My Passport Wireless Pro/My Passport Wireless SSD Manuel d’utilisation 2 À propos de votre appareil de stockage WD Composants du produit My Passport Wireless Pro/My Passport Wireless SSD (vue du dessus) 1 Voyants d'état de la batterie 2 Voyant de connexion Wi-Fi 3 Voyant d’état du disque dur My Passport Wireless Pro/My Passport Wireless SSD Manuel d’utilisation 3 À propos de votre appareil de stockage WD My Passport Wireless Pro/My Passport Wireless SSD (vue arrière) 1 Bouton d'alimentation 2 Port USB 3.0 (connexion à l'ordinateur et charge) 3 Port d'hôte USB 2.0 (autres périphériques USB) 4 État de la batterie, protocole WPS (Wi-Fi Protected Setup) et sauvegarde des données de la carte SD 5 Lecteur de carte SD My Passport Wireless Pro/My Passport Wireless SSD Manuel d’utilisation 4 Signification des voyants et des boutons 2 Signification des voyants et des boutons Ce chapitre est composé des rubriques suivantes : Voyant d'alimentation et d'état de la batterie Voyant de connexion Wi-Fi Activité des voyants pendant l'importation depuis une carte SD ou un périphérique USB Autres comportements des voyants Boutons Voyant d'alimentation et d'état de la batterie Votre disque My Passport Wireless Pro/My Passport Wireless SSD est préchargé en usine. Cependant, il se peut que le niveau de la batterie ne soit pas au maximum lorsque vous déballez le produit, car cela fait peut-être un certain temps que ce dernier était en cours d'acheminement ou en rayon. Alimentation et état de la batterie du My Passport Wireless Pro/My Passport Wireless SSD Le tableau suivant présente les comportements du voyant d'alimentation et d'état de la batterie du My Passport Wireless Pro/My Passport Wireless SSD. Comportement/couleur du voyant Voyant allumé Indique... Bleu 1er, 2e, 3e, 4e 75 % ou plus Bleu 1er, 2e, 3e 50 à 74 % Bleu 1er, 2e 20 à 49 % Bleu (fixe) 1er 10 à 19 % Bleu (clignotement rapide) 1er 5 à 10 % My Passport Wireless Pro/My Passport Wireless SSD Manuel d’utilisation 5 Signification des voyants et des boutons Comportement/couleur du voyant Voyant allumé Indique... Aucun ----- Moins de 5 % (l'appareil est éteint) Bleu (clignotement pendant 5 secondes) 1er Le port hôte USB n'est pas disponible, car le niveau de batterie est trop faible (moins de 15 %). Désactivé ---- Connecté directement à un stockage (Directly Attached to Storage, DAS) : l'appareil est connecté directement à un ordinateur et n'est pas en charge. Voyant de connexion Wi-Fi Le voyant de connexion Wi-Fi est désactivé lorsque vous sortez le disque My Passport Wireless Pro/My Passport Wireless SSD de son emballage. Comportement/couleur du voyant Indique... Désactivé Wi-Fi inactif (l'appareil est éteint) Bleu clignotant Appareil en cours de démarrage, de connexion au réseau Wi-Fi ou d'arrêt. Bleu fixe Réseau sans fil connecté ou actif (tous les modes) Bleu clignotant rapide Procédure WPS (Wi-Fi Protected Setup) démarrée et en cours Activité des voyants pendant l'importation depuis une carte SD ou un périphérique USB Comportement/couleur du voyant Indique... Le voyant d'état du disque dur est bleu et clignote Montage de la carte SD ou du périphérique USB en cours. Base de données de contenu en construction. Les quatre voyants d'état de la batterie sont bleus et clignotent chacun leur tour Importation de contenu vers votre appareil My Passport Wireless Pro/My Passport Wireless SSD. Tous les voyants d'état de la batterie se mettent au bleu et clignotent quand vous cliquez sur Importer ou que vous insérez une carte SD ou un périphérique USB pour procéder à une importation automatique Échec de l'importation. Pour plus d'informations, consultez le tableau de bord Web. My Passport Wireless Pro/My Passport Wireless SSD Manuel d’utilisation 6 Signification des voyants et des boutons Autres comportements des voyants Comportement/couleur du voyant Indique... Tous les voyants sont bleus et clignotent rapidement L'appareil a un problème. Contactez l'assistance de WD. Tous les voyants sont bleus et clignotent une fois Appareil en mode de récupération. La longuement (3 s.) et trois fois rapidement. récupération intervient lorsque les paramètres de configuration de l'appareil sont mauvais ou corrompus, ou que le disque dur est en panne. Le voyant d'état du disque dur est bleu et clignote. Mise à jour du micrologiciel en cours ; synchronisation du fichier d'E/S dans la carte SD/le port USB ; montage du stockage USB ; analyse de la carte SD Boutons Bouton d'alimentation Permet d'allumer, d'éteindre et de sortir le disque dur du mode veille : ▪ ▪ Bouton Sauvegarde sur carte SD / WPS / Batterie ▪ Lorsqu'une carte SD est insérée dans le logement, appuyez pendant deux secondes sur ce bouton pour commencer le transfert de carte SD. Lors de cette action, les LED de la batterie « afficheront le compte » pour indiquer la progression du transfert. ▪ Permet de se connecter à un routeur à l'aide du WPS. ▪ Maintenez le bouton enfoncé pendant environ 5 secondes pour démarrer le WPS. ▪ Lorsque le disque dur est éteint, appuyez brièvement sur ce bouton pour connaître l'état de la batterie. Appuyez pendant un moment pour permettre à d'autres appareils de se connecter directement à votre My Passport Wireless Pro/My Passport Wireless SSD lorsque celui-ci est connecté à un autre réseau sans fil. ▪ My Passport Wireless Pro/My Passport Wireless SSD Manuel d’utilisation Pour démarrer le disque dur depuis le mode veille, appuyez pendant un moment sur le bouton jusqu'à ce que les voyants commencent à clignoter. Pour l'éteindre, appuyez sur ce même bouton pendant environ 3 secondes. 7 Configuration du disque dur sans fil 3 Configuration du disque dur sans fil Ce chapitre est composé des rubriques suivantes : Allumage du disque dur Configuration du disque dur lors de la première utilisation Allumage du disque dur Important: Il est recommandé de charger la batterie avant la première utilisation du disque My Passport Wireless Pro/My Passport Wireless SSD, car le niveau de charge peut avoir diminué lors de l'expédition. (Consultez le paragraphe « Chargement de la batterie ».) ▪ Pour allumer votre My Passport Wireless Pro/My Passport Wireless SSD, appuyez sur le bouton d'alimentation jusqu'à ce que les voyants d'alimentation et d'état de la batterie se mettent à clignoter. Lorsque le voyant de connexion Wi-Fi est bleu sans clignoter, le disque dur est prêt à se connecter. Remarque: Pour éteindre le disque dur, maintenez le bouton d'alimentation enfoncé pendant environ trois secondes, jusqu'à ce que le voyant d'alimentation et d'état de la batterie s'éteigne. Configuration du disque dur lors de la première utilisation Pour connecter et configurer le disque dur en vue d'une utilisation sans fil, effectuez l'une des tâches suivantes : My Passport Wireless Pro/My Passport Wireless SSD Manuel d’utilisation 8 Configuration du disque dur sans fil ▪ utilisez un ordinateur et un navigateur web ; ▪ téléchargez et utilisez l'application WD My Cloud sur votre smartphone ou tablette. Avec un ordinateur et un navigateur Web Remarque: Assurez-vous que votre ordinateur est connecté au réseau Wi-Fi. 1. Vérifiez que le disque My Passport Wireless Pro/My Passport Wireless SSD et la LED Wi-Fi sont tous deux allumés. 2. Effectuez l'une des actions suivantes : ▪ Sous Windows, cliquez sur l'icône du réseau dans la zone de notification. ▪ Sur Mac, cliquez sur Préférences système > Réseau > Wi-Fi. 3. Dans la liste Réseau, sélectionnez My Passport (2,4 GHz) -XXXX ou My Passport (5 GHz) -XXXX. Remplacez les XXXX par les quatre derniers caractères de l'adresse Mac inscrite sur l'étiquette située en dessous de votre disque My Passport Wireless Pro/My Passport Wireless SSD. Le mot de passe par défaut est imprimé dans le guide d'installation rapide et sur l'autocollant situé sur la partie supérieure de votre My Passport Wireless Pro/My Passport Wireless SSD. Si vous ne parvenez pas à retrouver l'autocollant ou le guide d'installation rapide, le mot de passe est constitué des 8 derniers caractères du numéro de série. 4. Ouvrez votre navigateur et tapez l'une des adresses suivantes : Remarque: Pour obtenir la liste des navigateurs compatibles, consultez le paragraphe « Configuration requise et navigateurs ». ▪ Ordinateur Windows : http://mypassport ▪ Ordinateur Windows ou Mac : http://192.168.60.1 (l'adresse IP par défaut de l'appareil) ▪ Ordinateur Mac : http://mypassport.local 5. Cliquez sur License Agreement (Contrat de licence) sur l'écran Mise en route. My Passport Wireless Pro/My Passport Wireless SSD Manuel d’utilisation 9 Configuration du disque dur sans fil 6. Lisez le contrat, puis cliquez sur J'accepte. 7. Cochez la case J'accepte le contrat de licence et cliquez sur J'accepte. 8. Si vous souhaitez copier automatiquement le contenu des cartes SD ou des périphériques USB au moment de leur connexion au système, cliquez sur le ou les boutons bascule correspondants pour les positionner sur Activé. 9. Cliquez sur Suivant. 10. Passez en revue l'écran Enhance your WD Experience (Améliorer votre expérience WD), et cliquez sur le bouton bascule, s'il n'est pas déjà sur Activé, pour mettre à jour de manière automatique votre logiciel My Passport Wireless Pro/My Passport Wireless SSD. Pour ajouter un raccourci sur votre ordinateur, cochez la case Téléchargement du raccourci. Cliquez sur Suivant. My Passport Wireless Pro/My Passport Wireless SSD Manuel d’utilisation 10 Configuration du disque dur sans fil 11. Et voilà ! Un écran apparaît et vous indique que vous avez correctement configuré votre disque dur My Passport Wireless Pro/My Passport Wireless SSD. Cliquez sur Terminer. 12. Une fois que le tableau de bord du My Passport Wireless Pro/My Passport Wireless SSD s'affiche, vous êtes prêt à utiliser votre disque dur sans fil. My Passport Wireless Pro/My Passport Wireless SSD Manuel d’utilisation 11 Configuration du disque dur sans fil À propos du tableau de bord Dans le tableau de bord, vous pouvez consulter l'état de votre disque dur et le personnaliser comme vous le souhaitez. Pour plus d'informations sur le tableau de bord, voir « Utilisation du tableau de bord ». Utilisation de l'application WD My Cloud sur un appareil mobile 1. 2. 3. 4. 5. 6. Téléchargez l'application WD My Cloud sur votre appareil mobile depuis l'App Store℠ d'Apple ou la boutique Google Play™. Sur votre appareil mobile, accédez à Paramètres > Wi-Fi et connectez-vous à My Passport Wireless Pro/My Passport Wireless SSD en utilisant le nouveau nom de votre disque et/ou votre nouveau mot de passe. Touchez l'icône My Cloud pour afficher le contrat de licence d'utilisateur final de Western Digital. Lisez l'accord et touchez J'accepte pour afficher l'écran d'accueil de WD My Cloud. Touchez l'icône My Passport Wireless pour enregistrer votre appareil My Passport Wireless Pro/My Passport Wireless SSD. Vous pouvez désormais ouvrir vos dossiers pour en afficher le contenu. My Passport Wireless Pro/My Passport Wireless SSD Manuel d’utilisation 12 Caractéristiques principales du Tableau de bord 4 Caractéristiques principales du Tableau de bord Ce chapitre est composé des rubriques suivantes : Lancement du tableau de bord Page d'accueil du tableau de bord Icônes d'information Icônes de navigation Affichage de l'état du disque sur la page d'accueil Utilisez le tableau de bord du My Passport Wireless Pro/My Passport Wireless SSD pour configurer les paramètres et gérer l'appareil. Vous pouvez par exemple définir l'accès Wi-Fi sur votre appareil, créer ou modifier des mots de passe et personnaliser l'appareil pour le faire correspondre à vos besoins. Lancement du tableau de bord Une fois le disque dur My Passport Wireless Pro/My Passport Wireless SSD connecté à votre réseau Wi-Fi, vous pouvez accéder au tableau de bord quand vous le souhaitez en tapant l'adresse suivante dans votre navigateur : ▪ Windows : http://mypassport (ou nom assigné) ▪ Mac : http://mypassport (ou nom assigné).local ▪ Windows ou Mac : http://192.168.60.1 (adresse IP par défaut) Page d'accueil du tableau de bord La page d'accueil comporte une barre d'informations en haut à droite de l'écran, une barre d'icônes de navigation, sur toute la largeur de la page, et un aperçu instantané de l'état des principales fonctions du disque dur avec des liens pour mettre à jour les paramètres. My Passport Wireless Pro/My Passport Wireless SSD Manuel d’utilisation 13 Caractéristiques principales du Tableau de bord 1 Icônes d'information 2 Icônes de navigation 3 Panneaux d'état et de mise à jour Icônes d'information Les icônes d'information, situées en haut de la page, permettent d'accéder rapidement aux éléments suivants : ▪ les périphériques SD et USB connectés ; ▪ les alertes de périphérique ; ▪ l'aide et le Centre d'apprentissage en ligne. Icône Nom Actions Périphérique USB Cliquez pour afficher le périphérique USB connecté. L'icône est grisée si aucun périphérique USB n'est connecté. Notifications d'alerte Cliquez pour afficher les alertes récentes sur un nouveau micrologiciel ou des problèmes réseau. Aide My Passport Wireless Pro/My Passport Wireless SSD Manuel d’utilisation Cliquez pour accéder au centre d'apprentissage en ligne, à l'aide en ligne et aux informations de la section À propos. 14 Caractéristiques principales du Tableau de bord Icônes de navigation Les icônes de navigation permettent d'accéder aux différents paramètres et fonctionnalités de votre My Passport Wireless Pro/My Passport Wireless SSD. Icône Nom Actions Accueil La page d'accueil affiche un aperçu instantané de l'état des fonctions principales du disque dur, ainsi que des liens pour mettre à jour les paramètres. Wi-Fi Affichez les appareils connectés, les réseaux Wi-Fi disponibles, les paramètres des points d'accès de l'appareil. Admin Modifiez le nom et le mot de passe de l'appareil, sélectionnez la langue dans laquelle les écrans s'affichent, spécifiez le type d'accès fourni par le disque dur et restaurez les paramètres d'usine. Matériel Prolongez la durée de vie de la batterie ou améliorer les performances, verrouillez le disque dur, consultez l'heure actuelle et redémarrez le disque dur. Multimédia Activez ou désactivez la diffusion DLNA en continu, actualisez ou restaurez la base de données DLNA, consultez le récapitulatif des fichiers multimédias et copiez des fichiers à partir d'une carte SD, d'un périphérique USB ou d'un serveur multimédia Plex. Assistance Créez des rapports systèmes, testez et diagnostiquez les problèmes de l'appareil. Vous pouvez également rejoindre le programme d'amélioration des produits depuis cette page. Micrologiciel Affichez la version du micrologiciel actuellement installé sur votre appareil, mettez à jour un nouveau micrologiciel ou réalisez une mise à jour manuelle à partir d'un fichier du micrologiciel. Affichage de l'état du disque sur la page d'accueil Sur la page d'accueil vous trouverez un indicateur de l'état du disque dur ainsi que des raccourcis vers plusieurs écrans importants. My Passport Wireless Pro/My Passport Wireless SSD Manuel d’utilisation 15 Caractéristiques principales du Tableau de bord Capacité Le panneau Capacité affiche la quantité de mémoire utilisée par les différents types de fichiers multimédias ainsi que la quantité de mémoire restante sur le disque dur. ▪ Si vous cliquez sur le panneau, le nombre de fichiers dans chaque catégorie s'affiche. Batterie Le panneau Batterie indique le pourcentage actuel de charge de la batterie. ▪ Cliquez sur le panneau pour afficher la page Matériel, sur laquelle vous pouvez accéder à des informations complémentaires sur la batterie, verrouiller ou déverrouiller le disque dur ou encore l'arrêter ou le redémarrer. Wi-Fi Le panneau Wi-Fi indique le type de connexion actuelle : ▪ Directe : l'appareil client est connecté directement ▪ Point d'accès : le disque dur partage la connexion Wi-Fi avec l'appareil client auquel il est connecté ▪ Réseau domestique : le disque dur et les appareils clients sont tous connectés par l'intermédiaire du réseau domestique Cliquez sur le panneau pour afficher la page Wi-Fi, sur laquelle vous pouvez modifier la manière dont le disque dur est connecté. Remarque: La liaison sans fil peut être interrompue en cas de décharge électrostatique. L'intervention de l'utilisateur peut être nécessaire pour retrouver un fonctionnement normal. My Passport Wireless Pro/My Passport Wireless SSD Manuel d’utilisation 16 Caractéristiques principales du Tableau de bord Informations Le panneau Informations indique le nom de votre My Passport Wireless Pro/My Passport Wireless SSD ainsi que sa capacité, la version actuelle du micrologiciel, la date et l'heure. Remarque: Le disque My Passport Wireless Pro/My Passport Wireless SSD utilise une batterie interne pour garder la trace de la date et de l'heure. Le fuseau horaire par défaut est celui du Pacifique. Lors d'une connexion au tableau de bord Web via une navigateur ou via l'application mobile WD My Cloud, l'heure de l'application/du navigateur sera synchronisée sur l'appareil. My Passport Wireless Pro/My Passport Wireless SSD Manuel d’utilisation 17 Connexion du disque dur 5 Connexion du disque dur Ce chapitre est composé des rubriques suivantes : Présentation des connexions Connexion directe sans fil Affichage ou modification des paramètres Wi-Fi avancés du disque dur Présentation des connexions Vous pouvez connecter votre disque My Passport Wireless Pro/My Passport Wireless SSD de trois manières différentes : ▪ Connexion sans fil directe (point d'accès) : En mode connexion sans fil directe (ou point d'accès), vous pouvez établir une connexion directe entre votre My Passport Wireless Pro/My Passport Wireless SSD et votre ordinateur ou appareil mobile (par l'intermédiaire de l'application WD My Cloud) en rejoignant le réseau Wi-Fi de votre disque My Passport Wireless Pro/My Passport Wireless SSD. Remarque: Lorsque ce mode est activé, le disque dur n'est pas connecté à votre réseau sans fil ou à Internet. Toutefois, la connexion directe offre le meilleur débit. ▪ Connexion au réseau Wi-Fi domestique : En mode connexion au réseau Wi-Fi domestique, vous pouvez connecter votre My Passport Wireless Pro/My Passport Wireless SSD à un réseau Wi-Fi, partager des contenus et accéder à Internet. Cette connexion est appelée connexion partagée. Votre My Passport Wireless Pro/My Passport Wireless SSD partage la connexion Wi-Fi avec les appareils clients connectés. Lorsque vous connectez le disque dur sans fil à votre réseau Wi-Fi domestique, tous les appareils de votre réseau domestique peuvent accéder aux contenus My Passport Wireless Pro/My Passport Wireless SSD Manuel d’utilisation 18 Connexion du disque dur stockés sur votre disque dur sans fil. ▪ Connexion USB : En mode connexion USB, vous pouvez connecter votre disque dur My Passport Wireless Pro/My Passport Wireless SSD à votre ordinateur à l'aide du câble USB 3.0 fourni avec l'appareil et ainsi transformer le disque dur en disque DAS (Direct-Attached Storage). Remarque: Lorsque le disque dur est connecté à votre ordinateur, la connexion Wi-Fi du disque est désactivée. Remarque: Pour plus d'informations sur les connexions USB, voir « Utilisation d'une connexion USB pour charger du contenu ». Connexion directe sans fil Utilisation d'un navigateur Web pour se connecter en Wi-Fi Pour connecter sans fil votre disque My Passport Wireless Pro/My Passport Wireless SSD, procédez comme suit. 1. Vérifiez que le disque My Passport Wireless Pro/My Passport Wireless SSD et la LED Wi-Fi sont tous deux allumés. 2. Effectuez l'une des actions suivantes : ▪ Sous Windows, cliquez sur l'icône du réseau dans la zone de notification ▪ Sur Mac, cliquez sur Préférences système > Réseau > Wi-Fi. My Passport Wireless Pro/My Passport Wireless SSD Manuel d’utilisation 19 Connexion du disque dur 3. Dans la liste Réseau, sélectionnez My Passport (2,4 GHz) -XXXX ou My Passport (5 GHz) -XXXX. Remplacez les XXXX par les quatre derniers caractères de l'adresse Mac inscrite sur l'étiquette située en dessous de votre disque My Passport Wireless Pro/My Passport Wireless SSD. Le mot de passe par défaut est imprimé dans le guide d'installation rapide et sur l'autocollant situé sur la partie supérieure de votre My Passport Wireless Pro/My Passport Wireless SSD. Si vous ne parvenez pas à retrouver l'autocollant ou le guide d'installation rapide, le mot de passe est constitué des 8 derniers caractères du numéro de série. 4. Ouvrez votre navigateur et tapez l'une des adresses suivantes : Remarque: Pour obtenir la liste des navigateurs compatibles, consultez le paragraphe « Configuration requise et navigateurs ». ▪ Ordinateur Windows : http://mypassport ▪ Ordinateur Windows ou Mac : http://192.168.60.1 (l'adresse IP par défaut de l'appareil) ▪ Ordinateur Mac : http://mypassport.local 5. Appuyez sur la touche Entrée pour afficher le tableau de bord du My Passport Wireless Pro/My Passport Wireless SSD. Connexion à un réseau Wi-Fi domestique et à Internet Établissement d'une connexion Wi-Fi domestique (accès Internet) Pour accéder à un réseau Wi-Fi domestique dont vous disposez des droits d'accès et configurer l'accès Internet de votre appareil, procédez comme suit Remarque: Si vous configurez un mot de passe Wi-Fi pour accéder à votre disque dur lors de l'installation, vous devez utiliser ce mot de passe pour vous y connecter. 1. Assurez-vous que votre My Passport Wireless Pro/My Passport Wireless SSD est connecté à votre réseau. (Consultez le paragraphe Utilisation d'un navigateur Web pour se connecter en Wi-Fi.) 2. Sur le tableau de bord de votre My Passport Wireless Pro/My Passport Wireless SSD, cliquez sur Wi-Fi. 3. Dans la zone Réseaux Wi-Fi, cliquez sur le bouton basculer pour le faire passer sur Activé. 4. Choisissez un réseau dans la liste des réseaux Wi-Fi. My Passport Wireless Pro/My Passport Wireless SSD Manuel d’utilisation 20 Connexion du disque dur 5. Sur l'écran Se connecter à <nom du réseau Wi-Fi>, saisissez les informations suivantes : ▪ Mot de passe de réseau Wi-Fi : saisissez le mot de passe du réseau Wi-Fi sélectionné, si nécessaire. ▪ Cochez la case Afficher le mot de passe si vous souhaitez que le mot de passe s'affiche. ▪ Pour partager le contenu de votre appareil avec un réseau de confiance, cochez la case Partager le contenu sur ce réseau. Remarque: Ne sélectionnez pas cette option si vous êtes connecté à un réseau Wi-Fi public. 6. (Facultatif) Cliquez sur Options avancées pour afficher des paramètres Wi-Fi supplémentaires. My Passport Wireless Pro/My Passport Wireless SSD Manuel d’utilisation 21 Connexion du disque dur 7. Voir ou modifier les paramètres suivants, lorsque cela est nécessaire : Cloner l'adresse MAC Remarque: Si vous choisissez de partager les contenus de votre disque dur sur ce réseau, cette option n'apparaît pas. Cliquez sur le bouton bascule pour le faire passer sur Activé afin de copier l’adresse MAC de l’ordinateur que vous utilisez dans le champ d’adresse MAC du disque My Passport Wireless Pro/My Passport Wireless SSD. Cela autorise le lecteur à présenter l’adresse MAC de votre ordinateur au réseau Wi-Fi public, sans recourir à une autre adresse MAC (afin notamment d’éviter des frais supplémentaires dans un hôtel ou tout autre service à connexion restreinte). Adresse MAC Indique l'identifiant unique de l'interface du disque My Passport Wireless Pro/My Passport Wireless SSD. Nom du dispositif Indique le nom de votre appareil My Passport Wireless Pro/My Passport Wireless SSD. Ce nom est affiché sur le réseau en tant que dispositif de stockage et en tant que source de contenu pour les lecteurs DLNA. Mode réseau Sélectionnez la méthode DHCP ou Statique pour l’attribution de l'adresse IP au réseau My Passport Wireless Pro/My Passport Wireless SSD. ▪ ▪ Si vous sélectionnez DHCP, une adresse est automatiquement attribuée au disque My Passport Wireless Pro/My Passport Wireless SSD. Si vous sélectionnez Statique, vous devez attribuer une adresse IP au disque My Passport Wireless Pro/My Passport Wireless SSD. L'adresse IP statique vous permet de paramétrer une adresse IP manuellement, ainsi que le masque, la passerelle et le serveur DNS. (Si vous ne connaissez pas ces informations, consultez les paramètres de votre routeur.) 8. Cliquez sur OK pour enregistrer les paramètres et vous connecter au réseau WiFi. My Passport Wireless Pro/My Passport Wireless SSD Manuel d’utilisation 22 Connexion du disque dur ▪ Si le réseau que vous avez rejoint dispose d’une connectivité Internet, vous disposez à présent d’un accès Internet. ▪ Si d’autres appareils rejoignent le réseau Wi-Fi du lecteur My Passport Wireless Pro/My Passport Wireless SSD, ils disposeront de cet accès Internet et pourront également accéder au contenu du disque. Remarque: Sur certains réseaux Wi-Fi, vous devez saisir des identifiants lorsque vous ouvrez une fenêtre de navigateur pour la première fois. Suppression d'une connexion Wi-Fi Une fois la configuration terminée, votre disque My Passport Wireless Pro/My Passport Wireless SSD se reconnectera automatiquement au réseau Wi-Fi précédemment utilisé. Si vous souhaitez éviter que votre disque dur ne se connecte de manière automatique à un réseau Wi-Fi, procédez comme suit. 1. Dans la zone Réseau Wi-Fi, cliquez sur le nom du réseau Wi-Fi auquel vous ne souhaitez plus vous connecter. 2. Cochez la case Oublier ce réseau, puis cliquez sur OK. Le disque My Passport Wireless Pro/My Passport Wireless SSD ne se reconnectera plus automatiquement à ce réseau. Partage et modification de la connexion Wi-Fi Vous pouvez partager la connexion réseau avec les appareils connectés au disque dur et modifier les paramètres avancés. 1. Choisissez un réseau dans la liste des réseaux Wi-Fi. 2. Pour partager les contenus des fichiers de votre disque dur, cochez la case Partager le contenu sur ce réseau. My Passport Wireless Pro/My Passport Wireless SSD Manuel d’utilisation 23 Connexion du disque dur 3. Pour afficher et modifier les paramètres Wi-Fi, cliquez sur la flèche vers le bas Options avancées : Adresse MAC Indique l'identifiant unique de l'interface du disque My Passport Wireless Pro/My Passport Wireless SSD. Nom du dispositif Indique le nom de votre appareil My Passport Wireless Pro/My Passport Wireless SSD. Ce nom est affiché sur le réseau en tant que dispositif de stockage et en tant que source de contenu pour les lecteurs DLNA. Mode réseau Sélectionnez la méthode DHCP ou Statique pour l’attribution de l'adresse IP au réseau My Passport Wireless Pro/My Passport Wireless SSD. ▪ ▪ Adresse IP Si vous sélectionnez DHCP, une adresse est automatiquement attribuée au disque My Passport Wireless Pro/My Passport Wireless SSD. Si vous sélectionnez Statique, vous devez attribuer une adresse IP au disque My Passport Wireless Pro/ My Passport Wireless SSD. L'adresse IP statique vous permet de paramétrer une adresse IP manuellement, ainsi que le masque, la passerelle et le serveur DNS. (Si vous ne connaissez pas ces informations, consultez les paramètres de votre routeur.) adresse IP du disque My Passport Wireless Pro/My Passport Wireless SSD. 4. Cliquez sur OK pour enregistrer vos paramètres. Affichage ou modification des paramètres Wi-Fi avancés du disque Pour modifier le nom du disque, les paramètres de votre lecteur relatifs à la sécurité ou au Wi-Fi, procédez comme suit. My Passport Wireless Pro/My Passport Wireless SSD Manuel d’utilisation 24 Connexion du disque dur 1. Sur le tableau de bord de votre My Passport Wireless Pro/My Passport Wireless SSD, cliquez sur Wi-Fi. 2. Dans la zone de votre My Passport Wireless Pro/My Passport Wireless SSD, cliquez sur Modifier. 3. Affichez ou procédez à toutes les modifications nécessaires dans les trois onglets de la boite de dialogue Paramètres du point d'accès. 4. Cliquez sur Enregistrer une fois les modifications terminées. ▪ Si vous avez modifié les paramètres Wi-Fi, l'écran Se reconnecter au réseau apparaît. Suivez les instructions qui s'affichent à l'écran pour reconnecter le disque. Si vous avez renommé le disque dur, sélectionnez le nouveau nom dans la liste du réseau. Paramètres du point d'accès La boite de dialogue Paramètres de point d’accès vous permet d’afficher et de modifier les paramètres Wi-Fi de votre My Passport Wireless Pro/My Passport Wireless SSD. La boite de dialogue contient trois onglets : ▪ My Passport (2,4 GHz) : fournit les paramètres de la bande Wi-Fi 2,4 GHz. ▪ My Passport (5 GHz) : fournit les paramètres de la bande Wi-Fi 5 GHz. ▪ Advanced : Paramètres Wi-Fi supplémentaires pour votre disque My Passport Wireless Pro/My Passport Wireless SSD. Vous trouverez ci-dessous les informations sur les options disponibles dans chacun de ces onglets. Onglet My Passport (2,4 GHz) Nom du champ Description Wi-Fi Name (Nom Wi-Fi) Identifie le nom du réseau sans fil. Broadcast Wi-Fi Name (Diffusion du nom Wi-Fi) Cliquez sur le bouton de basculement pour diffuser le nom du réseau Wi-Fi de votre appareil. My Passport Wireless Pro/My Passport Wireless SSD Manuel d’utilisation 25 Connexion du disque dur Nom du champ Description Adresse MAC Indique le MAC de votre appareil My Passport Wireless Pro/My Passport Wireless SSD. Type de sécurité Sélectionnez le type de sécurité à appliquer au réseau Wi-Fi du disque : ▪ ▪ ▪ ▪ ▪ Canal Wi-Fi Désactivée (aucune sécurité) est le paramètre par défaut WPA2 personnel Combinaison WPA/WPA2 mixte WPA (accès Wi-Fi protégé) et WPA2 sont des protocoles de sécurité qui utilisent un changement de clé dynamique. WPA2 est le protocole de deuxième génération qui utilise un chiffrement AES (norme de chiffrement avancé) plus puissant. Le mode WPA/WPA2 offre une meilleure compatibilité avec les anciens appareils. Toutefois, pour de meilleures performances et une plus grande sécurité, nous vous recommandons d’utiliser le mode de sécurité WPA2. Acceptez le canal par défaut (Auto) ou sélectionnez un autre canal dans la liste déroulante. Onglet My Passport (5 GHz) Nom du champ Description Wi-Fi Name (Nom Wi-Fi) Identifie le nom du réseau sans fil. Broadcast Wi-Fi Name (Diffusion du nom Wi-Fi) Cliquez sur le bouton de basculement pour diffuser le nom du réseau Wi-Fi de votre appareil. Adresse MAC Indique le MAC de votre appareil My Passport Wireless Pro/My Passport Wireless SSD. Type de sécurité Sélectionnez le type de sécurité à appliquer au réseau Wi-Fi du disque : ▪ ▪ My Passport Wireless Pro/My Passport Wireless SSD Manuel d’utilisation Désactivée (aucune sécurité) est le paramètre par défaut WPA2 personnel 26 Connexion du disque dur Nom du champ Description Canal Wi-Fi Acceptez le canal par défaut (Auto) ou sélectionnez un autre canal dans la liste déroulante. Onglet Avancé Nom du champ Description Active Network (Réseau actif) Sélectionnez le réseau que vous souhaitez diffuser. Les options incluent : ▪ ▪ ▪ My Passport (2,4 GHz) My Passport (5 GHz) Both Adresse IP Indique l'adresse IP de votre appareil My Passport Wireless Pro/My Passport Wireless SSD. Service DHCP Le service qui attribue les adresses IP aux appareils connectés au réseau du My Passport Wireless Pro/My Passport Wireless SSD. Les options sont les suivantes : ▪ ▪ Wi-Fi Inactivity Shutoff (Désactivation du Wi-Fi en cas d'inactivité) My Passport Wireless Pro/My Passport Wireless SSD Manuel d’utilisation Activé : c'est l'option par défaut. Désactivé : si vous désactivez le service, vous devez attribuer des adresses IP statiques aux appareils situés sur le réseau du disque dur. Afin d'économiser de la batterie, vous pouvez déterminer le moment à partir duquel la connexion Wi-Fi sera désactivée lorsque votre appareil est inactif. 27 Chargement de contenu sur votre disque dur 6 Chargement de contenu sur votre disque dur Ce chapitre est composé des rubriques suivantes : Utilisation d'une connexion USB pour charger du contenu Utilisation d'une connexion Wi-Fi pour charger du contenu Utilisation d'un appareil photo sans fil compatible Sauvegarde des données d'un ordinateur sur le disque dur L'une des premières choses que vous pourriez avoir envie de faire avec votre disque dur My Passport Wireless Pro/My Passport Wireless SSD est d'y charger du contenu par l'intermédiaire d'une connexion USB, sans fil, d'un appareil mobile iOS ou Android ou encore par le biais d'un appareil photo sans fil compatible. Vous pouvez également charger du contenu en sauvegardant les données d'un ordinateur sur votre disque dur. Remarque: Pour savoir comment charger du contenu depuis une carte SD, voir « Copie de contenu depuis une carte SD ». Utilisation d'une connexion USB pour charger du contenu La meilleure manière de transférer un grand nombre de fichiers vers et depuis votre appareil est d'utiliser un port USB connecté à votre ordinateur. Cette opération est moins rapide avec la connexion Wi-Fi du My Passport Wireless Pro/My Passport Wireless SSD. Pour transférer vos données par l'intermédiaire du port USB, procédez comme suit. Remarque: Lorsque vous connectez votre ordinateur et le disque dur de cette façon, le réseau sans fil du disque dur est désactivé. 1. Connectez votre My Passport Wireless Pro/My Passport Wireless SSD à votre ordinateur à l'aide du câble USB 3.0 livré avec votre appareil. 2. Sur votre ordinateur, ouvrez l'explorateur de fichiers (Windows) ou le Finder (Mac). 3. Effectuez l'une des actions suivantes : ▪ Windows : dans le volet gauche de la fenêtre de l'explorateur de fichiers, cliquez sur Ordinateur et double-cliquez sur le disque My Passport Wireless Pro/My Passport Wireless SSD. ▪ Mac : dans le volet gauche de la fenêtre du Finder, dans la section APPAREILS, double-cliquez sur le disque My Passport Wireless Pro/My Passport Wireless SSD. 4. Glissez-déplacez vos fichiers depuis votre ordinateur vers le disque dur My Passport Wireless Pro/My Passport Wireless SSD (ou inversement). Une copie de vos fichiers est sauvegardée sur le disque. Remarque: Les utilisateurs de Mac doivent installer le Paragon NTFS pour pilote Mac avant d'essayer de faire glisser et déposer les fichiers. Le pilote est inclus dans le logiciel fourni avec votre appareil My Passport Wireless Pro/My Passport Wireless SSD. My Passport Wireless Pro/My Passport Wireless SSD Manuel d’utilisation 28 Chargement de contenu sur votre disque dur Utilisation d'une connexion Wi-Fi pour charger du contenu Pour transférer vos données à l'aide d'une connexion Wi-Fi, procédez comme suit. Appareils sur le même réseau 1. Assurez-vous que votre ou vos appareils sont connectés à votre disque My Passport Wireless Pro/My Passport Wireless SSD ou au même réseau sans fil que celui-ci. Le disque peut se comporter comme un périphérique client sans fil sur votre réseau Wi-Fi afin que toutes les personnes du réseau puissent y accéder (comme un appareil NAS classique). 2. Sur votre ordinateur, ouvrez la fenêtre de l'explorateur de fichiers (PC) ou du Finder (Mac). 3. Effectuez l'une des actions suivantes : ▪ Windows : dans le volet gauche de l'explorateur de fichiers, cliquez sur Réseau > MyPassport (ou le nom que vous avez attribué au disque) > Stockage. ▪ Mac : dans le panneau de gauche de la fenêtre du Finder, dans la section PARTAGÉ, double-cliquez sur MyPassport (ou le nom que vous avez attribué au disque dur) > Stockage. Le dossier Stockage du lecteur s'ouvre. 4. Glissez-déplacez les fichiers depuis les appareils connectés au réseau jusqu'au dossier Stockage du lecteur. Les appareils mobiles (par le biais de l'application WD My Cloud) 1. 2. 3. 4. 5. 6. Assurez-vous d'avoir connecté votre appareil mobile à votre disque My Passport Wireless Pro/My Passport Wireless SSD et d'avoir installé l'application WD My Cloud. (Voir « Utilisation de l'application WD My Cloud sur un appareil mobile ».) Touchez l'icône My Cloud sur votre appareil. Dans le coin supérieur droit du panneau Public, touchez l'icône de menu omni (trois points horizontaux), puis Ajouter une photo. Touchez Pellicule (iOS) ou Galerie (Android). Sélectionnez vos éléments. Dans le coin inférieur droit de la boîte de dialogue, touchez l'icône de Téléchargement. Les fichiers sont téléchargés sur le disque My Passport Wireless Pro/My Passport Wireless SSD. Vous pouvez maintenant les supprimer de votre appareil mobile, si vous souhaitez économiser de l'espace, ou les laisser si vous souhaitez conserver une sauvegarde. My Passport Wireless Pro/My Passport Wireless SSD Manuel d’utilisation 29 Chargement de contenu sur votre disque dur Utilisation d'un appareil photo sans fil compatible Le protocole FTP (protocole de transfert de fichiers) permet le transfert de contenu depuis et vers le dossier Public de votre disque dur via FTP. Le lecteur prend en charge la connexion anonyme par défaut et tire parti de la sécurité Wi-Fi pour une meilleure protection. Le disque My Passport Wireless Pro/My Passport Wireless SSD est compatible avec les appareils photo sans fil prenant en charge le protocole FTP, par exemple ceux pouvant être équipés des transmetteurs sans fil Nikon WT-2 ou Canon WFT. Consultez les réponses N° 20556 et 11737 de la base de connaissances pour obtenir des informations au sujet des appareils photo compatibles. Par défaut, le protocole FTP est désactivé. Activer l'accès FTP 1. Ouvrez le tableau de bord de votre My Passport Wireless Pro/My Passport Wireless SSD. 2. Cliquez sur Admin dans la barre de navigation. 3. Dans la section Accès, cliquez sur le bouton bascule Accès FTP pour le positionner sur Activé. 4. Utilisez les paramètres FTP ci-dessous pour votre appareil photo ou un autre appareil utilisant une connexion FTP sur le disque My Passport Wireless Pro/My Passport Wireless SSD : ▪ ▪ ▪ ▪ ▪ ▪ Adresse du serveur FTP : 192.168.60.1 (sauf si celle-ci a été modifiée) Adresse du port du serveur FTP : 21 (non modifiable) Mode passif : doit être désactivé Serveur proxy : doit être désactivé Méthode de connexion/Nom : anonyme (aucun mot de passe requis) Dossier cible : Public/<dossier> (sensible à la casse) My Passport Wireless Pro/My Passport Wireless SSD Manuel d’utilisation 30 Chargement de contenu sur votre disque dur Remarque: Consultez la documentation de votre appareil photo pour savoir comment travailler avec le protocole FTP. Sauvegarde des données d'un ordinateur sur le disque dur Vous trouverez ci-dessous un aperçu rapide de la manière d'utiliser vos My Passport Wireless Pro/My Passport Wireless SSD comme emplacements de sauvegarde. Remarque: Pour sauvegarder vos fichiers, le disque dur doit être connecté physiquement à l'ordinateur, à l'aide d'une connexion USB. Sauvegarde des données d’un ordinateur Mac Remarque: Pour utiliser Time Machine, reformatez votre disque dur en mode HFS+ Journal. Pour en savoir plus, consultez la réponse n° 13132 de la base de connaissances. Apple Time Machine est une fonctionnalité intégrée aux ordinateurs Mac OS X El Capitan, Yosemite, Mountain Lion et Lion, permettant de sauvegarder l'ensemble du contenu de votre ordinateur : musique, photos, documents, applications, e-mails et fichiers système. Le disque My Passport Wireless Pro/My Passport Wireless SSD doit être en mode USB pour utiliser Apple Time Machine. Le lecteur peut stocker ces sauvegardes. De cette manière, en cas de panne du disque dur ou du système d'exploitation, ou en cas de perte d'un fichier, vous pouvez le restaurer facilement sur votre ordinateur. Vous pouvez préciser la quantité maximale d’espace que vous souhaitez dédier à la sauvegarde de vos fichiers sur votre lecteur. Pour plus d’informations, consultez la documentation relative à Time Machine sur le site Web d'assistance d'Apple (https://support.apple.com/en-us/HT201250). Sauvegarde des données d'un PC Utilisation de WD Backup (Windows uniquement) Le logiciel WD Backup est un outil facile d'utilisation, qui vous permet de protéger automatiquement vos données grâce à une sauvegarde continue et automatique. Il vous offre en plus la possibilité de récupérer vos fichiers perdus. Remarque: La protection de sauvegarde automatique est continue tant que votre disque dur My Passport Wireless Pro/My Passport Wireless SSD reste connecté à votre ordinateur via une connexion USB. Si vous déconnectez le disque dur de votre ordinateur, la sauvegarde est interrompue temporairement. Lorsque vous vous reconnectez, le logiciel WD Backup analyse automatiquement votre ordinateur à la recherche d'ajouts ou de modifications de fichiers et rétablit la protection de sauvegarde. Installation du logiciel WD Backup 1. Rendez-vous sur la page d'accueil du Centre d'apprentissage en ligne pour My Passport Wireless Pro/My Passport Wireless SSD : http://learn.mycloud.com 2. Cliquez sur Accéder à Downloads pour afficher la page des téléchargements. My Passport Wireless Pro/My Passport Wireless SSD Manuel d’utilisation 31 Chargement de contenu sur votre disque dur 3. Dans l'encadré WD Backup, cliquez sur Télécharger . 4. Accédez à vos fichiers téléchargés et extrayez le contenu du fichier zip sur votre ordinateur. 5. Double-cliquez sur le fichier d’installation de WD Backup. . 6. Suivez les instructions en ligne pour terminer l'installation. Affichage des rubriques d'aide en ligne Chaque page de l'application WD Backup inclut un lien vers l'aide en ligne qui vous guidera rapidement dans vos tâches de sauvegarde, de récupération et de réglages. Si vous avez un doute sur la marche à suivre, cliquez simplement sur l'icône d'aide en ligne en haut à droite de chaque page. My Passport Wireless Pro/My Passport Wireless SSD Manuel d’utilisation 32 Utilisation d'une carte SD™ avec le disque dur 7 Utilisation d'une carte SD™ avec le disque dur Ce chapitre est composé des rubriques suivantes : Copie manuelle de données depuis une carte SD Copie automatique de données depuis votre carte SD Copier tous/Copier nouveaux depuis votre carte SD Affichage du contenu importé depuis une carte SD Affichage du contenu importé depuis un disque dur USB Une carte SD (Secure Digital Card, Carte numérique de sécurité) est une carte mémoire flash de taille très réduite conçue pour offrir beaucoup de mémoire dans un petit format. Les cartes SD sont utilisées avec de nombreux appareils portatifs tels que les caméscopes, les appareils photo numériques, les ordinateurs portables, les lecteurs audio et les téléphones mobiles. Grâce à au lecteur de carte SD intégré à votre My Passport Wireless Pro/My Passport Wireless SSD, vous pouvez transférer sans difficulté vos données de votre carte SD sur votre disque SSD. Copie manuelle de données depuis une carte SD Pour copier vos données manuellement depuis votre carte SD, procédez comme suit. Insérez la carte SD contenant vos fichiers multimédias dans le logement prévu à cet effet sur le disque. 2. Sur le tableau de bord de votre My Passport Wireless Pro/My Passport Wireless SSD, cliquez sur Multimédia dans la barre de navigation pour afficher la page Multimédia. 1. My Passport Wireless Pro/My Passport Wireless SSD Manuel d’utilisation 33 Utilisation d'une carte SD™ avec le disque dur 3. Dans la zone Carte SD, au niveau du champ Mode d'importation, sélectionnez l'une des options suivantes pour copier vos données. ▪ Copier nouveaux : copie uniquement les nouveaux dossiers ou fichiers de votre carte SD à votre appareil My Passport Wireless Pro/My Passport Wireless SSD. My Passport Wireless Pro/My Passport Wireless SSD Manuel d’utilisation 34 Utilisation d'une carte SD™ avec le disque dur ▪ Copier tous : copie tous les fichiers, à chaque fois, de votre carte SD à votre appareil My Passport Wireless Pro/My Passport Wireless SSD. 4. Dans le champ Importer des fichiers, cliquez sur Copier nouveaux maintenant ou Copier tous maintenant ; le bouton Texte est défini selon l'option sélectionnée lors de l'étape précédente. Copie automatique de données depuis votre carte SD Procédez comme suit pour copier automatiquement des données présentes sur votre carte SD vers votre My Passport Wireless Pro/My Passport Wireless SSD. 1. Sur le tableau de bord de votre My Passport Wireless Pro/My Passport Wireless SSD, cliquez sur Multimédia dans la barre de navigation pour afficher la page Multimédia. 2. Dans la zone Carte SD, au niveau du champ Mode d'importation, sélectionnez l'une des options suivantes pour copier vos données. ▪ Copier nouveaux : copie uniquement les nouveaux dossiers ou fichiers de votre carte SD à votre appareil My Passport Wireless Pro/My Passport Wireless SSD. ▪ Copier tous : copie à chaque fois tous les fichiers, de votre carte SD à votre appareil My Passport Wireless Pro/My Passport Wireless SSD. 3. Au niveau du champ Importation automatique, basculez le bouton sur Activé. 4. Insérez la carte SD contenant vos fichiers multimédias dans le logement prévu à cet effet sur le disque. Votre appareil copiera de manière automatique vos données du disque SD vers le disque My Passport Wireless Pro/My Passport Wireless SSD. Copier tous/Copier nouveaux depuis votre carte SD Suivez les étapes suivantes pour copier tout le contenu (copier tous les fichiers à chaque fois) ou copier les nouvelles données (copier uniquement les nouveaux dossiers ou fichiers) de votre carte SD sur votre appareil My Passport Wireless Pro/My Passport Wireless SSD. 1. Sur le tableau de bord de votre My Passport Wireless Pro/My Passport Wireless SSD, cliquez sur Multimédia dans la barre de navigation pour afficher la page Multimédia. 2. Dans la zone Carte SD, au niveau du champ Mode d'importation, sélectionnez l'une des options suivantes pour copier vos données. ▪ Copier nouveaux : copie uniquement les nouveaux dossiers ou fichiers de votre carte SD à votre appareil My Passport Wireless Pro/My Passport Wireless SSD. ▪ Copier tous : copie à chaque fois tous les fichiers, de votre carte SD à votre appareil My Passport Wireless Pro/My Passport Wireless SSD. 3. Au niveau du champ Importation automatique, basculez le bouton sur Activé. 4. Insérez la carte SD contenant vos fichiers multimédias dans le logement prévu à cet effet sur le disque. Votre appareil copiera de manière automatique vos données du lecteur de carte SD vers le disque My Passport Wireless Pro/ My Passport Wireless SSD. Le contenu est copié dans un dossier indiquant la date, selon la hiérarchie suivante : Root/SD Card Imports/[DATE D'IMPORTATION] (par ex., 2017-09-28)/[HEURE DE L'IMPORTATION] (par ex., T17.32+05)/[ID DE CARTE My Passport Wireless Pro/My Passport Wireless SSD Manuel d’utilisation 35 Utilisation d'une carte SD™ avec le disque dur UNIQUE]/[Contenu DE LA CARTE] probablement DCIM, puis tous les sousdossiers et fichiers. Par exemple : Root/SD Card Imports/2017-09-28/ T17.32+05/SanDisk SanDisk_AFICH-1 c1564/DCIM/... Affichage du contenu importé depuis une carte SD Remarque: Vous pouvez utiliser l'application mobile WD My Cloud pour consulter les fichiers d'une carte SD, comme vous le faites avec un ordinateur. Pour utiliser l'application mobile, vous devez d'abord synchroniser le contenu sur le disque My Passport Wireless Pro/My Passport Wireless SSD. 1. Sur votre ordinateur, ouvrez la fenêtre de l'explorateur de fichiers (PC) ou du Finder (Mac). 2. Effectuez l'une des actions suivantes : ▪ Sur un PC Windows, dans le volet de gauche de la fenêtre de l'explorateur de fichiers, cliquez sur Réseau > MYPASSPORT > Stockage > Importations de carte SD. ▪ Sur un ordinateur Mac, dans le volet de gauche de la fenêtre du Finder, dans la section PARTAGÉ, double-cliquez sur MYPASSPORT > Stockage > Importations de carte SD. Affichage du contenu importé depuis un disque dur USB Remarque: Vous pouvez utiliser l'application mobile WD My Cloud pour consulter les fichiers d'un disque dur USB, comme vous le faites avec un ordinateur. Pour utiliser l'application mobile, vous devez d'abord synchroniser le contenu sur le disque My Passport Wireless Pro/My Passport Wireless SSD. Sur votre ordinateur, ouvrez la fenêtre de l'explorateur de fichiers (PC) ou du Finder (Mac). 2. Effectuez l'une des actions suivantes : 1. ▪ Sur un PC Windows, dans le volet de gauche de la fenêtre de l'explorateur de fichiers, cliquez sur Réseau > MYPASSPORT > Stockage > Importations USB. ▪ Sur un ordinateur Mac, dans le volet de gauche de la fenêtre du Finder, dans la section PARTAGÉ, double-cliquez sur MYPASSPORT > Stockage > Importations USB. My Passport Wireless Pro/My Passport Wireless SSD Manuel d’utilisation 36 Lecture et diffusion en continu de vidéos, photos et musique 8 Lecture et diffusion en continu de vidéos, photos et musique Ce chapitre est composé des rubriques suivantes : Utilisation du disque comme serveur multimédia Activation de la diffusion en continu de fichiers multimédias Accès à votre contenu à l'aide de lecteurs multimédias Utilisation du lecteur avec une application mobile compatible DLNA Utilisation du disque comme serveur multimédia Remarque: Si vous souhaitez obtenir des instructions pour connecter un appareil DLNA à votre réseau local afin d'accéder au contenu du périphérique My Passport Wireless Pro/My Passport Wireless SSD, consultez les manuels d'utilisation spécifiques des appareils multimédias DLNA. Pour obtenir davantage d'informations, notamment la liste des appareils certifiés DLNA, rendez-vous sur http://www.dlna.org. Vous pouvez autoriser l'utilisation du disque My Passport Wireless Pro/My Passport Wireless SSD comme serveur multimédia DLNA ou Plex domestique. Le disque dur diffuse en continu des photos, de la musique et des vidéos vers vos appareils compatibles DLNA ou Plex afin que vous puissiez facilement lire les fichiers multimédias sur un appareil compatible. Les appareils compatibles DLNA ou Plex recherchent les fichiers multimédias stockés sur le disque dur si la diffusion en continu est activée sur la page Multimédia. La diffusion en continu est activée par défaut. Lorsque la diffusion en continu est activée, transférez simplement votre contenu multimédia vers votre disque My Passport Wireless Pro/My Passport Wireless SSD. Vous êtes maintenant prêt à diffuser et à visualiser du contenu sur votre téléviseur, vos consoles de jeu (par exemple une Xbox 360® ou une PlayStation® 3), le lecteur multimédia WD TV Live® ou les adaptateurs multimédias numériques DLNA® 2.0), et autres ordinateurs PC situés sur votre réseau domestique ou d'entreprise. Le disque My Passport Wireless Pro/My Passport Wireless SSD peut diffuser des fichiers multimédias sur votre téléphone ou un autre appareil mobile, si ces derniers sont équipés d'un serveur DLNA ou d'un lecteur multimédia (par exemple un VidOn ou un Skifta). Pour plus d'informations sur la DLNA, consultez la page http://www.dlna.org. Si vous souhaitez en savoir plus sur le serveur Plex, rendezvous sur la page http://www.plex.tv Activation de la diffusion en continu de fichiers multimédias Sur la page Multimédia, vous pouvez activer ou désactiver la diffusion en continu de fichiers multimédias, actualiser ou restaurer votre base de données multimédia sur le lecteur My Passport Wireless Pro/My Passport Wireless SSD, mais aussi afficher un décompte des photos, vidéos et fichiers musicaux stockés sur le lecteur. My Passport Wireless Pro/My Passport Wireless SSD Manuel d’utilisation 37 Lecture et diffusion en continu de vidéos, photos et musique ▪ Pour afficher la page Multimédia, cliquez sur Multimédia dans la barre de navigation. Utilisation du lecteur avec Plex Media Server Le disque My Passport Wireless Pro/My Passport Wireless SSD peut être utilisé conjointement avec le serveur multimédia Plex pour diffuser vos fichiers multimédias en continu vers votre ordinateur, téléviseur ou vers vos autres appareils. 1. Connectez votre My Passport Wireless Pro/My Passport Wireless SSD à Internet. 2. Téléchargez et installez Plex Media Server à l'aide du bouton Multimédia de l'interface utilisateur Web. 3. Cliquez sur Configurer pour vous connecter à votre compte Plex. 4. Si vous rencontrez des difficultés techniques, rendez-vous sur la page http:// support.plex.tv Serveur Twonky® La section TWONKY de la page vous permet d'activer ou désactiver la diffusion multimédia en continu et de restaurer la base de données DLNA. Le disque dur actualise et restaure automatiquement la base de données DLNA. Cependant, vous pouvez le faire manuellement si vous pensez que votre base de données est corrompue. 1. Dans la section TWONKY, vous pouvez afficher ou modifier les paramètres suivants : Diffusion en continu Diffusion en continu : vous permet d’activer la diffusion en continu de vos contenus vers tous les appareils connectés à votre lecteur My Passport Wireless Pro/My Passport Wireless SSD. ▪ Cliquez sur le bouton bascule pour activer ou désactiver la diffusion en continu de fichiers multimédias. Multimédia Affiche le nombre de fichiers vidéos, musicaux et photo disponibles sur votre appareil. Base de données DLNA Vous permet d'actualiser ou de restaurer manuellement votre base de données DLNA. ▪ ▪ Activité d'analyse Actualiser : recherche les modifications apportées à vos bibliothèques multimédias. Restaurer : restaure la base de données DLNA à partir de zéro. La restauration de la base de données du serveur DLNA peut prendre un certain temps, selon le nombre et la taille des fichiers concernés. Affiche la date de la dernière analyse. My Passport Wireless Pro/My Passport Wireless SSD Manuel d’utilisation 38 Lecture et diffusion en continu de vidéos, photos et musique Total du contenu Cette section de l'écran affiche le nombre de vidéos, morceaux de musique, photos et autres fichiers disponibles sur le disque My Passport Wireless Pro/My Passport Wireless SSD. Le statut est utile si vous êtes en train de copier des fichiers vers le disque, car vous pouvez voir le nombre total de fichiers transférés. 1. Dans la section Total du contenu, vous pouvez afficher ou modifier les paramètres suivants : Contenu Affiche le nombre de fichiers vidéos, musicaux et photo disponibles sur votre appareil. Activité d'analyse Affiche la date de la dernière analyse. BDD de contenu Vous permet de restaurer votre base de données de contenu. Accès à votre contenu à l'aide de lecteurs multimédias Une fois vos fichiers copiés vers le disque My Passport Wireless Pro/My Passport Wireless SSD, connectez le disque à votre réseau domestique ou directement au lecteur multimédia pour accéder à vos fichiers multimédias. Vous pouvez utiliser une grande variété de lecteurs multimédias pour diffuser des fichiers multimédias en continu. Pour obtenir des informations sur les appareils qui ont été testés et déclarés compatibles avec votre disque dur, reportez-vous à la réponse n° 11737 de la base de connaissances. Lecteurs multimédias WD Vous pouvez connecter divers lecteurs multimédias WD et WD TV au disque My Passport Wireless Pro/My Passport Wireless SSD ou à votre réseau domestique pour accéder au contenu multimédia stocké sur le disque My Passport Wireless Pro/My Passport Wireless SSD. Il est possible que certains appareils My Passport Wireless Pro doivent être reformatés en NTFS pour être reconnus. Si vous souhaitez obtenir des informations détaillées sur la façon d'utiliser un lecteur multimédia WD pour accéder aux fichiers de votre disque dur, reportez-vous au manuel d'utilisation de votre lecteur multimédia WD. Autres lecteurs multimédias Vous trouverez ci-après les étapes générales à suivre pour installer des périphériques tels que les cadres photo numériques, les lecteurs Blu Ray, les TV connectées en réseau et les adaptateurs multimédias numériques. My Passport Wireless Pro/My Passport Wireless SSD Manuel d’utilisation 39 Lecture et diffusion en continu de vidéos, photos et musique 1. 2. 3. 4. 5. Assurez-vous que votre disque My Passport Wireless Pro/My Passport Wireless SSD est connecté à votre réseau Wi-Fi domestique, à un point d'accès ou qu'il est partagé. Assurez-vous que le disque dur est allumé. Suivez les instructions fournies avec votre lecteur multimédia pour procéder à l’installation ou à la configuration initiale des pilotes. À l'aide de la fonctionnalité de navigation de votre lecteur, lancez une analyse et détectez le disque dur sur votre réseau. Selon le lecteur que vous utilisez, il est possible que vous deviez accéder à une page Paramètres/Installation réseau dans l'interface utilisateur pour établir la connexion, afin que votre lecteur puisse être relié à votre disque My Passport Wireless Pro/My Passport Wireless SSD. Reportez-vous au manuel d'utilisation de votre lecteur pour obtenir des instructions détaillées. Utilisation du lecteur avec une application mobile compatible DLNA Le disque dur My Passport Wireless est doté d'un serveur multimédia DLNA intégré. Les applications mobiles compatibles DLNA disponibles sur l'App Store d'Apple ou Google Play peuvent consulter et accéder au contenu stocké sur le disque dur. 1. 2. 3. 4. Connectez le disque My Passport Wireless Pro/My Passport Wireless SSD. Ouvrez une application tierce. Recherchez des serveurs multimédias et sélectionnez-en un. Diffusez vos fichiers multimédias en streaming. My Passport Wireless Pro/My Passport Wireless SSD Manuel d’utilisation 40 Utilisation de la batterie 9 Utilisation de la batterie Ce chapitre est composé des rubriques suivantes : Amélioration de la durée de vie de la batterie ou des performances Chargement de la batterie Affichage de l'état de la batterie lorsque le disque dur est éteint Amélioration de la durée de vie de la batterie ou des performances L'écran Matériel vous permet de prolonger la durée de vie de la batterie ou d'améliorer les performances du lecteur. 1. Pour afficher la page Matériel, cliquez sur Matériel sur la barre de navigation. 2. Dans la section Batterie, au niveau du champ Optimisation, sélectionnez l'une des deux options d'utilisation de la batterie suivantes : ▪ Performance : sélectionnez cette option si vous souhaitez optimiser le traitement des données multimédias. ▪ Autonomie de la batterie : le système entrera en mode alimentation basse en diminuant la vitesse du processeur et en désactivant l'un des réseaux Wi-Fi. sélectionnez cette option pour allonger la durée de vie de votre batterie. Il n'y a pas de différence entre ces deux options si votre disque My Passport Wireless Pro/My Passport Wireless SSD est branché sur secteur et fonctionne sur courant alternatif. Les modifications prennent effet après le redémarrage du disque. Chargement de la batterie My Passport Wireless Pro/My Passport Wireless SSD Manuel d’utilisation 41 Utilisation de la batterie Important: Il est recommandé de charger la batterie avant la première utilisation du disque My Passport Wireless Pro/My Passport Wireless SSD, car le niveau de charge peut avoir diminué lors de l'expédition. Si vous prévoyez de stocker le disque dur, chargez la batterie avant et après l'avoir stocké. 1. Branchez une extrémité du câble (fourni avec l'appareil) au port USB du disque dur. Branchez l'autre extrémité à l'adaptateur (fourni lui aussi avec l'appareil). 2. Branchez l’adaptateur à une prise murale. 3. Les LED commencent à clignoter. Pendant la charge, la LED d’état de l’alimentation et de la batterie clignote. Le nombre de LED indique le niveau de charge de la batterie. Le disque dur est complètement chargé lorsque les quatre voyants d'alimentation et d'état de la batterie sont bleus et ne clignotent plus. (Voir « Signification des voyants et des boutons ») Autres moyens de voir si le lecteur est en train de charger : ▪ Sur la page d’accueil, un éclair apparaît sur l’icône de la batterie. ▪ Sur la page Matériel, l'état de l'alimentation passe à En charge. Affichage de l'état de la batterie lorsque le disque dur est éteint ▪ Appuyez sur le bouton Batterie pendant une seconde. Les voyants d'alimentation et d'état de la batterie indiquent le niveau de charge restante de votre batterie. My Passport Wireless Pro/My Passport Wireless SSD Manuel d’utilisation 42 Utilisation des fonctions d'administration 10 Utilisation des fonctions d'administration Ce chapitre est composé des rubriques suivantes : Modification du mot de passe et du nom de l’appareil Modification de la langue Spécification des types d'accès Verrouillage du disque Arrêt et redémarrage du disque Enregistrer un raccourci vers votre disque My Passport Wireless Pro/My Passport Wireless SSD La page Admin vous permet de modifier ou de définir un mot de passe pour accéder au tableau de bord. Elle vous permet également d'utiliser d'autres fonctions d'administration de base pour configurer votre My Passport Wireless Pro/My Passport Wireless SSD. ▪ Cliquez sur l'icône Admin de la barre de navigation pour afficher l'écran Admin. Modification du mot de passe et du nom de l’appareil My Passport Wireless Pro/My Passport Wireless SSD Manuel d’utilisation 43 Utilisation des fonctions d'administration 1. Dans la section My Passport Wireless Pro/My Passport Wireless SSD de l’écran, vous pouvez consulter ou modifier les paramètres de l’appareil suivants : Nom d'utilisateur Indique le nom d'utilisateur de l'administrateur qui est admin. Mot de passe des paramètres Pour définir ou modifier le mot de passe d'accès au tableau de bord : ▪ ▪ définissez un mot de passe en cliquant sur le bouton bascule pour le positionner sur Activé ; saisissez un mot de passe dans les champs Nouveau mot de passe et Confirmer mot de passe ; Cochez la case Afficher mot de passe pour voir le mot de passe que vous saisissez ; Cliquez sur Enregistrer. ◦ ▪ Nom du dispositif Si vous le souhaitez, saisissez un nouveau nom pour votre disque My Passport Wireless Pro/My Passport Wireless SSD. Il s'agit du nom qui identifie votre disque dur sur le réseau pour les connexions et l'accès au contenu stocké sur le disque. Modification de la langue 1. Dans la section Langue, sélectionnez la langue de l'interface du tableau de bord. 2. Cliquez sur Enregistrer. Spécification des types d'accès 1. Dans la section Accès, vous pouvez consulter ou modifier les paramètres d'accès sécurisé suivants : SSH Protocole Secured Shell. Le SSH est une interface de dépannage et d'analyse. Activez cette option pour accéder de manière sécurisée à votre disque dur et réaliser des opérations en ligne de commande. Cette fonctionnalité est désactivée par défaut. Avertissement: N'utilisez pas cette option si vous ne disposez pas des connaissances et d'expérience en matière de SSH. My Passport Wireless Pro/My Passport Wireless SSD Manuel d’utilisation 44 Utilisation des fonctions d'administration Avertissement: Veuillez noter que modifier ou tenter de modifier cet appareil en dehors des opérations de fonctionnement normales sur le produit annule votre garantie WD. ▪ ▪ Pour activer le SSH, cliquez sur le bouton bascule pour le positionner sur Activé. Sur l'écran SSH qui s'affiche, prenez en note le Nom d'utilisateur et le Mot de passe, cochez la case J'accepte, et cliquez sur OK. Remarque: Accès FTP Le nom d'utilisateur pour la connexion SSH est « root » et le mot de passe par défaut est « welc0me » (avec le chiffre 0 et non la lettre O). Le protocole FTP (protocole de transfert de fichiers) permet le transfert de contenu depuis et vers le dossier Public de votre disque dur via FTP. Le disque dur prend en charge la connexion anonyme par défaut et tire parti de la sécurité Wi-Fi pour une meilleure protection. Le disque dur est compatible avec les appareils photo sans fil prenant en charge le protocole FTP, par exemple ceux pouvant être équipés des transmetteurs sans fil Nikon WT-2 ou Canon WFT. Consultez la réponse N° 11737 de la base de connaissances pour obtenir des informations au sujet des appareils photo compatibles. Le protocole FTP est désactivé par défaut. ▪ Pour activer l'accès FTP, cliquez sur le bouton bascule pour le positionner sur Activé. Voir « Utilisation d'un appareil photo sans fil compatible ». Verrouillage du disque Pour verrouiller votre disque My Passport Wireless Pro/My Passport Wireless SSD, procédez comme suit. Cliquez sur l'icône Matériel de la barre de navigation pour afficher l'écran Matériel 2. Dans le champ Verrouillage du lecteur, cliquez sur le bouton bascule pour le positionner sur Activé. Le disque sera ainsi verrouillé et inaccessible tant qu'il restera connecté à votre ordinateur par l'intermédiaire d'un port USB. Il s'agit davantage d'un verrouillage USB que d'un verrouillage par chiffrement. Même s'il est verrouillé, le disque reste toutefois accessible par Wi-Fi. La valeur par défaut est Désactivé. 1. Arrêt et redémarrage du disque Pour arrêter ou redémarrer le disque, procédez comme suit. Cliquez sur l'icône Matériel de la barre de navigation pour afficher l'écran Matériel. 2. Dans la section Marche, vous disposez de deux options : 1. ▪ Pour arrêter le disque My Passport Wireless Pro/My Passport Wireless SSD, cliquez sur Arrêter. ▪ Pour redémarrer le disque dur, cliquez sur Réinitialiser. My Passport Wireless Pro/My Passport Wireless SSD Manuel d’utilisation 45 Utilisation des fonctions d'administration Enregistrer un raccourci vers votre disque My Passport Wireless Pro/My Passport Wireless SSD 1. Cliquez sur Enregistrer pour enregistrer un raccourci vers l'appareil sur votre bureau. My Passport Wireless Pro/My Passport Wireless SSD Manuel d’utilisation 46 Réinitialisation du disque dur et du mot de passe 11 Réinitialisation du disque dur et du mot de passe Ce chapitre est composé des rubriques suivantes : Réinitialisation manuelle du disque dur Restauration des paramètres d'usine à l'aide du tableau de bord Il existe deux manières de réinitialiser uniquement le système de votre disque dur : manuellement et sur la page Admin du tableau de bord. Lorsque le disque dur se réinitialise, vos données sont conservées, mais les paramètres tels que votre mot de passe retournent à leur valeur par défaut. Vous pouvez effectuer une réinitialisation du système et du disque sur la page Admin. Réinitialisation manuelle du disque Pour réinitialiser votre disque My Passport Wireless Pro/My Passport Wireless SSD, procédez comme suit. Remarque: Pour réinitialiser votre disque My Passport Wireless Pro/ My Passport Wireless SSD, procédez comme suit. 1. Après avoir allumé l'appareil, appuyez simultanément sur les boutons d'alimentation et WPS pendant environ 10 secondes, jusqu'à ce que le lecteur redémarre et que la LED d'alimentation et d'état de la batterie clignote en bleu. 2. Attendez que la LED Wi-Fi cesse de clignoter avant de reconnecter votre appareil. Restauration des paramètres d'usine à l'aide du tableau de bord 1. Cliquez sur l'icône Admin de la barre de navigation pour afficher l'écran Admin My Passport Wireless Pro/My Passport Wireless SSD Manuel d’utilisation 47 Réinitialisation du disque dur et du mot de passe Avertissement: L'interruption du processus de rétablissement des paramètres d'usine peut endommager le disque My Passport Wireless Pro/My passport Wireless SSD. Patientez jusqu'au redémarrage complet pour utiliser à nouveau le disque. 2. Dans la section Restauration des paramètres d'usine, vous disposez des options suivantes : ▪ Système uniquement : restaure tous les paramètres d'administration afin qu'ils retrouvent leur valeur par défaut, supprime le mot de passe administrateur pour qu'il n'y en ait plus aucun et renomme le disque dur en MyPassport. Votre contenu reste intact. ▪ Système et disque : restaure tous les paramètres afin qu'ils retrouvent leur valeur par défaut et supprime les données présentes sur le disque dur. Vous devez recharger toutes vos données après avoir procédé à ce type de restauration. 3. Lorsque la restauration est terminée, l'écran Se reconnecter au réseau apparaît. My Passport Wireless Pro/My Passport Wireless SSD Manuel d’utilisation 48 Réinitialisation du disque dur et du mot de passe 4. Suivez les instructions à l'écran pour reconnecter le disque. My Passport Wireless Pro/My Passport Wireless SSD Manuel d’utilisation 49 Mise à jour du micrologiciel 12 Mise à jour du micrologiciel Ce chapitre est composé des rubriques suivantes : Affichage de la version du micrologiciel Mise à jour avec un micrologiciel disponible Mise à jour manuelle La page Micrologiciel vous permet de rechercher automatiquement ou manuellement un fichier de mise à jour, puis de l'installer. Pour vérifier automatiquement la disponibilité d'un fichier et l'installer, le disque dur doit être connecté à Internet. La version actuelle et la dernière mise à jour s'affichent dans la section Version de la page Micrologiciel. Avertissement: N'éteignez pas le disque dur pendant l'installation du micrologiciel. Lorsque l'installation sera terminée, votre disque dur redémarrera automatiquement. Important: Vous pouvez uniquement procéder aux mises à jour de votre appareil si la batterie est chargée à plus de 50 % ou si le chargeur est branché à une prise de courant. Affichage de la version du micrologiciel 1. Sur le tableau de bord, cliquez sur Micrologiciel dans la barre de navigation. 2. Dans la zone Version, le champ Version actuelle indique la version du micrologiciel actuellement installé sur votre appareil. Le champ Dernière mise à jour indique la date de la dernière mise à jour. My Passport Wireless Pro/My Passport Wireless SSD Manuel d’utilisation 50 Mise à jour du micrologiciel Mise à jour avec un micrologiciel disponible Remarque: 1. 2. 3. 4. Pour rechercher les mises à jour disponibles, le disque dur doit être connecté à Internet via un réseau domestique ou un point d'accès. Vous pouvez rechercher les mises à jour disponibles à tout moment dans la zone Nouveau micrologiciel. Sur le tableau de bord, cliquez sur Micrologiciel dans la barre de navigation. Dans la zone Nouveau micrologiciel, cliquez sur Rechercher les mises à jour. Lisez attentivement l'écran Mise à jour du micrologiciel. Si une mise à jour est disponible, cliquez sur Installer et redémarrer. Lorsque la mise à jour est terminée, votre disque dur redémarre automatiquement. 5. Actualisez votre navigateur pour afficher le tableau de bord mis à jour. Mise à jour manuelle 1. 2. 3. 4. 5. 6. Accédez à http://support.wdc.com/product/download.asp pour rechercher un fichier de mise à jour du micrologiciel disponible sur votre ordinateur ou cliquez sur le lien du micrologiciel Emplacement en ligne du WD My Passport Wireless Pro/My Passport Wireless SSD en bas de l'écran. Téléchargez le fichier correspondant à la dernière version du micrologiciel. Connectez-vous au réseau Wi-Fi du disque (connexion directe). Dans la section Mise à jour manuelle, cliquez sur Mettre à jour depuis le fichier. Naviguez jusqu'au fichier de mise à jour du micrologiciel, puis cliquez sur Ouvrir. Lisez le message de confirmation et cliquez sur Installer et redémarrer. L'installation de la mise à jour sur votre disque prend environ cinq minutes. Il est primordial de laisser l'appareil allumé jusqu'à ce que l'installation soit terminée. Lorsque la mise à jour est terminée, votre disque redémarre. 7. Reconnectez la liaison sans fil de votre ordinateur directement au disque. 8. Actualisez votre navigateur pour afficher le tableau de bord mis à jour. My Passport Wireless Pro/My Passport Wireless SSD Manuel d’utilisation 51 Obtenir une assistance 13 Obtenir une assistance Ce chapitre est composé des rubriques suivantes : Rapports système Diagnostic Programme d’amélioration de produit La page d'assistance vous permet d'exécuter des tests de diagnostic et de générer des rapports système à envoyer à l'assistance technique. Elle vous offre également l'opportunité de rejoindre le Programme d'amélioration de produit de WD. ▪ Pour afficher la page d'assistance, cliquez sur Assistance dans la barre de navigation. Rapports système Dans la section Rapports système, vous pouvez générer un rapport, puis l'envoyer automatiquement à l'assistance technique ou le télécharger sur votre ordinateur. Cliquez sur l'une des options suivantes : ▪ Envoyer au service d'assistance : génère un rapport de diagnostic et l'envoie automatiquement à l'assistance technique. Le rapport inclut le numéro de série My Passport Wireless Pro/My Passport Wireless SSD Manuel d’utilisation 52 Obtenir une assistance et le numéro Mac de votre disque dur ainsi que les informations relatives à son état. Vous devez disposer d'une connexion (Internet) à un point d'accès ou au réseau domestique pour envoyer votre rapport à l'assistance technique. ▪ Télécharger : génère un rapport de diagnostic et l'enregistre sur votre ordinateur. Diagnostic Lancez des tests de diagnostic si vous rencontrez des problèmes avec votre disque dur. Il existe deux types de tests de diagnostic : ▪ Test rapide : analyse le disque dur afin de détecter les problèmes de performance majeurs. Le test rapide détermine l'état du disque dur. Le test rapide peut prendre quelques minutes. ▪ Test complet : est un diagnostic plus complet du disque dur. Il teste chaque secteur du disque dur de façon méthodique. Une fois le test terminé, l'état du disque dur s'affiche. Remarque: Pour réaliser le test, assurez-vous que le disque dur est branché à l'alimentation secteur. Programme d’amélioration de produit Si vous rejoignez le programme, votre disque dur envoie régulièrement son numéro de série à WD, accompagné d'informations basiques sur le disque. L'avantage réside dans le fait que vous contribuez à améliorer les futures mises à jour du produit et permettez à l'équipe d'assistance de Western Digital de vous aider plus efficacement. La participation au programme n'affecte en rien les performances de vos disques durs. Pour rejoindre le programme, cliquez sur le bouton bascule pour le mettre sur Activé. My Passport Wireless Pro/My Passport Wireless SSD Manuel d’utilisation 53 Problèmes et solutions 14 Problèmes et solutions Mot de passe J'ai oublié le mot de passe Wi-Fi de mon disque dur. Réinitialisez le disque dur à ses paramètres par défaut. Pour cela, allumez le disque dur en appuyant simultanément sur les boutons d'alimentation et WPS pendant environ 10 secondes, jusqu'à ce que le voyant d'alimentation clignote. Une fois que le disque dur s'est allumé et que le voyant du Wi-Fi est passé au bleu, saisissez le mot de passe Wi-Fi par défaut, soit les 8 derniers caractères du numéro de série. Le numéro de série de votre My Passport Wireless Pro/My Passport Wireless SSD est imprimé sur l'étiquette du produit qui est située derrière l'appareil. Nom Quelle est la différence entre le nom du réseau Wi-Fi et le nom du disque dur ? Le nom du réseau Wi-Fi est aussi connu sous le sigle SSID (Service Set Identifier) et sert pour la connexion au réseau Wi-Fi avant que n'accédiez au disque dur. L'écran Wi-Fi vous permet de modifier le nom du réseau Wi-Fi. (Voir « Affichage ou modification des paramètres Wi-Fi avancés du disque dur ».) Le nom du disque dur correspond au nom qu'un périphérique DLNA ou qu'un autre ordinateur utilise pour accéder au contenu du disque dur. Il est différent du nom du réseau Wi-Fi. Vous devez être connecté au réseau Wi-Fi avant de pouvoir accéder au disque dur. L'écran Admin vous permet de modifier le nom du disque dur. (Voir « Modification du mot de passe et du nom de l'appareil ».) Connexions J'ai déconnecté mon disque dur de l'application mobile WD My Cloud. Dois-je paramétrer la connexion à l'application mobile la prochaine fois ? Non, cela n'est pas nécessaire à condition que la connexion ait déjà été paramétrée auparavant et que votre appareil mobile soit connecté sans fil au disque dur. J'ai déplacé mon disque dur hors de portée du signal et la connexion a été perdue. Si le disque dur a été configuré en mode domestique ou point d'accès, il se reconnectera automatiquement au même réseau Wi-Fi lorsqu'il sera de nouveau à portée. Si le disque dur a été configuré en mode connexion directe, assurez-vous que le voyant Wi-Fi est bleu et que votre appareil peut se reconnecter. My Passport Wireless Pro/My Passport Wireless SSD Manuel d’utilisation 54 Problèmes et solutions Je souhaiterais partager le contenu de mon disque dur avec d'autres appareils sans fil de mon domicile. Connectez le disque dur en mode réseau domestique au réseau Wi-Fi de votre domicile. Il est possible que les appareils déjà connectés au disque dur se connectent automatiquement à votre réseau domestique (s'ils ont déjà été connectés à celui-ci). Dans le cas contraire, vous pouvez les connecter manuellement. Une fois tous les appareils connectés au réseau Wi-Fi, le disque dur fonctionne comme un dispositif NAS sans fil. Lorsque je connecte mon disque dur à mon ordinateur via USB, le disque dur n'arrive pas à se connecter en Wi-Fi aux autres appareils. Lorsqu'un disque dur est connecté à un ordinateur par le biais d'une connexion USB, les fonctionnalités sans fil sont désactivées. La vitesse de la connexion sans fil est moins élevée que d'habitude. Il peut y avoir des interférences dans votre environnement qui entrent en conflit avec le canal Wi-Fi du disque dur ou la bande passante Wi-Fi, car le disque dur prend en charge la bande 2,4 GHz. Ces interférences peuvent provenir d'appareils Wi-Fi, d'un four micro-ondes ou d'autres appareils sans fil. Essayez d'utiliser une bande de 5 GHz pour obtenir de meilleures performances. Nous invitons les utilisateurs avancés à paramétrer un canal différent dans l'écran Paramètres. Je constate les symptômes suivants : ▪ Le panneau Capacité du tableau de bord n'affiche pas de valeur, même après un long moment. ▪ Lorsque je connecte le disque dur au port USB de mon ordinateur, Windows me demande d'exécuter scandisk. ▪ Mon disque dur n'affiche aucun fichier multimédia dans mon lecteur multimédia. ▪ Le partage du stockage n'est pas disponible à partir d'un ordinateur client. Il est très possible que ces symptômes se manifestent parce que le disque My Passport Wireless Pro/My Passport Wireless SSD a été débranché du port USB sans avoir respecté la procédure de retrait en toute sécurité. Pour résoudre ce problème, vous pouvez exécuter scandisk à partir d'un ordinateur Windows. Pour en savoir plus, consultez la réponse n° 11742 de la base de connaissances. Batterie et performances Mon disque dur ne charge pas. ▪ Si votre disque dur est connecté à votre ordinateur par l'intermédiaire d'une connexion USB, le port USB ne fournit pas suffisamment d'énergie pour charger la batterie. À l'aide de l'adaptateur secteur USB, branchez le disque dur sur une prise de courant afin de le recharger. ▪ Si la température est trop élevée ou trop basse, la batterie ne chargera pas. Laissez l'appareil se réchauffer ou se refroidir autant que nécessaire. ▪ Si le disque dur est en cours d'utilisation, la batterie ne chargera pas. My Passport Wireless Pro/My Passport Wireless SSD Manuel d’utilisation 55 Problèmes et solutions J'aimerais prolonger la durée de vie de la batterie. Passez en mode Durée de vie de la batterie sur la page Matériel afin de prolonger la durée de vie de la batterie de votre disque dur si vous n'avez pas besoin des performances maximales. Redémarrez ensuite le disque dur pour que la modification soit prise en compte. Mon disque dur n'arrête pas de désactiver son réseau sans fil. Pour économiser de la batterie, le disque dur désactive automatiquement la connexion sans fil au bout d'une minute d'inactivité, et passe en mode veille. Appuyez sur le bouton d'alimentation pour réactiver la connexion sans fil. Lorsque le voyant de connexion Wi-Fi devient bleu, le disque dur est prêt à se connecter. J'aimerais bénéficier des performances maximales en matière de diffusion en continu pour mon disque dur. ▪ Paramétrez le disque dur en mode Performances sur la page Matériel afin de donner la priorité aux performances de diffusion en continu. ▪ Branchez le disque dur à une source d'alimentation afin de vous assurer qu'il dispose de suffisamment de batterie pour la diffusion en continu. ▪ Étant donné que le disque dur est équipé de la technologie Wireless 11ac et 11n (1x1), assurez-vous que le réseau Wi-Fi ou l'appareil auquel vous vous connectez prend en charge la technologie Wireless AC (1x1). Si vous prévoyez de vous connecter via 11ac, assurez-vous que votre routeur ou point d'accès et que votre appareil prennent en charge la norme réseau 11ac. ▪ Connectez-vous directement au disque dur sans fil en mode Connexion directe pour éviter tout trafic réseau inconnu ou toute interférence. La vitesse de la connexion sans fil est moins élevée que d'habitude. ▪ Il est possible que l'appareil soit configuré en mode Durée de vie de la batterie. Dans ce mode, les performances sont réduites pour prolonger la durée de vie de la batterie. ▪ La charge de la batterie est peut-être trop faible. ▪ Il peut y avoir des interférences au niveau du canal Wi-Fi ou de la bande passante Wi-Fi, car le disque dur fonctionne dans la bande 2,4 GHz. Ces interférences peuvent provenir d'appareils Wi-Fi, d'un four micro-ondes ou d'autres appareils sans fil. Nous invitons les utilisateurs avancés à paramétrer un canal différent dans l'écran Paramètres. Essayez d'utiliser une bande de 5 GHz pour obtenir de meilleures performances. ▪ Il est possible que vous utilisiez des clients ou des réseaux ne disposant pas d'une connexion Wireless-AC (1x1), ou un réseau sans fil plus lent (p. ex. : 802.11g ou 802.11b). Je n'arrive pas à allumer mon disque dur. Vérifiez que la batterie est chargée. En cas de non-utilisation pendant une période prolongée, il est possible que la batterie soit trop faible et qu'elle ait besoin d'être rechargée avant que le disque dur puisse être allumé. Formatage du disque dur Puis-je reformater ce disque dur dans un autre système de fichiers ? Oui. Votre appareil My Passport Wireless Pro/My Passport Wireless SSD peut être formaté en NTFS, FAT32, HFS+ et exFAT. My Passport Wireless Pro/My Passport Wireless SSD Manuel d’utilisation 56 Problèmes et solutions Mon disque dur n'est pas détecté par un autre appareil lorsqu'il est connecté par l'intermédiaire d'un port USB. Veillez à utiliser le câble USB fourni avec le produit. Si vous essayez d'utiliser le My Passport Wireless Pro/My Passport Wireless SSD et que celui-ci est formaté en NTFS, rendez-vous sur la page du produit et téléchargez le Paragon NTFS pour pilote Mac (pour lire le disque sur un Mac). My Passport Wireless Pro/My Passport Wireless SSD Manuel d’utilisation 57 Caractéristiques techniques A Caractéristiques techniques Capacité du disque 1 To, 2 To, 3 To, 4 To (My Passport Wireless Pro) ; 250 Go, 500 Go, 1 To, 2 To (My Passport Wireless SSD) Capacité de la batterie 6 400 mAh (My Passport Wireless Pro) ; 6 700 mAh (My Passport Wireless SSD) Protocole Wi-Fi ▪ Protocoles pris en charge SMB, AFP, UPnP, FTP Interface ▪ USB 3.0 jusqu'à 5 Gbit/s* ▪ USB 2.0 jusqu'à 480 Mbit/s ▪ ▪ USB 3.0 jusqu'à 5 Gbit/s* SD 2.0 jusqu'à 25 Mo/s ▪ SD 3.0 jusqu'à 65 Mo/s Compatible avec : 11n 1Tx1R: 802.11g/n (20M/ 40M) et 11ac 1Tx1R: 802.11a/n/ac (20M, 40M, 80M), point d'accès double/à double bande * Un hôte USB 3.0 et un câble USB 3.0 certifié sont nécessaires. Compatibilité Remarque: La compatibilité peut dépendre de la configuration matérielle et du système d'exploitation de l'utilisateur. Systèmes d'exploitation : ▪ Windows 10 ▪ Windows 8 ▪ Windows 7 ▪ High Sierra (macOS 10.13) ▪ Sierra (macOS 10.12) ▪ El Capitan (OS X 10.11) ▪ Yosemite (OS X 10.10) ▪ Mountain Lion (OS X 10.8) ▪ Lion (Mac OS X 10.7) Navigateurs : ▪ ▪ ▪ ▪ Internet Explorer 10.0 et versions ultérieures sur les ordinateurs Windows compatibles Safari 6.0 et versions ultérieures sur les ordinateurs Mac compatibles Firefox 30 et versions ultérieures sur les ordinateurs Mac et Windows compatibles Google Chrome 31 et versions ultérieures sur les ordinateurs Mac et Windows compatibles Appareils DLNA®/UPnP® pour la diffusion de la connexion Internet en continu Épaisseur 126 mm Longueur 126 mm Hauteur 24 mm Poids 446 g (My Passport Wireless Pro) ; 440 g (My Passport Wireless SSD) My Passport Wireless Pro/My Passport Wireless SSD Manuel d’utilisation 58 Caractéristiques techniques Alimentation Température ▪ ▪ Tension d'entrée : 90 à 260 V CA Fréquence d'entrée CA : Fréquence d'entrée : 47 à 63 Hz ▪ Température de fonctionnement : 0 à 35 °C ▪ Humidité Tension d'entrée CA (adaptateur CA) : ▪ (32 à 95 °F) Température hors fonctionnement : -20 à 60 °C (-4 à 140 °F) Humidité de l'appareil en fonctionnement : de 10 à 80 % (sans condensation) ▪ Altitude Humidité de non-fonctionnement : 5 à 90 % Jusqu'à 10 000 m au-dessus du niveau de la mer Format du disque ; applicable aux version ▪ FW 1.03.xx : exFAT (paramètres d'usine par HDD (Pro) et SSD (SSD) défaut) ▪ Conforme RoHS My Passport Wireless Pro/My Passport Wireless SSD Manuel d’utilisation FW 1.04.xx : NTFS (paramètres d'usine par défaut) Oui 59 Formats multimédias compatibles B Formats multimédias compatibles Serveur multimédia DLNA Audio ▪ ▪ ▪ MP3, WMA, WAV, LPCM, OGG vorbis FLAC, M4A, M4B, 3GP, AAC MP2, AC3, MPA, MP1, AIF Vidéo ▪ ▪ ▪ ▪ ▪ ▪ ▪ ▪ 3GP, 3GP/H.263, 3GP/H.264, 3GP/MPEg-4 ASF, ASF/WMV AVI, AVI/DivX, AVI/Full Frame, AVI/MPEG-1, AVI/MPEG-2, AVI/MPEG-4, AVI/WMV, AVI/XviD DivX, DV DVR-MS, DVR-MS/AC-3 Audio, DVR-MS/MP1 Audio FLV M1V, M2TS, M4V MKV, MKV/DivX, MKV/Full Frame, MKV/MPEG-1, MKV/ MPEG-2, MKV/MPEG-4, MKV/XviD MOV, MP4, MPE MPEG1, MPEG2, MPEG4, MPG, MTS QT, RM TS, TS/TP/M2T VDR, VOB, WMV, Xvid ▪ JPEG, PNG, GIF, TIF, BMP ▪ ▪ ▪ ▪ ▪ Image Remarque: certains périphériques ne sont pas capables de lire tous ces formats. Reportez-vous au manuel d'utilisation de l'appareil concerné pour obtenir la liste des formats pris en charge. Formats compatibles avec l'application WD My Cloud iOS Android ▪ ▪ ▪ page support.wd.com pour obtenir la liste des images RAW prises en charge.) Vidéo : mov, mp4, m4v Musique : mp3, m4a, aiff, wav ▪ Photo : jpg, png, gif, bmp, images RAW (Rendez-vous sur la ▪ ▪ Remarque: Photo : jpg, png, gif, bmp, images RAW (Rendez-vous sur la page support.wd.com pour obtenir la liste des images RAW prises en charge.) Vidéo : dépend de l'application tierce utilisée pour lire la vidéo sur l'appareil mobile Musique : mp3 (Prise en charge des formats m4a, wma, wav et aiff ajoutée dans la version 3.1. Nécessite Android 4.0 ou version ultérieure.) La lecture en 4K requiert un lecteur natif sur l'appareil mobile avec prise en charge du codec pour les fichiers vidéo 4K et dépend des capacités, des composants matériels et logiciels et de la configuration du périphérique utilisé. My Passport Wireless Pro/My Passport Wireless SSD Manuel d’utilisation 60 Mentions réglementaires C Mentions réglementaires Conformité de sécurité Approuvé pour les États-Unis et le Canada. CAN/CSA-C22.2 No. 60950-1, UL 60950-1 : sûreté d'équipement de technologie de l'information. Approuvé pour les États-Unis et le Canada. CAN/CSA-C22.2 No. 60950-1, UL 60950-1 : sûreté d'équipement de technologie de l'information. Conformité CE pour l'Europe Le symbole CE sur l'appareil indique la conformité de cet appareil avec les directives applicables du Conseil de l'Union Européenne, dont la directive RoHS (2011/65/EU) et la directive relative aux équipements radio (2014/53/EU). Une « déclaration de conformité » conforme aux directives applicables a été effectuée et est consultable chez Western Digital Europe. Conformité environnementale (Chine) Russie (Fédération de) Подтверждение соответствия Минкомсвязи России: Декларация соответствия № Д-РД-4137 от 12.05.2016 года, действительна до 12.05.2022 года, зарегистрирована в Федеральном агентстве связи 18.05.2016 года Canada Ce dispositif est conforme à la norme CNR-247 d'Industrie Canada applicable aux appareils radio exempts de licence. Son fonctionnement est sujet aux deux conditions suivantes: (1) le dispositif ne doit pas produire de brouillage préjudiciable, et (2) ce dispositif doit accepter tout brouillage reçu, y compris un brouillage susceptible de provoquer un fonctionnement indésirable. Avertissement: My Passport Wireless Pro/My Passport Wireless SSD Manuel d’utilisation 61 Mentions réglementaires (i) les dispositifs fonctionnant dans la bande 5150-5250 MHz sont réservés uniquement pour une utilisation à l’intérieur afin de réduire les risques de brouillage préjudiciable aux systèmes de satellites mobiles utilisant les mêmes canaux; (ii) le gain maximal d'antenne permis (pour les dispositifs utilisant la bande de 5725 à 5 850 MHz) doit être conforme à la limite de la p.i.r.e. spécifiée pour l'exploitation point à point et l’exploitation non point à point, selon le cas; (iii) De plus, les utilisateurs devraient aussi être avisés que les utilisateurs de radars de haute puissance sont désignés utilisateurs principaux (c.-à-d., qu’ils ont la priorité) pour les bandes 5650-5850 MHz et que ces radars pourraient causer du brouillage et/ou des dommages aux dispositifs LAN-EL. Déclaration d'exposition aux radiations: Le produit est conforme aux limites d'exposition pour les appareils portables RF pour les Etats-Unis et le Canada établies pour un environnement non contrôlé. Le produit est sûr pour un fonctionnement tel que décrit dans ce manuel. La réduction aux expositions RF peut être augmentée si l'appareil peut être conservé aussi loin que possible du corps de l'utilisateur ou que le dispositif est réglé sur la puissance de sortie la plus faible si une telle fonction est disponible. US FCC15.19, 15.21-15.105 This device complies with Part 15 of the FCC Rules. Operation is subject to the following two conditions: (1) This device may not cause harmful interference, and (2) this device must accept any interference received, including interference that may cause undesired operation. This equipment has been tested and found to comply with the limits for a Class B digital device, pursuant to Part 15 of the FCC Rules. These limits are designed to provide reasonable protection against harmful interference in a residential installation. This equipment generates, uses and can radiate radio frequency energy and, if not installed and used in accordance with the instructions, may cause harmful interference to radio communications. However, there is no guarantee that interference will not occur in a particular installation. If this equipment does cause harmful interference to radio or television reception, which can be determined by turning the equipment off and on, the user is encouraged to try to correct the interference by one of the following measures: - Reorient or relocate the receiving antenna. - Increase the separation between the equipment and receiver. - Connect the equipment into an outlet on a circuit different from that to which the receiver is connected. - Consult the dealer or an experienced radio/TV technician for help. FCC Caution: Any changes or modifications not expressly approved by the party responsible for compliance could void the user's authority to operate this equipment. This transmitter must not be co-located or operating in conjunction with any other antenna or transmitter. Operations in the 5.15-5.25GHz band are restricted to indoor usage only. Radiation Exposure Statement: The product comply with the FCC portable RF exposure limit set forth for an uncontrolled environment and are safe for intended operation as described in this manual. Further RF exposure reduction can be My Passport Wireless Pro/My Passport Wireless SSD Manuel d’utilisation 62 Mentions réglementaires achieved if the product can be kept as far as possible from the user body or set the device to lower output power if such function is available. Note: The country code selection is for non-US model only and is not available to US model. All Wi-Fi products marketed in the US must have fixed operation channels only. Déclaration ICES-003/NMB-003 Cet appareil numérique de la classe B est conforme à la norme NMB-003(B) du Canada. This device complies with Canadian ICES-003 Class B. Corée 한국 해당 무선설비는 전파혼신 가능성이 있으므로 인명안전과 관련된 서비스는 할 수 없음 제품 사용시 반드시 제품과 20cm이상 거리를 유지해야 합니다. Taïwan 低功率電波輻射性電機管理辦法 第十二條 經型式認證合格之低功率射頻電機,非經許 可,公司、商號或使用者均不得擅自變更頻率、加大功率或變更原設計之特性及功能。 第十四條 低功率射頻電機之使用不得影響飛航安全及干擾合法通信;經發現有干擾現象 時,應立即停用,並改善至無干擾時方得繼續使用。 前項合法通信,指依電信法規定作 業之無線電通信。 低功率射頻電機須忍受合法通信或工業、科學及醫療用電波輻射性電 機設備之干擾。 中文產品名稱+型號 無線儲存硬碟 E6B 商品名稱 無線儲存硬碟 型號 E6B 額定輸入 電壓 5 伏特, 電流 2.4 安培 額定輸出 電壓 5 伏特, 電流 1.5 安培 製造年份 參考產品底部序號標籤 製造號碼 參考產品底部序號標籤 生 產國別參照產品本體標示 產品功能參考使用手冊或外包 使用方法參考使用手冊 進口商/ 委製商台灣威騰電子股份有限公司 進口商/委製商地址臺北市松山區敦化北路 205 號 14 樓(1402 室) 進口商/委製商電話 02-27174775 (a) 不得拆解、開啟或撕裂二次單電池或電池組。 (b) 不得使單電池或電池組曝露於熱或火源。避免存放在陽光直射處。 (c) 不得將單電池或電池組短路。勿將單電池或電池组存放於箱中或抽屜中,以避免可 能在其内部發生相互短路或由導電性材料所造成之短路。 (d) 未使用前,勿將單電池或電池組從原包裝中取出。 (e) 不得使單電池或電池組接受機械性衝擊。 (f) 當單電池發生洩漏時,不得使液態電解質接觸皮膚或眼睛。若不慎接觸時,以大量 清水沖洗患部並尋求醫療協助。 (g) 不得使用任何非指定搭配設備使用之充電器 (h) 為確保正確使用,務必留意單電池、電池組及設備所標示之正(+)、負(一)極 性。 My Passport Wireless Pro/My Passport Wireless SSD Manuel d’utilisation 63 Mentions réglementaires (i) 不得使用任何非設計搭配設備使用之單電池或電池組。 (j) 不得將設備中之單電池,以不同廠牌、電容量、大小或型式者混搭使用。 (k) 孩童使用電池時宜有成人從旁監督。 (l) 若不俱吞食單電池或電池組時,應立尋求醫療協助。 (m) 務必選購由設備製造商建議使用之電池組。 (n) 使單電池及電池組保持潔淨與乾燥。 (o) 當單電池或電池組之端子不潔時,以清潔之乾布擦拭。 (p) 二次單電池及電池組需於使用前充電。務必使用正確之充電器並依電池製造商所提 供之說明書或設備之使用手冊,以正確之程序進行充電。 (q) 當不使用畤,勿使電池組長時間處於充電狀態。 (r) 經長時間存放後,可能需對單電池或電池組進行數次充、放電,以逹其最大效能。 (s) 妥善保存單電池及電池組隨附之原始資料,以備日後參考。 (t) 僅使用適用於預期用途之單電池或電池組。 (u) 若有可能,在設備不使用時將電池取出。 My Passport Wireless Pro/My Passport Wireless SSD Manuel d’utilisation 64 Les informations fournies par WD sont considérées comme exactes et fiables. Toutefois, WD n'assume aucune responsabilité pour ce qui est de leur utilisation ou de toute infraction relative aux brevets ou aux autres droits de tiers qui pourrait résulter de leur utilisation. Aucune licence ne vous est implicitement attribuée ni autrement concédée sur tout brevet ou droit de licence de WD. WD se réserve le droit de modifier les caractéristiques techniques de ses produits à tout moment sans préavis. Western Digital, WD, le logo WD, et My Passport sont des marques déposées ou des marques commerciales de Western Digital Corporation ou de ses filiales, aux États-Unis et/ou dans d'autres pays. Apple, Mac, macOS, OS X et Time Machine sont des marques déposées d'Apple, Inc. App Store est une marque de service d'Apple Inc. Wi-Fi est une marque commerciale de Wi-Fi Alliance®. iOS est une marque commerciale de Cisco aux États-Unis et dans d'autres pays et est utilisée sous licence par Apple Inc. Android et Google Play sont des marques commerciales de Google Inc. Plex Media Server est une marque commerciale de Plex et est utilisée sous licence. La marque SD est une marque commerciale de SD-3C, LLC. Les autres marques sont reconnues comme appartenant à leurs propriétaires respectifs. En termes de capacité de stockage, un giga-octet (Go) = un milliard d'octets, et un téra-octet (To) = un trillion d'octets. La capacité totale accessible varie selon l'environnement d'exploitation. Les photos ne sont pas contractuelles. © 2017 Western Digital Corporation or its affiliates. Tous droits réservés. Western Digital 3355 Michelson Drive, Suite 100 Irvine, California 92612 U.S.A 4779-706000-D01 Décembre 2017 ">
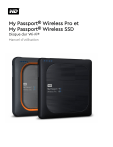
公開リンクが更新されました
あなたのチャットの公開リンクが更新されました。

