Western Digital MY PASSPORT 500 GO Manuel utilisateur
PDF
Télécharger
Document
® Disque dur portable Manuel d'utilisation Manuel d'utilisation de My Passport Portable externe My Passport Service et assistance WD En cas de problème, merci de nous donner l'occasion de le résoudre avant de retourner ce produit. Des réponses à la majorité des questions d'assistance technique sont disponibles dans notre base de connaissances ou par le biais de notre service d'assistance par email sur http://support.wdc.com. Si vous préférez ou si la réponse n'est pas disponible, vous pouvez contacter WD® à l'un des numéros de téléphones présentés ci-dessous. Votre produit est fourni avec 30 jours d'assistance technique gratuite par téléphone pendant la période de garantie. Cette période de 30 jours commence à la date de votre premier contact téléphonique avec le Support technique WD. Le support technique par e-mail est gratuit pendant toute la période de garantie et notre base de connaissances très complète est disponible 24 heures sur 24 et 7 jours sur 7. Pour vous maintenir informé des nouvelles fonctionnalités et services, n'oubliez pas d'enregistrer votre produit en ligne à l'adresse https://register.wdc.com. Accéder à l'assistance en ligne Consultez notre site Web d'assistance technique à http://support.wdc.com et choisissez parmi les sections : • Téléchargements – Téléchargez des pilotes, logiciels et mises à jour pour votre produit WD. • Enregistrement – Enregistrez votre produit WD pour obtenir les dernières mises à jour et nos offres spéciales. • Services de garantie et retours – Obtenez des informations de garantie, de remplacement de produit (RMA), d'état de RMA et de récupération de données. • Base de connaissances – Recherchez par mot clé, phrase ou numéro de réponse. • Installation – Obtenez de l'aide à l'installation de votre produit ou logiciel WD. • Communauté WD – Partagez vos idées et connectez-vous avec d'autres utilisateurs. Contacter l'assistance technique WD Pour prendre contact avec WD pour assistance, préparez votre numéro de série de produit WD, les versions de matériel et de logiciel de votre système. Amérique du Nord Anglais Espagnol 800.ASK.4WDC (800.275.4932) 800.832.4778 Europe (numéro gratuit)* 00800 ASK4 WDEU (00800 27549338) Europe Moyen-Orient Afrique +31 880062100 +31 880062100 +31 880062100 Asie Pacifique Australie Chine Hong-Kong Inde Indonésie Japon Corée Malaisie Philippines Singapour Taiwan 1 800 42 9861 800 820 6682/+65 62430496 +800 6008 6008 1 800 11 9393 (MNTL)/1 800 200 5789 (Reliance) 011 26384700 (Pilot Line) +803 852 9439 0120 994 120/00531 65 0442 02 703 6550 +800 6008 6008/1 800 88 1908/+65 62430496 1 800 1441 0159 +800 6008 6008/+800 608 6008/+65 62430496 +800 6008 6008/+65 62430496 * Numéro gratuit disponible pour les pays suivants : Allemagne, Autriche, Belgique, Danemark, Espagne, France, Irlande, Italie, Norvège, Pays-Bas, Royaume-Uni, Suède, Suisse. ii MY PASSPORT MANUEL D'UTILISATION Table des matières Service et assistance WD . . . . . . . . . . . . . . . . . . . . . . . . . . . . . . . . . . . . . . . . . . . . . . . . . . . ii Accéder à l'assistance en ligne . . . . . . . . . . . . . . . . . . . . . . . . . . . . . . . . . . . . . . . . . . . . . . . . . ii Contacter l'assistance technique WD . . . . . . . . . . . . . . . . . . . . . . . . . . . . . . . . . . . . . . . . . . . . ii 1 À propos de votre disque dur WD . . . . . . . . . . . . . . . . . . . . . . . . . . . . . . . 1 Caractéristiques . . . . . . . . . . . . . . . . . . . . . . . . . . . . . . . . . . . . . . . . . . . . . . . . . . . . . . . . . . 1 Contenu du carton . . . . . . . . . . . . . . . . . . . . . . . . . . . . . . . . . . . . . . . . . . . . . . . . . . . . . . . . 2 Accessoires en option . . . . . . . . . . . . . . . . . . . . . . . . . . . . . . . . . . . . . . . . . . . . . . . . . . . . . 2 Compatibilité du système d'exploitation . . . . . . . . . . . . . . . . . . . . . . . . . . . . . . . . . . . . . . . 3 Formatage du disque . . . . . . . . . . . . . . . . . . . . . . . . . . . . . . . . . . . . . . . . . . . . . . . . . . . . . . 3 Description physique . . . . . . . . . . . . . . . . . . . . . . . . . . . . . . . . . . . . . . . . . . . . . . . . . . . . . . 3 Voyant alimentation/activité . . . . . . . . . . . . . . . . . . . . . . . . . . . . . . . . . . . . . . . . . . . . . . . . . . . . 4 Interface USB 3.0 . . . . . . . . . . . . . . . . . . . . . . . . . . . . . . . . . . . . . . . . . . . . . . . . . . . . . . . . . . . . 4 Enregistrement de votre disque dur . . . . . . . . . . . . . . . . . . . . . . . . . . . . . . . . . . . . . . . . . . . 4 Précautions de manutention. . . . . . . . . . . . . . . . . . . . . . . . . . . . . . . . . . . . . . . . . . . . . . . . . 4 2 Connexion du lecteur et prise en main . . . . . . . . . . . . . . . . . . . . . . . . . . . 5 Connexion du lecteur . . . . . . . . . . . . . . . . . . . . . . . . . . . . . . . . . . . . . . . . . . . . . . . . . . . . . . 5 Prise en main du logiciel WD . . . . . . . . . . . . . . . . . . . . . . . . . . . . . . . . . . . . . . . . . . . . . . . . 6 3 Présentation fonctionnelle du logiciel WD SmartWare . . . . . . . . . . . . . 13 Affichage de l'onglet d'Accueil . . . . . . . . . . . . . . . . . . . . . . . . . . . . . . . . . . . . . . . . . . . . . . 14 Onglet Sauvegarde . . . . . . . . . . . . . . . . . . . . . . . . . . . . . . . . . . . . . . . . . . . . . . . . . . . . . . . 18 Onglet Récupération. . . . . . . . . . . . . . . . . . . . . . . . . . . . . . . . . . . . . . . . . . . . . . . . . . . . . . 21 Onglet Paramètres. . . . . . . . . . . . . . . . . . . . . . . . . . . . . . . . . . . . . . . . . . . . . . . . . . . . . . . 24 Onglet Aide . . . . . . . . . . . . . . . . . . . . . . . . . . . . . . . . . . . . . . . . . . . . . . . . . . . . . . . . . . . . . 25 4 Sauvegarde de fichiers . . . . . . . . . . . . . . . . . . . . . . . . . . . . . . . . . . . . . . . 27 Fonctionnement de la fonction de sauvegarde . . . . . . . . . . . . . . . . . . . . . . . . . . . . . . . . . 27 Sauvegarde de fichiers . . . . . . . . . . . . . . . . . . . . . . . . . . . . . . . . . . . . . . . . . . . . . . . . . . . . 27 5 Récupération de fichiers . . . . . . . . . . . . . . . . . . . . . . . . . . . . . . . . . . . . . 32 Fonctionnement de la fonction de récupération. . . . . . . . . . . . . . . . . . . . . . . . . . . . . . . . . 32 Récupération de fichiers. . . . . . . . . . . . . . . . . . . . . . . . . . . . . . . . . . . . . . . . . . . . . . . . . . . 32 6 Verrouillage et déverrouillage du disque dur . . . . . . . . . . . . . . . . . . . . . 36 Protection du disque dur par mot de passe . . . . . . . . . . . . . . . . . . . . . . . . . . . . . . . . . . . . 36 Déverrouillage du disque dur . . . . . . . . . . . . . . . . . . . . . . . . . . . . . . . . . . . . . . . . . . . . . . . 37 Déverrouillage du lecteur avec WD Security ou le logiciel WD Drive Utilities . . . . . . . . . . . . . 38 Déverrouillage du disque dur avec le logiciel WD SmartWare . . . . . . . . . . . . . . . . . . . . . . . . . 39 Déverrouillage du disque dur avec l'utilitaire WD Drive Unlock Utility K=K=K=K=K=K=K=K=K=K=K=K=K=K=K=K=K=K=K=QM q^_ib=abp=j^qfÐobp=– iii MY PASSPORT MANUEL D'UTILISATION Changement de mot de passe . . . . . . . . . . . . . . . . . . . . . . . . . . . . . . . . . . . . . . . . . . . . . . 41 Désactivation de la fonction de verrouillage de lecteur . . . . . . . . . . . . . . . . . . . . . . . . . . . 42 7 Gestion et personnalisation du disque dur. . . . . . . . . . . . . . . . . . . . . . . 43 Utilisation de WD Quick View . . . . . . . . . . . . . . . . . . . . . . . . . . . . . . . . . . . . . . . . . . . . . . . 43 Ouverture du logiciel WD SmartWare. . . . . . . . . . . . . . . . . . . . . . . . . . . . . . . . . . . . . . . . . . . . 43 Vérification de l'état du disque . . . . . . . . . . . . . . . . . . . . . . . . . . . . . . . . . . . . . . . . . . . . . . . . . 44 Déconnexion du disque dur en toute sécurité . . . . . . . . . . . . . . . . . . . . . . . . . . . . . . . . . . . . . 44 Alertes de l'icône de surveillance . . . . . . . . . . . . . . . . . . . . . . . . . . . . . . . . . . . . . . . . . . . . . . . 44 Réglage du minuteur de veille du disque dur . . . . . . . . . . . . . . . . . . . . . . . . . . . . . . . . . . . 45 Enregistrement de votre disque dur . . . . . . . . . . . . . . . . . . . . . . . . . . . . . . . . . . . . . . . . . . 45 Vérification du bon fonctionnement du disque dur . . . . . . . . . . . . . . . . . . . . . . . . . . . . . . 46 Effacement du disque dur . . . . . . . . . . . . . . . . . . . . . . . . . . . . . . . . . . . . . . . . . . . . . . . . . 48 À l'aide de la fonction Effacement du lecteur. . . . . . . . . . . . . . . . . . . . . . . . . . . . . . . . . . . . . . 48 A l'aide de l'utilitaire WD Drive Unlock . . . . . . . . . . . . . . . . . . . . . . . . . . . . . . . . . . . . . . . . . . . 49 Restauration du logiciel WD et de l'image du disque. . . . . . . . . . . . . . . . . . . . . . . . . . . . . 51 8 Gestion et personnalisation du logiciel. . . . . . . . . . . . . . . . . . . . . . . . . . 52 Réglage du nombre de versions de sauvegarde . . . . . . . . . . . . . . . . . . . . . . . . . . . . . . . . 52 Indiquer un dossier de récupération différent. . . . . . . . . . . . . . . . . . . . . . . . . . . . . . . . . . . 52 Vérification des mises à jour du logiciel . . . . . . . . . . . . . . . . . . . . . . . . . . . . . . . . . . . . . . . 53 Désinstallation du logiciel WD . . . . . . . . . . . . . . . . . . . . . . . . . . . . . . . . . . . . . . . . . . . . . . 53 9 Utilisation du lecteur avec un Mac . . . . . . . . . . . . . . . . . . . . . . . . . . . . . 54 Reformatage du lecteur . . . . . . . . . . . . . . . . . . . . . . . . . . . . . . . . . . . . . . . . . . . . . . . . . . . 54 Restaurer le logiciel WD et l'image du disque . . . . . . . . . . . . . . . . . . . . . . . . . . . . . . . . . . 54 Installation du disque dur sur les ordinateurMac . . . . . . . . . . . . . . . . . . . . . . . . . . . . . . . . 54 10 Dépannage. . . . . . . . . . . . . . . . . . . . . . . . . . . . . . . . . . . . . . . . . . . . . . . . . 55 Installation, partitionnement et formatage du lecteur . . . . . . . . . . . . . . . . . . . . . . . . . . . . . 55 Foire aux questions . . . . . . . . . . . . . . . . . . . . . . . . . . . . . . . . . . . . . . . . . . . . . . . . . . . . . . 55 A Installation d'un pilote SES . . . . . . . . . . . . . . . . . . . . . . . . . . . . . . . . . . . 57 Installation sous Windows XP. . . . . . . . . . . . . . . . . . . . . . . . . . . . . . . . . . . . . . . . . . . . . . . 57 Installation du pilote automatiquement . . . . . . . . . . . . . . . . . . . . . . . . . . . . . . . . . . . . . . . . . . 57 Installation du disque dur manuellement . . . . . . . . . . . . . . . . . . . . . . . . . . . . . . . . . . . . . . . . . 59 Installation sous Windows Vista . . . . . . . . . . . . . . . . . . . . . . . . . . . . . . . . . . . . . . . . . . . . . 60 Installation du pilote automatiquement . . . . . . . . . . . . . . . . . . . . . . . . . . . . . . . . . . . . . . . . . . 61 Installation du disque dur manuellement . . . . . . . . . . . . . . . . . . . . . . . . . . . . . . . . . . . . . . . . . 62 Installation sur un ordinateur Windows 7 et Windows 8 . . . . . . . . . . . . . . . . . . . . . . . . . . 64 q^_ib=abp=j^qfÐobp=– iv MY PASSPORT MANUEL D'UTILISATION B Informations sur la garantie et la conformité . . . . . . . . . . . . . . . . . . . . . 66 Conformité réglementaire . . . . . . . . . . . . . . . . . . . . . . . . . . . . . . . . . . . . . . . . . . . . . . . . . . 66 Appareil de classe B selon la FCC . . . . . . . . . . . . . . . . . . . . . . . . . . . . . . . . . . . . . . . . . . . . . . 66 Déclaration ICES-003/NMB-003 . . . . . . . . . . . . . . . . . . . . . . . . . . . . . . . . . . . . . . . . . . . . . . . 66 Conformité de sécurité . . . . . . . . . . . . . . . . . . . . . . . . . . . . . . . . . . . . . . . . . . . . . . . . . . . . . . . 66 Conformité CE pour l'Europe . . . . . . . . . . . . . . . . . . . . . . . . . . . . . . . . . . . . . . . . . . . . . . . . . . 66 Notice KCC (République de Corée seulement) . . . . . . . . . . . . . . . . . . . . . . . . . . . . . . . . . . . . 67 Conformité environnementale (Chine) . . . . . . . . . . . . . . . . . . . . . . . . . . . . . . . . . . . . . . . . 67 Information sur la garantie . . . . . . . . . . . . . . . . . . . . . . . . . . . . . . . . . . . . . . . . . . . . . . . . . 67 Service après-vente . . . . . . . . . . . . . . . . . . . . . . . . . . . . . . . . . . . . . . . . . . . . . . . . . . . . . . . . . 67 Garantie limitée. . . . . . . . . . . . . . . . . . . . . . . . . . . . . . . . . . . . . . . . . . . . . . . . . . . . . . . . . . . . . 68 Licence GNU GPL (General Public License). . . . . . . . . . . . . . . . . . . . . . . . . . . . . . . . . . . . 68 Index. . . . . . . . . . . . . . . . . . . . . . . . . . . . . . . . . . . . . . . . . . . . . . . . . . . . . . 69 q^_ib=abp=j^qfÐobp=– v MY PASSPORT MANUEL D'UTILISATION 1 1 À propos de votre disque dur WD Bienvenue à votre disque dur portable My Passport®, une solution de stockage élégante à haute capacité pour tous les aspects de votre univers numérique. Notre édition la plus récente propose un logiciel de sauvegarde visuel, intuitif, automatique et continu, ainsi qu'une protection de sécurité par verrouillage du disque dur. My Passport offre de grandes capacités dans un disque dur compact. Il présente la connectivité USB 3.0 ultra rapide, un logiciel de sauvegarde automatique, un mot de passe et le chiffrement matériel afin de protéger des accès non autorisés et tout l'espace dont vous avez besoin pour stocker vos fichiers. Ce chapitre d'introduction est composé des rubriques suivantes : Caractéristiques Contenu du carton Accessoires en option Compatibilité du système d'exploitation Formatage du disque Description physique Enregistrement de votre disque dur Précautions de manutention Caractéristiques Les caractéristiques essentielles du disque dur My Passport sont les suivantes : Taux de transfert ultra-rapide – Lorsqu'il est relié à un port USB 3.0, My Passport vous permet d'accéder à vos fichiers et les enregistrer à la vitesse de l'éclair. Temps de transfert réduit jusqu'à trois fois par rapport aux temps de transfert USB 2.0.* *La performance peut dépendre de votre configuration matérielle et de votre système d'exploitation. Compatibilité USB 3.0 et USB 2.0 – Avec un disque unique vous obtenez la compatibilité avec vos dispositifs USB 2.0 actuels et la vitesse ultra-rapide de l'USB 3.0 quand vous serez prêts à passer à la nouvelle génération. Haute capacité, design compact – Offrant jusqu'à 2 To de capacité dans un disque compact, My Passport est idéal pour tous ceux qui ont de nombreuses vidéos, photos, musiques et fichiers qu'ils souhaitent protéger et emmener partout avec eux. WD SmartWare™ – Le logiciel fonctionne silencieusement en arrière plan pour protéger vos données en utilisant le moins de ressources PC possible. Dès que vous ajoutez ou modifiez un fichier, il est immédiatement sauvegardé. WD Security™ – Définissez un mot de passe et le chiffrement matériel pour votre disque dur afin de protéger vos fichiers des utilisations ou des accès non autorisés. WD Drive Utilities™ – Enregistrez votre disque, gérez les paramètres de la mise en veille du disque, lancez des diagnostics et plus encore avec les utilitaires WD Drive Utilities. Alimentation USB – Alimenté directement depuis le port USB de votre PC. Aucune alimentation distincte n'est requise. È=molmlp=ab=slqob=afpnrb=aro=ta – 1 MY PASSPORT MANUEL D'UTILISATION La qualité WD dedans et dehors – Nous savons que vos données vous sont importantes. C'est pourquoi nous avons fabriqué ce disque dur avec des exigences strictes en termes de durabilité, tolérance aux chocs et fiabilité au long terme. Puis nous l'avons mis dans un boitier solide et stylé. Important : Pour les informations et actualités les plus récentes sur les produits WD, visitez notre site http://www.westerndigital.com. Pour accéder au logiciel, micrologiciel, documentation et informations les plus récents sur les produits, consultez http://support.wdc.com/downloads. Contenu du carton Tel qu'illustré sur la Figure 1., le carton de votre disque dur My Passport inclut les éléments suivants : • • • • My Passport disque dur portable Câble USB 3.0 Guide d'installation rapide WD SmartWare, Logiciels WD Security et WD Drive Utilities (inclus sur le disque) Câble USB 3.0 Guide d'installation rapide My Passport Disque dur portable Figure 1. Contenu du carton du My Passport Accessoires en option Pour plus d'informations sur les accessoires en option sur les produits WD, rendez-vous sur : USA http://www.shopwd.com ou http://www.wdstore.com Canada http://www.shopwd.ca ou http://www.wdstore.ca Europe http://www.shopwd.eu ou http://www.wdstore.eu Tous les autres Contactez l'assistance technique WD de votre région. Pour contacter le support technique près de chez vous, visitez http://support.wdc.com et consultez la réponse N° 1048 dans la base de connaissances. È=molmlp=ab=slqob=afpnrb=aro=ta – 2 MY PASSPORT MANUEL D'UTILISATION Compatibilité du système d'exploitation Votre disque dur My Passport et les logiciels WD Security et WD Drive Utilities sont compatibles avec les systèmes d'exploitation suivants : Windows® • Windows XP • Windows Vista® • Windows 7 • Windows 8 Mac OS X • • • • Leopard Snow Leopard Lion Mountain Lion Votre logiciel WD SmartWare est compatible avec les systèmes d'exploitation suivants : Windows • Windows XP • Windows Vista • Windows 7 • Windows 8 La compatibilité peut dépendre de la configuration matérielle et du système d'exploitation de l'utilisateur. Pour les meilleures performances et fiabilité, installez toujours les dernières mises à jour et service pack (SP). Sous Windows, allez dans le menu Démarrer et sélectionnez Windows Update. Sur Mac, allez dans le menu Pomme et sélectionnez Mise à jour de logiciels. Formatage du disque Votre disque dur My Passport est formaté en tant qu'une seule partition NTFS pour une compatibilité avec les derniers systèmes d'exploitation Windows. Si vous souhaitez utiliser le disque sur un ordinateur Mac, voir « Reformatage du lecteur » à la page 54 et « Dépannage » à la page 55. Description physique Tel qu'illustré sur la Figure 2., le disque dur My Passport est équipé des éléments suivants : • Voyant d'alimentation/activité • Un port d'interface USB 3.0 Port d'interface USB 3.0 Voyant d'alimentati on/activité Figure 2. Disque dur My Passport È=molmlp=ab=slqob=afpnrb=aro=ta – 3 MY PASSPORT MANUEL D'UTILISATION Voyant alimentation/activité Le témoin alimentation/activité indique l'état d'alimentation du disque comme suit : Voyant Etat de l'alimentation/activité Allumé fixe Inactif Clignotant rapidement environ 3 fois par seconde Activité Clignotant lentement, environ toutes les 2,5 secondes Système en veille Interface USB 3.0 L'USB 3.0 autorise des vitesses de transfert de données pouvant atteindre 5 Gb/s et assure la compatibilité ascendante avec USB 2.0. Le branchement sur un port USB 2.0 limite les transferts de données à 480 Mb/s. Enregistrement de votre disque dur Pensez à enregistrer votre disque dur My Passport pour obtenir les dernières mises à jour et nos offres spéciales. Vous pouvez enregistrer facilement votre disque dur à l'aide de WD Drive Utilities, telle que décrit dans « Enregistrement de votre disque dur » à la page 45. Une autre façon consiste à l'enregistrer en ligne à l'adresse http://register.wdc.com. Précautions de manutention Les produits WD sont des instruments de précision qui doivent être manipulés avec soin pendant le déballage et l'installation. Les disques peuvent être endommagés par une manipulation sans précaution, par des chocs ou des vibrations. Respectez toujours les précautions ci-dessous pour le déballage et l'installation de votre produit de stockage externe. • Ne pas secouer ni faire tomber le disque dur. • Ne pas déplacer le disque dur pendant son fonctionnement. È=molmlp=ab=slqob=afpnrb=aro=ta – 4 MY PASSPORT MANUEL D'UTILISATION 12 Connexion du lecteur et prise en main Ce chapitre donne des instructions sur la connexion du lecteur et l'installation des logiciels WD Drive Utilities, WD Security et WD SmartWare sur votre ordinateur. Il est constitué des rubriques suivantes : Connexion du lecteur Prise en main du logiciel WD Connexion du lecteur 1. Allumez votre ordinateur. 2. Connectez votre lecteur comme indiqué sur la Figure 3. 3. Vérifiez que le lecteur s'affiche bien sous Ordinateur dans l'Explorateur Windows. 4. Si un écran de l'assistant Nouveau matériel détecté apparaît, cliquez sur Annuler pour le fermer. Le logiciel WD installe le pilote approprié pour votre lecteur. Votre lecteur My Passport est maintenant prêt à l'utilisation comme appareil de stockage externe. Vous pouvez améliorer ses capacités en installant le logiciel WD situé sur le lecteur : • WD Security • WD Drive Utilities • WD SmartWare Voir « Prise en main du logiciel WD » à la page 6. Figure 3. Connexion du disque My Passport `lkkbuflk=ar=ib`qbro=bq=mofpb=bk=j^fk – 5 MY PASSPORT MANUEL D'UTILISATION Prise en main du logiciel WD Après avoir connecté le lecteur à votre ordinateur, un assistant d'installation vous aide à prendre en main rapidement le logiciel WD qui est sur le lecteur : • WD Security • WD Drive Utilities • Logiciel de sauvegarde visuelle 1. Ouvrez le lecteur My Passport avec le système de gestion de fichiers de votre ordinateur et faites un double-clic sur le fichier WD Apps Setup : 2. Cliquez sur Suivant sur l'assistant d'installation WD Apps : `lkkbuflk=ar=ib`qbro=bq=mofpb=bk=j^fk – 6 MY PASSPORT MANUEL D'UTILISATION 3. Lisez l'accord de licence, cochez la case J'accepte les termes du Contrat de licence et cliquez sur Suivant pour continuer : 4. Sur la fenêtre Installation personnalisée : ~K p¨äÉÅíáçååÉò=ìå=åçã=ÇD~ééäáÅ~íáçå=éçìê=îçáê=ìåÉ=Äê≠îÉ=ÇÉëÅêáéíáçå=ÇÉ=äD~ééäáÅ~íáçå=W • WD Drive Utilities • WD Security • Logiciel de sauvegarde visuelle ÄK `çÅÜÉò=ä~=Å~ëÉ=ÇÉë=~ééäáÅ~íáçåë=èìÉ=îçìë=ëçìÜ~áíÉò=áåëí~ääÉêK ÅK a¨ÅçÅÜÉò=ä~=Å~ëÉ=ÇÉë=çéíáçåë=ÇDáåëí~ää~íáçå=èìÉ=îçìë=åÉ=ëçìÜ~áíÉò=é~ë=ãÉííêÉ=Éå= éä~ÅÉ=W • Créer un raccourci sur le bureau • Lancer l'application ÇK `äáèìÉò=ëìê=Suivant=éçìê=áåëí~ääÉê=äÉë=~ééäáÅ~íáçåë=ë¨äÉÅíáçåå¨Éë=Éí=äÉë=çéíáçåëK `lkkbuflk=ar=ib`qbro=bq=mofpb=bk=j^fk – 7 MY PASSPORT MANUEL D'UTILISATION 5. Attendez la fin de l'installation : 6. Quand l'installation est terminée, cliquez sur Terminer pour fermer l'Assistant d'installation WD Apps : 7. ISi un message signale qu'une mise à jour du logiciel est disponible, cliquez sur Mise à jour le logiciel et suivez les instructions à l'écran pour télécharger et installer la mise à jour : `lkkbuflk=ar=ib`qbro=bq=mofpb=bk=j^fk – 8 MY PASSPORT MANUEL D'UTILISATION 8. Selon vos sélections : • L'installation du logiciel WD Drive Utilities avec l'option Lancer l'application affiche l'écran WD Drive Utilities (voir « Gestion et personnalisation du disque dur » à la page 43 et Figure 4). • L'installation du logiciel WD Security avec l'option Lancer l'application affiche l'écran WD Security (voir « Verrouillage et déverrouillage du disque dur » à la page 36 et Figure 5 à la page 10). • L'installation du logiciel WD SmartWare affiche l'écran de Sélection de plan de sauvegarde pour sélectionner le type de sauvegarde que vous voulez effectuer : 9. Sur l'écran Sélection du plan de sauvegarde : ~K p¨äÉÅíáçååÉò=äDçéíáçå=éçìê=äÉ=íóéÉ=ÇÉ=ë~ìîÉÖ~êÇÉ=èìÉ=îçìë=îçìäÉò=ÉÑÑÉÅíìÉê=W • Sauvegarde par catégorie – Trouve et sauvegarde tous les fichiers des catégories sélectionnées sur votre ordinateur. • Sauvegarde par fichier – Sauvegarde certains fichiers ou dossiers individuels que vous avez sélectionné à partir d'une vue de dossier du disque dur interne de votre ordinateur. ÄK `äáèìÉò=ëìê=Suivant=éçìê=~ÑÑáÅÜÉê=äD¨Åê~å=áåáíá~ä=ÇÉ=p~ìîÉÖ~êÇÉ=EcáÖìêÉ=S=¶=ä~= é~ÖÉ=NNFK 10. Sur l'écran de sauvegarde initiale vous pouvez soit : • Lancer votre première sauvegarde – Voir « Sauvegarde de fichiers » à la page 27 avant de cliquer sur Commencer la sauvegarde. Une fois la sauvegarde terminée, cliquez sur Continuer pour afficher l'écran d'accueil de WD SmartWare (Figure 7 à la page 12). • Passez la sauvegarde en cliquant sur Ignorer la sauvegarde pour afficher l'écran d'Accueil de WD SmartWare (Figure 7 à la page 12). `lkkbuflk=ar=ib`qbro=bq=mofpb=bk=j^fk – 9 MY PASSPORT MANUEL D'UTILISATION Figure 4. Écan WD Drive Utilities Figure 5. Écran WD Security `lkkbuflk=ar=ib`qbro=bq=mofpb=bk=j^fk – 10 MY PASSPORT MANUEL D'UTILISATION Remarque : Les écrans de la sauvegarde initiale n'apparaissent qu'une seule fois – quand vous installez le logiciel WD SmartWare sur votre ordinateur. Ensuite, le lancement du logiciel affiche l'écran d'accueil pour vous permettre de choisir ce que vous souhaitez faire. Écran initial de la sauvegarde par catégorie Écran initial de la sauvegarde par fichier Figure 6. Écran initial Sauvegarde `lkkbuflk=ar=ib`qbro=bq=mofpb=bk=j^fk – 11 MY PASSPORT MANUEL D'UTILISATION Avant la première sauvegarde Après la première sauvegarde Figure 7. Écrans d'Accueil WD SmartWare. `lkkbuflk=ar=ib`qbro=bq=mofpb=bk=j^fk – 12 MY PASSPORT MANUEL D'UTILISATION 3 1 Présentation fonctionnelle du logiciel WD SmartWare Ce chapitre fournit une brève présentation fonctionnelle du logiciel WD SmartWare. Il est constitué des rubriques suivantes : Affichage de l'onglet d'Accueil Onglet Sauvegarde Onglet Récupération Onglet Paramètres Onglet Aide Toutes les fonctionnalités et les capacités du logiciel WD SmartWare sont représentées dans un écran à cinq onglets où : L'onglet . . . onglet affichage Accueil Fournit . . . Cinq onglets et des jauges de contenu affichant la capacité totale et les catégories de fichiers du disque dur interne de votre ordinateur, et de chaque disque dur externe connecté. Si votre ordinateur a plusieurs • Disques durs internes ou plusieurs partitions de disque dur, alors le logiciel WD SmartWare affiche une boîte de sélection où vous pouvez indiquer le disque ou la partition que vous souhaitez utiliser. • Disques durs externes pris en charge, alors le logiciel WD SmartWare sélectionne celui que vous avez indiqué vouloir utiliser. Voir « Affichage de l'onglet d'Accueil » à la page 14. Sauvegarde Une des deux boîtes de dialogue de sauvegarde suivantes, selon le mode de sauvegarde que vous avez sélectionné : • La boîte de dialogue « par catégorie » présente des jauges de contenu affichant la capacité totale et les catégories de fichier du disque dur interne de votre ordinateur, et le disque dur externe que vous utilisez. • La boîte de dialogue « par fichier » présente une vue par dossier du disque dur interne de votre ordinateur pour sélectionner les fichiers et les dossiers que vous voulez sauvegarder. Chaque boîte de dialogue fournit également : • • Un bouton pour passer d'un type de sauvegarde à l'autre (par fichier ou par catégorie) Un bouton pour arrêter ou démarrer la sauvegarde pour contrôler le processus de sauvegarde Voir « Onglet Sauvegarde » à la page 18. Récupération Trois fenêtres plein écran pour sélectionner : • Le volume de sauvegarde dont vous souhaitez récupérer les fichiers • L'emplacement de destination sur votre ordinateur sur laquelle vous voulez placer les fichiers récupérés • Les fichiers que vous souhaitez récupérer Voir « Onglet Récupération » à la page 21. (Suite) mo°pbkq^qflk=clk`qflkkbiib=ar=ildf`fbi=ta pj^oqt^ob – 13 MY PASSPORT MANUEL D'UTILISATION L'onglet . . . onglet affichage Fournit . . . Settings (Réglages) Boutons pour l'ouverture des fenêtres pour : • Définir le nombre de versions de sauvegarde à conserver pour chaque fichier. • Définir un autre dossier de destination pour les fichiers récupérés. • Vérifier automatiquement les mises à jour du logiciel WD SmartWare. Voir « Onglet Paramètres » à la page 24. Aide Accès instantané à : • Des informations détaillées sur la sauvegarde et la récupération des fichiers, et explique comment sélectionner les différentes options de configuration du logiciel. • Des services de mise à jour logiciel et de support client WD. Voir « Onglet Aide » à la page 25. Le logiciel WD SmartWare ajuste continuellement les noms et les images pour correspondre à la configuration matérielle des disques durs connectés. Remarque : En plus des informations détaillées de l'onglet Aide, chaque écran de WD SmartWare permet d'accéder facilement aux informations d'aide en ligne pour vous guider rapidement dans vos tâches de sauvegarde, de récupération et de modification de paramètres. Quel que soit le doute sur ce que vous devez faire, il suffit de cliquer sur l'icône d'aide en ligne/informations en haut à droite de tout écran : Pour fermer l'écran d'aide/informations après lecture de l'aide en ligne, cliquez sur l'icône X en haut à droite de l'écran. Affichage de l'onglet d'Accueil Utilisez l'onglet d'accueil de WD SmartWare pour voir les jauges de contenu du disque dur et sélectionnez : • Sélectionner le disque dur interne ou la partition de disque dur que vous voulez utiliser pour sauvegarder ou copier des fichiers si votre ordinateur en comporte plusieurs • Le disque dur My Passport sur lequel vous voulez sauvegarder des fichiers ou dont vous voulez récupérer les fichiers si vous avez plusieurs connectés à votre ordinateur. Voir Figure 8 à la page 15 et Tableau 1 page 16 pour une brève description fonctionnelle de l'onglet d'Accueil. mo°pbkq^qflk=clk`qflkkbiib=ar=ildf`fbi=ta pj^oqt^ob – 14 MY PASSPORT MANUEL D'UTILISATION Icône de votre ordinateur Votre ordinateur Jauge de contenu Icône du disque dur My Passport Disque dur My Passport Jauge de contenu Figure 8. Affichage de l'onglet d'Accueil mo°pbkq^qflk=clk`qflkkbiib=ar=ildf`fbi=ta pj^oqt^ob – 15 MY PASSPORT MANUEL D'UTILISATION Tableau 1. Description fonctionnelle de l'Onglet d'Accueil Composantes de l'écran Description Icône de votre ordinateur Fournit une représentation graphique et le nom du disque dur ou de la partition de disque sur votre ordinateur auquel le logiciel WD SmartWare accèdera pour les fonctions de sauvegarde et de récupération. Cliquer à droite sur l'icône et cliquer sur Propriétés permet d'afficher la fenêtre Propriétés système de Windows : Boîte de sélection du disque (Non affiché sur la Figure 8 à la page 15) dur interne Si votre ordinateur a plusieurs disques durs internes ou partitions de disque, le logiciel WD SmartWare affiche une boîte de sélection située sous l'icône de votre ordinateur pour sélectionner le disque ou la partition que vous voulez utiliser pour la sauvegarde et la récupération : Icône du disque dur My Passport Fournit une représentation graphique et le nom du disque dur My Passport connecté à votre ordinateur. Si vous avez plusieurs disques durs My Passport connectés à votre ordinateur, cliquez sur l'icône du disque dur que vous voulez utiliser pour les fonctions de sauvegarde et de récupération. Le logiciel WD SmartWare fait apparaître votre sélection avec une ombre bleu clair : Disque dur My Passport sélectionné Si vous cliquez à droite sur l'icône du disque dur, un menu s'affiche avec les options suivantes : • Ouvrir – Pour afficher la liste de disque dans l'Explorateur Windows • Propriétés – Pour afficher une fenêtre Propriétés du disque dur Windows • Retirer en toute sécurité – Pour préparer votre système à déconnecter le disque dur (Suite) mo°pbkq^qflk=clk`qflkkbiib=ar=ildf`fbi=ta pj^oqt^ob – 16 MY PASSPORT MANUEL D'UTILISATION Tableau 1. Description fonctionnelle de l'Onglet d'Accueil (Suite) Composantes de l'écran Description Barres de défilement du disque dur (Non affiché sur la Figure 8 à la page 15) Une installation du logiciel WD SmartWare prend en charge autant de disques durs My Passport que votre système peut prendre en charge. Quand le nombre de disques durs connectés dépasse la capacité d'affichage, le logiciel WD SmartWare affiche les barres de défilement de droite à gauche pour pourvoir tous les afficher : Barres de défilement La jauge de contenu pour votre ordinateur La jauge de contenu du disque dur interne de votre ordinateur affiche tous vos fichiers disponibles pour la sauvegarde par catégorie sur fond bleu en six catégories où : Cette catégorie Inclut les fichiers portant les extensions de fichiers suivantes Documents .doc, .txt, .htm, .html, .ppt, .xls, .xml et autres extensions de document Messages .mail, .msg, .pst et autres extensions de fichiers de messages Musique .mp3, .wav, .wma et autres extensions de musique Films .avi, .mov, .mp4 et autres extensions de vidéo Images .gif, .jpg, .png et autres extensions d'image Autre Autres fichiers n'appartenant pas aux cinq catégories principales Pour une liste complète de toutes les extensions de fichier incluses, recherchez la réponse n° 3644 dans la base de connaissances WD à l'adresse http://support.wdc.com. (Suite) mo°pbkq^qflk=clk`qflkkbiib=ar=ildf`fbi=ta pj^oqt^ob – 17 MY PASSPORT MANUEL D'UTILISATION Tableau 1. Description fonctionnelle de l'Onglet d'Accueil (Suite) Composantes de l'écran Description Jauge de contenu de votre ordinateur (suite) Remarque : • La catégorie Système, affichée sur fond gris foncé inclut tous les fichiers de votre système d'exploitation qui ne sont pas disponibles pour la sauvegarde par catégorie, notamment : les fichiers système, les fichiers programme, les applications, et les fichiers de travail tels que les fichiers .tmp et .log, ainsi que tout fichier se trouvant dans les dossiers temporaires. Quand vous sélectionnez et lancez une sauvegarde par fichiers, le nom de la catégorie Système se transforme en Exclus et inclut tous les fichiers que ne sont pas inclus dans votre sauvegarde par fichier. • Parce qu'ils sont très fréquemment modifiés, les fichiers .pst d'Outlook ne sont sauvegardés qu'une fois toutes les 24 heures. Cette exclusion ne s'applique pas à tous les autres fichiers de programme de gestion d'email. • La catégorie Récupéré, aussi affichée sur fond gris foncé, inclut les fichiers récupérés depuis une sauvegarde précédente. Ils ne sont pas non plus sauvegardés dans la sauvegarde par catégorie. • En faisant passer le curseur sur une catégorie, vous verrez affiché le nombre de fichiers dans la catégorie. Jauge de contenu du disque Après avoir installé le logiciel WD SmartWare – avant de lancer dur My Passport votre première sauvegarde ou avant d'avoir copié des fichiers sur le disque dur, la jauge de contenu pour votre disque dur My Passport affiche seulement un petit nombre de fichiers dans la catégorie Fichiers supplémentaires. Il s'agit des fichiers systèmes et cachés que le système d'exploitation de votre ordinateur a placé là quand vous avez installé le disque dur. Après avoir lancé une sauvegarde ou copié des fichiers sur le disque dur, cette jauge de contenu affiche tous les fichiers dans les mêmes catégories que la jauge de contenu du disque dur interne de votre ordinateur (voir « La jauge de contenu pour votre ordinateur » à la page 17). Onglet Sauvegarde Le logiciel WD SmartWare ouvre deux types d'onglet de sauvegarde différents, selon la façon dont vous avez sélectionné des fichiers à sauvegarder : • Par catégorie – Tel qu'affiché dans les jauges de contenu • Par fichier – Tel qu'affiché dans la jauge de contenu pour le disque dur interne de votre ordinateur. Utilisez l'onglet Sauvegarde de WD SmartWare pour sélectionner les fichiers ou les catégories de fichier que vous souhaitez sauvegarder et contrôlez le processus de sauvegarde. Voir Figure 9 et Tableau 2 page 19 pour une brève description fonctionnelle de l'onglet Sauvegarde. mo°pbkq^qflk=clk`qflkkbiib=ar=ildf`fbi=ta pj^oqt^ob – 18 MY PASSPORT MANUEL D'UTILISATION Affichage de la sauvegarde par catégorie Affichage de la sauvegarde par fichier Votre ordinateur Jauge de contenu Sauvegarde par fichier/catégorie Bouton de changement Disque dur My Passport Jauge de contenu Zone de sauvegarde avancée Démarrer/arrêter la sauvegarde Bouton de changement Figure 9. Onglet Sauvegarde Tableau 2. Description fonctionnelle de l'Onglet Sauvegarde Composantes de l'écran Description La jauge de contenu pour votre ordinateur Même fonctionnement que la jauge de contenu du disque dur de votre ordinateur sur l'onglet d'Accueil. (Voir « La jauge de contenu pour votre ordinateur » à la page 17.) Jauges de contenu du disque dur My Passport Même fonctionnement que la jauge de contenu de votre disque dur My Passport sur l'onglet d'Accueil. (Voir « Jauge de contenu du disque dur My Passport » à la page 18.) (Suite) mo°pbkq^qflk=clk`qflkkbiib=ar=ildf`fbi=ta pj^oqt^ob – 19 MY PASSPORT MANUEL D'UTILISATION Tableau 2. Description fonctionnelle de l'Onglet Sauvegarde (Suite) Composantes de l'écran Description Zone de sauvegarde avancée En mode Par catégorie, la configuration initiale/par défaut du logiciel WD SmartWare est de sauvegarder tous les fichiers. Dans cette configuration, la zone de sauvegarde avancée est vide. Si vous cliquez sur Vue avancée, une boîte de sélection de fichiers à sauvegarder s'affiche, vous pouvez l'utiliser pour spécifier les catégories de fichier que vous voulez sauvegarder : Cliquer sur Appliquer les modifications dans la boîte de sélection de fichiers à sauvegarder met à jour la jauge de contenu de votre ordinateur et de votre disque dur My Passport. Si vous cliquez sur Passer à la sauvegarde par fichier, une structure de dossiers s'affiche, vous pouvez l'utiliser pour spécifier les fichiers ou les dossiers que vous voulez sauvegarder : Remarque : La structure de dossier déplace la jauge de contenu de votre ordinateur sur l'onglet Sauvegarde. En mode Par fichier, la configuration initiale/par défaut du logiciel WD SmartWare est de ne sauvegarder aucun des fichiers ou dossiers sélectionnés pour la sauvegarde. Une fois les fichiers ou les dossiers que vous souhaitez sauvegarder sélectionnés, si vous cliquez sur • Appliquer les modifications, la jauge de contenu de votre disque dur My Passport se met à jour. • Abandonner , les sélections récentes sont effacées et la configuration précédente s'affiche à nouveau. (Suite) mo°pbkq^qflk=clk`qflkkbiib=ar=ildf`fbi=ta pj^oqt^ob – 20 MY PASSPORT MANUEL D'UTILISATION Tableau 2. Description fonctionnelle de l'Onglet Sauvegarde (Suite) Composantes de l'écran Description Bouton Démarrer/Arrêter la sauvegarde Contrôle les opérations de sauvegarde en démarrant ou en arrêtant la sauvegarde. Bouton sauvegarde Par catégorie/Par fichier Changer le mode de sauvegarde – par catégorie ou par fichiers individuels : • Mode par catégorie – Sauvegarde les fichiers selon leur catégorie, telles qu'elles sont affichées dans les jauges de contenu de votre ordinateur et de votre disque dur My Passport. Le nom du bouton est Passer à la sauvegarde Par fichier quand la sauvegarde est Par catégorie. • Mode par fichier – Sauvegarde les fichiers selon la structure de dossier de votre ordinateur. Le nom du bouton est Passer à la sauvegarde Par catégorie quand la sauvegarde est Par fichier. Onglet Récupération Les trois onglets de récupération de logiciel WD SmartWare vous guident pour trouver les fichiers sauvegardés et pour les copier vers le disque dur interne de votre ordinateur : • Sélection d'un volume de sauvegarde à partir duquel effectuer la récupération • Sélection de la destination pour la récupération des fichiers • Sélection des fichiers à récupérer à partir de votre disque dur My Passport Voir Figure 10 et Tableau 3 page 22 pour une brève description fonctionnelle de l'onglet Récupération. mo°pbkq^qflk=clk`qflkkbiib=ar=ildf`fbi=ta pj^oqt^ob – 21 MY PASSPORT MANUEL D'UTILISATION Boîte de sélection des volumes sauvegardés Sélectionnez un volume à partir duquel effectuer la récupération. Boutons pour le choix de la destination de récupération Boîte de sélection pour modifier le dossier de récupération et Bouton Parcourir Sélectionner un lecteur de destination pour la récupération des fichiers Boutons pour le choix de la destination de récupération Boîte de sélection Récupérer certains fichiers Bouton Démarrer/Annuler la récupération Ecran Sélection du contenu à récupérer Figure 10. Onglet Récupération Tableau 3. Description fonctionnelle de l'Onglet Récupération Composantes de l'écran Description Boîte de sélection des volumes sauvegardés Liste les volumes sauvegardés qui sont disponibles pour la récupération de fichiers sur le disque dur My Passport sélectionné. Vous devez sélectionner un volume de sauvegarde avant de cliquer sur Suivant pour continuer le processus de récupération. Boîte de sélection pour la modification du dossier de récupération et bouton Parcourir Par défaut, le logiciel WD SmartWare crée et utilise un nom de dossier nommé Contenus récupérés dans le dossier Mes documents de votre nom d'utilisateur. Pour indiquer un dossier de récupération différent, utilisez la fonction Parcourir et cliquez sur Appliquer. (Suite) mo°pbkq^qflk=clk`qflkkbiib=ar=ildf`fbi=ta pj^oqt^ob – 22 MY PASSPORT MANUEL D'UTILISATION Tableau 3. Description fonctionnelle de l'Onglet Récupération (Suite) Composantes de l'écran Description Boutons pour le choix de la Spécifiez l'emplacement sur le disque dur interne de votre destination de récupération ordinateur où vous souhaitez copier les fichiers récupérés à partir du disque dur My Passport sélectionné : Boutons pour le choix des fichiers à récupérer • Vers les emplacements d'origine copie les fichiers récupérés sur l'emplacement à partir duquel ils ont été sauvegardés. • Vers un dossier de contenus récupérés copie tous les fichiers récupérés dans un seul dossier. Par défaut, l'option Récupérer certains fichiers est sélectionnée et le logiciel WD SmartWare affiche la boîte de sélection Récupérer certains fichiers que vous pouvez utiliser pour trouver et récupérer seulement certains fichiers. En sélectionnant l'option Récupérer certains fichiers ferme la boîte de sélection Récupérer certains fichiers et le logiciel WD SmartWare récupère tous les fichiers à partir du volume de sauvegarde sélectionné sur le disque dur My Passport sélectionné. Boîte de sélection Récupérer certains fichiers Affiche tous les fichiers à partir du volume de sauvegarde sélectionné sur le disque dur My Passport sélectionné dans une structure de dossier avec des cases à cocher pour sélectionner des fichiers individuels ou des dossiers : Bouton Démarrer/Annuler la récupération Contrôle les opérations de récupération en démarrant ou en arrêtant la récupération. mo°pbkq^qflk=clk`qflkkbiib=ar=ildf`fbi=ta pj^oqt^ob – 23 MY PASSPORT MANUEL D'UTILISATION Onglet Paramètres Voir Figure 11 et Tableau 4 pour une brève description fonctionnelle de l'onglet Paramètres. Figure 11. Onglet Paramètres Tableau 4. Description fonctionnelle de l'Onglet Paramètres Composantes de l'écran Description Bouton Historique de fichier Affiche la boîte de dialogue Définir l'historique de fichier pour spécifier le nombre de versions de sauvegarde que vous voulez conserver pour chaque fichier. Bouton Dossier de récupération Affiche la fenêtre Définir le dossier de récupération pour indiquer un dossier de destination différent pour les fichiers récupérés. Bouton Préférences Affiche la fenêtre Définir les préférences pour activer/désactiver l'option qui recherche automatiquement les mises à jour du logiciel. mo°pbkq^qflk=clk`qflkkbiib=ar=ildf`fbi=ta pj^oqt^ob – 24 MY PASSPORT MANUEL D'UTILISATION Onglet Aide L'onglet WD SmartWare permet d'accéder rapidement au Centre d'apprentissage et renvoie aux services de support en ligne. Voir Figure 12 et Tableau 5 pour une brève description fonctionnelle de l'onglet Aide. Centre d'apprentissage Boutons Article Bouton Mise à jour du logiciel Lien Contactez-nous Lien Support Lien WD Store Lien Manuels d'utilisation en ligne Figure 12. Onglet Aide Tableau 5. Description fonctionnelle de l'Onglet Aide Composantes de l'écran Description Lien Contactez-nous Connecte la page du Service & Support WD via votre navigateur internet sur http://support.wdc.com/contact. Boutons d'article du Centre d'apprentissage Fournit des liens pour afficher les principaux articles d'aide du Centre d'apprentissage : Lien Manuels d'utilisation en ligne • Présentation • Sauvegarder • Récupération • Gérer & Personnaliser Utilise votre navigateur web pour atteindre les manuels WD SmartWare sur la page des manuels utilisateurs sur : http://www.wdc.com/wdproducts/wdsmartware/um.asp. Là, vous pouvez sélectionner et ouvrir la version en ligne du manuel d'utilisation pour votre disque dur My Passport. (Suite) mo°pbkq^qflk=clk`qflkkbiib=ar=ildf`fbi=ta pj^oqt^ob – 25 MY PASSPORT MANUEL D'UTILISATION Tableau 5. Description fonctionnelle de l'Onglet Aide (Suite) Composantes de l'écran Description Lien Support Connecte la page d'accueil du Service & Support WD via votre navigateur internet sur http://support.wdc.com. Bouton Mise à jour du logiciel Utilise votre navigateur web pour comparer les versions de votre logiciel WD SmartWare et du micrologiciel du disque dur My Passport sélectionné avec les versions les plus récentes disponibles. Si un logiciel ou micrologiciel plus récent est disponible, le logiciel WD SmartWare vous invite à le télécharger et à l'installer. Lien WD Store Utilise votre navigateur web pour ouvrir la page de la boutique en ligne WD sur : http://store.westerndigital.com/store/wdus. mo°pbkq^qflk=clk`qflkkbiib=ar=ildf`fbi=ta pj^oqt^ob – 26 MY PASSPORT MANUEL D'UTILISATION 4 1 Sauvegarde de fichiers Ce chapitre est composé des rubriques suivantes : Fonctionnement de la fonction de sauvegarde Sauvegarde de fichiers Fonctionnement de la fonction de sauvegarde Le logiciel WD SmartWare sauvegarde automatiquement et en continu toutes vos données importantes sur le disque dur My Passport – musique, vidéos, photos, documents, emails et autres fichiers. Après la définition de catégories par le logiciel WD SmartWare pour les différents types de fichiers sur le disque dur interne de votre ordinateur, cliquez sur le bouton Commencer la sauvegarde pour tout sauvegarder. Vous pouvez aussi sélectionner des catégories de fichiers, des dossiers ou des fichiers spécifiques à sauvegarder. Après l'accomplissement d'une sauvegarde, le logiciel WD SmartWare protège vos fichiers en sauvegardant tout : • Fichier nouveau, créé ou copié sur votre disque dur internet. • Fichier existant déjà et ayant été modifié Cette protection est automatique – le logiciel WD SmartWare l'effectue sans aucune action de votre part – il suffit de laisser votre disque dur My Passport connecté à votre ordinateur. Remarque : La protection par sauvegarde automatique est continue tant que votre disque dur My Passport est connecté à votre ordinateur. Ensuite, chaque fois que vous déconnectez et reconnectez le disque dur sur votre ordinateur, le logiciel WD SmartWare réanalyse votre ordinateur pour y détecter les fichiers nouveaux ou modifiés et reprend la sauvegarde automatique et continue comme auparavant. Sauvegarde de fichiers 1. Sur l'écran d'Accueil : a. Si vous voulez faire unes sauvegarde par catégorie ET si votre ordinateur a plusieurs disques durs internes ou partitions de disque, utilisez la boîte de sélection du disque dur internet sous l'icône de votre ordinateur pour sélectionner le disque ou la partition que vous souhaitez sauvegarder avant de commencer. b. Si vous avez plusieurs disques durs My Passport connectés à votre ordinateur, sélectionnez celui que vous voulez utiliser pour la sauvegarde des fichiers : p^rsbd^oab=ab=cf`efbop – 27 MY PASSPORT MANUEL D'UTILISATION 2. Cliquez sur l'onglet Sauvegarde pour faire apparaître l'écran Backup (Sauvegarde) (voir Figure 9. à la page 19). 3. Sur l'écran Sauvegarde : SI vous voulez sauvegarder . . . sur le disque dur interne, ALORS . . . Toutes les catégories de fichier Passez à l'étape 4. Certaines catégories de fichier seulement Passez à l'étape 5. Tous les fichiers et dossiers Passez à l'étape 6 page 29. Certains fichiers ou dossiers Passez à l'étape 7 page 30. 4. Pour sauvegarder toutes les catégories de fichier sur le disque dur interne : a. Vérifiez que le mode de sauvegarde est Par catégorie et que le message Prêt à effectuer la sauvegarde par catégorie apparaît dans le coin à gauche de l'écran Sauvegarde. Si le mode de sauvegarde est Par fichier et que le message Prêt à effectuer la sauvegarde par fichier apparaît, cliquez sur le bouton Passer à la sauvegarde par catégorie puis sur OK à l'invite Changer de plan de sauvegarde. b. Cliquez sur Vue avancée pour ouvrir la boîte de sélection de la sauvegarde par catégorie et vérifier que les cases à cocher pout les six catégories sont sélectionnées : c. Comme indiqué, cochez toute case non cochée et cliquez sur Appliquer les modifications pour créer un plan de sauvegarde personnalisé et actualiser la jauge de contenu de votre disque dur My Passport. d. Cliquez sur Commencer la sauvegarde pour commencer de sauvegarder toutes les catégories de fichier sur le disque dur interne et passez à l'étape 8 page 30. p^rsbd^oab=ab=cf`efbop – 28 MY PASSPORT MANUEL D'UTILISATION 5. Pour sauvegarder seulement certaines catégories de fichiers : a. Vérifiez que le mode de sauvegarde est Par catégorie et que le message Prêt à effectuer la sauvegarde par catégorie apparaît dans le coin à gauche de l'écran Sauvegarde. Si le mode de sauvegarde est Par fichier et que le message Prêt à effectuer la sauvegarde par fichier apparaît, cliquez sur le bouton Passer à la sauvegarde par catégorie puis sur OK à l'invite Changer de plan de sauvegarde. b. Cliquez sur Vue avancée pour ouvrir la boîte de sélection de la sauvegarde par catégorie. c. Dans la boîte de sélection de la sauvegarde par catégorie : • Décochez les cases des catégories de fichiers à exclure de la sauvegarde. • Comme indiqué, cochez les cases correspondant aux catégories de fichiers à inclure dans la sauvegarde. d. Cliquez sur Appliquer les modifications pour créer un plan de sauvegarde personnalisé et actualiser la jauge de contenu de votre disque dur My Passport. e. Cliquez sur Démarrer la sauvegarde pour commencer à sauvegarder les catégories de fichiers sélectionnées et passez à l'étape 8 page 30. 6. Pour sauvegarder tous les fichiers et dossiers sur le disque dur interne : a. Vérifiez que le mode de sauvegarde est Par fichier et que le message Prêt à effectuer la sauvegarde par fichier apparaît dans le coin à gauche de l'écran Sauvegarde. Si le mode de sauvegarde est Par catégorie et que le message Prêt à effectuer la sauvegarde par catégorie apparaît, cliquez sur le bouton Passer à la sauvegarde par fichier puis sur OK à l'invite Changer de plan de sauvegarde. b. Dans la boîte de sélection de la sauvegarde par fichiers, cochez la case du disque dur interne de votre ordinateur : Si votre ordinateur a plusieurs disques durs internes, cochez la case de chacun d'entre eux. p^rsbd^oab=ab=cf`efbop – 29 MY PASSPORT MANUEL D'UTILISATION c. Cliquez sur Appliquer les modifications pour créer un plan de sauvegarde personnalisé et actualiser la jauge de contenu de votre disque dur My Passport. d. Cliquez sur Commencer la sauvegarde pour commencer de sauvegarder tous les fichiers et dossiers sur le disque dur interne et passez à l'étape 8 page 30. 7. Pour sauvegarder seulement certains fichiers ou dossiers : a. Vérifiez que le mode de sauvegarde est Par fichier et que le message Prêt à effectuer la sauvegarde par fichier apparaît dans le coin à gauche de l'écran Sauvegarde. Si le mode de sauvegarde est Par catégorie et que le message Prêt à effectuer la sauvegarde par catégorie apparaît, cliquez sur le bouton Passer à la sauvegarde par fichier puis sur OK à l'invite Changer de plan de sauvegarde. b. Dans la boîte de sélection de la sauvegarde par fichier, cliquez sur les pointeurs pour ouvrir la structure de dossier : c. Cochez la case correspondant aux fichiers ou dossiers individuels que vous voulez sauvegarder. Notez bien que cochez la case d'un dossier sélectionne automatiquement tous les sous-dossiers et tous les fichiers de ce dossier. d. Cliquez sur Appliquer les modifications pour créer un plan de sauvegarde personnalisé et actualiser la jauge de contenu de votre disque dur My Passport. Remarque : Cliquer sur Abandonner efface les sélections récentes et affiche à nouveau la configuration précédente. e. Cliquez sur Démarrer la sauvegarde pour commencer à sauvegarder les fichiers ou dossiers sélectionnés et passez à l'étape 8. 8. Pendant la sauvegarde : • Une barre de progression et un message indique le nombre de données qui a été sauvegardé. • Dans une sauvegarde par catégorie, le fond bleu dans la jauge de contenu du disque dur interne de votre ordinateur passe en jaune/orange pour tous les fichiers qui n'ont pas encore été sauvegardés. • Le fond gris pour les catégories ou les fichiers dans la jauge de contenu de votre disque dur My Passport passe en bleu dès que la sauvegarde est effectuée. p^rsbd^oab=ab=cf`efbop – 30 MY PASSPORT MANUEL D'UTILISATION • Vous pouvez continuer la configuration de votre disque dur ou effectuer toutes autres fonctions car le logiciel WD SmartWare sauvegarde tous vos fichiers en arrière-plan. • Le bouton Démarrer la sauvegarde devient Arrêter la sauvegarde pour l'arrêt de sauvegarde (voir étape 10 page 31). 9. L'apparition d'un message de sauvegarde réussi signifie que la sauvegarde s'est achevée normalement. Si un ou plusieurs fichiers n'ont pas pu être sauvegardés, le logiciel WD SmartWare affiche un • message d'avertissement indiquant le nombre de fichiers concernés • Lien cliquable Afficher permettant d'afficher une liste de tous les fichiers et des motifs pour lesquels ils n'ont pas été sauvegardés Certaines applications et processus actifs peuvent empêcher la sauvegarde des fichiers. Si vous ne trouvez pas pourquoi certains des fichiers n'ont pas été sauvegardés, essayez de : • Enregistrer et fermer tous vos fichiers ouverts • Fermer toutes les applications ouvertes – y compris votre programme de messagerie et navigateur web Important : L'apparition d'un message d'avertissement signalant que votre disque dur est plein signifie qu'il n'y a plus assez d'espace libre sur le disque dur pour effectuer la sauvegarde. La meilleure solution à long terme serait de réserver ce disque dur au stockage d'archives à long terme et de : a. Cliquez sur l'onglet Aide. b. Cliquer sur le lien WD Store pour accéder à la boutique en ligne de Western Digital. c. Cliquer sur Disques durs externes pour sélectionner le disque dur convenant le mieux à vos besoins à venir. 10. Si vous avez cliqué sur Arrêter la sauvegarde à l'étape 8, l'invite de confirmation Arrêter la sauvegarde ? vous rappelle que le logiciel ta pã~êít~êÉ continue de fonctionner en arrière-plan, afin que vous puissiez continuer d'utiliser îçíêÉ ordinateur pour d'autres tâches pendant la sauvegarde. Pour continuer, vous pouvez cliquer sur une des options suivantes : • Continuer la sauvegarde pour annuler votre demande d'interruption et reprendre la sauvegarde • Arrêter la sauvegarde pour faire suite à votre requête d'interruption et arrêter la sauvegarde 11. Si vous avez sauvegardé les fichiers par catégorie et que votre ordinateur a plusieurs disques durs internes ou partitions de disque, effectuez à nouveau la procédure de sauvegarde pour chacun d'entre eux. p^rsbd^oab=ab=cf`efbop – 31 MY PASSPORT MANUEL D'UTILISATION 5 1 Récupération de fichiers Ce chapitre est composé des rubriques suivantes : Fonctionnement de la fonction de récupération Récupération de fichiers Fonctionnement de la fonction de récupération Le logiciel WD SmartWare permet de récupérer facilement des fichiers sauvegardés à partir de votre disque dur My Passport, et de les copier vers une des destinations suivantes : • Leurs emplacements d'origine sur votre ordinateur • Un dossier de récupération spécial La récupération s'effectue généralement en cinq étapes : 1. Sélectionnez le disque dur My Passport à partir duquel vous voulez récupérer des fichiers sur l'écran d'Accueil. 2. Sélectionnez le volume sauvegardé dont vous souhaitez récupérer les fichiers. 3. Spécifiez la destination où vous voulez copier les fichiers récupérés – soit un dossier de récupération spécial ou vers leurs emplacements d'origine. 4. Indiquez ce que vous voulez récupérer – soit certains fichiers individuels ou dossiers, ou tout. 5. Récupérer les fichiers. Récupération de fichiers 1. Sur l'écran d'Accueil : a. Si votre ordinateur a plusieurs disques durs internes ou partitions de disque, utilisez la boîte de sélection du disque dur interne situé sous l'icône de votre ordinateur pour sélectionner le volume sur lequel vous voulez copier les fichiers récupérés : b. Si vous avez plusieurs disques durs My Passport connectés à votre ordinateur, sélectionnez celui sur lequel se trouvent les fichiers à récupérer : 2. Cliquez sur l'onglet Récupération pour afficher soit : • La boîte de dialogue Sélectionnez une destination pour les fichiers récupérés • La boîte de dialogue Sélectionnez un volume à partir duquel effectuer la récupération. (Voir Figure 10 à la page 22.) o°`rm°o^qflk=ab=cf`efbop – 32 MY PASSPORT MANUEL D'UTILISATION SI vous . . . ALORS le logiciel WD SmartWare affiche . . . Avez créé une seule sauvegarde sur le disque dur My Passport sélectionné à partir de votre ordinateur, La boîte de dialogue Sélectionnez une destination pour les fichiers récupérés : Passez à l'étape 3 page 34. Avez créé plusieurs volumes de sauvegarde sur le disque dur My Passport sélectionné soit à partir : La boîte de dialogue Sélectionner un volume à partir duquel effectuer la récupération avec les volumes disponibles listés dans la boîte de sélection Volumes sauvegardés : • De différents disques durs internes ou partitions de disque sur votre ordinateur • De différents ordinateurs Dans ce cas : a. Dans la boîte de sélection Volumes sauvegardés, sélectionnez le volume à partir duquel que vous souhaitez récupérer des fichiers. b. Cliquez sur Suivant pour afficher la boîte de dialogue Sélectionner une destination pour la récupération des fichiers. c. Passez à l'étape 3 page 34. Avez créé une seule sauvegarde sur le disque dur My Passport sélectionné à partir de votre ordinateur, La boîte de dialogue Sélectionner un volume à partir duquel effectuer la récupération avec aucun volume listé dans la boîte de sélection Volumes sauvegardés : Vous ne pouvez pas récupérer les fichiers d'un disque dur qui n'a pas de volume sauvegardé. Cliquez sur l'onglet Accueil et retournez à l'étape 1-b page 32 pour sélectionner le disque dur My Passport où se trouvent les fichiers que vous voulez récupérer. o°`rm°o^qflk=ab=cf`efbop – 33 MY PASSPORT MANUEL D'UTILISATION 3. Sur la boîte de dialogue Sélectionnez une destination pour les fichiers récupérés : SI vous souhaitez copier les récupérés vers . . . alors . . . . Leurs emplacement originaux sur le disque dur interne de votre ordinateur, Aux emplacements d'origine Un dossier de contenu récupéré, Dans un dossier Contenus récupérés Remarque : L'option Vers les emplacements d'origine n'est pas disponible si vous avez sélectionné un volume sauvegardé à partir d'un autre ordinateur à l'étape 2 page 32 Le dossier par défaut est Contenu récupéré dans votre dossier Mes documents pour votre nom d'utilisateur. Si vous voulez spécifier un dossier différent : a. Cliquez sur Parcourir et utilisez la fonction d'exploration pour indiquer le nouveau dossier. b. Cliquez sur Appliquer pour enregistrer et appliquer la nouvelle indication de dossier. 4. Cliquez sur Suivant pour afficher l'écran Sélectionner le contenu à récupérer... SI vous voulez récupérer . . . à partir du volume de sauvegarde sélectionné alors . . . Tous les fichiers L'option Récupérer tous les fichiers et passez à l'étape 6 page 35. Certains fichiers ou dossiers L'option Récupérer certains fichiers pour afficher la boîte de sélection Récupérer certains fichiers et passez à étape 5 page 35. o°`rm°o^qflk=ab=cf`efbop – 34 MY PASSPORT MANUEL D'UTILISATION 5. Dans la boîte de sélection Récupérer certains fichiers, naviguez dans la structure de dossiers pour trouver les fichiers qui vous intéressent. Vous pouvez aussi utiliser la case de recherche en tapant le nom (ou une partie de celui-ci) du dossier ou fichier : • Sélectionnez la boîte de sélection Afficher les fichiers plus anciens pour afficher les différentes versions sauvegardées de vos fichiers : • Sélectionnez la boîte de sélection Afficher les fichiers supprimés pour afficher les fichiers sauvegardés qui ont été supprimés : • Sélectionnez l'icône Affichage pour afficher la liste des fichiers individuels. • Pour trouver un fichier, tapez tout ou partie du nom de fichier dans la boîte de recherche et appuyez sur la touche Entrée pour démarrer la recherche. Pour éliminer le filtre de recherche, supprimez tout le texte de la case de recherche et appuyez sur la touche Entrée. • Cochez la case correspondant au fichier ou dossier à récupérer. 6. Cliquez sur Démarrer la récupération. 7. Pendant la récupération : • L'écran Restauration affiche une barre de progression et un message indiquant la quantité de données copiées vers l'emplacement de restauration spécifié. • Un bouton Annuler la récupération est disponible pour vous permettre d'arrêter la récupération. 8. Le message Récupération terminée signifie que la récupération est terminée. Un message Récupération partiellement terminée signifie que le fichier sélectionné pour récupération n'a pas été copié vers l'emplacement de récupération spécifié. Dans ce cas, il est possible que : • Un message Fichiers non restaurés indique le nombre de fichiers qui n'ont pas été restaurés avec un lien vers un écran d'informations sur l'échec de restauration. Cliquez sur le lien Afficher les fichiers pour voir la liste des fichiers avec les motifs pour lesquels ils n'ont pas été restaurés. • Un message La destination est saturée indique que votre ordinateur n'a plus suffisamment d'espace disque pour achever la récupération. o°`rm°o^qflk=ab=cf`efbop – 35 MY PASSPORT MANUEL D'UTILISATION 6 1 Verrouillage et déverrouillage du disque dur Ce chapitre est composé des rubriques suivantes : Protection du disque dur par mot de passe Déverrouillage du disque dur Changement de mot de passe Désactivation de la fonction de verrouillage de lecteur Protection du disque dur par mot de passe Vous devriez protéger votre disque dur par mot de passe en cas de doute sur la possibilité que quelqu'un d'autre puisse accéder à votre disque dur sans que vous souhaitiez qu'il puisse accéder au contenu de ce disque dur. ATTENTION ! Le logiciel WD Security utilise votre mot de passe pour verrouiller et déverrouiller votre lecteur. Si vous oubliez votre mot de passe, vous ne pourrez plus accéder aux données sur le disque dur ni y écrire de nouvelles données. Vous devrez effacer le disque dur avant de pouvoir le réutiliser. Utilisez le logiciel WD Security pour : • Créer un mot de passe • Modifier un mot de passe • Eliminer le besoin de mot de passe 1. Ouvrir la fenêtre Définir la sécurité en cliquant sur : • • L'icône WD Security sur le bureau si vous en avez créé un quand vous avez installé l'application Démarrer > (Tous les) Programmes > Western Digital > WD Apps > WD Security sboolrfii^db=bq=a°sboolrfii^db=ar=afpnrb=aro – 36 MY PASSPORT MANUEL D'UTILISATION 2. Sur l'écran Définir la sécurité : a. Si vous avez plusieurs disques durs My Passport compatibles connectés à votre ordinateur, sélectionnez celui pour lequel vous souhaitez créer un mot de passe. b. Tapez votre mot de passe dans la case Choisissez un mot de passe qui comporte un maximum de 25 caractères. c. Retapez votre mot de passe dans la case Confirm le mot de passe. d. Tapez une indication pour vous aider à vous souvenir de votre mot de passe dans la case Indication de mot de passe. e. Cochez la case Activer le déverrouillage automatique pour l'utilisateur : si vous voulez que le logiciel WD Security se souvienne de votre mot de passe pour le lecteur sélectionné sur cet ordinateur. f. Lisez l'avertissement sur la possibilité de perte de données en cas d'oubli de votre mot de passe. g. Cliquez sur la case à cocher Je comprends pour indiquer que vous acceptez le risque. h. Cliquez sur Enregistrer les paramètres de sécurité pour enregistrer votre mot de passe et activer le chiffrement pour votre disque dur. 3. Cliquez sur OK pour fermer le message Sécurité a été activé. ATTENTION ! Après création d'un mot de passe, le disque dur reste déverrouillé tant que vous poursuivez votre session de travail en cours. Ensuite le logiciel WD Security : • Verrouille le lecteur lors de l'arrêt de votre ordinateur, la déconnexion de votre lecteur, ou la mise en mode veille de votre ordinateur • Impose de taper le nouveau mot de passe pour déverrouiller le disque au redémarrage de votre ordinateur ou à la reconnexion de votre disque dur, SAUF si vous avez coché la case Activer le déverrouillage automatique pour l'utilisateur : quand vous avez créé votre mot de passe Déverrouillage du disque dur Après création d'un mot de passe pour empêcher les autres d'accéder aux fichiers de votre disque dur, sauf si vous avez coché la case Activer le déverrouillage automatique pour l'utilisateur :, vous devrez taper votre mot de passe pour déverrouiller le disque dur chaque fois que : • Vous arrêtez et redémarrez votre ordinateur • Vous déconnectez et reconnectez le disque dur à votre ordinateur • Votre ordinateur sort du mode veille Vous devrez le faire même si vous n'avez pas installé le logiciel WD Security sur votre ordinateur. Selon la configuration logicielle de votre ordinateur, il y a trois fois de déverrouiller le disque dur, à l'aide de soit : • le logiciel WD Security ou WD Drive Utilities • le logiciel WD SmartWare • l'utilitaire WD Drive Unlock sboolrfii^db=bq=a°sboolrfii^db=ar=afpnrb=aro – 37 MY PASSPORT MANUEL D'UTILISATION Déverrouillage du lecteur avec WD Security ou le logiciel WD Drive Utilities Chaque fois que vous arrêtez et redémarrez votre ordinateur, ou déconnectez et reconnectez le lecteur de votre ordinateur, le lancement de WD Security ou du logiciel WD Drive Utilities affiche la boîte de dialogue Déverrouiller le lecteur : Ceci peut se produire soit : • Automatiquement si vous n'avez que le disque dur My Passport verrouillé connecté à votre ordinateur • Quand vous sélectionnez le disque dur verrouillé sur WD Security ou sur WD Drive Utilities, si vous avez plusieurs disques durs My Passport pris en charge connectés à votre ordinateur Pour déverrouiller le lecteur : 1. Si vous ne voyez pas la boîte de dialogue Déverrouiller le lecteur, vous pouvez : • L'icône de raccourci sur le bureau WD Security si vous en avez créé un quand vous avez installé l'application ou Démarrer > Tous les programmes > Western Digital > WD Apps > WD Security • L'icône WD Drive Utilities sur votre bureau si vous en avez créé un quand vous avez installé l'application ou Démarrer > Tous les programmes > Western Digital > WD Apps > WD Drive Utilities 2. Si vous avez plusieurs disques durs My Passport compatibles connectés à votre ordinateur, sélectionnez celui qui est déverrouillé pour afficher la boîte de dialoque Déverrouiller le disque. 3. Sur l'écran Déverrouiller le disque dur : a. Tapez votre mot de passe dans la case Mot de passe. b. Cliquez sur Déverrouiller le lecteur. sboolrfii^db=bq=a°sboolrfii^db=ar=afpnrb=aro – 38 MY PASSPORT MANUEL D'UTILISATION Déverrouillage du disque dur avec le logiciel WD SmartWare Chaque fois que vous arrêtez et redémarrez votre ordinateur, ou déconnectez et reconnectez le lecteur sur votre ordinateur, sauf si vous avez coché la case Activer le déverrouillage automatique pour l'utilisateur : quand vous avez créé votre mot de passe, le logiciel WD SmartWare affiche le message Le disque dur est verrouillé à la place de la jauge de contenu de votre disque dur My Passport : Pour déverrouiller le disque dur avec le logiciel WD SmartWare : 1. Si la fenêtre WD SmartWare Déverrouiller votre disque dur n'apparaît pas automatiquement, cliquez sur l'image du disque au dessus du message Le lecteur est verrouillé pour l'afficher : 2. Tapez votre mot de passe dans la case Mot de passe. 3. Cliquez sur Déverrouiller. sboolrfii^db=bq=a°sboolrfii^db=ar=afpnrb=aro – 39 MY PASSPORT MANUEL D'UTILISATION Déverrouillage du disque dur avec l'utilitaire WD Drive Unlock Utility Chaque fois que vous connectez votre disque dur protégé par mot de passe à un ordinateur qui n'a pas de logiciel WD SmartWare WD Securityou WD Drive Utilities installé, vous pouvez utiliser le programme de déverrouillage de disque de WD Drive Unlock pour déverrouiller le disque dur. L'utilitaire Drive Unlock est un CD virtuel qui apparaît sous Poste de travail dans l'Explorateur Windows. Pour déverrouiller le disque dur : 1. Démarrez l'utilitaire WD Drive Unlock par une des méthodes suivantes : • Utilisez le programme de gestion de fichier de votre ordinateur pour ouvrir le CD virtuel de WD Unlocker et faites un double-clic sur le fichier Unlock.exe • Cliquez sur Démarrer > Poste de travail et faites un double-clic sur l'icône du CD virtuel WD Unlocker sous Lecteurs amovibles : 2. Sur l'écran de l'utilitaire WD Drive Unlock : a. Tapez votre mot de passe dans la case Mot de passe. b. Cochez la case Activer le déverrouillage automatique pour l'utilisateur : si vous voulez que le logiciel WD Drive Unlock se souvienne de votre mot de passe sur cet ordinateur. c. Cliquez sur Déverrouiller le lecteur. d. À l'invite Votre lecteur est maintenant déverrouillé, cliquez sur Quitter pour fermer l'écran de l'utilitaire WD Drive Unlock. sboolrfii^db=bq=a°sboolrfii^db=ar=afpnrb=aro – 40 MY PASSPORT MANUEL D'UTILISATION Changement de mot de passe Pour changer votre mot de passe : 1. Ouvrir la fenêtre Modifier la sécurité en cliquant sur : • L'icône de raccourci WD Security sur le bureau si vous en avez créé un quand vous avez installé l'application • Démarrer > Tous les Programmes > Western Digital > WD Apps > WD Security 2. Sur l'écran Modifier la sécurité : a. Si vous avez plusieurs disques durs My Passport compatibles connectés à votre ordinateur, sélectionnez celui sur lequel se trouve le mot de passe que vous souhaitez modifier. b. Tapez votre mot de passe dans la case Mot de passe. c. Sélectionnez l'option Modifier le mot de passe et. d. Tapez votre mot de passe dans la case Choisissez un mot de passe qui comporte un maximum de 25 caractères. e. Retapez votre nouveau mot de passe dans la case Confirmer le mot de passe. f. Tapez une indication pour vous aider à vous rappeler de votre nouveau mot de passe dans la case Indication de mot de passe. g. Cochez ou décochez la case Activer le déverrouillage automatique pour l'utilisateur : si vous voulez que le logiciel WD Security se souvienne de votre mot de passe pour le lecteur sélectionné sur cet ordinateur. h. Cliquez sur Mettre à jour les paramètres de sécurité. 3. Cliquez sur OK pour fermer le message Sécurité a été activé. sboolrfii^db=bq=a°sboolrfii^db=ar=afpnrb=aro – 41 MY PASSPORT MANUEL D'UTILISATION ATTENTION ! Après modification d'un mot de passe, le disque dur reste déverrouillé tant que vous poursuivez votre session de travail en cours. Ensuite le logiciel WD Security : • Verrouille le lecteur lors de l'arrêt de votre ordinateur, la déconnexion de votre lecteur, ou la mise en mode veille de votre ordinateur • Impose de taper le nouveau mot de passe pour déverrouiller le disque au redémarrage de votre ordinateur ou à la reconnexion de votre disque dur, SAUF si vous avez coché la case Activer le déverrouillage automatique pour l'utilisateur : quand vous avez modifié votre mot de passe Désactivation de la fonction de verrouillage de lecteur Pour supprimer la protection par mot de passe de votre lecteur : 1. Ouvrir la fenêtre Modifier la sécurité en cliquant sur : • L'icône de raccourci WD Security sur le bureau si vous en avez créé un quand vous avez installé l'application • Démarrer > (Tous les) Programmes > Western Digital > WD Apps > WD Security 2. Sur l'écran Modifier la sécurité : a. Si vous avez plusieurs disques durs My Passport compatibles connectés à votre ordinateur, sélectionnez celui dont vous souhaitez supprimer le mot de passe de protection. b. Tapez votre mot de passe dans la case Mot de passe. c. Sélectionnez l'option Supprimer la sécurité. d. Cliquez sur Mettre à jour les paramètres de sécurité. sboolrfii^db=bq=a°sboolrfii^db=ar=afpnrb=aro – 42 MY PASSPORT MANUEL D'UTILISATION 7 1 Gestion et personnalisation du disque dur Ce chapitre est composé des rubriques suivantes : Utilisation de WD Quick View Ouverture du logiciel WD SmartWare Vérification de l'état du disque Déconnexion du disque dur en toute sécurité Alertes de l'icône de surveillance Réglage du minuteur de veille du disque dur Enregistrement de votre disque dur Vérification du bon fonctionnement du disque dur Effacement du disque dur Restauration du logiciel WD et de l'image du disque Utilisation de WD Quick View Après l'installation du logiciel WD SmartWare, l'icône WD Quick View apparaît dans zone de notification de la barre des tâches Windows : Vous pouvez utiliser l'icône pour : • Ouvrir le logiciel WD SmartWare • Vérifier l'état du disque • Déconnecter le disque dur en toute sécurité • Surveiller les alertes d'icône Les sections suivantes décrivent comment utiliser l'icône et les méthodes alternatives pour effectuer ces actions. Ouverture du logiciel WD SmartWare Si le logiciel WD SmartWare ne démarre pas automatiquement, vous pouvez le démarrer par une des méthodes suivantes : • Cliquer à gauche ou à droite sur l'icône WD Quick View de la barre des tâches et sélectionner WD SmartWare : • Cliquer sur : Démarrer > (Tous les) Programmes=>=Western Digital=[=WD SmartWare >= WD SmartWare dbpqflk=bq=mboplkk^ifp^qflk=ar=afpnrb=aro – 43 MY PASSPORT MANUEL D'UTILISATION Vérification de l'état du disque Vous pouvez voir la capacité utilisée du disque dur et l'état de sa température, et savoir si le disque dur est verrouillé en faisant passer la souris sur l'icône WD Quick View dans la barre des tâches : Déconnexion du disque dur en toute sécurité ATTENTION ! Pour éviter une perte de données, fermez toutes les fenêtres et applications actives avant d'arrêter ou de débrancher le disque dur. Vous pouvez déconnecter le disque dur en toute sécurité soit en : • Cliquer à gauche ou à droite sur l'icône WD Quick View dans la barre des tâches, puis cliquer sur l'option Retirer en toute sécurité correspondant à votre lecteur My Passport : • Cliquant à droite sur l'icône du disque dur sur l'écran d'Accueil de WD SmartWare puis cliquez sur l'option Retirer en toute sécurité : Vous entendrez peut-être le disque dur s'éteindre. Attendez que le voyant d'alimentation/activité s'éteigne avant de déconnecter le disque dur de l'ordinateur. Alertes de l'icône de surveillance L'icône WD Quick View de la barre des tâches clignote pour indiquer l'état du disque : SI l'icône WD SmartWare clignote . . . ALORS le disque dur peut être . . . En vert et blanc, Verrouillé ou est dans un format que le logiciel WD SmartWare ne reconnaît pas (format non-Windows dans un environnement Windows). En rouge et blanc, En surchauffe. Éteignez le disque dur et laissez-le refroidir 60 minutes. Rallumez-le, et si le problème persiste, contactez l'assistance WD. dbpqflk=bq=mboplkk^ifp^qflk=ar=afpnrb=aro – 44 MY PASSPORT MANUEL D'UTILISATION Réglage du minuteur de veille du disque dur Le minuteur de veille du disque dur éteint votre disque dur après une certaine durée d'inactivité pour économiser l'énergie et optimiser l'usure à long terme du disque dur. 1. Ouvrez l'application WD Drive Utilities en cliquant soit sur : • L'icône de raccourci sur le bureau de WD Drive Utilities si vous en avez créé un quand vous avez installé l'application • Démarrer > Tous les Programmes > Western Digital > WD Apps > WD Drive Utilities Voir Figure 5. à la page 10. 2. Si vous avez plusieurs disques durs My Passport pris en charge connectés à votre ordinateur, sélectionnez celui que vous voulez configurer. 3. Cliquez sur Minuteur de veille pour afficher la boîte de dialogue Minuteur de veille : 4. Sur la boîte de dialogue Réglage du minuteur de veille : a. Dans la case Régler le minuteur de veille, sélectionnez l'intervalle d'inactivité après lequel vous souhaitez arrêter le disque dur. b. Cliquez sur Minuteur de veille. Enregistrement de votre disque dur WD Drive Utilities utilise la connexion internet de votre ordinateur pour enregistrer votre disque dur. L'enregistrement du disque dur vous permet de bénéficier d'un service d'assistance technique gratuit pendant la période de garantie et d'être informé des nouveaux produits WD. 1. Assurez-vous que votre ordinateur est connecté à l'Internet. 2. Ouvrez l'application WD Drive Utilities en cliquant soit sur : • L'icône de raccourci sur le bureau de WD Drive Utilities si vous en avez créé un quand vous avez installé l'application • Démarrer > Tous les Programmes > Western Digital > WD Apps > WD Drive Utilities Voir Figure 5. à la page 10. 3. Si vous avez plusieurs disques durs My Passport pris en charge connectés à votre ordinateur, sélectionnez celui que vous voulez enregistrer. dbpqflk=bq=mboplkk^ifp^qflk=ar=afpnrb=aro – 45 MY PASSPORT MANUEL D'UTILISATION 4. Cliquez sur Enregistrement pour afficher la boîte de dialogue Enregistrement. 5. Sur l'écran Enregistrement : a. Tapez votre prénom dans la case Prénom. b. Tapez votre nom dans la case Nom. c. Tapez votre adresse e-mail dans la case Adresse e-mail. d. Sélectionnez votre langue dans la case Langue préférée. e. Cochez ou décochez la case Oui, je souhaite recevoir des informations... pour indiquer si vous souhaitez recevoir des avertissements par e-mail sur les mises à jour de logiciel, améliorations de produit et offres de remise. f. Cliquez sur Enregistrer le lecteur. Vérification du bon fonctionnement du disque dur Le logiciel WD Drive Utilities dispose de trois tests de diagnostic pour vous aider à vous assurer que le disque dur fonctionne correctement. Lancez les tests suivants en cas de doute sur le bon fonctionnement de votre disque dur : • État SMART pj^oq=Éëí=ìåÉ=ÑçåÅíáçå=éê¨ÇáÅíáîÉ=ÇÉ=é~ååÉ=èìá=ëìêîÉáääÉ=Éå=éÉêã~åÉåÅÉ=äÉë= ~ííêáÄìíë=ÇÉ=éÉêÑçêã~åÅÉë=áåíÉêåÉë=ÉëëÉåíáÉäë=Çì=äÉÅíÉìêK=råÉ=ǨíÉÅíáçå= ÇD~ìÖãÉåí~íáçå=ÇÉ=íÉãé¨ê~íìêÉI=ÇÉ=Äêìáí=çì=ÇDÉêêÉìêë=ÇÉ=äÉÅíìêÉL¨ÅêáíìêÉ=Çì= äÉÅíÉìêI=éÉìí=é~ê=ÉñÉãéäÉ=ÆíêÉ=ìå=ëóãéí∑ãÉ=ÇDìåÉ=é~ååÉ=Öê~îÉ=áããáåÉåíÉK=^îÉÅ= ìå=~îÉêíáëëÉãÉåí=éê¨~ä~ÄäÉI=îçìë=éçìêêáÉò=éêÉåÇêÉ=ÇÉë=ãÉëìêÉë=ÇÉ=éê¨Å~ìíáçåI= íÉääÉ=èìÉ=Ǩéä~ÅÉãÉåí=ÇÉ=îçë=Ççåå¨Éë=îÉêë=ìå=~ìíêÉ=ÇáëèìÉ=ÇìêI=~î~åí=äD~éé~êáíáçå= ÇDìåÉ=é~ååÉK iÉ=ê¨ëìäí~í=ÇDìåÉ=î¨êáÑáÅ~íáçå=ÇD¨í~í=pj^oq=Éëí=ìåÉ=¨î~äì~íáçå=ÇÉ=äD¨í~í=Çì= ÇáëèìÉ=W=ÅçêêÉÅí=çì=åçåK dbpqflk=bq=mboplkk^ifp^qflk=ar=afpnrb=aro – 46 MY PASSPORT MANUEL D'UTILISATION • Test rapide du lecteur Votre disque dur My Passport comporte un utilitaire de diagnostic intégré Data Lifeguard™ qui teste le disque dur pour y détecter les conditions d'erreur. Le test rapide du lecteur vérifie les problèmes essentiels de performances. iÉ=ê¨ëìäí~í=ÇDìå=íÉëí=ê~éáÇÉ=Çì=ÇáëèìÉ=Çìê=Éëí=ìåÉ=¨î~äì~íáçå=ÇÉ=ëçå=¨í~í=W=ÅçêêÉÅí= çì=åçåK • Test complet du lecteur iÉ=Çá~ÖåçëíáÅ=äÉ=éäìë=ÅçãéäÉí=Çì=ÇáëèìÉ=Çìê=Éëí=äÉ=íÉëí=ÅçãéäÉíK=fä=íÉëíÉ=ÅÜ~Åìå= ÇÉë=ëÉÅíÉìêë=éçìê=ó=ǨíÉÅíÉê=ÇÉë=ÅçåÇáíáçåë=ÇDÉêêÉìêI=Éí=áåë≠êÉ=ÇÉë=ã~êèìÉìêë=ÇÉ= ëÉÅíÉìêë=ǨÑÉÅíìÉìñ=ëÉäçå=äÉë=ÄÉëçáåëK Le meilleur moment pour lancer les diagnostics de lecteur et vérifications d'état est de le faire régulièrement, avant de rencontrer des problèmes sur votre lecteur. Le peu de temps qu'elles prennent fait que le lancement des vérifications d'état SMART rapides et du disque dur offre une forte assurance avec le minimum de dérangement. Ensuite, lancez les trois à chaque erreur disque lors de l'écriture ou de l'accès aux fichiers. 1. Ouvrez l'application WD Drive Utilities en cliquant soit sur : • L'icône de raccourci sur le bureau de WD Drive Utilities si vous en avez créé un quand vous avez installé l'application • Démarrer > Tous les Programmes > Western Digital > WD Apps > WD Drive Utilities Voir Figure 5. à la page 10. 2. Si vous avez plusieurs disques durs My Passport pris en charge connectés à votre ordinateur, sélectionnez celui que vous voulez vérifier. 3. Cliquez sur Diagnostic pour afficher la boîte de dialogue Diagnostic : 4. Sur la boîte de dialogue Diagnostic, cliquez sur le bouton correspondant au test que vous souhaitez faire : • État SMART • Test rapide du disque dur • Test complet du disque dur dbpqflk=bq=mboplkk^ifp^qflk=ar=afpnrb=aro – 47 MY PASSPORT MANUEL D'UTILISATION Effacement du disque dur ATTENTION ! L'effacement de votre disque dur supprime de façon permanente toutes les données sur le disque dur. Assurez-vous toujours que vous n'avez plus besoin des données sur votre disque dur avant de l'effacer. Remarque : Effacer le lecteur supprime également le logiciel WD et tous les fichiers d'aide, les utilitaires et les fichiers du manuel utilisateur. Vous pouvez télécharger ceci pour récupérer votre My Passport à sa configuration initiale après avoir effacé le disque dur. WD Drive Utilities propose deux moyens d'effacer votre disque dur, selon que votre disque dur My Passport est verrouillé ou non : SI le lecteur est . . . ET vous . . . Reportez-vous ALORS à . . . non verrouillé, Souhaitez effacer le lecteur, « À l'aide de la fonction Effacement du lecteur » dans la section suivante. Verrouillé, Avez oublié ou perdu votre mot de passe et vous devez effacer le lecteur, « A l'aide de l'utilitaire WD Drive Unlock » à la page 49. À l'aide de la fonction Effacement du lecteur Pour effacer votre My Passport quand le disque dur n'est pas verrouillé : 1. Ouvrez l'application WD Drive Utilities en cliquant soit sur : • L'icône de raccourci sur le bureau de WD Drive Utilities si vous en avez créé un quand vous avez installé l'application • Démarrer > Tous les Programmes > Western Digital > WD Apps > WD Drive Utilities Voir Figure 5. à la page 10. 2. Si vous avez plusieurs disques durs My Passport pris en charge connectés à votre ordinateur, sélectionnez celui que vous voulez effacer. 3. Cliquez sur Effacement du lecteur pour afficher la boîte de dialogue Effacement du lecteur : dbpqflk=bq=mboplkk^ifp^qflk=ar=afpnrb=aro – 48 MY PASSPORT MANUEL D'UTILISATION 4. Sur l'écran Effacer le lecteur : a. Lisez l'avertissement sur la perte de données en cas d'effacement du disque dur. b. Cliquez sur la case à cocher Je comprends pour indiquer que vous acceptez le risque. c. Cliquez sur Effacer le lecteur. Une fois l'opération d'effacement du lecteur achevée, voir « Restauration du logiciel WD et de l'image du disque » à la page 51. Remarque : L'effacement du lecteur supprime également le mot de passe. Si vous avez utilisé un mot de passe pour protéger votre disque dur, vous devrez le faire à nouveau après la restauration du logiciel WD et de l'image du disque. (Voir « Protection du disque dur par mot de passe » à la page 36.) A l'aide de l'utilitaire WD Drive Unlock Pour effacer votre My Passport quand le disque dur est pas verrouillé et que vous avez oublié ou perdu votre mot de passe : 1. Démarrez l'utilitaire WD Drive Unlock par une des méthodes suivantes : • Utilisant le programme de gestion de fichier de votre ordinateur pour ouvrir le CD virtuel WD Unlocker et en double-cliquant sur l'application Unlock.exe • Cliquez sur Démarrer > Poste de travail pour ouvrir la liste du CD virtuel WD Unlock sous Lecteurs amovibles et double-cliquez sur le fichier Unlock.exe 2. Faites cinq tentatives de déverrouillage du disque dur en : a. Tapant votre mot de passe dans la case Mot de passe. b. Cliquant sur Déverrouiller le lecteur. dbpqflk=bq=mboplkk^ifp^qflk=ar=afpnrb=aro – 49 MY PASSPORT MANUEL D'UTILISATION 3. La cinquième tentative non valide fait apparaître le message : Trop de tentatives de saisie du mot de passe : 4. Cliquez sur Effacer le lecteur pour afficher un avertissement sur l'effacement de toutes les données du disque dur : 5. Lisez l'avertissement et cochez Je comprends pour indiquer que vous acceptez le risque. 6. Cliquez sur Effacer. Une fois l'opération d'effacement du lecteur achevée, voir « Restauration du logiciel WD et de l'image du disque » à la page 51. Remarque : L'effacement du lecteur supprime également le mot de passe. Si vous avez utilisé un mot de passe pour protéger votre disque, vous devrez le faire à nouveau après la restauration du logiciel WD et de l'image du disque. (Voir « Protection du disque dur par mot de passe » à la page 36.) dbpqflk=bq=mboplkk^ifp^qflk=ar=afpnrb=aro – 50 MY PASSPORT MANUEL D'UTILISATION Restauration du logiciel WD et de l'image du disque En plus d'avoir effacer toutes les données présentes sur votre disque dur My Passport, effacer ou reformater le disque dur supprime également le logiciel WD et tous les fichiers d'assistance, les utilitaires, l'aide en ligne, et les fichiers du manuel utilisateur. Si vous avez besoin de supprimer ou de réinstaller le logiciel WD sur votre ordinateur, ou si vous devez déplacer le disque dur vers un autre ordinateur et y installer le logiciel, vous devrez restaurer le logiciel WD et l'image du disque sur votre disque dur My Passport. Pour cela, après avoir effacé ou reformaté le disque, rendez-vous sur http://support.wdc.com et consultez la réponse n° 7 dans la base de connaissances. dbpqflk=bq=mboplkk^ifp^qflk=ar=afpnrb=aro – 51 MY PASSPORT MANUEL D'UTILISATION 8 1 Gestion et personnalisation du logiciel Ce chapitre est composé des rubriques suivantes : Réglage du nombre de versions de sauvegarde Indiquer un dossier de récupération différent Vérification des mises à jour du logiciel Désinstallation du logiciel WD Réglage du nombre de versions de sauvegarde Le logiciel WD SmartWare permet de conserver jusqu'à 25 versions précédentes de chaque fichier. Si vous remplacez ou supprimez un fichier par accident, ou si vous souhaitez voir le fichier à quelques versions en arrière, le logiciel WD SmartWare dispose d'une copie pour vous. Vous disposerez toujours du nombre de versions les plus récentes spécifiées de chaque fichier pour récupération, et vous pouvez choisir de conserver entre 1 et 25 versions. Conservation d'un nombre de versions supérieur : • Améliore la possibilité de récupérer des fichiers sur une période plus ancienne • Consomme plus d'espace disque 1. Cliquez sur l'onglet Paramètres pour afficher l'écran Paramètres du logiciel (voir Figure 11 à la page 24). 2. Sur l'écran Paramètres du logiciel, cliquez sur Historique des fichiers pour afficher la boîte de dialogue Définir l'historique des fichiers : 3. Sur la boîte de dialogue Définir l'historique de fichier a. Indiquez le nombre de versions de sauvegarde que vous souhaitez conserver pour chaque fichier (de 1 à 25). b. Cliquez sur Appliquer. Indiquer un dossier de récupération différent Lors du démarrage d'une récupérations, vous pouvez choisir d'enregistrer les fichiers récupérés soit à : • Leurs emplacements d'origine sur votre ordinateur • Un dossier Contenu restauré Par défaut, le logiciel WD SmartWare crée et utilise un sous-dossier Contenu récupéré dans votre dossier Mes documents. Pour indiquer un dossier différent : 1. Vous pouvez soit créer un dossier, soit indiquer le dossier existant à utiliser. 2. Cliquez sur l'onglet Paramètres pour afficher l'écran Paramètres du logiciel (voir Figure 11 à la page 24). dbpqflk=bq=mboplkk^ifp^qflk=ar=ildf`fbi – 52 MY PASSPORT MANUEL D'UTILISATION 3. Sur l'écran Paramètres du logiciel, cliquez sur Dossier de récupération pour afficher la boîte de dialogue Définition du dossier de récupération : 4. Sur la boîte de dialogue Définir le dossier de récupération : a. Cliquez sur Parcourir et utilisez la fonction d'exploration pour indiquer le nouveau dossier de restauration. b. Cliquez surAppliquer. Vérification des mises à jour du logiciel Quand l'option est activée, l'option Préférences recherche les mises à jour du logiciel chaque fois que vous reconnectez votre disque dur My Passport à votre ordinateur/ Ceci vous garantit d'utiliser toujours la version la plus récente du logiciel. 1. Cliquez sur l'onglet Paramètres pour afficher l'écran Paramètres du logiciel (voir Figure 11 à la page 24). 2. Sur l'écran Paramètres du logiciel, cliquez sur Préférences pour afficher la fenêtre Définir les préférences : 3. Sur la boite de dialogue Définir les préférences, cochez ou décochez la case Vérifier automatiquement les mises à jour du logiciel WD SmartWare pour activer ou désactiver l'option Préférences. Désinstallation du logiciel WD Pour désinstaller le . . . logiciel, Cliquez sur Démarrer > (Tous les) Programmes > Western Digital > . . . Logiciel de sauvegarde visuelle WD SmartWare > Désinstaller WD SmartWare WD Drive Utilities WD Apps > Désinstaller WD Drive Utilities WD Security WD Apps > Désinstaller WD Security Vous pouvez aussi utiliser la fonction Ajout/Suppression de programmes de votre système d'exploitation pour désinstaller le logiciel WD. Important : La désinstallation du logiciel WD SmartWare efface toutes les configurations de sauvegarde existantes. Vous devez relancer la sauvegarde manuellement après avoir réinstallé le logiciel. (Voir « Sauvegarde de fichiers » à la page 27). dbpqflk=bq=mboplkk^ifp^qflk=ar=ildf`fbi – 53 MY PASSPORT MANUEL D'UTILISATION 9 1 Utilisation du lecteur avec un Mac Le disque My Passport est formaté en tant qu'une seule partition NTFS pour une compatibilité avec les derniers systèmes d'exploitation Windows. Pour utiliser le lecteur sur les systèmes d'exploitation Mac OS X, et pour utiliser Time Machine, si vous le souhaitez, vous devez le reformater en une partition unique HFS+J. Ce chapitre est composé des rubriques suivantes : Reformatage du lecteur Restaurer le logiciel WD et l'image du disque Installation du disque dur sur les ordinateurMac Reformatage du lecteur ATTENTION ! Le reformatage du disque dur efface l'ensemble de son contenu. Si vous avez déjà enregistré des fichiers sur votre disque dur, sauvegardez-les avant le reformatage. Allez sur http://support.wdc.com et consultez la réponse de la base de connaissance n° 3865 sur le reformatage dudisque dur. Voir « Dépannage » à la page 55 pour plus d'informations sur le reformatage d'un lecteur. Restaurer le logiciel WD et l'image du disque En plus d'avoir effacé toutes les données présentes sur votre disque dur My Passport, le reformatage du disque dur supprime également le logiciel WD SmartWare et tous les fichiers d'assistance, les utilitaires, l'aide en ligne, et les fichiers du manuel utilisateur. Pour copier les fonctionnalités de gestion et de verrouillage du lecteur sur votre ordinateur Mac, vous pouvez télécharger et installer les applications WD Security et WD Drive Utilities. Le logiciel WD SmartWare n'est disponible pour une utilisation avec les ordinateurs Mac pour ce modèle de disque dur My Passport. Après reformatage du lecteur pour les ordinateurs Mac, rendez-vous sur http://support.wdc.com et consultez la réponse n° 7 dans la base de connaissances. Installation du disque dur sur les ordinateurMac Après reformatage du lecteur pour utilisation avec un ordinateur Mac : 1. Allumez votre ordinateur. 2. Connectez le disque dur à votre ordinateur à l'aide du câble USB 3.0 comme indiqué sur la Figure 3. à la page 5. 3. Après connexion physique du disque dur, vérifiez que l'icône du My Passport s'affiche sur votre bureau. 4. Si vous avez téléchargé et voulez installer les logiciels WD Security ou sur WD Drive Utilities, consultez « Connexion du disque dur et prise en main » dans le Manuel d'utilisation de My Passport for Mac qui se trouve sur le lecteur. rqfifp^qflk=ar=ib`qbro=^sb`=rk=j^` – 54 MY PASSPORT MANUEL D'UTILISATION 10 1 Dépannage Ce chapitre est composé des rubriques suivantes : Installation, partitionnement et formatage du lecteur Foire aux questions En cas de problème d'installation ou d'utilisation de ce produit, consultez cette section de dépannage ou visitez notre site Web d'assistance à l'adresse http://support.wdc.com et recherchez de l'aide dans notre base de connaissances. Installation, partitionnement et formatage du lecteur Comment Partitionner, et formater un disque dur WD sur Windows (7, Vista, XP, 2000) et Mac OS X Reformater de Mac GPT en Windows XP NTFS Reformater le disque dur de Mac GPT au format Windows 7 ou Vista NTFS Obtenir et réinstaller le logiciel d'origine inclus avec ce produit Formater un disque dur WD en FAT32* (pour une utilisation avec Windows et MAC OS X) N° de réponse 3865 3645 3647 1425 291 *Avec le système de fichier FAT32, la taille maximum de fichier individuel est de 4 Go et celle des partitions est de 32 Go sous Windows. Pour créer des partitions de plus de 32 Go en FAT32 lors du reformatage du disque dur, téléchargez l'utilitaire de formatage FAT32 USB/FireWire externe sur http://support.wdc.com/product/download. Les utilisateurs Windows peuvent outrepasser cette limitation de capacité en formatant le disque dur vers NTFS à l'aide du Gestionnaire de disque Windows, ou un autre logiciel similaire. Pour plus de détails, voir : • Answer N° 291 at http://support.wdc.com • Réponses n° 314463 et 184006 sur support.microsoft.com. • La documentation ou le support du logiciel approprié Foire aux questions Q: Pourquoi le disque dur n'est-il par reconnu dans le Poste de travail ou sur le bureau de l'ordinateur ? A: Si votre système utilise une carte adaptateur PCI USB 3.0 ou USB 2.0 PCI, vérifiez que ses pilotes sont installés avant de brancher votre produit de stockage externe WD USB 3.0. Le lecteur n'est pas reconnu correctement si les pilotes de contrôleur USB 3.0 ou USB 2.0 racine et de contrôleur ne sont pas installés. Prenez contact avec le fabricant de la carte pour les procédures d'installation. Q: Pourquoi mon ordinateur ne démarre-t-il pas quand je connecte mon lecteur USB à l'ordinateur avant de démarrer ? A: Selon la configuration de votre système, votre ordinateur peut tenter de démarrer sur votre disque dur USB portable WD. Consultez la documentation des paramètres du BIOS de la carte mère de votre système pour désactiver cette fonction ou consultez le site http://support.wdc.com et consultez la réponse dans la base de connaissances n° 1201. Pour plus d'informations sur le démarrage à partir de lecteur externe, consultez la documentation de votre système ou contactez le constructeur du système. a°m^kk^db – 55 MY PASSPORT MANUEL D'UTILISATION Q: Pourquoi le débit de données est-il lent ? A: Votre système fonctionne peut-être la vitesse USB 1.1 suite à une installation incorrecte de la carte USB 3.0 ou USB 2.0 parce que votre système n'assure pas la prise en charge USB 3.0 ou USB 2.0. Q: Comment savoir si mon système prend en charge l'USB 3.0 ou l'USB 2.0 ? A: Consultez la documentation de votre carte USB ou contactez son fabricant. Remarque : Si votre contrôleur USB 3.0 ou USB 2.0 est intégré à la carte mère de votre ordinateur, assurez-vous d'installer les pilotes adaptés pour sa prise en charge. Consultez la documentation de votre carte mère ou de votre système pour plus de détails. Q: Que se passe-t-il lorsqu'un périphérique USB 3.0 ou USB 3.0 est connecté à un port ou un concentrateur USB 1.1 ? A: USB 3.0 et USB 2.0 assurent la compatibilité ascendante avec USB 1.1. Lorsqu'un périphérique USB 3.0 ou USB 2.0 est connecté à un port ou hub USB 1.1, il fonctionne à la vitesse maximale de l'USB 1.1, soit 12 Mbps. Si votre système comporte un logement PCI Express, vous pouvez obtenir des débits de données USB en installant une carte adaptateur PCI Express. Prenez contact avec le fabricant de la carte pour les procédures d'installation ou pour plus de détails. a°m^kk^db – 56 MY PASSPORT MANUEL D'UTILISATION A 1 Installation d'un pilote SES Si vous décidez de ne pas installer le logiciel WD, vous devez installer un pilote SES sur les ordinateurs Windows pour éviter que l'assistant Nouveau matériel détecté ne s'affiche à chaque fois que vous connectez votre lecteur My Passport à votre ordinateur. Remarque : Le pilote SES est installé automatiquement quand vous installez le logiciel WD. Cette annexe est composée des rubriques suivantes : Installation sous Windows XP Installation sous Windows Vista Installation sur un ordinateur Windows 7 et Windows 8 Installation sous Windows XP Après connexion physique du lecteur comme indiqué sur la Figure 3 à la page 5, l'écran de l'assistant Nouveau matériel détecté apparaît. Remarque : Si l'exécution automatique est activée, deux écrans supplémentaires peuvent apparaître en même temps que l'écran de l'assistant Nouveau matériel détecté. Si ils apparaissent, fermez-les. Vous pouvez utilisez l'assistant Nouveau matériel détecté pour installer le pilote SES : • soit automatiquement, si votre ordinateur est connecté à Internet • ou manuellement, que votre ordinateur soit connecté à Internet ou pas Installation du pilote automatiquement Pour installer le pilote SES automatiquement, votre ordinateur doit être connecté à Internet : 1. Assurez-vous que votre ordinateur est connecté à l'Internet. 2. Sur l'écran de l'assistant Nouveau matériel détecté, sélectionnez Oui cette fois seulement pour autoriser Windows à se connecter sur Windows Update : 3. Cliquez sur Suivant pour continuer. fkpq^ii^qflk=aDrk=mfilqb=pbp – 57 MY PASSPORT MANUEL D'UTILISATION 4. Sélectionnez Installer le logiciel automatiquement et cliquez sur Suivant : 5. Quand l'installation est terminée, cliquez sur Fermer : fkpq^ii^qflk=aDrk=mfilqb=pbp – 58 MY PASSPORT MANUEL D'UTILISATION Installation du disque dur manuellement Si votre ordinateur n'est pas connecté à Internet, vous pouvez installer le pilote manuellement : 1. Sur l'écran de l'assistant Nouveau matériel détecté, sélectionnez Pas, pas cette fois pour empêcher Windows à se connecter sur Windows Update : 2. Cliquez sur Suivant pour continuer. 3. Sur l'écran suivant, sélectionnez Installer à partir d'une liste ou un emplacement spécifié et cliquez sur Suivant : 4. Parcourir le Poste de travail et : a. Faites un double-clic sur le disque dur My Passport . b. Faîtes un double-clic sur le dossier Extras. c. Sélectionnez Pilote de périphérique WD SES. fkpq^ii^qflk=aDrk=mfilqb=pbp – 59 MY PASSPORT MANUEL D'UTILISATION d. Cliquez sur Suivant : 5. Quand l'installation est terminée, cliquez sur Fermer : Installation sous Windows Vista Après avoir physiquement connecté le disque dur comme indiqué sur la Figure 3 à la page 5, l'écran de l'assistant Nouveau matériel détecté apparaît. Remarque : Si l'exécution automatique est activée, deux écrans supplémentaires peuvent apparaître en même temps que l'écran de l'assistant Nouveau matériel détecté. Si ils apparaissent, fermez-les. Vous pouvez utilisez l'assistant Nouveau matériel détecté pour installer le pilote SES : • soit automatiquement, si votre ordinateur est connecté à Internet • ou manuellement, que votre ordinateur soit connecté à Internet ou pas fkpq^ii^qflk=aDrk=mfilqb=pbp – 60 MY PASSPORT MANUEL D'UTILISATION Installation du pilote automatiquement Pour installer le pilote SES automatiquement, votre ordinateur doit être connecté à Internet : 1. Assurez-vous que votre ordinateur est connecté à l'Internet. 2. Sur l'écran de l'assistant Nouveau matériel détecté – du périphérique WD SES, cliquez sur Rechercher et installer le pilote logiciel : 3. Sur l'écran de l'assistant Nouveau matériel détecté, cliquez sur Oui, rechercher en ligne cette fois uniquement pour autoriser Windows Vista à se connecter sur Windows Update : Windows Vista : • Se connecte automatiquement à Windows Update • Recherche, télécharge et installe le pilote SES fkpq^ii^qflk=aDrk=mfilqb=pbp – 61 MY PASSPORT MANUEL D'UTILISATION Installation du disque dur manuellement Si votre ordinateur n'est pas connecté à Internet, vous pouvez installer le pilote manuellement : 1. Sur l'écran de l'assistant Nouveau matériel détecté – du périphérique WD SES, cliquez sur Rechercher et installer le pilote logiciel : 2. Sur l'écran suivant de l'assistant Nouveau matériel détecté – du périphérique WD SES, cliquez sur Ne pas rechercher en ligne : 3. Sur l'écran Insérer le disque fourni avec le périphérique WD SES, cliquez sur Je ne possède pas le disque. Indiquez-moi d'autres options : fkpq^ii^qflk=aDrk=mfilqb=pbp – 62 MY PASSPORT MANUEL D'UTILISATION 4. Parcourir le Poste de travail et : a. Faites un double-clic sur le disque dur My Passport . b. Faîtes un double-clic sur le dossier Extras. c. Sélectionnez Pilote de périphérique WD SES. d. Cliquez sur Suivant : 5. Quand l'installation est terminée, cliquez sur Fermer : fkpq^ii^qflk=aDrk=mfilqb=pbp – 63 MY PASSPORT MANUEL D'UTILISATION Installation sur un ordinateur Windows 7 et Windows 8 Après connexion physique du lecteur comme indiqué sur la Figure 3 à la page 5, utilisez l'utilitaire de gestion d'ordinateur de Windows pour installer le pilote SES : 1. Ouvrir Tous les programmes et cliquez sur Ordinateur > Gérer : 2. Sous Gestion de l'ordinateur (Local), cliquez sur Gestionnaire de périphérique > Périphérique inconnu et cliquez avec le bouton droit sur Logiciel de mise à jour du pilote : fkpq^ii^qflk=aDrk=mfilqb=pbp – 64 MY PASSPORT MANUEL D'UTILISATION 3. Cliquez sur Rechercher un pilote dans mon ordinateur. 4. Allez à Poste de travail, faîtes un double-clic sur le lecteur VCD My Passport , faîtes un double-clic sur les dossiers Extras, et sélectionnez Pilote de périphérique WD SES. 5. Cliquez sur Suivant. 6. Quand l'installation est terminée, cliquez sur Terminer : fkpq^ii^qflk=aDrk=mfilqb=pbp – 65 MY PASSPORT MANUEL D'UTILISATION B 1 Informations sur la garantie et la conformité Cette annexe est composée des rubriques suivantes : Conformité réglementaire Conformité environnementale (Chine) Information sur la garantie Licence GNU GPL (General Public License) Conformité réglementaire Appareil de classe B selon la FCC Cet appareil a été testé et déclaré conforme aux limites d'un appareil numérique de Classe B, conformément aux réglementations du chapitre 15 de la FCC. Ces limites sont conçues pour assurer une protection raisonnable contre les interférences nuisibles dans une installation résidentielle. Cet appareil génère, utilise et peut émettre des fréquences radio qui s'il n'est pas installé et utilisé conformément aux instructions, peuvent causer des interférences nuisibles à la réception de la radio ou de la télévision. Il n'existe toutefois aucune garantie que ces interférences n'apparaîtront pas dans une installation particulière. Si cet appareil entraîne des interférences nuisibles à la réception de la radio ou de la télévision, ce qui peut être évalué en allumant et en éteignant l'appareil, nous vous conseillons de tenter de corriger ces interférences en appliquant une ou plusieurs des mesures suivantes : • Réorientez ou déplacez l'antenne de réception. • Éloignez davantage l'appareil du récepteur. • Branchez l'appareil dans une prise ou un circuit différent de celui utilisé par le récepteur. • Consultez le revendeur ou un technicien ou installateur agréé pour de l'assistance. Toute modification ou altération non expressément approuvée par WD peut faire perdre à l'utilisateur le droit d'utiliser cet appareil. Déclaration ICES-003/NMB-003 Cet appareil numérique de la classe B est conforme à la norme ICES-003 du Canada. Cet appareil numérique de la classe B est conforme à la norme ICES-003 du Canada. Conformité de sécurité Approved for US and Canada. CAN/CSA-C22.2 No. 60950-1, UL 60950-1 : Safety of Information Technology Equipment. Approuvé pour les États-Unis et le Canada. CAN/CSA-C22.2 No. 60950-1-07, UL 60950-1 : Sûreté d'équipement de technologie de l'information. Conformité CE pour l'Europe Marking by the CE symbol indicates compliance of this system to the applicable Council Directives of the European Union, including the EMC Directive (2004/108/EC) and the Low Voltage Directive (2006/95/EC). Une « déclaration de conformité » conforme aux directives applicables a été effectuée et est consultable chez Western Digital Europe. fkcloj^qflkp=pro=i^=d^o^kqfb=bq=i^=`lkclojfq° – 66 MY PASSPORT MANUEL D'UTILISATION Notice KCC (République de Corée seulement) 기종별 사용자 안내문 B 급기기 이기기는가정용(B 급) 전자파적합기기로서주로 (가정용방송통신기자재) 가정에서사용하는것을목적으로하며, 모든지역에 서사용할수있습니다 Conformité environnementale (Chine) ᳝↦᳝ᆇ⠽䋼ܗ㋴ 䚼ӊৡ⿄ ѻકЁ᳝↦᳝ᆇ⠽䋼ܗ㋴ⱘৡ⿄ঞ䞣 䪙 ∲ 䬝 ݁Ӌ ⒈࣪㘨 (Pb) (Hg) (Cd) 䫀 ˄Ѡ˅㣃 ⒈࣪ Ѡ㣃䝮 (Cr (VI)) (PBB) (PBDE) ޣ䳛ᶊ(4) ޣ䳛఼(4 pcs) 㛮ൿ(4 pcs) ᏺ䬰༈ⱘϞⲪ ᑩⲪ PCBA ⹀Ⲭ偅ࡼ఼ X ᖂൟUSB⬉㓚 EMI ᑩⲪ 㘮䝃㭘㝰 O: 㸼⼎᳝↦᳝ᆇ⠽䋼䆹䚼ӊⱘ᠔᳝ഛ䋼ᴤ᭭Ёⱘ䞣ഛԢѢ SJ/T11363-2006 ᷛޚ㾘ᅮⱘ䰤䞣㽕∖ҹϟDŽ X㸼⼎䆹᳝↦᳝ᆇ⠽䋼㟇ᇥ䆹䚼ӊⱘᶤϔഛ䋼ᴤ᭭Ёⱘ䞣䍙ߎ ST/T11363-2006ᷛޚ㾘ᅮⱘ䰤䞣㽕∖DŽ ˄ℸ㸼ЁˈӕϮৃ㛑䳔㽕ḍᅲ䰙ᚙމᇍᷛ䆄“X”ⱘ乍Ⳃ䖯㸠䖯ϔℹⱘᡔᴃᗻ㾷䞞DŽ˅ Information sur la garantie Service après-vente WD apprécie votre fidélité et tente toujours de vous offrir le meilleur service. Si ce produit nécessite une réparation, vous pouvez prendre contact avec le détaillant auprès duquel vous l'avez acheté ou visiter notre site Web d'assistance sur les produits à l'adresse http://support.wdc.com/warranty/policy.asp pour plus d'informations sur l'accès aux réparations ou obtenir un numéro de retour RMA (Return Material Authorization). Si la conclusion est que le produit est peut-être défectueux, vous recevrez un numéro RMA ainsi que des instructions de retour du produit. Un retour non autorisé (c'est à dire sans émission préalable d'un numéro RMA) vous sera renvoyé à vos frais. Les retours autorisés doivent être effectués dans un emballage d'expédition homologué, prépayé et assuré, à l'adresse fournie par les documents de retour. Votre carton et emballage d'origine doivent être conservés pour rangement ou expédition de votre produit WD. Pour définir de façon certaine la durée de garantie, vérifiez la date d'expiration de la garantie (numéro de série obligatoire) à l'adresse http://support.wdc.com/warranty/policy.asp. WD ne saurait être tenu responsable de la perte de données quelle qu'en soit sa cause, de la récupération de données perdues ni des données contenues dans tout produit qui viendrait en sa possession. fkcloj^qflkp=pro=i^=d^o^kqfb=bq=i^=`lkclojfq° – 67 MY PASSPORT MANUEL D'UTILISATION Garantie limitée WD garantit que le produit dans le cadre d'un usage normal, est exempt de défaut de matériau et de main-d'œuvre pour la durée définie ci-dessous et qu'il fonctionnera conformément aux spécifications de WD. La durée de votre garantie limitée varie en fonction du pays d'achat du Produit. La durée de votre garantie limitée est de 3 ans dans la région Amérique du Nord, Centrale et du Sud, de 3 ans dans la région Europe, Proche Orient et Afrique et de 3 ans dans la région Asie Pacifique, sauf obligation légale contraire. Cette période de garantie limitée débute à la date d'achat mentionnée sur la facture. WD ne saurait être responsable d'un produit retourné s'il peut conclure que le produit a été volé chez WD ou que le défaut prétendu est a) non apparent, b) ne peut pas être corrigé raisonnablement suite à des dégâts survenus avant la réception du produit par WD, ou c) est attribuable à une utilisation ou installation incorrecte, à une altération (y compris enlèvement ou altération d'étiquette et ouverture ou dépose de boîtier extérieur, sauf si le produit se trouve sur une liste de produits à intervention limitée de l'utilisateur autorisée et que l'altération spécifique entre dans le cadre des instructions applicables, indiquées sur http://support.wdc.com/warranty/policy.asp), un accident ou une manipulation incorrecte par qui que ce soit d'autre que WD. Sous réserve des limitations ci-dessus, votre recours unique et exclusif en garantie sera pendant la durée de la garantie mentionnée ci-dessus et au choix de WD, la réparation ou le remplacement du produit. La garantie limitée de WD est exclusive de toute autre et ne s'applique qu'aux produits vendus à l'état neuf. Les recours mentionnés ici remplacent a) tout autre recours ou garantie, explicite, implicite ou contractuel, y compris mais sans limitation la garantie implicite de valeur marchande ou d'adaptation à un usage particulier et b) toute obligation ou responsabilité de WD concernant des dommages notamment, mais sans limitation accidentels, accessoires ou spéciaux, ou toute perte financière, de bénéfice ou frais, perte de données survenant suite ou en liaison avec l'achat, l'utilisation ou le fonctionnement du produit, même si WD a été averti de la possibilité de tels dommages. Aux Etats-Unis, certains états n'autorisent pas l'exclusion ou la limitation des dommages accessoires ou consécutifs, les limitations ci-dessus peuvent donc ne pas vous être applicables. Cette garantie vous donne des droits spécifiques, et n'est pas exclusive de la garantie légale qui peut varier d'un état à l'autre. Licence GNU GPL (General Public License) Le logiciel intégré dans ce produit peut inclure un logiciel d'autres fournisseurs régi par les droits d'auteur attribués sous licence GPL (« logiciel GPL ») et non sous la licence utilisateur final de Western Digital. Conformément à la licence GPL, si applicable : 1) le code source du logiciel GPL peut être téléchargé gratuitement à l'adresse http://support.wdc.com/download/gpl, ou obtenu sur CD pour une somme modique à l'adresse http://support.wdc.com/download/gpl ou en appelant l'Assistance client dans les trois ans à compter à la date de l'achat, 2) vous pouvez réutiliser, redistribuer et modifier le logiciel GPL ; 3) pour ce qui concerne exclusivement le logiciel GPL, celui-ci est fourni « tel quel » sans garantie d'aucune sorte, dans toute la limite autorisée par la loi applicable ; et 4) une copie de la licence GPL est incluse sur le CD livré, elle peut aussi être obtenue à l'adresse htt://pwww.gnu.org, et se trouve aussi à l'adresse http://support.wdc.com/download/gpl. Toute modification ou falsification du logiciel, notamment sans s'y restreindre vers un logiciel Open Source, relève de votre propre responsabilité. Western Digital ne peut être porté responsable pour aucune modification ou falsification. Western Digital ne prendra en charge aucun produit dans lequel vous avez tenté de modifier, ou avez modifié, un logiciel fourni par Western Digital. fkcloj^qflkp=pro=i^=d^o^kqfb=bq=i^=`lkclojfq° – 68 MY PASSPORT MANUEL D'UTILISATION Index A ^ÅÅÉëëçáêÉëI=Éå=çéíáçå=O ^äÉêíÉë=ÇDáÅ∑åÉ=ÅäáÖåçí~åíÉ=QQ ^äÉêíÉëI=áÅ∑åÉ=ÅäáÖåçí~åíÉ=QQ ^å~äóëÉ=Åçãéä≠íÉ=Çì=ëìééçêí=QT ^éé~êÉáä=ÇÉ=Åä~ëëÉ=_=ëÉäçå=ä~=c``=SS ^qqbkqflk=¶ ÉÑÑ~ÅÉãÉåí=Çì=ÇáëèìÉ=Çìê=QU ¨îáíÉê=äÉë=éÉêíÉë=ÇÉ=Ççåå¨Éë=¶=ä~= ǨÅçååÉñáçå=QQ åÉ=é~ë=éÉêÇêÉ=äÉë=ãçíë=ÇÉ=é~ëëÉ=PS îçíêÉ=ÇáëèìÉ=Çìê=ǨîÉêêçìáää¨=PTI=QN B _ç≤íÉ=ÇÉ=Çá~äçÖìÉ=eáëíçêáèìÉ=ÇÉ=ÑáÅÜáÉê=RO _ç≤íÉ=ÇÉ=ë¨äÉÅíáçå=Çì=ÇáëèìÉ=Çìê=áåíÉêåÉI= çåÖäÉí=ÇD^ÅÅìÉáä=NS _ç≤íÉ=ÇÉ=ë¨äÉÅíáçå=éçìê=ä~=ãçÇáÑáÅ~íáçå=Çì= ÇçëëáÉê=ÇÉ=ê¨Åìé¨ê~íáçåI=çåÖäÉí= o¨Åìé¨ê~íáçå=OO _çìíçå=a¨ã~êêÉêL^ååìäÉê=ä~= ê¨Åìé¨ê~íáçå=OP _çìíçå=a¨ã~êêÉêL^êêÆíÉê=ä~=ë~ìîÉÖ~êÇÉ=ON _çìíçå=açëëáÉê=ÇÉ=ê¨Åìé¨ê~íáçå=OQ _çìíçå=eáëíçêáèìÉ=ÇÉ=ÑáÅÜáÉê=OQ _çìíçå=jáëÉ=¶=àçìê=Çì=äçÖáÅáÉä=OS _çìíçå=m~êÅçìêáêI=çåÖäÉí=o¨Åìé¨ê~íáçå=OO _çìíçå=ë~ìîÉÖ~êÇÉ=m~ê=Å~í¨ÖçêáÉL m~ê=ÑáÅÜáÉê=ON _çìíçåë=ÇD~êíáÅäÉ=Çì=`ÉåíêÉ= ÇD~ééêÉåíáëë~ÖÉ=OR C `~ê~Åí¨êáëíáèìÉë=Çì=éêçÇìáí=N `çãé~íáÄáäáíó=ïáíÜ=çéÉê~íáåÖ=ëóëíÉãë=P `çåÑçêãáí¨=SS `çåÑçêãáí¨=ÇÉ=ë¨Åìêáí¨=SS `çåÑçêãáí¨=ÉåîáêçååÉãÉåí~äÉI=`ÜáåÉ=ST `çåÑçêãáí¨=f`bpJMMPLkj_JMMP=SS `çåÑçêãáí¨=ê¨ÖäÉãÉåí~áêÉ=SS `çåíÉåì=Çì=Å~êíçå=O `çåîÉêëáçå=ÇÉ=Ñçêã~í~ÖÉ=Çì=ÇáëèìÉ=Çìê=RR `ê¨~íáçå=ÇDìå=ãçí=ÇÉ=é~ëëÉ=PS D a¨ÅçååÉñáçå=Çì=äÉÅíÉìê=QQ abbb=ST abbb=`ÜáåÉ=ST a¨Ñáåáíáçå Äç≤íÉ=ÇÉ=Çá~äçÖìÉ=eáëíçêáèìÉ=ÇÉ= ÑáÅÜáÉê=RO ÇçëëáÉê=ÇÉ=ê¨Åìé¨ê~íáçå=RP ¨Åê~å=ÇÉë=éê¨Ñ¨êÉåÅÉë=RP ãáåìíÉìê=ÇÉ=îÉáääÉ=QR aÉëÅêáéíáçå=éÜóëáèìÉ=P a¨îÉêêçìáää~ÖÉ=Çì=ÇáëèìÉ=Çìê=PT ~îÉÅ=äÉ=äçÖáÅáÉä=ta=pÉÅìêáíó=PU ÇÉéìáë=äÉ=`a=îáêíìÉä=PVI=QQ ë~åë=äÉ=äçÖáÅáÉä=ta=pÉÅìêáíó=QM aáëèìÉ=Çìê Ä~êêÉë=ÇÉ=ǨÑáäÉãÉåíI= låÖäÉí=ÇD^ÅÅìÉáä=NT ǨÅçååÉñáçå=ÇÉéìáë=ìå=m`K=QQ áÅ∑åÉI=çåÖäÉí=ÇD^ÅÅìÉáä=NS à~ìÖÉ=ÇÉ=ÅçåíÉåìI=çåÖäÉí=ÇD^ÅÅìÉáä=NU à~ìÖÉ=ÇÉ=ÅçåíÉåìI=çåÖäÉí= p~ìîÉÖ~êÇÉ=NV éê¨Å~ìíáçåë=ÇÉ=ã~åìíÉåíáçå=Q íÉãéçêáë~íáçå=ÇÉ=îÉáääÉ=QR s¨êáÑáÅ~íáçå=ÇD¨í~í=QQ î¨êáÑáÅ~íáçå=ÇD¨í~í=Éí=Çá~ÖåçëíáÅë=QSI=QT E bÅê~å=bÑÑ~ÅÉãÉåí=Çì=äÉÅíÉìê=QU bÅê~å=båêÉÖáëíêÉê=äÉ=äÉÅíÉìê=QS bÑÑ~ÅÉãÉåí=Çì=ÇáëèìÉ=Çìê=QU båêÉÖáëíêÉãÉåí=ÇÉ=îçíêÉ=ÇáëèìÉ=Çìê=QR bëé~ÅÉ=ÇáëéçåáÄäÉ=QQ É °Åê~å=qÉëí=ÇÉ=Çá~ÖåçëíáÅ=QT F cÉåÆíêÉ=ÇÉ=ë¨äÉÅíáçå=ÇÉë=îçäìãÉë= ë~ìîÉÖ~êǨë=OO cÉåÆíêÉ=ÇÉ=ë¨äÉÅíáçå=o¨Åìé¨êÉê=ÅÉêí~áåë= ÑáÅÜáÉêë=OP cçêã~íë=ÇÉ=ÇáëèìÉ=ÇìêI=ÅçåîÉêëáçå=P G d~ê~åíáÉ=ST d~ê~åíáÉ=äáãáí¨É=SU dmiI=äçÖáÅáÉä=SU I fã~ÖÉ=Çì=ÇáëèìÉI=í¨ä¨ÅÜ~êÖÉê=Éí= êÉëí~ìêÉê=RNI=RQ áåÇáÅ~íÉìê=iba=Q J g~ìÖÉ=ÇÉ=ÅçåíÉåì ÇÉ=îçíêÉ=çêÇáå~íÉìê=NTI=NV ÇáëèìÉ=NU låÖäÉí=p~ìîÉÖ~êÇÉ=NV INDEX – 69 MY PASSPORT MANUEL D'UTILISATION L i~åÅÉãÉåí=Çì=äçÖáÅáÉä= ta=pã~êít~êÉ=QP äáÅÉåÅÉ=dkr=SU iáÉå=`çåí~ÅíÉòJåçìë=OR iáÉå=j~åìÉäë=ÇDìíáäáë~íáçå=Éå=äáÖåÉ=OR iáÉå=pìééçêí=OS äçÖáÅáÉä=dmi=SU M j~í¨êáÉä=O O låÖäÉí=^áÇÉ _çìíçå=jáëÉ=¶=àçìê=Çì=äçÖáÅáÉä=OS _çìíçåë=ÇD~êíáÅäÉ=Çì=`ÉåíêÉ= ÇD~ééêÉåíáëë~ÖÉ=OR ÇÉëÅêáéíáçå=OR iáÉå=`çåí~ÅíÉòJåçìë=OR iáÉå=j~åìÉäë=ÇDìíáäáë~íáçå=Éå=äáÖåÉ=OR iáÉå=pìééçêí=OS iáÉå=ta=píçêÉ=OS éê¨ëÉåí~íáçå=ÑçåÅíáçååÉääÉ=NQ låÖäÉí=ÇD^ÅÅìÉáä Ä~êêÉë=ÇÉ=ǨÑáäÉãÉåí=Çì=ÇáëèìÉ=Çìê=NT _ç≤íÉ=ÇÉ=ë¨äÉÅíáçå=Çì=ÇáëèìÉ=Çìê= áåíÉêåÉ=NS ÇÉëÅêáéíáçå=NQ áÅ∑åÉ=ÇÉ=ÇáëèìÉ=Çìê=NS áÅ∑åÉ=ÇÉ=îçíêÉ=çêÇáå~íÉìê=NS à~ìÖÉ=ÇÉ=ÅçåíÉåì=ÇÉ=îçíêÉ= çêÇáå~íÉìê=NTI=NV à~ìÖÉ=ÇÉ=ÅçåíÉåì=Çì=ÇáëèìÉ=Çìê=NU éê¨ëÉåí~íáçå=ÑçåÅíáçååÉääÉ=NP låÖäÉí=m~ê~ã≠íêÉë _çìíçå=açëëáÉê=ÇÉ=ê¨Åìé¨ê~íáçå=OQ _çìíçå=eáëíçêáèìÉ=ÇÉ=ÑáÅÜáÉê=OQ _çìíçåë=mê¨Ñ¨êÉåÅÉë=OQ ÇÉëÅêáéíáçå=OQ éê¨ëÉåí~íáçå=ÑçåÅíáçååÉääÉ=NQ låÖäÉí=o¨Åìé¨ê~íáçå _ç≤íÉ=ÇÉ=ë¨äÉÅíáçå=éçìê=ãçÇáÑáÉê=äÉ= ÇçëëáÉê=ÇÉ=ê¨Åìé¨ê~íáçå=OO _çìíçå=a¨ã~êêÉêL^ååìäÉê=ä~= ê¨Åìé¨ê~íáçå=OP _çìíçå=é~êÅçìêáê=OO _çìíçåë=éçìê=äÉ=ÅÜçáñ=ÇÉ=ä~=ÇÉëíáå~íáçå= ÇÉ=ê¨Åìé¨ê~íáçå=OP _çìíçåë=éçìê=äÉ=ÅÜçáñ=ÇÉë=ÑáÅÜáÉêë= ¶=ê¨Åìé¨êÉê=OP ÇÉëÅêáéíáçå=ON cÉåÆíêÉ=ÇÉ=ë¨äÉÅíáçå=ÇÉë=îçäìãÉë= ë~ìîÉÖ~êǨë=OO cÉåÆíêÉ=ÇÉ=ë¨äÉÅíáçå=o¨Åìé¨êÉê= ÅÉêí~áåë=ÑáÅÜáÉêë=OP éê¨ëÉåí~íáçå=ÑçåÅíáçååÉääÉ=NP låÖäÉí=p~ìîÉÖ~êÇÉ _çìíçå=a¨ã~êêÉêL^êêÆíÉê=ä~= ë~ìîÉÖ~êÇÉ=ON _çìíçå=ë~ìîÉÖ~êÇÉ=m~ê=Å~í¨ÖçêáÉL m~ê=ÑáÅÜáÉê=ON ÇÉëÅêáéíáçå=NU à~ìÖÉ=ÇÉ=ÅçåíÉåì=Çì=ÇáëèìÉ=Çìê=NV éê¨ëÉåí~íáçå=ÑçåÅíáçååÉääÉ=NP wçåÉ=ÇÉ=ë~ìîÉÖ~êÇÉ=~î~åŨÉ=OM léÉê~íáåÖ=ëóëíÉãë=P P m~ê~ã≠íêÉë=Çì=äÉÅíÉìê ÉÑÑ~ÅÉãÉåí=Çì=ÇáëèìÉ=Çìê=QU ÉåêÉÖáëíêÉãÉåí=QR ë¨Åìêáí¨=PS íÉãéçêáë~íáçå=ÇÉ=îÉáääÉ=QR m~ê~ã≠íêÉë=Çì=äçÖáÅáÉä ÇçëëáÉê=ÇÉ=ê¨Åìé¨ê~íáçå=RO éê¨Ñ¨êÉåÅÉë=RP mê¨Å~ìíáçåë=ÇÉ=ã~åìíÉåíáçå=Q mê¨Ñ¨êÉåÅÉë Äçìíçå=OQ çéíáçåëI=ǨÑáåáíáçå=RP mêçíÉÅíáçå=ÇÉ=îçíêÉ=ÇáëèìÉ=Çìê=é~ê=ãçí=ÇÉ= é~ëëÉ=PS ^qqbkqflk=~ìñ=éÉêíÉë=ÇÉ=ãçíë=ÇÉ= é~ëëÉ=PS R o¨Åìé¨ê~íáçå ¶=éêçéçë=ÇÉ=ä~=ê¨Åìé¨ê~íáçå=ÇÉ= ÑáÅÜáÉêë=PO Äçìíçå=çéíáçå=ÇÉë=ÑáÅÜáÉêë=OP _çìíçåë=éçìê=äÉ=ÅÜçáñ=ÇÉ=ä~= ÇÉëíáå~íáçå=OP ÇçëëáÉêI=áåÇáÅ~íáçå=RO éêçŨÇìêÉ=PO oÉÑçêã~í~ÖÉ=Çì=ÇáëèìÉ=Çìê=RQI=RR oÉëí~ìêÉê=äDáã~ÖÉ=Çì=ÇáëèìÉ=äçÖáÅáÉä=RNI=RQ S p~ìîÉÖ~êÇÉê ¶=éêçéçë=ÇÉ=ä~=ë~ìîÉÖ~êÇÉ=ÇÉë= ÑáÅÜáÉêë=OT Äç≤íÉ=ÇÉ=ÅçåíÉåì=ÇÉ=ÑáÅÜáÉêë=OUI=OVI=PM éêçŨÇìêÉ=OT ëÉêîáÅÉ=ST INDEX – 70 MY PASSPORT MANUEL D'UTILISATION pÉííáåÖë sçáê=m~ê~ã≠íêÉë=Çì=äÉÅíÉìê=TO póëíÉã Åçãé~íáÄáäáíó=P póëí≠ãÉ Å~í¨ÖçêáÉ=ÇÉ=ÑáÅÜáÉêëI=ǨÑáåáíáçå=NU T q¨ãçáå=Q qÉëí=ê~éáÇÉ=Çì=ÇáëèìÉ=Çìê=QT U rp_ áåíÉêÑ~ÅÉ=ÇÉ=ÇáëèìÉ=Q V s¨êáÑáÅ~íáçå=ÇD¨í~í=QQ s¨êáÑáÅ~íáçå=ÇD¨í~í=pj^oq=QS s¨êáÑáÅ~íáçå=ÇÉ=íÉãé¨ê~íìêÉ=QQ sçíêÉ=çêÇáå~íÉìê áÅ∑åÉI=çåÖäÉí=ÇD^ÅÅìÉáä=NS à~ìÖÉ=ÇÉ=ÅçåíÉåìI=çåÖäÉí= ÇD^ÅÅìÉáä=NTI=NV W ta fÅ∑åÉ=ta=pã~êít~êÉ=QP iáÉå=ÄçìíáèìÉ=OS ëÉêîáÅÉ=ST Z wçåÉ=ÇÉ=ë~ìîÉÖ~êÇÉ=~î~åŨÉI= çåÖäÉí=p~ìîÉÖ~êÇÉ=OM INDEX – 71 Les informations fournies par WD sont considérées comme exactes et fiables ; toutefois, WD n'assume aucune responsabilité pour leur utilisation ni pour toute infraction aux brevets ou autres droits de tiers conséquence de leur utilisation. Aucune licence ne vous est implicitement attribuée ni autrement concédée sur tout brevet ou droit de licence de WD. WD se réserve le droit de modifier les caractéristiques à tout moment sans préavis. Western Digital, WD, le logo WD, My Book et My Passport sont des marques déposées et My Passport Essential, WD SmartWare et Data Lifeguard sont des marques commerciales de Western Digital Technologies, Inc. D'autres marques peuvent être mentionnées ici et sont reconnues comme appartenant à d'autres sociétés. © 2013 Western Digital Technologies, Inc. Tous droits réservés. Western Digital 3355 Michelson Drive, Suite 100 Irvine, California 92612 U.S.A. 4779-705063-D02 Jan 2013 ">
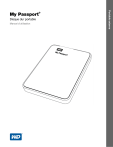
Lien public mis à jour
Le lien public vers votre chat a été mis à jour.
