Manuel de découverte Ciel Immobilisations Chère Cliente, Cher Client, Nous sommes heureux de vous compter parmi nos nouveaux clients. Le produit que vous venez d'acquérir va vous donner l'assurance de travailler avec un logiciel performant et simple à utiliser. Il vous donnera entière satisfaction. Pour nous permettre de vous apporter le meilleur service possible, nous vous remercions de nous retourner très rapidement toutes les informations nécessaires à votre référencement. Bien cordialement, L'équipe Ciel. Contenu de votre boîtier Dans le boîtier de votre produit, vous trouverez : • • Le CD-Rom de votre produit contenant votre logiciel. Votre numéro de licence au dos de la pochette, demandé lors du référencement. Configuration minimale Pour une utilisation confortable et une vitesse satisfaisante des temps de traitement • • • • • • • • • • Nécessite (Service Pack à jour) : Windows™ 8, Windows™ 7, Vista, XP avec Internet Explorer 7.0 (ou supérieur). Processeur 700 MHz (supérieur à 1 GHz conseillé). 512 Mo de Ram. 300 Mo d'espace disque disponible pour l'installation. Lecteur de CD-Rom ou de DVD-Rom. Imprimante : laser, jet d'encre. Carte graphique et moniteur ayant une résolution minimum de 1024x768. Fonctions Internet : nécessitent une connexion internet et un logiciel de messagerie compatible MAPI (Outlook conseillé). Fonction PDF : Adobe Acrobat Reader 5 (ou supérieur). Fonctions "Intuiciel" : Internet Explorer 8.0 (ou supérieur) et Adobe Flash Player 8 (ou supérieur). Les noms de produits ou de sociétés mentionnés dans ce document ne sont utilisés que dans un but d'identification, et peuvent constituer des marques déposées par leurs propriétaires respectifs. Sommaire Découverte et prise en main ............................................................... 7 Aides et documentations .....................................................................8 La documentation............................................................................................... 8 L’aide en ligne ................................................................................................... 8 Le site Internet Ciel ............................................................................................ 8 Démarrer Ciel Immobilisations .............................................................9 Ouvrir le dossier d'exemple ............................................................... 10 Environnement ................................................................................ 11 La fenêtre principale de l’application ................................................................... 11 Les menus....................................................................................................... 11 La barre d'actions............................................................................................. 12 La barre de navigation ...................................................................................... 12 Les recherches Trouvtoo ................................................................................... 12 Consulter votre Compte Ciel .............................................................................. 12 Création du dossier .......................................................................... 13 Créer un dossier .............................................................................. 14 Créer les bases................................................................................ 15 Les comptes .................................................................................................... 15 Les taux de TVA ............................................................................................... 16 Les codes analytiques ....................................................................................... 16 Les familles ..................................................................................................... 16 Les localisations ............................................................................................... 16 Les fournisseurs ............................................................................................... 17 Immobilisations ............................................................................... 18 Les immobilisations .......................................................................... 19 A propos des immobilisations ............................................................................. 19 A propos des crédits-bails.................................................................................. 19 La liste des immobilisations ............................................................................... 20 Les commandes ............................................................................................... 22 La fiche d'une immobilisation ............................................................................. 23 Saisie d’une immobilisation ou d’un crédit-bail...................................................... 24 Reprise d’antériorité ......................................................................................... 27 Le plan d'amortissement ................................................................................... 28 Les traitements ................................................................................ 30 Traitements .................................................................................... 31 Acquérir un crédit-bail....................................................................................... 31 Calculer les immobilisations ............................................................................... 32 Sortir une immobilisation................................................................................... 33 Réviser une immobilisation ................................................................................ 35 Les virements .................................................................................................. 36 Générer les écritures de dotations ...................................................................... 36 L’inventaire ..................................................................................................... 38 Exporter vos immobilisations ............................................................................. 41 Mettre sous surveillance .................................................................................... 41 Les états........................................................................................... 42 Les états ........................................................................................ 43 Présentation générale ....................................................................................... 43 Choix des données à imprimer et type de sortie ................................................... 43 Les états standards .......................................................................................... 44 Les états spécifiques......................................................................................... 45 Les statistiques ................................................................................................ 46 Autres états..................................................................................................... 47 Les états paramétrables .................................................................................... 48 Fonctions diverses............................................................................ 49 Autres fonctions............................................................................... 50 Mot de passe ................................................................................................... 50 Sauvegarde ..................................................................................................... 51 Restauration .................................................................................................... 52 Fin d’exercice................................................................................................... 53 Index................................................................................................ 54 Découverte et prise en main Découverte et prise en main Aides et documentations La documentation La documentation de Ciel Immobilisations est structurée en deux manuels électroniques au format PDF : • • Le manuel de découverte (c'est le manuel que vous êtes en train de lire) qui facilite la découverte du logiciel et qui vous explique comment utiliser les fonctions les plus importantes de votre logiciel. Le manuel de référence qui décrit la totalité des fonctions de Ciel Immobilisations dans le détail. Si vous souhaitez avoir plus de précision sur une fonction en particulier, nous vous conseillons donc de consulter ce document. Vous pouvez le consulter et l'imprimer à l'aide d'Adobe Reader. Ces deux manuels sont accessibles depuis le menu AIDE. L’aide en ligne Vous trouvez dans l'aide intégrée le descriptif de tous les traitements et commandes. Lorsque vous utilisez votre logiciel, vous ouvrez l'aide par la commande AIDE du menu AIDE ou la touche <F1>. Le site Internet Ciel Vous trouverez sur le site Ciel http://www.ciel.com, dans l'espace réservé à Ciel Immobilisations, des informations utiles. 8 Découverte et prise en main Démarrer Ciel Immobilisations Pour démarrer votre logiciel, double-cliquez sur le raccourci qui a été installé sur le Bureau de votre ordinateur. Ou bien : 1. Cliquez sur le bouton [Démarrer] de la barre de tâches de Windows. 2. Activez les commandes PROGRAMMES - CIEL - IMMOBILISATIONS. 3. Cliquez sur CIEL IMMOBILISATIONS. 9 Découverte et prise en main Ouvrir le dossier d'exemple Dans ce chapitre, vous effectuerez diverses manipulations, et à cette fin, vous utiliserez le fichier d'exemple Société Exemple qui contient des listes prédéfinies d’immobilisations, de comptes, de fournisseurs, etc. Pour faire un tour d'horizon des différentes fonctionnalités de l'application, nous vous conseillons donc d'ouvrir ce dossier d'exemple : 1. Sur la page d’accueil du logiciel, cliquez sur le bouton . 2. Le fichier exemple s’ouvre alors. Lorsque vous installez Ciel Immobilisations ™, seul le dossier exemple existe. Par la suite, les dossiers que vous allez créer seront proposés dans la fenêtre affichée par le bouton . Plusieurs dossiers peuvent être créés mais un seul dossier peut être ouvert à la fois. 10 Découverte et prise en main Environnement La fenêtre principale de l’application Barre de titre Barre de menus Barre d’actions Boutons de réduction et d’agrandissement Bouton de fermeture de l’application Onglets Intuiciel Barre de statut Les menus Vous disposez de menus comme dans toute application Windows. La totalité des commandes est accessible à l'aide des menus. Vous trouverez une description détaillée de ceux-ci dans le Manuel de référence livré au format électronique PDF (Adobe Reader). 11 Découverte et prise en main La barre d'actions Une barre horizontale appelée Barre d’actions donne accès aux principales fonctions du logiciel: liste des immobilisations, des fournisseurs, etc. La barre de navigation Affichée à gauche dans la fenêtre de l'application, la Barre de navigation est une barre d'icônes verticale, dans laquelle vous trouverez de nombreux raccourcis, présentés dans différents groupes. A l'intérieur de chaque groupe, des icônes vous permettent de créer une immobilisation, de générer les écritures de dotations, etc. Les recherches Trouvtoo Trouvtoo© est un outil de recherche qui vous permet de lancer des recherches sans quitter votre application : • sur votre dossier courant : vous pouvez lancer une recherche (par exemple toutes les factures du client Dupont) tout en effectuant une autre tâche dans votre application. • ou sur le Web via le moteur de recherche Google. Trouvtoo© facilite la recherche de vos fichiers ou dossiers. Vous gagnez du temps en les retrouvant rapidement. 1. Saisissez le mot clé à rechercher dans la zone de recherche située au-dessus de la barre d’action. 2. Spécifiez le répertoire de recherche en cochant l'option correspondante (Dossier courant, Google Web). Si vous lancez la recherche sur 2 ou 3 cibles en même temps, les informations spécifiques à chaque cible s'afficheront dans un onglet dédié. 3. Cliquez sur 4. Cliquez sur pour valider. pour annuler une recherche. Consulter votre Compte Ciel Le bouton vous permet d'accéder directement à certaines rubriques du site Ciel. Ainsi, vous pouvez vous connecter à différents services ou rechercher certaines informations sans quitter votre logiciel. Vous trouverez des informations pratiques (conseils, astuces concernant votre logiciel, nouvelles législations etc.) ainsi que les mises à jour à télécharger. Enfin, vous avez les numéros de l'assistance technique. 12 Création du dossier Création du dossier Créer un dossier Menu DOSSIER - commande NOUVEAU Le dossier (société) contient toutes les données de votre entreprise. Lors de la création d'un dossier, vous définissez les paramètres généraux de celui-ci. 1. Dans la fenêtre Création d’un nouveau dossier. 2. Sélectionnez l’option Créer une nouvelle société nommée. 3. Indiquez son nom, puis cliquez sur le bouton [Créer]. Étape 1 : Paramètres 4. Sélectionnez la Monnaie du dossier, le nombre de décimales. Pour passer d’une étape à l’autre, cliquez sur le bouton [Suivant>]. Étape 2 : Raison sociale 5. Saisissez le Code de votre société, son nom ainsi que son Adresse complète. Étape 3 : Communication 6. Indiquez les numéros de téléphone, portable, fax et les adresses mail et internet de votre société. Étape 4 : Exercice/calcul/taux de TVA 7. Indiquez les Dates de début et de fin de votre premier exercice, ainsi que la Durée d’un exercice standard. Attention ! La date de début de votre premier exercice correspond à la date de création de votre société et, en aucun cas, à la date de la première utilisation de votre logiciel. Conformément à la législation en vigueur, cette date a une implication directe sur les plans d'amortissements de l'ensemble des fiches d'immobilisation entrées au cours du 1er exercice. 8. Spécifiez la base de calcul des amortissements : le logiciel permet de gérer des calculs basés sur un prorata temporis linéaire de 360 ou 365 jours. 9. Indiquez si vous êtes assujetti à la TVA ou non. Étape finale : Félicitations Dans la dernière étape de l’assistant, vous pouvez protéger votre dossier par un mot de passe. 10.Pour cela, cliquez sur le bouton [Mot de passe]. 11.Renseignez les zones de la fenêtre Mot de passe. Voir Mot de passe, page 50 12.Cliquez sur le bouton [Terminer] pour valider la création de votre dossier. 14 Création du dossier Créer les bases Avant de commencer à saisir vos immobilisations, vous devez vérifier et/ou créer les données de vos listes : comptes, taux de TVA, codes analytiques, familles, localisations, etc. Les comptes Menu LISTES - commande COMPTES Cette liste regroupe les comptes immobilisations de la classe 2. 1. Pour créer un nouveau compte, cliquez sur le bouton [Créer]. Une nouvelle fiche apparaît. 2. Saisissez le Numéro de compte d'immobilisation ainsi que son Libellé. 3. Indiquez le Code liasse auquel est rattachée votre immobilisation. Pour ouvrir la liste des codes liasse, cliquez sur le triangle de sélection situé à la fin de la zone. L'affectation de ce code à votre immobilisation vous permettra d'éditer ensuite l'état préparatoire CERFA 2054 et 2055. Les différentes zones des comptes liés (Dotations aux amortissements, Amortissements des immobilisations, Dotations aux amortissements dérogatoires, Reprises aux amortissements dérogatoires, Amortissements dérogatoires) sont automatiquement renseignées selon le Plan comptable 99. 4. Pour valider la création du nouveau compte, cliquez sur le bouton [OK]. Pour modifier ou supprimer un compte, sélectionnez-le dans la liste puis cliquez sur les boutons [Modifier] ou [Supprimer]. 15 Création du dossier Les taux de TVA Menu LISTES - commande TAUX DE TVA Cette liste regroupe les taux de TVA prédéfinis par le logiciel. • • Pour créer un taux, cliquez sur le bouton [Créer]. Pour modifier un taux existant, sélectionnez-le dans la liste puis cliquez sur le bouton [Modifier]. Les codes analytiques Menu LISTES - commande CODES ANALYTIQUES L'affectation à chaque immobilisation d'un Code analytique va permettre de classer et de gérer les immobilisations selon des codes analytiques. Vous pouvez ainsi conserver une cohérence avec le plan analytique adopté en comptabilité. Pour créer un code analytique, cliquez sur le bouton [Créer] puis renseignez les zones Code et Libellé. Les familles Menu LISTES - commande FAMILLES 1. Pour créer une famille, cliquez sur le bouton [Créer]. Une nouvelle fiche apparaît. 2. Saisissez le Code puis le Libellé de cette nouvelle famille. Pour ouvrir la liste des types d’amortissements, cliquez sur le triangle de sélection situé à la fin de la zone. 3. Indiquez le Type d'amortissement ainsi que la Durée d'amortissement qui seront affectés par défaut aux diverses immobilisations rattachées à cette famille. Vous pouvez les modifier par la suite. Les localisations Menu LISTES - commande LOCALISATIONS Lorsqu'une entreprise est répartie sur plusieurs sites, il est nécessaire de préciser l'endroit où se trouve chaque immobilisation. Toutes les immobilisations sont alors rattachées à des codes localisations afin de faciliter ensuite l'inventaire physique du parc. 1. Pour créer une fiche localisation, cliquez sur le bouton [Créer]. 2. Renseignez les zones Code et Libellé. 16 Création du dossier Les fournisseurs Menu LISTES - commande FOURNISSEURS 1. Pour créer une fiche fournisseur, cliquez sur le bouton [Créer]. 2. Indiquez le code et le nom du fournisseur. 3. Renseignez les différentes zones relatives au fournisseur : coordonnées postales, numéros de téléphone, de fax, numéro Siret, adresses mail et internet, etc. • Le bouton Internet. permet d'afficher la fenêtre de localisation sur une carte via • Le bouton permet d'afficher la fenêtre du chemin correspondant (itinéraire de votre adresse à celle de votre fournisseur). • Le bouton permet de faire une recherche de l'adresse du fournisseur afin de vérifier l'exactitude de l'adresse. • Le bouton permet d'accéder aux informations légales de la société de votre fournisseur via le site InfoGreffe. Le N° de Siret du fournisseur doit obligatoirement être renseigné pour accéder à ces informations. Vous disposez d’autres listes concernant les monnaies, les formes juridiques et les titres. Elles sont accessibles par la commande AUTRES LISTES du menu LISTES et fonctionnent comme celles précédemment décrites. 17 Immobilisations Immobilisations Les immobilisations Menu LISTES - commande IMMOBILISATIONS La liste des immobilisations présente le détail de chacune des fiches Immobilisations et Crédits-bails créés. A gauche de la fenêtre sont présentées les catégories : Toutes, Immobilisations, Créditsbails. Il suffit de cliquer dessus pour afficher les fiches correspondantes. Lorsque vous êtes sur la catégorie Tous, les crédits-bails sont affichés en bleu pour les différencier des immobilisations. A propos des immobilisations Lorsque vous faites l'acquisition de Ciel Immobilisations, il est tout à fait probable que vous ayez déjà amorti des immobilisations dont vous avez déclaré les dotations aux amortissements. Vous devez donc tout d'abord créer une fiche pour chacune des immobilisations existantes. Vous allez ensuite procéder à ce que l'on nomme une reprise d'antériorité. L'option Valeur bloquée de la fiche Immobilisation vous permettra de faire coïncider les derniers montants déclarés avec la valeur résiduelle calculée par l'application à la date de départ de l'exercice en cours. Voir Reprise d’antériorité, page 27 Par la suite, au fur et à mesure des acquisitions, ventes ou mises au rebut, vous créez et mettez à jour les fiches Immobilisations. A propos des crédits-bails Le crédit-bail est une opération de location de biens mobiliers ou immobiliers qui donne au locataire la possibilité de les acquérir à la fin du bail, moyennant un prix convenu à l'avance. Un crédit-bail est une opération de location et c'est à son acquisition qu'il est considéré comme une immobilisation. Uniquement l’écriture de l’acquisition en fin de bail est générée pour un crédit-bail. 19 Immobilisations La liste des immobilisations Menu LISTES - commande IMMOBILISATIONS Elle présente le détail de chacune des fiches Immobilisations et crédits-bails existants. A ce stade, vous pouvez : • créer, modifier ou supprimer des fiches immobilisations ou crédits-bails, • réaliser la sortie des immobilisations quand vous les vendez ou les mettez au rebut, • recalculer les dotations à la date de votre choix, • effectuer un virement de poste à poste, • réviser une immobilisation, • acquérir un crédit-bail, • etc. Vous ouvrez la fiche descriptive d'un élément en double-cliquant sur son titre dans la liste. Afficher toutes les immobilisations et crédits-bails • Par défaut, les immobilisations que vous avez sorties ou mises au rebut sur un des exercices antérieurs à l'exercice en cours ne sont pas présentées dans la liste puisqu'il n'y a plus lieu de calculer leur amortissement et dotation. Si vous souhaitez afficher les immobilisations sorties avant le début de l'exercice, cochez la case Inclure les immobilisations sorties avant le JJ/MM/AAAA, située au dessus de la liste des immobilisations. Exemple Si l'exercice en cours démarre le 1er janvier 2010, il vous est proposé d’afficher aussi les immobilisations sorties ou mises au rebut avant le 01/01/2010. • Par défaut, les crédits-bails échus à la date de travail sont présentés dans la liste. Si vous souhaitez ne plus afficher les crédits-bails dont la date de la dernière redevance est antérieure à la date de travail, décochez la case Inclure les crédits-bails avant le JJ/MM/AAAA, située au dessus de la liste. 20 Immobilisations Ces options sont visibles lorsque la fonction Affiner la sélection est activée (accessible via le bouton ). Afficher l’aperçu L’option Afficher l’aperçu permet de visualiser, à droite de la liste, l'aperçu de l'état standard d’une fiche immobilisation ou crédit-bail ainsi que l’état Codes barres. 1. Cliquez sur le bouton et sélectionnez l’option Afficher l’aperçu. 2. Choisissez une fiche dans la liste pour voir son aperçu. 3. Vous pouvez choisir un autre état que celui de la fiche standard. Pour cela cliquez sur le bouton [< la fiche standard>] et sélectionnez l’état de votre choix. Vous pouvez l'imprimer en faisant directement un clic droit dans l'aperçu et en choisissant la commande Imprimer l'image. 21 Immobilisations Les commandes Le bouton [Créer] vous permet de créer une immobilisation. Le bouton [Modifier] vous permet de modifier l'immobilisation sélectionnée. Le bouton [Supprimer] vous permet de supprimer la ou les immobilisations sélectionnées. S'il y a des immobilisations qui sont utilisées par le programme, un message vous avertira que vous ne pouvez pas supprimer l'immobilisation sélectionnée. Non disponible pour un crédit-bail Le bouton [Sortir] traite la cession ou la mise au rebut de l'immobilisation sélectionnée. Il n’est pas disponible pour un crédit-bail. Non disponible pour un crédit-bail Le bouton [Virement] permet d’effectuer les changements de postes comptables d’une immobilisation d’un exercice à l’autre. Non disponible pour un crédit-bail Le bouton [Réviser] vous permet de réviser une immobilisation sur sa valeur, sa durée. Vous pouvez également décomposer une immobilisation. Le bouton [Acquisition crédit-bail] permet d’enregistrer l’écriture d’acquisition d’un crédit-bail et de le basculer en immobilisation. Le bouton [Calculer au] vous permet de modifier la date de calcul de l'immobilisation. Ce bouton permet d'accéder directement au plan d'amortissement. La fiche de l'immobilisation ou du crédit-bail s'ouvre directement sur l’onglet Plan. Le bouton permet d’activer ou non les options d’affichage, d’éditer des graphiques, d’exporter la sélection, de trier les éléments de la liste, d’agrandir ou réduire la taille des polices, de définir les propriétés de la liste. 22 Immobilisations Vous pouvez également activer différentes commandes (DUPLIQUER, PLAN, HISTORIQUE, ÉCRITURE D'ACHAT ou DE CESSION, etc.) par le menu CONTEXTUEL. La fiche d'une immobilisation Menu LISTES - commande IMMOBILISATIONS - bouton [Créer]. Une nouvelle fiche d'immobilisation s'ouvre, elle est composée de quatre onglets ou de cinq onglets si elle est issue d’un crédit-bail. L'onglet Fiche Cet onglet contient les informations indispensables à la gestion de l'immobilisation : la Date d'achat, la Valeur d'achat, le Type et la Durée de l'amortissement, etc. Il dispose également d'informations complémentaires facultatives mais utiles pour les recherches et le classement : la Famille d'appartenance, la Localisation, le Code analytique, le Fournisseur, etc. L'onglet Complément Celui-ci dispose d'informations complémentaires comme la Quantité (dans le cas d'une immobilisation constituée de plusieurs éléments et qui peut être divisée par la suite) et le numéro de Pièce comptable. Vous avez aussi la possibilité de placer la photo de l'immobilisation ou encore d'enregistrer une note texte. L'onglet Plan Cet onglet présente un tableau qui contient le Plan d'amortissement. L'onglet Historique Cet onglet retrace les différents mouvements de cession et de mise au rebut partielle d'une immobilisation divisible. 23 Immobilisations L’onglet Crédit-bail Cet onglet est uniquement visible lorsque l'immobilisation est issue d'un crédit-bail. Les informations concernant le contrat crédit-bail et les échéances sont ici consultables. Saisie d’une immobilisation ou d’un crédit-bail 1. Activez la commande IMMOBILISATIONS du menu LISTES, puis cliquez sur le bouton [Créer]. 2. Si vous aviez sélectionné la catégorie Toutes, une fenêtre s’affiche et vous demande de choisir le type d’immobilisation à créer. Cliquez alors sur le bouton [Immobilisation] ou [Crédit-bail]. Saisie d’une immobilisation 1. Saisissez le Code de l'immobilisation puis appuyez sur <Tabulation> ou sur <Entrée>. Le curseur passe à la zone suivante. 2. Saisissez un Libellé. Pour notre exemple : Poste serveur. Passez à la zone suivante. 3. Déterminez le N° de compte. Pour ouvrir la liste des comptes disponibles, cliquez sur l’icône d’appel de liste située en fin de zone. Dans l’onglet Fiche 1. Les informations à compléter dans la zone Renseignements sont facultatives. Mais à titre d’exemple, indiquez : • la Famille d'appartenance de votre immobilisation : Bureautique Informatique • sa Localisation : Siège social • son Fournisseur : Fournisseur HyperMicro 2. Indiquez la Date d'achat, par exemple le 03/04/2010. La Date de début d'amortissement a été complétée avec la même valeur que celle d'achat. C'est le cas le plus fréquent. Cependant, il peut arriver qu'elles diffèrent, par exemple lors de l'acquisition d'un matériel qui est mis en service un certain temps après l'achat. 3. Saisissez la Valeur d'achat, par exemple 4000 Euros. Par défaut, le logiciel complète la Valeur à amortir du même montant. Celle-ci peut-être modifiée si nécessaire. Quant à la zone Valeur fiscale, elle permet d'indiquer une valeur d'amortissement différente de celle de la valeur d'achat. C'est le cas des véhicules particuliers dont l'amortissement fiscal est plafonné (18300 Euros au 1-1-02). 4. Sélectionnez le taux 19,6 à l'aide du menu local disponible en cliquant sur le triangle de sélection situé à la fin de la zone Taux de TVA. 5. Dans le menu local Type, sélectionnez le type Linéaire puis indiquez 3 ans pour la Durée de l'amortissement. Le Taux est alors calculé automatiquement ainsi que la Date de fin de l'amortissement. 24 Immobilisations Nous avons ici saisi les informations nécessaires à la gestion de l'amortissement de cette immobilisation. En effet, le cadre Blocage n'est utilisé qu'en cas de reprise d'immobilisations existantes et déjà partiellement amorties. Voir Reprise d’antériorité, page 27 Enfin, le cadre Calcul de cette immobilisation présente les principaux montants relatifs aux amortissements pour une date donnée. Vous pouvez changer la date à tout moment, le calcul se refera alors immédiatement. Voir Calculer les immobilisations, page 32 Dans l'onglet Complément 1. Saisissez le n° de Pièce comptable correspondant à cette immobilisation (n° de la facture du fournisseur, n° interne, etc.) puis le Montant CFE (Contribution Foncière des Entreprises). 2. Si votre immobilisation est composée de plusieurs éléments, cochez la case Immobilisation divisible puis indiquez le nombre d’éléments dans la zone Quantité. 3. Cochez la case Bien immobilier pour une bonne gestion de la TVA à reverser et des plus ou moins values dans le cas d'une immobilisation de nature immobilière. 4. En cochant la case Immobilisation en mode simulation, l'immobilisation ne sera considérée dans certains états que si vous le demandez. Ainsi, vous pourrez simuler les dotations avec d'éventuels projets d'acquisition. Par défaut, ces immobilisations sont ignorées dans les différentes éditions. Le bouton Commentaire ouvre une fenêtre dans laquelle vous pouvez indiquer un éventuel commentaire pour l'immobilisation affichée. Dans la zone Photo, vous pouvez placer la photo de l'immobilisation par copier-coller ou par importation (elle peut être importée directement depuis un scanner ou un appareil photo numérique). L'onglet Plan présente donc le plan d'amortissement correspondant à l'immobilisation que vous venez de créer; l'onglet Historique est vide. Enregistrer l’immobilisation et l’écriture d’achat 1. Une fois toutes les informations indiquées, cliquez sur le bouton [OK]. 2. Le logiciel enregistre l'immobilisation puis vous propose d'enregistrer l'écriture d'achat. • Si vous le souhaitez, cliquez sur [Oui]. Une fenêtre vous permettant d'enregistrer l'écriture s'ouvre. Renseignez les différentes zones puis cliquez sur [OK]. • Sinon, cliquez sur [Non]. Par la suite, vous pourrez générer l'écriture d'achat depuis la liste des immobilisations (clic droit sur l'immobilisation, puis commande Ecriture d'achat). Saisie d’un crédit-bail 1. Saisissez le Code du crédit-bail puis appuyez sur la touche <Entrée>. Le curseur passe à la zone suivante. 25 Immobilisations 2. Saisissez le Libellé puis passez à la zone suivante. A la création du crédit-bail, le N° de compte est inaccessible puisque le bien n'appartient pas encore à l'entreprise. Dans l’onglet crédit-bail Vous trouverez les informations à renseigner dans votre contrat Crédit-bail. 1. La durée du crédit-bail est par défaut annuelle. Si vous avez un crédit-bail mensuel, sélectionnez Mois dans la liste déroulante. 2. Saisissez la durée du bail. 3. Indiquez la date de la première échéance des redevances. Vous pouvez la saisir directement dans la zone ou cliquez sur l'icône d'appel du calendrier. 4. Déterminez la périodicité de l'échéance dans la zone Tous les. La fréquence de l'échéance peut-être journalière, hebdomadaire, mensuelle, annuelle. Vous pouvez indiquer le Prix d'achat contractuel à titre informatif. Ce montant sera repris lorsque vous procéderez à l'acquisition du crédit-bail. 5. Dans la zone Total des redevances HT, saisissez le montant total des redevances. Dans le tableau, les redevances sont alors calculées automatiquement selon la durée et périodicité que vous avez indiquées. Les montants des engagements restants calculés par le logiciel ne sont pas modifiables. Cas des redevances variables Si vos redevances sont variables, vous devez les renseigner dans le tableau. Pour cela, vous avez plusieurs possibilités : • modifier manuellement les montants des redevances, • utiliser les options de calcul automatisé. Saisie manuelle Pour modifier une redevance, double-cliquez dans sa cellule et saisissez son montant. Saisie automatisée 1. Sélectionnez la ligne à partir de laquelle le logiciel recalcule les échéances. 2. Faites un clic-droit et sélectionnez une des options suivantes : • • • Recopier vers le bas avec % var : le montant est recalculé selon le pourcentage de variation que vous indiquez. Et, ce nouveau montant est recopié dans le reste du tableau. Recopier vers le bas avec % évo : le montant est recalculé selon le pourcentage d'évolution que vous indiquez. Le montant est recopié puis recalculé à chaque échéance. Recopier vers le bas avec Mt var : le montant est recalculé selon le montant de variation que vous indiquez. Et, ce nouveau montant est recopié dans le reste du tableau. 26 Immobilisations • Recopier vers le bas : le montant est recopié dans le reste du tableau sans recalcul. Il est possible de saisir un montant négatif et de laisser une ou plusieurs échéances vides. Dans l’onglet Fiche 1. Indiquez la famille, localisation ainsi que le fournisseur du bien. Ces informations sont facultatives mais utiles pour les recherches et le classement. Le code analytique est inaccessible pour un crédit-bail puisque le bien n’appartient pas à l’entreprise. Les informations du cadre Dates/Valeurs et Amortissement permettent d'obtenir un plan d'amortissement théorique ainsi que de calculer l'état Immobilisations en crédit-bail. En renseignant ces informations, vous obtenez une simulation de ce que serait le plan d'amortissement du bien si vous l'aviez acquis directement. 2. Indiquez comme date d'achat et date de début d'amortissement la date de la première échéance. 3. Dans la zone Valeur à amortir, saisissez la valeur d’origine du bien en début de bail. Ce montant est alors reporté dans la zone Valeur fiscale. 4. Le taux de TVA est par défaut à 19,6 %. Modifiez-le si nécessaire. 5. Dans le cadre Amortissement, indiquez le type d’amortissement et la durée d'utilisation théorique du bien. Le cadre Calcul de l'immobilisation présente à une date donnée, les principaux montants relatifs aux amortissements ici théoriques. Vous pouvez changer la date à tout moment, le calcul se refera alors immédiatement. Le cadre Blocage est inaccessible, la reprise d'antériorité étant interdite sur un créditbail. Dans l’onglet Complément et Plan • L'onglet Complément présente des options propres aux immobilisations. A ce stade, il n'est pas encore nécessaire de renseigner ces zones. • L'onglet Plan présente le plan d'amortissement théorique. 6. Cliquez sur le bouton [OK] pour enregistrer la fiche du crédit-bail. Reprise d’antériorité Ciel Immobilisations vous permet de rentrer des immobilisations déjà partiellement amorties en "bloquant" la valeur résiduelle à une date donnée. Cette date ne peut être que celle du dernier jour d'un exercice. Vous choisirez alors la date correspondant à la dernière clôture comptable et fiscale que vous avez opérée. 1. Pour effectuer une reprise d'antériorité d'immobilisations existantes, cochez la case Valeur bloquée (dans l’onglet Fiche de la fiche immobilisation). 27 Immobilisations 2. Indiquez la Date de blocage qui correspond à la date du dernier bilan, soit en général le 31 décembre de l'exercice précédant celui en cours. 3. Saisissez la Valeur résiduelle déclarée sur le dernier bilan (celui précédant la mise en place de vos immobilisations dans Ciel Immobilisations). Méthode de calcul La différence de calcul entre les deux valeurs résiduelles peut être réintégrée de deux manières : • • Etalement : elle est répartie régulièrement sur tous les exercices, Ajustement : elle est réintégrée intégralement sur le dernier exercice. Le plan d'amortissement Il donne dans un tableau, année après année, et pour toute la durée de l'amortissement, les valeurs suivantes : • • • • Valeur à amortir : est égale à la valeur résiduelle de l'année précédente. Pour la pre- mière année, elle est égale soit à la valeur à amortir indiquée sur la fiche, soit à la valeur résiduelle en cas de Valeur bloquée. Dotation : indique le montant de l'annuité d'amortissement. Amortissement cumulé : additionne les dotations année par année. Valeur résiduelle : est égale à la valeur de début d'année moins le montant de la dotation. Amortissement linéaire Dans un amortissement linéaire, l'annuité dégagée tout au long de la période d'amortissement est constante. Cette annuité est calculée par rapport à un taux approprié à la valeur du bien. Le calcul d'un plan d'amortissement linéaire s'effectue par rapport à la date de mise en service indiquée dans la zone Date de début. Dans ce cas, la première annuité sera réduite prorata temporis pour tenir compte de la période écoulée depuis la date de mise en service jusqu'à la date de clôture. Symétriquement, la dernière annuité sera également réduite prorata temporis, si nécessaire. Amortissement exceptionnel Certaines immobilisations donnent droit à un type d'amortissement exceptionnel. En effet, l'amortissement est destiné à compenser une dépréciation subie par des éléments d'actif. Dans le cas d'éléments soumis à une dépréciation anormale, les entreprises peuvent avoir recours à l'amortissement exceptionnel qui prend en compte l'évolution de la technique, l'aléas d'une fabrication, l'état du marché, etc. Dans le cas d'un amortissement exceptionnel, vous devez saisir vous-même le plan d'amortissement : 1. Double-cliquez sur la colonne Dotation pour saisir la valeur de chaque année que vous affiche le logiciel. 2. Appuyez sur la touche <Entrée> pour valider chaque annuité. 28 Immobilisations Amortissement dégressif L'amortissement dégressif, calculé selon un barème spécifique, intervient dans le cadre de l'acquisition de biens d'équipements, autres que les immeubles d'habitation, les chantiers et les locaux servant à l'exercice de la profession, ainsi que tous les investissements hôteliers (immeubles ou matériels). 29 Les traitements Les traitements Traitements Acquérir un crédit-bail Acquisition Si votre entreprise choisit d'acquérir le bien, que ce soit en fin de bail ou avant, vous devez basculer ce crédit-bail en immobilisation et éventuellement enregistrer l'écriture d'acquisition correspondante. 1. Dans la liste des immobilisations, sélectionnez la fiche du crédit-bail et cliquez sur le bouton [Acquisition crédit-bail]. Dans la fenêtre Acquisition d'une immobilisation en crédit-bail, les informations demandées seront utilisées pour calculer un nouveau plan d'amortissement. 2. La date proposée par défaut correspond à la date de fin de bail plus 1 jour. Ces informations seront reprises dans la fiche de l'immobilisation comme date d'achat et date de début. Si vous acquérez le bien avant la fin du bail, indiquez la date d'acquisition qui a été conclue. 3. Dans la zone Valeur, saisissez le prix d'achat contractuel du crédit-bail. Si vous aviez renseigné le prix d’achat contractuel dans l’onglet Crédit-bail, celui-ci apparaît automatiquement dans cette zone. 4. Cliquez sur le bouton [OK]. La fiche de l'immobilisation s'ouvre. L'onglet Crédit-bail est alors grisé et ne peut plus être modifié. Vous devez impérativement renseigner le N° de compte et la durée de l'amortissement. Saisies dans la fiche de l’immobilisation à l’acquisition Lorsque vous procédez à l'acquisition d'un crédit-bail, celui-ci devient une immobilisation et certaines données doivent être renseignées. 31 Les traitements La plupart des informations indispensables à la gestion d'une immobilisation sont automatiquement récupérées de l'acquisition : • La Date d'achat et la Date de début : par défaut, ces dates correspondent à la date saisie précédemment dans la fenêtre Acquisition d’une immobilisation en crédit-bail. • La Valeur d'achat, la Valeur à amortir et la Valeur fiscale : correspondent au prix d'achat contractuel du crédit bail. 1. Renseignez le N° de compte de l’immobilisation. 2. Si vous gérez une comptabilité analytique, renseignez le Code analytique de l’immobilisation. 3. Saisissez la durée de l'amortissement pour établir un nouveau plan. 4. Cliquez sur le bouton [OK] sans quoi l'acquisition ne sera pas prise en compte et le crédit-bail ne passera pas en immobilisation. Un message vous demande d'enregistrer l'écriture d'achat de l'immobilisation. Si vous le souhaitez, cliquez sur le bouton [Oui]. Une fenêtre vous permettant d'enregistrer l'écriture s'ouvre. Sinon, cliquez sur [Non]. Par la suite, vous pourrez générer l'écriture d'achat depuis la liste des immobilisations via un clic-droit, commande ÉCRITURE D'ACHAT. Calculer les immobilisations Cette option vous permet de demander un recalcul des dotations de vos immobilisations pour une date donnée. Elle peut être utile si vous souhaitez faire des prévisions sur une année à venir. Cette fonction met à jour le fichier des immobilisations et/ou la sélection des immobilisations effectuée. 1. Pour calculer toutes les immobilisations, sélectionnez la commande CALCUL DES IMMOBILISATIONS du menu TRAITEMENTS. Pour calculer une ou plusieurs immobilisations, dans la liste des immobilisations, sélectionnez la ou les immobilisations concernées puis cliquez sur [Calculer au]. La fenêtre Calculer les immobilisations s’affiche. 2. Par défaut la date de fin de l'exercice est proposée comme date de calcul des dotations. Vous pouvez la modifier en la saisissant directement dans la zone prévue à cet effet ou en utilisant l'icône d'appel du calendrier. Vous noterez la présence de l'icône en forme de triangle qui vous propose des périodes pré-programmées : date du jour, fin de semaine, etc. 3. Cliquez sur le bouton [OK] pour lancer la procédure de calcul. Dans la fiche de l’immobilisation, les montants des Dotations, Amortissement cumulé et Valeur résiduelle seront alors recalculés. 32 Les traitements La commande [Calculé au] est aussi disponible depuis la fiche de l'immobilisation, onglet Fiche, zone Calcul. Il suffit de procéder de la même manière en saisissant la date dans la zone Date de calcul. Le calcul ne concernera alors que l'immobilisation dont la fiche est ouverte. Sortir une immobilisation La sortie d'une immobilisation ne peut se faire que depuis la liste des immobilisations à l’aide du bouton [Sortir]. Lorsque vous vendez du matériel immobilisé, vous devez procéder à la sortie de l'immobilisation correspondante afin, d'une part, de calculer les plus ou moins-values réalisées et, d'autre part, de stopper le calcul des amortissements. Il s’agit d’une cession. De la même manière, si le matériel n'est plus utilisé parce qu'il est cassé, inutilisable ou obsolète, vous le sortez des immobilisations en cours. Il s’agit alors d’une mise au rebut. Mise au rebut L'entreprise souhaite mettre au rebut certaines de ses immobilisations. La mise au rebut d'une immobilisation s'effectue de la manière suivante : 1. Dans la liste des immobilisations, sélectionnez la fiche que vous souhaitez sortir. 2. Cliquez sur le bouton [Sortir]. La fenêtre Sortir l’immobilisation s’affiche. 3. Indiquez la date de sortie de cette immobilisation (si celle-ci est différente de la date système). 4. Sélectionnez le Type de sortie Mise au rebut. 5. Cliquez sur [OK] pour valider la sortie de l’immobilisation. Le programme revient à la liste des immobilisations. Celle qui a été mise au rebut apparaît alors en rouge et sa date de sortie est indiquée dans la colonne Date de sortie. Cession totale d'une immobilisation La cession totale intervient dans le cas d'une vente. Exemple Vous souhaitez revendre une de vos machines à commande numérique. La sortie de cette fiche d'immobilisation s'effectue de la manière suivante : 1. Dans la liste des immobilisations, sélectionnez la fiche que vous souhaitez sortir. 2. Cliquez sur le bouton [Sortir]. La fenêtre Sortir l’immobilisation apparaît. 3. Indiquez la date de sortie de cette immobilisation (si celle-ci est différente de la date système). 4. Sélectionnez le Type de sortie Cession. 5. Indiquez le Prix HT de la cession et vérifiez le Taux de TVA indiqué par défaut. Le Prix TTC s'affiche automatiquement. 6. Indiquez le nom de l'Acheteur. 33 Les traitements Une fois que vous avez saisi le prix de cession, le programme calcule automatiquement les plus ou moins values à court et long terme, la TVA à reverser et la Valeur rectifiée qui servira à déterminer la plus ou moins value. 7. Cliquez sur [OK]. Le programme vous demande de confirmer la sortie de l'immobilisation. 8. Cliquez sur [Oui]. Le programme revient à la liste des immobilisations. Celle qui a été cédée apparaît alors en rouge et sa date de sortie est indiquée dans la colonne Date de sortie. Cession partielle d'une immobilisation Ciel Immobilisations autorise la cession et la mise au rebut d'une partie d'un élément. Imaginons un ensemble de chaises de bureau immobilisé sous une seule fiche. Vous pouvez céder ou mettre au rebut une partie de cet ensemble. Dans ce cas, l'option Immobilisation divisible doit être cochée dans l'onglet Complément de la fiche de l'immobilisation. Quand vous cliquez sur le bouton [Sortir], le programme vous informe que l'immobilisation est divisible et vous demande si vous souhaitez la sortir Totalement ou Partiellement. Si vous choisissez Totalement, la cession ou la mise au rebut se passera comme nous l'avons expliqué précédemment. Par contre, si vous cliquez sur Partiellement la fenêtre Sortie partielle de l’immobilisation s’affiche. 1. Indiquez la date de sortie de cette immobilisation (si celle-ci est différente de la date système). 2. Dans la partie Immobilisation sortie, vous devez préciser un nouveau Code d'immobilisation car lors de l'enregistrement de votre saisie, le programme va créer une nouvelle 34 Les traitements immobilisation avec ce code et les valeurs de la partie vendue (valeur d'achat, date d'achat initiale, etc.), puis il pointera cette fiche comme sortie. 3. Indiquez le Libellé à donner aux immobilisations qui résulteront de l'opération. 4. Trois possibilités vous sont offertes pour la cession partielle d’une immobilisation : • • • indiquez directement un montant correspondant à la Valeur à amortir. indiquez dans la zone Quantité le nombre vendu (face au nombre initial). Dans ce cas, le logiciel procédera au calcul de la Valeur à amortir. indiquez un Pourcentage qui correspond au nombre vendu. Dans ce cas, le logiciel procédera au calcul de la Valeur à amortir. 5. Cliquez sur [OK]. Vous obtenez alors la fenêtre proposée lors de la sortie d'une immobilisation. Choisissez son type (Cession ou Mise au rebut) puis procédez comme nous l’avons vu précédemment. L'immobilisation à l'origine de la cession sera mise à jour avec des valeurs correspondant à la partie conservée. De plus, le programme mémorisera les informations principales de l'opération (date, type de sortie, valeur d'origine du bien immobilisé et valeur restante) que vous pourrez consulter depuis l'onglet Historique de la fiche immobilisation. Réviser une immobilisation Normes CRC 2002-10 : modification du plan d’amortissement A compter des exercices ouverts en 2005, de nouvelles règles sont applicable au suivi des amortissements des immobilisations. Les différentes règles qui peuvent entraîner une modification du plan d'amortissement portent essentiellement sur les trois points suivants : • • • révision de la durée d'amortissement, révision de la valeur résiduelle ou de la valeur d'achat, nouvelle approche par composant des immobilisations. Pour les 2 premiers points, il n'y a pas de rétroactivité des plans d'amortissement. On conserve donc tels quels les amortissements (amortissements pratiqués jusqu'en 2004 notamment). antérieurement pratiqués 1. Dans la liste des immobilisations, sélectionnez l’immobilisation que vous souhaitez réviser, puis cliquez sur le bouton [Réviser]. 2. Indiquez le Type de révision (modification de la durée et/ou de la valeur). 3. Précisez s'il s'agit d'une révision de la valeur résiduelle ou de la valeur d'achat. 4. Saisissez la nouvelle durée (nombre d'années et de mois). 5. Sélectionnez l'exercice à prendre en compte (N ou N+1). 6. Si vous souhaitez décomposer l'immobilisation par composant, cochez l'option correspondante. Il s'agit d'un nouveau principe de comptabilisation par composants qui consiste à inscrire séparément à l'actif immobilisé les éléments qui sont utilisés différemment par l'entreprise puis à établir un plan d'amortissement propre à chacun d'eux. 35 Les traitements 7. Cliquez sur le bouton [OK] pour valider. Pour des informations complémentaires sur la révision d’une immobilisation (révision de la durée, révision de la valeur d’achat, révision de la valeur résiduelle, etc., reportez au manuel de référence électronique accessible par le menu AIDE. Les virements Menu LISTES - commande VIREMENTS Effectuer un virement Le bouton [Virement] de la fiche Immobilisation vous permet d'effectuer les changements de compte comptable d'une immobilisation d'un exercice à l'autre. En effet, une fois que vous avez saisi la fiche Immobilisation d'un ordinateur (par exemple), le seul moyen de modifier le N° de compte que vous avez affecté à cette immobilisation est d'effectuer un virement de compte à compte. 1. Sélectionnez la fiche d'immobilisation concernée. 2. Cliquez sur le bouton [Virement]. 3. Dans la fenêtre Nouveau virement, précisez la date du virement (date de travail par défaut), ainsi que le nouveau compte. Le bouton présenté en fin de zone vous permet de consulter la liste des comptes. 4. Cliquez sur [OK] pour confirmer ce virement. Les changements d'affectation de comptes interviennent dans les éditions suivantes : • • Dotations mensuelles État préparatoire 2054-2055 La liste des virements Menu LISTES - commande VIREMENTS Depuis la liste des virements, vous pouvez gérer tous les virements effectués. Pour supprimer un virement : 1. Sélectionnez le virement souhaité puis cliquez sur le bouton [Supprimer]. 2. Un message vous demande de confirmer la suppression. Cliquez sur le bouton (Oui]. Générer les écritures de dotations Menu TRAITEMENTS - commande GÉNÉRER LES ÉCRITURES Cette commande permet de générer vos écritures de dotations aux amortissements. Vous pourrez ensuite exporter ces données comptables du logiciel Ciel Immobilisations pour Windows vers Ciel Compta pour Windows (version 9 ou supérieure). Si vous avez saisi de nouvelles fiches, ou modifié le contenu de certaines, nous vous conseillons de lancer le recalcul des dotations aux amortissements (menu TRAITEMENTS - commande CALCUL DES IMMOBILISATIONS). 36 Les traitements 1. Activez la commande GÉNÉRER LES ÉCRITURES du menu TRAITEMENTS. 2. Pour que les écritures générées soient centralisées par compte, cochez la case Centralisations des dotations par compte. 3. Par défaut, dans la partie Période, le logiciel vous propose le calcul des dotations de l’exercice en cours. Vous pouvez cependant indiquer un intervalle de dates ou le mois pour lequel vous souhaitez générer les écritures. 4. Modifiez le Libellé des écritures si vous le souhaitez puis cliquez sur le bouton [Générer] pour lancer le traitement. La fenêtre Prévisualisation des écritures s’affiche. Elle présente les écritures générées avec les principales informations correspondantes : Date, N° et Libellé du compte, Débit, Crédit, etc. 5. Cliquez sur le bouton [OK] pour valider le traitement. Vous pouvez visualiser l’historique de vos exports via la commande HISTORIQUE DES du menu TRAITEMENTS. Pour plus de détails, reportez-vous au manuel de référence disponible depuis l’onglet Documentations de votre application. TRANSFERTS Paramétrer l’export Avant de procéder à l’export de vos écritures, vous devez paramétrer les options de transfert des écritures via le menu DOSSIER - commandes OPTIONS, PRÉFÉRENCES - Liaison comptable - Génération des écritures. Vous trouverez les informations relatives à ce paramétrage dans le manuel électronique Annexes disponible depuis le menu AIDE. 37 Les traitements L’inventaire Menu TRAITEMENTS - commande INVENTAIRE L'inventaire physique a pour objet de recenser les immobilisations réellement existantes dans l'entreprise. La gestion du parc d'immobilisations se fait grâce à un système d'étiquettes correspondant d'une part, aux localisations, et d'autre part, aux immobilisations. Le principe réside dans le fait de pouvoir inventorier toutes les immobilisations présentes dans l'entreprise, soit par saisie soit par un système de lecture optique. La gestion des codes-barres Les codes-barres sont générés automatiquement à partir des codes localisations et immobilisations affectés lors de la saisie de la fiche immobilisation ; aucune manipulation n'est donc nécessaire pour établir ces codes. Plusieurs types d'étiquettes à associer physiquement à vos localisations et à vos immobilisations sont disponibles depuis la commande AUTRES ÉTATS du menu ETATS. Le recensement des immobilisations La commande INVENTAIRE du menu TRAITEMENTS ouvre une fenêtre liste regroupant toutes les immobilisations recensées. Deux modes de saisie sont possibles : la saisie manuelle et la saisie automatique. Après chaque saisie, l'immobilisation apparaît en couleur dans la localisation spécifiée : • • en bleu : l'immobilisation se trouve dans la bonne localisation. en rouge : l'immobilisation est mal localisée. La saisie manuelle 1. Dans la fenêtre liste Inventaire, cliquez sur le bouton [Saisie manuelle]. La fenêtre Saisie manuelle du stock physique s’affiche. 2. Saisissez le code Localisation puis le code Immobilisation. Vous pouvez modifier la Quantité. 38 Les traitements 3. Si vous souhaitez prendre en compte les immobilisations sorties, cochez la case correspondante. 4. Si vous souhaitez prendre en compte les crédits-bails, cochez la case correspondante. 5. Cliquez sur [OK] pour valider la saisie. La saisie automatique La saisie automatique de l'inventaire se fait par lecture optique. Pour effectuer un inventaire automatique, il est préférable de posséder un lecteur optique relié à un poste portable. 1. Dans la fenêtre liste Inventaire, cliquez sur le bouton [Saisie auto]. La fenêtre Saisie automatique du stock physique s’affiche. 2. La saisie du code Localisation et du code Immobilisation s'effectue par lecture optique. Si vous saisissez deux immobilisations de même code dans la même localisation, la quantité de cette immobilisation augmente d'une unité. Relocaliser Cette commande corrige la localisation d’une immobilisation mal affectée ou une immobilisation non affectée. Exemple Une immobilisation est présentée en rouge. Elle est donc mal localisée. 1. Sélectionnez l'immobilisation dans la liste d'inventaire. 2. Cliquez sur le bouton [Relocaliser]. Un message vous demande de confirmer la relocalisation. 3. Cliquez sur [Oui]. L’immobilisation apparaît alors en bleu et le code localisation est automatiquement modifié dans la fiche immobilisation. Vous pouvez Relocaliser tout l’inventaire en activant la commande correspondante du menu CONTEXTUEL (que vous obtenez par un clic-droit). Exporter l’inventaire L'intérêt de l'inventaire physique est de pouvoir échanger les données entre un ordinateur portable et un poste fixe. 1. Dans la fenêtre liste Inventaire, activez la commande EXPORT du menu CONTEXTUEL (que vous obtenez par un clic-droit). 2. Dans la fenêtre Choix d’un élément, sélectionnez le type de sortie voulu (Fichier ou e-mail). 3. Si vous avez choisi Fichier, sélectionnez le répertoire dans lequel sera enregistré le fichier INVENT.DBF. 4. Cliquez sur le bouton [Enregistrer]. Si vous avez choisi e-mail, votre messagerie s’ouvre et affiche un mail contenant le fichier d’export en pièce jointe. 5. Complétez le mail. 6. Envoyez-le. 39 Les traitements Les éditions relatives à l’inventaire Le contrôle des données inventoriées avec les données théoriques est l'aboutissement de l'inventaire physique. Les différentes éditions disponibles vous permettent d'effectuer un contrôle des localisations et des quantités ainsi que d’exporter l’inventaire. Export inventaire Cet état permet d’exporter l’inventaire dans un fichier au format .DBF. 1. Dans la liste des états disponibles, sélectionnez la ligne Export inventaire. 2. Sélectionnez la sortie de l’inventaire (Fichier ou Email). 3. Cliquez le bouton [OK). 4. Selon votre choix, enregistrez le fichier d’export ou envoyez le mail contenant le fichier en pièce jointe. Immobilisations non inventoriées Cet état fait apparaître les immobilisations saisies dans le logiciel mais qui n'ont pas été inventoriées lors de l'inventaire physique. La liste des immobilisations concernées apparaît avec les localisations et quantités théoriques. 1. Dans la fenêtre liste Inventaire, cliquez sur le bouton [Etats]. 2. Dans la fenêtre Etats inventaire, sélectionnez la ligne Immobilisations non inventoriées. 3. Pour obtenir un aperçu de l’état à l’écran, cliquez sur le bouton [Ecran]. Pour lancer directement l’impression de l’état, cliquez sur le bouton [Imprimante]. Inventaire Cet état fait apparaître, par localisation, les immobilisations répertoriées avec d'une part, leur localisation théorique et, d'autre part, leur quantité théorique. Un sous-total par localisation permet d'obtenir une vue globale des immobilisations effectivement présentes. Vous pouvez alors comparer quantitativement le réel et le théorique. 1. Dans la fenêtre liste Inventaire, cliquez sur le bouton [Etats]. 2. Dans la fenêtre Etats inventaire, sélectionnez la ligne Inventaire. 3. Choisissez un type de sortie en cliquant sur le bouton correspondant : • • [Ecran] : pour obtenir un aperçu de l’état à l’écran. [Imprimante] : pour lancer directement l’impression de l’état. 4. Dans la fenêtre qui s’ouvre, choisissez les immobilisations à prendre en compte. 5. Cliquez sur le bouton [OK]. 40 Les traitements Purger l’inventaire Un système de purge sélective vous donne la possibilité d'effacer les entrées de l'inventaire physique. Vous pouvez purger : • tout l'inventaire : dans la fenêtre liste Inventaire, activez la commande PURGER TOUT du menu CONTEXTUEL (que vous obtenez par un clic-droit). la localisation sélectionnée : dans la fenêtre liste Inventaire, sélectionnez la localisation souhaitée puis cliquez sur le bouton [Purger] ou activez la commande PURGER L’IMMOBILISATION du menu CONTEXTUEL (que vous obtenez par un clic-droit). l'immobilisation sélectionnée : dans la fenêtre liste Inventaire, sélectionnez l’immobilisation souhaitée puis cliquez sur le bouton [Purger]. L’INVENTAIRE • • Pour chaque cas, vous devrez confirmer la suppression des entrées d'inventaire. Exporter vos immobilisations Menu TRAITEMENTS - commande EXPORT ASCII Cette commande vous permet d’exporter vos immobilisations dans un fichier ASCII (format standard TXT reconnu par la majorité des éditeurs de texte). 1. Cliquez sur le bouton [Fichier] pour générer le fichier d'export dans le répertoire de votre choix ou sur le bouton [Email] pour joindre le fichier à un nouvel e-mail. 2. Si vous avez choisi une sortie fichier : • • le fichier se nomme par défaut IMMOS.txt. Renommez-le si nécessaire et allez dans le répertoire où le fichier sera enregistré. Cliquez sur le bouton [Enregistrer] 3. Si vous avez opté pour un envoi par email : • votre messagerie s’ouvre avec le fichier ASCII automatiquement inséré en pièce jointe. Envoyez votre email comme vous en avez l’habitude. Mettre sous surveillance Menu TRAITEMENTS - commande MISE SOUS SURVEILLANCE Cette commande vous permet de mettre sous surveillance vos fournisseurs. 1. Appelez la commande MISE SOUS SURVEILLANCE du menu TRAITEMENTS. 2. Dans la fenêtre qui s’affiche, cliquez sur le bouton [Surveiller]. La liste de vos fournisseurs s’affiche. 3. Choisissez les fournisseurs que vous souhaitez mettre sous surveillance. 4. Cliquez sur [OK] pour valider votre choix. Un message s’affiche pour vous signaler que la mise sous surveillance s’est bien déroulée. 41 Les états Les états Les états Présentation générale Ciel Immobilisations pour Windows prend en charge les différentes éditions relatives aux immobilisations. Les états standards Les états relatifs directement aux immobilisations sont présentés dans les éditions suivantes : Dotations mensuelles, Plus ou moins-values, Réintégrations fiscales, TVA à reverser. Les états spécifiques Les différents états spécifiques sont représentés dans les éditions suivantes : Etat préparatoire 2054-2055, Etat de contrôle 2054. Les statistiques Vous avez la possibilité d'obtenir des statistiques concernant les éléments des fiches immobilisations que vous avez saisies. Autres états Outre les états listés ci-dessus, vous pouvez également obtenir les états suivants : codes barres immobilisations, étiquettes, fiche immobilisation ; immobilisation par code analytique, par compte, par famille, par localisation ; immobilisations soumises à la CFE (Contribution Foncière des Entreprises) ; immobilisations dérogatoires par compte. Les états paramétrables Pour personnaliser les différentes éditions disponibles, vous disposez d’un générateur d’état. Choix des données à imprimer et type de sortie Lorsque vous activez une des commandes du menu ETATS, une fenêtre s'affiche pour définir les critères de sélection des données à imprimer. Dans la plupart des éditions, vous avez à déterminer l'année. Outre ce critère principal de sélection de dates, d'autres viennent s'y ajouter, selon l'édition que vous demandez. Dates Dans la plupart des éditions, la sélection des données se fait sur une année spécifique. Par défaut, l'année correspond à la date de recalcul que vous avez demandée. Vous pouvez modifier ces valeurs en saisissant dans la zone la nouvelle année à prendre en compte. Visualiser une édition à l'écran ou l’imprimer directement Une fois les critères de sélection définis, vous devez choisir le type de sortie : aperçu à l’écran ou sortie imprimante. 43 Les états Les états standards Dotations mensuelles Menu ETATS - commande DOTATIONS MENSUELLES Trois états permettent d’imprimer pour le mois en cours, depuis le début de l'exercice et pour l'exercice en cours : • • • le détail des dotations par compte, les dotations par compte, les dotations par immobilisation, Vous pouvez prendre en compte les immobilisations en mode simulation. Cochez la case Voir les commentaires pour obtenir la description des différents états dans la partie droite de la fenêtre. Plus ou moins-values Menu ETATS - commande PLUS OU MOINS VALUES Cette commande édite les plus et moins-values à court et à long terme réalisées sur les cessions d'immobilisations à une date donnée. La définition des plus ou moins-values s'effectue selon le tableau suivant (CT = Court Terme ; LT = Long Terme) : Durée de détention des éléments cédés PLUS VALUES MOINS VALUES - de 2 ans 2 ans et + - de 2 ans 2 ans et + CT CT à hauteur des amortissements CT CT CT LT Eléments amortissables LT au-delà Eléments non amortissables CT LT Réintégrations fiscales Menu ETATS - commande RÉINTÉGRATIONS FISCALES Avec cette commande vous obtenez la liste de toutes les réintégrations fiscales à opérer sur les dotations d'amortissements de vos immobilisations. Cela concerne les immobilisations dont la valeur brute d'achat dépasse un plafond fixé par l'administration. En effet, la réintégration fiscale correspond à la différence entre l'amortissement comptable qui est calculé sur la totalité de la valeur de l'immobilisation et l'amortissement fiscal. TVA à reverser Menu ETATS - commande TVA À REVERSER Cette commande permet d'éditer, pour le mois considéré, l'état récapitulatif des valeurs de TVA à reverser pour chaque bien immobilier cédé. Le montant de la TVA à reverser est également indiqué dans la zone TVA à reverser de la fenêtre de sortie de l’immobilisation. 44 Les états Crédits-bails Menu ETATS - commande CRÉDITS-BAILS... Cette commande vous permet d’éditer deux états spécifiques aux immobilisations en crédit-bail : • Valeurs nettes des crédits-bails : vous obtenez un récapitulatif des valeurs nettes qui • Engagements de crédit-bail : vous obtenez un récapitulatif des redevances payées et des restent à amortir. redevances restant à payer. Les états spécifiques Etat préparatoire 2054-2055 Menu ETATS - commande ÉTAT PRÉPARATOIRE 2054-2055 Cette commande permet de générer puis d'éditer l'état préparatoire des immobilisations et des amortissements de la liasse fiscale (états CERFA 2054 A et B; et 2055 A et B). Lorsque vous souhaitez obtenir l'état préparatoire CERFA, vous devez préciser si vous souhaitez recalculer la liasse fiscale en cochant la case Recalculer la liasse. Si cette case est décochée, les données visualisées seront celles du précédent calcul de la liasse. 45 Les états Etat de contrôle 2054-2055 Menu ETATS - commande ÉTAT DE CONTRÔLE 2054 Cette commande permet de générer puis d'éditer l'état de contrôle de la déclaration 20542055. Vous pouvez demander le contrôle des valeurs de tous les codes liasses ou d’une partie des codes liasses. Les statistiques Menu ETATS - commande STATISTIQUES Cette commande vous permet d'obtenir une édition des diverses valeurs saisies dans vos fiches d'immobilisations. Pour inclure les immobilisations sorties avant la date de calcul, cochez cette option. Valeurs 1. Sélectionnez l'élément pour lequel vous souhaitez obtenir les statistiques (valeurs d'achat, valeurs à amortir, cumuls des dotations, valeurs résiduelles, dotations). Regroupements 2. Sélectionnez le type de regroupement pour lequel vous voulez obtenir les statistiques (par compte, par famille, par localisation, par code analytique). Options 3. Indiquez la date de calcul. 4. Cliquez sur le bouton [OK] pour valider vos choix. 46 Les états Modifier la présentation du graphique Dans la fenêtre du graphique, cliquez sur le bouton [Propriétés]. Dans la fenêtre Propriétés du graphique, choisissez une des options proposées pour intervenir sur : • • • l'aspect du graphique : lignes, barres ou secteurs, la position des légendes, des commentaires, les couleurs utilisées (pour cela cliquez sur le bouton [Couleurs] situé en bas de la fenêtre). Demander l’aperçu avant impression ou l’impression directe Aperçu Pour obtenir l’aperçu avant impression, activez la commande APERÇU du menu CONTEXTUEL (que vous obtenez par un clic-droit dans la fenêtre du graphique). Impression Pour lancer l’impression du graphique, activez la commande IMPRIMER du menu CONTEXTUEL (que vous obtenez par un clic-droit dans la fenêtre du graphique). Autres états Menu ETATS - commande AUTRES ÉTATS Si vous cochez la case Voir les commentaires, le descriptif de l’état sélectionné s’affiche dans la partie droite de la fenêtre. Dans la Liste des états disponibles, sélectionnez celui que vous souhaitez visualiser puis cliquez sur le bouton [Aperçu]. 47 Les états Les états paramétrables Votre logiciel dispose d'un générateur d'états qui vous permet de personnaliser les différentes éditions disponibles. Ce générateur autorise la création de nouveaux états tout comme la modification de ceux qui existent déjà. Vous trouverez les informations relatives au générateur d’états dans le manuel de référence disponible depuis le menu AIDE. 48 Fonctions diverses Fonctions diverses Autres fonctions Mot de passe Menu DOSSIER - commande MOT DE PASSE Si vous le souhaitez, vous pouvez protéger l'accès de votre fichier par un Mot de passe. Rappelez-vous que l'assistant de création de votre dossier vous a proposé de fixer un mot de passe lors de sa dernière étape. Créer un mot de passe 1. Si vous ne l'avez pas fait et que vous souhaitez le faire maintenant, activez la commande MOT DE PASSE du menu DOSSIER. La fenêtre Contrôle d’accès au dossier s’affiche. Si un mot de passe existe déjà, la zone Mot de passe affiche des points, sinon elle est vide. 2. Pour créer un mot de passe, cliquez sur le bouton [Créer]. La fenêtre Mot de passe s'affiche. 3. Saisissez votre Mot de passe puis, si vous le souhaitez, définissez un indice qui vous aidera à vous souvenir de votre mot de passe. La liste déroulante vous en propose quelques-uns mais vous pouvez en créer un nouveau. Si vous ne souhaitez pas de protection, cliquez sur le bouton [Pas de mot de passe]. 4. Cliquez sur [OK]. Le programme revient à la fenêtre Contrôle d’accès au dossier, enregistre votre mot de passe et affiche des points dans la zone Mot de passe. 5. Cliquez [OK] pour quitter la fenêtre. Modifier ou supprimer un mot de passe 1. Activez la commande MOT DE PASSE du menu DOSSIER. 2. Dans la fenêtre Contrôle d’accès au dossier, cliquez sur le bouton [Modifier]. 3. Dans la fenêtre Mot de passe, saisissez votre mot de passe et cliquez sur [OK]. 50 Fonctions diverses 4. Celui-ci s'affiche. Cliquez sur le bouton [Pas de mot de passe]. 5. Cliquez [OK] pour quitter la fenêtre Contrôle d’accès au dossier. Sauvegarde Menu DOSSIER - commande SAUVEGARDE-RESTAURATION - SAUVEGARDE Cette procédure a pour but d'effectuer la sauvegarde des données d'un dossier vers une autre unité de stockage. Il est IMPERATIF de procéder périodiquement à une sauvegarde de vos données. Cette opération est essentielle : en effet, une défaillance de votre disque dur, un arrêt intempestif (cas de micro-coupure) du programme en cours d'exécution ou encore une suppression malencontreuse des données peuvent arriver à tout moment et vous faire perdre des jours, voire des semaines de travail. Seule une sauvegarde vous permet, dans ce cas, de récupérer vos données. Sauvegarde sur support Menu DOSSIER - commande SAUVEGARDE-RESTAURATION - SAUVEGARDE 1. Connectez votre support de sauvegarde à l’ordinateur (clé USB, disque dur externe...). 2. Dans le menu déroulant Format, choisissez le format du fichier de sauvegarde. • • • Zip : la copie de votre dossier est réalisée au format Zip (format compressé). Fichier : la copie de votre dossier est réalisée à l'identique de l'original. e-Sauvegarde : la copie de votre dossier sera réalisée sur votre site Internet. 3. Dans la zone Destination, cliquez sur le bouton et choisissez le répertoire ou le volume dans lequel sera stockée la copie de votre dossier. 4. Précisez le Nom de la copie. Si cette zone reste vide, le nom du dossier original est utilisé comme nom de la copie. 5. Cochez l'option Ajouter l'heure et la date au nom pour personnaliser le nom de la copie. La case Confirmer le remplacement est cochée par défaut. Ainsi, dans le cas où deux sauvegardes possèdent le même nom, un message de confirmation vous est proposé. Les deux dernières options permettent d'indiquer si vous sauvegardez votre dossier et/ou vos données annexes (préférences, modèles, etc.). 51 Fonctions diverses 6. Pour ne plus afficher cette fenêtre aux prochaines sauvegardes, cochez la case Ne plus demander. La sauvegarde sera réalisée selon les critères que vous venez de définir. 7. Cliquez sur le bouton [OK] pour lancer la sauvegarde. Sauvegarde en ligne Ciel met à votre disposition un système de sauvegarde en ligne, Ciel e-Sauvegarde, qui permet une protection optimale de vos données en les conservant hors des locaux de l’entreprise. Cette sauvegarde par externalisation représente l’une des meilleures solutions pour un archivage informatique. La mise en oeuvre et l’utilisation d’e-Sauvegarde nécessitent Internet Explorer 5.5 ou supérieure ; une connexion Internet ; un logiciel de messagerie ; un abonnement à l’offre Ciel e-Sauvegarde. Pour plus de détails, consultez le Manuel de référence (Partie Dossier SAUVEGARDE-RESTAURATION - e-Sauvegarde), disponible depuis le menu AIDE. Restauration Menu DOSSIER - commande SAUVEGARDE-RESTAURATION - RESTAURATION Lorsqu'un problème survient sur votre dossier, il vous suffit de récupérer les données précédemment sauvegardées. Avant de restaurer votre dossier, nous vous conseillons d'effectuer une sauvegarde sur un répertoire ou support différent de celui utilisé habituellement. 1. Activez la commande SAUVEGARDE-RESTAURATION - RESTAURATION du menu DOSSIER. 2. Dans la fenêtre Restauration, choisissez votre Mode de restauration. Trois options sont disponibles : • • • Remplacer les données actuelles par les données sauvegardées : Si vous choisissez cette option, le programme remplacera les données et les préférences de votre fichier par celles qui se trouvent dans votre sauvegarde. Restaurer une copie du dossier sauvegardé : Cette option vous permet de restaurer une sauvegarde sans remplacer votre dossier de travail. Dans ce cas, l'outil de restauration restaure une copie du fichier sauvegardé vers l'emplacement que vous choisirez. Mode avancé : Vous pouvez faire un choix de ce que vous souhaitez restaurer. Vous pouvez restaurer vos données ou vos préférences ou bien les deux. Par défaut, Ciel Immobilisations sélectionne l’option Remplacer les données actuelles par les données sauvegardées. 3. Une fois que vous avez choisi votre Mode de restauration, cliquez sur le bouton [Suivant>]. La fenêtre suivante s'affiche. 4. Dans cette nouvelle fenêtre, spécifiez le type et l'emplacement de la sauvegarde que vous désirez restaurer. Par défaut, le logiciel sélectionne le format Zip et affiche l’emplacement de votre sauvegarde. 5. Si le dossier de sauvegarde retrouvé correspond à celui que vous souhaitez restaurer, cliquez sur le bouton [Suivant>]. Sinon, vous pouvez utiliser le bouton [Parcourir] pour vous aider à rechercher votre dossier sauvegardé. Une fois celui-ci sélectionné, cliquez sur [Ouvrir]. Le programme 52 Fonctions diverses revient à la fenêtre précédente et affiche l'emplacement du fichier sauvegardé, cliquez sur le bouton [Suivant>]. 6. Un message vous demande de confirmer le remplacement du fichier. Cliquez sur le bouton [Oui]. Une dernière étape vous propose de lancer la restauration en cliquant sur le bouton [Restaurer]. Fin d’exercice Menu TRAITEMENTS - commande FIN D’EXERCICE Cette commande change les dates de l’exercice courant. Le logiciel a renseigné les dates du nouvel exercice en se basant sur celles de l’exercice en cours. Vous ne pouvez pas modifier ces zones. Cliquez sur le bouton [Exécuter] pour lancer le traitement, ou sur le bouton [Annuler] pour l’annuler. 53 Index A I Aide en ligne 8 Immobilisations 19 calculer 32 cession partielle 34 cession totale 33 exporter 41 réviser 35 Amortissement dégressif 29 exceptionnel 28 linéaire 28 Autres états 47 Autres fonctions 50 Installation en mise à jour 11 Inventaire 38 C Codes analytiques 16 Crédit-bail 24 acquisition 31 saisie 25 M Mettre sous surveillance 41 Mise au rebut 33 Mot de passe 50 D Documentation 8 Dossier créer 14 P Plan d’amortissement 28 Plus ou moins-values 44 Dotations mensuelles 44 E R Recensement des immobilisations 38 Ecritures de dotations 36 Référencement 8 e-Sauvegarde 51 Réintégrations fiscales 44 Etats de contrôle 2054-2055 46 préparatoire 2054-2055 45 spécifiques 45 standards 44 Reprise d’antériorité 27 F Fichier ASCII 41 Restauration 52 S Sauvegarde 51 en ligne 52 Statistiques 46 Fin d’exercice 53 Fournisseurs 17 G Gestion des codes-barres 38 T Taux de TVA 16 Trouvtoo 12 TVA à reverser 44 54 V Virements 36 Copyright 2012 Ciel Manuel de découverte Ciel Immobilisations - MAN_WI - V19.0 - 07.12 La détention de ce manuel n’atteste pas la propriété d’une licence d’utilisation du logiciel ">
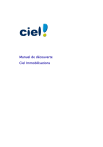
公開リンクが更新されました
あなたのチャットの公開リンクが更新されました。
