Casio CW-L300 Manuel utilisateur
PDF
Scarica
Documento
○ Avant d’utiliser la CW-L300 pour la première fois… ○ ○ ○ Imprimante CW-L300 Vous pouvez utiliser la CW-L300 pour imprimer directement sur des disques ou pour imprimer sur une bandes autocollarte. ○ ○ ○ ○ ○ ○ ○ ○ ○ Vous n’avez pas besoin d’installer de logiciel sur un ordinateur pour effectuer les opérations suivantes. • Impression d’étiquettes simples sur le champ • Impression directe sur des disques • Impression d’étiquettes sur des bandes pour les pochettes de disques • Impression d’étiquettes sur des bandes pour d’autres applications ○ ○ ○ ○ ○ ○ ○ ■ Utilisation de la CW-L300 seule ○ ○ ○ ○ ○ ○ Impression d’étiquettes pour pochettes de disques Impression ordinaire d’étiquettes ○ ○ ○ ○ ○ ○ ○ ○ ○ ○ ○ ○ ○ ○ Impression de disque ■ Utilisation de la CW-L300 raccordée à un ordinateur Pour effectuer les opérations suivantes, le logiciel et le pilote de l’imprimante doivent être installés sur l’ordinateur et la CW-L300 doit être raccordée à l’ordinateur. • Mise en page d’étiquettes et affichage du résultat sur l’ordinateur avant l’impression avec la CW-L300 • Impression directe sur des disques • Impression d’étiquettes sur des bandes pour d’autres applications ○ ○ • CASIO COMPUTER CO., LTD. ne saurait être tenu pour responsable en cas de perte ou de réclamation, de votre part ou de toute autre personne, suite à l’utilisation de ce produit. • La reproduction de ce manuel sous quelque forme que ce soit, en partie ou en intégralité, est interdite sans l’accord explicite de CASIO COMPUTER CO., LTD. Vous avez le droit d’utiliser ce logiciel pour votre usage personnel. Toute autre utilisation de ce logiciel sans l’accord explicite de CASIO COMPUTER CO., LTD. est interdite, conformément aux lois de copyright internationales. • Le contenu de ce manuel peut changer sans préavis. • Etant donné le délai d’impression du manuel, le contenu peut être obsolète par rapport à la version du logiciel qui vous est fournie. Ainsi, le logiciel et le contenu de ses écrans risquent de ne pas correspondre à la description de ce manuel, ou bien certains éléments décrits ici risquent de ne plus être disponibles. ○ ○ ○ En plus des précautions d’emploi de la CW-L300, ce mode d’emploi contient aussi des informations sur l’installation du logiciel fourni avec la CW-L300 et sur le raccordement à un ordinateur. Pour le détail sur l’emploi de la CW-L300 et le logiciel fourni, voir la documentation imprimée et celle sur le CD-ROM fourni avec la CW-L300. Avant d’utiliser la CW-L300, lisez les consignes de sécurité dans le mode d’emploi de la CW-L300. Conservez ce mode d’emploi en lieu sûr pour toute référence future. ○ ○ Lire ceci en premier ○ ○ ○ ○ ○ ○ CW-L300 ○ ○ ○ ○ ○ ○ SPEECH ○ ○ ○ ○ ○ CONTEST Impression ordinaire d’étiquettes Impression de disque ○ RJA514734-11 • Microsoft, Windows et Windows NT sont des marques déposées ou des marques de Microsoft Corporation aux Etats-Unis et dans d’autres pays. • Pentium est une marque déposée de la société Intel Corporation aux Etats-Unis. • Macintosh, Mac OS et TrueType sont des marques déposées d’Apple Computer, Inc. aux Etats-Unis et dans d’autres pays. • Les autres noms de société et de produit utilisés dans ce manuel peuvent aussi être des noms de société et de produit appartenant à des tiers. Préparatifs Effectuez les opérations suivantes avant d’utiliser la CW-L300. ○ ○ ○ ○ ○ ○ MO0412-A Imprimé en China ○ ○ ○ ○ • Il est conseillé d’imprimer sur le disque* avant de l’enregistrer. Les données peuvent être détruites si le disque est imprimé après l’enregistrement. • CASIO COMPUTER CO., LTD. ne saurait être tenu pour responsable en cas de perte ou de réclamation, de votre part ou de toute autre personne, résultant de l’utilisation de ce produit. * CD-R, CD-RW, DVD-R, etc. ○ ○ Initialisez la mémoire de la CW-L300. ○ ○ ○ ○ ○ Voir “ Initialisation de la mémoire de l’imprimante ” à la page 8 du guide de démarrage. • Lors de l’impression ordinaire d’une étiquette sur bande • Lors de l’impression d’une étiquette pour ○ pochette de disque ○ Cordon d’alimentation de disque ○ CD-ROM d’applications DISC TITLE PRINTER LABEL-BIZ SOFTWARE Insérez une cassette de ruban encreur. Insérez une cartouche de bande dans la CW-L300. Voir “ Insertion et retrait d’une cassette de ruban encreur ” à la page 11 du guide de démarrage. Voir “ Insertion et retrait d’une cartouche de bande ” à la page 13 du guide de démarrage. ○ ○ ○ ○ ○ ○ ○ ○ ○ ○ ○ ○ ○ ○ ○ ○ Câble USB ○ Adaptateur de cassette de ruban encreur Les préparatifs sont terminés ! ○ Cassette de ruban encreur ○ Cartouche de bande ○ Adaptateur secteur ○ ○ ○ ○ ○ ○ ○ ○ ○ Imprimante CW-L300 • Lors de l’impression d’une étiquette ○ ○ Assurez-vous que tous les articles suivants se trouvent dans le carton d’emballage. ○ ○ ○ ○ ○ Déballage • Pour le détail sur l’impression d’une étiquette test, voir “ Mode DISC ” (page 18) et “ Mode TAPE ” (page 23) dans “ Procédure générale pour l’impression d’étiquettes ” dans le guide de démarrage. • Que vous utilisiez la CW-L300 seule ou raccordée à un ordinateur, vous devez créer une étiquette avant de l’imprimer. • Vous devrez ensuite voir la documentation adaptée au type d’étiquettes que vous voulez créer et imprimer. ○ ○ ○ ○ ○ ○ ○ ○ ○ ○ ○ ○ Logiciel d’impression Application DISC TITLE PRINTER Logiciel d’étiquetage de base FA-B30 Documentation de l’utilisateur (Fichiers PDF) Mode d’emploi de l’application DISC TITLE PRINTER Mode d’emploi du logiciel d’étiquetage de base FA-B30 Adobe Reader ○ ○ ○ ○ ○ ○ ○ ○ ○ ○ ○ ○ ○ Important ! • Il faut installer le logiciel avant de raccorder l’imprimante à l’ordinateur. Si vous commencez par raccorder l’imprimante, le logiciel ne fonctionnera pas correctement. • Les applications antivirus et toutes les autres applications ouvertes sur l’ordinateur doivent être fermées avant l’installation du logiciel. Le logiciel ne s’installera pas correctement si vous laissez des applications ouvertes. Vous pouvez rouvrir vos applications lorsque l’installation est terminée. • Si vous avez laissé une application antivirus ouverte, un message d’erreur et d’avertissement peut s’afficher pendant l’installation. Le cas échéant, effectuez les opérations suivantes. 1. Lorsque l’installation est terminée, désinstallez le logiciel qui vient d’être installé. 2. Fermez l’application antivirus et toutes les autres applications ouvertes sur l’ordinateur. 3. Réinstallez le logiciel. 4. Lorsque l’installation est terminée, redémarrez les applications que vous avez fermées à l’étape 2. ○ ○ ○ ○ ○ ○ ○ ○ ○ ○ ○ ○ ○ ○ ○ ○ ○ ○ Installer le logiciel ○ ○ ○ Les exemples dans ce manuel décrivent l’installation du logiciel à partir d’un lecteur de CD-ROM désigné par D :. 1. Démarrez Windows et posez le CD-ROM DISC TITLE PRINTER LABEL-BIZ SOFTWARE dans le lecteur de CD-ROM de l’ordinateur. L’installateur devrait normalement démarrer et l’écran suivant apparaître. ○ ○ ○ ○ ○ ○ ○ ○ ○ ○ ○ ■ Installer le logiciel d’impression ○ ○ ○ ○ ○ ○ ○ ○ ○ ○ ○ ○ ○ ○ ○ ○ ○ ○ ○ ○ ○ ○ ○ ○ • Les applications risquent de ne pas s’exécuter correctement avec certaines configurations matérielles et logicielles. • L’exécution sous Windows 3.1, 95 et NT®, sur un Macintosh® et sur Mac® OS n’est pas prise en charge. • Le fonctionnement de applications n’est pas garanti sur un ordinateur mis à jour à Windows XP, 2000 Professionnel, Me, 98SE ou 98 à partir d’un autre système d’exploitation. ○ ○ Lecteur de CD ○ ○ Périphérique de pointage : Souris ou périphérique équivalent compatible avec Windows XP, 2000 Professionnel, Me, 98SE ou 98 Clavier ○ Affichage : Moniteur couleur (256 couleurs minimum, Full Color recommandé), compatible avec Windows XP, 2000 Professionnel, Me, 98SE ou 98, et pouvant être connecté à votre ordinateur. Résolution : 800 × 600 ou plus ○ ○ Disque dur : Un minimum de 40 Mo d’espace disponible pour l’installation de ces applications, et au moins 60 Mo libres pour exécuter les applications. ○ ○ Mémoire : 64 Mo minimum (de préférence 128 Mo minimum) ○ ○ ○ ○ ○ ○ ○ ○ Ordinateur : IBM PC/AT ou compatible avec les caractéristiques suivantes. • Windows XP, 2000 Professionnel, Me, 98SE ou 98 pré-installé • Processeur Pentium®II 266MHz ou supérieur, ou processeur recommandé pour le système d’exploitation que vous utilisez. • Port USB ○ ○ Logiciel et Documentation de l’utilisateur ○ Système d’exploitation : Microsoft® Windows® XP, 2000 Professionnel, Me, 98SE ou 98 (Version anglaise, française, allemande, italienne, espagnole) ○ ○ ○ ○ ○ ○ ○ Configuration minimale requise ○ ○ ○ ○ ○ ○ ○ ○ Attention ! N’utilisez jamais un CD-ROM sur un appareil qui n’est pas conçu pour lire les CDROM. Le réglage trop fort du volume du son peut causer des troubles auditifs et endommager les haut-parleurs. ○ ○ ○ • Vous devez vous connecter sur l’ordinateur en tant qu’administrateur (Windows XP) ou avec les privilèges d’un administrateur (Windows 2000) pour pouvoir installer le logiciel. ○ ○ ○ ○ ○ ○ ○ ○ ○ ○ ○ • Evitez de ranger les disques à un endroit exposé à une température élevée, à une forte humidité ou à la lumière directe du soleil. • Quand vous n’utilisez pas un disque, rangez-le dans sa boîte d’origine ou dans une boîte de CD achetée dans le commerce. • Quand vous rangez un disque, évitez que son étiquette reste au contact d’une surface en vinyle (valise, sac, etc.). ○ ○ Précautions à prendre pour le stockage ○ ○ ○ ○ ○ ○ ○ ○ ○ ○ ○ • La surface du disque doit être exempte de traces de doigt, de poussière, de rayures, etc. • Si le disque est sale, essuyez-le délicatement à l'aide d’un chiffon à lunettes ou de tout autre tissu doux, en partant du centre pour aller vers la périphérie. N’utilisez jamais de nettoyant de disque de phonographe ou d’autre détergent. • N’écrivez pas sur les deux faces du disque avec un stylo ou un crayon, et ne collez pas d’autocollant dessus. • Il est dangereux d’utiliser un disque fissuré ou déformé, ou sur lequel il y a un adhésif. Ce genre de disque ne doit absolument pas être utilisé. ○ ○ ○ Précautions à prendre pour la manipulation ○ ○ ○ ○ ○ ○ CD-ROM fournis ○ ○ ○ ○ ○ • Toutes les autres procédures mentionnées dans ce manuel présupposent que la CW-L300 est raccordée à un ordinateur. Consultez le guide de démarrage pour le détail sur l’emploi de la CW-L300 seule. ○ ○ ○ ○ ○ ○ ○ ○ ○ ○ ○ Précautions à prendre lors de l’installation et de la désinstallation du logiciel ○ ○ ○ ○ ○ ○ ○ ○ ○ ○ ○ 1, 2, 4 ○ ○ ○ ○ ○ ○ ○ ○ ○ ○ • Raccorder l’imprimante à un ordinateur et imprimer une étiquette sur un bande ○ ○ ○ ○ 1, 2, 3 ○ ○ ○ ○ ○ • Raccorder l’imprimante à un ordinateur et imprimer une étiquette sur un disque ○ ○ Ce document explique comment installer le logiciel fourni sur un ordinateur fonctionnant sous la version anglaise de Windows XP. Pour le détail sur le fonctionnement de base de Windows, voir la documentation ou l’aide de l’ordinateur. ○ 1, 2 ○ Voir cette documentation : • Imprimer une étiquette sur une bande ou un disque sans connexion à un ordinateur • Imprimer une étiquette pour une pochette de disque ○ Pour faire ceci : ○ ○ ○ ○ ○ ○ ○ ○ ○ Le tableau suivant montre la documentation qu’il faut consulter pour chaque type d’opération. ○ ○ ○ ○ ○ 3 Mode d’emploi de l’application DISC TITLE PRINTER 4 Mode d’emploi du logiciel d’étiquetage de base FA-B30 ○ ○ ■ Documentation en fichier PDF (CD-ROM) ○ ○ ○ ○ ○ ○ ○ ○ ○ ○ ○ Installation du logiciel ○ ○ ○ ○ 1 Guide de démarrage de la CW-L300 2 Mode d’emploi de la CW-L300 ○ ○ ■ Documentation imprimée ○ ○ ○ ○ La CW-L300 est livrée avec les quatre types de documentation suivants. ○ ○ Documentation de l’utilisateur Si l’installateur ne démarre pas automatiquement 1 Sur le menu Windows Start, cliquez sur Run. 2 Tapez D: \Setup.exe. Remplacez le “ D ” si nécessaire par le nom du lecteur de CD de votre ordinateur. Voir la documentation fournie avec l’ordinateur pour le nom du lecteur CD. 3 Cliquez sur OK. L’installateur sur le CD-ROM démarre. • Si vous voulez annuler l’installation, cliquez sur le bouton Cancel sur chacun des écrans de l’installateur. • Si vous voulez installer seulement l’application DISC TITLE PRINTER, cliquez sur Cancel pour annuler l’installation du logiciel FA-B30. • Si vous voulez installer seulement le logiciel FA-B30, cliquez sur Cancel pour annuler l’installation de l’application DISC TITLE PRINTER. L’installation du logiciel FA-B30 commence. ○ ○ 10. Vérifiez la destination de l’installation et cliquez sur Next. • Si vous voulez changer la destination, cliquez sur Browse. • Lors que vous cliquer sur Next lécran Option Selection s’affiche. 11. Sélectionnez les options souhaitées et cliquez sur Next. • Enlevez la coche des options que vous ne voulez pas sélectionner. • On suppose ici que toutes les options sont sélectionnées. L’écran Printer Selection s’affiche. 12. Après avoir confirmé la sélection de la CW-L300, cliquez sur Next. L’écran Select Program Folder s’affiche. L’écran Start Copying Files s’affiche. ○ ○ ○ changer. 14. Normalement, vous devez cliquer sur Next seulement sans rien changer. L’écran InstallShield Wizard Complete apparaît lorsque l’installation est terminée. 15. Cliquez sur Finish. Assurez-vous que tout a été installé correctement. ○ ○ ○ • Application DISC TITLE PRINTER : Si vous avez installé cette application en suivant les étapes ci-dessus, l’icône de raccourci DISC TITLE PRINTERdevrait se trouver sur le bureau de l’ordinateur. • Logiciel FA-B30 : Si vous avez installé cette application en suivant les étapes cidessus, l’icône de raccourci Basic Label Printing Software FA-B30 devrait se trouver sur le bureau de l’ordinateur. Si vous avez désactivé l’affichage des icônes de raccourcis sur l’écran Option Selection, vous devrez aller jusqu’au dossier où le logiciel est installé pour voir s’il s’y trouve bien. ○ ○ Pour pouvoir lire le fichier PDF de la documentation de DISC TITLE PRINTER ou du logiciel FA-B30, Adobe Reader ou Acrobat Reader 4.0, ou une version ultérieure, doit être installée sur votre ordinateur. Si cette application n’est pas déjà installée sur votre ordinateur, installez Adobe Reader 6.0 à partir du CD-ROM de la façon suivante. ○ ○ ○ Installation de Adobe Reader ■ Installer Adobe Reader ○ ○ 2. Lorsque l’écran de l’installateur du logiciel d’impression apparaît, cliquez sur Cancel pour le dégager. ○ 3. Allez jusqu’au dossier Adobe Reader du CD-ROM, et dans ce dossier vous trouverez les noms des différentes versions : anglaise, française, allemande, italienne, espagnole. Ouvrez le dossier correspondant à la langue de votre système d’exploitation. Dans le dossier, ouvrez le fichier intitulé Readme_casio et lisez attentivement le contenu. Lorsque vous avez terminé, fermez le fichier Readme_casio. Veillez à bien lire tout le contenu de Readme_casio. ○ ○ ○ ○ ○ ○ • Veillez à bien lire “ Software End User License Agreement ”. Lorsque vous cliquez sur Yes l’écran Choose Destination Location s’affiche. ○ ○ avoir lu le contrat, cliquez sur Yes. ○ 9. La page “ Software End User License Agreement ” s’affiche. Après ○ ○ ○ ○ ○ ○ ○ ○ ○ ○ ○ ○ ○ ○ ○ ○ ○ ○ ○ ○ ○ ○ ○ ○ Cliquez sur Next. ○ 8. L’installateur démarre automatiquement et l’écran suivant apparaît. ○ ○ ○ ○ L’installation du logiciel FA-B30 commence automatiquement. ○ ○ est terminée. Cliquez sur Finish. 1. Posez le CD-ROM fourni avec l’imprimante dans le lecteur CD de l’ordinateur. ○ 7. L’écran InstallShield Wizard Complete apparaît lorsque l’installation ○ ○ ○ • Si vous voulez changer la destination, cliquez sur Browse. • L’installation commence lorsque vous cliquez sur Next. ○ 6. Vérifiez la destination de l’installation et cliquez sur Next. ○ ○ ○ L’écran Choose Destination Location s’affiche. ○ ○ 5. Après avoir lu ce contrat, cliquez sur Yes. ○ ○ ○ ○ La page “ Software End User License Agreement ” s’affiche. Lisez bien le contenu de “ Software End User License Agreement ”. ○ 4. Après avoir lu le contrat, cliquez sur Yes. ○ ○ ○ ○ ○ ○ ○ ○ ○ ○ ○ ○ ○ ○ ○ ○ ○ ○ ○ ○ ○ ○ ○ ○ La page “ Preceding Licence Agreement ” s’affiche. Lisez bien le contenu de “ Preceding Licence Agreement ”. 13. Normalement, vous devez cliquer sur Next seulement sans rien ○ 3. Cliquez sur Next. ○ ○ ○ ○ ○ ○ ○ ○ ○ ○ ○ ○ ○ ○ ○ ○ ○ ○ ○ ○ ○ ○ ○ ○ cliquez sur OK. ○ 2. Sélectionnez la langue de la version que vous voulez installer et 4. Dans le dossier contenant Readme_casio, double-cliquez sur le fichier intitulé AbdeRdr60_xxx_full.exe. • La partie “ xxx ” du nom du fichier est un code à trois lettres indiquant la langue du contenu du fichier. Double-cliquez sur le fichier pour installer Adobe Reader. Suivez les instructions qui apparaissent sur l’écran de l’ordinateur pour terminer l’installation. ○ ○ ○ ○ ○ ○ ○ ○ ○ ○ ○ ○ ○ ○ ○ ○ ○ ○ ○ ○ 2 ○ ○ 1 ○ ○ ○ ○ ○ Important ! • N’utilisez que l’adaptateur secteur fourni avec l’imprimante. ○ ○ ○ 4. Raccordez le câble USB au port USB de l’imprimante. ○ ○ ○ ○ ○ ○ ○ ○ ○ ○ ○ ○ ○ ○ ○ ○ ○ ○ ○ ○ ○ ○ ○ ○ ○ Installation du pilote USB Débranchement de l’ordinateur ○ ○ ○ ○ ○ ○ ○ ○ ○ Après avoir installé le logiciel fourni, raccordez la CW-L300 à votre ordinateur, puis appuyez sur la touche COMPUTER LINK. L’assistant d’installation du pilote USB démarre. Suivez les instructions qui apparaissent sur l’afficheur pour installer le pilote USB. • Si l’ordinateur fonctionne sous Windows XP, le message ci-contre apparaîtra pendant l’installation du pilote USB. Dans ce cas, cliquez sur Continue pour continuer l’installation. • Si l’ordinateur fonctionne sous Windows 2000, le message d’erreur “ Digital Signature Not Found ” peut apparaître pendant l’installation du pilote USB. Dans ce cas, cliquez sur Yes pour continuer l’installation. • Les messages ci-dessus n’apparaissent pas sur les ordinateurs fonctionnant sous Windows ME, 98SE ou 98. ○ ○ ○ 1. Débranchez le câble USB de l’ordinateur et de l’imprimante. 2. Débranchez le cordon d’alimentation de la prise murale (1), puis débranchez 2 1 ○ ○ ○ ○ ○ ○ ○ ○ ○ ○ l’adaptateur secteur de l’imprimante (2). ○ ○ ○ ○ ○ ○ ○ ○ ○ ○ ○ ○ ○ ○ ○ ○ ○ ○ ○ 1. Raccordez le cordon d’alimentation à l’adaptateur secteur. ○ ○ ○ ○ ○ ○ Pour raccorder l’imprimante à un ordinateur ○ ○ ○ ○ ○ ○ Important ! • Procédez de la façon suivante seulement après avoir installé le logiciel sur l’ordinateur. • Utilisez seulement le câble USB fourni avec l’imprimante. ○ ○ ○ ○ ○ ○ Raccordement à un ordinateur ○ ○ ○ ○ ○ ○ ○ ○ Si vous avez sélectionné l’application DISC TITLE PRINTER à l’étape 3, cliquez sur OK. Si vous avez sélectionné le logiciel FA-B30 à l’étape 3, cliquez sur Finish. La désinstallation du logiciel d’impression est maintenant terminée. ○ ○ ○ la prise d’adaptateur secteur de l’imprimante (1) et branchez le cordon d’alimentation sur une prise de courant secteur (2). ○ suivantes. ○ 6. Dans la boîte de dialogue qui apparaît, effectuez une des opérations ○ ○ ○ ○ ○ ○ ○ ○ ○ ○ ○ ○ ○ Remarque • Pour certains fichiers une boîte de dialogue apparaît avant la suppression de l’application. Si vous n’êtes pas sûr de ce que vous devez faire, choisissez No. ○ Si vous avez sélectionné l’application DISC TITLE PRINTER à l’étape 3, cliquez sur Yes pour la désinstaller. Si vous avez sélectionné le logiciel FA-B30 à l’étape 3, cliquez sur OK. ○ effectuez une des opérations suivantes. ○ 5. Dans la boîte de dialogue de confirmation de suppression qui apparaît, ○ ○ ○ ○ ○ ○ ○ ○ ○ ○ ○ ○ ○ ○ ○ ○ ○ 4. Cliquez sur le bouton Change/Remove. ○ ○ ○ ○ ○ ou Basic Label Printing Software FA-B30 pour le sélectionner. ○ ○ ○ ○ ○ ○ ○ ○ ○ ○ ○ ○ ○ ○ ○ ○ ○ ○ 3. Branchez la fiche de l’adaptateur secteur sur ○ ○ ○ ○ ○ 3. Dans la liste des logiciels installés, cliquez sur DISC TITLE PRINTER ○ ○ ○ ○ ○ ○ ○ La boîte de dialogue Add or Remove Programs apparaît. ○ ○ 2. Double-cliquez sur l’icône Add or Remove Programs. ○ ○ Important ! • Veillez à raccorder directement l’imprimante au port USB de l’ordinateur. Ne la raccordez pas par un concentrateur ou d’autres périphériques USB, sinon des problèmes peuvent apparaître. • La première fois que vous raccordez le câble USB, vous devez retirer l’autocollant recouvrant le port USB de l’imprimante. ○ 1. Cliquez sur le bouton Start de Windows, puis sur Control Panel. ○ ○ ○ ○ ○ Désinstaller le logiciel d’impression ○ ○ ○ ○ ○ ○ ○ trouverez les noms des différentes versions : anglaise, française, allemande, italienne, espagnole. Ouvrez le dossier correspondant à la langue de votre système d’exploitation. Selon la documentation que vous voulez voir, doublecliquez sur le fichier PDF dans le dossier que vous venez d’ouvrir pour voir le contenu. • Les exemples du Mode d’emploi utilisent la version anglaise de la documentation. 2. Raccordez le câble USB au port USB de l’ordinateur. ○ ○ ○ ○ ○ ○ ○ ○ ○ ○ ○ ○ ○ ○ ○ 3. Allez jusqu’au dossier User’s Guide du CD-ROM, et dans ce dossier vous ○ ○ ○ Cancel pour le dégager. ○ 2. Lorsque l’écran de l’installateur du logiciel d’impression apparaît, cliquez sur ○ ○ ○ ○ ○ ○ ○ 1. Posez le CD-ROM fourni avec l’imprimante dans le lecteur de CD de l’ordinateur. ○ ○ ○ ○ Lire le contenu d’un manuel dans un fichier PDF Important ! • Ne débranchez jamais l’adaptateur secteur, le cordon d’alimentation ou le câble USB pendant l’impression. L’imprimante risquerait de tomber en panne. ">
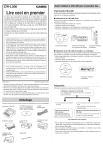
Link pubblico aggiornato
Il link pubblico alla tua chat è stato aggiornato.