Version 1.0 Février 2013 Outil SIQA Guide d'installation et de réglages ©2013 Xerox Corporation. Tous droits réservés. Xerox® et Xerox avec la marque figurative® sont des marques déposées de Xerox Corporation aux États-Unis et/ou dans d'autres pays. FreeFlow® est une marque de Xerox Corporation aux États-Unis et/ou dans d'autres pays. Les conditions et/ou les spécifications du produit et de sa fabrication peuvent être modifiées sans préavis. Microsoft, Windows, Windows XP, Windows Vista, Internet Explorer et Word sont des marques déposées de Microsoft Corporation aux États-Unis et/ou dans d'autres pays. Fiery® et PrintMe® sont des marques déposées d'Electronics For Imaging, Inc. GBC® et AdvancedPunch™ sont des marques ou des marques déposées de General Binding Corporation. Sommaire 1 Installation du logiciel SIQA.................................................................1-1 Installation du logiciel SIQA sur un ordinateur........................................................1-1 Configuration de la communication entre l'application SIQA et le moteur d'impression....................................................................................................1-3 Configuration et exécution du logiciel SIQA sur un serveur d'impression EX................................................................................................1-3 Configuration et exécution du logiciel SIQA sur un ordinateur via un serveur d'impression EX ou un serveur couleur Integrated Fiery.......................................................................................................................1-3 Configuration et exécution du logiciel SIQA sur un ordinateur avec un serveur d'impression FreeFlow...................................................1-4 2 Réglage auto de l'alignement..............................................................2-1 3 Réglage de l'uniformité de la densité...............................................3-1 Outil SIQA Guide d'installation et de réglages i Sommaire ii Outil SIQA Guide d'installation et de réglages 1 Installation du logiciel SIQA Le logiciel SIQA (Simple Image Quality Adjustment- Simple réglage de la qualité d'image) sert à effectuer le réglage auto de l'alignement ainsi que le réglage de l'uniformité de la densité. IMPORTANT Les réglages ci-dessus ne peuvent pas être réalisés si le logiciel SIQA n'est pas installé. L'installation du logiciel SIQA comprend les éléments suivants : 1. 2. l'installation du logiciel SIQA sur un ordinateur et la configuration de la communication entre l'application SIQA et le moteur d'impression. Cette configuration varie en fonction du serveur d'impression connecté à la machine et de l'utilisation (ou non) d'un ordinateur tiers. Installation du logiciel SIQA sur un ordinateur Avant d'installer le logiciel SIQA vous devez disposer des éléments suivants : • Un ordinateur client doté d'un des systèmes d'exploitation suivants : Windows Vista®, Windows® XP, or Windows 7. - Si vous utilisez un serveur d'impression EX Xerox®, optimisé par Fiery® (autonome), vous pouvez installer le logiciel SIQA sur ce serveur. Si vous utilisez un serveur couleur Integrated Fiery® Xerox®, vous devez installer le logiciel SIQA sur un ordinateur Windows séparé. Si vous utilisez un serveur d'impression FreeFlow® Xerox®, vous devez installer le logiciel SIQA sur un ordinateur Windows séparé. • Le logiciel SIQA, qui se trouve sur un lecteur USB ou un DVD. • Le fichier PDF d'arrière-plan SIQA, situé sur le lecteur USB ou le DVD. Outil SIQA Guide d'installation et de réglages 1-1 Installation du logiciel SIQA 1. Connectez le lecteur USB ou insérez le DVD dans l'ordinateur cible. 2. Sur le support amovible, repérez et ouvrez le dossier contenant les fichiers d'installation SIQA. 3. Copiez le dossier SIQA_Software files sur le bureau de l'ordinateur ou du serveur. 4. Ouvrez le dossier SIQA_Software files sur le bureau. 5. Trouvez le fichier setup.exe et cliquez deux fois dessus. Le message suivant peut s'afficher sur l'ordinateur : il vous est recommandé de quitter tous les programmes en cours avant d'exécuter ce logiciel d'installation. Les applications exécutées en arrière-plan, comme les utilitaires anti-virus, risquent de prolonger la durée de l'installation du logiciel. a) Sélectionnez Next (Suivant) pour continuer le processus d'installation. b) Sélectionnez Next (Suivant) pour continuer. Le message Accord de licence apparaît. 6. Sélectionnez le bouton I accept the License Agreement(s) (J'accepte l'accord (les accords) de licence). 7. Sélectionnez Next (Suivant) pour continuer. L'écran Start Installation (Commencer l'installation) s'affiche. 8. Sélectionnez Next (Suivant) pour continuer. Une barre de progrès apparaît pendant que l'installation du logiciel se poursuit. 9. Quand l'écran Installation Complete (Installation terminée) s'affiche, sélectionnez Next (Suivant). 10. Sélectionnez OK quand vous voyez ce message. 11. Si vous y êtes invité, sélectionnez Restart (Redémarrer) pour redémarrer l'ordinateur et terminer l'installation. Sinon, passez à l'étape 13. 12. Quand l'ordinateur a fini de redémarrer, entrez un nom d'utilisateur et un mot de passe si vous y êtes invité. 13. Si nécessaire, fermez les dossiers ouverts. 14. Créez un raccourci SIQA sur le bureau de l'ordinateur : a) Cliquez sur le bouton Démarrer , puis sélectionnez Programme > Simple Image Quality Adjustment > SIQA. b) Cliquez avec le bouton gauche sur l'icône SIQA et faites-la glisser vers le bureau. 1-2 Outil SIQA Guide d'installation et de réglages Installation du logiciel SIQA Configuration de la communication entre l'application SIQA et le moteur d'impression Cette configuration varie en fonction du serveur d'impression connecté à la machine et de l'utilisation (ou non) d'un ordinateur tiers. Les procédures décrites ici incluent : • la configuration et l'exécution du logiciel SIQA sur un serveur d'impression EX (Fiery autonome) • la configuration et l'exécution du logiciel SIQA sur un ordinateur tiers via un serveur d'impression EX ou un serveur couleur Integrated Fiery • la configuration et l'exécution du logiciel SIQA sur un ordinateur tiers avec un serveur d'impression FreeFlow. Configuration et exécution du logiciel SIQA sur un serveur d'impression EX 1. Vérifiez que le câble croisé Ethernet est bien en place et qu'il connecte le serveur d'impression EX au moteur d'impression. 2. À partir du serveur EX, trouvez l'adresse IP du serveur d'impression en sélectionnant Command Workstation > Device Center (centre de périphériques) > General Info. 3. Enregistrez l'adresse IP du serveur d'impression. 4. Sur le bureau du serveur d'impression, cliquez deux fois sur l'icône SIQA. L'écran Input_Address (entrer l'adresse) s'affiche. 5. Entrez l'adresse IP de votre ordinateur et sélectionnez OK. L'écran Input_Key_Operator_ID (entrer l'ID de l'opérateur principal) s'affiche. 6. Entrez l'ID opérateur principal admin et sélectionnez OK. Un dossier est créé sur le disque dur de l'imprimante avec le message : Création d'un dossier sur la machine. Numériser le graphique de calibrage et le mettre dans ce dossier avant de continuer. 7. Sélectionnez OK. L'écran principal SIQA s'affiche. Vous pouvez maintenant effectuer les procédures de réglage auto de l'alignement et/ou de réglage de l'uniformité de la densité. Configuration et exécution du logiciel SIQA sur un ordinateur via un serveur d'impression EX ou un serveur couleur Integrated Fiery 1. Vérifiez que le câble croisé Ethernet est bien en place, reliant le serveur d'impression au moteur d'impression. Outil SIQA Guide d'installation et de réglages 1-3 Installation du logiciel SIQA 2. À partir du serveur d'impression, accédez à l'adresse IP du serveur EFI et enregistrez-la. 3. Sur le bureau de l'ordinateur, cliquez deux fois sur l'icône SIQA. L'écran Input_Address (entrer l'adresse) s'affiche. 4. Entrez l'adresse IP de votre ordinateur et sélectionnez OK. L'écran Input_Key_Operator_ID (entrer l'ID de l'opérateur principal) s'affiche. 5. Entrez l'ID opérateur principal admin et sélectionnez OK. Un dossier est créé sur le disque dur de l'imprimante avec le message : Création d'un dossier sur la machine. Numériser le graphique de calibrage et le mettre dans ce dossier avant de continuer. 6. Sélectionnez OK. L'écran principal SIQA s'affiche. Vous pouvez maintenant effectuer les procédures de réglage auto de l'alignement et/ou de réglage de l'uniformité de la densité. Configuration et exécution du logiciel SIQA sur un ordinateur avec un serveur d'impression FreeFlow 1. Vérifiez que le concentrateur est installé et que les trois câbles Ethernet sont branchés comme suit : • Un câble va de la prise murale au concentrateur • Un câble relie le concentrateur au serveur d'impression FreeFlow • Un câble va du concentrateur au moteur d'impression 2. Sur l'interface utilisateur du moteur d'impression, enregistrez l'adresse IP de la machine en sélectionnant État de la machine > Informations machine. 3. Sur le bureau de l'ordinateur, cliquez deux fois sur l'icône SIQA. L'écran Input_Address (entrer l'adresse) s'affiche. 4. Entrez l'adresse IP de votre ordinateur et sélectionnez OK. L'écran Input_Key_Operator_ID (entrer l'ID de l'opérateur principal) s'affiche. 5. Entrez l'ID opérateur principal admin et sélectionnez OK. Un dossier est créé sur le disque dur de l'imprimante avec le message : Création d'un dossier sur la machine. Numériser le graphique de calibrage et le mettre dans ce dossier avant de continuer. 6. Sélectionnez OK. L'écran principal SIQA s'affiche. Vous pouvez maintenant effectuer les procédures de réglage auto de l'alignement et/ou de réglage de l'uniformité de la densité. 1-4 Outil SIQA Guide d'installation et de réglages 2 Réglage auto de l'alignement Utilisez cette procédure pour corriger le mauvais alignement des impressions. Le réglage auto de l'alignement fait appel à une nouvelle application intitulée SIQA (Simple Image Quality Adjustment - Simple réglage de la qualité d'image) qui permet aux utilisateurs d'effectuer des réglages simples et rapides, et de corriger le mauvais alignement des impressions. Cette procédure requiert l'installation de l'application SIQA (Simple Image Quality Adjustment - Simple réglage de la qualité d'image) sur un ordinateur Windows®. REMARQUE Si votre serveur d'impression est un ordinateur Windows, vous pouvez installer l'application SIQA. Sinon, vous devez utiliser un ordinateur tiers. Pour plus d'informations, contacter le Centre Services Xerox. Cette procédure requiert l'utilisation du fichier motif noir d'arrière plan situé dans le dossier d'installation SIQA. 1. Conservez l'adresse IP, vous en aurez besoin plus tard. a) SI vous êtes connecté à un serveur d'impression FreeFlow, obtenez l'adresse IP de la machine en sélectionnant État de la machine > Informations machine sur l'interface utilisateur du moteur d'impression. Conservez l'adresse IP du serveur d'impression. b) Si vous êtes connecté à un serveur d'impression EX indépendant, trouvez l'adresse IP du serveur d'impression sur le relevé de configuration ou en sélectionnant Command Workstation > Device Center (centre de périphériques) > General. c) Si vous êtes connecté à un serveur couleur Integrated Fiery, vous trouverez l'adresse IP du serveur d'impression sur le relevé de configuration. 2. Imprimez le motif test d'arrière-plan de la Doc SIQA, qui sera utilisé pendant les réglages de cadrage. Ce motif est un fichier PDF intitulé SIQA Doc Background qui se trouve dans le dossier d'installation de l'application SIQA. Outil SIQA Guide d'installation et de réglages 2-1 Réglage auto de l'alignement Imprimez ce fichier avec les informations suivantes : • Pour le marché Xerox Amérique du Nord (XNA), imprimez le fichier sur un support 11 x 17 pouces, recto verso. Le grammage n'est pas important mais un support d'un grammage élevé durera plus longtemps. • Pour le marché Xerox Europe (XE), imprimez le fichier sur un support au format A3, recto verso. Le grammage n'est pas important mais un support d'un grammage élevé durera plus longtemps. 3. Sur l'interface utilisateur du moteur d'impression (la machine), connectez-vous en tant qu'administrateur. a) Appuyez sur la touche Accès du panneau de commande. b) Entrez l'ID d'administrateur système. Par défaut, l'ID est admin et le mot de passe, 1111. c) Sélectionnez Entrée 4. Sélectionnez le bouton État de la machine dans l'interface utilisateur. 5. Sélectionnez l'onglet Outils. 6. Sélectionnez Paramètres système > Paramètres communs aux différents services. > Maintenance. L'écran Maintenance s'affiche. 7. À l'aide du bouton Bas, accédez à la page/à l'écran Maintenancesuivant. 8. Sélectionnez Réglage de l'alignement. L'écran Réglage de l'alignement s'affiche. 9. Sélectionnez Réglage auto de l'alignement. L'écran Réglage auto de l'alignement s'affiche. 10. Sélectionnez le magasin cible pour le réglage. 11. Si nécessaire, sélectionnez le taux de couverture. Le taux de couverture peut être un des facteurs qui affectent l'alignement. En réglant le taux de couverture d'une zone spécifique, vous définissez une valeur qui va de 1 à 10. Plus la valeur est élevée, plus le taux de couverture est élevé. Dans la plupart des cas, il vous suffira de définir la valeur sur 1. De plus, vous pouvez sélectionner une valeur différente pour le recto et le verso de l'impression. 12. Sélectionnez le nombre de feuilles échantillons. Quand il y a plusieurs échantillons, le logiciel base le réglage sur des valeurs moyennes, ce qui réduit la différence entre les feuilles. Pour A4 (8,5 x 11), le papier doit être placé en orientation DPC. 13. Sélectionnez Imprimer. Le graphique échantillon est imprimé. 14. Pour rectifier un mauvais alignement, numérisez les 4 côtés du graphique échantillon, le bord d'attaque et le bord arrière pour chaque face du papier. Suivez les instructions de l'interface utilisateur. 2-2 Outil SIQA Guide d'installation et de réglages Réglage auto de l'alignement a) NE placez PAS le motif test contre la réglette de repérage (20 mm minimum) et veillez à ce qu'il ne s'écarte pas de la verticale par plus de 15 degrés. Vérifiez qu'il y a un espace entre le bord de la glace d'exposition et le motif test. b) Couvrez le motif avec un papier noir d'arrière-plan, pour le contraste. Couvrez-le avec du papier noir et alignez le repère blanc avec le repère sur l'impression test. L'ordre dans lequel les côtés sont numérisés n'est pas important ; le codage couleur latéral aide l'utilisateur à décider quel côté numériser. 15. Numérisez chacun des quatre côtés conformément aux instructions sur l'interface utilisateur. 16. Si vous utilisez plusieurs échantillons, répétez la numérisation. 17. Après quatre numérisations, un bouton Quitter apparaît sur l'interface utilisateur. Sélectionnez-le et la numérisation sera terminée. 18. Retirez l'impression échantillon et le papier noir d'arrière-plan de la glace d'exposition. 19. Sur l'interface de la machine, sélectionnez Confirmer pour envoyer les données dans le dossier du moteur d'impression. 20. Allez à l'ordinateur Windows sur lequel l'application SIQA a été installée. 21. Sur le bureau de l'ordinateur, cliquez deux fois sur l'icône SIQA pour démarrer l'application. L'écran Input_Key_Operator_ID s'affiche. REMARQUE Si l'application SIQA ne démarre pas/ne s'ouvre pas, reportez-vous au chapitre Résolution des incidents du Guide de l'administrateur système, vous y trouverez des informations et des instructions pour résoudre ce problème. Outil SIQA Guide d'installation et de réglages 2-3 Réglage auto de l'alignement 22. Entrez l'ID opérateur principal. Le mot de passe par défaut est admin. 23. Sélectionnez OK (Démarrer). L'écran Simple Image Quality Adjustment (SIQA) s'affiche. 24. Dans le menu déroulant, sélectionnez Réglage auto de l'alignement, puis Démarrer. Si l'écran Input Address (entrer l'adresse) s'affiche, confirmez ou entrez l'adresse IP de la machine. REMARQUE Si l'application SIQA communique avec une machine connectée à un serveur d'impression FreeFlow ou un serveur d'impression Fiery EFI Integrated, entrez l'adresse IP qui apparaît sur l'écran État de la machine > Informations machine. 25. Sélectionnez OK (Démarrer). L'application SIQA accède aux données d'images numérisées placées dans le dossier/la boîte aux lettres de l'imprimante. Elle les lit et les analyse avant de calculer automatiquement les valeurs de réglage. 26. À partir de l'écran TypeSelect, procédez comme suit : a) Sélectionnez la ligne que vous voulez sauvegarder en tant que profil. 50 profils sont disponibles. b) Choisissez où vous voulez enregistrer les valeurs de réglage qui ont été calculées. Dans l'exemple, Type 1 a été sélectionné, et puis en utilisant la touche Modifier, vous avez changé son nom qui est devenu Example > Tray 3 11”x17”. 27. Sélectionnez OK. Si vous avez enregistré les valeurs résultant des calculs dans « New Type » (nouveau type), entrez d'abord le TypeName (nom du type). Il est recommandé d'inclure le nom du magasin ainsi que le format ou le type de papier, pour voir rapidement à quel magasin ou papier le réglage correspond. 28. Sélectionnez OK (dans la fenêtre TypeName). L'écran de sélection affiche le message : Enregistrer les nouveaux paramètres de réglage sur la machine ? 29. Sélectionnez Yes (Oui) pour appliquer les nouvelles valeurs de réglage/les nouveaux paramètres. Les valeurs sont enregistrées dans la NVM de la machine. Le message suivant s'affiche sur l'interface utilisateur de la machine : La machine est actuellement connectée à un équipement externe. Ne pas mettre la machine hors tension. Quand l'opération est terminée, l'application SIQA affiche le message : Le réglage a été effectué. 30. Sélectionnez OK pour fermer le message.. REMARQUE Les dernières étapes de cette procédure permettent de vérifier le réglage du profil. 31. Sur l'interface utilisateur du moteur d'impression (la machine), connectez-vous en tant qu'administrateur. 2-4 Outil SIQA Guide d'installation et de réglages Réglage auto de l'alignement a) Appuyez sur la touche Accès du panneau de commande. b) Entrez l'ID d'administrateur système. Par défaut, l'ID est admin et le mot de passe, 1111. c) Sélectionnez Entrée 32. Sélectionnez le bouton État de la machine dans l'interface utilisateur. 33. Sélectionnez l'onglet Outils. 34. Sélectionnez Paramètres système > Paramètres communs aux différents services. > Maintenance. L'écran Maintenance s'affiche. 35. À l'aide du bouton Bas, accédez à la page/à l'écran Maintenancesuivant. 36. Sélectionnez Réglage de l'alignement. L'écran Réglage de l'alignement s'affiche. 37. Sélectionnez Réglage manuel de l'alignement. La sélection de Réglage manuel de l'alignement vous permet de vérifier le résultat de l'opération en imprimant un échantillon rectifié. 38. Sélectionnez le profil enregistré qui a été créé auparavant. 39. Sélectionnez Modifier les paramètres. 40. Sélectionnez Impression échantillon. Le graphique échantillon rectifié sera imprimé. 41. Sélectionnez le magasin qui contient le support associé au profil que vous avez créé au préalable. 42. Vérifiez que l'option Recto verso a été sélectionnée. 43. Appuyez sur le bouton Marche du panneau de commande. 44. Récupérez le graphique échantillon qui a été imprimé et vérifiez son alignement. • Si vous êtes satisfait, vous avez fini et pouvez quitter le mode Administrateur. • Si vous n'êtes pas satisfait de l'alignement, répétez les étapes de l'opération. Outil SIQA Guide d'installation et de réglages 2-5 Réglage auto de l'alignement 2-6 Outil SIQA Guide d'installation et de réglages 3 Réglage de l'uniformité de la densité Ayez recours à cette fonction pour améliorer la qualité de l'image sur les sorties imprimées quand la qualité est inégale, par exemple, l'image est plus claire (estompée) ou plus foncée (plus épaisse) sur les bords droit/gauche des impressions (arrière/avant). Le réglage auto de l'alignement fait appel à une nouvelle application intitulée SIQA (Simple Image Quality Adjustment - Simple réglage de la qualité d'image) qui permet aux utilisateurs d'effectuer des réglages simples et rapides, et de résoudre les problèmes de qualité d'image. Cette procédure requiert l'installation de l'application SIQA (Simple Image Quality Adjustment - Simple réglage de la qualité d'image) sur un ordinateur Windows®. REMARQUE Si votre serveur d'impression est un ordinateur Windows, vous pouvez installer l'application SIQA. Sinon, vous devez utiliser un ordinateur tiers. Pour plus d'informations, contacter le Centre Services Xerox. 1. Conservez l'adresse IP, vous en aurez besoin plus tard. a) SI vous êtes connecté à un serveur d'impression FreeFlow, obtenez l'adresse IP de la machine en sélectionnant État de la machine > Informations machine sur l'interface utilisateur du moteur d'impression. Conservez l'adresse IP du serveur d'impression. b) Si vous êtes connecté à un serveur d'impression EX indépendant, trouvez l'adresse IP du serveur d'impression sur le relevé de configuration ou en sélectionnant Command Workstation > Device Center (centre de périphériques) > General. c) Si vous êtes connecté à un serveur couleur Integrated Fiery, vous trouverez l'adresse IP du serveur d'impression sur le relevé de configuration. 2. Sur l'interface utilisateur du moteur d'impression (la machine), connectez-vous en tant qu'administrateur. a) Appuyez sur la touche Accès du panneau de commande. b) Entrez l'ID d'administrateur système. Outil SIQA Guide d'installation et de réglages 3-1 Réglage de l'uniformité de la densité Par défaut, l'ID est admin et le mot de passe, 1111. c) Sélectionnez Entrée 3. Sélectionnez le bouton État de la machine dans l'interface utilisateur. 4. Sélectionnez l'onglet Outils. 5. Sélectionnez Paramètres système > Paramètres communs aux différents services. > Maintenance. L'écran Maintenance s'affiche. 6. À l'aide du bouton Bas, accédez à la page/à l'écran Maintenancesuivant. 7. Sélectionnez Réglage de l'uniformité de la densité. L'écran Réglage de l'uniformité de la densité s'affiche. 8. Sélectionnez Processus semi auto à l'aide du scanner. 9. Sur l'écran Processus semi auto à l'aide du scanner, sélectionnez le magasin cible qui sera utilisé pour le réglage. 10. Sélectionnez Imprimer. Les deux motifs tests sont imprimés, l'un avec le mode CMJN et l'autre avec le mode RVB. 11. Récupérez les deux motifs tests imprimés et retournez à l'interface utilisateur de la machine. L'écran Processus semi auto à l'aide du scanner affiche les instructions pour commencer le processus de réglage. 12. Suivez les instructions affichées sur l'interface utilisateur pour numériser le premier motif test. IMPORTANT Numérisez toujours en premier le motif test CMJN. a) Placez le test CMJN sur la glace d'exposition, comme indiqué dans l'illustration de l'interface utilisateur. b) Déposez au moins cinq feuilles de papier vierge blanc sur le motif test. Ces feuilles de papier empêchent tout effet de "transparence" sur les impressions. c) Abaissez le cache-document. d) Sélectionnez Démarrer sur l'interface utilisateur. e) Récupérez les copies CMJN dans le bac de réception. 13. Numérisez le second motif test, en mode RVB. a) Placez le test RVB sur la glace d'exposition, comme indiqué dans l'illustration sur l'interface utilisateur. b) Déposez au moins cinq feuilles de papier vierge blanc sur le motif test. Ces feuilles de papier empêchent tout effet de "transparence" sur les impressions. c) Abaissez le cache-document. d) Récupérez les copies RVB dans le bac de réception. 14. Suivez les instructions affichées sur l'interface utilisateur de la machine. a) Retirez le graphique (motif test) de la glace d'exposition. 3-2 Outil SIQA Guide d'installation et de réglages Réglage de l'uniformité de la densité b) Abaissez le cache-document. c) Sélectionnez Confirmer. Les données numérisées sont envoyées dans un dossier sur la machine (Boîte aux lettres). L'application SIQA (Outil de qualité d'image) lit et analyse ces données pour calculer la valeur de réglage nécessaire. Finalement, elle effectue ce réglage. 15. Allez à l'ordinateur Windows sur lequel l'application SIQA a été installée. 16. Sur le bureau de l'ordinateur, cliquez deux fois sur l'icône SIQA pour démarrer l'application. L'écran Input_Key_Operator_ID s'affiche. REMARQUE Si l'application SIQA ne démarre pas/ne s'ouvre pas, reportez-vous au chapitre Résolution des incidents du Guide de l'administrateur système, vous y trouverez des informations et des instructions pour résoudre ce problème. 17. Entrez l'ID opérateur principal. Le mot de passe par défaut est admin. 18. Sélectionnez OK (Démarrer). L'écran Simple Image Quality Adjustment (SIQA) s'affiche. 19. Dans le menu déroulant, sélectionnez Réglage de l'uniformité de la densité, puis Démarrer. Si l'écran Input Address (entrer l'adresse) s'affiche, confirmez ou entrez l'adresse IP de la machine. REMARQUE Si l'application SIQA communique avec une machine connectée à un serveur d'impression FreeFlow ou un serveur d'impression Fiery EFI Integrated, entrez l'adresse IP qui apparaît sur l'écran État de la machine > Informations machine. 20. Sélectionnez OK (Démarrer). L'application SIQA accède aux données d'images numérisées situées dans la boîte aux lettres/le dossier de l'imprimante et les lit. Elle analyse ces données et calcule automatiquement les valeurs de réglage requises. REMARQUE Plusieurs écrans s'affichent pendant le processus d'analyse et de calcul. Veuillez patienter. 21. Passez en revue les informations affichées sur l'écran Correction results (résultats des corrections). Cet écran s'affiche une fois que le processus d'analyse et de calcul est terminé. Les informations Correction Results affichent les améliorations qui peuvent être apportées pour rectifier les variations de densité arrière/avant. 22. Sélectionnez Details (Détails) pour examiner ces informations sur l'écran Correction Parameters (Paramètres de correction). Outil SIQA Guide d'installation et de réglages 3-3 Réglage de l'uniformité de la densité 23. Sélectionnez deux fois Fermer pour quitter les écrans Correction Parameters et Correction Results. L'écran Select (Sélectionner) affiche le message : Do you want to write the new parameters into the machine? (Voulez-vous enregistrer les nouveaux paramètres sur la machine ?) 24. Sélectionnez Yes (Oui) pour appliquer les nouvelles valeurs de réglage/les nouveaux paramètres. Les valeurs sont enregistrées dans la NVM de la machine. La machine se met hors tension puis sous tension 4 à 8 fois pour permettre à chaque ROS d'initialiser les nouvelles valeurs. Le message suivant s'affiche sur l'interface utilisateur de la machine : La machine est actuellement connectée à un équipement externe. Ne pas mettre la machine hors tension. Quand l'opération est terminée, l'application SIQA affiche le message : Adjustment completed. (Réglage terminé). 25. Sélectionnez OK pour quitter l'application SIQA. Vous pouvez vérifier le réglage en numérisant à nouveau les motifs de test et en exécutant une nouvelle fois toutes les étapes de la procédure. 3-4 Outil SIQA Guide d'installation et de réglages ">
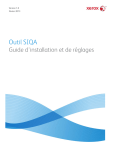
Link pubblico aggiornato
Il link pubblico alla tua chat è stato aggiornato.