Blaupunkt COLUMBIA 945 Manuel utilisateur
PDF
Download
Document
MULTIMEDIA NAVIGATION COLUMBIA 945 Enjoy it. Notice d'utilisation Éléments de commande – Appareil 3 4 5 6 7 8 2 1 14 11 12 9 10 13 1 Bouton-poussoir rotatif Mise en marche de l’appareil En fonctionnement : Pression brève : coupure du son de la source audio (Mute) Pression prolongée : arrêt de l'appareil Rotation : réglage du volume sonore 2 Récepteur infrarouge pour la télécommande 3 Touche (Home) Pression brève : appel du menu principal Pression prolongée : affichage des applications actives 4 Touche (navigation/Eject) Pression brève : démarrage de la navigation ou commutation entre navigation et source audio actuelle Pression prolongée : éjection d'un DVD/CD Pression prolongée en mode Mirror : sortie du mode Mirror 5 Écran tactile de l'interface utilisateur Pression brève dans l'application active : appel des options Pression prolongée : fonction pour application Android actuelle (si disponible) 8 Touche (retour) Pression brève : retour à l'écran précédent Pression prolongée : appel des réglages de luminosité de l'écran 9 Lecteur de carte microSD pour contenus média- tiques (sous le volet de protection) : Lecteur de carte microSD pour données de naviga- tion (sous le volet de protection) ; Prise USB 1 (sous le volet de protection) < Touche de réinitialisation (Reset) (sous le volet de protection) Rétablissement des réglages d’usine Remarque : Tous les réglages personnels sont alors effacés ! 6 Lecteur de DVD/CD = Prise AV IN 1 (sous le volet de protection) 7 Touche > Microphone intégré Pression brève dans le menu principal : appel du raccourci pour réglages d'arrière-plan et affichage du menu Réglages 2 Éléments de commande – Télécommande F Touche 15 16 45 18 43 20 41 22 39 En mode de lecture DVD : fin de la lecture 44 17 42 19 40 21 23 24 38 25 37 36 26 35 27 34 Pression brève dans le menu principal : ouverture du raccourci pour réglages d'arrière-plan et affichage du menu Réglages Pression brève dans l'application active : ouverture des options Pression prolongée : fonction pour application Android actuelle (si disponible) H Touche Pression brève : ouverture du menu principal Pression prolongée : affichage des applications actives I Touche Interruption et reprise de la lecture des contenus médiatiques J Touche 33 32 28 G Touche Ouverture du menu Réglages K Touche Accepter un appel L Touche Refus d'un appel/fin d'une communication M Touches numériques 0 - 9 29 31 30 Au clavier : saisie numérique Chiffre « 0 » en mode de lecture de contenus médiatiques : réglage de la répétition de titres (pas pour diffusion en flux par connexion Bluetooth®) N Touche # / En mode de lecture de contenus médiatiques : réglage de la lecture aléatoire de titres (pas pour diffusion en flux par connexion Bluetooth®) Sur clavier de téléphone : saisir le caractère « # » ? Touche SRC Commutation entre les modes radio, navigation et les sources de données médiatiques disponibles @ Touche / EJECT Éjection du DVD/CD A Touche INFO En mode de lecteur DVD : affichage/masquage du numéro de titre/chapitre ainsi que de la durée de lecture actuelle B Touche MENU En mode de lecture DVD : ouverture du menu DVD/ retour à la lecture C Touche ZOOM En mode de lecture DVD : sélection du niveau de zoom 1-3, désactivation du zoom D Touche PIC Ouverture du réglage de la luminosité de l'écran E Touche En mode de lecture DVD : activation du ralenti O Touche * / Pression brève : Radio : balayage des stations mémorisées DAB : balayage des stations Données : balayage des titres Au clavier du téléphone : saisir le caractère « * » Pression prolongée : Radio : balayage des stations de la gamme d'ondes actuelle P Touche Réduction du volume sonore Q Touche OK Valider la sélection R Touche Augmentation du volume sonore S Touches / : Dans le menu principal : commutation entre les lignes de l'application Dans les menus de réglage : sélection de l'entrée du menu Sur les écrans : commutation entre les zones d'écran 3 Éléments de commande – Télécommande | Table des matières Touches / : Dans le menu principal : sélection du bouton d'application Dans les menus de réglage : modification du réglage Sur les écrans : sélection du bouton Remarque : Valider chaque sélection avec la touche OK Q. T Touche Coupure du son/annnulation de la coupure du son U Touche / Pression brève : Radio : modification pas à pas de la fréquence DAB : sélection de la station précédente/suivante Données : sélection du titre précédent/suivant Pression prolongée : Recherche rapide V Touche Pression brève : retour à l'écran précédent Pression prolongée : appel des réglages de luminosité de l'écran W Touche Effacement de la dernière saisie au clavier X Touche En mode de lecture DVD : répétition d'une section individuelle Y Touche GOTO En mode de lecture Radio : sélection de la fréquence En mode de lecture de données/DVD : sélection du numéro de titre/chapitre Z Touche ANGLE En mode de lecture DVD : sélection de l'angle de caméra (si autres angles de caméra disponibles) [ Touche SUBTITLE (sous-titrage) En mode de lecture DVD : sélection de la langue de sous-titrage \ Touche AUDIO En mode de lecture DVD : sélection de la langue de lecture ] Touche / POWER Allumer/Eteindre l'appareil Table des matières Consignes de sécurité ................................................ 5 Symboles utilisés.....................................................................5 Sécurité routière ......................................................................5 Consignes de sécurité générales.......................................6 Déclaration de conformité...................................................6 Instructions de nettoyage.......................................... 6 Instructions pour l'élimination .................................. 6 Composition de la fourniture .................................... 6 Mise à jour du logiciel ................................................ 6 Mise en service............................................................ 7 Mise en marche et arrêt ........................................................7 Volume sonore .........................................................................7 Utilisation .................................................................... 7 Ecran tactile...............................................................................7 Navigation dans les menus .................................................8 Réglages dans les menus .....................................................8 Saisie au clavier ........................................................................8 Barre et menu d'état Android .............................................9 Menu principal ............................................................ 9 Ouverture du menu principal.............................................9 L'écran du menu principal ...................................................9 Adaptation du menu principal........................................ 10 Réglages du son ........................................................ 11 Ouverture des réglages du son....................................... 11 L'écran d'égaliseur 1 ............................................................ 11 L'écran d'égaliseur 2 ............................................................ 11 Réglages système ..................................................... 12 Ouverture des réglages du système ............................. 12 L'écran Réglages ................................................................... 12 Appareils externes et supports de données........... 13 Informations de base .......................................................... 13 Mode DVD/CD....................................................................... 14 Supports de données USB ................................................ 14 Cartes microSDHC ............................................................... 14 Lecture audio/vidéo depuis iPod/iPhone ................... 14 Sources Bluetooth® ............................................................. 15 Autoradio .................................................................. 16 Démarrage de la lecture radio ........................................ 16 Écran Radio............................................................................. 16 Menu d'options .................................................................... 17 DAB/DAB+ ......................................................... 17 Démarrage de la lecture DAB .......................................... 17 Écran DAB ............................................................................... 17 Menu d'options .................................................................... 18 4 Table des matières | Consignes de sécurité Lecture de contenus médiatiques/DVD .................. 18 Démarrage de la lecture de contenus médiatiques ........................................................................... 18 Écran de contenus médiatiques ..................................... 18 Navigateur de supports médiatiques pour type de support médiatique et dossier ................................. 19 Navigateur de supports médiatiques pour informations sur les titres.................................................. 20 Menu d'options .................................................................... 20 Utilisation du téléphone .......................................... 21 Ouverture du téléphone ................................................... 21 L'écran du clavier .................................................................. 21 Le journal des appels .......................................................... 22 Répertoire et liste des favoris .......................................... 22 Le menu d'options............................................................... 22 Appel entrant/sortant ........................................................ 22 Mode Mirror Smartphone ........................................ 23 Activation du mode Mirror ............................................... 23 Navigation................................................................. 23 Chargement des données de navigation.................... 23 Téléchargement des données cartographiques et des options........................................................................ 23 Démarrage de la navigation ............................................ 24 Première utilisation ............................................................. 24 Menu Navigation ................................................................. 24 Entrée des destinations ..................................................... 24 Planification d'un itinéraire .............................................. 25 Saisie au clavier ..................................................................... 25 Vues de carte ......................................................................... 25 Réglages de la navigation ................................................. 27 Options supplémentaires ................................................. 27 Système de divertissement à l'arrière (Rear Seat Entertainmant, RSE) ............................... 28 Affichage de l'écran de l'appareil sur un moniteur externe...................................................... 28 Télécommande au volant (SWC) .............................. 28 WLAN ......................................................................... 29 Établissement d'une liaison WLAN ................................ 29 Configuration d'une borne WLAN mobile .................. 29 Informations utiles ................................................... 29 Garantie ................................................................................... 29 Service...................................................................................... 29 Caractéristiques techniques .................................... 29 Schéma de raccordement ........................................ 30 Annexe....................................................................... 31 Consignes de sécurité L'autoradio a été fabriqué en fonction de l'état actuel des connaissances techniques et selon les règles techniques de sécurité reconnues. Vous prenez cependant des risques si vous ne suivez pas les consignes de sécurité qui se trouvent dans cette notice. Cette notice a pour but de vous familiariser avec les principales fonctions de l'appareil. Vous trouverez des informations détaillées sur la navigation en vous rendant sur le site Internet www.blaupunkt.com. • Lisez cette notice avec soin et intégralement avant d'utiliser l'autoradio. • Conservez cette notice de façon à ce qu'elle soit accessible à tout moment à tous les utilisateurs. • Remettez toujours l'autoradio à un tiers avec cette notice. Tenez également compte des notices jointes aux appareils utilisés conjointement à cet autoradio. Symboles utilisés Les symboles suivants sont utilisés dans cette notice : DANGER ! Avertit d'un risque de blessure ATTENTION ! Avertit de la possibilité d’endommager le lecteur de DVD/CD DANGER ! Avertit de la possibilité d'un volume sonore élevé Le sigle CE confirme que les directives UE sont respectées. 쏅 Identifie une action • Identifie une énumération Sécurité routière Tenez compte des remarques suivantes relatives à la sécurité routière : DANGER ! compromission de la sécurité routière lors de l'utilisation de l'appareil durant la conduite. L'utilisation des fonctions de l'appareil durant la conduite risque de détourner votre attention de la circulation et de provoquer des accidents graves ! L'utilisation des fonctions suivantes en particulier réduit considérablement votre vigilance au volant du véhicule : • Navigation (opérations de réglage, telles que saisie d'adresse) 5 Consignes de sécurité | Instructions de nettoyage | Instructions pour l'élimination | Composition de la fourniture | Mise à jour du logiciel • • Lecture vidéo Utilisation Internet (par exemple au moyen de l'application « Navigateur ») • Utilisation d'un smartphone connecté par mode Mirror Durant la conduite, n'utilisez pas les fonctions décrites cidessus ni toute fonction susceptible de détourner votre attention de la circulation et de la conduite du véhicule. Si vous souhaitez utiliser ces fonctions, arrêtez-vous à un endroit approprié et manipulez l'appareil après avoir arrêté le véhicule. • • • Utilisez l'appareil de manière à pouvoir toujours conduire votre véhicule en toute sécurité. En cas de doute, arrêtez-vous à un endroit approprié et manipulez l'appareil après avoir arrêté le véhicule. Si vous conduisez, vous ne devez pas utiliser les applications qui détournent votre attention de la circulation (en fonction de l'équipement de l'appareil, par ex. regarder des vidéos, entrer une destination). Lors du guidage vers la destination, suivez les recommandations de conduite uniquement si elles ne sont pas contraires aux règles de circulation ! Les panneaux et les consignes de circulation ont la priorité sur les recommandations de conduite. Réglez toujours un volume sonore modéré de manière à protéger votre ouïe et à pouvoir entendre les signaux d'alerte (par ex. de la police). Si vous modifiez le volume sonore pendant une coupure momentanée du son (par ex. lors d'un changement de source audio), la différence ne sera audible qu'une fois le son rétabli. N'augmentez pas le volume sonore pendant la coupure momentanée du son. Consignes de sécurité générales Tenez compte de la remarque suivante pour ne pas vous exposer à un risque de blessure : N'ouvrez pas l'appareil, ne le modifiez pas. L'appareil comporte un laser de classe 1 qui est susceptible de blesser vos yeux. Utilisation conforme Cet autoradio est prévu pour le montage et le fonctionnement dans un véhicule disposant d’une tension de bord de 12 V et il doit être monté dans une baie DIN. Tenez compte des limites de puissance de l'appareil. Confiez les réparations, et au besoin le montage, à un spécialiste. Instructions de montage Vous n'êtes autorisé à monter l'autoradio que si vous possédez une expérience dans le montage d'autoradios et disposez de bonnes connaissances en électricité automobile. Tenez compte pour cela du schéma de raccordement qui se trouve à la fin de cette notice. 6 Déclaration de conformité Blaupunkt Technology GmbH certifie que l'appareil satisfait aux exigences de base et aux exigences des autres dispositions applicables de la directive 1999/5/CE. Vous trouverez la déclaration de conformité sur le site Internet www.blaupunkt.com. Instructions de nettoyage Les solvants, les produits de nettoyage, les abrasifs et les produits pour l'entretien du poste de conduite et du plastique contiennent des substances susceptibles d'attaquer les surfaces de l'autoradio. Pour nettoyer l'autoradio, utilisez uniquement un chiffon sec ou légèrement humide. Instructions pour l'élimination Ne jetez pas votre ancien appareil avec les ordures ménagères ! Utilisez les systèmes mis à votre disposition pour le retour ou la collecte de l'appareil usagé, de la télécommande et des piles usées en vue de leur élimination. Composition de la fourniture La fourniture comprend les articles suivants : • Autoradio • Télécommande (pile comprise) • Tuner TMC (uniquement sur les appareils avec navigation Europe) • Carte microSD avec données de navigation dans la fente d'introduction des cartes microSD (uniquement appareils avec navigation) • Antenne GPS • Stick USB WLAN • Microphone Bluetooth externe • Notice d'utilisation • Cadre support • Petit matériel • Matériel de montage • Câble de raccordement Mise à jour du logiciel Vous trouverez sur le site www.blaupunkt.com la version actuelle du logiciel destiné à votre appareil, accompagnée d'une notice explicative pour la mise à jour du logiciel. Les mises à jour du logiciel se trouvent sur le site : http://www.blaupunkt.com/en/servicesupport/ car-audio/downloads/updates/ Mise en service | Utilisation Mise en service Utilisation Attention Vis de sécurité de transport Avant la mise en service de l'appareil, assurez-vous que les vis de sécurité de transport ont été enlevées du dessus de l'appareil. Ecran tactile Mise en marche et arrêt Mise en marche et arrêt avec le bouton-poussoir rotatif 쏅 Pour mettre l'appareil en marche, appuyez sur le bouton-poussoir rotatif 1. 쏅 Pour arrêter l'appareil, maintenez le bouton-poussoir rotatif 1 appuyé pendant plus de 2 secondes. Mise en marche et arrêt par l'intermédiaire du contact du véhicule Lorsque l'autoradio est raccordé au contacteur d'allumage du véhicule et qu'il n'a pas été arrêté avec le bouton-poussoir rotatif 1, il est mis en marche et arrêté simultanément à la mise et à la coupure du contact d'allumage. Remarque : Lors de la mise en marche et de l'arrêt de l'appareil simultanément à la mise et à la coupure du contact, vous pouvez utiliser la fonction Fast Boot (voir chapitre « Réglages système », option Généralités). La fonction Fast Boot permet de réduire le temps de démarrage de l'appareil à quelques secondes seulement. Lors de l'activation de la fonction Fast Boot, sélectionnez le laps de temps maximum pouvant s'écouler entre la mise hors circuit de l'appareil et sa remise en marche avec démarrage système rapide. Une fois ce laps de temps écoulé, une remise en marche s'effectue par démarrage système normal. Volume sonore Régler le volume sonore Le volume sonore est réglable par pas de 0 (arrêt) à 100 (maximum). 쏅 Tournez le bouton-poussoir rotatif 1 pour modifier le volume sonore. Coupure du son de l'autoradio (Mute) 쏅 Appuyez brièvement sur la bouton-poussoir rotatif 1 pour couper le son de l'appareil ou réactiver le volume sonore précédent. Remarque importante : N'utilisez pas d'objets pointus ou durs, tels que stylo à bille ou stylo plume, pour manipuler l'écran tactile. L'appareil est doté d'un écran tactile capacitif qui permet, en plus de la télécommande et de la commande directe au moyen des touches de l'appareil (voir section « Éléments de commande » en début de la notice d'utilisation), de commander les fonctions de l'appareil. Remarque : Effleurez l'application « Night Display » (écran nuit) pour désactiver l'écran (celui-ci s'assombrit complètement). Il suffit d'effleurer de nouveau l'écran tactile pour revenir à l'écran actuel. Vous trouverez l'application « Night Display » en effleurant l'option « Apps » dans le menu principal. Commande des touches par effleurement Pour actionner un élément de commande, une touche par exemple, il suffit d'effleurer la surface de l'écran. Il suffit de toucher légèrement la surface de l'écran. • Effleurement bref : Dans la plupart des cas, il suffit d'effleurer brièvement les éléments de commande représentés, sur la surface de l'écran. • Effleurement prolongé : Certaines fonctions nécessitent un effleurement prolongé. Touchez la surface de l'écran de la pointe du doigt pendant environ une seconde. Défilement Certaines fonctions exigent un glissement du doigt sur la surface de l'écran, telles que. • l'exploration de listes, • le déplacement des curseurs. Effleurez brièvement la surface de l'écran et maintenez-y votre doigt. Faites glisser ensuite votre doigt sur la surface de l'écran. Zoom Pour visualiser les cartes (fonction de navigation) et des images notamment, vous pouvez effectuer agrandir ou réduire le contenu de l'affichage (zoom avant ou zoom arrière) : Effleurez brièvement de deux doigts le champ de la représentation cartographique et maintenez-y vos doigts. Rapprochez ensuite vos doigts (zoom arrière/réduction) ou écartez-les (zoom avant/agrandissement du détail). 7 Utilisation Navigation dans les menus Passage au menu principal ]. 쏅 Appuyez sur la touche [ ou : 쏅 Effleurez le bouton [ ]. Saisie au clavier Un clavier s'affiche pour la saisie de texte ou de chiffres : 1 2 Remarque : Vous pouvez également passer au menu principal en appuyant plusieurs fois sur la touche [ ]. Retour à l'écran précédent ou au menu principal ]. 쏅 Appuyez sur la touche [ ou : 쏅 Effleurez le bouton [ ]. ou : ]. 쏅 Effleurez le bouton [ Réglages dans les menus Activation et désactivation des options 쏅 Pour activer et désactiver des options, effleurez l'entrée du menu correspondante ou son symbole. Option activée : Option désactivée : Curseurs Certains réglages peuvent être effectués au moyen d'un curseur. 쏅 Effleurez la position voulue du curseur ou déplacez le curseur en faisant glisser votre doigt dessus. Confirmation des réglages Dans certains cas, vous devrez valider les réglages effectués avant que ceux-ci ne soient actifs. ]. 쏅 Effleurez le bouton [ Réglages supplémentaires Certaines options offrent la possibilité d'effectuer des réglages supplémentaires. 쏅 Effleurez le bouton [ ] pour ouvrir le menu réglages. 8 7 6 5 4 3 Remarques : • L'application de navigation utilise un clavier propre (voir chapitre « Navigation »). • Un clavier spécifique s'ouvre lorsqu'il s'agit de saisir des caractères spéciaux définis, des chiffres par exemple. Le clavier propose différentes options : 1 Affichage de saisie 2 Validation de saisie 3 Effacement de la dernière saisie 4 Pression brève : validation de la saisie Pression prolongée : rejet de la saisie 5 Pression brève : saisie d'un caractère Pression prolongée : affichage des caractères spéciaux 6 Pression brève : saisie d'un caractère Pression prolongée : affichage des réglages clavier 7 Lors de la saisie de texte : passage des majuscules aux minuscules et inversement Lors de la saisie de chiffres/caractères spéciaux : affichage des caractères spéciaux supplémentaire ou retour en arrière 8 Réglage du clavier pour saisie de texte, de chiffres et de caractères spéciaux 8 Utilisation | Menu principal Barre et menu d'état Android La barre d'état Android affiche notamment les messages Android, les applications Android actives ainsi que l'état WLAN, Bluetooth et téléphonie mobile : En mode normal, la barre d'état Android n'est pas visible ; elle n'est affichée qu'en mode navigation. Affichage de la barre d'état Android 쏅 Effleurez l'affichage de l'heure dans l'angle supérieur droit de l'écran. Remarque : La barre d'état Android disparaît de nouveau automatiquement au bout d'environ 10 secondes. Menu principal Ouverture du menu principal 쏅 Appuyez sur la touche [ ]. Remarque : L'écran de nombreuses applications comporte également un bouton pour repasser dans le menu principal. L'écran du menu principal 1 2 3 Extension de la barre d'état Android 쏅 Effleurez la barre d'état affichée et faites glisser votre doigt vers le bas. Le menu Android s'ouvre et vous permet d'accéder notamment aux réglages des applications actives. Remarque : Le menu Android disparaît de nouveau automatiquement au bout d'environ 5 secondes. 8 7 6 5 4 Le menu principal comporte les champs et affichages suivants : 1 Date 2 Source audio/vidéo actuelle 3 Heure/État Bluetooth™ 4 Ligne principale de liste d'applications : Cette ligne regroupe les boutons de 5 applications au maximum. Remarque : Vous être libre de définir quelles sont les applications devant figurer à la ligne principale (voir section « Adaptation du menu principal»). Conseil : Placez dans la ligne principale de la liste d'applications les boutons des applications que vous utilisez le plus souvent. 5 Ligne de liste d'applications étendue Cette ligne regroupe les boutons de 25 applications au maximum. Faites défiler la ligne vers la gauche ou vers la droite pour parcourir les 5 champs de la ligne. Remarque : Vous être libre de définir quelles sont les applications devant figurer à la ligne étendue d'applications (voir section « Adaptation du menu principal »). 9 Menu principal Conseil : Placez dans la ligne étendue de la liste d'applications les boutons des applications que vous utilisez occasionnellement. À l'ouverture du menu principal, c'est toujours le champ sélectionné en dernier dans la ligne étendue de la liste des applications qui s'affiche. 6 Affichage de champ Indique le champ de la ligne étendue de la liste des applications sélectionné actuellement. 7 Boutons des applications Effleurez un bouton pour démarrer l'application. 8 Bouton d'application combiné (bouton de dossier) Ces boutons combinent jusqu'à 6 boutons correspondant à des applications différentes. Effleurez le bouton combiné pour afficher les boutons individuels des différentes applications. Effleurez ensuite un bouton individuel pour démarrer l'application. Remarques : • Vous pouvez configurer vous-même des boutons d'applications (voir section « Déplacement d'une application dans le menu principal »). • Vous trouverez d'autres applications installées par défaut en effleurant le champ « Apps » dans le menu principal. • Vous trouverez un App Store installé par défaut dans le menu principal, sous « Apps ». Adaptation du menu principal Suppression d'une application du menu principal Remarque : Vous pouvez à tout moment ajouter dans le menu principal une application supprimée auparavant (voir section « Ajout d'une application »). Le bouton Apps ne peut plus être supprimé du menu principal. Vous trouverez toutes les applications disponibles sur votre appareil sous Apps. 쏅 Appuyez brièvement sur le bouton et maintenez le bout du doigt sur la surface de l'écran. Le bouton passe en avant-plan, et le symbole de croix pour suppression s'affiche. 쏅 Déplacez le bouton sur la croix pour suppression et maintenez-y votre doigt jusqu'à ce que le bouton devienne rouge. 쏅 Retirez votre doigt de l'écran. Le bouton est alors supprimé. Déplacement d'une application dans le menu principal Vous pouvez déplacer une application à l'intérieur d'une ligne de la liste d'applications ou d'une ligne à l'autre. 10 Remarque : Vous ne pouvez déplacer une application que vers un emplacement libre dans le menu principal. Exception : vous pouvez déplacer une application à l'intérieur de la ligne principale de la liste d'applications ou à l'intérieur du champ visible de la ligne étendue de la liste d'applications. Les autres applications sont alors réagencées automatiquement. 쏅 Appuyez brièvement sur le bouton et maintenez le bout du doigt sur la surface de l'écran. Le bouton passe en avant-plan, et le symbole de croix pour suppression s'affiche. 쏅 Amenez le bouton à l'emplacement souhaité. Remarques : • Pour déplacer une application dans un champ non visible de la ligne étendue de la liste d'applications, déplacez le bouton jusqu’au bord extérieur de la ligne étendue de la liste d'applications et attendez que l'écran soit parcouru jusqu'au champ souhaité de la ligne d'applications. • Vous pouvez regrouper jusqu'à 6 applications différentes au sein d'un bouton application combiné. Amenez à cet effet le bouton d'une application en superposition sur le bouton d'une autre application ou sur un bouton combiné d'applications déjà existant. • Vous pouvez retirer une application d'un bouton combiné d'applications en extrayant le bouton correspondant et en le déplaçant vers un emplacement libre sur une ligne de la liste d'applications ou vers la croix pour suppression. La dernière application d'un bouton combiné d'applications s'affiche alors automatiquement comme bouton normal. 쏅 Retirez votre doigt de l'écran. Le bouton est alors déplacé. Ajout d'une application 쏅 Dans le menu principal, effleurez le bouton Apps. Les applications disponibles sont affichées sur plusieurs pages. 쏅 Faites défilez au besoin l'écran vers la gauche ou vers la droite jusqu'à la page comportant l'application recherchée. 쏅 Appuyez brièvement sur le bouton de l'application et maintenez le bout du doigt sur la surface de l'écran. Le bouton passe en avant-plan, et le menu principal s'affiche. 쏅 Amenez le bouton à l'emplacement souhaité. 쏅 Retirez votre doigt de l'écran. Le bouton est alors ajouté. Remarque : Vous trouverez des informations détaillées sur le placement des boutons dans la section « Déplacement d'une application dans le menu principal ». Réglages du son L'écran d'égaliseur 2 Réglages du son 1 Ouverture des réglages du son 2 3 4 7 6 5 쏅 Dans le menu principal, sélectionnez l'application égaliseur (voir chapitre « Menu principal »). Remarque : Vous pouvez également ouvrir l'égaliseur ou les réglages de balance/fader dans le menu d'options d'autres applications. L'écran d'égaliseur 1 1 2 3 4 5 9 8 L'écran d'égaliseur 2 comporte les fonctions et affichages suivants : 1 Passage au menu principal 2 Passage à l'écran égaliseur 1 (voir section précé- dente) 3 Le subwoofer étant en circuit 4 : réglage de la fré10 9 8 7 6 L'écran d'égaliseur 1 comporte les fonctions et affichages suivants : 1 Passage au menu principal 2 Passage à l'écran égaliseur 2 (voir section suivante) 3 Sélection de la bande de fréquence pour adaptation (voir points 6, 7 et 8). 4 Affichage des bandes de fréquence 5 Heure/État Bluetooth™ 6 Réglage du facteur Q : Effectuez le réglage du facteur de qualité Q pour la bande de fréquence sélectionnée 3 au moyen des touches [ ] et [ ]. 7 Réglage de la fréquence : Sélectionnez la fréquence centrale à régler à l'intérieur de la bande de fréquence sélectionnée 3 au moyen des touches [ ] et [ ]. quence passe-bas au moyen des touches [ [ ] ] et 4 Mise en circuit/hors circuit du subwoofer, et, lorsqu'il est mis en circuit, réglage du niveau des graves profonds au moyen des touches [ ] et [ ] 5 Heure/État Bluetooth™ 6 Mise en circuit/hors circuit du passe-haut, et, lorsqu'il est en circuit, réglage de la fréquence au moyen des touches [ ] et [ ] 7 Le subwoofer étant en circuit 4 : réglage de la phase au moyen des touches [ ] et [ ] 8 Réglage de la balance et du fader : Modulez la répartition du volume sonore au moyen des touches [ ] et [ ] (balance) ou [ ] et [ ] fader), ou : Effleurez un point sur la représentation de l'habitacle pour effectuer un réglage direct de la répartition du volume sonore correspondante. 9 Valeur actuelle de balance et de fader 8 Réglage du niveau : Réglez le niveau pour la fréquence centrale sélectionnée 7 au moyen des touches [ ] et [ ]. 9 Préréglages de l'égaliseur : effleurez un des préré- glages pour le sélectionner. : Remise de l'égaliseur aux valeurs préréglées. 11 Réglages système Réglages système • Ouverture des réglages du système • 쏅 Dans le menu principal, sélectionnez l'application Réglages (voir chapitre « Menu principal»). L'écran Réglages 1 2 3 4 5 • • • 6 Remarque : Parcourez au besoin la liste pour accéder au réglage souhaité. L'écran Réglages comporte les fonctions et affichages suivants : • 1 Passage au menu principal 2 Options de menu 3 Option de menu sélectionnée actuelle 4 Nom du menu ou sous-menu actuel • 5 Heure/État Bluetooth™ 6 Options du sous-menu Le menu Réglages comporte les options de menu et de sous-menu suivantes : • Généralités : réglages appareil généraux : – Sélection de la région d'écoute radio (zone de réception) – Réglage de la mise hors circuit automatique de l'écran – Réglages Fast-Boot – Activation et désactivation du mix de lecture des applications système et des applications personnelles – Réglage de la durée d'écoute lors du balayage – Sélection du volume sonore à la mise en marche – Activation et désactivation du bip de confirmation 12 • • • • • Activation et désactivation WLAN – Sélection du réseau WLAN Activation et désactivation Bluetooth – Gestion de l'appareil – Synchronisation de répertoires téléphoniques – Classement de répertoire téléphonique – Activation et désactivation de la synchronisation automatique de répertoires téléphoniques – Activation et désactivation de la liaison automatique – Activation et désactivation de la prise d'appels automatique – Saisie/modification du code de pairage – Mise en marche et arrêt d'un microphone externe – Mise en marche et arrêt Twin Connect (connexion simultanée de 2 téléphones portables) Mode sans fil et réseaux : configuration d'une borne WLAN mobile Niveau d'entrée : réglage du niveau audio pour applications de lecture audio Écran : réalisation des réglages écran : – Sélection du schéma de couleurs – Mise en marche et arrêt de l'atténuateur automatique – Réglage de la luminosité – Réglage du fond d'écran Langue et saisie : réalisation des réglages pour la langue du système et pour la saisie : – Langue du système ainsi que correction orthographique et dictionnaire – Sélection du standard de clavier – Synthèse vocale (text-to-speech) – Vitesse de curseur de souris externe/écran tactile Vidéo : réglages vidéo : – Réglage du système de couleurs pour saisie et lecture – Réglage de la représentation de l'image prise par la caméra de recul – Réglage du mode pour l'entrée A/V sur face arrière – Inscription et désactivation DivX Classification DVD : réalisation des réglages de langue et des limites d'âge pour lecture DVD Mémoire : gestion de la mémoire de l'appareil et des supports de données raccordés Applications : gestion des applications installées Services de géolocalisation : réalisation des réglages destinés à l'utilisation des données de géolocalisation Sécurité : réalisation des réglages de sécurité : Réglages système | Appareils externes et supports de données • • • • – Activation et désactivation de la protection antivol – Modification du code de protection antivol (réglage de base : 0000) – Visibilité des mots de passe – Réglages pour administrateur d'appareil Android et pour applications – Gestion des certificats Comptes : création et gestion des comptes internet et e-mail pour : – E-mail – Microsoft Exchange Sauvegarde et réinitialisation : sauvegarde et effacement des données et réglages sur l'appareil : – Effacement des données personnelles (par exemple données téléphoniques telles qu'entrées du répertoire téléphonique et journaux d'appels, comptes, données système et données des applications) – Rétablissement des réglages d'usine Date et heure : réalisation des réglages de date et d'heure : – Activation et désactivation du réglage automatique de l'heure et de la date via GPS – Réglage manuel de l'heure et de la date ainsi que sélection du fuseau horaire Version de logiciel : affichage d'informations sur le logiciel actuel de l'appareil Appareils externes et supports de données Informations de base Supports de données et contenus médiatiques pouvant être lus • DVD/VCD/CDDA • DVD-R/CD-R/RWs • Supports de données USB • Cartes microSDHC • Fichiers MP3 ou WMA, films et images Remarques : • Pour éviter tout problème de fonctionnement, utilisez uniquement des CD avec le logo CompactDisc et des DVD avec le logo DVD. • Blaupunkt ne peut pas garantir le bon fonctionnement de ses appareils avec des DVD/CD protégés contre la copie ainsi qu’avec certains DVD/ CD vierges, supports de données USB et cartes microSD disponibles sur le marché. • Le visionnage de films et de photos sur l'écran de l'appareil est autorisé uniquement lorsque le véhicule est à l'arrêt et que le frein de stationnement est serré. Le câble « PARKING » doit être raccordé au frein de stationnement du véhicule (voir le schéma de raccordement qui se trouve à la fin de cette notice). Le visionnage de films sur un moniteur externe (système de divertissement à l'arrière) est possible pendant la marche. Pour préparer un support de données MP3/WMA, tenez compte des remarques suivantes : • Formats DVD/CD : DVD-R/CD-R/RW, Ø : 12 cm • Formats de données de DVD/CD : ISO 9669 Level 1 et 2, Joliet • Vitesse de gravage des CD : max. 16x (recommandé) • Format/système de fichiers USB : FAT/FAT16/FAT32/ NTFS • Système de fichier des cartes microSD : FAT/FAT16/ FAT32 • Extensions des fichiers audio : – .MP3 pour les fichiers MP3 – .WMA pour les fichiers WMA • Fichiers WMA uniquement sans Digital Rights Management (DRM) et établis avec Windows Media® Player à partir de la version 8 • Balise ID3 du MP3 : versions 1 et 2 • Vitesse de transmission pour la génération des fichiers audio : – MP3 : 32 à 320 kbps – WMA : 32 à 192 kbps • Nombre maximal de fichiers et de répertoires : – Jusqu'à 40 000 fichiers (en fonction de la structure du fichier/du répertoire) 13 Appareils externes et supports de données Mode DVD/CD Introduction des DVD/CD Risque de destruction du lecteur DVD/CD ! Les DVD/CD de forme autre que circulaire et les DVD/CD de 8 cm de diamètre (mini-DVD/CD) ne doivent pas être utilisés. Blaupunkt décline toute responsabilité en cas d’endommagement du lecteur suite à l’utilisation de DVD/CD inappropriés. 쏅 Introduisez le DVD/CD dans la fente d’insertion du DVD/CD (6 dans la section « Éléments de commande »), face imprimée tournée vers le haut, jusqu’à ce que vous rencontriez une résistance. Le DVD/CD est entraîné automatiquement dans le lecteur, et la lecture commence. Remarque : L’introduction automatique du DVD/CD doit s’effectuer sans entrave et sans intervention de votre part. Retrait des DVD/CD 쏅 Appuyez sur la touche (4 dans la section « Éléments de commande »), pour éjecter un DVD/CD inséré dans l'appareil. Remarque : L’éjection du DVD/CD doit s’effectuer sans entrave et sans intervention de votre part. Supports de données USB Cet appareil comporte quatre raccordements USB : • Raccordement USB1 sous le volet de protection, à l'avant de l'appareil • Raccordements USB2 et USB3 à l'arrière de l'appareil • Raccordement USB RSE (système de divertissement à l'arrière) à l'arrière de l'appareil Remarques : • Utilisez les raccordements USB 1/2/3 pour les supports de données USB à contenus médiatiques. • Utilisez le raccordement USB 2 ou USB 3 pour le stick USB WLAN compris dans la fourniture. • Utilisez le raccordement USB RSE pour les supports de données USB à contenus médiatiques destinés à être lus par le système de divertissement arrière. • Le format DivX est pris en charge uniquement par le raccordement USB RSE, et non par les raccordement USB 1/2/3. Raccordement du support de données USB à l'avant de l'appareil 쏅 Ouvrez le volet de protection qui se trouve en dessous du bouton-poussoir rotatif. 14 쏅 Enfichez le support de données USB dans la prise USB (; dans la section « Éléments de commande »). L'appareil passe automatiquement dans le mode USB. Les données sont lues, la lecture commence par le premier fichier que l'appareil reconnaît. Retrait des supports de données USB 쏅 Arrêtez l'autoradio. 쏅 Retirez le support de données USB. Cartes microSDHC L'appareil est doté d'un lecteur de cartes microSDHC situé sous le volet de protection, à l'avant de l'appareil (9 dans la section « Éléments de commande »). Introduction des cartes microSDHC 쏅 Ouvrez le volet de protection situé au-dessus du bouton-poussoir rotatif. 쏅 Introduisez la carte microSDHC avec la face imprimée vers la droite (les contacts sont orientés vers la gauche) et les contacts en premier dans la fente d'insertion des cartes jusqu'à ce que la carte se verrouille. L'appareil passe automatiquement dans le mode microSDHC. Les données sont lues, la lecture commence par le premier fichier que l'appareil reconnaît. Retrait des cartes microSDHC 쏅 Ouvrez le volet de protection si nécessaire. 쏅 Enfoncez la carte microSDHC pour la libérer. 쏅 Retirez la carte microSDHC du lecteur de cartes. Lecture audio/vidéo depuis iPod/iPhone L'appareil vous permet de commander la lecture de contenus musicaux et vidéo de nombreux modèles iPod et iPhone. L'appareil assure la lecture des contenus audio d'un iPod ou d'un iPhone au moyen de trois raccordements USB : • Raccordement USB1 sous le volet de protection, à l'avant de l'appareil • Raccordements USB2 et USB3 à l'arrière de l'appareil La lecture vidéo requiert un raccordement supplémentaire à l'un des raccords A/V suivants : • A/V In 1 sous le volet de protection, à l'avant de l'appareil • A/V In 2 à l'arrière de l'appareil Remarques : • Les appareils mobiles sont chargés automatiquement lorsqu'ils sont branchés sur les raccordements USB. • Vous trouverez une liste des modèles d'iPod et d'iPhone compatibles à la fin de cette notice. Blaupunkt ne peut garantir le fonctionnement parfait avec les autres modèles d'iPod et d'iPhone. Appareils externes et supports de données Sources Bluetooth® Vous pouvez coupler des téléphones portables et des lecteurs de média à l'autoradio par l'intermédiaire de la fonction Bluetooth®. Lorsque vous couplez un téléphone portable avec l'autoradio, vous pouvez bénéficier de la fonction mains libres intégrée pour téléphoner. Vous pouvez accéder aux listes des numéros sélectionnés et au répertoire téléphonique du téléphone portable couplé. Si l'appareil Bluetooth® connecté reconnaît les fonctions A2DP et AVRCP, vous pouvez procéder à une lecture de la musique via l'autoradio et commander la lecture. Première connexion d'un appareil Bluetooth® Remarque : Activez d'abord, le cas échéant, Bluetooth® sur votre appareil Bluetooth® externe, et vérifiez qu'il est bien affiché. 쏅 Dans le menu principal, sélectionnez l'application Réglages (voir chapitre « Menu principal»). 쏅 Sélectionnez l'option Bluetooth. Remarque : Activez d'abord Bluetooth® le cas échéant. 쏅 Sélectionnez l'entrée Gestion des appareils. 쏅 Effleurez l'option Ajouter un appareil. Votre appareil est identifié et s'affiche avec sa désignation Bluetooth® dans la liste des appareils. Remarque : Si votre appareil Bluetooth® n'apparaît pas dans la liste des appareils, vous devez établir la connexion depuis votre appareil Bluetooth® : • L'appareil est identifié comme appareil « BP 94x » par votre appareil Bluetooth®. • Vous devez saisir le code PIN Bluetooth® de l'appareil lors de l'établissement de la connexion. Au besoin définissez au préalable le code PIN Bluetooth® dans le menu Bluetooth, option Code de pairage . 쏅 Effleurez l'entrée de l'appareil dans la liste des appareils. 쏅 Saisissez au besoin le code PIN Bluetooth sur votre appareil externe Bluetooth®. L'appareil externe Bluetooth® est connecté et est disponible. Remarque : Vous pouvez modifier le code PIN Bluetooth® dans le menu Bluetooth, option Pairing Code (code de pairage). Gestion des appareils Bluetooth® 쏅 Dans le menu principal, sélectionnez l'application Réglages (voir chapitre « Menu principal»). 쏅 Sélectionnez l'option Bluetooth. Remarque : Activez d'abord Bluetooth® le cas échéant. 쏅 Sélectionnez l'entrée Gestion des appareils. 1 2 6 3 4 5 1 Accès au menu Réglages 2 Ajout de l'appareil (voir section précédente) Remarque : Vous pouvez coupler trois appareils Bluetooth® au maximum. 3 Connexion de l'appareil couplé Effleurez cette option dans l'entrée de l'appareil en question, afin de le connecter. 4 Sélection du téléphone maître (pour Twin Connect) Effleurez cette option dans l'entrée de l'appareil en question, pour le sélectionner comme téléphone maître. Remarques : • Le téléphone maître est seul utilisé pour les appels entrants. • Vous avez accès au répertoire téléphonique du téléphone maître uniquement. • Vous pouvez sélectionner à tout instant l'autre téléphone connecté comme téléphone maître. 5 Accès au menu du niveau supérieur 6 Liste des appareils couplés Pour déconnecter un appareil, effleurez son entrée puis la croix pour suppression. Après votre validation, l'appareil est déconnecté. Lecture de contenus audio depuis un smartphone Android L'application Blaupunkt Android Music Player vous permet de commander la lecture de contenus musicaux depuis un smartphone Android connecté via Bluetooth®, en sélectionnant aisément un titre parmi les catégories disponibles. Remarque : L'application Music Player est préinstallée sur l'appareil. Votre smartphone doit comporter lui aussi l'application Music Player App Series 900. Cette application peut être téléchargée sur internet sur le site www.blaupunkt.com. 15 Autoradio 3 Sélection de la gamme d'ondes ou du niveau de Autoradio Remarque : L'autoradio est configuré en usine pour la zone de réception Europe. Vous pouvez configurer une autre zone de réception (voir chapitre « Réglages système », option Généralités/Région pour réception radio). Démarrage de la lecture radio 쏅 Sélectionnez l'application Radio dans le menu principal (voir chapitre « Menu principal »). L'écran Radio s'affiche (voir section suivante), et la lecture démarre. Écran Radio 1 2 3 4 mémoire Remarque : Zone de réception Europe seule : le niveau de mémoire AM étant sélectionné, passez dans la gamme d'ondes OL (grandes ondes) en effleurant de nouveau le champ AM. Vous revenez à la gamme d'ondes AM en effleurant OL. 4 Heure/État Bluetooth™ 5 Balayage des stations mémorisées du niveau de mé- moire actuel 6 Emplacements de mémoire du niveau de mémoire actuel Pression brève : appel de la station mémorisée Pression prolongée : mémorisation de la station réglée Remarque : Chaque niveau de mémoire comporte 10 emplacements de mémoire, le niveau de mémoire FMTS (Travelstore) comporte 8 emplacements de mémoire. Faites glisser votre doigt sur la barre des emplacements de mémoire pour faire défiler la liste des emplacements de mémoire. 7 Démarrage de la fonction Travelstore 10 9 8 7 6 5 L'écran Radio comporte les fonctions et affichages suivants : 1 Passage au menu principal 2 Champ d'informations sur la station : • • • [ [ 16 Fréquence actuelle/nom actuel de la station/ texte radio Niveau de mémoire actuel Gamme de fréquences Remarque : Appuyez brièvement sur la gamme de fréquences ou faites glisser votre doigt sur la gamme de fréquences pour modifier la fréquence. ] Pression brève : augmentation pas à pas de la fréquence Pression prolongée : démarrage de la recherche dans le sens croissant des fréquences ] Pression brève : réduction pas à pas de la fréquence Pression prolongée : démarrage de la recherche dans le sens décroissant des fréquences Les 8 stations les plus puissantes dans la gamme d'ondes actuelle sont mémorisées automatiquement. Remarque : Cette fonction est disponible uniquement aux niveaux de mémoire FMT et AMT. 8 Balayage des stations de la gamme d'ondes actuelle 9 Activation et désactivation de la priorité aux mes- sages d'information routière Remarques : • Cette fonction est disponible uniquement dans la gamme d'ondes FM. • Vous pouvez régler le volume sonore des messages d'information routière diffusés au moyen du bouton de réglage du volume, durant un message. Le volume sonore réglé en dernier est mémorisé. : Ouverture/fermeture du menu d'options (voir sec- tion suivante) Radio | DAB/DAB+ Menu d'options DAB/DAB+ Le menu d'options comporte les fonctions et réglages suivants : L'appareil peut être utilisé pour la lecture DAB. En général : • Égaliseur : réglages de l'égaliseur et réglage de la répartition du volume sonore Remarque : Consulter à cet effet le chapitre « Réglages du son ». Démarrage de la lecture DAB Pour la gamme d'ondes FM : • Saisie de la fréquence : passage sur une fréquence. Options de clavier : – OK : validation de l'entrée – [ ] : suppression de la dernière entrée – Annulation : annulation de l'entrée • Local : activation/désactivation de la réception des stations locales. En mode de réception des stations locales, seules les stations les plus puissantes sont diffusées. • Fréquence alternative RDS (uniquement Europe) : activation/désactivation RDS AF. La fonction RDS AF étant activée, l'appareil passe automatiquement sur la fréquence la plus puissantes de la station réglée. • RDS Regional (uniquement Europe) : activation/ désactivation du mode régional RDS. Le mode régional étant activé, l'appareil passe uniquement sur les fréquences alternatives de la station réglée qui diffusent le même programme régional. • Heure RDS (uniquement Europe) : activation/désactivation de l'heure RDS. La fonction RDS CT étant activée, l'heure de l'appareil est réglée automatiquement par l'intermédiaire du signal RDS reçu. • Liste PTY (uniquement Europe, USA) : ouverture de la liste des types de programme Appuyez brièvement sur le type de programme souhaité pour limiter la réception aux stations voulues. • Filtre Hi- : activation/désactivation du filtre Hicut pour l'amélioration de la lecture Pour la gamme d'ondes AM : • Saisie de la fréquence : passage sur une fréquence. Options de clavier : – OK : validation de l'entrée – [ ] : suppression de la dernière entrée – Cancel (annuler) : annulation • Local : activation/désactivation de la réception des stations locales. En mode de réception des stations locales, seules les stations les plus puissantes sont diffusées. Remarque : Le mode de lecture DAB requiert la connexion du DAB+ Tuner Box 945 Blaupunkt optionnel. 쏅 Dans le menu principal, sélectionnez l'application DAB (voir chapitre « Menu principal»). L'écran DAB s'affiche (voir section suivante), et la lecture démarre. Écran DAB 1 11 10 2 9 8 3 7 6 4 5 L'écran DAB comporte les fonctions et affichages suivants : 1 Passage au menu principal 2 Champ d'information sur la station (nom actuel de la station/information supplémentaire DAB) 3 État de réception DAB 4 Heure/État Bluetooth™ 5 Balayage des stations mémorisées 6 Emplacements de mémoire Pression brève : appel de la station mémorisée Pression prolongée : mémorisation de la station réglée Remarques : Vous disposez de 30 emplacements de mémoire. Faites glisser votre doigt sur la barre des emplacements de mémoire pour faire défiler la liste des emplacements de mémoire. 7 Sélection de la station : [ [ ] Passage à la station suivante ] Passage à la station précédente 8 Balayage de toutes les stations pouvant être reçues 9 Activation et désactivation de la priorité aux mes- sages d'information routière 17 DAB/DAB+ | Lecture de contenus médiatiques/DVD : Pression brève : ouverture de la liste des ensembles Pression prolongée : ouverture de la liste des programmes Remarques : • La liste des ensembles est générée et mémorisée lors de la première mise en service du DAB+ Tuner Box. Vous disposez ainsi de l'intégralité des ensembles de votre zone de réception. • Lorsque vous quittez votre zone de réception d'origine, vous pouvez actualiser au besoin la liste des ensembles (voir section « Menu Options », option « Actualisation des services»). • Si vous ne souhaitez pas remplacer l'intégralité de la liste des ensembles de votre zone de réception d'origine, vous pouvez recourir à la recherche manuelle des ensembles afin d'accéder à un ensemble disponible (voir section « Menu Options», option « Recherche manuelle des ensembles »). • Les stations mémorisées restent disponibles après l'actualisation de la liste des ensembles ou après une recherche manuelle des ensembles. ; Ouverture/fermeture du menu d'options (voir sec- tion suivante) Menu d'options Le menu d'options comporte les fonctions et réglages suivants : En général : • Égaliseur : réglages de l'égaliseur et réglage de la répartition du volume sonore Remarque : Consulter à cet effet le chapitre « Réglages du son ». Pour réception DAB : • Recherche manuelle des ensembles«: recherche des ensembles pouvant être reçus, qui ne sont pas forcément mémorisés dans la liste des ensembles • Service Link FM : activation/désactivation du transmetteur DAB-FM Link. Si une station peut être reçue via DAB et sur FM, c'est le mode de transmission assurant la meilleure qualité de réception qui est configuré lorsque la fonction DAB-FM Link est activée. • Actualisation des services : actualisation de la liste des ensembles et de la liste des stations • Bande L : activation/désactivation de la bande DAB L • Liste PTY : ouverture de la liste des types de programme Appuyez brièvement sur le type de programme souhaité afin d'accéder aux seules stations appropriées voulues.. Lecture de contenus médiatiques/ DVD Ce chapitre décrit la lecture des supports de contenus médiatiques sur appareils et supports de données raccordés (DVD, VCD, CDDA, CD-ROM,USB, SDHC, SD, iPod, Android Music Player, Bluetooth™ streaming, A/V). DANGER ! Compromission de la sécurité routière durant la lecture vidéo. L'utilisation de la fonction de lecture vidéo risque de détourner votre attention de la circulation et de provoquer des accidents graves ! N'utilisez pas la fonction de lecture vidéo durant la conduite. Arrêtez-vous à cet effet à un endroit approprié et manipulez l'appareil après arrêt du véhicule. Remarques : • Veuillez vous reporter au chapitre « Appareils externes et supports de données » consacré au raccordement et à l'insertion d'appareils et de supports de données. • Les supports de données, appareils et modes de raccordement ne prennent pas tous en charge l'intégralité des options. Démarrage de la lecture de contenus médiatiques 쏅 Dans le menu principal, sélectionnez le support de données ou l'appareil souhaité (voir chapitre « Menu principal »). L'écran des supports de données médiatiques s'affiche (voir section suivante), et la lecture démarre, ou bien le navigateur de supports de données médiatiques s'ouvre (voir section « Navigateur de supports de données médiatiques »). Écran de contenus médiatiques 1 9 18 8 2 3 7 4 6 5 Lecture de contenus médiatiques/DVD L'écran Supports de données médiatiques comporte les fonctions et affichages suivants : [ [ ] Interruption/reprise de la lecture ] Pression brève : retour au titre/chapitre DVD précédent Pression prolongée : recherche rapide en arrière. 1 Source actuelle du support de données médiatiques Passage au menu principal 2 Champ d'informations sur le titre : En mode de lecture audio : informations sur les titres telles que titre, interprète et conception graphique (cover art) (pas pour A/V) En mode de lecture vidéo/image/DVD : lecture des images Remarques : • Les informations sur les titres (tags ID3) doivent être fournies par le support de données ou l'appareil raccordé. • En mode de lecture d'image, les barres de menu disparaissent automatiquement au bout d'environ 3 secondes. Pour afficher de nouveau les barres de menu, appuyez brièvement sur l'écran. 3 Changement de type de support de données médiatiques (USB/SDHC/SD/CD-ROM) : [ ] Titre audio ] Titre vidéo [ ] Images [ Lors d'un changement de type de support de données médiatiques, le navigateur de support de données médiatiques s'ouvre automatiquement (voir section suivante). 4 Répétition de titres/activation de la lecture aléatoire de titres (sauf streaming DVD/BT/ A/V) : [ ] Désactivation de la répétition de titres ] Répétition de tous les titres de la sélection [ actuelle (uniquement iPod) [ ] Répétition de tous les titres d'un dossier ] Répétition du titre actuel [ [ ] Désactivation de la lecture aléatoire des titres ] Activation de la lecture aléatoire des titres (li[ mitée le cas échéant aux titres actuels répétés) 8 Sélection de titre • • • • Pour USB/SDHC/SD/CD-ROM: Pression brève : ouverture du navigateur de support médiatique pour type de support médiatique et ouverture de dossier (voir section suivante) Pression prolongée (sauf CD-ROM) : ouverture du navigateur de support médiatique pour informations sur les titres (voir section « Navigateur de supports médiatiques pour informations sur les titres ») Pour CD audio : sélection de titres Pour DVD : ouverture du menu DVD Pour iPod/Android Music Player : ouverture du navigateur de supports médiatiques pour informations sur les titres (voir section « Navigateur de supports médiatiques pour informations sur les titres ») 9 Ouverture/fermeture du menu Options (voir section « Menu Options ») Navigateur de supports médiatiques pour type de support médiatique et dossier 1 5 Heure/État Bluetooth™ 6 Déroulement de la lecture (pas pour lecture d'images) : • • • • Numéro de titre/nombre de titres actuels Durée de lecture actuelle Durée de lecture totale Barre de progression Remarque : Appuyez brièvement sur la barre de progression ou faites-y glisser votre doigt pour parvenir à un autre point de la lecture en cours. 7 Commande de lecture : [ ] Pression brève : passage au titre/chapitre DVD suivant Pression prolongée : recherche rapide en avant. 6 5 4 3 2 Le navigateur de supports médiatiques pour type de support médiatique et dossier comporte les fonctions et affichages suivants : 1 Type de support médiatique actuel 2 Nom du dossier actuel 3 Ouverture du sous-dossier 4 Démarrage du titre 5 Passage dans le dossier de niveau supérieur 6 Fermeture du navigateur de supports médiatiques 19 Lecture de contenus médiatiques/DVD Navigateur de supports médiatiques pour informations sur les titres 3 2 1 Le navigateur de supports médiatiques pour informations sur les titres comporte les fonctions et affichages suivants : 1 Catégories de sélection disponibles et titres corres- pondants 2 Passage à la catégorie de niveau supérieur 3 Fermeture du navigateur de supports médiatiques Menu d'options Le menu d'options comporte les fonctions et réglages suivants : En général : • Égaliseur : réglages de l'égaliseur et réglage de la répartition du volume sonore Remarque : Consulter à cet effet le chapitre « Réglages du son ». En mode de lecture audio de supports de données : • Mix : commutation entre ces options : – [ ] Désactivation de la lecture aléatoire des titres – [ ] Lecture aléatoire des tous les titres • Répétition : commutation entre ces options : – [ ] Répétition du titre actuel – [ ] Répétition de l'intégralité des titres du dossier – [ ] Désactivation de la répétition des titres • Scan : balayage des titres • Clavier : sélection d'un titre au moyen du numéro de titre. Options de clavier : – OK : validation de l'entrée – [ ] : effacement de la dernière saisie – Annulation : annulation de l'entrée • Tag sélection : activation/désactivation d’informations supplémentaires sur les titres (compositeur, année de publication, vitesse de transmission) 20 En mode de lecture vidéo de supports de données : • Format : sélection du format d'image pour la lecture • Clavier : sélection d'un titre au moyen du numéro de titre. Options de clavier : – OK : validation de l'entrée ] : effacement de la dernière saisie – [ – Annulation : annulation de l'entrée • Mix : commutation entre ces options : – [ ] Désactivation de la lecture aléatoire des titres – [ ] Lecture aléatoire des tous les titres • Répétition : commutation entre ces options : – [ ] Répétition du titre actuel – [ ] Répétition de l'intégralité des titres – [ ] Désactivation de la répétition des titres En mode de lecture images du support de données : • Rotation à gauche : rotation de l'image vers la gauche • Rotation à droite : rotation de l'image vers la droite • Réglages Slideshow : définition des réglages pour diaporama • Mix : commutation entre ces options : – [ ] Désactivation de la lecture aléatoire d'images – [ ] Lecture aléatoire de l'intégralité des images du dossier actuel • Répétition : commutation entre ces options : – [ ] Répétition de l'intégralité des titres du dossier – [ ] Désactivation de la répétition des titres • Clavier : sélection d'une image au moyen de son numéro. Options de clavier : – OK : validation de l'entrée – [ ] : effacement de la dernière saisie – Annulation : annulation de l'entrée • Zoom + : zoom avant • Zoom – : zoom arrière En mode de lecture DVD : • Format : sélection du format d'image pour la lecture • Sous-titres : activation/désactivation de l'affichage des sous-titres • Info : activation/désactivation de l'affichage du numéro de titre et de chapitre ainsi que de la durée actuelle • Allerà:passageàuntitreouàunchapitredonnéduDVD. Options de clavier : – OK : validation de l'entrée – [ ] : effacement de la dernière saisie – Chapitre/titre : commutation entre titre et sélection de chapitre Lecture de contenus médiatiques/DVD | Téléphonie • • • • Angle de vision : sélection d'une perspective alternative à la lecture actuelle (uniquement si la fonction est disponible pour la scène considérée) Langue vidéo : changement de langue de lecture Répétition : commutation entre les options suivantes : – Repeat Chapter (Répétition du chapitre) – Repeat Title (Répétition du titre) – Repeat Off (Désactivation de la fonction de répétition) Repeat A-B : répétition de la section individuelle : – Repeat A- : marquage du point de départ de la section – Repeat A-B : marquage de la fin de la section (démarrage de la répétition) – Repeat A-B off : fin de la répétition En mode streaming Bluetooth™ : • Réglages Bluetooth : ouverture des réglages Bluetooth™ (voir chapitre « Réglages Bluetooth™ ») • Liste des appareils : ouverture de la liste des appareils Bluetooth (voir chapitre « Réglages Bluetooth™ ») • Liaison streaming audio : établissement d'une liaison de streaming avec l'appareil Bluetooth™ raccordé Utilisation du téléphone Ouverture du téléphone 쏅 Dans le menu principal, sélectionnez l'application Phone (voir chapitre « Menu principal »). L'écran du clavier 1 11 2 10 3 4 9 5 8 6 7 L'écran du clavier comporte les fonctions et affichages suivants : Fonctions générales de l'écran du clavier : 1 Passage au menu principal 2 Passage à l'écran du clavier 3 Passage au journal des appels 4 Passage à la liste des favoris 5 Passage au répertoire téléphonique 6 Heure/état Bluetooth™ ; Ouverture/fermeture du menu Options (voir section « Menu Options ») Fonctions du clavier : 7 Touche de correction pour effacement de la saisie 8 Pavé numérique pour saisie numérique 9 Touche de composition du numéro saisi : Activation de la commande vocale 21 Utilisation du téléphone 3 Entrées de la liste des contacts Le journal des appels Pression brève : appel du numéro/contact ou affichage des numéros (si plusieurs numéros mémorisés) Pression prolongée (uniquement dans répertoire téléphonique) : ajout d'un numéro/contact dans la liste des favoris Le menu d'options 1 Le journal des appels comporte les fonctions et affichages suivants : 1 Liste des derniers numéros appelés/contacts avec date et heure de l'appel Effleurez une entrée pour composer le numéro/ appeler le contact. Répertoire et liste des favoris Remarque : Le répertoire comporte tous les contacts de l'annuaire de votre téléphone portable. La liste des favoris comporte uniquement les contacts que vous avez sélectionnés comme favoris dans le répertoire téléphonique de l'appareil. Le menu d'options comporte les fonctions et réglages suivants : • Réglage Bluetooth : ouverture des réglages Bluetooth™ (voir chapitre « Réglages Bluetooth™ ») • Liste des appareils : ouverture de la liste des appareils Bluetooth (voir chapitre « Réglages Bluetooth™ ») • Synchronisation répertoire téléphonique : copie des contacts du répertoire téléphonique du téléphone portable sur l'appareil/actualisation des contacts du répertoire téléphonique de l'appareil Remarque : Vous pouvez effectuer une synchronisation automatique du répertoire téléphonique de l'appareil sur le répertoire téléphonique du téléphone portable (voir chapitre « Réglages système », option Bluetooth/Auto Phone Book Sync). Appel entrant/sortant 5 3 2 1 4 3 2 1 Lors d'un appel entrant, les fonctions et affichages suivants s'affichent : 1 Commutation entre microphone interne (INT) et microphone externe (EXT) Le répertoire téléphonique et la liste des favoris comporte les fonctions et affichages suivants : 2 Coupure du son du microphone 1 Menu d'onglets alphabétiques : passage à la lettre 3 Gestion d'appel/de communication : initiale sélectionnée dans la liste des contacts [ 2 Ouverture du clavier de recherche de nom dans la liste des contacts [ 22 ] Refus d'appel (pour appel entrant) Interruption d'appel (pour appel sortant) Fin de communication (pour communication en cours) ] Prise d'appel (pour appel entrant) Mode Mirror Smartphone | Navigation 4 Commutation entre appareil et téléphone portable en cours de communication 5 Information sur l'appelant – Nom du contact/numéro de l'appelant (si disponible) – Durée de la communication Mode Mirror Smartphone En mode Mirror, l'écran de votre smartphone est reproduit sur l'écran de l'appareil. Vous avez ainsi la possibilité d'utiliser toutes les fonctions de votre écran de smartphone à l'écran tactile de l'appareil. DANGER ! Compromission de la sécurité routière lors de l'utilisation du mode Mirror durant la conduite. L'utilisation du mode Mirror durant la conduite risque de détourner votre attention de la circulation et de provoquer des accidents graves ! N'utilisez pas cette fonction durant la conduite. Si vous souhaitez utiliser cette fonction, arrêtez-vous à un endroit approprié et manipulez l'appareil alors que le véhicule est immobilisé. Remarques : • Le smartphone doit être raccordé à l'appareil via HDMI (au moyen d'un câble de raccordement approprié) et, en plus, via Bluetooth®. • Vous trouverez un câble de raccordement HDMI approprié dans le programme d'accessoires du fabricant de votre smartphone. • Le mode Mirror n'est pas pris en charge par tous les smartphones. La condition de base est la prise en charge du profil Bluetooth HID (Human Interface Device) par votre smartphone et la présence d'une sortie MHL sur les smartphones Android. Vous trouverez une liste des smartphones compatibles sur le site www.blaupunkt.com. Activation du mode Mirror 쏅 Dans le menu principal (au besoin, sous Apps), sélectionnez l'application Mirror Mode et validez l'avertissement relatif à la sécurité routière. 쏅 Sélectionnez le type de votre smartphone (Android/ iPhone). 쏅 Suivez les instructions affichées. L'écran du smartphone est affiché à l'écran. Navigation Remarque : Réservé au appareils avec logiciel de navigation. DANGER ! Mise en danger de la sécurité routière par utilisation de la navigation. L'utilisation de la navigation risque de détourner votre attention de la circulation et de provoquer des accidents graves ! Ne procédez à aucun réglage en cours de conduite. Arrêtez-vous à cet effet (par ex. pour entrer des adressescibles) à un endroit approprié et manipulez l'appareil après arrêt du véhicule. Les données de navigation utilisées peuvent être incomplètes ou dépassées ou, pour d'autres raisons, ne pas correspondre à la signalisation routière effective. Quand vous suivez un itinéraire planifié, observez toujours la signalisation routière et les panneaux routiers effectifs. Chargement des données de navigation Le logiciel de navigation et les données cartographiques se trouvent sur une carte microSD. Les appareils avec navigation sont livrés avec la carte microSD dans la fente d'introduction des cartes microSD. Pour pouvoir utiliser la navigation, la carte microSD doit être introduite dans la fente d'introduction des cartes. Téléchargement des données cartographiques et des options Pour que vous soyez sûr d'avoir les données cartographiques les plus récentes lors de l'acquisition de l'appareil, vous disposez de 30 jours à partir de la première localisation GPS pour télécharger une fois et gratuitement ces données sur la carte microSD via la Toolbox (actuellement uniquement pour les PC Microsoft Windows®, téléchargement à l'adresse www.naviextras.com). Vous pouvez ensuite obtenir les données cartographiques récentes à tout moment contre paiement. Quelques options ou fonctions du logiciel de navigation ne peuvent être utilisés qu'après l'acquisition de packs d'équipement supplémentaires (par ex. TMC Pro/Pay TMC) via la Toolbox. Remarque importante : Si vous perdez ou endommagez la carte microSD, la licence d'utilisation des cartes de navigation correspondante expire. Dans ce cas, vous devrez acquérir une nouvelle licence avec une nouvelle carte microSD. 23 Navigation Démarrage de la navigation Entrée des destinations 쏅 Dans le menu principal, sélectionnez l'application Navigation (voir chapitre « Menu principal »). 1 2 3 4 5 Première utilisation Lorsque vous utilisez la navigation pour la première fois, l'assistant de configuration est automatiquement lancé. L'assistant de configuration vous permet par ex. de régler la langue de la navigation, d'autoriser ou de refuser le transfert des données GPS et de procéder à différents réglages de base de la navigation. Dès que avez procédé aux réglages souhaités dans l'assistant de configuration et que vous les avez confirmés, le menu de navigation s'ouvre (voir section suivante). Menu Navigation 1 2 7 6 Le menu des destinations vous propose les fonctions et affichages suivants : 1 Rechercher une destination à l'aide d'un mot-clé. Le mot-clé peut par ex. être la partie d'un nom de rue, une catégorie de destinations spéciales ou une destination spéciale. Remarque : La destination est recherchée dans le voisinage d'une ville (par défaut votre position actuelle). Effleurez Modifier pour sélectionner une autre ville. 2 Chercher une adresse 3 Chercher une destination spéciale 7 6 5 4 3 Le menu de navigation vous propose les fonctions et affichages suivants : 1 Passer à la vue de carte 2 Entrer/Sélectionner une destination (voir section « Entrée des destinations ») 3 Créer un itinéraire avec des destinations intermé- diaires possibles ou modifier/supprimer un itinéraire planifié (voir section « Planification d'un itinéraire ») 4 Ouvrir le menu pour les options supplémentaires (voir section « Options supplémentaires ») 5 Ouvrir le menu pour les réglages de la navigation 6 Afficher les messages d'information routière TMC 7 Quitter la navigation Options : • Recherche rapide : établit une liste de toutes les destinations spéciales de votre voisinage • Recherche personnalisée : cherchez des destinations spéciales dans une ville, à proximité ou, dans le cas d'un itinéraire planifié, sur la roue ou à proximité de la destination. • Stations-service, restaurants, parkings ou nuitées à proximité ou, dans le cas d'un itinéraire planifié, sur la route ou à proximité de la destination. 4 Chercher sur la carte : effleurez aussi la carte pour déterminer une destination. Options pour la représentation cartographique : • Faire glisser : déplacez un extrait de carte • [ + ] / [ – ]: Agrandir/Réduire • [ ] : déplacez un extrait de carte vers l'arrière via votre position actuelle 5 Sélectionner une destination parmi les favoris 6 Sélectionner une destination parmi les dernières destinations 7 Accès direct aux deux dernières destinations 24 Navigation Planification d'un itinéraire 1 2 Saisie au clavier 3 Un clavier s'affiche pour la saisie de texte ou de chiffres : 1 5 2 4 6 5 Le menu des itinéraires vous propose les fonctions et affichages suivants : Le clavier propose différentes options : 1 Informations sur l'itinéraire actuel 1 Affichage de la saisie 2 Créer un itinéraire ou le modifier dans le cas d'un 2 Effacement de la dernière saisie itinéraire planifié 3 Afficher un itinéraire planifié et des informations sur l'itinéraire dans la vue de la carte Options pour la représentation cartographique : • Faire glisser : déplacez un extrait de carte • [ + ] / [ – ] : Agrandir/Réduire • [ ] : afficher l'itinéraire complet dans l'extrait de carte 4 Effacer l'itinéraire planifié 4 3 3 Afficher les caractères spéciaux 4 Valider la saisie 5 Afficher les réglages du clavier 6 Basculer entre majuscules et minuscules Vues de carte Sans itinéraire planifié 1 5 Éviter certaines sections d'un itinéraire planifié 2 Options : • Éviter des sections spéciales : exclure des sections spéciales (comme par ex. certaines portions d'autoroute ou des routes à péage) de l'itinéraire planifié • Éviter les sections situées devant vous : exclure la section de 50 km max. située devant vous de l'itinéraire planifié • Éviter certaines routes : exclure une route spécifique de l'itinéraire planifié • Restaurer l'itinéraire d'origine : autoriser de nouveau toutes les sections précédemment exclues pour la planification de l'itinéraire 6 5 4 3 Cette vue de carte vous présente les fonctions et affichages suivants : 1 Numéros de rue à votre position actuelle Afficher les informations GPS sur la position actuelle 25 Navigation 2 Ouvrir le menu d'accès rapide 4 Effleurer la carte pour déterminer une destination sur la carte Remarque : Pour un itinéraire planifié, vous disposez des options suivantes : • Remplacer l'ancienne destination par la nouvelle. • Planifier la nouvelle destination en tant que destination intermédiaire de l'itinéraire. • Planifier la nouvelle destination en tant que destination finale de l'itinéraire. Remarque : Le menu d'accès rapide vous d'accéder directement à certaines fonctions. Vous pouvez définir vousmême les entrées du menu d'accès rapide (voir section « Réglages de la navigation », option Adapter l'accès rapide). 3 Informations sur la position, l'heure et le statut du véhicule actuel Développer/Refermer les informations Remarque : Vous pouvez sélectionner vous-même les informations affichées ( voir section « Réglages de la navigation », option Régl. pour les instructions visuelles). 4 Effleurer la carte pour déterminer une destination sur la carte 5 Nom de la rue actuelle 6 Ouvrir le menu de navigation Déterminer une destination sur la carte 1 5 Nom de la rue actuelle 2 3 6 Ouvrir le menu de navigation Pour un itinéraire planifié 1 2 8 7 6 5 4 Cette vue de carte vous présente les fonctions et affichages suivants : 6 5 4 3 Cette vue de carte vous présente les fonctions et affichages suivants : 1 Nom de la rue suivante sur l'itinéraire 2 Ouvrir le menu d'accès rapide Remarque : Le menu d'accès rapide vous d'accéder directement à certaines fonctions. Vous pouvez définir vousmême les entrées du menu d'accès rapide (voir section « Réglages de la navigation », option Adapter l'accès rapide). 3 Informations sur l'itinéraire et la position actuels Développer/Refermer les informations Remarque : Vous pouvez sélectionner vous-même les informations affichées ( voir section « Réglages de la navigation », option Régl. pour les instructions visuelles). 26 1 Basculer la vie de carte en 2D/3D 2 Modifier l'orientation de la carte 3 Afficher les informations d'adresse et GPS au niveau de la position actuelle du curseur 4 Uniquement pour la vue de carte en 3D : modifier l'inclinaison de la vue de carte en 3D 5 Effleurer la carte pour repositionner le curseur 6 Accepter la position actuelle du curseur comme destination 7 Afficher des options supplémentaires : • • • Destinations spéciales à proximité du curseur Mémoriser en tant que Favori Afficher la position du curseur 8 Agrandir/Réduire Navigation Réglages de la navigation Options supplémentaires Le menu des réglages de la navigation comporte les fonctions et réglages suivants : • Audio et avertissements : réglages pour les messages de navigation et les avertissements (par ex. avant des limitations de vitesse, points d'avertissement tels que les zones d'accident et la présente d'écoles et par rapport aux panneaux routiers pour les virages et les croisements par ex.) • Adapter l'accès rapide : définir les entrées du menu d'accès rapide • Gestion des temps de conduite (version poidslourds uniquement) : définir les temps de conduite et les pauses ainsi que les messages correspondants • Trafic : adapter les réglages TMC et l'utilisation de précédentes données relatives au trafic (par ex. concernant les bouchons) • Réglages d'itinéraire : réglages pour la planification d'itinéraires (par ex. type de véhicule, mode de navigation, méthode de planification d'itinéraire et types de trajets à éviter) • Profils utilisateur : changer et renommer un profil utilisateur Remarque : Le profil utilisateur se base sur vos réglages individuels. Vous pouvez créer jusqu'à quatre profils utilisateur différents. Lors du passage à un autre profil, l'application redémarre. Si ce profil n'a pas encore été utilisé, l'assistant de configuration s'ouvre au démarrage de l'application. • Réglages de la carte : réglages généraux pour la vue de carte • Régl. pour les instructions visuelles : réglages pour l'affichage des informations dans la vue de carte • Affichage : réglages pour les animations de menu et le mode jour et nuit de l'affichage • Régional : réglages pour la langue du programme ainsi que les unités et les formats • Aperçu des trajets : réglages pour la mémorisation de trajets et d'itinéraires • Mémorisation de rapports : réglages pour la mémorisation et le transfert de données utilisateur et GPS • Assistant de configuration : démarrer l'assistant de configuration • Restaurer les réglages par défaut : effacer les réglages individuels et restaurer les réglages d'usine Le menu des options supplémentaires comporte les fonctions et réglages suivants : • Mises à jour et options : informations sur les mises à jour et les options de l'application de navigation • Lever et coucher du soleil : carte du monde avec la frontière jour/nuit et votre position actuelle • Aperçu des trajets : affichage des trajets et des itinéraires mémorisés • Infos Pays : affichage des informations spécifiques au pays, comme les limitations de vitesse et autres réglementations du trafic • Aide : visionner la démonstration d'un itinéraire planifié pour une ville modèle et affichage d'informations sur le logiciel 27 Système de divertissement arrière | Affichage de l'écran de l'appareil sur un moniteur externe | Télécommande au volant Système de divertissement à l'arrière (Rear Seat Entertainmant, RSE) L'appareil comporte des sorties audio et vidéo pour l'arrière du véhicule, permettant de raccorder deux moniteurs externes et des douilles de jack pour casque notamment. Les sources suivantes sont disponibles pour le système de divertissement à l'arrière (Rear Seat Entertainmant) : • Disc • USB RSE (à l'arrière) • A/V In 1 • A/V In 2 쏅 Sélectionnez la source souhaitée dans le menu principal et démarrez la lecture. 쏅 Sélectionnez dans le menu principal (au besoin, sous Apps), l'application Rear Zone. 쏅 Sélectionnez sous Rear Zone la source démarrée préalablement. La lecture a lieu alors également à l'arrière du véhicule. Remarque : Dans le menu principal, vous pouvez sélectionner, durant la lecture RSE, une autre source pour l'avant du véhicule. La lecture RSE de la première source sélectionnée se poursuit indépendamment de la deuxième source. 쏅 Pour terminer le mode RSE, sélectionnez de nouveau l'application « Rear Zone » et appuyez sur l'option Rear Aus (désactivation arrière). Affichage de l'écran de l'appareil sur un moniteur externe Si l'emplacement de montage de l'appareil rend difficile la lecture des affichages à l'écran (par exemple lors de l'utilisation de la fonction de navigation), vous pouvez visualiser l'écran de l'appareil sur un moniteur externe. 쏅 Sélectionnez dans le menu principal (au besoin, sous Apps), l'application Rear Zone. Pour activer et désactiver la visualisation sur un moniteur externe, 쏅 appuyez sur l'option Front Display (écran avant). Remarque : Tant que la visualisation sur un moniteur externe est active, vous ne pouvez pas utiliser le système de divertissement à l'arrière. 28 Télécommande au volant (SWC) Vous pouvez commander jusqu'à 8 fonctions de l'appareil au moyen de la télécommande au volant. À cet effet, vous devez affecter les fonctions souhaitées aux touches de la télécommande au volant. Remarque : La fonction SWC utilise des signaux de commande analogiques (matrice passive). Selon le type de véhicule, une interface supplémentaire peut s'avérer nécessaire. 쏅 Dans le menu principal (au besoin, sous Apps), sélectionnez l'application SWC. Dans un premier temps, affectez les fonctions souhaitées aux touches programmables, 8 au maximum : 쏅 Sélectionnez une des touches programmables 1 - 8. 쏅 Sélectionnez une fonction pour la touche programmable. Une touche programmable affectée est repérée d'une coche. Une fonction sélectionnée est repérée par le numéro de la touche programmée. 쏅 Répétez ces deux opérations pour chacune des fonctions suivantes que vous souhaitez affecter à la télécommande au volant. Dans un deuxième temps, affectez les touches programmées aux touches de la télécommande au volant : ]. 쏅 Appuyez sur [ La touche programmable 1 et la fonction affectée sont affichées. 쏅 Actionnez une touche de la télécommande pendant environ 1 seconde. La fonction affichée est affectée à la touche actionnée. 쏅 Appuyez sur [ ], pour affecter la fonction suivante. Remarque : Appuyez sur [ ], pour revenir à une fonction précédente et l'affecter à nouveau au besoin. WLAN | Informations utiles | Caractéristiques techniques WLAN Informations utiles L'appareil peut être raccordé à un réseau via WLAN. De plus, l'appareil peut être utilisé comme borne WLAN mobile. Garantie Remarque : Lorsque l'appareil est connecté à internet via WLAN, vous pouvez utiliser des services et des applications basés sur internet, tels que l'App Store préinstallé et le navigateur d'applications. Ces deux services se trouvent dans le menu principal, sous « Apps ». Établissement d'une liaison WLAN 쏅 Dans les réglages système, activez la fonction WLAN (voir chapitre « Réglages système », option de menu « WLAN »). 쏅 Dans l'option de menu « WLAN », sélectionnez le réseau WLAN auquel vous souhaitez raccorder l'appareil, et saisissez le cas échéant le mot de passe requis. Configuration d'une borne WLAN mobile 쏅 Dans les Réglages système, sélectionnez l'option de menu « Mode sans fil et réseaux ». 쏅 Sélectionnez le sous-menu « Tethering et borne mobile ». 쏅 Activez l'option « Borne WLAN mobile ». 쏅 Sélectionnez l'option de menu « Borne WLAN mobile » pour indiquer le code d'identification de réseau (SSID), le protocole de sûreté et le mot de passe de la borne WLAN mobile. Notre garantie constructeur s'étend à tous nos produits achetés au sein de l'Union Européenne. Pour les appareils vendus en dehors de l'Union européenne, les conditions de garantie applicables sont celles définies par notre représentant agréé dans le pays. Vous pouvez consulter les conditions de garantie sur le site www.blaupunkt.com. Service Si vous devez un jour faire appel à notre service de réparation, vous trouverez les informations sur notre partenaire de service dans votre pays en vous rendant sur le site Internet www.blaupunkt.com. Caractéristiques techniques Système d'exploitation Alimentation électrique Tension de service : Consommation de courant En fonctionnement : En mode Fast Boot : 10 s après l'arrêt : Android 4.1.1 10,5 – 14,4 V < 10 A ~ 12 mA < 5 mA Sous réserve de modifications techniques ! 29 30 Yellow Yellow Yellow Black White Red Blue White Red White Red White WLAN-USB-Stick Microphone Black Black Black Black Black Orange Pink Black VIDEO OUT 2 VIDEO OUT 1 CAMERA VIDEO AV IN REAR ZONE L REAR ZONE R SUB WOOFER REAR OUT L REAR OUT R FRONT OUT L FRONT OUT R (optional) TMC USB3: MEDIA/3G/WIFI USB2: MEDIA/3G/WIFI USB RSE RADIO ANT MICROPHONE PARKING REVERSE SWC HDMI (optional) DAB BUS Blaupunkt Accessory DAB+ Tuner Box 945 (optional) PART A Battery +12V GND 8 Illumination 6 7 P.ANT/CNT 5 ACC NC 4 NC 3 NC 2 1 PIN 8 7 6 5 4 3 2 1 PIN Rear L- Rear L+ Front L- Front L+ Front R- Front R+ Rear R- Rear R+ PART B GPS ANTENNA Schéma de raccordement Gray Blue Green Purple White Annexe Supported iPod/iPhone devices FCC Statement Our product can support below listed iPod/iPhone generations: • iPhone 5s • iPhone 5c • iPhone 5 • iPhone 4s • iPhone 4 • iPod touch (5th generation) • iPod nano (7th generation) "Made for iPod" and "Made for iPhone" mean that an electronic accessory has been designed to connect specifically to iPod, iPhone respectively, and has been certified by the developer to meet Apple performance standards. Apple is not responsible for the operation of this device or its compliance with safety and regulatory standards. Please note that the use of this accessory with iPod, iPhone may affect wireless performance. iPhone, iPod are trademarks of Apple Inc., registered in the U.S. and other countries. 1. This device complies with Part 15 of the FCC Rules. Operation is subject to the following two conditions: (1) This device may not cause harmful interference. (2) This device must accept any interference received, including interference that may cause undesired operation. 2. Changes or modifications not expressly approved by the party responsible for compliance could void the user's authority to operate the equipment. NOTE: This equipment has been tested and found to comply with the limits for a Class B digital device, pursuant to Part 15 of the FCC Rules. These limits are designed to provide reasonable protection against harmful interference in a residential installation. This equipment generates uses and can radiate radio frequency energy and, if not installed and used in accordance with the instructions, may cause harmful interference to radio communications. However, there is no guarantee that interference will not occur in a particular installation. If this equipment does cause harmful interference to radio or television reception, which can be determined by turning the equipment off and on, the user is encouraged to try to correct the interference by one or more of the following measures: • Reorient or relocate the receiving antenna. • Increase the separation between the equipment and receiver. • Connect the equipment into an outlet on a circuit different from that to which the receiver is connected. • Consult the dealer or an experienced radio/TV technician for help. DivX®, DivX Certified® and associated logos are trademarks of DivX, LLC and are used under license. Covered by one or more of the following U.S. patents: 7,295,673; 7,460,668; 7,515,710; 7,519,274 This DivX Certified® device has passed rigorous testing to ensure it plays DivX® video. To play purchased DivX movies, first register your device at vod.divx.com. Find your registration code in the DivX VOD section of your device setup menu. DivX Certified® devices have been tested for high-quality DivX® (.divx, .avi) video playback. When you see the DivX logo, you know you have the freedom to play your favorite DivX movies. DivX video can include advanced playback features such as multiple subtitle and audio tracks. Enjoy your favorite videos—from content you create to videos you discover online—with DivX Certified devices. Windows® and Windows Media® are registered trademarks of the Microsoft Corporation in the U.S.A. and/or other countries. This product is protected by certain intellectual property rights of Microsoft. Use or distribution of such technology outside of this product is prohibited without a license from Microsoft. The Bluetooth® word mark and logos are registered trademarks owned by Bluetooth SIG, Inc. The Parrot trademarks and logo are registered trademarks of Parrot S.A. FCC Radiation Exposure Statement This equipment complies with FCC radiation exposure limits set forth for an uncontrolled environment. This equipment should be installed and operated with minimum distance of 20 centimeters between the radiator and your body. Industry Canada Statement English: This device complies with Industry Canada licence exempt RSS standard(s). Operation is subject to the following two conditions: (1) this device may not cause interference, and (2) this device must accept any interference, including interference that may cause undesired operation of the device. Français : Le présent appareil est conforme aux CNR d'Industrie Canada applicables aux appareils radio exempts de licence. L'exploitation est autorisée aux deux conditions suivantes : (1) l'appareil ne doit pas produire de brouillage, et (2) l'utilisateur de l'appareil doit accepter tout brouillage radioélectrique subi, même si le brouillage est susceptible d'en compromettre le fonctionnement. Manufactured under license from Dolby Laboratories. Dolby and the double-D symbol are trademarks of Dolby Laboratories. © 2015 All rights reserved by Blaupunkt. This material may be reproduced, copied or distributed for personal use only. 31 Blaupunkt Technology GmbH Robert-Bosch-Straße 200 D-31139 Hildesheim http://www.blaupunkt.com 09/15 ">
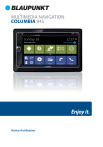
Public link updated
The public link to your chat has been updated.
