Konica Minolta BIZHUB 500 Manuel utilisateur
PDF
Herunterladen
Dokument
500/420 Guide de l’utilisateur 500/420 Guide de l‘utilisateur . Table des matières 1 Introduction 1.1 Energy Star® .................................................................................... Définition d'un produit ENERGY STAR® ....................................... Basse consommation .................................................................... Veille............................................................................................... Copie recto-verso automatique ..................................................... 1-4 1-4 1-4 1-4 1-5 1.2 Marques commerciales et marques déposées ............................. 1-6 1.3 Fonctions disponibles ...................................................................... 1-7 Sélectionner manuellement le papier............................................. 1-7 Spécifier séparément le taux zoom horizontal et le taux zoom vertical .................................................................. 1-7 Adapter les copies au format du papier......................................... 1-7 Numériser l'original en plusieurs lots ............................................. 1-7 Copier plusieurs pages d'un original sur une seule page .............. 1-8 Copier un original contenant des pages de différents formats ........................................................................................... 1-8 Adapter les copies à la qualité image de l'original......................... 1-8 Insérer du papier entre des copies de transparents de rétroprojection........................................................................... 1-9 Ajout d'une page de couverture et d'une insertion........................ 1-9 Insertion de copies d'un original différent à un emplacement spécifié .................................................................. 1-10 Copie des pages de titre de chapitre au recto ............................ 1-10 Copier séparément les pages en vis à vis d'un livre ouvert......... 1-10 Copie multi-images ...................................................................... 1-11 Dédoublement d'une page d'original en deux copies ................. 1-11 Copier avec implantation des pages pour reliure au milieu......... 1-11 Copier avec inversion des couleurs ............................................. 1-12 Réaliser des copies pour archivage ............................................. 1-12 Effacer des portions de copies .................................................... 1-12 Adapter l'image au format du papier ........................................... 1-13 Imprimer du texte de distribution sur les copies.......................... 1-13 Trier les copies............................................................................. 1-14 Agrafer les copies ........................................................................ 1-14 Perforer les copies ....................................................................... 1-15 Pliage et reliure au centre ............................................................ 1-15 Imprimer un exemple de copie échantillon .................................. 1-15 Vérifier les réglages de copie ....................................................... 1-15 Interruption d'une tâche de copie................................................ 1-15 Programmer les réglages de copie .............................................. 1-16 bizhub 500/420 Table des matières-1 Afficher les explications des fonctions et des réglages................ 1-16 Gestion de travaux........................................................................ 1-16 Agrandir la taille du texte dans les fenêtres de l'écran tactile ............................................................................................ 1-16 2 1.4 Explication des conventions........................................................... 1-17 Conseils de sécurité ..................................................................... 1-17 Séquence des actions .................................................................. 1-17 Astuces ......................................................................................... 1-18 Marquages de texte spéciaux ...................................................... 1-18 1.5 Descriptions et symboles pour les originaux et le papier ........... 1-19 "Largeur" et "Longueur" ............................................................... 1-19 Orientation du papier .................................................................... 1-19 1.6 Guides de l'utilisateur ..................................................................... 1-20 Guide de l'utilisateur [Opérations Copie] <le présent manuel> .... 1-20 Guide de l'utilisateur [Opérations Scanner réseau] ...................... 1-20 Guide de l'utilisateur [Opérations Boîte] ....................................... 1-20 Guide de l'utilisateur [Zoom Écran]............................................... 1-20 Guide de l'utilisateur [Opérations Fax].......................................... 1-20 Guide de l'utilisateur IC-204 ......................................................... 1-21 1.7 Cadre juridique de la copie............................................................. 1-22 1.8 Pour les pays membres de l'UE uniquement................................ 1-23 Précautions d'installation et d'utilisation 2.1 Conseils de sécurité.......................................................................... 2-3 Symboles d'avertissement et de précaution .................................. 2-3 Signification des symboles ............................................................. 2-4 Démontage et modification............................................................. 2-4 Cordon d'alimentation .................................................................... 2-5 Alimentation .................................................................................... 2-6 Fiche d'alimentation........................................................................ 2-7 Mise à la terre ................................................................................. 2-8 Installation....................................................................................... 2-8 Ventilation ....................................................................................... 2-9 Dépannage en cas de problèmes ................................................. 2-10 Consommables............................................................................. 2-11 En cas de déplacement de l'appareil ........................................... 2-12 Avant plusieurs congés successifs............................................... 2-12 2.2 Notices de réglementation ............................................................. 2-13 Marquage CE (Déclaration de conformité) à l'usage des utilisateurs de l'Union européenne (UE)........................................ 2-13 USER INSTRUCTIONS FCC PART 15 - RADIO FREQUENCY DEVICES (For U.S.A. Users) ......................................................... 2-13 Table des matières-2 bizhub 500/420 INTERFERENCE-CAUSING EQUIPMENT STANDARD (ICES-003 ISSUE 4) (For Canada Users) ..................................... 2-13 À l'intention des utilisateurs des pays non soumis aux réglementations de Classe B ....................................................... 2-14 3 2.3 Sécurité laser .................................................................................. Pour les utilisateurs danois .......................................................... Pour les utilisateurs norvégiens ................................................... Pour les utilisateurs finnois et suédois......................................... 2-15 2-15 2-15 2-16 2.4 Émission d'ozone ........................................................................... 2-18 2.5 Niveau sonore (à l'intention des Européens uniquement) .......... 2-19 2.6 Avertissements et étiquettes de précaution ................................ 2-20 2.7 Encombrement ............................................................................... 2-22 2.8 Précautions d'utilisation ................................................................ Alimentation ................................................................................. Environnement ............................................................................. Stockage de copies ..................................................................... 2-25 2-25 2-25 2-25 Avant de réaliser des copies 3.1 Composition de la machine ............................................................. 3-3 Extérieur ......................................................................................... 3-3 Interne ............................................................................................ 3-8 Options......................................................................................... 3-10 Magasin d'alimentation papier PC-202/PC-402 .......................... 3-12 Magasin grande capacité LU-201................................................ 3-14 Module de finition FS-510/Plateau de sortie OT-601/ Unité de perforation PU-501 ........................................................ 3-16 Piqueuse à cheval SD-502/Kit bac courrier MT-501 ................... 3-18 Module de finition FS-511/Unité relais RU-502 ........................... 3-20 Panneau de contrôle .................................................................... 3-23 Écran Fonctions de base et icônes.............................................. 3-25 Icônes affichées dans la zone des icônes ................................... 3-26 3.2 Régler l'inclinaison du panneau de contrôle............................... 3-28 Pour régler l'inclinaison du panneau de contrôle......................... 3-29 3.3 Mise sous tension / hors tension .................................................. Mise sous tension de la machine................................................. Mise hors tension de la machine ................................................. Retour automatique aux réglages par défaut (Réinitialisation automatique du panneau) ................................... Retour automatique à l'écran Prioritaire (Réinitialisation automatique système)......................................... bizhub 500/420 3-30 3-30 3-32 3-33 3-33 Table des matières-3 4 3.4 Pour utiliser la machine quand le voyant Eco. Énergie est allumé ......................................................................................... 3-34 Pour activer la machine ................................................................ 3-34 Économie d'énergie automatique (mode Économie d’énergie) ...................................................................................... 3-35 Pour interrompre le mode Économie d'énergie et activer la machine ......................................................................... 3-36 Économie d'énergie automatique (mode Veille) ........................... 3-37 Pour interrompre le mode Veille et activer la machine ................. 3-38 Économie d'énergie manuelle....................................................... 3-39 Limiter l'utilisation de la machine (Programmateur hebdomadaire) .............................................................................. 3-40 Fonctionnement de la machine en dehors des heures de bureau (programmateur hebdomadaire).................................. 3-41 3.5 Authentification ............................................................................... 3-43 Pour entrer un nom utilisateur et un mot de passe (Authentification d'utilisateur) ....................................................... 3-44 Pour entrer un nom de département et un mot de passe (Gestion département)........................................................ 3-48 3.6 Chargement du papier .................................................................... 3-52 Pour charger le papier dans le magasin 1/2 (ou 3/4).................... 3-54 Pour charger le papier dans le magasin 3 .................................... 3-56 Pour charger le papier dans un magasin grande capacité ........... 3-59 Pour charger le papier dans le plateau d'introduction manuelle........................................................................................ 3-61 3.7 Réglages de copie incompatibles.................................................. 3-66 Pour donner la priorité au réglage de copie spécifié en second ..................................................................................... 3-66 Pour donner la priorité au réglage de copie spécifié en premier..................................................................................... 3-68 Opérations élémentaires de copie 4.1 Opérations générales de copie ........................................................ 4-3 Réaliser une simple copie ............................................................... 4-3 4.2 Positionnement de l'original........................................................... 4-10 Pour positionner les originaux dans l'ADF.................................... 4-10 Pour positionner l'original sur la vitre d'exposition....................... 4-13 4.3 Définir le nombre d’exemplaires .................................................... 4-16 Pour spécifier le nombre d'exemplaires ....................................... 4-16 Pour modifier le nombre d'exemplaires........................................ 4-17 4.4 Densité.............................................................................................. 4-18 Pour ajuster la Densité/le Retrait du fond ..................................... 4-18 Table des matières-4 bizhub 500/420 4.5 Réglage format papier ................................................................... 4-21 Pour sélectionner automatiquement le format papier (Sélection auto papier) ................................................................. 4-21 Pour sélectionner le format de papier manuellement .................. 4-24 4.6 Réglage papier pour le plateau d'introduction manuelle............ Pour détecter automatiquement le format papier (Détection Auto) ........................................................................... Pour spécifier/rappeler un papier de format non standard (Format Perso) .............................................................. Pour mémoriser un papier de format non standard (Format Perso).............................................................................. Pour spécifier le type de papier ................................................... 4-26 Réglage Zoom................................................................................. Pour copier en mode pleine page (×1,000).................................. Pour copier avec un taux d'agrandissement légèrement réduit (Minimal).......................................................... Pour sélectionner un taux de zoom prédéfini .............................. Pour spécifier un taux de zoom désiré (Zoom avec rapport X/Y constant) ............................................... Pour spécifier des taux de zoom différents en longueur et en largeur (Définir Zoom)...................................... Pour sélectionner un taux d'agrandissement mémorisé ..................................................................................... Pour mémoriser un taux de zoom................................................ Pour sélectionner automatiquement un taux d'agrandissement (Zoom Auto).................................................... 4-39 4-39 Réglage Recto/Recto-verso .......................................................... Pour réaliser des copies recto-verso avec l'ADF......................... Pour réaliser des copies recto/verso avec la vitre d'exposition.................................................................................. Pour réaliser des copies recto à partir d'originaux recto/verso ................................................................................... 4-59 4-59 4.7 4.8 4-27 4-29 4-32 4-36 4-41 4-43 4-45 4-48 4-52 4-54 4-57 4-63 4-68 4.9 Réglage Numérisations séparées ................................................. 4-72 Pour utiliser le mode Numérisations séparées ............................ 4-72 4.10 Paramétrer un travail pendant le préchauffage........................... 4-76 Pour numériser l'original pendant le préchauffage ...................... 4-76 4.11 Réservation tâche suivante ........................................................... 4-78 Pour réserver une tâche de copie ................................................ 4-78 4.12 Pour arrêter/reprendre/supprimer une tâche .............................. 4-81 Pour arrêter/reprendre la tâche en cours..................................... 4-81 Pour supprimer une tâche interrompue ....................................... 4-82 4.13 Conditions copie incompatibles avec Fonctions de base .......... 4-83 bizhub 500/420 Table des matières-5 5 6 Combiner originaux / Type d'image original 5.1 Copie et dispose plusieurs pages sur une feuille de copie (Combiner pages) .............................................................. 5-3 Présentation fonctionnelle .............................................................. 5-3 Pour copier avec la fonction Combiner originaux........................... 5-6 5.2 Spécifier les réglages de l’original (Original) .................................. 5-9 5.2.1 Copier des originaux de formats différents (Originaux mixtes) .......5-9 Présentation fonctionnelle .............................................................. 5-9 Pour copier avec la fonction Originaux mixtes ............................. 5-10 5.2.2 Spécifier l'orientation de l’original (Orientation original) ...............5-13 Présentation fonctionnelle ............................................................ 5-13 Pour spécifier la direction de l'original.......................................... 5-15 5.2.3 Spécification de la position de la marge de reliure (Marge) ..........5-18 Présentation fonctionnelle ............................................................ 5-18 Pour spécifier la marge ................................................................. 5-19 5.3 Copier avec une qualité plus proche de l'original (Type image original)....................................................................... 5-22 Présentation fonctionnelle ............................................................ 5-22 Spécification du type d'image original ......................................... 5-23 5.4 Conditions de copie incompatibles avec les réglages Combiner originaux/ Type d'image original.................................. 5-25 Fonctions d’Application 6.1 Copier sur transparent (Encarts transparent)................................. 6-3 Présentation fonctionnelle .............................................................. 6-3 Pour copier avec la fonction Transparents ..................................... 6-4 6.2 Ajouter des couvertures (Mode Couverture) .................................. 6-9 Présentation fonctionnelle .............................................................. 6-9 Pour copier avec le mode Couverture .......................................... 6-10 6.3 Ajouter des encarts (Insertion Feuille)........................................... 6-14 Présentation fonctionnelle ............................................................ 6-14 Pour copier avec la fonction Insertion Feuille............................... 6-17 6.4 Insérer des images d'original différentes dans des jeux imprimés (Insertion image)..................................................... 6-22 Présentation fonctionnelle ............................................................ 6-22 Pour copier avec la fonction Insertion image ............................... 6-23 6.5 Programmer les pages de titre sur le recto (Chapitres) .............. 6-28 Présentation fonctionnelle ............................................................ 6-28 Pour copier avec la fonction Chapitres......................................... 6-30 Table des matières-6 bizhub 500/420 6.6 Répartir une image double page en pages droite et gauche (Copie de Livre) ............................................................. 6-36 Présentation fonctionnelle ........................................................... 6-36 Pour copier avec la fonction Copie de Livre ................................ 6-38 6.7 Répéter l'image de l'original sur une feuille (Multi-images) ....... 6-45 Présentation fonctionnelle ........................................................... 6-46 6.7.1 Régler le nombre de répétitions automatiquement ..................... 6-47 Pour régler le nombre de répétitions automatiquement .............. 6-47 6.7.2 Spécifier le nombre de répétitions (Répétit. 2/4/8) ...................... 6-53 Pour spécifier le nombre de répétitions ....................................... 6-53 6.8 Répartir une image double page en pages droite et gauche en utilisant l'ADF (Pagination Livret)........................... 6-60 Présentation fonctionnelle ........................................................... 6-60 Pour copier avec la fonction Pagination Livret ............................ 6-60 6.9 Réaliser un livret de signature multipages (Livret) ...................... 6-64 Présentation fonctionnelle ........................................................... 6-64 Pour copier avec la fonction Livret .............................................. 6-65 6.10 Pour inverser la couleur et le dégradé de l'image (Inversion Pos / Nég) ...................................................................... 6-68 Présentation fonctionnelle ........................................................... 6-68 Pour copier avec la fonction Inversion Pos/Nég.......................... 6-69 6.11 Création d'une marge sur l'image copiée (Marge) ...................... 6-71 Présentation fonctionnelle ........................................................... 6-71 6.11.1 Création d'un marge de reliure / sélection de la position de la reliure ..................................................................... 6-72 Pour copier avec la fonction Marge de page............................... 6-72 6.11.2 Ajustement de la position de l'image sur les pages recto/verso (Modifier marge) ........................................................ 6-76 Pour copier avec la fonction Modifier marge ............................... 6-76 6.12 Effacer une zone de copie spécifique (Effacement).................... 6-80 Présentation fonctionnelle ........................................................... 6-80 6.12.1 Pour effacer les marques noires le long des bords (Effacement) ................................................................................. 6-81 Pour copier avec la fonction Effacement ..................................... 6-81 6.12.2 Pour effacer les marques noires le long du pliage central (Effacement centre) .......................................................... 6-85 Pour copier avec la fonction Effacement centre.......................... 6-85 6.12.3 Effacer la zone extérieure de l'original (Effacement zone hors image) ...................................................... 6-88 Pour copier avec la fonction Effacement zone hors image ......... 6-88 bizhub 500/420 Table des matières-7 6.13 6.13.1 Copier une image au milieu de la copie (Image centrée) ..............6-93 Pour copier avec la fonction Image centrée ................................. 6-93 6.13.2 Désactiver la fonction Rotation (Sans rotation) ............................6-96 Pour spécifier "Sans rotation" ...................................................... 6-96 6.14 Impression d'informations additionnelles (Tampon).................... 6-98 Présentation fonctionnelle ............................................................ 6-99 6.14.1 Impression de la date/heure (Date/Heure) ..................................6-101 Pour copier avec la fonction Date/Heure.................................... 6-101 6.14.2 Impression du numéro de page (Page #) ....................................6-106 Pour copier avec la fonction Page #........................................... 6-106 6.14.3 Impression du numéro de distribution (Numéros Distribut.) .......6-112 Pour copier avec la fonction Numéros Distribut......................... 6-112 6.14.4 Imprimer un tampon sur les copies (Tampon intégré) ................6-115 Pour copier avec la fonction Tampon intégré............................. 6-115 6.14.5 Imprimer un filigrane sur les copies (Filigrane) ............................6-120 Pour copier avec la fonction Filigrane ........................................ 6-120 6.15 7 Réglage de la position de l'image sur la copie (Ajustement image) ......................................................................... 6-91 Présentation fonctionnelle ............................................................ 6-92 Conditions de copie incompatibles avec les fonctions Application ..................................................................................... 6-123 Finition/Pliage 7.1 Sortie pour machine sans module de finition ................................. 7-3 Présentation fonctionnelle .............................................................. 7-4 Pour spécifier le mode de sortie ..................................................... 7-5 7.2 Sortie pour machine avec module de finition ................................. 7-7 Présentation fonctionnelle .............................................................. 7-8 Pour spécifier le mode de sortie du module de finition .................. 7-9 7.3 Agrafer des copies imprimées (Agrafage) .................................... 7-12 Présentation fonctionnelle ............................................................ 7-13 Pour copier en mode Agrafage..................................................... 7-15 7.4 Perforer les copies (Perforation).................................................... 7-19 Présentation fonctionnelle ............................................................ 7-20 Pour copier en mode Perforation.................................................. 7-21 7.5 Plier des copies au centre/Relier des copies au centre : Pliage en 2/ Agrafage & pliage ......................................... 7-25 Présentation fonctionnelle ............................................................ 7-25 Pour copier en mode Pliage en 2 ou Agrafage & pliage ............... 7-26 Table des matières-8 bizhub 500/420 8 7.6 Sortie pour machine avec Séparateur .......................................... 7-29 Pour spécifier le mode de sortie avec Séparateur....................... 7-30 7.7 Conditions de copie incompatibles avec Finition/Pliage............ 7-33 Informations expert 8.1 Vérifier la sélection des fonctions à l'aide d'une épreuve ............ 8-3 Pour imprimer une épreuve............................................................ 8-3 8.2 Vérifier la sélection des fonctions avant de copier (Contrôle)........................................................................................... 8-7 Pour utiliser la fonction Contrôle.................................................... 8-7 8.3 Interruption de cycle ...................................................................... 8-10 Pour copier en mode Interruption ................................................ 8-10 8.4 Enregistrer / rappeler les paramètres d'une tâche (Programmes) ................................................................................. Pour archiver un programme de copie ........................................ Pour rappeler un programme de copie........................................ Pour modifier le nom d'un programme ........................................ Pour supprimer un programme de copie..................................... 8.5 8.5.1 8.6 8-12 8-12 8-15 8-19 8-21 Afficher l'écran d'assistance à l'utilisation (Aide)........................ 8-23 Afficher l'écran d'aide .................................................................. 8-25 Pour afficher l'écran d'aide .......................................................... 8-25 Réglage de l'accessibilité du panneau de contrôle/de l'écran tactile (Accessibilité).......................................................... 8-28 8.6.1 Spécifier le temps de réponse en mode Zoom (Délai & Intervalle répétition touche) ............................................ 8-28 Pour spécifier le délai et l'intervalle de répétition de touche .......................................................................................... 8-30 8.6.2 Régler le délai de confirmation du mode Zoom Écran (Réglage délai affichage mode large) ........................................... 8-32 Pour spécifier le Délai d'affichage en mode large ....................... 8-33 8.6.3 Spécifier la durée d'affichage des messages d'erreur (Durée d'affichage des messages) ............................................... 8-35 Pour spécifier la durée d'affichage des messages ...................... 8-35 8.6.4 Activer les sons émis par les touches (Paramètre Son) ............... 8-38 Pour spécifier le Paramètre son................................................... 8-38 8.6.5 Ajuster la position du capteur tactile (Ajustement écran tactile) ........................................................................................... 8-41 Pour spécifier l'ajustement de l'écran tactile ............................... 8-41 bizhub 500/420 Table des matières-9 9 Gestion des tâches (Liste Tâches) 9.1 Présentation de l'écran Liste Tâches .............................................. 9-3 À propos des Tâches...................................................................... 9-3 Types d'écrans Liste Tâches .......................................................... 9-4 Tâches disponibles en appuyant sur l'onglet [Impre.] quand l'écran Liste Tâches est affiché ........................................... 9-5 Description de l'écran Liste Tâches affiché après avoir appuyé sur l'onglet [Impre.] ............................................................ 9-6 9.2 Gestion de l'écran Liste Tâches....................................................... 9-9 Pour afficher les Tâches en cours .................................................. 9-9 Pour afficher l'historique des tâches ............................................ 9-11 9.2.1 Contrôler les détails des tâches dans Tâches en cours et Historique tâches ............................................................9-14 Procédure ..................................................................................... 9-16 9.2.2 Vérifier les paramètres des Tâches actives ou en attente dans Tâches en cours ......................................................9-19 Procédure ..................................................................................... 9-19 9.2.3 Supprimer des Tâches actives et en attente dans Tâches en cours ...........................................................................9-21 Procédure ..................................................................................... 9-21 9.2.4 Augmenter la priorité d'impression d'une tâche active dans Tâches en cours ........................................................9-23 Procédure ..................................................................................... 9-23 9.2.5 Imprimer une tâche en attente sur la liste des Tâches en cours et en contrôle le résultat de sortie .................................9-26 Procédure ..................................................................................... 9-26 9.2.6 Modifier et imprimer les paramètres des Tâches en attente dans Tâches en cours ......................................................9-28 Procédure ..................................................................................... 9-28 10 Informations relatives au papier et aux originaux 10.1 Papier de copie................................................................................ 10-3 Magasins papier et équipement ................................................... 10-3 Grammage du papier .................................................................... 10-4 Capacité Magasin papier/Plateau de sortie.................................. 10-5 Capacité papier des plateaux de sortie du module de finition FS-510.......................................................................... 10-6 Format papier ............................................................................... 10-9 Fonction Sélection Auto Magasin ............................................... 10-11 Table des matières-10 bizhub 500/420 Papier dédié ............................................................................... 10-12 Précautions relatives au papier.................................................. 10-14 Stockage du papier.................................................................... 10-14 10.2 Originaux ....................................................................................... Originaux incompatibles avec le chargeur ADF......................... Positionnement de l'original dans l'ADF .................................... Positionnement d'un original sur la vitre d'exposition ............... 10-15 10-15 10-15 10-17 11 Consommables et manipulation 11.1 Quand le message "Ajouter du papier" s'affiche ........................ 11-3 11.2 Remplacement de la cartouche de toner..................................... 11-4 Présentation en mode Zoom Écran ............................................. 11-5 Pour remplacer la cartouche de toner ......................................... 11-6 11.3 Ajouter des agrafes ........................................................................ 11-9 Présentation en mode Zoom Écran ........................................... 11-10 Pour remplacer la cartouche d'agrafes du Module de finition FS-511....................................................................... 11-11 Pour remplacer la cartouche d'agrafes du Module de finition FS-510....................................................................... 11-14 Pour remplacer la cartouche d'agrafes de la Piqueuse à cheval SD-502......................................................... 11-18 11.4 Vidage des réceptacles à déchets .............................................. 11-21 Pour vider le réceptacle à déchets du Module de finition FS-511....................................................................... 11-22 Pour vider le réceptacle à déchets du PU-501 .......................... 11-24 12 Incidents 12.1 Si le message "Incident détecté" s'affiche (Appeler le S.A.V.) ........................................................................... 12-3 Présentation en mode Zoom Écran ............................................. 12-4 Pour appeler votre S.A.V.............................................................. 12-5 12.2 Quand le message "Bourrage détecté" s'affiche ........................ 12-6 Éliminer un bourrage papier......................................................... 12-8 12.3 Quand le message "Mémoire disponible insuffisante" s'affiche ......................................................................................... 12-10 Saturation mémoire en cours de numérisation .......................... 12-10 Saturation mémoire pendant qu'une tâche est mise en file d'attente .......................................................................... 12-11 12.4 Dépannage élémentaire ............................................................... 12-12 12.5 Principaux messages et leurs solutions..................................... 12-16 bizhub 500/420 Table des matières-11 13 Entretien de la machine 13.1 Nettoyage ......................................................................................... 13-3 Nettoyage de l'élément vitré gauche ............................................ 13-3 Nettoyage de la vitre d'exposition ................................................ 13-4 Nettoyage du couvre-document................................................... 13-5 Nettoyage du rouleau prise papier ............................................... 13-6 Nettoyage de la vitre de l'unité d'impression et les fils électrodes ...................................................................... 13-7 Nettoyage de l'unité principale ..................................................... 13-8 Nettoyage du panneau de contrôle .............................................. 13-9 13.2 Consultation des compteurs (Compteurs).................................. 13-10 Contrôle et impression de la liste compteurs ............................. 13-10 13.3 Quand le message "Temps maintenance préventive" s'affiche .......................................................................................... 13-12 14 Caractéristiques techniques 14.1 Spécifications de l'unité principale................................................ 14-3 Unité principale ............................................................................. 14-3 Introducteur/ retourneur automatique de document DF-607 ....... 14-5 14.2 Caractéristiques techniques des options ..................................... 14-6 Magasin d’alimentation papier PC-202 ........................................ 14-6 Magasin d’alimentation papier PC-402 ........................................ 14-6 Magasin grande capacité LU-201 ................................................ 14-7 Meuble DK-501............................................................................. 14-7 Module de finition FS-510 ............................................................ 14-8 Kit de plateau de sortie OT-601.................................................... 14-9 Unité de perforation PU-501......................................................... 14-9 Piqueuse à cheval SD-502.......................................................... 14-10 Kit bac courrier MT-501.............................................................. 14-10 Module de finition FS-511 .......................................................... 14-11 Plateau de sortie OT-501............................................................ 14-12 Séparateur travaux JS-502 ......................................................... 14-12 Autres options............................................................................. 14-13 15 Utilitaire <Réglage Utilisateur> 15.1 Aperçu des rubriques de configuration......................................... 15-3 Comment utiliser les touches [Fermer], [Quitt.] et les touches de rubrique...................................................................... 15-4 Liste des fonctions dans Réglage Utilisateur................................ 15-5 Table des matières-12 bizhub 500/420 15.2 1 Réglage Système ......................................................................... 15-8 15.2.1 1 Sélection Langue ...................................................................... 15-8 Pour spécifier la langue sélectionnée .......................................... 15-8 15.2.2 2 Réglage Unité de Mesure ........................................................ 15-10 Pour spécifier le Réglage Unité de Mesure................................ 15-10 15.2.3 3 Réglage Magasin > 1 Type Papier .......................................... 15-12 Pour spécifier le type de papier ................................................. 15-12 15.2.4 3 Réglage Magasin > 2 Sélection Auto du Magasin .................. 15-15 Pour spécifier le réglage de sélection auto du magasin ............ 15-15 15.2.5 3 Réglage Magasin > 3 Changement Auto Magasin ON/OFF ... 15-19 Pour spécifier le Changement Auto Magasin ON/OFF .............. 15-19 15.2.6 3 Réglage Magasin > 4 Définition Papier Inadéquat Magasin ...................................................................................... 15-21 Pour spécifier Définition Papier Inadéquat Magasin.................. 15-21 15.2.7 3 Réglage Magasin > 5 Sortie Impression Liste ........................ 15-24 Pour spécifier Sortie Impression Liste ....................................... 15-24 15.2.8 4 Réglage Initialisation > 1 Initialisation Système Auto .............. 15-26 Pour spécifier Initialisation Système Auto.................................. 15-26 15.2.9 4 Réglage Initialisation > 2 Initialisation Auto ............................. 15-29 Pour spécifier Initialisation Auto................................................. 15-29 15.2.10 4 Réglage Initialisation > 3 Initialisation Tâche .......................... 15-32 Pour spécifier Initialisation Tâche .............................................. 15-32 15.3 2 Réglage Affichage ..................................................................... 15-36 15.3.1 1 Affichage Sous Zone ON/OFF ................................................ 15-36 Pour spécifier l'Affichage Sous Zone ON/OFF .......................... 15-36 15.3.2 2 Écran Numérisation Réglage par Défaut ................................. 15-38 15.3.3 4 Écran Copie ............................................................................ 15-39 Pour spécifier Écran Copie ........................................................ 15-39 15.4 3 Réglage Initial ............................................................................ 15-41 Pour spécifier le réglage initial ................................................... 15-41 15.5 4 Réglage Copieur ........................................................................ 15-43 15.5.1 Livret ON quand Sél. Pli. & Agrafa. ............................................ 15-43 Pour spécifier Livret ON quand Sél. Pli & Agrafa. ...................... 15-43 15.5.2 Zoom Auto quand Combiner / Livret ......................................... 15-45 Pour spécifier Zoom Auto quand Combiner / Livret .................. 15-45 15.5.3 Changement Auto Tri / Groupe .................................................. 15-47 Pour spécifier Changement Auto Tri / Groupe........................... 15-47 bizhub 500/420 Table des matières-13 16 Utilitaire <Réglage Administrateur> 16.1 Présentation du Réglage Administrateur...................................... 16-3 Comment accéder au menu Réglage Administrateur................... 16-3 Comment utiliser les touches [Fermer], [Quitt.] et les touches de rubrique...................................................................... 16-5 16.1.1 Tableau des Rubriques de réglage des Écrans Utilitaires ............16-6 Niveau Sécurité Administrateur .................................................... 16-6 Repères et indications sur le tableau............................................ 16-7 16.1.2 Liste des fonctions du Réglage Administrateur ..........................16-22 16.2 1 Réglage Système........................................................................ 16-28 16.2.1 1 Réglage Économie d'énergie ...................................................16-28 Pour spécifier le Réglage Économie d'énergie ........................... 16-28 16.2.2 2 Réglage sortie>2 Réglage Plateau de Sortie ...........................16-33 Pour spécifier Réglage Plateau de Sortie ................................... 16-33 16.2.3 3 Réglage date/heure .................................................................16-35 Pour spécifier le Réglage date/heure.......................................... 16-35 16.2.4 4 Paramètre Heure d'été .............................................................16-37 Pour spécifier le Paramètre Heure d'été..................................... 16-37 16.2.5 Présentation du Réglage du programmateur hebdomadaire .....16-39 16.2.6 5 Régl. Prog. hebdo.>1 Prog. Hebdo ON/OFF ...........................16-40 Pour spécifier Prog. Hebdo ON/OFF .......................................... 16-40 16.2.7 5 Régl. Prog. hebdo.>2 Paramètre heure ...................................16-42 Pour spécifier Paramètre heure .................................................. 16-42 16.2.8 5 Régl. Prog. hebdo.>3 Paramètre date .....................................16-45 Pour spécifier Paramètre date .................................................... 16-45 16.2.9 5 Régl. Prog. hebdo.>4 Sélection heure économie énergie .......16-47 Pour spécifier Sélection heure économie d'énergie ................... 16-47 16.2.10 5 Régl. Prog. hebdo.>5 Mot de passe pour hors heures bureau .............................................................................16-50 Pour spécifier Mot de passe pour hors heures bureau .............. 16-50 16.2.11 6 Accès Restreint Utilisateur>1 Accès Restreint au Program. sauvegard. ..................................................................16-54 Pour spécifier Accès Restreint au Program sauvegard. ............. 16-54 16.2.12 6 Accès Restreint Utilisateur>2 Suppr. Prog. Sauveg. ...............16-57 Pour spécifier Suppr. Prog. Sauveg. .......................................... 16-57 16.2.13 6 Accès Restreint Utilisateur>3 Accès Restreint à Paramètres Tâches .....................................................................16-59 Pour spécifier Accès Restreint à Paramètres Tâches................. 16-59 Table des matières-14 bizhub 500/420 16.2.14 7 Réglage Expert>1 Densité Image de l'Original ....................... 16-62 Pour spécifier Densité Image de l'Original................................. 16-62 16.2.15 7 Réglage Expert>2 Réglage Effacement .................................. 16-65 Pour spécifier Réglage Effacement............................................ 16-65 16.2.16 7 Réglage Expert>3 Réglage Finisheur ...................................... 16-69 Pour spécifier Réglage Finisheur ............................................... 16-69 16.2.17 8 Liste/Compteur >1 Gestion Liste ............................................ 16-75 Pour spécifier Gestion Liste ....................................................... 16-75 16.2.18 8 Liste/Compteur>2 Compteur format & type papier ................ 16-77 Pour spécifier Compteur format & type papier .......................... 16-77 16.2.19 10 Régl. Format Std ................................................................... 16-80 Pour spécifier Régl. Format Std................................................. 16-80 16.3 2 Administrateur / Paramètres Machine .................................... 16-84 16.3.1 1 Enregistrement Administrateur ............................................... 16-84 Pour spécifier Enregistrement Administrateur ........................... 16-84 16.3.2 2 Entrer Adresse Machine .......................................................... 16-87 Pour spécifier Entrer Adresse Machine...................................... 16-87 16.4 4 Authentifica. Util. / Compte Département ............................... 16-90 Authentification Utilisateur et Compte Département ................. 16-90 16.4.1 1 Paramètres Généraux ............................................................. 16-92 Pour spécifier Paramètres Généraux ......................................... 16-92 16.4.2 2 Paramètres Authentification Utilis.>1 Paramètres admin. .... 16-100 Pour spécifier Paramètres admin............................................. 16-100 16.4.3 2 Paramètre Authentification Utilis.>2 Enregist. utilis. ............. 16-104 Pour spécifier Enregist. utilis.................................................... 16-104 16.4.4 2 Paramètre Authentification Utilis.>3 Compteur utilis. ........... 16-109 Pour spécifier Compteur utilis.................................................. 16-109 16.4.5 3 Réglage Compte Département>1 Enregistrement Compte .................................................................................... 16-112 Pour spécifier Enregistrement Compte.................................... 16-112 16.4.6 3 Réglage Compte Département>2 Compteur Compte Département .............................................................. 16-117 Pour spécifier Compteur Compte Département ...................... 16-117 16.4.7 4 Impression sans Authorisation .............................................. 16-120 Pour spécifier Impression sans Authorisation.......................... 16-120 16.4.8 5 Liste Compteurs .................................................................... 16-122 Pour spécifier Liste Compteurs ............................................... 16-122 bizhub 500/420 Table des matières-15 16.5 6 Réglage copie ........................................................................... 16-124 16.5.1 Zoom Auto (Vitre) ......................................................................16-124 Pour spécifier Zoom Auto (Vitre)............................................... 16-124 16.5.2 Zoom Auto (ADF) ......................................................................16-126 Pour spécifier Zoom Auto (ADF) ............................................... 16-126 16.5.3 Sélection magasin quand APS inactif .......................................16-128 Pour spécifier Sélection magasin quand APS inactif................ 16-128 16.5.4 Sélection Magasin pour Ins. Feuille ..........................................16-130 Pour spécifier Sélection Magasin pour Ins. Feuille................... 16-130 16.5.5 Impression pendant copie ........................................................16-132 Pour spécifier Impression pendant copie ................................. 16-132 16.6 9 Paramètre Sécurité .................................................................. 16-134 16.6.1 1 Mot de passe Administrateur .................................................16-134 Pour spécifier Mot de passe Administrateur ............................ 16-134 16.6.2 3 Niveau de Sécurité Administrateur ........................................16-136 Pour spécifier Niveau de Sécurité Administrateur .................... 16-136 16.6.3 4 Détails Sécurité ......................................................................16-138 Pour spécifier Détails Sécurité.................................................. 16-138 16.6.4 6 Paramétrage fonction gestion>3 Configuration fonction réseau .........................................................................16-141 Pour spécifier Configuration fonction réseau ........................... 16-141 17 Annexe 17.1 Saisie de texte ................................................................................. 17-3 Pour saisir du texte ....................................................................... 17-5 Liste des caractères disponibles .................................................. 17-5 18 Index Table des matières-16 bizhub 500/420 1 Introduction Introduction 1 1 Introduction Nous vous remercions d'avoir porté votre choix sur cet appareil. Ce manuel décrit en détail l'utilisation des diverses fonctions de la machine, les précautions relatives à son exploitation, et les procédures élémentaires de dépannage. Avant d'utiliser l'appareil, il y a lieu de lire entièrement ce manuel utilisateur pour assurer un fonctionnement correct et efficace de l'appareil. Après avoir lu ce manuel, rangez-le dans son logement de manière à pouvoir vous y référer en cas de besoin lors de l'utilisation de la machine. Les illustrations contenues dans ce manuel peuvent représenter l'équipement réel avec de légères différences. bizhub 500/420 1-3 Introduction 1 1.1 Energy Star® En tant que partenaires ENERGY STAR®, nous avons pu déterminer que cet appareil satisfait aux directives ENERGY STAR® en matière d'efficience énergétique. Définition d'un produit ENERGY STAR® Un produit ENERGY STAR® intègre une fonction spéciale qui lui permet de basculer automatiquement en "mode d'économie d'énergie" à l'issue d'une certaine période d'inactivité. Un produit ENERGY STAR® utilise l'énergie avec plus d'efficacité, vous permet d'économiser de l'argent sur vos factures d'électricité et contribue à protéger l'environnement. Basse consommation Cette fonction permet d'économiser l'énergie en réduisant la consommation électrique à 95 W en mode Attente. En mode normal, la fonction Basse consommation fonctionne automatiquement lorsque le copieur est resté disponible depuis que 15 minutes (bizhub 500)/1 minute (bizhub 420) se sont écoulées depuis la fin de la dernière copie. Le délai avant activation de la fonction Basse consommation peut être modifié et réglé sur une valeur comprise entre 1 et 240 minutes par pas de 1 minute. Veille Cette fonction économise encore plus l'électricité en suspendant partiellement l'alimentation principale, diminuant ainsi la consommation électrique à 2,8 W ou moins encore. En mode normal, la fonction Veille fonctionne automatiquement après la fonction Basse consommation, lorsque le copieur est resté disponible depuis que 90 minutes (bizhub 500)/15 minutes (bizhub 420) se sont écoulées depuis la fin de la dernière copie. Le délai avant activation de la fonction Veille peut être modifié et réglé sur une valeur comprise entre 1 et 240 minutes par pas de 1 minute. 1-4 bizhub 500/420 Introduction 1 Copie recto-verso automatique Pour réduire la consommation de papier, utilisez cette fonction permettant d'effectuer automatiquement des impressions recto-verso. Nous vous recommandons d'utiliser les fonctions Basse consommation, Veille et Copie recto-verso automatique. bizhub 500/420 1-5 1 1.2 Introduction Marques commerciales et marques déposées KONICA MINOLTA, le logo KONICA MINOLTA et The essentials of imaging sont des marques déposées ou des marques de fabrique de KONICA MINOLTA HOLDINGS, INC. PageScope et bizhub sont des marques déposées ou des marques commerciales de KONICA MINOLTA BUSINESS TECHNOLOGIES, INC. Netscape Communications, le logo Netscape Communications, Netscape Navigator, Netscape Communicator et Netscape sont des marques commerciales de Netscape Communications Corporation. CE LOGICEL EST FOURNI PAR ERIC YOUNG "TEL QUEL" ET TOUTE GARANTIE IMPLICITE EXPRESSE ET IMPLICITE, Y COMPRIS, SANS TOUTEFOIS S'Y LIMITER, LES GARANTIES IMPLICITES DE QUALITE MARCHANDE ET D'APTITUDE POUR UNE APPLICATION SPECIFIQUE SERA REJETEE. EN AUCUN CAS, L'AUTEUR OU SES COLLABORATEURS NE SAURONT ETRE TENUS POUR RESPONSABLES DES MOINDRES DOMMAGES DIRECTS, INDIRECTS, ACCIDENTELS, SPECIAUX, EXEMPLAIRES OU CONSECUTIFS (Y COMPRIS, SANS TOUTEFOIS S'Y LIMITER, L'APPROVISIONNEMENT OU LE REMPLACEMENT DE MARCHANDISES OU DES SERVICES; LA PERTE D'EXPLOITATION, DE DONNEES, DE BENEFICES OU L'INTERRUPTION D'ACTIVITE) ENCOURUS ET EN MATIERE DE RESPONSABILITE, QU'IL S'AGISSE D'UNE RESPONSABILITE CONTRACTUELLE, D'UNE RESPONSABILITE CIVILE ABSOLUE OU DELICTUELLE (Y COMPRIS EN CAS DE NEGLIGENCE OU AUTRE) EMANANT DE L'UTILISATION DE CE LOGICIEL, MEME SI VOUS ETES AVERTIS DE L'EVENTUALITE D'UN TEL DOMMAGE. La licence et les termes de distribution de toute version publiquement disponible ou dérivé de ce code ne peuvent pas être modifiés. C'est-à-dire qu'il n'est pas possible de se contenter de copier ce code pour l'insérer dans une autre licence de distribution [y compris la licence GNU Public Licence.] Tous les autres noms de produits mentionnés ici sont les marques commerciales ou les marques déposées de leurs détenteurs respectifs. 1-6 bizhub 500/420 Introduction 1.3 1 Fonctions disponibles Sélectionner manuellement le papier Le format papier le plus approprié peut être automatiquement sélectionné en fonction du format de l'original chargé et du taux zoom spécifié. Pour plus de détails, voir "Pour sélectionner automatiquement le format papier (Sélection auto papier)" à la page 4-21. Spécifier séparément le taux zoom horizontal et le taux zoom vertical Il est possible de redimensionner les copies de l'original selon les besoins en spécifiant individuellement un taux zoom vertical et un taux zoom horizontal. Pour plus de détails, voir "Pour spécifier des taux de zoom différents en longueur et en largeur (Définir Zoom)" à la page 4-48. Adapter les copies au format du papier Le taux zoom le plus approprié peut être automatiquement sélectionné en fonction du format de l'original chargé et du format de papier spécifié. Pour plus de détails, voir "Pour sélectionner automatiquement un taux d'agrandissement (Zoom Auto)" à la page 4-57. Numériser l'original en plusieurs lots Un document comportant un grand nombre de pages peut être divisé et numérisé en plusieurs lots. Les copies recto-verso peuvent être réalisées au moyen de la vitre d'exposition ou encore en chargeant alternativement les pages sur la vitre d'exposition et dans l'introducteur/retourneur automatique de document, pour être ensuite imprimées dans le cadre de la même tâche. Pour plus de détails, voir "Réglage Numérisations séparées" à la page 4-72. bizhub 500/420 1-7 Introduction 1 Copier plusieurs pages d'un original sur une seule page Plusieurs pages d'original peuvent être imprimées sur une seule page. Pour plus de détails, voir "Copie et dispose plusieurs pages sur une feuille de copie (Combiner pages)" à la page 5-3. Copier un original contenant des pages de différents formats Il est possible de numériser et de copier en une fois un original dont les pages sont de formats différents. Pour plus de détails, voir "Copier des originaux de formats différents (Originaux mixtes)" à la page 5-9. Adapter les copies à la qualité image de l'original Les copies peuvent être imprimées pour correspondre à la qualité image de l'original. Pour plus de détails, voir "Densité" à la page 4-18 ou "Copier avec une qualité plus proche de l'original (Type image original)" à la page 5-22. 1-8 bizhub 500/420 Introduction 1 Insérer du papier entre des copies de transparents de rétroprojection Il est possible d'insérer une page (encart) après chaque copie imprimée d'un transparent de rétroprojection. Pour plus de détails, voir "Copier sur transparent (Encarts transparent)" à la page 6-3. Ajout d'une page de couverture et d'une insertion Les copies peuvent recevoir une page destinée à la couverture ou des insertions. Les pages de couverture et les insertions peuvent être copiées sur du papier différent (par exemple, du papier en couleur). Pour plus de détails, voir "Ajouter des couvertures (Mode Couverture)" à la page 6-9 et "Ajouter des encarts (Insertion Feuille)" à la page 6-14. bizhub 500/420 1-9 Introduction 1 Insertion de copies d'un original différent à un emplacement spécifié Une page d'original numérisée sur la vitre d'exposition peut être insérée entre les pages d'original numérisées avec l'introducteur automatique de document et toutes les copies peuvent être éjectées ensemble. Pour plus de détails, voir "Insérer des images d'original différentes dans des jeux imprimés (Insertion image)" à la page 6-22. Copie des pages de titre de chapitre au recto Il est possible de réaliser des copies recto-verso pour imprimer les pages de titre de chapitre au verso des pages. Pour plus de détails, voir "Programmer les pages de titre sur le recto (Chapitres)" à la page 6-28. Copier séparément les pages en vis à vis d'un livre ouvert Les pages en vis à vis, d'un livre ou catalogue ouvert par exemple, peuvent être copiées sur des pages indépendantes. Pour plus de détails, voir "Répartir une image double page en pages droite et gauche (Copie de Livre)" à la page 6-36. 1-10 bizhub 500/420 Introduction 1 Copie multi-images L'image d'un original peut être reproduite plusieurs fois sur la même feuille de papier. Pour plus de détails, voir "Répéter l'image de l'original sur une feuille (Multi-images)" à la page 6-45. Dédoublement d'une page d'original en deux copies Une page d'original simple peut être divisée en deux et chacune des parties peut être imprimée sur une copie différente. Pour plus de détails, voir "Répartir une image double page en pages droite et gauche en utilisant l'ADF (Pagination Livret)" à la page 6-60. Copier avec implantation des pages pour reliure au milieu Les copies peuvent être organisées de manière à obtenir l'implantation des pages comme dans un magazine. Pour plus de détails, voir "Réaliser un livret de signature multipages (Livret)" à la page 6-64. bizhub 500/420 1-11 Introduction 1 Copier avec inversion des couleurs Il est possible de copier un original en inversant les zones sombres et les zones claires par rapport à l'original. Pour plus de détails, voir "Pour inverser la couleur et le dégradé de l'image (Inversion Pos / Nég)" à la page 6-68. Réaliser des copies pour archivage Il est possible de réaliser des copies qui comportent une marge afin d'en faciliter l'archivage dans des classeurs. Pour plus de détails, voir "Création d'une marge sur l'image copiée (Marge)" à la page 6-71. Effacer des portions de copies Les informations de transmission inscrites sur les fax reçus ainsi que les traces de perforation et des reliures et bords de livres peuvent être effacées sur les copies. Pour plus de détails, voir "Effacer une zone de copie spécifique (Effacement)" à la page 6-80. 1-12 bizhub 500/420 Introduction 1 Adapter l'image au format du papier Il est possible de produire des copies après avoir spécifié la position de l'image d'original sur le papier. Pour plus de détails, voir "Réglage de la position de l'image sur la copie (Ajustement image)" à la page 6-91. Imprimer du texte de distribution sur les copies Il est possible d'imprimer, sur chaque copie, un numéro de distribution, un numéro de page, ou la date. Pour plus de détails, voir "Impression d'informations additionnelles (Tampon)" à la page 6-98. bizhub 500/420 1-13 Introduction 1 Trier les copies Il est possible de sélectionner la méthode de tri pour l'éjection des copies. Pour plus de détails, voir "Sortie pour machine sans module de finition" à la page 7-3, "Sortie pour machine avec module de finition" à la page 7-7 ou "Sortie pour machine avec Séparateur" à la page 7-29. Agrafer les copies Les copies peuvent être agrafées ensemble avant d'être éjectées. Pour plus de détails, voir "Agrafer des copies imprimées (Agrafage)" à la page 7-12. 1-14 bizhub 500/420 Introduction 1 Perforer les copies Il est possible de perforer les copies pour archivage. Pour plus de détails, voir "Perforer les copies (Perforation)" à la page 7-19. Pliage et reliure au centre Il est possible de plier les copies en deux et de les relier avec agrafage au centre. Pour plus de détails, voir "Plier des copies au centre/Relier des copies au centre : Pliage en 2/ Agrafage & pliage" à la page 7-25. Imprimer un exemple de copie échantillon Avant de lancer une impression en grand nombre, il est recommandé d'effectuer d'abord une impression isolée et de la contrôler. Pour plus de détails, voir "Vérifier la sélection des fonctions à l'aide d'une épreuve" à la page 8-3. Vérifier les réglages de copie Il est possible d'afficher les réglages de copie en vigueur. Ces écrans permettent aussi de modifier les réglages de copie. Pour plus de détails, voir "Vérifier la sélection des fonctions avant de copier (Contrôle)" à la page 8-7. Interruption d'une tâche de copie Il est possible d'interrompre une tâche de copie en cours d'impression pour permettre l'impression intermédiaire d'une autre tâche de copie. Pour plus de détails, voir "Interruption de cycle" à la page 8-10. bizhub 500/420 1-15 Introduction 1 Programmer les réglages de copie Les réglages de copie fréquemment utilisés peuvent être enregistrés et être rappelés pour d'autres tâches de copie. Pour plus de détails, voir "Enregistrer / rappeler les paramètres d'une tâche (Programmes)" à la page 8-12. Afficher les explications des fonctions et des réglages Des écrans Aide permettent d'afficher le nom des composants et le détail des fonctions. Pour plus de détails, voir "Afficher l'écran d'assistance à l'utilisation (Aide)" à la page 8-23. Gestion de travaux On peut vérifier l'état des tâches de copie et administrer ces tâches. Pour plus de détails, voir "Gestion des tâches (Liste Tâches)" à la page 9-3. Agrandir la taille du texte dans les fenêtres de l'écran tactile Le texte et les boutons apparaissant sur l'écran tactile peuvent être affichés dans une taille plus grande et donc plus lisible ; cela permet d'effectuer plus facilement les opérations élémentaires de copie. Pour plus de détails, voir Zoom Écran dans le Guide de l'utilisateur du bizhub 500/420. 1-16 bizhub 500/420 Introduction 1.4 1 Explication des conventions Les repères et mises en forme utilisés dans le présent manuel sont décrits ci-dessous. Conseils de sécurité 6 DANGER Tout manquement au respect des instructions ainsi mises en valeur peut entraîner des blessures graves ou mortelles du fait de l'énergie électrique. % Observer tous les dangers afin d'empêcher toute blessure. 7 AVERTISSEMENT Tout manquement au respect des instructions ainsi mises en valeur peut entraîner des blessures graves ou des dommages matériels. % Respectez tous les avertissements pour éviter les blessures et assurer l’utilisation de la machine en toute sécurité. 7 ATTENTION Tout manquement au respect des instructions mises en valeur de cette manière peut entraîner des blessures légères ou des dommages matériels. % Respectez toutes les indications sous Attention pour éviter les blessures et assurer l’utilisation de la machine en toute sécurité. Séquence des actions 1 Le chiffre 1 ainsi formaté indique la première étape d'une séquence d'actions. Toute illustration placée ici indique les opérations qui doivent être effectuées. bizhub 500/420 1-17 Introduction 1 2 Les nombres suivants ainsi formatés indiquent les étapes successives d'une série d'actions. Le texte formaté dans ce style offre une assistance supplémentaire. % Le texte ainsi formaté décrit l'action permettant d'obtenir le résultat escompté. ? Astuces 2 Remarque Le texte présenté de cette manière apporte des informations utiles pour l’utilisation de la machine en toute sécurité. 2 Rappel Le texte ainsi mis en valeur contient des informations à ne pas oublier. ! Détails Le texte ainsi mis en valeur contient des renvois à des informations plus détaillées. Marquages de texte spéciaux Touche [Arrêt] Les noms des touches du panneau de contrôle apparaissent dans le format indiqué ci-dessus. REGLAGE MACHINE Les textes de l'écran d'affichage sont rédigés comme illustré ci-dessus. 1-18 bizhub 500/420 Introduction 1.5 1 Descriptions et symboles pour les originaux et le papier On trouvera ci-dessous la signification des mots et symboles utilisés dans le présent manuel. "Largeur" et "Longueur" En ce qui concerne les dimensions mentionnées dans le présent manuel, la première valeur fait toujours référence à la largeur du papier ("Y" dans l'illustration) et la deuxième valeur à la longueur ("X"). Orientation du papier Orientation longitudinale (w) Si la largeur (Y) du papier est inférieure à la longueur (X), l'orientation du papier est dite verticale ou en portrait, indiquée par w. Orientation transversale (v) Si la largeur (Y) du papier est supérieure à la longueur (X), l'orientation du papier est horizontale ou en paysage, indiquée par v. bizhub 500/420 1-19 Introduction 1 1.6 Guides de l'utilisateur Les manuels suivants ont été rédigés pour cette machine. Guide de l'utilisateur [Opérations Copie] <le présent manuel> Ce manuel contient des détails sur les opérations élémentaires et les procédures d’exploitation des diverses fonctions de copie et vous donne des informations détaillées sur la gestion de la machine et sur la manière de procéder pour personnaliser la machine en fonction de votre utilisation journalière. - Consultez le présent guide de l'utilisateur pour plus de détails sur l'utilisation de la machine et les précautions d'installation et d'utilisation, la mise sous tension/hors tension de la machine, le chargement du papier, les opérations de dépannage telles que le débourrage ainsi que la configuration et la gestion de la machine (par exemple enregistrement du papier copie, configuration magasin, etc.). Guide de l'utilisateur [Opérations Scanner réseau] Ce manuel contient des détails sur la définition de paramètres réseau pour l’équipement standard et sur les fonctions de numérisation. - Consultez ce manuel pour obtenir des détails sur les procédures d'exploitation relatives aux fonctions de réseau et pour utiliser les fonctions Scan vers E-Mail, Scan vers FTP et Scan vers PC (SMB). Guide de l'utilisateur [Opérations Boîte] Ce manuel contient des détails sur les procédures d’exploitation pour utiliser les boîtes. - Consultez ce manuel pour obtenir des détails sur les procédures d'exploitation et d’utilisation des boîtes sur le disque dur. Guide de l'utilisateur [Zoom Écran] Ce manuel contient des informations détaillées sur les procédures d'utilisation des fonctions Copie en mode Zoom Écran. - Consultez ce manuel pour obtenir des détails sur les procédures d'exploitation en mode Zoom Écran. Guide de l'utilisateur [Opérations Fax] Ce manuel contient des informations détaillées sur les procédures d'utilisation des fonctions télécopie disponibles lorsque le Kit Fax FK-502 en option est installé. - Consultez ce manuel pour obtenir des détails sur les procédures d'utilisation des fonctions de télécopie. Cette machine est également fournie avec le Guide de l'utilisateur suivant. 1-20 bizhub 500/420 Introduction 1 Guide de l'utilisateur IC-204 Ce guide décrit l'exploitation de la fonction imprimante proposée en option pour la machine. - Pour obtenir les procédures d'exploitation des fonctions d'impression, consultez le Guide de l'utilisateur (version PDF) fourni sur le CD-ROM des logiciels Utilisateur ou sur le guide rapide (version imprimée) jointe au IC204. 7 AVERTISSEMENT Lisez les conseils de sécurité pour une utilisation en toute sécurité. % Pour exploiter la machine en toute sécurité, lisez impérativement la section "Conseils de sécurité" à la page 2-3 dans le guide de l'utilisateur bizhub 500/420 [Opérations de copie] avant de l'utiliser. bizhub 500/420 1-21 Introduction 1 1.7 Cadre juridique de la copie Certains types d'originaux ne doivent jamais être copiés avec l'intention de faire passer les copies pour l'original. La liste suivante n'est pas exhaustive mais elle doit servir de guide pour un comportement responsable en matière de copie. <Instruments financiers> - Chèques personnels - Chèques de voyage - Mandats - Certificats de dépôt - Obligations ou autres titres de dettes - Titres de valeur <Documents officiels> - Coupons alimentaires - Timbres poste (oblitérés ou non) - Chèques ou traites tirés par des agences gouvernementales - Timbres fiscaux (oblitérés ou non) - Passeports - Papiers d'immigration - Permis de conduire et carte grise - Actes et titres de propriété <Généralités> - Cartes d'identification, badges ou insignes - Les œuvres protégées sans l'autorisation du propriétaire des droits. Par ailleurs, il est rigoureusement interdit de copier des billets de monnaie nationale ou étrangère, ou de copier des œuvres d'art sans la permission du propriétaire des droits. Si vous avez des doutes sur la nature des documents, consultez un conseiller juridique. 1-22 bizhub 500/420 Introduction 1.8 1 Pour les pays membres de l'UE uniquement Ce symbole signifie : ne pas jeter ce produit dans les ordures ménagères ! Veuillez consulter les informations délivrées par votre commune ou contacter nos revendeurs pour savoir comment éliminer les équipements électriques et électroniques usagés conformément à la législation en vigueur. Le recyclage de ce produit aide à préserver les ressources naturelles et éviter toutes répercussions éventuellement négatives sur l'environnement et la santé humaine engendrées par un traitement inapproprié des déchets. bizhub 500/420 1-23 1 1-24 Introduction bizhub 500/420 2 Précautions d'installation et d'utilisation Précautions d'installation et d'utilisation 2 2 Précautions d'installation et d'utilisation 2.1 Conseils de sécurité Cette section contient des instructions détaillées relatives à l'exploitation et à la maintenance de cette machine. Pour utiliser au mieux cette machine, tous les opérateurs doivent lire avec attention ce guide et respecter à la lettre les instructions qui y figurent. Veuillez lire la section suivante avant de brancher la machine au secteur. Elle contient en effet des informations importantes quant à la sécurité de l'utilisateur et la prévention des problèmes liés à l'équipement. Veuillez conserver ce guide à portée de la main et à proximité de la machine. Veuillez impérativement observer toutes les précautions figurant dans chaque chapitre de ce manuel. 2 Remarque Certains points du présent chapitre peuvent ne pas correspondre au produit acheté. Symboles d'avertissement et de précaution Les indicateurs suivants sont utilisés sur les étiquettes d'avertissement ou dans ce manuel pour classifier le niveau des avertissements de sécurité. 7 AVERTISSEMENT La négligence de ces avertissements peut provoquer des blessures graves, voire mortelles. % Ne pas négliger ces conseils de sécurité. 7 ATTENTION Le non-respect de ces précautions peut provoquer des blessures graves, ou des dommages matériels. % Ne pas négliger ces conseils de sécurité. bizhub 500/420 2-3 Précautions d'installation et d'utilisation 2 Signification des symboles Symbole Signification Exemple Signification Un triangle indique un danger contre lequel il y a lieu de se protéger. Ce symbole indique un risque de brûlure. Une ligne diagonale indique une action interdite. Ce symbole met en garde contre un démontage du copieur. Un cercle noir indique une action impérative. Ce symbole signale le débranchement impératif du copieur. Démontage et modification 7 AVERTISSEMENT La négligence de ces avertissements peut provoquer des blessures graves, voire mortelles. % Ne pas négliger ces conseils de sécurité. AVERTISSEMENT Symbole • Ne pas essayer d'enlever les couvercles et les panneaux fixés sur le produit. Certaines machines contiennent à l'intérieur des pièces haute-tension ou une source de faisceau laser susceptibles d'électrocuter ou d'aveugler l'opérateur. • Ne pas modifier cette machine, elle pourrait prendre feu, causer une électrocution ou tomber en panne. Si la machine utilise un laser, la source de son faisceau risque d'aveugler l'opérateur. 2-4 bizhub 500/420 Précautions d'installation et d'utilisation 2 Cordon d'alimentation 7 AVERTISSEMENT La négligence de ces avertissements peut provoquer des blessures graves, voire mortelles. % Ne pas négliger ces conseils de sécurité. AVERTISSEMENT Symbole • N'utiliser que le cordon d'alimentation fourni. Si le cordon d'alimentation n'est pas fourni avec le produit, n'utilisez que le cordon d'alimentation et la fiche préconisés dans les INSTRUCTIONS RELATIVES AU CORDON D'ALIMENTATION. L'utilisation d'un autre cordon peut déclencher un feu ou causer une électrocution. • Le cordon d'alimentation fourni avec le produit ne doit être utilisé qu'avec cette machine et jamais avec un autre appareil. Négliger cette précaution peut déclencher un feu ou causer une électrocution. • Ne jamais gratter ni éroder le cordon d'alimentation, ne pas placer d'objet lourd dessus, ne pas le chauffer, le tordre, le plier, ne pas tirer dessus, ni l'endommager. L'utilisation d'un cordon d'alimentation endommagé (âme unifilaire exposée, fil cassé, etc.) pourrait provoquer un incendie ou une panne. En présence de l'une de ces conditions, ETEIGNEZ immédiatement l'appareil, débranchez le cordon d'alimentation de la prise murale et appelez votre technicien SAV. bizhub 500/420 2-5 Précautions d'installation et d'utilisation 2 Alimentation 7 AVERTISSEMENT La négligence de ces avertissements peut provoquer des blessures graves, voire mortelles. % Ne pas négliger ces conseils de sécurité. AVERTISSEMENT Symbole • N'utiliser que la tension d'alimentation spécifiée. Un incendie ou une électrocution peuvent résulter d'un manquement à cette instruction. • Brancher directement la fiche dans la prise murale de même configuration que la fiche. L'utilisation d'un adaptateur entraîne le branchement de la machine à une source d'alimentation inadéquate (tension, capacité électrique, mise à la terre) et risque de provoquer un incendie ou causer une électrocution. En l'absence d'une prise murale adéquate, le client doit demander à un électricien spécialisé d'en installer une. • En règle générale, ne pas utiliser d'adaptateur multi-prises ni de rallonge. L'utilisation d'un adaptateur ou d'une rallonge peut déclencher un feu ou causer une électrocution. Contacter votre S.A.V. si une rallonge s'avère nécessaire. • Consultez votre technicien de maintenance agréé avant de brancher un autre équipement sur la même prise murale. Une surcharge pourrait entraîner un incendie. 7 ATTENTION Le non-respect de ces précautions peut provoquer des blessures graves, ou des dommages matériels. % Ne pas négliger ces conseils de sécurité. ATTENTION Symbole • La prise électrique doit se trouver à proximité de l'équipement et être facilement accessible. Sinon, vous ne pouvez pas tirer le cordon d'alimentation en cas d'urgence. 2-6 bizhub 500/420 Précautions d'installation et d'utilisation 2 Fiche d'alimentation 7 AVERTISSEMENT La négligence de ces avertissements peut provoquer des blessures graves, voire mortelles. % Ne pas négliger ces conseils de sécurité. AVERTISSEMENT Symbole • Ne pas débrancher ni brancher le cordon d'alimentation avec les mains humides car cela peut provoquer une électrocution. • Insérer la fiche d’alimentation à fond dans la prise murale. Un incendie ou une électrocution peut résulter d'un manquement à cette instruction. 7 ATTENTION Le non-respect de ces précautions peut provoquer des blessures graves, ou des dommages matériels. % Ne pas négliger ces conseils de sécurité. ATTENTION Symbole • Ne pas tirer sur le cordon d'alimentation pour le débrancher. Le fait de tirer directement sur le cordon d'alimentation peut l'endommager et déclencher un feu ou provoquer une électrocution. • Débrancher le cordon d'alimentation plus d'une fois par an et nettoyer la zone entre les bornes de la prise. La poussière qui s'accumule entre les bornes peut provoquer un incendie. bizhub 500/420 2-7 Précautions d'installation et d'utilisation 2 Mise à la terre 7 AVERTISSEMENT La négligence de ces avertissements peut provoquer des blessures graves, voire mortelles. % Ne pas négliger ces conseils de sécurité. AVERTISSEMENT Symbole • Brancher le cordon d'alimentation à une prise électrique équipée d'une borne de mise à la terre. Installation 7 AVERTISSEMENT La négligence de ces avertissements peut provoquer des blessures graves, voire mortelles. % Ne pas négliger ces conseils de sécurité. AVERTISSEMENT Symbole • Ne pas poser de vase ni aucun autre récipient contenant de l'eau ni d'agrafes ou de petits objets métalliques sur la machine. L'eau renversée ou les objets métalliques tombés à l'intérieur de l'appareil pourraient déclencher un feu, causer une électrocution ou une panne. Si une pièce métallique, de l'eau ou tout autre corps étranger similaire devait tomber dans le produit, COUPEZ immédiatement le courant, débranchez le cordon d'alimentation de la prise et appelez votre technicien SAV. 7 ATTENTION Le non-respect de ces précautions peut provoquer des blessures graves, ou des dommages matériels. % Ne pas négliger ces conseils de sécurité. 2-8 bizhub 500/420 Précautions d'installation et d'utilisation ATTENTION 2 Symbole • Une fois cette machine installée, montez-la sur un support stable. Si la machine bouge ou tombe, elle peut blesser quelqu'un. • Ne pas installer cette machine dans un endroit poussiéreux ou exposé à la suie ou à la vapeur, à proximité d'une table de cuisine, d'une baignoire ou d'un humidificateur d'air. Un feu, une électrocution ou une panne peut se produire. • Ne pas placer cette machine sur un banc instable ou renversé ou dans un endroit soumis à des vibrations et des chocs importants. Elle pourrait tomber et blesser quelqu'un ou provoquer une panne mécanique. • Ne pas laisser le moindre objet obstruer les orifices de ventilation de cette machine. La chaleur pourrait s'accumuler à l'intérieur de la machine et provoquer un incendie ou un quelconque dysfonctionnement. • Ne pas utiliser d'aérosols, de liquides ou de gaz inflammables à proximité de la machine, elle pourrait prendre feu. Ventilation 7 ATTENTION Le non-respect de ces précautions peut provoquer des blessures graves, ou des dommages matériels. % Ne pas négliger ces conseils de sécurité. ATTENTION Symbole • Toujours utiliser cette machine dans un local bien ventilé. L'exploitation du produit dans un local mal ventilé pendant une longue période peut mettre votre santé en danger. Aérer la pièce à intervalles réguliers. bizhub 500/420 2-9 Précautions d'installation et d'utilisation 2 Dépannage en cas de problèmes 7 AVERTISSEMENT La négligence de ces avertissements peut provoquer des blessures graves, voire mortelles. % Ne pas négliger ces conseils de sécurité. AVERTISSEMENT Symbole • Si cet appareil devient exceptionnellement chaud, ou s'il dégage de la fumée ou fait entendre un bruit insolite, ne continuez pas à l'utiliser. Mettez immédiatement l'interrupteur en position OFF (Arrêt), débranchez le câble d'alimentation de la prise murale, et contactez votre Service Après-vente. Si vous continuez à l'utiliser dans cet état, elle peut prendre feu, ou être source d'électrocution. • Ne continuez pas à utiliser cette machine si elle est tombée ou si son capot a été endommagé. Mettez immédiatement l'interrupteur en position OFF (Arrêt), débranchez le câble d'alimentation de la prise murale, et contactez votre Service Après-vente. Si vous continuez à l'utiliser dans cet état, elle peut prendre feu, ou être source d'électrocution. 7 ATTENTION Le non-respect de ces précautions peut provoquer des blessures graves, ou des dommages matériels. % Ne pas négliger ces conseils de sécurité. ATTENTION Symbole • L'intérieur de ce produit est constitué de zones soumises à de fortes températures susceptibles de causer des brûlures. Lors de la vérification de l'intérieur de l'unité à la recherche de défauts comme un serrage papier, ne touchez pas les emplacements (autour de l'unité de fixation, etc.) identifiés par une étiquette d'avertissement "Caution HOT". 2-10 bizhub 500/420 Précautions d'installation et d'utilisation 2 Consommables 7 AVERTISSEMENT La négligence de ces avertissements peut provoquer des blessures graves, voire mortelles. % Ne pas négliger ces conseils de sécurité. AVERTISSEMENT Symbole • Ne pas jeter la cartouche de toner ni du toner dans les flammes. Le toner chaud risque de se diffuser et de provoquer des brûlures ou d'autres dommages. 7 ATTENTION Le non-respect de ces précautions peut provoquer des blessures graves, ou des dommages matériels. % Ne pas négliger ces conseils de sécurité. ATTENTION Symbole • Ne laissez pas d’unité de toner ou d'unité tambour à portée des enfants. Lécher ou ingérer toute partie de ces objets est nocif pour la santé. • Ne pas stocker les unités de toner et les tambours PC à proximité d'un lecteur de disquettes ou d'une horloge sensibles au magnétisme. Ces appareils pourraient ne plus fonctionner correctement. bizhub 500/420 2-11 Précautions d'installation et d'utilisation 2 En cas de déplacement de l'appareil 7 ATTENTION Le non-respect de ces précautions peut provoquer des blessures graves, ou des dommages matériels. % Ne pas négliger ces conseils de sécurité. ATTENTION Symbole • À chaque fois que vous déplacez cette machine, assurezvous de débrancher le cordon d'alimentation et tous les autres câbles. Tout manquement à cette règle peut endommager le cordon ou les câbles et déclencher un feu ou provoquer une électrocution ou une panne. • Pour déplacer cette machine, tenez-la toujours par les zones spécifiées dans le Guide de l’utilisateur ou dans d'autres documents. Si la machine tombe, elle peut causer de graves blessures corporelles. L’appareil risque également d'être endommagé ou de ne plus fonctionner correctement. Avant plusieurs congés successifs Si le Kit Fax FK-502 en option n'est pas installé : 7 ATTENTION Le non-respect de ces précautions peut provoquer des blessures graves, ou des dommages matériels. % Ne pas négliger ces conseils de sécurité. ATTENTION Symbole • Débrancher l'appareil quand vous ne voulez pas l'utiliser pendant de longues périodes. 2-12 bizhub 500/420 Précautions d'installation et d'utilisation 2.2 2 Notices de réglementation Marquage CE (Déclaration de conformité) à l'usage des utilisateurs de l'Union européenne (UE) Ce produit satisfait aux directives UE suivantes : Directives 89/336/CEE, 73/23/CEE et 93/68/CEE. Cette déclaration est valable pour les pays de la Communauté Européenne. Cet appareil doit être utilisé avec un câble réseau blindé (10 Base-T/ 100 Base-TX) et un câble parallèle blindé. L'utilisation de câbles non blindés est susceptible de causer des interférences avec les radiocommunications. En outre, elle est interdite en vertu des directives de l'UE et de la réglementation nationale. USER INSTRUCTIONS FCC PART 15 - RADIO FREQUENCY DEVICES (For U.S.A. Users) NOTE: This equipment has been tested and found to comply with the limits for a Class A digital device, pursuant to Part 15 of the FCC Rules. These limits are designed to provide reasonable protection against harmful interference when the equipment is operated in a commercial environment. This equipment generates, uses and can radiate radio frequency energy and, if not installed and used in accordance with the instruction manual, may cause harmful interference to radio communications. Operation of this equipment in a residential area is likely to cause harmful interference in which case the user will be required to correct the interference at his own expense. WARNING: The design and production of this unit conform to FCC regulations, and any changes or modifications must be registered with the FCC and are subject to FCC control. Any changes made by the purchaser or user without first contacting the manufacturer will be subject to penalty under FCC regulations. This device must be used with a shielded network (10 Base-T/100 Base-TX) cable and a shielded parallel cable. The use of non-shielded cables is likely to result in interference with radio communications and is prohibited under FCC rules. INTERFERENCE-CAUSING EQUIPMENT STANDARD (ICES-003 ISSUE 4) (For Canada Users) This Class A digital apparatus complies with Canadian ICES-003. Cet appareil numérique de la classe A est conforme à la norme NMB-003 du Canada. bizhub 500/420 2-13 2 Précautions d'installation et d'utilisation À l'intention des utilisateurs des pays non soumis aux réglementations de Classe B 7 AVERTISSEMENT Interférence avec les radiocommunications. % Cet appareil appartient à la Classe A. Dans un environnement domestique, ce produit peut être la cause de parasites, auquel cas l'utilisateur pourra être amené à prendre les mesures appropriées. % Cet appareil doit être utilisé avec un câble réseau blindé (10 BaseT/100 Base-TX) et un câble parallèle blindé. L'utilisation de câbles non blindés est susceptible de causer des interférences avec les radiocommunications. En outre, elle est interdite en vertu des directives de l'UE et de la réglementation nationale. 2-14 bizhub 500/420 Précautions d'installation et d'utilisation 2.3 2 Sécurité laser Ce produit utilise une diode laser de classe 3B d'une puissance maximale de 10 mW et d'une longueur d'onde comprise entre 775 et 800 nm. Ce produit est certifié produit laser de classe 1. Comme le faisceau laser est enfermé dans des boîtiers de protection, la machine n'émet aucun rayonnement laser dangereux tant qu’elle est utilisée conformément aux instructions de ce manuel. Pour les utilisateurs danois 7 ADVARSEL Usynlig laserstråling ved åbning, når sikkerhedsafbrydere er ude af funktion. % Usynlig laserstråling ved åbning, når sikkerhedsafbrydere er ude af funktion. Undgå udsættelse for stråling. Klasse 1 laser produkt der opfylder IEC 60825-1 sikkerheds kravene. Dette er en halvlederlaser. Laserdiodens højeste styrke er 10 mW og bølgelængden er 775-800 nm. Pour les utilisateurs norvégiens 7 ADVARSEL! Dette en halvleder laser. % Dersom apparatet brukes på annen måte enn spesifisert i denne bruksanvisning, kan brukeren utsettes for unsynlig laserstråling som overskrider grensen for laser klass 1. Dette en halvleder laser. Maksimal effekt till laserdiode er 10 mW og bølgelengde er 775-800 nm. bizhub 500/420 2-15 Précautions d'installation et d'utilisation 2 Pour les utilisateurs finnois et suédois LOUKAN 1 LASERLAITE KLASS 1 LASER APPARAT 7 VAROITUS Tämä on puolijohdelaser. % Laitteen Käyttäminen muulla kuin tässä käyttöohjeessa mainitulla tavalla saattaa altistaa käyttäjän turvallisuusluokan 1 ylittävälle näkymättömälle lasersäteilylle. Tämä on puolijohdelaser. Laserdiodin sunrin teho on 10 mW ja aallonpituus on 775-800 nm. 7 VARNING Det här är en halvledarlaser. % Om apparaten används på annat sätt än I denna bruksanvisning specificerats, kan användaren utsättas för osynlig laserstrålning, som överskrider gränsen för laserklass 1. Det här är en halvledarlaser. Den maximala effekten för laserdioden är 10 mW och våglängden är 775-800 nm. 7 VAROITUS Avattaessa ja suojalukitus ohitettaessa olet alttiina näkymättömälle lasersäteilylle. % Älä katso säteeseen. 7 VARNING Osynlig laserstrålning när denna del är öppnad och spärren är urkopplad. % Betrakta ej strålen. 2-16 bizhub 500/420 Précautions d'installation et d'utilisation bizhub 500/420 2 2-17 Précautions d'installation et d'utilisation 2 2.4 Émission d'ozone 7 ATTENTION Placer l’appareil dans une pièce largement ventilée. % Une quantité d'ozone négligeable se dégage de l’appareil quand celuici est utilisé normalement. Cependant, une odeur désagréable peut se faire sentir dans les pièces dont l’aération est insuffisante et lorsque l’appareil est utilisé de manière prolongée. Pour avoir la certitude de travailler dans un environnement réunissant des conditions de confort, santé et de sécurité, il est préférable de bien aérer la pièce ou se trouve l’appareil. 7 ATTENTION Une quantité d’ozone négligeable est dégagée pendant le fonctionnement de l’appareil quand celui-ci est utilisé normalement. Cependant, une odeur désagréable peut être ressentie dans les pièces dont l’aération est insuffisante et lorsque une utilisation prolongée de l’appareil est effectuée. Pour avoir la certitude de travailler dans un environnement réunissant des conditions de confort, santé et de sécurité, il est préférable de bien aérer la pièce ou se trouve l’appareil. % Placer l’appareil dans une pièce largement ventilée. 2-18 bizhub 500/420 Précautions d'installation et d'utilisation 2.5 2 Niveau sonore (à l'intention des Européens uniquement) Maschinenlärminformations-Verordnung 3. GPSGV: Der höchste Schalldruckpegel beträgt 70 dB(A) oder weniger gemäß EN ISO 7779. bizhub 500/420 2-19 Précautions d'installation et d'utilisation 2 2.6 Avertissements et étiquettes de précaution Les avertissements et étiquettes de précaution sont apposés sur la machine, aux endroits suivants. Restez vigilant et prudent lorsque vous effectuez des opérations comme le dégagement d'un serrage papier. ATTENTION L'unité de fixation est très chaude. NE PAS LA TOUCHER pour éviter tout risque de brûlure. ATTENTION Cette zone est sous haute tension. Risque d'électrocution en cas de contact. NE PAS TOUCHER ! ATTENTION Module de finition FS-510 2-20 La zone ouverte par le levier de convoiement est très chaude. NE PAS TOUCHER pour éviter tout risque de brûlure. bizhub 500/420 Précautions d'installation et d'utilisation 2 ATTENTION Cette zone est très chaude. NE PAS LA TOUCHER pour éviter tout risque de brûlure. ATTENTION Pour éviter toute blessure, NE METTEZ PAS vos mains sur le dessus des feuilles imprimées. Tenez bien les feuilles imprimées des deux côtés lors du retrait et NE posez PAS votre main sur les feuilles imprimées pendant que le magasin 2 (magasin principal) remonte. bizhub 500/420 Module de finition 2-21 Précautions d'installation et d'utilisation 2 2.7 Encombrement Afin que le fonctionnement, le rechargement en consommables, le remplacement de composants, et l'entretien périodique puisse être facilement effectués, respectez les dimensions de dégagement indiquées ci-dessous. Unité : mm bizhub 500/420 + DK-501 Unité : mm bizhub 500/420 + PC-202 + FS-510 2-22 bizhub 500/420 Précautions d'installation et d'utilisation 2 Unité : mm bizhub 500/420 + PC-202 + FS-510 + SD-502 + LU-201 Unité : mm bizhub 500/420 + PC-202 + FS-510 + MT-501 + LU-201 Unité : mm bizhub 500/420 + PC-402 + FS-511 + LU-201 bizhub 500/420 2-23 Précautions d'installation et d'utilisation 2 2 Rappel Veillez à conserver un dégagement de 200 mm (7 -3/4 in.) ou davantage au dos de l'appareil pour la canalisation de ventilation. 2-24 bizhub 500/420 Précautions d'installation et d'utilisation 2.8 2 Précautions d'utilisation Pour assurer les performances optimales de l'appareil, observez les précautions ci-dessous. Alimentation L'alimentation requise est la suivante : - Tension : 220-240 V CA - Fréquence : 50 Hz – Utiliser une source de tension la plus basse possible ou avec un minimum de variations de fréquence. Environnement L'environnement requis pour l'appareil est le suivant : - Température de fonctionnement : 10 °C (50 °F) à 30 °C (86 °F) - Humidité : 10 à 80% Stockage de copies Pour le stockage des copies, respectez les recommandations suivantes. - Si les copies doivent être conservées pendant une longue période, les stocker dans un endroit protégé de la lumière pour éviter qu'elles ne se décolorent. - Les adhésifs qui contiennent certains solvants (par exemple les colles en aérosols) peuvent dissoudre le toner fixé sur les copies. bizhub 500/420 2-25 2 2-26 Précautions d'installation et d'utilisation bizhub 500/420 3 Avant de réaliser des copies Avant de réaliser des copies 3 3 Avant de réaliser des copies 3.1 Composition de la machine Extérieur 2 3 1 4 7 8 9 6 10 5 11 24 12 13 14 15 16 17 18 23 22 19 20 21 bizhub 500/420 3-3 Avant de réaliser des copies 3 3-4 N° Nom Description 1 Vitre de séparation gauche Numérise l'original placé dans l'ADF. 2 Réglette document Permet d'aligner le document. 3 Couvre-document Appuie sur le document placé sur la vitre d'exposition. 4 Vitre d'exposition Numérise l'image du document chargé. 5 Panneau de contrôle Sert à spécifier les divers réglages et à exécuter des opérations telles que le démarrage de copie. Pour plus de détails, voir page 3-23. 6 Témoin d'état de la machine Indique le statut de la machine en combinant la couleur (vert ou rouge) et l'état (allumé en permanence ou clignotant). 7 Guides réglables pour le papier Guides par rapport auxquels l'original est positionné. 8 Magasin papier Permet d'orienter l'original face imprimée vers le haut. 9 Plateau de sortie des originaux Éjecte les originaux numérisés. 10 Butée document Relevée pour empêcher les originaux grand format de tomber du plateau de sortie des originaux. 11 Interrupteur secondaire Permet d'activer/désactiver les fonctions de copie et de numérisation. Le fait de l'arrêter met fin à toutes les fonctions autres que l'impression et la réception/l'envoi de télécopies, puis passe en mode Veille. 12 Levier de déverrouillage de la porte de l'unité recto-verso automatique Ouvre la porte de l'unité recto-verso automatique en cas de serrage papier à l'intérieur de l'unité. 13 Porte de l'unité recto-verso automatique À ouvrir pour dégager un serrage papier dans l'unité recto-verso automatique. 14 Levier de déverrouillage de la porte de droite de l'unité principale À tirer pour ouvrir la porte de droite de l'unité principale. 15 Levier de déverrouillage du volet de convoiement vertical de l'unité principale À faire glisser vers la droite pour ouvrir le volet de convoiement vertical pour dégager un serrage papier. 16 Levier du volet d'entrée du plateau d'introduction manuelle À maintenir pour faire glisser vers l'avant du volet d'entrée du plateau d'introduction manuelle pour dégager un serrage papier. 17 Plateau d'introduction manuelle À ouvrir et utiliser pour imprimer sur du papier d'un type qui n'est pas ou ne peut pas être placé dans les autres bacs, par exemple papier épais, transparents de rétroprojection, enveloppes ou étiquettes. 18 Extension plateau À ouvrir pour charger du papier grand format dans le plateau d'introduction manuelle. 19 Guides réglables pour documents Guides par rapport auxquels le papier est aligné. 20 Magasin 1 Peut recevoir jusqu'à 500 feuilles de papier normal format A3 à A5 (80 g/m2). bizhub 500/420 Avant de réaliser des copies 3 N° Nom Description 21 Magasin 2 Peut recevoir jusqu'à 500 feuilles de papier normal format A3 à A5 (80 g/m2). 22 Témoin Manque papier Indique le nombre de feuilles de papier restant dans le magasin. À mesure que diminue la quantité de papier contenue dans le magasin, la zone en rouge augmente. 23 Porte frontale À ouvrir pour remplacer la cartouche de toner ou nettoyer la vitre de l'unité d'écriture ou le câble de corona. Pour plus de détails, voir "Consommables et manipulation" à la page 11-3 et "Nettoyage" à la page 13-3. 24 Plateau de sortie papier Récupère les pages imprimées. bizhub 500/420 3-5 Avant de réaliser des copies 3 25 30 31 28 26 27 29 32 33 34 3-6 bizhub 500/420 Avant de réaliser des copies 3 N° Nom Description 25 Connecteur ADF Permet de connecter le segment d'interconnexion de l'ADF. 26 Filtre de toner Récupère la poussière de toner dégagée par l'appareil. 27 Cordon d'alimentation Alimente la machine en courant. 28 Kit de montage MK-708 (en option) Permet de connecter la ligne de télécopie et de téléphone. 29 Canalisation de ventilation Permet d'évacuer le rejet thermique de la machine. 30 Prise TEL PORT1 Permet de connecter un jeu de téléphones. 31 Prise LINE PORT1 Permet de connecter une ligne générale d'abonné. 32 Port IEEE1284 (type C) Permet de connecter un câble parallèle en provenance de l'ordinateur. 33 Port USB (type B) compatible USB 2.0/1.1 Permet de raccorder le câble USB d'un ordinateur. 34 Connecteur Réseau (10Base-T/100Base-TX) Permet de connecter le câble d'un réseau local lorsque la machine est utilisée pour l'impression et la numérisation en réseau. bizhub 500/420 3-7 Avant de réaliser des copies 3 Interne 1 2 3 4 5 6 7 10 3-8 9 8 bizhub 500/420 Avant de réaliser des copies 3 N° Nom Description 1 Levier du guide de fixation Permet d'ouvrir le couvercle du guide de fixation pour dégager un serrage papier. 2 Levier enveloppe À relever pour imprimer sur une enveloppe. 3 Filtre ozone Récupère l'ozone dégagé par l'appareil. 4 Module alternateur Intégré à l'imprimante pour retourner le papier lors de l'impression recto-verso. 5 Porte de l'unité recto-verso automatique Permet d'ouvrir l'unité recto-verso automatique pour dégager un serrage papier. 6 Levier de l'unité de convoiement Permet d'ouvrir l'unité de convoiement pour dégager un serrage papier. 7 Couvercle de la cartouche de toner À ouvrir pour retirer le support de la cartouche de toner lors de son remplacement. 8 Levier de nettoyage du câble de corona À tirer pour nettoyer le câble de corona. 9 Levier de nettoyage de la vitre de l'unité d'écriture À tirer pour nettoyer la vitre de l'unité d'écriture. 10 Interrupteur général Permet de mettre la machine sous et hors tension. bizhub 500/420 3-9 Avant de réaliser des copies 3 Options 12 13 15 10 2 1 19 9 20 - 22 16 17 14 11 7 3 4 8 5 18 6 3-10 N° Nom Description 1 Unité principale Constituée d'un scanner, d'une imprimante, de l'ADF et des dispositifs d'alimentation papier (2 magasins et 1 plateau d'introduction manuelle). 2 Kit de montage MK-708 Permet d'installer le kit Fax. 3 Magasin grande capacité LU-201 Peut recevoir jusqu'à 2 000 feuilles de papier (80 g/m2). 4 Meuble DK-501 Posé sur le sol pour supporter la machine. Permet de stocker du matériel de copie. 5 Magasin d’alimentation papier PC-202 Constitué de deux bacs, pouvant recevoir chacun 500 feuilles de papier (80 g/m2). 6 Magasin d’alimentation papier PC-402 Peut recevoir jusqu'à 2 500 feuilles de papier (80 g/m2). bizhub 500/420 Avant de réaliser des copies 3 N° Nom Description 7 Unité relais RU-502 Transfère le papier entre l'unité principale et le module de finition FS-511. 8 Module de finition FS-511 Récupère les feuilles imprimées. Permet de choisir certaines fonctions de finition : tri, groupe, tri décalé, groupe décalé, agrafage et perforation. 9 Module de finition FS-510 Récupère les feuilles imprimées. Permet de choisir certaines fonctions de finition : tri, groupe, tri décalé, groupe décalé, agrafage et perforation. 10 Unité de perforation PU-501 Installée sur le FS-510, permet d'utiliser des fonctions de perforation. 11 Plateau de sortie OT-601 Plateau de sortie papier qui peut être ajouté au module de finition FS-510. 12 Piqueuse à cheval SD-502 Installée sur le FS-510, permet d'utiliser des fonctions de pliage et de reliure. 13 Kit bac courrier MT-501 Installé sur le module de finition FS-510 pour diviser les pages imprimées et les alimenter dans le bac approprié assigné à un individu ou un groupe particuliers lors de l'impression PC uniquement. 14 Plateau de sortie OT-501 Plateau de sortie papier installé sur l'unité principale lorsqu'aucun module de finition n'est utilisé. 15 Séparateur travaux JS-502 Séparer les feuilles imprimées. Tirez le levier pour retirer le papier. 16 Contrôleur d'impression IC-204 Installé lorsque la machine est utilisée pour l'impression et la numérisation en réseau. 17 Disque dur HD-505 Installé pour augmenter la capacité de numérisation ou permettre de numériser plusieurs travaux. 18 Chauffage déshumidificateur 1C Installé dans le magasin d'alimentation papier pour éviter que le papier chargé n'absorbe l'humidité. (Il peut également être monté dans le meuble DK-501.) 19 Table de travail Offre un espace plan permettant de poser temporairement l'original ou autres objets. 20 Compteur clé (TBD) Installé sur l'unité principale pour permettre de compter les feuilles imprimées. 21 Support de montage du compteur clé (TBD) Nécessaire pour utiliser le compteur clé. 22 Kit de montage du compteur clé (TBD) Nécessaire pour installer le kit compteur clé. 23 Unité tamponnage SP-501 Installée sur l'ADF. Tamponne les pages numérisées du document pour indiquer qu'elles ont été envoyées. bizhub 500/420 3-11 Avant de réaliser des copies 3 Magasin d'alimentation papier PC-202/PC-402 1 4 3 6 5 2 7 9 8 12 11 13 3-12 10 bizhub 500/420 Avant de réaliser des copies 3 Magasin d’alimentation papier PC-202 N° Nom Description 1 Porte inférieure droite Ouvrir pour dégager un serrage papier. 2 Levier de déverrouillage de la porte inférieure droite Ouvrir en tirant vers la droite pour dégager un serrage papier. 3 Magasin 3 Peut recevoir jusqu'à 500 feuilles de papier normal format A3 à A5 (80 g/m2). 4 Magasin 4 Peut recevoir jusqu'à 500 feuilles de papier normal format A3 à A5 (80 g/m2). 5 Indication de la limite papier (,) Indique la quantité maximale du papier à charger. 6 Guide du bord de fuite Faire coulisser les guides papier réglables contre le bord de fuite du papier. 7 Guides réglables pour le papier Faire coulisser les guides papier réglables contre les bords latéraux du papier. 8 Levier de déverrouillage des guides papier Pousser vers l'arrière pour faire glisser les guides papier. Magasin d’alimentation papier PC-402 N° Nom Description 9 Porte inférieure droite Ouvrir pour dégager un serrage papier. 10 Levier de déverrouillage de la porte inférieure droite Ouvrir en tirant vers la droite pour dégager un serrage papier. 11 Magasin d’alimentation papier Magasin d’alimentation papier pouvant être utilisé uniquement pour du papier au format A4. Peut recevoir jusqu'à 2 500 feuilles de papier ordinaire (80 g/m2). 12 Bouton de déverrouillage du magasin Appuyer dessus pour extraire magasin d’alimentation papier. 13 Indication de la limite papier (,) Indique la quantité maximale du papier à charger. bizhub 500/420 3-13 Avant de réaliser des copies 3 Magasin grande capacité LU-201 2 3 1 4 2 Rappel Ne pas monter ou poser des objets sur cette unité pour éviter tout endommagement. 3-14 bizhub 500/420 Avant de réaliser des copies 3 N° Nom Description 1 Magasin grande capacité Magasin grande capacité pouvant être utilisé uniquement pour du papier au format A4. Peut recevoir jusqu'à 2 000 feuilles de papier ordinaire (80 g/m2). 2 Porte supérieure Ouvrir pour charger du papier ou dégager un serrage papier. 3 Levier de déverrouillage Le maintenir pour faire glisser le magasin grande capacité vers la droite pour dégager un serrage papier. 4 Rouleau prise papier Alimente une feuille à la fois dans l'unité principale. 5 Indication de la limite papier (,) Indique la quantité maximale du papier à charger. bizhub 500/420 3-15 Avant de réaliser des copies 3 Module de finition FS-510/Plateau de sortie OT-601/Unité de perforation PU-501 1 2 1 12 11 10 9 7 8 6 5 4 3 2 Rappel Ne pas placer d'objets sous le plateau de sortie pour éviter tout endommagement dû à un choc ou à d'autres forces. 3-16 bizhub 500/420 Avant de réaliser des copies 3 N° Nom Description 1 Plateau de sortie papier Récupère les feuilles. 2 Plateau de sortie optionnel (option du plateau de sortie OT-601) Récupère les feuilles. 3 Guide (FN1) Abaisser pour dégager un serrage papier. 4 Molette (FN2) Tourner pour dégager un serrage papier. 5 Réceptacle déchets de perforation (option de l'unité de perforation PU-501) Récupère la poussière de perforation. Extraire pour vider. 6 Guide (FN3) Abaissé après extraction du réceptacle déchets de perforation pour dégager un serrage papier. 7 Guide (FN4) Abaisser pour dégager un serrage papier. 8 Agrafeuse Permet d'agrafer le papier. 9 Support de la cartouche d’agrafes Permet de stocker les agrafes. Le tirer de l'agrafeuse pour charger des agrafes ou dégager un serrage papier. 10 Molette Tourner pour avancer l'agrafeuse afin d'éliminer un bourrage d'agrafes ou de charger des agrafes. 11 Guide (FN5) Tourner pour dégager un serrage papier. 12 Guide (FN6) Tourner pour dégager un serrage papier. bizhub 500/420 3-17 Avant de réaliser des copies 3 Piqueuse à cheval SD-502/Kit bac courrier MT-501 1 2 3 2 1 2 Rappel Le module de finition utilise des plateaux différents en modifiant la hauteur, ce qui fait bouger l'ensemble des plateaux de haut en bas. Ce mouvement vertical est encore plus important lorsqu'une piqueuse à cheval ou un bac courrier est installé. Tout objet placé sur ou en dessous du module de finition peut l'endommager en le touchant. Assurez-vous qu'il n'y a aucun objet sur ou en dessous du module de finition. Ne placez pas d'objets sur et ne vous appuyez pas contre la piqueuse à cheval ou le bac courrier pour éviter tout endommagement. 3-18 bizhub 500/420 Avant de réaliser des copies 3 Piqueuse à cheval SD-502 N° Nom Description 1 Plateau de sortie papier Récupère les feuilles. 2 Levier de déverrouillage Faire glisser vers la gauche pour dégager un serrage papier. Kit bac courrier MT-501 N° Nom Description 1 Levier du couvercle inférieur Abaisser pour ouvrir le couvercle pour dégager un serrage papier. 2 Bacs courrier Récupère les feuilles imprimées et triées. 3 Porte de dégagement de serrage papier Ouvrir en tirant vers la droite pour dégager un serrage papier. bizhub 500/420 3-19 Avant de réaliser des copies 3 Module de finition FS-511/Unité relais RU-502 3 2 4 5 6 7 1 11 12 8 13 9 3-20 15 10 14 16 bizhub 500/420 Avant de réaliser des copies 3 2 Rappel Ne pas placer d'objets sous le plateau de sortie principal (magasin 2) pour éviter tout endommagement dû à un choc ou à d'autres forces. Ne pas maintenir le plateau de sortie (magasin 1 ou magasin 2) lors du déplacement du module de finition pour éviter de les casser ou pour éviter tout endommagement. bizhub 500/420 3-21 Avant de réaliser des copies 3 3-22 N° Nom Description 1 Porte frontale du module de finition (FN4) Ouvrir pour dégager un serrage papier. 2 Plateau de sortie principal (magasin 2) Récupère les feuilles imprimées. 3 Plateau de sortie secondaire (magasin 1) Récupère les feuilles imprimées. 4 Couvercle supérieur (FN1) Ouvrir pour dégager un serrage papier. 5 Poignée du module de finition La maintenir pour faire glisser le module de finition vers la gauche pour détacher le module de finition de l'unité principale pour dégager un serrage papier, charger des agrafes et vider le réceptacle déchets de perforation. 6 Levier de l'unité relais Abaisser pour dégager un serrage papier. 7 Porte de l'unité relais Ouvrir pour dégager un serrage papier. 8 Molettes (FN5) Tourner pour dégager un serrage papier. 9 Réceptacle déchets de perforation Récupère la poussière de perforation. Extraire pour vider. 10 Porte de droite du module de finition (FN7) Ouvrir pour vider le réceptacle déchets de perforation, dégager un serrage papier ou charger des agrafes. 11 Guide (FN3) Ouvrir pour dégager un serrage papier. 12 Guide (FN2) Ouvrir pour dégager un serrage papier. 13 Guide (FN8) Ouvrir pour dégager un serrage papier. 14 Support de la cartouche d’agrafes Le tirer de l'agrafeuse pour charger des agrafes ou dégager un serrage papier. 15 Molette Tourner vers la gauche pour centrer l'agrafeuse afin d'éliminer un bourrage d'agrafes ou de charger des agrafes. 16 Agrafeuse Permet d'agrafer le papier. bizhub 500/420 Avant de réaliser des copies 3 Panneau de contrôle 1 24 23 22 21 2 3 4 5 6 7 8 9 10 20 19 18 17 16 15 14 13 12 11 N° Nom Description 1 Touche [Eco. Énergie] Lorsque le témoin [Eco. Énergie] est allumé, appuyez dessus pour activer la machine. Et vice versa, appuyez dessus pour passer manuellement en mode Économie d’énergie. 2 Écran tactile Affiche divers écrans et messages. Spécifiez les divers réglages en touchant directement l'écran tactile. 3 Touche [Code] Si les réglages Authentification Utilisateur ou Contrôle Département ont été appliqués, il faut appuyer sur cette touche après avoir terminé l'entrée du nom d'utilisateur et du mot de passe (pour l'Authentification Utilisateur), ou bien le nom de compte et le mot de passe (pour le Contrôle Département), pour pouvoir utiliser la machine. 4 Touche [Boîte] Appuyez sur cette touche pour passer en mode Boîte. Quand la machine est en mode Boîte, le voyant de la touche [Boîte] s'allume en vert. Pour plus de détails, voir Opérations Boîte dans le guide de l'utilisateur du bizhub 500/420. 5 Touche [Fax] Appuyez sur cette touche pour passer en mode Fax. Quand la machine est en mode Fax, le voyant de la touche [Fax] s'allume en vert. Pour plus de détails, voir Opérations Fax dans le guide de l'utilisateur du bizhub 500/420. 6 Touche [Numérisation] Appuyez sur cette touche pour passer en mode Numérisation. Quand la machine est en mode Numérisation, le voyant de la touche [Numérisation] s'allume en vert. Pour plus de détails, voir Opérations Scanner Réseau dans le Guide de l’utilisateur du bizhub 500/420. 7 Touche [Copie] Appuyez sur cette touche pour passer en mode Copie. (Par défaut, la machine est en mode Copie.) Quand la machine est en mode Copie, le voyant de la touche [Copie] s'allume en vert. bizhub 500/420 3-23 Avant de réaliser des copies 3 3-24 N° Nom Description 8 Touche [Interruption] Appuyez sur cette touche pour commuter entre les modes Copie, Impression ou Numérisation. Lorsque vous appuyez sur cette touche, le voyant de la touche [Interruption] s'allume en vert. 9 Touche [Réinitialiser] Permet de réinitialiser tous les réglages spécifiés avec le panneau de contrôle et l'écran tactile. (Les réglages enregistrés ne sont pas réinitialisés par cette touche.) 10 Interrupteur secondaire Permet d'activer/désactiver les fonctions de copie et de numérisation. Le fait de l'arrêter met fin à toutes les fonctions autres que l'impression et le fax, puis passe en mode Veille. 11 Touche [Arrêt] Appuyez sur cette touche pour arrêter l'opération en cours ; efface la mémoire enregistrée. 12 Touche [Départ] Appuyez sur cette touche pour lancer des opérations telles que la copie. Dès que la machine est prête à commencer la copie, le voyant de la touche [Départ] s'allume en vert. Si le voyant de la touche s'allume en orange, l'opération de copie ne peut pas être lancée. 13 Voyant Alimentation S'allume en vert lorsque la machine est mise sous tension au moyen de l'interrupteur général. 14 Voyant Données Clignote en vert pendant la réception d'une tâche d'impression. S'allume en vert lorsqu'une tâche d'impression est dans la file d'attente ou lorsque l'impression est en cours. 15 Touche [Épreuve] Appuyez pour imprimer un exemplaire d'essai avant de lancer une impression en grand nombre. 16 Touche [C] (Annuler) Appuyez sur cette touche pour modifier une valeur (par exemple, le nombre de copies ou le taux zoom) introduite au moyen du clavier numérique. 17 Clavier numérique Appuyez sur les touches pour entrer les valeurs de divers réglages, tels que le nombre de copies et le taux zoom. 18 Touche [Contrôle] Appuyez sur cette touche pour afficher l'écran Mode Contrôle pour visualiser les réglages de copie actuels. 19 Touche [Utilitaire/Compteur] Appuyez sur cette touche pour afficher l'écran Utilitaire ou l'écran Compteur ventes. 20 Touche [Programmes] Appuyez pour enregistrer les réglages de copie désirés sous forme de programme ou pour rappeler un programme copie enregistré. 21 Touche [Aide] Appuyez sur cette touche pour afficher l'écran Aide qui explique comment réaliser des copies ou utiliser d'autres fonctions. 22 Touche [Accessibilité] Appuyez sur cette touche pour modifier les réglages du panneau de contrôle et de l'écran tactile. 23 Molette Contraste Permet de régler le contraste de l'écran tactile. 24 Touche [Zoom Écran] Appuyez sur cette touche pour commuter entre les modes Zoom Écran et Affichage standard. bizhub 500/420 Avant de réaliser des copies 3 2 Rappel N'appuyez pas sur l'écran tactile avec un objet pointu et n'appuyez pas trop fort sur sa surface. Sinon, il risque d'être rayé ou endommagé. Écran Fonctions de base et icônes À la mise sous tension, dès que la machine est prête pour la copie, l'écran Fonctions de base apparaît. Appuyez sur l'une des touches de l'écran pour afficher la fonction ou le réglage correspondant que vous souhaitez utiliser. Les touches et icônes affichées sur l'écran Fonctions de base sont expliquées ci-dessous. 1 2 3 4 5 6 7 8 9 10 11 20 19 18 17 16 15 14 13 12 N° Nom Description 1 [Liste Tâches] Permet d'afficher l'écran Liste Tâches. 2 Zone de la date et de l'heure Affiche la date et l'heure actuelles. Passe à l'affichage de l'horloge lorsque le programmateur hebdomadaire doit s'activer dans 5 minutes. 3 Zone des messages Affiche l'état de la machine et les détails des opérations requises de la part de l'utilisateur. 4 Onglet [Fonctions de base] Appuyez sur cette touche pour afficher l'écran Fonctions de base et spécifier les fonctions de base. 5 Onglet [Combiner originaux] Appuyez sur cette touche pour afficher l'écran Combiner originaux et spécifier le type d'originaux auxquels appliquer les réglages Combiner originaux ou à numériser. 6 Onglet [Typ orig] Permet d'afficher l'écran Type d'image original pour spécifier les réglages de l'image original. bizhub 500/420 3-25 Avant de réaliser des copies 3 N° Nom Description 7 Onglet [Application] Appuyez sur cette touche pour afficher l'écran Application et spécifier les réglages d'application. 8 Zone de mémoire disponible Affiche le volume de mémoire disponible pour les opérations. 9 Zone du volume de copie Affiche le nombre de copies spécifié. 10 [Recto/Rect-vers] Appuyez sur cette touche pour spécifier les réglages Recto/Recto-verso pour les originaux et les feuilles copiées. 11 Zone d'affichage des images Affiche les réglages spécifiés pour l'agrafage et la perforation. 12 [Zoom] Appuyez sur cette touche pour utiliser les fonctions Zoom fixe, Définir Zoom, Zoom avec rapport X/Y constant, Zoom indépendant ou Zoom Auto ou pour définir le rapport de zoom désiré pour la fonction Définir Zoom. 13 [Finition] Appuyez sur cette touche pour spécifier les réglages de sortie autres que le pliage. Les réglages comportent : Plateau de sortie, Orientation papier, Tri/Groupe et Croisé, Agrafage/Perforation et positions (la disponibilité des réglages dépend des options installées). 14 [Papier] Appuyez sur cette touche pour sélectionner un magasin papier ou pour spécifier les réglages de Papier Auto. Touche également utilisée pour spécifier le type et le format de papier réglé dans le plateau d'introduction manuelle. 15 [Pliage] Appuyez sur cette touche pour spécifier les réglages Pliage en 2 et Agrafage & Pliage. (Uniquement disponible lorsque la piqueuse à cheval SD-502 est installée.) 16 [Densité] Appuyez sur cette touche pour spécifier la densité de copie, sélectionner un réglage de densité enregistré ou spécifier une densité de fond. 17 [Enregistr. dans boîte] Appuyez sur cette touche pendant la sortie de données originales numérisées pour enregistrer ces données dans une boîte. Cette touche est également utilisée pour spécifier la boîte où les données doivent être sauvegardées et si ces données seront ou non imprimées dès qu'elles sont sauvegardées. Pour plus de détails, voir les Opérations Boîte dans le guide de l'utilisateur du bizhub 500/420. (Uniquement disponible lorsque le disque dur HD-505 est installé.) 18 [Numérisat. séparées] Permet d'enregistrer en mémoire les images numérisées. 19 Zone d'affichage des icônes Permet d'afficher les icônes qui indiquent les tâches et l'état de la machine. 20 Zone d'affichage secondaire Affiche graphiquement les procédures et les réglages. Icônes affichées dans la zone des icônes 3-26 bizhub 500/420 Avant de réaliser des copies Icône 3 Description Indique que des données sont en cours d'émission par la machine, indépendamment du mode dans lequel elle se trouve. Indique que des données sont en cours de réception par la machine, indépendamment du mode dans lequel elle se trouve. Si l'écran d'avertissement a été fermé pendant que l'avertissement s'affichait, appuyez sur cette touche pour rouvrir l'écran d'avertissement. bizhub 500/420 3-27 Avant de réaliser des copies 3 3.2 Régler l'inclinaison du panneau de contrôle Le panneau de contrôle peut être réglé selon les trois angles d'inclinaison suivants. Réglez le panneau à l'inclinaison qui convient le mieux à l'utilisation. 1 Position supérieure (position de base) 2 Position intermédiaire 3 Position basse 3-28 bizhub 500/420 Avant de réaliser des copies 3 Pour régler l'inclinaison du panneau de contrôle 1 Tirez le levier de déblocage du panneau de contrôle vers vous pour débloquer la position actuelle. 2 Déplacez légèrement le panneau de contrôle dans une direction quelconque et relâchez le levier de déblocage du panneau de contrôle. bizhub 500/420 3-29 Avant de réaliser des copies 3 3.3 Mise sous tension / hors tension Cette machine est équipée de deux interrupteurs de mise sous tension : l'interrupteur général et l'interrupteur secondaire. L'interrupteur général permet d'activer et de désactiver toutes les fonctions de la machine. Normalement, l'interrupteur général reste enclenché. L'interrupteur secondaire permet d'activer et de désactiver les fonctions de copie et de numérisation. Pour les fonctions d'impression et de sortie des données émises du fax, l'arrêt de l'interrupteur secondaire active le mode Économie d’énergie. Mise sous tension de la machine 1 Enclenchez l'interrupteur principal. – – L'interrupteur général se trouve à l'intérieur de la machine. Ouvrez les portes frontales de l'unité principale et mettez la machine sous tension. Le voyant de tension sur le panneau de contrôle s'allume en vert. 2 Enclenchez l'interrupteur secondaire. – – L'interrupteur secondaire se trouve du côté droit du panneau de contrôle. Appuyez sur l'interrupteur secondaire pour l'enclencher. Le panneau de contrôle affiche l'écran de réveil, puis l'écran Fonctions de base. De combien de temps la machine a-t-elle besoin pour préchauffer ? % bizhub 500 : en 60 secondes, bizhub 420 : en 30 secondes. ? 3-30 bizhub 500/420 Avant de réaliser des copies 3 ! Détails Quand le panneau de contrôle est mis sous tension à l'aide de l'interrupteur secondaire, le voyant de la touche Départ s'allume en orange et un écran indiquant que la machine démarre apparaît. Après quelques secondes, le message "Préchauffage en cours. Prêt à numériser" est affiché et le voyant de la touche [Départ] s'allume en vert, indiquant que les originaux peuvent maintenant être numérisés, puis imprimés lorsque les fonctions Copie seront disponibles. Pour plus de détails, voir "Réservation tâche suivante" à la page 4-78. ! Détails Il peut être nécessaire d'entrer un Nom utilisateur et un Mot de passe pour activer la machine si la fonction Authentification utilisateur ou Gestion département ont été configurées pour la machine. Pour plus de détails, voir page 3-44. Il est également possible que l'utilisateur doive entrer un compteur clé ou une carte de copie dans la machine. Suivez les instructions correspondantes. ! Détails Les sélections par défaut sont les réglages qui n'ont pas été modifiés depuis la mise sous tension ou qui sont activés après actionnement de la touche [Réinitialiser] utilisée pour réinitialiser toutes les réglages spécifiés auparavant. Il est possible de modifier les sélections par défaut. Pour plus de détails, voir "3 Réglage Initial" à la page 15-41. Les sélections d'usine sont les réglages qui ont été définis quand cette machine a été expédiée de l'usine. bizhub 500/420 3-31 Avant de réaliser des copies 3 Mise hors tension de la machine 0 Normalement, l'interrupteur général doit rester enclenché. Le fait de l'arrêter entraîne la fin de toutes les fonctions, impression et réception ou envoi de données de télécopie comprises. 0 Ne coupez pas l'alimentation principale lorsque des tâches en attente ou enregistrées ne sont pas encore imprimées. Sinon, les données encore à imprimer seront supprimées. 0 Ne coupez pas l'alimentation principale ou secondaire pendant que l'impression est en cours. Sinon, il y aura un serrage papier. 0 Ne coupez pas l'alimentation principale ou secondaire pendant que la numérisation d'originaux ou l'envoi de données image. Sinon, les données qui n'ont pas encore été traitées seront supprimées. 1 Désenclenchez l'interrupteur secondaire. – – L'interrupteur secondaire se trouve sur la surface droite du panneau de contrôle. Appuyez sur l'interrupteur secondaire pour le désenclencher. L'affichage sur l'écran tactile et tous les témoins s'éteignent à l'exception du voyant de tension. 2 L'interrupteur général se trouve à l'intérieur de la machine. – – L'interrupteur principal se trouve à l'intérieur de la machine. Ouvrez les portes frontales de l'unité principale et mettez la machine hors tension. Ouvrez les portes frontales de l'unité principale et mettez la machine hors tension. 2 Rappel Si vous voulez remettre la machine sous tension après l'avoir mise hors tension, attendez au moins 10 secondes entre les deux actions. Sinon, la machine risque de ne pas fonctionner correctement. 3-32 bizhub 500/420 Avant de réaliser des copies 3 Retour automatique aux réglages par défaut (Réinitialisation automatique du panneau) Si la touche [Réinitialiser] n'est pas actionnée et qu'aucune opération n'a eu lieu à l'issue d'un délai spécifié, les réglages de copie qui n'ont pas été spécifiés sont effacés et la machine ramenée aux réglages par défaut. Il s'agit de la Réinitialisation automatique du panneau. La sélection par défaut programmée en usine est l'activation de la Réinitialisation automatique du panneau après 1 minute d'inactivité. ! Détails Le mode Utilitaire permet de définir si l'opération de réinitialisation automatique du panneau sera active ou non et, si oui, de préciser à l'issue de quel délai elle interviendra. Pour plus de détails, voir "4 Réglage Initialisation > 2 Initialisation Auto" à la page 15-29. Retour automatique à l'écran Prioritaire (Réinitialisation automatique système) Si aucune opération n'a lieu à l'issue du délai spécifié, l'affichage revient automatiquement à l'écran du mode qui a été défini comme prioritaire. Il s'agit de l'opération de réinitialisation automatique du système. L'écran prioritaire peut être défini soit pour les fonctions de copie soit pour les fonctions de numérisation. La sélection par défaut programmée en usine est l'affichage de l'écran du mode Copie après 1 minute d'inactivité. ! Détails Utilisez le mode Utilitaire pour spécifier le délai à l'issue duquel la réinitialisation automatique du système interviendra ou pour donner la priorité à un écran. Pour plus de détails, voir "4 Réglage Initialisation > 1 Initialisation Système Auto" à la page 15-26. bizhub 500/420 3-33 Avant de réaliser des copies 3 3.4 Pour utiliser la machine quand le voyant Eco. Énergie est allumé Le voyant Eco. Énergie indique que la machine se trouve en mode Économie d’énergie ou que le programmateur hebdomadaire est activé. Dans ce cas, la machine n'est pas opérationnelle. Pour activer la machine 1 Appuyez sur [Eco. Énergie] sur le panneau de contrôle. Si la machine était en mode Économie d’énergie, elle est disponible pour des opérations. Si le programmateur hebdomadaire était activé, l'écran Fonctions de base apparaît. Le message "Entrez le mot de passe" apparaît sur l'écran. Si le mot de passe entré est erroné, la machine sera activée pendant les heures non bureau. Pour plus de détails, voir page 3-41. ! Détails La fonction Économie d’énergie propose deux modes : le mode Économie d'énergie et le mode Veille. Pour plus de détails, voir page 3-35 à page 3-37. Le mode Économie d’énergie peut être activé manuellement. Pour plus de détails, voir page 3-38. 3-34 bizhub 500/420 Avant de réaliser des copies 3 Économie d'énergie automatique (mode Économie d’énergie) Si aucune opération n'a lieu à l'issue du délai spécifié, l'écran tactile s'éteint et la consommation d'électricité est réduire à moins de 95 W environ. La touche [Eco. Énergie] et le voyant de tension s'allument en vert, la touche [Départ] s'allume en rouge et tous les autres voyants s'éteignent. Il s'agit du mode Économie d’énergie. La machine peut recevoir des tâches même quand elle est en mode Économie d’énergie. Par défaut, la machine passe en mode Économie d'énergie après 15 minutes (bizhub 500) et 1 minute (bizhub 420) d'inactivité. bizhub 500/420 3-35 Avant de réaliser des copies 3 Pour interrompre le mode Économie d'énergie et activer la machine 1 Appuyez sur [Eco. Énergie] sur le panneau de contrôle. – Vous pouvez aussi actionner n'importe quelle touche ou toucher la surface de l'écran tactile pour ramener la machine dans un état fonctionnel. L'affichage de l'écran tactile réapparaît et, lorsque la machine a achevé son cycle de préchauffage, elle est de nouveau prête à fonctionner. ! Détails La machine peut numériser des originaux même pendant son préchauffage. Pour plus de détails, voir "Paramétrer un travail pendant le préchauffage" à la page 4-76. ! Détails Le délai avant que la machine ne passe en mode Économie d’énergie peut être modifié. Pour plus de détails, voir "1 Réglage Économie d'énergie" à la page 16-28. Si les délais de passage en mode Économie d'énergie et en mode Veille sont les mêmes, la machine passe immédiatement en mode Veille sans transiter par le mode Économie d'énergie. 3-36 bizhub 500/420 Avant de réaliser des copies 3 Économie d'énergie automatique (mode Veille) Si aucune opération n'a lieu à l'issue du délai spécifié, l'écran tactile s'éteint et la consommation électrique est réduite à moins de 2,2 W, état dans lequel l'économie d'énergie est plus importante qu'en mode Économie d'énergie. La touche [Eco. Énergie] et le voyant de tension s'allument en vert et l'écran tactile et tous les autres voyants s'éteignent. Il s'agit du mode Veille. Bien que la machine économise davantage d'énergie en mode Veille qu'en mode Économie d’énergie, elle a besoin d'un temps plus long pour préchauffer lors de la sortie du mode Veille avant de pouvoir être de nouveau disponible pour l'impression. La machine peut recevoir des tâches même quand elle est en mode Veille. Par défaut, la machine passe en mode Veille après 90 minutes (bizhub 500) et 15 minutes (bizhub 420) d'inactivité. bizhub 500/420 3-37 Avant de réaliser des copies 3 Pour interrompre le mode Veille et activer la machine 1 Appuyez sur [Eco. Énergie] sur le panneau de contrôle. L'affichage de l'écran tactile réapparaît et, lorsque la machine a achevé son cycle de préchauffage, elle est de nouveau prête à fonctionner. ! Détails La machine peut numériser des originaux même pendant son préchauffage. Pour plus de détails, voir "Paramétrer un travail pendant le préchauffage" à la page 4-76. ! Détails Le délai avant que la machine ne passe en mode Veille peut être modifié. Pour plus de détails, voir "1 Réglage Économie d'énergie" à la page 16-28. Si les délais de passage en mode Économie d'énergie et en mode Veille sont les mêmes, la machine passe immédiatement en mode Veille sans transiter par le mode Économie d'énergie. 3-38 bizhub 500/420 Avant de réaliser des copies 3 Économie d'énergie manuelle Il est possible d'activer manuellement le passage en mode d'économie d'énergie. 1 Appuyez sur [Eco. Énergie] du panneau de contrôle et maintenez la touche enfoncée. Conformément au réglage d'usine, la machine passe alors en mode Économie d’énergie. ! Détails Par défaut (réglage défini en usine), l’activation de la touche [Éco Énergie] fait passer la machine en mode Économie d’énergie. Vous pouvez utiliser l'écran Réglage Administrateur pour modifier le réglage de manière à ce qu'elle passe en mode Veille par la même opération de l'utilisateur. Pour plus de détails, voir "1 Réglage Économie d'énergie" à la page 16-28. bizhub 500/420 3-39 Avant de réaliser des copies 3 Limiter l'utilisation de la machine (Programmateur hebdomadaire) Il est possible de paramétrer la machine pour la faire passer automatiquement en mode Veille selon un planning défini par l'administrateur ou de spécifier des limites à l'utilisation de la machine. Il s'agit du programmateur hebdomadaire. Lorsque le programmateur hebdomadaire est activé et la machine en mode Veille, la touche [Eco. Énergie] et le voyant de tension s'allument en vert et l'écran tactile et tous les autres voyants s'éteignent. Dans ce cas, la machine n'est pas opérationnelle. Le délai avant que la machine ne passe en mode Veille peut être modifié. Pendant que la machine est en mode Veille, entrez le mot de passe pour les heures non bureau et spécifiez la durée de fonctionnement avant son activation. Pour plus d'informations sur le fonctionnement de la machine lorsqu'elle commutée en mode Veille par le programmateur hebdomadaire, voir la section suivante "Fonctionnement de la machine en dehors des heures de bureau (programmateur hebdomadaire)". ! Détails Conformément à la valeur par défaut, définie en usine, le programmateur hebdomadaire est désactivé. Le programmateur hebdomadaire est activé en mode Administrateur. Pour plus de détails, voir "5 Régl. Prog. hebdo.>1 Prog. Hebdo ON/OFF" à la page 16-40. Pour spécifier que le mot de passe pour les heures non bureau doit être entré avant de régler le délai d'inactivité à l'issue duquel la machine repasse en mode Veille, utilisez le mode Administrateur. Cette fonction est désactivée par défaut. Pour plus de détails, voir "6 Accès Restreint Utilisateur>1 Accès Restreint au Program. sauvegard." à la page 16-54. 3-40 bizhub 500/420 Avant de réaliser des copies 3 Fonctionnement de la machine en dehors des heures de bureau (programmateur hebdomadaire) Les étapes suivantes vous montrent comment utiliser la machine lorsqu'elle est commutée en mode Veille par le programmateur hebdomadaire. 0 Le programmateur hebdomadaire est activé en mode Administrateur. 0 Interrompez le mode Veille et spécifiez le délai d'inactivité à l'issue duquel la machine repassera en mode Veille. 0 Si le mot de passe pour les heures non bureau a été défini par l'administrateur, vous devez entrer ce mot de passe avant de pouvoir spécifier le délai pour les opérations utilisateur. 1 Appuyez sur [Eco. Énergie] sur le panneau de contrôle. – – 2 L'écran de réglage des heures de fonctionnement est affiché. Passez à l'étape 4. Si le mot de passe pour les heures non bureau a été défini, l'écran de saisie du mot de passe apparaît. Passez à l'étape 2. Entrez le mot de passe pour les heures non bureau sur le clavier. – – bizhub 500/420 Le mot de passe peut comporter jusqu'à 8 chiffres. Pour corriger une erreur de saisie, appuyez sur la touche [Suppri.] et entrez le mot de passe correct. 3-41 Avant de réaliser des copies 3 3 Appuyez sur [OK]. L'écran de réglage des heures de fonctionnement est affiché. 4 Entrez le délai de fonctionnement de la machine sur le clavier du panneau de contrôle. – 5 Entrez le délai avant que la machine repasse mode Veille. Spécifiez un délai compris entre 5 minutes et 9 heures 59 minutes. Appuyez sur [OK]. L'écran Fonctions de base est affiché avec le message "Prêt à copier". Les fonctions de copie sont disponibles. ! Détails Si le délai à spécifier comporte un seul chiffre, ajoutez un 0 à la place des dizaines. Si le délai spécifié est inférieur à 5 minutes, il passe automatiquement à 5 minutes. De plus, il est impossible de spécifier un délai supérieur à 60 minutes. 2 Rappel Si vous avez fini d'utiliser la machine avant le délai spécifié, vous pouvez appuyer sur la touche [Eco. Énergie] et la maintenir enfoncée pour repasser en mode Veille. 3-42 bizhub 500/420 Avant de réaliser des copies 3.5 3 Authentification Cette machine peut être réglée pour requérir l'entrée d'un nom d'utilisateur et d'un mot de passe, ou d'un nom de département et d'un mot de passe, spécifiés par l'administrateur. L'authentification d'utilisateur permet à l'administrateur de limiter les fonctions ou le nombre de copies imprimés autorisées pour différents utilisateurs, d'utiliser des compteurs d'impression et de numérisation pour chaque utilisateur ou encore d'attribuer une boîte personnelle à chaque utilisateur. La Gestion département permet à l'administrateur de limiter le nombre de copies imprimées ou d'utiliser des compteurs d'impression et de numérisation pour chaque département. ! Détails L'Authentification d'utilisateur est spécifiée en mode Administrateur. Pour plus de détails, voir "1 Paramètres Généraux" à la page 16-92. La Gestion département est spécifiée en mode Administrateur. Pour plus de détails, voir "1 Paramètres Généraux" à la page 16-92. bizhub 500/420 3-43 Avant de réaliser des copies 3 Pour entrer un nom utilisateur et un mot de passe (Authentification d'utilisateur) Si l'administrateur a spécifié les réglages de l'authentification utilisateur, seuls les utilisateurs autorisés pourront se servir de la machine. 0 Si l'authentification utilisateur a été définie, seuls les utilisateurs qui entrent le nom utilisateur et le mot de passe attribués pourront se servir de la machine. 0 Demandez les informations relatives au mot de passe à votre administrateur. 0 La Gestion département peut être définie en plus de l'Authentification utilisateur. Si un nom de département et un mot de passe sont requis, voir la section suivante "Pour entrer nom de département et un mot de passe (Gestion département)". 0 Il est possible de spécifier les fonctions de la machine ou un nombre de copies imprimées autorisé différent selon les utilisateurs. 1 Mettez la machine sous tension. L'écran de configuration du nom d'utilisateur/mot de passe s'affiche. 2 Appuyez sur [Nom Utili.]. – 3-44 L'écran de saisie du nom d'utilisateur apparaît. bizhub 500/420 Avant de réaliser des copies – – 3 3 Si l'écran affiche [Accès util. Public], les utilisateurs ne disposant pas d'un nom d'utilisateur et d'un mot de passe pourront utiliser cette machine en effleurant [Accès util. Public]. Si l'écran affiche [Liste], le nom d'utilisateur désiré peut être sélectionné dans la liste des noms d'utilisateur. Appuyez sur [Liste] et sélectionnez le nom d'utilisateur désiré, puis appuyez sur [OK]. Passez à l'étape 4. Entrez le nom d'utilisateur et appuyez sur [OK]. L'écran de configuration du nom d'utilisateur/mot de passe réapparaît. 4 Appuyez sur [Mot passe]. L'écran de saisie du mot de passe s'affiche. bizhub 500/420 3-45 Avant de réaliser des copies 3 5 Entrez le mot de passe et appuyez sur [OK]. L'écran de configuration du nom d'utilisateur/mot de passe réapparaît. 6 Appuyez sur la touche [Code] sur le panneau de contrôle. L'écran Fonctions de base s'affiche. 7 Effectuez les copies avec les réglages de copie désirés. 8 Lorsque vous avez fini d'utiliser la machine, appuyez une nouvelle fois sur la touche [Code] sur le panneau de contrôle. Le message qui apparaît vous demande de confirmer la déconnexion. 3-46 bizhub 500/420 Avant de réaliser des copies 9 3 Appuyez sur [Oui]. L'écran de configuration du nom d'utilisateur/mot de passe est affiché, indiquant que la machine n'est plus opérationnelle. bizhub 500/420 3-47 Avant de réaliser des copies 3 Pour entrer un nom de département et un mot de passe (Gestion département) Si l'administrateur a spécifié les réglages de la gestion département, seuls les utilisateurs appartenant à des départements autorisés pourront se servir de la machine. 0 Si la gestion département a été définie, seuls les utilisateurs qui entrent le nom de département et le mot de passe attribués ou les utilisateurs qui entrent le mot de passe du département pourront se servir de la machine. 0 Demandez les informations relatives au mot de passe à votre administrateur. 0 Il est possible de spécifier un nombre de copies imprimées autorisé différent selon les départements. 1 3-48 Mettez la machine sous tension. – L'écran de configuration du nom de département/mot de passe s'affiche. – Si l'écran de configuration du mot de passe du département est affiché, passez à l'étape 5. bizhub 500/420 Avant de réaliser des copies 2 3 Appuyez sur [Nom Compte]. L'écran de saisie du nom de département apparaît. 3 Entrez le nom du département et appuyez sur [OK]. L'écran de configuration du nom de département/mot de passe réapparaît. 4 Appuyez sur [Mot passe]. L'écran de saisie du mot de passe du département s'affiche. bizhub 500/420 3-49 Avant de réaliser des copies 3 5 Entrez le mot de passe et appuyez sur [OK]. 6 Appuyez sur la touche [Code] sur le panneau de contrôle. L'écran Fonctions de base s'affiche. 7 Effectuez les copies avec les réglages de copie désirés. 8 Lorsque vous avez fini d'utiliser la machine, appuyez une nouvelle fois sur la touche [Code] sur le panneau de contrôle. Le message qui apparaît vous demande de confirmer la déconnexion. 3-50 bizhub 500/420 Avant de réaliser des copies 9 3 Appuyez sur [Oui]. L'écran de configuration du nom de département/mot de passe est affiché, indiquant que la machine n'est plus opérationnelle. bizhub 500/420 3-51 Avant de réaliser des copies 3 3.6 Chargement du papier Si un magasin manque de papier pendant la copie ou après l'impression, le message "Ajouter du papier" apparaît. Vérifiez quel magasin papier est vide en recherchant sur l'écran tactile quel est celui qui apparaît sélectionné, puis rechargez-le en papier. 3-52 bizhub 500/420 Avant de réaliser des copies 3 Vérifier la quantité de papier restant dans le magasin L'écran Papier s'affiche avant que le magasin ne manque de papier. L'icône située à côté indique la quantité actuelle de papier restant dans le magasin. Icône Description Indique qu'il ne reste plus de papier dans le magasin. Indique qu'il reste moins de 25% du papier dans le magasin. Le témoin Manque papier se trouve sur le côté droit de la plaque avant des magasins 1 à 4, indiquant la quantité de papier restant dans le magasin. À mesure que diminue la quantité de papier contenue dans le magasin, la zone en rouge augmente. 2 Rappel Pour éviter tout problème, chargez uniquement le type de papier spécifié pour le magasin en particulier. Si vous avez besoin de charger un autre type de papier que celui spécifié, modifiez le réglage du magasin papier dans l'écran Réglages utilisateurs en mode Utilitaire. Pour plus de détails, voir "3 Réglage Magasin > 1 Type Papier" à la page 15-12. N'utilisez pas de papier traité pour éviter d'endommager la machine. Pour plus de détails, voir "Précautions relatives au papier" à la page 10-14. bizhub 500/420 3-53 Avant de réaliser des copies 3 Pour charger le papier dans le magasin 1/2 (ou 3/4) Suivez la procédure décrite ci-dessous pour charger le papier dans le magasin 1/2 ou dans le magasin 3/4 (magasin d’alimentation papier optionnel PC-202). 1 Tirez le magasin de papier à charger. 2 Faites glisser les guides latéraux pour obtenir le format correspondant au papier à charger. – 3 Chargez le papier dans le magasin. – 3-54 Poussez le levier de déverrouillage du guide papier, déplacez les guides latéraux pour obtenir le format correspondant au papier à charger. Relâchez le levier de déverrouillage du guide papier pour le verrouiller à nouveau. Chargez le papier de manière à ce que le bord droit soit aligné avec la ligne sur le bord droit du magasin. bizhub 500/420 Avant de réaliser des copies 4 Alignez le guide du bord de fuite avec le papier. – 5 3 Poussez les deux extrémités du guide du bord de fuite jusqu'à ce qu'il soit aligné avec le papier. Relâchez la pression appliquée aux extrémités du guide du bord de fuite pour le verrouiller à nouveau. Repoussez entièrement le magasin papier. Le voyant rouge affiché auparavant dans le témoin Manque papier sur le côté droit du magasin disparaît. 2 Rappel Si les guides latéraux ne sont pas correctement positionnés contre le papier chargé, il se peut que le format ne soit pas correctement détecté. Veillez à bien appuyer les guides latéraux contre les bords du papier chargé. Veillez à ce que le guide du bord de fuite soit exactement aligné avec le papier. S'il y a un espace entre le guide du bord de fuite et le papier, le papier ne sera pas introduit correctement. Le papier ne doit pas être chargé au-delà du repère de hauteur (,). Égalisez le papier avant de le charger pour éviter tout problème. Ne touchez pas le film situé sur le côté droit du magasin. S'il est courbé ou plié accidentellement, le papier ne sera pas introduit correctement. bizhub 500/420 3-55 Avant de réaliser des copies 3 Pour charger le papier dans le magasin 3 Suivez la procédure décrite ci-dessous pour charger le papier dans le magasin 3 (magasin d’alimentation papier optionnel PC-402). 0 Un magasin papier peut contenir jusqu'à 2 500 feuilles (papier format A4 uniquement, de 80 g/m2). 0 Le magasin d’alimentation papier peut uniquement être retiré lorsque les deux interrupteurs (général et secondaire) sont enclenchés. Assurezvous que les deux interrupteurs sont enclenchés lorsque vous chargez du papier dans le magasin d’alimentation papier. 0 Le magasin d’alimentation papier ne peut pas être retiré lorsque la machine se trouve en mode Veille. Veillez à interrompre le mode Veille lorsque vous chargez du papier dans le magasin d’alimentation papier. 1 Appuyez sur le bouton de déverrouillage du magasin. Le magasin est déverrouillé et sort légèrement. 2 Continuez de tirer le magasin d’alimentation papier pour le sortir. – 3 3-56 Tenez les deux extrémités du magasin d’alimentation papier et sortez-le de la machine. Chargez le papier dans la partie droite du magasin. bizhub 500/420 Avant de réaliser des copies – 4 Orientez le papier A4 en portrait (v) et alignez-le avec la ligne du côté droit sur le côté du magasin. Chargez le papier dans la partie gauche du magasin. – 5 3 Orientez le papier A4 en portrait (v) et alignez-le avec les deux encoches au centre du magasin, délimitant les positions gauche et droite. Repoussez entièrement le magasin d'alimentation papier. bizhub 500/420 3-57 Avant de réaliser des copies 3 2 Rappel Pour les magasins de gauche et de droite, le papier ne doit pas être chargé au-delà du repère de hauteur (,). Égalisez le papier avant de le charger pour éviter tout problème. Ne touchez pas le film situé sur le côté droit du magasin. S'il est courbé ou plié accidentellement, le papier ne sera pas introduit correctement. Ne refermez pas le magasin d'alimentation papier trop fort pour ne pas endommager la machine sous l'impact dû au poids du magasin et du papier. 3-58 bizhub 500/420 Avant de réaliser des copies 3 Pour charger le papier dans un magasin grande capacité Suivez la procédure décrite ci-dessous pour charger le papier dans un magasin grande capacité (magasin grande capacité optionnel LU-201). 0 Un magasin grande capacité peut contenir jusqu'à 2 000 feuilles (papier format A4 uniquement, de 80 g/m2). 1 Ouvrez la porte supérieure du magasin grande capacité et soulevez le rouleau prise papier. 2 Chargez le papier dans le magasin. – 3 Chargez le papier de manière à ce que le bord gauche soit aligné avec la ligne sur le bord gauche du magasin. Fermez la porte supérieure du magasin grande capacité. bizhub 500/420 3-59 Avant de réaliser des copies 3 2 Rappel Assurez-vous que le papier n'est pas chargé au-delà du point auquel le guide papier commence à plier pour éviter tout problème. Égalisez le papier avant de le charger pour éviter tout problème. Ne montez pas sur la porte supérieure du magasin grande capacité pour éviter tout problème. 3-60 bizhub 500/420 Avant de réaliser des copies 3 Pour charger le papier dans le plateau d'introduction manuelle Le papier peut être introduit manuellement par l'intermédiaire du plateau d'introduction manuelle pour copier sur du papier ne pouvant pas être chargé dans ou introduit à partir d'un magasin papier, d'un magasin d’alimentation papier ou d'un magasin grande capacité, par exemple du papier épais, des enveloppes, des transparents de rétroprojection ou des étiquettes. 0 Utilisez l'écran Papier pour spécifier le format du papier qui ne peut pas être détecté automatiquement (par exemple, format de papier en pouces ou format de papier personnalisé) ou le type de papier spécial (par exemple papier épais ou transparents de rétroprojection). Pour plus de détails, voir "Réglage format papier" à la page 4-21. 0 Certains types de papier spécial doivent être positionnés selon une certaine orientation. Pour plus de détails, voir pages 4-20 à 4-23. 1 Ouvrez le plateau d'introduction manuelle. – bizhub 500/420 Tirez l'extension plateau pour charger du papier de grand format. 3-61 Avant de réaliser des copies 3 2 Chargez le papier dans le magasin. – – 3 Quand le papier est chargé dans le plateau d'introduction manuelle, l'image sera imprimée sur la face orientée vers le bas. Introduisez le papier le plus loin possible dans la fente d'introduction. Il est possible de charger jusqu'à une épaisseur de 150 feuilles (80 g/m2). Aligne les guides latéraux avec le papier. Le format du papier chargé dans le plateau d'introduction manuelle est identifié automatiquement et l'écran Papier est affiché. 4 Si le type et le format de papier ne sont pas identifiés automatiquement, spécifiez le format manuellement. – Pour plus de détails sur les types et formats de papier, voir la section "Réglage papier pour le plateau d'introduction manuelle" à la page 4-26. 2 Rappel Le papier ne doit pas être chargé au-delà du repère de hauteur (,). Assurez-vous que les guides latéraux sont alignés exactement avec le papier. Sinon, le format du papier risque ne de pas être identifié automatiquement ou l'image imprimée d'être décalée. Égalisez le papier avant de le charger pour éviter tout problème. Chargez les transparents de rétroprojection, feuilles d'étiquettes ou le papier tracé une feuille à la fois. 3-62 bizhub 500/420 Avant de réaliser des copies 3 2 Rappel Chargez les transparents de rétroprojection feuille par feuille. 2 Rappel Pour imprimer sur les enveloppes, ouvrez la porte de droite de la machine et tirez le levier des enveloppes. Après avoir imprimé sur des enveloppes, ramenez impérativement le levier des enveloppes à sa position d'origine. Avant d'imprimer sur des enveloppes, assurez-vous que les enveloppes sont égalisées avec les rabats repliés. Sinon, de l'air restant dans les enveloppes ou des rabats ouverts peuvent entraîner des marques de pliage sur les enveloppes ou des serrages. bizhub 500/420 3-63 Avant de réaliser des copies 3 Chargez les enveloppes en les orientant en portrait w. Ne chargez pas les enveloppes en les orientant en paysage v. Il est également nécessaire de positionner les enveloppes avec le rabat orienté vers le haut. Si les enveloppes sont chargées avec le rabat orienté vers le bas, cela pourrait provoquer un serrage papier. Le bord avec le rabat doit être positionné vers l'arrière ou la gauche de la machine. Il n'est pas possible d'imprimer sur le côté rabat des enveloppes. Il est possible de charger jusqu'à 10 feuilles d'enveloppes. Rabat vers l'arrière 3-64 Rabat vers la gauche bizhub 500/420 Avant de réaliser des copies 3 2 Rappel Chargez les étiquettes avec la surface imprimable vers le bas. Chargez une seule feuille à la fois. Pour plus de détails sur l'orientation, consultez votre responsable SAV. 2 Rappel Chargez les en-têtes de lettre avec la surface imprimable vers le haut. Il est possible de charger jusqu'à 150 feuilles d'en-têtes de lettre. bizhub 500/420 3-65 Avant de réaliser des copies 3 3.7 Réglages de copie incompatibles Certains réglages de copie ne peuvent pas être combinés et utilisés simultanément. La priorité est donnée aux réglages qui ne peuvent pas être combinés. La machine réagit de la manière suivante si plusieurs réglages de copie qui ne peuvent pas être combinés ont été spécifiés. - Si la priorité du réglage spécifié en premier est inférieure à celle du prochain réglage spécifié, le premier réglage sera annulé automatiquement. - Si la priorité du réglage spécifié en premier est supérieure à celle du prochain réglage spécifié, la machine signale à l'utilisateur que les réglages ne peuvent pas être combinés et annule le second réglage. Pour donner la priorité au réglage de copie spécifié en second Le réglage Pagination Livret a une priorité supérieure à celle du réglage Agrafage 2 points. La procédure de paramétrage de la fonction Pagination Livret après sélection du réglage Agrafage 2 points est décrite ci-dessous à titre d'exemple. 1 3-66 Sélectionnez le réglage d'agrafage 2 points. bizhub 500/420 Avant de réaliser des copies 2 3 Définissez la fonction Pagination Livret. Le premier réglage Agrafage 2 points est automatiquement annulé et la seconde fonction Pagination Livret est active. Pour activer le réglage Agrafage 2 points à la place, annulez la fonction Pagination Livret. bizhub 500/420 3-67 Avant de réaliser des copies 3 Pour donner la priorité au réglage de copie spécifié en premier Le réglage Pagination Livret a une priorité supérieure à celle du réglage Agrafage 2 points. La procédure de sélection du réglage Agrafage 2 points après le paramétrage de la fonction Pagination Livret est décrite ci-dessous à titre d'exemple. 1 Définissez la fonction Pagination Livret. 2 Sélectionnez le réglage d'agrafage 2 points. Le message "Ce mode n'est pas disponible avec Livret" apparaît et le réglage Agrafage 2 points ne peut pas être sélectionné. Pour activer le réglage Agrafage 2 points à la place, annulez la fonction Pagination Livret. 3-68 bizhub 500/420 4 Opérations élémentaires de copie Opérations élémentaires de copie 4 Opérations élémentaires de copie 4.1 Opérations générales de copie 4 Cette section décrit comment réaliser une simple copie. Réaliser une simple copie 0 La procédure suivante est élémentaire et peut ne pas toujours s'appliquer à la réalisation d'une copie dans les conditions sélectionnées. Lorsque vous utilisez une fonction spécifique, assurezvous de bien suivre la procédure décrite dans la section correspondante. 1 Appuyez sur [Copie] sur le panneau de contrôle pour afficher l'écran Fonctions de base en mode Copie. – bizhub 500/420 Le type d'écran Fonctions de base suivant s'affiche par défaut. 4-3 Opérations élémentaires de copie 4 – 2 4-4 La zone gauche de l'écran peut également contenir la liste des tâches actuelles. Pour plus de détails, voir page 15-36. Placez l'original. bizhub 500/420 Opérations élémentaires de copie 4 – Pour plus de détails sur le positionnement de l'original, voir "Positionnement de l'original" à la page 4-10. – La machine détecte automatiquement le format de l'original lorsque celui-ci est chargé dans l'ADF ou placé sur la vitre d'exposition avec l'ADF fermé. Le format de papier est automatiquement sélectionné avec la fonction Papier Auto. L'illustration qui apparaît sur la zone gauche de l'écran varie en fonction de l'endroit où est placé l'original. 3 Entrez le nombre de copies désiré sur le clavier du panneau de contrôle. bizhub 500/420 4-5 Opérations élémentaires de copie 4 – Pour plus de détails sur le nombre d'exemplaires, voir "Définir le nombre d’exemplaires" à la page 4-16. – Le nombre d'exemplaires peut être entré à n'importe quel moment de la procédure, à moins que le clavier du panneau de contrôle ne soit temporairement utilisé pour entrer d'autres valeurs. Le nombre demandé s'affichera sur l'écran tactile. 4 Entrez les réglages de copie désirés. – 4-6 Les réglages suivants sont activés par défaut. Densité : Auto (Densité), Standard (Fond) Papier : Papier Auto Zoom : Pleine page (e1,000) Recto/Recto-verso : 1>1 Type d'image original : Texte/Photo bizhub 500/420 Opérations élémentaires de copie – 5 4 Pour plus de détails sur chaque réglage, voir les pages suivantes. Densité : page 4-18 Papier : page 4-21 Zoom : page 4-39 Recto/Recto-verso : page 4-59 Combiner originaux : page 5-3 Type d'image original : page 5-22 Application : page 6-3 Finition : page 7-3 Pliage : page 7-25 Appuyez sur [Départ] sur le panneau de contrôle. bizhub 500/420 4-7 Opérations élémentaires de copie 4 – Lorsque la machine commence à numériser l'original, les réglages de base de la tâche et le compte actuel s'affichent sur l'écran tactile. Lorsque l'impression de la tâche a commencé, l'écran Fonctions de base réapparaît avec le message "Prêt à accepter une autre tâche" affiché dans la zone des messages. 4-8 bizhub 500/420 Opérations élémentaires de copie 4 ! Détails La machine peut être réglée pour afficher l'écran Copie à la place de l'écran Fonctions de base de manière à fournir des informations sur le nombre de jeux et le nombre de pages sorties pendant l'impression. Ce réglage peut être spécifié dans le réglage Utilisateur de l'écran Utilitaire/Compteur. Pour plus de détails, voir page 15-39. Lorsque l'impression de la tâche en cours a démarré, il est possible de numériser la tâche suivante. Pour plus de détails, voir "Réservation tâche suivante" à la page 4-78. Pour arrêter la machine, appuyez sur [Arrêt] sur le panneau de contrôle. Pour plus de détails, voir "Pour arrêter/reprendre/supprimer une tâche" à la page 4-81. bizhub 500/420 4-9 Opérations élémentaires de copie 4 4.2 Positionnement de l'original Cette machine est dotée de deux périphériques pour la numérisation de l'original : l'ADF et la vitre d'exposition. Sélectionnez le mieux approprié en fonction du type de l'original. Équipement Fonctionnalité ADF Entraîne automatiquement un original multi-pages directement vers la zone de numérisation en commençant par la page du dessus. Il est également possible de numériser automatiquement un original recto/verso. Vitre d'exposition Numérise l'original placé avec la face orientée vers le bas sur la vitre d'exposition. Utilisez ce mode pour les originaux ne pouvant pas être utilisés avec l'ADF, tels qu'un livre. Pour positionner les originaux dans l'ADF 0 Pour plus de détails les originaux pouvant être placés dans l'ADF, voir "Originaux" à la page 10-15. 0 La machine détecte automatiquement le format de l'original placé dans l'ADF, puis sélectionne un format de papier approprié avec la fonction Papier Auto. 0 Ne chargez jamais des originaux reliés avec des trombones ou des agrafes. Sinon, la machine risque de ne pas fonctionner correctement et les originaux d'être endommagés. Pour plus de détails sur les originaux pouvant être utilisés avec l'ADF, voir "Originaux incompatibles avec le chargeur ADF" à la page 10-15. 0 Veillez à positionner l'original dans le bon sens. Pour plus de détails, voir "Spécifier l'orientation de l’original (Orientation original)" à la page 5-13. 0 Faites coulisser les guides papier pour qu'ils bloquent l'original. S'il n'est pas chargé correctement, l'original ne sera pas alimenté correctement, entraînant un serrage papier ou un endommagement de l'original. 0 Ne chargez pas plus de 80 feuilles d'original et ne dépassez pas le repère limite. Sinon, l'original risque d'entraîner un serrage, d'être endommagé ou d'entraîner un dysfonctionnement de la machine. Si le nombre de feuilles de l'original dépasse 80, divisez-les en blocs à numériser. Pour plus de détails, voir "Réglage Numérisations séparées" à la page 4-72. 4-10 bizhub 500/420 Opérations élémentaires de copie 1 Placez l'original dans le bon ordre. 2 Placez l'original FACE VERS LE HAUT (avec la première page orientée vers le HAUT) dans l'ADF. 3 Ajustez les guides papier. 4 Le format de l'original sera automatiquement détecté et affiché dans la zone des messages de l'écran Fonctions de base tandis qu'un format de papier approprié sera automatiquement sélectionné par la fonction Papier Auto et affiché dans la zone Papier. bizhub 500/420 4-11 Opérations élémentaires de copie 4 ! Détails Il est possible de copier ensemble des originaux de formats différents depuis l'ADF. Pour plus de détails, voir "Copier des originaux de formats différents (Originaux mixtes)" à la page 5-9. Pour copier des originaux recto/verso, veillez à contrôler la marge de reliure. Pour plus de détails, voir "Spécification de la position de la marge de reliure (Marge)" à la page 5-18. 4-12 bizhub 500/420 Opérations élémentaires de copie 4 Pour positionner l'original sur la vitre d'exposition 0 Pour plus de détails les originaux pouvant être placés sur la vitre d'exposition, voir "Originaux" à la page 10-15. 0 La machine détecte automatiquement le format de l'original placé sur la vitre d'exposition, puis sélectionne un format de papier approprié avec la fonction Papier Auto. 0 Veillez à positionner l'original dans le bon sens. Pour plus de détails, voir "Spécifier l'orientation de l’original (Orientation original)" à la page 5-13. 0 Ne placez pas d'original pesant plus de 6,8 kg sur la vitre d'exposition et n'appuyez pas trop fort sur un livre ouvert placé sur la vitre d'exposition. Sinon, la machine risque de ne pas fonctionner correctement. 0 Si l'original est un livre épais ou un objet solide, lancez la numérisation sans fermer l'ADF. Dans ce cas, une lumière intense traverse la vitre. Veillez à ne pas diriger votre regard directement sur la vitre d'exposition. 1 Relevez l'ADF. 2 Placez l'original recto vers le bas sur la vitre d'exposition. – Si la direction de l'original n'a pas été spécifiée, placez l'original dans le coin arrière gauche, avec le haut orienté vers le côté arrière. bizhub 500/420 4-13 Opérations élémentaires de copie 4 3 4-14 Alignez l'original avec le repère situé sur le coin arrière gauche du guide de mesure. – Pour les originaux reliés sur une double-page, tels qu'un livre ou un magazine, placez le haut de l'original vers le côté arrière de la vitre d'exposition, en l'alignant avec la flèche située dans le coin arrière gauche du guide de mesure. – S'il s'agit d'originaux transparents ou translucides, placez une feuille vierge de même format par dessus l'original. bizhub 500/420 Opérations élémentaires de copie 4 4 Refermez l'ADF. Le format de l'original sera automatiquement détecté et affiché dans la zone des messages de l'écran Fonctions de base tandis qu'un format de papier approprié sera automatiquement sélectionné par la fonction Papier Auto et affiché dans la zone Papier. 2 Rappel Si vous avez sélectionné la fonction de copie livre, le mode de détection automatique du format de l'original de la fonction Multi-images, le centrage de l'image ou le cadrage original, ne fermez pas l'ADF pendant la numérisation de tous les originaux. Dans ce cas, veillez à sélectionner manuellement le format de papier désiré étant donné que la machine ne peut pas détecter automatiquement le format de l'original. bizhub 500/420 4-15 Opérations élémentaires de copie 4 4.3 Définir le nombre d’exemplaires Cette section décrit comment spécifier ou modifier le nombre d'exemplaires à imprimer. Pour spécifier le nombre d'exemplaires La machine est réglée par défaut de manière à copier un jeu groupé. Lorsque vous sélectionnez deux exemplaires ou plus, la mode Tri est automatiquement sélectionné. 0 Le nombre d'exemplaires peut être entré à n'importe quel moment de la procédure, à moins que le clavier du panneau de contrôle ne soit temporairement utilisé pour entrer d'autres valeurs. 1 Entrez le nombre de copies désiré sur le clavier du panneau de contrôle. Le nombre demandé s'affichera sur l'écran tactile. 4-16 bizhub 500/420 Opérations élémentaires de copie 4 Pour modifier le nombre d'exemplaires Suivez la procédure suivante pour changer le nombre d'exemplaires qui a été introduit. 1 Appuyez sur [C] (correction) sur le panneau de contrôle. La valeur affichée sur l'écran revient à 1. 2 Entrez le nombre de copies correct sur le clavier du panneau de contrôle. Le dernier nombre entré s'affiche sur l'écran tactile. bizhub 500/420 4-17 Opérations élémentaires de copie 4 4.4 Densité À l'origine, la machine est réglée pour détecter la densité de l'image original et sélectionner automatiquement une exposition appropriée pour la copie. Ajustez le niveau d'exposition manuellement pour réaliser une copie plus foncée ou plus claire que le résultat de l'impression Densité Auto. Cette fonction propose les deux types d'ajustement de densité suivants. Densité : sélectionnez le niveau d'exposition de l'image imprimée parmi neuf niveaux. Retrait du fond : sélectionnez le niveau d'exposition de la couleur de fond de l'original coloré parmi neuf niveaux. ! Détails Le réglage Type d'image original est également proposé pour les originaux écrits au crayon ou comportant une photo en demi-teinte pour lesquels il est souvent difficile d'ajuster le niveau d'exposition. Pour plus de détails, voir "Copier avec une qualité plus proche de l'original (Type image original)" à la page 5-22. Pour ajuster la Densité/le Retrait du fond 1 Sur l'écran Fonctions de base, appuyez sur [Densité]. L'écran Densité s'affiche. 4-18 bizhub 500/420 Opérations élémentaires de copie 2 Sélectionnez le niveau d'exposition désiré. – – – 3 Neuf niveaux sont proposés pour ajuster la densité d'une image imprimée. Appuyer une fois sur [Clair]/[Foncé] permet de la rendre plus clair/plus foncé, d'un niveau à la fois. Appuyez sur [Std.] pour spécifier le milieu des neuf niveaux. Appuyez sur [Auto] pour régler la machine de manière à détecter automatiquement le niveau de densité de l'original et sélectionner l'exposition optimale pour l'impression. Sélectionnez le niveau de densité désiré pour le fond. – – 4 4 Neuf niveaux sont proposés pour ajuster la densité de la couleur du fond d'un original coloré. Appuyer une fois sur [Clair]/[Foncé] permet de la rendre plus clair/plus foncé, d'un niveau à la fois. Appuyez sur [Std.] pour spécifier le milieu des neuf niveaux. Appuyez sur [OK] sur l'écran Densité. L'écran Fonctions de base réapparaît. bizhub 500/420 4-19 Opérations élémentaires de copie 4 2 Remarque Si vous ne souhaitez pas effectuer d'autres réglages, vous pouvez lancer la tâche de copie en utilisant les réglages actuels sans appuyer sur la touche [OK] pour revenir à l'écran Fonctions de base. 4-20 bizhub 500/420 Opérations élémentaires de copie 4.5 4 Réglage format papier Les deux modes suivants sont proposés pour sélectionner le format de papier. Sélectionnez l'un des deux modes correspondant à l'opération de copie désirée. - Sélectionnez automatiquement le format de papier en fonction du format de l'original. - Sélectionnez manuellement le format papier désiré. Pour sélectionner automatiquement le format papier (Sélection auto papier) Ce mode permet de détecter le format de l'original placé dans l'ADF ou sur la vitre d'exposition et réalise une copie avec un format de papier approprié sélectionné automatiquement. Si le zoom est réglé sur e1.000, la machine sélectionne le même format de papier que celui de l'original. Si un autre taux d'agrandissement est sélectionné, la machine spécifie automatiquement un format de papier approprié en fonction du taux d'agrandissement sélectionné. 0 À l'origine, la machine est réglée par défaut sur Zoom e1,000 et Papier Auto. 0 Les fonctions Papier Auto et Zoom Auto sont incompatibles. 0 Le format de papier chargé dans le plateau d'introduction manuelle peut également être automatiquement détecté et sélectionné avec la fonction Papier Auto. 0 Les magasins spécifiés en tant que "Papier spécial" ne peuvent pas être sélectionnés avec la fonction Papier Auto. Utilisez ce réglage pour charger du papier spécial dans un magasin. Voir page 15-12 pour plus de détails sur le "Type de papier" et page 4-26 pour plus de détails sur le "Réglage Papier pour le plateau d'introduction manuelle". bizhub 500/420 4-21 Opérations élémentaires de copie 4 1 Sur l'écran Fonctions de base, appuyez sur [Papier]. L'écran Papier s'affiche. 2 4-22 Appuyez sur [Papier Auto]. bizhub 500/420 Opérations élémentaires de copie 3 4 Appuyez sur [OK]. L'écran Fonctions de base réapparaît avec la fonction Papier Auto affichée sur la touche Papier. 2 Remarque Si vous ne souhaitez pas effectuer d'autres réglages, vous pouvez lancer la tâche de copie en utilisant les réglages actuels sans appuyer sur la touche [OK] pour revenir à l'écran Fonctions de base. bizhub 500/420 4-23 Opérations élémentaires de copie 4 Pour sélectionner le format de papier manuellement L'image copiée peut parfois être trop grande ou trop petite par rapport au format de papier sélectionné lorsque vous faites une copie avec un format de papier et un taux d'agrandissement spécifiés. Dans ce cas, vous pouvez utiliser Zoom Auto pour sélectionner automatiquement un taux d'agrandissement approprié en fonction du format de l'original et du format de papier spécifié. Pour plus de détails, voir "Pour sélectionner automatiquement un taux d'agrandissement (Zoom Auto)" à la page 4-57. 1 Sur l'écran Fonctions de base, appuyez sur [Papier]. L'écran Papier s'affiche. 2 Appuyez sur la touche du magasin désiré pour la mettre en surbrillance. – 4-24 Les touches des magasins indiquent le format et l'orientation du papier chargé. Si le magasin est spécifié comme Exclusif, l'icône Exclusif est également affichée. bizhub 500/420 Opérations élémentaires de copie 3 4 Appuyez sur [OK]. L'écran Fonctions de base réapparaît avec le format de papier sélectionné et l'orientation affichés sur la touche Papier. ! Détails Pour plus de détails sur l'icône du type de papier, voir page 10-12. ! Détails À l'origine, la machine est réglée pour activer la fonction Zoom Auto immédiatement après que l'original a été chargé dans l'ADF. En revanche, si vous placez l'original sur la vitre d'exposition, elle n'active pas automatiquement la fonction Zoom Auto par défaut. Un administrateur peut régler la machine pour activer cette fonction. Pour plus de détails, voir page 16-124. 2 Remarque Si vous ne souhaitez pas effectuer d'autres réglages, vous pouvez lancer la tâche de copie en utilisant les réglages actuels sans appuyer sur la touche [OK] pour revenir à l'écran Fonctions de base. bizhub 500/420 4-25 Opérations élémentaires de copie 4 4.6 Réglage papier pour le plateau d'introduction manuelle Ce chapitre décrit comment spécifier le format et le type de papier chargé dans le plateau d'introduction manuelle. Le plateau d'introduction manuelle est généralement utilisé dans les cas suivants. - Détection Auto Utilisé comme l'un des magasins chargés de papier normal du format autorisé pour la fonction Papier Auto. - Format Perso Utilisez pour charger du papier d'un format spécifique qui ne peut pas être chargé dans un autre magasin. - Type de papier Utilisé pour charger du papier d'un type spécial qui ne peut pas être chargé dans les autres magasins. ! Détails Il est aussi possible de charger du papier de type spécial dans d'autres magasins. Le réglage du type de papier de ces magasins est réalisé dans le réglage Utilisateur de l'écran Utilitaire/Compteur. Voir page 15-12 pour plus de détails. Le réglage Format Perso n'est pas disponible pour les magasins autres que le plateau d'introduction manuelle. Pour plus de détails sur le chargement du papier dans le plateau d'introduction manuelle, voir "Pour charger le papier dans le plateau d'introduction manuelle" à la page 3-61. 4-26 bizhub 500/420 Opérations élémentaires de copie 4 Pour détecter automatiquement le format papier (Détection Auto) Cette fonction permet de détecter automatiquement le format de papier standard chargé dans le plateau d'introduction manuelle. 0 Formats disponibles pour la Détection Auto : A3 w, B4 w, A4 w/ v, B5 w/ v, A5 w, B6 w, 11e17 w, 8-1/2e11 v, F4 w. 0 À l'origine, la fonction Détection Auto est réglée pour le plateau d'introduction manuelle. 1 Sur l'écran Fonctions de base, appuyez sur [Papier]. L'écran Papier s'affiche. 2 Appuyez sur la touche du plateau d'introduction manuelle pour la mettre en surbrillance, puis sur [Modifier Paramètres Magasin]. L'écran Modifier Paramètres Magasin s'affiche. bizhub 500/420 4-27 Opérations élémentaires de copie 4 3 Appuyez sur la touche [Détection Auto] pour la mettre en surbrillance. 4 Appuyez deux fois sur [OK]. L'écran Fonctions de base réapparaît. 4-28 bizhub 500/420 Opérations élémentaires de copie 4 Pour spécifier/rappeler un papier de format non standard (Format Perso) Cette fonction permet de spécifier un format de papier non standard chargé dans le plateau d'introduction manuelle. 0 Spécifiez les dimensions du papier non standard. Les plages disponibles pour chacune sont les suivantes. Côté X : 148,0 mm à 431,8 mm Côté Y : 92,0 mm à 297,0 mm 0 Il est possible de mémoriser et de rappeler deux formats de papier non standard. Pour plus de détails sur la mémorisation d'un format non standard, voir "Pour mémoriser un papier de format non standard (Format Perso)" à la page 4-32. 1 Sur l'écran Fonctions de base, appuyez sur [Papier]. L'écran Papier s'affiche. 2 Appuyez sur la touche du plateau d'introduction manuelle pour la mettre en surbrillance, puis sur [Modifier Paramètres Magasin]. L'écran Modifier Paramètres Magasin s'affiche. bizhub 500/420 4-29 Opérations élémentaires de copie 4 3 Appuyez sur [Format Perso]. L'écran Format Perso s'affiche. 4 Entrez la longueur (X) et la largeur (Y) du papier. – – – Vérifiez que [X] est en surbrillance, puis entrez la taille du côté X sur le clavier du panneau de contrôle. (148,0 mm à 431,8 mm) Appuyez sur la touche [Y] pour la mettre en surbrillance, puis entrez la taille du côté Y sur le clavier du panneau de contrôle. (92,0 mm à 297,0 mm) Pour rappeler le format non standard mémorisé, appuyez sur [memory 1] ou [memory 2]. Le nom affiché sur la touche peut avoir été modifié lors de la mémorisation. Que faire si le message "Erreur de saisie" est affiché et si le format entré ne peut pas être mémorisé ? La valeur entrée est en dehors de la plage disponible. % Appuyez sur [C] (correction) sur le panneau de contrôle, puis ré-entrez la valeur correcte. ? 4-30 bizhub 500/420 Opérations élémentaires de copie 5 4 Appuyez trois fois sur [OK]. L'écran Fonctions de base réapparaît avec le format de papier spécifié affiché sur la touche Papier. 2 Rappel Veillez à charger du papier du format spécifié dans le magasin. Sinon il pourrait y avoir un serrage papier. bizhub 500/420 4-31 Opérations élémentaires de copie 4 Pour mémoriser un papier de format non standard (Format Perso) Suivez la procédure décrite ci-dessous pour mémoriser jusqu'à deux formats de papier non standard. Cette fonction vous permet de sélectionner rapidement un format de papier non standard que vous utilisez souvent sans devoir entrer les dimensions à chaque fois. 0 Spécifiez les dimensions du papier non standard. Les plages disponibles pour chacune sont les suivantes. Côté X : 148,0 mm à 431,8 mm Côté Y : 92,0 mm à 297,0 mm 0 Pour rappeler le format non standard mémorisé, voir "Pour spécifier/rappeler un papier de format non standard (Format Perso)" à la page 4-29. 1 Sur l'écran Fonctions de base, appuyez sur [Papier]. L'écran Papier s'affiche. 2 Appuyez sur la touche du plateau d'introduction manuelle pour la mettre en surbrillance, puis sur [Modifier Paramètres Magasin]. L'écran Modifier Paramètres Magasin s'affiche. 4-32 bizhub 500/420 Opérations élémentaires de copie 3 4 Appuyez sur [Format Perso]. L'écran Format Perso s'affiche. 4 Entrez la longueur (X) et la largeur (Y) du papier. – – Vérifiez que [X] est en surbrillance, puis entrez la taille du côté X sur le clavier du panneau de contrôle. (148,0 mm à 431,8 mm) Appuyez sur la touche [Y] pour la mettre en surbrillance, puis entrez la taille du côté Y sur le clavier du panneau de contrôle. (92,0 mm à 297,0 mm) Que faire si le message "Erreur de saisie" est affiché et si la valeur entrée est ignorée ? La valeur entrée est en dehors de la plage disponible. % Appuyez sur [C] (correction) sur le panneau de contrôle, puis ré-entrez la valeur correcte. ? 5 Appuyez sur [Enregistrer]. L'écran d'enregistrement du format personnalisé s'affiche. bizhub 500/420 4-33 Opérations élémentaires de copie 4 6 Mémorisez les formats entrés. (Vous pouvez également modifier le nom affiché sur la touche du format personnalisé.) – Appuyez sur [memory 1] ou [memory 2] pour mémoriser les formats entrés. – Pour modifier le nom affiché sur la touche, appuyez sur [Nom pap. perso] sous la touche pour afficher le clavier de l'écran tactile, entrez le nouveau nom, puis appuyez sur [OK]. Il est possible d'entrer jusqu'à 16 caractères. Vous n'êtes pas obligé de modifier le nom de la touche. – 4-34 bizhub 500/420 Opérations élémentaires de copie 7 4 Appuyez quatre fois sur [OK]. L'écran Fonctions de base réapparaît. 2 Remarque Vous n'êtes pas toujours obligé de modifier le nom affiché sur la touche du format mémorisé. bizhub 500/420 4-35 Opérations élémentaires de copie 4 Pour spécifier le type de papier Spécifiez le type de papier spécial pour le plateau d'introduction manuelle. Après la modification d'un réglage, la machine peut ajuster la température de fixation ou limiter le plateau de sortie à utiliser en fonction du type de papier spécifié. Ce réglage permet d'éviter que le papier spécial chargé dans le plateau d'introduction manuelle ne soit alimenté automatiquement avec les fonctions Papier Auto ou Changement Auto de Magasin. Si vous utilisez des transparents ou un autre papier spécial, veillez à activer ce réglage pour éviter tout problème d'alimentation non désirée. 0 Ce réglage est indispensable pour charger des transparents, du papier épais ou du papier fin dans le plateau d'introduction manuelle. 0 Les options de réglage sont Recyclé, Épais, Papier fin, Transpar., Enveloppe, En-tête, Trace, Utilisat, Étiquettes et Papier couleur. 0 Pour imprimer sur les enveloppes, ouvrez la porte de droite de la machine et tirez le levier des enveloppes. Pour plus de détails, voir page 3-61. 0 Ce réglage papier spécial du plateau d'introduction manuelle sera effacé par le réglage type normal lorsque la machine sera ramenée aux réglages initiaux. 1 Sur l'écran Fonctions de base, appuyez sur [Papier]. L'écran Papier s'affiche. 4-36 bizhub 500/420 Opérations élémentaires de copie 2 4 Appuyez sur la touche du plateau d'introduction manuelle pour la mettre en surbrillance, puis sur [Modifier Paramètres Magasin]. L'écran Modifier Paramètres Magasin s'affiche. 3 Spécifiez le type de papier spécial. – – bizhub 500/420 Appuyez sur la touche du type de papier désiré pour la mettre en surbrillance. Pour sélectionner En-tête, Trace, Utilisat, Étiquettes ou Papier couleur, appuyez sur [Autre papier]. 4-37 Opérations élémentaires de copie 4 – 4 Appuyez sur la touche désirée pour la mettre en surbrillance, puis sur [OK]. Appuyez deux fois sur [OK]. L'écran Papier réapparaît. 5 Chargez du papier du type spécifié dans le plateau d'introduction manuelle. 2 Rappel Lorsque vous chargez du papier spécial dans le plateau d'introduction manuelle, veillez à spécifier le type de papier correspondant. Sinon, il peut se produire un serrage papier. 2 Remarque Si vous ne souhaitez pas effectuer d'autres réglages, vous pouvez lancer la tâche de copie en utilisant les réglages actuels sans appuyer sur la touche [OK] pour revenir à l'écran Fonctions de base. 4-38 bizhub 500/420 Opérations élémentaires de copie 4.7 4 Réglage Zoom Ce réglage permet de réaliser une copie en utilisant un papier d'un format différent de celui de l'original ou d'agrandir/réduire le format de l'image. À l'origine, la machine est réglée pour réaliser une copie en mode pleine page (e1,000). Cette section décrit comment régler le Zoom. Pour copier en mode pleine page (×1,000) Ce mode permet de réaliser une copie du même format que l'image de l'original quel que soit le format de papier à utiliser. 0 Le mode pleine page (e1,000) est spécifié par défaut. Si le réglage a été modifié, suivez la procédure ci-dessous pour spécifier ce mode. 0 Appuyez sur [Réinitialiser] sur le panneau de contrôle pour revenir au mode pleine page (e1,000) à moins que le réglage initial avec ce mode spécifié n'ait pas été modifié. Dans ce cas, les autres modifications de réglage reviennent également à l'état d'origine. 0 Appuyez sur les touches [+] et [–] sur l'écran Zoom pour affiner l'ajustement du taux d'agrandissement spécifié. Appuyez sur [+] pour augmenter ou sur [–] pour réduire le taux par pas de 0,001. 1 Sur l'écran Fonctions de base, appuyez sur [Zoom]. L'écran Zoom s'affiche. bizhub 500/420 4-39 Opérations élémentaires de copie 4 2 Appuyez sur la touche [×1,0] pour la mettre en surbrillance. 3 Appuyez sur [OK]. L'écran Fonctions de base est restauré avec l'affichage "×1,000" sur la touche Zoom. 2 Remarque Si vous ne souhaitez pas effectuer d'autres réglages, vous pouvez lancer la tâche de copie en utilisant les réglages actuels sans appuyer sur la touche [OK] pour revenir à l'écran Fonctions de base. 4-40 bizhub 500/420 Opérations élémentaires de copie 4 Pour copier avec un taux d'agrandissement légèrement réduit (Minimal) Ce mode permet de définir un taux d'agrandissement légèrement réduit pour éviter les pertes d'image lors de la copie de l'image de l'original en l'agrandissant pour remplir entièrement l'espace. 0 Le taux minimal est réglé à e0,930 par défaut. 0 Le réglage du taux minimal peut être changé dans une plage allant de e0,900 à e0,999. Pour plus de détails, voir "Pour copier avec un taux d'agrandissement légèrement réduit (Minimal)" à la page 4-41. 0 Appuyez sur les touches [+] et [–] sur l'écran Zoom pour affiner l'ajustement du taux d'agrandissement spécifié. Appuyez sur [+] pour augmenter ou sur [–] pour réduire le taux par pas de 0,001. 1 Sur l'écran Fonctions de base, appuyez sur [Zoom]. L'écran Zoom s'affiche. 2 Appuyez sur la touche [Minimal] pour la mettre en surbrillance. bizhub 500/420 4-41 Opérations élémentaires de copie 4 3 Appuyez sur [OK]. L'écran Fonctions de base réapparaît avec le taux d'agrandissement spécifié affiché sur la touche Zoom. 2 Remarque Si vous ne souhaitez pas effectuer d'autres réglages, vous pouvez lancer la tâche de copie en utilisant les réglages actuels sans appuyer sur la touche [OK] pour revenir à l'écran Fonctions de base. 4-42 bizhub 500/420 Opérations élémentaires de copie 4 Pour sélectionner un taux de zoom prédéfini À l'origine, cette machine est réglée pour proposer plusieurs taux de zoom (taux de zoom prédéfini) souvent utilisés pour réaliser une copie format standard d'un original format standard. Sélectionnez un taux approprié en fonction des formats de papier de l'original et de la copie. 0 Il y a quatre types pour l'agrandissement (e1,154, e1,224, e1,414, e2,000) et quatre types pour la réduction (e0,866, e0,816, e0,707, e0,500). 0 Appuyez sur les touches [+] et [–] sur l'écran Zoom pour affiner l'ajustement du taux d'agrandissement spécifié. Appuyez sur [+] pour augmenter ou sur [–] pour réduire le taux par pas de 0,001. 1 Sur l'écran Fonctions de base, appuyez sur [Zoom]. L'écran Zoom s'affiche. 2 Appuyez sur la touche de présélection désirée pour la mettre en surbrillance. bizhub 500/420 4-43 Opérations élémentaires de copie 4 3 Appuyez sur [OK]. L'écran Fonctions de base réapparaît avec le taux d'agrandissement spécifié affiché sur la touche Zoom. 2 Remarque Si vous ne souhaitez pas effectuer d'autres réglages, vous pouvez lancer la tâche de copie en utilisant les réglages actuels sans appuyer sur la touche [OK] pour revenir à l'écran Fonctions de base. 4-44 bizhub 500/420 Opérations élémentaires de copie 4 Pour spécifier un taux de zoom désiré (Zoom avec rapport X/Y constant) Il est possible de définir un taux d'agrandissement désiré sur une plage allant de e0,250 à e4,000 de manière à réaliser une copie avec les mêmes proportions (hauteur et largeur) que l'original. 0 Utilisez le clavier du panneau de contrôle pour entrer le taux d'agrandissement désiré, sur une plage allant de e0,250 à e4,000 par pas de e0,001. 0 Il est possible d'enregistrer un taux entré. Pour plus de détails, voir "Pour mémoriser un taux de zoom" à la page 4-54. 0 Appuyez sur les touches [+] et [–] sur l'écran Zoom pour affiner l'ajustement du taux d'agrandissement spécifié. Appuyez sur [+] pour augmenter ou sur [–] pour réduire le taux par pas de 0,001. 1 Sur l'écran Fonctions de base, appuyez sur [Zoom]. L'écran Zoom s'affiche. 2 Appuyez sur [Zoom XY]. L'écran Zoom XY s'affiche. bizhub 500/420 4-45 Opérations élémentaires de copie 4 3 Appuyez sur la touche icône dans la zone du zoom avec rapport X/Y constant (Zoom - ratio X/Y constant) pour la mettre en surbrillance, puis entrez le taux d'agrandissement désiré (de e0,250 à e4,000) sur le clavier du panneau de contrôle. Le taux entré est affiché dans la zone Zoom - ratio X/Y constant. Que faire si le message "Erreur de saisie" est affiché et si le format entré est ignoré ? La valeur entrée est en dehors de la plage disponible. % Appuyez sur [C] (correction) sur le panneau de contrôle, puis réentrez la valeur correcte. ? 4 Appuyez sur [OK]. – Appuyez sur [Annul.] pour effacer le taux d'agrandissement entré sur l'écran Zoom XY. L'écran Zoom réapparaît. 5 Appuyez sur [OK]. L'écran Fonctions de base réapparaît avec le taux d'agrandissement spécifié affiché sur la touche Zoom. 4-46 bizhub 500/420 Opérations élémentaires de copie 4 2 Remarque Si vous ne souhaitez pas effectuer d'autres réglages, vous pouvez lancer la tâche de copie en utilisant les réglages actuels sans appuyer sur la touche [OK] pour revenir à l'écran Fonctions de base. bizhub 500/420 4-47 4 Opérations élémentaires de copie Pour spécifier des taux de zoom différents en longueur et en largeur (Définir Zoom) Les copies d'image suivantes peuvent être obtenues en spécifiant des taux d'agrandissement différents en longueur et en largeur. 0 Utilisez le clavier du panneau de contrôle pour entrer le taux d'agrandissement désiré en longueur et en largeur, sur une plage allant de e0,250 à e4,000 par pas de e0,001. 0 Il n'est pas possible d'enregistrer le taux de zoom individuel. 0 Appuyez sur les touches [+] et [–] sur l'écran Zoom pour affiner l'ajustement du taux de zoom individuel spécifié. 4-48 bizhub 500/420 Opérations élémentaires de copie 1 4 Sur l'écran Fonctions de base, appuyez sur [Zoom]. L'écran Zoom s'affiche. 2 Appuyez sur [Zoom XY]. L'écran Zoom XY s'affiche. bizhub 500/420 4-49 Opérations élémentaires de copie 4 3 Appuyez sur l'icône X de la zone Réglage - ratio X/Y variable pour la mettre en surbrillance, puis entrez le taux d'agrandissement désiré (e0,250 à e4,000) sur le clavier du panneau de contrôle. Le taux entré est affiché à droite de la touche de l'icône X. Que faire si le message "Erreur de saisie" est affiché et si le format entré est ignoré ? La valeur entrée est en dehors de la plage disponible. % Appuyez sur [C] (correction) sur le panneau de contrôle, puis ré-entrez la valeur correcte. ? 4 Appuyez sur l'icône Y de la zone Réglage - ratio X/Y variable pour la mettre en surbrillance, puis entrez le taux d'agrandissement désiré (e0,250 à e4,000) sur le clavier du panneau de contrôle. Le taux entré est affiché à droite de la touche de l'icône Y. Que faire si le message "Erreur de saisie" est affiché et si le format entré est ignoré ? La valeur entrée est en dehors de la plage disponible. % Appuyez sur [C] (correction) sur le panneau de contrôle, puis ré-entrez la valeur correcte. ? 4-50 bizhub 500/420 Opérations élémentaires de copie 5 4 Appuyez sur [OK]. – Appuyez sur [Annul.] pour effacer le taux de zoom individuel entré sur l'écran Zoom XY. L'écran Zoom réapparaît. 6 Appuyez sur [OK]. L'écran Fonctions de base réapparaît avec le taux de zoom individuel spécifié affiché sur la touche Zoom. 2 Remarque Si vous ne souhaitez pas effectuer d'autres réglages, vous pouvez lancer la tâche de copie en utilisant les réglages actuels sans appuyer sur la touche [OK] pour revenir à l'écran Fonctions de base. bizhub 500/420 4-51 Opérations élémentaires de copie 4 Pour sélectionner un taux d'agrandissement mémorisé Suivez la procédure ci-dessous pour rappeler un taux d'agrandissement mémorisé. 0 Le réglage par défaut propose trois types de taux de zoom proportionnel (e4,000, e2,000, e0,500). 0 Le taux mémorisé peut être modifié. Pour plus de détails, voir "Pour mémoriser un taux de zoom" à la page 4-54. 0 Appuyez sur les touches [+] et [–] sur l'écran Zoom pour affiner l'ajustement du taux d'agrandissement rappelé. Appuyez sur [+] pour augmenter ou sur [–] pour réduire le taux par pas de 0,001. 1 Sur l'écran Fonctions de base, appuyez sur [Zoom]. L'écran Zoom s'affiche. 2 4-52 Appuyez sur la touche Définir zoom désirée la pour mettre en surbrillance. bizhub 500/420 Opérations élémentaires de copie 3 4 Appuyez sur [OK]. L'écran Fonctions de base réapparaît avec le taux de zoom rappelé affiché sur la touche Zoom. 2 Remarque Si vous ne souhaitez pas effectuer d'autres réglages, vous pouvez lancer la tâche de copie en utilisant les réglages actuels sans appuyer sur la touche [OK] pour revenir à l'écran Fonctions de base. bizhub 500/420 4-53 Opérations élémentaires de copie 4 Pour mémoriser un taux de zoom Suivez la procédure ci-dessous pour enregistrer les taux de zoom proportionnel souvent utilisés ou pour modifier le taux donné en valeur minimale. 0 Il est possible de mémoriser trois taux de zoom proportionnel sur une plage de e0,250 à e4,000 par pas de 0,001. Par défaut, les taux de zoom prédéfinis sont e4,000, e2,000 et e0,500. 0 Le réglage du taux minimal peut être changé dans une plage allant de e0,900 à e0,999. Le taux est défini à e0,930 par défaut. 0 Il n'est pas possible d'enregistrer le taux de zoom individuel. 1 Sur l'écran Fonctions de base, appuyez sur [Zoom]. L'écran Zoom s'affiche. 2 Appuyez sur [Zoom XY]. L'écran Zoom XY s'affiche. 4-54 bizhub 500/420 Opérations élémentaires de copie 3 4 Appuyez sur la touche icône dans la zone du zoom avec rapport X/Y constant (Zoom - ratio X/Y constant) pour la mettre en surbrillance, puis entrez le taux d'agrandissement désiré sur le clavier du panneau de contrôle. – Pour enregistrer un taux de zoom proportionnel, entrez la valeur sur une plage de e0,250 à e4,000. – Pour modifier le taux minimal, entrez la valeur sur une plage de e0,900 à e0,999. Le taux entré est affiché dans la zone Zoom - ratio X/Y constant. Que faire si le message "Erreur de saisie" est affiché et si le format entré est ignoré ? La valeur entrée est en dehors de la plage disponible. % Appuyez sur [C] (correction) sur le panneau de contrôle, puis ré-entrez la valeur correcte. ? 4 Appuyez sur [Définir Zoom]. L'écran Définir Zoom s'affiche. 5 Appuyez sur la touche à enregistrer avec la valeur entrée ou appuyez sur la touche [Minimal] pour la mettre en surbrillance. bizhub 500/420 4-55 Opérations élémentaires de copie 4 6 Appuyez sur [OK]. – Appuyez sur [Annul.] pour effacer le taux entré sans le mémoriser. L'écran Zoom XY réapparaît. 7 Appuyez deux fois sur [OK]. L'écran Fonctions de base réapparaît. 4-56 bizhub 500/420 Opérations élémentaires de copie 4 Pour sélectionner automatiquement un taux d'agrandissement (Zoom Auto) Cette fonction permet de sélectionner automatiquement un taux d'agrandissement approprié en fonction du format de l'original et de sélectionner le format de papier. 0 Le mode pleine page (e1,000) est spécifié par défaut pour le zoom. 0 Les fonctions Zoom Auto et Papier Auto sont incompatibles. Pour plus de détails sur la fonction Papier Auto, voir page 4-21. 1 Sur l'écran Fonctions de base, appuyez sur [Zoom]. L'écran Zoom s'affiche. 2 Appuyez sur la touche Zoom Auto pour la mettre en surbrillance. L'écran Papier s'affiche. bizhub 500/420 4-57 Opérations élémentaires de copie 4 3 Appuyez sur la touche du magasin désiré pour la mettre en surbrillance. 4 Appuyez sur [OK]. L'écran Fonctions de base réapparaît. Le taux d'agrandissement approprié a été sélectionné en fonction du format de l'original. 2 Remarque Si vous ne souhaitez pas effectuer d'autres réglages, vous pouvez lancer la tâche de copie en utilisant les réglages actuels sans appuyer sur la touche [OK] pour revenir à l'écran Fonctions de base. 4-58 bizhub 500/420 Opérations élémentaires de copie 4.8 4 Réglage Recto/Recto-verso Cette section décrit comment réaliser des copies recto-verso d'originaux numérisés depuis l'ADF ou la vitre d'exposition et aussi comment réaliser des copies recto à partir d'originaux recto-verso. À l'origine, la machine est réglée par défaut pour réaliser une copie recto d'un original recto (1%1). Pour réaliser des copies recto-verso avec l'ADF Suivez la procédure ci-dessous pour réaliser des copies recto/verso d'originaux recto ou recto/verso avec l'ADF. 0 Spécifiez la direction de l'original en fonction de l'orientation de l'original chargé dans l'ADF. Pour plus de détails, voir "Spécifier l'orientation de l’original (Orientation original)" à la page 5-13. 0 Si vous avez sélectionné 2%2, vous risquez de ne pas obtenir les résultats de copie souhaités à partir d'originaux recto/verso des types suivants à moins de spécifier manuellement la marge de page de l'original. Original de type portrait de format A4 ou inférieur avec marge supérieure Original de type paysage de format A4 ou inférieur avec marge droite/gauche Original de type portrait de format B4 ou supérieur avec marge droite/gauche Original de type paysage de format B4 ou supérieur avec marge supérieure Pour plus de détails, voir "Spécification de la position de la marge de reliure (Marge)" à la page 5-18. 0 Si vous sélectionnez 1%2 ou 2%2 et réalisez des copies recto/verso avec une marge supérieure (face orientée vers le bas sur le verso), veillez à spécifier la marge de reliure pour les copies recto/verso. Pour plus de détails, voir "Création d'une marge sur l'image copiée (Marge)" à la page 6-71. bizhub 500/420 4-59 Opérations élémentaires de copie 4 1 Placez l'original dans l'ADF. – 2 Spécifiez la direction de l'original en fonction de l'orientation de l'original à scanner. – 4-60 Si vous placez le haut de l'original vers l'arrière de l'ADF, vous n'avez pas besoin de spécifier le réglage Direction de l'original. Dans ce cas, passez à l'étape 3. Appuyez sur l'onglet [Combiner originaux] sur l'écran Fonctions de base. bizhub 500/420 Opérations élémentaires de copie 3 4 – Appuyez sur [Direction original]. – Sélectionnez l'une des touches de direction de l'original en fonction de l'orientation de l'original à scanner, puis appuyez sur [OK]. Appuyez sur [Recto/Rect-vers] sur l'écran Fonctions de base. L'écran Recto/Rect-vers s'affiche. bizhub 500/420 4-61 Opérations élémentaires de copie 4 4 Appuyez sur la touche [1%2] ou [2%2] pour la mettre en surbrillance. 5 Appuyez sur [OK]. L'écran Fonctions de base réapparaît. 6 Sélectionnez éventuellement des conditions supplémentaires de copie. – – Pour plus de détails sur la spécification de la marge de reliure des originaux recto/verso, voir "Spécification de la position de la marge de reliure (Marge)" à la page 5-18. Pour plus de détails sur la spécification de la marge de reliure des copies recto/verso, voir "Création d'une marge sur l'image copiée (Marge)" à la page 6-71. 2 Remarque Si vous ne souhaitez pas effectuer d'autres réglages, vous pouvez lancer la tâche de copie en utilisant les réglages actuels sans appuyer sur la touche [OK] pour revenir à l'écran Fonctions de base. 4-62 bizhub 500/420 Opérations élémentaires de copie 4 Pour réaliser des copies recto/verso avec la vitre d'exposition Suivez la procédure ci-dessous pour réaliser des copies recto/verso avec la vitre d'exposition. 0 Le mode Numérisations séparées est activé. 0 Les copies recto/verso peuvent être faites avec la marge supérieure créée (face orientée vers le bas sur le verso). Pour plus de détails, voir "Création d'une marge sur l'image copiée (Marge)" à la page 6-71. 0 Spécifiez la direction de l'original en fonction de l'orientation de l'original placé sur la vitre d'exposition. Pour plus de détails, voir "Spécification de la position de la marge de reliure (Marge)" à la page 5-18. 1 Ouvrez le chargeur ADF. 2 Placez l'original sur la vitre d'exposition, puis fermez l'ADF. – – bizhub 500/420 Placez l'original avec la première page orientée FACE VERS LE BAS (page 1). Pour plus de détails, voir "Pour positionner l'original sur la vitre d'exposition" à la page 4-13. Si vous placez le haut de l'original vers l'arrière de la vitre d'exposition, vous n'avez pas besoin de spécifier le réglage Direction original. Dans ce cas, passez à l'étape 4. 4-63 Opérations élémentaires de copie 4 3 4-64 Spécifiez la direction de l'original en fonction de l'orientation de l'original à scanner. – Appuyez sur l'onglet [Combiner originaux] sur l'écran Fonctions de base. – Appuyez sur [Direction original]. – Sélectionnez l'une des touches de direction de l'original en fonction de l'orientation de l'original à scanner, puis appuyez sur [OK]. bizhub 500/420 Opérations élémentaires de copie 4 4 Appuyez sur [Recto/Rect-vers] sur l'écran Fonctions de base. L'écran Recto/Rect-vers s'affiche. 5 Appuyez sur la touche [1%2] ou [2%2] pour la mettre en surbrillance. 6 Appuyez sur [OK]. L'écran Fonctions de base réapparaît. bizhub 500/420 4-65 Opérations élémentaires de copie 4 7 Sélectionnez éventuellement des conditions supplémentaires de copie. – 8 Pour plus de détails sur la spécification de la marge de reliure des copies recto/verso, voir "Création d'une marge sur l'image copiée (Marge)" à la page 6-71. Appuyez sur [Départ] sur le panneau de contrôle. L'image de l'original est numérisée et mise en mémoire. Au terme de l'opération, le message "Numérisation stoppée./Pressez [Départ] pour continuer." apparaît dans la zone des messages. 9 Replacez la seconde page (page 2) de l'original sur la vitre d'exposition, puis appuyez sur [Départ]. – Répétez cette étape pour numériser toutes les pages de l'original. 10 Lorsque tous les originaux sont numérisés, appuyez sur [FIN]. 11 Appuyez sur [Départ]. Toutes les données en mémoire sont sorties pour réaliser des copies recto/verso. 4-66 bizhub 500/420 Opérations élémentaires de copie 4 2 Remarque Si vous ne souhaitez pas effectuer d'autres réglages, vous pouvez lancer la tâche de copie en utilisant les réglages actuels sans appuyer sur la touche [OK] pour revenir à l'écran Fonctions de base. 2 Remarque Lorsque vous utilisez la vitre d'exposition pour numériser des originaux recto/verso, le mode que vous avez spécifié parmi les deux modes recto/verso (1%2 ou 2%2) n'a aucune importance. bizhub 500/420 4-67 Opérations élémentaires de copie 4 Pour réaliser des copies recto à partir d'originaux recto/verso Suivez la procédure ci-dessous pour réaliser des copies recto à partir d'originaux recto/verso avec l'ADF. Si vous utilisez la vitre d'exposition pour numériser les originaux recto/verso, sélectionnez le mode 1%1. 0 Spécifiez la direction de l'original en fonction de l'orientation de l'original chargé dans l'ADF. Pour plus de détails, voir "Spécifier l'orientation de l’original (Orientation original)" à la page 5-13. 0 Vous risquez de ne pas obtenir les résultats de copie souhaités à partir d'originaux recto/verso des types suivants à moins de spécifier manuellement la marge de page de l'original. Original de type portrait de format A4 ou inférieur avec marge supérieure Original de type paysage de format A4 ou inférieur avec marge droite/gauche Original de type portrait de format B4 ou supérieur avec marge droite/gauche Original de type paysage de format B4 ou supérieur avec marge supérieure Pour plus de détails, voir "Spécification de la position de la marge de reliure (Marge)" à la page 5-18. 1 Placez l'original dans l'ADF. – 4-68 Si vous placez le haut de l'original vers l'arrière de l'ADF, vous n'avez pas besoin de spécifier le réglage Direction original. Dans ce cas, passez à l'étape 3. bizhub 500/420 Opérations élémentaires de copie 2 4 Spécifiez la direction de l'original en fonction de l'orientation de l'original à scanner. – Appuyez sur l'onglet [Combiner originaux] sur l'écran Fonctions de base. – Appuyez sur [Direction original]. – Sélectionnez l'une des touches de direction de l'original en fonction de l'orientation de l'original à scanner, puis appuyez sur [OK]. bizhub 500/420 4-69 Opérations élémentaires de copie 4 3 Appuyez sur [Recto/Rect-vers] sur l'écran Fonctions de base. L'écran Recto/Rect-vers s'affiche. 4 Appuyez sur la touche [2%1] pour la mettre en surbrillance. 5 Appuyez sur [OK]. L'écran Fonctions de base réapparaît. 4-70 bizhub 500/420 Opérations élémentaires de copie 6 4 Sélectionnez éventuellement des conditions supplémentaires de copie. – Pour plus de détails sur la spécification de la marge de reliure des originaux recto/verso, voir "Spécification de la position de la marge de reliure (Marge)" à la page 5-18. 2 Remarque Si vous ne souhaitez pas effectuer d'autres réglages, vous pouvez lancer la tâche de copie en utilisant les réglages actuels sans appuyer sur la touche [OK] pour revenir à l'écran Fonctions de base. bizhub 500/420 4-71 Opérations élémentaires de copie 4 4.9 Réglage Numérisations séparées Un original volumineux peut être divisé, numérisé et mis en mémoire en plusieurs étapes. L'ADF accepte uniquement 80 feuilles d'original à la fois. En revanche, le réglage Numérisations séparées vous permet de traiter un original comportant plus de 80 feuilles comme une seule tâche. L'original multiple numérisé depuis la vitre d'exposition ou depuis l'ADF et depuis la vitre d'exposition, peut ainsi être combiné en une seule tâche. Pour utiliser le mode Numérisations séparées 0 Notez que le nombre maximum de feuilles d'original pouvant être chargé dans l'ADF ne change pas avec ce mode. Ne chargez pas plus de 80 feuilles et ne dépassez pas le repère limite. Sinon, l'original risque d'entraîner un serrage ou d'être endommagé. 0 Le mode Numérisations séparées est obligatoirement utilisé et fonctionne automatiquement avec les fonctions suivantes : Réalisation de copies recto/verso avec la vitre d'exposition Insertion d'image Copie Livre 1 4-72 Placez l'original. – Si vous utilisez la vitre d'exposition, placez la première page face imprimée vers le bas sur la vitre d'exposition. – Si vous utilisez l'ADF, chargez les pages de l'original dans l'ordre avec la première page sur le dessus. bizhub 500/420 Opérations élémentaires de copie 2 Appuyez sur [Numérisat séparées] sur l'écran Fonctions de base. 3 Sélectionnez éventuellement des conditions supplémentaires de copie. 4 Appuyez sur [Départ] sur le panneau de contrôle. 4 La machine commence à numériser l'original. L'image de l'original est numérisée et mise en mémoire. Au terme de l'opération, le message "Numérisation stoppée./Pressez [Départ] pour continuer." apparaît dans la zone des messages. bizhub 500/420 4-73 Opérations élémentaires de copie 4 5 Replacez l'original, puis appuyez sur [Départ]. – Répétez les étapes 4 et 5 jusqu'à la numérisation complète de toutes les pages de l'original. 6 Lorsque tous les originaux sont numérisés, appuyez sur [FIN]. 7 Appuyez sur [Départ] sur le panneau de contrôle. Toutes les données en mémoire sont rappelées. 4-74 bizhub 500/420 Opérations élémentaires de copie 4 ! Détails Pour supprimer les données d'images numérisées, appuyez sur [Arrêt]. Pour plus de détails, voir "Pour arrêter/reprendre/supprimer une tâche" à la page 4-81. 2 Remarque L'indicateur mémoire situé dans le coin supérieur droit de l'écran Fonctions de base vous permet de contrôler l'espace mémoire libre restant pendant la numérisation. bizhub 500/420 4-75 Opérations élémentaires de copie 4 4.10 Paramétrer un travail pendant le préchauffage Sélectionnez les conditions de copie et lancez la numérisation pendant le préchauffage de manière à ce que la machine puisse lancer immédiatement l'impression lorsque son moteur est à température de service. Pour numériser l'original pendant le préchauffage 0 Le préchauffage de la machine commence dans les conditions suivantes : L'interrupteur secondaire est enclenché. (Voir page 3-30.) La touche [Eco. Énergie] est actionnée pour quitter le mode Veille. (Voir page 3-38.) Le mode programmateur hebdomadaire est interrompu par l'entrée d'un mot de passe. (Voir page 3-41.) 1 Assurez-vous que le message "Préchauffage en cours. Prêt à numériser." est affiché dans la zone des messages de l'écran Fonctions de base. – 4-76 Le voyant de la touche [Départ] s'allume en vert. 2 Placez l'original. 3 Spécifiez les conditions de copie désirées et entrez le nombre d'exemplaires. bizhub 500/420 Opérations élémentaires de copie 4 4 Appuyez sur [Départ] sur le panneau de contrôle. L'original est numérisé, mis en mémoire et une tâche d'impression est en attente. 5 Si vous voulez numériser plus d'une tâche, répétez les étapes 2 à 4. 6 Effectuez les réglages et entrez le nombre d'exemplaires, puis appuyez sur [Départ]. Peu après que la machine a terminé sa phase de préchauffage, la tâche d'impression démarre dans l'ordre spécifié pour la tâche. ! Détails Pour plus de détails sur le positionnement de l'original, voir "Positionnement de l'original" à la page 4-10. Pour plus de détails sur le réglage du nombre d'exemplaires, voir "Définir le nombre d’exemplaires" à la page 4-16. La machine peut être réglée pour conserver certains réglages effectués pour la tâche précédente afin de les utiliser pour numériser la tâche suivante. Pour plus de détails, voir page 15-32. Il est possible de contrôler les réglages des tâches en attente, de modifier leur niveau de priorité dans l'ordre de sortie et également de les annuler. Pour plus de détails, voir la section "9 Gestion des tâches (Liste Tâches)". Pour interrompre la tâche en cours, appuyez sur [Arrêt]. Pour plus de détails, voir "Pour arrêter/reprendre/supprimer une tâche" à la page 4-81. bizhub 500/420 4-77 Opérations élémentaires de copie 4 4.11 Réservation tâche suivante Cette fonction vous permet de configurer une nouvelle tâche et de numériser l'original pendant l'impression d'une tâche en cours. L'impression de la tâche réservée commence immédiatement après la fin des opérations de la tâche en cours. Pour réserver une tâche de copie 0 Il est possible de régler jusqu'à 61 tâches, tâche d'impression actuelle comprise. 0 À l'origine, la machine est réglée pour accepter la réservation d'une tâche une fois que la tâche en cours a terminé la numérisation de l'original et lancé l'impression. La réservation d'une tâche n'est pas possible tant que la numérisation pour la tâche en cours n'est pas terminée. 0 L'écran Opérations de copie apparaît lorsque la réservation d'une tâche est possible. Dans ce cas, appuyez sur [Enregistr. dans boîte] sur l'écran pour réserver une tâche. Pour plus de détails sur l'écran Opérations de copie, voir page 15-39. 1 Appuyez sur [Départ] sur le panneau de contrôle pour commencer à numériser l'original. – – 4-78 L'écran Numérisation en cours s'affiche. Il est impossible de réserver une tâche tant que cette écran est affiché sur l'écran tactile. Lorsque la numérisation de l'original est terminée et que la machine lance l'impression, l'écran Fonctions de base réapparaît avec le message "Prêt à accepter une autre tâche" affiché dans la zone des messages. bizhub 500/420 Opérations élémentaires de copie – 4 L'écran Opérations de copie réapparaît lorsque la numérisation de l'original est terminée et que l'impression de la tâche commence. Dans ce cas, appuyez sur [Enregistr. dans boîte] sur l'écran pour poursuivre. 2 Positionnez l'original pour la tâche suivante. 3 Sélectionnez les conditions de copie et entrez le nombre d'exemplaires pour la tâche suivante. 4 Appuyez sur [Départ] sur le panneau de contrôle. Lorsque la tâche d'impression en cours est terminée, l'impression de la tâche réservée démarre automatiquement. 5 Si vous voulez réserver plus d'une tâche, répétez les étapes 1 à 3. bizhub 500/420 4-79 Opérations élémentaires de copie 4 ! Détails Pour plus de détails sur le positionnement de l'original, voir "Positionnement de l'original" à la page 4-10. Pour plus de détails sur le réglage du nombre d'exemplaires, voir "Définir le nombre d’exemplaires" à la page 4-16. La machine peut être réglée pour conserver certains réglages effectués pour la tâche précédente afin de les utiliser pour numériser la tâche suivante. Pour plus de détails, voir page 15-32. Il est possible de contrôler les réglages des tâches en attente, de modifier leur niveau de priorité dans l'ordre de sortie et également de les annuler. Pour plus de détails, voir la section "9 Gestion des tâches (Liste Tâches)". Pour interrompre la tâche en cours, appuyez sur Arrêt. Pour plus de détails, voir "Pour arrêter/reprendre/supprimer une tâche" à la page 4-81. 4-80 bizhub 500/420 Opérations élémentaires de copie 4.12 4 Pour arrêter/reprendre/supprimer une tâche Cette section décrit comment arrêter, reprendre ou annuler une tâche en cours (numérisation, impression ou les deux). Pour arrêter/reprendre la tâche en cours 0 Cette procédure ne s'applique qu'à la tâche en cours. 0 Une tâche réservée dont la numérisation a commencé ne peut pas être arrêtée. Appuyez sur [Liste Tâches] pour supprimer les données numérisées. Pour plus de détails, voir la section "9 Gestion des tâches (Liste Tâches)". 1 Appuyez sur [Arrêt] sur le panneau de contrôle pendant la numérisation/impression. La numérisation/impression sera interrompue et l'écran Tâches Stoppées s'affiche. 2 Appuyez sur [Départ] sur le panneau de contrôle. Toutes les tâches interrompues reprennent. bizhub 500/420 4-81 Opérations élémentaires de copie 4 Pour supprimer une tâche interrompue 0 Cette procédure ne s'applique qu'aux tâches interrompues. 0 Les données numérisées d'une tâche réservée peuvent être supprimées en appuyant sur [Liste Tâches] pour annuler l'impression. Pour plus de détails, voir la section "9 Gestion des tâches (Liste Tâches)". 1 Appuyez sur [Arrêt] sur le panneau de contrôle pendant la numérisation/impression. La numérisation/impression sera interrompue et l'écran Tâches Stoppées s'affiche. 2 Appuyez sur la tâche à supprimer pour la mettre en surbrillance, puis sur [Suppr.]. La tâche sélectionnée est supprimée. 4-82 bizhub 500/420 Opérations élémentaires de copie 4.13 4 Conditions copie incompatibles avec Fonctions de base De Base Densité Papier Zoom Auto Retrait du fond Densité Papier Auto Magasin papier/Magasin grande capacité Plateau d’introduction multi-feuilles Normal Papier recyclé Transparent Etiquette Calque Personnalisé Papier à en-tête Carte postale Papier mince Papier épais Couleur papier Enveloppe Zoom Auto e 1.0 Agrandissement et Réduction Zoom avec rapport X/Y constant Zoom indépendant Conditions copie incompatibles avec Fonctions de base Densité Auto , Retrait du fond Densité , Papier Auto , , Magasin papier/Magasin grande capacité , Plateau d’introduction multi-feuilles , , , , , , , , , , , , , , , e e e Papier De Base Normal bizhub 500/420 e e e , e e e e e e e e e e e e Papier recyclé , e e e e e e e e e e e Transparent , e e e Etiquette , e e e e Calque , e e e e e Personnalisé , e e e e e Papier à en-tête , e e e e e e Carte postale , e e e e e e e e Papier mince , e e e e e e e e e Papier épais , e e e e e e e e e e Papier couleur , e e e e e e e e e e Enveloppe , e e e e e e e e e e e e e e e e e e e e e e e e e e e e e e e e e e e e e e e e e e e e e e e e e e e e e e e e e 4-83 Recto/Recto-verso De Base Zoom Auto Retrait du fond Densité Papier Auto Magasin papier/Magasin grande capacité Plateau d’introduction multi-feuilles Normal Papier recyclé Transparent Etiquette Calque Personnalisé Papier à en-tête Carte postale Papier mince Papier épais Couleur papier Enveloppe Zoom Auto e 1.0 Agrandissement et Réduction Zoom avec rapport X/Y constant Zoom indépendant 4 4-84 Opérations élémentaires de copie Conditions copie incompatibles avec Densité Fonctions de base Zoom Auto Zoom indépendant Copies recto-verso Papier De Base + + + Zoom e 1,0 , , , , , , Agrandissement et Réduction , , Zoom avec rapport X/Y constant , , , , , , + + + , , , , , , , , , Originaux recto Originaux recto-verso Copie recto + Numérisat. séparées bizhub 500/420 Opérations élémentaires de copie 4 Combiner Originaux Qualité Application Inversion Pos/Nég Chapitres Insertion Image Insertion Couverture Encart transparent Matrice de points Photo Texte/Photo Texte Marge Réglages Original Originaux mixtes 8 en 1 4 en 1 2 en 1 Combiner pages Numérisat. séparées Copies recto-verso Recto/RV Copie recto incompatibles avec Fonctions de base Originaux recto-verso De Base Originaux recto Conditions copie Densité Auto Retrait du fond Densité Papier Auto , , , *3 Magasin papier/Magasin grande capacité Plateau d’introduction multi-feuilles Papier recyclé Papier De Base Normal Transparent + Etiquette + + + + Calque + + + Carte postale + + + Papier mince + + + Papier épais + + + Personnalisé Papier à entête Papier couleur Enveloppe bizhub 500/420 + + + + + + + + + + 4-85 Opérations élémentaires de copie 4 Zoom De Base Recto/Recto-verso Combiner Originaux Zoom Auto *4 *4 *4 e 1,0 *4 *4 *4 Agrandissement et Réduction *4 *4 *4 Zoom avec rapport X/Y constant *4 *4 *4 Zoom indépendant *4 *4 *4 Originaux recto Originaux recto-verso Application Inversion Pos/Nég Chapitres Insertion Image Insertion Couverture Encart transparent Matrice de points Photo Texte/Photo Texte Marge Réglages , , Copie recto Copies recto-verso Qualité Original Originaux mixtes 8 en 1 4 en 1 2 en 1 Combiner pages Numérisat. séparées Copies recto-verso Recto/RV Copie recto incompatibles avec Fonctions de base Originaux recto-verso De Base Originaux recto Conditions copie , , , , Numérisat. séparées 4-86 bizhub 500/420 Opérations élémentaires de copie Application Filigrane Tampon intégré Date/Heure Page # No. de distribution Tampon Livret Originaux Format Perso Paramètre Format original Sans rotation Ajustement image Image centrée Eff. zone hors image Modifier marge Effacer Marge Répétition image Détection Définir Plage Pagination pour livret Livre Multiimages Effacement/Effacem. centre Conditions copie incompatibles avec Fonctions de base 4 Densité Auto Retrait du fond Densité Papier Auto , , , , , , , Magasin papier/Magasin grande capacité Plateau d’introduction multi-feuilles Papier recyclé Papier De Base Normal Transparent + Etiquette + Calque + Personnalisé Papier à entête Carte postale + Papier mince + Papier épais + Papier couleur Enveloppe bizhub 500/420 + + + + + + + + + + + 4-87 Opérations élémentaires de copie 4 Application Recto/Recto-verso De Base Zoom Zoom Auto , , , , , , , Filigrane Tampon intégré Date/Heure Page # No. de distribution Tampon Livret Originaux Format Perso Paramètre Format original Sans rotation Ajustement image Image centrée Eff. zone hors image Modifier marge Effacer Marge Répétition image Détection Définir Plage Pagination pour livret Livre Multiimages Effacement/Effacem. centre Conditions copie incompatibles avec Fonctions de base , *4 e 1,0 *4 Agrandissement et Réduction *4 Zoom avec rapport X/Y constant *4 Zoom indépendant *4 Originaux recto Originaux recto-verso , , Copie recto Copies recto-verso , , , , Numérisat. séparées 4-88 bizhub 500/420 Opérations élémentaires de copie 4 Conditions copie incompatibles avec Fonctions de base Finition Central Agrafage Perforation Plateau de sortie Agrafage & Pliage Pliage en 2 *6 *6 *6 *6 *6 *6 *6 *6 *6 *6 *6 Croisé *6 Papier recyclé Groupe Normal Assemblé Décalé Décalage Densité Auto Retrait du fond Densité Papier Auto Magasin papier/Magasin grande capacité Papier De Base Plateau d’introduction multi-feuilles Transparent + *6 *6 *6 *6 *6 *6 Etiquette + *6 *6 *6 *6 *6 *6 Calque + *6 *6 *6 *6 *6 *6 Personnalisé *6 *6 *6 *6 *6 *6 Papier à en-tête *6 *6 *6 *6 *6 *6 Carte postale + *6 *6 *6 *6 *6 *6 Papier mince + *6 *6 *6 *6 *6 *6 Papier épais + *6 *6 *6 *6 *6 *6 *6 *6 *6 *6 *6 *6 *6 *6 *6 *6 *6 *6 Papier couleur Enveloppe bizhub 500/420 + 4-89 Opérations élémentaires de copie Central Perforation Agrafage Décalé Croisé Groupe Assemblé Zoom Auto Agrafage & Pliage Finition Décalage Plateau de sortie Conditions copie incompatibles avec Fonctions de base Pliage en 2 4 *7 De Base Zoom e 1,0 Agrandissement et Réduction Zoom avec rapport X/Y constant Recto/Recto-verso Zoom indépendant *7 Originaux recto Originaux recto-verso Copie recto Copies recto-verso Numérisat. séparées , : la dernière condition sélectionnée est prioritaire et la sélection précédente est annulée. e : incompatible + : la condition sélectionnée précédemment est prioritaire et un message d'avertissement est affiché. *3 : la dernière condition sélectionnée a priorité uniquement lorsque l'insertion copie est sélectionnée. *4 : la dernière condition sélectionnée a priorité lorsque le rapport de zoom recommandé est utilisé parallèlement à la fonction Combiner originaux ou Livret. *6 : varie en fonction de l'option de finition utilisée. *7 : le mode Ecart sera ignoré. 4-90 bizhub 500/420 5 Combiner originaux / Type d'image original Combiner originaux / Type d'image original 5 5 Combiner originaux / Type d'image original 5.1 Copie et dispose plusieurs pages sur une feuille de copie (Combiner pages) Cette fonction permet de disposer et copier un nombre défini (2, 4 ou 8) de pages sur une seule feuille de papier copie pour économiser du papier. Présentation fonctionnelle Les fonctions suivantes sont disponibles avec Combiner originaux. La disposition sur la page dépend de la marge de reliure spécifiée pour l'original. Élément de réglage Description 2 en 1 Sélectionnez ce réglage pour imprimer deux images d'original sur une feuille. Reliure à gauche bizhub 500/420 Reliure à droite 5-3 Combiner originaux / Type d'image original 5 5-4 Élément de réglage Description 4 en 1 Sélectionnez ce réglage pour imprimer quatre images d'original sur une feuille. Vous pouvez aussi spécifier la disposition des pages (Ordre de combinaison). Horizontal, reliure à gauche Horizontal, reliure à droite Vertical, reliure à gauche Vertical, reliure à droite bizhub 500/420 Combiner originaux / Type d'image original 5 Élément de réglage Description 8 en 1 Sélectionnez ce réglage pour imprimer huit images d'original sur une page. Vous pouvez aussi spécifier la disposition des pages (Ordre de combinaison). Horizontal, reliure à gauche Horizontal, reliure à droite Vertical, reliure à gauche Vertical, reliure à droite 1 1 3 3 2 2 5 5 4 4 6 1 1 8 8 5 5 2 2 6 6 3 3 7 7 4 4 7 7 6 8 8 Lorsque Combiner originaux est spécifié, la machine sélectionne automatiquement un taux zoom recommandé pour réduire l'image de l'original à copier. Le taux zoom recommandé pour chaque réglage est indiqué ci-dessous. - 2 en 1 : e0,707 - 4 en 1 : e0,500 - 8 en 1 : e0,353 ! Détails La machine peut être réglée pour désactiver la sélection automatique du taux zoom recommandé pour accepter le taux entré manuellement. Pour plus de détails, voir "Zoom Auto quand Combiner / Livret" à la page 15-45. bizhub 500/420 5-5 Combiner originaux / Type d'image original 5 Pour copier avec la fonction Combiner originaux 0 Chargez l'original dans l'ADF. 0 Si l'original est placé sur la vitre d'exposition, le mode Numérisations séparées est automatiquement activé. 0 Le magasin chargé du papier de même format que l'original sera automatiquement sélectionné pour réaliser la copie de l'original combiné. Pour utiliser du papier d'un format autre que le format de l'original, sélectionnez manuellement le taux zoom désiré. 0 La sélection du magasin sera modifiée pour correspondre à l'ordre spécifié dans la priorité magasin. Pour plus de détails sur la priorité magasin, voir "3 Réglage Magasin > 2 Sélection Auto du Magasin" à la page 15-15. 0 Si la marge de marge de l'original sélectionnée est [Droite], la Mise en page des images sur la feuille copiée démarrera de droite à gauche. Pour plus de détails, voir "Spécification de la position de la marge de reliure (Marge)" à la page 5-18. 1 5-6 Placez l'original. – Spécifiez la direction de l'original en fonction de l'orientation de l'original à scanner. Pour plus de détails, voir "Pour spécifier la direction de l'original" à la page 5-15. – Lors de la mise en place de l'original sur la vitre d'exposition, utilisez le mode Numérisations séparées pour numériser l'image de l'original en mémoire. Pour plus de détails, voir "Réglage Numérisations séparées" à la page 4-72. bizhub 500/420 Combiner originaux / Type d'image original 2 5 Appuyez sur l'onglet [Combiner originaux] sur l'écran Fonctions de base. L'écran Combiner originaux s'affiche. 3 Sélectionnez le mode Combiner originaux désiré. – Si vous sélectionnez [4 en 1] ou [8 en 1], appuyez sur [Horizont.] ou [Vertical] pour spécifier la direction de la mise en page. bizhub 500/420 5-7 Combiner originaux / Type d'image original 5 – Si vous modifiez la direction de la mise en page pour démarrer par le côté droit, appuyez sur [Marge] pour sélectionner [Droite], puis sur [OK]. 2 Rappel S'il n'est pas encore chargé dans un magasin, chargez du papier copie de même format que l'original. 2 Remarque Pour quitter la fonction Combiner originaux, appuyez à nouveau sur la touche mise en surbrillance pour la désélectionner ou appuyez sur [Réinitialiser] sur le panneau de contrôle. 2 Remarque Si vous ne souhaitez pas effectuer d'autres réglages, vous pouvez lancer la tâche de copie en utilisant les réglages actuels sans appuyer sur la touche [OK] pour revenir à l'écran Fonctions de base. 5-8 bizhub 500/420 Combiner originaux / Type d'image original 5.2 5 Spécifier les réglages de l’original (Original) La procédure suivante décrit comment spécifier le type de l'original, l'orientation de l'original positionné et la marge de page de l'original à copier. 5.2.1 Copier des originaux de formats différents (Originaux mixtes) Utilisez le mode Originaux mixtes pour copier le jeu d'originaux de formats différents numérisés depuis l'ADF avec les fonctions Papier Auto ou Zoom Auto activées. Présentation fonctionnelle Élément de réglage Description Sélection Papier Auto Permet de copier des originaux formats différents sur du papier de même format que le jeu d'originaux. Sélection Zoom Auto Permet de copier sur du papier de format désiré en sélectionnant automatiquement le taux zoom approprié pour chaque original. bizhub 500/420 5-9 Combiner originaux / Type d'image original 5 Pour copier avec la fonction Originaux mixtes 0 Chargez l'original dans l'ADF. La combinaison des formats d'originaux dépend de la largeur d'original la plus grande (largeur des guides d'original de l'ADF). Pour plus de détails, voir "Positionnement de l'original dans l'ADF" à la page 10-15. 0 Faites coulisser les guides papier pour qu'ils bloquent l'original. S'il n'est pas chargé correctement, l'original ne sera pas alimenté correctement, entraînant un serrage papier ou un endommagement de l'original. 0 Ne chargez pas plus de 80 feuilles d'original. Sinon, l'original risque d'entraîner un serrage, d'être endommagé ou d'entraîner un dysfonctionnement de la machine. Si le nombre de feuilles de l'original dépasse 80, divisez-les en blocs à numériser. Pour plus de détails, voir "Réglage Numérisations séparées" à la page 4-72. 0 Si l'original est placé sur la vitre d'exposition, numérisez l'original comme décrit sous "Pour positionner l'original sur la vitre d'exposition" à la page 4-13, puis passez à l'étape 3. 0 Lorsque la fonction Originaux mixtes est spécifiée, la fonction Papier Auto est automatiquement activée. Pour copier sur un seul format de papier désiré, spécifiez manuellement la Sélection Zoom Auto. Pour plus de détails, voir "Pour sélectionner automatiquement un taux d'agrandissement (Zoom Auto)" à la page 4-57. 1 Placez les originaux de formats différents avec la face orientée vers le haut, en alignant les côtés gauche et arrière de chacun d'eux. – 2 5-10 Pour les originaux recto/verso, placez les avec la première page orientée vers le haut et alignez les côtés gauche et arrière de chacun d'eux. Placez l'original FACE VERS LE HAUT (avec la première page orientée vers le HAUT) dans l'ADF. bizhub 500/420 Combiner originaux / Type d'image original – 3 5 Alignez les côtés gauche et arrière des originaux dans l'ADF, puis ajustez les guides papier. Appuyez sur l'onglet [Combiner originaux] sur l'écran Fonctions de base. L'écran Combiner originaux s'affiche. 4 Appuyez sur [Originaux mixtes] pour le sélectionner. bizhub 500/420 5-11 Combiner originaux / Type d'image original 5 2 Remarque Pour quitter la fonction Originaux mixtes, appuyez à nouveau sur la touche mise en surbrillance pour la désélectionner ou appuyez sur [Réinitialiser] sur le panneau de contrôle. 2 Remarque Si vous ne souhaitez pas effectuer d'autres réglages, vous pouvez lancer la tâche de copie en utilisant les réglages actuels sans appuyer sur la touche [OK] pour revenir à l'écran Fonctions de base. 5-12 bizhub 500/420 Combiner originaux / Type d'image original 5.2.2 5 Spécifier l'orientation de l’original (Orientation original) Pour spécifier l'orientation des originaux selon qu'ils sont placés sur le chargeur ADF ou sur la vitre d'exposition. Sans ce réglage, vous risquez de ne pas obtenir les résultats de copie souhaités, en particulier si vous réalisez des copies dans les conditions suivantes. - Copies à partir d'originaux recto/verso - Copies recto-verso - Combiner pages - Livret - Livre - Agrafage, etc. Présentation fonctionnelle Utilisation du chargeur ADF Utilisation de la vitre d'exposition Icône Description Sélectionnez ce réglage pour un original dont le haut est placé vers l'arrière de la machine. Ce réglage est sélectionné par défaut (réglage usine). Sélectionnez ce réglage pour un original dont le haut est placé vers l'avant de la machine. Sélectionnez ce réglage pour un original dans l'ADF dont le haut est placé vers le côté gauche de la machine. Ou, sélectionnez ce réglage pour un original sur la vitre d'exposition dont le haut est placé vers le côté droit de la machine. Sélectionnez ce réglage pour un original dans l'ADF dont le haut est placé vers le côté droit de la machine. Ou, sélectionnez ce réglage pour un original sur la vitre d'exposition dont le haut est placé vers le côté gauche de la machine. bizhub 500/420 5-13 Combiner originaux / Type d'image original 5 2 Remarque Une différence de type de l'original (portrait ou paysage) n'a aucune importance sur le réglage Direction original. Spécifiez tout simplement la direction de l'original en fonction de l'orientation du haut de l'original à scanner. 5-14 bizhub 500/420 Combiner originaux / Type d'image original 5 Pour spécifier la direction de l'original 1 Placez l'original. – 2 Placez l'original dans l'ADF ou sur la vitre d'exposition. Appuyez sur l'onglet [Combiner originaux] sur l'écran Fonctions de base. – Écran Fonctions de base avec original chargé dans l'ADF – Écran Fonctions de base avec original placé sur la vitre d'exposition L'écran Combiner originaux s'affiche. bizhub 500/420 5-15 Combiner originaux / Type d'image original 5 3 Appuyez sur [Direction original]. L'écran Direction original s'affiche. 4 Sélectionnez l'une des touches de direction de l'original en fonction de l'orientation de l'original à scanner. – 5-16 Écran Direction original avec original chargé dans l'ADF bizhub 500/420 Combiner originaux / Type d'image original – 5 5 Écran Direction original avec original placé sur la vitre d'exposition Appuyez sur [OK], puis sur l'onglet [Fonctions de base]. L'écran Fonctions de base réapparaît. ! Détails Le réglage Direction original n'est pas effacé au terme d'une tâche jusqu'à ce que la fonction Réinitialisation soit activée. La machine peut être réglée pour réinitialiser la direction de l'original aux réglages usine à chaque fois qu'une tâche est terminée. Pour plus de détails, voir "4 Réglage Initialisation > 1 Initialisation Système Auto" à la page 15-26. 2 Remarque Appuyez sur [Annul.] sur l'écran Direction original pour annuler la modification du réglage. Appuyez sur [Réinitialiser] sur le panneau de contrôle pour restaurer les réglages usine par défaut. 2 Remarque Si vous ne souhaitez pas effectuer d'autres réglages, vous pouvez lancer la tâche de copie en utilisant les réglages actuels sans appuyer sur la touche [OK] pour revenir à l'écran Fonctions de base. bizhub 500/420 5-17 Combiner originaux / Type d'image original 5 5.2.3 Spécification de la position de la marge de reliure (Marge) Spécifiez la position de la reliure de l'original recto/verso chargé dans l'ADF. Ce réglage détermine également la position de début pour la mise en page de la fonction Combiner originaux. Présentation fonctionnelle Icône Description Sélectionnez ce réglage pour spécifier automatiquement la position de la reliure des originaux recto/verso. Le long côté sera automatiquement sélectionné pour les originaux de format A4 ou inférieur et le côté court pour les originaux de format B4 ou supérieur. Ce réglage est activé par défaut (réglage usine). Sélectionnez ce réglage pour les originaux recto/verso reliés sur le côté gauche. Sélectionnez ce réglage pour les originaux recto/verso reliés sur le côté droit. Sélectionnez ce réglage pour les originaux recto/verso reliés sur le haut. 5-18 bizhub 500/420 Combiner originaux / Type d'image original 5 Pour spécifier la marge 0 Chargez l'original dans l'ADF. 0 Ce réglage est efficace lorsque vous avez spécifié le mode 2%2 ou 2%1 dans le réglage Recto/Recto-verso. 0 Si vous avez sélectionné [Droite] avec la fonction Combiner originaux, la mise en page de l'image démarre du côté droit, à l'inverse de l'opération générale. 0 Le réglage Marge n'est pas effacé au terme d'une tâche jusqu'à ce que la fonction Réinitialisation soit activée. La machine peut être réglée pour réinitialiser le réglage Marge aux réglages usine à chaque fois qu'une tâche est terminée. Pour plus de détails, voir "Pour spécifier Initialisation Tâche" à la page 15-32. 1 Chargez l'original dans l'ADF. 2 Appuyez sur l'onglet [Combiner originaux] sur l'écran Fonctions de base. L'écran Combiner originaux s'affiche. bizhub 500/420 5-19 Combiner originaux / Type d'image original 5 3 Appuyez sur [Marge]. L'écran Marge s'affiche. 4 Appuyez sur la touche correspondante pour sélectionner la position de la reliure. 5 Appuyez sur [OK], puis sur l'onglet [Fonctions de base]. L'écran Fonctions de base réapparaît. 5-20 bizhub 500/420 Combiner originaux / Type d'image original 5 2 Remarque Appuyez sur [Annul.] sur l'écran Marge de page pour annuler la modification du réglage. Appuyez sur [Réinitialiser] sur le panneau de contrôle pour restaurer les réglages usine par défaut. 2 Remarque Si vous ne souhaitez pas effectuer d'autres réglages, vous pouvez lancer la tâche de copie en utilisant les réglages actuels sans appuyer sur la touche [OK] pour revenir à l'écran Fonctions de base. bizhub 500/420 5-21 Combiner originaux / Type d'image original 5 5.3 Copier avec une qualité plus proche de l'original (Type image original) Sélectionnez l'un des modes suivants en fonction du type d'image original de manière à ce que la qualité de la copie soit plus proche de celle de l'original. Présentation fonctionnelle Icône Description Sélectionnez ce mode pour copier un original composé de texte uniquement. Dans ce mode, les bords du texte copié sont baissés pour améliorer la lisibilité. Original Mode Texte Sélectionnez ce mode pour copier un original contenant du texte et des photos. Ce mode est spécifié par défaut (réglage usine). Original Mode Texte/Photo Sélectionnez ce mode pour reproduire une image photo en demi-teinte. La copie reflétera fidèlement les demi-teintes de l'image de l'original. Original Mode Photo Sélectionnez ce mode pour copier un original composé de texte uniquement pour foncer légèrement les images imprimées (par exemple au crayon) afin d'améliorer la lisibilité. Original 5-22 Mode Matrice de points bizhub 500/420 Combiner originaux / Type d'image original 5 Spécification du type d'image original 1 Placez l'original. 2 Appuyez sur l'onglet [Typ orig] sur l'écran Fonctions de base. L'écran Type original s'affiche. 3 Sélectionnez le type d'original en fonction de l'original placé. 4 Appuyez sur [OK], puis sur l'onglet [Fonctions de base]. L'écran Fonctions de base réapparaît. bizhub 500/420 5-23 Combiner originaux / Type d'image original 5 2 Remarque Appuyez sur [Réinitialiser] sur le panneau de contrôle pour restaurer les paramètres par défaut (réglage usine). 2 Remarque Si vous ne souhaitez pas effectuer d'autres réglages, vous pouvez lancer la tâche de copie en utilisant les réglages actuels sans appuyer sur la touche [OK] pour revenir à l'écran Fonctions de base. 5-24 bizhub 500/420 Combiner originaux / Type d'image original 5.4 5 Conditions de copie incompatibles avec les réglages Combiner originaux/ Type d'image original De Base Papier Zoom Combiner pages Original Combiner originaux Auto Retrait du fond Densité Papier Auto Magasin papier/Magasin grande capacité Plateau d’introduction multi-feuilles Normal Papier recyclé Transparent Etiquette Calque Personnalisé Papier à en-tête Carte postale Papier mince Papier épais Couleur papier Enveloppe Zoom Auto e 1,0 Agrandissement et Réduction Zoom avec rapport X/Y constant Zoom indépendant Conditions de copie incompatibles Densité avec les réglages Combiner originaux/ Type d'image original 2 en 1 + *4 *4 *4 *4 *4 4 en 1 + *4 *4 *4 *4 *4 8 en 1 + *4 *4 *4 *4 *4 Originaux de formats différents Réglages direction original Marge Qualité Texte Texte/Photo Photo Matrice de points bizhub 500/420 5-25 Combiner originaux / Type d'image original 2 en 1 Qualité Application , , , + + + + + , , + + + + + , + + + + + 4 en 1 , 8 en 1 , , Originaux de formats différents , , , Inversion Pos/Nég Chapitres Insertion Image Insertion Feuille Couverture Encart transparent Matrice de points Photo Texte Marge Original Réglages direction original 8 en 1 4 en 1 Numérisat. séparées Combiner pages Copies recto-verso Copie recto Originaux recto-verso Recto/ RV Originaux recto Combiner pages Combiner originaux Original Combiner originaux Originaux de formats différents De Base 2 en 1 Conditions de copie incompatibles avec les réglages Combiner originaux/ Type d'image original Texte/Photo 5 + + + + + Réglages direction original Marge Qualité Texte 5-26 , , , Texte/Photo , Photo , , , , Matrice de points , , , , bizhub 500/420 Combiner originaux / Type d'image original Application Combiner pages Original Combiner originaux 2 en 1 + + + + + + + + 4 en 1 + + + + + + + + 8 en 1 + + + + + + + + Originaux + + + + + de formats différents + + Réglages direction original + + + + + + Marge + + + + + + + + Filigrane Tampon intégré Date/Heure Page # No. de distribution Tampon Livret Paramètre Format personnalisé Paramètre Format original Sans rotation Ajustement image Image centrée Eff. zone hors image Modifier marge Effacer Marge Répétition image Détection Auto format original Définir Plage Pagination pour livret Livre Multiimages Effacement/Effacem. centre Conditions de copie incompatibles avec les réglages Combiner originaux/ Type d'image original 5 + Qualité Texte Texte/Photo Photo Matrice de points bizhub 500/420 5-27 Combiner originaux / Type d'image original 5 Finition Central Pliage en 2 *8 4 en 1 + + *8 *8 8 en 1 + + *8 *8 + + + Originaux de formats différents Plateau de sortie *8 Perforation + Agrafage + Décalé 2 en 1 Croisé Agrafage & Pliage Effacer Groupe Décalage Assemblé Combiner pages Original Combiner originaux Conditions de copie incompatibles avec les réglages Combiner originaux/ Type d'image original Réglages direction original Marge Qualité Texte Texte/Photo Photo Matrice de points , : la dernière condition sélectionnée est prioritaire et la sélection précédente est annulée. + : la condition sélectionnée précédemment est prioritaire et un message d'avertissement est affiché. *4 : la dernière condition sélectionnée a priorité lorsque le rapport de zoom recommandé est utilisé parallèlement à la fonction Combiner originaux ou Livret. *8 : incompatible lorsque la fonction Livret est automatiquement sélectionnée parallèlement à Pliage en 2 ou Agrafage & Pliage. 5-28 bizhub 500/420 6 Fonctions d’Application Fonctions d’Application 6 6 Fonctions d’Application 6.1 Copier sur transparent (Encarts transparent) Cette fonction permet de copier sur des transparents de rétroprojection. Pour éviter que les transparents copiés ne collent les uns aux autres en raison de la chaleur régnant à l'intérieur de la machine, un encart peut être inséré entre les transparents. L'encart peut être laissé vierge ou copié du même original que le transparent. Présentation fonctionnelle Les fonctions suivantes sont disponibles dans la fonction Encarts transparents. Fonction Touche Description Copier sur l'encart Permet d'insérer un encart avec la même image copiée que le transparent. Utiliser un encart vierge Permet d'insérer un encart vierge entre les transparents. bizhub 500/420 6-3 Fonctions d’Application 6 Pour copier avec la fonction Transparents 0 Chargez les transparents dans le plateau d'introduction manuelle feuille par feuille. 0 Ne chargez jamais de transparents dans un autre magasin que le plateau d'introduction manuelle, sous peine de dysfonctionnement. 0 Spécifiez le type de papier Transparent dans le réglage papier du plateau d'introduction manuelle. 0 Chargez le papier copie correspondant au format des transparents dans un autre magasin que le plateau d'introduction manuelle. Il n'est pas possible d'utiliser du papier de format différent comme encart. 0 Lorsque la fonction Encarts transparents est activée, Auto Zoom et Tri sont automatiquement sélectionnés. 0 Le nombre d'impressions est fixé à 1 et ne peut pas être modifié. 0 Si la machine est équipée de l'option Module de finition FS-511, les transparents imprimés sortiront uniquement sur le magasin 1. Seuls les modes Tri et Tri + Ecart sont disponibles. Si l'option Module de finition FS-510 est montée, la machine peut sortir les transparents sur n'importe quel plateau de sortie. Seuls les modes Tri et Tri + Décalé sont disponibles. Même si la machine est équipée de l'option Piqueuse à cheval SD-502, il est impossible d'utiliser les modes Piqueuse à cheval, Agrafage & Pliage ou Pliage en 2. 1 Placez l'original. 2 Chargez les transparents dans le plateau d'introduction manuelle. – Chargez une seule feuille à la fois. L'écran Papier s'affichera sur l'écran tactile. 6-4 bizhub 500/420 Fonctions d’Application 3 6 Spécifiez le type de papier Transparent. – Appuyez sur la touche du plateau d'introduction manuelle sur l'écran Papier, puis sur [Modifier Paramètres Magasin]. Appuyez sur la touche [Transpar.] pour la mettre en surbrillance, puis sur [OK]. L'écran Papier réapparaît. bizhub 500/420 6-5 Fonctions d’Application 6 4 Chargez le papier copie correspondant au format des transparents dans un autre magasin que le plateau d'introduction manuelle. 5 Sur l'écran Fonctions de base, appuyez sur l'onglet [Application]. L'écran Application s'affiche. 6 Appuyez sur [Inser Feuille/Couv./Chapitre], puis sur [Encart transpar.]. L'écran Encart transparent s'affiche. 6-6 bizhub 500/420 Fonctions d’Application 7 Spécifiez le magasin dans lequel le papier pour les encarts est chargé. – 8 Appuyez sur la touche correspondant au magasin chargé de papier pour encarts à l'étape 3 pour la mettre en surbrillance. Sélectionnez [Copié] ou [Vierge]. – – 9 6 Pour copier également l'image original sur les encarts, appuyez sur la touche [Copié] sous Copié ou Vierge pour la mettre en surbrillance. Pour laisser les encarts vierges, appuyez sur la touche [Vierge] sous Copié ou Vierge pour la mettre en surbrillance. Appuyez sur [OK] pour revenir à l'écran Application. – Appuyez sur [Annul.] sur l'écran Encart transparent pour annuler la modification du réglage. 10 Sélectionnez éventuellement des conditions supplémentaires de copie. 11 Appuyez sur [Départ] sur le panneau de contrôle. bizhub 500/420 6-7 Fonctions d’Application 6 2 Remarque Pour quitter la fonction d'application sélectionnée, appuyez sur [OFF]. Pour quitter toutes les fonctions d'application, appuyez sur [Réinitialiser]. Pour revenir à tous les réglages initiaux, fonction d'application comprise, appuyez sur la touche [Réinitialiser] du panneau de contrôle. 2 Remarque Si vous ne souhaitez pas effectuer d'autres réglages, vous pouvez lancer la tâche de copie en utilisant les réglages actuels sans appuyer sur la touche [OK] pour revenir à l'écran Fonctions de base. 6-8 bizhub 500/420 Fonctions d’Application 6.2 6 Ajouter des couvertures (Mode Couverture) Sélectionnez cette fonction pour ajouter des couvertures aux jeux de copies en utilisant un papier différent de celui utilisé pour les pages du document. Il est possible de spécifier si vous souhaitez ajouter des couvertures face et dos et également de spécifier pour chacune d'elle si vous souhaitez la laisser vierge ou la copier. Présentation fonctionnelle Les fonctions suivantes sont disponibles en mode Couverture. Les réglages Face (copiée ou vierge) et Dos (copiée ou vierge) sont compatibles. Fonction Touche Description Face (copiée) La première page de l'original est imprimée sur la face. Si vous réalisez des copies recto/verso, la seconde page de l'original sera imprimée sur le dos de la face. Face (vierge) Une feuille vierge pour la face sera insérée comme première feuille du jeu de copies. Le même résultat sera obtenu en cas de copies recto/verso. Dos (copié) La dernière page de l'original est imprimée sur le dos. Si vous réalisez des copies recto/verso, les deux dernières pages de l'original seront imprimées des deux côtés du dos. Dos (vierge) Une feuille vierge pour le dos sera insérée comme dernière feuille du jeu de copies. Le même résultat sera obtenu en cas de copies recto/verso. bizhub 500/420 6-9 Fonctions d’Application 6 Pour copier avec le mode Couverture 0 Chargez l'original dans l'ADF. Si le nombre de feuilles de l'original dépasse 80, utilisez le mode Numérisations séparées. Pour plus de détails, voir "Réglage Numérisations séparées" à la page 4-72. 0 Lorsque le mode Numérisations séparées est sélectionné, la vitre d'exposition peut également être utilisée pour numériser l'original. 0 Les magasins destinés au papier copie et aux couvertures et dos devraient être chargés de papier au même format et avec la même orientation. 0 À l'origine, le magasin 1 est spécifié comme source pour les couvertures et les dos. Si vous chargez les couvertures dans un autre magasin, sélectionnez ce magasin sur l'écran Papier Couverture. Le réglage initial peut être modifié dans le réglage Administrateur. Pour plus de détails, voir "Pour spécifier Sélection Magasin pour Ins. Feuille" à la page 16-130. 0 Il est possible de définir un magasin source différent pour les couvertures et les dos. 0 Si vous utilisez du papier épais pour les couvertures, chargez-le dans le plateau d'introduction manuelle et sélectionnez le papier approprié pour le plateau d'introduction manuelle. 0 Il est également possible d'ajouter des feuilles intercalaires (des encarts) au jeu de copies. Pour plus de détails, voir "Ajouter des encarts (Insertion Feuille)" à la page 6-14. 1 Chargez l'original. 2 Entrez sur le clavier du panneau de contrôle le nombre de copies désiré. 3 Chargez le papier couverture dans un magasin quelconque. – – 6-10 Chargez un papier couverture de même format que le papier document dans un magasin quelconque autre que le magasin chargé avec le papier document. Le type de papier des couvertures et dos peut être différent. Si vous utilisez du papier épais pour les couvertures, chargez-le dans le plateau d'introduction manuelle et spécifiez le type de papier Epais dans le réglage papier du plateau d'introduction manuelle. Pour plus de détails, voir "Pour spécifier le type de papier" à la page 4-36. bizhub 500/420 Fonctions d’Application 4 6 Sur l'écran Fonctions de base, appuyez sur l'onglet [Application]. L'écran Application s'affiche. 5 Appuyez sur [Inser Feuille/Couv./Chapitre], puis sur [Mode Couverture]. L'écran Mode Couverture s'affiche. bizhub 500/420 6-11 Fonctions d’Application 6 6 Appuyez sur la touche située sous Couvert. Face et Couvert. Dos pour spécifier le type de couverture désiré. – – – 7 Pour ajouter une couverture (face), appuyez sur la touche [Face (copiée)] ou [Face (vierge)] pour la mettre en surbrillance. Si vous ne voulez pas de couverture, désélectionnez les deux touches. Pour ajouter une couverture (dos), appuyez sur la touche [Dos (copiée)] ou [Dos (vierge)] pour la mettre en surbrillance. Si vous ne voulez pas de dos, désélectionnez les deux touches. Les réglages couverture face et couverture dos sont compatibles. Appuyez sur [Papier Couvert. Face] ou [Papier Couvert. Dos]. – Pour spécifier le magasin source couverture face, appuyez sur [Papier Couvert. Face]. Pour spécifier le magasin source couverture dos, appuyez sur [Papier Couvert. Dos]. L'écran Papier couverture s'affiche pour chacune. 6-12 bizhub 500/420 Fonctions d’Application 6 8 Sélectionnez le magasin dans lequel le papier couverture est chargé (à l'étape 3). 9 Appuyez sur [OK] pour terminer le réglage sur chaque écran, puis revenez à l'écran Application. – Appuyez sur [Annul.] sur l'écran Mode Couverture pour annuler la modification du réglage. 10 Sélectionnez éventuellement des conditions supplémentaires de copie. 11 Appuyez sur [Départ] sur le panneau de contrôle. 2 Remarque Pour quitter la fonction d'application sélectionnée, appuyez sur [OFF]. Pour quitter toutes les fonctions d'application, appuyez sur [Réinitialiser]. Pour revenir à tous les réglages initiaux, fonction d'application comprise, appuyez sur la touche [Réinitialiser] du panneau de contrôle. 2 Remarque Si vous ne souhaitez pas effectuer d'autres réglages, vous pouvez lancer la tâche de copie en utilisant les réglages actuels sans appuyer sur la touche [OK] pour revenir à l'écran Fonctions de base. bizhub 500/420 6-13 Fonctions d’Application 6 6.3 Ajouter des encarts (Insertion Feuille) Cette fonction permet d'ajouter des encarts d'un type de papier différent à des emplacements spécifiés. Les encarts peuvent être soit copiés soit laissés vierges. Présentation fonctionnelle Dans le réglage Insertion Feuille, l'emplacement de l'insertion dépend du type, Recto/Recto-verso, de l'original et des copies. Exemple : sélection de [Copié] avec la page 5 spécifiée en tant qu'emplacement de l'encart : 6-14 Recto/Recto-verso Description 1%1 La 5e page de l'original recto est copiée sur l'encart qui sera la 5e feuille du jeu de copies. 1%2 Les 5e et 6e pages de l'original recto sont copiées sur les deux faces de l'encart qui sera la 3e feuille du jeu de copies. Si la page 6 est spécifiée comme emplacement, la 5e page de l'original recto est copiée sur la face recto du papier copie et les 6e et 7e pages de l'original recto sont copiées sur les deux faces de l'encart qui sera la 4e feuille du jeu de copies. 2%2 Les 5e et 6e pages de l'original recto/verso sont copiées sur les deux faces de l'encart qui sera la 3e feuille du jeu de copies. Si la page 6 est spécifiée comme emplacement, la 5e page de l'original recto-verso est copiée sur la face recto du papier copie et les 6e et 7e pages de l'original recto-verso sont copiées sur les deux faces de l'encart qui sera la 4e feuille du jeu de copies. bizhub 500/420 Fonctions d’Application 6 Recto/Recto-verso Description 2%1 La 5e page de l'original recto-verso est copiée sur la face recto de l'encart qui sera la 5e feuille du jeu de copies. Exemple : sélection de [Vierge] avec la page 5 spécifiée en tant qu'emplacement de l'encart : Recto/Recto-verso Description 1%1 Un encart vierge sera ajouté en tant que 6e feuille du jeu de copies, après copie recto de la 5e page de l'original recto. 1%2 Un encart vierge sera ajouté en tant que 4e feuille du jeu de copies, après copie recto de la 5e page de l'original recto. Si la page 6 est spécifiée comme emplacement, un encart vierge sera ajouté en tant que 4e feuille du jeu de copies, après copie recto-verso des 5e et 6e pages de l'original recto. 2%2 Un encart vierge sera ajouté en tant que 4e feuille du jeu de copies, après copie recto de la 5e page de l'original recto-verso. Si la page 6 est spécifiée comme emplacement, un encart vierge sera ajouté en tant que 4e feuille du jeu de copies, après copie recto-verso des 5e et 6e pages de l'original recto-verso. bizhub 500/420 6-15 Fonctions d’Application 6 6-16 Recto/Recto-verso Description 2%1 Un encart vierge sera ajouté en tant que 6e feuille du jeu de copies, après copie recto de la 5e page de l'original recto-verso. bizhub 500/420 Fonctions d’Application 6 Pour copier avec la fonction Insertion Feuille 0 Chargez l'original dans l'ADF. Si le nombre de feuilles de l'original dépasse 80, utilisez le mode Numérisations séparées. Pour plus de détails, voir "Réglage Numérisations séparées" à la page 4-72. 0 Lorsque le mode Numérisations séparées est sélectionné, la vitre d'exposition peut également être utilisée pour numériser l'original. 0 Les magasins destinés au papier copie et aux encarts devraient être chargés de papier au même format et avec la même orientation. 0 À l'origine, le magasin 1 est spécifié comme source pour les encarts. Si vous chargez les encarts dans un autre magasin, sélectionnez ce magasin sur l'écran Papier Encart. Le réglage initial peut être modifié dans le réglage Administrateur. Pour plus de détails voir "Pour spécifier Sélection Magasin pour Ins. Feuille" à la page 16-130. Le magasin source ne peut pas être spécifié individuellement pour chaque emplacement d'encart. 0 Il est possible de spécifier jusqu'à 30 emplacements d'encart pour un original de 1 à 999 pages. 0 Il est également possible d'ajouter des couvertures. Pour plus de détails, voir "Ajouter des couvertures (Mode Couverture)" à la page 6-9. Il est possible de définir un magasin source différent pour les couvertures et les dos. 1 Chargez l'original. 2 Entrez sur le clavier du panneau de contrôle le nombre de copies désiré. 3 Sélectionnez le mode Recto / Recto-verso. – bizhub 500/420 Pour plus de détails sur la spécification du mode Recto/Rectoverso, voir "Réglage Recto/Recto-verso" à la page 4-59. 6-17 Fonctions d’Application 6 4 Chargez le papier pour les encarts dans le magasin désiré. – 5 Le plateau d'introduction manuelle est également disponible comme source pour les encarts. Sur l'écran Fonctions de base, appuyez sur l'onglet [Application]. L'écran Application s'affiche. 6 Appuyez sur [Inser Feuille/Couv./Chapitre], puis sur [Insertion Feuille]. L'écran Insertion Feuille s'affiche. 6-18 bizhub 500/420 Fonctions d’Application 7 6 Spécifiez l'emplacement de l'encart en entrant le numéro de page. – – Appuyez sur la touche [P---] pour la mettre en surbrillance, puis entrez le numéro de la page sur le clavier du panneau de contrôle. Appuyez sur les touches fléchées vers le haut/vers le bas pour faire défiler l'écran et utiliser les 30 touches. Les numéros de page doivent-ils être entrés en commençant par le plus petit numéro ? % Pas nécessairement. Les numéros de pages entrés aléatoirement seront automatiquement triés. ? ? % Que se passe-t-il si le même numéro de page est entré deux fois ? Le résultat de la copie sera identique. Le numéro de page entré deux fois ou plus sera ignoré. Que se passe-t-il si un numéro de page entré est supérieur au nombre de pages total de l'original ? % Le numéro de page entré sera ignoré. ? Vous voulez supprimer le numéro de page entré ? % Appuyez sur la touche du numéro de page à supprimer pour la mettre en surbrillance, puis appuyez sur [C] (correction) du panneau de contrôle. ? bizhub 500/420 6-19 Fonctions d’Application 6 8 Spécifiez le magasin dans lequel le papier pour les encarts est chargé. – 9 Sélectionnez si vous souhaitez copier ou non sur les encarts. – – 6-20 Appuyez sur [Papier Encart], sélectionnez le magasin source pour les encarts pour le mettre en surbrillance, puis sur [OK]. Pour copier sur les encarts, appuyez sur la touche [Copié] sous Type Encart pour la mettre en surbrillance. Pour laisser les encarts vierges, appuyez sur la touche [Vierge] sous Type Encart pour la mettre en surbrillance. bizhub 500/420 Fonctions d’Application 10 Confirmez les réglages sur l'écran de contrôle de l'insertion feuille et, si vous le souhaitez, modifiez le réglage. – – 11 6 Pour modifier le magasin source pour les encarts, revenez à l'étape 8. Pour modifier le type d'encart, revenez à l'étape 9. Pour modifier les emplacements d'encart, appuyez sur [Modifier] et revenez à l'étape 7. Appuyez sur [OK] pour revenir à l'écran Application. – Appuyez sur [Annul.] sur l'écran Insertion Feuille ou sur l'écran de contrôle de l'insertion feuille pour annuler la modification du réglage. 12 Sélectionnez éventuellement des conditions supplémentaires de copie. 13 Appuyez sur [Départ] sur le panneau de contrôle. 2 Remarque Pour quitter la fonction d'application sélectionnée, appuyez sur [OFF]. Pour quitter toutes les fonctions d'application, appuyez sur [Réinitialiser]. Pour revenir à tous les réglages initiaux, fonction d'application comprise, appuyez sur la touche [Réinitialiser] du panneau de contrôle. 2 Remarque Si vous ne souhaitez pas effectuer d'autres réglages, vous pouvez lancer la tâche de copie en utilisant les réglages actuels sans appuyer sur la touche [OK] pour revenir à l'écran Fonctions de base. bizhub 500/420 6-21 Fonctions d’Application 6 6.4 Insérer des images d'original différentes dans des jeux imprimés (Insertion image) Cette fonction permet d'insérer des images numérisées à partir de la vitre d'exposition dans un jeu de document original numérisé à partir de l'ADF à des emplacements spécifiés, puis de sortir les images combinées en tant que jeu terminé. Présentation fonctionnelle Les images numérisées depuis la vitre d'exposition seront ajoutées en page suivante des pages spécifiées du document. Exemple : pages 2 et 5 spécifiées en tant qu'emplacements d'insertion : 6-22 Recto/Recto-verso Description 1%1 La première image numérisée sera insérée après la page 2 de l'original et la seconde image numérisée après la page 5. 1%2 La première image numérisée sera imprimée sur la face recto de la 2e feuille après impression de la page 2 de l'original et la seconde image numérisée sera imprimée sur la face recto de la 4e feuille du jeu terminé. 2%2 Une feuille d'original recto/verso sera comptée comme deux pages et le résultat de la copie sera identique au résultat indiqué pour le mode 1%2. 2%1 La première image numérisée sera insérée après la page 2 du jeu terminé et la seconde image numérisée après la page 5. bizhub 500/420 Fonctions d’Application 6 Pour copier avec la fonction Insertion image 0 Utilisez l'ADF pour numériser l'original dans lequel seront insérées les images. Si le nombre de feuilles de l'original dépasse 80, utilisez le mode Numérisations séparées. Pour plus de détails, voir "Réglage Numérisations séparées" à la page 4-72. 0 Utilisez la vitre d'exposition pour numériser les images à insérer. 0 Il est possible de spécifier jusqu'à 30 emplacements pour un original de 1 à 999 pages. 1 Chargez l'original dans l'ADF. – Veillez à placer les pages de l'original dans le bon ordre, première page orientée vers le haut ; sinon, le résultat de la copie ne sera pas satisfaisant. 2 Entrez sur le clavier du panneau de contrôle le nombre de copies désiré. 3 Sélectionnez le mode Recto / Recto-verso. – bizhub 500/420 Pour plus de détails sur la spécification du mode Recto/Rectoverso, voir "Réglage Recto/Recto-verso" à la page 4-59. 6-23 Fonctions d’Application 6 4 Sur l'écran Fonctions de base, appuyez sur l'onglet [Application]. L'écran Application s'affiche. 5 Appuyez sur [Inser Feuille/Couv./Chapitre], puis sur [Insertion image]. L'écran Insertion image s'affiche. 6-24 bizhub 500/420 Fonctions d’Application 6 6 Spécifiez l'emplacement d'insertion de l'image en entrant le numéro de page. – – – Appuyez sur la touche [P---] pour la mettre en surbrillance, puis entrez le numéro de la page sur le clavier du panneau de contrôle. Appuyez sur les touches fléchées vers le haut/vers le bas pour faire défiler l'écran et utiliser les 30 touches. Appuyez sur [Sélec.]. L'écran de contrôle de l'insertion image s'affiche. Que se passe-t-il si le nombre d'emplacements spécifiés est inférieur au nombre d'images à insérer numérisées ? % Les images à insérer dépassant le nombre d'emplacements spécifiés seront ajoutées à la fin du jeu terminé. ? Que se passe-t-il si le nombre d'images à insérer numérisées est inférieur au nombre d'emplacements spécifiés ? % Les emplacements spécifiés dépassant le nombre d'images numérisées seront ignorés. ? Que se passe-t-il si le même numéro de page est entré deux fois ou plus ? % Les images seront insérées à l'emplacement spécifié au nombre entré. ? Vous voulez supprimer le numéro de page entré ? % Appuyez sur la touche du numéro de page à supprimer pour la mettre en surbrillance, puis appuyez sur [C] (correction) du panneau de contrôle. ? bizhub 500/420 6-25 Fonctions d’Application 6 7 Vérifiez les emplacement sur l'écran de contrôle de l'insertion image et, si vous le souhaitez, modifiez le réglage. – 8 Appuyez sur [OK] pour revenir à l'écran Application. – Appuyez sur [Annul.] sur l'écran Insertion image ou sur l'écran de contrôle de l'insertion image pour annuler la modification du réglage. 9 Sélectionnez éventuellement des conditions supplémentaires de copie. 10 Appuyez sur [Départ] sur le panneau de contrôle. – 11 12 La machine commence à numériser l'original dans lequel les images seront insérées. Placez l'original de l'image à insérer sur la vitre d'exposition. – Lorsque la numérisation de l'original de l'ADF est achevée, ouvrez l'ADF. Placez l'original à insérer face vers le bas sur la vitre d'exposition, puis refermez l'ADF. Appuyez sur [Départ] sur le panneau de contrôle. – 6-26 Pour modifier les emplacements d'insertion d'image, appuyez sur [Modifier] et revenez à l'étape 6. Si vous numérisez plusieurs originaux, veillez à bien démarrer avec la première page et répétez les étapes 11 et 12 pour tous les originaux en respectant l'ordre des pages. bizhub 500/420 Fonctions d’Application 13 Appuyez sur [FIN]. 14 Appuyez sur [Départ] sur le panneau de contrôle. 6 La machine lancera l'impression quand elle sera prête pour la finition. 2 Remarque Pour quitter la fonction d'application sélectionnée, appuyez sur [OFF]. Pour quitter toutes les fonctions d'application, appuyez sur [Réinitialiser]. Pour revenir à tous les réglages initiaux, fonction d'application comprise, appuyez sur la touche [Réinitialiser] du panneau de contrôle. 2 Remarque Si vous ne souhaitez pas effectuer d'autres réglages, vous pouvez lancer la tâche de copie en utilisant les réglages actuels sans appuyer sur la touche [OK] pour revenir à l'écran Fonctions de base. bizhub 500/420 6-27 Fonctions d’Application 6 6.5 Programmer les pages de titre sur le recto (Chapitres) Cette fonction est utilisée avec l'ADF lors de copies recto/verso. Si une page de titre doit être située sur la face verso d'une copie recto/verso, une page vierge sera automatiquement créée sur cette page de manière à ce que la page de titre se trouve sur la face recto de la feuille suivante. Présentation fonctionnelle Avec la fonction Chapitres, une page vierge est insérée avant la page de titre spécifiée de manière à ce qu'elle se situe sur la face recto de la copie recto/verso. Exemple : pages 2 et 5 spécifiées en tant que pages de titre : 6-28 Recto/Recto-verso Description 1%2 Papier chapitre : Aucune Une page vierge est automatiquement ajoutée avant les 2e et 5e pages de l'original de manière à ce qu'elles soient imprimées sur face recto des copies recto/verso. 1%2 Papier chapitre : Insertion copie Insertion de page identique à celle décrite ci-dessus et les pages chapitre (2/3 et 5/6) seront imprimées sur le papier provenant d'une autre source. 2%2 Papier chapitre : Aucune Une feuille d'original recto/verso étant comptée comme deux pages, le résultat de la copie sera identique au résultat indiqué pour le mode 1%2 avec Aucune sélectionné pour le papier chapitre. bizhub 500/420 Fonctions d’Application 6 Recto/Recto-verso Description 2%2 Papier chapitre : Insertion copie Insertion de page identique à celle décrite ci-dessus et les pages chapitre (2/3 et 5/6) seront imprimées sur le papier provenant d'une autre source. bizhub 500/420 6-29 Fonctions d’Application 6 Pour copier avec la fonction Chapitres 0 Chargez l'original dans l'ADF. Si le nombre de feuilles de l'original dépasse 80, utilisez le mode Numérisations séparées. Pour plus de détails, voir "Réglage Numérisations séparées" à la page 4-72. 0 Lorsque le mode Numérisations séparées est sélectionné, la vitre d'exposition peut également être utilisée pour numériser l'original. 0 Il est possible de spécifier jusqu'à 30 pages de titre pour un original de 1 à 999 pages. 0 Il est possible de changer le magasin sélectionné pour l'impression des pages de titre spécifiées. En revanche, il n'est pas possible de le changer individuellement pour chaque page de titre. 1 Placez l'original. – – 2 Entrez sur le clavier du panneau de contrôle le nombre de copies désiré. 3 Sélectionnez le mode [1%1] ou le mode [2%1]. – 6-30 Lorsque vous utilisez l'ADF, veillez à placer les pages de l'original dans le bon ordre, première page orientée vers le haut ; sinon, le résultat de la copie ne sera pas satisfaisant. Lorsque vous utilisez la vitre d'exposition, veillez à numériser la première page de l'original dans le bon ordre ; sinon, le résultat de la copie ne sera pas satisfaisant. Pour plus de détails sur la spécification "Réglage Recto/Rectoverso" à la page 4-59. bizhub 500/420 Fonctions d’Application 4 6 Sur l'écran Fonctions de base, appuyez sur l'onglet [Application]. L'écran Application s'affiche. 5 Appuyez sur [Inser Feuille/Couv./Chapitre], puis sur [Chapitres]. L'écran Chapitres s'affiche. bizhub 500/420 6-31 Fonctions d’Application 6 6 Spécifiez les pages de titre. – – – Appuyez sur la touche [P---] pour la mettre en surbrillance, puis entrez le numéro de la page sur le clavier du panneau de contrôle. Appuyez sur les touches fléchées vers le haut/vers le bas pour faire défiler l'écran et utiliser les 30 touches. Appuyez sur [Sélec.]. – Pour changer le magasin sélectionné pour les pages de titre, passez à l'étape suivante. – Si vous n'avez pas besoin de sélectionner un magasin, appuyez sur [Sélec.] pour afficher l'écran de contrôle des chapitres. Passez à l'étape 8. Que se passe-t-il si un numéro de page entré est supérieur au nombre de pages total de l'original ? % Le numéro de page entré sera ignoré. ? Que se passe-t-il si le même numéro de page est entré deux fois ? % Le résultat de la copie sera identique. Le numéro de page entré deux fois ou plus sera ignoré. ? Vous voulez supprimer le numéro de page entré ? % Appuyez sur la touche du numéro de page à supprimer pour la mettre en surbrillance, puis appuyez sur [C] (correction) du panneau de contrôle. ? 6-32 bizhub 500/420 Fonctions d’Application 7 6 Si vous le souhaitez, changez le magasin sélectionné des pages de titre. – Appuyez sur [Insertion copie], si l'option n'est pas en surbrillance, pour afficher la touche [Papier chapitre]. – Appuyez sur [Papier chapitre] pour afficher l'écran Papier chapitre. bizhub 500/420 6-33 Fonctions d’Application 6 8 – Sélectionnez le magasin chargé de papier pour l'impression des pages de titre pour le mettre en surbrillance. – Appuyez sur [OK] pour revenir à l'écran Chapitres, puis sur [Sélec.] pour afficher l'écran de contrôle des chapitres. Vérifiez les emplacements sur l'écran de contrôle des chapitres et, si vous le souhaitez, modifiez le réglage. – – 9 Appuyez sur [OK] pour revenir à l'écran Application. – 6-34 Pour changer le magasin sélectionné pour les pages de titre, revenez à l'étape précédente. Pour modifier les numéros des pages de titre, appuyez sur [Modifier] et revenez à l'étape 6. Appuyez sur [Annul.] sur l'écran Chapitres ou sur l'écran de contrôle des chapitres pour annuler la modification du réglage. bizhub 500/420 Fonctions d’Application 10 Sélectionnez éventuellement des conditions supplémentaires de copie. 11 Appuyez sur [Départ] sur le panneau de contrôle. 6 La machine lancera la numérisation de l'original, puis l'impression quand elle sera prête pour la finition. 2 Remarque Pour quitter la fonction d'application sélectionnée, appuyez sur [OFF]. Pour quitter toutes les fonctions d'application, appuyez sur [Réinitialiser]. Pour revenir à tous les réglages initiaux, fonction d'application comprise, appuyez sur la touche [Réinitialiser] du panneau de contrôle. 2 Remarque Si vous ne souhaitez pas effectuer d'autres réglages, vous pouvez lancer la tâche de copie en utilisant les réglages actuels sans appuyer sur la touche [OK] pour revenir à l'écran Fonctions de base. bizhub 500/420 6-35 Fonctions d’Application 6 6.6 Répartir une image double page en pages droite et gauche (Copie de Livre) Cette fonction permet de répartir une image double page numérisée depuis la vitre d'exposition, par exemple un livre ouvert ou un catalogue, en deux images distinctes des pages droite et gauche. Si vous souhaitez utiliser une couverture et un dos, numérisez les pages de couverture en premier afin qu'elles soient imprimées sans répartition de l'image et pour que toutes les pages de l'original soient imprimées dans le bon ordre. L'original double page sera alors copié sans division de l'image. Présentation fonctionnelle 6-36 Touche Mode Description Double page L'original double page sera copié normalement sans division de l'image. Séparation L'image de l'original double page sera répartie en deux copies distinctes des pages droite et gauche. Couvert. Face Les jeux imprimés seront sortis en commençant par la page de couverture, suivie des pages divisées du document en fonction de la mise en page. L'original doit être numérisé en commençant par la face, suivie des pages doubles dans l'ordre des pages. bizhub 500/420 Fonctions d’Application 6 Touche Mode Description Couv. Face et Dos Les jeux imprimés seront sortis en commençant par la page de couverture, suivie des pages divisées du document en fonction de la mise en page, puis de la page de dos. L'original doit être numérisé en commençant par la face, suivie du dos, puis des pages doubles dans l'ordre des pages. bizhub 500/420 6-37 Fonctions d’Application 6 Pour copier avec la fonction Copie de Livre 0 Numérisez l'original à partir de la vitre d'exposition sans fermer l'ADF. N'utilisez pas l'ADF pour numériser l'original. 0 Le mode Effacement zone hors d’image est spécifié automatiquement. 0 L'orientation de l'original et les réglages de marge ne sont pas disponibles. 0 Lorsque l'option Copie livre est spécifiée, le magasin 1 est automatiquement sélectionné comme source pour le papier copie. Si vous le souhaitez, modifiez manuellement le magasin sélectionné. Dans ce cas, la zone de numérisation sera automatiquement déterminée en fonction du format de papier sélectionné. La fonction Papier Auto ne fonctionnera pas. 0 Spécifiez la position de reliure de l'original. Ce réglage est activé avec les modes Séparation, Couvert. Face ou Couv. Face et Dos mais pas avec le mode Livre ouvert. 0 Lorsque la fonction Copie de Livre est utilisée avec le Centrage Image, l'original peut être placé n'importe où sur la vitre d'exposition. 0 Utilisez Effacement/Effacem. centre pour copier en éliminant les marques de copie noires sur les bords. 0 La fonction Zoom Auto ne fonctionnera pas. Vous pouvez modifier l'agrandissement si vous le désirez. 1 Positionnez l'original sur la vitre d'exposition. – – – 6-38 Placez le coin supérieur gauche de l'original de manière à ce qu'il corresponde au coin arrière gauche de la vitre d'exposition. Ne fermez pas l'ADF. Si vous utilisez le mode Livre ouvert ou Séparation, placez la première page de l'original ouvert. Si vous utilisez le mode Couvert. Face ou Couv. Face et Dos, placez la face orientée vers le bas. bizhub 500/420 Fonctions d’Application – Si vous utilisez parallèlement le centrage, l'original peut être placé n'importe où du moment qu'il n'est pas de travers. 2 Entrez sur le clavier du panneau de contrôle le nombre de copies désiré. 3 Chargez le papier copie désiré dans l'un des magasins. 4 Spécifiez le magasin papier sur l'écran Papier. – – bizhub 500/420 6 Appuyez sur [Papier] sur l'écran Fonctions de base pour afficher l'écran Papier. Appuyez sur la touche du magasin désiré pour la mettre en surbrillance. Si vous n'effectuez pas cette sélection, la machine utilisera automatiquement le papier copie chargé dans le magasin 1 pour l'impression. 6-39 Fonctions d’Application 6 5 Appuyez sur l'onglet [Application] de l'écran Fonctions de base. L'écran Application s'affiche. 6 Appuyez sur [Livre / Multi-images]. L'écran Copie / Multi-images s'affiche. 7 Appuyez sur [Copie de Livre]. L'écran Copie de Livre s'affiche. 6-40 bizhub 500/420 Fonctions d’Application 8 6 Sélectionnez le mode Copie de Livre désiré. – – bizhub 500/420 Appuyez sur la touche [Double page], [Séparation], [Couvert. Face] ou [Couv. Face et Dos] pour la mettre en surbrillance. Si vous sélectionnez le mode Séparation, Couvert. Face ou Couv. Face et Dos, vous devez également sélectionner la position de la reliure de l'original en appuyant sur [Reliure à gauche] ou [Reliure à droite] dans la zone Position. 6-41 Fonctions d’Application 6 – 9 Appuyez sur [OK] pour revenir à l'écran Application. – 10 Appuyez sur [Annul.] sur l'écran Copie de Livre, Effacement ou Effacem. centre pour annuler la modification du réglage. Sélectionnez éventuellement des conditions supplémentaires de copie. – – 6-42 Si nécessaire, appuyez sur [Effacement] ou [Effacem. centre] dans la zone Effacement livre pour afficher l'écran Effacement ou l'écran Effacem. centre pour chacune des fonctions. Pour plus de détails sur la procédure de réglage, voir "Pour effacer les marques noires le long des bords (Effacement)" à la page 6-81 et "Pour effacer les marques noires le long du pliage central (Effacement centre)" à la page 6-85. Lorsque le mode Séparation est sélectionné et que le format d'original séparé est différent du format de papier sélectionné, spécifiez l'agrandissement désiré. Pour utiliser parallèlement la fonction Centrage Image, appuyez sur la touche [Ajustement image] sur l'écran Application, puis sur [Centrage Image] pour la mettre en surbrillance. bizhub 500/420 Fonctions d’Application 11 6 Appuyez sur [Départ] sur le panneau de contrôle. – – – Commencez la numérisation par la première page. Si vous avez sélectionné le mode Couv. Face et Dos, numérisez l'original dans l'ordre suivant : face, dos, puis originaux double face. Si vous utilisez le mode Couvert. Face, commencez par numériser la face, puis les originaux double face. 12 Lorsque tous les originaux sont numérisés, appuyez sur [FIN]. 13 Appuyez sur [Départ] sur le panneau de contrôle. La machine lancera l'impression quand elle sera prête pour la finition. bizhub 500/420 6-43 Fonctions d’Application 6 2 Rappel La fonction Effacement zone hors d’image peut ne pas fonctionner correctement avec un original foncé. Dans ce cas, vérifiez cette fonction en utilisant un original avec fond blanc. Cette fonction peut également ne pas fonctionner correctement si l'éclairage du local surplombe directement la vitre d'exposition. Dans ce cas, consultez votre S.A.V. pour rechercher un meilleur endroit pour installer la machine. 2 Remarque Pour quitter la fonction d'application sélectionnée, appuyez sur [OFF]. Pour quitter toutes les fonctions d'application, appuyez sur [Réinitialiser]. Pour revenir à tous les réglages initiaux, fonction d'application comprise, appuyez sur la touche [Réinitialiser] du panneau de contrôle. 2 Remarque Si vous ne souhaitez pas effectuer d'autres réglages, vous pouvez lancer la tâche de copie en utilisant les réglages actuels sans appuyer sur la touche [OK] pour revenir à l'écran Application ou à l'écran Fonctions de base. 6-44 bizhub 500/420 Fonctions d’Application 6.7 6 Répéter l'image de l'original sur une feuille (Multi-images) Cette fonction permet de reproduire l'image d'un original plusieurs fois sur la même feuille de papier. La fonction Multi-images propose deux modes. - Automatique Utilisez la vitre d'exposition pour numériser l'original. La machine détermine automatiquement le nombre de répétition à partir du format de l'image de l'original et du format de papier. Le format de l'image de l'original peut être détecté automatiquement (Détection Auto) ou spécifié manuellement (Définir Plage). Sélectionnez également si l'image doit être répétée de manière à remplir toute la feuille de papier copie (Sans Marge) ou répétée à l'intérieur d'une zone en laissant une marge tout autour (Avec Marge). - Répétit. 2/4/8 Utilisez l'ADF ou la vitre d'exposition pour numériser l'original. Spécifiez le nombre de répétitions (2, 4 ou 8 fois), quel que soit le format de l'image de l'original. Le format de l'image de l'original peut être détecté automatiquement (Détection Auto) ou spécifié manuellement (Définir Plage). bizhub 500/420 6-45 Fonctions d’Application 6 Présentation fonctionnelle Fonction Mode Automatique Détection Auto + Avec Marge Description Détection Auto + Sans Marge Définir Plage + Avec Marge Définir Plage + Sans Marge Répetit. 2/4/8 fois Rép. 2 fois Rép. 4 fois Rép. 8 fois 6-46 bizhub 500/420 F o n c t i o 6.7.1 n s d ’ A p p l i c a t i o 6 n Régler le nombre de répétitions automatiquement Sélectionnez le mode Détection Auto ou Définir Plage pour détecter automatiquement ou spécifier manuellement le format de l'image de l'original, puis laissez la machine déterminer le nombre de répétitions en fonction du mode spécifié et du taux d'agrandissement. Pour régler le nombre de répétitions automatiquement 0 Numérisez l'original à partir de la vitre d'exposition sans fermer l'ADF. N'utilisez pas l'ADF pour numériser l'original. 0 Le mode Détection Auto utilise la fonction Effacement zone hors d’image pour détecter automatiquement le format original. 0 Utilisez le mode Définir Plage pour répéter une partie de l'original, pas l'image entière, en spécifiant la zone de numérisation. Sélectionnez le format standard ou entrez les dimensions du format personnalisé. Dimensions disponibles : 30,0 ~ 432,0 mm pour le côté X, 30,0 ~ 297,0 mm pour le côté Y 0 Sélectionnez Avec Marge pour répéter l'image dans la zone d'impression en laissant 3 mm par rapport au bord avant, 4 mm par rapport au bord arrière et 2 mm par rapport aux bords gauche et droit du format de papier sélectionné. Si vous sélectionnez Sans Marge, l'image de l'original sera répétée sur la zone de marge dans laquelle il est vraisemblable qu'une partie de l'image sera perdue. 0 Le magasin 1 est automatiquement sélectionné comme source pour le papier copie. Si vous le souhaitez, modifiez manuellement le magasin sélectionné. La fonction Papier Auto ne fonctionnera pas. 0 La fonction Zoom Auto ne fonctionnera pas. Spécifiez le taux d’agrandissement voulu. 1 Positionnez l'original sur la vitre d'exposition. – Ne fermez pas l'ADF. 2 Entrez sur le clavier du panneau de contrôle le nombre de copies désiré. 3 Chargez le papier copie désiré dans l'un des magasins. bizhub 500/420 6-47 Fonctions d’Application 6 4 Spécifiez le magasin papier sur l'écran Papier. – – 5 Appuyez sur [Papier] sur l'écran Fonctions de base pour afficher l'écran Papier. Appuyez sur la touche du magasin désiré pour la mettre en surbrillance. Si vous n'effectuez pas cette sélection, la machine utilisera automatiquement le papier copie chargé dans le magasin 1 pour l'impression. Appuyez sur l'onglet [Application] de l'écran Fonctions de base. L'écran Application s'affiche. 6-48 bizhub 500/420 Fonctions d’Application 6 6 Appuyez sur [Livre / Multi-images], puis sur [Multi-images]. L'écran Multi-images s'affiche. 7 Spécifiez le mode Mise en page désiré. – Appuyez sur la touche [Avec Marge] ou [Sans Marge] pour la mettre en surbrillance. bizhub 500/420 6-49 Fonctions d’Application 6 8 6-50 Spécifiez le mode Plage de numérisation désiré. – Pour détecter automatiquement le format de l'original, appuyez sur [Détection Auto]. La fonction Effacement zone hors d’image sera également sélectionnée automatiquement. – Pour spécifier la zone de numérisation, appuyez sur [Définir Plage] pour afficher l'écran Format standard, puis sélectionnez la zone de numérisation désirée. Utilisez les touches fléchées vers le haut/vers le bas pour faire défiler jusqu'au format souhaité, si nécessaire. bizhub 500/420 Fonctions d’Application – 6 Pour entrer les dimensions de la zone de numérisation, appuyez sur [Format perso] sur l'écran Format standard pour afficher l'écran Format personnalisé, puis entrez les dimensions désirées sur le clavier du panneau de contrôle. Pour spécifier une fraction, appuyez sur la touche fléchée bidirectionnelle pour déplacer le curseur, puis utilisez les touches [+] et [–] pour entrer la valeur désirée par pas de 1/16". Vous voulez supprimer les dimensions entrées ? % Appuyez sur [C] (correction) sur le panneau de contrôle, puis entrez les dimensions correctes. ? 9 Appuyez sur [OK] pour revenir à l'écran Application. – 10 Sélectionnez éventuellement des conditions supplémentaires de copie. – 11 Appuyez sur [Annul.] sur l'écran Multi-images, Format standard ou Format personnalisé pour annuler la modification du réglage. Spécifiez l'agrandissement désiré. Le nombre de répétitions sera déterminé automatiquement à partir de la zone de numérisation spécifiée, du format de papier sélectionné et du taux d'agrandissement. Appuyez sur [Départ] sur le panneau de contrôle. La machine lancera l'impression quand elle sera prête pour la finition. bizhub 500/420 6-51 Fonctions d’Application 6 2 Remarque Pour quitter la fonction d'application sélectionnée, appuyez sur [OFF]. Pour quitter toutes les fonctions d'application, appuyez sur [Réinitialiser]. Pour revenir à tous les réglages initiaux, fonction d'application comprise, appuyez sur la touche [Réinitialiser] du panneau de contrôle. 2 Remarque Si vous ne souhaitez pas effectuer d'autres réglages, vous pouvez lancer la tâche de copie en utilisant les réglages actuels sans appuyer sur la touche [OK] pour revenir à l'écran Application ou à l'écran Fonctions de base. 6-52 bizhub 500/420 Fonctions d’Application 6.7.2 6 Spécifier le nombre de répétitions (Répétit. 2/4/8) Cette fonction permet de spécifier le nombre de répétitions (2, 4 ou 8 fois) quel que soit le format de l'image de l'original. Pour spécifier le nombre de répétitions 0 Placez l'original sur la vitre d'exposition ou dans l'ADF. 0 Utilisez le mode Définir Plage pour répéter une partie de l'original, pas l'image entière, en spécifiant la zone de numérisation. Sélectionnez le format standard ou entrez les dimensions du format personnalisé. Dimensions disponibles : 30,0 ~ 432,0 mm pour le côté X, 30,0 ~ 297,0 mm pour le côté Y 0 Sélectionnez Avec Marge pour répéter l'image dans la zone d'impression en laissant 3 mm par rapport au bord avant, 4 mm par rapport au bord arrière et 2 mm par rapport aux bords gauche et droit du format de papier sélectionné. Si vous sélectionnez Sans Marge, l'image de l'original sera répétée sur la zone de marge dans laquelle il est vraisemblable qu'une partie de l'image sera perdue. 0 Si vous sélectionnez Rép. 2 fois, l'intervalle entre les 2 images copiées peut être ajusté avec le réglage Déf. intervalle de répétition. 0 Le magasin 1 est automatiquement sélectionné comme source pour le papier copie. Si vous le souhaitez, modifiez manuellement le magasin sélectionné. La fonction Papier Auto ne fonctionnera pas. 0 La fonction Zoom Auto ne fonctionnera pas. Spécifiez le taux d’agrandissement voulu. 1 Placez l'original. 2 Entrez sur le clavier du panneau de contrôle le nombre de copies désiré. 3 Chargez le papier copie désiré dans l'un des magasins. bizhub 500/420 6-53 Fonctions d’Application 6 4 Spécifiez le magasin papier sur l'écran Papier. – – 5 Appuyez sur [Papier] sur l'écran Fonctions de base pour afficher l'écran Papier. Appuyez sur la touche du magasin désiré pour la mettre en surbrillance. Si vous n'effectuez pas cette sélection, la machine utilisera automatiquement le papier copie chargé dans le magasin 1 pour l'impression. Sur l'écran Fonctions de base, appuyez sur l'onglet [Application]. L'écran Application s'affiche. 6-54 bizhub 500/420 Fonctions d’Application 6 6 Appuyez sur [Livre / Multi-images], puis sur [Multi-images]. L'écran Multi-images s'affiche. 7 Spécifiez le mode Plage de numérisation désiré. – Si l'ADF a des problèmes pour détecter le format de l'original, utilisez le mode Définir Plage pour spécifier la zone de numérisation manuellement. bizhub 500/420 6-55 Fonctions d’Application 6 – Pour spécifier la zone de numérisation de l'original placé sur la vitre d'exposition, appuyez sur [Définir Plage] pour afficher l'écran Format standard, puis sélectionnez la zone de numérisation désirée. Utilisez les touches fléchées vers le haut/vers le bas pour faire défiler jusqu'au format souhaité, si nécessaire. – Pour entrer les dimensions de la zone de numérisation, appuyez sur [Format perso] sur l'écran Format standard pour afficher l'écran Format personnalisé, puis entrez les dimensions désirées sur le clavier du panneau de contrôle. Pour spécifier une fraction, appuyez sur la touche fléchée bidirectionnelle pour déplacer le curseur, puis utilisez les touches [+] et [–] pour entrer la valeur désirée par pas de 1/16". – Appuyez sur [OK] pour revenir à l'écran Multi-images. Vous voulez supprimer les dimensions entrées ? % Appuyez sur [C] (correction) sur le panneau de contrôle, puis entrez les dimensions correctes. ? 6-56 bizhub 500/420 Fonctions d’Application 6 Que se passe-t-il si la valeur entrée est en dehors de la plage disponible ? % Le message Erreur de saisie s'affiche. Appuyez sur [C] (correction) sur le panneau de contrôle, puis ré-entrez la valeur correcte. ? 8 Appuyez sur [Répétit. 2/4/8] sur l'écran Multi-images. L'écran Répétit. 2/4/8 s'affiche. 9 Spécifiez le nombre de répétitions. – Appuyez sur la touche [Rép 2 fois], [Rép 4 fois] ou [Rép 8 fois] pour la mettre en surbrillance. – Sélectionnez [Rép 2 fois] pour répéter l'image de l'original deux fois sur une page imprimée. Pour ajuster l'intervalle entre deux images, appuyez sur [Déf. intervalle de répétition]. Passez à l'étape suivante. Sélectionnez [Rép 4 fois] pour répéter l'image de l'original quatre fois sur une page imprimée. Passez à l'étape 11. Sélectionnez [Rép 8 fois] pour répéter l'image de l'original huit fois sur une page imprimée. Passez à l'étape 11. – – bizhub 500/420 6-57 Fonctions d’Application 6 10 Spécifiez l'intervalle entre deux images répétées. – Appuyez sur [Déf. intervalle de répétition] pour afficher l'écran Définir intervalle de répétition. – Utilisez les touches fléchées [+] et [–] pour entrer une fraction par pas de 1/16". Appuyez sur la touche fléchée bidirectionnelle pour déplacer le curseur, puis utilisez les touches [+], [–] ou le clavier du panneau de contrôle pour entrer le nombre entier correspondant à la valeur désirée. – Si vous n'avez pas besoin de spécifier l'intervalle, appuyez sur [Sans décalage]. À quoi sert réellement la fonction Déf. intervalle de répétition ? % En mode normal Rép 2 fois, une copie de l'image de l'original sera répétée deux fois à partir du bord du papier copie. Lorsque l'intervalle de répétition est spécifiée, deux images copiées sont positionnées de chaque côté du centre du papier copie avec la valeur spécifiée comme intervalle entre deux images. ? Que faire si une valeur erronée est entrée ou si le message Erreur de saisie est affiché ? % Appuyez sur [C] (correction) sur le panneau de contrôle, puis réentrez la valeur correcte. ? 11 Appuyez sur [OK] pour revenir à l'écran Application. – Appuyez sur [Annul.] sur l'écran Multi-images, Répétit. 2/4/8 ou Déf. intervalle de répétition pour annuler la modification du réglage. 12 Sélectionnez éventuellement des conditions supplémentaires de copie. 13 Appuyez sur [Départ] sur le panneau de contrôle. La machine lancera l'impression quand elle sera prête pour la finition. 6-58 bizhub 500/420 Fonctions d’Application 6 2 Remarque Pour quitter la fonction d'application sélectionnée, appuyez sur [OFF]. Pour quitter toutes les fonctions d'application, appuyez sur [Réinitialiser]. Pour revenir à tous les réglages initiaux, fonction d'application comprise, appuyez sur la touche [Réinitialiser] du panneau de contrôle. 2 Remarque Si vous ne souhaitez pas effectuer d'autres réglages, vous pouvez lancer la tâche de copie en utilisant les réglages actuels sans appuyer sur la touche [OK] pour revenir à l'écran Application ou à l'écran Fonctions de base. bizhub 500/420 6-59 Fonctions d’Application 6 6.8 Répartir une image double page en pages droite et gauche en utilisant l'ADF (Pagination Livret) Cette fonction permet de répartir une image double page numérisée depuis l'ADF en deux images distinctes des pages droite et gauche. Présentation fonctionnelle Pour utiliser cette fonction correctement, vous devez spécifier la position de la reliure de l'original double page. Mode Description Reliure à gauche Les pages seront copiées de gauche à droite. Reliure à droite Les pages seront copiées de droite à gauche. Pour copier avec la fonction Pagination Livret 0 Chargez l'original dans l'ADF. Si le nombre de feuilles de l'original dépasse 80, utilisez le mode Numérisations séparées. Pour plus de détails, voir "Réglage Numérisations séparées" à la page 4-72. 0 Cette fonction est uniquement disponible pour les originaux de type Paysage. Les originaux de type Portrait ne peuvent pas être utilisés. Le format de l'original est détecté automatiquement lorsqu'il est chargé dans l'ADF. 0 Les réglages de l'orientation de l'original et des marges sont inactifs, même s'ils sont spécifiés. 0 Les formats de papier disponibles sont 8-1/2e11 v. Veillez à spécifier le format du papier manuellement. La fonction Papier Auto ne fonctionnera pas. 0 La fonction Zoom Auto ne fonctionnera pas. Vous pouvez modifier l'agrandissement si vous le désirez. 6-60 bizhub 500/420 Fonctions d’Application 1 Placez l'original dans l'ADF. 2 Entrez sur le clavier du panneau de contrôle le nombre de copies désiré. 3 Chargez l'un des magasins avec du papier au format 8-1/2e11 v. 4 Spécifiez le magasin papier sur l'écran Papier. – – 5 6 Appuyez sur [Papier] sur l'écran Fonctions de base pour afficher l'écran Papier. Appuyez sur la touche du magasin désiré pour sélectionner le magasin chargé de papier 8-1/2e11 v. Sur l'écran Fonctions de base, appuyez sur l'onglet [Application]. L'écran Application s'affiche. bizhub 500/420 6-61 Fonctions d’Application 6 6 Appuyez sur [Copie / Multi-images], puis sur [Pagination Livret]. L'écran Pagination Livret apparaît. 7 Sélectionnez la position de reliure de l'original double page. – 6-62 Pour lire un original double page de gauche à droite, appuyez sur la touche [Reliure à gauche] pour la mettre en surbrillance. À l'inverse, si l'original double page doit être lu de droite à gauche, appuyez sur [Reliure à droite]. bizhub 500/420 Fonctions d’Application 8 6 Appuyez sur [OK] pour revenir à l'écran Application. – Appuyez sur [Annul.] sur l'écran Pagination Livret pour annuler la modification du réglage. 9 Sélectionnez éventuellement des conditions supplémentaires de copie. 10 Appuyez sur [Départ] sur le panneau de contrôle. La machine lancera la numérisation de l'original, puis l'impression quand elle sera prête pour la finition. 2 Remarque Pour quitter la fonction d'application sélectionnée, appuyez sur [OFF]. Pour quitter toutes les fonctions d'application, appuyez sur [Réinitialiser]. Pour revenir à tous les réglages initiaux, fonction d'application comprise, appuyez sur la touche [Réinitialiser] du panneau de contrôle. 2 Remarque Si vous ne souhaitez pas effectuer d'autres réglages, vous pouvez lancer la tâche de copie en utilisant les réglages actuels sans appuyer sur la touche [OK] pour revenir à l'écran Application ou à l'écran Fonctions de base. bizhub 500/420 6-63 Fonctions d’Application 6 6.9 Réaliser un livret de signature multipages (Livret) Cette fonction permet de réaliser un livret en pliant en deux les pages d'original numérisées. Si la machine est équipée des options Module de finition FS-510 et Piqueuse à cheval SD-502, les jeux terminés peuvent être pliés au milieu et agrafés au centre. Présentation fonctionnelle Lorsque la fonction Livret est spécifiée, l'agrandissement est automatiquement réglé sur e0,707. Un original format A4, par exemple, sera automatiquement terminé en double page format A4 (un livret format A5). Si vous désirez une double page A3 (livret format A4), sélectionnez manuellement le magasin chargé de papier A3. Pour utiliser cette fonction correctement, vous devez avoir spécifié la position de la reliure du jeu terminé. 6-64 Mode Description Reliure à gauche Permet de réaliser un livret relié à gauche. Reliure à droite Permet de réaliser un livret relié à droite. bizhub 500/420 Fonctions d’Application 6 Pour copier avec la fonction Livret 0 Chargez l'original dans l'ADF. Si le nombre de feuilles de l'original dépasse 80, utilisez le mode Numérisations séparées. Pour plus de détails, voir "Réglage Numérisations séparées" à la page 4-72. 0 Les pages d'original doivent être d'un nombre multiple de 4 en mode 1%2 ou multiple de 2 en mode 2%2. Sinon, des pages vierges sont automatiquement insérées à la fin. 0 Le format d'original est détecté lors de son chargement dans l'ADF, puis la machine spécifie automatiquement le taux d'agrandissement recommandé à e0,707 et un format de papier approprié est activé avec la fonction Papier Auto. La machine peut être réglée pour changer manuellement le taux d'agrandissement recommandé. Pour plus de détails, voir "Zoom Auto quand Combiner / Livret" à la page 15-45. 0 La marge de reliure est automatiquement spécifiée. 0 Si la machine est équipée des options Module de finition FS-510 et Piqueuse à cheval SD-502, les jeux terminés peuvent être pliés en deux et agrafés au centre. Pour plus de détails, voir "Plier des copies au centre/Relier des copies au centre : Pliage en 2/ Agrafage & pliage" à la page 7-25. 1 Chargez l'original dans l'ADF. 2 Entrez sur le clavier du panneau de contrôle le nombre de copies désiré. 3 Sur l'écran Fonctions de base, appuyez sur l'onglet [Application]. L'écran Application s'affiche. bizhub 500/420 6-65 Fonctions d’Application 6 4 Appuyez sur [Pagination Livret] sur l'écran Application. L'écran Pagination Livret s'affiche. 5 Spécifiez la position de reliure du livret. – 6 Appuyez sur [OK] pour revenir à l'écran Application. – – 6-66 Appuyez sur la touche [Reliure à gauche] ou [Reliure à droite] pour la mettre en surbrillance. Appuyez sur [Annul.] sur l'écran Pagination Livret pour annuler la modification du réglage. Un format de papier approprié correspondant au format de l'original et un taux d'agrandissement recommandé sont automatiquement spécifiés. Si aucun magasin ne contient du papier au format correspondant, un message vous demande de charger le format spécifié. bizhub 500/420 Fonctions d’Application 7 Sélectionnez éventuellement des conditions supplémentaires de copie. – – 8 6 Pour réaliser un livret du même format que l'original, sélectionnez manuellement un format de papier égal à deux fois le format de l'original. Dans ce cas, le taux d'agrandissement recommandé de e0,707 passe automatiquement à e1,000. Le réglage Recto/Recto-verso est automatiquement défini comme 1%2. Si l'original recto/verso est chargé dans l'ADF, appuyez sur [Recto/Rect-vers] pour sélectionner le mode 2%2 sur l'écran Recto/Recto-verso. Appuyez sur [Départ] sur le panneau de contrôle. La machine lancera la numérisation de l'original, puis l'impression quand elle sera prête pour la finition. 2 Remarque Pour quitter la fonction d'application sélectionnée, appuyez sur [OFF]. Pour quitter toutes les fonctions d'application, appuyez sur [Réinitialiser]. Pour revenir à tous les réglages initiaux, fonction d'application comprise, appuyez sur la touche [Réinitialiser] du panneau de contrôle. 2 Remarque Si vous ne souhaitez pas effectuer d'autres réglages, vous pouvez lancer la tâche de copie en utilisant les réglages actuels sans appuyer sur la touche [OK] pour revenir à l'écran Application ou à l'écran Fonctions de base. bizhub 500/420 6-67 Fonctions d’Application 6 6.10 Pour inverser la couleur et le dégradé de l'image (Inversion Pos / Nég) Cette fonction permet de copier les images noir sur blanc en images blanc sur noir, et vice versa. Présentation fonctionnelle 6-68 bizhub 500/420 Fonctions d’Application 6 Pour copier avec la fonction Inversion Pos/Nég 1 Placez l'original. 2 Entrez sur le clavier du panneau de contrôle le nombre de copies désiré. 3 Sur l'écran Fonctions de base, appuyez sur l'onglet [Application]. L'écran Application s'affiche. 4 Appuyez sur la touche [Inversion Pos / Nég] sur l'écran Application pour la mettre en surbrillance. 5 Sélectionnez éventuellement des conditions supplémentaires de copie. 6 Appuyez sur [Départ] sur le panneau de contrôle. La machine lancera la numérisation de l'original, puis l'impression quand elle sera prête pour la finition. bizhub 500/420 6-69 Fonctions d’Application 6 2 Remarque Pour quitter la fonction d'application sélectionnée, appuyez sur [OFF]. Pour quitter toutes les fonctions d'application, appuyez sur [Réinitialiser]. Pour revenir à tous les réglages initiaux, fonction d'application comprise, appuyez sur la touche [Réinitialiser] du panneau de contrôle. 2 Remarque Si vous ne souhaitez pas effectuer d'autres réglages, vous pouvez lancer la tâche de copie en utilisant les réglages actuels sans appuyer sur la touche [OK] pour revenir à l'écran Fonctions de base. 6-70 bizhub 500/420 Fonctions d’Application 6.11 6 Création d'une marge sur l'image copiée (Marge) Cette fonction permet de créer une marge de reliure sur les copies pour faciliter l'archivage. Sélectionner la position de la reliure des copies recto/verso permet de changer l'orientation de l'image sur la face verso des copies. Cette fonction permet également d'ajuster la position de l'image copiée sur les faces recto et verso lors de la réalisation de copies recto/verso pour corriger la position de l'image. Présentation fonctionnelle Fonction Description Création d'une marge de reliure (Marge de page) Sélection de la position de la reliure (Marge de page) Ajustement de la position de l'image sur les pages recto/verso (Modifier marge) bizhub 500/420 6-71 Fonctions d’Application 6 6.11.1 Création d'un marge de reliure / sélection de la position de la reliure Cette fonction permet de créer une marge de reliure sur les copies pour faciliter leur archivage. Si la marge est réglée sur "Aucune", la position de la reliure désirée sur la copie recto/verso peut être spécifiée pour modifier l'orientation de l'image. Pour copier avec la fonction Marge de page 0 Le réglage par défaut est Auto pour la position de la reliure, Aucune pour la marge. 0 La plage disponible pour la marge est de 0,1 mm ~ 20,0 mm par pas de 0,1 mm. 0 Si Auto est sélectionné, la machine sélectionne automatiquement la position de la reliure en fonction de l'orientation de l'original chargé. Lorsque vous réalisez des copies recto/verso, la position de la reliure est déterminée automatiquement par rapport au côté le plus long pour les originaux au format A4 ou inférieur ou par rapport au côté le plus court pour les originaux au format B4 ou supérieur. 0 Les réglages agrafage et perforation ont priorité en cas de conflit avec la position de reliure spécifiée. 1 Placez l'original. 2 Entrez sur le clavier du panneau de contrôle le nombre de copies désiré. 3 Sur l'écran Fonctions de base, appuyez sur l'onglet [Application]. L'écran Application s'affiche. 6-72 bizhub 500/420 Fonctions d’Application 4 6 Appuyez sur [Marge de Page] sur l'écran Application. L'écran Marge Page s'affiche. 5 Sélectionnez la position de la reliure. – bizhub 500/420 Appuyez sur la touche correspondante pour sélectionner la position de la reliure. 6-73 Fonctions d’Application 6 6 Spécifiez la marge de reliure. – – Utilisez les touches [+] et [–] pour entrer la valeur désirée par pas de 1/16". Si [Aucune] est en surbrillance, la marge est automatiquement réglée sur 0 mm. Utilisez [Aucune] pour corriger l'orientation de l'image des copies recto/verso. Que faire si une valeur erronée est entrée ? % Appuyez sur [C] (correction) sur le panneau de contrôle, puis ré-entrez la valeur correcte. ? Que se passe-t-il si la valeur entrée est en dehors de la plage disponible ? % Le message Erreur de saisie s'affiche. Appuyez sur [C] (correction) sur le panneau de contrôle, puis ré-entrez la valeur correcte. ? Est-il possible de changer la position de la reliure même si la marge est déjà spécifiée ? % Oui. La position de la reliure peut être changée à tout moment. ? 7 Appuyez sur [OK] pour revenir à l'écran Application. – Appuyez sur [Annul.] sur l'écran Marge Page pour annuler la modification du réglage. 8 Sélectionnez éventuellement des conditions supplémentaires de copie. 9 Appuyez sur [Départ] sur le panneau de contrôle. La machine lancera la numérisation de l'original, puis l'impression quand elle sera prête pour la finition. 6-74 bizhub 500/420 Fonctions d’Application 6 2 Remarque Pour quitter la fonction d'application sélectionnée, appuyez sur [OFF]. Pour quitter toutes les fonctions d'application, appuyez sur [Réinitialiser]. Pour revenir à tous les réglages initiaux, fonction d'application comprise, appuyez sur la touche [Réinitialiser] du panneau de contrôle. 2 Remarque Si vous ne souhaitez pas effectuer d'autres réglages, vous pouvez lancer la tâche de copie en utilisant les réglages actuels sans appuyer sur la touche [OK] pour revenir à l'écran Application ou à l'écran Fonctions de base. bizhub 500/420 6-75 Fonctions d’Application 6 6.11.2 Ajustement de la position de l'image sur les pages recto/verso (Modifier marge) Cette fonction permet de créer une marge de reliure en décalant la position de l'image numérisée. De plus, il est possible d'affiner le réglage séparément sur les pages recto et verso lors de la réalisation de copies recto/verso. Pour copier avec la fonction Modifier marge 0 La position de l'image numérisée peut être décalée dans le sens de la longueur (Décalage Haut / Bas) et dans le sens de la largeur (Décalage Gauche / Droite). 0 La plage disponible pour le décalage est de 0,1 mm ~ 250,0 mm par pas de 0,1 mm. 0 Les images côté recto et côté verso d'une copie recto/verso peuvent être décalées individuellement pour corriger la position de l'image. 1 Placez l'original. 2 Entrez sur le clavier du panneau de contrôle le nombre de copies désiré. 3 Sur l'écran Fonctions de base, appuyez sur l'onglet [Application]. L'écran Application s'affiche. 6-76 bizhub 500/420 Fonctions d’Application 4 6 Appuyez sur [Marge de Page], puis sur [Modifier marge]. L'écran Modifier marge s'affiche. bizhub 500/420 6-77 Fonctions d’Application 6 5 Spécifiez la direction et la largeur du décalage. – – – Appuyez sur [Gauche] ou [Droite] pour décaler l'image dans le sens de la largeur. Utilisez les touches [+] et [–] pour entrer une fraction par pas de 1/16". Pour entrer le nombre entier de la valeur désirée, appuyez sur la touche fléchée bidirectionnelle pour déplacer le curseur, puis utilisez [+], [–] ou le clavier du panneau de contrôle. Appuyez sur [Haut] ou [Bas] pour décaler l'image dans le sens de la longueur. Utilisez les touches [+] et [–] pour entrer une fraction par pas de 1/16". Pour entrer le nombre entier de la valeur désirée, appuyez sur la touche fléchée bidirectionnelle pour déplacer le curseur, puis utilisez [+], [–] ou le clavier du panneau de contrôle. Pour effacer le réglage, appuyez sur [Sans décalage]. Appuyez sur [C] (correction) sur le panneau de contrôle pour effacer le réglage dans les deux directions. – Passez à l'étape suivante pour ajuster la position de l'image côté verso. Si aucun ajustement n'est nécessaire, passez à l'étape 7. – Si aucun ajustement spécifique n'est réalisé, les réglages suivants sont appliqués à l'image côté verso. Direction du décalage : opposé à l'image côté recto Ampleur du décalage : identique à l'image côté recto Vous voulez supprimer les ampleurs de décalage entrées ? % Appuyez sur [C] (correction) sur le panneau de contrôle, puis entrez les dimensions correctes. ? Que faire si le message "Erreur de saisie" est affiché ? % Appuyez sur [C] (correction) sur le panneau de contrôle, puis ré-entrez la valeur correcte. ? Est-il possible de changer la direction du décalage même si la largeur du décalage est déjà spécifiée ? % Oui. La direction du décalage peut être changée à tout moment. ? 6-78 bizhub 500/420 Fonctions d’Application 6 Ajustez la position de l'image côté verso. – – 7 6 Appuyez sur [Modifier Verso] sur l'écran Modifier marge pour afficher l'écran Modifier Verso. Spécifiez la direction et la largeur du décalage de l'image côté verso comme décrit à l'étape 5. Appuyez sur [OK] pour revenir à l'écran Application. – Appuyez sur [Annul.] sur l'écran Marge Page, Modifier marge ou Modifier Verso pour annuler la modification du réglage. 8 Sélectionnez éventuellement des conditions supplémentaires de copie. 9 Appuyez sur [Départ] sur le panneau de contrôle. La machine lancera la numérisation de l'original, puis l'impression quand elle sera prête pour la finition. 2 Remarque Pour quitter la fonction d'application sélectionnée, appuyez sur [OFF]. Pour quitter toutes les fonctions d'application, appuyez sur [Réinitialiser]. Pour revenir à tous les réglages initiaux, fonction d'application comprise, appuyez sur la touche [Réinitialiser] du panneau de contrôle. 2 Remarque Si vous ne souhaitez pas effectuer d'autres réglages, vous pouvez lancer la tâche de copie en utilisant les réglages actuels sans appuyer sur la touche [OK] pour revenir à l'écran Application ou à l'écran Fonctions de base. bizhub 500/420 6-79 Fonctions d’Application 6 6.12 Effacer une zone de copie spécifique (Effacement) Lorsque l'original est numérisé depuis la vitre d'exposition, des marques noires peuvent apparaître lors de la copie le long des bords et la ligne centrale, et également autour des trous de perforation. Cette fonction permet de les éliminer des copies et de réduire parallèlement la consommation de toner. Présentation fonctionnelle La fonction Effacement propose trois modes. Ils sont compatibles les uns avec les autres. 6-80 Mode Description Effacement Permet de supprimer les marques de copie noires le long des bords de l'image de l'original. Effacem. centre Permet de supprimer les marques de copie noires le long de la ligne centrale de l'original. Eff. zone hors image Permet de détecter le format de l'original et de supprimer la zone située en dehors de l'original. bizhub 500/420 Fonctions d’Application 6 6.12.1 Pour effacer les marques noires le long des bords (Effacement) Cette fonction permet de supprimer les marques noires le long des bords qui ont tendance à apparaître sur les feuilles imprimées lorsque la vitre d'exposition est utilisée pour numériser un original épais (par ex. un livre). Utilisez également cette fonction pour les originaux présentant déjà des marques noires le long des bords. Pour copier avec la fonction Effacement 0 La plage disponible pour la largeur de l'effacement est de 0,1 mm ~ 300,0 mm par pas de 0,1 mm. 0 La largeur de l'effacement peut être spécifiée soit pour l'ensemble des quatre côtés en même temps soit pour chaque côté individuellement. 0 Peut être utilisé avec Effacement centre. Si vous utilisez parallèlement Effacement zone hors d’image, numérisez l'original à partir de la vitre d'exposition. 1 Placez l'original. 2 Entrez sur le clavier du panneau de contrôle le nombre de copies désiré. 3 Sur l'écran Fonctions de base, appuyez sur l'onglet [Application]. L'écran Application s'affiche. bizhub 500/420 6-81 Fonctions d’Application 6 4 Appuyez sur [Effacement], puis à nouveau sur [Effacement]. L'écran Effacement s'affiche. 6-82 bizhub 500/420 Fonctions d’Application 5 6 Spécifiez la position et la largeur de l'effacement. – – Pour spécifier la largeur d'effacement pour les quatre côtés, appuyez sur la touche [Cadre] pour la mettre en surbrillance. Pour spécifier la largeur d'effacement individuellement pour chaque côté, appuyez sur la touche du côté désiré pour la mettre en surbrillance. Utilisez les touches [+] et [–] pour entrer une fraction par pas de 1/16". Pour entrer le nombre entier de la valeur désirée, appuyez sur la touche fléchée bidirectionnelle pour déplacer le curseur, puis utilisez [+], [–] ou le clavier du panneau de contrôle. Ou, appuyez sur [Aucun] pour désactiver la fonction de ce côté. Est-il possible de sélectionner simultanément [Cadre] et les quatre autres touches ([Haut], [Gauche], [Droite] et [Bas]) ? % Non. Utilisez [Cadre] uniquement pour spécifier simultanément la même largeur d'effacement sur les quatre côtés. ? Vous voulez modifier la valeur entrée en utilisant clavier du panneau de contrôle ? % Appuyez sur [C] (correction) sur le panneau de contrôle, puis entrez la valeur correcte. ? Que se passe-t-il si la valeur entrée est en dehors de la plage disponible ? % Le message Erreur de saisie s'affiche. Appuyez sur [C] (correction) sur le panneau de contrôle, puis ré-entrez la valeur correcte. ? Est-il possible de changer le côté à effacer même si la largeur d'effacement est déjà spécifiée ? % Non. ? bizhub 500/420 6-83 Fonctions d’Application 6 6 Appuyez sur [OK] pour revenir à l'écran Application. – Appuyez sur [Annul.] sur l'écran Effacement pour annuler la modification du réglage. 7 Sélectionnez éventuellement des conditions supplémentaires de copie. 8 Appuyez sur [Départ] sur le panneau de contrôle. La machine lancera la numérisation de l'original, puis l'impression quand elle sera prête pour la finition. 2 Remarque Pour quitter la fonction d'application sélectionnée, appuyez sur [OFF]. Pour quitter toutes les fonctions d'application, appuyez sur [Réinitialiser]. Pour revenir à tous les réglages initiaux, fonction d'application comprise, appuyez sur la touche [Réinitialiser] du panneau de contrôle. 2 Remarque Si vous ne souhaitez pas effectuer d'autres réglages, vous pouvez lancer la tâche de copie en utilisant les réglages actuels sans appuyer sur la touche [OK] pour revenir à l'écran Application ou à l'écran Fonctions de base. 6-84 bizhub 500/420 Fonctions d’Application 6 6.12.2 Pour effacer les marques noires le long du pliage central (Effacement centre) Cette fonction permet de supprimer les marques noires le long du pliage central qui ont tendance à apparaître sur les feuilles imprimées lorsque la vitre d'exposition est utilisée pour numériser un original épais (par ex. un livre). Utilisez également cette fonction pour les originaux présentant déjà des marques noires le long du pliage central. Pour copier avec la fonction Effacement centre 0 La plage disponible pour la largeur de l'effacement est de 0,1 mm ~ 99,0 mm par pas de 0,1 mm. 0 Peut être utilisé avec Effacement. Si vous utilisez parallèlement Effacement zone hors d’image, numérisez l'original à partir de la vitre d'exposition. 1 Placez l'original. 2 Entrez sur le clavier du panneau de contrôle le nombre de copies désiré. 3 Sur l'écran Fonctions de base, appuyez sur l'onglet [Application]. L'écran Application s'affiche. bizhub 500/420 6-85 Fonctions d’Application 6 4 Appuyez sur [Effacement], puis sur [Effacem. centre]. L'écran Effacem. centre s'affiche. 5 Indiquez la largeur d'effacement. – 6-86 Utilisez les touches [+] et [–] ou le clavier du panneau de contrôle pour entrer la largeur d'effacement désirée. Pour spécifier une fraction, appuyez sur la touche fléchée bidirectionnelle pour déplacer le curseur, puis utilisez les touches [+] et [–] pour entrer la valeur désirée par pas de 1/16". bizhub 500/420 Fonctions d’Application 6 Vous voulez modifier la valeur entrée en utilisant clavier du panneau de contrôle ? % Appuyez sur [C] (correction) sur le panneau de contrôle, puis entrez la valeur correcte. ? Que se passe-t-il si la valeur entrée est en dehors de la plage disponible ? % Le message Erreur de saisie s'affiche. Appuyez sur [C] (correction) sur le panneau de contrôle, puis ré-entrez la valeur correcte. ? 6 Appuyez sur [OK] pour revenir à l'écran Application. – Appuyez sur [Annul.] sur l'écran Effacem. centre pour annuler la modification du réglage. 7 Sélectionnez éventuellement des conditions supplémentaires de copie. 8 Appuyez sur [Départ] sur le panneau de contrôle. La machine lancera la numérisation de l'original, puis l'impression quand elle sera prête pour la finition. 2 Remarque Pour quitter la fonction d'application sélectionnée, appuyez sur [OFF]. Pour quitter toutes les fonctions d'application, appuyez sur [Réinitialiser]. Pour revenir à tous les réglages initiaux, fonction d'application comprise, appuyez sur la touche [Réinitialiser] du panneau de contrôle. 2 Remarque Si vous ne souhaitez pas effectuer d'autres réglages, vous pouvez lancer la tâche de copie en utilisant les réglages actuels sans appuyer sur la touche [OK] pour revenir à l'écran Application ou à l'écran Fonctions de base. bizhub 500/420 6-87 Fonctions d’Application 6 6.12.3 Effacer la zone extérieure de l'original (Effacement zone hors image) Cette fonction détecte le format de l'original placé sur la vitre d'exposition et efface la zone extérieure de l'original. Pour copier avec la fonction Effacement zone hors image 0 Numérisez l'original à partir de la vitre d’exposition. Veillez à ne pas fermer l'ADF. 0 Le format de l'original devrait être supérieur à 30 mm e 30 mm 0 Peut être utilisé avec Effacement et Effacem. centre. 1 Positionnez l'original sur la vitre d'exposition. 2 Entrez sur le clavier du panneau de contrôle le nombre de copies désiré. 3 Sur l'écran Fonctions de base, appuyez sur l'onglet [Application]. L'écran Application s'affiche. 4 6-88 Appuyez sur [Effacement] sur l'écran Application. bizhub 500/420 Fonctions d’Application 6 L'écran Effacement s'affiche. 5 Appuyez sur la touche [Eff. zone hors imag] sur l'écran Effacement pour la mettre en surbrillance. 6 Appuyez sur [OK] pour revenir à l'écran Application. – Pour quitter l'application sélectionnée, appuyez sur [Eff. zone hors imag]. 7 Sélectionnez éventuellement des conditions supplémentaires de copie. 8 Appuyez sur [Départ] sur le panneau de contrôle. La machine lancera la numérisation de l'original, puis l'impression quand elle sera prête pour la finition. bizhub 500/420 6-89 Fonctions d’Application 6 2 Remarque Pour quitter toutes les fonctions d'application, appuyez sur [Réinitialiser]. Pour revenir à tous les réglages initiaux, fonction d'application comprise, appuyez sur la touche [Réinitialiser] du panneau de contrôle. 2 Remarque Si vous ne souhaitez pas effectuer d'autres réglages, vous pouvez lancer la tâche de copie en utilisant les réglages actuels sans appuyer sur la touche [OK] pour revenir à l'écran Application ou à l'écran Fonctions de base. 2 Rappel La fonction Effacement zone hors d’image peut ne pas fonctionner correctement avec un original foncé. Dans ce cas, vérifiez cette fonction en utilisant un original avec fond blanc. Cette fonction peut également ne pas fonctionner correctement si l'éclairage du local surplombe directement la vitre d'exposition. Dans ce cas, consultez votre S.A.V. pour rechercher un meilleur endroit pour installer la machine. 6-90 bizhub 500/420 Fonctions d’Application 6.13 6 Réglage de la position de l'image sur la copie (Ajustement image) Cette fonction permet de réaliser une copie en ajustant la position de l'image imprimée. Le format de l'original peut être détecté automatiquement ou spécifié manuellement. - Image centrée L'image de l'original sera centrée sur la copie. - Sans rotation Si, par exemple, la machine détecte un original A4 orienté en portrait (v) alors que du papier format A4 est chargé dans le sens de la longueur (w), une rotation a lieu pour obtenir une copie de même format que si du papier A4 était chargé dans le sens transversal (v) en tournant l'image de l'original sur 90°. De même, un original grand format (A3 ou B4 par exemple) qui peut uniquement être orienté en Paysage (w) peut être copié sur du papier chargé dans le sens transversal (v) (format A4 ou B5 par exemple) en activant la fonction Zoom Auto pour réduire le format de l'image. Spécifiez [Sans rotation] pour désactiver cette fonction. bizhub 500/420 6-91 Fonctions d’Application 6 Présentation fonctionnelle La fonction Ajustement image propose deux modes. Ils sont compatibles les uns avec les autres. Mode Description Image centrée Sans rotation Original Copy Original A3 Copy A4 A4 B5 A4 B4 B5 A4 A4 B5 A4 B5 6-92 B5 B5 bizhub 500/420 Fonctions d’Application 6 6.13.1 Copier une image au milieu de la copie (Image centrée) Cette fonction permet de centrer l'image entière de l'original sur la copie. Pour copier avec la fonction Image centrée 0 Numérisez l'original à partir de la vitre d’exposition. Veillez à ne pas fermer l'ADF. Le mode Effacement zone hors d’image est activé automatiquement. 0 Lorsque la fonction Image centrée est sélectionnée, la machine active automatiquement la fonction Détection Auto. Le réglage Format standard est incompatible. 0 La fonction Zoom Auto est incompatible. 1 Placez l'original. 2 Entrez sur le clavier du panneau de contrôle le nombre de copies désiré. 3 Sur l'écran Fonctions de base, appuyez sur l'onglet [Application]. L'écran Application s'affiche. bizhub 500/420 6-93 Fonctions d’Application 6 4 Appuyez sur [Ajustement image] sur l'écran Application. L'écran Ajustement image s'affiche. 5 Appuyez sur la touche [Image centrée] sur l'écran Ajustement image pour la mettre en surbrillance. 6 Appuyez sur [OK] pour revenir à l'écran Application. – 7 Sélectionnez éventuellement des conditions supplémentaires de copie. – 8 Appuyez sur [Annul.] sur l'écran Ajustement image pour annuler la modification du réglage. La machine sélectionne automatiquement le magasin 1 comme réglage par défaut. Pour spécifier le format du papier, appuyez sur [Papier] pour afficher l'écran Papier, puis sur la touche du magasin désiré pour le sélectionner. Appuyez sur [Départ] sur le panneau de contrôle. La machine lancera la numérisation de l'original, puis l'impression quand elle sera prête pour la finition. 6-94 bizhub 500/420 Fonctions d’Application 6 2 Remarque Pour quitter la fonction d'application sélectionnée, appuyez sur [OFF]. Pour quitter toutes les fonctions d'application, appuyez sur [Réinitialiser]. Pour revenir à tous les réglages initiaux, fonction d'application comprise, appuyez sur la touche [Réinitialiser] du panneau de contrôle. 2 Remarque Si vous ne souhaitez pas effectuer d'autres réglages, vous pouvez lancer la tâche de copie en utilisant les réglages actuels sans appuyer sur la touche [OK] pour revenir à l'écran Application ou à l'écran Fonctions de base. 2 Rappel La fonction Effacement zone hors d’image peut ne pas fonctionner correctement avec un original foncé. Dans ce cas, vérifiez cette fonction en utilisant un original avec fond blanc. Cette fonction peut également ne pas fonctionner correctement si l'éclairage du local surplombe directement la vitre d'exposition. Dans ce cas, consultez votre S.A.V. pour rechercher un meilleur endroit pour installer la machine. bizhub 500/420 6-95 Fonctions d’Application 6 6.13.2 Désactiver la fonction Rotation (Sans rotation) Suivez la procédure ci-dessous désactiver/activer la fonction Rotation. Pour spécifier "Sans rotation" 0 Formats papier disponibles pour la rotation : A4, B5, A5 0 Formats original disponibles pour la rotation : A3, B4, A4, B5, A5, B611 e 17, 0 Par défaut, la rotation est activée. 0 Si vous appuyez sur la touche [Réinitialiser] du panneau de contrôle ou si la fonction Réinitialisation automatique est lancée sur la machine, la fonction Rotation est automatiquement activée, même si elle a été désactivée par cette procédure. 1 Sur l'écran Fonctions de base, appuyez sur l'onglet [Application]. L'écran Application s'affiche. 2 Appuyez sur [Ajustement image] sur l'écran Application. L'écran Ajustement image s'affiche. 6-96 bizhub 500/420 Fonctions d’Application 3 6 Appuyez sur la touche [Sans rotation] sur l'écran Ajustement image pour la mettre en surbrillance. La fonction Rotation est désormais désactivée. 4 Appuyez sur [OK] pour revenir à l'écran Application. – Appuyez sur [Annul.] sur l'écran Ajustement image pour annuler la modification du réglage. 2 Remarque Pour quitter la fonction d'application sélectionnée, appuyez sur [OFF]. Pour quitter toutes les fonctions d'application, appuyez sur [Réinitialiser]. Pour revenir à tous les réglages initiaux, fonction d'application comprise, appuyez sur la touche [Réinitialiser] du panneau de contrôle. 2 Remarque Si vous ne souhaitez pas effectuer d'autres réglages, vous pouvez lancer la tâche de copie en utilisant les réglages actuels sans appuyer sur la touche [OK] pour revenir à l'écran Application ou à l'écran Fonctions de base. bizhub 500/420 6-97 6 6.14 Fonctions d’Application Impression d'informations additionnelles (Tampon) Cette fonction vous permet d'imprimer sur les copies le type d'informations désiré, telles que la date et l'heure, le numéro de page en cas de pages multiples, le numéro de distribution en cas de jeux multiples, un tampon intégré et un filigrane. Les modes disponibles sont les suivants : - Date/Heure Spécifiez un format et une position d'impression pour la date et l'heure. - Page # Spécifiez un format et une position d'impression pour le numéro de page spécifié. - Numéros distribut. Imprimez un numéro de distribution à quatre chiffres en arrière-plan de chaque jeu de copies. - Tampon intégré Imprimez le type désiré de tampon présélectionné, par exemple URGENT, IMPORTANT, etc. - Filigrane Imprimez le type désiré de filigrane présélectionné au centre, en arrièreplan, de la page imprimée. 6-98 bizhub 500/420 Fonctions d’Application 6 Présentation fonctionnelle La fonction Tampon propose cinq modes. Ils sont compatibles les uns avec les autres. Mode Description Date/Heure Page # Numéros Distribut. bizhub 500/420 6-99 Fonctions d’Application 6 Mode Description Tampon intégré URGENT CONFIDENTIEL IMPORTANT Filigrane 6-100 bizhub 500/420 Fonctions d’Application 6 6.14.1 Impression de la date/heure (Date/Heure) Pour copier avec la fonction Date/Heure 0 Possibilité d'imprimer uniquement la date, sans la faire suivre de l'heure. 0 Possibilité de sélectionner la position d'impression parmi neuf zones. Si nécessaire, affinez l'ajustement de la position sélectionnée dans le sens de la longueur et de la largeur en entrant une valeur comprise entre 0,1 mm et 50,0 mm par pas de 0,1 mm. 0 Indiquez si vous voulez imprimer la date/heure sur la couverture ou sur toutes les pages. 1 Placez l'original. 2 Entrez sur le clavier du panneau de contrôle le nombre de copies désiré. 3 Sur l'écran Fonctions de base, appuyez sur l'onglet [Application]. L'écran Application s'affiche. bizhub 500/420 6-101 Fonctions d’Application 6 4 Appuyez sur [Tampon], puis sur [Date/Heure]. L'écran Date/Heure s'affiche. 6-102 bizhub 500/420 Fonctions d’Application 5 Spécifiez le type de date, le type d'heure et les pages à imprimer. – – – – 6 6 Appuyez sur l'une des cinq touches sous Type date pour la mettre en surbrillance. Sélectionnez l'un des deux types d'heure sous Type heure. Si vous ne voulez pas indiquer l'heure, appuyez sur la touche [Aucune] pour la mettre en surbrillance. Appuyez sur l'une des deux touches sous Pages pour la mettre en surbrillance. Pour modifier ou affiner l'ajustement de la position d'impression indiquée sur la touche Position Impress., passez à l'étape suivante. Pour terminer ce réglage, passez à l'étape 8. Appuyez sur [Position Impress.] sur l'écran Date/Heure pour spécifier la position d'impression désirée. – Appuyez sur l'une des neuf touches Position d'Impression pour la mettre en surbrillance. – Si un ajustement affiné n'est pas nécessaire, passez à l'étape 8. bizhub 500/420 6-103 Fonctions d’Application 6 7 Appuyez sur [Modifier ajustement] sur l'écran Position d'Impression pour affiner l'ajustement de la position d'impression. – Appuyez sur la touche [Gauche] ou [Droite] sous Ajustement Gauche/Droite pour la mettre en surbrillance. Utilisez les touches [+] et [–] pour entrer une fraction par pas de 1/16". Pour entrer le nombre entier de la valeur désirée, appuyez sur la touche fléchée bidirectionnelle pour déplacer le curseur, puis utilisez [+], [–] ou le clavier du panneau de contrôle. De la même manière, appuyez sur la touche [Haut] ou [Bas] sous Ajustement Haut/Bas pour la mettre en surbrillance, puis entrez la valeur désirée. Pour désactiver les réglages, appuyez sur [Aucun] pour chacun d'eux. Vous voulez modifier la valeur entrée en utilisant le clavier du panneau de contrôle ? % Appuyez sur [C] (correction) sur le panneau de contrôle, puis entrez la valeur correcte. ? Que se passe-t-il si la valeur entrée est en dehors de la plage disponible ? % Le message Erreur de saisie s'affiche. Appuyez sur [C] (correction) sur le panneau de contrôle, puis ré-entrez la valeur correcte. ? 8 Appuyez sur [OK] pour revenir à l'écran Application. – 9 6-104 Appuyez sur [Annul.] sur l'écran Date/Heure, Position d'Impression ou Réglage Précis pour annuler la modification du réglage. Sélectionnez éventuellement des conditions supplémentaires de copie. bizhub 500/420 Fonctions d’Application 10 6 Appuyez sur [Départ] sur le panneau de contrôle. La machine lancera la numérisation de l'original, puis l'impression quand elle sera prête pour la finition. 2 Remarque Pour quitter la fonction d'application sélectionnée, appuyez sur [OFF]. Pour quitter toutes les fonctions d'application, appuyez sur [Réinitialiser]. Pour revenir à tous les réglages initiaux, fonction d'application comprise, appuyez sur la touche [Réinitialiser] du panneau de contrôle. 2 Remarque Si vous ne souhaitez pas effectuer d'autres réglages, vous pouvez lancer la tâche de copie en utilisant les réglages actuels sans appuyer sur la touche [OK] pour revenir à l'écran Application ou à l'écran Fonctions de base. bizhub 500/420 6-105 Fonctions d’Application 6 6.14.2 Impression du numéro de page (Page #) Pour copier avec la fonction Page # 0 Indiquez le numéro de début. Si nécessaire, utilisez une valeur négative. Vous pouvez, par exemple, entrer –1 pour que la troisième page soit définie comme page 1. La plage disponible pour ce réglage est –99999 ~ 99999. 0 Si vous utilisez parallèlement la fonction Chapitres, vous pouvez également définir un numéro de début pour la première page de chaque chapitre. La plage disponible pour ce réglage est –999 ~ 999. 0 Sélectionnez l'un des cinq types de format de numéro de page. 0 Si vous utilisez parallèlement le mode Couverture, le réglage Insertion Feuille vous permet d'indiquer si vous souhaitez ou non imprimer le numéro de page sur les couvertures. 0 Si vous utilisez parallèlement Insertion Feuille, le réglage Insertion Feuille vous permet d'indiquer si vous souhaitez ou non imprimer le numéro de page et d'indiquer si les encarts doivent être pris en compte dans le nombre de pages (encarts copiés ou vierges). 0 Possibilité de sélectionner la position d'impression parmi neuf zones. Si nécessaire, affinez l'ajustement de la position sélectionnée dans le sens de la longueur et de la largeur en entrant une valeur comprise entre 0,1 mm et 50,0 mm par pas de 0,1 mm. 1 Placez l'original. 2 Entrez sur le clavier du panneau de contrôle le nombre de copies désiré. 3 Sur l'écran Fonctions de base, appuyez sur l'onglet [Application]. L'écran Application s'affiche. 6-106 bizhub 500/420 Fonctions d’Application 4 6 Appuyez sur [Tampon], puis sur [Page #]. L'écran Page # s'affiche. bizhub 500/420 6-107 Fonctions d’Application 6 5 Spécifiez le numéro de début et le type de numéro de page. – – – Appuyez sur [Page #] sous No. Début, puis entrez le numéro de début désiré sur le clavier du panneau de contrôle. Appuyez sur la touche [1] du panneau de contrôle pour faire passer la valeur du plus au moins et vice versa. Pour démarrer la numérotation des pages à partir de la première page de chaque chapitre, appuyez sur la touche Chapitre pour la mettre en surbrillance, puis entrez le numéro de début désiré sur le clavier du panneau de contrôle. Appuyez sur la touche [1] du panneau de contrôle pour faire passer la valeur du plus au moins et vice versa. Appuyez sur l'une des cinq touches sous Type numérotation page pour la mettre en surbrillance. – Pour effectuer des réglages pour l'impression du numéro de page sur les couvertures ou les encarts, passez à l'étape suivante. Pour modifier ou affiner l'ajustement de la position d'impression indiquée sur la touche Position Impress., passez à l'étape 7. Pour terminer ce réglage, passez à l'étape 9. Vous voulez modifier la valeur entrée en utilisant clavier du panneau de contrôle ? % Appuyez sur [C] (correction) sur le panneau de contrôle, puis entrez la valeur correcte. ? Que se passe-t-il si la valeur entrée est en dehors de la plage disponible ? % Le message Erreur de saisie s'affiche. Appuyez sur [C] (correction) sur le panneau de contrôle, puis ré-entrez la valeur correcte. ? 6-108 bizhub 500/420 Fonctions d’Application 6 Appuyez sur [Paramètre Insertion feuille] sur l'écran Page # pour afficher l'écran Paramètre Encart Feuille, puis spécifiez les réglages du numéro de page pour les fonctions Mode Couverture/Insertion Feuille. – – – – 7 6 Pour le Mode Couverture, sélectionnez l'une des trois options pour la mettre en surbrillance. Pour l'insertion d'un encart copié, sélectionnez de manière similaire l'une des trois options pour la mettre en surbrillance. Pour l'insertion d'un encart vierge, sélectionnez l'une des deux options pour la mettre en surbrillance. Appuyez sur [OK] pour valider le réglage. Appuyez sur [Position Impress.] pour afficher l'écran Position d'Impression. – Appuyez sur l'une des neuf touches Position d'Impression pour la mettre en surbrillance. – Si un ajustement affiné n'est pas nécessaire, passez à l'étape 9. bizhub 500/420 6-109 Fonctions d’Application 6 8 Appuyez sur [Modifier ajustement] pour afficher l'écran Réglage Précis. – Appuyez sur la touche [Gauche] ou [Droite] sous Ajustement Gauche/Droite pour la mettre en surbrillance. Utilisez les touches [+] et [–] pour entrer une fraction par pas de 1/16". Pour entrer le nombre entier de la valeur désirée, appuyez sur la touche fléchée bidirectionnelle pour déplacer le curseur, puis utilisez [+], [–] ou le clavier du panneau de contrôle. De la même manière, appuyez sur la touche [Haut] ou [Bas] sous Ajustement Haut/Bas pour la mettre en surbrillance, puis entrez la valeur désirée. Pour désactiver les réglages, appuyez sur [Aucun] pour chacun d'eux. Vous voulez modifier la valeur entrée en utilisant clavier du panneau de contrôle ? % Appuyez sur [C] (correction) sur le panneau de contrôle, puis entrez la valeur correcte. ? Que se passe-t-il si la valeur entrée est en dehors de la plage disponible ? % Le message Erreur de saisie s'affiche. Appuyez sur [C] (correction) sur le panneau de contrôle, puis ré-entrez la valeur correcte. ? 9 Appuyez sur [OK] pour revenir à l'écran Application. – 10 6-110 Appuyez sur [Annul.] sur l'écran Page #, Paramètre Encart Feuille, Position d'Impression ou Réglage Précis pour annuler la modification du réglage. Sélectionnez éventuellement des conditions supplémentaires de copie. bizhub 500/420 Fonctions d’Application 11 6 Appuyez sur [Départ] sur le panneau de contrôle. La machine lancera la numérisation de l'original, puis l'impression quand elle sera prête pour la finition. 2 Remarque Pour quitter la fonction d'application sélectionnée, appuyez sur [OFF]. Pour quitter toutes les fonctions d'application, appuyez sur [Réinitialiser]. Pour revenir à tous les réglages initiaux, fonction d'application comprise, appuyez sur la touche [Réinitialiser] du panneau de contrôle. 2 Remarque Si vous ne souhaitez pas effectuer d'autres réglages, vous pouvez lancer la tâche de copie en utilisant les réglages actuels sans appuyer sur la touche [OK] pour revenir à l'écran Application ou à l'écran Fonctions de base. bizhub 500/420 6-111 Fonctions d’Application 6 6.14.3 Impression du numéro de distribution (Numéros Distribut.) Pour copier avec la fonction Numéros Distribut. 0 Indiquez le numéro de début. La plage disponible pour ce réglage est 0 ~ 9999. Normalement, le numéro de distribution est imprimé sous la forme d'un numéro à quatre chiffres. 0 Sélectionnez le niveau de densité désiré parmi les quatre options. 0 Indiquez si vous voulez imprimer le numéro de distribution sur la couverture uniquement ou sur toutes les pages. 1 Placez l'original. 2 Entrez sur le clavier du panneau de contrôle le nombre de copies désiré. 3 Sur l'écran Fonctions de base, appuyez sur l'onglet [Application]. L'écran Application s'affiche. 6-112 bizhub 500/420 Fonctions d’Application 4 6 Appuyez sur [Tampon], puis sur [Numéros Distribut.]. L'écran Numéros Distribut. s'affiche. 5 Spécifiez le numéro de début, la densité du texte et les pages à imprimer. – – – bizhub 500/420 Entrez le numéro de début désiré sur le clavier du panneau de contrôle pour l'afficher sous N° début. Appuyez sur l'une des quatre touches sous Densité Texte pour la mettre en surbrillance. Appuyez sur l'une des deux touches sous Pages pour la mettre en surbrillance. 6-113 Fonctions d’Application 6 Vous voulez modifier la valeur entrée en utilisant clavier du panneau de contrôle ? % Appuyez sur [C] (correction) sur le panneau de contrôle, puis entrez la valeur correcte. ? Que se passe-t-il si la valeur entrée est en dehors de la plage disponible ? % Le message Erreur de saisie s'affiche. Appuyez sur [C] (correction) sur le panneau de contrôle, puis ré-entrez la valeur correcte. ? 6 Appuyez sur [OK] pour revenir à l'écran Application. – Appuyez sur [Annul.] sur l'écran Numéros Distribut. pour annuler la modification du réglage. 7 Sélectionnez éventuellement des conditions supplémentaires de copie. 8 Appuyez sur [Départ] sur le panneau de contrôle. La machine lancera la numérisation de l'original, puis l'impression quand elle sera prête pour la finition. 2 Remarque Pour quitter la fonction d'application sélectionnée, appuyez sur [OFF]. Pour quitter toutes les fonctions d'application, appuyez sur [Réinitialiser]. Pour revenir à tous les réglages initiaux, fonction d'application comprise, appuyez sur la touche [Réinitialiser] du panneau de contrôle. 2 Remarque Si vous ne souhaitez pas effectuer d'autres réglages, vous pouvez lancer la tâche de copie en utilisant les réglages actuels sans appuyer sur la touche [OK] pour revenir à l'écran Application ou à l'écran Fonctions de base. 6-114 bizhub 500/420 Fonctions d’Application 6 6.14.4 Imprimer un tampon sur les copies (Tampon intégré) Pour copier avec la fonction Tampon intégré 0 Sélectionnez l'un des huit types de tampon proposés sur l'écran. 0 Possibilité de sélectionner la position d'impression parmi neuf zones. Si nécessaire, affinez l'ajustement de la position sélectionnée dans le sens de la longueur et de la largeur en entrant une valeur comprise entre 0,1 mm et 50,0 mm par pas de 0,1 mm. 0 Indiquez si vous voulez imprimer le tampon sur la couverture ou sur toutes les pages. 1 Placez l'original. 2 Entrez sur le clavier du panneau de contrôle le nombre de copies désiré. 3 Sur l'écran Fonctions de base, appuyez sur l'onglet [Application]. L'écran Application s'affiche. bizhub 500/420 6-115 Fonctions d’Application 6 4 Appuyez sur [Tampon], puis sur [Tampon intégré]. L'écran Tampon intégré s'affiche. 5 Sélectionnez le type de tampon désiré et les pages à imprimer. – – 6-116 Appuyez sur l'une des huit touches de type de tampon pour la mettre en surbrillance. Appuyez sur l'une des deux touches sous Pages pour la mettre en surbrillance. bizhub 500/420 Fonctions d’Application – 6 6 Pour modifier ou affiner l'ajustement de la position d'impression indiquée sur la touche Position Impress., passez à l'étape suivante. Pour terminer ce réglage, passez à l'étape 8. Appuyez sur [Position Impress.] pour afficher l'écran Position d'Impression. – Appuyez sur l'une des neuf touches Position d'Impression pour la mettre en surbrillance. – Si un ajustement affiné n'est pas nécessaire, passez à l'étape 8. bizhub 500/420 6-117 Fonctions d’Application 6 7 Appuyez sur [Modifier ajustement] pour afficher l'écran Réglage Précis. – Appuyez sur la touche [Gauche] ou [Droite] sous Ajustement Gauche/Droite pour la mettre en surbrillance. Utilisez les touches [+] et [–] pour entrer une fraction par pas de 1/16". Pour entrer le nombre entier de la valeur désirée, appuyez sur la touche fléchée bidirectionnelle pour déplacer le curseur, puis utilisez [+], [–] ou le clavier du panneau de contrôle. De la même manière, appuyez sur la touche [Haut] ou [Bas] sous Ajustement Haut/Bas pour la mettre en surbrillance, puis entrez la valeur d'ajustement désirée. Pour désactiver les réglages, appuyez sur [Aucun] pour chacun d'eux. Vous voulez modifier la valeur entrée en utilisant clavier du panneau de contrôle ? % Appuyez sur [C] (correction) sur le panneau de contrôle, puis entrez la valeur correcte. ? Que se passe-t-il si la valeur entrée est en dehors de la plage disponible ? % Le message Erreur de saisie s'affiche. Appuyez sur [C] (correction) sur le panneau de contrôle, puis ré-entrez la valeur correcte. ? 8 Appuyez sur [OK] pour revenir à l'écran Application. – 9 6-118 Appuyez sur [Annul.] sur l'écran Tampon intégré, Position d'Impression ou Réglage Précis pour annuler la modification du réglage. Sélectionnez éventuellement des conditions supplémentaires de copie. bizhub 500/420 Fonctions d’Application 10 6 Appuyez sur [Départ] sur le panneau de contrôle. La machine lancera la numérisation de l'original, puis l'impression quand elle sera prête pour la finition. 2 Remarque Pour quitter la fonction d'application sélectionnée, appuyez sur [OFF]. Pour quitter toutes les fonctions d'application, appuyez sur [Réinitialiser]. Pour revenir à tous les réglages initiaux, fonction d'application comprise, appuyez sur la touche [Réinitialiser] du panneau de contrôle. 2 Remarque Si vous ne souhaitez pas effectuer d'autres réglages, vous pouvez lancer la tâche de copie en utilisant les réglages actuels sans appuyer sur la touche [OK] pour revenir à l'écran Application ou à l'écran Fonctions de base. bizhub 500/420 6-119 Fonctions d’Application 6 6.14.5 Imprimer un filigrane sur les copies (Filigrane) Pour copier avec la fonction Filigrane 0 Sélectionnez l'un des huit types de filigrane proposés sur l'écran. 1 Placez l'original. 2 Entrez sur le clavier du panneau de contrôle le nombre de copies désiré. 3 Sur l'écran Fonctions de base, appuyez sur l'onglet [Application]. L'écran Application s'affiche. 6-120 bizhub 500/420 Fonctions d’Application 4 6 Appuyez sur [Tampon], puis sur [Filigrane]. L'écran Filigrane s'affiche. 5 Sélectionnez le type de filigrane désiré. – bizhub 500/420 Appuyez sur l'une des huit touches pour la mettre en surbrillance. 6-121 Fonctions d’Application 6 6 Appuyez sur [OK] pour revenir à l'écran Application. – Appuyez sur [Annul.] sur l'écran Filigrane pour annuler la modification du réglage. 7 Sélectionnez éventuellement des conditions supplémentaires de copie. 8 Appuyez sur [Départ] sur le panneau de contrôle. La machine lancera la numérisation de l'original, puis l'impression quand elle sera prête pour la finition. 2 Remarque Pour quitter la fonction d'application sélectionnée, appuyez sur [OFF]. Pour quitter toutes les fonctions d'application, appuyez sur [Réinitialiser]. Pour revenir à tous les réglages initiaux, fonction d'application comprise, appuyez sur la touche [Réinitialiser] du panneau de contrôle. 2 Remarque Si vous ne souhaitez pas effectuer d'autres réglages, vous pouvez lancer la tâche de copie en utilisant les réglages actuels sans appuyer sur la touche [OK] pour revenir à l'écran Application ou à l'écran Fonctions de base. 6-122 bizhub 500/420 Fonctions d’Application 6.15 6 Conditions de copie incompatibles avec les fonctions Application Conditions de copie incompatibles avec Densité les fonctions Application De Base Zoom Auto Retrait du fond Densité Papier Auto Magasin papier/Magasin grande capacité Plateau d’introduction multi-feuilles Normal Papier recyclé Transparent Etiquette Calque Personnalisé Papier à en-tête Carte postale Papier mince Papier épais Couleur papier Enveloppe Zoom Auto e 1,0 Agrandissement et Réduction Zoom avec rapport X/Y constant Zoom indépendant Papier Encart transparent + Couverture + + + + + + + Insertion Feuille + + Insertion image Chapitres + *3 + + + + + + Inversion Pos/Nég + + + Pagination Livret + + + Définir Plage + + + Détection Auto format original + + + Répétition image + + + + + Multi-images Livre + + Marge Modifier marge Effacer Application + Effacement/ Effacem. centre Eff. zone hors image Ajustement image Image centrée Paramètre Format original Paramètre Format personnalisé Livret bizhub 500/420 + Sans rotation + + + + + + + + *4 *4 *4 *4 6-123 6-124 Tampon Application Auto Retrait du fond Densité Papier Auto Magasin papier/Magasin grande capacité Plateau d’introduction multi-feuilles Normal Papier recyclé Transparent Etiquette Calque Personnalisé Papier à en-tête Carte postale Papier mince Papier épais Couleur papier Enveloppe Zoom Auto e 1,0 Agrandissement et Réduction Zoom avec rapport X/Y constant Zoom indépendant 6 Fonctions d’Application Conditions de copie incompatibles avec Densité les fonctions Application Papier De Base Zoom Numéros Distribut. + Page # + Date/Heure + Tampon intégré + Filigrane + bizhub 500/420 Fonctions d’Application 6 Encart transparent + + + + + + + + + , , Insertion Feuille + + + + , , Insertion image + + + + , , , + + + + , + Inversion Pos/Nég , , , , Couverture Chapitres Chapitres Insertion image Insertion Feuille Couverture Encart transparent Application Matrice de points Photo Texte/Photo Texte Qualité Marge Réglages direction original Originaux mixtes 8 en 1 4 en 1 2 en 1 Combi- Original ner pages Numérisat. séparées Densité Papier Copies recto-verso Combiner originaux Copie recto De Base Originaux recto-verso Originaux recto Conditions de copie incompatibles avec les fonctions Application , , Inversion Pos/Nég Livre + Multi-images Application Pagination Livret + + + + + + + + + + + + + + + + + + + + Définir Plage + + + + + + + + + + + + + + Détection Auto Format Original + + + + + + + + + + + + + + Répétition image + + + + + + + + + + + + + + + + + + + + + + + + + Marge Ajustement image Effacer Modifier marge Effacement/Effacem. centre Eff. zone hors image + Image centrée + Sans rotation + + + Paramètre Format original , Paramètre Format personnalisé , Livret bizhub 500/420 + + + + + + + + 6-125 6-126 Tampon Application Filigrane Numéros Distribut. + + Inversion Pos/Nég Chapitres Insertion image Insertion Feuille Qualité Couverture Encart transparent Combi- Original ner pages Matrice de points Densité Papier Photo Combiner originaux Texte/Photo De Base Texte Marge Réglages direction original Originaux mixtes 8 en 1 4 en 1 2 en 1 Numérisat. séparées Copies recto-verso Copie recto Conditions de copie incompatibles avec les fonctions Application Originaux recto-verso Originaux recto 6 Fonctions d’Application Application + Page # + Date/Heure + Tampon intégré + + bizhub 500/420 Fonctions d’Application 6 Application Encart transparent Couverture + + + + + + + + Insertion image + + + + + + + Chapitres + + + + + + + Multi-images , , , Répétition image , , + , + + + + + Filigrane + + + + + + + + + + + + + + + + + + + + + + + + + + + + + + + + Effacer Tampon intégré + Modifier marge Effacement/Effacem. centre Eff. zone hors image Image centrée Ajustement image Date/Heure + Marge bizhub 500/420 Page # + + , , + + Détection , , Auto format original , , + + + + + , , , , , , , , Numéros Distribut. Livret Paramètre Format personnalisé Paramètre Format original Sans rotation Image centrée + + Livre Définir Plage Tampon + + Insertion Feuille + + + + + + Pagination Livret Ajustement image + + + Inversion Pos/Nég Application Eff. zone hors image Modifier marge Effacer Marge Répétition image Détection Auto format original Définir Plage Pagination pour livret Livre Multiimages Effacement/Effacem. centre Conditions de copie incompatibles avec les fonctions Application + + + + + + + + + + + , , Sans rotation + Paramètre Format original , + , Paramètre Format personnalisé , + , , , 6-127 6-128 Application Tampon Livret Numéros Distribut. + + + Page # + + + Date/Heure + + + Tampon intégré + + + Filigrane + + + + + + + + + + + Filigrane Tampon intégré Date/Heure Ajustement image Page # Numéros Distribut. Livret Paramètre Format personnalisé Paramètre Format original Sans rotation Effacer Image centrée Eff. zone hors image Multiimages Effacement/Effacem. centre Modifier marge Marge Répétition image Détection Auto format original Conditions de copie incompatibles avec les fonctions Application Définir Plage Pagination pour livret Livre 6 Fonctions d’Application Application Tampon + , , bizhub 500/420 Fonctions d’Application 6 Groupe Croisé Décalé Agrafage Perforation + + + + + Couverture + + Insertion Feuille + + Insertion image + + Chapitres + + Tri Encart transparent Pliage en 2 Central Agrafage & Pliage Finition Décalage Plateau de sortie Conditions de copie incompatibles avec les fonctions Application + + + + Inversion Pos/Nég + + + Pagination pour livret + + + Définir Plage + + + + + Détection Auto format original + + + + + Répétition image + + + + + + + + Marge Modifier marge Effacer Application MultiImages Livre Effacement/Effacem. centre Eff. zone hors image Ajustement image Image centrée Sans rotation Paramètre Format original Paramètre Format personnalisé Livret + Tampon Numéros Distribut. + Page # Date/Heure Tampon intégré Filigrane , : la dernière condition sélectionnée est prioritaire et la sélection précédente est annulée. + : la condition sélectionnée précédemment est prioritaire et un message d'avertissement est affiché. *3 : la dernière condition sélectionnée a priorité uniquement lorsque l'insertion copie est sélectionnée. *4 : la dernière condition sélectionnée a priorité lorsque le rapport de zoom recommandé est utilisé parallèlement à la fonction Combiner originaux ou Livret. bizhub 500/420 6-129 6 6-130 Fonctions d’Application bizhub 500/420 7 Finition/Pliage Finition/Pliage 7 Finition/Pliage 7.1 Sortie pour machine sans module de finition 7 Le plateau de sortie OT-501 est installé dans l'unité principale sans module de finition comme illustré ci-contre. La machine est disponible pour sélectionner les quatre modes de sortie suivants. "Tri" est le réglage sélectionné par défaut. - - - - Tri Sélectionnez ce réglage pour séparer chaque jeu d'un original multipages. Groupe Sélectionnez ce réglage pour séparer les copies de chaque page d'un original multi-pages. Tri Décalé Sélectionnez ce réglage pour tourner un jeu sur deux de 90° à la sortie, sous réserve que le même format de papier soit chargé dans deux magasins, l'un des magasins étant chargé dans le sens transversal v et l'autre magasin étant chargé dans le sens longitudinal w, p. ex., papier format A4 ou B5. Groupe Décalé Sélectionnez ce réglage pour tourner un jeu groupé sur deux de 90° à la sortie, sous réserve que le même format de papier soit chargé dans deux magasins, l'un des magasins étant chargé dans le sens transversal v et l'autre magasin étant chargé dans le sens longitudinal w, p. ex., papier format A4 ou B5. bizhub 500/420 7-3 Finition/Pliage 7 Présentation fonctionnelle Mode Exemple Tri Groupe Tri Décalé Groupe Décalé 7-4 bizhub 500/420 Finition/Pliage 7 Pour spécifier le mode de sortie 0 Groupe est le réglage sélectionné par défaut. Lorsque 2 jeux ou plus sont saisis, la sortie se fait automatiquement en mode Tri. 0 Certaines conditions de copie sont incompatibles avec le mode Groupe. Pour plus de détails, voir "Conditions de copie incompatibles avec Finition/Pliage" à la page 7-33. 0 Si aucun module de finition n'est installé et que les conditions suivantes sont remplies, les copies imprimées peuvent être sorties et triées en alternance de manière croisée. Compatible avec le papier A4 ou B5. Charger du papier de format et de type identiques avec l'orientation transversale v dans l'un des magasins et avec l'orientation longitudinale w dans l'autre magasin. Le paramètre "Papier Auto" est sélectionné. Le paramètre "Papier Auto" n'est pas sélectionné lorsque le paramètre Originaux Mixtes est sélectionné. 0 La capacité max. du plateau de sortie est de 250 feuilles. Dans le cas d'une procédure de copie supérieure à 250, n'oubliez pas de sortir les copies du plateau de sortie avant que la capacité maximale ne soit atteinte. 1 Placez l'original à copier. 2 Tapez sur le clavier numérique le nombre de copies désiré. 3 Chargez du papier dans le magasin. – 4 En cas d'utilisation du mode croisé en alternance, chargez du papier format A4 ou B5 en orientation portrait v dans un magasin et en orientation paysage w dans l'autre magasin. Sur l'écran Fonctions de base, appuyez sur [Finition]. L'écran Finition s'affiche. bizhub 500/420 7-5 Finition/Pliage 7 5 Sélectionnez Tri ou Groupe, et spécifiez Décalage. – – – – 6 Pour activer le mode Tri, appuyez sur [Tri] pour le mettre en surbrillance. Pour activer le mode Groupe, appuyez sur [Groupe] pour le mettre en surbrillance. Pour activer le mode Tri croisé en alternance, appuyez sur [Tri] et [Décalé] pour les mettre en surbrillance. Pour activer le mode Groupe croisé en alternance, appuyez sur [Groupe] et [Décalé] pour les mettre en surbrillance. Appuyez sur [OK]. L'écran Fonctions de base réapparaît. 7 Spécifiez les réglages de copie voulus. – 8 Papier Auto peut être désactivé automatiquement en fonction du réglage effectué. En mode Tri croisé ou Groupe croisé, assurez-vous que d'autres conditions de copie n'entrent pas en conflit avec Papier Auto. Appuyez sur [Départ]. Le travail de numérisation/impression va démarrer. 2 Remarque Pour annuler les modifications apportées aux paramètres, appuyez sur [Annul.] sur l'écran Finition. Pour annuler tous les réglages, appuyez sur [Réinitialiser]. Si aucun autre réglage n'est désiré, le travail de copie peut être lancé à l'aide des réglages actuellement spécifiés sans appuyer sur [OK] pour retourner à l'écran Fonctions de base. 7-6 bizhub 500/420 Finition/Pliage 7.2 7 Sortie pour machine avec module de finition La machine équipée du module de finition FS-510/FS-511 offre les modes de sortie suivants. Par défaut, le module de finition FS-510 est réglé en usine pour imprimer les feuilles imprimées dans le magasin 1 en mode Groupe. Par défaut, le module de finition FS-511 est réglé en usine pour imprimer les feuilles imprimées dans le magasin principal (magasin 2) en mode Groupe. - - - - Tri Sélectionnez ce réglage pour séparer chaque jeu d'un original multipages. Groupe Sélectionnez ce réglage pour séparer les copies de chaque page d'un original multi-pages. Tri + Décalé Sélectionnez ce réglage pour sortir plusieurs copies du jeu original ; chaque jeu trié sera décalé de 30 mm à la sortie. (Le magasin secondaire (magasin 1) du module de finition FS-511 est indisponible.) Groupe + Décalé Sélectionnez ce réglage pour regrouper plusieurs copies d'un même original et décaler les jeux de 30 mm à la sortie. (Le magasin secondaire (magasin 1) du module de finition FS-511 est indisponible.) 2 Remarque Le module de finition FS-510 est équipé d'origine de deux plateaux de sortie et il est possible d'installer un plateau de sortie additionnel OT-601. Contactez votre technicien SAV si nécessaire. (Le plateau de sortie additionnel est installé sur le module de finition illustré ci-dessus.) Le module de finition FS-510 est disponible pour sortir les copies dans chaque magasin et dans chaque mode de sortie. bizhub 500/420 7-7 Finition/Pliage 7 Présentation fonctionnelle Mode Exemple Tri Groupe Tri + Décalé Groupe + Décalé 7-8 bizhub 500/420 Finition/Pliage 7 Pour spécifier le mode de sortie du module de finition 0 Tri est le réglage sélectionné par défaut. Aucune limite n'est fixée en mode Tri. 0 Certaines conditions de copie sont incompatibles avec le mode Groupe. Pour plus de détails, voir "Conditions de copie incompatibles avec Finition/Pliage" à la page 7-33. 0 Lors de l'impression de copies en mode Carte postale, Calque ou Transparents sur la machine équipée du module de finition FS-511, veillez à bien sélectionner le magasin secondaire (aux.) comme plateau de sortie. 0 La capacité de chaque plateau de sortie des modules de finition FS-510 et FS-511 est limitée. Attention à ne pas dépasser la limite. Pour plus de détails, voir "Capacité Magasin papier/Plateau de sortie" à la page 10-5. 1 Placez l'original à copier. 2 Tapez sur le clavier numérique le nombre de copies désiré. 3 Sur l'écran Fonctions de base, appuyez sur [Finition]. L'écran Finition s'affiche. bizhub 500/420 7-9 Finition/Pliage 7 4 Sélectionnez Tri ou Groupe, et spécifiez Décalage. – – – – – 5 Pour activer le mode Tri, appuyez sur [Tri] pour le mettre en surbrillance. Pour activer le mode Groupe, appuyez sur [Groupe] pour le mettre en surbrillance. Pour activer le mode Tri en sortie décalée, appuyez sur [Tri] et [Groupe] pour les mettre en surbrillance. Pour activer le mode Groupe en sortie décalée, appuyez sur [Groupe] et [Décalé] pour les mettre en surbrillance. Pour annuler le réglage, appuyez une nouvelle fois sur la touche pour la désélectionner. Appuyez sur [OK]. L'écran Fonctions de base réapparaît. 6 Spécifiez les réglages de copie voulus. 7 Appuyez sur [Départ]. Le travail de numérisation/impression va démarrer. 7-10 bizhub 500/420 Finition/Pliage 7 2 Rappel Les plaeaux du Module de finition FS-510 montent ou descendent progressivement pendant la sortie des documents imprimés, en fonction du magasin sélectionné. Avec la Piqueuse à cheval SD-502 ou le Kit bac courrier MT-501, le fonctionnement des magasins augmente. NE PAS laisser le moindre objet faire obstacle au fonctionnement du magasin autour du module de finition, car la moindre interférence risque d'endommager le module de finition. Le magasin 2 du Module de finition FS-511 (magasin principal) descend progressivement pendant l'impression des documents imprimés. NE PAS laisser le moindre objet faire obstacle au fonctionnement du magasin 2 (magasin principal) du côté gauche du module de finition, car la moindre interférence risque d'endommager le module de finition. 2 Remarque Pour annuler les modifications apportées aux paramètres, appuyez sur [Annul.] sur l'écran Finition. Pour annuler tous les réglages, appuyez sur [Réinitialiser]. Si aucun autre réglage n'est désiré, le travail de copie peut être lancé à l'aide des réglages actuellement spécifiés sans appuyer sur [OK] pour retourner à l'écran Fonctions de base. bizhub 500/420 7-11 Finition/Pliage 7 7.3 Agrafer des copies imprimées (Agrafage) Les types de machine suivants équipés d'un module de finition peuvent fonctionner en mode Agrafage. 2 Remarque Le module de finition FS-510 est équipé d'origine de deux plateaux de sortie et il est possible d'installer un plateau de sortie additionnel (OT-601). Contactez votre technicien SAV si nécessaire. (Déjà installé sur l'illustration ci-dessus.) 7-12 bizhub 500/420 Finition/Pliage 7 Présentation fonctionnelle Le réglage Direction original des exemples ci-dessous est censé être celui où le bord supérieur de l'original est aligné contre le côté arrière de la machine. Touche bizhub 500/420 Exemple 7-13 Finition/Pliage 7 Touche 7-14 Exemple bizhub 500/420 Finition/Pliage 7 Pour copier en mode Agrafage 0 Si Agrafage doit être sélectionné, précisez l'orientation dans laquelle l'original est positionné et l'orientation de la page à agrafer, sinon il se peut que les copies ne soient pas agrafées comme voulu. 0 Si Agrafage est sélectionné, la machine sélectionne aussi Tri automatiquement et désactive Groupe et Décalé. Chaque jeu copié sera trié et agrafé. 0 Si le réglage d'agrafage diffère de la position de reliure spécifié au réglage Marge de Page du paramètre Application, la position d'agrafage est prioritaire. 0 Si Auto est sélectionné sur le menu contextuel Position d'agrafage, la position d'agrafage sera automatiquement déterminée sur le côté le plus long du papier A4 ou sur le côté le plus court d'un papier de format supérieur à A4. 0 Grammage disponible : 60 à 90 g/m2. Pour plus de détails sur d'autres caractéristiques, voir "Grammage du papier" à la page 10-4. 0 Avec du papier trop ondulé ou de certains papiers fins en mode Agrafage, la disposition des jeux agrafés risque de ne pas être satisfaisante. 0 La capacité de chaque plateau de sortie des Modules de finition FS-510 et FS-511 est limitée. Attention à ne pas dépasser la limite. Pour plus de détails, voir "Capacité Magasin papier/Plateau de sortie" à la page 10-5. 1 Placez l'original à copier. 2 Tapez sur le clavier numérique le nombre de copies désiré. bizhub 500/420 7-15 Finition/Pliage 7 3 4 Appuyez sur l'onglet [Combiner originaux] du menu Fonctions de base pour régler les paramètres Direction original et Marge. – Pour le paramètre Direction original, voir "Spécifier l'orientation de l’original (Orientation original)" à la page 5-13. Pour le paramètre Marge, voir "Capacité Magasin papier/Plateau de sortie" à la page 10-5. – Une fois terminé, appuyez sur l'onglet [Fonctions de base] pour retourner à l'écran Fonctions de base. Sur l'écran Fonctions de base, appuyez sur [Finition]. L'écran Finition s'affiche. 7-16 bizhub 500/420 Finition/Pliage 5 7 Sélectionnez la position d'agrafage. – – 6 Sélectionnez la position d'agrafage. – – 7 Pour agrafer dans un coin, appuyez sur [En coin] pour le mettre en surbrillance. Pour agrafer le long d'un bord, appuyez sur [2 points] pour le mettre en surbrillance. Appuyez sur [Position] pour afficher le menu contextuel Position d'agrafage. Appuyez sur la touche voulue pour la mettre en surbrillance. Appuyez deux fois sur [OK]. L'écran Fonctions de base réapparaît. 8 Spécifiez les réglages de copie voulus. 9 Appuyez sur [Départ]. Le travail de numérisation/impression va démarrer. bizhub 500/420 7-17 Finition/Pliage 7 2 Rappel Les plateaux du Module de finition FS-510 montent ou descendent progressivement pendant la sortie des documents imprimés, en fonction du magasin sélectionné. Avec la Piqueuse à cheval SD-502 ou le Kit bac courrier MT-501, le fonctionnement des magasins augmente. NE PAS laisser le moindre objet faire obstacle au fonctionnement du magasin autour du module de finition, car la moindre interférence risque d'endommager le module de finition. Le magasin 2 du Module de finition FS-511 (magasin principal) descend progressivement pendant l'impression des documents imprimés. NE PAS laisser le moindre objet faire obstacle au fonctionnement du magasin 2 (magasin principal) du côté gauche du module de finition, car la moindre interférence risque d'endommager le module de finition. 2 Remarque Pour annuler les modifications apportées aux paramètres, appuyez sur [Annul.] sur l'écran Finition. Pour annuler tous les réglages, appuyez sur [Réinitialiser]. Si aucun autre réglage n'est désiré, le travail de copie peut être lancé à l'aide des réglages actuellement spécifiés sans appuyer sur [OK] pour retourner à l'écran Fonctions de base. 7-18 bizhub 500/420 Finition/Pliage 7.4 7 Perforer les copies (Perforation) Le mode Perforation est disponible sur une machine équipée du Module de finition FS-511 ou avec le Module de finition FS-510 associé à l'Unité de perforation PU-501 en option. 2 Remarque Le Module de finition FS-510 est équipé d'origine de deux plateaux de sortie et il est possible d'installer un plateau de sortie additionnel (OT-601). Contactez votre technicien SAV si nécessaire. (Déjà installé sur l'illustration ci-dessus.) bizhub 500/420 7-19 Finition/Pliage 7 Présentation fonctionnelle Le réglage Direction original des exemples ci-dessous est censé être celui où le bord supérieur de l'original est aligné contre le côté arrière de la machine. Touche 7-20 Exemple bizhub 500/420 Finition/Pliage 7 Pour copier en mode Perforation 0 Si Perforation doit être sélectionné, précisez l'orientation dans laquelle l'original est positionné et l'orientation de la page à perforer, sinon il se peut que les copies ne soient pas perforées comme voulu. 0 Ce mode est disponible en association avec les modes Groupe, Tri + Décalé, Groupe + Décalé ou Agrafage. 0 Si le réglage de perforation diffère de la position de reliure spécifiée au réglage Marge de Page du paramètre Application, la position de perforation est prioritaire. 0 Si Auto est sélectionné sur le menu contextuel Position de perforation, la position de perforation sera automatiquement déterminée sur le côté le plus long du papier A4 ou sur le côté le plus court d'un papier de format supérieur à A4. 0 Veillez à ce que les guides latéraux du magasin soient fermement ajustées contre le papier, sinon les copies risquent de ne pas être perforées au bon endroit. 0 Le grammage du papier disponible pour l'Unité de perforation PU-501 montée sur le Module de finition FS-510 est 56 à 90 g/m2, alors que le grammage papier pour le Module de finition FS-511 est compris entre 60 et 90 g/m2. Pour plus de détails sur d'autres caractéristiques, voir "Grammage du papier" à la page 10-4. 0 Si l'ATS (Basculement automatique des sources papier) est actif alors que la machine est en mode Perforation, les trous peuvent légèrement être décalés de la position souhaitée. 0 Ne perforez pas les types de papier spéciaux comme les films transparents de rétroprojection, les étiquettes,etc., sinon un incident peut se produire sur la machine. 0 La capacité de chaque plateau de sortie des Modules de finition FS-510 et FS-511 est limitée. Attention à ne pas dépasser la limite. Pour plus de détails, voir "Capacité Magasin papier/Plateau de sortie" à la page 10-5. 1 Placez l'original à copier. 2 Tapez sur le clavier numérique le nombre de copies désiré. bizhub 500/420 7-21 Finition/Pliage 7 3 4 Appuyez sur l'onglet [Combiner originaux] du menu Fonctions de base pour régler les paramètres Direction original et Marge. – Pour le paramètre Direction original, voir "Spécifier l'orientation de l’original (Orientation original)" à la page 5-13. Pour le paramètre Marge, voir "Spécification de la position de la marge de reliure (Marge)" à la page 5-18. – Une fois terminé, appuyez sur l'onglet [Fonctions de base] pour retourner à l'écran Fonctions de base. Sur l'écran Fonctions de base, appuyez sur [Finition]. L'écran Finition s'affiche. 7-22 bizhub 500/420 Finition/Pliage 5 7 Appuyez sur [4 trou] pour le mettre en surbrillance. – – 6 Sélectionnez la position de perforation. – – 7 Groupe et Décalé peuvent également être associés. Appuyez sur la touche voulue pour la mettre en surbrillance. Pour annuler le réglage, appuyez une nouvelle fois sur le bouton pour le désélectionner. Appuyez sur [Position] pour afficher le menu contextuel Position de perforation. Appuyez sur le bouton voulu pour le mettre en surbrillance. Appuyez deux fois sur [OK]. L'écran Fonctions de base réapparaît. 8 Spécifiez les réglages de copie voulus. 9 Appuyez sur [Départ]. Le travail de numérisation/impression va démarrer. bizhub 500/420 7-23 Finition/Pliage 7 2 Rappel Les plateaux du Module de finition FS-510 montent ou descendent progressivement pendant la sortie des documents imprimés, en fonction du magasin sélectionné. Avec la Piqueuse à cheval SD-502 ou le Kit bac courrier MT-501, le fonctionnement des magasins augmente. NE PAS laisser le moindre objet faire obstacle au fonctionnement du magasin autour du module de finition, car la moindre interférence risque d'endommager le module de finition. Le magasin 2 du Module de finition FS-511 (magasin principal) descend progressivement pendant l'impression des documents imprimés. NE PAS laisser le moindre objet faire obstacle au fonctionnement du magasin 2 (magasin principal) du côté gauche du module de finition, car la moindre interférence risque d'endommager le module de finition. 2 Remarque Pour annuler les modifications apportées aux paramètres, appuyez sur [Annul.] sur l'écran Finition. Pour annuler tous les réglages, appuyez sur [Réinitialiser]. Si aucun autre réglage n'est désiré, le travail de copie peut être lancé à l'aide des réglages actuellement spécifiés sans appuyer sur [OK] pour retourner à l'écran Fonctions de base. 7-24 bizhub 500/420 Finition/Pliage 7.5 7 Plier des copies au centre/Relier des copies au centre : Pliage en 2/ Agrafage & pliage Les modes Pliage en 2 et Agrafage & pliage sont disponibles sur la machine équipée du Module de finition FS-510 et de la Piqueuse à cheval SD-502 comme illustré sur la droite, associés à la fonction Livret qui sera automatiquement sélectionnée. - En mode Pliage en 2, chaque feuille copié est plié et dirigé vers le magasin de la piqueuse à cheval. En mode Agrafage & pliage, chaque jeu copié est plié et agrafé en deux points (piqué à cheval), puis sorti sur le magasin de la piqueuse à cheval. - 2 Remarque Le Module de finition FS-510 est équipé d'origine de deux plateaux de sortie et il est possible d'installer un plateau de sortie additionnel (OT-601). Contactez votre technicien SAV si nécessaire. (Déjà installé sur l'illustration ci-dessus.) Présentation fonctionnelle Touche bizhub 500/420 Description 7-25 Finition/Pliage 7 Pour copier en mode Pliage en 2 ou Agrafage & pliage 0 Par défaut, le mode 1%2 et la fonction Livret seront automatiquement spécifiés si Pliage en 2 ou Agrafage & pliage est sélectionné. Pour plus de détails, voir "Réaliser un livret de signature multipages (Livret)" à la page 6-64. Pliage en 2 et Agrafage & pliage sont encore disponibles même si le mode 1%2 est changé ou si la fonction Livret est annulée. 0 Zoom Auto est automatiquement sélectionné. Pliage en 2 et agrafage & pliage sont toujours disponibles même si Zoom Auto est désactivé manuellement. 0 Position d'agrafage : 2 agrafes au centre (piqûre à cheval), écartement 120 mm +/– 4 mm (largeur d'agrafe 11 mm) Nombre max. de feuilles en mode Agrafage & pliage : 15 feuilles (papier de 80 g/m2) 0 Format papier : A3 w, B4 w, A4 w, B5 w Grammage : 60 à 90 g/m2 Pour plus de détails sur d'autres caractéristiques, voir "Grammage du papier" à la page 10-4. 0 Capacité du magasin de la piqueuse à cheval : 200 feuilles ou 20 jeux (papier de 80 g/m2) En mode Pliage en 2 ou Agrafage & pliage, les jeux finis sont exclusivement envoyés vers le magasin de la piqueuse à cheval. 1 Placez l'original à copier. – 2 Tapez sur le clavier numérique le nombre de copies désiré. – 7-26 En mode Agrafage & pliage, veillez à ce que le nombre des originaux ne dépasse pas le nombre maximal de feuilles spécifié pour le mode Agrafage & pliage. Attention à ce que le nombre de feuilles sorties ne dépasse jamais la capacité du magasin de la piqueuse à cheval. bizhub 500/420 Finition/Pliage 3 7 Appuyez sur [Pliage] sur l'écran Fonctions de base. L'écran Pliage s'affiche. 4 Appuyez sur [Pliage en 2] ou [Agrafage & pliage] pour les mettre en surbrillance. 5 Appuyez sur [OK]. L'écran Fonctions de base réapparaît. 6 Spécifiez les réglages de copie voulus. 7 Appuyez sur [Départ]. Le travail de numérisation/impression va démarrer. bizhub 500/420 7-27 Finition/Pliage 7 2 Rappel Les plateaux du Module de finition FS-510 montent ou descendent progressivement pendant la sortie des documents imprimés, en fonction du magasin sélectionné. Avec la Piqueuse à cheval SD-502 ou le Kit bac courrier MT-501, le fonctionnement des magasins augmente. NE PAS laisser le moindre objet faire obstacle au fonctionnement du magasin autour du module de finition, car la moindre interférence risque d'endommager le module de finition. 2 Remarque Pour annuler les modifications apportées aux paramètres, appuyez sur [Annul.] sur l'écran Finition. Pour annuler tous les réglages, appuyez sur [Réinitialiser]. Si aucun autre réglage n'est désiré, le travail de copie peut être lancé à l'aide des réglages actuellement spécifiés sans appuyer sur [OK] pour retourner à l'écran Fonctions de base. 7-28 bizhub 500/420 Finition/Pliage 7.6 7 Sortie pour machine avec Séparateur La machine équipée du séparateur peut sortir les feuilles imprimées dans différents magasins. Les quatre modes de sortie suivants peuvent être utilisés avec deux plateaux de sortie. Par défaut, les copies seront sorties dans le magasin 2 en mode Groupe. - - - - Tri Sélectionnez ce réglage pour séparer chaque jeu d'un original multipages. Groupe Sélectionnez ce réglage pour séparer les copies de chaque page d'un original multi-pages. Tri + Décalé Sélectionnez ce réglage pour tourner un jeu sur deux de 90° à la sortie, sous réserve que le même format de papier soit chargé dans deux magasins, l'un des magasins étant chargé dans le sens transversal v et l'autre magasin étant chargé dans le sens longitudinal w, p. ex., papier format A4 ou B5. Groupe + Décalé Sélectionnez ce réglage pour tourner un jeu groupé sur deux de 90° à la sortie, sous réserve que le même format de papier soit chargé dans deux magasins, l'un des magasins étant chargé dans le sens transversal v et l'autre magasin étant chargé dans le sens longitudinal w, p. ex., papier format A4 ou B5. Si vous spécifiez un magasin pour effectuer la sortie dans une autre tâche que Copie (p. ex. Impression, Rapports ou Fax), les feuilles imprimées seront distribuées dans le magasin spécifié pour empêcher les feuilles sorties de se mélanger. 2 Remarque Le plateau de sortie peut être spécifié pour chaque type de tâche (Copie, Impression et Rapports). Pour plus de détails, voir "2 Réglage sortie>2 Réglage Plateau de Sortie" à la page 16-33. bizhub 500/420 7-29 Finition/Pliage 7 Pour spécifier le mode de sortie avec Séparateur 0 Tri est le réglage sélectionné par défaut. Aucune limite n'est fixée en mode Tri. 0 Certaines conditions de copie sont incompatibles avec le mode Groupe. Pour plus de détails, voir "Conditions de copie incompatibles avec Finition/Pliage" à la page 7-33. 0 Si aucun module de finition n'est installé et que les conditions suivantes sont remplies, les copies imprimées peuvent être sorties et triées en alternance de manière croisée. Compatible avec le papier A4 ou B5. Charger du papier de format et de type identique avec l'orientation transversale v dans l'un des magasins et avec l'orientation longitudinale w dans l'autre magasin. Le paramètre "Papier Auto" est sélectionné. Le paramètre "Zoom Auto" est utilisé lorsque le paramètre Originaux Mixtes est sélectionné. 0 La capacité du magasin 1 (magasin inférieur) est de 250 feuilles max. et celle du magasin 2 (magasin supérieur) est de 100 feuilles max. Dans le cas d'une procédure de copie supérieure à ces limites, n'oubliez pas de sortir les copies du plateau de sortie avant que la capacité maximale ne soit atteinte. 1 Placez l'original à copier. 2 Tapez sur le clavier numérique le nombre de copies désiré. 3 Chargez le magasin avec du papier du format désiré. – 4 En cas d'utilisation du mode croisé en alternance, chargez du papier format A4 ou B5 en orientation portrait v dans un magasin et en orientation paysage w dans l'autre magasin. Sur l'écran Fonctions de base, appuyez sur [Finition]. L'écran Finition s'affiche. 7-30 bizhub 500/420 Finition/Pliage 5 7 Sélectionnez Tri ou Groupe, et spécifiez Décalé. – – – – 6 Sélectionnez le plateau de sortie désiré. – 7 Pour activer le mode Tri, appuyez sur [Tri] pour le mettre en surbrillance. Pour activer le mode Groupe, appuyez sur [Groupe] pour le mettre en surbrillance. Pour activer le mode Tri croisé en alternance, appuyez sur [Tri] et [Décalé] pour les mettre en surbrillance. Pour activer le mode Groupe croisé en alternance, appuyez sur [Groupe] et [Décalé] pour les mettre en surbrillance. Appuyez sur [Mag. 1] ou [Mag. 2] pour le mettre en surbrillance. Appuyez sur [OK]. L'écran Fonctions de base réapparaît. bizhub 500/420 7-31 Finition/Pliage 7 8 Spécifiez les réglages de copie voulus. – 9 Papier Auto peut être désactivé automatiquement en fonction du réglage effectué. En mode Tri ou Groupe et sortie croisée en alternance, assurezvous que d'autres conditions de copie n'entrent pas en conflit avec Papier Auto. Appuyez sur [Départ]. Le travail de numérisation/impression va démarrer. 2 Remarque Pour annuler les modifications apportées aux paramètres, appuyez sur [Annul.] sur l'écran Finition. Pour annuler tous les réglages, appuyez sur [Réinitialiser]. Si aucun autre réglage n'est désiré, le travail de copie peut être lancé à l'aide des réglages actuellement spécifiés sans appuyer sur [OK] pour retourner à l'écran Fonctions de base. 7-32 bizhub 500/420 Finition/Pliage Conditions de copie incompatibles avec Finition/Pliage Conditions de copie incompatibles avec Finition/Pliage Fonctions de base Densité Papier Zoom Auto Retrait du fond Densité Papier Auto Magasin/Magasin grande capacité Plateau d’introduction multi-feuilles Normal Papier recyclé Transparent Etiquette Calque Personnalisé Papier à en-tête Carte postale Papier mince Papier épais Papier couleur Enveloppe Zoom Auto e 1,0 Agrandir et Réduire Zoom XY Zoom indépendant 7.7 7 Tri Central Décalage Finition Groupe Croisé Décalé , , , , , , , *7 Agrafage *6 *6 *6 *6 *6 *6 *6 *6 *6 *6 *6 *6 Perforation *6 *6 *6 *6 *6 *6 *6 *6 *6 *6 *6 *6 Plateau de sortie *6 *6 *6 *6 *6 *6 *6 *6 *6 *6 *6 *6 Agrafage & Pliage *6 *6 *6 *6 *6 *6 *6 *6 *6 *6 *6 *6 Pliage en 2 *6 *6 *6 *6 *6 *6 *6 *6 *6 *6 *6 *6 bizhub 500/420 *7 *6 *6 *6 *6 *6 *6 *6 *6 *6 *6 *6 *6 7-33 Finition/Pliage 7 Combiner originaux Qualité Application Inversion Pos./Nég. Chapitres Insertion image Insertion Feuille Couverture Encart transparent Matrice de points Photo Texte/Photo Texte Marge Original Réglages direction original 8 en 1 4 en 1 Numérisat. séparées Combiner pages Copies recto-verso Copie recto Originaux recto-verso Originaux recto Densité Papier Originaux mixtes De Base 2 en 1 Conditions de c opie incompatibles avec Finition/Pliage Tri Décalage Finition Groupe Croisé , , , , , , , , , , , , , , , , , Décalé , Agrafage , Perforation , Pliage Plateau de sortie 7-34 Agrafage & Pliage *5 *8 *8 *8 , + + Pliage en 2 *5 *8 *8 *8 , + + bizhub 500/420 Pliage Décalage Finition bizhub 500/420 Croisé , , , , , Décalé Agrafage & Pliage + + + + + Pliage en 2 + + + + + Groupe , Agrafage , , , , Perforation , , , , Filigrane Tampon intégré Date/Heure Ajustement image Page # Numéros Distribut. Livret Format perso Format original Sans rotation Effacer Image centrée Eff. zone hors image Multiimages Effacement/Effacem. centre Modifier marge Marge Répétition image Détection Auto format original Conditions de copie incompatibles avec les fonctions Application Définir Plage Pagination pour livret Livre Finition/Pliage 7 Application Tampon Tri , , , , Plateau de sortie 7-35 Finition/Pliage 7 Plateau de sortie e Perforation Agrafage Croisé Décalé Décalage e e e , , e e , , , , , , , Groupe Finition Groupe Tri Tri , , Croisé Décalé Agrafage Pliage Pliage Pliage en 2 Application Décalage Agrafage & Pliage Conditions de copie incompatibles avec les fonctions Application e , e Perforation e Plateau de sortie e , , *6 *6 Agrafage & Pliage , e , , , Pliage en 2 , e , , , , , , : la condition dernièrement sélectionnée est prioritaire et la condition précédente est désactivée. e : Incompatible + : la condition précédemment sélectionnée est prioritaire et un message d'avertissement va s'afficher. *5 : la condition dernièrement sélectionnée est prioritaire lorsque Livret est automatiquement sélectionné en association avec Pliage en 2 ou Agrafage & pliage. *6 : varie fonction de l'option de finition à utiliser. *7 : le mode Décalé sera ignoré. *8 : Incompatible quand Livret est automatiquement sélectionné en association avec Pliage en 2 ou Agrafage & pliage. 7-36 bizhub 500/420 8 Informations expert Informations expert 8 Informations expert 8.1 Vérifier la sélection des fonctions à l'aide d'une épreuve 8 Cette fonction permet d'obtenir un spécimen d'un jeu copié avant de lancer une série de copie. C'est un moyen pratique et efficace de visualiser les résultats des conditions copie sélectionnées. Pour imprimer une épreuve 0 Utiliser Épreuve lorsque plusieurs jeux de copie sont nécessaires de deux ou plusieurs feuilles de l'original. 1 Positionnez l'original et réglez la quantité à imprimer. 2 Sélectionnez les conditions copie désirées. 3 Appuyez sur [Épreuve] sur le panneau de contrôle. Un modèle de copie sera sorti et l'écran de contrôle des paramètres de travail va s'afficher. 4 Vérifiez l'exemple de copie. – bizhub 500/420 L'affichage numérique sous Nombre de jeux sur l'écran Épreuve indique le nombre imprimé défini pour la quantité d'impression spécifiée. 8-3 Informations expert 8 – 5 Si le modèle de copie est satisfaisant, passez à l'étape 9. Pour modifier certains paramètres, passez à l'étape suivante. Appuyez sur [Modifier Paramèt.] sur l'écran Épreuve. L'écran Modifier paramèt. s'affiche. 6 Procédez aux changements voulus. – Les paramètres suivants peuvent être modifiés à l'écran après l'impression de l'épreuve. # de Jeux Recto seul/RV (sauf pour le type d'original recto/verso) Finition Pliage Mode Couverture Insertion Feuille Chapitres Marge de Page Tampon – Pour modifier le nombre de jeux à imprimer, appuyez sur [C] (Annuler) sur le panneau de contrôle, puis retapez la valeur souhaitée sur le clavier du panneau de contrôle. Pour modifier le mode de copie Recto/verso, appuyez sur [Recto seul] ou [R/V]. Pour modifier d'autres paramètres, appuyez sur la touche voulue pour afficher l'écran de réglage de chaque fonction. Pour annuler la modification du paramétrage, appuyez sur [Annuler modifier]. Le paramétrage précédent est restauré. – 8-4 bizhub 500/420 Informations expert 7 Répétez les étapes 3 à 6 jusqu'à ce que le résultat de copie voulu soit obtenu. – 8 S'il est impossible de modifier le paramètre voulu, annulez le travail en cours et redémarrez la configuration du travail depuis la première étape. Voir l'étape suivante pour plus de détails. Supprimez le travail en cours, si nécessaire, et redémarrez la configuration du travail. – 9 8 Pour supprimer le travail en cours, utilisez les touches fléchées vers le haut/vers le bas pour accéder au travail sur la liste des travaux ; si elle apparaît dans la zone auxiliaire, appuyez sur la touche du travail pour la mettre en surbrillance. Appuyez sur [Suppri.] pour afficher le menu contextuel de confirmation et appuyez sur [Oui]. Appuyez sur [Imprimer] sur l'écran Épreuve. La machine commence à imprimer le reste du document à l'exception des jeux modèles. bizhub 500/420 8-5 Informations expert 8 ! Détails Pour stopper la numérisation/l'impression de l'épreuve ou pour arrêter l'impression après impression de l'épreuve, appuyez sur [Arrêt] sur le panneau de contrôle. Pour plus de détails, voir "Pour arrêter/reprendre/supprimer une tâche" à la page 4-81. 8-6 bizhub 500/420 Informations expert 8.2 8 Vérifier la sélection des fonctions avant de copier (Contrôle) Affichez l'écran Vérificat. Tâche pour contrôler et modifier les sélections de fonction que vous avez effectuées. Pour utiliser la fonction Contrôle 1 Positionnez l'original et entrez le nombre d'exemplaires souhaité. 2 Sélectionnez les conditions copie désirées. – 3 Numérisez l'original en cas de réglage nécessaire. Appuyez sur [Contrôle] sur le panneau de contrôle. L'écran Vérificat. Tâche s'affiche. bizhub 500/420 8-7 Informations expert 8 4 8-8 Vérifiez les paramètres de la tâche. – L'écran Vérificat. Tâche comprend trois différentes pages. Le numéro d'écran de la page active apparaît au centre de la partie supérieure de l'écran. Appuyez sur [Préc.] ou [Suiv.] pour accéder à la page voulue. – – Si vous voulez modifier un paramètre, passez à l'étape suivante. Si les paramètres sont OK, appuyez sur [Fin de tâche] sur l'écran Vérificat. Tâche et passez à l'étape 7. bizhub 500/420 Informations expert 5 8 Appuyez sur la touche de la fonction à modifier. L'écran de réglage de cette fonction va s'afficher. 6 Modifiez le réglage comme vous le voulez. – – 7 Appliquez la procédure spécifiée pour chaque fonction. Pour effectuer plus d'un changement, répétez les étapes 3 à 6. Appuyez sur [Départ] sur le panneau de contrôle. La machine commence l'impression. ! Détails Pour arrêter l'impression, appuyez sur [Arrêt] sur le panneau de contrôle. Pour plus de détails, voir "Pour arrêter/reprendre/supprimer une tâche" à la page 4-81. bizhub 500/420 8-9 Informations expert 8 8.3 Interruption de cycle Utilisez le mode Interruption pour interrompre l'impression et effectuer une autre tâche avec d'autres réglages. La tâche interrompue reprendra automatiquement une fois la copie d'interruption terminée. Pour copier en mode Interruption 0 Pour intercaler une tâche nouvellement entrée non dans la tâche d'impression en cours mais entre deux tâches réservées, utilisez la fonction Augmente Priorité. Pour plus de détails, voir "Augmenter la priorité d'impression d'une tâche active dans Tâches en cours" à la page 9-23. 0 Le mode Interruption ne peut pas être appliqué pendant que la machine numérise l'original. Appuyez sur [Interruption] une fois la numérisation terminée. 0 Une fois le mode Interruption activé, la tâche d'impression en cours sera suspendue et tous les paramètres par défaut seront restaurés. 1 Positionnez l'original pour la tâche d'interruption. 2 Appuyez sur [Interruption] sur le panneau de contrôle. Lorsque la machine est en train d'imprimer une tâche d'impression, le message "Tâche en cours arrêt" s'affiche. Le voyant Interruption s'allume en vert et la tâche d'impression s'arrête. 3 Entrez la quantité d'impression de la tâche d'interruption. 4 Sélectionnez les conditions de copie selon vos besoins. 5 Appuyez sur [Départ] sur le panneau de contrôle. La copie d'interruption démarre. 8-10 bizhub 500/420 Informations expert 6 8 Une fois la tâche d'impression d'interruption terminée, appuyez une nouvelle fois sur [Interruption]. Le voyant Interruption s'éteint et les paramètres de la tâche initiale seront restaurés à l'écran. L'impression suspendue reprendra automatiquement. bizhub 500/420 8-11 Informations expert 8 8.4 Enregistrer / rappeler les paramètres d'une tâche (Programmes) Le mode Programmes permet d'enregistrer les paramètres de copie souhaités et de les rappeler à tout moment pour la copie. Cette fonction est pratique pour les paramètres fréquemment utilisés d'exécution compliquée. Nous vous recommandons d'enregistrer ces paramètres complexes pour une utilisation différente ou plus fréquente. Pour archiver un programme de copie Vous pouvez enregistrer jusqu'à 30 programmes de copie et leur attribuer des noms alphanumériques. 0 Donnez un nom au programme enregistré. Le nombre maximum de caractères est de 16. 0 Le nom attribué est modifiable. Pour plus de détails, voir "Pour modifier le nom d'un programme" à la page 8-19. 0 Le contenu du programme enregistré ne peut pas être modifié pour entrer des paramètres de nouveau. Néanmoins, il est possible de modifier les paramètres du programme une fois celui-ci rappelé pour effectuer une copie et ces paramètres de tâche peuvent être enregistrés en tant que nouveau programme. 0 Si vous avez déjà enregistré 30 programmes de copie, plus aucune entrée n'est possible. Dans ce cas, supprimez un programme inutile pour enregistrer un nouveau programme. Pour de plus amples détails sur la suppression de programmes de copie, voir "Pour supprimer un programme de copie" à la page 8-21 0 L'administrateur peut configurer la machine pour verrouiller les programmes et empêcher leur suppression ou la modification du nom attribué. Pour plus de détails, voir "6 Accès Restreint Utilisateur>1 Accès Restreint au Program. sauvegard." à la page 16-54. 1 Positionnez l'original et procédez aux réglages de la tâche souhaités. – 2 Utilisez le panneau de contrôle et les touches de l'écran tactile pour sélectionner les conditions de copie voulues. Appuyez sur [Programmes] sur le panneau de contrôle. L'écran Rappeler un Programme de Copie s'affiche. 8-12 bizhub 500/420 Informations expert 3 8 Appuyez sur [Enregistrement Programme]. L'écran de saisie du nom de programme s'affiche. 4 Entrez le nom de programme désiré. – Vous pouvez saisir jusqu'à 16 caractères. Utilisez les touches fléchées Vers la droite/Vers la gauche pour déplacer le curseur et utilisez la touche [Maj.] pour saisir les lettres majuscules ou les symboles. bizhub 500/420 8-13 Informations expert 8 5 Appuyez sur [OK] pour réafficher l'écran Fonctions de base. Le programme de copie a été correctement enregistré. 2 Remarque Pour annuler l'enregistrement du programme de copie, appuyez sur [Réinitialiser] ou [Programmes] sur le panneau de contrôle avant de retourner à l'écran Fonctions de base. L'enregistrement de programme s'annule à partir de n'importe quel écran affiché sur l'écran tactile. Sinon, appuyez sur [Annul.] plusieurs fois jusqu'à ce que l'écran Fonctions de base soit restauré. 8-14 bizhub 500/420 Informations expert 8 Pour rappeler un programme de copie Suivez la procédure ci-dessous pour rappeler le programme de copie enregistré. Vous pouvez contrôler les paramètres de la tâche avant de les rappeler. 0 Les paramètres de la tâche ne peuvent pas être modifiés à partir de l'écran Vérificat. Tâche. Si vous souhaitez modifier un paramètre, rappelez le programme de copie et accédez à l'écran de réglage voulu ou appuyez sur [Contrôle] pour sauter au paramètre voulu sur l'écran Vérificat. Tâche. Pour plus de détails, voir "Vérifier la sélection des fonctions avant de copier (Contrôle)" à la page 8-7. 1 Positionnez l'original. 2 Appuyez sur [Programmes] sur le panneau de contrôle. L'écran Rappeler un Programme de Copie s'affiche. 3 Appuyez sur la touche du programme de copie pour le mettre en surbrillance. – Pour rappeler le programme sans en vérifier les paramètres, passez à l'étape 8. bizhub 500/420 8-15 Informations expert 8 4 Appuyez sur [Vérif. tâche]. L'écran Vérificat. Tâche s'affiche. 8-16 bizhub 500/420 Informations expert 5 8 Vérifiez les réglages. – – bizhub 500/420 L'écran Vérificat. Tâche comprend trois différentes pages. Le numéro d'écran de la page active apparaît au centre de la partie supérieure de l'écran. Appuyez sur [Préc.] ou [Suiv.] pour accéder à la page voulue. Les fonctions modifiées par rapport au réglage usine par défaut sont mises en surbrillance à l'écran. 8-17 Informations expert 8 6 Appuyez sur [Fin de tâche] sur l'écran. L'écran Rappeler un Programme de Copie sera restauré, mais la sélection du programme de copie effectuée à l'étape 3 est désactivée à l'écran. 7 Appuyez de nouveau sur la touche du programme de copie pour le mettre en surbrillance. 8 Appuyez sur [OK] sur l'écran Rappeler un Programme de Copie. Les paramètres de tâche du programme sélectionné seront rappelés et s'afficheront sur l'écran Fonctions de base. 9 Appuyez sur [Départ] sur le panneau de contrôle. La machine commence à copier en utilisant les paramètres de tâche rappelés. 2 Remarque Pour arrêter le rappel d'un programme de copie, appuyez sur [Réinitialiser] ou [Programmes] sur le panneau de contrôle. La procédure de rappel s'annule à partir de n'importe quel écran affiché sur l'écran tactile. Sinon, appuyez sur [Annul.] plusieurs fois pour restaurer l'écran Fonctions de base. 8-18 bizhub 500/420 Informations expert 8 Pour modifier le nom d'un programme Suivez la procédure ci-dessous pour modifier le nom d'un programme de copie enregistré. 0 L'administrateur peut configurer la machine pour verrouiller les programmes et empêcher toute modification du nom attribué. Dans ce cas, la touche [Modif. nom] disparaîtra de l'écran Rappeler un Programme de Copie pour désactiver la procédure. Pour plus de détails, voir "6 Accès Restreint Utilisateur>1 Accès Restreint au Program. sauvegard." à la page 16-54. 1 Appuyez sur [Programmes] sur le panneau de contrôle. L'écran Rappeler un Programme de Copie s'affiche. 2 Appuyez sur la touche du programme de copie dont vous voulez modifier le nom et appuyez sur [Modif. nom]. L'écran de saisie du nom de programme s'affiche. bizhub 500/420 8-19 Informations expert 8 3 Tapez le nouveau nom. – 4 Vous pouvez saisir jusqu'à 16 caractères. Utilisez les touches fléchées Vers la droite/Vers la gauche pour déplacer le curseur et utilisez la touche [Maj.] pour saisir les lettres majuscules ou les symboles. Appuyez sur [OK]. L'écran Rappeler un Programme de Copie sera restauré et affichera le nom du programme modifié. 8-20 bizhub 500/420 Informations expert 8 Pour supprimer un programme de copie Suivez la procédure ci-dessous pour supprimer le programme de copie enregistré. 0 L'administrateur peut configurer la machine pour verrouiller les programmes et empêcher toute suppression individuelle de ces derniers. Dans ce cas, le bouton [Eff.] disparaîtra de l'écran Rappeler un Programme de Copie pour désactiver la procédure. Pour plus de détails, voir "6 Accès Restreint Utilisateur>1 Accès Restreint au Program. sauvegard." à la page 16-54. 1 Appuyez sur [Programmes] sur le panneau de contrôle. L'écran Rappeler un Programme de Copie s'affiche. 2 Appuyez sur la touche du programme de copie à supprimer pour le mettre en surbrillance. bizhub 500/420 8-21 Informations expert 8 3 Appuyez sur [Eff.]. L'écran de confirmation s'affiche. 4 Appuyez sur [Oui]. L'écran Rappeler un Programme de Copie sera restauré sans le programme de copie supprimé. 8-22 bizhub 500/420 Informations expert 8.5 8 Afficher l'écran d'assistance à l'utilisation (Aide) L'écran Aide vous donne des informations relatives à différentes fonctions de la machine et aux touches du panneau de contrôle et de l'écran tactile pour régler ces fonctions. Sélectionnez l'une des deux méthodes pour accéder à l'écran Aide. - Écran de menu principal Appuyez sur [Aide] sur le panneau de contrôle lorsque l'écran Fonctions de base est affiché. - Écran d'aide de chaque écran de réglage Appuyez sur [Aide] sur le panneau de contrôle lorsque l'écran de réglage souhaité est affiché. 2 Remarque Les écrans qui s'ouvrent après avoir appuyé sur la touche [Aide] sont généralement identifiés comme étant des écrans d'aide. Les écrans d'aide sont reconnaissables au point d'interrogation qui s'affiche dans le coin supérieur gauche de l'écran. Les touches de panneau de contrôle suivantes seront désactivées pendant l'affichage de l'écran Aide. [Départ] [Arrêt] [C] (Annuler) [Interruption] [Épreuve] [Accessibilité] [Programmes] [Zoom Écran] [Contrôle] Pour quitter le mode Aide et revenir à l'écran Fonctions de base ou à l'écran de réglage précédent, appuyez sur [Quitt.] sur l'écran d'Aide ou appuyez sur [Aide] sur le panneau de contrôle pendant l'affichage de l'écran d'aide. bizhub 500/420 8-23 8 Informations expert Le menu Aide comprend les rubriques suivantes. - Copier Fournit des informations sur le fonctionnement et l'action des touches des paramètres de copie. - Numériser Fournit des informations sur le fonctionnement et l'action des touches des paramètres de numérisation. - Faxer Fournit des informations sur le fonctionnement et l'action des touches des paramètres de Fax. - Boîte Fournit des informations sur le fonctionnement et l'action des touches des paramètres de Boîte. - Liste Tâches Fournit des informations sur le fonctionnement et l'action des touches de l'écran Liste Tâches qui s'affiche si vous appuyez sur [Liste Tâches] de l'écran Fonctions de base. - Nom et Fonction de chaque élément Fournit des informations sur la fonction et l'action de l'ADF, de la vitre d'exposition, des touches de panneau de contrôle, du plateau d'introduction manuelle, du magasin principal, du LCT, du plateau de sortie et du module de finition. - Service/Admin. Information Affiche le nom, le numéro d'extension et l'adresse électronique du technicien S.A.V. ou de l'administrateur. - Maintenance Fournit des informations sur l'ajout de toner, l'ajout d'agrafes et le vidage de la corbeille à déchets de perforation. 8-24 bizhub 500/420 Informations expert 8.5.1 8 Afficher l'écran d'aide Suivez la procédure ci-dessous pour afficher l'écran d'aide. Pour afficher l'écran d'aide 0 L'écran d'aide ne peut s'afficher pendant que la machine se trouve dans les conditions suivantes. Numérisation d'un original Impression Impression d'une épreuve Mode Zoom écran Mode Accessibilité 0 Les informations fournies pour Copier, Numériser, Faxer, Boîte et Liste Tâches s'affichent également à partir de chaque écran de réglage en appuyant sur [Aide] sur le panneau de contrôle. 1 Affichez l'écran Fonctions de base, puis appuyez sur [Aide] sur le panneau de contrôle. L'écran Menu principal s'affiche. 2 Appuyez sur la touche de menu souhaitée pour accéder aux informations sur cette rubrique. – bizhub 500/420 Vous pouvez aussi utiliser le clavier du panneau de contrôle pour saisir le numéro de menu souhaité pour arriver au même résultat. 8-25 Informations expert 8 3 Appuyez sur la touche voulue pour afficher les informations spécifiques. – 8-26 Appuyez sur [5 Carte de fonctions] pour afficher l'écran Carte de fonctions et afficher un organigramme des fonctions disponibles et des paramètres de cette rubrique. Utilisez le clavier du panneau de contrôle pour accéder à l'écran d'aide voulu. bizhub 500/420 Informations expert 4 Cliquez sur les informations fournies sur cet écran. – 5 8 Appuyez sur [Préc.] ou [Suiv.] pour feuilleter les pages, le cas échéant. Pour voir une description détaillée, appuyez sur [Détail]. Pour sauter à l'écran de niveau supérieur dans l'arborescence, appuyez sur la flèche vers le haut. Appuyez sur [Quitt.] sur l'écran d'Aide ou appuyez sur [Aide] sur le panneau de contrôle. L'écran Fonctions de base réapparaît. bizhub 500/420 8-27 Informations expert 8 8.6 Réglage de l'accessibilité du panneau de contrôle/de l'écran tactile (Accessibilité) Ce chapitre décrit comment régler l'accessibilité du panneau de contrôle/de l'écran tactile. Ce paramètre comprend les cinq rubriques suivantes. - Délai & intervalle répétition touche - Réglage délai affichage mode Large (Zoom Écran) - Durée d’affichage des messages - Paramètre Son - Ajustement écran tactile 8.6.1 Spécifier le temps de réponse en mode Zoom (Délai & Intervalle répétition touche) Ce réglage est activé uniquement lorsque la machine affiche les écrans suivants en mode Zoom Écran. Spécifiez le délai d'expiration avant que la valeur actuelle ne commence à changer après pression sur les touches suivantes et spécifiez aussi l'intervalle de répétition de valeur lorsque ces valeurs sont maintenues enfoncées. - 8-28 Les touches [+] et [–] de l'écran Zoom. bizhub 500/420 Informations expert - 8 Les touches [Clair] et [Foncé] de l'écran Densité. bizhub 500/420 8-29 Informations expert 8 Pour spécifier le délai et l'intervalle de répétition de touche 0 La plage de réglage disponible pour le délai et l'intervalle de répétition se situe entre 0,1 et 3,0 secondes par incréments de 0,1 seconde. 0 Le délai/l'intervalle spécifié sera activé uniquement en mode Zoom Écran. 1 Appuyez sur [Accessibilité] sur le panneau de contrôle. L'écran Paramètre Accessibilité s'affiche. 2 Appuyez sur [1 Délai & intervalle répétition touche] ou appuyez sur [1] sur le clavier du panneau de contrôle. L'écran Délai & intervalle répétition touche s'affiche. 8-30 bizhub 500/420 Informations expert 3 8 Appuyez sur [+] ou [–] pour indiquer le Début après et l'Intervalle. La valeur indiquée va s'afficher dans chaque zone. 4 Appuyez sur [OK]. L'écran Paramètre Accessibilité est restauré. 5 Appuyez sur [Fermer] ou appuyez sur [Accessibilité] sur le panneau de contrôle. L'écran Fonctions de base réapparaît. 2 Remarque Appuyez sur [Annul.] sur l'écran Délai & intervalle répétition touche pour annuler la modification de réglage. Pour plus de détails sur le mode Zoom Écran, voir le Guide de l’utilisateur - Zoom Écran. bizhub 500/420 8-31 8 8.6.2 Informations expert Régler le délai de confirmation du mode Zoom Écran (Réglage délai affichage mode large) Ce réglage est activé uniquement lorsque la machine est utilisée en mode Zoom Écran. Spécifiez si oui ou non la machine affiche le menu de confirmation du mode Zoom Écran pour désactiver le mode Zoom Écran dans le cas d'une réinitialisation automatique. Spécifiez aussi le délai d'affichage de menu de confirmation, si nécessaire. 8-32 bizhub 500/420 Informations expert 8 Pour spécifier le Délai d'affichage en mode large 0 Le menu de confirmation du mode Zoom Écran est désactivé par défaut. Si vous souhaitez afficher le menu de confirmation, sélectionnez le délai d'affichage entre 30, 60, 90 et 120 secondes. 0 Le réglage spécifié sera activé uniquement en mode Zoom Écran. 1 Appuyez sur [Accessibilité] sur le panneau de contrôle. L'écran Paramètre Accessibilité s'affiche. 2 Appuyez sur [2 Réglage délai affichage mode large] ou appuyez sur [2] sur le clavier du panneau de contrôle. L'écran Réglage délai affichage mode large s'affiche. bizhub 500/420 8-33 Informations expert 8 3 Appuyez sur [OFF] ou la touche de délai souhaité pour la mettre en surbrillance. – 4 Sélectionnez [OFF] pour désactiver le menu de confirmation du mode Zoom Écran. Appuyez sur [OK]. L'écran Paramètre Accessibilité est restauré. 5 Appuyez sur [Fermer] ou appuyez sur [Accessibilité] sur le panneau de contrôle. L'écran Fonctions de base réapparaît. 2 Remarque Appuyez sur [Annul.] sur l'écran Réglage délai affichage mode large pour annuler le réglage modifié. Pour plus de détails sur le mode Zoom Écran, voir le Guide de l’utilisateur - Zoom Écran. 8-34 bizhub 500/420 Informations expert 8.6.3 8 Spécifier la durée d'affichage des messages d'erreur (Durée d'affichage des messages) Indiquez la durée d'affichage d'un message d'erreur en cas d'opération incorrecte. Pour spécifier la durée d'affichage des messages 0 Le réglage par défaut est de 3 secondes. Sélectionnez 3 ou 5 secondes pour la durée d'affichage. 1 Appuyez sur [Accessibilité] sur le panneau de contrôle. L'écran Paramètre Accessibilité s'affiche. bizhub 500/420 8-35 Informations expert 8 2 Appuyez sur [3 Durée affichage des messages] ou appuyez sur [3] sur le clavier du panneau de contrôle. L'écran Durée affichage des messages va s'afficher. 3 Sélectionnez la durée d'affichage souhaitée. – 4 Appuyez sur [3 s] ou [5 s] pour le mettre en surbrillance. Appuyez sur [OK]. L'écran Paramètre Accessibilité est restauré. 8-36 bizhub 500/420 Informations expert 5 8 Appuyez sur [Fermer] ou appuyez sur [Accessibilité] sur le panneau de contrôle. L'écran Fonctions de base réapparaît. 2 Remarque Appuyez sur [Annul.] sur l'écran Durée affichage des messages pour annuler le changement de réglage. bizhub 500/420 8-37 Informations expert 8 8.6.4 Activer les sons émis par les touches (Paramètre Son) Spécifiez s'il faut activer ou non les sons émis par les touches du panneau de contrôle/ de l'écran tactile. Pour spécifier le Paramètre son 0 Cette fonction est activée (ON) par défaut. 1 Appuyez sur [Accessibilité] sur le panneau de contrôle. L'écran Paramètre Accessibilité s'affiche. 2 Appuyez sur [4 Paramètre Son] ou appuyez sur [4] sur le clavier du panneau de contrôle. L'écran Paramètre Son s'affiche. 8-38 bizhub 500/420 Informations expert 3 8 Appuyez sur [1 Son / touche acceptée / Son / touche refusée] ou appuyez sur [1] sur le clavier du panneau de contrôle. L'écran Son / touche acceptée Son / touche refusée s'affiche. 4 Sélectionnez s'il faut activer ou non les sons émis par les touches. – Appuyez sur [ON] pour activer ou sur [OFF] pour désactiver. – Appuyez sur OK pour retourner à l'écran Paramètre Son. bizhub 500/420 8-39 Informations expert 8 5 Appuyez sur [Fermer]. L'écran Paramètre Accessibilité est restauré. 6 Appuyez sur [Fermer] ou appuyez sur [Accessibilité] sur le panneau de contrôle. L'écran Fonctions de base réapparaît. 2 Remarque Appuyez sur [Annul.] sur l'écran Son / touche acceptée pour annuler la modification. 8-40 bizhub 500/420 Informations expert 8.6.5 8 Ajuster la position du capteur tactile (Ajustement écran tactile) Si les touches d'écran tactile ne répondent pas correctement, le capteur tactile risque d'être décalé au niveau des touches tactiles. Dans ce cas, utilisez cette fonction pour ajuster la position du capteur tactile. Pour spécifier l'ajustement de l'écran tactile 1 Appuyez sur [Accessibilité] sur le panneau de contrôle. L'écran Paramètre Accessibilité s'affiche. 2 Appuyez sur [5 Ajustement écran tactile] ou appuyez sur [5] sur le clavier du panneau de contrôle. – Si la touche [5 Ajustement écran tactile] ne fonctionne pas, utilisez le clavier du panneau de contrôle pour sélectionner la fonction. L'écran Ajustement écran tactile s'affiche. bizhub 500/420 8-41 Informations expert 8 3 Appuyez sur les quatre touches de contrôle [+] pour contrôler les bips. Quand un point de contrôle est correctement touché, la diode Départ du panneau de contrôle s'allume en vert. Y a-t-il un ordre spécifique pour toucher les touches de contrôle ? % Non, on peut les toucher dans n'importe quel ordre. ? Pourquoi ne puis-je entendre aucun son ? Aucun son ne peut être entendu si le Paramètre Son a été réglé sur OFF. % Réglez la fonction sur ON. Pour plus de détails, voir "Activer les sons émis par les touches (Paramètre Son)" à la page 8-38. ? Voulez-vous réinitialiser l'ajustement ? % Appuyez sur [C] (Annuler) sur le panneau de contrôle, puis touchez encore une fois les quatre touches de contrôle [+]. ? ? % 4 Voulez-vous annuler l'ajustement ? Appuyez sur [Arrêt] sur le panneau de contrôle. L'écran Fonctions de base réapparaît. Appuyez sur [Départ] sur le panneau de contrôle. La position du capteur tactile sera ajustée et l'écran Accessibilité sera restauré. 8-42 bizhub 500/420 Informations expert 5 8 Appuyez sur [Fermer] ou appuyez sur [Accessibilité] sur le panneau de contrôle. L'écran Fonctions de base réapparaît. 2 Remarque Contactez votre technicien SAV si le résultat de l'ajustement n'est pas satisfaisant. bizhub 500/420 8-43 8 8-44 Informations expert bizhub 500/420 9 Gestion des tâches (Liste Tâches) Gestion des tâches (Liste Tâches) 9 Gestion des tâches (Liste Tâches) 9.1 Présentation de l'écran Liste Tâches 9 À propos des Tâches Après avoir spécifié les conditions de copie voulues, une pression sur la touche [Départ] a pour effet de mettre l'opération de copie en file d'attente dans la machine. Cette opération de copie en attente s'appelle une tâche. Les opérations de numérisation et d'impression par ordinateur sont également mises en file d'attente en tant que tâches. L'écran Liste Tâches vous permet de contrôler l'état actuel de la tâche, d'exécuter les différentes opérations et d'afficher également un journal des tâches précédemment effectuées. Pour afficher l'écran Liste Tâches, appuyez à tout moment sur [Liste Tâches] sauf lorsque la machine se trouve dans l'état suivant : - Affichage de l'écran Aide en appuyant sur la touche [Aide] - Réglage du mode Accessibilité en appuyant sur la touche [Accessibilité] - Si la touche [Utilitaire/Compteur] est activée - Pendant le mode Zoom Écran ! Détails L'écran Liste Tâches est un terme générique utilisé pour les écrans qui s'affichent après avoir appuyé sur [Liste Tâches] à partir de l'écran tactile. L'écran Liste Tâches peut être identifié grâce au titre "Liste Tâches" qui s'affiche dans le coin supérieur gauche de l'écran. bizhub 500/420 9-3 Gestion des tâches (Liste Tâches) 9 Types d'écrans Liste Tâches En plus de la copie, cette machine permet d'imprimer par ordinateur, de numériser et d'utiliser des fonctions de boîte utilisateur. C'est pourquoi les écrans Liste Tâches sont classifiés selon les trois types suivants : - Écran Liste Tâches avec l'onglet [Impre.] mis en surbrillance Établit une liste des tâches d'impression pour la copie et l'impression par ordinateur. Affiche la liste des Tâches en cours et l'Historique des tâches. La liste des Tâches en cours comprend la liste des Tâches actives et la liste des Tâches en attente. L'historique des tâches comprend la liste des Tâches effacées, la liste des Tâches finies et la liste des Tâches activées comprenant les deux premières listes. Vous trouverez tous les détails dans ce chapitre. - 9-4 Écran Liste Tâches avec l'onglet [Numérisation] mis en surbrillance Affiche les tâches de transmission par scanner. Pour plus de détails, consulter le guide de l'utilisateur "Opérations Scanner Réseau". bizhub 500/420 Gestion des tâches (Liste Tâches) - 9 Écran Liste Tâches avec l'onglet [RX/Boîte utilisat.] mis en surbrillance Affiche les données enregistrées dans des boîtes. Pour de plus amples détails, consulter le guide de l'utilisateur "Opérations Scanner Réseau". Tâches disponibles en appuyant sur l'onglet [Impre.] quand l'écran Liste Tâches est affiché Les tâches suivantes sont disponibles pour vérification et gestion sur l'écran Liste Tâches. - Contrôle le détail de tâches sur la liste des Tâches en cours et l'Historique tâches. - Contrôle du réglage des tâches actives et des tâches en attente sur la liste des Tâches en cours. - Supprime les tâches actives et les tâches en attente sur la liste des Tâches en cours. - Augmente la priorité d'impression de tâches actives sur la liste des Tâches en cours. - Imprime une tâche en attente sur la liste des Tâches en cours et en contrôle le résultat de sortie. - Modifie le paramétrage des tâches en attente sur la liste des Tâches en cours. bizhub 500/420 9-5 Gestion des tâches (Liste Tâches) 9 Description de l'écran Liste Tâches affiché après avoir appuyé sur l'onglet [Impre.] Écran Liste Tâches affiché après avoir appuyé sur l'onglet [Impre.] > [Tâches en cours] > [Tâches actives] 1 2 3 4 9 10 11 12 14 9-6 5 6 7 8 13 N° Nom du composant Description 1 Onglet [Impre.] Affiche l'écran Liste Tâches pour l'impression par ordinateur. 2 Onglet [Numérisation] Affiche l'écran Liste Tâches pour la numérisation. 3 Onglet [RX/Boîte Utilisat.] Affiche l'écran Liste Tâches pour les données enregistrées dans des boîtes. 4 [Quitt.] Ferme l'écran Liste Tâches. 5 [Tâches en cours] Affiche et contrôle/gère la liste des Tâches actives ou la liste des Tâches en attente de la liste des Taches en cours pendant l'affichage de l'Historique tâches. 6 [Historique tâches] Bascule vers la liste Historique tâches qui montre la liste des tâches effectuées pendant l'affichage de la liste Tâches en cours. 7 [Tâches en attente] Affiche et gère la liste des tâches mises en attente pendant l'affichage de la liste Historique tâches. 8 [Tâches actives] Bascule sur la liste des Tâches en cours, entre la liste des tâches actuellement en cours d'exécution et la liste des tâches en attente d'exécution. 9 [Suppri.] Supprime les tâches actives et les tâches en attente affichées sur la liste des Tâches en cours. 10 [Augmente Priorité] Sélectionne la tâche à imprimer après la tâche actuellement en cours d'exécution sur la liste des Tâches actives. La priorité de sortie des tâches ne peut être spécifiée à partir de la liste Tâches en attente. bizhub 500/420 Gestion des tâches (Liste Tâches) 9 N° Nom du composant Description 11 [Vérif. tâche] Contrôle du réglage des tâches actives et des tâches en attente affichées sur la liste des Tâches en cours. 12 [Détail] Contrôle du statut des tâches actives et des tâches en attente affichées sur la liste des Tâches en cours. 13 [ ][ ] Affiche des tâches non affichées à l'écran s'il y en a plus que les 5 maximum affichables à la fois. 14 Éléments affichés No. Numéro d'identification de la tâche attribué lors de la mise en attente de la tâche. Nom Utilis.. Affiche le type de tâches. La copie s'affiche par "COPIE". Statut Affiche le statut d'une tâche. Nom du Document Affiche le nom du fichier pour les tâches d'impression envoyées par une imprimante réseau. En cas d'application de paramètres d'authentification utilisateur, les noms du document original n'apparaissent pas. Les noms des originaux confidentiels restent cachés aux autres utilisateurs. Début Enreg Affiche l'heure à la laquelle la tâche a été mise en attente. # de Pges Affiche le nombre de pages de l'original. # de Jeux Affiche le nombre de pages spécifié à imprimer. bizhub 500/420 9-7 Gestion des tâches (Liste Tâches) 9 Écran Liste Tâches affiché après avoir appuyé sur l'onglet [Impre.] > [Historique tâches] > [Tâches actives] 15 16 17 14 9-8 N° Nom du composant Description 14 Éléments affichés Voir le point 4 du tableau précédent pour trouver une description détaillée de N°, Nom utilisateur, # de Pges. et # de Jeux. Résultat Affiche le résultat de l'opération (Tâche Finie, Annulation Erreur, Supprimée par Utilisateur, Mode annulé après conflit). 15 [Tâches effacées] Affiche les tâches supprimées sur la liste Historique tâches avant exécution de l'impression. 16 [Tâches finies] Affiche les tâches correctement exécutées sur la liste Historique tâches. 17 [Tâches actives] Affiche toutes les tâches sur la liste Historique tâches. bizhub 500/420 Gestion des tâches (Liste Tâches) 9.2 9 Gestion de l'écran Liste Tâches Le chapitre suivant décrit comment contrôler et gérer les tâches en cours d'exécution et comment contrôler le journal des tâches à partir de l'écran Liste Tâches. L'écran Liste Tâches est constitué des deux types d'écran suivants : - Tâches en cours - Historique tâches Pour afficher les Tâches en cours Permet d'afficher la liste des tâches d'impression reçues pour le mode Copie et l'impression par ordinateur. La liste des Tâches en cours affiche séparément la liste des Tâches actives et la liste des Tâches en attente. La liste des Tâches en attente affiche des tâches automatiquement réinitialisées pendant l'impression d'une épreuve ainsi que les tâches pour lesquelles une épreuve a été imprimée à l'aide des fonctions de boîte. 1 Appuyez sur [Liste Tâches] sur l'écran tactile. – Lorsque la liste Tâches en cours utilisant les fonctions d'impression n'est pas affichée, appuyez sur l'onglet [Impre.]. La liste des Tâches en cours utilisant les fonctions d'impression va s'afficher. bizhub 500/420 9-9 Gestion des tâches (Liste Tâches) 9 2 Appuyez sur [Tâches en attente] ou sur [Tâches actives] pour sélectionner les tâches à afficher. – [Tâches actives] : Établit une liste des tâches actives sur la liste des Tâches en cours. – [Tâches en attente] : Établit une liste des tâches en attente sur la liste des Tâches en cours. La liste des Tâches en cours spécifiée s'affiche. ! Détails À l'ouverture, la liste des Tâches en cours affiche les tâches actives. Pour revenir à l'écran affiché avant d'appuyer sur [Liste Tâches], appuyez sur [Quitt.] ou appuyez sur [Réinitialiser] sur le panneau de contrôle. 9-10 bizhub 500/420 Gestion des tâches (Liste Tâches) 9 Pour afficher l'historique des tâches Affiche la liste des tâches déjà effectuées. La liste Historique tâches affiche les trois différents types de listes de tâches : effacées, finies et actives. 1 Appuyez sur [Liste Tâches] sur l'écran tactile. – Lorsque la liste Tâches en cours utilisant les fonctions d'impression n'est pas affichée, appuyez sur l'onglet [Impre.]. La liste des Tâches en cours utilisant les fonctions d'impression va s'afficher. 2 Appuyez sur [Historique tâches]. La liste Historique tâches utilisant les fonctions d'impression va s'afficher. bizhub 500/420 9-11 Gestion des tâches (Liste Tâches) 9 3 9-12 Appuyez sur [Tâches effacées], [Tâches finies] et [Tâches actives] pour afficher la liste de tâches souhaitée. – [Tâches effacées] : Affiche une liste des tâches effacées de la liste Historique tâches avant exécution de l'impression. – [Tâches finies] : Affiche une liste des tâches correctement effectuées sur la liste Historique tâches. bizhub 500/420 Gestion des tâches (Liste Tâches) – 9 [Tâches actives] : Affiche toutes les tâches sur la liste Historique tâches. La liste des tâches sélectionné s'affiche. ! Détails À l'ouverture de l'écran, la liste Historique tâches affiche toutes les tâches. Pour revenir à l'écran affiché avant d'appuyer sur [Liste Tâches], appuyez sur [Quitt.] ou appuyez sur [Réinitialiser] sur le panneau de contrôle. bizhub 500/420 9-13 9 9.2.1 Gestion des tâches (Liste Tâches) Contrôler les détails des tâches dans Tâches en cours et Historique tâches Détails pouvant être contrôlés pour des tâches affichées comme actives et en attente sur la liste des Tâches en cours et pour des tâches affichées dans Historique tâches. Tâches en cours de l'onglet [Impre.] (liste tâches actives ou en attente) - Statut : Rx, Attente, Impression, Impr. suspend, Erreur impress., Tâche enreg., Effac. - Nom du Document - Nom Utilis. - Début Enreg. - # de Pges - # de Jeux - Plateau de sortie Historique tâches de l'onglet [Impre.] - Résultat : Tâche Finie, Erreur, Supprimée par Utilisateur, Supprimée pour erreur - Détails - Nom du Document - Nom Utilis. - Début Enreg. - # de Pges - # de Jeux - Plateau de sortie Tâches en cours de l'onglet [Numérisation] - Statut : Transfert, Attente - Adresse - Type - Nom Utilis. - Début Enreg. - # de Pges - Nom du Document - N° du Dest (nombre de tâches envoyées/nombre de destinataires spécifiés) (ne s'affiche que pour les Tâches en cours transférées à plusieurs destinataires) 9-14 bizhub 500/420 Gestion des tâches (Liste Tâches) 9 Historique tâches de l'onglet [Numérisation] - Résultat : Tâches Finie, Erreur, Supprimée par Utilisateur - Détails erreur - Adresse - Type - Nom Utilis. - Début Enreg. - # de Pges - Nom du Document Tâches en cours de l'onglet [RX/Boîte utilisat.] - Statut : Rx, Attente, Impression, Impr. suspend, Erreur impress., Tâche enreg. - RX Boîte utilisat. : Numéro de boîte/nom de boîte - Nom Utilis. - Début Enreg. - # de Pges - # de Jeux - Plateau de sortie - Nom du Document Historique tâches de l'onglet [RX/Boîte utilisat.] - Résultat : Tâche Finie, Erreur, Supprimée par Utilisateur, Supprimée pour erreur - Détails erreur - RX Boîte utilisat. : Numéro de boîte/nom de boîte - Nom Utilis. - Début Enreg. - # de Pges - # de Jeux - Plateau de sortie - Nom du Document bizhub 500/420 9-15 Gestion des tâches (Liste Tâches) 9 Procédure 0 Les tâches dont les détails ont été contrôlés peuvent être supprimées de l'écran Vérifier détails. 1 Appuyez sur [Liste Tâches] sur l'écran tactile. – Lorsque la liste actuelle des tâches utilisant les fonctions d'impression n'est pas affichée, appuyez sur l'onglet [Impre.]. La liste actuelle des tâches utilisant les fonctions d'impression va s'afficher. 2 Appuyez sur [Tâches en cours] ou sur [Historique tâches]. – – – 3 La liste des tâches sélectionnées va s'afficher. Lorsque la liste Tâches en cours est affichée, passez à l'étape 3. Lorsque la liste Historique tâches est affichée, passez à l'étape 4. Sélectionnez le type de tâches pour vérifier les détails des Tâches en cours. – Pour vérifier les tâches mises en attente, appuyez sur [Tâches en attente]. La liste actuelle des tâches sélectionnées va s'afficher. 9-16 bizhub 500/420 Gestion des tâches (Liste Tâches) 4 9 Sélectionnez la tâche désirée et appuyez sur [Détail]. – Appuyez sur [ ] ou [ ] pour faire défiler la liste et afficher la tâche à vérifier. Appuyez sur la touche de la tâche souhaitée et appuyez ensuite sur [Détail]. L'écran Vérifier détails s'affiche. Que faire en cas de sélection d'une touche de tâche incorrecte ? % Sélectionnez une touche de tâche correcte ou appuyez de nouveau sur la touche de la tâche sélectionnée pour la désélectionner. ? bizhub 500/420 9-17 Gestion des tâches (Liste Tâches) 9 5 Vérifiez les détails. Est-il possible de supprimer les tâches en attente/actives de la liste Tâches en cours sur l'écran Vérifier détails ? % Afin de supprimer la tâche dont les détails ont été vérifiés, appuyez sur [Suppri.] pour afficher un message d'invite de confirmation de suppression de la tâche. Appuyez sur [Oui.] ? 6 Fermez l'écran Vérifier détails. – – 9-18 Pour revenir à l'écran Liste Tâches, appuyez sur [Fermer]. Pour revenir à l'écran affiché avant d'appuyer sur [Liste Tâches], appuyez sur [Quitt.] ou appuyez sur [Réinitialiser] sur le panneau de contrôle. bizhub 500/420 Gestion des tâches (Liste Tâches) 9.2.2 9 Vérifier les paramètres des Tâches actives ou en attente dans Tâches en cours Vous pouvez vérifier les paramètres de tâches actives ou en attente sur la liste Tâches en cours. Procédure 0 Le contenu et le nombre des écrans Vérifier détails de la tâche diffèrent en fonction de la tâche qui a été sélectionnée. 1 Appuyez sur [Liste Tâches] sur l'écran tactile. – Lorsque la liste actuelle des tâches utilisant les fonctions d'impression n'est pas affichée, appuyez sur l'onglet [Impre.]. La liste actuelle des tâches utilisant les fonctions d'impression va s'afficher. 2 Sélectionnez sur la liste des Tâches en cours une tâche dont vous voulez vérifier les détails. – Pour vérifier les tâches mises en attente, appuyez sur [Tâches en attente]. La liste actuelle des tâches sélectionnées va s'afficher. 3 Sélectionnez une tâche à vérifier, et appuyez sur [Détail]. – Appuyez sur [ ] ou [ ] pour faire défiler la liste et afficher la tâche à vérifier. Appuyez sur la touche de la tâche souhaitée et appuyez ensuite sur [Vérif. tâche]. L'écran Vérifier détails de la tâche s'affiche pour la tâche sélectionnée. Que faire en cas de sélection d'une touche de tâche incorrecte ? % Sélectionnez une touche de tâche correcte ou appuyez de nouveau sur la touche de la tâche sélectionnée pour la désélectionner. ? bizhub 500/420 9-19 Gestion des tâches (Liste Tâches) 9 4 Vérifiez le contenu de l'écran Vérifier détails de la tâche. – – – 5 Fermez l'écran Vérifier détails de la tâche. – – 9-20 Le numéro à gauche de [ Préc.] indique le numéro d'ordre de l'écran actuellement affiché par rapport au nombre total d'écrans. Appuyez sur [ Préc.] ou [Suiv. ] pour changer d'écran Vérifier détails de la tâche. L'écran ci-dessous est un exemple. Le contenu et le nombre des écrans de vérification de détails varient en fonction de la tâche sélectionnée. Pour retourner aux Tâches en cours, appuyez sur [Fermer]. Pour revenir à l'écran affiché avant d'appuyer sur [Liste Tâches], appuyez sur [Quitt.] ou appuyez sur [Réinitialiser] sur le panneau de contrôle. bizhub 500/420 Gestion des tâches (Liste Tâches) 9.2.3 9 Supprimer des Tâches actives et en attente dans Tâches en cours Vous pouvez effacer des tâches actives ou en attente de la liste des Tâches en cours. Procédure 0 Si les réglages d'Authentification Utilisateur ont été appliqués et que la machine est paramétrée de manière à ce que les tâches ne puissent pas être supprimées par d'autres utilisateurs, la tâche ne sera pas supprimée. Pour plus de détails, voir "6 Accès Restreint Utilisateur>3 Accès Restreint à Paramètres Tâches" à la page 16-59. 1 Appuyez sur [Liste Tâches] sur l'écran tactile. – Lorsque la liste actuelle des tâches utilisant les fonctions d'impression n'est pas affichée, appuyez sur l'onglet [Impre.]. La liste actuelle des tâches utilisant les fonctions d'impression va s'afficher. 2 Sélectionnez le type de tâches à effacer des listes Tâches en cours. – Pour vérifier les tâches mises en attente, appuyez sur [Tâches en attente]. La liste actuelle des tâches sélectionnées va s'afficher. 3 Sélectionnez la tâche à supprimer, et appuyez [Suppri.]. – Appuyez sur [ ] ou [ ] pour faire défiler la liste et chercher la tâche à vérifier. Appuyez sur la touche de tâche souhaitée et appuyez ensuite sur [Vérif. tâche]. bizhub 500/420 9-21 Gestion des tâches (Liste Tâches) 9 Le message qui apparaît vous demande de confirmer la suppression de la tâche. Que faire en cas de sélection d'une touche de tâche incorrecte ? % Sélectionnez une touche de tâche correcte ou appuyez de nouveau sur la touche de la tâche sélectionnée pour la désélectionner. ? % Vous pouvez aussi effacer une tâche après avoir vérifié les détails de la tâche. Voir page 9-14. 4 Vérifiez le contenu de la tâche sélectionnée et appuyez ensuite sur [Oui]. La liste Tâches en cours dont la tâche a été effacée s'affiche à nouveau. Comment annuler l'effacement d'une tâche ? % Appuyez sur [Non] sur l'écran de confirmation. La liste Tâches en cours ne sera pas modifiée et réapparaît. ? 5 Fermez l'écran Liste Tâches. – 9-22 Pour revenir à l'écran affiché avant d'appuyer sur [Liste Tâches], appuyez sur [Quitt.] ou appuyez sur [Réinitialiser] sur le panneau de contrôle. bizhub 500/420 Gestion des tâches (Liste Tâches) 9.2.4 9 Augmenter la priorité d'impression d'une tâche active dans Tâches en cours Il est possible de sélectionner la prochaine tâche à imprimer pendant qu'une tâche est en cours d'impression. Procédure 0 Si une fonction du mode Administrateur a été paramétrée de sorte que la priorité de sortie des tâches ne puisse pas être modifiée, la touche [Augmente Priorité] n'apparaît pas et l'écran ne propose pas alors de spécifier la priorité des tâches. Pour plus de détails, voir "6 Accès Restreint Utilisateur>3 Accès Restreint à Paramètres Tâches" à la page 16-59. 0 Si la priorité de sortie des tâches est configurée pendant l'impression de la tâche à interrompre, l'impression est interrompue et l'impression de la tâche prioritaire peut commencer. L'impression de la tâche interrompue reprend automatiquement une fois que l'impression de la tâche prioritaire est terminée. 0 Pendant la copie d'une tâche par interruption ou l'impression d'une tâche prioritaire, il n'est pas possible d'imprimer une autre tâche par interruption. Si la priorité de sortie de tâches est réglée pendant l'impression d'une tâche impossible à interrompre, l'impression démarre une fois l'impression en cours terminée. 1 Appuyez sur [Liste Tâches] sur l'écran tactile. – Lorsque la liste actuelle des tâches utilisant les fonctions d'impression n'est pas affichée, appuyez sur l'onglet [Impre.]. La liste des Tâches en cours utilisant les fonctions d'impression s'affiche. 2 Appuyez sur [Tâches actives]. La liste des tâches actives des Tâches en cours s'affiche. bizhub 500/420 9-23 Gestion des tâches (Liste Tâches) 9 3 Appuyez sur [Augmente Priorité]. L'écran Augmente Priorité s'affiche. 4 Sur la liste des tâches de l'écran Augmente Priorité, appuyez sur la touche de la tâche à privilégier pour la sélectionner et appuyez ensuite sur [OK]. – Appuyez sur [ ] ou [ ] pour faire défiler la liste et afficher la tâche à vérifier. Appuyez sur la touche de la tâche souhaitée et appuyez ensuite sur [OK]. La tâche sélectionnée passe en tête de liste et l'impression de la tâche démarre. Lorsque l'impression de la tâche prioritaire est terminée, la liste Tâches en cours est restaurée. Que faire en cas de sélection d'une touche de tâche incorrecte ? % Sélectionnez une touche de tâche correcte ou appuyez de nouveau sur la touche de la tâche sélectionnée pour la désélectionner. ? 9-24 bizhub 500/420 Gestion des tâches (Liste Tâches) ? % 5 9 Comment stopper l'impression de la tâche prioritaire ? Appuyez sur [Annul.]. L'écran Augmente Priorité est fermé et la liste Tâches en cours s'affiche de nouveau. Fermez l'écran Liste Tâches. – Pour revenir à l'écran affiché avant d'appuyer sur [Liste Tâches], appuyez sur [Quitt.] ou appuyez sur [Réinitialiser] sur le panneau de contrôle. bizhub 500/420 9-25 Gestion des tâches (Liste Tâches) 9 9.2.5 Imprimer une tâche en attente sur la liste des Tâches en cours et en contrôle le résultat de sortie La liste des Tâches en attente affiche des tâches automatiquement réinitialisées pendant l'impression d'une épreuve ainsi que les tâches pour lesquelles une épreuve a été imprimée à l'aide des fonctions de boîte. Imprime une tâche en attente sur la liste des Tâches en cours et en contrôle le résultat de sortie. Procédure 1 Appuyez sur [Liste Tâches] sur l'écran tactile. – Lorsque la liste actuelle des tâches utilisant les fonctions d'impression n'est pas affichée, appuyez sur l'onglet [Impre.]. La liste actuelle des tâches utilisant les fonctions d'impression va s'afficher. 2 Appuyez sur [Tâches en attente]. La liste des tâches en attente des Tâches en cours s'affiche. 3 Appuyez sur [Libérer Tâch Att.]. L'écran Libérer Tâche Att. s'affiche. 9-26 bizhub 500/420 Gestion des tâches (Liste Tâches) 4 9 Sur la liste des tâches, appuyez sur la touche de la tâche pour laquelle il faut imprimer une épreuve et appuyez ensuite sur [Imprimer épreuve]. – Appuyez sur [ ] ou [ ] pour faire défiler la liste et chercher la tâche dont il faut imprimer une épreuve. Appuyez sur la touche de tâche souhaitée et appuyez ensuite sur [Imprimer épreuve]. Que faire en cas de sélection d'une touche de tâche incorrecte ? % Sélectionnez une touche de tâche correcte ou appuyez de nouveau sur la touche de la tâche sélectionnée pour la désélectionner. ? Comment stopper l'impression d'une épreuve avant l'impression proprement dite de l'épreuve ? % Appuyez sur [Annul.]. L'écran Libérer Tâche Att. est fermé et la liste Tâches en cours de la tâche en attente est restaurée. ? 5 Appuyez sur [OK]. Une épreuve de copie unique est imprimée. Comment stopper l'impression d'une épreuve pendant l'impression de l'épreuve ? % Appuyez sur [Arrêt] sur le panneau de contrôle. ? 6 Vérifiez l'épreuve de copie. 7 La liste des Tâches en cours est restaurée. – Pour revenir à l'écran affiché avant d'appuyer sur [Liste Tâches], appuyez sur [Quitt.] ou appuyez sur [Réinitialiser] sur le panneau de contrôle. bizhub 500/420 9-27 Gestion des tâches (Liste Tâches) 9 9.2.6 Modifier et imprimer les paramètres des Tâches en attente dans Tâches en cours La liste des Tâches en attente affiche des tâches automatiquement réinitialisées pendant l'impression d'une épreuve ainsi que les tâches pour lesquelles une épreuve est imprimée à l'aide des fonctions de boîte. Les tâches de la liste Tâches en attente sont imprimées. Il est possible de modifier les paramètres de tâches en attente. Procédure 1 Appuyez sur [Liste Tâches] sur l'écran tactile. – Lorsque la liste actuelle des tâches utilisant les fonctions d'impression n'est pas affichée, appuyez sur l'onglet [Impre.]. La liste actuelle des tâches utilisant les fonctions d'impression va s'afficher. 2 Appuyez sur [Tâches en attente]. La liste des tâches en attente des Tâches en cours s'affiche. 3 Appuyez sur [Libérer Tâch Att.]. L'écran Libérer Tâche Att. s'affiche. 9-28 bizhub 500/420 Gestion des tâches (Liste Tâches) 4 9 Appuyez sur la touche de tâche à imprimer pour la sélectionner. – Appuyez sur [ ] ou [ ] pour faire défiler la liste et chercher la tâche à imprimer. Que faire en cas de sélection d'une touche de tâche incorrecte ? % Sélectionnez une touche de tâche correcte ou appuyez de nouveau sur la touche de la tâche sélectionnée pour la désélectionner. ? ? % 5 Comment stopper l'impression normale avant de sortir la tâche ? Appuyez sur [Annul.]. L'écran Libérer Tâche Att. est fermé et la liste Tâches en cours de la tâche en attente sera restaurée. Appuyez sur [Impre.]. [Modifier Paramèt.] s'affiche. Pour modifier les paramètres de la tâche en attente, passez à l'étape 6. Pour laisser les paramètres de la tâche en attente tels quels, passez à l'étape 9. 6 Appuyez sur [Modifier Paramèt.]. L'écran Modifier paramèt. s'affiche. bizhub 500/420 9-29 Gestion des tâches (Liste Tâches) 9 7 Modifiez les paramètres. – – Pour modifier une valeur, appuyez sur [C] (Annuler) sur le panneau de contrôle et utilisez le clavier pour taper la nouvelle valeur. Appuyez sur la touche du paramètre à modifier, affichez l'écran de réglage et modifiez les paramètres de chaque écran. – Pour annuler la modification des réglages de copie, appuyez sur [Annul.]. – Appuyez sur [OK] sur chacun des écrans de réglage et retournez à l'écran Libérer Tâche Att.. Peut-on imprimer une épreuve après avoir modifier les paramètres ? % Oui. Appuyez sur [Imprimer épreuve] sur l'écran Libérer Tâche Att. et appuyez ensuite sur [OK]. Pour plus de détails, voir "1" à la page 9-26. ? Peut-on modifier d'autres paramètres que ceux affichés sur l'écran Modifier Paramèt. ? % Non. ? 9-30 bizhub 500/420 Gestion des tâches (Liste Tâches) 8 9 Appuyez sur [OK]. La tâche en attente est déplacée vers la liste Tâches en cours, devient active puis est imprimée. Comment stopper l'impression ? % Appuyez sur [Arrêt] sur le panneau de contrôle. ? 9 Fermez l'écran Liste Tâches. – Pour revenir à l'écran affiché avant d'appuyer sur [Liste Tâches], appuyez sur [Quitt.] ou appuyez sur [Réinitialiser] sur le panneau de contrôle. bizhub 500/420 9-31 9 9-32 Gestion des tâches (Liste Tâches) bizhub 500/420 10 Informations relatives au papier et aux originaux Informations relatives au papier et aux originaux 10 10 Informations relatives au papier et aux originaux 10.1 Papier de copie Le format/type de papier disponible est limité pour chaque équipement. Magasins papier et équipement Cette machine est équipée des bacs suivants destinés à recevoir le papier copie. - Magasins de l'unité principale : Magasins 1 et 2 - Plateau d'introduction manuelle - Magasin d'alimentation papier PC-202 : Magasins 3 et 4 - Magasin d'alimentation papier PC-402 : Magasin 3 - Magasin grande capacité LU-201 En outre, elle dispose des équipements suivants pour le transport et la sortie des copies. - ADU (unité recto-verso) (intégré à l'unité principale) - Module de finition FS-510 (intégré à l'unité d'agrafage) - Module de finition FS-511 (intégré à l'unité de Perforation/Agrafage) - Unité de Perforation PU-501 (pour le module de finition FS-510)) - Piqueuse à cheval SD-502 (pour le module de finition FS-510) - Kit bac courrier SD-501 (pour le module de finition FS-510) - Plateau de sortie OT-601 (pour le module de finition FS-510) - Plateau de sortie OT-501 (pour la machine sans module de finition) - Séparateur travaux JS-502 (pour la machine sans module de finition) bizhub 500/420 10-3 Informations relatives au papier et aux originaux 10 Grammage du papier Magasins papier Grammage du papier Magasins de l'unité principale (Magasins 1 et 2) 60 à 90 g/m2 Magasin d'alimentation papier PC-202 (Magasins 3 et 4) Magasin d'alimentation papier PC-402 (Magasin 3) Magasin grande capacité LU-201 10-4 Plateau d'introduction manuelle 50 ~ 210 g/m2 Sélectionnez "papier épais" si vous chargez du papier entre 91 et 210 g/m2. Sélectionnez "papier fin" si vous chargez du papier entre 50 et 59 g/m2. Équipement Grammage du papier Unité recto-verso automatique 60 ~ 90 g/m2 Module de finition FS-510 Paramètres "Tri" et "Groupe" : 50 à 210 g/m2 Paramètres "Décalé" + "Tri" et "Décalé" + "Groupe" : 56 à 90 g/m2 Agrafage : 50 à 90 g/m2 Module de finition FS-510 + Piqueuse à cheval SD-502 Paramètres Agrafage, "Pliage en 2" et "Agrafage & pliage" : 56 à 90 g/m2 Module de finition FS-510 + Unité de perforation PU-501 Perforation : 60 à 130 g/m2 Module de finition FS-510 + Plateau de sortie OT-601 50 à 210 g/m2 Kit bac courrier MT-501 56 à 90 g/m2 Module de finition FS-511 Paramètres "Tri" et "Groupe" : 50 à 130 g/m2 Paramètres "Décalé" + "Tri" et "Décalé" + "Groupe" : 50 à 130 g/m2 Agrafage : 60 à 90 g/m2 Perforation : 60 à 90 g/m2 Plateau de sortie OT-501 50 à 210 g/m2 Séparateur travaux JS-502 Magasin 1 (Magasin secondaire) : 56 à 90 g/m2 Magasin 2 (Magasin principal) : 60 à 90 g/m2 bizhub 500/420 Informations relatives au papier et aux originaux 10 Capacité Magasin papier/Plateau de sortie Magasins papier Capacité Magasin de l'unité principale (Magasins 1 et 2) 500 feuilles (80 g/m2) Magasin d'alimentation papier PC-202 (Magasins 3 et 4) Magasin d’alimentation papier PC-402 2 500 feuilles (80 g/m2) Magasin grande capacité LU-201 2 000 feuilles (80 g/m2) Plateau d'introduction manuelle Ordinaire, papier fin : 150 feuilles Papier épais : 50 feuilles Film transparent de rétroprojection, étiquettes, papier calque : 1 feuille Enveloppe : 10 feuilles Équipement Capacité Unité recto-verso automatique Illimité Module de finition FS-510 Voir page 10-6. Kit bac courrier MT-501 125 feuilles (80 g/m2) max. par bac Module de finition FS-511 Magasin 1 (Magasin secondaire) Ordinaire, papier recyclé : 250 feuilles (60 à 90 g/m2) ou 36 mm max. Papier épais, papier fin, films transparents de rétroprojection, enveloppes, papier calque, étiquettes, etc. : 20 feuilles ou 36 mm max. Magasin 2 (Magasin principal) B4 ou plus : 1 500 feuilles (80 g/m2) ou 187,5 mm max. A4 ou inférieur : 3 000 feuilles (80 g/m2) ou 375 mm max. Plateau de sortie OT-501 100 feuilles (60 à 90 g/m2) Séparateur travaux JS-502 100 feuilles (60 à 90 g/m2) bizhub 500/420 10-5 Informations relatives au papier et aux originaux 10 Capacité papier des plateaux de sortie du module de finition FS-510 Il existe six différentes configurations de plateaux de sortie sur le module de finition FS-510 en fonction de l'équipement supplémentaire installé sur la machine. - Module de finition seul : 2 plateaux de sortie - Module de finition équipé du Plateau de sortie OT-601 : 3 plateaux de sortie - Module de finition équipé de la Piqueuse à cheval SD-502 : magasin de la piqueuse à cheval + 2 plateaux de sortie - Module de finition équipé du Plateau de sortie OT-601 et de la Piqueuse à cheval SD-502 : 1 magasin de piqueuse à cheval + 3 plateaux de sortie - Module de finition équipé du Bac courrier MT-501 : 4 bacs courrier + 2 plateaux de sortie - Module de finition équipé du Plateau de sortie OT-601 et du Bac courrier MT-501 : 4 bacs courrier + 3 plateaux de sortie Selon la configuration du périphérique concerné, la capacité du plateau de sortie varie. Voir les tableaux suivants. Le "nombre de feuilles/nombre de feuilles" est spécifié "inférieur à A4/supérieur à B4" de la capacité du plateau de sortie. La capacité d'agrafage maximale est de 50 feuilles (80 g/m2) et la capacité maximale d'agrafage & pliage est de 50 feuilles (80 g/m2). Pour les feuilles agrafées, la capacité du plateau de sortie est la même que pour les feuilles non agrafées. Module de finition seul : 2 plateaux de sortie Magasin 1 Magasin 2 Paramètres "Tri" et "Groupe" 200 feuilles 1 000/500 feuilles Paramètres "Décalé" + "Tri" et "Décalé" + "Groupe" 200 feuilles ou 20 jeux 1 000/250 feuilles ou 100 jeux/50 jeux Module de finition équipé du Plateau de sortie OT-601 : 3 plateaux de sortie Magasin 1 Magasin 2 (Plateau de sortie, option) Magasin 3 Paramètres "Tri" et "Groupe" 200 feuilles 200 feuilles 500/250 feuilles Paramètres "Décalé" + "Tri" et "Décalé" + "Groupe" 200 feuilles ou 20 jeux 200 feuilles ou 20 jeux 500/250 feuilles ou 50 jeux/25 jeux Agrafage 10-6 bizhub 500/420 Informations relatives au papier et aux originaux 10 Module de finition équipé de la Piqueuse à cheval SD-502 : magasin de la piqueuse à cheval + 2 plateaux de sortie Magasin 1 Magasin 2 Paramètres "Tri" et "Groupe" 200 feuilles 500/250 feuilles Paramètres "Décalé" + "Tri" et "Décalé" + "Groupe" 200 feuilles ou 20 jeux 500/250 feuilles ou 50 jeux/25 jeux Magasin de la piqueuse à cheval Agrafage Agrafage & Pliage 200 feuilles ou 20 jeux 200 feuilles (20 jeux) Module de finition équipé du Plateau de sortie OT-601 et de la Piqueuse à cheval SD-502 : 1 magasin de piqueuse à cheval + 3 plateaux de sortie Magasin 1 Magasin 2 (Plateau de sortie, option) Magasin 3 Paramètres "Tri" et "Groupe" 200 feuilles 200 feuilles 200/100 feuilles Paramètres "Décalé" + "Tri" et "Décalé" + "Groupe" 200 feuilles ou 20 jeux 200 feuilles ou 20 jeux 200/100 feuilles ou 20 jeux/ 10 jeux Agrafage "Agrafage & Pliage" Magasin de la piqueuse à cheval 200 feuilles (20 jeux) Module de finition équipé du Bac courrier MT-501 : 4 bacs courrier + 2 plateaux de sortie Magasin 1 Magasin 2 Bacs courrier 500 feuilles Paramètres "Tri" et "Groupe" 200 feuilles 500/250 feuilles Paramètres "Décalé" + "Tri" et "Décalé" + "Groupe" 200 feuilles ou 20 jeux 500/250 feuilles ou 50 jeux/25 jeux bizhub 500/420 10-7 Informations relatives au papier et aux originaux 10 Module de finition équipé du Plateau de sortie OT-601 et du Bac courrier MT-501 : 4 bacs courrier + 3 plateaux de sortie 10-8 Magasin 1 Magasin 2 (Plateau de sortie, option) Magasin 3 Bacs courrier Paramètres "Tri" et "Groupe" 200 feuilles 200 feuilles 200/100 feuilles 500 feuilles Paramètres "Décalé" + "Tri" et "Décalé" + "Groupe" 200 feuilles ou 20 jeux 200 feuilles ou 20 jeux 200/100 feuilles ou 20 jeux/ 10 jeux bizhub 500/420 Informations relatives au papier et aux originaux 10 Format papier Magasins papier Format disponible Magasin principal (Magasins 1 et 2) A3 w, B4 w, A4 w/v, B5 w, A5 v, 11 e 17 w, 8-1/2 e 11 w/v, F4 w Magasin d'alimentation papier PC-202 (Magasins 3 et 4) Magasin d’alimentation papier PC-402 A4 v Magasin grande capacité LU-201 A4 v Plateau d'introduction manuelle Format standard : A3 w, B4 w, A4 w/v, B5 w/v, A5 v, B6 v, 11 e 17 w, 8-1/2 e 11 w, F4 w Format personnalisé : 90 mm e 140 mm w à 297 mm e 432 mm w Équipement Format disponible Unité recto-verso automatique Format standard : A3 w à A5 v, 11 e 17 w à 5-1/2 e 8-1/2 v Format personnalisé : 139,7 mm e 176,0 mm w à 311,1 mm e 457,2 mm w Module de finition FS-510 (Plateau de sortie OT-601) Paramètres "Tri" et "Groupe" : Format standard : A3 w à A5 w/v, A6 w Format personnalisé : 100 mm e 139,7 mm w à 297 mm e 431,8 mm w Paramètres "Décalé" + "Tri" et "Décalé" + "Groupe" : Format standard : A3 w à B5 w/v, A5 v Format personnalisé : 182 mm e 139,7 mm v à 297 mm e 431,8 mm w Agrafage : Format standard : A3 wà B5 w/v, A5 v Format personnalisé : 182 mm e 139,7 mm v à 297 mm e 431,8 mm w Module de finition FS-510 + Piqueuse à cheval SD-502 "Pliage en 2"/"Agrafage & Pliage " : Format standard : A3 w, B4 w, A4 w, B5 w Format personnalisé : 182 mm e 257 mm w à 297 mm e 431,8 mm w Module de finition FS-510 + Unité de perforation PU-501 Perforation : Format standard : A3 w à B5 w/v Format personnalisé : 127 mm e 140 mm w à 297 mm e 431,8 mm w Kit bac courrier MT-501 Format standard : A4 w, B5 w, A5 v Format personnalisé : 139,7 mm e 182 mm w à 216 mm e 297 mm w bizhub 500/420 10-9 Informations relatives au papier et aux originaux 10 Équipement Format disponible Module de finition FS-511 Paramètres "Tri" et "Groupe" : Format standard : A3 w à B5 w/v, A5 w, B6 w Format personnalisé : 100 mm e 139,7 mm w à 314 mm e 457,2 mm w Paramètres "Décalé" + "Tri" et "Décalé" + "Groupe" : Format standard : A3 w à B5 w/v Format personnalisé : 182 mm e 182 mm à 314 mm e 457,2 mm w Agrafage : Format standard : A3 w à B5 w/v Format personnalisé : 182 mm e 182 mm à 297 mm e 431,8 mm w Perforation : Format standard : A3 w à B5 w/v Format personnalisé : 127 mm e 140 mm w à 297 mm e 431,8 mm w Plateau de sortie OT-501 100 mm e 148 mm w à 314 mm e 457,2 mm w Séparateur travaux JS-502 ! Détails Pour F4, vous pouvez choisir parmi quatre formats. Pour plus de détails, contactez votre Service Après-Vente. Pour le magasin d'alimentation papier PC-401 et le magasin grande capacité LU-201, vous pouvez modifier le format de A4 v à 8-1/2 e 11 v. Pour plus de détails, contactez votre S.A.V. 10-10 bizhub 500/420 Informations relatives au papier et aux originaux 10 Fonction Sélection Auto Magasin Si le magasin papier sélectionné manque de papier pendant l'impression d'une tâche et qu'un magasin différent contient le papier répondant aux conditions suivantes, ce second magasin sera automatiquement sélectionné pour que l'impression puisse se poursuivre. Si le magasin grande capacité en option LU-201 est installé, vous pouvez imprimer 5 650 feuilles max. en continu. (Le changement automatique de magasin papier n'est effectif que si le paramètre "Permission Sélection Auto Magasin" du mode Utilitaire est réglé sur "Permis".) Conditions de fonctionnement (Réglez la condition suivante dans "1 Réglage Système>3 Réglage Magasin" de Réglage Utilisateur.) - Sélectionnez le même type de papier dans "1 Type Papier". - Sélectionnez les magasins papier à sélectionner automatiquement par "2 Sélection Auto du magasin" si Papier Auto est activé. Priorité Magasin est disponible. - Sélectionnez "Permis" dans "3 Changement Auto Magasin ON/OFF" Chargez les papiers suivants dans les magasins. - Format identique dans la même direction. - Le même format de papier. bizhub 500/420 10-11 Informations relatives au papier et aux originaux 10 Papier dédié Lors du chargement du papier autre qu'ordinaire (films transparents de rétroprojection, papier épais, papier couleur, etc.), sélectionnez le nom approprié parmi 10 possibilités. Un magasin réglé de manière adéquate n'est pas automatiquement sélectionné quand le paramètre Papier Auto est spécifié ou lorsque les magasins changent automatiquement. Les types de papier pour N° 1 à 6 sont spécifiés pour le plateau d'introduction manuelle uniquement. Pour plus de détails sur le réglage papier pour le plateau d'introduction manuelle, voir "Pour spécifier le type de papier" à la page 4-36. Le paramètre de type de papier pour les magasins est indiqué à la rubrique Réglage Utilisateur de l'écran Utilitaire. Voir "3 Réglage Magasin > 1 Type Papier" à la page 15-12 pour plus de détails. 10-12 N° Type papier/Icône Description 1 Papier épais Sélectionnez ce réglage quand le papier épais chargé présente un grammage de 91 g/m2 à 200 g/m2. 2 Papier mince Sélectionnez ce réglage quand le papier mince chargé présente un grammage de 50 g/m2 à 59 g/m2. 3 Transparent Sélectionnez ce réglage si vous chargez des films transparents de rétroprojection. 4 Enveloppe Sélectionnez ce réglage si vous chargez des enveloppes. 5 Étiquettes Sélectionnez ce réglage si vous chargez des planches d'étiquettes. 6 Papier calque Sélectionnez ce réglage si vous chargez du papier calque. bizhub 500/420 Informations relatives au papier et aux originaux 10 N° Type papier/Icône Description 7 Papier Utilisateur Sélectionnez ce réglage quand vous chargez du papier sans en sélectionner le type. Pour plus de détails, contactez votre Service Après-Vente. 8 Recyclé Sélectionnez ce réglage si vous chargez du papier recyclé. 9 Papier couleur Sélectionnez ce réglage si vous chargez du papier de couleur. 10 Papier à en-tête Sélectionnez ce réglage quand le papier chargé porte déjà un autre texte spécifique ou une impression particulière, le nom de la société par exemple, et qui devrait par conséquent être différencié du papier normal. bizhub 500/420 10-13 Informations relatives au papier et aux originaux 10 Précautions relatives au papier Les types de papier suivants ne devraient pas être utilisés car cela pourrait entraîner une détérioration de la qualité d'impression, des serrages papier ou une détérioration de la machine. - Transparents de rétroprojection qui ont déjà été introduits dans la machine (même si transparent est encore vierge) - Papier imprimé sur imprimante thermique ou à jet d'encre - Papier extrêmement épais ou extrêmement fin - Papier plié, gondolé, froissé ou déchiré - Papier qui est resté hors de son emballage pendant longtemps - Papier humide, papier perforé, ou papier présentant des trous de perforation - Papier extrêmement lisse, extrêmement rugueux, ou inégal - Papier traité, comme du papier carbone, papier thermo-sensible, manosensible ou papier pour imprimante à jet d'encre - Papier torsadé ou gaufré - Papier hors norme (non rectangulaire) - Papier qui comporte de la colle, des agrafes ou des trombones - Papier étiqueté - Papier accolé de rubans, crochets, boutons, etc. Stockage du papier Prendre les précautions suivantes pour le stockage du papier. - Rangez le papier dans un endroit frais, sombre et peu humide. - Si le papier devient humide, des serrages risquent de se produire. Il est recommandé de conserver le papier non chargé dans un emballage ou dans un sac en plastique dans un endroit frais, sombre et pas très humide. - Rangez le papier à plat et non sur le côté. Le papier gondolé peut provoquer des serrages. - Gardez le papier hors de portée des enfants. 10-14 bizhub 500/420 Informations relatives au papier et aux originaux 10.2 10 Originaux Pour réaliser des copies, placez l'original dans l'ADF ou sur la vitre d'exposition. Les originaux qui ne peuvent pas être chargés dans l'ADF seront placés sur la vitre d'exposition. Originaux incompatibles avec le chargeur ADF Les types d'originaux suivants ne devraient pas être placés dans l'ADF, sinon l'original pourrait être détérioré ou des problèmes pourraient survenir sur la machine. - Originaux froissés, pliés, gondolés ou déchirés - Originaux très translucides ou transparents, comme des transparents de rétroprojection, ou du papier calque - Originaux revêtus comme du papier carbone par exemple - Originaux imprimés sur papier dont l'épaisseur est supérieure à 129 g/m2 - Originaux imprimés sur papier dont l'épaisseur est inférieure à 35 g/m2 - Originaux imprimés sur papier dont l'épaisseur est supérieure à 50 g/m2 pendant la copie recto-verso - Originaux reliés, avec par exemple des agrafes ou des trombones - Originaux reliés en livre ou livret - Originaux reliés par collage - Pages d'original coupées ou dont certaines zones ont été découpées - Planches d’étiquettes - Épreuves finales d'impression Offset - Originaux comportant des perforations de reliure - Originaux qui viennent juste d'être imprimés avec cette machine Positionnement de l'original dans l'ADF L'ADF s'utilise de deux manières. La machine va automatiquement détecter le format de l'original lorsque ce dernier sera placé dans l'ADF, et sélectionner automatiquement le format de papier approprié par l'intermédiaire de la fonction Papier Auto. Chaque méthode est limitée en ce qui concerne les types d'originaux positionnables. - Méthode normale - Méthode pour originaux de formats mixtes bizhub 500/420 10-15 Informations relatives au papier et aux originaux 10 Méthode normale Sous-menu Description Grammage de l'original Original recto : 35 g/m2 à 128 g/m2 Original recto/verso : 50 g/m2 à 128 g/m2 Format des originaux 128 mm e 139,7 mm à 297 mm e 431,8 mm Détection Auto du format de l’original A3 w, B4 w, A4 w/v, B5 w/v, A5 w/v, B6 w, 11 e 17 w, 8-1/2 e 11 w/v Tolérance au gondolage 10 mm ou moins Capacité de papier 80 feuilles (80 g/m2) ou 11 mm max. Réglage Originaux mixtes Le tableau suivant indique les combinaisons possibles des formats standard utilisables avec le réglage "Originaux mixtes". 10-16 Sous-menu Description Grammage de l'original Original recto : 35 g/m2 à 128 g/m2 Original recto/verso : 50 g/m2 à 128 g/m2 Détection Auto du format de l’original La largeur du guide du chargeur ADF détermine quatre types de combinaisons de formats. Largeur de A3 w/A4 v : A3 w, B4 w, A4 w/v, B5 v, A5 v Largeur de B4 w/B5 v : B4 w, A4 w, B5 w/v Largeur de A4 w/A5 v : A4 w, B5 w, A5 v Largeur de A5 w : A5 w, B6 w Tolérance au gondolage 10 mm ou moins Capacité de papier 80 feuilles (80 g/m2) ou 11 mm max. bizhub 500/420 Informations relatives au papier et aux originaux 10 Positionnement d'un original sur la vitre d'exposition Utilisez la vitre d'exposition lorsque les originaux ne peuvent pas être introduits dans l'ADF ou lorsque les conditions de réglages de copie sont incompatibles avec l'ADF. La machine va automatiquement détecter le format de l'original lors du positionnement de l'original sur la vitre d'exposition, chargeur ADF fermé et sélectionner automatiquement le format papier approprié grâce à la fonction Papier Auto. Sous-menu Description Type d’original Feuilles, livres (livres ouverts), autres objets en trois dimensions Format des originaux 128 mm e 139,7 mm à 297 mm e 431,8 mm Détection Auto du format de l’original A3 w, B4 w, A4 w/v, B5 w/v, A5 w/v, B6 w, 11 e 17 w, 8-1/2 e 11 w/v Grammage max. de l'original 6,8 kg Épaisseur max. de l'original 30 mm Respectez les précautions suivantes lorsque vous placez l'original sur la vitre d'exposition. - Le format des originaux imprimés sur du papier de format en pouces (comme 11 e 17, 8-1/2 e 14, 8-1/2 e 11) ne peut pas être détecté automatiquement. Ce réglage doit être spécifié par le S.A.V. Pour plus de détails, contactez votre S.A.V. - Si vous placez un original de format personnalisé, vous ne pouvez pas utiliser les réglages "Papier Auto" et "Zoom Auto" car le format de l'original ne peut être détecté automatiquement. Si vous placez un original de format personnalisé, sélectionnez le format du papier à copier. - Si vous chargez des originaux très translucides ou très transparents, comme des transparents de rétroprojection ou du papier calque, le format du document ne peut pas être détecté automatiquement. Placez une feuille de papier vierge de même format au-dessus de l'original. - Ne posez pas d'objets de plus de 6,8 kg sur la vitre d'exposition, sinon cela pourrait endommager la vitre d'exposition. - Si vous placez un livre sur la vitre d'exposition, n'appuyez pas trop fort sur le livre, vous pourriez endommager la vitre d'exposition. bizhub 500/420 10-17 10 10-18 Informations relatives au papier et aux originaux bizhub 500/420 11 Consommables et manipulation Consommables et manipulation 11 Consommables et manipulation 11.1 Quand le message "Ajouter du papier" s'affiche 11 Si un magasin vient à manquer de papier en cours de copie ou après l'impression, le message "Ajouter du papier" s'affiche. Vérifiez le magasin papier qui est mis en surbrillance sur l'écran tactile et chargez-le de papier. - - - - Pour charger du papier dans les magasins 1/2, voir "Pour charger le papier dans le magasin 1/2 (ou 3/4)" à la page 3-54. Pour charger du papier dans le Magasin d'alimentation papier PC-202 (magasins 3/4), voir "Pour charger le papier dans le magasin 1/2 (ou 3/4)" à la page 3-54. Pour charger du papier dans le Magasin d'alimentation papier PC-402 (magasin 3), voir "Pour charger le papier dans le magasin 3" à la page 3-56. Pour charger du papier dans un Magasin grande capacité LU-201, voir "Pour charger le papier dans un magasin grande capacité" à la page 3-59. Pour charger du papier dans le plateau d'introduction manuelle, voir "Pour charger le papier dans le plateau d'introduction manuelle" à la page 3-61. bizhub 500/420 11-3 Consommables et manipulation 11 11.2 Remplacement de la cartouche de toner Lorsque le toner est sur le point d'être épuisé, le message d'avertissement préalable ci-dessous s'affiche. Remplacez cartouche toner. Voir page 11-6. ! Détails Il est encore possible d'imprimer quelques copies entre l'affichage du message "Cartouche toner à changer prochainement." et celui du message "Remplacer la cartouche toner". Toutefois, il est recommandé de changer la cartouche de toner dès l'affichage du message "Cartouche toner à changer prochainement.". Quand le toner est épuisé, le message suivant s'affiche et plus aucune copie ne peut être réalisée. 11-4 bizhub 500/420 Consommables et manipulation 11 Présentation en mode Zoom Écran Une fois le toner vidé, l'écran suivant s'affiche en mode écran large. Appuyez sur [ ] pour afficher le message agrandi. 7 AVERTISSEMENT Précautions à prendre avec la cartouche toner vide Dans le feu, le toner peut s'enflammer et provoquer une situation dangereuse. % NE PAS JETER de toner ni la cartouche vide dans les flammes ! bizhub 500/420 11-5 Consommables et manipulation 11 7 ATTENTION Précautions de stockage et de manipulation de la cartouche de toner Si vous inhalez trop de toner ou si du toner pénètre dans vos yeux, votre santé risque d'en être affectée. % Ne laissez pas la cartouche de toner à portée des enfants. % Veillez à ne pas renverser de toner dans l'appareil, sur les vêtements ou sur les mains. % Si les mains sont en contact avec le toner, les laver immédiatement à l'eau et au savon. % En cas de projection de toner dans les yeux, les rincer immédiatement à l'eau puis consultez un médecin. Pour remplacer la cartouche de toner 0 Utilisez le même numéro de cartouche de toner que celui qui figure sur l'étiquette collée dans le coin supérieur gauche du couvercle de la cartouche de toner. Sinon, cela pourrait provoquer une anomalie sur la machine. 1 Ouvrez la porte frontale de la machine et ouvrez la trappe de la cartouche de toner. – 2 Sortez le support de la cartouche de toner. – 11-6 Lors de l'ouverture du capot de la cartouche de toner, déverrouillez la serrure du capot. Sortez entièrement le support de la cartouche de toner horizontalement vers l'avant jusqu'à la butée. bizhub 500/420 Consommables et manipulation 3 Soulevez et retirez la cartouche de toner usagée pour la sortir. 4 Décollez le toner en tapotant au moins cinq fois le fond de la nouvelle cartouche de toner sur une surface dure. – – Sortez la nouvelle cartouche de toner de son carton. Il est possible que le toner à l'intérieur de la cartouche se soit compacté. Assurez-vous de bien effectuer les étapes 4 à 6 jusqu'à ce que le toner soit bien fluide avant d'installer la cartouche. 5 Décollez le toner en tapotant au moins cinq fois le haut de la nouvelle cartouche de toner sur une surface dure. 6 Secouez la nouvelle cartouche de toner en la retournant environ cinq fois. bizhub 500/420 11 11-7 Consommables et manipulation 11 7 Retirez le couvercle de la nouvelle cartouche de toner. 8 Insérez la cartouche de toner en commençant par le haut et assurezvous qu'elle est bien orientée. – 11-8 Assurez-vous que le repère "Flèche vers le haut" sur la cartouche de toner est visible en haut, sinon la cartouche de toner ne peut pas être insérée correctement. 9 Repoussez le support de la cartouche dans sa position initiale. 10 Fermez et verrouillez le capot de la cartouche de toner et refermez la porte frontale de la machine. bizhub 500/420 Consommables et manipulation 11.3 11 Ajouter des agrafes Lorsque la cartouche d'agrafes du Module de finition FS-511 est vide, l'écran Fonctions de base affiche le message suivant dans la zone de message. Pour remplacer la cartouche d'agrafes du Module de finition FS-511, voir page 11-11. Lorsque la cartouche d'agrafes du Module de finition FS-510 est vide, l'écran Fonctions de base affiche le message suivant dans la zone de message. Pour remplacer la cartouche d'agrafes du Module de finition FS-510, voir page 11-14. bizhub 500/420 11-9 Consommables et manipulation 11 Si l'une des deux cartouches d'agrafes de la Piqueuse à cheval SD-502 montée sur le Module de finition FS-510 se vide, l'écran Fonctions de base affiche le message suivant dans la zone de message. Pour savoir comment remplacer la cartouche d'agrafes sur la piqueuse à cheval, voir page 11-18. 2 Rappel Veillez à ne remplacer la cartouche d'agrafes que lorsque le message correspondant s'affiche, sinon cela pourrait endommager la machine. Présentation en mode Zoom Écran Une fois la cartouche d'agrafes vidée, l'écran suivant s'affiche en mode Zoom Écran. 11-10 bizhub 500/420 Consommables et manipulation 11 Pour remplacer la cartouche d'agrafes du Module de finition FS-511 0 Veillez à ne remplacer la cartouche d'agrafes qu'après l'affichage du message correspondant, sinon cela pourrait endommager la machine. 1 Glissez le module de finition vers la gauche. – En tenant la poignée du module de finition par le haut, glissez le module de finition vers la gauche jusqu'à la butée. 2 Ouvrez la porte droite FN7 du module de finition. 3 Tournez la molette vers la gauche jusqu'à ce que les deux agrafeuses se retrouvent au centre. bizhub 500/420 11-11 Consommables et manipulation 11 4 Puis soulevez vers l'avant le support d'agrafes pour le sortir de l'agrafeuse. – 5 Vérifiez le message pour savoir quelle agrafeuse il faut sortir. Cartouche d'agrafes 1 : côté arrière Cartouche d'agrafes 2 : côté avant Enlevez la cartouche d'agrafes vide. – Poussez sur les deux boutons "PUSH" du support d'agrafes pour faire coulissez le couvercle supérieur vers le haut et sortez la cartouche d'agrafes vide. 2 1 6 Installez la cartouche d'agrafes neuve dans le support de cartouche. – 7 11-12 Poussez sur la cartouche d'agrafes et vérifiez qu'elle est bien installée. Appuyez sur le couvercle supérieur pour le remettre dans sa position d'origine. bizhub 500/420 Consommables et manipulation 8 Retirez le ruban adhésif de sécurité de la cartouche. 9 Réinsérez le support d'agrafes dans l'agrafeuse et repoussez-la jusqu'à qu'elle s'encliquète. 10 Fermez la porte droite FN7 du module de finition. 11 Fermez la porte droite du module de finition et faites glisser le module de finition vers la droite pour le ramener dans sa position d'origine. bizhub 500/420 11 11-13 Consommables et manipulation 11 Pour remplacer la cartouche d'agrafes du Module de finition FS-510 0 Veillez à ne remplacer la cartouche d'agrafes qu'après l'affichage du message correspondant, sinon cela pourrait endommager la machine. 0 Lors du remplacement de la cartouche d'agrafes, appuyez sur [Ajouter Agrafes] pour déplacer l'agrafeuse vers la porte frontale du module de finition. Si nécessaire, tournez l'agrafeuse en tournant le bouton et la ramener vers l'avant. 1 Sur l'écran Fonctions de base, appuyez sur [Finition]. L'écran Finition s'affiche. La touche [Ajouter Agrafes] s'affiche sur l'écran Finition. 2 Appuyez sur [Ajouter Agrafes]. L'écran Déplacement de l'agrafeuse s'affiche pendant que l'agrafeuse installée tout au fond du module de finition se déplace en direction de la porte frontale du module de finition. Une fois totalement avancée, l'écran de vérification de l'agrafeuse s'affiche. 11-14 bizhub 500/420 Consommables et manipulation 3 4 11 Une fois l'écran de vérification de l'agrafeuse affiché, ouvrez la porte frontale du module de finition. – Écran Déplacement de l'agrafeuse NE PAS ouvrir la porte du module de finition pendant que l'écran Déplacement de l'agrafeuse est affiché. – Écran Vérifier l'agrafeuse Sortez le support d'agrafes de l'agrafeuse. 2 1 bizhub 500/420 11-15 Consommables et manipulation 11 5 Retirez la cartouche vide du support de cartouche. – 6 2 1 Installez la cartouche d'agrafes neuve dans le support de cartouche. – 11-16 Poussez sur les deux boutons "PUSH" du support d'agrafeuse pour faire glisser le couvercle supérieur vers le haut et sortez la cartouche d'agrafes vide. Insérez fermement la nouvelle cartouche dans le support d'agrafes. 7 Appuyez sur le couvercle supérieur pour le remettre dans sa position d'origine. 8 Retirez le ruban adhésif de sécurité de la cartouche. bizhub 500/420 Consommables et manipulation 9 11 Réinsérez le support d'agrafes dans l'agrafeuse et repoussez-la jusqu'à qu'elle s'encliquète. 1 2 10 Fermez la porte frontale du module de finition. L'agrafeuse va retourner dans sa position d'origine et l'écran Fonctions de base sera restauré. bizhub 500/420 11-17 Consommables et manipulation 11 Pour remplacer la cartouche d'agrafes de la Piqueuse à cheval SD-502 0 Veillez à ne remplacer la cartouche d'agrafes à cheval qu'après l'affichage du message correspondant, sinon cela pourrait endommager la machine. 1 Ouvrez le magasin de la piqueuse à cheval et maintenez-le ouvert. – – 2 Enlevez le support d'agrafes. – – – 3 Appuyez sur le support d'agrafes comme illustré à droite et tirez vers l'avant pour le sortir. Vérifiez le message pour savoir quelle agrafeuse il faut sortir. Cartouche d'agrafes à cheval 1 : côté arrière Cartouche d'agrafes à cheval 2 : côté avant Repoussez avec précautions le magasin de la piqueuse à cheval en position. Enlevez la cartouche d'agrafes à cheval vide. – 11-18 Le magasin ne reste pas automatiquement ouvert. Ne le relâchez pas brusquement. Si le plateau extensible du magasin 1 situé juste sous le magasin de la piqueuse à cheval est sorti, repoussez-le dans sa position d'origine, sinon il risque de perturber la procédure suivante ou d'endommager la machine. Poussez sur les deux boutons "PUSH" du support d'agrafeuse pour faire glisser le couvercle supérieur vers le haut et sortez la cartouche d'agrafes à cheval vide. 1 2 bizhub 500/420 Consommables et manipulation 4 11 Installez la cartouche d'agrafes à cheval neuve dans le support d'agrafes. – Insérez fermement la nouvelle cartouche dans le support d'agrafes. 5 Appuyez sur le couvercle supérieur pour le remettre dans sa position d'origine. 6 Retirez le ruban adhésif de sécurité de la cartouche. 7 Réinsertion du support d'agrafes dans l'agrafeuse. – bizhub 500/420 Tenez le support d'agrafes comme illustré à droite. 11-19 Consommables et manipulation 11 – – 8 Tout en maintenant le magasin de la piqueuse à cheval ouvert, repoussez le support d'agrafes en position et soulevez-le jusqu'à ce qu'un clic retentisse. Repoussez avec précaution le magasin de la piqueuse à cheval en position. Ouvrez le module agrafeur de la Piqueuse à cheval et refermez-le. La piqueuse à cheval sera réinitialisée et la tâche de copie en mode Agrafage & Pliage sera disponible. 11-20 bizhub 500/420 Consommables et manipulation 11.4 11 Vidage des réceptacles à déchets Même si le réceptacle à déchets de perforation du Module de finition FS-511 est plein, le message ne s'affiche pas. Avant d'utiliser le mode Perforation, procédez comme suit pour vérifier le niveau du réceptacle à déchets de perforation. Pour vider le réceptacle à déchets, voir les pages suivantes. Quand le réceptacle à déchets de perforation de l'Unité de perforation PU-501 monté sur le Module de finition FS-510 est plein, le message suivant s'affiche à l'écran et le jeu à finir sera sorti sans être perforé. Pour vider le réceptacle à déchets, voir page 11-24. bizhub 500/420 11-21 Consommables et manipulation 11 Pour vider le réceptacle à déchets du Module de finition FS-511 0 Même si le réceptacle à déchets de perforation est plein, aucun message ne s'affiche. Avant d'utiliser le mode Perforation, procédez comme suit pour vérifier le niveau du réceptacle à déchets de perforation. 0 Le réceptacle à déchets de perforation n'est pas jetable. N'oubliez pas de le remettre en place. 1 Glissez le module de finition vers la gauche. – 11-22 En tenant la poignée du module de finition par le haut, glissez le module de finition vers la gauche jusqu'à la butée. 2 Ouvrez la porte droite FN7 du module de finition. 3 Retirez le réceptacle à déchets de perforation. bizhub 500/420 Consommables et manipulation 4 Videz le réceptacle à déchets de perforation. 5 Remettez le réceptacle à déchets en place et refermez la porte droite du module de finition [FN7]. 6 Faites glisser le module de finition vers la droite pour le remettre en place. bizhub 500/420 11 11-23 Consommables et manipulation 11 Pour vider le réceptacle à déchets du PU-501 1 Ouvrez la porte frontale du module de finition. 2 Retirez le réceptacle à déchets de perforation. 3 Videz le réceptacle à déchets de perforation. 4 Remettez le réceptacle à déchets en place et refermez la porte frontale droite du module de finition. – 11-24 Réenclenchez le réceptacle à déchets de perforation. bizhub 500/420 12 Incidents Incidents 12 12 Incidents 12.1 Si le message "Incident détecté" s'affiche (Appeler le S.A.V.) Si un incident qui ne peut être corrigé par l'utilisateur se produit, le message "Incident détecté. Appeler le S.A.V. " s'affiche. (Écran Appeler le S.A.V.) Le numéro de téléphone et le numéro de fax du S.A.V. habituel s'affichent au centre de l'écran Appeler le S.A.V. Quand l'écran Appeler le S.A.V. s'affiche, veuillez contacter immédiatement votre technicien S.A.V. selon la procédure suivante. bizhub 500/420 12-3 Incidents 12 Présentation en mode Zoom Écran Si une anomalie se produit, le message ci-dessous s'affiche. Appuyez sur [ suivante. 12-4 ] pour afficher le message indiqué dans l'illustration bizhub 500/420 Incidents 12 Pour appeler votre S.A.V. 1 Notez le code d'erreur qui s'affiche sur cet écran (par exemple, C-0001). 2 Coupez l'interrupteur d'alimentation auxiliaire et l'interrupteur principal. 3 Débranchez la machine. 4 Contactez le S.A.V. et indiquez le code d'erreur. ! Détails Si CS Remote Care a été activé par le technicien S.A.V. ce dernier sera automatiquement avisé du code d'erreur. Après l'affichage du message "Incident détecté. CS Remote Care a appelé le S.A.V.", coupez l'interrupteur d'alimentation auxiliaire et l'interrupteur principal et débranchez la machine. bizhub 500/420 12-5 Incidents 12 12.2 Quand le message "Bourrage détecté" s'affiche Si un bourrage se produit pendant la copie ou l'impression, le message "Bourrage détecté" s'affiche et l'emplacement du bourrage est indiqué à l'écran. (Écran Bourrage) La copie et l'impression sont alors interrompues jusqu'au dégagement adéquat du bourrage. En présence de plusieurs emplacements de bourrage, plusieurs numéros et flèches de bourrage s'affichent ou clignotent. Le numéro et la flèche de bourrage clignotants indiquent des emplacements de bourrage à dégager en priorité. Éliminez les bourrages papier en fonction des messages qui s'affichent dans la zone d'affichage des messages. 1 3 12-6 2 N° Sous-menu Description 1 [Illustration] Appuyez sur ce bouton pour afficher un écran contenant des illustrations décrivant la procédure recommandée d'élimination du bourrage. 2 Zone d'affichage des messages Affiche les procédures de base pour éliminer les bourrages papier. 3 Zone de description de l'illustration Le numéro de bourrage indique l'emplacement du bourrage et la flèche indique l'action à effectuer pour éliminer le bourrage. bizhub 500/420 Incidents 12 2 Rappel Avant d'éliminer les bourrages, n'oubliez pas de consulter les pages 1-13 à 1-14 à propos des emplacements des étiquettes d'avertissement. 2 Remarque L'illustration montre l'ensemble des numéros et flèches de bourrage, mais, en temps normal, tous les emplacements ne sont pas activés. Les codes d'erreur peuvent apparaître dans la zone de description de l'illustration sur l'écran d'affichage de localisation des bourrages. Pour plus de détails, contactez votre Service Après-Vente. bizhub 500/420 12-7 Incidents 12 Éliminer un bourrage papier 0 Pour éliminer un bourrage papier, veillez à ce que le papier ne se déchire pas et reste coincé dans la machine. 0 Quand la porte latérale droite et le couvercle du convoiement sont ouverts, il est possible de toucher le tambour. Ne pas toucher ni rayer la surface du tambour. Ne pas laisser la porte du convoiement ouverte trop longtemps. Une longue période d'exposition risque d'endommager le tambour. 1 L'écran Illustration s'affiche. Appuyez sur [Illustration] sur l'écran Affich Bourrage. 2 Éliminez le bourrage papier en suivant les instructions qui s'affichent à l'écran. – – 3 À la fin de la procédure, l'écran Fonctions de base s'affiche. – – 12-8 Si la description de l'illustration s'étend sur plusieurs pages, [Suiv. %] s'affiche dans le coin inférieur droit de l'écran. Appuyez sur [Suiv. %] pour afficher l'écran suivant. Pour revenir à l'écran précédent de description d'illustration, appuyez sur [ Préc.]. Si le bourrage papier s'est produit en plusieurs endroits, l'écran d'affichage des bourrages réapparaît. Vérifiez les messages à l'écran et l'emplacement du bourrage suivant à dégager, puis répétez les étapes 1 et 2. Une fois tous les bourrages papier éliminés, l'écran Fonctions de base s'affiche à nouveau. bizhub 500/420 Incidents 12 7 ATTENTION Précautions relatives à l'électrocution La haute tension règne autour de l'unité tambour à l'intérieur de la porte latérale droite de la machine. % Pour réduire le risque d'électrocution, ne touchez aucune pièce de cette unité lorsque vous dégagez un bourrage papier. 7 ATTENTION Précautions relatives aux températures élevées L'unité de fixation à l'intérieur de la porte latérale droite de la machine est extrêmement chaude. % Pour réduire le risque de brûlures, ne touchez aucune pièce de cette unité lorsque vous dégagez un bourrage papier. 7 ATTENTION Précautions relatives aux blessures % N'oubliez pas de retirer les agrafes coincées à l'intérieur de la machine pour ne pas vous blesser. 7 ATTENTION Précautions relatives aux températures élevées Les pièces se trouvant autour du rail de l'agrafeuse du Module de finition FS-510 sont très chaudes. % Pour réduire le risque de brûlures, ne touchez aucune pièce de cette unité lorsque vous dégagez un bourrage papier. bizhub 500/420 12-9 Incidents 12 12.3 Quand le message "Mémoire disponible insuffisante" s'affiche Cette machine utilise une mémoire pour produire des copies. Comme l'espace mémoire disponible est limité, le message "Mémoire disponible insuffisante pour continuer la tâche." ou le message "La tâche a été supprimée : mémoire disponible insuffisante." s'affiche si la mémoire sature en cours de copie. Poursuivez conformément aux instructions correspondantes. Saturation mémoire en cours de numérisation Ce message s'affiche quand la mémoire est pleine, et la numérisation en mode Copie s'arrête. Présentation en mode Zoom Écran Poursuivez en suivant les instructions qui s'affichent à l'écran. - Pour imprimer toutes les pages numérisées, appuyez sur [Imprim]. - Pour supprimer la tâche concernant les pages numérisées, appuyez sur [Efface]. 12-10 bizhub 500/420 Incidents 12 Saturation mémoire pendant qu'une tâche est mise en file d'attente Ce message s'affiche quand la mémoire est pleine et que la tâche de numérisation a été supprimée pendant la numérisation d'une tâche à mettre en attente. Présentation en mode Zoom Écran Vérifiez le nombre de pages de document comptées et ajustez le nombre de pages de la tâche à mettre en attente. bizhub 500/420 12-11 Incidents 12 12.4 Dépannage élémentaire Machine Symptôme Cause possible Remède La machine ne s'allume pas quand l'interrupteur général est mis sur ON (Marche). L'alimentation électrique est-elle présente à la sortie de la prise murale ? Mettez l'interrupteur général et l'interrupteur secondaire en position OFF, puis branchez correctement le cordon d'alimentation dans la prise murale. L'interrupteur secondaire est-il sur la position ON (Marche) ? Mettez l'interrupteur secondaire en position ON (Marche). Les portes, comme les portes frontales (gauche et droite) ou la porte du module de finition sont-elles ouvertes ? Fermez correctement les portes, comme les portes frontales (gauche et droite) ou la porte du module de finition. Y a-t-il du papier qui correspond au document ? Chargez du papier de format approprié dans le magasin papier. La densité copie estelle réglée trop clair ? Appuyez sur [Foncé] sur l'écran Densité pour obtenir la densité copie adéquate. (page 4-18) Le papier est-il humide ? Remplacer par du papier neuf. La densité copie estelle réglée trop foncé ? Appuyez sur [Clair] sur l'écran Densité pour obtenir la densité copie adéquate. (page 4-18) Le document a-t-il été suffisamment plaqué contre la vitre d'exposition ? Placez le document de manière à ce qu'il soit bien plaqué contre la vitre d'exposition. Le papier est-il humide ? Remplacer par du papier neuf. Le document a-t-il été suffisamment plaqué contre la vitre d'exposition ? Placez le document de manière à ce qu'il soit bien plaqué contre la vitre d'exposition. La vitre d'exposition est-elle sale ? Nettoyez la surface de la vitre d'exposition avec un chiffon doux et sec. (page 13-4) L'élément vitré gauche est-il sale ? Nettoyez la surface de la vitre d'exposition avec un chiffon doux et sec. (page 13-3) Le couvre-document est-il sale ? Nettoyez le couvre-document avec un chiffon doux et sec. (page 13-5) Insérez correctement la prise de courant dans la prise murale. L'impression est trop claire. L'impression est trop foncée. L'impression est floue. Il y a des taches ou des points sombres sur toute la page imprimée. Les copies présentent des rayures. 12-12 bizhub 500/420 Incidents 12 Symptôme Cause possible Remède L'original a-t-il été imprimé sur un support très translucide, comme du papier calque ou des transparents de rétroprojection ? Placez une feuille de papier vierge par dessus le document. La copie concerne-telle un document original recto-verso ? En cas de copie d'un original recto-verso fin, l'information contenue au verso de l'original risque d'apparaître au recto de la copie. Appuyez sur [Clair] sur l'écran Retrait du Fond, pour sélectionner une densité d'arrièreplan plus claire. (page 4-18) Le document est-il correctement positionné ? Placez correctement l'original contre la réglette de mesure. (page 4-13) Chargez le document dans l'ADF, et faites glisser les guides réglables pour documents pour les adapter au format du document. (page 4-10) Le document est-il mal positionné dans l'ADF ? S'il n'est pas possible d'introduire correctement le document dans l'ADF, effectuez les copies en plaçant le document sur la vitre d'exposition. (page 10-15) La vitre d'exposition est-elle sale (utilisation de l'ADF) ? Nettoyez la surface de la vitre d'exposition avec un chiffon doux et sec. (page 13-4) Les guides réglables pour documents sontils correctement placés contre les bords du document ? Faites coulisser les réglettes contre les bords du document. Du papier recourbé a-t-il été chargé dans le magasin ? Aplatissez le papier avant de le charger. La page imprimée est gondolée. Le papier utilisé se gondole-t-il facilement (le papier recyclé, par exemple) ? Retirez le papier du magasin, retournez-la pile et rechargez. Remplacez le papier par du papier non humide. Le bord de la page imprimée est sale. Le couvre-document est-il sale ? Nettoyez le couvre-document avec un chiffon doux et sec. (page 13-5) Le format papier sélectionné est-il supérieur à celui du document (avec un facteur Zoom "×1,000") ? Sélectionnez un format de papier copie identique au format de l'original. Vous pouvez aussi sélectionner le réglage "Zoom Auto" pour agrandir la copie en fonction du format de papier sélectionné. (page 4-57) L'image n'est pas alignée correctement sur le papier. bizhub 500/420 12-13 Incidents 12 Symptôme ADF Module de finition 12-14 Cause possible Remède L'orientation du document est-elle différente de l'orientation du papier copie (le paramètre Zoom étant réglé sur "×1,000") ? Sélectionnez un format de papier copie identique au format de l'original. Ou bien sélectionnez une orientation copie identique à celle du document. La copie a-t-elle été réduite à une taille inférieure à celle du papier (lorsqu'un taux zoom de réduction a été spécifié) ? Sélectionnez un taux zoom qui ajuste le format du document au format de papier souhaité. Vous pouvez aussi sélectionner le réglage "Zoom Auto" pour réduire la copie en fonction du format de papier sélectionné. (page 4-57) Bien que le bourrage papier ait été dégagé, il n'est pas possible d'obtenir des copies. Y a-t-il d'autres bourrages à d'autres emplacements ? Sur l'écran tactile, recherchez l'affichage d'éventuels autres bourrages à d'autres endroits, puis retirez le papier coincé concerné. (page 12-6) La copie n'est pas possible alors que le mot de passe a été introduit sur une machine dont la fonction Authentification Utilisateur/ Compte Département est activée. Le message "Le crédit de votre compte est épuisé." s'est-il affiché ? Contactez votre administrateur. Le document n'est pas introduit. L'ADF est-il légèrement ouvert ? Fermez complètement l'ADF. Le document fait-il partie de ceux qui ne répondent pas aux spécifications ? Remplacez le document par un qui répond aux spécifications. (page 10-15) Le document est-il correctement chargé ? Positionnez le document correctement. (page 4-10) Y a-t-il un bourrage papier dans le module de finition ? En cas de bourrage, dégagez-le. La porte du module de finition est-elle correctement fermée ? Fermez correctement la porte de l'unité de finition. Impossible d'agrafer les pages. Il n'y a peut-être plus d'agrafes. Remplacez la cartouche d'agrafes. (page 11-9) L'agrafe est posée à 90 degrés de la position voulue. Les agrafes sont-elles positionnées comme cela a été spécifié ? Sélectionnez la position d'agrafage désirée. (page 7-12) Les pages qui ont été éjectées n'ont pas été chargées de manière uniforme et les perforations ou les agrafes ne sont pas à la place voulue. Le papier est-il gondolé ? Retirez le papier du magasin, retournez-la pile et rechargez. Impossible d'utiliser le module de finition. bizhub 500/420 Incidents 12 Symptôme Bien qu'un réglage Perforation ait été sélectionné, les perforations ne sont pas effectuées. (quand PU-501 est installé sur FS-510) Cause possible Remède Existe-t-il un espace entre les guides latéraux du magasin papier et le bord de la pile de feuilles ? Poussez les guides latéraux contre le bord du papier de manière à ce qu'il n'y ait plus d'espace entre les deux. Le message "Retirer les déchets de perforation." s'est -il affiché ? Videz le réceptacle à déchets de perforation. Si un autre message que ceux-ci s'affiche, suivez les instructions décrites dans le message. Si le problème n'est pas corrigé après exécution de l'action décrite, contactez votre S.A.V. bizhub 500/420 12-15 Incidents 12 12.5 12-16 Principaux messages et leurs solutions Message Origine Remède Original laissé sur la vitre. Le document a été laissé sur la vitre d'exposition. Retirez l’original de la vitre d’exposition. Le format adéquat n’est pas disponible. Sélectionner le format papier. Aucun magasin ne contient de papier du format désiré. Sélectionnez un papier d'un format différent ou chargez du papier au format correspondant. Détection impossible du format original. Sélectionner le format papier. Le document n'est pas correctement placé. Positionnez le document correctement. Le document chargé a un format non standard ou trop petit pour être détecté. Sélectionnez le format de papier correct. Ce mode est incompatible avec XXX. Un réglage a été sélectionné qui donne la priorité à un réglage sélectionné antérieurement. Réalisez les copies à l'aide d'un réglage uniquement, par exemple en annulant le réglage antérieur. Le plateau de sortie a atteint sa capacité maximum. Retirez toutes les pages de la section % indiquée. Le plateau de sortie du module de finition signalé ayant dépassé sa capacité maximale, la machine ne peut plus effectuer de copies. Enlevez toutes les copies du réceptacle signalé. Entrez le Nom Utilisateur et le Mot de Passe pour la connexion. Les réglages Authentification Utilisateur n'ont pas été spécifiés. Les copies ne peuvent pas être effectuées tant qu'un nom utilisateur et le mot de passe correct correspondant n'ont pas été introduits. Tapez votre nom utilisateur et votre mot de passe. (page 3-44) Entrez le Nom de Compte et le Mot de Passe pour la connexion. Les réglages Nom de compte n'ont pas été spécifiés. Les copies ne peuvent pas être effectuées tant qu'un nom de compte et le mot de passe correct correspondant n'ont pas été introduits. Tapez votre nom de compte et votre mot de passe. (page 3-48) Le crédit de votre compte est épuisé. Le nombre de copies autorisées a été atteint. Contactez votre administrateur. La section % est ouverte. Refermez correctement la section %. Une porte de l'appareil est restée ouverte ou une option n'est pas correctement fixée. L'appareil ne peut pas effectuer de copies. Assurez-vous que tous les couvercles et portes sont fermés et que toutes les options sont correctement fixées. Ajouter du papier. Le magasin indiqué n’a plus de papier. Ajoutez du papier dans le magasin signalé. (page 3-52) Remplacer cartouche toner. Le toner est épuisé, la machine ne peut donc effectuer de copies. Remplacez la cartouche toner. bizhub 500/420 Incidents 12 Message Origine Remède Agrafeuse vide. Remplacez la cartouche d'agrafes ou annulez Mode Agrafage. Il n'y a plus d'agrafes. Remplacez la cartouche d'agrafes. (page 11-9) Bourrage détecté. Un bourrage papier s'est produit. L'appareil ne peut pas effectuer de copies. Retirez un bourrage papier. Incident détecté. Appeler le S.A.V. L'appareil ne fonctionne pas et ne peut effectuer de copies. Coupez l'interrupteur principal et l'interrupteur auxiliaire et débranchez la machine. Puis, contactez le Service Aprèsvente et indiquez le code qui s'affiche sur l'écran tactile. Si un message autre que ceux mentionnés ci-dessus s'affiche, suivez les instructions données dans le message. Si le problème subsiste à l'issue de l'opération décrite, contactez votre S.A.V. bizhub 500/420 12-17 12 12-18 Incidents bizhub 500/420 13 Entretien de la machine Entretien de la machine 13 Entretien de la machine 13.1 Nettoyage 13 Cette section décrit les procédures de nettoyage de chaque pièce. Nettoyage de l'élément vitré gauche Maintenez la vitre propre, sinon les marques de salissure seront copiées, ce qui imprime des lignes noires sur les copies. Soulevez l'ADF et nettoyez l'élément vitré gauche en l'essuyant avec un chiffon doux et sec. 2 Rappel N'utilisez jamais de dissolvants ou de solvants comme le benzène pour nettoyer l'élément vitré gauche. bizhub 500/420 13-3 Entretien de la machine 13 Nettoyage de la vitre d'exposition Maintenez la vitre propre, sinon des points risquent d'être copiés. Soulevez l'ADF et nettoyez la surface de la vitre d'exposition en l'essuyant avec un chiffon doux et sec. 2 Rappel N'utilisez jamais de solvants comme le benzène ou des diluants pour nettoyer la vitre d'exposition. 13-4 bizhub 500/420 Entretien de la machine 13 Nettoyage du couvre-document Maintenez le couvre-document propre, sinon des points risquent d'être copiés. Soulevez l'ADF et nettoyez le couvredocument en l'essuyant avec un chiffon doux et sec. 2 Rappel N'utilisez jamais de solvants comme le benzène ou des diluants pour nettoyer le couvre-document. bizhub 500/420 13-5 Entretien de la machine 13 Nettoyage du rouleau prise papier Maintenez le rouleau propre, sinon les marques de salissure seront copiées, ce qui imprime des lignes noires sur les copies. Nettoyez les rouleaux prise papier avec un chiffon doux et sec. 2 Rappel N'utilisez jamais de dissolvant ou de solvant comme le benzène pour nettoyer le rouleau de prise papier. 13-6 bizhub 500/420 Entretien de la machine 13 Nettoyage de la vitre de l'unité d'impression et les fils électrodes Maintenez la vitre de l'unité d'impression et les fils électrodes propres, sinon des marques de salissures risquent d'être copiées, ce qui imprime des traits sur les copies. Ouvrez la porte frontale principale puis retirez et réenfoncez le bouton de nettoyage de la vitre de l'unité d'impression et le bouton de nettoyage du fil corona, plusieurs fois de suite. Repoussez à fond ces boutons et fermez la porte frontale principale de la machine. bizhub 500/420 13-7 Entretien de la machine 13 Nettoyage de l'unité principale Nettoyez la surface de l'unité principale avec un chiffon doux imbibé d'un détergent neutre. 2 Rappel Attention à bien couper l'interrupteur principal avant de nettoyer l'unité. N'utilisez jamais de dissolvants ou de solvants comme le benzène pour nettoyer l'unité principale. 13-8 bizhub 500/420 Entretien de la machine 13 Nettoyage du panneau de contrôle Nettoyez la surface du panneau de contrôle avec un chiffon doux et sec. 2 Rappel De trop fortes pressions peuvent détériorer le panneau de contrôle ou l'écran tactile. N'utilisez pas non plus de détergent ménager neutre, de nettoyant à vitres, de benzène ou de diluant pour nettoyer le panneau de contrôle ou l'écran tactile. bizhub 500/420 13-9 Entretien de la machine 13 13.2 Consultation des compteurs (Compteurs) L'écran Utilitaires vous permet de consulter les indications des éléments suivants sous forme de liste. Éléments de la liste : - Total - Nb. d'Originaux - Nb. d'Impressions - Total Recto Verso Vous pouvez vérifier le compteur détaillé en appuyant sur [Détails] dans la zone d'affichage auxiliaire. La liste des compteurs est imprimable. Contrôle et impression de la liste compteurs 1 Appuyez sur [Utilitaire/Compteur] sur le panneau de contrôle. L'écran Utilitaires s'affiche. Vérifiez la liste. 13-10 bizhub 500/420 Entretien de la machine 2 Appuyez sur [Détails] dans la zone d'affichage secondaire. – 3 13 Imprimez la liste des compteurs si nécessaire. Appuyer sur [Impr.] pourra afficher l'écran Papier. Sélectionnez le magasin papier désiré et appuyez sur [Départ]. Appuyez sur [Fermer] sur l'écran Utilitaires. L'écran Fonctions de base réapparaît. 2 Remarque Il est possible d'afficher la liste des compteurs même quand la machine est en train de copier ou d'imprimer. bizhub 500/420 13-11 13 13.3 Entretien de la machine Quand le message "Temps maintenance préventive" s'affiche Une fois qu'un certain nombre de copies (250 000 pages) a été effectué sur votre machine, une maintenance préventive (PM) sera nécessaire pour conserver les performances optimales. Si le message "Temps maintenance préventive" s'affiche, contactez votre S.A.V. pour lui demander d'effectuer un contrôle d'entretien périodique. 13-12 bizhub 500/420 14 Caractéristiques techniques Caractéristiques techniques 14 14 Caractéristiques techniques 14.1 Spécifications de l'unité principale Unité principale Sous-menu Description Nom bizhub 500/420 Type Desktop Porte-document Fixe Photoconducteur OPC Source lumineuse Lampe au xénon Système copie Système laser à transfert électrostatique Système développement Développement à sec bicomposant à inversion magnétique Système fixation Rouleau four Résolution 600 ppp e 600 ppp Document Types : Feuilles, livres, (ouverts), autres objets en trois dimensions Format : Max. 297 mm e 431,8 mm Epaisseur : Max. 30 mm, Poids : 6,8 kg Format détectables sur la vitre d'exposition : A3 w, B4 w, A4 w/v, B5 w/v, A5 w/v, B6 w, 11 e 17 w, 8-1/2 e 11 w/v Formats détectables dans l'ADF : A3 w, B4 w, A4 w/v, B5 w/v, A5 w/v, B6 w, 11 e 17 w, 8-1/2 e 11 w/v Types de papier Papier ordinaire : 60 g/m2 à 90 g/m2, papier fin : 50 g/m2 à 59 g/m2, papier épais : 91 g/m2 à 209 g/m2, transparents de rétroprojection*, enveloppes*, étiquettes*, papier calque*, papier recyclé, papier couleur, papier à en-tête *Uniquement dans l'introducteur manuel Formats papier Magasins 1 et 2 : A3 w, B4 w, A4 w/v, B5 w, A5 v, 11 e 17 w, 8-1/2 e 11 w/v, F4 *1 w Introducteur manuel : Formats standard : A3 w, B4 w, A4 w/v, B5 w/v, A5 v, B6 v, 11 e 17 w, 8-1/2 e 11 w, F4*1 w Formats personnalisés : 92 mm e 148 mm w à 297 mm e 431,8 mm w Blanc image Bord avant, à l'avant et à l'arrière : moins de 1,5 mm ± 1,5 mm Bord arrière : moins de 3,0 mm ± 3,0 mm bizhub 500/420 14-3 Caractéristiques techniques 14 Sous-menu Description Capacité magasin papier Magasins 1 et 2 500 feuilles (papier 80 g/m2) Plateau d'introduction manuelle 150 feuilles (papier 80 g/m2) Temps de préchauffage bizhub 500 : environ 60 s, bizhub 420 : environ 30 s Première copie bizhub 500 : dans les 3,2 s, bizhub 420 : dans les 3,6 s Vitesse bizhub 500 : 50 feuilles/min. (A4 v), 37 feuilles/mn. (A3 w), 31 feuilles/min. (B4 w), 35 feuilles/min. (A4 w), 39 feuilles/min. (B5 w), 57 feuilles/min. (B5 v), 51 feuilles/min. (A5 w) bizhub 420 : 42 feuilles/min. (A4 v), 23 feuilles/min. (A3 w), 26 feuilles/min. (B4 w), 30 feuilles/min. (A4 w), 33 feuilles/min. (B5 w), 48 feuilles/min. (B5 v), 43 feuilles/min. (A5 w) Taux de zoom Pleine page : e 1,000 ± 1,0% ou moins Agrandissement (Taux fixe) : e 1,154, e 1,224, e 1,414, e 2,000 Réduction (Taux fixe) : e 0,500, e 0,866, e 0,816, e 0,707 Copie minimale : 0,930 Zoom XY : e 0,250 à 4,000 (par incréments de 0,001) Zoom indépendant : vertical e 0,250 à 4,000 (par incréments de 0,001), horizontal e 0,250 à 4,000 (par incréments de 0,001) Taux zoom personnalisés : 3 Plusieurs copies/jeux 1 à 999 copies/1 à 999 jeux Réglage de la densité Densité copie : Automatique et manuelle (9 niveaux) Ajustement fond : Manuel (9 niveaux) Alimentation requise CA 200 - 220 V, 10 A, 50 Hz Bruit 75 dB ou moins (bizhub 500) 73,7 dB ou moins (bizhub 420) Consommation de courant Max. 1 560 W (options comprises) Dimensions 677 (L) e 708 (P) e 895 (H) mm (unité principale et ADF) Dégagements nécessaires*2 978 (L) e 708 (P) (unité principale et ADF) Mémoire 192 Mo (320 Mo max.) Poids Environ 91,2 kg *1 : F4 (Foolscap) comprend les 4 types suivants : 8-1/4 e 13 w, 8-1/2 e 13-1/4 w, 8-1/2 e 13 w et 8 e 13 w au choix. Pour plus de détails, contactez votre S.A.V. *2 : L'espace disponible indiqué représente l'espace nécessaire au déploiement complet du plateau d'introduction manuelle. Afin d'apporter des améliorations à nos produits, ces caractéristiques techniques peuvent être modifiées sans préavis. 14-4 bizhub 500/420 Caractéristiques techniques 14 Introducteur/ retourneur automatique de document DF-607 Sous-menu Description Nom DF-607 Méthodes introduction document Original standard : recto, recto/verso Originaux mixtes : recto, recto/verso Types de papier original Original recto : 35 à 128 g/m2 Original recto/verso : 50 à 128 g/m2 Formats de l'original 128 mm e 139,7 mm à 297 mm e 431,8 mm Formats détectables : A3 w, B4 w, A4 w/v, B5 w/v, A5 w/v, B6 w, 11 e 17 w, 8-1/2 e 11 w/v Capacité alimentation documents 80 feuilles (80 g/m2) max. ou 11 mm d'épaisseur Alimentation requise Assurée par l'unité principale Dimensions 582 (L) e 145 (P) e 558 (H) mm Poids Environ 10 kg bizhub 500/420 14-5 Caractéristiques techniques 14 14.2 Caractéristiques techniques des options Magasin d’alimentation papier PC-202 Sous-menu Description Nom PC-202 Types de papier Papier ordinaire (60 à 90 g/m2) Formats papier A3 w, B4 w, A4 w/v, B5 w, A5 v, 11 e 17 w, 8-1/2 e 11 w/v, F4 w Capacité magasin papier Magasin supérieur (Magasin 3) : 500 feuilles (80 g/m2) Magasin inférieur (Magasin 4) : 500 feuilles (80 g/m2) Alimentation requise Assurée par l'unité principale Consommation maximum de courant 15 W ou moins Dimensions 570 (L) e 548 (P) e 263 (H) mm Poids Environ 26 kg Configuration 2 magasins papier Magasin d’alimentation papier PC-402 Sous-menu 14-6 Description Nom PC-402 Types de papier Papier normal (60 à 90 g/m2) Formats papier A4 v Capacité magasin papier 2.500 feuilles (80 g/m2) Alimentation requise Assurée par l'unité principale Consommation maximum de courant 45 W ou moins Dimensions 570 (L) e 548 (P) e 263 (H) mm Poids Environ 26 kg Configuration 1 magasin papier (chargement à droite et à gauche) bizhub 500/420 Caractéristiques techniques 14 Magasin grande capacité LU-201 Sous-menu Description Nom LU-201 Types de papier Papier ordinaire (60 à 105 g/m2) Formats papier A4 v Capacité magasin papier 2.000 feuilles (80 g/m2) Alimentation requise Assurée par l'unité principale Consommation maximum de courant 30 W ou moins Dimensions 356 (L) e 515 (P) e 299 (H) mm Poids Environ 13 kg Configuration 1 magasin papier Meuble DK-501 Sous-menu Description Nom DK-501 Fonction Stocke le matériel de copie Configuration Etagères de stockage bizhub 500/420 14-7 Caractéristiques techniques 14 Module de finition FS-510 14-8 Sous-menu Description Nom FS-510 Fonction Sortie droite (triée, groupée) Sortie décalée (tri et décalé, groupe et décalé) Sortie agrafée (agrafage en coin, 2 points) Réglage Agrafage/Perforation Vous pouvez installer les options suivantes pour rajouter des fonctions supplémentaires. Unité de perforation PU-501 : perfore des trous de classeur dans les copies Piqueuse à cheval SD-502 : Pliage en 2, Pliage et agrafage central Kit bac courrier MT-501 : ajoute 4 plateaux de sortie Plateau de sortie OT-601 : ajoute un plateau de sortie Plateau de sortie Magasins 1 et 2 Largeur de décalage 30 mm Types de papier Tri, Groupe : papier ordinaire (60 à 90 g/m2), papier épais (91 à 210 g/m2), papier fin (50 à 59 g/m2), transparents de rétroprojection, enveloppes, étiquettes, etc. Agrafage : papier de 56 à 90 g/m2 Perforation : papier de 60 à 130 g/m2 (si l'Unité de perforation PU-501 en option est installée) Formats papier Tri, Groupe : Formats standard : A3 w à A5 w/v, A6 w Formats personnalisés : 100 mm e 139,7 mm w à 297 mm e 431,8 mm w Tri & Décalé, Groupe & Décalé : Formats standard : A3 w à B5 w/v, A5 v Formats personnalisés : 182 mm e 139,7 mm v à 297 mm e 431,8 mm w Agrafage : Formats standard : A3 w à B5 w/v, A5 v Formats personnalisés : 182 mm e 139,7 mm v à 297 mm e 431,8 mm w Perforation (si l'unité de Perforation PU-501 en option est installée) : Formats standard : A3 w à B5 w/v Capacité du plateau de sortie Voir page 10-5. Alimentation requise Assurée par l'unité principale Consommation maximum de courant 66 W ou moins Dimensions 319 (435 lorsque les magasins sont déployés) (L) e 558 (P) e 573 (H) mm Poids Environ 21,4 kg Consommables Agrafes : 2 jeux de MS-5D (reliure max. 50 feuilles, contenant 5000 agrafes/jeu) bizhub 500/420 Caractéristiques techniques 14 Kit de plateau de sortie OT-601 Sous-menu Description Nom OT-601 Fonction Plateau de sortie supplémentaire pour le Module de finition FS-510 Dimensions 282 (L) e 368 (P) e 57 (H) mm Poids Environ 0,7 kg Configuration 1 Magasin Unité de perforation PU-501 Sous-menu Description Nom PU-501 Fonction Perfore des trous de classeur dans les copies Nombre de trous 4 trous Diamètre des trous 6,5 mm ± 0,5 mm Espacement des trous 4 trous : 80 mm ± 0,5 mm Perforation 4 trous à la suédoise : 21 mm ± 0,5 mm / 70 mm ± 0,5 mm / 21 mm ± 0,5 mm Types de papier Papier de 60 g/m2 à 130 g/m2 Formats papier Formats standard : A3 w à B5 w/v Alimentation requise Fournie par le module de finition Dimensions 114 (L) e 461 (P) e 136 (H) mm Poids Environ 1,9 kg bizhub 500/420 14-9 Caractéristiques techniques 14 Piqueuse à cheval SD-502 Sous-menu Description Nom SD-502 Fonction Pliage en 2, Agrafage et pliage central Espacement de reliure 120 mm ± 4 mm (longueur de la piqûre : 11 mm) Capacité de reliure 2 à 15 feuilles (60 pages max.) Types de papier Papier de 56 à 90 g/m2 Formats papier Formats standard : A3 w, B4 w, A4 w, B5 w Formats personnalisés : 182 mm e 257 mm w à 297 mm e 431,8 mm w Capacité magasin papier 200 feuilles or 20 copies Alimentation requise Fournie par le module de finition Consommation maximum de courant 66 W ou moins Dimensions 445 (576 lorsque les magasins sont déployés) (L) e 203 (281) (P) e 478 (H) mm Poids Environ 9,3 kg Consommables Agrafes : 2 jeux de MS-2C (reliure max. 15 feuilles, contenant 2000 agrafes/jeu) Configuration Reliure, Pliage, un plateau de finition Kit bac courrier MT-501 Sous-menu 14-10 Description Nom MT-501 Fonction Distribue les sorties Types de papier Papier de 56 à 90 g/m2 Formats papier Formats standard : A4 w, B5 w, A5 v Formats personnalisés : 139,7 mm e 182 mm w à 216 mm e 297 mm w Capacité du bac courrier 125 feuilles/bac (500 feuilles au total) Alimentation requise Fournie par le module de finition Dimensions 340 (L) e 509 (P) e 387 (H) mm Poids Environ 8 kg (produit), 12,0 kg (poids brut) bizhub 500/420 Caractéristiques techniques 14 Module de finition FS-511 Sous-menu Description Nom FS-511 Fonction Sortie droite (triée, groupée) Sortie décalée (tri et décalé, groupe et décalé) Sortie agrafée (agrafage en coin, 2 points) Réglages Perforation Perforation des copies Plateau de sortie Magasin 1 (magasin auxiliaire) Magasin 2 (magasin principal) Types de papier Magasin 1 (magasin auxiliaire) Tri, Groupe : papier ordinaire (60 à 90 g/m2), papier épais (91 à 210 g/m2), papier fin (50 à 59 g/m2), transparents de rétroprojection, enveloppes, étiquettes, etc. Magasin 2 (magasin principal) Tri, Groupe : papier ordinaire (60 à 90 g/m2), papier épais (91 à 210 g/m2), papier fin (50 à 59 g/m2) Agrafage : papier de 60 à 90 g/m2 Perforation : papier de 60 à 90 g/m2 (si l'Unité de perforation PU-501 en option est installée) Largeur de décalage 30 mm Formats papier Tri, Groupe : Formats standard : A3 w à B5 w/v, A5 w, B6 w Formats personnalisés : 100 mm e 139,7 mm w à 314 mm e 457,2 mm w Tri & Décalé, Groupe & Décalé : Formats standard : A3 w à B5 w/v Formats personnalisés : 182 mm e 182 mm à 314 mm e 457,2 mm w Agrafage : Formats standard : A3 w à B5 w/v Formats personnalisés : 182 mm e 182 mm à 297 mm e 431,8 mm w Perforation : Formats personnalisés : A3 w à B5 w/v Capacité du plateau de sortie Magasin 1 (magasin auxiliaire) : papier ordinaire, papier recyclé : 250 feuilles (papier de 60 à 90 g/m2) ou moins de 36 mm d'épaisseur papier épais, papier fin, transparents de rétroprojection, étiquettes : 20 feuilles ou moins de 36 mm d'épaisseur Magasin 2 (magasin principal) : B4 ou supérieur : 1500 feuilles (papier de 80 g/m2) ou moins de 187,5 mm d'épaisseur A4 ou inférieur : 3000 feuilles (papier de 80 g/m2) ou moins de 375 mm d'épaisseur Capacité d'agrafage 50 feuilles (papier de 80 g/m2) ou moins de 5 mm d'épaisseur Perforation Nombre de trous : 4 Diamètre des trous : 6,5 mm ± 0,5 mm Espacement des trous : perforation 4 trous : 80 mm ± 0,5 mm perforation 4 trous à la suédoise : 21 mm ± 0,5 mm, 70 mm ± 0,5 mm, 21 mm ± 0,5 mm Alimentation requise Assurée par l'unité principale bizhub 500/420 14-11 Caractéristiques techniques 14 Sous-menu Description Consommation maximum de courant 63 W ou moins Dimensions 538 (669 lorsque les magasins sont déployés) (L) e 637 (P) e 978 (1055) (H) mm Poids Environ 39,2 kg Consommables Agrafes : 2 jeux de MS-5D (reliure max. 50 feuilles, contenant 5000 agrafes/jeu) Plateau de sortie OT-501 Sous-menu Description Nom OT-501 Fonction Plateau de sortie papier pour l'unité principale Types de papier Papier ordinaire (60 à 90 g/m2), papier épais (91 à 210 g/m2), papier fin (50 à 59 g/m2), transparents de rétroprojection, enveloppes, étiquettes, etc. Capacité du plateau de sortie 100 feuilles Dimensions 437 (L) e 511 (P) e 183 (H) mm Poids Environ 1,3 kg Séparateur travaux JS-502 14-12 Sous-menu Description Nom JS-502 Fonction Distribue les sorties Types de papier Papier ordinaire (60 à 90 g/m2), papier épais (91 à 210 g/m2), papier fin (50 à 59 g/m2), transparents de rétroprojection, enveloppes, étiquettes, etc. Capacité du plateau de sortie 100 feuilles Dimensions 450 (L) e 511 (P) e 183 (H) mm Poids Environ 1,7 kg bizhub 500/420 Caractéristiques techniques 14 Autres options Unité de relais RU-502 Contrôleur d'impression IC-204 Kit de montage MK-708 Kit Fax FK-502 Disque dur HD-505 Unité tamponnage SP-501 Agrafes MS-2C Agrafes MS-5D Kit compteur clé (TBD) Kit compteur clé 4 (TBD) Kit de montage compteur clé (TBD) Chauffage Déshumidificateur IC bizhub 500/420 14-13 14 14-14 Caractéristiques techniques bizhub 500/420 15 Utilitaire <Réglage Utilisateur> Utilitaire <Réglage Utilisateur> 15 Utilitaire <Réglage Utilisateur> 15.1 Aperçu des rubriques de configuration 15 Les écrans développés après avoir appuyé sur la touche [Utilitaire/Compteur] du panneau de contrôle sont ce qu'on appelle généralement des écrans utilitaires. Le menu supérieur, l'écran Utilitaires s'affiche juste après appuyé sur [Utilitaire/Compteur]. L'écran Utilitaire comprend deux types de rubriques de configuration : l'une pour les réglages de l'utilisateur et l'autre nécessitant la saisie d'un mot de passe par le responsable de la machine. Ce chapitre décrit le paramètre Utilitaires. bizhub 500/420 15-3 Utilitaire <Réglage Utilisateur> 15 Comment utiliser les touches [Fermer], [Quitt.] et les touches de rubrique 15-4 1 Appuyez sur [Fermer] pour retourner à l'écran précédent. 2 Appuyez sur la touche de rubrique sur le côté gauche de l'écran pour passer à cet écran. 3 Appuyez sur [Quitt.] pour restaurer l'écran Fonctions de base. bizhub 500/420 Utilitaire <Réglage Utilisateur> 15 Liste des fonctions dans Réglage Utilisateur Rubrique/Description par défaut 1 Réglage Système 1 Sélection Langue Sélectionnez la langue utilisée sur l'écran ACL. Anglais/Français/Espagnol/Japonais Anglais 2 Réglage Unité de Mesure Sélectionnez l'unité de mesure pour la valeur à saisir par l'utilisateur et censée s'afficher sur l'écran tactile. mm (val. numérique), pouce (val. numér.), pouce (fraction) mm (val. numérique) 3 Réglage Magasin 1 Type Papier Spécifiez le type de papier et le type pour chaque magasin. Normal/Utilisat/Recyclé/Papier couleur/Papier à entête Normal 2 Sélection Auto Magasin Spécifiez les magasins et leur priorité de détection en mode Changement Auto Magasin. • Sélection Auto magasin : tous les magasins • Magasin Prioritaire : tous les magasins Sélection Auto Magasin : tous les magasins désactivés Magasin Prioritaire : tous les magasins désactivés 3 Changement Auto Magasin ON/OFF Régler la fonction Changement Auto Magasin sur ON ou OFF. Permis/ Interdit Interdit 4 Définition Papier Inadéquat Magasin Sélectionnez la fonction machine à exécuter lorsque le magasin indiqué ne contient pas le format papier souhaité. Stop Impression (Magasin fixe)/ Changement Magasins (Mag. Prioritaire) Stop Impression (Magasin fixe) 5 Sortie Impression Liste Sélectionnez la magasin à charger en papier pour imprimer les listes, comme le compteur ventes. Magasin 1/ Magasin 2/ Magasin 3/ Magasin 4/ Introducteur manuel LCT Magasin 1 4 Réglage Initialisation bizhub 500/420 1 Initialisation système auto Réglez la machine pour qu'elle passe automatiquement en mode prioritaire sélectionné après un certain délai d'inactivité. • Mode Prioritaire : Copie/ Numérisation • Délai Initialisation Auto du Système : 1 à 9 Minutes/OFF Mode Prioritaire : Copie Délai Initialisation Auto du Système : 1 min. 2 Initialisation auto Réglez la machine pour restaurer les paramètres par défaut du copieur/scanner une fois la période de temps spécifiée expirée sans intervention sur l'écran tactile ou le panneau de contrôle. • Copie : 1 à 9 Minutes/OFF • Numérisation : 1 à 9 Minutes/OFF Copie : 1 min. Numérisation : 1 min. 15-5 Utilitaire <Réglage Utilisateur> 15 Rubrique/Description par défaut 3 Initialisation Tâche Quand Changement Compte Sélectionnez s'il faut ou non initialiser les réglages actuellement spécifiés en cas de changement de compte. Initialiser/ Ne pas initialiser Initialiser Quand Original est introduit ds ADF Sélectionnez s'il faut ou non initialiser les réglages actuellement spécifiés quand un original est introduit dans l'ADF. Initialiser/ Ne pas initialiser Ne pas initialiser Quand Tâche suivante est sélect. Sélectionnez les réglages à initialiser à chaque fois qu'une tâche est terminée. • Réglage Agrafage : ON/OFF • Jeu Originaux/Sens de Reliure : ON/OFF • Initialis. données après tâche : ON/OFF Réglage Agrafage : OFF Jeu Originaux / Sens de Reliure : OFF Initialis. données après tâche : ON 2 Réglage Affichage 1 Affichage Sous Zone ON/OFF Sélectionnez s'il faut afficher la valeur de réglage ou la liste des tâches dans la sous-zone d'affichage (côté gauche) de l'écran Fonctions de base. Valeur de réglage/Liste des tâches Valeur de réglage 2 Écran Numérisation Réglage par Défaut Spécifiez les réglages relatifs au fonctionnement du scanner. Pour plus de détails, voir le Guide de l’utilisateur <Opérations Scanner Réseau>. --- 4 Écran Copie Sélectionnez s'il faut ou non afficher un écran spécifique pendant l'impression. ON/OFF OFF 3 Réglage Initial Spécifiez la définition automatique des réglages de copie lors de la réinitialisation de la machine. Réglage actuel/Réglage usine 15-6 Réglage usine bizhub 500/420 Utilitaire <Réglage Utilisateur> Rubrique/Description 15 par défaut 4 Reglage Copieur Livret ON quand Sél. Pli. & Agrafa. Réglez la machine pour la sélection automatique de la fonction Livret quand Agrafage & Pliage est sélectionné. Sélect. Auto Livret/ OFF Sélect. Auto Livret Zoom Auto quand Combiner/Livret Réglez la machine pour qu'elle sélectionne automatiquement un taux d'agrandissement approprié lorsque la fonction Combiner ou Livret est sélectionnée avec Sélect. Papier Auto. Affich. Auto Zoom Ratio/ Aucun réglage Affich. Auto Zoom Ratio Changement Auto Tri / Groupe Réglez la machine pour qu'elle sélectionne automatiquement le mode Tri lorsque deux ou plusieurs feuilles doivent être imprimées pendant une même tâche. ON/OFF ON ! Détails Le Réglage Niveau de Sécurité Administrateur du Réglage Administrateur peut autoriser les utilisateurs généraux à spécifier les réglages suivants à effectuer à intervalles régulier par un administrateur. Pour la procédure de paramétrage de chaque point, voir le chapitre "16 Utilitaire <Réglage Administrateur>". Réglage Économie d'énergie, Réglage sortie, Réglage date / heure, Paramètre heure d'été, Densité Image de l'original, Zoom Auto (Vitre), Zoom Auto (ADF), Sélection magasin quand APS inactif, Sélection Magasin pour ins. feuille, Impression pendant copie bizhub 500/420 15-7 Utilitaire <Réglage Utilisateur> 15 15.2 1 Réglage Système 15.2.1 1 Sélection Langue Sélectionnez la langue utilisée sur l'écran tactile. L'anglais est la langue par défaut. Pour spécifier la langue sélectionnée 1 Appuyez sur [Utilitaire/Compteur] pour afficher l'écran Utilitaires. 2 Appuyez sur [2 Réglage Utilisateur] pour afficher l'écran Réglage Utilisateur. 3 Appuyez sur [1 Réglage Système]. L'écran Réglage Système s'affiche. 4 Appuyez sur [1 Sélection Langue]. L'écran de sélection des langues s'affiche. 15-8 bizhub 500/420 Utilitaire <Réglage Utilisateur> 5 Appuyez sur la touche de la langue souhaitée pour la mettre en surbrillance. 6 Appuyez sur [OK] pour valider le réglage. – 7 15 Pour annuler la modification, appuyez sur [Annul.]. Dans les deux cas, l'écran Réglage Système est restauré. Si d'autres changements sont requis, appuyez sur la touche voulue. bizhub 500/420 15-9 Utilitaire <Réglage Utilisateur> 15 15.2.2 2 Réglage Unité de Mesure Sélectionnez l'unité de mesure pour la valeur à saisir par l'utilisateur et censée s'afficher sur l'écran tactile. Pour spécifier le Réglage Unité de Mesure 1 Appuyez sur [Utilitaire/Compteur] pour afficher l'écran Utilitaires. 2 Appuyez sur [2 Réglage Utilisateur] pour afficher l'écran Réglage Utilisateur. 3 Appuyez sur [1 Réglage Système]. L'écran Réglage Système s'affiche. 4 Appuyez sur [2 Réglage Unité de Mesure]. L'écran Réglage Unité de Mesure s'affiche. 15-10 bizhub 500/420 Utilitaire <Réglage Utilisateur> 15 5 Appuyez sur la touche d'unité voulue pour la mettre en surbrillance. 6 Appuyez sur [OK] pour valider le réglage. – 7 Pour annuler la modification, appuyez sur [Annul.]. Dans les deux cas, l'écran Réglage Système est restauré. Si d'autres changements sont requis, appuyez sur la touche voulue. bizhub 500/420 15-11 Utilitaire <Réglage Utilisateur> 15 15.2.3 3 Réglage Magasin > 1 Type Papier Spécifiez le type de papier et le type pour chaque magasin. Pour spécifier le type de papier 1 Appuyez sur [Utilitaire/Compteur] pour afficher l'écran Utilitaires. 2 Appuyez sur [2 Réglage Utilisateur] pour afficher l'écran Réglage Utilisateur. 3 Appuyez sur [1 Réglage Système] puis ensuite sur [3 Réglage Magasin]. L'écran Réglage Magasin va s'afficher. 15-12 bizhub 500/420 Utilitaire <Réglage Utilisateur> 4 15 Appuyez sur [1 Type Papier]. L'écran Réglage du type de papier va s'afficher. 5 Appuyez sur la touche de magasin souhaitée sous "Magasin" dans la partie gauche de l'écran. 6 Appuyez sur [Type Papier]. L'écran Type Papier va s'afficher. bizhub 500/420 15-13 Utilitaire <Réglage Utilisateur> 15 7 Appuyez sur la touche du type de papier souhaité pour le mettre en surbrillance. 8 Appuyez sur [OK] pour valider le réglage. – 9 15-14 Pour annuler la modification, appuyez sur [Annul.]. Dans les deux cas, l'écran Réglage Type Papier est restauré. Si d'autres changements sont requis, appuyez sur la touche voulue. bizhub 500/420 Utilitaire <Réglage Utilisateur> 15 15.2.4 3 Réglage Magasin > 2 Sélection Auto du Magasin Spécifiez les magasins et leur priorité de détection en mode Changement Auto Magasin. Pour spécifier le réglage de sélection auto du magasin 1 Appuyez sur [Utilitaire/Compteur] pour afficher l'écran Utilitaires. 2 Appuyez sur [2 Réglage Utilisateur] pour afficher l'écran Réglage Utilisateur. 3 Appuyez sur [1 Réglage Système]. L'écran Réglage Système s'affiche. bizhub 500/420 15-15 Utilitaire <Réglage Utilisateur> 15 4 Appuyez sur [3 Réglage Magasin] puis ensuite sur [2 Sélection Auto du Magasin]. L'écran Sélection Auto Magasin va s'afficher. 15-16 bizhub 500/420 Utilitaire <Réglage Utilisateur> 5 15 Appuyez sur les touches de magasin souhaitées sous "Sélection Auto Magasin" dans la partie gauche de l'écran. – – Les magasins sélectionnés sont automatiquement détectés en mode Changement Auto Magasin. Le magasin non sélectionné ici ne sera pas détecté même en mode Changement Auto Magasin. Les magasins sélectionnés s'affichent sous la forme de touches de magasin sous "Magasin Prioritaire" sur le côté droit de l'écran. 6 Spécifiez la priorité des magasins à détecter en mode Changement Auto Magasin en utilisant les touches de magasin du côté droit de l'écran. – bizhub 500/420 Mettez la touche de magasin souhaitée en surbrillance, puis appuyez sur [Haut] ou [Bas] pour en changer la priorité. 15-17 Utilitaire <Réglage Utilisateur> 15 7 Appuyez sur [OK] pour valider le réglage. – 8 15-18 Pour annuler la modification, appuyez sur [Annul.]. Dans les deux cas, l'écran Réglage Magasin est restauré. Si d'autres changements sont requis, appuyez sur la touche voulue. bizhub 500/420 Utilitaire <Réglage Utilisateur> 15 15.2.5 3 Réglage Magasin > 3 Changement Auto Magasin ON/OFF Régler la fonction Changement Auto Magasin sur ON ou OFF. Pour spécifier le Changement Auto Magasin ON/OFF 1 Appuyez sur [Utilitaire/Compteur] pour afficher l'écran Utilitaires. 2 Appuyez sur [2 Réglage Utilisateur] pour afficher l'écran Réglage Utilisateur. 3 Appuyez sur [1 Réglage Système]. L'écran Réglage Système s'affiche. 4 Appuyez sur [3 Réglage Magasin]. L'écran Réglage Magasin va s'afficher. bizhub 500/420 15-19 Utilitaire <Réglage Utilisateur> 15 5 Appuyez sur [3 Changement Auto Magasin ON/OFF]. L'écran Changement Auto de Magasin ON/OFF va s'afficher. 6 Appuyez sur [Permis] pour utiliser le Changement Auto Magasin ou sur [Interdit] pour désactiver cette fonction. 7 Appuyez sur [OK] pour valider le réglage. – 8 15-20 Pour annuler la modification, appuyez sur [Annul.]. Dans les deux cas, l'écran Réglage Magasin est restauré. Si d'autres changements sont requis, appuyez sur la touche voulue. bizhub 500/420 Utilitaire <Réglage Utilisateur> 15 15.2.6 3 Réglage Magasin > 4 Définition Papier Inadéquat Magasin Sélectionnez l'action à effectuer par la machine dans le cas où le magasin automatiquement sélectionné en mode Changement Auto Magasin contient du type de papier différent de celui utilisé pour la tâche en cours. Si [Stop Impression (Magasin fixe)] est activé, la machine cesse toute activité en cours. Si [Changement Magasin (Mag. prioritaire)] est activé, la machine recherche un autre magasin contenant le même type de papier que celui utilisé et poursuit la tâche si un magasin adéquat est trouvé. Pour spécifier Définition Papier Inadéquat Magasin 1 Appuyez sur [Utilitaire/Compteur] pour afficher l'écran Utilitaires. 2 Appuyez sur [2 Réglage Utilisateur] pour afficher l'écran Réglage Utilisateur. 3 Appuyez sur [1 Réglage Système]. L'écran Réglage Système s'affiche. bizhub 500/420 15-21 Utilitaire <Réglage Utilisateur> 15 4 Appuyez sur [3 Réglage Magasin]. L'écran Réglage Magasin va s'afficher. 5 Appuyez sur [4 Définition Papier Inadéquat Magasin]. L'écran Réglage Papier Inadéquat s'affiche. 15-22 bizhub 500/420 Utilitaire <Réglage Utilisateur> 6 Appuyez sur [Stop Impression (Magasin fixe)] ou [Changement Magasin (Mag. prioritaire)] pour le mettre en surbrillance. 7 Appuyez sur [OK] pour valider le réglage. – 8 15 Pour annuler la modification, appuyez sur [Annul.]. Dans les deux cas, l'écran Réglage Magasin est restauré. Si d'autres changements sont requis, appuyez sur la touche voulue. bizhub 500/420 15-23 Utilitaire <Réglage Utilisateur> 15 15.2.7 3 Réglage Magasin > 5 Sortie Impression Liste Sélectionnez la magasin à charger en papier pour imprimer les listes, comme le compteur ventes. Pour spécifier Sortie Impression Liste 1 Appuyez sur [Utilitaire/Compteur] pour afficher l'écran Utilitaires. 2 Appuyez sur [2 Réglage Utilisateur] pour afficher l'écran Réglage Utilisateur. 3 Appuyez sur [1 Réglage Système]. L'écran Réglage Système s'affiche. 4 Appuyez sur [3 Réglage Magasin]. L'écran Réglage Magasin va s'afficher. 15-24 bizhub 500/420 Utilitaire <Réglage Utilisateur> 5 15 Appuyez sur [5 Sortie Impression Liste]. L'écran Sortie Impression Liste s'affiche. 6 Appuyez sur la touche de magasin voulue pour la sélectionner. 7 Appuyez sur [OK] pour valider le réglage. – 8 Pour annuler la modification, appuyez sur [Annul.]. Dans les deux cas, l'écran Réglage Magasin est restauré. Si d'autres changements sont requis, appuyez sur la touche voulue. bizhub 500/420 15-25 Utilitaire <Réglage Utilisateur> 15 15.2.8 4 Réglage Initialisation > 1 Initialisation Système Auto Vous pouvez régler la machine pour qu'elle passe automatiquement en mode prioritaire (Copie ou Numérisation) après expiration d'un certain délai d'inactivité. On appelle cette fonction Initialisation Système Auto. Ce réglage vous permet de spécifier le mode prioritaire et le délai d'expiration avant que l'écran tactile n'affiche l'écran du mode prioritaire. En fonction de son réglage par défaut, la machine va passer en mode Copie et afficher le l'écran Fonctions de base après une minute d'inactivité de la machine. Pour spécifier Initialisation Système Auto 1 Appuyez sur [Utilitaire/Compteur] pour afficher l'écran Utilitaires. 2 Appuyez sur [2 Réglage Utilisateur] pour afficher l'écran Réglage Utilisateur. 3 Appuyez sur [1 Réglage Système]. L'écran Réglage Système s'affiche. 15-26 bizhub 500/420 Utilitaire <Réglage Utilisateur> 4 15 Appuyez sur [4 Réglage Initialisation]. L'écran Réglage initialisation va s'afficher. 5 Appuyez sur [1 Initialisation système auto]. L'écran Réinit auto système s'affiche. bizhub 500/420 15-27 Utilitaire <Réglage Utilisateur> 15 6 Sélectionnez le mode prioritaire souhaité dans la moitié gauche de l'écran. Appuyez sur [Copie] ou [Numérisation] pour le mettre en surbrillance. Dans la moitié droite de l'écran, spécifiez le délai avant activation de l'Initialisation auto du système. Sélectionnez le délai voulu de 1 à 9 minutes. Si vous appuyez sur [OFF], l'Initialisation auto du système ne sera pas activée. 7 Appuyez sur [OK] pour valider le réglage. – 8 Pour annuler la modification, appuyez sur [Annul.]. Dans les deux cas, l'écran Réglage initialisation sera restauré. Si d'autres changements sont requis, appuyez sur la touche voulue. 2 Remarque Si la fonction Initialisation Système Auto est désactivée par OFF, le mode affichage large ne sera pas activé et la fonction Authentification Util./Compte Département sera annulée dans la minute qui suit. 15-28 bizhub 500/420 Utilitaire <Réglage Utilisateur> 15 15.2.9 4 Réglage Initialisation > 2 Initialisation Auto La fonction Initialisation Auto permet de restaurer automatiquement les réglages du copieur/scanner spécifiés par défaut une fois que le délai défini a expiré sans intervenir sur l'écran tactile ou le panneau de contrôle. Utilisez ce mode de réglage pour spécifier le délai d'expiration avant activation d'Initialisation Auto. Selon le réglage par défaut, la machine va activer Initialisation Auto en l'espace d'une minute. Pour spécifier Initialisation Auto 1 Appuyez sur [Utilitaire/Compteur] pour afficher l'écran Utilitaires. 2 Appuyez sur [2 Réglage Utilisateur] pour afficher l'écran Réglage Utilisateur. 3 Appuyez sur [1 Réglage Système]. L'écran Réglage Système s'affiche. bizhub 500/420 15-29 Utilitaire <Réglage Utilisateur> 15 4 Appuyez sur [4 Réglage Initialisation]. L'écran Réglage initialisation va s'afficher. 5 Appuyez sur [2 Initialisation auto]. L'écran Initialisation Auto va s'afficher. 15-30 bizhub 500/420 Utilitaire <Réglage Utilisateur> 15 6 Appuyez sur [Entrée] dans chaque zone de Copie et Numérisation et, sur le clavier du panneau de contrôle, tapez le délai d'expiration souhaité avant activation de l'Initialisation Auto. Si vous appuyez sur [OFF] Initialisation Auto ne sera pas activé. 7 Appuyez sur [OK] pour valider le réglage. – 8 Pour annuler la modification, appuyez sur [Annul.]. Dans les deux cas, l'écran Réglage initialisation sera restauré. Si d'autres changements sont requis, appuyez sur la touche voulue. bizhub 500/420 15-31 Utilitaire <Réglage Utilisateur> 15 15.2.104 Réglage Initialisation > 3 Initialisation Tâche Sélectionnez s'il faut ou non initialiser les paramètres actuellement spécifiés en cas de changement d'utilisateur ou en cas de chargement d'un document original dans l'ADF. Sélectionnez aussi la condition de copie à initialiser à chaque fois qu'une tâche est terminée. Les réglages suivants sont disponibles. Réglage Agrafage : initialise les conditions spécifiées en mode agrafage. Jeu originaux / Sens de Reliure : initialise les conditions spécifiées dans Direction original et Marge. Initialis. données après tâche : initialise toutes les conditions de copie spécifiées pour la tâche terminée. 2 Remarque Cette machine considère les cas suivants comme changement d'utilisateur (Quand changement compte) : - en cas de retrait du compteur clé ou de la carte magnétique du contrôleur de données. - En cas de pression sur [Accessibilité] après activation du réglage Authentification Util/Compte Département. Pour spécifier Initialisation Tâche 1 Appuyez sur [Utilitaire/Compteur] pour afficher l'écran Utilitaires. 2 Appuyez sur [2 Réglage Utilisateur] pour afficher l'écran Réglage Utilisateur. 3 Appuyez sur [1 Réglage Système]. L'écran Réglage Système s'affiche. 15-32 bizhub 500/420 Utilitaire <Réglage Utilisateur> 4 15 Appuyez sur [4 Réglage Initialisation]. L'écran Réglage initialisation va s'afficher. 5 Appuyez sur [3 Initialisation Tâche]. L'écran Initialisation Tâche va s'afficher. bizhub 500/420 15-33 Utilitaire <Réglage Utilisateur> 15 6 Spécifiez le réglage d'initialisation en cas de changement de compte. – – 7 Spécifiez le réglage d'initialisation en cas de changement d'original. Sélectionnez s'il faut ou non initialiser les réglages de tâche précédents en cas de chargement d'un original dans l'ADF. – – 15-34 Appuyez sur [Quand Changement Compte] pour ouvrir le menu de réglage sur la droite. Sélectionnez [Initialiser] pour initialiser les réglages actuels et annuler le compte et le mot de passe en cours en cas de retrait du compteur clé. Appuyez sur [Quand Original est introduit ds ADF] pour ouvrir le menu de réglage sur la droite. Sélectionnez [Initialiser] pour initialiser les réglages de tâche précédents en cas de chargement d'un original dans l'ADF. Il faut procéder à des réglages de copie à chaque fois qu'un original est introduit dans l'ADF. bizhub 500/420 Utilitaire <Réglage Utilisateur> 8 9 15 Spécifiez le réglage en cas de changement de tâche. Sélectionnez s'il faut ou non désactiver le Réglage Agrafage et Jeu Originaux / Sens de Reliure et réinitialiser toutes les données de réglage à la fin de chaque tâche. – Appuyez sur [Quand Tâche suivante est sélect.] pour afficher l'écran Tâche suivante. – Appuyez sur la touche à spécifier. Le menu de réglage s'affiche à la droite de l'écran. Sélectionnez soit [ON] ou [OFF] pour chaque paramètre. Si d'autres changements sont requis, appuyez sur la touche voulue. bizhub 500/420 15-35 Utilitaire <Réglage Utilisateur> 15 15.3 2 Réglage Affichage 15.3.1 1 Affichage Sous Zone ON/OFF Pour spécifier l'Affichage Sous Zone ON/OFF Sélectionnez s'il faut afficher la valeur de réglage ou la liste des tâches dans la sous-zone d'affichage (côté gauche) de l'écran Fonctions de base. 1 Appuyez sur [Utilitaire/Compteur] pour afficher l'écran Utilitaires. 2 Appuyez sur [2 Réglage Utilisateur] pour afficher l'écran Réglage Utilisateur. 3 Appuyez sur [2 Réglage Affichage]. L'écran Réglage Affichage Écrans s'affiche. 4 Appuyez sur [1 Affichage Sous Zone ON/OFF]. L'écran Afficher sous-zone va s'afficher. 15-36 bizhub 500/420 Utilitaire <Réglage Utilisateur> 5 Sélectionnez soit [Valeur de réglage] soit [Liste des tâches]. 6 Appuyez sur [OK] pour valider le réglage. – 7 15 Pour annuler la modification, appuyez sur [Annul.]. Dans les deux cas, l'écran Réglage Affichage Écrans est restauré. Si d'autres changements sont requis, appuyez sur la touche voulue. bizhub 500/420 15-37 15 Utilitaire <Réglage Utilisateur> 15.3.2 2 Écran Numérisation Réglage par Défaut Spécifiez les réglages relatifs au fonctionnement du scanner. Pour plus de détails, se référer au Guide de l'utilisateur - Réseau/Scanner. 15-38 bizhub 500/420 Utilitaire <Réglage Utilisateur> 15 15.3.3 4 Écran Copie Sélectionnez s'il faut ou non afficher un écran spécifique pendant l'impression. Si [ON] est sélectionné, l'écran Opération de Copie s'affiche pendant l'impression de la tâche et permet à l'utilisateur de réserver la tâche suivante en appuyant sur [Programmer Tâche suiv.]. Si [OFF] est sélectionné, l'écran Fonctions de base (mode Copie) s'affiche pendant l'impression et permet à l'utilisateur de programmer directement la tâche suivante. Pour spécifier Écran Copie 1 Appuyez sur [Utilitaire/Compteur] pour afficher l'écran Utilitaires. 2 Appuyez sur [2 Réglage Utilisateur] pour afficher l'écran Réglage Utilisateur. 3 Appuyez sur [2 Réglage Affichage]. L'écran Réglage Affichage Écrans s'affiche. bizhub 500/420 15-39 Utilitaire <Réglage Utilisateur> 15 4 Appuyez sur [4 Écran Copie]. L'Écran Copie Actif s'affiche. 15-40 5 Appuyez sur [Écran Opération de Copie] pour le mettre en surbrillance et sélectionnez ensuite [ON] ou [OFF] sous Réglage Tâche à la droite de l'écran. 6 Si d'autres changements sont requis, appuyez sur la touche voulue. bizhub 500/420 Utilitaire <Réglage Utilisateur> 15.4 15 3 Réglage Initial Spécifiez la définition automatique des réglages de copie lors de la réinitialisation de la machine. Vous pouvez spécifier les deux types suivants de Réglage Initial. - Réglage usine : réglages spécifiés lors de l'installation de la machine. - Réglage actuel : réglages spécifiés sur l'écran tactile avant de passer en mode Utilitaire. 2 Remarque La machine sera réinitialisée : - lorsque la machine est mise sous tension - lors de l'activation de Initialisation Auto - en mode Économie d'énergie - lorsqu'une opération de copie devient disponible après l'identification réussie utilisateur/compte - en cas d'insertion d'un compteur clé ou d'une carte de copie - si [Réinitialiser] est activé sur le panneau de contrôle 2 Remarque Les réglages usine par défaut sont les suivants. Fonctions de base : quantité d'impression 001, Recto/Verso 1>1, ADF On, Densité AE, Zoom 1,000, Papier Auto On Combiner originaux : Combinaison page Off, Direction original Normal, Marge Auto Typ Origin : Texte/Photo Application : Off Pour spécifier le réglage initial 1 Commencez par spécifier les réglages de copie à utiliser comme réglage initial si le réglage usine n'est pas souhaité. 2 Appuyez sur [Utilitaire/Compteur] pour afficher l'écran Utilitaires. 3 Appuyez sur [2 Réglage Utilisateur] pour afficher l'écran Réglage Utilisateur. bizhub 500/420 15-41 Utilitaire <Réglage Utilisateur> 15 4 Appuyez sur [3 Réglage Initial]. L'écran Réglage Initial va s'afficher. 5 Appuyez sur [Réglage actuel] ou [Réglage usine] pour le mettre en surbrillance. 6 Appuyez sur [OK] pour valider le réglage. – 7 15-42 Pour annuler la modification, appuyez sur [Annul.]. Dans les deux cas, l'écran Réglage Utilisateur sera restauré. Si d'autres changements sont requis, appuyez sur la touche voulue. bizhub 500/420 Utilitaire <Réglage Utilisateur> 15.5 15 4 Réglage Copieur 15.5.1 Livret ON quand Sél. Pli. & Agrafa. Réglez la machine pour la sélection automatique de la fonction Livret quand Agrafage & Pliage est sélectionné. Pour spécifier Livret ON quand Sél. Pli & Agrafa. 1 Appuyez sur [Utilitaire/Compteur] pour afficher l'écran Utilitaires. 2 Appuyez sur [2 Réglage Utilisateur] pour afficher l'écran Réglage Utilisateur. 3 Appuyez sur [4 Réglage Copieur]. L'écran Réglage Copie s'affiche. 4 Appuyez sur [Livret ON quand Sél. Pli & Agrafa.]. Le menu de réglage s'affiche sur la droite de l'écran. bizhub 500/420 15-43 Utilitaire <Réglage Utilisateur> 15 5 Appuyez soit sur [Sélect. Auto Livret] ou [OFF] pour le mettre en surbrillance. 6 Si d'autres changements sont requis, appuyez sur la touche voulue. 2 Remarque Ce réglage est uniquement disponible pour la machine équipée du Module de finition FS-510 associé à l'option Piqueuse à cheval SD-502. 15-44 bizhub 500/420 Utilitaire <Réglage Utilisateur> 15 15.5.2 Zoom Auto quand Combiner / Livret Réglez la machine pour qu'elle sélectionne automatiquement un taux d'agrandissement approprié lorsque la fonction Combiner ou Livret est sélectionnée avec Sélection Papier Auto. Si [Affich. Auto Zoom Ratio] est sélectionné : e0,707 pour 2 en 1, Livret e0,500 pour 4 en 1 e0,353 pour 8 en 1 Pour spécifier Zoom Auto quand Combiner / Livret Si [OFF] est sélectionné : non sélectionné automatiquement 1 Appuyez sur [Utilitaire/Compteur] pour afficher l'écran Utilitaires. 2 Appuyez sur [2 Réglage Utilisateur] pour afficher l'écran Réglage Utilisateur. 3 Appuyez sur [4 Réglage Copieur]. L'écran Réglage Copie s'affiche. bizhub 500/420 15-45 Utilitaire <Réglage Utilisateur> 15 4 Appuyez sur [Zoom Auto quand Combiner / Livret]. Le menu de réglage s'affiche sur la droite de l'écran. 5 Appuyez soit sur [Affich. Auto Zoom Ratio] ou [OFF] pour le mettre en surbrillance. Le taux d'agrandissement à sélectionner pour chaque mode est le suivant. 6 15-46 Si d'autres changements sont requis, appuyez sur la touche voulue. bizhub 500/420 Utilitaire <Réglage Utilisateur> 15 15.5.3 Changement Auto Tri / Groupe Réglez la machine pour qu'elle sélectionne automatiquement le mode Tri lorsque deux ou plusieurs feuilles doivent être imprimées pendant une même tâche. Si [ON] est sélectionné quand l'original est chargé dans l'ADF et que vous appuyez sur [Départ], la machine sélectionne automatiquement le mode Groupe s'il n'y a qu'un original ou sélectionne le mode Tri s'il y a deux originaux ou plus. Si [OFF] est sélectionné : la machine ne va pas sélectionner automatiquement le mode de finition. Pour spécifier Changement Auto Tri / Groupe 1 Appuyez sur [Utilitaire/Compteur] pour afficher l'écran Utilitaires. 2 Appuyez sur [2 Réglage Utilisateur] pour afficher l'écran Réglage Utilisateur. 3 Appuyez sur [4 Réglage Copieur]. L'écran Réglage Copie s'affiche. bizhub 500/420 15-47 Utilitaire <Réglage Utilisateur> 15 4 Appuyez sur [Changement Auto Tri / Groupe]. Le menu de réglage s'affiche sur la droite de l'écran. 15-48 5 Appuyez soit sur [ON] ou [OFF] pour le mettre en surbrillance. 6 Si d'autres changements sont requis, appuyez sur la touche voulue. bizhub 500/420 16 Utilitaire <Réglage Administrateur> Utilitaire <Réglage Administrateur> 16 Utilitaire <Réglage Administrateur> 16.1 Présentation du Réglage Administrateur 16 Ce chapitre décrit les rubriques de [3 Réglage Administrateur] de l'écran Utilitaires et la procédure de réglage de ces paramètres. Le Réglage Administrateur peut uniquement être spécifié par l'administrateur après saisie préalable d'un mot de passe administrateur. Comment accéder au menu Réglage Administrateur 1 Appuyez sur [Utilitaire/Compteur] sur le panneau de contrôle. L'écran Utilitaires s'affiche. 2 Appuyez sur [3 Réglage Administrateur]. L'écran Mot de Passe Administrateur s'affiche. bizhub 500/420 16-3 Utilitaire <Réglage Administrateur> 16 3 Entrez un mot de passe administrateur à 8 chiffres et appuyez sur [OK]. L'écran Réglage Administrateur s'affiche. 4 16-4 Réglez chacune des rubriques de fonction. bizhub 500/420 Utilitaire <Réglage Administrateur> 16 Comment utiliser les touches [Fermer], [Quitt.] et les touches de rubrique 1 Appuyez sur [Quitt.] pour retourner à l'écran précédent. 2 Appuyez sur la touche de rubrique sur le côté gauche de l'écran pour passer à cet écran. 3 Appuyez sur [Quitt.] pour restaurer l'écran Fonctions de base. bizhub 500/420 16-5 Utilitaire <Réglage Administrateur> 16 16.1.1 Tableau des Rubriques de réglage des Écrans Utilitaires Ce chapitre utilise un tableau systématique pour décrire les rubriques de fonction présentes sur l'arborescence des Écrans Utilitaires. Ce tableau ne comprend pas seulement les rubriques des fonctions Administrateur à traiter par un administrateur mais aussi les rubriques des fonctions Utilisateur décrites au chapitre 15, les rubriques de fonctions Réseau/Scanner et les rubriques de fonctions Fax. Niveau Sécurité Administrateur Le Niveau Sécurité Administrateur du Réglage Administrateur permet aux utilisateurs généraux de spécifier certains des réglages régulièrement effectués par un administrateur. Les réglages susceptibles d'être spécifiés par les utilisateurs généraux sont classés en deux niveaux selon leur importance. Si les réglages de niveau 2 sont autorisés, les utilisateurs peuvent effectuer plus de réglages d'administrateur. Pour plus de détails et connaître la procédure des réglages autorisés en mode Réglage Utilisateur, voir les pages correspondantes dans ce chapitre Réglage Administrateur. ! Détails Pour le réglage du Niveau Sécurité Administrateur, voir "Niveau Sécurité Administrateur" à la page 16-136. 16-6 bizhub 500/420 Utilitaire <Réglage Administrateur> 16 Repères et indications sur le tableau 1 : rubriques autorisées en mode Réglage Utilisateur par le Réglage Niveau Sécurité Administrateur. Pour plus de détails sur les rubriques marquées de "*", voir le Guide de l’utilisateur [Opérations Scanner Réseau]. Pour plus de détails sur les rubriques marquées de "**", voir le Guide de l’utilisateur IC-204. Pour plus de détails sur les rubriques marquées de "***", voir le Guide de l’utilisateur [Opérations Boîte]. Pour plus de détails sur les rubriques marquées de "****", voir le Guide de l’utilisateur [Opérations Fax]. Pour plus de détails sur les rubriques marquées de "*****", contactez votre technicien S.A.V. Utilitaire/Compteur [1] Enregistre- [1] Numérisament tion 1-Touche [1] Carnet d'adresses [1] E-Mail* [2] FTP* [3] SMB* [4] Boîte utilisateur* [2] Groupe* [3] Programme* [2] Fax**** [4] Objet/ Texte (pour E-mail)* [1] Objet* [1] Carnet d'adresses**** [1] N° Abrégé**** [2] Texte* [2] E-Mail**** [3] Boîte Utilisateur**** [2] Groupe**** [3] Programme**** [4] Objet/ Texte (pour E-mail)**** [3] Boîte utilisateur [1] Objet**** [2] Texte**** [1] Boîte Publique/ Utilisateur*** [2] Boîte Bulletin Board**** bizhub 500/420 16-7 Utilitaire <Réglage Administrateur> 16 Utilitaire/Compteur [2] Réglage Utilisateur (p. 15-3) [1] Réglage Système (p. 15-8) [1] Sélection Langue [2] Réglage Unité de Mesure [3] Réglage Magasin [1] Type Papier Type Papier [2] Sélection Auto du Magasin [3] Changement Auto Magasin ON/OFF [4] Définition Papier Inadéquat Magasin [5] Sortie Impression Liste [4] Réglage Initialisation [1] Initialisation Système Auto [2] Initialisation Auto [3] Initialisation Tâche Quand Changement Compte Quand Original est introduit ds ADF Quand Tâche suivante est sélect. Réglage Agrafage Jeu Originaux / Sens de Reliure Initialis. données après tâche [6] Réglage Économie d'énergie 1 Réglage Mode économie d'énergie 1 Réglage Mode Veille 1 16-8 bizhub 500/420 Utilitaire <Réglage Administrateur> 16 Utilitaire/Compteur [2] Réglage Utilisateur (p. 15-3) [1] Réglage Système (p. 15-8) [7] Réglage Sortie 1 [1] Réglage Sortie Impression en réception**1 Impression 1 FAX**** [2] Réglage Plateau de sortie 1 [8] Réglage Date/Heure 1 [9] Réglage Heure d'été 1 [0] Densité Image de l'Original 1 [2] Réglage Affichage (p. 15-36) [1] Affichage Sous-Zone ON/OFF [2] Écran Numérisation Réglage par Défaut* Onglet par Défaut* Programme par défaut* Carnet d'adresses Index par défaut* Affichage Symbole Type d'Adresse* [3] Réglage par Défaut Écran Numérisation**** Onglet par défaut**** Programme par défaut**** Carnet d'adresses Index par défaut**** Affichage Symbole Type d'Adresse**** Nbre de Caractères par Nom d'Adresse**** [4] Écran Copie Écran Opération de Copie [5] Écran Fax Actif**** Affichage Emission**** Affichage Réception**** bizhub 500/420 16-9 Utilitaire <Réglage Administrateur> 16 Utilitaire/Compteur [2] Réglage Utilisateur (p. 15-3) [3] Réglage Initial (p. 15-41) [4] Réglage Copieur (p. 15-43) Livret ON quand Sél. Pli. & Agrafa. Zoom Auto quand Combiner/Livret Changement Auto Tri / Groupe Zoom Auto (vitre)1 Zoom Auto (ADF)1 Sélection magasin quand APS inactif1 Sélection Magasin pour insertion feuille1 Impression pendant Copie1 [5] Réglage Scanner* Niveau Compression Noir* [6] Réglage Imprimante** [1] Fonctions de base** Réglage PDL** Nombre de jeux** Direction Original** Spool tâche dans HDD avant RIP** A4/A3 <-> LTR/LGR Auto Switch avant RIP** Réglage Bannière** Densité Texte N° Admin.** 16-10 bizhub 500/420 Utilitaire <Réglage Administrateur> 16 Utilitaire/Compteur [2] Réglage Utilisateur (p. 15-3) [6] Réglage Imprimante** [2] Réglage Papier ** Magasin** Format Pap. Défaut** Impr. recto/verso** Sens de reliure** Agrafage** Perforation** Magasin Bannière** [3] Réglage PCL** [1] Caractères** [2] Jeu de Symboles** [3] Taille Police** [4] Ligne/ Page** [5] Mappage CR/LF** [4] Réglage PS** Impress. Erreur PS** [5] Impression Rapports** Page de Configuration** Page de Démo** Liste des Polices PCL** Liste des polices PS** bizhub 500/420 16-11 Utilitaire <Réglage Administrateur> 16 Utilitaire/Compteur [3] Réglage Administrateur (p. 16-3) [1] Réglage Système (p. 16-28) [1] Réglage Économie d'énergie1 Réglage Économie d'énergie (Niveau 1)1 Réglage Mode Veille (Niveau 1)1 Touche Éco. Énerg. Passage Économie énergie (Fax)**** [2] Réglage sortie1 [1] Réglage Sortie Impression en réception**1 Impression**1 [2] Réglage Plateau de Sortie1 [3] Réglage date/heure [4] Paramètre Heure d'été1 [5] Régl. Prog. hebdo. [1] Prog. hebdo ON/OFF [2] Paramètre heure [3] Paramètre date [4] Sélection heure économie énergie [5] Mot de passe pour hors heures bureau 16-12 bizhub 500/420 Utilitaire <Réglage Administrateur> 16 Utilitaire/Compteur [3] Réglage Administrateur (p. 16-3) [1] Réglage Système (p. 16-28) [6] Accès Restreint Utilisateur [1] Accès Restreint au Program. sauvegardé [2] Suppr. Prog. sauveg. [3] Accès Restreint à Paramètres Tâches Modifier tâches prioritaires Supprimer tâches Autre Utilisateur Enregistrer et modifier adresses Modifier taux Zoom [7] Réglage Expert [1] Densité Image de l’Original1 [2] Réglage Effacement Effacer zone non imagée Param. effacement zone non imagée Effacem. Bords ADF [3] Réglage Finisheur [1] Position Agrafage Centre [2] Position Pli en 2 [3] Position Perfo Horizontale [4] Enreg. boucle perf [8] Liste/ Compteur [1] Gestion Liste Liste Paramètres Tâche [2] Compteur format & type papier bizhub 500/420 16-13 Utilitaire <Réglage Administrateur> 16 Utilitaire/Compteur [3] Réglage Administrateur (p. 16-3) [1] Réglage Système (p. 16-28) [0] Régl. Format Std***** Détect format orig sur vitre d'expos.***** Détect format orig sur ADF***** Détection petit format sur glace***** Sélection 8K/16K***** Vitre d'exposit.***** ADF***** [2] Administrateur/Paramètres Machine (p. 16-84) [1] Enregistrement Administrateur [2] Entrée Adresse Machine [3] Enregistre- [1] Numérisament tion 1-Touche [1] Carnet d'adresses [1] E-Mail* [2] FTP* [3] SMB* [4] Boîte utilisateur* [2] Groupe* [3] Programme* [2] Fax**** [4] Objet/ Texte (pour E-mail)* [1] Objet* [1] Carnet d'adresses***** [1] N° Abrégé**** [2] Texte* [2] E-Mail**** [3] Boîte Utilisateur**** [2] Groupe**** [3] Programme**** [4] Objet/ Texte (pour E-mail)**** 16-14 [1] Objet**** [2] Texte**** bizhub 500/420 Utilitaire <Réglage Administrateur> 16 Utilitaire/Compteur [3] Réglage Administrateur (p. 16-3) [3] Enregistre- [3] Boîte ment utilisateur 1-Touche [1] Boîte Publique/ Utilisateur*** [2] Boîte Bulletin Board**** [4] Liste Enregistrement 1-Touche*** [1] Liste Carnet d'adresses*** [2] Liste Groupe*** [3] Liste Programme*** [4] Liste Objet/Texte E-Mai*** [4] Authentifica. Util. / Compte Département (p. 16-90) [1] Paramètres Généraux [2] Paramètres Authentification Utilis. [1] Paramètres admin. Liste noms utilis. Permission par défaut par fonctions [2] Enregist. utilis. [3] Compteur utilis. [3] Réglage Compte Département [1] Enregistrement Compte [2] Compteur Compte Département [4] Impression sans Authorisation [5] Liste Compteurs bizhub 500/420 16-15 Utilitaire <Réglage Administrateur> 16 Utilitaire/Compteur [3] Réglage Administrateur (p. 16-3) [5] Paramètres réseau [1] Paramètres Réseau* [2] Paramètre TCP/IP * [3] Paramètre NetWare* [4] Paramètre IPP* [5] Paramètre FTP* [6] Paramètre SMB* [7] Paramètre AppleTalk* [8] Paramètre LDAP* [1] Activation LDAP* [2] Configuration LDAP* [9] Paramètres E-Mail* [1] Emission E-Mail (SMTP)* [2] Réception E-Mail (POP)* 16-16 bizhub 500/420 Utilitaire <Réglage Administrateur> 16 Utilitaire/Compteur [3] Réglage Administrateur (p. 16-3) [5] Paramètres réseau [0] Réglage détail [1] Réglage Périphérique* [2] Param. Régl. Heure* [3] Réglage Notification d'état* [1] Réglage Adresse de Notification* [2] Réglage Option de Notification* [3] Réglage Heure de Notification* [4] Confirmation PING* [5] Paramètre PSWC* [6] Paramètre SLP* [7] Paramètre LPD* [8] Paramètre SNMP* [9] Réglage Préfixe/ Suffixe* [6] Réglage copie (p. 16-124) [1] Réglage ON/OFF* [2] Réglage Préfixe/ Suffixe* Zoom Auto (Vitre)1 Zoom Auto (ADF)1 Sélection magasin quand APS inactif1 Sélection Magasin pour Ins. Feuille1 Impression pendant Copie1 bizhub 500/420 16-17 Utilitaire <Réglage Administrateur> 16 Utilitaire/Compteur [3] Réglage Administrateur (p. 16-3) [7] Réglage Imprimante** [1] Local I/F Timeout [8] Réglage Fax**** [1] Information En-tête**** [2] Position En-tête/Pied de page**** [1] Positions En-tête**** [3] Paramètres Ligne téléphonique**** Méthode de Numérotation**** Position Pied de Page**** Mode Réception**** Nbre de rappels**** Délai entre rappels**** TEL/FAX Auto Switch**** Réglage Messagerie vocale Externe**** Suivi audio Ligne**** Contrôle volume sonore**** 16-18 bizhub 500/420 Utilitaire <Réglage Administrateur> 16 Utilitaire/Compteur [3] Réglage Administrateur (p. 16-3) [8] Réglage Fax**** [4] Réglage Emis./ Récep.**** Impression R/V (RX)**** Papier prioritaire (pouces) sur A4**** Sélection Papier d'Impression*** Format Papier d'Impression**** Erreur saisie N° boîte**** Sélection Magasin pour Impression RX**** Imprimer Page Fax séparément**** Archiver après appel en relève**** [5] Réglage Fonction**** [1] Fonction ON/OFF**** Emission FCode (TX)**** Affichage du No.**** [2] Réglage accès interne commuté**** [3] Mémoire RX**** [4] RX Réseau fermé**** [5] Régl. Transfert TX**** [6] Réception distante**** [7] Mot de passe RX Confidentiel**** [8] Vérifier Réglage Réception PC-Fax**** [9] Paramètre Boîte Utilisateur TSI**** bizhub 500/420 16-19 Utilitaire <Réglage Administrateur> 16 Utilitaire/Compteur [3] Réglage Administrateur (p. 16-3) [8] Réglage Fax**** [6] Définir CN PBX**** [7] Paramètres Rapports**** Rapport d'activité**** Rapport TX**** Rapport émission séquentiel**** Rapport Emission Programmée**** Rapport Réception Confidentielle**** Rapport Emission Bulletin**** Vérif. Rapport Résultat Emission**** [8] Liste paramètres Tâches**** [9] Connexion Système* [1] Réglage IS OpenAPI* Paramètre Accès* N° port* Authentification* [3] Réglage Préfixe/ Suffixe* [0] Paramètre Sécurité (p. 16-134) [1] Mot de passe Administrateur [2] Boîte Utilisateur Réglage Admin.*** [3] Niveau de Sécurité Administrateur [4] Détails Sécurité Règle mot de passe Saisie manuelle de la destination Capture Données d'Impression** 16-20 bizhub 500/420 Utilitaire <Réglage Administrateur> 16 Utilitaire/Compteur [3] Réglage Administrateur (p. 16-3) [0] Paramètre Sécurité (p. 16-134) [5] Paramétrage HDD*** [1] Vérification Capacité HDD*** [2] Supprimer boîtes util. inutilisées*** [3] Supprimer les impressions sécurisées*** [5] Ecraser données*** [6] Mot de passe accès Disque dur*** [6] Paramétrage fonction gestion* bizhub 500/420 [3] Configuration fonction réseau* 16-21 Utilitaire <Réglage Administrateur> 16 16.1.2 Liste des fonctions du Réglage Administrateur Pour la liste des fonctions du Réglage Utilisateur, voir le chapitre 15. Rubrique/Description par défaut 1 Réglage Système 1 Réglage Économie d'énergie (Niveau 1) Réglage Économie d’énergie Spécifiez le laps de temps qui doit s'écouler avant l'activation automatique du mode Économie d'énergie. 1 à 240 min. par incréments de 1 min. 15 min. (bizhub 500) 1 min. (bizhub 420) Réglage mode veille Spécifiez le laps de temps qui doit s'écouler avant l'activation automatique du mode veille. 1 à 240 min. par incréments de 1 min. 90 min. (bizhub 500) 15 min. (bizhub 420) Touche Éco. Energ. Choisissez Économie d'énergie ou Veille comme mode d'économie d'énergie. Éco. Énergie/ Mode Veille Éco. Énergie 2 Réglage sortie 1 Réglage Sortie en réception** Spécifiez les paramètres pour la fonction Imprimante/Fax. Pour plus de détails, voir le Guide de l’utilisateur IC204. 2 Réglage Plateau de Sortie • Copie Spécifiez le plateau de sortie à utiliser par défaut pour la copie. Magasin 1/Magasin 2/Magasin 3 • Impress. Spécifiez le plateau de sortie à utiliser par défaut pour l'impression. Magasin 1/Magasin 2/Magasin 3 • Rapports Spécifiez le plateau de sortie à utiliser par défaut pour les rapports. Magasin 1/Magasin 2/Magasin 3 16-22 Copie : Magasin 1 Impress. : Magasin 1 Rapports : Magasin 2 3 Réglage date / heure Réglez la date et l'heure actuels ainsi que le fuseau horaire de l'horloge interne de la machine. Heure actuelle Fuseau horaire : -12:00 à 13:00 par incréments de 30 min. 00:00 4 Paramètre Heure d'été Sélectionnez s'il faut utiliser ou non l'heure d'été pour l'horloge interne de la machine et spécifiez également les minutes à gagner. ON/OFF 1 à 150 min. par incréments de 1 min. OFF 60 min. bizhub 500/420 Utilitaire <Réglage Administrateur> Rubrique/Description 16 par défaut 5 Régl. Prog. hebdo. 1 Prog. Hebdo ON/OFF Activez ou désactivez le programmateur. ON/OFF OFF 2 Paramètre heure Réglez les heures d'activation/désactivation en heures et en minutes pour chaque jour de la semaine. --- 3 Paramètre date Activez ou désactivez le programmateur pour un jour donné d'un mois donné. --- 4 Sélection heure économie d'énergie Sélectionnez s'il faut ou non utiliser la fonction d'intervalle de désactivation pendant la mise sous tension de la machine en fonction du paramètre du programmateur hebdomadaire. Fonction active/Fonction inactive Fonction inactive 5 Mot de passe pour hors heures bureau Définissez un mot de passe de mise en service temporaire de la machine alors que la machine a été mise hors tension par la fonction de programmateur hebdomadaire. ON/OFF OFF 6 Accès Restreint Utilisateur 1 Accès Restreint au Program sauvegard. Verrouillez les tâches enregistrées (contenu programmé de Programmes) pour en empêcher la suppression pendant d'autres opérations d'enregistrement et de suppression. --- 2 Suppr. Prog. Sauveg. Supprimez les tâches enregistrées (contenu programmé de Programmes). --- 3 Accès Restreint à Paramètres Tâches bizhub 500/420 Modifier tâches prioritaires Autoriser/Interdire la modification de la priorité d'impression. Permis/ Interdit Permis Supprimer tâches Autre Utilisateur Autoriser/Interdire la suppression de tâches d'autres utilisateurs en cas d'Authentification Utilisateur sur la machine. Permis/ Interdit Interdit Enregistrer et modifier adresses Autoriser/Interdire la saisie manuelle d'une adresse de destinataire sur l'écran Scanner. Permis/ Interdit Permis Modifier taux Zoom Autoriser/Interdire la modification de taux de zoom déjà programmés. Permis/ Interdit Permis 16-23 Utilitaire <Réglage Administrateur> 16 Rubrique/Description par défaut 7 Réglage Expert 1 Densité Image de l'Original Spécifiez le type d'image originale et ajustez la densité. • Fonction : Copier/Faxer • Type original : Texte/Photo/Texte Photo/Trame • Ajustement Densité Texte/Photo : 0 (clair) ~ 5 (foncé) : 3 Texte : 0 (clair) ~ 5 (foncé) : 3 Photo : 0 (clair) ~ 5 (foncé) : 1 Trame : 0 (clair) ~ 5 (foncé) : 2 • Fonction : Copier • Type original : Texte/Photo • Ajustement Densité Texte/Photo : 3 Texte : 3 Photo : 1 Trame : 2 2 Réglage Effacement Spécifiez les conditions d'utilisation de la fonction Effacer zone non imagée et spécifiez aussi la quantité à effacer pour la fonction Effacem. Bords ADF. Effacer zone non imagée : Toujours/Uniquement quand Sélec Format Auto ou e1,0/Ne pas effacer quand e1,0 est sélectionné Ne pas effacer quand e1,0 est sélectionné Param effacement zone non imagée : Auto/Spécifier • Mode d'effacement : Diagonal/Cadre • Densité Original : 1 (Clair) ~ (Foncé) Spécifier • Mode d'effacement : Cadre • Densité Original : 3 (Std.) Effacem. Bords ADF : 0 à 5 mm par incréments de 1 mm 3 mm 3 Réglage Finisheur 1 Position Agrafage Centré Ajustez le décalage de la position d'agrafage central pour chaque format de papier. -5,0 à 5,0 mm par incréments de 0,5 mm 0,0 mm 2 Position Pli en 2 Ajustez le décalage de la position de pliage en 2 pour chaque format de papier. -5,0 à 5,0 mm par incréments de 0,5 mm 0,0 mm 3 Réglage Perfo Horizontale Ajustez la position horizontale des trous de perforation. -5,0 à 5,0 mm par incréments de 0,5 mm 0,0 mm 4 Enreg. boucle perf Ajustez la position de perforation inclinée des copies recto/verso ou sur une page de couverture. -4 à 4 mm par incréments de 1 mm 0 mm 8 Liste/Compteur 16-24 1 Gestion Liste Imprimez les listes de gestion de la machine. --- 2 Compteur format & type papier enregistrez jusqu'à neuf combinaisons de format et de type de papier à décompter. --- bizhub 500/420 Utilitaire <Réglage Administrateur> Rubrique/Description 16 par défaut 0 Régl. Format Std. Détect. format orig. sur vitre d'expos. Spécifiez le format système de l'original à détecter sur la vitre d'exposition. Séries AB / Séries pouces / Séries A / Pleine page Pleine page Détect format orig sur ADF Spécifiez le format système de l'original à détecter dans l'ADF. Séries AB / Séries pouces / Séries A / Pleine page Pleine page Détection petit format sur glace Spécifiez le format système minimal de l'original à détecter sur la vitre d'exposition. Format détecté / A4 w / 8-1/2 e 11 w Format détecté Paramétrage format Foolscap***** Spécifiez le format du papier Foolscap 8-1/2 e 13 / 8-1/4 e 13 / 8-1/2 e 13-1/4 / 8 e 13 8-1/2e13 Sélection 8K/16K***** Sélectionnez soit le format K ou les séries B à détecter sur la vitre d'exposition et dans l'ADF. Vitre d'exposit. : 8K/16K/B4/B5 B4/B5 ADF : 8K/16K/B4/B5 B4/B5 2 Administrateur/ Paramètres Machine 1 Enregistrement Administrateur Enregistrez un nom d'administrateur, un numéro d'extension et une adresse électronique. Nom/N° extension/Adresse E-mail 2 Entrer Adresse Machine Enregistrez le nom et l'adresse E-Mail de la machine. Nom machine/E-Mail 4 Authentifica. Util./Compte Département 1 Paramètres Généraux Spécifiez les paramètres Authentification Utilisateur, Accès Util. Public, Compte Département, Méthode Authentification Compte Département, Quand # Tâches atteint le Maximum, Synchroniser Authen. Utilisateur & Cpt. Départem et # de Compteurs attribués aux Utilisateurs. • Authentification Utilisateur : OFF/ON (Serveur externe)/ON (MFP) • Accès Util. Public : Interdit/Permis • Compte Département : OFF/ ON • Méthode Authentification Compte Département : Nom et Mot de Passe/Mot Passe uniquement • Quand # tâches atteint le Maximum : Ignor tâche/Arrêt tâche • Synchroniser Authen. Utilisateur et Cpt Départem : Activer synchronis./Désactiver synchronis. • # de Compteurs attribués aux utili. : 1 à 99 : bizhub 500/420 • Authentification Utilisateur : OFF • Accès Utilisateur Public : Interdit • Compte Département : OFF • Méthode Authentification Compte Département : Nom et Mot de Passe • Quand # tâches atteint le Maximum : Ignor tâche • Synchroniser Authen. Utilisateur & Cpt Départem : Désactiver synchronis. • # de Compteurs attribués aux utili. : 50 16-25 Utilitaire <Réglage Administrateur> 16 Rubrique/Description par défaut 2 Paramètres Authentification Utilis. 1 Paramètres admin. Liste noms utilis. Spécifiez s'il faut afficher ou non la liste des noms d'utilisateurs. ON/OFF Permission par défaut par Fonctions Si une authentification par serveur externe est activée, il est possible de limiter les fonctions suivantes accessibles aux utilisateurs authentifiés. • Copie : Permis/ Interdit • Numérisation : Permis/ Interdit • Boîte Utilisateur : Permis/ Interdit • Copie : Permis • Numérisation : Permis • Boîte Utilisateur : Permis 2 Enregist. utilisateur Enregistrez, modifiez, supprimez un utilisateur. Nom Utilis/Mot de Passe/Adresse E-mail/Nom du Compte/Définir Crédit/Autoriser fonction 3 Compteur utilis. Permet de vérifier pour chaque utilisateur le nombre de nombre totale d'impressions, de copies et de numérisations pour les modes suivants. Copie + Impression/Copie/Numérisat./Fax 3 Réglage Compte Département 1 Enregistrement Compte Permet de définir les noms de compte, les mots de passe et le nombre maximum de feuilles à imprimer pour chaque compte ayant accès à cette machine. Nom de compte/Mot passe/Définir crédit 2 Compteur Compte Département Permet de vérifier pour chaque compte le nombre total d'impressions et de numérisations. Copie + Impression/Copie/Numérisat./Fax 16-26 4 Impression sans Authorisation Spécifiez s'il faut autoriser ou non l'impression pour les utilisateurs ou les comptes non définis. Permis/ Interdit Interdit 5 Liste Compteurs Imprimez les Compteurs Utilisateur et les Compteurs Département. --- bizhub 500/420 Utilitaire <Réglage Administrateur> Rubrique/Description 16 par défaut 6 Réglage copie Zoom Auto (Vitre) Spécifiez s'il faut ou non activer Zoom Auto en cas de copie sur la vitre d'exposition. ON/OFF OFF Zoom Auto (ADF) Spécifiez s'il faut ou non activer Zoom Auto en cas de copie avec l'ADF. ON/OFF ON Sélection magasin quand APS inactif Spécifiez le magasin à sélectionner quand APS est inactif. Magas. avant APS ON / Magasin par défaut Magas. avant APS ON Sélection Magasin pour Ins. Feuille Spécifiez le magasin à charger avec du papier pour les fonctions Mode Couverture et Insertion Feuille. Mag. 1 / Mag. 2 / Mag. 3 / Mag. 4 / Introducteur manuel LCT Mag. 2 Impression pendant copie Spécifiez s'il faut ou non accepter les données d'impression pendant une opération de copie en cours. Accepter / Réception seulement / Refuser Accepter 0 Paramètre Sécurité 1 Mot de passe Administrateur Définissez un nouveau mot de passe d'administrateur. 12345678 3 Niveau de Sécurité Administrateur Spécifiez les paramètres administrateur à autoriser pour les utilisateurs généraux. Niveau 1 / Niveau 2 / Interdit Interdit 4 Détails Sécurité Règle mot de passe Sélectionner s'il faut ou non appliquer les règles de mot de passe. Sélectionnez ON pour améliorer la sécurité. ON/OFF OFF Saisie manuelle de la destination Sélectionnez s'il faut ou non autoriser la saisie manuelle de la destination. Permis / Interdit Permis 6 Paramétrage fonction gestion 3 Configuration fonction réseau L'utilisation de certaines fonctions réseau peut être limitée afin de renforcer la sécurité. Permis / Désactivé bizhub 500/420 Permis 16-27 Utilitaire <Réglage Administrateur> 16 16.2 1 Réglage Système 16.2.1 1 Réglage Économie d'énergie Spécifiez le laps de temps qui doit s'écouler avant que la machine ne passe automatiquement en mode Économie d'énergie et Veille. Sélectionnez Économie d'énergie ou Veille comme fonction d'économie d'énergie à activer lorsque vous appuyez sur la touche [Eco. Énergie] du panneau de contrôle et sélectionnez aussi s'il faut automatiquement repasser en mode économie d'énergie après réception d'un Fax en mode économie d'énergie. Pour spécifier le Réglage Économie d'énergie 0 Réglage Économie d'énergie : 1 à 240 min. par incréments de 1 min. ; réglage usine par défaut 15 min. (bizhub 500)/ 1 min. (bizhub 420) 0 Le mode Économie d'énergie ne fonctionnera pas si le laps de temps précisé pour Économie d'énergie dépasse le paramètre du mode Veille. 0 Réglage Veille : 1 à 240 min. par incréments de 1 min. ; réglage usine par défaut 90 min. (bizhub 500)/ 15 min. (bizhub 420) 0 Si le laps de temps indiqué pour Veille est plus important que le paramètre Économie d'énergie, ce dernier sera activé en premier, puis le mode Veille prendra le relais. Si le paramètre Veille est plus court que le paramètre Économie d'énergie, ce dernier n'est pas activé tandis que le mode Veille reste activé. 16-28 bizhub 500/420 Utilitaire <Réglage Administrateur> 16 1 Suivez la procédure à la page 16-3 pour afficher l'écran Réglage Administrateur. 2 Appuyez sur [1 Réglage Système] puis sur [1 Réglage Économie d'énergie]. L'écran Réglage économie d'énergie s'affiche. bizhub 500/420 16-29 Utilitaire <Réglage Administrateur> 16 3 Sélectionnez le laps de temps qui doit s'écouler avant l'activation automatique du mode économie d'énergie. – Appuyez sur [Réglage Économie d'énergie] pour afficher l'écran Réglage mode économie d'énergie. Utilisez le clavier du panneau de contrôle pour saisir le délai d'attente voulu. – 16-30 Appuyez sur [OK] pour valider le paramétrage ou appuyez sur [Annul.] pour restaurer le réglage précédent. Dans les deux cas, l'écran Réglage économie d'énergie sera restauré. bizhub 500/420 Utilitaire <Réglage Administrateur> 4 16 Sélectionnez le laps de temps qui doit s'écouler avant l'activation automatique du mode Veille. – Appuyez sur [Réglage mode Veille] pour afficher l'écran Mode Veille. Utilisez le clavier du panneau de contrôle pour saisir le délai d'attente voulu. – bizhub 500/420 Appuyez sur [OK] pour valider le paramétrage ou appuyez sur [Annul.] pour restaurer le réglage précédent. Dans les deux cas, l'écran Réglage économie d'énergie sera restauré. 16-31 Utilitaire <Réglage Administrateur> 16 5 Sélectionnez le mode d'économie d'énergie à définir manuellement en cas de pression sur la touche [Eco. Énergie] du panneau de contrôle. – Appuyez sur [Touche Eco. Energ.]. Sélectionnez [Éco. Énergie] ou [Veille] sous "Réglage Tâche" sur le côté droit de l'écran. Éco. Énergie sélectionné : passage en mode Économie d'énergie avec écran tactile éteint. Veille sélectionné : conserve plus d'énergie que le mode Économie d'énergie. Mais, la réactivation à partir du mode veille nécessite plus de temps parce que la machine doit chauffer. 6 Appuyez sur [OK] pour valider le réglage. – 7 Pour annuler la modification, appuyez sur [Annul.]. Dans les deux cas, l'écran Réglage Économie d'énergie est restauré. Si d'autres changements sont requis, appuyez sur la touche voulue. 2 Remarque Vous pouvez aussi accéder au Réglage Économie d'énergie et au Réglage Mode Veille à partir de l'écran Réglage Utilisateur si le Niveau Sécurité Administrateur du Réglage Administrateur est réglé sur Niveau 1 ou Niveau 2. 16-32 bizhub 500/420 Utilitaire <Réglage Administrateur> 16 16.2.2 2 Réglage sortie>2 Réglage Plateau de Sortie Sélectionnez le plateau de sortie prioritaire pour chaque type de tâche (Copie, Impression et Rapports). Pour spécifier Réglage Plateau de Sortie 1 Suivez la procédure à la page 16-3 pour afficher l'écran Réglage Administrateur. 2 Appuyez sur [1 Réglage Système], [2 Réglage sortie] et ensuite sur [2 Réglage Plateau de Sortie]. L'écran Réglage plateau de sortie va s'afficher. bizhub 500/420 16-33 Utilitaire <Réglage Administrateur> 16 3 Sélectionnez le plateau de sortie à utiliser par défaut pour les tâches de copie. – Appuyez sur [Copie] puis sélectionnez le numéro de magasin souhaité sous Default sur le côté droit de l'écran. 4 De manière identique, appuyez sur [Impress.] et [Rapports] pour sélectionner le plateau de sortie voulu. 5 Appuyez sur [OK] pour valider le réglage. – 6 Pour annuler la modification, appuyez sur [Annul.]. Dans les deux cas, l'écran Réglage plateau de sortie sera restauré. Si d'autres changements sont requis, appuyez sur la touche voulue. 2 Remarque Ce réglage est disponible à condition que la machine soit équipée du Module de finition FS-510/FS-511 en option ou du Séparateur de travaux JS-502. 2 Remarque Vous pouvez aussi accéder au Réglage Plateau de Sortie à partir de l'écran Réglage Utilisateur si le Niveau de Sécurité Administrateur du Réglage Administrateur est réglé sur Niveau 2. 16-34 bizhub 500/420 Utilitaire <Réglage Administrateur> 16 16.2.3 3 Réglage date/heure Réglez la date et l'heure actuels ainsi que la différence d'heure (Fuseau horaire) pour l'horloge interne de la machine. Pour spécifier le Réglage date/heure 1 Suivez la procédure à la page 16-3 pour afficher l'écran Réglage Administrateur. 2 Appuyez sur [1 Réglage Système] puis ensuite sur [3 Réglage date/heure]. L'écran Date/Heure s'affiche. bizhub 500/420 16-35 Utilitaire <Réglage Administrateur> 16 3 Ajustez l'heure pour l'horloge interne de la machine. L'heure actuelle est indiquée sur la gauche de l'écran selon l'ordre suivant année, mois, jour, heure et minutes. – – 4 Réglez le fuseau horaire. Ce paramètre permet de donner la différence d'heure lors de la réception d'un message électronique. – 5 Utilisez [+] et [–] dans la zone du Fuseau horaire pour spécifier la différence d'heure entre l'heure universelle et l'heure locale dans la zone de réglage de la machine. Appuyez sur [+] pour augmenter l'heure de 30 minutes et sur [–] pour la réduire de 30 minutes. (P. ex. appuyez six fois sur [–] pour afficher "-0300", ce qui correspond à six heures plus tard que l'heure universelle.) Appuyez sur [OK] pour valider le réglage. – 6 Appuyez sur [Année] pour la mettre en surbrillance et entrez l'année actuelle sur le clavier du panneau de contrôle. De manière identique, appuyez sur chaque touche pour mettre en surbrillance les chiffres avant de saisir le mois, le jour, l'heure et les minutes. Pour annuler la modification, appuyez sur [Annul.]. Dans les deux cas, l'écran Réglage Système est restauré. Si d'autres changements sont requis, appuyez sur la touche voulue. 2 Remarque Vous pouvez aussi accéder au Réglage date/heure à partir de l'écran Réglage Utilisateur si le Niveau de Sécurité Administrateur du Réglage Administrateur est réglé sur Niveau 2. 16-36 bizhub 500/420 Utilitaire <Réglage Administrateur> 16 16.2.4 4 Paramètre Heure d'été Sélectionnez s'il faut utiliser ou non l'heure d'été (économise la lumière du jour) pour l'horloge interne de la machine et spécifiez aussi les minutes à gagner. Par défaut, l'heure d'été est réglée sur OFF. Pour spécifier le Paramètre Heure d'été 1 Suivez la procédure à la page 16-3 pour afficher l'écran Réglage Administrateur. 2 Appuyez sur [1 Réglage Système] puis ensuite sur [4 Paramètre Heure d'été]. L'écran Paramètre heure d'été s'affiche. bizhub 500/420 16-37 Utilitaire <Réglage Administrateur> 16 3 Sélectionnez s'il faut ou non utiliser l'heure d'été. Par défaut, la fonction Heure d'été est désactivée. – 4 Spécifiez le temps à gagner. – 5 Utilisez le clavier du panneau de contrôle pour saisir la quantité de temps voulue entre 1 et 150 minutes par incréments de 1 minute. La quantité saisie s'affiche sur la droite de l'écran. Appuyez sur [OK] pour valider le réglage. – 6 Pour activer cette fonction, appuyez sur [ON] pour la mettre en surbrillance. Pour annuler la modification, appuyez sur [Annul.]. Dans les deux cas, l'écran Réglage Système est restauré. Si d'autres changements sont requis, appuyez sur la touche voulue. 2 Remarque Vous pouvez aussi accéder au Réglage Heure d'été à partir de l'écran Réglage Utilisateur si le Niveau de Sécurité Administrateur du Réglage Administrateur est réglé sur Niveau 2. 16-38 bizhub 500/420 Utilitaire <Réglage Administrateur> 16 16.2.5 Présentation du Réglage du programmateur hebdomadaire Le programmateur hebdomadaire est une fonction uniquement accessible à l'administrateur qui gère la machine comme suit. - Spécifiez le jour de travail individuellement ou de manière hebdomadaire au format Date. - Spécifiez l'heure à laquelle éteindre/allumer la machine pour chaque jour de la semaine au format Heure. - De manière générale, la machine est allumée et éteinte une fois par jour. Toutefois, il est également possible de programmer l'heure du mode économie d'énergie une fois par jour alors que la machine est programmée par la fonction programmateur hebdomadaire. - L'administrateur peut spécifier un mot de passe spécial qui sera utilisé en cas de pression sur [Eco. Énergie] sur le panneau de contrôle pour autoriser de manière temporaire l'utilisation de la machine alors qu'elle est mise hors tension par le programmateur hebdomadaire. Par défaut, le programmateur hebdomadaire est désactivé. Conditions requises pour utiliser le programmateur - La prise d'alimentation est branchée dans la prise murale. Si la machine est débranchée, le programmateur hebdomadaire ne fonctionnera pas, mais les données de réglage telles que l'heure de mise sous/hors tension seront conservées. - L'interrupteur principal et l'interrupteur secondaire sont activés. - La date et l'heure actuelles sont bien réglées. bizhub 500/420 16-39 Utilitaire <Réglage Administrateur> 16 16.2.6 5 Régl. Prog. hebdo.>1 Prog. Hebdo ON/OFF Utilisez cette fonction pour activer ou désactiver le programmateur hebdomadaire. Pour spécifier Prog. Hebdo ON/OFF 1 Suivez la procédure à la page 16-3 pour afficher l'écran Réglage Administrateur. 2 Appuyez sur [1 Réglage Système], [5 Régl. Prog. hebdo.] et ensuite sur [1 Prog. Hebdo ON/OFF]. L'écran Prog. Hebdo ON/OFF va s'afficher. 16-40 bizhub 500/420 Utilitaire <Réglage Administrateur> 3 Appuyez sur [ON] ou [OFF] pour le mettre en surbrillance. Le réglage par défaut est OFF. – – 4 [ON] : Active le programmateur hebdomadaire. Si ce paramètre est activé, il faut maintenir la machine sous tension. [ON] : Désactive le programmateur hebdomadaire. Utilisez l'interrupteur principal et l'interrupteur secondaire pour éteindre/allumer la machine. Appuyez sur [OK] pour valider le réglage. – 5 16 Pour annuler la modification, appuyez sur [Annul.]. Dans les deux cas, l'écran Régl. Prog. hebdo. est restauré. Si d'autres changements sont requis, appuyez sur la touche voulue. bizhub 500/420 16-41 Utilitaire <Réglage Administrateur> 16 16.2.7 5 Régl. Prog. hebdo.>2 Paramètre heure Utilisez cette fonction pour régler les heures d'activation/désactivation en heures et en minutes pour chaque jour de la semaine. Pour spécifier Paramètre heure 0 Si l'heure de marche et l'heure d'arrêt sont identiques, la machine ne sera pas mise sous tension. 0 Activer/désactiver les heures ne va pas mettre la machine sous tension le jour concerné. Pour mettre la machine sous tension, il faut spécifier les jours d'activation du programmateur au paramètre suivant (Paramètre date). 1 16-42 Suivez la procédure à la page 16-3 pour afficher l'écran Réglage Administrateur. bizhub 500/420 Utilitaire <Réglage Administrateur> 2 16 Appuyez sur [1 Réglage Système], [5 Régl. Prog. hebdo.] et ensuite sur [2 Paramètre heure]. L'écran Paramètre heure s'affiche. bizhub 500/420 16-43 Utilitaire <Réglage Administrateur> 16 3 Spécifiez les heures d'activation/ de désactivation. – – 4 Appuyez sur [OK] pour valider le réglage. – 5 16-44 Appuyez sur la touche du jour voulu pour le mettre en surbrillance et servez-vous du clavier du panneau de contrôle pour saisir une Heure début à deux chiffres selon le format 24 heures. (p. ex. 14 pour 2 PM) Utilisez la flèche de droite pour déplacer le curseur sur Minute début et tapez les minutes Début voulues. (p. ex. 07 pour 7 min.) De même, tapez l'heure Fin et les minutes Fin. En cas de saisie erronée, appuyez sur [Effacer] pour supprimer le nombre et saisissez le nombre correct. Appuyez sur [C] (Annuler) sur le panneau de contrôle pour supprimer à la fois l'heure Début et Fin pour le jour de la semaine sélectionné. Pour annuler la modification, appuyez sur [Annul.]. Dans les deux cas, l'écran Régl. Prog. hebdo. est restauré. Si d'autres changements sont requis, appuyez sur la touche voulue. bizhub 500/420 Utilitaire <Réglage Administrateur> 16 16.2.8 5 Régl. Prog. hebdo.>3 Paramètre date Utilisez cette fonction pour activer/désactiver le programmateur pour un jour donné d'un mois donné. Réglez l'état activé/désactivé pour certains jours séparément ou de manière commune pour des semaines entières du mois donné. Pour spécifier Paramètre date 1 Suivez la procédure à la page 16-3 pour afficher l'écran Réglage Administrateur. 2 Appuyez sur [1 Réglage Système], [5 Régl. Prog. hebdo.] et ensuite sur [3 Paramètre date]. bizhub 500/420 16-45 Utilitaire <Réglage Administrateur> 16 L'écran Paramètre date s'affiche. 3 Appuyez sur une touche pour mettre en surbrillance la date du calendrier souhaitée et activer le programmateur ce jour-là. – 4 Pour régler de manière collective les données de marche/arrêt pour tout le mois par le jour de la semaine, servez-vous des touches sous Paramètre quotidien pour activer/désactiver. – 5 Appuyez sur la flèche bidirectionnelle pour activer/désactiver l'indication des touches à côté du jour à spécifier et appuyez sur ce dernier. Appuyez sur [ON] pour mettre en surbrillance toutes les dates correspondantes du calendrier et sur [OFF] pour les désélectionner. Servez-vous des flèches vers le haut/vers le bas pour accéder au jour de la semaine souhaité, s'il ne s'affiche pas. Appuyez sur [OK] pour valider le réglage. – 6 Servez-vous des touches [–] and [+] pour accéder à l'année/ au mois voulus. Pour annuler la modification, appuyez sur [Annul.]. Dans les deux cas, l'écran Régl. Prog. hebdo. est restauré. Si d'autres changements sont requis, appuyez sur la touche voulue. 2 Remarque Le paramètre par défaut est ON du lundi au samedi et OFF pour les dimanches. 16-46 bizhub 500/420 Utilitaire <Réglage Administrateur> 16 16.2.9 5 Régl. Prog. hebdo.>4 Sélection heure économie énergie La fonction Programmateur éteint et allume la machine une fois par jour. Utilisez Sélection heure économie énergie pour couper le courant et le rétablir pendant que la machine est allumée selon le réglage du programmateur hebdomadaire. Vous ne pouvez programmer qu'une seule plage horaire. Par défaut, ce paramètre est réglé sur OFF. Pour spécifier Sélection heure économie d'énergie 1 Suivez la procédure à la page 16-3 pour afficher l'écran Réglage Administrateur. bizhub 500/420 16-47 Utilitaire <Réglage Administrateur> 16 2 Appuyez sur [1 Réglage Système], [5 Régl. Prog. hebdo.] et ensuite sur [4 Sélection heure économie énergie]. L'écran Sélection heure économie énergie va s'afficher. 16-48 bizhub 500/420 Utilitaire <Réglage Administrateur> 3 Pour activer cette fonction, appuyez sur [Fonction active] pour la mettre en surbrillance. – – – 4 Appuyez sur [Heure début] pour la mettre en surbrillance et saisissez l'heure de début sur le clavier du panneau de contrôle. De même, appuyez sur [Heure fin] pour la mettre en surbrillance et saisissez l'heure de fin sur le clavier du panneau de contrôle. Si [Fonction inactive] est sélectionné, la fonction sera désactivée. Appuyez sur [OK] pour valider le réglage. – 5 16 Pour annuler la modification, appuyez sur [Annul.]. Dans les deux cas, l'écran Régl. Prog. hebdo. est restauré. Si d'autres changements sont requis, appuyez sur la touche voulue. bizhub 500/420 16-49 Utilitaire <Réglage Administrateur> 16 16.2.105 Régl. Prog. hebdo.>5 Mot de passe pour hors heures bureau Utilisez cette fonction pour mettre la machine temporairement en service alors que la machine a été mise hors tension par la fonction de programmateur hebdomadaire. En définissant un mot de passe à l'aide de cette fonction, vous serez en mesure d'utiliser la machine en saisissant le mot de passe après avoir appuyé sur [Eco. Énergie] sur le panneau de contrôle. Pour spécifier Mot de passe pour hors heures bureau 1 16-50 Suivez la procédure à la page 16-3 pour afficher l'écran Réglage Administrateur. bizhub 500/420 Utilitaire <Réglage Administrateur> 2 16 Appuyez sur [1 Réglage Système], [5 Régl. Prog. hebdo.] et ensuite sur [5 Mot de passe pour hors heures bureau]. L'écran Paramètre Mot de passe pour les heures hors bureau va s'afficher. bizhub 500/420 16-51 Utilitaire <Réglage Administrateur> 16 3 Sélectionnez s'il faut ou non autoriser l'utilisation de la machine en dehors des heures de bureau. – 4 Spécifiez un mot de passe si vous le souhaitez. – – 5 16-52 Appuyez sur [Mot de passe] dans la moitié droite de l'écran. L'écran Création Mot de Passe va s'afficher. Saisissez le mot de passe souhaité sur le clavier du panneau de contrôle. Vous pouvez saisir jusqu'à 8 chiffres. Appuyez sur [OK] pour valider le réglage. – 6 Appuyez sur [ON] ou sur [OFF] sur la gauche de l'écran pour la mettre en surbrillance. Pour annuler la modification, appuyez sur [Annul.]. Dans les deux cas, l'écran Régl. Prog. hebdo. est restauré. Si d'autres changements sont requis, appuyez sur la touche voulue. bizhub 500/420 Utilitaire <Réglage Administrateur> 16 2 Remarque Si aucun mot de passe n'a été spécifié, l'utilisation temporaire de la machine sera autorisée en appuyant sur [Eco. Énergie] sur la panneau de contrôle et en appuyant tout simplement sur [OK] sur l'écran de saisie du mot de passe. bizhub 500/420 16-53 Utilitaire <Réglage Administrateur> 16 16.2.116 Accès Restreint Utilisateur>1 Accès Restreint au Program. sauvegard. Utilisez cette fonction pour verrouiller les tâches enregistrées (contenu programmé de Programmes) pour en empêcher la suppression pendant d'autres opérations d'enregistrement et de suppression. Pour spécifier Accès Restreint au Program sauvegard. 1 16-54 Suivez la procédure à la page 16-3 pour afficher l'écran Réglage Administrateur. bizhub 500/420 Utilitaire <Réglage Administrateur> 2 16 Appuyez sur [1 Réglage Système], [6 Accès Restreint Utilisateur] et ensuite sur [1 Accès Restreint au Program. sauvegard.]. L'écran Accès restreint au Program. sauvegard. s'affiche. bizhub 500/420 16-55 Utilitaire <Réglage Administrateur> 16 3 Sélectionnez le programme à verrouiller. – – 4 Appuyez sur [OK] pour valider le réglage. – 5 16-56 Appuyez sur la touche du programme voulue pour la mettre en surbrillance. Si vous voulez verrouiller plus d'un programme, continuez à appuyez sur les touches voulues pour toutes les mettre en surbrillance. Pour annuler le verrouillage, appuyez sur la touche mise en surbrillance pour la désélectionner. Pour annuler la modification, appuyez sur [Annul.]. Dans les deux cas, l'écran Accès Restreint Utilisateur sera restauré. Si d'autres changements sont requis, appuyez sur la touche voulue. bizhub 500/420 Utilitaire <Réglage Administrateur> 16 16.2.126 Accès Restreint Utilisateur>2 Suppr. Prog. Sauveg. Utilisez cette fonction pour supprimer les programmes sauvegardés (contenu programmé de Programmes). Pour spécifier Suppr. Prog. Sauveg. 1 Suivez la procédure à la page 16-3 pour afficher l'écran Réglage Administrateur. 2 Appuyez sur [1 Réglage Système], [6 Accès Restreint Utilisateur] et ensuite sur [2 Suppr. Prog. Sauveg.]. L'écran Suppr. Prog. Sauveg. va s'afficher. bizhub 500/420 16-57 Utilitaire <Réglage Administrateur> 16 3 Mettez la tâche à supprimer en surbrillance et appuyez sur [Supp]. La tâche sélectionnée sera supprimée et le nom figurant sur la touche sera aussi effacé. 4 Si d'autres changements sont requis, appuyez sur la touche voulue. 2 Remarque Toutes les tâches enregistrées sont soumises à cette procédure de suppression quelle que soit le paramètre de verrouillage. Veuillez noter qu'un programme supprimé ne peut plus être rappelé. Le nombre maximum d'enregistrements est de 30. Servez-vous des flèches vers le haut/vers le bas pour accéder à la tâche voulue. 16-58 bizhub 500/420 Utilitaire <Réglage Administrateur> 16 16.2.136 Accès Restreint Utilisateur>3 Accès Restreint à Paramètres Tâches Sélectionnez s'il faut ou non autoriser les utilisateurs à modifier les paramètres de tâche suivants. Modifier tâches prioritaires : Permis/Interdit pour changer la priorité d'impression. Supprimer tâches Autre Utilisateur : Permis/Interdit pour supprimer les tâches d'un autre utilisateur en cas d'authentification de l'utilisateur sur la machine. Enregistrer et modifier adresses : Permis/Interdit pour saisir manuellement l'adresse d'un destinataire sur l'écran Scanner. Modifier taux zoom : Permis/Interdit pour modifier les taux de zoom déjà programmés. Pour spécifier Accès Restreint à Paramètres Tâches 1 Suivez la procédure à la page 16-3 pour afficher l'écran Réglage Administrateur. bizhub 500/420 16-59 Utilitaire <Réglage Administrateur> 16 2 Appuyez sur [1 Réglage Système], [6 Accès Restreint Utilisateur] et ensuite sur [3 Accès Restreint à Paramètres Tâches]. L'écran Accès Restreint à Paramètres Tâches s'affiche. 16-60 bizhub 500/420 Utilitaire <Réglage Administrateur> 16 3 Appuyez sur la rubrique voulue pour la mettre en surbrillance et sélectionnez [Permis] ou [Interdit] sur la droite de l'écran. 4 Si d'autres changements sont requis, appuyez sur la touche voulue. bizhub 500/420 16-61 Utilitaire <Réglage Administrateur> 16 16.2.147 Réglage Expert>1 Densité Image de l'Original Réduisez les neuf niveaux de densité que vous pouvez sélectionner manuellement sur l'écran Fonctions de base à trois niveaux plus clairs ou trois niveaux plus foncés. Cette fonction s'applique aux trois types d'image originale (Photo, Texte, Trame) en plus du réglage normal (Texte/Photo). Pour spécifier Densité Image de l'Original 1 16-62 Suivez la procédure à la page 16-3 pour afficher l'écran Réglage Administrateur. bizhub 500/420 Utilitaire <Réglage Administrateur> 2 16 Appuyez sur [1 Réglage Système], [7 Réglage Expert] et ensuite sur [1 Densité Image de l'Original]. L'écran Densité Image de l'Original va s'afficher. bizhub 500/420 16-63 Utilitaire <Réglage Administrateur> 16 3 Appuyez sur [Copier] ou [Faxer] sous Fonction sur la gauche de l'écran. 4 Sélectionnez le type d'original à ajuster au centre de l'écran et appuyez sur [Clair] ou [Foncé] sur la droite de l'écran pour indiquer le niveau d'ajustement souhaité. – 5 Appuyez sur [OK] pour valider le réglage. – 6 Répétez cette étape pour effectuer l'ajustement pour chaque type d'original. Pour annuler la modification, appuyez sur [Annul.]. Dans les deux cas, l'écran Réglage Expert est restauré. Si d'autres changements sont requis, appuyez sur la touche voulue. 2 Remarque Vous pouvez aussi accéder à Densité Image de l'Original à partir de l'écran Réglage Utilisateur si le Niveau de Sécurité Administrateur du Réglage Administrateur est réglé sur Niveau 2. 16-64 bizhub 500/420 Utilitaire <Réglage Administrateur> 16 16.2.157 Réglage Expert>2 Réglage Effacement Spécifiez les conditions d'utilisation de la fonction Effacer zone non imagée et spécifiez aussi la quantité à effacer pour la fonction Effacement Bords ADF. Pour spécifier Réglage Effacement 1 Suivez la procédure à la page 16-3 pour afficher l'écran Réglage Administrateur. 2 Appuyez sur [1 Réglage Système], [7 Réglage Expert] et ensuite sur [2 Réglage Effacement]. L'écran Réglage Effacement s'affiche. bizhub 500/420 16-65 Utilitaire <Réglage Administrateur> 16 3 Sélectionnez la condition pour appliquer la fonction Effacer zone non imagée. – Appuyez sur [Effacer zone non imagée] pour afficher l'écran Effacer zone non imagée. – Sélectionnez la condition souhaitée d'application de cette fonction. [Toujours] : aucune condition n'est spécifiée. – 16-66 [Uniquement quand Sélec Format Auto ou ×1,0] : ne s'applique qu'avec Format Auto ou esi le taux de zoom 1,0 est sélectionné. [Ne pas effacer quand ×1,0 est sélectionné] : s'applique avec tous les taux de zoom à l'exception de e1,0. Appuyez sur [OK] pour valider le réglage. Pour annuler la modification, appuyez sur [Annul.]. Dans les deux cas, l'écran Effacer zone non imagée sera restauré. bizhub 500/420 Utilitaire <Réglage Administrateur> 4 16 Sélectionnez l'application souhaitée de la fonction Effacer zone non imagée. – Appuyez sur [Param. effacement zone non imagée] pour afficher l'écran Param. effacement zone non imagée. – Sélectionnez l'application souhaitée de cette fonction. [Auto] : Effacement automatique. [Spécifier] : le type d'effacement et la densité de l'original spécifiés sur cet écran seront appliqués. Vous disposez de cinq niveaux pour ajuster la densité de l'original. Spécifiez le type d'effacement et la densité de l'original. Appuyez sur [Diagonal] ou [Cadre] pour le mettre en surbrillance. Pour spécifier la densité de l'original, appuyez sur [Clair] ou [Foncé] pour mettre le niveau souhaité en surbrillance. Appuyez sur [Std.] pour restaurer le niveau standard. Appuyez sur [OK] pour valider le réglage. Pour annuler la modification, appuyez sur [Annul.]. Dans les deux cas, l'écran Effacer zone non imagée sera restauré. – – bizhub 500/420 16-67 Utilitaire <Réglage Administrateur> 16 5 Sélectionnez la condition d'application de la fonction Effacem. Bords ADF. Sélectionnez s'il faut ou non appliquer cette fonction à chaque utilisation de l'ADF et spécifiez aussi la quantité à effacer. – – – 6 16-68 Appuyez sur [Effacem. Bords ADF] pour le mettre en surbrillance et spécifiez ensuite la quantité à effacer avec [+] et [–] sous Réglage Tâche sur la droite de l'écran. Plage disponible : de 1 à 5 mm. Vous ne pouvez pas spécifier plus de 5 mm d'effacement. Pour désactiver cette fonction, indiquez 0 mm comme quantité à effacer. Ce paramètre sera valide dès sa définition. Si d'autres changements sont requis, appuyez sur la touche voulue. bizhub 500/420 Utilitaire <Réglage Administrateur> 16 16.2.167 Réglage Expert>3 Réglage Finisheur Utilisez cette fonction pour procéder au réglages suivants des options de finition. Les éléments du menu de réglage peuvent varier en fonctions de la configuration des options machine installées. Pour spécifier Réglage Finisheur 0 Réglez la position de l'agrafage central et du pliage en 2 pour la machine équipée du Module de finition FS-510 et de la Piqueuse à cheval SD-502. 0 Réglez la position de la perforation horizontale et de l'enregistrement de la boucle de perforation pour la machine équipée du Module de finition FS-510 et de l'Unité de Perforation PU-501 ou pour la machine équipée du Module de finition FS-511. 0 Suivez les étapes 1-2-3-7-8 pour régler la position de l'agrafe centrale. Suivez les étapes 1-2-4-7-8 pour régler la position du pliage en 2. Suivez les étapes 1-2-5-7-8 pour régler la position de perforation horizontale. Suivez les étapes 1-2-6-7-8 pour régler l'enregistrement de la boucle de perforation. 1 Suivez la procédure à la page 16-3 pour afficher l'écran Réglage Administrateur. bizhub 500/420 16-69 Utilitaire <Réglage Administrateur> 16 2 Appuyez sur [1 Réglage Système], [7 Réglage Expert] et ensuite sur [3 Réglage Finisheur]. L'écran Réglage Finisheur s'affiche. 16-70 bizhub 500/420 Utilitaire <Réglage Administrateur> 3 16 Ajustez le décalage de la position d'agrafage pour chaque format papier en référence à un modèle de copie effectué en mode Agrafage & Pliage. – – – – – bizhub 500/420 Appuyez sur [1 Position Agrafage Centre] pour afficher l'écran Position Agrafage Centre. Sélectionnez le format de papier à ajuster et appuyez sur [Copie test]. L'écran Copie test va s'afficher. Appuyez sur [Départ] pour effectuer un exemple de copie. Une fois terminé, appuyez sur [Fermer] pour retourner à l'écran Position Agrafage Centre. Comparez les largeurs de page des pages droites et des pages gauches pour contrôler la ligne centrale du modèle de copie. Changez les valeurs de réglage en cas de résultat insatisfaisant. Appuyez sur [+] pour entrer une valeur de réglage si la position d'agrafage est décalée vers la droite par rapport au centre. (Plage : 0,5 mm ~ 5,0 mm) Au contraire, appuyez sur [–] si elle est décalée vers la gauche par rapport au centre. (Plage : –0,5 mm ~ –5,0 mm) Répétez cette procédure jusqu'à ce que le résultat obtenu soit satisfaisant. 16-71 Utilitaire <Réglage Administrateur> 16 4 Ajustez le décalage de la position de pliage pour chaque format papier en référence à un modèle de copie effectué en mode Pliage en 2. – – – – – 16-72 Appuyez sur [2 Position Pli en 2] pour afficher l'écran Position Pliage en 2. Sélectionnez le format de papier à ajuster et appuyez sur [Copie test]. L'écran Copie test va s'afficher. Appuyez sur [Départ] pour effectuer un exemple de copie. Une fois terminé, appuyez sur [Fermer] pour retourner à l'écran Position Pliage en 2. Comparez les largeurs de page des pages droites et des pages gauches pour contrôler la ligne centrale du modèle de copie. Changez les valeurs de réglage en cas de résultat insatisfaisant. Appuyez sur [+] pour entrer une valeur de réglage si la position de pliage est décalée vers la droite par rapport au centre. (Plage : 0,5 mm ~ 5,0 mm) Au contraire, appuyez sur [–] si elle est décalée vers la gauche par rapport au centre. (Plage : –0,5 mm ~ –5,0 mm) Répétez cette procédure jusqu'à ce que le résultat obtenu soit satisfaisant. bizhub 500/420 Utilitaire <Réglage Administrateur> 5 Ajustez la position horizontale des trous de perforation, en référence à un exemple de copie effectué en mode Perforation. – – – – – 6 16 Appuyez sur [3 Position Perfo Horizontale] pour afficher l'écran Position Perfo Horizontale. Appuyez sur [Copie test]. L'écran Copie test va s'afficher. Appuyez sur [Départ] pour effectuer un exemple de copie. Une fois terminé, appuyez sur [Fermer] pour retourner à l'écran Position Perfo. Horizontale. Vérifiez les positions des trous sur le modèle de copie. Changez les valeurs de réglage en cas de résultat insatisfaisant. Appuyez sur [+] pour augmenter la valeur de réglage et décaler les positions des trous vers la droite. (Plage : 0,5 mm ~ 5,0 mm) Au contraire, appuyez sur [–] pour les décaler vers la gauche. (Plage : –0,5 mm ~ –5,0 mm) Répétez cette procédure jusqu'à ce que le résultat obtenu soit satisfaisant. Ajustez l'enregistrement de la boucle de perforation, c'est-à-dire la position de perforation inclinée sur les copies recto/verso ou sur les pages de couverture, en référence à un modèle de copie effectué en mode Perforation. bizhub 500/420 16-73 Utilitaire <Réglage Administrateur> 16 – – – – – 7 16-74 Appuyez sur [Départ] pour effectuer un exemple de copie. Une fois terminé, appuyez sur [Fermer] pour retourner à l'écran Enreg. boucle perf. Vérifiez les positions des trous sur le modèle de copie. Appuyez sur [+] or [–] pour modifier la valeur en cas de résultat insatisfaisant. Une valeur de réglage trop importante peut générer un pli à la fin du papier. Répétez cette procédure jusqu'à ce que le résultat obtenu soit satisfaisant. Appuyez sur [OK] pour valider le réglage. – 8 Appuyez sur [4 Enreg. boucle perf] pour afficher l'écran Enreg. boucle perf. Sélectionnez le point de menu à ajuster et appuyez sur [Copie test]. L'écran Copie test va s'afficher. Pour annuler la modification, appuyez sur [Annul.]. Dans les deux cas, l'écran Réglage Expert est restauré. Si d'autres changements sont requis, appuyez sur la touche voulue. bizhub 500/420 Utilitaire <Réglage Administrateur> 16 16.2.178 Liste/Compteur >1 Gestion Liste Utilisez cette fonction pour imprimer les listes de gestion de la machine. Pour spécifier Gestion Liste 1 Suivez la procédure à la page 16-3 pour afficher l'écran Réglage Administrateur. 2 Appuyez sur [1 Réglage Système], [8 Liste/Compteur] et ensuite sur [1 Gestion Liste]. L'écran Gestion Liste s'affiche. bizhub 500/420 16-75 Utilitaire <Réglage Administrateur> 16 3 Appuyez sur la touche de la liste désirée. – 4 16-76 Sur l'écran suivant, sélectionnez le papier pour imprimer la liste et appuyez sur [Départ] sur le panneau de contrôle. Pour suspendre l'impression, appuyez sur [Arrêt]. Appuyez sur [Fermer] plusieurs fois pour retourner à l'écran Liste/Compteur. Si d'autres changements sont requis, appuyez sur la touche correspondante. bizhub 500/420 Utilitaire <Réglage Administrateur> 16 16.2.188 Liste/Compteur>2 Compteur format & type papier Cette fonction vous permet d'enregistrer jusqu'à neuf combinaisons de format et de type de papier à compter. Pour spécifier Compteur format & type papier 1 Suivez la procédure à la page 16-3 pour afficher l'écran Réglage Administrateur. 2 Appuyez sur [1 Réglage Système], [8 Liste/Compteur] et ensuite sur [2 Compteur format & type papier]. L'écran Compteur format & type papier va s'afficher. bizhub 500/420 16-77 Utilitaire <Réglage Administrateur> 16 3 Appuyez sur un numéro pour enregistrer/modifier le réglage. L'écran Type Papier va s'afficher. Sélectionnez le type de papier voulu. 4 Appuyez sur [Format Papier]. L'écran Format Papier va s'afficher. Sélectionnez le format de papier voulu. 16-78 bizhub 500/420 Utilitaire <Réglage Administrateur> 5 Appuyez sur [OK] pour valider le réglage. – 6 16 Pour annuler la modification, appuyez sur [Annul.]. Dans les deux cas, l'écran Compteur format & type papier est restauré. Si d'autres changements sont requis, appuyez sur la touche voulue. bizhub 500/420 16-79 Utilitaire <Réglage Administrateur> 16 16.2.1910 Régl. Format Std Utilisez cette fonction pour sélectionner la format d'original à détecter et le format d'original minimum disponible sur la vitre d'exposition. 2 Remarque Par défaut, la touche [0 Réglage Format Standard] n'est pas affichée. Si vous souhaitez appliquer ce réglage, contactez votre technicien S.A.V. Pour spécifier Régl. Format Std 1 Suivez la procédure à la page 16-3 pour afficher l'écran Réglage Administrateur. 2 Appuyez sur [1 Réglage Système] et ensuite sur [0 Régl. Format Std]. L'écran Paramétrage Format Standard s'affiche. 16-80 bizhub 500/420 Utilitaire <Réglage Administrateur> 3 Appuyez sur [Détect. format orig sur vitre d'expos.] pour spécifier le format système de l'original à détecter sur la vitre d'exposition. – 4 16 Sélectionnez le format système sous Réglage Tâche sur la droite de l'écran. Appuyez sur [Détect. format orig sur ADF] pour spécifier le format système de l'original à détecter dans l'ADF. – Sélectionnez le format système sous Réglage Tâche sur la droite de l'écran. bizhub 500/420 16-81 Utilitaire <Réglage Administrateur> 16 5 Appuyez sur [Détection petit format sur glace] pour spécifier le format minimal de l'original à détecter sur la vitre d'exposition. – 6 Appuyez sur [Paramétrage format Foolscap] pour spécifier le format Foolscap à détecter. – – 16-82 Appuyez sur [Format détecté] ou [A4 w / 8-1/2 e 11 w] pour sélectionner le format souhaité sous Réglage Tâche sur la droite de l'écran. Pour Foolscap, vous disposez des quatre formats suivants : 8-1/4 e 13 w, 8-1/8 e 13-1/4 w, 8-1/2 e 13 w, 8 e 13 w Pour plus de détails, consultez votre technicien S.A.V. Sélectionnez le format Foolscap souhaité sous Réglage Tâche sur la droite de l'écran. bizhub 500/420 Utilitaire <Réglage Administrateur> 7 Appuyez sur [Sélection 8K/16K] pour afficher l'écran Sélection 8K/16K. – 8 16 Pour spécifier les formats détectables, appuyez sur [Vitre d'exposit.] ou [ADF] et sélectionnez ensuite [8K/16K] ou [B4/B5] sous Réglage Tâche sur la droite de l'écran. Si d'autres changements sont requis, appuyez sur la touche voulue. bizhub 500/420 16-83 Utilitaire <Réglage Administrateur> 16 16.3 2 Administrateur / Paramètres Machine 16.3.1 1 Enregistrement Administrateur Utilisez cette fonction pour enregistrer un nom d'administrateur, un numéro d'extension et une adresse électronique à afficher sur l'écran Aide. Pour spécifier Enregistrement Administrateur 1 Suivez la procédure à la page 16-3 pour afficher l'écran Réglage Administrateur. 2 Appuyez sur [2 Administrateur / Paramètres Machine] et appuyez ensuite sur [1 Enregistrement Administrateur]. L'écran Enregistrement Administrateur s'affiche. 16-84 bizhub 500/420 Utilitaire <Réglage Administrateur> 3 Entrez un nom d'administrateur. – – 4 16 Appuyez sur [Nom] pour afficher l'écran de saisie du nom d'administrateur. Utilisez le clavier de l'écran tactile pour enregistrer un nom d'administrateur. Vous pouvez taper jusqu'à huit caractères (tiret compris). Appuyez sur [OK] pour achever le réglage et revenir à l'écran précédent. Entrez le numéro d'extension de l'administrateur sur le clavier du panneau de contrôle. Vous pouvez taper jusqu'à cinq caractères (tiret compris). – – bizhub 500/420 Si le numéro d'extension comporte moins de cinq chiffres, tapez des tirets pour compléter. Un tiret saisi en premier s'affiche comme espace sur l'écran Aide. Le numéro saisi s'affiche à partir du dernier numéro et il est complété par la gauche au fur et à mesure de la saisie. 16-85 Utilitaire <Réglage Administrateur> 16 5 Entrez l'adresse électronique de l'administrateur. – – 6 16-86 Tapez l'adresse e-mail de l'administrateur sur le clavier de l'écran tactile. Appuyez sur [OK] pour achever le réglage et revenir à l'écran précédent. Appuyez sur [OK] pour valider le réglage. – 7 Appuyez sur [Adresse E-mail] pour afficher l'écran de saisie de l'adresse électronique de l'administrateur. Pour annuler la modification, appuyez sur [Annul.]. Dans les deux cas, l'écran Administrateur / Paramètres Machine est restauré. Si d'autres changements sont requis, appuyez sur la touche voulue. bizhub 500/420 Utilitaire <Réglage Administrateur> 16 16.3.2 2 Entrer Adresse Machine Utilisez cette fonction pour enregistrer le nom et l'adresse e-mail de la machine. L'adresse enregistrée peut être utilisée comme l'une des adresses d'expéditeurs pour les tâches de numérisation et pour la réception d'E-mails dans la boîte de la machine. Pour spécifier Entrer Adresse Machine 1 Suivez la procédure à la page 16-3 pour afficher l'écran Réglage Administrateur. 2 Appuyez sur [2 Administrateur / Paramètres Machine] et appuyez ensuite sur [2 Entrer Adresse Machine]. L'écran de saisie de l'adresse de la machine s'affiche. bizhub 500/420 16-87 Utilitaire <Réglage Administrateur> 16 3 Entrez le nom de la machine. – – 16-88 Appuyez sur [Nom machine] pour afficher l'écran de saisie du nom de la machine. Utilisez le clavier de l'écran tactile pour saisir le nom de la machine. Vous pouvez taper jusqu'à huit caractères (tiret compris). Appuyez sur [OK] pour achever le réglage et revenir à l'écran précédent. bizhub 500/420 Utilitaire <Réglage Administrateur> 4 Appuyez sur [E-Mail] pour afficher l'écran de saisie de l'adresse E-Mail de la machine. – – 5 16 Tapez l'adresse E-Mail de la machine sur le clavier de l'écran tactile. Appuyez sur [OK] pour achever le réglage et revenir à l'écran précédent. Si d'autres changements sont requis, appuyez sur la touche voulue. bizhub 500/420 16-89 Utilitaire <Réglage Administrateur> 16 16.4 4 Authentifica. Util. / Compte Département Vous pouvez spécifier les paramètres d'Authentification Utilisateur et de Compte Département pour limiter l'utilisation de cette machine. Les paramètres d'Authentification Utilisateur sont spécifiés pour gérer des individus, alors que les paramètres de Compte Département sont spécifiés pour gérer les groupes et les utilisateurs multiples. Spécifier les deux paramètres d'Authentification Utilisateur et de Compte Département vous permet de gérer le nombre d'impressions effectué par chaque groupe et par chaque utilisateur individuel. Authentification Utilisateur et Compte Département L'Authentification Utilisateur et Compte Département permettent de spécifier les réglages suivants. – – – Authentification Utilisateur Limite les fonctions disponibles (opérations copie, opérations numérisation et impression) Compte les impressions / numérisations effectuées par chaque utilisateur Limite le nombre de pages d'impression Gère les boîtes privées détenues par chaque utilisateur – – Compte Département Compte les impressions / numérisations effectuées par chaque compte Limite le nombre de pages d'impression – 2 Rappel Il est recommandé d'attribuer un numéro d'authentification aux utilisateurs et aux comptes. Si tous les numéros sont affectés à une partie, l'autre partie ne peut pas utiliser cette fonction d'authentification. 16-90 bizhub 500/420 Utilitaire <Réglage Administrateur> 16 ! Détails La machine peut enregistrer au total 100 utilisateurs et comptes. Si un mode d'authentification est activé, l'écran d'authentification s'affiche pendant que la machine est en attente. Pour utiliser cette machine, il faut saisir un nom d'utilisateur et un mot de passe pour valider l'authentification. Pour plus de détails, voir "Authentification" à la page 3-43. 2 Remarque Les réglages Compte Département et les réglages d'Authentification Utilisateur peuvent être spécifiés séparément. Comparez les différences entre ces fonctions, puis procédez aux réglages appropriés. Synchroniser l’Authentification Utilisateur et Compte Département : Ce réglage est préconisé quand la machine est conjointement utilisée par plusieurs départements et que chaque utilisation de la machine par les employés doit être gérée également pour distinguer chaque département. De cette manière, on peut conserver les totaux concernant non seulement pour chaque employé (chaque utilisateur) mais aussi pour chaque département (chaque compte). Séparer Authentification Utilisateur et Compte Département : Ce réglage est préconisé quand la machine est utilisée par plusieurs employés effectuant plusieurs activités, devant être totalisées séparément. De cette manière, on peut conserver les totaux pour chaque employé (chaque utilisateur) et pour chaque activité d'employé (chaque compte). bizhub 500/420 16-91 Utilitaire <Réglage Administrateur> 16 16.4.1 1 Paramètres Généraux Pour spécifier Paramètres Généraux Pour configurer un serveur externe pour l'authentification, il faut tenir compte des points suivants. 0 Lors de la sélection de [Active Directory] pour configurer l'Authentification Utilisateur, n'oubliez pas de spécifier un mot de passe spécifique (au moins un caractère) ; sinon, l'authentification risque d'échouer. De même, n'oubliez pas de spécifier l'adresse IP, le masque de sousréseau, le serveur DNS prioritaire pour les paramètres TCP/IP. Pour plus de détails sur le paramétrage TCP/IP, consultez le Guide de l’utilisateur <Opérations Scanner Réseau>. 0 Ne pas utiliser un autre nom d'utilisateur orthographié de la même façon mais en majuscules. Le machine ne fait pas la distinction entre les lettres minuscules et majuscules, si bien que la procédure d'authentification risque d'échouer. 0 """ et "+" ne peuvent pas être utilisés dans un mot de passe spécifié pour le serveur externe. 0 Veuillez contacter votre administrateur réseau pour plus de détails sur les conditions d'exploitation du serveur externe. 0 Spécifiez l'authentification en utilisant un serveur externe compatible avec votre environnement réseau. 0 Le paramètre Accès util. Public sera indisponible en cas de désactivation de l'Authentification Utilisateur ou si [Ne pas synchroniser] est sélectionné pour Synchroniser Authen. utilisateur et Cpt Départem. 0 Le paramètre Méthode Authentification Compte Département est indisponible si Compte Département est réglé sur OFF. 0 Les paramètres Synchroniser Authen. Utilisateur et Cpt Départem. et # de comptes attribués aux utilisateurs seront indisponibles si Authentification Utilisateur ou Compte Département sont réglés sur OFF. 1 16-92 Suivez la procédure à la page 16-3 pour afficher l'écran Réglage Administrateur. bizhub 500/420 Utilitaire <Réglage Administrateur> 2 16 Appuyez sur [4 Authentifica. Util./Compte Département] et ensuite sur [1 Paramètres Généraux]. L'écran Paramètres Généraux s'affiche. bizhub 500/420 16-93 Utilitaire <Réglage Administrateur> 16 3 Procédez au réglage de l'Authentification Utilisateur. – 16-94 Sélectionnez [OFF] pour désactiver l'Authentification Utilisateur et passez à l'étape 5. Sélectionnez [ON (MFP)] pour utiliser le système d'authentification de la machine et passez à l'étape 5. Pour utiliser le système d'authentification par serveur externe, passez à l'étape suivante. bizhub 500/420 Utilitaire <Réglage Administrateur> 4 16 Procédez à l'authentification par l'intermédiaire d'un serveur externe. – Avec un serveur Windows 2000 Appuyez sur [ON (Serveur externe)] sur l'écran Paramètres Généraux pour afficher l'écran Authentification du Serveur Externe. Appuyez sur [Active Directory] pour afficher l'écran Active Directory. Appuyez sur [Nom domaine par défaut] puis saisissez le nom de domaine par défaut voulu sur le clavier de l'écran. bizhub 500/420 16-95 Utilitaire <Réglage Administrateur> 16 Appuyez sur [OK] pour valider le réglage et appuyez sur [Fermer] sur l'écran Active Directory pour retourner à l'écran Authentification du Serveur Externe. Appuyez sur [OK] pour valider le réglage. Pour annuler la modification, appuyez sur [Annul.]. Dans les deux cas, l'écran Paramètres Généraux sera restauré. Passez à l'étape 6. – Avec Serveur Windows NT 4.0 Appuyez sur [ON (Serveur externe)] puis sur [SMB]. Appuyez sur [Nom domaine par défaut] pour saisir le nom de domaine par défaut voulu, valider le réglage pour restaurer l'écran Paramètres Généraux comme décrit ci-dessus et passez à l'étape suivante. 16-96 bizhub 500/420 Utilitaire <Réglage Administrateur> – 16 Avec NetWare 5.1, NetWare 6.0 Appuyez sur [ON (Serveur externe)] et ensuite sur [NDS]. Appuyez sur [Nom arbo NDS par défaut] pour spécifier le nom d'arborescence NDS par défaut et appuyez aussi sur [Nom contexte NDS défaut] pour spécifier le nom de contexte NDS par défaut. Validez le réglage comme décrit ci-dessus et passez à l'étape suivante. bizhub 500/420 16-97 Utilitaire <Réglage Administrateur> 16 5 Procédez au réglage de l'Accès Util. Public. – 6 Procédez au réglage du Compte Département. – 7 Appuyez sur [Nom et Mot de Passe] ou [Mot Passe uniquement] pour le mettre en surbrillance. Procédez au réglage Quand le # tâches atteint le Maximum. – – 16-98 Sélectionnez [ON] pour l'activer ou [OFF] pour désactiver le paramètre de Compte Département. Procédez au réglage de la Méthode Authentification Compte Département. – 8 Sélectionnez [Interdit] pour interdire aux utilisateurs non enregistrés d'utiliser la machine. Sélectionnez [Permis] pour permettre aux utilisateurs non enregistrés d'utiliser la machine. Si cette option est sélectionnée, la machine ne demande pas à l'utilisateur de saisir le nom d'utilisateur et le mot de passe pendant que le paramètre d'Authentification Utilisateur est activé. Appuyez sur [Suiv.] pour accéder à la deuxième page de l'écran Paramètres Généraux. Appuyez sur [Ignor tâche] ou [Arrêt tâche] pour le mettre en surbrillance. bizhub 500/420 Utilitaire <Réglage Administrateur> 9 Procédez au réglage Synchroniser Authen. Utilisateur et Cpt Départem. – – 10 – Si 50 compteurs sont attribués, le nombre de comptes disponibles sera de 50. Appuyez sur [C] (Annuler), puis tapez la valeur voulue sur le clavier du panneau de contrôle. (1 à 100) Lors de la synchronisation des paramètres Authentification Utilisateur et Compte Département, les compteurs peuvent être attribués aux utilisateurs et aux comptes et les totaux cumulés peuvent être calculés. Appuyez sur [OK] pour valider le réglage. – 12 Si [Activer synchronis.] est sélectionné, la procédure d'authentification diffère en fonction du système d'authentification à utiliser. Avec un serveur externe, la première utilisation de la machine sera disponible avec l'authentification de l'utilisateur et le compteur département et seul le nom de l'utilisateur sera exigé à partir de la seconde utilisation. Avec le système d'authentification interne à la machine (MFP), l'utilisation de la machine sera disponible uniquement après authentification de l'utilisateur. Si [Désactiver synchronis.] est sélectionné, le paramètre d'authentification de l'utilisateur et de compteur département seront exigés à chaque utilisation de la machine. Procédez au réglage # de Compteurs attribués aux utili. – 11 16 Pour annuler la modification, appuyez sur [Annul.]. Dans les deux cas, l'écran Authentifica. Util / Compte Département est restauré. Si d'autres changements sont requis, appuyez sur la touche voulue. bizhub 500/420 16-99 Utilitaire <Réglage Administrateur> 16 16.4.2 2 Paramètres Authentification Utilis.>1 Paramètres admin. Liste noms utilis. Si le mode authentification est activé, [Liste] peut s'afficher sur l'écran Paramètres Authentification Utilis. et l'écran Enregistrement Utilisateur. Appuyez sur [Liste] pour afficher les noms d'utilisateurs enregistrés dans la machine pour vous permettre de définir un utilisateur en le sélectionnant sur la liste. Permission par défaut par Fonctions Si l'authentification par serveur externe est activée, les fonctions accessibles aux utilisateurs identifiés peuvent être limitées. Les fonctions suivantes sont soumises à des restrictions. - Copie - Numérisation - Impression à partir de l'imprimante - Modification de documents archivés sur le disque dur Pour spécifier Paramètres admin. 0 Le paramètre Enregistrement utilisateur sera indisponible si l'Authentification Utilisateur est désactivée. 1 16-100 Suivez la procédure à la page 16-3 pour afficher l'écran Réglage Administrateur. bizhub 500/420 Utilitaire <Réglage Administrateur> 2 16 Appuyez sur [4 Authentifica. Util./Compte Département], [2 Paramètres Authentification Utilis.] et ensuite sur [1 Paramètres admin.]. L'écran Paramètres admin. s'affiche. bizhub 500/420 16-101 Utilitaire <Réglage Administrateur> 16 3 Appuyez sur [Liste noms utilis.]. – 4 Sélectionnez soit [ON] ou [OFF] dans Réglage Tâche sur la droite de l'écran. Appuyez sur [Permission par défaut par Fonctions]. L'écran Permission par défaut par Fonctions s'affiche. 16-102 bizhub 500/420 Utilitaire <Réglage Administrateur> 5 Sélectionnez soit [Permis] ou [Interdit] pour chaque fonction. 6 Appuyez sur [OK] pour valider le réglage. – 7 16 Pour annuler la modification, appuyez sur [Annul.]. Dans les deux cas, l'écran Paramètres admin. est restauré. Si d'autres changements sont requis, appuyez sur la touche voulue. bizhub 500/420 16-103 Utilitaire <Réglage Administrateur> 16 16.4.3 2 Paramètre Authentification Utilis.>2 Enregist. utilis. Cet écran vous permet d'attribuer un N° d'utilisateur à chaque utilisateur et d'enregistrer un nom d'utilisateur, un mot de passe, un compte, une autorisation d'impression, un crédit de feuilles pour l'impression et les fonctions disponibles pour chaque N° d'utilisateur. Vous pouvez aussi sélectionner un utilisateur enregistré pour modifier, réinitialiser ou supprimer des données. Pour spécifier Enregist. utilis. 0 Sur cette machine, vous pouvez enregistrer un total de 100 authentifications utilisateur et comptes de département. Si la machine est équipée d'un disque dur, ce nombre total s'élève à 1000. Contactez votre technicien S.A.V. si nécessaire. 0 Si Utilisateur public est réglé sur [Permis] dans Paramètres Généraux, un compte Public sera ajouté. Vous pouvez aussi définir des permissions de fonctions pour l'utilisateur public. 0 Si Compte Département est réglé sur [ON] dans Paramètres Généraux, vous pouvez enregistrer autant de comptes que le spécifie l'attribution de comptes. 0 Si l'authentification par serveur externe est activée, elle sera automatiquement enregistrée dans Enregistrement utilisateur. Si elle est préenregistrée, vous pouvez régler les permissions de fonctions. 0 Si vous appuyez sur [Supp], les informations utilisateur sélectionnées seront supprimées. 1 16-104 Suivez la procédure à la page 16-3 pour afficher l'écran Réglage Administrateur. bizhub 500/420 Utilitaire <Réglage Administrateur> 2 16 Appuyez sur [4 Authentifica. Util./Compte Département], [2 Paramètres Authentification Utilis.] et ensuite sur [2 Enregist. utilis.]. L'écran Enregist. utilis. s'affiche. bizhub 500/420 16-105 Utilitaire <Réglage Administrateur> 16 3 Appuyez sur les flèches vers le haut/vers le bas sur l'écran Enregist. utilis. pour afficher la boîte du nom d'utilisateur voulu et appuyez sur la touche pour la sélectionner. L'écran Enregist. utilis. pour cet utilisateur s'affiche. – 4 Appuyez sur [Nom Utilis] pour afficher l'écran du Nom d'utilisateur, tapez le nom d'utilisateur et appuyez sur [OK]. – 5 Vous pouvez utiliser jusqu'à 64 caractères alphanumériques pour saisir les noms d'utilisateur. Appuyez sur [Mot de Passe] pour afficher l'écran Mot de Passe, tapez un mot de passe et appuyez sur [OK]. – – 16-106 Pour supprimer un enregistrement utilisateur, passez à l'étape 10. Vous pouvez utiliser jusqu'à 64 caractères alphanumériques pour saisir les mots de passe. [Mot de Passe] ne s'affiche pas si l'Authentification Utilisateur est réglée sur ON (Serveur externe) dans Paramètres Généraux. bizhub 500/420 Utilitaire <Réglage Administrateur> 6 Appuyez sur [Adresse E-mail] pour afficher l'écran de saisie de l'adresse e-mail, tapez en une et appuyez sur [OK]. – 7 – Appuyez sur les flèches vers le haut/vers le bas pour afficher le compte voulu, sélectionnez-le et appuyez sur [OK]. Si Synchroniser Authen. utilisateur et Cpt Départem. est réglé sur [Activer synchronis.], vous pouvez définir le [Nom du Compte]. Appuyez sur [Définir crédit]. L'écran Définir crédit s'affiche. Sélectionnez soit [Limité] soit [Non limité]. – – 9 Si une adresse e-mai comporte 116 caractères ou plus, [Détails] apparaît sur l'écran Enregist. utilis. pour cet utilisateur. Si vous appuyez sur [Détails], un écran Détails adresse E-mail va s'afficher pour vous permettre de contrôler l'adresse e-mail. Appuyez sur [Nom du Compte] pour afficher l'écran du nom du compte. – 8 16 Si [Limité] est sélectionné, entrez un nombre maximal sur le clavier numérique et appuyez sur [OK]. Le crédit sera défini. Si [Tous] est sélectionné, les paramètres d'écran actuels s'appliqueront à tous les enregistrements utilisateur. Si [Tous] est sélectionné et que vous appuyez deux fois sur [OK], un message de traitement de données s'affichera et le crédit sera défini pour tous les utilisateurs. Appuyez sur [Autoriser fonction]. L'écran Autoriser fonction va s'afficher. – bizhub 500/420 Sélectionnez soit [Permis] ou [Interdit] pour chaque fonction. 16-107 Utilitaire <Réglage Administrateur> 16 10 Pour supprimer un enregistrement, procédez comme suit. – – 11 Appuyez sur [OK] pour valider le réglage. – 12 16-108 Appuyez sur [Supp]. L'écran de confirmation de suppression s'affiche. Appuyez sur [Oui] pour supprimer ou sur [Non] pour annuler. Dans les deux cas, l'écran Enregist. utilis. sera restauré. Pour annuler la modification, appuyez sur [Annul.]. Dans les deux cas, l'écran Enregist. utilis. sera restauré. Appuyez sur [Fermer] pour retourner à l'écran Paramètres Authentification Utilis. Si d'autres modifications sont requises, appuyez sur la touche voulue. bizhub 500/420 Utilitaire <Réglage Administrateur> 16 16.4.4 2 Paramètre Authentification Utilis.>3 Compteur utilis. Vous pouvez contrôler les points suivants pour chaque utilisateur. - Copie + Impression Affiche le nombre total de pages imprimées sur le copieur et l'imprimante. Total : le nombre total de pages imprimées. Max Auth : le nombre maximum de pages imprimées défini dans Enregistrement utilisateur. Gd format : le nombre total de pages imprimées sur du papier grand format. Compteur Originaux : affiche le nombre de pages numérisées. Compteur Papier : affiche le nombre feuilles utilisées pour l'impression. - Copie Affiche le nombre total de pages imprimées avec le copieur et l'imprimante. Total : le nombre total de pages imprimées avec le copieur. Gd format : le nombre total de pages imprimées sur le copieur et sur du papier grand format. - Impress Affiche le nombre total de pages imprimées avec l'imprimante. Total : le nombre total de pages imprimées sur l'imprimante. Gd format : le nombre total de pages imprimées sur l'imprimante et sur du papier grand format. - Numérisat./Fax Total : le nombre total de pages numérisées et imprimées avec le scanner. Gd format : le nombre total de pages numérisées et imprimées sur le scanner et sur du papier grand format. Pour spécifier Compteur utilis. 0 Si l'authentification par serveur externe est activée, le compteur utilisateur est automatiquement compté. 1 Suivez la procédure à la page 16-3 pour afficher l'écran Réglage Administrateur. bizhub 500/420 16-109 Utilitaire <Réglage Administrateur> 16 2 Appuyez sur [4 Authentifica. Util./Compte Département], [2 Paramètres Authentification Utilis.] et ensuite sur [3 Compteur utilis.]. L'écran Compteur utilis. s'affiche. 16-110 bizhub 500/420 Utilitaire <Réglage Administrateur> 3 Appuyez sur la touche de l'utilisateur désiré. L'écran Compteur utilis. pour cet utilisateur s'affiche. – 4 Si vous appuyez sur [Reset tous compteurs] sur l'écran Compteur utilis., tous les compteurs utilisateurs seront réinitialisés. Si vous appuyez sur [Reset tous compteurs], un écran de confirmation s'affiche. Si vous appuyez sur [Oui] sur l'écran de confirmation, tous les compteurs utilisateur seront effacés. La valeur de crédit maximal ne sera pas effacée. Appuyez sur l'élément souhaité pour contrôler le compteur. – 5 16 Si vous appuyez sur [RàZ compteur] sur l'écran Compteur utilis. pour chaque utilisateur, le compteur de l'utilisateur affiché sera effacé. Si vous appuyez sur [RàZ compteur], un écran de confirmation s'affiche. Si vous appuyez sur [Oui] sur l'écran de confirmation, le compteur de l'utilisateur affiché sera effacé. La valeur de crédit maximal ne sera pas effacée. Appuyez sur [Fermer] pour retourner à l'écran Paramètres Authentification Utilis. bizhub 500/420 16-111 Utilitaire <Réglage Administrateur> 16 16.4.5 3 Réglage Compte Département>1 Enregistrement Compte Permet de définir les noms de compte, les mots de passe et le nombre maximum de feuilles à imprimer pour chaque compte ayant accès à cette machine. Ce chapitre décrit un exemple de réglage de la méthode d'authentification du compte de département sur [Nom et Mot de Passe]. Pour spécifier Enregistrement Compte 1 16-112 Suivez la procédure à la page 16-3 pour afficher l'écran Réglage Administrateur. bizhub 500/420 Utilitaire <Réglage Administrateur> 2 16 Appuyez sur [4 Authentifica. Util./Compte Département], [3 Réglage Compte Département] et ensuite sur [1 Enregistrement Compte]. L'écran Enregistrement Compte s'affiche. bizhub 500/420 16-113 Utilitaire <Réglage Administrateur> 16 3 Appuyez sur la touche de compte désirée. L'écran Enregistrement compte s'affiche. – 4 Appuyez sur [Nom Compte]. L'écran de saisie du nom de compte s'affiche. – – – – – 16-114 Sur cette machine, vous pouvez enregistrer un total de 100 authentifications utilisateur et comptes de département. Si la machine est équipée d'un disque dur, ce nombre total s'élève à 1000. Contactez votre technicien S.A.V. si nécessaire. Entrez un nom de compte (jusqu'à 8 caractères alphanumériques) et appuyez sur [OK]. Le nom de compte sera défini. Si [Nom] s'affiche, tapez un nom de compte (jusqu'à 20 caractères alphanumériques) et appuyez sur [OK]. Si la méthode d'authentification est réglée sur [Nom et Mot de Passe], vous ne pouvez pas enregistrer le même nom de compte. Si vous appuyez sur [Supp], les informations de compte sélectionnées seront supprimées. L'écran affiché varie en fonction de la méthode d'authentification du compte de département. bizhub 500/420 Utilitaire <Réglage Administrateur> 5 Appuyez sur [Mot passe]. L'écran du mot de passe va s'afficher. – – 6 16 Tapez le mot de passe (jusqu'à 8 caractères d'un octet) et appuyez sur [OK]. L'écran Mot de Passe s'affiche à nouveau. Si Paramètre Sécurité/Régle de mot de passe sont réglés sur [ON], les mots de passe suivants ne peuvent pas être utilisés. Même mot de passe que celui actuellement défini Mot de passe d'un caractère Exemple : "11111111" Mot de passe de moins de huit caractères Appuyez sur [Définir crédit]. L'écran Définir crédit va s'afficher. – bizhub 500/420 Si vous appuyez sur [Tous Comptes], les paramètres d'écran actuels seront appliqués aux autres enregistrements de compte. Si vous appuyez sur [Tous Comptes], puis deux fois sur [OK], un message de traitement de données s'affiche et la valeur de crédit définie s'applique à tous les comptes. 16-115 Utilitaire <Réglage Administrateur> 16 7 Appuyez soit sur [Non limité] soit sur [Limité]. – – 8 Appuyez sur [OK] pour valider le réglage. – 9 16-116 Si [Limité] est sélectionné, tapez le nombre maximal sur le clavier numérique. Appuyez sur [OK]. Le crédit sera défini. Pour annuler la modification, appuyez sur [Annul.]. Dans les deux cas, l'écran Enregistrement compte sera restauré. Appuyez sur [Fermer] pour retourner à l'écran Réglaqe Compte Département. Si d'autres changements sont requis, appuyez sur la touche correspondante. bizhub 500/420 Utilitaire <Réglage Administrateur> 16 16.4.6 3 Réglage Compte Département>2 Compteur Compte Département Vous pouvez contrôler les points suivants pour chaque compte. - Copie + Impression Affiche le nombre total de pages imprimées sur le copieur et l'imprimante. Total : le nombre total de pages imprimées. Max Auth : le nombre maximum de pages imprimées défini dans Enregistrement Compte. Gd format : le nombre total de pages imprimées sur du papier grand format. Compteur Originaux : affiche le nombre de pages numérisées. Compteur Papier : affiche le nombre feuilles utilisées pour l'impression. - Copie Affiche le nombre total de pages imprimées avec le copieur et l'imprimante. Total : le nombre total de pages imprimées avec le copieur. Gd format : le nombre total de pages imprimées sur le copieur et sur du papier grand format. - Impress Affiche le nombre total de pages imprimées avec l'imprimante. Total : le nombre total de pages imprimées sur l'imprimante. Gd format : le nombre total de pages imprimées sur l'imprimante et sur du papier grand format. - Numérisat./Fax Total : le nombre total de pages numérisées et imprimées avec le scanner. Gd format : le nombre total de pages numérisées et imprimées sur le scanner et sur du papier grand format. Pour spécifier Compteur Compte Département 1 Suivez la procédure à la page 16-3 pour afficher l'écran Réglage Administrateur. bizhub 500/420 16-117 Utilitaire <Réglage Administrateur> 16 2 Appuyez sur [4 Authentifica. Util./Compte Département], [3 Réglage Compte Département] et ensuite sur [2 Compteur Compte Département]. L'écran Compteur Compte Département s'affiche. 16-118 bizhub 500/420 Utilitaire <Réglage Administrateur> 3 Appuyez sur la touche de compte désirée. L'écran Compteur Compte Département s'affiche pour ce compte. – 4 Si vous appuyez sur [Reset tous compteurs] sur l'écran Compteur Compte Département, tous les compteurs de compte de département seront réinitialisés. Si vous appuyez sur [Reset tous compteurs], un écran de confirmation s'affiche. Si vous appuyez sur [Oui] sur l'écran de confirmation, tous les compteurs de compte de département seront effacés. La valeur de crédit maximal ne sera pas effacée. Appuyez sur l'élément souhaité pour contrôler le compteur. – 5 16 Si vous appuyez sur [RàZ compteur] sur l'écran Compteur Compte Département pour chaque compte, le compteur du compte affiché sera effacé. Si vous appuyez sur [RàZ compteur], un écran de confirmation s'affiche. Si vous appuyez sur [Oui] sur l'écran de confirmation, le compteur du compte affiché sera effacé. La valeur de crédit maximal ne sera pas effacée. Appuyez sur [Fermer] pour retourner à l'écran Réglage Compte Département. Si d'autres changements sont requis, appuyez sur la touche correspondante. bizhub 500/420 16-119 Utilitaire <Réglage Administrateur> 16 16.4.7 4 Impression sans Authorisation Ce paramètre est disponible que l'impression soit autorisée ou non pour les utilisateurs ou les comptes non spécifiés. Si elle est autorisée ; le nombre des pages imprimées sera compté comme pour un utilisateur public. Pour spécifier Impression sans Authorisation 1 Suivez la procédure à la page 16-3 pour afficher l'écran Réglage Administrateur. 2 Appuyez sur [4 Authentifica. Util./Compte Département] et ensuite sur [4 Impression sans Authorisation]. L'écran Imprimer sans Authentification s'affiche. 16-120 bizhub 500/420 Utilitaire <Réglage Administrateur> 16 3 Sélectionnez soit [Permis] ou [Interdit] sur l'écran Imprimer sans Authentification. 4 Appuyez sur [OK] pour valider le réglage. – 5 Pour annuler la modification, appuyez sur [Annul.]. Dans les deux cas, l'écran Authentifica. Util / Compte Département est restauré. Si d'autres changements sont requis, appuyez sur la touche voulue. bizhub 500/420 16-121 Utilitaire <Réglage Administrateur> 16 16.4.8 5 Liste Compteurs Permet d'imprimer le compteur utilisateur et le compteur compte de département. Pour spécifier Liste Compteurs 0 Liste Compteurs ne peut pas être sélectionné dans les situations suivantes. [Authentification Utilisateur] réglée sur [OFF] [Compte Département] réglé sur [OFF] 1 Suivez la procédure à la page 16-3 pour afficher l'écran Réglage Administrateur. 2 Appuyez sur [4 Authentifica. Util./Compte Département] et ensuite sur [5 Liste Compteurs]. L'écran Liste Compteurs s'affiche. 16-122 bizhub 500/420 Utilitaire <Réglage Administrateur> 16 3 Sélectionnez le magasin d'alimentation voulu pour imprimer la liste sur l'écran Liste Compteurs. 4 Appuyez sur [Fermer] pour retourner à l'écran Authentifica. Util./Compte Département. Si d'autres modifications sont requises, appuyez sur la touche voulue. bizhub 500/420 16-123 Utilitaire <Réglage Administrateur> 16 16.5 6 Réglage copie 16.5.1 Zoom Auto (Vitre) Spécifiez s'il faut ou non activer Zoom Auto en cas de copie sur la vitre d'exposition. Pour spécifier Zoom Auto (Vitre) 1 Suivez la procédure à la page 16-3 pour afficher l'écran Réglage Administrateur. 2 Appuyez sur [6 Réglage copie]. L'écran Réglage copie s'affiche. 3 16-124 Appuyez sur [Zoom Auto (Vitre)] sur l'écran Réglage copie. Sélectionnez [ON] ou [OFF] sous Réglage Tâche sur la droite de l'écran. bizhub 500/420 Utilitaire <Réglage Administrateur> 4 16 Appuyez sur [Fermer] pour retourner à l'écran Réglage Administrateur. Si d'autres changements sont requis, appuyez sur la touche correspondante. 2 Remarque Vous pouvez aussi accéder à Zoom Auto (Vitre) à partir de l'écran Réglage Utilisateur si le Niveau de Sécurité Administrateur du Réglage Administrateur est réglé sur Niveau 1 ou 2. bizhub 500/420 16-125 Utilitaire <Réglage Administrateur> 16 16.5.2 Zoom Auto (ADF) Spécifiez s'il faut ou non activer Zoom Auto en cas de copie avec l'ADF. Pour spécifier Zoom Auto (ADF) 1 Suivez la procédure à la page 16-3 pour afficher l'écran Réglage Administrateur. 2 Appuyez sur [6 Réglage copie]. L'écran Réglage copie s'affiche. 3 16-126 Appuyez sur [Zoom Auto (ADF)] sur l'écran Réglage copie. Sélectionnez [ON] ou [OFF] sous Réglage Tâche sur la droite de l'écran. bizhub 500/420 Utilitaire <Réglage Administrateur> 4 16 Appuyez sur [Fermer] pour retourner à l'écran Réglage Administrateur. Si d'autres changements sont requis, appuyez sur la touche correspondante. 2 Remarque Vous pouvez aussi accéder à Zoom Auto (ADF) à partir de l'écran Réglage Utilisateur si le Niveau de Sécurité Administrateur du Réglage Administrateur est réglé sur Niveau 1 ou 2. bizhub 500/420 16-127 Utilitaire <Réglage Administrateur> 16 16.5.3 Sélection magasin quand APS inactif Spécifiez le magasin à sélectionner quand APS est inactif. Pour spécifier Sélection magasin quand APS inactif 1 Suivez la procédure à la page 16-3 pour afficher l'écran Réglage Administrateur. 2 Appuyez sur [6 Réglage copie]. L'écran Réglage copie s'affiche. 3 16-128 Appuyez sur [Sélection magasin quand APS inactif] sur l'écran Réglage copie. Sélectionnez [Magas. avant APS ON] ou [Magasin par défaut] sous Réglage Tâche à la droite de l'écran. bizhub 500/420 Utilitaire <Réglage Administrateur> – – 4 16 [Magas. avant APS ON] : utilisez le magasin sélectionnez avant de spécifier APS. [Magasin par défaut] : utilisez le magasin spécifié par défaut. Appuyez sur [Fermer] pour retourner à l'écran Réglage Administrateur. Si d'autres changements sont requis, appuyez sur la touche correspondante. 2 Remarque Vous pouvez aussi accéder à Sélection magasin quand APS inactif à partir de l'écran Réglage Utilisateur si le Niveau de Sécurité Administrateur du Réglage Administrateur est réglé sur Niveau 1 ou 2. bizhub 500/420 16-129 Utilitaire <Réglage Administrateur> 16 16.5.4 Sélection Magasin pour Ins. Feuille Spécifiez le magasin à charger avec du papier pour les fonctions Mode Couverture et Insertion Feuille. Pour spécifier Sélection Magasin pour Ins. Feuille 1 Suivez la procédure à la page 16-3 pour afficher l'écran Réglage Administrateur. 2 Appuyez sur [6 Réglage copie]. L'écran Réglage copie s'affiche. 3 16-130 Appuyez sur [Sélection magasin pour Ins. Feuille] sur l'écran Réglage copie. L'écran Sélection du magasin pour Insertion Feuille/Couverture va s'afficher. bizhub 500/420 Utilitaire <Réglage Administrateur> 4 Appuyez sur la touche de magasin voulue pour la sélectionner. 5 Appuyez sur [OK] pour valider le réglage. – 6 16 Pour annuler la modification, appuyez sur [Annul.]. Dans les deux cas, l'écran Réglage copie est restauré. Appuyez sur [Fermer] pour retourner à l'écran Réglage Administrateur. Si d'autres changements sont requis, appuyez sur la touche correspondante. 2 Remarque Vous pouvez aussi accéder à Sélection magasin pour Ins. Feuille à partir de l'écran Réglage Utilisateur si le Niveau de Sécurité Administrateur du Réglage Administrateur est réglé sur Niveau 1 ou 2. bizhub 500/420 16-131 Utilitaire <Réglage Administrateur> 16 16.5.5 Impression pendant copie Spécifiez s'il faut ou non accepter les données d'impression pendant une opération de copie en cours. Pour spécifier Impression pendant copie 1 Suivez la procédure à la page 16-3 pour afficher l'écran Réglage Administrateur. 2 Appuyez sur [6 Réglage copie]. L'écran Réglage copie s'affiche. 3 16-132 Appuyez sur la flèche vers le bas pour accéder à la page suivante et appuyez sur [Impression pendant copie]. Sélectionnez la touche de condition voulue sous Réglage Tâche sur la droite de l'écran. bizhub 500/420 Utilitaire <Réglage Administrateur> – – – 4 16 [Accepter] : accepte les données d'impression et démarre l'impression immédiatement. [Réception seulement] : accepte les données d'impression et commence à imprimer une fois l'opération de copie terminée. [Refuser] : Ne pas recevoir les données d'impression. Appuyez sur [Fermer] pour retourner à l'écran Réglage Administrateur. Si d'autres changements sont requis, appuyez sur la touche correspondante. 2 Remarque Vous pouvez aussi accéder à Impression pendant copie à partir de l'écran Réglage Utilisateur si le Niveau de Sécurité Administrateur du Réglage Administrateur est réglé sur Niveau 2. bizhub 500/420 16-133 Utilitaire <Réglage Administrateur> 16 16.6 9 Paramètre Sécurité 16.6.1 1 Mot de passe Administrateur Réglez le nouveau mot de passe de l'administrateur. Pour spécifier Mot de passe Administrateur 1 Suivez la procédure à la page 16-3 pour afficher l'écran Réglage Administrateur. 2 Appuyez sur [9 Paramètre Sécurité] et ensuite sur [1 Mot de passe Administrateur]. L'écran Paramètre Mot de passe Administrateur s'affiche. 16-134 bizhub 500/420 Utilitaire <Réglage Administrateur> 3 16 Entrez le code actuel. – La saisie du mot de passe est limitée à 8 caractères alphanumériques. – Le code tient compte de la casse. – En cas de saisie erronée ou inférieure à 8 caractères, un message d'erreur va s'afficher après avoir appuyé sur [OK] et les touches de l'écran tactile/du panneau de contrôle seront verrouillées pendant cinq secondes. Entrez le bon code d'accès au bout des cinq secondes. – Les opérations erronées sont enregistrées dans le journal des erreurs. Appuyez sur [OK]. 4 Entrez le nouveau mot de passe, puis appuyez sur [OK]. 5 Tapez le nouveau code une seconde fois pour le confirmer, puis appuyez sur [OK]. Ou, appuyez sur [Annul.] pour annuler la modification. Dans les deux cas, l'écran Paramètre Sécurité est restauré. 6 Si d'autres changements sont requis, appuyez sur la touche voulue. bizhub 500/420 16-135 Utilitaire <Réglage Administrateur> 16 16.6.2 3 Niveau de Sécurité Administrateur Spécifiez les paramètres administrateur à autoriser pour les utilisateurs généraux. Pour spécifier Niveau de Sécurité Administrateur 1 Suivez la procédure à la page 16-3 pour afficher l'écran Réglage Administrateur. 2 Appuyez sur [9 Paramètre Sécurité] puis sur [3 Niveau de Sécurité Administrateur]. L'écran Niveau d'Accès Ouvert à l'Utilisateur s'affiche. 16-136 bizhub 500/420 Utilitaire <Réglage Administrateur> 3 Sélectionnez le niveau de sécurité voulu entre [Niveau 1], [Niveau 2] et [Interdit]. – – – 4 [Niveau 1] : permet aux utilisateurs généraux de spécifier le Paramètre Économie d'énergie, Zoom Auto (Vitre), Zoom Auto (ADF), Sélection Magasin quand APS inactif et Sélection magasin pour Ins. Feuille. [Niveau 2] : permet aux utilisateurs généraux de spécifier le paramètre Économie d'énergie, Réglage Sortie, Réglage heure d'été, Densité Image de l'Original, Zoom Auto (Vitre), Zoom Auto (ADF), Sélection Magasin quand APS inactif, Sélection Magasin pour Ins. Feuille et Impression pendant copie. [Interdit] : Les paramètres de Niveau 1 et de Niveau 2 sont interdits. Appuyez sur [OK] pour valider le réglage. – 5 16 Pour annuler la modification, appuyez sur [Annul.]. Dans les deux cas, l'écran Paramètre Sécurité est restauré. Si d'autres changements sont requis, appuyez sur la touche voulue. bizhub 500/420 16-137 Utilitaire <Réglage Administrateur> 16 16.6.3 4 Détails Sécurité Pour spécifier Détails Sécurité 1 Suivez la procédure à la page 16-3 pour afficher l'écran Réglage Administrateur. 2 Appuyez sur [9 Paramètre Sécurité] et ensuite sur [4 Détails Sécurité]. L'écran Détails Sécurité s'affiche. 16-138 bizhub 500/420 Utilitaire <Réglage Administrateur> 3 16 Sélectionner s'il faut ou non appliquer les règles de mot de passe. Sélectionnez [ON] pour renforcer la sécurité. – Appuyez sur [Règle mot de passe] pour afficher l'écran Régle mot de passe et sélectionnez soit [ON] soit [OFF]. Appuyez sur [OK] pour valider le réglage. Pour annuler la modification, appuyez sur [Annul.]. Dans les deux cas, l'écran Détails Sécurité sera restauré. bizhub 500/420 16-139 Utilitaire <Réglage Administrateur> 16 4 Sélectionnez s'il faut ou non autoriser la saisie manuelle de la destination. – 5 Si nécessaire, spécifiez le réglage de Capture Données d'Impression. – 6 16-140 Appuyez sur [Saisie manuelle de la destination]. Sélectionnez soit [Permis] soit [Interdit] sous Réglage Tâche sur la droite de l'écran. C'est le paramètre concernant la fonction d'imprimante. Pour plus de détails, consulter le Guide de l’utilisateur IC-204. Si d'autres changements sont requis, appuyez sur la touche voulue. bizhub 500/420 Utilitaire <Réglage Administrateur> 16 16.6.4 6 Paramétrage fonction gestion>3 Configuration fonction réseau L'utilisation des fonctions réseau suivantes peut être limitée afin de renforcer la sécurité. Transmission FAX PC, HDD TWAIN, PageScope Box Operator, PageScope Scan Direct, PageScope Job Spooler Pour spécifier Configuration fonction réseau 1 Suivez la procédure à la page 16-3 pour afficher l'écran Réglage Administrateur. bizhub 500/420 16-141 Utilitaire <Réglage Administrateur> 16 2 Appuyez sur [9 Paramètre Sécurité], [6 Paramétrage fonction gestion] et ensuite sur [3 Configuration fonction réseau]. L'écran Configuration fonction réseau s'affiche. 16-142 bizhub 500/420 Utilitaire <Réglage Administrateur> 3 16 Sélectionnez s'il faut ou non utiliser cette fonction. – 4 Sélectionnez [Permis] pour utiliser les fonctions réseau ou [Désactivé] pour désactiver ces fonctions. Si d'autres changements sont requis, appuyez sur la touche voulue. ! Détails Pour plus de détails sur les fonctions réseau que cette fonction limite, consultez les Guide de l’utilisateur [Opération Scanner Réseau] et [Opération Fax]. bizhub 500/420 16-143 16 16-144 Utilitaire <Réglage Administrateur> bizhub 500/420 17 Annexe Annexe 17 17 Annexe 17.1 Saisie de texte La procédure suivante décrit comment utiliser le clavier qui apparaît sur l’écran tactile pour taper les noms de compte enregistrés et les formats de papier personnalisés. Ce clavier peut également servir à introduire des nombres. Les différents claviers suivants s’affichent. Exemple Écran de saisie du mot de passe : Écran d'introduction du nom d'un format papier personnalisé : bizhub 500/420 17-3 17 Annexe Appuyez sur [Maj.] pour basculer l’affichage du clavier en lettres minuscules (numéros) et majuscules (symboles). 17-4 bizhub 500/420 Annexe 17 Pour saisir du texte % Appuyez sur le bouton du caractère voulu sur le clavier qui s’affiche. – Pour taper en lettres majuscules ou en symboles, appuyez sur [Maj.]. – Vous pouvez également taper les nombres sur le clavier numérique. Les caractères saisis apparaissent dans la zone de texte. 2 Remarque Pour annuler la modification des réglages, appuyez sur [Annul.]. Pour effacer la totalité du texte, appuyez sur [C] (Annuler). ! Détails Pour changer un caractère du texte saisi, appuyez sur [*] et [)] pour déplacer le curseur sur le caractère à modifier et appuyez sur [Suppri.] et tapez la lettre ou le chiffre voulu. Liste des caractères disponibles Caractères alphanumériques/ symboles bizhub 500/420 17-5 17 Annexe 17-6 bizhub 500/420 18 Index Index 18 18 Index 1-1 4-59 Clavier 3-24 1-2 4-62 Combiner pages 5-3 2 en 1 5-3 Composition de la machine 3-3 2-1 4-70 Compte Département 3-48 2-2 4-62 Compteurs 13-10 4 en 1 5-4 Connecteur réseau (10 Base-T/100 Base-TX) 3-7 8 en 1 5-5 A Accessibilité 8-28 ADF 4-10 Conseils de sécurité 2-3 Conventions du manuel 1-17 Couverture 6-9 Agrafage 7-12 D Agrafage & pliage 7-25 Date/Heure 6-101 Agrafeuse 3-22 Densité 4-18 Agrandissement 4-43 Définir le zoom 4-52 Aide 8-23 Définir Zoom 4-48 Ajouter des agrafes 11-9 Délai & intervalle répétition touche 8-28 Ajustement écran tactile 8-41 Ajustement image 6-91 Alimentation 2-25 Appeler l’ingénieur S.A.V. 12-3 Avertissements et étiquettes de précaution 2-20 B Bourrage papier 12-8 Dépannage élémentaire 12-12 Détection auto 4-27 Direction original 5-13 Durée d’affichage des messages 8-35 E Effacement 6-81 Effacement centre 6-85 C Effacer 6-80 Cadre juridique de la copie 1-22 Encombrement 2-22 Capacité de papier 10-6 Environnement 2-25 Caractéristiques des options 14-6 Energy Star 1-4 Caractères disponibles 17-5 É Chapitres 6-28 Économie d'énergie manuelle 3-39 Chargement du papier 3-52 Économie d’énergie 3-35, 16-28 bizhub 500/420 18-3 Index 18 Écran Bourrage 12-6 Image centrée 6-93 Écran Carte de fonctions 8-26 Insertion 6-14 Écran d’Aide 8-25 Insertion image 6-22 Écran Fonctions de base 3-25 Interrupteur général 3-9, 3-30 Écran Liste Tâches 9-3 Interrupteur secondaire 3-4, 3-24, Écran Opération de copie 4-78, 3-30 15-39 Interruption de cycle 8-10 Écran tactile 3-23 Inversion Pos / Nég 6-68 Écran Tâches stoppées 4-81 Écran Utilitaire 15-3 Écran Utilitaires 13-10 Kit bac courrier MT-501 3-19 Épreuve 8-3 L F Levier enveloppe 3-9 Fiche d'alimentation 2-7 Filigrane 6-120 Fonction Sélection Auto Magasin 10-11 Fonctions 1-7 Fonctions disponibles 1-7 Format de papier non standard 4-29 Format papier 10-9 Format personnalisé 4-29 Forme d'Authentification 3-44 Fuseau horaire 16-35 G Liste Tâches 9-3 Livre 6-36 Livret 6-64 M Magasin 1 3-4 Magasin 2 3-5 Magasin d’alimentation papier 3-56 Magasin d’alimentation papier PC-202 3-13 Magasin d’alimentation papier PC-402 3-13 Magasin grande capacité 3-59 Grammage du papier 10-4 Magasin grande capacité LU-201 3-14 Groupe 7-3, 7-7, 7-29 Marge 5-18, 6-71 Groupe + Décalé 7-7, 7-29 Minimal 4-41 Groupe Décalé 7-3 Mise à la terre 2-8 Guide de l’utilisateur 1-20 Mode Contraste + 5-22 Guides de l’utilisateur 1-20 Mode Photo 5-22 H Mode Texte 5-22 Historique tâches 9-11 I Icônes 3-25 18-4 K Mode Texte/Photo 5-22 Modifier marge 6-76 Module de finition FS-510/Plateau de sortie OT-601/Unité de perforation PU-501 3-16 bizhub 500/420 Index 18 Module de finition FS-511/Unité relais RU-502 3-20 Molette Contraste 3-24 Mot de passe de l’administrateur 16-3 Multi-images 6-45 N Nettoyage 13-3 Niveau sécurité Administrateur 16-6 Définition Papier inadéquat magasin 15-21 Initialisation système auto 15-26 Initialisation Tâche 15-32 Magasins papier 15-12 Réglage Initialisation 15-26 Réglage Système 15-8 Réglage Unité de Mesure 15-10 Sélection auto du magasin 15-15 Type de papier 15-12 Nombre d’exemplaires 4-16 Perforation 7-19 Notes de réglementation 2-13 Piqueuse à cheval SD-502 3-19 Notices de réglementation 2-13 Plateau d'introduction manuelle 3-4, 3-61 Numéros Distribut. 6-112 O Options 3-10 Orientation longitudinale 1-19 Orientation papier 1-19 Orientation transversale 1-19 Originaux 10-15 Originaux de formats différents 5-9 Originaux incompatibles avec le chargeur ADF 10-15 Plateau de sortie optionnel 3-17 Plateau de sortie principal (magasin 2) 3-22 Plateau de sortie secondaire (magasin 1) 3-22 Pliage en 2 7-25 Port IEEE1284 (type C) 3-7 Port USB (type B) compatible USB 2.0/1.1 3-7 Porte frontale 3-5 Position de la reliure 5-18 P Positionnement de l'original 4-10 Page # 6-106 Pour arrêter/reprendre la tâche en cours 4-81 Pagination pour livret 6-60 Panneau de contrôle 3-4, 3-23 Papier Auto 4-21 Papier de copie 10-3 Papier dédié 10-12 Paramétrer un travail pendant le préchauffage 4-76 Paramètre Son 8-38 Paramètres Utilis. 15-3 Affichage Sous Zone ON/OFF 15-36 Changement Auto Magasin ON/OFF 15-19 bizhub 500/420 Pour les pays membres de l'UE uniquement 1-23 Précautions relatives au papier 10-14 Principaux messages et leurs solutions 12-16 Prise LIGNE PORT1 3-7 Prise TEL PORT1 3-7 Programmateur hebdomadaire 3-40 programme de copie 8-12 Programmes 8-12 18-5 Index 18 R Remplacement de la cartouche de toner 11-4 Retrait du fond 4-18 Réceptacle à déchets de perforation 11-21 Réceptacle déchets de perforation 3-17 Réduction 4-43 Réglage Administrateur 16-3 Accès Restreint au Program. sauvegard 16-54 Accès restreint á Paramètres Tâches 16-59 Administrateur/Paramètres Machine 16-84 Authentification utilisateur/Compte département 16-90 Compteur Compte Département 16-117 Compteur format & type papier 16-77 Compteur utilisateur 16-109 Configuration fonction réseau 16-141 Densité Image de l'Original 16-62 Détails Sécurité 16-138 Enregistrement Administrateur 16-84 Enregistrement Compte 16-112 Enregistrement utilisateur 16-104 Entrée Adresse Machine 16-87 Éco énergie 16-28 Gestion Liste 16-75 Impression pendant copie 16-132 Impression sans Authentification 16-120 Liste Compteurs 16-122 Liste Noms utilisateur 16-100 Liste/Compteur 16-75 18-6 Mot de passe Administrateur 16-134 Mot de passe pour hors heures bureau 16-50 Niveau de Sécurité Administrateur 16-136 Paramétrage fonction gestion 16-141 Paramètre date 16-45 Paramètre heure 16-42 Paramètre Heure d'été 16-37 Paramètre Sécurité 16-134 Paramètres admin 16-100 Paramètres Authentification Utilisateur 16-100 Paramètres Généraux 16-92 Permission par défaut par fonctions 16-100 Prog. hebdo ON/OFF 16-40 Restreindre accès Utilisateur 16-54 Réglage Compte Département 16-112 Réglage Copie 16-124 Réglage date/heure 16-35 Réglage Effacement 16-65 Réglage Format standard 16-80 Réglage Plateau de Sortie 16-33 Réglage Programmateur Hebdomadaire 16-39 Réglage Système 16-28 Réglages Expert 16-62 Réglages Finisheur 16-69 Sélection heure économie énergie 16-47 Sélection Magasin pour ins. feuille 16-130 Sélection magasin quand APS inactif 16-128 Suppr. Prog. Sauveg. 16-57 Zoom Auto (ADF) 16-126 Zoom Auto (Vitre) 16-124 Réglage délai affichage mode Large (Zoom Écran) 8-32 Réglage format papier 4-21 bizhub 500/420 Index 18 Réglage Numérisations séparées 4-72 Réglage papier pour le plateau d'introduction manuelle 4-26 Saturation mémoire pendant qu'une tâche est mise en file d'attente 12-11 Sécurité laser 2-15 Réglage Recto/Recto-verso 4-59 Séparateur 7-29 Réglage Utilisateur Changement Auto Tri / Groupe 15-47 Écran Copie 15-39 Écran Numérisation Réglage par Défaut 15-38 Initialisation Auto 15-29 Livret ON quand Sél. Pli. & Agrafa. 15-43 Réglage Affichage 15-36 Réglage Copieur 15-43 Réglage Initial 15-41 Sélection Langue 15-8 Sortie Impression Liste 15-24 Zoom Auto quand Combiner/Livret 15-45 Spécifications de l'unité principale 14-3 Réglage Zoom 4-39 Taux d'agrandissement mémorisé 4-52 Réglages de copie incompatibles 3-66 Stockage de copies 2-25 Stockage du papier 10-14 Support de la cartouche d’agrafes 3-17, 3-22 supprimer une tâche interrompue 4-82 Symboles d'avertissement et de précaution 2-3 T Tampon 6-98 Tampon intégré 6-115 Taux de zoom prédéfini 4-43 Régler l'inclinaison du panneau de contrôle 3-28 Tâche 9-3 Réinitialisation automatique système 3-33 Témoin Manque papier 3-5 Réinitialisation automatique du panneau 3-33 Rép. 2/4/8 fois 6-53 Réservation tâche suivante 4-78 Rotation 6-96 S Tâches en cours 9-9 Touche Accessibilité 3-24 Touche Aide 3-24 Touche Arrêt 3-24 Touche Auto 3-24 Touche Boîte 3-23 Touche Code 3-23 Touche Contrôle 3-24 Touche Copie 3-23 Touche Départ 3-24 Saisie de texte 17-3 Touche Effacer 3-24 Sans rotation 6-96 Touche Éco énergie 3-23 Saturation mémoire en cours de numérisation 12-10 Touche Épreuve 3-24 bizhub 500/420 Touche Fax 3-23 18-7 Index 18 Touche Interruption 3-24 Touche Numérisation 3-23 Touche Programmes 3-24 Touche Utilitaire/Compteur 3-24 Touche Zoom Écran 3-24 Transparents 6-3 Transparents de rétroprojection 6-3 Tri 7-3, 7-7, 7-29 Tri + Décalé 7-7, 7-29 Tri Décalé 7-3 Type d'image original 5-22 Type de papier 4-36 V Veille 3-37, 16-28 Vidage des réceptacles à déchets 11-21 Vitre d'exposition 3-4, 4-10 Voyant Alimentation 3-24 Voyant Données 3-24 Voyant Eco. Énergie 3-34 Z Zoom Auto 4-57 Zoom avec rapport X/Y constant 4-45 Zoom XY 4-49 18-8 bizhub 500/420 ">
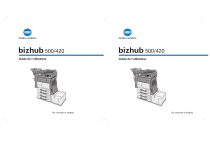
Öffentlicher Link aktualisiert
Der öffentliche Link zu Ihrem Chat wurde aktualisiert.