Konica Minolta BIZHUB 420 ENLARGE Manuel utilisateur
PDF
Télécharger
Document
500/420 Guide de l’utilisateur [Zoom Écran] 500/420 [ [G [uide de l‘utilisateur’ . Introduction Nous vous remercions d'avoir porté votre choix sur cet appareil. Le guide de l’utilisateur du bizhub 500/420 [Zoom Écran] contient des informations détaillées sur les diverses fonctions accessibles en mode Zoom Écran du bizhub 500/420 ainsi que sur les diverses précautions d'utilisation. Avant d'utiliser l'appareil, il faut soigneusement lire ce manuel pour assurer un fonctionnement correct et efficace de l'appareil. Lisez également le chapitre 2 “Précautions d'installation et d'utilisation” du guide de l’utilisateur [Opérations Copie]. Après avoir lu ce manuel, rangez-le dans son logement de manière à pouvoir vous y référer en cas de besoin lors de l'utilisation de la machine. Les illustrations utilisées dans ce manuel peuvent légèrement différer de l'équipement réel de la machine. bizhub 500/420 Contents-1 Explication des conventions 2 Rappel Le texte mis en évidence de cette manière comporte des précautions relatives à l'utilisation de l'appareil. Veuillez lire et appliquer attentivement ce type d'informations. ! Détail Le texte présenté sous cette forme contient des informations plus détaillées sur les procédures d'utilisation et autres descriptions. 2 Note Le texte présenté sous cet intitulé indique des sections qui contiennent des informations supplémentaires. En cas de besoin, reportez-vous aux sections indiquées. [ ] Les noms présentés sous cette forme indiquent les touches du clavier numérique et les touches de l'écran tactile. Contents-2 bizhub 500/420 Table des matières Les rubriques énumérées ci-dessous sont décrites dans ce manuel. Pour plus de détails sur les autres rubriques, voir le guide d'utilisateur. 1 Avant de réaliser des copies 1.1 Éléments du panneau de contrôle et leurs fonctions .....................................1-3 1.2 Régler l'inclinaison du panneau de contrôle ...............................................1-8 Pour régler l'inclinaison du panneau de contrôle vers le bas ............................ 1-9 Pour régler l'inclinaison du panneau de contrôle vers le haut .......................... 1-9 1.3 Écran tactile ...........................................1-10 Afficher l'écran Fonctions de base en mode Affichage large ....................... 1-10 Utilisation de l'écran tactile ................... 1-12 Icônes affichées à l'écran ..................... 1-12 Icônes Type papier ............................... 1-13 Explications des symboles et des descriptions des papiers copie et des document originaux ....................... 1-15 Icônes de niveau de papier ................... 1-16 Quand l'écran de saisie du nom d'utilisateur apparaît ............................. 1-17 bizhub 500/420 Contents-3 Quand l'écran de saisie du nom de compte et du mot de passe apparaît ... 1-21 2 Positionnement des originaux 2.1 Positionnement de l'original .................. 2-3 Positionnement de l'original dans l'ADF ....................................................... 2-3 Positionnement de l'original sur la vitre d'exposition .................................... 2-5 Numérisation d'un original multi-pages sur la vitre d'exposition .......................... 2-7 2.2 Spécifier les réglages de l'original ...... 2-12 Copier des originaux de formats mixtes (réglage “Originaux mixtes”) ..... 2-12 Sélectionner l'orientation de l'original (réglages Direction Original) ................. 2-16 Sélectionner la position de la marge (réglages Marge) ................................... 2-20 3 Fonctions utiles 3.1 Opérations générales de copie .............. 3-3 Pour réaliser une copie .......................... 3-3 3.2 Numérisation du prochain original à copier pendant l'impression d'une tâche de copie (Réservation tâche suivante) ................................................... 3-7 Pour réserver une tâche de copie .......... 3-8 Contents-4 bizhub 500/420 3.3 Arrêt de la numérisation/impression ...3-11 Arrêter la numérisation/l'impression ..... 3-11 3.4 Suppression d'une tâche arrêtée .........3-13 Supprimer une tâche arrêtée ................ 3-13 4 Spécification des paramètres Copie 4.1 Spécifier les réglages Densité ................4-3 Réglage de la densité d'impression (réglages Densité) ................................... 4-4 Réglage de la densité du fond (réglages Ajustement du fond) ................ 4-7 4.2 Sélection d'un réglage Papier ...............4-10 Sélection automatique du format du papier (réglage “Papier Auto”) ......... 4-11 Sélection manuelle du format papier désiré ......................................... 4-14 4.3 Spécifier une sélection Zoom ...............4-16 Sélection automatique du taux zoom (réglage “Taux Auto”) ............................ 4-17 Spécifier un taux zoom identique à l'original (réglage “×1,0”) .................... 4-20 Réaliser une copie agrandie (réglage Agrandir) .................................. 4-23 Réaliser une copie réduite (réglage Réduire) ................................... 4-26 Sélection d'un taux zoom enregistré (réglage Définir zoom) .......... 4-30 bizhub 500/420 Contents-5 Saisie manuelle du taux zoom (réglage Zoom XY) ................................ 4-33 4.4 Sélection d'un réglage Recto/ Recto-verso ........................................... 4-36 Pour sélectionner des copies recto ...... 4-37 Pour sélectionner des copies recto-verso ........................................... 4-40 4.5 Sélection de la qualité de l'original ...... 4-43 Pour spécifier un réglage Type Original ................................................. 4-44 4.6 Sélection d'un réglage Combiner Originaux ................................................ 4-47 Copier deux pages d'original sur une seule page (réglage “2 en 1”) ........ 4-47 4.7 Sélection des réglages de finition ....... 4-49 Répartir les copies par jeux (réglage “Tri”) ........................................ 4-51 Répartir les copies par pages (réglage “Groupe”) ................................ 4-54 Agrafer des copies (réglages Agrafage) .............................................. 4-57 Perforation des copies (réglages Perforation) ........................... 4-60 4.8 Spécification des réglages de pliage .. 4-63 Reliure des copies au centre (“Agrafage & pliage”) ............................ 4-64 Plier les copies en deux (réglage “Pliage en 2”) .......................... 4-66 Contents-6 bizhub 500/420 5 Réglages Papier du plateau d'introduction manuelle 5.1 Sélectionner les réglages Format papier ...........................................5-3 Pour sélectionner automatiquement le format du papier (réglage “Détection Auto”) ...................................................... 5-4 Spécifier un papier de format non standard (réglages Format perso) ........... 5-7 5.2 Sélectionner les réglages Type papier 5-11 Pour sélectionner un réglage Type papier ........................................... 5-13 6 Autres opérations de copie 6.1 Vérification des réglages Copie (Contrôle) ..................................................6-3 Pour vérifier les réglages ......................... 6-3 Pour modifier les réglages ...................... 6-8 6.2 Imprimer une page test pour valider les réglages (Epreuve) ...........................6-10 Pour imprimer une épreuve .................. 6-10 7 Appendice 7.1 Saisir du texte ..........................................7-3 Saisie de caractères ................................ 7-3 Saisie de chiffres et de symboles ........... 7-6 bizhub 500/420 Contents-7 Contents-8 bizhub 500/420 1 Avant de réaliser des copies Avant de réaliser des copies 1 1 Avant de réaliser des copies 1.1 Éléments du panneau de contrôle et leurs fonctions 2 Note Pour plus de détails, voir “Panneau de contrôle” dans le guide de l’utilisateur du bizhub 500/420 [Opérations Copie]. bizhub 500/420 1-3 Avant de réaliser des copies 1 1-4 N° Nom du composant Description 1 Touche [Eco. Energie] Appuyez sur cette touche pour passer en mode Economie d'énergie. Quand la machine est en mode Economie d'énergie, le voyant de la touche [Eco énergie] s'allume en vert et l'écran tactile s'éteint. Pour annuler le mode Economie d'énergie, appuyez une nouvelle fois sur la touche [Eco énergie]. 2 Écran tactile Affiche divers écrans et messages. Pour spécifier les divers réglages, il suffit de toucher directement l'écran tactile. 3 Touche [Code] Si le réglage Authentification Utilisateur ou Compte Département a été appliqué, appuyez sur cette touche après l'authentification en vue d'utiliser cette machine. De plus, réappuyez sur cette touche lorsque vous avez fini d'utiliser la machine pour afficher l'écran d'Authentification Utilisateur ou Compte Département. bizhub 500/420 Avant de réaliser des copies 1 N° Nom du composant Description 4 Touche [Copie] Appuyez sur cette touche pour passer en mode Copie. Quand la machine est en mode Copie, le voyant de la touche [Copie] s'allume en vert. 5 Touche [Réinitialiser] Appuyez sur cette touche pour effacer tous les réglages (à l'exception des réglages programmés) sélectionnés sur le panneau de contrôle et l'écran tactile. 6 Interrupteur secondaire Active/désactive les fonctions de copie et de numérisation. La désactivation va stopper toutes les fonctions autres que l'impression et la télécopie et activer le mode veille. 7 Touche [Epreuve] Permet d'imprimer un exemplaire d'essai avant de lancer une impression en grand nombre. (Voir p. 6-10) 8 Touche [Arrêt] bizhub 500/420 Appuyez sur la touche [Arrêt] pendant l'opération de copie afin d'arrêter la copie. 1-5 Avant de réaliser des copies 1 1-6 N° Nom du composant Description 9 Touche [Départ] Appuyez sur cette touche pour lancer la copie. Dès que la machine est prête à commencer la copie, le voyant de la touche [Départ] s'allume en vert. Si le voyant de la touche [Départ] s'allume en orange, l'opération de copie ne peut pas commencer. Appuyez sur cette touche afin de reprendre une tâche interrompue. 10 Voyant Alimentation S'allume en vert lorsque la machine est allumée à l'aide de l'interrupteur général. 11 Voyant Données Clignote en vert pendant la réception d'une impression. S'allume en vert quand une tâche est en attente ou en cours d'impression. 12 Clavier Permet de taper différentes valeurs comme le nombre de copies à produire et le taux zoom. 13 Touche [C] (correction) Appuyez sur cette touche pour effacer une valeur (par exemple, le nombre de copies, un taux zoom, un format) introduite au moyen du clavier numérique. bizhub 500/420 Avant de réaliser des copies 1 N° Nom du composant Description 14 Touche [Contrôle] Appuyez sur cette touche pour afficher les écrans récapitulant les réglages spécifiés. 15 Touche [Utilitaire/ Appuyez pour afficher l'écran Compteur] Utilitaires/Compteur et permettre le contrôle des compteurs. 16 Touche [Accessibilité] Appuyez sur cette touche pour afficher l'écran permettant de spécifier les fonctions d'accessibilité utilisateur. 17 Molette Contraste Permet de régler le contraste de l'écran tactile. 18 Touche [Zoom Écran] Quand le voyant de la touche [Copie] est allumé en vert, cette touche permet de passer en mode Affichage large. ! Détail Quand la machine est en mode Zoom Écran, les touches [Boîte], [Fax], [Numérisation], [Interruption], [Programmes] et [Aide] ne sont pas disponibles. Pour utiliser ces touches, annulez le mode Zoom Écran. Même lorsque la machine se trouve en mode Zoom Écran, si vous appuyez sur la touche [Utilitaire/ Compteur] ou [Accessibilité] les écrans apparaissent au format standard. bizhub 500/420 1-7 Avant de réaliser des copies 1 1.2 Régler l'inclinaison du panneau de contrôle 2 Note Pour plus de détails, voir “Régler l'inclinaison du panneau de contrôle” dans le guide de l’utilisateur du bizhub 500/420 [Opérations Copie]. Le panneau de contrôle peut être réglé selon trois angles d'inclinaison. Réglez le panneau à l'inclinaison qui convient le mieux à l'utilisation. Position supérieure (position de base) Position intermédiaire Position basse 1-8 bizhub 500/420 Avant de réaliser des copies 1 Pour régler l'inclinaison du panneau de contrôle vers le bas % Tirez sur le levier de déblocage du panneau de contrôle, puis appuyez sur le panneau de contrôle. Pour régler l'inclinaison du panneau de contrôle vers le haut % Tirez sur le levier de déblocage du panneau de contrôle, puis relevez le panneau de contrôle. bizhub 500/420 1-9 Avant de réaliser des copies 1 1.3 Écran tactile Afficher l'écran Fonctions de base en mode Affichage large 1 Appuyez sur [Copie] sur le panneau de contrôle pour afficher l'écran du mode Copie. 2 Appuyez sur [Zoom Écran] sur le panneau de contrôle. La touche [Zoom Écran] s'allume en vert. 1-10 bizhub 500/420 Avant de réaliser des copies 1 L'écran Fonctions de base en mode Zoom Écran s'affiche sur l'écran tactile. 3 Pour quitter le mode Affichage large et revenir à l'écran Fonctions de base de taille normale, appuyez sur la touche [Zoom Écran] du panneau de contrôle. bizhub 500/420 1-11 Avant de réaliser des copies 1 Utilisation de l'écran tactile Pour activer une fonction ou sélectionner un réglage, appuyez légèrement sur la fonction ou le réglage souhaité apparaissant sur l'écran tactile. 2 Rappel N'appuyez pas trop fort sur l'écran tactile, sinon vous pourriez le rayer ou l'endommager. Ne jamais appuyer trop fort sur l'écran tactile et ne jamais utiliser un objet dur ou pointu pour effectuer une sélection sur l'écran tactile. Icônes affichées à l'écran Icône Description Appuyez sur ce bouton pour afficher le message en mode Affichage large. Appuyez sur ce bouton pour quitter le mode Affichage large et afficher le message à sa taille normale. 1-12 bizhub 500/420 Avant de réaliser des copies 1 Icônes Type papier 2 Note Pour plus de détails, voir “Papier spécial” dans le guide de l’utilisateur du bizhub 500/420 [Opérations Copie]. Si un type de papier autre que du papier normal a été assigné au magasin sélectionné, l'icône indiquant le type de papier chargé apparaît sous [Papier] sur l'écran Fonctions de base. bizhub 500/420 1-13 Avant de réaliser des copies 1 Icônes Type papier 1-14 Épais Mince Personnalisé Recyclé Papier couleur Étiqueté Papier à en-tête Transparent Calque bizhub 500/420 Avant de réaliser des copies 1 Explications des symboles et des descriptions des papiers copie et des document originaux 2 Note Pour plus de détails, voir “Symboles et descriptions des documents originaux et du papier” dans le guide de l’utilisateur du bizhub 500/420 [Opérations Copie]. Chaque fois que les dimensions du papier sont mentionnées dans ce manuel, la dimension Y se rapporte à la largeur du papier et la dimension X se rapporte à sa longueur. Quand la largeur (Y) du papier est inférieure à la longueur (X), cela est indiqué par w. Quand la largeur (Y) du papier est supérieure à la longueur (X), cela est indiqué par v. bizhub 500/420 1-15 Avant de réaliser des copies 1 Icônes de niveau de papier La quantité restante de papier est indiquée sur l'écran qui permet de sélectionner le format du papier. Pour plus de détails sur l'écran permettant de sélectionner le format du papier, voir “Sélection d'un réglage Papier” à la page 4-10. Icônes d'alimentation papier Aucune icône n'apparaît pour le magasin contenant 25% de la quantité totale de papier Indique que le papier restant dans le magasin représente moins de 25% de la quantité totale Indique qu'il ne reste plus de papier dans le magasin 1-16 bizhub 500/420 Avant de réaliser des copies 1 Quand l'écran de saisie du nom d'utilisateur apparaît 2 Note Pour plus de détails, voir “Authentification” dans le guide de l’utilisateur du bizhub 500/420 [Opérations Copie]. Si le message “Entrez le Nom Utilisateur et le Mot de passe pour la connexion.” s'affiche, cela signifie que les paramètres d'authentification ont été spécifiés sur cette machine. Si les paramètres d'authentification utilisateur ont été appliqués, l'utilisation de cette machine est subordonnée à l'introduction correcte du nom d'utilisateur et du mot de passe. Quand l'écran suivant s'affiche, tapez le nom d'utilisateur et le mot de passe. Pour obtenir un nom d'utilisateur et un mot de passe, contactez l'administrateur de la machine. 1 Appuyez sur [Nom Utili.]. bizhub 500/420 1-17 1 Avant de réaliser des copies – L'écran qui apparaît diffère en fonction des paramètres du mode Administrateur qui ont été spécifiés. – Lorsque [Liste] est affiché, le nom d'utilisateur voulu peut être sélectionné dans la liste. Appuyez sur [Liste], appuyez sur le bouton correspondant au nom d'utilisateur voulu pour le sélectionner et appuyez sur [OK]. – Les utilisateurs sans nom d'utilisateur et sans mot de passe peuvent appuyer sur [Accès util. Public] pour utiliser cette machine. Pour plus de détails sur le paramétrage de l'accès utilisateur public, voir “Authentification utilisateur/Compte département” dans le guide de l’utilisateur du bizhub 500/420 [Opérations Copie]. 2 Tapez le nom d'utilisateur sur le clavier qui apparaît dans le panneau de commande. – Il y a deux claviers : l'un pour taper les lettres et l'autre pour taper les symboles. Appuyez sur [Symboles] pour permuter entre les deux 1-18 bizhub 500/420 Avant de réaliser des copies 1 claviers. Pour plus de détails sur la saisie de texte, voir “Saisir du texte” à la page 7-3. – Pour annuler le texte saisi, appuyez sur [Annul.]. – Tapez une partie d'un nom d'utilisateur et appuyez sur [Liste]. Il est alors possible de rechercher le nom d'utilisateur voulu dans la liste. 3 Appuyez sur [OK]. 4 Appuyez sur [Mot passe]. 5 Tapez le mot de passe sur le clavier qui apparaît sur le panneau de contrôle. Pour plus de détails sur la saisie de texte, voir “Saisir du texte” à la page 7-3. 6 Appuyez sur [OK]. L'écran d'authentification de l'utilisateur est rétabli. bizhub 500/420 1-19 Avant de réaliser des copies 1 L'écran d'authentification de l'utilisateur est rétabli. 7 Appuyez sur [Code] sur le panneau de contrôle. L'écran Fonctions de base s'affiche. 8 Lorsque vous avez fini d'imprimer les copies, appuyez sur la touche [Code] sur le panneau de contrôle. Le message qui apparaît vous demande de confirmer la déconnexion. 9 Appuyez sur [Oui]. L'écran permettant la saisie du nom utilisateur et du mot de passe réapparaît. 1-20 bizhub 500/420 Avant de réaliser des copies 1 Quand l'écran de saisie du nom de compte et du mot de passe apparaît 2 Note Pour plus de détails, voir “Authentification” dans le guide de l’utilisateur du bizhub 500/420 [Opérations Copie]. Si le message “Entrez le Nom de compte et le Mot de passe pour la connexion.” s'affiche, cela signifie que les paramètres Contrôle Département ont été spécifiés sur cette machine. Si les paramètres Contrôle Département ont été appliqués, l'utilisation de cette machine est subordonnée à l'introduction correcte du nom de compte et du mot de passe. Quand l'écran suivant s'affiche, introduisez le nom de compte et le mot de passe. Pour obtenir un nom de compte et un mot de passe, contactez l'administrateur de la machine. bizhub 500/420 1-21 Avant de réaliser des copies 1 1 Appuyez sur [Nom Compte]. – L'écran qui apparaît diffère en fonctions des paramètres du mode Administrateur qui ont été spécifiés. – Si la “Méthode Authentification Compte Département” sur l'écran réglages généraux du mode Administrateur est définie par “Mot Passe Uniquement”, l'accès est possible par introduction du mot de passe seulement. Pour plus de détails, voir “Authentification utilisateur/Compte département” dans le guide de l’utilisateur du bizhub 500/420 [Opérations Copie]. 1-22 bizhub 500/420 Avant de réaliser des copies 2 1 Tapez le nom de compte sur le clavier qui apparaît dans le panneau de commande. – Il y a deux claviers : l'un pour taper les lettres et l'autre pour taper les symboles. Appuyez sur le bouton qui s'affiche à l'écran pour passer d'un clavier à l'autre. Pour plus de détails sur la saisie de texte, voir “Saisir du texte” à la page 7-3. – Pour annuler le texte saisi, appuyez sur [Annul.]. 3 Appuyez sur [OK]. L'écran d'authentification du compte est rétabli. bizhub 500/420 1-23 Avant de réaliser des copies 1 4 Appuyez sur [Mot passe]. 5 Tapez le mot de passe sur le clavier qui apparaît dans le panneau de contrôle. Pour plus de détails sur la saisie de texte, voir “Saisir du texte” à la page 7-3. 6 Appuyez sur [OK]. 7 Appuyez sur [Code] sur le panneau de contrôle. L'écran d'authentification du compte s'affiche. L'écran Fonctions de base s'affiche. 1-24 bizhub 500/420 Avant de réaliser des copies 8 1 Lorsque vous avez fin d'imprimer les copies, appuyez sur la touche [Code] sur le panneau de contrôle. Le message qui apparaît vous demande de confirmer la déconnexion. 9 Appuyez sur [Oui]. L'écran permettant la saisie du nom de compte et du mot de passe réapparaît. bizhub 500/420 1-25 1 1-26 Avant de réaliser des copies bizhub 500/420 2 Positionnement des originaux Positionnement des originaux 2 Positionnement des originaux 2.1 Positionnement de l'original 2 2 Note Pour plus de détails, voir “Positionnement de l'original” dans le guide de l’utilisateur du bizhub 500/420 [Opérations Copie]. L'original peut être introduit selon l'une des méthodes suivantes. Assurez-vous qu'il soit positionné correctement en fonction du type d'original à copier. - Avec l'ADF - Positionnement de l'original sur la vitre d'exposition Positionnement de l'original dans l'ADF bizhub 500/420 2-3 Positionnement des originaux 2 1 Positionnement de l'original (première page) face vers le haut dans l'ADF. 2 Faites coulisser les guides réglables contre les bords de l'original. 2-4 bizhub 500/420 Positionnement des originaux 2 Positionnement de l'original sur la vitre d'exposition 1 2 Relevez l'ADF. Placez l'original recto vers le bas contre la vitre d'exposition. Chargement dans le sens v : Chargement dans le sens w : – Positionnez les pages de manière à ce que le haut de l'original soit orienté vers l'arrière ou vers le côté gauche de la machine. bizhub 500/420 2-5 Positionnement des originaux 2 3 Alignez l'original avec le repère situé dans le coin arrière gauche du guide de mesure. 4 Refermez l'ADF. 2-6 bizhub 500/420 Positionnement des originaux 2 Numérisation d'un original multi-pages sur la vitre d'exposition Pour réaliser des copies combinées ou recto-verso sur la vitre d'exposition, placez chaque page de l'original multi-pages sur la vitre d'exposition pour la numériser. La procédure suivante indique comment positionner les pages d'un original recto sur la vitre d'exposition pour en réaliser des copies recto-verso. bizhub 500/420 2-7 Positionnement des originaux 2 1 2 Relevez l'ADF. Placez la première page ou le premier recto de l'original sur la vitre d'exposition. Chargement dans le sens v : Chargement dans le sens w : – Pour plus de détails sur le positionnement de l'original, voir “Positionnement de l'original sur la vitre d'exposition” à la page 2-5. 3 2-8 Refermez l'ADF. bizhub 500/420 Positionnement des originaux 4 2 Appuyez sur [Recto/Rect-vers] sur l'écran Fonctions de base. L'écran Recto/Rect-vers s'affiche. 5 Appuyez sur [1%2], et appuyez sur [OK]. – Pour annuler la modification des réglages, appuyez sur [Annul.]. bizhub 500/420 2-9 Positionnement des originaux 2 6 Appuyez sur [Départ]. La numérisation commence. Le message “Numérisation stoppée. Appuyez sur [Départ] pour poursuivre.” s'affiche. 7 Placez la seconde page ou le verso de l'original sur la vitre d'exposition, et appuyez sur [Départ]. – Pour traiter le reste des pages de l'original, répétez les étapes 6 à 7. 2-10 bizhub 500/420 Positionnement des originaux 2 8 Une fois que toutes les pages de l'original ont été numérisées, appuyez sur [Fin]. 9 Appuyez sur [Départ]. bizhub 500/420 2-11 Positionnement des originaux 2 2.2 Spécifier les réglages de l'original 2 Note Pour plus de détails, voir “Spécifier les réglages de l'original” dans le guide de l’utilisateur du bizhub 500/ 420 [Opérations Copie]. La procédure suivante décrit comment spécifier le type d'original à copier. Copier des originaux de formats mixtes (réglage “Originaux mixtes”) Les originaux de différents formats peuvent être chargés ensemble dans l'ADF pour ensuite être automatiquement introduits et numérisés un à un. Copie avec sélection papier automatique Originaux mixtes 2-12 Copie avec sélection zoom automatique Originaux mixtes bizhub 500/420 Positionnement des originaux 1 Disposez les pages de l'original de manière à ce que la face à copier (première page) soit orientée vers le haut, comme sur l'illustration. 2 Positionnement de l'original (première page) face vers le haut dans l'ADF. 2 – Faites coulisser les guides réglables contre les bords de l'original. – Chargez les pages dans l'ADF de manière à ce que le haut du document soit orienté vers l'arrière ou vers le côté gauche de la machine. bizhub 500/420 2-13 2 3 Positionnement des originaux Sur l'écran Fonctions de base, appuyez sur [Combiner Originaux]. L'écran Combiner Originaux s'affiche. 4 Appuyez sur [Originaux mixtes]. Les copies seront effectuées en mode grandeur nature sur du papier de même format que le jeu d'originaux. 2-14 bizhub 500/420 Positionnement des originaux 2 Pour effectuer des copies sur un seul format de papier avec un taux de zoom approprié à chaque original, appuyez sur [Papier] sur l'écran Fonctions de base pour sélectionner le format de papier voulu et appuyez ensuite sur [Zoom] pour sélectionner [Taux Auto] sur l'écran Zoom. ! Détail Pour annuler le réglage “Originaux mixtes”, appuyez une nouvelle fois sur [Originaux mixtes] pour le désélectionner. bizhub 500/420 2-15 2 Positionnement des originaux Sélectionner l'orientation de l'original (réglages Direction Original) Pour copier un original recto-verso, effectuer des copies recto-verso ou utiliser le paramètre Combiner originaux, spécifiez l'orientation de l'original. Sinon, les copies risquent de ne pas être copiées sur la page correcte ou selon l'ordre correct. 2-16 bizhub 500/420 Positionnement des originaux 1 Placez l'original à copier. 2 Sur l'écran Fonctions de base, appuyez sur [Combiner Originaux]. 2 (Pour plus de détails sur le positionnement de l'original, voir “Positionnement de l'original” à la page 2-3.) L'écran Combiner Originaux s'affiche. bizhub 500/420 2-17 2 3 Positionnement des originaux Appuyez sur [Direction original]. L'écran Direction original s'affiche. 2-18 bizhub 500/420 Positionnement des originaux 4 2 Appuyez sur le bouton correspondant à l'orientation de l'original et appuyez sur [OK]. – Pour annuler la modification des réglages, appuyez sur [Annul.]. bizhub 500/420 2-19 2 Positionnement des originaux Sélectionner la position de la marge (réglages Marge) Si vous chargez un original recto-verso dans l'ADF, spécifiez la position du haut et du verso de l'original en spécifiant la position de la reliure de l'original. inférieure à A4 2-20 supérieure à B4 bizhub 500/420 Positionnement des originaux 1 Placez l'original à copier. 2 Sur l'écran Fonctions de base, appuyez sur [Combiner Originaux]. 2 (Pour plus de détails sur le positionnement de l'original, voir “Positionnement de l'original” à la page 2-3.) L'écran Combiner Originaux s'affiche. bizhub 500/420 2-21 Positionnement des originaux 2 3 Appuyez sur [Marge]. L'écran Marge s'affiche. 4 Appuyez sur le bouton correspondant à la position de marge désirée, et appuyez sur [OK]. – Pour annuler la modification des réglages, appuyez sur [Annul.]. – Appuyez sur [ ] pour afficher le message agrandi. Pour afficher l'écran précédent, appuyez sur [ ]. 2-22 bizhub 500/420 3 Fonctions utiles Fonctions utiles 3 Fonctions utiles 3.1 Opérations générales de copie 3 Cette section contient des informations sur les opérations générales pour réaliser des copies. La procédure suivante décrit la manière de copier un original recto avec les fonctions élémentaires de copie. Pour réaliser une copie 1 Appuyez sur [Copie] sur le panneau de contrôle et appuyez ensuite sur [Zoom Écran]. L'écran Copie s'affiche en mode Zoom Écran. bizhub 500/420 3-3 Fonctions utiles 3 2 Placez l'original à copier. 3 Spécifiez les réglages de copie nécessaires. 3-4 – Pour plus de détails sur le positionnement de l'original, voir “Positionnement de l'original” à la page 2-3. bizhub 500/420 Fonctions utiles 3 – Les réglages par défaut programmés en usine sur la machine sont énumérés ci-après. Densité/Fond : Auto (Densité), Standard (Ajustement Fond) Papier : Papier Auto Zoom : ×1,000 (Taille réelle) Recto/Recto-verso : 1%1 – Pour plus de détails sur la spécification des réglages Original, voir “Spécifier les réglages de l'original” à la page 2-12. – Pour plus de détails sur la spécification des réglages de densité, voir “Spécifier les réglages Densité” à la page 4-3. – Pour plus de détails sur la sélection d'un réglage Papier, voir “Sélection d'un réglage Papier” à la page 4-10. – Pour plus de détails sur la spécification d'un réglage Zoom, voir “Spécifier une sélection Zoom” à la page 4-16. – Pour plus de détails sur la sélection d'un réglage Recto/Recto-verso, voir “Sélection d'un réglage Recto/Recto-verso” à la page 4-36. – Pour plus de détails sur la sélection de la qualité de l'original, voir “Sélection de la qualité de l'original” à la page 4-43. – Pour plus de détails sur la sélection d'un réglage Combiner Originaux, voir “Sélection d'un réglage Combiner Originaux” à la page 4-47. – Pour plus de détails sur la sélection des réglages Finition, voir “Sélection des réglages de finition” à la page 4-49. bizhub 500/420 3-5 Fonctions utiles 3 – Pour plus de détails sur la spécification des réglages Pliage, voir “Spécification des réglages de pliage” à la page 4-63. 4 Tapez sur le clavier numérique le nombre de copies désiré. – En cas d'erreur de saisie, appuyez sur la touche [C] (correction) sur le clavier numérique, puis spécifiez le nombre correct de copies. 5 3-6 Appuyez sur [Départ]. bizhub 500/420 Fonctions utiles 3.2 3 Numérisation du prochain original à copier pendant l'impression d'une tâche de copie (Réservation tâche suivante) Il est possible de spécifier les réglages de la tâche de copie suivante, et de lancer la numérisation de l'original alors qu'une opération de copie est en cours ; le document sera imprimé dès que l'opération de copie est terminée. ! Détail Il est possible de réserver un maximum 61 tâches de copie, y compris la tâche en cours. Une tâche de copie peut être réservée une fois que la numérisation du document chargé est terminée. Il n'est pas possible de réserver une tâche de copie pendant qu'un document est en cours de numérisation. bizhub 500/420 3-7 Fonctions utiles 3 Pour réserver une tâche de copie 1 Appuyez sur [Départ] pour lancer la numérisation et récupérer la sortie de la tâche de copie en cours. Un message apparaît pour indiquer que l'original est en cours de numérisation. 3-8 bizhub 500/420 Fonctions utiles 2 3 Quand le message “Prêt à accepter une autre tâche.” s'affiche, les réglages de copie peuvent être spécifiés pour la tâche de copie suivante. – Pour plus de détails sur le positionnement de l'original, voir “Positionnement de l'original” à la page 2-3. – Appuyez sur [ ] pour afficher le message agrandi. Pour afficher l'écran précédent, appuyez sur [ ]. 3 Appuyez sur [Départ]. bizhub 500/420 3-9 3 4 Fonctions utiles Une fois la tâche en cours achevée, la tâche de copie suivante commence. – Une fois la tâche de copie en cours terminée, l'impression de la tâche réservée commence. 3-10 bizhub 500/420 Fonctions utiles 3.3 3 Arrêt de la numérisation/ impression La procédure suivante décrit comment arrêter la numérisation de l'original et l'opération d'impression. Arrêter la numérisation/l'impression 1 Appuyez sur [Arrêt] pendant qu'un document est en cours de numérisation ou pendant qu'une tâche est en cours d'impression. La numérisation ou l'impression s'arrête et l'écran qui apparaît indique que la numérisation ou l'impression est arrêtée. bizhub 500/420 3-11 Fonctions utiles 3 ! Détail Pour plus de détails sur la suppression d'une tâche arrêtée, voir “Suppression d'une tâche arrêtée” à la page 3-13. Pour reprendre toutes les tâches arrêtées, appuyez sur [Départ]. 3-12 bizhub 500/420 Fonctions utiles 3.4 3 Suppression d'une tâche arrêtée La procédure suivante décrit comment supprimer une tâche arrêtée. Supprimer une tâche arrêtée 1 Appuyez sur [Arrêt] pendant la numérisation d'un original ou pendant qu'une tâche d'impression est en cours. La numérisation ou l'impression s'arrête et un écran s'affiche pour indiquer que la numérisation ou l'impression est arrêtée. 2 Appuyez sur [Supprimer]. bizhub 500/420 3-13 Fonctions utiles 3 3 Sélectionnez la tâche à supprimer, et appuyez sur [Suppr.]. La tâche sélectionnée est supprimée. ! Détail Pour la suppression, ne sélectionnez qu'une tâche à la fois. Pour reprendre la tâche arrêtée, appuyez sur [OK] et sur la touche [Départ]. 3-14 bizhub 500/420 4 Spécification des paramètres Copie Spécification des paramètres Copie 4 Spécification des paramètres Copie 4.1 Spécifier les réglages Densité 4 2 Note Pour plus de détails, voir “Réglages Densité” dans le guide de l’utilisateur du bizhub 500/420 [Opérations Copie]. Il est possible de régler la densité pour imprimer une copie plus claire ou plus foncée que les réglages usuels ne le permettent. Les réglages Densité suivants sont disponibles. - Densité - Ajustement Fond Les procédures suivantes décrivent comment spécifier les réglages de densité. bizhub 500/420 4-3 Spécification des paramètres Copie 4 Réglage de la densité d'impression (réglages Densité) 1 Sur l'écran Fonctions de base, appuyez sur [Densité]. L'écran Densité s'affiche. 4-4 bizhub 500/420 Spécification des paramètres Copie 2 4 Appuyez sur [Densité]. L'écran Réglage Densité s'affiche. 3 Sélectionnez le réglage Densité souhaité. – À chaque pression sur la touche [Clair] ou [Foncé], la densité s'éclaircit ou s'assombrit d'un niveau. – Pour sélectionner le réglage standard, appuyez sur [Std.]. – Appuyez sur [Auto] pour la détermination automatique de la densité la mieux adaptée et son application à l'impression. bizhub 500/420 4-5 4 4 4-6 Spécification des paramètres Copie Appuyez sur [OK] dans chaque écran. – Pour annuler la modification des réglages, appuyez sur [Annul.]. L'écran Fonctions de base réapparaît. bizhub 500/420 Spécification des paramètres Copie 4 Réglage de la densité du fond (réglages Ajustement du fond) 1 Sur l'écran Fonctions de base, appuyez sur [Densité]. L'écran Densité s'affiche. bizhub 500/420 4-7 4 2 Spécification des paramètres Copie Appuyez sur [Ajustement Fond]. L'écran Ajustement Fond s'affiche. 3 Sélectionnez le niveau d'ajustement de fond souhaité. – À chaque pression sur la touche [Clair] ou [Foncé], la densité s'éclaircit ou s'assombrit d'un niveau. – Pour sélectionner le réglage standard, appuyez sur [Std.]. 4-8 bizhub 500/420 Spécification des paramètres Copie 4 4 Appuyez sur [OK] dans chaque écran. – Pour annuler la modification des réglages, appuyez sur [Annul.]. L'écran Fonctions de base réapparaît. bizhub 500/420 4-9 Spécification des paramètres Copie 4 4.2 Sélection d'un réglage Papier 2 Note Pour plus de détails, voir “Réglage Format Papier” dans le guide de l’utilisateur du bizhub 500/420 [Opérations Copie]. Le format du papier peut être automatiquement sélectionner en fonction du format de l'original (réglage “Papier Auto”) ; il peut aussi être spécifié manuellement. Spécifiez le format du papier en suivant la procédure correspondante, en fonction des réglages Copie désirés. ! Détail Les réglages “Taux Auto” et “Papier Auto” ne peuvent pas être sélectionnés ensemble. Si vous avez sélectionné le réglage “Taux Auto”, l'écran Zoom s'affiche. Sur cet écran, spécifiez le réglage Zoom désiré. 4-10 bizhub 500/420 Spécification des paramètres Copie 4 Sélection automatique du format du papier (réglage “Papier Auto”) Cette fonction permet de détecter le format de l'original en place, et les copies seront imprimées sur du papier de même format. Si le réglage Zoom “×1,0” est spécifié, le papier est sélectionné au même format que l'original. Original bizhub 500/420 Sélection Taux zoom Sélection Papier Auto Copie 4-11 Spécification des paramètres Copie 4 Si le taux zoom est réduit ou augmenté, c'est du papier de format correspondant au taux zoom spécifié qui sera automatiquement sélectionné. Original 4-12 Sélection Taux zoom Sélection Papier Auto Copie bizhub 500/420 Spécification des paramètres Copie 1 4 Sur l'écran Fonctions de base, appuyez sur [Papier]. L'écran Papier s'affiche. 2 Appuyez sur [Papier Auto]. – Pour annuler la modification des réglages, appuyez sur [Annul.]. 3 Appuyez sur [OK]. L'écran Fonctions de base réapparaît. bizhub 500/420 4-13 Spécification des paramètres Copie 4 Sélection manuelle du format papier désiré 1 Sur l'écran Fonctions de base, appuyez sur [Papier]. L'écran Papier s'affiche. 4-14 bizhub 500/420 Spécification des paramètres Copie 2 4 Sélectionnez le magasin qui contient le papier du format désiré. – Pour utiliser du papier chargé dans l'introducteur manuel, appuyez sur [Introdmanuel], puis sur [OK]. L'écran Fonctions de base réapparaît. – Pour annuler la modification des réglages, appuyez sur [Annul.]. 3 Appuyez sur [OK]. L'écran Fonctions de base réapparaît. bizhub 500/420 4-15 Spécification des paramètres Copie 4 4.3 Spécifier une sélection Zoom 2 Note Pour plus de détails, voir “Réglage Zoom” dans le guide de l’utilisateur du bizhub 500/420 [Opérations Copie]. Le facteur zoom permet de réaliser une copie sur un format différent de celui de l'original ou encore d'agrandir ou de réduire le format de l'image copiée. Le taux zoom peut être spécifié selon l'une des méthodes suivantes. - Échelle automatique (réglage “Taux Auto”) - Taille réelle (réglage “×1,0”) - Agrandir (réglages Agrandir) - Réduire (réglages Réduire) - Rappeler réglages (réglages Définir Zoom) - Zoom variable (réglage Zoom XY) La procédure suivante décrit comment spécifier le réglage Zoom. 4-16 bizhub 500/420 Spécification des paramètres Copie 4 Sélection automatique du taux zoom (réglage “Taux Auto”) Ce réglage sélectionne automatiquement le taux zoom le plus approprié en fonction du format de l'original et du format de papier spécifié. Original Sélection Format papier Sélection Zoom Auto Copie ABCD E F G H IJKLM NOPQ RSTUV WXYZ bizhub 500/420 4-17 Spécification des paramètres Copie 4 1 Sur l'écran Fonctions de base, appuyez sur [Zoom]. L'écran Zoom s'affiche. 2 Appuyez sur [Taux Auto]. – Pour annuler la modification des réglages, appuyez sur [Annul.]. 3 4-18 Appuyez sur [OK]. L'écran Fonctions de base réapparaît. bizhub 500/420 Spécification des paramètres Copie 4 ! Détail Les réglages “Taux Auto” et “Papier Auto” ne peuvent pas être sélectionnés ensemble. Si vous avez sélectionné le réglage “Papier Auto”, l'écran Papier apparaît. Sur cet écran, spécifiez le réglage Papier désiré. bizhub 500/420 4-19 Spécification des paramètres Copie 4 Spécifier un taux zoom identique à l'original (réglage “×1,0”) Production d'une copie de format identique à celui de l'original (×1,000). Original 4-20 Paramètre ×1,0 Copie bizhub 500/420 Spécification des paramètres Copie 1 4 Sur l'écran Fonctions de base, appuyez sur [Zoom]. L'écran Zoom s'affiche. 2 Appuyez sur [×1,0]. – Appuyez sur [+] pour augmenter le taux zoom et appuyez sur [–] pour réduire le taux zoom par pas de ×0,001. – Pour annuler la modification des réglages, appuyez sur [Annul.]. bizhub 500/420 4-21 Spécification des paramètres Copie 4 3 4-22 Appuyez sur [OK]. L'écran Fonctions de base réapparaît. bizhub 500/420 Spécification des paramètres Copie 4 Réaliser une copie agrandie (réglage Agrandir) Les taux zoom les mieux adaptés à la copie agrandie de formats originaux standard les plus fréquemment utilisés sur du papier aux formats standard sont prédéfinis. Original bizhub 500/420 Paramètre Agrandir Copie 4-23 Spécification des paramètres Copie 4 1 Sur l'écran Fonctions de base, appuyez sur [Zoom]. L'écran Zoom s'affiche. 2 4-24 Appuyez sur [Agrandir]. bizhub 500/420 Spécification des paramètres Copie 3 4 Appuyez sur le bouton correspondant au taux zoom en fonction du format de l'original et du format du papier. – Pour annuler la modification des réglages, appuyez sur [Annul.]. 4 Appuyez sur [OK]. 5 Appuyez sur [OK]. L'écran Zoom réapparaît. – Dans l'écran Zoom, appuyez sur [+] pour augmenter le taux zoom et sur [–] pour réduire le taux zoom par pas de ×0,001. L'écran Fonctions de base réapparaît. bizhub 500/420 4-25 Spécification des paramètres Copie 4 Réaliser une copie réduite (réglage Réduire) Les taux zoom les mieux adaptés à la copie réduite de formats originaux standard les plus fréquemment utilisés sur du papier aux formats standard sont prédéfinis. Original 4-26 Paramètre Réduire Copie bizhub 500/420 Spécification des paramètres Copie 1 4 Sur l'écran Fonctions de base, appuyez sur [Zoom]. L'écran Zoom s'affiche. 2 Appuyez sur [Réduire]. bizhub 500/420 4-27 Spécification des paramètres Copie 4 3 Appuyez sur le bouton correspondant au taux zoom en fonction du format de l'original et du format du papier. – Appuyez sur [Minimal] pour obtenir une image de l'original légèrement réduite sur la copie (×0,930). – Il est possible de modifier le taux zoom du réglage “Minimal” (entre ×0,900 et ×0,999). Pour plus de détails sur le changement des taux zoom, voir “Pour mémoriser un taux de zoom” dans le guide de l’utilisateur du bizhub 500/420 [Opérations Copie]. – Pour annuler la modification des réglages, appuyez sur [Annul.]. 4 4-28 Appuyez sur [OK]. L'écran Zoom réapparaît. – Appuyez sur [+] pour augmenter le taux zoom et appuyez sur [–] pour réduire le taux zoom par pas de ×0,001. bizhub 500/420 Spécification des paramètres Copie 5 4 Appuyez sur [OK]. L'écran Fonctions de base réapparaît. bizhub 500/420 4-29 Spécification des paramètres Copie 4 Sélection d'un taux zoom enregistré (réglage Définir zoom) Les taux zoom enregistrés [1], [2], [3] et [Minimal] peuvent être rappelés à tout moment. Vous pouvez modifier et adapter à vos besoins les taux zoom prédéfinis. Pour plus de détails sur la mémorisation des taux zoom, voir “Pour mémoriser un taux de zoom” dans le guide de l’utilisateur du bizhub 500/420 [Opérations Copie]. 1 Sur l'écran Fonctions de base, appuyez sur [Zoom]. L'écran Zoom s'affiche. 4-30 bizhub 500/420 Spécification des paramètres Copie 4 2 Appuyez sur [Définir Zoom]. 3 Appuyez sur le bouton correspondant au taux zoom désiré. – Appuyez sur [Minimal] pour obtenir une image de l'original légèrement réduite sur la copie (×0,930). – Appuyez sur [ ] pour afficher le message agrandi. Pour afficher l'écran précédent, appuyez sur [ ]. – Pour annuler la modification des réglages, appuyez sur [Annul.]. bizhub 500/420 4-31 Spécification des paramètres Copie 4 4 Appuyez sur [OK]. 5 Appuyez sur [OK]. 4-32 L'écran Zoom réapparaît. – Appuyez sur [+] pour augmenter le taux zoom et appuyez sur [–] pour réduire le taux zoom par pas de ×0,001. L'écran Fonctions de base réapparaît. bizhub 500/420 Spécification des paramètres Copie 4 Saisie manuelle du taux zoom (réglage Zoom XY) Cette fonction permet de saisir sur le clavier numérique un taux zoom compris entre ×0,250 et ×4,000 sans modifier le rapport hauteur/largeur. Original Sélection Taux zoom Copie ×0,250 vers ×4,000 1 Sur l'écran Fonctions de base, appuyez sur [Zoom]. L'écran Zoom s'affiche. bizhub 500/420 4-33 4 Spécification des paramètres Copie 2 Appuyez sur [Zoom XY]. 3 Tapez sur le clavier numérique le taux zoom désiré. – Si vous spécifiez une valeur située hors de la plage autorisée, le message “Erreur Saisie” apparaît. Tapez une valeur comprise dans la plage de réglage disponible. – En cas d'erreur de saisie, appuyez sur la touche [C] (correction) du clavier numérique pour effacer la valeur et spécifiez la valeur correcte. 4-34 bizhub 500/420 Spécification des paramètres Copie 4 – Pour annuler la modification des réglages, appuyez sur [Annul.]. – Appuyez sur [ ] pour afficher le message agrandi. Pour afficher l'écran précédent, appuyez sur [ ]. 4 Appuyez sur [OK]. 5 Appuyez sur [OK]. L'écran Zoom réapparaît. – Appuyez sur [+] pour augmenter le taux zoom et appuyez sur [–] pour réduire le taux zoom par pas de ×0,001. L'écran Fonctions de base réapparaît. bizhub 500/420 4-35 Spécification des paramètres Copie 4 4.4 Sélection d'un réglage Recto/ Recto-verso 2 Note Pour plus de détails, voir “Réglage Recto/Recto-verso” dans le guide de l’utilisateur du bizhub 500/420 [Opérations Copie]. Cette fonction permet de spécifier le type d'original et le type de copie. Les réglages Recto/Recto-verso suivants sont disponibles. - 1% 1 - 1% 2 - 2% 1 - 2% 2 ! Détail Quand l'original est numérisé à partir de la vitre d'exposition avec les paramètres “2 %1”, “1 %2” ou “2 %2”, les pages numérisées sont mémorisées et imprimées ensemble. Pour plus de détails sur le positionnement de l'original, voir “Numérisation d'un original multi-pages sur la vitre d'exposition” à la page 2-7. La procédure suivante décrit comment sélectionner un réglage Recto/Recto-verso. 4-36 bizhub 500/420 Spécification des paramètres Copie 4 Pour sélectionner des copies recto Original recto Copie recto Original recto-verso 1 Appuyez sur [Recto/Rect-vers] sur l'écran Fonctions de base. L'écran Recto/Rect-vers s'affiche. bizhub 500/420 4-37 Spécification des paramètres Copie 4 2 Appuyez sur [1%1] ou [2%1]. – Si vous avez sélectionné “2%1”, spécifiez la position de la marge de reliure et l'orientation de l'original en place, sinon les copies ne seront imprimées comme vous le désirez. – Pour plus de détails sur la spécification de l'orientation de l'original, voir “Sélectionner l'orientation de l'original (réglages Direction Original)” à la page 2-16. – Pour plus de détails sur la sélection de la position de reliure, voir “Sélectionner la position de la marge (réglages Marge)” à la page 2-20. – Pour annuler la modification des réglages, appuyez sur [Annul.]. 3 4-38 Appuyez sur [OK]. L'écran Fonctions de base réapparaît. bizhub 500/420 Spécification des paramètres Copie 4 2 Note Pour plus de détails sur l'utilisation de la vitre d'exposition pour la numérisation de plusieurs pages d'original, voir “Numérisation d'un original multi-pages sur la vitre d'exposition” à la page 2-7. bizhub 500/420 4-39 Spécification des paramètres Copie 4 Pour sélectionner des copies recto-verso Original recto Copie recto-verso Original recto-verso 1 Appuyez sur [Recto/Rect-vers] sur l'écran Fonctions de base. L'écran Recto/Rect-vers s'affiche. 4-40 bizhub 500/420 Spécification des paramètres Copie 2 4 Appuyez sur [1%2] ou [2%2]. – Si vous sélectionnez “2%2”, spécifiez la position de la marge de reliure et l'orientation de l'original en place, sinon les copies ne seront imprimées comme vous le désirez. – Pour plus de détails sur la spécification de l'orientation de l'original, voir “Sélectionner l'orientation de l'original (réglages Direction Original)” à la page 2-16. – Pour plus de détails sur la sélection de la position de reliure, voir “Sélectionner la position de la marge (réglages Marge)” à la page 2-20. – Pour annuler la modification des réglages, appuyez sur [Annul.]. bizhub 500/420 4-41 Spécification des paramètres Copie 4 3 Appuyez sur [OK]. L'écran Fonctions de base réapparaît. 2 Note Pour plus de détails sur l'utilisation de la vitre d'exposition pour la numérisation de plusieurs pages d'original, voir “Numérisation d'un original multi-pages sur la vitre d'exposition” à la page 2-7. 4-42 bizhub 500/420 Spécification des paramètres Copie 4.5 4 Sélection de la qualité de l'original 2 Note Pour plus de détails, voir “Copier avec une qualité plus proche de l'original (Type image original)” dans le guide de l’utilisateur bizhub 500/420 [Opérations Copie]. Il est possible de spécifier la qualité de l'original. Les réglages Type Original suivants sont disponibles. - Texte - Texte/Photo - Photo - Trame La procédure suivante décrit comment sélectionner un réglage Type Original. bizhub 500/420 4-43 Spécification des paramètres Copie 4 Pour spécifier un réglage Type Original Sélectionnez le réglage correspondant au type d'image de l'original de manière à ajuster au mieux la qualité de la copie. Original Texte Original Texte/Photo Original Original 4-44 Photo Trame bizhub 500/420 Spécification des paramètres Copie 1 4 Dans l'écran Fonctions de base, appuyez sur [Type original]. L'écran Type original s'affiche. bizhub 500/420 4-45 4 2 Spécification des paramètres Copie Appuyez sur le bouton correspondant au réglage qualité le plus adapté à l'original chargé. – Pour un original contenant du texte, appuyez sur [Texte]. – Pour un original contenant à la fois du texte et des photos, appuyez sur [Texte/Photo]. – Pour un original contenant des photos, appuyez sur [Photo]. – Pour un original contenant du texte peu contrasté (par ex. écrit au crayon à papier), appuyez sur [Trame]. – Pour revenir à l'écran Fonctions de base, appuyez sur [Fonctions de base]. 4-46 bizhub 500/420 Spécification des paramètres Copie 4.6 4 Sélection d'un réglage Combiner Originaux 2 Note Pour plus de détails, voir “Combiner originaux/Type d'image original” dans le guide de l’utilisateur du bizhub 500/420 [Opérations Copie]. Cette fonction, économique en papier, permet de combiner deux images originales et de les imprimer sur une seule page. Copier deux pages d'original sur une seule page (réglage “2 en 1”) Originaux 2 en 1 bizhub 500/420 4-47 Spécification des paramètres Copie 4 1 Sur l'écran Fonctions de base, appuyez sur [Combiner Originaux]. L'écran Combiner Originaux s'affiche. 2 Appuyez sur [2 en 1]. ! Détail Pour annuler le réglage, appuyez une nouvelle fois sur la touche pour la désélectionner. 4-48 bizhub 500/420 Spécification des paramètres Copie 4.7 4 Sélection des réglages de finition 2 Note Pour plus de détails, voir “Finition/Pliage” dans le guide de l’utilisateur du bizhub 500/420 [Opérations Copie]. Divers réglages sont disponibles pour le tri et la finition des copies éjectées dans le plateau de sortie copie. Les réglages Finition suivants sont disponibles. - Tri - Groupe - Décalage - Agrafage en coin - Agrafage 2 points - Perforation 4 trous 2 Note Le nombre de trous de perforation diffère en fonction du pays (région) d'installation de l'unité. Pour plus de détails, consultez votre technicien S.A.V. bizhub 500/420 4-49 4 Spécification des paramètres Copie Si aucun module de finition n'est installé et que les conditions suivantes sont remplies, les copies imprimées peuvent être éjectées et triées par empilage croisé. - On doit utiliser du papier de format A4 ou B5. - Du papier de même type et de même format doit être chargé dans le sens w dans un magasin papier et dans le sens v dans un autre magasin. - Le réglage “Papier Auto” doit être sélectionné. - Le réglage “Papier Auto” ne doit pas être sélectionné quand le réglage “Originaux mixtes” est sélectionné. Si “Décalé” est sélectionné, alors qu'un module de finition est installé, les copies imprimées seront éjectées et empilées les unes sur les autres, chaque jeu étant décalé du précédent. Les procédures suivantes décrivent comment sélectionner les réglages Finition. 4-50 bizhub 500/420 Spécification des paramètres Copie 4 Répartir les copies par jeux (réglage “Tri”) Tri + Décalé (sans module de finition) Tri 30 mm Tri + Décalé (avec module de finition) bizhub 500/420 4-51 Spécification des paramètres Copie 4 1 Sur l'écran Fonctions de base, appuyez sur [Finition]. L'écran Finition s'affiche. 2 Appuyez sur [Tri]. – Pour séparer chaque jeu de copies, appuyez sur [Décalé]. – Pour annuler la modification des réglages, appuyez sur [Annul.]. 4-52 bizhub 500/420 Spécification des paramètres Copie 3 4 Appuyez sur [OK]. L'écran Fonctions de base réapparaît. bizhub 500/420 4-53 Spécification des paramètres Copie 4 Répartir les copies par pages (réglage “Groupe”) Groupe + Décalé (sans module de finition) Groupe 30 mm Groupe + Décalé (avec module de finition) 4-54 bizhub 500/420 Spécification des paramètres Copie 1 4 Sur l'écran Fonctions de base, appuyez sur [Finition]. L'écran Finition s'affiche. 2 Appuyez sur [Groupe]. – Pour séparer chaque jeu de pages, appuyez sur [Décalé]. – Pour annuler la modification des réglages, appuyez sur [Annul.]. bizhub 500/420 4-55 Spécification des paramètres Copie 4 3 4-56 Appuyez sur [OK]. L'écran Fonctions de base réapparaît. bizhub 500/420 Spécification des paramètres Copie 4 Agrafer des copies (réglages Agrafage) Agrafage en coin Agrafage 2 points bizhub 500/420 4-57 Spécification des paramètres Copie 4 1 Sur l'écran Fonctions de base, appuyez sur [Finition]. L'écran Finition s'affiche. 2 Appuyez sur [Agrafage en coin] ou sur [Agrafage 2 points]. – Si un réglage Agrafage est sélectionné, le réglage “Tri” est automatiquement sélectionné. – Un réglage Agrafage ne peut pas être utilisé en même temps que le réglage “Décalé”. 4-58 bizhub 500/420 Spécification des paramètres Copie 3 4 Appuyez sur [Réglage Position], puis sur le bouton correspondant à la position désirée. – Appuyez sur [Auto] pour déterminer automatiquement la position d'agrafage en fonction de l'orientation de l'original chargé. Si le format de l'original est A4 ou moins, l'agrafage se fera sur le bord long de la feuille. Si le format de l'original est B4 ou plus, l'agrafage se fera sur le bord court de la feuille. – Pour annuler la modification des réglages, appuyez sur [Annul.]. – Appuyez sur [ ] pour afficher le message agrandi. Pour afficher l'écran précédent, appuyez sur [ ]. 4 Appuyez sur [OK] dans chaque écran. L'écran Fonctions de base réapparaît. bizhub 500/420 4-59 Spécification des paramètres Copie 4 Perforation des copies (réglages Perforation) Perforation 4 trous Perforation en 4 points (suédoise) 4-60 bizhub 500/420 Spécification des paramètres Copie 1 4 Sur l'écran Fonctions de base, appuyez sur [Finition]. L'écran Finition s'affiche. 2 Appuyez sur [4 trous]. bizhub 500/420 4-61 4 3 Spécification des paramètres Copie Appuyez sur [Réglage Position], puis sur le bouton correspondant à la position désirée. – Appuyez sur [Auto] pour déterminer automatiquement la position de perforation en fonction de l'orientation de l'original chargé. Si le format de l'original est A4 ou moins, la perforation se fera sur le bord long du papier. Si le format de l'original est B4 ou plus, la perforation se fera sur le bord court du papier. – Pour annuler la modification des réglages, appuyez sur [Annul.]. – Appuyez sur [ ] pour afficher le message agrandi. Pour afficher l'écran précédent, appuyez sur [ ]. 4 4-62 Appuyez sur [OK] dans chaque écran. L'écran Fonctions de base réapparaît. bizhub 500/420 Spécification des paramètres Copie 4.8 4 Spécification des réglages de pliage 2 Note Pour plus de détails, voir “Finition/Pliage” dans le guide de l’utilisateur du bizhub 500/420 [Opérations Copie]. Divers réglages sont disponibles pour le pliage des copies avant d'être éjectées. Les réglages Pliage suivants sont disponibles. - Agrafage et pliage - Pliage en 2 2 Note En mode Zoom Écran, le paramètre 1%2 et la fonction Livret ne sont pas sélectionnés automatiquement en mode Agrafage & pliage ou Pliage en 2, comme c'est le cas en mode d'affichage normal. En outre, Livret ne peut pas être sélectionné en mode Zoom Écran alors que le paramètre 1%2 est disponible. Les procédures suivantes décrivent comment spécifier les réglages de pliage. bizhub 500/420 4-63 Spécification des paramètres Copie 4 Reliure des copies au centre (“Agrafage & pliage”) Les copies peuvent uniquement être agrafées et pliées si la Piqueuse à cheval SD-502 est installée dans le Module de finition FS-510. Les copies sont agrafées au centre, puis pliées en deux avant d'être éjectées. Originaux 4-64 Agrafage e pliage bizhub 500/420 Spécification des paramètres Copie 1 4 Sur l'écran Fonctions de base, appuyez sur [Pliage]. L'écran Pliage s'affiche. 2 Appuyez sur [Agrafage & pliage]. – Pour annuler la modification des réglages, appuyez sur [Annul.]. 3 Appuyez sur [OK]. L'écran Fonctions de base réapparaît. bizhub 500/420 4-65 Spécification des paramètres Copie 4 Plier les copies en deux (réglage “Pliage en 2”) Les copies peuvent uniquement être pliées en 2 si la Piqueuse à cheval SD-502 est installée dans le Module de finition FS-510. Les copies sont pliées en deux au centre avant d'être éjectées. Originaux 4-66 Pliage en 2 bizhub 500/420 Spécification des paramètres Copie 1 4 Sur l'écran Fonctions de base, appuyez sur [Pliage]. L'écran Pliage s'affiche. 2 Appuyez sur [Pliage en 2]. – Pour annuler la modification des réglages, appuyez sur [Annul.]. 3 Appuyez sur [OK]. L'écran Fonctions de base réapparaît. bizhub 500/420 4-67 4 4-68 Spécification des paramètres Copie bizhub 500/420 5 Réglages Papier du plateau d'introduction manuelle Réglages Papier du plateau d'introduction manuelle 5 5 Réglages Papier du plateau d'introduction manuelle 5.1 Sélectionner les réglages Format papier 2 Note Pour plus de détails, voir “Réglage papier pour le plateau d'introduction manuelle” dans le guide de l’utilisateur du bizhub 500/420 [Opérations copie]. Le format papier peut être spécifié pour le plateau d'introduction manuelle. Les réglages Format papier suivants sont disponibles. - Détection auto - Format personnalisé Ce chapitre décrit les procédures permettant de spécifier le format du papier chargé dans le plateau d'introduction manuelle. bizhub 500/420 5-3 5 Réglages Papier du plateau d'introduction manuelle Pour sélectionner automatiquement le format du papier (réglage “Détection Auto”) Le format papier peut être spécifié pour le plateau d'introduction manuelle. 1 Sur l'écran Fonctions de base, appuyez sur [Papier]. L'écran Papier s'affiche. 5-4 bizhub 500/420 Réglages Papier du plateau d'introduction manuelle 2 5 Appuyez sur [Introd manuel]. – Pour modifier le réglage papier d'un magasin autre que le plateau d'introduction manuelle, voir “Réglage format papier” dans le guide de l'utilisateur [Opérations Copie]. – Pour annuler la modification des réglages, appuyez sur [Annul.]. 3 Appuyez sur [Format papier]. bizhub 500/420 5-5 5 Réglages Papier du plateau d'introduction manuelle 4 Appuyez sur [Détection Auto]. 5 Appuyez sur [OK] dans chaque écran. 5-6 L'écran Fonctions de base réapparaît. bizhub 500/420 Réglages Papier du plateau d'introduction manuelle 5 Spécifier un papier de format non standard (réglages Format perso) Si du papier de format non-standard a été chargé, il est nécessaire de spécifier le format. Pour pourvoir spécifier un format personnalisé en mode Affichage large, il faut d'abord que ce papier spécifique soit chargé dans le magasin avant de passer en mode Affichage large. Pour plus de détails, voir “Pour mémoriser un papier de format non standard Format perso.)” dans le guide de l’utilisateur du bizhub 500/420 [Opérations Copie]. 1 Sur l'écran Fonctions de base, appuyez sur [Papier]. L'écran Papier s'affiche. bizhub 500/420 5-7 5 2 Réglages Papier du plateau d'introduction manuelle Appuyez sur [Introd manuel]. – Pour modifier les paramètres de format du papier pour un magasin autre que le plateau d'introduction manuelle, voir “Réglage format papier” dans le guide de l'utilisateur [Opérations Copie]. 3 5-8 Appuyez sur [Format papier]. bizhub 500/420 Réglages Papier du plateau d'introduction manuelle 4 5 Appuyez sur [Format Perso]. L'écran Format Perso s'affiche. 5 Appuyez sur le bouton correspondant au papier personnalisé voulu. – Pour annuler la modification des réglages, appuyez sur [Annul.]. – Appuyez sur [ ] pour afficher le message agrandi. Pour afficher l'écran précédent, appuyez sur [ ]. bizhub 500/420 5-9 5 6 5-10 Réglages Papier du plateau d'introduction manuelle Appuyez trois fois sur [OK]. L'écran Fonctions de base réapparaît. bizhub 500/420 Réglages Papier du plateau d'introduction manuelle 5.2 5 Sélectionner les réglages Type papier 2 Note Pour plus de détails, voir “Pour spécifier le type de papier” dans le guide de l’utilisateur du bizhub 500/420 [Opérations copie]. Si vous affectez à un magasin le réglage papier spécial, par exemple pour des transparents de rétroprojection ou autres, ce magasin ne sera pas automatiquement sélectionné si le réglage “Papier Auto” ou la fonction de changement automatique de magasin sont sélectionnés. 2 Rappel Si vous avez chargé du papier spécial dans le magasin, veillez à sélectionner le type papier correspondant, sinon cela pourrait provoquer un serrage. ! Détail Il existe certaines limites aux types de papier que peut recevoir un magasin papier. Pour plus de détails sur les types de papier qui peuvent être chargés, voir “Papier dédié” dans le guide de l’utilisateur du bizhub 500/420 [Opérations Copie]. bizhub 500/420 5-11 5 Réglages Papier du plateau d'introduction manuelle La procédure suivante décrit comment spécifier l'affectation de papier spécial au plateau d'introduction manuelle. 5-12 bizhub 500/420 Réglages Papier du plateau d'introduction manuelle 5 Pour sélectionner un réglage Type papier 1 Sur l'écran Fonctions de base, appuyez sur [Papier]. L'écran Papier s'affiche. 2 Appuyez sur [Introd manuel]. – Pour modifier le réglage papier d'un magasin autre que le plateau d'introduction manuelle, voir “Réglage format papier” dans le guide de l'utilisateur [Opérations Copie]. bizhub 500/420 5-13 5 3 5-14 Réglages Papier du plateau d'introduction manuelle Appuyez sur [Type papier]. bizhub 500/420 Réglages Papier du plateau d'introduction manuelle 4 5 Sélectionnez le réglage approprié au type de papier spécial chargé. Appuyez sur le bouton correspondant au type de papier désiré. – Pour spécifier [En-tête], [Recyclé], [Etiquettes] ou [Papier couleur], appuyez sur [Type papier 2]. – Pour annuler la modification des réglages, appuyez sur [Annul.]. – Appuyez sur [ ] pour afficher le message agrandi. Pour afficher l'écran précédent, appuyez sur [ ]. bizhub 500/420 5-15 5 5 5-16 Réglages Papier du plateau d'introduction manuelle Appuyez sur [OK] dans chaque écran. L'écran Fonctions de base réapparaît. bizhub 500/420 6 Autres opérations de copie Autres opérations de copie 6 Autres opérations de copie 6.1 Vérification des réglages Copie (Contrôle) 6 Les écrans Contrôle permettent de vérifier, et de changer si nécessaire, les réglages de copie en cours. Il existe huit écrans de contrôle. Le numéro de l'écran affiché apparaît à droite du titre de l'écran. Pour vérifier les réglages 1 Appuyez sur [Contrôle] sur le panneau de contrôle. L'écran Vérificat. Tâche s'affiche. bizhub 500/420 6-3 6 6-4 Autres opérations de copie bizhub 500/420 Autres opérations de copie bizhub 500/420 6 6-5 6 2 Autres opérations de copie Après avoir vérifié les réglages, appuyez sur [Fin de tâche] ou sur la touche [Contrôle] du panneau de contrôle. L'écran Fonctions de base réapparaît. 6-6 bizhub 500/420 Autres opérations de copie 6 ! Détail Pour afficher l'écran précédent, appuyez sur [Préc.]. Pour afficher l'écran suivant, appuyez sur [Suiv.] Les touches des fonctions présentant un réglage différent du réglage usine par défaut apparaissent sélectionnées. bizhub 500/420 6-7 Autres opérations de copie 6 Pour modifier les réglages 1 Appuyez sur [Contrôle] sur le panneau de contrôle. L'écran Vérificat. Tâche s'affiche. 2 Appuyez sur [Préc.] ou [Suiv.] jusqu'à afficher le bouton de la fonction à modifier. 3 Appuyez sur le bouton correspondant au réglage que vous désirez modifier. L'écran de spécification de cette fonction va s'afficher. 6-8 bizhub 500/420 Autres opérations de copie 4 6 Suivez la procédure appropriée pour modifier le réglage. bizhub 500/420 6-9 Autres opérations de copie 6 6.2 Imprimer une page test pour valider les réglages (Epreuve) Avant de lancer une copie en grand nombre, il est recommandé d'effectuer d'abord une impression isolée de contrôle. Ceci pour éviter les erreurs de copie. Pour imprimer une épreuve 1 Placez l'original à copier. 2 3 Sélectionnez les réglages Copie désirés. – Pour plus de détails sur le positionnement du document, voir “Positionnement des originaux” à la page 2-3. Appuyez sur [Épreuve] sur le panneau de contrôle. Une épreuve de copie unique est imprimée. 6-10 bizhub 500/420 Autres opérations de copie 4 Vérifiez l'épreuve de copie. 5 Appuyez sur [Imprimer]. 6 – Pour modifier les réglages de copie, appuyez sur la touche [Réinitialisation] du panneau de contrôle et procédez aux modifications. L'impression des copies restantes commence. ! Détail Cette fonction est indisponible sur le réglage “Groupe” est sélectionné. bizhub 500/420 6-11 6 6-12 Autres opérations de copie bizhub 500/420 7 Appendice Appendice 7 7 Appendice 7.1 Saisir du texte Ce chapitre détaille l'utilisation du clavier qui apparaît, par exemple pour introduire les informations concernant l'Authentification Utilisateur et Compte Département. Ce clavier peut également servir à introduire des nombres. Saisie de caractères 1 Appuyez sur [Lettres]. bizhub 500/420 7-3 7 2 Appendice Tapez le caractère voulu avec le clavier qui apparaît dans le panneau de commande. – Pour taper des caractères en majuscules, appuyez sur [Maj.]. Les caractères saisis apparaissent dans la zone de texte. 7-4 bizhub 500/420 Appendice 7 ! Détail Pour changer un caractère individuel dans le texte saisi, appuyez sur [ ] et [ ] pour déplacer le curseur sur le caractère à corriger, appuyez sur [Suppri.], et tapez en suite la lettre ou le chiffre désiré. Pour effacer tout le texte saisi, appuyez sur la touche [C] (correction) du panneau de contrôle. 3 Appuyez sur [OK]. – Pour arrêter la saisie de texte, appuyez sur [Annul.]. bizhub 500/420 7-5 Appendice 7 Saisie de chiffres et de symboles 1 7-6 Appuyez sur [Symboles]. bizhub 500/420 Appendice 2 7 Tapez les chiffres ou symboles voulus à l'aide du clavier qui est apparu. – Vous pouvez également taper les nombres sur le clavier numérique. – Pour taper d'autres symboles, appuyez sur [Maj.]. Les caractères saisis apparaissent dans la zone de texte. bizhub 500/420 7-7 Appendice 7 ! Détail Pour changer un caractère individuel dans le texte saisi, appuyez sur [ ] et [ ] pour déplacer le curseur sur le caractère à corriger, appuyez sur [Suppri.], et tapez en suite la lettre ou le chiffre désiré. Pour effacer tout le texte saisi, appuyez sur la touche [C] (correction) du panneau de contrôle. 3 7-8 Appuyez sur [OK]. – Pour arrêter la saisie de texte, appuyez sur [Annul.]. bizhub 500/420 ">
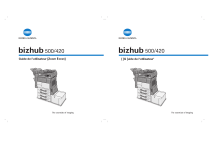
Lien public mis à jour
Le lien public vers votre chat a été mis à jour.