Belkin F5D5020 Manuel utilisateur
PDF
Download
Document
Carte réseau pour ordinateurs portables Branchez votre PC à un réseau ou un modem à large bande réseau F5D5020f Table des matières Introduction . . . . . . . . . . . . . . . . . . . . . . . . . . . . . . . . . . . . . . . . .1 Installation du matériel . . . . . . . . . . . . . . . . . . . . . . . . . . . . . . . . .2 Installation des pilotes de réseau . . . . . . . . . . . . . . . . . . . . . . . . .3-5 Connexion à un modem ADSL ou câble . . . . . . . . . . . . . . . . . .6-13 Création d'un réseau simple . . . . . . . . . . . . . . . . . . . . . . . . . .14-28 Partage d'une connexion à Internet . . . . . . . . . . . . . . . . . . . . .29-46 Spécifications du produit . . . . . . . . . . . . . . . . . . . . . . . . . . . . . . .47 Garantie, FCC, déclaration CE . . . . . . . . . . . . . . . . . . . . . . . . . . .48 Introduction Merci d'avoir choisi ce produit Belkin. Vous pouvez désormais profiter des avantages du partage d'imprimantes et de périphériques, de l'échange rapide de données entre les ordinateurs connectés, de la communication par messagerie électronique et d'Internet. Ce guide vous explique comment installer la carte réseau pour ordinateurs portables de Belkin sur un PC fonctionnant sous Microsoft® Windows® 98, 2000, NT® 4.0 ou Me et comment l'utiliser. Caractéristiques: • Compatible avec les spécifications PCMCIA • Présence de témoins lumineux permettant de contrôler le trafic sur le réseau Contenu: • Une carte réseau PCMCIA pour ordinateurs portables • Un CD-ROM • Un guide de l'utilisateur 1 Installation du matériel Installation de la carte réseau pour ordinateurs portables dans des PC équipés d'emplacements PCMCIA 1. Eteignez votre ordinateur portable. 2. Insérez la carte réseau pour ordinateurs portables dans l'emplacement PCMCIA de l'ordinateur. 3. Connectez l'adaptateur pour carte réseau au connecteur situé à l'arrière de la carte. 4. Connectez l'autre extrémité du câble CAT 5 et de la prise RJ45 dans le périphérique de réseau. Remarque: Le câble réseau standard de Belkin ne peut pas être utilisé pour relier deux ordinateurs. Un câble spécial appelé un câble inverseur est nécessaire pour connecter deux ordinateurs sans utiliser de concentrateur de réseau ni de boîtier de commutation. Les câbles inverseurs de Belkin sont de couleur jaune (Belkin A3X126-XX-YLW-M) 2 Installation des pilotes de réseau Installation des pilotes de réseau Maintenant que vous avez correctement installé la carte réseau pour ordinateurs portables et qu'elle est parfaitement connectée au réseau, vous êtes prêt à configurer le logiciel qui permettra à vos ordinateurs de travailler ensemble en toute efficacité. 1. Allumez votre PC. Windows détecte automatiquement la présence d'un nouveau périphérique et affiche la fenêtre suivante : 2. Le « Add New Hardware Wizard » (Assistant Ajout de nouveau périphérique) apparaît. 3. Cliquez sur le bouton « Next » (Suivant). 3 Installation des pilotes de réseau 4. Lorsque que le message « What do you want Windows to do? » (Que voulez-vous faire ?) apparaît, choisissez la première option « Search for the best driver for your device. (Recommended) » (Rechercher le meilleur pilote pour votre périphérique. (Recommandé), puis cliquez sur le bouton « Next » (Suivant). 5. Cochez la case correspondant au lecteur de CD-ROM. Insérez le CDROM fourni avec la carte dans le lecteur, puis cliquez sur le bouton « Next » (Suivant). 4 Installation des pilotes de réseau 6. L'écran suivant apparaît : 7. Cliquez sur le bouton « Next » (Suivant). L'écran suivant apparaît : 8. Cliquez sur le bouton « Finish » (Terminer) afin d'arrêter l'assistant. Il se peut qu'un message vous demande de redémarrer l'ordinateur. Si tel est le cas, redémarrez. 5 Connexion à un modem ADSL ou câble De nombreux modems câble ou ADSL exigent la connexion à un ordinateur via une carte d'interface réseau (NIC). Pour savoir si votre modem câble ou ADSL peut être connecté par l'intermédiaire de cette carte, reportez-vous à la documentation de votre modem ou examinez les ports situés à l'arrière du modem. Si votre modem est équipé d'un port ressemblant à celui illustré ci-dessous (similaire à une prise jack de téléphone, mais un peu plus large), la carte réseau pour ordinateurs portables de Belkin est un bon moyen de vous connecter à ces modems et de profiter de l'accès à Internet à haut débit. Connecteur Ethernet 10/100Base-T Connexion du matériel Pour connecter le modem à votre carte réseau, vous devez disposer d'un câble de raccordement ou d'un câble CAT5. La majorité des modems câble et ADSL nécessitent une connexion par un câble de raccordement inverseur. Toutefois, certains modems sont équipés d'un second connecteur réseau marqué « Computer » (Ordinateur) qui peut être connecté à la carte réseau en utilisant un câble de raccordement standard. Pour connaître le câble à utiliser, nous vous conseillons de vous reporter au guide d'installation ou au manuel de l'utilisateur de votre modem. 6 Connexion à un modem ADSL ou câble Belkin propose une gamme complète de câbles, disponibles chez tous les grands revendeurs ou distributeurs de matériel informatique. Pour obtenir les meilleures performances de votre modem câble ou ADSL, nous vous conseillons d'utiliser les références suivantes : Câble de raccordement Ethernet inverseur : A3X126-xx-YLW-M (« xx » représente la longueur du câble en pieds) Câble de raccordement Ethernet FastCAT5e : A3L850-xx-yyy-S (« xx » représente la longueur et « yyy » la couleur du câble) Pour connecter votre modem câble ou ADSL à l'ordinateur, assurezvous d'avoir d'abord installé la carte réseau pour ordinateurs portables de Belkin et ses pilotes comme indiqué précédemment dans ce manuel. Une fois le matériel et les pilotes installés, branchez une extrémité du câble de raccordement Ethernet sur le connecteur de la carte réseau et l'autre extrémité sur le connecteur du modem. Configuration de l'ordinateur Une fois l'ordinateur connecté au modem câble ou ADSL, vous devez configurer les paramètres réseau de votre ordinateur afin de pouvoir accéder à Internet en utilisant le modem. Remarque : Cette section fournit des instructions générales permettant de configurer votre ordinateur de manière à ce qu'il utilise un modem câble ou ADSL. Ces instructions fonctionnent avec la majorité des fournisseurs d'accès ADSL et câble. Cependant, certains fournisseurs d'accès demandent des configurations particulières ou des configurations non standard. Si votre fournisseur d'accès ADSL ou câble vous a fourni des instructions différentes de celles-ci, utilisez ses instructions. Si la procédure ci-dessous ne fonctionne pas dans votre installation, contactez votre fournisseur d'accès ADSL ou câble et demandez-lui des instructions pour configurer votre ordinateur et utiliser le modem. 7 Connexion à un modem ADSL ou câble Lorsque vous utilisez un modem ADSL ou câble, vous vous connectez au réseau de votre fournisseur d'accès. Ces réseaux peuvent être configurés par le fournisseur de manière à communiquer avec votre ordinateur via un adressage « dynamique » ou « statique ». Pour configurer votre ordinateur, vous devez savoir quelle méthodes il utilise. Si votre fournisseur souhaite que vous utilisiez un adressage « statique », il doit vous avoir fourni plusieurs adresses Internet (une adresse IP, un masque de réseau et une autre pour les adresses DNS). Ces adresses sont de la forme : 192.168.0.1. Si la documentation de votre modem ne contient aucun de ces numéros, il est probable que votre fournisseur utilise un adressage « dynamique ». Utilisation d'adresses statiques Pour accéder à Internet en utilisant un adressage statique, configurez les paramètres réseau de votre ordinateur de la manière suivante : 1. Ouvrez le Panneau de configuration : cliquez sur le bouton « Start » (Démarrer), sur « Settings » (Paramètres), puis choisissez « Control Panel » (Panneau de configuration) dans le menu. 2. Cliquez deux fois sur l'icône « Network » (Réseau) dans le Panneau de configuration pour ouvrir la fenêtre « Network » (Réseau). 8 Connexion à un modem ADSL ou câble 3. Dans la liste des composants réseau, cliquez sur la ligne : « TCP/IP -> Belkin F5D5020 PCMCIA Card/Notebook Network Card » –ou« TCP/IP -> Realtek RTL… » 4. Cliquez sur le bouton « Properties » (Propriétés) pour ouvrir la fenêtre des propriétés TCP/IP. 5. Cliquez sur l'onglet « IP Addresses » (Adresses IP). 6. Choisissez l'option « Specify an IP address » (Spécifier une adresse IP), et renseignez les champs « IP Address » (Adresse IP) et « Subnet Mask » (Masque de sous-réseau) à l'aide des numéros fournis par votre fournisseur d'accès. 7. Cliquez sur l'onglet « DNS Configuration » (Configuration DNS). 9 Connexion à un modem ADSL ou câble 8. 9. Choisissez l'option « Enable DNS » (Activer DNS). Si votre fournisseur vous a donné un nom d'hôte ou de domaine, remplissez les champs « Host Name » (Nom d'hôte) et/ou « Domain » (Domaine). 10. Ajoutez chaque adresse DNS donnée par votre fournisseur dans la section « DNS Server » (Serveur DNS). 11. Cliquez sur « OK » pour fermer la fenêtre des propriétés TCP/IP. 12. Dans la fenêtre « Network » (Réseau), faites défiler la liste des composants réseau. Si l'option « File and Printer Sharing for Microsoft Networks » (Partage des fichiers et imprimantes pour les réseaux Microsoft) figure dans la liste, nous vous conseillons vivement de la supprimer avant d'utiliser une connexion par modem ADSL ou câble. L'utilisation de la fonction de partage de fichiers et d'imprimantes permet facilement à d'autres personnes sur Internet d'accéder aux fichiers qui se trouvent sur votre ordinateur sans que vous le sachiez ou sans votre consentement (ce qui peut être dangereux). Demandez à votre fournisseur qu'il vous donne ses propres recommandations en matière de sécurité. 13. Cliquez sur « OK » pour fermer la fenêtre « Network » (Réseau). 14. Un message de Windows vous demande de redémarrer votre ordinateur. Faites-le. Une fois votre ordinateur redémarrez, procédez comme suit: 1. Cliquez avec le bouton droit de la souris sur l'icône « Internet Explorer » de votre bureau pour faire apparaître son menu contextuel, puis choisissez « Properties » (Propriétés). 10 Connexion à un modem ADSL ou câble 2. Choisissez l'onglet « Connections » (Connexions). 3. Dans « Dial-up settings » (Options de numérotation), choisissez « Dial whenever a network connection is not present » (Établir une connexion s'il n'existe pas de connexion réseau). 4. Cliquez sur « OK » pour fermer la fenêtre. Vous pouvez maintenant ouvrir Internet Explorer et accéder à Internet à haut débit grâce à votre connexion par ADSL ou câble. Si votre navigateur ne parvient pas à se connecter à Internet, contactez votre fournisseur d'accès afin de lui demander conseil. Utilisation d'adresses dynamiques Pour accéder à Internet en utilisant un adressage dynamique, configurez les paramètres réseau de votre ordinateur de la manière suivante: 1. Ouvrez le Panneau de configuration : cliquez sur le bouton « Start » (Démarrer), sur « Settings » (Paramètres), puis choisissez « Control Panel » (Panneau de configuration) dans le menu. 2. Cliquez deux fois sur l'icône « Network » (Réseau) dans le Panneau de configuration pour ouvrir la fenêtre « Network » (Réseau). 11 Connexion à un modem ADSL ou câble 3. Dans la liste des composants réseau, cliquez sur la ligne: « TCP/IP -> Belkin F5D5020 PCMCIA Card/Notebook Network Card » –ou « TCP/IP -> Realtek RTL… » 4. Cliquez sur le bouton « Properties » (Propriétés) pour ouvrir la fenêtre des propriétés TCP/IP. 5. Cliquez sur l'onglet « IP Addresses » (Adresses IP). 6. Sélectionnez l'option « Obtain an IP address automatically » (Obtenir automatiquement une adresse IP). 7. Cliquez sur « OK » pour fermer la fenêtre des propriétés TCP/IP. 8. Dans la fenêtre « Network » (Réseau), faites défiler la liste des composants réseau. Si l'option « File and Printer Sharing for Microsoft Networks » (Partage des fichiers et imprimantes pour les réseaux Microsoft) figure dans la liste, nous vous conseillons vivement de la supprimer avant d'utiliser une connexion par modem ADSL ou câble. L'utilisation de la fonction de partage de fichiers et d'imprimantes permet facilement à d'autres personnes sur Internet d'accéder aux fichiers qui se trouvent sur votre ordinateur sans que vous le sachiez ou sans votre consentement (ce qui peut être dangereux). Demandez à votre fournisseur qu'il vous donne ses propres recommandations en matière de sécurité. 12 Connexion à un modem ADSL ou câble 9. Cliquez sur « OK » pour fermer la fenêtre « Network » (Réseau). 10. Un message de Windows vous demande de redémarrer votre ordinateur. Faites-le. Une fois votre ordinateur redémarrez, procédez comme suit: 1. Cliquez avec le bouton droit de la souris sur l'icône « Internet Explorer » de votre bureau pour faire apparaître son menu contextuel, puis choisissez « Properties » (Propriétés). 2. Choisissez l'onglet « Connections » (Connexions). 3. Dans « Dial-up settings » (Options de numérotation), choisissez « Dial whenever a network connection is not present » (Établir une connexion s'il n'existe pas de connexion réseau). 4. Cliquez sur « OK » pour fermer la fenêtre Vous pouvez maintenant ouvrir Internet Explorer et accéder à Internet à haut débit grâce à votre connexion par ADSL ou câble. Si votre navigateur ne parvient pas à se connecter à Internet, contactez votre fournisseur d'accès afin de lui demander conseil. 13 Création d'un réseau simple Si vous disposez de plus de deux ordinateurs chez vous ou au bureau, leur connexion via un réseau permet de coopérer, collaborer et tirer le meilleur parti de votre matériel. Vous pouvez partager des fichiers, des imprimantes et même accéder à Internet à partir de tous les ordinateurs de votre réseau. Dans le passé, la mise en réseau était relativement compliquée. Windows 95, 98 et ses versions ultérieures ou les produits de mise en réseau de Belkin ont mis cette opération à la porté de tous. La section suivante de ce manuel vous aidera à installer un réseau simple chez vous ou au bureau. Si vous vous connectez à un réseau existant plus vaste, nous vous conseillons de consulter votre administrateur réseau (la personne qui a construit le réseau) afin qu'il vous donne des instructions sur la manière de connecter des ordinateurs supplémentaires au réseau. Il existe une grande variété de matériels de mise en réseau, du réseau simple et peu onéreux au réseau très complexe. Toutefois, pour la plupart des réseaux domestiques ou de petits bureaux, le matériel requis est relativement élémentaire. 14 Création d'un réseau simple Connexion de deux ordinateurs: PC PC La connexion de deux ordinateurs nécessite simplement que chacun des ordinateurs soit équipé d'une carte réseau, telle que la carte réseau pour portables ou la carte réseau pour ordinateur de bureau de Belkin pour ordinateurs portables. Il vous suffit de connecter les deux cartes réseau en utilisant un câble de raccordement Ethernet inverseur, tel que : A3X126-xx-YLW-M (« xx » représente la longueur du câble en pieds) 15 Création d'un réseau simple Connexion de trois ordinateurs ou plus PC PC PC La connexion de trois ordinateurs ou plus nécessite simplement que chacun des ordinateurs soit équipé d'une carte réseau, telle que la carte réseau pour portables ou la carte réseau pour ordinateur de bureau de Belkin à utiliser avec des ordinateurs de bureau. Vous devez également disposer d'un concentrateur ou d'un boîtier de commutation 10/100Base-T avec suffisamment de ports pour le nombre d'ordinateurs que vous souhaitez connecter maintenant ou dans le futur. Les concentrateurs et les boîtiers de commutation sont physiquement similaires ainsi que dans leurs effets. Cependant, Belkin conseille toujours d'utiliser des boîtiers de commutation lorsque cela est possible (boîtier de commutation réseau 5 ports de Belkin référence F5D5130-5 ou le boîtier de commutation réseau 8 ports de Belkin référence F5D5130-8). Les boîtiers de commutation offrent de meilleures performances, une plus grande efficacité et une vitesse plus élevée que les concentrateurs standard. Après avoir installé les cartes réseau, branchez tous les ordinateurs au boîtier de commutation à l'aide d'un câble de raccordement Ethernet CAT5, comme le câble Belkin : A3L850-xx-yyy-S (« xx » représente la longueur et « yyy » la couleur du câble) 16 Création d'un réseau simple Configuration de vos ordinateurs Pour chaque ordinateur que vous connectez au réseau, vous devez définir l'adresse réseau que les autres ordinateurs devront utiliser afin de communiquer avec celui-ci. Effectuez cette procédure pour chacun des ordinateurs du réseau afin de configurer correctement les paramètres : 1. Ouvrez le Panneau de configuration : cliquez sur le bouton « Start » (Démarrer), sur « Settings » (Paramètres), puis choisissez « Control Panel » (Panneau de configuration) dans le menu. 2. Cliquez deux fois sur l'icône « Network » (Réseau) dans le Panneau de configuration pour ouvrir la fenêtre « Network » (Réseau). 17 Création d'un réseau simple 3. Dans la liste des composants réseau, cliquez sur la ligne : « TCP/IP -> Belkin F5D5020 PCMCIA Card/Notebook Network Card » –ou « TCP/IP -> Realtek RTL… » 4. Cliquez sur le bouton « Properties » (Propriétés) pour ouvrir la fenêtre des propriétés TCP/IP. 5. Cliquez sur l'onglet « IP Addresses » (Adresses IP). 6. Choisissez l'option « Specify an IP address » (Spécifier une adresse IP), et renseignez le champ « IP Address » (Adresse IP) avec le numéro 192.168.0.x (« x » est un numéro compris entre 1 et 255 différent pour tous les ordinateurs). 7. Entrez le numéro 255.255.255.0 dans le champ « Subnet Mask » (Masque de sous-réseau). 8. Cliquez sur « OK » pour fermer la fenêtre des propriétés TCP/IP. 9. Cliquez sur « OK » pour fermer la fenêtre « Network » (Réseau). 10. Un message de Windows vous demande de redémarrer votre ordinateur. Faites-le. 18 Création d'un réseau simple Configuration des logiciels réseau Pour que votre réseau puisse être configuré correctement, quatre composants réseau sont indispensables. Le client pour réseaux Microsoft, la carte Belkin F5D5020 PCMCIA Card/Notebook Network Card, TCP/IP - Belkin F5D5020 PCMCIA Card/Notebook Network Card ainsi que le partage des fichiers et imprimantes pour les réseaux Microsoft doivent être configurés. Procédez comme suit : 1. Dans le menu « Start » (Démarrer), choisissez « Setting », puis « Control Panel » (Panneau de configuration). 2. Cliquez deux fois sur l'icône « Network » (Réseau). L'écran suivant apparaît : Remarque: Il est possible que d'autres éléments soient répertoriés si un modem est installé sur votre ordinateur. 19 Création d'un réseau simple 3. Cliquez sur le bouton « Add » (Ajouter). L'écran suivant apparaît : 4. Sélectionnez « Service » dans la liste et appuyez sur le bouton « Add » (Ajouter), puis choisissez l'option « File and Printer Sharing for Microsoft Networks » (Partage des fichiers et imprimantes pour les réseaux Microsoft). 20 Création d'un réseau simple 5. Si « Client for Microsoft Networks » (Client pour réseaux Microsoft) n'apparaît pas au niveau de l'écran « Network Configuration » (Configuration réseau), sélectionnez « Client » dans la liste et appuyez de nouveau sur le bouton « Add » (Ajouter). L'écran suivant apparaît : 6. Choisissez Microsoft comme fabricant et « Client for Microsoft Networks » (Clients pour réseaux Microsoft), puis cliquez sur « OK ». 7. Après quelques secondes, la fenêtre de configuration du réseau s'ouvre de nouveau. Appuyez sur le bouton « Add » (Ajouter) et ajoutez le protocole « TCP/IP - Belkin F5D5020 PCMCIA Card/Notebook Network Card » s'il n'est pas présent. Cette fois sélectionnez Microsoft comme fabricant et TCP/IP, puis cliquez sur « OK ». 21 Création d'un réseau simple 8. La fenêtre « Network » doit maintenant ressembler à celle-ci : 9. Les composants réseau suivants doivent être installés : Si tous les clients et protocoles ne figurent pas dans la liste, appuyez sur le bouton « Add » (Ajouter) et ajoutez les composants manquants. 10.Cliquez sur le bouton « File and Printer Sharing » (Partage de fichiers et d'imprimantes), puis cochez les deux cases. Ensuite, cliquez sur « OK ». L'écran doit maintenant ressembler à celui-ci : 22 Création d'un réseau simple 11. Cliquez sur l'onglet « Identification », puis renseignez les trois champs. Pour partager des fichiers, tous les PC doivent avoir un nom unique, mais appartenir au même groupe de travail. 12. Cliquez sur l'onglet « Access Control » (Contrôle de l'accès) et définissez le contrôle de l'accès au niveau partage. Cliquez sur « OK ». 23 Création d'un réseau simple Partage de fichiers et le disques durs 1. Pour partager des fichiers et accéder à un disque dur, à un lecteur de disquette ou un lecteur de CD-ROM avec d'autres ordinateurs du réseau, ouvrez la fenêtre « My Computer » (Poste de travail) sur l'ordinateur contenant les fichiers ou les lecteurs à partage. CLIQUEZ AVEC LE BOUTON DROIT DE LA SOURIS sur le lecteur à partager, puis choisissez « Sharing » (Partager) dans le menu qui s'affiche et définissez le niveau d'accès que vous souhaitez autoriser. Accès à des ressources sur d'autres ordinateurs: 1. Pour accéder à des ressources disponibles sur d'autres ordinateurs, cliquez sur l'icône « Network Neighborhood » (Voisinage réseau) de votre bureau. 2. Cliquez deux fois sur l'ordinateur auquel vous souhaitez accéder. 3. Vous pouvez maintenant accéder à tous les fichiers disponibles sur le réseau. 24 Création d'un réseau simple Partage d'une imprimante sur le réseau 1. Pour partager une imprimante avec d'autres ordinateurs sur le réseau, ouvrez le dossier « My Computer » (Poste de travail). 2. Cliquez deux fois sur le dossier « Printer » (Imprimante), CLIQUEZ AVEC LE BOUTON DROIT DE LA SOURIS sur l'imprimante à partager, puis sélectionnez « Sharing » (Partager) dans le menu qui s'affiche. 3. Cliquez sur le bouton « Shared As » (Partagé en tant que) afin d'activer le partage de cette imprimante (vous pouvez également donner un nom significatif à l'imprimante). Sélectionnez l'option « Not Shared » (Non partagé) afin que d'autres ordinateurs ne puissent pas imprimer sur cette imprimante. Utilisation d'une imprimante partagée sur le réseau 1. Pour utiliser une imprimante partagée sur un autre ordinateur du réseau, ouvrez le dossier « My Computer » (Poste de travail). 2. Cliquez deux fois sur le dossier « Printers » (Imprimantes). 25 Création d'un réseau simple 3. Cliquez deux fois sur le bouton « Add a Printer » (Ajouter une imprimante). Sur l'écran qui apparaît, cliquez sur le bouton « Next » (Suivant). 4. L'écran doit maintenant ressembler à celui-ci. Sélectionnez « Network printer » (Imprimante réseau), puis cliquez sur « Next » (Suivant). 26 Création d'un réseau simple 5. L'écran suivant apparaît. 6. Tapez le chemin d'accès réseau ou le nom de la file d'attente, ou cliquez sur le bouton « Browse » (Parcourir). Cette fonction d'exploration vous permet de voir toutes les imprimante disponibles pouvant être partagées sur le réseau. Sélectionnez l'imprimante partagée et suivez les messages de l'assistant. 27 Création d'un réseau simple 7. Une fois l'imprimante installée, l'icône suivante apparaît dans le dossier des imprimantes. Elle indique qu'une imprimante réseau est installée. 28 Partage d'une connexion à Internet Le partage d'une seule connexion à Internet est l'un des plus grands avantages de la mise en réseau d'ordinateurs. Plutôt que d'avoir un modem, une ligne téléphonique et peut-être même un compte Internet distinct pour tous vos ordinateurs, vous pouvez configurer votre réseau de manière à permettre à tous les ordinateurs de partager une connexion à Internet par accès distant, ADSL ou câble. Il existe deux méthodes qui permettent de partager une connexion à Internet : exécuter un logiciel de partage de connexion sur l'ordinateur du réseau qui dispose de la connexion à Internet ou utiliser un matériel spécial appelé une « passerelle ». Le partage logiciel d'Internet est adapté aux connexions à Internet par accès distant (ligne téléphonique normale) ainsi qu'aux connexions par l'ADSL et par câble utilisant un modem branché sur le port USB de l'ordinateur ou un modem interne. Le partage logiciel d'Internet peut être effectué par le système d'exploitation Windows si l'ordinateur disposant de la connexion à Internet fonctionne sous Windows 98 SE, Me, NT 4.0 ou 2000. Si l'ordinateur à partager fonctionne sous un autre système d'exploitation, un logiciel de serveur proxy tiers est nécessaire. Le partage matériel d'Internet nécessite une passerelle (telle que la passerelle Internet à large bande de Belkin référence F5D5230-X) et constitue le meilleur moyen de partager une connexion à Internet par ADSL ou par câble en utilisant un modem connecté à la carte réseau de l'ordinateur. Une fois que le réseau fonctionne correctement (ce que vous pouvez facilement vérifier en utilisant le « Network Neighborhood » (Voisinage réseau) pour voir les autres ordinateurs du réseau) et que vous disposez d'une connexion à Internet par connexion à accès distant, modem ADSL ou câble, la configuration du partage de la connexion est simple. 29 Partage d'une connexion à Internet Partage matériel d'Internet Le partage d'une connexion à Internet à large bande en utilisant une passerelle est la manière la plus efficace et la plus performante de partager une connexion ADSL ou câble à Internet. De plus, la majorité des passerelles fournissent un niveau de sécurité de base pour votre réseau et contiennent un boîtier de commutation intégré permettant l'ajout de ports à votre réseau. En fait, les passerelles complètes, telles que la passerelle Internet à large bande de Belkin (référence F5D5230-X) peut être utilisée à la place (ou en plus) de tout concentrateur ou boîtier de commutation réseau existant. Modem ADSL ou Câble Ligne Câble ou ADSL PC PC PC Réseau utilisant une passerelle à la place d'un boîtier de commutation Pour obtenir de plus amples informations sur l'installation d'une passerelle et la configuration de l'accès à Internet correspondant, reportez-vous au manuel de l'utilisateur fourni avec la passerelle. 30 Partage d'une connexion à Internet Partage logiciel d'Internet Si vous disposez d'une connexion à Internet valide sur un ordinateur fonctionnant sous Windows 98 SE, Me, NT 4.0 ou 2000, vous pouvez utiliser les possibilités de partage de connexion à Internet intégrées de votre système d'exploitation. Effectuez la procédure suivante sur l'ordinateur qui dispose de la connexion à Internet. Configuration de l'hôte Windows 98 SE 1. Ouvrez la fenêtre « My Computer » (Poste de travail). 2. Cliquez deux fois sur « Control Panel » (Panneau de configuration), puis deux fois sur « Add/Remove Programs » (Ajout/Suppression de programmes) et cliquez sur l'onglet « Windows Setup » (Installation de Windows). La fenêtre suivante apparaît : 3. 4. 31 Cliquez deux fois sur « Internet Tools » (Outils Internet). Cochez la case « Internet Connection Sharing » (Partage de connexion Internet), puis cliquez sur « OK ». Partage d'une connexion à Internet 5. Cliquez sur le bouton « Next » (Suivant). L'écran suivant apparaît : 6. Cliquez sur le bouton « Next » (Suivant). L'écran suivant apparaît : 7. Cliquez de nouveau sur « Next ». 32 Partage d'une connexion à Internet 8. Lorsque que le message « What type of connection do you use to access the Internet? » (Quel type de connexion utilisez-vous pour accéder à Internet ?) apparaît, sélectionnez la première option « Dial Up Connection » (Connexion d'accès à distance), puis cliquez sur « Next » (Suivant). 9. Le programme de partage de connexion à Internet crée maintenant une disquette de configuration du client afin de configurer les navigateurs sur les autres ordinateurs de votre réseau domestique afin qu'ils utilisent le partage de connexion à Internet. 33 Partage d'une connexion à Internet 10. Cliquez sur le bouton « Next » (Suivant). La fenêtre suivante apparaît : 11. Insérez une disquette dans le lecteur A et cliquez sur « OK ». 12. Vous venez de créer la disquette de configuration du client qui vous permettra de configurer le navigateur sur les autres ordinateurs de votre réseau domestique. Vérification de la configuration de l'hôte Windows 98 SE 1. Dans le menu « Start » (Démarrer), choisissez « Setting », puis « Control Panel » (Panneau de configuration). 2. Cliquez deux fois sur l'icône « Network » (Réseau). L'écran suivant apparaît : Remarque : La configuration du réseau comporte maintenant un plus grand nombre d'entrées. 3. Changez le client primaire en « Ouverture de session Windows ». 4. L'installation du partage de connexion à Internet a apporté des modifications à la liaison du protocole TCP/IP, l'adresse IP a été modifiée en 192.168.0.1. Vous devez choisir l'option « Obtain an IP address automatically » (Obtenir automatiquement une adresse IP). 34 Partage d'une connexion à Internet 5. Cliquez deux fois sur « TCP/IP- Internet Connection Sharing » (TCP/IP - Partage de connexion Internet). L'écran suivant apparaît : 6. Cliquez sur « Obtain an IP address automatically » (Obtenir automatiquement une adresse IP), puis cliquez sur « OK ». Configuration des ordinateurs clients Maintenant que l'ordinateur hôte est correctement configuré, vous pouvez configurer d'autres ordinateurs du réseau de manière à ce qu'ils puissent accéder à un modem distant. 1. Insérez la disquette de configuration du client dans le lecteur A de l'ordinateur client. 2. Dans le menu « Start » (Démarrer), choisissez « Run » (Exécuter) et entrez A:\icsclset.exe. Ensuite, cliquez sur « OK ». 35 Partage d'une connexion à Internet 3. Le « Browser Setup Wizard » (Assistant Configuration de l'explorateur) s'affiche. Cliquez sur « Next » (Suivant). 4. L'assistant vérifie maintenant les paramètres du navigateur. Cliquez sur « Next » (Suivant). 36 Partage d'une connexion à Internet 5. L'assistant de configuration de l'explorateur est maintenant terminé. Cliquez sur « Finish » (Terminer). Vérification de la configuration du client Pour accéder à Internet en utilisant un ordinateur de partage de connexion, assurez-vous que les paramètres TCP/IP de votre carte réseau sont correctement définis. Procédez comme suit : 1. Dans le « Control Panel » (Panneau de configuration), cliquez deux fois sur l'icône « Network » (Réseau). 2. Dans la liste des composants réseau, cliquez sur le TCP/IP associé à la carte réseau, puis cliquez sur « Properties » (Propriétés). 37 Partage d'une connexion à Internet 3. L'écran suivant apparaît. Cochez la case « Obtain an IP address automatically » (Obtenir automatiquement une adresse IP). 4. Cliquez sur l'onglet « WINS Configuration » (Configuration WINS), puis cochez la case située à côté de « Use DHCP for WINS resolution » (Utiliser DHCP pour la résolution WINS). 38 Partage d'une connexion à Internet 5. Cliquez sur l'onglet « Gateway » (Passerelle), puis supprimez toute passerelle qui serait installée. 6. Cliquez sur l'onglet « DNS Configuration » (Configuration DNS), puis cochez la case située à côté de « Disable DNS » (Désactiver DNS). 7. Cliquez sur « OK » pour valider les nouveaux paramètres TCP/IP. 8. Cliquez de nouveau sur « OK » pour mettre à jour la nouvelle configuration réseau. 9. Toute modification apportée à la configuration du réseau nécessite le redémarrage du système. 39 Partage d'une connexion à Internet Configuration de l'hôte Windows Me 1. Sur le bureau, cliquez deux fois sur « My Network Places » (Favoris réseau). L'écran suivant apparaît : 2. Cliquez deux fois sur l'icône « Home Networking Wizard » (Ajout d'un favori réseau). L'écran suivant apparaît : Cliquez sur « Next » (Suivant). 40 Partage d'une connexion à Internet 3. L'écran suivant apparaît. Choisissez « Yes » (Oui), si vous utiliser Internet sur cet ordinateur, puis choisissez « A direct connection to my ISP using the following device: » (Connexion directe au FAI en utilisant le périphérique suivant :), puis choisissez le périphérique que vous utilisez pour vous connecter à Internet. 4. Un message vous demande maintenant si vous souhaitez que d'autres ordinateurs de votre réseau domestique utilisent la connexion Internet de cet ordinateur. Choisissez « Yes » (Oui) et le périphérique qui connecte l'ordinateur hôte à votre réseau domestique si vous souhaitez activer le partage de connexion à Internet. Cliquez sur « Next » (Suivant). 41 Partage d'une connexion à Internet 5. L'écran suivant s'affiche. Entrez un nom d'ordinateur ainsi qu'un nom de groupe de travail, puis cliquez sur « Next » (Suivant). 6. L'écran suivant apparaît. Cochez les cases adéquates si vous souhaitez partage vos fichier et imprimantes avec les autres ordinateurs du réseau. Cliquez sur « Next » (Suivant). Remarque : Pour autoriser l'accès à d'autres ressources de l'ordinateur qui ne figurent pas dans l'écran ci-dessus, cliquez deux fois sur « My Computer » (Poste de travail). Cliquez avec le bouton droit de la souris sur les ressources à partager, puis sélectionnez « Sharing » (Partager) dans le menu qui s'affiche. 42 Partage d'une connexion à Internet 7. Un message vous demande maintenant de créer une disquette d'installation afin de permettre la mise en réseau domestique sous Windows 98 et Windows 95. Pour créer la disquette d'installation, sélectionnez la première option, puis cliquez sur « Next » (Suivant). 8. Insérez une disquette dans le lecteur de disquette, puis cliquez sur « Next » (Suivant). 9. Ceci termine l'assistant de mise en réseau domestique. Cliquez sur « Finish » (Terminer) pour que l'assistant apporte les modifications nécessaires. 43 Partage d'une connexion à Internet Configuration des ordinateurs clients 1. Insérez la disquette d'installation dans le lecteur de disquette de l'ordinateur client. Dans le menu « Start » (Démarrer), choisissez « Run » (Exécuter) et entrez A:\setup.exe. Ensuite, cliquez sur « OK ». L'écran doit ressembler à celui-ci : 2. Ceci vous amène à l'écran d'accueil de l'assistant de mise en réseau domestique. Cliquez sur le bouton « Next » (Suivant). La fenêtre suivante apparaît : 44 Partage d'une connexion à Internet 3. Choisissez « Yes » (Oui) si vous utilisez Internet sur cet ordinateur et « A connection to another computer on my home network that provides direct access to my Internet Service Provider » (Une connexion à un autre ordinateur de mon réseau domestique qui fournit un accès direct à mon fournisseur d'accès), puis cliquez sur « Next » (Suivant). L'écran suivant apparaît : 4. Veillez à changer le nom de l'ordinateur, mais utilisez le même nom de groupe de travail. Cliquez sur « Next » (Suivant). L'écran suivant apparaît : 45 Partage d'une connexion à Internet 5. Cochez les cases correspondant aux ressources que vous souhaitez partager avec les autres ordinateurs du réseau. Cliquez sur « Next » (Suivant). Remarque : Pour autoriser l'accès à d'autres ressources de l'ordinateur qui ne figurent pas dans l'écran ci-dessus, cliquez deux fois sur « My Computer » (Poste de travail). Cliquez avec le bouton droit de la souris sur les ressources à partager, puis sélectionnez le partage dans le menu qui apparaît. Définissez ensuite le niveau d'accès que vous souhaitez autoriser, puis cliquez sur « OK ». 6. L'écran suivant apparaît : 7. Choisissez « No », car vous avez déjà créé une disquette d'installation de mise en réseau domestique sur l'ordinateur hôte. Cliquez sur « Next » (Suivant) afin d'achever la configuration réseau du client. 46 Spécifications du produit Carte d'interface PCMCIA réseau 10/100 pour ordinateurs portables F5D5020f Normes réseau : IEEE 802.3, 802.3u Bus de données : PCMCIA 16 bits Interface réseau : Prise jack RJ45 femelle Duplex intégral : 10 Mbps et 100 Mbps Voyants lumineux : Liaison/Activité et 100Base-T Prise en charge de pilotes : DOS, Windows® 3.x, 95, 98, Me, NT® 4.0 et 2000 47 Garantie, FCC, déclaration CE Réglementation FCC DECLARATION DE CONFORMITE AVEC LES REGLES FCC POUR LA COMPATIBILITE ELECTROMAGNETIQUE Nous, Belkin Components, sis au 501 West Walnut Street, Compton CA 90220, déclarons sous notre seule responsabilité que le produit F5D5020 auquel se réfère la présente déclaration, est conforme à la partie XV des règles FCC. Le fonctionnement doit remplir les deux conditions suivantes : (1) ce périphérique ne doit pas causer d’interférences nuisibles et (2) ce périphérique doit accepter toute interférence reçue, y compris les interférences pouvant entraîner un fonctionnement non désiré. Déclaration de conformité CE Nous, Belkin Components, déclarons sous notre seule responsabilité que le produit F5D5020 auquel se réfère la présente déclaration, est conforme à la norme sur les émissions génériques EN50081-1 et à la norme sur l’immunité générique EN50082-1 1992. Garantie produit limitée à vie de Belkin Components Belkin garantit ce produit à vie contre tout défaut de matériau et de fabrication. Si l’appareil s’avère défectueux, Belkin Components le réparera ou le remplacera gratuitement, à sa convenance, à condition que le produit soit retourné, port payé, pendant la durée de la garantie, au distributeur Belkin agréé auquel le produit a été acheté. Une preuve d’achat peut être exigée. La présente garantie est caduque si le produit a été endommagé par accident, abus, usage impropre ou mauvaise application, si le produit a été modifié sans autorisation écrite de Belkin, ou si un numéro de série Belkin a été supprimé ou rendu illisible. LA GARANTIE ET LES VOIES DE RECOURS SUSMENTIONNÉES FONT FOI EXCLUSIVEMENT ET REMPLACENT TOUTES LES AUTRES, ORALES OU ÉCRITES, EXPLICITES OU IMPLICITES. BELKIN REJETTE EXPRESSÉMENT TOUTES LES GARANTIES IMPLICITES, Y COMPRIS MAIS SANS RESTRICTION, LES GARANTIES AFFÉRENTES À LA QUALITÉ LOYALE ET MARCHANDE ET À LA POSSIBILITÉ D’UTILISATION À UNE FIN DONNÉE. Aucun revendeur, représentant ou employé de Belkin n’est habilité à apporter des modifications ou adjonctions à la présente garantie, ni à la proroger. BELKIN N’EST PAS RESPONSABLE DES DOMMAGES SPÉCIAUX, DIRECTS OU INDIRECTS, DÉCOULANT D’UNE RUPTURE DE GARANTIE, OU EN VERTU DE TOUTE AUTRE THÉORIE JURIDIQUE, Y COMPRIS MAIS SANS RESTRICTION LES PERTES DE BÉNÉFICES, TEMPS D’ARRÊT, FONDS DE COMMERCE, REPROGRAMMATION OU REPRODUCTION DE PROGRAMMES OU DE DONNÉES MÉMORISÉS OU UTILISÉS AVEC DES PRODUITS BELKIN OU DOMMAGES CAUSÉS À CES PROGRAMMES OU À CES DONNÉES. 48 Belkin Components 501 West Walnut Street Compton • CA • 90220 • USA Tel: 310.898.1100 Fax: 310.898.1111 Belkin Components, Ltd. Unit 13 • Gatelodge Close • Round Spinney Northampton • Northants • NN3 8RX • United Kingdom Tel: +44 (0) 1604678300 Fax: +44 (0) 1604678330 Belkin Components B.V. Starparc Building • Boeing Avenue 333 1119 PH Schiphol-Rijk • The Netherlands Tel: +31 (0) 20 654 7300 Fax: +31 (0) 20 654 7349 Belkin Components, Ltd. 7 Bowen Cresent • West Gosford NSW 2250 • Australia Tel: +61 (2) 4325 4666 Fax: +61 (2) 4325 4277 © 2001 Belkin Components. Tous droits réservés. Toutes les raisons commerciales sont des marques déposées de leurs fabricants respectifs. P73693 ">
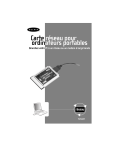
Public link updated
The public link to your chat has been updated.