KYOCERA FS-3820N Manuel utilisateur
PDF
Télécharger
Document
FS-3820N FS-3830N Imprimantes par page Guide d’installation Attention Aucune responsabilite ne saurait etre assumee suite a une installation incorrecte. Avis sur les logiciels Les logiciels utilises avec cette imprimante doivent prendre en charge le mode d'emulation de l'imprimante. L’imprimante est réglée à l’usine de manière à émuler le langage HP PCL 6. Le mode d’émulation peut être changé en suivant les procédures décrites dans le Guide d’utilisation. Avis Les informations contenues dans ce manuel peuvent être modifiées à tout moment sans préavis. Les prochaines éditions pourront comporter des pages supplémentaires. Nous remercions l’utilisateur pour son indulgence au regard de toute inexactitude ou faut de frappe pouvant figurer dans le présent manuel. Aucune responsabilité ne sera acceptée en cas d’accident survenant suite aux opérations décrites dans les instructions de ce manuel. De même, aucune responsabilité relative aux défauts éventuels du microgiciel (logiciel contenu dans la mémoire morte) de l’imprimante ne sera acceptée. Ce manuel, ainsi que tout document susceptible d’être soumis à copyright, vendu ou livré avec l’imprimante (ou fourni au moment de la vente) sont protégés par copyright. Toute copie ou reproduction intégrale ou partielle de ce manuel (ou de tout document susceptible d’être soumis à copyright) sans le consentement écrit préalable de Kyocera Mita Corporation est strictement interdit. Toute copie de ce manuel intégrale ou partielle, ainsi que tout document susceptible d’être soumis à copyright doit comporter le même avertissement relatif au copyright que le document d’origine à partir duquel la copie est effectuée. Table des matières ETAPE 1 Déballage ........................................................................ 1 ETAPE 2 Mise en place de l’imprimante ...................................... 2 ETAPE 3 Installation du conteneur pour toner ........................... 3 ETAPE 4 Installation du boîtier pour toner usagé ...................... 5 ETAPE 5 Connexion de l’imprimante à l’ordinateur ................... 7 ETAPE 6 Connexion du cordon d’alimentation........................... 9 ETAPE 7 Ajout de papier au tiroir à papier et au bac polyvalent ..................................................................... 10 ETAPE 8 Mise sous tension ........................................................ 18 ETAPE 9 Impression d’une page d’état ..................................... 19 ©2004 by KYOCERA MITA CORPORATION Tous droits réservés. Révision 1.0 Janvier 2004 1 ETAPE Déballage Retirez soigneusement l’imprimante et les autres éléments du carton. Vérfiez que rien ne manque en vous reportant à la liste de colisage ci-dessous. Dégagement (A) (B) (C) (D) Imprimante (E) Imprimante Boîtier pour toner usagé (D) Guide d’installation (B) Conteneur pour toner (C) Sachet en plastique du développeur (A) Cordon d’alimentation (E) 1 2 ETAPE Mise en place de l’imprimante Assurez-vous que le lieu d’installation satisfait aux exigences suivantes: Liste des composants fournis 30 cm (11-13/16 pouces) 20 cm (7-7/8 pouces) [40 cm (15-3/4 pouces) lorsque le bac de sortie optionnel est installé] 30 cm (11-13/16 pouces) Avertissement 60 cm (23-5/8 pouces) 25 cm (9-7/8 pouces) Vous devez laisser suffisamment d’espace autour de l’imprimante. Une utilisation prolongée dans un espace restreint risque de causer une accumulation de chaleur dans l’imprimante, entraînant un incendie. Environnement Température Humidité 10 à 32,5 °C, température idéale de 23 °C 20 à 80 %, humidité idéale de 60 % N’installez pas l’imprimante à un endroit où la température ou l’humidité est hors de la plage recommandée. Cela peut nuire à la qualité de l’impression et les bourrages papier risquent de devenir plus fréquents. Emplacements à éviter Evitez d’installer l’imprimante dans des emplacements sujets aux conditions suivantes: • Courants d’air chaud ou froid directs • Courants d’air directs provenant de l’extérieur (évitez la proximité de portes d’entrée ou de sortie) • Variations subites de température ou d’humidité • Sources de chaleur élevée, par exemple, près d’un poële ou d’un radiateur • Abondance de poussière • Vibrations • Surfaces peu stables et surfaces qui ne sont pas horizontales • Vapeurs d’ammoniac ou autres vapeurs toxiques (Si vous envisagez de désinfecter la pièce par fumigation ou d’utiliser abondamment un insecticide, sortez d’abord l’imprimante !) • Exposition excessive aux rayons du soleil ou à l’humidité • Manque de ventilation • Faible pression atmosphérique, par exemple, à plus de 2000 mètres (6500 pieds) d’altitude au-dessus du niveau de la mer 2 ETAPE 3 Installation du conteneur pour toner Avant de pouvoir utiliser l’imprimante pour la première fois, vous devez la préparer en installant le conteneur pour toner, le boîtier pour toner usagé et assurer sa connexion à l’ordinateur. Capot supérieur 1 Ouvrez complètement le capot supérieur de l’imprimante. 2 Retirez le conteneur pour toner de son sachet. Conteneur pour toner 3 Orientez le côté étiqueté vers le bas et secouez vigoureusement le conteneur pour toner (dans les directions indiquées par les flèches) une dizaine de fois ou plus, de façon à ameublir et mélanger le toner qu'il contient. Une dizaine de fois ou 4 Retirez soigneusement la bande de protection. Bande de protection 5 Installez le conteneur pour toner dans l’imprimante. 3 6 Poussez fermement le dessus du conteneur pour toner aux positions indiquées PUSH HERE. Une fois le conteneur pour toner en place, il s’enclenchera en faisant entendre un déclic. 7 Fermez le capot supérieur. Pour retirer le conteneur pour toner Levier de verrouillage 4 Tirez le levier de verrouillage (en bleu) vers la droite et soulevez doucement le conteneur pour toner. 4 ETAPE Installation du boîtier pour toner usagé Le boîtier pour toner usagé est livré avec l’imprimante. Le boîtier pour toner usagé doit être installé dans l’imprimante. 1 Ouvrez le couvercle du boîtier pour Bouchon toner usagé. Boîtier pour toner usagé Capot gauche 2 Ouvrez le capot gauche du côté gauche de l’imprimante. 3 Insérez le boîtier pour toner usagé comme l’indique la figure. Le boîtier est verrouillé lorsqu’il est bien en place. 5 4 En veillant à ce qu’il soit inséré correctement, fermez le capot gauche. Pour enlever le boîtier pour toner usagé Tout en tenant le boîtier pour toner usagé, appuyez sur le levier de verrouillage puis enlevez doucement le boîtier pour toner usagé. Levier de verrouillage 6 5 ETAPE Connexion de l’imprimante à l’ordinateur Il existe différentes façons de connecter l'imprimante à l'ordinateur : par le biais d'un connecteur d'interface parallèle, d'un connecteur d'interface USB (Bus série universel)ou par le biais d'un connecteur d'interface de réseau. Par ailleurs, une interface série et une seconde interface réseau sont également disponibles. Connexions d’imprimante Kit optionnel de carte d’interface série (3,3 V DC) Imprimante (Arrière) Interface série Connecteur pour option Trieuse (Voir le manuel d’utilisateur de la trieuse optionnelle.) Alimentation Réseau Carte d’interface de réseau optionnelle (3,3 V DC) Interface parallèle Interface USB Réseau Interface réseau Avant de passer à cette étape, veillez à mettre l’imprimante et l’oridnateur hors tension et à débranchez la prise secteur de l’imprimante. Sinon, vous risquez de vous électrocuter. Le connecteur d'interface parallèle standard Centronics ( ), le connecteur d'interface USB ( ) et le connecteur d'interface parallèle ( ) se trouvent à l'arrière de l'imprimante. 7 Connexion de l’interface parallèle 1 Branchez une extrémité du câble de Clip Clip Câble d’imprimante de type parallèle 2 l’imprimante (non livré) sur le connecteur de l’interface parallèle à l’arrière de l’imprimante. • Utiliser un câble d’imprimante de type parallèle, conforme aux normes IEEE1284. • Il est préférable d’installer l’imprimante près de l’ordinateur afin d’obtenir un fonctionnement optimal. Le câble de connexion doit être blindé et d’une longueur ne dépassant pas 3 mètres (10 pieds). Fermez les clips des deux côtés pour fixer le connecteur. Branchez l’autre extrémité du câble de l’imprimante sur le connecteur de l’interface parallèle. Connexion d'interface USB (bus série universel) 1 Branchez une extrémité de câble USB à l’arrière de l’imprimante. • Utilisez un câble conforme à la révision 2.0 de la norme USB (fiche rectangulaire de Type A et fiche carrée de Type B). • Le câble de branchement doit être blindé et ne pas dépasser une longueur de 5 mètres. 2 Branchez l'autre extrémité du câble Câble USB USB au connecteur d'interface USB de l'ordinateur. Connexion d'interface réseau 1 Branchez une extrémité du câble réseau (non livré) sur le connecteur d'interface réseau, à l'arrière de l'imprimante. Utilisez un câble Ethernet (10Base-T or 100Base-TX) comme le câble réseau. Câble réseau 2 Branchez l'autre extrémité du câble réseau sur le concentrateur (" hub ") réseau. 8 6 ETAPE Connexion du cordon d’alimentation Ce chapitre donne la procédure de connexion du câble d’alimantation ainsi que diverses précautions à prendre. Remarques sur l’alimentation en courant électrique • Installez l’imprimante près d’une prise murale d’alimentation en courant alternatif, utilisée, de préférence, pour l’imprimante uniquement. • Utiliser uniquement cette imprimante conformément à la tension d’alimentation indiquée sur l’étiquette portant le numéro de série qui se trouve sur la platine arrière de l’imprimante. • Si vous souhaitez utiliser une rallonge, la longueur totale du cordon d’alimentation et de la rallonge doit être inférieure ou égale à 5 mètres (16 pieds). Caractéristiques de puissance 120 V (États-Unis et Canada), 220 - 240 V (Pays européens et le Pacifique de l’Asie), ±10 % de chaque tension Tension 60 Hz (120 V) ±2 %, 50/60 Hz (220 - 240 V) ±2 % Fréquence Intensité admissible 8,0 A max. à 110/120 V, ou 4,0 A max à 220 - 240 V Pour connecter le cordon d’alimentation • Assurez-vous que l’imprimante est hors tension. • Utilisez uniquement le cordon d’alimentation fourni avec l’imprimante. 1 Branchez le cordon d’alimentation sur le connecteur prévu à cet effet à l’arrière de l’imprimante. Cordon d’alimentation Connecteur 2 Connectez l’autre extrémité du cordon d’alimentation à la prise de courant. Cordon d’alimentation Veillez à connecter un câble plat à 3 fils mis à la masse. Avertissement 9 7 ETAPE Ajout de papier au tiroir à papier et au bac polyvalent Le tiroir à papier peut contenir environ 500 feuilles de papier de format A5 au format A4/Lettre et Legal. Le bac polyvalent MP peut contenir environ 100 feuilles de papier de divers formats de papier. Si le format de papier n'est pas standard (autres formats) mais entre dans la plage des formats, il sera également possible de charger le papier dans le tiroir. Lorsque l'on charge du papier au format personnalisé dans le tiroir, il convient d'entrer le format dans le tableau de l'opérateur de l'imprimante (se reporter au Guide d'utilisation.). Les formats de papier standard sont indiqués par des positions fixes . dans le tiroir. Il est possible d’utiliser les grammages de papier suivants avec l’imprimante. Source de papier Grammage de papier Tiroir à papier 60 à 105 g/m² Plateau polyvalent 60 à 200 g/m² Les bords du papier sont coupants. Lorsque vous chargez du papier, faites attention à ne pas vous couper la main. Tiroir à papier Les formats de feuilles de papier sont indiqués à l'intérieur du tiroir à papier, comme le montre l'illustration suivante. Ajustez la position des guides-papier et la butée pour papier au format du papier désiré, comme il est décrit à la page suivante. A4 Letter B5 A5 10 1 Retirez entièrement le tiroir à papier de l’imprimante. Tiroir à papier 2 Poussez le plateau inférieur vers le bas jusqu’à ce qu’il s’enclenche. Plateau inférieur Les formats de feuilles de papier sont indiqués à l’intérieur du tiroir à papier, comme l’indique l’illustration suivante. Le format Legal est également indiqué dans le tiroir à papier. 11 3 Tournez le cadran des formats de sorte que le format désiré apparaisse dans la fenêtre du format du papier. Si le cadran du format du papier est réglé sur OTHER il convient de régler le format du papier dans le tableau de l'opérateur de l'imprimante. Voir le Guide d’utilisation. Sélecteur de format de papier Indicateur de format de papier 4 Ajustez la position des guides-papier situés à gauche et à droite du tiroir à papier. Tirez le levier de déverrouillage du guide gauche et faites-le glisser au format de papier désiré. Levier de déverrouillage Guides-papier 5 Ajustez la position de la butée pour papier située à l’arrière du tiroir à papier. Tirez le levier de déverrouillage et faites glisser la butée à papier au format de papier désiré. Le tiroir à papier est réglé sur le format A4 à l’usine, avant son expédition. Levier de déverrouillage A4 B5 12 Butée pour papier Si vous utilisez un autre format, déplacez les guides-papier et la butée pour papier jusqu'à la limite extérieure, insérez le papier puis ajustez les guidespapier et la butée pour papier au format du papier, de sorte qu'ils le touchent légèrement. Déployez « en éventail » la pile de papier ou de transparents, puis alignez-la parfaitement en tapotant sur une surface plane afin d'éviter les bourrages ou les impressions de travers. 6 Faites glisser le papier dans le tiroir à papier. Limite de chargement Limite de chargement • Ne chargez pas une quantité de papier supérieure aux limites de chargement indiquées sur les guides-papier. • Le tiroir à papier contient environ 500 feuilles de papier de 80 g/m² (21 lb) ou d’une épaisseur de 0,11 mm (110 microns). 7 Insérez la pile de papier sous les clips comme l’indique l’illustration. Clip Clip 13 8 Maintenez le tiroir comme l’indique l’illustration et insérez-le dans son emplacement approprié. Maintenez-le bien droit et enfoncez-le complètement. Il existe un indicateur de niveau de papier situé à droite, devant le tiroir à papier permettant d’indiquer le niveau de papier restant. Lorsque le papier est épuisé, la flèche descend jusqu’au niveau de (vide). Indicateur de niveau de papier 14 Bac polyvalent MP Bac polyvalent MP 1 Tirez le bac polyvalent vers vous au maximum. 2 Retirez le bac inférieur. 3 Réglez la position des guides-papier du A4 LTR B5 A5 bac polyvalent. Les formats standards de papier sont indiqués sur le bac polyvalent. Pour les formats standards, faites coulisser les guides jusqu’à la position correspondante. Guides-papier Limite de chargement 4 Alignez le papier sur les guides-papier et insérez-le jusqu’au fond. Ne placez pas une charge de papier supérieure aux limites de chargement figurant à l’intérieur du bac polyvalent. 15 Si le papier est enroulé dans un sens, par exemple, si le papier est déjà imprimé sur un côté, essayez de le rouler dans le sens opposé pour neutraliser l’effet d’enroulement. Les feuilles imprimées sortiront à plat. correct incorrect Pour fermer le bac MP Avant de fermer le bac MP, assurez-vous que le bac inférieur est bien replacé et que les guides-papier inséré jusqu'au fond. Enveloppes Les enveloppes doivent être introduites à l’endroit, par le bord droit. • Faites un essai avec une enveloppe et vérifiez si la qualité d’impression est satisfaisante avant d’en acheter d’autres. • Pour éviter tout problème d'impression, nous recommandons d'alimenter les enveloppes face vers le haut en utilisant le bac de sortie optionnel. Reportez-vous à la page suivante. Certains types d’enveloppes ne conviennent pas à l’impression. Pour connaitre les types d’enveloppes adequates, consultez le Guide d’utilisation. 16 Installation du bac de sortie optionnel Utilisez le bac de sortie lorsque vous souhaitez empiler le papier face imprimée vers le haut (ordre inverse) ou lorsque vous imprimez des enveloppes, des cartes postales, des transparents ou du papier épais. Ce bac de sortie est une option séparée. Legal A4 Lettre US Butée pour papier Bac de sortie 17 8 ETAPE Mise sous tension Cette section décrit la procédure de mise sous tension de l’imprimante. Au cours du démarrage, vous pouvez sélectionner la langue d'affichage de message et de la page d'état de cette imprimante : anglais, français, allemand, Italien, néerlandais, espagnol et portugais. La langue du message par défaut est l’anglais. Pour passer d’une langue de message à une autre, reportez-vous à la section Sélection d’une langue de message. 1 Mettez l’imprimante sous tension. L’affichage doit indiquer Self test. Si le voyant ne s’allume pas, vérifiez si vous avez bien suivi les étapes précédentes. A la première mise sous tension après l’installation, une attente d’environ 8 minutes est nécessaire avant que l’imprimante ne se mette à imprimer étant donné que le développeur doit être rempli de toner. Durant cette période, l’affichage indique Please wait (Adding toner). Interrupteur marche/arrêt 2 Attendez que le voyant READY ( ) s’allume également et que l’affichage du message indique Ready. L’imprimante est prête à imprimer. Ready --- A4 PLAIN Sélection d’une langue de message Le message par défaut est l’anglais. Pour changer la langue du message, suivez la procédure ci-après. Sur votre demande, votre revendeur peut télécharger, vers votre imprimante, les principales langues autres que l’Anglais, le Français, l’Allemand, l’Italien, l’Néerlandais, l’Espagnol et l’Portugais. Veuillez contacter votre revendeur. 1 Tout en appuyant sur la touche ENTER, GO CANCEL ? MENU ENTER mettez l’interrupteur sur marche ( l ). Continuez à enfoncer la touche ENTER jusqu’à ce que l’affichage du message indique Please wait (environ 1 minute). L’affichage du message indiquer Self test. 2 Lorsque l’affichage du message indique Please wait 18 Please wait, relâchez la touche ENTER. 3 Le message à l’affichage passe à celui MSG language indiqué à gauche et ? clignote. ? English 4 Appuyez sur la touche ou de façon répétée jusqu’à ce que l’affichage indique la langue désirée puis appuyez sur la touche ENTER. ou Si vous ne souhaitez pas changer le paramètre, appuyez sur la touche CANCEL. ENTER 5 Le voyant READY ( ) sur le tableau de l’opérateur s’allume et l’imprimante s’apprête à imprimer. 9 ETAPE Impression d’une page d’état Pour vérifier le fonctionnement de votre imprimante, imprimez une page d’état qui indique les paramètres réglés à l’usine. 1 Appuyez sur la touche MENU du tableau de l’opérateur. MENU 2 Appuyez sur la touche ou de façon répétée jusqu’à ce que l’affichage indique Impression Page config.. ou Impression Page config. Appuyez deux fois ENTER 3 Appuyez deux fois sur la touche ENTER. L’affichage indique En traitement durant l’impression de la page d’état puis repasse à Prêt. Si la page d’état s’imprime correctement, la configuration de l’imprimante est terminée. Pour toutes précisions sur l’utilisation de l’imprimante, reportezvous au Guide d’utilisation. 19 Correction d’un bourrage de papier Si un bourrage de papier se produit lors de l’impression, enlevez le papier qui s’est coincé en suivant la procédure ci-après. Après avoir retiré le papier qui s’est coincé, ouvrez et fermez le capot supérieur ou l’unité de transfert de papier. Tirez doucement le papier afin qu’il ne se déchire pas. Il est difficile d’enlever les petits morceaux de papier qui ne se remarquent pas faciliment et qui empêchent de récupérer le papier qui s’est coincé. Blocage au niveau du capot arrière 1 Tout en tirant l’unité de transfert du papier, desserrez le levier (de couleur verte), tirez l’unité de transfert de papier. 2 Ouvrez le couvercle arrière et retirez le papier coincé comme l’indique l’illustration. Levier de desserrage de l’unité de transfert de papier (de couleur verte) Unité de transfert de papier 20 Capot arrière Bourrage à l’intérieur de l’imprimante 1 Tout en tirant l’unité de transfert du papier, desserrez le levier (de couleur verte), tirez l’unité de transfert de papier. 2 Si le papier s’est coincé avant le rouleau de repérage, retirez-le comme l’indique l’illustration A. Si le papier s’est coincé sous le rouleau de repérage, retirez-le comme l’indique l’illustration B. A Levier de desserrage de l’unité de transfert de papier (de couleur verte) Rouleau d’enregistrement Unité de transfert de papier B Rouleau d’enregistrement 21 ■ Etiquettes d'avertissement Les étiquettes ci-dessous sont apposées sur l'imprimante. Etiquette apposée à l'intérieur de l'imprimante (Avertissement de rayonnement laser) Etiquette apposée à l'arrière de l'imprimante. Démenti Aucune responsabilité ne sera acceptée, envers un client ou toute autre personne physique ou morale, en cas d’obligation, perte ou dommage causés ou ou présumés causés, directement ou indirectement, par le matériel vendu ou fourni par nous, y compris, mais non de façon limitative, toute interruption de service, manque à gagner, perte de bénéfices prévus ou dommages indirects résultant de l’utilisation ou du fonctionnement du matériel ou logiciel. Absence prolongée d’utilisation et déplacement de l’imprimante ■ Absence prolongée d’utilisation Si vous n’utilisez pas l’imprimante durant une longue période, enlevez le cordon d’alimentation de la prise murale. Nous vous conseillons de vous adresser au revendeur concernant les mesures à prendre pour éviter tout risque de dommage lors du prochain usage de l’imprimante. ■ Déplacement de l’imprimante Lorsque vous déplacez l’imprimante: • Déplacez-la doucement. • Maintenez-la horizontalement autant que possible, pour empêcher que le toner ne se répande à l’intérieur de l’imprimante comme l’indique l’illustration. • La manette à droite de l’imprimante double comme la fente de la carte mémoire. Veillez à retirer d’abord la carte mémoire si elle a été insérée, avant de soulever ou de déplacer l'imprimante. • Veillez à retirer toutes les unités optionnelles telles que la trieuse et le duplexeur, avant de déplacer l’imprimante. 22 Si vous devez déplacer l’imprimante, enlevez le conteneur pour toner, le boîtier pour toner usagé et le developpeur. La procédure de dépose est la suivante: 1 Retirez le conteneur pour toner et le boîtier pour toner usagé de l’imprimante. Mettez le conteneur pour toner dans le sachet en plastique dans lequel il était fourni pour éviter que le toner ne se répande. Fermez bien le couvercle du boîtier pour toner usagé. 2 Détachez le connecteur du développeur de l’imprimante. Tout en tirant le levier de dégagement du développeur, retirez le développeur de l’imprimante (1). Fermez le couvercle de protection du développeur (2) et mettez le développeur dans le sachet en plastique fourni (3). (1) Retirez le développeur. (2) Fermez le couvercle de protection. (3) Posez le développeur. 1. Déconnectez 2. Tirez Couvercle de protection Sachet en plastique (fourni) Développeur 3 Mettez l’imprimante dans le carton en suivant la procédure inverse de déballage (Reféréz-vous à L’ETAPE 1 Déballage). Positionnez le bloc comme la Boîtier pour figure l’indique puis placez le conteneur pour toner et le toner usagé boîtier pour toner usagé. Conteneur pour toner Bloc Carton d’emballage de l’imprimante 4 Enfoncez le centre comme l’indique l’illustration pour faire entrer le développeur. 23 5 Mettez le développeur dans cet espacement. Développeur Pour remettre le développeur en place dans l’imprimante, effectuez la procédure ci-dessus en sens inverse. ENERGY STAR® En tant que partenaire d'ENERGY STAR nous garantissons la compatibilité de ce produit avec les normes de rendement énergétique d'ENERGY STAR. L'objectif premier du programme ENERGY STAR est de réduire la pollution de l'environnement en encourageant la fabrication et la vente d'équipement utilisant l'énergie de façon plus efficace. Cette imprimante est équipée d'une fonction de minuterie conforme aux normes du programme ENERGY STAR. Cette fonction permet de réduire la quantité d'électricité consommée par l'imprimante. Pour une économie d'électricité optimale, débranchez l'imprimante lorsqu'elle n'est pas utilisée pour une période prolongée. Pour toutes précisions concernant la fonction de minuterie et la consommation d'électricité de l'imprimante, se reporter au Guide d'utilisation. Paramètres initiaux de la fonction de minuterie et de la fonction d'économie d'électricité grâce à la minuterie : Nom du modèle Configuration initiale du mode Veille Consommation électrique en mode Veille FS-3820N 15 minutes (30 minutes) 13 W (30 W) FS-3830N 15 minutes (60 minutes) 13 W (40 W) ( ): Normes du programme ENERGY STAR 24 Options Les options suivantes sont proposées pour l’imprimante. 1 1 Trieuse (SO-60) Trieuse (SO-60) Equipée de cinq bacs pouvant contenir 200 feuilles. Effectue le triage, l’interclassement et le publipostage. Se monte en haut de l’imprimante. 2 Bac de sortie 2 Bac de sortie 3 Carte d’interface de réseau Il se monte à l'arrière de l'imprimante. Insérez la carte dans la fente d'interface à option, à l'arrière de l'imprimante. L'imprimante peut être utilisée dans des environnements réseau tels que Windows, Macintosh, UNIX, NetWare, etc. Imprimante Kit de carte d’interface série (IB-11) 3 Carte d’interface de réseau 4 (3,3 V DC) ou du kit de carte d’interface série (IB-11) Unité d’alimentation des enveloppes (EF-60) 5 Duplexeur (DU-61) de 6 Chargeur papier (PF-60) Connectez le port série de l’imprimante à l’ordinateur au moyen d’un câble série. 4 Unité d’alimentation des enveloppes (EF-60) Contient plus d’enveloppes que le bac MP. Il peut être fixé à la partie frontale de l’imprimante, une fois que le bac MP a été retiré. 5 Duplexeur (DU-61) Assure l’impression en duplex pour la reliure à courte et longue largeur de marge. Se monte au bas de l’imprimante. 6 Chargeur de papier (PF-60) Contient environ 500 feuilles de papier de formats A5 à A4/Lettre et 21,6 x 35,6. Trois chargeurs de papier peuvent être montés au bas de l’imprimante. Autres options •Bac à papier (PC-60LG) Peut contenir du papier de format A5 à A4/Lettre et Legal. •Tiroir à papier bouffant (PF-8E) n re tio r d lla O ta s in ’ d Peut contenir environ 2 000 feuilles de format de 76 à 216 mm (de 3 à 8-1/2") × de 148 à 305 mm (5-13/16 to 12"). Ce tiroir peut être relié à l'avant de l'imprimante, après le retrait du plateau polyvalent. Il ne doit être installé que sur les modèles FS-3830N. •Mémoire DIMM, carte CompactFlash™, Microdrive™ (Disque dur) Contactez votre revendeur si vous souhaitez acquérir ces dispositifs facultatifs qui sont le mieux adaptés à cette imprimante. Imprimante et options 25 A propos des noms de marque PRESCRIBE est une marque déposée de Kyocera Corporation. KPDL et KIR (Kyocera Image Refinement [Perfectionnement de l'image Kyocera]) sont des marques commerciales de Kyocera Mita Corporation. Hewlett-Packard, PCL et PJL sont des marques déposées de Hewlett-Packard Company. Centronics est un nom de marque de Centronics Data Computer Inc. PostScript est une marque déposée de Adobe Systems Incorporated. Adobe et Acrobat sont des marques commerciales de Adobe Systems Incorporated. ENERGY STAR est une marque déposée aux États-Unis. Cette imprimante page par page Kyocera Mita utilise le procédé PeerlessPrintXL afin de fournir une émulation compatible avec le langage PCL6 des imprimantes HP LaserJet. PeerlessPrintXL est une marque commerciale de The Peerless Group, Redondo Beach, CA 90278, États-Unis. Ce produit a été développé avec le système d’exploitation temps réel et les utilitaires Tornado™ Real Time Operating System de Wind River Systems. Ce produit comporte les polices UFST™ et MicroType® de Agfa Monotype Corporation. IBM Program License Agreement Les instructions suivantes sont volontairement fournies en anglais. The device you have purchased contains one or more software programs ("Programs") which belong to international business machines corporation ("IBM"). This document defines the terms and conditions under which the software is being licensed to you by IBM. If you do not agree with the terms and conditions of this license, then within 14 days after your acquisition of the device you may return the device for a full refund. If you do not so return the device within the 14 days, then you will be assumed to have agreed to these terms and conditions. The Programs are licensed not sold. IBM, or the applicable IBM country organization, grants you a license for the Programs only in the country where you acquired the Programs. You obtain no rights other than those granted you under this license. The term “Programs” means the original and all whole or partial copies of it, including modified copies or portions merged into other programs. IBM retains title to the Programs. IBM owns, or has licensed from the owner, copyrights in the Programs. 1. License Under this license, you may use the Programs only with the device on which they are installed and transfer possession of the Programs and the device to another party. If you transfer the Programs, you must transfer a copy of this license and any other documentation to the other party. Your license is then terminated. The other party agrees to these terms and conditions by its first use of the Program. You may not: 1) use, copy, modify, merge, or transfer copies of the Program except as provided in this license; 2) reverse assemble or reverse compile the Program; or 3) sublicense, rent, lease, or assign the Program. 2. Limited Warranty The Programs are provided “AS IS.” There are no other warranties covering the programs (or conditions), express or implied, including, but not limited to, the implied warranties of merchantability and fitness for a particular purpose. Some jurisdictions do not allow the exclusion of implied warranties, so the above exclusion may not apply to you. 3. Limitation of Remedies IBM’s entire liability under this license is the following; 1) For any claim (including fundamental breach), in any form, related in any way to this license, IBM’s liability will be for actual damages only and will be limited to the greater of: a) the equivalent of U.S.$25,000 in your local currency; or b) IBM’s then generally available license fee for the Program This limitation will not apply to claims for bodily injury or damages to real or tangible personal property for which IBM is legally liable. IBM will not be liable for any lost profits, lost savings, or any incidental damages or other economic consequential damages, even if IBM, or its authorized supplier, has been advised of the possibility of such damages. IBM will not be liable for any damages claimed by you based on any third party claim. This limitation of remedies also applies to any developer of Programs supplied to IBM. IBM’s and the developer’s limitations 26 of remedies are not cumulative. Such developer is an intended beneficiary of this Section. Some jurisdictions do not allow these limitations or exclusions, so they may not apply to you. 4. General You may terminate your license at any time. IBM may terminate your license if you fail to comply with the terms and conditions of this license. In either event, you must destroy all your copies of the Program. You are responsible for payment of any taxes, including personal property taxes, resulting from this license. Neither party may bring an action, regardless of form, more than two years after the cause of action arose. If you acquired the Program in the United States, this license is governed by the laws of the State of New York. If you acquired the Program in Canada, this license is governed by the laws of the Province of Ontario. Otherwise, this license is governed by the laws of the country in which you acquired the Program. Remarque importante sur les connecteurs d'interface. Veillez à mettre l'imprimante hors tension avant de brancher ou de débrancher un câble d'interface de l'imprimante. Pour assurer une protection contre les décharges d'électricité statique pouvant s'appliquer sur le système électronique interne de l'imprimante par le biais du(des) connecteur(s) d'interface, protégez tout connecteur d'interface non utilisé à l'aide du bouchon de protection fourni avec l'imprimante. Remarque : Utilisez un câble d'interface blindé. Informations de sécurité ■ Normes de sécurité du laser Cette imprimante est homologuée produit laser Classe 1 conformément au Radiation Performance Standard du DHHS (U.S. Department of Health and Human Services), en vertu de la loi de 1968, Radiation Control for Health and Safety. Cela signifie que l'imprimante ne produit aucun rayonnement laser dangereux étant donné que le rayonnement émis à l'intérieur de l'imprimante est entièrement retenu à l'intérieur des coffrages protecteurs et des couvercles externes d'où le rayon laser ne peut s'échapper durant toutes les phases d'opération de l'utilisateur. ■ Avertissement Cette imprimante est homologuée comme un produit laser de Classe 1, conformément aux normes de l'IEC 825. DANGER : RAYONNEMENT LASER LORSQUE LE COUVERCLE EST OUVERT. ÉVITER TOUTE EXPOSITION DIRECTE AU RAYONNEMENT. ATTENTION : L'utilisation de contrôles, de réglages ou de réalisations de procédures autres que ceux précisés par la présente pourra entraîner une exposition dangereuse aux radiations. 27 Tableau de l’opérateur Pour plus de précisions sur les procédures d’utilisation, consultez Guide d’utilisation. READY Ready --- A4 PLAIN GO DATA ? ATTENTION INTERFACE SIZE TYPE CANCEL MENU ENTER Tableau de l’opérateur Voyant READY DATA ATTENTION Affichage des messages INTERFACE SIZE TYPE Nom Description Prêt voyant Clignotement : Indique qu’une erreur s’est produite et vous pouvez la rectifier vous-même. Allumé : Indique que l’imprimante est sous tension. Il est possible d’imprimer. Arrêt : Indique que l’imprimante est hors tension. La réception des données est possible mais leur impression ne s’effectuera pas. Indique également lorsque l’impression est arrêtée automatiquement, en raison d’une erreur. Données voyant Clignotement : Indique que le transfert des données a lieu. Allumé : Indique que les données sont en train d’être traitées ou d’être écrites sur la carte mémoire. Voyant Entretien Clignotement : Indique que l’imprimante nécessite des soins d’entretien ou qu’elle chauffe (Attendre SVP). Allumé : Indique qu’un problème ou une erreur s’est produite et que vous pouvez la rectifier vous-même. (Par exemple, le bourrage de papier se produit.) Nom Description Voyant Interface Le voyant Interface désigne l’interface de l’imprimante qui est active. Aucune sélection est le paramètre par défaut (---). Voyant Format du papier Indique le format du papier du bac à papier en cours d’utilisation. Le format lettre est le format par défaut (LT) pour les États-Unis et A4 (A4) pour les pays européens. Voyant Type de papier Indique le type de papier du bac à papier en cours. Normal est le format par défaut. Si le nombre de pages ą imprimer est réglé sur 2 ou plus, lorsque l’impression démarre, la ligne inférieur de l’affichage du message indique le nombre de pages imprimées ou le nombre défini de nombre de pages ą imprimer. Touche GO CANCEL MENU Fonction • Met l’imprimante sous tension et hors tension. • Imprime et sort une page. • Annule des erreurs précises. • Annule le mode Veille. • Abandonne un travail d’impression, réinitialise les valeurs numériques ou annule une procédure de paramétrage. • Utilisée pour arrêter la sonnerie de l’avertisseur sonore signalant qu’une erreur s’est produite. • Si l’on enfonce cette touche durant la sélection du mode, elle annule le paramètre et repasse à l’état Prêt. • Utilisé pour sélectionner l’émulation, la police, le jeu de caractères, pour lire une carte mémoire et autres périphériques. Vous permet d’accéder à l’élément désiré ou de saisir les valeurs numériques. Dans certaines procédures de commande, les touches < et > sont utilisées pour passer aux éléments inférieurs ou en sortir. Vous permet d’accéder à l’élément désiré ou de saisir les valeurs numériques. Dans certaines procédures de commande, les touches < et > sont utilisées pour passer aux éléments inférieurs ou en sortir. Utilisée en tant que touche < dans la fonction Sélection de mode. • Utilisée en tant que touche > dans la fonction Sélection de mode. • Affiche les messages d’aide en ligne en cas de bourrage de papier. ? Valide les valeurs numériques et les autres sélections. ENTER 2004.1 ">
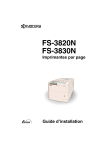
Lien public mis à jour
Le lien public vers votre chat a été mis à jour.