KYOCERA FS-1350DN Manuel utilisateur
PDF
ダウンロード
ドキュメント
MANUEL D’UTILISATION Fs-1350dn FS-1100 FS-1300D Table des matières 1 Éléments de l'appareil ........................................................ 1-1 Éléments présents sur la face avant de l'imprimante .... 1-2 Panneau de commande .................................................... 1-3 2 Gestion du papier ............................................................... 2-1 Recommandations générales ........................................... 2-2 Sélection du papier approprié .......................................... 2-4 Type de papier ................................................................. 2-12 3 Chargement du papier ....................................................... 3-1 Préparation du papier ....................................................... 3-2 Chargement de papier dans le bac MF (multifonction) .. 3-5 4 Branchement et impression .............................................. 4-1 Branchements ................................................................... 4-2 Modification des paramètres de l'interface réseau ........ 4-4 Impression d'une page de configuration d'interface réseau ............................................................................... 4-12 Installation du pilote de l'imprimante ............................ 4-13 Status Monitor [Moniteur d'état] .................................... 4-21 Désinstallation du logiciel (ordinateur avec Windows) 4-25 5 Maintenance ........................................................................ 5-1 Informations générales ..................................................... 5-2 Nettoyage de l'imprimante ................................................ 5-5 Inutilisation prolongée et déplacement de l'imprimante 5-8 6 Dépannage .......................................................................... 6-1 Recommandations générales ........................................... 6-2 Problèmes de qualité d'impression ................................. 6-3 Messages d'erreur ............................................................. 6-5 Voyants READY, DATA et ATTENTION ........................... 6-9 Élimination des bourrages papier .................................. 6-10 7 Utilisation du panneau de commande .............................. 7-1 Informations générales ..................................................... 7-2 Description du panneau de commande .......................... 7-3 Utilisation du système de sélection de menus ............... 7-8 Impr. Rapport ................................................................... 7-11 Mémoire USB (sélection mémoire flash USB) .............. 7-16 Compteur (Affichage de la valeur du compteur) .......... 7-19 Param papier .................................................................... 7-20 Param impr ....................................................................... 7-28 Réseau (Paramètres réseau) .......................................... 7-41 Périph commun (Sélection/Réglage des périphériques communs) ........................................................................ 7-47 Sécurité ............................................................................ 7-60 Admin (Paramètres administrateur) .............................. 7-69 Ajuster/Maintenance (Sélection/paramètre Ajuster/ Maintenance) .................................................................... 7-72 8 Option .................................................................................. 8-1 Informations générales ..................................................... 8-2 Modules d'extension mémoire ......................................... 8-3 Chargeur de papier (PF-100) ............................................ 8-5 Carte CompactFlash (CF) ................................................. 8-6 9 Interface de connexion ...................................................... 9-1 i Informations générales ..................................................... 9-2 Interface réseau ................................................................. 9-3 10 Annexe ............................................................................... 10-1 Spécifications .................................................................. 10-2 Glossaire 1 Index ii Informations légales et de sécurité Prenez connaissance de ces informations avant d'utiliser l'appareil. Ce chapitre fournit des informations sur les sujets suivants : Informations légales Accords de licence Informations de sécurité Symboles Précautions d'installation Précautions d'utilisation À propos du manuel d'utilisation Conventions utilisées dans ce manuel iv v xi xvi xvii xix xxi xxii iii Informations légales ATTENTION AUCUNE RESPONSABILITÉ NE SERA ENGAGÉE POUR TOUT DOMMAGE CAUSÉ PAR UNE INSTALLATION INCORRECTE. Remarque sur les logiciels LES LOGICIELS UTILISÉS AVEC CETTE IMPRIMANTE DOIVENT PRENDRE EN CHARGE LE MODE D'ÉMULATION DE CELLE-CI. L'imprimante est par défaut configurée pour émuler le format PCL. Le mode d'émulation peut être modifié. Avis Les informations de ce manuel peuvent être modifiées sans préavis. Des pages peuvent être ajoutées dans les versions ultérieures. Nous prions l'utilisateur de nous excuser pour toute imprécision technique ou erreur typographique figurant dans la présente version. Aucune responsabilité ne sera engagée en cas d'accidents survenant lors de l'application des procédures décrites dans ce manuel. De même, aucune responsabilité relative aux défauts éventuels du micrologiciel (logiciel contenu dans la mémoire morte) de l'imprimante ne sera engagée. Ce manuel, ainsi que tout document susceptible d'être soumis au droit d'auteur, vendu ou livré avec l'imprimante (ou fourni au moment de la vente), est protégé par les droits d'auteur. Tous les droits sont réservés. La copie ou la reproduction de ce manuel, dans sa totalité ou en partie, est protégée par les droits d'auteur et est interdite sans le consentement écrit préalable de Kyocera Mita Corporation. Toute copie de tout ou partie de ce manuel, ou tout sujet soumis à des droits d'auteur, doit contenir le même avis de droit d'auteur que le document copié. Marques commerciales PRESCRIBE est une marque déposée de Kyocera Corporation. KPDL est une marque déposée de Kyocera Corporation. Hewlett-Packard, PCL et PJL sont des marques déposées de Hewlett-Packard Company. Centronics est une marque de Centronics Data Computer Inc. Adobe, Acrobat, Flash et PostScript sont des marques déposées de Adobe Systems Incorporated. Macintosh est une marque déposée de Apple Computer, Inc. Microsoft, Windows et Windows NT sont des marques déposées de Microsoft Corporation. Microsoft Windows Server est une marque déposée de Microsoft Corporation. PowerPC est une marque de International Business Machines Corporation. CompactFlash est une marque de SanDisk Corporation. ENERGY STAR est une marque déposée aux États-Unis. Tous les autres noms de marques et de produits sont des marques commerciales ou déposées de leurs propriétaires respectifs. Ce produit a été développé à l'aide du système d'exploitation en temps réel Tornado™ et des outils de Wind River Systems. Ce produit contient les polices UFST™ et MicroType® de Monotype Imaging Inc. iv Accords de licence IBM Program License Agreement THE DEVICE YOU HAVE PURCHASED CONTAINS ONE OR MORE SOFTWARE PROGRAMS (“PROGRAMS”) WHICH BELONG TO INTERNATIONAL BUSINESS MACHINES CORPORATION (“IBM”). THIS DOCUMENT DEFINES THE TERMS AND CONDITIONS UNDER WHICH THE SOFTWARE IS BEING LICENSED TO YOU BY IBM. IF YOU DO NOT AGREE WITH THE TERMS AND CONDITIONS OF THIS LICENSE, THEN WITHIN 14 DAYS AFTER YOUR ACQUISITION OF THE DEVICE YOU MAY RETURN THE DEVICE FOR A FULL REFUND. IF YOU DO NOT SO RETURN THE DEVICE WITHIN THE 14 DAYS, THEN YOU WILL BE ASSUMED TO HAVE AGREED TO THESE TERMS AND CONDITIONS. The Programs are licensed not sold. IBM, or the applicable IBM country organization, grants you a license for the Programs only in the country where you acquired the Programs. You obtain no rights other than those granted you under this license. The term "Programs" means the original and all whole or partial copies of it, including modified copies or portions merged into other programs. IBM retains title to the Programs. IBM owns, or has licensed from the owner, copyrights in the Programs. 1. License Under this license, you may use the Programs only with the device on which they are installed and transfer possession of the Programs and the device to another party. If you transfer the Programs, you must transfer a copy of this license and any other documentation to the other party. Your license is then terminated. The other party agrees to these terms and conditions by its first use of the Program. You may not: 1. use, copy, modify, merge, or transfer copies of the Program except as provided in this license; 2. reverse assemble or reverse compile the Program; or 3. sublicense, rent, lease, or assign the Program. 2. Limited Warranty The Programs are provided "AS IS." THERE ARE NO OTHER WARRANTIES COVERING THE PROGRAMS (OR CONDITIONS), EXPRESS OR IMPLIED, INCLUDING, BUT NOT LIMITED TO, THE IMPLIED WARRANTIES OF MERCHANTABILITY AND FITNESS FOR A PARTICULAR PURPOSE. Some jurisdictions do not allow the exclusion of implied warranties, so the above exclusion may not apply to you. 3. Limitation of Remedies IBM’s entire liability under this license is the following; For any claim (including fundamental breach), in any form, related in any way to this license, IBM's liability will be for actual damages only and will be limited to the greater of: v 1. the equivalent of U.S.$25,000 in your local currency; or 2. IBM's then generally available license fee for the Program This limitation will not apply to claims for bodily injury or damages to real or tangible personal property for which IBM is legally liable. IBM will not be liable for any lost profits, lost savings, or any incidental damages or other economic consequential damages, even if IBM, or its authorized supplier, has been advised of the possibility of such damages. IBM will not be liable for any damages claimed by you based on any third party claim. This limitation of remedies also applies to any developer of Programs supplied to IBM. IBM's and the developer's limitations of remedies are not cumulative. Such developer is an intended beneficiary of this Section. Some jurisdictions do not allow these limitations or exclusions, so they may not apply to you. 4. General You may terminate your license at any time. IBM may terminate your license if you fail to comply with the terms and conditions of this license. In either event, you must destroy all your copies of the Program. You are responsible for payment of any taxes, including personal property taxes, resulting from this license. Neither party may bring an action, regardless of form, more than two years after the cause of action arose. If you acquired the Program in the United States, this license is governed by the laws of the State of New York. If you acquired the Program in Canada, this license is governed by the laws of the Province of Ontario. Otherwise, this license is governed by the laws of the country in which you acquired the Program. Avis de marque relatif aux types de caractères All resident fonts in this printer are licensed from Monotype Imaging Inc. Helvetica, Palatino and Times are registered trademarks of Linotype-Hell AG. ITC Avant Garde Gothic, ITC Bookman, ITC ZapfChancery and ITC Zapf Dingbats are registered trademarks of International Typeface Corporation. Monotype Imaging License Agreement 1. ”Software” shall mean the digitally encoded, machine readable, scalable outline data as encoded in a special format as well as the UFST Software. 2. You agree to accept a non-exclusive license to use the Software to reproduce and display weights, styles and versions of letters, numerals, characters and symbols (“Typefaces”) solely for your own customary business or personal purposes at the address stated on the registration card you return to Monotype Imaging. Under the terms of this License Agreement, you have the right to use the Fonts on up to three printers. If you need to have access to the fonts on more than three printers, you need to acquire a multi-user license agreement which can be obtained from Monotype Imaging. Monotype Imaging retains all rights, title and interest to the Software and Typefaces and no rights are granted to you other than a License to use the Software on the terms expressly set forth in this Agreement. vi 3. To protect proprietary rights of Monotype Imaging, you agree to maintain the Software and other proprietary information concerning the Typefaces in strict confidence and to establish reasonable procedures regulating access to and use of the Software and Typefaces. 4. You agree not to duplicate or copy the Software or Typefaces, except that you may make one backup copy. You agree that any such copy shall contain the same proprietary notices as those appearing on the original. 5. This License shall continue until the last use of the Software and Typefaces, unless sooner terminated. This License may be terminated by Monotype Imaging if you fail to comply with the terms of this License and such failure is not remedied within thirty (30) days after notice from Monotype Imaging. When this License expires or is terminated, you shall either return to Monotype Imaging or destroy all copies of the Software and Typefaces and documentation as requested. 6. You agree that you will not modify, alter, disassemble, decrypt, reverse engineer or decompile the Software. 7. Monotype Imaging warrants that for ninety (90) days after delivery, the Software will perform in accordance with Monotype Imagingpublished specifications, and the diskette will be free from defects in material and workmanship. Monotype Imaging does not warrant that the Software is free from all bugs, errors and omissions. 8. THE PARTIES AGREE THAT ALL OTHER WARRANTIES, EXPRESSED OR IMPLIED, INCLUDING WARRANTIES OF FITNESS FOR A PARTICULAR PURPOSE AND MERCHANTABILITY, ARE EXCLUDED. 9. Your exclusive remedy and the sole liability of Monotype Imaging in connection with the Software and Typefaces is repair or replacement of defective parts, upon their return to Monotype Imaging. 10. IN NO EVENT WILL MONOTYPE IMAGING BE LIABLE FOR LOST PROFITS, LOST DATA, OR ANY OTHER INCIDENTAL OR CONSEQUENTIAL DAMAGES, OR ANY DAMAGES CAUSED BY ABUSE OR MISAPPLICATION OF THE SOFTWARE AND TYPEFACES. 11. Massachusetts U.S.A. law governs this Agreement. 12. You shall not sublicense, sell, lease, or otherwise transfer the Software and/or Typefaces without the prior written consent of Monotype Imaging. 13. Use, duplication or disclosure by the Government is subject to restrictions as set forth in the Rights in Technical Data and Computer Software clause at FAR 252-227-7013, subdivision (b)(3)(ii) or subparagraph (c)(1)(ii), as appropriate. Further use, duplication or disclosure is subject to restrictions applicable to restricted rights software as set forth in FAR 52.227-19 (c)(2). 14. YOU ACKNOWLEDGE THAT YOU HAVE READ THIS AGREEMENT, UNDERSTAND IT, AND AGREE TO BE BOUND BY ITS TERMS AND CONDITIONS. NEITHER PARTY SHALL BE BOUND BY ANY STATEMENT OR REPRESENTATION NOT CONTAINED IN THIS AGREEMENT. NO CHANGE IN THIS AGREEMENT IS EFFECTIVE UNLESS WRITTEN AND SIGNED BY PROPERLY AUTHORIZED REPRESENTATIVES OF EACH PARTY. BY OPENING THIS DISKETTE PACKAGE, YOU AGREE TO ACCEPT THE TERMS AND CONDITIONS OF THIS AGREEMENT. vii GPL Le micrologiciel de cette machine utilise partiellement les codes GPL (www.fsf.org/copyleft/gpl.html). Pour de plus amples informations sur l'obtention des codes GPL, consulter le site suivant : http://www.kyoceramita.com/gpl. Open SSLeay License Copyright © 1998-2006 OpenSSL Project. All rights reserved. Redistribution and use in source and binary forms, with or without modification, are permitted provided that the following conditions are met: 1 Redistributions of source code must retain the above copyright notice, this list of conditions and the following disclaimer. 2 Redistributions in binary form must reproduce the above copyright notice, this list of conditions and the following disclaimer in the documentation and/or other materials provided with the distribution. 3 All advertising materials mentioning features or use of this software must display the following acknowledgment: "This product includes software developed by the OpenSSL Project for use in the OpenSSL Toolkit. (http://www.openssl.org/)" 4 The names "OpenSSL Toolkit" and "OpenSSL Project" must not be used to endorse or promote products derived from this software without prior written permission. For written permission, please contact [email protected]. 5 Products derived from this software may not be called "OpenSSL" nor may "OpenSSL" appear in their names without prior written permission of the OpenSSL Project. 6 Redistributions of any form whatsoever must retain the following acknowledgment: "This product includes software developed by the OpenSSL Project for use in the OpenSSL Toolkit (http:// www.openssl.org/)" THIS SOFTWARE IS PROVIDED BY THE OpenSSL PROJECT "AS IS" AND ANY EXPRESSED OR IMPLIED WARRANTIES, INCLUDING, BUT NOT LIMITED TO, THE IMPLIED WARRANTIES OF MERCHANTABILITY AND FITNESS FOR A PARTICULAR PURPOSE ARE DISCLAIMED. IN NO EVENT SHALL THE OpenSSL PROJECT OR ITS CONTRIBUTORS BE LIABLE FOR ANY DIRECT, INDIRECT, INCIDENTAL, SPECIAL, EXEMPLARY, OR CONSEQUENTIAL DAMAGES (INCLUDING, BUT NOT LIMITED TO, PROCUREMENT OF SUBSTITUTE GOODS OR SERVICES; LOSS OF USE, DATA, OR PROFITS; OR BUSINESS INTERRUPTION) HOWEVER CAUSED AND ON ANY THEORY OF LIABILITY, WHETHER IN CONTRACT, STRICT LIABILITY, OR TORT (INCLUDING NEGLIGENCE OR OTHERWISE) ARISING IN ANY WAY OUT OF THE USE OF THIS SOFTWARE, EVEN IF ADVISED OF THE POSSIBILITY OF SUCH DAMAGE. Original SSLeay License Copyright © 1995-1998 Eric Young ([email protected]) All rights reserved. This package is an SSL implementation written by Eric Young ([email protected]). The implementation was written so as to conform with Netscapes SSL. viii This library is free for commercial and non-commercial use as long as the following conditions are aheared to. The following conditions apply to all code found in this distribution, be it the RC4, RSA, lhash, DES, etc., code; not just the SSL code. The SSL documentation included with this distribution is covered by the same copyright terms except that the holder is Tim Hudson ([email protected]). Copyright remains Eric Young's, and as such any Copyright notices in the code are not to be removed. If this package is used in a product, Eric Young should be given attribution as the author of the parts of the library used. This can be in the form of a textual message at program startup or in documentation (online or textual) provided with the package. Redistribution and use in source and binary forms, with or without modification, are permitted provided that the following conditions are met: 1 Redistributions of source code must retain the copyright notice, this list of conditions and the following disclaimer. 2 Redistributions in binary form must reproduce the above copyright notice, this list of conditions and the following disclaimer in the documentation and/or other materials provided with the distribution. 3 All advertising materials mentioning features or use of this software must display the following acknowledgement: "This product includes cryptographic software written by Eric Young ([email protected])" The word 'cryptographic' can be left out if the rouines from the library being used are not cryptographic related :-). 4 If you include any Windows specific code (or a derivative thereof) from the apps directory (application code) you must include an acknowledgement: "This product includes software written by Tim Hudson ([email protected])" THIS SOFTWARE IS PROVIDED BY ERIC YOUNG "AS IS" AND ANY EXPRESS OR IMPLIED WARRANTIES, INCLUDING, BUT NOT LIMITED TO, THE IMPLIED WARRANTIES OF MERCHANTABILITY AND FITNESS FOR A PARTICULAR PURPOSE ARE DISCLAIMED. IN NO EVENT SHALL THE AUTHOR OR CONTRIBUTORS BE LIABLE FOR ANY DIRECT, INDIRECT, INCIDENTAL, SPECIAL, EXEMPLARY, OR CONSEQUENTIAL DAMAGES (INCLUDING, BUT NOT LIMITED TO, PROCUREMENT OF SUBSTITUTE GOODS OR SERVICES; LOSS OF USE, DATA, OR PROFITS; OR BUSINESS INTERRUPTION) HOWEVER CAUSED AND ON ANY THEORY OF LIABILITY, WHETHER IN CONTRACT, STRICT LIABILITY, OR TORT (INCLUDING NEGLIGENCE OR OTHERWISE) ARISING IN ANY WAY OUT OF THE USE OF THIS SOFTWARE, EVEN IF ADVISED OF THE POSSIBILITY OF SUCH DAMAGE. The licence and distribution terms for any publically available version or derivative of this code cannot be changed. i.e. this code cannot simply be copied and put under another distribution licence [including the GNU Public Licence.] ix Observation et conformité FCC Statement (for users in the United States and Canada) This device complies with Part 15 of FCC Rules and RSS-Gen of IC Rules. Operation is subject to the following two conditions; (1) this device may not cause harmful interference, and (2) this device must accept any interference received, including interference that may cause undesired operation of the device. This equipment has been tested and found to comply with the limits for a Class B digital device, pursuant to part 15 of the FCC Rules. These limits are designed to provide reasonable protection against harmful interference in a residential installation. This equipment generates, uses and can radiate radio frequency energy and, if not installed and used in accordance with the instructions, may cause harmful interference to radio communications. However, there is no guarantee that interference will not occur in a particular installation. If this equipment does cause harmful interference to radio or television reception, which can be determined by turning the equipment off and on, the user is encouraged to try to correct the interference by one or more of the following measures: • • • • Reorient or relocate the receiving antenna. Increase the separation between the equipment and the receiver. Connect the equipment into an outlet on a circuit different from that to which the receiver is connected. Consult the dealer or an experienced radio/TV technician for help. Changes or modifications not expressly approved by the party responsible for compliance could void the user's authority to operate the equipment. Properly shielded grounded cables and connectors must be used for connection to host computer and/or peripherals in order to meet FCC emission limits. Précautions d'utilisation Any modifications without prior permission of Kyocera may cause harmful interference. If any modifications or changes are made to this equipment without prior permission of Kyocera, Kyocera as the manufacturer does not guarantee the compliance with the FCC Rules. The use of equipment that does not comply with the FCC Rules is prohibited. x Informations de sécurité Sécurité laser Cette imprimante est un produit laser de la Classe 1, certifié conforme à la norme américaine sur les performances de rayonnement du DHHS (Department of Health and Human Services) selon la loi américaine de 1968 sur le contrôle des rayonnements pour la santé et la sécurité (Radiation Control for Health and Safety Act). Cela signifie que l'imprimante n'émet aucun rayonnement laser dangereux. Les rayonnements émis dans l'imprimante étant entièrement confinés à l'intérieur des enveloppes protectrices et des capots externes, aucun rayonnement laser ne peut s'échapper de l'appareil lors de son utilisation. Remarque sur le laser Cette imprimante est certifiée conforme aux spécifications DHHS 21 CFR, sous-chapitre pour les produits laser de Classe I (1) aux ÉtatsUnis, et certifiée dans les autres pays en tant que produit laser de Classe I, conformément aux spécifications IEC 825. DANGER PRÉSENCE DE RAYONNEMENTS LASER INVISIBLES DE CLASSE 3B EN CAS D'OUVERTURE. ÉVITEZ L'EXPOSITION DIRECTE AU RAYON. ATTENTION L'utilisation de commandes ou de réglages ou l'exécution de procédures autres que ceux et celles spécifiés dans le présent manuel risque d'entraîner une radioexposition dangereuse. Émetteur radio Cet appareil contient un module émetteur. Le constructeur (Kyocera Mita Corporation) déclare par la présente que le modèle FS-1350D de cet équipement (imprimante) est conforme aux exigences de base et à toute autre disposition importante de la Directive 1999/5/EC. Technologie de marquage radio Dans certains pays, la technologie de marquage radio utilisé dans cet appareil pour identifier la cartouche de toner peut faire l'objet d'une autorisation et l'utilisation de cet appareil peut donc être limitée. xi Étiquettes Attention Les étiquettes suivantes sont apposées sur l'imprimante. Laser à l'intérieur de l'imprimante. (Avertissement sur les radiations laser) Pour l'Europe, l'Asie et les autres pays Pour les États-Unis et le Canada CDRH Regulations The Center for Devices and Radiological Health (CDRH) of the U.S. Food and Drug Administration implemented regulations for laser products on August 2, 1976. These regulations apply to laser products manufactured after August 1, 1976. Compliance is mandatory for products marketed in the United States. A label indicating compliance with the CDRH regulations must be attached to laser products marketed in the United States. Concentration d'ozone Cette imprimante dégage de l'ozone (O3) susceptible de se concentrer à l'emplacement d'installation et de créer une odeur incommodante. Pour réduire la concentration d'ozone à moins de 0,1ppm, il est recommandé de ne pas placer l'imprimante dans un endroit confiné où la ventilation pourrait être empêchée. xii Declaration of Conformity for U.S.A. Model name: Page Printer FS-1350DN Trade name: Kyocera Mita Responsible party: Kyocera Mita America, Inc. Address: 225 Sand Road PO Box 40008 Fairfield, New Jersey 070040008, U.S.A. Telephone: (973) 808-8444 Fax: (973) 882-6000 Manufacturer: Kyocera Mita Corporation (Head Office) Manufacturer’s address: 2-28, 1-Chome, Tamatsukuri, Chuo-ku, Osaka 540-8585, Japan This device complies with Part 15 of the FCC Rules. Operation is subject to the following two conditions: (1) this device may not cause harmful interference, and (2) this device must accept any interference received, including interference that may cause undesired operation. The manufacturer and its merchandising companies retain the following technical documentation in anticipation of the inspection that may be conducted by the authorities concerned: User’s instruction that conforms to the applicable specifications. Technical drawings. Descriptions of the procedures that guarantee the conformity. Other technical information. Kyocera Mita America Inc. Directive de marquage CE Kyocera Mita Corporation déclare par la présente que cette imprimante est conforme aux exigences de base et à toute autre disposition importante de la Directive 1999/5/EC. Conformément aux directives 89/336/EEC, 2006/95/EC et 1999/5/EC du Conseil Constructeur : Kyocera Mita Corporation (Siège) Adresse du constructeur : 2-28, 1-Chome, Tamatsukuri, Chuo-ku, Osaka 540-8585, Japon Déclare que le produit : Nom du produit : imprimante Numéro du modèle : FS-1350DN (testé avec l'élément optionnel suivant : chargeur de papier PF-100) Est conforme aux spécifications de produit suivantes : EN 55 022:1998+A1:2000+A2:2003 Classe B EN 61 000-3-2: 2000 EN 61 000-3-3:1995+A1:2001 EN 55 024:1998+A1:2001+A2:2003 EN 60 950-1:2001+A11 EN 60 825-1:1994+A1+A2 EN 300330-1 EN 300330-2 xiii Le fabricant et ses distributeurs ont en leur possession la documentation technique suivante en prévision des contrôles pouvant être menés par les autorités compétentes : Instruction pour l'utilisateur conforment aux spécifications applicables. Dessins techniques. Descriptions des procédures garantissant la conformité. Autres informations techniques. Declaration of Conformity (Australia) Manufacturer: Kyocera Mita Corporation (Head Office) Manufacturer’s address: 2-28, 1-Chome, Tamatsukuri, Chuo-ku, Osaka 540-8585, Japan declares that the product Product name: Page Printer Model name: FS-1350DN Description of devices: This Page Printer Model FS-1350DN is 30ppm; A4 size and utilizes plain paper; dry toner; etc. The printer can be equipped with several optional enhancement units, such as a PF-100 paper feeder. conforms to the following product specifications: AS/NZS 3548: 1995 (EN 55 022: 1998 Class B) AS/NZS 4268: 2003 IEC60950-1:2001 (EN 60 950-1: 2001+A11) The manufacturer and its merchandising companies retain the following technical documentation in anticipation of the inspection that may be conducted by the authorities concerned: User’s instruction that conforms to the applicable specifications Technical drawings Descriptions of procedures that guarantee conformity Other technical information The manufacturer has been employed with ISO9001 scheme. JQA and BS have attested the manufacturer. Kyocera Mita Australia Pty., Ltd. 6-10 Talavera Road, North Ryde, NSW 2113, Australia Telephone: +61 2-9888-9999 Fax: +61 2-9888-9588 Canadian Department of Communications Compliance Statement This Class B digital apparatus complies with Canadian ICES-003. Avis de conformité aux normes du ministère des Communications du Canada Cet appareil numérique de la classe B est conforme à la norme NMB003 du Canada. xiv EN ISO 7779 Maschinenlärminformations-Verordnung 3. GPSGV, 06.01.2004: Der höchste Schalldruckpegel beträgt 70 dB (A) oder weniger gemäß EN ISO 7779. Limite de responsabilité Nous déclinons toute responsabilité envers les clients ou toute autre personne ou entité quant à toute obligation, toute perte ou tout dommage causé ou supposé causé directement ou indirectement par du matériel vendu ou fourni par nous, incluant notamment, toute interruption de service, toute perte commerciale ou de bénéfices anticipés, ou tout dommage indirect résultant de l'utilisation ou du fonctionnement du matériel ou du logiciel. Fonction d'économie d'énergie Cette imprimante est équipée d'un mode veille durant lequel la fonction de l'imprimante reste en état d'attente, mais la consommation est réduite au minimum lorsqu'aucune activité n'est effectuée avec l'imprimante pendant un délai donné. Mode veille Cette imprimante passe automatiquement en mode veille au bout d'environ 15 minutes après la dernière utilisation de l'imprimante. Le délai d'inactivité qui doit s'écouler avant l'activation du mode veille peut être prolongé. Impression Duplex Cette imprimante inclut de série la fonction d'impression recto-verso. Par exemple, en imprimant deux originaux recto sur une seule feuille de papier en impression recto-verso, il est possible de réduire la quantité de papier utilisé. Papier recyclé Cette imprimante prend en charge le papier recyclé qui réduit l'impact sur l'environnement. Votre revendeur ou votre technicien peuvent vous fournir des informations sur les types de papiers recommandés. Programme Energy Star (ENERGY STAR®) En tant que participant au programme international Energy Star, nous avons déterminé que ce produit est conforme aux normes établies par ce programme. xv Symboles Les sections du présent manuel ainsi que les éléments de l'appareil marqués de symboles sont des avertissements de sécurité, destinés, d'une part, à assurer la protection de l'utilisateur, d'autres personnes et des objets environnants et, d'autre part, à garantir une utilisation correcte et sûre de l'appareil. Les symboles et leur signification figurent ci-dessous. DANGER : le non-respect de ces points ou le manque d'attention vis-à-vis de ceux-ci entraînera très probablement des blessures graves, voire la mort. AVERTISSEMENT : le non-respect de ces points ou le manque d'attention vis-à-vis de ceux-ci risque de provoquer des blessures graves, voire la mort. ATTENTION : le non-respect de ces points ou le manque d'attention vis-à-vis de ceux-ci risque de provoquer des blessures graves ou d'occasionner des dommages mécaniques. Les symboles suivants indiquent que la section concernée comprend des avertissements en matière de sécurité. Ils attirent l'attention du lecteur sur des points spécifiques. .... [Avertissement d'ordre général] .... [Avertissement relatif à un danger de décharge électrique] .... [Avertissement relatif à une température élevée] Les symboles suivants indiquent que la section concernée contient des informations sur des opérations interdites. Ils précèdent les informations spécifiques relatives à ces opérations interdites. .... [Avertissement relatif à une opération interdite] .... [Démontage interdit] Les symboles suivants indiquent que la section concernée comprend des informations sur des opérations qui doivent être exécutées. Ils précèdent les informations spécifiques relatives à ces opérations requises. .... [Alerte relative à une action requise] .... [Retirer la fiche du cordon d'alimentation de la prise] .... [Toujours brancher l'appareil sur une prise raccordée à la terre] Contactez le technicien pour demander le remplacement du présent manuel d'utilisation si les avertissements en matière de sécurité sont illisibles ou si le manuel lui-même est manquant (participation demandée). xvi Précautions d'installation Environnement Attention Évitez de placer l'appareil à des endroits instables ou qui ne sont pas de niveau. En effet, à tels emplacements, l'appareil risque de basculer ou de tomber. Ce type d'emplacement présente un risque de blessures corporelles ou de dommages à l'appareil. Évitez les endroits humides ou poussiéreux. Si la prise de courant est encrassée ou poussiéreuse, nettoyez-la de façon à éviter les risques d'incendie ou de décharge électrique. Évitez les endroits proches de radiateurs, foyers ou autres sources de chaleur, ainsi que la proximité d'objets inflammables, pour éviter tout danger d'incendie. Afin que l'appareil conserve une température limitée et pour que l'entretien et les réparations puissent s'effectuer facilement, ménagez un espace permettant le libre accès à l'appareil, comme indiqué ci-dessous. Laissez suffisamment d'espace, en particulier autour du capot arrière, de façon à permettre l'expulsion correcte de l'air de l'appareil. 7-7/8" (200 mm) 11-13/16" (300 mm) 11-13/16" 7-7/8" (300 mm) (200 mm) 19-11/16" (500 mm) Autres précautions Des conditions d'environnement incorrectes risquent d'affecter la sécurité de fonctionnement et les performances de l'appareil. Installez l'appareil dans une pièce climatisée (température recommandée : environ 23° C (73.4° F), humidité relative : environ 60 %) et évitez les endroits mentionnés ci-dessous : • • • • • Évitez la proximité d'une fenêtre ou l'exposition directe à la lumière du soleil. Évitez les endroits soumis aux vibrations. Évitez les endroits soumis à d'importantes fluctuations de température. Évitez les endroits directement exposés à l'air chaud ou à l'air froid. Évitez les endroits mal aérés. xvii De l'ozone est libéré pendant le processus d'impression, mais en quantité insuffisante pour provoquer un quelconque effet toxique sur la santé. Si toutefois l'imprimante est utilisée pendant une période prolongée dans une pièce mal aérée ou en cas de tirage d'un nombre extrêmement important de copies, l'odeur dégagée peut devenir incommodante. Dès lors, pour conserver un environnement de travail approprié aux travaux d'impression, nous recommandons d'aérer correctement la pièce. Alimentation électrique/Mise à la terre de l'appareil Avertissement Utilisez uniquement une alimentation électrique présentant une tension similaire à la tension spécifiée. Évitez les raccordements multiples sur la même prise de courant. Ces types de situation présentent un risque d'incendie ou de décharge électrique. Branchez fermement le cordon d'alimentation dans la prise. Si des objets métalliques entrent en contact avec les broches de la fiche, il y aura risque d'incendie ou de choc électrique. Branchez toujours l'appareil sur une prise de courant reliée à la terre, afin d'éviter tout risque d'incendie ou de décharge électrique en cas de court-circuit. S'il s'avère impossible de brancher l'appareil sur une prise de courant reliée à la terre, contactez un technicien de maintenance. Autres précautions Branchez la fiche du cordon d'alimentation sur la prise la plus proche de l'appareil. Le cordon d'alimentation est utilisé comme interrupteur général. La prise de courant doit être située ou installée à proximité du matériel et être facile d'accès. Manipulation des sacs en plastique Avertissement Conservez hors de portée des enfants les sacs en plastique utilisés avec l'appareil. Le plastique risque en effet de bloquer les voies respiratoires et d'entraîner un étouffement. xviii Précautions d'utilisation Précautions à prendre lors de l'utilisation de l'appareil Avertissement Ne posez pas d'objets métalliques ou d'objets contenant de l'eau (vases, pots de fleur, tasses, etc.) sur l'appareil ou à proximité de celle-ci. Ces situations présentent un risque d'incendie ou de décharge électrique si des liquides s'écoulent à l'intérieur de l'appareil. N'ouvrez aucun capot de l'appareil, au risque de provoquer des décharges électriques en raison de la présence de pièces soumises à des tensions élevées à l'intérieur de l'appareil. N'endommagez pas, ne coupez pas ou ne tentez pas de réparer le cordon d'alimentation. Ne placez pas d'objets lourds sur le cordon d'alimentation, ne l'étirez pas, ne le pliez pas inutilement ou ne l'endommagez pas de toute autre manière. Ces types de situation présentent un risque d'incendie ou de décharge électrique. Ne tentez jamais de réparer ou de démonter l'appareil ou ses pièces, sous peine de provoquer un incendie ou des décharges électriques, ou d'endommager le laser. Si le faisceau laser s'échappe, il risque d'entraîner une cécité. Si l'appareil devient extrêmement chaud, s'il dégage de la fumée et une odeur désagréable ou si toute manifestation anormale se produit, il y a danger d'incendie ou de décharge électrique. Mettez immédiatement l'appareil hors tension (interrupteur sur la position {), retirez la fiche du cordon d'alimentation de la prise et contactez un technicien. Si un corps étranger, de quelque nature qu'il soit (trombones, eau, autres liquides, etc.), tombe à l'intérieur de l'appareil, mettez immédiatement ce dernier hors tension (interrupteur sur la position {). Veillez ensuite à retirer la fiche du cordon d'alimentation de la prise pour éviter tout risque d'incendie ou de décharge électrique. Enfin, contactez un technicien. Il est impératif de ne pas brancher ni débrancher la fiche du cordon d'alimentation avec les mains mouillées, car il y a risque de décharge électrique. Contactez toujours un technicien pour l'entretien ou la réparation des pièces internes. Attention Ne tirez pas sur le cordon d'alimentation lors du débranchement de la prise. Cela pourrait entraîner la rupture des câbles, il y aurait alors risque d'incendie ou de décharge électrique. (Saisissez toujours la fiche pour débrancher le cordon d'alimentation.) Débranchez toujours la fiche du cordon d'alimentation de la prise avant de déplacer l'appareil. Si le cordon est endommagé, il y a risque d'incendie ou de décharge électrique. xix Si l'appareil n'est pas utilisé pendant une brève période (la nuit, etc.), mettez-le hors tension (interrupteur sur la position O). Si l'appareil est appelé à ne pas fonctionner pendant une période prolongée (congés, etc.), débranchez la fiche du cordon d'alimentation de la prise à des fins de sécurité, pour la période pendant laquelle l'appareil ne sera pas utilisé. Utilisez exclusivement les parties désignées pour soulever ou déplacer l'appareil. Pour des raisons de sécurité, retirez toujours la fiche du cordon d'alimentation de la prise de courant lors de l'exécution d'opérations de nettoyage. L'accumulation de poussière à l'intérieur de l'appareil peut entraîner un incendie ou d'autres problèmes. Par conséquent, il est recommandé de contacter un technicien de maintenance pour le nettoyage des pièces internes. Le nettoyage est particulièrement efficace s'il précède les saisons particulièrement humides. Contactez le technicien au sujet du coût du nettoyage des pièces internes. Autres précautions Ne placez pas d'objets lourds sur l'appareil ou n'endommagez pas l'appareil de toute autre manière. Pendant l'impression, n'ouvrez pas le capot supérieur, ne mettez pas l'appareil hors tension et ne retirez pas la fiche du cordon d'alimentation de la prise. Avant de lever ou déplacer l'appareil, contactez le technicien. Ne touchez pas aux pièces électriques, tels que les connecteurs et les cartes de circuits imprimés. Elles pourraient être endommagées par l'électricité statique. Ne tentez pas de réaliser des opérations n'étant pas décrites dans le présent manuel. Utilisez des câbles d'interface blindés. Attention L'utilisation de commandes ou de réglages ou l'exécution de procédures autres que ceux et celles spécifiés dans le présent manuel risque d'entraîner une radioexposition dangereuse. Précautions à prendre lors de la manipulation de consommables Attention Ne tentez pas d'incinérer la cartouche de toner. Des étincelles dangereuses peuvent provoquer des brûlures. Conservez la cartouche de toner hors de portée des enfants. Si le toner s'écoule de la cartouche de toner, évitez l'inhalation, l'ingestion ainsi que le contact avec les yeux ou la peau. • • xx En cas d'inhalation de toner, placez-vous dans un endroit aéré et gargarisez-vous avec de grandes quantités d'eau. En cas de toux, contactez un médecin. En cas d'ingestion de toner, rincez-vous la bouche et buvez 1 ou 2 verres d'eau pour diluer le produit dans l'estomac. Consultez un médecin si nécessaire. • • En cas de contact du toner avec les yeux, rincez abondamment avec de l'eau. S'il reste une sensation d'endolorissement, contactez un médecin. En cas de contact du toner avec la peau, lavez avec du savon et de l'eau. N'essayez pas d'ouvrir de force ou de détruire la cartouche de toner. Autres précautions Après utilisation, mettez toujours au rebut la cartouche de toner conformément aux réglementations nationales et locales. Conservez tous les consommables dans un endroit frais et sombre. Si l'appareil est appelé à ne pas fonctionner pendant une période prolongée, retirez le papier du bac et remettez-le dans son emballage d'origine. À propos du manuel d'utilisation Ce manuel d'utilisation contient les chapitres suivants : 1 Éléments de l'appareil Ce chapitre décrit les noms des éléments. 2 Gestion du papier Ce chapitre explique comment choisir, gérer et charger le papier. 3 Chargement du papier Ce chapitre explique les spécifications de papier pour cette imprimante et comment charger le papier dans le bac ou le bac MF. 4 Impression Ce chapitre explique comment installer le pilote de l'imprimante, imprimer à partir de votre ordinateur et utiliser le logiciel fourni avec le CD-ROM. 5 Entretien Ce chapitre explique comment remplacer la cartouche de toner et comment entretenir l'imprimante. 6 Dépannage Ce chapitre explique comment traiter les problèmes pouvant se produire avec l'imprimante, tels que les bourrages papier. 7 Utilisation du panneau de commande Ce chapitre explique comment configurer l'imprimante à partir du panneau de commande. 8 Option Ce chapitre explique les options pour cette imprimante. 9 Interface de connexion Ce chapitre explique les connexions possibles entre l'imprimante et votre ordinateur. xxi 10 Spécifications Ce chapitre énumère les spécifications de cette imprimante. Glossaire Glossaire des termes employés. Conventions utilisées dans ce manuel Le présent manuel utilise les conventions typographiques suivantes. Convention Description Exemple Texte en italique Utilisé pour insister sur un motclé, une expression ou une référence à des informations supplémentaires. Voir la section Problèmes de qualité d'impression page 5-3. Gras Utilisé pour indiquer les touches Cliquez sur OK pour lancer l'impression. du logiciel. Gras entre crochets Utilisé pour désigner les touches du panneau de commande. Remarque Sert à fournir des informations supplémentaires ou utiles sur une fonction. Important Utilisé pour fournir des informations importantes. IMPORTANT Veillez à ne pas toucher le rouleau de transfert (noir) au cours du nettoyage. Attention Sert à attirer l'attention sur les dommages mécaniques pouvant survenir suite à une action. ATTENTION Lorsque vous tirez le papier, tirez-le doucement afin qu'il ne se déchire pas. Les morceaux de papier déchirés sont difficiles à enlever et peuvent être difficiles à repérer. Avertissement Sert à prévenir l'utilisateur de tout risque de blessures corporelles. xxii Appuyez sur [GO] pour reprendre l'impression. Remarque Conservez la cartouche de toner dans son carton d'emballage tant que vous n'êtes pas prêt à l'installer dans l'imprimante. AVERTISSEMENT Si vous expédiez l'imprimante, retirez et emballez le développeur et le tambour dans un sac en plastique et expédiez l'imprimante à part. 1 Éléments de l'appareil Ce chapitre identifie les différents composants de la machine et les touches du panneau de commande. Éléments présents sur la face avant de l'imprimante Éléments présents sur la face arrière de l'imprimante Panneau de commande Éléments de l'appareil 1-2 1-2 1-3 1-1 Éléments présents sur la face avant de l'imprimante 1 3 2 4 5 6 10 9 8 7 1 2 3 4 5 6 7 8 9 10 Capot supérieur Butée du papier Plateau supérieur Panneau de commande Logement de mémoire USB Capot droit Bac à papier Capot avant Bac MF Sous-bac Éléments présents sur la face arrière de l'imprimante 11 12 13 15 14 11 12 13 14 15 1-2 Connecteur d'interface réseau Connecteur d'interface USB Capot arrière Connecteur du cordon d'alimentation Interrupteur d'alimentation Éléments de l'appareil Panneau de commande 1 2 7 3 6 4 5 1 2 3 4 5 6 7 Éléments de l'appareil Voyants Écran Touches de défilement Touche [GO] Touche [Cancel] Touche [OK] Touche [MENU] 1-3 1-4 Éléments de l'appareil 2 Gestion du papier Ce chapitre explique les spécifications du papier pour cette imprimante. Recommandations générales Sélection du papier approprié Type de papier Gestion du papier 2-2 2-4 2-12 2-1 Recommandations générales La machine est conçue pour imprimer sur du papier copieur normal, mais accepte également différents autres types de papier dans les limites spécifiées ci-après. Remarque Le fabricant ne peut pas être tenu responsable des problèmes résultant de l'utilisation de papier ne correspondant pas à ces spécifications. Il est important de sélectionner le bon papier. L'utilisation d'un papier inapproprié peut entraîner des bourrages papier, des plis, une mauvaise qualité d'impression et le gaspillage de papier, et peut, dans les cas extrêmes, endommager la machine. Les recommandations fournies ciaprès permettent d'augmenter la productivité en assurant une impression efficace et en limitant l'usure de la machine. Disponibilité du papier La plupart des types de papier sont compatibles avec un grand nombre de machines. Le papier conçu pour les copieurs xérographiques peut également être utilisé avec cette machine. Il existe trois grandes catégories de papier : économie, standard et prestige. Ces papiers se distinguent principalement par leur facilité à circuler dans la machine. Cette caractéristique est étroitement liée au lissé, au format et au taux d'humidité du papier et à la façon dont il a été coupé. Avec un papier de qualité supérieure, le risque de bourrages papier et d'autres problèmes est moins grand et la qualité de l'impression est meilleure. Les différences entre les papiers de différents fournisseurs peuvent également avoir un effet sur les performances de la machine. Une imprimante de qualité ne peut pas donner de résultats de qualité si un mauvais papier est utilisé. Un papier bon marché peut s'avérer peu économique sur le long terme s'il provoque des problèmes d'impression. Chaque catégorie de papier est disponible dans une variété de grammages de base (décrits ultérieurement). Les grammages standard sont compris entre 60 et 120 g/m2 (16 à 31,9 lb). Spécifications du papier Le tableau suivant présente les spécifications papier de base. Elles sont détaillées dans les pages suivantes : 2-2 Élément spécifications Poids Bac : 60 à 120 g/m² (16 à 31,9 lb/rame) Bac MF : 60 à 220 g/m² (16 à 58,5 lb/rame) Épaisseur 0,086 à 0,110 mm (3,4 à 4,3 mils) Précision ±0,7 mm (±0,0276 pouces) Angles 90±0.2° Degré d'humidité 4à6% Direction du grain Grain long Teneur en pâte 80 % minimum Gestion du papier Formats de papier minimal et maximal Les formats de papier minimal et maximal sont indiqués ci-après. Le bac MF doit être utilisé pour un format de papier plus petit que JIS B6, les cartes postales et les enveloppes. 105 mm (4-1/8 pouces) Format de papier maximal 216 mm (8-1/2 pouces) 356 mm (14 pouces) 148 mm (5-13/16 pouces) 356 mm (14 pouces) Format de papier minimal 148 mm (5-13/16 pouces) Bac MF Bac papier Format de papier minimal 70 mm (2-3/4 pouces) Format de papier maximal 216 mm (8-1/2 pouces) Remarque Le format de papier minimum pour le chargeur de papier en option (PF-100) est 148 x 210 mm (5-13/16 x 8-5/16 pouces). Gestion du papier 2-3 Sélection du papier approprié Cette section présente les recommandations à suivre pour sélectionner du papier. Condition Évitez d'utiliser un papier tuilé, sale, déchiré, bosselé ou comportant des bords pliés ou bien encore contaminé avec des peluches, de l'argile ou des petits morceaux de papier. L'utilisation de ce type de papier peut entraîner une impression illisible et des bourrages papier et peut réduire la durée de vie de la machine. Il est en particulier déconseillé d'utiliser du papier couché ou comportant tout autre traitement de surface. La surface du papier doit être aussi lisse et régulière que possible. Composition Vous ne devez pas utiliser de papier dont la surface a été traitée et contient du plastique ou du carbone. Exposé aux hautes températures liées au processus de fixation, ce papier peut émettre des fumées toxiques. Un papier de qualité standard doit contenir au moins 80 % de pâte. La teneur en coton ou autres fibres ne doit pas dépasser 20 %. Formats de papier Les bacs et le bac MF peuvent recevoir les formats de papier ci-après. Les tolérances acceptées sont ±0,7 mm pour la longueur et la largeur. Les angles doivent être de 90° ±0,2°. Bac multifonctions : Enveloppe Monarch, Enveloppe #10, Enveloppe #9, Enveloppe #6, Enveloppe C5, Enveloppe DL, Legal, Letter, Statement, Oficio II, Executive, ISO A4, ISO A5, ISO A6, Folio, ISO B5, JIS B5, JIS B6, Hagaki, Ofuku-Hagaki, Youkei 2, Youkei 4, 16 kai, Personnalisé (70 × 148 à 216 × 356 mm (2-13/16 × 5-13/16 à 8-1/2 × 14 pouces)) Remarque Si la longueur du papier personnalisé dépasse 297 mm (11-11/16 pouces), le format de papier standard de l'imprimante peut être spécifié sur ISO A4, Oficio II, Folio et Legal. Bac : Legal, Letter, Statement (uniquement pour le bac de la machine), Oficio II, Executive, ISO A4, ISO A5, A6 (uniquement pour le bac de la machine), Folio, ISO B5, JIS B5, Enveloppe C5, 16 kai, Personnalisé (bac : 105 × 148 à 216 × 356 mm (4-1/8 × 5-13/16 à 8-1/2 × 14 pouces), chargeur de papier : 148 × 210 à 216 × 356 mm (5-13/16 × 8-5/16 à 8-1/2 × 14 pouces)) Remarque Si la longueur du papier personnalisé dépasse 297 mm (11-11/16 pouces), le format de papier standard de l'imprimante peut être spécifié sur ISO A4, Oficio II, Folio et Legal. Lissé Le papier doit présenter une surface lisse, non couchée. Si sa surface est rugueuse ou sableuse, des zones blanches peuvent apparaître à l'impression. Un papier trop lisse, quant à lui, peut provoquer des problèmes d'alimentation et de voile (c'est-à-dire un effet de fond gris). 2-4 Gestion du papier Grammage Le grammage est le poids du papier exprimé en grammes par mètre carré (g/m²). Un grammage de papier trop élevé ou trop faible peut entraîner des faux départs ou des bourrages papier ainsi que l'usure prématurée de la machine. Un grammage inégal, c'est-à-dire une épaisseur de papier inégale, peut provoquer le départ de plusieurs feuilles ou des problèmes de qualité d'impression (impression floue) en raison de la mauvaise fixation du toner. Le grammage recommandé est de 60 à 120 g/m² (16 à 31,9 lib/rame) pour le bac et de 60 à 220 g/m² (16 à 59 lib/rame) pour le bac MF. Tableau des équivalences des grammages papier Le grammage du papier est exprimé en livres (lb) et en grammes par mètre carré (g/m²). Les cases grisées indiquent les grammages standard. Grammage du papier (système impérial - lb) Grammage du papier (système métrique - g/m²) 16 60 17 64 20 75 21 80 22 81 24 90 27 100 28 105 32 120 34 128 36 135 39 148 42 157 43 163 47 176 53 199 Épaisseur Le papier utilisé dans l'appareil ne doit être ni trop épais ni trop fin. Des problèmes de bourrages papier, d'alimentation multiples et d'impression pâle peuvent signifier que le papier est trop fin. Des problèmes de bourrages papier et d'impression floue peuvent indiquer un papier trop épais. L'épaisseur doit se situer entre 0,086 et 0,110 mm (3,4 à 4,3 mils). Gestion du papier 2-5 Degré d'humidité Le degré d'humidité est déterminé par le taux d'humidité par rapport à la masse sèche du papier. L'humidité peut influencer l'aspect du papier, sa capacité d'alimentation, sa tuile, ses propriétés électrostatiques et la fixation du toner. L'humidité du papier varie selon l'humidité relative de la pièce. Si l'humidité relative est élevée et qu'elle est absorbée par le papier, les bords du papier se dilatent et se gondolent. Si l'humidité relative est faible et que le papier perd de son humidité, les bords du papier rétrécissent et se contractent, ce qui peut affecter le contraste à l'impression. Des bords gondolés ou cassants peuvent provoquer des bourrages papier et des problèmes d'alignement. Le degré d'humidité du papier doit se situer entre 4 et 6 %. Pour maintenir un degré d'humidité correct, il est important de stocker le papier dans un environnement contrôlé. Voici quelques recommandations pour le contrôle de l'humidité : • • • • • Stockez le papier dans un endroit frais et sec. Conservez le papier dans son emballage aussi longtemps que possible. Replacez le papier dans son emballage s'il n'est pas utilisé. Stockez le papier dans son carton d'origine. Placez le carton en hauteur, séparé du sol par une palette par exemple. Une fois que le papier a été déplacé de son lieu de stockage, laissez-le dans la même pièce que la machine pendant 48 heures avant de l'utiliser. Évitez de laisser le papier dans un endroit chaud, ensoleillé ou humide. Grain du papier Lorsque le papier est fabriqué, il est coupé en feuilles avec le grain parallèle à la longueur (grain long) ou à la largeur (grain court). Les papiers à grain court peuvent provoquer des problèmes d'alimentation dans la machine. Il est recommandé d'utiliser du papier à grain long dans la machine. Autres propriétés Porosité : indique la densité de la fibre de papier. Rigidité : un papier mou peut onduler dans l'appareil et provoquer des bourrages papier. Tuile : la plupart des papiers ont naturellement tendance à rebiquer dans un sens s'ils sont laissés hors de leur emballage. Lorsque le papier passe dans l'unité de fixation, il rebique légèrement vers le haut. Pour produire des impressions plates, chargez le papier de telle sorte que la pression vers le haut provenant de l'appareil puisse corriger l'ondulation. Décharge électrostatique : pendant le processus d'impression, le papier est chargé électrostatiquement pour attirer le toner. Il doit pouvoir se débarrasser de cette charge pour que les feuilles imprimées ne collent pas les unes aux autres dans le bac de sortie. Blancheur : le contraste de la page imprimée dépend de la blancheur du papier. Un papier plus blanc permet d'obtenir un aspect plus net, plus brillant. 2-6 Gestion du papier Contrôle de qualité : un format de feuille inégal, des coins dont l'angle n'est pas droit, des bords irréguliers, des feuilles mal découpées et des bords et coins écrasés peuvent entraîner un mauvais fonctionnement de l'appareil. Un fournisseur de papier sérieux doit prendre toutes les mesures possibles pour éviter ces problèmes. Emballage : le papier doit être emballé dans un carton solide afin de le protéger contre tout dommage lors du transport. Un papier de qualité provenant d'un fournisseur digne de confiance est en général emballé correctement. Gestion du papier 2-7 Papier spécial Il est possible d'utiliser les types de papier spécial suivants : Type de papier à utiliser Type de papier à sélectionner Papier fin (60 à 64 g/m²) Vélin Papier épais (90 à 220 g/m²) Épais Papier couleur Couleur Papier recyclé Recyclé Transparents de rétroprojecteurs Transparence Carte Bristol Enveloppes Enveloppe Étiquettes Étiquettes Utilisez du papier conçu pour les copieurs ou les imprimantes (avec fixation par chaleur). Lorsque vous utilisez des transparents, des étiquettes, des enveloppes, des cartes ou du papier épais, chargez le support dans le bac MF. Étant donné que la composition et la qualité des papiers spéciaux varient considérablement, le papier spécial est davantage susceptible de provoquer des problèmes à l'impression que le papier blanc standard. Aucune responsabilité ne sera engagée si de l'humidité, par exemple, se dégageant lors de l'impression sur du papier spécial endommage la machine ou blesse l'opérateur. Remarque Avant d'acheter un papier spécial, il est recommandé de tester un échantillon sur la machine et de vérifier si la qualité d'impression est satisfaisante. Transparent Cette imprimante permet l'impression monochrome des transparents. Les transparents doivent être chargés dans le bac MF. Ne charger qu'un transparent à la fois. Les transparents doivent être résistants à la chaleur émise par la fixation pendant le processus d'impression. Les transparents doivent être placés dans le bac MF, le petit côté orienté vers l'imprimante. Si vous devez retirer les transparents du bac (par exemple, pour éliminer un bourrage papier), saisissez-les délicatement par les bords pour éviter d'y laisser des traces de doigts. 2-8 Gestion du papier Étiquettes Les étiquettes doivent être chargées dans le bac MF. Ne charger qu'une étiquette à la fois. Lors de l'impression sur étiquettes adhésives, le principe de base est que la partie autocollante ne doit jamais toucher un composant quelconque de la machine. Si le film adhésif colle au tambour ou aux rouleaux, la machine sera endommagée. Les planches d'étiquettes se composent de trois couches, illustrées dans la figure ciFeuille supérieure contre. L'impression s'effectue (papier blanc) sur la feuille supérieure. La Adhésif couche adhésive est constituée d'adhésifs Support autocollants. La feuille de support (également appelée doublure) protège les étiquettes jusqu'à leur utilisation. En raison de la complexité de sa composition, le papier d'étiquettes adhésives est particulièrement exposé aux problèmes d'impression. La planche d'étiquettes doit être entièrement recouverte de sa feuille supérieure, sans espaces entre les étiquettes. Sinon, les étiquettes risquent de se décoller, entraînant ainsi de graves problèmes de bourrage. Sur certaines planches d'étiquettes, le papier supérieur dépasse d'une marge supplémentaire. Ne retirez pas la feuille supplémentaire tant que l'impression n'est pas terminée. Acceptable Inacceptable Feuille supérieure Support Le tableau ci-dessous présente les spécifications à respecter pour les étiquettes. Gestion du papier Élément Spécification Grammage de la feuille supérieure Grammage du composite Épaisseur de la feuille supérieure Épaisseur du composite Degré d'humidité 44 à 74 g/m² (12 à 20 lb/rame) 104 à 151 g/m² (28 à 40 lb/rame) 0,086 à 0,107 mm (3,9 à 4,2 mils) 0,115 à 0,145 mm (4,5 à 5,7 mils) 4 à 6 % (composite) 2-9 Cartes postales Il est possible de charger jusqu'à 10 cartes postales à la fois. Aérez la pile de cartes et alignez les bords avant de les placer dans le bac Multi. Assurez-vous qu'elles ne sont pas tuilées, afin d'éviter les bourrages papier. Certaines cartes postales présentent des bords irréguliers au verso (causés par la découpe). Si c'est le cas, placez les cartes sur une surface plane et aplanissez les bords avec, par exemple, une règle. Enveloppes Il est possible de charger jusqu'à 5 enveloppes à la fois. Pour l'alimentation des enveloppes, placez la face avec rabat vers le haut et insérez le côté droit en premier. La composition d'une enveloppe étant plus complexe que celle d'un papier ordinaire, il n'est pas toujours possible d'assurer une impression homogène sur l'intégralité de la surface de l'enveloppe. Généralement, sur les enveloppes, la direction du grain est en diagonale. Se reporter à la section Grain du papier à la page 2-6. Or, cette direction peut aisément être à l'origine de plis ou de gaufrages lors du passage des enveloppes dans l'imprimante. Avant d'acheter des enveloppes en grande quantité, il est recommandé de tester un échantillon sur la machine et de vérifier que l'imprimante prend en charge ce type d'enveloppe. • • • • N'utilisez pas d'enveloppes contenant un adhésif liquide. Évitez les longues sessions d'impression destinées aux seules enveloppes. En effet, l'impression intensive d'enveloppes peut entraîner l'usure prématurée de l'imprimante. En cas de bourrage, retirez quelques enveloppes du bac MF. Pour éviter les bourrages liés aux enveloppes tuilées, il est recommandé de ne pas laisser plus de 10 enveloppes imprimées dans le bac de sortie. Papier épais Aérez la pile de papier et alignez les bords avant de les placer dans le bac Multi. Certains papiers présentent des bords irréguliers au verso (causés par la découpe). Si c'est le cas, placez le papier sur une surface plane et aplanissez les bords une ou deux fois avec, par exemple, une règle. L'utilisation d'un papier dont les bords sont irréguliers peut entraîner des bourrages papier. Remarque Si des bourrages surviennent alors que le papier a été lissé de cette façon, placez le papier dans le bac multifonctions avec le bord d'attaque relevé de quelques millimètres, comme illustré ci-contre. 2-10 Gestion du papier Papier couleur Le papier couleur doit répondre aux mêmes spécifications que le papier blanc de qualité supérieure. Se reporter à la section Spécifications du papier à la page 2-2. En outre, les pigments utilisés dans le papier doivent résister aux hautes températures de fixation lors de l'impression (jusqu'à 200 °C ou 392°F). Papier pré-imprimé Le papier pré-imprimé doit répondre aux mêmes spécifications que le papier blanc de qualité supérieure. Se reporter à la Spécifications du papier à la page 2-2. L'encre pré-imprimée doit résister aux hautes températures de la fixation pendant le processus d'impression et doit être compatible avec l'huile de silicone. N'utilisez pas de papier avec surface traitée, tel que le type de papier couramment utilisé pour les calendriers. Papier recyclé Sélectionnez un papier recyclé répondant aux mêmes spécifications que le papier blanc de qualité supérieure sauf en termes de blancheur. Se reporter à la section Spécifications du papier à la page 2-2. Remarque Avant d'acheter un papier recyclé, il est recommandé de tester un échantillon sur la machine et de vérifier si la qualité d'impression est satisfaisante. Gestion du papier 2-11 Type de papier L'imprimante peut imprimer selon le paramètre le mieux adapté au type de papier utilisé. Lorsque vous associez un type de papier à une source de papier à partir du panneau de commande de l'imprimante, celle-ci sélectionne automatiquement la source de papier appropriée et imprime dans le mode le mieux adapté au type de papier correspondant. Il est possible de définir un autre paramètre de type de papier pour chaque source de papier, y compris pour le bac Multi. Outre les types de papier prédéfinis, vous pouvez également définir et sélectionner des types de papier personnalisés. Se reporter à la section Réglage papier (Création d'un type de papier personnalisé) à la page 7-26. Les types de papier suivants peuvent être utilisés. Source du papier Type de papier Grammage du papier Bac MF Bac à papier Normal Oui Transparence Plage Affichage sur le panneau de commande Impression R/V Oui 70 à 90 g/m2 Normal2 Oui Oui Non Transparence Très lourd Non Préimprimé Oui Oui 70 à 90 g/m2 Normal2 Oui Étiquettes Oui Non 90 à 120 g/m2 Lourd1 Non 2 Normal3 Oui Couché Oui Oui 90 à 120 g/m Recyclé Oui Oui 70 à 90 g/m2 Vélin Oui Non moins de 64 Normal2 Oui g/m2 Léger Non 2 Normal3 Oui Rugueux Oui Oui 90 à 120 g/m En-tête Oui Oui 90 à 120 g/m2 Normal3 Non g/m2 Normal3 Oui Couleur Oui Oui 90 à 120 Perforé Oui Oui 70 à 90 g/m2 Normal2 Oui Enveloppe Oui Non 120 à 220 g/m2 Lourd3 Non g/m2 Lourd3 Non Bristol Oui Non 120 à 220 Épais Oui Non 120 à 220 g/m2 Haute qualité Personnalisé 1 (jusqu'à 8)* Oui Oui Oui Oui Lourd3 Non 2 Normal2 Oui g/m2 Normal2 Oui 70 à 90 g/m 70 à 90 Oui : peut être stocké..... Non : ne peut pas être stocké *. 2-12 Type de papier défini et enregistré par l'utilisateur. Il est possible de définir jusqu'à 8 types de paramètres utilisateur. L'utilisateur peut également activer ou désactiver le chemin recto-verso lors de l'utilisation du format Personnalisé. Pour plus d'informations, reportez-vous à la section Réglage papier (Création d'un type de papier personnalisé) à la page 7-26. Gestion du papier 3 Chargement du papier Ce chapitre explique comment charger le papier dans le bac ou le bac MF. Préparation du papier Chargement de papier dans le bac Chargement de papier dans le bac MF (multifonction) Chargement du papier 3-2 3-2 3-5 3-1 Préparation du papier Après avoir déballé le papier, aérer les feuilles afin de les séparer avant de les charger. Si le papier utilisé a été plié ou s'il est tuilé, le lisser avant de le charger. Un bourrage peut se produire dans le cas contraire. IMPORTANT Vérifier que le papier ne contient ni agrafes ni trombones. Chargement de papier dans le bac Le bac peut recevoir 250 feuilles de papier 11 × 8 1/2" ou A4 (80 g/m²). 1 Sortez complètement le bac de l'imprimante. IMPORTANT S'assurer que le bac soit soutenu et qu'il ne tombe pas en le sortant de l'imprimante. 2 Régler la position des guides de largeur situés à gauche et à droite du bac. Appuyez sur le bouton de déverrouillage du guide gauche et faites glisser les guides jusqu'au format de papier souhaité. Remarque Les formats de papier sont indiqués sur le bac. 3-2 Chargement du papier 3 Réglez le guide de longueur du papier au format de papier souhaité. Si du papier de format plus long que le A4 va être utilisé, ouvrez l'extension de bac en poussant sur le levier de déverrouillage et en le réglant en fonction du format de papier choisi. 4 Chargez le papier dans le bac. Veillez à ce que la face à imprimer soit orientée vers le bas et à ce que le papier ne soit pas plié, enroulé ou abîmé. Remarque Ne chargez pas le papier au-dessus du triangle de repère situé sur le guide de largeur. Chargement du papier 3-3 5 Réinsérez le bac dans l'imprimante et enfoncez-le complètement. L'avant du bac papier contient un indicateur de niveau de papier qui permet de connaître la quantité de papier restante. Lorsque le papier est épuisé, l'indicateur affiche le niveau (vide). 6 3-4 Spécifiez le format de papier et le type pour le bac à l'aide du panneau de commande. Pour plus d'informations, consultez le Manuel d'utilisation avancée. Chargement du papier Chargement de papier dans le bac MF (multifonction) Le modèle FS-1350D peut recevoir jusqu'à 50 feuilles de papier 11 × 8 1/2" ou A4 (80 g/m²) dans le bac MF. 1 Tirez sur le bac MF jusqu'à ce qu'il se bloque. 2 Réglez la position des guides papier du bac MF. Les formats de papier standard sont marqués sur le bac MF. Pour les formats standard, faites glisser les guides jusqu'au repère correspondant. 3 Sortez le sous-bac. 4 Alignez le papier sur les guides papier et insérez-le le plus loin possible. Remarque Ne chargez pas plus de papier que le niveau indiqué par l'onglet du bac MF. Chargement du papier 3-5 Remarque Si le papier est très courbé dans un sens, par exemple si le papier est déjà imprimé sur une face, essayez de l'enrouler dans le sens opposé afin de compenser la tuile. À leur sortie, les feuilles imprimées seront plates. Correct Incorrect Lors du chargement d'enveloppe, placez-les avec le rabat fermé et tenez la face à imprimer vers le haut. Introduisez l'enveloppe le plus loin possible contre le guide avec le rabat vers l'avant ou la gauche. Correct Correct Incorrect 5 Spécifiez le format de papier et le type pour le bac MF à l'aide du panneau de commande. Pour plus d'informations, consultez le Manuel d'utilisation avancée. Butée du papier Ouvrez la butée du papier indiquée sur la figure. 1 3-6 2 Chargement du papier 4 Branchement et impression Ce chapitre explique comment préparer l'imprimante, imprimer à partir de votre ordinateur et utiliser le logiciel fourni avec le CD-ROM. Branchements Modification des paramètres de l'interface réseau Impression d'une page de configuration d'interface réseau Installation du pilote de l'imprimante Impression Status Monitor [Moniteur d'état] Désinstallation du logiciel (ordinateur avec Windows) Branchement et impression 4-2 4-4 4-12 4-13 4-19 4-21 4-25 4-1 Branchements Cette section explique comment préparer l'imprimante. Branchement du câble USB Suivez les étapes ci-dessous pour brancher le câble USB. 1 Branchez le câble USB au connecteur d'interface USB. Remarque Utilisez un câble USB muni d'une fiche rectangulaire de type A et d'une fiche carrée de type B. Le câble est vendu séparément. 2 Branchez l'autre extrémité du câble USB sur le connecteur d'interface USB de l'ordinateur. Branchement du câble réseau Suivez les étapes ci-dessous pour brancher le câble réseau. 1 2 Retirez le capuchon fixé à l'imprimante. Branchez l'imprimante au PC ou à votre périphérique réseau. Remarque Utilisez des câbles d'interface blindés. Les câbles sont vendus séparément. 4-2 Branchement et impression Branchement du cordon d'alimentation Installez l'imprimante à proximité d'une prise de courant murale. En cas d'utilisation d'une rallonge, la longueur totale du cordon et de la rallonge ne doit pas dépasser 5 mètres (16 pieds). Remarque Assurez-vous que l'imprimante est hors tension. N'utilisez que le cordon d'alimentation fourni avec l'imprimante. 1 Branchez le cordon d'alimentation au connecteur d'alimentation à l'arrière de l'imprimante. 2 Branchez l'autre extrémité du cordon d'alimentation à une prise de courant. 3 Mettez l'interrupteur principal sur Marche ( | ). Le préchauffage de l'imprimante commence. IMPORTANT Si vous installez la cartouche de toner de démarrage et mettez l'appareil sous tension, le message Attendre SVP(Ajout de toner) s'affiche au bout d'un moment. Lors de la première mise sous tension de l'imprimante après l'installation de la cartouche de toner, un délai d'environ 15 minutes est nécessaire avant de pouvoir imprimer. Lorsque le voyant [Ready] s'allume, l'installation de l'imprimante est terminée. Branchement et impression 4-3 Modification des paramètres de l'interface réseau Cette imprimante prend en charge les protocoles TCP/IP, TCP/IP (IPv6), NetWare, AppleTalk, IPP, Serveur SSL, IPSec et le niveau de sécurité. Pour plus d'informations, consultez le Manuel d'utilisation avancée. Remarque Lorsque tous les réglages concernant le réseau ont été effectués, mettez la machine hors tension, puis à nouveau sous tension. Cette opération est obligatoire pour que les réglages soient pris en compte. Paramètres TCP/IP, TCP/IP (IPv6) Réseau 4-4 > 1 2 Appuyez sur [MENU]. 3 Appuyez sur Z. La sélection change à chaque fois que vous appuyez sur U ou V. Se reporter aux explications ci-dessous lors de la spécifique des paramètres. Appuyez sur U ou V jusqu'à ce que Réseau > apparaisse. >TCP/IP Inactif Sélectionnez Actif dans le cas d'une connexion à un réseau via TCP/IP. Le sous-menu comprend des éléments incluant DHCP, Adresse IP, Masque ss-rés., Passerelle et Bonjour. >TCP/IP (IPv6) Inactif Sélectionnez Actif dans le cas d'une connexion à un réseau via TCP/IP (IPv6). Le sous-menu comprend des éléments incluant RA(Stateless)et DHCPv6. Branchement et impression TCP/IP Ce chapitre décrit comment activer le protocole TCP/IP. >TCP/IP Actif > 1 Si TCP/IP est réglé sur Inactif, utilisez U ou V pour sélectionner Actif et appuyez sur [OK]. 2 Appuyez sur Z. La sélection change à chaque fois que vous appuyez sur U ou V. 3 Affichez l'élément que vous voulez régler et appuyez sur [OK]. Un point d'interrogation clignotant (?) apparaît lorsque vous réglez DHCP et Bonjour. Un curseur clignotant (_) apparaît lorsque vous réglez Adresse IP, Masque ss-rés. et Passerelle. 4 Appuyez sur U ou V pour sélectionner Actif ou Inactif pour DHCP et Bonjour. >>DHCP Inactif >>Adresse IP 000.000.000.000 >>Masque ss-rés. 000.000.000.000 >>Passerelle 000.000.000.000 >>Bonjour Inactif >>Masque ss-rés. 000.000.000.000 Pour les réglages Adresse IP, Masque ss-rés. et Passerelle, appuyez sur U ou V pour déplacer le curseur clignotant sur le numéro que vous voulez modifier (de 000 à 255). Utilisez les touches Y et Z pour déplacer le curseur vers la droite et la gauche. Remarque Vérifiez les paramètres de l'adresse réseau avec votre administrateur réseau. 5 6 Branchement et impression Appuyez sur [OK]. Appuyez sur [MENU]. L'état Prêt s'affiche sur l'écran. 4-5 TCP/IP (IPv6) Ce chapitre décrit comment activer le protocole TCP/IP (IPv6). >TCP/IP (IPv6) > Actif >>RA(Stateless) Inactif 1 Si TCP/IP (IPv6) est réglé sur Inactif, utilisez U ou V pour sélectionner Actif et appuyez sur [OK]. 2 Appuyez sur Z. La sélection change à chaque fois que vous appuyez sur U ou V. 3 Affichez l'élément que vous voulez régler et appuyez sur [OK]. Un point d'interrogation clignotant (?) apparaît lorsque vous réglez RA(Stateless) et DHCPv6. 4 Appuyez sur U ou V pour sélectionner Actif ou Inactif pour RA(Stateless) et DHCPv6. >>DHCPv6 Inactif >>RA(Stateless) ?Inactif >>DHCPv6 ?Inactif Remarque Vérifiez les paramètres de l'adresse réseau avec votre administrateur réseau. 5 6 Appuyez sur [OK]. Appuyez sur [MENU]. L'état Prêt s'affiche sur l'écran. Paramètres NetWare, AppleTalk, IPP, Serveur SSL, IPSec et Niv.de sécurité Sécurité 4-6 > 1 2 Appuyez sur [MENU]. Appuyez sur U ou V jusqu'à ce que Sécurité > apparaisse. Branchement et impression 3 Si vous utilisez NetWare, AppleTalk, IPP, Serveur SSL ou IPSec pour vous connecter à un réseau, vous devez saisir une ID administrateur et appuyer sur [OK]. L'ID administrateur par défaut est la partie numérique du nom du modèle de votre imprimante (1350). ID _ Mot de passe _ >NetWare Actif >AppleTalk Actif Appuyez sur Z. La sélection change à chaque fois que vous appuyez sur U ou V. Se reporter aux explications ci-dessous lors de la spécifique des paramètres. Si vous utilisez NetWare, AppleTalk, IPP, Serveur SSL ou IPSec pour vous connecter à un réseau, vous devez saisir un mot de passe administrateur et appuyer sur [OK]. Le mot de passe administrateur par défaut est la partie numérique du nom du modèle de votre imprimante (1350). > Sélectionnez Actif dans le cas d'une connexion à un réseau via NetWare. Dans le sous-menu, les types de trame disponibles sont Auto., 802.3, Ethernet-II, SNAP et 802.2. AppleTalk doit être activé (Actif) pour que des ordinateurs Macintosh puissent être intégrés au réseau. >IPP Inactif Sélectionnez Actif dans le cas d'une connexion à un réseau via IPP. >Serveur SSL Inactif Sélectionnez Actif dans le cas d'une connexion à un réseau via Serveur SSL. Le sous-menu comprend des éléments incluant DES, 3DES, AES, IPP over SSL et HTTPS. >IPSec Inactif Sélectionnez Actif dans le cas d'une connexion à un réseau via IPSec. Suite page suivante. Branchement et impression 4-7 Réglez Niv.de sécurité sur Élevé. >Niv. de sécurité Élevé NetWare Ce chapitre explique la procédure d'activation de NetWare. >NetWare Actif > >>Type de trame Auto. >>Type de trame ?Auto. 1 Saisissez l'ID administrateur et le mot de passe. Ensuite, si NetWare est réglé sur Inactif, utilisez U ou V pour sélectionner Actif et appuyez sur [OK]. 2 Appuyez sur Z. 3 Appuyez sur [OK]. Un point d'interrogation clignotant (?) apparaît. La sélection change à chaque fois que vous appuyez sur U ou V. 4 5 Affichez l'élément que vous voulez régler et appuyez sur [OK]. >>Type de trame ?802.3 >>Type de trame ?Ethernet-II >>Type de trame ?802.2 >>Type de trame ?SNAP 4-8 Appuyez sur [MENU]. L'état Prêt s'affiche sur l'écran. Branchement et impression AppleTalk Ce chapitre explique la procédure d'activation d'AppleTalk. >AppleTalk Actif >AppleTalk ?Actif 1 Saisissez l'ID administrateur et le mot de passe. Ensuite, si AppleTalk est réglé sur Inactif, utilisez U ou V pour sélectionner Actif. 2 Appuyez sur [OK]. Un point d'interrogation clignotant (?) apparaît. 3 4 Appuyez à nouveau sur [OK]. Appuyez sur [MENU]. L'état Prêt s'affiche sur l'écran. IPP Ce chapitre explique la procédure d'activation d'IPP. >IPP Actif >IPP ?Actif Branchement et impression 1 Saisissez l'ID administrateur et le mot de passe. Ensuite, si IPP est réglé sur Inactif, utilisez U ou V pour sélectionner Actif. 2 Appuyez sur [OK]. Un point d'interrogation clignotant (?) apparaît. 3 4 Appuyez à nouveau sur [OK]. Appuyez sur [MENU]. L'état Prêt s'affiche sur l'écran. 4-9 Serveur SSL Ce chapitre explique la procédure d'activation de Serveur SSL. >Serveur SSL Actif >>DES Inactif > 1 Saisissez l'ID administrateur et le mot de passe. Ensuite, si Serveur SSL est réglé sur Inactif, utilisez U ou V pour sélectionner Actif et appuyez sur [OK]. 2 Appuyez sur Z. La sélection change à chaque fois que vous appuyez sur U ou V. 3 Affichez l'élément que vous voulez régler et appuyez sur [OK]. Un point d'interrogation clignotant (?) apparaît. 4 5 6 Sélectionnez Actif ou Inactif à l'aide de U ou V. >>3DES Inactif >>AES Inactif >>IPP over SSL Inactif >>HTTPS Inactif >>DES ?Inactif Appuyez sur [OK]. Appuyez sur [MENU]. L'état Prêt s'affiche sur l'écran. IPSec Ce chapitre explique la procédure d'activation d'IPSec. >IPSec Actif >IPSec ?Actif 4-10 1 Saisissez l'ID administrateur et le mot de passe. Ensuite, si IPSec est réglé sur Inactif, utilisez U ou V pour sélectionner Actif. 2 Appuyez sur [OK]. Un point d'interrogation clignotant (?) apparaît. 3 4 Appuyez à nouveau sur [OK]. Appuyez sur [MENU]. L'état Prêt s'affiche sur l'écran. Branchement et impression Niv. de sécurité >Niv. de sécurité Élevé Branchement et impression Niv.de sécurité est principalement un menu utilisé par le représentant de service pour le travail d'entretien. Les clients n'ont pas besoin d'utiliser ce menu. 4-11 Impression d'une page de configuration d'interface réseau Cette page peut être imprimée depuis l'interface réseau. Elle est parfois appelée page d'état. La page de configuration du réseau indique les adresses réseau ainsi que des informations sur l'interface réseau en fonction des différents protocoles réseau. Ajuster/Maintenance Ajuster/Maintenance est utilisé pour régler la qualité de l'impression et pour effectuer l'entretien de l'imprimante. Les options disponibles dans Ajuster/Maintenance sont les suivantes : • • Redémarrer Imprimante Service IMPORTANT Service est principalement un menu utilisé par le représentant de service pour le travail d'entretien. Les clients n'ont pas besoin d'utiliser ce menu. Ajuster/ Maintenance > >>Impression Config réseau ? 4-12 1 2 Appuyez sur [MENU]. 3 4 5 6 Appuyez sur Z lorsque Ajuster/Maintenance > est affiché. 7 Appuyez sur [OK]. Un point d'interrogation clignotant (?) apparaît. 8 Appuyez sur [OK]. En traitement apparaît et une page d'état est imprimée. 9 L'état Prêt s'affiche sur l'écran à la fin de l'impression. Appuyez sur U ou V jusqu'à ce que Ajuster/Maintenance > apparaisse. Appuyez sur U ou V jusqu'à ce que >Service > apparaisse. Appuyez sur Z. Appuyez sur U ou V jusqu'à ce que >>Impression Config réseau apparaisse. Branchement et impression Installation du pilote de l'imprimante Suivez les instructions du guide d'installation pour brancher l'ordinateur à l'imprimante et les mettre sous tension pour installer le pilote de l'imprimante. Pour plus d'informations sur le pilote de l'imprimante, consultez le document KX Driver User Guide sur le CD-ROM. Installation du pilote de l'imprimante sur un ordinateur équipé de Windows Cette section explique comment installer le pilote de l'imprimante sous Windows Vista. Remarque Pour installer le pilote de l'imprimante, vous devez effectuer une connexion avec les privilèges d'administrateur. 1 Assurez-vous que l'imprimante est branchée et reliée au port USB ou réseau de l'ordinateur avant d'installer le logiciel à partir du CDROM. Remarque Si une fenêtre Plug and Play comme celle de gauche s'affiche, cliquez sur Annuler. 2 Introduisez le CD-ROM (Product Library) dans le lecteur de CDROM. Si l'écran Exécution automatique s'affiche, cliquez sur Exécuter Setup.exe. L'écran Avis s'affiche. Remarque Si le programme d'installation ne se lance pas, utilisez l'Explorateur Windows pour accéder au CD-ROM et sélectionnez Setup.exe. 3 Sélectionnez Affichez le contrat de licence pour lire les informations, puis cliquez sur Accepter pour continuer. 4 Cliquez sur Installer le logiciel. L'écran Mode d'installation s'affiche. Remarque Sous Windows XP, cliquez sur Installer le logiciel pour lancer l'assistant d'installation. Cliquez sur Suivant pour afficher l'écran Mode d'installation. 5 Branchement et impression Sélectionnez le mode d'installation Mode express ou Mode personnalisé. 4-13 • • Mode express : si l'imprimante est branchée au port USB ou réseau et sous tension, le programme d'installation détecte l'imprimante. Sélectionnez Mode express pour effectuer une installation standard. Mode personnalisé : cette option vous permet de choisir les éléments que vous souhaitez à installer et de spécifier le port. Passez à la section ci-dessous en fonction du mode d'installation. Mode express 1 Lorsque vous sélectionnez Mode express, le pilote de l'imprimante et les polices sont installés. Après l'installation avec de mode, les autres utilitaires peuvent être ajoutés en utilisant le Mode personnalisé. Sur l'écran Mode d'installation, cliquez sur Mode express. Le programme d'installation recherche les imprimantes connectées sur l'écran Détecter le sys. d'impression. Si aucune imprimante n'est détectée, assurez-vous que l'imprimante est branchée et reliée au port USB ou réseau de l'ordinateur, puis cliquez sur Rafraîchir pour effectuer une nouvelle recherche d'imprimante. Remarque Si la fenêtre Nouveau matériel détecté s'affiche, cliquez sur Annuler. 2 Sélectionnez l'imprimante que vous souhaitez installer et cliquez sur Suivant. 3 Confirmez les paramètres et cliquez sur Installer. L'installation du pilote de l'imprimante commence. Remarque À tout moment au cours du processus d'installation, si la boîte de dialogue Sécurité Windows s'affiche, cliquez sur Installer malgré tout ce pilote. Si l'écran Installation matérielle s'affiche sous Windows XP, cliquez sur Continuer. 4 4-14 L'écran Installation terminée s'affiche. Cliquez sur Terminer pour revenir au menu principal. Branchement et impression Mode personnalisé Lorsque vous sélectionnez Mode personnalisé, le port de l'imprimante et les utilitaires sont modifiés au besoin. 1 Sur l'écran Mode d'installation, cliquez sur Mode personnalisé. 2 Sur les onglets Pilote et Utilitaire de l'écran Installation personnalisée, choisissez le pilote de l'imprimante et les utilitaires que vous souhaitez installer, puis cliquez sur Suivant. 3 Sélectionnez l'imprimante que vous souhaitez installer et cliquez sur Suivant. Remarque Si vous voulez ajouter ou modifier le port de connexion à l'imprimante, sélectionnez l'imprimante et Sélection personnalisée, puis cliquez sur Suivant. L'assistant d'ajout de port d'imprimante TCP/IP standard s'affiche. Suivez les étapes de l'assistant pour ajouter ou modifier le port. 4 Confirmez les paramètres et cliquez sur Installer. L'installation du pilote de l'imprimante commence. Remarque À tout moment au cours du processus d'installation, si la boîte de dialogue Sécurité Windows s'affiche, cliquez sur Installer malgré tout ce pilote. Si l'écran Installation matérielle s'affiche sous Windows XP, cliquez sur Continuer. 5 Branchement et impression L'écran Installation terminée s'affiche. Cliquez sur Terminer pour revenir au menu principal. 4-15 Installation du pilote de l'imprimante sur un ordinateur équipé de Mac OS Cette section explique comment installer le pilote de l'imprimante sous Mac OS. 1 2 Mettez l'imprimante et l'ordinateur Macintosh sous tension. 3 4 Effectuez un double-clic sur l'icône du CD-ROM. 5 Double-cliquez sur Kyocera OS X x.x. 6 Le programme d'installation du pilote de l'imprimante démarre. 7 Choisissez Sélectionner destination, Type d'installation et installez le pilote de l'imprimante comme indiqué par les instructions du logiciel d'installation. Introduisez le CD-ROM (Product Library) dans le lecteur de CDROM. Effectuez un double-clic sur OS X 10.2 et 10.3 uniquement ou sur OS X 10.4 ou supérieur en fonction de votre version de Mac OS. Remarque En plus d'Installation facile, les options Type d'installation comprennent Installation personnalisé, qui vous permet de spécifier les composants à installer. IMPORTANT Dans l'écran Authentification, saisissez le nom et le mot de passe utilisés pour vous connecter au système d'exploitation. Ceci termine l'installation du pilote de l'imprimante. Spécifiez ensuite les paramètres de l'imprimante. 4-16 Branchement et impression Si une connexion IP ou AppleTalk est utilisée, les paramètres cidessous sont nécessaires. Si une connexion USB est utilisée, l'imprimante est automatiquement reconnue et connectée. 8 Ouvrez Préférences système et cliquez sur Imprimantes et Fax. 9 Cliquez sur le symbole (+) pour ajouter le pilote de l'imprimante installée. 10 Cliquez sur l'icône IP pour une connexion IP ou sur l'icône AppleTalk pour une connexion AppleTalk, puis saisissez l'adresse IP et le nom de l'imprimante. 11 Sélectionnez le pilote de l'imprimante installée et cliquez sur Ajouter. Branchement et impression 4-17 12 Sélectionnez les options disponibles pour l'imprimante et cliquez sur Continuer. 13 L'imprimante sélectionnée est ajoutée. Ceci termine la procédure de réglage de l'imprimante. 4-18 Branchement et impression Impression Cette section décrit la procédure d'impression à partir d'un logiciel. Vous pouvez spécifier les paramètres de l'impression à partir de chaque onglet sur KX Driver. KX Driver se trouve sur le CD-ROM (Product Library). Pour plus d'informations, consultez le document KX Driver User Guide sur le CD-ROM. A propos de KX Driver KX Driver comprend les onglets suivants. Général Utilisez cet onglet pour sélectionner le format et l'orientation de la page. La source de papier et l'impression recto-verso peuvent également être sélectionnées. Mise en page Utilisez cet onglet pour créer plusieurs pages sur une seule feuille de papier. Contient également l'option de mise à l'échelle. Images Sélectionnez cet onglet pour modifier la qualité d'impression et les paramètres de police ou graphiques. Publication Utilisez cet onglet pour ajouter des couvertures ou des insertions de page à votre impression. Vous pouvez également produire un jeu de transparents avec une feuille blanche ou imprimée intercalée à l'aide des Doublures de transparents. Avancé Utilisez cet onglet pour paramétrer et ajouter des filigranes à votre impression. Cet onglet incorpore les commandes PRESCRIBE à l'impression en utilisant la fonction Prologue/Épilogue. Impression à partir d'un logiciel d'application Suivez la procédure ci-dessous pour imprimer un document créé dans une application. Vous pouvez choisir le format du papier d'impression. Remarque Vous pouvez également choisir les différents paramètres en cliquant sur Propriétés pour ouvrir la boîte de dialogue Propriétés. Branchement et impression 1 2 Chargez le papier souhaité dans le bac. 3 Cliquez sur la liste déroulante des imprimantes. Cette liste contient toutes les imprimantes installées. Cliquez sur le nom de l'imprimante. Dans le menu Fichier de l'application, sélectionnez l'option Imprimer. La boîte de dialogue Imprimer s'affiche. 4-19 4-20 4 Entrez le nombre d'exemplaires souhaité dans la zone Nombre de copies (maximum 999). Pour Microsoft Word, il est recommandé de cliquer sur le bouton Options, puis de sélectionner l'option Utiliser config. imprimante dans la zone Bac par défaut. 5 Cliquez sur OK pour lancer l'impression. Branchement et impression Status Monitor [Moniteur d'état] Status Monitor surveille l'état de l'imprimante et fournit une fonction de création de rapport continue. Il vous permet également de spécifier et de modifier les paramètres des imprimantes non compris dans KX driver. Status Monitor est installé automatiquement au cours de l'installation de KX driver. Accès à Status Monitor Utilisez l'une des méthodes indiquées ci-dessous pour lancer Status Monitor. • • Lancement au début de l'impression : Lorsque vous spécifiez une imprimante et que vous commencer un travail d'impression, une instance de Status Monitor est lancée pour chaque nom d'imprimante. Si le démarrage de Status Monitor est requis pour plusieurs imprimantes, les instances sont lancées pour chaque imprimante qui en fait la demande. Lancement à partir des propriétés de KX Driver : Effectuez un clic droit sur le bouton Informations de version dans la boîte de dialogue KX driver Properties. Cliquez ensuite sur Status Monitor dans la boîte de dialogue Informations de version pour lancer Status Monitor. Quitter Status Monitor Utilisez l'une des méthodes indiquées ci-dessous pour quitter Status Monitor. • • Quitter manuellement : Effectuez un clic droit sur l'icône de Status Monitor dans la barre des tâches et sélectionnez Quitter dans le menu pour quitter Status Monitor. Quitter automatiquement : Status Monitor se ferme automatiquement au bout de 5 minutes d'inactivité. Aperçu d'écran L'aperçu d'écran de Status Monitor est le suivant. Fenêtre pop-up Affichage 3D Icône Status Monitor Fenêtre pop-up Si un événement de notification d'information se produit, une fenêtre pop-up s'affiche. Cette fenêtre s'affiche uniquement lorsque l'affichage 3D est ouvert sur le bureau. Branchement et impression 4-21 Affichage 3D Il affiche l'état de l'imprimante surveillée sous forme d'image 3D. Vous pouvez choisir de montrer ou de masquer l'affichage 3D à partir du menu qui s'affiche lorsque vous effectuez un clic droit sur l'icône Status Monitor. Si un événement de notification d'information se produit, l'affichage 3D et une alerte sonore sont utilisés pour vous avertir. Pour plus d'informations sur les paramètres de notification sonore, reportez-vous à la section Paramètres de Status Monitor à la page 4-23. Icône Status Monitor L'icône Status Monitor est affichée dans la zone de notification de la barre des tâches lorsque Status Monitor fonctionne. Lorsque vous placez le curseur sur l'icône, le nom de l'imprimante s'affiche. 4-22 Branchement et impression Paramètres de Status Monitor Status Monitor possède deux onglets de configuration des paramètres. Utilisez l'option Préférence pour paramétrer Status Monitor. Onglet Notification sonore L'onglet Notification sonore contient les éléments suivants. IMPORTANT Pour confirmer les paramètres de l'onglet Notification sonore, l'ordinateur doit disposer d'une carte son et de haut-parleurs. Active la notification d'événement Sélectionnez pour activer ou désactiver la surveillance des événements dans les Evénements disponibles. Synthèse vocale Un fichier son peut être sélectionné si vous avez besoin d'une notification sonore. Cliquez sur Parcourir pour recherche le fichier son. Utiliser Synthèse vocale Cochez cette case pour saisir le texte que vous voulez entendre lors des événements. Bien qu'un fichier son ne soit pas nécessaire, cette fonction est disponible pour Windows XP et Windows Vista. Pour utiliser cette fonction, suivez ces étapes. 1 2 Sélectionnez Active la notification d'événement. 3 Cliquez sur Parcourir pour obtenir une notification avec un fichier son. Sélectionnez un événement ou un fichier son à utiliser avec la fonction de synthèse vocale dans les Evénements disponibles. Remarque Le format de fichier disponible est WAV. Sélectionnez Utilisez Synthèse vocale pour entendre le texte saisi dans la case Synthèse vocale lorsqu'un événement se produit. 4 Branchement et impression Cliquez sur Jouer pour vérifier que le son ou le texte est correctement reproduit. 4-23 Onglet Apparence L'onglet Apparence contient les éléments suivants. Agrandir la fenêtre Double la taille de la fenêtre Status Monitor. Toujours visible Place Status Monitor au-dessus de toutes les autres fenêtres actives. Transparence Affiche la fenêtre Status Monitor en transparence. 4-24 Branchement et impression Désinstallation du logiciel (ordinateur avec Windows) Le logiciel peut être désinstallé (supprimé) à l'aide du CD-ROM (Product Library) fourni avec l'imprimante. IMPORTANT Sur les ordinateurs Macintosh, le logiciel ne peut pas être désinstallé à l'aide du CD-ROM (Product Library), car les paramètres de l'imprimante sont spécifiés à l'aide d'un fichier PPD (PostScript Printer Description). 1 2 Quittez toutes les applications actives. 3 En suivant la procédure utilisée pour installer le pilote de l'imprimante, cliquez sur Supprimer le logiciel. L'assistant Kyocera Uninstaller s'affiche. 4 5 Sélectionnez le logiciel à désinstaller. Introduisez le CD-ROM (Product Library) fourni dans le lecteur de CD-ROM. Cliquez sur Désinstaller. Remarque Sous Windows Vista, l'écran Retirer le pilote et l'ensemble s'affiche. Sélectionnez Retirer le pilote et l'ensemble pilote et cliquez sur OK. La désinstallation commence. 6 7 Branchement et impression Lorsque l'écran La désinstallation a réussi s'affiche, cliquez sur Suivant. Choisissez si vous voulez redémarrer l'ordinateur ou non, puis cliquez sur Terminer. 4-25 4-26 Branchement et impression 5 Maintenance Ce chapitre explique comment remplacer la cartouche de toner et comment nettoyer l'imprimante. Informations générales Remplacement de la cartouche de toner Nettoyage de l'imprimante Inutilisation prolongée et déplacement de l'imprimante Maintenance 5-2 5-2 5-5 5-8 5-1 Informations générales Ce chapitre décrit les opérations d'entretien de base que vous pouvez effectuer sur l'imprimante. En fonction de l'affichage de l'imprimante, vous pouvez remplacer la cartouche de toner. Les éléments internes doivent également être nettoyés régulièrement. Remarque Récolte d'information sur les puces mémoire - La puce mémoire fixée à la cartouche de toner est conçue pour améliorer la commodité de l'utilisateur final, pour aider lors de l'opération de recyclage des cartouches de toner usagées et pour récolter des informations utiles à la planification et au développement de nouveaux produits. Les informations récoltées sont anonymes - elles ne peuvent être associées à aucun individu particulier et les données sont prévues pour une utilisation anonyme. Remplacement de la cartouche de toner Le message indique l'état du toner à deux étapes de l'utilisation du toner. • • Lorsque le niveau de toner de l'imprimante est bas, le message Fin de toner s'affiche. Il n'est pas forcément nécessaire de remplacer la cartouche à ce stade. Si vous ignorez l'état ci-dessus et que vous continuez à imprimer, le message Remplacer toner Nettoyer imp. s'affiche juste avant que la cartouche de toner ne soit complètement vide. Vous devez alors remplacer la cartouche de toner immédiatement. Dans les deux cas, remplacez la cartouche de toner. Fréquence de remplacement de la cartouche de toner Conformément à ISO/IEC 19798 et avec le mode EcoPrint désactivé, la cartouche de toner possède les capacités d'impression de 7 200 pages. Pour vérifier la quantité de toner restant dans la cartouche, vous pouvez imprimer une page d'état. L'indicateur de niveau de toner dans la section relative à l'état des consommables de cette page présente une barre de progression de la quantité approximative de toner restant pour chaque cartouche de toner. Cartouche de toner de démarrage La cartouche de toner fournie avec l'imprimante est une cartouche de toner de démarrage. Elle peut imprimer en moyenne 3 600 pages. Kits de toner Pour de meilleurs résultats, nous conseillons d'utiliser uniquement des pièces et des fournitures Kyocera originales. Tout dégât causé par l'utilisation d'un toner différent du toner original Kyocera Mita est exclu de la garantie. Un kit de toner neuf contient les éléments suivants : • • • Cartouche de toner Sac en plastique pour cartouche de toner usagée Guide d'installation Remarque Conservez la cartouche de toner dans son carton d'emballage tant que vous n'êtes pas prêt à l'installer dans l'imprimante. 5-2 Maintenance Remplacement de la cartouche de toner Cette section décrit la procédure de remplacement de la cartouche de toner. ATTENTION Ne tentez pas d'incinérer la cartouche de toner. Des étincelles dangereuses peuvent provoquer des brûlures. IMPORTANT Lors du remplacement de la cartouche de toner, éloignez temporairement les supports de stockage et les fournitures informatiques (disquettes, par exemple) de la cartouche de toner. Vous éviterez ainsi de les endommager avec le magnétisme du toner. IMPORTANT Kyocera Mita Corporation rejette toute responsabilité en cas de dégâts ou de problèmes liés à l'utilisation de cartouches de toner différentes des cartouches de toner originales Kyocera. Pour obtenir les meilleures performances, il est également recommandé d'utiliser uniquement les cartouches de toner Kyocera spécifiquement conçues pour l'utilisation dans votre pays ou votre région. Si une cartouche de toner pour une autre destination est installée, l'imprimante cessera d'imprimer. Remarque Il n'est pas nécessaire de mettre l'imprimante hors tension pour procéder au remplacement. Si vous la mettez hors tension, toutes les données en cours de traitement dans l'imprimante seront supprimées. 1 Ouvrez le capot supérieur. 2 Tournez le levier de verrouillage en position de déverrouillage. Poussez le levier de verrouillage vers la position marquée d'une flèche et tirez la cartouche de toner vers l'extérieur. Remarque Placez la cartouche de toner usagée dans le sac en plastique (fourni avec le nouveau kit de toner) et mettez celui-ci au rebut conformément aux réglementations locales en vigueur. Maintenance 5-3 5-4 3 Sortez la nouvelle cartouche du kit de toner. Secouez-la latéralement au moins 5 fois afin de répartir le toner de manière uniforme à l'intérieur de la cartouche, comme indiqué sur l'illustration. 4 Retirez le papier de la cartouche de toner. 5 Installez la nouvelle cartouche de toner dans l'imprimante. Appuyez fermement sur le dessus de la cartouche aux points marqués PUSH jusqu'à entendre un déclic. 6 7 Tournez le levier de verrouillage en position de verrouillage. Refermez le capot supérieur. Maintenance Nettoyage de l'imprimante Afin d'éviter tout problème de qualité d'impression, il est nécessaire de nettoyer l'intérieur de l'imprimante à chaque remplacement de la cartouche de toner. 1 Ouvrez le capot supérieur et le capot avant. 2 Soulevez le développeur et la cartouche de toner pour les sortir de l'imprimante. 3 Retirez le tambour de l'imprimante en le tenant par les leviers vert des deux mains. Développeur Unit Tambour Unit Maintenance Remarque Le tambour est sensible à la lumière. Ne jamais exposer le tambour à la lumière pendant plus de cinq minutes. 5-5 4 Placez le tambour à plat sur une surface propre et plane. IMPORTANT Ne placez pas le tambour sur l'extrémité. 5 Utilisez un chiffon non pelucheux pour dépoussiérer et nettoyer le rouleau chauffant (en métal). IMPORTANT Veillez à ne pas toucher le rouleau de transfert (noir) au cours du nettoyage. 6 Sur le tambour, faites glisser le nettoyeur du chargeur (vert) d'avant en arrière 2 ou 3 fois pour nettoyer le fil du chargeur, puis replacez-le dans sa position d'origine (CLEANER HOME POSITION). IMPORTANT Retirez le ruban de fixation sur le nettoyeur du chargeur en cas de premier nettoyage. Après le nettoyage, assurez-vous de remettre le nettoyeur du chargeur dans sa position d'origine. 7 5-6 Lorsque le nettoyage est terminé, remettez le tambour dans sa position d'origine. Maintenance 8 Remette le développeur en position en alignant les guides des deux côtés avec les fentes dans l'imprimante. Fermez ensuite le capot avant et le capot supérieur. 9 Utilisez un chiffon non pelucheux pour dépoussiérer et nettoyer les orifices de ventilation du côté gauche et droit de la machine. Orifice Maintenance 5-7 Inutilisation prolongée et déplacement de l'imprimante Inutilisation prolongée Si vous n'utilisez pas l'imprimante pendant une longue période, retirez le cordon d'alimentation de la prise de courant. Nous vous recommandons de consulter votre revendeur pour connaître les mesures supplémentaires que vous devez prendre afin d'éviter tout dégât lorsque vous réutiliserez l'imprimante la prochaine fois. Déplacement de l'imprimante Lorsque vous déplacez l'imprimante : • • • Déplacez-la avec soin. Tenez-la la plus droite possible et éviter de renverser le toner à l'intérieur de l'imprimante. Assurez-vous de consulter un représentant de service avant d'effectuer tout transport de l'imprimante sur une longue distance. AVERTISSEMENT Si vous expédiez l'imprimante, retirez et emballez le développeur et le tambour dans un sac en plastique et expédiez l'imprimante à part. 5-8 Maintenance 6 Dépannage Ce chapitre explique comment traiter les problèmes de l'imprimante, comprendre les messages d'erreur et résoudre les bourrages papier. Recommandations générales Problèmes de qualité d'impression Messages d'erreur Voyants READY, DATA et ATTENTION Élimination des bourrages papier Dépannage 6-2 6-3 6-5 6-9 6-10 6-1 Recommandations générales Le tableau ci-dessous fournit des solutions de base aux incidents pouvant se produire avec l'imprimante. Il est recommandé de le consulter pour résoudre les problèmes avant de faire appel à un technicien de maintenance. Problème Éléments à vérifier Actions correctives La qualité d'impression est mauvaise. – Se reporter à la Problèmes de qualité d'impression à la page 6-3. Texte manquant sur la page d'essai de Windows. – C'est un problème spécifique au système d'exploitation Windows. Ce n'est pas un problème de l'imprimante. Cela n'affecte pas la qualité de l'impression. Bourrage papier. – Se reporter à la Élimination des bourrages papier à la page 6-10. Aucun voyant ne s'allume sur le panneau de commande et les ventilateurs ne font aucun bruit alors que l'imprimante est sous tension. Vérifiez le branchement du cordon d'alimentation. Vérifiez si les deux extrémités du cordon d'alimentation sont branchées. Essayez de remplacer le cordon d'alimentation. Consultez le Guide d'installation pour plus d'informations. Vérifiez si l'interrupteur d'alimentation est bien en position Marche ( | ). Consultez le guide d'installation pour plus d'informations. L'imprimante imprime un page d'état, mais les données de l'ordinateur ne sont pas imprimées. Vérifiez les fichiers programme et les applications logicielles. Essayez d'imprimer un autre fichier ou d'utiliser une autre commande d'impression. Si le problème se produit avec un fichier ou une application spécifique, vérifiez les paramètres d'imprimante pour cette application. Vérifiez le câble d'interface. Vérifiez si les deux extrémités du câble d'interface sont branchées. Essayez de remplacer le câble de l'imprimante. Consultez le guide d'installation pour plus d'informations. Vérifiez si la température est basse à proximité de l'emplacement de l'imprimante ou si le papier utilisé a été exposé à l'humidité. Selon l'environnement de fonctionnement de l'imprimante et les conditions du papier, la chaleur générée pendant l'impression peut faire évaporer l'humidité du papier imprimé et générer de la vapeur. Dans ce cas, l'impression peut être poursuivie sans problème. Pour corriger cela, augmentez la température de la pièce et utilisez du papier stocké dans un lieu sec. De la vapeur sort à proximité du plateau supérieur. Conseils Les problèmes d'impression peuvent être résolus facilement en suivant les conseils ci-dessous. Si les recommandations ci-dessus ne vous ont pas permis de résoudre le problème rencontré, essayez les opérations suivantes: • • • 6-2 Redémarrez l'ordinateur que vous utilisez pour envoyer les travaux d'impression vers l'imprimante. Récupérez la version la plus récente du pilote d'imprimante et installez-la. Les dernières versions des pilotes d'imprimante et des utilitaires sont disponibles à l'adresse suivante : http://www.kyoceramita.com/download/. Assurez-vous que les procédures d'impression sont suivies au niveau du logiciel de l'application. Consultez la documentation fournie avec le logiciel de l'application. Dépannage Problèmes de qualité d'impression Les tableaux et les illustrations figurant dans les sections suivantes décrivent les problèmes de qualité d'impression et les actions correctives que vous pouvez mettre en œuvre pour les résoudre. Certaines solutions peuvent nécessiter le nettoyage ou le remplacement d'éléments de l'imprimante. Si l'action corrective suggérée ne résout pas le problème, contactez un représentant de service. Résultat d'impression Action corrective Impression complètement vierge Vérifiez la cartouche de toner. Ouvrez le capot avant et vérifiez si la cartouche de toner est correctement installée dans l'imprimante. Se reporter à la section Remplacement de la cartouche de toner à la page 5-2. Impression d'une seule couleur Contactez votre représentant de service. Vides, points Le tambour ou le développeur peuvent être endommagés. Si le problème n'est pas résolu même après l'impression de plusieurs pages, contacter votre représentant de service. Bandes verticales Vérifiez la cartouche de toner et remplacez-la si nécessaire. Se reporter à la section Remplacement de la cartouche de toner à la page 5-2. Nettoyez le fil du chargeur. Reportez-vous à la section Nettoyage de l'imprimante à la page 5-5. Vérifiez que le nettoyeur du chargeur du tambour est dans sa position d'origine. Se reporter à la section Nettoyage de l'imprimante à la page 5-5. Dépannage 6-3 Résultat d'impression Action corrective Impression pâle ou floue Vérifiez la cartouche de toner et remplacez-la si nécessaire. Se reporter à la section Remplacement de la cartouche de toner à la page 5-2. Nettoyez le fil du chargeur. Reportez-vous à la section Nettoyage de l'imprimante à la page 5-5. Fond gris Vérifiez la cartouche de toner et remplacez-la si nécessaire. Se reporter à la section Remplacement de la cartouche de toner à la page 5-2. Vérifiez que le développeur et le tambour sont installés correctement. Se reporter à la section Nettoyage de l'imprimante à la page 5-5. Saleté sur le bord supérieur ou le verso Si le problème n'est pas résolu même après l'impression de plusieurs de la feuille de papier pages, nettoyez le rouleau chauffant. Se reporter à la section Nettoyage de l'imprimante à la page 5-5. Si le problème n'est pas résolu après le nettoyage, contacter votre représentant de service. Impression incomplète ou décalée Vérifiez que les paramètres d'impression sont corrects dans le logiciel et le pilote de l'imprimante. Vérifiez si le problème est causé par une erreur de commande PRESCRIBE. Si le problème se produit uniquement avec un fichier ou un programme spécifiques, la cause la plus probable et une erreur dans un paramètre d'une commande ou de syntaxe de commande. 6-4 Dépannage Messages d'erreur Le tableau suivant répertorie les messages d'erreur et d'entretien que vous pouvez traiter vous-même. Si le message Call service ou Err.Hors ligne s'affiche, mettez l'imprimante hors tension, puis sous tension pour voir si l'imprimante se rétablit. Si l'imprimante ne se rétablit pas, mettez l'imprimante hors tension, débranchez le cordon d'alimentation et contactez un technicien de maintenance ou un centre d'entretien agréé. Certaines erreurs peuvent déclencher l'alarme sonore. Pour l'arrêter, appuyez sur [Cancel]. Message Fin papier bacMF Call Service F### : Appeler technicien ####:0123456 Action corrective Il n'y a plus de papier dans la source de papier indiquée. Effectuez l'approvisionnement en papier en fonction de la source de papier affichée (bacs à papier, bac MF ou chargeurs de papier optionnels). Ce message s'affiche en alternance avec des messages indiquant l'état de l'imprimante, comme Prêt, Attendre SVP et En traitement. F### représente un code d'erreur de contrôleur (#=0, 1, 2, ...). Appelez votre représentant de service. L'imprimante ne fonctionne pas lorsque ce message est affiché. #### représente une erreur mécanique (#=0, 1, 2, ...). Appelez votre représentant de service. L'imprimante ne fonctionne pas lorsque ce message est affiché. Le nombre total de pages imprimées est également indiqué, par exemple 0123456. Affiché lorsque les données sont en cours de suppression. Supprimer data Bac # non chargé Nettoyer Imp. Appuyer sur GO Le bac de papier correspondant n'est pas installé. Installez-la. Il peut s'agir du bac 1 (supérieur) à 4 (inférieur). Nettoyez l'intérieur de l'imprimante. Se reporter à la section Nettoyage de l'imprimante à la page 5-5. Ce message s'affiche après le message Remplacer toner Nettoyer Imp., lors du remplacement de la cartouche de toner. Après avoir nettoyé l'intérieur de l'imprimante, appuyez sur [GO] ; l'imprimante est alors prête. Le capot supérieur de l'imprimante est ouvert. Fermez-le. Fermer couv. supérieur Périph. occupé Recto verso inac Appuyer sur GO Err.Hors ligne F###: Dépannage Ce message s'affiche lorsque Suppr. périph. a été sélectionné pendant l'utilisation d'une mémoire flash USB. L'écran précédent s'affiche à nouveau pendant 1 ou 2 secondes. Vous avez tenté d'imprimer avec un format et un type de papier qui ne peuvent pas être utilisés pour l'impression recto verso. Appuyez sur [GO] pour imprimer sur une seule face du papier. Vous pouvez sélectionner un format et un type de papier alternatifs en appuyant sur U ou V. Vous pouvez aussi appuyer sur [MENU] et modifier les paramètres du bac dans le menu pour annuler ainsi automatiquement l'erreur et reprendre l'impression. Le voyant [ATTENTION] s'allumera en même temps et le voyant [READY] commencera à clignoter. Mettez l'appareil hors tension puis à nouveau sous tension. Si ce message reste affiché, mettez l'appareil hors tension et contactez un technicien de maintenance ou un centre d'entretien agréé. 6-5 Message Error.Power off. F000 Erreur format Carte mémoire Erreur KPDL ## Appuyer sur GO Remplir bac # (A4)/(NORMAL) Remplir bac MF (A4)/(NORMAL) Action corrective Le contrôleur de l'imprimante et le panneau de commande ne peuvent pas échanger les données. Mettez l'imprimante hors tension et débranchez-la de la prise de courant. Contactez ensuite votre technicien de maintenance ou un centre d'entretien agréé. Consultez la page au dos de ce manuel pour obtenir les numéros de téléphone correspondants. La carte CF installée dans l'imprimante n'est pas formatée et ne peut pas être lue ou écrite. Pour formater une carte CF, suivez la procédure de la section Carte mémoire (Utilisation de la carte mémoire) du Manuel d'utilisation avancée. Le traitement de l'imprimante est interrompu car l'erreur KPDL ## s'est produite. Pour imprimer un rapport d'erreur, affichez >>Rapport erreur depuis le système de menus et sélectionnez Actif. Appuyez sur [GO] pour reprendre l'impression. Vous pouvez abandonner l'impression en appuyant sur [Cancel]. Si le paramètre Correc. erreur auto est défini sur la valeur Actif, l'impression reprendra automatiquement après une période prédéfinie. Le bac contenant le format et le type de papier requis pour le travail d'impression demandé est vide. Chargez du papier dans le bac indiqué à la place de #. Appuyez sur [GO] pour reprendre l'impression. Si vous souhaitez imprimer à partir d'une autre source de papier, appuyez sur U ou sur V pour afficher Sélection Bac ? et changer la source d'alimentation du papier. Une fois que vous avez modifié la source de papier et appuyé sur [MENU], Param papier > s'affiche. En appuyant sur U, vous pouvez afficher les paramètres du type de papier. Après avoir défini le type de papier, appuyez sur [OK] pour lancer l'impression. Aucun bac contenant le type et le format de papier requis pour le travail d'impression demandé n'est installé. Chargez du papier dans le bac multifonction. Appuyez sur [GO] pour reprendre l'impression. (Ne chargez pas le bac multifonction avec un format de papier différent du format défini pour ce bac, au risque de provoquer un bourrage papier.) Si vous souhaitez imprimer à partir d'une autre source de papier, appuyez sur U ou sur V pour afficher Sélection Bac ? et changer la source d'alimentation du papier. Une fois que vous avez modifié la source de papier et appuyé sur [MENU], Param papier > s'affiche. En appuyant sur U, vous pouvez afficher les paramètres du type de papier. Après avoir défini le type de papier, appuyez sur [OK] pour lancer l'impression. Ce message s'affiche lorsque Faible a été sélectionné dans le niveau de sécurité. Sécurité faible Satur.mém. Appuyer sur GO Err. cte mém. ## Appuyer sur GO Err. cte mém. 20 Développeur absent 6-6 La quantité totale de données reçues par l'imprimante dépasse la mémoire interne de l'imprimante. Augmentez la mémoire. Appuyez sur [GO] pour reprendre l'impression. Vous pouvez abandonner l'impression en appuyant sur [Cancel]. Si le paramètre Correc. erreur auto est défini sur la valeur Actif, l'impression reprendra automatiquement après une période prédéfinie. Une erreur s'est produite au niveau de la carte CompactFlash (CF). Notez le code d'erreur indiqué à la place de ## et reportez-vous à la rubrique Erreurs de la carte CompactFlash (CF) et de la mémoire flash USB à la page 6-8. Pour ignorer cette erreur, appuyez sur [GO]. La carte CompactFlash (CF) a été accidentellement insérée et retirée de son emplacement pendant que l'imprimante était sous tension. Mettez l'appareil hors tension puis à nouveau sous tension. Le développeur n'est pas installé ou n'est pas installé correctement. Insérez correctement le développeur. Dépannage Message Action corrective Pas de multi-ex Appuyer sur GO Les copies multiples n'ont pas pu être imprimées car le disque RAM est désactivé ou le disque dur n'est pas installé. Espace insuffisant sur le disque virtuel ou le disque dur. Supprimez les fichiers inutiles. Appuyez sur [GO] pour imprimer le rapport d'erreur. Affiché lorsque le toner installé est un produit Kyocera original. Consommable Original Incident papier ############### Un bourrage papier s'est produit. L'emplacement du bourrage papier est indiqué à la place de #. Pour plus d'informations, reportez-vous à la section Élimination des bourrages papier à la page 6-10. Erreur chemin papier Lorsqu'un ou plusieurs chargeurs optionnels sont installés, ce message s'affiche si l'un des chargeurs de papier ou le bac de l'imprimante au-dessus de celui sélectionné n'est pas bien fermé. Satur. impr. Appuyer sur GO RAM Disk err## Appuyer sur GO Remplacer toner Nettoyer Imp. Le travail d'impression envoyé vers l'imprimante était trop complexe pour être imprimé sur une page. Appuyez sur [GO] pour reprendre l'impression. (Un saut de page peut être inséré automatiquement à certains endroits.) Vous pouvez abandonner l'impression en appuyant sur [Cancel]. Si le paramètre Correc. erreur auto est défini sur la valeur Actif, l'impression reprendra automatiquement après une période prédéfinie. Une erreur s'est produite au niveau du disque RAM. Notez le code d'erreur indiqué à la place de ## et reportez-vous à la rubrique Codes d'erreur de stockage à la page 6-8. Pour ignorer cette erreur, appuyez sur [GO]. Il n'y a plus de toner dans la cartouche. Remplacez-la à l'aide d'un nouveau kit de toner. L'imprimante ne fonctionne pas lorsque ce message est affiché. Remplacez-la à l'aide d'un nouveau kit de toner. Fin de toner Consommable de Affiché lorsque le toner installé n'est pas un produit Kyocera original. Installez un toner Kyocera original. marque inconnue Err. mém. USB ## Appuyer sur GO Sélection Bac ? Bac 1 Mauvais ID Mot de passe incorrect Dépannage Une erreur s'est produite dans la mémoire flash USB. Notez le code d'erreur indiqué à la place de ## et reportez-vous à la rubrique Erreurs de la carte CompactFlash (CF) et de la mémoire flash USB à la page 6-8. Pour rétablir l'état Prêt de l'imprimante, appuyez sur [GO]. Lorsque le bas ne contient pas de papier correspondant aux données d'impression (format et type de papier), ce message vous permet de spécifier un bac alternatif à utiliser à la place. Un numéro de source de papier est affiché uniquement lorsque un chargeur de papier optionnel est installé. Pour imprimer à partir d'une source de papier différente, reportez-vous à la section Mode d'alimentation en papier (Réglage de la source d'alimentation en papier) du Manuel d'utilisation avancée. L'ID ou le mot de passe saisis pour la fonction de sécurité ou administrateur est incorrect. Vérifiez l'ID ou le mot de passe. Pour plus d'informations, reportez-vous à la section Sécurité et Admin (Paramètres administrateur) du Manuel d'utilisation avancée. Le mot de passe ne correspond pas au mot de passe défini. Saisissez le mot de passe correct. Pour plus d'informations, reportez-vous à la section Sécurité et Admin (Paramètres administrateur) du Manuel d'utilisation avancée. 6-7 Codes d'erreur de stockage Erreurs de la carte CompactFlash (CF) et de la mémoire flash USB Code Signification 01 L'imprimante ne prend pas en charge la carte CF insérée ou la carte CF est défectueuse. Insérez la carte CF correcte. Pour plus d'informations, reportez-vous à la section Carte mémoire (Utilisation de la carte mémoire) du Manuel d'utilisation avancée. 02 La carte CF n'est pas installée. Vérifiez de nouveau les conditions requises pour pouvoir utiliser le système et la carte CF. 03 La carte CF est protégée en écriture. Vérifiez l'état de la carte CF. 04 Il n'y a pas suffisamment d'espace sur la carte CF. Supprimer les fichiers inutiles ou utilisez une nouvelle carte CF. 05 Le fichier spécifié ne se trouve pas sur la carte CF ou sur la mémoire flash USB. 06 Il n'y a pas suffisamment de mémoire d'imprimante pour prendre en charge le système de carte CF. Augmentez la mémoire de l'imprimante. 50 La mémoire flash USB est protégée en écriture ou invalide. Vérifiez l'état de la mémoire flash USB. Erreurs de disque RAM 6-8 Code Signification 01 Erreur de format. Essayez de mettre l'imprimante hors tension puis de nouveau sous tension. 02 RAM disque mode est inactif. Activez le mode de disque RAM depuis le panneau de commande. 04 Espace insuffisant sur le disque. Supprimez les fichiers inutiles. 05 Le fichier indiqué ne se trouve pas sur le disque. 06 La mémoire de l'imprimante est insuffisante pour prendre en charge le disque RAM. Augmentez la mémoire de l'imprimante. Dépannage Voyants READY, DATA et ATTENTION Les voyants suivants s'allument lors du déroulement normal de l'impression et lorsque l'imprimante nécessite l'intervention de l'opérateur. À chaque voyant correspondent différents états, chacun avec une signification propre. Voyant Description Clignotant.Erreur que vous pouvez résoudre. Pour plus de détails, reportez-vous à la section Dépannage. Actif. Indique que l’imprimante est prête. L'imprimante imprime les données qu'elle reçoit. Inactif. [Cancel] a été enfoncé pendant que Prête était affiché. Les données peuvent être reçues, mais ne seront pas imprimées. Pour reprendre l’impression, appuyez à nouveau sur [Cancel]. L’impression est en cours d’annulation. Indique aussi un bourrage papier, un manque de toner, un capot ouvert, etc. Pour plus de détails, reportez-vous à la section Dépannage. Clignotant.Données en cours de réception. Allumé. Indique le traitement des données reçues avant le début de l'impression ou que les données reçues sont écrites ou lues à partir d'une carte CompactFlash (CF), d'un disque RAM ou d'une mémoire flash USB. Clignotant. Indique que l’mprimante est prête à imprimer lorsque Attendre SVP est affiché. Indique aussi que le bac de papier correspondant n’est pas installé. Indique que l’imprimante a besoin de maintenance (par exemple, ajout de papier, nettoyage de l’imprimante, remplacement du kit de maintenance, préparation de la cartouche de toner, formatage du disque dur et de la carte CF). Actif. Indique un bourrage papier, un manque de toner, un capot ouvert, etc. Si le message inclut Appuyez sur GO, appuyez sur [GO] pour reprendre l’impression. Pour plus de détails, reportez-vous à la section Dépannage. L’ID ou le mot de passe saisis pour la fonction de sécurité, adminstrateur ou de comptabilité des travaux est incorrect. Vérifiez l’ID ou le mot de passe, puis saisissez l’ID ou le mot de passe corrects. Dépannage 6-9 Élimination des bourrages papier Si un bourrage papier se produit dans l'unité de transfert du papier ou si aucune feuille n'est alimentée, le message Incident papier s'affiche ainsi que l'emplacement du bourrage. Status Monitor ou COMMAND CENTER peuvent indiquer l'emplacement du bourrage papier (le composant dans lequel s'est produit le bourrage papier). Eliminez le bourrage papier. Après l'élimination du bourrage papier, l'imprimante reprend l'impression. Emplacements de bourrage papier possibles L'illustration ci-dessous indique les circuits qu'emprunte le papier dans l'imprimante, y compris lorsque le chargeur de papier en option est installé. Vous y trouverez les emplacements auxquels des bourrages papier risquent de se produire, ainsi qu'un tableau décrivant chacun des messages d'erreur. Les bourrages papier peuvent se produire à plusieurs endroits sur un même chemin. Message de bourrage papier Emplacement du bourrage papier Description Page de référence A Bourrage papier dans le bac MF. page 6-12 B Bourrage papier dans les bacs à papier. Le numéro du bac peut être 1. page 6-13 C Bourrage papier à l'intérieur de l'unité recto verso. page 6-14 Incident papier Bac MF Incident papier Bac 1 Incident papier Unité R/V 6-10 Dépannage Message de bourrage papier Emplacement du bourrage papier Description Page de référence D Bourrage papier à l'intérieur de l'imprimante. page 6-15 E Bourrage papier dans le capot arrière. page 6-17 Incident papier Imprimante Incident papier Couv. arrière Considérations générales relatives à l'élimination des bourrages papier Rappelez-vous les considérations suivantes lorsque vous tentez d'éliminer un bourrage papier : ATTENTION Lorsque vous tirez le papier, tirez-le doucement afin qu'il ne se déchire pas. Les morceaux de papier déchirés sont difficiles à enlever et peuvent être difficiles à repérer. • • Dépannage Si des bourrages papier se produisent fréquemment, essayez d'utiliser un autre type de papier, de remplacer le papier par du papier provenant d'une autre rame ou de retourner la pile de papier avant de l'introduire dans l'imprimante. Si les bourrages papier persistent malgré ces mesures, il est possible que le problème vienne de l'imprimante. Selon l'emplacement du bourrage papier, il arrive que les pages coincées soient réimprimées lorsque l'impression reprend. 6-11 Bac MF 1 Retirez le papier coincé dans le bac multifonction. IMPORTANT N'essayez pas de retirer le papier qui a déjà été partiellement chargé. Passez à A l'intérieur de l'imprimante à la page 6-15. 2 6-12 Rechargez le Bac MF. Ouvrez et fermez le capot supérieur pour corriger l'erreur ; l'imprimante chauffe et reprend l'impression. Dépannage Bac à papier/chargeur de papier 1 2 Sortez le bac ou le chargeur de papier en option. Retirez toute feuille de papier partiellement chargée. IMPORTANT N'essayez pas de retirer le papier qui a déjà été partiellement chargé. Passez à A l'intérieur de l'imprimante à la page 6-15. Remarque Vérifiez si le papier est chargé correctement, sinon, rechargez-le. 3 Dépannage Réinsérez le bac correctement. Après préchauffage de l'imprimante, l'impression reprend. 6-13 Unité recto verso Du papier est coincé dans l'unité recto-verso. Retirez le papier coincé en suivant la procédure ci-dessous. 1 2 Retirez le bac de l'imprimante. Ouvrez le capot de la section recto-verso en façade de l'imprimante et retirez le papier coincé. Ouvrez le capot de la section recto-verso à l'arrière de l'imprimante et retirez le papier coincé. 3 6-14 Réinsérez le bac correctement, puis ouvrez et fermez le capot supérieur pour corriger l'erreur. Après préchauffage de l'imprimante, l'impression reprend. Dépannage A l'intérieur de l'imprimante 1 Retirez le bac de l'imprimante. Retirez toute feuille de papier partiellement chargée. IMPORTANT N'essayez pas de retirer le papier qui a déjà été partiellement chargé. Passez à l'étape 2. 2 Ouvrez le capot supérieur et le capot avant, puis soulevez le développeur avec la cartouche de toner hors de l'imprimante. 3 Retirez le tambour de l'imprimante en le tenant par les leviers vert des deux mains. ATTENTION L'unité de fusion qui se trouve à l'intérieur de l'imprimante est chaude. Ne la touchez pas, vous risqueriez de vous brûler. Remarque Le tambour est sensible à la lumière. Ne jamais exposer le tambour à la lumière pendant plus de cinq minutes. 4 Dépannage Si le papier semble coincé entre les rouleaux, tirez dessus dans le sens de circulation du papier. 6-15 6-16 5 Remette le tambour en position en alignant les guides des deux côtés avec les fentes dans l'imprimante. 6 Replacez le développeur et la cartouche de toner dans l'appareil. Fermez le capot supérieur et le capot avant. Après préchauffage de l'imprimante, l'impression reprend. Dépannage Capot arrière 1 Ouvrez le capot arrière et retirez le papier coincé en le tirant. ATTENTION L'unité de fusion qui se trouve à l'intérieur de l'imprimante est chaude. Ne la touchez pas, vous risqueriez de vous brûler. Si le papier est coincé à l'intérieur de l'unité de fusion, ouvrez le capot de l'unité de fusion et retirez le papier en le tirant. 2 Dépannage Fermez le capot arrière, puis ouvrez et fermez le capot supérieur pour corriger l'erreur. Après préchauffage de l'imprimante, l'impression reprend. 6-17 6-18 Dépannage 7 Utilisation du panneau de commande Ce chapitre aborde les rubriques suivantes : Informations générales Description du panneau de commande Utilisation du système de sélection de menus Impr. Rapport Mémoire USB (sélection mémoire flash USB) Compteur (Affichage de la valeur du compteur) Param papier Param impr Réseau (Paramètres réseau) Périph commun (Sélection/Réglage des périphériques communs) Sécurité Admin (Paramètres administrateur) Ajuster/Maintenance (Sélection/paramètre Ajuster/Maintenance) Utilisation du panneau de commande 7-2 7-3 7-8 7-11 7-16 7-19 7-20 7-28 7-41 7-47 7-60 7-69 7-72 7-1 Informations générales Ce chapitre fournit toutes les indications nécessaires à la configuration de l'imprimante Ecosys. Le panneau de commande ne sert généralement qu'à définir des paramètres par défaut. En effet, vous pouvez modifier la plupart des paramètres d'imprimante à partir du pilote d'imprimante accessible depuis le logiciel de votre application. Remarque Les modifications apportées aux paramètres de l'imprimante depuis une application prévalent sur celles effectuées depuis le panneau de commande. Vous pouvez également accéder aux différents paramètres de l'imprimante à distance en utilisant le panneau de commande, le pilote de l'imprimante ou d'autres utilitaires comme Status Monitor. Les autres utilitaires de l'imprimante peuvent être installés à l'aide du CD-ROM livré avec l'imprimante. Vous trouverez dans ce chapitre une description détaillée du panneau de commande, de ses menus, ainsi que des procédures de modification des différents paramètres d'imprimante. 7-2 Utilisation du panneau de commande Description du panneau de commande Situé sur le dessus de l'imprimante, le panneau de commande se compose d'un écran à cristaux liquides de deux lignes de 16 caractères, ainsi que de huit touches et trois voyants. Les messages qui s'affichent à l'écran ainsi que les fonctions des différents voyants et touches sont décrits ci-après. Utilisation du panneau de commande 7-3 Écran L'écran du panneau de commande affiche les éléments suivants : • • des informations sur l'état de l'imprimante : les dix messages répertoriés ci-après s'affichent pendant le déroulement normal de l'impression. des codes d'erreur : l'imprimante requiert l'intervention de l'opérateur (reportez-vous au Manuel d'utilisation). Informations d'état Message Signification Self test L'imprimante effectue un test d'auto-diagnostic après la mise sous tension. Attendre SVP L'imprimante est en cours de préchauffage et n'est pas prête. À la première mise sous tension de l'imprimante, ce message reste affiché quelques minutes. Attendre SVP (Ajout de toner) Un réapprovisionnement de toner est en cours. Ce message peut s'afficher lors de l'impression en continu d'un grand nombre de pages nécessitant une quantité importante de toner, telles que des photographies, etc. Prêt La machine est prête à imprimer. En traitement La machine reçoit des données à imprimer. Ce message s'affiche également lorsque l'imprimante lit une carte CF, une mémoire flash USB ou un disque RAM. En veille L'imprimante est en mode de veille automatique. Ce mode est désactivé lorsque l'imprimante reçoit un travail d'impression. Après un temps de préchauffage, l'imprimante passe en ligne. Pour plus de détails sur le mode de veille automatique, reportez-vous à la section Mise en veille (Délai de temporisation de la mise en veille) à la page 7-56. Supprimer data Les travaux reçus par l'imprimante sont en cours d'annulation. Pour annuler un travail, reportez-vous à la section Annulation d'un travail d'impression à la page 7-6. Codes d'erreur Reportez-vous à la section Dépannage du Manuel d'utilisation. 7-4 Utilisation du panneau de commande Voyants de l'écran Prêt Voyants READY, DATA et ATTENTION Les voyants suivants s'allument lors du déroulement normal de l'impression et lorsque l'imprimante nécessite l'intervention de l'opérateur. À chaque voyant correspondent différents états, chacun avec une signification propre. Voyant Description Clignotant.Erreur que vous pouvez résoudre. Pour plus de détails, reportez-vous à la section Dépannage. Actif. Indique que l’imprimante est prête. L'imprimante imprime les données qu'elle reçoit. Inactif. [Cancel] a été enfoncé pendant que Prête était affiché. Les données peuvent être reçues, mais ne seront pas imprimées. Pour reprendre l’impression, appuyez à nouveau sur [Cancel]. L’impression est en cours d’annulation. Indique aussi un bourrage papier, un manque de toner, un capot ouvert, etc. Pour plus de détails, reportez-vous à la section Dépannage. Clignotant.Données en cours de réception. Allumé. Indique le traitement des données reçues avant le début de l'impression ou que les données reçues sont écrites ou lues à partir d'une carte CompactFlash (CF), d'un disque RAM ou d'une mémoire flash USB. Clignotant. Indique que l’mprimante est prête à imprimer lorsque Attendre SVP est affiché. Indique aussi que le bac de papier correspondant n’est pas installé. Indique que l’imprimante a besoin de maintenance (par exemple, ajout de papier, nettoyage de l’imprimante, remplacement du kit de maintenance, préparation de la cartouche de toner, formatage du disque dur et de la carte CF). Actif. Indique un bourrage papier, un manque de toner, un capot ouvert, etc. Si le message inclut Appuyez sur GO, appuyez sur [GO] pour reprendre l’impression. Pour plus de détails, reportez-vous à la section Dépannage. L’ID ou le mot de passe saisis pour la fonction de sécurité, adminstrateur ou de comptabilité des travaux est incorrect. Vérifiez l’ID ou le mot de passe, puis saisissez l’ID ou le mot de passe corrects. Utilisation du panneau de commande 7-5 Touches Les touches du panneau de commande permettent de configurer l'utilisation de l'imprimante. Certaines d'entre-elles disposent d'une fonction secondaire. Touche GO Utilisez-la pour effectuer les opérations suivantes : • • Reprendre l'impression après certaines erreurs. Quitter le mode de veille automatique. Touche Cancel Cette touche permet d'effectuer les opérations suivantes : • • • Annuler un travail d'impression. Arrêter la sonnerie d'une alarme. Réinitialiser des valeurs numériques ou annuler une procédure de configuration à partir du système de menus. Annulation d'un travail d'impression 1 Lorsque l'imprimante affiche En traitement, appuyez sur [Cancel]. Annulation Impr.? s'affiche à l'écran suivi du nom de travail en cours. 2 Appuyez sur U ou V pour afficher le travail souhaité, puis appuyez sur [OK]. Le message Supprimer data apparaît à l'écran et l'impression est interrompue après la page en cours. Touche MENU La touche [MENU] vous permet d'accéder au système de menus afin de modifier la configuration et l'environnement d'impression de l'imprimante. Lorsque vous appuyez sur cette touche lors de la sélection d'un menu, celle-ci est abandonnée et l'imprimante reprend son fonctionnement normal. 7-6 Utilisation du panneau de commande Touches de défilement Les quatre touches de défilement servent, dans le cadre du système de menus, à accéder à un élément ou à entrer des valeurs numériques. Utilisez U et V pour changer de menu, et Y et Z pour accéder au sousmenu. La touche de défilement comportant un point d'interrogation ( ) peut être actionnée lorsqu'un message de bourrage papier est affiché à l'écran. Un message d'aide apparaît alors pour faciliter l'élimination du bourrage à l'emplacement approprié. Lorsque Sélection Bac ? s'affiche à l'écran, utilisez les touches U et V pour sélectionner une autre source de papier. Touche OK Cette touche permet d'effectuer les opérations suivantes : • • Utilisation du panneau de commande Finaliser le paramétrage de valeurs numériques et d'autres sélections. Définir la source de papier lorsque le message Sélection Bac ? apparaît à l'écran. 7-7 Utilisation du système de sélection de menus Système de sélection de menus Cette section décrit l'utilisation du système de sélection de menus. La touche [MENU] du panneau de commande vous permet d'accéder au menu pour configurer les paramètres d'imprimante selon vos besoins. Le réglage peut être effectué lorsque l'état Prêt, Attendre SVP, En veille ou En traitement apparaît à l'écran de l'imprimante. Remarque Les réglages effectués à partir du logiciel de l'application et du pilote d'imprimante prévalent sur ceux effectuées depuis le panneau de commande. Accès au menu de sélection de mode Appuyez sur [MENU] lorsque l'état Prêt, Attendre SVP, En veille ou En traitement apparaît à l'écran de l'imprimante. Le menu de sélection de mode s'affiche. 7-8 Utilisation du panneau de commande Sélection d'un menu Le menu de sélection de mode est de type hiérarchique. Appuyez sur U ou V pour afficher le menu souhaité. Param papier > Indique qu'il existe un sous-menu. >Réglage papier > PERSO 1 Indique qu'il s'agit du sous-menu Si le menu sélectionné dispose d'un sous-menu, le symbole > suit le nom du menu. Appuyez sur Z pour accéder au sous-menu ou sur Y pour revenir en arrière. Le symbole > précède le nom du sous-menu. Appuyez sur Z pour accéder à un autre sous-menu ou sur Y pour revenir en arrière. Indique qu'il y a un autre sous-menu >>Poids papier Normal 1 Le symbole >> précède le nom du deuxième sous-menu. Indique qu'il s'agit d'un deuxième sousmenu. Réglage d'un menu Sélectionnez le menu souhaité et appuyez sur [OK] pour confirmer ou modifier la configuration. Appuyez sur U ou V pour afficher l'élément souhaité, puis sur [OK] pour valider la valeur ou l'ensemble des sélections. Annulation d'une sélection de menu Si vous appuyez sur [MENU] à l'intérieur d'un menu, l'état Prêt apparaît de nouveau à l'écran. Utilisation du panneau de commande 7-9 Réglage d'un menu de sélection de mode Cette section décrit les procédures utilisées pour chaque élément de menu dans le menu de sélection de mode. Impr. Rapport > 1 Lorsque l'imprimante affiche Prêt, Attendre SVP, En veille et En traitement, appuyez sur [MENU]. Le menu de sélection de mode s'affiche. (Par exemple : Impr. Rapport) 2 La sélection change à chaque fois que vous appuyez sur U ou V. • • • • • • • • • • Impr. Rapport Mémoire USB Compteur Param papier Param impr Réseau Périph commun Sécurité Admin Ajuster/Maintenance Remarque Si vous utilisez le premier mode sélectionné lorsque l'imprimante est sous tension, Impr. Rapport s'affiche. À partir de la deuxième fois, la dernière option de menu sélectionnée la fois précédente sera affichée. 7-10 Utilisation du panneau de commande Impr. Rapport L'imprimante imprime le rapport. L'impression du rapport comprend les éléments suivants : • • • • • Impr. Rapport > 1 2 Imprimer Structure Menus Impression Page config. Imprimer liste polices Imprimer liste RAM Disk Imprimer liste Carte mémoire Appuyez sur [MENU]. Appuyez sur U ou V jusqu'à ce que Impr. Rapport > apparaisse. Notez que les menus indiqués dans la liste peuvent varier selon les options installées dans l'imprimante. Imprimer Structure Menus L'imprimante imprime une liste complète du système de sélection de menus, c'est-à-dire la carte de menus. >Imprimer Structure Menus? Utilisation du panneau de commande 1 2 Appuyez sur Z lorsque Impr. Rapport > est affiché. 3 Appuyez sur [OK]. Un point d'interrogation (?) apparaît. 4 Appuyez sur [OK]. Le message En traitement s'affiche et l'imprimante imprime une structure des menus. >Imprimer Structure Menus s'affiche. Dans les autres écrans, appuyez sur U ou V jusqu'à ce que la structure apparaisse. 7-11 Exemple de carte Menu 7-12 Utilisation du panneau de commande Impression Page config. L'impression d'une page de configuration vous permet de vérifier l'état en cours de l'imprimante, y compris l'espace mémoire disponible et les paramètres machine. >Impression Page config. ? 1 2 Appuyez sur Z lorsque Impr. Rapport > est affiché. 3 4 Appuyez sur [OK]. Un point d'interrogation (?) apparaît. Appuyez sur U ou V jusqu'à ce que >Impression Page config. apparaisse. Appuyez de nouveau sur [OK]. Le message En traitement s'affiche et l'imprimante imprime une page de configuration. Pour obtenir un exemple de page de configuration accompagné de sa description, reportez-vous à la section suivante Description de la page de configuration. Description de la page de configuration Les numéros qui apparaissent dans l'illustration ci-après renvoient aux éléments expliqués sous cette dernière. Les éléments et les valeurs affichés varient selon la version du micrologiciel de l'imprimante. Status Page Printer 1 Firmware version Paper Settings 2 Group Settings Interface Block 5 Memory Print Settings 6 Device Common Settings Emulation 3 Option Status 7 Counters Network 8 4 Toner Gauge 9 Utilisation du panneau de commande 7-13 1 Version Cet élément indique la version et la date de révision du micrologiciel (firmware) de l'imprimante. 2 Information sur les paramètres de l'imprimante Cet élément indique différents paramètres d'imprimante pour les composants matériels : 3 • Format et type de papier contenu dans le bac MF • Format et type de papier contenu dans le bac • Délai de mise en veille • Délai de temporisation de l'alimentation papier Options Installées Cet élément présente les options installées dans l'imprimante : 4 • Carte mémoire (carte CompactFlash) État du réseau Cet élément indique l'adresse IP, l'adresse du masque de sousréseau ainsi que l'adresse de passerelle par défaut pour la carte d'interface réseau figurant dans l'imprimante. 5 Informations Interface Ces informations indiquent les paramètres de toutes les interfaces installées dans l'imprimante. 6 Mémoire Cet élément fournit les informations suivantes : 7 • Mémoire standard dans l'imprimante • État du logement de mémoire optionnel (en Ko) • Mémoire totale dans l'imprimante • État en cours du disque RAM Emulation Cet élément indique toutes les émulations d'imprimante disponibles. L'émulation PCL 6 est la valeur définie par défaut. Les émulations sont les suivantes : 8 • PCL 6 • KPDL • Imprim. Ligne • IBM Proprinter • DIABLO 630 • EPSON LQ-850 Information Page Cet élément fournit des informations relatives aux pages : 9 • Nombre total de pages imprimées • Nombre total de page pour chaque format de papier Etats des consommables Cet élément indique le niveau approximatif de toner restant. Si la valeur est 100, la cartouche de toner est pleine. Plus le niveau est proche de 0, plus la quantité de toner restant est faible. 7-14 Utilisation du panneau de commande Imprimer liste polices Pour vous aider à choisir une police, vous pouvez imprimer des listes de polices internes ou de polices optionnelles. >Impression liste polices ? 1 2 Appuyez sur Z lorsque Impr. Rapport > est affiché. 3 Appuyez sur [OK]. Un point d'interrogation clignotant (?) apparaît. 4 Appuyez de nouveau sur [OK]. Le message En traitement apparaît et l'imprimante imprime une liste de polices avec un exemple et le numéro de chacune d'elles. Appuyez sur U ou V jusqu'à ce que >Imprimer liste polices apparaisse. Imprimer liste RAM Disk Vous permet d'imprimer une liste des fichiers du disque RAM. IMPORTANT S'affiche lorsque le mode disque RAM est activé. >Imprimer liste RAM disk ? 1 2 Appuyez sur Z lorsque Impr. Rapport > est affiché. 3 Appuyez sur [OK]. Un point d'interrogation clignotant (?) apparaît. 4 Appuyez de nouveau sur [OK]. Le message En traitement s'affiche et l'imprimante imprime une liste des fichiers stockés sur le disque RAM. Appuyez sur U ou V jusqu'à ce que >Imprimer liste RAM Disk apparaisse. Imprimer liste Carte mémoire Vous permet d'imprimer une liste des fichiers de la carte mémoire (CompactFlash). IMPORTANT Le message s'affiche lorsque la carte CompactFlash (CF) est installée dans l'imprimante. >Imprimer liste carte mémoire ? Utilisation du panneau de commande 1 2 Appuyez sur Z lorsque Impr. Rapport > est affiché. 3 Appuyez sur [OK]. Un point d'interrogation clignotant (?) apparaît. 4 Appuyez de nouveau sur [OK]. Le message En traitement s'affiche et l'imprimante imprime une liste des fichiers stockés sur la carte CF. Appuyez sur U ou V jusqu'à ce que >Imprimer liste Carte mémoire apparaisse. 7-15 Mémoire USB (sélection mémoire flash USB) Spécifie les paramètres pour le retrait de la mémoire flash USB et l'impression du contenu de la mémoire flash USB. Le menu Mémoire USB s'affiche automatiquement lorsque vous installez la mémoire USB. IMPORTANT Ce message s'affiche uniquement lorsque le verrouillage d'hôte USB est réglé sur Débloquer. Pour plus d'informations, reportez-vous à la section Blocage de l'interface (Paramètres de blocage de l'interface (périphérique externe)) à la page 7-61. Les options disponibles dans mémoire flash USB sont les suivantes : Mémoire USB > • • • • • Imprim Fichier (Impression d'un fichier) Nb copies (Nombre de copies) Alimentation (sélection de la source d'alimentation du papier) Suppr. périph. (Suppression de la mémoire flash USB) Imprimer liste des fichiers (Impression d'une liste des fichiers de la mémoire flash USB) 1 2 Appuyez sur [MENU]. Appuyez sur U ou V jusqu'à ce que Mémoire USB > apparaisse. Notez que les menus indiqués dans la liste peuvent varier selon les options installées dans l'imprimante. Imprim Fichier (Impression d'un fichier) Vous pouvez utiliser cette option pour spécifier l'impression de fichiers de la mémoire flash USB. 1 2 Appuyez sur Z lorsque Mémoire USB > est affiché. 3 4 Appuyez sur [OK]. Un point d'interrogation clignotant (?) apparaît. >Imprim Fichier s'affiche. Dans les autres écrans, appuyez sur U ou V jusqu'à ce que la structure apparaisse. /00:Dossier 1 Appuyez à nouveau sur [OK]. Le dossier ou le fichier s'affiche. (Par exemple : Dossier 1) Le dossier ou le fichier suivant s'affiche en défilant à chaque fois que vous appuyez sur U ou V. /00:Dossier 1 /01:Dossier 2 Pour voir les dossiers ou les fichiers de niveaux inférieurs, appuyez sur Z. (Par exemple : Dossier 2) /../01:Dossier 2 02:Fichier 3 Pour voir les dossiers ou les fichiers de niveaux encore inférieurs, appuyez sur Z. (Par exemple : Fichier 3) / IMPORTANT L'option de menu Imprim Fichier s'affiche uniquement lorsqu'un fichier PDF, TIFF ou XPS se trouve dans la mémoire flash USB. Veuillez noter qu'un maximum de 3 niveaux de dossiers ou de fichiers est affiché. Un certain temps peut s'écouler avant l'affichage du nom du dossier ou du fichier en fonction de la taille de la mémoire flash USB ou du nombre de fichiers. Vous pouvez naviguer parmi les dossiers en appuyant sur U et V ou Y et Z. 7-16 Utilisation du panneau de commande /../01:Dossier 2 ? 02:Fichier 3 Nb copies 5 Appuyez sur [OK]. Un point d'interrogation (?) apparaît. (Par exemple : Fichier 3) 6 Appuyez à nouveau sur [OK]. Nb copies apparaît. 001 Nb copies (Nombre de copies) Réglez le nombre de copies à imprimer pour le fichier spécifié dans la mémoire flash USB. IMPORTANT Pour utiliser cette fonction, le disque RAM doit être réglé sur Actif. Nb copies 1 Lorsque l'écran affiche Nb copies à l'étape 5 ci-dessus, appuyez sur U et V ou Y et Z pour afficher le nombre de copies. (Par ex. : 10) 2 Appuyez sur [OK]. Alimentationet un point d'interrogation (?) apparaissent. 010 Alimentation ? Bac 1 Alimentation (sélection de la source d'alimentation du papier) Réglez le papier utilisé pour l'impression du fichier spécifié dans la mémoire flash USB. Alimentation ? Bac 2 1 Lorsque l'écran affiche Alimentation à l'étape 2 ci-dessus, appuyez sur U et V ou Y et Z jusqu'à afficher la source du papier. (Par exemple : Bac 2) Notez que les menus indiqués dans la liste peuvent varier selon les options installées dans l'imprimante. 2 Appuyez sur [OK]. Le message En traitement s'affiche et l'imprimante imprime un fichier stocké dans la mémoire flash USB. Suppr. périph. (Suppression de la mémoire flash USB) Spécifie le paramètre pour la suppression de la mémoire flash USB. >Suppr. périph. ? Utilisation du panneau de commande 1 2 3 Appuyez sur Z lorsque Mémoire USB > est affiché. 4 Appuyez à nouveau sur [OK]. Le menu disparaît et le périphérique de mémoire flash USB peut être retiré. Appuyez sur U ou V jusqu'à ce que >Suppr.périph. apparaisse. Appuyez sur [OK]. Un point d'interrogation clignotant (?) apparaît. 7-17 Imprimer liste des fichiers (Impression d'une liste des fichiers de la mémoire flash USB) Vous permet d'imprimer une liste des fichiers du périphérique de mémoire flash USB. >Imprimer liste des fichiers ? 7-18 1 2 Appuyez sur Z lorsque Mémoire USB > est affiché. 3 Appuyez sur [OK]. Un point d'interrogation clignotant (?) apparaît. 4 Appuyez de nouveau sur [OK]. Le message En traitement s'affiche et l'imprimante imprime une liste des fichiers stockés sur la mémoire flash USB. Appuyez sur U ou V jusqu'à ce que >Imprimer liste des fichiers apparaisse. Utilisation du panneau de commande Compteur (Affichage de la valeur du compteur) La procédure ci-après permet d'afficher uniquement le nombre total de pages imprimées. Ce nombre n'est pas modifiable. Compteur > >Pages imprim 0002000 Utilisation du panneau de commande 1 2 Appuyez sur [MENU]. 3 Appuyez sur Z. >Pages imprim apparaît avec le nombre total de pages imprimées. (Par ex. : 2000) 4 Appuyez sur [MENU]. L'état Prêt s'affiche sur l'écran. Appuyez sur U ou V jusqu'à ce que Compteur > apparaisse. 7-19 Param papier La procédure ci-après permet de définir le format du papier pour le bac MF et pour les bacs d'alimentation en papier. Les options disponibles dans Paramètres du papier sont les suivantes : Param papier > 7-20 • • • • • • Format Bac MF (Définition du format du papier du bac MF) Type Bac MF (Définition du type de papier du bac MF) Format du bac (1 à 3) (Définition du format du papier du bac) Type du bac (1 à 3) (Définition du type du papier du bac) Réglage papier (Création d'un type de papier personnalisé) Annulation réglage papier (Restauration du type de papier personnalisé) 1 2 Appuyez sur [MENU]. Appuyez sur U ou V jusqu'à ce que Param papier > apparaisse. Utilisation du panneau de commande Format Bac MF (Définition du format du papier du bac MF) Lors de l'utilisation du bac MF, vous devez définir le format du bac MF conformément au format du papier utilisé pour la mise en page du travail à imprimer. En effet, si les formats ne correspondent pas, le format du papier utilisé pour l'impression sera incorrect. La valeur par défaut est Letter aux États-Unis et au Canada et A4 dans les autres pays. Pour plus de détails sur les formats de papier disponibles dans le bac Multi, reportez-vous à la section Spécifications du papier à la page 2-2. Remarque L'utilisation d'un papier dont le format ne correspond pas à celui actuellement défini pour le bac MF peut entraîner un bourrage. >Format bac MF ? A4 1 2 3 Appuyez sur Z lorsque Param papier > est affiché. 4 Appuyez sur U ou V pour afficher le format papier souhaité. Les formats papier suivants défilent à l'écran : Appuyez sur U ou V jusqu'à ce que >Format Bac MF apparaisse. Appuyez sur [OK]. Un point d'interrogation clignotant (?) apparaît. Env. Monarch Enveloppe n°10 Enveloppe n°9 Enveloppe n°6 Enveloppe DL Enveloppe C5 A6 B6 A5 B5 ISO B5 A4 Executive Letter Legal Personnalisé Oficio II Statement Folio Youkei 2 Youkei 4 16K Hagaki OufukuHagaki 5 6 Appuyez sur [OK]. Appuyez sur [MENU]. L'état Prêt s'affiche sur l'écran. Type Bac MF (Définition du type de papier du bac MF) Vous pouvez utiliser cette procédure pour définir le type de papier pouvant être fourni par le bac MF. Le paramètre par défaut est NORMAL. Utilisation du panneau de commande 7-21 Pour plus de détails sur les types de papier que vous pouvez charger dans le bac MF, reportez-vous à la section Spécifications du papier à la page 2-2. >Type Bac MF ? NORMAL 1 2 3 Appuyez sur Z lorsque Param papier > est affiché. 4 Appuyez sur U ou V pour afficher le type de papier souhaité. Les types de papier suivants défilent à l'écran : Appuyez sur U ou V jusqu'à ce que >Type Bac MF apparaisse. Appuyez sur [OK]. Un point d'interrogation clignotant (?) apparaît. NORMAL TRANSPARENT PRÉIMPRIMÉ ÉTIQUETTES COUCHÉ RECYCLÉ VÉLIN RUGUEUX EN-TÊTE COULEUR PERFORÉ ENVELOPPE BRISTOL ÉPAIS HAUTE QUALITÉ PERSO 1 (à 8) Remarque Vous pouvez définir n'importe quel type de papier et mémoriser cette définition dans l'imprimante. Pour plus d'informations, reportez-vous à la section Réglage papier (Création d'un type de papier personnalisé) à la page 7-26. 5 6 Appuyez sur [OK]. Appuyez sur [MENU]. L'état Prêt s'affiche sur l'écran. Format du bac (1 à 3) (Définition du format du papier du bac) Pour définir le format du bac, chargez le papier dans un bac, réglez le format du papier et sélectionnez le format du papier à partir du panneau de commande. Si le chargeur de papier en option PF-100 est installé, utilisez la même procédure pour charger le papier dans les bacs du chargeur de papier. 1 7-22 Sortez le bac de l'imprimante. Utilisation du panneau de commande 2 Régler la position des guides de largeur situés à gauche et à droite du bac. Appuyez sur le bouton de déverrouillage du guide gauche et faites glisser les guides jusqu'au format de papier souhaité et chargez le papier dans le bac. Passez à la section suivante pour sélectionner le format de papier à partir du panneau de commande. Définition du format du papier à partir du panneau de commande Utilisez le panneau de commande pour définir le format du papier chargé dans le bac de l'imprimante. >Format Bac > ? Personnalisé 1 2 Appuyez sur Z lorsque Param papier > est affiché. 3 Appuyez sur [OK]. Un point d'interrogation clignotant (?) apparaît. 4 Appuyez sur U ou V pour afficher le format papier souhaité. Les formats papier suivants défilent à l'écran : Appuyez sur U ou V jusqu'à ce que >Format bac > apparaisse. Si des chargeurs de papier en option sont ajoutés, Format bac 1 s'affiche pour le bac à papier standard et Format bac 2 et Format bac 3 s'affichent pour les chargeurs de papier en option. Enveloppe C5 A6 A5 B5 ISO B5 A4 Executive Letter Legal Personnalisé Oficio II Statement Folio 16K Remarque A6 et Statement ne s'affichent pas si le Bac 2 ou le Bac 3 du chargeur de papier en option PF-100 est sélectionné. 5 Lorsque le format de papier souhaité est affiché, appuyez sur [OK]. Le format de papier est à présent défini pour le bac. Si vous avez sélectionné Personnalisé à l'étape 4, veillez à définir l'unité de mesure et les dimensions du papier (reportez-vous aux sections suivantes). Sélectionnez les unités de mesure comme indiqué dans la section ciaprès. Utilisation du panneau de commande 7-23 Unité (Sélection de l'unité de mesure) >>Unité ? mm 1 2 Appuyez sur Z. 3 Appuyez sur [OK]. Un point d'interrogation clignotant (?) apparaît. 4 5 Sélectionnez mm ou pouce à l'aide des touches U ou V. Appuyez sur U ou V jusqu'à ce que >>Unité apparaisse. Les unités de mesure disponibles sont les suivantes : millimètres et pouces. L'unité de mesure actuelle est affichée (par défaut, mm). Appuyez sur [OK]. Sélectionnez les dimensions du papier comme indiqué dans la section ci-après. Définition de la largeur et de la longueur Dimension en X 105 à 216 mm (4-1/8 à 8-1/2 pouces) >>Dimension en X 216 mm 1 Une fois l'unité de mesure définie, appuyez sur V. >>Dimension en X (définition de la largeur du papier) apparaît. 2 Appuyez sur [OK]. Un curseur clignotant (_) apparaît. 3 Appuyez sur U ou V pour augmenter ou diminuer la valeur soulignée par le curseur clignotant et afficher la largeur souhaitée. Les largeurs de papier acceptables sont les suivantes : • • 4 5 6 7 Bac :105 à 216 mm (4,13 à 8,5 pouces) Chargeur de papier PF-100 (en option) : 148 à 216 mm (5,83 à 8,5 pouces) Affichez la largeur du papier et appuyez sur [OK]. Une fois la largeur définie, appuyez sur V. >>Dimension en Y (définition de la longueur du papier) apparaît. Définissez la longueur souhaitée de la même façon que pour la largeur. Les longueurs de papier acceptables sont les suivantes : • • 7-24 148 à 356 mm (5-13/16 à 14 pouces) Dimension en Y Précisez les dimensions Dimension en X et Dimension en Y du papier (comme indiqué dans l'illustration ci-dessous.) Bac :148 à 356 mm (5,83 à 14,02 pouces) Chargeur de papier PF-100 (en option) : 210 à 356 mm (8,5 à 14,02 pouces) Affichez la longueur du papier et appuyez sur [OK]. Appuyez sur [MENU]. L'état Prêt s'affiche sur l'écran. Utilisation du panneau de commande Type du bac (1 à 3) (Définition du type du papier du bac) L'attribution d'un type de papier (normal, recyclé, etc.) à un bac permet ensuite de sélectionner ce type dans le pilote d'imprimante. Le type de papier par défaut est Normal pour tous les bacs. Si le chargeur de papier en option PF-100 est installé, utilisez la même procédure pour définir le type de papier du bac. Pour plus de détails sur les types de papier disponibles dans un bac, reportez-vous à la section Spécifications du papier à la page 2-2. 1 2 Appuyez sur Z lorsque Param papier > est affiché. Appuyez sur U ou V jusqu'à ce que >Type bac apparaisse. Si des chargeurs de papier en option sont ajoutés, Type bac 1 s'affiche pour le bac à papier standard et Type bac 2 et Type bac 3 s'affichent pour les chargeurs de papier en option. >Type Bac ? NORMAL 3 Pour modifier le type de papier, appuyez sur [OK]. Un point d'interrogation clignotant (?) apparaît. 4 Appuyez sur U ou V pour afficher le type de papier souhaité. Les types de papier suivants défilent à l'écran : NORMAL PRÉIMPRIMÉ COUCHÉ RECYCLÉ RUGUEUX EN-TÊTE COULEUR PERFORÉ HAUTE QUALITÉ PERSO 1 (à 8) Remarque Vous pouvez définir n'importe quel type de papier et mémoriser cette définition dans l'imprimante. Pour plus d'informations, reportez-vous à la section Réglage papier (Création d'un type de papier personnalisé) à la page 7-26. 5 6 Utilisation du panneau de commande Appuyez sur [OK]. Appuyez sur [MENU]. L'état Prêt s'affiche sur l'écran. 7-25 Réglage papier (Création d'un type de papier personnalisé) Cette section décrit comment créer un type de papier défini par l'utilisateur. L'imprimante admet jusqu'à 8 configurations papier personnalisées différentes. Une fois définies, n'importe laquelle peut être appelée lorsqu'un type de papier est défini pour une source précise. Après avoir sélectionné le type de papier à personnaliser, vous pouvez définir le grammage du papier ainsi que son chemin duplex (reportezvous aux sections Poids papier (Définition du grammage du papier) à la page 7-26 et Impression R/V (Définition du chemin recto-verso) à la page 7-27). Pour rétablir les valeurs personnalisées, reportez-vous à la section Annulation réglage papier (Restauration du type de papier personnalisé) à la page 7-27. >Réglage papier > ? NORMAL 1 2 Appuyez sur Z lorsque Param papier > est affiché. 3 Appuyez sur [OK]. Un point d'interrogation clignotant (?) apparaît. 4 Appuyez sur U ou V pour afficher le type de papier souhaité. Les valeurs suivantes défilent à l'écran. Appuyez sur U ou V jusqu'à ce que >Réglage papier > apparaisse. NORMAL TRANSPARENT PRÉIMPRIMÉ ÉTIQUETTES COUCHÉ RECYCLÉ VÉLIN RUGUEUX EN-TÊTE COULEUR PERFORÉ ENVELOPPE BRISTOL ÉPAIS HAUTE QUALITÉ PERSO 1 (à 8) 5 6 Appuyez sur [OK]. Appuyez sur Z et passez à l'étape suivante Poids papier (Définition du grammage du papier). Poids papier (Définition du grammage du papier) Vous pouvez définir l'épaisseur du type de papier à personnaliser. >>Poids papier ? Normal 2 7-26 1 Affichez le type de papier personnalisé (reportez-vous à la section Réglage papier (Création d'un type de papier personnalisé) à la page 7-26) et appuyez sur Z. 2 3 Appuyez sur U ou V jusqu'à ce que >>Poids papier apparaisse. Appuyez sur [OK]. Un point d'interrogation clignotant (?) apparaît. Utilisation du panneau de commande 4 Appuyez sur U ou V pour afficher l'épaisseur de papier souhaité. Les valeurs suivantes défilent à l'écran. Pour plus de détails sur la valeur par défaut de chaque type de papier, reportez-vous à la section Spécifications du papier à la page 2-2. Léger Normal 1 Normal 2 Normal 3 Lourd 1 Lourd 2 Lourd 3 Très lourd 5 6 Appuyez sur [OK]. Appuyez sur [MENU]. L'état Prêt s'affiche sur l'écran. Impression R/V (Définition du chemin recto-verso) >>Impression R/V ? Activer 1 Affichez le type de papier personnalisé (reportez-vous à la section Réglage papier (Création d'un type de papier personnalisé) à la page 7-26) et appuyez sur Z. 2 Appuyez sur U ou V jusqu'à ce que >>Impression R/V apparaisse. 3 Appuyez sur [OK]. Un point d'interrogation clignotant (?) apparaît. 4 Sélectionnez Activer ou Désactiver à l'aide des touches U ou V. Pour plus de détails sur la valeur par défaut de chaque type de papier, reportez-vous à la section Spécifications du papier à la page 2-2. 5 6 Appuyez sur [OK]. Appuyez sur [MENU]. L'état Prêt s'affiche sur l'écran. Le type de papier personnalisé est à présent défini. Annulation réglage papier (Restauration du type de papier personnalisé) Restaurez tous les types de papier personnalisé définis à la section Réglage papier (Création d'un type de papier personnalisé) à la page 726. >Annulation Rég lage papier ? Utilisation du panneau de commande 1 2 Appuyez sur Z lorsque Param papier > est affiché. 3 Appuyez sur [OK]. Un point d'interrogation (?) apparaît. 4 Appuyez de nouveau sur [OK]. Les valeurs par défaut de tous les types de papier personnalisés sont rétablies. L'état Prêt s'affiche sur l'écran. Appuyez sur U ou V jusqu'à ce que >Annulation réglage papier apparaisse. 7-27 Param impr Ces réglages spécifient les paramètres d'impression comme la qualité d'impression utilisée pour l'impression (normale ou fine), le mode de brillance (élevé ou faible, le nombre de copies, l'impression réduite et l'orientation de page. Les options disponibles dans Paramètres de l'imprimante sont les suivantes : • • • • • • • • • Param impr > 1 2 Alimentation (sélection de la source d'alimentation du papier) Mod alim papier (Sélection de la source d'alimentation du papier) Mode R/V (Impression recto-verso) Priorité A4/LT (Non prise en compte de la différence entre les formats A4 et Letter) Emulation (Définition de l'émulation) Sélect. police (Sélection de la police par défaut) Pays (Définition du pays) Qualité imp. (Définition de la qualité d'impression) Config.page (Définition de la pagination) Appuyez sur [MENU]. Appuyez sur U ou V jusqu'à ce que Param impr > apparaisse. Alimentation (sélection de la source d'alimentation du papier) Vous pouvez sélectionner la source par défaut d'alimentation du papier. Les éventuels chargeurs optionnels installés peuvent également être choisis en tant que source de papier par défaut. >Alimentation ? Bac 1 1 2 3 Appuyez sur Z lorsque Param impr > est affiché. 4 Appuyez sur U ou V pour afficher la source d'alimentation du papier souhaité. Les différentes sources d'alimentation papier défilent à l'écran, y compris les chargeurs optionnels installés (du bac supérieur au bac inférieur) : Appuyez sur U ou V jusqu'à ce que >Alimentation apparaisse. Pour modifier la source d'alimentation papier actuelle, appuyez sur [OK]. Un point d'interrogation clignotant (?) apparaît. Bac Bac Bac Bac MF 1 2 3 Les bacs 2 et 3 peuvent être sélectionnés lorsque les chargeurs de papier en option sont installés. 5 6 7-28 Appuyez sur [OK]. Appuyez sur [MENU]. L'état Prêt s'affiche sur l'écran. Utilisation du panneau de commande Mod alim papier (Sélection de la source d'alimentation du papier) Ce mode spécifie comment le papier est chargé une fois que la source d'alimentation du papier et le type de papier ont été choisis. Si Automatique est sélectionné, l'imprimante recherche une source d'alimentation du papier qui correspond au format et au type de papier et le papier est fourni à partir de cette source. Un message d'erreur s'affiche si Corrigé est sélectionné et qu'aucune correspondance n'a été trouvée. Le paramètre par défaut est Automatique. Pour modifier les paramètres, suivez les étapes ci-après. >Mod alim papier ? Automatique 1 2 Appuyez sur Z lorsque Param impr > est affiché. 3 Appuyez sur [OK]. Un point d'interrogation clignotant (?) apparaît. 4 Appuyez sur U ou V jusqu'à ce que Automatique ou Corrigé apparaisse. 5 6 Appuyez sur [OK]. Appuyez sur U ou V jusqu'à ce que >Mod alim papier apparaisse. Appuyez sur [MENU]. L'état Prêt s'affiche sur l'écran. Lorsque le papier est épuisé pendant l'impression Lorsque Mod alim papier est réglé sur Corrigé, si le papier dans le bac vient à manquer pendant l'impression, Remplir bac 1 s'affiche et l'imprimante se met en attente. Dans ce cas, remettez du papier dans le bac vide ou utilisez la procédure ci-dessous pour imprimer à partir d'une autre source de papier. 1 Lorsque Remplir bac 1 est affiché, appuyez sur U ou V jusqu'à ce que Sélection bac ? apparaisse. 2 Appuyez sur U ou V jusqu'à afficher la source et le format de papier souhaités. Un autre bac à papier ou le format de papier pouvant être actuellement fourni à partir du bac MF apparaît à chaque pression sur U ou V. 3 Utilisation du panneau de commande Appuyez sur [OK]. L'impression continue. 7-29 Mode R/V (Impression recto-verso) En utilisant l'unité recto-verso, vous pouvez imprimer automatiquement sur les deux faces du papier. L'unité recto-verso est montée au-dessous de l'imprimante. L'impression recto-verso est disponible pour les types de papier suivants : NORMAL PRÉIMPRIMÉ COUCHÉ RECYCLÉ RUGUEUX COULEUR PERFORÉ HAUTE QUALITÉ PERSO 1 (à 8) L'activation de l'unité recto verso s'opère dès lors que vous sélectionnez un mode de reliure par le bord court ou le bord long. Remarque L'impression duplex est également accessible à partir du bac multifonction. Si le format et le type du papier alimenté depuis le bac multifonction ne correspondent pas à ceux du bac désigné comme source papier, un bourrage risque de se produire. Modes de reliure La reliure désigne la façon dont les pages imprimées sont réunies (par collage, agrafage, etc.) pour constituer un livre. Il existe deux types de reliure : par le bord long et le bord court. Lors de la sélection du type de reliure, il est également nécessaire de prendre en compte l'orientation de la page imprimée. Vous pouvez utiliser ces deux types de reliure que vous travailliez en orientation paysage ou portrait. En mode duplex, les types de reliure disponibles varient selon l'orientation de l'impression. Il existe quatre types de reliure : (1) portrait, bord long (2) portrait, bord court, (3) paysage, bord long et (4) paysage bord court. L'illustration ci-dessous montre ces méthodes de reliure. (1) (2) Portrait, bord long Paysage, bord court (3) Paysage, bord long >Mode R/V ? Inactif 7-30 1 2 3 Portrait, bord court (4) Appuyez sur Z lorsque Param impr > est affiché. Appuyez sur U ou V jusqu'à ce que >Recto verso apparaisse. Appuyez sur [OK]. Un point d'interrogation clignotant (?) apparaît. Utilisation du panneau de commande 4 Appuyez sur U ou V pour afficher le mode de reliure souhaité. Les modes de reliure suivants défilent à l'écran : Inactif (valeur par défaut) Bord relié court Bord relié long 5 6 Appuyez sur [OK]. Appuyez sur [MENU]. L'état Prêt s'affiche sur l'écran. Priorité A4/LT (Non prise en compte de la différence entre les formats A4 et Letter) Lorsque la valeur Actif est attribuée à l'option Priorité A4/LT depuis le panneau de commande, l'imprimante ignore la différence qui existe entre les formats A4 et Letter. L'impression se poursuit sans message d'erreur, et ce même si le format réel du papier contenu dans le bac diffère de celui utilisé pour la mise en page du travail. Par défaut, cette fonction est Actif. >Priorité A4/LT ? Off 1 2 Appuyez sur Z lorsque Param impr > est affiché. 3 Appuyez sur [OK]. Un point d'interrogation clignotant (?) apparaît. 4 5 6 Sélectionnez Actif ou Inactif à l'aide des touches U ou V. Appuyez sur U ou V jusqu'à ce que >Priorité A4/LT apparaisse. Appuyez sur [OK]. Appuyez sur [MENU]. L'état Prêt s'affiche sur l'écran. Emulation (Définition de l'émulation) Vous pouvez modifier le mode d'émulation de l'interface courante. Utilisez la procédure ci-dessous pour sélectionner le mode. >Emulation ? PCL 6 1 2 Appuyez sur Z lorsque Param impr > est affiché. 3 Appuyez sur [OK]. Un point d'interrogation clignotant (?) apparaît. 4 Appuyez sur U ou V jusqu'à ce que le mode d'émulation souhaité s'affiche. Appuyez sur U ou V jusqu'à ce que >Emulation> apparaisse à l'écran. Le mode d'émulation actif apparaît. PCL 6 (par défaut) KPDL KPDL (AUTO) Imprim. Ligne IBM Proprinter DIABLO 630 EPSON LQ-850 5 6 Utilisation du panneau de commande Appuyez sur [OK]. Appuyez sur [MENU]. L'état Prêt s'affiche sur l'écran. 7-31 Emulation alternative pour émulation KPDL KPDL est l'implémentation par Kyocera du langage PostScript. L'émulation KPDL (AUTO) permet à l'imprimante de changer automatiquement de mode d'émulation en fonction des données reçues lors de l'impression. En plus de l'émulation KPDL (AUTO), vous pouvez utiliser le panneau de commande pour définir un autre mode d'émulation qui est très souvent utilisé. Le paramètre par défaut est PCL 6. >Emulation ? PCL 6 >Emulation ? KPDL (AUTO) >>Emulation alt. PCL 6 1 2 Appuyez sur [MENU]. 3 Appuyez sur [OK]. Un point d'interrogation clignotant (?) apparaît. 4 Appuyez sur U ou V jusqu'à ce que KPDL (AUTO) apparaisse. 5 6 Appuyez sur [OK]. 7 8 Appuyez sur [OK]. Un point d'interrogation clignotant (?) apparaît. Appuyez sur U ou V jusqu'à ce que >Emulation> apparaisse à l'écran. Appuyez sur Z. Lorsque >>Emulation alt. apparaît, appuyez sur U ou V. Les noms des émulations alternatives apparaissent PCL 6, Imprim. Ligne, IBM Proprinter, DIABLO 630 ou EPSON LQ-850. Appuyez sur U ou V jusqu'à ce que l'émulation alternative souhaitée s'affiche. 9 Appuyez sur [OK]. 10 Appuyez sur [MENU]. L'état Prêt s'affiche sur l'écran. Rapport erreur (Impression d'erreurs KPDL) L'imprimante peut imprimer des descriptions d'erreurs survenant lors d'une émulation KPDL. Le paramètre par défaut change en fonction de la destination. >Emulation ? PCL 6 >Emulation ? KPDL (AUTO) > >>Rapport erreur ? Actif 7-32 1 2 3 Appuyez sur Z lorsque Param impr > est affiché. 4 Sélectionnez KPDL ou KPDL (AUTO) à l'aide des touches U ou V. Appuyez sur [OK]. 5 6 7 Appuyez sur Z. >>Rapport erreur apparaît. Appuyez sur U ou V jusqu'à ce que >Emulation> apparaisse. Appuyez sur [OK]. Un point d'interrogation clignotant (?) apparaît. Appuyez sur [OK]. Un point d'interrogation clignotant (?) apparaît. Sélectionnez Actif ou Inactif à l'aide des touches U ou V. Appuyez sur [OK]. Utilisation du panneau de commande 8 Appuyez sur [MENU]. L'état Prêt s'affiche sur l'écran. Sélect. police (Sélection de la police par défaut) Vous pouvez sélectionner la police par défaut de l'interface courante. Il peut s'agir d'une des polices internes ou d'une police téléchargée dans la mémoire de l'imprimante ou encore d'une police stockée sur la carte CompactFlash (CF). Dans ce menu, il est également possible de définir le type et le pas des polices Courier et Letter Gothic, ainsi que d'imprimer une liste des polices. >Sélect. police > Interne >> I000 1 2 Appuyez sur Z lorsque Param impr > est affiché. 3 Pour sélectionner une police interne, choisissez le paramètre Interne et appuyez sur Z. L'écran se modifie. Si Interne n'est pas affiché, appuyez sur [OK], puis appuyez sur U ou V jusqu'à ce qu'il apparaisse. Appuyez sur U ou V jusqu'à ce que >Sélect. police> apparaisse. Pour sélectionner une police optionnelle, appuyez sur [OK] lorsque >Sélect. police > est affiché sur l'écran. Appuyez sur U ou V jusqu'à ce que Option apparaisse, puis appuyez sur [OK]. Appuyez ensuite sur Z pour afficher la police sélectionnée à l'étape précédente. Cette opération est possible uniquement si l'imprimante contient des polices optionnelles. La lettre qui précède le numéro indique l'emplacement de la police. I : Police interne S : Police logicielle (téléchargée) M : Polices situées sur la carte CompactFlash optionnelle H : Polices situées sur le disque RAM >>?I000 4 Appuyez sur [OK]. Un point d'interrogation clignotant (?) apparaît. 5 Appuyez sur U ou V jusqu'à ce que le numéro de police souhaité s'affiche. Pour connaître les numéros des polices internes, reportezvous à la section Imprimer liste polices à la page 7-15. 6 7 Lorsque la police souhaitée est affichée, appuyez sur [OK]. Appuyez sur [MENU]. L'état Prêt s'affiche sur l'écran. Sélection de la police Courier/Letter Gothic Normal ou Foncé L'épaisseur de la police Courier ou Letter Gothic se définit grâce aux options Normal ou Foncé. Dans la procédure ci-après, la police Courier est sélectionnée. La procédure est la même pour la police Letter Gothic. >Sélect. police > Interne Utilisation du panneau de commande 1 2 Appuyez sur Z lorsque Param impr > est affiché. 3 Vérifiez que Interne est affiché et appuyez sur Z. Appuyez sur U ou V jusqu'à ce que >Sélect. police> apparaisse. 7-33 >>Courier Normal >>Courier ?Normal 4 Appuyez sur U ou V jusqu'à ce que >>Courier apparaisse. Si vous souhaitez sélectionner l'épaisseur de la police Letter Gothic, choisissez >>Letter Gothic à la place de Courier. 5 Appuyez sur [OK]. Un point d'interrogation clignotant (?) apparaît. 6 7 8 Sélectionnez Normal ou Foncé à l'aide des touches U ou V. Appuyez sur [OK]. Appuyez sur [MENU]. L'état Prêt s'affiche sur l'écran. Modification de la taille de police par défaut Vous pouvez modifier la taille de la police par défaut. Si vous avez sélectionné une police proportionnelle, il est également possible de modifier la taille des caractères. >Sélect. police > Interne >>Taille police 012.00 ###.## 1 2 Appuyez sur Z lorsque Param impr > est affiché. 3 4 Vérifiez que Interne est affiché et appuyez sur Z. 5 Appuyez sur [OK]. Un point d'interrogation clignotant (?) apparaît. 6 Appuyez sur U ou V pour augmenter ou diminuer la valeur soulignée par le curseur clignotant. La taille de police peut être comprise entre 4 et 999,75 points, par incréments de 0,25 point. Utilisez les touches Z ou Y pour déplacer le curseur vers la droite et la gauche. 7 8 Lorsque la quantité souhaitée est affichée, appuyez sur [OK]. Appuyez sur U ou V jusqu'à ce que >Sélect. police> apparaisse. Appuyez sur U ou V jusqu'à ce que >>Taille police apparaisse. >>Taille police 012.00 ###.## Appuyez sur [MENU]. L'état Prêt s'affiche sur l'écran. Espacement caractère Vous pouvez définir l'espacement de caractère pour les polices corrigées. >Sélect. police > Interne 7-34 1 2 Appuyez sur Z lorsque Param impr > est affiché. Appuyez sur U ou V jusqu'à ce que >Sélect. police> apparaisse. Utilisation du panneau de commande >>PAS 3 4 Vérifiez que Interne est affiché et appuyez sur Z. 5 Appuyez sur [OK]. Un point d'interrogation clignotant (?) apparaît. 6 Appuyez sur U ou V pour augmenter ou diminuer la valeur soulignée par le curseur clignotant. L'espacement des caractères peut être compris entre 0,44 et 99,99 cpi, par incréments de 0,01 caractère par pouce. Utilisez les touches Z ou Y pour déplacer le curseur vers la droite et la gauche. 7 8 Lorsque la quantité souhaitée est affichée, appuyez sur [OK]. Appuyez sur U ou V jusqu'à ce que >>Espacement apparaisse. 10.00 cpi >>PAS 10.00 cpi Appuyez sur [MENU]. L'état Prêt s'affiche sur l'écran. Pays (Définition du pays) Vous pouvez modifier le jeu de codes de caractères. Les jeux de codes disponibles varient selon la police active. (Par défaut, il s'agit du jeu IBM PC-8.) >Pays IBM PC-8 >Pays ?IBM PC-8 1 2 Appuyez sur Z lorsque Param impr > est affiché. 3 Appuyez sur [OK]. Un point d'interrogation clignotant (?) apparaît. 4 Appuyez sur U ou V jusqu'à ce que le jeu de codes de caractères souhaité apparaisse. 5 6 Appuyez sur [OK]. Appuyez sur U ou V jusqu'à ce que >Pays apparaisse. Appuyez sur [MENU]. L'état Prêt s'affiche sur l'écran. Qualité imp. (Définition de la qualité d'impression) Dans les menus Qualité d'impression, vous pouvez sélectionner les paramètres suivants. Les options disponibles dans Paramètres de l'imprimante sont les suivantes : >Qualité imp. > Utilisation du panneau de commande • • • Mode KIR (Sélection du mode KIR) Mode EcoPrint (Sélection du mode EcoPrint) Résolution (Sélection de la résolution d'impression) 1 2 Appuyez sur Z lorsque Param impr > est affiché. Appuyez sur U ou V jusqu'à ce que >Qualité imp. > apparaisse. 7-35 Mode KIR (Sélection du mode KIR) Cette imprimante est dotée de la fonction de lissage KIR (Kyocera Image Refinement). Les utilisateurs font appel à cette fonction pour améliorer la résolution, et obtenir une impression de grande qualité avec une résolution de 600 ppp et 300 ppp. La valeur par défaut est On (Actif). KIR n'a aucun effet sur la vitesse d'impression. Avec KIR Inactif >>Mode KIR ? Actif Avec KIR Actif (valeur par défaut) 1 2 3 Appuyez sur Z lorsque >Qualité imp. > est affiché. 4 5 6 Sélectionnez Actif ou Inactif à l'aide des touches U ou V. Appuyez sur U ou V jusqu'à ce que >>Mode KIR apparaisse. Appuyez sur [OK]. Un point d'interrogation clignotant (?) apparaît. Appuyez sur [OK]. Appuyez sur [MENU]. L'état Prêt s'affiche sur l'écran. Mode EcoPrint (Sélection du mode EcoPrint) En activant le mode EcoPrint, vous pouvez réduire la quantité de toner utilisée durant l'impression. Il est conseillé d'utiliser le mode EcoPrint pour les impressions d'essai ou dans d'autres situations qui ne nécessitent pas une impression de haute qualité, car les images imprimées dans ce mode peuvent être légèrement plus grossières qu'avec une impression en résolution standard. Paramètre EcoPrint défini par défaut sur Inactif. Paramètre EcoPrint défini sur Actif. Utilisez la procédure ci-dessous pour sélectionner le mode EcoPrint. Le paramètre par défaut est Inactif. >>Mode EcoPrint ? Inactif 7-36 1 2 Appuyez sur Z lorsque >Qualité imp. > est affiché. 3 Appuyez sur [OK]. Un point d'interrogation clignotant (?) apparaît. 4 5 Sélectionnez Actif ou Inactif à l'aide des touches U ou V. Appuyez sur U ou V jusqu'à ce que >>Mode EcoPrint apparaisse. Appuyez sur [OK]. Utilisation du panneau de commande 6 Appuyez sur [MENU]. L'état Prêt s'affiche sur l'écran. Résolution (Sélection de la résolution d'impression) Vous pouvez définir la résolution d'impression de quatre manières : 300 dpi, 600 dpi, 1200 dpi* et 1200 dpi. Ces valeurs, prises dans cet ordre, permettent d'obtenir des caractères imprimés et des graphiques de plus en plus nets. >>Résolution ? 1200 dpi* 1 2 3 Appuyez sur Z lorsque >Qualité imp. > est affiché. 4 Sélectionnez 1200 dpi, 1200 dpi*, 600 dpi ou 300 dpi à l'aide de la touche U ou V. 5 6 Appuyez sur [OK]. Appuyez sur U ou V jusqu'à ce que >>Résolution apparaisse. Appuyez sur [OK]. Un point d'interrogation clignotant (?) apparaît. Appuyez sur [MENU]. L'état Prêt s'affiche sur l'écran. Config.page (Définition de la pagination) Dans le menu Config. page, vous pouvez définir le nombre de copies, l'orientation de la page ainsi que d'autres paramètres liés à la pagination. Les options disponibles dans Config. page sont les suivantes : • • • • • • • >Config. page > 1 2 Nb copies (Nombre de copies) Orientation (Orientation de l'impression) Saut de ligne Retour chariot Mode 80 caractères XPS ajust.page (Définition de la zone d’impression pour les données XPS) Frmt TIFF (Définition du mode d’impression pour les fichiers TIFF) Appuyez sur Z lorsque Param impr > est affiché. Appuyez sur U ou V jusqu'à ce que >Config.page> apparaisse. Copies (Nombre de copies) Vous pouvez définir le nombre de copies de chaque page à imprimer pour l'interface en cours. >>Copies 1 2 3 Appuyez sur Z lorsque >Config.page> est affiché. 4 Appuyez sur U ou V pour augmenter ou diminuer la valeur soulignée par le curseur clignotant. Ce nombre peut être compris entre 1 et 999. Utilisez les touches Y et Z pour déplacer le curseur vers la droite et la gauche. Appuyez sur U ou V jusqu'à ce que >>Copies apparaisse. Appuyez sur [OK]. Un curseur clignotant (_) apparaît. 001 Utilisation du panneau de commande 7-37 5 6 Lorsque la quantité souhaitée est affichée, appuyez sur [OK]. Appuyez sur [MENU]. L'état Prêt s'affiche sur l'écran. Orientation (Orientation de l'impression) Vous pouvez choisir l'orientation portrait (vertical) ou paysage (horizontal). Orientation Portrait A >>Orientation ? Portrait Orientation Paysage A 1 2 3 Appuyez sur Z lorsque >Config.page> est affiché. 4 5 6 Sélectionnez Portrait ou Paysage à l'aide des touches U ou V. Appuyez sur U ou V jusqu'à ce que >>Orientation apparaisse. Appuyez sur [OK]. Un point d'interrogation clignotant (?) apparaît. Appuyez sur [OK]. Appuyez sur [MENU]. L'état Prêt s'affiche sur l'écran. Saut de ligne La procédure ci-après indique à l'imprimante l'action à entreprendre en cas de réception d'un code de saut de ligne (0AH). • • • >>Saut de ligne ? Uniquement Uniquement : effectue un saut de ligne (par défaut). CR + LF : effectue un saut de ligne et un retour chariot. Sans effet : aucun saut de ligne n'est effectué. 1 2 Appuyez sur Z lorsque >Config.page> est affiché. 3 Appuyez sur [OK]. Un curseur clignotant (_) apparaît. 4 Appuyez sur U ou V jusqu'à ce que le saut de ligne souhaité apparaisse. 5 6 Lorsque l'action souhaitée est affichée, appuyez sur [OK]. Appuyez sur U ou V jusqu'à ce que >>Saut de ligne apparaisse. Appuyez sur [MENU]. L'état Prêt s'affiche sur l'écran. Retour chariot La procédure ci-après indique à l'imprimante l'action à entreprendre en cas de réception d'un code de retour chariot (0DH). • • 7-38 Uniquement : effectue un retour chariot (par défaut). CR + LF : effectue un saut de ligne et un retour chariot. Utilisation du panneau de commande • >>Retour chariot ? Uniquement Sans effet : aucun retour chariot n'est effectué. 1 2 Appuyez sur Z lorsque >Config.page> est affiché. 3 Appuyez sur [OK]. Un curseur clignotant (_) apparaît. 4 Appuyez sur U ou V jusqu'à ce que le retour chariot souhaité s'affiche. 5 6 Lorsque l'action souhaitée est affichée, appuyez sur [OK]. Appuyez sur U ou V jusqu'à ce que >>Retour chariot apparaisse. Appuyez sur [MENU]. L'état Prêt s'affiche sur l'écran. Mode 80 caractères Lorsqu'il est défini sur Actif, ce mode vous permet d'augmenter le nombre maximal de caractères qu'il est possible d'imprimer sur une ligne de page A4 (78 caractères avec un espacement de 10 cpp) et Letter (80 caractères avec un espacement de 10 cpp). Ce paramètre s'applique uniquement en émulation PCL 6. >>Mode 80 carac. ? Inactif 1 2 Appuyez sur Z lorsque >Config.page> est affiché. 3 Appuyez sur [OK]. Un point d'interrogation clignotant (?) apparaît. 4 5 6 Sélectionnez Actif ou Inactif à l'aide des touches U ou V. Appuyez sur U ou V jusqu'à ce que >>Mode 80 carac. apparaisse. Appuyez sur [OK]. Appuyez sur [MENU]. L'état Prêt s'affiche sur l'écran. XPS ajust.page (Définition de la zone d’impression pour les données XPS) Si vous sélectionnez Actif pour ce paramètre, les données XPS sont adaptées pour correspondre au format papier durant l’impression. Si vous sélectionnez Inactif, les données sont imprimées dans leur format d’origine. >>XPS ajust.page ? Inactif Utilisation du panneau de commande 1 2 Appuyez sur Z lorsque >Config.page> est affiché. 3 Appuyez sur [OK]. Un point d'interrogation clignotant (?) apparaît. 4 5 6 Sélectionnez Actif ou Inactif à l'aide des touches U ou V. Appuyez sur U ou V jusqu'à ce que >>XPS ajust.page apparaisse. Appuyez sur [OK]. Appuyez sur [MENU]. L'état Prêt s'affiche sur l'écran. 7-39 Frmt TIFF (Définition du mode d’impression pour les fichiers TIFF) Définit le mode d’impression pour les fichiers TIFF. Le paramètre par défault est Format papier. >>Frmt TIFF ? Format papier 7-40 1 2 3 Appuyez sur lorsque >Config.page> est affiché. 4 Appuyez sur ou jusqu'à ce que le mode d’impression souhaité s’affiche. La liste indique les modes d’impression suivants : Format papier (adapté au format du papier) Résol. image (correspond à la résolution de l’image) Résol. impr. (correspond à la résolution d’impression) 5 6 Appuyez sur [OK]. Appuyez sur ou jusqu'à ce que >>Frmt TIFF apparaisse. Appuyez sur [OK]. Un point d'interrogation clignotant (?) apparaît. Appuyez sur [MENU]. L'état Prêt s'affiche sur l'écran. Utilisation du panneau de commande Réseau (Paramètres réseau) Cette imprimante prend en charge les protocoles TCP/IP et TCP/IP (IPv6). IP est l'abréviation d'Internet Protocol (protocole Internet). Cette imprimante utilise habituellement le protocole TCP/IP (IPv4), mais elle fournit également un réglage à part pour l'IP de future génération, IPv6. Le TCP/IP (IPv4) utilise des adresses IP de 32 bits, mais la croissance rapide du nombre d'utilisateur d'Internet a entraîné un manque d'adresses IP. L'IPv6 a été développé pour étendre la gamme des adresses IP disponibles en utilisant des adresses IP à 128 bits. Les options disponibles dans Paramètres réseau sont les suivantes : • • TCP/IP (paramètres IPv4) TCP/IP (IPv6) (paramètres IPv6) Remarque Vérifiez la sélection des paramètres du réseau avec votre administrateur réseau. Lorsque tous les réglages concernant le réseau ont été effectués, mettez la machine hors tension, puis à nouveau sous tension. Cette opération est obligatoire pour que les réglages soient pris en compte. Réseau > 1 2 Appuyez sur [MENU]. Appuyez sur U ou V jusqu'à ce que Réseau> apparaisse. TCP/IP (paramètres IPv4) Sélectionne les paramètres pour TCP/IP (IPv4). Le système TCP/IP se réfère au système Internet qui possède une structure à 5 couches composée de la couche d'interface, de la couche de liaison, de la couche réseau (IP), de la couche de transport (TCP/UDP) et de la couche d'application. La couche d'interface est une couche clé dans le système TCP/IP qui fournit une interface abstraite indépendante de la liaison (ligne de communication : relais de trames, Ethernet, etc.) au module IP (couche IP). Cela signifie que le module IP peut utiliser cette interface abstraite (indépendante du type de liaison) pour échanger les paquets IP dans les deux sens avec la couche de liaison. Les options disponibles dans les paramètres TCP/IP (IPv4) sont les suivantes : • • • • • DHCP (Paramètres DHCP) Adresse IP (Paramètres adresse IP) Masque ss-rés. (Paramètres du masque de sous-réseau) Passerelle (Paramètres de la passerelle) Bonjour (Paramètres Bonjour) IMPORTANT Les options de menu DHCP, adresse IP, masque de sous-réseau, passerelle et Bonjour pour TCP/IP sont affichées lorsque TCP/IP est activé. 1 2 Utilisation du panneau de commande Appuyez sur Z lorsque Réseau > est affiché. Appuyez sur U ou V jusqu'à ce que >TCP/IP > apparaisse. 7-41 >TCP/IP ? Inactif 3 Appuyez sur [OK]. Un point d'interrogation clignotant (?) apparaît. 4 5 Sélectionnez Actif ou Inactif à l'aide des touches U ou V. Appuyez sur Actif, puis sur [OK]. L'écran passe aux paramètres indiqués ci-dessous. DHCP (Paramètres DHCP) DHCP (Dynamic Host Configuration Protocol) est le protocole qui attribue les informations nécessaires pour établir une connexion réseau lorsqu'un hôte tente de se connecter au réseau (Internet). Ces informations comprennent l'adresse IP du nœud local et le routeur par défaut (le routeur dans le propre système de réseau de l'hôte) et le serveur DNS (Domain Name System). DHCP est une extension du protocole de démarrage BOOTP (Bootstrap). >>DHCP ? Inactif 1 2 3 Appuyez sur Z lorsque >TCP/IP Actif> est affiché. 4 5 6 Sélectionnez Actif ou Inactif à l'aide des touches U ou V. Appuyez sur U ou V jusqu'à ce que >>DHCP apparaisse. Appuyez sur [OK]. Un point d'interrogation clignotant (?) apparaît. Appuyez sur [OK]. Appuyez sur [MENU]. L'état Prêt s'affiche sur l'écran. Adresse IP (Paramètres adresse IP) Une adresse IP est l'adresse du périphérique réseau (comme un ordinateur) et elle est inclue dans les paquets IP selon les besoins pour l'envoi et la réception des données Internet (paquets IP). Les adresses IP peuvent être des adresses de destination ou des adresses sources. Plus particulièrement, une adresse IP est une chaîne de bits composée d'une adresse d'hôte (ou section d'hôte) qui identifie un ordinateur (hôte) connecté à Internet et une adresse réseau (ou section réseau) qui identifie le réseau auquel appartient l'ordinateur (ou plus spécifiquement, l'interface réseau de l'ordinateur). Des chaînes de bits (adresses IP) qui sont uniques sur tout Internet sont attribuées à chaque ordinateur ou interface. Les adresses IP actuellement utilisées sur Internet (IPv4) possèdent une longueur fixe de 32 bits. Remarque Lorsque vous saisissez l'adresse IP, assurez-vous que l'option DHCP est réglée sur Inactif. >>IP Address 000.000.000.000 7-42 1 2 3 Appuyez sur Z lorsque >TCP/IP Actif> est affiché. 4 Appuyez sur U ou V pour augmenter ou diminuer la valeur soulignée par le curseur clignotant. Vous pouvez choisir n'importe quelle valeur entre 000 et 255. Utilisez les touches Y et Z pour déplacer le curseur vers la droite et la gauche. Appuyez sur U ou V jusqu'à ce que >>Adresse IP apparaisse. Appuyez sur [OK]. Un curseur clignotant (_) apparaît. Utilisation du panneau de commande 5 6 Affichez l'adresse IP souhaitée et appuyez sur [OK]. Appuyez sur [MENU]. L'état Prêt s'affiche sur l'écran. Masque ss-rés. (Paramètres du masque de sous-réseau) Le masque de sous-réseau est une manière d'augmenter la section adresse réseau d'une adresse IP. Un masque de sous-réseau représente toutes les sections adresse réseau par un 1 et toutes les sections adresse hôte par un 0. Le nombre de bits dans le préfix indique la longueur de l'adresse réseau. Le terme préfixe se réfère à quelque chose qui est ajouté au début et, dans ce contexte, il indique la première section de l'adresse IP. Lorsqu'une adresse IP est écrite, la longueur de l'adresse réseau peut être indiquée par la longueur du préfixe après une barre oblique vers l'avant (/). Par exemple, "24" dans l'adresse "133.210.2.0/24". De cette manière, "133.210.2.0/24" indique l'adresse IP "133.210.2.0" avec un préfixe de 24 bits (section réseau). Cette nouvelle section adresse réseau (faisant partie à l'origine de l'adresse hôte), rendue possible par le masque de sous-réseau, est appelée adresse de sous-réseau. Remarque Lorsque vous saisissez le masque de sous-réseau, assurez-vous que l'option DHCP est réglée sur Inactif. >>Masque ss-rés. 000.000.000.000 1 2 Appuyez sur Z lorsque >TCP/IP Actif> est affiché. 3 Appuyez sur [OK]. Un curseur clignotant (_) apparaît. 4 Appuyez sur U ou V pour augmenter ou diminuer la valeur soulignée par le curseur clignotant. Vous pouvez choisir n'importe quelle valeur entre 000 et 255. Utilisez les touches Y et Z pour déplacer le curseur vers la droite et la gauche. 5 6 Affichez le masque de sous-réseau souhaité et appuyez sur [OK]. Appuyez sur U ou V jusqu'à ce que >>Masque ss-rés. apparaisse. Appuyez sur [MENU]. L'état Prêt s'affiche sur l'écran. Passerelle (Paramètres de la passerelle) La passerelle se réfère en général à un dispositif de conversion de protocole utilisé pour permettre l'interconnexion des réseaux ayant des protocoles différents. Par exemple, un dispositif de passerelle est nécessaire pour connecter un réseau fermé différent (utilisant son propre protocole) au réseau ouvert Internet (utilisant TCP/IP). En installant une passerelle, les protocoles de communication et les modes d'affichage des données sur les différents réseaux sont rendus compatibles. Sur les réseaux TCP/IP, le terme passerelle est utilisé pour désigner les routeurs. Remarque Avant de saisir la passerelle, assurez-vous que l'option DHCP est réglée sur Inactif. 1 Utilisation du panneau de commande Appuyez sur Z lorsque >TCP/IP Actif> est affiché. 7-43 >>Passerelle 000.000.000.000 2 3 Appuyez sur U ou V jusqu'à ce que >>Passerelle apparaisse. 4 Appuyez sur U ou V pour augmenter ou diminuer la valeur soulignée par le curseur clignotant. Vous pouvez choisir n'importe quelle valeur entre 000 et 255. Utilisez les touches Y et Z pour déplacer le curseur vers la droite et la gauche. 5 6 Affichez la passerelle souhaitée et appuyez sur [OK]. Appuyez sur [OK]. Un curseur clignotant (_) apparaît. Appuyez sur [MENU]. L'état Prêt s'affiche sur l'écran. Bonjour (Paramètres Bonjour) Bonjour (aussi connu sous le nom de réseau sans configuration) est un service qui détecte automatiquement les ordinateurs, les périphériques et les services sur un réseau IP. Puisqu'un protocole IP standard industriel est utilisé, Bonjour permet au périphériques de se reconnaître automatiquement sans spécifier d'adresse IP ou sans définir de serveur DNS. Bonjour envoie et reçoit également les paquets réseau sur le port UDP 5353. Si un pare-feu est activé, l'utilisateur doit vérifier que le port UDP 5353 est toujours ouvert afin que Bonjour fonctionne correctement. Certains pare-feu sont réglés pour rejeter uniquement certains paquets Bonjour. Si Bonjour ne fonctionne pas de manière stable, vérifiez les paramètres du pare-feu et assurez-vous que Bonjour est enregistré dans la liste d'exceptions et que les paquets Bonjour sont acceptés. Si vous installez Bonjour sur Windows XP Service Pack 2 ou supérieur, le pare-feu de Windows sera réglé correctement pour Bonjour. >>Bonjour ? Inactif 7-44 1 2 3 Appuyez sur Z lorsque >TCP/IP Actif> est affiché. 4 5 6 Sélectionnez Actif ou Inactif à l'aide des touches U ou V. Appuyez sur U ou V jusqu'à ce que >>Bonjour apparaisse. Appuyez sur [OK]. Un curseur clignotant (_) apparaît. Appuyez sur [OK]. Appuyez sur [MENU]. L'état Prêt s'affiche sur l'écran. Utilisation du panneau de commande TCP/IP (IPv6) (paramètres IPv6) Sélectionne les paramètres pour TCP/IP (IPv6). TCP/IP (IPv6) se base sur le protocole Internet actuel, TCP/IP (IPv4). L'IPv6 est la future génération du protocole Internet et il étend l'espace d'adresse disponible pour résoudre le problème du manque d'adresses lié à l'IPv4. Ce nouveau protocole permet également d'introduire d'autres améliorations comme une fonctionnalité de sécurité supplémentaire et la capacité de hiérarchiser la transmission de données. Les options disponibles dans les paramètres TCP/IP (IPv6) sont les suivantes : • • RA(Stateless) (Paramètres RA (Stateless)) DHCPv6 (Paramètres DHCPv6) IMPORTANT Les options de menu RA (Stateless) et DHCPv6 pour TCP/IP (IPv6) sont affichées lorsque TCP/IP (IPv6) est activé. >TCP/IP (IPv6) ? Inactif 1 2 Appuyez sur Z lorsque Réseau > est affiché. 3 Appuyez sur [OK]. Un point d'interrogation clignotant (?) apparaît. 4 5 Sélectionnez Actif ou Inactif à l'aide des touches U ou V. Appuyez sur U ou V jusqu'à ce que >TCP/IP (IPv6)> apparaisse. Appuyez sur Actif, puis sur [OK].L'écran passe aux paramètres indiqués ci-dessous. RA(Stateless) (Paramètres RA (Stateless)) Le routeur IPv6 communique (transmet) les informations comme le préfixe d'adresse global en utilisant l'ICMPv6. Cette information est le Router Advertisement (RA). ICMPv6 signifie Internet Control Message Protocol (protocole de message de contrôle sur Internet) et il s'agit d'une norme IPv6 définie dans la RFC 2463 "Internet Control Message Protocol (ICMPv6) for the Internet Protocol Version 6 (IPv6) Specification". >>RA(Stateless) ? Inactif Utilisation du panneau de commande 1 2 Appuyez sur Z lorsque >TCP/IP (IPv6) Actif> est affiché. 3 Appuyez sur [OK]. Un point d'interrogation clignotant (?) apparaît. 4 5 6 Sélectionnez Actif ou Inactif à l'aide des touches U ou V. Appuyez sur U ou V jusqu'à ce que >>RA(Stateless) apparaisse. Appuyez sur [OK]. Appuyez sur [MENU]. L'état Prêt s'affiche sur l'écran. 7-45 DHCPv6 (Paramètres DHCPv6) Le DHCPv6 est la future génération du protocole de configuration d'hôte dynamique pour Internet et il prend en charge l'IPv6. Il étend le protocole de démarrage BOOTP qui définit les protocoles utilisés pour le transfert des informations de configuration aux hôtes du réseau. Le DHCPv6 permet au serveur DHCP d'utiliser ses fonctionnalités étendues pour envoyer des paramètres de configuration à un nœud IPv6. Puisque les adresses réseau qui peuvent être utilisées sont attribuées automatiquement, la charge de gestion du nœud IPv6 est réduite dans les systèmes où l'administrateur doit exercer un contrôle étroit sur l'attribution d'adresse IP. >>DHCPv6 ? Inactif 7-46 1 2 3 Appuyez sur Z lorsque >TCP/IP (IPv6) Actif> est affiché. 4 5 6 Sélectionnez Actif ou Inactif à l'aide des touches U ou V. Appuyez sur U ou V jusqu'à ce que >>DHCPv6 apparaisse. Appuyez sur [OK]. Un point d'interrogation clignotant (?) apparaît. Appuyez sur [OK]. Appuyez sur [MENU]. L'état Prêt s'affiche sur l'écran. Utilisation du panneau de commande Périph commun (Sélection/Réglage des périphériques communs) Sélectionne/règle toutes les fonctions de cette imprimante. Les options disponibles Périphériques communs sont les suivantes : • • • • • • Périph commun > 1 2 Langue (Sélection de la langue des messages) Alarme (Paramètres alarme (sonnerie)) Mode RAM Disk (Utilisation du disque RAM) Carte mémoire (Utilisation de la carte CF) Gestion erreur (Paramètres de détection d'erreur) Temporisateur (Paramètres du temporisateur) Appuyez sur [MENU]. Appuyez sur U ou V jusqu'à ce que Périph commun > apparaisse. Langue (Sélection de la langue des messages) La procédure ci-après vous permet de sélectionner la langue d'affichage des messages à l'écran. En option, il est également possible d'installer d'autres langues. Adressez-vous à votre représentant de service pour plus d'informations à ce sujet. >Langue ? Français 1 2 Appuyez sur Z lorsque Périph commun > est affiché. 3 Pour changer de langue, appuyez sur [OK]. Un point d'interrogation clignotant (?) apparaît. 4 Appuyez sur U ou V. Les différentes langues défilent à l'écran dans l'ordre suivant : Appuyez sur U ou V jusqu'à ce que >Langue apparaisse. La langue d'affichage par défaut est Français. English Français Deutsch Italiano Nederlands Español Русский Português 5 6 Utilisation du panneau de commande Appuyez sur [OK]. Appuyez sur [MENU]. L'état Prêt s'affiche sur l'écran. 7-47 Alarme (Paramètres alarme (sonnerie)) Cette fonction utilise des tonalités pour avertir l'utilisateur des opérations et de l'état de l'imprimante. Ce réglage est utile, par exemple, lorsque l'imprimante ne se trouve pas à proximité de l'utilisateur. Les options disponibles dans Sonnerie sont les suivantes : • • • • >Alarme > 1 2 Confirm. clé (Paramètres de tonalité de confirmation de touche) Fin de tâche (Paramètres de tonalité de fin de travail) Prêt (Paramètres de tonalité de fin de préparation) Erreur (Paramètres de tonalité d'erreur) Appuyez sur Z lorsque Périph commun > est affiché. Appuyez sur U ou V jusqu'à ce que >Alarme > apparaisse. Confirm. clé (Paramètres de tonalité de confirmation de touche) Lorsque Actif est sélectionné pour cette option, une tonalité retentit à chaque appui sur une touche. Le paramètre par défaut est Actif. >>Confirm. clé ? Actif 1 2 3 Appuyez sur Z lorsque >Alarme > est affiché. 4 5 6 Sélectionnez Actif ou Inactif à l'aide des touches U ou V. Appuyez sur U ou V jusqu'à ce que >>Confirm. clé apparaisse. Appuyez sur [OK]. Un point d'interrogation clignotant (?) apparaît. Appuyez sur [OK]. Appuyez sur [MENU]. L'état Prêt s'affiche sur l'écran. Fin de tâche (Paramètres de tonalité de fin de travail) Lorsque Actif est sélectionné pour cette option, une tonalité retentit à la fin de l'impression. Le paramètre par défaut est Inactif. >>Fin de tâche ? Inactif 7-48 1 2 3 Appuyez sur Z lorsque >Alarme > est affiché. 4 5 6 Sélectionnez Actif ou Inactif à l'aide des touches U ou V. Appuyez sur U ou V jusqu'à ce que >>Fin de tâche apparaisse. Appuyez sur [OK]. Un point d'interrogation clignotant (?) apparaît. Appuyez sur [OK]. Appuyez sur [MENU]. L'état Prêt s'affiche sur l'écran. Utilisation du panneau de commande Prêt (Paramètres de tonalité de fin de préparation) Lorsque Actif est sélectionné pour cette option, une tonalité retentit lorsque la préparation de l'impression est terminée. Le paramètre par défaut est Inactif. >>Prêt ? Inactif 1 2 3 Appuyez sur Z lorsque >Alarme > est affiché. 4 5 6 Sélectionnez Actif ou Inactif à l'aide des touches U ou V. Appuyez sur U ou V jusqu'à ce que >>Prêt apparaisse. Appuyez sur [OK]. Un point d'interrogation clignotant (?) apparaît. Appuyez sur [OK]. Appuyez sur [MENU]. L'état Prêt s'affiche sur l'écran. Erreur (Paramètres de tonalité d'erreur) Lorsque Actif est sélectionné pour cette option, une tonalité retentit lorsqu'un problème (comme le manque de papier ou un bourrage papier) se produit pendant l'impression. Le paramètre par défaut est Actif. >>Erreur ? Actif Utilisation du panneau de commande 1 2 3 Appuyez sur Z lorsque >Alarme > est affiché. 4 5 6 Sélectionnez Actif ou Inactif à l'aide des touches U ou V. Appuyez sur U ou V jusqu'à ce que >>Erreur apparaisse. Appuyez sur [OK]. Un point d'interrogation clignotant (?) apparaît. Appuyez sur [OK]. Appuyez sur [MENU]. L'état Prêt s'affiche sur l'écran. 7-49 Mode RAM Disk (Utilisation du disque RAM) Le disque RAM (ou disque virtuel) désigne un espace mémoire partagé au sein de la mémoire de l'imprimante qui permet de stocker des travaux d'impression de façon temporaire. Il est ensuite possible d'imprimer plusieurs copies d'un travail stocké, réduisant ainsi le temps nécessaire à l'impression de l'intégralité du travail. Pour utiliser un disque RAM, activez ce dernier et entrez la taille que vous souhaitez lui allouer en suivant la procédure ci-après. La taille maximale du disque RAM se calcule comme suit : Lorsque le disque RAM est activé = la taille maximum du disque RAM est de 4 Mo (sans option) Lorsque la mémoire en option est installée = la taille maximum du disque RAM est de la moitié de la mémoire totale en option installée Pour activer le disque RAM dans la mémoire de l'imprimante, il est nécessaire, dans un premier temps, de rendre le mode Disque RAM actif, puis, dans un second temps, de définir la taille de ce disque (reportez-vous à la section suivante). La présence d'un disque RAM dans l'imprimante permet d'effectuer les opérations suivantes. Remarque L'imprimante prend également en charge une carte CF comme périphérique de stockage. La carte CF s'installe dans l'emplacement prévu à cet effet dans l'imprimante. Le disque RAM est une partie de la mémoire de l'imprimante spécialement réservée à cet effet. IMPORTANT Un disque RAM stocke uniquement les données de façon temporaire. En effet, ces dernières sont effacées dès lors que l'imprimante est réinitialisée ou mise hors tension. L'espace alloué au disque RAM est pris sur la mémoire de l'imprimante mise à la disposition des utilisateurs. Lorsque la taille du disque RAM est trop importante, cela peut entraîner une diminution de la vitesse d'impression ou des problèmes de manque de mémoire. >Mode RAM Disk ? Inactif 7-50 1 2 Appuyez sur Z lorsque Périph commun > est affiché. 3 Appuyez sur [OK]. Un point d'interrogation clignotant (?) apparaît. 4 5 6 Sélectionnez Actif ou Inactif à l'aide des touches U ou V. Appuyez sur U ou V jusqu'à ce que >Mode RAM Disk> apparaisse. Appuyez sur [OK]. Appuyez sur [MENU]. L'état Prêt s'affiche sur l'écran. Utilisation du panneau de commande Dim RAM Disk (Définition de la taille du disque RAM) Utilisez cette procédure pour régler la quantité de mémoire utilisée par le disque RAM. IMPORTANT L'option du menu Taille du disque RAM s'affiche uniquement lorsque Mode RAM Disk est réglé sur Actif. >>Dim RAM Disk 119 MByte 1 2 Appuyez sur Z lorsque >Mode RAM Disk Actif> est affiché. Appuyez sur [OK]. Le message affiche un curseur clignotant (_). Appuyez sur U ou V pour afficher la taille souhaitée. Les valeurs disponibles sont comprises entre001 et512. Utilisez les touches Y et Z pour déplacer le curseur vers la droite et la gauche. Cette plage varie en fonction de la taille de la mémoire totale de l'imprimante. Les valeurs supérieures à cette plage sont automatiquement ajustées à la taille maximale du disque virtuel. 3 4 Lorsque la taille souhaitée du disque RAM est affichée, appuyez sur [OK]. Appuyez sur [MENU]. L'état Prêt s'affiche sur l'écran. Mettez l'imprimante hors tension, puis à nouveau sous tension. La taille sélectionnée pour le disque RAM est activée après le redémarrage de l'imprimante. Carte mémoire (Utilisation de la carte CF) L'imprimante est équipée d'un emplacement destiné à recevoir une carte CF (carte mémoire). L'insertion d'une carte CF dans l'imprimante donne accès aux opérations suivantes : • Formatage (Formatage de la carte CF) Pour plus de détails sur la manipulation de la carte CF, reportez-vous à la section Carte CompactFlash (CF) à la page 8-6. IMPORTANT Les options du menu Carte mémoire sont affichées uniquement lorsqu'une carte CF est installé dans l'imprimante. >Carte Mémoire Utilisation du panneau de commande > 1 2 Appuyez sur Z lorsque Périph commun > est affiché. Appuyez sur U ou V jusqu'à ce que >Carte mémoire > apparaisse. 7-51 Formatage (Formatage de la carte CF) Pour être utilisée par l'imprimante, une nouvelle carte CF doit absolument être formatée. Le formatage permet l'écriture de données sur la carte CF.. IMPORTANT Le formatage est affiché uniquement lorsqu'une carte CF est installée dans l'imprimante et que la protection est désactivée. Remarque Le formatage est affiché uniquement lorsqu'une carte CF est installée dans l'imprimante et que la protection est désactivée. Le formatage supprime toutes les données existantes sur un dispositif de stockage, y compris sur une carte CF déjà utilisée. Le formatage de la carte CF s'opère à partir de l'imprimante. Lorsqu'une nouvelle carte CF est insérée dans l'emplacement de l'imprimante, le message Erreur format Carte Mémoire s'affiche sur l'écran. >>Formatage ? 1 2 3 Appuyez sur Z lorsque >Carte mémoire> est affiché. 4 Appuyez sur [OK]. >>Formatage apparaît. Appuyez sur [OK]. Un point d'interrogation (?) apparaît. L'état En traitement apparaît et le formatage de la carte CF démarre. Lorsque le formatage est terminé correctement, l'écran affiche à nouveau Prêt. Gestion erreur (Paramètres de détection d'erreur) La procédure ci-après spécifie les paramètres pour les méthodes de détection utilisées pour les erreurs d'impression recto-verso et pour les erreurs de format de papier et de type de papier lorsque la source de papier est fixe. Les options disponibles dans Gestion des erreurs sont les suivantes : • • • >Gestion erreur> 7-52 1 2 Recto verso (Détection d'erreur de l'impression recto-verso) Erreur papier (Paramètres de détection pour les erreurs de format et type de papier lorsque la source de papier est fixe) Bac MF vide (avertissement lorsque le bac multifonction est vide) Appuyez sur Z lorsque Périph commun > est affiché. Appuyez sur U ou V jusqu'à ce que >Gestion erreur > apparaisse. Utilisation du panneau de commande Recto verso (Détection d'erreur de l'impression recto-verso) Si la fonction de détection d'erreur pour l'impression Duplex a été activée (Actif) et que vous tentez d'imprimer sur un format et un type de papier non disponible pour l'impression Duplex, le message d'erreur Recto verso inac. Appuyer sur GO s'affiche et l'impression est interrompue. On Off >>Recto verso ? Inactif • Pour imprimer sur une seule face du papier lorsque ce message est affiché, appuyez sur [GO]. Appuyez sur [Annuler] pour annuler l'impression. • Pour imprimer sur une face du papier. • 1 2 3 Appuyez sur lorsque >Gestion erreur > est affiché. 4 5 6 Sélectionnez Actif ou Inactif à l'aide des touches ou . Appuyez sur ou jusqu'à ce que >>Recto verso apparaisse. Appuyez sur [OK]. Un point d'interrogation clignotant (?) apparaît. Appuyez sur [OK]. Appuyez sur [MENU]. L'état Prêt s'affiche sur l'écran. Erreur papier (Paramètres de détection pour les erreurs de format et type de papier lorsque la source de papier est fixe) Réglez cette option sur Inactif si vous voulez continuer l'impression même si le format ou la type de papier que vous avez spécifié sont différents de la source de papier fixe, ou bien réglez cette option sur Actif pour afficher l'erreur d'alimentation en papier. >>Erreur papier ? Actif 1 2 Appuyez sur lorsque >Gestion erreur > est affiché. 3 Appuyez sur [OK]. Un point d'interrogation clignotant (?) apparaît. 4 5 6 Sélectionnez Actif ou Inactif à l'aide des touches ou . Appuyez sur ou jusqu'à ce que >>Erreur papier apparaisse. Appuyez sur [OK]. Appuyez sur [MENU]. L'état Prêt s'affiche sur l'écran. Bac MF vide (avertissement lorsque le bac MF est vide) Réglez cette option sur Actif si vous voulez que l'erreur soit affichée lorsque le bac MF est configuré comme source de papier par défaut, ou réglez-la sur Inactif pour ne pas afficher l'erreur. Le réglage Actif permet l'affichage du message d'absence de papier lorsque le bac MF est vide. >>Bac MF vide ? Actif Utilisation du panneau de commande 1 2 3 Appuyez sur lorsque >Gestion erreur > est affiché. 4 Sélectionnez Actif ou Inactif à l'aide des touches ou . Appuyez sur ou jusqu'à ce que >>Bac MF vide apparaisse. Appuyez sur [OK]. Un point d'interrogation clignotant (?) apparaît. 7-53 5 6 7-54 Appuyez sur [OK]. Appuyez sur [MENU]. L'état Prêt s'affiche sur l'écran. Utilisation du panneau de commande Temporisateur (Paramètres du temporisateur) La procédure ci-après spécifie les paramètres liés au temporisateur comme le délai de temporisation de l'alimentation papier automatique et les paramètres de délai de temporisation de la mise en veille automatique. Les options disponibles dans Temporisateur sont les suivantes : • • • • • • • >Temporisateur > 1 2 Saut de page attente (Délai de temporisation de l'alimentation papier automatique) Mise en veille (Délai de temporisation de la mise en veille) Correc. Erreur auto (Correction automatique des erreurs) Temp. correc. erreur (Définition du délai de reprise après correction d'une erreur) Init auto pannel (Paramètres de rétablissement automatique du panneau) Init pannel tempo (Définition du temporisateur de rétablissement du panneau) Veille auto (Délai de temporisation de la mise en veille) Appuyez sur Z lorsque Périph commun > est affiché. Appuyez sur U ou V jusqu'à ce que >Temporisateur > apparaisse. Saut de page attente (Délai de temporisation de l'alimentation papier automatique) Si elle ne reçoit aucune donnée pendant un laps de temps prédéfini, l'imprimante passe en mode veille et libère l'interface en cours d'utilisation. Elle imprime les données contenues dans sa mémoire tampon et éjecte la page. Par défaut, le délai d'attente à l'issue duquel l'imprimante effectue un saut de page est de 30 secondes. >>Saut de page attente 030sec. Utilisation du panneau de commande 1 2 Appuyez sur Z lorsque >Temporisateur > est affiché. 3 Appuyez sur [OK]. Un curseur clignotant (_) apparaît. 4 Appuyez sur U ou V pour augmenter ou diminuer la valeur soulignée par le curseur clignotant et définir le délai souhaité. Ce dernier peut être compris entre 5 et 495 secondes, par incréments de 5 secondes. Utilisez les touches Y et Z pour déplacer le curseur vers la droite et la gauche. 5 6 Appuyez sur [OK]. Appuyez sur U ou V jusqu'à ce que >>Saut de page attente apparaisse. Appuyez sur [MENU]. L'état Prêt s'affiche sur l'écran. 7-55 Mise en veille (Délai de temporisation de la mise en veille) Vous pouvez régler le délai d'attente au terme duquel, en l'absence de réception de données, l'imprimante passe en mode Sommeil auto. L'imprimante reprend son mode de fonctionnement normal dans les cas suivants : elle reçoit un travail d'impression, le panneau de commande est actionné, un des capots externes est ouvert. Le délai par défaut est de 15 minutes. Remarque Le calibrage est exécuté automatiquement avant que l'imprimante reprenne le mode de fonctionnement normal. >>Mise en veille 015 min. 7-56 1 2 Appuyez sur Z lorsque >Temporisateur > est affiché. 3 Pour modifier le délai d'attente, appuyez sur [OK]. Un curseur clignotant (_) apparaît. 4 Appuyez sur U ou V pour augmenter ou diminuer la valeur soulignée par le curseur clignotant et définir le délai souhaité. Le temporisateur peut être réglé entre 1 et 240 minutes. Utilisez les touches Y et Z pour déplacer le curseur vers la droite et la gauche. 5 6 Appuyez sur [OK]. Appuyez sur U ou V jusqu'à ce que >>Mise en veille apparaisse. Appuyez sur [MENU]. L'état Prêt s'affiche sur l'écran. Utilisation du panneau de commande Correc. Erreur auto (Correction automatique des erreurs) Lorsqu'une erreur qui n'empêche pas la poursuite de l'impression se produit, les données reçues ultérieurement sont automatiquement imprimées au terme d'un certain délai. Exemple : si une imprimante est utilisée en tant qu'imprimante réseau et qu'un utilisateur est à l'origine des erreurs ci-dessous, les données envoyées par l'utilisateur suivant seront néanmoins imprimées au terme d'un délai prédéfini. Par défaut, cette option est désactivée (Off) (Correc erreur auto est désactivé). Les erreurs susceptibles d'être corrigées automatiquement sont les suivantes : • • • • • • • • • Satur. mém. Appuyer sur GO Satur. impr. Appuyer sur GO Erreur KPDL ## Appuyer sur GO Fichier absent Appuyer sur GO RAM DISQUE Err## Appuyer sur GO Err. cte mém. ## Appuyer sur GO Recto verso inac Appuyer sur GO Pas de multi-ex Appuyer sur GO Err. mém. USB ## Appuyer sur GO Pour définir le délai de reprise après la correction automatique d'une erreur, reportez-vous à la section suivante Temp. correc. erreur (Définition du délai de reprise après correction d'une erreur). >>Correc. erreur auto ? Inactif 1 2 Appuyez sur Z lorsque >Temporisateur > est affiché. 3 Appuyez sur [OK]. Un point d'interrogation clignotant (?) apparaît. 4 5 6 Sélectionnez Actif ou Inactif à l'aide des touches U ou V. Appuyez sur U ou V jusqu'à ce que >>Correc. erreur auto apparaisse. Appuyez sur [OK]. Appuyez sur [MENU]. L'état Prêt s'affiche sur l'écran. Temp. correc. erreur (Définition du délai de reprise après correction d'une erreur) Si Correc. Erreur auto est réglé sur Actif et qu'une erreur non fatale (une erreur qui permet de poursuivre l'impression) se produit, ce paramètre spécifie le délai de rétablissement de l'erreur et de reprise de l'impression. Le délai par défaut est de 30 secondes. >>Temp. correc erreur 030sec. Utilisation du panneau de commande 1 2 Appuyez sur Z lorsque >Temporisateur > est affiché. 3 Appuyez sur [OK]. Un curseur clignotant (_) apparaît. 4 Appuyez sur U ou V pour augmenter ou diminuer la valeur soulignée par le curseur clignotant et définir le délai souhaité. Ce dernier peut être compris entre 5 et 495 secondes, par incréments de 5 secondes. Utilisez les touches Y et Z pour déplacer le curseur vers la droite et la gauche. 5 Appuyez sur [OK]. Appuyez sur U ou V jusqu'à ce que >>Temp. correc. erreur apparaisse. 7-57 6 Appuyez sur [MENU]. L'état Prêt s'affiche sur l'écran. Init auto pannel (Paramètres de rétablissement automatique du panneau) La fonction de rétablissement automatique du panneau rétablit automatiquement les paramètres par défaut si le panneau n'est pas utilisé pendant un temps défini. Le paramètre par défaut est Actif. Pour définir le délai de rétablissement du panneau, reportez-vous à la section suivante Init pannel tempo (Définition du temporisateur de rétablissement du panneau). >>Init auto pannel ? Actif 1 2 Appuyez sur Z lorsque >Temporisateur > est affiché. 3 Appuyez sur [OK]. Un point d'interrogation clignotant (?) apparaît. 4 5 6 Sélectionnez Actif ou Inactif à l'aide des touches U ou V. Appuyez sur U ou V jusqu'à ce que >>Init auto pannel apparaisse. Appuyez sur [OK]. Appuyez sur [MENU]. L'état Prêt s'affiche sur l'écran. Init pannel tempo (Définition du temporisateur de rétablissement du panneau) Lorsque le Rétablissement automatique du panneau est réglé sur Actif, cette option définit le délai de rétablissement automatique du panneau après la dernière action de la part de l'utilisateur. Le délai par défaut est de 90 secondes. 1 2 >>Init pannel tempo 090sec. Appuyez sur Z lorsque >Temporisateur > est affiché. Appuyez sur U ou V jusqu'à ce que >>Init pannel tempo apparaisse. 3 Appuyez sur [OK]. Le message affiche un curseur clignotant (_). 4 Appuyez sur U ou V pour augmenter ou diminuer la valeur soulignée par le curseur clignotant et définir le délai souhaité. Ce dernier peut être compris entre 005 et 495 secondes, par incréments de 5 secondes. Utilisez les touches Y et Z pour déplacer le curseur vers la droite et la gauche. 5 6 Appuyez sur [OK]. Appuyez sur [MENU]. L'état Prêt s'affiche sur l'écran. Veille auto (Délai de temporisation de la mise en veille) L'imprimante est équipée d'un mode veille dont le but est d'économiser de l'énergie en cas d'inactivité de l'imprimante, c'est-à-dire lorsque celleci n'imprime pas, ne traite pas de données ou n'en reçoit pas. Le paramètre par défaut est Actif. >>Veille auto ? Actif 7-58 1 2 3 Appuyez sur Z lorsque >Temporisateur > est affiché. Appuyez sur U ou V jusqu'à ce que >>Veille auto apparaisse. Pour désactiver la mise en veille, appuyez sur [OK]. Un point d'interrogation clignotant (?) apparaît. Utilisation du panneau de commande 4 5 6 Utilisation du panneau de commande Sélectionnez Actif ou Inactif à l'aide des touches U ou V. Appuyez sur [OK]. La fonction de mise en veille est désactivée. Appuyez sur [MENU]. L'état Prêt s'affiche sur l'écran. 7-59 Sécurité Les fonctions de sécurité peuvent être définies pour protéger le fonctionnement de l'imprimante et les données d'impression. Les options disponibles dans Sécurité sont les suivantes : • • • • • • • • • Sécurité > 1 2 ID (Saisie de l'ID administrateur) Mot de passe (Saisie du mot de passe administrateur) Blocage de l'interface (Paramètres de blocage de l'interface (périphérique externe)) NetWare(Paramètres NetWare) AppleTalk(Paramètres AppleTalk) IPP (Paramètres IPP) Serveur SSL (Paramètres Serveur SSL) IPSec(Paramètres IPSec) Niv. de sécurité (paramètres du niveau de sécurité) Appuyez sur [MENU]. Appuyez sur U ou V jusqu'à ce que Sécurité > apparaisse. ID (Saisie de l'ID administrateur) Pour utiliser la fonction de sécurité, vous devez saisir un ID administrateur. Pour plus d'information sur la définition de l'ID administrateur, reportez-vous à la section Admin (Paramètres administrateur) à la page 7-69. ID _ 7-60 1 2 Appuyez sur Z lorsque Sécurité > est affiché. 3 Appuyez sur U ou V pour augmenter ou diminuer la valeur soulignée par le curseur clignotant. Saisissez l'ID spécifié. Utilisez les touches Y et Z pour déplacer le curseur vers la droite et la gauche. Saisissez un ID composé de 1 à 16 chiffres. 4 Appuyez sur [OK]. Passez à l'étape suivante Mot de passe (Saisie du mot de passe administrateur). L'écran affiche ID et un curseur clignotant (_). Utilisation du panneau de commande Mot de passe (Saisie du mot de passe administrateur) Pour définir les fonctions de sécurité, vous devez saisir un ID administrateur et un mot de passe administrateur. Pour plus d'information sur la définition du mot de passe administrateur, reportezvous à la section Admin (Paramètres administrateur) à la page 7-69. Mot de passe _ 1 Une fois que vous avez saisi l'ID à l'étape précédente (ID (Saisie de l'ID administrateur)), l'écran affiche Mot de passe (saisie du mot de passe administrateur) et un curseur clignotant (_). 2 Appuyez sur U ou V pour augmenter ou diminuer la valeur soulignée par le curseur clignotant. Saisissez le mot de passe spécifié. Utilisez les touches Y et Z pour déplacer le curseur vers la droite et la gauche. Saisissez un mot de passe composé de 0 (aucun réglage) à 16 chiffres. Remarque Si vous saisissez un ID ou un mot de passe administrateur erroné, le message Erreur ID ou Mot de passe incorrect s'affiche et l'écran de saisie est à nouveau affiché. Saisissez à nouveau le mot de passe correctement. 3 Appuyez sur [OK]. L'écran Sécurité s'affiche. Blocage de l'interface (Paramètres de blocage de l'interface (périphérique externe)) Vous pouvez utiliser cette option pour verrouiller et donc protéger l'interface. Les options disponibles dans Blocage de l'interface sont les suivantes : • • >Blocage de l'interface 1 > Hôte USB (Paramètres de l'emplacement de mémoire USB) Périph USB (Paramètres de l'interface USB) Après avoir saisi l'ID et le mot de passe administrateur, appuyez sur U ou V jusqu'à ce que >Blocage de l'interface > apparaisse. Hôte USB (Paramètres de l'emplacement de mémoire USB) Cette procédure verrouille et protège l'emplacement de mémoire USB (hôte USB). Le paramètre par défaut est Débloquer. >>Hôte USB ? Débloquer Utilisation du panneau de commande 1 Appuyez sur Z lorsque >Blocage de l'interface> est affiché. >>Hôte USB apparaît. 2 Appuyez sur [OK]. Un point d'interrogation clignotant (?) apparaît. 3 Sélectionnez Bloquer ou Débloquer à l'aide des touches U ou V. 4 5 Appuyez sur [OK]. Appuyez sur [MENU]. L'état Prêt s'affiche sur l'écran. 7-61 Périph USB (Paramètres de l'interface USB) Cette procédure verrouille et protège l'interface USB. Le paramètre par défaut est Débloquer. >>Périph USB ? Débloquer 7-62 1 Appuyez sur Z lorsque >Blocage de l'interface> est affiché. >>Périph USB apparaît. 2 Appuyez sur [OK]. Un point d'interrogation clignotant (?) apparaît. 3 Sélectionnez Bloquer ou Débloquer à l'aide des touches U ou V. 4 5 Appuyez sur [OK]. Appuyez sur [MENU]. L'état Prêt s'affiche sur l'écran. Utilisation du panneau de commande NetWare (Paramètres NetWare) NetWare est un système d'exploitation réseau basé sur PC spécifique aux serveurs. NetWare est un système client-serveur qui fonctionne en installant le système d'exploitation NetWare sur le serveur et des modules clients dédiés (clients NetWare) sur les machines clientes (fonctionnant avec MS-DOS, OS/2, Windows, etc.). Le protocole de la couche réseau de base utilisé est le propre IPX (Internetwork Packet eXchange)/SPX (Sequenced Packet eXchange) de NetWare, mais le système prend également en charge le TCP/IP. La caractéristique du système d'exploitation NetWare est qu'il est spécifique aux serveurs, à la différence des systèmes d'exploitation à vocation généraliste comme Windows NT et UNIX. Seul le minimum requis pour le fonctionnement du serveur peut être exécuté à partir de la console NetWare sur le serveur. La gestion du serveur et des fichiers est fondamentalement réalisée à l'aide d'outils de gestion à partir des clients. Aussi, tous les pilotes et toutes les piles de protocoles existent sous forme de modules appelés NetWare Loadable Modules (NLM) et la capacité des NLM à charger et décharger de manière flexible et dynamique est l'un des principaux avantages de ce système. Le paramètre par défaut est Actif. Remarque Vérifiez la sélection des paramètres du réseau avec votre administrateur réseau. >NetWare > >NetWare ? Actif > 1 Après avoir saisi l'ID et le mot de passe administrateur, appuyez sur U ou V jusqu'à ce que >NetWare > apparaisse. 2 Appuyez sur [OK]. Un point d'interrogation clignotant (?) apparaît. 3 4 5 Sélectionnez Actif ou Inactif à l'aide des touches U ou V. Appuyez sur [OK]. Appuyez sur [MENU]. L'état Prêt s'affiche sur l'écran. Type de trame (Définition du type de trame) Définit le type de trame NetWare. Une trame est un terme qui se réfère à un jeu de données qui voyage sur le réseau. Le paramètre par défaut est Automatique. >>Type de trame ? Auto 1 Appuyez sur Z lorsque >NetWare Actif > est affiché. >>Type de trame apparaît. 2 Appuyez sur [OK]. Un point d'interrogation clignotant (?) apparaît. 3 Appuyez sur U ou V jusqu'à afficher le type de trame souhaité, puis appuyez sur [OK]. Les types suivants défilent à l'écran : • • • • • Utilisation du panneau de commande Auto 802.3 Ethernet-II 802.2 SNAP 7-63 4 5 7-64 Appuyez sur [OK]. Appuyez sur [MENU]. L'état Prêt s'affiche sur l'écran. Utilisation du panneau de commande AppleTalk (Paramètres AppleTalk) AppleTalk est un protocole de communications utilisé principalement sur les ordinateurs Macintosh et il se réfère également aux fonctions du réseau Mac OS. AppleTalk attribue des adresses réseau de 24 bits (une section réseau de 16 bits et une adresse de nœud de 8 bits) qui sont utilisées pour identifier les périphériques (ordinateurs, imprimantes, etc.) sur le réseau. Lors de la mise sous tension, un signal est diffusé sur le réseau et les adresses et les noms des machines sont attribués automatiquement. Le paramètre par défaut est Actif. Remarque Vérifiez la sélection des paramètres du réseau avec votre administrateur réseau. >AppleTalk >AppleTalk ? Actif 1 Après avoir saisi l'ID et le mot de passe administrateur, appuyez sur U ou V jusqu'à ce que >AppleTalk apparaisse. 2 Appuyez sur [OK]. Un point d'interrogation clignotant (?) apparaît. 3 4 5 Sélectionnez Actif ou Inactif à l'aide des touches U ou V. Appuyez sur [OK]. Appuyez sur [MENU]. L'état Prêt s'affiche sur l'écran. IPP (Paramètres IPP) IPP (Internet Printing Protocol) est une norme qui utilise les réseaux TCP/IP comme Internet pour permettre l'envoi des travaux d'impression entre les ordinateurs distants et les imprimantes. IPP est une extension du protocole HTTP utilisé pour afficher les sites Web et elle permet d'effectuer l'impression via routeur sur des imprimantes distantes. Elle prend également en charge les mécanismes d'authentification HTTP avec l'authentification client et serveur SSL, ainsi que le chiffrement. Le paramètre par défaut est Inactif. Remarque Vérifiez la sélection des paramètres du réseau avec votre administrateur réseau. >IPP >IPP ? Inactif Utilisation du panneau de commande 1 Après avoir saisi l'ID et le mot de passe administrateur, appuyez sur U ou V jusqu'à ce que >IPP apparaisse. 2 Appuyez sur [OK]. Un point d'interrogation clignotant (?) apparaît. 3 4 5 Sélectionnez Actif ou Inactif à l'aide des touches U ou V. Appuyez sur [OK]. Appuyez sur [MENU]. L'état Prêt s'affiche sur l'écran. 7-65 Serveur SSL (Paramètres Serveur SSL) SSL (Secure Sockets Layer) se réfère à un protocole utilisé pour chiffrer les informations envoyées et reçues sur un réseau. SSL peut être actuellement utilisé pour chiffrer les données comme les fichiers WWW ou FTP largement utilisé sur Internet afin que les informations liées à la confidentialité, les numéros de carte de crédit, les secrets d'entreprise et les autres informations confidentielles puissent être envoyés et reçus en toute sécurité. Les serveurs SSL utilisent ce protocole pour authentifier les serveurs et les clients. Le paramètre par défaut est Inactif. Remarque Vérifiez la sélection des paramètres du réseau avec votre administrateur réseau. >Serveur SSL >Serveur SSL ? Inactif > 1 Après avoir saisi l'ID et le mot de passe administrateur, appuyez sur U ou V jusqu'à ce que >Serveur SSL > apparaisse. 2 Appuyez sur [OK]. Un point d'interrogation clignotant (?) apparaît. 3 4 5 Sélectionnez Actif ou Inactif à l'aide des touches U ou V. Appuyez sur [OK]. Appuyez sur [MENU]. L'état Prêt s'affiche sur l'écran. DES (Paramètres DES Serveur SSL) DES (Data Encryption Standard) est un algorithme de chiffrement typique à clé symétrique qui divise les données en blocs de 64 bits et chiffre ensuite chaque bloc à l'aide d'une clé de 56 bits. Remarque On parle de chiffrement à clé symétrique, car la même clé est utilisée pour le chiffrement et le déchiffrement. La même clé est utilisée dans les deux directions lors de l'échange de données chiffrées. En conséquence, afin d'éviter la divulgation de la clé, le transfert et le stockage de la clé doivent être strictement contrôlés. Le paramètre par défaut est Inactif. >>DES ? Inactif 7-66 1 Appuyez sur Z lorsque >Serveur SSL Actif > est affiché. >>DES apparaît. 2 Appuyez sur [OK]. Un point d'interrogation clignotant (?) apparaît. 3 4 5 Sélectionnez Actif ou Inactif à l'aide des touches U ou V. Appuyez sur [OK]. Appuyez sur [MENU]. L'état Prêt s'affiche sur l'écran. Utilisation du panneau de commande 3DES (Paramètres 3DES Serveur SSL) 3DES (Triple Data Encryption Standard) est un niveau élevé de chiffrement dans lequel le chiffrement DES est triplé. Le paramètre par défaut est Inactif. >>3DES ? Inactif 1 Appuyez sur Z lorsque >Serveur SSL Actif > est affiché. >>3DES apparaît. 2 Appuyez sur [OK]. Un point d'interrogation clignotant (?) apparaît. 3 4 5 Sélectionnez Actif ou Inactif à l'aide des touches U ou V. Appuyez sur [OK]. Appuyez sur [MENU]. L'état Prêt s'affiche sur l'écran. AES (Paramètres AES Serveur SSL) AES (Advanced Encryption Standard) a été développé pour remplacer le DES comme norme de chiffrement puisque la sécurité du DES a été dépassée. AES est un système de chiffrement par bloc qui utilise des blocs de 128 bits et une structure SPN (une structure typique pour le chiffrement répété) avec trois longueurs de clé au choix : 128, 192 et 256 bits. Le paramètre par défaut est Inactif. >>AES ? Inactif 1 Appuyez sur Z lorsque >Serveur SSL Actif > est affiché. >>AES apparaît. 2 Appuyez sur [OK]. Un point d'interrogation clignotant (?) apparaît. 3 4 5 Sélectionnez Actif ou Inactif à l'aide des touches U ou V. Appuyez sur [OK]. Appuyez sur [MENU]. L'état Prêt s'affiche sur l'écran. IPP over SSL (Paramètres IPP over SSL Serveur SSL) IPP over SSL est une fonction de chiffrement qui utilise le SSL pour les communications entre les utilisateurs et les serveurs dans l'impression réseau. Pour utiliser IPP over SSL, le serveur et le client doivent prendre en charge ce protocole. Le paramètre par défaut est Inactif. >>IPP over SSL ? Inactif Utilisation du panneau de commande 1 Appuyez sur Z lorsque >Serveur SSL Actif > est affiché. >>IPP over SSL apparaît. 2 Appuyez sur [OK]. Un point d'interrogation clignotant (?) apparaît. 3 4 5 Sélectionnez Actif ou Inactif à l'aide des touches U ou V. Appuyez sur [OK]. Appuyez sur [MENU]. L'état Prêt s'affiche sur l'écran. 7-67 HTPPS (Paramètres HTTPS Serveur SSL) HTTPS (HyperText Transfer Protocol Secure) est un protocole qui ajoute le chiffrement de données SSL, l'authentification de message et une fonction de signature numérique au protocole HTTP utilisé pour le transfert des données entre les serveurs et les clients WWW. S-HTTP est un protocole similaire, mais le HTTPS est différent, car il utilise le SSL. Le paramètre par défaut est Inactif. >>HTTPS ? Inactif 1 Appuyez sur Z lorsque >Serveur SSL Actif > est affiché. >>HTTPS apparaît. 2 Appuyez sur [OK]. Un point d'interrogation clignotant (?) apparaît. 3 4 5 Sélectionnez Actif ou Inactif à l'aide des touches U ou V. Appuyez sur [OK]. Appuyez sur [MENU]. L'état Prêt s'affiche sur l'écran. IPSec (Paramètres IPSec) IPSec (IP Security Protocol) est un protocole de sécurité adopté comme standard par l'IETF pour l'authentification et le chiffrement dans la troisième couche réseau (couche IP). Il peut être utilisé avec l'IPv4 et avec l'IPv6. Remarque L'IPv4 utilise des adresses de 32 bits et l'IPv6 utilise des adresses de 128 bits. Le paramètre par défaut est Inactif. Remarque Vérifiez la sélection des paramètres du réseau avec votre administrateur réseau. >IPSec >IPSec ? Inactif 1 Après avoir saisi l'ID et le mot de passe administrateur, appuyez sur U ou V jusqu'à ce que >IPSec apparaisse. 2 Appuyez sur [OK]. Un point d'interrogation clignotant (?) apparaît. 3 4 5 Sélectionnez Actif ou Inactif à l'aide des touches U ou V. Appuyez sur [OK]. Appuyez sur [Menu]. L'état Prêt s'affiche sur l'écran. Niv. de sécurité (paramètres du niveau de sécurité) Niv. de sécurité est principalement un menu utilisé par le représentant de service pour le travail d'entretien. Les clients n'ont pas besoin d'utiliser ce menu. 7-68 Utilisation du panneau de commande Admin (Paramètres administrateur) Les paramètres administrateur sont une fonction qui identifie l'utilisateur qui peut utiliser l'imprimante et être employé pour gérer les utilisateurs. L'administrateur est authentifié par la saisie de l'ID et du mot de passe administrateur et il peut ensuite utiliser les fonctions de sécurité de l'imprimante. Les options disponibles dans Administrateur sont les suivantes : Admin > • • • • ID (Saisie de l'ID administrateur) Mot de passe (Saisie du mot de passe administrateur) Changer ID (Modification de l'ID administrateur) Modif mot passe (Modification du mot de passe administrateur) 1 2 Appuyez sur [MENU]. Appuyez sur U ou V jusqu'à ce que Admin > apparaisse. ID (Saisie de l'ID administrateur) Vous pouvez utiliser cette option pour définir l'ID administrateur. Le réglage par défaut est la partie numérique du nom du modèle de votre imprimante. Le paramètre par défaut est 1350. ID _ 1 2 Appuyez sur Z lorsque Admin > est affiché. 3 Appuyez sur U ou V pour augmenter ou diminuer la valeur soulignée par le curseur clignotant. Utilisez les touches Y et Z pour déplacer le curseur vers la droite et la gauche. Saisissez un ID composé de 1 à 16 chiffres. 4 Appuyez sur [OK]. Passez à l'étape suivante Mot de passe (Saisie du mot de passe administrateur). L'écran affiche ID et un curseur clignotant (_). Mot de passe (Saisie du mot de passe administrateur) Vous pouvez utiliser cette option pour définir le mot de passe administrateur. Le réglage par défaut est la partie numérique du nom du modèle de votre imprimante. Le paramètre par défaut est 1350. Mot de passe _ 1 Une fois que vous avez saisi l'ID à l'étape précédente (ID (Saisie de l'ID administrateur)), l'écran affiche Mot de passe (saisie du mot de passe administrateur) et un curseur clignotant (_). 2 Appuyez sur U ou V pour augmenter ou diminuer la valeur soulignée par le curseur clignotant. Saisissez le mot de passe spécifié. Utilisez les touches Y et Z pour déplacer le curseur vers la droite et la gauche. Saisissez un mot de passe composé de 0 à 16 chiffres. Remarque Si vous saisissez un ID ou un mot de passe administrateur erroné, le message Mauvais ID ou Mot de passe incorrect s'affiche et l'écran de saisie est à nouveau affiché. Saisissez à nouveau l'ID ou le mot de passe correctement. Utilisation du panneau de commande 7-69 >Changer ID 00000001 3 Lorsque vous avez saisi l'ID et le mot de passe corrects, l'écran Administrateur (modifier) s'affiche. (par ex. : lorsque l'ID administrateur est 00000001) Le paramètre à modifier change à chaque fois que vous appuyez sur U ou V. • • Changer ID Modif mot passe Remarque Si une modification est nécessaire, reportez-vous aux procédures des sections Changer ID (Modification de l'ID administrateur) et Modif mot passe (Modification du mot de passe administrateur) ci-dessous. 4 Appuyez à nouveau sur [OK]. L'ID et le mot de passe administrateur sont confirmés. 5 Appuyez sur [MENU]. L'état Prêt s'affiche sur l'écran. Changer ID (Modification de l'ID administrateur) Vous pouvez utiliser cette option pour modifier l'ID administrateur. >Changer ID 001 >Changer ID _ OK ? 002 1 A l'étape 3 de la section Mot de passe (Saisie du mot de passe administrateur) ci-dessus, appuyez sur U ou V lorsque l'écran Administrateur (modifier) est affiché jusqu'à ce que >Changer ID apparaisse. (par ex. : lorsque l'ID administrateur est 001) 2 Lorsque vous appuyez [OK], un curseur clignotant (_) s'affiche. 3 Appuyez sur U ou V pour augmenter ou diminuer la valeur soulignée par le curseur clignotant. Saisissez l'ID à modifier. Utilisez les touches Y et Z pour déplacer le curseur vers la droite et la gauche. Saisissez un ID composé de 1 à 16 chiffres. 4 Appuyez sur [OK]. Un écran de confirmation s'affiche. (par ex. : lorsque l'ID administrateur est modifié en 002) 5 6 Appuyez sur [OK]. Le nouvel ID administrateur est confirmé. Appuyez sur [MENU]. L'état Prêt s'affiche sur l'écran. Modif mot passe (Modification du mot de passe administrateur) Vous pouvez utiliser cette option pour modifier le mot de passe administrateur. >Modif mot passe **************** 1 A l'étape 3 de la section Mot de passe (Saisie du mot de passe administrateur) ci-dessus, appuyez sur U ou V lorsque l'écran Administrateur (modifier) est affiché jusqu'à ce que >Modif mot passe apparaisse. IMPORTANT Le mot de passe administrateur n'est pas affiché. >Modif mot passe _ 7-70 2 Appuyez sur [OK]. Un curseur clignotant (_) apparaît. Utilisation du panneau de commande OK ? 010 Utilisation du panneau de commande 3 Appuyez sur U ou V pour augmenter ou diminuer la valeur soulignée par le curseur clignotant. Saisissez le mot de passe à modifier. Utilisez les touches Y et Z pour déplacer le curseur vers la droite et la gauche. Saisissez un mot de passe composé de 0 à 16 chiffres. 4 Appuyez sur [OK]. Un écran de confirmation s'affiche. (par ex. : lorsque le mot de passe administrateur est modifié en 010) 5 Appuyez sur [OK]. Le nouveau mot de passe administrateur est confirmé. 6 Appuyez sur [MENU]. L'état Prêt s'affiche sur l'écran. 7-71 Ajuster/Maintenance (Sélection/paramètre Ajuster/Maintenance) Ajuster/Maintenance est utilisé pour régler la qualité de l'impression et pour effectuer l'entretien de l'imprimante. Les options disponibles dans Ajuster/Maintenance sont les suivantes : • • Redémarrer imprimante Service (pour la maintenance) IMPORTANT Service est principalement un menu utilisé par le représentant de service pour le travail d'entretien. Les clients n'ont pas besoin d'utiliser ce menu. Ajuster/ Maintenance > 1 2 Appuyez sur [MENU]. Appuyez sur U ou V jusqu'à ce que Ajuster/Maintenance > apparaisse. Redémarrer imprimante La procédure décrite ci-après permet de réinitialiser les réglages temporaires de l'imprimante, notamment de rétablir les valeurs par défaut relatives à l'orientation des pages ou à la police en cours, etc. définies par le biais de commandes. Les polices et les macros téléchargées sont supprimées de la mémoire de l'imprimante. 1 2 >Redémarrer imprimante ? 7-72 Appuyez sur Z lorsque Ajuster/Maintenance > est affiché. Appuyez sur U ou V jusqu'à ce que >Redémarrer imprimante apparaisse. 3 Appuyez sur [OK]. Un point d'interrogation (?) apparaît. 4 Appuyez de nouveau sur [OK]. L'état Self test apparaît pendant la réinitialisation de l'imprimante. Il est suivi de Prêt. Utilisation du panneau de commande Service (pour la maintenance) Les options disponibles dans Service sont les suivantes : • • • • Impression page config. (Impression de la page de configuration de maintenance) Impression config. réseau (Impression de la page de configuration réseau) Impression page test Développeur (Initialisation du développeur) IMPORTANT Service est principalement un menu utilisé par le représentant de service pour le travail d'entretien. Les clients n'ont pas besoin d'utiliser ce menu. >Service > 1 2 Appuyez sur Z lorsque Ajuster/Maintenance > est affiché. Appuyez sur U ou V jusqu'à ce que >Service > apparaisse. Impression page config. (Impression de la page de configuration de maintenance) La page de configuration de maintenance contient des informations de paramétrage de l'imprimante plus détaillées que la page de configuration standard. Elle est donc davantage destinée à des opérations de maintenance. Elle peut néanmoins comporter un grand nombre d'informations qui peuvent vous être utiles. >>Impression page config.? 1 2 Appuyez sur Z lorsque >Service > est affiché. 3 Appuyez sur [OK]. Un point d'interrogation (?) apparaît. 4 Appuyez à nouveau sur [OK]. En traitement apparaît et une page de configuration de la maintenance est imprimée. 5 L'état Prêt s'affiche sur l'écran à la fin de l'impression. Appuyez sur U ou V jusqu'à ce que >>Impression Page config. apparaisse. Impression config. réseau (Impression de la page de configuration réseau) La page de configuration réseau contient des informations détaillées sur les paramètres du réseau. Elle est principalement utilisée pour l'entretien par le représentant de service, mais elle contient des informations qui peuvent vous être utiles. >>Impression Config réseau ? Utilisation du panneau de commande 1 2 Appuyez sur Z lorsque >Service > est affiché. 3 Appuyez sur [OK]. Un point d'interrogation clignotant (?) apparaît. 4 Appuyez à nouveau sur [OK]. En traitement apparaît et une page de configuration du réseau est imprimée. 5 L'état Prêt s'affiche sur l'écran à la fin de l'impression. Appuyez sur U ou V jusqu'à ce que >>Impression config réseau apparaisse. 7-73 Impression page test La page d'essai est imprimée pour vérifier l'efficacité des ajustements de l'imprimante. Elle est principalement utilisée pour l'entretien par le représentant de service, mais elle contient des informations qui peuvent vous être utiles. 1 2 >>Impression page test ? Appuyez sur Z lorsque >Service > est affiché. Appuyez sur U ou V jusqu'à ce que >>Impression page test apparaisse. 3 Appuyez sur [OK]. Un point d'interrogation clignotant (?) apparaît. 4 Appuyez à nouveau sur [OK]. En traitement apparaît et une page de test est imprimée. 5 L'état Prêt s'affiche sur l'écran à la fin de l'impression. Développeur (Initialisation du développeur) Le développeur remplacé peut remplir automatiquement le toner à l'aide de ce menu lorsqu'une cartouche de toner est installée et que l'imprimante est sous tension. Cette option est principalement utilisée pour l'entretien par le représentant de service. 7-74 Utilisation du panneau de commande 8 Option Ce chapitre explique les options pour cette imprimante. Informations générales Modules d'extension mémoire Chargeur de papier (PF-100) Carte CompactFlash (CF) Mémoire flash USB Option 8-2 8-3 8-5 8-6 8-7 8-1 Informations générales Les options suivantes sont disponibles sur l'imprimante pour répondre à vos besoins. Remarque Installez le module de mémoire avant d'installer le chargeur de papier (PF-100) en option. Pour connaître les instructions d'installation des différentes options, reportez-vous à la documentation qui accompagne ces dernières. Certaines options sont décrites dans les sections ci-après. Mémoire flash USB Carte CF Module d'extension mémoire (DIMM 128/256/512/1024 Mo) Chargeur de papier (PF-100) Il est possible de fixer jusqu'à deux bacs. 8-2 Option Modules d'extension mémoire Pour augmenter la mémoire de l'imprimante afin de traiter des travaux d'impression plus complexes et d'accélérer la vitesse d'impression, vous pouvez ajouter un module de mémoire supplémentaire (module DIMM) dans l'emplacement d'extension prévu à cet effet, sur la carte contrôleur principale de l'imprimante. Il existe différentes capacités de module de mémoire : 128, 256, 512 ou 1024 Mo. La taille maximale de la mémoire peut atteindre 1152 Mo. Remarque Seul un technicien de maintenance est habilité à installer de la mémoire supplémentaire. Nous déclinons toute responsabilité pour les dommages occasionnés en cas d'installation inappropriée de mémoire supplémentaire. Précautions à prendre lors de la manipulation de la carte contrôleur principale de l'imprimante et du module de mémoire Pour protéger les composants électroniques, déchargez votre corps de toute électricité statique en touchant un objet métallique de grande taille avant de manipuler le module de mémoire. Une autre solution consiste, dans la mesure du possible, à porter un bracelet antistatique lors de l'installation du module de mémoire. Pour éviter d'endommager les composants électroniques figurant sur la carte contrôleur principale ou les modules de mémoire, veillez à toujours tenir ces derniers par les côtés (reportez-vous ci-dessous). Correct Incorrect Installation du module de mémoire Option 1 Mettez l'imprimante hors tension, puis débranchez son cordon d'alimentation et son câble. 2 Retirez le capot droit à l'aide d'un morceau de métal similaire à une pièce de monnaie. 8-3 3 Retirez le ruban de fixation en cas de première installation. Retirez ensuite le capot du logement de la mémoire comme indiqué sur la figure. 4 5 Retirez le module de mémoire de son emballage. Alignez les encoches du module de mémoire sur les clés correspondantes de l'emplacement mémoire, puis enfichez le module de mémoire dans ce dernier jusqu'à ce qu'il s'enclenche. Enfoncez le module de mémoire pour le fixer. ATTENTION Avant d'insérer un module de mémoire dans l'imprimante, assurez-vous que l'imprimante est hors tension. 6 7 Enfoncez le module de mémoire pour le fixer. Remontez le capot du logement pour mémoire et le capot droit. Retrait d'un module de mémoire Pour retirer un module de mémoire, retirez le capot droit et le capot du logement pour mémoire de l'imprimante. Ecartez ensuite soigneusement les deux brides de l'emplacement. Il vous suffit ensuite d'extraire le module de mémoire de son emplacement. Test de la mémoire étendue Pour vérifier le bon fonctionnement du module de mémoire, vous pouvez le tester en imprimant une page de configuration. 8-4 Option Chargeur de papier (PF-100) Le chargeur PF-100 vous permet d'ajouter deux bacs supplémentaires au bas de l'imprimante afin d'assurer l'alimentation continue d'un grand volume de papier. Chaque bac présente une capacité d'environ 250 feuilles de 80 g/m2 de grammage, au format ISO A4, ISO A5, JIS B5, Letter ou Legal. Ce chargeur est fixé au bas de l'imprimante comme indiqué à gauche. ATTENTION Avant de fixer le PF-100 dans l'imprimante, assurez-vous que l'imprimante est hors tension. Option 8-5 Carte CompactFlash (CF) L'imprimante est équipée d'un emplacement pour une carte CF ayant une capacité maximum de 256 Mo. Une carte CF est utile pour le stockage des polices, des macros et des filigranes. 1 Mettez l'imprimante hors tension, puis débranchez son cordon d'alimentation et son câble. ATTENTION Avant d'insérer une carte CF dans l'imprimante, assurez-vous que l'imprimante est hors tension. 8-6 2 Ouvrez le capot arrière. 3 Retirez les vis et le capot de l'emplacement pour interface en option. 4 Insérez la carte CF. 5 Fixez le capot de l'emplacement pour interface en option avec les vis retirées à l'étape 3. 6 Branchez le cordon d'alimentation et le câble de l'imprimante et mettez l'imprimante sous tension. Option Mémoire flash USB Contactez votre revendeur pour plus d'informations sur l'achat de ce périphérique en option le mieux adapté à cette imprimante. Option 8-7 8-8 Option 9 Interface de connexion Ce chapitre aborde les rubriques suivantes : Informations générales Interface USB Interface réseau Interface de connexion 9-2 9-2 9-3 9-1 Informations générales Ce chapitre décrit les spécifications des connecteurs des interfaces USB et réseau. Interface USB L'imprimante prend en charge le port USB à haut débit. Les caractéristiques de l'interface USB (Universal Serial Bus) sont indiqués ci-après. Spécifications Spécification de base Conforme aux spécifications USB (bus série universel) révision 2.0. Connecteurs Imprimante : prise femelle de type B avec port en amont Câble : prise mâle de type B Câble Utilisez un câble blindé conforme à la norme USB 2.0 (USB à haut débit) ne dépassant pas 5 mètres (16 pieds) de long. Mode de transfert Haut débit (480 Mbit/s au maximum) Full-Speed (12 Mbit/s au maximum) Contrôle de l'alimentation Dispositif d'auto-alimentation Signaux d'interface Affectation des broches du connecteur USB 9-2 Broche Signal Description 1 Vbus Alimentation (+5 V) 2 D- Transmission des données 3 D+ Transmission des données 4 GND Masse du signal Shell — Blindage Interface de connexion Interface réseau Fonctionnalités Résolution automatique de l'adresse IP Cette fonctionnalité est compatible avec le protocole DHCP/DHCPv6 et permet à l'imprimante de recevoir automatiquement les adresses IP à partir du serveur DHCP/DHCPv6. Gestion avec les navigateurs Web Les pages HTTP sont incorporées dans l'interface afin de pouvoir utiliser un navigateur Web pour contrôler et modifier différents paramètres. Les paramètres peuvent être protégés par mot de passe. Prise en charge de différents protocoles Les protocoles SMTP, POP3, SSL, SNMP, IPv6 et NetBIOS over TCP/IP sont pris en charge pour une gestion plus simple de l'imprimante et pour plus de sécurité. Prise en charge de l'IEEE 802.1x L'interface prend en charge l'authentification EAP-TLS et PEAP. Prise en charge de l'IPv6 Prise en charge de l'IPv6, basé sur l'IPv4 avec certaines améliorations, comme un plus grand espace de gestion d'adresse, des fonctions de sécurité supplémentaires et une transmission de données basée sur les priorités. Prise en charge de l'IPSec Prise en charge de l'IPSec, le protocole de sécurité qui sert à l'authentification et au chiffrement dans la couche du réseau (couche IP). Spécifications Connecteur 10 Base-T/100 Base-TX Systèmes d'exploitation Windows 2000/XP/Vista/Server2003, MacOS 10.x Protocoles réseau • • • IPv6 : HTTP, LPD, FTP, IPP, RawPort, ICMPv6, LLTD, SNTP, DHCPv6, SMTP, POP3, DNS, SNMPv1/v2c/v3, WSD IPv4 : HTTP, HTTPS, LPD, FTP, IPP, RawPort, ICMP, DHCP, SMTP, POP3, SNTP, DNS, WINS, NetBIOS over TCP/IP, SNMPv1/v2c/v3, Apple Bonjour Compatible, IPPS, LLTD, WSD Etc. : IPX/SPX, NetWare (NDS/Bindery), AppleTalk, NetBEUI Protocoles de sécurité SSL/TLS (HTTPS, IPPS), SNMPv3, EAP-TLS, PEAP, AH, ESP Interface de connexion 9-3 Environnement d'utilisation de 10 à 35 °C (de 50 à 95 °F), humidité relative de 20-80 % (sans condensation) Contre-mesures pour les interférences électromagnétiques VCCI Classe B, FCC Classe B (U.S.), CE (Europe) IMPORTANT Lorsque les fonctions IPv6 sont utilisées, les périphériques utilisés sur le réseau (routeurs, PC, etc.) doivent prendre en charge l'IPv6. 9-4 Interface de connexion 10 Annexe Cette section énumère les informations suivantes de cette imprimante. Spécifications Exigences environnementales standard Annexe 10-2 10-4 10-1 Spécifications Remarque Ces spécifications peuvent être modifiées sans préavis. Élément Description Type Bureau Méthode d'impression Electrophotographie, balayage laser Grammage du papier Bac 60 à 120 g/m² (recto-verso : 60 à 105 g/m²) Bac MF 60 à 220 g/m² Type de papier Bac Normal, Préimprimé, Couché, Recyclé, Rugueux, En-tête, Couleur, Préperforé, Haute qualité et Personnalisé 1 à 8 Bac MF Normal, Transparent, Préimprimé, Étiquettes, Relié, Recyclé, Rugueux, Vélin, En-tête, Couleur, Préperforé, Enveloppe, Carte, Épais, Haute qualité, Personnalisé 1 à 8. Bac A4, JIS B5, A5, Folio, Legal, Letter, Oficio II, Statement, Executive, A6, B6, ISO B5, Enveloppe C5, 16K, Personnalisé (105 × 148 à 216 × 356 mm (4-1/8 × 513/16 à 8-1/2 × 14 pouces) Chargeur de papier A4, JIS B5, A5, Folio, Legal, Letter, Oficio II, Executive, B6, ISO B5, Enveloppe C5, 16K, Personnalisé (148 × 210 à 216 × 356 mm (5-13/16 × 8-5/16 à 8-1/2 × 14 pouces) Bac MF A4, JIS B5, A5, Folio, Legal, Letter, Oficio II, Statement, Executive, A6, B6, ISO B5, Enveloppe C5, Enveloppe #10, Enveloppe #9, Enveloppe #6-3/4, Enveloppe Monarch, Enveloppe DL, Hagaki, Ofuku Hagaki, 16K, Yokei 2, Yokei 4, Personnalisé (70 × 148 à 216 × 356 mm (2-13/16 × 5-13/16 à 8-1/2 × 14 pouces) Format de papier Taux d'agrandissement Vitesse d'impression Recto 25 à 400 %, incréments de 1 % A4/Letter : 30 ppm/32 ppm A5 : 17 ppm Recto verso A4/Letter: 17 ppm Temps de première impression (A4, alimentation par bac) 6 secondes maximum Temps de préchauffage (22°C/71,6°F, 60 % HR) Sous tension 20 secondes maximum (120 V AC), 19 secondes maximum (220 à 240 V AC) Veille 15 secondes maximum (120 V AC), 14 secondes maximum (220 à 240 V AC) Capacité de papier Bac (1 à 3) Capacité du bac de sortie 250 feuilles (80 g/m², 11 × 8 1/2"/A4 ou inférieur) Bac MF 50 feuilles (80 g/m², 11 × 8 1/2"/A4 ou inférieur) Recto 250 feuilles (80 g/m²) Recto verso 200 feuilles (80 g/m²) Impression continue 1 à 999 feuilles Résolution Mode Fin 1200, Mode Rapide 1200, 600 ppp, 300 ppp 10-2 Annexe Élément Environnement d'utilisation Description Température 10 à 32,5°C/50 à 90,5°F Humidité 15 à 80 % Altitude 2 500 m/8 202 pieds maximum Luminosité 1 500 lux maximum Contrôleur PowerPC 440F5/500 MHz Systèmes d'exploitation pris en charge Windows 2000 Service Pack 2 ou supérieur, Windows Server 2003, Windows XP, Windows Vista, Mac OS X 10.x Interface USB Hi-Speed : 1 Réseau : 1 (10BASE-T/100BASE-TX) Emplacement KUIO-W : 1 PDL PRESCRIBE Emulation PCL 6, KPDL, KPDL (AUTO), Imprimante ligne, IBM Proprinter, DIABLO 630 et EPSON LQ-850 Mémoire Standard 128 Mo Maximum 1152 Mo Dimensions (L × P × H) 375 × 393 × 267 mm 14 3/4 × 15 1/2 × 10 1/2" Poids (sans cartouche de toner) 12 kg/26,5 lb Alimentation requise 120 V AC, 60 Hz, 7,5 A/220 à 240 V AC, 50/60 Hz, 3,9 A Consommation électrique Maximum 910 W (Etats-Unis/Canada), 967 W (Europe) Durant l'impression 532 W (Etats-Unis/Canada), 484 W (Europe) En veille 11 W (Etats-Unis/Canada), 12 W (Europe) avec EcoFuser activé. 67 W (Etats-Unis/Canada), 75 W (Europe) avec EcoFuser désactivé. Options Annexe Mode veille 6,9 W (Etats-Unis/Canada), 7,1 W (Europe) Hors tension 0W Mémoire étendue, chargeur de papier (250 feuilles × 2) 10-3 Exigences environnementales standard Cette machine est conforme aux exigences environnementales standard suivantes. • • • Temporisation avant le passage en mode veille (par défaut) : 15 minutes Impression recto-verso : équipement standard Alimentation en papier durable : papier composé de 100 % de papier recyclé Remarque Contactez votre revendeur ou votre technicien pour les types de papier recommandés. 10-4 Annexe Glossaire Adresse IP (Internet Protocol) L'adresse IP est un numéro unique représentant un ordinateur spécifique sur un réseau. Le format de l'adresse IP est 4 numéros séparés par des points, 192.168.110.171, par exemple. Chaque numéro doit être un nombre décimal compris entre 0 et 255. AppleTalk AppleTalk permet le partage des fichiers et des imprimantes et l'utilisation de logiciels d'application placés sur un autre ordinateur du même réseau AppleTalk. Bac MF Le bac MF est utilisé à la place du bac lors de l'impression sur enveloppes, cartes postales, transparents et étiquettes. Délai de temporisation de l'alimentation papier Lorsque les données sont envoyées vers une imprimante, des pauses peuvent se produire. L'imprimante attend alors les données suivantes sans effectuer de saut de page. La temporisation de l'alimentation papier est une fonction qui attend uniquement un délai prédéfini avant d'exécuter un saut de page automatique. Lorsque le délai d'attente a commencé, une fois le délai désigné dépassé, l'imprimante traite automatiquement les données en cours de réception et les imprime. Si l'imprimante n'a reçu aucune donnée pour la dernière page, elle termine le traitement du travail sans sortir de papier. DHCP (Dynamic Host Configuration Protocol) Protocole qui configure automatiquement l'adresse IP, le masque de sous-réseau et l'adresse de la passerelle sur un réseau TCP/IP. L'utilisation de DHCP permet d'alléger les tâches administratives réseau, particulièrement dans les environnements réseau comportant un grand nombre d'ordinateurs client et où il n'est pas nécessaire d'attribuer une adresse IP distincte à chaque client, y compris les imprimantes. EcoPrint Mode d'impression qui réduit la consommation de toner. Les pages imprimées en mode d'impression économique sont plus claires qu'en mode normal. Emulation Fait référence à l'émulation d'imprimantes d'autres fabricants. L'imprimante peut émuler le fonctionnement des imprimantes suivantes :PCL 6, KPDL, KPDL (AUTO), Imprimante ligne, IBM Proprinter, DIABLO 630 et EPSON LQ-850 KPDL KPDL est l'implémentation par Kyocera du langage de description de page PostScript niveau 3. Glossaire-1 Masque ss-rés. Valeur numérique de 32 bits qui définit quels bits de l'adresse IP indiquent l'adresse réseau et quels bits indiquent l'adresse de l'hôte. Mémoire supplémentaire Une mémoire supplémentaire (en option) permet d'augmenter la capacité de la mémoire de l'appareil. Pour connaître les modules de mémoire DIMM qu'il est possible d'utiliser dans cette machine, adressez-vous à votre technicien de maintenance. Mode veille Ce mode permet d'économiser l'énergie. Il est activé lorsque la machine n'est pas utilisée pendant la période de temps prédéfinie. Dans ce mode, l'alimentation est réduite au minimum. Ce paramètre peut être modifié. NetBEUI (NetBIOS Extended User Interface) Version améliorée du protocole NetBIOS, il permet d'utiliser plus de fonctions avancées sur des réseaux de petite taille que d'autres protocoles tels que TCP/IP, etc. Page config. Répertorie les paramètres en cours de la machine : mémoire, nombre total d'impressions, paramètres de source papier, etc. Cette page peut être imprimée depuis le panneau de commande. Elle est parfois appelée page d'état. Passerelle par défaut Indique le périphérique, ordinateur ou routeur, qui sert d'entrée/de sortie (passerelle) pour l'accès aux ordinateurs placés en dehors du réseau utilisé. Si aucune passerelle n'est spécifiée pour une adresse IP de destination, les données sont envoyées à l'hôte désigné comme passerelle par défaut. Pilote d’imprimante Le pilote d'imprimante permet d'imprimer des données créées à l'aide d'une application logicielle. Le pilote d'imprimante est fourni sur le CDROM qui accompagne l'imprimante. Il doit être installé sur l'ordinateur connecté à l'imprimante. Polices contour Avec les polices contour, les contours des caractères sont représentés par des expressions numériques et les polices peuvent être agrandies ou réduites de différentes manières en modifiant les valeurs numériques de ces expressions. L'impression reste claire même si vous agrandissez les polices, les caractères étant définis avec des contours représentés par des expressions numériques. Vous pouvez indiquer le format des polices de caractères par incréments de 0,25 points en allant jusqu'à 999,75 points. PostScript Langage de description de page développé par Adobe Systems, Inc. Il permet d'utiliser des fonctions de police flexibles et des graphiques très avancés, pour une meilleure qualité d'impression. Glossaire-2 PPM (impressions par minute) Indique le nombre d'impressions effectuées en une minute. ppp (points par pouce) Unité de résolution exprimée en nombre de points imprimés par pouce (25,4 mm). TCP/IP (Transmission Control Protocol/Internet Protocol) Suite de protocoles conçus pour définir la façon dont les ordinateurs et autres périphériques communiquent entre eux sur un réseau. USB (Universal Serial Bus) Norme d'interface pour les interfaces série à vitesse faible à moyenne. Cette imprimante prend en charge la norme USB à haut débit. Le taux de transfert maximal est 480 Mbit/s et la longueur maximale du câble est 5 mètres (16 pieds). Glossaire-3 Glossaire-4 Index A Capot supérieur éléments ...................................................................1-2 A l'intérieur de l'imprimante élimination des bourrages papier ........................... 6-15 Carte CF ..........................................................................8-6 option ........................................................................8-2 Affichage de la valeur du compteur ...............................7-19 Carte CompactFlash .................................................8-2, 8-6 Alarme (Sonnerie) .......................................................... 7-48 Carte Mémoire Utilisation de la carte CF ........................................7-51 Annulation d'un travail d'impression ................................ 7-6 AppleTalk .......................................................................7-65 B Carte postale .................................................................2-10 Cartouche de démarrage cartouche de toner ....................................................5-2 Cartouche de toner remplacement ....................................................5-2, 5-3 Bac chargement du papier ...............................................3-2 Format de papier .................................................... 7-22 formats de papier ...................................................... 2-4 grammage ................................................................2-5 Type de papier ........................................................7-25 Bac à papier éléments ...................................................................1-2 élimination des bourrages papier ........................... 6-13 formats minimal et maximal de page ........................ 2-3 type de papier .........................................................2-12 Bac MF chargement du papier ...............................................3-5 éléments ...................................................................1-2 élimination des bourrages papier ........................... 6-12 Format de papier .............................................2-4, 7-21 formats minimal et maximal de papier ......................2-3 grammage ................................................................2-5 Type de papier ...............................................2-12, 7-21 Bac supérieur éléments ...................................................................1-2 Blocage de l'interface ..................................................... 7-61 Chargement du papier Bac ...........................................................................3-2 Bac MF .....................................................................3-5 Chargeur de papier ..........................................................8-5 élimination des bourrages papier ............................6-13 option ........................................................................8-2 code de retour chariot ....................................................7-38 code de saut de ligne .....................................................7-38 Compteur Pages imprim ..........................................................7-19 Configuration page Mode 80 caractères .......................................7-39, 7-40 Nombre de copies ..................................................7-37 Orientation de l'impression .....................................7-38 Retour chariot .........................................................7-38 Saut de ligne ...........................................................7-38 Connecteur d'interface USB éléments ...................................................................1-2 Connecteur du cordon d'alimentation éléments ...................................................................1-2 Branchement câble USB ................................................................. 4-2 cordon d'alimentation .........................................4-3, 4-4 Conseils ...........................................................................6-2 Butée du papier éléments ...................................................................1-2 Couvercle de logement d'interface en option éléments ...................................................................1-2 C Création d'un type de papier personnalisé ....................7-26 câble USB branchement .............................................................4-2 Cordon d'alimentation branchement ......................................................4-3, 4-4 D Capot arrière éléments ...................................................................1-2 Dépannage ......................................................................6-1 problèmes de qualité d'impression ...........................6-3 problèmes généraux .................................................6-2 Capot avant éléments ...................................................................1-2 Déplacement de l'imprimante ..........................................5-8 Capot droit éléments ...................................................................1-2 Capot gauche 1 ............................................................... 1-2 Détection d'erreur Impression recto-verso ...........................................7-53 Papier non correspondant ......................................7-53 Paramètre ...............................................................7-52 Index-1 Développeur élimination des bourrages papier ............................6-15 Liste des fichiers du disque RAM ........................... 7-15 Liste des polices .................................................... 7-15 Page de configuration réseau ................................ 7-73 page test ................................................................ 7-74 Structure Menus ..................................................... 7-11 DIMM ................................................................................8-2 Disque RAM ...................................................................7-50 E Écran Informations d'état .....................................................7-4 Voyants .....................................................................7-5 Impression d'une liste de fichiers Mémoire flash USB ................................................ 7-18 Impression de rapport d'erreur KPDL ............................ 7-32 Impression R/V Paramètre .............................................................. 7-27 Éléments présents sur la face arrière de l'imprimante ..............1-2 présents sur la face avant de l'imprimante ................1-2 Impression recto verso .................................................. 7-30 Détection d'erreur ................................................... 7-53 Modes de reliure .................................................... 7-30 Éléments de l'appareil ......................................................1-1 Imprimer fichier Mémoire flash USB ................................................ 7-16 Élimination des bourrages papier à l'intérieur de l'imprimante .....................................6-15 bac à papier ............................................................6-13 Bac MF ....................................................................6-12 chargeur de papier ..................................................6-13 section du capot arrière ..........................................6-17 unité recto verso .....................................................6-14 Emplacements de bourrage papier possibles ................6-10 Emulation page de configuration .............................................7-14 Paramètre ...............................................................7-31 Emulation alternative pour KPDL ...................................7-32 Enveloppe ......................................................................2-10 Erreurs KPDL .................................................................7-32 Espacement caractère ...................................................7-34 Étiquette ...........................................................................2-9 Étiquettes .........................................................................2-9 Exemple de page de configuration .................................7-13 Exigences environnementales standard ........................10-4 F Indicateur de niveau de papier ........................................ 3-4 Installation de la carte CF ............................................... 8-6 Installation du module de mémoire ................................. 8-3 Installation du pilote de l'imprimante ............................. 4-13 Mac OS .................................................................. 4-16 Ordinateur équipé de Windows .............................. 4-13 Interface de connexion .................................................... 9-1 Interface réseau .............................................................. 9-3 Interface USB .................................................................. 9-2 Blocage de l'interface ............................................. 7-62 Interrupteur d'alimentation éléments .................................................................. 1-2 Inutilisation prolongée ..................................................... 5-8 IPP (Internet Printing Protocol) ..................................... 7-65 IPSec (IP Security Protocol) .......................................... 7-68 K Kit de toner cartouche de toner, sac en plastique, guide d'installation 5-2 Fonctionnalités Interface réseau ........................................................9-3 L G Langue des messages .................................................. 7-47 Glace d'exposition d'original Nettoyage ..................................................................6-2 Guide de longueur du papier ............................................3-3 Guides papier ...................................................................3-5 I ID administrateur .................................................. 7-60, 7-69 Modification .............................................................7-70 Impression Config réseau ................................................ 7-13, 7-73 Liste des fichiers de la carte mémoire ....................7-15 Index-2 Levier de verrouillage cartouche de toner ................................................... 5-3 Logement de mémoire USB Blocage de l'interface ............................................. 7-61 M Maintenance Remplacement de la cartouche de toner, nettoyage 5-1 Manipulation du module de mémoire .............................. 8-3 Mémoire page de configuration ............................................ 7-14 Mémoire USB ................................................................ 7-16 Papier couleur ................................................................2-11 Menu de sélection de mode ............................................. 7-8 Papier pré-imprimé ........................................................2-11 Messages d'erreur de carte mémoire ...................................................... 6-8 du disque RAM ......................................................... 6-8 répertoriés, avec les actions correctives .................. 6-5 Papier recyclé ................................................................2-11 Mise sous tension ............................................................ 4-3 Param papier .................................................................7-20 Mode d'installation mode express .........................................................4-14 mode personnalisé ................................................. 4-15 Paramètres 3DES Serveur SSL ...........................................................7-67 Mode express mode d'installation .................................................. 4-14 Mode personnalisé mode d'installation .................................................. 4-15 Papier spécial ..................................................................2-8 Param impr ....................................................................7-28 Paramètres AES Serveur SSL ...........................................................7-67 Paramètres de l'interface réseau AppleTalk .......................................................4-10, 4-11 Modification de la taille de police par défaut .................. 7-34 Paramètres DES Serveur SSL ...........................................................7-66 Module d'extension mémoire option ........................................................................8-2 Paramètres HTTPS Serveur SSL ...........................................................7-68 Mot de passe administrateur ................................7-61, 7-69 Modification ............................................................ 7-70 Paramètres IPP over SSL Serveur SSL ...........................................................7-67 N Nettoyage fil du chargeur ...........................................................5-6 imprimante ................................................................5-5 rouleau chauffant ...................................................... 5-6 Chargeur de document ............................................. 6-3 Pays Paramètre ...............................................................7-35 Périphérique commun sélection ou réglage ...............................................7-47 PF-100 ......................................................................8-2, 8-5 Poids papier .....................................................................2-5 Paramètre ...............................................................7-26 Nettoyeur du chargeur .....................................................5-6 Préparation du papier ......................................................3-2 NetWare .........................................................................7-63 Priorité A4/LT .................................................................7-31 Niv. de sécurité ..............................................................7-68 Problèmes de qualité d'impression dépannage ................................................................6-3 Nombre de copies Mémoire flash USB ................................................. 7-17 Noms Panneau de commande ........................................... 1-3 O Option Carte CF ...................................................................8-2 chargeur de papier ................................................... 8-2 module d'extension mémoire ....................................8-2 Module de finition de document ................................ 5-5 Options ............................................................................ 8-2 P Panneau de commande éléments ...................................................................1-2 schéma ..................................................................... 7-3 voyants, touches, présentation .................................1-3 Papier Chargement du papier dans le chargeur de papier 3 000 feuilles .................................................3-2, 3-5 formats minimal et maximal ...................................... 2-3 Problèmes généraux dépannage ................................................................6-2 Q Qualité d'impression Mode EcoPrint ........................................................7-36 Mode KIR ................................................................7-36 Paramètre ...............................................................7-35 Résolution ...............................................................7-37 R Redémarrer imprimante .................................................7-72 Remplacement cartouche de toner .............................................5-2, 5-3 Remplacement de la cartouche de toner .........................5-3 Réseau Paramètres .............................................................7-41 TCP/IP (IPv4) .........................................................7-41 TCP/IP (IPv6) .........................................................7-45 Restauration du type de papier personnalisé ................7-27 Retrait d'un module de mémoire ......................................8-4 Index-3 Rouleau chauffant nettoyage ..................................................................5-6 U S Unité de fusion élimination des bourrages papier ........................... 6-17 Section du capot arrière élimination des bourrages papier ............................6-17 Sélect. police Sélection de la police par défaut .............................7-33 Sélection automatique du bac ........................................7-29 Sélection de la source d'alimentation du papier Mémoire flash USB .................................................7-17 Sélection de normal ou foncé .........................................7-33 Serveur SSL (Secure Sockets Layer) ............................7-66 Service (pour la maintenance) .......................................7-73 Signaux d'interface Interface USB ............................................................9-2 Source d'alimentation papier ..........................................7-28 Sous-bac éléments ...................................................................1-2 spécifications ..................................................................10-2 Interface réseau ........................................................9-3 Interface USB ............................................................9-2 Spécifications environnementales ...........................10-4 Suppression de la mémoire flash USB ..........................7-17 Système de sélection de menus ......................................7-8 T Tambour élimination des bourrages papier ............................6-15 maintenance .............................................................5-5 Temporisateur Alimentation papier automatique ............................7-55 Correction automatique des erreurs .......................7-57 Délai de reprise après correction d'erreur ...............7-57 Paramètre ...............................................................7-55 Rétablissement automatique du panneau ..............7-58 Rétablissement du panneau ...................................7-58 Veille .......................................................................7-56 Veille auto ...............................................................7-58 Test de la mémoire étendue ............................................8-4 Touches Annuler ......................................................................7-6 GO ............................................................................7-6 MENU .......................................................................7-6 OK .............................................................................7-7 Touches de défilement ..............................................7-7 utilisation de base .....................................................7-6 Transparence ...................................................................2-8 Type de papier Personnalisé ...........................................................7-26 Index-4 Unité de mesure ............................................................ 7-24 Sélection ................................................................ 7-24 Unité R/V élimination des bourrages papier ........................... 6-14 Nous recommandons d'utiliser les fournitures de notre marque. Nous ne sommes pas responsables des dommages causés par l'utilisation de fournitures de tiers dans cette machine. E3 Rev. 2.0 2009.11 ">
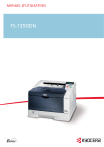
公開リンクが更新されました
あなたのチャットの公開リンクが更新されました。