Eurotherm Eyris Manuel du propriétaire
Vous trouverez ci-dessous de brèves informations concernant Eyris. Ce logiciel de gestion de données permet de créer des pages d'affichage personnalisées pour surveiller les données provenant des enregistreurs. Il offre un outil de recherche puissant pour identifier les instruments, la possibilité de les ajouter automatiquement aux projets, et de visualiser les données en temps réel à travers le logiciel Bridge.
PDF
Télécharger
Document
Manuel d’aide Logiciel de gestion de données Eyris © 2007 Eurotherm Automation SAS Tous droits strictement réservés. Aucune partie du présent document ne peut être reproduite, stockée sur un système d’extraction ou transmise sous quelque forme que ce soit, quels que soient les moyens, sans le consentement écrit préalable du détenteur des droits d’auteur. Eurotherm Limited se réserve le droit de modifier les spécifications de ses produits, le cas échéant, sans préavis. Bien que tous les efforts aient été faits pour assurer l’exactitude des informations contenues dans le présent manuel, il n’est pas garanti ou certifié par Eurotherm Limited que la description du produit soit ������������ complète ou ��à ����� jour. AIDE EYRIS Manuel d’aide Table des matières 1 Introduction .................................................................................................................................................................... 1 1.1 Projets..................................................................................................................................................................... 1 1.2 Logiciel Bridge ........................................................................................................................................................ 1 1.3 Conventions ............................................................................................................................................................ 1 1.4 Applicabilité............................................................................................................................................................. 1 1.5 Glossaire................................................................................................................................................................. 1 1.5.1 Logiciel Bridge............................................................................................................................................... 2 1.5.2 Logiciel Eyris ................................................................................................................................................. 2 1.5.3 Pare-feu......................................................................................................................................................... 2 1.5.4 Instrument ..................................................................................................................................................... 3 1.5.5 Logiciel Review ............................................................................................................................................. 3 1.5.6 Page .............................................................................................................................................................. 3 1.5.7 Panneau ........................................................................................................................................................ 4 1.5.8 Projet ............................................................................................................................................................. 4 1.6 2 Notes sur les systèmes d'exploitation ..................................................................................................................... 4 1.6.1 Systèmes d'exploitation supportés ................................................................................................................ 4 1.6.2 Configuration système minimum ................................................................................................................... 4 1.6.3 Messages de sécurité (Windows XP) ............................................................................................................ 5 1.6.4 Messages de sécurité (Windows 2003)......................................................................................................... 7 1.6.5 Messages de sécurité (Windows Vista)......................................................................................................... 7 Démarrer un nouveau projet .......................................................................................................................................... 8 2.1 Mise en route .......................................................................................................................................................... 8 2.1.1 Créer votre propre projet ............................................................................................................................... 8 2.1.2 Ouvrir un projet existant ................................................................................................................................ 8 2.2 Nouveau projet........................................................................................................................................................ 9 2.2.1 Balayer les instruments en ligne.................................................................................................................. 10 2.2.2 Lancer balayage.......................................................................................................................................... 13 2.2.3 Spécifier les détails des instruments vous-même........................................................................................ 14 2.2.4 Nom de l'instrument..................................................................................................................................... 14 2.2.5 Adresse IP/Nom d'hôte................................................................................................................................ 14 2.2.6 Créer automatiquement des pages par défaut ............................................................................................ 15 2.2.7 Spécifier vos propres pages d'exécution ..................................................................................................... 15 2.2.8 AJOUTER.................................................................................................................................................... 16 2.2.9 AUTRES...................................................................................................................................................... 16 2.2.10 Terminé ....................................................................................................................................................... 17 2.3 Pages dynamiques ............................................................................................................................................... 18 2.4 Pages fixes ........................................................................................................................................................... 19 HA029407FRA Version 1 mars 07 Page i AIDE EYRIS 3 Le projet ....................................................................................................................................................................... 20 3.1 3.1.1 Vue arborescente ........................................................................................................................................ 21 3.1.2 Volet central................................................................................................................................................. 21 3.1.3 Volet d'aide .................................................................................................................................................. 21 3.1.4 Modification de la largeur des volets ........................................................................................................... 21 3.2 Page d'accueil ............................................................................................................................................. 22 3.2.2 Auto-génération ........................................................................................................................................... 22 Vue page............................................................................................................................................................... 23 3.3.1 Pages fixes .................................................................................................................................................. 23 3.3.2 Pages dynamiques ...................................................................................................................................... 24 3.4 Vue Instruments .................................................................................................................................................... 24 3.5 Vue Instrument...................................................................................................................................................... 25 3.5.1 Nom ............................................................................................................................................................. 25 3.5.2 Adresse IP/Nom d'hôte................................................................................................................................ 26 3.5.3 Groupes & vues........................................................................................................................................... 26 3.5.4 Accès sécurité ............................................................................................................................................. 26 Utilisation du Browser................................................................................................................................................... 27 4.1 Browser ................................................................................................................................................................. 27 4.2 Boutons ................................................................................................................................................................. 28 4.2.1 Connexion ................................................................................................................................................... 28 4.2.2 Accueil ......................................................................................................................................................... 28 4.2.3 Pages... ....................................................................................................................................................... 29 4.2.4 Disposition ................................................................................................................................................... 29 4.2.5 Builder ......................................................................................................................................................... 29 4.2.6 Review......................................................................................................................................................... 29 4.2.7 Aide ............................................................................................................................................................. 30 4.3 5 Vue Ecrans............................................................................................................................................................ 22 3.2.1 3.3 4 Page de configuration ........................................................................................................................................... 20 Page vue d'ensemble............................................................................................................................................ 31 4.3.1 Barre de titre................................................................................................................................................ 31 4.3.2 Miniatures .................................................................................................................................................... 33 Boutons, icônes de la barre d'outils et menus .............................................................................................................. 34 5.1 Boutons ................................................................................................................................................................. 34 5.1.1 Connexion ................................................................................................................................................... 34 5.1.2 Accueil ......................................................................................................................................................... 34 5.1.3 Pages .......................................................................................................................................................... 35 5.1.4 Disposition ................................................................................................................................................... 35 5.1.5 Builder ......................................................................................................................................................... 35 5.1.6 Aide ............................................................................................................................................................. 36 5.1.7 Afficher les boutons d'édition ....................................................................................................................... 37 Page ii HA029407FRA Version 1 Mars 07 AIDE EYRIS 5.1.8 5.2 Nouveau projet ............................................................................................................................................ 38 5.2.2 Ouvrir projet................................................................................................................................................. 38 5.2.3 Couper ........................................................................................................................................................ 38 5.2.4 Copier.......................................................................................................................................................... 38 5.2.5 Coller ........................................................................................................................................................... 38 5.2.6 Aide ............................................................................................................................................................. 38 5.2.7 Lancer le Browser ....................................................................................................................................... 38 Menus ................................................................................................................................................................... 39 5.3.1 Menu Actions............................................................................................................................................... 39 5.3.2 Menu Edition ............................................................................................................................................... 40 5.3.3 Menu Fichier................................................................................................................................................ 40 5.3.4 Menu Aide ................................................................................................................................................... 41 5.4 7 Icônes de la barre d'outils ..................................................................................................................................... 38 5.2.1 5.3 6 Panneau pleine page .................................................................................................................................. 37 Menus contextuels ................................................................................................................................................ 42 5.4.1 Menu contextuel des projets........................................................................................................................ 42 5.4.2 Menu contextuel des écrans........................................................................................................................ 42 5.4.3 Menu contextuel des pages......................................................................................................................... 43 5.4.4 Menu contextuel des instruments................................................................................................................ 43 5.4.5 Menu contextuel de la liste de balayage ..................................................................................................... 44 Autre choses ................................................................................................................................................................ 45 6.1 Paramètres pays différents ................................................................................................................................... 45 6.2 Adresse IP ............................................................................................................................................................ 46 6.3 Nom d'utilisateur distant........................................................................................................................................ 47 6.4 Centre de messages système .............................................................................................................................. 47 6.5 Serveur de nom de domaine................................................................................................................................. 48 Index ............................................................................................................................................................................ 49 HA029407FRA Version 1 mars 07 Page iii AIDE EYRIS Page laissée intentionnellement blanche Page iv HA029407FRA Version 1 Mars 07 AIDE EYRIS 1 Introduction Le logiciel Eyris est conçu pour permettre à l'utilisateur de créer des pages d'affichage montrant chacune un ou plusieurs "panneaux", où chaque panneau représente la vue d'un enregistreur donné, tel qu'il est vu par le logiciel Bridge.Une fois les pages utiles créées, elles peuvent être affichées en temps réel à l'aide du logiciel Eyris Browser. Un puissant outil de recherche est intégré au logiciel, de sorte que les instruments peuvent être automatiquement balayés. Quand un instrument reconnu est trouvé, il est ajouté à une liste sur l'écran. Une fois la liste terminée, les instruments de cette liste peuvent être ajoutés au projet, ce qui permet de les visualiser sur les pages d'affichage. Comme alternative au balayage automatique, les instruments peuvent être individuellement ajoutés au projet en spécifiant un nom, un type, une adresse IP, etc... 1.1 Projets Le logiciel Eyris utilise le concept de "Projet", où un projet est un ensemble d'instruments et de pages d'affichage dédiées à une zone spécifique de commande/surveillance etc... Par exemple, si un site est équipé de six fours, un projet séparé peut être créé pour chaque four, chacun comprenant les instruments surveillant les températures/la composition des gaz d'échappement, etc... pour ce four. 1.2 Logiciel Bridge L'utilisation du logiciel Bridge est décrite dans le manuel utilisateur de l'enregistreur correspondant ou dans le manuel d'options, fourni sur un CD accompagnant l'enregistreur. Quelques conseils utiles sont cependant précisés ci-dessous. Pour que le logiciel Eyris puisse communiquer correctement avec un instrument, il convient de respecter les points suivants : 1. L'accès à distance doit être activé dans le menu Sécurité/Accès de l'enregistreur cible. 2. Le même menu permet d'éditer le Nom d'utilisateur distant et le Mot de passe distant si les paramètres par défaut ne doivent pas être utilisés dans le projet Eyris. 3. Pour que l'utilisateur puisse modifier la configuration de l'enregistreur, la version complète ("Full") de Bridge doit être activée dans l'enregistreur cible. Bridge "Lite" est une version de consultation seulement, qui permet de visualiser l'enregistreur mais pas de le reconfigurer. Visuellement, une version Bridge "Lite" peut être identifiée par l'absence du bouton d'ouverture de session dans le coin supérieur gauche de l'écran de l'enregistreur. 4. Le nombre maximum de sessions Bridge vers un enregistreur quelconque, à partir de un ou plusieurs hôtes, est de quatre pour les enregistreurs de la série 5000 et de 10 pour la série 6000. Une message d'avertissement est affiché en cas de tentative de dépassement de ce maximum. 1.3 Conventions Quand des instructions sont données pour utiliser une touche du clavier, le nom de la touche est affiché ainsi : <Ctrl>. Les touches qui doivent être appuyées simultanément sont affichées ainsi : <Ctrl> + <C>. Pour décrire la façon d'accéder à des options de menu pour un instrument, les options de menu sont séparées par une barre oblique (/). Par exemple, Config/Instrument signifie que l'utilisateur doit utiliser le bouton "Config" puis sélectionner "Instrument" dans la liste déroulante qui apparaît quand le bouton "Config" est cliqué. 1.4 Applicabilité Ce système d'aide correspond à la version 1 du logiciel Eyris. 1.5 Glossaire Cette rubrique explique certains termes utilisés dans Eyris. HA029407FRA Version 1 mars 07 Page 1 AIDE EYRIS 1.5.1 Logiciel Bridge Il s'agit d'un programme logiciel propriétaire qui permet à un ordinateur hôte de communiquer avec un nombre quelconque d'instruments appropriés et d'émuler les interfaces opérateur de ces instruments. (C'est à dire que des copies des écran des instruments apparaissent sur l'écran de l'ordinateur hôte, ces copies pouvant être dimensionnées pour répondre aux besoins de l'utilisateur.) La version "Full" de Bridge (en option) donne à l'utilisateur distant un accès de configuration complet à l'instrument. La version "Lite" (fournie en standard) est une version limitée à la consultation. Bridge permet à un ou plusieurs ordinateurs hôtes d'établir jusqu'à 4 (enregistreurs modèle 5000) ou 10 (enregistreurs modèle 6000) connexions vers un instrument donné à un moment donné. Pour chaque hôte, une seule connexion peut être une connexion de type "Full". Pour établir une connexion, l'utilisateur distant doit disposer des droits d'accès nécessaires, du mot de passe distant et du nom d'utilisateur distant. 1.5.2 Logiciel Eyris Eyris est un programme logiciel permettant de communiquer avec un nombre quelconque d'instruments adaptés via l'intermédiaire du logiciel Bridge. Eyris présente les mêmes besoins d'accès et de connexion que le logiciel Bridge, mais avec Eyris, toutes les connexions (jusqu'au maximum permis par l'instrument) peuvent être du type "Full". Le nombre maximal d’instruments pouvant être connectés simultanément dépend de la vitesse du processeur et de la taille de la Ram, comme décrit dans ‘Configuration système minimum’ de ‘Notes sur le système d’exploitation’. Le logiciel Eyris se compose de deux parties appelées "Eyris Builder" et "Eyris Browser". Eyris Builder Eyris Builder permet à l'utilisateur de configurer un ou plusieurs "projets" où chaque projet contient tous les instruments utilisés pour une application de commande ou de surveillance particulière. Les écrans d'affichage (panneaux) de ces instruments sont disposés dans un certain nombre de pages d'affichage qui peuvent être définies comme fixes ou dynamiques. Les pages fixes sont configurées (c'est-à-dire que les vues de l'instrument qui doivent apparaître sur chaque page sont définies) avec Eyris Builder. Les pages dynamiques sont configurées en temps réel lors de l'exécution du logiciel Eyris Browser. Il est possible de balayer le réseau pour trouver les instruments puis de les ajouter au projet, ou de saisir les détails des instruments manuellement. Les pages peuvent être générées automatiquement ou définies par l'utilisateur. Les pages générées automatiquement peuvent ensuite être modifiées pour devenir des "pages utilisateur". Eyris Browser Quand Eyris Browser est exécuté (en cliquant sur l'icône "Lancer le Browser" dans la barre d'outils), une page vue d'ensemble s'affiche et Eyris essaye d'établir des connexions Bridge avec tous les autres instruments du projet. La page vue d'ensemble montre une "miniature" de chaque instrument du projet, avec l'état de la connexion et (une fois connecté) l'état des alarmes/piles etc... Le bouton "Pages..." en bas de l'écran permet de sélectionner une page à afficher. Si une page fixe est choisie, les instruments sélectionnés pour l'affichage (les panneaux) ne peuvent pas être changés, bien que les instruments puissent être configurés séparément si l'utilisateur possède les droits d'accès nécessaires. Si une page dynamique est choisie, il est possible d'ajouter ou de supprimer des instruments (panneaux) et de sélectionner le mode d'affichage (par ex. tendance horizontale) et le groupe d'affichage sans être obligé de se connecter à l'instrument. 1.5.3 Pare-feu L'objectif des logiciels pare-feu est de protéger l'ordinateur ou le réseau du monde extérieur en refusant l'accès à tout utilisateur qui ne présente pas les garanties de sécurité nécessaires. Les pare-feux rendent difficiles voir impossible l'accès par Eyris aux instruments se trouvant sur un réseau protégé. Page 2 HA029407FRA Version 1 Mars 07 AIDE EYRIS 1.5.4 Instrument Un instrument est un appareil quelconque sur un réseau Ethernet, reconnaissable par Eyris comme étant d'un type connu (i.e. équipement avec lequel Bridge peut essayer d'établir une connexion). 1.5.5 Logiciel Review Ce programme propriétaire permet d'importer des données d'un ou plusieurs instruments dans une base de données. Les données sont ensuite accédées à partir de cette base de données pour être affichées sous forme de diagramme sur l'écran de l'ordinateur. Ceci permet de traiter des valeurs etc... provenant de nombreux instruments pour les afficher sur un seul diagramme. Des fonctions complètes de recherche sur la date et l'heure (aller à) sont comprises, tout comme la possibilité d'annoter le diagramme, de sélectionner des données sur une base de démarrage/arrêt de lot, d'imprimer des diagrammes et ainsi de suite. Quand Review est utilisé seul, ou s'il est lancé à partir du bouton Review en bas d'un écran du Browser, l'utilisateur doit ajouter les instruments requis manuellement. Quand Review est lancé à partir du menu Actions, les données d'instrument détenues par Eyris sont utilisées pour ajouter automatiquement tous les instruments du projet dans Review. Review peut être lancé en sélectionnant "Lancer Review" dans le menu Actions ou en cliquant sur un bouton en bas de l'écran du Browser. Security Manager Security Manager est un programme logiciel offrant un environnement central permettant de définir des comptes utilisateur et d'effectuer des tâches usuelles de gestion des comptes. Il fournit une fonctionnalité de mise à jour pour les comptes utilisateur, détails d'identification, modifications de mot de passe, etc., et permet de distribuer la base de données de sécurité à n'importe quel noeud de composant Sécurité, y-compris lui-même, dans la configuration de la sécurité. Des fonctions de sécurité telles que les signatures électroniques et la traçabilité "Audit Trail" (piste de vérification) sont également disponibles. Bien qu'Eyris ne s'interface pas directement avec Security Manager, le logiciel Review et le logiciel de l'enregistreur le permettent, si l'option est activée au niveau de l'enregistreur. 1.5.6 Page Les pages contiennent un ou plusieurs "panneaux", chacun d'eux représentant une session du logiciel de passerelle ("Bridge") avec un instrument donné. Le nombre de panneaux sur la page peut être modifié par l'utilisateur. Les pages peuvent être générées automatiquement ou manuellement. Quand elles sont générées automatiquement, Eyris Builder crée une page dynamique (vide) ainsi qu'un nombre suffisant de pages fixes pour que chaque instrument du projet soit inclus dans un panneau, avec quatre panneaux par page. Quand elles sont générées manuellement, les pages sont produites une à la fois. L'utilisateur décide de produire une page fixe ou dynamique, et si elle est fixe, du nombre de panneaux par page (de un à neuf) et de la disposition ("mosaïque", "horizontal" ou "vertical"). Tous ces aspects peuvent être modifiés après la génération. Les pages sont affichées en temps réel en cliquant sur l'icône de barre d'outils Lancer le Browser et (une fois la connexion avec les instruments établie), en sélectionnant la page souhaitée à l'aide du bouton Pages... en bas de l'écran. Page fixe Une page fixe contient un certain nombre de panneaux définis par l'utilisateur. Les panneaux peuvent être ajoutés ou supprimés et l'instrument auquel ils correspondent peut être sélectionné hors ligne, ainsi que le mode d'affichage et le groupe de l'instrument (i.e.dans Eyris builder). En fonctionnement en ligne (Browser), aucune modification de page fixe n'est possible. Quand des pages fixes sont sélectionnées pour l'affichage, elles sont identifiées par l'icône ci-dessus dans le menu déroulant du bouton "Pages...". Page dynamique Les pages dynamiques peuvent seulement être affichées dans Eyris Browser. Quand Eyris Browser s'exécute (i.e. en fonctionnement en ligne), il est possible d'ajouter, de supprimer etc... des panneaux et de définir leur contenu comme pour les pages fixes. Quand des pages dynamiques sont sélectionnées pour l'affichage, les pages fixes sont identifiées par l'icône ci-dessus dans le menu déroulant du bouton "Pages...". HA029407FRA Version 1 mars 07 Page 3 AIDE EYRIS 1.5.7 Panneau Dans le contexte Eyris, un panneau est une session Bridge entre l'ordinateur hôte et un instrument. Les panneaux apparaissent sur des pages où le nombre de panneaux et leur contenu (instrument, mode d'affichage, etc....) peuvent être modifiés hors ligne (pages fixes) ou en ligne (pages dynamiques). 1.5.8 Projet Un projet consiste en certain nombre d'instruments associés à une fonction de commande ou de surveillance particulière. De plus, le projet contient des pages d'affichage qui sont configurées pour contenir diverses vues de ces instruments, comme si l'utilisateur regardait un panneau d'instruments. Sous réserve que les détails d'identification pour les instruments soient corrects, que les droits d'accès pour l'utilisateur soient suffisants et que le logiciel Bridge soit activé dans les instruments appropriés, les instruments peuvent être reconfigurés avec Eyris au lieu de l'interface utilisateur. 1.6 Notes sur les systèmes d'exploitation 1.6.1 Systèmes d'exploitation supportés Eyris est supporté sur les systèmes d'exploitation suivants: Windows 2000, Windows 2003, Windows XP professionnel, Windows XP édition familiale, Windows Vista édition familiale premium, Windows Vista édition intégrale. 1.6.2 Configuration système minimum Pour garantir 10 sessions Bridge: Processeur 1GHz et 256MO de RAM. Pour garantir 25 sessions Bridge: Processeur 2GHz et 512MO de RAM Pour garantir 50 sessions Bridge: Processeur 3GHz et 1 GO de RAM Résolution écran Résolution écran minimum = 1024 x 768 pixels. Page 4 HA029407FRA Version 1 Mars 07 AIDE EYRIS 1.6.3 Messages de sécurité (Windows XP) Le message ci-dessous peut apparaître lorsque le logiciel Eyris est exécuté pour la première fois. Alertes de sécurité Windows Cliquer sur 'débloquer' à chaque demande. HA029407FRA Version 1 mars 07 Page 5 AIDE EYRIS 1.6.3 MESSAGES DE SÉCURITÉ (Windows XP) (Suite) Si, peut-être pour des raisons de sécurité, 'Maintenir le blocage' a été choisi, l'autorisation devra être donnée ultérieurement au logiciel sinon l'utilisateur ne pourra pas détecter les instruments dans Eyris Builder et ne pourra pas se connecter à eux dans Eyris Browser. Pour autoriser l'accès: 1. Cliquer sur 'Démarrer' 2. Cliquer sur 'Panneau de configuration' 3. Double cliquer sur 'Pare-feu Windows' 4. Sélectionner l'onglet 'Exceptions' (voir figure ci-dessous). 5. Si nécessaire, Valider les cases 'jrew' et 'Eurotherm Eyris Block Protocol Server'. Page 6 HA029407FRA Version 1 Mars 07 AIDE EYRIS 1.6.4 Messages de sécurité (Windows 2003) Le message suivant peut apparaître pour les utilisateurs de Windows 2003 lors de l'utilisation de Eyris Browser. "Le contenu de cette application provenant du site Web affiché ci-dessous est bloqué par la Configuration de sécurité renforcée d'Internet Explorer." Note: En dépit des informations indiquées dans ce message, il n'y a aucune interaction entre le logiciel Eyris et un quelconque site WEB. Ce message est généré par le système d'exploitation dès qu'un explorateur Windows ou un fichier au format html est utilisé. Pour résoudre ce problème: 1. Ouvrir Internet Explorer en cliquant sur le symbole ' disponible via Démarrer/Tous les programmes. ' ou en cliquant sur 'Internet Explorer' depuis la liste 2. Ouvrir 'Options Internet' (Menu Outils) 3. Choisir l'onglet 'Sécurité'. 4. Cliquer sur 'Niveau par défaut' et régler la sécurité 'Internet' à 'Moyen'. 1.6.5 Messages de sécurité (Windows Vista) Semblable à Windows XP HA029407FRA Version 1 mars 07 Page 7 AIDE EYRIS 2 Démarrer un nouveau projet 2.1 Mise en route Le logiciel Eyris utilise le concept de "Projet", où un projet est un ensemble d'instruments et de pages d'affichage dédiées à un zone spécifique de commande/surveillance etc... Par exemple, si un site est équipé de six fours, un projet séparé peut être créé pour chaque four, chacun comprenant les instruments surveillant les températures/la composition des gaz d'échappement, etc... pour ce four. Il est recommandé de donner des noms parlants aux projets. La première fois que le logiciel Eyris est lancé, ou si Eyris ne trouve pas de projet à ouvrir, la page "Mise en route" (cidessus) s'affiche pour permettre à l'utilisateur de choisir de créer un nouveau projet ou d'ouvrir un projet existant. Si Eyris trouve un ou plusieurs projets, il ouvre le dernier projet utilisé et la page de mise en route ne s'affiche pas. 2.1.1 Créer votre propre projet Ceci démarre l'Assistant de nouveau projet, comme décrit dans la rubrique Nouveau projet. 2.1.2 Ouvrir un projet existant Ceci ouvre une fenêtre Browser standard permettant à l'utilisateur de localiser et de sélectionner un projet à ouvrir. Page 8 HA029407FRA Version 1 Mars 07 AIDE EYRIS 2.2 Nouveau projet L'assistant de nouveau projet s'affiche : 1. si "Créer votre propre projet ?" est sélectionné dans la page Mise en route 2. quand l'icône "Nouveau Projet" est cliquée dans la barre d'outils 3. quand "Nouveau projet" est sélectionné dans le menu Fichier 4. quand le raccourci <ctrl>+<N> est utilisé. Le premier écran demande à l'utilisateur d'entrer un nom pour le projet et permet de sélectionner (avec le bouton Parcourir) un chemin différent du chemin par défaut. Cliquer sur le bouton "Suivant" affiche la page de raccourci qui permet à l'utilisateur de choisir s'il faut créer un raccourci vers le projet sur le bureau. Cliquer sur "Terminer" affiche la page "Instruments" qui permet à l'utilisateur de choisir de balayer les instruments en ligne ou de spécifier les détails des instruments manuellement. Dans le cadre de cette explication, un instrument est défini comme un appareil quelconque sur un réseau Ethernet, reconnaissable par Eyris comme appartenant à un type connu (i.e. équipement avec lequel Bridge peut essayer d'établir une connexion). La page "Instruments" peut également être affichée en faisant un clic droit sur l'icône Instrument de niveau supérieur ou sur l'icône Projet dans le volet de gauche et en sélectionnant ensuite "Ajouter des instruments" ou en sélectionnant "Ajouter des instruments" dans le menu "Actions". HA029407FRA Version 1 mars 07 Page 9 AIDE EYRIS 2.2 NOUVEAU PROJET (suite) 2.2.1 Balayer les instruments en ligne Cette sélection peut être effectuée dans la page Instruments de la création d'un Nouveau projet, avec l'option "Ajouter des instruments" du menu Actions ou dans le menu contextuel des instruments qui s'affiche avec un clic droit de la souris sur "Instruments" dans la vue arborescente. Des intervalles de balayage par défaut sont proposés (dépendent du réseau local), et l'utilisateur peut en sélectionner un ou plusieurs s'ils conviennent. Sinon, il peut saisir un intervalle de balayage comprenant seulement les adresses IP qui l'intéressent. Ces adresses IP doivent être déterminées en utilisant la zone de configuration Réseau/Adresse de chaque instrument concerné. Tous les intervalles sélectionnés (cochés) sont balayés quand "Lancer balayage" est cliqué. Les intervalles de balayage par défaut apparaissent en bleu alors que les intervalles entrés par l'utilisateur sont en noir. Page 10 HA029407FRA Version 1 Mars 07 AIDE EYRIS 2.2.1 BALAYER LES INSTRUMENTS EN LIGNE (suite) Les pare-feux d'entreprise peuvent empêcher le bon déroulement du processus de balayage. La sélection de "Balayage profondeur" pour un intervalle peut aider à surmonter ce problème car Eyris essaye d'établir une connexion avec chaque adresse dans l'intervalle. Comme ce processus peut prendre beaucoup de temps, il n'est pas inclus dans le processus normal de balayage. Remarque : Certains instruments peuvent être configurés pour obtenir leur adresse IP à partir d'un serveur DHCP. Dans ce cas, il est probable que l'adresse IP changera à chaque fois que l'instrument est éteint puis rallumé. Ceci entraînera un message d'échec de communication qui peut seulement être éliminé en relançant un balayage ou en saisissant la nouvelle adresse IP manuellement dans la page Vue instrument. Pour surmonter ce problème, si le service DNS est activé (Réseau/Nom), <Hôte local>.<Domaine> peut être utilisé au lieu de l'adresse IP. Une fois le balayage terminé, un ou plusieurs instruments détectés peuvent être ajoutés au projet en : 1. Cliquant sur l'instrument souhaité pour le mettre en surbrillance (ou en utilisant les touches <Maj> et <Ctrl> tout en cliquant sur plusieurs instruments) 2. Cliquant sur le bouton "Ajouter au projet". 3. Utilisant le menu contextuel qui apparaît en faisant un clic droit sur la liste de balayage. Les instruments qui ont été ajoutés au projet sont identifiés par une coche verte. Quand tous les instruments requis ont été ajoutés au projet et que l'utilisateur a cliqué sur "Fermer", il peut choisir de créer des pages d'affichage, soit automatiquement, soit manuellement. Remarque : Il n'est pas possible de supprimer des instruments du projet à ce niveau. Pour supprimer un instrument, sélectionnezle dans la vue arborescente puis sélectionnez "Supprimer". Paramètres Cliquer sur "Paramètres..." affiche la page "Personnaliser les intervalles" comme illustré ci-dessous. Cliquer sur "Ajouter..." affiche la page "Propriétés de l'intervalle" qui permet à l'utilisateur de choisir un nom pour l'intervalle de balayage et de spécifier les adresses IP de début et de fin. HA029407FRA Version 1 mars 07 Page 11 AIDE EYRIS 2.2.1 BALAYER LES INSTRUMENTS EN LIGNE (Suite) Règles : 1. Chaque groupe de trois caractères formant l'adresse IP doit appartenir à l'intervalle 0-255 mais les zéros du début peuvent être omis. Si des valeurs hors de cet intervalle sont saisies, un message "Format non valide pour la valeur IP ..." s'affiche et l'adresse est refusée. 2. Le champ "A" de l'adresse IP doit être supérieur au champ "De". Dans le cas contraire, un message "Intervalle IP non valide..." s'affiche et l'intervalle sélectionné est refusé. Si les règles ci-dessus sont respectées, cliquer sur OK entraîne l'acceptation du nouvel intervalle, qui apparaît ensuite dans l'écran "Personnaliser les intervalles". "Ajouter..." permet de définir d'autres intervalles. "Copier..." permet de copier l'intervalle en surbrillance (cliqué), et de lui affecter un nouveau nom. L'intervalle peut être modifié maintenant ou ultérieurement avec le bouton Modifier... "Modifier..." permet d'éditer le nom et l'intervalle d'adresses du champ en surbrillance (cliqué). "Supprimer" permet de supprimer l'intervalle en surbrillance - sans confirmation. "Annuler" permet d'ignorer toutes les actions ci-dessus. Balayage profondeur Si vous savez qu'un instrument existe mais qu'il n'est pas détecté par le balayage, vérifiez que "Bridge" est activé au niveau de l'instrument. Si c'est le cas, le problème peut être dû aux paramètres de pare-feu sur l'ordinateur hôte ou sur le réseau. Si "Balayage profondeur" est sélectionné, Eyris exécute un algorithme plus lent et essaye d'établir une connexion "Bridge" avec chaque adresse comprise dans l'intervalle. Ceci permet parfois de résoudre le problème. Page 12 HA029407FRA Version 1 Mars 07 AIDE EYRIS 2.2.2 Lancer balayage Cliquer sur cette option a pour effet de lancer la recherche. Une fois un instrument reconnu, les communications avec cet instrument sont établies et d'autres informations sont récupérées et affichées. L'indication (En cours...) est affichée pendant le déroulement de ce processus. Quand tous les instruments requis sont inclus dans la liste de balayage, avec leur nom etc... le balayage peut être arrêté. Un instrument peut être ajouté au projet dès que la mention (En cours...) associée disparaît, que le balayage soit terminé ou non. Si le balayage est arrêté puis redémarré, il recommence à partir du début mais les résultats précédents ne sont pas effacés. Ils sont complétés ou modifiés en fonction des résultats de la nouvelle recherche. Phases de balayage Phase 1 : La totalité du réseau est sondée ("ping") et tous les enregistreurs (reconnus par leur adresse MAC) sont ajoutés à la liste de balayage. Phase 2 : Eyris essaye de se connecter aux adresses détectées comme actives mais pour qui l'adresse MAC ne peut pas être déterminée en raison de la présence de routeurs sur le réseau. Tous les enregistreurs appropriés détectés sont ajoutés à la liste de balayage. Balayage profondeur Si un balayage en profondeur est activé pour un intervalle (dans la page Paramètres... ), la phase 3 commence quand la phase 2 est terminée. Dans la phase 3, Eyris essaye de se connecter à chaque adresse IP pour établir si un instrument est connecté, et si c'est le cas s'il est du type recherché ou pas. Ceci permet d'éviter le problème des "pings" bloqués par un routeur ou autre composant du réseau. Tous les enregistreurs appropriés détectés sont ajoutés à la liste de balayage. Conseil d'utilisation de l'outil L'avancement du balayage est indiqué par la barre de pourcentage associée à l'intervalle de balayage sélectionné. De plus, si le curseur passe sur cette barre, un rapport d'état de la phase s'affiche pendant quelques secondes. Les rapports d'état possibles sont : "'Phase 1- Balayage rapide", "Phase 2 - Balayage moyen" et (si "Balayage profondeur" est activé pour cet intervalle), "Phase 3 - Balayage lent". HA029407FRA Version 1 mars 07 Page 13 AIDE EYRIS 2.2.3 Spécifier les détails des instruments vous-même La sélection de cette option dans la page Instruments permet à l'utilisateur d'entrer des détails d'instrument spécifiques. Pour ce faire, il faut connaître le nom, le type, le numéro de version du logiciel et l'adresse IP de l'instrument. De plus, Bridge "Full" ou "Lite" doit être activé au niveau de l'enregistreur (vérifiez dans l'écran Config/Options) et "Connexion distante" doit être activé dans la zone Sécurité/Accès de la configuration. 2.2.4 Nom de l'instrument Entrez le nom à utiliser pour l'instrument dans ce projet Eyris. Il peut être identique au nom défini dans la zone Configuration/Instrument de la configuration de l'instrument, mais pas nécessairement. La définition d'un nom à ce niveau ne change pas le nom de l'instrument dans l'enregistreur. Remarque : Certaines vues (en particulier les miniatures de la page vue d'ensemble du Browser) ne sont pas assez larges pour afficher la totalité du nom de l'instrument si ce dernier est trop long. Il est donc recommandé d'abréger le nom de l'instrument (par ex. "TempsB2" au lieu de "Températures B2") ou de saisir d'abord la partie la plus parlante du nom (par ex. B2 Températures). Sinon, la page vue d'ensemble (par exemple) pourrait présenter plusieurs miniatures avec le nom "Température" et il faudrait utiliser le bouton Panneau pleine page pour chacune d'elle pour savoir à quel instrument elles correspondent. 2.2.5 Adresse IP/Nom d'hôte L'adresse IP courante est disponible dans la zone Réseau/Adresse de la configuration de l'enregistreur. Pour certains instruments, l'adresse IP peut être obtenue de façon dynamique lors de la mise sous tension. Page 14 HA029407FRA Version 1 Mars 07 AIDE EYRIS 2.2.6 Créer automatiquement des pages par défaut Les pages contiennent un ou plusieurs "panneaux", chacun d'eux représentant une session du logiciel de passerelle ("Bridge") avec un instrument donné. Si le bouton "Créer automatiquement..." est cliqué, Eyris crée une page dynamique (vide) ainsi qu'un nombre suffisant de pages fixes pour que chaque instrument du projet soit inclus dans un panneau, avec quatre panneaux par page. Les pages fixes peuvent ensuite être éditées (hors ligne) pour supprimer ou ajouter des panneaux, changer le groupe d'affichage ou le mode d'affichage et définir la disposition des pages. Le contenu des pages dynamiques est défini au moment de l'exécution (i.e. quand Eyris Browser exécute des sessions Bridge en temps réel avec les instruments concernés). Les modifications apportées à la sélection du groupe et du mode sont enregistrées dans le Browser mais ne sont pas répercutées dans l'Eyris Builder associé. Les pages sont affichées en temps réel en cliquant sur l'icône de barre d'outils Lancer le Browser et (une fois la connexion avec les instruments établie), en sélectionnant la page souhaitée à l'aide du bouton Pages... en bas de l'écran. Cet écran apparaît comme une partie de la définition du Nouveau projet ou il peut être appelé avec l'option "Ajouter des pages" du menu Actions. Voir aussi "Spécifier vos propres pages d'exécution". 2.2.7 Spécifier vos propres pages d'exécution Les pages contiennent un ou plusieurs "panneaux", chacun d'eux représentant une session du logiciel de passerelle ("Bridge") avec un instrument donné. Cliquer sur le bouton "Spécifier vos propres pages d'exécution" permet à l'utilisateur de créer une page dynamique ou fixe comme indiqué ci-dessous. Les pages fixes peuvent ensuite être éditées (hors ligne) pour supprimer ou ajouter des panneaux, changer le groupe d'affichage ou le mode d'affichage et définir la disposition des pages. Le contenu des pages dynamiques est défini au moment de l'exécution (i.e. quand Eyris Browser exécute des sessions Bridge en temps réel avec les instruments pertinents). Les pages sont affichées en temps réel en cliquant sur l'icône de barre d'outils Lancer le Browser et (une fois la connexion avec les instruments établie), en sélectionnant la page souhaitée à l'aide du bouton Pages... en bas de l'écran. Cet écran apparaît comme une partie de la définition du Nouveau projet ou il peut être appelé avec l'option "Ajouter des pages" du menu Actions. Voir aussi Créer automatiquement des pages par défaut. Cliquer sur "Spécifier vos propres pages d'exécution" affiche la fenêtre de définition des pages d'affichage : HA029407FRA Version 1 mars 07 Page 15 AIDE EYRIS 2.2.5 SPÉCIFIER VOS PROPRES PAGES D’EXÉCUTION (Suite) Cliquer sur "Spécifier vos propres pages d'exécution" affiche la fenêtre de définition des pages d'affichage : Titre de la page Permet à l'utilisateur de saisir un nom approprié pour la page. Type de page Le type de page peut être Fixe ou Dynamique. Disposition Disponible seulement pour les pages fixes. Permet de choisir entre "Mosaïque", "Horizontal" ou "Vertical". Mosaïque : Organise les panneaux dans une grille pouvant contenir jusqu'à 3 x 3 panneaux Horizontal : Les panneaux sont disposés en rangées (i.e. l'un au-dessus de l'autre, chaque panneau occupant toute la largeur de la zone d'affichage). Vertical : Les panneaux sont disposés en colonnes (i.e. l'un à côté de l'autre, chaque panneau occupant toute la hauteur de la zone d'affichage). Nombre de panneaux Permet de définir le nombre de panneaux par page jusqu'à un maximum de neuf panneaux. Au besoin, d'autres panneaux peuvent être ajoutés ultérieurement. 2.2.8 AJOUTER Ajoute la nouvelle page au projet et affiche le bouton "Autres" ci-dessous. 2.2.9 AUTRES Ce bouton s'affiche quand "Ajouter" a été cliqué pour ajouter une page nouvellement créée au projet. "Autres" permet de définir une autre page. Page 16 HA029407FRA Version 1 Mars 07 AIDE EYRIS 2.2.10 Terminé Cet écran apparaît lors de la phase finale de la création d'un Nouveau projet. Si la case "Aide" est activée (cochée), un volet d'aide apparaît avec des détails d'aide pertinents. Ajouter un raccourci vers le Browser... Cocher cette case entraîne l'apparition d'un raccourci vers le Browser sur le bureau, avec le nom du projet associé. Quand Eyris Browser est exécuté (en cliquant sur l'icône "Lancer le Browser" dans la barre d'outils), une page vue d'ensemble s'affiche et Eyris essaye d'établir des connexions Bridge avec tous les autres instruments du projet. La page vue d'ensemble montre une "miniature" pour chaque instrument du projet, avec l'état de la connexion et (une fois connecté) l'état des alarmes/piles etc... Le bouton "Pages..." en bas de l'écran permet de sélectionner une page à afficher. Si une page fixe est choisie, les instruments sélectionnés pour l'affichage (les panneaux) ne peuvent pas être changés, bien que les instruments puissent être configurés séparément si l'utilisateur possède les droits d'accès nécessaires. Si une page dynamique est choisie, il est possible d'ajouter ou de supprimer des instruments (panneaux) et de sélectionner le mode d'affichage (par ex. tendance horizontale) et le groupe d'affichage sans être obligé de se connecter à l'instrument. Souhaitez-vous afficher... Cocher la case "Souhaitez-vous afficher les écrans d'exécution ?" suivi de OK a pour effet de démarrer le Browser. Sinon OK permet de repasser à la page de configuration du projet. HA029407FRA Version 1 mars 07 Page 17 AIDE EYRIS 2.3 Pages dynamiques Les panneaux d'instrument qui apparaissent dans une page dynamique sont définis dans une session temps réel du Browser. Les nouvelles pages dynamiques sont vides et doivent être configurées avant de pouvoir créer un écran utile. Pour ce faire, les boutons d'édition permettent à l'utilisateur d'ajouter/supprimer des panneaux, de sélectionner un instrument dans une liste de sélection et de choisir le groupe et le mode d'affichage pour ce groupe. Pour les nouvelles pages, seul le bouton de sélection des instruments peut être sélectionné. Tous les autres boutons sont grisés. La figure ci-dessous illustre un écran temps-réel (Browser) type : Chacun des instruments peut être "zoomé" en cliquant sur le bouton "Panneau pleine page". Ceci permet d'afficher et/ou de configurer l'instrument pour les utilisateurs disposant des paramètres de connexions corrects et des droits d'accès appropriés. Cette vue "zoomée" est la seule vue qui permet d'accéder à un instrument. Page 18 HA029407FRA Version 1 Mars 07 AIDE EYRIS 2.4 Pages fixes Les panneaux d'instrument qui apparaissent dans une page fixe sont définis dans Eyris builder. Les boutons d'édition permettent à l'utilisateur d'ajouter/supprimer des panneaux, de sélectionner un instrument dans une liste de sélection et de choisir le groupe et le mode d'affichage pour ce groupe. Le bouton disposition en bas de l'écran permet de sélectionner une mise en page de type mosaïque, horizontal ou vertical pour la disposition des panneaux. Les figures ci-dessous montrent une page de configuration, avec l'écran temps réel (Browser) en résultant. Le nombre de panneaux a été limité pour des raisons de clarté. Notez que dans l'écran temps réel, chacun des instruments peut être "zoomé" en cliquant sur le bouton "Panneau pleine page". Ceci permet d'afficher et/ou de configurer l'instrument pour les utilisateurs disposant des paramètres de connexion corrects et des droits d'accès appropriés. Cette vue "zoomée" est la seule vue qui permet l'accès à un instrument. HA029407FRA Version 1 mars 07 Page 19 AIDE EYRIS 3 Le projet 3.1 Page de configuration Eyris Builder permet à l'utilisateur de configurer un ou plusieurs "projets" où chaque projet contient tous les instruments utilisés pour une application de commande ou de surveillance particulière. Les écrans d'affichage (panneaux) de ces instruments sont disposés dans un certain nombre de pages d'affichage qui peuvent être définies comme fixes ou dynamiques. Les pages fixes sont configurées (c'est-à-dire que les vues de l'instrument qui doivent apparaître sur chaque page sont définies) avec Eyris Builder. Les pages dynamiques sont configurées en temps réel lors de l'exécution du logiciel Eyris Browser. Il est possible de balayer le réseau pour trouver les instruments puis de les ajouter au projet, ou de saisir manuellement les détails des instruments. Les pages peuvent être générées automatiquement ou définies par l'utilisateur. Les pages générées automatiquement peuvent ensuite être modifiées pour devenir des "pages utilisateur". La création des nouveaux projets est expliquée dans Nouveau projet. Les projets existants sont ouverts en cliquant sur le raccourci du bureau créé (optionnel) dans le cadre de la procédure de création d'un Nouveau projet, en doublecliquant sur le dossier de projet qui se trouve (par défaut) dans le répertoire EuroPS, ou en cliquant sur l'icône "Ouvrir projet" dans la barre d'outils à partir d'un projet ouvert différent. Comme illustré, la page Configuration se présente comme un écran en trois volets, avec une barre d'outils et une barre de menu au-dessus. Les trois volets sont appelés la vue arborescente, le volet central et le volet d'aide. Cette disposition est utilisée dans l'ensemble du projet, bien que dans certains écrans le volet d'aide puisse être activé ou désactivé. Page 20 HA029407FRA Version 1 Mars 07 AIDE EYRIS 3.1.1 Vue arborescente Elle apparaît dans le volet de gauche et, quand elle est complètement développée, présente toutes les pages d'affichage et tous les instruments associés au projet. Il est possible d'ajouter, supprimer, renommer etc. des pages et des instruments en faisant un clic droit sur l'élément approprié et en sélectionnant la fonction requise dans le menu contextuel qui apparaît. Pour développer une liste, cliquez sur l'icône associée ; pour la réduire, cliquez sur l'icône (comme indiqué cidessous). Les informations du volet central représentent la sélection en surbrillance dans l'arborescence. 3.1.2 Volet central Ce volet contient des informations liées à la sélection de la vue arborescente. Dans l'exemple ci-dessus, le projet est sélectionné et le volet central montre la version courante du logiciel et la version utilisée pour créer ce projet. Les rubriques Vue Ecrans, Vue page, Vue instruments et Vue instrument donnent des détails sur le contenu du volet central quand d'autres éléments de la vue arborescente sont mis en surbrillance. 3.1.3 Volet d'aide Pour les pages d'affichage appropriées, ce volet d'aide dynamique contient une brève description des éléments apparaissant dans le volet central, qui sont eux-même sélectionnés dans l'arborescence. <Ctrl>+<F1> permet de masquer ou d'afficher le volet dans Eyris Builder, ce qui peut aussi être effectué à l'aide du menu Aide. 3.1.4 Modification de la largeur des volets Les côtés du volet central peuvent être déplacés de façon à modifier les tailles relatives des trois volets. Pour déplacer le bord du volet, faites passer le curseur sur le bord jusqu'à ce qu'il se transforme en un symbole de lignes parallèles comme illustré ci-dessous, puis faites glisser le bord jusqu'à la position voulue. HA029407FRA Version 1 mars 07 Page 21 AIDE EYRIS 3.2 Vue Ecrans Cette vue apparaît quand "Ecrans" est cliqué dans la vue arborescente du volet de gauche. Les différents détails de page peuvent être consultés en cliquant sur un nom de page particulier. 3.2.1 Page d'accueil Permet à l'utilisateur de définir une page particulière comme page d'accueil à afficher quand le bouton "Accueil" est cliqué en bas de n'importe quelle page du Browser. 3.2.2 Auto-génération Auto-générer les pages Si ce bouton est cliqué, Eyris génère une page dynamique et autant de pages fixes que nécessaire pour que chaque instrument soit compris dans un panneau, en fonction du nombre de panneaux par page défini ci-dessus et du nombre d'instruments dans le projet. Le contenu des pages fixes peut être édité avant de lancer Eyris Browser mais ne peut pas être modifié en ligne. Les pages dynamiques peuvent seulement être éditées en ligne. Les pages générées automatiquement apparaissent dans la vue arborescente avec une icône de page bleue ( ). Si des pages ont également été générées manuellement ou si des pages générées automatiquement ont été modifiées, elles apparaissent dans la vue arborescente avec une icône de page dorée ( ). Panneaux par page : Ceci permet à l'utilisateur de définir le nombre de panneaux par défaut contenu dans les pages fixes générées automatiquement. Un panneau correspond à une vue de session Bridge d'un instrument. Voir le glossaire pour obtenir des compléments d'information sur les pages. Page 22 HA029407FRA Version 1 Mars 07 AIDE EYRIS 3.3 Vue page S'affiche en cliquant sur le nom de page souhaité dans la vue arborescente. Notez que les noms de page peuvent être modifiés dans la vue arborescente et que le nom de page modifié apparaît en haut de la page. 3.3.1 Pages fixes Quand une icône de page fixe est cliquée, sa page de configuration s'ouvre comme indiqué ci-dessus. Les panneaux sont listés dans l'ordre alphabétique des instruments, sauf s'ils ont été modifiés par l'utilisateur. Le contenu d'un panneau peut être édité ici à l'aide des outils d'édition qui apparaissent quand le bouton "Afficher les boutons d'édition" est cliqué. Le bouton Disposition peut être utilisé pour sélectionner le type de disposition Mosaïque (grille), Horizontal ou Vertical pour la mise en page du panneau. HA029407FRA Version 1 mars 07 Page 23 AIDE EYRIS 3.3.2 Pages dynamiques Si une page dynamique est cliquée, la page de configuration apparaît mais le volet central contient seulement le message: "Page dynamique : contenu de la page défini au moment de l'exécution." Autrement dit, il faut lancer Eyris Browser et sélectionner la page dynamique à afficher avant de pouvoir éditer le contenu de la page (à l'aide d'outils identiques aux outils des pages fixes). Les nouvelles pages dynamiques sont vides et tous les outils d'édition sont grisés (i.e. désactivés) sauf "Sélectionner un instrument...." qui est utilisé pour créer le premier panneau. 3.4 Vue Instruments Cette vue apparaît quand "Instruments" est cliqué dans la vue arborescente du volet de gauche. Il est possible d'afficher des instruments individuels et de modifier leurs détails en cliquant sur un nom d'instrument particulier et en modifiant le nom de l'instrument et/ou son adresse IP et/ou ses détails de connexion, en fonction des besoins. La page de consultation de la vue d'ensemble affiche une liste alphabétique des instruments, ainsi que les types d'instrument et les adresses IP associés. En fonction de la largeur de l'écran, il peut être nécessaire d'utiliser la barre de défilement pour afficher la colonne indiquant l'adresse IP/Nom de l'hôte. Page 24 HA029407FRA Version 1 Mars 07 AIDE EYRIS 3.5 Vue Instrument Quand un instrument dans la liste arborescente est cliqué, les données correspondant à cet instrument apparaissent comme indiqué ci-dessous. Le nom de l'instrument est indiqué en haut de la page. Le type de l'instrument est un champ non modifiable renseigné avec les données de l'instrument obtenues lors du processus de balayage ou saisies manuellement. 3.5.1 Nom Le nom de l'instrument peut être modifié pour être utilisé avec ce projet. Cette modification ne se répercute pas dans l'instrument. Par conséquent, si un processus de balayage est lancé, c'est le nom initial de l'unité qui s'affichera. Le nouveau nom est copié dans la vue arborescente du volet de gauche. Remarque : Certaines vues (en particulier les miniatures de la page vue d'ensemble du Browser) ne sont pas assez larges pour afficher la totalité du nom de l'instrument si ce dernier est trop long. Il est donc recommandé d'abréger le nom de l'instrument (par ex. "TempsB2" au lieu de "Températures B2") ou de saisir d'abord la partie la plus parlante du nom (par ex. B2 Températures). Sinon, la page vue d'ensemble (par exemple) pourrait présenter plusieurs miniatures avec le nom "Température" et il faudrait utiliser le bouton Panneau pleine page pour chacune d'elle pour savoir à quel instrument elles correspondent. HA029407FRA Version 1 mars 07 Page 25 AIDE EYRIS 3.5.2 Adresse IP/Nom d'hôte Ce champ permet de modifier l'adresse IP de l'appareil. Ce champ peut être utile dans le cas où l'adresse IP a changé pour une raison quelconque, et qu'un rebalayage n'est pas souhaitable. Autrement, si le service DNS est activé au niveau de l'instrument, le nom d'hôte local et le domaine peuvent être utilisés au lieu de l'adresse IP sous la forme : <Nom d'hôte>.<Domaine> 3.5.3 Groupes & vues Mettre à jour groupe & vues permet à l'utilisateur de lire les informations courantes de groupe et de mode de l'instrument dans le projet Eyris. Autrement dit, les pages d'affichage du Browser présentent les écrans réels de l'instrument. Si l'utilisateur a sélectionné un groupe ou mode d'affichage qui n'est pas activé au niveau de l'instrument, Eyris passe par défaut au groupe et au mode d'affichage initiaux. 3.5.4 Accès sécurité Utiliser les paramètres de connexion par défaut Si cette option est cochée, Eyris se connectera automatiquement si les paramètres par défaut pour le nom d'utilisateur et le mot de passe distants n'ont pas été modifiés au niveau de l'instrument. Si une connexion est effectuée avec un instrument ayant des paramètres pays différents de ceux de l’ordinateur hôte, alors ‘Utiliser les paramètres de connexion par défaut’ doit être invalidé et les champs ‘Nom d’utilisateur distant’ et ‘Mot de passe distant’ saisis comme décrit ci-dessous. Voir Paramètres pays différents pour plus de détail. Nom d'utilisateur distant Modifiable seulement si "Utiliser les paramètres de connexion par défaut" n'est pas coché. Ce champ doit contenir le Nom d'utilisateur distant tel qu'il est défini dans la zone de configuration Sécurité/Accès de l'instrument. Mot de passe distant Modifiable seulement si "Utiliser les paramètres de connexion par défaut" n'est pas coché. Ce champ doit contenir le Mot de passe distant tel qu'il est défini dans la zone de configuration Sécurité/Accès de l'instrument. Page 26 HA029407FRA Version 1 Mars 07 AIDE EYRIS 4 Utilisation du Browser 4.1 Browser C'est le nom donné à l'affichage temps-réel des instruments connectés. Le Browser est enregistré séparément du Builder qui l'a créé. Ainsi, si le fichier Builder est déplacé, le fichier Browser ne pourra pas s'y connecter. Le Browser peut être lancé en : 1. Cliquant sur l'icône "Lancer le Browser" 2. Sélectionnant "Lancer le Browser" dans le menu Actions. 3. Cliquant dans la case "Souhaitez-vous afficher les écrans d'exécution ?" dans la page Terminé de la séquence Nouveau projet. 4. Cliquant sur le raccourci sur le bureau, généré si la case "Ajouter un raccourci..." a été cliquée dans la page Terminé de la séquence Nouveau projet. dans la barre d'outils. Le Browser s'ouvre avec la page d'accueil, qui par défaut est la page vue d'ensemble. La Page vue d'ensemble contient des "miniatures" pour tous les instruments de la liste arborescente. Quelques secondes s'écoulent pendant que le logiciel Eyris essaye d'établir des sessions Bridge avec ces instruments. Une fois les sessions Bridge établies, il est possible d'appeler l'une des pages fixes ou dynamiques listées sous "Ecrans" dans la vue arborescente pour l'afficher. Les pages fixes montrent les vues (panneaux) définies dans la configuration de la page. Le contenu des pages dynamiques doit être défini en ligne à l'aide des outils d'édition. En cliquant sur le bouton "Pleine page" associé à un instrument, un écran pleine page de cet instrument est affiché, ce qui permet de consulter et de configurer l'instrument comme s'il s'agissait de l'interface opérateur de l'instrument. C'est la seule vue qui permet à l'utilisateur d'accéder à la configuration de l'instrument. Voir Page vue d'ensemble, Pages fixes et/ou Pages dynamiques pour obtenir des compléments d'information. Remarques: 1. Le nombre maximal de sessions Bridge (panneaux) pouvant être exécutées dans Eyris Browser est fonction de la vitesse du processeur et de la taille de la RAM de l’ordinateur hôte. Voir configuration système minimum pour plus de détails. 2. Voir le sujet séparé Paramètres pays différents entre l’ordinateur hôte et les appareils connectés. HA029407FRA Version 1 mars 07 Page 27 AIDE EYRIS 4.2 Boutons Les boutons suivants sont disponibles en bas des pages d'affichage du Browser : 4.2.1 Connexion Connexion permet à l'utilisateur d'entrer un Nom d'utilisateur (ou ID utilisateur) et un mot de passe. Tous les instruments du projet associés au Nom d'utilisateur (ou ID utilisateur) et au mot de passe configurés dans la zone Sécurité/Accès de la configuration sont ensuite connectés quand OK est cliqué. Quand une session est ouverte de cette façon, les instruments restent connectés jusqu'à ce qu'une autre ouverture de session soit demandée, que le projet soit fermé ou que le bouton Connexion soit utilisé une seconde fois ou Déconnexion cliqué. Règles 1. Chaque instrument requis doit avoir la version "Full" de Bridge activée. 2. Les détails d'ouverture de session sont définis dans la zone Sécurité/Accès de la configuration de l'instrument. 3. Tous les instruments associés au Nom d'utilisateur (ou ID utilisateur) et au mot de passe saisis sont connectés. Des messages d'erreur sont générés pour tous les instruments qui ne partagent pas le Nom/ID utilisateur et le mot de passe spécifiés. 4. Tout instrument déconnecté individuellement par l'utilisateur repasse à l'état connecté quand le bouton "Retour" est cliqué. Sans la "connexion globale" ci-dessus, l'utilisateur peut seulement se connecter à un instrument quand celui-ci est en mode "panneau pleine page". Pour passer au mode "panneau pleine page", cliquez sur la touche "Panneau pleine page" : 4.2.2 Accueil Ce bouton affiche la page d'accueil. Cette page est définie dans la configuration des Ecrans. Page 28 HA029407FRA Version 1 Mars 07 AIDE EYRIS 4.2.3 Pages... Permet à l'utilisateur de choisir la page à afficher dans une liste contextuelle contenant toutes les pages définies pour le projet (i.e. toutes les pages dans la liste arborescente). La page courante apparaît en caractères gras. Trois types sont disponibles : la page vue d'ensemble, les pages dynamiques et les pages fixes. Chaque type de page est associé à une icône différente : Page fixe : Page dynamique : Page vue d'ensemble : 4.2.4 Disposition Pour les pages dynamiques seulement, permet à l'utilisateur de sélectionner une disposition de type Mosaïque, Horizontal ou Vertical. Comme indiqué par les icônes, "Mosaïque" organise les panneaux dans une grille, "Horizontal" dispose les panneaux l'un au-dessus de l'autre sur toute la largeur de la page alors que "Vertical" place les panneaux l'un à côté de l'autre, chaque panneau occupant toute la hauteur de la page. 4.2.5 Builder Si le projet Builder associé est ouvert, ce bouton permet de fermer la session de Browser courante et de repasser à la page de configuration du Builder. Si le projet Builder a été fermé, rien ne se passe. Le bouton "Builder" n'apparaît pas si le Browser a été ouvert à partir d'une source différente de l'Eyris Builder (par ex. à partir d'un raccourci du bureau). 4.2.6 Review Lance le logiciel Review qui permet d'importer des données de un ou plusieurs instruments et de les enregistrer dans une base de données qui peut être utilisée pour créer des diagrammes, des feuilles de calcul, etc.. HA029407FRA Version 1 mars 07 Page 29 AIDE EYRIS 4.2.7 Aide A propos Affiche la version du logiciel Eyris. Aide Affiche ou masque le volet de droite. Quand il est affiché, le volet peut être masqué en cliquant sur le bouton de fermeture dans le coin supérieur droit du volet. Page 30 HA029407FRA Version 1 Mars 07 AIDE EYRIS 4.3 Page vue d'ensemble La page vue d'ensemble consiste en une Barre de titre en haut de la page, d'un écran miniature pour chaque instrument du projet (qu'il soit inclus dans une page d'affichage ou pas) et de boutons du Browser en bas de l'écran. L'illustration ci-dessus a été dimensionnée pour tenir dans la page, ce qui fait que de nombreuses miniatures et certains boutons en bas de l'écran ne sont pas complément visibles. Il est déconseillé d'utiliser un tel écran dans la pratique, car des problèmes peuvent se poser lors de l'affichage de la vue plein écran. Quand il est lancé pour la première fois, le logiciel essaye d'établir des sessions Bridge avec chacun des instruments du projet. Ceci peut prendre quelques dizaines de secondes, pendant lesquelles des messages d'état de connexion s'affichent dans les miniatures. En cas de problème avec une connexion, la miniature indique "Hors ligne" avec l'icône de connexion "barrée" ou "occupée". Dans ce cas, cliquer sur l'icône "Panneau pleine page" permet d'afficher une vue plein écran de l'instrument avec un message d'erreur précisant les causes possibles du problème. Icône de connexion barrée Panneau pleine page Cliquer sur l'icône Panneau pleine page permet également d'opérer (afficher et configurer) l'instrument si la connexion de l'utilisateur est associée aux droits d'accès nécessaires (trouvés dans la zone Sécurité/Accès de la configuration de l'instrument). Voir Le Browser pour obtenir une description des boutons de Connexion, etc... en bas de l'écran. 4.3.1 Barre de titre La barre de titre apparaît en haut des pages du Browser et peut contenir les éléments suivants (de gauche à droite) : 1. Symbole d'alarme (sonnette) - voir ci-dessous. 2. Informations de connexion. Les exemples ci-dessous montrent l'état "déconnecté". Si l'utilisateur est connecté, le nom d'utilisateur ou le nom d'utilisateur complet correspondant est affiché à la place. 3. Echec de communication. Affiche un message si un ou plusieurs instruments ne peuvent pas connectés en raison d'un échec de communication. 4. Symbole d'enveloppe si un ou plusieurs instruments sont associés à un message système à consulter. 5. Nom de la page ("Vue d'ensemble" dans les exemples ci-dessous) 6. Heure HA029407FRA Version 1 mars 07 Page 31 AIDE EYRIS 4.3.1 BARRE DE TITRE (Suite) Indication de l'état des alarmes Pas d'alarme active Alarmes actives non acquittées La barre de titre clignote avec les deux écrans ci-dessous tant qu'une alarme reste active et non acquittée. Alarmes actives acquittées Page 32 HA029407FRA Version 1 Mars 07 AIDE EYRIS 4.3.2 Miniatures Les miniatures consistent en une barre d'état dans la partie supérieure, une icône "pleine page" et le nom de l'instrument. Barre d'état Un ou plusieurs symboles décrits ci-dessous peuvent apparaître dans la barre d'état. Sauf indication contraire, les détails complets de ces symboles se trouvent dans le manuel utilisateur accompagnant l'instrument. Indique qu'il y a une alarme d'instrument active dans cet instrument. Une ou plusieurs alarmes de canal sont actives dans cet instrument. Fixe si acquittée, clignotant sinon. Si ce symbole apparaît, la pile de l'instrument doit être remplacée dès que possible. Ceci indique qu'une mémoire de grande capacité (par ex. clé USB, minidisque) a été insérée et sélectionnée comme dispositif courant. Un chiffre en % en dessous du symbole de disque donne l'état de remplissage du dispositif en %. Ceci montre que l'instrument est en train d'archiver sur FTP. Ce symbole signifie que la configuration de l'instrument est en train d'être mise à jour (synchronisée) suite à une modification effectuée dans une session Bridge. Aucune autre édition de cet instrument n'est possible (au niveau de l'enregistreur ou avec Bridge) tant que ce symbole reste affiché. Indique que le "mode d'essai" est utilisé. Apparaît quand les communications avec l'instrument ont été établies. Ce symbole n'apparaît pas au niveau de l'interface utilisateur de l'instrument et n'est donc pas décrit dans le manuel utilisateur de l'instrument. Apparaît quand les communications ne peuvent pas être établies avec un instrument. Cliquer sur l'icône "Panneau pleine page" (ci-dessous) permet d'afficher une vue plein écran de l'instrument avec un message d'erreur précisant les causes possibles de l'échec de communication. Ce symbole n'apparaît pas au niveau de l'interface utilisateur de l'instrument et n'est donc pas décrit dans le manuel utilisateur de l'instrument. Apparaît si l'instrument est associé à des messages système liés à Eyris. Les messages liés à un échec de démarrage sont affichés à chaque fois que la "Vue pleine page" est sélectionnée. Il est possible de consulter ces messages en passant à la vue plein écran (ci-dessous) et en cliquant sur la barre d'état de l'enregistreur (partie supérieure droite de l'écran), puis sur le Centre de messages système . (Ce symbole n'apparaît pas au niveau de l'interface utilisateur de l'instrument et n'est donc pas décrit dans le manuel utilisateur de l'instrument.) Pleine page Si le symbole "Panneau pleine page" sur un panneau est cliqué, la vue Bridge de l'instrument remplit toute la page. Ceci permet l'accès complet à la configuration de l'enregistreur, en supposant que l'utilisateur dispose des droits d'accès appropriés et que la version"full" de Bridge soit activée. Cliquez sur la touche "Retour" pour revenir à la page vue d'ensemble. HA029407FRA Version 1 mars 07 Page 33 AIDE EYRIS 5 Boutons, icônes de la barre d'outils et menus 5.1 Boutons 5.1.1 Connexion Connexion permet à l'utilisateur d'entrer un Nom d'utilisateur (ou ID utilisateur) et un mot de passe. Tous les instruments du projet associés au Nom d'utilisateur (ou ID utilisateur) et au mot de passe configurés dans la zone Security/Access de la configuration sont ensuite connectés quand OK est cliqué. Quand une session est ouverte de cette façon, les instruments restent connectés jusqu'à ce qu'une autre ouverture de session soit demandée, que le projet soit fermé ou que le bouton Connexion soit utilisé une seconde fois ou Déconnexion cliqué. Règles 1. Chaque instrument requis doit avoir la version "Full" de Bridge activée. 2. Les détails d'ouverture de session sont définis dans la zone Security/Access de la configuration de l'instrument. Quand "Login by User List" a été activé dans la zone Security/Management de la configuration, le nom complet de l'utilisateur ou l'ID utilisateur peuvent être utilisés. Si "Login by User List" n'est pas activé, seul l'ID utilisateur est acceptable. Dans tous les cas, le nom complet de l'utilisateur apparaît comme utilisateur connecté. 3. Les noms de connexion ne sont pas sensibles à la casse. 4. Tous les instruments associés au Nom d'utilisateur (ou ID utilisateur) et au mot de passe saisis sont connectés. Des messages d'erreur sont générés pour tous les instruments qui ne partagent pas le Nom/ID utilisateur et le mot de passe spécifiés. 5. Tout instrument déconnecté individuellement par l'utilisateur repasse à l'état connecté quand le bouton "Retour" est cliqué. 5.1.2 Accueil Ce bouton affiche la page d'accueil. Cette page est définie dans la configuration des Ecrans. Page 34 HA029407FRA Version 1 Mars 07 AIDE EYRIS 5.1.3 Pages Permet à l'utilisateur de choisir la page à afficher dans une liste contextuelle contenant toutes les pages définies pour ce projet. La page courante apparaît en caractères gras. Il y a trois types de page : la page vue d'ensemble, les pages dynamiques et les pages fixes. Chaque type de page est associé à une icône différente : Page fixe : Page dynamique : Page vue d'ensemble : 5.1.4 Disposition Pour les pages dynamiques seulement, permet à l'utilisateur de sélectionner une disposition de type Mosaïque, Horizontal ou Vertical. Comme indiqué par les icônes, "Mosaïque" organise les panneaux dans une grille, "Horizontal" dispose les panneaux l'un au-dessus de l'autre sur la page alors que "Vertical" place les panneaux l'un à côté de l'autre, en occupant toute la hauteur de la page. 5.1.5 Builder Si le projet Builder associé est ouvert, ce bouton permet de fermer la session de Browser courante et de repasser à la page de configuration du Builder. Si le projet Builder a été fermé, rien ne se passe. Le bouton "Builder" n'apparaît pas si le Browser a été ouvert à partir d'une source différente de l'Eyris Builder (par ex. à partir d'un raccourci du bureau). HA029407FRA Version 1 mars 07 Page 35 AIDE EYRIS 5.1.6 Aide Cliquer sur ce bouton a pour effet d'afficher une liste de sélection contenant les rubriques "A propos" et "Aide". A propos Affiche la version du logiciel Eyris. Aide Affiche ou masque le volet de droite. Quand il est affiché, le volet peut être masqué en cliquant sur le bouton de fermeture dans le coin supérieur droit du volet. Page 36 HA029407FRA Version 1 Mars 07 AIDE EYRIS 5.1.7 Afficher les boutons d'édition Cliquer sur ce bouton a pour effet d'afficher les outils d'édition des panneaux qui permettent de définir la disposition des pages. Ajouter un nouveau panneau à la position : N Insère un nouveau panneau à la position courante (N). Le panneau existant et tous les panneaux suivants sont déplacés vers la droite/le bas. Ajouter un nouveau panneau à la position : N+1. Insère un nouveau panneau à droite de la position courante (N). Tous les panneaux existants sont déplacés vers la droite/le bas. Supprimer ce panneau. Supprime le panneau courant. Les panneaux suivants sont déplacés vers la gauche/le haut. Sélectionner un instrument pour ce panneau. Affiche une liste contextuelle d'instruments pour remplacer l'instrument courant dans le panneau. Sélectionner le groupe Bridge. Permet de sélectionner un groupe d'affichage particulier (dans une liste contextuelle) pour l'utiliser dans ce panneau. Sélectionner la vue Bridge. L'utilisateur peut sélectionner une vue d'affichage (tendance verticale, tendance horizontale, barre-graphe vertical, barre-graphe horizontal, tendance circulaire, page numérique ou écran utilisateur) pour ce panneau. Cet outil est invalidé si le groupe 'Groupe initiale' est sélectionné (ci dessus). Ceci est dû au fait que Eyris ne peut déterminer quel groupe est le groupe initial, et ne peut donc pas connaître les formats de représentation autorisés pour ce groupe. L'icône "Vue" indique le mode sélectionné : Tendance verticale Tendance horizontale Barre-graphe vertical Barre-graphe horizontal Tendance circulaire Page numérique Ecran utilisateur 5.1.8 Panneau pleine page Si le symbole "Panneau pleine page" sur un panneau est cliqué, la vue Bridge de l'instrument remplit toute la page. Ceci permet l'accès complet à la configuration de l'enregistreur, en supposant que l'utilisateur dispose des droits d'accès appropriés et que la version "full" du logiciel Bridge soit activé. Cliquez sur la touche "Retour" pour revenir à la page précédente. HA029407FRA Version 1 mars 07 Page 37 AIDE EYRIS 5.2 Icônes de la barre d'outils 5.2.1 Nouveau projet Cliquer sur l'icône de nouveau projet dans la barre d'outils démarre la procédure d'initialisation d'un nouveau projet. Voir Commencer un nouveau projet. 5.2.2 Ouvrir projet Ouvrir projet ouvre une fenêtre de navigation permettant à l'utilisateur de sélectionner le projet souhaité. OK enregistre et ferme le projet courant et ouvre le projet qui vient d'être sélectionné dans la fenêtre existante. 5.2.3 Couper Ceci permet de transférer une page ou un instrument d'un projet ouvert dans un autre. Procédez ainsi : 1. mettez en surbrillance (cliquez sur) l'élément voulu dans le projet source 2. cliquez sur l'icône "Couper" dans la barre d'outils 3. mettez en surbrillance "Ecrans" (pour les pages) ou "Instruments" (pour les instruments) dans le projet cible 4. cliquez sur l'icône "Couper" L'élément requis apparaît dans le projet cible et disparaît du projet source. Cette fonction est également disponible dans le menu Edition, le menu contextuel d'un Instrument ou d'une Page ou avec le raccourci <Ctrl> + <X>. 5.2.4 Copier Permet de copier une page ou un instrument dans un projet ou d'un projet vers un autre. Similaire au fonctionnement de "Couper" ci-dessus, sauf que l'élément copié ne disparaît pas du projet source et que le raccourci est <Ctrl> + <C>. S'il est copié dans le même projet, le nouvel élément est appelé "Copie de nom de l'élément". 5.2.5 Coller Transfère les éléments coupés ou copiés dans la destination sélectionnée. Cette fonction est également disponible dans le menu Edition, le menu contextuel d'un Ecran ou d'une Page ou avec le raccourci <Ctrl> + <V>. 5.2.6 Aide Ouvre le système d'aide. Ceci est différent de l'aide qui apparaît dans la vue à trois volets. 5.2.7 Lancer le Browser Cliquer sur cette icône de la barre d'outils démarre Eyris Browser et affiche la page d'accueil. A partir de cette page, toute autre page d'affichage peut être sélectionnée pour l'affichage en ligne. Page 38 HA029407FRA Version 1 Mars 07 AIDE EYRIS 5.3 Menus 5.3.1 Menu Actions Lancer le Browser Lance Eyris Browser et affiche la page d'accueil (page vue d'ensemble par défaut). Chacune des pages d'affichage peut être sélectionnée pour l'affichage en ligne à l'aide du Bouton Pages en bas de l'écran Identique à l'icône de barre d'outils "Lancer le Browser". Re-générer les fichiers Browser Si des modifications sont apportées au projet (par ex. une page est ajoutée) pendant que Eyris Browser s'exécute, cliquer sur "Re-générer les fichiers Browser" aura pour effet de mettre à jour le Browser sans être obligé de l'arrêter et le relancer. Ajouter des instruments Cette option de menu affiche la page "Instruments" qui permet à l'utilisateur d'ajouter des instruments en lançant un nouveau processus de balayage, ou d'ajouter un ou plusieurs instruments manuellement. Voir "Nouveau projet" pour obtenir des compléments d'information. Il est également possible d'ajouter des instruments avec le menu contextuel accessible en faisant un clic droit quand le curseur passe sur "Instruments" ou sur l'icône Projet dans la vue arborescente. Ajouter des pages Cliquer sur ce menu a pour effet d'afficher l'écran "Pages" qui permet à l'utilisateur d'ajouter de nouvelles pages, soit automatiquement, soit manuellement. Voir Nouveau projet pour obtenir des compléments d'information. Il est également possible d'ajouter des pages avec le menu contextuel accessible en faisant un clic droit quand le curseur passe sur "Ecrans" ou sur l'icône Projet dans la vue arborescente. Lancer Review Ouvre le logiciel Review, préchargé avec tous les instruments du projet Eyris. HA029407FRA Version 1 mars 07 Page 39 AIDE EYRIS 5.3.2 Menu Edition Couper Permet à l'utilisateur de déplacer une page ou un instrument d'un projet à un autre, les deux projets devant être ouverts pendant le transfert. Voir "Couper" dans les icônes de la barre d'outils pour obtenir des détails supplémentaires. Raccourci = <Ctrl> + <X>. Copier Permet de copier une page ou un instrument dans un projet ou d'un projet vers un autre. Voir "Copier" dans les icônes de la barre d'outils pour obtenir des détails supplémentaires. Raccourci = <Ctrl> + C>. Coller Déplace l'élément coupé ou copié vers sa nouvelle destination. Raccourci = <Ctrl> + <V>. Supprimer Supprime l'élément en surbrillance du projet, après confirmation. 5.3.3 Menu Fichier Nouveau projet Démarre l'Assistant de nouveau projet, comme décrit dans la rubrique Nouveau projet. Identique à la fonction de l'icône de barre d'outils Nouveau projet Raccourci = <Ctrl> + <N>. . Ouvrir projet Au démarrage, Eyris Builder ouvre toujours le dernier projet utilisé. "Ouvre projet" ouvre une fenêtre de navigation permettant à l'utilisateur de sélectionner un autre projet existant pour remplacer le projet ouvert. Identique à la fonction de l'icône de barre d'outils Ouvrir projet Raccourci = <Ctrl> + <O>. . Liste des projets précédents Contient une liste des derniers projets utilisés. Cliquer une fois sur l'un d'eux permet de remplacer le projet courant par le projet cliqué. Quitter Ferme cette session d'Eyris Builder. Page 40 HA029407FRA Version 1 Mars 07 AIDE EYRIS 5.3.4 Menu Aide Le logiciel Eyris est livré avec deux ensembles de pages d'aide, Dynamique (volet de droite) et Complète (F1). En général, l'aide complète comprend des informations similaires à celles qui sont trouvées dans l'aide dynamique, mais elle offre plus de détails, des liens vers les rubriques associées et un index complet ainsi que des outils de recherche. Aide dynamique Cette option permet d'ouvrir (cochée) ou de fermer (non cochée) le volet d'aide de droite. Le raccourci est <Ctrl> + <F1> Recherche, Sommaire, Index Ces options permettent d'ouvrir le système d'aide principal (F1) avec l'onglet Recherche, Sommaire ou Index actif, en fonction de la sélection. A propos de Eyris Builder... Affiche un écran montrant la version du logiciel Eyris actuellement utilisée pour ce projet. HA029407FRA Version 1 mars 07 Page 41 AIDE EYRIS 5.4 Menus contextuels 5.4.1 Menu contextuel des projets Ce menu apparaît après un clic droit de la souris quand le curseur passe sur l'icône Projet dans la vue arborescente. Ajouter des pages Cliquer sur ce menu a pour effet d'afficher l'écran "Pages" qui permet à l'utilisateur d'ajouter de nouvelles pages, soit automatiquement, soit manuellement. Voir Nouveau projet pour obtenir des compléments d'information. Ajouter des pages apparaît dans la séquence de création d'un Nouveau projet et est également disponible dans le menu Actions et dans le menu contextuel des pages. Ajouter des instruments Cette option de menu affiche la page "Instruments" qui permet à l'utilisateur d'ajouter des instruments en lançant un nouveau processus de balayage ou d'ajouter un ou plusieurs instruments manuellement. Voir "Nouveau projet" pour obtenir des compléments d'information. Ajouter des instruments apparaît dans la séquence de création d'un Nouveau projet et est également disponible dans le menu Actions et dans le menu contextuel des instruments. 5.4.2 Menu contextuel des écrans Ce menu apparaît après un clic droit sur la souris quand le curseur passe sur "Ecrans" dans la vue arborescente. Coller Cette option de menu apparaît seulement si une page d'affichage a été précédemment coupée ou copiée. Sélectionner "Coller" permet d'ajouter la page au projet. Ajouter des pages Cliquer sur ce menu a pour effet d'afficher l'écran "Pages" qui permet à l'utilisateur d'ajouter de nouvelles pages, soit automatiquement, soit manuellement. Voir Nouveau projet pour obtenir des compléments d'information. Ajouter des pages apparaît dans la séquence du Nouveau projet mais est également disponible dans le menu Actions et dans le menu contextuel du Projet. Page 42 HA029407FRA Version 1 Mars 07 AIDE EYRIS 5.4.3 Menu contextuel des pages Ce menu apparaît après un clic droit de la souris quand le curseur passe sur l'une des pages dans la vue arborescente. Couper Permet à l'utilisateur de déplacer une page ou un instrument d'un projet à un autre, les deux projets devant être ouverts pendant le transfert. Voir "Couper" dans les icônes de la barre d'outils pour obtenir des détails supplémentaires. Raccourci = <Ctrl> + <X>. Copier Permet de copier une page ou un instrument dans un projet ou d'un projet vers un autre. Voir "Copier" dans les icônes de la barre d'outils pour obtenir des détails supplémentaires. Raccourci = <Ctrl> + C>. Supprimer Efface la page du projet. Renommer Permet à l'utilisateur de renommer le nom de page sélectionné. 5.4.4 Menu contextuel des instruments Ce menu apparaît après un clic droit de la souris quand le curseur passe sur "Instruments" dans la vue arborescente. Coller Cette option de menu apparaît seulement si un instrument a été précédemment coupé ou copié. Sélectionner "Coller" permet d'ajouter l'instrument au projet. Ajouter des instruments Cette option de menu affiche la page "Instruments" qui permet à l'utilisateur d'ajouter des instruments en lançant un nouveau processus de balayage ou d'ajouter un ou plusieurs instruments manuellement. Voir Nouveau projet pour obtenir des compléments d'information. Ajouter des instruments apparaît dans la séquence du Nouveau projet et est également disponible dans le menu Actions et dans le menu contextuel du Projet. HA029407FRA Version 1 mars 07 Page 43 AIDE EYRIS 5.4.5 Menu contextuel de la liste de balayage Ce menu apparaît après un clic droit de la souris quand le curseur passe sur la zone de liste de balayage de la page Balayage des instruments. Ajouter au projet Ajoute les instruments en surbrillance au projet. Effacer les résultats Supprime tous les instruments de la liste de balayage. Sélectionner tout Sélectionne tous les instruments de la liste de balayage. Page 44 HA029407FRA Version 1 Mars 07 AIDE EYRIS 6 Autre choses 6.1 Paramètres pays différents S'il est nécessaire que l'ordinateur hôte utilise un paramètre pays (Ex. Français) tout en communicant avec un appareil réglé avec un autre paramètre pays (Ex. Anglais), alors il n'est pas possible d'utiliser les paramètres par défaut pour le 'Nom d'utilisateur distant' et 'Mot de passe distant', car ce sont ceux qui seront utilisés par l'ordinateur hôte. Il est donc nécessaire, pour chaque appareil de décocher la case 'Utiliser les paramètres de connexion par défaut', et de saisir les noms d'utilisateur et mot de passe distants appropriés (cliquer sur 'Modifier mot de passe distant'). Voir 'Ecrans instruments' pour plus de détails. HA029407FRA Version 1 mars 07 Page 45 AIDE EYRIS 6.2 Adresse IP Pour certains instruments, l'adresse IP peut être obtenue de façon dynamique lors de la mise sous tension. Dans ce cas, si l'instrument est éteint, il est probable que l'adresse IP change quand l'instrument est à nouveau allumé. Ceci entraînera un échec de communication dans Eyris. Pour résoudre le problème, il faut entrer la nouvelle adresse IP dans la vue instrument de Eyris Builder. La figure ci-dessous montre une partie d'une page de configuration type de l'adresse réseau d'un enregistreur, montrant que l'adresse IP 149.121.131.18 a été obtenue à l'aide de la méthode "Obtenir d'un serveur DHCP". Sinon, si le service DNS est activé, le nom d'hôte local et le domaine peuvent être utilisés au lieu de l'adresse IP sous la forme : <Nom d'hôte>.<Domaine> Cela signifie que la connexion avec l'instrument sera maintenue même si l'adresse IP change. La figure ci-dessous montre une partie de la page de configuration Réseau/Nom. Vous aurez peut-être besoin de contacter le service informatique pour établir les noms d'hôte et de domaine, les adresses de serveur, etc... Page 46 HA029407FRA Version 1 Mars 07 AIDE EYRIS 6.3 Nom d'utilisateur distant Le nom d'utilisateur distant, le mot de passe distant et la connexion à distance sont des champs accessibles à partir de la zone Sécurité/Accès de la configuration de l'instrument concerné. 6.4 Centre de messages système Remarque : Le Centre de messages système n'apparaît pas au niveau de l'interface utilisateur de l'instrument et n'est donc pas décrit dans le manuel utilisateur de l'instrument. Le Centre de messages système est accessible à partir d'une "Vue pleine page" de l'instrument, en cliquant sur la barre d'état dans le coin supérieur droit de la vue Bridge de l'instrument, puis en cliquant sur "Centre de messages système" (System message Centre) dans le menu qui s'affiche. Barre d'état HA029407FRA Version 1 mars 07 Page 47 AIDE EYRIS 6.5 Serveur de nom de domaine Si le service DNS est activé, le nom d'hôte local et le domaine peuvent être utilisés au lieu de l'adresse IP sous la forme : <Nom d'hôte>.<Domaine> Cela signifie que la connexion avec l'instrument sera maintenue même si l'adresse IP change. La figure ci-dessous montre une partie de la page de configuration Réseau/Nom de l'enregistreur. Vous aurez peut-être besoin de contacter le service informatique pour établir les noms d'hôte et de domaine locaux, les adresses de serveur, etc... Page 48 HA029407FRA Version 1 Mars 07 AIDE EYRIS 7 Index A propos de Eyris Builder ............................................. 45 Domaine ...................................................................... 52 Accès sécurité .............................................................. 29 Effacer les résultats ...................................................... 48 Accueil ......................................................................... 31 En cours........................................................................ 17 Adresse IP .........................................................18, 29, 50 Erreur d'échec de communication ................................ 50 Afficher les boutons d'édition ...................................... 41 Eyris browser .................................................................. 5 Aide ............................................................................. 42 Eyris Builder ................................................................... 5 Aide dynamique ........................................................... 45 Génération automatique............................................... 26 AJOUTER ...................................................................... 19 Glossaire ........................................................................ 5 Ajouter au projet.......................................................... 48 Groupes & vues ............................................................ 29 Ajouter des instruments ..............................13, 43, 46, 47 Horizontal .............................................................. 19, 31 Ajouter des pages................................................... 43, 46 Hors ligne..................................................................... 35 Ajouter un raccourci vers le Browser ............................ 21 Icône de connexion ...................................................... 35 Alarmes actives acquittées............................................ 35 Icône de page bleue ..................................................... 26 Alarmes actives non acquittées..................................... 35 Icône Panneau pleine page ........................................... 35 Auto-générer les pages................................................. 26 Icônes de la barre d'outils ............................................ 42 AUTRES ........................................................................ 19 Indication de l'état des alarmes .............................. 35, 37 Balayage lent................................................................ 17 Instrument ............................................................... 5, 13 Balayage moyen ........................................................... 17 Lancer balayage............................................................ 17 Balayage profondeur .................................................... 17 Lancer le Browser............................................. 31, 42, 43 Balayage rapide ............................................................ 17 Lancer Review .............................................................. 43 Balayer les instruments en ligne ................................... 13 Liste des projets précédents ......................................... 44 Barre de titre ............................................................... 35 Logiciel Eyris................................................................... 5 Barre d'état .................................................................. 37 Logiciel Review ............................................................... 5 Boutons ................................................................. 31, 35 Menu Actions ............................................................... 43 Bridge ............................................................................ 5 Menu Aide ................................................................... 45 Builder ......................................................................... 31 Menu contextuel de la liste de balayage ....................... 48 Centre de messages système ........................................ 51 Menu contextuel des écrans ......................................... 46 Coller ..........................................................42, 44, 46, 47 Menu contextuel des instruments................................. 47 Connexion.................................................................... 31 Menu contextuel des pages .......................................... 47 Connexion à distance ................................................... 51 Menu contextuel des projets ........................................ 46 Copier ...............................................................42, 44, 47 Menu Edition................................................................ 44 Couper..............................................................42, 44, 47 Menu Fichier ................................................................ 44 Créer votre propre projet............................................. 12 Miniatures .............................................................. 35, 37 Disposition ............................................................. 19, 31 Mise en route............................................................... 12 DNS ....................................................................... 29, 50 Modification de la largeur des volets ............................ 24 HA029407FRA Version 1 mars 07 Page 49 AIDE EYRIS Modification des noms de page .................................... 27 Phases de balayage ....................................................... 17 Modification des noms d'instrument ...................... 18, 29 Pleine page............................................................. 37, 41 Mosaïque ............................................................... 19, 31 Projet ............................................................................. 5 Mot de passe distant .............................................. 29, 51 Quitter ......................................................................... 44 Mots de passe .............................................................. 29 Raccourci projet ........................................................... 13 Nom............................................................................. 29 Raccourci vers le projet ................................................ 13 Nom de domaine ......................................................... 50 Recherche .................................................................... 45 Nom de l'instrument .................................................... 18 Re-générer les fichiers Browser..................................... 43 Nom de projet.............................................................. 13 Renommer ................................................................... 47 Nom d'hôte............................................................ 18, 50 Retour pleine page ................................................. 37, 41 Nom d'hôte local ......................................................... 52 Security Manager............................................................ 5 Nom d'utilisateur ......................................................... 29 Sélectionner tout.......................................................... 48 Nom d'utilisateur distant ........................................ 29, 51 Serveur de nom de domaine......................................... 52 Nombre de panneaux................................................... 19 Souhaitez-vous afficher les écrans d'exécution ? ........... 31 Nouveau projet ................................................ 13, 42, 44 Souhaitez-vous afficher... .............................................. 21 Obtenir du serveur DHCP ............................................. 50 Spécifier les détails de l'instrument vous-même............ 13 Occupé......................................................................... 35 Spécifier les détails des instruments vous-même........... 18 Ouvrir projet .......................................................... 42, 44 Spécifier vos propres pages d'exécution ....................... 19 Ouvrir un projet existant .............................................. 12 Supprimer .................................................................... 44 Page ............................................................................... 5 Symbole de connexion ................................................. 37 Page d'accueil............................................................... 26 Symbole de disque ....................................................... 37 Page dynamique ............................................................. 5 Symbole de main............................................................ 5 Page vue d'ensemble .................................................... 35 Symbole de pile............................................................ 37 Pages dynamiques .................................................. 22, 27 Symbole d'enveloppe ................................................... 37 Pages fixes.......................................................... 5, 23, 27 Symbole FTP................................................................. 37 Pages... ......................................................................... 31 Table des matières........................................................ 45 Panneau ......................................................................... 5 Terminé........................................................................ 21 Panneau pleine page .................................................... 41 Titre de la page ............................................................ 19 Panneaux par page ....................................................... 26 Type de page................................................................ 19 Paramètres de connexion par défaut ............................ 18 Utiliser les paramètres de connexion par défaut ........... 18 Paramètres.................................................................... 17 Utiliser les paramètres par défaut ................................. 29 Pare-feu ......................................................................... 5 Vertical................................................................... 19, 31 Pas d'alarme active ....................................................... 35 Volet central................................................................. 24 Phase 1......................................................................... 17 Volet d'aide.................................................................. 24 Phase 2......................................................................... 17 Vue arborescente ......................................................... 24 Phase 3......................................................................... 17 Vue Instrument............................................................. 29 Page 50 HA029407FRA Version 1 Mars 07 AIDE EYRIS Vue Instruments........................................................... 28 HA029407FRA Version 1 mars 07 Vue page...................................................................... 27 Page 51 AIDE EYRIS Page laissée intentionnellement blanche Page 52 HA029407FRA Version 1 Mars 07 Sociétés Eurotherm dans le monde ALLEMAGNE Limburg FINLANDE Abo AUSTRALIE Sydney FRANCE Lyon Eurotherm Deutschland GmbH Téléphone (+49 6431) 2980 Fax (+49 6431) 298119 E-mail [email protected] Eurotherm Pty. Ltd. Téléphone (+61 2) 9838 0099 Fax (+61 2) 9838 9288 E-mail [email protected] AUTRICHE Vienna BELGIQUE & LUXEMBOURG Moha HOLLANDE Alphen a/d Rijn Eurotherm Ltda. Téléphone (+5519) 3707 5333 Fax (+5519) 3707 5345 E-mail [email protected] CORÉE Seoul Eurotherm Korea Limited Téléphone (+82 31) 2738507 Fax (+82 31) 2738508 E-mail [email protected] DANEMARK Copenhagen Eurotherm Danmark AS Téléphone (+45 70) 234670 Fax (+45 70) 234660 E-mail [email protected] ESPAGNE Madrid Eurotherm España SA Téléphone (+34 91) 661 6001 Fax (+34 91) 661 9093 E-mail [email protected] ITALIE Como Eurotherm S.r.l Téléphone (+39 31) 975111 Fax (+39 31) 977512 E-mail [email protected] GRANDE-BRETAGNE Worthing Eurotherm Limited Téléphone (+44 1903) 268500 Fax (+44 1903) 265982 E-mail [email protected] Web www.eurotherm.co.uk BRÉSIL Campinas-SP Eurotherm Ireland Limited Téléphone (+353 1) 4691800 Fax (+353 1) 4691300 E-mail [email protected] Eurotherm Automation SA Téléphone (+33 478) 664500 Fax (+33 478) 352490 E-mail [email protected] Eurotherm GmbH Téléphone (+43 1) 7987601 Fax (+43 1) 7987605 E-mail [email protected] Eurotherm S.A/N.V. Téléphone (+32) 85 274080 Fax (+32 ) 85 274081 E-mail [email protected] IRLANDE Dublin Eurotherm Finland Téléphone (+358) 22506030 Fax (+358) 22503201 E-mail [email protected] Eurotherm B.V. Téléphone (+31 172) 411752 Fax (+31 172) 417260 E-mail [email protected] HONG KONG & CHINE Eurotherm Limited North Point Téléphone (+85 2) 28733826 Fax (+85 2) 28700148 E-mail [email protected] Guangzhou Téléphone (+86 20) 8755 5099 Fax (+86 20) 8755 5831 E-mail [email protected] Beijing Téléphone (+86 10) 6567 8506 Fax (+86 10) 6567 8509 E-mail [email protected] Shanghai Téléphone (+86 21) 6145 1188 Fax (+86 21) 6145 1187 E-mail [email protected] INDE Chennai Eurotherm India Limited Téléphone (+9144) 2496 1129 Fax (+9144) 2496 1831 E-mail [email protected] NORVÈGE Oslo Eurotherm A/S Téléphone (+47 67) 592170 Fax (+47 67) 118301 E-mail [email protected] POLOGNE Katowice Invensys Eurotherm Sp z o.o Téléphone (+48 32) 218 5100 Fax (+48 32) 217 7171 E-mail [email protected] SUÈDE Malmo Eurotherm AB Téléphone (+46 40) 384500 Fax (+46 40) 384545 E-mail [email protected] SUISSE Wollerau Eurotherm Produkte (Schweiz) AG Téléphone (+41 44) 787 1040 Fax (+41 44) 787 1044 E-mail [email protected] U.S.A Leesburg VA Eurotherm Inc. Téléphone (+1 703) 443 0000 Fax (+1 703) 669 1300 E-mail [email protected] Web www.eurotherm.com ED52 E U ROT H E R M EUROTHERM AUTOMATION SA 6, chemin de joncs, BP55, 69574 Dardilly, Cedex Téléphone: +33 4 78 66 45 00 Fax: +33 4 78 35 24 90 Web http://www.eurotherm.tm.fr ©Copyright Eurotherm Automation Les caractéristiques techniques citées dans ce document sont susceptibles d'évoluer sans préavis. HA029407FRA/1 (CN23141) ">
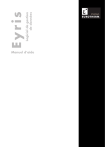
Lien public mis à jour
Le lien public vers votre chat a été mis à jour.
Caractéristiques clés
- Création de pages d'affichage personnalisées
- Surveillance en temps réel des données des enregistreurs
- Outil de recherche intégré pour les instruments
- Gestion de projets pour l'organisation des instruments
- Affichage de miniatures avec état de connexion et alarmes
- Pages fixes et dynamiques pour une flexibilité accrue
Questions fréquemment posées
Un projet est un ensemble d'instruments et de pages d'affichage dédiées à une zone spécifique de commande/surveillance.
Il permet à un ordinateur hôte de communiquer avec les instruments et d'émuler leurs interfaces opérateur.
Les pages fixes sont configurées avec des instruments et des vues spécifiques, tandis que les pages dynamiques permettent d'ajouter et de supprimer des instruments en temps réel.