Eurotherm ReView Manuel du propriétaire
PDF
Скачать
Документ
Logiciel Review Manuel d’aide Logiciel d’affichage et impression des données archivées Version 4.0 HA027962FRA/14 Janvier 2011 FICHIER D’AIDE DE REVIEW (VERSION 4) Fichier d’aide de Review Table des matières Fichier d’aide de Review ............................................................................................................................................................................. i Table des matières ...................................................................................................................................................................................... i 1 Introduction ...................................................................................................................................................................................... 1 1.1 Lite par rapport à Full ................................................................................................................................................................... 1 1.2 Domaine d’application .................................................................................................................................................................. 1 1.3 Concepts de base ........................................................................................................................................................................ 2 1.4 Le diagramme .............................................................................................................................................................................. 3 1.4.1 Diagrammes standard ........................................................................................................................................................... 3 1.4.2 Diagramme + relecture .......................................................................................................................................................... 4 1.5 La vue tableur .............................................................................................................................................................................. 5 1.6 Indication du fuseau horaire ......................................................................................................................................................... 6 1.6.1 Exemples .............................................................................................................................................................................. 6 1.6.2 Emplacement de l’indication du fuseau horaire ...................................................................................................................... 6 1.7 Menu de contrôle de l’application ................................................................................................................................................. 7 1.8 Sauvegarde de la base de données ............................................................................................................................................. 8 1.9 Sélection de la base de données .................................................................................................................................................. 8 1.10 Base de données trop grosse ................................................................................................................................................... 9 1.10.1 1.11 2 Message d’avertissement .................................................................................................................................................. 9 Réduction de la taille de la base de données .......................................................................................................................... 10 Menu Fichier .................................................................................................................................................................................. 11 2.1 Commandes du menu Fichier..................................................................................................................................................... 11 2.2 Nouveau diagramme .................................................................................................................................................................. 12 2.2.1 Boîte de dialogue paramètres diagramme ........................................................................................................................... 12 2.2.2 Propriétés du point .............................................................................................................................................................. 14 2.2.3 Mode actuel......................................................................................................................................................................... 16 2.2.4 Paramétrage diagramme ..................................................................................................................................................... 17 2.2.5 Afficher le fuseau horaire..................................................................................................................................................... 17 2.2.6 Paramétrage tableur ............................................................................................................................................................ 18 2.2.7 Zone automatique ............................................................................................................................................................... 19 2.3 Ouvrir diagramme....................................................................................................................................................................... 20 2.3.1 Boite de dialogue Ouvrir diagramme ................................................................................................................................... 20 2.4 Fermer diagramme ..................................................................................................................................................................... 20 2.5 Enregistrer diagramme ............................................................................................................................................................... 20 2.6 Enregistrer sous... ...................................................................................................................................................................... 21 2.7 Transfert..................................................................................................................................................................................... 21 2.7.1 Transfert Fichiers ................................................................................................................................................................ 22 2.7.2 Transfert depuis répertoire .................................................................................................................................................. 23 2.7.3 Transfert depuis support amovible....................................................................................................................................... 24 2.7.4 Transfert automatique ......................................................................................................................................................... 25 2.7.5 Préparation d’un fichier pour le transfert .............................................................................................................................. 26 2.7.6 Transfert des fichiers ........................................................................................................................................................... 27 2.7.7 Fichiers des appareils redondants ....................................................................................................................................... 27 2.8 Impression automatique ............................................................................................................................................................. 28 2.8.1 Ajouter................................................................................................................................................................................. 28 2.8.2 Modifier ............................................................................................................................................................................... 29 2.8.3 Supprimer ........................................................................................................................................................................... 29 2.8.4 Copies PDF des diagrammes .............................................................................................................................................. 29 2.8.5 Impression des lots spécifiés uniquement ........................................................................................................................... 29 2.9 Base de données ....................................................................................................................................................................... 30 2.9.1 Sélection base de données ................................................................................................................................................. 30 2.9.2 Nouvelle base de données .................................................................................................................................................. 31 HA027962FRA Issue 14 Janvier 11 Contenu Page i FICHIER D’AIDE DE REVIEW (VERSION 4) 2.9.3 Choisir base par défaut ........................................................................................................................................................ 31 2.9.4 Propriétés base de données ................................................................................................................................................ 31 2.9.5 Maintien base de données ................................................................................................................................................... 32 2.9.6 Archivage automatique ........................................................................................................................................................ 34 2.9.7 2.10 Compactage de la base de données .................................................................................................................................... 35 Export ..................................................................................................................................................................................... 36 2.10.1 Exporter Plage ................................................................................................................................................................. 36 2.10.2 Exporter Quoi? ................................................................................................................................................................. 37 2.10.3 Disposition ....................................................................................................................................................................... 38 2.10.4 Copier dans presse papier ............................................................................................................................................... 38 2.10.5 Copier dans fichier ........................................................................................................................................................... 39 2.11 Impression .............................................................................................................................................................................. 40 2.11.1 Paramétrage d’impression................................................................................................................................................ 40 2.11.2 Disposition ....................................................................................................................................................................... 46 2.11.3 APERCU AVANT IMPRESSION ...................................................................................................................................... 47 2.11.4 Mise en page.................................................................................................................................................................... 48 2.12 Supprimer ............................................................................................................................................................................... 49 2.13 Copier vers.. ............................................................................................................................................................................ 50 2.14 Copier de... ............................................................................................................................................................................. 50 2.15 Sauvegarder............................................................................................................................................................................ 50 2.16 Charger.. ................................................................................................................................................................................. 51 2.17 Propriétés................................................................................................................................................................................ 51 2.18 Sélection de fichiers ................................................................................................................................................................ 51 2.19 Quitter ..................................................................................................................................................................................... 51 3 Menu Edition .................................................................................................................................................................................. 52 3.1 Vue Gestion de fichiers ............................................................................................................................................................... 52 3.1.1 Sélectionner tout .................................................................................................................................................................. 52 3.1.2 Inverser ............................................................................................................................................................................... 52 3.2 Vue standard .............................................................................................................................................................................. 52 3.2.1 Copier .................................................................................................................................................................................. 52 3.2.2 Sélectionner Tout................................................................................................................................................................. 52 4 Menu affichage............................................................................................................................................................................... 53 4.1 Choix du menu affichage ............................................................................................................................................................ 53 4.2 Barre d’outils............................................................................................................................................................................... 54 4.3 Barre de statut ............................................................................................................................................................................ 55 4.4 Fenêtre de transactions .............................................................................................................................................................. 56 4.5 Liste............................................................................................................................................................................................ 56 4.6 Détails ........................................................................................................................................................................................ 56 4.7 5 Réorganiser ................................................................................................................................................................................ 56 Menu appareil ................................................................................................................................................................................ 57 5.1 Choix du menu appareil .............................................................................................................................................................. 57 5.2 Gestion de fichiers ...................................................................................................................................................................... 58 5.2.1 Repère appareil ................................................................................................................................................................... 59 5.2.2 Dernier rafraîchissement ...................................................................................................................................................... 59 5.2.3 Type de fichier ..................................................................................................................................................................... 59 5.2.4 Archivage actif pendant sauvegarde .................................................................................................................................... 59 5.2.5 Stockage des communications sur le disque appareil .......................................................................................................... 60 5.3 Déconnecter ............................................................................................................................................................................... 60 5.3.1 Sélectionner tout .................................................................................................................................................................. 60 5.3.2 Inverser ............................................................................................................................................................................... 60 5.4 Déconnecter ce........................................................................................................................................................................... 60 5.5 Sauvegarde auto + transfert........................................................................................................................................................ 61 5.5.1 Boite de dialogue ................................................................................................................................................................. 62 5.5.2 Zone de TRANSFERT ......................................................................................................................................................... 65 5.5.3 Zone AUTOMATIQUE ......................................................................................................................................................... 66 Contenu Page ii HA027962FRA Issue 14 Janvier 11 FICHIER D’AIDE DE REVIEW (VERSION 4) 5.6 Définir ........................................................................................................................................................................................ 67 5.6.1 Zone appareil ...................................................................................................................................................................... 67 5.6.2 Autres paramètres ............................................................................................................................................................... 68 5.7 Exécuter Review en tant que service .......................................................................................................................................... 69 5.8 Paramétrage PC ........................................................................................................................................................................ 70 5.8.1 Windows 7: ......................................................................................................................................................................... 70 5.8.2 Windows XP ........................................................................................................................................................................ 70 6 Menu diagramme ........................................................................................................................................................................... 71 6.1 Choix du menu diagramme......................................................................................................................................................... 71 6.2 Aller à... ...................................................................................................................................................................................... 72 6.3 Date et heure relatives ............................................................................................................................................................... 73 6.3.1 6.4 6.4.1 6.5 Champ durée ...................................................................................................................................................................... 73 Date et heure spécifiques ........................................................................................................................................................... 74 Champ durée ...................................................................................................................................................................... 74 Lot .............................................................................................................................................................................................. 75 6.5.1 Filtres ‘Actifs depuis’/’Actifs jusqu’au’ .................................................................................................................................. 75 6.5.2 Trouver Lot .......................................................................................................................................................................... 75 6.5.3 Nom du lot ........................................................................................................................................................................... 76 6.5.4 Phase.................................................................................................................................................................................. 76 6.5.5 Fusionner les lots ayant les mêmes paramètres .................................................................................................................. 76 6.5.6 Afficher lot/phase complet ................................................................................................................................................... 76 6.5.7 Cacher les données des autres lots/phases ........................................................................................................................ 76 6.5.8 Sauver le nom du lot avec le diagramme ............................................................................................................................ 76 6.6 Annoter ...................................................................................................................................................................................... 77 6.6.1 Raison ................................................................................................................................................................................. 78 6.6.2 Signer ................................................................................................................................................................................. 79 6.7 7 Rafraîchir ................................................................................................................................................................................... 79 Menu sécurité ................................................................................................................................................................................ 80 7.1 Introduction ................................................................................................................................................................................ 80 7.2 Connexion .................................................................................................................................................................................. 81 7.3 Déconnexion .............................................................................................................................................................................. 81 7.4 Paramétrage .............................................................................................................................................................................. 82 7.5 8 Effets de l’autorisation de la sécurité .......................................................................................................................................... 83 Menu Options ................................................................................................................................................................................ 84 8.1 Choix du menu Options .............................................................................................................................................................. 84 8.2 Caractères ................................................................................................................................................................................. 85 8.3 Répertoire d’archivage maître .................................................................................................................................................... 86 8.4 Paramétrage .............................................................................................................................................................................. 87 8.4.1 Mode de tracé par défaut .................................................................................................................................................... 87 8.4.2 Mode de représentation par défaut ...................................................................................................................................... 87 8.4.3 Paramétrage diagramme par défaut .................................................................................................................................... 87 8.4.4 Réglage du zonage par défaut ............................................................................................................................................ 87 8.4.5 Intervalle d’échantillonnage ................................................................................................................................................. 87 8.4.6 Afficher le fuseau horaire..................................................................................................................................................... 88 8.4.7 Paramètres tableur et export par défaut .............................................................................................................................. 88 8.4.8 Utiliser la police rapport dans la vue tableur ........................................................................................................................ 88 8.4.9 Format CSV par défaut........................................................................................................................................................ 88 8.5 9 Autoriser Review Full (démo) ..................................................................................................................................................... 90 Menu Fenêtre ................................................................................................................................................................................ 91 9.1 Choix du menu fenêtre ............................................................................................................................................................... 91 9.2 Nouvelle fenêtre ......................................................................................................................................................................... 91 9.3 Cascade ..................................................................................................................................................................................... 91 9.4 Mosaïque ................................................................................................................................................................................... 91 9.5 Arranger Icônes .......................................................................................................................................................................... 91 9.6 Liste de diagrammes .................................................................................................................................................................. 92 HA027962FRA Issue 14 Janvier 11 Contenu Page iii FICHIER D’AIDE DE REVIEW (VERSION 4) 10 10.1 10.2 11 11.1 Menu Aide ...................................................................................................................................................................................... 93 Choix du menu aide ................................................................................................................................................................ 93 A propos de Review ................................................................................................................................................................ 93 Messages d’erreur.......................................................................................................................................................................... 93 Heure de départ trop lointaine par rapport aux données existantes ......................................................................................... 93 12 Mise à jour du bloc LOGDEV.......................................................................................................................................................... 93 13 Autres informations ........................................................................................................................................................................ 94 13.1 Format InSQL.......................................................................................................................................................................... 94 13.2 Restriction au contenu des groupes ........................................................................................................................................ 95 13.3 14 Phases des lots ....................................................................................................................................................................... 95 Index .............................................................................................................................................................................................. 96 Contenu Page iv HA027962FRA Issue 14 Janvier 11 FICHIER D’AIDE DE REVIEW (VERSION 4) 1 Introduction 1.1 Lite par rapport à Full Le logiciel Review existe en deux versions appelées ‘Lite’ et ‘Full’. La version ‘Lite’ est fournie en standard, gratuitement, sur le CD accompagnant l’appareil. La version ‘Full’ est payante. Ce manuel décrit la version ‘Full’, et donc, décrit un certain nombre de fonctionnalités non disponibles en permanence pour les utilisateurs de la version ‘Lite’. Les possibilités de la version ‘Full’ peuvent être autorisées, en mode démo, depuis la version ‘Lite’, soit au démarrage du logiciel, soit depuis le menu Options (Autoriser Review Full (Démo)). Dans les deux cas, la version ‘Full’ n’est valide que pendant 10 minutes, temps après lequel le logiciel repasse en mode ‘Lite’. Les possibilités spécifiques à la version ‘Full’ sont: Impression automatique Archivage automatique Diagramme avec relecture Review en tant que service Vue tableur Support du logiciel Security Manager Note: Le support de Security Manager n’est pas assuré en mode ‘Démo’. 1.2 Domaine d’application L’issue 14 de ce manuel décrit la version ‘Full’ de Review 4.0 qui amène la compatibilité avec le système d’exploitation Windows 7. La communication série n’est plus supportée dans la version 4. Le format .pkd est toujours supporté. Le système d’exploitation Windows 2000 n’est plus supporté, tout comme Microsoft qui a arrêté son support en Juillet 2010. HA027962FRA Issue 14 Janvier 11 Page 1 FICHIER D’AIDE DE REVIEW (VERSION 4) 1.3 Concepts de base Le logiciel Review permet la visualisation et l’impression de fichiers de données issus d’enregistreurs et centrales d’acquisition de données Eurotherm. Les données sont transférées des fichiers vers une base de données sur PC en utilisant le sous-menu ‘Transfert’ du menu ‘Fichier’. Les données sont enregistrées dans la base de données par repère d’appareil, groupe et descriptif de point. Voir également ‘restrictions sur le contenu des groupes’ Note: Le mot point est utilisé comme terme générique pour voie d’entrée, de calcul, totalisateur, compteur, etc. Repère d’appareil Le repère d’appareil est automatiquement extrait des fichiers de données pour certains types d’appareils mais doivent être entrés manuellement pour d’autres, au moment du transfert. Nom du groupe Le nom du groupe (ou nom d’édition pour certains appareils) est extrait des fichiers de données. Repère de voie Il est automatiquement créé à partir du descriptif, numéro et type de point. Les données issues de plusieurs fichiers appartenant au même groupe et appareil sont stockées ensemble dans la base de données, pour qu’il soit possible d’assurer une continuité de visualisation Des noms de lot peuvent être associés aux données de fichiers individuels. Le nom du lot est le nom du fichier par défaut sur 8 caractères, mais peut être saisi manuellement au moment du transfert si nécessaire. Les données sont visualisées et imprimées telles que sur un enregistreur papier. Au niveau de Review, un ‘diagramme’ est un ensemble de points et de divers paramétrages pour ces points (ex : nombre de divisions). Le paramétrage du diagramme est sauvegardé dans un fichier diagramme, portant l’extension .CGP. Les diagrammes sont créés et sauvegardés depuis les commandes situées dans le menu ‘Fichier’. La sélection des points devant être représentés est effectuée depuis le sous-menu ‘Définir’ du menu ‘Diagramme’. Le menu ‘Appareil’ permet de transférer les données depuis un appareil connecté, via le sous-menu ‘Gestion fichiers’. Voir également ‘Sauvegarde de la base de données’. Page 2 HA027962FRA Issue 14 Janvier 11 FICHIER D’AIDE DE REVIEW (VERSION 4) 1.4 Le diagramme Les données peuvent être visualisées comme sur un diagramme papier comme décrit ici, ou, (Review full uniquement), comme dans un tableur, plus loin dans ce manuel. Le mode de visualisation (diagramme ou tableur) peut être sélectionné depuis ‘Mode Actuel’ du menu ‘Diagramme/Définir’ ou à l’aide du bouton ‘changer le mode de visualisation’ de la barre d’outils ( ). Lorsque ‘cacher les données des autres lots/phases’ est autorisé, le nom du lot apparaît dans la barre de titre. Si une phase spécifique a été sélectionnée, elle apparaît également dans la barre de titre, séparée du lot par le symbole ‘ :’ (ex : Nomdulot:Nomdelaphase). Pour les utilisateurs de la version ‘Lite ’, la vue tableur et la vue diagramme + relecture ne sont pas disponibles, la boîte de sélection ‘mode actuel’ n’apparaît donc pas dans le menu ‘Diagramme/Définir’ et le bouton ‘changer le mode de visualisation’ est grisé. 1.4.1 Diagrammes standard La figure ci-dessous montre un diagramme statique typique. Les indications de date et heure à gauche et à droite du diagramme correspondent à la période affichée. Cette période peut être agrandie/diminuée en utilisant la barre de défilement vertical à gauche du diagramme. L’indication centrale de date et heure correspond à la position du curseur. La barre de défilement horizontal en bas du diagramme permet à l’utilisateur de choisir la portion de diagramme à afficher. Voir également ‘temps par pixel’ et ‘Panneaux indicateur ‘. HA027962FRA Issue 14 Janvier 11 Page 3 FICHIER D’AIDE DE REVIEW (VERSION 4) 1.4.2 Diagramme + relecture Pour les utilisateurs de la version full, la fonction de relecture dynamique permet à l’utilisateur de rejouer tout ou partie du contenu de la base de donnée. La vitesse de relecture et donc la plage représentée par la largeur du diagramme est sélectionnée à l’aide de la barre de défilement vertical ou via la liste déroulante d’intervalle d’échantillonnage (voir ‘temps par pixel’). La date/heure de départ est elle sélectionnée avec la barre de défilement horizontale au dessous du diagramme. (Cette barre n’est accessible que lorsque la relecture est arrêtée ou terminée). Cette fonctionnalité n’est pas accessible aux utilisateurs de la version ‘Lite’ de Review. Boutons de contrôle du mode relecture Le panneau de contrôle du mode de relecture contient des boutons pour démarrer, arrêter, interrompre, terminer et remettre à zéro (rejouer depuis le début de la plage sélectionnée). Démarrer la relecture. Le diagramme débute la relecture ; la barre de défilement horizontal disparaît. Le statut passe à « En cours… » Arrêter la relecture. Le diagramme arrête la relecture. La barre de défilement horizontal apparaît pour permettre de sélectionner une autre période de temps si nécessaire. Le statut passe à « Arrêté » Interrompre la relecture. Le diagramme interrompt la relecture, mais la barre de défilement horizontal reste inaccessible. Le statut passe à « Interrompu » Remettre à 0. La barre de défilement horizontal apparaît ; date et heure de relecture repassent à leurs valeurs d’origine. Barre de progression. Donne une indication de la position de la date/heure actuelle par rapport à la totalité de l’historique. La barre est ‘vide’ (complètement grisée) lorsque la date/heure sélectionnée correspond au premier point disponible dans l’historique. La barre est ‘complète’ (complètement remplie) lorsque la date/heure du curseur pointe sur la dernière donnée disponible dans l’historique. L’exemple de barre ci-dessus indiquerait donc que la position courante est environ au milieu de l’historique disponible. Page 4 HA027962FRA Issue 14 Janvier 11 FICHIER D’AIDE DE REVIEW (VERSION 4) 1.5 La vue tableur La vue tableur est uniquement disponible aux utilisateurs de la version ‘Full’ du logiciel. Les données peuvent alors être représentées comme sur un diagramme papier comme décrit dans la section ‘Le diagramme’ ci-dessus, ou en tant que vue tableur. Le mode de visualisation (diagramme ou tableur) peut être sélectionné depuis ‘Mode Actuel’ du menu ‘Diagramme/Définir’ ou à l’aide du bouton ‘changer le mode de visualisation’ de la barre d’outils ( ). Lorsque ‘cacher les données des autres lots/phases’ est autorisé, le nom du lot apparaît dans la barre de titre. Si une phase spécifique a été sélectionnée, elle apparaît également dans la barre de titre, séparée du lot par le symbole ‘:’ (ex : Nomdulot:Nomdelaphase). La vue tableur permet de visualiser et imprimer les données comme une vue obtenue dans un tableur. La première colonne est l’horodatage, la deuxième les messages (si autorisés dans le menu Diagramme/Définir), les colonnes suivantes donnent les valeurs des différents points composant le diagramme. Si ‘Données brutes’ est autorisé (dans Diagramme/Définir), les données sont espacées de l’intervalle fixé au niveau de l’enregistreur/centrale d’enregistrement, sinon, un intervalle peut être choisi via le menu déroulant (comme montré plus haut). Notes: 1. Le contenu de la vue tableur (les points la composant) est défini depuis le menu ‘Diagramme/Définir’. 2. La fonction ‘Aller à’ du menu ‘Diagramme’ ou accessible depuis la barre d’outils ( directement à un moment ou à un lot spécifique. Voir ‘Aller à..’ pour plus de détails. ), permet d’accéder 3. Lorsque un diagramme est imprimé en tant que vue tableur (voir ‘Impression’ pour plus de détails, la plage de temps couverte par la vue tableur ne sera pas forcément la même que celle du diagramme. 4. Lorsque le mode de visualisation est changé de diagramme à tableur ou vice-versa, l’intervalle temps par pixel du diagramme et l’intervalle entre deux points du tableur sont mis à une valeur aussi équivalente que possible. 5. Lors du passage de visualisation diagramme en mode de visualisation tableur, l’échantillon le plus proche de la position du curseur est surligné et devient le premier échantillon de la vue tableur. 6. Si il existe plus de données que la barre de défilement vertical ne peut gérer, des boutons ‘données précédentes’ et ‘données suivantes’ apparaissent en haut et bas de l’écran. Ces boutons deviennent actifs lorsque le curseur est à l’une ou l’autre des extrémités. HA027962FRA Issue 14 Janvier 11 Page 5 FICHIER D’AIDE DE REVIEW (VERSION 4) 1.6 Indication du fuseau horaire Cet affichage optionnel indique le fuseau horaire dans lequel les horodatages sont affichés sur les diagrammes, vues tableur et impressions. Non affichée par défaut, cette indication peut être autorisée ou non en cochant la case ‘Afficher le fuseau horaire’ depuis le menu ‘Options/Paramétrage (pour les nouveaux diagrammes) et depuis le menu ‘Diagramme/Définir’ (pour les diagrammes existants). Note: Les fichiers au format PKD ne contiennent pas d’indication sur le fuseau horaire utilisé, les horodatages apparaîtront alors au fuseau GMT si cette fonction est utilisée 1.6.1 Exemples GMT + 2 Ceci indique que l’heure locale est en avance de 2 heures par rapport à l’heure GMT. GMT – 5 DST Ceci indique que l’heure locale est en retard de 5 heures par rapport à l’heure GMT, et que la gestion de l’heure d’été/heure d’hiver sera gérée si approprié. Note: L’affichage de ‘DST’ signifie uniquement que la gestion de l’heure d’été/heure d’hiver est appliquée au moment opportun mais ne veut pas (forcément) dire que cette gestion est active sur la portion de diagramme visualisée. 1.6.2 Emplacement de l’indication du fuseau horaire DIAGRAMMES (SUR L’ECRAN) L’indication du fuseau horaire est positionnée à la droite de la zone indiquant les dates/heures (bas de l’écran). DIAGRAMMES (IMPRESSIONS) Au niveau des impressions, l’indication du fuseau horaire est positionnée à côté de l’indication date/heure la plus à gauche. TABLEURS L’indication du fuseau horaire est ajoutée à l’en-tête de la première colonne, que ce soit à l’écran ou à l’impression. Page 6 HA027962FRA Issue 14 Janvier 11 FICHIER D’AIDE DE REVIEW (VERSION 4) 1.7 Menu de contrôle de l’application Ce menu est accédé en cliquant sur l’icône Review, à gauche de la barre de titre. Les choix proposés sont: Restaurer Ceci permet de redimensionner la fenêtre à la taille qu’elle avait avant d’être réduites/agrandies. Raccourci = utilisation du bouton ‘ Restaurer en bas’ dans la partie droite de la barre de titre. Déplacer Pour les fenêtres non agrandies Ceci permet de faire apparaître une flèche à 4 têtes . La fenêtre active peut alors être déplacée à l’aide des touches haut/bas/gauche/droite du clavier. Alternativement, la fenêtre peut être déplacée en effectuant un cliquer/déplacer sur la barre de titre. Taille Pour les fenêtres non agrandies. Ceci permet de faire apparaître une flèche à 4 têtes . En utilisant la touche du clavier appropriée, le curseur se déplace dans le coin correspondant. La fenêtre peut alors être redimensionnée à l’aide des touches du clavier, ou dynamiquement à l’aide de la souris. L’appui sur une touche gauche/droite, puis sur une haut/bas (ou vice-versa) déplace le curseur dans le coin approprié de la fenêtre. La fenêtre peut alors être redimensionnée, horizontalement et verticalement, à l’aide des touches du clavier ou dynamiquement à l’aide de la souris. Alternativement, les bords/coins de la fenêtre peuvent être déplacés en effectuant un Cliquer/Déplacer à la position désirée. Réduire Cette commande peut être utilisée pour réduire la fenêtre en icône. Raccourci : Utilisation du bouton ‘ Restaurer en bas’ dans la partie droite de la barre de titre . Agrandir Cette commande permet d’agrandir la fenêtre pour qu’elle occupe la totalité de l’espace disponible. Une fois agrandie, la fenêtre ne peut plus être ni déplacée, ni redimensionnée jusqu’à ce qu’elle soit ‘Restaurée’ (voir ci-dessus). Raccourci = Bouton Agrandir à droite de la barre de titre . Fermer Cette commande ferme la fenêtre ou boîte de dialogue active. Raccourcis: 1 = Bouton Fermer à droite de la barre de titre . 2 = Ctrl + F4 Ferme la fenêtre document 3 = Alt + F4 Ferme l’application. HA027962FRA Issue 14 Janvier 11 Page 7 FICHIER D’AIDE DE REVIEW (VERSION 4) 1.8 Sauvegarde de la base de données Lorsque le logiciel Review est utilisé, les données sont stockées dans une base de données sur le PC. S’il est important de ne pas perdre ces données, elles doivent être régulièrement sauvegardées pour les mettre à l’abri d’une panne matériel ou logiciel. Le fichier à sauvegarder est le fichier REVIEW.ERV dans le répertoire d’installation de Review Note: Les fichiers source de ces données sont les .uhh ou .pkd en provenance des enregistreurs ou centrales d’acquisition, et il est encore plus important de sauvegarder ces fichiers. Si la procédure de Sauvegarde Auto + transfert est utilisée, elle copie ces fichiers source vers un répertoire local ou distant spécifié. Les fichiers peuvent alors être régulièrement copiés/gravés pour assurer qu’il n’y aura aucune perte. 1.9 Sélection de la base de données Il est possible à l’utilisateur de déplacer la base de données (review.erv) de son emplacement par défaut, de la renommer et d’en créer d’autres depuis lesquels des diagrammes peuvent être créés. De plus, plusieurs utilisateurs, depuis des PC différents, peuvent accéder à la même base de données. Pour sélectionner une base de données, il est nécessaire de créer un nouveau raccourci vers Review. Pour ce faire: A l’aide de l’explorateur Windows, localisez le fichier Review.exe dans le répertoire d’installation (par défaut, c:\Program Files….Review etc.) Effectuez un clic droit sur Review.exe, et sélectionnez ‘Créer un raccourci’. Le raccourci apparaît en bas de la liste. Effectuez un cliquer/déplacer pour mettre le raccourci sur le bureau et renommez le si nécessaire. Page 8 HA027962FRA Issue 14 Janvier 11 FICHIER D’AIDE DE REVIEW (VERSION 4) 1.9 SELECTION DE LA BASE DE DONNEES (Suite) Une fois le raccourci disponible: Effectuez un clic droit dessus et sélectionnez ‘Propriétés’ Cliquez sur l’onglet ‘Raccourci’. Dans le champ ‘Cible’, à la suite de \Review.exe, tapez : <espace> "chemin vers la base de données.erv" Exemple: "C:\Program Files\Eurotherm\Review\Review.exe" "c:\ProgramData\Eurotherm\Review\data.erv". La procédure ci-dessus permet d’accéder directement à la base de données spécifiée, mais ne la définit pas comme base de données par défaut (voir Fichier\Base de données). Pour la définir comme base par défaut, <espace>/d peut être inséré avant le chemin vers la base de données, par exemple: "C:\Program Files\Eurotherm\Review\Review.exe" /d "c:\Program Data\Eurotherm\Review\data.erv". Si la base de données est sur le réseau, la notation \\server\ peut être utilisée. Exemples: "C:\Program Files\Eurotherm\Review\Review.exe" \\server\review\review.erv. "C:\Program Files\Eurotherm\Review\Review.exe" /d \\server\review\review.erv. Dans tous les cas, le nom de fichier spécifié doit avoir une extension .erv. Note: Les chemins indiqués ci-dessus sont pour les utilisateurs de Windows 7. Pour Windows XP, les chemins seront de la forme C:\Documents and Settings\All users\Application Data\Recorders\Review\.... 1.10 Base de données trop grosse Pour les versions de Review antérieures à 3.4, la taille maximale de la base de données était de 1GO. A partir de la version 3.4, avec l’utilisation des derniers pilotes de base de données de Microsoft (DAO 3.6), la taille maximale de la base de données a été portée à 2GO. Ceci ne s’applique qu’aux nouvelles bases de données, les bases créées antérieurement (DAO 3.5) ne pouvant pas être mises à niveau. Review supporte ces anciennes bases de données mais la limite de 1GO s’applique. Pour les bases de données compatibles DAO 3.6 (2GO), le menu de maintenance (depuis le menu Fichier/Base de données/Maintien base de données) permet l’archivage aisée des données contenues dans la base, permettant ainsi de faire de la place dans la base existante sans avoir à supprimer les anciennes données. Note: Dans ce document, les bases de données DAO 3.5 sont appelées ‘Anciennes bases de données’, alors que les bases de données DAO 3.6 sont appelées ‘bases de données au nouveau format’. 1.10.1 Message d’avertissement Lorsqu’une quantité importante de données a été transférée dans la base de données Review, la base de données peut atteindre une taille excessive pour être correctement gérée. Lorsque la base atteint environ 1950 Mo, un message d’avertissement (ci-dessous) apparaît à chaque tentative de transfert de nouvelles données. Un message similaire est envoyé dans le fichier log. Si la base est remplie jusqu’au 2GO, il peut devenir impossible d’utiliser le logiciel. HA027962FRA Issue 14 Janvier 11 Page 9 FICHIER D’AIDE DE REVIEW (VERSION 4) 1.11 Réduction de la taille de la base de données Il existe différents moyens de réduction de la taille de la base de données, décrits en détails dans le menu ‘Fichier/Base de données/Maintien base de données’. Rapidement: Pour les bases de données 2Go uniquement, les données peuvent être déplacées de la base de données en cours vers une autre base de données, qu’elle soit existante ou non. Les données peuvent être supprimées de la base de données. Ceci est approprié si certaines données ne sont plus nécessaires, ou si des copies des fichiers source .uhh ou .pkd ont été mises en lieu sûr. Dans ce dernier cas, les données peuvent être réimportées à volonté. La base de données en cours peut être archivée et une nouvelle base de données créée pour devenir la base en cours. Page 10 HA027962FRA Issue 14 Janvier 11 FICHIER D’AIDE DE REVIEW (VERSION 4) 2 Menu Fichier 2.1 Commandes du menu Fichier Menu fichier standard Nouveau diagramme Création d’un nouveau diagramme. Ouvrir diagramme Un diagramme existant (diagramme préalablement créé). Fermer diagramme Ferme un diagramme ouvert Enregistrer diagramme Enregistre un diagramme, en utilisant son nom actuel. Enregistrer sous... Enregistre un diagramme en lui attribuant un nouveau nom. Transfert Transfère les fichiers de données des appareils vers la base de données du PC Impression auto. Pour la version ‘Full’ uniquement, imprime automatiquement les lots lorsqu’une ‘fermeture de lot’ est détectée. Base de données Permet de déplacer/supprimer des données de la base, ou encore de créer de nouvelles bases etc. Export Exporte des données vers un fichier, ou vers une autre application, via le presse papier. Impression Imprime un document, suivant le paramétrage demandé par l’utilisateur Quitter Quitte Review Supprimer Copier vers Si la connexion à un appareil est active, supprime les fichiers du disque/répertoire de l’appareil. Copie les fichiers de l’appareil vers un répertoire du PC Copier de... Si la connexion à un appareil est active, copie les fichiers du répertoire du PC vers le disque/répertoire de l’appareil. Sauve... Si la connexion à un appareil est active, sauvegarde la configuration d’un appareil sur un disque de l’appareil. Charge... Si la connexion à un appareil est active, charge (lit) une configuration depuis le disque de l’appareil. Propriétés HA027962FRA Issue 14 Janvier 11 Affiche les propriétés d’un appareil ou fichier sélectionné. Page 11 FICHIER D’AIDE DE REVIEW (VERSION 4) 2.2 Nouveau diagramme Ce menu sert à créer un nouveau diagramme. Il appelle automatiquement la boite de dialogue de paramètres diagramme. Raccourcis: 1 Ctrl + N 2 Bouton de la barre d’outils Pour ouvrir un diagramme déjà existant, le menu ouvrir diagramme peur être utilisé. 2.2.1 Boîte de dialogue paramètres diagramme Cette boite de dialogue est accédée via ‘Diagramme’ puis ‘Définir’, ou automatiquement ouverte en cas d’utilisation du menu ‘nouveau diagramme’. Cette boite de dialogue sert à spécifier des paramètres tels que les points à inclure dans le diagramme, les divisions du diagramme, si les messages doivent apparaître sur le diagramme etc. Un paramétrage par défaut peut être mémorisé via le menu ‘Options/Paramétrage’ Page 12 HA027962FRA Issue 14 Janvier 11 FICHIER D’AIDE DE REVIEW (VERSION 4) 2.2.1 BOITE DE DIALOGUE PARAMETRES DIAGRAMME (Cont.) Points Inclus Lorsque la fenêtre s’ouvre, la liste des points couramment inclus dans le diagramme est affichée. Pour chaque point, les informations suivantes sont données: ID point C’est un identifiant unique composé d’un repère et ou descriptif (comme saisi dans l’appareil) combiné à un type et numéro de point. Pour le premier point de cet exemple, le repère est vide, le descriptif est ‘PV :AUST’; le type de point est entrée analogique ème (ENAN), et il s’agit de la 4 voie analogique dans l’appareil (ENAN4). Pour certains appareils gérant LIN, les points sont composés par un descriptif, un nom de bloc et un nom de champ plutôt que par un descriptif et un numéro de point. L’identifiant par défaut pour ces types de points est de la forme Descriptif (Bloc:Champ) ex : PV_HUILE (TIC_HUIL:PV) ou Descriptif (Bloc:Champ:Sous-champ) ex : Test E/S (T2550_C6:IO_mode:EnaTest), suivant les cas. Si le tracé adaptatif est autorisé, deux identifiants apparaissent, par exemple: (ENAN10)Mx et (ENAN10)Mn, qui représentent respectivement les tracés maximum et minimum. Aucun, l’un ou l’autre ou les deux peuvent être sélectionnés pour faire partie du diagramme. Si les deux sont sélectionnés, deux indicateurs apparaîtront pour la voie, un indiquant la valeur max et l’autre la valeur min. Groupe Le nom du groupe dans le fichier source auquel les données appartiennent. Appareil Le nom de l’appareil. AJOUT DE POINTS Les points sont ajoutés à un diagramme à l’aide de la touche ‘Ajouter points…’, puis, lorsque la liste apparaît, en cliquant sur le point à ajouter. Le point est ajouté à la fin de la liste. Note: Le nombre maximum de points composant un diagramme est 60. SUPPRESSION DE POINTS Un point est supprimé de la liste en cliquant sur son identifiant, puis sur ‘Supprimer point’ MODIFICATION DE POINTS Un point peut être remplacé en cliquant sur son identifiant puis sur ‘Editer point...’ puis en sélectionnant l'appareil, le groupe et le nouveau point désiré. La modification devient active après appui sur OK. HA027962FRA Issue 14 Janvier 11 Page 13 FICHIER D’AIDE DE REVIEW (VERSION 4) 2.2.2 Propriétés du point Les propriétés du point (couleur, échelle, zonage etc..) peuvent être modifiées en cliquant sur l’identifiant du point puis sur ‘Propriétés Point…’.Ceci ouvre la boite de dialogue ‘Propriétés Point’. BOÎTE DE DIALOGUE PROPRIETES POINT Cette boite de dialogue peut être accédée via le menu ‘Définir’ du menu ‘Diagramme’, ou en double cliquant sur l’indicateur depuis la vue diagramme. Cette boite de dialogue permet de modifier un certain nombre de paramètres d’affichage pour le point concerné, pour ce diagramme uniquement. Les données de la base de données ne sont pas modifiées. Des paramètres par défaut peuvent être mémorisés pour beaucoup de ces paramètres, depuis le menu ‘Options/paramètres’ Descriptif Le descriptif du point sélectionné apparaît ici mais n’est pas modifiable. Etendue d’échelle L’étendue basse et haute spécifient la gamme, en unité physique, qui sera tracée. L’étendue basse peut être supérieure à l’étendue haute, auquel cas l’échelle est inversée. Pour les appareils gérant les changements d’échelle A/B, ces valeurs sont celles de l’échelle A. Voir ‘Propriétés avancées’ pour l’échelle B. Zonage Bas Zone et Haut zone spécifient la partie du diagramme devant être utilisée pour tracer le point. Par exemple, des paramètres respectifs de 50% et 100% forceraient la trace à s’effectuer dans la moitié haute du diagramme. Pour les appareils gérant les changements d’échelle A/B, ces valeurs sont celles de l’échelle A. Voir ‘Propriétés avancées’ pour l’échelle B. Type d’échelle Permet de définir le type d’échelle pour le point sélectionné. Linéaire: Les valeurs sont affichées sans conversion. L’axe Y est linéaire de Bas étendue à Haut étendue. Logarithmique: Review utilise le log de la valeur. L’axe Y est logarithmique de log10(Bas étendue) à log10(Haut étendue). Logarithmique/Lin.: Review assume que les valeurs sont déjà linéarisées mais qu’elles doivent être représentées sur une échelle logarithmique. L’axe Y est logarithmique de log 10(Bas étendue) à log10(Haut étendue). Page 14 HA027962FRA Issue 14 Janvier 11 FICHIER D’AIDE DE REVIEW (VERSION 4) 2.2.2 BOÎTE DE DIALOGUE PROPRIETES POINT (Cont.) Mode de tracé Mode normal, Interpolation inactive. La valeur affichée est celle de l’échantillon juste avant l’horodatage indiqué par le curseur. Mode normal, Interpolation active. Comme ci-dessus, mais si le diagramme est affiché avec une résolution supérieure à celle des données, la valeur affichée est obtenue par interpolation entre les 2 échantillons autour de la valeur. La lettre ‘I’ est ajoutée au descriptif du point. Mode moyenne, Interpolation inactive. Si la portion affichée sur le diagramme contient plus d’un point par pixel, la valeur affichée est la moyenne des valeurs contenues dans ce pixel. Les lettres ‘My’ sont ajoutées au descriptif du point. Mode moyenne, interpolation active. Comme ci-dessus, mais si le diagramme est affiché avec une résolution supérieure à celle des données, la valeur affichée est obtenue par interpolation entre les échantillons autour de la valeur. Les lettres ‘MyI’ sont ajoutées au descriptif du point. Mode minimum mode, interpolation inactive. Comme pour le mode normal, mais si le diagramme comporte plus d’un point par pixel, la valeur min de ces points est affichée. L’interpolation n’est pas disponible avec le mode minimum. Les lettres ‘Mn’ sont ajoutées au descriptif du point. Mode maximum, interpolation inactive Comme pour le mode normal, mais si le diagramme comporte plus d’un point par pixel, la valeur max de ces points est affichée. L’interpolation n’est pas disponible avec le mode maximum. Les lettres ‘Mx’ sont ajoutées au descriptif du point. Couleur Permet à l’utilisateur de choisir la couleur de représentation du point. Pour les appareils gérant les couleurs A/B, cette couleur est la A. Voir ‘Propriétés avancées’ pour la couleur B. Notes: 1 Lorsqu’un diagramme est compressé, l’horodatage au niveau du curseur est le dernier couvert par ce pixel. Par exemple, dans le cas du mode moyenne, la valeur moyenne est celle correspondant à la période juste avant l’horodatage indiqué. Voir ‘Le diagramme’ pour la sélection de l’échelle de temps. 2. Si un des modes minimum, maximum, moyenne est sélectionné, et qu’un facteur de compression important est utilisé pour le diagramme, alors l’actualisation de la vue diagramme peut prendre beaucoup de temps, car tous les échantillons doivent être interrogés. Voir ‘Le diagramme’ pour la sélection de l’échelle de temps. 3. Si un point apparaît plusieurs fois sur un même diagramme dans des modes différents (par exemple une fois en mode minimum et une fois en mode maximum), les différents tracés seront affichés. Ils peuvent être configurés différemment au niveau couleur, échelle, zone…, comme décrit plus haut. HA027962FRA Issue 14 Janvier 11 Page 15 FICHIER D’AIDE DE REVIEW (VERSION 4) 2.2.2 BOÎTE DE DIALOGUE PROPRIETES POINT (Cont.) PROPRIETES AVANCEES Le choix ‘Avancée..’ permet de modifier les paramètres suivants pour les appareils gérant les modes A/B: Bas étendue B Haut étendue B Bas zone B Haut zone B Couleur tracé B Type d’échelle B pour le tracé. Note: Les réglages ‘A’ sont effectués dans la fenêtre ‘Propriétés point’ décrite ci-dessus. 2.2.3 Mode actuel Ce choix n’apparaît que pour les utilisateurs de la version ‘Full’. Il permet de définir le mode de visualisation entre diagramme, diagramme + relecture ou vue tableur. Le mode d’impression est indépendant de ce choix, et est spécifié dans la fenêtre ‘Paramètres d’impression’ du menu ‘Impression’. Le paramétrage par défaut peut être défini depuis le menu Options/Paramétrage. Pour les utilisateurs de la version ‘Lite’, la vue tableur n’est pas disponible et le choix diagramme + relecture se fait depuis le menu Diagramme/Définir. Le mode de visualisation peut également être alterné à l’aide de l’icône de la boite d’outils ( ). Ce bouton est grisé dans la version ‘Lite’. Si le mode diagramme + relecture est sélectionné l’appui sur la touche de changement de mode de visualisation appelle la vue tableur mais un nouvel appui ramènera à la vue diagramme standard, pas à la vue diagramme + relecture. Page 16 HA027962FRA Issue 14 Janvier 11 FICHIER D’AIDE DE REVIEW (VERSION 4) 2.2.3 Mode actuel (Cont.) La vue diagramme propose une vue telle que décrite dans la section ‘Le diagramme’, plus haut. La fenêtre ‘Paramètres diagramme’ du menu ‘Diagramme/Définir’ permet d’autoriser ou non l’affichage des messages en plus des courbes, ainsi que les réglages des divisions du diagramme et la position des horodatages (sur ou au dessus du diagramme). La vue diagramme + relecture est également une représentation sous forme de courbes mais avec la possibilité de démarrer, arrêter, interrompre et remettre à 0 la relecture. Par défaut, la position de départ du mode de relecture est la donnée la plus ancienne disponible dans la base, mais peut être modifiée à souhait en utilisant la barre de défilement horizontal située au-dessous du diagramme. Voir ‘Le diagramme’ pour plus de détails. La vue tableur permet de visualiser les données (et imprimer si nécessaire) sous forme d’une vue tableur, avec des colonnes pour l’horodatage, les messages (si autorisés dans le menu ‘Paramètres tableur plus haut) et chaque point du diagramme. 2.2.4 Paramétrage diagramme Cette zone du menu ‘Diagramme/Définir’ propose les choix suivants : AFFICHER MESSAGES En validant cette case, les messages apparus pendant la période demandée du diagramme apparaissent sur le diagramme. HORODATAGE HORS DES COURBES Si validé, les horodatages ne sont pas positionnés sur le diagramme mais juste au-dessus pour ne pas obscurcir les tracés. DIVISIONS MAJEURES / DIVISIONS MINEURES Ces deux boites de saisie permettent de définir le nombre de divisions verticales devant apparaître sur le diagramme. Dans les deux cas, la valeur saisie est le nombre de division entre étendue basse et étendue haute. Les divisions mineures sont matérialisées par des lignes fines, les majeures par des lignes plus épaisses. Par exemple, si ‘Divisions majeures’ est paramétré à 5, et ‘divisions mineures’ à 20, alors 21 divisions verticales fines sont tracées, (incluant le 0% et le 100% de l’étendue d’échelle), une ligne plus épaisse venant se superposer toutes les 4 fines. DIVISIONS MAJEURES DU DIAGRAMME Le nombre total de divisions verticales (axe des valeurs), devant être tracé (séparé par des lignes fines). DIVISIONS MINEURES DU DIAGRAMME Le nombre total de divisions verticales (axe des valeurs), devant être tracé (séparé par des lignes épaisses). 2.2.5 Afficher le fuseau horaire Accédé via le menu ‘Diagramme/Définir’. Si autorisé, fait apparaître l’indication de fuseau horaire sur le diagramme, vue tableur et impressions. Pour plus de détails, voir ‘indication du fuseau horaire’. HA027962FRA Issue 14 Janvier 11 Page 17 FICHIER D’AIDE DE REVIEW (VERSION 4) 2.2.6 Paramétrage tableur Cette zone n’apparaît que pour les utilisateurs de la version ‘Full’. Valeurs Lorsque validé, ceci autorise les colonnes des valeurs de point dans la vue tableur. Messages Lorsque validé, autorise la colonne messages dans la vue tableur. Données brutes Lorsque validé, les valeurs affichées dans les colonnes sont les valeurs telles qu’enregistrées (vitesse d’échantillonnage) sur l’enregistreur/centrale d’acquisition. Si non validé, l’utilisateur peut spécifier un intervalle quelconque entre deux échantillons et ainsi être maître du nombre d’échantillons apparaissant sur la période choisie. L’intervalle est choisi depuis une liste déroulante apparaissant dans la boite d’outils comme montré dans ‘La vue tableur’ plus haut. Utiliser la police rapport dans la vue tableur Lorsque validé, la police définie comme ‘Police rapport..’ dans le menu ‘Options/caractères’ est utilisée pour la vue tableur. L’état par défaut de cette touche est l’état désactivé. Ce choix par défaut peut être modifié depuis le menu ‘Options/Paramétrage..’. Dans ce cas, tous les nouveaux diagrammes utilisent la police ‘table des messages’, à moins que la touche ne soit ensuite invalidée dans le menu ‘Diagramme/Définir’, pour un diagramme particulier. Si invalidé, la police de caractère par défaut du système (déterminée par Windows) est utilisée. Page 18 HA027962FRA Issue 14 Janvier 11 FICHIER D’AIDE DE REVIEW (VERSION 4) 2.2.7 Zone automatique Permet le choix entre ‘Adjacentes’ et ‘Superposées’ pour les tracés. Le choix par défaut peut être défini dans ‘Options/Paramétrage..’. Le choix ‘Zones Adjacentes’ force les tracés à être séparés les uns des autres. Ceci est réalisé en modifiant automatiquement le zonage des tracés. Zones Adjacentes ‘Superposées’ présente les tracés comme zonés dans l’appareil ou comme spécifié dans la fenêtre ‘propriétés du point’. Zones superposées HA027962FRA Issue 14 Janvier 11 Page 19 FICHIER D’AIDE DE REVIEW (VERSION 4) 2.3 Ouvrir diagramme Accédée depuis le menu ‘Fichier’, ou en utilisant un des raccourcis ci-dessous, cette commande sert à ouvrir un diagramme existant, dans une nouvelle fenêtre. (Pour créer un nouveau diagramme, la commande ‘Nouveau diagramme’ doit être utilisée, comme décrit plus haut) Raccourcis: 1. Ctrl + O de la barre d’outils 2. Bouton 3. En fin de liste déroulante du menu ‘Fichier’, la liste des derniers diagrammes ouverts est proposée. En cliquant sur le nom, le diagramme est ouvert. Si plusieurs diagrammes sont ouverts simultanément, le menu Fenêtre peut être utilisé pour définir le diagramme actif. 2.3.1 Boite de dialogue Ouvrir diagramme Apparaît lorsque le menu ‘Fichier/Ouvrir diagramme’ est utilisé et permet de spécifier le nom/chemin exact du fichier à ouvrir. 2.4 Fermer diagramme Accédée depuis le menu ‘Fichier’, ou en utilisant un des raccourcis ci-dessous, cette commande sert à fermer toutes les fenêtres appartenant au diagramme actif. Si un diagramme à fermer a été modifié, le logiciel propose de le sauvegarder avant fermeture. Raccourcis: 1. icône 2. Ctrl + F4 2.5 Enregistrer diagramme Accédée depuis le menu ‘Fichier’, ou en utilisant un des raccourcis ci-dessous, cette commande sert à sauvegarder le diagramme en utilisant son nom et chemin préalablement définis. S’il s’agit d’un nouveau diagramme qui n’a pas encore été nommé, la boite de dialogue ‘Enregistrer sous..’ apparaît permettant de définir un nom et chemin. Raccourcis; Bouton 2. de la barre d ‘outils Ctrl + S Note: Les diagrammes existant peuvent être renommés via la commande ‘Enregistrer sous..’. Page 20 HA027962FRA Issue 14 Janvier 11 FICHIER D’AIDE DE REVIEW (VERSION 4) 2.6 Enregistrer sous... Accédée depuis le menu ‘Fichier’, ou en utilisant un des raccourcis ci-dessous, cette commande sert à sauvegardé le diagramme en définissant son nom et son chemin d’accès. Un nom de fichier contient jusqu’à 8 caractères, suivi d’une extension sur 3 caractères max. Review met automatiquement cette extension à .CGP dans la zone Type. 2.7 Transfert Le positionnement de la souris sur le choix ‘Transfert’ du menu ‘Fichier’ fait apparaître un sous-menu proposant ‘Fichiers’, ‘Depuis répertoire’, ‘Depuis support amovible’ ou ‘Transfert automatique’. HA027962FRA Issue 14 Janvier 11 Page 21 FICHIER D’AIDE DE REVIEW (VERSION 4) 2.7.1 Transfert Fichiers Ce choix demande le transfert des fichiers sélectionnés en provenance des appareils vers la base de données. Le transfert est initié depuis la boite de dialogue de transfert. Si aucun fichier n’est sélectionné, ce menu fait d’abord apparaître une boite de dialogue de sélection de fichier standard pour pouvoir accéder aux fichiers désirés. Une fois la sélection effectuée, l’appui sur ‘Ouvrir’ déclenche le processus: Une analyse du fichier est effectuée pour vérifier sa validité. Si valide, les données de configuration sont extraites et entrées dans la base de données, puis c’est au tour des données. Si invalide, l’utilisateur peut se voir proposer de transférer une partie des données, dépendant de l’erreur détectée. La touche ‘Annuler’ permet d’arrêter le transfert. Les données déjà transférées ne sont pas perdues, et le transfert peut être repris plus tard en sélectionnant à nouveau les fichiers désirés. Page 22 HA027962FRA Issue 14 Janvier 11 FICHIER D’AIDE DE REVIEW (VERSION 4) 2.7.2 Transfert depuis répertoire Identique à ‘Fichiers’, ci-dessus. Permet de transférer les fichiers nouveaux ou modifiés situés dans un répertoire spécifique. Le répertoire peut être un répertoire temporaire dans lequel les données source ont été copiées, ou un répertoire sur un serveur, recevant automatiquement les fichiers source des appareils via FTP (pour les appareils supportant FTP). Les fichiers trouvés dans le répertoire spécifié sont automatiquement copiés vers un sous répertoire du répertoire d’archivage maître, défini depuis le menu ‘Options/Répertoire d’archivage maître’. Le répertoire d’archivage maître contient un sous répertoire par appareil, et le nom de ce sous répertoire est le repère saisi au niveau de l’appareil. La stratégie est identique à celle utilisée pour la sauvegarde auto + transfert. Notes: 1 Les fichiers de données contenus dans le répertoire d’archivage maître doivent être conservés. 2 Pour certains appareils, les noms de fichiers créés ne sont pas uniques. Ceci veut dire que le répertoire peut contenir des nouveaux fichiers ayant le même nom que d’anciens fichiers, préalablement transférés. Dans ce cas, les nouveaux fichiers se voient attribuer un nouveau nom à l’intérieur du répertoire d’archivage maître, nom obtenu en ajoutant un ou plusieurs chiffres au bout de leur nom. Paramétrage du répertoire d’archivage maître Cette fenêtre, accédée depuis le menu ‘Options’ permet de définir l’emplacement du répertoire d’archivage maître, utilisé lors du transfert depuis répertoire ou transfert depuis support amovible. Si une base de données est partagée par plusieurs ordinateurs, alors le chemin vers le répertoire d’archivage maître doit être au format UNC : \\nom ordinateur\nom de partage\chemin\répertoire S’il n’est pas dans ce format, un message d’avertissement apparaît à chaque fois qu’on tente de le modifier à autre chose que sa valeur par défaut. L’utilisation de ce format assure que tous les ordinateurs copient les fichiers vers le même répertoire et non pas dans des répertoires locaux aux ordinateurs. HA027962FRA Issue 14 Janvier 11 Page 23 FICHIER D’AIDE DE REVIEW (VERSION 4) 2.7.3 Transfert depuis support amovible Permet de transférer des fichiers nouveaux ou modifiés depuis une disquette ou PC card vers la base de données. Les fichiers source sont copiés dans le répertoire d’archivage maître. Le chemin vers le répertoire d’archivage maître peut être spécifié depuis le menu ‘Options/répertoire d’archivage maître’. Les fichiers sont copiés dans un sous répertoire à l’intérieur du répertoire d’archivage maître, ce sous répertoire portant le repère donné à l’appareil au moment de sa configuration. La stratégie est identique à celle utilisée pour la sauvegarde auto + transfert. Notes: 1 Les fichiers de données contenus dans le répertoire d’archivage maître doivent être conservés. 2. Pour certains appareils, les noms de fichiers créés ne sont pas uniques. Ceci veut dire que le répertoire peut contenir des nouveaux fichiers ayant le même nom que d’anciens fichiers, préalablement transférés. Dans ce cas, les nouveaux fichiers se voient attribuer un nouveau nom à l’intérieur du répertoire d’archivage maître, nom obtenu en ajoutant un ou plusieurs chiffres au bout de leur nom. Effacer les fichiers source après copie dans le répertoire maître Quand autorisé, demande au logiciel de supprimer les fichiers contenus sur la disquette ou PC card, une fois qu’ils ont été copiés dans le répertoire d’archivage maître et transférés dans la base de données. Ceci évite de conserver les anciens fichiers sur le support amovible et améliore les temps d’accès et de transfert. Page 24 HA027962FRA Issue 14 Janvier 11 FICHIER D’AIDE DE REVIEW (VERSION 4) 2.7.4 Transfert automatique Uniquement disponible avec Review full Permet d’effectuer un transfert depuis répertoire suivant le même principe que le ‘Transfert depuis répertoire’ mais automatiquement à une période définie. Une application typique serait de transférer les fichiers depuis un répertoire recevant automatiquement les fichiers d’un appareil via FTP. Si ‘Exécuter en tant que service’ est validé, il est également possible de convertir les fichiers sources .uhh en format CSV (Comma Separated Variable) et définir un répertoire pour les recevoir. Le format des fichiers CSV est défini dans le menu ‘Options/Paramétrage’. Ce choix fait apparaître la fenêtre suivante: Exécuter en tant que service Voir ‘Exécuter Review en tant que service’, section 5.8 pour les détails. Il est à noter que ‘Exécuter en tant que service’ est également disponible dans le menu ‘Diagramme/Sauvegarde Auto + transfert’. Si autorisé dans un des menus, il est automatiquement autorisé dans l’autre et vice-versa. Répertoire d’archivage source Permet de définir le chemin vers les fichiers. TRANSFERT VERS LA BASE DE DONNEES Si autorisé, permet le transfert automatique des fichiers depuis le répertoire d’archivage source vers la base de données, en utilisant le paramétrage de la zone AUTOMATIQUE. EXPORT VERS FICHIERS CSV Autorisé Cette case à cocher est grisée sauf si ‘Exécuter en tant que service’ est autorisé. Destination Permet de définir le chemin vers le répertoire devant recevoir les fichiers .CSV. HA027962FRA Issue 14 Janvier 11 Page 25 FICHIER D’AIDE DE REVIEW (VERSION 4) 2.7.4 TRANSFERT AUTOMATIQUE (Cont.) AUTOMATIQUE Prochain Permet à l'utilisateur de spécifier une première date/heure d'exécution du transfert. Cette valeur est automatiquement mise à jour, en fonction du contenu du champ 'Répétition' ci-dessous. Dans l'exemple ci-dessus le transfert s'effectuerait tous les jours à minuit avec un transfert initial au 8 du mois. Répétition Permet de définir une période de répétition pour le transfert automatique, démarrant le jour du mois et à l’heure spécifiés dans le champ ‘Prochain’ de la figure de la page précédente. La période est choisie depuis une liste déroulante proposant 5, 15, 30 minutes ou 1, 2, 8, 12 heures, chaque jour, chaque semaine, chaque mois, ou, si 0 est sélectionné, le transfert automatique est inhibé, voir ‘Note’ ci-dessous. Démarrage automatique quand nouveau fichier détecté En validant cette case, Review vérifie chaque minute si un nouveau fichier a été créé dans l'appareil. Si c'est le cas (voir la note ci-dessous), un transfert s'effectue immédiatement, quelque soit le contenu du champ 'répétition'. Cette fonctionnalité peut être particulièrement utile en parallèle avec la fonctionnalité d'impression automatique. Par exemple, si l'appareil est configuré pour nommer ses fichiers par lot, alors, dès qu'un lot se termine, le fichier en cours est fermé et un nouveau est créé. Ceci déclenche le transfert puis une impression automatique. Note: Si '0' est sélectionné dans le champ 'répétition' et que 'Démarrage automatique quand nouveau fichier détecté' est coché, alors le transfert n'a lieu que lorsqu'un fichier est fermé et un nouveau créé, et seul le fichier fermé est transféré. Ceci veut dire que chaque fichier ne sera transféré (et le fichier CSV généré) qu'une fois. Si une valeur différente de '0' est saisie dans le champ 'répétition', alors le transfert automatique fera que tous les fichiers (en incluant ceux encore en cours) seront transférés, mais les transferts intermédiaires, déclenchés par la détection de nouveaux fichiers, ne transféreront que les fichiers fermés. 2.7.5 Préparation d’un fichier pour le transfert Si un fichier unique est sélectionné, il est automatiquement analysé et le nom du groupe, l’heure de début et le nom du lot sont affichés, ainsi que le repère de l’appareil (s’il existe dans le fichier). Si le fichier ne contient pas de repère pour l’appareil, il est demandé d’en entrer un, soit en le tapant, soit en le choisissant depuis la liste des appareils déjà connus. Si l’appareil est équipé de l’option lots, les noms des lots sont extraits des fichiers, sinon, un nom de lot peut être saisi manuellement, ou le champ ignoré. Si plusieurs fichiers sont sélectionnés, l’utilisateur se verra demander soit de saisir un repère appareil et un nom de lot pour chaque fichier, ou de laisser le logiciel les déterminer automatiquement. Dans ce dernier cas, si le premier fichier provient d’un appareil pour lequel le repère n’avait pas été spécifié au moment de la configuration, (le repère est toujours celui par défaut), l’utilisateur devra soit sélectionner un repère existant, soit en entrer un nouveau. Page 26 HA027962FRA Issue 14 Janvier 11 FICHIER D’AIDE DE REVIEW (VERSION 4) 2.7.6 Transfert des fichiers Une fois tous les fichiers prêts (Voir ‘Préparation des fichiers pour le transfert’), L’appui sur ‘OK’ début le transfert. Une analyse du fichier est effectuée sur chaque fichier pour vérifier sa validité. Si valide, les données de configuration sont extraites et entrées dans la base de données, puis c’est au tour des données. Si invalide, l’utilisateur peut se voir proposer de transférer une partie des données, dépendant de l’erreur détectée. La touche ‘Annuler’ permet d’arrêter le transfert. Les données déjà transférées ne sont pas perdues, et le transfert peut être repris plus tard en sélectionnant à nouveau les fichiers désirés. 2.7.7 Fichiers des appareils redondants Cette section n’est valable que lorsque 2 processeurs (primaire et secondaire) travaillent en parallèle, de telle sorte que l’un puisse prendre le relais de l’autre en cas de défaillance. TRANSFERT DES DONNEES Review ne conserve qu’un jeu de données d’un appareil redondant. Lorsque des échantillons sont importés d’une unité primaire et une unité secondaire pendant une quelconque période, seules les données de l’unité primaire sont conservées. Certains messages sont uniques à l’unité secondaire, et ces messages sont précédés par un exposant 2 pour les identifier. Un exemple d’un tel message est montré ci-dessous, pivoté de 90° pour faciliter sa lecture. Les échantillons de données sont identiques pour les unités primaires et secondaires, exceptés dans les 2 cas suivants, liés à l’enregistrement adaptatif : Le premier échantillon après synchronisation Si l’un des 2 processeurs perd un échantillon et enregistre un horodatage différent (et donc une valeur différente). Une telle perte de donnée est généralement le fait d’une demande de sauvegarde de trop de données dans le temps spécifié. Ceci déclenche une alarme de type « Perte de données » dans le bloc RGROUP. Voir la section « Recorder » du manuel de référence LIN (HA082375U003), pour plus de détails sur le bloc RGROUP. HA027962FRA Issue 14 Janvier 11 Page 27 FICHIER D’AIDE DE REVIEW (VERSION 4) 2.8 Impression automatique Cette fonctionnalité, accédée depuis le menu ‘Fichier’ n’est disponible que dans la version ‘Full’. Pour les utilisateurs de la version ‘Lite’, ‘Impression automatique’ est grisé. Cette fonctionnalité est particulièrement utile en complément de Sauvegarde Auto + transfert, car elle permet d’imprimer des diagrammes sans intervention opérateur. Si le logiciel approprié est disponible, des versions pdf des diagrammes peuvent être automatiquement générées pour assurer une compatibilité multi plateforme. Lorsque des données sont transférées depuis un appareil gérant la fonction lots, et qu’une fin de lot est détectée, la liste saisie dans ce menu est examinée. Si il y a correspondance entre les données transférées et l’appareil/groupe défini dans la liste, le diagramme est automatiquement envoyé à l’impression, que ce soit en version diagramme ou juste les messages, suivant le paramétrage effectué dans le menu ‘Fichier/Impression’ ou Ctrl P. Si plusieurs lignes de la liste réfèrent au même Appareil/Groupe, alors plusieurs copies sont générées. La sélection de ‘Impression automatique’ depuis le menu ‘Fichier’ entraîne l’apparition d’une liste des paramètres d’impression automatique. Chaque ligne montre un repère d’appareil, un groupe, un nom de diagramme, une indication indiquant si les lots sont fusionnés (X=fusionnés), un nom de diagramme at un nom d’imprimante. 2.8.1 Ajouter L’appui sur ‘Ajouter’ appelle la boite de dialogue ‘Détail de l’impression automatique’, permettant à l’utilisateur de sélectionner un fichier devant être ajouté à la liste existante. Les champs sont initialement vides et doivent être complétés comme dans l’exemple ci-dessous. Page 28 HA027962FRA Issue 14 Janvier 11 FICHIER D’AIDE DE REVIEW (VERSION 4) 2.8.1 AJOUTER (Suite.) Fusionner les lots ayant les mêmes paramètres Si cette case est cochée, alors tous les lots ayant le même nom sont fusionnés et la date/heure de début est déterminée par le plus ancien lot trouvé dans la base. Si décochée, alors la date/heure de début du lot est ajoutée au nom du lot dans la liste déroulante de sélection de lot. 2.8.2 Modifier Fait apparaître une fenêtre similaire à celle du choix ‘Ajouter’, pour permettre de modifier les détails pour la ligne sélectionnée. 2.8.3 Supprimer Supprime la ligne sélectionnée (sans demande de confirmation). 2.8.4 Copies PDF des diagrammes La fenêtre de modification permet de spécifier l’imprimante vers laquelle l’impression automatique sera effectuée. Si un logiciel approprié est présent, la case ‘Imprimante PDF’ devient accessible, permettant de sélectionner les imprimantes PDF. Dans ce cas, deux nouveaux champs sont également proposés, permettant d’ajouter un suffixe au nom de fichier, et de préciser la destination pour le fichier pdf. Ceci produit des versions pdf des diagrammes, facilement exploitables quelle que soit la plateforme utilisée. Note: Aucune vérification n’est effectuée sur le nom de fichier. Si le nom de fichier existe déjà dans le répertoire de destination, il est écrasé. Pilotes pdf actuellement supportés Les pilotes pdf suivants sont supportés: PDF writer (jusqu’à Acrobat 9 inclus) (Voir note) ITEKsoft PDF Pro (version 6.14 et supérieure) disponible depuis www.iteksoft.com Note: La version complète d’Acrobat est nécessaire, pas uniquement Acrobat reader. 2.8.5 Impression des lots spécifiés uniquement Le choix ‘Cacher les données des autres lots’ dans la page de paramétrage des impressions assure que seules les données du lot sélectionné sont imprimées. HA027962FRA Issue 14 Janvier 11 Page 29 FICHIER D’AIDE DE REVIEW (VERSION 4) 2.9 Base de données Sélection base de données Permet à l’utilisateur de choisir une base existante Nouvelle base de données Permet à l’utilisateur de créer une nouvelle base de données, vide Choisir base par défaut Permet à l’utilisateur de définir que la base de données en cours d’utilisation doit devenir la base de données par défaut. Propriétés base de données Donne des détails sur la base de données actuellement ouverte. Maintien base de données Permet à l’utilisateur de supprimer des données de la base, ou de les déplacer vers une base de données nouvelle ou déjà existante Archivage automatique Permet l’archivage automatique des données de la base correspondant aux critères d’âge/période spécifiés. 2.9.1 Sélection base de données Cette opération n’est possible que si aucun diagramme n’est ouvert. La sélection de ce choix alors qu’un diagramme est à l’écran, fait apparaître un message demandant de fermer les diagrammes ouverts avant de continuer. Cette sélection ouvre une fenêtre standard, permettant d’accéder à la base désirée (.erv). Les fonctions ‘Transfert automatique’ et ‘Sauvegarde Auto + transfert’ ne peuvent avoir lieu que si la base en cours est la base par défaut. Voir ‘Choisir base par défaut’ pour plus de détails. Page 30 HA027962FRA Issue 14 Janvier 11 FICHIER D’AIDE DE REVIEW (VERSION 4) 2.9.2 Nouvelle base de données Permet de saisir le chemin et nom pour création d’une nouvelle base de données (vide). Une fenêtre standard s’ouvre pour naviguer jusqu’à l’endroit voulu et saisir un nom pour la base. La fonction Sauvegarde Auto + transfert est toujours effectuée sur la base par défaut et, si la nouvelle base n’est pas ensuite déclarée comme base par défaut, elle ne sera jamais alimentée. Voir ‘Choisir base par défaut’ pour plus de détails. 2.9.3 Choisir base par défaut Ce choix fait apparaître une fenêtre demandant confirmation que la base actuellement ouverte doit devenir la base par défaut. La base par défaut est celle que le logiciel Review utilise lorsqu’il est démarré, et est la base dans laquelle les opérations de transfert automatique ont lieu. Ceci s’applique pour tous les utilisateurs du PC. Si une tentative de transfert de données dans une base différente est effectuée, un message d’avertissement apparaît. 2.9.4 Propriétés base de données Ce choix, appelle la fenêtre de détail des propriétés de la base de données ouverte. HA027962FRA Issue 14 Janvier 11 Page 31 FICHIER D’AIDE DE REVIEW (VERSION 4) 2.9.5 Maintien base de données Cette fenêtre est accédée depuis le menu ‘Fichier’, puis sous-menu ‘Base de données’. Elle est utilisée pour visualiser et/ou supprimer des lots de la base. La fenêtre de droite liste tous les lots contenus dans la base de données pour l’appareil sélectionné dans la fenêtre de gauche. ‘Tous les appareils’ dans la fenêtre de gauche (comme montré ci-dessus), force la visualisation dans la fenêtre de droite de tous les lots contenus dans la base de données. L’appui sur le signe + ou le double-clique sur ‘tous les appareils’ liste les appareils présents dans la base de données. L’appui sur la signe +, ou le double-clique sur un appareil, liste les groupes de cet appareil. En cliquant sur le nom d’un groupe, la fenêtre de droite est filtrée pour ne faire apparaître que les lots appartenant à ce groupe. Note: S’il manque des échantillons dans les fichiers compressés originaux, les données apparaissent comme des entrées consécutives multiples dans la liste des lots. Tri des lots Les lots sont par défaut triés par date, avec le plus ancien en haut. En cliquant sur ‘Nom lot’, on force un tri par nom de lot. En cliquant sur ‘Heure départ’ ou ‘Heure fin’ les tris respectifs sont effectués. Un second clic sur ces colonnes inverse le sens du tri (ascendant/descendant). Sélection des lots Un lot spécifique est sélectionné en cliquant sur son nom. Des lots contigus peuvent être sélectionnés en maintenant la touché Shift enfoncée, puis en cliquant sur le premier puis dernier lot désirés. Pour sélectionner des lots non contigus, maintenir la touche Ctrl enfoncée puis cliquez sur les lots désirés. Pour sélectionner tous les lots en une seule fois, la touche ‘Tout sélectionner’ peut être utilisée La touche ‘Inverser’ permet d’inverser la sélection en cours (ce qui était sélectionné devient non sélectionné et vice-versa). Page 32 HA027962FRA Issue 14 Janvier 11 FICHIER D’AIDE DE REVIEW (VERSION 4) 2.9.5 MAINTIEN BASE DE DONNEES (Suite.) Déplacer vers la base d’archivage existante Si la base en cours et la base de destination sont toutes deux au nouveau format, alors une boîte de dialogue d’ouverture de fichier apparaît pour permettre à l’utilisateur d’aller chercher la base vers laquelle les données doivent être déplacées. Si les deux bases ne sont pas au nouveau format, un message d’erreur apparaît. Déplacer vers une nouvelle base d’archivage Si la base en cours et la base par défaut sont au nouveau format, alors une boîte de dialogue de création de fichier apparaît pour permettre à l’utilisateur de spécifier le chemin et nom de la nouvelle base d’archivage. Si les deux bases ne sont pas au nouveau format, un message d’erreur apparaît. Suppression de lots Une fois un ou plusieurs lots sélectionnés, l’appui sur ‘Effacer’ entraîne la suppression (après confirmation) de tous les lots surlignés. En cas de suppression de plusieurs lots simultanément, pour ne pas avoir à confirmer à chaque nouveau lot, la touche ‘Tout’ peut être utilisée à tout moment dans la fenêtre de confirmation de suppression. Compactage de la base de données Après la suppression de un ou plusieurs lots, l’appui sur la touche ‘Fermer’ entraîne l’apparition d’une boîte de dialogue, demandant si la base de données doit être compactée. Il est recommandé de répondre oui pour optimiser l’espace utilisé sur le disque. Cette opération peut par contre prendre un certain temps. Si vous répondez non, cette demande réapparaîtra à chaque ouverture/fermeture du logiciel. HA027962FRA Issue 14 Janvier 11 Page 33 FICHIER D’AIDE DE REVIEW (VERSION 4) 2.9.6 Archivage automatique Cette fonctionnalité n’est disponible que dans la version ‘Full ’ de Review. Cette fonctionnalité n’est possible qu’avec les bases de données au nouveau format. Un message d’avertissement apparaît si une tentative d’utilisation de l’archivage automatique est effectuée sur une base de données à l’ancien format, ou qu’une telle base de données est déclarée comme ‘base par défaut’ et que l’archivage automatique est autorisé. L’archivage automatique permet de configurer Review pour qu’iI déplace/supprime régulièrement des données de la base par défaut, en accordance avec les paramètres temporels spécifiés. Exemples Chaque mois, déplacer les données datant de plus de 3 mois de la base actuelle vers une nouvelle base d’archivage. Dans ce cas, une nouvelle base de données est créée chaque mois. Cette nouvelle base a pour nom: ‘review_aaaammjj.erv’, où aaaammjj représente la date (année, mois et jour) de création de la base. Donc, ‘review_20041101.erv’ serait le nom donné à une base créée le 1er novembre 2004. Chaque semaine, supprimer les données datant de plus d’un an de la base en cours. Note: Les fichiers originaux .uhh ou .pkd ne sont pas supprimés. Boite de dialogue Archivage automatique La figure ci-dessous montre le paramétrage décrit dans l’exemple 1, ci-dessus. Page 34 HA027962FRA Issue 14 Janvier 11 FICHIER D’AIDE DE REVIEW (VERSION 4) 2.9.6 ARCHVAGE AUTOMATIQUE (Cont.) Autoriser l’auto archivage de la base de données Permet à l’utilisateur d’autoriser ou non cette fonctionnalité. Archiver les anciennes données dans la nouvelle base Force les données à être d’abord copiées dans une nouvelle base de données avant d’être supprimées de la base par défaut. Exclusif avec le choix ‘Effacer les anciennes données de la base’, ci-dessous Effacer les anciennes données de la base Les données sont supprimées de la base par défaut, sans être sauvegardées autre part. Les fichiers source (.pkd ou .uhh) ne sont pas supprimés. Exclusif avec le choix ‘Archiver les anciennes données dans la nouvelle base’, ci-dessus. Archiver/Effacer les données antérieures à: Permet à l’utilisateur de choisir un temps depuis une liste déroulante. Effectuer l’archivage/suppression tous les: Une périodicité peut être choisie depuis une liste déroulante Prochain archivage/suppression prévu le: Permet à l’utilisateur d’entrer la date/heure du prochain archivage automatique. La date est saisie en modifiant chaque valeur la composant, ou en utilisant le calendrier accédé en cliquant sur la flèche à droite de la date. L’heure est saisie en modifiant chaque valeur la composant, ou à l’aide des touches de défilement. Répertoire pour les bases archivées: Permet à l’utilisateur de définir le répertoire dans lequel les bases de données d’archivage seront créées. Le répertoire peut être saisi manuellement (ex: \\server\archive\path) ou en utilisant la fonction ‘Parcourir’. Les bases de données d’archivage se voient attribuer un nom automatique, en utilisant le format: ‘review_aaaammjj.erv’, où, aaaammjj représente la date (année, mois et jour) de création de la base. Donc, ‘review_20050101.erv’ serait le er nom donné une base créée le 1 janvier 2005. Demander confirmation avant d’effectuer l’archivage/suppression Si cette case est cochée, l’utilisateur est averti qu’un archivage automatique doit être effectué, avec la possibilité d‘annuler l’opération. Si l’opération est annulée, la demande sera réitérée dans 24 heures, et/ou chaque fois que Review est démarré/arrêté. Si Review est exécuté en tant que service, il n’y a pas de message d’avertissement. 2.9.7 Compactage de la base de données Lorsque l’auto archivage fonctionne, il met à 1 un drapeau pour indiquer que des données ont été supprimées de la base. Si Review tourne en tant que service, il vérifiera ce drapeau chaque minute et compactera automatiquement la base de données. Si Review tourne en premier plan, il vérifiera ce drapeau à la fermeture de l’application. Si le drapeau est à 1, un message pop up demandera si le compactage doit être effectué ou non. Si la réponse est Oui, le compactage débute, sinon le message réapparaîtra à chaque démarrage de Review. HA027962FRA Issue 14 Janvier 11 Page 35 FICHIER D’AIDE DE REVIEW (VERSION 4) 2.10 Export Le menu ‘Export’ accessible depuis le menu ‘Fichier’, ouvre la fenêtre de paramétrage de l’export. Ceci permet l’export des données ou de messages vers un fichier ou le presse papier, pour être collées dans un document ou tableur. Avant d’utiliser la commande ‘Export’, la vue diagramme devra être ajustée pour représenter la partie devant être exportée. Les données exportées sont celles visibles à l’écran. 2.10.1 Exporter Plage Vue actuelle Exporte ce qui était précédemment visible à l’écran, en vue diagramme. Pour les diagrammes, la plage de temps exportée est définie par la différence entre les dates/heures indiquées à l’extrême droite et gauche, au dessous du diagramme. Pour les vues tableur (version ‘Full’ uniquement), les données exportées sont celles visibles sur la page. Plage sélectionnée Pour les vues tableur uniquement, permet de n’exporter que la plage préalablement sélectionnée. Lot Seuls les lots actifs depuis: Applique un filtre à la plage de recherche, pour que seuls les lots avec une date de démarrage supérieure à celle saisie soient inclus. S’applique à ‘Trouver lot’ et ‘Nom du lot’. Seuls les lots actifs jusqu’au: Applique un filtre à la plage de recherche, pour que seuls les lots avec une date de fin inférieure à celle saisie soient inclus. S’applique à ‘Trouver lot’ et ‘Nom du lot’. Page 36 HA027962FRA Issue 14 Janvier 11 FICHIER D’AIDE DE REVIEW (VERSION 4) 2.10.1 EXPORTER PLAGE (Cont.) Trouver le lot Ouvre un explorateur permettant à l’utilisateur de sélectionner un lot. Si les champs ‘Seuls les actifs depuis’ ou ‘Seuls les lots actifs jusqu’au’ sont activés, seuls les lots de cette plage apparaissent. Nom du lot Sélectionner le nom du lot ou utiliser la touche ‘Trouver lot’ pour le choisir. Si les champs ‘Seuls les actifs depuis’ ou ‘Seuls les lots actifs jusqu’au’ sont activés, seuls les lots de cette plage apparaissent. Fusionner les lots ayant les mêmes paramètres Si cette case est cochée, tous les lots ayant le même nom sont fusionnés et les dates/heures de début/fin sont automatiquement calculées pour les faire tous apparaître. Si cette touche n’est pas cochée, alors la date/heure de début du lot est ajoutée au nom du lot dans la liste déroulante. Afficher lot/phase complet Valider ce choix si la totalité du lot doit être exportée, incluant les textes produits en f fin de lot. Cacher les données des autres lots/phases Un diagramme peut contenir des tracés et messages en provenance de plusieurs lots ou phases, voire des tracés n’appartenant à aucun lot. Dans ce cas, il est souvent plus judicieux de n’exporter que les données appartenant au lot ou à la phase spécifié. Ceci est obtenu en validant ‘Cacher les données des autres lots/phases’. Cette sélection enlève toute données avant ou après le lot sélectionné. Phase Pour les appareils supportant les phases de lot, cette liste permet de choisir une phase particulière du lot pour export. Pour les autres appareils, ce choix est grisé. De Sélectionner ‘De’ si l’export doit débuter à une date/heure précise. La date de début peut être sélectionnée en cliquant sur les différentes valeurs affichées ou en faisant apparaître le calendrier à l’aide de la flèche vers le bas située à droite de la date proposée. L’heure de début peut être également modifiée à souhait et une durée spécifiée au dessous pour borner la plage exportée. Durée Si l’export ne doit pas contenir la totalité de la plage, une durée peut être spécifiée en jours/heures/minutes/secondes. Les données exportées débuteront alors au début du lot et jusqu’à la durée spécifiée. 2.10.2 Exporter Quoi? Valeurs La sélection ‘Valeurs’ exporte les valeurs des points sur la période sélectionnée. Si ‘Données brutes’ n’est pas validé (ci-dessous), un intervalle d’échantillonnage peut être choisi, comme montré sur la figure ci-dessus. Messages La sélection ‘Messages’ exporte les messages apparus sur la période sélectionnée. Données brutes Ce sont les données telles que stockées au niveau de l’appareil. Si ce champ est validé, le champ ‘Intervalle d’échantillonnage’ n’est plus disponible (grisé). Intervalle d’échant. Lorsque ‘Données brutes’ n’est pas validé, permet de définir l’intervalle de temps entre 2 points exportés et donc le nombre d’échantillons exporté. HA027962FRA Issue 14 Janvier 11 Page 37 FICHIER D’AIDE DE REVIEW (VERSION 4) 2.10.3 Disposition Cette touche permet de préciser le format des données exportées. Format Date/Heure Date et heure exportés en tant qu’une chaîne de caractères. Choix exclusif avec ‘Format numérique tableur’ décrit ci-dessous. Messages Format numérique tableur Date et heure sont exportés dans un format numérique recommandé lors de l’export vers un tableur. Choix exclusif avec ‘Messages’ décrit ci-dessus. Séparateur Les valeurs exportées sont séparées par des tabulations. C’est le format recommandé lors de l’export vers des tableurs. Choix exclusif avec ‘Séparateur de défaut’, décrit ci-dessous. Tab Séparateur de déf. Les valeurs exportées sont séparées par le séparateur défini au niveau du PC (Options régionales/nombres/séparateur de liste). Choix exclusif avec ‘Tab’ ci-dessus. Inclure En-têtes Colonnes Si cette case est validée, la première ligne de l’export est constituée d’un en-tête identifiant les colonnes. Format InSQL Si cette case est validée, les fichiers CSV sont exportés au format InSQL. Voir ‘Paramétrage’ du menu ‘Options’ pour les conventions de nommage des fichiers CSV. Quand cochée, cette case grise toutes les autres possibilités de ce menu. 2.10.4 Copier dans presse papier Cette touche déclenche la copie des données sélectionnées vers le presse papier, prêtes à être collées dans un tableur ou autre type de logiciel. La copie est complète lorsque la boîte de dialogue disparaît. Page 38 HA027962FRA Issue 14 Janvier 11 FICHIER D’AIDE DE REVIEW (VERSION 4) 2.10.5 Copier dans fichier Ceci appelle une boîte de dialogue supplémentaire permettant de saisir un nom de fichier dans lequel les données seront copiées. L’appui sur ‘Enregistrer’ dans cette fenêtre débute l’export. Le diagramme est redessiné lorsque l’export est complet. HA027962FRA Issue 14 Janvier 11 Page 39 FICHIER D’AIDE DE REVIEW (VERSION 4) 2.11 Impression Cette commande est utilisée pour imprimer un diagramme, une table de messages ou (pour les utilisateurs de la version ‘Full’) une vue tableur. Lorsque sélectionné depuis le menu ‘Fichier’ ou via un des raccourcis décrit plus bas, la boite de dialogue (ci-dessous) apparaît. Raccourcis: 1. Bouton 2. Ctrl + P 2.11.1 de la barre d’outils Paramétrage d’impression Zone à imprimer VUE ACTUELLE La vue actuelle pour les diagrammes imprime ce qui est affiché dans la vue diagramme, en conservant la plage de temps affichée. La vue tableur (version ‘Full’ uniquement), imprime les données actuellement à l’affichage. PLAGE SELECTIONNEE Ce choix n’est disponible qu’en mode tableur (non disponible en version ‘Lite’). Si l’utilisateur a surligné une plage de la vue tableur, alors ce choix limitera l’impression à cette portion de la vue. Page 40 HA027962FRA Issue 14 Janvier 11 FICHIER D’AIDE DE REVIEW (VERSION 4) 2.11.1 PARAMETRAGE D’IMPRESSION (Cont.) LOT Permet de configurer les champs suivants : Seuls les lots actifs depuis : Applique un filtre à la plage de recherche, pour que seuls les lots avec une date de démarrage supérieure à celle saisie soient inclus. S’applique à ‘Trouver lot’ et ‘Nom du lot’. Seuls les lots actifs jusqu’au : Applique un filtre à la plage de recherche, pour que seuls les lots avec une date de fin inférieure à celle saisie soient inclus. S’applique à ‘Trouver lot’ et ‘Nom du lot’. Trouver Lot… Ouvre un explorateur permettant à l’utilisateur de choisir un lot. Si les filtres ‘actifs depuis’ et ‘actifs jusqu’au’ ont été sélectionnés, seuls les lots à l’intérieur de ces dates apparaitront. Nom du lot Saisir le lot désiré ou le choisir à l’aide de la touche ‘Trouver lot’. Si les filtres ‘actifs depuis’ et ‘actifs jusqu’au’ ont été sélectionnés, seuls les lots à l’intérieur de ces dates apparaitront. Phase Pour les appareils supportant les phases de lot, cette liste permet de choisir une phase particulière du lot pour l’impression. Pour les autres appareils, ce choix est grisé. Fusionner les lots ayant les mêmes paramètres Si cette case est cochée, tous les lots ayant le même nom sont fusionnés et les dates/heures de début/fin sont automatiquement calculées pour les faire tous apparaître. Si cette touche n’est pas cochée, alors la date/heure de début du lot est ajoutée au nom du lot dans la liste déroulante. Imprimer lot/phase complet Cochez cette case si la totalité du lot ou phase doit être imprimé, incluant tout message de fin de lot. Cacher les données des autres lots/phases Un diagramme peut contenir des tracés et messages issus de plusieurs lots ou phases, et peut contenir des tracés non associés à des lots. Dans ces cas, il est souvent plus judicieux de n’imprimer que les tracés associés au lot ou à la phase. Ceci est obtenu en validant ‘Cacher les données des autres lots’. Ce choix supprime toute donnée antérieure ou postérieure au lot sélectionné. HA027962FRA Issue 14 Janvier 11 Page 41 FICHIER D’AIDE DE REVIEW (VERSION 4) 2.11.1 PARAMETRAGE D’IMPRESSION (CONT.) De Sélectionnez ‘De’ si l’impression doit débuter à une date/heure fixe. La date de début peut être sélectionnée en modifiant les valeurs la composant, ou via le calendrier accessible en cliquant sur la flèche à droite de la date. L’heure de début peut être modifiée en modifiant les valeurs la composant, et une durée peut être spécifiée pour définir la longueur de l’impression. Durée Si un lot complet n’est pas souhaité, une durée peut être saisie, en jours/heures/minutes/secondes. L’impression débute avec le lot et continue jusqu’à ce que la durée spécifiée soit atteinte. Durée est également géré avec le choix ‘De’, lorsque l’impression ne concerne pas un lot. Imprimer quoi ? Choix de ‘Diagramme’, ‘Table des messages’ ou (pour la version ‘Full’) ‘Tableur’ et du format Portrait (en hauteur) ou Paysage (en largeur). Diagramme Cliquez sur ‘Diagramme’ si l’impression doit être comme sur un diagramme d’enregistreur. Table des messages Cliquez sur ‘Table des messages’ si l’impression doit être sous forme d’un tableau. La sortie est une liste sur 2 colonnes, de tout ou partie des messages survenus sur la période sélectionnée. La table contient l’horodatage et le texte de chaque message. Tableur Uniquement pour les utilisateurs de la version ‘Full’. Cliquez sur ce bouton pour imprimer les données comme dans un tableur. Comme montré dans la figure cidessous, la première colonne contient l’horodatage. La seconde colonne contient les messages (si autorisés dans ‘Diagramme/Définir’). Le reste des colonnes contient les données (ou statut) des points contenus dans le diagramme. Note: Le mode de visualisation actuel (Diagramme ou tableur) est sélectionné dans ‘Diagramme/Définir’. Le mode actuel d’impression (Diagramme, Table des messages, Tableur) est sélectionné ici, dans les paramètres d’impression, et est indépendant du mode de visualisation actuel. Page 42 HA027962FRA Issue 14 Janvier 11 FICHIER D’AIDE DE REVIEW (VERSION 4) 2.11.1 PARAMETRAGE D’IMPRESSION (Cont.) HA027962FRA Issue 14 Janvier 11 Page 43 FICHIER D’AIDE DE REVIEW (VERSION 4) 2.11.1 PARAMETRAGE D’IMPRESSION (Cont.) Sorties impression Les sorties impression dépendent des paramètres décrits ci-dessus, et suivant que la vue actuelle soit au format diagramme ou tableur. Vue Zone d’impression Imprimer quoi Résultat Diagramme Vue actuelle Diagramme/Tabl e des messages Diagramme ou vue tableur pour la période spécifiée Tableur Tableur montrant la totalité des données visibles sur le diagramme. Diagramme/Tabl e des messages Impression telle que spécifiée par les champs Lot, De et Durée. Tableur Tableur montrant les données présentes à l’écran. Diagramme/Tabl e des messages Diagramme ou table des messages pour la période tableur à l’écran. Tableur Tableur montrant les données actuellement visibles à l’écran Diagramme/Tabl e des messages Diagramme ou table des messages montrant la plage de temps spécifiée en tableur. Tableur Tableur montrant les données de la plage de temps sélectionné en tableur. Valide uniquement si des lignes contigües de données sont sélectionnées. Si il existe plusieurs lignes à l’heure de début/fin, l’impression peut contenir plus de données que sélectionné. Diagramme/Tabl e des messages Diagramme ou table de messages montrant des données en fonction des champs Lot, De et Durée. Lot/De Tableur Vue actuelle Plage sélectionnée Lot ou De Largeur des colonnes La vue tableur est imprimée en utilisant la même police de caractères que la table des messages. La largeur de la colonne d’horodatage est calculée pour que la chaîne complète date/heure tienne dedans. Les largeurs des autres colonnes sont alors calculées de telle sorte que leur largeur relative soit la même que dans la vue tableur. Si les paramètres de police de caractère et de marge sont tels que la largeur de la colonne d’horodatage occupe plus de la moitié de la largeur disponible, l’impression est annulée et un message d’erreur est affiché. Si la largeur disponible est insuffisante pour que toutes les colonnes tiennent dans une page, les autres colonnes iront sur les pages suivantes. La première colonne de chaque page est toujours l’horodatage, et la dernière colonne de chaque page est agrandie pour occuper la largeur restante. Si un message est trop large pour sa largeur de colonne, le message est alors mis sur plusieurs lignes. Les valeurs ne sont jamais sur plusieurs lignes. Mise en page Cliquez sur ce bouton pour appeler la boite de dialogue de mise en page. Disposition Cliquez sur ce bouton pour appeler la fenêtre de disposition. Elle permet de paramétrer un en-tête et pied de page pour l’impression, et permet également de spécifier le temps par page. Voir ‘Disposition’, ci-dessous. Page 44 HA027962FRA Issue 14 Janvier 11 FICHIER D’AIDE DE REVIEW (VERSION 4) 2.11.1 PARAMETRAGE D’IMPRESSION (Cont.) Aperçu L’appui sur cette touche fait apparaître un aperçu de ce que sera l’impression. Si désiré, l’impression peut être déclenchée depuis cette fenêtre. Pour plus de détail, voir ‘Aperçu’, plus loin. Impression L’appui sur cette touche appelle la fenêtre d’impression standard de Windows, permettant la sélection de l’imprimante, nombre de copies, zone d’impression etc. Fermer L’appui sur cette touche ferme la boite de dialogue, sauvegardant toute modification effectuée. HA027962FRA Issue 14 Janvier 11 Page 45 FICHIER D’AIDE DE REVIEW (VERSION 4) 2.11.2 Disposition En-tête/Pied de page Note: La police de caractère de l’en-tête et pied de page est définie via le menu ‘Options/Caractères’. EN-TETE Légende Cliquez sur la case ‘Légende’ pour autoriser la saisie d’un texte qui apparaîtra en haut à gauche de chaque page. Texte Cette zone permet la saisie d’un texte qui servira de légende à l’impression. Elle n’est disponible que si la case à cocher ‘Légende’ est cochée. Nom du lot Si cette case à cocher est validée, le nom du lot apparaît en haut à droite de chaque page. Si une phase de lot a été sélectionnée, l’en-tête contient le nom du lot, suivi par le nom de la phase, séparé par’ :’. Par exemple 00000023:chauffe, ou ‘00000023’ est le nom du lot et ‘chauffe’ est le nom de la phase. PIED DE PAGE Date/Heure impres. Cette case demande à ce que la date/heure d’impression apparaisse en bas à gauche de chaque page Page x de y Si validé, fait apparaître le numéro de page en bas à droite de chaque page. Il apparaît dans le format page x de y, ou x est le numéro de la page en cours et y le nombre total de pages. Nom du diagramme Si validé, fait apparaître le nom du diagramme (avec son extension .cgp) en bas, au centre de chaque page. Page 46 HA027962FRA Issue 14 Janvier 11 FICHIER D’AIDE DE REVIEW (VERSION 4) 2.11.2 DISPOSITION (Cont.) Axe de temps Si ‘Ajuster à’ est validé, l’impression ajuste l’axe de temps pour s’imprimer sur le nombre de pages spécifié. Cette sélection est exclusive avec ‘Utiliser une échelle fixe’, ci-dessous. Ajuster à Utiliser échelle fixe Si validé, l’axe de temps de l’impression est forcé à la valeur spécifiée et l’impression comportera donc un nombre variable de pages, calculé automatiquement. L’utilisateur choisit l’unité depuis une liste déroulante. Imprimer échelles Permet à l’utilisateur, en décochant, de supprimer l’impression des échelles. Ceci peut être utile si l’on doit imprimer un diagramme comportant un nombre important de points, car sinon il ne reste que trop peu de place pour les courbes. 2.11.3 APERCU AVANT IMPRESSION L’aperçu avant impression donne une vue de la page, telle qu’elle sortira sur l’imprimante, en utilisant les paramètres de mise en page, disposition, en-tête et pied de page etc. spécifiés dans le menu ‘Fichier/impression’ décrit précédemment. La barre d’outils en haut de la page, possède les boutons suivants: Imprimer Appelle la fenêtre d’impression pour débuter l’impression. Suivante Appelle la page suivante à l’aperçu. Le bouton est grisé s’il n’y a pas de page suivante. Précédente Appelle la page précédente à l’aperçu. Le bouton est grisé s’il n’y a pas de page précédente. Deux pages Alterne entre un aperçu sur une page ou deux pages simultanément. Zoom avant Zoom avant sur l’aperçu mais montre une plus petite partie de la page. Zoom arrière Zoom arrière sur l’aperçu, mais montre une plus grande partie de la page. HA027962FRA Issue 14 Janvier 11 Page 47 FICHIER D’AIDE DE REVIEW (VERSION 4) 2.11.4 Mise en page Cette fenêtre permet de définir la taille du papier utilisé, bac utilisé, et le réglage des marges. L’orientation (portrait ou paysage) du papier est montrée, mais ne peut être changée que depuis le menu ‘Impression’ décrit plus haut. Papier Taille Permet de sélectionner la taille de papier à utiliser sur l’imprimante. Source Marges Permet de choisir le bac à utiliser, depuis une liste déroulante. Permet de saisir les marges gauche, droite, haute, basse. Page 48 HA027962FRA Issue 14 Janvier 11 FICHIER D’AIDE DE REVIEW (VERSION 4) 2.11.4 MISE EN PAGE (Cont.) Imprimante L’appui sur cette touche fait apparaître une fenêtre supplémentaire, permettant de choisir l’imprimante. IMPRIMANTE Nom Affiche le nom de l’imprimante par défaut et permet, si désiré, d’en choisir une autre depuis une liste déroulante. Les détails sur l’imprimante sélectionnée apparaissent en dessous de son nom. Propriétés Affiche la page de propriétés avancées de l’imprimante sélectionnée, pour régler par exemple la qualité d’impression etc... Note: La taille et orientation du papier doivent être identiques à ceux choisis dans ‘Mise en page’ ci-dessus. RESEAU Pour les fonctionnements en réseaux, permet de sélectionner une imprimante réseau. 2.12 Supprimer Le menu ‘Fichier/Supprimer’ n’est disponible que depuis la vue ‘Gestion de fichiers’ du menu ‘Appareil’. Ce choix sert à supprimer les fichiers sélectionnés du disque de l’appareil. Cette opération n’est possible que dans certains répertoires de l’appareil – par exemple, les fichiers compressés ne peuvent pas être supprimés de la mémoire interne de certains appareils. HA027962FRA Issue 14 Janvier 11 Page 49 FICHIER D’AIDE DE REVIEW (VERSION 4) 2.13 Copier vers.. Le menu ‘Fichier/Copier vers..’ n’est disponible que depuis la vue ‘Gestion de fichiers’ du menu ‘Appareil’. Il est parfois nécessaire que l’utilisateur se connecte avant de pouvoir utiliser cette commande. Cette fonction sert à copier les fichiers sélectionnés vers un répertoire spécifié du PC. Si un seul fichier est sélectionné, le fichier peut être renommé au moment de la copie. Si plusieurs fichiers sont sélectionnés, ils sont copiés en conservant leur nom, toute saisie dans la zone nom de fichier est ignorée. Si la copie est arrêtée en cours, la totalité de la copie échoue. Note: Voir ‘Sélection de fichiers’ pour les techniques de sélection multiple 2.14 Copier de... Le menu ‘Fichier/Copier de..’ n’est disponible que depuis la vue ‘Gestion de fichiers’ du menu ‘Appareil’. Cette fonction sert à copier des fichiers situés dans un répertoire du PC vers un disque/répertoire de l’appareil. Si le fichier est déjà présent sur le disque/répertoire de destination, la copie échoue. Si la copie est arrêtée en cours, la totalité de la copie échoue. Notes: 1. Voir ‘Sélection de fichiers’ pour les techniques de sélection multiple. 2. Cette commande n’est pas possible sur certains disques/répertoires de certains appareils. 2.15 Sauvegarder Le menu ‘Fichier/Sauvegarder n’est disponible que depuis la vue ‘Gestion de fichiers’ du menu ‘Appareil’. Il est parfois nécessaire que l’utilisateur se connecte avant de pouvoir utiliser cette commande. Cette fonction sert à sauvegarder la configuration de l’appareil connecté dans un disque/répertoire de l’appareil. Une fois que le logiciel a demandé à l’appareil de sauvegarder sa configuration, il attend indéfiniment que l’opération se termine. Le bouton ‘Annuler’ permet d’arrêter cette attente, et d’accéder à un autre appareil si souhaité. Note: Tous les appareils ne supportent pas cette fonction. Page 50 HA027962FRA Issue 14 Janvier 11 FICHIER D’AIDE DE REVIEW (VERSION 4) 2.16 Charger.. Le menu ‘Fichier/Charger’ n’est disponible que depuis la vue ‘Gestion de fichiers’ du menu ‘Appareil’. Il est parfois nécessaire que l’utilisateur se connecte avant de pouvoir utiliser cette commande. Cette commande sert à charger une configuration d’appareil située sur le disque/répertoire de l’appareil dans sa mémoire pour en faire la configuration en cours. Une fois que le logiciel a demandé à l’appareil de charger sa configuration, il attend indéfiniment que l’opération se termine. Le bouton ‘Annuler’ permet d’arrêter cette attente, et d’accéder à un autre appareil si souhaité. Note: Tous les appareils ne supportent pas cette fonction. 2.17 Propriétés Le menu ‘Fichiers/Propriétés’ n’est disponible que depuis la vue ‘Gestion de fichiers’ du menu ‘Appareil’. Cette fonction sert à afficher les informations relatives aux fichiers sélectionnés. Si la souris est située dans la partie appareil (gauche) de la fenêtre, les informations concernent l’appareil sélectionné. Si elle est dans la partie fichier (droite) de la fenêtre, les informations concernent les fichiers sélectionnés. Note: Voir 'Sélection de fichiers' pour la technique de sélection de plusieurs fichiers. 2.18 Sélection de fichiers Un fichier unique est sélectionné en cliquant sur son nom. Des fichiers consécutifs sont sélectionnés en maintenant la touche Shift (flèche vers le haut au dessus de Ctrl), puis en cliquant sur le premier puis dernier fichier désiré. Pour sélectionner des fichiers non consécutifs, la touche Ctrl est maintenue enfoncée, puis on clique sur chaque fichier désiré. Juste au dessus du choix ‘Quitter’ situé en bas du menu ‘Fichier’, il peut y avoir jusqu’à 4 noms de diagrammes, représentant les diagrammes récemment ouverts. En cliquant sur un de ces noms, on ouvre directement le diagramme correspondant. 2.19 Quitter Le menu ‘Quitter’ termine la session du logiciel Review. Le logiciel demande de sauvegarder tout document ne l’ayant pas été. Raccourcis: 1. icône . 2. Alt + F4 3. Double clic sur le menu de contrôle de l’application puis appui sur ‘Fermer’. HA027962FRA Issue 14 Janvier 11 Page 51 FICHIER D’AIDE DE REVIEW (VERSION 4) 3 Menu Edition 3.1 Vue Gestion de fichiers Dans la vue ‘Appareil/Gestion de fichiers’ deux choix sont offerts: Tout sélectionner Inverser. 3.1.1 Sélectionner tout Cette fonction sert à sélectionner tous les fichiers situés dans le répertoire (partie droite). Raccourci: <Ctrl> + <A>. 3.1.2 Inverser Cette fonction sert à désélectionner tout fichier sélectionné dans la partie droite de la fenêtre, tout en sélectionnant les fichiers qui ne l’étaient pas. 3.2 Vue standard Hors du menu ‘Appareil/Gestion de fichiers’, le menu ‘Edition’ comporte également 2 choix: Copier Sélectionner Tout 3.2.1 Copier Si un diagramme est à l’écran, ce choix copie le diagramme dans le presse papier. Si une vue tableur est affichée, ce choix copie les lignes sélectionnées dans le presse papier (la vue tableur n’est disponible que dans la version ‘Full’ du logiciel). Raccourci: Ctrl + C 3.2.2 Sélectionner Tout ‘Sélectionner Tout’ peut être utilisé pour sélectionner toutes les données d’une vue tableur (la vue tableur n’est disponible qu’en version ‘Full’ du logiciel) Raccourci: Ctrl + A Page 52 HA027962FRA Issue 14 Janvier 11 FICHIER D’AIDE DE REVIEW (VERSION 4) 4 Menu affichage 4.1 Choix du menu affichage Le menu ‘Affichage’ offre les choix suivants Outils Affiche ou cache la barre d’outils Statut Affiche ou cache la barre de statut. Transactions Affiche une fenêtre contenant l’historique des communications. Si l’appareil est dans le menu ‘Appareil/Gestion de fichiers’, les choix supplémentaires suivants sont proposés : Liste Affiche la liste des noms (uniquement) des fichiers du répertoire, classée par ordre alphabétique Détails Affiche tous les détails des fichiers du répertoire, par défaut triés par date de dernière modification, le plus récent en premier. Réorganiser Permet de choisir si la présentation des fichiers doit être faite par type, taille, date. Rafraîchir Permet de mettre à jour la fenêtre d’affichage des fichiers pour l’appareil sélectionné dans la partie gauche. Raccourcis: 1. Touche de fonction F5 2. Double-clique sur l’appareil désiré dans la partie gauche. HA027962FRA Issue 14 Janvier 11 Page 53 FICHIER D’AIDE DE REVIEW (VERSION 4) 4.2 Barre d’outils Cette commande du menu affichage affiche ou non la barre d’outils. La barre d’outils, décrite ci-dessous, contient un certain nombre de raccourcis pour les commandes usuelles : Nouveau diagramme Permet à l’utilisateur de créer un nouveau diagramme. Voir ‘Nouveau diagramme ’ dans le menu ‘Fichier’. Ouvrir diagramme Permet à l’utilisateur d’ouvrir un diagramme existant. Voir ‘Ouvrir diagramme ’ dans le menu ‘Fichier’ Enregistrer diagramme Permet à l’utilisateur de sauvegarder son diagramme. Voir ‘Enregistrer diagramme ’ dans le menu ‘Fichier’ Couper/Copier/C oller Non utilisé dans cette version de logiciel Aller à Permet à l’utilisateur d’accéder à une partie spécifique du diagramme, soit via date/heure, soit par lot. Voir ‘Aller à’ dans le menu ‘Diagramme’. Impression Permet à l’utilisateur d’imprimer le diagramme ou vue tableur en cours*. Voir ‘Impression’ dans le menu ‘Fichier’. Aide Permet l’accès à la rubrique d’aide de Review. Egalement accessible depuis le menu ‘Aide’. Changer le mode de visualisation Pour la version ‘Full’ uniquement. Permet d’alterner entre représentation diagramme ou vue tableur. Voir ‘Boite de dialogue paramètres diagramme’ du menu ‘Fichier’ Temps-par pixel Pour les diagrammes, permet à l’utilisateur de choisir la portion d’historique qui sera tracée sur l’écran. Pour les vues tableur, cette fenêtre permet de fixer l’intervalle d’échantillonnage (à moins que le mode ‘Données brutes’ ne soit validé, auquel cas l’intervalle d’échantillonnage est celui de l’appareil source). Voir ‘La vue tableur ’ dans ‘Introduction’ * La vue tableur n’est disponible que dans la version ‘Full’ de Review. Page 54 HA027962FRA Issue 14 Janvier 11 FICHIER D’AIDE DE REVIEW (VERSION 4) 4.3 Barre de statut Cette commande Affiche/Cache la barre de statut en bas de l’écran. La partie gauche de la barre de statut peut contenir les informations suivantes: 1. Une description de l’action actuelle de l’utilisateur. Dans la partie haute/gauche de la figure ci-dessus, l’utilisateur a sélectionné ‘Nouveau diagramme’ depuis le menu ‘Fichier’. La barre de statut, dans ce cas, indique ‘ ‘Créé un nouveau diagramme’. OU 2. Une description de la fonction de la boite à outils lorsque la souris passé sur l’icône. Dans la partie haute/droite de la figure ci-dessus, le curseur pointe sur l’icône de création d’un nouveau diagramme. Le système d’aide indique ‘Nouveau diagramme’ au niveau du curseur et la barre de statut indique ‘Créé un nouveau diagramme’. Note: Dans l’optique d’être le plus concis possible, la figure ci-dessus est un assemblage des deux situations .Les deux sont bien sûr mutuellement exclusives, la souris ne pouvant pas être à la fois entrain d’ouvrir le menu ‘Fichier’ et pointer sur un icône de la barre d’outils . Le côté droit de la barre de statut contient 3 zones indiquant l’état des touches CAP, NUM ou SCRL suivant que le clavier soit forcé en mode majuscule (CAP), numérique (NUM), ou défilement (SCRL). Si la sécurité est autorisée dans le menu ‘Securité/paramétrage’, la zone située juste à gauche de ces indications de clavier contient le détail de la personne actuellement connectée dans Review. La fenêtre contient soit le texte ‘Invité’, soit le nom complet de l’utilisateur (comme défini dans le logiciel Security manager). HA027962FRA Issue 14 Janvier 11 Page 55 FICHIER D’AIDE DE REVIEW (VERSION 4) 4.4 Fenêtre de transactions Cette commande fait apparaître la vue de communication ci-dessus. Elle donne l’historique des communications entre le logiciel et l’appareil connecté. Les boutons de sélection au bas de cette fenêtre permettent de définir si cette fenêtre apparaît automatiquement à chaque nouvelle transaction ou uniquement sur demande utilisateur via le menu ‘Affichage’. 4.5 Liste Ce choix, uniquement disponible dans le menu ‘Appareil/Gestion de fichiers’ fait apparaître la liste des fichiers en les triant par ordre alphabétique. Les informations de taille, date etc. ne sont pas affichées. Ce choix est mutuellement exclusif avec 'Détails'. 4.6 Détails Ce choix, uniquement disponible dans le menu ‘Appareil/Gestion de fichiers’ fait apparaître la liste des fichiers avec les détails de taille, date etc. Ce choix est mutuellement exclusif avec 'Liste'. Bien que triés initialement par date (plus récent en haut), les fichiers peuvent être triés sur les autres critères en cliquant sur le nom de la colonne. Un second clique inverse le sens du tri. L’ordre des fichiers peut également être modifié avec le choix ‘Réorganiser’ du même menu. 4.7 Réorganiser Ce choix, uniquement disponible dans le menu ‘Appareil/Gestion de fichiers’, permet de spécifier si le tri des fichiers de la partie droite doit être effectué: Par nom Affiche les fichiers par ordre alphabétique Par Type Affiche les fichiers par l’extension triée par ordre alphabétique Par Taille Affiche les fichiers triés par taille Par Date Affiche les fichiers par ordre de dernière modification. Page 56 HA027962FRA Issue 14 Janvier 11 FICHIER D’AIDE DE REVIEW (VERSION 4) 5 Menu appareil 5.1 Choix du menu appareil Les choix du menu appareil sont: Gestion Fichiers Permet un accès contrôlé par mot de passe aux appareils, avec possibilité de transfert et maintenance sur les disques/répertoires Déconnecter Termine la session de communication avec l’un ou la totalité des appareils Déconnecter ce Termine la session de l’appareil actuellement sélectionné. Sauvegarde auto + Transfert Programme la sauvegarde + transfert automatique des fichiers des appareils. Définir Permet d’entrer le paramétrage des appareils TCP/IP à connecter. Raccourcis: Gestion Fichiers: Ctrl + i Déconnecter: Ctrl + D HA027962FRA Issue 14 Janvier 11 Page 57 FICHIER D’AIDE DE REVIEW (VERSION 4) 5.2 Gestion de fichiers Cette fenêtre permet un accès direct vers tout appareil défini dans le menu ‘Appareil/Définir’, décrit cidessous. La fenêtre de Gestion de fichiers est accédée soit depuis le menu ‘Appareil’ ou en utilisant le raccourci Ctrl + f. Tous les accès aux appareils sont soumis à un mot de passe. Pour la plupart des appareils un nombre de niveaux d’accès s’applique, et l’accès aux diverses fonctionnalités des appareils est géré par des droits définis à l’intérieur de l’appareil. Lorsqu’un appareil est accédé pour la première fois dans cette fenêtre, Review demande un mot de passe. Si le mot de passe n’est pas celui configuré au niveau de l’appareil, la demande est rejetée. Une fois le bon mot de passe saisi, l’utilisateur est ‘connecté’ sur l’appareil et peut utiliser d’autres fonctionnalités utilisant ce même niveau d’accès. Si une tentative d’utilisation d’une fonctionnalité nécessitant un niveau d’accès supérieur est faite, l’utilisateur se verra présenter une fenêtre lui demandant le mot de passe nécessaire. Lorsque la connexion n’est plus nécessaire, l’utilisateur doit se déconnecter (terminer sa session). Dans le cas d’une connexion par Modem, cette action raccroche automatiquement la ligne. Lors de la sélection de tout autre appareil dans la liste, le programme tente d’utiliser le mot de passe précédemment utilisé. Ceci évite à l’utilisateur de devoir ressaisir son mot de passe à chaque fois. L’utilisateur doit penser à se déconnecter de tous les appareils si le PC n’est plus sous surveillance. Ceci efface le dernier mot de passe utilisé de la mémoire du PC, empêchant ainsi toute tentative de connexion par du personnel non autorisé. Page 58 HA027962FRA Issue 14 Janvier 11 FICHIER D’AIDE DE REVIEW (VERSION 4) 5.2 GESTION DE FICHIERS (Suite) Les communications débutent dès qu’un repère d’appareil est sélectionné dans la partie gauche de la fenêtre. A chaque nouvelle session, un nom d’utilisateur et un mot de passe sont demandés. Une fois une connexion établie, toutes les informations concernant l’appareil sélectionné apparaissent sous la forme d’une liste de fichiers dans la partie droite de la fenêtre. Un appareil ou fichier est sélectionné lorsque son nom est surligné. Une fois un ou plusieurs champs sélectionnés, l’accès aux commandes disponibles se fait via la barre de menu ou via des raccourcis. Pour sélectionner des champs contigus, maintenir la touche shift (flèche vers le haut, au dessus de la touche Ctrl) enfoncée, puis cliquez sur le premier et le dernier champ désirés). Pour sélectionner des champs non contigus, maintenir la touche Ctrl enfoncée puis cliquez sur chaque champ désiré. Pour sélectionner la totalité des champs présentés, soit: 1. Cliquer sur le menu ‘Edition’ puis sur ‘Tout sélectionner’ 2. Effectuer un clic droit de la souris dans la zone présentant une liste et choisir ‘Tout sélectionner’ dans le menu contextuel. Pour inverser une sélection, cliquez sur ‘Inverser’ dans le menu Edition 5.2.1 Repère appareil Le nom de l’appareil (dans l’exemple ci-dessus, Appareil TCPIP1) apparaît dans la partie droite de la fenêtre, au dessus des noms de fichiers. 5.2.2 Dernier rafraîchissement La date et heure à laquelle le contenu de la fenêtre a été rafraîchi (15/11/06 14:37:15 dans l’exemple cidessus) est affichée dans la partie droite de la fenêtre. 5.2.3 Type de fichier L’utilisateur peut sélectionner ‘Fichiers de données’, ‘Autres fichiers’ ou ‘Tous les fichiers’ dans la partie droite de la fenêtre, dans le champ ‘Type fichier’. 5.2.4 Archivage actif pendant sauvegarde Cette sélection n’est disponible que pour certains types d’appareils. Pour les modèles en disposant, cette case à cocher, si validée, demande à l’appareil de continuer son archivage local lorsqu’il communique avec le PC. Si la case est décochée, l’archivage est suspendu au niveau de l’enregistreur/centrale d’acquisition lors du transfert de données entre l’enregistreur/centrale d’acquisition et le PC, diminuant le temps de transfert. HA027962FRA Issue 14 Janvier 11 Page 59 FICHIER D’AIDE DE REVIEW (VERSION 4) 5.2.5 Stockage des communications sur le disque appareil Cette sélection n’est disponible que pour certains types d’appareils. Pour les modèles en disposant, cette case à cocher, si validée, demande à l’appareil de garder une trace des transactions de communication sur le disque local de l’enregistreur/centrale d’acquisition. Si décochée, ce fichier n’est pas créé. 5.3 Déconnecter Cette fenêtre est appelée soit depuis le menu ‘Appareil’, ou en utilisant le raccourci Ctrl + D La fenêtre de déconnexion liste tous les appareils déclarés. L’utilisateur peut sélectionner un ou plusieurs appareils puis appuyer sur OK pour les déconnecter (terminer la connexion avec le PC). Dans le cas d’une connexion via Modem, ‘Déconnecter’ raccroche automatiquement la ligne. 5.3.1 Sélectionner tout Ceci surligne tous les appareils. Avant de laisser le PC sans surveillance, il est recommandé d’utiliser cette fonction pour s’assurer que les prochains utilisateurs devront saisir un mot de passé valide avant de pouvoir accéder aux fichiers des appareils. 5.3.2 Inverser Cette fonction désélectionne les appareils sélectionnés tout en sélectionnant ceux qui ne l’étaient pas. Voir ‘Sélection des fichiers’ pour les détails de sélection de fichiers multiples. 5.4 Déconnecter ce Cette commande, uniquement disponible dans la fenêtre de gestion de fichiers, est utilisée pour se déconnecter de l’appareil actuellement sélectionné (terminer la connexion avec le PC). Dans le cas d’une connexion via Modem, ‘Déconnecter ce’ raccroche automatiquement la ligne. Page 60 HA027962FRA Issue 14 Janvier 11 FICHIER D’AIDE DE REVIEW (VERSION 4) 5.5 Sauvegarde auto + transfert Notes: 1. Il est recommandé de lire cette section dans son intégralité avant d’essayer d’utiliser cette fonction. 2. Si la fonctionnalité ‘Sauvegarde auto + transfert’ est valide à l’arrêt du logiciel, alors les fichiers seront copies/transférés automatiquement (sans intervention opérateur) au prochain démarrage. Le menu ‘Appareil’ permet de définir une stratégie périodique de copie de fichiers présents dans les appareils vers un répertoire du PC, suivi par le transfert de tout ou partie des fichiers copiés vers la base de données de Review. Il est fortement conseillé que: 1. Partout où cela est possible, l’appareil soit configuré avec un nom approprié, et que ce même nom soit utilisé dans Review, dans le menu ‘Appareil/Définir’, dans la zone ‘Descriptif’. 2. La première fois que cette fonction est utilisée, la case à cocher ‘Autorisé’ de la zone ‘Transfert vers base de données’ soit dé validée. Ceci veut dire que lors de l’utilisation du bouton ‘Transfert immédiat’, les fichiers seront copiés dans le répertoire mais pas transférés dans la base de données. Ces fichiers contiennent probablement d’anciennes données invalides parce que la configuration de l’appareil n’était pas encore celle désirée, les points ayant alors des repères/descriptifs erronés. Si les fichiers sont voulus dans la base de données, ils peuvent être transférés manuellement, depuis le menu ‘Appareil/Gestion de fichiers’. A la prochaine utilisation de la fonction Sauvegarde auto + transfert, seuls les derniers fichiers seront copiés (et transférés dans la base de données si autorisé). Lorsqu’il est temps d’effectuer cette fonction, Review suit la procédure suivante: 1. Review se connecte sur l’appareil sélectionné, en utilisant le mot de passé entré dans la zone ‘Code appareil’. 2. Pour les appareils le proposant, Si ‘Archivage actif pendant sauvegarde’ est invalidé, Review demande à l’appareil de stopper son stockage. 3. Tous les fichiers du type précisé dans la zone ‘Sauvegarde/type de fichiers’ sont copiés de l’appareil vers le répertoire du PC spécifié dans le champ ‘Destination’. Si ‘Supprimer fichiers après sauvegarde’ est validé, chaque fichier est effacé du disque de l’appareil une fois la copie réussie. Notez que pour certains appareils, seuls les fichiers nouveaux ou modifies sont copiés. 4. Review ré autorise le stockage local sur l’appareil si préalablement stoppé, et se déconnecte de l’appareil. 5. Si ‘Transfert vers base de données’ est autorisé, Review transfert alors les fichiers copiés, au format compressé, dont les noms correspondent au champ ‘Fichiers à transférer’ dans sa base de données. Tous les lots sont placés dans une zone de la base de données appelée ‘Repère’. Si ‘Export vers fichier CSV’ est également autorisé (seulement si ‘Exécuter en tant que service’ est validé), les fichiers sont convertis au format comma separated variable (CSV) et sauvegardés dans le répertoire spécifié dans le champ ‘Destination’ de la zone ‘Transfert vers fichier CSV’. Le format des fichiers CSV est défini dans le menu ‘Paramétrage’ du menu ‘Options’. Toutes les transactions et erreurs sont stockées dans la fenêtre de transactions décrite dans le menu ‘Affichage’ et également dans le fichier comm.log situé dans le même répertoire que la base de données. La fenêtre de transaction peut être configurée pour apparaître à chaque nouvelle transaction ou uniquement à la demande via le menu ‘Affichage’. Voir également TCP/IP dans ‘Appareil/Définir’. Appareil redondants Pour les appareils redondants (primaire synchronisé et secondaire tournant en parallèle), les 2 unités doivent être définies avec leur adresse IP. Le même répertoire de sauvegarde peut être spécifié pour les 2, ou alors 2 répertoires différents. Les configurations des 2 unités ont le même nom d’appareil, les données sont donc automatiquement importées en tant que primaire et secondaire pour ce nom d’appareil. HA027962FRA Issue 14 Janvier 11 Page 61 FICHIER D’AIDE DE REVIEW (VERSION 4) 5.5.1 Boite de dialogue La description de cette boite de dialogue est organisée de la façon suivante 1. Informations en ARRIERE PLAN (ex: nom de l’appareil) 2. Paramètres de SAUVEGARDE 3. Paramètres de TRANSFERT 4. Paramètres d’AUTOMATISATION Après appui sur OK, les boites de dialogues suivantes apparaissent sous Windows 7. Voir également ‘Exécuter en tant que service’, (la boite de dialogue XYNT service apparaît 2 fois). Page 62 HA027962FRA Issue 14 Janvier 11 FICHIER D’AIDE DE REVIEW (VERSION 4) 5.5.1 BOITE DE DIALOGUE SAUVEGARDE AUTO + TRANSFERT (Cont.) Arrière plan Exécuter en tant que service Voir Exécuter Review en tant que service pour plus de détails. Il est à noter que ‘Exécuter entant que service’ peut également être configuré depuis le menu ‘Fichier/Transfert/Transfert automatique’. Si autorisé dans l’un, il l’est automatiquement dans l’autre et vice-versa. ‘Export vers fichier CSV’ ne peut être validé que si ‘Exécuter en tant que service’ est validé. Liste Liste les appareils déclarés dans le menu ‘Appareil/Définir’, décrit plus loin dans ce document. Lorsque des paramètres sont communs à plusieurs appareils, il peut s’avérer plus efficace de sélectionner tous les appareils concernés pour saisir les informations puis de modifier uniquement les paramètres les différenciant. Tout paramètre en conflit est laissé blanc ou avec une coche grisée. Sélectionner tout Sélectionne tous les appareils de la liste. Inverser Sélectionne tous les appareils qui ne l’étaient pas tout en désélectionnant ceux qui l’étaient. Nom d’utilisateur appareil C’est le nom d’utilisateur distant ou niveau d’accès que Review va utiliser pour se connecter à l’appareil. Code appareil C’est le mot de passe que Review doit utiliser pour se connecter à l’appareil. Transfert immédiat Une fois le paramétrage terminé, le bon fonctionnement peut être vérifié en utilisant cette touche pour débuter immédiatement la sauvegarde auto + transfert. Le paramétrage de la zone ‘Automatique’ n’est pas affecté. OK Une fois le paramétrage terminé, l’appui sur le bouton OK sauvegarde les paramètres. HA027962FRA Issue 14 Janvier 11 Page 63 FICHIER D’AIDE DE REVIEW (VERSION 4) 5.5.1 BOITE DE DIALOGUE SAUVEGARDE AUTO + TRANSFERT (Cont.) Zone SAUVEGARDE Autorisé: A Cocher pour autoriser la copie automatique des fichiers des appareils dans le répertoire du PC saisi dans le champ ‘Destination’. Cette copie n’est effectuée que si les autres paramètres sont corrects (y compris le code appareil). Si non cochée, les paramètres sont mémorisés mais la copie n’a pas lieu. Type de fichiers: Permet à l’utilisateur de choisir, depuis une liste déroulante, le type de fichier devant être copiés pendant la sauvegarde. Les choix sont: Fichiers de données, Autres fichiers et Tous les fichiers (*.*). Si ‘Autres fichiers’ est sélectionné, la sauvegarde sera effectuée mais il n’y aura pas de transfert dans la base de données. Destination: Définit le répertoire à utiliser pour copier les fichiers. Le chemin doit être un chemin complet dans le format montré dans la figure ci-dessus. (Dans l’exemple, le disque souhaité est le C.) Il est recommandé d’utiliser un répertoire différent pour chaque appareil, et que chaque répertoire porte le même nom que l’appareil, comme affiché dans la liste d’appareils. Archivage actif pendant sauvegarde Uniquement applicable à certains appareils. Si non applicable, ce choix est grisé (comme dans l’exemple ci-dessus). Pour les appareils auxquels cela s’applique, le fait de dé valider cette case force l’appareil à arrêter son stockage local pendant le transfert des fichiers. La vitesse de transfert est augmentée, au risque de perdre des échantillons de données. Supprimer fichiers après sauvegarde Uniquement applicable à certains appareils. Si non applicable, ce choix est grisé (comme dans l’exemple ci-dessus). Pour les appareils auxquels cela s’applique, le fait de valider cette case fait que Review supprimera les fichiers situés sur le disque/répertoire de l’appareil après copie réussie sur le PC. Ceci a deux avantages : cela créé de la place sur le disque et cela empêche que les mêmes fichiers soient de nouveau copiés à la prochaine sauvegarde. Une fois un fichier supprimé, l’appareil peut réutiliser ce nom de fichier. Si cela se produit, la procédure de sauvegarde ajoutera automatiquement un suffixe (_NN) unique à chaque nouvelle instance de ce fichier, pour assurer qu’aucun fichier ne sera écrasé. Page 64 HA027962FRA Issue 14 Janvier 11 FICHIER D’AIDE DE REVIEW (VERSION 4) 5.5.2 Zone de TRANSFERT Fichiers à transférer: Les noms spécifiés dans ce champ ne peuvent correspondre qu’à des fichiers compressés, préalablement sauvegardés dans le répertoire spécifié. Les noms doivent être entrés sans extension et séparés par des points-virgules. Les noms peuvent inclure les caractères spéciaux DOS – quelques exemples typiques sont: * Inclut tous les fichiers compressés LOG_02 Inclut tous les fichiers compressés dont le nom est LOG_02 LOG* Inclut tous les fichiers compresses dont le nom débute par LOG LO0?????;LO1????? Inclut tous les fichiers compressés ayant un nom sur 8 caractères commençant par LO0 et LO1. Four~* Inclut tous les fichiers compresses du groupe ‘Four’. (Ces caractères spéciaux ne fonctionnent pas avec tous les types d’appareil.) Repère appareil si non configuré dans l’appareil: Le repère appareil sous lequel les données de cet appareil doivent être stockées. Pour les appareils n’ayant pas de repère appareil, le contenu de ce champ est utilisé. Pour les autres appareils, si le repère a été laissé à la valeur par défaut, alors le contenu de ce champ est utilisé. Si le repère a été modifié (configuré) sur l’appareil, alors c’est lui qui est utilisé et le contenu de ce champ est ignoré. TRANSFERT VERS BASE DE DONNEES Autorisé Si cochée, autorise le transfert des fichiers compressés vers la base de données, une fois la sauvegarde effectuée. Le transfert n‘est accepté que si tous les paramètres nécessaires sont corrects. EXPORT VERS FICHIER CSV Autorisé Si coché, autorise la conversion des fichiers de données dans le format comma-separatedvariables (.csv). La case à cocher n’est accessible que si ‘Exécuter en tant que service’ est validé. Destination Permet à l’utilisateur de définir un chemin pour les fichiers CSV, soit en parcourant, soit en le saisissant manuellement. HA027962FRA Issue 14 Janvier 11 Page 65 FICHIER D’AIDE DE REVIEW (VERSION 4) 5.5.3 Zone AUTOMATIQUE Cette zone permet à l’utilisateur de saisir une date de début et une période de répétition pour la procédure de sauvegarde auto + transfert. Une case à cocher permet également de forcer la procédure si un nouveau nom de fichier est détecté. Prochain: Permet de définir la date initiale (jour du mois et heure) d’exécution de la procédure de sauvegarde auto +transfert. Ce champ est automatiquement mis à jour après chaque exécution réussie, en adéquation avec le contenu du champ ‘Répétition’. Pour les réglages de l’exemple ci-dessus, la procédure de sauvegarde auto + transfert s’exécuterait chaque jour à 11:19 heure du matin, en débutant le 14 du mois. Répétition: Permet à l’utilisateur de définir une périodicité d’exécution de la procédure. Elle débutera à la date/heure définie dans ‘Prochain’ et se répétera à la période choisie depuis la liste déroulante proposant 5, 15 ou 30 mins; 1, 2, 8 ou 12 heures; chaque jour; chaque semaine; chaque mois., ou, si ‘0’ est sélectionné, La sauvegarde auto + transfert est inhibée. Voir Note ci-dessous. Démarrage automatique quand nouveau fichier détecté Cette fonction n’est disponible que sur certains appareils. Si cette case est validée, Review regarde chaque minute, dans l’appareil, si un nouveau fichier a été créé. Si c’est le cas, la procédure s’exécute immédiatement, quelque soit le paramétrage de la zone ‘Automatique’. Cette fonctionnalité est particulièrement utile en combinaison avec la fonctionnalité d’impression automatique. Par exemple, si l’appareil est configuré pour nommer ses fichiers en fonction des lots, alors, lorsqu’un lot se termine, le fichier en cours est fermé dans l’appareil et un autre est ouvert. Ceci sera détecté par Review qui débutera alors la sauvegarde + transfert et déclenchera automatiquement l’impression vers l’imprimante spécifiée. Note: Si '0' est sélectionné dans le champ 'répétition' et que 'Démarrage automatique quand nouveau fichier détecté' est coché, alors le transfert n'a lieu que lorsqu'un fichier est fermé et un nouveau créé, et seul le fichier fermé est transféré. Ceci veut dire que chaque fichier ne sera transféré (et le fichier CSV généré) qu'une fois. Si une valeur différente de '0' est saisie dans le champ 'répétition', alors le transfert automatique fera que tous les fichiers (en incluant ceux encore en cours) seront transférés, mais les transferts intermédiaires, déclenchés par la détection de nouveaux fichiers, ne transféreront que les fichiers fermés. Page 66 HA027962FRA Issue 14 Janvier 11 FICHIER D’AIDE DE REVIEW (VERSION 4) 5.6 Définir Ce menu sert à définir les appareils. Cette boite de dialogue est accédée depuis le menu ‘Appareil/Définir’. 5.6.1 Zone appareil La zone appareil, dans la partie gauche de la fenêtre, affiche tous les appareils ayant été définis jusqu’à lors. Les touches ‘Ajouter appareil’ et ‘Enlever appareil’ permettent d’ajouter ou enlever des appareils à souhait. Les modifications ne sont pas enregistrées tant que la touche ‘OK’ n’est pas actionnée. HA027962FRA Issue 14 Janvier 11 Page 67 FICHIER D’AIDE DE REVIEW (VERSION 4) 5.6.2 Autres paramètres Adresse TCP/IP ou nom d’hôte Ce champ contient l’adresse TCP/IP de l’appareil, ou le nom sous lequel l’appareil est connu sur le réseau. Descriptif Le nom sous lequel l’appareil est connu au niveau du logiciel Review. Il est fortement recommandé que chaque appareil soit configuré avec un nom approprié (lors de la configuration de l’appareil) et que ce nom soit utilisé à tous les autres endroits ou un nom/repère/descriptif est demandé pour l’appareil. Délai d’expiration Le nombre de secondes à attendre lors de la tentative de connexion avec l’appareil. Si l’appareil et le PC sont sur un réseau local, alors un délai de 1 seconde devrait convenir. Si la communication est effectuée via une numérotation, alors il peut s’avérer nécessaire d’augmenter significativement cette valeur pour permettre à la numérotation de s’effectuer. Les valeurs autorisées vont de 1 à 600 secondes (10 mins), inclus. Transactions enregistrées dans Si cette case est validée, toutes les activités de communications sont enregistrées dans le fichier ‘Comm.log’ dans le même répertoire que la base de données. Les erreurs sont toutes enregistrées, qu’elles soient survenues dans le menu ‘Gestion de fichiers’ ou ‘Sauvegarde auto + transfert’. Utiliser un proxy pour FTP Si cette case est validée, le serveur proxy spécifié dans les propriétés Internet du panneau de contrôle du PC est utilisé. Utiliser FTP passif Si autorisé, le protocole FTP passif est utilisé pour les transferts. Ajouter appareil Ajoute un appareil à la fin de la liste. Enlève l’appareil Enlève l’appareil sélectionné de la liste d’appareils. Page 68 HA027962FRA Issue 14 Janvier 11 FICHIER D’AIDE DE REVIEW (VERSION 4) 5.7 Exécuter Review en tant que service Note: Lorsque Review est exécuté en tant que service sur un PC Windows XP Multiutilisateurs, il n’est pas conseillé d’utiliser la fonctionnalité ‘Changer d’utilisateur’. La fermeture de session de l’utilisateur en cours puis ouverture de l’utilisateur suivant doit être utilisée. Cette fonctionnalité n’est disponible que pour Review ‘Full’. Exécuter Review en tant que service est autorisé en cochant la case dans le menu ‘Sauvegarde auto + transfert’ (menu ‘Appareil’) et/ou ‘transfert automatique’ (menu ‘Fichier/Transfert). Pour pouvoir exécuter Review en tant que service, l’utilisateur doit tout d’abord configurer le PC devant faire tourner le service. Voir paramétrage PC, section 5.8, pour plus de détails. Lorsque l’utilisateur choisit d’exécuter la sauvegarde auto + transfert en tant que service, ou le transfert automatique en tant que service, le nom d’utilisateur et mot de passe sont demandés pour le compte devant exécuter le service. La boite de dialogue inclut les instructions relatives à la saisie du nom d’utilisateur avec nom du PC ou nom de domaine. L’utilisateur spécifié doit avoir le droit ‘Ouvrir une session entant que service. Ceci est normalement configuré par Review, mais en cas d’échec, voir paramétrage PC, section 5.8, pour plus de détails. L’utilisateur doit avoir les droits d’accès sur le PC pour autoriser l’installation de services Toute erreur rencontrée pendant cette phase est enregistrée dans un fichier plutôt que d’être présentée à l’utilisateur. Ces boites de confirmation apparaissent lorsque Review tourne sous Windows 7. La boite de dialogue pour le programme XYNT service apparaît 2 fois. Lorsque le service est actif, la fermeture de Review ferme la partie apparente du logiciel mais laisse le service actif pour pouvoir effectuer la sauvegarde auto + transfert. En double cliquant sur l’icône Review dans la barre des tâches en bas à droite de l’écran, le logiciel est ré ouvert. Notes: 1 Lorsque Review fonctionne en tant que service, il exécute la sauvegarde auto+transfert même si aucun utilisateur n’est connecté sur le PC. 2 Lorsque Review fonctionne en tant que service, les activités d’archivage automatique se font sans prévenir l’utilisateur, même si ‘Demander confirmation avant d’effectuer l’archivage/suppression’ est coché dans ‘Fichier/Base de données/archivage automatique’. L’opération de compactage de la base de données se fera également sans avertir l’utilisateur. HA027962FRA Issue 14 Janvier 11 Page 69 FICHIER D’AIDE DE REVIEW (VERSION 4) 5.8 Paramétrage PC Lorsque Review doit être exécuté en tant que service, il est nécessaire de fournir le nom d’utilisateur et mot de passe de l’utilisateur sous lequel le service doit tourner. Cet utilisateur doit avoir le droit ‘Ouvrir une session en tant que service’ dans Windows. Ceci s’effectue de la façon suivante: 5.8.1 Windows 7: Sélectionnez: Panneau de configuration, Outils d’administration, stratégie locale de sécurité, Stratégie locale, Attribution des droits utilisateur. Double cliquez sur ‘Ouvrir une session en tant que service’. Cliquez sur ‘Ajouter’. Saisissez l’utilisateur, groupe d’utilisateur, ou qui de droit. Cliquez sur ‘Ajouter’. Validez via OK dans chaque dialogue. * Il peut être nécessaire de sélectionner Affichage par icône ou de rechercher ‘Outils d’administration’ 5.8.2 Windows XP Suivant le cas, choisissez soit Panneau de configuration, outils d’administration, stratégie locale de sécurité, Attribution des droits utilisateur. Ou bien: Panneau de configuration, Performances et Maintenance, Outils d’administration, stratégie de sécurité locale, stratégie de l’ordinateur local, Attribution des droits utilisateur. Double cliquez sur ‘Ouvrir une session en tant que service’. Cliquez sur Ajouter utilisateur ou groupe et saisissez le nom d’utilisateur désiré. Cliquez sur ‘Vérifier les noms’ pour vérifier la validité du nom. Validez via OK dans tous les dialogues. Page 70 HA027962FRA Issue 14 Janvier 11 FICHIER D’AIDE DE REVIEW (VERSION 4) 6 Menu diagramme 6.1 Choix du menu diagramme Le menu diagramme (uniquement accessible lorsqu’un diagramme est ouvert) offre les commandes suivantes: Définir Permet de définir les options du diagramme et les points devant y figurer. Ce menu est décrit en détail dans le menu ‘Fichier/Nouveau diagramme’ plus tôt dans ce manuel. Aller à... Permet de sélectionner une portion de diagramme à visualiser via une date/heure ou un lot. Annoter Permet à l’utilisateur d’ajouter un message sur le diagramme et donc dans la base de données. Rafraîchir Permet à l’utilisateur de redessiner l’écran avec les dernières données. HA027962FRA Issue 14 Janvier 11 Page 71 FICHIER D’AIDE DE REVIEW (VERSION 4) 6.2 Aller à... Cette commande, accédée via le menu ‘Diagramme’, ou via la boite à outils ( ), permet d’aller directement à une zone spécifique du diagramme, ou vue tableur (version ‘Full uniquement). Date et heure relatives Ce qui suit décrit le cas de l’affichage sous forme de diagramme. Pour les utilisateurs de la version ‘Full’, cette description s’applique également à la vue tableur. Date et heure spécifiques Permet à l’utilisateur d’accéder à une date heure spécifique du diagramme. Lot Page 72 Permet à l’utilisateur de positionner le diagramme au début du lot spécifié. Pour les appareils gérant les phases de lot, ceci permet à l’utilisateur de positionner le diagramme au début d’une phase spécifiée. HA027962FRA Issue 14 Janvier 11 FICHIER D’AIDE DE REVIEW (VERSION 4) 6.3 Date et heure relatives Ce qui suit décrit le cas de l’affichage sous forme de diagramme. Pour les utilisateurs de la version ‘Full’, cette description s’applique également à la vue tableur. Ce bouton Aller à... est utilisé pour sélectionner une date et heure relatives, et sert à déplacer le début du diagramme (côté gauche), d’un nombre spécifié de jours, heures et minutes, que ce soit vers l’avant ou vers l’arrière. Ce bouton est mutuellement exclusif avec le bouton ‘Date et heure spécifiques’. Les jours, heures et minutes désirés sont saisis à l’aide des 3 champs correspondant puis le choix ‘avant’ ou ‘arrière’ est effectué depuis la zone ‘Direction’. L’appui sur la touche ‘OK’ effectue alors l’opération demandée. Si le saut emmène en dehors de la plage disponible pour ce diagramme, le diagramme apparaît mais vide avec les indicateurs indiquant ‘Pas de donnée’. 6.3.1 Champ durée Si une durée spécifique est souhaitée, alors la zone ‘Durée’ peut être modifiée pour modifier la compression temporelle du diagramme. HA027962FRA Issue 14 Janvier 11 Page 73 FICHIER D’AIDE DE REVIEW (VERSION 4) 6.4 Date et heure spécifiques Ce qui suit décrit le cas de l’affichage sous forme de diagramme. Pour les utilisateurs de la version ‘Full’, cette description s’applique également à la vue tableur. Ce bouton Aller à... est utilisé pour sélectionner une date et heure spécifiques. Il sert donc à déplacer le début du diagramme (côté gauche) à une date et heure spécifiques. Ce bouton est mutuellement exclusif avec le bouton ‘Date et heure relatives’. Les heures, minutes, secondes désirées sont entrées en cliquant dans les champs correspondant puis en saisissant la valeur souhaitée ou en utilisant les flèches haute/basse pour faire défiler les valeurs. La date souhaitée est saisie soit: En cliquant sur les champs de date et en les éditant au clavier. En cliquant sur la flèche basse à droite de la date. Ceci force l’apparition d’un calendrier. Le mois est sélectionné à l’aide des touches droite/gauche du dessus, et le jour du mois en cliquant sur sa valeur L’appui sur la touche ‘OK’ effectue alors l’opération demandée. Si le saut emmène en dehors de la plage disponible pour ce diagramme, le diagramme apparaît mais vide avec les indicateurs indiquant ‘Pas de donnée’. 6.4.1 Champ durée Si une durée spécifique est souhaitée, alors la zone ‘Durée’ peut être modifiée pour modifier la compression temporelle du diagramme. Page 74 HA027962FRA Issue 14 Janvier 11 FICHIER D’AIDE DE REVIEW (VERSION 4) 6.5 Lot Ce qui suit décrit le cas de l’affichage sous forme de diagramme. Pour les utilisateurs de la version ‘Full’, cette description s’applique également à la vue tableur. Ce bouton Aller à... est utilisé pour déplacer le début du diagramme pour qu’il coïncide avec le début du lot spécifié. Le nom du lot peut être tapé au clavier, sélectionné depuis la liste déroulante, ou cherché à l’aide du bouton ‘Trouver lot’, décrit ci-dessous. 6.5.1 Filtres ‘Actifs depuis’/’Actifs jusqu’au’ Les filtres ‘actifs depuis’ et ‘actifs jusqu’au’ permettent de limiter la plage de temps pour la recherche d’un lot. Ce filtre affecte le bouton ‘trouver lot’ ainsi que la liste déroulante présentée. 6.5.2 Trouver Lot L’appui sur ‘Trouver lot’ appelle la fenêtre ‘Sélection lot’. La figure ci-dessus montre les informations typiques apparaissant pour un lot. Elles sont constituées du nom du lot, date/heure de début et fin toujours présentes, ainsi que n° de lot, Démarré par, arrêté par etc. HA027962FRA Issue 14 Janvier 11 Page 75 FICHIER D’AIDE DE REVIEW (VERSION 4) 6.5.2 TROUVER LOT (Cont.) La largeur de chaque colonne peut être modifiée en utilisant le Cliquer/Déplacer sur les séparateurs de colonne de la barre d’en-tête. En cliquant sur l’en-tête d’une colonne, on force les lots à être triés sur les données de cette colonne, par ordre alphabétique. Un second clic inverse l’ordre de tri. Un lot est sélectionné en cliquant sur son nom, puis OK ou en double cliquant n’importe où dans sa ligne. Cette liste ne contient que les lots se situant entre ‘Seuls les lots actifs depuis’ et ‘Seuls les lots actifs jusqu’au’ décrits page précédente. Chercher Pour trouver un lot, tout ou partie des caractères de son nom peut être saisi dans le champ ‘Chercher’, puis en appuyant sur le bouton ‘Trouver premier’. Si un quelconque nom de lot correspond, alors le premier trouvé est surligné. ‘OK’ le sélectionne et ferme la boite de dialogue. Sinon, ‘Trouver suivant’ cherche et surligne le prochain lot de la liste correspondant aux critères. Notes 1. La recherche ne tient pas compte de la casse 2. Les heures de début et fin ne font pas partie de la recherche. 6.5.3 Nom du lot Un lot peut être sélectionné depuis la liste déroulante. 6.5.4 Phase Cette sélection est grisée pour les appareils ne gérant pas les phases. Pour les appareils gérant les phases, ce menu déroulant donne la liste des phases associées à un lot. En choisissant une phase spécifique, puis ‘OK’, on positionne le diagramme au début de la phase choisie. 6.5.5 Fusionner les lots ayant les mêmes paramètres Si cette case à cocher est active, tous les lots ayant le même nom sont fusionnés et les dates/heures de début/fin sont calculées de telle sorte qu’elles couvrent la totalité des lots concernés. Si décochée, la date de début du lot est ajoutée aux noms des lots dans la liste déroulante. 6.5.6 Afficher lot/phase complet Cette boite doit être cochée si le diagramme ou vue tableur doit montrer la totalité du lot/phase, en incluant tout message de fin de lot. Si la totalité du lot n’est pas nécessaire, les champs de durée peuvent être utilisés pour fixer la période désirée. Le diagramme commence alors au début du lot et montre la période spécifiée. 6.5.7 Cacher les données des autres lots/phases Un diagramme peut contenir des tracés et messages en provenance de plusieurs lots/phases, et peut contenir des tracés ne faisant pas partie d’un lot. Dans ces cas, il est souvent plus approprié de ne faire apparaître que les tracés associés au lot ou phase spécifié. Pour ce faire, le bouton ‘Cacher les données des autres lots/phases’ doit être utilisé. Cette sélection enlève également tout message d’avant et après lot/phase. 6.5.8 Sauver le nom du lot avec le diagramme Si cette case est cochée, les paramètres de lot sont sauvegardés avec le diagramme. Ceci veut dire que lorsque le diagramme est ré ouvert, les paramétrages de lot sont appliqués. Page 76 HA027962FRA Issue 14 Janvier 11 FICHIER D’AIDE DE REVIEW (VERSION 4) 6.6 Annoter Cette boite de dialogue, accédée depuis le menu ‘Diagramme’, permet à l’utilisateur de saisir des messages dans les données archives. Le message est affiché sur le diagramme comme un message généré par l’appareil. Si la sécurité est autorisée, l’annotation peut avoir à être signée (nom d’utilisateur et mot de passe) suivant la configuration effectuée dans le logiciel Security manager pour l’utilisateur concerné. L’annotation est ajoutée dans la base de données et apparaît donc sur tout diagramme incluant des points du groupe auquel l’annotation a été attachée. Une confirmation du message est demandée avant de l’ajouter dans la base de données: Une fois la note ajoutée, elle ne peut ni être modifiée, ni être supprimée. Appareil Appareil est sélectionné depuis la liste déroulante. Groupe Un groupe peut être sélectionné depuis la liste déroulante HA027962FRA Issue 14 Janvier 11 Page 77 FICHIER D’AIDE DE REVIEW (VERSION 4) 6.6 ANNOTER (Cont.) Point d’insertion La date et heure par défaut à laquelle le message doit être positionné correspond à la position du curseur. Le contenu de ces champs peut être modifié. Sur le diagramme, et la date et l’heure seront ajoutés au message. Dans cet exemple: 25/10/06 15:55:24 Approuvé : cleman 14/11/06 11:32:48 Lot approuvé Le premier horodatage (25/10/06 15:55:24) est le point d’insertion dans le diagramme. Le second horodatage correspond à la date/heure d’ajout de ce message dans la base de données (14/11/06 11:32:48). Les heures, minutes, secondes désirées sont entrées en cliquant dans les champs correspondant puis en saisissant la valeur souhaitée ou en utilisant les flèches haute/basse pour faire défiler les valeurs. La date souhaitée est saisie soit : a. En cliquant sur les champs de date et en les éditant au clavier. b. En cliquant sur la flèche basse à droite de la date. Ceci force l’apparition d’un calendrier. Le mois est sélectionné à l’aide des touches droite/gauche du dessus, et le jour du mois en cliquant sur sa valeur. Utilisateur Ce champ en lecture seule affiche le nom de l’utilisateur actuellement connecté sur le PC. Le nom d’utilisateur est compté dans les 255 caractères max. que peut contenir un message d’annotation. Annotation Un message d’annotation sur 255 caractères max. (incluant le nom d’utilisateur) pouvant être saisi pour apparaître sur le diagramme. Tout caractère supplémentaire est refusé avec un bip pour le signaler. 6.6.1 Raison Permet de choisir ‘Note’, ‘Vérifié’, ‘Approuvé’ ou ‘Autorisé’ comme catégorie d’annotation. Chacune de ces catégories peut faire l’objet de droits spécifiques dans la stratégie de sécurité, pour limiter la possibilité d’annotation du diagramme aux personnels autorisés. La catégorie ‘Note’ nécessite la saisie d’un message, les autres catégories peuvent en recevoir un (Lot approuvé dans cet exemple) mais ce n’est pas obligatoire. Page 78 HA027962FRA Issue 14 Janvier 11 FICHIER D’AIDE DE REVIEW (VERSION 4) 6.6.2 Signer Si la sécurité est autorisée, alors un nom d’utilisateur et mot de passe appropriés doivent être saisis avant de pouvoir effectuer une annotation 6.7 Rafraîchir Cette commande est accédée depuis le menu ‘Diagramme’ ou via le raccourci F5. Elle force le diagramme à se redessiner avec les dernières valeurs. HA027962FRA Issue 14 Janvier 11 Page 79 FICHIER D’AIDE DE REVIEW (VERSION 4) 7 Menu sécurité 7.1 Introduction Ce menu n’est présent que dans la version ‘Full’ de Review et, de plus, uniquement si le logiciel ‘Security manager’ est installé. Si ces deux conditions ne sont pas remplies, le menu est grisé, et donc, non accessible. Note: Avant d’autoriser la sécurité dans Review, un ‘Security item’ de type ‘Review S/W’ doit être ajouté dans le logiciel ‘Security manager’, tel que décrit dans l’aide du logiciel ‘Security manager’, sinon la demande d’autorisation de la sécurité échouera avec un message d’erreur. En cliquant sur ‘Sécurité’, on appelle le menu Sécurité: Il contient les choix suivants: Connexion... Déconnexion Paramétrage Page 80 HA027962FRA Issue 14 Janvier 11 FICHIER D’AIDE DE REVIEW (VERSION 4) 7.2 Connexion Ce menu n’est accessible que si ‘Paramétrage..’ a déjà été effectué. Un clic sur ‘Connexion’ fait apparaître une boite de dialogue de connexion: Le nom d’utilisateur par défaut est ADMIN; le mot de passe par défaut (casse à respecter) est ADMIN, mais ils peuvent avoir été changés dans le logiciel ‘Security Manager’. Cette boite de dialogue apparaît également au moment d’autoriser la sécurité Note: Lorsqu’un utilisateur est connecté, son nom complet apparaît dans la barre de statut en bas de l’écran. 7.3 Déconnexion Ce menu n’est disponible que si un utilisateur est déjà connecté. La déconnexion est immédiate, sans demande de confirmation. Note: Lorsqu’un utilisateur se déconnecte, le nom d’utilisateur dans la fenêtre de statut devient vide (si ‘Autoriser sécurité’ est invalidé) ou est remplacé par le texte "Invité est connecté" (Si ‘Autoriser sécurité’ est validé). HA027962FRA Issue 14 Janvier 11 Page 81 FICHIER D’AIDE DE REVIEW (VERSION 4) 7.4 Paramétrage Paramétrage apparaît si ‘Autoriser sécurité’ n’a pas encore été utilisé ou si un utilisateur avec les droits administrateur sur Review est connecté, tel que défini dans le logiciel ‘Security manager’. Le chemin entré comme ‘Chemin vers la base de données de sécurité’ doit être identique à celui saisi dans ‘Security Manager’. Quand ‘Autoriser sécurité’ est validé, puis appui sur ‘OK’, si le chemin est correct, l’utilisateur doit ensuite se connecter: L’appui sur ‘OK’ fait apparaître la boite de dialogue de connexion. Si les informations sont incorrectes, un message d’erreur est affiché et la demande d’autorisation de la sécurité est rejetée. Page 82 HA027962FRA Issue 14 Janvier 11 FICHIER D’AIDE DE REVIEW (VERSION 4) 7.5 Effets de l’autorisation de la sécurité Lorsque la sécurité est autorisée, le logiciel Security Manager gère l’accès aux différentes possibilités du logiciel Review. Les paramètres pouvant être contrôlés font l’objet d’une case à cocher, comme suit: Transfer files: Le transfert manuel de données vers la base de données. La fonction Sauvegarde auto + transfert continue de fonctionner même si ‘Transfer files’ n’est pas autorisé. Chart setup: La création de nouveaux diagrammes, la modification de diagrammes, l’enregistrement/enregistrer sous. Inclut également l’accès à propriétés point. Chart Open/close: L’ouverture/fermeture de diagrammes. Si non autorisé, seul le(s) diagramme(s) présent(s) à l’écran au moment de la fermeture de Review seront visibles, ou tout diagramme ouvert via une ligne de commande Modify chart view: Inclut le zoom, Diagramme ‘Aller à’ et le défilement ; Changement de mode de visualisation; Paramétrages des vues et paramètres d’impression. N’inclut pas les menus ‘Mise en page’ et ‘Disposition’ du menu ‘Impression’. Save Chart: Toujours autorisé si ‘Chart setup’ autorisé. Enregistre un nouveau diagramme modifié par une des actons autorisées par ‘Modify chart view’. Si ‘Save Chart’ n’est pas autorisé, mais que l’utilisateur a modifié le diagramme, la nouvelle vue ne peut pas être sauvegardée avant de quitter. Note: ‘Enregistrer sous...’ est inclus dans les permissions ‘Chart setup’ plus haut. Administration: Inclut Impression automatique, Menus base de données, Sauvegarde auto + transfert, paramétrage des appareils, paramétrage de la sécurité et tout le contenu du menu ‘Options’. File Services: Menu Appareil/Gestion de fichiers Chart Annotate Permission d’annoter ou non le diagramme. Chart Review Permet d’utiliser la catégorie d’annotation 'Vérifié’ du menu ‘Diagramme/Annoter’ (Si Chart Annotate est autorisé) Chart Approve Permet d’utiliser la catégorie d’annotation 'Approuvé’ du menu ‘Diagramme/Annoter’ (Si Chart Annotate est autorisé) Chart Release Permet d’utiliser la catégorie d’annotation 'Autorisé’ du menu ‘Diagramme/Annoter’ (Si Chart Annotate est autorisé) Print: L’impression de diagrammes et vues tableur. Pour pouvoir modifier la plage d’impression dans la boite de dialogue paramètres d’impression, le droit Modify Chart View (ci-dessus) doit être autorisé. Pour le reste des paramètres d’export, le droit Export Setup (ci-dessous) doit être autorisé. Print Setup Accès complet aux paramètres d’impression, sauf plage d’impression, qui dépend du droit ‘Chart View’ (plus haut). Export data: L’export de données. Pour modifier la plage de l’export, le droit Modify Chart View (plus haut) doit être autorisé. Pour le reste des paramètres d’export, le droit Export Setup (ci-dessous) doit être autorisé. Export setup: Accès complet aux fonctions d’export, excepté pour la plage d’export qui dépend du droit Modify Chart View (plus haut). HA027962FRA Issue 14 Janvier 11 Page 83 FICHIER D’AIDE DE REVIEW (VERSION 4) 8 Menu Options 8.1 Choix du menu Options Ce menu propose les choix suivants: Caractères Répertoire d’archivage maître Paramétrage Autoriser Review Full (démo) (n’apparaît que sur la version ‘Lite’ du logiciel). Page 84 HA027962FRA Issue 14 Janvier 11 FICHIER D’AIDE DE REVIEW (VERSION 4) 8.2 Caractères Ce menu permet de définir les polices de caractères à utiliser (taille, type etc.) dans différentes vues du logiciel comme montré dans la figure ci-dessus. Caractères diagramme C’est la police de caractères pour les textes apparaissant sur les diagrammes, et pour les échelles affichées le long du diagramme. Les textes sont imprimés verticalement. La plupart des polices ‘True Type’ (TT) fonctionnent correctement lors d’une écriture verticale ; les autres doivent être essayées avec risque d’erreur. Grands caractères C’est la police utilisée pour les valeurs numériques dans les indicateurs de point. Petits caractères C’est la police utilisée pour les descriptifs et étendue d’échelle dans les indicateurs de point. Caractères en-tête et pied de page. C’est la police utilisée pour les en-têtes et pieds de page sur les impressions de diagrammes, tables de messages et vues tableur Caractères rapport… C’est la police utilisée pour les impressions au format tableur, les tables de messages etc. En cliquant sur un quelconque de ces choix, on fait apparaître la fenêtre de changement/paramétrage de police de caractères. HA027962FRA Issue 14 Janvier 11 Page 85 FICHIER D’AIDE DE REVIEW (VERSION 4) 8.3 Répertoire d’archivage maître Ce menu permet de définir l’emplacement du répertoire d’archivage maître, pour être utilisé avec les possibilités du menu ‘Fichier/transfert’. Si une base de données est partagée par plusieurs ordinateurs, alors la spécification du répertoire doit être faite suivant le format UNC: \\nom du serveur\nom de partage\chemin\nom de répertoire. S’il n’est pas dans ce format, un message d’avertissement apparaît à chaque tentative de le changer de sa valeur par défaut. L’utilisation de ce format assure que tous les ordinateurs copient les fichiers vers le même répertoire et non pas vers un répertoire local à chaque machine. Page 86 HA027962FRA Issue 14 Janvier 11 FICHIER D’AIDE DE REVIEW (VERSION 4) 8.4 Paramétrage Ce menu permet de définir le paramétrage par défaut pour les diagrammes, vues tableur et fichiers CSV. 8.4.1 Mode de tracé par défaut Permet de définir le mode de tracé tel que décrit dans ‘Propriétés point’ (menu Fichier)) 8.4.2 Mode de représentation par défaut Permet de définir le mode diagramme ou tableur comme mode de représentation par défaut. Voir ‘Mode actuel’ 8.4.3 Paramétrage diagramme par défaut Permet de définir les paramètres par défaut pour les divisions diagrammes et le fait que les messages apparaissent ou non sur les diagrammes. Voir ‘Paramètres diagramme’ (menu Fichier).). 8.4.4 Réglage du zonage par défaut Le zonage automatique par défaut peut être défini. Voir ‘Zonage automatique ’ (menu Fichier) pour les détails. 8.4.5 Intervalle d’échantillonnage Permet de définir un intervalle d’échantillonnage par défaut. Voir ‘Paramètres diagramme ’ (menu Fichier) pour plus de détails HA027962FRA Issue 14 Janvier 11 Page 87 FICHIER D’AIDE DE REVIEW (VERSION 4) 8.4.6 Afficher le fuseau horaire En validant cette case, le fuseau horaire apparaîtra par défaut sur tout nouveau diagramme/vue tableur. L’affichage du fuseau horaire peut être effectué à tout moment sur des diagrammes existant depuis le menu ‘Diagramme/Définir’. Voir ‘Afficher le fuseau horaire’ pour plus de détails. 8.4.7 Paramètres tableur et export par défaut Permet de définir les paramètres par défaut pour l’inclusion/exclusion des messages et l’utilisation on non des données brutes. Voir ‘Paramètres tableur’ (menu Fichier) pour les détails sur les vues tableur, et ‘Export ’ (menu Fichier) pour les détails sur l’export de données. 8.4.8 Utiliser la police rapport dans la vue tableur Ceci permet de définir l’état par défaut de la case ‘Utiliser la police rapport dans la vue tableur’ qui apparaît dans la zone ‘Paramétrage tableur’ du menu ‘Diagramme/Définir’. Par défaut cette case n’est pas cochée ce qui veut dire que la police utilisée pour la vue tableur est la police système par défaut. Si elle est cochée, la police utilisée est ‘Caractères table des messages’ définie dans le menu ‘Options/Caractères’. 8.4.9 Format CSV par défaut Pour certaines versions du logiciel, seule l’extension du fichier est modifiable. Cette zone permet de définir le format par défaut pour la date/heure, le séparateur de données et l’extension devant être utilisés lors de l’export au format CSV, configuré dans ‘Transfert automatique’ ou dans ‘Sauvegarde auto + transfert’’. L’utilisateur peut également configurer si les en-têtes de colonnes seront également inclus dans l’export. Format Date/Heure Texte Fait apparaître une date/heure dans le tableur. La plupart des tableurs permettent de choisir un format de date/heure en fonction des paramètres pays du PC. Numérique tableur Ceci affiche le nombre de jours depuis le 30 décembre 1899. La partie décimale de la valeur représente les dernières 6 heures. Par exemple DDD---DDD.25 représente 0600 hrs; DDD---DDD.50 représente midi etc.. Ce format est plus facilement interprété par certains tableurs. Séparateur Le choix ‘Séparateur par défaut’ force l’utilisation de la virgule comme séparateur de données. Pour les pays utilisant la virgule à la place du point décimal, ‘Tab’ est préférable pour éviter une confusion. Extension de fichier Les trois caractères ajoutés comme suffixe au nom de fichier. Pour les fichiers CSV, il s’agit normalement de .csv. Inclure en-têtes de colonne Si autorisé, ceci inclut les en-têtes de colonne avec les fichiers CSV. Page 88 HA027962FRA Issue 14 Janvier 11 FICHIER D’AIDE DE REVIEW (VERSION 4) 8.4.9 FORMAT CSV PAR DEFAUT (Cont.) Format InSQL Si autorisé, les fichiers CSV automatiquement générés le sont au format InSQL. Toutes les autres possibilités de cette section sont alors grisées, excepté le choix de l’extension du fichier. Nom des fichiers Les fichiers InSQL conserve le même nom que le fichier .uhh dont ils sont issus, mais avec l’extension spécifiée dans le champ ‘Extension fichier’. Par exemple, si l’extension est ‘CSV’ (valeur par défaut), le fichier uhh nommé Groupe-1~20061107_8038D226000000C4.uhh sera exporté comme : Groupe-1~20061107_8038D226000000C4.csv Cette stratégie garantit que les noms de fichiers sont uniques (car les noms des fichiers uhh sont uniques), il n’y a donc pas de danger que les fichiers soient écrasés avant d’avoir été traitées par un autre logiciel. Note: Si les fichiers uhh sont récupérés régulièrement, alors les mêmes fichiers (même nom) peuvent être récupérés à chaque fois, chaque nouvelle version étant la version complétée depuis la dernière récupération. Ceci veut donc dire que le fichier CSV sera généré plusieurs fois avec de plus en plus de données à l’intérieur. HA027962FRA Issue 14 Janvier 11 Page 89 FICHIER D’AIDE DE REVIEW (VERSION 4) 8.5 Autoriser Review Full (démo) Pour les utilisateurs de la version ‘Lite’ uniquement. Initialement, à chaque démarrage de Review, l’utilisateur se voit poser la question de savoir s’il veut autoriser les possibilités de la version ‘Full’. S’il répond ‘Oui’, la version ‘Full’ est autorisée pendant 10 minutes. Une fois cette période terminée, Review repasse en version ‘Lite’ avec un avertissement. S’il répond ‘Non’, Review s’ouvre en version ‘Lite’. Si ‘Ne plus me demander..’ est validé, Review démarrera toujours en mode ‘Lite’, sans proposer d’essayer les possibilités de la version ‘Full’. Dans ce cas, il faut passer par le menu ‘Options/Autoriser Review full (démo)’. Review répond alors avec le message suivant. L’utilisateur doit alors cliquer sur ‘OK’, puis quitter Review et le relancer. Une fois ceci effectué, la 1 dialogue de cette page réapparaît. Page 90 ère boite de HA027962FRA Issue 14 Janvier 11 FICHIER D’AIDE DE REVIEW (VERSION 4) 9 Menu Fenêtre 9.1 Choix du menu fenêtre Le menu fenêtre permet à l’utilisateur de réorganiser la fenêtre d‘affichage lorsqu’elle contient plusieurs diagrammes/vues. 9.2 Nouvelle fenêtre Ce choix créé une fenêtre contenant la même chose que le diagramme actif au moment de ce choix. Ceci permet par exemple de visualiser plusieurs parties du diagramme simultanément. Tout changement effectué dans une fenêtre influe sur les autres contenant ce même diagramme. 9.3 Cascade Ce choix réorganise les fenêtres pour qu’elles soient empilées. Toute fenêtre peut être amenée au premier plan (devenir la fenêtre active) soit en cliquant dessus, soit en la sélectionnant depuis la liste disponible dans le menu ‘Fenêtre’. 9.4 Mosaïque Ce choix réorganise les fenêtres pour qu’elles soient toutes visibles simultanément, par ligne. Note: Il existe une largeur minimum pour un diagramme. Pour cette raison, sur certains PC avec certaines résolutions d’affichage, lorsqu’il y a plusieurs colonnes de fenêtre, seuls les diagrammes de la colonne la plus à gauche seront totalement visibles. Les diagrammes partiellement visibles doivent alors être amenés au premier plan pour les voir complètement. 9.5 Arranger Icônes Ce choix sert à réorganiser les icônes pour les diagrammes minimisés en bas de la fenêtre principale (pas les icônes de la barre des taches). Ce choix est utile si, pour une raison quelconque, les icônes minimisés ne sont plus dans la partie visible de la fenêtre, ou ne sont plus organisés en bas de la fenêtre. HA027962FRA Issue 14 Janvier 11 Page 91 FICHIER D’AIDE DE REVIEW (VERSION 4) 9.6 Liste de diagrammes Ce choix liste tous les diagrammes actuellement ouverts, avec une coche devant le diagramme sélectionné. Page 92 HA027962FRA Issue 14 Janvier 11 FICHIER D’AIDE DE REVIEW (VERSION 4) 10 Menu Aide 10.1 Choix du menu aide Ce menu permet à l’utilisateur d’ouvrir les fichiers d’aide associés au logiciel Review Les fichiers d’aide sont également accessibles depuis le la barre d’outils 10.2 A propos de Review Ce menu donne les informations sur la version et droits d’auteur du logiciel. 11 Messages d’erreur 11.1 Heure de départ trop lointaine par rapport aux données existantes Si des données anciennes sont transférées dans une base de données alors que des données récentes sont déjà disponibles, alors le message ci-dessus est susceptible d’apparaître. Typiquement, pour que ce message apparaisse, les données ‘anciennes’ doivent être antérieures d’au moins 1 an aux données déjà présentes dans la base. Si la source des données est un appareil dans lequel le nom d’appareil (repère/descriptif) a été modifié, alors il n’est pas possible d’utiliser une nouvelle zone pour ces données. Dans ce cas, il faut créer une nouvelle base de données pour y transférer ces anciennes données. Voir le menu Fichier\Base de données\Nouvelle base de données pour plus de détails. 12 Mise à jour du bloc LOGDEV Cette section ne concerne que les blocs LOGDEV antérieurs à la version 3.0 Les appareils de type Eycon et T800 utilisent un bloc LOGDEV dans leur base de données LIN pour configurer les voies contenus dans les fichiers .uhh. Si LINtools est mis à jour, et si le bloc LOGDEV existant (antérieur à la version 3.0) est ensuite supprimé et un nouveau créé, alors Review ne sera pas capable d’associer les données du nouveau bloc avec celles de l’ancien bloc. Ceci est dû au fait que, avant la version 3.0, les identifiants de voie étaient de la forme : <Tag><Descriptor><chan type><chan number> , alors qu’ils sont maintenant de la forme : <Descriptor><BlockRef> HA027962FRA Issue 14 Janvier 11 Page 93 FICHIER D’AIDE DE REVIEW (VERSION 4) 13 Autres informations 13.1 Format InSQL Ce format contient 3 lignes d’en-tête suivies par les variables du procédé (PV) du fichier uhh associé. Les champs des lignes sont séparés par des virgules. En tête Valeurs Page 94 Ligne Champ Contenu Description 1 0 ASCII Format du fichier 2 0 | Délimiteur de champ 3 0 Review Nom utilisateur (chaîne fixe) 1 1 Format de l’heure (=1 = heure locale) 2 Serveur local Indique que les horodatages sont avec le fuseau horaire local du serveur (assumé être le même que celui de l’appareil) 3 1 Comportement par défaut si un bloc manquant est rencontré. 1= créer un bloc de remplacement 4 1 Créer les blocs d’historique nécessaires pour importer les données 0 Nom de l’appareil.nom de la voie ou Repère de voie Soit : Nom de l’appareil et descriptif de voie du fichier .uhh, convertis en chaîne ASCII et séparés par un point, ou le repère de voie uniquement suivant les options présentes. 1 1 Type d’opération (Insertion) 2 AAAA/MM/JJ Date de l’échantillon 3 HH :MM :SS.MSEC Heure locale de l’échantillon 4…n 4 Vide 5 Vide 6 0 Indique que la valeur est en unités physiques 7 nn.nn Valeur de l’échantillon dans le format spécifié au niveau de l’appareil. Le séparateur décimal est celui configuré dans le PC. Si la « Qualité OPC » (cidessous) n’est pas ‘Bonne’, cette valeur est 0. 8 192 ou autre valeur Qualité OPC Statut uhh Nom 192 Bon Bon 28 Voie à ‘Non configuré’ 32 Mise à l’échelle ou pas de données 16 > gamme ou < gamme 12 Erreur hardware 4 Config. trop complexe ou trop de tables de linéarisation 0 Dépassement de capacité sur la valeur ou mauvaise valeur Mauvais HA027962FRA Issue 14 Janvier 11 FICHIER D’AIDE DE REVIEW (VERSION 4) 13.2 Restriction au contenu des groupes Le nombre de points max. pouvant être extrait d’un fichier de données est 127. Seuls les 127 premiers points sont transférés, les autres sont ignorés. 13.3 Phases des lots Pour les appareils gérant cette fonctionnalité, une phase représente une partie spécifique d’un lot, telle que Chauffage, refroidissement, rinçage etc., entrée au moment de la configuration du lot. HA027962FRA Issue 14 Janvier 11 Page 95 FICHIER D’AIDE DE REVIEW (VERSION 4) 14 Index A propos de Review Accueil 93 11, 53 Copier de... 50 Copier vers... 50 actifs après 40 Copies PDF des diagrammes 28 Actifs après 75 Couleur Tracé B 16 Actifs avant 40, 75 Database Selection 8 Afficher le fuseau horaire 17 Date et heure d’impression 46 Afficher lot complet 75 Date et heure relatives 73 Afficher Messages 17 Date et heure spécifiques 74 Ajouter 28 De 40 Ajouter points 13 Déconnexion 81 Ajuster à 46 Default database 8 Aller à... 72 Définir 67 Annotation 77 Définition des polices 85 Aperçu 40 Demande du repère appareil. 26 Appareil 77 Démarrage automatique quand nouveau fichier détecté 66 Archivage actif pendant sauvegarde 64 Destination 64 Archivage automatique 34 Détails 56 Archivage vers nouvelle base de données 34 Diagramme + Relecture 16 Archiver/Effacer les données antérieures à 34 Disposition Arranger Icônes 91 Divisions Majeures 17 Arrière plan 62 Divisions Mineures 17 Automatique 25 Domaine d’application 1 Autoriser l’archivage automatique 34 Durée 40 Autoriser Review Full (démo) 90 Echelle Logarithmique 14 Axe de temps 46 Effacer les anciennes données de la base 34 Barre d’outils 54 Effectuer l’archivage/suppression tous les 34 Barre de statut 55 Effets de l’autorisation de la sécurité 83 Base de données par défaut 30 Enregistrer Diagramme 20 Boite de dialogue 62 Enregistrer Sous... 21 Boite de dialogue de destination 50 En-tête/Pied de page 46 Boite de dialogue paramètres diagramme 12 Etendue B 16 Cahcer les données des autres lots 75 Exécuter Review en tant que service 69 Cahcer les données des autres lots/phases 40 Export vers Fichier CSV 25 74 EXPORT VERS FICHIER CSV 65 Caractères diagramme 85 Extension fichier 87 Caractères en-tête/Pied de page 85 Fenêtre de transactions 56 91 Fermer Diagramme 20 73, 74 Fichiers à transférer 65 Calendrier Cascade Champ durée 40, 46 Changement Couleur 14 Format CSV par défaut 87 Changement Etendue 14 Format InSQL 94 Changement Zone 14 Format numérique tableurs 87 Charger... 51 fusionner les lots ayant les mêmes paramètres 40 Chercher 75 Fusionner les lots ayant les mêmes paramètres 28 31 fusionner lots 75 Choix du menu 84 Grands caractères 85 Choix du menu aide 93 Groupe d’édition 77 Choix du menu fenêtre 91 Code 62 Heure de départ trop lointaine par rapport aux données existantes 93 Code appareil 62 Horodatage hors des courbes 17 Impression 40 Impression automatique 28 Impression lot spécifique 28 Imprimer 40 Choisir base par défaut Compactage de la base de données 30 Concepts de base 2 Connexion 81 Copier Index Page 96 Issue 14 Janvier 2011 52 HA027962FRA FICHIER D’AIDE DE REVIEW (VERSION 4) Imprimer lot/phase complet 40 Pas d’utilisateur 77 Imprimer quoi ? 40 Petits caractères 85 Inclure les en-têtes de colonne 87 Phases des lots 95 Interpolation Active 14 Pilotes d’imprimantes PDF 28 Interpolation Inactive 14 Plage sélectionnée 40 Intervalle d’échantillonnage 87 Point d’insertion 77 Points Inclus 13 Inverser 52, 62 Inverser tout 58 Polices... 85 Largeur des colonnes 40 Preparation des fichiers pour le transfert 26 Liste 56 Prochain 66 Liste appareils 62 Prochain Archivage/Suppression prévu le 34 Liste de diagrammes 92 Propriétés 51 Lite par rapport à Full 1 Propriétés Avancées 16 Propriétés base de données 31 Lot 40, 75 Maintien base de données 30 Propriétés Point 14 Marges 48 Propriétés points 13 Master Archive Folder 23 Quitter 51 Menu appareil 57 Rafraichir 53, 79 Menu diagramme 71 Réglages 87 Menu edition 52 Réorganiser 56 Menu sécurité 80 Repère appareil automatique. 26 Messages 87 Repère appareil si non configuré dans l ‘appareil 65 Messages d’erreur 93 Répertoire d’archivage maître 86 Mise à jour du bloc LOGDEV 93 Répertoire pour les bases archivées 34 Mise en page 40, 48 Répétition 66 Mode Actuel 16 Restriction au contenu des groupes 95 Mode de représentation par défaut 87 Sauvegarder autorisée 64 Mode de tracé par défaut 87 Sauvegarder le nom avec le diagramme 75 Mode Maximum 14 Sauvegarder... 50 Mode Minimum 14 Sélection base de données 30 Mode Moyenne 14 Sélection de fichiers 51 Mode Normal 14 Sélection de lots 30 Modifier 28 Sélection lot Modifier points 13 Sélectionner tout Mosaïque 91 Séparateur 87 Nom d’utilisateur 62 Séparateur par défaut 87 Nom d’utilisateur appareil 62 Sorties impression 40 40, 46 Suppression de lots Nom du lot 75 52, 58, 62 30 Nouveau diagramme 12 Supprimer Nouveau diagramme 13 Supprimer fichiers après sauvegarde 64 Nouvelle base de données 31 Supprimer points 13 Nouvelle fenêtre 91 Tableur non disponible 1 Numéro page 46 Taille de la base de données 1 OK 62 TRANSFER VERS BASE DE DONNEES 65 Ouvrir Diagramme 20 Transfert 21 Page x de y 46 Transfert Automatique 25 Papie 48 Transfert autorisé 65 Transfert Base De Données 25 Transfert de Fichiers 27 Transfert Depuis Répertoire 23 Paramétrage Paramétrage Diagramme 71, 82 17 Paramétrage PC Exécuter entant que service 28, 49 70 Transfert depuis support amovible 24 Paramétrage Tableur 18 Transfert Fichiers 22 Paramètres d’impression 40 Transfert immédiat Paramètres diagramme apr défaut 87 Trouver lot Paramètres tableur et export par défaut 87 Trouver premier HA027962FRA Issue 14 Janvier 11 62 40, 75 75 Page 97 FICHIER D’AIDE DE REVIEW (VERSION 4) Trouver suivant 75 Zone à imprimer 40 Type de fichiers 64 Zone Automatique 19 Utilisateur 77 Zone AUTOMATIQUE 66 Zone B 16 Utiliser la police rapport dans la vue tableur 18, 87 Utiliser une échelle fixe 46 Zone de Transfert 65 Vue actuelle 40 Zone Sauvegarde 64 Index Page 98 Issue 14 Janvier 2011 HA027962FRA Eurotherm: Sociétés Eurotherm dans le monde ALLEMAGNE Limburg Eurotherm Deutschland GmbH Telephone (+49 6431) 2980 Fax (+49 6431) 298119 E-mail [email protected] CORÉE Seoul Eurotherm Korea Limited Telephone (+82 31) 2738507 Fax (+82 31) 2738508 E-mail [email protected] AUSTRALIE Sydney ESPAGNE Madrid Eurotherm Pty. Ltd. Telephone (+61 2) 9838 0099 Fax (+61 2) 9838 9288 E-mail [email protected] Eurotherm España SA Telephone (+34 91) 661 6001 Fax (+34 91) 661 9093 E-mail [email protected] AUTRICHE Vienna FRANCE Lyon Eurotherm Automation SA Telephone (+33 478) 664500 Fax (+33 478) 352490 E-mail [email protected] Eurotherm GmbH Telephone (+43 1) 798 7601 Fax (+43 1) 798 7605 E-mail [email protected] BELGIQUE & LUXEMBOURG Moha Eurotherm S.A/N.V. Telephone (+32) 85 274080 Fax (+32 ) 85 274081 E-mail [email protected] ITALIE Como Eurotherm S.r.l Telephone (+39 031) 975111 Fax (+39 031) 977512 E-mail [email protected] POLOGNE Katowice Invensys Eurotherm Sp z o.o Telephone (+48 32) 783 9 500 Fax (+48 32) 784 3 608/609 E-mail [email protected] SWÈDE Malmo Eurotherm AB Telephone (+46 40) 384500 Fax (+46 40) 384545 E-mail [email protected] GRANDE-BRETAGNE Worthing Invensys Eurotherm Limited Telephone (+44 1903) 268500 Fax (+44 1903) 265982 E-mail [email protected] SUISSE Wollerau Eurotherm Produkte (Schweiz) AG Telephone (+41 44) 787 1040 Fax (+41 44) 787 1044 E-mail [email protected] HOLLANDE Alphen a/d Rijn BRÉSIL Campinas-SP Eurotherm Ltda. Telephone (+5519) 3707 5333 Fax (+5519) 3707 5345 E-mail [email protected] CHINE Eurotherm China Shanghai Telephone (+86 21) 6145 1188 Fax (+86 21) 6145 2602 E-mail [email protected] Beijing Telephone (+86 10) 5909 5700 Fax (+86 10) 5909 5709 or Fax (+86 10) 5909 5710 E-mail [email protected] Eurotherm B.V. Telephone (+31 172) 411752 Fax (+31 172) 417260 E-mail [email protected] [email protected] INDE Chennai Eurotherm India Limited Telephone (+91 44) 2496 1129 Fax (+91 44) 2496 1831 E-mail [email protected] U.S.A Ashburn VA Eurotherm Inc. Telephone (+1 703) 724 7300 Fax (+1 703) 724 7301 E-mail [email protected] ED61 IRELANDE Dublin Eurotherm Ireland Limited Telephone (+353 1) 469 1800 Fax (+353 1) 469 1300 E-mail [email protected] © 2011 Eurotherm Automation SAS Invensys, Eurotherm, le logo Invensys Eurotherm, Chessell, Eurotherm Suite, Mini8, Eycon, EPower, Eyris, nanodac et Wonderware sont des marques déposées d'Invensys plc, de ses filiales et de ses sociétés affiliées. Toutes les autres marques peuvent être des marques déposées de leurs propriétaires respectifs. Tous droits strictement réservés. Aucune partie du présent document ne peut être reproduite, stockée sur un système d’extraction ou transmise sous quelque forme que ce soit, quels que soient les moyens, sans le consentement écrit préalable du détenteur des droits d’auteur. Eurotherm Limited se réserve le droit de modifier les spécifications de ses produits, le cas échéant, sans préavis. Bien que tous les efforts aient été faits pour assurer l’exactitude des informations contenues dans le présent manuel, il n’est pas garanti ou certifié par Eurotherm Limited que la description du produit soit complète ou à jour. HA027962/14 (CN26990) ">
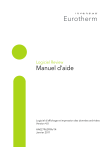
Публичная ссылка обновлена
Публичная ссылка на ваш чат обновлена.

