Adobe FORMSCENTRAL Manuel utilisateur
PDF
Télécharger
Document
Utilisation d’ADOBE® FORMSCENTRAL © 2012 Adobe Systems Incorporated and its licensors. All rights reserved. Copyright Utilisation d'Adobe® FormsCentral This user guide is protected under copyright law, furnished for informational use only, is subject to change without notice, and should not be construed as a commitment by Adobe Systems Incorporated. Adobe Systems Incorporated assumes no responsibility or liability for any errors or inaccuracies that may appear in the informational content contained in this guide. This user guide is licensed for use under the terms of the Creative Commons Attribution Non-Commercial 3.0 License. This License allows users to copy, distribute, and transmit the user guide for noncommercial purposes only so long as (1) proper attribution to Adobe is given as the owner of the user guide; and (2) any reuse or distribution of the user guide contains a notice that use of the user guide is governed by these terms. The best way to provide notice is to include the following link. To view a copy of this license, visit http://creativecommons.org/licenses/by-nc-sa/3.0/ Adobe, the Adobe logo, Acrobat, Adobe Garamond, Buzzword, Cronos, Flash, Flash Player, Illustrator, InDesign, Kuler, Minion, Myriad, Photoshop, PostScript, Reader, and Tekton are either registered trademarks or trademarks of Adobe Systems Incorporated in the United States and/or other countries. Macintosh and Mac OS are trademarks of Apple Inc., registered in the United States and other countries. Microsoft and Windows are either registered trademarks or trademarks of Microsoft Corporation in the United States and/or other countries. All other trademarks are the property of their respective owners. Updated Information/Additional Third Party Code Information available at http://www.adobe.com/go/thirdparty. Portions include software under the following terms: This product contains either BSAFE and/or TIPEM software by RSA Security, Inc. Adobe Systems Incorporated, 345 Park Avenue, San Jose, California 95110, USA. Notice to U.S. Government End Users: The Software and Documentation are "Commercial Items," as that term is defined at 48 C.F.R. §2.101, consisting of "Commercial Computer Software" and "Commercial Computer Software Documentation," as such terms are used in 48 C.F.R. §12.212 or 48 C.F.R. §227.7202, as applicable. Consistent with 48 C.F.R. §12.212 or 48 C.F.R. §§227.7202-1 through 227.7202-4, as applicable, the Commercial Computer Software and Commercial Computer Software Documentation are being licensed to U.S. Government end users (a) only as Commercial Items and (b) with only those rights as are granted to all other end users pursuant to the terms and conditions herein. Unpublished-rights reserved under the copyright laws of the United States. Adobe agrees to comply with all applicable equal opportunity laws including, if appropriate, the provisions of Executive Order 11246, as amended, Section 402 of the Vietnam Era Veterans Readjustment Assistance Act of 1974 (38 USC 4212), and Section 503 of the Rehabilitation Act of 1973, as amended, and the regulations at 41 CFR Parts 60-1 through 60-60, 60-250, and 60-741. The affirmative action clause and regulations contained in the preceding sentence shall be incorporated by reference. Dernière mise à jour le 8/11/2012 iii Sommaire Chapitre 1 : Prise en main À propos d'Adobe FormsCentral ....................................................................................... 1 Paramètres de compte Adobe FormsCentral Rôles utilisateur ........................................................................... 1 ....................................................................................................... 2 Navigation dans Adobe FormsCentral .................................................................................. 3 Chapitre 2 : Application de bureau Adobe FormsCentral Disponibilité de l'application de bureau Adobe FormsCentral ........................................................... 6 Création de formulaires en mode local et enregistrement au format PDF Déplacement des formulaires en ligne ................................................ 6 ................................................................................. 7 Chapitre 3 : Conception de formulaires Création d'un formulaire . . . . . . . . . . . . . . . . . . . . . . . . . . . . . . . . . . . . . . . . . . . . . . . . . . . . . . . . . . . . . . . . . . . . . . . . . . . . . . . . . . . . . . . . . . . . . . . 8 Personnalisation d'un formulaire . . . . . . . . . . . . . . . . . . . . . . . . . . . . . . . . . . . . . . . . . . . . . . . . . . . . . . . . . . . . . . . . . . . . . . . . . . . . . . . . . . . . . . 10 Modification des propriétés du champ . . . . . . . . . . . . . . . . . . . . . . . . . . . . . . . . . . . . . . . . . . . . . . . . . . . . . . . . . . . . . . . . . . . . . . . . . . . . . . . . 13 Création d'un formulaire PDF à remplir . . . . . . . . . . . . . . . . . . . . . . . . . . . . . . . . . . . . . . . . . . . . . . . . . . . . . . . . . . . . . . . . . . . . . . . . . . . . . . . . 19 Partage d'un formulaire . . . . . . . . . . . . . . . . . . . . . . . . . . . . . . . . . . . . . . . . . . . . . . . . . . . . . . . . . . . . . . . . . . . . . . . . . . . . . . . . . . . . . . . . . . . . . . 19 Chapitre 4 : Distribution des formulaires Options . . . . . . . . . . . . . . . . . . . . . . . . . . . . . . . . . . . . . . . . . . . . . . . . . . . . . . . . . . . . . . . . . . . . . . . . . . . . . . . . . . . . . . . . . . . . . . . . . . . . . . . . . . . . . . 21 Traitement des paiements Distribution . . . . . . . . . . . . . . . . . . . . . . . . . . . . . . . . . . . . . . . . . . . . . . . . . . . . . . . . . . . . . . . . . . . . . . . . . . . . . . . . . . . . . . . . . . . . 23 . . . . . . . . . . . . . . . . . . . . . . . . . . . . . . . . . . . . . . . . . . . . . . . . . . . . . . . . . . . . . . . . . . . . . . . . . . . . . . . . . . . . . . . . . . . . . . . . . . . . . . . . . . 26 Chapitre 5 : Affichage des réponses Vues . . . . . . . . . . . . . . . . . . . . . . . . . . . . . . . . . . . . . . . . . . . . . . . . . . . . . . . . . . . . . . . . . . . . . . . . . . . . . . . . . . . . . . . . . . . . . . . . . . . . . . . . . . . . . . . . . 28 Ajout manuel des réponses . . . . . . . . . . . . . . . . . . . . . . . . . . . . . . . . . . . . . . . . . . . . . . . . . . . . . . . . . . . . . . . . . . . . . . . . . . . . . . . . . . . . . . . . . . . 29 Tri et filtrage des données . . . . . . . . . . . . . . . . . . . . . . . . . . . . . . . . . . . . . . . . . . . . . . . . . . . . . . . . . . . . . . . . . . . . . . . . . . . . . . . . . . . . . . . . . . . . 29 Mise en forme du tableau de réponses Utilisation de pièces jointes . . . . . . . . . . . . . . . . . . . . . . . . . . . . . . . . . . . . . . . . . . . . . . . . . . . . . . . . . . . . . . . . . . . . . . . . . . . . . . . . 31 . . . . . . . . . . . . . . . . . . . . . . . . . . . . . . . . . . . . . . . . . . . . . . . . . . . . . . . . . . . . . . . . . . . . . . . . . . . . . . . . . . . . . . . . . . . 32 Utilisation de formules dans une colonne . . . . . . . . . . . . . . . . . . . . . . . . . . . . . . . . . . . . . . . . . . . . . . . . . . . . . . . . . . . . . . . . . . . . . . . . . . . . . 33 Ajout de feuilles de calcul, de tableaux ou de texte à la zone de travail Impression ou exportation des tableaux Enregistrement des réponses sous forme de formulaires PDF Chapitre 6 : Rapports de synthèse Mise en forme d'un composant de rapport . . . . . . . . . . . . . . . . . . . . . . . . . . . . . . . . . . . . . . . . . . . . . . . . . . . . . . . . . . 35 . . . . . . . . . . . . . . . . . . . . . . . . . . . . . . . . . . . . . . . . . . . . . . . . . . . . . . . . . . . . . . . . . . . . . . . . . . . . 37 Ajout, suppression ou réorganisation des composants de rapport Types de graphique . . . . . . . . . . . . . . . . . . . . . . . . . . . . . . . . . . . . . . . . . . . . . . . . . 33 . . . . . . . . . . . . . . . . . . . . . . . . . . . . . . . . . . . . . . . . . . . . . . . . . . . . . . . . . . . . . . . . . . . . . . . . . . . . . . . 34 . . . . . . . . . . . . . . . . . . . . . . . . . . . . . . . . . . . . . . . . . . . . . . . . . . . . . . 38 . . . . . . . . . . . . . . . . . . . . . . . . . . . . . . . . . . . . . . . . . . . . . . . . . . . . . . . . . . . . . . . . . . . . . . . . . . . . . . . . . . . . . . . . . . . . . . . . . . 38 Impression ou exportation d'un rapport de synthèse . . . . . . . . . . . . . . . . . . . . . . . . . . . . . . . . . . . . . . . . . . . . . . . . . . . . . . . . . . . . . . . . . . 39 Chapitre 7 : Raccourcis et fonctions Raccourcis clavier courants . . . . . . . . . . . . . . . . . . . . . . . . . . . . . . . . . . . . . . . . . . . . . . . . . . . . . . . . . . . . . . . . . . . . . . . . . . . . . . . . . . . . . . . . . . . 41 Syntaxe des formules pour les fonctions intégrées . . . . . . . . . . . . . . . . . . . . . . . . . . . . . . . . . . . . . . . . . . . . . . . . . . . . . . . . . . . . . . . . . . . . . 41 Dernière mise à jour le 8/11/2012 1 Chapitre 1 : Prise en main À propos d'Adobe FormsCentral Vous pouvez accéder à Adobe FormsCentral avec un navigateur Web ou l'application de bureau incluse avec Adobe Acrobat XI Pro. Vous pouvez utiliser l'application de bureau sans avoir accès à un navigateur Web pour créer un nombre illimité de formulaires avec Acrobat XI. Ensuite, vous pouvez déplacer vos formulaires en ligne pour accéder à l'ensemble des fonctions d'Adobe FormsCentral. Le service en ligne Adobe FormsCentral comprend six composants. Remarque : Lorsque vous utilisez l'application de bureau pour créer des formulaires locaux, vous avez uniquement accès à l'onglet Conception. Tous les composants décrits ci-dessous sont disponibles une fois que vous avez déplacé vos formulaires en ligne. Conception Créez un formulaire à l'aide du panneau Élément de formulaire, puis personnalisez-le avec le panneau Propriétés et la barre d'outils de l'application. Soignez l'apparence de votre formulaire en ajoutant du texte statique, des images ou des règles horizontales. Options (Formulaires en ligne uniquement) Définissez différentes options, comme les messages fermés et les messages de confirmation, la mise en forme des paramètres régionaux, les accusés d'envoi, les URL de redirection et le traitement des paiements. Test (Formulaires en ligne uniquement) Une fois que vous avez créé votre formulaire, testez-le dans Adobe FormsCentral avant de le distribuer. Distribution (Formulaires en ligne uniquement) Une fois votre formulaire prêt, distribuez-le en l'envoyant par courrier électronique ou par les réseaux sociaux ou en l'intégrant à votre site Web. Affichage des réponses (Formulaires en ligne uniquement) Une fois votre formulaire distribuée, affichez les réponses dans Adobe FormsCentral. Filtrez, recherchez ou triez les données collectées. Mettez en forme les données et manipulez-les comme dans une feuille de calcul. Rapport de synthèse (Formulaires en ligne uniquement) Affichez les données de réponse sous forme de tableau sous l'onglet Rapport de synthèse. Sélectionnez les graphiques à inclure dans le rapport et les différents types de graphiques, dont les graphiques à barres et les graphiques moyenne/somme. Déterminez les données à inclure dans les graphiques avec des filtres. Paramètres de compte Adobe FormsCentral Utilisez le menu d'information utilisateur dans le coin supérieur droit de la fenêtre de l'application Adobe FormsCentral pour gérer vos paramètres de compte, vos préférences d'application et vos abonnements. Mes informations Sélectionnez Mes informations pour gérer vos paramètres de compte Adobe FormsCentral. Dernière mise à jour le 8/11/2012 2 UTILISATION D'ADOBE FORMSCENTRAL Prise en main Remarque : Si vous utilisez l'application de bureau Adobe FormsCentral et que vous n'êtes pas connecté à un compte Adobe FormsCentral, la seule préférence disponible dans la boîte de dialogue Mes informations est la préférence Langue. Ma photo Transférez une image JPEG, GIF ou PNG d'une taille de 4 Mo et d'une résolution de 2 880 x 2 880 pixels maximum. Cette image identifie votre présence sur Adobe FormsCentral. Cliquez sur Modifier pour transférer une image ou sur Supprimer pour afficher l'image par défaut. Prénom, Nom, ID Adobe, Mot de passe Pour le mot de passe, saisissez au moins six caractères contenant au moins une lettre et un chiffre. Langue Permet de sélectionner la langue de l'interface utilisateur (dont les menus, les étiquettes de bouton, les info- bulles, etc.). Ce paramètre détermine également la langue et la mise en forme par défaut utilisées pour les formulaires, ainsi que les modèles disponibles. Enfin, ce paramètre au niveau de l'application détermine la langue utilisée dans les notifications électroniques envoyées par Adobe FormsCentral. Remarque : Ce paramètre est différent de la langue du document, qui permet de personnaliser le comportement d'un formulaire. Pour plus d'informations, reportez-vous à la section « Langue et mise en forme » à la page 22. Mes préférences Sélectionnez Mes préférences pour gérer les préférences de l'application Adobe FormsCentral. Vérification orthographique Indiquez si vous souhaitez qu'Adobe FormsCentral vérifie l'orthographe dans les fichiers de formulaire lors de leur création et souligne les mots mal orthographiés. Partage (Formulaires en ligne uniquement) Indiquez si vous souhaitez que tous les documents partagés avec vous s'affichent automatiquement dans la liste des fichiers. Unités Sélectionnez les unités de mesure des règles, des marges et des dimensions de page utilisées pour imprimer les tableaux de réponses. Installation des mises à jour (Application de bureau uniquement) Sélectionnez la méthode de gestion des mises à jour de l'application de bureau Adobe FormsCentral. Mes abonnements Sélectionnez Mes abonnements pour mettre à jour et gérer vos abonnements payants aux services en ligne d'Adobe. Remarque : Si vous utilisez l'application de bureau Adobe FormsCentral, connectez-vous à un compte Adobe FormsCentral pour afficher la préférence Mes abonnements. Rôles utilisateur Dans Adobe FormsCentral, les formulaires en ligne comportent quatre rôles utilisateur : Auteur L'auteur est la personne qui a créé le fichier de formulaire. Il n'y a qu'un seul auteur par formulaire. Il peut modifier un formulaire, modifier les données dans l'affichage des réponses et supprimer les formulaires qu'il a créés. Il peut ajouter d'autres personnes (co-auteur, contributeur ou lecteur) au formulaire. Co-auteur Un co-auteur possède les mêmes droits qu'un auteur, mais il ne peut pas supprimer les formulaires. Il peut ajouter d'autres utilisateurs au formulaire. Contributeur Le contributeur peut accéder à un formulaire en lecture seule. Il peut modifier les données du tableau de réponses, mais ne peut pas modifier le formulaire proprement dit ou les paramètres de distribution. Il peut exporter des données à partir d'un tableau de réponses, utiliser une vue privée ou filtrer, rechercher ou trier les données collectées. Dernière mise à jour le 8/11/2012 3 UTILISATION D'ADOBE FORMSCENTRAL Prise en main Lecteur Le lecteur ne peut accéder qu'au tableau de réponses. Il peut exporter, filtrer, rechercher et trier les données collectées, ou utiliser une vue privée pour afficher les données. Cependant, il ne peut pas modifier les données dans le tableau de réponses. Navigation dans Adobe FormsCentral Mes formulaires Lorsque vous êtes connecté au service en ligne Adobe FormsCentral, l'Organiseur répertorie tous les formulaires que vous avez créés et les fichiers qui ont été partagés avec vous. Affichez la date de création d'un formulaire (ouvert ou fermé) et le nom de l'auteur. Affichez également le nombre de collaborateurs du formulaire. (Les collaborateurs sont les personnes avec lesquelles vous partagez le formulaire.) Vous pouvez également afficher le nombre total de réponses pour un formulaire et le nombre de réponses reçues depuis la dernière connexion. Si vous utilisez l'application de bureau Adobe FormsCentral et que vous n'êtes pas connecté, l'Organiseur n'affiche le nom de fichier et la date de création que pour les formulaires enregistrés localement. Utilisez les boutons dans la partie supérieure de l'Organiseur pour créer un formulaire, ouvrir ou dupliquer un formulaire existant, copier l'URL permettant d'accéder à un formulaire en ligne, ouvrir un formulaire à remplir ou supprimer les formulaires sélectionnés. Vous pouvez également importer un formulaire PDF créé en dehors d'Adobe FormsCentral. Vous pouvez également accéder à ces options à partir d'un menu contextuel. Cliquez avec le bouton droit de la souris (Windows) ou maintenez la touche Ctrl enfoncée et cliquez (Mac OS) sur un fichier, et sélectionnez une option dans le menu contextuel. Une autre option du menu contextuel permet d'ouvrir un fichier de formulaire dans une nouvelle fenêtre de navigateur. Organiseur Adobe FormsCentral A. Nouveau formulaire B. Ouverture d'un formulaire C. Création d'une copie D. Suppression d'un formulaire E. Menu contextuel Plus (sélectionnez Copier le lien du formulaire à remplir, Ouvrir le formulaire à remplir ou Importer un formulaire PDF) Dans l'Organiseur du service en ligne Adobe FormsCentral, vous pouvez également effectuer les tâches suivantes : • Cliquez sur une valeur de la colonne Réponses pour afficher l'onglet Afficher les réponses pour un formulaire. • Cliquez sur la flèche à droite de l'état du formulaire pour modifier son état sur Ouvert ou Fermé. Création d'une copie d'un formulaire Dupliquez un formulaire en le sélectionnant dans l'Organiseur Adobe FormsCentral et en cliquant sur le bouton Créer une copie. Lorsque vous copiez un formulaire, vous pouvez choisir de dupliquer simplement le formulaire ou de dupliquer le formulaire et ses réponses (si le formulaire est en ligne). Si vous dupliquez un formulaire sans les réponses, tout est dupliqué à l'exception des données du tableau de réponses. Adobe FormsCentral duplique l'en-tête et les lignes récapitulatives du tableau de réponses, ainsi que les lignes des autres tableaux sans réponses. Dernière mise à jour le 8/11/2012 4 UTILISATION D'ADOBE FORMSCENTRAL Prise en main Suppression des formulaires Utilisez l'Organiseur Adobe FormsCentral pour supprimer un ou plusieurs fichiers. Pour supprimer un fichier, sélectionnez-le, puis cliquez sur l'icône de corbeille de la barre d'outils. Maintenez la touche Maj enfoncée et cliquez pour sélectionner plusieurs fichiers à supprimer. Lorsque vous supprimez des fichiers, suivez les recommandations cidessous : • Si vous êtes l'auteur de tous les formulaires sélectionnés, ils sont tous supprimés de façon définitive lorsque vous cliquez sur Supprimer. • Si vous êtes co-auteur, lecteur ou contributeur des formulaires sélectionnés, vous êtes supprimé de la liste de partage de ces formulaires. Lorsque vous êtes supprimé d'une liste de partage d'un formulaire, ce formulaire ne s'affiche plus dans l'Organiseur Adobe FormsCentral. • Si vous sélectionnez des formulaires que vous avez créés, les formulaires sont supprimés. Si vous sélectionnez des formulaires qui ont été partagés avec vous, les formulaires sont supprimés de la liste de partage. Utilisation de modèles Adobe FormsCentral Cliquez sur l'onglet Modèles de l'Organiseur Adobe FormsCentral pour afficher une sélection d'exemples de formulaire à utiliser pour créer vos propres formulaires. Cliquez sur les catégories à gauche pour affiner la sélection ou cliquez sur Tout pour afficher tous les exemples de formulaire. Vous pouvez utiliser ces exemples de formulaire comme point de départ pour vos propres formulaires et les personnaliser en fonction de vos besoins. Pour créer un formulaire à partir de l'un des modèles, cliquez sur l'icône de nouveau formulaire à sa droite. L'exemple de formulaire s'affiche et vous pouvez le modifier en fonction de vos besoins. Recherche Utilisez la zone de texte Recherche dans le coin supérieur droit de l'Organiseur pour rechercher un formulaire par son nom de fichier. Création de vos propres modèles de conception Adobe FormsCentral Si vous avez créé un formulaire que vous souhaitez réutiliser ou distribuer à d'autres personnes, vous pouvez l'enregistrer sous forme de fichier de modèle de conception Adobe FormsCentral. 1 Sélectionnez Fichier > Exporter le fichier de conception sous l'onglet Conception. 2 Cliquez sur Enregistrer. 3 Sélectionnez un emplacement pour le fichier FCDT (FormsCentral Design Template), puis cliquez sur Enregistrer. Adobe FormsCentral enregistre le fichier avec une extension de nom de fichier .fcdt. Adobe FormsCentral enregistre tous les éléments du formulaire, ainsi que les messages fermés et les messages de confirmation, et les paramètres régionaux définis sous l'onglet Options. Pour créer un formulaire à partir d'un modèle de conception Adobe FormsCentral : 1 Sélectionnez Fichier > Importer le fichier de conception sous l'onglet Mes formulaires. 2 Accédez au fichier FCDT, puis cliquez sur Ouvrir. Importation de formulaires PDF à remplir existants Outre la création de formulaires à partir de rien ou à partir d'un modèle, vous pouvez importer des formulaires PDF créé en dehors d'Adobe FormsCentral. Dernière mise à jour le 8/11/2012 5 UTILISATION D'ADOBE FORMSCENTRAL Prise en main Remarque : Adobe FormsCentral ne peut pas importer des formulaires PDF créés dans Adobe LiveCycle Designer ou des formulaires PDF protégés par un mot de passe. 1 Cliquez sur l'onglet Mes Formulaires, puis sélectionnez Plus > Importer formulaire PDF. 2 Sélectionnez le fichier PDF à importer, puis cliquez sur Importer. (Assurez-vous que le fichier PDF à importer contient un ou plusieurs champs de formulaire. Si ce n'est pas le cas, Adobe FormsCentral ne l'importe pas.) 3 sélectionnez un emplacement pour le bouton d'envoi, qui sera ajouté au formulaire : • Première page : en haut à droite • Première page : en haut à gauche • Dernière page : en bas à droite • Dernière page : En bas à gauche 4 Cliquez sur l'onglet Distribution pour enregistrer le formulaire PDF avec envoi activé. Remarque : Certains types de champs de formulaire ne sont pas pris en charge lors de l'importation d'un formulaire PDF. Par exemple, les champs de texte avec une mise en forme appliquée, comme les champs contenant des nombres ou des pourcentages, sont convertis en champs de texte standard. Les champs de signature ne sont pas convertis car Adobe FormsCentral ne prend pas en charge ce type de champ. Pour plus d'informations, reportez-vous à la section Problèmes rencontrés lors de l'importation d'un formulaire PDF existant. Dernière mise à jour le 8/11/2012 6 Chapitre 2 : Application de bureau Adobe FormsCentral L'application de bureau Adobe FormsCentral, fournie avec Adobe Acrobat XI Pro, permet de créer des formulaires Web et PDF à remplir sans navigateur. Vous pouvez également l'utiliser pour créer un nombre illimité de formulaires avec Acrobat PDF XI sans avoir à vous connecter au service en ligne. Vous pouvez créer et enregistrer localement vos formulaires, puis les déplacer en ligne pour les distribuer, collecter les données de réponse ou les partager. Disponibilité de l'application de bureau Adobe FormsCentral Pour accéder à l'application de bureau Adobe FormsCentral XI, sélectionnez Fichier > Créer > Créer un formulaire. Ensuite, sélectionnez Entièrement ou à partir d'un modèle dans la boîte de dialogue Créer un formulaire, puis cliquez sur Lancer. Vous pouvez également démarrer l'application de bureau Adobe FormsCentral en double-cliquant sur l'icône de l'application. Création de formulaires en mode local et enregistrement au format PDF Utilisez application de bureau Adobe FormsCentral pour créer des formulaires et les enregistrer localement sans avoir à vous connecter au service en ligne Adobe FormsCentral. Remarque : Les outils de formulaire ne sont pas tous disponibles lorsque vous n'êtes pas connecté au service en ligne Adobe FormsCentral. Pour accéder à tous les outils de formulaire, connectez-vous à Adobe FormsCentral en cliquant sur Se connecter dans le coin supérieur gauche de la fenêtre de l'application. Pour créer un formulaire : • Cliquez sur Nouveau formulaire sous l'onglet Formulaires. • Cliquez sur l'onglet Modèles, puis sélectionnez l'un des modèles prédéfinis Adobe FormsCentral. Ensuite, utilisez les outils de conception de formulaire pour ajouter et configurer des champs de formulaire. Voir aussi « Conception de formulaires » à la page 8 « Utilisation de modèles Adobe FormsCentral » à la page 4 Enregistrement des formulaires au format PDF Une fois que vous avez conçu votre formulaire, vous pouvez l'enregistrer localement sous forme de formulaire PDF. Les formulaires PDF enregistrés sont étendus Reader afin que tous les utilisateurs disposant d'Adobe Reader puissent les remplir. 1 Sélectionnez Fichier > Enregistrer sous forme de formulaire PDF. 2 Saisissez un nom pour le formulaire dans la boîte de dialogue Enregistrer sous. Dernière mise à jour le 8/11/2012 7 UTILISATION D'ADOBE FORMSCENTRAL Application de bureau Adobe FormsCentral 3 Cliquez sur Enregistrer. Déplacement des formulaires en ligne Pour distribuer facilement vos formulaires sur le Web, permettre de les envoyer dans un formulaire PDF, collecter les données de réponse et partager les résultats, déplacez les formulaires en ligne. Vous devez disposer d'un compte Adobe FormsCentral pour pouvoir déplacer vos formulaires en ligne. Si vous possédez un compte gratuit, vous pouvez utiliser un seul formulaire en ligne à la fois. Pour déplacer d'autres formulaires en ligne, vous devez disposer d'un abonnement payant Adobe FormsCentral. Pour déplacer vos formulaires en ligne, cliquez sur l'onglet Collecter les réponses en ligne dans l'application de bureau Adobe FormsCentral, puis suivez les invites. Lorsqu'un formulaire est en ligne, une icône en forme de nuage s'affiche en regard de son nom dans l'Organiseur FormsCentral. Lorsque vous êtes connecté à un compte Adobe FormsCentral et que vous avez déplacé un formulaire en ligne, vous pouvez accéder aux onglets Options, Test, Distribution, Afficher les réponses et Rapport de synthèse. Voir aussi « Options » à la page 21 « Test » à la page 25 « Distribution des formulaires » à la page 21 « Affichage des réponses » à la page 28 « Rapports de synthèse » à la page 36 Dernière mise à jour le 8/11/2012 8 Chapitre 3 : Conception de formulaires Avec Adobe FormsCentral, vous pouvez concevoir entièrement vos propres formulaires ou utiliser l'un des exemples de formulaire inclus comme point de départ. Création d'un formulaire Pour créer entièrement un formulaire : Remarque : Un abonnement Adobe FormsCentral gratuit permet de créer et de distribuer un formulaire (et de recevoir jusqu'à 50 réponses). Si vous souhaitez créer plusieurs formulaires ou collecter davantage de réponses, mettez votre abonnement à niveau. Pour effectuer une mise à niveau, sélectionnez Mettre à niveau dans le menu situé dans le coin supérieur droit de la fenêtre de l'application. 1 Connectez-vous à Adobe FormsCentral. Remarque : Si vous utilisez l'application de bureau Adobe FormsCentral, il n'est pas nécessaire de se connecter pour créer des formulaires. Cependant, les outils de formulaire ne sont pas tous disponibles lorsque vous n'êtes pas connecté. 2 Cliquez sur Nouveau formulaire. 3 Sélectionnez la position de l'étiquette dans le menu contextuel Position des étiquettes dans la barre d'outils. • Étiquettes en haut : les étiquettes s'affichent au-dessus des éléments du formulaire. • Étiquettes à gauche : les étiquettes, alignées à gauche, se trouvent à gauche des éléments du formulaire. • Étiquettes à droite : les étiquettes, alignées à droite, se trouvent à gauche des éléments du formulaire. 4 Cliquez dans la barre de titre en haut du formulaire et saisissez l'en-tête du formulaire. Remarque : Adobe FormsCentral utilise le texte saisi dans l'en-tête comme nom de fichier du formulaire. Si vous ne saisissez pas le texte affiché dans l'en-tête, votre formulaire est appelé « Nouveau formulaire Jour/Mois/Année ». 5 Utilisez le panneau Élément de formulaire pour ajouter des éléments à votre formulaire. A B C D E F G H I J K L M N Panneau Élément de formulaire A. Champ de texte B. Champ de texte multiligne C. Champ de date D. Champ à choix unique E. Champ à choix multiple F. Menu déroulant G. Case à cocher unique H. Échelle d'évaluation I. Champ d'adresse électronique J. Pièce jointe K. Texte statique L. Image statique M. Ligne horizontale N. Nouvelle page Ligne unique de champ de texte Ce champ peut contenir une ligne de texte. Pour redimensionner le champ de texte, faites glisser la poignée de redimensionnement située à sa droite. Champ de texte (multiligne) Contient deux lignes de texte ou plus. La zone de texte est développée et réduite de manière à s'adapter à la taille du texte. Pour redimensionner manuellement la zone de texte, faites glisser la poignée de redimensionnement dans le coin inférieur droit de la zone de texte. Champ de date Affiche une icône de calendrier à droite de l'élément de formulaire. Les personnes interrogées cliquent sur l'icône dans le formulaire à remplir pour afficher le calendrier, dans lequel la date courante est présélectionnée. Dernière mise à jour le 8/11/2012 9 UTILISATION D'ADOBE FORMSCENTRAL Conception de formulaires Champ à choix unique Permet aux personnes interrogées de sélectionner un choix unique dans le formulaire à remplir en cliquant sur un bouton d'option. Champ à choix multiple (cases à cocher) Les personnes interrogées sélectionnent un ou plusieurs choix dans le formulaire à remplir en activant les cases à cocher. Menu déroulant Les personnes interrogées sélectionnent une option dans une fenêtre contextuelle dans le formulaire à remplir. Pour redimensionner le champ de texte, faites glisser la poignée de redimensionnement située à sa droite. Case à cocher unique Permet aux personnes interrogées de sélectionner un des choix disponibles en activant une case à cocher. Échelle d'évaluation Les personnes interrogées sélectionnent leurs réponses dans un regroupement de champs à choix unique présenté sous forme de tableau. Ce type d'élément de formulaire est généralement utilisé dans des enquêtes pour indiquer une échelle d'évaluation. Ce type d'élément de formulaire est également appelée « Likert ». Champ d'adresse électronique Permet aux personnes interrogées de saisir leur adresse électronique. Adobe FormsCentral invite la personne interrogée à saisir une adresse électronique valide, si nécessaire. Adobe FormsCentral affiche les adresses électroniques dans les champs de formulaire sous forme de liens soulignés sur lesquels vous pouvez cliquer. Pièce jointe Permet aux personnes interrogées de joindre des fichiers au formulaire à remplir. Vous pouvez déterminer la taille maximale de fichier autorisée pour chaque champ Pièce jointe. Vous pouvez également indiquer si la personne interrogée peut joindre plusieurs fichiers et les formats de fichier autorisés. Adobe FormsCentral permet de transférer de nombreux formats de fichier, y compris des formats audio et vidéo. (Les pièces jointes ne sont pas prises en charge dans les formulaires PDF enregistrés localement, créés avec l'application de bureau Adobe FormsCentral.) Remarque : Pour les titulaires d'un compte payant, la taille totale de fichier autorisée pour les fichiers transférés en une fois est de 20 Mo. Les utilisateurs disposant d'un compte gratuit peuvent transférer des fichiers de 100 Ko ou moins, jusqu'à 100 Ko par envoi. 6 Cliquez sur le bouton Modifier la légende au-dessus ou à gauche de l'élément (en fonction de la position de l'étiquette) pour ajouter une étiquette pour cet élément. Vous pouvez ajuster la marge autour de la légende en faisant glisser la poignée de redimensionnement vers la droite de la légende. La modification de la marge affecte tous les éléments du formulaire. 7 Cliquez sur l'icône de signe plus ou appuyez sur Entrée pour ajouter des choix à l'élément de formulaire. Lorsque vous utilisez un élément Champ à choix unique (liste déroulante), vous pouvez cliquer sur l'icône de réduction des choix pour masquer le choix indiqué. Cliquez sur l'icône de modification des choix pour afficher de nouveau les choix. 8 (Facultatif) Pour créer un formulaire comportant plusieurs pages, cliquez sur le bouton Nouvelle page à droite du panneau Élément de formulaire. Remarque : Le panneau Élément de formulaire s'affiche toujours dans la partie inférieure du formulaire. Réduisez le formulaire en cliquant sur l'icône de réduction dans le coin supérieur droit. Affichez le panneau en ligne en cliquant sur le bouton Insérer en ligne dans le coin supérieur gauche de l'élément de formulaire. (Le bouton Insérer en ligne n'est pas disponible pour tous les éléments de formulaire lorsque plusieurs éléments sont sélectionnés.) Le panneau en ligne est supprimé de l'écran une fois que vous avez ajouté un élément de formulaire. Cependant, le panneau Formulaire dans la partie inférieure de la fenêtre reste affiché à l'écran. Dernière mise à jour le 8/11/2012 10 UTILISATION D'ADOBE FORMSCENTRAL Conception de formulaires Remarque : Vous pouvez également ajouter des éléments de formulaire en cliquant avec le bouton droit de la souris (Windows) ou en maintenant la touche Ctrl enfoncée (Mac OS) et en sélectionnant une option dans le menu contextuel. Vous pouvez également sélectionner une option dans le menu Insérer dans le coin supérieur droit de la fenêtre Adobe FormsCentral. Pour créer un formulaire à partir d'un exemple de formulaire : 1 Cliquez sur l'onglet Modèles dans la partie supérieure de la fenêtre Adobe FormsCentral. 2 Parcourez les modèles. Vous pouvez affiner les choix en cliquant sur une catégorie à gauche de la fenêtre. Affichez un aperçu d'un modèle en plaçant le pointeur de la souris sur le modèle et en cliquant sur Aperçu. Adobe FormsCentral ouvre le modèle dans une nouvelle fenêtre de navigateur afin que vous puissiez le prévisualiser. 3 Sélectionnez le formulaire à utiliser, puis cliquez sur Nouveau formulaire à droite du modèle. 4 Personnalisez le modèle en fonction de vos besoins à l'aide du panneau Élément de formulaire et de la barre d'outils. Personnalisation d'un formulaire Vous pouvez personnaliser votre formulaire à l'aide du panneau Propriétés spécifique à l'élément de formulaire et de la barre d'outils Adobe FormsCentral. Vous pouvez également insérer des éléments supplémentaires dans votre formulaire, comme une couleur d'arrière-plan, un texte statique, des images statiques, ainsi que des règles horizontales. Remarque : Vous pouvez utiliser le panneau Propriétés pour modifier le type des éléments de formulaire ajoutés au formulaire. Par exemple, si vous avez ajouté un champ à choix unique, vous pouvez le modifier afin de le remplacer par un champ à choix multiple ou un menu déroulant. Ajout d'un titre de formulaire Utilisez la boîte de dialogue Configuration du formulaire, (Fichier > Configuration du formulaire) pour ajouter un titre qui s'affiche dans la barre de titre du navigateur Web pour le formulaire à remplir. Les auteurs et les co-auteurs peuvent accéder à la boîte de dialogue Configuration du formulaire. Si vous avez ajouté le texte de l'en-tête au formulaire, ce texte s'affiche, par défaut, dans le champ Titre de la boîte de dialogue Configuration du formulaire. La modification du texte dans le champ Titre de la boîte de dialogue Configuration du formulaire ne modifie pas le texte de l'en-tête du formulaire que vous avez appliqué. De même, une fois que vous avez modifié le texte dans le champ Titre, les modifications apportées au texte de l'en-tête n'affectent pas le titre. Modification de la largeur du formulaire Vous pouvez modifier la largeur du formulaire à l'aide de la boîte de dialogue Configuration du formulaire ou en faisant glisser le bord droit du formulaire. La largeur de votre formulaire peut être comprise entre 300 et 1 500 pixels. Remarque : Si vous réduisez la largeur du formulaire, il est possible que certains champs du formulaire soient redimensionnés pour s'adapter à la nouvelle largeur du formulaire. Personnalisation de l'en-tête L'élément En-tête peut contenir du texte, une image ou les deux. Utilisez la barre d'outils et le panneau Propriétés pour personnaliser l'apparence de l'en-tête. L'élément En-tête est agrandi ou réduit de manière dynamique pour s'adapter à la taille de l'image ou du texte qu'il contient. Pour mettre en forme le texte de l'en-tête, commencez par le sélectionner. Dans la barre d'outils, dans la partie supérieure de la fenêtre, vous pouvez modifier la police, le corps, le style, la couleur ou l'alignement. Dernière mise à jour le 8/11/2012 11 UTILISATION D'ADOBE FORMSCENTRAL Conception de formulaires Ajout d'une image dans l'en-tête en sélectionnant Texte et image dans la boîte de dialogue Propriétés d'en-tête. Sélectionnez une image sur votre ordinateur ou recherchez-en une sur Flickr ou Google, ou sur le Web. Une fois que vous avez placé une image, redimensionnez-la en faisant glisser la poignée dans le coin inférieur droit. Remarque : Vous ne pouvez ajouter que des images disponibles dans le commerce et modifiables. Pour Google, les images sont destinées à un usage commercial, incluant la modification (pour plus d'informations, reportez-vous à www.google.com/support/websearch/bin/answer.py?answer=29508). Pour Flickr, les résultats affichés sont disponibles sous licence Creative Commons et peuvent faire l'objet d'un usage commercial, incluant la modification. Pour plus d'informations, visitez www.flickr.com/creativecommons/. Pour modifier l'image d'en-tête, double-cliquez sur l'image, puis sélectionnez une nouvelle image. La taille maximale de l'image d'un en-tête est de 300 x 620 pixels. Pour supprimer une image de l'élément En-tête, sélectionnez Texte uniquement dans le premier menu contextuel du panneau Propriétés d'en-tête. À l'aide des options du panneau Propriétés d'en-tête, vous pouvez modifier la position de l'image et déterminer l'alignement du texte et de l'image. Vous pouvez également ajouter une couleur d'arrière-plan à l'élément d'en-tête. (Vous pouvez également modifier l'alignement de l'image à l'aide des boutons Aligner à gauche, Aligner à droite, Centrer et Justifier de la barre d'outils.) A B C D Panneau Propriétés d'en-tête A. Éléments de l'en-tête B. Positionnement des images C. Alignement de l'image/texte D. Couleur d'arrière-plan Vous pouvez supprimer tous les éléments de l'en-tête en cliquant sur l'icône de corbeille dans le coin supérieur droit de l'élément d'en-tête. Étiquette de format et texte de la légende Utilisez la barre d'outils dans la partie supérieure de l'application pour mettre en forme l'étiquette et le texte de la légende dans les éléments du formulaire. Modifiez la police, la taille, le style, la couleur ou l'alignement. Mettez en forme tout le texte de l'élément en une seule fois en mettant l'élément en surbrillance et en sélectionnant une ou plusieurs options de mise en forme. Vous pouvez également mettre en forme un élément de texte individuel en sélectionnant simplement cet élément. Remarque : Dans un élément de formulaire Échelle d'évaluation, vous pouvez modifier la mise en forme du texte pour des questions individuelles. Cependant, la mise en forme du texte de toutes les options (choix) est identique. Si vous modifiez la mise en forme d'une option, la mise en forme de toutes les autres options est également modifiée. Ajout de liens hypertextes au texte d'une étiquette Vous pouvez ajouter des liens hypertextes au texte d'une étiquette dans les éléments de formulaire. Adobe FormsCentral ne prend en charge les liens hypertexte que dans le texte d'une étiquette. Vous ne pouvez pas ajouter des liens hypertextes au texte d'une légende, comme les choix d'un élément de formulaire Liste déroulante. 1 Sélectionnez le texte auquel vous souhaitez associer le lien. Dernière mise à jour le 8/11/2012 12 UTILISATION D'ADOBE FORMSCENTRAL Conception de formulaires 2 Sélectionnez Insérer > Lien. Vous pouvez également cliquer avec le bouton droit de la souris (Windows) ou cliquez en appuyant sur la touche Ctrl (Mac OS) et sélectionner Insérer un lien dans le menu contextuel. 3 Dans la boîte de dialogue Insérer un lien, saisissez l'URL ou l'adresse électronique auquel renvoie le lien. Ensuite, cliquez sur Insérer un lien. Vous pouvez mettre en forme le texte auquel vous avez associé un lien hypertexte comme tout autre texte. Sélectionnez le texte, puis utilisez les outils de mise en forme de la barre d'outils Adobe FormsCentral. Pour modifier le lien proprement dit, cliquez avec le bouton droit de la souris (Windows) ou maintenez la touche Ctrl enfoncée (Mac OS) et sélectionnez Modifier le lien dans le menu contextuel. De même, pour supprimer un lien, sélectionnez Supprimer le lien dans le menu contextuel. Ajout d'une couleur d'arrière-plan et d'éléments statiques Ajoutez des éléments statiques à votre formulaire, comme une couleur d'arrière-plan, du texte, des images et des règles. Couleur d'arrière-plan Cliquez sur l'icône de couleur de la page dans la barre d'outils et sélectionnez une couleur dans le menu contextuel. La couleur sélectionnée est appliquée à l'arrière-plan de votre formulaire. Texte statique Cliquez sur l'icône de texte statique (paragraphe) du panneau Formulaires pour ajouter une ou plusieurs lignes de texte statique à votre formulaire. Vous pouvez également mettre en forme le texte à l'aide de la barre d'outils située dans la partie supérieure du formulaire. Image statique Cliquez sur l'icône d'image statique ordinateur, de Flickr, de Google ou d'Internet. du panneau Formulaires pour ajouter une image à partir d'un Recherchez une image sur votre ordinateur, sur Flickr ou Google, ou saisissez l'URL d'une image sur Internet. Une fois que vous avez positionné une image, vous pouvez la redimensionner en faisant glisser le coin de l'image. Barre horizontale Cliquez sur l'icône de barre horizontale pour ajouter une ligne de séparation entre les éléments du formulaire. Utilisez la boîte de dialogue Propriétés de l'élément pour modifier le style et la couleur de la règle. Déplacement des éléments du formulaire Repositionnez les éléments du formulaire en faisant glisser la poignée de déplacement de l'élément de formulaire. Cliquez sur la poignée de déplacement et faites glisser l'élément vers l'emplacement où il doit s'afficher dans le formulaire. (Pour annuler une opération de déplacement, appuyez sur la touche Échap ou cliquez en dehors de la fenêtre Adobe FormsCentral.) Sélectionnez plusieurs éléments et déplacez-les sous forme de groupe d'éléments. Pour sélectionner des éléments contigus, appuyez sur la touche Maj et sélectionnez le premier et le dernier éléments du groupe. Pour sélectionner des éléments non contigus, appuyez sur la touche Ctrl (Windows) ou Commande (Mac OS) et cliquez. Pour déplacer les éléments sélectionnés, faites glisser la poignée de déplacement sur l'un des éléments. Vous pouvez également utiliser les options du menu contextuel pour déplacer des éléments du formulaire. Cliquez avec le bouton droit de la souris (Windows) ou maintenez la touche Commande enfoncée (Mac OS) et sélectionnez Déplacer d'une ligne vers le haut ou Déplacer d'une ligne vers le bas. Dernière mise à jour le 8/11/2012 13 UTILISATION D'ADOBE FORMSCENTRAL Conception de formulaires Copie et collage des éléments de formulaire Pour copier un élément de formulaire, cliquez avec le bouton droit de la souris (Windows) ou maintenez la touche Ctrl enfoncée (Mac OS) et cliquez sur l'élément, puis sélectionnez Copier dans le menu contextuel. Pour coller un élément de formulaire, cliquez avec le bouton droit de la souris ou maintenez la touche Ctrl enfoncée et cliquez à l'emplacement où vous souhaitez que l'élément s'affiche, puis sélectionnez Coller dans le menu contextuel. L'élément de formulaire est collé aux emplacements suivants : • Aucun élément de formulaire sélectionné : l'élément copié est collé dans la partie inférieure du formulaire. • Un seul élément sélectionné : l'élément copié est collé après l'élément sélectionné. • En-tête sélectionnée : l'élément est collé avant le premier élément du formulaire. • Plusieurs éléments de formulaire sélectionnés : l'élément est collé après le dernier élément sélectionné. Suppression d'éléments de formulaire Pour supprimer un élément de formulaire : • Cliquez sur l'icône de corbeille dans le coin supérieur droit du formulaire. (Cette option n'est pas disponible lorsque plusieurs éléments de formulaire sont sélectionnés.) • Cliquez avec le bouton droit de la souris (Windows) ou maintenez la touche Ctrl enfoncée (Mac OS ) et sélectionnez Supprimer dans le menu contextuel. • Sélectionnez l'élément de formulaire et appuyez sur la touche Suppr. Modification des propriétés du champ Utilisez le panneau Propriétés pour modifier les propriétés des éléments de formulaire qui ne sont pas disponibles dans la barre d'outils. Le panneau Propriétés s'affiche à droite d'un élément de formulaire lorsqu'un ou plusieurs éléments formulaire sont sélectionnés. Le panneau est masqué lorsqu'aucun élément n'est sélectionné. Les options disponibles dans le panneau Propriétés varient en fonction du type d'élément de formulaire sélectionné. Si plusieurs éléments de formulaire sont sélectionnés, seules les propriétés du champ communes aux éléments sont affichées dans le panneau Propriétés. L'option Obligatoire est disponible pour les différents types d'élément de formulaire. elle s'affiche donc dans le panneau Propriétés quel que soit le nombre d'éléments sélectionnés. Définition des limites de données des éléments de formulaire Plusieurs options que vous pouvez définir limitent la quantité (ou la plage) de données qu'une personne interrogée peut saisir dans le formulaire à remplir. Ces options varient en fonction de l'élément de formulaire sélectionné. Limite du nombre de caractères Définit une limite pour le nombre minimal et le nombre maximal de caractères qu'une personne interrogée peut saisir dans un champ de texte du formulaire à remplir. Cette option est disponible pour les éléments de formulaire Champ de texte et Champ de texte multiligne. Limitation de sélection des choix Cette option permet de définir une limite pour les choix possibles qualifiés dans un élément de formulaire Choix multiple. Limitation de la plage de dates Cette option, disponible pour les éléments de formulaire Champ de date, permet de définir la plage de dates autorisée dans laquelle les personnes interrogées peuvent sélectionner les dates pour l'élément de formulaire Date du formulaire à remplir. Dernière mise à jour le 8/11/2012 14 UTILISATION D'ADOBE FORMSCENTRAL Conception de formulaires Pour définir une limite de données pour un élément de formulaire, sélectionnez l'élément, puis sélectionnez l'option de limite pour cet élément dans le panneau Propriétés. En fonction de l'élément de formulaire, saisissez le nombre maximal de caractères, le nombre maximal de choix ou une plage de dates. (Pour les éléments de formulaire Champ de date, vous pouvez cliquer sur l'icône de calendrier qui s'affiche à droite de chaque limite et sélectionner une date dans le calendrier.) Pour les éléments de formulaire Champ de texte, le nombre maximal de caractères que vous pouvez saisir est de 10 000. Si une personne interrogée saisit une réponse qui ne correspond pas ou dépasse les limites définies, un message d'erreur s'affiche lors de l'envoi du formulaire. Le message d'erreur les invite à saisir les réponses correspondant aux limites définies. Éléments de formulaire conditionnels La fonction Éléments conditionnels permet d'afficher ou de masquer des éléments de formulaire en fonction des conditions ou des règles définies. Par exemple, vous pouvez afficher un élément de formulaire supplémentaire uniquement pour les personnes interrogées, qui fournissent une réponse spécifique à une question précédente du formulaire. Cette fonction n'est disponible que dans des formulaires créés par les abonnés payants. Les auteurs et les co-auteurs peuvent modifier des éléments conditionnels. La fonction est désactivée pour tous les autres rôles. Remarque : Les éléments conditionnels sont pris en charge dans des formulaires Web, mais pas dans les formulaires PDF. Pour utiliser des éléments de formulaire conditionnels, connectez-vous à un compte Adobe FormsCentral et déplacez votre formulaire en ligne. Boîte de dialogue Règle d'affichage Utilisez la boîte de dialogue Règle d'affichage pour créer, modifier et afficher les règles de affichage. Une règle d'affichage comprend une action, une ou plusieurs cibles, ainsi qu'une ou plusieurs conditions. Action L'action d'un élément conditionnel spécifie si la cible est affichée ou masquée. Cible Une cible est un élément de formulaire graphique, comme des champs, du texte, des images ou des lignes. L'entête de formulaire et les éléments de saut de page ne peuvent pas être des cibles. Une règle d'affichage peut comporter plusieurs cibles. Cependant, un élément ne peut pas être la cible de plusieurs règles. Condition Une condition est une expression qui inclut un champ de choix, un test et une valeur (les choix du champ). Une règle peut comporter plusieurs conditions. Vous devez spécifier si l'une des conditions ou toutes les conditions doivent être remplies. Pour créer une règle d'affichage, votre formulaire doit comporter au moins un champ de choix avant l'élément conditionnel. Création d'éléments conditionnels 1 Sélectionnez l'élément de formulaire pour lequel vous souhaitez définir une règle d'affichage. 2 Cliquez sur Masquer/Afficher dans le panneau Propriétés pour afficher la boîte de dialogue Règle d'affichage. Dernière mise à jour le 8/11/2012 15 UTILISATION D'ADOBE FORMSCENTRAL Conception de formulaires C D A B Boîte de dialogue Règle d'affichage A. Afficher/Masquer B. Conditions C. Cible D. Un/Tous 3 Sélectionnez l'option Afficher ou Masquer du menu contextuel dans le coin supérieur gauche de la boîte de dialogue Règle d'affichage. 4 Sélectionnez un ou plusieurs éléments à afficher ou masquer dans le menu contextuel cible. Vous pouvez afficher ou masquer tous les éléments de formulaire, à l'exception des éléments d'en-tête et de saut de page. Remarque : Les éléments cibles d'une règle existante ou d'éléments qui se trouvent avant un champ conditionnel sont grisés dans le menu contextuel cible. 5 Dans le menu contextuel Un/Tous, sélectionnez si une partie ou l'ensemble des conditions doivent être remplies dans le coin supérieur droit de la boîte de dialogue. 6 Cliquez sur Ajouter une condition. 7 Dans la section Condition, définissez une ou plusieurs conditions pour la règle. • Dans le menu contextuel Champ source, sélectionnez une source. Ce menu répertorie tous les champs de choix (à savoir Menu déroulant, Choix unique et Choix multiple), de case à cocher unique et d'éléments Likert qui précèdent la cible de la règle. • Sélectionnez Est égal à ou Est différent de pour spécifier le test (égalité ou inégalité) pour la condition. • Sélectionnez une valeur dans le menu contextuel Sélectionner une valeur. Ce menu contient tous les choix pour le champ source sélectionné. 8 Cliquez sur OK. Modification ou suppression d'éléments conditionnels Pour modifier les règles d'affichage pour l'élément conditionnel, sélectionnez l'élément, puis cliquez sur Modifier dans la partie inférieure du panneau Propriétés. Le lien Modifier est disponible dans les formulaires des titulaires d'un compte payant et les co-auteurs qui y sont affectés. Pour les contributeurs, le panneau Propriétés affiche un lien Afficher. Les contributeurs peuvent afficher les règles d'affichage, mais ne peuvent pas les modifier ni les supprimer. Pour supprimer les règles d'affichage pour un élément, sélectionnez l'élément, puis désélectionnez Afficher/Masquer dans le panneau Propriétés. Dernière mise à jour le 8/11/2012 16 UTILISATION D'ADOBE FORMSCENTRAL Conception de formulaires Éléments de formulaire Échelle d'évaluation Un élément de formulaire Échelle d'évaluation se compose d'une étiquette, d'une ou de plusieurs questions (lignes) et d'au moins deux options ou choix (colonnes). C A B Élément de formulaire Échelle d'évaluation A. Étiquette B. Questions C. Options (choix) Questions de l'échelle d'évaluation Ajoutez des questions à un élément de formulaire Échelle d'évaluation en cliquant sur le bouton Ajouter une ligne en bas de l'élément. Adobe FormsCentral ajoute la ligne sous l'élément. Vous pouvez également insérer une question en sélectionnant une ligne et en cliquant sur l'icône de signe plus , qui s'affiche dans le coin supérieur gauche de cette ligne. Lorsque vous insérez une ligne, Adobe FormsCentral l'ajoute avant la ligne sélectionnée. Vous pouvez réorganiser les lignes en faisant glisser la poignée de déplacement à gauche de la ligne. Pour supprimer une ligne, sélectionnez-la, puis cliquez sur l'icône de fermeture , qui s'affiche à droite de la ligne. Options d'échelle d'évaluation Par défaut, un élément de formulaire Échelle d'évaluation affiche l'option D'accord-Pas d'accord prédéfinie. Vous pouvez modifier les options d'échelle d'évaluation en sélectionnant un paramètre prédéfini dans le panneau Propriétés, qui s'affiche lorsque vous sélectionnez l'élément de formulaire. Il existe huit paramètres prédéfinis : Pas d'accord-D'accord Pas du tout d'accord, Pas d'accord, Sans opinion, Tout à fait d'accord Peu probable-Probable Très peu probable, Peu probable, Sans opinion, Probable, Très probable Pas important-Important Pas important, Peu important, Sans opinion, Important, Très important Pire-Mieux Encore pire, Pire, Identique, Mieux, Bien mieux Insatisfait-Satisfait Très insatisfait, Pas satisfait, Sans opinion, Satisfait, Très satisfait Jamais-Toujours Jamais, Rarement, Parfois, Fréquemment, Toujours Bon-Mauvais Très mauvais, Mauvais, Sans opinion, Bien, Très bien 1-5 1, 2, 3, 4, 5 Vous pouvez ajouter une option en cliquant sur l'icône de signe plus dans le coin supérieur droit de l'élément de formulaire Échelle d'évaluation. Vous pouvez également ajouter une option en appuyant sur la touche Entrée une fois la dernière option sélectionnée. Adobe FormsCentral ajoute la nouvelle option à la fin de l'élément. Pour insérer une option entre deux options existantes, sélectionnez une option et appuyez sur Entrée. Adobe FormsCentral insère la nouvelle option à droite de l'option sélectionnée. Le nombre d'options d'un élément Échelle d'évaluation est illimité. Si nécessaire, Adobe FormsCentral augmente la largeur du formulaire afin qu'il puisse contenir les nouvelles options. Pour supprimer une option, sélectionnez-la, puis cliquez sur l'icône de fermeture dans le coin supérieur droit de l'option. Pour réorganiser les options, placez le pointeur de la souris sur l'option à déplacer, puis faites glisser la poignée de déplacement vers la gauche ou vers la droite. Dernière mise à jour le 8/11/2012 17 UTILISATION D'ADOBE FORMSCENTRAL Conception de formulaires Remarque : Lorsque vous modifiez un paramètre prédéfini (ajout, insertion, suppression, nouvelle dénomination ou déplacement d'une option), Adobe FormsCentral affiche « Personnalisé » dans le menu contextuel Paramètre prédéfini du panneau Propriétés. La modification des options n'affecte pas les données de réponse déjà collectées. Ajout d'un texte d'explication Pour ajouter un texte d'explication pour un élément de formulaire, cliquez sur Inclure le texte d'aide dans le panneau Propriétés de cet élément. Ajout de règles de navigation dans les pages La fonction Branche conditionnelle d'une page permet aux auteurs de formulaires de déterminer la progression des personnes interrogées en fonction de la manière dont elles répondent à des questions spécifiques. Cette fonction est disponible pour les formulaires appartenant à des titulaires d'un compte payant. Cependant, si le titulaire d'un compte payant désigne un titulaire d'un compte gratuit comme co-auteur, ce co-auteur peut ajouter, supprimer et modifier des règles avec des branches conditionnelles. Remarque : Les branches de pages conditionnelles sont prises en charge dans les formulaires Web, mais pas dans les formulaires PDF. Pour utiliser des branches de page conditionnelles, connectez-vous à un compte Adobe FormsCentral et déplacez votre formulaire en ligne. Pour configurer des branches conditionnelles, vous pouvez appliquer une règle de navigation à un élément Nouvelle page. La règle spécifie une page cible et les conditions d'accès à cette page. Vous pouvez appliquer une règle de navigation à chaque élément Nouvelle page. Avant de configurer les règles de navigation de la page, créez toutes les champs de formulaire et placez les questions conditionnelles dans des pages distinctes afin qu'elles puissent être ignorées. 1 Ouvrez un formulaire en mode Conception. 2 Ajoutez un ou plusieurs éléments de formulaire Choix (option unique, option multiple, menu déroulant, case à cocher ou échelle d'évaluation). 3 Ajouter un élément Nouvelle page (Saut de page). 4 Sélectionnez l'élément Nouvelle page, puis sélectionnez Naviguez jusqu'à la page dans la boîte de dialogue Propriétés du champ. 5 Dans cette boîte de dialogue, définissez la page et les conditions : Accéder directement à Indique la page par défaut à laquelle accéder lorsque les conditions spécifiées ne sont pas remplies. La page indiquée par défaut est la page qui suit le saut de page. Sauf si Ce menu contextuel répertorie tous les champs de choix qui s'affichent avant l'élément Nouvelle page dans le fichier de formulaire. Sélectionnez le champ source à inclure dans la règle de navigation. Conditions La section Conditions répertorie toutes les valeurs disponibles pour le champ source sélectionné dans le menu contextuel Sauf si. Sélectionnez une valeur dans le menu contextuel situé à gauche. Sélectionnez la page cible dans le menu contextuel situé à droite. Cliquez sur le signe plus (+) pour ajouter d'autres conditions. Adobe FormsCentral vous avertit si une condition crée un conflit avec une autre condition définie. 6 Cliquez sur OK. Dernière mise à jour le 8/11/2012 18 UTILISATION D'ADOBE FORMSCENTRAL Conception de formulaires C A B D A. Champ source B. Options du champ source C. Règle de navigation D. Pages cible Modification des règles avec branches conditionnelles Une icône s'affiche à gauche du champ pour les éléments Nouvelle page pour lesquels des branches sont définies. Pour modifier des règles avec des branches conditionnelles, cliquez sur l'icône de branche ou sur Modifier dans le panneau Propriétés du champ. Le lien Modifier n'est disponible que pour les auteurs (titulaires d'un compte payant) et les co-auteurs (titulaires d'un compte payant ou gratuit). Remarque : Pour les collaborateurs et les lecteurs, un lien Afficher s'affiche dans le panneau Propriétés du champ. Les collaborateurs et les lecteurs disposent d'un accès limité au contenu dans la boîte de dialogue Naviguer jusqu'à la page. Ils peuvent afficher les règles définies dans la boîte de dialogue Naviguer jusqu'à la page, mais ne peuvent pas modifier ou créer des règles. Si plusieurs utilisateurs modifient simultanément le fichier de formulaire, les règles de navigation peuvent être rompues. Par exemple, une règle peut être rompue si vous supprimez un champ qui appartient à une règle de navigation. Elle peut également être rompue si vous supprimez un élément de la page qui contient les règles de navigation. Adobe FormsCentral vous informe qu'une règle de navigation n'est plus valide. Suppression des branches conditionnelles Pour supprimer une condition de la règle de navigation, cliquez sur l'icône de corbeille à droite de la condition. Pour supprimer totalement la règle de navigation, désélectionnez Naviguer jusqu'à la page dans la boîte de dialogue Propriétés du champ. Dernière mise à jour le 8/11/2012 19 UTILISATION D'ADOBE FORMSCENTRAL Conception de formulaires Création d'un formulaire PDF à remplir Les titulaires d'un compte payant peuvent convertir leurs formulaires Adobe FormsCentral en formulaires PDF à remplir. Vous pouvez également créer gratuitement un nombre illimité de formulaires PDF à remplir avec l'application de bureau Adobe FormsCentral incluse avec Adobe Acrobat XI Pro. Ainsi, les personnes interrogées peuvent remplir localement le formulaire lorsqu'elles le souhaitent, puis l'envoyer lorsqu'elles se reconnectent. L'utilisation de formulaires PDF à remplir permet également aux personnes interrogées d'enregistrer une copie du formulaire envoyé. Toute personne disposant du logiciel gratuit Adobe Reader ou d'Adobe Acrobat peut remplir un formulaire PDF créé avec Adobe FormsCentral. Si votre formulaire est en ligne, vous pouvez découvrir son apparence sous forme de fichier PDF en sélectionnant Affichage sous forme de page dans le menu contextuel situé dans le coin inférieur droit. Adobe FormsCentral insère des sauts de page PDF en fonction de la taille de page sélectionnée. (Vous pouvez également insérer des sauts de page personnalisés en ajoutant un élément de formulaire Nouvelle page.) Ces sauts de page sont spécifiques au formulaire PDF et sont indépendants des sauts de page Web insérés en mode Web. Pour enregistrer un formulaire sous forme de formulaire PDF dans le service en ligne ou dans l'application de bureau Adobe FormsCentral, sélectionnez Fichier > Enregistrer sous forme de formulaire PDF lorsque le formulaire est ouvert sous l'onglet Conception. Remarque : Plusieurs fonctions de formulaire ne sont pas prises en charge dans les formulaires PDF à remplir. Adobe FormsCentral ne prend pas en charge la logique d'ignorance des pages et des questions, les URL de redirection, le traitement des paiements ni les champs de pièces jointes dans les formulaires PDF. Lorsque vous créez des formulaires enregistrés localement avec l'application de bureau Adobe FormsCentral, ces fonctions sont désactivées. Définition de la taille et de l'orientation des pages au format PDF Dans un formulaire PDF, la taille et l'orientation par défaut de la page correspondent respectivement à Lettre et Portrait. Vous pouvez modifier la taille et l'orientation de la page en sélectionnant Fichier > Configuration du formulaire sous l'onglet Conception. Sélectionnez la taille et l'orientation des pages au format PDF, puis cliquez sur OK. Partage d'un formulaire Une fois votre formulaire terminé, vous pouvez le partager en cliquant sur Partager dans le coin inférieur gauche. (Si vous utilisez l'application de bureau Adobe FormsCentral, vous devez vous connecter à un compte Adobe FormsCentral et déplacer vos formulaires en ligne pour les partager.) Remarque : Le partage d'un formulaire est différent de sa distribution pour collecter des réponses. Lorsque vous partagez un formulaire, vous pouvez autoriser d'autres utilisateurs à afficher le fichier de formulaire ou à interagir avec celui-ci (en fonction du rôle d'utilisateur qui leur est octroyé). Distribution Cliquez sur Distribution pour copier le lien du formulaire à remplir dans le presse-papiers. Ensuite, envoyez-le à d'autres personnes par courrier électronique ou publiez-le sur votre site Web. Ajout de collaborateurs Cliquez sur cette option pour partager le fichier de formulaire avec une ou plusieurs personnes. Saisissez les adresses électroniques des personnes avec lesquelles vous souhaitez partager le document dans la boîte de dialogue Partager <nom du formulaire>. Indiquez s'ils sont co-auteurs, contributeurs ou lecteurs dans le menu contextuel Leur attribuer le rôle de. Vous pouvez également modifier la ligne d'objet par défaut et ajouter un message personnel, puis cliquer sur Partager. Remarque : Les personnes que vous ajoutez comme collaborateurs doivent disposer d'un compte Adobe FormsCentral pour afficher le fichier de formulaire et ses réponses. Dernière mise à jour le 8/11/2012 20 UTILISATION D'ADOBE FORMSCENTRAL Conception de formulaires Publication des réponses Cliquez sur Publier si vous souhaitez que l'onglet Afficher les réponses ou l'onglet Rapport de synthèse, ou les deux, soient affichés pour tous les utilisateurs disposant d'un lien vers le fichier de formulaire. Il n'est pas nécessaire de se connecter à Adobe FormsCentral ou de disposer d'un compte Adobe FormsCentral pour afficher un fichier de formulaire publié. Lorsque vous publiez un fichier, vous pouvez copier un lien ou le code incorporé du fichier. Ensuite, vous pouvez incorporer le fichier dans une page Web. Dans la boîte de dialogue Publié, copiez le lien ou le code incorporé du tableau de réponses dans un fichier publié. Cliquez sur Modifier les options dans la boîte de dialogue Partager pour définir les options de repartage : • Toute personne avec laquelle le fichier est partagé peut le partager avec d'autres personnes (en fonction de leur propre rôle ou d'un rôle inférieur). • Seuls les co-auteurs peuvent partager ce fichier avec d'autres personnes. Dernière mise à jour le 8/11/2012 21 Chapitre 4 : Distribution des formulaires Une fois la conception de votre formulaire terminée, testez le formulaire pour vous assurer que son apparence et son comportement répondent à vos attentes. Lorsque votre formulaire vous convient, distribuez-le aux personne interrogées. Remarque : Vous ne pouvez distribuer des formulaires qu'à partir de l'application en ligne Adobe FormsCentral. Si vous avez créé des formulaires enregistrés localement dans l'application de bureau Adobe FormsCentral, déplacez-les en ligne pour les distribuer. Options Cliquez sur l'onglet Options pour définir différentes options de distribution, dont les notifications, les messages de fermeture et de confirmation, ainsi qu'une URL de redirection. Message fermé Vous pouvez personnaliser le message qui s'affiche lorsqu'une personne interrogée clique sur un lien dans un formulaire fermé. Adobe FormsCentral contient un message fermé par défaut, mais vous pouvez personnaliser le message en modifiant le texte dans la zone de texte Message fermé sous l'onglet Distribution. Les auteurs et les co-auteurs peuvent modifier le texte du message fermé. Pour modifier le texte, le formulaire doit être à l'état Fermé. Si vous tentez de modifier le message fermé lorsque le formulaire est ouvert, Adobe FormsCentral vous invite à fermer le formulaire avant de le modifier. Utilisez les commandes de texte dans la barre d'outils pour personnaliser la police, le corps, le style, la couleur et l'alignement du texte. Si le formulaire était ouvert avant la modification du message fermé, veillez à rouvrir le formulaire après avoir modifié message. Message de confirmation Le message de confirmation s'affiche lorsqu'une personne interrogée envoie un formulaire. Adobe FormsCentral inclut un message de confirmation par défaut, mais vous pouvez personnaliser le message à votre convenance. Les auteurs et les co-auteurs peuvent modifier le message de confirmation. Comme pour le message fermé, le formulaire doit être à l'état Fermé avant la modification du message de confirmation. Si vous tentez de modifier le message lorsque le formulaire est à l'état Ouvert, Adobe FormsCentral affiche une boîte de dialogue vous invitant à fermer le formulaire. Cliquez sur Fermer le formulaire, puis modifiez le message de confirmation comme vous le souhaitez. Utilisez les commandes de texte de la barre d'outils pour personnaliser la police, le corps, le style, la couleur et l'alignement du texte. Si le formulaire était ouvert avant la modification du message de confirmation, veillez à rouvrir le formulaire après la modification du message. Dernière mise à jour le 8/11/2012 22 UTILISATION D'ADOBE FORMSCENTRAL Distribution des formulaires Pour les abonnements gratuits, le message de confirmation comprend une instruction déterminant que le formulaire a été créé dans une version gratuite d'Adobe FormsCentral. Vous pouvez empêcher ce message de s'afficher dans le message de confirmation en mettant à niveau vers un abonnement payant. Langue et mise en forme Les options linguistiques et de mise en forme permettent de spécifier la date, l'heure, le nombre et le format monétaire d'un formulaire et de ses réponses. Ces paramètres spécifiques au formulaire déterminent également la langue utilisée dans le formulaire à remplir et les accusés d'envoi, la langue de vérification orthographique pour le formulaire, ainsi que le texte par défaut des messages fermés et de confirmation. sélectionnez une langue dans le menu contextuel du volet Langue et mise en forme. Ensuite, sélectionnez une ou plusieurs options dans les autres menus contextuels du volet pour définir le format de date et d'heure, etc. Lorsque vous créez un formulaire, il utilise par défaut la langue actuelle de l'application. C'est-à-dire, il utilise la langue sélectionnée dans la zone de texte Mes informations. Pour plus d'informations, reportez-vous à la section « Paramètres de compte Adobe FormsCentral » à la page 1. Si vous souhaitez créer un formulaire qui utilise une autre langue, sélectionnez cette langue dans le menu contextuel dans le coin inférieur gauche de l'application. Le changement de langue de l'application n'affecte pas la langue des documents des formulaires existants. URL de redirection Pour les comptes payants, vous pouvez configurer une redirection une fois que la page de confirmation d'Adobe FormsCentral par défaut s'affiche. La redirection peut charger la première page du formulaire ou un site Web. Cette fonction n'est disponible que dans les formulaires appartenant à des titulaires de compte payant. Cependant, si le formulaire comporte des co-auteurs titulaires d'un compte gratuit, ils peuvent modifier les informations de redirection ou désactiver la redirection. Remarque : Les URL de redirection ne sont pas prises en charge dans les formulaires PDF importés ou les formulaires enregistrés comme formulaires PDF dans Adobe FormsCentral. Si votre formulaire utilise le traitement des paiements, vous pouvez utiliser l'adresse URL de redirection pour spécifier le comportement de l'application lorsqu'une personne qui remplit un formulaire annule son paiement. Si vous saisissez une URL de redirection, cette URL s'affiche lorsque la personne qui remplit le formulaire clique sur Continuer dans la page d'annulation. Si vous ne spécifiez pas d'URL de redirection, l'utilisateur du formulaire revient au formulaire autonome. • Pour permettre une redirection vers la première page du formulaire, sélectionnez Recharger le formulaire (redirection vers la première page). • Pour permettre la redirection vers une URL, sélectionnez Rediriger vers un nouveau site Web, saisissez l'URL dans la zone de texte, puis saisissez le délai. (Le délai ne peut pas être inférieure à 5 secondes.) Remarque : Si le formulaire est intégré à une page Web, seule le cadre qui affiche le formulaire incorporé est redirigé vers la page Web cible. Notifications Vous pouvez vous abonner pour recevoir une notification électronique chaque fois qu'une personne envoie un formulaire à remplir. Les notifications électroniques sont envoyées à l'adresse électronique associée à votre ID Adobe. Vous pouvez également définir qu'Adobe FormsCentral inclut les données de réponse dans la notification électronique. Les notifications électroniques ne sont disponibles que pour les titulaires d'un compte payant. Dernière mise à jour le 8/11/2012 23 UTILISATION D'ADOBE FORMSCENTRAL Distribution des formulaires Remarque : Les notifications électroniques sont envoyées à partir de l'adresse [email protected]. Assurez-vous que les courriers électroniques provenant de cette adresse ne sont pas considérés comme du courrier indésirable afin qu'ils ne soient pas dirigés vers le dossier Courrier indésirable. Accusés d'envoi Les auteurs et les co-auteurs (comptes payants) de formulaires peuvent configurer un accusé d'envoi, qui est envoyé aux personnes interrogées lors de l'envoi de leur formulaire. 1 Cliquez sur Accusés d'envoi sous l'onglet Options. 2 Sélectionnez Envoyer un accusé d'envoi à l'expéditeur. 3 Sélectionnez un champ d'adresse électronique dans le menu contextuel À. Adobe FormsCentral envoie l'accusé d'envoi à l'adresse électronique saisie dans ce champ dans le formulaire à remplir. 4 Sélectionnez une adresse électronique dans le menu contextuel De. Par défaut, ce champ contient l'adresse électronique de l'auteur du formulaire. Remarque : Si vous ne souhaitez pas que votre adresse électronique soit incluse dans l'accusé d'envoi, sélectionnez Ne pas inclure (utilisez [email protected]). 5 Saisissez l'objet et le message de l'accusé d'envoi. 6 (Facultatif) Sélectionnez Inclure les données envoyées pour que les données du formulaire de la personne interrogée soient incluses dans le courrier électronique de l'accusé d'envoi. Lorsque cette option est sélectionnée, vous pouvez également sélectionner Inclure les champs vides afin d'inclure tous les champs du formulaire, qu'ils soient remplis ou non. Lorsque cette option est sélectionnée, Adobe FormsCentral inclut également les éléments de formulaire conditionnels, qui ne sont pas affichés pour la personne interrogée. Traitement des paiements Adobe FormsCentral prend en charge le paiement à l'aide d'un compte PayPal ou d'une carte de crédit courante (par le biais de PayPal). Par exemple, vous pouvez créer un formulaire de commande ou un formulaire afin de collecter des dons. Les auteurs de formulaires qui sont titulaires de comptes payants peuvent configurer un formulaire d'acceptation des paiements à l'aide de PayPal comme dispositif de traitement des paiements. (Dans ces formulaires, les co-auteurs peuvent modifier les informations du champ Paiement.) Remarque : Le traitement de paiement n'est pas pris en charge dans les formulaires PDF importés ou les formulaires enregistrés comme formulaires PDF dans Adobe FormsCentral. Lorsqu'une personne interrogée envoie un formulaire avec des champs de paiement, les champs de paiement correspondants sont ajoutés au tableau de réponses. Adobe FormsCentral suit l'ID fournisseur, le compte commercial, l'ID transaction, le statut du paiement et le montant total. Pour plus d'informations sur le traitement des paiements dans Adobe FormsCentral, reportez-vous au Forum Paiements d'Adobe FormsCentral. Dernière mise à jour le 8/11/2012 24 UTILISATION D'ADOBE FORMSCENTRAL Distribution des formulaires Configuration de PayPal Pour utiliser Adobe FormsCentral pour traiter les paiements, vous devez disposer d'un compte PayPal Premier ou Business. De plus, Votre compte PayPal doit être vérifié (il doit avoir été associé à un compte bancaire). Pour plus d'informations, reportez-vous à la section Types de compte PayPal ou Comment faire vérifier mon compte ? sur le site Web de PayPal. Pour une assistance supplémentaire, cliquez sur Aide à la configuration de PayPal dans l'écran Traitement des paiements de l'onglet Options. 1 Pour configurer un formulaire pour le traitement des paiements, cliquez sur Traitement des paiements sous l'onglet Options. Ensuite, cliquez sur Activer les paiements par PayPal. Effectuez l'une des opérations suivantes : • Si vous disposez d'un compte PayPal, saisissez son nom dans la zone de texte Compte PayPal, puis cliquez sur Enregistrer. Si vous possédez un compte PayPal personnel (et non un compte Business ou Premier), Adobe FormsCentral vous invite à mettre votre compte à niveau. Remarque : Cliquez sur Gérer le compte si vous souhaitez accéder au site Web de PayPal pour gérer vos informations de compte de PayPal. • Si vous ne possédez pas de compte PayPal, cliquez sur S'inscrire maintenant pour afficher le site Web de PayPal. Pour plus d'informations sur la configuration d'un compte PayPal, reportez-vous à l'aide de PayPal. Une fois le compte PayPal configuré, saisissez l' ID de compte dans la zone de texte Compte PayPal, puis cliquez sur Enregistrer. 2 Cliquez sur le bouton Octroyer des autorisations pour permettre à Adobe FormsCentral d'utiliser votre compte PayPal. Le site Web de PayPal s'affiche dans une fenêtre de navigateur. Connectez-vous à PayPal, si nécessaire. Cliquez de nouveau sur le bouton Octroyer des autorisations sur le site Web de PayPal. Ces autorisations permettent à Adobe FormsCentral de transférer de l'argent vers votre compte PayPal. Elles ne permettent pas à Adobe FormsCentral de transférer de l'argent à partir de votre compte. Remarque : Ne fermez pas la fenêtre qui s'affiche lorsque vous cliquez sur le bouton Octroyer des autorisations dans PayPal. Cette page redirige vers Adobe FormsCentral. Lors de la redirection de la page, votre compte PayPal est enregistré et autorisé pour être utilisé avec Adobe FormsCentral. Attendez la redirection de la page ou cliquez sur Revenir à Adobe Systems, Inc. 3 Cliquez sur Fermer dans la boîte de dialogue Inscription PayPal. Lorsque votre compte PayPal est enregistré, une coche s'affiche sous l'onglet Configuration de PayPal. Si aucune coche ne s'affiche, recommencez la procédure d'inscription. Veillez à saisir l'ID de compte PayPal correcte dans Adobe FormsCentral. Vérifiez que votre compte PayPal est vérifié et s'il s'agit d'un compte Premier ou Business. Enfin, veillez à ne pas fermer la fenêtre qui s'affiche lorsque vous cliquez sur le bouton Octroyer des autorisations dans PayPal. Vous pouvez enregistrer plusieurs comptes PayPal avec Adobe FormsCentral. (Cependant, vous ne pouvez pas enregistrer le même compte PayPal dans plusieurs comptes Adobe FormsCentral.) Le dernier compte enregistré s'affiche dans la zone de texte Compte PayPal par défaut. Configuration des champs de paiement Une fois le compte PayPal enregistré avec Adobe FormsCentral, configurez un ou plusieurs champs d'achat. Cliquez sur l'onglet Champs d'achat. Ensuite, associez un ou plusieurs des champs de votre formulaire à des éléments que les personnes interrogées peuvent acheter avec PayPal. 1 Cliquez sur Attribuer un champ. Ensuite, sélectionnez un champ dans le menu contextuel Champ d'achat. Si le champ contient des options à choix multiples, sélectionnez l'une des options du menu contextuel. Dernière mise à jour le 8/11/2012 25 UTILISATION D'ADOBE FORMSCENTRAL Distribution des formulaires 2 Si vous souhaitez facturer des frais pour l'envoi du formulaire, comme des frais de traitement, cliquez sur le bouton Envoyer du menu contextuel Champ d'achat. Saisissez un montant en euros dans la zone de texte Prix pour définir les frais liées au formulaire. Lorsque les personnes interrogées envoient le formulaire, les frais indiqués dans ce champ sont facturés. Vous pouvez utiliser plusieurs frais de formulaire pour pouvoir les dissocier lors du paiement. Par exemple, dans un formulaire d'inscription à une conférence, vous pouvez prévoir trois types de frais de formulaire : frais d'inscription, frais de repas et frais de stationnement. 3 Si vous souhaitez que les personnes interrogées ajoutent plusieurs quantités à leur sélection, sélectionnez une valeur dans le menu contextuel Quantité. Seuls les champs numériques s'affichent dans le menu contextuel Quantité. (Vous pouvez modifier un champ en fonction d'un champ numérique à l'aide du panneau Propriétés de l'onglet Conception.) Pour les champs non numériques, le menu contextuel Quantité affiche « 1 (L'utilisateur ne peut pas sélectionner la quantité) ». 4 Sélectionnez Fixe ou Entrée utilisateur dans le menu contextuel Prix. Vous ne pouvez choisir qu'un seul champ de saisie utilisateur lorsque vous avez sélectionné Inclure un « autre » choix pour ce champ sous l'onglet Conception. Remarque : Pour modifier le symbole monétaire affiché sous le champ Prix, cliquez sur Mise en forme des paramètres régionaux sous l'onglet Options. Sélectionnez une option dans le menu contextuel Symbole monétaire. 5 Si vous avez sélectionné Fixe dans le menu contextuel Prix, saisissez la valeur dans la zone de texte située sous le menu contextuel Prix. 6 Saisissez une description pour le champ Achat de la zone de texte Description. Par défaut, cette zone de texte est préremplie avec le nom du champ de texte. Cependant, vous pouvez modifier la description à votre convenance. Liaisons des champs d'adresse Cliquez sur l'onglet Champs d'adresse pour associer les champs d'adresse du formulaire à l'adresse de facturation de la personne interrogée dans PayPal. Lorsque vous liez des champs d'adresse, les informations d'adresse saisies par la personne interrogée servent à préremplir l'adresse de facturation dans PayPal. Effectuez l'une des opérations suivantes : • Sélectionnez un champ dans un ou plusieurs des menus contextuels dans le volet Champs d'adresse. • Cliquez sur Détection automatique des champs pour qu'Adobe FormsCentral détecte tous les champs d'adresse définis. Assurez-vous qu'Adobe FormsCentral a enregistré tous les champs d'adresse et corrigez-les au besoin. Test Une fois votre formulaire terminé, cliquez sur l'onglet Test dans la partie supérieure de la fenêtre Adobe FormsCentral. Ensuite, cliquez sur Tester le formulaire Web pour afficher un aperçu du formulaire à remplir. Le formulaire à remplir s'affiche dans une nouvelle fenêtre de navigateur ou sous un nouvel onglet. Le formulaire à remplir s'affiche tel que les personnes interrogées le verront. Remarque : Il n'y a pas d'onglet Test pour les formulaires PDF à remplir que vous avez importés dans Adobe FormsCentral. Dans le cadre du test, vous pouvez essayer d'envoyer des données. Saisissez des données de test dans le formulaire, puis cliquez sur Envoyer. Vos réponses sont ajoutées sous l'onglet Afficher les réponses. Vous pouvez supprimer ces réponses avant de distribuer votre formulaire, si vous le souhaitez. Vous pouvez même tester un formulaire qui contient des champs de paiement. Dans ce cas, Adobe FormsCentral termine le processus de paiement, mais ne facture pas un compte PayPal. Cependant, les données de test du formulaire s'affichent toujours sous l'onglet Afficher les réponses. Dernière mise à jour le 8/11/2012 26 UTILISATION D'ADOBE FORMSCENTRAL Distribution des formulaires Distribution Cliquez sur l'onglet Distribution pour distribuer votre formulaire à une ou plusieurs personne interrogées. Vous pouvez distribuer votre formulaire sous forme de formulaire Web au format HTML, de formulaire PDF à remplir ou les deux. Envoyez un lien vers votre formulaire par courrier électronique, copiez l'URL ou le code incorporé pour le formulaire et publiez-le sur votre site Web. Vous pouvez également gérer l'état du formulaire (ouvert ou fermé). Formulaire Web L'URL du formulaire est un lien unique vers le formulaire à remplir. Vous pouvez envoyer le lien par courrier électronique ou le copier dans le presse-papiers pour pouvoir l'ajouter à un site Web. Lorsqu'une personne interrogée clique sur le lien, le formulaire à remplir s'affiche dans une fenêtre de navigateur. Remarque : Ces options ne s'appliquent pas aux formulaires PDF à remplir que vous avez importés dans Adobe FormsCentral. Envoi d'un lien par courrier électronique Pour envoyer l'URL du formulaire par courrier électronique, cliquez sur Envoyer le lien. Le client de messagerie par défaut s'ouvre. Il contient l'URL du formulaire dans le corps du message. Saisissez les adresses électroniques des personnes interrogées et modifiez l'objet ou le contenu du message, si nécessaire. Lorsque les destinataires reçoivent le courrier électronique et qu'ils cliquent sur le lien dans le corps du message, le formulaire à remplir s'affiche dans une fenêtre de navigateur. Copie d'un lien Cliquez sur Copier le lien pour copier l'URL du formulaire dans le presse-papiers. Une fois le lien copié, vous pouvez l'ajouter à un site Web ou le publier sur un site de réseau social, comme Facebook ou Twitter. Incorporation d'un formulaire Cliquez sur Incorporer un formulaire pour afficher la boîte de dialogue Incorporer un formulaire dans laquelle vous pouvez sélectionner les options d'apparence des formulaires incorporés. (Cette option est désactivée pour les documents qui n'appartiennent pas à des auteurs et les modèles de document.) • Sélectionnez Arrière-plan pour inclure l'arrière-plan de la page, l'en-tête, le pied de page et la couleur de ligne de remplacement dans le formulaire incorporé. • Sélectionnez l'option Inclure l'en-tête d'un formulaire pour afficher l'en-tête du formulaire dans le formulaire incorporé. • Saisissez la taille de la redirection en pixels. Ce paramètre correspond à la taille de la page Web après une redirection. • Cliquez sur Incorporer le code pour copier le code incorporé dans le presse-papiers de l'ordinateur pour pouvoir le coller dans votre site Web. Twitter Cliquez sur Twitter pour publier un tweet contenant un message personnalisé et l'URL vers le formulaire à remplir. Lorsque vous cliquez sur le bouton Twitter, la boîte de dialogue de connexion de Twitter s'affiche. Connectezvous avec votre nom d'utilisateur et votre mot de passe Twitter, puis cliquez sur le bouton Connexion. Un message par défaut et une URL abrégée vers le formulaire à remplir s'affichent. Personnalisez le message comme vous le souhaitez, puis cliquez sur Tweet. Formulaire PDF Cliquez sur le bouton Enregistrer le formulaire PDF avec envoi activé si vous souhaitez permettre aux personnes interrogées de remplir le formulaire hors ligne. Toute personne disposant du logiciel gratuit Adobe Reader ou Adobe Acrobat peut remplir le formulaire et l'envoyer dans Adobe FormsCentral. Dernière mise à jour le 8/11/2012 27 UTILISATION D'ADOBE FORMSCENTRAL Distribution des formulaires Certaines fonctions ne sont pas disponibles dans les formulaires PDF avec envoi activé. Lorsque vous enregistrez un formulaire PDF avec envoi activé, les fonctions suivantes sont désactivées : traitement des paiements, pièces jointes, URL de redirection, affichage/masquage des éléments et navigation dans les pages. Remarque : Pour enregistrer un formulaire PDF standard (c'est-à-dire, un formulaire sans l'envoi activé), sélectionnez Fichier > Enregistrer sous forme de formulaire PDF sous l'onglet Conception. État du formulaire Un formulaire peut être ouvert ou fermé. Lorsqu'un formulaire est ouvert, les personnes interrogées peuvent afficher, remplir et envoyer le formulaire. Lorsque le formulaire est fermé, les personnes interrogées n'y ont pas accès. Lorsqu'une personne interrogée clique sur un lien vers un formulaire fermé, une page indiquant que le formulaire est fermé s'affiche dans le navigateur Web. De même, lorsqu'une personne interrogée tente d'envoyer un formulaire PDF fermé, elle reçoit le message fermé. Les boutons d'option à droite du champ État du formulaire sous l'onglet Distribution indiquent l'état actuel du formulaire. Pour modifier l'état du formulaire, cliquez sur Ouvert (collecter les réponses) ou Fermé. Les auteurs et les co-auteurs peuvent modifier l'état du formulaire. Les boutons d'option État du formulaire sont grisés (indisponibles) pour les utilisateurs qui ne possèdent pas de droits de création sur le formulaire. Dernière mise à jour le 8/11/2012 28 Chapitre 5 : Affichage des réponses Un tableau de réponses est créé automatiquement la première fois qu'une personne interrogée envoie le formulaire à remplir. Le nombre sous l'onglet Afficher les réponses indique le nombre de réponses reçues depuis le dernier accès à l'onglet Afficher les réponses. Cliquez sur l'onglet Afficher les réponses pour afficher le tableau de réponses. Ce tableau contient les données collectées par le biais du formulaire à remplir. Chaque colonne du tableau représente l'un des éléments de formulaire de votre formulaire. Les auteurs et les co-auteurs peuvent ajouter manuellement des colonnes. Les colonnes liées au tableau sont représentées par une icône de formulaire . Remarque : L'onglet Afficher les réponses n'est disponible que pour les formulaires en ligne. Si vous utilisez l'application de bureau Adobe FormsCentral, connectez-vous à un compte Adobe FormsCentral et déplacez vos formulaires en ligne pour tirer parti de cette fonction. Vues Modifiez le mode d'affichage des données collectées dans Adobe FormsCentral en utilisant les options du menu Affichage dans la partie supérieure de l'application. Mode Normal Par défaut, Adobe FormsCentral affiche les données en mode Normal. Dans ce mode, Adobe FormsCentral affiche un tableau dans lequel chaque ligne représente les réponses d'une des personne interrogées. Chaque colonne du tableau représente un élément de formulaire. Pour un élément de formulaire Échelle d'évaluation (Likert), chaque question s'affiche dans la colonne correspondante. Les colonnes sont ensuite regroupées sous un entête commun. Cet en-tête possède le même nom que l'étiquette de formulaire affectée en mode Conception. Mode Page Sélectionnez Afficher > Mode Page pour découvrir l'apparence du tableau une fois imprimé ou exporté au format PDF. Cliquez sur les règles bleues dans la partie supérieure ou sur le côté gauche du tableau pour afficher la boîte de dialogue Mise en page. Mode Détails Sélectionnez Afficher > Détails pour afficher une autre boîte de dialogue, qui contient des informations détaillées sur une réponse ou une ligne du tableau. En mode Détails, chaque question s'affiche sur une ligne dans le tableau détaillé. Cependant, l'étiquette de la cellule d'en-tête est omise dans le tableau détaillé. Cliquez sur l'icône de plein écran pour n'afficher que le mode Détails. Vous pouvez également redimensionner l'affichage détaillé en faisant glisser la poignée vers le côté gauche du panneau. Utilisez les boutons de la partie inférieure de la fenêtre pour faire défiler les différentes réponses ou imprimer une réponse. Vous pouvez également modifier la mise en page ou exporter la réponse au format PDF. A B C A. Impression B. Mise en page C. Exportation Vue privée La vue privée permet d'isoler des données sans modifier la disposition de la colonne ou les informations visibles par d'autres utilisateurs lorsqu'ils travaillent sur le tableau. Vous pouvez trier, filtrer, réorganiser et redimensionner des colonnes sans que cela ait d'incidence sur la vue affichée pour les autres utilisateurs. • Pour activer la vue privée, sélectionnez Afficher > Vue privée dans la partie supérieure droite de la fenêtre Adobe FormsCentral. Le composant Vie privée s'affiche dans le coin inférieur droit de la fenêtre. Dernière mise à jour le 8/11/2012 29 UTILISATION D'ADOBE FORMSCENTRAL Affichage des réponses • Pour désactiver la vue privée, sélectionnez Afficher > Vue privée pour la désélectionner. Vous pouvez également positionner le pointeur sur le composant Vue privée dans le coin inférieur droit et cliquer sur Désactiver. Ajout manuel des réponses Les auteurs, les co-auteurs et les contributeurs peuvent ajouter manuellement des données dans un tableau sous l'onglet Afficher les réponses. Cette fonction est utile si vous avez collecté des réponses imprimées et que vous ne souhaitez pas ouvrir une nouvelle occurrence du formulaire à remplir pour envoyer les réponses des différentes personne interrogées. Vous pouvez également utiliser cette fonction pour corriger les erreurs dans les formulaires envoyés ou ajouter des remarques au formulaire. Pour ajouter manuellement des réponses, cliquez sur l'icône de signe plus, qui s'affiche lorsque vous placez la souris sur le dernier numéro de ligne du tableau. Adobe FormsCentral ajoute une ligne. Pour les éléments de formulaire à choix unique ou multiple, y compris les éléments Échelle d'évaluation (Likert), les colonnes liées à l'élément affichent les choix définis pour cet élément. Cliquez sur la flèche droite de chaque cellule pour afficher les choix prédéfinis pour chaque colonne. Par exemple, si la colonne B du tableau de réponses représente une question à choix unique Oui/Non dans votre formulaire, Adobe FormsCentral affiche les boutons d'option Oui et Non lorsque vous cliquez sur la flèche. Tri et filtrage des données Triez les données de colonne par ordre croissant ou décroissant. (Par exemple, triez les données par ordre alphabétique de A à Z ou de Z à A, ou filtrez les données et affichez uniquement ce qui vous intéresse.) Pour les informations dont vous avez besoin, mais que vous ne souhaitez pas afficher pour d'autres personnes, vous pouvez également masquer des colonnes de données. Remarque : Les co-auteurs et les contributeurs peuvent afficher les colonnes. 1 Pour trier un tableau par ordre croissant ou décroissant en fonction d'une colonne de données, cliquez sur l'en-tête de la colonne avec le bouton droit de la souris, puis sélectionnez une option. Vous pouvez également sélectionner l'option de votre choix dans le menu contextuel de la colonne. Remarque : Vous ne pouvez sélectionner qu'une seule colonne comme clé de tri. 2 Pour filtrer un tableau pour afficher uniquement les données de votre choix : • Cliquez avec le bouton droit de la souris dans une cellule et sélectionnez Filtrer par pour filtrer la valeur de la cellule. • Cliquez sur une lettre de colonne (ou cliquez avec le bouton droit de la souris sur un en-tête de colonne) et sélectionnez Filtrer, puis activez la case à cocher pour chaque ligne à filtrer. • Pour déterminer le filtrage en fonction de critères spécifiques, cliquez sur le menu de la colonne et sélectionnez Filtre personnalisé ou cliquez sur l'icône de filtre personnalisé travail et sélectionnez Cliquer pour créer un filtre. dans le coin supérieur gauche de la zone de Dernière mise à jour le 8/11/2012 30 UTILISATION D'ADOBE FORMSCENTRAL Affichage des réponses La boîte de dialogue Filtre permet de définir des critères pour afficher des données spécifiques. Remarque : Les étapes restantes concernent la création d'un filtre personnalisé. Si vous triez ou filtrez les données et que d'autres utilisateurs modifient le tableau, vous êtes invité à utiliser la vue privée. Cette vue permet de trier et de filtrer le tableau sans en modifier l'affichage pour les autres utilisateurs. 3 Dans la boîte de dialogue Filtre, sélectionnez les critères du filtre à exécuter. Les options disponibles sont les suivantes : Tous Filtre strict, qui n'affiche les données que lorsque tous les critères sont remplis. Par exemple, la colonne Représentant commercial doit correspondre à « Niki Silva » ET la colonne Ventes T1 (euros) doit être « supérieur à 10 000 euros ». Un Filtre moins strict, qui affiche les données répondant à au moins l'un des critères spécifiés. Par exemple, la colonne Représentant commercial doit être « Genessa Matthews » OU le montant des ventes doit être supérieur à 10 000 euros. Les restrictions des critères dépendent des données du tableau. Lorsque vous définissez le type de données, comme Monnaie ou Texte, le menu propose les termes acceptables. Par exemple, vous pouvez filtrer les monnaies « supérieures » à un nombre, mais pas le texte « supérieur » à un autre texte. 4 Pour ajouter une seconde série de critères pour le filtre, cliquez sur la zone située sous la première série et ajoutez- la. Pour supprimer tous les critères de filtrage, cliquez sur le bouton Effacer. Pour supprimer une seule série de critères, cliquez sur le bouton moins (-) en regard de celle-ci. Remarque : Lorsque la boîte de dialogue Filtre est affichée, les résultats filtrés sont visibles en arrière-plan. Vous pouvez appliquer plusieurs filtres pour afficher les données sans fermer la boîte de dialogue (mais les données ne sont ni modifiables ni accessibles). 5 Cliquez sur OK pour fermer la boîte de dialogue Filtrer et appliquer le filtre. Les critères de filtrage sont affichés dans la barre d'outils Filtrer. Lorsque vous fermez la barre d'outils Filtrer, l'icône de filtre devient rouge pour indiquer qu'un filtre est actif. Dernière mise à jour le 8/11/2012 31 UTILISATION D'ADOBE FORMSCENTRAL Affichage des réponses Affichage des données dans la vue privée La vue privée permet d'isoler des données sans modifier la disposition de la colonne ou les informations visibles par les autres utilisateurs lorsqu'ils travaillent sur le tableau. Vous pouvez trier, filtrer, réorganiser et redimensionner des colonnes sans que cela ait d'incidence sur la vue affichée pour les autres utilisateurs. Par exemple, vous pouvez afficher les dépenses ou les ventes supérieures à 10 000 euros dans une colonne spécifique. Les données saisies dans la vue privée sont enregistrées automatiquement. Lorsque vous êtes dans la vue privée, vos collègues ne voient pas le filtrage que vous avez appliqué. En revanche, si vous saisissez de nouvelles données, cellesci font partie de la feuille de calcul globale et sont visibles par les autres utilisateurs. Tous les rôles d'utilisateur peuvent utiliser la vue privée. 1 Pour activer la vue privée, cliquez sur l'icône de vues de la barre d'outils. 2 Sélectionnez Afficher > Vue privée. Le composant Vue privée s'affiche dans la barre Collaborateur dans le coin inférieur droit de la fenêtre. 3 Pour désactiver la vue privée, sélectionnez de nouveau Afficher > Vue privée. Vous pouvez également positionner le pointeur sur le composant Vue privée dans la barre d'outils Collaborateur et cliquer sur Désactiver. Affichage de l'historique des données de réponse Pour afficher l'historique des données, cliquez sur l'icône d'historique dans le coin inférieur droit de la fenêtre Adobe FormsCentral. Ensuite, cliquez sur l'un des points sur le plan de montage, dans le coin inférieur gauche de la fenêtre pour afficher une version antérieure du tableau de réponses. Mise en forme du tableau de réponses Mettez en forme les cellules, les colonnes ou l'intégralité du tableau à l'aide de la barre d'outils située dans la partie supérieure de l'application Adobe FormsCentral. Utilisez la barre d'outils de texte pour mettre en forme le texte, appliquer une couleur d'arrière-plan ou régler l'alignement et l'habillage du texte. • Pour mettre en forme une seule cellule, sélectionnez-la. • Pour mettre en forme toutes les cellules d'une colonne ou d'une ligne, cliquez sur l'en-tête de la colonne ou de la ligne en question. • Pour mettre en forme tout le tableau, cliquez sur le carré dans le coin supérieur gauche du tableau afin de sélectionner toutes les cellules qu'il contient. Utilisez la barre d'outils Tableau pour mettre en forme le type de colonne, modifier les restrictions d'une réponse ou modifier les choix liés à une colonne. Pour une colonne Échelle d'évaluation (Likert), les modifications apportées aux restrictions ou aux choix s'appliquent à toutes les colonnes du groupe. Remarque : Lorsque vous modifiez les restrictions ou les choix d'une colonne, Adobe FormsCentral renvoie un message d'avertissement indiquant qu'elles s'appliquent également au fichier de formulaire. Vous pouvez également ajouter, supprimer et redimensionner les colonnes du tableau de réponses : • Pour ajouter une colonne, cliquez avec le bouton droit de la souris sur l'en-tête de colonne et sélectionnez Insérer une colonne avant ou Insérer une colonne après dans le menu contextuel. Dernière mise à jour le 8/11/2012 32 UTILISATION D'ADOBE FORMSCENTRAL Affichage des réponses • Pour supprimer une colonne, cliquez avec le bouton droit de la souris sur l'en-tête de colonne et sélectionnez Supprimer la colonne dans le menu contextuel. Si vous supprimez une colonne qui fait partie d'un groupe Échelle d'évaluation (Likert), toutes les colonnes de ce groupe sont supprimées. Lorsque vous supprimez une colonne, l'élément de formulaire correspondant est lui aussi supprimé dans le fichier de formulaire. • Pour redimensionner une colonne, sélectionnez la bordure droite de la colonne et faites-la glisser vers la gauche ou vers la droite. Utilisation de pièces jointes Adobe FormsCentral permet de transférer et de joindre des fichiers dans les cellules du tableau de réponses. Vous pouvez également télécharger les fichiers transférés par les personnes interrogées lorsqu'ils ont envoyé le formulaire. Joindre des fichiers au tableau de réponses Vous pouvez joindre des fichiers à une cellule dans une colonne Fichier (ou Pièce jointe). (Pour modifier une colonne en colonne Fichier, sélectionnez Fichier dans le menu contextuel de la barre d'outils Adobe FormsCentral.) Pour joindre des fichiers au tableau de réponses : 1 Cliquez avec le bouton droit de la souris (Windows) ou maintenez la touche Ctrl (Mac OS) enfoncée et cliquez dans cellule à laquelle vous souhaitez joindre un fichier. 2 Cliquez sur Insérer un fichier, puis sur le bouton Parcourir de la boîte de dialogue Insérer un ou des fichiers. 3 Sélectionnez un ou plusieurs fichiers à transférer. Pour sélectionner plusieurs fichiers, appuyez sur la touche Ctrl (Windows) ou Commande (Mac OS) et cliquez. Remarque : Adobe FormsCentral permet de transférer des fichiers de 100 Mo ou moins. Téléchargement des fichiers joints Pour télécharger des fichiers joints dans le tableau de réponses : 1 Cliquez sur la flèche à droite du fichier à télécharger, puis sélectionnez Télécharger dans le menu contextuel. Remarque : Si vous sélectionnez plusieurs fichiers à télécharger, cliquez sur Télécharger la sélection dans la barre d'outils. Adobe FormsCentral télécharge les fichiers sous forme d'archive ZIP. Vous pouvez sélectionner tous les fichiers dans une colonne en cliquant sur l'en-tête de la colonne. Vous pouvez également sélectionner une série de fichiers en cliquant sur le premier fichier à télécharger, puis en maintenant la touche Maj enfoncée pour cliquer sur le dernier fichier à télécharger. La taille totale de fichier pour les fichiers sélectionnés ne peut pas dépasser 100 Mo. 2 Effectuez l'une des opérations suivantes : • Si vous téléchargez un seul fichier, cliquez sur Enregistrer. • Si vous téléchargez plusieurs fichiers, saisissez un préfixe facultatif pour les noms de pièce jointe dans le menu contextuel de la boîte de dialogue Téléchargement des fichiers, puis cliquez sur Télécharger. Ensuite, cliquez sur Enregistrer pour créer le fichier d'archive ZIP. Dernière mise à jour le 8/11/2012 33 UTILISATION D'ADOBE FORMSCENTRAL Affichage des réponses Utilisation de formules dans une colonne La première fois qu'une des personnes interrogées envoie un formulaire à remplir, Adobe FormsCentral crée automatiquement un tableau de réponses pour ce formulaire. Chaque colonne du tableau de réponses correspond à un élément de formulaire dans le fichier de formulaire. Chaque ligne du tableau représente un formulaire envoyé. Vous pouvez appliquer des formules aux colonnes d'un tableau de réponses. Utilisez des lignes récapitulatives pour appliquer des calculs à des colonnes de données. Lignes récapitulatives Les lignes récapitulatives permettent d'effectuer des calculs complexes à l'aide de colonnes de données complètes. Insérez une ligne récapitulative dans un tableau et saisissez-y une formule. Par exemple, si le tableau contient une colonne qui répertorie les heures ouvrées par employé et que vous souhaitez afficher le nombre total d'heures ouvrées pour tous les employés, saisissez =SUM(@NomColonne) sur la ligne récapitulative. Adobe FormsCentral applique la formule à toutes les lignes situées au-dessus de la ligne récapitulative dans une colonne. Lorsque vous ajoutez des lignes à la colonne, les données de la ligne sont incluses automatiquement dans les calculs récapitulatifs. Grâce à cette fonction, il n'est pas nécessaire de remodifier la formule lorsque vous ajoutez des lignes à la fin d'une plage. Adobe FormsCentral ajuste automatiquement le calcul. 1 Ajoutez des données dans au moins deux lignes d'une colonne. Cliquez sur l'icône d'ajout de ligne récapitulative sous la dernière ligne du tableau. Ou sélectionnez Tableau > Ajouter une ligne récapitulative. 2 Créez le calcul dans la ligne récapitulative en saisissant une formule qui commence par = et utilise les fonctions intégrées. Autrement, vous pouvez créer un calcul à l'aide du signe = et des opérateurs arithmétiques, comme +, *, etc. Vous pouvez également cliquer sur le signe égal (=) à droite de la cellule et sélectionner l'une des fonctions courantes. Par défaut, ces fonctions utilisent les valeurs de la colonne utilisée pour effectuer le calcul. SUM Somme des valeurs de la colonne. AVERAGE Somme des valeurs de la ligne, divisée par le nombre de valeurs. COUNT Nombre total de cellules contenant des données (les cellules vides ne sont pas comptabilisées). MIN La plus petite valeur de la colonne. MAX La plus grande valeur de la colonne. Voir aussi « Syntaxe des formules pour les fonctions intégrées » à la page 41 Ajout de feuilles de calcul, de tableaux ou de texte à la zone de travail La zone de travail englobe le tableau de réponses. Vous pouvez ajouter des éléments à la zone de travail, comme des feuilles de calcul supplémentaires, des nouveaux tableaux ou des blocs de texte. Pour ajouter une feuille de calcul, un tableau ou une zone de texte, assurez-vous que vous êtes en mode Normal. (Sélectionnez Afficher > Mode normal dans la partie supérieure droite de la fenêtre.) Ensuite, sélectionnez une option dans le menu Insérer. Feuille de calcul Ajoutez une feuille de calcul sous l'onglet Afficher les réponses. Pour nommer une feuille de calcul, double-cliquez sur l'onglet et dans la partie supérieur de la feuille de calcul, et saisissez le nom de votre choix. Les auteurs et les co-auteurs peuvent créer, renommer, modifier et supprimer des feuilles. Dernière mise à jour le 8/11/2012 34 UTILISATION D'ADOBE FORMSCENTRAL Affichage des réponses Tableau Crée un tableau dans la zone de travail. Déplacez le tableau en faisant glisser l'onglet dans le coin supérieur gauche du tableau. Les auteurs et les co-auteurs peuvent ajouter des tableaux à la zone de travail et en modifier le contenu. Zone de texte Ajoute une zone de texte pour permettre la saisie de texte. Utilisez les commandes de texte disponibles dans la barre d'outils située dans la partie supérieure de la fenêtre pour mettre en forme le texte saisi. Redimensionnez la zone de texte en faisant glisser ses poignées. Utilisez les boutons Couleur de bordure et Largeur de bordure de la barre d'outils pour affecter une couleur et une largeur de bordure à la zone de texte. Les auteurs et les coauteurs peuvent ajouter des zones de texte à la zone de travail et en modifier le contenu. Impression ou exportation des tableaux La vue Mode Page permet de prévisualiser le document avant de l'imprimer ou de l'exporter. Dans cette vue, vous pouvez sélectionner Modifier > Rechercher ou apporter d'autres modifications de dernière minute dans le tableau. Vous pouvez alterner entre la vue Mode Page et Normal (mise en page) en cliquant sur le bouton de la barre d'outils. Dans la vue Mode Page, la page est entièrement interactive. Par exemple, vous pouvez modifier des cellules, insérer et supprimer des colonnes, et redimensionner les largeurs de colonne. 1 Dans un document ouvert, sélectionnez Afficher > Mode Page. Le document s'affiche en mode Page. 2 Cliquez sur l'une des règles bleues sur le côté ou au-dessus du document pour afficher la boîte de dialogue Mise en page. Sélectionnez les options à modifier, puis cliquez sur OK. 3 (Facultatif) Utilisez le curseur de la barre d'outils Affichage pour agrandir ou réduire le tableau. Les fichiers imprimés ou exportés conservent le paramètre. Remarque : Le curseur dans le coin inférieur droit de la fenêtre n'affecte la taille du tableau qu'à l'écran. Il n'a pas d'incidence sur la taille du tableau lorsqu'il est imprimé ou exporté. 4 (Facultatif) Ajoutez des informations d'en-tête en cliquant dans la marge supérieure pour sélectionner le cadre d'en-tête (sélectionnez la cellule de gauche, du milieu ou de droite pour aligner l'en-tête). Ensuite, sélectionnez une ou plusieurs formules dans le menu contextuel, en ajoutant des espaces entre elles si vous le souhaitez. Les formats d'en-tête comprennent le nom de l'auteur ou du document, la date, l'heure, le numéro de page et le nombre de pages. 5 (Facultatif) Ajoutez des informations de pied de page en cliquant dans la marge dans la partie inférieure du tableau pour sélectionner la zone de pied de page. (Sélectionnez la cellule de gauche, du milieu ou de droite pour aligner l'en-tête). Ensuite, sélectionnez une ou plusieurs formules dans le menu contextuel, en ajoutant des espaces entre elles si vous le souhaitez. Les formats de pied de page comprennent le nom de l'auteur ou du document, la date, l'heure, le numéro de page et le nombre de pages. 6 Sélectionnez Fichier > Imprimer ou Fichier > Exporter pour imprimer le document ou l'exporter au format Adobe PDF, Microsoft Excel ou CSV. Si la zone de travail contient plusieurs tableaux lors d'une exportation vers Excel, chacun d'eux est écrit séparément (ils sont placés les uns sous les autres dans le fichier exporté). Lors d'une exportation au format CSV, seul le tableau sélectionné est exporté. Dernière mise à jour le 8/11/2012 35 UTILISATION D'ADOBE FORMSCENTRAL Affichage des réponses Enregistrement des réponses sous forme de formulaires PDF Outre l'exportation des réponses au format CSV, Excel ou PDF, vous pouvez exporter les réponses sous forme de formulaires PDF. Le fichier PDF que vous exportez contient la mise en forme de conception et les dernières données dans le tableau de réponse. (Cette fonction n'est disponible que pour les utilisateurs payants.) Pour exporter une réponse sous forme de formulaire PDF : 1 Sélectionnez une réponse à exporter, puis effectuez l'une des opérations suivantes : • Cliquez sur la flèche vers le bas à droite du numéro de ligne de l'une des réponses à exporter (ou cliquez avec le bouton droit de la souris sur la ligne). Sélectionnez Télécharger la réponse sous forme de formulaire PDF dans le menu contextuel. • Sélectionnez Fichier > Télécharger la réponse sélectionnée sous forme de formulaire PDF. 2 Cliquez sur Télécharger. Sélectionnez un emplacement pour le formulaire PDF téléchargé, puis donnez-lui un nom. 3 Cliquez sur Enregistrer. Dernière mise à jour le 8/11/2012 36 Chapitre 6 : Rapports de synthèse Dans Adobe FormsCentral, l'onglet Rapport de synthèse affiche un rapport des données de réponse collectées. Vous pouvez ajouter et supprimer des composants de rapport dans le rapport de synthèse. Chaque composant de rapport représente une colonne du tableau de réponses. Remarque : Les rapports de synthèse ne sont disponibles que pour les formulaires en ligne. Si vous utilisez l'application de bureau Adobe FormsCentral, connectez-vous à un compte Adobe FormsCentral et déplacez vos formulaires en ligne pour tirer parti de cette fonction. Par exemple, pour un tableau de réponses comme le suivant : Tableau de réponses Le rapport se présente comme suit : Rapport de synthèse Dernière mise à jour le 8/11/2012 37 UTILISATION D'ADOBE FORMSCENTRAL Rapports de synthèse Chaque composant de rapport comporte un en-tête, le graphique proprement dit et un pied de page. D A B C Composant de rapport A. En-tête B. Graphique C. Pied de page D. Bouton Paramètres Par défaut, l'en-tête affiche le nom de la colonne correspondante dans le tableau de réponses. L'axe des étiquettes sur le graphique indique les différentes valeurs ou les différents choix du tableau de réponses. Par défaut, les étiquettes de données affichent le pourcentage et le nombre total pour chaque réponse. Le pied de page affiche le nombre de réponses non vides dans la colonne. Le pied de page indique également le pourcentage du nombre total de réponses non vides envoyées, arrondi au nombre entier le plus proche. Mise en forme d'un composant de rapport Vous pouvez déterminer les éléments qui s'affichent dans chaque composant de rapport. Par exemple, vous pouvez décider de ne pas inclure l'en-tête ou le pied de page. Vous pouvez également déterminer les étiquettes de données à inclure, le cas échéant. Pour modifier les éléments qui s'affichent, sélectionnez le composant, puis cliquez sur l'icône de paramètres dans le coin supérieur droit. Légende Déterminez si l'en-tête doit s'afficher dans la partie supérieure du composant de rapport. Données sous forme de pourcentage Lorsque cette option est sélectionnée, Adobe FormsCentral affiche les pourcentages de réponse dans les étiquettes de données du graphique. La désactivation de cette option n'a pas d'incidence sur ce qui s'affiche dans le pied de page du composant. Données sous forme de nombre réel Adobe FormsCentral affiche le nombre total de réponses reçues dans les étiquettes de données du graphique lorsque cette option est activée. La désactivation de cette option n'a pas d'incidence sur ce qui s'affiche dans le pied de page du composant. Pied de page Détermine si Adobe FormsCentral affiche le pied de page dans la partie inférieure du composant de rapport. Le composant d'une colonne Échelle d'évaluation n'affiche jamais de pied de page. Au lieu de cela, les données de la réponse s'affichent à droite du composant. Graphique Cliquez sur cette option pour sélectionner le type de graphique utilisé pour afficher les données. Tri par compte Triez les choix dans le graphique par ordre décroissant en fonction des nombres de réponses. Cette option ne s'affiche que pour les graphiques à barres. Dernière mise à jour le 8/11/2012 38 UTILISATION D'ADOBE FORMSCENTRAL Rapports de synthèse Taille du graphique Détermine la taille du composant de rapport. Sélectionnez Dimensionner automatiquement, Largeur pleine page ou Largeur demi-page. Affichage des filtres Cette option, pour les graphiques à barres uniquement, limite le nombre de choix affichés dans le graphique. Sélectionnez Afficher tous les choix, Les 10 premiers, Les 5 premiers ou Exclure les choix inutilisés. Si l'option Les 10 premiers ou Les 5 premiers est sélectionnée, seuls les cinq ou dix choix les plus populaires figurent dans le graphique. Lorsque l'option Exclure les choix inutilisés est sélectionnée, les choix qui ne sont sélectionnés dans aucune réponse ne figurent pas dans le graphique. Si les options de filtrage sélectionnées filtrent toutes les options du graphique, le graphique affiche « Aucune données ». Mise en forme du texte d'un graphique Vous pouvez mettre en forme la légende, les étiquettes du graphiques et le texte du pied de page de chaque composant de rapport. Pour la légende, vous pouvez appliquer des styles à la légende entière ou à certains caractères de la légende. Les styles appliqués à une étiquette du graphique s'appliquent à toutes les étiquettes du graphique. De même, la mise en forme du texte ne peut être appliquée qu'au pied de page dans son intégralité. Utilisez la barre d'outils Texte dans la partie supérieure de l'application pour mettre en forme le texte. Pour mettre en forme tout le texte du composant de rapport en une seule fois, sélectionnez le composant avant d'appliquer la mise en forme du texte. Ajout, suppression ou réorganisation des composants de rapport Par défaut, la synthèse des rapports affiche un composant de rapport par colonne liée dans le tableau de réponses. Vous pouvez ajouter manuellement les composants de rapport pour les colonnes non liées (colonnes qui ne sont pas liées à un champ de formulaire). Pour ajouter un composant de rapport, sélectionnez Insérer > Composants de rapport individuels, puis sélectionnez l'élément à ajouter dans le menu contextuel. Il ne peut y avoir qu'une seule occurrence d'un composant de rapport spécifique dans la synthèse du rapport. Par conséquent, vous ne pouvez pas copier et coller les composants de rapport. Pour réorganiser les composants de rapport, cliquez dans le composant et faites-le glisser vers son nouvel emplacement. Supprimez un composant en le sélectionnant et en cliquant sur l'icône de corbeille dans le coin supérieur droit du composant. La suppression d'un composant de rapport n'a pas d'incidence sur le tableau de réponses. Types de graphique Adobe FormsCentral propose différents types de graphique dans un rapport de synthèse. Pour modifier le type de graphique, placez le pointeur de la souris sur l'élément à modifier et cliquez sur l'icône de paramètres . Sélectionnez Graphique dans le menu contextuel, puis sélectionnez le nouveau type de graphique. Les graphiques disponibles dépendent du type de données dans la colonne associée au composant. Par exemple, pour une colonne Case à cocher unique, le type de graphique Moyenne/Somme n'est pas disponible. Graphique à barres Affichez un graphique à barres horizontal. Pour les champs de choix, chaque barre du graphique représente un choix. Toutes les réponses qui ne correspondant pas à un choix défini dans le fichier de formulaire sont Dernière mise à jour le 8/11/2012 39 UTILISATION D'ADOBE FORMSCENTRAL Rapports de synthèse signalées comme « Autre » sur le graphique à barres. Les pourcentages figurant à droite des barres correspondent à un calcul des réponses non vides. Nombre Affichez un graphique à colonnes. Chaque colonne indique le nombre de réponses non vides pour chaque colonne correspondante du tableau de réponses. Moyenne/Somme Affiche la moyenne ou la somme des valeurs de la colonne. La moyenne et la somme sont calculées comme avec les fonctions AVERAGE et SUM. Les valeurs dans les cellules à choix multiples sont incluses dans le calcul. Si la valeur est un nombre ou si elle peut être convertie en nombre, elle est incluse dans le calcul. Dans le cas contraire, la valeur est ignorée. S'il n'y a pas de données numériques dans la colonne associée au composant, le composant affiche « Pas de données numériques ». Le graphique ci-dessous indique les types de graphiques autorisés pour les différents types de colonne : Nombre Graphique à barres Moyenne/Somme Texte Oui, valeur par défaut Non Oui Nombre Oui Nombres Oui, valeur par défaut Monnaie Oui Non Oui, valeur par défaut Date Oui, valeur par défaut Non Non Pourcentag e Oui Non Oui, valeur par défaut Adresse électroniqu e Oui, valeur par défaut Nombres Non Champ à choix unique Oui Oui, valeur par défaut Oui Champ à choix multiple Oui Oui, valeur par défaut Oui Case à cocher unique Non Oui, valeur par défaut Non Impression ou exportation d'un rapport de synthèse Pour imprimer un rapport de synthèse, cliquez sur l'icône d'aperçu avant impression dans la barre d'outils Adobe FormsCentral. En mode Page, vous pouvez modifier les paramètres de mise en page et ajouter un en-tête facultatif au rapport de synthèse. • Pour modifier les paramètres de mise en page, cliquez sur l'une des règles bleues sur le côté ou au-dessus du document. Dans la boîte de dialogue Mise en page, sélectionnez les options à modifier et cliquez sur OK. • Ajoutez des informations d'en-tête en cliquant dans la marge supérieure du tableau pour sélectionner la zone d'entête. (Sélectionnez la cellule de gauche, du milieu ou de droite pour aligner l'en-tête). Sélectionnez une ou plusieurs macros dans le menu contextuel, en ajoutant des espaces entre elles si vous le souhaitez. Les formats d'en-tête comprennent le nom de l'auteur ou du document, la date, l'heure, le numéro de page et le nombre de pages. Dernière mise à jour le 8/11/2012 40 UTILISATION D'ADOBE FORMSCENTRAL Rapports de synthèse Pour exporter une synthèse du rapport, cliquez sur Exporter le rapport dans la barre d'outils d'Adobe FormsCentral. Ensuite, sélectionnez Exporter au format PDF ou Exporter comme images dans le menu contextuel. Si vous exportez au format PDF, tous les composants de rapport sont inclus dans un fichier PDF simple. Si vous exportez comme images, Adobe FormsCentral crée un fichier ZIP contenant un fichier PNG pour chaque composant dans le rapport de synthèse. Vous pouvez exporter un composant au format PNG en le sélectionnant, puis en sélectionnant Exporter un graphique comme image dans le menu Paramètres . Dernière mise à jour le 8/11/2012 41 Chapitre 7 : Raccourcis et fonctions Raccourcis clavier courants Les raccourcis clavier ci-dessous fonctionnent dans tous les services Web. Tâche Windows : IE7, IE8, IE9 Windows : Firefox, Chrome Mac OS X : Firefox, Safari, Chrome Annuler Ctrl+Z Ctrl+Z Cmd+Z Rétablir Ctrl+Y Ctrl+Y Cmd+Y Couper Ctrl+X Ctrl+X Cmd+X Copier Ctrl+C Ctrl+C Cmd+C Coller Ctrl+V Ctrl+V Cmd+V Tout sélectionner Ctrl+A Ctrl+A Cmd+A Sélection du mot précédent* Maj+Ctrl+Flèche gauche Maj+Ctrl+Flèche gauche Maj+Option+Flèche gauche Souligné Ctrl+U Ctrl+U Ctrl+U Nouvelle ligne Ctrl+Entrée dans une cellule de tableau Ctrl+Entrée Ctrl+Entrée Ouverture de l'aperçu du formulaire Ctrl+M Ctrl+M Ctrl+M Remarque : Les raccourcis clavier désignés par un astérisque ne sont pas pris en charge dans les tableaux. Syntaxe des formules pour les fonctions intégrées Une formule (expression) est définie chaque fois que le premier caractère de l'entrée est « = » (signe égal). Vous pouvez utiliser les opérateurs et les fonctions pour créer des formules et effectuer des calculs. Les formules permettent de créer des calculs entre des colonnes de données. Imaginez, par exemple, que la colonne A soit étiquetée Coût et que la colonne B soit étiquetée Volume. Vous pouvez créer une formule dans la colonne C (Total) pour calculer le produit Coût*Volume (multiplie la valeur de la colonne A par celle de la colonne B). Opérateurs reconnus Opérateur Description Exemple * Multiplie deux valeurs. =5*2 / Divise une valeur par une autre. =3/4 + Aditionne deux valeurs. =2+1 - Soustrait une valeur d'une autre. =5-3 Dernière mise à jour le 8/11/2012 42 UTILISATION D'ADOBE FORMSCENTRAL Raccourcis et fonctions Opérateur Description Exemple & Concaténation ; permet d'associer deux chaînes de caractères. =« a » & « b » () Regroupement ; permet de regrouper des =a * (b+c) sous-expressions. < Inférieur à ; opérateur de relation =Ventes<50 € > Supérieur à ; opérateur de relation =Ventes>50 € <= Inférieur ou égal à ; opérateur de relation =Ventes<=50 € >= Supérieur ou égal à ; opérateur de relation =Ventes>=50 € = Égal à ; opérateur de relation =Ventes=50 € <> Différent de ; opérateur de relation =Ventes<>50 € && Et ; opérateur logique =true && true, =true et true || Ou ; opérateur logique =true || false, =true ou false Fonctions Adobe FormsCentral est fourni avec les fonctions prédéfinies suivantes. Fonctions statistiques Nom de la fonction Syntaxe Description AVERAGE AVERAGE (nombre1, [nombre2], ...) Renvoie une moyenne arithmétique (somme de tous les éléments, divisée par le nombre total d'éléments) de ses arguments. Vous pouvez calculer la moyenne des valeurs d'une colonne en cliquant sur celle-ci pour l'utiliser comme argument. AVERAGEIF AVERAGEIF (plage, critère, plage_moyenne) Renvoie la moyenne (arithmétique) de toutes les cellules d'une plage répondant à un critère donné. COUNT COUNT (valeur1, valeur2, ...) Compte le nombre de cellules contenant des valeurs non fausses. Utilisez la fonction COUNT pour obtenir le nombre d'entrées d'un champ dans une plage ou une série de nombres. COUNTNUM COUNTNUM (valeur1, valeur, ...) Compte le nombre de cellules contenant des valeurs numériques. Utilisez la fonction COUNTNUM pour obtenir le nombre d'entrées d'un champ numérique dans une plage ou une série de nombres. COUNTA COUNTA (valeur1, valeur2, ...) Compte le nombre de cellules non vides et les valeurs comprises dans la liste d'arguments. Utilisez la fonction COUNTA pour compter le nombre de cellules contenant des données dans une plage ou une série. Dernière mise à jour le 8/11/2012 43 UTILISATION D'ADOBE FORMSCENTRAL Raccourcis et fonctions Nom de la fonction Syntaxe Description COUNTIF COUNTIF (plage, critère) Compte le nombre de cellules répondant aux critères spécifiés dans une plage. LARGE LARGE (série, k) Renvoie la k-ième plus grande valeur d'une série de données. Vous pouvez utiliser cette fonction pour sélectionner une valeur en fonction de sa position relative. Ainsi, vous pouvez utiliser la fonction LARGE pour le score le plus élevé, le score du deuxième et celui du troisième. MAX MAX (nombre1, nombre2, ...) Renvoie la valeur la plus grande d'un groupe de nombres. Vous pouvez calculer la valeur maximale d'une colonne en cliquant sur celle-ci pour l'utiliser comme argument. MEDIAN MEDIAN (nombre1, nombre2, ...) Renvoie la valeur centrale d'un groupe de nombres. La moitié des nombres est supérieure à la valeur médiane, l'autre moitié est inférieure à cette valeur. Dans le cas d'un nombre de valeurs pair, la moyenne des deux nombres médians est renvoyée. Vous pouvez calculer la médiane d'une colonne en cliquant sur celle-ci pour l'utiliser comme argument. MIN MIN (nombre1, nombre2, ...) Renvoie la plus petite valeur d'un groupe de nombres. Vous pouvez calculer la valeur minimale en cliquant dans la colonne pour l'utiliser comme argument pour cette fonction. MODE MODE (nombre1, nombre2, ...) Renvoie la valeur la plus fréquente, ou répétée, d'une série ou d'une plage de données. SMALL SMALL (série, k) Renvoie la k-ième plus petite valeur d'une série de données. Utilisez cette fonction pour renvoyer des valeurs ayant une position relative spécifique dans une série de données. STDEV STDEV (nombre1, nombre2, ...) Évalue l'écart-type en fonction d'un exemple. L'écart-type est une mesure de la dispersion des valeurs par rapport à la valeur moyenne. TRUNC TRUNC (nombre) Supprime toutes les décimales d'un nombre afin d'obtenir un entier. Dernière mise à jour le 8/11/2012 44 UTILISATION D'ADOBE FORMSCENTRAL Raccourcis et fonctions Fonctions de date et d'heure Nom de la fonction Syntaxe Description ADDYEARS ADDYEARS (année_début, années_à_ajouter) Ajoute le nombre d'années à la date. Si la date obtenue est incorrecte (par exemple, le 29 février pour une année non bissextile), elle est reportée sur le mois suivant et les jours supplémentaires sont ajoutés au début du mois. Par exemple, lors d'une année non bissextile, le 29 février devient le 1er mars. DATE DATE (année, mois, jour) Renvoie un nombre ordinal séquentiel représentant une date spécifique. DATEVALUE DATEVALUE (texte_date) Convertit une date d'une cellule qui utilise le format Texte en nombre ordinal séquentiel utilisable pour calculer des dates. NOW NOW ( ) Renvoie le nombre ordinal correspondant à la date et à l'heure courantes. Si le format de cellule était Général avant la saisie de la fonction, le résultat modifie la mise en forme de la cellule sur Heure. SUBTRACTMO NTHS SUBTRACTMONTHS (date_début, mois_à_soustraire) Soustrait le nombre de mois spécifié de la date. Si la date obtenue est incorrecte (le 30 février, par exemple), elle est reportée sur le mois suivant et les jours supplémentaires sont ajoutés au début du mois. Par exemple, le résultat « 30 février » est reporté au 1er ou au 2 mars (selon qu'il s'agit ou non d'une année bissextile). SUBTRACTYEA RS SUBTRACTYEARS (année_début, années_à_soustraire) Soustrait le nombre d'années spécifié de la date. Si la date obtenue est incorrecte (par exemple, le 29 février pour une année non bissextile), elle est reportée sur le mois suivant et les jours supplémentaires sont ajoutés au début du mois. Par exemple, lors d'une année non bissextile, le 29 février devient le 1er mars. TIME TIME (heure, minutes, secondes) Renvoie le nombre décimal d'une heure spécifique. Le nombre décimal renvoyé par la fonction HEURE est une valeur comprise entre 0 (zéro) et 0,99999999, représentant l'heure entre 0:00:00 et 23:59:59. Dernière mise à jour le 8/11/2012 45 UTILISATION D'ADOBE FORMSCENTRAL Raccourcis et fonctions Nom de la fonction Syntaxe Description TIMEVALUE TIMEVALUE (texte_heure) Renvoie le nombre décimal correspondant à l'heure sous forme de chaîne de texte. Le nombre décimal est une valeur comprise entre 0 (zéro) et 0,99999999, représentant l'heure entre 0:00:00 et 23:59:59. TODAY TODAY ( ). Renvoie le nombre ordinal de la date courante. Si le format de cellule était Général avant la saisie de la fonction, le résultat définit la mise en forme de la cellule sur Date. WORKDAY WORKDAY (date_début, jours_à_ajouter) Ajoute le nombre de jours spécifié dans l'argument jours_à_ajouter à l'argument date_début. Seuls les jours ouvrables (du lundi au vendredi) sont comptabilisés. Si la date de début spécifiée correspond à un samedi ou à un dimanche, elle est décalée au lundi suivant, ou au vendredi précédent, selon que la valeur de l'argument days_to_add est positive ou négative. Fonctions mathématiques Nom de la fonction Syntaxe Description ABS ABS (nombre) Renvoie la valeur absolue d'un nombre. EXP EXP (nombre) Renvoie « e » élevé à la puissance d'un nombre donné. LN LN (nombre) Renvoie le logarithme naturel d'un nombre. LOG LOG (nombre) Renvoie le logarithme d'un nombre en une base spécifiée. LOG10 LOG10 (nombre) Renvoie le logarithme d'un nombre en base 10. POWER POWER (nombre, nombre) Renvoie le résultat d'un nombre élevé à une puissance. PRODUCT PRODUCT (nombre1, nombre2) Multiplie ses arguments. ROUND ROUND (nombre1, caractères_num) Arrondit un nombre au nombre de caractères indiqué. Pour arrondir un nombre entier, utilisez 0 comme nombre de caractères. Par exemple, la commande ROUND (1.1414, 0) affiche 1. Si la valeur de l'argument du chiffre est > 0 (par exemple, 1, 2, 3), le résultat est arrondi à ce nombre de décimales. Si la valeur de l'argument du chiffre est < 0, le nombre est arrondi à un multiple de 10. Par exemple, -1 permet d'arrondir au multiple de 10 le plus proche, -2 au multiple de 100 le plus proche, et ainsi de suite. Ainsi, ROUND (32, -1) est arrondi à 30. Dernière mise à jour le 8/11/2012 46 UTILISATION D'ADOBE FORMSCENTRAL Raccourcis et fonctions Nom de la fonction Syntaxe Description ROUNDOWN ROUNDDOWN (nombre1, caractères_num) Arrondit un nombre à la valeur supérieure, en s'éloignant de zéro. SQRT SQRT (nombre) Renvoie une racine carrée positive. SUM SUM (nombre1, nombre2, ...) Ajoute les nombres spécifiés. Lorsque vous travaillez dans une cellule ou une ligne récaptulative, vous pouvez cliquer dans une colonne pour y inclure la somme des valeurs. SUMIF SUMIF (plage, critères, somme_plage) Additionne les cellules spécifiées selon un certain critère. SUMPRODUCT SUMPRODUCT (série1, série2, série3, ...) Renvoie la somme des produits des composants de série correspondants. Fonctions financières Nom de la fonction Syntaxe Description IRR IPR (valeurs, estimation) Calcule le taux de rendement interne d'une série de flux de trésorerie, représenté par les nombres indiqués dans les valeurs. NPV NPV (taux, valeur1, valeur2, ...) Calcule la valeur actuelle d'un investissement en utilisant un taux d'escompte et une série de paiements futurs (valeurs négatives) et de recettes (valeurs positives). Dernière mise à jour le 8/11/2012 47 UTILISATION D'ADOBE FORMSCENTRAL Raccourcis et fonctions Fonctions logiques Nom de la fonction Syntaxe Description AND AND (logique1, logique2, ...) Renvoie TRUE si tous les arguments sont vrais (TRUE) et FALSE si un ou plusieurs d'entre eux sont faux (FALSE). IF IF (condition, résultat_si_vrai, résultat_si_faux) Compare la relation entre deux colonnes (conditions) et donne un résultat si la condition est vraie et un autre si elle est fausse. Le résultat s'affiche dans la colonne dans laquelle vous avez inséré la formule (colonne C, par exemple). Le résultat peut être affiché sous forme de nombre, de texte, de résultat d'une autre formule ou de résultat d'une autre instruction IF. L'insertion de la formule =IF (A>B, A, B) dans la colonne C permet de comparer les conditions des colonnes A et B, et de placer le nombre supérieur dans la colonne C. Si vous souhaitez que le résultat soit affiché sous forme de mots, placez le texte entre guillemets. Par exemple, la formule ci-dessous, saisie dans la colonne C, compare les valeurs des colonnes A et B, et affiche le mot « oui » si A est supérieur à B et « non » dans le cas contraire : =IF (A>B, « oui », « non »). ISBLANK ISBLANK (valeur) Renvoie la valeur logique TRUE s'il s'agit d'une référence à une cellule vide. Renvoie FALSE dans le cas contraire. NOT NOT (logique) Inverse la valeur de son argument. Utilisez la fonction NOT lorsque vous souhaitez vous assurer qu'une valeur est différente d'une autre. OR OR (logique1, logique2, ...) Renvoie TRUE si un argument est vrai (TRUE) et FALSE si tous les arguments sont faux (FALSE). Dernière mise à jour le 8/11/2012 48 UTILISATION D'ADOBE FORMSCENTRAL Raccourcis et fonctions Fonctions de texte Nom de la fonction Syntaxe Description CONCATENATE CONCATENATE (texte1, texte2, ...) Rassemble plusieurs chaînes de texte pour en fomer une seule. FIND FIND (texte_recherché, dans_texte, num_début) Recherche une chaîne de texte (texte_recherché) dans une autre chaîne de texte (dans_texte) et renvoie le numéro de la position de départ de la valeur texte_recherché, à partir du premier caractère de la valeur dans_texte. Vous pouvez également utiliser la fonction SEARCH pour rechercher une chaîne de texte dans une autre. Cependant, contrairement à SEARCH, la fonction FIND dépend des minuscules/majuscules et n'accepte pas les caractères génériques. LEFT LEFT (texte, nombre_caractères) Renvoie le ou les premiers caractères d'une chaîne de texte, en fonction du nombre de caractères indiqué. LEN LEN (texte) Renvoie le nombre de caractères d'une chaîne de texte. LOWER LOWER (texte) Convertit toutes les majuscules d'une chaîne de texte en minuscules. MID MID (texte, numéro_début, nombre_caractères) Renvoie un nombre spécifique de caractères d'une chaîne de texte, en commençant à la position spécifiée, en fonction du nombre de caractères indiqué. RIGHT RIGHT (texte, nombre_caractères) Renvoie le ou les derniers caractères d'une chaîne de texte, en fonction du nombre de caractères indiqué. SEARCH SEARCH (texte_recherché, dans_texte, num_début) Renvoie le numéro du caractère au niveau duquel un caractère ou une chaîne de texte spécifique, qui commence par num_début, a été trouvé en premier lieu. Utilisez la fonction SEARCH pour déterminer l'emplacement d'un caractère ou d'une chaîne de texte dans une autre chaîne. TRIM TRIM (texte) Supprime tous les espaces du texte, à l'exception des espaces simples entre les mots. Utilisez la fonction TRIM sur le texte reçu d'une autre application dont l'espacement peut être irrégulier. UPPER UPPER (texte) Convertit le texte en majuscules. Prise en charge des caractères Unicode Adobe FormsCentral prend en charge les caractères Unicode suivants dans les formulaires à remplir. Dernière mise à jour le 8/11/2012 49 UTILISATION D'ADOBE FORMSCENTRAL Raccourcis et fonctions Plage Unicode Description Détails 00C0-00DF Latin-1 majuscules ÀÁÂÃÄÅÆÇÈÉÊËÌÍÎÏÐÑÒÓÔÖ× ØÙÚÛÜÝÞß 00E0-00FF Latin-1 minuscules àáâãäåæçèéêëìíîïðñòóôõö÷ø ùúûüýþÿ 00A0-00BF Latin-1 caractères spéciaux NBSP ¡ ¢ £ ¤ ¥ ¦ § ¨ © ª « ¬ ­ ­ ­ ­ SHY ® ¯ ° ± 2 3´μ¶·¸1º»¼½¾¿ 0020-003F Caractères ASCII SP ! " # $ % & ' ( ) * + , - . / 0 1 2 3 4 5 6 7 8 9 :;<=>? 0040-005F Caractères ASCII majuscules @ABCDEFGHIJKLMNOPQRSTU V W X Y Z [ \ ] ^_ 0060-007E Caractères ASCII minuscules `abcdefghIjklmnopqrstuvwxy z { | } ~' 0152-0153 Diagrammes Œœ 2013-2014 Ponctuation -- 2018-201A Ponctuation '', 201C-201E Ponctuation «n»«n»«n» 2020-2022 Ponctuation †‡ 2026 Ponctuation … 2044 Ponctuation / 2122 Ponctuation ™ 20AC Ponctuation € Dernière mise à jour le 8/11/2012 ">
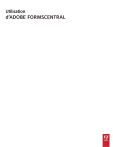
Lien public mis à jour
Le lien public vers votre chat a été mis à jour.
