Lexmark X7550 Manuel utilisateur
PDF
Télécharger
Document
Guide de l'utilisateur de 7500Series Mai 2007 www.lexmark.com Consignes de sécurité Utilisez uniquement l'unité et le cordon d'alimentation fournis avec ce produit ou l'unité et le cordon d'alimentation de remplacement autorisés par le fabricant. Branchez le cordon d'alimentation à une prise électrique correctement mise à la terre, proche du produit et facile d'accès. ATTENTION : Abstenez-vous de tordre, de plier, d'écraser le câble d'alimentation ou de poser des objets lourds dessus. Ne le soumettez pas à une usure ou une utilisation abusive. Ne le coincez pas entre des objets tels que des meubles et des murs. Une mauvaise utilisation du câble d'alimentation risque d'entraîner un incendie ou un choc électrique. Vérifez régulièrement que le câble d'alimentation ne présente pas des signes de mauvaise utilisation. Avant de l'examiner, débranchez-le de la prise électrique. Pour toute intervention ou réparation autre que celle décrite dans la documentation de l'utilisateur, adressez-vous à un technicien qualifié. Ce produit a été conçu, testé et approuvé pour répondre à des normes de sécurité globales strictes avec l'utilisation de composants Lexmark spécifiques. Les fonctions de sécurité de certains composants peuvent ne pas être évidentes. Lexmark n'est pas responsable de l'utilisation d'autres pièces de rechange. ATTENTION : N’utilisez pas la fonction de télécopie lors d’un orage. N’installez pas ce produit, ne procédez à aucun branchement (cordon d’alimentation, téléphone, etc.) et n’utilisez pas la fonction de télécopie en cas d’orage. CONSERVEZ PRECIEUSEMENT CES CONSIGNES. Contenu Consignes de sécurité...................................................................................................2 Introduction..................................................................................................................13 Recherche d'informations sur l'imprimante........................................................................................13 Compatibilité avec le réseau sans fil.................................................................................................16 Avis sur le système d'exploitation......................................................................................................16 Installation de l'imprimante.........................................................................................17 Vérification du contenu de l'emballage..............................................................................................17 Présentation des composants de l'imprimante..................................................................................18 Configuration de l'imprimante autonome...........................................................................................21 Préparation de l'imprimante pour l'envoi de télécopies.....................................................................27 Utilisation d'un adaptateur de ligne téléphonique....................................................................................... 27 Sélection d'une connexion de télécopie ..................................................................................................... 30 Connexion à un répondeur ......................................................................................................................... 30 Connexion directe à une prise téléphonique murale .................................................................................. 32 Connexion directe à une prise téléphonique murale allemande ................................................................ 32 Connexion à un ordinateur équipé d'un modem......................................................................................... 33 Connexion à un téléphone.......................................................................................................................... 34 Préparation pour l'envoi de télécopie en amont d'un PBX ......................................................................... 35 Utilisation d'un service de téléphone numérique ........................................................................................ 36 Présentation du panneau de commandes.........................................................................................36 Utilisation du panneau de commandes ...................................................................................................... 36 Navigation dans les menus du panneau de commandes........................................................................... 40 Installation d'un panneau de commandes dans une autre langue ............................................................. 42 Présentation du menu Configuration et de ses sous-menus...................................................................... 43 Installation du logiciel de l'imprimante...............................................................................................45 Présentation du logiciel de l'imprimante............................................................................................46 Activation ou désactivation des messages sonores d'impression.....................................................48 Installation d'un serveur d'impression sans fil interne.......................................................................49 Que signifient les voyants de l'indicateur Wi-Fi ?..............................................................................50 Informations de sécurité....................................................................................................................50 Mise en réseau.............................................................................................................51 Mise en réseau générale...................................................................................................................51 Présentation de l'utilisation en réseau........................................................................................................ 51 Configurations courantes de réseaux domestiques ................................................................................... 51 De quelles informations ai-je besoin et où se trouvent-elles ? ................................................................... 53 Recherche de l'adresse MAC..................................................................................................................... 53 Impression d'une page de configuration réseau......................................................................................... 54 3 Installation sur un réseau sans fil......................................................................................................54 Recherche d'adresses IP ........................................................................................................................... 54 Attribution d'une adresse IP ....................................................................................................................... 55 Configuration d'une adresse IP .................................................................................................................. 55 Recherche de la puissance du signal......................................................................................................... 55 Types de réseaux sans fil........................................................................................................................... 56 Conseils pour l'utilisation d'adaptateurs réseau ......................................................................................... 56 Configuration sans fil avancée..........................................................................................................57 Création d'un réseau sans fil ad-hoc à l'aide de Windows ......................................................................... 57 Ajout d'une imprimante à un réseau sans fil ad-hoc existant à l'aide de Windows .................................... 59 Chargement de papier et de documents originaux..................................................60 Chargement du papier.......................................................................................................................60 Utilisation du détecteur automatique de type de papier....................................................................60 Chargement d'enveloppes.................................................................................................................61 Chargement d'étiquettes...................................................................................................................61 Chargement de cartes de vœux, fiches, cartes photo et cartes postales.........................................62 Chargement de transparents.............................................................................................................62 Chargement de transferts sur tissu...................................................................................................62 Chargement du papier au format personnalisé.................................................................................63 Chargement de papier continu..........................................................................................................63 Chargement d'un original sur la vitre du scanner..............................................................................63 Chargement de documents originaux dans le DAAD........................................................................65 Utilisation du sous-menu Gestion du papier......................................................................................66 Impression....................................................................................................................67 Impression de documents de base...................................................................................................67 Impression d'un document ......................................................................................................................... 67 Impression d'une page Web....................................................................................................................... 67 Impression de photos ou d'images à partir d'une page Web...................................................................... 68 Impression de plusieurs copies d'un document.......................................................................................... 68 Assemblage de copies ............................................................................................................................... 69 Impression en commençant par la dernière page (ordre des pages inversé) ............................................ 69 Impression de plusieurs pages sur une feuille (Tout sur une page)........................................................... 69 Présentation du menu Impression de fichiers ............................................................................................ 70 Impression de documents à partir d'un périphérique de stockage amovible.............................................. 70 Suspension de l'impression de documents ................................................................................................ 71 Annulation de tâches d’impression............................................................................................................. 71 Impression de documents originaux..................................................................................................71 Choix de types de papier spéciaux compatibles ........................................................................................ 71 Impression d'enveloppes............................................................................................................................ 72 Impression de cartes de vœux, fiches, cartes photo et cartes postales..................................................... 72 Impression d'un document en tant qu'affiche ............................................................................................. 73 Impression d'une affiche............................................................................................................................. 73 4 Impression d'un livret.................................................................................................................................. 74 Assemblage d'un livret ............................................................................................................................... 74 Impression sur du papier personnalisé....................................................................................................... 74 Impression de transferts sur tissu............................................................................................................... 75 Impression de transparents ........................................................................................................................ 75 Impression sur du papier continu ............................................................................................................... 75 Impression des deux côtés du papier (recto verso)..........................................................................76 Présentation de la fonction d'impression des deux côtés (recto verso) ..................................................... 76 Impression automatique des deux côtés du papier (recto verso)............................................................... 77 Impression manuelle sur les deux faces du papier (recto verso) ............................................................... 78 Changement des paramètres de l'imprimante...................................................................................78 Enregistrement et suppression de paramètres d'impression ..................................................................... 78 Utilisation du sous-menu Modifier les paramètres par défaut de l'imprimante ........................................... 79 Restauration des paramètres d'origine du logiciel de l'imprimante ............................................................ 79 Utilisation du sous-menu Modifier les paramètres par défaut de l'impression de fichiers .......................... 79 Réinitialisation des paramètres par défaut ................................................................................................. 80 Enregistrement de paramètres ................................................................................................................... 80 Traitement des photos................................................................................................82 Extraction et gestion de photos.........................................................................................................82 Insertion d’une carte mémoire .................................................................................................................... 82 Insertion d'un lecteur flash.......................................................................................................................... 83 Impression de photos d'un appareil photo numérique compatible PictBridge............................................ 84 Présentation du menu Photo et du menu Mode Carte photo ..................................................................... 85 Présentation du menu Param. impr. par défaut PictBridge ........................................................................ 87 Utilisation du sous-menu Changer param. PictBridge par défaut............................................................... 88 Utilisation du sous-menu Modifier les paramètres photo par défaut .......................................................... 88 Transfert de photos d'une carte mémoire vers l'ordinateur à l'aide du panneau de commandes .............. 88 Transfert de toutes les photos d'une carte mémoire à l'aide de l'ordinateur .............................................. 89 Transfert des photos sélectionnées d'une carte mémoire à l'aide de l'ordinateur...................................... 89 Transfert des photos sélectionnées d'un CD ou d'un lecteur flash à l'aide de l'ordinateur......................... 90 Transfert de photos d'une carte mémoire vers un lecteur flash ................................................................. 90 Modification des préférences de fichiers temporaires de Lexmark Productivity Studio.............................. 91 Modification des préférences de fichiers parcourus de Lexmark Productivity Studio................................. 91 Modification des préférences de la bibliothèque de Lexmark Productivity Studio...................................... 92 Modification des paramètres de transfert de Lexmark Productivity Studio................................................. 92 Retouche de photos..........................................................................................................................92 Modification de photos à partir du panneau de commandes...................................................................... 92 Cadrage d'une photo .................................................................................................................................. 93 Rotation d'une photo .................................................................................................................................. 94 Modification de la résolution et du format d'une photo ............................................................................... 94 Application des options de correction automatique en un clic à une photo................................................ 94 Réduction de l'effet yeux rouges sur une photo ......................................................................................... 94 Application d'un effet de flou à une photo ou amélioration de sa netteté ................................................... 95 Amélioration d'une photo............................................................................................................................ 95 Modification de la teinte / saturation d'une photo ....................................................................................... 95 5 Modification de la valeur gamma d'une photo ou d'une image................................................................... 96 Suppression des imperfections d'une photo............................................................................................... 96 Modification du paramètre Contraste/Luminosité d'une photo ................................................................... 96 Application d'un effet de couleur à une photo ............................................................................................ 96 Modification du paramètre Exposition d'une photo..................................................................................... 97 Suppression des motifs ondulés des photos numérisées, magazines ou journaux ................................... 97 Impression de photos........................................................................................................................98 Impression de photos à partir d'un CD ou d'un périphérique de stockage amovible à l'aide de l'ordinateur.............................................................................................................................................. 98 Affichage/Impression de photos à partir du logiciel Productivity Studio ..................................................... 98 Impression de lots de photos...................................................................................................................... 99 Création de cartes de vœux photographiques ........................................................................................... 99 Impression d'une photo ou de photos sélectionnées ............................................................................... 100 Impression de toutes les photos à partir d'un périphérique de stockage ................................................. 100 Impression de photos enregistrées sur une carte mémoire à l'aide d’une épreuve ................................. 101 Utilisation d'un appareil photo numérique compatible PictBridge pour contrôler l'impression de photos .................................................................................................................................................. 102 Impression de photos à partir d'un appareil numérique utilisant la fonction DPOF.................................. 103 Création d'un diaporama.................................................................................................................104 Création et affichage d'un diaporama....................................................................................................... 104 Affichage d'un diaporama de photos sur l'écran du panneau de commandes ......................................... 104 Copie...........................................................................................................................105 Réalisation d'une copie...................................................................................................................105 Réalisation d'une copie en couleur ou en noir et blanc...................................................................105 Copie des deux côtés du papier (recto verso).................................................................................106 Copie de photos..............................................................................................................................106 Copie d'une photo à l'aide de l'ordinateur.......................................................................................107 Réglage de la qualité des copies....................................................................................................108 Réglage de la luminosité d'une copie..............................................................................................108 Assemblage de copies à l'aide du panneau de commandes..........................................................109 Répétition d'une image sur une page..............................................................................................109 Copie de plusieurs pages sur une feuille (Tout sur une page)........................................................110 Agrandissement ou réduction d'une image.....................................................................................110 Présentation de la fonction Copie et du menu Mode Copie............................................................111 Utilisation du sous-menu Modifier les paramètres de copie par défaut...........................................112 Modification des paramètres de copie par défaut...........................................................................113 Numérisation..............................................................................................................114 Numérisation d'un document...........................................................................................................114 Numérisation d'un document à l'aide de l'ordinateur.......................................................................114 Numérisation de texte pour modification.........................................................................................115 Numérisation d'images pour modification........................................................................................115 6 Numérisation d'une photo vers le menu Travailler avec les documents et les photos....................115 Numérisation simultanée de plusieurs photos à l'aide de l'ordinateur.............................................116 Création d'un PDF à partir d'un document numérisé.......................................................................116 Annulation d'une numérisation........................................................................................................117 Personnalisation des paramètres de numérisation à l'aide de l'ordinateur.....................................117 Présentation des menus Numérisation et Mode Numérisation.......................................................118 Utilisation du sous-menu Modifier les paramètres de numérisation par défaut...............................119 Modification des paramètres de numérisation par défaut...............................................................119 Numérisation vers un ordinateur sur un réseau à l'aide du panneau de commandes....................120 Enregistrement d'une image numérisée sur l'ordinateur.................................................................120 Modification des paramètres de numérisation de Lexmark Productivity Studio..............................121 Ajout d'un fichier à un message électronique..................................................................................121 Ajout d'une nouvelle image numérisée à un message électronique...............................................122 Numérisation de documents ou d'images pour un envoi par email.................................................122 Modification des préférences de l'écran Email de Lexmark Productivity Studio.............................122 Télécopie....................................................................................................................124 Envoi d'une télécopie......................................................................................................................124 Composition d'un numéro de télécopieur ................................................................................................. 124 Envoi d’une télécopie à l'aide du logiciel .................................................................................................. 126 Envoi d'une télécopie à partir du panneau de commandes...................................................................... 127 Envoi d'une télécopie en entendant la tonalité de la ligne téléphonique (Composition avec téléphone raccroché) ........................................................................................................................... 128 Envoi d'une télécopie à diffusion générale à une heure programmée ..................................................... 128 Réception d'une télécopie...............................................................................................................129 Réception manuelle de télécopies............................................................................................................ 129 Réception d'une télécopie recto verso ..................................................................................................... 130 Configuration d'un code de réponse manuel............................................................................................ 130 Utilisation de la fonction de présentation du numéro à partir du panneau de commandes...................... 131 Utilisation de la fonction de présentation du numéro à partir du logiciel .................................................. 131 Réception automatique d’une télécopie ................................................................................................... 132 Réception d'une télécopie avec un répondeur ......................................................................................... 132 Transfert de télécopies....................................................................................................................132 Utilisation du carnet d'adresses.......................................................................................................133 Utilisation du carnet d'adresses du panneau de commandes .................................................................. 133 Utilisation du carnet d'adresses de l'ordinateur ........................................................................................ 134 Personnalisation des paramètres de télécopie...............................................................................135 Personnalisation des paramètres à l'aide de l'Utilitaire de configuration du télécopieur .......................... 135 Présentation des menus Télécopie et Mode Télécopie............................................................................ 137 Utilisation du sous-menu Modifier les paramètres de télécopie par défaut .............................................. 138 Impression de la liste des paramètres de télécopie ................................................................................. 140 Définition d'un pied de page de télécopie................................................................................................. 140 Création d'une page de garde de télécopie à partir du panneau de commandes.................................... 141 7 Blocage des télécopies indésirables ........................................................................................................ 141 Blocage des paramètres de télécopie contre toute modification indésirable ........................................... 142 Utilisation du logiciel Solutions de télécopie............................................................................................. 142 Configuration d'un préfixe de composition ............................................................................................... 143 Sélection d'une sonnerie distinctive ......................................................................................................... 144 Définition du nombre de sonneries avant réception automatique d'une télécopie ................................... 144 Définition d'une liste de composition abrégée .......................................................................................... 144 Impression de rapports d'activité de télécopie................................................................................145 Maintenance de l'imprimante....................................................................................146 Présentation du menu Maintenance................................................................................................146 Installation des cartouches..............................................................................................................146 Retrait d'une cartouche usagée.......................................................................................................148 Utilisation de cartouches recyclées.................................................................................................149 Utilisation de véritables cartouches de marque Lexmark................................................................149 Alignement de cartouches...............................................................................................................149 Nettoyage des buses des cartouches.............................................................................................150 Essuyage des buses et des contacts des cartouches.....................................................................150 Conservation des cartouches..........................................................................................................151 Nettoyage de la vitre du scanner.....................................................................................................152 Nettoyage de l'extérieur de l'imprimante.........................................................................................152 Commande de consommables........................................................................................................152 Commande de cartouches ....................................................................................................................... 152 Commandes de papier et d'autres consommables .................................................................................. 152 Dépannage..................................................................................................................154 Dépannage lié à l'installation...........................................................................................................154 Une langue incorrecte apparaît sur l'écran............................................................................................... 154 Le voyant de mise sous tension n'est pas allumé .................................................................................... 154 Impossible d'installer le logiciel ................................................................................................................ 155 La page ne s'imprime pas ........................................................................................................................ 156 Résolution des problèmes de communication de l'imprimante ................................................................ 157 Présentation des niveaux d'avertissement ............................................................................................... 158 Désinstallation et réinstallation du logiciel ................................................................................................ 158 Activation du port USB ............................................................................................................................. 159 Dépannage relatif à l'installation sans fil.........................................................................................159 Comment trouver le type de sécurité utilisée par mon réseau ? .............................................................. 159 Vérification de vos clés de sécurité .......................................................................................................... 159 L'imprimante du réseau sans fil n'imprime pas......................................................................................... 160 Le voyant Wi-Fi n'est pas allumé.............................................................................................................. 161 Le voyant Wi-Fi clignote en orange pendant l'installation ........................................................................ 161 Le voyant Wi-Fi est orange....................................................................................................................... 163 L'imprimante sans fil ne fonctionne plus................................................................................................... 164 Modification des paramètres sans fil après l'installation........................................................................... 165 8 Rétablissement des paramètres par défaut du serveur d'impression interne sans fil .............................. 166 L'imprimante réseau ne s'affiche pas dans la liste de sélection des imprimantes lors de l'installation........................................................................................................................................... 166 L'imprimante ne parvient pas à se connecter au réseau sans fil.............................................................. 167 L'utilitaire de configuration sans fil n'arrive pas à communiquer avec l'imprimante lors de l'installation (utilisateurs Windows)....................................................................................................... 168 Vérification du nom de réseau (Windows)................................................................................................ 169 Exécution d'un ping sur le point d'accès................................................................................................... 169 Exécution d'un ping sur l'imprimante ........................................................................................................ 170 Exécuter l'Utilitaire de configuration sans fil (utilisateurs Windows)......................................................... 171 Modification des paramètres sans fil après l'installation (utilisateurs Windows) ...................................... 171 Vérification des ports de l'imprimante (utilisateurs Windows uniquement)............................................... 171 Dépannage lié à l'impression..........................................................................................................172 Impressions partielles de photos 4 x 6 po. (10 x 15 cm) avec un appareil photo numérique compatible PictBridge .......................................................................................................................... 172 Amélioration de la qualité d'impression .................................................................................................... 172 La qualité d'impression du texte et des images est médiocre .................................................................. 173 La qualité d'impression est médiocre sur les bords de la page................................................................ 174 L'impression est lente............................................................................................................................... 175 Impressions partielles de documents ou de photos ................................................................................. 175 Bavures ou rayures sur les photos ........................................................................................................... 176 Vérification des cartouches d'encre.......................................................................................................... 176 Le niveau d'encre des cartouches semble incorrect ................................................................................ 176 Les niveaux d'encre semblent baisser trop rapidement ........................................................................... 176 Une page vierge ou incorrecte a été imprimée......................................................................................... 177 Certains caractères sont manquants ou inattendus ................................................................................. 177 Les couleurs imprimées sont sans éclat ou diffèrent de celles affichées à l'écran .................................. 178 Les papiers glacés pour photos ou les transparents adhèrent entre eux................................................. 178 La page s'imprime avec des polices différentes....................................................................................... 178 L'impression est trop foncée ou présente des bavures ............................................................................ 179 Les caractères sont mal formés ou ne sont pas alignés correctement .................................................... 179 Les pages imprimées comportent des bandes sombres et des bandes claires en alternance ................ 180 Des lignes blanches apparaissent sur les transparents ou les photos..................................................... 180 Les lignes verticales ne sont pas régulières............................................................................................. 180 Des lignes blanches apparaissent dans les graphiques ou les zones noires .......................................... 181 Vérification de l'état de l'imprimante ......................................................................................................... 181 Les paramètres ne sont pas enregistrés .................................................................................................. 182 Contrôle de la disponibilité de l'imprimante .............................................................................................. 182 Vérification des paramètres d'impression en différé pour l'impression sur du papier continu .................. 183 Résolution des problèmes de police......................................................................................................... 183 Une autre impression est en cours........................................................................................................... 183 L'état de l'imprimante est Prête ou Impression en cours.......................................................................... 184 Impression d'une page de test ................................................................................................................. 184 La page de test ne s'imprime pas............................................................................................................. 184 Vérification de la configuration du port ..................................................................................................... 185 Le serveur d'impression externe ne fonctionne pas ................................................................................. 186 Retrait d'un serveur d'impression externe ................................................................................................ 186 9 Le câble n'est pas connecté, est mal connecté ou est endommagé ........................................................ 186 L'imprimante est connectée mais n'imprime pas...................................................................................... 186 L'imprimante essaie d'imprimer un fichier ................................................................................................ 187 L'imprimante ne parvient pas à communiquer avec des ordinateurs installés sur un réseau entre homologues.......................................................................................................................................... 187 L'imprimante ne parvient pas à communiquer avec l'ordinateur .............................................................. 188 Problèmes de copie, de numérisation ou de télécopie............................................................................. 188 L'imprimante connectée est incorrecte..................................................................................................... 189 Mise à jour du logiciel de l'imprimante...................................................................................................... 189 Communication bidirectionnelle non établie ............................................................................................. 189 Impression médiocre ou incorrecte .......................................................................................................... 190 Impossible d'imprimer à partir d'un appareil photo numérique en utilisant PictBridge ............................. 190 Dépannage lié aux bourrages et aux problèmes d'alimentation papier...........................................191 Résolution et prévention des bourrages papier........................................................................................ 191 L'unité d'impression recto verso ne fonctionne pas correctement............................................................ 191 Erreur de papier recto verso..................................................................................................................... 191 Impression recto verso non prise en charge sur le format de papier en cours......................................... 191 Impression recto verso non prise en charge sur le format papier en cours.............................................. 192 Bourrage papier dans l'imprimante........................................................................................................... 192 Bourrage papier dans le support papier ................................................................................................... 192 Alimentation incorrecte du papier ou du support spécial.......................................................................... 192 Impossible d'insérer du papier, des enveloppes ou des supports spéciaux dans l'imprimante................ 193 Bourrages papier continu ......................................................................................................................... 194 Le bourrage papier persiste...................................................................................................................... 194 Bourrage papier dans le dispositif d'alimentation automatique de documents......................................... 194 Bourrage papier dans l'unité d'impression recto verso............................................................................. 195 Dépannage lié à la carte mémoire..................................................................................................196 Impossible d'insérer la carte mémoire...................................................................................................... 196 Il ne se passe rien lorsqu'une carte mémoire est insérée ........................................................................ 196 Impossible d'imprimer des documents à partir d'une carte mémoire ou d'un lecteur flash ...................... 197 Les photos ne peuvent pas être transférées à partir d'une carte mémoire sur un réseau sans fil ........... 197 Dépannage lié à la copie.................................................................................................................198 La photocopieuse ne répond pas ............................................................................................................. 198 Impossible de fermer l'unité du scanner................................................................................................... 198 La qualité de la copie est médiocre .......................................................................................................... 199 Le document copié ne correspond pas à l'original ................................................................................... 200 Copies partielles de documents ou de photos.......................................................................................... 200 Dépannage lié à la numérisation.....................................................................................................200 Le scanner ne répond pas........................................................................................................................ 200 La numérisation du document a échoué .................................................................................................. 201 La numérisation est trop lente ou bloque l'ordinateur............................................................................... 201 Qualité d'image numérisée médiocre ....................................................................................................... 202 Numérisations partielles de documents ou de photos.............................................................................. 202 Impossible de numériser sur un ordinateur du réseau ............................................................................. 203 Dépannage lié à la télécopie...........................................................................................................203 Impossible d'envoyer ou de recevoir une télécopie.................................................................................. 203 10 Vous pouvez envoyer des télécopies mais pas en recevoir..................................................................... 205 Vous pouvez recevoir des télécopies mais pas en envoyer..................................................................... 206 L'imprimante reçoit une télécopie vierge .................................................................................................. 207 La qualité d'impression de la télécopie reçue est médiocre ..................................................................... 207 Informations de l'ID appelant non affichées ............................................................................................. 208 Erreur télécopie ........................................................................................................................................ 208 Erreur Télécopie distante ......................................................................................................................... 208 Ligne téléphonique occupée..................................................................................................................... 209 Erreur de ligne téléphonique .................................................................................................................... 210 Echec de connexion ................................................................................................................................. 210 Format de papier non pris en charge ....................................................................................................... 211 Mode Télécopie non pris en charge ........................................................................................................ 211 Pas de réponse ........................................................................................................................................ 212 Messages d'erreur sur l'affichage de l'imprimante..........................................................................213 Problème d'alignement............................................................................................................................. 213 Erreur de cartouche (1102, 1203, 1204 ou 120F) .................................................................................... 213 Niveau d'encre noire bas/Niveau d'encre couleur bas/Niveau d'encre photo bas.................................... 214 Déblocage du chariot................................................................................................................................ 214 Capot ouvert ............................................................................................................................................. 214 Erreur 1104............................................................................................................................................... 214 Erreur Cartouche gauche/Erreur Cartouche droite................................................................................... 215 Cartouche gauche incorrecte/Cartouche droite incorrecte ....................................................................... 215 Cartouche gauche manquante/Cartouche droite manquante .................................................................. 215 Problème de mémoire .............................................................................................................................. 216 Aucune image sélectionnée ..................................................................................................................... 216 Aucune sélection de format papier/photo effectuée ................................................................................. 216 Impossible de détecter une épreuve ........................................................................................................ 216 Aucune informations sur l'épreuve ........................................................................................................... 216 Aucun fichier d'image photo détecté ........................................................................................................ 216 Seule une amélioration de photo peut être choisie en même temps ....................................................... 217 Seule une sélection de photo/format peut être effectuée en même temps .............................................. 217 Erreur de papier ou de format de photo ................................................................................................... 217 Erreur de communication PictBridge ........................................................................................................ 217 Retirer la carte de l'appareil photo............................................................................................................ 217 Certaines photos ont été supprimées de la carte par l'hôte. .................................................................... 217 Problèmes de lecture de la carte mémoire............................................................................................... 217 Des messages d'erreur s'affichent à l'écran de l'ordinateur............................................................217 Effacement des messages d'erreur.......................................................................................................... 217 Cartouche gauche/droite manquante ....................................................................................................... 218 Communication non disponible ................................................................................................................ 218 Problèmes d'impression généraux ........................................................................................................... 218 Niveau d'encre bas................................................................................................................................... 219 Mémoire insuffisante ................................................................................................................................ 219 Papier épuisé............................................................................................................................................ 219 Résolution d'un échec d'impression ......................................................................................................... 219 Types de fichiers non pris en charge trouvés sur la carte mémoire ......................................................... 219 Bourrage papier........................................................................................................................................ 219 11 Plusieurs imprimantes Tout en un détectées ........................................................................................... 220 Erreur d'impression de fichier................................................................................................................... 220 Avis.............................................................................................................................221 Informations sur le produit...............................................................................................................221 Avis sur l'édition...............................................................................................................................221 Déclaration de conformité aux directives de la Communauté européenne (CE) pour les appareils radio.............................................................................................................................223 Consommation électrique................................................................................................................226 Glossaire de la mise en réseau................................................................................231 Index............................................................................................................................233 12 Introduction Recherche d'informations sur l'imprimante Feuille d'installation rapide Description Emplacement La feuille d'installation rapide fournit des instructions Vous trouverez ce document dans le carton de l'imprimante sur l'installation du matériel et du logiciel. ou sur le site Web de Lexmark : www.lexmark.com. Guide de l'utilisateur Description Emplacement Le Guide de l'utilisateur fournit des instructions sur l'installation du matériel et des logiciels (sur des systèmes d'exploitation Windows), ainsi que des instructions relatives à l'utilisation de l'imprimante. Vous trouverez ce document dans le carton de l'imprimante ou sur le site Web de Lexmark : www.lexmark.com. Remarque : Si votre imprimante prend en charge les systèmes d'exploitation Macintosh, reportez-vous à l'aide de Mac : 1 Depuis la fenêtre du Finder, double-cliquez sur le dossier Lexmark 7500 Series . 2 Double-cliquez sur l'icône Aide de l'imprimante. 13 Guide de l'utilisateur : version complète Description Emplacement Le Guide de l'utilisateur : version complète fournit des Lorsque vous installez le logiciel de l'imprimante, le Guide instructions sur l'utilisation de l'imprimante et d'autres de l'utilisateur : version complète est installé. informations, notamment : 1 Effectuez l'une des opérations suivantes : • Utilisation du logiciel (sur des systèmes d'exploi• Sous Windows Vista, cliquez sur . tation Windows) • Sous Windows XP et les versions antérieures, • Chargement du papier cliquez sur Démarrer. • Impression 2 Cliquez sur Programmes ou que Tous les programmes Lexmark 7500 Series. • Traitement des photos • Numérisation (si prise en charge par votre impri- 3 Cliquez sur Guide de l’utilisateur. mante) Si le lien vers le Guide de l'utilisateur n'est pas présent sur • Réalisation de copies (si prise en charge par votre votre bureau, procédez comme suit : imprimante) 1 Insérez le CD. • Envoi de télécopies (si prise en charge par votre L'écran d'installation s'affiche. imprimante) Tous les Remarque : Si nécessaire, cliquez sur programmes Exécuter. Sous Windows XP et les versions antérieures, cliquez sur Démarrer Exécuter, puis saisissez D:\setup, où D correspond à la lettre associée à votre lecteur de CD-ROM. • Maintenance de l'imprimante • Connexion de l'imprimante à un réseau (si prise en charge par votre imprimante) • Dépannage de problèmes d'impression, de copie, de numérisation, d'envoi de télécopies, de bourrages papier et d'alimentation incorrecte Remarque : Si votre imprimante prend en charge les systèmes d'exploitation Macintosh, reportez-vous à l'aide de Mac : 1 Depuis la fenêtre du Finder, double-cliquez sur le dossier Lexmark 7500 Series . 2 Double-cliquez sur l'icône Aide de l'imprimante. 2 Cliquez sur Documentation. 3 Cliquez sur Voir le Guide de l'utilisateur (y compris les informations de dépannage sur l'installation). 4 Cliquez sur Oui. Une icône du Guide de l'utilisateur apparaît sur votre bureau et le Guide de l'utilisateur : version complète s'affiche sur l'écran. Vous trouverez ce document sur le site Web de Lexmark : www.lexmark.com. Centre de solutions Lexmark Description Emplacement Le logiciel Centre de solutions Lexmark est inclus Pour accéder au Centre de solutions Lexmark : sur votre CD. Il est installé avec les autres logiciels, 1 Effectuez l'une des opérations suivantes : si votre imprimante est connectée à un ordinateur. • Sous Windows Vista, cliquez sur . • Sous Windows XP et les versions antérieures, cliquez sur Démarrer. 2 Cliquez sur Programmes ou que Tous les programmes Lexmark 7500 Series. 3 Sélectionnez Centre de solutions Lexmark. 14 Assistance clientèle Description Emplacement (Amérique du Nord) Assistance téléphonique Composez le : • Etats-Unis : 1-800-332-4120 Du lundi au vendredi (de 8h à 23h, côte est des Etats-Unis) Le samedi (de 12h à 18h, côte est des Etats-Unis) • Canada : 1-800-539-6275 Emplacement (reste du monde) Les numéros de téléphone et les heures d'ouverture peuvent varier d'un pays à l'autre. Visitez notre site Web : www.lexmark.com. Sélectionnez un pays ou une région, puis cliquez sur le lien Support technique. Remarque : Pour plus d'informations sur Anglais du lundi au vendredi (de 8 h à comment contacter Lexmark, consultez 23 h, côte est des Etats-Unis) la garantie imprimée fournie avec votre Le samedi (de 12h à 18h, côte est des imprimante. Etats-Unis) Français du lundi au vendredi (de 9 h à 19 h, côte est des Etats-Unis) • Mexique : 01-800-253-9627 Du lundi au vendredi (de 8h à 20h, côte est des Etats-Unis) Remarque : Les numéros de téléphone et les heures d'ouverture peuvent changer sans préavis. Pour les numéros de téléphones les plus récents, consultez la déclaration de garantie imprimée fournie avec votre imprimante. Support par e-mail Pour obtenir un support par e-mail, visitez Le support par e-mail varie d'un pays à l'autre et peut ne pas être disponible dans notre site Web : www.lexmark.com. certains pays. 1 Sélectionnez Support technique. Visitez notre site Web : 2 Cliquez sur Technical Support. www.lexmark.com. Sélectionnez un 3 Sélectionnez la famille de votre impri- pays ou une région, puis cliquez sur le mante. lien Support technique. 4 Sélectionnez le modèle de l'impriRemarque : Pour plus d'informations sur mante. comment contacter Lexmark, consultez 5 Dans la section Support Tools, cliquez la garantie imprimée fournie avec votre sur e-Mail Support. imprimante. 6 Remplissez le formulaire, puis cliquez sur Submit Request. 15 Garantie limitée Description Emplacement (Etats-Unis) Emplacement (reste du monde) Informations de garantie limitée Lexmark International, Inc. garantit que cette imprimante sera exempte de défauts de fabrication pour une période 12 mois à compter de la date d'achat initiale. Pour consulter les clauses et conditions de cette garantie limitée, reportez-vous à la Déclaration de garantie limitée fournie avec l'imprimante ou contactez Lexmark à l'adresse suivante : www.lexmark.com. Les informations de garantie varient d'un pays à l'autre. Reportez-vous à la garantie imprimée fournie avec votre imprimante. 1 Sélectionnez Support technique. 2 Cliquez sur Garanties et remplacements. 3 Dans la section Garantie limitée Lexmark, cliquez sur Imprimantes à jet d'encre et Tout en Un. 4 Parcourez la page Web pour consulter la garantie. Notez les informations suivantes (fournies sur la facture du magasin et à l'arrière de l'imprimante) et ayez-les à portée de main lorsque vous nous contactez pour que nous puissions vous servir plus rapidement : • • • • Numéro de type de machine Numéro de série Date d'achat Magasin d'achat Compatibilité avec le réseau sans fil Votre imprimante est équipée d'un serveur d'impression sans fil IEEE 802.11g. Elle est compatible avec les routeurs IEEE 802.11 b/g/n certifiés Wi-Fi. Si vous rencontrez des problèmes avec un routeur N, vérifiez avec le fabricant de votre routeur que le paramètre du mode actuel est compatible avec les périphérique G, étant donné que ce paramètre varie en fonction du modèle ou de la marque du routeur. Avis sur le système d'exploitation Toutes les fonctions et fonctionnalités dépendent du système d'exploitation. Pour consulter des descriptions complètes : • Utilisateur Windows : reportez-vous au Guide de l'utilisateur. • Utilisateur Macintosh : si le produit prend en charge Macintosh, reportez-vous à l'aide de Mac fournie avec le logiciel de l'imprimante. 16 Installation de l'imprimante Vérification du contenu de l'emballage 1 2 3 4 1 2 5 3 8 6 7 Nom Description 1 Cartouche noire Cartouches à installer dans l'imprimante. 2 Cartouche couleur Remarque : Les combinaisons de cartouches dépendent du produit acheté. 3 Câble téléphonique Utilisé pour l'envoi de télécopies. Pour plus d'informations sur le branchement de ce câble, reportez-vous à la section « Sélection d'une connexion de télécopie », page 30. Votre câble téléphonique peut être différent de celui illustré. 4 Câble d'alimentation Se branche au port d'alimentation électrique situé à l'arrière de l'imprimante. Remarque : Votre câble d'alimentation peut être différent de celui illustré. 5 Câble d'installation Permet de connecter temporairement l'ordinateur à l'imprimante dans certaines méthodes d'installation. 6 Feuille d'installation rapide Instructions d'installation initiale 17 7 Nom Description Guide de l'utilisateur Livret imprimé faisant office de manuel. Remarque : Les informations complètes concernant l'utilisateur (Manuel d'utilisateur: Version complète ou Aide Mac) se trouvent sur le CD d'installation du logiciel. 8 CD du logiciel d'installation pour Windows et Macintosh • Logiciel d'installation de l'imprimante • Guide de l'utilisateur : Version complète au format électronique • Aide Mac Présentation des composants de l'imprimante 2 3 5 6 4 1 7 8 9 13 11 12 10 Utilisez les éléments suivants Pour 1 Vitre du scanner Copier ou retirer un document. 2 Volet supérieur Accéder à la vitre du scanner. 3 Guide papier Maintenir le papier bien droit lors de son insertion. 4 Dispositif d'alimentation automatique Numériser, copier ou télécopier des documents de plusieurs pages au format Lettre, Légal ou A4. 5 Support papier Charger du papier. 6 Butée du guide papier Eviter toute chute d'objet dans la fente d'alimentation du papier. 18 7 Utilisez les éléments suivants Pour Bac du dispositif d'alimentation automatique Charger des documents originaux dans l'imprimante. Méthode recommandée pour numériser, copier ou télécopier des documents de plusieurs pages. Remarque : Ne placez pas de cartes postales, de photos, de petits éléments ou de supports trop fins (tels que des coupures de magazines) dans le dispositif d'alimentation automatique. Placez ces éléments sur la vitre du scanner. 8 Bac de sortie du dispositif d'alimentation automatique Recevoir les documents qui sortent du DAAD. 9 voyant Wi-Fi Vérifier l'état sans fil : • Eteint indique que l'imprimante n'est pas sous tension ou que l'option sans fil n'est pas installée. • Orange indique que l'imprimante est prête pour une connexion sans fil, mais qu'elle n'est pas connectée. • Clignotement orange indique que l'imprimante est configurée mais qu'elle ne parvient à communiquer avec le réseau sans fil. • Vert indique que l'imprimante est connectée à un réseau sans fil. 10 Logements pour carte mémoire et port PictBridge Insérez une carte mémoire et connectez un appareil photo numérique compatible PictBridge ou un lecteur flash à l'imprimante. 11 Panneau de commandes Faire fonctionner l'imprimante. Pour plus d'informations, reportez-vous à la section « Utilisation du panneau de commandes », page 36. 12 Bac de sortie du papier Recevoir le papier à sa sortie. 13 Guide papier du dispositif d'alimentation automatique Placer le papier bien droit lorsque vous l'insérez dans le DAAD. 19 1 4 2 5 3 6 7 8 Utilisez les éléments suivants Pour 1 Unité du scanner Accéder aux cartouches d'impression. 2 Chariot des cartouches Installer, remplacer ou retirer une cartouche. 3 Port EXT Raccorder des périphériques supplémentaires (modem télécopieur, téléphone ou répondeur) à l'imprimante. Cette méthode de connexion n'est pas disponible dans tous les pays ou toutes les régions. Remarque : Retirez la prise pour accéder au port. 4 Port USB Relier l'imprimante à l'ordinateur à l'aide d'un câble USB. Avertissement : Ne touchez pas le port USB sauf si vous branchez ou débranchez un câble USB ou d'installation. 5 Lexmark N2050 (serveur d'impression interne sans Connecter l'imprimante à un réseau sans fil. fil) Remarque : Ce ne sont pas tous les produits qui son livrés avec un serveur d'impression sans fil interne préinstallé. Pour plus d'informations, reportez-vous à la section « Commandes de papier et d'autres consommables », page 152. 6 Capot de l'unité recto verso 7 Unité d'alimentation avec port Connecter l'imprimante à une source d'alimentation. Branchez le câble d'alimentation sur le port d'alimentation situé sur l'arrière de l'imprimante, puis sur la prise murale. 8 Port LINE Connecter l'imprimante à une ligne téléphonique active afin d'envoyer des télécopies et d'en recevoir. L'imprimante doit être connectée à une ligne téléphonique active pour recevoir des télécopies. • Impression recto verso • Dégager les bourrages papier. Remarque : Ne connectez pas de dispositifs supplémentaires au port LINE ni de modems DSL, RNIS (Numéris) ou câble à l'imprimante. 20 Configuration de l'imprimante autonome 1 Déballez l'imprimante. 1 2 3 4 1 2 5 3 8 6 7 2 Eloignez les bandes protectrices et l'emballage de l'imprimante. 21 3 Si nécessaire, installez le panneau de commandes correspondant à votre langue. 1 2 4 Soulevez le panneau de commandes. 5 Déployez le bac de sortie du papier. 22 6 Soulevez le support papier. 7 Etendez les guides papier. 8 Charger du papier. 9 Branchez le cordon d'alimentation. 1 2 23 10 Assurez-vous que l'imprimante est sous tension. 11 Si vous y êtes invité, définissez la langue. 1 2 1 a Sur le panneau de commandes de l'imprimante, appuyez plusieurs fois sur ou sur jusqu'à ce que la ou sur jusqu'à ce que le langue de votre choix apparaisse. b Appuyez sur pour enregistrer. 12 Si vous y êtes invité, définissez le pays ou la région. 1 2 1 a Sur le panneau de commandes de l'imprimante, appuyez plusieurs fois sur pays ou la région de votre choix apparaisse. b Appuyez sur pour enregistrer. 13 Ouvrez l’imprimante. 24 14 Appuyez sur les leviers du chariot des cartouches. 15 Retirez la bande protectrice de la cartouche noire et insérez cette dernière dans le chariot de gauche. 16 Fermez le couvercle du chariot de la cartouche noire. 17 Retirez la bande protectrice de la cartouche couleur et insérez cette dernière dans le chariot de droite. 25 18 Fermez le couvercle du chariot de la cartouche couleur. 19 Fermez l’imprimante. 20 Appuyez sur . Une page d'alignement s'imprime. 21 Jetez la page d'alignement après l'impression. Remarques : • La page d'alignement peut être différente de celle qui est illustrée. • Les rayures qui apparaissent sur la page d'alignement sont normales et n'indiquent pas un problème. 26 Préparation de l'imprimante pour l'envoi de télécopies ATTENTION : N'utilisez pas la fonction de télécopie en cas d'orage. N’installez pas ce produit ou ne procédez à aucun branchement (cordon d’alimentation, téléphone, etc.) en cas d’orage. Utilisation d'un adaptateur de ligne téléphonique Pays/région • • • • • Royaume-Uni Irlande Finlande Norvège Danemark • • • • • Italie Suède Pays-Bas France Portugal Pour connecter votre imprimante à un répondeur ou tout autre matériel de télécommunication, utilisez l'adaptateur de ligne téléphonique inclus dans la boîte de l'imprimante. 1 Branchez une extrémité du câble téléphonique sur le port Line de l'imprimante. 2 Connectez l'adaptateur à la ligne téléphonique fournie avec l'imprimante. Remarque : L'adaptateur représenté est utilisé au Royaume-uni. Celui utilisé dans votre pays peut être différent ; il doit s'adapter au type de prise téléphonique local. 3 Connectez la ligne téléphonique de l'équipement de télécommunication que vous avez choisi à la prise de gauche de l'adaptateur. 27 Si l'équipement de télécommunication que vous utilisez emploie une ligne téléphonique modèle américain (RJ11), suivez la procédure de connexion de l'équipement : 1 Retirez la prise du port EXT situé derrière l'imprimante. Remarque : Lorsque vous retirez cette prise, l'appareil, différent selon les pays ou régions, que vous avez raccordé à l'imprimante par l'adaptateur, comme décrit ci-dessus, ne fonctionnera pas correctement. 2 Raccordez votre appareil de télécommunication directement au port EXT situé derrière l'imprimante. Avertissement : Ne touchez pas les câbles ou la zone de l'imprimante indiquée lorsque des opérations d'envoi ou de réception de télécopie sont en cours. Pays/région • • • • • • • • • Arabie Saoudite Emirats Arabes Unis Egypte Bulgarie République tchèque Belgique Australie Afrique du Sud • • • • • • • • Israël Hongrie Pologne Roumanie Russie Slovénie Espagne Turquie Grèce 28 Pour raccorder un répondeur ou tout autre équipement de télécommunication à l'imprimante : 1 Retirez la prise du port situé à l'arrière de l'imprimante. Remarque : Lorsque vous retirez cette prise, l'appareil, différent selon les pays ou régions, que vous avez raccordé à l'imprimante par l'adaptateur, comme décrit ci-dessus, ne fonctionnera pas correctement. 2 Raccordez votre appareil de télécommunication directement au port EXT situé derrière l'imprimante. Avertissement : Ne touchez pas les câbles ou la zone de l'imprimante indiquée lorsque des opérations d'envoi ou de réception de télécopie sont en cours. Pays/région • Allemagne • Autriche • Suisse Une prise est installée sur le port EXT de l'imprimante. Cette prise est essentielle au bon fonctionnement de l'imprimante. Remarque : Ne la retirez pas, car les autres périphériques de télécommunication installés chez vous, comme les téléphones et les répondeurs, risquent de ne pas fonctionner. 29 Sélection d'une connexion de télécopie Vous pouvez raccorder l'imprimante à des équipements de télécommunication, tels qu'un téléphone, un répondeur ou le modem d'un ordinateur. Si des problèmes se produisent, reportez-vous à la section « Dépannage lié à l'installation », page 154. Remarque : L'imprimante est un périphérique analogique qui offre des performances optimales s'il est branché directement à la prise téléphonique murale. Vous pouvez relier d'autres périphériques (comme un téléphone ou un répondeur) à l'imprimante, comme l'illustre la procédure d'installation. Si vous souhaitez utiliser une connexion numérique (RNIS, DSL ou ADSL), vous devez vous procurer un périphérique tiers, tel qu'un filtre DSL. Il n'est pas nécessaire de relier l'imprimante à un ordinateur, mais il est nécessaire de la connecter à une ligne téléphonique pour envoyer et recevoir des télécopies. Vous pouvez relier l'imprimante à d'autres équipements. Consultez le tableau suivant pour déterminer la meilleure façon d'installer l'imprimante. Matériel • L'imprimante • Un câble téléphonique • L'imprimante • Un téléphone • Deux câbles téléphoniques • • • • L'imprimante • • • • L'imprimante Un téléphone Pour Consultez la section Envoyer et recevoir des télécopies sans « Connexion directe à une prise avoir recours à un ordinateur. téléphonique murale », page 32 « Connexion à un téléphone », comme ligne de téléphone normale. page 34 • Utiliser la ligne du télécopieur • Envoyer et recevoir des télécopies sans avoir recours à un ordinateur. Recevoir des messages vocaux et des télécopies. « Connexion à un répondeur », page 30 Un répondeur Trois câbles téléphoniques Un téléphone Envoyer des télécopies à l'aide de l'ordi- « Connexion à un ordinateur équipé nateur ou de l'imprimante. d'un modem », page 33 Un modem d'ordinateur Trois câbles téléphoniques Connexion à un répondeur Connectez un répondeur à l’imprimante pour recevoir des messages sonores et des télécopies. Remarque : Les instructions d’installation peuvent différer en fonction de votre pays ou de votre région. Pour plus d'informations sur la connexion de l'imprimante à l'appareil de télécommunication, reportez-vous à la rubrique « Utilisation d'un adaptateur de ligne téléphonique ». 1 Vérifiez que vous disposez des équipements suivants : • Un téléphone • Un répondeur • Trois câbles téléphoniques • Une prise téléphonique murale 30 2 Reliez le port LINE de l'imprimante à une prise téléphonique murale active à l’aide d’un câble téléphonique. 3 Retirez la protection du port EXT de l’imprimante. 4 Reliez le téléphone au répondeur à l’aide d’un second câble téléphonique. 5 Branchez un troisième câble téléphonique entre le répondeur et le port EXT 31 de l’imprimante. Connexion directe à une prise téléphonique murale Reliez directement l'imprimante à une prise téléphonique murale pour copier ou envoyer et recevoir des télécopies sans utiliser d'ordinateur. 1 Vérifiez que vous disposez d'un câble téléphonique et d'une prise téléphonique murale. 2 Branchez une extrémité du câble téléphonique sur le port LINE de l'imprimante. 3 Branchez l'autre extrémité du câble téléphonique sur une prise téléphonique murale qui fonctionne. Connexion directe à une prise téléphonique murale allemande Reliez directement l'imprimante à une prise téléphonique murale pour envoyer et recevoir des télécopies sans utiliser d'ordinateur. 1 Vérifiez que vous disposez d'un câble téléphonique (fourni avec le produit) et d'une prise téléphonique murale. 2 Branchez une extrémité du câble téléphonique sur le port LINE de l'imprimante. 3 Branchez l'autre extrémité du câble téléphonique dans l'emplacement N d'une prise téléphonique murale active. 32 4 Si vous souhaitez utiliser la même ligne pour les communications du téléphone et du télécopieur, connectez une seconde ligne téléphonique (non fournie) entre le téléphone et l'emplacement F d'une prise téléphonique murale active. 5 Si vous souhaitez utiliser la même ligne pour l'enregistrement des messages sur votre répondeur, connectez une seconde ligne téléphonique (non fournie) entre le répondeur et l'autre emplacement N de la prise téléphonique murale. Connexion à un ordinateur équipé d'un modem Connectez l’imprimante à un ordinateur équipé d’un modem pour envoyer des télécopies à partir de l’application logicielle. Remarque : Les instructions d’installation peuvent différer en fonction de votre pays ou de votre région. Pour plus d'informations sur la connexion de l'imprimante à l'appareil de télécommunication, reportez-vous à la rubrique « Utilisation d'un adaptateur de ligne téléphonique ». 1 Vérifiez que vous disposez des équipements suivants : • Un téléphone • Un ordinateur équipé d'un modem • Deux câbles téléphoniques • Une prise téléphonique murale 33 2 Reliez le port LINE de l'imprimante à une prise téléphonique murale active à l’aide d’un câble téléphonique. 3 Retirez la protection du port EXT de l’imprimante. 4 Branchez un deuxième câble téléphonique entre le modem de l'ordinateur et le port EXT de l'imprimante. Connexion à un téléphone Reliez un téléphone à l’imprimante pour utiliser la ligne de télécopie comme une ligne téléphonique normale. Configurez ensuite l’imprimante pour copier, recevoir et envoyer des télécopies sans utiliser l’ordinateur quel que soit l’emplacement du téléphone. Remarque : Les instructions d’installation peuvent différer en fonction de votre pays ou de votre région. Pour plus d'informations sur la connexion de l'imprimante à l'appareil de télécommunication, reportez-vous à la rubrique « Utilisation d'un adaptateur de ligne téléphonique ». 1 Vérifiez que vous disposez des équipements suivants : • Un téléphone • Deux câbles téléphoniques • Une prise téléphonique murale 34 2 Reliez le port LINE de l'imprimante à une prise téléphonique murale active à l’aide d’un câble téléphonique. 3 Retirez la protection du port EXT de l’imprimante. 4 Reliez un téléphone au port EXT de l’imprimante à l’aide d’un autre câble téléphonique. Préparation pour l'envoi de télécopie en amont d'un PBX Si l'imprimante est utilisée dans une entreprise ou un bureau, elle est peut-être connectée à un système téléphonique PBX. En général, lorsqu'elle compose un numéro de télécopieur, l'imprimante attend de reconnaître la tonalité avant de composer le numéro. Cependant, il arrive que cette méthode ne fonctionne pas, car la plupart des télécopieurs ne reconnaissent pas la tonalité du système PBX. La fonction de composition en amont d'un PBX permet à l'imprimante de composer un numéro sans attendre de reconnaître la tonalité. 1 Sur le bureau, double-cliquez sur l’icône Productivity Studio . 2 Dans la zone Paramètres de l'écran de bienvenue, cliquez sur Historique et paramètres du télécopieur. 35 3 Dans le menu Actions, cliquez sur Régler les paramètres de numérotation abrégée et d'autres paramètres de télécopie. 4 Cliquez sur l'onglet Composition et envoi. 5 Dans la zone Composition sur votre ligne téléphonique, sélectionnez Derrière PBX dans la liste déroulante Méthode de composition. 6 Cliquez sur OK pour enregistrer le paramètre. Utilisation d'un service de téléphone numérique Le modem du télécopieur est un périphérique analogique. Certains périphériques peuvent être connectés à l'imprimante pour permettre l'utilisation de services téléphoniques numériques. • Si vous disposez d'une ligne RNIS, connectez l'imprimante à un port de téléphone analogique (port d'interface R) sur un adaptateur de terminal RNIS. Pour obtenir plus d'informations et vous procurer un port d'interface R, contactez votre fournisseur de services RNIS. • Si vous utilisez une ligne DSL, connectez un routeur ou un filtre DSL qui permet l'utilisation d'un appareil analogique. Pour obtenir des informations supplémentaires, contactez votre fournisseur DSL. • Si vous utilisez un service PBX, vérifiez que vous utilisez une connexion analogique sur le PBX. S'il n'y en a pas, installez une ligne téléphonique analogique pour le télécopieur. Pour plus d'informations sur l'envoi de télécopies à l'aide du service de téléphone PBX, reportez-vous à la rubrique « Préparation pour l'envoi de télécopie en amont d'un PBX ». Présentation du panneau de commandes Utilisation du panneau de commandes Le panneau de commandes contient les éléments suivants : • Touche Marche/arrêt • Ecran 60,96 mm (2,4 pouces) capable d'afficher des images couleur • 24 touches Les schémas suivants expliquent les différentes sections du panneau de commandes : 36 1 A 3 2 Composant Description 1 Ecran Affiche : • Etat de l'imprimante • Messages • Menus Utilisé pour : 2 3 A • Mettre l'imprimante sous et hors tension. • Annuler l'impression, la numérisation, la télécopie ou la copie en cours. Imprimer des deux côtés du papier (recto verso). Un rétroéclairage vert apparaît lorsque la fonction recto verso est activée. Remarque : Ce bouton ne fonctionne pas avec un système d'exploitation Macintosh. Vous pouvez imprimer des documents recto verso avec un système d'exploitation Macintosh en utilisant le menu Recto verso de la boîte de dialogue Imprimer. 37 8 1 7 2 3 6 5 4 Appuyez sur Pour 1 • Accéder aux menus. • Accéder au sous-menu mis en surbrillance à l'écran. • En mode Photo, accéder au menu Outils d'édition de photos. Remarque : A l'intérieur d'un sous-menu, cette touche n'a aucune utilité. 2 • Revenir au niveau ou à l'écran précédent au sein des menus et sous-menus. • Enregistrer les modifications apportées dans un sous-menu. pour enregistrer les valeurs indiquées Remarque : Vous devez appuyer sur la touche dans les menus du panneau de commandes avant que le délai de l'imprimante expire et entraîne la perte des modifications que vous avez effectuées. 3 • Annuler une numérisation, une copie ou une télécopie en cours. • Effacer un numéro de télécopie ou arrêter la transmission d'une télécopie et revenir à l'écran de télécopie par défaut. • Quitter un menu ou un sous-menu et revenir à l'écran de copie, de numérisation, de télécopie ou de carte photo par défaut. • Effacer les paramètres actuels ou les messages d'erreur et rétablir les paramètres par défaut. 4 • • • • Faire défiler les menus, sous-menus ou les paramètres à l'écran. Augmenter un nombre dans le paramètre affiché. En mode Photo, faire défiler vers la droite vers la photo suivante. En mode Photo ou Numérisation, déplacer la zone d'intérêt vers la droite. 5 • Dans un menu, descendre le long de la liste des options d'un sous-menu. • En mode Photo, réduire le nombre d'exemplaires d'une photo à imprimer. • En mode Photo ou Numérisation, déplacer la zone d'intérêt vers le bas. 6 • • • • Faire défiler les menus, sous-menus ou les paramètres à l'écran. Réduire un nombre dans le paramètre affiché. En mode Photo, faire défiler vers la gauche vers la photo précédente. En mode Photo ou Numérisation, déplacer la zone d'intérêt vers la gauche. 38 Appuyez sur Pour 7 • • • • 8 Choisir une option de menu ou de sous-menu apparaissant à l'écran. Enregistrer les paramètres. Alimenter ou éjecter du papier. En mode Photo, sélectionner ou désélectionner une photo. • Dans un menu, remonter le long de la liste des options d'un sous-menu. • En mode Photo, augmenter le nombre d'exemplaires d'une photo à imprimer. • En mode Photo ou Numérisation, déplacer la zone d'intérêt vers le haut. 1 Appuyez sur 1 1 2 3 4 5 6 2 7 8 9 3 * 0 # Pour En mode Télécopie : • Rappeler le dernier numéro composé. • Afficher le dernier numéro composé. Appuyez sur ou pour visualiser les cinq derniers numéros composés. • Insérer une pause de trois secondes dans le numéro à composer pour attendre la tonalité d'une ligne extérieure ou accéder à un système de réponse automatisé. Entrez une pause seulement si vous avez déjà commencé à saisir le numéro. 2 Un chiffre ou un symbole du pavé numérique En mode Copie ou Photo : Entrer le nombre de copies ou d'impressions à effectuer. En mode Télécopie : • Composer un numéro de télécopieur. • Parcourir les options d'un système de réponse automatisé. • Sélectionner des lettres lors de la création d'une liste de composition abrégée. • Entrer des numéros pour définir ou modifier la date et l'heure affichées à l'écran. 39 Appuyez sur Pour Lancer une copie, une numérisation, une télécopie ou une impression de photo, en fonction du mode sélectionné. 3 Navigation dans les menus du panneau de commandes Le menu principal est composé des options suivantes : • • • • • • • Copier Photo Impression de fichiers Envoyer par télécopie Numériser Configuration Maintenance 1 Appuyez sur ou jusqu'à ce que l'option souhaitée soit mise en surbrillance. 2 Appuyez sur . Le menu correspondant à l'option précédemment sélectionnée s'affiche : • • • • • • • Menu Mode Copie Menu Mode Carte photo Menu Mode Impression de fichiers Menu Mode Télécopie Menu Mode Numérisation Menu Configuration Menu Maintenance Chacun de ces menus contient des options ou des sous-menus. Par exemple, le menu Mode Copie possède une option intitulée Couleur. A l'intérieur de chaque menu ou sous-menu, plusieurs éléments appelés valeurs sont proposés. Ainsi, l'option de menu Couleur propose les valeurs Couleur et Noir et blanc. • Appuyez sur • Appuyez sur ou et à plusieurs reprises pour faire défiler les sous-menus et les options de menu. pour faire défiler les valeurs. • Dans certains menus, vous pouvez appuyer sur la touche pour afficher l'aperçu d'un travail avant de le commencer. Le terme travail peut faire référence à un travail d'impression, de copie, de télécopie ou de numérisation. L'écran du panneau de commandes vous indique quand vous pouvez appuyez sur afficher un aperçu. 40 pour • Avant de commencer un travail, si vous souhaitez apporter une modification après avoir consulté l'aperçu, appuyez sur la touche pour régler les sélections ou les paramètres associés à ce travail. Vous revenez alors au menu, ce qui vous permet d'apporter les modifications nécessaires. Par exemple, si vous vous trouvez dans le menu Mode Copie, appuyez sur menu Mode Copie et modifier vos sélections. • Appuyez sur pour afficher l'aperçu. Appuyez sur pour revenir au à plusieurs reprises pour revenir aux menus précédents. Lorsque vous appuyez sur dans certains sous-menus, tels que le sous-menu Changer param. par déf., les valeurs que vous avez sélectionnées sont enregistrées. Pour plus d'informations, reportez-vous à la section « Présentation et utilisation des paramètres par défaut », page 41. Présentation et utilisation des paramètres par défaut Les paramètres enregistrés sont appelés paramètres utilisateur par défaut car vous, l'utilisateur, avez sélectionné des valeurs puis les avez enregistrées. Le panneau de commandes fait référence à ces valeurs sous le nom paramètres par défaut. Remarques : • Un astérisque (*) est affiché en regard des paramètres par défaut. Vous remarquerez ce symbole lorsque vous ferez défiler les valeurs des sous-menus. • Les paramètres par défaut restent effectifs tant que vous ne les modifiez pas. Pour les modifier, accédez à nouveau au sous-menu Changer param. par déf. du menu approprié, sélectionnez des valeurs différentes, puis appuyez sur pour enregistrer ces valeurs comme étant les nouveaux paramètres par défaut. Si vous souhaitez commencer un travail sans apporter aucune modification, appuyez sur . Le travail s'imprime en fonction des paramètres par défaut. Cette méthode est la plus facile et la plus rapide pour lancer un travail d'impression. Remarque : Si vous ne souhaitez pas utiliser les paramètres par défaut, vous pouvez accéder au menu, sélectionner différentes valeurs dans les sous-menus, puis appuyer sur . Votre travail s'imprime selon les valeurs spécifiquement sélectionnées. 41 Installation d'un panneau de commandes dans une autre langue Les instructions ci-dessous ne s'appliquent que si l'imprimante a été livrée avec plusieurs panneaux de commandes de langues différentes. 1 Retirez le panneau de commandes en place (le cas échéant). 1 2 2 Choisissez le panneau de commandes dans la langue désirée. 42 3 Alignez les clips du panneau de commande sur les trous correspondant de l'imprimante et appuyez. 1 2 Présentation du menu Configuration et de ses sous-menus Le menu Configuration vous permet de configurer l'imprimante et de définir ou modifier les paramètres utilisateur par défaut, qui sont disponibles dans les autres menus principaux, tels que le menu Mode Copie et le menu Mode Numérisation. Par exemple, le sous-menu Modifier les paramètres de copie par défaut est accessible à partir du menu Mode copie, mais également à partir du menu Configuration. 1 Sur le panneau de commandes, appuyez sur ou jusqu'à ce que l'option Configuration soit mise en évidence. 2 Appuyez sur . Le menu Configuration s'affiche. 3 A partir du menu Configuration, vous pouvez effectuer les opérations suivantes : • Appuyez sur ou pour faire défiler les sous-menus ou les options de menu jusqu'à ce que vous trouviez celui ou celle à modifier. Appuyez sur • Appuyez sur ou pour entrer dans un sous-menu ou accéder à une option de menu. à plusieurs reprises jusqu'à la valeur souhaitée. 4 Pour accéder aux autres sous-menus, options de menu et valeurs afin de les modifier, servez-vous toujours des touches de navigation ( , 5 Si nécessaire, appuyez sur , et ). à plusieurs reprises pour revenir au menu précédent. 43 Le tableau ci-dessous explique la fonction de chaque sous-menu ou option du menu Configuration. Utilisez cette option Pour Gestion du papier Spécifier le format et le type de papier chargé. Modifier les paramètres par défaut de l'imprimante Définir les valeurs souhaitées pour les paramètres de l'imprimante, puis les enregistrer en tant que nouveaux paramètres utilisateur par défaut. Modifier les paramètres de copie par défaut Définir les valeurs de votre choix pour les paramètres de copie, puis les enregistrer en tant que nouveaux paramètres utilisateur par défaut. Modifier les paramètres photo par défaut Définir les valeurs de votre choix pour les paramètres de photo, puis les enregistrer en tant que nouveaux paramètres utilisateur par défaut. Modifier les paramètres d'impression par défaut Définir les valeurs de votre choix pour les paramètres d'impression des fichiers, puis les enregistrer en tant que nouveaux paramètres utilisateur par défaut. Remarques : • Ce menu apparaît uniquement si un périphérique de support est inséré, par exemple une carte mémoire ou un lecteur flash. Le menu du périphérique doit contenir des documents Microsoft Office sans photos. • Le menu Mode Impression de fichiers est automatiquement sélectionné si vous insérez un périphérique contenant des documents sans photos. • Le menu Mode Carte Photo est automatiquement sélectionné si vous insérez un périphérique contenant des photos. (Le périphérique peut également contenir des documents, mais aucune photo.) Modifier les paramètres de télécopie par défaut Définir les valeurs de votre choix pour les paramètres de télécopie, puis les enregistrer en tant que nouveaux paramètres utilisateur par défaut. Modifier les paramètres de numérisation par défaut Définir les valeurs de votre choix pour les paramètres de numérisation, puis les enregistrer en tant que nouveaux paramètres utilisateur par défaut. Changer param. PictBridge par défaut Définir les valeurs de votre choix pour les paramètres PictBridge, puis les enregistrer en tant que nouveaux paramètres utilisateur par défaut. Imprimer liste paramètres Imprimer une liste des paramètres utilisateur par défaut que vous avez sélectionnés et enregistrés dans le panneau de commandes. Remarque : lors de l'impression de cette liste, vous ne pouvez pas lancer de travaux de copie, d'impression ou de numérisation à partir de l'imprimante. 44 Utilisez cette option Pour Configuration réseau Imprimer une page de configuration réseau, c'est-à-dire une liste des options réseau installées. Vous pouvez également sélectionner et enregistrer votre réseau actif, qu'il s'agisse d'un réseau Ethernet ou sans fil. Remarque : ce menu apparaît uniquement lorsqu'un serveur d'impression interne est installé. Dès que vous avez sélectionné l'ensemble des valeurs, appuyez sur pour les enregistrer en tant que paramètres utilisateur par défaut, puis quittez ce menu. Le message Nouveau param. défaut enreg. s'affiche. Remarque : les paramètres utilisateur par défaut restent effectifs jusqu'à ce que vous accédiez à nouveau à ce menu, que vous choisissiez une autre valeur et que vous l'enregistriez. Un astérisque (*) est affiché en regard des paramètres utilisateur par défaut. Installation du logiciel de l'imprimante Utilisation du CD du logiciel d'installation (Utilisateurs de Windows uniquement) A l'aide du CD fourni avec l'imprimante : 1 Démarrez Windows. 2 Lorsque le bureau apparaît, insérez le CD du logiciel. L'écran d'installation s'affiche. 3 Cliquez sur Installer. Utilisation du CD du logiciel d'installation (Utilisateurs de Macintosh uniquement) 1 Fermez toutes les applications logicielles. 2 Insérez le CD du logiciel. 3 Dans la fenêtre du Finder, double-cliquez sur l'icône CD de l'imprimante qui apparaît automatiquement. 4 Double-cliquez sur l'icône Installer. 5 Suivez les instructions qui s'affichent à l'écran. Utilisation du World Wide Web 1 Visitez le site Web de Lexmark à l'adresse www.lexmark.com. 2 Sur la page d'accueil, naviguez à travers les menus et cliquez sur Pilotes et téléchargements. 3 Sélectionnez l'imprimante et le pilote d'imprimante correspondant à votre système d'exploitation. 4 Suivez les instructions à l'écran pour télécharger le pilote et installer le logiciel de l'imprimante. 45 Présentation du logiciel de l'imprimante Le logiciel installé avec votre imprimante vous permet de modifier des photos, d'envoyer des télécopies, d'assurer la maintenance de votre imprimante et bien d'autres tâches. Le tableau suivant décrit les fonctionnalités de Productivity Studio et du Centre de solutions. Pour ouvrir l'écran de bienvenue de Productivity Studio, utilisez l'une des méthodes suivantes : Méthode 1 Méthode 2 Sur le bureau, double-cliquez sur l'icône du logiciel Productivity Studio. 1 Effectuez l'une des opérations suivantes : • Sous Windows Vista, cliquez sur . • Sous Windows XP et les versions antérieures, cliquez sur Démarrer. 2 Cliquez sur Programmes ou que Tous les programmes Lexmark 7500 Series. 3 Sélectionnez Productivity Studio. Cliquez sur l'icône Productivity Studio correspondant à la tâche que vous souhaitez effectuer. Selon votre modèle d'imprimante, certaines fonctionnalités de ce logiciel ne sont pas disponibles. Cliquez sur Pour Numériser Détails • Numériser une photo ou un document. • Enregistrer, modifier ou partager une photo ou un document. Copier • Copier une photo ou un document. • Réimprimer ou agrandir une photo. Envoyer par télécopie Envoyer une photo ou un document sous la forme d'une télécopie. Email Envoyer une photo ou un document sous la forme d'une pièce jointe à un email. Transférer des photos Télécharger des photos provenant d'une carte mémoire, d'un lecteur flash, d'un CD ou d'un appareil photo numérique vers la bibliothèque. Cartes de vœux photographiques Réaliser des cartes de vœux de qualité à partir de vos photos. 46 Cliquez sur Pour Détails Lots de photos Imprimer plusieurs photos selon des formats différents. Affiche Imprimer une photo sous la forme d'une affiche de plusieurs pages. Dans l'angle inférieur gauche de l'écran de bienvenue, deux paramètres sont disponibles : Cliquez sur Etat et maintenance de l'imprimante Pour • • • • • Ouvrir l'écran du Centre de solutions. Vérifier les niveaux d'encre. Commander des cartouches. Rechercher des informations de maintenance. Sélectionner d'autres onglets du Centre de solutions pour obtenir des informations complémentaires, notamment sur la modification des paramètres de l'imprimante et sur le dépannage. Historique et paramètres du télécopieur Sélectionner les paramètres de télécopie de l'imprimante tels que : • • • • Composition et envoi Sonnerie et réponse Impression de télécopies/rapports Numéros de composition abrégée et de groupe Le Centre de solutions est un guide complet des fonctionnalités d'impression telles que l'impression de photos, la résolution des problèmes d'impression, l'installation de cartouches d'impression et l'exécution de tâches de maintenance. Pour ouvrir le Centre de solutions, utilisez l'une des méthodes suivantes : Méthode 1 1 A partir du bureau, double-cliquez sur l'icône du Centre de solutions. 2 Cliquez sur Configurer et diagnostiquer l'imprimante. Le Centre de solutions s'affiche avec l'onglet Maintenance ouvert. Méthode 2 1 Effectuez l'une des opérations suivantes : • Sous Windows Vista, cliquez sur . • Sous Windows XP et les versions antérieures, cliquez sur Démarrer. 2 Cliquez sur Programmes ou que Tous les programmes Lexmark 7500 Series. 3 Sélectionnez Centre de solutions. 47 A partir d'ici Vous pouvez : Comment • Apprendre à : – Utiliser les fonctions de base. – Imprimer, numériser, copier et télécopier. – Imprimer des projets tels que des photos, des enveloppes, des cartes, des transferts sur tissu et des transparents. • Accéder au Guide de l'utilisateur au format électronique pour plus d'informations. • Voir les niveaux d'encre des cartouches et commander de nouvelles cartouches. Dépannage • Bénéficier de conseils sur l'état en cours. • Résoudre des problèmes liés à l'imprimante. • Voir les niveaux d'encre des cartouches et commander de nouvelles cartouches. Avancé • • • • • • Maintenance Changer l'apparence de la fenêtre Etat d'impression. Activer ou désactiver les messages sonores d'impression. Modifier les paramètres pour l'impression en réseau. Nous faire part de la façon dont vous utilisez l'imprimante. Obtenir des informations sur la version du logiciel. Voir les niveaux d'encre des cartouches et commander de nouvelles cartouches. • Installer une nouvelle cartouche d'encre. Remarque : Attendez la fin de la numérisation pour installer une nouvelle cartouche. • • • • • • Commander de nouvelles cartouches. Imprimer une page de test. Nettoyer les buses d'impression des cartouches pour corriger les rayures horizontales. Aligner les cartouches d'impression pour corriger les bords flous. Afficher les niveaux d'encre. Résoudre d'autres problèmes d'encre. Activation ou désactivation des messages sonores d'impression L'imprimante dispose d'une fonction de notification sonore vous indiquant le début et la fin d'une impression. Pour activer/désactiver cette notification vocale : 1 Effectuez l'une des opérations suivantes : • Sous Windows Vista, cliquez sur . • Sous Windows XP et les versions antérieures, cliquez sur Démarrer. 2 Cliquez sur Programmes ou que Tous les programmes Lexmark 7500 Series. 3 Cliquez sur Centre de solutions. 4 Cliquez sur Avancé. 5 Cliquez sur Etat d'impression. 6 Sélectionnez ou désélectionnez l'option Lire la notification vocale pour les événements d'impression. 7 Cliquez sur OK. 48 Installation d'un serveur d'impression sans fil interne L'imprimante que vous avez acheté contient peut-être un serveur d'impression interne sans fil, ce qui lui permet de fonctionner sur un réseau sans fil. Si tel n'est pas le cas, vous pouvez en acheter un séparément. Suivez les instructions ci-dessous pour installer le serveur d'impression sans fil interne : 1 Mettez votre imprimante hors tension, puis débranchez le cordon d'alimentation de la prise. Avertissement : Si vous ne débranchez pas l'imprimante, vous risquez de l'endommager, ainsi que le serveur d'impression sans fil interne. Vérifiez que l'imprimante est éteinte et que le cordon d'alimentation est débranché avant de continuer. 2 Retirez la plaque arrière en poussant sur le loquet vers le bas et en tirant sur le capot. 2 1 3 3 Déballez le serveur d'impression sans fil interne. Mettez de côté l'emballage. Avertissement : Les serveurs d'impression sans fil peuvent être facilement endommagés par l'électricité statique. Touchez un élément en métal (boîtier de l'imprimante, par exemple) avant de toucher le serveur d'impression sans fil. 4 Alignez les bords du serveur d'impression sans fil par rapport aux guides de gauche et de droite, puis faites-le glisser dans l'imprimante jusqu'à ce qu'il s'enclenche. 49 5 Vérifiez que l'antenne est en position verticale. 6 Apposez l'étiquette adhésive portant l'adresse MAC à l'arrière de l'imprimante. Vous en aurez besoin ultérieurement pour mettre l'imprimante en réseau. Vous pouvez maintenant configurer le serveur d'impression sans fil interne afin de l'utiliser sur votre réseau sans fil. Que signifient les voyants de l'indicateur Wi-Fi ? • Eteint indique que l'imprimante n'est pas sous tension ou qu'aucun serveur d’impression sans fil n'est installé. Sélectionnez cette option : – Si vous souhaitez relier l'imprimante à l'ordinateur à l'aide d'un câble USB. – Si vous souhaitez relier l'imprimante à l'ordinateur à l'aide d'un câble USB alors que l'imprimante ne dispose pas de serveur d’impression sans fil. • Orange indique que l'imprimante est prête à être configurée pour la connexion sans fil mais qu'elle n'est pas connectée à un réseau sans fil. Sélectionnez cette option si vous souhaitez configurer l'imprimante sur votre réseau sans fil. • Clignotement orange indique que l'imprimante est configurée mais qu'elle ne parvient pas à communiquer avec le réseau sans fil. Sélectionnez cette option si vous souhaitez modifier les paramètres sans fil de l'imprimante. • Vert indique que l'imprimante est connectée à un réseau sans fil. Sélectionnez cette option pour commencer à utiliser l'imprimante déjà installée sur votre réseau sans fil. Informations de sécurité Les applications tierces, notamment les antivirus, les programmes de sécurité et les pare-feu peuvent envoyer un messager d'alerte indiquant qu'un logiciel d'imprimante est en cours d'installation. Pour que votre imprimante fonctionne correctement, laissez le logiciel de l'imprimante s'exécuter sur votre ordinateur. 50 Mise en réseau Mise en réseau générale Présentation de l'utilisation en réseau Un réseau est un regroupement de périphériques tels que des ordinateurs, des imprimantes, des concentrateurs Ethernet, des points d'accès sans fil et des routeurs connectés les uns aux autres à des fins de communication via des câbles ou une connexion sans fil. Un réseau peut être filaire, sans fil, ou encore conçu pour contenir des périphériques filaires et sans fil. Pour communiquer entre eux, les périphériques d'un réseau filaire utilisent des câbles. Pour communiquer entre eux, les périphériques d'un réseau sans fil utilisent les ondes radio à la place des câbles. Pour pouvoir communiquer sans fil, un périphérique doit avoir un serveur d'impression sans fil connecté ou installé qui lui permet de recevoir et d'envoyer des ondes radio. Configurations courantes de réseaux domestiques Pour que les ordinateurs de bureau, les ordinateurs portables et les imprimantes puissent communiquer entre eux sur un réseau, ils doivent être reliés par des câbles et/ou disposer d'adaptateurs réseau sans fil intégrés ou installés. Un réseau peut être configuré de différentes manières. Cinq exemples courants sont présentés ci-dessous. Remarque : Dans les schémas suivants, les imprimantes sont des imprimantes Lexmark fournies avec des serveurs Lexmark d'impression internes intégrés ou installés pour communiquer en réseau. Les serveurs d'impression internes Lexmark sont fabriqués par Lexmark pour permettre la connexion des imprimantes Lexmark à des réseaux filaires ou sans fil. Exemple de réseau filaire • Un ordinateur, un ordinateur portable et une imprimante sont connectés à un concentrateur, un routeur ou un commutateur via des câbles Ethernet. • Le réseau est connecté à Internet par ADSL or via une connexion par câble. Internet Exemples de réseau sans fil Quatre réseaux sans fil courants sont présentés ci-dessous : • Scénario 1 : L'ordinateur portable et l'imprimante sont connectés sans fil avec Internet. • Scénario 2 : L'ordinateur, l'ordinateur portable et l'imprimante sont connectés sans fil avec Internet. 51 • Scénario 3 : L'ordinateur, l'ordinateur portable et l'imprimante sont connectés sans fil sans Internet. • Scénario 4 : L'ordinateur portable est connecté sans fil à l'imprimante sans Internet. Scénario 1 : L'ordinateur portable et l'imprimante sont connectés sans fil avec Internet • Un ordinateur est connecté à un routeur sans fil par un câble Ethernet. • Un ordinateur portable et une imprimante sont connectés sans fil au routeur. • Le réseau est connecté à Internet par ADSL or via une connexion par câble. Internet Scénario 2 : L'ordinateur, l'ordinateur portable et l'imprimante sont connectés sans fil avec Internet • Un ordinateur, un ordinateur portable et une imprimante sont connectés sans fil à un routeur sans fil. • Le réseau est connecté à Internet par ADSL or via une connexion par câble. Internet 52 Scénario 3 : L'ordinateur, l'ordinateur portable et l'imprimante sont connectés sans fil sans Internet • Un ordinateur, un ordinateur portable et une imprimante sont connectés sans fil à un point d'accès sans fil. • Le réseau ne dispose pas de connexion à Internet. Scénario 4 : L'ordinateur portable est connecté sans fil à l'imprimante sans Internet • Un ordinateur est directement connecté sans fil à une imprimante sans l'intermédiaire d'un routeur sans fil. • Le réseau ne dispose pas de connexion à Internet. De quelles informations ai-je besoin et où se trouvent-elles ? Cette imprimante peut contenir un serveur d'impression interne sans fil, ce qui lui permet de fonctionner sur un réseau sans fil. Vous devez vous procurer les informations suivantes concernant votre réseau sans fil existant : • • • • Le nom du réseau, également appelé SSID Le mode sans fil (le type de réseau sans fil utilisé, Ad-hoc ou Infrastructure) Le type de sécurité utilisé sur le réseau (WEP, WPA ou WPA2) Toute clé de sécurité ou tout mot de passe applicable utilisé avec le type de chiffrement de sécurité du réseau Remarque : Vous devez disposer de ces informations afin d'installer l'imprimante correctement sur le réseau sans fil. Pour savoir comment les obtenir, consultez la documentation fournie avec votre routeur sans fil ou la personne chargée d'installer votre réseau sans fil. Recherche de l'adresse MAC La plupart des périphériques réseau ont un numéro d'identification matériel unique qui permet de les distinguer des autres périphériques du réseau. Il s'agit de l'adresse MAC (Media Access Control). Si votre imprimante dispose d'un serveur d'impression sans fil interne installé en usine, l'adresse MAC se compose d'une série de lettres et de chiffres inscrits à l'arrière de votre imprimante. 53 Si vous avez acheté le serveur d'impression sans fil interne en option séparément, l'adresse MAC apparaît sur une étiquette adhésive livrée avec le serveur d'impression sans fil. Apposez l'étiquette adhésive sur votre imprimante de façon à pouvoir localiser l'adresse MAC en cas de besoin. UAA: XX XX XX XX XX XX Remarque : Une liste d'adresses MAC peut être définie sur un routeur afin que seuls les périphériques dont l'adresse MAC correspond soient autorisés sur le réseau. On l'appelle filtrage par adresses MAC. Si vous souhaitez ajouter une imprimante à votre réseau alors que le filtrage par adresses MAC est activé sur votre routeur, l'adresse MAC de l'imprimante doit être incluse dans la liste de filtres MAC. Impression d'une page de configuration réseau Une page de configuration réseau répertorie vos paramètres de configuration sans fil. Remarque : Vous pouvez imprimer une page de configuration réseau uniquement lorsqu'un serveur d'impression sans fil interne est installé dans l'imprimante. Pour imprimer une page de configuration réseau : 1 Sur le panneau de commandes de l'imprimante, appuyez sur ou jusqu'à ce que l'option Configuration soit mise en évidence. 2 Appuyez sur . 3 Appuyez sur ou jusqu'à ce que l'option Configuration réseau soit en surbrillance. ou jusqu'à ce que l'option Imprimer la page de configuration réseau soit en 4 Appuyez sur . 5 Appuyez sur surbrillance. 6 Appuyez sur Une page de configuration réseau s'imprime. Installation sur un réseau sans fil Recherche d'adresses IP Une adresse IP est un numéro unique utilisé par des périphériques sur un réseau IP pour se localiser et communiquer entre eux. Sur un réseau IP, les périphériques ne peuvent communiquer entre eux que s'ils disposent d'adresses IP valides et uniques. Une adresse IP unique signifie que deux périphériques d'un même réseau ne peuvent avoir une adresse IP identique. 54 Comment rechercher l'adresse IP d'une imprimante Vous pouvez trouver l'adresse IP de l'imprimante en imprimant sa page de configuration réseau. Pour plus d'informations, reportez-vous à la section « Impression d'une page de configuration réseau », page 54. Comment rechercher l'adresse IP d'un ordinateur 1 Effectuez l'une des opérations suivantes : • Sous Windows Vista, cliquez sur Tous les programmes Accessoires Invite de commande. • Sous Windows XP, cliquez sur Démarrer Programmes ou Tous les programmes Accessoires Invite de commande. 2 Tapez ipconfig. 3 Appuyez sur Entrée. L'adresse IP apparaît sous la forme de quatre jeux de chiffres séparés par des points, par exemple 192.168.0.100. Attribution d'une adresse IP Une adresse IP peut être attribuée par le réseau à l'aide du protocole DHCP. L'objet d'impression, créé à la fin de l'installation, envoie toutes les tâches d'impression via le réseau à l'imprimante utilisant cette adresse. De nombreux réseaux sont capables d'attribuer automatiquement une adresse IP. La fonction Auto-IP correspond à la capacité qu'ont certains périphériques individuels de s'auto-attribuer une adresse IP unique. La plupart des réseaux utilisent le protocole DHCP pour attribuer des adresses. Au cours de l'installation du logiciel de l'imprimante pour une impression IP directe, l'adresse IP est visible uniquement dans la liste des imprimantes car elle est en cours d'attribution. L'objet d'impression créé dans le dossier Imprimantes du système d'exploitation mentionne l'adresse MAC de l'imprimante dans le nom du port. Si l'adresse IP n'est pas attribuée automatiquement, vous pouvez essayer de saisir une adresse manuellement après avoir sélectionné votre imprimante dans la liste. Configuration d'une adresse IP Si vous ne pouvez plus communiquer avec votre imprimante par l'intermédiaire d'un réseau, sélectionnez Utiliser DHCP pour rétablir la communication avec l'imprimante. Procédez à l'affectation d'une adresse IP dans les cas suivants : • • • • Vous avez affecté manuellement des adresses IP pour les autres périphériques réseau. Vous souhaitez affecter une adresse IP spécifique. Vous intégrez l'imprimante à un sous-réseau distant. L'imprimante apparaît comme non configurée dans l'Utilitaire de configuration. Pour plus d'informations, contactez le responsable du support système. Recherche de la puissance du signal Les périphériques sans fil disposent d'antennes intégrées qui transmettent et reçoivent des signaux radio. La puissance du signal fournie sur la page de configuration réseau de l'imprimante indique la puissance d'un signal à la réception. De nombreux facteurs peuvent avoir une incidence sur la puissance du signal. Par exemple, les interférences provenant d'autres périphériques sans fil ou d'autres appareils tels que les fours micro-ondes. La distance constitue un autre facteur. Plus deux périphériques sans fil sont éloignés l'un de l'autre, plus le signal est susceptible d'être faible. 55 Types de réseaux sans fil Les réseaux peuvent fonctionner dans l'un des deux modes : infrastructure ou ad-hoc. Lexmark recommande la configuration d'un réseau en mode infrastructure à l'aide du CD d'installation fourni avec l'imprimante. Un réseau sans fil dans lequel les périphériques communiquent entre eux via un point d'accès sans fil (routeur sans fil) est configuré en mode infrastructure. Tous les périphériques doivent avoir des adresses IP valides, le même SSID et le même canal. En outre, ils doivent partager le même SSID et le même canal comme point d'accès sans fil (routeur sans fil). Un type de réseau sans fil simple est un réseau dans lequel un PC disposant d'un adaptateur sans fil communique directement avec une imprimante équipée pour la gestion en réseau sans fil. Ce mode de communication est appelé ad-hoc. Dans ce type de réseau, les périphériques doivent disposer d'une adresse IP valide et être définis sur le mode ad-hoc. Le serveur d'impression sans fil doit également être configuré avec le même SSID et le même canal. Infrastructure Ad-hoc Communication Via le point d'accès sans fil (routeur sans fil) Directement entre les périphériques Sécurité Plus d'options de sécurité Portée En fonction de la portée et du nombre Limité à la portée de chaque de points d'accès périphérique sur le réseau Vitesse Généralement plus rapide Généralement plus lent Adresse IP unique pour chaque périphérique Oui Oui Mode défini sur Mode Infrastructure Mode Ad-hoc SSID identique Oui, y compris le point d'accès sans Oui fil (routeur sans fil) Canal identique Oui, y compris le point d'accès sans Oui fil (routeur sans fil) Caractéristiques Configuration requise pour tous les périphériques connectés au réseau Le mode Infrastructure est la méthode de configuration recommandée, pour les raisons suivantes : • • • • Sécurité sur le réseau améliorée Fiabilité améliorée Performances plus rapides Installation plus facile Conseils pour l'utilisation d'adaptateurs réseau • Vérifiez les connexions de l'adaptateur réseau. • Assurez-vous que l'ordinateur est sous tension. • Vérifiez que l'adresse IP que vous avez saisie est correcte. 56 Configuration sans fil avancée Création d'un réseau sans fil ad-hoc à l'aide de Windows Lexmark recommande la configuration de votre réseau sans fil à l'aide d'un point d'accès sans fil (routeur sans fil). Un réseau configuré de la sorte est appelé réseau en mode infrastructure. Si vous disposez d'un réseau en mode infrastructure à votre domicile, vous devez configurer votre imprimante pour l'utiliser sur ce réseau. Si vous ne disposez pas d'un point d'accès sans fil (routeur sans fil) ou si vous souhaitez créer un réseau autonome entre votre imprimante et un ordinateur à l'aide d'un adaptateur réseau sans fil, vous pouvez créer un réseau adhoc. Pour les utilisateurs de Windows Vista 1 Cliquez sur Panneau de configuration Réseau et Internet. 2 Sous Réseau et Centre de partage, cliquez sur Connexion à un réseau. 3 Dans la boîte de dialogue Connexion à un réseau, cliquez sur Configurer un réseau sans fil ad-hoc (ordinateur à ordinateur), puis cliquez sur Suivant. 4 Suivez les instructions de l'Assistant de configuration d'un réseau ad-hoc. Dans le cadre de la configuration : a Créez un nom de réseau ou un SSID pour le réseau entre l'ordinateur et votre imprimante. b Notez le nom de votre réseau dans l'espace prévu à cet effet. Veillez à bien respecter l'orthographe et les majuscules. c Accédez à la liste déroulante Type de sécurité, choisissez WEP, puis créez une clé de sécurité (ou mot de passe). Remarque : Les mots de passe WEP doivent comporter 5 ou 13 caractères. d Notez le mot de passe de votre réseau dans l'espace prévu à cet effet. Veillez à bien respecter l'orthographe et les majuscules. Windows Vista active le réseau ad-hoc. Il apparaît dans la boîte de dialogue "Connexion à un réseau" sous les réseaux disponibles, pour indiquer que l'ordinateur est configuré pour le réseau ad-hoc. 5 Fermez le Panneau de configuration et les autres fenêtres. 6 Insérez le CD de l'imprimante dans l'ordinateur et suivez les instructions pour l'installation sans fil. 7 Lorsque les réseaux disponibles s'affichent, indiquez le nom du réseau et les informations de sécurité que vous avez créés dans l'étape 4. Le programme d'installation configure l'imprimante pour l'utiliser avec l'ordinateur. 8 Stockez une copie de votre nom de réseau et de vos informations de sécurité dans un emplacement sûr en vue d'une consultation ultérieure. Pour les utilisateurs de Windows XP 1 Cliquez sur Démarrer Paramètres Panneau de configuration Connexions réseau. 2 Cliquez avec le bouton droit de la souris sur Connexions réseau sans fil. 3 Si Activer apparaît dans le menu local, cliquez dessus. Remarque : Si Activer n'apparaît pas, alors votre connexion sans fil est déjà activée. 4 Cliquez avec le bouton droit de la souris sur l'icône Connexion réseau sans fil. 5 Cliquez sur Propriétés. 57 6 Cliquez sur l'onglet Réseaux sans fil. Remarque : Si l'onglet Réseaux sans fil n'apparaît pas, votre ordinateur dispose d'un logiciel tiers qui contrôle vos paramètres sans fil. Vous devez utiliser ce logiciel pour configurer le réseau sans fil ad-hoc. Pour plus d'informations, reportez-vous à la documentation relative à ce logiciel pour savoir comment créer un réseau adhoc. 7 Sélectionnez la case à cocher Configurer mes paramètres de réseau sans fil à l'aide de Windows. 8 Dans Réseaux préférés, supprimez tous les réseaux existants. a Cliquez sur le réseau à supprimer. b Cliquez sur le bouton Supprimer. 9 Cliquez sur Ajouter pour créer un réseau ad-hoc. 10 Dans la zone Nom de réseau (SSID), tapez le nom que vous souhaitez attribuer à votre réseau sans fil. 11 Notez le nom de réseau choisi pour pouvoir vous y référer pendant la configuration sans fil. Veillez à bien le copier, en respectant les majuscules. 12 Si Authentification réseau apparaît dans la liste, sélectionnez Ouvrir. 13 Dans la liste Chiffrement des données, sélectionnez WEP. 14 Si nécessaire, désélectionnez la case à cocher La clé est fournie automatiquement. 15 Dans la zone Clé réseau, tapez un code de sécurité. 16 Notez le code de sécurité choisi pour pouvoir vous y référer pendant la configuration sans fil. Veillez à bien le copier, en respectant les majuscules. Remarque : Pour plus d'informations sur les mots de passe (clés de sécurité), reportez-vous à la partie « Vérification de vos clés de sécurité » dans la section « Dépannage relatif à l'installation sans fil » du chapitre « Dépannage ». 17 Tapez le même code de sécurité dans la zone Confirmer la clé réseau. 18 Sélectionnez la case à cocher Ceci est un réseau (ad hoc) d'ordinateur à ordinateur ; les points d'accès sans fil ne sont pas utilisés. 19 Cliquez deux fois sur OK pour fermer les deux fenêtres ouvertes. 20 L'ordinateur peut prendre quelques minutes pour reconnaître les nouveaux paramètres. Pour vérifier l'état de votre réseau : a Cliquez avec le bouton droit de la souris sur l'icône Connexions réseau sans fil. b Sélectionnez Afficher les réseaux sans fil disponibles. • Si le réseau est répertorié mais que l'ordinateur n'est pas connecté, sélectionnez le réseau ad-hoc, puis cliquez sur le bouton Se connecter. • Si le réseau n'apparaît pas, patientez une minute, puis cliquez sur le bouton Actualiser la liste des réseaux. 21 Cliquez sur Programmes ou que Tous les programmes Lexmark 7500 Series. 22 Cliquez sur Utilitaire de configuration sans fil. Remarque : Vous pouvez être invité à reconnecter l'imprimante à l'ordinateur à l'aide du câble d'installation lors du processus d'installation. 58 23 Suivez les invites qui s'affichent à l'écran. 24 Stockez votre nom de réseau et code de sécurité dans un emplacement sûr en vue d'une consultation ultérieure. Ajout d'une imprimante à un réseau sans fil ad-hoc existant à l'aide de Windows 1 Cliquez sur Programmes ou que Tous les programmes Lexmark 7500 Series. 2 Cliquez sur Configuration sans fil. 3 Suivez les instructions qui s'affichent à l'écran. 59 Chargement de papier et de documents originaux Chargement du papier 1 Vérifiez les points suivants : • Vous utilisez du papier conçu pour les imprimantes jet d'encre. • Si vous utilisez du papier photo, glacé ou mat à grammage élevé, chargez-le face glacée ou imprimable tournée vers vous. Si vous n'êtes pas sûr du côté, reportez-vous aux instructions fournies avec le papier. • Le papier ne doit être ni usagé, ni abîmé. • Si vous utilisez un papier spécial, lisez les instructions qui l'accompagnent. • N'enfoncez pas le papier dans l'imprimante. 2 Avant de charger du papier pour la première fois, faites glisser les guides papier vers les bords du support. Vous pouvez charger jusqu'à : • • • • 100 feuilles de papier ordinaire 25 feuilles de papier mat à grammage élevé 25 feuilles de papier photo 25 feuilles de papier glacé Remarque : Les photos mettent plus de temps à sécher. Retirez chaque photo dès sa sortie et laissez-la sécher pour éviter les bavures. 3 Chargez le papier verticalement au centre du support et ajustez les guides sur les bords du papier. Remarque : Pour éviter les bourrages, assurez-vous que le papier ne se tord pas lorsque vous ajustez le guide papier. Utilisation du détecteur automatique de type de papier L'imprimante est dotée d'un dispositif de détection automatique du type de papier. Le Détecteur de type de papier identifie automatiquement le type de papier chargé dans l'imprimante et règle les paramètres en conséquence. Si par exemple vous souhaitez imprimer une photo, chargez le papier photo dans l'imprimante. L'imprimante détecte le type de papier et ajuste automatiquement les paramètres afin de vous permettre d'obtenir des résultats optimums. 60 Chargement d'enveloppes Vous pouvez charger jusqu'à 10 enveloppes à la fois. Avertissement : N'utilisez pas d'enveloppes munies d'agrafes métalliques, de cordons, d'attaches parisiennes. 1 Chargez les enveloppes au centre du support papier, l'emplacement du timbre se situant dans l'angle supérieur gauche. 2 Vérifiez les points suivants : • La face à imprimer est tournée vers vous. • Les enveloppes sont conçues pour être utilisées avec des imprimantes à jet d'encre. • Les guides papier sont calés contre les bords des enveloppes. Remarques : • Ne chargez pas d'enveloppes avec des trous, des perforations, des coupures ou un gaufrage. • N'utilisez pas d'enveloppes avec une bande adhésive apparente. • Les enveloppes nécessitent plus de temps pour sécher. Retirez chaque enveloppe dès sa sortie et laissezla sécher pour éviter toute bavure. Chargement d'étiquettes Vous pouvez charger jusqu'à 25 feuilles d'étiquettes à la fois. 1 Chargez les étiquettes, la face d'impression tournée vers vous et le haut de la feuille inséré en premier dans l'imprimante. 2 Vérifiez les points suivants : • La face à imprimer est tournée vers vous. • Le haut des étiquettes pénètre en premier dans l'imprimante. • La partie adhésive des étiquettes ne s'étend pas au delà de 1 mm du bord des étiquettes. • Vous utilisez des feuilles d'étiquettes complètes. Lors de l'impression, l'absence d'étiquettes sur certaines zones de la feuille peut entraîner le décollement des étiquettes, provoquant ainsi un bourrage papier. • Les étiquettes sont chargées au centre du support papier. • Les guides papier sont calés contre les bords des étiquettes. Remarque : Les étiquettes sont plus longues à sécher. Retirez chaque feuille d'étiquettes dès sa sortie et laissez-la sécher pour éviter toute bavure. 61 Chargement de cartes de vœux, fiches, cartes photo et cartes postales. Vous pouvez charger jusqu'à 25 cartes de vœux, fiches, cartes photo ou cartes postales en même temps. 1 Chargez les cartes avec la face à imprimer tournée vers vous. 2 Vérifiez les points suivants : • Les cartes sont chargées au centre du support papier. • Les guides papier sont calés contre les bords des cartes. Remarque : Les cartes photo sont plus longues à sécher. Retirez chaque carte photo dès sa sortie et laissezla sécher pour éviter toute bavure. Chargement de transparents Vous pouvez charger jusqu'à 50 transparents à la fois. 1 Chargez les transparents, face grainée tournée vers vous. Si les transparents comportent une bande détachable, cette dernière ne doit pas être tournée vers vous, mais orientée vers l'imprimante. 2 Vérifiez les points suivants : • Les transparents sont chargés au centre du support papier. • Les guides papier sont calés contre les bords des transparents. Remarques : • Les transparents avec des feuilles de protection sont déconseillés. • Les transparents nécessitent davantage de temps pour sécher. Retirez chaque transparent dès sa sortie et laissez-le sécher pour éviter toute bavure. Chargement de transferts sur tissu Vous pouvez charger jusqu'à 10 transferts sur tissu à la fois, mais vous obtiendrez de meilleurs résultats en les chargeant un par un. 1 Chargez les transferts sur tissu en veillant à ce que la partie à imprimer du transfert soit face à vous. 2 Vérifiez les points suivants : • Vous respectez les instructions de chargement figurant sur l'emballage du transfert sur tissu. • Les transferts sont chargés au centre du support papier. • Les guides papier sont calés contre les bords des transferts. 62 Chargement du papier au format personnalisé Vous pouvez charger jusqu'à 100 feuilles de papier au format personnalisé en même temps. 1 Chargez du papier avec la face à imprimer tournée vers vous. 2 Vérifiez les points suivants : • Le format de papier ne dépasse pas les dimensions suivantes : Largeur : – 76,0–216,0 mm – 3,0–8,5 pouces Longueur : – 127,0–432,0 mm – 5,0–17,0 pouces • La hauteur de la pile n'excède pas 10 mm. • Le papier est chargé au centre du support papier. • Les guides papier sont calés contre les bords du papier. Chargement de papier continu Vous pouvez charger jusqu'à 20 feuilles de papier continu à la fois. 1 Retirez tout le papier se trouvant dans le support papier avant de charger le papier continu. 2 Détachez seulement le nombre de pages de papier continu à imprimer. 3 Placez la pile de papier continu nécessaire sur le volet supérieur. 4 Insérez le bord d'attaque du papier continu en premier dans l'imprimante. 5 Vérifiez les points suivants : • Le papier est chargé au centre du support papier. • Les guides papier sont calés contre les bords du papier. Chargement d'un original sur la vitre du scanner Vous pouvez numériser et imprimer des photos, des documents texte, des articles de magazines ou de journaux et tout autre type de publication. Vous pouvez numériser un document pour l'envoyer par télécopie. 63 Remarque : La zone de numérisation maximale pour la vitre du scanner est de 216 x 297 mm (8,5 x 11,7 pouces). 1 Soulevez le volet supérieur. 2 Placez le document original sur la vitre du scanner, face imprimée vers le bas et dans l'angle inférieur droit. Remarque : Les photos doivent être positionnées comme sur l'illustration. 3 Refermez le volet du scanner pour éviter que les bords de l'image numérisée ne soient foncés. 64 Chargement de documents originaux dans le DAAD Vous pouvez charger jusqu'à 25 feuilles d'un document original dans le bac du dispositif d'alimentation automatique de documents (DAAD) pour procéder à des opérations de numérisation, de copie et de télécopie. Le dispositif d'alimentation automatique accepte les formats suivants : A4, Lettre ou Légal. 1 Chargez un document original dans le bac du DAAD, face imprimée vers le haut. Remarque : Ne placez pas de cartes postales, de photos, de petits éléments ou de supports trop fins (tels que des coupures de magazines) dans le dispositif d'alimentation automatique. Placez ces éléments sur la vitre du scanner. 2 Ajustez le guide papier du bac du DAAD contre les bords du papier. Capacité du dispositif d'alimentation automatique de documents (DAAD) Chargez jusqu'à 25 feuilles de : • Papier Lettre • Papier A4 • Papier au format Légal Vérifiez les points suivants • Le document est chargé texte vers le haut. • Le guide papier est calé contre le bord du papier. 65 Chargez jusqu'à Vérifiez les points suivants 25 feuilles de : • • • • • Papier personnalisé Papier préperforé Papier à bord renforcé Formulaires préimprimés Papier à en-tête • Le document est chargé texte vers le haut. • Le guide papier est calé contre le bord du papier. • Le format de papier ne dépasse pas les dimensions suivantes : Largeur : – 210,0 mm-215,9 mm – 8,27 po.-8,5 po. Longueur : – 279,4 mm-355,6 mm – 11,0 po.-14 po. • Laissez le papier préimprimé sécher complètement avant de le charger dans le bac du dispositif d'alimentation automatique. • N'utilisez pas de papier comportant des particules d'encre métallique. • Evitez d'utiliser du papier comportant des motifs en relief. Utilisation du sous-menu Gestion du papier 1 Dans le menu Configuration, appuyez plusieurs fois sur ou sur jusqu'à ce que l'option Gestion du papier soit mise en surbrillance. 2 Appuyez sur . 3 Après avoir modifié des valeurs, appuyez sur pour les enregistrer et quitter ce sous-menu. Utilisez cette option Pour Format Définir le format de papier. Type Spécifier le type de papier. 66 Impression Impression de documents de base Impression d'un document 1 Chargez du papier. 2 Dans un document ouvert, cliquez sur Fichier Imprimer. 3 Cliquez sur Propriétés, Options, Configuration ou Préférences. 4 Ajustez les paramètres. 5 Cliquez sur OK. 6 Cliquez sur OK ou Imprimer. Impression d'une page Web Vous pouvez utiliser la barre d'outils pour créer une version imprimable de n'importe quelle page Web. 1 Chargez du papier. 2 Ouvrez une page Web à l'aide de Microsoft Internet Explorer version 5.5 ou ultérieure. 3 Si vous souhaitez vérifier ou modifier vos paramètres d'impression : a Dans la zone de la barre d'outils, cliquez sur Lexmark Mise en page. b Réglez les paramètres d'impression. c Cliquez sur OK. 4 Si vous souhaitez visualiser la page Web avant de l'imprimer : a Cliquez sur Aperçu. b Utilisez les options de la barre d'outils pour parcourir les pages, effectuer un zoom avant ou arrière ou choisir d'imprimer le texte avec les images ou uniquement le texte. c Cliquez sur : • Imprimer dans la fenêtre Aperçu avant impression, puis cliquez sur Imprimer dans la boîte de dialogue Imprimer qui s'ouvre ou • Fermer et passez à l'étape suivante. 5 Si nécessaire, sélectionnez une option d'impression dans la barre d'outils : • Normale • Rapide • Noir et blanc • Texte uniquement 67 Impression de photos ou d'images à partir d'une page Web 1 Chargez du papier. Pour des résultats optimaux, utilisez du papier photo ou mat à grammage élevé, la face couchée ou imprimable tournée vers vous. (Si vous n'êtes pas sûr du côté, reportez-vous aux instructions fournies avec le papier.) 2 Ouvrez une page Web à l'aide de Microsoft Internet Explorer version 5.5 ou ultérieure. Dans la barre d'outils, le nombre de photos pouvant être imprimées apparaît en regard de l'élément Photos. 3 Si aucun nombre n'apparaît : a Dans le menu déroulant du logo Lexmark, sélectionnez Options. b Sélectionnez l'onglet Avancé. c Sélectionnez un format minimal de photo plus petit. d Cliquez sur OK. Le nombre de photos pouvant être imprimées apparaît en regard de Photos. 4 Cliquez sur Photos. La boîte de dialogue Fast Pics s'affiche. 5 Si vous voulez imprimer toutes les photos ou images avec les mêmes paramètres, sélectionnez le format voulu, le format de papier dans l'imprimante et le nombre de copies. 6 Si vous souhaitez imprimer une photo ou une image à la fois : a Cliquez sur les photos ou les images que vous ne voulez pas imprimer pour les désélectionner. b Pour effectuer des modifications d'édition courantes : 1 Cliquez avec le bouton droit de la souris sur la photo ou l'image. 2 Cliquez sur Modifier. 3 Effectuez vos sélections. 4 Suivez les instructions qui s'affichent à l'écran. 5 Lorsque vous avez apporté toutes les modifications nécessaires, cliquez sur Terminé. 6 Sélectionnez le format voulu, le format du papier vierge chargé dans l'imprimante et le nombre d'exemplaires. 7 Cliquez sur Imprimer. Impression de plusieurs copies d'un document 1 Dans un document ouvert, cliquez sur Fichier Imprimer ou Configuration de l'imprimante. 2 Dans cette dernière, cliquez sur Propriétés, Préférences, Options ou Configuration. 3 Dans la section Copies de l'onglet Qualité / Copies, entrez le nombre d'exemplaires à imprimer. Remarque : Si vous imprimez un document de plusieurs pages en plusieurs exemplaires et souhaitez que les copies soient assemblées, sélectionnez l'option Copies assemblées. 4 Cliquez sur OK pour refermer les boîtes de dialogue du logiciel de l'imprimante actuellement ouvertes. 5 Imprimez le document. 68 Assemblage de copies Lorsque vous imprimez un document en plusieurs exemplaires, vous pouvez choisir d'imprimer chaque exemplaire en suivant l'ordre des pages (triées) ou d'imprimer les copies par groupes de pages (non triées). Triées Non triées 1 Dans un document ouvert, cliquez sur Fichier Imprimer. 2 Cliquez sur Propriétés, Préférences, Options ou Configuration. 3 Cliquez sur l'onglet Qualité/Copies. 4 Dans la section Copies multiples, cliquez sur Copies assemblées. 5 Cliquez sur OK pour refermer les boîtes de dialogue du logiciel de l'imprimante actuellement ouvertes. 6 Imprimez le document. Remarques : • Cette option n'est disponible que lorsque vous imprimez plusieurs copies. • Pour éviter les bavures lors de l'impression de photos, retirez les photos au fur et à mesure qu'elles sortent de l'imprimante et laissez-les sécher avant de les empiler. Impression en commençant par la dernière page (ordre des pages inversé) 1 Dans un document ouvert, cliquez sur Fichier Imprimer. 2 Cliquez sur Propriétés, Préférences, Options ou Configuration. 3 Dans l'onglet Qualité / Copies, sélectionnez Commencer par la dernière page. 4 Cliquez sur OK. 5 Cliquez sur OK ou Imprimer. Impression de plusieurs pages sur une feuille (Tout sur une page) 1 Dans un document ouvert, cliquez sur Fichier Imprimer. 2 Cliquez sur Propriétés, Préférences, Options ou Configuration. 3 Dans l'onglet Mise en page, sélectionnez Tout sur une page. 4 Sélectionnez le nombre de pages à imprimer sur chaque feuille. 5 Si vous voulez que chaque page soit entourée d'une bordure, sélectionnez Imprimer les marges. 6 Cliquez sur OK. 7 Cliquez sur OK ou Imprimer. 69 Présentation du menu Impression de fichiers Le menu Impression de fichiers n'est pas disponible depuis l'écran principal, sauf si certaines conditions sont remplies : • Une carte mémoire ou un lecteur flash doivent être insérés dans le logement pour carte mémoire ou sur le port PictBridge. • L'imprimante doit être connectée à un ordinateur. L'ordinateur et l'imprimante doivent être sous tension. • La carte mémoire ou le lecteur flash insérés contiennent des fichiers dotés des extensions suivantes : – .doc (Microsoft Word) – .xls (Microsoft Excel) – .ppt (Microsoft Powerpoint) – .pdf (Adobe Portable Document Format) – .rtf (Rich Text Format) – .docx (Microsoft Word Open Document Format) – .xlsx (Microsoft Excel Open Document Format) – .pptx (Microsoft Powerpoint Open Document Format) – .wps (Microsoft Works) – .wpd (WordPerfect) Remarque : si la carte mémoire ou le lecteur flash contiennent des fichiers de photos, le menu Carte pour revenir au menu principal, puis appuyez plusieurs fois sur photo apparaît. Appuyez sur jusqu'à ce que l'option Imprimer les fichiers soit mise en surbrillance. ou sur 1 Vérifiez que l'imprimante est reliée à l'ordinateur à l'aide d'un câble USB. 2 Insérez une carte mémoire ou un lecteur flash contenant uniquement des fichiers correspondant aux types cidessus. 3 Attendez que l'imprimante détecte le périphérique de stockage. Le menu Mode Impression de fichiers apparaît. Appuyez sur Pour Ouvrir le menu Mode Impression de fichiers qui affiche la liste des fichiers se trouvant sur le lecteur flash, puis sélectionner un fichier à imprimer. a Appuyez sur b Appuyez sur ou jusqu'à ce que le fichier à imprimer soit sélectionné. pour imprimer le fichier. Afficher le menu Gestion du papier. Pour plus d'informations, reportez-vous à la section « Utilisation du sous-menu Gestion du papier », page 66. 4 Appuyez sur pour enregistrer les valeurs en tant que paramètres utilisateur par défaut et quitter ce menu. Impression de documents à partir d'un périphérique de stockage amovible 1 Vérifiez que l'imprimante est connectée à l'ordinateur via un câble USB et que l'imprimante et l'ordinateur sont tous deux sous tension. 2 Insérez une carte mémoire dans le logement prévu à cet effet ou un lecteur flash dans le port PictBridge situé sur l'avant de l'imprimante. 70 Remarques : • Si la carte mémoire ou le lecteur flash ne contient que des documents, l'imprimante bascule automatiquemen en mode Imprimer les fichiers. Seuls les fichiers portant l'extension DOC, XLS, PPT, PDF, RTF, DOCX, XLSX, PPTX, WPS ou WPD sont reconnus. • Si des photos sont également stockées dans la carte mémoire ou le lecteur flash, l'imprimante bascule automatiquement en mode Photo. 3 Appuyez sur 4 Appuyez sur ou jusqu'à ce que Imprimer les fichiers apparaisse. pour modifier le format ou le type de papier, ou pour régler les paramètres par défaut de l'imprimante. 5 Effectuez vos sélections à l'aide des boutons du panneau de commandes. 6 Appuyez sur le bouton pour enregistrer vos modifications. 7 Appuyez de nouveau sur 8 Appuyez sur 9 Appuyez sur 10 Appuyez sur pour retourner au menu Imprimer les fichiers. pour afficher la liste des fichiers présents sur le périphérique de stockage. ou jusqu'à ce que le document à imprimer soit sélectionné. pour imprimer le fichier. Suspension de l'impression de documents 1 Pour Windows Vista, cliquez sur Panneau de configuration Imprimante. Pour Windows XP, cliquez sur Démarrer Paramètres Imprimantes et télécopieurs. 2 Cliquez avec le bouton droit de la souris sur l'icône de l'imprimante Lexmark 7500 Series . 3 Sélectionnez Pause. Annulation de tâches d’impression 1 Sous Windows Vista, cliquez sur Panneau de configuration Imprimante. Sous Windows XP, cliquez sur Démarrer Paramètres Imprimantes et télécopieurs. 2 Cliquez avec le bouton droit de la souris sur l'icône de l'imprimante Lexmark 7500 Series . 3 Cliquez sur Ouvrir. 4 Cliquez avec le bouton droit de votre souris sur le nom du document. 5 Cliquez sur Annuler. Impression de documents originaux Choix de types de papier spéciaux compatibles • Papier mat à grammage élevé : papier photo avec une finition mate utilisé pour l'impression haute qualité de graphiques. • Papier photo Lexmark PerfectFinishTM : papier photo de qualité spécialement conçu pour les imprimantes à jet d'encre Lexmark mais compatible avec toutes les imprimantes à jet d'encre. Il convient spécialement pour l'impression de photos de qualité professionnelle, avec une finition glacée. Lorsqu'il est utilisé avec l'encre Lexmark evercolorTM 2, on obtient des photos résistantes à la lumière et à l'eau. 71 • Papier photo Lexmark : papier photo à jet d'encre et à grammage élevé de qualité conçu pour une utilisation courante avec les imprimantes Lexmark, mais compatible avec toutes les marques d'imprimantes à jet d'encre. Bon marché, il offre une excellente qualité d'image et un rendu remarquable. • Transparent : film plastique transparent utilisé pour les présentations sur écran mural à l'aide d'un rétroprojecteur. • Bristol : papier très épais utilisé pour l'impression de cartes de vœux, par exemple. • Transfert sur tissu : type de support sur lequel est imprimée une image inversée qui est ensuite transférée sur un tissu à l'aide d'un fer à repasser. Impression d'enveloppes 1 Chargez des enveloppes. 2 Dans un document ouvert, cliquez sur Fichier Imprimer. 3 Cliquez sur Propriétés, Préférences, Options ou Configuration. 4 Dans le menu Actions, cliquez sur Imprimer sur une enveloppe. 5 Dans la liste des formats d’enveloppes, sélectionnez le format de l’enveloppe chargée. 6 Sélectionnez l'orientation Portrait ou Paysage. Remarques : • La plupart des enveloppes nécessitent l'orientation paysage. • Assurez-vous que la même orientation est sélectionnée dans l'application. 7 Cliquez sur OK pour refermer les boîtes de dialogue du logiciel de l'imprimante actuellement ouvertes. 8 Cliquez sur OK ou Imprimer. Impression de cartes de vœux, fiches, cartes photo et cartes postales 1 Chargez des cartes de vœux, fiches, cartes photo ou cartes postales. 2 Dans un document ouvert, cliquez sur Fichier Imprimer. 3 Cliquez sur Propriétés, Préférences, Options ou Configuration. 4 Sélectionnez un paramètre de qualité d'impression. Sélectionnez Photo pour les photos et les cartes de vœux et Normale pour les autres types de cartes. 5 Sélectionnez l’onglet Config. papier. 6 Sélectionnez Papier. 7 Dans la liste Format de papier, sélectionnez le format de carte qui convient. 8 Cliquez sur OK. 9 Cliquez sur OK ou Imprimer. Remarques : • Pour éviter les bourrages, n'enfoncez pas les cartes dans l'imprimante. • Afin d'éviter toute bavure, retirez les cartes au fur et à mesure qu'elles sortent de l'imprimante et laissez-les sécher avant de les empiler. 72 Impression d'un document en tant qu'affiche 1 Dans un document ouvert, cliquez sur Fichier Imprimer. 2 Cliquez sur Propriétés, Préférences, Options ou Configuration. 3 Cliquez sur l'onglet Mise en page. 4 Dans la liste Format, sélectionnez Affiche. 5 Sélectionnez la taille de l'affiche que vous souhaitez imprimer. Le chiffre que vous sélectionnez représente le nombre de pages composant la hauteur et la largeur de l'affiche. 6 Sélectionnez l'option Imprimer les repères de coupe pour que chaque page de l'affiche présente des repères de coupe. 7 Cliquez sur Sélectionner les pages à imprimer pour réimprimer uniquement les pages abîmées de l'affiche. Cliquez sur les pages pour les sélectionner ou les annuler. 8 Cliquez sur OK pour refermer les boîtes de dialogue du logiciel de l'imprimante actuellement ouvertes. 9 Imprimez le document. Remarque : Il arrive que le texte soit tronqué ou disparaisse dans certaines applications lors de l'utilisation de polices extrêmement grandes ou petites. Dans ce cas, essayez d'augmenter ou de réduire la taille de la police. Impression d'une affiche 1 Sur le bureau, double-cliquez sur l’icône Productivity Studio . 2 Dans la zone Impression photo de l'écran de bienvenue, cliquez sur Affiche. 3 Si vous numérisez une photo : a Placez la photo face vers le bas sur la vitre du scanner. b Cliquez sur Fichier Ajouter une photo à partir du scanner. 4 Si vous ne numérisez pas un nouveau document, ouvrez le dossier contenant la photo à imprimer en tant qu'affiche. 5 Faites glisser la photo dans la zone d'aperçu Imprimer une affiche de plusieurs pages. 6 Cliquez sur Etape suivante. 7 Dans la liste déroulante Format du papier sur lequel imprimer l'affiche, sélectionnez le format de votre choix. 8 Dans la liste déroulante "Type de papier pour l'impression d'affiches", sélectionnez le type de votre choix. 9 Dans la liste déroulante "Qualité d'impression de l'affiche", sélectionnez la valeur appropriée. 10 Dans la liste déroulante "Format de l'affiche", sélectionnez la valeur appropriée. 11 Pour faire pivoter l'image afin qu'elle s'adapte mieux à la page imprimée, cliquez sur Faire pivoter de 90 degrés. 12 Cliquez sur Imprimer. 73 Impression d'un livret 1 Avant de changer les paramètres des propriétés d’impression, vous devez sélectionner le format de papier approprié dans le programme utilisé. Vous pouvez imprimer des livrets avec les formats de papier suivants : • Lettre • A4 2 Chargez du papier. 3 Dans un document ouvert, cliquez sur Fichier Imprimer. 4 Cliquez sur Propriétés, Préférences, Options ou Configuration. 5 Cliquez sur l'onglet Mise en page, puis sur Livret. 6 Si vous imprimez un livret épais, sélectionnez un nombre de feuilles imprimées par liasse. a Cliquez sur Options Options de mise en page. b Dans le menu déroulant Feuilles imprimées par liasse, sélectionnez une valeur. Remarque : Une liasse se compose d’un certain nombre de feuilles de papier pliées ensemble. Les liasses imprimées sont empilées les unes au-dessus des autres, en respectant l'ordre correct des pages. Les liasses empilées peuvent être reliées afin de former un livret. Si vous utilisez un papier plus épais, sélectionnez un plus petit nombre pour l'option Feuilles imprimées par liasse. 7 Cliquez sur OK pour refermer les boîtes de dialogue du logiciel de l'imprimante actuellement ouvertes. 8 Imprimez le document. Assemblage d'un livret 1 Retournez la pile de pages imprimées dans le bac de sortie. 2 Retirez la première liasse de la pile, pliez-la en deux et mettez-la de côté, la première page orientée vers le bas. 3 Prenez la liasse suivante, pliez-la en deux et placez-la au-dessus de la première, toujours avec la première page orientée vers le bas. 4 Empilez le reste des liasses les unes sur les autres, en gardant toujours la première page orientée vers le bas, jusqu'à ce que le livret soit complet. 5 Reliez l'ensemble des liasses pour terminer l'assemblage du livret. Impression sur du papier personnalisé 1 Chargez jusqu'à 100 feuilles de papier personnalisé. 2 Dans un document ouvert, cliquez sur Fichier Imprimer. 3 Dans l'onglet Qualité/Copies, sélectionnez un paramètre Qualité d'impression. 4 Cliquez sur l'onglet Config. papier. 74 5 Dans la section Format du papier, sélectionnez Papier, puis Format personnalisé. 6 Sélectionnez les unités de mesure à utiliser. 7 Utilisez les curseurs ou saisissez directement le format du papier chargé dans l'imprimante. 8 Cliquez sur OK pour refermer les boîtes de dialogue du logiciel de l'imprimante actuellement ouvertes. 9 Imprimez le document. Remarque : N'enfoncez pas le papier dans l'imprimante. Impression de transferts sur tissu 1 Chargez jusqu'à 10 transferts sur tissu. 2 L'image étant ouverte, cliquez sur Fichier Imprimer. 3 Cliquez sur Propriétés, Préférences, Options ou Configuration. 4 Dans l'onglet Mise en page, sélectionnez Miroir si vous souhaitez que le logiciel de l'imprimante inverse l'image. Si vous utilisez une application capable d'inverser automatiquement l'image, sélectionnez Normale. 5 Cliquez sur OK pour refermer les boîtes de dialogue du logiciel de l'imprimante actuellement ouvertes. 6 Imprimez les transferts sur tissu. Remarque : N'enfoncez pas les transferts dans l'imprimante. Impression de transparents 1 Chargez jusqu'à 50 transparents. 2 Dans un document ouvert, cliquez sur Fichier Imprimer. 3 Cliquez sur OK ou Imprimer. Remarque : Afin d'éviter les bavures, retirez les transparents au fur et à mesure qu'ils sortent de l'imprimante et laissez-les sécher avant de les empiler. Leur séchage peut prendre jusqu'à 15 minutes. Impression sur du papier continu 1 Dans un document ouvert, cliquez sur Fichier Imprimer. 2 Cliquez sur Propriétés, Préférences, Options ou Configuration. 3 Dans l'onglet Mise en page, sélectionnez Papier continu. Remarque : Une fois que vous avez imprimé sur le papier continu, n'oubliez pas de rétablir le paramètre Normal. 4 Pour éviter les bourrages de papier continu, sélectionnez Format lettre continu ou Papier continu A4 dans la boîte de dialogue Format de papier continu. 5 Dans l'onglet Config. papier, sélectionnez l'orientation Paysage 6 Cliquez sur OK. 7 Cliquez sur OK ou Imprimer. 75 Impression des deux côtés du papier (recto verso) Présentation de la fonction d'impression des deux côtés (recto verso) L'imprimante dispose d'une unité d'impression recto verso intégrée qui vous permet d'imprimer automatiquement sur les deux côtés du papier. Cette fonction est également appelée impression recto verso. Remarque : L'impression automatique sur les deux côtés (recto verso) fonctionne uniquement avec du papier ordinaire au format Lettre et A4. Pour imprimer des documents recto verso sur un autre format ou type de papier, utilisez la méthode d'impression recto verso manuelle. A A doit être allumé. Le bouton fonctionne conjointement avec les Pour imprimer une copie recto verso, le voyant paramètres d'impression recto verso du logiciel de l'imprimante. Pour accéder aux paramètres d'impression recto verso : 1 Dans un document ouvert, cliquez sur Fichier Imprimer. 2 Cliquez sur Propriétés, Préférences, Options ou Configuration. 3 Cliquez sur l'onglet Mise en page. La zone Impression recto verso apparaît dans la partie inférieure de la boîte de dialogue. Les options qui s'affichent sous la liste déroulante Impression recto verso sont "Utiliser les paramètres de l'imprimante", "Activé", "Désactivé" et "Manuel". Pour . Appuyez sur A A Utiliser les paramètres de l'imprimante Contrôler l'impression recto verso à l'aide du bouton pour allumer ou éteindre le voyant . A Sélectionnez est allumé, vos documents sont imprimés en A • Lorsque le voyant recto verso. est éteint, vos documents ne sont pas imprimés A • Lorsque le voyant en recto verso. afin que tous vos documents soient imprimés en recto Désactivé Désactiver le bouton le côté recto. A Remarque : Le voyant une autre option. Remarque : Le voyant une autre option. 76 reste allumé jusqu'à ce que vous sélectionniez A Activer le bouton verso. afin que tous vos documents soient imprimés sur A Activé A Remarque : L'option Utiliser les paramètres de l'imprimante est le paramètre par défaut défini en usine. reste éteint jusqu'à ce que vous sélectionniez Sélectionnez Pour Manuel Imprimer manuellement un document recto verso. Vous devez sélectionner cette option lorsque vous imprimez des documents en recto verso dans un format et un type de papier autre que le papier ordinaire au format Lettre ou A4 (par exemple, les cartes de vœux). Remarque : Vous pouvez choisir d'imprimer les pages recto verso afin qu'elles se tournent comme les pages d'un magazine (Reliure latérale 2 1 ) ou comme les pages d'un bloc-notes (Reliure 2 1 supérieure ). L'option Reliure latérale est le paramètre par défaut défini en usine. Pour plus d'informations, reportez-vous aux sections « Impression automatique des deux côtés du papier (recto verso) », page 77 et « Impression manuelle sur les deux faces du papier (recto verso) », page 78. Impression automatique des deux côtés du papier (recto verso) L'imprimante dispose d'une unité d'impression recto verso intégrée qui vous permet d'imprimer automatiquement sur les deux côtés du papier. 1 Appuyez sur A Remarque : L'impression automatique sur les deux côtés (recto verso) fonctionne uniquement avec du papier ordinaire au format Lettre et A4. Pour imprimer des documents recto verso sur un autre type de papier, utilisez la méthode d'impression recto verso manuelle. . 2 Dans un document ouvert, cliquez sur Fichier Imprimer. 3 Cliquez sur Propriétés, Préférences, Options ou Configuration. 4 Cliquez sur l'onglet Mise en page. 5 Dans la zone Impression recto verso, sélectionnez Utiliser les paramètres de l'imprimante dans la liste 6 Assurez-vous que le voyant A déroulante. est allumé. 7 Cliquez sur OK pour refermer les boîtes de dialogue du logiciel de l'imprimante actuellement ouvertes. Remarque : Pour revenir à une impression recto, assurez-vous que le voyant 77 A 8 Appuyez sur . est éteint. Impression manuelle sur les deux faces du papier (recto verso) Pour imprimer un document à deux faces (recto verso) sur un format ou un type de papier autre que du papier ordinaire au format Lettre ou A4, vous pouvez utiliser la méthode d'impression recto verso manuelle. Cette méthode consiste à imprimer les pages impaires, puis à retourner et à recharger la pile de papier pour imprimer les pages paires sur le côté recto des feuilles. 1 Dans un document ouvert, cliquez sur Fichier Imprimer. 2 Cliquez sur Propriétés, Préférences, Options ou Configuration. 3 Cliquez sur l'onglet Mise en page. 4 Dans la zone Impression recto verso, sélectionnez Manuelle dans la liste déroulante. 5 Cochez la case Print manual duplex instructions (Instructions d'impression manuelle recto verso). 6 Appuyez sur . 7 L'imprimante imprime les pages impaires et la feuille d'instructions, qui explique comment retourner et recharger le papier. 8 Conformément à la feuille d'instructions, retournez et rechargez le papier, la face imprimée tournée vers le bas. 9 L'imprimante imprime ensuite les pages paires sur le côté recto des pages impaires, pour terminer l'impression recto verso. Remarque : Pour retourner en mode d'impression recto verso automatique, accédez à la liste déroulante Impression recto verso et sélectionnez Utiliser les paramètres de l'imprimante. Changement des paramètres de l'imprimante Enregistrement et suppression de paramètres d'impression 1 Dans un document ouvert, cliquez sur Fichier Imprimer. 2 Cliquez sur Propriétés, Préférences, Options ou Configuration. 3 Cliquez sur l'onglet Qualité/Copies. 4 Apportez les modifications nécessaires aux paramètres des sections Qualité d'impression, Type de papier et Copies multiples. 5 Dans le menu déroulant Enregistrer les paramètres, sélectionnez Enregistrer les paramètres actuels. 6 Cliquez sur une case d'option en regard du numéro de l'emplacement où vous souhaitez enregistrer vos paramètres, puis entrez un nom pour vos paramètres dans la zone sélectionnée. Remarque : Le premier emplacement contient les paramètres par défaut, qu'il est impossible de modifier ou de supprimer. 7 Cliquez sur Enregistrer. Remarques : • Pour récupérer vos paramètres d'impression, cliquez sur le menu déroulant Enregistrer les paramètres, puis sélectionnez-les dans la liste. • Pour supprimer des paramètres, choisissez Supprimer un paramètre de la liste dans le menu déroulant Enregistrer les paramètres. Sélectionnez la case d'option en regard du paramètre que vous souhaitez supprimer, puis cliquez sur Supprimer. 78 Utilisation du sous-menu Modifier les paramètres par défaut de l'imprimante 1 Dans le menu Configuration, appuyez plusieurs fois sur ou sur jusqu'à ce que l'option Modifier les paramètres par défaut de l'imprimante soit mise en surbrillance. 2 Appuyez sur . 3 Après avoir modifié des valeurs, appuyez sur pour les enregistrer en tant que paramètres par défaut et quitter ce sous-menu. Utilisez cette option Pour Définir l'heure Définir l'heure actuelle à l'aide du pavé numérique. Définir la date Définir la date actuelle à l'aide du pavé numérique. Gestion du papier Spécifier le format et le type de papier chargé. Pour plus d'informations, reportez-vous à la section « Utilisation du sous-menu Gestion du papier », page 66. Langue Modifier la langue du panneau de commandes. Pays Remplacer le pays affiché dans le panneau de commandes par votre pays. Tonalité de composition Définir le volume du signal lorsqu'un bouton du panneau de commandes est activé ou désactivé. Le réglage par défaut est Activé. Eco énerg. Définir l'imprimante pour qu'elle passe en mode d'économie d'énergie à un moment donné ou passé un certain délai. Bloquer paramètres hôte Autoriser le responsable du support système à empêcher les utilisateurs particuliers d'un réseau de modifier les paramètres d'impression avec l'utilitaire de configuration de l'imprimante. Volume haut-parleur Définir le volume du haut-parleur lors d'un appel. Restauration des paramètres d'origine du logiciel de l'imprimante Utilisateurs de Windows 2000, Windows XP ou Windows Vista 1 Sous Windows Vista, cliquez sur Panneau de configuration Imprimante. Sous Windows 2000 et Winows XP, cliquez sur Démarrer Paramètres Imprimantes ou Imprimantes et télécopieurs. 2 Cliquez avec le bouton droit de la souris sur l'icône de l'imprimante Lexmark 7500 Series . 3 Cliquez sur Options d'impression. 4 Cliquez sur le menu Enregistrer les paramètres. 5 Dans la zone Restaurer, sélectionnez Paramètres d'origine (par défaut). Remarque : Il n'est pas possible de supprimer les paramètres par défaut. Utilisation du sous-menu Modifier les paramètres par défaut de l'impression de fichiers 1 Dans le menu Configuration, appuyez plusieurs fois sur ou sur jusqu'à ce que l'option Modifier les paramètres par défaut de l'impression de fichiers soit mise en surbrillance. 2 Appuyez sur . 79 3 Après avoir modifié des valeurs, appuyez sur pour les enregistrer et quitter ce sous-menu. Utilisez cette option Pour Gestion du papier Spécifier le format et le type de papier chargé. Pour plus d'informations, reportez-vous à la section « Utilisation du sous-menu Gestion du papier », page 66. Réinitialisation des paramètres par défaut Réinitialisation de tous les paramètres Cette méthode permet d'effacer toutes les pages d'état, telles que l'historique d'envoi et de réception des télécopies, ainsi que toutes les informations que vous saisissez, comme les listes du carnet d'adresses ou de composition abrégée. 1 Mettez l'imprimante hors tension. 2 Appuyez sur les touches et puis, tout en les maintenant enfoncées, appuyez sur pour allumer l'imprimante. Réinitialisation des paramètres de menu uniquement Cette méthode n'efface pas toutes les informations que vous avez saisies, comme les listes du carnet d'adresses ou de composition abrégée. 1 Sur le panneau de commandes, appuyez sur ou jusqu'à ce que l'option Maintenance soit mise en surbrillance. 2 Appuyez sur . 3 Appuyez sur ou jusqu'à ce que l'option Rétablir les paramètres par défaut soit en surbrillance. 4 Appuyez sur . Le message suivant apparaît : Rétablir les valeurs définies en usine pour tous les paramètres de menu par défaut ? Remarque : Les éléments tels que les listes téléphoniques, l'heure, la date, le pays, etc. ne seront pas réinitialisés. 5 Appuyez sur . 6 Le message suivant apparaît : Restaurer également tous les paramètres réseau par défaut ? 7 Appuyez sur pour sélectionner Non ou appuyez sur pour sélectionner Oui. Remarque : Si vous choisissez de restaure les paramètres réseau, vous devez reprendre le processus de configuration du réseau pour vous reconnecter à ce dernier. Enregistrement de paramètres Dans un menu de paramètres, un astérisque (*) apparaît en regard du paramètre par défaut. Pour modifier ce paramètre, procédez comme suit : 1 Dans le panneau de commandes, appuyez sur ou à plusieurs reprises pour choisir Copier, Photo, Imprimer les fichiers, Numériser, Configuration ou Maintenance. 2 Appuyez sur . 80 3 Appuyez sur 4 Appuyez sur ou , ou encore appuyez sur ou à plusieurs reprises pour choisir le paramètre voulu. pour sélectionner chaque paramètre souhaité. Remarque : En appuyant également sur , vous obtenez un aperçu dans le mode Copie. 5 Appuyez sur lorsque Oui est mis en surbrillance, ou encore appuyez sur à plusieurs reprises pour enregistrer tous les paramètres temporaires et retourner au menu principal. Le symbole * apparaît en regard du paramètre enregistré. Remarque : L'imprimante restaure le paramètre par défaut après deux minutes d'inactivité ou si elle est mise hors tension. Les paramètres Photo n'expirent pas au bout de deux minutes d'inactivité ou si l'imprimante est mise hors tension, mais ils reprennent leurs valeurs par défaut lorsqu'une carte mémoire ou un lecteur flash est retiré. 81 Traitement des photos Extraction et gestion de photos Insertion d’une carte mémoire 1 Insérez une carte mémoire. • Insérez la carte avec l’étiquette portant le nom de la marque tournée vers le haut. • Si la carte comporte une flèche, assurez-vous qu’elle est dirigée vers l’imprimante. • Si nécessaire, vérifiez que vous connectez la carte mémoire à l'adaptateur fourni avec celle-ci avant de l'insérer dans le logement. 1 2 Logement Carte mémoire 1 2 • • • • • • • • • • • • xD-Picture Card xD-Picture Card (Type H) xD-Picture Card (Type M) Secure Digital (SD) Mini Secure Digital (avec adaptateur) Micro Secure Digital (avec adaptateur) Carte MultiMedia (MMC) MultiMedia Card taille réduite (avec adaptateur) MultiMedia Card mobile (avec adaptateur) Memory Stick (MS) Memory Stick PRO Memory Stick Duo (avec adaptateur) ou Memory Stick Duo PRO (avec adaptateur) • Compact Flash types I et II • Microdrive 2 Attendez que le voyant situé à droite des logements de l'imprimante s'allume. Ce voyant clignote pour indiquer que la carte est lue ou qu’elle transmet des données. Avertissement : Ne touchez pas les câbles, les adaptateurs réseau, la carte mémoire ou la zone de l'imprimante indiquée lorsque des opérations d'impression, de lecture ou d'écriture sont en cours à partir de la carte mémoire. Les données risquent d'être perdues. Veillez également à ne pas enlever la carte mémoire lorsqu'une tâche d'impression, de lecture ou d'écriture y est en cours. 82 Lorsque l'imprimante détecte la carte mémoire, le message Carte mémoire détectée apparaît sur l'écran du panneau de commandes. Si l’imprimante ne parvient pas à lire la carte mémoire, retirez-la et réinsérez-la. Remarques : • L'imprimante ne reconnaît qu'une seule carte mémoire à la fois. Si vous insérez plusieurs cartes mémoire, un message apparaît à l'écran et vous invite à retirer toutes les cartes mémoire insérées. • Si un lecteur flash USB est insérée en même temps que la carte mémoire, un message apparaît à l'écran et vous invite à choisir quel périphérique de stockage utiliser. Insertion d'un lecteur flash 1 Insérez le lecteur flash dans le port PictBridge à l’avant de l’imprimante. Remarque : un adaptateur peut être nécessaire si le lecteur flash ne s'insère pas directement dans le port. 2 Attendez que l'imprimante détecte la présence d'un lecteur flash. Une fois le lecteur flash reconnu, le message Périphérique de stockage détecté s'affiche. Si l’imprimante ne lit pas le lecteur flash, retirez-le et réinsérez-le. Avertissement : ne touchez pas les câbles, les adaptateurs réseau, le lecteur flash ou la zone de l'imprimante indiquée lorsque des opérations d'impression, de lecture ou d'écriture sont en cours à partir du lecteur flash. Les données risquent d'être perdues. Veillez également à ne pas enlever un lecteur flash lorsqu'une tâche d'impression, de lecture ou d'écriture est en cours à partir de ce lecteur flash. 83 Remarque : l’imprimante ne reconnaît qu’un seul périphérique de support à la fois. Si vous insérez plusieurs périphériques de support, un message s'affiche à l'écran vous demandant de désigner le périphérique que l'imprimante doit lire. Impression de photos d'un appareil photo numérique compatible PictBridge PictBridge est une technologie disponible sur la plupart des appareils photo numériques. Elle vous permet d'imprimer directement depuis votre appareil photo numérique sans passer par un ordinateur. Vous pouvez connecter un appareil photo numérique compatible PictBridge à l'imprimante et utiliser l'appareil pour contrôler l'impression des photos. 1 Insérez une extrémité du câble USB dans l'appareil photo. Remarque : Utilisez uniquement le câble USB fourni avec l'appareil photo numérique. 2 Insérez l'autre extrémité du câble dans le port PictBridge qui se trouve à l'avant de l'imprimante. Remarques : • Vérifiez que l'appareil photo numérique compatible PictBridge est configuré sur le mode USB approprié. Si le paramètre USB de l'appareil photo est incorrect, l'appareil photo sera détecté en tant que périphérique de stockage USB, ou encore un message d'erreur s'affiche sur le panneau de commandes de l'imprimante. Pour plus d'informations, voir la documentation de l'appareil photo numérique. • L'imprimante ne lit qu'un seul périphérique de stockage à la fois. Avertissement : ne touchez pas le câble USB, les adaptateurs réseau ou la zone de l'imprimante indiquée lorsque des opérations d'impression sont en cours à partir d'un appareil photo compatible PictBridge. Les données risquent d'être perdues. Par ailleurs, n'enlevez pas le câble USB ou l'adaptateur réseau lorsque des opérations d'impression sont en cours à partir d'un appareil photo compatible PictBridge. 84 3 Si la connexion PictBridge est établie, le message suivant apparaît à l’écran : Appareil photo connecté. Pour plus d'informations, reportez-vous à l'écran de l'appareil ou au manuel du propriétaire de l'appareil photo. Après quelques secondes, le message suivant s'affiche : Utilisez l'appareil photo pour choisir pour définir les paramètres par défaut de et imprimer les photos. Appuyez sur l'imprimante. 4 Si vous souhaitez utiliser l'appareil photo pour contrôler l'impression de photos, reportez-vous aux instructions figurant dans la documentation de l'appareil. Appuyez sur sur le panneau de commandes pour spécifier les paramètres d'impression par défaut PictBridge, utilisés si aucune sélection n'est effectuée sur l'appareil photo. Présentation du menu Photo et du menu Mode Carte photo Vérifiez que vous avez inséré une carte mémoire ou un lecteur flash dans l'imprimante. 1 Sur le panneau de commandes, appuyez sur la touche ou jusqu'à ce que l'option Photo soit mise en surbrillance. 2 Appuyez sur pour visualiser un diaporama rapide des photos présentes sur votre carte mémoire. Appuyez sur la touche pour accéder à d'autres options de photo. Le menu Mode Carte photo apparaît. 3 A partir du menu Mode Carte photo, vous pouvez effectuer les opérations suivantes : • Appuyez sur • Appuyez sur ou pour accéder aux sous-menus de ce menu. ou pour faire défiler les sous-menus ou les options de menu jusqu'à ce que vous trouviez celui ou celle à modifier. • Appuyez sur ou jusqu'à atteindre la valeur souhaitée ou parcourez chacune des photos affichée sur le panneau de commandes. • Appuyez sur pour sélectionner une photo lorsque les instructions du panneau de commandes indiquent que cela est possible. Les instructions du panneau de commandes vous indiquent également lorsque vous pouvez appuyer sur pour modifier une photo, l'afficher en plein écran, modifier les paramètres d'impression ou afficher un aperçu avant impression. • Pour accéder aux autres sous-menus, options de menu et valeurs afin de les modifier, servez-vous toujours des touches de navigation ( • Si nécessaire, appuyez sur 4 Appuyez sur , , et ). à plusieurs reprises pour revenir au menu précédent. pour lancer l'impression de la photo. Le tableau ci-dessous explique la fonction de chaque sous-menu, option de menu et valeur du menu Mode Carte photo. Utilisez cette option Parcourir et imprimer des photos Pour • Afficher les photos. • Choisir les photos à modifier et à imprimer. • Indiquer le nombre de copies à imprimer. 85 Utilisez cette option Pour Sélectionner l'ordinateur Choisir un ordinateur hôte réseau. Cette sélection ne s'affiche que si le serveur d'impression sans fil interne de l'imprimante est correctement configuré. Epreuve photo Imprimer, puis numériser une épreuve : • Pour toutes les photos • Pour les 20 photos les plus récentes • par date Imprimer toutes les photos Choisir comment imprimer toutes les photos : • 1 par page Imprime une photo par feuille de papier photo. • 2 par page Imprime deux photos par feuille de papier photo. • 3 par page Imprime trois photos par feuille de papier photo. • 4 par page Imprime quatre photos par feuille de papier photo. • Imprimer Index Imprime une page d'index. Voir diaporama • Afficher un diaporama des photos. • Sélectionner une photo à imprimer. Enregistrer des photos Choisir d'enregistrer les photos sur un ordinateur ou un lecteur flash. Changer param. par défaut Choisir les paramètres par défaut de la photo. Pour plus d'informations, reportez-vous à la section « Utilisation du menu Param. photo par défaut », page 86. Impr. sélec. app. photo Imprimer des sélections DPOF. Cette option n'apparaît que s'il existe un fichier DPOF valide sur votre périphérique de stockage. Utilisation du menu Param. photo par défaut Les paramètres d'impression permettent d'ajuster les paramètres avant d'imprimer des photos. Ils figurent dans le menu Param. photo par défaut. Utilisez cette option Pour Format de photo Sélectionner la taille de la photo. Mise en page Sélectionner la mise en page de la photo ou le nombre de photos imprimées sur une feuille de papier photo. Qualité Régler la qualité d'une impression. Gestion du papier Spécifier le format et le type de papier chargé. Pour plus d'informations, reportez-vous à la section « Utilisation du sous-menu Gestion du papier », page 66. 86 Utilisation du menu Photo Les options de menu suivantes sont disponibles : Utilisez cette option Pour Modifier la photo Modifier une photo. Pour plus d'informations, reportez-vous à la section « Retouche de photos », page 87. Afficher plein écran Afficher la photo sélectionnée en plein écran sur le panneau de commandes. Changer param. impression Modifier les paramètres d'impression. Pour plus d'informations, reportez-vous à la section « Utilisation du menu Param. photo par défaut », page 86. Aperçu avant impression Afficher un aperçu des photos avant de les imprimer. Retouche de photos Les outils suivants sont disponibles pour retoucher des photos. Une fois que vous avez effectué vos sélections, appuyez sur pour enregistrer vos paramètres et quitter. Le message Les paramètres temporaires pour cette photo ont été enregistrés. s'affiche pendant quelques secondes. Utilisez cette option Pour Régler la luminosité d’une photo. Faire pivoter une photo par incréments de 90 degrés dans le sens des aiguilles d'une montre ou dans le sens inverse. Cadrer une photo. Améliorer automatiquement une photo. Supprimer les yeux rouges dus à la réflexion de la lumière. Sélectionner si vous souhaitez imprimer une photo en noir et blanc, en sépia, en marron antique ou en gris antique. Sélectionner un cadre pour la photo. Présentation du menu Param. impr. par défaut PictBridge Le menu Menu Param. impr. par défaut PictBridge permet de sélectionner les paramètres par défaut de l'imprimante utilisés si aucun paramètre n'est sélectionné à partir de votre appareil photo. Pour plus d'informations relatives aux sélections sur l'appareil photo, reportez-vous à la documentation fournie avec l'appareil photo. Pour accéder au menu Param. impr. par défaut PictBridge : 1 Brancher un appareil photo numérique compatible PictBridge sur l'imprimante. 2 Lorsque l'écran du panneau de commande indique l'une des options suivantes, appuyez sur A partir d'ici Opérations possibles Format de photo Indiquer le format de la/des photo(s) à imprimer. Mise en page Choisir la mise en page de la/des photo(s) à imprimer. Qualité Choisir la qualité en page de la/des photo(s) à imprimer. Gestion du papier Définir le format et le type de papier par défaut. 87 . Utilisation du sous-menu Changer param. PictBridge par défaut Ces options de menu vous permettent de sélectionner des paramètres d'impression pour PictBridge si aucun paramètre relatif à l'appareil photo n'a été détecté par l'imprimante. 1 Appuyez sur ou pour entrer dans ce sous-menu. 2 Après avoir modifié des valeurs, appuyez sur pour les enregistrer et quitter ce sous-menu. Utilisez cette option Pour Format de photo Indiquer le format de la photo à imprimer. Mise en page Choisir une mise en page pour les photos. Qualité Choisir le mode d'impression : Automatique, Brouillon, Normale ou Photo. Gestion du papier Spécifier le format et le type de papier chargé. Pour plus d'informations, reportez-vous à la section « Utilisation du sous-menu Gestion du papier », page 66. Utilisation du sous-menu Modifier les paramètres photo par défaut 1 Dans le menu Configuration, appuyez plusieurs fois sur ou sur les paramètres photo par défaut soit mise en surbrillance. jusqu'à ce que l'option Modifier 2 Appuyez sur . 3 Après avoir modifié des valeurs, appuyez sur pour les enregistrer et quitter ce sous-menu. Utilisez cette option Pour Format de photo Définir le format de photo. Mise en page Choisir une mise en page pour les photos. Qualité Définir une qualité d'impression pour la photos Gestion du papier Spécifier le format et le type de papier chargé. Pour plus d'informations, reportez-vous à la section « Utilisation du sous-menu Gestion du papier », page 66. Transfert de photos d'une carte mémoire vers l'ordinateur à l'aide du panneau de commandes Si l'imprimante est connectée directement à un ordinateur, ou à un ordinateur via une connexion réseau sans fil, vous pouvez transférer des photos d'une carte mémoire ou d'un lecteur flash vers l'ordinateur. Remarques : • Il n'est pas possible de transférer des photos sur un ordinateur depuis une carte mémoire par le biais d'un adaptateur réseau externe qui ne prend pas en charge la connexion d'un périphérique de stockage. • Il se peut que l'imprimante nécessite que vous sélectionniez un ordinateur (et un code confidentiel). 1 Insérez une carte mémoire ou un lecteur flash contenant les images à transférer. 2 Une fois le périphérique de stockage détecté, appuyez sur . 3 Appuyez sur jusqu'à ce que l'option Enregistrer les photos soit en surbrillance. 4 Appuyez sur . 88 5 Appuyez sur ou pour sélectionner Ordinateur. 6 Appuyez sur . Si l'ordinateur est connecté directement à l'imprimante à l'aide d'un câble USB : a Appuyez sur pour commencer à enregistrer les photos sur l'ordinateur. b Suivez les instructions qui s'affichent à l'écran. Si l'imprimante est connectée à un réseau sans fil, vous serez invité à sélectionner l'ordinateur que vous souhaitez utiliser. a Appuyez sur ou pour sélectionner un ordinateur. b Appuyez sur . Si vous avez défini un code PIN au cours de la configuration réseau et que le système vous le demande : 1 Entrez le code PIN à l'aide de et de pour sélectionner un emplacement numérique, et à l'aide et de pour sélectionner une valeur pour ce chiffre. de 2 Appuyez sur . c Appuyez sur pour commencer à enregistrer les photos sur l'ordinateur. d Suivez les instructions qui s'affichent à l'écran. Transfert de toutes les photos d'une carte mémoire à l'aide de l'ordinateur 1 Insérez une carte mémoire dans l'imprimante, en orientant l'étiquette vers le panneau de commandes. Si l'ordinateur est connecté à un réseau sans fil, vous devez sélectionner l'imprimante. Remarque : Pour une connexion réseau, vous devez ouvrir manuellement l'application et sélectionner l'imprimante que vous souhaitez utiliser. Le logiciel Productivity Studio se lance automatiquement sur votre ordinateur. 2 Cliquez sur Enregistrer automatiquement toutes les photos dans "Mes images". 3 Si vous souhaitez effacer les photos de la carte mémoire, cliquez sur Oui. Remarque : Vérifiez que toutes les photos ont été copiées avant de cliquer sur Oui pour effacer. 4 Cliquez sur Terminé. Retirez la carte mémoire et accédez à la bibliothèque pour y afficher les photos transférées. Transfert des photos sélectionnées d'une carte mémoire à l'aide de l'ordinateur 1 Insérez une carte mémoire dans l'imprimante, en orientant l'étiquette vers le panneau de commandes. Le logiciel Productivity Studio se lance automatiquement sur votre ordinateur. Remarque : Pour une connexion réseau sans fil, vous devez au préalable ouvrir l'application et sélectionner l'imprimante que vous souhaitez utiliser. 2 Cliquez sur Sélectionner les photos à enregistrer. 3 Cliquez sur Tout désélectionner. 4 Cliquez sur les photos que vous voulez transférer pour les sélectionner. 5 Cliquez sur Suivant. 6 Si vous voulez enregistrer les photos dans le dossier par défaut, cliquez sur Suivant. 89 7 Si vous voulez enregistrer les photos dans un autre dossier que celui par défaut : a Cliquez sur Parcourir. b Sélectionnez le dossier souhaité. c Cliquez sur OK. 8 Si vous voulez ajouter un préfixe à l'ensemble des photos que vous venez de transférer, cochez la case et entrez un nom. 9 Cliquez sur Suivant. 10 Si vous souhaitez effacer les photos de la carte mémoire, cliquez sur Oui. Remarque : Vérifiez que toutes les photos ont été copiées avant sélectionner sur Oui pour effacer. 11 Cliquez sur Terminé. Retirez la carte mémoire et accédez à la bibliothèque de photos pour y afficher les photos transférées. Transfert des photos sélectionnées d'un CD ou d'un lecteur flash à l'aide de l'ordinateur 1 Insérez un CD ou un lecteur flash dans l'ordinateur. 2 Si vous utilisez Windows Vista, un écran d'éxécution automatique s'affiche. Cliquez sur Transférer les photos sur l'ordinateur à l'aide de Productivity Studio. 3 Si vous utilisez Windows XP, un écran intitulé "Quelle action voulez-vous que Windows exécute ?" s'affiche. Cliquez sur Transférer les photos sur l'ordinateur à l'aide de Productivity Studio. Si vous utilisez Windows 2000 : a Sur le bureau, double-cliquez sur l’icône Productivity Studio . b Cliquez sur Transfert de photos. 4 Cliquez sur Sélectionner les photos à enregistrer. 5 Cliquez sur Tout désélectionner. 6 Cliquez sur les photos que vous voulez transférer pour les sélectionner. 7 Si vous voulez enregistrer les photos dans le dossier par défaut, cliquez sur Suivant. 8 Si vous voulez enregistrer les photos dans un autre dossier que celui par défaut : a Cliquez sur Parcourir. b Sélectionnez le dossier souhaité. c Cliquez sur OK. 9 Si vous voulez ajouter un préfixe à l'ensemble des photos que vous venez de transférer, cochez la case et entrez un nom. 10 Cliquez sur Suivant. 11 Retirez le CD ou le lecteur flash et accédez à la bibliothèque pour y voir les photos transférées. Transfert de photos d'une carte mémoire vers un lecteur flash 1 Insérez la carte mémoire contenant les images à transférer. 2 Une fois la carte mémoire détectée, appuyez sur . 90 3 Appuyez sur jusqu'à ce que l'option Enregistrer les photos soit en surbrillance. 4 Appuyez sur . 5 Appuyez sur ou pour sélectionner Lecteur flash USB. 6 Insérez le lecteur flash. 7 Appuyez sur . 8 Appuyez sur la touche ou pour mettre en surbrillance votre sélection parmi les options suivantes : • Enregistrer toutes les "N" photos (où "N" correspond au nombre de photos sur la carte mémoire détectées par l'imprimante.) • Enregistrer les photos de date récente$$ • $$Enregistrer intervalles de date 9 Appuyez sur . 10 Suivez les instructions qui s'affichent sur l'écran du panneau de commandes de l'imprimante. Remarques : • Si le lecteur flash ne dispose pas d'une mémoire suffisante, une invite s'affiche à l'écran. • Ne retirez pas le lecteur flash tant qu'un message ne s'affiche pas à l'écran indiquant que la copie est terminée. Modification des préférences de fichiers temporaires de Lexmark Productivity Studio 1 Sur le bureau, double-cliquez sur l’icône Productivity Studio . 2 Dans le menu Outils, cliquez sur Préférences. 3 Cliquez sur Fichiers temporaires. a Utilisez le curseur pour définir l'espace disque maximal que vous souhaitez allouer aux fichiers temporaires créés par Lexmark Productivity Studio. b Cliquez sur Parcourir pour désigner un dossier différent pour l'enregistrement des fichiers temporaires. 4 Cliquez sur OK. Modification des préférences de fichiers parcourus de Lexmark Productivity Studio 1 Sur le bureau, double-cliquez sur l’icône Productivity Studio . 2 Dans le menu Outils, cliquez sur Préférences. 3 Cliquez sur Fichiers parcourus. 4 Pour que la recherche de photos ne tienne pas compte des dossiers système, sélectionnez l'option Ignorer les dossiers système. 5 Cliquez sur OK. 91 Modification des préférences de la bibliothèque de Lexmark Productivity Studio 1 Sur le bureau, double-cliquez sur l’icône Productivity Studio . 2 Dans le menu Outils, cliquez sur Préférences. 3 Cliquez sur Bibliothèque. A partir d'ici, vous pouvez choisir le mode de tri des photos. Vous pouvez également définir la taille minimale à laquelle une photo doit apparaître dans la bibliothèque. 4 Cliquez sur OK. Modification des paramètres de transfert de Lexmark Productivity Studio 1 Sur le bureau, double-cliquez sur l’icône Productivity Studio . 2 Dans le menu Outils, cliquez sur Préférences. 3 Cliquez sur Paramètres de transfert. a Sélectionnez "Ignorer l'option d'enregistrement et aller directement à", puis choisissez si vous souhaitez enregistrer automatiquement ou manuellement vos photos, ou encore les imprimer à partir du périphérique de stockage de photos connecté à votre ordinateur. b Cliquez sur Parcourir pour choisir un autre dossier vers lequel transférer vos photos. c Sélectionnez "Toujours effacer les photos du support une fois transférées" pour supprimer automatiquement les photos de votre périphérique de stockage une fois qu'elles ont été transférées vers votre ordinateur. 4 Cliquez sur OK. Retouche de photos Modification de photos à partir du panneau de commandes 1 Chargez du papier photo ou du papier glacé, face à imprimer tournée vers vous. Si vous n'êtes pas sûr du côté, reportez-vous aux instructions fournies avec le papier. 2 Insérez une carte mémoire ou un lecteur flash. 3 Sur le panneau de commandes, appuyez sur . 4 Appuyez sur pour sélectionner Parcourir et imp. photos. 5 Appuyez sur la touche ou pour parcourir les photos. 6 Appuyez sur pour sélectionner une photo à modifier et à imprimer. 7 Appuyez sur . 92 8 Appuyez sur pour sélectionner l'option Modifier la photo. A partir d'ici Opérations possibles Luminosité Régler la luminosité d’une photo. Pivoter Faire pivoter une photo par incréments de 90 degrés dans le sens des aiguilles d'une montre ou dans le sens inverse. Cadrer Cadrer une photo. Amélioration auto Améliorer automatiquement une photo. Supprimer les yeux rouges Supprimer les yeux rouges dus à la réflexion de la lumière. Effet de coloration Sélectionner si vous souhaitez imprimer une photo en noir et blanc, en sépia, en marron antique ou en gris antique. Cadres Sélectionnez un cadre pour la photo. 9 Effectuez vos sélections à l'aide des boutons du panneau de commandes. 10 Appuyez sur le bouton pour enregistrer vos modifications. 11 Appuyez sur pour revenir à la photo. 12 Appuyez sur ou pour sélectionner le nombre de copies à imprimer. Remarque : Le nombre de copies est automatiquement défini sur 1. 13 Vous pouvez sélectionner plusieurs photos pour l'impression et l'édition en renouvelant les opérations de l'étape 5 à l'étape 12. 14 Appuyez sur pour accéder à l'écran Aperçu avant impression. 15 Pour régler manuellement les paramètres d'impression : a Appuyez sur . b Effectuez vos sélections à l'aide des boutons du panneau de commandes. c Appuyez sur 16 Appuyez sur pour enregistrer vos sélections et revenir à l'écran Aperçu avant impression. pour lancer l'impression. Remarque : Pour éviter toute bavure ou rayure, veillez à ne pas toucher la surface imprimée avec les doigts ou avec des objets pointus. Pour obtenir un résultat optimal, enlevez les feuilles imprimées du bac de sortie papier et laissez-les sécher au moins 24 heures avant de les empiler, de les afficher ou de les ranger. Cadrage d'une photo 1 Dans l'écran de bienvenue du logiciel Productivity Studio, cliquez sur Fichier Ouvrir pour sélectionner l'image à modifier. 2 Après avoir ouvert une image, cliquez sur Cadrer la photo dans l'onglet Corrections rapides. 3 A l'aide de la souris, sélectionnez la partie de l'image que vous souhaitez recadrer. Vous pouvez ajuster la partie cadrée à l'aide de la souris, en faisant glisser les lignes en pointillés pour augmenter ou réduire la zone de cadrage. 4 Cliquez sur Cadrer. 5 La partie cadrée de l'image d'origine s'affiche dans le volet Aperçu. Vous pouvez enregistrer l'image cadrée. 93 Rotation d'une photo 1 À partir de l'écran de bienvenue du logiciel Productivity Studio, cliquez sur Fichier Ouvrir pour sélectionne l'image à modifier. 2 Dans une image ouverte, cliquez sur l'onglet Corrections rapides. 3 Cliquez sur Rotation à gauche ou Rotation à droite pour faire pivoter l'image de 90 degrés vers l'une de ces deux directions. La miniature de la photo est mise à jour. Modification de la résolution et du format d'une photo La résolution est exprimée en ppp (points par pouce). 1 Dans l'écran de bienvenue du logiciel Productivity Studio, cliquez sur Fichier Ouvrir pour sélectionner l'image à modifier. 2 Dans une image ouverte, cliquez sur Avancé. 3 Cliquez sur Résolution de l'image / Format. 4 Sélectionnez un paramètre Format de photo à partir d'une liste de formats de photo définis ou cliquez sur Format personnalisé pour définir un format de photo différent. Remarque : Si vous avez sélectionné l'option Format de photo, vous pouvez cliquer sur Pivoter pour faire pivoter votre photo de 90 degrés dans le sens des aiguilles d'une montre. 5 Si vous avez sélectionné l'option Format personnalisé, définissez la largeur et la longueur de votre format de photo personnalisé. Remarque : L'option Conserver le rapport hauteur/largeur est sélectionnée par défaut. Elle permet à votre image de rester proportionnelle. Application des options de correction automatique en un clic à une photo Dans l'écran de bienvenue de Productivity Studio, cliquez sur l'onglet Corrections rapides pour accéder aux trois options de correction automatique en un clic. 1 Cliquez sur Fichier Ouvrir pour sélectionner l'image à modifier. 2 Après avoir ouvert une image, cliquez sur Correction automatique en un clic pour que le logiciel règle automatiquement la luminosité et le contraste de votre image. 3 Cliquez sur Luminosité automatique pour règler uniquement la luminosité de votre image. 4 Cliquez sur Réduction automatique des yeux rouges pour que le logiciel réduise automatiquement l'effet yeux rouges de votre image. Remarque : Cliquez sur Annuler en haut de la fenêtre si vous n'êtes pas satisfait des résultats après avoir appliqué l'une des options de correction automatique en un clic. Réduction de l'effet yeux rouges sur une photo 1 À partir de l'écran de bienvenue du logiciel Productivity Studio, cliquez sur Fichier Ouvrir pour sélectionne l'image à modifier. 2 Dans une image ouverte, cliquez sur l'onglet Corrections rapides. 3 Cliquez sur Réduction automatique des yeux rouges pour permettre au logiciel d'atténuer automatiquement l'effet yeux rouges. Si les résultats obtenus ne vous conviennent pas, passez aux étapes ci-dessous. 94 4 Cliquez sur Réduction manuelle des yeux rouges. 5 Déplacez le curseur sur la photo, puis positionnez-le sur l'oeil affecté. 6 Cliquez pour réduire l'effet yeux rouges. Application d'un effet de flou à une photo ou amélioration de sa netteté Lorsque vous augmentez l'effet de flou, votre image est adoucie. Lorsque vous améliorez la netteté, votre image est plus précise. 1 Dans l'écran de bienvenue du logiciel Productivity Studio, cliquez sur Fichier Ouvrir pour sélectionner l'image à modifier. 2 Après avoir ouvert une image, cliquez sur l'onglet Améliorations. 3 Cliquez sur Flou / Netteté. 4 Utilisez le curseur pour améliorer la netteté de l'image ou, au contraire, lui appliquer un effet de flou. Vous pouvez prévisualiser les modifications apportées à l'image en comparant les volets d'aperçu Avant et Après situés en haut de la fenêtre. 5 Cliquez sur OK pour valider vos modifications, ou sur Annuler pour les refuser. Amélioration d'une photo La fonction d'amélioration permet d'effectuer des règlages subtiles de la luminosité, du contraste et de la netteté d'une image. 1 À partir de l'écran de bienvenue du logiciel Productivity Studio, cliquez sur Fichier Ouvrir pour sélectionne l'image à modifier. 2 Après avoir ouvert une image, cliquez sur l'onglet Améliorations. 3 Cliquez sur Améliorer. 4 Utilisez le curseur pour régler le paramètre Améliorer. Vous pouvez afficher un aperçu des modifications de votre image en comparant les volets d'aperçu Avant et Après situés en haut de la fenêtre. Remarque : Sélectionnez l'option Automatique pour que le logiciel améliore automatiquement votre photo. 5 Cliquez sur OK pour accepter vos modifications, ou sur Annuler pour les annuler. Modification de la teinte / saturation d'une photo Le réglage de la teinte vous permet de contrôler la couleur d'une image. Le réglage de la saturation vous permet de contrôler l'intensité de la couleur. 1 Dans l'écran de bienvenue du logiciel Productivity Studio, cliquez sur Fichier Ouvrir pour sélectionner l'image à modifier. 2 Après avoir ouvert une image, cliquez sur l'onglet Améliorations. 3 Cliquez sur Teinte / Saturation. 4 Utilisez le curseur pour régler la teinte ou la saturation de la photo. Vous pouvez prévisualiser les modifications apportées à l'image en comparant les volets d'aperçu Avant et Après situés en haut de la fenêtre. 5 Cliquez sur OK pour valider vos modifications, ou sur Annuler pour les refuser. 95 Modification de la valeur gamma d'une photo ou d'une image La modification de la valeur gamma vous permet de contrôler la luminosité générale d'une image, en particulier celles devant être visualisées sur un écran d'ordinateur. Lorsque la valeur gamma n'est pas correctement définie, les images apparaissent trop claires ou trop sombres. 1 Dans l'écran de bienvenue du logiciel Productivity Studio, cliquez sur Fichier Ouvrir pour sélectionner l'image à modifier. 2 Dans une image ouverte, cliquez sur Avancé. 3 Saisissez une valeur dans la zone de texte ou utilisez les flèches vers le haut et vers le bas pour sélectionner une valeur gamma plus ou moins élevée. Remarque : Vous pouvez entrer des valeurs gamma comprises entre -10 et 10. Si vous n'êtes pas satisfait des résultats, réaffectez 0 à la valeur gamma. 4 Cliquez sur Enregistrer pour conserver vos modifications. Suppression des imperfections d'une photo Ce paramètre vous permet de supprimer les imperfections d'une photo. 1 À partir de l'écran de bienvenue du logiciel Productivity Studio, cliquez sur Fichier Ouvrir pour sélectionne l'image à modifier. 2 Dans une image ouverte, cliquez sur Améliorations. 3 Cliquez sur Supprimer les imperfections. 4 Vous pouvez régler le paramètre Supprimer les imperfections en utilisant le curseur. Vous pouvez afficher un aperçu des modifications de votre image en comparant les volets d'aperçu Avant et Après situés en haut de la fenêtre. 5 Cliquez sur OK. La miniature est mise à jour. Modification du paramètre Contraste/Luminosité d'une photo 1 Dans l'écran de bienvenue du logiciel Productivity Studio, cliquez sur Fichier Ouvrir pour sélectionner l'image à modifier. 2 Dans une image ouverte, cliquez sur Améliorations. 3 Cliquez sur Luminosité/Contraste. 4 Réglez les paramètres de contraste et de luminosité. Vous pouvez prévisualiser les modifications apportées à l'image en comparant les volets d'aperçu Avant et Après situés en haut de la fenêtre. 5 Cliquez sur OK pour valider vos modifications, ou sur Annuler pour les refuser. Remarque : Vous pouvez laisser le logiciel régler automatiquement la luminosité de l'image en cliquant sur Luminosité automatique dans l'onglet Corrections rapides. Application d'un effet de couleur à une photo 1 Dans l'écran de bienvenue du logiciel Productivity Studio, cliquez sur Fichier Ouvrir pour sélectionner l'image à modifier. 2 Après avoir ouvert une image, cliquez sur l'onglet Améliorations. 3 Cliquez sur Effets de couleur. 96 4 Appliquez un effet de couleur. Vous avez le choix entre sépia, marron antique, noir et blanc ou gris antique. 5 Cliquez sur OK. Modification du paramètre Exposition d'une photo La modification du paramètre Exposition vous permet de corriger les irrégularités de luminosité de votre photo. 1 Dans l'écran de bienvenue du logiciel Productivity Studio, cliquez sur Fichier Ouvrir pour sélectionner l'image à modifier. 2 Dans une image ouverte, cliquez sur Améliorations. 3 Cliquez sur Exposition. 4 A l'aide du curseur, réglez l'exposition afin de corriger les irrégularités de luminosité de votre image. Vous pouvez prévisualiser les modifications apportées à votre image en comparant les volets d'aperçu Avant et Après situés en haut de la fenêtre. 5 Cliquez sur OK pour valider vos modifications, ou sur Annuler pour les refuser. Suppression des motifs ondulés des photos numérisées, magazines ou journaux Le détramage permet de supprimer les motifs ondulés (effets de moiré) des images de magazines ou de journaux. 1 Dans l'écran de bienvenue du logiciel Productivity Studio, cliquez sur Fichier Ouvrir pour sélectionner l'image à modifier. 2 Cliquez sur l'onglet Avancé. 3 Cliquez sur Motifs d'image. 4 Pour supprimer les motifs d'image dus à la numérisation de magazines et de journaux, cliquez sur Supprimer les motifs. 5 Dans la liste déroulante, sélectionnez les motifs à supprimer. 6 Pour réduire les bavures sur vos photos couleur, cochez la case puis déplacez le curseur jusqu'à la valeur souhaitée. 7 Cliquez sur OK. La miniature est mise à jour. 97 Impression de photos Impression de photos à partir d'un CD ou d'un périphérique de stockage amovible à l'aide de l'ordinateur 1 Chargez du papier photo ou du papier glacé, face à imprimer tournée vers vous. Si vous n'êtes pas sûr du côté, reportez-vous aux instructions fournies avec le papier. 2 Insérez un CD ou un périphérique de stockage amovible (par exemple un lecteur flash, une carte mémoire ou un appareil photo) dans l'ordinateur. a Si vous utilisez Windows XP ou Windows Vista, un écran demandant ce que vous souhaitez faire s'affiche. Cliquez sur Transférer les photos sur l'ordinateur à l'aide de Lexmark Imaging Studio. b Si vous utilisez Windows 2000 : 1 Sur le bureau, double-cliquez sur l’icône Productivity Studio . 2 Cliquez sur Transfert de photos. 3 Cliquez sur Sélectionner les photos à imprimer. 4 Pour imprimer toutes les photos, cliquez sur Imprimer. 5 Pour imprimer les photos sélectionnées, cliquez sur Tout désélectionner, puis sélectionnez uniquement la/les photo(s) que vous souhaitez imprimer. 6 Cliquez sur Imprimer. 7 Sélectionnez une qualité d'impression dans la liste déroulante Qualité. 8 Sélectionnez un format de papier dans la liste déroulante Format du papier dans l'imprimante. 9 Pour sélectionner plusieurs impression d'une photo ou pour sélectionner des formats de photos autres que 4 x 6 pouces (10 x 15 cm), sélectionnez les options voulues dans le tableau. Utilisez la liste déroulante de la dernière colonne pour afficher et sélectionner d'autres formats. Remarque : Si vous souhaitez modifier la/les photo(s) avant l'impression, cliquez sur l'option Modifier la photo située au-dessus du volet Aperçu avant impression. Sélectionnez Correction automatique en un clic, Réduction automatique des yeux rouges ou Correction automatique de la luminosité pour permettre au logiciel de modifier automatiquement la/les photo(s). Cliquez sur Autres outils de retouche pour accéder à la fenêtre de modification des photos. Lorsque vous avez terminé vos modifications, cliquez sur Renvoyer avec modifications dans l'angle inférieur droit pour retourner à la fenêtre d'impression. 10 Cliquez sur Imprimer dans l'angle inférieur droit de l'écran. 11 Retirez le CD ou le périphérique de stockage. Affichage/Impression de photos à partir du logiciel Productivity Studio 1 Sur le bureau, double-cliquez sur l’icône Productivity Studio . 2 Cliquez sur Travailler avec les documents et les photos. 3 Cliquez sur les photos que vous voulez imprimer pour les sélectionner. 4 Dans la barre des tâches de Productivity Studio située en bas de l'écran, cliquez sur Impressions de photos. 5 Sélectionnez une qualité de copie dans la liste déroulante Qualité. 6 Sélectionnez un format de papier dans la liste déroulante Format du papier dans l'imprimante. 7 Sélectionnez un type de papier dans la liste déroulante Type de papier dans l'imprimante 98 8 Pour sélectionner plusieurs impression d'une photo ou pour sélectionner des formats de photos autres que 10 x 15 cm (4 x 6 po), sélectionnez les options voulues dans le tableau. Utilisez la liste déroulante de la dernière colonne pour afficher et sélectionner d'autres formats. 9 Cliquez sur Imprimer dans le coin inférieur droit de l'écran. Impression de lots de photos 1 Sur le bureau, double-cliquez sur l’icône Productivity Studio . 2 Cliquez sur Lots de photos. 3 Sélectionnez les photos à inclure dans le lot. 4 Cliquez sur Suivant. 5 Sélectionnez une qualité de copie dans la liste déroulante Qualité. 6 Sélectionnez un format de papier dans la liste déroulante Format du papier dans l'imprimante. 7 Pour sélectionner plusieurs impressions d'une même photo ou pour sélectionner des formats de photo autres que 4 x 6 pouces (10 x 15 centimètres), sélectionnez les options de votre choix dans le tableau. Utilisez la liste déroulante de la dernière colonne pour afficher et sélectionner d'autres formats. 8 Cliquez sur Imprimer dans le coin inférieur droit de l'écran. Création de cartes de vœux photographiques 1 Sur le bureau, double-cliquez sur l’icône Productivity Studio . 2 Cliquez sur Cartes de vœux photographiques. 3 Dans l'onglet Style, sélectionnez un style de carte de vœux. 4 Dans l'onglet Photo, sélectionnez une photo et faites-la glisser dans le volet d'aperçu, situé sur la droite de l'écran. 5 Cliquez sur la zone de texte pour ajouter un texte à votre carte de vœux photographique. 6 Une fois que vous avez fini de modifier le texte, cliquez sur OK. 7 Pour créer une autre carte de vœux photographique en utilisant un style différent et/ou une autre photo, cliquez sur Ajouter une carte et répétez les opérations de l'étape 3, page 99 à l'étape 6, page 99. 8 Pour imprimer votre carte de vœux, sélectionnez Imprimer la carte de vœux photographique dans l'onglet Partage. 9 Sélectionnez le nombre d'exemplaires dans la liste déroulante Copies. 10 Sélectionnez la qualité de copie dans la liste déroulante Qualité. 11 Sélectionnez un format de papier dans la liste déroulante Format du papier dans l'imprimante. Formats de papier pris en charge Dimensions A4 210 x 297 millimètres Lettre 8,5 x 11 pouces Cartes de vœux 4 x 8 pouces (10,16 x 20,32 centimètres) 12 Cliquez sur Imprimer. 99 13 Pour envoyer votre carte de vœux par Email, cliquez sur Envoyer la carte de vœux photographique par Email dans l'onglet Partage. 14 Dans la zone Qualité et vitesse d'envoi, sélectionnez le format de l'image. 15 Cliquez sur Créer un Email pour créer un message électronique en y ajoutant les cartes de vœux photographiques en pièce jointe. Impression d'une photo ou de photos sélectionnées 1 Chargez du papier photo ou du papier glacé, face à imprimer tournée vers vous. Si vous n'êtes pas sûr du côté, reportez-vous aux instructions fournies avec le papier. 2 Insérez une carte mémoire ou un lecteur flash. 3 Sur le panneau de commandes, appuyez sur . 4 Appuyez sur pour sélectionner Parcourir et imp. photos. 5 Appuyez sur la touche 6 Appuyez sur ou pour parcourir les photos. pour sélectionner une photo à imprimer. 7 Si vous voulez modifier la photo, l'afficher en mode en plein écran, modifier les paramètres d'impression ou afficher un aperçu avant impression : a Appuyez sur . b Effectuez vos sélections à l'aide des boutons du panneau de commandes. c Appuyez sur le bouton d Appuyez sur 8 Appuyez sur pour enregistrer vos modifications. . ou pour sélectionner le nombre de copies à imprimer. 9 Vous pouvez sélectionner plusieurs photos pour l'impression et l'édition en renouvelant les opérations de l'étape 5 à l'étape 8. 10 Appuyez sur pour accéder à l'écran Aperçu avant impression. 11 Pour régler manuellement les paramètres d'impression : a Appuyez sur . b Effectuez vos sélections. c Appuyez sur 12 Appuyez sur pour enregistrer vos sélections et revenir à l'écran Aperçu avant impression. pour lancer l'impression. Remarque : Pour éviter toute bavure ou rayure, veillez à ne pas toucher la surface imprimée avec les doigts ou avec des objets pointus. Pour obtenir un résultat optimal, enlevez les feuilles imprimées du bac de sortie papier et laissez-les sécher au moins 24 heures avant de les empiler, de les afficher ou de les ranger. Impression de toutes les photos à partir d'un périphérique de stockage 1 Chargez du papier photo ou du papier glacé, face à imprimer tournée vers vous. Si vous n'êtes pas sûr du côté, reportez-vous aux instructions fournies avec le papier. 2 Insérez une carte mémoire ou un lecteur flash. 3 Sur le panneau de commandes, appuyez sur . 100 4 Appuyez sur jusqu'à ce que l'option Imprimer toutes les photos soit en surbrillance. 5 Appuyez sur . 6 Appuyez sur ou pour sélectionner le nombre de photos à imprimer sur une page. 7 Appuyez sur . 8 Pour régler manuellement les paramètres d'impression : a Appuyez sur . b Effectuez vos sélections à l'aide des boutons du panneau de commandes. c Appuyez sur le bouton 9 Appuyez sur pour enregistrer vos sélections. pour lancer l'impression. Remarque : Pour éviter toute bavure ou rayure, veillez à ne pas toucher la surface imprimée avec les doigts ou avec des objets pointus. Pour obtenir un résultat optimal, enlevez les feuilles imprimées du bac de sortie papier et laissez-les sécher au moins 24 heures avant de les empiler, de les afficher ou de les ranger. Impression de photos enregistrées sur une carte mémoire à l'aide d’une épreuve 1 Chargez du papier de format Lettre ou A4. 2 Insérez une carte mémoire ou un lecteur flash. 3 Sur le panneau de commandes, appuyez sur . 4 Appuyez sur jusqu'à ce que l'option Epreuve photo soit en surbrillance. 5 Appuyez sur . 6 Appuyez sur ou pour spécifier la catégorie de photos à imprimer. Vous pouvez imprimer une épreuve : • pour toutes les photos figurant sur la carte mémoire • Pour les 20 photos les plus récentes, s'il y a 20 photo au moins sur la carte • Par date, si les photos de la carte ont été prises à plusieurs dates. Si vous choisissez cette option, utilisez les touches fléchées du panneau de commande pour l'intervalle de dates, puis appuyez sur enregistrer vos sélections. pour 7 Appuyez sur . 8 Appuyez sur . Une ou plusieurs épreuves photos s'impriment. 9 Suivez les instructions sur l'épreuve pour sélectionner les photos à imprimer, le nombre de copies par photo, la réduction des yeux rouges, la mise en page, les options d'impression et le format de papier. Remarque : Lorsque vous effectuez des sélections, veillez à remplir correctement les cercles. 10 Chargez l’épreuve face vers le bas sur la vitre du scanner. 11 Dans le panneau de commandes, appuyez sur pour sélectionner Numériser l'épreuve. 101 12 Appuyez sur . L'imprimante numérise l'épreuve. 13 Chargez du papier photo ou du papier glacé, face à imprimer tournée vers vous. Si vous n'êtes pas sûr du côté, reportez-vous aux instructions fournies avec le papier. Remarque : Vérifiez que le papier correspond au format sélectionné pour l'épreuve. 14 Appuyez sur la touche pour imprimer les photos. Remarque : Pour éviter toute bavure ou rayure, veillez à ne pas toucher la surface imprimée avec les doigts ou avec des objets pointus. Pour obtenir un résultat optimal, enlevez les feuilles imprimées du bac de sortie papier et laissez-les sécher au moins 24 heures avant de les empiler, de les afficher ou de les ranger. Utilisation d'un appareil photo numérique compatible PictBridge pour contrôler l'impression de photos Vous pouvez connecter un appareil photo numérique compatible PictBridge à l'imprimante et utiliser les touches de cet appareil pour sélectionner des photos et les imprimer. 1 Insérez une extrémité du câble USB dans l'appareil photo. Remarque : Utilisez uniquement le câble USB fourni avec l'appareil photo numérique. 2 Insérez l'autre extrémité du câble dans le port PictBridge qui se trouve à l'avant de l'imprimante. Avertissement : Ne touchez pas le câble USB, les adaptateurs réseau ou la zone de l'imprimante indiquée lorsque des opérations d'impression sont en cours à partir d'un appareil photo compatible PictBridge. Les données risquent d'être perdues. Par ailleurs, n'enlevez pas le câble USB ou l'adaptateur réseau lorsque des opérations d'impression sont en cours à partir d'un appareil photo compatible PictBridge. 102 Remarques : • Vérifiez que l'appareil photo numérique compatible PictBridge est configuré sur le mode USB approprié. Pour plus d'informations, reportez-vous à la documentation fournie avec l'appareil photo. • L'imprimante ne reconnaît qu’un seul périphérique de support à la fois. Si vous insérez plusieurs périphériques de support, un message s'affiche à l'écran vous demandant de désigner le périphérique que l'imprimante doit lire. • Si une carte mémoire est insérée lorsque vous connectez un appareil photo compatible PictBridge, un message d'erreur s'affiche et vous demande de supprimer l'un des périphériques. • Si la connexion PictBridge est établie, le message suivant apparaît sur l'écran de l'imprimante : indiquant pour modifier que l'appareil photo PictBridge est détecté et que Appuyez sur les paramètres. Si un message d'erreur s'affiche, reportez-vous à la section « Des messages d'erreur s'affichent à l'écran de l'ordinateur », page 217. • Les valeurs sélectionnées dans les options de menu correspondent à des paramètres utilisés pour l'impression Pictbridge si aucune sélection explicite n'a été effectuée à partir de l'appareil photo. 3 Suivez les instructions de la documentation de l'appareil photo pour sélectionner et imprimer des photos. Remarque : si l'imprimante est mise hors tension alors que l'appareil photo est connecté, vous devez le déconnecter, puis le reconnecter. Impression de photos à partir d'un appareil numérique utilisant la fonction DPOF Le format DPOF (Digital Print Order Format) est disponible sur certains appareils photo numériques. Si votre appareil photo prend en charge le format DPOF, vous pouvez spécifier quelles photos imprimer, le nombre d'exemplaires souhaité et les paramètres d'impression alors que la carte mémoire est encore dans l'appareil. L'imprimante reconnaît ces paramètres lors de l'insertion de la carte mémoire. Remarque : Si vous avez spécifié un format de photo alors que la carte mémoire se trouvait toujours dans l'appareil photo, vérifiez que le format du papier chargé dans l'imprimante n'est pas plus petit que celui spécifié dans la sélection DPOF. 1 Chargez du papier photo ou du papier glacé, face à imprimer tournée vers vous. Si vous n'êtes pas sûr du côté, reportez-vous aux instructions fournies avec le papier. 2 Insérer une carte mémoire. 3 Sur le panneau de commandes, appuyez sur . 4 Appuyez sur jusqu'à ce que l'option Imprimer sélections appareil photo soit mise en surbrillance. 5 Appuyez sur . 6 Appuyez sur . 7 Appuyez sur la touche 8 Appuyez sur ou pour afficher un aperçu des photos. pour lancer l'impression. Remarque : Pour éviter toute bavure ou rayure, veillez à ne pas toucher la surface imprimée avec les doigts ou avec des objets pointus. Pour obtenir un résultat optimal, enlevez les feuilles imprimées du bac de sortie papier et laissez-les sécher au moins 24 heures avant de les empiler, de les afficher ou de les ranger. 103 Création d'un diaporama Création et affichage d'un diaporama 1 Dans l'écran de bienvenue du logiciel Productivity Studio, cliquez sur Travailler avec les documents et les photos. 2 Sélectionnez le dossier contenant les photos que vous souhaitez insérer dans le diaporama. Les miniatures des photos contenues dans le dossier s'affichent dans un volet d'aperçu. 3 Cliquez pour sélectionner les photos que vous souhaitez insérer dans le diaporama, puis sélectionnez Diaporama. Pour afficher des photos supplémentaires selon un ordre précis, cliquez dessus dans l'ordre souhaité, puis faites-les glisser vers la zone "Photos du diaporama". 4 Cliquez sur l'onglet Paramètres de l'écran Diaporama pour régler le délai entre chaque photo du diaporama. Vous pouvez également modifier le paramètre selon lequel le diaporama est automatiquement lu en boucle. 5 Cliquez sur l'onglet Partage pour enregistrer ou imprimer votre diaporama. 6 Cliquez sur Afficher le diaporama dans l'angle inférieur droit de la fenêtre pour démarrer le diaporama. Remarque : Pour quitter le diaporama à tout moment, déplacez votre curseur en bas au centre de l'écran et cliquez sur Quitter le diaporama. Affichage d'un diaporama de photos sur l'écran du panneau de commandes 1 Insérez une carte mémoire ou un lecteur flash. 2 Sur le panneau de commandes, appuyez sur . 3 Appuyez sur à plusieurs reprises jusqu'à ce que l'option Afficher diaporama soit en surbrillance. 4 Appuyez sur . 5 Appuyez sur ou pour sélectionner une vitesse pour le diaporama. 6 Appuyez sur . Remarque : En appuyant sur tout en affichant une photo, vous sélectionnez celle-ci pour l'imprimer. 104 Copie Réalisation d'une copie 1 Chargez du papier. 2 Placez un document original face vers le bas sur la vitre du scanner. 3 Sur le panneau de commandes, appuyez sur la touche ou jusqu'à ce que l'option Copie soit mise en surbrillance. 4 Appuyez sur ou sur pour sélectionner le nombre de copies. Le nombre de copies est automatiquement défini sur 1. 5 Appuyez sur . Réalisation d'une copie en couleur ou en noir et blanc 1 Chargez du papier. 2 Placez un document original face vers le bas sur la vitre du scanner. 3 Sur le panneau de commandes, appuyez sur la touche ou jusqu'à ce que l'option Copie soit mise en surbrillance. 4 Appuyez sur ou sur pour sélectionner le nombre de copies. Le nombre de copies est automatiquement défini sur 1. 5 Appuyez sur . 6 Appuyez sur à plusieurs reprises jusqu'à ce que l'option Couleur soit en surbrillance. 7 Appuyez sur ou 8 Appuyez sur pour afficher un aperçu de la copie. 9 Appuyez sur pour continuer à régler les paramètres. pour choisir Couleur ou Noir et blanc. 10 Répétez les opérations de l'étape 8 à l'étape 9 autant de fois que nécessaire. 11 Appuyez sur le bouton pour enregistrer temporairement les paramètres. 12 Appuyez sur . 105 Copie des deux côtés du papier (recto verso) L'imprimante dispose d'une unité d'impression recto verso vous permettant d'imprimer sur les deux côtés du papier sans devoir retourner le papier manuellement. Cette possibilité s'avère utile lorsque vous imprimez de longs documents qui doivent être compilés. Remarques : • Utilisez uniquement du papier de format Lettre ou A4. Ne faites pas de copies recto verso sur des enveloppes, des fiches bristol ou du papier photo. • Vous ne pouvez pas imprimer en recto verso via le port PictBridge. 1 Chargez du papier. 3 Sur le panneau de commandes, appuyez sur A 2 Placez un document original face vers le bas sur la vitre du scanner. . Le voyant du bouton recto verso s'allume. 4 Sur le panneau de commandes, appuyez sur la touche ou jusqu'à ce que l'option Copie soit mise en surbrillance. 5 Appuyez sur ou sur pour sélectionner le nombre de copies. Le nombre de copies est automatiquement défini sur 1. 6 Appuyez sur . 7 Réglez les paramètres de copie. Remarque : Si vous copiez un document original recto verso, définissez l'option de menu Original recto verso sur Activé. 8 Appuyez sur le bouton pour enregistrer temporairement les paramètres. 9 Appuyez sur . L'imprimante numérise la première page du document original. 10 Si le système vous demande si vous souhaitez copier une autre page, appuyez sur pour choisir Oui. 11 Chargez la deuxième page du document original, face vers le bas, sur la vitre du scanner, puis appuyez sur . L'imprimante numérise la deuxième page du document original. L'imprimante imprime ensuite la première page de la copie, tire le papier vers l'intérieur et imprime la deuxième page de la copie. Avertissement : Ne touchez pas le papier pendant que l'imprimante est en activité. Copie de photos 1 Chargez du papier photo ou du papier glacé, face à imprimer tournée vers vous. Si vous n'êtes pas sûr du côté, reportez-vous aux instructions fournies avec le papier. 2 Placez une photo face vers le bas sur la vitre du scanner. 3 Sur le panneau de commandes, appuyez sur la touche surbrillance. 106 ou jusqu'à ce que l'option Copie soit mise en 4 Appuyez sur ou sur pour sélectionner le nombre de copies. Le nombre de copies est automatiquement défini sur 1. 5 Appuyez sur . 6 Ajustez les paramètres de copie en fonction de vos besoins. Pour effectuer une copie sans bordure, choisissez l'option Sans bordure sous Redimensionner. Pour plus d'informations, reportez-vous à la section « Présentation de la fonction Copie et du menu Mode Copie », page 111. 7 Une fois que vous avez effectué vos sélections, appuyez sur pour enregistrer temporairement vos paramètres. 8 Appuyez sur . Remarque : Pour éviter toute bavure ou rayure, veillez à ne pas toucher la surface imprimée avec les doigts ou avec des objets pointus. Pour obtenir un résultat optimal, enlevez les feuilles imprimées du bac de sortie papier et laissez-les sécher au moins 24 heures avant de les empiler, de les afficher ou de les ranger. Copie d'une photo à l'aide de l'ordinateur 1 Placez la photo face vers le bas sur la vitre du scanner. 2 Sur le bureau, double-cliquez sur l’icône Productivity Studio . 3 Dans l'écran de bienvenue, cliquez sur Copier. 4 Sélectionnez Photo. 5 Cliquez sur Démarrer. La photo s'affiche dans le volet de droite. 6 Sélectionnez la qualité de copie dans la liste déroulante Qualité. 7 Sélectionnez un format de papier dans la liste déroulante Format du papier dans l'imprimante. 8 Sélectionnez un type de papier dans la liste déroulante Type de papier dans l'imprimante. 9 Pour sélectionner plusieurs impressions d'une même photo ou pour sélectionner des formats de photo autres que 4 x 6 po. (10 x 15 cm), sélectionnez les options de votre choix dans le tableau. Utilisez la liste déroulante de la dernière colonne pour afficher et sélectionner d'autres formats. 10 Cliquez sur Copier dans le coin inférieur droit de l'écran. 107 Réglage de la qualité des copies 1 Chargez du papier. 2 Placez un document original face vers le bas sur la vitre du scanner. 3 Sur le panneau de commandes, appuyez sur la touche ou jusqu'à ce que l'option Copie soit mise en surbrillance. 4 Appuyez sur ou sur pour sélectionner le nombre de copies. Le nombre de copies est automatiquement défini sur 1. 5 Appuyez sur . 6 Appuyez sur jusqu'à ce que l'option Qualité soit en surbrillance. 7 Appuyez sur la touche ou pour choisir parmi les options suivantes : Normal, Photo, Auto ou Brouillon. 8 Appuyez sur pour afficher un aperçu du résultat. 9 Appuyez sur pour régler les paramètres. 10 Répétez les opérations de l'étape 8 à l'étape 9 autant de fois que nécessaire. 11 Appuyez sur le bouton pour enregistrer temporairement les paramètres. 12 Appuyez sur . Réglage de la luminosité d'une copie 1 Chargez du papier. 2 Placez un document original face vers le bas sur la vitre du scanner. 3 Sur le panneau de commandes, appuyez sur la touche ou jusqu'à ce que l'option Copie soit mise en surbrillance. 4 Appuyez sur ou sur pour sélectionner le nombre de copies. Le nombre de copies est automatiquement défini sur 1. 5 Appuyez sur . 6 Appuyez sur jusqu'à ce que l'option Plus clair/foncé soit en surbrillance. 7 Appuyez sur ou sur 8 Appuyez sur pour afficher un aperçu de la copie. 9 Appuyez sur pour continuer à régler les paramètres. pour régler la luminosité de la copie. 10 Répétez les opérations de l'étape 8 à l'étape 9 autant de fois que nécessaire. 11 Appuyez sur le bouton pour enregistrer temporairement les paramètres. 12 Appuyez sur . 108 Assemblage de copies à l'aide du panneau de commandes Lorsque vous imprimez un document en plusieurs exemplaires, vous pouvez choisir d'imprimer chaque exemplaire en suivant l'ordre des pages (triées) ou d'imprimer les copies par groupes de pages (non triées). Triées Non triées 1 Chargez du papier. 2 Placez un document original face vers le bas sur la vitre du scanner. 3 Sur le panneau de commandes, appuyez sur la touche ou jusqu'à ce que l'option Copie soit mise en surbrillance. 4 Appuyez sur ou sur pour sélectionner le nombre de copies. Le nombre de copies est automatiquement défini sur 1. 5 Appuyez sur . 6 Appuyez sur jusqu’à ce que l’option Assembler soit en surbrillance. 7 Appuyez sur ou 8 Appuyez sur pour enregistrer l'image de la page sur la mémoire de l'imprimante. pour choisir Activé. 9 Si le système vous demande si vous souhaitez copier une autre page, appuyez sur pour choisir Oui. 10 Chargez la deuxième page du document original, face vers le bas, sur la vitre du scanner, puis appuyez sur . 11 Répétez les opérations de l'étape 9 et de l'étape 10 jusqu'à ce que : • Toutes les pages que vous souhaitez copier soient enregistrées sur la mémoire de l'imprimante. (Passez à l'étape 12.) • La mémoire n'ait plus d'espace. L'imprimante imprime automatiquement les pages copiées. La dernière page copiée est imprimée en premier. 12 Appuyez sur pour imprimer la dernière page copiée en premier. Répétition d'une image sur une page Vous pouvez imprimer la même image plusieurs fois sur une feuille de papier. Cette fonction s'avère utile pour créer, entre autres, des étiquettes, des décalcomanies et des prospectus. 1 Chargez du papier. 2 Placez un document original face vers le bas sur la vitre du scanner. 3 Sur le panneau de commandes, appuyez sur la touche ou surbrillance. 4 Appuyez sur ou sur pour sélectionner le nombre de copies. Le nombre de copies est automatiquement défini sur 1. 109 jusqu'à ce que l'option Copie soit mise en 5 Appuyez sur . 6 Appuyez sur jusqu'à ce que l'option Mise en page soit en surbrillance. 7 Appuyez sur ou pour choisir le nombre fois qu'une image est répétée sur une page : une, quatre, neuf ou 16 fois. 8 Appuyez sur pour afficher un aperçu du résultat. 9 Appuyez sur pour régler les paramètres. 10 Répétez les opérations de l'étape 8 et de l'étape 9 autant de fois que nécessaire. 11 Appuyez sur le bouton pour enregistrer temporairement les paramètres. 12 Appuyez sur . Copie de plusieurs pages sur une feuille (Tout sur une page) 1 Chargez du papier. 2 Placez un document original face vers le bas sur la vitre du scanner. 3 Sur le panneau de commandes, appuyez sur la touche ou jusqu'à ce que l'option Copie soit mise en surbrillance. 4 Appuyez sur . 5 Appuyez sur ou jusqu'à ce que l'option Tout sur une page soit mise en surbrillance. 6 Appuyez sur ou pour choisir le nombre de pages à copier sur une seule feuille de papier. Vous pouvez copier une, deux ou quatre pages sur une feuille. 7 Appuyez sur . Remarques : • Si vous choisissez de copier deux ou quatre pages sur une feuille, l'imprimante enregistre l'image de la première page du document original dans sa mémoire. Passez à l'étape 8. • Si vous choisissez de copier une seule page sur une feuille, l'imprimante imprime la copie immédiatement. 8 Si le système vous demande si vous souhaitez copier une autre page, appuyez sur pour choisir Oui. 9 Chargez la deuxième page du document original, face vers le bas, sur la vitre du scanner, puis appuyez sur . 10 Répétez les opérations de l'étape 8 et de l'étape 9 jusqu'à ce que toutes les pages que vous souhaitez copier soient enregistrées sur la mémoire de l'imprimante. L'imprimante imprime automatiquement la copie. Agrandissement ou réduction d'une image 1 Chargez du papier. 2 Placez un document original face vers le bas sur la vitre du scanner. 3 Sur le panneau de commandes, appuyez sur la touche surbrillance. 110 ou jusqu'à ce que l'option Copie soit mise en 4 Appuyez sur ou sur pour sélectionner le nombre de copies. Le nombre de copies est automatiquement défini sur 1. 5 Appuyez sur . 6 Appuyez sur jusqu'à ce que l'option Redimensionner soit en surbrillance. 7 Appuyez sur la touche ou pour choisir parmi les options suivantes : 50 %, 100 %, 200 %, Personnalisé, Adapter à la page, Affiche 2x2, Affiche 3x3, Affiche 4x4 ou Sans bordure. 8 Appuyez sur pour afficher un aperçu du résultat. 9 Appuyez sur pour régler les paramètres. 10 Répétez les opérations de l'étape 8 à l'étape 9 autant de fois que nécessaire. 11 Appuyez sur le bouton pour enregistrer temporairement les paramètres. 12 Appuyez sur . Présentation de la fonction Copie et du menu Mode Copie Pour accéder aux options et les parcourir : 1 Sur le panneau de commandes, appuyez sur la touche ou jusqu'à ce que l'option Copie soit mise en surbrillance. 2 Appuyez sur pour effectuer une copie rapide si vous n'avez pas besoin d'apporter des modifications à ce travail de copie. ou Si vous voulez modifier les paramètres, appuyez sur . Le menu Mode Copie apparaît. 3 A partir du menu Mode Copie, vous pouvez effectuer les opérations suivantes : • Appuyez sur • Appuyez sur • Appuyez sur pour afficher un aperçu du travail. pour revenir au menu Mode Copie depuis l'aperçu. ou pour faire défiler les sous-menus ou les options de menu jusqu'à ce que vous trouviez celui ou celle à modifier. • Appuyez sur ou à plusieurs reprises jusqu'à la valeur souhaitée. pour accéder à l'option Copies. Ensuite, Par exemple, pour modifier le nombre de copies, appuyez sur jusqu'à ce que le nombre de copies souhaité s'affiche. appuyez sur 4 Pour accéder aux autres sous-menus, options de menu et valeurs afin de les modifier, servez-vous toujours des touches de navigation ( , 5 Si nécessaire, appuyez sur 6 Appuyez sur , et ). à plusieurs reprises pour revenir au menu précédent. pour démarrer le travail de copie. 111 Le tableau ci-dessous explique la fonction de chaque sous-menu ou option du menu Mode Copie. Utilisez cette option Pour Couleur Indiquer si les documents doivent être imprimés en couleur ou en noir et blanc. Copies Indiquer le nombre de copies à imprimer. Redimensionner Indiquer le pourcentage d'agrandissement ou de réduction d'une copie. Qualité Régler la qualité d'une copie. Plus clair/Plus foncé Régler la luminosité d'une copie. Gestion du papier Spécifier le format et le type de papier chargé. Pour plus d'informations, reportezvous à la section « Utilisation du sous-menu Gestion du papier », page 66. Assembler Assembler les copies lorsqu'elles sortent de l'imprimante. Original recto verso Spécifier si l'original est un document recto verso. Le choix de l'état Activé permet l'impression en recto verso du papier. Tout sur une page Indiquer le nombre d'images de page à imprimer sur une seule face d'une feuille de papier. Mise en page Choisir le nombre de copies du document ou de l'image à imprimer sur une page. Format d'origine Indiquer la taille d'origine du document original dont vous souhaitez faire une copie. Type contenu Spécifier le contenu de la copie originale, comme une photo, du texte uniquement, un dessin au trait ou une combinaison de texte et graphiques. Changer param. par défaut Définir les valeurs souhaitées pour chaque option du menu Mode Copie. Appuyez sur ou pour entrer dans ce sous-menu. Une fois toutes les valeurs choisies, appuyez sur paramètres par défaut et quitter ce sous-menu. pour les enregistrer en tant que Utilisation du sous-menu Modifier les paramètres de copie par défaut 1 Dans le menu Configuration, appuyez plusieurs fois sur ou paramètres de copie par défaut soit mise en surbrillance. jusqu'à ce que l'option Modifier les 2 Appuyez sur . 3 Après avoir modifié des valeurs, appuyez sur pour les enregistrer et quitter ce sous-menu. Utilisez cette option Pour Couleur Indiquer si les documents doivent être imprimés en couleur ou en noir et blanc. Qualité Indiquer une qualité d'impression. Remarque : les modes Auto et Photo conviennent particulièrement à l'impression des images et aux impressions sur papier. Le mode Auto convient surtout à l'impression sur des transparents. Type contenu Indiquer le type de documents à imprimer. Original recto verso Spécifier si vous souhaitez copier un document original recto verso. 112 Utilisez cette option Pour Gestion du papier Spécifier le format et le type de papier chargé. Pour plus d'informations, reportez-vous à la section « Utilisation du sous-menu Gestion du papier », page 66. Modification des paramètres de copie par défaut 1 Sur le panneau de commandes, appuyez sur la touche ou jusqu'à ce que l'option Copie soit mise en surbrillance. 2 Appuyez sur . 3 Appuyez sur jusqu'à ce que l'option Changer param. par déf. soit sélectionnée. 4 Appuyez sur . A partir d'ici Opérations possibles Couleur Indiquer si les documents doivent être copiés en couleur ou en noir et blanc. Qualité Régler la qualité d'une copie. Vous pouvez choisir parmi les options suivantes : Normal, Photo, Auto ou Brouillon. Type contenu Spécifier le type de document à copier : Texte et graphiques, Photo, Texte uniquement ou Dessin au trait. Original recto verso Spécifier si l'original est un document recto verso. Gestion du papier Spécifier le format de papier chargé. 5 Utilisez les boutons du panneau de commande pour parcourir les éléments de menu et effectuer vos sélections. 6 Appuyez sur le bouton pour enregistrer les paramètres. 113 Numérisation Numérisation d'un document 1 Vérifiez que l'imprimante est connectée à l'ordinateur et qu'ils sont tous les deux sous tension. 2 Placez un document original face vers le bas sur la vitre du scanner. 3 Dans le panneau de commandes, appuyez sur ou sur jusqu'à ce que l'option Numériser soit mise en surbrillance. 4 Appuyez sur . 5 Si votre imprimante est connectée à plusieurs ordinateurs : a Appuyez sur ou jusqu'à ce que l'ordinateur vers lequel vous voulez numériser soit en surbrillance. b Appuyez sur . Si vous avez défini un code PIN au cours de la configuration réseau et que le système vous le demande : 1 Entrez le code PIN à l'aide de et de pour sélectionner un emplacement numérique, et à l'aide et de pour sélectionner une valeur pour ce chiffre. de 2 Appuyez sur . 6 Attendez que l'imprimante ait fini de télécharger la liste des applications de numérisation. 7 Effectuez vos sélections à l'aide des boutons du panneau de commandes. 8 Appuyez sur . Numérisation d'un document à l'aide de l'ordinateur 1 Placez un document original face vers le bas sur la vitre du scanner. 2 Sur le bureau, double-cliquez sur l’icône Productivity Studio . 3 Cliquez sur Numérisation. 114 4 Sélectionnez Document . 5 Cliquez sur Démarrer. Le document numérisé est chargé dans votre application de traitement de texte par défaut. Vous pouvez maintenant modifier le document. Numérisation de texte pour modification La fonction de reconnaissance optique des caractères (ROC) de l'imprimante vous permet de convertir un document numérisé en texte pouvant être édité au moyen d'une application de traitement de texte. 1 Vérifiez que l'imprimante est connectée à l'ordinateur, et que les deux appareils sont sous tension. 2 Placez un document original face vers le bas sur la vitre du scanner. 3 Sur le bureau, double-cliquez sur l’icône Productivity Studio . 4 Dans l'écran de bienvenue, cliquez sur Numériser et modifier un texte (OCR). 5 Sélectionnez l'option Document. 6 Cliquez sur Démarrer. Le document numérisé est chargé dans votre application de traitement de texte par défaut. Vous pouvez maintenant modifier le document. Numérisation d'images pour modification 1 Vérifiez que l'imprimante est connectée à l'ordinateur et qu'ils sont tous les deux sous tension. 2 Placez un document original face vers le bas sur la vitre du scanner. 3 Sur le bureau, double-cliquez sur l’icône Productivity Studio . 4 Cliquez sur Numérisation. 5 Sélectionnez Photo ou Plusieurs photos . 6 Cliquez sur Démarrer. Vous pouvez modifier l'image numérisée. Numérisation d'une photo vers le menu Travailler avec les documents et les photos 1 Chargez une photo face vers le bas sur la vitre du scanner. 2 Sur le bureau, double-cliquez sur l’icône Productivity Studio . 3 Cliquez sur Travailler avec les documents et les photos. 4 Dans le menu Ajouter, cliquez sur Ajouter une nouvelle numérisation. 5 Sélectionnez l'option Photo. 6 Cliquez sur Démarrer. La photo est placée dans le dossier actuel dans le menu Travailler avec les documents et les photos. 115 Numérisation simultanée de plusieurs photos à l'aide de l'ordinateur 1 Placez les photos face vers le bas sur la vitre du scanner. Remarque : pour un résultat optimal, placez les photos en laissant le plus d'espace possible entre celles-ci et les bords de la zone de numérisation. 2 Sur le bureau, double-cliquez sur l’icône Productivity Studio . 3 Cliquez sur Numérisation. 4 Sélectionnez Plusieurs photos . 5 Cliquez sur Démarrer. Création d'un PDF à partir d'un document numérisé 1 Placez un document original face vers le bas sur la vitre du scanner. 2 Sur le bureau, double-cliquez sur l’icône Productivity Studio . 3 Dans l'écran de bienvenue, cliquez sur Convertir en PDF. 4 Sélectionnez Photo, Plusieurs photos ou Document. 5 Cliquez sur pour lancer la numérisation. 6 Cliquez sur Ajouter pour numériser d'autres images, ou pour ajouter une image de la bibliothèque. 7 Pour ajouter ou numériser une autre image, effectuez l'une des opérations suivantes : • Sélectionnez Ajouter une nouvelle numérisation et répétez l'étape 3 pour numériser une autre image. ou • Sélectionnez Ajouter une photo de la bibliothèque pour ajouter une image déjà numérisée. Sélectionnez ou désélectionnez les images en cliquant dessus dans le volet d'aperçu. Cliquez sur Ajouter des fichiers une fois vos sélections effectuées. 8 Sélectionnez Enregistrer toutes les images dans un seul fichier PDF ou Enregistrer chaque image en tant que fichier PDF distinct. 9 Cliquez sur Créer un PDF. 116 10 Pour enregistrer l'image numérisée séparément, effectuez vos sélections et cliquez sur Enregistrer. Sinon, cliquez sur Annuler lorsque les options d'enregistrement de photos s'affichent. Le logiciel prépare votre PDF et ouvre une boîte de dialogue d'enregistrement. 11 Entrez un nom de fichier pour votre PDF et sélectionnez un emplacement de stockage. 12 Cliquez sur Enregistrer. Annulation d'une numérisation Pour annuler un document en cours de numérisation sur la vitre du scanner, ouvrez le panneau de commandes et appuyez sur . Pour annuler une tâche de numérisation en cours dans Productivity Studio, cliquez sur Numériser, puis sur Arrêter. Personnalisation des paramètres de numérisation à l'aide de l'ordinateur 1 Sur le bureau, double-cliquez sur l’icône Productivity Studio . 2 Cliquez sur Numériser. 3 Cliquez sur Paramètres personnalisés. 4 Modifiez les paramètres en fonction de vos besoins. Paramètre Options Nombre de couleurs Sélectionnez Couleur, Gris ou Noir et blanc. Résolution de numérisation (points par pouce) Sélectionnez une valeur de résolution de numérisation dans la liste déroulante. Format • Vous pouvez cadrer automatiquement le document numérisé. • Vous pouvez sélectionner la zone à numériser. Dans la liste déroulante, sélectionnez une source de papier. Sélectionner la zone à numériser Sélectionnez la zone à numériser en choisissant un format de papier dans la liste déroulante. Convertir l'image en texte avec un logiciel ROC Convertissez l'image en texte. Toujours utiliser ces paramètres lors de la numérisation Rendez vos sélections permanentes en cochant cette case. 117 Présentation des menus Numérisation et Mode Numérisation Pour accéder aux options et les parcourir : 1 Dans le panneau de commandes, appuyez sur la touche ou jusqu'à ce que l'option Numérisation soit mise en surbrillance. 2 Si l'imprimante est connectée à votre ordinateur à l'aide d'un câble USB, appuyez sur pour effectuer une numérisation rapide si vous n'avez pas besoin d'apporter des modifications à ce travail de numérisation. ou Si vous voulez modifier les paramètres, appuyez sur . Le message Téléchargement de la liste d'applications de numérisation à partir de votre ordinateur. Veuillez patienter. s'affiche pendant quelques secondes. Le menu Mode Numérisation apparaît. Remarque : Si l’imprimante est connectée à un réseau, reportez-vous à la section« Numérisation vers un ordinateur sur un réseau à l'aide du panneau de commandes », page 120. 3 A partir du menu Mode Numérisation, vous pouvez effectuer les opérations suivantes : • Appuyez sur pour afficher un aperçu du travail. • Appuyez sur la touche pour revenir au menu Mode Numérisation depuis l'aperçu si vous souhaitez modifier une valeur. • Appuyez sur ou pour faire défiler les sous-menus ou les options de menu jusqu'à trouver celui ou celle à modifier. • Appuyez sur ou à plusieurs reprises jusqu'à la valeur souhaitée. 4 Pour accéder aux autres options de menu et valeurs afin de les modifier, servez-vous toujours des touches de navigation ( , , et 5 Si nécessaire, appuyez sur 6 Appuyez sur ). à plusieurs reprises pour revenir au menu précédent. pour démarrer le travail de numérisation. Le tableau ci-dessous explique la fonction du seul sous-menu et de chaque option du menu Mode Numérisation. Utilisez cette option Pour Numériser vers Définir la destination du travail de numérisation (application vers laquelle l'image numérisée est envoyée). Couleur Définir la couleur de l'image numérisée (Couleur ou Noir et blanc). Qualité Régler la qualité de l'image numérisée en fonction de la valeur sélectionnée pour les points par pouce (ppp) ou de valeurs automatiques. Format d'origine Spécifier le format du document original. Modifier les paramètres de numérisation par défaut Accéder au menu Paramètres de numérisation par défaut. Vous pouvez définir les valeurs de votre choix en tant que paramètres utilisateur par défaut pour les options de menu Couleur, Qualité et Format d'origine. 118 Utilisation du sous-menu Modifier les paramètres de numérisation par défaut 1 Dans le menu Configuration, appuyez plusieurs fois sur ou sur jusqu'à ce que l'option Modifier les paramètres de numérisation par défaut soit mise en surbrillance. 2 Appuyez sur . 3 Après avoir modifié des valeurs, appuyez sur pour les enregistrer et quitter ce sous-menu. Utilisez cette option Pour Couleur Choisir de numériser en noir et blanc ou en couleur. Qualité Choisir une résolution en ppp (points par pouce). Les valeurs possibles sont Automatique, 150 ppp, 300 ppp et 600 ppp. Format d'origine Spécifier le format du document original. Les valeurs possibles sont Détection auto., L, 2L, A6, A5, B5, A4, Portefeuille, 3 x 5 pouces, 4 x 6 pouces, 5 x 7 pouces, 8 x 10 pouces et 8,5 x 11 pouces. Modification des paramètres de numérisation par défaut 1 Dans le panneau de commandes, appuyez sur la touche ou jusqu'à ce que l'option Numérisation soit mise en surbrillance. 2 Appuyez sur . 3 Si votre imprimante est connectée à plusieurs ordinateurs : a Appuyez sur ou jusqu'à ce que l'ordinateur vers lequel vous voulez numériser soit en surbrillance. b Appuyez sur . Si vous avez défini un code PIN au cours de la configuration réseau et que le système vous le demande : 1 Entrez le code PIN à l'aide de et de pour sélectionner un emplacement numérique, et à l'aide et de pour sélectionner une valeur pour ce chiffre. de 2 Appuyez sur . 4 Attendez que l'imprimante ait fini de télécharger la liste des applications de numérisation. 5 Appuyez sur jusqu'à ce que l'option Changer param. par déf. soit mise en surbrillance. 6 Appuyez sur . A partir d'ici Opérations possibles Couleur Choisir de numériser le document en couleur ou en noir et blanc. Qualité Sélectionner une qualité de numérisation : Automatique, 150 points par pouce (ppp), 300 ppp ou 600 ppp. Format d'origine Sélectionner la taille du document original : Détection auto, L, 2L, A6, A5, B5, A4, Portefeuille, 3 po x 5 po, 4 po x 6 po, 4 po x 8 po, 5 po x 7 po, 8 po x 10 po ou Lettre. 7 Utilisez les boutons du panneau de commande pour parcourir les éléments de menu et effectuer vos sélections. 8 Appuyez sur le bouton pour enregistrer les paramètres. 119 Numérisation vers un ordinateur sur un réseau à l'aide du panneau de commandes 1 Vérifiez les points suivants : • L'imprimante est connectée à un réseau via un serveur d'imprimante ou via une connexion réseau sans fil. • L'imprimante, le serveur d'impression (si vous l'utilisez) et l'ordinateur recevant la numérisation sont tous sous tension. • L’imprimante est configurée pour numériser sur un réseau. 2 Placez un document original face vers le bas sur la vitre du scanner. 3 Dans le panneau de commandes, appuyez sur la touche ou jusqu'à ce que l'option Numérisation soit mise en surbrillance. 4 Appuyez sur . 5 Appuyez sur ou jusqu'à ce que l'ordinateur vers lequel vous voulez numériser soit en surbrillance. 6 Appuyez sur . Si vous avez défini un code PIN au cours de la configuration réseau et que le système vous le demande : a Entrez le code PIN à l'aide de et de et de pour sélectionner un emplacement numérique, et à l'aide de pour sélectionner une valeur pour ce chiffre. b Appuyez sur . 7 Attendez que l'imprimante ait fini de télécharger la liste des applications de numérisation. 8 Effectuez vos sélections à l'aide des boutons du panneau de commandes. 9 Appuyez sur . Enregistrement d'une image numérisée sur l'ordinateur 1 Placez un document original face vers le bas sur la vitre du scanner. 2 Fermez le volet supérieur. 3 Sur le bureau, double-cliquez sur l’icône Productivity Studio . 4 Cliquez sur Numériser. 5 Sélectionnez l'option Photo ou Plusieurs photos. 120 6 Cliquez sur Démarrer. 7 Dans la barre de menus de l'écran Enregistrer ou modifier, cliquez sur Enregistrer. 8 Pour enregistrer la numérisation dans un autre dossier, cliquez sur Parcourir et sélectionnez le dossier souhaité. Cliquez sur OK. 9 Pour renommer le fichier, entrez un nom dans la zone Nom de fichier. Pour affecter un nom en tant que préfixe à toutes les photos, cochez la case Faire commencer le nom de toutes les photos par le nom de fichier. 10 Pour enregistrer une photo sous un autre type de fichier, sélectionnez la valeur souhaitée dans la liste déroulante Type de fichier. 11 Pour sélectionner une date pour la photo, cliquez sur la liste déroulante et sélectionnez une date dans le calendrier. 12 Cliquez sur Enregistrer. Modification des paramètres de numérisation de Lexmark Productivity Studio 1 Sur le bureau, double-cliquez sur l’icône Productivity Studio . 2 Dans le menu Outils, cliquez sur Préférences. 3 Cliquez sur Paramètres de numérisation. • Sélectionnez l'option Toujours utiliser des paramètres de numérisation simples pour utiliser les paramètres de numérisation par défaut. • Sélectionnez l'option Toujours commencer la numérisation avec les paramètres ci-dessous pour personnaliser les paramètres de numérisation restants. • Dans la zone Nombre de couleurs, sélectionnez une valeur dans la liste déroulante. • Dans la zone Résolution de numérisation (points par pouce), sélectionnez une valeur dans la liste déroulante. • Cliquez sur Cadrage auto de l'élément numérisé et utilisez le curseur pour sélectionner la valeur de cadrage souhaitée. • Cliquez sur Sélectionner la zone à numériser, puis sélectionnez la valeur souhaitée dans la liste déroulante. • Cliquez sur Convertir les images en texte avec un logiciel de ROC pour convertir les images en texte. 4 Cliquez sur OK. Ajout d'un fichier à un message électronique 1 Sur le bureau, double-cliquez sur l’icône Productivity Studio . 2 Sous Gestion de documents, cliquez sur Travailler avec les documents et les photos. 3 Cliquez sur Ajouter, puis sélectionnez Ajouter le fichier sur l'ordinateur. 4 Ouvrez le dossier dans lequel le fichier est stocké. La miniature s'affiche dans la liste de fichiers à envoyer. 5 Cliquez sur Ouvrir pour sélectionner un fichier. 6 Dans Travailler avec les documents et les photos, sélectionnez le fichier à ajouter. 7 Cliquez sur Email pour créer un message électronique en ajoutant les images numérisées en pièce jointe. 121 Ajout d'une nouvelle image numérisée à un message électronique 1 Sur le bureau, double-cliquez sur l’icône Productivity Studio . 2 Placez l'image, face vers le bas, sur la vitre du scanner puis fermez le volet supérieur. 3 Cliquez sur Email. 4 Cliquez sur Démarrer. L'image est numérisée. 5 Dans la zone Qualité et vitesse d'envoi, sélectionnez le format de l'image. 6 Cliquez sur Créer un Email pour créer un message électronique en ajoutant les images numérisées en pièce jointe. Numérisation de documents ou d'images pour un envoi par email Vous pouvez envoyer des images numérisées sous la forme de pièces jointes à un email à l'aide de votre application de messagerie par défaut. 1 Placez un document original face vers le bas sur la vitre du scanner. 2 Sur le bureau, double-cliquez sur l’icône Productivity Studio . 3 Cliquez sur Email. 4 Sélectionnez parmi les options Photo, Plusieurs photos ou Document. 5 Cliquez sur Démarrer. 6 Si vous numérisez une photo, sélectionnez un paramètre Format de photo dans la zone Qualité et vitesse d'envoi. 7 Cliquez sur Créer un email pour joindre vos images à un email. Modification des préférences de l'écran Email de Lexmark Productivity Studio 1 Sur le bureau, double-cliquez sur l’icône Productivity Studio . 2 Dans le menu Outils, cliquez sur Préférences. 122 3 Cliquez sur Ecran Email. • Cliquez sur Se souvenir de ma dernière sélection pour utiliser le format de photo sélectionné lors de votre dernier envoi d'Email. • Cliquez sur Format d'origine (idéal pour l'impression) pour joindre des photos en conservant leur format d'origine. • Cliquez sur Réduit à : 1024 x 768 (idéal pour l'affichage plein écran) pour envoyer des photos sous forme de pièce jointe au format 1024 x 768 pixels. • Cliquez sur Réduit à : 640 x 480 (idéal pour un affichage rapide) pour envoyer des photos sous forme de pièce jointe au format 640 x 480 pixels. 4 Cliquez sur OK. 123 Télécopie Envoi d'une télécopie Composition d'un numéro de télécopieur 1 Assurez-vous que l'imprimante est allumée et qu'elle est reliée à une ligne téléphonique fonctionnant correctement. 2 Sur le panneau de commandes, appuyez sur ou jusqu'à ce que l'option Télécopie soit mise en surbrillance. 3 Appuyez sur . Le menu Mode Télécopie apparaît. 4 Composez un numéro de télécopieur en utilisant l'une des méthodes ci-dessous. Méthode Comment La zone de texte Composez un numéro de télécopieur à l'aide du pavé numérique. Remarques : • Vous pouvez inclure le numéro d'une carte téléphonique dans le numéro du télécopieur. • Un numéro de télécopieur peut contenir un maximum de 64 chiffres, virgules, points et/ou les symboles * et #. • Appuyez sur le bouton Rappel/Pause pour marquer une pause de trois secondes lorsque vous composez un numéro afin d'attendre la tonalité d'une ligne extérieure ou d'accéder à un répondeur automatique. Recherche nom a Appuyez sur ou jusqu'à ce que l'option Carnet d'adresses soit mise en surbrillance. b Appuyez sur . Le menu Carnet d'adresses s'affiche, avec l'option Recherche nom mise en surbrillance. c Appuyez sur . d Appuyez sur ou jusqu'à ce que le nom voulu soit mis en surbrillance. e Appuyez sur . f Appuyez sur pour lancer le travail de télécopie. 124 Méthode Comment Recherche n° tél. a Appuyez sur ou jusqu'à ce que l'option Carnet d'adresses soit mise en surbrillance. b Appuyez sur . Le menu Carnet d'adresses s'affiche, avec l'option Recherche nom mise en surbrillance. c Appuyez sur ou jusqu'à ce que l'option Recherche n° tél. soit mise en surbrillance. d Appuyez sur . e Appuyez sur ou jusqu'à ce que le numéro de téléphone voulu soit mis en surbrillance. f Appuyez sur . g Appuyez sur pour lancer le travail de télécopie. Rech. groupe a Appuyez sur ou jusqu'à ce que l'option Carnet d'adresses soit mise en surbrillance. b Appuyez sur . Le menu Carnet d'adresses s'affiche, avec l'option Recherche nom mise en surbrillance. c Appuyez sur ou jusqu'à ce que l'option Rech. groupe soit mis en surbrillance. d Appuyez sur . e Appuyez sur ou jusqu'à ce que le groupe voulu soit mis en surbrillance. f Appuyez sur . g Appuyez sur pour lancer le travail de télécopie. 125 Méthode Comment Composition avec téléphone raccroché La fonction de composition avec téléphone raccroché vous permet de composer manuellement un numéro de téléphone et d'entendre les tonalités de l'appel à l'aide d'un haut-parleur placé sur l'imprimante. Cette fonction s'avère utile si vous devez utiliser un répondeur automatique ou entrer un numéro de carte de téléphone avant d'envoyer la télécopie. Remarque : Vous ne pouvez pas utiliser la fonction Composition avec téléphone raccroché lorsque vous utilisez les fonctions de composition abrégée ou de groupe, ou encore les fonctions de télécopie à diffusion générale. a Appuyez sur ou jusqu'à ce que l'option Composition avec téléphone raccroché soit mise en surbrillance. b Appuyez sur . Vous pouvez à présent entendre la tonalité. c Appuyez sur les touches du pavé numérique pour utiliser le système de réponse automatique. d Entrez un numéro de télécopieur en suivant l'une des méthodes répertoriées dans ce tableau. Remarque : Un seul numéro de télécopieur peut être indiqué pour l'option Composition avec téléphone raccroché. e Appuyez sur pour lancer le travail de télécopie. Remarque : Si vous souhaitez envoyer une télécopie à un groupe de numéros (télécopie à diffusion générale), répétez l'étape 4, en utilisant une combinaison de méthodes de votre choix, jusqu'à ce qu'un maximum de 30 numéros de télécopieurs aient été entrés. Une fois toutes les numéros de télécopie entrées, appuyez sur pour commencer la télécopie. Envoi d’une télécopie à l'aide du logiciel Vous pouvez numériser un document sur l'ordinateur, puis l'envoyer à quelqu'un par télécopie en utilisant le logiciel. 1 Placez un document original face vers le bas sur la vitre du scanner. 2 Sur le bureau, double-cliquez sur l’icône Productivity Studio . 3 Dans l'écran de bienvenue, cliquez sur Télécopie. 4 Sélectionnez l'option Document. 5 Cliquez sur Démarrer. 6 Entrez les informations sur le destinataire, puis cliquez sur Suivant. Remarque : Un numéro de télécopie peut contenir jusqu'à 64 chiffres, virgules, points, espaces et/ou les symboles suivants : * # + - ( ). 7 Entrez les informations sur la page de garde, puis cliquez sur Suivant. 8 Si vous souhaitez envoyer d'autres documents avec votre télécopie, ajoutez-les maintenant, puis cliquez sur Suivant. 126 9 Pour envoyer votre télécopie : • Immédiatement : Sélectionnez l'option "Envoyer". • A une heure déterminée : a Sélectionnez l'option Différer l'envoi jusqu'à. b Définissez la date et l'heure. 10 Si vous souhaitez obtenir une copie papier de votre télécopie, sélectionnez l'option Imprimer une copie de votre télécopie. 11 Cliquez sur Envoyer. Envoi d'une télécopie à partir du panneau de commandes 1 Assurez-vous que l'imprimante est allumée et qu'elle est reliée à une ligne téléphonique fonctionnant correctement. 2 Chargez l'original face vers le haut dans le dispositif d'alimentation automatique ou placez-le face vers le bas sur la vitre du scanner. Remarque : ne placez pas de cartes postales, de photos, de petits éléments, de transparents, de papier photo ou de supports trop fins (tels que des coupures de magazines) dans le DAAD. Placez ces éléments sur la vitre du scanner. 3 Sur le panneau de commandes, appuyez sur ou jusqu'à ce que l'option Télécopie soit mise en surbrillance. 4 Appuyez sur . Le menu Mode Télécopie apparaît. 5 Composez un numéro de télécopieur. Pour en savoir plus sur les méthodes disponibles pour composer un numéro de télécopieur, consultez le tableau à partir de l'étape 4, page 124. Remarques : • Vous pouvez inclure le numéro d'une carte de téléphone dans le numéro du télécopieur. • Un numéro de télécopieur peut contenir un maximum de 64 chiffres, virgules, points et/ou les symboles * et #. 6 Appuyez sur pour lancer le travail de télécopie. Remarque : Si vous numérisez des pages individuelles via la vitre du scanner, dès qu'une page a été numérisée, le message Voulez-vous ajouter une autre page à la télécopie ? apparaît et vous invite à numériser une autre page ou à envoyer la télécopie tout de suite. 7 Si vous souhaitez envoyer une télécopie à un groupe de numéros (télécopie à diffusion générale), entrez les numéros de télécopieur à l'aide des méthodes répertoriées dans le tableau à partir de l'étape 4, jusqu'à ce qu'un maximum de 30 numéros de télécopieur ait été entré. 127 Envoi d'une télécopie en entendant la tonalité de la ligne téléphonique (Composition avec téléphone raccroché) La fonction de composition manuelle vous permet de composer un numéro de téléphone et d'entendre les tonalités de l'appel à l'aide d'un haut-parleur placé sur l'imprimante. Cette fonction s'avère utile si vous devez utiliser le répondeur automatique ou entrer un numéro de carte de téléphone avant d'envoyer la télécopie. 1 Assurez-vous que l'imprimante est allumée et qu'elle est reliée à une ligne téléphonique fonctionnant correctement. 2 Sur le panneau de commandes, appuyez sur ou jusqu'à ce que l'option Télécopie soit mise en surbrillance. 3 Appuyez sur . Le menu Mode Télécopie apparaît. 4 Appuyez sur ou jusqu'à ce que l'option Composition avec téléphone raccroché soit mise en surbrillance. 5 Appuyez sur . Vous pouvez à présent entendre la tonalité. 6 Appuyez sur les touches du pavé numérique pour utiliser le système de réponse automatique. 7 Composez un numéro de télécopieur. Pour en savoir plus sur les méthodes disponibles pour composer un numéro de télécopieur, consultez le tableau à partir de l'étape 4, page 124. Remarques : • Vous pouvez inclure le numéro d'une carte de téléphone dans le numéro du télécopieur. • Un numéro de télécopieur peut contenir un maximum de 64 chiffres, virgules, points et/ou les symboles * et #. • Un seul numéro peut être entré si vous utilisez la fonction Composition avec téléphone raccroché. 8 Appuyez sur . Envoi d'une télécopie à diffusion générale à une heure programmée Vous pouvez envoyer une télécopie à un ensemble de 30 personnes ou groupes à un moment de votre choix. 1 Assurez-vous que l'imprimante est connectée à une ligne de téléphone fonctionnant correctement. 2 Chargez l'original face vers le haut dans le dispositif d'alimentation automatique ou placez-le face vers le bas sur la vitre du scanner. Remarque : Ne placez pas de cartes postales, de photos, de petits éléments, de transparents, de papier photo ou de supports trop fins (tels que des coupures de magazines) dans le DAAD. Placez ces éléments sur la vitre du scanner. 3 Sur le panneau de commandes, appuyez sur ou jusqu'à ce que l'option Télécopie soit mise en surbrillance. 4 Appuyez sur . Le menu Mode Télécopie apparaît. 5 Composez un numéro de télécopieur. Pour en savoir plus sur les méthodes disponibles pour composer un numéro de télécopieur, consultez le tableau à partir de l'étape 4, page 124. 128 Remarques : • La fonction Composition de groupe n'est pas compatible avec les télécopies à diffusion générale. • Vous pouvez inclure le numéro d'une carte de téléphone dans le numéro de télécopieur. • Un numéro de télécopieur peut contenir un maximum de 64 chiffres, virgules, points et/ou les symboles * et #. 6 Pour envoyer une télécopie à un groupe de numéros (télécopie à diffusion générale), utilisez les méthodes répertoriées à l'étape 4, page 124, jusqu'à ce qu'un maximum de 30 numéros de télécopieur ait été entré. 7 Appuyez sur ou jusqu'à ce que l'option Différer envoi télécopie soit mise en surbrillance. 8 Appuyez sur . Le menu Différer envoi télécopie s'affiche. L'heure en cours s'affiche. 9 Utilisez le pavé numérique pour indiquer l'heure à laquelle vous souhaitez que la télécopie soit envoyée dans le champ Heure d'envoi de la télécopie. Vous pouvez indiquer l'heure selon un système à 12 ou 24 heures. 10 Appuyez une fois sur . 11 Indiquez également les minutes de l'heure à laquelle vous souhaitez que la télécopie soit envoyée dans le champ Heure d'envoi de la télécopie. 12 Appuyez une fois sur . 13 Sur le pavé numérique, appuyez sur 1 pour AM (matin), sur 2 pour PM (après-midi) ou sur 3 pour passer en mode 24 heures. Remarque : Vous pouvez également appuyer sur ou pour faire défiler les options AM, PM et 24 heures. 14 Appuyez sur . Remarque : A l'heure indiquée, les numéros de télécopie sont composés et la télécopie leur est envoyée. En cas d'échec de transmission de la télécopie à l'un des numéros de la liste de diffusion, un nouvel essai sera effectué. Réception d'une télécopie Réception manuelle de télécopies 1 Assurez-vous que l'imprimante est allumée et qu'elle est reliée à une ligne téléphonique fonctionnant correctement. 2 Assurez-vous que la fonction Réponse auto est activée. Remarque : Lorsque la fonction Réponse auto est activée, un indicateur, semblable à un combiné téléphonique sous lequel figure le terme FAX, s'affiche en haut à gauche de l'écran. Pour désactiver la fonction Réponse auto : a Sur le panneau de commandes, appuyez sur ou surbrillance. b Appuyez sur . Le menu Mode Télécopie apparaît. c Appuyez sur ou jusqu'à l'option Réponse auto. 129 jusqu'à ce que l'option Télécopie soit mise en d Appuyez sur ou e Appuyez sur pour enregistrer et quitter. jusqu'à ce que l'option Désactivé apparaisse. 3 Pour recevoir la télécopie, appuyez sur . ou 4 Appuyez sur * 9 * sur le téléphone une fois que vous avez répondu à l'appel et entendu la tonalité du télécopieur. 5 Raccrochez le combiné. L'imprimante reçoit la télécopie. Réception d'une télécopie recto verso L'imprimante dispose d'une unité d'impression recto verso vous permettant d'imprimer des télécopies reçues sur les deux côtés du papier. Le voyant A 1 Sur le panneau de commandes, appuyez sur A Remarque : Pour l'impression recto verso, utilisez uniquement du papier de format Lettre ou A4. . s'allume. 2 Sur le panneau de commandes, appuyez sur ou jusqu'à ce que l'option Télécopie soit mise en surbrillance. 3 Appuyez sur . 4 Appuyez plusieurs fois sur ou sur jusqu'à ce que l'option Config. téléc. soit mise en surbrillance. 5 Appuyez sur . 6 Appuyez sur ou jusqu'à ce que l'option Impression de télécopie soit mise en surbrillance. 8 Appuyez sur ou jusqu'à ce que l'option Impression recto verso soit mise en surbrillance. 9 Appuyez sur ou 7 Appuyez sur . 10 Appuyez sur jusqu'à ce que l'option Toujours soit mise en surbrillance. pour enregistrer et quitter. Configuration d'un code de réponse manuel 1 Sur le bureau, double-cliquez sur l’icône Productivity Studio . 2 Dans la zone Paramètres de l'écran de bienvenue, cliquez sur Historique et paramètres du télécopieur. 3 Dans le menu Actions, cliquez sur Régler les paramètres de numérotation abrégée et d'autres paramètres de télécopie. 4 Cliquez sur l'onglet Sonnerie et réponse. 5 Dans la zone Répondre sur votre type de ligne téléphonique, entrez le code que vous souhaitez utiliser. Remarque : Ce code peut contenir jusqu'à sept chiffres, virgules, points, espaces et/ou les symboles suivants : * # + - ( ). 6 Cliquez sur OK pour enregistrer le paramètre. 130 Utilisation de la fonction de présentation du numéro à partir du panneau de commandes Le service de présentation du numéro est proposé par certains opérateurs. Il permet d'identifier le numéro de téléphone (et parfois le nom) de la personne qui vous appelle. Si vous souscrivez à ce service, il fonctionne avec l'imprimante. Lorsque vous recevez une télécopie, le numéro de téléphone de l'expéditeur s'affiche à l'écran. Remarque : La fonction de présentation du numéro n'est disponible que dans certains pays ou régions. L'imprimante prend en charge deux modèles de présentation du numéro : modèle 1 (FSK) et modèle 2 (DTMF). Selon la région ou le pays dans lequel vous vivez et la société de télécommunications que vous utilisez, vous serez peut-être amené à changer de modèle pour que l'imprimante affiche le numéro de l'appelant. 1 Assurez-vous que l'imprimante est allumée et qu'elle est reliée à une ligne téléphonique fonctionnant correctement. 2 Sur le panneau de commandes, appuyez sur ou jusqu'à ce que l'option Télécopie soit mise en surbrillance. 3 Appuyez sur . 4 Appuyez sur ou jusqu'à ce que le sous-menu Config. téléc. soit mis en surbrillance. ou jusqu'à ce que l'option Sonnerie et réponse soit mise en surbrillance. 8 Appuyez sur ou jusqu'à ce que vous accédiez à l'option de menu Mode présen. n°. 9 Appuyez sur ou 5 Appuyez sur . 6 Appuyez sur 7 Appuyez sur . 10 Appuyez sur jusqu'à ce que le paramètre voulu apparaisse. pour enregistrer ce paramètre et quitter. Utilisation de la fonction de présentation du numéro à partir du logiciel Le service de présentation du numéro est proposé par certains opérateurs. Il permet d'identifier le numéro de téléphone ou le nom de la personne qui vous appelle. Si vous souscrivez à ce service, il fonctionne avec l'imprimante. Lorsque vous recevez une télécopie, le numéro de téléphone ou le nom de l'expéditeur s'affiche à l'écran. Remarques : • La fonction de présentation du numéro n'est disponible que dans certains pays ou régions. • Le nombre de sonneries est défini par le paramètre de pays ou de région et seul le nombre de sonneries défini pour le pays sélectionné s'affiche. L'imprimante prend en charge deux modèles de présentation du numéro : modèle 1 (FSK) et modèle 2 (DTMF). Selon la région ou le pays dans lequel vous vivez et la société de télécommunications que vous utilisez, vous serez peut-être amené à changer de modèle pour que l'imprimante affiche le numéro de l'appelant. 1 Sur le bureau, double-cliquez sur l’icône Productivity Studio . 2 Dans la zone Paramètres de l'écran de bienvenue, cliquez sur Historique et paramètres du télécopieur. 3 Dans le menu Actions, cliquez sur Modifier la liste de composition abrégée et régler les autres paramètres de télécopie. 4 Cliquez sur l'onglet Sonnerie et réponse. 131 5 Dans la section "Répondre sur votre type de ligne téléphonique", sélectionnez le numéro de sonnerie que vous désirez dans la liste déroulante Sonnerie ID appelant. 6 Cliquez sur OK pour enregistrer le paramètre. Réception automatique d’une télécopie 1 Sur le bureau, double-cliquez sur l’icône Productivity Studio . 2 Dans la zone Paramètres située dans le volet de gauche de l'écran de bienvenue, cliquez sur Configurer et gérer les télécopies. 3 Dans le menu Actions, cliquez sur Régler les paramètres de numérotation abrégée et d'autres paramètres de télécopie. 4 Cliquez sur l'onglet Sonnerie et réponse. 5 Dans la zone Répondre automatiquement aux appels entrants comme s'il s'agissait de télécopies, sélectionnez Activée dans la liste déroulante Réponse auto. 6 Pour activer ou désactiver la fonction Réponse auto. à des heures précises, sélectionnez les paramètres souhaités dans les listes déroulantes. 7 Pour définir le nombre de sonneries de téléphone qui s'écouleront avant que l'imprimante reçoive automatiquement les télécopies, sélectionnez un paramètre dans la liste déroulante Décrochage à la située dans la zone Répondre sur votre type de ligne téléphonique. 8 Cliquez sur OK pour enregistrer les paramètres. Réception d'une télécopie avec un répondeur Remarque : Vous devez installer le matériel comme illustré à la rubrique « Connexion à un répondeur », page 30. Pour recevoir une télécopie avec un répondeur relié à l'imprimante : 1 Assurez-vous que la fonction Réponse auto est activée. Remarque : Lorsque la fonction Réponse auto est activée, un indicateur, semblable à un combiné téléphonique sous lequel figure le terme FAX, s'affiche en haut à gauche de l'écran. 2 Vérifiez que vous avez défini le nombre de sonneries devant se produire avant que la réception de la télécopie ne se fasse automatiquement. Pour plus d'informations, reportez-à la section « Définition du nombre de sonneries avant réception automatique d'une télécopie », page 144 Lorsqu'une sonnerie est détectée, le répondeur se déclenche automatiquement. • Si l'imprimante détecte une télécopie, elle la reçoit et déconnecte le répondeur. • Si aucune télécopie n'est détectée par l'imprimante, le répondeur prend l'appel. 3 Configurez le répondeur pour qu'il réponde aux appels entrants avant l'imprimante. Par exemple, si vous réglez le répondeur pour qu'il réponde aux appels après trois sonneries, réglez l'imprimante pour qu'elle réponde après cinq sonneries. Transfert de télécopies Utilisez la fonction de transfert de télécopies si vous vous absentez mais souhaitez quand même recevoir les télécopies. Trois paramètres de transfert de télécopie sont disponibles : • Désactivé (paramètre par défaut) • Transférer : l'imprimante envoie la télécopie au numéro de télécopieur indiqué. 132 • Imprimer et transférer : l'imprimante imprime la télécopie et l'envoie au numéro de télécopieur indiqué. Pour configurer le transfert de télécopies, procédez comme suit : 1 Sur le bureau, double-cliquez sur l’icône Productivity Studio . 2 Dans la zone Paramètres de l'écran de bienvenue, cliquez sur Historique et paramètres du télécopieur. 3 Dans le menu Actions, cliquez sur Régler les paramètres de numérotation abrégée et d'autres paramètres de télécopie. 4 Cliquez sur l'onglet Sonnerie et réponse. 5 Dans la zone "Transférer les télécopies reçues à un autre numéro", sélectionnez le paramètre que vous souhaitez dans la liste déroulante Transfert de télécopies. 6 Entrez le numéro du télécopieur vers lequel vous souhaitez transférer le document. Remarques : • Vous pouvez inclure le numéro d'une carte de téléphone dans le numéro du télécopieur. • Vous pouvez saisir un maximum de 64 chiffres, virgules, points, espaces et/ou les symboles suivants : * # + - ( ). 7 Cliquez sur OK pour enregistrer le paramètre. Utilisation du carnet d'adresses Utilisation du carnet d'adresses du panneau de commandes Le carnet d'adresses est un répertoire d'entrées de composition abrégée (1–89) et de composition de groupe (90– 99). Pour accéder au sous-menu Carnet d'adresses : 1 Sur le panneau de commandes, appuyez sur ou jusqu'à ce que l'option Télécopie soit mise en surbrillance. 2 Appuyez sur . Le menu Mode Télécopie apparaît. 3 Appuyez sur ou jusqu'à ce que l'option Carnet d'adresses soit mise en surbrillance. 4 Appuyez sur . Le menu Carnet d'adresses s'affiche. 5 Appuyez sur ou jusqu'à ce que vous ayez sélectionné l'une des options ci-après, en fonction de vos besoins. Utilisez cette option Pour Recherche nom Afficher les noms précédemment ajoutés à l'aide de la fonction Ajouter entrée, puis les ajouter à une liste de télécopieurs. Recherche n° tél. Afficher les numéros de téléphone précédemment ajoutés à l'aide de la fonction Ajouter entrée, puis les ajouter à une liste de télécopieurs. 133 Utilisez cette option Pour Ajouter entrée Ajouter un nom et un numéro de télécopieur. L'imprimante affecte automatiquement un numéro de composition abrégée à chaque nouvelle entrée. Remarque : entrez un nom et un numéro de télécopieur dans les champs prévus à cet effet, à l'aide des touches du pavé numérique. Pour écrire un nom, utilisez les chiffres associés à chaque lettre, comme sur un téléphone fixe ou un portable. Rech. groupe Rechercher un groupe précédemment défini et l'ajouter à une liste de télécopieurs. Ajouter groupe Créer un nom de groupe et sélectionner des noms précédemment définis pour les ajouter à ce groupe. Impr. liste Imprimer une liste comportant le nom, le numéro de télécopieur et le numéro de composition abrégée de chaque personne. Remarque : Cette option n'est disponible que si le Carnet d'adresses contient des entrées. 6 Appuyez sur 7 Appuyez sur pour accéder à l'option de menu sélectionnée et suivez les instructions qui apparaissent à l'écran. pour quitter et enregistrer les entrées que vous avez ajoutées. Remarque : Pour obtenir des instructions sur l'ajout d'entrées de composition abrégée ou de groupe au carnet d'adresses à l'aide de l'ordinateur, reportez-vous à la section « Définition d'une liste de composition abrégée », page 144. Utilisation du carnet d'adresses de l'ordinateur Les carnets d'adresses de votre système d'exploitation sont désignés par le nom Carnets d'adresses. Pour accéder à une entrée du carnet d'adresses : 1 Sur le bureau, double-cliquez sur l’icône Productivity Studio . 2 Dans l'écran de bienvenue, cliquez sur Historique et paramètres du télécopieur. 3 Dans la section Actions, cliquez sur Afficher le carnet d'adresses. 4 Pour modifier l'annuaire, sélectionnez une option, entrez la nouvelle information et cliquez sur OK. Utilisez cette option Pour Nouveau contact Créer une nouvelle entrée dans le carnet d'adresses. Nouveau groupe Créer un nouveau groupe d'entrées dans le carnet d'adresses. Edition Modifier une entrée du carnet d'adresses. Supprimer Supprimer une entrée du carnet d'adresses. Ajouter un contact à la liste de composition abrégée Ajouter une entrée du carnet d'adresses à votre liste de composition abrégée ou de groupe. Remarque : Pour plus d'informations sur la configuration de plusieurs entrées de composition abrégée et/ou de groupe, reportez-vous à la section « Définition d'une liste de composition abrégée », page 144. 134 Personnalisation des paramètres de télécopie Personnalisation des paramètres à l'aide de l'Utilitaire de configuration du télécopieur Vous pouvez régler les paramètres de télécopie à l'aide de l'Utilitaire de configuration du télécopieur. Ces paramètres s'appliquent aussi bien aux télécopies que vous envoyez qu'à celles que vous recevez. 1 Sur le bureau, double-cliquez sur l’icône Productivity Studio . 2 Cliquez sur Historique et paramètres du télécopieur. L'écran du logiciel Solutions de télécopie apparaît. 3 Cliquez sur Régler les paramètres de numérotation abrégée et d'autres paramètres de télécopie . L'écran suivant s'affiche. 135 4 Cliquez sur chaque onglet et modifiez les paramètres selon vos besoins. Onglet Composition et envoi Options • • • • Sélectionnez le format de ligne téléphonique à utiliser. Entrez un préfixe de composition. Sélectionnez un volume de composition. Entrez votre nom et votre numéro de télécopieur. Remarques : – Vous pouvez inclure le numéro d'une carte de téléphone dans le numéro de télécopieur. – Vous pouvez saisir un maximum de 64 chiffres dans un numéro de télécopieur. • Sélectionnez le nombre de tentatives de recomposition et l'intervalle entre les tentatives lorsque la première tentative d'envoi de la télécopie a échoué. • Indiquez si vous souhaitez numériser le document entier avant de composer le numéro. Remarque : Sélectionnez Après composition si vous envoyez une télécopie volumineuse ou une télécopie couleur de plusieurs pages. • Sélectionnez une qualité d'impression et une vitesse d'envoi maximum pour les télécopies envoyées. • A la ligne Conversion de télécopie automatique, sélectionnez ACTIVE afin d'adopter le paramètre de résolution du télécopieur destinataire. Sonnerie et réponse • Sélectionnez les options d'appels entrants. • Sélectionnez les options de réponse automatique. • Indiquez si vous souhaitez transférer directement une télécopie ou d'abord l'imprimer. • Entrez un numéro pour le transfert des télécopies. • Gérez les télécopies bloquées. Impression de télécopies/rapports • Réduisez automatiquement la taille de la télécopie entrante pour qu'elle tienne sur le format de papier chargé ou imprimez-la sur deux pages. • Indiquez si vous souhaitez imprimer un pied de page (précisant la date, l'heure et le numéro de page) sur toutes les pages que vous recevez. • Sélectionnez une source de papier. • Indiquez si vous souhaitez imprimer sur les deux faces du papier. • Indiquez quand imprimer un rapport d'activité et de confirmation du télécopieur. Composition abrégée Créez une liste de composition abrégée, modifiez-la, ajoutez-y ou supprimez des entrées, y compris des entrées de groupe. Page de garde Choisissez et personnalisez votre page de garde et message de télécopie. 136 5 Une fois que vous avez fini de personnaliser les paramètres, cliquez sur OK. 6 Fermez l'Utilitaire de configuration du télécopieur. Présentation des menus Télécopie et Mode Télécopie Pour accéder aux options et les parcourir : 1 Sur le panneau de commandes, appuyez sur ou jusqu'à ce que l'option Télécopie soit mise en surbrillance. 2 Vous pouvez : • Entrer le numéro de télécopieur dans le champ correspondant, puis appuyer sur pour envoyer la télécopie. ou • Appuyer sur pour accéder au menu Mode Télécopie et utiliser d'autres options ou fonctions de télécopie. Le menu Mode Télécopie apparaît. 3 A partir du menu Mode Télécopie, vous pouvez effectuer les opérations suivantes : • Appuyez sur ou pour faire défiler les sous-menus ou les options de menu jusqu'à ce que vous trouviez celui ou celle à modifier. Appuyez sur • Appuyez sur ou pour entrer dans un sous-menu ou accéder à une option de menu. à plusieurs reprises jusqu'à la valeur souhaitée. 4 Pour accéder aux autres sous-menus, options de menu et valeurs afin de les modifier, servez-vous toujours des touches de navigation ( , 5 Si nécessaire, appuyez sur 6 Appuyez sur , et ). à plusieurs reprises pour revenir au menu précédent. pour lancer le travail de télécopie. Le tableau ci-dessous explique la fonction de chaque sous-menu ou option du menu Mode Télécopie. Utilisez cette option Pour Carnet d'adresses Ajouter, modifier et imprimer les noms et numéros de télécopieur d'individus ou de groupes. Historique de recomposition Afficher la liste des recompositions. Composition avec téléphone raccroché Composer un numéro de téléphone et entendre l'appel grâce au hautparleur de l'imprimante. Cette fonction s'avère utile si vous devez passer par un système de répondeur automatique avant d'envoyer la télécopie. Différer envoi télécopie Entrer une heure spécifique d'envoi d'une télécopie. Remarque : Vérifiez que la date et l'heure sont exactes avant de définir une heure spécifique d'envoi d'une télécopie. Réponse auto. Répondre à tous les appels entrants. Mod. param. téléc. Modifier les paramètres de télécopie, à savoir Page de garde, Couleur, Qualité et Plus clair/Plus foncé. 137 Utilisez cette option Pour Config. téléc. Accéder au menu Config. téléc. et à ses options. Vous pouvez modifier les valeurs et les enregistrer en tant que paramètres utilisateur par défaut. • Ajouter et modifier des entrées de composition abrégée dans le carnet d'adresses. • Imprimer l'historique des télécopies ou des rapports sur l'état de transmission. • Personnaliser les paramètres du menu Sonnerie et réponse pour la réception de télécopies. • Sélectionner les options d'impression des télécopies. • Personnaliser les paramètres du menu Composition et envoi pour l'envoi de télécopies. • Bloquer les télécopies provenant de numéros que vous définissez. Dès que vous avez sélectionné l'ensemble des valeurs, appuyez sur pour les enregistrer en tant que paramètres utilisateur par défaut, puis quittez ce menu. Remarque : les paramètres utilisateur par défaut restent effectifs jusqu'à ce que vous accédiez à nouveau à ce menu, que vous choisissiez une autre valeur et que vous l'enregistriez. Un astérisque (*) est affiché en regard des paramètres utilisateur par défaut. Utilisation du sous-menu Modifier les paramètres de télécopie par défaut 1 A partir du menu Configuration, appuyez sur ou jusqu'à ce que l'option Modifier les paramètres de télécopie par défaut soit mise en surbrillance. 2 Appuyez sur . 3 Après avoir modifié des valeurs, appuyez sur Utilisez cette option pour les enregistrer et quitter ce sous-menu. Pour Carnet d'adresses de composition abrégée Accéder au menu Carnet d'adresses. Historique et rapports Accéder au menu Historique et rapports. Sonnerie et réponse Choisir des valeurs spécifiques pour la réception de télécopies et les enregistrer comme paramètres utilisateur par défaut. Impression télécopies Choisir des valeurs spécifiques pour l'impression de télécopies et les enregistrer comme paramètres utilisateur par défaut. Composition et envoi Choisir des valeurs spécifiques pour l'envoi de télécopies et les enregistrer comme paramètres utilisateur par défaut. Blocage télécopies Choisir des valeurs spécifiques pour le blocage de certains numéros de télécopies, numéros de groupes et listes de télécopies. 138 Utilisation du sous-menu Carnet d'adresses Utilisez cette option Pour Recherche nom Afficher et ajouter un nom à une liste de télécopies. Recherche n° tél. Afficher et ajouter un numéro de téléphone à une liste de télécopies. Ajouter entrée Ajouter un nom et un numéro de télécopieur. L'imprimante affecte automatiquement un numéro de composition abrégée à chaque nouvelle entrée. Remarque : entrez un nom et un numéro de télécopieur dans les champs prévus à cet effet, à l'aide des touches du pavé numérique. Pour écrire un nom, utilisez les chiffres associés à chaque lettre, comme sur un téléphone fixe ou un portable. Rech. groupe Rechercher un groupe précédemment défini et l'ajouter à une liste de télécopieurs. Ajouter groupe Créer un nom de groupe et sélectionner des noms précédemment définis pour les ajouter à ce groupe. Imprimer liste Imprimer le contenu du Carnet d'adresses. Utilisation du sous-menu Sonnerie et réponse Utilisez cette option Pour Volume de la sonnerie Choisir le volume de la sonnerie. Décrochage activé Choisir à quel moment la télécopie doit répondre. Sonnerie spéciale Choisir un type de sonnerie. Planification réponse auto. Programmer la fonction Réponse auto. Remarque : à l'aide du pavé numérique, spécifiez l'heure d'activation et de désactivation de l'option Réponse auto. Transfert de télécopies Indiquer si la télécopie doit être transférée ou non. Code décrocher manuellement Modifier le code de décrochage manuel dont la valeur par défaut est 9. Remarque : appuyez sur Sonnerie par ID appelant pour modifier ce numéro. Choisir l'une des méthodes d'identification suivantes, en fonction du pays sélectionné lors de la configuration initiale. Si les téléphones utilisés dans votre pays font appel à deux méthodes d'identification, contactez votre société de télécommunication pour savoir à quelle méthode vous êtes abonné. • Sonnerie 1 (FSK) • Sonnerie 2 (DTMF) Utilisation du sous-menu Impression télécopies Utilisez cette option Pour Si trop gros Choisir une valeur pour les options Adapter à la page ou Utiliser deux pages. Pied de page de télécopie Choisir l'option permettant d'imprimer les informations d'identification au bas de chaque page d'une télécopie. Impression recto verso Choisir d'imprimer les télécopies sur les deux faces du papier ou sur une seule face. Gestion du papier Spécifier le format et le type de papier chargé. Pour plus d'informations, reportez-vous à la section « Utilisation du sous-menu Gestion du papier », page 66. 139 Utilisation du sous-menu Composition et envoi Utilisez cette option Pour Le numéro de votre télécopieur Composez votre numéro de télécopieur à l'aide du pavé numérique. Ce numéro s'affiche sur la page de garde des télécopies envoyées. Le nom de votre télécopieur Entrer le nom de l'imprimante à l'aide du pavé numérique. Ce nom s'affiche sur la page de garde des télécopies envoyées. Page de garde Indiquer si vous voulez envoyer une page de garde avec les télécopies sortantes. Couleur Définir la couleur. Les valeurs possibles sont Noir et blanc ou Couleur. Qualité Choisir une qualité de copie. Plus clair/Plus foncé Régler la luminosité d'une copie. Méthode de composition Choisir une méthode de composition. Intervalle de recomposition Choisir les valeurs de l'intervalle de recomposition. Tentatives de recomposition Choisir le nombre de tentatives de recomposition. Préfixe 1 Appuyez sur ou jusqu'à ce que l'option Aucun apparaisse, puis appuyez sur . Vous pouvez ensuite modifier les valeurs par défaut du préfixe de composition. 2 Appuyez sur ou sur jusqu'à ce que l'option Créer apparaisse, puis appuyez sur . Vous pouvez ensuite créer un préfixe lorsque cela est nécessaire à l'obtention d'une ligne extérieure. Volume de composition Choisir un niveau de volume : Désactivé, Bas ou Fort. Numériser Indiquer si vous souhaitez numériser le document à télécopier avant ou après la composition du numéro. Vitesse d'envoi maximale Choisir une valeur en bits par secondes (bps) pour définir la vitesse d'envoi des télécopies. Conversion télécopie auto. Activer ou désactiver la conversion automatique des télécopies. Correction d'erreur Les valeurs possibles sont Activé et Désactivé. Format d'origine Spécifier le format du document original. Impression de la liste des paramètres de télécopie 1 Dans le menu Configuration, appuyez plusieurs fois sur ou sur jusqu'à ce que l'option Impr. liste par. téléc. soit mise en surbrillance. 2 Appuyez sur . 3 Appuyez sur pour imprimer une liste des paramètres utilisateur par défaut, qui répertorie chaque paramètre de télécopie de l'imprimante, la valeur qui lui est attribuée ainsi que la valeur par défaut. Définition d'un pied de page de télécopie 1 Sur le panneau de commandes, appuyez sur ou surbrillance. 2 Appuyez sur . 140 jusqu'à ce que l'option Télécopie soit mise en 3 Appuyez sur ou jusqu'à ce que le sous-menu Configuration télécopie soit mis en surbrillance. ou jusqu'à ce que le sous-menu Impression télécopies soit mis en surbrillance. 7 Appuyez sur ou jusqu'à ce que vous accédiez à l'option de menu Pied de page de télécopie. 8 Appuyez sur ou 9 Appuyez sur pour enregistrer et quitter. 4 Appuyez sur . 5 Appuyez sur 6 Appuyez sur . jusqu'à ce que l'option Activé apparaisse. Création d'une page de garde de télécopie à partir du panneau de commandes 1 Sur le panneau de commandes, appuyez sur ou jusqu'à ce que l'option Télécopie soit mise en surbrillance. 2 Appuyez sur . 3 Appuyez sur ou jusqu'à ce que le sous-menu Mod. param. téléc. soit mis en surbrillance. 4 Appuyez sur . 5 Appuyez plusieurs fois sur ou sur 6 Appuyez plusieurs fois sur ou sur 7 Appuyez sur jusqu'à ce que l'option Page de garde de télécopie. jusqu'à ce que l'option Oui apparaisse. . Attendez que le menu Page de garde de télécopie apparaisse. Utilisez ce menu pour modifier des options applicables à votre page de garde de télécopie, par exemple le numéro de l'expéditeur, votre nom, votre numéro de télécopie et la priorité de la télécopie que vous souhaitez envoyer. 8 Appuyez sur ou sur pour choisir un numéro d'expéditeur. 9 Appuyez sur pour modifier d'autres options applicables à la page de garde. Utilisez le pavé numérique pour saisir un numéro ou des caractères. 10 Appuyez sur pour enregistrer vos modifications et quitter le menu lorsque vous avez fini de créer la page de garde. Blocage des télécopies indésirables 1 Sur le bureau, double-cliquez sur l’icône Productivity Studio . 2 Dans la zone Paramètres de l'écran de bienvenue, cliquez sur Historique et paramètres du télécopieur. Le logiciel Solutions de télécopie apparaît. 3 Dans le menu Actions, cliquez sur Régler les paramètres de numérotation abrégée et d'autres paramètres de télécopie. 4 Cliquez sur l'onglet Sonnerie et réponse. 5 Dans la zone "Bloquer les télécopies provenant de numéros/émetteurs particuliers", sélectionnez Gestion des télécopies bloquées. 141 6 Pour bloquer les télécopies provenant d'expéditeurs dont l'ID appelant n'est pas valide, cochez la case et activez le blocage des télécopies. 7 Pour bloquer les télécopies provenant de numéros de télécopie spécifiques, répertoriez-les dans la zone prévue à cet effet. Vous pouvez également modifier cette liste. 8 Cliquez sur OK pour enregistrer le paramètre. Blocage des paramètres de télécopie contre toute modification indésirable Cette fonctionnalité empêche les utilisateurs réseau de modifier les paramètres de télécopie via l'Utilitaire de configuration du télécopieur. 1 Sur le panneau de commandes, appuyez sur ou jusqu'à ce que l'option Configuration soit mise en évidence. 2 Appuyez sur . 3 Appuyez sur ou jusqu'à ce que le sous-menu Modifier les paramètres par défaut de l'imprimante soit mis en surbrillance. 4 Appuyez sur . 5 Appuyez sur ou 6 Appuyez sur ou 7 Appuyez sur pour enregistrer et quitter. jusqu'à ce que vous accédiez à l'option de menu Bloquer paramètres hôte. jusqu'à ce que l'option Activé apparaisse. Utilisation du logiciel Solutions de télécopie Cet utilitaire vous permet d’ajuster les paramètres d’envoi et de réception de télécopies. Lorsque vous enregistrez des paramètres, ils s'appliquent à toutes les télécopies que vous envoyez ou recevez. Cet utilitaire vous permet également de créer et de modifier la liste de composition abrégée. 1 Ouvrez le programme à l’aide d'une des méthodes suivantes : Méthode 1 Méthode 2 Méthode 3 Double-cliquez sur l'icône du bureau Logiciel Solutions de télécopie. a Cliquez sur Programmes ou que a Cliquez sur Programmes ou que Tous les programmes Lexmark 7500 Series. b Cliquez sur Solutions de télécopie. Tous les programmes Lexmark 7500 Series. b Cliquez sur Lexmark Imaging Studio. L'écran Lexmark Imaging Studio s'affiche. c Cliquez sur l'icône Télécopie. 142 2 Lorsque la boîte de dialogue Logiciel Solutions de télécopie s'affiche (comme illustré ci-après), utilisez le menu Actions pour effectuer les opérations suivantes : • Envoyer une télécopie. • Modifier la liste de composition abrégée et régler les autres paramètres de télécopie. • Afficher et utiliser le carnet d'adresses : ajouter des contacts ou des groupes, modifier ou supprimer des contacts ou des groupes, ajouter des contacts ou des groupes aux entrées de composition abrégée. • Afficher plusieurs exemples de pages de garde pour en choisir un. Vous pouvez également ajouter un logo professionnel au modèle de page de garde. 3 Pour accéder à un élément du menu Actions, cliquez dessus. 4 Si nécessaire, cliquez sur les éléments de la barre d'outils pour effectuer les opérations suivantes : Cliquez sur Pour Télécopie Outils Aide • • • • • Envoyer une télécopie. • • • • • Accéder au carnet d'adresses et l'utiliser. Transférer une télécopie. Afficher, imprimer ou modifier une télécopie. Supprimer une télécopie. Tenter de nouveau d'envoyer une télécopie. Afficher plusieurs exemples de pages de garde pour en choisir un. Voir l'historique des télécopies. Modifier les préférences logicielles concernant les listes de télécopies. Régler les paramètres de télécopie. Rechercher des informations sur l'envoi de télécopie, les paramètres de télécopie, etc. Pour plus d'information sur la modification des paramètres de télécopie, voir la rubrique « Personnalisation des paramètres à l'aide de l'Utilitaire de configuration du télécopieur ». 5 Une fois les paramètres modifiés, cliquez sur OK. 6 Fermez le Logiciel Solutions de télécopies. Configuration d'un préfixe de composition Vous pouvez ajouter un préfixe au début de chaque numéro de télécopie composé. Ce préfixe peut contenir jusqu'à huit chiffres, virgules, points, espaces et/ou les symboles suivants : * # + - ( ). 1 Sur le bureau, double-cliquez sur l’icône Productivity Studio . 2 Dans la zone Paramètres de l'écran de bienvenue, cliquez sur Historique et paramètres du télécopieur. 143 3 Dans le menu Actions, cliquez sur Régler les paramètres de numérotation abrégée et d'autres paramètres de télécopie. 4 Cliquez sur l'onglet Composition et envoi. 5 Entrez le préfixe à composer avant chaque numéro de téléphone. 6 Cliquez sur OK pour enregistrer le paramètre. Sélection d'une sonnerie distinctive Le service de sonnerie distinctive est proposé par certains opérateurs lorsqu'ils affectent plusieurs numéros de téléphone à une même ligne. Si vous vous abonnez à ce service, vous pouvez programmer votre imprimante de manière à ce qu'elle dispose d'une sonnerie spéciale et d'un numéro distinct pour la réception des télécopies. 1 Sur le bureau, double-cliquez sur l’icône Productivity Studio . 2 Dans la zone Paramètres de l'écran de bienvenue, cliquez sur Historique et paramètres du télécopieur. 3 Dans le menu Actions, cliquez sur Régler les paramètres de numérotation abrégée et d'autres paramètres de télécopie. 4 Cliquez sur l'onglet Sonnerie et réponse. 5 Dans la zone Répondre sur votre type de ligne téléphonique, sélectionnez le paramètre que vous désirez dans la liste déroulante Sonnerie spécifique. 6 Cliquez sur OK pour enregistrer le paramètre. Définition du nombre de sonneries avant réception automatique d'une télécopie 1 Sur le bureau, double-cliquez sur l’icône Productivity Studio . 2 Dans l'écran de bienvenue, cliquez sur Historique et paramètres du télécopieur. 3 Dans le menu Actions, cliquez sur Régler les paramètres de numérotation abrégée et d'autres paramètres de télécopie. 4 Cliquez sur l'onglet Sonnerie et réponse. 5 Dans la liste déroulante Décrochage à la, sélectionnez le paramètre que vous souhaitez. 6 Dans la liste déroulante Réponse auto., sélectionnez Activée. 7 Cliquez sur OK pour enregistrer le paramètre. Le voyant Réponse auto. du panneau de commandes s'allume. Lorsque le nombre de sonneries indiqué est détecté, l'imprimante reçoit automatiquement la télécopie. Définition d'une liste de composition abrégée 1 Sur le bureau, double-cliquez sur l’icône Productivity Studio . 2 Dans la zone Paramètres de l'écran de bienvenue, cliquez sur Historique et paramètres du télécopieur. 3 Dans le menu Actions, cliquez sur Modifier la liste de composition abrégée et régler les autres paramètres de télécopie. 4 Cliquez sur l'onglet Composition abrégée. 144 5 Pour ajouter une nouvelle entrée à la liste de composition abrégée : a Cliquez sur la première ligne vide de la liste. b Entrez un numéro de télécopieur. c Placez le curseur dans le champ Nom du contact. d Entrez un nom de contact. e Ajoutez des numéros de télécopieur si nécessaire dans les lignes 2 à 89, en suivant les étapes ci-dessus. 6 Pour ajouter un groupe de télécopies : a Faites défiler la liste vers le bas et cliquez sur la ligne 90. Une nouvelle zone de saisie apparaît. b c d e f Cliquez sur la première ligne vide de la liste. Entrez jusqu'à 30 numéros de télécopieurs pour le groupe. Placez le curseur dans le champ Nom du contact. Entrez un nom de contact. Répétez ces étapes pour ajouter des groupes supplémentaires en utilisant les lignes 91 à 99, selon vos besoins. 7 Cliquez sur OK pour enregistrer les entrées. Remarques : • Vous pouvez inclure le numéro d'une carte de téléphone dans le numéro du télécopieur. • Vous pouvez saisir un maximum de 64 chiffres, virgules, points, espaces et/ou les symboles suivants : * # + ( ). Impression de rapports d'activité de télécopie 1 Sur le bureau, double-cliquez sur l’icône Productivity Studio . 2 Dans la zone Paramètres de l'écran de bienvenue, cliquez sur Historique et paramètres du télécopieur. Le logiciel Solutions de télécopie apparaît. 3 Dans la barre d'outils, cliquez sur Outils Historique des télécopies. 4 Cliquez sur le bouton Imprimer le rapport pour imprimer le rapport. 145 Maintenance de l'imprimante Présentation du menu Maintenance Le menu Maintenance vous permet de vérifier les niveaux d'encre et d'effectuer diverses tâches concernant les cartouches d'impression. 1 Sur le panneau de commandes, appuyez sur ou jusqu'à ce que l'option Maintenance soit mise en surbrillance. 2 Appuyez sur . Le menu Maintenance s'affiche. Le tableau ci-dessous explique la fonction de chaque option du menu Maintenance. Utilisez cette option Pour Afficher les niveaux d'encre Connaître le niveau d'encre actuel de chaque cartouche. Nettoyer les cartouches Nettoyer les buses des deux cartouches. Aligner les cartouches Aligner les deux cartouches pour améliorer la qualité d'impression. Changer les cartouches Voir sur l'écran une petite vidéo qui explique comment remplacer les cartouches. Impr. page test Imprimer une page de test pour vérifier si l'imprimante fonctionne correctement. La page de test répertorie des informations au sujet de l'imprimante. Diagnostic des appels Exécuter les routines de diagnostic du modem. Rétablir les paramètres par défaut Réinitialiser tous vos paramètres utilisateur par défaut précédemment définis et rétablir les paramètres définis en usine. Remarque : Les éléments tels que les listes téléphoniques, l'heure, la date et le code pays ne sont pas réinitialisés. Tous les autres paramètres utilisateur par défaut sont réinitialisés. Pour plus d'informations, reportezvous à la section « Réinitialisation des paramètres par défaut », page 80. Installation des cartouches 1 Ouvrez l’imprimante. 146 2 Appuyez sur les leviers du chariot des cartouches. 3 Retirez la ou les cartouche(s) usagée(s). Pour plus d'informations, reportez-vous à la section « Retrait d'une cartouche usagée », page 148. 4 Si vous installez de nouvelles cartouches, enlevez la bande protectrice à l'arrière et en dessous de la cartouche noire, puis insérez cette dernière dans le chariot de gauche. Avertissement : Ne touchez pas la zone de contact dorée à l'arrière de la cartouche, ni les buses placées en dessous. 5 Fermez le couvercle du chariot de la cartouche noire. 6 Retirez la bande protectrice à l'arrière et en dessous de la cartouche couleur et insérez cette dernière dans le chariot de droite. 147 Avertissement : Ne touchez pas la zone de contact dorée à l'arrière de la cartouche, ni les buses placées en dessous. 7 Fermez le couvercle du chariot de la cartouche couleur. 8 Fermez l'imprimante, en faisant attention à ne pas mettre les mains dessous. Un message apparaît sur l'affichage du panneau de commandes, vous invitant à charger du papier et à appuyer sur pour imprimer une page d'alignement. Remarque : L'imprimante doit être refermée pour imprimer, numériser ou copier un document. Retrait d'une cartouche usagée 1 Assurez-vous que l'imprimante est sous tension. 2 Ouvrez l'unité du scanner. Le chariot des cartouches se place en position de chargement, sauf si l'imprimante est occupée. 148 3 Appuyez sur le loquet du chariot pour ouvrir son couvercle. 4 Retirez la cartouche usagée. Remarque : Si vous retirez les deux cartouches, répétez les étapes 3 et 4 pour la seconde cartouche. Utilisation de cartouches recyclées La garantie ne couvre pas les réparations des pannes ou des dommages causés par des cartouches recyclées. Lexmark déconseille l’utilisation de cartouches recyclées. Celles-ci risquent en effet de nuire à la qualité de l'impression et d'endommager l'imprimante. Pour des résultats optimaux, utilisez toujours des consommables Lexmark. Utilisation de véritables cartouches de marque Lexmark Les imprimantes, cartouches d'impression et papiers photo Lexmark sont conçus pour donner des résultats d'impression optimaux. Si vous recevez un message Cartouche Lexmark vide, cela signifie que les cartouches Lexmark d'origine sont vides. Si vous pensez avoir acheté une cartouche Lexmark mais que le message Cartouche Lexmark vide apparaît : 1 Cliquez sur En savoir davantage dans la fenêtre du message. 2 Cliquez sur Signaler une cartouche d'impression non Lexmark. Pour que ce message ne s'affiche plus pour les cartouches indiquées : • Remplacez votre ou vos cartouches par de nouvelles cartouches Lexmark. • Si vous imprimez à partir d'un ordinateur, cliquez sur En savoir davantage dans la fenêtre du message, cochez la case appropriée et cliquez sur Fermer. • Si vous utilisez l'imprimante sans ordinateur, appuyez sur Annuler. La garantie de l'imprimante Lexmark ne couvre pas les dommages causés par des cartouches autres que Lexmark. Alignement de cartouches 1 Chargez du papier ordinaire. 2 Appuyez sur à plusieurs reprises jusqu'à ce que l'option Maintenance soit en surbrillance. 3 Appuyez sur . 149 4 Appuyez sur à plusieurs reprises jusqu'à ce que l'option Aligner cart. soit en surbrillance. 5 Appuyez sur . Une page d'alignement s'imprime. Si vous avez aligné les cartouches pour améliorer la qualité d'impression, imprimez à nouveau le document. Si la qualité ne s'est pas améliorée, nettoyez les buses des cartouches. Nettoyage des buses des cartouches 1 Chargez du papier ordinaire. 2 Appuyez sur ou jusqu'à ce que l'option Maintenance apparaisse en surbrillance. ou jusqu'à ce que l'option Nettoyer les cartouches apparaisse en surbrillance. 3 Appuyez sur . 4 Appuyez sur 5 Appuyez sur . Une page s'imprime et de l'encre est projetée dans les buses des cartouches afin de les nettoyer. 6 Relancez l'impression du document pour vérifier que la qualité d'impression s'est améliorée. 7 Si la qualité d'impression ne présente pas d'amélioration, répétez l'opération encore deux fois. Essuyage des buses et des contacts des cartouches 1 Retirez les cartouches. 2 Humidifiez un chiffon propre et sans peluches, puis placez-le sur une surface plane. 3 Maintenez le chiffon humide contre les buses pendant environ trois secondes, puis essuyez-les dans le sens indiqué. 150 4 Utilisez une autre portion propre du chiffon et maintenez ce dernier contre les contacts pendant environ trois secondes, puis essuyez dans la direction indiquée. 5 Utilisez une autre portion propre du chiffon et répétez l'étape 3 et l'étape 4. 6 Laissez les buses et les contacts sécher complètement. 7 Réinsérez les cartouches. 8 Réimprimez le document. 9 Si la qualité ne s’améliore pas, nettoyez les buses d’impression. Pour plus d'informations, reportez-à la section « Nettoyage des buses des cartouches », page 150. 10 Répétez les opérations de l'étape 9 encore une ou deux fois. 11 Si la qualité laisse toujours à désirer, remplacez les cartouches. Conservation des cartouches • N’ouvrez l’emballage des cartouches qu’au moment de les installer. • Ne retirez une cartouche de l’imprimante que si vous souhaitez la remplacer, la nettoyer ou la conserver dans un récipient hermétique. Si vous réutilisez des cartouches restées à l’air libre pendant une période prolongée, des problèmes d’impression risquent de survenir. • Conservez la cartouche photo dans son unité de stockage lorsqu’elle n’est pas utilisée. 151 Nettoyage de la vitre du scanner 1 Humidifiez un chiffon propre et sans peluches. 2 Essuyez délicatement la vitre du scanner pour la nettoyer. Remarque : Vérifiez que l'encre et/ou tout fluide de correction sont bien secs avant de placer le document sur la vitre du scanner. Nettoyage de l'extérieur de l'imprimante 1 Vérifiez que l'imprimante est hors tension et débranchée de la prise murale. ATTENTION : Pour éviter tout risque d'électrocution, débranchez le cordon d'alimentation de la prise et déconnectez tous les câbles de l'imprimante avant de continuer. 2 Retirez tout papier placé sur le support papier et le bac de sortie du papier. 3 Humidifiez un chiffon propre et sans peluches. Avertissement : N'utilisez pas de nettoyants ni de détergents de ménage, car ils peuvent détériorer le fini de l'imprimante. 4 N'essuyez que l'extérieur de l'imprimante, en veillant à éliminer les résidus d'encre accumulés sur le bac de sortie du papier. Avertissement : L'utilisation d'un chiffon pour nettoyer l'intérieur peut endommager votre imprimante. 5 Vérifiez que le support papier et le bac de sortie du papier sont secs avant de lancer une nouvelle impression. Commande de consommables Commande de cartouches Modèles Lexmark 7500 Series Composant Numéro de référence Rendement de pages standard moyen par cartouche 1 Cartouche noire 42A 220 Cartouche noire 2 42 220 Cartouche noire grande contenance 44 540 Cartouche couleur 41A 210 Cartouche couleur 2 41 210 Cartouche couleur grande contenance 43 350 Cartouche photo 40 Non applicable 1 Valeurs obtenues dans le cadre d'une impression en continu. Valeur de rendement déclarée conforme à la norme ISO/IEC 24711. 2 Cartouche sous licence du programme de retour Commandes de papier et d'autres consommables Pour commander des consommables pour l'imprimante ou pour rechercher le revendeur le plus proche de chez vous, visitez notre site Web à l'adresse suivante : www.lexmark.com. 152 Remarques : • Pour obtenir un résultat optimal, utilisez des cartouches Lexmark. • Pour des résultats optimaux, utilisez du papier photo Lexmark ou Lexmark PerfectfinishTM pour l'impression de photos ou d'autres images de qualité. N'utilisez pas du papier photo Lexmark Premium. Vos cartouches d'impression ne sont pas compatibles avec ce type de papier. • Pour éviter toute bavure ou rayure, évitez de toucher la surface imprimée avec les doigts ou avec des objets pointus. Pour obtenir un résultat optimal, enlevez les feuilles imprimées du bac de sortie papier et laissez-les sécher au moins 24 heures avant de les empiler, de les afficher ou de les ranger. Composant Numéro de référence Câble USB 1021294 Lexmark N2050 (serveur d'impression sans fil interne) Pour plus d'informations, visitez le site Web Remarque : Si votre imprimante n'a pas été fournie www.lexmark.com. avec un serveur d'impression sans fil interne préinstallé, l'installation du Lexmark N2050 sur l'imprimante vous permet d'imprimer et de numériser sur un réseau sans fil. Pour plus d'informations, visitez le site Web www.lexmark.com Papier Papier photo Lexmark Papier photo Lexmark PerfectFinish Format de papier • • • • Lettre • • • • • Lettre A4 4 x 6 pouces 10 x 15 cm A4 4 x 6 pouces 10 x 15 cm L Remarque : La disponibilité varie d'un pays à l'autre. Pour plus d'informations sur la commande de papier photo Lexmark ou Lexmark PerfectFinish dans votre pays, accédez au site : www.lexmark.com. 153 Dépannage Si vous installez votre imprimante sur un réseau sans fil, vérifiez les points suivants : • Le réseau sans fil fonctionne correctement. • L'ordinateur et l'imprimante sont tous deux connectés au même réseau sans fil. • L'imprimante est située à portée du réseau sans fil. La plage correspondant à des performances optimales se situe généralement entre 100 et 150 pieds (30 à 45 m environ). • • • • • L'imprimante est éloignée de tout autre appareil électrique susceptible d'interférer avec le signal sans fil. Le bloc d'alimentation est connecté à l'imprimante et le voyant est allumé. Le voyant Wi-Fi est vert. Le pilote de l'imprimante est installé sur l'ordinateur à partir duquel vous exécutez une tâche. Le port d'imprimante approprié est sélectionné. Dépannage lié à l'installation Une langue incorrecte apparaît sur l'écran Les solutions sont multiples. Essayez l'une d'entre elles présentées ci-dessous : Corrigez la sélection de la langue pendant la configuration initiale Une fois la langue sélectionnée, l'option Langue apparaît de nouveau à l'écran. Pour changer la sélection : 1 Appuyez sur ou 2 Appuyez sur pour enregistrer. jusqu'à ce que la langue voulue apparaisse à l'écran. Sélectionnez une autre langue après la configuration initiale 1 Sur le panneau de commandes, appuyez sur jusqu'à ce que l'option Configuration soit mise en évidence. 2 Appuyez sur . 3 Appuyez sur jusqu'à ce que l'option Modifier les paramètres par défaut de l'imprimante soit mise en surbrillance. 4 Appuyez sur . 5 Appuyez sur jusqu'à ce que l'option Langue soit mise en surbrillance. 6 Appuyez sur ou 7 Appuyez sur pour enregistrer. 8 Appuyez sur jusqu'à ce que la langue voulue apparaisse à l'écran. pour sélectionner Oui lorsque l'écran affiche Etes-vous sûr ? Le voyant de mise sous tension n'est pas allumé Les solutions sont multiples. Essayez une ou plusieurs d'entre elles présentées ci-dessous. Appuyez sur le bouton Marche/arrêt. Assurez-vous que l'imprimante est sous tension en appuyant sur 154 . Déconnectez et reconnectez le câble d'alimentation. 1 Débranchez le câble d'alimentation électrique de la prise murale et de l'imprimante. 2 Branchez le câble dans le port d'alimentation situé sur l'imprimante. 2 1 3 Branchez le câble sur une prise électrique déjà utilisée par d'autres appareils. 4 Si le voyant n'est pas allumé, appuyez sur . Impossible d'installer le logiciel Les solutions sont multiples. Essayez une ou plusieurs d'entre elles présentées ci-dessous : Vérifiez le système d'exploitation utilisé Les systèmes d'exploitation pris en charge sont les suivants : Windows Vista, Windows XP, Windows 2000 et Mac OS X versions 10.34 et 10.4 (non les versions 10.0, 10.1 ou 10.2). Remarque : Les utilisateurs Windows 2000 doivent utiliser Service Pack 3 ou la version ultérieure. Vérifiez la configuration système requise Vérifiez que votre ordinateur possède la configuration système minimale requise indiquée sur l'emballage de l'imprimante. Vérifiez la connexion USB 1 Vérifiez que le câble USB n'a pas été endommagé. 2 Branchez l'extrémité carrée du câble USB à l'arrière de l'imprimante. 3 Branchez l'extrémité rectangulaire du câble USB dans le port USB de l'ordinateur. Ce port est signalé par le symbole USB . Vérifiez la connexion sans fil Vérifiez que le voyant Wi-Fi est allumé. Pour plus d'informations, reportez-vous à la section « Présentation des composants de l'imprimante », page 18. Réinstallez le logiciel 1 Eteignez, puis rallumez votre ordinateur. 2 Cliquez sur Annuler dans tous les écrans Nouveau matériel détecté. 3 Insérez le CD et suivez les instructions qui s'affichent à l'écran pour réinstaller le logiciel. 155 Reconnectez le câble d'alimentation 1 Appuyez sur pour mettre l'imprimante hors tension. 2 Débranchez le câble d'alimentation de la prise murale. 3 Retirez délicatement le câble d'alimentation de l'imprimante. 4 Rebranchez-le à l'imprimante. 5 Branchez le câble d'alimentation à la prise murale. 6 Appuyez sur pour mettre l'imprimante sous tension. Désactivez les programmes antivirus 1 Fermez toutes les applications logicielles. 2 Désactivez tous les programmes antivirus. 3 Double-cliquez sur l'icône Poste de travail. Sous Windows XP, cliquez sur Démarrer pour accéder à l'icône Poste de travail. 4 Double-cliquez sur l'icône du lecteur de CD-ROM. 5 Si nécessaire, double-cliquez sur le fichier setup.exe. 6 Suivez les instructions qui s'affichent à l'écran pour installer le logiciel. Désinstallez et réinstallez le logiciel Désinstallez le logiciel de l'imprimante et réinstallez-le. Pour plus d'informations, reportez-vous à la section « Désinstallation et réinstallation du logiciel », page 158. La page ne s'imprime pas Les solutions sont multiples. Essayez une ou plusieurs d'entre elles présentées ci-dessous : Vérifiez les messages Si un message d'erreur s'affiche, corrigez l'erreur avant de relance l'impression. Vérifiez l'alimentation Si le voyant est allumé, vérifiez que l'imprimante est branchée sur une prise correctement mise à terre. Vérifiez que le câble d'alimentation est correctement connectée à l'imprimante. Rechargez du papier Retirez le papier, puis rechargez-le. Vérifiez l'encre Vérifiez les niveaux d'encre et installez une nouvelle cartouche si nécessaire. 156 Vérifiez les cartouches 1 Retirez les cartouches. 2 Assurez-vous que l'autocollant et la bande adhésive ont été retirés. 1 2 3 Réinsérez les cartouches. Vérifiez l'imprimante par défaut et les paramètres de pause 1 Effectuez l'une des opérations suivantes : • Sous Windows Vista, cliquez sur Panneau de configuration. • Sous Windows XP, cliquez sur Démarrer. 2 Cliquez sur Imprimantes Imprimantes et télécopieurs. 3 Double-cliquez sur le périphérique d'attente de l'imprimante. 4 Cliquez sur Imprimante. • Vérifiez que l'option Suspendre l'impression n'est pas cochée. • Si l'option Définir par défaut n'est pas cochée, vous devez sélectionner la file d'attente d'impression pour chaque fichier que vous souhaitez imprimer. Reconnectez le câble d'alimentation 1 Appuyez sur pour mettre l'imprimante hors tension. 2 Débranchez le câble d'alimentation de la prise murale. 3 Retirez délicatement le câble d'alimentation de l'imprimante. 4 Rebranchez-le sur l'imprimante. 5 Branchez le câble d'alimentation sur la prise murale. 6 Appuyez sur pour mettre l'imprimante sous tension. Désinstallation et réinstallation du logiciel Désinstallez le logiciel de l'imprimante et réinstallez-le. Résolution des problèmes de communication de l'imprimante L'imprimante ne peut pas échanger de données avec l'ordinateur. Les solutions sont multiples. Essayez une ou plusieurs d'entre elles présentées ci-dessous : Etablissez une communication bidirectionnelle entre l'imprimante et l'ordinateur Pour plus d'informations, reportez-vous à la section « Communication bidirectionnelle non établie », page 189. 157 Vérifiez que l'imprimante n'est pas en mode veille Si le voyant de mise sous tension clignote lentement, l'imprimante est en mode veille. 1 Débranchez le câble d'alimentation de la prise électrique. 2 Patientez pendant dix minutes, puis insérez le câble d'alimentation dans la prise électrique. 3 Appuyez sur pour mettre l'imprimante sous tension. Présentation des niveaux d'avertissement • Une coche verte indique que l'ordinateur est conforme à la configuration requise. • Un point d'interrogation jaune indique que l'ordinateur n'est pas conforme à la configuration requise. La plupart des fonctions importantes fonctionnent, mais des problèmes de performances risquent de se produire. • Un point d'interrogation rouge indique que l'ordinateur n'est pas conforme à la configuration requise. La plupart des fonctions importantes risquent de ne pas fonctionner. • Un X rouge indique que l'ordinateur n'est pas conforme à la configuration requise. L'installation est interrompue. Pour que l'installation s'effectue correctement, vérifiez que l'ordinateur est conforme à la configuration requise. Vous trouverez les détails de cette configuration requise sur le carton d'emballage de l'imprimante. Désinstallation et réinstallation du logiciel Si l'imprimante ne fonctionne pas correctement ou si un message d'erreur de communication apparaît lorsque vous essayez d'utiliser l'imprimante, désinstallez puis réinstallez le logiciel de l'imprimante. 1 Sous Windows Vista, cliquez sur . Sous Windows XP ou les versions antérieures, cliquez sur Démarrer. 2 Cliquez sur Programmes ou que Tous les programmes Lexmark 7500 Series. 3 Cliquez sur Désinstaller. 4 Suivez les instructions qui s'affichent sur l'écran de l'ordinateur pour désinstaller le logiciel de l'imprimante. 5 Redémarrez l'ordinateur avant de réinstaller le logiciel. 6 Cliquez sur Annuler dans tous les écrans Nouveau matériel détecté. 7 Insérez le CD et suivez les instructions qui s'affichent à l'écran pour réinstaller le logiciel. Remarque : Si l'écran d'installation ne s'affiche pas automatiquement après le redémarrage de l'ordinateur, cliquez sur Démarrer Exécuter, puis saisissez D:\setup, où D correspond à la lettre associée à votre lecteur de CD-ROM. Si le logiciel ne s'installe toujours pas correctement, visitez notre site Web www.lexmark.com pour rechercher les logiciels les plus récents. 1 Pour tous les pays, à l'exception des Etats-Unis, sélectionnez votre pays. 2 Cliquez sur les liens menant à la page des pilotes ou des téléchargements. 3 Sélectionnez la famille de votre imprimante. 4 Sélectionnez le modèle de l'imprimante. 5 Sélectionnez le système d'exploitation utilisé. 6 Sélectionnez le fichier à télécharger et suivez les instructions à l'écran. 158 Activation du port USB Pour vérifier que le port USB est activé sur l'ordinateur : 1 Ouvrez le Gestionnaire de périphériques. Sous Windows Vista : a Cliquez sur Panneau de configuration. b Cliquez sur Système et maintenance Système. c Cliquez sur Gestionnaire de périphériques. Sous Windows XP : a Cliquez sur Démarrer. b Cliquez sur Panneau de configuration Performance et maintenance Système. c Sur l'onglet Matériel, cliquez sur Gestionnaire de périphériques. Sous Windows 2000 : a Cliquez sur Démarrer. b Cliquez sur Paramètres Panneau de configuration Système. c Sur l'onglet Matériel, cliquez sur Gestionnaire de périphériques. 2 Cliquez sur le signe plus (+) en regard de Contrôleur de bus USB. Si le contrôleur hôte USB et le concentrateur USB racine figurent dans la liste affichée, le port USB est activé. Pour plus d'informations, reportez-vous à la documentation de l'ordinateur. Dépannage relatif à l'installation sans fil Comment trouver le type de sécurité utilisée par mon réseau ? Vous devez connaître la clé et le mode de sécurité pour installer l'imprimante correctement sur le réseau sans fil. Pour obtenir ces informations, consultez la documentation fournie avec votre routeur sans fil, la page Web associée au routeur ou la personne chargée d'installer votre réseau sans fil. Vérification de vos clés de sécurité Une clé de sécurité est comme un mot de passe. Tous les appareils d'un même réseau partagent la même clé de sécurité. Remarque : Assurez-vous que vous avez bien copié la clé de sécurité, y compris les lettres majuscules, et conservez-la en lieu sûr pour future référence. La clé de sécurité doit satisfaire les critères suivants. Clé WEP • 10 ou 26 caractères hexadécimaux précisément. Les caractères hexadécimaux sont A–F et 0–9. • 5 ou 13 caractères ASCII précisément. Les caractères ASCII sont les lettres, les chiffres et les symboles du clavier. Clé WPA-PSK ou WPA2-PSK • Jusqu'à 64 caractères hexadécimaux. Les caractères hexadécimaux sont A–F et 0–9. • Entre 8 et 64 caractères ASCII. Les caractères ASCII sont les lettres, les chiffres et les symboles du clavier. 159 L'imprimante du réseau sans fil n'imprime pas Les solutions sont multiples. Essayez une ou plusieurs d'entre elles présentées ci-dessous : Vérifiez l'alimentation Assurez-vous que le voyant est allumé. Vérifiez le câble • Vérifiez que le câble d'alimentation est branché à l'imprimante et à la prise de courant. • Vérifiez que le câble USB ou le câble d'installation n'est pas branché. Vérifiez le voyant Wi-Fi Vérifiez que le voyant WiFi est vert. S'il n'est pas vert, reportez-vous aux parties intitulées « Le voyant WiFi est orange » ou « Le voyant WiFi clignote en orange pendant l'installation » dans la section « Dépannage relatif à l'installation sans fil ». Vérifiez que le pilote de l'imprimante est installé Vérifiez que le pilote de l'imprimante est installé sur l'ordinateur à partir duquel vous lancez les tâches d'impression. 1 Effectuez l'une des opérations suivantes : • Sous Windows Vista, cliquez sur : Panneau de configuration Imprimantes. • Sous Windows XP, cliquez sur : Démarrer Paramètres Imprimantes et télécopieurs. • Sous Windows 2000 et les versions antérieures, cliquez sur : Démarrer Paramètres Imprimantes. Si vous ne parvenez pas à trouver l'icône de l'imprimante, le pilote n'est pas installé. 2 Le cas échéant, insérez le CD du logiciel d'installation dans votre ordinateur. 3 Suivez les instructions qui s'affichent à l'écran. Remarque : Vous devez installer le pilote de l'imprimante sur chaque ordinateur utilisant l'imprimante réseau. Vérifiez si l'imprimante est connectée au réseau sans fil 1 Imprimez une page de configuration réseau. Pour plus d'informations, reportez-vous à la section « Impression d'une page de configuration réseau ». 2 Vérifiez si "Etat : Connecté" apparaît sous la carte réseau. Redémarrez l'ordinateur Eteignez, puis rallumez l'ordinateur. Vérifiez les ports de l'imprimante Vérifiez que le port d'imprimante sélectionné est le bon. 1 Cliquez sur : • Sous Windows Vista : Panneau de configuration Imprimantes. • Sous Windows XP : Démarrer Paramètres Imprimantes et télécopieurs. • Sous Windows 2000 et les versions antérieures : Démarrer Paramètres Imprimantes. 2 Cliquez avec le bouton droit de la souris sur l'icône de l'imprimante Lexmark 7500 Series . 3 Cliquez sur Propriétés Ports. 160 4 Vérifiez que XXXX_Series_nnnnnn_P1 est sélectionné, où XXXX correspond au numéro de modèle de votre imprimante et nnnnnn aux six derniers chiffres de l'adresse MAC de votre imprimante. Remarque : L'adresse MAC se trouve à l'arrière de l'imprimante, à côté du numéro de série. 5 Si USB est sélectionné à la place : a Sélectionnez le nom du port dans l'étape 4. b Cliquez sur Appliquer. c Fermez la fenêtre et essayez d'imprimer à nouveau. Réinstallez le logiciel Désinstallez puis réinstallez le logiciel de l'imprimante. Remarque : Si la liste "Sélectionnez votre imprimante" comporte plus d'une imprimante, choisissez celle ayant la même adresse MAC que celle inscrite à l'arrière de votre imprimante. Le voyant Wi-Fi n'est pas allumé Les solutions sont multiples. Essayez une ou plusieurs d'entre elles présentées ci-dessous. Vérifiez l'alimentation Assurez-vous que le voyant de mise sous tension de l'imprimante est allumé. Pour plus d'informations, reportezvous à la section « Le voyant de mise sous tension n'est pas allumé ». Supprimez et réinstallez le serveur d'impression interne en option Remarque : Cette solution ne s'applique pas aux imprimantes fournies avec le serveur d'impression interne sans fil pré-installé. Réinstallez le serveur d'impression sans fil interne. Pour plus d'informations, reportez-vous à la section « Installation d'un serveur d'impression sans fil interne ». Le voyant Wi-Fi clignote en orange pendant l'installation Lorsque le voyant Wi-Fi clignote en orange, cela indique que l'imprimante a été configurée pour la mise en réseau sans fil mais qu'elle ne peut pas se connecter au réseau pour lequel elle a été configurée. Il se peut que l'imprimante ne parvienne pas à joindre le réseau en raison d'interférences ou de la distance qui la sépare du point d'accès sans fil (routeur sans fil), ou tant que ses paramètres ne sont pas modifiés. Les solutions sont multiples. Essayez une ou plusieurs d'entre elles présentées ci-dessous. Assurez-vous que le point d'accès est activé Vérifiez le point d'accès et activez-le si nécessaire. Déplacez votre point d'accès sans fil (routeur sans fil) pour minimiser les interférences Des interférences temporaires peuvent provenir d'autres appareils tels que les micro-ondes ou autres appareils électroménagers, les téléphones sans fil, les interphones pour bébés et les systèmes de vidéo surveillance. Vérifiez que votre point d'accès sans fil (routeur sans fil) n'est pas placé à un endroit trop proche de ces appareils. Essayez d'ajuster les antennes externes En général, les antennes fonctionnent mieux en position verticale. Toutefois, vous pouvez constater que la réception s'améliore si vous essayez différentes positions pour les antennes de l'imprimante et/ou du point d'accès sans fil (routeur sans fil). 161 Déplacez votre ordinateur et/ou votre imprimante Rapprochez l'ordinateur et/ou l'imprimante du point d'accès sans fil (routeur sans fil). Bien que la distance possible entre les périphériques soit de 300 pieds (environ 91 m) sur les réseaux 802.11b ou 802.11g, la plage correspondant à des performances optimales se situe généralement entre 100 et 150 pieds (30 à 45 m environ). Vous pouvez identifier la puissance du signal du réseau sur la page de configuration de ce dernier. Pour savoir comment imprimer une page de configuration, reportez-vous à la section « Impression d'une page de configuration réseau », page 54. Vérifiez les clés de sécurité Vérifiez que les clés de sécurité sont correctes. Pour plus d'informations, reportez-vous à la section « Vérification de vos clés de sécurité », page 159. Vérifiez l'adresse MAC Si votre réseau utilise le filtrage par adresses MAC, indiquez-lui l'adresse MAC correspondant à l'imprimante. Si vous avez besoin d'aide pour rechercher l'adresse MAC, reportez-vous à la section « Recherche de l'adresse MAC », page 53. Exécutez un ping sur le point d'accès sans fil (routeur sans fil) pour vérifier que le réseau fonctionne 1 Si vous ne la connaissez pas déjà, recherchez l'adresse IP du point d'accès sans fil (routeur sans fil) : a Cliquez sur : • Sous Windows Vista : Tous les programmes Accessoires Invite de commande. • Sous Windows XP et les versions antérieures : Démarrer Programmes ou Tous les programmes Accessoires Invite de commande. b Tapez ipconfig. c Appuyez sur Entrée. • L'entrée "Passerelle par défaut" représente généralement le point d'accès sans fil (routeur sans fil). • L'adresse IP apparaît sous la forme de quatre jeux de chiffres séparés par des points, par exemple 192.168.0.100. Votre adresse IP peut également commencer par les nombres 10 ou 169. Ce paramètre est déterminé par votre système d'exploitation ou votre logiciel de réseau sans fil. 2 Exécutez un ping sur le point d'accès sans fil (routeur sans fil). a Cliquez sur : • Sous Windows Vista : Tous les programmes Accessoires Invite de commande. • Sous Windows XP et les versions antérieures : Démarrer Programmes ou Tous les programmes Accessoires Invite de commande. b Tapez ping suivi d'un espace et l'adresse IP du point d'accès sans fil (routeur sans fil). Par exemple : ping 192.168.0.100 c Appuyez sur Entrée. 3 Si le point d'accès sans fil (routeur sans fil) répond, plusieurs lignes commençant par "Reply from" ("Réponse de") s'affichent. Eteignez, puis rallumez l'imprimante. 4 Si le point d'accès sans fil (routeur sans fil) ne répond pas, le message "Délai d'attente de la demande dépassé" apparaît après plusieurs secondes. 162 Essayez les solutions suivantes : a Cliquez sur : • Sous Windows Vista : Panneau de configuration Réseau et Internet Réseau et Centre de partage • Sous Windows XP et les versions antérieures : Démarrer Paramètres ou Panneau de configuration Connexion réseau b Sélectionnez la connexion appropriée parmi celles qui s'affichent. Remarque : Si l'ordinateur est connecté au point d'accès (routeur) via un câble Ethernet, la connexion peut ne pas inclure le terme « sans fil » dans son nom. c Cliquez avec le bouton droit sur la connexion, puis sur Réparation. Exécutez à nouveau la configuration sans fil Si vos paramètres sans fil ont été modifiés, vous devez exécuter à nouveau la configuration sans fil de l'imprimante. Plusieurs causes peuvent être à l'origine de la modification de vos paramètres : vous avez changé manuellement vos clés WEP ou WPA, le canal ou d'autres paramètres réseau, ou vous avez restauré les paramètres par défaut du point d'accès sans fil (routeur sans fil). Remarques : • Si vous modifiez les paramètres réseau, modifiez-les sur tous les périphériques réseau avant de les modifier pour le point d'accès sans fil (routeur sans fil). • Si vous avez déjà modifié les paramètres réseau sans fil sur votre point d'accès sans fil (routeur sans fil), vous devez faire de même sur tous les autres périphériques réseau pour pouvoir les afficher sur le réseau. 1 Cliquez sur : • Sous Windows Vista : . • Sous Windows XP et les versions antérieures : Démarrer. 2 Cliquez sur Programmes ou que Tous les programmes Lexmark 7500 Series. 3 Cliquez sur Configuration sans fil. Remarque : Vous pouvez être invité à reconnecter l'imprimante à l'ordinateur à l'aide du câble d'installation lors du processus d'installation. 4 Suivez les instructions qui s'affichent à l'écran. Le voyant Wi-Fi est orange Les solutions sont multiples. Essayez une ou plusieurs d'entre elles présentées ci-dessous. Vérifiez le câble Assurez-vous que le câble d'installation n'est pas connecté à l'imprimante. Configurez le serveur d'impression sans fil interne en option Remarque : Cette solution ne s'applique pas aux imprimantes disposant d'un serveur d'impression sans fil interne pré-installé. Si vous avez acheté le serveur d'impression interne sans fil en option alors que votre imprimante était déjà installée, reportez-vous à la section « Configuration d'un serveur d'impression interne sans fil » du chapitre « Installation de l'imprimante ». 163 Vérifiez le nom de réseau Assurez-vous que votre réseau ne porte pas le même nom qu'un autre réseau voisin. Par exemple, si vous et votre voisin utilisez tous deux le nom de réseau par défaut d'un fabricant, votre imprimante peut être connectée sur le réseau de votre voisin. Si vous n'utilisez pas un nom de réseau unique, consultez la documentation relative à votre point d'accès sans fil (routeur sans fil) pour savoir comment définir un nom de réseau. Si vous définissez un nouveau nom de réseau, vous devez redéfinir l'imprimante et le SSID de l'ordinateur sur le même nom de réseau. Pour plus d'informations, reportez-vous à la partie « Vérification de votre nom de réseau » dans la section « Dépannage relatif à l'installation sans fil ». Vérifiez les clés de sécurité Vérifiez que les clés de sécurité sont correctes. Pour plus d'informations, reportez-vous à la section « Vérification de vos clés de sécurité », page 159. Déplacez votre ordinateur et/ou votre imprimante Rapprochez l'ordinateur et/ou l'imprimante du point d'accès sans fil (routeur sans fil). Bien que la distance possible entre les périphériques soit de 300 pieds (environ 91 m) sur les réseaux 802.11b ou 802.11g, la plage correspondant à des performances optimales se situe généralement entre 100 et 150 pieds (30 à 45 m environ). Vous pouvez identifier la puissance du signal du réseau sur la page de configuration de ce dernier. Pour savoir comment imprimer une page de configuration, reportez-vous à la section « Impression d'une page de configuration réseau », page 54. Vérifiez l'adresse MAC Si votre réseau utilise le filtrage par adresses MAC, indiquez-lui l'adresse MAC correspondant à l'imprimante. Si vous avez besoin d'aide pour rechercher l'adresse MAC, reportez-vous à la section « Recherche de l'adresse MAC », page 53. L'imprimante sans fil ne fonctionne plus Les solutions sont multiples. Essayez une ou plusieurs d'entre elles présentées ci-dessous. Vérifiez l'alimentation • Assurez-vous que le voyant de mise sous tension de l'imprimante est allumé. Pour plus d'informations, reportezvous à la section « Le voyant de mise sous tension n'est pas allumé » du chapitre « Dépannage ». • Vérifiez que le point d'accès sans fil (routeur sans fil) est activé. Déplacez votre point d'accès sans fil (routeur sans fil) pour minimiser les interférences Des interférences temporaires peuvent provenir d'autres appareils tels que les micro-ondes ou autres appareils électroménagers, les téléphones sans fil, les interphones pour bébés et les systèmes de vidéo surveillance. Vérifiez que votre point d'accès sans fil (routeur sans fil) n'est pas placé à un endroit trop proche de ces appareils. Déplacez votre ordinateur et/ou votre imprimante Rapprochez l'ordinateur et/ou l'imprimante du point d'accès sans fil (routeur sans fil). Bien que la distance possible entre les périphériques soit de 300 pieds (environ 91 m) sur les réseaux 802.11b ou 802.11g, la plage correspondant à des performances optimales se situe généralement entre 100 et 150 pieds (30 à 45 m environ). Vous pouvez identifier la puissance du signal du réseau sur la page de configuration de ce dernier. Pour plus d'informations, reportez-vous à la section « Impression d'une page de configuration réseau » du chapitre « Networking » (Mise en réseau). 164 Essayez d'ajuster les antennes externes En général, les antennes fonctionnent mieux en position verticale. Toutefois, vous pouvez constater que la réception s'améliore si vous essayez différentes positions pour les antennes de l'imprimante et/ou du point d'accès sans fil (routeur sans fil). Vérifiez le nom de réseau Le nom de réseau ou SSID est un paramètre de périphérique sans fil qui permet à des péripéhriques de se connecter au même réseau sans fil. Pour plus d'informations, reportez-vous à la partie « Vérification de votre nom de réseau » pour Windows ou Mac dans la section « Dépannage relatif à l'installation sans fil ». Redémarrez l'ordinateur Eteignez, puis rallumez l'ordinateur. Exécutez un ping sur le point d'accès sans fil Exécutez un ping sur le point d'accès sans fil (routeur sans fil) pour vérifier que le réseau fonctionne. Pour plus d'informations, reportez-vous à la partie « Exécution d'un ping sur le point d'accès » pour Windows ou Mac dans la section « Dépannage relatif à l'installation sans fil ». Exécutez un ping sur l'imprimante Exécutez un ping sur l'imprimante pour vérifier qu'elle est connectée au réseau. Pour plus d'informations, reportez-vous à la partie « Exécution d'un ping sur l'imprimante » pour Windows ou Mac dans la section « Dépannage relatif à l'installation sans fil ». Exécutez à nouveau la configuration sans fil Si vos paramètres sans fil ont été modifiés, vous devez exécuter à nouveau la configuration sans fil de l'imprimante. Plusieurs causes peuvent être à l'origine de la modification de vos paramètres : vous avez changé manuellement vos clés WEP ou WPA, le canal ou d'autres paramètres réseau, ou vous avez restauré les paramètres par défaut du point d'accès sans fil (routeur sans fil). Remarques : • Si vous modifiez les paramètres réseau, modifiez-les sur tous les périphériques réseau avant de les modifier pour le point d'accès sans fil (routeur sans fil). • Si vous avez déjà modifié les paramètres réseau sans fil sur votre point d'accès sans fil (routeur sans fil), vous devez faire de même sur tous les autres périphériques réseau pour pouvoir les afficher sur le réseau. Pour plus d'informations, reportez-vous aux sections « Run the Wireless Setup Utility » (Exécution de l'utilitaire de configuration sans fil) pour Windows ou « Run the Wireless Setup Assistant » (Exécution de l'Assistant de configuration sans fil) pour Mac. Modification des paramètres sans fil après l'installation Pour modifier le mot de passe, le nom de réseau ou un autre paramètre sans fil, réexécutez l'Assistant de configuration sans fil. Pour plus d'informations, reportez-vous aux sections « Run the Wireless Setup Utility » (Exécution de l'utilitaire de configuration sans fil) pour Windows ou « Run the Wireless Setup Assistant » (Exécution de l'Assistant de configuration sans fil) pour Mac. 165 Rétablissement des paramètres par défaut du serveur d'impression interne sans fil 1 Sur le panneau de commandes, appuyez sur ou jusqu'à ce que l'option Configuration apparaisse. 2 Appuyez sur . 3 Appuyez sur ou jusqu'à ce que Configuration réseau apparaisse. 4 Appuyez sur . 5 Appuyez sur ou jusqu'à ce que l'option Rétablir les paramètres par défaut de l'adaptateur réseau apparaisse. 6 Appuyez sur . Le message suivant apparaît : Tous les paramètres de réseau sans fil seront réinitialisés. Confirmez-vous ? 7 Appuyez sur pour sélectionner Oui. Le message Suppression paramètres réseau apparaît. L'imprimante réseau ne s'affiche pas dans la liste de sélection des imprimantes lors de l'installation Vérifiez que l'imprimante figure sur le même réseau sans fil que l'ordinateur Le SSID de l'imprimante doit correspondre à celui du réseau sans fil. 1 Si vous ne connaissez pas le SSID du réseau, exécutez les étapes suivantes pour l'obtenir avant de réexécuter l'utilitaire de configuration sans fil. a Entrez l'adresse IP de votre point d'accès sans fil (routeur sans fil) dans le champ d'adresse Web de votre navigateur. Si vous ne connaissez pas l'adresse IP du point d'accès sans fil (routeur sans fil) : 1 Effectuez l'une des opérations suivantes : • Sous Windows Vista, cliquez sur Tous les programmes Accessoires Invite de commande. • Sous Windows XP, cliquez sur Démarrer Programmes ou Tous les programmes Accessoires Invite de commande. 2 Tapez ipconfig. 3 Appuyez sur Entrée. • L'entrée "Passerelle par défaut" représente généralement le point d'accès sans fil (routeur sans fil). • L'adresse IP apparaît sous la forme de quatre jeux de chiffres séparés par des points, par exemple 192.168.0.100. b Entrez vos nom d'utilisateur et mot de passe si vous y êtes invité. c Cliquez sur OK. d Sur la page principale, cliquez sur Sans fil ou sur une autre sélection où les paramètres sont enregistrés. Le SSID s'affiche. e Notez-le, ainsi que le type de sécurité et les clés de sécurité s'ils s'affichent. Remarque : Veillez à bien les copier, en respectant les majuscules. 2 Cliquez sur Programmes ou que Tous les programmes Lexmark 7500 Series. 166 3 Cliquez sur Configuration sans fil. Remarque : Vous pouvez être invité à reconnecter l'imprimante à l'ordinateur à l'aide du câble d'installation lors du processus d'installation. 4 Suivez les instructions qui s'affichent à l'écran, notamment l'entrée du SSID du point d'accès sans fil (routeur sans fil) et les clés de sécurité lorsque vous y êtes invité. 5 Stockez le SSID et les clés de sécurité dans un emplacement sûr en vue d'une consultation ultérieure. L'imprimante ne parvient pas à se connecter au réseau sans fil Les solutions sont multiples. Essayez une ou plusieurs d'entre elles présentées ci-dessous. Vérifiez que votre ordinateur est connecté à votre point d'accès sans fil (routeur sans fil) • Vérifiez si vous avez accès à Internet en ouvrant votre navigateur Web pour accéder à un site. • S'il y a d'autres ordinateurs ou ressources sur votre réseau sans fil, vérifiez si vous pouvez y accéder à partir de votre ordinateur. Rapprochez l'ordinateur et/ou l'imprimante du routeur sans fil Bien que la distance possible entre les périphériques dans les réseaux 802.11b ou 802.11g soit de 300 pieds (91 mètres), la plage effective pour des performances optimales est généralement comprise entre 100 et 150 pieds (30 et 45 mètres). Essayez de réinstaller l'imprimante en réexécutant l'utilitaire de configuration sans fil. 1 Sélectionnez l'une des options suivantes : • Sous Windows Vista, cliquez sur . • Sous Windows XP et les versions antérieures : Cliquez sur Démarrer. 2 Cliquez sur Programmes ou que Tous les programmes Lexmark 7500 Series. 3 Cliquez sur Configuration sans fil. Remarque : Vous pouvez être invité à reconnecter l'imprimante à l'ordinateur à l'aide du câble d'installation lors du processus d'installation. 4 Suivez les instructions qui s'affichent à l'écran. Vérifiez que l'imprimante figure sur le même réseau sans fil que l'ordinateur Le SSID de l'imprimante doit correspondre à celui du réseau sans fil. Si vous ne connaissez pas le SSID du réseau, exécutez les étapes suivantes pour l'obtenir avant de réexécuter l'utilitaire de configuration sans fil pour réinstaller l'imprimante. 1 Entrez l'adresse IP de votre point d'accès sans fil (routeur sans fil) dans le champ d'adresse Web de votre navigateur. Si vous ne connaissez pas l'adresse IP du point d'accès sans fil (routeur sans fil) : a Cliquez sur : • Sous Windows Vista : Tous les programmes Accessoires Invite de commandes. • Sous Windows XP et les versions antérieures : Démarrer Programmes ou Tous les programmes Accessoires Invite de commandes. b Tapez ipconfig. 167 c Appuyez sur Entrée. • L'entrée "Passerelle par défaut" représente généralement le point d'accès sans fil (routeur sans fil). • L'adresse IP apparaît sous la forme de quatre jeux de chiffres séparés par des points, par exemple 192.168.0.100. Votre adresse IP peut également commencer par les nombres 10 ou 169. Ce paramètre est déterminé par votre système d'exploitation ou votre logiciel de réseau sans fil. 2 Entrez vos nom d'utilisateur et mot de passe si vous y êtes invité. 3 Cliquez sur OK. 4 Sur la page principale, cliquez sur Sans fil ou sur une autre sélection où les paramètres sont enregistrés. Le SSID s'affiche. 5 Notez-le, ainsi que le type de sécurité et les clés de sécurité s'ils s'affichent. Remarque : Veillez à bien les copier, en respectant les majuscules. 6 Stockez le SSID et les clés de sécurité dans un emplacement sûr en vue d'une consultation ultérieure. Vérifiez vos clés de sécurité Une clé de sécurité est comme un mot de passe. Tous les appareils d'un même réseau partagent la même clé de sécurité. • Si vous utilisez le type de sécurité WPA, vérifiez que vous avez saisi la bonne clé. Les clés de sécurité sont sensibles à la casse. • Si vous utilisez le type de sécurité WEP, vous devez saisir la clé en tant que succession de chiffres (0–9) et de lettres (A–F). Remarque : Si vous ne disposez pas de ces informations, consultez la documentation fournie avec le réseau sans fil ou adressez-vous à la personne qui a configuré votre réseau sans fil. Vérifiez vos paramètres de sécurité avancés • Si vous utilisez le filtrage par adresse MAC pour limiter l'accès à votre réseau sans fil, vous devez ajouter l'adresse MAC de l'imprimante à la liste des adresses pouvant se connecter à votre point d'accès sans fil (routeur sans fil). • Si votre point d'accès sans fil (routeur sans fil) est configuré pour fournir un nombre limité d'adresses IP, vous devez changer cette option pour permettre l'ajout de l'imprimante. Remarque : Si vous ne savez pas comment effectuer ces changements, consultez la documentation fournie avec le réseau sans fil ou adressez-vous à la personne qui a configuré votre réseau sans fil. L'utilitaire de configuration sans fil n'arrive pas à communiquer avec l'imprimante lors de l'installation (utilisateurs Windows) Plusieurs solutions sont possibles pour les utilisateurs Windows. Essayez une ou plusieurs d'entre elles présentées ci-dessous. Vérifiez l'alimentation Si le voyant ne s'allume pas, reportez-vous à la section « Le voyant de mise sous tension n'est pas allumé ». Vérifiez le câble d'installation 1 Déconnectez le câble d'installation et vérifiez qu'il n'a pas été endommagé. 2 Branchez l'extrémité rectangulaire du câble USB dans le port USB de l'ordinateur. Ce port est signalé par le symbole USB . 168 3 Branchez l'extrémité carrée du câble USB dans le port USB, à l'arrière de l'imprimante. 4 Annulez l'installation du logiciel. 5 Cliquez sur Programmes ou que Tous les programmes Lexmark 7500 Series. 6 Cliquez sur Utilitaire de configuration sans fil. 7 Suivez les invites qui s'affichent à l'écran pour réinstaller le logiciel. Vérification du nom de réseau (Windows) Assurez-vous que votre réseau ne porte pas le même nom qu'un autre réseau voisin. Par exemple, si vous et votre voisin utilisez le nom de réseau par défaut d'un fabriquant, votre ordinateur peut se connecter au réseau de votre voisin. Si vous n'utilisez pas un nom de réseau unique, consultez la documentation relative à votre point d'accès sans fil (routeur sans fil) pour savoir comment définir un nom de réseau. Si vous définissez un nouveau nom de réseau, vous devez redéfinir l'imprimante et le SSID de l'ordinateur sur le même nom de réseau. • Pour redéfinir le nom de réseau de l'ordinateur, consultez la documentation fournie avec l'ordinateur. • Pour redéfinir le nom de l'imprimante : 1 Cliquez sur Programmes ou que Tous les programmes Lexmark 7500 Series. 2 Cliquez sur Utilitaire de configuration sans fil. 3 Suivez les instructions qui s'affichent à l'écran, puis entrez le nouveau nom de réseau lorsque vous y êtes invité. Exécution d'un ping sur le point d'accès 1 Si vous ne la connaissez pas déjà, recherchez l'adresse IP du point d'accès sans fil (routeur sans fil) : a Effectuez l'une des opérations suivantes : • Sous Windows Vista, cliquez sur Tous les programmes Accessoires Invite de commande. • Sous Windows XP, cliquez sur Démarrer Programmes ou Tous les programmes Accessoires Invite de commande. b Tapez ipconfig. c Appuyez sur Entrée. • L'entrée "Passerelle par défaut" représente généralement le point d'accès sans fil (routeur sans fil). • L'adresse IP apparaît sous la forme de quatre jeux de chiffres séparés par des points, par exemple 192.168.0.100. 2 Exécutez un ping sur le point d'accès sans fil (routeur sans fil). a Effectuez l'une des opérations suivantes : • Sous Windows Vista, cliquez sur Tous les programmes Accessoires Invite de commande. • Sous Windows XP, cliquez sur Démarrer Programmes ou Tous les programmes Accessoires Invite de commande. b Tapez ping suivi d'un espace et l'adresse IP du point d'accès sans fil (routeur sans fil). Par exemple : ping 192.168.0.100 c Appuyez sur Entrée. 169 3 Si le point d'accès sans fil (routeur sans fil) répond, plusieurs lignes commençant par "Reply from" ("Réponse de") s'affichent. Eteignez, puis rallumez l'imprimante. 4 Si le point d'accès sans fil (routeur sans fil) ne répond pas, le message "Délai d'attente de la demande dépassé" apparaît après plusieurs secondes. a Effectuez l'une des opérations suivantes : • Sous Windows Vista, cliquez sur Panneau de configuration Réseau et Internet Réseau et Centre de partage. • Sous Windows XP, cliquez sur Démarrer Paramètres ou Panneau de configuration Connexion réseau. b Sélectionnez la connexion appropriée parmi celles qui s'affichent. Remarque : Si l'ordinateur est connecté au point d'accès (routeur) via un câble Ethernet, la connexion peut ne pas inclure le terme « sans fil » dans son nom. c Cliquez avec le bouton droit sur la connexion, puis sur Réparation. Exécution d'un ping sur l'imprimante 1 Effectuez l'une des opérations suivantes : • Sous Windows Vista, cliquez sur Tous les programmes Accessoires Invite de commande. • Sous Windows XP, cliquez sur Démarrer Programmes ou Tous les programmes Accessoires Invite de commande. 2 Tapez ping suivi de l'adresse IP de l'imprimante IP. Par exemple, ping 192.168.0.25 3 Appuyez sur Entrée. 4 Si l'imprimante répond, plusieurs lignes commençant par "Reply from" (Réponse de) s'affichent. Eteignez, puis rallumez l'imprimante et essayez de relancer votre tâche d'impression. 5 Si l'imprimante ne répond pas, le message "Délai d'attente de la demande dépassé" s'affiche. a Vérifiez que l'ordinateur dispose d'une adresse IP sans fil. 1 Effectuez l'une des opérations suivantes : • Sous Windows Vista, cliquez sur Tous les programmes Accessoires Invite de commande. • Sous Windows XP, cliquez sur Démarrer Programmes ou Tous les programmes Accessoires Invite de commande. 2 Tapez ipconfig. 3 Appuyez sur Entrée. 4 Vérifiez l'écran Windows IP Configuration (Configuration IP Windows) qui s'affiche pour l'adresse IP sans fil de l'ordinateur. Remarque : Votre ordinateur peut avoir une adresse IP pour un réseau câblé, sans fil ou les deux. 5 Si votre ordinateur n'a pas d'adresse IP, consultez la documentation livrée avec votre point d'accès sans fil (routeur sans fil) pour savoir comment connecter votre ordinateur au réseau sans fil. b Vous devez peut-être reconfigurer l'imprimante pour les nouveaux paramètres réseau sans fil. Pour plus d'informations, reportez-vous à la section « Run the Wireless Setup Utility » (Exécution de l'utilitaire de configuration sans fil). 170 Exécuter l'Utilitaire de configuration sans fil (utilisateurs Windows) 1 Cliquez sur Programmes ou que Tous les programmes Lexmark 7500 Series. 2 Cliquez sur Utilitaire de configuration sans fil. Remarque : Vous pouvez être invité à reconnecter l'imprimante à l'ordinateur à l'aide du câble d'installation lors du processus d'installation. 3 Suivez les instructions qui s'affichent à l'écran. Modification des paramètres sans fil après l'installation (utilisateurs Windows) Pour modifier le mot de passe, le nom de réseau ou un autre paramètre sans fil : 1 Cliquez sur Programmes ou que Tous les programmes Lexmark 7500 Series. 2 Cliquez sur Utilitaire de configuration sans fil. Remarque : Vous pouvez être invité à reconnecter l'imprimante à l'ordinateur à l'aide du câble d'installation lors du processus d'installation. 3 Suivez les invites qui s'affichent à l'écran pour réinstaller le logiciel, puis effectuez les modifications souhaitées. Vérification des ports de l'imprimante (utilisateurs Windows uniquement) Vérifiez que le port d'imprimante sélectionné est le bon. 1 Cliquez sur Démarrer Panneau de configuration Imprimantes. 2 Cliquez avec le bouton droit de la souris sur Lexmark XXXX, où XXXX correspond au numéro de modèle de votre imprimante. 3 Cliquez sur Propriétés Ports. 4 Vérifiez que XXXX_Series_nnnnnn_P1 est sélectionné, où XXXX correspond au numéro de modèle de votre imprimante et nnnnnn aux six derniers chiffres de l'adresse MAC de votre imprimante. Remarque : L'adresse MAC se trouve à l'arrière de l'imprimante, à côté du numéro de série. 5 Si USB est sélectionné à la place : a Sélectionnez le nom du port dans l'étape 4. b Cliquez sur Appliquer. c Fermez la fenêtre et essayez d'imprimer à nouveau. 171 Dépannage lié à l'impression Impressions partielles de photos 4 x 6 po. (10 x 15 cm) avec un appareil photo numérique compatible PictBridge Vérifiez que le format de papier est correctement défini. Lorsque le format de photo indiqué ne correspond pas au format de papier défini, l'imprimante envoie le message Erreur de format papier ou photo. Cela se produit généralement lorsque vous tentez d'imprimer depuis un appareil photo numérique compatible PictBridge. Vous avez peut-être laissé l'option de menu Format de photo du panneau de commandes de l'imprimante définie au format 8,5 x 11" ou 5 x 7", alors que votre appareil photo a un format d'impression de 4 x 6" ou L. Vous devez vous assurer que le format de photo que vous avez choisi est 4 x 6" ou 10 x 15 cm, en fonction du format généralement utilisé dans votre pays ou région. • Assurez-vous que le papier photo 4 x 6 po. (10 x 15 cm) est correctement chargé. • Si votre appareil photo numérique compatible PictBridge vous permet de modifier le paramètre de format d'impression, définissez-le sur 4 x 6 po. (10 x 15 cm). • Si votre appareil photo ne vous permet pas de modifier le paramètre de format de photo, changez le format du papier à partir du panneau de commandes en sélectionnant le format 4 x 6 po. (10 x 15 cm). 1 Insérez une extrémité du câble USB fourni avec l'appareil photo dans ce dernier, puis introduisez l'autre extrémité dans le port PictBridge situé à l'avant de l'imprimante. 2 Allumez l'appareil photo et choisissez la première photo à l'aide du panneau de commandes de l'appareil. 3 Attendez que l'écran Impress. PictBridge s'affiche sur le panneau de commandes de l'imprimante. 4 Appuyez sur . Le menu Param. impr. par défaut PictBridge apparaît. 5 Appuyez sur ou 6 Appuyez sur ou jusqu'à ce que le paramètre 4 x 6" ou 10 x 15 cm apparaisse pour Format photo. jusqu'à l'option Gestion du papier. 7 Appuyez sur . 8 Appuyez sur ou 9 Appuyez sur pour enregistrer et quitter. jusqu'à ce que le paramètre 4 x 6" ou 10 x 15 cm apparaisse. Amélioration de la qualité d'impression Les solutions sont multiples. Essayez une ou plusieurs d'entre elles présentées ci-dessous : Vérifiez le papier • Utilisez du papier adapté au document. Si vous imprimez des photos ou d'autres images de grande qualité, utilisez les papiers photo Lexmark ou Lexmark PerfectFinish pour de meilleurs résultats. N'utilisez pas le papier photo Lexmark Premium. Vos cartouches d'impression ne sont pas compatibles avec ce type de papier. • Utilisez un papier ayant un grammage plus élevé ou un papier plus blanc. Sélectionnez une qualité d'impression supérieure 1 Appuyez sur ou pour choisir Copier, Numériser ou Photo. ou à plusieurs reprises pour choisir l'option Qualité. 2 Appuyez sur . 3 Appuyez sur 4 Appuyez sur . 172 5 Appuyez sur ou à plusieurs reprises pour choisir la qualité souhaitée. 6 Appuyez sur . Vérifiez les cartouches d'impression Si la qualité d'impression du document n'est toujours pas satisfaisante, procédez comme suit : 1 Alignez les cartouches. Pour plus d'informations, reportez-vous à la section « Alignement de cartouches », page 149. Si la qualité ne s'est pas améliorée, passez à l'étape suivante. 2 Nettoyez les buses des cartouches. Pour plus d'informations, reportez-vous à la section « Nettoyage des buses des cartouches », page 150. Si la qualité ne s'est pas améliorée, passez à l'étape suivante. 3 Retirez et réinsérez les cartouches. Pour plus d'informations, reportez-vous à la section « Retrait d'une cartouche usagée », page 148. Si la qualité ne s'est pas améliorée, passez à l'étape suivante. 4 Essuyez les buses et les contacts de la cartouche. Pour plus d'informations, reportez-vous à la section « Essuyage des buses et des contacts des cartouches », page 150. Si la qualité laisse toujours à désirer, remplacez les cartouches. Pour plus d'informations, reportez-vous à la section « Commande de consommables », page 152. La qualité d'impression du texte et des images est médiocre • • • • • • • • • Pages vierges Impression foncée Impression pâle Couleurs incorrectes Traits non rectilignes Bavures Rayures Lignes blanches Des bandes claires et foncées apparaissent sur l'impression Les solutions sont multiples. Essayez une ou plusieurs d'entre elles présentées ci-dessous : Vérifiez l'encre Vérifiez les niveaux d'encre et installez une nouvelle cartouche si nécessaire. Retirez les feuilles au fur et à mesure de leur sortie Pour éviter les bavures lorsque vous utilisez les supports suivants, retirez les feuilles au fur et à mesure qu'elles sortent de l'imprimante et laissez-les sécher : • • • • • • • Document contenant des graphiques ou des images Papier photo Papier mat à grammage élevé ou papier glacé Transparents Etiquettes Enveloppes Transferts sur tissu Remarque : Le séchage des transparents peut prendre jusqu'à 15 minutes. Changez de marque de papier Chaque marque traite les encres de manière différente, ce qui entraîne des variations de couleurs à l'impression. Si vous imprimez des photos ou d'autres images de grande qualité, utilisez les papiers photo Lexmark pour de meilleurs résultats. 173 Vérifiez la qualité du papier Utilisez uniquement du papier neuf et non froissé. Désinstallation et réinstallation du logiciel Le logiciel n'est peut-être pas correctement installé. La qualité d'impression est médiocre sur les bords de la page Les solutions sont multiples. Essayez une ou plusieurs d'entre elles présentées ci-dessous : Vérifiez les paramètres d'impression minimum Sauf si vous utilisez la fonctionnalité d'impression sans bordures, utilisez les paramètres de marge minimum suivants : • Marges gauche et droite : – 6,35 mm (0,25 po.) pour du papier au format Lettre – 3,37 mm (0,133 po.) pour tous les formats de papier à l'exception des formats Lettre • Marge supérieure : 1,7 mm (0,067 po.) • Marge inférieure : 12,7 mm (0,5 po.) Sélectionnez la fonction Impression sans bordures 1 Dans l'application utilisée, cliquez sur Fichier Imprimer. 2 Cliquez sur Propriétés, Préférences, Options ou Configuration. 3 Cliquez sur Mise en page. 4 Cliquez sur Sans bordures. Sélectionnez la fonction de redimensionnement Sans bordures (lors de la copie) 1 Sur le panneau de commandes, appuyez sur ou à plusieurs reprises pour choisir Copier. 2 Appuyez sur . 3 Appuyez sur ou à plusieurs reprises pour choisir l'option Redimensionner. ou à plusieurs reprises pour choisir l'option Sans bordures. 4 Appuyez sur . 5 Appuyez sur 6 Appuyez sur . 7 Appuyez sur Démarrer ou sur pour enregistrer temporairement les paramètres. Sélectionnez la fonction de photo Sans bordures (lors de l'impression de photos) 1 Sur le panneau de commandes, appuyez sur ou à plusieurs reprises pour choisir Photo. 2 Appuyez sur . 3 Appuyez sur ou à plusieurs reprises pour choisir l'option Mise en page. 4 Appuyez sur . 174 5 Appuyez sur ou à plusieurs reprises pour choisir l'option Sans bordures. 6 Appuyez sur . 7 Appuyez sur Démarrer ou sur pour enregistrer temporairement les paramètres. Vérifiez que vous utilisez du papier photo L'impression sans bordures nécessite du papier photo. Les petites marges sont imprimées lorsque vous sélectionnez la fonctionnalité d'impression sans fil en cas d'impression sur du papier ordinaire. Vérifiez que le format de papier correspond aux paramètres de l’imprimante. 1 Dans l'application utilisée, cliquez sur Fichier Imprimer. 2 Cliquez sur Propriétés, Préférences, Options ou Configuration. 3 Cliquez sur Config. papier. 4 Vérifiez le format de papier. L'impression est lente Les solutions sont multiples. Essayez une ou plusieurs d'entre elles présentées ci-dessous : Augmentez la vitesse de traitement de l'ordinateur • Fermez toutes les applications non utilisées. • Réduisez le nombre et la taille des graphiques et des images figurant dans le document. • Supprimez les polices inutilisées du système. Ajoutez de la mémoire Envisagez d'acheter de la mémoire vive supplémentaire. Sélectionnez une qualité d'impression plus basse 1 Dans l'application utilisée, cliquez sur Fichier Imprimer. 2 Cliquez sur Propriétés, Préférences, Options ou Configuration. 3 Cliquez sur Qualité/Copies. 4 Sous Qualité d'impression, sélectionnez un paramètre de qualité moins élevé. Désinstallation et réinstallation du logiciel Il peut s'avérer parfois utile de supprimer le logiciel d'imprimante existant et de le réinstaller. Impressions partielles de documents ou de photos Les solutions sont multiples. Essayez une ou plusieurs d'entre elles présentées ci-dessous : Vérifiez le positionnement du document Assurez-vous que vous placez bien le document ou la photo face vers le bas sur la vitre du scanner et dans l'angle inférieur droit. Vérifiez le format du papier Assurez-vous que le format du papier utilisé correspond au format de document ou de photo sélectionné. 175 Bavures ou rayures sur les photos Pour éviter toute bavure ou rayure sur les photos, veillez à ne pas toucher la surface imprimée avec les doigts ou avec des objets pointus. Pour obtenir un résultat optimal, enlevez les feuilles imprimées du bac de sortie papier et laissez-les sécher au moins 24 heures avant de les empiler, de les afficher ou de les ranger. Vérification des cartouches d'encre Les cartouches sont-elles correctement installées ? Pour plus d'informations, reportez-vous à la section « Installation des cartouches », page 146. L'autocollant et la bande adhésive ont-ils été retirés des cartouches ? Ouvrez l'unité du scanner. Appuyez sur le loquet du chariot pour ouvrir son couvercle. Le niveau d'encre des cartouches est-il bas ? 1 Effectuez l'une des opérations suivantes : • Sous Windows Vista, cliquez sur . • Sous Windows XP et les versions antérieures, cliquez sur Démarrer. 2 Cliquez sur Programmes ou que Tous les programmes Lexmark 7500 Series. 3 Cliquez sur Centre de solutions. 4 Si un point d'exclamation (!) apparaît sur une cartouche, le niveau d'encre est bas. Installez une nouvelle cartouche. Pour plus d'informations, reportez-vous à la section « Installation des cartouches », page 146. Pour obtenir des informations sur la commande de cartouches, reportez-vous à la section « Commandes de papier et d'autres consommables », page 152. Le niveau d'encre des cartouches semble incorrect Les solutions sont multiples. Essayez une ou plusieurs d'entre elles présentées ci-dessous : Imprimez-vous des graphiques ou des photos ? Si vous imprimez des documents contenant de nombreux graphiques ou si vous utilisez Photo comme paramètre de qualité d'impression, l'imprimante utilise une plus grande quantité d'encre. La qualité d'impression sélectionnée, ainsi que le type de document imprimé, ont une influence sur la quantité d'encre que l'imprimante utilise. Imprimez-vous un fichier volumineux ? Les niveaux d'encre affichés dans le logiciel de l'imprimante ne sont pas mis à jour au cours des tâches d'impression : ils représentent le niveau d'encre au début de l'impression. Le niveau d'encre peut sembler incohérent dans la fenêtre Etat de l'imprimante lorsque vous imprimez un fichier volumineux. Les niveaux d'encre semblent baisser trop rapidement Il existe plusieurs solutions. Essayez une ou plusieurs d'entre elles présentées ci-dessous : Imprimez-vous des photos ou des documents contenant de nombreux graphiques ? L'impression des photos et des images nécessitant plus d'encre que les documents texte, la quantité d'encre utilisée est plus importante. 176 Imprimez-vous avec le paramètre de qualité d'impression Excellente ? Pour réduire l'utilisation de l'encre sélectionnez Excellente uniquement lorsque vous imprimez sur du papier photo ou du papier à grammage élevé. Avec tous les autres types de papier, un paramètre Qualité d'impression inférieur permet d'obtenir une meilleure impression. Utilisez le paramètre d'impression Rapide ou Normale pour imprimer la plupart des documents texte. Une page vierge ou incorrecte a été imprimée Retirez l'autocollant et la bande protectrice des cartouches Soulevez l'unité du scanner et retirez les cartouches du chariot. Assurez-vous que l'autocollant et la bande protégeant les buses d'impression situées en dessous des cartouches ont bien été retirés. Assurez-vous que les cartouches sont installées correctement Placez-vous face à l'imprimante et vérifiez que les cartouches sont correctement installées. Si vous utilisez une cartouche couleur, vérifiez qu'elle est correctement installée dans le chariot de droite. Si vous utilisez une cartouche noire ou photo, vérifiez qu'elle est correctement installée dans le chariot de gauche. Vérifiez la connexion USB 1 Vérifiez que le câble USB est connecté à l'ordinateur. Ce port est signalé par le symbole USB . Branchez l'extrémité longue et plate du câble USB dans ce port. 2 Branchez l'extrémité la plus petite et carrée du câble à l'arrière de l'imprimante. 3 Vérifiez que le câble USB n'est pas endommagé et que le voyant est allumé. Fermez les autres fichiers ouverts avant de lancer l'impression Avant de lancer l'impression d'un fichier, fermez tous les autres fichiers ouverts dans le programme que vous utilisez. L'imprimante imprime une page vierge lorsque trop de fichiers sont ouverts dans le même programme. Certains caractères sont manquants ou inattendus Les solutions sont multiples. Essayez une ou plusieurs d'entre elles présentées ci-dessous. Vérifiez que les polices sont correctement appliquées dans l'application La plupart des programmes n'impriment pas les polices étendues ou redimensionnées. Vérifiez que la police TrueType est disponible sur l'ordinateur La police que vous essayez d'imprimer n'est peut-être pas disponible dans la zone de sélection des polices du programme utilisé. Toutes les polices ne sont pas conçues pour être imprimées. Assurez-vous que la police utilisée est une police TrueType. Reportez-vous à la documentation du programme pour de plus amples informations. Vérifiez que le document a été formaté ou créé pour l'imprimante Il se peut que Windows utilise d'autres polices. Les sauts de ligne et les sauts de page peuvent varier selon la police utilisée. Utilisez le programme ayant servi à créer le document pour régler ces problèmes, puis enregistrez les modifications en vue de la prochaine impression. 177 Les couleurs imprimées sont sans éclat ou diffèrent de celles affichées à l'écran Vérifiez les points suivants. Lorsque vous pensez avoir résolu le problème, effectuez un essai en lançant l'impression du document. Les paramètres de couleur et de vitesse d'impression sont-ils corrects ? Vous devez peut-être régler les paramètres de couleur et de vitesse d'impression. Le niveau d'encre des cartouches est-il bas ? 1 Effectuez l'une des opérations suivantes : • Sous Windows Vista, cliquez sur Panneau de configuration. • Sous Windows XP ou 2000, cliquez sur Démarrer. 2 Cliquez sur Programmes ou que Tous les programmes Lexmark 7500 Series. 3 Cliquez sur Centre de solution. 4 Si un point d'exclamation (!) apparaît au niveau de l'une des cartouches, son niveau d'encre est bas. Installez une nouvelle cartouche. Les papiers glacés pour photos ou les transparents adhèrent entre eux Les papiers photo ou les transparents sèchent-ils et adhèrent-ils les uns aux autres dans le bac de sortie du papier ? Retirez les photos ou les transparents du bac de sortie du papier au fur et à mesure qu'ils sortent de l'imprimante. Laissez-les sécher avant de les empiler. L'encre qui se trouve à la surface du papier photo est plus longue à sécher que celle de la plupart des impressions. Utilisez-vous un transparent ou un papier photo conçu pour une imprimante à jet d'encre ? Pour plus d'informations sur la commande de consommables, reportez-vous à la section « Choix de types de papier spéciaux compatibles », page 71. La page s'imprime avec des polices différentes Vérifiez que l'imprimante appropriée est sélectionnée Lorsque vous imprimez à partir d'une application, vérifiez que l'imprimante sélectionnée est l'imprimante appropriée que vous souhaitez utiliser pour imprimer votre travail. Il est utile de définir l'imprimante que vous utilisez le plus souvent comme étant l'imprimante par défaut. 178 Vérifiez que la police TrueType est disponible sur l'ordinateur La police que vous essayez d'imprimer n'est peut-être pas disponible dans la zone de sélection des polices du programme utilisé. Toutes les polices ne sont pas conçues pour être imprimées. Assurez-vous que la police utilisée est une police TrueType. Reportez-vous à la documentation du programme pour de plus amples informations. Vérifiez que les polices sont correctement appliquées dans l'application La plupart des programmes n'impriment pas les polices étendues ou redimensionnées. L'impression est trop foncée ou présente des bavures Les solutions sont multiples. Essayez une ou plusieurs d'entre elles présentées ci-dessous. Vérifiez que l'encre est sèche avant de manipuler le papier Retirez le papier au fur et à mesure qu'il sort de l'imprimante et laissez l'encre sécher avant de le manipuler. Vérifiez que le paramètre Qualité d'impression correspond au type de papier chargé dans l'imprimante Le paramètre Qualité d'impression Photo peut provoquer des bavures s'il est utilisé avec du papier ordinaire. Si vous utilisez du papier ordinaire, essayez d'imprimer avec le paramètre Normale. Vérifiez que les buses de la cartouche sont propres Il peut être nécessaire de nettoyer les buses des cartouches d'encre. Les caractères sont mal formés ou ne sont pas alignés correctement Avez-vous rajouté des espaces au niveau de la marge de gauche ? Si le document imprimé n'est pas aligné correctement le long de la marge gauche, assurez-vous que vous n’avez pas rajouté des espaces en appuyant sur la touche Entrée ou la barre d'espacement (espaces figés dans le code). Les cartouches doivent-elles être alignées ? Les cartouches ne sont peut-être pas alignées correctement. 1 Effectuez l'une des opérations suivantes : • Sous Windows Vista, cliquez sur Panneau de configuration. • Sous Windows XP ou 2000, cliquez sur Démarrer. 2 Cliquez sur Programmes ou que Tous les programmes Lexmark 7500 Series. 3 Cliquez sur Centre de solution. 4 Cliquez sur l'onglet Maintenance. 5 Cliquez sur Aligner pour corriger les bords flous. Les cartouches d'impression sont-elles propres ? Il peut être nécessaire de nettoyer les buses des cartouches d'encre. 179 Les pages imprimées comportent des bandes sombres et des bandes claires en alternance Si l'imprimante marque des pauses fréquentes au cours d'une impression et que les photos imprimées comportent des bandes sombres et des bandes claires en alternance, cela signifie qu'elle imprime les données plus rapidement que l'ordinateur ne peut les envoyer. Ces arrêts fréquents engendrent l'impression de bandes. Il peut être nécessaire de modifier les paramètres du logiciel de l'imprimante. Le problème peut également provenir du fait que l'imprimante et l'ordinateur ne parviennent pas à communiquer correctement. L'imprimante et l'ordinateur peuvent-ils communiquer ? Vérifiez l'état de l'imprimante : 1 Effectuez l'une des opérations suivantes : • Sous Windows Vista, cliquez sur Panneau de configuration. • Sous Windows XP ou 2000, cliquez sur Démarrer. 2 Cliquez sur Programmes ou que Tous les programmes Lexmark 7500 Series. 3 Cliquez sur Centre de solutions. 4 Si l'état de l'imprimante est : • Communication impossible, il peut s'agir d'un problème de paramétrage du matériel ou du logiciel de l'imprimante. • Prête ou Impression en cours, il peut s'agir d'un problème de paramétrage du logiciel de l'imprimante. Des lignes blanches apparaissent sur les transparents ou les photos Modifiez les paramètres de Qualité d'impression 1 Après avoir ouvert un document ou une photo, cliquez sur Fichier Imprimer. 2 Cliquez sur Propriétés, Préférences, Options ou Configuration. 3 Dans l'onglet Qualité/Copies, sélectionnez : • Photo si vous imprimez des photos • Normale si vous imprimez des transparents Vérifiez les paramètres de l'application Utilisez un motif de remplissage différent dans votre programme. Pour plus d'informations, reportez-vous à la documentation du programme. Effectuez des tâches de maintenance sur les cartouches Il peut être nécessaire de nettoyer les buses des cartouches d'encre. Les lignes verticales ne sont pas régulières Modifiez les paramètres de Qualité d'impression 1 Après avoir ouvert un document ou une photo, cliquez sur Fichier Imprimer. 2 Cliquez sur Propriétés, Préférences, Options ou Configuration. 3 Dans l'onglet Qualité/Copies, sélectionnez : • Photo si vous imprimez des photos • Normale si vous imprimez des transparents 180 Alignez les cartouches d'encre 1 Effectuez l'une des opérations suivantes : • Sous Windows Vista, cliquez sur Panneau de configuration. • Sous Windows XP ou 2000, cliquez sur Démarrer. 2 Cliquez sur Programmes ou que Tous les programmes Lexmark 7500 Series. 3 Cliquez sur Centre de solutions. 4 Cliquez sur l'onglet Maintenance. 5 Cliquez sur Aligner pour corriger les bords flous. Des lignes blanches apparaissent dans les graphiques ou les zones noires Modifiez les paramètres de Qualié d'impression • Pour obtenir une qualité d'impression excellente et une vitesse d'impression réduite, sélectionnez Photo. • Pour obtenir une qualité d'impression satisfaisante et une vitesse d'impression moyenne, sélectionnez Normale. • Pour obtenir une qualité d'impression moins bonne et une vitesse d'impression plus élevée, sélectionnez Rapide. Réglez les paramètres de l'application pour le document Utilisez un motif de remplissage différent dans votre programme. Pour plus d'informations, reportez-vous à la documentation du programme. Effectuez des tâches de maintenance sur les cartouches Il peut être nécessaire de nettoyer les buses des cartouches d'encre. Vérification de l'état de l'imprimante Utilisateurs de Windows Vista uniquement 1 Cliquez sur Panneau de configuration Imprimante. 2 Vérifiez les points suivants : • L'icône de l'imprimante n'indique pas Pause. Si l'imprimante est en pause, cliquez avec le bouton droit de la souris sur l'icône, puis cliquez sur Reprendre l'impression. • L'icône de l'imprimante indique Prête. Si elle indique Hors connexion, cliquez dessus avec le bouton droit de la souris, puis cliquez sur Utiliser l'imprimante en ligne. • L'icône de l'imprimante présente une coche indiquant que l'imprimante est définie en tant qu'imprimante par défaut. Si tel n'est pas le cas, cliquez dessus avec le bouton droit de la souris, puis cliquez sur Définir par défaut. Utilisateurs de Windows XP uniquement 1 Cliquez sur Démarrer Paramètres Imprimantes et télécopieurs. 2 Vérifiez les points suivants : • L'icône de l'imprimante n'indique pas Pause. Si l'imprimante est en pause, cliquez avec le bouton droit de la souris sur l'icône, puis cliquez sur Reprendre l'impression. • L'icône de l'imprimante indique Prête. Si elle indique Hors connexion, cliquez dessus avec le bouton droit de la souris, puis cliquez sur Utiliser l'imprimante en ligne. 181 • L'icône de l'imprimante présente une coche indiquant que l'imprimante est définie en tant qu'imprimante par défaut. Si tel n'est pas le cas, cliquez dessus avec le bouton droit de la souris, puis cliquez sur Définir par défaut. Utilisateurs de Windows 2000 uniquement 1 Cliquez sur Démarrer Paramètres Imprimantes. 2 Cliquez avec le bouton droit de la souris sur l'icône de l'imprimante Lexmark 7500 Series . 3 Vérifiez les points suivants : • L'option Définir en tant qu'imprimante par défaut est sélectionnée. • L'option Suspendre l'impression n'est pas sélectionnée. • L'option Utiliser l'imprimante hors ligne n'est pas sélectionnée. Les paramètres ne sont pas enregistrés Les solutions sont multiples. Essayez une ou plusieurs d'entre elles présentées ci-dessous : Modifiez les paramètres de délai Si vous appuyez sur pour sélectionner un paramètre, un symbole * apparaît en regard du paramètre en question. L'imprimante restaure le paramètre par défaut après deux minutes d'inactivité ou si elle est mise hors tension. Enregistrez les paramètres Si vous appuyez sur pour sélectionner un paramètre, un symbole * apparaît en regard du paramètre en question. Contrôle de la disponibilité de l'imprimante L'imprimante n'est peut-être pas prête. Vérifiez les points suivants. Lorsque vous pensez avoir résolu le problème, effectuez un essai en lançant l'impression du document. Vérifiez que l'imprimante contient du papier et qu'elle est correctement chargée Assurez-vous d'avoir correctement appliqué les instructions de chargement de votre imprimante. Retirez l'autocollant et la bande protectrice des cartouches 1 Ouvrez l'unité du scanner. 2 Sortez la cartouche d'impression de son chariot. 3 Vérifiez que l'autocollant et la bande adhésive situés à l'arrière et en-dessous des cartouches ont été retirés. Les cartouches contiennent-elles de l'encre ? 1 Effectuez l'une des opérations suivantes : • Sous Windows Vista, cliquez sur . • Sous Windows XP et les versions antérieures, cliquez sur Démarrer. 2 Cliquez sur Programmes ou que Tous les programmes Lexmark 7500 Series. 3 Cliquez sur Centre de solution. Si un point d'exclamation (!) apparaît au niveau de l'une des cartouches, son niveau d'encre est bas. Installez une nouvelle cartouche. 182 Vérifiez la connexion USB 1 Vérifiez que le câble USB est connecté à l'ordinateur. Ce port est signalé par le symbole USB . Branchez l’extrémité longue et plate du câble USB dans ce port. 2 Branchez l'extrémité la plus petite et carrée du câble à l'arrière de l'imprimante. 3 Vérifiez que le câble USB n'est pas endommagé et que le voyant est allumé. Vérification des paramètres d'impression en différé pour l'impression sur du papier continu L'impression sur du papier continu n'est pas possible si certains paramètres d'impression en différé sont sélectionnés. Pour vérifier que les paramètres appropriés sont sélectionnés : 1 Cliquez sur Démarrer Paramètres Imprimantes ou Imprimantes et télécopieurs. 2 Cliquez avec le bouton droit de la souris sur l'icône de l'imprimante Lexmark 7500 Series . 3 Sélectionnez Propriétés. 4 Cliquez sur l'onglet Avancé. 5 En bas de l'onglet Avancé, cliquez sur Processeur d'impression. 6 Vérifiez que le type de données par défaut est bien LEMF. Si ce n'est pas le cas, sélectionnez LEMF dans la liste des options disponibles, puis cliquez sur OK. Résolution des problèmes de police Avez-vous correctement appliqué les polices dans le programme utilisé ? La plupart des programmes n'impriment pas les polices étendues ou redimensionnées. La police utilisée est-elle une police TrueType ? Est-elle disponible sur l'ordinateur ? La police que vous essayez d'imprimer n'est peut-être pas disponible dans la zone de sélection des polices du programme utilisé. Toutes les polices ne sont pas conçues pour être imprimées. Assurez-vous que la police utilisée est une police TrueType. Reportez-vous à la documentation du programme pour de plus amples informations. Le document a-t-il été formaté ou créé pour l'imprimante ? Il se peut que Windows utilise d'autres polices. Les sauts de ligne et les sauts de page peuvent varier selon la police utilisée. Utilisez le programme ayant servi à créer le document pour régler ces problèmes, puis enregistrez les modifications en vue de la prochaine impression. Une autre impression est en cours Attendez que l'imprimante ait fini toutes les autres tâches d'impression avant d'envoyer ce document à l'impression. 183 L'état de l'imprimante est Prête ou Impression en cours Si la mention Prête ou Impression en cours est indiquée en tant qu'état de l'imprimante dans l'onglet Etat du Centre de solution alors que vous essayez d'imprimer, procédez comme suit. Effectuez ensuite un essai en lançant une impression. Avez-vous un problème de branchements ? 1 Vérifiez que le câble USB est connecté à l'ordinateur. Ce port est signalé par le symbole USB . Branchez l'extrémité longue et plate du câble USB dans ce port. 2 Branchez l'extrémité la plus petite et carrée du câble à l'arrière de l'imprimante. 3 Vérifiez que le câble USB n'est pas endommagé et que le voyant est allumé. Devez-vous ajuster les paramètres de qualité d'impression ? Sélectionnez Photo dans l'onglet Qualité/Copies de l'écran Préférences d'impression. 1 Cliquez sur Fichier Imprimer. 2 Cliquez sur Propriétés, Préférences, Options ou Configuration. 3 Dans l'onglet Qualité / Copies, effectuez les modifications souhaitées. 4 Cliquez sur OK pour refermer toutes les boîtes de dialogue actuellement ouvertes. Le problème provient-il du programme ? Essayez d'imprimer une autre image. Si elle s'imprime correctement, le problème peut venir du programme que vous utilisez. Pour plus d'informations, reportez-vous à la documentation du programme. Impression d'une page de test 1 Effectuez l'une des opérations suivantes : • Sous Windows Vista, cliquez sur . • Sous Windows XP et les versions antérieures, cliquez sur Démarrer. 2 Cliquez sur Programmes ou que Tous les programmes Lexmark 7500 Series. 3 Cliquez sur Centre de solutions. 4 Dans l’onglet Maintenance, cliquez sur Imprimer une page de test. 5 Comparez la page imprimée à l'image affichée à l'écran. Si l'image imprimée correspond à celle affichée à l'écran, vous avez terminé. 6 Si la page de test ne s'imprime pas ou présente des problèmes de qualité, suivez les instructions des messages d'erreur qui s'affichent à l'écran. La page de test ne s'imprime pas Les solutions sont multiples. Essayez une ou plusieurs d'entre elles présentées ci-dessous. Assurez-vous que l'imprimante est alimentée Si le voyant n'est pas allumé, l'imprimante n'est peut-être pas alimentée. • Appuyez sur . • Branchez l'imprimante sur une autre prise électrique. 184 • Si l'imprimante est branchée sur un parasurtenseur, débranchez-la et branchez-la directement sur une prise électrique. Vérifiez la connexion USB 1 Vérifiez que le câble USB est connecté à l'ordinateur. Ce port est signalé par le symbole USB . Branchez l'extrémité longue et plate du câble USB dans ce port. 2 Branchez l'extrémité la plus petite et carrée du câble à l'arrière de l'imprimante. 3 Vérifiez que le câble USB n'est pas endommagé et que le voyant est allumé. Assurez-vous que les cartouches sont installées correctement Placez-vous face à l'imprimante et vérifiez que les cartouches sont correctement installées. Si vous utilisez une cartouche couleur, vérifiez qu'elle est correctement installée dans le chariot de droite. Si vous utilisez une cartouche noire ou photo, vérifiez qu'elle est correctement installée dans le chariot de gauche. Vérifiez que l'autocollant et la bande protectrice ont été retirés des cartouches : 1 Ouvrez l'unité du scanner. 2 Sortez la cartouche d'impression de son chariot. 3 Vérifiez que vous avez retiré l'autocollant et la bande adhésive situés au dos et en dessous des cartouches. Pour imprimer une nouvelle fois une page de test 1 Effectuez l'une des opérations suivantes : • Sous Windows Vista, cliquez sur Panneau de configuration. • Sous Windows XP ou 2000, cliquez sur Démarrer. 2 Cliquez sur Programmes ou que Tous les programmes Lexmark 7500 Series. 3 Cliquez sur Centre de solutions. 4 Cliquez sur l'onglet Maintenance. 5 Cliquez sur Imprimer une page de test. Vérification de la configuration du port 1 Cliquez sur Démarrer Paramètres Imprimantes ou Imprimantes et télécopieurs. 2 Cliquez avec le bouton droit de la souris sur l'icône de l'imprimante Lexmark 7500 Series . 3 Dans le menu contextuel, cliquez sur Propriétés. 4 Cliquez sur l'onglet Détails si vous utilisez Windows 98/Me ou sur l'onglet Ports si vous utilisez Windows 2000 ou Windows XP. 5 Vérifiez les points suivants : • Le port est défini en tant que port USB. • Le fichier n'est pas défini en tant que port. 185 Le serveur d'impression externe ne fonctionne pas Si un périphérique externe est connecté entre l'ordinateur et l'imprimante, vérifiez qu'il prend en charge la communication bidirectionnelle. Déconnectez l'imprimante du périphérique externe et raccordez-la directement à l'ordinateur. Si l'imprimante fonctionne, il peut s'agir d'un problème avec le serveur d'impression. Consultez la documentation fournie avec le serveur d'impression. Il est possible que le câble USB soit à l'origine du problème. Essayez un autre câble. Retrait d'un serveur d'impression externe 1 Appuyez sur pour mettre l'imprimante hors tension. 2 Assurez-vous que le serveur d'impression est hors tension. 3 Déconnectez le câble USB du serveur d'impression externe. 4 Déconnectez le serveur d'impression de l'ordinateur. 5 Branchez le câble USB à l'imprimante. 6 Appuyez sur la touche pour remettre l'imprimante sous tension. Le câble n'est pas connecté, est mal connecté ou est endommagé Pour une communication correcte, le câble de l'imprimante doit être entièrement connecté et en bon état. Vérifiez que le câble USB est connecté au port USB situé à l'arrière de l'ordinateur Ce port est indiqué par . Branchez l'extrémité longue et plate du câble USB dans ce port. Vérifiez que l'autre extrémité du câble USB est connectée à l'arrière de l'imprimante Branchez l'extrémité plus petite et carrée du câble USB à l'arrière de l'imprimante. Assurez-vous que le câble n'est ni endommagé ni mal branché Vérifiez les points suivants : • Le câble USB n'est pas endommagé. • Le voyant d’alimentation est allumé. Pour plus d'informations, voir la rubrique ci-dessous. L'imprimante est connectée mais n'imprime pas Les solutions sont multiples. Essayez une ou plusieurs d'entre elles présentées ci-dessous : Vérifiez que l'imprimante est définie en tant qu'imprimante par défaut Essayez d'imprimer une page de test. Vérifiez que la file d'attente d'impression est prête à imprimer Vérifiez que l'imprimante est définie en tant qu'imprimante par défaut et n'est pas en attente ou en pause. 186 L'imprimante essaie d'imprimer un fichier Si l'ordinateur envoie les impressions vers un fichier plutôt que vers l'imprimante connectée à l'ordinateur, vérifiez d'abord que l'imprimante est branché sur un port USB de l'ordinateur à l'aide d'un câble USB. Pour vérifier le port USB : 1 Sous Windows Vista, cliquez sur Panneau de configuration Imprimantes (sous Matériel et son). Sous Windows XP, cliquez sur Démarrer Paramètres Imprimantes et télécopieurs. 2 Cliquez avec le bouton droit de la souris sur l'icône de l'imprimante Lexmark 7500 Series . 3 Dans le menu contextuel, cliquez sur Propriétés. 4 Cliquez sur l'onglet Ports. 5 Vérifiez les points suivants : • Le port est défini en tant que port USB. • Le fichier n'est pas défini en tant que port. Si le document n'est toujours pas imprimé, le port USB n'est peut-être pas activé sur l'ordinateur. Pour plus d'informations, reportez-vous à la rubrique « Activation du port USB ». L'imprimante ne parvient pas à communiquer avec des ordinateurs installés sur un réseau entre homologues Les solutions sont multiples. Essayez une ou plusieurs d'entre elles présentées ci-dessous : Vérifiez l'état de l'ordinateur hôte et de l'imprimante Vérifiez les points suivants : • L'ordinateur hôte est directement connecté à l'imprimante. • L'ordinateur hôte est en mesure d'imprimer vers l'imprimante. • L'imprimante apparaît comme Partagée dans le dossier Imprimantes et autres périphériques (Windows XP et Windows 2000) ou Imprimantes (Windows Vista) sur l'ordinateur hôte. Vérifier l'état de l'imprimante Utilisateurs de Windows Vista : 1 Cliquez sur : • (menu Démarrer par défaut) • (menu Démarrer classique) Paramètres Imprimantes. Panneau de configuration Imprimantes. 2 Cliquez avec le bouton droit de la souris sur l'icône de l'imprimante Lexmark 7500 Series . 3 Cliquez sur Partage. 4 Cliquez sur Modifier les options de partage , puis confirmez l'invite Windows. 5 Sélectionnez l'option Partager cette imprimante et donnez un nom spécifique à l'imprimante. 6 Cliquez sur OK. Utilisateurs de Windows XP : 1 Cliquez sur Démarrer Paramètres Imprimantes et télécopieurs. 2 Cliquez avec le bouton droit de la souris sur l'icône de l'imprimante Lexmark 7500 Series . 187 3 Cliquez sur Partage. 4 Sélectionnez l'option Partager cette imprimante et donnez un nom spécifique à l'imprimante. 5 Cliquez sur OK. Utilisateurs de Windows 2000 : 1 Cliquez sur Démarrer Paramètres Imprimantes. 2 Cliquez avec le bouton droit de la souris sur l'icône de l'imprimante Lexmark 7500 Series . 3 Cliquez sur Partage. 4 Cliquez sur Partagée en tant que et donnez un nom spécifique à l'imprimante. 5 Cliquez sur OK. Essayez de localiser l'imprimante à partir de l'ordinateur à distance Si l'imprimante apparaît comme étant Partagée sur l'ordinateur hôte mais que vous ne parvenez toujours pas à imprimer à partir de l'ordinateur distant, essayez de localiser l'imprimante depuis ce dernier. Utilisateurs de Windows 2000, Windows XP ou Windows Vista : 1 Ouvrez le dossier Imprimantes ou Imprimantes et télécopieurs. 2 Cliquez avec le bouton droit de la souris sur l'icône de l'imprimante Lexmark 7500 Series . 3 Cliquez sur Propriétés. 4 Cliquez sur l'onglet Ports, puis sur le bouton Ajouter un port. 5 Sélectionnez Port local, puis cliquez sur le bouton Nouveau port. 6 Entrez un nom de port UNC (Universal Naming Convention : convention universelle d'affectation de nom), composé du nom du serveur et du nom de l'imprimante spécifié précédemment. Ce nom doit se présenter sous la forme \\serveur\imprimante. 7 Cliquez sur OK. 8 Cliquez sur Fermer. 9 Assurez-vous que le nouveau port est sélectionné dans l'onglet Ports, puis cliquez sur Appliquer. Le nouveau port est répertorié avec le nom de l'imprimante. 10 Cliquez sur OK. Redémarrez l'ordinateur hôte et l'ordinateur distant Essayez d'imprimer une nouvelle fois. L'imprimante ne parvient pas à communiquer avec l'ordinateur L'imprimante et l'ordinateur ne parviennent pas à échanger des données. Vérifiez que l'imprimante est branchée et que le voyant est allumé. Problèmes de copie, de numérisation ou de télécopie Fermez les autres logiciels Fermez tous les programmes inutilisés. 188 Réglez la résolution de numérisation sur une valeur moins élevée 1 Placez un document original face vers le bas sur la vitre du scanner. 2 Double-cliquez sur l'icône Productivity Studio située sur le bureau. 3 Dans le volet de gauche de l'écran de bienvenue, cliquez sur Numérisation. 4 Cliquez sur Paramètres personnalisés. 5 Sélectionnez une résolution de numérisation moins élevée. 6 Cliquez sur Démarrer. L'original est-il placé correctement sur la vitre du scanner ? • Assurez-vous que l'original est placé dans l'angle supérieur gauche de la vitre du scanner. • Placez le document sur la vitre du scanner, face à copier vers le bas. • Vérifiez que l'angle supérieur gauche du recto du document est aligné sur les flèches situées dans l'angle de la vitre du scanner. L'imprimante connectée est incorrecte L’imprimante connectée à l'ordinateur n'est pas correcte. Reportez-vous à la documentation relative à l'installation pour obtenir de l'aide sur le raccordement de l'imprimante. Mise à jour du logiciel de l'imprimante Le logiciel de l'imprimante doit être mis à jour pour s'exécuter correctement. 1 Démarrez Windows. 2 Lorsque le bureau apparaît, insérez le CD du logiciel pour Windows. L'écran d'installation s'affiche. 3 Cliquez sur Installer. 4 Lorsque la boîte de dialogue Pilote existant détecté s'affiche, sélectionnez Mettre à jour le pilote existant. Communication bidirectionnelle non établie L'imprimante et l'ordinateur n'arrivent pas à échanger des données. Les solutions sont multiples. Essayez une ou plusieurs d'entre elles présentées ci-dessous. Vérifiez la connexion USB 1 Vérifiez que le câble USB est connecté à l'ordinateur. Ce port est signalé par le symbole USB . Branchez l'extrémité longue et plate du câble USB dans ce port. 2 Branchez l'extrémité la plus petite et carrée du câble à l'arrière de l'imprimante. 3 Vérifiez que le câble USB n'est pas endommagé et que le voyant est allumé. Assurez-vous que l'imprimante est alimentée Si le voyant n'est pas allumé, il est possible que l'imprimante ne reçoive pas de courant. • Branchez l'imprimante sur une autre prise. • Si l'imprimante est branchée sur un parasurtenseur, débranchez-la et branchez-la directement sur une prise électrique. 189 Vérifiez que le serveur d'impression externe fonctionne Si l'imprimante est connectée à un serveur d'impression interne, le problème peut être lié à ce dernier. Vérifiez que le périphérique fonctionne correctement et que l'imprimante est connectée au réseau. Impression médiocre ou incorrecte Reportez-vous à la rubrique décrivant le mieux le problème rencontré. • • • • • • • • L'impression est trop foncée ou présente des bavures Les lignes verticales ne sont pas régulières Des lignes blanches apparaissent dans les graphiques ou les zones noires Certains caractères sont manquants ou inattendus Les couleurs imprimées sont sans éclat ou diffèrent de celles affichées à l'écran Les pages imprimées comportent des bandes sombres et des bandes claires en alternance La page s'imprime avec des polices différentes Les caractères imprimés sont mal formés, mal alignés ou ne sont pas alignés correctement sur la marge de gauche • Des lignes blanches apparaissent sur les transparents ou les photos • Les papiers glacés pour photos ou les transparents adhèrent entre eux Impossible d'imprimer à partir d'un appareil photo numérique en utilisant PictBridge Les solutions sont multiples. Essayez une ou plusieurs d'entre elles présentées ci-dessous : Activez l'impression PictBridge à partir de l'appareil photo Activez l'impression PictBridge sur l'appareil en sélectionnant le mode USB adéquat. Si le paramètre USB de l'appareil photo est incorrect, l'appareil photo sera détecté en tant que périphérique de stockage USB, ou encore un message d'erreur s'affiche sur le panneau de commandes de l'imprimante. Pour plus d'informations, reportez-vous à la documentation fournie avec l'appareil photo. Vérifiez que l'appareil photo est compatible PictBridge 1 Débranchez l'appareil. 2 Branchez un appareil photo numérique compatible PictBridge sur le port PictBridge. Reportez-vous à la documentation de l'appareil photo numérique pour savoir s'il est compatible PictBridge. Vérifiez le câble USB Utilisez uniquement le câble USB fourni avec l'appareil photo numérique. Retirez les cartes mémoire Retirez toutes les cartes mémoire de l'imprimante. Vérifiez les messages Si un message d'erreur s'affiche, reportez-vous à la section « Des messages d'erreur s'affichent à l'écran de l'ordinateur », page 217. 190 Dépannage lié aux bourrages et aux problèmes d'alimentation papier Résolution et prévention des bourrages papier Pour dégager le chemin du papier : 1 Tirez fermement sur le papier pour le dégager. Si le papier est engagé trop loin et que vous ne pouvez pas l'atteindre, soulevez l'unité du scanner pour ouvrir l'imprimante. 2 Tirez sur le papier pour l'extraire. 3 Fermez l'unité du scanner. 4 Appuyez sur . 5 Réimprimez les pages manquantes. Pour éviter les bourrages papier, n'enfoncez pas le papier dans l'imprimante. L'unité d'impression recto verso ne fonctionne pas correctement Les solutions sont multiples. Essayez une ou plusieurs d'entre elles présentées ci-dessous : Vérifiez le format et le type de papier Vérifiez le format et le type de papier pour vous assurer que le papier est pris en charge par l'imprimante. Si vous utilisez l'impression recto verso automatique, utilisez uniquement le papier ordinaire au format A4. Vérifiez si un bourrage papier s'est produit Recherchez et dégagez tout bourrage papier. Pour plus d'informations, reportez-vous à la section « Bourrage papier dans l'unité d'impression recto verso », page 195. Assurez-vous que l'unité d'impression recto verso est correctement installée Retirez l'unité d'impression recto verso et réinstallez-la. Pour plus d'informations, reportez-à la section « Bourrage papier dans l'unité d'impression recto verso », page 195. Erreur de papier recto verso Vous n'avez pas sélectionné le type ou format de papier correct pour l'impression recto verso. 1 Sélectionnez . 2 Appuyez sur pour choisir Gestion du papier. 3 Appuyez sur pour choisir Type ou Format. 4 Appuyez sur ou pour choisir la sélection correcte. Remarque : Utilisez uniquement du papier de format Lettre ou A4. L'imprimante ne fait pas de copies recto verso sur des enveloppes, des fiches bristol ou du papier photo. Impression recto verso non prise en charge sur le format de papier en cours Le format de papier n'est pas pris en charge pour l'impression recto verso. 1 Sélectionnez 2 Appuyez sur . pour choisir Gestion du papier. 191 3 Appuyez sur la touche 4 Appuyez sur ou pour choisir Format. pour choisir le format de papier correct. Remarque : L'imprimante ne prend en charge l'impression recto verso que sur du papier au format Lettre et A4. Impression recto verso non prise en charge sur le format papier en cours Le type de papier n'est pas pris en charge pour l'impression recto verso. 1 Sélectionnez . 2 Appuyez sur pour choisir Gestion du papier. 3 Appuyez sur pour choisir Type. 4 Appuyez sur ou pour choisir le type de papier correct. Remarque : L'imprimante ne prend en charge l'impression recto verso que sur du papier ordinaire. Bourrage papier dans l'imprimante Ejecter le papier automatiquement Pour dégager le bourrage papier : 1 Appuyez et maintenez enfoncée la touche . 2 Retirez le papier du bac de sortie. Dégager le papier manuellement 1 Appuyez sur pour mettre l'imprimante hors tension. 2 Tenez fermement le papier et extrayez-le délicatement. 3 Appuyez sur pour remettre l'imprimante sous tension. Bourrage papier dans le support papier 1 Appuyez sur pour mettre l'imprimante hors tension. 2 Tenez fermement le papier et extrayez-le délicatement. 3 Appuyez sur pour remettre l'imprimante sous tension. Alimentation incorrecte du papier ou du support spécial Les solutions sont multiples si le papier ou le support spécial n'est pas alimenté correctement, si les feuilles pénètrent de travers ou si plusieurs feuilles pénètrent en même temps ou sont collées. Essayez une ou plusieurs des solutions ci-dessous : Vérifiez la qualité du papier Utilisez uniquement du papier neuf et non froissé. Vérifiez le chargement du papier • Ne chargez que quelques feuilles dans l'imprimante. • Chargez du papier avec la face à imprimer tournée vers vous. Si vous n'êtes pas sûr du côté, reportez-vous aux instructions fournies avec le papier. 192 Reportez-vous à la rubrique « Chargement du papier », page 60 et à ses rubriques connexes pour obtenir les informations suivantes : • Quantité maximale à charger par type de papier • Instructions de chargement spécifiques aux supports spéciaux et aux papiers pris en charge Retirez les pages au fur et à mesure de l'impression Retirez les pages au fur et à mesure qu'elles sortent de l'imprimante et laissez-les sécher avant de les empiler. Ajustez les guides papier Ajustez les guides papier : • Lorsque vous utilisez un support de moins de 8,5 pouces • Contre les bords du papier ou du support, en vous assurant que celui-ci n'est pas plié Impossible d'insérer du papier, des enveloppes ou des supports spéciaux dans l'imprimante Les solutions sont multiples. Essayez une ou plusieurs d'entre elles présentées ci-dessous : Vérifiez si un bourrage papier s'est produit Recherchez et dégagez tout bourrage papier. Pour plus d'informations, reportez-à la section « Dépannage lié aux bourrages et aux problèmes d'alimentation papier », page 191. Vérifiez le chargement du support • Vérifiez que le support spécial est correctement chargé. Pour plus d'informations, reportez-à la section « Chargement du papier », page 60. • Essayez de charger une page, une enveloppe ou une feuille de support spécial à la fois. Vérifiez l'imprimante par défaut et les paramètres de pause 1 Sous Windows Vista, cliquez sur Panneau de configuration Imprimantes (sous Matériel et son). Sous Windows XP, cliquez sur Démarrer Paramètres Imprimantes et télécopieurs. 2 Double-cliquez sur le périphérique d'attente d'impression. 3 Cliquez sur Imprimante. • Vérifiez que l'option Suspendre l'impression n'est pas cochée. • Si l'option Définir par défaut n'est pas cochée, vous devez sélectionner la file d'attente d'impression pour chaque fichier que vous souhaitez imprimer. 193 Bourrages papier continu Les solutions sont multiples. Essayez une ou plusieurs d'entre elles présentées ci-dessous : Dégagez les bourrages de papier continu 1 Appuyez sur pour mettre l'imprimante hors tension. 2 Retirez le papier continu coincé dans l'imprimante. Consultez la liste de contrôle pour les impressions sur papier continu • N'utilisez que le nombre de feuilles dont vous avez besoin. • Sélectionnez les paramètres suivants pour permettre à l'imprimante d'alimenter du papier en continu sans provoquer de bourrage : 1 2 3 4 5 6 7 8 Dans un document ouvert, cliquez sur Fichier Imprimer. Cliquez sur Propriétés, Préférences, Options ou Configuration. Sélectionnez l’onglet Config. papier. Dans la zone Format de papier, sélectionnez Papier continu. Sélectionnez le format de papier Format lettre continu ou Papier continu A4. Sélectionnez l’orientation Portrait ou Paysage. Cliquez sur OK. Cliquez sur OK ou Imprimer. Le bourrage papier persiste Utilisez-vous du papier conçu pour une imprimante à jet d'encre ? Vérifiez le type de papier utilisé. Certains papiers de qualité médiocre peuvent être trop fins ou trop lisses pour pouvoir pénétrer correctement dans l'imprimante. Pour plus d'informations, reportez-vous à la section « Choix de types de papier spéciaux compatibles », page 71. Chargez-vous le papier correctement ? Pour plus d'informations, reportez-vous à la section « Chargement du papier », page 60. Remarque : N'enfoncez pas le papier dans l'imprimante. Bourrage papier dans le dispositif d'alimentation automatique de documents 1 Soulevez le DAAD à l'aide de l'encoche située sur la gauche afin de l'ouvrir. 2 Tenez fermement le papier et extrayez-le délicatement. 3 Fermez le DAAD. 4 Appuyez sur . 194 Bourrage papier dans l'unité d'impression recto verso 1 Appuyez sur le loquet de l'unité d'impression recto verso tout en tirant sur cette dernière. 2 Retirez l'unité d'impression recto verso. 3 Tenez fermement le papier et extrayez-le délicatement. 4 Appuyez sur le loquet de l'unité d'impression recto verso tout en réinstallant cette dernière. 5 Appuyez sur . 6 Sur votre ordinateur, supprimez ou interrompez la tâche d'impression, puis essayez de la relancer. 195 Dépannage lié à la carte mémoire Impossible d'insérer la carte mémoire Les solutions sont multiples. Essayez une ou plusieurs d'entre elles présentées ci-dessous : Vérifiez le type de carte mémoire Vérifiez que le type de carte mémoire utilisé est compatible avec l'imprimante. Vérifiez l'emplacement de la carte mémoire Vérifiez que vous avez inséré la carte mémoire dans le logement approprié. Il ne se passe rien lorsqu'une carte mémoire est insérée Les solutions sont multiples. Essayez une ou plusieurs d'entre elles présentées ci-dessous : Réinsérez la carte mémoire La carte mémoire a peut-être été insérée trop lentement. Retirez et réinsérez la carte mémoire rapidement. Vérifiez l'emplacement de la carte mémoire Vérifiez que vous avez inséré la carte mémoire dans le logement approprié. Pour plus d'informations, reportez-à la section « Insertion d’une carte mémoire », page 82. Vérifiez le type de carte mémoire Vérifiez que le type de carte mémoire utilisé est compatible avec l'imprimante. Pour plus d'informations, reportez-à la section « Insertion d’une carte mémoire », page 82. Vérifiez que la carte mémoire n'est pas endommagée Vérifiez que la carte mémoire n'a pas été endommagée. Vérifiez que la carte mémoire contient des photos Insérez une carte mémoire contenant des photos. Vérifiez les connexions du câble USB Si l'imprimante est connectée à l'ordinateur à l'aide d'un câble USB : 1 Vérifiez que le câble USB n'a pas été endommagé. 2 Branchez l'extrémité carrée du câble USB à l'arrière de l'imprimante. 3 Branchez l'extrémité rectangulaire du câble USB dans le port USB de l'ordinateur. Ce port est signalé par le symbole USB . Vérifiez la connexion réseau Si l'imprimante et l'ordinateur sont connectés en réseau, vérifiez que l'hôte et le périphérique appropriés communiquent. Sélectionnez l'imprimante à partir de l'ordinateur ou vice versa. 196 Impossible d'imprimer des documents à partir d'une carte mémoire ou d'un lecteur flash Vérifiez le type des fichiers inclus dans la carte mémoire ou le lecteur flash L’imprimante reconnaît les éléments suivants : • Fichiers portant les extensions suivantes : – .doc (Microsoft Word) – .xls (Microsoft Excel) – .ppt (Microsoft PowerPoint) – .pdf (Adobe Portable Document Format) – .rtf (Rich Text Format) – .docx (Microsoft Word Open Document Format) – .xlsx (Microsoft Excel Open Document Format) – .pptx (Microsoft PowerPoint Open Document Format) – .wps (Microsoft Works) – .wpd (WordPerfect) • Photos Vérifiez la carte mémoire ou le lecteur flash Vérifiez que la carte mémoire ou le lecteur flash n'est pas endommagé. Retirez correctement les périphériques de stockage de l'imprimante pour éviter toute corruption ou perte de données. Vérifiez le branchement et l'alimentation du réseau Vérifiez que l'imprimante est connectée à l'ordinateur via un câble USB et que l'imprimante et l'ordinateur sont tous deux sous tension. Vous ne pouvez pas imprimer des documents à partir d'une carte mémoire ou d'un lecteur flash via un réseau sans fil. Les applications prenant en charge les formats répertoriés ci-dessus doivent être connectées à l'ordinateur. Les photos ne peuvent pas être transférées à partir d'une carte mémoire sur un réseau sans fil Les solutions sont multiples. Essayez une ou plusieurs d'entre elles présentées ci-dessous : Sélectionnez l'imprimante connectée à votre réseau sans fil Utilisateurs de Windows uniquement Si vous avez plusieurs imprimantes et que vous utilisez Windows, vous devez sélectionner votre imprimante réseau sans fil. 1 Effectuez l'une des opérations suivantes : • Sous Windows Vista, cliquez sur Panneau de configuration Imprimantes. • Sous Windows XP et les versions antérieures, cliquez sur Démarrer Paramètres Imprimantes et télécopieurs. 2 Dans la liste qui s'affiche, sélectionnez l'imprimante connectée à votre réseau sans fil. Remarque : Pour sélectionner l'imprimante, cliquez dessus avec le bouton droit, puis sélectionnez Définir en tant qu'imprimante par défaut. 3 Insérez la carte mémoire dans l'imprimante. 197 4 Sur le panneau de commandes, appuyez sur . 5 Appuyez sur la touche pour choisir Sélectionner l'ordinateur. 6 Appuyez sur . 7 Dans la liste qui s'affiche, sélectionnez l'ordinateur connecté à votre réseau sans fil. 8 Suivez les invites qui s'affichent à l'écran. Pour plus d'informations, reportez-vous au chapitre « Traitement des photos » dans le Guide de l'utilisateur : version complète. Vérifiez l'emplacement de la carte mémoire Vérifiez que vous avez inséré la carte mémoire dans le logement approprié. Vérifiez le type de carte mémoire Vérifiez que le type de carte mémoire utilisé est compatible avec l'imprimante. Vérifiez que la carte mémoire n'est pas endommagée Vérifiez que la carte mémoire n'a pas été endommagée. Retirez sans forcer les cartes mémoire de l'imprimante pour éviter que les données soient endommagées. Vérifiez que la carte mémoire contient des photos Insérez une carte mémoire contenant des photos. L'imprimante lit les photos au format JPEG. Pour plus d'informations, reportez-vous à la documentation fournie avec l'appareil photo. Vérifiez si l'imprimante ou l'ordinateur est sous tension Assurez-vous que l'imprimante et l'ordinateur sont sous tension. Vérifiez que Windows est ouvert. Vérifiez si votre connexion sans fil est active Assurez-vous que votre réseau sans fil est connecté et actif. Remarque : S'il est déconnecté, utilisez votre câble de configuration pour relier l'imprimante à l'ordinateur. Dépannage lié à la copie La photocopieuse ne répond pas Les solutions sont multiples. Essayez une ou plusieurs d'entre elles présentées ci-dessous. Vérifiez les messages Resolvez tous les messages d'erreur. Vérifiez l'alimentation Si le voyant est éteint, vérifiez que l'imprimante est branchée sur une prise correctement mise à la terre. Assurezvous que le cordon d'alimentation est bien connecté à l'imprimante. Impossible de fermer l'unité du scanner 1 Ouvrez l'unité du scanner. 2 Retirez ce qui la maintient ouverte. 198 3 Refermez l'unité du scanner. La qualité de la copie est médiocre • • • • • • Pages vierges Motif à damiers Graphiques ou images déformés Caractères manquants Impression pâle • • • • • Traits non rectilignes Bavures Rayures Caractères inattendus Lignes blanches Impression foncée Les solutions sont multiples. Essayez une ou plusieurs d'entre elles présentées ci-dessous : Vérifiez les messages Si un message d'erreur s'affiche, reportez-vous à la section « Des messages d'erreur s'affichent à l'écran de l'ordinateur », page 217. Vérifiez l'encre Vérifiez les niveaux d'encre et installez une nouvelle cartouche si nécessaire. Nettoyez la vitre du scanner Essuyez délicatement la vitre du scanner avec un chiffon humide, propre et sans peluches. Passez en revue les étapes permettant d'améliorer la qualité d'impression Reportez-vous à la section « Amélioration de la qualité d'impression », page 172. Ajustez la luminosité de la copie 1 Placez le document face vers le bas sur la vitre du scanner. 2 Sur le panneau de commandes, appuyez sur ou à plusieurs reprises pour choisir Copier. 3 Appuyez sur . 4 Appuyez sur à plusieurs reprises pour choisir Plus clair/foncé. 5 Appuyez sur ou à plusieurs reprises pour éclaircir ou assombrir la copie. 6 Appuyez sur Démarrer. Vérifiez la qualité du document original Si la qualité de l'original n'est pas satisfaisante, essayez d'utiliser une version plus claire du document ou de l'image. Effectuez-vous une numérisation à partir de papier photo ou glacé, d'un journal ou d'un magazine ? Pour la copie ou la numérisation à partir de papier photo ou glacé, d'un magazine ou d'un journal, reportez-vous la section « Suppression des motifs ondulés des photos numérisées, magazines ou journaux », page 97. 199 Vérifiez le positionnement du document Assurez-vous que vous placez bien le document ou la photo face vers le bas sur la vitre du scanner et dans l'angle inférieur droit. Le document copié ne correspond pas à l'original L'original est-il placé correctement sur la vitre du scanner ? • Assurez-vous que l'original est placé dans l'angle inférieur droit de la vitre du scanner. • Placez le document sur la vitre du scanner, face à copier vers le bas. • Vérifiez que le coin inférieur droit du recto du document est aligné sur les flèches situées dans le coin inférieur droit de la vitre du scanner. Copies partielles de documents ou de photos Les solutions sont multiples. Essayez une ou plusieurs d'entre elles présentées ci-dessous : Vérifiez le positionnement du document Assurez-vous que vous placez bien le document ou la photo face vers le bas sur la vitre du scanner et dans l'angle inférieur droit. Vérifiez le format du papier Assurez-vous que le format du papier utilisé correspond au format sélectionné. Vérifiez le paramètre Taille d'origine Vérifiez que le paramètre Taille d'origine est défini sur Automatique ou sur la taille de l'original que vous copiez. Dépannage lié à la numérisation Le scanner ne répond pas Les solutions sont multiples. Essayez une ou plusieurs d'entre elles présentées ci-dessous : Vérifiez les messages Corrigez tous les messages d'erreur. Vérifiez l'alimentation Si le voyant est allumé, vérifiez que l'imprimante est branchée sur une prise correctement mise à terre. Vérifiez que le câble d'alimentation est correctement connectée à l'imprimante. 200 Vérifiez l'imprimante par défaut et les paramètres de pause 1 Effectuez l'une des opérations suivantes : • Sous Windows Vista, cliquez sur Panneau de configuration. • Sous Windows XP, cliquez sur Démarrer. 2 Cliquez sur Imprimante ou Imprimantes et autres périphériques. 3 Double-cliquez sur l'imprimante que vous souhaitez vérifier. 4 Cliquez sur Imprimante. 5 Vérifiez que l'option Suspendre l'impression n'est pas cochée. Si l'option Définir par défaut n'est pas cochée, vous devez sélectionner l'imprimante correcte dans une liste chaque fois que vous imprimez. Désinstallation et réinstallation du logiciel Pour plus d'informations, reportez-vous à la section « Désinstallation et réinstallation du logiciel », page 158. La numérisation du document a échoué Les solutions sont multiples. Essayez une ou plusieurs d'entre elles présentées ci-dessous : Vérifiez la connexion du câble USB 1 Vérifiez que le câble USB n'a pas été endommagé. 2 Branchez l'extrémité carrée du câble USB à l'arrière de l'imprimante. 3 Branchez l'extrémité rectangulaire du câble USB dans le port USB de l'ordinateur. Ce port est signalé par le symbole USB . Redémarrez l'ordinateur Eteignez, puis rallumez votre ordinateur. La numérisation est trop lente ou bloque l'ordinateur Les solutions sont multiples. Essayez une ou plusieurs d'entre elles présentées ci-dessous. Fermez les autres logiciels Fermez tous les programmes inutilisés. Réglez la résolution de numérisation sur une valeur moins élevée 1 Placez un document original face vers le bas sur la vitre du scanner. 2 Sur le bureau, double-cliquez sur l’icône Productivity Studio . 3 Dans l'écran de bienvenue, cliquez sur Numériser. 4 Cliquez sur Paramètres personnalisés. 5 Dans la liste déroulante Résolution de numérisation, sélectionnez une valeur inférieure. 6 Cliquez sur Démarrer. 201 Qualité d'image numérisée médiocre Les solutions sont multiples. Essayez une ou plusieurs d'entre elles présentées ci-dessous : Vérifiez les messages Si un message d'erreur s'affiche, reportez-vous à la section « Messages d'erreur sur l'affichage de l'imprimante », page 213. Nettoyez la vitre du scanner Essuyez délicatement la vitre du scanner avec un chiffon humide, propre et sans peluches. Réglez la qualité de numérisation 1 Placez un document original face vers le bas sur la vitre du scanner. 2 Sur le bureau, double-cliquez sur l’icône Productivity Studio . 3 Dans l'écran de bienvenue, cliquez sur Numériser. 4 Cliquez sur Paramètres personnalisés. 5 Sélectionnez une résolution de numérisation plus élevée. 6 Cliquez sur Démarrer. Passez en revue les étapes permettant d'améliorer la qualité d'impression Reportez-vous à la section « Amélioration de la qualité d'impression », page 172. Effectuez-vous une numérisation à partir de papier photo ou glacé, d'un journal ou d'un magazine ? Pour la copie ou la numérisation à partir de papier photo ou glacé, d'un magazine ou d'un journal, reportez-vous la section « Suppression des motifs ondulés des photos numérisées, magazines ou journaux », page 97. Vérifiez la qualité du document original Si la qualité de l'original n'est pas satisfaisante, essayez d'utiliser une version plus claire du document ou de l'image. Vérifiez le positionnement du document Assurez-vous que vous placez bien le document ou la photo face vers le bas sur la vitre du scanner et dans l'angle inférieur droit. Numérisations partielles de documents ou de photos Les solutions sont multiples. Essayez une ou plusieurs d'entre elles présentées ci-dessous : Vérifiez le positionnement du document Vérifiez que la photo ou le document est placé, face à imprimer vers le bas, dans le coin supérieur gauche de la vitre du scanner. Vérifiez le format du papier Assurez-vous que le format du papier utilisé correspond au format sélectionné. 202 Vérifier le paramètre Taille d'origine Vérifiez que le paramètre Taille d'origine est Détection auto. ou la taille du document original que vous numérisez. Impossible de numériser sur un ordinateur du réseau Reportez-vous à la rubrique « Numérisation vers un ordinateur sur un réseau à l'aide du panneau de commandes », page 120. Dépannage lié à la télécopie Impossible d'envoyer ou de recevoir une télécopie Les solutions sont multiples. Essayez l'une d'entre elles présentées ci-dessous : Vérifiez les messages Si un message d'erreur s'affiche, suivez les instructions de la boîte de dialogue correspondante. Vérifiez l'alimentation Si le voyant page 154. n'est pas allumé, reportez-vous à la section « Le voyant de mise sous tension n'est pas allumé », Vérifiez le branchement des câbles Vérifiez que les câbles des éléments matériels suivants sont correctement branchés, le cas échéant : • • • • Unité d'alimentation Téléphone Combiné Répondeur Vérifiez la prise téléphonique murale 1 Branchez un téléphone dans la prise murale. 2 Vérifiez si vous entendez la tonalité. 3 Si vous n'entendez pas la tonalité, branchez un autre téléphone dans la prise murale. 4 Si vous n'entendez toujours pas de tonalité, branchez un téléphone différent dans une autre prise murale. 5 Si vous entendez une tonalité, connectez l'imprimante à cette prise murale. Vérifiez la liste de contrôle du service de téléphone numérique Le modem du télécopieur est un périphérique analogique. Certains périphériques peuvent être connectés à l'imprimante pour permettre l'utilisation de services téléphoniques numériques. • Si vous disposez d'une ligne RNIS, connectez l'imprimante à un port de téléphone analogique (port d'interface R) sur un adaptateur de terminal RNIS. Pour obtenir plus d'informations et vous procurer un port d'interface R, contactez votre fournisseur de services RNIS. • Si vous utilisez une ligne DSL, connectez un routeur ou un filtre DSL qui permet l'utilisation d'un appareil analogique. Pour obtenir des informations supplémentaires, contactez votre fournisseur DSL. 203 • Si vous utilisez un service PBX, vérifiez que vous utilisez une connexion analogique sur le PBX. S'il n'y en a pas, installez une ligne téléphonique analogique pour le télécopieur. Pour plus d'informations sur l'envoi de télécopie à l'aide d'un service PBX, reportez-vous à la section « Préparation pour l'envoi de télécopie en amont d'un PBX », page 35. Vérifiez la tonalité • Essayez d'appeler le numéro auquel vous voulez envoyer une télécopie pour vous assurer que la ligne fonctionne correctement. • Si la ligne téléphonique est occupée, attendez que l'autre appareil ait fini de l'utiliser avant d'envoyer une télécopie. • Si vous utilisez la fonction de composition avec combiné raccroché, augmentez le volume pour entendre la tonalité. Débranchez temporairement tous les autres appareils Pour vérifier que l'imprimante fonctionne correctement, connectez-la directement à la ligne téléphonique. Débranchez tout répondeur, ordinateur équipé de modem ou répartiteur de ligne téléphonique. Vérifiez si un bourrage papier s'est produit Recherchez et dégagez tout bourrage papier. Désactivez la fonction d'appel en attente temporairement La fonction d'appel en attente peut perturber la transmission de télécopies. Désactivez-la avant d'envoyer ou de recevoir une télécopie. Appelez votre opérateur de téléphonie pour obtenir le code permettant de désactiver temporairement cette fonction. Utilisez-vous le service de messages vocaux ? Le service de messages vocaux offert par votre opérateur téléphonique local peut perturber la transmission de télécopies. Pour activer en même temps les messages vocaux et la prise des appels par l'imprimante : • Reportez-vous à la section « Sélection d'une sonnerie distinctive », page 144. Les sélections disponibles sont sonnerie normale, double, triple ou indifférente. • Envisagez d'ajouter une deuxième ligne téléphonique pour l'imprimante. Vérifiez le code de votre pays Vérifiez que le code pays défini correspond au pays ou à la région où vous vous trouvez : 1 Sur le panneau de commandes, appuyez sur ou jusqu'à ce que l'option Configuration soit mise en évidence. 2 Appuyez sur . 3 Appuyez sur ou jusqu'à ce que l'option Modifier les paramètres par défaut de l'imprimante apparaisse en surbrillance. 4 Appuyez sur . 5 Reportez-vous à l'option de menu Pays pour connaître le paramètre utilisateur par défaut (il est indiqué par un astérisque *). 204 6 Pour modifier le code pays : a Appuyez sur ou jusqu'à ce que vous accédiez à l'option de menu Pays. b Appuyez sur ou jusqu'à ce que le pays dans lequel vous vous trouvez apparaisse. c Appuyez sur la touche pour enregistrer ce paramètre. La mémoire est-elle saturée ? 1 Composez le numéro de réception. 2 Numérisez une page du document d'origine à la fois. Vous pouvez envoyer des télécopies mais pas en recevoir Les solutions sont multiples. Essayez une ou plusieurs d'entre elles présentées ci-dessous : Chargez du papier Chargez du papier pour imprimer les télécopies stockées dans l'imprimante. Vérifiez si l'option Rép. auto. est activée Si l'option Rép. auto. est activée : • L'imprimante répond après le nombre de sonneries prédéfini. • Si vous utilisez une sonnerie spéciale, reportez-vous à la section « Sélection d'une sonnerie distinctive », page 144. 1 Sur le panneau de commandes, appuyez sur ou jusqu'à ce que l'option Télécopie soit mise en surbrillance. 2 Appuyez sur . 3 Appuyez sur ou jusqu'à ce que vous accédiez à l'option de menu Rép. auto.. 4 Vérifiez si l'option Activé est sélectionnée. 5 Si tel n'est pas le cas, appuyez sur 6 Appuyez sur ou jusqu'à ce que l'option Activé apparaisse. pour enregistrer. Vérifiez l'encre Vérifiez les niveaux d'encre et installez une nouvelle cartouche si nécessaire. Vérifiez que l'option Transfert de télécopies n'est pas sélectionnée 1 Sur le panneau de commandes, appuyez sur ou jusqu'à ce que l'option Télécopie soit mise en surbrillance. 2 Appuyez sur . 3 Appuyez sur ou jusqu'à ce que le sous-menu Config. téléc. soit mis en surbrillance. ou jusqu'à ce que l'option Sonnerie et réponse soit mise en surbrillance. 4 Appuyez sur . 5 Appuyez sur 6 Appuyez sur . 205 7 Appuyez sur ou 8 Appuyez sur ou jusqu'à l'option Transfert de télécopies. jusqu'à ce que l'option Désactivé apparaisse. 9 Appuyez sur la touche pour enregistrer ce paramètre. Vous pouvez recevoir des télécopies mais pas en envoyer Les solutions sont multiples. Essayez une ou plusieurs d'entre elles présentées ci-dessous : Vérifiez le mode sélectionné Pour vérifier que l'imprimante est configurée pour l'envoi de télécopies : 1 Appuyez sur ou jusqu'à ce que l'option Télécopie soit mise en surbrillance. 2 Appuyez sur . Vérifiez le positionnement du document Chargez le document original face vers le bas dans le coin inférieur droit de la vitre du scanner. Vérifiez le paramètre Préfixe 1 Sur le panneau de commandes, appuyez sur ou jusqu'à ce que l'option Télécopie soit mise en surbrillance. 2 Appuyez sur . 3 Appuyez sur ou jusqu'à ce que le sous-menu Config. téléc. soit mis en surbrillance. ou jusqu'à ce que le sous-menu Composition et envoi soit mis en surbrillance. ou jusqu'à ce que l'option Préfixe apparaisse. 4 Appuyez sur . 5 Appuyez sur 6 Appuyez sur . 7 Appuyez sur 8 Pour modifier le paramètre, appuyez sur ou jusqu'à ce que l'option Créer apparaisse. 9 Appuyez sur . 10 Entrez le préfixe à composer avant chaque numéro de téléphone. 11 Appuyez sur pour enregistrer. Vérifiez le numéro de composition abrégée • Vérifiez que l'option Composition abrégée a été programmée pour le numéro que vous voulez composer. Reportez-vous à la section « Définition d'une liste de composition abrégée », page 144. • Vous pouvez également composer le numéro de téléphone manuellement. 206 Vérifiez que l'imprimante détecte la tonalité • Reportez-vous à la section « Envoi d'une télécopie en entendant la tonalité de la ligne téléphonique (Composition avec téléphone raccroché) », page 128. • Vérifiez le paramètre Méthode de composition. 1 Vérifiez si vous entendez la tonalité. Si vous entendez la tonalité mais que l'imprimante raccroche sans composer, cela signifie qu'elle ne reconnaît pas la tonalité. 2 Sur le panneau de commandes, appuyez sur ou jusqu'à ce que l'option Télécopie soit mise en surbrillance. 3 Appuyez sur . 4 Appuyez sur ou jusqu'à ce que le sous-menu Config. téléc. soit mis en surbrillance. 5 Appuyez sur . 6 Appuyez sur ou jusqu'à ce que le sous-menu Composition et envoi soit mis en surbrillance. 7 Appuyez sur . 8 Appuyez sur ou jusqu'à l'option Méthode de composition. 9 Appuyez sur ou jusqu'à ce que l'option Derrière PBX (Détection de tonalité désactivée) apparaisse. 10 Appuyez sur pour enregistrer. L'imprimante reçoit une télécopie vierge Les causes comme les solutions sont multiples. Essayez une ou plusieurs d'entre elles présentées ci-dessous. Vérifiez le document d'origine Demandez à l'expéditeur de vérifier que le document d'origine a été chargé correctement. Vérifiez l'encre Vérifiez les niveaux d'encre et installez une nouvelle cartouche si nécessaire. Vérifiez les cartouches 1 Retirez les cartouches. 2 Assurez-vous que l'autocollant et la bande adhésive ont été retirés. 1 2 3 Réinsérez les cartouches. La qualité d'impression de la télécopie reçue est médiocre Les solutions sont multiples. Essayez une ou plusieurs d'entre elles présentées ci-dessous : Vérifiez la liste de contrôle associée à l'expéditeur • Vérifiez que la qualité du document d'origine est satisfaisante. • Renvoyez la télécopie. La qualité de la connexion téléphonique est peut-être en cause. • Augmentez la résolution de numérisation de la télécopie. 207 Vérifiez l'encre Vérifiez les niveaux d’encre et installez une nouvelle cartouche si nécessaire. Réduisez la vitesse de transmission 1 Sur le panneau de commandes, appuyez sur ou jusqu'à ce que l'option Télécopie soit mise en surbrillance. 2 Appuyez sur . 3 Appuyez sur ou jusqu'à ce que le sous-menu Config. téléc. soit mis en surbrillance. ou jusqu'à ce que le sous-menu Composition et envoi soit mis en surbrillance. 7 Appuyez sur ou jusqu'à l'option Vitesse de transmission max.. 8 Appuyez sur ou sur 9 Appuyez sur pour enregistrer. 4 Appuyez sur . 5 Appuyez sur 6 Appuyez sur . pour sélectionner une vitesse de transmission plus lente. 10 Renvoyez la télécopie. 11 Si le problème persiste, répétez les opérations de l'étape 1 à l'étape 10 pour renvoyer la télécopie avec des vitesses de transmission de plus en plus basses. Remarque : 2400 bps correspond à la vitesse de transmission la plus basse. Remarques : • Plus la vitesse de transmission est basse, plus le temps d'impression de la télécopie augmente. • Tant que vous ne la réinitialisez pas, la vitesse de transmission de toutes les télécopies est réduite. Informations de l'ID appelant non affichées La sonnerie de l'ID appelant n'est peut-être pas définie correctement L'imprimante prend en charge deux modèles de présentation du numéro : modèle 1 (FSK) et modèle 2 (DTMF). Selon la région ou le pays dans lequel vous vivez et la société de télécommunications que vous utilisez, vous serez peut-être amené à changer de sonnerie pour que l'imprimante affiche les informations de l'ID appelant. Pour plus d'informations, reportez-vous à la section « Utilisation de la fonction de présentation du numéro à partir du panneau de commandes », page 131. Erreur télécopie Toute communication entre les télécopieurs a été interrompue. Renvoyez la télécopie. La qualité de la connexion téléphonique est peut-être en cause. Erreur Télécopie distante Les solutions sont multiples. Essayez une ou plusieurs d'entre elles présentées ci-dessous : Vérifiez la ligne téléphonique Renvoyez la télécopie. La qualité de la connexion téléphonique est peut-être en cause. 208 Diminuez la vitesse de transmission 1 Sur le panneau de commandes, appuyez sur ou jusqu'à ce que l'option Télécopie soit mise en surbrillance. 2 Appuyez sur . 3 Appuyez sur ou jusqu'à ce que le sous-menu Config. téléc. soit mis en surbrillance. ou jusqu'à ce que le sous-menu Composition et envoi soit mis en surbrillance. 7 Appuyez sur ou jusqu'à l'option Vitesse de transmission max.. 8 Appuyez sur ou sur 9 Appuyez sur pour enregistrer. 4 Appuyez sur . 5 Appuyez sur 6 Appuyez sur . pour sélectionner une vitesse de transmission plus lente. 10 Renvoyez la télécopie. 11 Si le problème persiste, répétez les opérations de l'étape 1 à l'étape 10 pour renvoyer la télécopie avec des vitesses de transmission de plus en plus basses. Remarques : • 2400 bps correspond à la vitesse de transmission la plus basse • Plus la vitesse de transmission est basse, plus le temps d'impression de la télécopie augmente. • Tant que vous ne la réinitialisez pas, la vitesse de transmission de toutes les télécopies est réduite. Ligne téléphonique occupée Les solutions sont multiples. Essayez une ou plusieurs d'entre elles présentées ci-dessous : Modifiez les paramètres de recomposition L'imprimante recompose automatiquement le numéro à trois reprises et à deux minutes d'intervalle. Vous pouvez modifier les paramètres par défaut pour recomposer le numéro jusqu'à cinq fois et jusqu'à 8 minutes d'intervalle. Pour modifier les paramètres de recomposition, procédez comme suit : 1 Sur le panneau de commandes, appuyez sur ou jusqu'à ce que l'option Télécopie soit mise en surbrillance. 2 Appuyez sur . 3 Appuyez sur ou jusqu'à ce que le sous-menu Configuration télécopie soit mis en surbrillance. ou jusqu'à ce que le sous-menu Composition et envoi soit mis en surbrillance. 4 Appuyez sur . 5 Appuyez sur 6 Appuyez sur . 7 Pour modifier le délai entre deux recompositions : a Appuyez sur ou jusqu'à l'option Intervalle de recomposition. b Appuyez sur ou jusqu'à ce que le paramètre voulu apparaisse. 209 c Appuyez sur pour enregistrer. 8 Pour modifier le nombre de fois où l'imprimante recomposera le numéro : a Appuyez sur ou jusqu'à l'option Tentatives de recomposition. b Appuyez sur ou c Appuyez sur pour enregistrer. jusqu'à ce que le paramètre voulu apparaisse. Planifiez de renvoyer la télécopie ultérieurement Reportez-vous à la section « Envoi d'une télécopie à diffusion générale à une heure programmée », page 128. Erreur de ligne téléphonique Les causes comme les solutions sont multiples. Essayez une ou plusieurs d'entre elles présentées ci-dessous. Vérifiez la liste de contrôle du service de téléphone numérique Le modem du télécopieur est un périphérique analogique. Certains périphériques peuvent être connectés à l'imprimante pour permettre l'utilisation de services téléphoniques numériques. • Si vous disposez d'une ligne RNIS, connectez l'imprimante à un port de téléphone analogique (port d'interface R) sur un adaptateur de terminal RNIS. Pour obtenir plus d'informations et vous procurer un port d'interface R, contactez votre fournisseur de services RNIS. • Si vous utilisez une ligne DSL, connectez un routeur ou un filtre DSL qui permet l'utilisation d'un appareil analogique. Pour obtenir des informations supplémentaires, contactez votre fournisseur DSL. • Si vous utilisez un service PBX, vérifiez que vous utilisez une connexion analogique sur le PBX. S'il n'y en a pas, installez une ligne téléphonique analogique pour le télécopieur. Pour plus d'informations sur l'envoi de télécopie à l'aide d'un service PBX, reportez-vous à la section « Préparation pour l'envoi de télécopie en amont d'un PBX », page 35. Vérifiez la ligne téléphonique Si la ligne téléphonique est utilisée par un autre appareil, attendez que ce dernier ait fini de l'utiliser avant d'envoyer une télécopie. Vérifiez le branchement des câbles Vérifiez que les câbles des éléments matériels suivants sont correctement branchés, le cas échéant : • • • • Unité d'alimentation Téléphone Combiné Répondeur Echec de connexion Les solutions sont multiples. Essayez une ou plusieurs d'entre elles présentées ci-dessous : Utilisez la liste de contrôle de la ligne téléphonique • Renvoyez la télécopie. La qualité de la connexion téléphonique est peut-être en cause. • Essayez d'appeler le numéro auquel vous voulez envoyer une télécopie pour vous assurer que la ligne fonctionne correctement. • Si la ligne téléphonique est utilisée par un autre appareil, attendez que ce dernier ait fini de l'utiliser avant d'envoyer une télécopie. 210 Vérifiez que l'imprimante détecte la tonalité • Reportez-vous à la section « Envoi d'une télécopie en entendant la tonalité de la ligne téléphonique (Composition avec téléphone raccroché) », page 128. • Vérifiez le paramètre Méthode de composition. 1 Vérifiez si vous entendez la tonalité. Si vous entendez la tonalité mais que l'imprimante raccroche sans composer, cela signifie qu'elle ne reconnaît pas la tonalité. 2 Sur le panneau de commandes, appuyez sur ou jusqu'à ce que l'option Télécopie soit mise en surbrillance. 3 Appuyez sur . Le menu Mode Télécopie apparaît. 4 Appuyez plusieurs fois sur 5 Appuyez sur . 6 Appuyez sur ou ou sur jusqu'à ce que l'option Config. téléc. soit mise en surbrillance. jusqu'à ce que l'option Composition et envoi soit en surbrillance. 7 Appuyez sur . Le menu Composition et envoi s'affiche. 8 Appuyez plusieurs fois sur ou sur jusqu'à ce que l'option Méthode de composition soit mise en surbrillance. 9 Choisissez une méthode de composition. 10 Appuyez sur . Format de papier non pris en charge Le télécopieur du destinataire ne prend pas en charge le format du document que vous souhaitez envoyer. Changez le format du document, puis envoyez de nouveau la télécopie. Pour redimensionner des documents imprimés, procédez comme suit : 1 Sur le panneau de commandes, appuyez sur la touche ou jusqu'à ce que l'option Copie soit mise en surbrillance. 2 Appuyez sur . 3 Appuyez sur ou jusqu'à ce que l'option Redimenssionner soit en surbrillance. 4 Appuyez plusieurs fois sur ou sur jusqu'à ce que l'option de redimensionnement souhaitée apparaisse. 5 Appuyez sur . 6 Appuyez sur . Mode Télécopie non pris en charge Le télécopieur du destinataire ne prend pas en charge la couleur ou la résolution de la télécopie que vous envoyez. 1 Appuyez sur ou jusqu'à ce que l'option Télécopie soit mise en surbrillance. 2 Appuyez sur . 3 Appuyez plusieurs fois sur ou sur jusqu'à ce que l'option Config. téléc. soit mise en surbrillance. 4 Appuyez sur . 5 Appuyez sur ou jusqu'à ce que l'option Composition et envoi soit en surbrillance. 211 6 Appuyez sur . 7 Appuyez plusieurs fois sur ou sur jusqu'à ce que l'option Conversion fax. auto. soit mise en surbrillance. 8 Appuyez sur ou 9 Appuyez sur . jusqu'à ce que l'option Activé apparaisse. Pas de réponse Les solutions sont multiples. Essayez une ou plusieurs d'entre elles présentées ci-dessous : Utilisez la liste de contrôle de la ligne téléphonique • Renvoyez la télécopie. La qualité de la connexion téléphonique est peut-être en cause. • Essayez d'appeler le numéro auquel vous voulez envoyer une télécopie pour vous assurer que la ligne fonctionne correctement. Vérifiez que l'imprimante détecte la tonalité • Reportez-vous à la section « Envoi d'une télécopie en entendant la tonalité de la ligne téléphonique (Composition avec téléphone raccroché) », page 128. • Vérifiez le paramètre Méthode de composition. 1 Vérifiez si vous entendez la tonalité. Si vous entendez la tonalité mais que l'imprimante raccroche sans composer, cela signifie qu'elle ne reconnaît pas la tonalité. 2 Sur le panneau de commandes, appuyez sur ou jusqu'à ce que l'option Télécopie soit mise en surbrillance. 3 Appuyez sur . Le menu Mode Télécopie apparaît. 4 Appuyez plusieurs fois sur 5 Appuyez sur . 6 Appuyez sur ou ou sur jusqu'à ce que l'option Config. téléc. soit mise en surbrillance. jusqu'à ce que l'option Composition et envoi soit en surbrillance. 7 Appuyez sur . Le menu Composition et envoi s'affiche. 8 Appuyez plusieurs fois sur ou sur jusqu'à ce que l'option Méthode de composition soit mise en surbrillance. 9 Choisissez une méthode de composition. 10 Appuyez sur . 212 Messages d'erreur sur l'affichage de l'imprimante Problème d'alignement Les solutions sont multiples. Essayez une ou plusieurs d'entre elles présentées ci-dessous. Retirez la bande protectrice de la cartouche 1 Retirez la cartouche d'impression. 2 Assurez-vous que l'autocollant et la bande adhésive ont été retirés. 1 2 3 Réinsérez la cartouche. 4 Appuyez sur pour aligner la cartouche. Pour plus d'informations, reportez-vous à la section « Alignement de cartouches », page 149. Utilisez du papier neuf Ne chargez que du papier ordinaire, sans marque, pour l'alignement des cartouches. L'imprimante détecte la présence de toute marque sur le papier utilisé, ce qui peut être à l'origine d'un message d'erreur d'alignement. Erreur de cartouche (1102, 1203, 1204 ou 120F) 1 Retirez les cartouches d'impression, puis fermez le couvercle du chariot des cartouches. 2 Fermez l'unité du scanner. 3 Débranchez le cordon d'alimentation de la prise de courant. 4 Rebranchez le cordon d'alimentation à la prise de courant. 5 Si la touche ne s'allume pas, appuyez sur . 6 Réinsérez les cartouches d'impression, puis fermez le couvercle des chariots des cartouches. 7 Fermez l'unité du scanner. Si l'erreur ne réapparaît pas, le problème a été corrigé. Si le problème réapparaît, une des cartouches ne fonctionne pas correctement. Suivez la procédure ci-après pour déterminer quelle cartouche ne fonctionne pas correctement. 1 Retirez les cartouches d'impression, puis fermez le couvercle du chariot des cartouches. 2 Fermez l'unité du scanner. 3 Débranchez le cordon d'alimentation de la prise de courant. 4 Rebranchez le cordon d'alimentation à la prise de courant. 5 Si la touche ne s'allume pas, appuyez sur . 6 Réinsérez les cartouches d'impression noires (ou photo), puis fermez le couvercle du chariot des cartouches. 213 7 Fermez l'unité du scanner. 8 Si l'erreur : • Réapparaît, installez une nouvelle cartouche noire (ou photo), fermez le couvercle du chariot des cartouches, puis fermez l'unité du scanner. • Ne réapparaît pas, réinsérez la cartouche couleur, fermez le couvercle du chariot des cartouches, puis fermez l'unité du scanner. 9 Si l'erreur réapparaît, installez une nouvelle cartouche couleur, fermez le couvercle du chariot des cartouches, puis fermez l'unité du scanner. Niveau d'encre noire bas/Niveau d'encre couleur bas/Niveau d'encre photo bas 1 Vérifiez les niveaux d'encre et, si nécessaire, remplacez-les cartouches. Pour commander des consommables, reportez-vous à la section « Commandes de papier et d'autres consommables », page 152. 2 Appuyez sur la touche pour continuer. Déblocage du chariot Dégagez toute obstruction 1 Soulevez l'unité du scanner. 2 Retirez tout objet bloquant le chemin du chariot des cartouches. 3 Vérifiez que les couvercles des chariots de cartouches sont fermés. 4 Fermez l'unité du scanner. 5 Appuyez sur . Capot ouvert Vérifiez que l'unité du scanner est fermée. Erreur 1104 1 Retirez les cartouches. 2 Insérez la cartouche noire ou la cartouche photo dans le chariot de gauche. 3 Insérez la cartouche couleur dans le chariot de droite. 214 Erreur Cartouche gauche/Erreur Cartouche droite Ce message peut également apparaître en tant qu'Erreur 1205 (Cartouche gauche) ou Erreur 1206 (Cartouche droite). 1 Retirez les cartouches d'impression indiquées, puis fermez le couvercle du chariot des cartouches. 2 Fermez l'unité du scanner. 3 Débranchez le cordon d'alimentation de la prise de courant. 4 Rebranchez le cordon d'alimentation à la prise de courant. 5 Si la touche ne s'allume pas, appuyez sur . 6 Réinsérez les cartouches d'impression, puis fermez le couvercle du chariot des cartouches. 7 Fermez l'unité du scanner. 8 Si l'erreur : • ne réapparaît pas, le problème a été corrigé. • réapparaît, installez une nouvelle cartouche, fermez le couvercle du chariot des cartouches, puis fermez l'unité du scanner. Cartouche gauche incorrecte/Cartouche droite incorrecte 1 Retirez les cartouches d'impression indiquées, puis fermez le couvercle du chariot des cartouches. 2 Fermez l'unité du scanner. 3 Débranchez le cordon d'alimentation de la prise de courant. 4 Rebranchez le cordon d'alimentation à la prise de courant. 5 Si la touche ne s'allume pas, appuyez sur . 6 Réinsérez les cartouches d'impression, puis fermez le couvercle du chariot des cartouches. 7 Fermez l'unité du scanner. 8 Si l'erreur : • ne réapparaît pas, le problème a été corrigé. • réapparaît, installez une nouvelle cartouche, fermez le couvercle du chariot des cartouches, puis fermez l'unité du scanner. Cartouche gauche manquante/Cartouche droite manquante Une ou les deux cartouches sont manquantes ou ne sont pas installées correctement. Pour plus d'informations, reportez-vous à la section « Installation des cartouches », page 146. Remarques : • • • • Vous pouvez effectuer une copie couleur en ayant installé uniquement la cartouche couleur. Vous pouvez imprimer un document en noir et blanc en ayant installé uniquement la cartouche noire. Vous ne pouvez pas effectuer de copie ou d'impression lorsque vous n'avez installé que la cartouche photo. Pour supprimer le message d'erreur, appuyez sur . 215 Problème de mémoire Les solutions sont multiples. Essayez une ou plusieurs d'entre elles présentées ci-dessous. Réduisez l'utilisation de la mémoire Si cela s'applique : • Imprimez les télécopies reçues en attente. • Envoyez moins de pages. Sélectionnez le paramètre Après composition 1 Sur le bureau, double-cliquez sur l’icône Productivity Studio . 2 Dans l'écran de bienvenue, cliquez sur Historique et paramètres du télécopieur. 3 Cliquez sur Régler les paramètres de numérotation abrégée et d'autres paramètres de télécopie . 4 Cliquez sur l'onglet Composition et envoi. 5 Dans la zone Options d'envoi, sélectionnez Après composition dans la section Quand numériser un document. 6 Cliquez sur OK. 7 Renvoyez la télécopie. Aucune image sélectionnée Vous n'avez sélectionné aucune option à l'étape 1 pour l'épreuve photo imprimée et numérisée. 1 Vérifiez que vous avez rempli le ou les cercles sélectionnés. 2 Appuyez sur pour continuer. Aucune sélection de format papier/photo effectuée Vous n'avez sélectionné aucune option à l'étape 2 pour l'épreuve photo imprimée et numérisée. 1 Vérifiez que vous avez rempli le ou les cercles sélectionnés. 2 Appuyez sur pour continuer. Impossible de détecter une épreuve Le document placé sur la vitre du scanner n'est pas une épreuve correcte. Pour plus d'informations, reportez-vous à la section « Impression de photos enregistrées sur une carte mémoire à l'aide d’une épreuve », page 101. Aucune informations sur l'épreuve L'épreuve imprimée et numérisée n'est plus valide. Il se peut que vous ayez retiré la carte mémoire ou le lecteur flash de l'imprimante ou que vous ayez mis l'imprimante hors tension avant de numériser l'épreuve photo. Pour plus d'informations, reportez-vous à la section « Impression de photos enregistrées sur une carte mémoire à l'aide d’une épreuve », page 101. Aucun fichier d'image photo détecté Aucune image prise en charge n'a été détectée sur la carte mémoire ou sur le lecteur flash. L'imprimante lit les photos créées au format JPEG. Pour plus d'informations, reportez-vous à la documentation fournie avec l'appareil photo numérique. 216 Seule une amélioration de photo peut être choisie en même temps Vous avez sélectionné plusieurs options à l'étape 2 pour l'épreuve photo imprimée et numérisée. 1 Vérifiez que vous ne remplissez qu'un seul cercle pour chaque option. 2 Appuyez sur pour continuer. Seule une sélection de photo/format peut être effectuée en même temps Vous avez sélectionné plusieurs options à l'étape 2 pour l'épreuve photo imprimée et numérisée. 1 Vérifiez que vous ne remplissez qu'un seul cercle pour chaque option. 2 Appuyez sur pour continuer. Erreur de papier ou de format de photo Une ou plusieurs photos sélectionnées pour l'impression ont un format qui ne correspond pas à celui du papier chargé dans l'imprimante. Modifiez le format de la photo pour qu'il corresponde à celui du papier chargé dans l'imprimante, ou encore modifiez le format du papier pour qu'il corresponde à celui de la photo. Erreur de communication PictBridge Retirez, puis réinsérez le câble USB accompagnant l'appareil photo dans le port PictBridge qui se trouve à l'avant de l'imprimante. Retirer la carte de l'appareil photo. L'imprimante peut lire les données d'un appareil photo numérique compatible PictBridge ou d'une carte mémoire (mais pas les deux en même temps). 1 Retirez l'appareil photo numérique compatible PictBridge et la carte mémoire. 2 Réinsérez seulement un des supports mentionnés ci-dessus. Certaines photos ont été supprimées de la carte par l'hôte. Certaines photos de l'épreuve ont été supprimées de la carte mémoire par l'ordinateur. Vous devez imprimer une nouvelle épreuve photo. Pour plus d'informations, reportez-à la section « Impression de photos enregistrées sur une carte mémoire à l'aide d’une épreuve », page 101. Problèmes de lecture de la carte mémoire • Reportez-vous à la rubrique « Impossible d'insérer la carte mémoire », page 196. • Reportez-vous à la rubrique « Il ne se passe rien lorsqu'une carte mémoire est insérée », page 196. Des messages d'erreur s'affichent à l'écran de l'ordinateur Effacement des messages d'erreur 1 Si possible, corrigez la condition d'erreur décrite dans le message. Cliquez sur Aide dans la boîte de dialogue du message d'erreur pour des instructions spécifiques. 2 Une fois cette condition d'erreur corrigée, sélectionnez Continuer pour reprendre l'impression. 217 Si vous ne pouvez pas corriger l'erreur, mais souhaitez effacer le message d'erreur : 1 Cliquez sur Annuler l'impression. Le message d'erreur disparaît et la boîte de dialogue correspondante s'affiche. 2 Suivez les instructions figurant dans cette boîte de dialogue. Cartouche gauche/droite manquante ? Ce message indique qu'une des cartouches nécessaires est manquante. Vous devez installer une cartouche. Communication non disponible L'imprimante et l'ordinateur n'arrivent pas à échanger des données. L'imprimante est-elle alimentée ? Si le voyant n'est pas allumé, il est possible que l'imprimante ne reçoive pas de courant. • Branchez l'imprimante sur une autre prise. • Si l'imprimante est branchée sur un parasurtenseur, débranchez-la et branchez-la directement sur une prise électrique. Avez-vous un problème de branchements ? Si l'imprimante est connectée à un périphérique externe, le problème provient peut-être de ce dernier. Consultez les instructions d'installation fournies avec le périphérique pour vérifier qu'il est correctement installé. Si vous imprimez à l'aide d'un câble USB, vérifiez qu'il est correctement branché sur l'imprimante et l'ordinateur. Avant de relancer l'impression, vous devrez peut-être redémarrer l'ordinateur. Problèmes d'impression généraux Vous ne pouvez pas recevoir un message d'erreur plus spécifique car l'imprimante et l'ordinateur ne communiquent pas de manière bidirectionnelle. Pour recevoir un message d'erreur plus spécifique, voir « Communication bidirectionnelle non établie », page 189. Pour rechercher le problème sans établir de communication bidirectionnelle, voir « Contrôle de la disponibilité de l'imprimante », page 182. 218 Niveau d'encre bas Il n'y a presque plus d'encre dans l'une des cartouches. Installez une nouvelle cartouche. Pour plus d'informations, reportez-vous à la section « Installation des cartouches », page 146. Pour commander une nouvelle cartouche, reportez-vous à la section « Commandes de papier et d'autres consommables », page 152. Mémoire insuffisante Le logiciel de l'imprimante n'a pas suffisamment de mémoire pour imprimer. Essayez les solutions suivantes : • Avant de lancer l’impression d’un document, fermez tous les autres programmes utilisés. L'imprimante imprime parfois une page vierge lorsque trop de programmes sont ouverts. • Suivez les instructions affichées sur l'écran du message d’erreur. Ces instructions permettent de réduire la quantité de mémoire nécessaire pour l'impression. Papier épuisé 1 Chargez du papier. 2 Appuyez sur la touche pour poursuivre l'impression. Remarque : N'enfoncez pas le papier dans l'imprimante. Résolution d'un échec d'impression Suivez les instructions qui s'affichent à l'écran. Si l'imprimante ne fonctionne toujours pas : 1 Effectuez l'une des opérations suivantes : • Sous Windows Vista, cliquez sur . • Sous Windows XP et les versions antérieures, cliquez sur Démarrer. 2 Cliquez sur Programmes ou que Tous les programmes Lexmark 7500 Series. 3 Cliquez sur Centre de solutions, puis sur l'onglet Contacts. Types de fichiers non pris en charge trouvés sur la carte mémoire La carte mémoire insérée dans l'imprimante contient des types de fichier non pris en charge. Insérez une carte mémoire contenant des types de fichiers pris en charge. Pour plus d'informations sur les types de fichiers pris en charge, consultez le Guide de l'utlisateur sur le CD fourni avec votre imprimante. Bourrage papier Un bourrage papier s'est produit dans l'imprimante et vous devez dégager le chemin du papier. 219 Remarque : Pour éviter les bourrages papier, n'enfoncez pas le papier dans l'imprimante. Plusieurs imprimantes Tout en un détectées Plusieurs imprimantes Lexmark, connectées localement ou en réseau, ont été détectées sur l'ordinateur. Choisissez celle que vous voulez utiliser : 1 Sélectionnez l'imprimante dans la liste. 2 Cliquez sur OK. Erreur d'impression de fichier Pour utiliser la fonction Impression de fichiers, l'imprimante doit être connectée à l'ordinateur et tous les deux doivent être sous tension. L'erreur peut être due à l'une des causes suivantes. Cause Solution L'imprimante ne trouve aucune application ou Vérifiez que vous avez installé sur l'ordinateur les logiciels logiciel sur l'ordinateur pour imprimer le(s) fichier(s) pouvant ouvrir les fichiers avec les extensions souhaitées. stocké(s) sur le périphérique de stockage. L'imprimante n'a pas pu extraire le(s) fichier(s) stocké(s) sur le périphérique de stockage. Vérifiez les points suivants : • Le périphérique de stockage n'a pas été retiré. • La carte mémoire ou le lecteur flash n'est pas détérioré ou endommagé. 220 Avis Informations sur le produit Nom du produit : Lexmark 7500 Series Type de machine : 4429 Modèle(s) : W22, W02, W2E, W0E Avis sur l'édition Mai 2007 Le paragraphe suivant ne s'applique pas aux pays dans lesquels lesdites clauses ne sont pas conformes à la législation en vigueur : LEXMARK INTERNATIONAL, INC. FOURNIT CETTE PUBLICATION « TELLE QUELLE », SANS GARANTIE D'AUCUNE SORTE, EXPLICITE OU IMPLICITE, Y COMPRIS, MAIS SANS SE LIMITER AUX GARANTIES IMPLICITES DE COMMERCIABILITE OU DE CONFORMITE A UN USAGE SPECIFIQUE. Certains Etats n'admettent pas la renonciation aux garanties explicites ou implicites pour certaines transactions ; c'est pourquoi il se peut que cette déclaration ne vous concerne pas. Cette publication peut contenir des imprécisions techniques ou des erreurs typographiques. Des modifications sont périodiquement apportées aux informations contenues dans ce document ; ces modifications seront intégrées dans les éditions ultérieures. Des améliorations ou modifications des produits ou programmes décrits dans cette publication peuvent intervenir à tout moment. Dans la présente publication, les références à des produits, programmes ou services n’impliquent nullement la volonté du fabricant de les rendre disponibles dans tous les pays où celui-ci exerce une activité. Toute référence à un produit, programme ou service n'affirme ou n'implique nullement que seul ce produit, programme ou service puisse être utilisé. Tout produit, programme ou service équivalent par ses fonctions, n'enfreignant pas les droits de propriété intellectuelle, peut être utilisé à la place. L’évaluation et la vérification du fonctionnement en association avec d’autres produits, programmes ou services, à l’exception de ceux expressément désignés par le fabricant, se font aux seuls risques de l’utilisateur. Pour contacter l'assistance technique de Lexmark, consultez la page support.lexmark.com. Pour obtenir des informations sur les consommables et les produits à télécharger, consultez la page www.lexmark.com. Si vous ne disposez pas d'un accès à Internet, vous pouvez contacter Lexmark par courrier, à l'adresse suivante : Lexmark International, Inc. Bldg 004-2/CSC 740 New Circle Road NW Lexington, KY 40550 © 2007 Lexmark International, Inc. Tous droits réservés. Marques commerciales Lexmark et le nom Lexmark accompagné du dessin d'un losange sont des marques de Lexmark International, Inc. déposées aux EtatsUnis et dans d'autres pays. evercolor et PerfectFinish sont des marques de Lexmark International, Inc. TrueType est une marque d'Apple Inc. Les autres marques sont la propriété de leurs détenteurs respectifs. Conventions Remarque : Une Remarque fournit des informations pouvant vous être utiles. 221 Avertissement : Un Avertissement signale un danger risquant d'endommager le logiciel ou le matériel. ATTENTION : Une Mise en garde signale un danger pouvant engendrer des blessures corporelles. ATTENTION : Ce type de Mise en garde indique que vous ne devez pas toucher la zone spécifiée. ATTENTION : Ce type de Mise en garde signale une surface brûlante. ATTENTION : Ce type de Mise en garde indique un risque d'électrocution. ATTENTION : Ce type de Mise en garde indique un risque de basculement. Exposition aux radiations de fréquences radio L'avis suivant s'applique si une carte réseau sans fil est installée sur votre imprimante. Le courant de sortie rayonné de cet appareil est bien inférieur aux limites d'exposition aux fréquences radio définies par la FCC et les autres organismes de réglementation. Une distance minimale de 20 cm (8 pouces) doit séparer l'antenne de toute personne pour que cet appareil réponde aux exigences définies par la FCC et les autres organismes de réglementation en matière d'exposition aux fréquences radio. Industry Canada compliance statement This Class B digital apparatus meets all requirements of the Canadian Interference-Causing Equipment Standard ICES-003. Avis de conformité aux normes de l’industrie du Canada Cet appareil numérique de classe B est conforme aux exigences de la norme canadienne relative aux équipements pouvant causer des interférences NMB-003. Industry Canada notice The following notices are applicable if your printer has a wireless network card installed. Industry Canada (Canada) This device complies with Industry Canada specification RSS-210. Operation is subject to the following two conditions: (1) this device may not cause interference, and (2) this device must accept any interference, including interference that may cause undesired operation of the device. This device has been designed to operate only with the antenna provided. Use of any other antenna is strictly prohibited per regulations of Industry Canada. To prevent radio interference to the licensed service, this device is intended to be operated indoors and away from windows to provide maximum shielding. Equipment (or its transmit antenna) that is installed outdoors is subject to licensing. The installer of this radio equipment must ensure that the antenna is located or pointed such that it does not emit RF fields in excess of Health Canada limits for the general population; consult Safety Code 6, obtainable from Health Canada's Web site www.hc-sc.gc.ca/ rpb. The term "IC:" before the certification/registration number only signifies that the Industry Canada technical specifications were met. Industry Canada (Canada) Cet appareil est conforme à la norme RSS-210 d'Industry Canada. Son fonctionnement est soumis aux deux conditions suivantes : (1) cet appareil ne doit pas provoquer d'interférences et (2) il doit accepter toute interférence reçue, y compris celles risquant d'altérer son fonctionnement. Cet appareil a été conçu pour fonctionner uniquement avec l'antenne fournie. L'utilisation de toute autre antenne est strictement interdite par la réglementation d'Industry Canada. En application des réglementations d'Industry Canada, l'utilisation d'une antenne de gain supérieur est strictement interdite. Pour empêcher toute interférence radio au service faisant l'objet d'une licence, cet appareil doit être utilisé à l'intérieur et loin des fenêtres afin de garantir une protection optimale. 222 Si le matériel (ou son antenne d'émission) est installé à l'extérieur, il doit faire l'objet d'une licence. L'installateur de cet équipement radio doit veiller à ce que l'antenne soit implantée et dirigée de manière à n'émettre aucun champ HF dépassant les limites fixées pour l'ensemble de la population par Santé Canada. Reportez-vous au Code de sécurité 6 que vous pouvez consulter sur le site Web de Santé Canada www.hc-sc.gc.ca/rpb. Le terme « IC » précédant le numéro de d'accréditation/inscription signifie simplement que le produit est conforme aux spécifications techniques d'Industry Canada. Conformité aux directives de la Communauté européenne (CE) Ce produit est conforme aux exigences de protection énoncées par les directives 89/336/EEC, 2006/95/EEC et 1999/5/EEC du Conseil européen sur le rapprochement et l'harmonisation des lois des Etats membres concernant la compatibilité électromagnétique et la sécurité des équipements électriques conçus pour être utilisés sous certaines limites de tension et sur des appareils radio et de télécommunication. Une déclaration de conformité à ces directives a été signée par le Directeur de la fabrication et de l'assistance technique, Lexmark International, Inc., S.A., Boigny, France. Ce produit est conforme aux limites des périphériques de classe B EN 55022 et aux exigences en matière de sécurité EN 60950. Déclaration de conformité aux directives de la Communauté européenne (CE) pour les appareils radio Les avis suivants sont applicables si votre imprimante dispose d'une carte réseau sans fil Ce produit est conforme aux exigences de protection énoncées par les directives 89/336/EEC, 2006/95/EEC et 1999/5/EEC du Conseil européen sur le rapprochement et l'harmonisation des lois des Etats membres concernant la compatibilité électromagnétique et la sécurité des équipements électriques conçus pour être utilisés sous certaines limites de tension et sur des appareils radio et de télécommunication. La conformité du produit est indiquée par la mention CE. Le symbole d'alerte indique que des restrictions sont appliquées dans certains Etats membres. Une déclaration de conformité à la Directive est disponible auprès du Directeur de la fabrication et du support technique, Lexmark International, S.A., Boigny, France. Les restrictions appliquées sont les suivantes : Pays/région Restriction Tous pays/régions Ce produit est exclusivement destiné à une utilisation en intérieur. Ce produit ne doit pas être utilisé en extérieur. L'Italia Si fa presente inoltre che l'uso degli apparati in esame è regolamentato da: • D.Lgs 1.8.2003, n.259, articoli 104 (attività soggette ad autorizzazione generale) e 105 (libero uso), per uso privato; • D.M. 28.5.03, per la fornitura al pubblico dell'accesso R-LAN alle reti e ai servizi di telecomunicazioni. Ce produit satisfait aux limites EN 55022 ; aux exigences de sécurité EN 60950 ; aux exigences en matière de spectre des radiofréquences ETSI EN 300 328 et aux exigences en matière de compatibilité électromagnétique EN 55024, ETSI EN 301 489-1 et ETSI EN 301 489-17. Česky Společnost Lexmark International, Inc. tímto prohlašuje, že výrobek tento výrobek je ve shodě se základními požadavky a dalšími příslušnými ustanoveními směrnice 1999/5/ES. Dansk Lexmark International, Inc. erklærer herved, at dette produkt overholder de væsentlige krav og øvrige relevante krav i direktiv 1999/5/EF. Deutsch Hiermit erklärt Lexmark International, Inc., dass sich das Gerät dieses Gerät in Übereinstimmung mit den grundlegenden Anforderungen und den übrigen einschlägigen Bestimmungen der Richtlinie 1999/5/EG befindet. 223 Ελληνική ΜΕ ΤΗΝ ΠΑΡΟΥΣΑ Η LEXMARK INTERNATIONAL, INC. ΔΗΛΩΝΕΙ ΟΤΙ ΑΥΤΟ ΤΟ ΠΡΟΪΟΝ ΣΥΜΜΟΡΦΩΝΕΤΑΙ ΠΡΟΣ ΤΙΣ ΟΥΣΙΩΔΕΙΣ ΑΠΑΙΤΗΣΕΙΣ ΚΑΙ ΤΙΣ ΛΟΙΠΕΣ ΣΧΕΤΙΚΕΣ ΔΙΑΤΑΞΕΙΣ ΤΗΣ ΟΔΗΓΙΑΣ 1999/5/ΕΚ. English Hereby, Lexmark International, Inc., declares that this type of equipment is in compliance with the essential requirements and other relevant provisions of Directive 1999/5/EC. Español Por medio de la presente, Lexmark International, Inc. declara que este producto cumple con los requisitos esenciales y cualesquiera otras disposiciones aplicables o exigibles de la Directiva 1999/5/CE. Eesti Käesolevaga kinnitab Lexmark International, Inc., et seade see toode vastab direktiivi 1999/5/EÜ põhinõuetele ja nimetatud direktiivist tulenevatele muudele asjakohastele sätetele. Suomi Lexmark International, Inc. vakuuttaa täten, että tämä tuote on direktiivin 1999/5/EY oleellisten vaatimusten ja muiden sitä koskevien direktiivin ehtojen mukainen. Français Par la présente, Lexmark International, Inc. déclare que l'appareil ce produit est conforme aux exigences fondamentales et autres dispositions pertinentes de la directive 1999/5/CE. Magyar Alulírott, Lexmark International, Inc. nyilatkozom, hogy a termék megfelel a vonatkozó alapvetõ követelményeknek és az 1999/5/EC irányelv egyéb elõírásainak. Íslenska Hér með lýsir Lexmark International, Inc. yfir því að þessi vara er í samræmi við grunnkröfur og aðrar kröfur, sem gerðar eru í tilskipun 1999/5/EC. Italiano Con la presente Lexmark International, Inc. dichiara che questo questo prodotto è conforme ai requisiti essenziali ed alle altre disposizioni pertinenti stabilite dalla direttiva 1999/5/CE. Latviski Ar šo Lexmark International, Inc. deklarē, ka šis izstrādājums atbilst Direktīvas 1999/5/EK būtiskajām prasībām un citiem ar to saistītajiem noteikumiem. Lietuvių Šiuo Lexmark International, Inc. deklaruoja, kad šis produktas atitinka esminius reikalavimus ir kitas 1999/5/EB direktyvos nuostatas. Malti Bil-preżenti, Lexmark International, Inc., jiddikjara li dan il-prodott huwa konformi mal-ħtiġijiet essenzjali u ma dispożizzjonijiet oħrajn relevanti li jinsabu fid-Direttiva 1999/5/KE. Nederlands Hierbij verklaart Lexmark International, Inc. dat het toestel dit product in overeenstemming is met de essentiële eisen en de andere relevante bepalingen van richtlijn 1999/5/EG. Norsk Lexmark International, Inc. erklærer herved at dette produktet er i samsvar med de grunnleggende krav og øvrige relevante krav i direktiv 1999/5/EF. Polski Niniejszym Lexmark International, Inc. oświadcza, że niniejszy produkt jest zgodny z zasadniczymi wymogami oraz pozostałymi stosownymi postanowieniami Dyrektywy 1999/5/EC. Português A Lexmark International Inc. declara que este este produto está conforme com os requisitos essenciais e outras disposições da Diretiva 1999/5/CE. Slovensky Lexmark International, Inc. týmto vyhlasuje, že tento produkt spĺňa základné požiadavky a všetky príslušné ustanovenia smernice 1999/5/ES. Slovensko Lexmark International, Inc. izjavlja, da je ta izdelek v skladu z bistvenimi zahtevami in ostalimi relevantnimi določili direktive 1999/5/ES. Svenska Härmed intygar Lexmark International, Inc. att denna produkt står i överensstämmelse med de väsentliga egenskapskrav och övriga relevanta bestämmelser som framgår av direktiv 1999/5/EG. Niveaux d'émission sonore Les mesures ci-dessous ont été prises conformément à la norme ISO 7779 et sont rapportées conformément à la norme ISO 9296. Remarque : Certains modes peuvent ne pas s'appliquer à votre produit. Pression sonore à un mètre en moyenne, dBA Impression 47 Numérisation 44 Copie 42 Prête inaudible 224 Les valeurs peuvent être modifiées. Consultez le site www.lexmark.com pour connaître les valeurs actuelles. Directive WEEE (Déchets issus d'équipements électriques et électroniques) Le logo WEEE indique des procédures et des programmes de recyclage spécifiques aux produits électroniques dans les pays de l'Union Européenne. Nous encourageons le recyclage de nos produits. Si vous avez d'autres questions sur les options de recyclage, visitez le site Web de Lexmark à l'adresse suivante : www.lexmark.com pour obtenir le numéro de téléphone de votre distributeur local. Mise au rebut des produits Ne mettez pas au rebut l'imprimante et les consommables de la même façon que les déchets ménagers habituels. Veuillez contacter les collectivités locales afin de connaître les solutions de mise au rebut et de recyclage à votre disposition. Informations de température Température ambiante 60 à 90 degrés F, 15 à 32 degrés C Température de transport et de stockage -40 à 60 degrés C (-40 à 140 degrés F), 1 à 60 degrés C (34 à 140 degrés F) Notice to users of the Canadian telephone network This product meets the applicable Industry Canada technical specifications. The Ringer Equivalence Number (REN) is an indication of the maximum number of terminals allowed to be connected to a telephone interface. The terminus of an interface may consist of any combination of devices, subject only to the requirement that the sum of the RENs of all the devices does not exceed five. The modem REN is located on the rear of the equipment on the product labeling. Telephone companies report that electrical surges, typically lightning transients, are very destructive to customer terminal equipment connected to AC power sources. This has been identified as a major nationwide problem. It is recommended that the customer install an appropriate AC surge arrestor in the AC outlet to which this device is connected. An appropriate AC surge arrestor is defined as one that is suitably rated, and certified by UL (Underwriter’s Laboratories), another NRTL (Nationally Recognized Testing Laboratory), or a recognized safety certification body in the country/region of use. This is to avoid damage to the equipment caused by local lightning strikes and other electrical surges. This equipment uses CA11A telephone jacks. Avis réservé aux utilisateurs du réseau téléphonique du Canada Ce produit est conforme aux spécifications techniques d’Industrie Canada. Le numéro REN (ringer equivalence number : numéro d’équivalence de sonnerie) fournit une indication du nombre maximum de terminaux pouvant être connectés à l’interface téléphonique. En bout de ligne, le nombre d’appareils qui peuvent être connectés n’est pas directement limité, mais la somme des REN de ces appareils ne doit pas dépasser cinq. Le numéro REN du modem est indiqué sur l’étiquette produit située à l’arrière de l’équipement. Les compagnies de téléphone constatent que les surtensions électriques, en particulier celles dues à la foudre, entraînent d'importants dégâts sur les terminaux privés connectés à des sources d’alimentation CA. Il s’agit-là d’un problème majeur d’échelle nationale. En conséquence, il vous est recommandé de brancher un parasurtenseur dans la prise de courant à laquelle l’équipement est connecté. Utilisez un parasurtenseur répondant à des caractéristiques nominales satisfaisantes et certifié par le laboratoire d’assureurs UL (Underwriter’s Laboratories), un autre laboratoire agréé de type NRTL (Nationally Recognized Testing Laboratory) ou un organisme de certification agréé dans votre région ou pays. Ceci prévient tout endommagement de l’équipement causé par les orages et autres surtensions électriques. Cet équipement utilise des prises de téléphone CA11A. 225 ENERGY STAR Consommation électrique Consommation électrique du produit Le tableau ci-dessous donne des détails sur les caractéristiques de consommation électrique du produit. Remarque : Certains modes peuvent ne pas s’appliquer à votre produit. Mode Description Consommation (Watts) Impression Le produit génère une impression sur papier à partir de documents électroniques. 17.4 Copie Le produit génère une impression sur papier à partir de documents d'origine sur papier. 15.7 Numérisation Le produit numérise des documents sur papier. 12.8 Prêt Le produit est prêt à imprimer. 11.2 Economiseur d'énergie L'imprimante est en mode d'économie d'énergie. 7.3 Mode Hors tension Actif Le produit est branché sur une prise électrique murale, mais il est n/a éteint. Mode Hors tension Inactif (<1 W inactif) Le produit est branché sur une prise de courant murale, l'interrupteur d'alimentation est en position Arrêt et le produit est en mode de consommation électrique minimal. Désactivé n/a Le produit est branché sur une prise électrique murale, mais il est 0.5 éteint. Les niveaux de consommation indiqués dans le tableau précédent représentent des mesures effectuées sur une durée d'utilisation moyenne. Une consommation électrique instantanée peut donner un résultat supérieur à la moyenne. Les valeurs peuvent être modifiées. Consultez le site www.lexmark.com pour connaître les valeurs actuelles. Economiseur d'énergie Ce produit est doté d'un mode d'économie d'énergie appelé Economiseur d'énergie. Le mode Economiseur d'énergie est équivalent au mode de veille défini par l'agence américaine de protection de l'environnement (EPA, Environmental Protection Agency). Le mode Economiseur d'énergie économise l'énergie en réduisant la consommation électrique pendant des longues périodes d'inactivité. Le mode Economiseur d'énergie se déclenche automatiquement lorsque ce produit n'est pas utilisé pendant une certaine période, appelée délai d'inactivité de l'Economiseur d'énergie. Délai d'inactivité de l'Economiseur d'énergie par défaut (en minutes) : 60 Mode de désactivation Si ce produit est en mode de désactivation (consommation minime de courant), vous pouvez complètement l'éteindre en débranchant le cordon d'alimentation de la prise de courant. Utilisation d'énergie totale Il peut s'avérer parfois utile de calculer l'utilisation d'énergie totale du produit. Etant donné que les mesures de consommation d'énergie électrique sont exprimées en Watts, la consommation d'électricité doit être multipliée par la durée que le produit passe dans chaque mode pour calculer l'utilisation d'énergie. L'utilisation d'énergie totale du produit est la somme de l'utilisation d'énergie de chaque mode. 226 Statement of Limited Warranty Lexmark International, Inc., Lexington, KY This limited warranty applies to the United States. For customers outside the U.S., see the country-specific warranty information that came with your product. This limited warranty applies to this product only if it was originally purchased for your use, and not for resale, from Lexmark or a Lexmark remarketer, referred to in this statement as “Remarketer.” Limited warranty Lexmark warrants that this product: —Is manufactured from new parts, or new and serviceable used parts, which perform like new parts —Is, during normal use, free from defects in material and workmanship If this product does not function as warranted during the warranty period, contact a Remarketer or Lexmark for repair or replacement (at Lexmark's option). If this product is a feature or option, this statement applies only when that feature or option is used with the product for which it was designed. To obtain warranty service, you may be required to present the feature or option with the product. If you transfer this product to another user, warranty service under the terms of this statement is available to that user for the remainder of the warranty period. You should transfer proof of original purchase and this statement to that user. Limited warranty service The warranty period starts on the date of original purchase as shown on the purchase receipt. The warranty period ends 12 months later. To obtain warranty service you may be required to present proof of original purchase. You may be required to deliver your product to the Remarketer or Lexmark, or ship it prepaid and suitably packaged to a Lexmark designated location. You are responsible for loss of, or damage to, a product in transit to the Remarketer or the designated location. When warranty service involves the exchange of a product or part, the item replaced becomes the property of the Remarketer or Lexmark. The replacement may be a new or repaired item. The replacement item assumes the remaining warranty period of the original product. Replacement is not available to you if the product you present for exchange is defaced, altered, in need of a repair not included in warranty service, damaged beyond repair, or if the product is not free of all legal obligations, restrictions, liens, and encumbrances. Before you present this product for warranty service, remove all print cartridges, programs, data, and removable storage media (unless directed otherwise by Lexmark). For further explanation of your warranty alternatives and the nearest Lexmark authorized servicer in your area, contact Lexmark at (800) 332-4120, or on the World Wide Web at http://support.lexmark.com. Remote technical support is provided for this product throughout its warranty period. For products no longer covered by a Lexmark warranty, technical support may not be available or only be available for a fee. Extent of limited warranty We do not warrant uninterrupted or error-free operation of any product. Warranty service does not include repair of failures caused by: —Modification or attachments —Accidents or misuse —Unsuitable physical or operating environment —Maintenance by anyone other than Lexmark or a Lexmark authorized servicer —Operation of a product beyond the limit of its duty cycle —Use of printing media outside of Lexmark specifications —Supplies (such as ink) not furnished by Lexmark —Products, components, parts, materials, software, or interfaces not furnished by Lexmark 227 TO THE EXTENT PERMITTED BY APPLICABLE LAW, NEITHER LEXMARK NOR ITS THIRD PARTY SUPPLIERS OR REMARKETERS MAKE ANY OTHER WARRANTY OR CONDITION OF ANY KIND, WHETHER EXPRESS OR IMPLIED, WITH RESPECT TO THIS PRODUCT, AND SPECIFICALLY DISCLAIM THE IMPLIED WARRANTIES OR CONDITIONS OF MERCHANTABILITY, FITNESS FOR A PARTICULAR PURPOSE, AND SATISFACTORY QUALITY. ANY WARRANTIES THAT MAY NOT BE DISCLAIMED UNDER APPLICABLE LAW ARE LIMITED IN DURATION TO THE WARRANTY PERIOD. NO WARRANTIES, EXPRESS OR IMPLIED, WILL APPLY AFTER THIS PERIOD. ALL INFORMATION, SPECIFICATIONS, PRICES, AND SERVICES ARE SUBJECT TO CHANGE AT ANY TIME WITHOUT NOTICE. Limitation of liability Your sole remedy under this limited warranty is set forth in this document. For any claim concerning performance or nonperformance of Lexmark or a Remarketer for this product under this limited warranty, you may recover actual damages up to the limit set forth in the following paragraph. Lexmark's liability for actual damages from any cause whatsoever will be limited to the amount you paid for the product that caused the damages. This limitation of liability will not apply to claims by you for bodily injury or damage to real property or tangible personal property for which Lexmark is legally liable. IN NO EVENT WILL LEXMARK BE LIABLE FOR ANY LOST PROFITS, LOST SAVINGS, INCIDENTAL DAMAGE, OR OTHER ECONOMIC OR CONSEQUENTIAL DAMAGES. This is true even if you advise Lexmark or a Remarketer of the possibility of such damages. Lexmark is not liable for any claim by you based on a third party claim. This limitation of remedies also applies to claims against any Suppliers and Remarketers of Lexmark. Lexmark's and its Suppliers' and Remarketers' limitations of remedies are not cumulative. Such Suppliers and Remarketers are intended beneficiaries of this limitation. Additional rights Some states do not allow limitations on how long an implied warranty lasts, or do not allow the exclusion or limitation of incidental or consequential damages, so the limitations or exclusions contained above may not apply to you. This limited warranty gives you specific legal rights. You may also have other rights that vary from state to state. CONTRATS DE LICENCE LEXMARK VEUILLEZ LIRE ATTENTIVEMENT : EN UTILISANT CE PRODUIT, VOUS ACCEPTEZ D'ETRE LIE PAR L'ENSEMBLE DES TERMES ET CONDITIONS STIPULES AUX PRESENTS CONTRATS DE LICENCE. SI VOUS N'ETES PAS D'ACCORD AVEC LES TERMES DE CES CONTRATS DE LICENCE, RETOURNEZ RAPIDEMENT LE PRODUIT ET DEMANDEZ LE REMBOURSEMENT DE LA SOMME VERSEE. SI VOUS INSTALLEZ CE PRODUIT POUR UNE UTILISATION PAR DES TIERCES PERSONNES, VOUS ACCEPTEZ D'INFORMER CES UTILISATEURS QUE L'UTILISATION DU PRODUIT IMPLIQUE L'ACCEPTION DE CES TERMES. CONTRAT DE LICENCE DES CARTOUCHES J'accepte que les/la cartouche(s) d'impression brevetée(s) livrée(s) avec ce périphérique d'impression soient vendue(s) aux termes du contrat ou de la licence suivant(e) : Les cartouches d'impression brevetées contenues dans ce colis sont destinées à une utilisation unique et sont conçues de telle sorte qu'elles arrêtent de fonctionner lorsqu'une certaine quantité d'encre a été délivrée. Lorsque leur remplacement est nécessaire, une quantité variable d'encre reste dans la cartouche. Après cette utilisation unique, la licence d'utilisation de la cartouche d'impression arrive à expiration et la cartouche utilisée doit être exclusivement retournée à Lexmark pour être renvoyée en fabrication, à nouveau remplie ou bien recyclée. Si par la suite j'achète une cartouche soumise aux clauses susmentionnés, j'accepte que ces clauses s'appliquent à cette cartouche. Si vous n'acceptez pas les termes de ce contrat de licence impliquant une utilisation unique, rapportez ce produit dans son emballage d'origine à votre fournisseur. Une cartouche de remplacement vendue sans tenir compte des conditions ci-dessus est disponible sur le site www.lexmark.com. CONTRAT DE LICENCE DE LOGICIEL LEXMARK Le présent Contrat de Licence de logiciel (« Contrat de Licence ») est un contrat passé entre vous (personne physique ou morale) et Lexmark International, Inc. (« Lexmark »). Il régit l'utilisation de tout logiciel installé avec votre produit Lexmark ou fourni par Lexmark en vue de son utilisation conjointe avec votre produit, à condition que votre produit ou logiciel Lexmark ne soit pas soumis à un autre Contrat de Licence de logiciel passé entre vous et Lexmark ou ses fournisseurs. Le terme « Logiciel » fait référence au programme luimême, mais aussi aux instructions lisibles par l'ordinateur, au contenu audio/vidéo (images, enregistrements, etc.) et aux supports associés, notamment la documentation au format papier et électronique, qu'elle soit incorporée, distribuée ou destinée à être utilisée avec le produit Lexmark. 228 1 DECLARATION DE GARANTIE LIMITEE. Lexmark garantit que les supports (par exemple disquette ou disque compact) sur lesquels le logiciel (le cas échéant) est fourni sont exempts de défaut de matériau et de fabrication dans des conditions normales d'utilisation pendant la période de garantie. La période de garantie est de quatre-vingt-dix (90) jours et commence à partir de la date de livraison du Logiciel à l'utilisateur final d'origine. Cette garantie limitée s'applique uniquement au support du Logiciel acheté à l'état neuf auprès de Lexmark ou d'un Revendeur ou Distributeur Lexmark agréé. Lexmark remplacera le Logiciel s'il est avéré que le support n'est pas conforme à cette garantie limitée. 2 DECHARGE DE RESPONSABILITE ET LIMITATION DE GARANTIE. SAUF MENTION CONTRAIRE PRECISEE DANS LE PRESENT CONTRAT DE LICENCE ET DANS LES LIMITES AUTORISEES PAR LA LOI APPLICABLE, LEXMARK ET SES FOURNISSEURS LIVRENT LE LOGICIEL « TEL QUEL » ET, PAR LE PRESENT CONTRAT, REJETTENT TOUTE AUTRE GARANTIE ET CONDITION, EXPLICITE OU IMPLICITE CONCERNANT LE LOGICIEL, NOTAMMENT, MAIS SANS QUE CE SOIT LIMITATIF, EN MATIERE DE PROPRIETE, DE NON-ATTEINTE AUX DROITS D’UN TIERS, DE QUALITE MARCHANDE ET D'ADEQUATION A UN USAGE PARTICULIER, AINSI QU'EN TERMES D'ABSENCE DE VIRUS. Le présent contrat doit être lu conjointement avec certaines clauses prévues par la loi, telles qu'elles peuvent être en vigueur à une date donnée, qui impliquent des garanties ou des conditions ou imposent à Lexmark des obligations ne pouvant être ni exclues, ni modifiées. Si de telles clauses sont applicables et dans la limite acceptable pour la société Lexmark, celle-ci limite, par le présent document, sa responsabilité en cas de non-respect de ces clauses pour le remplacement du Logiciel ou le remboursement du prix payé pour le Logiciel. 3 OCTROI DE LICENCE. Lexmark vous concède les droits suivants, pourvu que vous vous conformiez à l'ensemble des termes et conditions du présent Contrat de Licence. a Utilisation. Vous pouvez utiliser une (1) copie du Logiciel. Le terme « Utiliser » signifie stocker, charger, installer, exécuter ou afficher le logiciel. Si Lexmark a autorisé une utilisation simultanée du Logiciel, vous devez limiter le nombre d'utilisateurs autorisé au nombre indiqué dans votre contrat avec Lexmark. Vous ne pouvez pas dissocier les composants du Logiciel pour les utiliser sur plusieurs ordinateurs. Vous acceptez de ne pas utiliser le Logiciel, en tout ou partie, de quelque manière que ce soit qui aurait pour effet d'écraser, modifier, éliminer, masquer, altérer ou réduire l'apparence visuelle de toute marque, nom de marque, logo ou avis de propriété intellectuelle apparaissant sur les écrans d'affichage normalement générés par ou résultant du Logiciel. b Copie. Vous pouvez réaliser une (1) copie du Logiciel, exclusivement en vue de sa sauvegarde, son archivage ou son installation, à condition que la copie contienne l'ensemble des avis de propriété intellectuelle d'origine du logiciel. Vous ne pouvez pas copier le Logiciel sur un réseau public ou distribué. c Réservation de droits. Le Logiciel, ce qui comprend l'ensemble des polices de caractères, est protégé par des droits d'auteur et est la propriété de Lexmark International, Inc. et/ou de ses fournisseurs. Lexmark se réserve tous les droits non expressément concédés dans le présent Contrat de Licence. d Logiciels gratuits. Nonobstant les termes et conditions du présent Contrat de Licence, toute partie du Logiciel correspondant à des applications concédées sous licence publique par des tiers (« Logiciels gratuits ») vous est concédée sous licence, selon les termes et conditions du Contrat de Licence de logiciel accompagnant lesdits logiciels gratuits au moment du téléchargement, sous la forme d'un contrat individuel, d'un certificat de licence utilisateur final (Shrink-Wrap License, Contrat de Licence présent sur l'emballage et accepté dès ouverture de ce dernier) ou d'une licence électronique. L'utilisation des Logiciels Gratuits est entièrement régie par les termes et conditions de cette licence. 4 TRANSFERT. Vous êtes autorisé à transmettre le Logiciel à un autre utilisateur final. Tout transfert doit inclure l'ensemble des composants logiciels, supports, documents imprimés et le présent Contrat de Licence ; par ailleurs, vous n'êtes pas autorisé à conserver des copies du Logiciel ou de ses composants. Le transfert ne doit pas se faire de façon indirecte, par exemple par le biais d'une expédition. Avant le transfert, l'utilisateur final recevant le logiciel doit accepter l'ensemble des termes du présent Contrat de Licence. Le transfert du Logiciel entraîne automatiquement la résiliation de votre licence. Vous ne pouvez pas louer le Logiciel, le sous-licencier ou le transférer, sauf dans le cadre prévu par le présent Contrat de Licence, et toute tentative allant dans ce sens est nulle de plein droit. 5 MISES A NIVEAU. Pour utiliser un Logiciel identifié comme étant une mise à niveau, vous devez au préalable disposer de la licence du Logiciel initial, identifiée par Lexmark comme étant éligible pour la mise à niveau. Une fois la mise à niveau effectuée, vous ne pourrez plus utiliser le Logiciel initial, qui avait permis de déterminer si vous aviez droit à la mise à niveau. 6 RESTRICTIONS RELATIVES A L'INGENIERIE INVERSE. Vous n'êtes pas autorisé à modifier, décrypter le logiciel, à procéder à des opérations d'ingénierie inverse, d'assemblage inverse, de compilation inverse ou encore de conversion du Logiciel, sauf mention contraire et dans la limite expressément permise par la loi applicable à des fins d'interopérabilité, de correction des erreurs et de test de sécurité. Si vous disposez de ces droits légaux, vous devrez informer Lexmark par écrit de toute intention de procéder à des opérations d'ingénierie inverse, d'assemblage inverse ou de compilation inverse. Vous n'êtes pas autorisé à déchiffrer le Logiciel sauf en cas de nécessité en vue de son utilisation légitime. 7 LOGICIELS COMPLEMENTAIRES. Le présent Contrat de Licence s'applique aux mises à jour ou aux ajouts apportés au Logiciel d'origine fourni par la société Lexmark, sauf si cette dernière fournit d'autres conditions avec la mise à jour ou l'ajout concerné. 8 LIMITATION DES SOLUTIONS. Dans la limite des possibilités offertes par la loi applicable, l'entière responsabilité de Lexmark, de ses fournisseurs, filiales et revendeurs et votre recours exclusif sont spécifiés comme suit : Lexmark fournira la garantie limitée expresse décrite ci-dessus. Si Lexmark ne fournit pas de solution pour le support défectueux comme indiqué dans la garantie, vous pouvez mettre fin à votre licence et récupérer votre argent sous condition que vous retourniez toutes les copies du Logiciel. 229 9 LIMITATION DE RESPONSABILITE. Dans la limite des possibilités offertes par la loi applicable, pour toute réclamation relevant de la garantie limitée de Lexmark ou pour toute autre réclamation relative à l'objet de ce Contrat de Licence, la responsabilité de Lexmark et de ses fournisseurs pour tout type de dommages, quelle que soit la forme d'action ou l'origine (notamment violation du contrat, « estoppel », négligence, fausse déclaration ou délit), sera limitée à la somme la plus élevée entre 5000 dollars et la somme versée à Lexmark ou à ses revendeurs agréés pour la licence du Logiciel ayant causé les dommages en question ou étant directement liée à la cause du problème. LEXMARK, SES FOURNISSEURS, SES FILIALES OU SES REVENDEURS NE SAURAIENT EN AUCUN CAS ETRE TENUS RESPONSABLES DE TOUT DOMMAGE SPECIAL, ACCIDENTEL, INDIRECT, EXEMPLAIRE, PUNITIF OU CONSECUTIF (NOTAMMENT, MAIS SANS S'Y LIMITER, LA PERTE DE BENEFICES, DE REVENUS OU D'EPARGNE, L'INTERRUPTION DE L'UTILISATION OU LA PERTE, L'INEXACTITUDE OU L'ENDOMMAGEMENT DES DONNEES OU DES ENREGISTREMENTS, POUR DES RECLAMATIONS FORMULEES PAR DES TIERS, OU LES DOMMAGES CAUSES A UNE PROPRIETE REELLE OU TANGIBLE, POUR LA PERTE DE CONFIDENTIALITE DECOULANT OU ETANT LIEE DE QUELQUE MANIERE QUE CE SOIT A L'UTILISATION OU A L'IMPOSSIBILITE D'UTILISATION DU LOGICIEL, OU EN RAPPORT AVEC L'UNE DES CLAUSES DU PRESENT CONTRAT DE LICENCE), QUELLE QUE SOIT LA NATURE DE LA RECLAMATION, Y COMPRIS, MAIS SANS S'Y LIMITER, LA RUPTURE DE GARANTIE OU DE CONTRAT, LES DELITS (NOTAMMENT LA NEGLIGENCE OU LA RESPONSABILITE STRICTE), ET MEME SI LEXMARK OU SES FOURNISSEURS, AFFILIES OU REVENDEURS ONT ETE INFORMES DE L'EVENTUALITE DE TELS DOMMAGES, OU POUR TOUTE RECLAMATION DEPOSEE PAR VOUS A PARTIR D'UNE RECLAMATION DE TIERS, SAUF SI CETTE EXCLUSION DE DOMMAGES EST RECONNUE COMME ETANT LEGALEMENT IRRECEVABLE. LES RESTRICTIONS SUSMENTIONNEES S'APPLIQUENT MEME SI LES RECOURS CITES CIDESSUS NE REMPLISSENT PAS LEUR FONCTION ESSENTIELLE. 10 RESILIATION. Le présent Contrat de Licence est effectif jusqu'à sa résiliation ou son rejet. Vous pouvez rejeter ou résilier cette licence à tout moment en détruisant toutes les copies du Logiciel, ainsi que l'ensemble des modifications, de la documentation et des éléments fusionnés, quelle que soit leur forme ou tels qu'ils sont décrit dans le présent document. Après notification, Lexmark peut dénoncer votre Licence si vous ne respectez pas l'un des termes du présent contrat. En cas de dénonciation, vous acceptez de détruire toutes les copies du Logiciel, ainsi que l'ensemble des modifications, de la documentation et des éléments fusionnés, quelle que soit leur forme. 11 TAXES. Vous reconnaissez être responsable du paiement de toutes taxes, notamment, mais sans que ce soit limitatif, des taxes liées aux biens et aux services et de celles relatives à la propriété personnelle, résultant du présent contrat ou de votre utilisation du Logiciel. 12 RESTRICTIONS RELATIVES AUX ACTIONS EN JUSTICE. Aucune action en justice, sous quelque forme que ce soit, émanant de ce contrat, ne pourra être engagée par les deux parties plus de deux ans après la survenance du motif de cette action, sauf indication contraire prévue par la loi. 13 LOI EN VIGUEUR. Le présent Contrat est régi par les lois du Commonwealth de l'Etat du Kentucky (Etats-Unis d'Amérique). Aucune sélection de règles de justice ne s'applique dans aucune juridiction. La convention des Nations Unies sur les contrats de vente internationale de marchandises ne s'applique pas. 14 DROITS RESTREINTS DU GOUVERNEMENT DES ETATS-UNIS. Ce Logiciel a été mis au point uniquement à partir de fonds privés. Le droit dont dispose le gouvernement des Etats-Unis d'utiliser ce Logiciel est tel qu'il est stipulé dans le présent Contrat et tel qu'il est restreint par l'article DFARS 252.227-7014 et par les clauses similaires du FAR (ou toute autre clause de contrat ou régulation d'une agence équivalente). 15 CONSENTEMENT A L'UTILISATION DES DONNEES. Vous acceptez que Lexmark, ses filiales et ses agences puissent collecter et utiliser les informations que vous fournissez dans le cadre des services d'assistance fournis concernant le Logiciel et que vous avez sollicités. Lexmark s'engage à ne pas utiliser ces informations d'une façon qui vous identifie personnellement, sauf dans la mesure nécessaire à la prestation de tels services. 16 RESTRICTIONS RELATIVES A L'EXPORTATION. Vous n'êtes pas autorisé à (a) acquérir, expédier, transférer ou réexporter, directement ou indirectement, le Logiciel ou tout produit directement associé à ce dernier, en violation des lois applicables relatives à l'exportation ou (b) permettre au Logiciel d'être utilisé à des fins interdites par ces lois d'exportation incluant, notamment, mais sans que ce soit limitatif, celles relatives à la prolifération des armes nucléaires, chimiques ou biologiques. 17 ACCORD DE SIGNATURE DU CONTRAT DE FACON ELECTRONIQUE. Vous et Lexmark acceptez de signer ce Contrat de Licence de façon électronique. Cela signifie qu'en cliquant sur le bouton « J'accepte » ou « Oui » au bas de cette page, ou en utilisant ce produit, vous reconnaissez accepter les termes et conditions du contrat et faire cela avec l'intention de « signer » un contrat avec Lexmark. 18 CAPACITE ET AUTORISATION DE CONTRACTER. En signant ce Contrat de Licence, vous reconnaissez avoir atteint l'âge de la majorité légale et, le cas échéant, être dûment autorisé par votre employeur ou responsable à passer ce Contrat. 19 INTEGRALITE DU CONTRAT. Le présent Contrat de Licence (y compris tout addendum ou avenant fourni avec le Logiciel) constitue l'intégralité du contrat conclu entre vous et Lexmark concernant le Logiciel. Sauf indication contraire dans le présent document, ces termes et conditions prévalent sur l'ensemble des communications, propositions et représentations préalables, orales ou écrites, concernant le Logiciel ou tout autre objet couvert par ce Contrat de Licence (sauf dans la mesure ou de tels termes extérieurs ne s'opposent pas aux termes de ce Contrat de Licence ou de tout autre contrat écrit signé par vous et par Lexmark concernant votre utilisation du Logiciel). Si des règles ou des programmes Lexmark relatifs aux services d'assistance s'opposent aux termes du présent Contrat de Licence, ce sont ces derniers qui prévalent. 230 Glossaire de la mise en réseau adresse AutoIP Adresse IP affectée automatiquement par un périphérique réseau. Si le périphérique est configuré pour utiliser DHCP, mais que ce dernier n'est pas disponible, une adresse AutoIP peut être affectée par le périphérique. adresse IP (Internet Protocol) Adresse réseau d'un ordinateur ou d'une imprimante. Chaque périphérique du réseau dispose de sa propre adresse réseau. L'adresse peut être affectée manuellement par vous (adresse IP statique), automatiquement par le serveur DHCP (adresse IP DHCP) ou automatiquement par le périphérique (adresse AutoIP). adresse IP DHCP Adresse IP affectée automatiquement par un serveur DHCP. adresse IP statique Adresse IP que vous affectez manuellement adresse MAC (Media Access Control, contrôle d'accès au réseau) Adresse de matériel identifiant spécifiquement chaque périphérique du réseau. L'adresse MAC est généralement imprimée sur le périphérique. BSS (Basic Service Set) Basic Service Set décrit le type de réseau sans fil que vous utilisez. Le type BSS peut être l'un des éléments suivants : Réseau Infrastructure ou réseau Ad-Hoc. câble d'installation Permet de connecter temporairement l'ordinateur à l'imprimante dans certaines méthodes d'installation. câble USB Câble léger et flexible qui permet à l'imprimante de communiquer avec l'ordinateur à une vitesse plus élevée qu'avec un câble parallèle canal Fréquence radio spécifique utilisée par deux ou plusieurs périphériques pour communiquer entre eux. Tous les périphériques du réseau doivent utiliser le même canal. carte/adaptateur réseau Périphérique permettant aux ordinateurs ou imprimantes de communiquer sur un réseau clé de sécurité Mot de passe, par exemple une clé WEP ou une phrase de passe WPA, utilisé pour sécuriser un réseau commutateur Périphérique semblable à un concentrateur réseau pouvant connecter différents réseaux ensemble concentrateur réseau Périphérique permettant de connecter plusieurs périphériques sur un réseau câblé DHCP (protocole de configuration d'hôte dynamique) Langage utilisé par les serveurs DHCP filtrage MAC Méthode de restriction de l'accès à votre réseau sans fil consistant à spécifier les adresses MAC qui peuvent communiquer sur le réseau. Ce paramètre peut être spécifié sur les routeurs ou points d'accès sans fil. ipconfig Commande affichant l'adresse IP et d'autres informations réseau d'un ordinateur Windows mode ad-hoc Paramètre d'un périphérique sans fil lui permettant de communiquer directement avec d'autres périphériques sans fil sans point d'accès ou routeur mode infrastructure Paramètre d'un périphérique sans fil lui permettant de communiquer directement avec d'autres périphériques sans fil à l'aide d'un point d'accès ou routeur nom de réseau Voir « SSID (Service Set Identifier) », page 232 ping Test permettant de savoir si votre ordinateur peut communiquer avec un autre périphérique point d'accès sans fil Périphérique connectant des périphériques sans fil pour former un réseau sans fil port USB Petit port rectangulaire situé à l'arrière de l'ordinateur auquel sont connectés des périphériques à l'aide d'un câble USB et permettant à ces derniers de communiquer à haut débit puissance du signal Mesure de la puissance d'un signal à la réception réseau ad-hoc Réseau sans fil n'utilisant pas de point d'accès 231 routeur Périphérique partageant une connexion Internet unique avec de nombreux ordinateurs ou périphériques. Le routeur de base contrôle le trafic du réseau. routeur sans fil Un routeur sert également de point d'accès sans fil serveur d'impression interne sans fil Périphérique permettant aux ordinateurs et imprimantes de communiquer sur un réseau sans câbles serveur DHCP Ordinateur ou routeur fournissant une adresse IP unique à chaque périphérique du réseau. Les adresses uniques permettent d'éviter les conflits. SSID (Service Set Identifier) Nom d'un réseau sans fil. Lorsque vous la connectez à un réseau sans fil, l'imprimante doit utiliser le même SSID que le réseau. Egalement appelé nom de réseau ou BSS (Basic Service Set). surnom d'imprimante Nom que vous affectez à votre imprimante afin que vous et les autres puissiez l'identifier sur le réseau UAA (Universally Administered Address) Adresse affectée à une imprimante réseau ou un serveur d'impression par le fabricant. Pour trouver l'adresse UAA, imprimez une page de configuration réseau et recherchez la liste UAA. WEP (Wired Equivalent Privacy) Paramètre de sécurité permettant d'empêcher l'accès non autorisé à un réseau sans fil. Les autres paramètres de sécurité possibles sont WPA et WAP2. Wi-Fi Terme standard décrivant la technologie utilisée pour créer un réseau local sans fil (WLAN) interopérable. WPA (Wi-Fi Protected Access) Paramètre de sécurité permettant d'empêcher l'accès non autorisé à un réseau sans fil. L'accès WPA n'est pas pris en charge sur des réseaux sans fil ad-hoc. Les autres paramètres de sécurité possibles sont WEP et WAP2. WPA2 Nouvelle version de WPA. Les routeurs plus anciens sont moins susceptibles de le prendre en charge. Les autres paramètres de sécurité possibles sont WPA et WEP. 232 Index A absence de réponse de la photocopieuse 198 absence de réponse du scanner 200 adaptateur RJ11 27 adaptateurs réseau utilisation 56 adresse IP, attribution 55 adresse MAC 53 affichage photos à partir de Productivity Studio 98 affichage de l'aperçu d'une tâche 40 affiche, impression 73 affiches, impression 73 agrandissement d'une image 110 alignement des cartouches d'encre 149 alimentation incorrecte du papier ou du support spécial 192 amélioration d'une photo 95 amélioration de la netteté d'une photo 95 annulation tâche de numérisation 117 annulation de tâches d’impression 71 appareil photo connexion 84 appareil photo compatible PictBridge, impression de photos 102 appareil photo numérique impression de photos à partir de l'ordinateur 98 appareil photo numérique compatible PictBridge, connexion 84 application d'un effet de flou à une photo 95 articles de magazine, chargement sur la vitre du scanner 63 assemblage de copies 109 attribution d'une adresse IP 55 aucun fichier d'image photo détecté 216 aucun message indiquant une erreur d'absence de réponse 212 avis 221, 222, 223, 224, 225, 226 avis de la FCC 222 avis relatifs aux télécommunications 225 avis sur les émissions 222, 223, 224 B bac de sortie du papier 19 Barre d'outils impression d'une page Web 67 impression des photos d'une page Web uniquement 68 bavures sur la photo 176 bavures sur les photos, prévention 176 blocage des paramètres de télécopie de l'hôte 142 bourrage papier dans l'imprimante 192 bourrage papier dans l'unité d'impression recto verso 195 bourrage papier dans le dispositif d'alimentation automatique de documents 194 bourrage papier dans le support papier 192 bourrages et problèmes d'alimentation papier, dépannage alimentation incorrecte du papier ou du support spécial 192 bourrage papier dans l'imprimante 192 bourrage papier dans l'unité d'impression recto verso 195 bourrage papier dans le dispositif d'alimentation automatique de documents 194 bourrage papier dans le support papier 192 bourrages papier continu 194 impossible d'insérer du papier, des enveloppes ou des supports spéciaux dans l'imprimante 193 bourrages papier continu 194 bouton Affiche 46 bouton Avancé 47 bouton Cartes de vœux photographiques 46 bouton Copier 46 bouton Dépannage 47 bouton Email 46 233 bouton Envoyer par télécopie 46 bouton Lots de photos 46 bouton Numériser 46 bouton Procédure 47 bouton Transférer des photos 46 boutons de Productivity Studio cartes de vœux photographiques 46 Copier 46 Email 46 lots de photos 46 Numériser 46 présentation 46 Télécopie 46 Transférer des photos 46 boutons du Centre de solutions Avancé 47 Comment 47 Dépannage 47 Maintenance 47 présentation 47 boutons, Centre de solutions Avancé 47 Comment 47 Dépannage 47 Maintenance 47 utilisation 47 boutons, Productivity Studio Affiche 46 cartes de vœux photographiques 46 Copier 46 Email 46 lots de photos 46 Numériser 46 Télécopie 46 Transférer des photos 46 utilisation 46 branchements de câbles 184, 186 vérification 184, 186 buses des cartouches, nettoyage 150 butée du guide papier 18 C cadrage photo 93 carnet d'adresses (ordinateur), utilisation 134 carnet d'adresses, utilisation 133 carte de téléphone utilisation avec écoute de la tonalité 128 utilisation avec l'Utilitaire de configuration du télécopieur 135 utilisation avec la fonction Composition avec téléphone raccroché 128 utilisation lors de la définition de listes de composition abrégée 144 carte mémoire impression de documents depuis 70 impression de photos à l'aide d'une épreuve 101 impression de photos à partir de l'ordinateur 98 insertion 82 transfert de toutes les photos à l'aide de l'ordinateur 89 transfert des photos sélectionnées à l'aide de l'ordinateur 89 carte mémoire, dépannage il ne se passe rien lorsqu'une carte mémoire est insérée 196 impossible d'insérer la carte mémoire 196 cartes carte mémoire 82 chargement 62 impression 72 cartes de vœux chargement 62 impression 72 cartes photo, chargement 62 cartes postales chargement 62 impression 72 cartouche de droite incorrecte 215 cartouche de gauche incorrecte 215 cartouche droite manquante 215 cartouche gauche manquante 215 cartouches alignement 149 commande 152 conservation 151 désinstallation 148 essuyage 150 installation 146 nettoyage 150 recyclées, utilisation 149 utilisation de véritables cartouches de marque Lexmark 149 vérification 176 cartouches, impression alignement 149 commande 152 conservation 151 désinstallation 148 essuyage 150 installation 146 nettoyage 150 utilisation de véritables cartouches de marque Lexmark 149 CD impression de photos à partir de 98 transfert des photos sélectionnées à l'aide de l'ordinateur 90 Centre de solutions présentation 47 certains caractères sont manquants ou inattendus 177 Changer param. PictBridge par défaut, sous-menu 88 chargement cartes de vœux 62 cartes photo 62 cartes postales 62 documents dans le dispositif d'alimentation automatique 65 documents sur la vitre du scanner 63 enveloppes 61 étiquettes 61 fiches 62 papier 60 papier au format personnalisé 63 papier continu 63 papier glacé 60 papier mat à grammage élevé 60 papier photo 60 photos sur la vitre du scanner 63 transferts sur tissu 62 transparents 62 chariot des cartouches 20 clés de sécurité 159 commandes de papier et d'autres consommables 152 communication bidirectionnelle, établissement 189 compatibilité avec le réseau sans fil 16 composants bac de sortie du dispositif d'alimentation automatique 18 bac de sortie du papier 19 234 bac du dispositif d'alimentation automatique 18 butée du guide papier 18 chariot des cartouches 20 dispositif d'alimentation automatique 18 guide papier du dispositif d'alimentation automatique 18 guides papier 18 logements pour carte mémoire 19 panneau de commandes 19 port de l'unité d'alimentation 20 port EXT 18 port PictBridge 18 port USB 20 support papier 18 unité d'impression recto verso 18 unité du scanner 20 vitre du scanner 18 volet supérieur 18 voyant Wi-Fi 18 Composition abrégée définition de groupes de télécopieurs 144 définition de numéros de télécopieurs individuels 144 utilisation du carnet d'adresses 133 Composition avec téléphone raccroché utilisation 124 Composition de groupe configuration 144 utilisation du carnet d'adresses 133 configuration du port vérification 185 connexion utilisation d'un adaptateur RJ11 27 connexion de l'imprimante modem de l'ordinateur 33 prise téléphonique murale 32 prise téléphonique murale allemande 32 répondeur 30 téléphone 34 consignes de sécurité 2 contenu, emballage 17 contrôle de la disponibilité de l'imprimante 182 copie 105 agrandissement d'une image 110 assemblage de copies 109 clonage d'une image 109 copie couleur ou noir et blanc 105 des deux côtés du papier 106 éclaircissement ou assombrissement d'une copie 108 exécution 105 modification des paramètres 111 modification des paramètres par défaut 113 photo à l'aide de l'ordinateur 107 photos 106 plusieurs pages sur une feuille 110 réduction d'une image 110 réglage de la qualité 108 répétition d'une image 109 Tout sur une page 110 copie, dépannage absence de réponse de la photocopieuse 198 copies partielles de documents ou de photos 200 impossible de fermer l'unité du scanner 198 qualité de copie médiocre 199 copies partielles de documents ou de photos 200 copies recto verso 106 Correction automatique en un clic 94 couleurs imprimées ne correspondant pas aux couleurs à l'écran 178 couleurs sans éclat 178 création d'une page de garde de télécopie à partir du panneau de commandes 141 utilisation de l'Utilitaire de configuration du télécopieur 135 création et affichage d'un diaporama 104 D dépannage certains caractères sont manquants ou inattendus 177 configuration du port 185 couleurs imprimées ne correspondant pas aux couleurs à l'écran 178 couleurs sans éclat 178 erreur d'échec d'impression 219 erreur de bourrage papier 219 erreur de cartouche manquante 218 erreur de communication non disponible 218 erreur de niveau d'encre bas 219 erreur de problème d'impression général 218 erreur Mémoire insuffisante 219 erreur Papier épuisé 219 établissement d'une communication bidirectionnelle 189 état de l'imprimante 181 impression d'un document 187 impression de la page avec des polices différentes 178 impression trop foncée ou présentant des bavures 179 l'état de l'imprimante est Prête ou Impression en cours 184 l'imprimante essaie d'imprimer un fichier 187 l'imprimante est connectée mais n'imprime pas 186 l'imprimante ne communique pas avec l'ordinateur 188 l'imprimante ne parvient pas à communiquer sur un réseau entre homologues 187 la page de test ne s'imprime pas 184 le bourrage papier persiste 194 le document copié ne correspond pas à l'original 200 les caractères imprimés sont mal formés ou mal alignés 179 les lignes verticales ne sont pas régulières 180 les pages imprimées comportent des bandes sombres et des bandes claires en alternance 180 mauvaise imprimante connectée 189 page vierge ou incorrecte imprimée 177 papiers glacés pour photos ou transparents adhérant entre eux 178 périphériques externes, vérification 186 235 présence de lignes blanches dans les graphiques ou les zones noires 181 présence de lignes blanches sur les transparents ou les photos 180 problèmes de communication de l'imprimante 157 problèmes de copie, de numérisation ou de télécopie 188 résolution des problèmes de police 183 retrait d'un périphérique externe 186 sélection des polices 177 types de fichiers non pris en charge détectés sur la carte mémoire 219 vérification de l'état de l'imprimante 181 vérification de la configuration du port 185 vérification des paramètres de qualité/vitesse 184 dépannage relatif à l'installation sans fil exécuter un ping sur l'imprimante (Windows) 170 exécuter un ping sur le point d'accès sans fil (Windows) 169 exécution de l'utilitaire de configuration sans fil (Windows) 171 l'imprimante du réseau sans fil n'imprime pas 160 l'imprimante ne parvient pas à se connecter au réseau sans fil 167 l'imprimante réseau ne s'affiche pas dans la liste de sélection des imprimantes lors de l'installation (Windows) 166 l'imprimante sans fil ne fonctionne plus 164 l'utilitaire de configuration sans fil n'arrive pas à communiquer avec l'imprimante lors de l'installation 168 le voyant Wi-Fi clignote en orange 161 le voyant Wi-Fi est orange 163 le voyant Wi-Fi n'est pas allumé 161 les photos ne s'impriment pas à partir de la carte mémoire sur un réseau sans fil 197 modification des paramètres sans fil après l'installation 165 modification des paramètres sans fil après l'installation (Windows) 171 vérification des ports de l'imprimante (Windows) 171 vérification du nom de réseau (Windows) 169 dépannage, bourrages et problèmes d'alimentation papier alimentation incorrecte du papier ou du support spécial 192 bourrage papier dans l'imprimante 192 bourrage papier dans l'unité d'impression recto verso 195 bourrage papier dans le dispositif d'alimentation automatique de documents 194 bourrage papier dans le support papier 192 bourrages papier continu 194 impossible d'insérer du papier, des enveloppes ou des supports spéciaux dans l'imprimante 193 dépannage, carte mémoire il ne se passe rien lorsqu'une carte mémoire est insérée 196 impossible d'insérer la carte mémoire 196 dépannage, copie absence de réponse de la photocopieuse 198 copies partielles de documents ou de photos 200 impossible de fermer l'unité du scanner 198 qualité de copie médiocre 199 dépannage, impression amélioration de la qualité d’impression 172 bavures sur la photo 176 impossible d'imprimer un document depuis un lecteur flash 197 impression lente 175 impressions partielles de documents ou de photos 175 impressions partielles de photos 4x6 pouces (10x15 cm) lors de l'utilisation de PictBridge 172 l'unité d'impression recto verso ne fonctionne pas correctement 191 le niveau d'encre des cartouches semble incorrect 176 le niveau d'encre semble baisser trop rapidement 176 qualité d'impression médiocre sur les bords de la page 174 qualité du texte et des images médiocre 173 rayures sur la photo 176 dépannage, installation impossible d'imprimer un document depuis un appareil photo numérique à l'aide de PictBridge 190 impossible d'installer le logiciel 155 la page ne s'imprime pas 156 une langue incorrecte apparaît à l'écran 154 voyant de mise sous tension éteint 154 dépannage, installation sans fil exécuter un ping sur l'imprimante (Windows) 170 exécuter un ping sur le point d'accès sans fil (Windows) 169 exécution de l'utilitaire de configuration sans fil (Windows) 171 l'imprimante du réseau sans fil n'imprime pas 160 l'imprimante ne parvient pas à se connecter au réseau sans fil 167 l'imprimante réseau ne s'affiche pas dans la liste de sélection des imprimantes lors de l'installation (Windows) 166 l'imprimante sans fil ne fonctionne plus 164 l'utilitaire de configuration sans fil n'arrive pas à communiquer avec l'imprimante lors de l'installation 168 le voyant Wi-Fi clignote en orange 161 le voyant Wi-Fi est orange 163 le voyant Wi-Fi n'est pas allumé 161 les photos ne s'impriment pas à partir de la carte mémoire sur un réseau sans fil 197 modification des paramètres sans fil après l'installation 165 236 modification des paramètres sans fil après l'installation (Windows) 171 vérification des ports de l'imprimante (Windows) 171 vérification du nom de réseau (Windows) 169 dépannage, messages d'erreur aucun fichier d'image photo détecté 216 aucune image sélectionnée 216 aucune information sur l'épreuve 216 aucune sélection de format papier/ photo effectuée 216 cartouche de droite incorrecte 215 cartouche de gauche incorrecte 215 cartouche droite manquante 215 cartouche gauche manquante 215 certaines photos ont été supprimées de la carte par l'hôte 217 déblocage du chariot 214 échec de connexion 210 erreur 1104 214 erreur 1205 215 erreur 1206 215 erreur de cartouche droite 215 erreur de cartouche gauche 215 erreur de communication PictBridge 217 erreur de format papier ou photo 217 erreur de ligne téléphonique 210 erreur de télécopie 208 erreur de télécopie distante 208 erreur de type de papier recto verso 191 erreur du fichier d'impression 220 format de papier non pris en charge 211 impossible de détecter une épreuve 216 impression recto verso non prise en charge pour le format de papier en cours 191 impression recto verso non prise en charge pour le type de papier en cours 192 le capot est ouvert 214 ligne téléphonique occupée 209 mémoire saturée 216 mode de télécopie non pris en charge 211 niveau d'encre couleur bas 214 niveau d'encre noire bas 214 niveau d'encre photo bas 214 pas de réponse 212 problème d'alignement 213 problème de cartouche 213 problème de lecture de la carte mémoire 217 veuillez retirer la carte de l'appareil photo 217 vous ne pouvez choisir qu'une seule amélioration des photos à la fois 217 vous ne pouvez choisir qu'une seule sélection photo/format à la fois 217 dépannage, numérisation absence de réponse du scanner 200 impossible de numériser un document sur un ordinateur du réseau 203 la numérisation du document a échoué 201 numérisation trop lente ou bloquant l'ordinateur 201 numérisations partielles de documents ou de photos 202 qualité d'image numérisée médiocre 202 dépannage, télécopie ID appelant non affiché 208 impossible d'envoyer ou de recevoir une télécopie 203 l'imprimante reçoit une télécopie vierge 207 télécopie reçue de qualité médiocre 207 vous pouvez envoyer des télécopies mais pas en recevoir 205 vous pouvez recevoir des télécopies mais pas en envoyer 206 détramage 97 diaporama affichate de photos sur l'écran du panneau de commandes 104 création et affichage 104 dispositif d'alimentation automatique 18 bac 18 bac de sortie 18 capacité 65 chargement de documents 65 dégagement d'un bourrage papier dans 194 guide papier 18 documents ajout en pièce jointe à un email 122 chargement dans le dispositif d'alimentation automatique 65 chargement sur la vitre du scanner 63 envoi d'une télécopie à l'aide du logiciel 126 envoi par email 122 envoi par télécopie à l'aide du panneau de commandes 127 impression 67 numérisation à l'aide de l'ordinateur 114 numérisation à l'aide du panneau de commandes 114 numérisation d'images pour édition 115 numérisation de texte à modifier 115 E écran Email, préférences modification 122 effets de couleur application 96 effets de moiré, suppression des images numérisées 97 email ajout d'une image numérisée en pièce jointe 122 ajout de fichiers en pièce jointe 121 emballage, contenu 17 en commençant par la dernière page 69 enregistrement d'une image numérisée 120 enregistrement et suppression de paramètres d'impression 78 enveloppes chargement 61 impression 72 envoi d'une image par email 122 envoi de télécopies à l'aide de la fonction Rech. groupe 124 237 à l'aide de la fonction Recherche n °tél. 124 à l'aide de la fonction Recherche nom 124 à l'aide du logiciel 126 à l'aide du panneau de commandes 127 à l'aide du service de présentation de numéro 131 ajout de groupes de télécopies à la liste de composition abrégée 144 ajout de numéros à la liste de composition abrégée 144 avec écoute de la tonalité 128 blocage des télécopies indésirables 141 configuration d'un préfixe de composition 143 définition du nombre de sonneries avant réponse automatique 144 envoi à l'aide du panneau de commandes 127 envoi d'une télécopie à diffusion générale à une heure programmée 128 envoi en amont d'un PBX 35 envoi immédiat d'une télécopie à diffusion générale 127 modification des paramètres 137 page de garde, création à partir du panneau de commandes 141 personnalisation des paramètres 137 réception d'une télécopie recto verso 130 saisie d'un numéro de télécopieur 124 sélection d'une connexion de télécopie 30 utilisation d'un service téléphonique numérique 36 utilisation de l'ADSL 36 utilisation de RNIS 36 épreuve, utilisation 101 erreur 1104 214 erreur 1205 215 erreur 1206 215 erreur Aucun format papier/ photo 216 erreur Aucune image sélectionnée 216 erreur Aucune information sur l'épreuve 216 erreur d'échec d'impression 219 erreur de bourrage papier 219 erreur de cartouche droite 215 erreur de cartouche gauche 215 erreur de cartouche manquante 218 erreur de communication non disponible 218 erreur de communication PictBridge 217 erreur de format papier ou photo 217 erreur de ligne téléphonique 210 erreur de niveau d'encre bas 219 erreur de problème d'impression général 218 erreur de télécopie 208 erreur de télécopie distante 208 erreur de type de papier recto verso 191 erreur du fichier d'impression 220 erreur Mémoire insuffisante 219 erreur Papier épuisé 219 état de l'imprimante vérification 181 étiquettes, chargement 61 exécuter un ping sur l'imprimante (Windows) 170 exécuter un ping sur le point d'accès sans fil (Windows) 169 exécution de l'utilitaire de configuration sans fil (Windows) 171 Exposition modification du paramètre 97 extérieur de l'imprimante nettoyage 152 F fiches chargement 62 impression 72 fichiers ajout en pièce jointe à un message électronique 121 fichiers parcourus, préférences modification 91 fichiers temporaires, préférences modification 91 fonction Composition avec téléphone raccroché 128 fonction Tout sur une page 69 G Gestion du papier, sous-menu 66 guides papier 18 I ID appelant non affiché 208 il ne se passe rien lorsqu'une carte mémoire est insérée 196 image numérisée ajout en pièce jointe à un message électronique 122 image, modification de la valeur gamma 96 images envoi par email 122 images numérisées enregistrement 120 impossible d'envoyer ou de recevoir une télécopie 203 impossible d'imprimer un document depuis un appareil photo numérique à l'aide de PictBridge 190 impossible d'imprimer un document depuis un lecteur flash 197 impossible d'insérer du papier, des enveloppes ou des supports spéciaux dans l'imprimante 193 impossible d'insérer la carte mémoire 196 impossible d'installer le logiciel 155 impossible de détecter une épreuve 216 impossible de fermer l'unité du scanner 198 impossible de numériser un document sur un ordinateur du réseau 203 impression affiche 73 affiches 73 assemblage 69 cartes 72 cartes de vœux 72 cartes postales 72 document 67 documents depuis une carte mémoire ou un lecteur flash 70 en commençant par la dernière page 69 enveloppes 72 fiches 72 inverser l'ordre des pages 69 livrets 74 lots de photos 99 page de configuration réseau 54 page de test 184 page Web 67 238 page Web, photos uniquement 68 papier au format personnalisé 74 papier continu 75 photos à l'aide d'une épreuve 101 photos à partir d'un appareil photo numérique à l'aide de l'ordinateur 98 photos à partir d'un appareil photo numérique utilisant le format DPOF 103 photos à partir d'un périphérique de stockage amovible à l'aide de l'ordinateur 98 photos à partir de Productivity Studio 98 photos d'un appareil photo numérique compatible PictBridge 102 photos depuis un CD à l'aide de l'ordinateur 98 plusieurs pages sur une feuille 69 recto verso 76, 77, 78, 76, 77, 78 toutes les photos 100 transferts sur tissu 75 transparents 75 une photo ou des photos sélectionnées 100 impression d'un document 187 impression de fichiers depuis un périphérique de stockage modification des paramètres 70 impression de la page avec des polices différentes 178 impression lente 175 impression recto verso automatiquement 77 manuellement 78 méthode automatique 77 méthode manuelle 78 présentation 76 impression recto verso non prise en charge pour le format de papier en cours 191 impression recto verso non prise en charge pour le type de papier en cours 192 impression trop foncée ou présentant des bavures 179 impression, dépannage amélioration de la qualité d’impression 172 bavures sur la photo 176 impossible d'imprimer un document depuis un lecteur flash 197 impression lente 175 impressions partielles de documents ou de photos 175 impressions partielles de photos 4x6 pouces (10x15 cm) lors de l'utilisation de PictBridge 172 l'unité d'impression recto verso ne fonctionne pas correctement 191 le niveau d'encre des cartouches semble incorrect 176 le niveau d'encre semble baisser trop rapidement 176 qualité d'impression médiocre sur les bords de la page 174 qualité du texte et des images médiocre 173 rayures sur la photo 176 impressions partielles de documents ou de photos 175 impressions partielles de photos 4x6 pouces (10x15 cm) lors de l'utilisation de PictBridge 172 imprimante aucune communication 188 imprimante réseau installation 55 informations de sécurité 50 informations, recherche 13 insertion l'appareil photo numérique compatible PictBridge 102 lecteurs flash 83 les cartes mémoire 82 installation cartouches 146 imprimante réseau 55 logiciel de l'imprimante 45, 158 installation, dépannage impossible d'imprimer un document depuis un appareil photo numérique à l'aide de PictBridge 190 impossible d'installer le logiciel 155 la page ne s'imprime pas 156 une langue incorrecte apparaît à l'écran 154 voyant de mise sous tension éteint 154 inverser l'ordre des pages 69 J journaux, chargement sur la vitre du scanner 63 L l'état de l'imprimante est Prête ou Impression en cours 184 l'imprimante du réseau sans fil n'imprime pas 160 l'imprimante est connectée mais n'imprime pas 186 l'imprimante ne parvient pas à communiquer sur un réseau entre homologues 187 l'imprimante ne parvient pas à se connecter au réseau sans fil 167 l'imprimante reçoit une télécopie vierge 207 l'imprimante réseau ne s'affiche pas dans la liste de sélection des imprimantes lors de l'installation (Windows) 166 l'imprimante sans fil ne fonctionne plus 164 l'utilitaire de configuration sans fil n'arrive pas à communiquer avec l'imprimante lors de l'installation 168 la numérisation du document a échoué 201 la page de test ne s'imprime pas 184 la page ne s'imprime pas 156 langue modification 154 le bourrage papier persiste 194 le capot est ouvert 214 le document copié ne correspond pas à l'original 200 le niveau d'encre des cartouches semble incorrect 176 le niveau d'encre semble baisser trop rapidement 176 le voyant Wi-Fi clignote en orange 161 le voyant Wi-Fi est orange 163 le voyant Wi-Fi n'est pas allumé 161 lecteur flash impression de documents depuis 70 impression de photos à l'aide d'une épreuve 101 impression de photos à partir de l'ordinateur 98 239 insertion 83 transfert des photos sélectionnées à l'aide de l'ordinateur 90 les caractères imprimés sont mal formés ou mal alignés 179 les lignes verticales ne sont pas régulières 180 les pages imprimées comportent des bandes sombres et des bandes claires en alternance 180 les photos ne s'impriment pas à partir de la carte mémoire sur un réseau sans fil 197 Lexmark Productivity Studio création et affichage d'un diaporama 104 Liste des paramètres de télécopie 140 livret, assemblage 74 livrets impression 74 logements pour carte mémoire 19 logiciel Centre de solutions 47 désinstallation et réinstallation 158 Logiciel Solutions de télécopie 142 Productivity Studio 46 logiciel de l'imprimante désinstallation 158 installation 45 mise à jour 189 réinstallation 158 logiciel Solutions de télécopie, utilisation 142 lots de photos 99 luminosité réglage automatique 94, 96 M mauvaise imprimante connectée 189 Menu Configuration 43 Changer param. PictBridge par défaut, sous-menu 88 Gestion du papier, sousmenu 66 Liste des paramètres de télécopie 140 Modifier les paramètres d'impression par défaut, sousmenu 79 Modifier les paramètres de copie par défaut, sous-menu 112 Modifier les paramètres de numérisation par défaut, sousmenu 119 Modifier les paramètres de télécopie par défaut, sousmenu 138 Modifier les paramètres par défaut de l'imprimante, sous-menu 79 Modifier les paramètres photo par défaut, sous-menu 88 menu Maintenance 146 Menu Mode Carte photo 85 Menu Mode Copie 111 Menu Mode Impression de fichiers 70 Menu Mode Numérisation 118 Menu Mode Télécopie 137 menu PictBridge 87 message d'erreur Echec de connexion 210 message d'erreur Format de papier non pris en charge 211 message d'erreur Ligne téléphonique occupée 209 message d'erreur Mémoire saturée 216 message d'erreur Mode Télécopie non pris en charge 211 messages d'erreur aucun fichier d'image photo détecté 216 aucune image sélectionnée 216 aucune information sur l'épreuve 216 aucune sélection de format papier/ photo effectuée 216 bourrage papier 219 cartouche de droite incorrecte 215 cartouche de gauche incorrecte 215 cartouche droite manquante 215 cartouche gauche manquante 215 cartouche manquante 218 certaines photos ont été supprimées de la carte par l'hôte 217 communication non disponible 218 déblocage du chariot 214 échec d'impression 219 échec de connexion 210 élimination 217 erreur 1104 214 erreur 1205 215 erreur 1206 215 erreur de cartouche droite 215 erreur de cartouche gauche 215 erreur de communication PictBridge 217 erreur de format papier ou photo 217 erreur de ligne téléphonique 210 erreur de télécopie 208 erreur de télécopie distante 208 erreur de type de papier recto verso 191 format de papier non pris en charge 211 impossible de détecter une épreuve 216 impression recto verso non prise en charge pour le format de papier en cours 191 impression recto verso non prise en charge pour le type de papier en cours 192 ligne téléphonique occupée 209 mémoire insuffisante 219 mémoire saturée 216 mode de télécopie non pris en charge 211 niveau d'encre bas 219 niveau d'encre couleur bas 214 niveau d'encre noire bas 214 niveau d'encre photo bas 214 papier épuisé 219 pas de réponse 212 problème d'alignement 213 problème d'impression général 218 problème de cartouche 213 problème de lecture de la carte mémoire 217 types de fichiers non pris en charge détectés sur la carte mémoire 219 veuillez retirer la carte de l'appareil photo 217 vous ne pouvez choisir qu'une seule amélioration des photos à la fois 217 vous ne pouvez choisir qu'une seule sélection photo/format à la fois 217 messages d'erreur, dépannage erreur de capot ouvert 214 erreur du fichier d'impression 220 240 messages sonores activation ou désactivation 48 mise à jour du logiciel de l'imprimante 189 mise en réseau adresses IP 54 installation d'un serveur d'impression interne sans fil 49 modification images numérisées 115 photos à l'aide du panneau de commandes 92 préférences de fichiers temporaires 91 texte d'un document (ROC) 115 modification de la résolution et du format d'une photo 94 modification de la valeur gamma d'une photo ou d'une image 96 modification des paramètres de numérisation 121 modification des paramètres de transfert 92 modification des paramètres par défaut copie 113 numérisation 119 modification des paramètres sans fil après l'installation 165 modification des paramètres sans fil après l'installation (Windows) 171 modification des préférences de fichiers parcourus 91 modification des préférences de fichiers temporaires 91 modification des préférences de l'écran Email 122 modification des préférences de la bibliothèque 92 Modifier les paramètres d'impression par défaut, sousmenu 79 Modifier les paramètres de copie par défaut, sous-menu 112 Modifier les paramètres de numérisation par défaut, sousmenu 119 Modifier les paramètres de télécopie par défaut, sousmenu 138 Modifier les paramètres par défaut de l'imprimante, sous-menu 79 Modifier les paramètres photo par défaut, sous-menu 88 N nettoyage extérieur de l'imprimante 152 nettoyage des buses des cartouches 150 niveau d'encre couleur bas 214 niveau d'encre noire bas 214 niveau d'encre photo bas 214 niveaux d'émission sonore 224 niveaux d'encre, vérification 146 numérisation à l'aide de l'ordinateur 114 à l'aide du panneau de commandes 114 annulation d'une numérisation 117 création d'un fichier PDF à partir d'un document numérisé 116 de magazines et de journaux 97 modification d'images 115 modification de texte 115 modification des paramètres par défaut 119 modification des paramètres utilisateur par défaut 118 personnalisation des paramètres à l'aide de l'ordinateur 117 personnalisation des paramètres à l'aide du panneau de commandes 118 photo sur Travailler avec les documents et les photos 115 simultanée de plusieurs photos à l'aide de l'ordinateur 116 suppression des motifs ondulés (effets de moiré) 97 sur un réseau 120 vers l'ordinateur 120 numérisation en réseau 120 numérisation et modification d'un texte 115 numérisation trop lente ou bloquant l'ordinateur 201 numérisation, dépannage absence de réponse du scanner 200 impossible de numériser un document sur un ordinateur du réseau 203 la numérisation du document a échoué 201 numérisation trop lente ou bloquant l'ordinateur 201 numérisations partielles de documents ou de photos 202 qualité d'image numérisée médiocre 202 numérisations partielles de documents ou de photos 202 O onglet Améliorations améliorer 95 flou 95 netteté 95 saturation 95 sélection d'un effet de couleur 96 teinte 95 onglet Améliorations de la numérisation Luminosité / Contraste 96 paramètre Contraste/ Luminosité 96 paramètre Exposition 97 paramètre Supprimer les imperfections 96 onglet Corrections rapides utilisation de la fonction Correction automatique en un clic 94 P page de configuration réseau, impression 54 page de garde de télécopie création à l'aide de l'Utilitaire de configuration du télécopieur 135 création à partir du panneau de commandes 141 page de test impression 184 page vierge ou incorrecte imprimée 177 page Web impression 67 impression des photos uniquement 68 panneau de commandes 19 écran 37 enregistrement de paramètres 80 installation d'une autre langue 42 Menu Configuration 43 menu Maintenance 146 Menu Mode Carte photo 85 Menu Mode Copie 111 Menu Mode Impression de fichiers 70 Menu Mode Numérisation 118 Menu Mode Télécopie 137 menu PictBridge 87 241 navigation dans les menus 40 papier choix d'un papier spécial 71 papier au format personnalisé, chargement 63 papier au format personnalisé, impression 74 papier continu, chargement 63 papier continu, impression 75 papier glacé, chargement 60 papier mat à grammage élevé, chargement 60 papier photo, chargement 60 papier spécial et d'autres consommables commande 152 papier, chargement 60 papiers glacés pour photos ou transparents adhérant entre eux 178 paramètre Contraste/Luminosité modification 96 paramètres d'impression enregistrement et suppression 78 paramètres d'origine, restauration 80 paramètres de numérisation modification 121 paramètres de qualité, vérification 184 paramètres de télécopie blocage contre toute modification indésirable 142 modification à l'aide du logiciel Solutions de télécopie 142 paramètres de transfert modification 92 paramètres de vitesse, vérification 184 paramètres du logiciel, imprimante restauration des paramètres par défaut 79 paramètres non enregistrés 182 paramètres par défaut enregistrement 41 réinitialisation du serveur d'impression interne sans fil 166 restauration des paramètres d'origine 80 restauration des paramètres du logiciel de l'imprimante 79 restauration des paramètres par défaut du logiciel de l'imprimante 79 signalés par un astérisque 41 utilisation 41 paramètres, enregistrement 80 PDF création à partir d'une numérisation 116 périphériques externes vérification 186 personnalisation des paramètres impression de fichiers 70 numérisation 118 télécopie 137 Utilitaire de configuration du télécopieur 135 photo amélioration 95 amélioration de la netteté 95 application d'un effet de couleur 96 application d'un effet de flou 95 cadrage 93 réglage de la saturation 95 réglage de la teinte 95 photo, modification de la valeur gamma 96 photos affichage d'un diaporama sur l'écran du panneau de commandes 104 bavures, prévention 176 chargement sur la vitre du scanner 63 copie d'une photo à l'aide de l'ordinateur 107 copie de photos 106 impression à l'aide d'une épreuve 101 impression à partir d'un appareil photo numérique à l'aide de l'ordinateur 98 impression à partir d'un appareil photo numérique compatible PictBridge 102 impression à partir d'un appareil photo numérique utilisant le format DPOF 103 impression à partir d'un périphérique de stockage amovible à l'aide de l'ordinateur 98 impression à partir d'une page Web 68 impression d'une photo ou de photos sélectionnées 100 impression depuis un CD à l'aide de l'ordinateur 98 modification à l'aide du panneau de commandes 92 modification des paramètres d'impression 86 numérisation simultanée de plusieurs photos à l'aide de l'ordinateur 116 numérisation sur Travailler avec les documents et les photos 115 rayures, prévention 176 réduction automatique des yeux rouges 94 réduction des yeux rouges 94 rotation 94 tout imprimer 100 transfert d'une carte mémoire vers un lecteur flash 90 transfert de toutes les photos d'une carte mémoire à l'aide de l'ordinateur 89 transfert depuis une carte mémoire à l'aide du panneau de commandes 88 transfert des photos sélectionnées d'un CD ou d'un lecteur flash à l'aide de l'ordinateur 90 transfert des photos sélectionnées d'une carte mémoire à l'aide de l'ordinateur 89 photos supprimées de la carte par l'hôte 217 pied de page, configuration 140 polices résolution des problèmes 183 port de l'unité d'alimentation 20 port EXT 18 port PictBridge 18 port USB 20 activation 159 préférences de fichiers parcourus modification 91 préférences de l'écran Email modification 122 préférences de la bibliothèque modification 92 préférences, bibliothèque modification 92 présence de lignes blanches dans les graphiques ou les zones noires 181 présence de lignes blanches sur les transparents ou les photos 180 242 présentation du numéro, utilisation 131 problème d'alignement 213 problème de blocage du chariot 214 problème de cartouche 213 problème de lecture de la carte mémoire 217 problèmes de communication établissement d'une communication bidirectionnelle 189 problèmes de copie, de numérisation ou de télécopie 188 problèmes liés à l'impression sur papier continu vérification des paramètres d'impression en différé 183 Productivity Studio affichage de photos 98 impression de photos 98 Productivity Studio, présentation 46 publications, recherche 13 Q qualité d'image numérisée médiocre 202 qualité d'impression médiocre sur les bords de la page 174 qualité de copie médiocre 199 qualité de copie, réglage 108 qualité du texte et des images médiocre 173 R rapports activité de télécopie 145 confirmation de télécopie 145 rayures sur la photo 176 rayures sur les photos, prévention 176 réception d'une télécopie à l'aide d'un répondeur 132 automatiquement 132 manuellement 129 télécopies, transfert 132 Rech. groupe utilisation lors de l'envoi de télécopies 125 recherche informations 13 publications 13 site Web 13 Recherche n° tél. utilisation lors de l'envoi de télécopies 125 Recherche nom utilisation lors de l'envoi de télécopies 124 recto verso réception de télécopies 130 recyclage déclaration WEEE 225 réduction d'une image 110 réglage automatique de la luminosité 94, 96 réglage de la saturation d'une photo 95 réglage de la teinte d'une photo 95 répétition d'une image 109 répondeur réception d'une télécopie 132 réseau sans fil adresse MAC 53 ajout d'une imprimante à un réseau ad-hoc existant sous Windows 59 clés de sécurité 159 configurations domestiques courantes 51 création d'un réseau ad-hoc sous Windows 57 impression d'une page de configuration réseau 54 présentation de l'utilisation en réseau 51 puissance du signal 55 types de réseaux sans fil 56 réseau sans fil ad-hoc ajout d'une imprimante sous Windows 59 création sous Windows 57 résolution de problèmes de communication de l'imprimante 157 résolution/format d'une photo modification 94 retouche de photos 87 retrait d'un périphérique externe 186 retrait de cartouches 148 ROC, modification du texte d'un document 115 rotation d'une photo 94 S serveur d'impression interne sans fil installation 49 restauration des paramètres d'origine 166 site Web recherche 13 sonneries distinctives 144 sonneries, sélection 144 support papier 18 Supprimer les imperfections modification du paramètre 96 suspension de tâches d'impression 71 T tâches d'impression annulation 71 tâches de maintenance, exécution 146 télécopie configuration d'un code de réponse manuel 130 confirmation de rapports 145 Modifier les paramètres de télécopie par défaut, sousmenu 138 personnalisation des paramètres 135 rapports d'activité 145 réception automatique 132 réception manuelle 129 réception recto verso 130 transfert 132 télécopie reçue de qualité médiocre 207 télécopie, dépannage ID appelant non affiché 208 impossible d'envoyer ou de recevoir une télécopie 203 l'imprimante reçoit une télécopie vierge 207 télécopie reçue de qualité médiocre 207 vous pouvez envoyer des télécopies mais pas en recevoir 205 vous pouvez recevoir des télécopies mais pas en envoyer 206 télécopies à diffusion générale, envoi à une heure programmée 128 immédiatement 127 243 télécopies indésirables, blocage 141 touche Maintenance 47 touches, panneau de commandes Annuler 38 Démarrer 40 des deux côtés (recto verso) 36 Flèche vers la droite 38 Flèche vers la gauche 38 Flèche vers le bas 38 Flèche vers le haut 39 Marche/arrêt 37 Menu 38 pavé numérique 36 Rappel/Pause 39 Retour 38 sélectionner 39 Tout sur une page 110 transfert d'une télécopie 132 transfert de photos d'un lecteur flash à l'aide de l'ordinateur 90 d'une carte mémoire vers un lecteur flash 90 d'une carte mémoire, à l'aide de l'ordinateur 89 depuis un CD à l'aide de l'ordinateur. 90 depuis une carte mémoire à l'aide du panneau de commandes 88 transferts sur tissu, chargement 62 transferts sur tissu, impression 75 transparents chargement 62 impression 75 Travailler avec les documents et les photos numérisation d'une photo 115 type de papier sélection automatique 60 types de fichiers non pris en charge détectés sur la carte mémoire 219 U une langue incorrecte apparaît à l'écran 154 unité d'impression recto verso 18 mauvais fonctionnement 191 unité du scanner 20 utilisation d'un adaptateur RJ11 27 utilisation de cartouches recyclées 149 utilisation de la fonction Correction automatique en un clic 94 onglet Corrections rapides 94 Utilitaire de configuration du télécopieur Onglet Composition abrégée 136 Onglet Composition et envoi 136 Onglet Impression de télécopies/ rapports 136 Onglet Page de garde 135 Onglet Sonnerie et réponse 136 personnalisation des paramètres 135 utilisation 135 V valeur gamma modification 96 vérification des périphériques externes 186 vérification des ports de l'imprimante (Windows) 171 vérification du nom de réseau (Windows) 169 veuillez retirer la carte de l'appareil photo 217 vitre du scanner 18 chargement de documents 63 nettoyage 152 volet supérieur 18 vous ne pouvez choisir qu'une seule amélioration des photos à la fois 217 vous ne pouvez choisir qu'une seule sélection photo/format à la fois 217 vous pouvez envoyer des télécopies mais pas en recevoir 205 vous pouvez recevoir des télécopies mais pas en envoyer 206 voyant de mise sous tension éteint 154 voyant Wi-Fi 18 voyants Wi-Fi description 50 Y yeux rouges réduction automatique 94 réduction manuelle 94 244 ">
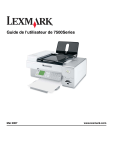
Lien public mis à jour
Le lien public vers votre chat a été mis à jour.