JamLab Guide de l’utilisateur Français Manuel JamLab Félicitations pour votre achat du JamLab. Ce document explique le fonctionnement de base du panneau de contrôle du JamLab ainsi que du logiciel GT Player Express. Il aborde aussi l’utilisation des boucles M-Audio ProSessions et des chansons MP3 avec GT Player Express. Un guide pour le GT Player Express est aussi inclus sur le CD JamLab. Pour plus d’informations sur GT Player Express, merci de consulter ce document. Français Panneaux de configuration Sous Mac OS X, allez dans les préférences système et double-cliquez sur l’icône JamLab. 1 Dans Windows XP, allez dans le Panneau de configuration et double-cliquez sur l’icône JamLab. Le panneau de commande de JamLab s’ouvre. L’onglet Input Gain vous permet de renforcer le signal d’entrée de votre guitare vers l’ordinateur. Si vous utilisez une guitare avec des micros à bobine simple, ce réglage devra avoir une valeur approchant 10. Si vous utilisez une guiare avec micros actifs ou “humbucking”, ce réglage sera plus proche de 0. En réglant le niveau jusqu’à 0, vous rendrez l’entrée de guitare silencieuse. 2 Français Manuel JamLab L’onglet Output Levels vous permet de contrôler le niveau de sortie global de la JamLab. Si vous branchez JamLab sur un casque ou des enceintes actives SANS bouton de contrôle du volume, vous choisirez pour ce réglage une valeur proche de 0. Commencez bas, puis montez le volume de sortie jusqu’à ce que vous trouviez le bon volume pour votre casque ou vos haut-parleurs. Le bouton Link vous permet de contrôler le niveau de sortie des signaux gauche et droit en même temps. Si vous cliquez sur le bouton Link, la coche sera supprimée et vous pourrez contrôler les volumes gauche et droit séparément. Un nouveau clic sur le bouton Link liera à nouveau les curseurs de volume gauche et droit. Cliquer sur le bouton Mute coupe la sortie du JamLab. L’onglet Performance vous permet de régler la profondeur de bit du JamLab. Le réglage par défaut est 24 bits, cependant 16 bits est possible au cas où vous devriez utiliser JamLab avec une application qui ne prend pas en charge le fonctionnement en 24 bits. 3 L’onglet About contient des informations utiles sur votre JamLab. Au cas où vous devriez appeler l’assistance technique M-Audio pour recevoir de l’aide en lien avec votre JamLab, on vous demandera les informations données sur cet écran. Cet onglet comporte également un lien “Check for driver updates”. Si votre ordinateur est connecté à l’Internet, un clic sur ce lien cherchera dans le site web de M-Audio un pilote JamLab mis à jour. Jouer avec les effets Démarrez l’application GT Player Express. D’abord, cliquez sur le bouton Options (4) placé sur le côté droit de la piste d’effets. Une liste déroulante apparaîtra. Cliquez sur Preferences. 4 Manuel JamLab Français Cliquez sur l’onglet Audio et ajustez les réglages de façon à ce qu’ils correspondent aux captures d’écran ci-dessous pour Mac OS X ou Windows XP. Cliquez ensuite sur Close sur Mac ou OK sur PC. 5 Cliquez sur le bouton Power (1) du rack d’effets et le bouton s’allumera. Utilisez le cadran de sélection (2) pour sélectionner le preset Rock Solo et cliquez sur le bouton Load (3). Vous pouvez maintenant jouer sur votre guitare et entendre les effets. Les pédales d’effets utilisées pour créer ce preset apparaîtront sur l’écran. Utilisez votre souris pour ajuster les valeurs de paramètre de pédale. Utilisez le bouton Output (5) pour ajuster le volume. Si votre niveau d’entrée est trop faible, retournez dans le Panneau de commande de la JamLab et montez-y le curseur Input. NE MONTEZ PAS le niveau d’entrée du rack d’effets de GT Player Express. Continuer à utiliser le cadran (2) et le bouton Load (3) pour essayer différents presets. Utilisation du Track Player Le Track Player (lecteur de piste) vous permet de charger des fichiers d’accompagnement. Sous Mac OS X, vous pouvez charger des fichiers .MP3, .WAV, .AIFF, AAC et MP4. Sous Windows XP, vous êtes limité aux fichiers .WAV. Votre CD JamLab comprend 165 Mo de boucles de percussions ProSessions de M-Audio en format .WAV, de sorte que vous puissiez les utiliser sous Mac OS X et Windows XP. Ces fichiers sont des enregistrements de vrais percussionnistes jouant des petites parties de morceaux que vous pouvez assembler pour faire vos propres morceaux. 6 Manuel JamLab Français Dans Windows XP, le Track Player est équipé d’une playlist d’exemple faite de fichiers .WAV de ProSessions de M-Audio. Cliquez sur le bouton Power (1) et pressez sur le bouton Play (4). Les fichiers seront lus et vous pourrez jouer sur ce fond. Si votre son de guitare couvre votre volume de lecture des percussions, montez le volume Output (5) sur le Track Player. Les boucles M-Audio ProSessions sont données sous forme de parties de morceaux : Intro, Verse, Chorus, Bridge, Ending, etc. Le Track Player de GT Player Express a une fonction de répétition qui permet une lecture boucle à boucle sans interruption. Le Track Player comporte aussi deux modes de répétition : Play One (un seul) ou Play All (tous). Play One vous permet de charger une boucle de percussions et qu’elle soit répétée encore et encore. Play All vous permet de charger une playlist de boucles qui vous permet de placer vos boucles en ordre, comme dans un morceau. Le Track Player jouera toutes les boucles dans l’ordre dans lequel elles sont données, puis répétera la playlist depuis le début, quand la dernière boucle est jouée. Pour utiliser les boucles de percussions ProSessions, vous devez d’abord copier le dosier .WAV à partir du CD JamLab sur le bureau de votre ordinateur. Lancez ensuite GT Player Express. N’oubliez pas de cliquer sur le bouton d’alimentation, tant pour GT Player que pour le Track Player. 7 Cliquez maintenant sur le bouton Playlist, ce qui fera apparaître la fenêtre du Playlist Editor. Cliquez ensuite sur le bouton Add. Repérez le dossier .WAV sur votre bureau. Cliquez maintenant sur le dossier “Slam It Drum Loops 68” et cliquez sur “Ouvrir”. 8 Manuel JamLab Français Toutes les boucles dans le dossier “Slam It Drum Loops 68” seront affichées. Sélectionnez le fichier “intro.wav” et cliquez sur “Open”. Répétez ce processus jusqu’à ce que les boucles soient ajoutées dans le même ordre que dans les captures d’écran ci-dessous. Cliquez ensuite sur le bouton “Enregistrer”. 9 Nommez le fichier “My Song” et cliquez sur “Save”. Votre nouvelle playlist est maintenant enregistrée. Sur le Track Player, cliquez sur le bouton Mode (6) jusqu’à ce que l’affichage indique “Play All”. Cliquez ensuite le bouton Repeat (7). Vous pouvez maintenant cliquer sur le bouton Play (4) et entendre votre nouvelle playlist de boucles de percussions. Pour jouer une boucle de percussions de façon continue, plutôt qu’une playlist entière, chargez simplement un fichier. Cliquez sur le bouton MODE jusqu’à ce que l’affichage indique “Play One”. Cliquez sur le bouton Repeat et pressez sur Play. Seule la boucle de percussions unique sera maintenant jouée de façon continue. 10 Manuel JamLab Chargement de morceaux .MP3 Français Nous avons également créé pour vous quelques morceaux de percussion en format .MP3. Ceux-ci ont été réalisés à partir des mêmes fichiers .WAV de ProSessions. Arranger des boucles .WAV en playlists est parfait pour l’écriture de morceaux. Ces morceaux de percussions .MP3 ont été créés spécialement pour vous donner quelque chose sur lequel vous pouvez commencer immédiatement à improviser. N’oubliez pas que les fichiers .MP3 peuvent uniquement être utilisés avec GT Player Express sous Mac OS 10.3.9 ou supérieur. D’abord, vous devez copier le dossier de morceaux de percussions .MP3, à partir du CD-Rom, sur votre bureau. Sur le Track Player, pressez sur le bouton Playlist (2). L’écran Playlist s’affichera. Cliquez sur Add dans la partie supérieure gauche de l’écran. 11 Sélectionnez le dossier des morceaux de percussions .MP3 que vous avez copié sur votre bureau à partir du CD-Rom de JamLab. Sélectionnez TOUS les fichiers .MP3 dans le dossier et cliquez sur le bouton Choose. 12 Manuel JamLab Français Tous les fichiers .MP3 seront à présent chargés dans votre playlist. Sur le Track Player, utilisez le cadran (3) pour parcourir les fichiers .MP3 présents dans votre playlist. Quand vous en trouvez un que vous souhaitez utiliser, pressez le bouton Play (4). Le numéro dans le nom de fichier, par exemple “Slam it drum 68” indique le tempo du morceau. Ainsi, cette boucle est à 68 BPM, ou “68 beats par minute”. Informations complémentaires et assistance Nous vous recommandons de consulter régulièrement le site Web M-Audio à l’adresse www.m-audio.fr pour obtenir les dernières mises à jour des pilotes et des informations complémentaires. C’est là que vous trouverez des liens vers des pilotes, des articles, des questions-réponses, des produits supplémentaires ainsi qu’une assistance technique. Garantie Conditions de garantie M-Audio garantit que les produits sont dépourvus de défauts de matériaux et de fabrication, dans le cadre d’un usage normal et pour autant que le produit soit en possession de son acquéreur originel et que celui-ci soit enregistré. Consultez www.m-audio.com/warrantypour prendre connaissance des conditions et des limitations s’appliquant à votre produit spécifique. Enregistrement de garantie Merci d’enregistrer votre nouveau produit M-Audio. Le faire immédiatement permet à la fois de vous donner une couverture de garantie complète et d’aider M-Audio à développer et à fabriquer les produits de la plus grande qualité qui JamLab soit. Enregistrez-vous en ligne à www.m-audio.com/register pour recevoir des mises Tested to comply with à jour GRATUITES du produit et pour avoir une chance de gagner des équipements FCC standards GRATUITS M-Audio. FOR HOME OR STUDIO USE 13 M-Audio USA 5795 Martin Rd., Irwindale, CA 91706 Technical Support M-Audio Germany Kuhallmand 34, D-74613 Ohringen, Germany Technical Support web: www.m-audio.com/tech e-mail: [email protected] tel (pro products): (626) 633-9055 tel +49 (0)7941 - 9870030 tel (consumer products): (626) 633-9066 fax: +49 (0)7941 98 70070 fax (shipping): (626) 633-9032 Sales Sales e-mail: [email protected] e-mail: [email protected] tel: +49 (0)7941 98 7000 tel: 1-866-657-6434 fax: +49 (0)7941 98 70070 fax: (626) 633-9070 Web www.m-audio.de Web www.m-audio.com M-Audio Canada M-Audio U.K. Floor 6, Gresham House, 53 Clarenden Road, Watford WD17 1LA, United Kingdom Technical Support 1400 St-Jean Baptiste Ave. #150, Quebec City, Quebec G2E 5B7, Canada Technical Support e-mail: [email protected] e-mail: [email protected] phone: (418) 872-0444 tel:(Mac support): +44 (0)1765 650072 fax: (418) 872-0034 tel: (PC support): +44 (0)1309 671301 Sales Sales e-mail: [email protected] tel: +44 (0)1923 204010 phone: (866) 872-0444 fax: +44 (0)1923 204039 fax: (418) 872-0034 Web www.maudio.co.uk Web: www.m-audio.ca M-Audio Japan M-Audio France Floor 6, Gresham House, 53 Clarenden Road, Watford WD17 1LA, United Kingdom アビッドテクノロジー株式会社 | エムオーディオ事業部:〒 460-0002 愛知県名古屋市中区丸の内 2-18-10 Avid Technology K.K.:2-18-10 Marunouchi, Naka-Ku, Nagoya, Japan 460-0002 Renseignements Commerciaux カスタマーサポート(Technical Support) tel : 0 810 001 105 e-mail : [email protected] e-mail : [email protected] e-mail (Macintosh 環境専用 ): [email protected] Assistance Technique tel : 052-218-0859(10:00~12:00/13:00~17:00) PC : 0 820 000 731 セールスに関するお問い合わせ(Sales) MAC : 0 820 391 191 e-mail: [email protected] Assistance Technique tel: 052-218-3375 e-mail : fax: 052-218-0875 Web: www.m-audio.jp [email protected] [email protected] fax : +33 (0)1 72 72 90 52 Site Web www.m-audio.fr 060525_JamLab_UG_FR01 ">
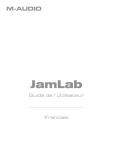
Public link updated
The public link to your chat has been updated.