Bull Power 5 Manuel utilisateur
PDF
Descarregar
Documento
Gestion de la console HMC
REFERENCE
86 F1 09EW 00
ESCALA POWER5
Hardware
Information
BLANK
ESCALA POWER5
Hardware Information
Gestion de la console HMC
Hardware
July 2006
BULL CEDOC
357 AVENUE PATTON
B.P.20845
49008 ANGERS CEDEX 01
FRANCE
REFERENCE
86 F1 09EW 00
The following copyright notice protects this book under Copyright laws which prohibit such actions as, but not
limited to, copying, distributing, modifying, and making derivative works.
Copyright
Bull SAS 1992, 2006
Printed in France
Suggestions and criticisms concerning the form, content, and presentation of this
book are invited. A form is provided at the end of this book for this purpose.
To order additional copies of this book or other Bull Technical Publications, you
are invited to use the Ordering Form also provided at the end of this book.
Trademarks and Acknowledgements
We acknowledge the right of proprietors of trademarks mentioned in this book.
AIX® is a registered trademark of International Business Machines Corporation, and is being used under licence.
UNIX® is a registered trademark in the United States of America and other countries licensed exclusively through
the Open Group.
Linux® is the registered trademark of Linus Torvalds in the U.S. and other countries
The information in this document is subject to change without notice. Bull will not be liable for errors contained
herein, or for incidental or consequential damages in connection with the use of this material.
Gestion de la console HMC
Table des Matières
Gestion de la console HMC..............................................................................................................................1
Version PDF...........................................................................................................................................1
Téléchargement d'Adobe Reader....................................................................................................1
Concepts HMC.......................................................................................................................................2
Implémentations de consoles HMC.................................................................................................2
Interface utilisateur de la console HMC...........................................................................................3
Rôles et tâches................................................................................................................................6
Mots de passe prédéfinis pour les ID utilisateur hscroot et root....................................................11
Connexions réseau de la console HMC.........................................................................................11
Client distant Web-based System Manager...................................................................................15
Sauvegarde de la console HMC....................................................................................................18
Configuration de la console HMC.........................................................................................................19
Câblage de la console HMC..........................................................................................................19
Collecte de données pour les paramètres de configuration...........................................................36
Configuration de la console HMC..................................................................................................39
Remplacement d'une console HMC...............................................................................................54
Installation et sécurisation du client distant..........................................................................................55
Configuration d'une console HMC en tant qu'autorité de certification............................................57
Génération des fichiers de clés privées pour les serveurs.............................................................57
Installation des fichiers de clés privées sur les serveurs...............................................................58
Distribution de la clé publique de l'organisme de certification avec le client distant Web-based
System Manager pour Java Web Start...................................................................................58
Distribution de la clé publique de l'organisme de certification avec le client distant Web-based
System Manager.....................................................................................................................59
Affichage des propriétés de configuration......................................................................................60
Configuration de la sécurité du gestionnaire d'objets de la console HMC.....................................60
Installation du client distant Web-based System Manager............................................................61
Désinstallation du client distant Web-based System Manager......................................................62
Installation du client distant Web-based System Manager pour Java Web Start...........................63
Désinstallation du client distant Web-based System Manager pour Java Web Start.....................64
Utilisation de la console HMC...............................................................................................................64
Opérations de base........................................................................................................................65
Utilisation des informations relatives à un profil de partition..........................................................69
Collecte et affichage des données d'utilisation des ressources.....................................................71
Sauvegarde et restauration de la console HMC............................................................................73
Gestion des utilisateurs, des rôles et des mots de passe..............................................................85
Utilisation de la ligne de commande de la console HMC à distance..............................................88
Identification et résolution des incidents liés à la configuration de la console HMC.............................91
Rubriques connexes.............................................................................................................................94
Site Web.........................................................................................................................................94
i
Gestion de la console HMC
ii
Gestion de la console HMC
Apprenez à gérer votre console HMC.
La console HMC (Hardware Management Console) permet de gérer vos serveurs, partitions logiques et
dispositifs Power On Demand. La console HMC communique avec les systèmes via des applications de
service pour détecter, consolider et envoyer des informations à votre fournisseur de services pour analyse.
Attention : Pour éviter d'éventuels incidents, si vous avez l'intention d'installer une version antérieure de
votre serveur ou de la console HMC, adressez-vous à votre fournisseur de services avant toute procédure
d'installation de ce type.
• Version PDF
Utilisez cette vue et imprimez un fichier PDF de ces informations.
• Concepts HMC
Découvrez les différents types de console HMC, les mots de passe prédéfinis, les méthodes
d'installation pour le client distant, les conditions requises pour l'installation du client distant et la
sécurité System Manager.
• Configuration de la console HMC
Cette section explique comment câbler et configurer la console HMC. Elle inclut l'installation de la
console HMC dans une armoire et la configuration des connexions réseau, de la sécurité et des
applications de maintenance.
• Installation et sécurisation du client distant
Installez le client distant Web-based System Manager ou le client distant Web-based System
Manager pour Java Web Start.
• Utilisation de la console HMC
Cette rubrique décrit l'exécution d'actions propres à la console HMC.
• Identification et résolution des incidents liés à la configuration de la console HMC
Identifiez les incidents courants de configuration de la console HMC.
• Rubriques connexes
Consultez et imprimez les informations relatives à l'ajout de la console HMC.
Version PDF
Utilisez cette vue et imprimez un fichier PDF de ces informations.
Pour afficher ou télécharger la version PDF de ce document, sélectionnez Gestion de la console HMC(1 628
ko).
Enregistrement de fichiers PDF
Pour sauvegarder un PDF sur votre poste de travail pour affichage ou impression, procédez comme suit :
1. Dans votre navigateur, cliquez avec le bouton droit de la souris sur le fichier PDF concerné (cliquez
sur le lien ci-dessus).
2. Cliquez sur l'option d'enregistrement local du PDF.
3. Accédez au répertoire dans lequel vous voulez enregistrer le fichier PDF.
4. Cliquez sur Enregistrer.
Téléchargement d'Adobe Reader
Vous avez besoin d'Adobe Reader pour afficher ou imprimer ces fichiers PDF. Vous pouvez télécharger
gratuitement une copie depuis le site Web Adobe (www.adobe.com/products/acrobat/readstep2.html).
Sujet parent : Gestion de la console HMC
Gestion de la console HMC
1
Gestion de la console HMC
Concepts HMC
Découvrez les différents types de console HMC, les mots de passe prédéfinis, les méthodes d'installation
pour le client distant, les conditions requises pour l'installation du client distant et la sécurité System Manager.
Les rubriques suivantes fournissent des informations de support pour les tâches de configuration de la
console HMC (Hardware Management Console) et d'installation du client distant :
• Implémentations de consoles HMC
Familiarisez-vous avec la console HMC locale, la console HMC distante et le client distant
Web-based System Manager.
• Interface utilisateur de la console HMC
Informations sur l'interface graphique de la console HMC.
• Rôles et tâches
Informations sur les rôles utilisateur qui peuvent être affectés à chaque utilisateur de la console HMC.
Informations sur les tâches que chaque rôle utilisateur de la console HMC peut exécuter et sur les
commandes associées à chacune d'entre elles.
• Mots de passe prédéfinis pour les ID utilisateur hscroot et root
Apprenez les ID utilisateur et mots de passe fournis avec la console HMC.
• Connexions réseau de la console HMC
Cette section explique comment utiliser la console HMC dans un réseau.
• Client distant Web-based System Manager
Explique les conditions prérequises pour l'installation du client distant, les différences entre les clients
distants et comment sécuriser le client distant dans votre environnement.
• Sauvegarde de la console HMC
Sauvegardez régulièrement la console HMC afin de pouvoir la restaurer en cas d'incident matériel
HMC.
Sujet parent : Gestion de la console HMC
Implémentations de consoles HMC
Familiarisez-vous avec la console HMC locale, la console HMC distante et le client distant Web-based
System Manager.
La console HMC (Hardware Management Console) est un système qui contrôle des systèmes gérés, y
compris le matériel, les partitions logiques et les dispositifs Power On Demand. Afin de disposer d'un
maximum de flexibilité et de disponibilité, plusieurs façons de mettre en oeuvre les consoles HMC sont
proposées, notamment la console HMC en local, la console HMC à distance, la console HMC redondante et
le client distant Web-based System Manager. La Figure 1 illustre l'implémentation de consoles HMC dans
votre réseau.
Console HMC locale
Une console HMC locale est une console située physiquement à proximité du système qu'elle gère et
connectée via un réseau privé ou public. Sur un réseau privé, une console HMC est un serveur
DHCP pour les processeurs de service des systèmes qu'elle gère. Une console HMC peut également
gérer un système via un réseau ouvert, où l'adresse IP du processeur de service du système géré a
été affectée manuellement à l'aide de l'interface ASMI (Advanced System Management Interface).
Pour faciliter la tâche du personnel de maintenance, une console HMC doit se situer à proximité des
serveurs qu'elle gère.
Console HMC distante
Une console HMC distante est une console connectée via un réseau à une console HMC ou un
serveur géré(e) à distance.
Console HMC redondante
Une console HMC redondante gère un système déjà géré par une autre console HMC. Quand deux
consoles HMC gèrent un même système, ces consoles sont homologues et chacune d'elles peut être
utilisée pour contrôler le système géré. Une console HMC peut gérer plusieurs systèmes et chaque
système géré peut posséder deux consoles HMC. Si les deux consoles HMC sont connectées au
serveur via des réseaux privés, chaque console HMC doit correspondre à un serveur DHCP configuré
pour fournir des adresses IP sur deux plages d'adresses IP uniques non acheminables.
Client distant Web-based System Manager
Le client distant Web-based System Manager est une application généralement installée sur un PC.
Vous pouvez utiliser ce dernier pour accéder à distance aux consoles HMC. Les clients distants
Web-based System Manager peuvent se trouver sur des réseaux privés ou ouverts. Vous pouvez
2
Concepts HMC
Gestion de la console HMC
exécuter la plupart des tâches de gestion à l'aide du client distant Web-based System Manager.
La console HMC distante et le client distant Web-based System Manager offrent une souplesse d'accès à vos
systèmes gérés (y compris aux consoles HMC) à partir de divers emplacements.
Figure 1. Implémentations de consoles HMC
Sujet parent : Concepts HMC
Interface utilisateur de la console HMC
Informations sur l'interface graphique de la console HMC.
La console HMC fournit un menu (appelé également menu contextuel) pour accéder rapidement aux options
de menu. Ce menu contient les actions des menus Sélection et Objet du ou des objets en cours.
L'interface graphique de la console HMC est constituée des composants suivants :
• Zone de navigation
Informations sur la zone de navigation de l'interface graphique de la console HMC.
• Zone de contenu
Informations sur la zone de contenu de l'interface graphique de la console HMC.
• Barre de menus
Informations sur la barre de menus de l'interface graphique de la console HMC.
• Barre d'outils
Informations sur la barre d'outils de l'interface graphique de la console HMC.
• Barre d'état
Informations sur la barre d'état de l'interface graphique de la console HMC.
• Applications HMC
Informations sur les applications et dossiers de la console HMC.
Sujet parent : Concepts HMC
Zone de navigation
Informations sur la zone de navigation de l'interface graphique de la console HMC.
La partie gauche de l'interface graphique de la console HMC est la zone de navigation. Elle affiche une
hiérarchie d'éléments sous la forme d'une arborescence. La racine de cette arborescence est l'environnement
de gestion, qui contient le nom de la console HMC à laquelle vous êtes connecté. Ce nom est le même que le
nom d'hôte que vous avez affecté à la console HMC.
Implémentations de consoles HMC
3
Gestion de la console HMC
L'environnement de gestion regroupe des systèmes hôte qui peuvent être gérés à partir de la console HMC.
Ces systèmes hôte peuvent correspondre à la console HMC à laquelle vous êtes actuellement connecté et à
d'autres consoles HMC distantes.
Chaque dossier de la zone de navigation contient différentes applications HMC utilisées dans une tâche de
gestion spécifique, telles que Serveur et partition ou Applications de service. Si vous sélectionnez l'une de
ces applications HMC, elle vous donne alors accès aux sous-menus et objets correspondants dans la zone
de contenu.
Sujet parent : Interface utilisateur de la console HMC
Zone de contenu
Informations sur la zone de contenu de l'interface graphique de la console HMC.
La partie droite de l'interface graphique de la console HMC est la zone de contenu. Elle affiche les objets
gérés et les tâches connexes. Vous pouvez sélectionner différentes vues dans la zone de contenu : grandes
icônes, petites icônes ou détails sous forme de liste.
Sujet parent : Interface utilisateur de la console HMC
Barre de menus
Informations sur la barre de menus de l'interface graphique de la console HMC.
Les options de menus suivantes figurent dans la barre de menus de l'interface graphique de la console HMC :
Console
Le menu Console contient des options de contrôle de la console. Il vous permet d'ajouter et de
supprimer des systèmes gérés, d'autres consoles HMC ou d'autres systèmes au sein de
l'environnement de gestion. Il vous permet également de modifier certains aspects du bureau, de
changer les tailles de police, d'ouvrir une session de terminal Telnet sortante à l'aide d'une adresse IP
ou d'un nom de système hôte et de quitter la console.
Objet
Le nom du menu Objet change en fonction du type de la ressource gérée par l'application HMC en
cours. Par exemple, lorsque vous sélectionnez l'application Gestion de serveurs, le menu Objet est
renommé en Gestion de serveurs. Le menu Objet contient des options et des actions générales pour
une application HMC qui ne requièrent pas la sélection d'actions sur des objets spécifiques. La
fonction de recherche est également située dans le menu Objet. Le contenu du menu Objet est
actualisé lorsqu'une application HMC est sélectionnée.
Sélection
Le menu Sélection contient des actions applicables à l'objet sélectionné dans la zone de contenu. Le
contenu du menu Sélection est actualisé en fonction de l'objet sélectionné. Il est désactivé lorsque les
applications Généralités et Lancement sont chargées. L'onglet d'ouverture du menu Sélection
développe la vue d'un système géré dans la zone de navigation.
Vue
Le menu Vue contient les choix de navigation. Il contient également des options de personnalisation
de la console, dans le sous-menu Affichage. Par exemple, vous pouvez afficher ou masquer la barre
d'outils et la barre d'état. Ce menu comporte des options qui commandent la manière dont les objets
sont présentés. Par exemple, si l'application fournit des options d'affichage, telles que Grandes
icônes, Petites icônes, Détails et Arborescence, ces choix sont répertoriés ici. Si le contenu ne
propose qu'une seule option d'affichage, aucun choix n'apparaît. Lorsque le contenu affiche une vue
d'icônes ou Détails, le menu Vue comporte des options de tri et de filtrage du conteneur.
Fenêtre
Le menu Fenêtre contient des actions de gestion des sous-fenêtres de l'espace de travail de la
console. Le nouveau terminal virtuel crée une nouvelle sous-fenêtre dans l'espace de travail de la
console. D'autres options déterminent la présentation des sous-fenêtres.
Aide
Le menu Aide répertorie les options d'aide à l'utilisateur. Différentes options vous permettent
d'afficher le contenu de l'aide, de rechercher de l'aide sur un sujet donné et d'afficher des
informations sur les touches de raccourci.
4
Interface utilisateur de la console HMC
Gestion de la console HMC
Sujet parent : Interface utilisateur de la console HMC
Barre d'outils
Informations sur la barre d'outils de l'interface graphique de la console HMC.
La barre d'outils de l'interface graphique de la console HMC répertorie les actions courantes disponibles
lorsque l'application plug-in en cours est chargée. Elle comporte des commandes de navigation, des options
de recherche et d'affichage (le cas échéant), et une option de régénération de l'interface graphique de la
console HMC. Une infobulle apparaît si le pointeur reste positionné sur une icône de la barre d'outils pendant
plusieurs secondes.
Sujet parent : Interface utilisateur de la console HMC
Barre d'état
Informations sur la barre d'état de l'interface graphique de la console HMC.
La barre d'état de l'interface graphique de la console HMC s'affiche en bas du panneau de la console. Vous
pouvez choisir de la masquer ou de l'afficher en cochant ou non la case Barre d'état dans le sous-menu
Affichage du menu Vue. La barre d'état contient, de gauche à droite, les cinq zones suivantes :
Icône verrou
L'icône a l'aspect d'un verrou ouvert si aucune communication sécurisée n'est active.
Etat du chargement de l'application
Lorsqu'une application HMC est chargée, le texte Prêt s'affiche. Si l'application est en cours de
chargement, une barre graphique s'affiche.
Nombre d'objets visibles dans la zone de contenu
Les objets peuvent être présents sur le système géré mais masqués à l'écran par un filtre d'affichage.
Nombre d'objets sélectionnés dans la zone de contenu
Cette zone affiche le nombre d'objets sélectionnés dans la zone de contenu.
Contexte de sécurité
Cette zone affiche le nom de l'administrateur et le nom d'hôte HMC de la console HMC active.
Sujet parent : Interface utilisateur de la console HMC
Applications HMC
Informations sur les applications et dossiers de la console HMC.
Les dossiers et les icônes des applications se trouvent dans la zone de navigation de l'interface graphique de
la console HMC. Ils contiennent plusieurs applications à utiliser pour effectuer différentes tâches de gestion
système sur la console HMC et les systèmes gérés.
Serveur et partition
Le dossier Serveur et partition contient les applications de gestion des serveurset de gestion des
châssis. L'application Gestion de serveurs fournit toutes les tâches relatives à la partition logique. Elle
permet de créer, gérer, activer et supprimer des partitions logiques. Cette application rassemble
également toutes les tâches liées aux systèmes gérés, telles que la mise sous tension/hors tension
d'un système géré. L'application Gestion du châssis fournit toutes les tâches relatives au bloc
d'alimentation BPA de châssis. Elle permet de mettre à jour les mots de passe des châssis gérés.
Cette application permet également d'ajouter, d'initialiser, de restaurer, de supprimer et d'afficher des
propriétés de châssis gérés. Pour plus d'informations sur les partitions logiques, voir Partitionnement
du serveur. Pour plus d'informations sur l'utilisation d'un système géréet d'un châssis géré, voir
Utilisation de châssis et de systèmes gérés.
Planification système
Ce dossier contient les applications de planification système. Une planification système est une
spécification de la configuration de partition logique d'un système géré. Les applications de
planification système permettent d'importer, de déployer et de gérer des planifications système.
Interface utilisateur de la console HMC
5
Gestion de la console HMC
Pour plus d'informations sur les planifications système, voir Création de partitions à partir d'une
planification système.
Maintenance du microcode sous licence
Ce dossier contient les applications Mise à jour du code de la console HMC et Mises à jour du
microcode sous licence. Pour plus d'informations concernant l'utilisation de ces applications pour
gérer le code sur vos systèmes, voir Correctifs et mises à niveau.
Gestion de la console HMC
Ce dossier contient la configuration de la console HMC et les applications des utilisateurs de la
console HMC. Utilisez l'application de configuration de la console HMC pour les opérations suivantes
:
◊ Définition de la date et de l'heure de la console HMC. Pour plus d'informations sur la
définition de la date et de l'heure de la console HMC, voir Définition de la date et de l'heure.
◊ Configuration et test des paramètres réseau. Pour plus d'informations sur la configuration des
paramètres réseau, voir Configuration de la console HMC à l'aide de la liste de contrôle de
configuration HMC.
◊ Visualisation des événements de console. Pour plus d'informations sur l'affichage des
événements de la console, voir Affichage de l'activité récente de la console HMC.
◊ Planification de sauvegardes de routine. Pour plus d'informations sur la planification des
sauvegardes, voir Sauvegarde et restauration de la console HMC.
◊ Activation et désactivation des commandes à distance et des terminaux virtuels
Utilisez l'application Utilisateurs HMC pour gérer les utilisateurs de la console. Pour plus
d'informations sur la gestion des utilisateurs, voir Opérations de base.
Applications de service
Ce dossier contient plusieurs applications à utiliser pour effectuer des tâches liées aux services. Pour
plus d'informations sur l'utilisation de ces applications, voir Présentation du service de maintenance et
d'assistance.
ESCALA Power5 Hardware Information - Assistant de configuration
L'application ESCALA Power5 Hardware Information - Assistant de configuration vous permet d'ouvrir
la documentation technique associée au serveur. L'assistant de configuration vous aide à configurer
la console HMC pour l'utiliser avec le système géré. Pour plus d'informations sur la configuration de la
console HMC à l'aide de l'assistant de configuration, voir Configuration de la console HMC à l'aide de
l'assistant de configuration guidée.
Gestion des commutateurs
Le dossier Gestion des commutateurs contient les applications permettant de gérer les commutateurs
en environnement groupé.
Sujet parent : Interface utilisateur de la console HMC
Rôles et tâches
Informations sur les rôles utilisateur qui peuvent être affectés à chaque utilisateur de la console HMC.
Informations sur les tâches que chaque rôle utilisateur de la console HMC peut exécuter et sur les
commandes associées à chacune d'entre elles.
Les rubriques suivantes fournissent des informations essentielles sur les rôles de la console HMC, ainsi que
sur les différentes tâches de configuration et de gestion utilisateur qui peuvent être exécutées :
• Définition des rôles de la console HMC
Cette section décrit les rôles HMC qui peuvent exécuter diverses tâches.
• Tâches liées à la configuration de la console HMC
Décrit les rôles et tâches de configuration de la console HMC.
• Tâches liées à la gestion des utilisateurs HMC
Décrit les tâches de gestion des utilisateurs HMC, ainsi que les rôles qui peuvent exécuter ces
tâches.
Sujet parent : Concepts HMC
Définition des rôles de la console HMC
Cette section décrit les rôles HMC qui peuvent exécuter diverses tâches.
6
Rôles et tâches
Gestion de la console HMC
Chaque utilisateur de console HMC peut appartenir à l'un des rôles. Chacun de ces rôles permet à l'utilisateur
d'accéder à différentes parties de la console HMC et d'exécuter différentes tâches sur le système géré. Les
rôles HMC sont soit prédéfinis soit personnalisés.
Les rôles décrits dans cette section s'appliquent aux utilisateurs de la console HMC. Les systèmes
d'exploitation exécutés sur des partitions logiques possèdent leur propre ensemble d'utilisateurs et de rôles.
Lorsque vous créez un utilisateur de console HMC, vous devez lui affecter une rôle lié à une tâche. Chaque
rôle de ce type fournit à l'utilisateur différents niveaux d'accès aux tâches disponibles dans l'interface de la
console HMC.
Pour plus d'informations sur les tâches que chaque rôle utilisateur de console HMC peut exécuter et sur les
commandes associées à chacune d'elles, voir Présentation des tâches de la console HMC.
Vous pouvez affecter des systèmes gérés et des partitions logiques à des utilisateurs individuels de la
console HMC. Cette opération permet de créer un utilisateur qui dispose d'un accès au système géré A mais
pas au système géré B. Chaque groupement d'accès à une ressource gérée est appelé rôle de ressource
gérée.
Pour plus de détails sur les rôles de ressource gérée et sur leur création, consultez l'aide de l'interface de la
console HMC.
Rôles HMC prédéfinis
Les rôles HMC prédéfinis, qui sont les rôles par défaut de la console HMC, sont les suivants :
administrateur central
L'administrateur central agit en tant qu'utilisateur root ou gestionnaire du système de la console HMC.
Il dispose de droits d'accès et de modification illimités sur la quasi-totalité du système de la console
HMC.
technicien de maintenance
Le technicien de maintenance est un employé qui effectue sur place l'installation, la configuration et la
réparation du système.
opérateur
Un opérateur effectue les tâches courantes sur le système.
responsable produit
Un responsable produit intervient au niveau de la maintenance mais il ne peut accéder aux fonctions
de gestion des utilisateurs de console HMC. Pour fournir un accès à la maintenance de votre
système, vous devez créer et administrer des ID utilisateur ayant le rôle de responsable produit.
visionneur
Un visionneur peut visualiser les données de la console HMC, mais ne peut pas modifier les données
de configuration.
Rôles HMC personnalisés
Vous pouvez créer des rôles HMC personnalisés en modifiant les rôles prédéfinis. La création de rôles HMC
personnalisés permet de restreindre ou d'accorder des privilèges de tâches spécifiques à un utilisateur
donné.
Pour plus d'informations sur la création de rôles HMC personnalisés, voir Création d'un rôle HMC
personnalisé.
Sujet parent : Rôles et tâches
Tâches liées à la configuration de la console HMC
Décrit les rôles et tâches de configuration de la console HMC.
Reportez-vous au tableau ci-après pour une description des tâches liées à la configuration de la console HMC
(Hardware Management Console), des commandes associées et des rôles utilisateur habilités à les exécuter.
Tableau 1. Tâches de configuration, commandes et rôles utilisateurs de la console HMC
Rôles et tâches
7
Gestion de la console HMC
Tâche
Commande
associée administrateur technicien de
central
maintenance
Rôles
opérateur
responsable
produit
visionneur
Ajout ou
chhmc
suppression
d'une entrée
dans la
configuration du
journal système
(syslog) de la
console HMC
X
X
X
X
chhmc
Ajout ou
suppression
d'une entrée
dans le fichier
de configuration
du protocole de
date/heure
réseau de la
console HMC
X
X
X
X
Sauvegarde des bkconsdata
données
critiques de la
console
X
X
X
X
Choix de la
chhmc
configuration de
la mappe de
clavier au cours
de la prochaine
réinitialisation
de la console
HMC
X
X
X
X
Affichage des
lshmc
informations sur
l'environnement
local de la
console HMC
X
X
X
X
X
Affichage du
lshmc
niveau du BIOS
de la console
HMC
X
X
X
X
X
Affichage de la lshmc
configuration de
la console HMC
X
X
X
X
X
Affichage des
paramètres
réseau de la
console HMC
lshmc
X
X
X
X
X
Affichage des
paramètres
d'accès à
distance à la
console HMC
lshmc
X
X
X
X
X
Affichage des
lshmc
informations sur
le VPD de la
console HMC
X
X
X
X
X
Affichage des
lshmc
informations de
version de la
console HMC
X
X
X
X
X
8
Rôles et tâches
Gestion de la console HMC
Affichage de
lsusrtca
l'état de l'invite
pour les termes
du contrat de
licence à la
connexion de
l'utilisateur
X
X
X
X
X
Affichage des
unités de
stockage sur la
console HMC
X
X
X
X
X
lsmediadev
Activation ou
chusrtca
désactivation de
l'affichage des
termes du
contrat de
licence à la
connexion de
l'utilisateur
X
chhmc
Activation ou
désactivation de
l'amorçage de la
console HMC
depuis la
partition de
disque dur
secondaire
X
X
X
X
Activation ou
chhmc
désactivation de
l'amorçage du
réseau de la
console HMC
X
X
X
X
Obtention des
getupgfiles
fichiers de mise
à niveau de la
console HMC
X
X
X
X
Installation de la updhmc
maintenance
corrective sur la
console HMC
X
X
Modification de
la configuration
de la console
HMC
chhmc
X
X
X
X
Modification de chhmc
l'environnement
local de la
console HMC
X
X
X
X
Modification des chhmc
paramètres
réseau de la
console HMC
X
X
X
X
Modification des chhmc
paramètres
d'accès à
distance à la
console HMC
X
X
X
X
Réinitialisation
de la console
HMC
hmcshutdown
X
X
X
X
Sauvegarde des saveupgdata
données de
X
X
X
X
Rôles et tâches
X
9
Gestion de la console HMC
mise à niveau
Arrêt de la
console HMC
hmcshutdown
X
X
Mise à jour du
code de la
console HMC
updhmc
X
X
X
X
lssvcevents
Visualisation
des événements
de console
consignés par la
console HMC
X
X
X
X
X
X
Pour plus de détails sur l'exécution des tâches liées à la configuration de la console HMC, voir Utilisation de
la console HMC. Pour plus d'informations sur l'utilisation des commandes, voir Utilisation de la ligne de
commande de la console HMC à distance.
Sujet parent : Rôles et tâches
Tâches liées à la gestion des utilisateurs HMC
Décrit les tâches de gestion des utilisateurs HMC, ainsi que les rôles qui peuvent exécuter ces tâches.
Reportez-vous au tableau ci-après pour une description des tâches liées à la gestion des utilisateurs de
console HMC (Hardware Management Console), des commandes associées et des rôles utilisateur habilités
à les exécuter.
Tâche
Commande
associée
administrateur
central
Rôles
technicien de opérateur responsable visionneur
maintenance
produit
Création d'un
utilisateur de
console HMC
mkhmcusr
X
Création d'un rôle
lié au contrôle
d'accès
mkaccfg
X
Affichage des
instances de
ressource de
contrôle d'accès
d'un utilisateur
lshmcusr
X
X
X
X
X
Affichage du rôle lié lshmcusr
au contrôle d'accès
d'un utilisateur
X
X
X
X
X
Affichage des
propriétés d'un
utilisateur
lshmcusr
X
X
X
X
X
Modification des
instances de
ressource de
contrôle d'accès
d'un utilisateur
chhmcusr
X
X
X
X
X
Modification des
rôles liés au
contrôle d'accès
d'un utilisateur
chhmcusr
X
X
X
X
X
chhmcusr
X
X
X
X
X
10
Rôles et tâches
Gestion de la console HMC
Modification du mot
de passe d'un
utilisateur
Modification des
propriétés d'un
utilisateur
chhmcusr
X
X
X
X
X
Modification d'un
rôle lié au contrôle
d'accès
chaccfg
X
Suppression d'un
rôle de contrôle
d'accès
rmaccfg
X
Suppression des
instances de
ressource de
contrôle d'accès
d'un utilisateur
rmaccfg
X
Suppression d'un
utilisateur de
console HMC
rmhmcusr
X
Affichage d'une
instance de
ressource de
contrôle d'accès
lsaccfg
X
X
X
X
X
Affichage d'un rôle
lié au contrôle
d'accès
lsaccfg
X
X
X
X
X
Sujet parent : Rôles et tâches
Mots de passe prédéfinis pour les ID utilisateur hscroot et root
Apprenez les ID utilisateur et mots de passe fournis avec la console HMC.
Des ID utilisateur et mots de passe prédéfinis sont fournis avec la console HMC. Il est impératif pour la
sécurité de votre système de modifier immédiatement tous les mots de passe prédéfinis.
Les ID utilisateur et mots de passe prédéfinis suivants sont inclus avec la console HMC :
ID utilisateur
Mot de passe
Finalité
hscroot
abc123
L'ID utilisateur et le mot de passe hscroot sont utilisés pour la connexion
initiale à la console HMC. Ils sont sensibles à la casse et peuvent
uniquement être utilisés par un membre du rôle administrateur central.
root
passw0rd
L'ID utilisateur et le mot de passe root sont utilisés par le fournisseur de
services pour exécuter des procédures de maintenance. Ils ne peuvent
pas être utilisés pour la connexion à la console HMC.
Sujet parent : Concepts HMC
Connexions réseau de la console HMC
Cette section explique comment utiliser la console HMC dans un réseau.
Mots de passe prédéfinis pour les ID utilisateur hscroot et root
11
Gestion de la console HMC
Vous pouvez utiliser différents types de connexion réseau pour connecter la console HMC aux systèmes
gérés.
Pour plus d'informations sur la configuration de la connexion réseau de la console HMC, voir Configuration de
la console HMC à l'aide de la liste de contrôle de configuration HMC.
Pour plus d'informations sur l'utilisation de la console HMC sur un réseau, lisez les informations suivantes :
• Types de connexion réseau de la console HMC
Décrit l'utilisation des fonctions de maintenance et de gestion à distance de la console HMC via un
réseau.
• Réseaux privés et ouverts en environnement HMC
Décrit l'utilisation d'un réseau privé ou d'un réseau ouvert avec la console HMC.
• Console HMC utilisée en tant que serveur DHCP
Explique les principes de base du protocole DHCP et indique comment utiliser la console HMC en
tant que serveur DHCP.
Sujet parent : Concepts HMC
Types de connexion réseau de la console HMC
Décrit l'utilisation des fonctions de maintenance et de gestion à distance de la console HMC via un réseau.
La console HMC prend en charge les types suivants de communication logique :
• Console HMC et système géré : Ce type de communications est utilisé pour exécuter la plupart des
fonctions de gestion du matériel, dans lesquelles la console HMC émet des demandes de contrôle via
le processeur de service du système géré.
• Console HMC et partition logique : Ce type de communications est utilisé pour collecter des
informations relatives à la plateforme (incident matériel, inventaire matériel) à partir des systèmes
d'exploitation exécutés sur les partitions logiques, et pour coordonner certaines activités de la
plateforme (partitionnement logique dynamique, réparation simultanée) avec celles des systèmes
d'exploitation. Il est important d'établir ce type de connexion si vous souhaitez utiliser les fonctions de
notification d'erreur et de maintenance.
• Console HMC et utilisateurs distants : Ce type de communications fournit aux utilisateurs distants
l'accès aux fonctions de la console HMC. Les utilisateurs distants peuvent accéder à la console HMC
comme suit :
♦ En utilisant le client distant pour accéder à distance à toutes les fonctions de l'interface
graphique de la console HMC.
♦ En utilisant le client SSH pour accéder à distance aux fonctions de la ligne de commande de
la console HMC.
♦ En utilisant un serveur de terminal virtuel pour accéder à distance aux consoles à partitions
logiques virtuelles.
• Console HMC et prestataire de maintenance : Ce type de communications est utilisé pour échanger
des données, telles que des rapports d'incidents matériels, des données d'inventaire et des mises à
jour de microcode, avec le prestataire de maintenance. Vous pouvez utiliser ce chemin de
communications pour émettre des appels automatiques vers le service de support.
La console HMC prend en charge jusqu'à trois interfaces Ethernet physiques distinctes. Pour la version de
bureau de la console HMC il s'agit d'une carte Ethernet intégrée et de deux cartes d'extension au maximum.
Pour la version montée en armoire, il s'agit de deux cartes Ethernet intégrées et d'une carte d'extension au
maximum. Utilisez ces interfaces comme suit :
• Une interface réseau peut être utilisée exclusivement pour les communications entre console HMC et
système géré, ce qui signifie que seuls la console HMC et les processeurs de service des systèmes
gérés font partie de ce réseau. Bien que les interfaces réseau des processeurs de service soient
chiffrées pour le protocole SSL (Secure Sockets Layer) et la protection par mot de passe, un réseau
dédié distinct offre un niveau de sécurité plus élevé pour ces interfaces.
• Une autre interface réseau sert généralement pour la connexion réseau entre la console HMC et les
partitions logiques des systèmes gérés, pour les communications de la console HMC vers les
partitions logiques. Pour plus d'informations sur la configuration de la connexion réseau de la console
HMC, voir Configuration de la console HMC à l'aide de la liste de contrôle de configuration HMC.
Pour plus d'informations sur les options de communication dont vous disposez pour les partitions
logiques, voir Options de communication pour les partitions logiques.
12
Connexions réseau de la console HMC
Gestion de la console HMC
• La troisième interface est une connexion Ethernet facultative qui peut être utilisée pour gérer la
console HMC à distance. Elle peut également servir pour établir une connexion distincte entre la
console HMC et des groupes de partitions logiques. Par exemple, vous pouvez souhaitez disposer
d'un réseau local d'administration séparé du réseau local sur lequel transitent toutes les transactions
habituelles. Les administrateurs distants peuvent ainsi accéder aux consoles HMCet autres unités
gérées. Les partitions logiques se trouvent parfois dans des domaines de sécurité réseau distincts,
éventuellement à l'abri d'un pare-feu, et vous souhaitez peut-être disposer de différentes connexions
réseau à la console HMC vers ces deux domaines.
Pour plus de détails sur le câblage physique de la console HMC au système géré, voir Câblage de votre
serveur.
Sujet parent : Connexions réseau de la console HMC
Réseaux privés et ouverts en environnement HMC
Décrit l'utilisation d'un réseau privé ou d'un réseau ouvert avec la console HMC.
Cette rubrique décrit l'utilisation d'un réseau privé et l'utilisation d'un réseau ouvert.
Remarque : Si vous connectez la console HMC au serveur modèle aux serveurs gérés ESCALA PL 3250R
ou 05/95, vous devez configurer la console HMC dans un réseau DHCP privé.
La connexion entre la console HMC et ses systèmes gérés peut être établie sous la forme d'un réseau privé
ou d'un réseau ouvert. Le terme ouvert désigne tout réseau public contenant des éléments autres que les
consoles HMC et les processeurs de service, et qui n'est pas isolé par une console HMC. Les autres
connexions réseau de la console HMC sont considérées comme étant ouvertes, ce qui signifie qu'elles sont
configurées de la manière attendue lors de la connexion d'un périphérique réseau standard à un réseau
ouvert.
Dans un réseau privé, cependant, les seuls éléments du réseau physique sont la console HMC et les
processeurs de service des systèmes gérés. La console HMC fournit également des services de protocole
DHCP sur ce réseau, ce qui lui permet de détecter et d'affecter automatiquement les paramètres de
configuration IP à ces processeurs. Vous pouvez configurer la console HMC pour qu'elle sélectionne l'une
des plages d'adresses à utiliser pour ce service DHCP, de telle sorte que les adresses fournies aux
processeurs de service n'entrent pas en conflit avec celles utilisées sur les autres réseaux auxquels la
console HMC est connectée. Les services DHCP permettent aux éléments d'un réseau privé d'être
automatiquement configurés et détectés par la console HMC, tout en empêchant les conflits d'adresses sur le
réseau.
Par conséquent, sur un réseau privé, tous les éléments sont contrôlés et gérés par la console HMC. Cette
dernière fait également office de pare-feu, en isolant le réseau privé des réseaux ouverts auxquels elle est
reliée. La console HMC n'autorise pas le routage IP ; les clients d'une interface réseau de la console HMC ne
peuvent pas accéder directement aux éléments d'une autre interface réseau.
Pour bénéficier de la sécurité supplémentaire et d'une configuration plus simple, implémentez les
communications réseau des services via un réseau privé. Toutefois, dans certains environnements, cela n'est
pas possible en raison du câblage physique, du schéma d'implantation ou du centre de contrôle. Les
communications réseau peuvent alors éventuellement être établies via un réseau ouvert. Les deux types de
réseau peuvent assurer les mêmes fonctionnalités, mais la configuration initiale d'un réseau ouvert nécessite
une procédure manuelle supplémentaire.
Les figures ci-dessous montrent des réseaux privés et ouverts :
Figure 1. Réseau privé : connexion directe
Connexions réseau de la console HMC
13
Gestion de la console HMC
Figure 2. Réseau privé : connexion indirecte
Figure 3. Réseau ouvert
Choix d'un réseau privé
Désignez la première interface réseau de la console HMC comme privée si l'une des conditions suivantes est
remplie :
• Seuls la console HMC et les processeurs de service seront des points d'extrémité de ce réseau.
• Tous les éléments seront connectés en un sous-réseau unique et vous n'effectuerez aucun routage ni
aucune commutation.
• Vous souhaitez que la console HMC configure et détecte automatiquement les systèmes gérés
associés aux processeurs de service.
• Vous souhaitez maintenir le réseau de service isolé derrière la console HMC.
Choix d'un réseau ouvert
Choisissez de faire de la première interface réseau une interface ouverte si vous souhaitez établir les
communications entre la console HMC et les processeurs de service via un réseau ouvert qui croise plusieurs
14
Connexions réseau de la console HMC
Gestion de la console HMC
sous-réseaux ou auquel sont reliés d'autres périphériques réseau.
Pour plus d'informations sur le choix d'un type de réseau, voir Sélection du type de réseau.
Sujet parent : Connexions réseau de la console HMC
Console HMC utilisée en tant que serveur DHCP
Explique les principes de base du protocole DHCP et indique comment utiliser la console HMC en tant que
serveur DHCP.
Si vous souhaitez configurer la première interface réseau en tant que réseau privé, vous pouvez sélectionner
des plages d'adresses IP que le serveur DHCP affectera à ses clients. Les plages d'adresses que vous
pouvez sélectionner incluent les segments des plages d'adresses IP standard qui ne permettent pas le
routage.
Outre ces plages standard, une plage spéciale d'adresses IP est réservée aux adresses IP. Elle permet
d'empêcher les conflits qui peuvent survenir si les réseaux ouverts reliés à la console HMC utilisent l'une des
plages d'adresses qui ne permettent pas le routage. La première adresse de la plage sélectionnée est
automatiquement affectée à l'interface réseau HMC du réseau privé et les adresses restantes sont affectées
aux autres processeurs de service.
Le serveur DHCP de la console HMC utilise la fonction d'allocation automatique, ce qui signifie que chaque
interface Ethernet du processeur de service reçoit exactement la même adresse IP à chacun de ses
démarrages. Chaque interface Ethernet comporte un identificateur unique basé sur une adresse MAC
intégrée, ce qui permet au serveur DHCP de réaffecter les mêmes paramètres IP.
Figure 1. Réseau privé avec une console HMC utilisée en tant que serveur DHCP
Pour plus d'informations sur le mode de configuration de la console HMC en tant que serveur DHCP, voir
Configuration de la console HMC en tant que serveur DHCP.
Sujet parent : Connexions réseau de la console HMC
Client distant Web-based System Manager
Explique les conditions prérequises pour l'installation du client distant, les différences entre les clients distants
et comment sécuriser le client distant dans votre environnement.
Les rubriques suivantes fournissent des informations essentielles sur l'installation et la sécurisation du client
distant :
• Conditions requises pour l'installation du client distant
Assurez-vous que votre PC est compatible avec le client distant.
• Comparaison des clients distants
Déterminez si vous devez installer le client distant Web-based System Manager ou le client distant
Web-based System Manager pour Java Web Start sur votre PC.
Connexions réseau de la console HMC
15
Gestion de la console HMC
• Sécurité System Manager
Apprenez à sécuriser les consoles HMC dans votre environnement.
Sujet parent : Concepts HMC
Conditions requises pour l'installation du client distant
Assurez-vous que votre PC est compatible avec le client distant.
Pour installer le client distant sur un PC, votre ordinateur doit avoir la configuration suivante :
• Système d'exploitation Microsoft Windows (les versions prises en charge incluent Windows 2000,
Windows XP et Windows Server 2003) ou systèmes d'exploitation Linux (les versions prises en
charge incluent Red Hat Enterprise Linux version 3, (SLES) 8, SLES9 et SUSE Linux Enterprise
Server 9).
• 150 Mo d'espace disque disponible sur l'unité de disque pour une utilisation temporaire durant
l'installation
• 150 Mo d'espace disque disponible sur l'unité de disque sur laquelle vous souhaitez utiliser le client
distant à installer
• Vitesse processeur PC : minimum 1 GHz
• 512 Mo de mémoire (1 Go recommandé pour obtenir des performances optimales)
Sujet parent : Client distant Web-based System Manager
Comparaison des clients distants
Déterminez si vous devez installer le client distant Web-based System Manager ou le client distant
Web-based System Manager pour Java Web Start sur votre PC.
Pour accéder à distance à la console HMC, installez le client distant Web-based System Manager sur votre
PC. Le client distant vous offre une grande flexibilité en vous permettant de gérer votre système à partir de
n'importe quel emplacement virtuel sur lequel se trouve un PC. Vous pouvez utiliser l'un des deux clients
suivants : le client distant Web-based System Manager ou le client distant Web-based System Manager pour
Java Web Start. Il n'y a aucune différence visible une fois le client lancé.
Le tableau suivant répertorie les similarités et les différences entre les clients distants :
Tableau 1. Comparaison entre le clients distant Web-based System Manager for Java Web Start et le client
distant Web-based System Manager
Client distant Web-based System Manager pour Java
Web Start
Client distant Web-based System Manager
• Disponible pour les plateformes Linux et Windows
• Recherche les mises à jour disponibles à chaque
lancement et les télécharge automatiquement, le
cas échéant
• Démarre à partir de la console Java
• Les téléchargements de mise à jour automatique
peuvent diminuer les performances si vous utilisez
un câble modem ou une connexion DSL
• Nécessite un serveur HTTP
• Disponible pour les plateformes Linux
et Windows
• Les mises à jour requièrent la
désinstallation de la version
précédente et l'installation de la
version en cours
• S'installe via un assistant InstallShield
• Possibilité de sélection de
l'emplacement d'installation
Sujet parent : Client distant Web-based System Manager
16
Client distant Web-based System Manager
Gestion de la console HMC
Sécurité System Manager
Apprenez à sécuriser les consoles HMC dans votre environnement.
La configuration de la sécurité System Manager permet de garantir le fonctionnement sécurisé de la console
HMC en mode client-serveur. Les serveurs et les clients communiquent entre eux via le protocole SSL
(protocole de couche de connexion sécurisée) qui assure l'authentification, le chiffrement et l'intégrité des
données. Chaque serveur System Manager dispose d'une clé privée et d'un certificat de sa clé publique signé
par une autorité de certification digne de confiance pour les clients System Manager. La clé privée et le
certificat du serveur sont stockés dans le fichier de clés privées du serveur. Chaque client doit disposer d'une
clé publique contenant le certificat de l'autorité de certification digne de confiance.
Une autorité de certification est une entité administrative centrale digne de confiance (une console HMC
locale dans le cas présent) pouvant émettre des certificats numériques pour des clients et des serveurs
(HMC4 dans la Figure 1). La confiance dans l'autorité de certification constitue la base de la confiance dans le
certificat en tant que titre valide. Une autorité de certification utilise sa clé privée pour créer une signature
numérique sur le certificat qu'elle émet pour valider l'origine du certificat. Les autres, notamment les clients
System Manager, peuvent utiliser la clé publique du certificat de l'autorité de certification pour vérifier
l'authenticité des certificats que l'autorité de certification émet et signe.
Chaque certificat numérique dispose d'une paire de clés cryptographiques associées. Cette paire de clés est
composée d'une clé publique et d'une clé privée. Une clé publique fait partie du certificat numérique du
propriétaire et peut être utilisée par tout le monde. En revanche, une clé privée est protégée par son
propriétaire, qui est le seul à pouvoir l'utiliser. Cet accès limité garantit la sécurité des communications qui
utilisent la clé. Le propriétaire d'un certificat peut utiliser ces clés pour profiter des fonctions de sécurité
cryptographique fournies par les clés. Par exemple, le propriétaire d'un certificat peut utiliser la clé privée du
certificat pour "signer" et chiffer les données, telles que les messages, les documents et les objets de code,
entre les clients et les serveurs. Le destinataire de l'objet signé peut ensuite utiliser la clé publique contenue
dans le certificat du signataire pour déchiffrer la signature. Les signatures numériques de ce type assurent la
fiabilité de l'origine d'un objet et offrent un moyen de vérifier l'intégrité de l'objet.
Un serveur est une console HMC à laquelle vous souhaitez accéder à distance. Dans la Figure 1, les
consoles HMC 1, 3 et 4 sont des serveurs. Un client est un système à partir duquel vous accédez à d'autres
consoles HMC à distance. Dans la Figure 1, les clients distants Web-based System Manager A, B et C, et les
consoles HMC 1, 2 et 5 sont des clients. Vous pouvez configurer plusieurs serveurs et clients sur vos réseaux
privés et ouverts (voir Figure 1).
Une console HMC peut tenir plusieurs rôles simultanément. Par exemple, une console HMC peut être un
client et un serveur comme HMC1 dans la Figure 1. Une console HMC peut également être à la fois une
autorité de certification, un serveur et un client.
Figure 1. Serveurs et clients de la sécurité System Manager
Client distant Web-based System Manager
17
Gestion de la console HMC
Chaque serveur doit disposer d'une clé privée unique et d'un certificat de sa clé publique signé par une
autorité de certification digne de confiance pour les clients. Chaque client doit comporter une copie de la clé
publique de l'autorité de certification.
Vous trouverez ci-dessous une présentation des tâches entrant en jeu lors des opérations d'installation et de
sécurisation (Installation et sécurisation du client distant) :
1. Configurez une console HMC en tant qu'autorité de certification.
2. Utilisez cette console HMC pour générer des clés privées pour les serveurs.
3. Installez les clés privées sur les serveurs.
4. Configurez les serveurs en tant que serveurs System Manager sécurisés.
5. Distribuez la clé publique de l'autorité de certification aux serveurs ou aux clients.
Remarque : Les tâches 3 et 5 sont exécutées en copiant les clés sur une disquette et en les installant sur les
serveurs ou les clients.
Sujet parent : Client distant Web-based System Manager
Sauvegarde de la console HMC
Sauvegardez régulièrement la console HMC afin de pouvoir la restaurer en cas d'incident matériel HMC.
La sauvegarde enregistre des informations importantes relatives à la configuration de la console HMC, à
savoir :
• Rôle et ID utilisateur
• Informations relatives à la configuration du réseau
• Paramètres de configuration de la sécurité
• Mise à jour des composants LMC (Licensed Machine Code)
• Images instantanées et définitions des profils de partition
Pour plus de précisions concernant la sauvegarde de la console HMC, voir Sauvegarde des données
critiques de la console HMC.
La console HMC stocke localement et sur le système géré un fichier de sauvegarde par défaut des données
de partition. Le fichier de sauvegarde stocké sur le système géré est actualisé à chaque modification de la
configuration des partitions de la console HMC.
Si le système géré s'exécute en mode de reprise, cela implique que la console HMC a détecté que les
données de partition stockées sur le système géré sont endommagées ou potentiellement perdues en raison
d'une procédure de maintenance liée au remplacement d'un composant. La console HMC propose de
remplacer les données relatives au profil de partition, qui résident sur le système géré par les informations en
cours associées au profil de partition stockées sur la console HMC. C'est pourquoi il est important de
conserver également une copie de sauvegarde de la console HMC contenant les données relatives au profil
de partition. Il s'avère particulièrement judicieux de sauvegarder les données relatives à la console HMC dans
les cas de figure suivants :
• Après avoir modifié les informations relatives au profil de partition sur un système géré.
• Avant de mettre à jour le microcode sous licence du système géré.
• Après avoir réinstallé le code machine de la console HMC ou appliqué une maintenance corrective
sur la console HMC.
• Après avoir mis à niveau la version du code machine de la console HMC.
Sujet parent : Concepts HMC
18
Sauvegarde de la console HMC
Gestion de la console HMC
Configuration de la console HMC
Cette section explique comment câbler et configurer la console HMC. Elle inclut l'installation de la console
HMC dans une armoire et la configuration des connexions réseau, de la sécurité et des applications de
maintenance.
Pour configurer la console HMC (Hardware Management Console), vous devez exécuter les groupes de
tâches suivants : connexion des câbles de la console HMC au serveur géré, collecte des paramètres de
configuration de l'installation et configuration de la console HMC. La console HMC peut être autonome ou
installée dans une armoire. Reportez-vous aux rubriques suivantes pour exécuter ces tâches.
Remarque : Une fois la configuration de la console HMC terminée, ne la mettez pas hors tension et ne la
déconnectez pas du système géré. Si la console HMC est mise hors tension ou déconnectée d'un système
géré non partitionné pendant 14 jours, le système ne la reconnaîtra plus. Si c'est le cas et que le système
géré ne reconnaît pas la console HMC, revenez à cette rubrique et configurez à nouveau la console HMC.
Si votre système est partitionné, le délai de 14 jours ne s'applique pas. Voir la rubrique Etapes de
postconfiguration pour la console HMC.
Si vous configurez la console HMC et un nouveau serveur, vous devez exécuter ces tâches et d'autres tâches
associées à la configuration du serveur. Pour plus d'informations, voir Configuration initiale du serveur.
Pour savoir comment organiser vos systèmes en grappe à l'aide d'InfiniBand (IB), voir Clustering systems
using InfiniBand (IB).
• Câblage de la console HMC
Connexion des câbles de la console HMC et du câble Ethernet et branchement de la console HMC à
une source d'alimentation.
• Collecte de données pour les paramètres de configuration
Utilisez le tableau figurant dans cette rubrique pour collecter les paramètres de configuration requis à
connaître avant de commencer la configuration.
• Configuration de la console HMC
Configuration des connexions réseau, de la sécurité, des applications de maintenance et de certaines
préférences utilisateur.
• Remplacement d'une console HMC
Tâches à exécuter lors du remplacement d'une console HMC.
Sujet parent : Gestion de la console HMC
Câblage de la console HMC
Connexion des câbles de la console HMC et du câble Ethernet et branchement de la console HMC à une
source d'alimentation.
DANGERLe courant électrique provenant de l'alimentation, du téléphone et des
câbles de transmission peut présenter un danger.
Pour éviter tout risque de choc électrique :
• Ne manipulez aucun câble et n'effectuez aucune opération d'installation, d'entretien ou de
reconfiguration de ce produit au cours d'un orage.
• Branchez tous les cordons d'alimentation sur un socle de prise de courant correctement câblé et mis
à la terre. Vérifiez que la tension et la transposition de phases du socle de prise de courant sont
correctes en fonction de la plaque signalétique du système.
Configuration de la console HMC
19
Gestion de la console HMC
• Branchez sur des socles de prise de courant correctement câblés tout équipement connecté à ce
produit.
• Lorsque cela est possible, n'utilisez qu'une seule main pour connecter ou déconnecter les câbles
d'interface.
• Ne mettez jamais un équipement sous tension en cas d'incendie ou d'inondation, ou en présence de
dommages matériels.
• Avant de retirer les carters de l'unité, mettez celle-ci hors tension et déconnectez ses cordons
d'alimentation, ainsi que les câbles qui la relient aux réseaux, aux systèmes de télécommunication et
aux modems (sauf mention contraire dans les procédures d'installation et de configuration).
• Lorsque vous installez, que vous déplacez, ou que vous manipulez le présent produit ou des
périphériques qui lui sont raccordés, reportez-vous aux instructions ci-dessous pour connecter et
déconnecter les différents cordons.
Pour déconnecter les cordons :
1. Mettez les unités hors tension (sauf instruction contraire).
2. Débranchez les cordons d'alimentation des prises.
3. Débranchez les câbles d'interface des connecteurs.
4. Débranchez tous les câbles des unités.
Pour connecter les cordons :
1. Mettez les unités hors tension (sauf instruction contraire).
2. Branchez tous les cordons sur les unités.
3. Branchez les câbles d'interface sur des connecteurs.
4. Branchez les cordons d'alimentation sur des prises.
5. Mettez les unités sous tension.
(D005)
Suivez les instructions ci-après pour le câblage de la console HMC montée en armoire ou autonome.
Avertissement : A ce stade ne branchez pas encore les cordons d'alimentation à la prise électrique.
1. Utilisez les spécifications relatives à la console HMC pour vérifier que vous avez placé la console
HMC à l'emplacement approprié.
2. Pour installer une console HMC montée en armoire, procédez comme suit :
a. Utilisez les illustrations suivantes pour identifier les emplacements des connecteurs décrits
dans les instructions :
Figure 1. Vue arrière d'une console HMC montée en armoire
(10C/R3)
Figure 2. Vue arrière d'une console HMC montée en armoire
20
Câblage de la console HMC
Gestion de la console HMC
(10C/R2)
b. Installez la console HMC dans une armoire.
c. Connectez le moniteur, le clavier et la souris :
Pour une connexion à une console HMC 10C/R2, connectez le clavier et l'écran au câble
adaptateur C2T-to-KVM (clavier, vidéo, souris) que vous avez connecté à la console HMC.
La souris est intégrée au clavier.
Si vous utilisez un moniteur, un clavier et une souris autonomes, lisez ce qui suit :
◊ Pour une connexion à une console HMC 10C/R2, connectez le clavier et l'écran au
câble adaptateur C2T-to-KVM (clavier, vidéo, souris) que vous avez connecté à la
console HMC. Si votre clavier et votre souris utilisent des connexions USB, vous
pouvez également les connecter aux ports USB du panneau avant de la console
HMC.
◊ Pour une connexion à une console HMC 10C/R3, connectez le clavier, l'écran et la
souris à l'aide du câble de conversion USB disponible en option.
d. Passez à l'étape 4.
3. Pour installer une console HMC autonome, procédez comme suit :
a. Utilisez les illustrations suivantes pour identifier les emplacements des connecteurs décrits
dans les instructions :
Figure 3. Vue arrière d'une console 7310-C05 sur un bureau
Figure 4. Vue arrière d'une console HMC autonome (10C/04)
Câblage de la console HMC
21
Gestion de la console HMC
1 Connecteurs PCI (emplacement 1 à gauche)
9 Voyants de diagnostic
2 Connecteur PCI Express (x1)
10 Connecteur d'alimentation
3 Connecteur graphique PCI Express (x16)
11 Connecteur sortie audio
4 Connecteur Ethernet
12 Connecteur entrée audio
5 Connecteurs USB
13 Connecteur moniteur VGA
6 Connecteur souris
14 Connecteur système
7 Connecteur parallèle
15 Connecteur clavier
8 Connecteur système
16 Connecteurs USB
Figure 5. Vue arrière d'une console HMC autonome (10C/03)
22
1 Connecteur alimentation
8 Emplacement AGP
2 Connecteur souris
9 Connecteur sortie audio
3 Connecteur parallèle
10 Connecteur microphone
4 Connecteurs USB
11 Connecteurs USB
5 Connecteur Ethernet
12 Connecteur moniteur VGA
6 Connecteur entrée audio
13 Connecteur système
7 Emplacements PCI (emplacement 1 à droite)
14 Connecteur clavier
Câblage de la console HMC
Gestion de la console HMC
b. Branchez le câble du moniteur sur le connecteur correspondant et serrez les vis.
c. Branchez le cordon d'alimentation au moniteur.
d. Vérifiez que le sélecteur de tension sur la console HMC se trouve sur la tension utilisée dans
votre région. Le sélecteur de tension est rouge et se trouve à côté du connecteur
d'alimentation. Placez le sélecteur sur la tension utilisée dans votre région.
e. Branchez le cordon d'alimentation à la console HMC.
f. Connectez le clavier et la souris :
◊ Connexions USB: Connectez le clavier et la souris aux ports USB de la console
HMC. Connectez le clavier et la souris aux ports USB du panneau avant ou arrière.
◊ Connexion de type PS/2: Connectez la souris et le clavier à leurs connecteurs sur le
panneau arrière de la console HMC.
4. Connectez le modem :
Remarque : Pendant l'installation et la configuration de la console HMC, il est possible que le modem
compose automatiquement un numéro d'accès sortant, la console HMC suivant en effet des
procédures classiques d'appels sortants. Ce comportement est normal.
Si vous connectez un modem externe, procédez comme suit :
a. Installez le modem externe dans une armoire (facultatif).
b. Si ce n'est déjà fait, connectez le câble de transmission de données du modem au modem
HMC externe.
c. Connectez le câble de transmission de données du modem au port système de la console
HMC repéré par le symbole suivant :
d. Utilisez le cordon téléphonique pour connecter le port de ligne du modem externe à la prise
téléphonique analogique murale.
Pour une connexion à un modem intégré, utilisez le câble de transmission de données pour
connecter le modem HMC intégré à la source de données appropriée. Par exemple, utilisez le cordon
téléphonique pour connecter le port de ligne du modem HMC à la prise analogique murale.
5. Connectez le câble Ethernet (ou croisé) de la console HMC au serveur géré :
Remarque :
♦ En général, votre console HMC doit être connectée au serveur géré dans un réseau DHCP
de service privé. En l'occurrence, la console HMC doit être connectée au serveur aux
serveursESCALA PL 3250R et ESCALA PL 6450R dans un réseau DHCP de service privé.
◊ Si vous n'avez installé aucune autre carte Ethernet dans les emplacements PCI de la
console HMC, utilisez le port Ethernet intégré principal pour effectuer les tâches qui
suivent. Pour rechercher l'emplacement de ces ports, reportez-vous aux illustrations.
◊ Pour déterminer le port Ethernet à utiliser si vous avez installé d'autres cartes
Ethernet dans les emplacements PCI, voir Identification du port Ethernet défini sur
eth0.
♦ Les lumières vertes d'état sur les deux consoles HMC vous indiquent si la connexion câble
Ethernet est active au fur et à mesure de votre installation.
♦ Connectez le port Ethernet de la console HMC au port Ethernet HMC1 du serveur géré. Sur
les serveurs modèle 185/75,ESCALA PL 3250R et ESCALA PL 6450R, utilisez le port J00A
du bloc d'alimentation avant régulation.
Si vous connectez une seconde console HMC à votre serveur géré, connectez-la au port
Ethernet HMC2 de ce dernier. Sur les serveurs 185/75,ESCALA PL 3250R et ESCALA PL
6450R, utilisez le port J00A du bloc d'alimentation avant régulation arrière.
Câblage de la console HMC
23
Gestion de la console HMC
6. Si vous utilisez un modem externe, connectez la fiche d'alimentation du modem dans le modem
HMC.
7. Branchez les cordons d'alimentation du moniteur, de la console HMC et du modem HMC externe
dans les prises de courant.
Remarque : Ne connectez pas encore le système géré à une source d'alimentation.
8. Si vous configurez la console HMC afin de gérer un nouveau serveur, passez à la section Câblage de
votre serveur. Cliquez sur Sélection par modèle, sélectionnez le modèle de serveur que vous
souhaitez câbler, puis la console que vous utilisez et exécutez le reste de la procédure de la présente
liste de contrôle.
9. Si vous configurez la console HMC pour qu'elle gère un serveur existant, passez à la section Collecte
de données pour les paramètres de configuration.
• Installation de la console HMC dans une armoire
Utilisez le tableau figurant dans cette rubrique pour collecter les paramètres de configuration requis à
connaître avant de commencer la configuration.
• Installation du modem externe dans une armoire
Le plateau du modem prend en charge le modem MultiTech Systems MultiModem II modèle
MT5600BA Series.
• Identification du port Ethernet défini sur eth0
Vous devez utiliser le port Ethernet eth0 de la console HMC pour la connexion Ethernet au serveur
géré.
Sujet parent : Configuration de la console HMC
Installation de la console HMC dans une armoire
Utilisez le tableau figurant dans cette rubrique pour collecter les paramètres de configuration requis à
connaître avant de commencer la configuration.
Les étapes suivantes sont requises pour installer la console HMC dans une armoire :
Remarque : Vous pouvez saisir toute partie de couleur bleue des composants matériel pour retirer ou
installer le composant sur le système géré, ouvrir ou fermer un levier, etc.
DANGER
• Abaissez toujours les vérins de mise à niveau de l'armoire.
• Installez toujours des équerres de stabilisation sur l'armoire.
• Pour prévenir tout danger lié à une mauvaise répartition de la charge, installez toujours les unités les
plus lourdes dans la partie inférieure de l'armoire. Installez toujours les serveurs et les unités en
option en commençant par le bas de l'armoire.
• Un serveur monté en armoire n'est pas une étagère ou un espace de travail. Ne posez pas d'objet sur
un serveur monté en armoire.
• Chaque armoire peut être équipée de plusieurs cordons d'alimentation. Avant de manipuler une unité
de l'armoire, vous devez débrancher l'ensemble des cordons d'alimentation figurant dans l'armoire.
• Reliez toutes les unités installées dans l'armoire aux dispositifs d'alimentation installés dans la même
armoire. Vous ne devez pas brancher le cordon d'alimentation d'une unité installée dans une armoire
au dispositif d'alimentation installé dans une autre armoire.
• Si un socle de prise de courant n'est pas correctement câblé, les surfaces métalliques du système ou
les unités reliées au système peuvent présenter un danger électrique. Il appartient au client de
s'assurer que le socle de prise de courant est correctement câblé et mis à la terre afin d'éviter tout
24
Câblage de la console HMC
Gestion de la console HMC
risque de choc électrique.
ATTENTION :
• N'installez pas d'unité dans une armoire dont la température ambiante interne dépasse la
température ambiante que le fabricant recommande pour toutes les unités montées en armoire.
• N'installez pas d'unité dans une armoire où la ventilation n'est pas assurée. Vérifiez que les côtés,
l'avant et l'arrière de l'unité sont correctement ventilés.
• Le matériel doit être correctement raccordé au circuit d'alimentation pour éviter qu'une surcharge des
circuits n'entrave le câblage des dispositifs d'alimentation ou de protection contre les surintensités.
Pour choisir des connexions d'alimentation à l'armoire adaptées, consultez les étiquettes de
puissance nominale situées sur le matériel dans l'armoire afin de déterminer l'alimentation totale
requise par le circuit d'alimentation.
• Armoires dotées de tiroirs coulissants : Si l'armoire n'est pas équipée d'équerres de stabilisation,
ne sortez et n'installez pas de tiroir ou de dispositif. Ne retirez pas plusieurs tiroirs à la fois. Si vous
retirez plusieurs tiroirs simultanément, l'armoire risque de devenir instable.
• Armoires dotées de tiroirs fixes : Sauf indication du fabricant, les tiroirs fixes ne doivent pas être
retirés à des fins de maintenance. Si vous tentez de retirer une partie ou l'ensemble du tiroir, l'armoire
risque de devenir instable et le tiroir risque de tomber.
(R001)
1. Utilisez l'illustration suivante pour vérifier que vous disposez de tous les éléments nécessaires à
l'installation de la console HMC dans votre armoire. Si des éléments manquent ou sont endommagés,
prenez contact avec votre point de vente. Pour plus d'informations sur l'armoire, consultez la
documentation fournie avec cette dernière.
Avertissement : Ne placez pas d'objet d'un poids supérieur à 50 kg sur un serveur monté en
armoire.
2. Effectuez les tâches de préparation suivantes pour installer le guide marqué GAUCHE/AVANT dans
l'armoire.
a. Pour empêcher que le support de réglage de la glissière ne se déplace lors de l'étape
suivante, appuyez sur l'arrière du support de réglage de la glissière 3 et maintenez-le dans
cette position.
b. A l'arrière de la glissière, maintenez le taquet bleu 1 ouvert, appuyez sur le taquet bleu 2 pour
faire glisser le mécanisme de blocage de la glissière arrière vers l'avant jusqu'à ce qu'il
Câblage de la console HMC
25
Gestion de la console HMC
s'enclenche en position ouverte.
c. A l'avant de la glissière, maintenez le taquet bleu 1 ouvert, appuyez sur le taquet bleu 2 pour
faire glisser le mécanisme de blocage de la glissière avant vers l'arrière jusqu'à ce qu'il
s'enclenche en position ouverte.
3. Positionnez la glissière de sorte que les ergots situés sur le mécanisme de blocage de la glissière
arrière soient alignés sur les trous de la poignée de montage arrière de la glissière. Appuyez sur le
taquet bleu 1 pour dégager le mécanisme de blocage de la glissière et sécuriser l'arrière de la
glissière sur la poignée arrière de montage en armoire.
Avertissement : Vérifiez que les ergots sont totalement enclenchés dans la bride de montage et la
glissière 2.
Si vous devez régler la longueur de la glissière, soulevez le taquet 3 et tirez le support de réglage de
la glissière à partir de l'arrière de la glissière jusqu'à la longueur souhaitée.
4. Pour vérifier que la glissière est droite, alignez les ergots 3 situés à l'avant du mécanisme de blocage
de la glissière sur la poignée avant de montage en armoire 2. Si vous avez réglé la longueur de la
glissière, poussez la poignée avant de la glissière vers l'arrière.
Appuyez sur le taquet bleu 1 pour dégager le mécanisme de blocage de la glissière et sécuriser
l'avant de la glissière sur la poignée avant de montage en armoire.
26
Câblage de la console HMC
Gestion de la console HMC
Avertissement : Vérifiez que les ergots 3 sont totalement enclenchés dans la bride de montage et la
glissière 4.
5. Répétez les étapes 1 à 4 pour la glissière marquée DROITE/AVANT.
6. Alignez la console HMC sur les glissières et poussez-la complètement dans l'armoire.
7. Fixez la console HMC aux brides de montage avant à l'aide des deux vis moletées 1.
8. Si les supports de livraison empêchent la console HMC de s'emboîter totalement dans l'armoire,
retirez ces supports en appuyant sur le taquet 1 comme indiqué sur le support de livraison et faites
glisser ce dernier hors de la glissière. Répétez cette étape pour l'autre support de livraison.
Conservez le support de livraison pour une utilisation ultérieure. L'illustration suivante montre une vue
latérale de la glissière et du taquet du support de livraison :
Câblage de la console HMC
27
Gestion de la console HMC
Remarque : Vous devez réinstaller les supports de livraison sur les glissières avant de transporter
l'armoire dans laquelle la console HMC est installée. Pour réinstaller le support de livraison, exécutez
cette étape dans l'ordre inverse.
9. Si vous installez une console 10C/R2 HMC, connectez le câble adaptateur (câble C2T-KVM pour le
clavier, le moniteur et la souris fourni avec la console HMC) au port OUT à l'arrière de la console
HMC et connectez le câble d'alimentation à l'arrière de la console HMC.Si vous installez une console
10C/R3 HMC, connectez le câble de conversion USB en option à un connecteur USB. Faites passer
les câbles dans l'angle inférieur gauche de la console HMC (vue arrière) et utilisez les brides de
câblage 1 pour fixer les câbles aux glissières.
10. Si vous prévoyez de transporter l'armoire une fois que la console HMC est installée, exécutez les
tâches suivantes pour fixer la console HMC à l'armoire :
Remarque : Pour retirer la console HMC de l'armoire, exécutez ces instructions dans l'ordre inverse.
a. Déconnectez les câbles de l'arrière de la console HMC.
b. Faites glisser la console HMC hors de l'armoire d'environ 150 mm et insérez les vis M6 à
l'avant de chaque glissière 2.
c. A l'arrière de l'armoire, fixez la console HMC à l'armoire à l'aide des vis M6 1 et reconnectez
les câbles.
d. Réinstallez les supports de livraison sur les glissières. Pour réinstaller les supports de
livraison, exécutez la procédure de l'étape 6 dans l'ordre inverse.
e. Repoussez la console HMC dans l'armoire et fixez-la à l'armoire à l'aide des vis moletées
situées à l'avant de l'armoire.
f. Reconnectez les câbles qui avaient été déconnectés.
11. Passez à l'étape 2.c.
28
Câblage de la console HMC
Gestion de la console HMC
Sujet parent : Câblage de la console HMC
Installation du modem externe dans une armoire
Le plateau du modem prend en charge le modem MultiTech Systems MultiModem II modèle MT5600BA
Series.
Le plateau du modem se fixe à l'armoire système et contient un ou deux modems autonomes, passerelles ou
autres dispositifs d'utilisation en réseau. Le plateau du modem occupe l'emplacement EIA (Electronics
Industries Association) 1 dans l'armoire. Si un seul modem ou autre dispositif d'utilisation en réseau est
installé dans le plateau du modem, un obturateur est utilisé dans l'emplacement de montage vide pour
maintenir une bonne ventilation dans l'armoire. L'obturateur garantit également que les interférences
électromagnétiques demeurent à l'intérieur de l'armoire.
Sujet parent : Câblage de la console HMC
Vérification de la source d'alimentation dans l'armoire
Vérifiez que la source d'alimentation appropriée est disponible dans l'armoire. Les modems MultiTech
Systems MultiModem II modèle MT5600BA Series sont équipés pour un fonctionnement avec 120 V ca, 60
Hz, 16 W ou 230 V/50 Hz (international). Les armoires sont dotées de bus de répartition de l'alimentation (bus
PDB) 2, qui fournissent le courant alternatif et l'alimentation appropriés pour faire fonctionner les modems
installés dans le plateau. La fiche d'alimentation principale sur l'armoire est indiquée par 1. Les bus PDB se
trouvent dans la partie inférieure arrière de l'armoire (voir figure suivante) :
Installation du modem dans le plateau du modem
1. Retirez la vis 5 qui sécurise la patte de tion 6 à l'arrière du plateau du modem 1. La patte de fixation
peut désormais être retirée du plateau du modem. Voir figure suivante.
Câblage de la console HMC
29
Gestion de la console HMC
2. Positionnez le modem dans le plateau 4 ou 7, l'avant du modem face à l'avant du plateau. Faites
glisser l'avant du modem sous les deux crochets de retenue 8.
3. Positionnez la patte de fixation retirée à l'étape 1 sur l'angle arrière du modem.
4. Alignez le trou de vis de la patte de fixation sur le trou situé à l'arrière du plateau du modem.
5. Refixez la patte de tion 2 à l'arrière du plateau du modem en serrant la vis de la patte de tion 3. Les
modems installés 1 sont indiqués dans l'illustration suivante :
6. Pour installer un deuxième modem, procédez comme suit :
a. Desserrez les deux vis de l'obturateur 2 pour le détacher du plateau du modem 2.
b. Retirez l'obturateur 2 de l'avant de l'emplacement de montage vide 4. Voir figure suivante.
c. Répétez les étapes 1 à 5 pour installer un second modem.
Installation du plateau du modem dans l'armoire
1. Ouvrez les portes avant et arrière de l'armoire.
2. Déterminez l'emplacement EIA pour monter le plateau du modem dans l'armoire. Le plateau du
modem doit être monté sur un emplacement EIA adjacent à une glissière horizontale de support de
routage de câble sur l'armoire. Cet emplacement de montage permet aux câbles d'alimentation et de
transmission de données du modem d'être correctement routés et sécurisés. Les glissières
horizontales de support de routage de câble peuvent être identifiés par leur modèle de trou sur les
glissières. L'illustration suivante montre les glissières de support de routage de câble supérieur
horizontal 1, intermédiaire horizontal 2 et inférieur horizontal 3. Elle indique également l'emplacement
du plateau du modem 4. Le plateau du modem occupe l'emplacement 1 EIA dans l'armoire.
30
Câblage de la console HMC
Gestion de la console HMC
3. Installez des attaches écrou 1 sur chaque glissière verticale avant de l'armoire dans l'emplacement
d'installation EIA sélectionné 2 (voir figure suivante).
4. Positionnez le plateau du modem sur l'emplacement d'installation sélectionné et faites-le glisser dans
l'armoire. Vérifiez que les trous des vis de fixation du plateau du modem sont alignés sur les attaches
écrou installées sur les glissières verticales avant de l'armoire.
5. Insérez et serrez les vis de fixation.
6. Connectez les câbles de transmission de données au modem en exécutant les étapes suivantes :
Remarque : Pour plus d'informations sur les connexions des câbles de transmission de données,
consultez la documentation du fabricant du modem.
a. Connectez le câble RS232 à l'arrière du modem. La configuration des broches du câble
RS232 peut être 25 broches sur 25 broches, ou 9 broches sur 25 broches.
b. Déterminez le type des câbles de transmission de données supplémentaires qui seront
connectés. Le modem peut fonctionner avec l'un des câbles suivants :
◊ Ligne louée. La configuration des broches peut être à deux ou quatre fils.
◊ Ligne téléphonique.
c. Connectez le câble de transmission de données à l'arrière du modem. Suivez la
documentation du fabricant pour vous assurer que la configuration des broches est correcte.
Remarque : Pour laisser libre accès à l'arrière du modem, il peut s'avérer nécessaire de faire
glisser hors de l'armoire le tiroir système situé au-dessus ou au-dessous du plateau du
modem.
7. Enlevez le cache adhésif 2 situé au bas de chaque serre-câble 3. Positionnez deux serre-câbles 3 de
chaque côté du plateau du modem (voir figure suivante). Appuyez fermement pour faire adhérer les
serre-câbles 3 au plateau du modem. Les serre-câbles 3 seront utilisés pour acheminer les câbles
vers la glissière de guidage horizontal.
Câblage de la console HMC
31
Gestion de la console HMC
8. Connectez le câble du bloc d'alimentation du modem au connecteur d'alimentation situé à l'arrière du
modem.
9. Pour éviter que les câbles et le cordon d'alimentation ne soient pincés entre les unités, faites-les
passer dans les serre-câbles situés sur le côté du plateau du modem.
10. Acheminez le cordon d'alimentation et les câbles de transmission de données du modem vers la
glissière horizontale approprié adjacent à l'emplacement d'installation du plateau du modem sur
l'armoire.
Remarque : Acheminez les câbles et le cordon d'alimentation vers la glissière de support horizontal
le plus proche. Pour éviter tout dommage sur les câbles lorsque d'autres unités sont insérées ou
retirées, vérifiez que les câbles et le cordon d'alimentation passent dans l'espace EIA destiné au
plateau du modem.
Les glissières de support horizontaux sont situés de chaque côté de l'armoire. L'illustration suivante
montre les glissières de support horizontaux inférieur 1, intermédiaire 2 et supérieur 3. Elle contient
également un exemple de passage d'un câble et d'un cordon d'alimentation dans la partie supérieure
de l'armoire 4 et sur les glissières horizontales 5.
11. Fixez le cordon d'alimentation et les câbles de transmission de données 3 à la glissière horizontale à
l'aide des serre-câbles en velcro 2. Le modem est indiqué par 1, et les fixations des câbles sont
indiquées par 4. Pour plus d'informations, reportez-vous à l'illustration ci-dessous :
32
Câblage de la console HMC
Gestion de la console HMC
Remarque : Avant de fixer les câbles et les cordons d'alimentation, vérifiez que le connecteur situé
sur chaque câble et chaque cordon d'alimentation peut accéder à sa destination (par exemple, que le
câble de transmission de données peut atteindre la console HMC et que le cordon du bloc
d'alimentation peut atteindre le bus PDB).
12. Fixez une bande d'adhésif double face sur la partie inférieure du bloc d'alimentation.
Remarque : La partie inférieure du bloc d'alimentation constitue la surface nette située à l'opposé de
la partie comportant l'étiquette.
13. Positionnez le bloc d'alimentation sur l'emplacement de montage à l'intérieur du panneau latéral de
l'armoire et appuyez fermement dessus pour le faire adhérer à l'armoire.
14. Fixez une bande de serre-câbles en velcro sur la glissière verticale arrière de l'armoire. Ne branchez
pas le cordon d'alimentation au cours de l'opération suivante.
15. Faites passer le cordon d'alimentation entre le bloc d'alimentation et le bus PDB situé à l'arrière de
l'armoire.
Fin de l'installation
1. Branchez le cordon d'alimentation du modem sur le bus PDB 2 situé à l'intérieur et à l'arrière de
l'armoire. La fiche d'alimentation principale sur l'armoire est indiquée par 1. Voir l'illustration suivante
pour identifier l'emplacement des bus PDB.
2. Connectez le modem à une console HMC :
♦ Si vous connectez le modem à une console HMC installée dans une armoire, branchez le
câble RS232 sur le port série situé sous le symbole suivant :
Câblage de la console HMC
33
Gestion de la console HMC
♦ Si vous connectez le câble de transmission de données RS232 à une console HMC
autonome, branchez-le au port série 2 (S2). Le port série 2 est la prise D-Shell à 9 broches
signalée par l'un des symboles suivants :
3. Si vous connectez le câble de transmission de données RS232 à un autre dispositif qu'une console
HMC, suivez les instructions du fabricant du dispositif pour connecter les câbles.
4. Fermez les portes avant et arrière de l'armoire.
5. Passez à l'étape 4.b.
Identification du port Ethernet défini sur eth0
Vous devez utiliser le port Ethernet eth0 de la console HMC pour la connexion Ethernet au serveur géré.
Si vous n'avez installé aucune autre carte Ethernet dans les emplacements PCI de la console HMC, le port
Ethernet intégré principal est toujours défini sur eth0.
Dans le cas contraire, le port défini sur eth0 dépend de l'emplacement et du type des cartes Ethernet
installées :
Tableau 1. Types de consoles HMC et règles associées de définition des ports Ethernet
Type de
console HMC
Montée en
armoire
Règles de définition des ports Ethernet
La console HMC n'accepte qu'une carte Ethernet supplémentaire.
• Si une autre carte Ethernet est installée, le port concerné est défini sur eth0. Dans
ce cas, le port Ethernet intégré principal est défini sur eth1 et le secondaire sur
eth2.
• Si aucun adaptateur n'est installé, le port Ethernet intégré principal s'appelle eth0.
Modèle 10C/04 Les définitions varient en fonction du type de carte Ethernet installée :
autonome
• Si une seule carte Ethernet est installée (1 gigabit ou 10/100), elle est définie sur
eth0.
• Si une carte Ethernet 10/100 et une carte Ethernet 1 gigabit sont installées, la carte
1 gigabit est toujours définie sur eth0.
• Si deux cartes Ethernet 10/100 sont installées, celle de l'emplacement 1 est définie
sur eth0.
• Si deux cartes Ethernet 1 gigabit sont installées, celle de l'emplacement 1 est définie
sur eth0.
Modèle 10C/03 Les définitions varient en fonction du type de carte Ethernet installée :
autonome
• Lorsqu'une carte Ethernet 1 gigabit est installée, elle est généralement définie sur
eth0. Elle peut toutefois également résider dans l'emplacement 1 (emplacement
PCI le plus à droite sur une vue arrière de la console HMC). Cet emplacement
cependant est déconseillé.
• Si plusieurs cartes Ethernet 1 gigabit sont installées, la configuration est définie
dans l'ordre suivant : l'emplacement 2 est défini sur eth0, l'emplacement 3 sur
eth1 et le port Ethernet intégré sur eth2.
• Si d'autres cartes que la carte Ethernet 1 gigabit sont installées, le port Ethernet
intégré est toujours défini sur eth0.
Sujet parent : Câblage de la console HMC
34
Câblage de la console HMC
Gestion de la console HMC
Câblage de la console HMC
35
Gestion de la console HMC
Collecte de données pour les paramètres de configuration
Utilisez le tableau figurant dans cette rubrique pour collecter les paramètres de configuration requis à
connaître avant de commencer la configuration.
Pour configurer correctement la console HMC, vous devez maîtriser certains concepts connexes, prendre des
décisions et préparer des informations. Utilisez le tableau suivant pour identifier et rassembler les
informations dont vous aurez besoin pour configurer la console HMC.
Au terme de cette étape préparatoire, passez à la section Configuration de la console HMC.
Cette rubrique décrit des informations de planification sur la façon dont vous souhaitez connecter la console
HMC à votre serveur, au réseau de votre entreprise et à votre fournisseur de services. Révisez les rubriques
connexes dans le tableau qui suit pour être mieux à même de prendre des décisions appropriées. Vous
pouvez imprimer cette page pour écrire ce que vous avez décidé, ce dont vous avez besoin et les paramètres
adéquats pour retrouver facilement ces informations lors des étapes de configuration.
Tableau 1. Préparation de la configuration
Tâche de préparation
Où trouver des
informations connexes
S'il s'agit d'une seconde console HMC (redondante), assurez-vous que le
niveau de code de cette console correspond au niveau déjà installé.
Détermination de la version
et de l'édition du code
machine de votre console
HMC
Obtention des correctifs du
code machine et des mises
à niveau de la console HMC
Si vous envisagez de créer d'autres utilisateurs, fournissez les informations
suivantes (facultatif) :
Présentation des rôles HMC
• Le nombre d'ID utilisateur que vous souhaitez créer
• L'ID utilisateur et le mot de passe pour chaque utilisateur
supplémentaire que vous prévoyez de créer
• Le rôle que vous prévoyez d'affecter à chaque utilisateur
Déterminez si vous souhaitez indiquer le débit du support pour chaque carte
Ethernet ou si vous préférez que la console HMC le détecte
automatiquement.
Pour la configuration initiale, utilisez la détection automatique. Cependant,
dans certaines situations, vous pouvez souhaiter réduire la vitesse de votre
carte. Si vous prévoyez d'indiquer le débit du support pour chaque carte
Ethernet, identifiez-le ainsi que le mode duplex. Par exemple, 100 Mbit/s
duplex intégral.
Préparez les informations de contact suivantes :
• Nom de la société
• Nom de l'administrateur
• Adresse e-mail
• Numéros de téléphone
• Numéros de télécopie
• Adresse et numéro de téléphone de l'emplacement de la console
HMC
Déterminez le type de connexion que vous souhaitez configurer pour entrer
en contact avec votre fournisseur de services :
Définition du type de
connexion à partir de la
console HMC
• Accès commuté à partir de la console HMC locale : déterminez les
numéros de téléphone que vous utiliserez pour appeler votre
prestataire de maintenance.
• Réseau privé virtuel (VPN) via Internet
36
Collecte de données pour les paramètres de configuration
Gestion de la console HMC
• Connexion via d'autres systèmes ou partitions : déterminez les
adresses IP ou les noms d'hôte des systèmes ou des partitions
logiques utilisés par la console HMC lors de la connexion à votre
prestataire de maintenance.
Identifiez le serveur SMTP (Simple Mail Transfer Protocol) et les adresses de
messagerie qui recevront des notifications en cas d'incidents sur le système.
Déterminez les mots de passe suivants nécessaires pour accéder au système Présentation des mots de
géré : ils seront utilisés quand le système géré sera sous tension.
passe
• Déterminez le mot de passe à utiliser pour permettre à la console
HMC d'accéder au système géré.
• Définissez le mot de passe de l'ID d'utilisateur général ASMI
(Advanced System Management Interface).
• Définissez le mot de passe de l'ID de l'administrateur ASMI.
Pour ajouter des systèmes gérés, identifiez les systèmes à ajouter et
reportez-vous aux figures 3, 4 et 5 pour déterminer comment ils s'intègrent au
réseau.
Déterminez si vous envisagez de connecter la console HMC à un réseau
privé ou ouvert.
Réseaux privés et ouverts
en environnement HMC
Un réseau de service privé procure une sécurité supérieure et est plus facile à
configurer. Un réseau de service privé permet à la console HMC de détecter
automatiquement le système géré. Par conséquent, il est recommandé de
connecter la console HMC à un réseau de service privé.
Remarque : Si vous connectez la console HMC au serveur modèle aux
serveurs gérésESCALA PL 3250R ou ESCALA PL 6450R, vous devez
configurer la console HMC dans un réseau DHCP privé.
Pour connecter la console HMC à un réseau de service privé, effectuez les
opérations de préparation suivantes :
Console HMC utilisée en
tant que serveur DHCP
1. Déterminez le nom d'hôte et le nom de domaine de la console HMC.
Vous pouvez aussi entrer une description dans la zone
correspondante (facultatif). Ces paramètres permettent d'identifier
votre console HMC
Remarque : Cette étape est nécessaire seulement si vous planifiez
de connecter la console HMC à un réseau ouvert après l'avoir
connectée à un réseau de service privé.
2. Déterminez si vous souhaitez configurer la console HMC en tant que
serveur DHCP. S'il s'agit de la première ou de la seule console HMC
sur votre réseau de service privé, vous devez configurer la console
HMC en tant que serveur DHCP (voir Figure 1). S'il s'agit d'une
console HMC locale supplémentaire sur le réseau de service privé,
configurez-la en tant que client DHCP (voir Figure 2).
3. Sélectionnez l'une des plages d'adresses IP standard non
réacheminables suivantes pour votre réseau de service privé :
192.168.0.2
192.168.255.254 10.128.0.2
10.128.15.254
172.16.0.3
172.16.255.254 10.128.128.2
10.128.128.254
172.17.0.3
172.17.255.254 10.128.240.2
10.128.255.254
10.0.0.2
10.0.0.254 10.254.0.2
10.254.0.254
10.0.128.2
10.0.143.254 10.254.240.2
10.254.255.254
10.0.255.2
10.0.255.254 10.255.0.2
10.255.0.254
10.1.0.2
10.1.15.254 10.255.128.2
10.255.143.254
10.1.255.2
10.1.255.254 10.255.255.2
10.255.255.254
10.127.0.2
10.127.15.254 9.6.24.2
9.6.24.254
10.127.255.2
10.127.255.254 9.6.25.2
9.6.25.254
Collecte de données pour les paramètres de configuration
37
Gestion de la console HMC
Remarque : Si vous décidez de connecter ultérieurement votre
réseau de service privé à un réseau ouvert, l'utilisation d'adresses IP
standard non réacheminables permettra à vos serveurs DHCP de
cohabiter.
4. Si vous planifiez de configurer la console HMC comme client DHCP,
une adresse IP est générée par la console HMC qui se trouve déjà
dans le réseau de service privé (voir Figure 2). Si vous choisissez une
adresse IP statique, sélectionnez une adresse qui se trouve dans la
plage d'adresses utilisée par les autres systèmes du réseau.
Pour configurer un réseau ouvert, configurez d'abord un réseau de service
privé, puis connectez un adaptateur différent à la console HMC sur le réseau
de votre société. Si vous planifiez de connecter la console HMC à un réseau
ouvert, exécutez les tâches de préparation suivantes :
1. Terminez les opérations de préparation pour la configuration d'un
réseau de service privé, puis passez aux étapes suivantes.
2. Exécutez les tâches de préparation suivantes pour connecter votre
réseau de service privé à un réseau ouvert :
a. Si vous planifiez d'activer un système de nom de domaine
(DNS), exécutez les tâches suivantes :
i. Identifiez les adresses IP du serveur DNS.
ii. Déterminez l'ordre dans lequel la recherche
d'adresses sera effectuée.
iii. Déterminez l'ordre dans lequel la recherche des
suffixes de domaine sera effectuée.
b. Sélectionnez un adaptateur comme passerelle par défaut
pour un réseau ouvert.
c. Identifiez l'adresse de la passerelle.
d. Si vous prévoyez de gérer la console HMC à distance ou
d'accorder un accès à distance à d'autres utilisateurs, vous
devez modifier les paramètres du pare-feu pour la console
HMC. Identifiez les applications ou les adresses IP que vous
souhaitez autoriser via le pare-feu de la console HMC (voir
Figure 3).
Figure 1. Réseau de service privé : Exemple 1
Figure 2. Réseau de service privé : Exemple 2
38
Collecte de données pour les paramètres de configuration
Gestion de la console HMC
Figure 3. Réseau ouvert
Sujet parent : Configuration de la console HMC
Configuration de la console HMC
Configuration des connexions réseau, de la sécurité, des applications de maintenance et de certaines
préférences utilisateur.
Selon le niveau de personnalisation que vous avez l'intention d'appliquer à votre configuration HMC, vous
avez plusieurs options pour adapter votre console HMC à vos besoins. L'assistant de configuration guidée est
un outil de la console HMC conçu pour faciliter la configuration de cette dernière. Vous pouvez choisir une
manière rapide pour créer en quelques instants l'environnement HMC recommandé, ou bien explorer à loisir
les paramètres disponibles au travers desquels vous guide l'assistant. Vous pouvez également effectuer les
opérations de configuration sans l'aide de l'assistant, grâce à la liste de contrôle de configuration HMC.
Avant de commencer, collectez les informations de configuration nécessaires à l'exécution des tâches. Pour
obtenir la liste des informations obligatoires, voir Collecte de données pour les paramètres de configuration.
• Configuration rapide de la console HMC à l'aide de l'assistant de configuration guidée
Dans la plupart des cas, la console HMC peut être configurée pour fonctionner efficacement avec un
grand nombre de paramètres par défaut. Utilisez cette liste de contrôle de configuration rapide pour
préparer la console HMC afin qu'elle fonctionne rapidement et efficacement. Au terme des étapes de
la liste de contrôle, la console HMC sera configurée en tant que serveur DHCP sur un réseau privé
(directement connecté).
• Configuration de la console HMC à l'aide de l'assistant de configuration guidée
L'assistant de configuration guidée vous aide pour de nombreux paramètres de configuration que
vous pourriez choisir d'utiliser dans votre environnement.
• Configuration de la console HMC à l'aide de la liste de contrôle de configuration HMC
La liste de contrôle de configuration HMC fournit la liste complète de toutes les tâches de
Configuration de la console HMC
39
Gestion de la console HMC
configuration pour vous permettre de configurer votre console HMC. Choisissez cette option si vous
préférez ne pas utiliser l'assistant de configuration guidée.
Sujet parent : Configuration de la console HMC
Configuration rapide de la console HMC à l'aide de l'assistant de
configuration guidée
Dans la plupart des cas, la console HMC peut être configurée pour fonctionner efficacement avec un grand
nombre de paramètres par défaut. Utilisez cette liste de contrôle de configuration rapide pour préparer la
console HMC afin qu'elle fonctionne rapidement et efficacement. Au terme des étapes de la liste de contrôle,
la console HMC sera configurée en tant que serveur DHCP sur un réseau privé (directement connecté).
L'assistant de configuration guidée vous aide pour diverses options de configuration dont vous pourriez avoir
besoin quand vous configurez votre console HMC. Cependant, la console HMC peut souvent être configurée
pour fonctionner efficacement avec la plupart des paramètres par défaut. Utilisez cette liste de contrôle pour
préparer la console HMC en vue de son utilisation. Au terme des étapes dans cette liste de contrôle, la
console HMC sera configurée en tant que serveur DHCP dans un réseau privé (directement connecté).
Sujet parent : Configuration de la console HMC
Conditions préalables
Afin de terminer l'assistant de configuration guidée dans le cas de la configuration rapide, vous avez besoin
des informations suivantes :
• Nouveaux mots de passe pour les ID utilisateurs prédéfinis hscroot et root. Ces mots de passe
doivent comporter au moins 7 caractères.
• Caractéristiques de votre société :
♦ Nom administrateur
♦ Numéros de téléphone et fax
• Caractéristiques de la situation géographique de votre console HMC
• Adresses e-mail et serveur SMTP pour notification de problèmes (facultatif).
• Nouveaux mots de passe pour le système géré, ID utilisateur général ASM (Advanced System
Management) et ID utilisateur administrateur ASM.
Démarrage de la configuration rapide à l'aide de l'assistant de configuration guidée
Pour configurer rapidement la console HMC, procédez comme suit :
Démarrage de la console HMC et mots de passe
1. Vérifiez que le système géré n'est pas connecté à une source d'alimentation. Pour les consoles HMC,
montées en armoire, cela signifie que le seul périphérique branché sur le PDB (power distribution
bus) avant que vous ne branchiez l'alimentation électrique est la console HMC (en cas de doute, voir
Câblage de la console HMC).
2. Mettez sous tension la console HMC en appuyant sur l'interrupteur d'alimentation.
3. Attendez que la console HMC sélectionne automatiquement la langue par défaut et la préférence
locale après 30 secondes.
4. Connectez-vous à la console HMC :
40
Configuration de la console HMC
Gestion de la console HMC
♦ ID : hscroot
♦ Mot de passe : abc123
5. Cliquez sur OK dans la fenêtre d'entrée de l'assistant de configuration guidée.
6. Cliquez sur Suivant dans la fenêtre d'accueil.
7. Vérifiez et modifiez au besoin les paramètres d'heure, de date et de fuseau horaire. Cliquez sur
Suivant.
8. Modifiez le mot de passe hscroot :
a. Entrez le mot de passe deux fois. Le mot de passe doit comporter au moins 7 caractères.
b. Cliquez sur Suivant.
9. Modifiez le mot de passe root :
a. Entrez le mot de passe deux fois. Le mot de passe doivent comporter au moins 7 caractères.
b. Cliquez sur Suivant.
c. Cliquez sur Suivant à nouveau.
10. Cliquez sur Suivant dans la fenêtre résumé des étapes suivantes.
Configuration des paramètres réseau
1. Dans la deuxième fenêtre de paramètres de configuration réseau, sélectionnez la carte LAN libellée
eth0. Cliquez sur Suivant.
2. Dans la fenêtre de vitesse de la carte LAN, cliquez sur Suivant.
3. Dans la fenêtre de configuration (nom de la carte LAN), cliquez sur Suivant.
4. Dans la deuxième fenêtre de configuration (nom de la carte LAN), sélectionnez le réseau de services
privés. Cliquez sur Suivant.
5. Dans la troisième fenêtre de configuration (nom de la carte LAN), sélectionnez Oui, activer la console
HMC en tant que serveur DHCP. Cliquez sur Suivant.
6. Dans la fenêtre de paramètres de configuration réseau, sélectionnez Non. (Vous pouvez configurer
les cartes LAN qui restent plus tard). Cliquez sur Suivant.
7. Cliquez sur Suivant dans la fenêtre résumé des étapes suivantes.
Configuration de la connectabilité au prestataire de maintenance
1. Dans la fenêtre d'identification de la personne à contacter, entrez les informations concernant
l'administrateur de votre console HMC. Cliquez sur Suivant.
2. Dans la fenêtre d'identification de la personne à contacter, entrez l'adresse de votre console HMC.
Cliquez sur Suivant.
3. Dans la fenêtre d'identification de la personne à contacter, sélectionnez la case Utiliser l'adresse
électronique de l'administrateur ou effacez-la et entrez une adresse différente pour la console HMC.
Cliquez sur Suivant.
4. Dans la fenêtre Configuration de la connectabilité de votre prestataire de maintenance, cliquez sur
Suivant.
5. Cliquez sur Accepter dans la fenêtre des programmes de contrat de support.
6. Dans la fenêtre Configuration de numérotation à partir de la console HMC locale :
a. Cliquez sur Configuration modem. Pour appeler votre société de l'extérieur, entrez le numéro
dans la zone du préfixe de numérotation. Cliquez sur OK.
b. Pour ajouter un numéro à votre fournisseur de services, cliquez sur Ajouter.
i. Sélectionnez le pays ou la région approprié.
ii. Sélectionnez l'Etat ou la province approprié.
iii. Sélectionnez le numéro de téléphone approprié dans la liste.
iv. Dans la zone Numéro de téléphone, éditez le numéro de téléphone sélectionné, si
nécessaire. Par exemple, si le numéro de téléphone sélectionné correspond à un
appel local depuis votre site, vous devrez peut-être enlever l'indicatif régional.
v. Cliquez sur OK.
c. Cliquez sur Suivant.
7. Dans la fenêtre Notification d'incidents, indiquez le port et le serveur SMTP. Cliquez sur Ajouter pour
indiquer une ou plusieurs adresses e-mail pour la notification d'incidents. Cliquez sur Suivant.
8. Dans la fenêtre Résumé, cliquez sur Terminer.
Configuration de la console HMC
41
Gestion de la console HMC
Contrôle de la configuration
1. Dans la fenêtre Statut, suivez l'évolution des différents paramètres de configuration que vous avez
définis. Cette fenêtre peut afficher le statut "Opérations en cours" pendant plusieurs minutes. Cliquez
sur Afficher le journal pour visualiser les messages de statut concernant chaque opération. Cliquez
sur OK dans la fenêtre de message de statut pour la fermer. Cliquez sur Fermer à tout moment pour
fermer l'assistant de configuration guidée. Les opérations en cours s'achèveront.
Achevez la procédure de configuration figurant sous Après avoir terminé avec l'assistant de configuration
guidée dans la rubrique Configuration de la console HMC à l'aide de l'assistant de configuration guidée.
Configuration de la console HMC à l'aide de l'assistant de
configuration guidée
L'assistant de configuration guidée vous aide pour de nombreux paramètres de configuration que vous
pourriez choisir d'utiliser dans votre environnement.
Pour effectuer une configuration personnalisée de votre console HMC, suivez ces instructions.
Remarque : Utilisez la configuration rapide à l'aide de l'assistant de configuration guidée pour terminer
rapidement et facilement la configuration de votre console HMC avec une personnalisation minimale. Pour
plus d'informations, voir Configuration rapide de la console HMC à l'aide de l'assistant de configuration
guidée.
• Accès à l'assistant de configuration guidée via l'interface HMC
Si l'assistant de configuration guidée ne s'affiche pas lors du démarrage initial de la console HMC,
exécutez ces étapes pour accéder à l'assistant de configuration guidée via l'interface HMC.
Sujet parent : Configuration de la console HMC
Conditions préalables
Terminez les opérations de préparation de la configuration décrites dans la rubrique Collecte de données
pour les paramètres de configuration.
Exécution de l'assistant de configuration guidée
Suivez ces instructions pour configurer la console HMC à l'aide de l'assistant de configuration guidée.
Remarque : Si vous connectez la console HMC au serveur modèle aux serveurs gérésESCALA PL 3250R ou
ESCALA PL 6450R, vous devez configurer la console HMC dans un réseau DHCP privé à l'aide de la
connexion Ethernet eth0.
42
Configuration de la console HMC
Gestion de la console HMC
1. Vérifiez que le système géré n'est pas connecté à une source d'alimentation.
2. Démarrez l'assistant de configuration guidée :
a. Mettez sous tension la console HMC en appuyant sur l'interrupteur d'alimentation.
b. Si l'anglais est la langue que vous avez choisie, passez à l'étape 2.e.
c. Si vous avez choisi une autre langue que l'anglais, tapez le nombre 2 lorsque vous êtes invité
à modifier l'environnement local.
Remarque :
i. Cette invite disparaît au bout de 30 secondes si vous n'effectuez aucune opération.
ii. Si le pavé numérique ne fonctionne pas, utilisez les touches numériques.
d. Sélectionnez l'environnement local à afficher dans la liste de la fenêtre de sélection de
l'environnement local, puis cliquez sur OK. L'environnement local identifie la langue dans
laquelle s'affiche l'interface HMC.
e. Connectez-vous à la console HMC à l'aide de l'ID utilisateur et du mot de passe par défaut
suivants :
◊ ID : hscroot
◊ Mot de passe : abc123
Par la suite, vous devrez fournir un nouveau mot de passe à 7 caractères pour cet ID.
f. Quand l'assistant de configuration guidée s'affiche, effectuez toutes les opérations de
l'assistant pour configurer la console HMC. Si l'assistant de configuration guidée n'est pas
affiché, vous pouvez y accéder manuellement à partir de l'interface HMC. Pour plus
d'informations, voir Accès à l'assistant de configuration guidée via l'interface HMC.
Après avoir effectué toutes les opérations avec l'assistant de configuration guidée
1. Une fois les opérations de l'assistant de configuration guidée terminées, exécutez les tâches
suivantes :
a. Connectez le système géré à une source d'alimentation. Le système géré mettra alors sous
tension son processeur de service. Après la mise sous tension du processeur de service,
passez à l'étape suivante. Ce processus prend 3 à 5 minutes. La séquence d'événements
suivante indique que le processeur de service a été mis sous tension (ne s'applique pas aux
serveurs 185/75,ESCALA PL 3250R et ESCALA PL 6450R) :
i. L'écran du panneau de commande affiche les jauges (ou points de contrôle) pendant
le démarrage du système. L'écran peut rester vierge quelques instants au cours de
ce processus.
ii. Lorsque le processeur de service a terminé la séquence de mise sous tension, le
voyant de mise sous tension vert clignote lentement et l'affichage du panneau de
commande est semblable au suivant :
01 N V=F
T
b. Cliquez sur Serveur et partitions > Gestion de serveur pour afficher le statut de votre système
géré. (Pour le modèle de serveur les serveursESCALA PL 3250R et ESCALA PL 6450R,
cliquez également sur Serveur et partitions > Gestion du châssis pour afficher le statut du
châssis.) L'affichage du statut peut prendre quelques minutes.
c. Si le statut indique Authentification en attente, passez à l'étape 1.d. Si vous
recevez le message Echec d'authentification ou si vous ne recevez pas de message,
voir Identification et résolution des incidents liés à la configuration de la console HMC.
Remarque : Si vous ne configurez pas votre console HMC en tant que serveur DHCP, elle
ne détectera pas automatiquement le système géré. Pour détecter le système géré, voir Ajout
de systèmes gérés à l'environnement HMC et entrez l'adresse IP attribuée au serveur géré
lorsque vous y êtes invité.
Configuration de la console HMC
43
Gestion de la console HMC
d. Définissez les mots de passe pour le système géré. (Pour le modèle les serveursESCALA PL
3250R et ESCALA PL 6450R, définissez les mots de passe du système géré et du châssis.)
Avez-vous reçu le message Authentification en attente ?
◊ Oui : La console HMC vous invitera à définir les mots de passe pour le système géré.
Si au bout de quelques minutes vous n'avez pas reçu de message de la console
HMC pour définir ces mots de passe, cliquez à l'aide du bouton droit de la souris sur
l'entrée serveur de la console. La fenêtre de définition des mots de passe s'ouvre.
Définissez les différents mots de passe, comme indiqué.
◊ Non : Définissez les mots de passe du système géré à l'aide de l'interface HMC :
i. Définissez le mot de passe du système géré. Pour plus d'informations, voir la
section relative à la mise à jour du mot de passe de la plateforme dans l'aide
en ligne de la console HMC. Vous pouvez trouver cette rubrique dans l'index
d'aide en ligne sous Mise à jour et Mot de passe de la plateforme.
ii. Définissez le mot de passe pour l'ID utilisateur général d'ASM (Advanced
System Management). Pour plus d'informations, voir la section relative à la
mise à jour du mot de passe général d'ASM (Advanced System
Management) dans l'aide en ligne de la console HMC.
iii. Définissez le mot de passe pour l'ID utilisateur administrateur ASM. Pour
plus d'informations, voir la section relative à la mise à jour du mot de passe
administrateur d'ASM (Advanced System Management) dans l'aide en ligne
de la console HMC.
e. Accédez à l'interface ASMI pour régler l'heure du système :
i. Accédez à l'interface ASMI via la console HMC.
ii. Réglez l'heure du système.
f. Démarrez le système géré.
g. Vérifiez que vous disposez d'une partition logique sur le système géré. Pour plus
d'informations, voir Partitionnement d'un nouveau serveur ou d'un serveur non partitionné.
h. Ajoutez un autre système géré (facultatif).
2. Une fois que vous avez fini de configurer la console HMC, exécutez les étapes de configuration qui
s'appliquent à votre situation :
♦ Si vous installez un nouveau serveur avec votre console HMC, retournez à votre liste de
contrôle de configuration initiale du serveur et configurez des partitions logiques ou installez
un ou plusieurs systèmes d'exploitation.
♦ Si vous n'installez pas un nouveau serveur cette fois-ci, terminez les opérations facultatives
décrites dans la section Etapes de postconfiguration pour la console HMC pour continuer la
personnalisation de votre configuration.
Accès à l'assistant de configuration guidée via l'interface HMC
Si l'assistant de configuration guidée ne s'affiche pas lors du démarrage initial de la console HMC, exécutez
ces étapes pour accéder à l'assistant de configuration guidée via l'interface HMC.
1. Dans la zone de navigation, développez la console HMC que vous souhaitez utiliser. Les consoles
HMC sont répertoriées par nom d'hôte ou adresse IP.
2. Cliquez sur ESCALA Power5 Hardware Information - Assistant de configuration.
3. Dans le panneau du contenu, cliquez sur Lancement de l'assistant de configuration guidée.
Sujet parent : Configuration de la console HMC à l'aide de l'assistant de configuration guidée
Configuration de la console HMC à l'aide de la liste de contrôle de
configuration HMC
La liste de contrôle de configuration HMC fournit la liste complète de toutes les tâches de configuration pour
vous permettre de configurer votre console HMC. Choisissez cette option si vous préférez ne pas utiliser
l'assistant de configuration guidée.
44
Configuration de la console HMC
Gestion de la console HMC
Complétez la liste de contrôle suivante pour configurer correctement votre console HMC. Vous devrez
redémarrer votre console HMC pour que les paramètres de configuration soient pris en compte. Ainsi, vous
voudrez peut-être imprimer cette liste de contrôle et la conserver avec vous lors de la configuration de votre
console HMC. La première partie de la liste de contrôle, appelée liste de contrôle de configuration HMC
contient toutes les tâches nécessaires à la configuration de votre console HMC. La dernière étape vous
renvoie à une rubrique qui contient les opérations facultatives de configuration pour continuer la configuration
de votre système.
Conditions préalables
Avant de commencer la liste de contrôle, vérifiez que vous avez bien terminé les opérations de préparation de
configuration décrites dans Collecte de données pour les paramètres de configuration.
Liste de contrôle de configuration HMC
__
Démarrez la console HMC.
__
Si vous ne l'avez pas déjà fait, procurez-vous les correctifs de la console HMC pour être sûr que
votre console HMC contient les dernières mises à jour. Revenez à cette liste de contrôle une fois que
vous avez terminé cette étape.
__
Définissez la date et l'heure.
__
Modifiez les mots de passe prédéfinis.
__
Créez des utilisateurs supplémentaires et revenez à cette liste de contrôle une fois que vous avez
terminé cette étape (facultatif).
__
Configurez les connexions réseau :
__
Suivez les étapes de configuration des cartes LAN (effectuez chaque tâche pour chaque
carte LAN).
Remarque : Si vous connectez la console HMC au serveur modèle aux serveurs
gérésESCALA PL 3250R ou ESCALA PL 6450R, vous devez configurer la console HMC
dans un réseau DHCP privé à l'aide de la connexion Ethernet eth0.
__
Définissez le débit du support.
__
Sélectionnez le type de réseau.
__
A moins que la console HMC que vous configurez ne soit une console HMC locale
supplémentaire sur votre réseau de service privé ou une console HMC distante sur
votre réseau privé ou ouvert, configurez-la en tant que serveur DHCP.
__
Si la console HMC que vous configurez est une console HMC locale supplémentaire
dans votre réseau de service privé ou une console HMC distante dans votre réseau
privé ou ouvert, définissez son adresse IP.
__
Si vous avez sélectionné le réseau ouvert, modifiez les paramètres de pare-feu de la
console HMC.
__
Si vous utilisez un réseau ouvert et une adresse IP fixe, définissez les informations
d'identification.
__
Si vous utilisez un réseau ouvert et une adresse IP fixe, configurez une entrée de routage
comme passerelle par défaut.
__
Si vous utilisez un réseau ouvert et une adresse IP fixe, configurez les services de nom de
domaine.
__
Si vous utilisez une adresse IP fixe et que DNS est activé, configurez les suffixes de domaine.
__
Testez la connexion de la console HMC au système géré.
__
Configurez le serveur pour vous connecter aux services et à l'assistance technique et revenez à cette
liste de contrôle une fois que vous avez terminé cette étape.
__
Connectez le système géré à une source d'alimentation. Si vous recevez le message
Authentification en attente, passez à l'étape suivante de la liste de contrôle.
Configuration de la console HMC
45
Gestion de la console HMC
Si vous recevez le message Echec de l'authentification ou ne recevez aucun message,
voir Identification et résolution des incidents liés à la configuration de la console HMC.
__
__
Définissez les mots de passe pour le système géré :
__
Si vous avez reçu le message Authentification en attente, la console HMC vous
invite à définir les mots de passe pour le système géré.
__
Si vous n'avez pas reçu le message Authentification en attente, exécutez les
étapes suivantes pour définir les mots de passe pour le système géré. (Pour le modèle de
serveur les serveursESCALA PL 3250R et ESCALA PL 6450R, définissez les mots de passe
du système géré et du châssis.)
__
Définissez le mot de passe du système géré. Pour plus d'informations, voir la section
relative à la mise à jour du mot de passe de la plateforme dans l'aide en ligne de la
console HMC.
__
Définissez le mot de passe pour l'ID utilisateur général d'ASM (Advanced System
Management). Pour plus d'informations, voir la section relative à la mise à jour du mot
de passe général d'ASM (Advanced System Management) dans l'aide en ligne de la
console HMC.
__
Définissez le mot de passe pour l'ID utilisateur administrateur ASM. Pour plus
d'informations, voir la section relative à la mise à jour du mot de passe administrateur
d'ASM (Advanced System Management) dans l'aide en ligne de la console HMC.
Accédez à l'interface ASMI pour régler l'heure du système :
__
Accédez à l'interface ASMI via la console HMC.
__
Réglez l'heure du système.
__
Démarrez le système géré et revenez à cette liste de contrôle une fois que vous avez terminé cette
étape.
__
Vérifiez que vous disposez d'une partition logique sur le système géré. Pour plus d'informations, voir
Partitionnement d'un nouveau serveur ou d'un serveur non partitionné.
__
Ajoutez un autre système géré et revenez à cette liste de contrôle une fois que vous avez terminé
cette étape (facultatif).
__
Si vous installez un nouveau serveur avec votre console HMC, retournez à votre liste de contrôle de
configuration initiale du serveur et configurez des partitions logiques ou installez un ou plusieurs
systèmes d'exploitation.
__
Si vous n'installez pas un nouveau serveur cette fois-ci, terminez les opérations facultatives décrites
dans la section Etapes de postconfiguration pour la console HMC pour continuer la personnalisation
de votre configuration.
• Modification des mots de passe prédéfinis pour les ID utilisateur hscroot et root
Comment modifier les mots de passe prédéfinis.
• Configuration des connexions réseau
Configurez les connexions réseau pour permettre à la console HMC de communiquer avec des
systèmes gérés ou des partitions logiques. Définissez les informations d'identification, configurez les
services de nom de domaine et configurez les cartes de réseau local.
• Configuration des informations d'identification
Les informations d'identification incluent le nom d'hôte de la console HMC, le nom de domaine et la
description de la console HMC.
• Configuration d'une entrée de routage en tant que passerelle par défaut
Utilisez cette procédure pour configurer une entrée de routage comme passerelle par défaut.
• Configuration des services de nom de domaine
Si vous envisagez de configurer un réseau ouvert, configurez les services de noms de domaines.
• Configuration des suffixes de domaine
La liste des suffixes de domaine est utilisée pour résoudre les adresses IP en commençant par la
première entrée de la liste.
• Test de connexion entre la console HMC et le système géré
Cette option permet de vérifier que votre connexion réseau est correcte.
• Etapes de postconfiguration pour la console HMC
Après avoir installé et configuré avec succès la console HMC, vous pouvez effectuer ces opérations
facultatives si nécessaire.
Sujet parent : Configuration de la console HMC
46
Configuration de la console HMC
Gestion de la console HMC
Modification des mots de passe prédéfinis pour les ID utilisateur
hscroot et root
Comment modifier les mots de passe prédéfinis.
Pour la sécurité de votre système, il est impératif de modifier immédiatement tous les mots de passe
prédéfinis. Pour plus d'informations sur la modification des mots de passe prédéfinis pour les ID utilisateur
hscroot et root, procédez comme suit :
1. Dans la zone de navigation, développez la console HMC que vous souhaitez utiliser. Les consoles
HMC sont répertoriées par nom d'hôte ou adresse IP.
2. Développez Gestion de la console HMC.
3. Cliquez sur Utilisateurs de la console HMC.
4. Dans le panneau du contenu, cliquez sur Gestion des utilisateurs, des rôles et de l'accès HMC.
5. Cliquez sur l'icône Utilisateur.
6. Cliquez à l'aide du bouton droit de la souris sur l'icône hscroot pour modifier le mot de passe hscroot
ou sur l'icône root pour modifier le mot de passe root.
7. Sélectionnez Modification du mot de passe.
8. Entrez le nouveau mot de passe dans la première zone. Le mot de passe doit comporter 7 caractères
au minimum.
9. Confirmez le nouveau mot de passe en le saisissant à nouveau dans la zone Confirmation du
nouveau mot de passe.
Sujet parent : Configuration de la console HMC à l'aide de la liste de contrôle de configuration HMC
Configuration des connexions réseau
Configurez les connexions réseau pour permettre à la console HMC de communiquer avec des systèmes
gérés ou des partitions logiques. Définissez les informations d'identification, configurez les services de nom
de domaine et configurez les cartes de réseau local.
Remarque : Si vous utilisez la conversion d'adresses Ethernet virtuelle et NAT (Network Address Translation)
dans la configuration de réseau, la partition et la console HMC peuvent rencontrer des problèmes de
communication.
Pour configurer des adaptateurs LAN, procédez comme suit pour chaque adaptateur :
1. Définition du débit du support.
2. Sélection du type de réseau.
3. A moins que la console HMC que vous configurez ne soit une console HMC locale supplémentaire
dans votre réseau de service privé ou une console HMC distante dans votre réseau privé ou ouvert,
voir Configuration de la console HMC en tant que serveur DHCP.
4. Si vous avez configuré la console HMC comme un serveur DHCP, voir Vérification de la bonne
configuration du réseau privé DHCP HMC.
5. Si la console HMC que vous configurez est une console HMC locale supplémentaire dans votre
réseau de service privé ou une console HMC distante dans votre réseau privé ou ouvert, voir
Configuration des adresses IP.
6. Si vous avez sélectionné le réseau ouvert, voir Configuration d'une entrée de routage en tant que
passerelle par défaut.
7. Si vous avez sélectionné le réseau ouvert, voir Modification des paramètres du pare-feu de la console
HMC.
• Configuration des cartes LAN
Explique comment configurer des cartes LAN.
Configuration de la console HMC
47
Gestion de la console HMC
• Définition du débit du support
Indiquez le débit du support et le mode duplex de la carte Ethernet.
• Sélection du type de réseau
Vous pouvez connecter la console HMC à un réseau privé ou ouvert.
• Configuration de la console HMC en tant que serveur DHCP
Le protocole DHCP (Dynamic Host Configuration Protocol) propose une méthode automatisée de
configuration de client dynamique.
• Vérification de la bonne configuration du réseau privé DHCP HMC
Cette section s'applique à tous les systèmes gérés par DHCP. Elle permet d'apprendre à vérifier que
la configuration du réseau privé DHCP HMC est correcte.
• Configuration des adresses IP
Suivez cette procédure pour définir votre adresse IP.
• Modification des paramètres du pare-feu de la console HMC
Dans un réseau ouvert, un pare-feu contrôle généralement l'accès externe au réseau de votre
entreprise. La console HMC comporte également un pare-feu sur chacune de ses cartes Ethernet. Si
vous souhaitez gérer la console HMC à distance ou accorder un accès à distance à d'autres
utilisateurs, modifiez les paramètres du pare-feu de la carte Ethernet sur la console HMC connectée à
votre réseau ouvert.
Sujet parent : Configuration de la console HMC à l'aide de la liste de contrôle de configuration HMC
Configuration des cartes LAN
Explique comment configurer des cartes LAN.
Pour configurer des adaptateurs LAN, procédez comme suit pour chaque adaptateur :
1. Définissez le débit du support.
2. Sélectionnez le type de réseau.
3. A moins que la console HMC que vous configurez ne soit une console locale supplémentaire dans
votre réseau de service privé ou une console HMC distante dans votre réseau privé ou ouvert, voir
Configuration de la console HMC en tant que serveur DHCP.
4. Si la console HMC que vous configurez est une console HMC locale supplémentaire dans votre
réseau de service privé ou une console distante dans votre réseau privé ou ouvert, voir Configuration
des adresses IP.
5. Si vous avez sélectionné le réseau ouvert, voir Configuration d'une entrée de routage en tant que
passerelle par défaut.
6. Si vous avez sélectionné le réseau ouvert, voir Modification des paramètres du pare-feu de la console
HMC.
Sujet parent : Configuration des connexions réseau
Définition du débit du support
Indiquez le débit du support et le mode duplex de la carte Ethernet.
1. Dans la zone de navigation, développez la console HMC que vous souhaitez utiliser. Les consoles
HMC sont répertoriées par nom d'hôte ou adresse IP.
2. Développez Gestion de la console HMC.
3. Cliquez sur Configuration de la console HMC.
4. Dans le panneau du contenu, cliquez sur Personnalisation des paramètres réseau.
5. Cliquez sur l'onglet Cartes LAN.
6. Sélectionnez la carte de réseau local (LAN) que vous souhaitez utiliser et cliquez sur Détails.
7. Cliquez sur l'onglet Carte LAN.
8. Dans la section d'informations sur le réseau local, sélectionnez le débit du support.
9. Cliquez sur OK.
48
Configuration de la console HMC
Gestion de la console HMC
Sujet parent : Configuration des connexions réseau
Sélection du type de réseau
Vous pouvez connecter la console HMC à un réseau privé ou ouvert.
Un réseau de service privé est composé de la console HMC et des systèmes gérés. Il est limité aux consoles
et systèmes qu'il gère et est distinct du réseau de votre entreprise. Un réseau ouvert est composé de votre
réseau de service privé et du réseau de votre entreprise. Un réseau ouvert peut contenir des noeuds finaux
réseau au-delà des consoles et des systèmes gérés et peut s'étendre sur plusieurs sous-réseaux et unités
réseau.
Pour sélectionner le type de réseau, procédez comme suit :
1. Dans la zone de navigation, développez la console HMC que vous souhaitez utiliser. Les consoles
HMC sont répertoriées par nom d'hôte ou adresse IP.
2. Développez Gestion de la console HMC.
3. Cliquez sur Configuration de la console HMC.
4. Dans le panneau du contenu, cliquez sur Personnalisation des paramètres réseau.
5. Cliquez sur l'onglet Cartes LAN.
6. Sélectionnez la carte LAN à utiliser et cliquez sur Détails.
7. Cliquez sur l'onglet Carte LAN.
8. Dans la page d'informations sur le réseau local, sélectionnez Privé ou Ouvert.
9. Cliquez sur OK.
Sujet parent : Configuration des connexions réseau
Configuration de la console HMC en tant que serveur DHCP
Le protocole DHCP (Dynamic Host Configuration Protocol) propose une méthode automatisée de
configuration de client dynamique.
Les clients qui sont activés pour DHCP reçoivent automatiquement du serveur leur propre adresse IP et leurs
paramètres de configuration. Dans un réseau de service privé, configurez votre première ou unique console
HMC en tant que serveur DHCP. La console HMC fournit ensuite des adresses IP non acheminables à ses
systèmes gérés. Cela permet à la console HMC de cohabiter avec d'autres serveurs DHCP sur le réseau de
votre entreprise, lorsque vous connectez votre réseau de service privé à un réseau ouvert. Pour plus
d'informations, voir Console HMC utilisée en tant que serveur DHCP.
Pour configurer la console HMC en tant que serveur DHCP, procédez comme suit :
1. Dans la zone de navigation, développez la console HMC que vous souhaitez utiliser. Les consoles
HMC sont répertoriées par nom d'hôte ou adresse IP.
2. Développez Gestion de la console HMC.
3. Cliquez sur Configuration de la console HMC.
4. Dans le panneau du contenu, cliquez sur Personnalisation des paramètres réseau.
5. Cliquez sur l'onglet Cartes LAN.
6. Sélectionnez la carte LAN à utiliser et cliquez sur Détails.
7. Cliquez sur l'onglet Carte LAN.
8. Dans la section Serveur DHCP, cochez la case Activation du serveur DHCP pour activer la console
HMC en tant que serveur DHCP.
9. Entrez la plage d'adresses du serveur DHCP.
10. Cliquez sur OK.
Si vous avez configuré votre console HMC comme un serveur DHCP dans un réseau privé, vous devez
vérifier que la configuration du réseau DHCP privé de la console HMC est correcte. Pour plus d'informations
sur la connexion de la console HMC à un réseau privé, voir Sélection du type de réseau. Pour vérifier que le
Configuration de la console HMC
49
Gestion de la console HMC
réseau DHCP privé de la console HMC est correctement configuré, voir Vérification de la bonne configuration
du réseau privé DHCP HMC.
Sujet parent : Configuration des connexions réseau
Vérification de la bonne configuration du réseau privé DHCP HMC
Cette section s'applique à tous les systèmes gérés par DHCP. Elle permet d'apprendre à vérifier que la
configuration du réseau privé DHCP HMC est correcte.
Les systèmes suivants requièrent que la console HMC soit configurée comme un serveur DHCP dans un
réseau privé :
Si votre console HMC est configurée comme un serveur DHCP dans un réseau privé et qu'elle ne
communique pas correctement avec le système géré ou que vous avez récemment modifié la configuration
de votre réseau (déplacement d'un système géré, remplacement d'une console HMC, ajout d'une seconde
console HMC), suivez les instructions ci-dessous pour déterminer si la configuration du réseau privé géré par
DHCP est correcte.
Remarque : Si votre console HMC est configurée comme un serveur DHCP dans un réseau privé, n'utilisez
pas les commandes IP statique mksysconn et rmsysconn pour modifier les paramètres de connexion HMC.
Ces commandes sont réservées aux réseaux publics, dans lesquels la console HMC n'est pas configurée
comme un serveur DHCP et les serveurs gérés utilisent des adresses IP statiques.
Si un administrateur système a précédemment affecté une adresse IP au système par le biais d'une
commande IP statique exécutée manuellement, le service d'assistance IBM doit supprimer la connexion
manuelle et établir une connexion DHCP entre la console HMC et le serveur. Cette section indique comment
identifier une adresse IP affectée manuellement, afin qu'elle puisse être supprimée par un fournisseur de
services agréé.
Pour identifier une adresse IP affectée manuellement afin que la console HMC puisse communiquer
correctement avec les systèmes gérés, vous devez exécuter les tâches de haut niveau indiquées ci-dessous.
Des procédures détaillées d'exécution de ces tâches sont indiquées ci-après.
1. Identifiez les adresses de connexion IP de la console HMC configurées et comparez-les à la liste
d'adresses IP affectées par le serveur DHCP.
2. Identifiez les adresses de connexion IP de la console HMC qui ont été affectées correctement par le
biais du serveur DHCP. Ces adresses ne seront pas modifiées.
3. Identifiez les adresses de connexion IP HMC configurées manuellement qui n'ont pas été affectées
par DHCP et qui doivent être corrigées par le service d'assistance.
Pour identifier les adresses IP affectées manuellement lorsque la console HMC est configurée comme un
serveur DHCP, procédez comme suit :
1. Créez la liste de toutes les connexions IP HMC configurées. A l'invite de commande HMC, tapez :
lssysconn -r all
Cette commande affiche les informations suivantes relatives aux processeurs de service et aux cartes
(Bulk Power Cards) du réseau pour lesquels la console HMC possède une connexion IP configurée :
element type, MTMS, IP address(es), connection state
2. Notez toutes les adresses IP qui s'affichent. Vous les utiliserez ultérieurement.
3. Affichez la liste des adresses IP DHCP affectées. Pour ce faire, tapez la commande HMC suivante :
lshmc -n -F clients
50
Configuration de la console HMC
Gestion de la console HMC
Cette commande liste toutes les adresses IP affectées par le serveur DHCP de la console HMC.
4. Prenez note de toutes les adresses IP recensées.
5. Comparez les listes lssysconn et lshmc. Si une adresse IP figure dans les résultats des commandes
lshmc -n -F clients et lssysconn -r all, elle a été affectée par le serveur DHCP de la console HMC
et la connexion est actuellement gérée par ce serveur.
6. Supprimez de la liste toute adresse affichée dans les résultats de la commande lshmc -n -F clients,
mais pas dans les résultats de la commande lssysconn -r all et qui ne figure pas dans la liste des
serveurs qui utilisent des adresses IP statiques.
Remarque : Si une adresse IP s'affiche dans les résultats de la commande lshmc -n, mais non dans
les résultats de la commande lssysconn -r all, elle a été affectée par le serveur DHCP de la console
HMC. Elle ne correspond cependant pas à une connexion en cours sur la console HMC. Le serveur
DHCP conserve un historique de toutes les adresses IP affectées au cas où la connexion serait à
nouveau établie. Il est également possible que le serveur DHCP ait affecté une adresse IP si un
périphérique inconnu connecté au réseau privé a demandé une adresse IP DHCP à la console HMC.
7. Si la console HMC gère des serveurs connectés à un réseau privé et à un réseau public, toute
connexion au processeur de service connecté au réseau public (exclue de la plage d'adresses gérée
par le réseau privé) doit également être identifiée et supprimée de la liste. S'il ne figure plus d'adresse
IP dans la liste contenant les résultats de la commande lssyconn -r all, le serveur DHCP de la
console HMC a affecté toutes les adresses IP du système et la configuration du réseau est correcte.
8. S'il reste des adresses IP dans la liste contenant les résultats de la commande lssysconn -r all, elles
n'ont pas été affectées par le serveur DHCP de la console HMC. Ces adresses IP doivent être
corrigées pour pouvoir être automatiquement réaffectées par le serveur DHCP de la console HMC.
Contactez un fournisseur de services agréé et demandez-lui de corriger les adresses IP affectées
manuellement que vous avez identifiées.
Si vous avez exécuté la procédure et que des connexions ne sont pas actives , contactez un fournisseur de
services agréé pour obtenir une assistance complémentaire.
Sujet parent : Configuration des connexions réseau
Configuration des adresses IP
Suivez cette procédure pour définir votre adresse IP.
1. Dans la zone de navigation, développez la console HMC que vous souhaitez utiliser. Les consoles
HMC sont répertoriées par nom d'hôte ou adresse IP.
2. Développez Gestion de la console HMC.
3. Cliquez sur Configuration de la console HMC.
4. Dans le panneau du contenu, cliquez sur Personnalisation des paramètres réseau.
5. Cliquez sur l'onglet Cartes LAN.
6. Sélectionnez la carte LAN à utiliser et cliquez sur Détails.
7. Cliquez sur l'onglet Carte LAN.
8. Sélectionnez Obtention automatique d'une adresse IP ou Spécification d'une adresse IP.
9. Si vous avez choisi de spécifier une adresse IP, entrez l'adresse de l'interface TCP/IP et le masque
de réseau de l'interface TCP/IP.
10. Cliquez sur OK.
Sujet parent : Configuration des connexions réseau
Modification des paramètres du pare-feu de la console HMC
Configuration de la console HMC
51
Gestion de la console HMC
Dans un réseau ouvert, un pare-feu contrôle généralement l'accès externe au réseau de votre entreprise. La
console HMC comporte également un pare-feu sur chacune de ses cartes Ethernet. Si vous souhaitez gérer
la console HMC à distance ou accorder un accès à distance à d'autres utilisateurs, modifiez les paramètres
du pare-feu de la carte Ethernet sur la console HMC connectée à votre réseau ouvert.
Pour configurer un pare-feu, procédez comme suit :
1. Dans la zone de navigation, développez la console HMC que vous souhaitez utiliser. Les consoles
HMC sont répertoriées par nom d'hôte ou adresse IP.
2. Développez Gestion de la console HMC.
3. Cliquez sur Configuration de la console HMC.
4. Dans le panneau du contenu, cliquez sur Personnalisation des paramètres réseau.
5. Cliquez sur l'onglet Cartes LAN.
6. Sélectionnez la carte LAN à utiliser et cliquez sur Détails.
7. Cliquez sur l'onglet Pare-feu.
8. En suivant l'une des méthodes ci-après, vous pouvez autoriser une adresse IP utilisant une
application donnée via le pare-feu ou spécifier une ou plusieurs adresses IP :
♦ Autorisez une adresse IP utilisant une application donnée via le pare-feu :
a. Dans la boîte du haut, mettez en évidence l'application.
b. Cliquez sur Autorisation réception. L'application s'affiche dans la boîte du bas pour
indiquer qu'elle a été sélectionnée.
♦ Spécifiez les adresses IP auxquelles vous souhaitez autoriser l'accès via le pare-feu :
a. Dans la boîte du haut, mettez en évidence une application.
b. Cliquez sur Autorisation réception par adresse IP.
c. Dans la fenêtre Hôtes autorisés, entrez l'adresse IP et le masque de réseau.
d. Cliquez sur Ajout, puis sur OK.
9. Cliquez sur OK.
Sujet parent : Configuration des connexions réseau
Configuration des informations d'identification
Les informations d'identification incluent le nom d'hôte de la console HMC, le nom de domaine et la
description de la console HMC.
Pour identifier votre système sur le réseau, procédez comme suit :
1. Dans la zone de navigation, développez la console HMC que vous souhaitez utiliser. Les consoles
HMC sont répertoriées par nom d'hôte ou adresse IP.
2. Développez Gestion de la console HMC.
3. Cliquez sur Configuration de la console HMC.
4. Dans le panneau du contenu, cliquez sur Personnalisation des paramètres réseau.
5. Cliquez sur l'onglet Identification.
6. Dans la zone Nom de console, entrez le nom d'hôte de la console HMC.
7. Entrez le nom du domaine.
8. Dans la zone Description de la console, entrez la description de la console HMC.
9. Cliquez sur OK.
Sujet parent : Configuration de la console HMC à l'aide de la liste de contrôle de configuration HMC
Configuration d'une entrée de routage en tant que passerelle par
défaut
52
Configuration de la console HMC
Gestion de la console HMC
Utilisez cette procédure pour configurer une entrée de routage comme passerelle par défaut.
1. Dans la zone de navigation, développez la console HMC que vous souhaitez utiliser. Les consoles
HMC sont répertoriées par nom d'hôte ou adresse IP.
2. Développez Gestion de la console HMC.
3. Cliquez sur Configuration de la console HMC.
4. Dans le panneau du contenu, cliquez sur Personnalisation des paramètres réseau.
5. Cliquez sur l'onglet Routage.
6. Dans la section Informations passerelle par défaut :
a. Entrez l'adresse de passerelle de l'entrée de routage que vous souhaitez définir comme
passerelle par défaut.
b. Entrez le périphérique de passerelle de l'entrée de routage à définir comme passerelle par
défaut.
7. Cliquez sur OK.
Sujet parent : Configuration de la console HMC à l'aide de la liste de contrôle de configuration HMC
Configuration des services de nom de domaine
Si vous envisagez de configurer un réseau ouvert, configurez les services de noms de domaines.
Le système de nom de domaine (DNS) est un système de base de données répartie assurant la gestion des
noms d'hôtes et des adresses IP associées. La configuration des services de nom de domaine inclut
l'activation du DNS et la spécification de l'ordre de recherche des suffixes de domaine.
1. Dans la zone de navigation, développez la console HMC que vous souhaitez utiliser. Les consoles
HMC sont répertoriées par nom d'hôte ou adresse IP.
2. Développez Gestion de la console HMC.
3. Cliquez sur Configuration de la console HMC.
4. Dans le panneau du contenu, cliquez sur Personnalisation des paramètres réseau.
5. Cliquez sur l'onglet Services de noms.
6. Cochez la case DNS activé pour activer le système de nom de domaine.
7. Si vous activez le DNS, indiquez l'ordre de recherche des serveurs DNS et des suffixes de domaine.
8. Cliquez sur OK.
Sujet parent : Configuration de la console HMC à l'aide de la liste de contrôle de configuration HMC
Configuration des suffixes de domaine
La liste des suffixes de domaine est utilisée pour résoudre les adresses IP en commençant par la première
entrée de la liste.
Le suffixe de domaine est une chaîne ajoutée au nom d'hôte qui est utilisée pour convertir son adresse IP.
Par exemple, un nom d'hôte myname peut ne pas être converti. Toutefois, si la chaîne
myloc.mycompany.com est un élément de la table de suffixes de domaine, une tentative sera faite pour
convertir également myname.mloc.mycompany.com.
Pour configurer une entrée de suffixe de domaine, procédez comme suit :
1. Entrez une chaîne à utiliser comme entrée de suffixe de domaine.
2. Cliquez sur Ajouter pour l'ajouter à la liste.
Sujet parent : Configuration de la console HMC à l'aide de la liste de contrôle de configuration HMC
Configuration de la console HMC
53
Gestion de la console HMC
Test de connexion entre la console HMC et le système géré
Cette option permet de vérifier que votre connexion réseau est correcte.
Pour tester la connectivité réseau, vous devez posséder l'un des rôles suivants :
• administrateur central
• technicien de maintenance
Pour tester la connectivité réseau, procédez comme suit :
1. Dans la zone de Navigation, cliquez sur l'icône Gestion de la console HMC.
2. Dans la zone de navigation, cliquez sur l'icône Configuration de la console HMC.
3. Dans la zone de contenu, cliquez sur Test de la connectivité du réseau.
4. Entrez le nom d'hôte ou l'adresse IP du système auquel vous souhaitez vous connecter.
5. Cliquez sur OK.
Pour comprendre l'utilisation de la console HMC dans un réseau, voir Connexions réseau de la console HMC.
Pour plus d'informations sur la configuration de la connexion réseau de la console HMC, voir Configuration de
la console HMC à l'aide de la liste de contrôle de configuration HMC.
Sujet parent : Configuration de la console HMC à l'aide de la liste de contrôle de configuration HMC
Etapes de postconfiguration pour la console HMC
Après avoir installé et configuré avec succès la console HMC, vous pouvez effectuer ces opérations
facultatives si nécessaire.
Tâches de postconfiguration (facultatif)
__ Sauvegardez la console HMC.
__ Configurez des partitions logiques.
__ Installation des systèmes d'exploitation.
__ Accédez aux systèmes d'exploitation via la console HMC.
__ Configurez Power On Demand.
Sujet parent : Configuration de la console HMC à l'aide de la liste de contrôle de configuration HMC
Remplacement d'une console HMC
Tâches à exécuter lors du remplacement d'une console HMC.
Si vous remplacez une console HMC configurée comme un serveur DHCP, vous devez au préalable
réinstaller le code HMC à l'aide de l'un des éléments suivants :
54
Configuration de la console HMC
Gestion de la console HMC
• le disque de reprise livré avec votre console HMC,
• le disque de reprise que vous avez utilisé pour mettre à niveau votre console HMC.
Vous devez également réinstaller vos données de configuration personnalisées de la console HMC par le
biais du support de sauvegarde.
Les procédures de remplacement d'une console HMC varient selon la version installée. Pour connaître la
version de la console HMC installée, voir Identification de la version et de l'édition de votre code machine
HMC, puis reprenez la procédure.
Les instructions suivantes supposent que vous avez sauvegardé les données de configuration de la console
HMC en cours de remplacement. Pour plus de précisions concernant la sauvegarde des données importantes
de la console HMC, voir Sauvegarde des données critiques de la console HMC. Si vous ne disposez pas
d'une copie de sauvegarde de la console HMC, reportez-vous aux procédures décrites dans Configuration de
la console HMC.
Console HMC V4.5 ou antérieure
1. Insérez le disque de reprise de la console HMC, puis mettez sous tension ou redémarrez la
console HMC. La console HMC est mise sous tension, puis est chargée à partir du disque.
2. Appuyez sur F8 pour sélectionner l'option d'installation/reprise.
3. Appuyez sur F1 pour continuer. Une fois l'installation terminée, la console HMC vous invite à
insérer le support de sauvegarde.
4. Insérez le support de sauvegarde. L'état de la console HMC lors de la création de la
sauvegarde est alors restauré.
5. Une fois l'interface HMC restaurée, vérifiez que la configuration de votre réseau privé DHCP
HMC est correcte. Pour plus d'informations, voir Vérification de la bonne configuration du
réseau privé DHCP HMC.
Console HMC V5.0 ou ultérieure
1. Insérez le disque de reprise de la console HMC, puis mettez sous tension ou redémarrez la
console HMC. La console HMC s'initialise à partir du disque et affiche le panneau de
sauvegarde/mise à niveau/restauration/installation.
2. Sélectionnez Installation et cliquez sur Suivant. Attendez la fin de l'installation.
3. Sélectionnez l'option 1 d'installation d'autres logiciels à partir d'un support dans le menu qui
s'affiche pour installer le second disque de reprise de la console HMC.
4. Retirez le disque de reprise et insérez le second.
5. Appuyez sur Entrée pour lancer l'installation du second disque de reprise.
6. Après l'installation, retirez le second disque de reprise, insérez le disque de sauvegarde et
sélectionnez 1 - Restauration des données critiques de la console dans le menu pour
restaurer les données depuis le disque de sauvegarde. L'état de la console HMC lors de la
création de la sauvegarde est alors restauré.
7. Une fois l'interface HMC restaurée, vérifiez que la configuration de votre réseau privé DHCP
HMC est correcte. Pour plus d'informations, voir Vérification de la bonne configuration du
réseau privé DHCP HMC.
Sujet parent : Configuration de la console HMC
Installation et sécurisation du client distant
Installez le client distant Web-based System Manager ou le client distant Web-based System Manager pour
Java Web Start.
Pour accéder à distance à la console HMC (Hardware Management Console), installez le client distant sur
votre PC. Ce client fournit une flexibilité certaine en vous permettant de gérer votre système à partir de
n'importe quel endroit où vous disposez d'un PC. Il est possible de connecter simultanément jusqu'à cinq
clients distants. Certaines tâches ne peuvent pas être exécutées à l'aide du client distant. Il s'agit par exemple
de déterminer le niveau du code HMC, de redémarrer l'interface HMC et de configurer la sécurité System
Manager pour une autorité de certification ou d'afficher une présentation et des informations d'état. La
configuration de la sécurité System Manager permet de garantir le fonctionnement sécurisé de la console
HMC en mode client-serveur. Les serveurs et les clients communiquent entre eux via le protocole SSL
(protocole de couche de connexion sécurisée) qui assure l'authentification, le chiffrement et l'intégrité des
Remplacement d'une console HMC
55
Gestion de la console HMC
données.
Pour configurer le client distant et sécuriser les consoles HMC en réseau, procédez comme suit pour le client
distant Web-based System Manager pour Java Web Start ou Web-based System Manager.
Client distant Web-based System Manager pour Java Web Start
1. Configuration d'une console HMC en tant qu'autorité de certification
2. Génération des fichiers de clés privées pour les serveurs
3. Installation des fichiers de clés privées sur les serveurs
4. Distribution de la clé publique de l'organisme de certification avec le client distant Web-based System
Manager pour Java Web Start
5. Affichage des propriétés de configuration
6. Configuration de la sécurité du gestionnaire d'objets de la console HMC
7. Installation du client distant Web-based System Manager pour Java Web Start
8. Désinstallation du client distant Web-based System Manager pour Java Web Start
Client distant Web-based System Manager
1. Configuration d'une console HMC en tant qu'autorité de certification
2. Génération des fichiers de clés privées pour les serveurs
3. Installation des fichiers de clés privées sur les serveurs
4. Installation du client distant Web-based System Manager
5. Distribution de la clé publique de l'organisme de certification avec le client distant Web-based System
Manager
6. Affichage des propriétés de configuration
7. Configuration de la sécurité du gestionnaire d'objets de la console HMC
8. Désinstallation du client distant Web-based System Manager
Pour installer Web-based System Manager sous AIX, voir Guide d'administration de Web-based System
Manager.
• Configuration d'une console HMC en tant qu'autorité de certification
Cette procédure permet de définir un système en tant qu'autorité de certification interne pour la
sécurité de la console HMC et de créer un fichier de clés publiques pour l'autorité de certification,
fichier que vous pourrez ensuite distribuer à tous les clients qui ont accès aux serveurs.
• Génération des fichiers de clés privées pour les serveurs
Utilisez l'autorité de certification pour générer des fichiers de clés privées pour les serveurs. Le fichier
de clés privées contient la clé privée et le certificat du serveur.
• Installation des fichiers de clés privées sur les serveurs
Explique comment installer correctement des fichiers de clés privées.
• Distribution de la clé publique de l'organisme de certification avec le client distant Web-based
System Manager pour Java Web Start
Si vous utilisez le client Web-based System Manager pour Java Web Start, suivez ces instructions
pour copier le fichier de clés publiques de l'autorité de certification (SMpubkr.zip) sur chaque serveur
employé pour télécharger le client distant.
• Distribution de la clé publique de l'organisme de certification avec le client distant Web-based
System Manager
Si vous utilisez le client distant Web-based System Manager, suivez ces instructions pour copier le
fichier de clés publiques de l'autorité de certification (SM.pubkr) dans le répertoire Web-based System
Manager de chaque client.
• Affichage des propriétés de configuration
Vous pouvez afficher les propriétés de l'autorité de certification et des serveurs. Les fenêtres des
propriétés fournissent des informations en lecture seule pour l'autorité de certification et les serveurs.
• Configuration de la sécurité du gestionnaire d'objets de la console HMC
Comment configurer la sécurité du gestionnaire d'objets.
• Installation du client distant Web-based System Manager
Explique comment installer le client distant Web-based System Manager.
• Désinstallation du client distant Web-based System Manager
Pour installer la dernière version du client distant Web-based System Manager, vous devez
désinstaller les versions précédentes de votre PC Linux ou Windows.
• Installation du client distant Web-based System Manager pour Java Web Start
Exécutez les opérations suivantes pour installer le client distant Web-based System Manager Remote
Client for Java Web Start.
• Désinstallation du client distant Web-based System Manager pour Java Web Start
Suivez cette procédure pour désinstaller le client distant Web-based System Manager pour Java Web
Start à partir de votre PC.
56
Installation et sécurisation du client distant
Gestion de la console HMC
Sujet parent : Gestion de la console HMC
Configuration d'une console HMC en tant qu'autorité de certification
Cette procédure permet de définir un système en tant qu'autorité de certification interne pour la sécurité de la
console HMC et de créer un fichier de clés publiques pour l'autorité de certification, fichier que vous pourrez
ensuite distribuer à tous les clients qui ont accès aux serveurs.
1. Vérifiez que vous utilisez une console HMC locale et non le client distant Web-based System
Manager.
2. Veillez à vous connecter comme utilisateur hscroot sur la console HMC à configurer comme autorité
de certification interne.
3. Dans la zone de navigation, cliquez sur la console HMC locale. C'est la première console HMC dans
la liste.
4. Développez Sécurité System Manager.
5. Cliquez sur Autorité de certification.
6. Dans la fenêtre Autorité de certification System Manager, cliquez sur Configuration du système en
tant qu'autorité de certification System Manager. Vous pouvez également sélectionner Configuration
dans le menu Autorité de certification.
7. Référez-vous à l'aide en ligne pour effectuer cette opération.
Remarque : Notez le mot de passe que vous avez défini pour le fichier de clés privées de l'autorité
de certification. Vous devez utiliser ce mot de passe pour générer les fichiers de clés privées des
serveurs.
Sujet parent : Installation et sécurisation du client distant
Génération des fichiers de clés privées pour les serveurs
Utilisez l'autorité de certification pour générer des fichiers de clés privées pour les serveurs. Le fichier de clés
privées contient la clé privée et le certificat du serveur.
Remarque : Si le système défini en tant qu'autorité de certification est également utilisé en mode serveur,
vous devez compléter les étapes de génération et d'installation de fichiers de clés privées sur ce système.
1. Dans la zone de navigation, cliquez sur la console HMC locale. C'est la première console HMC dans
la liste.
2. Développez Sécurité System Manager.
3. Cliquez sur Autorité de certification.
4. Dans la fenêtre Autorité de certification System Manager, cliquez sur Création des fichiers de clés
privées des serveurs. Vous pouvez également sélectionner Création des clés dans le menu Autorité
de certification.
5. Dans la fenêtre Mot de passe, entrez le mot de passe du fichier de clés privées de l'autorité de
certification. Ce mot de passe a été créé lors de la configuration de la console HMC en tant
qu'autorité de certification.
6. Cliquez sur OK.
7. Dans la fenêtre Génération des fichiers de clés privées des serveurs, utilisez les informations d'aide
pour effectuer cette tâche.
8. Cliquez sur OK lorsque vous avez terminé.
Configuration d'une console HMC en tant qu'autorité de certification
57
Gestion de la console HMC
Sujet parent : Installation et sécurisation du client distant
Installation des fichiers de clés privées sur les serveurs
Explique comment installer correctement des fichiers de clés privées.
1. Copiez les fichiers de clés privées du serveurs vers un support amovible :
a. Dans la zone de navigation, cliquez sur la console HMC locale. C'est la première console
HMC dans la liste.
b. Développez Sécurité System Manager.
c. Cliquez sur Autorité de certification.
d. Dans la fenêtre Autorité de certification System Manager, cliquez sur Copiez le fichier de clés
privées des serveurs sur un support amovible. Vous pouvez également sélectionner Copie
des clés des serveurs dans le menu Autorité de certification.
e. Lorsque la fenêtre 'Copiez le fichier de clés privées des serveurs sur un support amovible'
s'affiche, insérez le support.
f. Cliquez sur OK pour copier les fichiers de clés privées du serveur vers un support amovible.
2. Installez le fichier de clés privées sur chaque serveur. Effectuez la procédure suivante sur chaque
serveur pour lequel vous avez créé un fichier de clés privées :
a. Dans la zone de navigation, cliquez sur la console HMC locale. C'est la première console
HMC dans la liste.
b. Développez Sécurité System Manager.
c. Cliquez sur Sécurité serveur.
d. Dans la fenêtre Sécurité du serveur System Manager, cliquez sur Installation du fichier de
clés privées du serveur. Vous pouvez également sélectionner Installation de la clé dans le
menu Serveur.
e. Dans la fenêtre d'installation du fichier de clés privées, sélectionnez Support amovible
comme source du fichier de clés privées du serveur. Insérez le support amovible qui contient
la clé du serveur dans le lecteur de support amovible.
f. Cliquez sur OK.
3. Configurez le serveur en tant que serveur System Manager sécurisé. Effectuez la procédure suivante
pour chaque serveur sur lequel vous avez installé un fichier de clés privées :
a. Dans la zone de navigation, cliquez sur la console HMC locale. C'est la première console
HMC dans la liste. Les consoles HMC sont répertoriées par nom d'hôte ou adresse IP.
b. Développez Sécurité System Manager.
c. Cliquez sur Sécurité serveur.
d. Dans la fenêtre Sécurité du serveur System Manager, cliquez sur Configuration du système
en tant que serveur sécurisé System Manager. Vous pouvez également sélectionner
Configuration dans le menu Serveur.
e. Référez-vous au guide de l'utilisateur pour effectuer cette opération.
Sujet parent : Installation et sécurisation du client distant
Distribution de la clé publique de l'organisme de certification avec le
client distant Web-based System Manager pour Java Web Start
Si vous utilisez le client Web-based System Manager pour Java Web Start, suivez ces instructions pour
copier le fichier de clés publiques de l'autorité de certification (SMpubkr.zip) sur chaque serveur employé pour
télécharger le client distant.
Si le système défini en tant qu'autorité de certification est également utilisé en mode serveur, vous devez
compléter les étapes de distribution de la clé publique de cette autorité de certification pour le système. Bien
que la clé publique de l'autorité de certification ait été créée sur ce système, elle ne se trouve pas à
l'emplacement correct pour que le système soit utilisé comme serveur.
1. Sur le système faisant office d'autorité de certification, exécutez les opérations suivantes pour copier
sa clé publique vers un support amovible :
58
Génération des fichiers de clés privées pour les serveurs
Gestion de la console HMC
a. Dans la zone de navigation, cliquez sur la console HMC locale. C'est la première console
HMC dans la liste.
b. Développez Sécurité System Manager.
c. Cliquez sur Autorité de certification.
d. Dans la fenêtre Autorité de certification System Manager, cliquez sur Copiez le fichier de clés
publiques de l'autorité de certification sur un support amovible. Vous pouvez également
sélectionner Copie en sortie de la clé publique de l'autorité de certification dans le menu
Autorité de certification.
e. Lorsque la fenêtre 'Copie de clé publique de l'autorité de certification à partir d'un support
amovible' s'affiche, insérez une disquette.
f. Sélectionnez Console HMC ou Client AIX pour enregistrer le fichier sur une disquette tar.
g. Cliquez sur OK pour copier le fichier de clés publiques.
2. Copiez depuis une disquette la clé publique de l'autorité de certification dans chaque serveur.
Effectuez la procédure suivante pour chaque client ou serveur :
a. Dans la zone de navigation, cliquez sur la console HMC locale. C'est la première console
HMC dans la liste.
b. Développez Sécurité System Manager.
c. Cliquez sur Autorité de certification.
d. Dans la fenêtre Autorité de certification System Manager, cliquez sur Copiez un autre fichier
de clés publiques de l'autorité de certification à partir du support amovible. Vous pouvez
également sélectionner Copie en entrée de la clé publique de l'autorité de certification dans le
menu Autorité de certification.
e. Lorsque la fenêtre 'Copie de clé publique de l'autorité de certification à partir d'un support
amovible' s'affiche, insérez la disquette contenant le fichier de clés publiques de l'autorité de
certification.
f. Cliquez sur OK pour copier le fichier de clés publiques.
Sujet parent : Installation et sécurisation du client distant
Distribution de la clé publique de l'organisme de certification avec le
client distant Web-based System Manager
Si vous utilisez le client distant Web-based System Manager, suivez ces instructions pour copier le fichier de
clés publiques de l'autorité de certification (SM.pubkr) dans le répertoire Web-based System Manager de
chaque client.
1. Le client distant Web-based System Manager doit être installé avant de commencer. Si vous n'avez
pas encore installé le client distant Web-based System Manager, suivez la procédure appropriée (voir
Installation du client distant Web-based System Manager), puis revenez à ces instructions.
2. Sur le système faisant office d'autorité de certification, exécutez les opérations suivantes pour copier
la clé publique de l'autorité de certification vers un support amovible :
a. Si vous envisagez de distribuer la clé publique de l'autorité de certification à une console
HMC ou un client AIX, veillez à utiliser un support tar.
Si vous envisagez de distribuer la clé publique de l'autorité de certification à un client PC,
veillez à utiliser un support DOS.
b. Dans la zone de navigation, cliquez sur la console HMC locale. C'est la première console
HMC dans la liste.
c. Développez Sécurité System Manager.
d. Cliquez sur Autorité de certification.
e. Dans la fenêtre Autorité de certification System Manager, cliquez sur Copiez le fichier de clés
publiques de l'autorité de certification sur un support amovible.
f. Lorsque la fenêtre 'Copie de clé publique de l'autorité de certification à partir d'un support
amovible' s'affiche, insérez le support.
g. Sélectionnez le type de client ou de serveur sur lequel vous souhaitez copier le fichier de clés
publiques :
◊ Sélectionnez le client HMC ou AIX pour écrire le fichier sur un support tar.
◊ Sélectionnez Client PC pour écrire le fichier dans le format DOS.
h. Cliquez sur OK pour copier le fichier de clés publiques.
3. Pour copier une clé publique de l'autorité de certification d'un support amovible vers chaque client
HMC :
Effectuez la procédure suivante pour chaque client ou serveur :
Distribution de la clé publique de l'organisme de certification avec leclient distant Web-based System Manager pour Java Web Start
59
Gestion de la console HMC
a. Dans la zone de navigation, cliquez sur la console HMC locale. C'est la première console
HMC dans la liste.
b. Développez Sécurité System Manager.
c. Cliquez sur Autorité de certification.
d. Dans la fenêtre Autorité de certification System Manager, cliquez sur Copiez un autre fichier
de clés publiques de l'autorité de certification à partir du support amovible.
e. Lorsque la fenêtre 'Copie de clé publique de l'autorité de certification à partir d'un support
amovible' s'affiche, insérez la disquette qui contient le fichier de clés publiques copié de
l'autorité de certification.
f. Cliquez sur OK pour copier le fichier de clés publiques.
4. Distribuez la clé publique de l'autorité de certification à vos clients distants Windows, Linux ou AIX en
procédant comme suit :
Utilisez la ligne de commande ou les outils autonomes pour copier la clé publique de l'autorité de
certification d'un support amovible vers le répertoire de codebase du client distant. La clé publique de
l'autorité de certification doit être copiée au format binaire. Les emplacements de répertoire de
codebase sont :
♦ Sur un client Windows : Program files\websm\codebase
♦ Sur un client AIX : /usr/websm/codebase
♦ Sur un client Linux : /opt/websm/codebase
Sujet parent : Installation et sécurisation du client distant
Affichage des propriétés de configuration
Vous pouvez afficher les propriétés de l'autorité de certification et des serveurs. Les fenêtres des propriétés
fournissent des informations en lecture seule pour l'autorité de certification et les serveurs.
Affichage des propriétés de l'autorité de certification
1. Dans la zone de navigation, cliquez sur la console HMC locale. C'est la première console HMC dans
la liste.
2. Développez Sécurité System Manager.
3. Cliquez sur Autorité de certification.
4. Sélectionnez Propriétés.
5. Entrez le mot de passe.
Affichage des propriétés du serveur
1. Dans la zone de navigation, cliquez sur la console HMC locale. C'est la première console HMC dans
la liste.
2. Développez Sécurité System Manager.
3. Cliquez sur Sécurité serveur.
4. Sélectionnez Affichage des caractéristiques du serveur dans cette liste de tâches.
Sujet parent : Installation et sécurisation du client distant
Configuration de la sécurité du gestionnaire d'objets de la console
HMC
Comment configurer la sécurité du gestionnaire d'objets.
60
Distribution de la clé publique de l'organisme de certification avec leclient distant Web-based System Manager
Gestion de la console HMC
1. Dans la zone de navigation, cliquez sur la console HMC locale. C'est la première console HMC dans
la liste.
2. Développez Sécurité System Manager.
3. Cliquez sur Sécurité du gestionnaire d'objets.
4. Cliquez sur Configuration de la sécurité du gestionnaire d'objets.
5. Sélectionnez un mode de connexion.
6. Cliquez sur OK.
Si vous utilisez le client distant Web-based System Manager pour Java Web Start, installez maintenant ce
produit. Pour plus d'informations, voir Installation du client distant Web-based System Manager pour Java
Web Start.
Sujet parent : Installation et sécurisation du client distant
Installation du client distant Web-based System Manager
Explique comment installer le client distant Web-based System Manager.
1. Désinstallez la version précédente du client distant Web-based System Manager.
2. Entrez l'adresse Web suivante dans le navigateur Web :
http://nom_système/remote_client.html
où nom_système correspond au nom de la console HMC à laquelle vous souhaitez accéder à
distance.
3. Entrez votre ID utilisateur et votre mot de passe HMC.
4. Cliquez sur InstallShield.
5. Cliquez sur Windows pour télécharger le fichier setup.exe ou cliquez sur Linux pour télécharger le
fichier wsmlinuxclient.exe.
6. Si vous utilisez un système Linux, exécutez la commande suivante pour rendre exécutable le fichier
wsmlinuxclient.exe :
chmod 755 wsmlinuxclient.exe
7. Exécutez le fichier wsmlinuxclient.exe ou setup.exe pour lancer le processus d'installation. Si des
incidents se produisent lors de cette étape, voir la rubrique d'identification et de résolution des
incidents pour plus d'aide.
8. Lorsque la fenêtre d'installation du client distant apparaît, cliquez sur Suivant pour continuer.
9. Pour effectuer l'installation à l'emplacement par défaut, cliquez sur Suivant. Sinon, faites défiler la
liste ou entrez l'emplacement souhaité et cliquez sur Suivant. La fenêtre de confirmation qui apparaît
indique l'emplacement d'installation, le module en cours d'installation et une estimation de l'espace
requis pour l'installation. Si certaines données sont incorrectes, cliquez sur Précédent pour effectuer
des corrections.
10. Cliquez sur Suivant pour lancer l'installation. Une fenêtre d'état s'ouvre et affiche un message
indiquant que l'installation est terminée ou bien un message d'erreur, si des erreurs se sont produites
au cours de l'installation.
11. Cliquez sur Terminer pour fermer la fenêtre.
12. Entrez l'adresse Web suivante dans le navigateur Web :
http://nom_système/remote_client_security.html
où nom_système correspond au nom de la console HMC à laquelle vous souhaitez accéder à
distance.
13. Cliquez sur Windows pour télécharger le fichier setupsec.exe ou cliquez sur Linux pour télécharger le
fichier setupsecl.exe.
14. Exécutez le fichier setupsecl.exe ou setupsec.exe pour lancer le processus d'installation. Si des
incidents se produisent lors de cette étape, voir la rubrique d'identification et de résolution des
incidents pour plus d'aide.
15. Lorsque la fenêtre d'installation de Remote Client Security apparaît, cliquez sur Suivant pour
continuer.
16. Pour effectuer l'installation à l'emplacement par défaut, cliquez sur Suivant. Sinon, faites défiler la
Configuration de la sécurité du gestionnaire d'objets de la consoleHMC
61
Gestion de la console HMC
liste ou entrez l'emplacement souhaité et cliquez sur Suivant. La fenêtre de confirmation qui apparaît
indique l'emplacement d'installation, le module en cours d'installation et une estimation de l'espace
requis pour l'installation.
Remarque : Veillez à sélectionner le même emplacement que celui que vous avez sélectionné lors
de l'installation du client distant.
17. Si certaines données sont incorrectes, cliquez sur Précédent pour effectuer des corrections. Cliquez
sur Suivant pour lancer l'installation. Une fenêtre d'état s'ouvre et affiche un message indiquant que la
procédure est terminée ou bien un message d'erreur si des erreurs se sont produites au cours de la
procédure.
18. Cliquez sur Terminer pour fermer la fenêtre.
Remarque : Pour établir une connexion sécurisée avec le client distant, vous devez configurer la sécurité sur
la console HMC et copier la clé publique de l'autorité de certification vers le client. Consultez les tâches du
client distant Web-based System Manager.
Sujet parent : Installation et sécurisation du client distant
Désinstallation du client distant Web-based System Manager
Pour installer la dernière version du client distant Web-based System Manager, vous devez désinstaller les
versions précédentes de votre PC Linux ou Windows.
Linux
1. Lancez la commande suivante :
repinstall/_uninst/uninstall
où repinstall est le nom du répertoire où se trouve le client.
2. Lancez la commande suivante :
repinstall/_uninstssl/uninstallssl
installdir est le nom du répertoire qui contient le client distant.
Windows
Exécutez les étapes suivantes une première fois pour désinstaller le client distant Web-based System
Manager et une deuxième fois pour désinstaller Remote Client Security :
1. A partir de la barre des tâches, sélectionnez Démarrer > Paramètres > Panneau de configuration.
2. Dans la fenêtre Panneau de configuration, cliquez deux fois sur l'icône Ajout/Suppression de
programmes.
3. Dans la liste des programmes de l'onglet Installation/Désinstallation, sélectionnez Client distant
Web-based System Manager pour désinstaller le client distant et Remote Client Security pour
62
Installation du client distant Web-based System Manager
Gestion de la console HMC
désinstaller la sécurité du client HMC distant.
Remarque : Les versions précédentes peuvent apparaître sous le nom PC Client Web-based System
Manager pour le client distant et sous le nom PC Client Security Web-based System Manager pour
Remote Client Security.
4. Cliquez sur Modifier/Supprimer pour lancer l'assistant de désinstallation.
5. Cliquez sur Suivant dans la première fenêtre.
6. Cliquez sur Suivant dans la fenêtre de confirmation. Une fenêtre d'état s'ouvre et affiche un message
indiquant que la procédure est terminée ou bien un message d'erreur si des erreurs se sont produites
durant de la procédure.
7. Cliquez sur Terminer pour fermer la fenêtre.
8. Répétez les étapes 1 à 7 pour désinstaller Remote Client Security.
Sujet parent : Installation et sécurisation du client distant
Installation du client distant Web-based System Manager pour Java
Web Start
Exécutez les opérations suivantes pour installer le client distant Web-based System Manager Remote Client
for Java Web Start.
1. Tapez l'adresse suivante dans le navigateur Web de votre PC :
http://nom_système/remote_client.html
où nom_système correspond au nom de la console HMC à laquelle vous souhaitez accéder à
distance.
2. Entrez votre ID utilisateur et votre mot de passe HMC.
3. A partir de la page Sélection du client distant Web-based System Manager, cliquez sur Java Web
Start.
4. Téléchargez Java Web Start si vous ne l'avez pas encore installé.
Si Java Web Start n'est pas installé sur votre client, cliquez sur Java Web Start pour Windows pour
un client Windows ou Java Web Start pour Linux pour un client Linux dans la page d'installation du
client distant Web-based System Manager pour Java Web Start afin de télécharger l'image
d'installation. Téléchargez la version compatible la plus récente. Cliquez sur chaque version pour
afficher la configuration requise pour le système.
♦ Pour installer sur un client Windows, cliquez deux fois sur l'image de téléchargement pour
lancer l'assistant d'installation.
♦ Pour installer sur un client Linux, utilisez la commande suivante :
rpm -i ibm-linux-jre.i386.rpm
export PATH=$PATH:/opt/IBMJava2-142/jre/bin
cd /
/opt/IBMJava2-142/jre/javaws/updateSettings.s
Remarque : Exécutez la dernière ligne (/opt/IBMJava2-142/jre/javaws/updateSettings.sh)
depuis le répertoire racine.
5. Retournez à la page d'installation du client distant Web-based System Manager pour Java Web Start
et cliquez sur Client distant pour télécharger le client distant sur votre PC.
6. Lancez le client distant Web-based System Manager pour Java Web Start à l'aide de l'icône
Web-based System Manager.
Désinstallation du client distant Web-based System Manager
63
Gestion de la console HMC
Remarque : Si vous avez installé le client distant Web-based System Manager pour Java Web Start
sur un système Linux, lancez Web-based System Manager en procédant comme suit, au choix :
♦ Utilisez une session de terminal virtuel pour lancer le client distant Web-based System
Manager pour Java :
a. Ouvrez une session de terminal virtuel et naviguez jusqu'au répertoire où vous avez
installé Java Web Start. Il s'agit généralement du répertoire javaws.
b. Lancez Java Web Start en exécutant la commande javaws.
c. A partir du Gestionnaire d'applications Java Web Start, sélectionnez View >
Downloaded Applications.
d. Sélectionnez Web-based System Manager Remote Client.
e. Sélectionnez Application > Start Web-based System Manager pour lancer le client
distant.
♦ Utilisez le navigateur pour lancer le client distant Web-based System Manager pour Java
Web Start :
a. Entrez l'adresse Web suivante dans le navigateur Web :
http://nom_système/remote_client.html
où nom_système correspond au nom de la console HMC à laquelle vous souhaitez
accéder à distance.
b. Cliquez sur Java Web Start.
c. Cliquez sur Client distant.
Sujet parent : Installation et sécurisation du client distant
Désinstallation du client distant Web-based System Manager pour
Java Web Start
Suivez cette procédure pour désinstaller le client distant Web-based System Manager pour Java Web Start à
partir de votre PC.
1. A partir du menu Affichage du Gestionnaire d'applications Java Web Start, sélectionnez Downloaded
Applications.
2. Cliquez sur l'icône Web-based System Manager Remote Client.
3. Cliquez sur Application > Remove Application.
Sujet parent : Installation et sécurisation du client distant
Utilisation de la console HMC
Cette rubrique décrit l'exécution d'actions propres à la console HMC.
Pour plus d'informations sur les commandes permettant d'utiliser la console HMC à distance, voir
Présentation des tâches de la console HMC.
Pour savoir comment organiser vos systèmes en grappe à l'aide d'InfiniBand (IB), voir Clustering systems
using InfiniBand (IB) hardware.
• Opérations de base
Décrit les opérations de base que vous pouvez exécuter sur la console HMC : démarrage de la
console HMC, modification de la langue de la console HMC et fermeture de la session de la console
HMC.
• Utilisation des informations relatives à un profil de partition
Sauvegardez, restaurez, initialisez ou supprimez des informations relatives aux profils de partition
logique.
• Collecte et affichage des données d'utilisation des ressources
Cette section décrit la collecte et l'affichage des données d'utilisation des ressources.
64
Installation du client distant Web-based System Manager pour JavaWeb Start
Gestion de la console HMC
• Sauvegarde et restauration de la console HMC
Cette section explique comment sauvegarder les données de la console HMC.
• Gestion des utilisateurs, des rôles et des mots de passe
Familiarisez-vous avec les tâches administratives de l'utilisateur HMC.
• Utilisation de la ligne de commande de la console HMC à distance
Informations sur l'utilisation de l'interface de ligne de commande de la console HMC.
Sujet parent : Gestion de la console HMC
Opérations de base
Décrit les opérations de base que vous pouvez exécuter sur la console HMC : démarrage de la console HMC,
modification de la langue de la console HMC et fermeture de la session de la console HMC.
La présente rubrique explique comment réaliser des opérations de base sur la console HMC :
• Démarrage de la console HMC
Explique comment lancer l'interface de la console HMC.
• Arrêt, réamorçage et déconnexion de la console HMC
Décrit les procédures d'arrêt, de réamorçage et de déconnexion de l'interface de la console HMC
• Définition de la date et de l'heure
Explique comment modifier la date et l'heure de la console HMC.
• Modification de la langue d'interface de la console HMC
Décrit la procédure de changement de la langue de l'interface de la console HMC, ainsi que de
l'environnement local.
• Configuration de la disposition de clavier de la console HMC
Explique comment configurer la disposition de clavier.
• Affichage de l'activité récente de la console HMC
Explique comment afficher l'activité récente de la console HMC.
Sujet parent : Utilisation de la console HMC
Démarrage de la console HMC
Explique comment lancer l'interface de la console HMC.
Pour démarrer la console HMC, procédez comme suit :
1. Mettez sous tension la console HMC en appuyant sur l'interrupteur d'alimentation.
2. Si l'anglais est la langue que vous avez choisie, passez à l'étape 5.
3. Si vous avez choisi une autre langue que l'anglais, tapez le nombre 2 lorsque vous êtes invité à
modifier l'environnement local.
Remarque : Cette invite disparaît au bout de 30 secondes si vous n'effectuez aucune opération.
4. Sélectionnez l'environnement local à afficher dans la liste de la fenêtre de sélection de
l'environnement local, puis cliquez sur OK. L'environnement local identifie la langue dans laquelle
s'affiche l'interface HMC.
5. Connectez-vous à la console HMC à l'aide de l'ID utilisateur et du mot de passe par défaut suivants :
♦ ID : hscroot
♦ Mot de passe : abc123
6. Appuyez sur Entrée.
Sujet parent : Opérations de base
Utilisation de la console HMC
65
Gestion de la console HMC
Arrêt, réamorçage et déconnexion de la console HMC
Décrit les procédures d'arrêt, de réamorçage et de déconnexion de l'interface de la console HMC
La procédure ci-dessous permet d'effectuer l'arrêt, le réamorçage et la déconnexion de l'interface de la
console HMC.
Avertissement : N'utilisez le bouton blanc de la console HMC pour effectuer un arrêt manuel que si le
serveur ne répond pas aux opérations exécutées à partir de la console HMC, telles qu'un arrêt de celle-ci.
Si votre système d'exploitation est actif sur une partition et décidez d'arrêter, de réamorcer ou de déconnecter
l'interface HMC, le système d'exploitation continue de s'exécuter.
Pour vous déconnecter de l'interface de la console HMC, procédez comme suit :
1. Dans le menu principal, cliquez sur Console > Quitter. Vous pouvez alors choisir de sauvegarder
l'état de la console pour la session suivante en cochant l'option correspondante.
2. Cliquez sur Sortie immédiate.
Sujet parent : Opérations de base
Définition de la date et de l'heure
Explique comment modifier la date et l'heure de la console HMC.
L'horloge fonctionnant sur pile fournit la date et l'heure de la console HMC. Vous pouvez avoir besoin de
redéfinir la date et l'heure de la console en cas de remplacement de la pile ou de déplacement physique de
votre système vers un fuseau horaire différent. Si vous modifiez les informations de date et d'heure, les
changements n'affectent pas les systèmes et les partitions logiques gérés par la console HMC.
Pour modifier la date et l'heure de la console HMC, procédez comme suit :
1. Vérifiez que votre profil utilisateur est l'un des suivants :
♦ Administrateur central
♦ Technicien de maintenance
♦ Opérateur
♦ Visionneur
2. Dans la zone de navigation, développez la console HMC que vous souhaitez utiliser. Les consoles
HMC sont répertoriées par nom d'hôte ou adresse IP.
3. Développez Gestion de la console HMC.
4. Cliquez sur Configuration de la console HMC.
5. Dans le panneau du contenu, cliquez sur Personnalisation de la date et de l'heure de la console.
6. Entrez la date, l'heure et le fuseau horaire, puis cliquez sur OK.
66
Opérations de base
Gestion de la console HMC
Remarque : L'heure sera automatiquement réglée sur l'heure d'été dans le fuseau horaire que vous
sélectionnez.
Sujet parent : Opérations de base
Modification de la langue d'interface de la console HMC
Décrit la procédure de changement de la langue de l'interface de la console HMC, ainsi que de
l'environnement local.
Lorsque vous mettez sous tension la console HMC, un message vous invite à modifier la langue de l'interface
et l'environnement local. L'environnement local est la langue d'affichage de l'interface de la console HMC. Les
changements effectués à l'aide de cette procédure affectent la langue et l'environnement local du serveur
HMC. Si vous utilisez un client distant pour vous connecter à la console HMC, les paramètres de langue et
d'environnement local de votre système d'exploitation Windows déterminent les paramètres que le client
distant utilise pour afficher la console HMC sur votre PC.
Tous les utilisateurs peuvent changer la langue d'interface de la console HMC.
Pour changer la langue d'interface de la console HMC lors de la mise sous tension de cette dernière,
procédez comme suit :
1. Mettez la console HMC sous tension.
2. Lorsque le système vous invite à modifier la langue et l'environnement local, sélectionnez la langue et
l'environnement local à afficher. Si vous n'effectuez aucune sélection au bout de 20 secondes, la
boîte de dialogue se ferme. Par défaut, l'option Quitter maintenant et continuer à afficher le message
relatif à la modification de l'environnement local est sélectionnée. L'initialisation se poursuit.
3. Cliquez sur OK. A la fin du processus de mise sous tension de la console HMC, la langue et
l'environnement local que vous avez sélectionnés s'affichent.
Pour changer la langue de l'interface de la console HMC et l'environnement local à l'aide de l'application de
configuration de la console HMC, procédez comme suit :
1. Dans la zone de navigation, cliquez sur l'icône Gestion de la console HMC.
2. Dans la zone de navigation, cliquez deux fois sur l'icône Configuration de la console HMC.
3. Dans la zone de contenu, cliquez sur Modification de votre langue et de votre environnement local.
4. Dans la fenêtre, sélectionnez la langue et l'environnement local à afficher.
5. Cliquez sur OK.
6. Déconnectez-vous de l'interface de la console HMC, puis reconnectez-vous.
Sujet parent : Opérations de base
Configuration de la disposition de clavier de la console HMC
Explique comment configurer la disposition de clavier.
Opérations de base
67
Gestion de la console HMC
Lorsque vous mettez sous tension la console HMC, la console HMC vous invite à configurer le clavier. Si
vous ne répondez pas, la console HMC poursuit la mise sous tension en utilisant la configuration de clavier
précédente. Le clavier anglais est la configuration par défaut.
Tous les utilisateurs peuvent modifier la disposition de clavier.
Remarque : Si vous avez sélectionné l'option précisant de ne pas exécuter ce programme pour modifier la
disposition de clavier à l'amorçage système suivant et souhaitez changer de nouveau la configuration du
clavier, ouvrez un shell restreint (rshterm) et lancez la commande chhmc suivante :
chhmc -c kbdcfg -s enable
Pour configurer la disposition de clavier lors de la mise sous tension de la console HMC, procédez comme
suit :
1. Mettez la console HMC sous tension.
2. Lorsque l'écran de configuration de la disposition de clavier s'affiche, sélectionnez l'option de
définition d'une autre disposition de clavier. Si vous n'effectuez aucune sélection au bout de 20
secondes, la boîte de dialogue se ferme. Par défaut, l'option indiquant de ne pas modifier la
disposition de clavier et exécuter à nouveau ce programme pour l'amorçage système suivant est
sélectionnée. L'initialisation se poursuit.
3. Sélectionnez la disposition de clavier souhaitée dans la liste.
4. Sélectionnez l'option appropriée si vous souhaitez exécuter ce programme lors de la prochaine
initialisation du système et appuyez sur Entrée.
Sujet parent : Opérations de base
Affichage de l'activité récente de la console HMC
Explique comment afficher l'activité récente de la console HMC.
L'affichage des événements de la console vous permet de consulter les opérations récentes consignées dans
le journal de la console HMC. L'heure de consignation est indiquée pour chaque événement.
Voici quelques exemples d'événements enregistrés :
• Activation d'une partition logique
• Mise sous tension d'un système
• Désactivation d'une partition logique
• Résultats d'une opération planifiée
Pour afficher les événements de console, votre profil utilisateur doit être l'un des suivants :
• administrateur central
• technicien de maintenance
• opérateur
• responsable produit
Pour visualiser les événements de console, procédez comme suit :
1. Dans la zone de navigation, cliquez sur l'icône Gestion de la console HMC.
2. Dans la zone de navigation, cliquez sur l'icône Configuration de la console HMC.
3. Dans la zone de contenu, sélectionnez Affichage des événements de console.
68
Opérations de base
Gestion de la console HMC
Sujet parent : Opérations de base
Utilisation des informations relatives à un profil de partition
Sauvegardez, restaurez, initialisez ou supprimez des informations relatives aux profils de partition logique.
Vous pouvez sauvegarder, restaurer, initialiser et retirer les profils que vous avez créés. Cette rubrique décrit
chacune de ces options.
Pour plus de détails sur la création de profils, voir Création de partitions logiques et de profils de partition.
• Sauvegarde des données de profil de partition
Explique comment sauvegarder les données de profil de la console HMC.
• Initialisation des données de profil
Explique comment initialiser des données de profil.
• Restauration des données de profil
Explique comment lire les données de profil dans un fichier préalablement sauvegardé sur la console
HMC et comment les importer dans le système géré.
• Suppression des données de profil
Explique comment supprimer des données de profil précédemment sauvegardées sur la console
HMC.
Sujet parent : Utilisation de la console HMC
Sauvegarde des données de profil de partition
Explique comment sauvegarder les données de profil de la console HMC.
Cette rubrique explique comment sauvegarder les données de profil d'une partition logique.
Pour sauvegarder les données de profil d'une partition, votre profil utilisateur doit être l'un des suivants :
• administrateur central
• technicien de maintenance
Pour sauvegarder des données de profil d'une partition, procédez comme suit :
1. Dans la zone de contenu, sélectionnez le système géré.
2. Dans le menu, cliquez sur Sélectionné > Données de profil > Sauvegarde.
3. Entrez le nom que vous souhaitez attribuer à ce fichier de sauvegarde.
4. Cliquez sur OK.
Sujet parent : Utilisation des informations relatives à un profil de partition
Initialisation des données de profil
Explique comment initialiser des données de profil.
Lorsque vous initialisez des données de profil, vous restaurez la console à un état sans partition logique ni
profil. Vous pouvez exécuter cette tâche afin de stabiliser votre système géré si les données de profil sont
endommagées.
Utilisation des informations relatives à un profil de partition
69
Gestion de la console HMC
Important : après avoir exécuté cette tâche, les profils que vous avez créés avant l'initialisation sont effacés.
Vous ne devez utiliser cette procédure qu'avec les instructions du fournisseur de services.
Pour initialiser les données de profil, votre devez avoir le profil utilisateur d'administrateur central.
Remarque : Vous pouvez initialiser les données de profil uniquement lorsque le système géré est à l'état En
fonctionnement ou Attente et que toutes les partitions ont l'état Non activé.
Pour initialiser des données de profil, procédez comme suit :
1. Dans la zone de contenu, sélectionnez le système géré.
2. Dans le menu, cliquez sur Sélectionné > Données de profil > Initialisation.
3. Cliquez sur Oui.
Sujet parent : Utilisation des informations relatives à un profil de partition
Restauration des données de profil
Explique comment lire les données de profil dans un fichier préalablement sauvegardé sur la console HMC et
comment les importer dans le système géré.
Cette option de menu restaure les données de profil sur la console HMC à partir d'un fichier de sauvegarde
stocké sur le disque dur de la console HMC.
Remarque : Cette procédure ne peut pas être exécutée simultanément. Une fois les données restaurées, le
système géré est mis sous tension en mode Attente de partitionnement. Pour plus d'informations sur les
modes de mise sous tension, voir Modes de mise sous tension et hors tension du système géré.
Pour restaurer des données de profil stockées sur la console HMC, votre profil utilisateur doit être l'un des
suivants :
• administrateur central
• technicien de maintenance
Pour restaurer des données de profil, procédez comme suit :
1. Dans la zone de contenu, sélectionnez le système géré.
2. Dans le menu, cliquez sur Sélectionné > Données de profil > Restauration.
3. Sélectionnez les données de profil que vous souhaitez restaurer à partir de la liste des fichiers de
sauvegarde.
4. Sélectionnez une option de restauration.
5. Cliquez sur OK.
Sujet parent : Utilisation des informations relatives à un profil de partition
70
Utilisation des informations relatives à un profil de partition
Gestion de la console HMC
Suppression des données de profil
Explique comment supprimer des données de profil précédemment sauvegardées sur la console HMC.
Pour supprimer des données de profil stockées sur le disque dur de la console HMC, votre profil utilisateur
doit être l'un des suivants :
• administrateur central
• technicien de maintenance
Pour supprimer des données de profil stockées, procédez comme suit :
1. Dans la zone de contenu, sélectionnez le système géré.
2. Dans le menu, cliquez sur Sélectionné > Données de profil > Suppression.
3. Sélectionnez les données de profil à supprimer.
4. Cliquez sur OK.
Sujet parent : Utilisation des informations relatives à un profil de partition
Collecte et affichage des données d'utilisation des ressources
Cette section décrit la collecte et l'affichage des données d'utilisation des ressources.
La console HMC permet de collecter et d'afficher les types d'activité du système qui affectent la capacité et
les performances des partitions. Les types d'événement enregistrés par la console HMC sont les suivants :
• Données d'utilisation des processeurs partagés
• Modification de système géré affectant la collecte des données
• Modification de partition affectant la collecte des données
Ces données permettent d'analyser les tendances et d'effectuer des ajustements au niveau des ressources.
Les rubriques suivantes s'adressent aux utilisateurs de la console HMC qui souhaitent collecter et afficher les
données d'utilisation des ressources. Pour plus d'informations, cliquez sur le lien associé :
• Configuration de la console HMC pour la collecte des données d'utilisation des ressources
des systèmes gérés
Cette procédure permet de configurer la console HMC (Hardware Management Console) pour qu'elle
collecte les données d'utilisation des ressources d'un système qu'elle gère.
• Affichage des données d'utilisation des ressources d'un système géré
Cette procédure permet d'afficher les données d'utilisation des ressources d'un système géré à l'aide
de la console HMC (Hardware Management Console).
Sujet parent : Utilisation de la console HMC
Configuration de la console HMC pour la collecte des données
d'utilisation des ressources des systèmes gérés
Cette procédure permet de configurer la console HMC (Hardware Management Console) pour qu'elle collecte
les données d'utilisation des ressources d'un système qu'elle gère.
Pour configurer la console HMC pour collecter les données d'utilisation des ressources, vous devez disposer
des droits d'administrateur central ou d'opérateur. Pour plus d'informations sur les rôles utilisateur,
reportez-vous à la rubrique Rôles et tâches.
Utilisation des informations relatives à un profil de partition
71
Gestion de la console HMC
Lorsque vous configurez la console HMC pour collecter les données d'utilisation des ressources d'un système
géré, la console HMC collecte les données d'utilisation des ressources de mémoire et de processeur . La
console HMC collecte les données d'utilisation dans des enregistrements appelés événements. Ces
événements sont créés dans les cas suivants :
• A intervalles périodiques (toutes les heures, tous les jours et tous les mois)
• Si vous effectuez des modifications de configuration et d'état au niveau des systèmes et des
partitions qui affectent l'utilisation des ressources
• Lorsque vous démarrez, arrêtez et modifier l'heure locale sur la console HMC
Pour configurer la console HMC pour collecter les données d'utilisation des ressources, procédez comme suit
:
1. Dans la zone de navigation, ouvrez l'objet dont le nom correspond à celui de votre console HMC.
2. Ouvrez Serveur et partition.
3. Sélectionnez l'option de gestion des données d'utilisation.
4. Dans la zone de contenu, cliquez sur l'option de modification des paramètres de collecte des
données d'utilisation.
5. Spécifiez les systèmes gérés dont vous souhaitez collecter les données d'utilisation.
Pour quels systèmes gérés souhaitez-vous
collecter les données d'utilisation ?
Effectuez les tâches suivantes :
Tous les systèmes gérés par la console HMC
a. Sélectionnez Tous les systèmes gérés.
b. Sélectionnez Activer sous Tous les
systèmes gérés, puis cliquez sur OK.
Systèmes gérés spécifiques
a. Sélectionnez l'option de sélection d'un de
systèmes gérés.
b. Sélectionnez Activer en regard de chaque
système géré dont vous souhaitez
collecter les données d'utilisation, puis
cliquez sur OK.
Sujet parent : Collecte et affichage des données d'utilisation des ressources
Affichage des données d'utilisation des ressources d'un système géré
Cette procédure permet d'afficher les données d'utilisation des ressources d'un système géré à l'aide de la
console HMC (Hardware Management Console).
Pour pouvoir afficher les données d'utilisation des ressources d'un système géré, vous devez configurer la
console HMC pour qu'elle collecte les données d'utilisation. Pour plus d'informations sur la manière de
configurer la console HMC pour qu'elle collecte les données d'utilisation, voir Configuration de la console
HMC pour la collecte des données d'utilisation des ressources des systèmes gérés.
Les utilisateurs, quel que soit leur rôle, peuvent afficher les données d'utilisation des ressources des
systèmes gérés. Pour plus d'informations sur les rôles utilisateur, reportez-vous à la rubrique Rôles et tâches.
La console HMC collecte les données d'utilisation des ressources de mémoire et de processeur . La console
HMC collecte les données d'utilisation dans des enregistrements appelés événements. Ces événements sont
créés dans les cas suivants :
• A intervalles périodiques (toutes les heures, tous les jours et tous les mois)
• Si vous effectuez des modifications de configuration et d'état au niveau des systèmes et des
partitions qui affectent l'utilisation des ressources
• Lorsque vous démarrez, arrêtez et modifier l'heure locale sur la console HMC
Pour afficher les données d'utilisation des ressources d'un système géré, effectuez les étapes suivantes :
72
Collecte et affichage des données d'utilisation des ressources
Gestion de la console HMC
1. Dans la zone de navigation, ouvrez Serveur et partition.
2. Sélectionnez l'option de gestion des données d'utilisation.
3. Dans la zone de contenu, cliquez sur l'option de visualisation des données d'utilisation.
4. Spécifiez le système géré dont vous souhaitez afficher les données d'utilisation des ressources dans
la zone Système géré.
5. Spécifiez si vous souhaitez afficher les données collectées toutes les heures, tous les jours ou tous
les mois.
6. Spécifiez les plages de dates et d'heures pour lesquelles vous souhaitez afficher les événements
d'utilisation des ressources. Les dates et heures que vous spécifiez sont basées sur l'heure locale de
la console HMC, qui ne correspond pas nécessairement à celle des systèmes gérés.
7. Spécifiez le nombre maximal d'événements d'utilisation des ressources à afficher, puis cliquez sur
OK. Une fenêtre affiche une liste des événements d'utilisation des ressources correspondant aux
critères donnés.
8. Pour afficher des informations plus détaillées sur un événement d'utilisation des ressources,
sélectionnez cet événement, puis cliquez sur OK. Pour afficher des informations supplémentaires sur
l'événement d'utilisation sélectionné, sélectionnez l'option de menu Vue.
Sujet parent : Collecte et affichage des données d'utilisation des ressources
Sauvegarde et restauration de la console HMC
Cette section explique comment sauvegarder les données de la console HMC.
La console HMC fournit des outils pour sauvegarder ses données importantes.
La sauvegarde de la console HMC ne sauvegarde pas les données sur le serveur. Pour plus de détails sur la
sauvegarde de données sur une partition logique, sélectionnez le sujet qui correspond à la configuration de
votre partition logique :
• Sauvegarde et restauration de partitions logiques AIX - Ces rubriques contiennent des instructions
relatives à la sauvegarde et à la restauration d'installations AIX.
• Sauvegarde et restauration d'installations Linux - Ces rubriques contiennent des instructions relatives
à la sauvegarde et à la restauration d'installations Linux.
• Configuration de l'interface réseau comme unité d'amorçage
Cette section décrit l'activation de la touche de fonction F12 pour configurer l'interface réseau comme
unité d'amorçage.
• Configuration d'un système distant pour l'installation, la sauvegarde et la restauration d'une
console HMC sur le réseau
Décrit les étapes de préparation du serveur destinées à autoriser une console HMC à se connecter à
un réseau et à y effectuer une opération d'installation, de sauvegarde ou de restauration.
• Sauvegarde de l'intégralité du disque dur de la console HMC sur un système distant
Explique comment utiliser le réseau pour sauvegarder l'intégralité du disque dur de la console HMC.
• Sauvegarde des données critiques de la console HMC
Explique comment sauvegarder les informations importantes de la console sur un DVD, un système
distant monté sur le système de fichiers de la console HMC (par exemple NFS) ou un site distant via
FTP.
• Restauration de l'intégralité du disque dur de la console HMC à partir du réseau
Explique comment utiliser le réseau pour restaurer l'intégralité du disque dur de la console HMC à
partir d'un fichier sauvegardé précédemment sur le réseau.
• Restauration des données critiques de la console HMC
Explique comment restaurer les données critiques de la console HMC.
• Planification et révision des sauvegardes de la console HMC
Explique comment planifier les sauvegardes des informations importantes de la console.
• Sauvegarde des données de mise à niveau de la console HMC
Explique comment sauvegarder des données de mises à niveau afin de pouvoir les réinstaller si la
console HMC doit être restaurée.
• Réinstallation du code machine de la console HMC
Explique comment réinstaller le code machine de la console HMC avant la restauration des données
de sauvegarde, et comment réinstaller l'interface de la console HMC sur le "PC HMC" et installer des
informations de sauvegarde.
Sujet parent : Utilisation de la console HMC
Sauvegarde et restauration de la console HMC
73
Gestion de la console HMC
74
Sauvegarde et restauration de la console HMC
Gestion de la console HMC
Configuration de l'interface réseau comme unité d'amorçage
Cette section décrit l'activation de la touche de fonction F12 pour configurer l'interface réseau comme unité
d'amorçage.
Sur certains modèles de console HMC, la touche de fonction F12 n'est pas activée pour être utilisée lorsque
la console HMC est mise sous tension. Ces étapes permettent d'activer la touche de fonction F12 pour que
vous puissiez spécifier l'interface réseau comme unité d'amorçage.
Pour configurer l'interface réseau comme unité d'amorçage, votre profil utilisateur doit être l'un des suivants :
• administrateur central
• opérateur
• technicien de maintenance
Pour configurer l'interface réseau comme unité d'amorçage, procédez comme suit :
1. Arrêtez la console HMC et mettez-la hors tension. Pour plus d'informations, voir Arrêt, réamorçage et
déconnexion de la console HMC.
2. Mettez la console HMC sous tension.
3. Appuyez sur la touche F1 pour démarrer l'utilitaire de configuration du BIOS.
4. Recherchez et sélectionnez Startup ou Start Options.
5. Sélectionnez Startup Sequence pour afficher la liste des unités d'amorçage.
6. Suivant le type de console HMC (bureau ou montée en armoire), utilisez la touche +/- ou la touche de
direction appropriée pour ajouter l'interface réseau dans la liste de démarrage, après le disque dur.
7. Si la console HMC est un bureau, recherchez et activez l'invite Start up Device Menu. Cela permet
d'activer la touche de fonction F12 lorsque la console HMC est mise sous tension pour que vous
puissiez sélectionner l'unité réseau dans votre liste de démarrage.
Pour les types de machine CR2 et CR3, l'entrée Planar Ethernet PXE/DHCP doit contenir Planar
Ethernet 1 et Planar Ethernet 2.
Sur les machines HMC de bureau, procédez comme suit :
a. Appuyez sur Echap.
b. Sélectionnez Devices -> Network Setup.
c. Vérifiez que PXE Boot Agent et PXE Base code ont la valeur Enabled. Si ces paramètres
ne sont pas activés, l'utilisation en réseau n'est pas possible.
8. Une fois que vous avez terminé, sauvegardez les paramètres et quittez l'utilitaire de configuration du
BIOS pour redémarrer le processus d'amorçage.
Vous pouvez maintenant appuyer sur la touche F12 pour sélectionner l'unité réseau comme unité
d'amorçage. Si un serveur DHCP peut accepter les demandes PXE de la console HMC et qu'il dispose des
fichiers requis, la console HMC est amorcée à partir de ce dernier, puis la fenêtre de sauvegarde/mise à
niveau/restauration/installation s'ouvre.
A partir de HMC , version 5.2.0, la commande chhmc permet sur certains types de machine HMC de définir
l'interface réseau comme unité d'amorçage. Pour activer l'amorçage du réseau sur la console HMC, utilisez la
commande suivante :
chhmc -c netboot -s enable
Une fois que cette commande a été exécutée, vous pouvez exécuter la commande suivante pour vérifier que
l'amorçage du réseau a été activé :
lshmc -r
Cette commande affiche la sortie suivante :
ssh=enable,xntp=disable,websm=enable,http=enable,netboot=enable
Sauvegarde et restauration de la console HMC
75
Gestion de la console HMC
Pour désactiver l'amorçage du réseau, utilisez la commande chhmc :
chhmc -c netboot -s disable
Sujet parent : Sauvegarde et restauration de la console HMC
Configuration d'un système distant pour l'installation, la sauvegarde et
la restauration d'une console HMC sur le réseau
Décrit les étapes de préparation du serveur destinées à autoriser une console HMC à se connecter à un
réseau et à y effectuer une opération d'installation, de sauvegarde ou de restauration.
Pour effectuer un amorçage du réseau de la console HMC, les conditions suivantes doivent être remplies :
• Vous devez disposer d'un système sur lequel des serveurs DHCP, NFS et TFTP sont installés et
actifs. Pour effectuer une sauvegarde ou une restauration en mode sécurisé, un serveur ssh doit être
actif sur le système.
• Le système doit être accessible par la console HMC sur un réseau.
• Le package syslinux doit être installé sur le système ; ce package vous donne accès au fichier
pxelinux.0 du chargeur initial.
• Vous devez vous être procuré les images HMC requises ci-après et les avoir stockées à
l'emplacement spécifié dans les étapes qui suivent le tableau.
Tableau 1. Images requises
Nom du fichier
Contenu du fichier
bzImage
Image du noyau
initrd.gz
Système de fichiers RAM
disk1.img
Image de base
disk2.img
Image HMC de base
disk3.img
Image du de l'Hardware Information
Pour configurer votre serveur afin d'autoriser une console HMC à contacter le réseau et y effectuer une
opération d'installation, de sauvegarde ou de restauration, votre profil utilisateur doit être l'un des suivants :
• administrateur central
• opérateur
• technicien de maintenance
Pour configurer votre serveur afin d'autoriser une console HMC à contacter le réseau et y effectuer une
opération d'installation, de sauvegarde ou de restauration, procédez comme suit :
1. Connectez-vous en tant que root.
2. Consultez le fichier de configuration /etc/xinetd.d/tftp et recherchez l'entrée server_args. La valeur par
défaut est généralement /var/tftp.
3. Créez le répertoire /var/tftp. Lancez la commande suivante :
mkdir -p /var/tftp
4. Modifiez le fichier /etc/dhcpd.conf en ajoutant les deux lignes mises en évidence dans l'exemple de
fichier dhcpd.conf, si elle ne se trouvent pas dans le fichier.
allow bootp;
76
Sauvegarde et restauration de la console HMC
Gestion de la console HMC
allow booting;
ddns-update-style none;
default-lease-time 14400;
max-lease-time 172800;
subnet 192.168.1.0 netmask 255.255.255.0 {
range 192.168.1.100 192.168.1.200;
option routers 192.168.1.1;
option domain-name somecompany.com ;
option domain-name-servers 192.168.1.1;
filename pxelinux.0 ;
}
Cet exemple de fichier spécifie la plage d'adresses IP à prendre en charge par le serveur DHCP.
L'une des adresses IP de cette plage sera affectée à la console HMC lorsqu'elle diffuse une demande
pour obtenir une adresse IP. Le chargeur initial qui sera utilisé est pxlinux.0 dans le répertoire
/var/tftp. Ce fichier fait partie du package syslinux et se trouve généralement dans le
répertoire/usr/lib/syslinux.
5. Copiez le fichier pxelinux.0 dans le répertoire /var/tftp. Lancez la commande suivante :
cp /usr/lib/syslinux/pxelinux.0 /var/tftp/
6. Créez les répertoires /var/tftp/hmc et /var/tftp/pxelinux.cfg à l'aide des commandes suivantes : :
mkdir -p /var/tftp/hmc
mkdir -p /var/tftp/pxelinux.cfg
7. Copiez les fichiers bzImage et initrd.gz, que vous avez téléchargés depuis le site du fournisseur, vers
le répertoire /var/tftp/hmc.
8. Créez un répertoire (par exemple, /home/hmc) et utilisez NFS pour l'exporter. Pour utiliser ce
répertoire afin de sauvegarder la console HMC sur le réseau, vous devez autoriser l'accès en écriture
à ce répertoire.
a. Pour créer le répertoire, exécutez la commande suivante :
mkdir -p /home/hmc
b. Modifiez le fichier /etc/exports en ajoutant la ligne suivante :
/home/hmc *(ro)
Pour exporter le répertoire avec un accès en écriture, remplacez *(ro) par *(rw).
c. Pour exporter le répertoire, exécutez la commande suivante :
exportfs -va
9. Copiez les fichiers disk1 et disk3.img, que vous avez téléchargés depuis le site du fournisseur, vers le
répertoire /home/hmc.
10. Créez un fichier, nommé default, dans le répertoire /var/tftp/pxelinux.cfg. Ce fichier doit
contenir les données suivantes :
default hmc
label hmc
kernel hmc/bzimage
append initrd=hmc/initrd.gz media=network
server=192.168.1.1 dir=/home/hmc
mode=manual vga=0x317
Ce fichier de configuration par défaut indique que le fichier bzImge du noyau sera installé depuis le
répertoire /var/tftp/hmc. La console HMC utilise le fichier initrd.gz du répertoire
/var/tftp/hmc comme unité de mémoire vive, enregistre l'adresse IP du serveur (192.168.1.1) et
confirme que le répertoire /home/hmc/ du serveur contient les images nécessaires.
Le serveur peut maintenant accepter les demandes de la console HMC.
Sujet parent : Sauvegarde et restauration de la console HMC
Sauvegarde et restauration de la console HMC
77
Gestion de la console HMC
Sauvegarde de l'intégralité du disque dur de la console HMC sur un
système distant
Explique comment utiliser le réseau pour sauvegarder l'intégralité du disque dur de la console HMC.
Vous pouvez utiliser la console HMC pour sauvegarder l'intégralité du disque dur de la console HMC sur un
système distant. Ce dernier doit être configuré avec NFS (Network File System) ou ssh (Secure Shell) et le
réseau doit être accessible à partir de la console HMC. Pour effectuer cette tâche, vous devez arrêter la
console HMC, puis la redémarrer. N'utilisez pas les commandes distantes ou le client distant pour effectuer
ces opérations. Utilisez une console matérielle HMC.
Pour sauvegarder le disque dur de la console HMC, votre profil utilisateur doit être l'un des suivants :
• administrateur central
• opérateur
• technicien de maintenance
Pour sauvegarder le disque dur de la console HMC, procédez comme suit :
1. Arrêtez la console HMC et mettez-la hors tension. Pour plus d'informations, voir Arrêt, réamorçage et
déconnexion de la console HMC.
2. Mettez sous tension la console HMC et insérez le disque de reprise de la console HMC (V5R1.0 ou
version ultérieure) dans le lecteur de DVD-ROM. Si vous voulez démarrer l'interface de la console
HMC à partir d'un serveur d'amorçage de réseau, vérifiez que l'interface de réseau figure dans la liste
des unités de la séquence de démarrage. Pour afficher la liste des unités d'amorçage, appuyez sur
F12 au démarrage de la console HMC, puis sélectionnez l'interface de réseau à partir de laquelle
vous voulez lancer l'amorçage. Si la touche de fonction F12 n'est pas activée, voir Configuration de
l'interface réseau comme unité d'amorçage pour l'activer.
3. Sélectionnez l'option de sauvegarde et cliquez sur Suivant.
4. Sélectionnez l'interface de réseau à utiliser pour communiquer avec le serveur distant. Si vous
démarrez la console HMC en accédant à un serveur d'amorçage de réseau, et que ce dernier est
également le serveur distant sur lequel vous voulez sauvegarder des données, sélectionnez les
paramètres par défaut. Cliquez alors sur Suivant et passez à 6. Si vous ne sélectionnez pas les
paramètres par défaut, passez à l'étape suivante.
5. Si vous ne sélectionnez pas les paramètres par défaut, vous devez sélectionner le protocole de
réseau requis pour l'interface sélectionnée. Vous pouvez choisir d'obtenir une adresse IP auprès d'un
serveur DHCP sur votre réseau ou d'affecter une adresse IP statique vers l'interface de réseau
sélectionnée. Faites votre choix et cliquez sur Suivant.
6. Si vous n'avez pas sélectionné les paramètres par défaut, entrez l'adresse IP ou le nom d'hôte du
serveur distant. Le fichier de sauvegarde sera créé à l'aide de l'outil de compression GZIP et de la
commande tar. Il est donc recommandé de spécifier un fichier avec l'extension .tgz dans la zone
indiquant le nom du fichier sur l'hôte distant. Si vous avez sélectionné les paramètres de réseau par
défaut, vous devez utiliser les répertoires définis dans la configuration d'amorçage de réseau. Ces
informations s'affichent dans la zone indiquant le nom du fichier sur l'hôte distant. Une fois que vous
avez spécifié toutes les informations requises, cliquez sur Suivant.
7. Sélectionnez la méthode que vous voulez utiliser pour transférer les données de la console HMC au
serveur distant. Si vous choisissez de chiffrer les données, le serveur SSH doit être actif sur l'hôte
distant. Si vous choisissez de transférer les données sans les chiffrer, NFS (Network File Server) doit
être actif sur l'hôte distant, et le répertoire sur lequel vous voulez sauvegarder des données doit être
exporté pour un accès en écriture. Faites votre choix et cliquez sur Suivant.
8. Si vous choisissez de transférer les données chiffrées, vous devez spécifier l'ID utilisateur et le mot
de passe du serveur distant.
9. Vérifiez que les informations que vous avez entrées sont correctes et cliquez sur Terminer.
L'interface de la console HMC s'affiche à la fin de la sauvegarde.
Si vous avez modifié la séquence de démarrage en appuyant sur F1 lorsque vous avez démarré la console
HMC, vous devez réinitialiser la console HMC et remodifier les paramètres. En cas de modification de la
séquence de démarrage, vérifiez que le disque dur figure avant l'interface de réseau dans la séquence de
démarrage.
78
Sauvegarde et restauration de la console HMC
Gestion de la console HMC
Sujet parent : Sauvegarde et restauration de la console HMC
Sauvegarde des données critiques de la console HMC
Explique comment sauvegarder les informations importantes de la console sur un DVD, un système distant
monté sur le système de fichiers de la console HMC (par exemple NFS) ou un site distant via FTP.
A l'aide de la console HMC, vous pouvez sauvegarder des données importantes telles que :
• les fichiers de préférences utilisateur,
• les informations utilisateur,
• les fichiers de configuration de la plateforme de la console HMC,
• les fichiers journaux de la console HMC,
• les mises à jour de la console HMC via Install Corrective Service.
Remarque : Utilisez les données archivées uniquement en cas de réinstallation de la console HMC à partir
des CD du produit. Pour plus d'informations sur la réinstallation de la console HMC, voir Réinstallation du
code machine de la console HMC.
La fonction de sauvegarde sauvegarde les données de la console HMC stockées sur le disque dur de la
console sur un DVD, un système distant monté sur le système de fichiers de la console HMC (par exemple
NFS) ou un site distant via FTP. Sauvegardez les données de la console HMC après avoir effectué des
modifications sur celle-ci ou sur les informations liées aux partitions logiques.
Remarque : Le DVD doit être formaté au format DVD-RAM pour que des données puissent y être
sauvegardées.
Pour sauvegarder la console HMC, votre profil utilisateur doit être l'un des suivants :
• administrateur central
• opérateur
• technicien de maintenance
Pour sauvegarder la console HMC, procédez comme suit :
1. Dans la zone de navigation, cliquez sur l'icône Maintenance du microcode sous licence.
2. Dans la zone de contenu, cliquez sur l'icône Mise à jour du code de la console HMC.
3. Sélectionnez Sauvegarde des données critiques de la console.
4. Sélectionnez une option d'archivage. Vous pouvez effectuer la sauvegarde sur DVD sur la console
HMC, sur un système distant monté sur le système de fichiers de la console HMC ou sur un site
distant via FTP.
5. Suivez les instructions qui s'affichent pour sauvegarder les données.
Sujet parent : Sauvegarde et restauration de la console HMC
Sauvegarde et restauration de la console HMC
79
Gestion de la console HMC
Restauration de l'intégralité du disque dur de la console HMC à partir
du réseau
Explique comment utiliser le réseau pour restaurer l'intégralité du disque dur de la console HMC à partir d'un
fichier sauvegardé précédemment sur le réseau.
Vous pouvez utiliser la console HMC pour restaurer son disque dur à partir d'un système distant. Pour
effectuer cette tâche, vous devez vérifier que vous disposez d'une copie de sauvegarde du disque sur votre
réseau. Pour plus d'informations sur la sauvegarde de l'intégralité du disque dur de la console HMC sur un
système distant, voir Sauvegarde de l'intégralité du disque dur de la console HMC sur un système distant. Ce
dernier doit être configuré avec NFS (Network File System) ou ssh (Secure Shell) et le réseau doit être
accessible à partir de la console HMC. Pour effectuer cette tâche, vous devez arrêter la console HMC, puis la
redémarrer. N'utilisez pas les commandes distantes ou le client distant pour effectuer ces opérations. Utilisez
une console matérielle HMC.
Pour restaurer le disque dur de la console HMC, votre profil utilisateur doit être l'un des suivants :
• administrateur central
• opérateur
• technicien de maintenance
Pour restaurer le disque dur de la console HMC, procédez comme suit :
1. Arrêtez la console HMC et mettez-la hors tension. Pour plus d'informations, voir Arrêt, réamorçage et
déconnexion de la console HMC.
2. Mettez sous tension la console HMC et insérez le disque de reprise de la console (V5R1.0 ou version
ultérieure) dans l'unité de DVD-ROM. Si vous voulez démarrer l'interface de la console HMC à partir
d'un serveur d'amorçage de réseau, vérifiez que l'interface de réseau figure dans la liste des unités
de la séquence de démarrage. Pour afficher la liste des unités d'amorçage, appuyez sur F12 au
démarrage de la console HMC, puis sélectionnez l'interface de réseau à partir de laquelle vous voulez
lancer l'amorçage. Si la touche de fonction F12 n'est pas activée, voir Configuration de l'interface
réseau comme unité d'amorçage pour l'activer.
3. Sélectionnez l'option de restauration et cliquez sur Suivant.
4. Sélectionnez l'interface de réseau à utiliser pour communiquer avec le serveur distant. Si vous
restaurez la console HMC en accédant à un serveur d'amorçage de réseau, et que ce dernier est
également le serveur distant où vous voulez restaurer les données, sélectionnez les paramètres par
défaut. Cliquez sur Suivant et passez à 7.
5. Si vous ne sélectionnez pas les paramètres par défaut, vous devez sélectionner le protocole de
réseau requis pour l'interface sélectionnée. Vous pouvez choisir d'obtenir une adresse IP auprès d'un
serveur DHCP sur votre réseau ou d'affecter une adresse IP statique vers l'interface de réseau
sélectionnée. Faites votre choix et cliquez sur Suivant.
6. Si vous n'avez pas sélectionné les paramètres par défaut, entrez l'adresse IP ou le nom d'hôte du
serveur distant et entrez le nom du fichier de sauvegarde dans la zone indiquant le fichier sur l'hôte
distant. Si vous avez sélectionné les paramètres de réseau par défaut, vous devez utiliser les
répertoires définis dans la configuration d'amorçage de réseau. Ces informations s'affichent dans la
zone indiquant le nom du fichier sur l'hôte distant. Une fois que vous avez spécifié toutes les
informations requises, cliquez sur Suivant.
7. Sélectionnez la méthode que vous voulez utiliser pour transférer les données du serveur distant vers
la console HMC. Si vous choisissez de chiffrer les données, le serveur SSH doit être actif sur l'hôte
distant. Si vous choisissez de transférer les données sans les chiffrer, NFS (Network File Server) doit
être actif sur l'hôte distant, et le répertoire sur lequel vous voulez sauvegarder des données doit être
exporté pour un accès en écriture. Faites votre choix et cliquez sur Suivant.
8. Si vous voulez transférer les données en les chiffrant, tapez l'ID d'utilisateur et le mot de passe du
serveur distant lorsqu'un message le demande, puis cliquez sur Next.
9. Vérifiez que les informations que vous avez entrées sont correctes et cliquez sur Terminer.
L'interface de la console HMC à la fin de la restauration.
Si vous avez modifié la séquence de démarrage en appuyant sur F1 lorsque vous avez démarré la console
HMC, vous devez réinitialiser la console HMC et remodifier les paramètres. En cas de modification de la
séquence de démarrage, vérifiez que le disque dur figure avant l'interface de réseau dans la séquence de
80
Sauvegarde et restauration de la console HMC
Gestion de la console HMC
démarrage.
Sujet parent : Sauvegarde et restauration de la console HMC
Restauration des données critiques de la console HMC
Explique comment restaurer les données critiques de la console HMC.
La sauvegarde de données critiques de la console inclut les données de sauvegarde et les données de
service correctives.
Restaurez les données de sauvegarde de la console HMC uniquement en cas de réinstallation de la console
HMC. Pour plus d'informations sur la réinstallation de la console HMC, voir Réinstallation du code machine de
la console HMC.
Remarque : Pour cette opération, vous devez disposer :
• Le disque DVD de sauvegarde
• D'un accès au serveur distant sur lequel l'archive a été créée, à l'aide de la procédure décrite dans la
section Sauvegarde des données critiques de la console HMC
Pour restaurer les données de la console HMC, votre profil utilisateur doit être l'un des suivants :
• administrateur central
• opérateur
• technicien de maintenance
Sélectionnez la procédure de restauration des données en fonction de la méthode d'archivage des données
utilisées :
• Restauration à partir d'un DVD
Restauration des données archivées sur un DVD.
• Restauration à partir d'un serveur distant
Restauration des données archivées sur un site FTP ou un serveur NFS distant.
Sujet parent : Sauvegarde et restauration de la console HMC
Restauration à partir d'un DVD
Restauration des données archivées sur un DVD.
Si les données critiques de la console ont été enregistrées sur un DVD, procédez comme suit :
1. Sélectionnez 1 - Restore Critical Console Data (restauration des données critiques de la console)
dans le menu qui s'affiche à la fin de la réinstallation de la console HMC.
2. Insérez le DVD contenant les données de console archivées. Lors du premier démarrage de la
nouvelle console HMC, les données sont restaurées automatiquement.
Sauvegarde et restauration de la console HMC
81
Gestion de la console HMC
Sujet parent : Restauration des données critiques de la console HMC
Restauration à partir d'un serveur distant
Restauration des données archivées sur un site FTP ou un serveur NFS distant.
Si les données critiques de la console ont été archivées à distance, procédez comme suit :
1. Reconfigurez manuellement les paramètres réseau afin d'autoriser l'accès au serveur distant une fois
la console HMC nouvellement installée. Pour plus d'informations sur la configuration des paramètres
réseau, voir Configuration de la console HMC.
2. Dans la zone de navigation, cliquez sur l'icône Maintenance du microcode sous licence.
3. Dans la zone de contenu, cliquez sur l'icône Mise à jour du code de la console HMC.
4. Sélectionnez l'option de restauration des données de la console distante.
5. Sélectionnez le type de restauration à distance.
6. Suivez les instructions qui s'affichent pour restaurer les données critiques de la console. Les données
sont restaurées automatiquement à partir du serveur distant lors de la réinitialisation du système.
Sujet parent : Restauration des données critiques de la console HMC
Planification et révision des sauvegardes de la console HMC
Explique comment planifier les sauvegardes des informations importantes de la console.
Vous pouvez planifier une sauvegarde sur DVD pour qu'elle soit effectuée une seule fois ou bien
régulièrement. Vous devez indiquer l'heure et la date d'exécution de l'opération. Si l'opération est planifiée
pour être exécutée de façon répétitive, vous devez sélectionner la fréquence d'exécution de la sauvegarde
(horaire, quotidienne, hebdomadaire ou mensuelle).
Remarque : A chaque fois, l'image de la sauvegarde stockée sur DVD est l'image la plus récente.
Pour planifier une opération de sauvegarde, procédez comme suit :
1. Dans la zone de Navigation, développez le dossier Gestion de la console HMC.
2. Dans la zone de Navigation, cliquez sur l'icône de configuration de la console HMC.
3. Dans la zone de contenu, cliquez sur Planification des opérations.
4. Sélectionnez dans la liste la console HMC que vous souhaitez sauvegarder et cliquez sur OK.
5. Sélectionnez Options > Nouveau.
6. Dans la fenêtre Ajout d'une opération planifiée, sélectionnez Sauvegarde des données critiques de la
console et cliquez sur OK.
7. Entrez l'heure et la date d'exécution de la sauvegarde dans les zones correspondantes.
8. Si vous souhaitez que cette opération soit exécutée régulièrement, cliquez sur l'onglet Répétition et
entrez la fréquence d'exécution de la sauvegarde.
9. Lorsque vous avez terminé de configurer l'heure et la date de la sauvegarde, cliquez sur Sauvegarde.
Lorsque la fenêtre Action terminée s'affiche, cliquez sur OK. Une description de l'opération s'affiche
dans la fenêtre Opérations planifiées.
Sujet parent : Sauvegarde et restauration de la console HMC
82
Sauvegarde et restauration de la console HMC
Gestion de la console HMC
Sauvegarde et restauration de la console HMC
83
Gestion de la console HMC
Sauvegarde des données de mise à niveau de la console HMC
Explique comment sauvegarder des données de mises à niveau afin de pouvoir les réinstaller si la console
HMC doit être restaurée.
Vous pouvez sauvegarder la configuration actuelle de la console HMC dans une partition spéciale du disque
sur la console. Sauvegardez les données de mise à niveau avant d'installer une nouvelle version ou édition
du logiciel de votre console HMC. Cette action permet de restaurer les paramètres de configuration de la
console HMC après une mise à niveau.
Remarque : La partition spéciale du disque ne peut contenir qu'un seul niveau de sauvegarde. Chaque fois
que vous exécutez cette tâche, les données sauvegardées précédemment sont remplacées par les données
plus récentes. Pour poursuivre la mise à niveau après avoir sauvegardé les données de mise à niveau, vous
devez placer le nouveau CD de reprise de la console HMC dans le lecteur de DVD et réinitialiser
immédiatement la console. Les modifications de configuration effectuées sur la console HMC après
l'enregistrement des données de mise à niveau sont perdues.
Pour sauvegarder des données de mise à niveau, procédez comme suit :
1. Développez le dossier Maintenance du microcode sous licence, puis sélectionnez l'application HMC
dans la zone de navigation.
2. Sélectionnez la tâche Sauvegarde des données de mise à jour dans la zone de contenu. Une fenêtre
d'information vous invite à choisir un support (disque dur ou disque DVD).
3. Sélectionnez le support approprié.
4. Cliquez sur Continuer.
5. Cliquez sur OK pour confirmer votre choix et fermer la fenêtre.
Sujet parent : Sauvegarde et restauration de la console HMC
Réinstallation du code machine de la console HMC
Explique comment réinstaller le code machine de la console HMC avant la restauration des données de
sauvegarde, et comment réinstaller l'interface de la console HMC sur le "PC HMC" et installer des
informations de sauvegarde.
Si la console HMC ne répond pas, vous pouvez utiliser le CD de récupération pour réinstaller la console HMC
sur le PC de la console HMC. Une fois le code machine de la console HMC réinstallé, vous pouvez restaurer
les données de sauvegarde que vous avez créées pour récupérer les données critiques de la console. Pour
plus d'informations sur la restauration de la console HMC, voir Restauration des données critiques de la
console HMC.
Pour réinstaller le code machine de la console HMC, votre profil utilisateur doit avoir l'un des rôles suivants :
• administrateur central
• opérateur
• technicien de maintenance
Pour réinstaller le code machine de la console HMC, procédez comme suit :
1. Arrêtez la console HMC et mettez-la hors tension. Pour plus d'informations, voir Arrêt, réamorçage et
déconnexion de la console HMC.
84
Sauvegarde et restauration de la console HMC
Gestion de la console HMC
2. Mettez la console HMC sous tension et introduisez son CD de reprise. La console HMC s'initialise à
partir du CD et affiche la fenêtre de sauvegarde/mise à niveau/restauration/installation. Si vous voulez
effectuer une installation à partir d'un serveur d'amorçage de réseau, vérifiez que l'interface de réseau
figure dans la liste des unités de la séquence de démarrage. Pour afficher la liste des unités
d'amorçage, appuyez sur F12 au démarrage de la console HMC, puis sélectionnez l'interface de
réseau à partir de laquelle vous voulez lancer l'amorçage. Si la touche de fonction F12 n'est pas
activée, voir Configuration de l'interface réseau comme unité d'amorçage pour l'activer.
3. Sélectionnez l'option d'installation et cliquez sur Suivant.
4. Sélectionnez l'installation à partir d'un support si vous utilisez un support. Si vous n'effectuez pas
l'installation à partir d'un support, sélectionnez l'installation à partir du réseau. Cliquez sur Suivant.
5. En cas d'installation à partir d'un support, il vous est demandé d'insérer le support suivant.
Sélectionnez l'option 1 d'installation d'autres logiciels à partir d'un support pour installer le logiciel
suivant. En cas d'installation à partir du réseau, vous devez effectuer l'étape suivante.
6. Une fois l'installation terminée, sélectionnez l'option 1 d'installation d'autres logiciels à partir d'un
support dans le menu affiché pour installer le logiciel suivant.
7. Sélectionnez 1 - Restauration des données critiques de la console dans le menu pour restaurer les
données à partir d'un DVD. Pour effectuer une restauration à partir du serveur distant, sélectionnez
l'option 2 de fin d'installation.
Sujet parent : Sauvegarde et restauration de la console HMC
Gestion des utilisateurs, des rôles et des mots de passe
Familiarisez-vous avec les tâches administratives de l'utilisateur HMC.
Les rubriques suivantes fournissent des informations sur les tâches d'administration des utilisateurs de la
console HMC :
• Création d'un utilisateur de console HMC
Explique comment créer des utilisateurs HMC.
• Affichage d'une description d'utilisateur de la console HMC
Explique comment afficher la description d'un utilisateur de la console HMC.
• Copie des informations utilisateur de la console HMC
Explique comment copier des données utilisateur existantes.
• Suppression d'un utilisateur de console HMC
Explique comment supprimer un utilisateur HMC.
• Création d'un rôle HMC personnalisé
Explique comment créer un rôle utilisateur HMC personnalisé.
• Modification des informations utilisateur et des rôles des utilisateurs de la console HMC
Explique comment modifier la description d'un utilisateur de la console HMC.
• Modification des mots de passe des utilisateurs de console HMC
Explique comment modifier le mot de passe d'un utilisateur de la console HMC.
Sujet parent : Utilisation de la console HMC
Création d'un utilisateur de console HMC
Explique comment créer des utilisateurs HMC.
Vous pouvez créer différents types d'utilisateurs à l'aide de la console HMC. Les ID utilisateur hscroot, root et
hscpe sont spéciaux ou réservés. L'utilisateur hscpe est créé pour être utilisé par le fournisseur de service
lors de l'identification des incidents.
Pour créer un utilisateur, procédez comme suit :
1. Dans la zone de navigation, ouvrez le dossier Gestion de la console HMC.
2. Cliquez sur l'icône Utilisateurs HMC.
Gestion des utilisateurs, des rôles et des mots de passe
85
Gestion de la console HMC
3. Dans la zone de contenu, cliquez sur Gestion des utilisateurs et de l'accès de la console HMC. La
fenêtre des profils utilisateur s'affiche.
4. Cliquez sur Utilisateur > Ajouter. Complétez les zones appropriées et cliquez sur OK.
Sujet parent : Gestion des utilisateurs, des rôles et des mots de passe
Affichage d'une description d'utilisateur de la console HMC
Explique comment afficher la description d'un utilisateur de la console HMC.
Pour afficher une description d'utilisateur, procédez comme suit :
1. Dans la zone de navigation, ouvrez le dossier Gestion de la console HMC.
2. Cliquez sur l'icône Utilisateurs HMC.
3. Dans la zone de contenu, cliquez sur Gestion des utilisateurs et de l'accès de la console HMC. La
fenêtre des profils utilisateur s'affiche.
4. Cliquez sur Utilisateur > Modifier. La description de l'utilisateur en cours s'affiche.
Pour plus d'informations sur les tâches que chaque rôle utilisateur de console HMC peut exécuter et sur les
commandes associées à chacune d'elles, voir Présentation des tâches de la console HMC.
Sujet parent : Gestion des utilisateurs, des rôles et des mots de passe
Copie des informations utilisateur de la console HMC
Explique comment copier des données utilisateur existantes.
Pour copier les informations sur les utilisateurs de la console HMC, procédez comme suit :
1. Dans la zone de navigation, ouvrez le dossier Gestion de la console HMC.
2. Cliquez sur l'icône Utilisateurs HMC.
3. Dans la zone de contenu, cliquez sur Gestion des utilisateurs et de l'accès de la console HMC. La
fenêtre des profils utilisateur s'affiche.
4. Cliquez sur Utilisateur > Copier. Complétez les zones appropriées et cliquez sur OK.
Sujet parent : Gestion des utilisateurs, des rôles et des mots de passe
Suppression d'un utilisateur de console HMC
Explique comment supprimer un utilisateur HMC.
Pour supprimer un utilisateur, procédez comme suit :
86
Gestion des utilisateurs, des rôles et des mots de passe
Gestion de la console HMC
1. Dans la zone de navigation, ouvrez le dossier Gestion de la console HMC.
2. Cliquez sur l'icône Utilisateurs HMC.
3. Dans la zone de contenu, cliquez sur Gestion des utilisateurs et de l'accès de la console HMC. La
fenêtre des profils utilisateur s'affiche.
4. Sélectionnez l'utilisateur à supprimer.
5. Cliquez sur Utilisateur > Supprimer. La fenêtre Vérification de la suppression d'élément s'affiche.
6. Cliquez sur Oui.
Sujet parent : Gestion des utilisateurs, des rôles et des mots de passe
Création d'un rôle HMC personnalisé
Explique comment créer un rôle utilisateur HMC personnalisé.
Pour créer un rôle HMC personnalisé, procédez comme suit :
1. Dans la zone de navigation, ouvrez le dossier Gestion de la console HMC.
2. Cliquez sur l'icône Utilisateurs HMC.
3. Dans la zone de contenu, cliquez sur Gestion des rôles des tâches d'accès et des rôles des
ressources gérées. La fenêtre Personnalisation des contrôles utilisateur s'ouvre.
4. Cliquez sur Rôle des tâches.
5. Cliquez sur Fichier > Ajouter. La fenêtre Ajout de rôle s'affiche.
6. Complétez les zones appropriées et cliquez sur OK.
Sujet parent : Gestion des utilisateurs, des rôles et des mots de passe
Modification des informations utilisateur et des rôles des utilisateurs
de la console HMC
Explique comment modifier la description d'un utilisateur de la console HMC.
Pour modifier les informations et les rôles des utilisateurs de la console HMC, procédez comme suit :
1. Dans la zone de navigation, ouvrez le dossier Gestion de la console HMC.
2. Cliquez sur l'icône Utilisateurs HMC.
3. Dans la zone de contenu, cliquez sur Gestion des utilisateurs et de l'accès de la console HMC. La
fenêtre des profils utilisateur s'affiche.
4. Cliquez sur Utilisateur > Modifier. Complétez les zones appropriées et cliquez sur OK.
Sujet parent : Gestion des utilisateurs, des rôles et des mots de passe
Modification des mots de passe des utilisateurs de console HMC
Explique comment modifier le mot de passe d'un utilisateur de la console HMC.
Pour modifier les mots de passe utilisateur de la console HMC, procédez comme suit :
Gestion des utilisateurs, des rôles et des mots de passe
87
Gestion de la console HMC
1. Dans la zone de navigation, ouvrez le dossier Gestion de la console HMC.
2. Cliquez sur l'icône Utilisateurs HMC.
3. Dans la zone de contenu, cliquez sur Gestion des utilisateurs et de l'accès de la console HMC. La
fenêtre des profils utilisateur s'affiche.
4. Cliquez sur Utilisateur > Modifier. Entrez le nouveau mot de passe et cliquez sur OK.
Sujet parent : Gestion des utilisateurs, des rôles et des mots de passe
Utilisation de la ligne de commande de la console HMC à distance
Informations sur l'utilisation de l'interface de ligne de commande de la console HMC.
L'interface de ligne de commande est utile dans les cas suivants :
• Lorsque des résultats cohérents sont requis. Si vous devez administrer plusieurs systèmes gérés,
vous pouvez obtenir des résultats cohérents en utilisant l'interface de ligne de commande. La
séquence de commandes peut être stockée dans des scripts et exécutée à distance.
• Lorsque des opérations automatisées sont requises. Après avoir développé une méthode cohérente
de gestion des systèmes gérés, vous pouvez automatiser les opérations en appelant les scripts à
partir d'applications de traitement par lots, telles que le démon cron, à partir d'autres systèmes.
Cette rubrique contient des informations concernant l'utilisation de l'interface de ligne de commande de la
console HMC.
Pour obtenir une description des commandes de la console HMC, voir HMC Command Descriptions.
• Affichage des informations relatives aux commandes à distance de la console HMC
Décrit la ligne de commande à distance.
• Configuration de l'exécution sécurisée de scripts entre les clients SSH et la console HMC
Explique comment garantir l'exécution sécurisée de scripts entre les clients SSH et la console HMC.
• Activation et désactivation des commandes à distance de la console HMC
Explique comment activer ou désactiver l'accès à l'interface de ligne de commande à distance de la
console HMC à l'aide de la fonction SSH.
Sujet parent : Utilisation de la console HMC
Affichage des informations relatives aux commandes à distance de la
console HMC
Décrit la ligne de commande à distance.
Pour afficher les informations relatives à une commande, tapez man puis le nom de la commande. Par
exemple, pour en savoir plus sur la commande de création d'un utilisateur pour la console HMC (mkhmcusr),
tapez ce qui suit sur la ligne de commande :
man mkhmcusr
Pour obtenir une description des commandes de la console HMC, voir HMC commands.
Sujet parent : Utilisation de la ligne de commande de la console HMC à distance
Configuration de l'exécution sécurisée de scripts entre les clients SSH
et la console HMC
Explique comment garantir l'exécution sécurisée de scripts entre les clients SSH et la console HMC.
88
Utilisation de la ligne de commande de la console HMC à distance
Gestion de la console HMC
Remarque : Pour activer l'exécution de scripts sans intervention d'un opérateur entre le client SSH et une
console HMC (Hardware Management Console), vous devez avoir installé le protocole SSH sur le système
d'exploitation du client.
Les consoles HMC sont généralement placées dans la même pièce que les systèmes gérés ; par conséquent,
vous n'êtes peut-être pas autorisé à accéder physiquement à votre console. Dans ce cas, vous pouvez y
accéder à distance à l'aide du client distant ou de l'interface de ligne de commande à distance. Cette rubrique
explique comment garantir l'exécution sécurisée de scripts entre les clients SSH et la console HMC.
Pour activer l'exécution de scripts sans intervention d'un opérateur entre le client SSH et une console HMC,
procédez comme suit :
1. Dans la zone de navigation, ouvrez le dossier Gestion de la console HMC.
2. Dans la zone de navigation, cliquez sur l'icône Configuration de la console HMC.
3. Dans la zone de contenu, cliquez sur Activation ou désactivation de l'exécution des commandes à
distance.
4. Lorsque la fenêtre s'ouvre, cochez l'option d'activation de SSH.
5. Créez un utilisateur de console HMC en lui attribuant l'un des profils suivants :
♦ administrateur central
♦ technicien de maintenance
6. Sur le système d'exploitation du client, lancez le générateur de clés du protocole SSH. Pour ce faire,
procédez comme suit :
a. Pour stocker les clés, créez un répertoire nommé $HOME/.ssh (vous pouvez utiliser la clé
RSA ou la clé DSA).
b. Pour générer la clé publique et la clé privée, lancez la commande suivante :
ssh-keygen -t rsa
Les fichiers ci-dessous sont créés dans le répertoire $HOME/.ssh :
clé privée : id_rsa
clé publique : id_rsa.pub
Les bits d'écriture pour group et other sont désactivés. Veillez à attribuer le droit d'accès
600 à la clé privée.
7. Sur le système d'exploitation du client, utilisez ssh et exécutez la commande mkauthkeys pour mettre
à jour le fichier authorized_keys2 de l'utilisateur de la console HMC sur la console, à l'aide de la
commande suivante :
ssh userid@hostname "mkauthkeys --add '<the string key from $HOME/.ssh/id_dsa.pub>'"
Suppression de la clé à partir de la console HMC
Pour supprimer la clé de la console HMC, procédez comme suit :
Cette procédure permet de supprimer la clé à partir de la console HMC en modifiant divers fichiers :
1. Sur une partition logique, utilisez la commande scp pour copier le fichier authorized_keys2 de la
console HMC sur la partition logique, comme suit :
scp IDutilisateur@nom_hôte :.ssh/authorized_keys2 /tmp/monFichierDeClés
2. Dans le fichier /tmp/monFichierDeClés, supprimez la ligne contenant la clé et le nom d'hôte du
système sur lequel vous voulez pouvoir exécuter à distance des commandes de la console HMC.
3. Sur une partition logique, utilisez la commande scp pour copier le nouveau fichier vers la console
HMC :
Utilisation de la ligne de commande de la console HMC à distance
89
Gestion de la console HMC
scp /tmp/mykeyfile userid@host_name ".ssh/authorized_keys2"
4. Pour activer l'invite du mot de passe pour tous les hôtes qui accèdent à la console HMC via ssh,
utilisez la commande ssh suivante pour supprimer le fichier de clés à partir de la console HMC :
scp IDutilisateur@nomhôte:.ssh/authorized_keys2 authorized_keys2
5. Editez le fichier authorized_keys2 et supprimez toutes les lignes, puis copiez-le à nouveau sur la
console HMC. Par exemple :
scp authorized_keys joe@hôte:.ssh/authorized_keys2
OU
Pour supprimer la clé de la console HMC à l'aide de la ligne de commande, utilisez la commande
mkauthkeys. Par exemple :
ssh userid@hostname "mkauthkeys --remove 'joe@somehost'"
Sujet parent : Utilisation de la ligne de commande de la console HMC à distance
Activation et désactivation des commandes à distance de la console
HMC
Explique comment activer ou désactiver l'accès à l'interface de ligne de commande à distance de la console
HMC à l'aide de la fonction SSH.
Vous pouvez activer ou désactiver l'accès à l'interface de ligne de commande à distance de la console HMC à
l'aide de la fonction SSH.
Pour activer ou désactiver l'exécution des commandes à distance, votre profil utilisateur doit être l'un des
suivants :
• administrateur central
• technicien de maintenance
Pour activer ou désactiver des commandes à distance, procédez comme suit :
1. Dans la zone de Navigation, cliquez sur l'icône Gestion de la console HMC.
2. Dans la zone de navigation, cliquez deux fois sur l'icône Configuration de la console HMC.
3. Dans la zone de contenu, cliquez sur Activation ou désactivation de l'exécution des commandes à
distance.
4. Cochez l'option appropriée.
5. Cliquez sur OK.
Pour désactiver le pare-feu activé par défaut, vous devez accéder aux paramètres réseau sur la console
HMC.
Pour désactiver le pare-feu de la console HMC, voir Modification des paramètres du pare-feu de la console
HMC.
Sujet parent : Utilisation de la ligne de commande de la console HMC à distance
90
Utilisation de la ligne de commande de la console HMC à distance
Gestion de la console HMC
Identification et résolution des incidents liés à la configuration de la
console HMC
Identifiez les incidents courants de configuration de la console HMC.
Les rubriques suivantes contiennent des informations relatives aux incidents courants qui peuvent se produire
lors de la configuration de la console HMC (Hardware Management Console). Elles indiquent également la
façon habituelle de résoudre ces incidents. La première rubrique s'applique à la console HMC en général. La
seconde concerne le client distant.
Configuration de la console HMC
Incident : vous avez configuré la console HMC en tant que serveur DHCP, mais elle n'a pas reconnu
automatiquement le système géré.
Résolution : indique généralement que le système géré était connecté à une source électrique avant
que la console HMC soit configurée comme serveur DHCP. Cette situation amène le système géré à
s'initialiser avec ses adresses IP par défaut (HMC1 avec 192.168.2.147 et HMC2 avec
192.168.3.147) au lieu d'attendre une adresse de la console HMC.
Pour corriger la configuration sur le modèle de serveur les serveurs gérésESCALA PL 3250R ou
ESCALA PL 6450R, contactez votre fournisseur service.
Pour corriger la configuration des serveurs gérés ESCALA PL 250T/R, ESCALA PL 450T/R et
ESCALA PL 850R/PL 1650R/R+, procédez comme suit :
1. Mettez hors tension le système géré en appuyant et maintenant enfoncé l'interrupteur
d'alimentation.
2. Déconnectez le système géré de sa source d'alimentation.
3. Reconnectez le système géré à sa source d'alimentation. La console HMC reconnaît
automatiquement le système géré.
Si vous aviez changé l'adresse IP du processeur de service en utilisant l'interface ASM, utilisez la
procédure correspondant au modèle :
Modèle ESCALA PL 250T/R
1. Mettez hors tension le système géré en appuyant et maintenant enfoncé l'interrupteur
d'alimentation.
2. Déconnectez le système géré de sa source d'alimentation.
3. Déconnectez la console HMC de sa source d'alimentation.
4. Retirez le bloc processeur de service (voir Retrait du bloc processeur de service du modèle
ESCALA PL 250T/R). Commencez depuis l'étape qui suit "Déconnectez la source
électrique...". Après avoir enlevé le processeur de service, passez à l'étape suivante.
5. Pour réinitialiser le bloc processeur de service, faites passer les deux interrupteurs à bascule
du processeur de service A de leur position actuelle à la position opposée. Pour plus
d'informations, voir Figure 1.
Figure 1. Interrupteur de processeur de service modèle ESCALA PL 250T/R
6. Réinsérez le processeur de service dans le système géré. Pour plus d'informations, voir
Remplacement du bloc processeur de service du modèle ESCALA PL 250T/R.
7. Reconnectez la console HMC à sa source d'alimentation et démarrez la console HMC.
8. Connectez-vous à la console HMC.
Identification et résolution des incidents liés à la configuration de la console HMC
91
Gestion de la console HMC
9. Reconnectez le système géré à sa source d'alimentation. La console HMC reconnaît
automatiquement le système géré.
Modèle ESCALA PL 450T/R :
1. Mettez hors tension le système géré en appuyant et maintenant enfoncé l'interrupteur
d'alimentation.
2. Déconnectez le système géré de sa source d'alimentation.
3. Déconnectez la console HMC de sa source d'alimentation.
4. L'interrupteur de processeur de service est situé en-dessous du second bloc d'alimentation.
Pour accéder à cet interrupteur, vous devez retirer le second bloc d'alimentation. Pour plus
d'informations, voir Retrait du bloc d'alimentation sur un modèle ESCALA PL 450T/R, PL
450T/R+ or PL 850T/R-L+ .
5. Pour réinitialiser le processeur de service, faites passer l'interrupteur à bascule du processeur
de service A de sa position actuelle à la position opposée. Pour plus d'informations, voir
Figure 2.
Figure 2. Interrupteur de processeur de service modèle ESCALA PL 450T/R
6. Réinsérez le bloc d'alimentation dans le système géré. Pour plus d'informations, voir
Remplacement du bloc d'alimentation sur le modèle ESCALA PL 450T/R, PL 450T/R+ or PL
850T/R-L+ .
7. Reconnectez la console HMC à sa source d'alimentation et démarrez la console HMC.
8. Connectez-vous à la console HMC.
9. Reconnectez le système géré à sa source d'alimentation. La console HMC reconnaît
automatiquement le système géré.
Modèle ESCALA PL 850R/PL 1650R/R+ :
1. Mettez hors tension le système géré en appuyant et maintenant enfoncé l'interrupteur
d'alimentation.
2. Déconnectez le système géré de sa source d'alimentation.
3. Déconnectez la console HMC de sa source d'alimentation.
4. Retirez le bloc processeur de service (voir Retrait du bloc processeur de service du modèle
ESCALA PL 850R/PL 1650R/R+ ou ESCALA PL 1650R-L+). Commencez à partir de l'étape
qui suit "Déconnectez la source électrique..." dans les instructions. Après avoir enlevé le
processeur de service, passez à l'étape suivante.
5. Réinitialisez le processeur de service en déplaçant les deux cavaliers de réinitialisation A de
leur position actuelle à la position opposée. Pour plus d'informations, voir Figure 3.
Figure 3. Interrupteur de processeur de service modèle ESCALA PL 850R/PL 1650R/R+
92
Identification et résolution des incidents liés à la configuration de la console HMC
Gestion de la console HMC
6. Réinsérez le processeur de service dans le système géré. Pour plus d'informations, voir
Remplacement du bloc processeur de service du modèle ESCALA PL 850R/PL 1650R/R+ ou
ESCALA PL 1650R-L+.
7. Reconnectez la console HMC à sa source d'alimentation et démarrez la console HMC.
8. Connectez-vous à la console HMC.
9. Reconnectez le système géré à sa source d'alimentation. La console HMC reconnaît
automatiquement le système géré.
Incident : Obtention des adresses IP de BPC (Bulk Power Controller) ou de FSP (Flexible Service Processor)
dans un réseau commuté privé à l'aide de DHCP.
Résolution : exécutez les tâches suivantes :
◊ Si le protocole spanning tree est activé sur le commutateur et que vous souhaitez qu'il le
reste, l'option portfast doit également être activée. Ce paramètre permet au commutateur
d'acheminer immédiatement tous les paquets du port sur le réseau local sans avoir à vérifier
le protocole spanning tree au préalable.
◊ Désactivez le protocole spanning tree sur le commutateur pour les ports BPC ou FSP.
Remarque : Des fabricants différents peuvent utiliser des technologies différentes concernant ces
paramètres. Le commutateur doit être modifié à l'aide de la commande portfast ou d'autres
commandes pour tenir compte des délais de connectivité. Après avoir validé les ports exacts sur le
commutateur qu'utilise le FSP ou le BPC, l'administrateur réseau doit se connecter au commutateur
pour modifier les ports.
Incident : une fois la console HMC configurée, l'état du système géré devient Echec de l'authentification.
Résolution : indique généralement que le mot de passe du système géré a été défini avant la
configuration de la console HMC. Dans ce cas, la console HMC ne reconnaît pas le mot de passe du
système géré et ne peut pas accéder au système géré. Pour remédier à cette situation, mettez à jour
le mot de passe sur le système géré.
Installation du client distant
Incident : le fichier wsmlinuxclient.exe ou setupsec1.exe ne s'exécute pas.
Résolution : Modifiez les droits d'utilisation du fichier afin de disposer d'un accès en exécution. Pour
modifier les droits d'utilisation, tapez la commande suivante à l'invite :
chmod 755 nom_fichier
Incident : les modifications ne sont pas prises en compte immédiatement après l'installation du client distant
Web-based System Manager ou de Remote Client Security sur un système Linux
Résolution : Exécutez l'une des tâches suivantes :
◊ Déconnectez-vous de la session en cours et reconnectez-vous.
◊ Recherchez le fichier . /etc/profile.
Incident : un message d'erreur signale que la connexion est impossible.
Résolution: un message similaire au message suivant peut s'afficher :
Impossible d'établir la connexion au système hôte mahmc
Les causes possibles sont les suivantes :
1. Le nom d'hôte mahmc n'est pas valide.
2. L'hôte mahmc n'est pas en cours d'exécution ou n'est pas connecté au réseau.
3. L'hôte mahmc n'exécute pas un système
d'exploitation doté d'une version de Web-based System Manager compatible avec votre version client
System Manager.
4. Le délai de connexion a peut-être dépassé la limite définie dans le fichier websm.cfg
(remote_timeout).
Identification et résolution des incidents liés à la configuration de la console HMC
93
Gestion de la console HMC
5. Le sous-système inetd sur l'hôte mahmc n'a peut-être pas été initialisé sur le port 9090 pour démarrer
Vous pouvez trouver des informations supplémentaires dans le
fichier /var/websm/data/wserver.log sur l'hôte mahmc.
Les solutions possibles incluent les tâches suivantes :
◊ Les raisons suivantes sont le plus souvent à l'origine de ce message :
⋅ Vous avez peut-être dépassé la limite de connexions distantes autorisées par la
console HMC à laquelle vous essayez de vous connecter à distance.
⋅ Par défaut, la console HMC utilise un port de connexion 9090 pour traiter la
connexion initiale. Si vous ne pouvez pas entrer votre ID utilisateur et votre mot de
passe, cela signifie que vous ne pouvez pas vous connecter au port 9090. Bien
souvent, cette situation se produit à la suite de l'annulation incorrecte d'un trop grand
nombre de sessions et lors de la surcharge du port 9090. Redémarrez la console
HMC à laquelle vous tentez d'accéder à distance pour annuler les sessions distantes
déconnectées incorrectement.
◊ Connectez-vous à la console HMC à laquelle vous tentez de vous connecter à distance et
vérifiez que myhmc est le nom d'hôte de cette console HMC.
◊ Localisez la console HMC à laquelle vous tentez d'accéder à distance et vérifiez qu'elle est
en cours d'exécution et connectée au réseau.
◊ Vérifiez que la version de Web-based System Manager de la console HMC à laquelle vous
tentez d'accéder à distance est identique à celle du client distant Web-based System
Manager.
◊ Le délai utilisé par votre client distant pour se connecter à la console HMC que vous
souhaitez gérer à distance a expiré. Pour résoudre cet incident, améliorez la vitesse de votre
connexion. Pour ce faire, vous pouvez avoir besoin de modifier le mode de connexion du
client distant et de la console HMC que vous souhaitez gérer à distance.
Vérification d'un système de fichiers lors de la réinitialisation de la console HMC
Incident : l'échec de la vérification du système de fichiers (fsck) affiche le message d'erreur "Entrez le mot de
passe racine ou appuyez sur CRTL-D pour redémarrer."
Résolution : Effectuez la tâche suivante :
1. Entrez le mot de passe root.
2. Effectuez une vérification du système de fichiers en entrant fsck système_fichiers,
système_fichiers correspondant au nom du système de fichiers ayant échoué lors de la
vérification. Une fois le contrôle terminé, une fenêtre d'invite s'ouvre.
3. Tapez reboot ou appuyez sur CTRL-D.
Sujet parent : Gestion de la console HMC
Rubriques connexes
Consultez et imprimez les informations relatives à l'ajout de la console HMC.
Vous trouverez ci-dessous une liste des sites Web et des rubriques de l'Hardware Information relatifs à la
rubrique Gestion de la console HMC.
Site Web
Le client distant Web-based System Manager peut être installé sous AIX, Linux ou sur la console HMC. Pour
plus d'informations sur l'installation et l'utilisation de Web-based System Manager sous AIX, voir le Guide
d'administration de Web-based System Manager .
94
Rubriques connexes
Gestion de la console HMC
Autres informations
• Gestion du serveur via la console HMC
• Configuration initiale du serveur
• Présentation du service de maintenance et d'assistance
• HMC Command Descriptions
Sauvegarde des fichiers PDF
Pour sauvegarder un PDF sur votre poste de travail pour affichage ou impression, procédez comme suit :
1. Dans votre navigateur, cliquez avec le bouton droit de la souris sur le fichier PDF concerné (cliquez
sur le lien ci-dessus).
2. Cliquez sur Enregistrer la cible sous... si vous utilisez Internet Explorer. Cliquez sur Enregistrer le lien
sous... si vous utilisez Netscape Communicator.
3. Naviguez jusqu'au répertoire où vous souhaitez sauvegarder le PDF.
4. Cliquez sur Enregistrer.
Téléchargement d'Adobe Reader
Vous devez utiliser Acrobat Reader pour pouvoir afficher et imprimer ces fichiers PDF. Vous pouvez
télécharger gratuitement ce logiciel depuis le site Web d'Adobe
(www.adobe.com/fr/products/acrobat/readstep2.html).
Sujet parent : Gestion de la console HMC
Site Web
95
Gestion de la console HMC
96
Site Web
Technical publication remarks form
Title :
ESCALA POWER5 Hardware Information Gestion de la console HMC
Reference Nº :
86 F1 09EW 00
Date:
July 2006
ERRORS IN PUBLICATION
SUGGESTIONS FOR IMPROVEMENT TO PUBLICATION
Your comments will be promptly investigated by qualified technical personnel and action will be taken as required.
If you require a written reply, please include your complete mailing address below.
NAME :
COMPANY :
ADDRESS :
Please give this technical publication remarks form to your BULL representative or mail to:
Bull - Documentation Dept.
1 Rue de Provence
BP 208
38432 ECHIROLLES CEDEX
FRANCE
[email protected]
Date :
Technical publications ordering form
To order additional publications, please fill in a copy of this form and send it via mail to:
BULL CEDOC
357 AVENUE PATTON
B.P.20845
49008 ANGERS CEDEX 01
FRANCE
CEDOC Reference #
_ _
_ _
_ _ _ _
_
[ _ _ ]
_ _
_ _
_ _ _ _
_
[ _ _ ]
_ _
_ _
_ _ _ _
_
[ _ _ ]
_ _
_ _
_ _ _ _
_
[ _ _ ]
_ _
_ _
_ _ _ _
_
[ _ _ ]
_ _
_ _
_ _ _ _
_
[ _ _ ]
_ _
_ _
_ _ _ _
_
[ _ _ ]
_ _
_ _
_ _ _ _
_
[ _ _ ]
_ _
_ _
_ _ _ _
_
[ _ _ ]
_ _
_ _
_ _ _ _
_
[ _ _ ]
_ _
_ _
_ _ _ _
_
[ _ _ ]
_ _
_ _
_ _ _ _
_
[ _ _ ]
[ _ _ ] :
Phone:
FAX:
E-Mail:
+33 (0) 2 41 73 72 66
+33 (0) 2 41 73 70 66
[email protected]
Designation
Qty
The latest revision will be provided if no revision number is given.
NAME:
Date:
COMPANY:
ADDRESS:
PHONE:
E-MAIL:
For Bull Subsidiaries:
Identification:
For Bull Affiliated Customers:
Customer Code:
For Bull Internal Customers:
Budgetary Section:
For Others: Please ask your Bull representative.
FAX:
BLANK
BULL CEDOC
357 AVENUE PATTON
B.P.20845
49008 ANGERS CEDEX 01
FRANCE
REFERENCE
86 F1 09EW 00
">
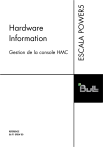
Link público atualizado
O link público para o seu chat foi atualizado.