Bull Power6 Manuel utilisateur
Vous trouverez ci-dessous de brèves informations pour ESCALA Integrated Virtualization Manager. Ce manuel décrit comment gérer les partitions logiques Virtual I/O Server et client. Il vous guide à travers la création de partitions logiques, la gestion des opérations de stockage virtuel, les cartes réseau Ethernet virtuelles et l'affichage des informations relatives au serveur.
PDF
Télécharger
Document
REFERENCE 86 F1 82FA 01 ESCALA Integrated Virtualization Manager ESCALA Integrated Virtualization Manager Hardware Mai 2009 BULL CEDOC 357 AVENUE PATTON B.P.20845 49008 ANGERS CEDEX 01 FRANCE REFERENCE 86 F1 82FA 01 L’avis juridique de copyright ci–après place le présent document sous la protection des lois de Copyright qui prohibent, sans s’y limiter, des actions comme la copie, la distribution, la modification et la création de produits dérivés. Copyright © Bull SAS 2009 Imprimé en France Marques déposées Toutes les marques citées dans ce manuel sont la propriété de leurs détenteurs respectifs. Tous les noms de marques ainsi que les noms de produits matériels et/ou logiciels sont régis par le droit des marques et/ou des brevets. La citation des noms de marques et de produits est purement informative et ne constitue pas une violation du droit des marques et/ou des brevets. Des corrections ou des modifications au contenu de ce document peuvent intervenir sans préavis. Bull SAS ne pourra pas être tenu pour responsable des éventuelles erreurs qui pourraient être contenues dans ce manuel, ni pour tout dommage pouvant résulter de son application. Table des matières Avis aux lecteurs canadiens . . . . . . . . . . . . . . . . . . . . . . . . . . . v Integrated Virtualization Manager . . . . . . . . . . . . . . . . . . . . . . . . . 1 Partitionnement à l’aide du gestionnaire Integrated Virtualization Manager . . . . . . . . . . . . . . 1 Integrated Virtualization Manager - Nouveautés . . . . . . . . . . . . . . . . . . . . . . . 3 Planification du gestionnaire Integrated Virtualization Manager . . . . . . . . . . . . . . . . . . 4 Modèles de serveur pris en charge pour Integrated Virtualization Manager . . . . . . . . . . . . . 5 Prise en charge des systèmes d’exploitation pour les partitions logiques sur le gestionnaire Integrated Virtualization Manager . . . . . . . . . . . . . . . . . . . . . . . . . . . . . . . 5 Installation du gestionnaire Integrated Virtualization Manager . . . . . . . . . . . . . . . . . . . 6 Installation de Virtual I/O Server et activation du gestionnaire Integrated Virtualization Manager sur des serveurs . . . . . . . . . . . . . . . . . . . . . . . . . . . . . . . . . . . . 6 Installation de Virtual I/O Server et activation du gestionnaire Integrated Virtualization Manager sur un serveur lame avec la technologie Power Architecture. . . . . . . . . . . . . . . . . . . . . . . . 8 Finalisation de l’installation du gestionnaire Integrated Virtualization Manager . . . . . . . . . . . . 9 Connexion à l’interface Web du gestionnaire Integrated Virtualization Manager . . . . . . . . . . . 10 Connexion à l’interface de ligne de commande Virtual I/O Server . . . . . . . . . . . . . . . . 10 Configuration de la partition de gestion et des partitions logiques client . . . . . . . . . . . . . . . 11 Saisie du code d’activation de PowerVM Editions via Integrated Virtualization Manager . . . . . . . . 11 Déploiement d’une planification système à l’aide du gestionnaire Integrated Virtualization Manager . . . . 12 Configuration manuelle de la partition de gestion et des partitions logiques client . . . . . . . . . . . 14 Modification des ressources de mémoire et de processeur sur la partition de gestion . . . . . . . . . 15 Définition du nombre maximal de ressources virtuelles . . . . . . . . . . . . . . . . . . . 15 Mise en miroir de la partition de gestion du gestionnaire Integrated Virtualization Manager . . . . . . 16 Configuration du stockage sur le système géré à l’aide du gestionnaire Integrated Virtualization Manager. . 17 Création de pools de stockage . . . . . . . . . . . . . . . . . . . . . . . . . . 18 Création de disques virtuels . . . . . . . . . . . . . . . . . . . . . . . . . . . 19 Configuration de carte virtuelle Fiber Channel via le gestionnaire Integrated Virtualization Manager . . 19 Configuration d’Ethernet sur le système géré à l’aide du gestionnaire Integrated Virtualization Manager . . 21 Configuration de ponts Ethernet virtuels sur le système géré à l’aide du gestionnaire Integrated Virtualization Manager . . . . . . . . . . . . . . . . . . . . . . . . . . . . 22 Affectation d’un port de carte Ethernet hôte à une partition logique . . . . . . . . . . . . . 22 Gestion dynamique des cartes physiques . . . . . . . . . . . . . . . . . . . . . . . 23 Création de partitions logiques client à l’aide du gestionnaire Integrated Virtualization Manager . . . . . 24 Création de partitions logiques client à l’aide de l’assistant de création de partitions . . . . . . . . 25 Création d’une partition basée sur une partition existante . . . . . . . . . . . . . . . . . 25 Gestion du système avec Integrated Virtualization Manager . . . . . . . . . . . . . . . . . . . 26 Affichage et modification des propriétés système . . . . . . . . . . . . . . . . . . . . . . 26 Gestion du pool de mémoire partagée à l’aide du gestionnaire Integrated Virtualization Manager . . . . . 26 Définition du pool de mémoire partagée à l’aide du gestionnaire Integrated Virtualization Manager . . . . 27 Modification de la taille du pool de mémoire partagée à l’aide du gestionnaire Integrated Virtualization Manager . . . . . . . . . . . . . . . . . . . . . . . . . . . . . . . . . . 28 Ajout ou suppression d’unités d’espace de pagination à l’aide du gestionnaire Integrated Virtualization Manager . . . . . . . . . . . . . . . . . . . . . . . . . . . . . . . . . . 29 Suppression du pool de mémoire partagée à l’aide du gestionnaire Integrated Virtualization Manager . . . 30 Gestion des partitions à l’aide du gestionnaire Integrated Virtualization Manager . . . . . . . . . . . 31 Activation de partitions logiques . . . . . . . . . . . . . . . . . . . . . . . . . . 31 Ajout d’une partition logique client au groupe de charge de travail de partitions . . . . . . . . . . 32 Suppression de partitions logiques. . . . . . . . . . . . . . . . . . . . . . . . . . 33 Gestion dynamique de la mémoire . . . . . . . . . . . . . . . . . . . . . . . . . 34 Gestion dynamique des cartes physiques . . . . . . . . . . . . . . . . . . . . . . . 34 Gestion dynamique de la puissance de traitement . . . . . . . . . . . . . . . . . . . . 35 Modification des propriétés d’une partition . . . . . . . . . . . . . . . . . . . . . . . 36 Gestion des propriétés de la mémoire pour les partitions de mémoire partagée . . . . . . . . . . . 37 Migration d’une partition logique client vers un autre système géré . . . . . . . . . . . . . . 39 iii Ouverture d’une session de terminal virtuel pour une partition logique . . . . . . . . . . . Arrêt de partitions logiques . . . . . . . . . . . . . . . . . . . . . . . . . . Utilisation des fonctions de maintenance du panneau de commande . . . . . . . . . . . . Affichage ou modification du statut d’une partition en cours de migration . . . . . . . . . . Affichage des codes de référence des partitions . . . . . . . . . . . . . . . . . . . Gestion des unités de stockage à l’aide du gestionnaire Integrated Virtualization Manager . . . . . . Création d’unités optiques virtuelles à l’aide du gestionnaire Integrated Virtualization Manager . . . Modification de disques virtuels . . . . . . . . . . . . . . . . . . . . . . . . Modification des pools de stockage à l’aide du gestionnaire Integrated Virtualization Manager . . . Modification des volumes physiques . . . . . . . . . . . . . . . . . . . . . . . Modification de la carte virtuelle Fibre Channel sur le gestionnaire Integrated Virtualization Manager . Affichage des connexions Fibre Channel virtuelles d’une partition sur le gestionnaire Integrated Virtualization Manager . . . . . . . . . . . . . . . . . . . . . . . . . . . Modification d’unités optiques à l’aide du gestionnaire Integrated Virtualization Manager . . . . . Modification d’unités de bande physiques à l’aide du gestionnaire Integrated Virtualization Manager . Gestion d’Ethernet à l’aide du gestionnaire Integrated Virtualization Manager . . . . . . . . . . Modification des paramètres TCP/IP sur Virtual I/O Server . . . . . . . . . . . . . . . Création d’une carte Ethernet virtuelle . . . . . . . . . . . . . . . . . . . . . . Affichage des paramètres Ethernet virtuels à l’aide du gestionnaire Integrated Virtualization Manager . Gestion des planifications système. . . . . . . . . . . . . . . . . . . . . . . . . Création d’une planification système à l’aide du gestionnaire Integrated Virtualization Manager . . . Affichage d’une planification système dans le gestionnaire Integrated Virtualization Manager . . . . Importation d’une planification système dans le gestionnaire Integrated Virtualization Manager . . . Déploiement d’une planification système à l’aide du gestionnaire Integrated Virtualization Manager . Exportation d’une planification système à partir du gestionnaire Integrated Virtualization Manager . . Suppression d’une planification système à partir du gestionnaire Integrated Virtualization Manager . . Mise à jour du gestionnaire Integrated Virtualization Manager . . . . . . . . . . . . . . . Migration de Virtual I/O Server à partir d’une unité DVD . . . . . . . . . . . . . . . Installation ou remplacement d’une carte PCI sur le serveur Virtual I/O Server lorsque le système est sous tension . . . . . . . . . . . . . . . . . . . . . . . . . . . . . . . . . . Guide d’initiation . . . . . . . . . . . . . . . . . . . . . . . . . . . . . Installation d’une carte PCI . . . . . . . . . . . . . . . . . . . . . . . . . . Remplacement d’une carte PCI . . . . . . . . . . . . . . . . . . . . . . . . . Annulation de la configuration d’une carte de mémoire . . . . . . . . . . . . . . . . Préparation des partitions logiques client . . . . . . . . . . . . . . . . . . . . . Création et modification de comptes utilisateur . . . . . . . . . . . . . . . . . . . . . Rôles utilisateur . . . . . . . . . . . . . . . . . . . . . . . . . . . . . . . Création de comptes utilisateur . . . . . . . . . . . . . . . . . . . . . . . . . . Modification des propriétés utilisateur . . . . . . . . . . . . . . . . . . . . . . . Modification des paramètres de mot de passe . . . . . . . . . . . . . . . . . . . . . Suppression de comptes utilisateur . . . . . . . . . . . . . . . . . . . . . . . . Changement de mots de passe utilisateur . . . . . . . . . . . . . . . . . . . . . . Edition du profil utilisateur . . . . . . . . . . . . . . . . . . . . . . . . . . . Identification et résolution des incidents liés au gestionnaire Integrated Virtualization Manager . . . . . Sauvegarde et restauration des données de partition. . . . . . . . . . . . . . . . . . . Sauvegarde sur bande de fichiers de support virtuel et de fichiers utilisateur . . . . . . . . . . Restauration du support virtuel et des fichiers utilisateur à partir d’une bande . . . . . . . . . . Affichage des journaux d’application . . . . . . . . . . . . . . . . . . . . . . . . Affichage des propriétés des journaux d’application . . . . . . . . . . . . . . . . . . . Contrôle des tâches . . . . . . . . . . . . . . . . . . . . . . . . . . . . . . Affichage de l’inventaire matériel . . . . . . . . . . . . . . . . . . . . . . . . . Connexion d’une console HMC à un système géré via Integrated Virtualization Manager . . . . . . . . . . . . . . . . . . . 40 . 41 . 42 . 43 . 43 . 44 . 44 . 45 . 45 . 46 . 47 . . . . . . . . . . . . . . . . . 48 . 49 . 50 . 51 . 51 . 52 . 53 . 53 . 53 . 54 . 55 . 56 . 58 . 59 . 59 . 60 . . . . . . . . . . . . . . . . . . . . . . . . 62 . 62 . 63 . 63 . 64 . 65 . 66 . 66 . 67 . 68 . 69 . 69 . 70 . 71 . 71 . 72 . 72 . 73 . 74 . 74 . 74 . 74 . 75 Remarques . . . . . . . . . . . . . . . . . . . . . . . . . . . . . . . . . . 77 Documentation sur l’interface de programmation . Marques . . . . . . . . . . . . . . Dispositions . . . . . . . . . . . . . iv Integrated Virtualization Manager . . . . . . . . . . . . . . . . . . . . . . . . . . . . . . . . . . . . . . . . . . . . . . . . . . . . . . . . . . . . . . . . 78 . 79 . 79 Avis aux lecteurs canadiens Le présent document a été traduit en France. Voici les principales différences et particularités dont vous devez tenir compte. Illustrations Les illustrations sont fournies à titre d’exemple. Certaines peuvent contenir des données propres à la France. Terminologie La terminologie des titres IBM peut différer d’un pays à l’autre. Reportez-vous au tableau ci-dessous, au besoin. IBM France IBM Canada ingénieur commercial représentant agence commerciale succursale ingénieur technico-commercial informaticien inspecteur technicien du matériel Claviers Les lettres sont disposées différemment : le clavier français est de type AZERTY, et le clavier français-canadien, de type QWERTY. OS/2 - Paramètres canadiens Au Canada, on utilise : v les pages de codes 850 (multilingue) et 863 (français-canadien), v le code pays 002, v le code clavier CF. Nomenclature Les touches présentées dans le tableau d’équivalence suivant sont libellées différemment selon qu’il s’agit du clavier de la France, du clavier du Canada ou du clavier des États-Unis. Reportez-vous à ce tableau pour faire correspondre les touches françaises figurant dans le présent document aux touches de votre clavier. v Recommandations à l’utilisateur Ce matériel utilise et peut émettre de l’énergie radiofréquence. Il risque de parasiter les communications radio et télévision s’il n’est pas installé et utilisé conformément aux instructions du constructeur (instructions d’utilisation, manuels de référence et manuels d’entretien). Si cet équipement provoque des interférences dans les communications radio ou télévision, mettez-le hors tension puis sous tension pour vous en assurer. Il est possible de corriger cet état de fait par une ou plusieurs des mesures suivantes : v Réorienter l’antenne réceptrice ; v Déplacer l’équipement par rapport au récepteur ; v Éloigner l’équipement du récepteur ; v Brancher l’équipement sur une prise différente de celle du récepteur pour que ces unités fonctionnent sur des circuits distincts ; v S’assurer que les vis de fixation des cartes et des connecteurs ainsi que les fils de masse sont bien serrés ; v Vérifier la mise en place des obturateurs sur les connecteurs libres. Si vous utilisez des périphériques non IBM avec cet équipement, nous vous recommandons d’utiliser des câbles blindés mis à la terre, à travers des filtres si nécessaire. En cas de besoin, adressez-vous à votre détaillant. Le fabricant n’est pas responsable des interférences radio ou télévision qui pourraient se produire si des modifications non autorisées ont été effectuées sur l’équipement. vi Integrated Virtualization Manager L’obligation de corriger de telles interférences incombe à l’utilisateur. Au besoin, l’utilisateur devrait consulter le détaillant ou un technicien qualifié pour obtenir de plus amples renseignements. Brevets Il est possible qu’IBM détienne des brevets ou qu’elle ait déposé des demandes de brevets portant sur certains sujets abordés dans ce document. Le fait qu’IBM vous fournisse le présent document ne signifie pas qu’elle vous accorde un permis d’utilisation de ces brevets. Vous pouvez envoyer, par écrit, vos demandes de renseignements relatives aux permis d’utilisation au directeur général des relations commerciales d’IBM, 3600 Steeles Avenue East, Markham, Ontario, L3R 9Z7. Assistance téléphonique Si vous avez besoin d’assistance ou si vous voulez commander du matériel, des logiciels et des publications IBM, contactez IBM direct au 1 800 465-1234. Avis aux lecteurs canadiens vii viii Integrated Virtualization Manager Integrated Virtualization Manager Vous pouvez utiliser le gestionnaire Integrated Virtualization Manager (IVM), composant du dispositif matériel PowerVM Editions, pour gérer vos partitions logiques Virtual I/O Server et client. Le gestionnaire Integrated Virtualization Manager (IVM) est doté d’une interface Web de gestion de système et d’une interface de ligne de commande (CLI) permettant de gérer des serveurs et des serveurs lame utilisant Virtual I/O Server. Sur le système géré, vous pouvez créer des partitions logiques, gérer les opérations de stockage virtuel et les cartes réseau Ethernet virtuelles, et afficher des informations relatives au serveur. IVM est livré avec le Virtual I/O Server, mais il ne peut être disponible et utilisé que sur certaines plateformes non équipées de la console HMC (Hardware Management Console). Si vous installez Virtual I/O Server sur un serveur pris en charge et si aucune console HMC n’est connectée au serveur lors de l’installation de Virtual I/O Server, le gestionnaire IVM est activé sur ce serveur. Vous pouvez alors l’utiliser pour configurer le système géré via Virtual I/O Server. Pour plus d’informations sur l’utilisation de Virtual I/O Server sur un système géré par la console HMC, voir Installation de Virtual I/O Server et des partitions logiques client. Partitionnement à l’aide du gestionnaire Integrated Virtualization Manager Integrated Virtualization Manager est une interface de gestion de système exécutée dans un navigateur pour Virtual I/O Server. Le gestionnaire Integrated Virtualization Manager vous offre la possibilité de créer et de gérer des partitions logiques sur un seul serveur. Virtual I/O Server est un logiciel qui offre une mémoire virtuelle et des ressources Ethernet partagées aux autres partitions logiques du système géré. Virtual I/O Server n’est pas un système d’exploitation standard qui peut exécuter des applications. Virtual I/O Server est installé sur une partition logique à la place d’un système d’exploitation et sert uniquement à fournir des ressources d’E-S virtuelles aux autres partitions logiques disposant d’un système d’exploitation standard. Integrated Virtualization Manager vous permet d’indiquer au serveur comment il doit affecter ces ressources aux autres partitions logiques. Avant d’utiliser Integrated Virtualization Manager, vous devez d’abord installer Virtual I/O Server sur un serveur non partitionné. Virtual I/O Server crée automatiquement une partition logique pour son usage personnel, laquelle est appelée partition de gestion pour le système géré. La partition de gestion est la partition logique de Virtual I/O Server qui contrôle l’ensemble des ressources d’E-S physiques sur le système géré. Après avoir installé Virtual I/O Server, vous pouvez configurer une carte Ethernet physique sur le serveur de façon à pouvoir vous connecter à Integrated Virtualization Manager à partir d’un ordinateur disposant d’un navigateur Web. Remarque : Integrated Virtualization Manager est pris en charge uniquement sur certains modèles de serveur. 1 Cette figure illustre un serveur systèmes ou un serveur lame BladeCenter avec la technologie POWER Architecture. Virtual I/O Server se trouve sur sa propre partition logique et les partitions logiques client sont gérées par la partition logique Virtual I/O Server. Le navigateur installé sur le PC se connecte à l’interface du gestionnaire Integrated Virtualization Manager via un réseau, et vous pouvez utiliser Integrated Virtualization Manager pour créer et gérer les partitions logiques sur le serveur. Affectation des ressources Lorsque vous utilisez Integrated Virtualization Manager pour créer des partitions logiques, vous pouvez affectez les ressources processeur et mémoire directement aux partitions logiques. Si une partition logique utilise des processeurs dédiés, vous spécifiez leur nombre exact pour la partition logique à utiliser. Si une partition logique utilise des processeurs partagés, vous pouvez spécifier le nombre de processeurs virtuels de la partition logique. Integrated Virtualization Manager calcule alors le nombre d’unités de traitement à affecter à la partition logique, en fonction du nombre de processeurs virtuels. Si la partition logique utilise la mémoire dédiée, vous pouvez préciser la quantité de mémoire physique pour la partition logique à utiliser. Si la partition logique utilise la mémoire partagée, vous pouvez préciser la quantité de mémoire logique pour la partition logique à utiliser. Dans tous les cas, la quantité de ressources affectée à une partition logique est validée sur la partition logique, depuis la création de la partition logique et jusqu’à la modification de cette quantité ou la suppression de la partition logique. Vous ne pouvez pas valider des ressource de processeur et de mémoire attribuées à des partitions logiques à l’aide du gestionnaire Integrated Virtualization Manager. Une partition logique créée à l’aide du gestionnaire Integrated Virtualization Manager comporte des valeurs de processeur minimale et maximale. Ces valeurs sont utilisées lors de l’exécution d’une application de gestion de charge de travail sur le système géré, lors du redémarrage du système géré après un incident processeur ou encore lors du déplacement dynamique de ressources au niveau de la partition de gestion de Virtual I/O Server. Par défaut, les valeurs minimale et maximale ont la même valeur que la quantité effective de ressources validées. Vous pouvez modifier les valeurs minimale et maximale du processeur à tout moment. Une partition logique créée à l’aide du gestionnaire Integrated Virtualization Manager comporte des valeurs de mémoire minimale et maximale. Pour les partitions logiques configurées pour utiliser la mémoire dédiée, ces valeurs se rapportent à la mémoire physique. Ces valeurs sont utilisées lors de l’exécution d’une application de gestion de charge de travail sur le système géré, lors du redémarrage du système géré, ou encore lors du déplacement dynamique de la mémoire au niveau de la partition de gestion du serveur Virtual I/O Server. Pour les partitions logiques configurées pour utiliser la mémoire partagée, ces valeurs se rapportent à la mémoire logique. Ces valeurs sont utilisées lors de l’exécution 2 Integrated Virtualization Manager d’une application de gestion de charge de travail sur le système géré, lors du redémarrage du système géré ou lors de l’ajout ou du déplacement dynamique de mémoire d’une partition logique qui utilise la mémoire partagée. Pour les partitions logiques configurées pour utiliser la mémoire dédiée ou partagée, vous pouvez modifier les valeurs de mémoire minimale et maximale uniquement lorsque la partition logique n’est pas démarrée. Lorsque vous utilisez Integrated Virtualization Manager pour créer des partitions logiques sur votre système géré, une partie de la mémoire et des processeurs de ce système est affectée à la partition de gestion Virtual I/O Server. Si vous le souhaitez, vous pouvez faire correspondre les ressources mémoire et processeur affectées à la partition de gestion avec la charge de travail de Virtual I/O Server. Les disques physiques peuvent être affectés directement aux partitions logiques ou aux pools de stockage ; les disques virtuels (ou volumes logiques) peuvent être créés à partir de ces pools et affectés aux partitions logiques. Les connexions Ethernet physiques sont généralement partagées via la configuration de la carte physique Ethernet, qui devient un pont Ethernet virtuel entre le réseau local virtuel du serveur et le réseau local physique externe. Concepts associés «Modèles de serveur pris en charge pour Integrated Virtualization Manager», à la page 5 Integrated Virtualization Manager est fourni avec PowerVM Editions pour être utilisé sur certains modèles de serveur. «Prise en charge des systèmes d’exploitation pour les partitions logiques sur le gestionnaire Integrated Virtualization Manager», à la page 5 Le gestionnaire Integrated Virtualization Manager prend en charge de nombreux systèmes d’exploitation pour les partitions logique client. Integrated Virtualization Manager - Nouveautés Prenez connaissance des informations relatives au gestionnaire Integrated Virtualization Manager (IVM) qui sont nouvelles ou ont été modifiées de manière significative depuis la dernière mise à jour de cet ensemble de rubriques. Mai 2009 La documentation a fait l’objet des mises à jour suivantes : v Lees partitions logiques peuvent se partager la mémoire dans un pool de mémoire partagée par le biais de la technologie PowerVM Active Memory Sharing (ou mémoire partagée). Les rubriques nouvelles suivantes fournissent des informations concernant la technologie Active Memory Sharing et l’utilisation de la mémoire partagée dans un environnement de gestionnaire IVM. – Mémoire partagée – Préparation de la configuration de la mémoire partagée sur un système géré par le gestionnaire Integrated Virtualization Manager – Définition du pool de mémoire partagée à l’aide du gestionnaire Integrated Virtualization Manager – Gestion du pool de mémoire partagée à l’aide du gestionnaire Integrated Virtualization Manager – Gestion dynamique de la mémoire à l’aide du gestionnaire Integrated Virtualization Manager – Remarques sur les performances des partitions de mémoire partagée v La technologie de virtualisation NPIV (N_Port ID Virtualization) et les cartes Fibre Channel virtuelles permettent de configurer le système géré de sorte que plusieurs partitions logiques puissent accéder à la mémoire physique indépendante par l’intermédiaire de la même carte Fibre Channel physique. Les informations suivantes sont nouvelles ou mises à jour pour les cartes Fibre Channel virtuelles : – Carte Fibre Channel virtuelle – Configuration de carte virtuelle Fiber Channel via le gestionnaire Integrated Virtualization Manager – Modification de la carte virtuelle Fibre Channel sur le gestionnaire Integrated Virtualization Manager Integrated Virtualization Manager 3 – Affichage des connexions Fibre Channel virtuelles d’une partition sur le gestionnaire Integrated Virtualization Manager Novembre 2008 La documentation a fait l’objet des mises à jour suivantes : Vous pouvez utiliser l’interface de ligne de commande version 2.1 du gestionnaire Integrated Virtualization Manager pour installer les environnements d’exploitation AIX and Linux® dans le cadre du déploiement d’une planification système. Planification du gestionnaire Integrated Virtualization Manager Vous devez développer une planification pour configurer votre serveur Power Systems ou serveur lame BladeCenter géré par Integrated Virtualization Manager (IVM). A propos de cette tâche Une planification correcte est essentielle à la réussite de la configuration et de l’utilisation de votre serveur. Lorsque vous installez Integrated Virtualization Manager (IVM), il se crée automatiquement une partition logique sur le serveur. Cette partition logique s’appelle partition de gestion. IVM affecte automatiquement une fraction de la mémoire et des processeurs sur le serveur à la partition de gestion. Vous pouvez changer les ressources de processeur et de quantité de mémoire par défaut affectées à la partition de gestion. Vous devez développer une planification incluant des informations telles que : v Besoins en ressources système de la partition de gestion. Ces besoins peuvent dépendre de nombreux facteurs, comme le modèle de serveur, le nombre de partitions logiques que vous créez sur le système géré et le nombre d’unités virtuelles utilisées par ces partitions logiques. v Besoins en stockage de chaque partition logique que vous allez créer sur votre système géré. Calculez l’espace de stockage nécessaire à chaque partition logique pour son système d’exploitation, ses applications et ses données. Pour plus d’informations sur les besoins en stockage de chaque système d’exploitation, reportez-vous à la documentation correspondante. Le tableau suivant contient des informations qui vous aideront à créer une planification système en fonction de votre modèle matériel. 4 Integrated Virtualization Manager Tableau 1. Ressources d’informations pour la planification des serveurs Power Systems gérés par IVM Modèle matériel Ressources d’informations de planification Serveur lame BladeCenter v Installation de Virtual I/O Server et des partitions logiques client. Remarque : Bien que ces informations soient centrées sur la planification du serveur VIOS sur un serveur serveurs géré par une console HMC, la plupart des informations s’appliquent également à la planification du serveur VIOS sur un serveur lame BladeCenter géré par IVM. v L’ouvrage Virtual I/O Server et Integrated Virtualization Manager - Guide des commandes contient la description détaillée de la commande IVM mksysplan. Une fois que vous avez installé et configuré un système, vous pouvez utiliser la commande mksysplan pour créer une planification système basée sur la configuration système existante. Vous pouvez ensuite exporter la planification système et l’importer dans un autre système géré par Integrated Virtualization Manager. Enfin, vous pouvez utiliser l’assistant de déploiement de la planification système du gestionnaire IVM pour déployer la planification système sur le nouveau système. Modèles de serveur pris en charge pour Integrated Virtualization Manager Integrated Virtualization Manager est fourni avec PowerVM Editions pour être utilisé sur certains modèles de serveur. Le gestionnaire Integrated Virtualization Manager est inclus dans PowerVM Express Edition,PowerVM Standard Edition et PowerVM Enterprise Edition. Integrated Virtualization Manager est disponible pour les modèles de serveur suivants : v 03E/4A v 04E/8A v JS/22 v JS/12 Concepts associés «Prise en charge des systèmes d’exploitation pour les partitions logiques sur le gestionnaire Integrated Virtualization Manager» Le gestionnaire Integrated Virtualization Manager prend en charge de nombreux systèmes d’exploitation pour les partitions logique client. Prise en charge des systèmes d’exploitation pour les partitions logiques sur le gestionnaire Integrated Virtualization Manager Le gestionnaire Integrated Virtualization Manager prend en charge de nombreux systèmes d’exploitation pour les partitions logique client. Les informations suivantes s’appliquent à IVM version 2.1 et versions suivantes. Integrated Virtualization Manager 5 Sur les serveurs serveurs équipés d’un processeur POWER6, vous pouvez installer les systèmes d’exploitation suivants sur les partitions logiques que vous créez à l’aide du gestionnaire IVM. Tableau 2. Prise en charge des systèmes d’exploitation pour les partitions logiques sur les systèmes équipés de processeur POWER6 gérés par le gestionnaire IVM Système d’exploitation Systèmes équipes de processeur POWER6 AIX 5.3 ou version ultérieure v 03E/4A v 04E/8A v JS/12 v JS/22 SUSE Linux Enterprise Server 10 Service Pack 2 ou supérieur v JS/12 v JS/22 SUSE Linux Enterprise Server 10 Service Pack 1 Update 1 v JS/22 ou supérieur SUSE Linux Enterprise Server 10 Service Pack 1 v 03E/4A v 04E/8A Red Hat Enterprise Linux version 5.2 v JS/22 Red Hat Enterprise Linux version 5.1 v 03E/4A v 04E/8A v JS/12 v JS/22 Red Hat Enterprise Linux version 4.7 v JS/22 Red Hat Enterprise Linux version 4.6 v JS/12 v JS/22 Red Hat Enterprise Linux version 4.5 v 03E/4A v 04E/8A v JS/22 Concepts associés «Modèles de serveur pris en charge pour Integrated Virtualization Manager», à la page 5 Integrated Virtualization Manager est fourni avec PowerVM Editions pour être utilisé sur certains modèles de serveur. Installation du gestionnaire Integrated Virtualization Manager Installez la partition de gestion Virtual I/O Server sur un serveur ou un serveur lame BladeCenter. Connectez-vous ensuite à l’interface du gestionnaire Integrated Virtualization Manager basée sur le Web. Installation de Virtual I/O Server et activation du gestionnaire Integrated Virtualization Manager sur des serveurs Lorsque vous installez Virtual I/O Server dans un environnement sans console HMC (Hardware Management Console), Virtual I/O Server crée automatiquement une partition de gestion dont l’interface est le gestionnaire Integrated Virtualization Manager. Avant de commencer Avant de commencer, effectuez les opérations suivantes : 6 Integrated Virtualization Manager 1. Vérifiez que le serveur est bien raccordé. En particulier, vérifiez que le câble série relie le PC ou le terminal ASCII au port système du serveur. 2. Vérifiez que pour l’installation, le système dispose d’une unité de disque de 512 octets. Le serveur Virtual I/O Server ne reconnaît que les unités de disque de 512 octets. 3. Vérifiez que vous avez accès à l’interface ASMI (Advanced System Management Interface) via l’interface Web. 4. Vérifiez que vous disposez des droits d’administrateur ou de fournisseur de services agréé sur l’interface ASMI. 5. A l’aide de l’interface ASMI, modifiez les paramètres suivants selon le type de partition sur laquelle vous allez installer Integrated Virtualization Manager : Pour une partition AIX ou Linux, procédez comme suit pour modifier le mode d’amorçage de la partition : a. Dans la zone de navigation, développez Contrôle de l’alimentation/redémarrage. b. Cliquez sur Mettre le système sous/hors tension. c. Sélectionnez Amorçage sur le menu SMS dans la zone d’amorçage Mode de partition AIX/Linux. d. Cliquez sur Sauvegarder les paramètres et mettre sous tension. 6. Ouvrez une session de terminal sur le PC, par exemple à l’aide de l’application HyperTerminal, et attendez que le menu SMS s’affiche. Vérifiez que la vitesse de ligne pour la communication avec l’unité centrale est de 19 200 bits par seconde. 7. En utilisant l’interface Web ASMI, changez à nouveau le mode d’amorçage de partition pour que le serveur charge l’environnement d’exploitation au cours du démarrage : a. Développez Contrôle alimentation/redémarrage. b. Cliquez sur Mettre le système sous/hors tension. c. Sélectionnez Poursuivre sur le système d’exploitation dans la zone d’amorçage Mode de partition AIX/Linux. d. Cliquez sur Sauvegarder les paramètres. A propos de cette tâche Pour installer Virtual I/O Server et activer le gestionnaire Integrated Virtualization Manager, procédez comme suit : 1. Insérez le CD-ROM ou le DVD-ROM de Virtual I/O Server dans l’unité de disque optique. 2. Dans SMS, sélectionnez le CD-ROM ou le DVD-ROM comme unité d’amorçage : a. Sélectionnez Choix d’options d’amorçage et appuyez sur Entrée. b. Sélectionnez Choix unité installation/amorçage et appuyez sur Entrée. c. Sélectionnez CD/DVD et appuyez sur Entrée. d. Sélectionnez le type de support qui correspond à l’unité de disque optique, puis appuyez sur Entrée. e. Sélectionnez le numéro qui correspond à l’unité de disque optique et appuyez sur Entrée. f. Sélectionnez Amorçage en mode normal et confirmez que vous souhaitez quitter SMS. 3. Installez Virtual I/O Server : a. Sélectionnez la console et appuyez sur Entrée. b. Sélectionnez une langue pour les menus du système d’exploitation de base et appuyez sur Entrée. c. Sélectionnez Lancement de l’installation avec paramètres par défaut. d. Sélectionnez Suite de l’installation. Le système géré redémarre après la fin de l’installation et l’invite de connexion s’affiche sur le terminal ASCII. Integrated Virtualization Manager 7 Que faire ensuite Après avoir installé le gestionnaire Integrated Virtualization Manager, effectuez les tâches complémentaires à l’installation (acceptez l’accord de licence, recherchez les mises à jour, configurez la connexion TCP/IP). Pour obtenir des instructions, voir Finalisation de l’installation du gestionnaire Integrated Virtualization Manager. Installation de Virtual I/O Server et activation du gestionnaire Integrated Virtualization Manager sur un serveur lame avec la technologie Power Architecture Lorsque vous installez Virtual I/O Server sur un serveur lame avec la technologie Power Architecture, Virtual I/O Server crée automatiquement une partition de gestion avec pour interface le gestionnaire Integrated Virtualization Manager. Avant de commencer Avant de commencer, effectuez les opérations suivantes : 1. Démarrez une session Telnet ou SSH sur le module de gestion du serveur lame . 2. Ouvrez une session Serial over LAN (SOL). 3. Démarrez l’utilitaire SMS (System Management Services). Pour obtenir des instructions, voir Démarrage de SMS. A propos de cette tâche Pour installer Virtual I/O Server et activer le gestionnaire Integrated Virtualization Manager, procédez comme suit : 1. Insérez le CD-ROM ou le DVD-ROM de Virtual I/O Server dans l’unité de disque optique. 2. Affectez le tiroir d’unité au serveur lame sur lequel vous prévoyez d’installer Virtual I/O Server : a. Dans l’interface Web du module de gestion, sélectionnez Blade Tasks → Remote Control. b. Sélectionnez Start Remote Control. c. Dans la zone Change media tray owner, sélectionnez le serveur lame sur lequel vous voulez installer Virtual I/O Server. Vous pouvez également affecter le tiroir d’unité au serveur lame à l’aide du panneau de configuration. 3. Dans SMS, sélectionnez le CD-ROM ou le DVD-ROM comme unité d’amorçage : a. Sélectionnez Choix d’options d’amorçage et appuyez sur Entrée. b. Sélectionnez Choix unité installation/amorçage et appuyez sur Entrée. c. Sélectionnez Liste de toutes les unités et appuyez sur Entrée. d. Sélectionnez le numéro qui correspond à l’unité de disque optique et appuyez sur Entrée. e. Sélectionnez le mode d’amorçage normal et appuyez sur Entrée. f. Quittez le menu SMS en appuyant sur la touche ″x″, puis confirmez que vous souhaitez quitter SMS. 4. Installez Virtual I/O Server : a. Sélectionnez la console et appuyez sur Entrée. b. Sélectionnez une langue pour les menus du système d’exploitation de base et appuyez sur Entrée. c. Sélectionnez Modif/affich des paramètres d’installation et installation et appuyez sur Entrée. d. Sélectionnez 1 pour vérifier que la valeur définie pour la zone Disque cible est correcte. Vérifiez le code d’emplacement réel (par exemple, 01-08-00-1,0) du disque dur cible. Le nom logique du disque dur (par exemple, hdisk0) qui s’affiche dans ce menu peut être différent du nom logique 8 Integrated Virtualization Manager du même disque dur répertorié dans le serveur Virtual I/O Server (par exemple, avec la commande lspv) qui s’exécute sur la même machine. Ceci peut se produire lorsque vous ajoutez des disques après avoir installé Virtual I/O Server. e. Revenez dans le menu d’installation et de maintenance et sélectionnez Lancement de l’installation avec paramètres par défaut. f. Sélectionnez Suite de l’installation. Le système géré redémarre après la fin de l’installation et l’invite de connexion s’affiche sur le terminal ASCII. Que faire ensuite Après avoir installé le gestionnaire Integrated Virtualization Manager, effectuez les tâches complémentaires à l’installation (acceptez l’accord de licence, recherchez les mises à jour, configurez la connexion TCP/IP). Pour obtenir des instructions, voir Finalisation de l’installation du gestionnaire Integrated Virtualization Manager. Finalisation de l’installation du gestionnaire Integrated Virtualization Manager Après avoir installé le gestionnaire Integrated Virtualization Manager (IVM), vous devez accepter l’accord de licence, rechercher les mises à jour, configurer la connexion TCP/IP. Avant de commencer Cette procédure suppose que le gestionnaire IVM est installé. Pour plus d’informations, consultez les procédures suivantes : Installation de Virtual I/O Server et activation du gestionnaire Integrated Virtualization Manager sur les serveurs v Installation de Virtual I/O Server et activation du gestionnaire sur un serveur lame doté de la technologie POWER Architecture v A propos de cette tâche Pour terminer l’installation, procédez comme suit : 1. Connectez-vous à la partition de gestion avec l’ID utilisateur padmin. 2. A l’invite, changez le mot de passe de connexion en un mot de passe sécurisé qui répond à vos consignes locales en matière de sécurité par mot de passe. 3. Acceptez le contrat de licence de Virtual I/O Server à l’aide de la commande license. Pour plus d’informations sur l’utilisation de cette commande, voir Virtual I/O Server et les commandes IVM. 4. Vérifiez qu’une connexion réseau est configurée entre la partition de gestion et au moins une des cartes Ethernet physiques sur le système géré. Vous pouvez ainsi accéder à l’interface du gestionnaire IVM à partir d’un ordinateur connecté à la carte Ethernet physique. Vous ne pouvez pas utiliser les ports de la console HMC1 et de la consoleHMC2 pour la connexion à la partition de gestion. 5. Configurez la connexion TCP/IP pour la partition de gestion Virtual I/O Server à l’aide de la commande mktcpip. Par exemple : mktcpip -hostname fred -inetaddr 9.5.4.40 -interface en0 -start -netmask 255.255.255.128 -gateway 9.5.4.1 -nsrvaddr 9.10.244.200 -nsrvdomain austin.century.com Vous devez configurer TCP/IP pour pouvoir effectuer des opérations de partitionnement logique dynamique. IVM version 1.5.2 ou ultérieure prend en charge l’utilisation des adresses IPv6. Pour plus d’informations sur l’utilisation de la commande mktcpip, voir Commandes Virtual I/O Server et IVM. 6. Connectez-vous à l’interface Web ou à l’interface de ligne de commande. Pour plus d’informations, consultez les procédures suivantes : v Connexion à l’interface Web du gestionnaire IVM v Connexion à l’interface de ligne de commande de Virtual I/O Server Integrated Virtualization Manager 9 7. Vérifiez s’il existe des mises à jour pour IVM. Pour plus d’informations, voir «Affichage et mise à jour du niveau de code de la partition de gestion du gestionnaire Integrated Virtualization Manager», à la page 62. Que faire ensuite Une fois cette opération terminée, configurez la partition de gestion et les partitions logiques client. Pour plus d’informations, voir «Configuration de la partition de gestion et des partitions logiques client», à la page 11. Information associée Affichage et acceptation du contrat de licence de Virtual I/O Server Connexion à l’interface Web du gestionnaire Integrated Virtualization Manager Informations sur la connexion à l’interface de gestion de système basée sur le Web pour le gestionnaire Integrated Virtualization Manager. Avant de commencer Vous devez connaître l’adresse IP qui est affectée au gestionnaire Integrated Virtualization Manager. A propos de cette tâche Pour établir une connexion avec l’interface basée sur le Web pour le gestionnaire Integrated Virtualization Manager, procédez comme suit : 1. Ouvrez une fenêtre du navigateur Web et connectez-vous, à l’aide du protocole HTTP ou HTTPS, à l’adresse IP qui a été affectée au gestionnaire Integrated Virtualization Manager pendant le processus d’installation. Par exemple, entrez https://123.456.7.890 dans votre navigateur Web, où 123.456.7.890 est l’adresse IP affectée au gestionnaire Integrated Virtualization Manager. La fenêtre de bienvenue s’affiche. 2. Saisissez l’ID utilisateur par défaut de padmin et indiquez le mot de passe que vous avez défini lors du processus d’installation. L’interface Integrated Virtualization Manager s’affiche. Que faire ensuite Pour plus d’informations sur la navigation dans l’interface basée sur le Web, reportez-vous à l’aide en ligne du gestionnaire Integrated Virtualization Manager. Connexion à l’interface de ligne de commande Virtual I/O Server Informations sur la connexion à l’interface de ligne de commande Virtual I/O Server, qui permet d’utiliser des commandes pour le gestionnaire Integrated Virtualization Manager. A propos de cette tâche Connectez-vous à l’interface de ligne de commande Virtual I/O Server en utilisant l’une des méthodes suivantes : Ouvrez une session de terminal virtuel pour la partition de gestion Pour plus d’instructions, voir Ouverture d’une session de terminal virtuel pour une partition logique. Telnet Vous pouvez utiliser Telnet pour vous connecter à l’interface de ligne de commande. Telnet ne fournit pas de connexion sécurisée au serveur Virtual I/O Server. Par conséquent, ayez recours à 10 Integrated Virtualization Manager Telnet uniquement si la carte Ethernet que vous avez configurée pour accéder à la partition de gestion est physiquement isolée des réseaux qui ne sont pas sécurisés. OpenSSL ou Portable OpenSSH Vous pouvez utiliser OpenSSL ou Portable SSH pour effectuer une connexion sécurisée au serveur Virtual I/O Server à partir d’un emplacement éloigné. Pour obtenir des instructions, voir Connexion au serveur Virtual I/O Server à l’aide d’OpenSSH. Configuration de la partition de gestion et des partitions logiques client Vous pouvez utiliser Integrated Virtualization Manager (IVM) pour configurer le système en déployant une planification système ou pour configurer la partition de gestion et les partitions logiques client manuellement. A propos de cette tâche Ces instructions concernent la configuration d’un système géré par le gestionnaire Integrated Virtualization Manager (IVM). Si vous installez Virtual I/O Server sur un système géré par une console HMC (Hardware Management Console), utilisez les instructions de la rubrique Installation de Virtual I/O Server et des partitions logiques client à la place. Les procédures de configuration varient en fonction de vos intentions, selon que vous envisagez ou non de configurer la partition de gestion et les partitions logiques client. Lorsque vous déployez une planification système, le gestionnaire IVM configure automatiquement les ressources virtuelles et crée les partitions logiques et les profils de partition logique client en fonction des spécifications de configuration définies dans la planification système. Pour configurer la partition de gestion et les partitions logiques client en déployant une planification système, vous devez disposer de la version 1.4 du gestionnaire IVM. Saisie du code d’activation de PowerVM Editions via Integrated Virtualization Manager Vous pouvez saisir le code d’activation de PowerVM Editions (auparavant nommé Advanced POWER Virtualization) à l’aide du gestionnaire Integrated Virtualization Manager. Avant de commencer Le niveau du code du gestionnaire Integrated Virtualization Manager doit être de la version 1.5 ou d’une version supérieure pour pouvoir réaliser la procédure qui suit. Pour mettre à jour le gestionnaire Integrated Virtualization Manager, voir Affichage et mise à jour du niveau de code de la partition de gestion du gestionnaire Integrated Virtualization Manager. La saisie ou non d’un code d’activation dépend de votre édition de PowerVM Editions et du matériel sur lequel vous projetez de l’activer. Le tableau suivant récapitule les configurations requises. Tableau 3. Configuration requise pour le code d’activation Power Systems Serveurs lame PowerVM Express Edition Aucun code d’activation n’est requis. Express Edition n’est pas disponible sur les serveurs lame. PowerVM Standard Edition Le code d’activation de PowerVM Editions est requis. Aucun code d’activation n’est requis. L’édition Standard est intégrée dans le serveur lame. Integrated Virtualization Manager 11 Tableau 3. Configuration requise pour le code d’activation (suite) PowerVM Enterprise Edition Power Systems Serveurs lame Le code d’activation de PowerVM Editions est requis. Remarque : Si l’édition Standard est déjà activée, vous devez saisir un code d’activation supplémentaire distinct pour l’édition Enterprise. Le code d’activation de PowerVM Editions est requis. Pour plus d’informations sur les éditions PowerVM Editions, voir Présentation de PowerVM Editions. Avant de commencer, vérifiez que vous avez accès à Integrated Virtualization Manager. Pour obtenir des instructions, voir Installation de Virtual I/O Server et activation du gestionnaire Integrated Virtualization Manager sur des serveurs . A propos de cette tâche Pour saisir le code d’activation dans Integrated Virtualization Manager, procédez comme suit : 1. Dans le menu IVM Management, cliquez sur Enter PowerVM Editions Key. La fenêtre Enter PowerVM Editions Key apparaît. 2. Entrez votre code d’activation pour PowerVM Editions et cliquez sur Apply. Résultats Vous pouvez à présent créer plus de deux partitions logiques client utilisant des processeurs partagés ou des ressources d’entrée-sortie virtuelle. Déploiement d’une planification système à l’aide du gestionnaire Integrated Virtualization Manager Vous pouvez déployer une planification système à l’aide du gestionnaire Integrated Virtualization Manager (IVM) pour créer des partitions logiques sur le système géré en fonction des spécifications de cette planification. Avant de commencer Configuration requise pour le déploiement d’une planification système Lorsque vous déployez une planification système à l’aide du gestionnaire Integrated Virtualization Manager version 1.5.2.0 ou supérieure, effectuez le déploiement sur un système déjà utilisé ou dont la configuration n’est pas celle fournie par défaut par le fabricant. Vous pouvez déployer une planification système sur un système disposant déjà d’une partition de gestion configurée IVM ou de partitions logiques client configurées. Le système cible peut également disposer d’éléments déjà configurés du serveur Virtual I/O Server, tels que des disques virtuels ou des cartes Ethernet virtuelles. Si, toutefois, la planification système que vous envisagez de déployer contient des informations sur des éléments déjà configurés sur le système, les éléments configurés sur le système cible doivent correspondre exactement à ceux de la planification système. Dans le cas contraire, la planification système ne peut pas être validée ou les éléments qu’elle contient ne peuvent pas être déployés. 12 Integrated Virtualization Manager Par ailleurs, vous pouvez procéder au déploiement partiel d’une planification système sur un système cible en sélectionnant les partitions logiques à déployer dans la planification. Vous pouvez alors réexécuter l’assistant de déploiement de planification système afin de déployer le reste des partitions logiques dans la planification système par la suite. Les conditions suivantes doivent être satisfaites en plus de celles qui précèdent : v Le fichier de planification système existe sur le gestionnaire IVM. Si ce n’est pas le cas, vous devez l’importer dans IVM. v Le matériel physique est connecté et envoie des rapports au serveur. Si vous déployez une planification système que créée à l’aide du gestionnaire IVM, vérifiez que le matériel et le câblage sur le système cible est identique à celui du système source. v Le matériel physique du système géré doit correspondre en tout point au matériel identique de la planification système. v Integrated Virtualization Manager n’exécute aucune autre opération sur le système géré. v Vous avez un rôle d’administrateur principal (prime administrator ou padmin). Pour plus d’informations sur les rôles utilisateur, voir la section sur les rôles utilisateur. Remarque : Pour déployer une planification système contenant des informations d’installation de l’environnement du système d’exploitation, vous ne pouvez pas utiliser le gestionnaire IVM. Vous devez utiliser à la place l’interface CLI d’IVM pour installer les environnements d’exploitation dans le cadre du déploiement de la planification système. Voir Installation des environnements d’exploitation à partir d’une planification système avec IVM pour plus d’informations sur le mode de déploiement d’une planification système de ce type. A propos de cette tâche Déploiement d’une planification système Pour déployer une planification système sur un système géré à l’aide de l’interface utilisateur Web du gestionnaire IVM, procédez comme suit : 1. Dans la zone de navigation du gestionnaire IVM, sélectionnez Manage System Plans. La page Manage System Plans s’ouvre. 2. Dans le tableau System Plans, sélectionnez la planification système à déployer. 3. Dans la barre d’outils supérieure du tableau des planifications système, cliquez sur More Tasks → Deploy pour démarrer l’assistant de déploiement de la planification système. La page de l’assistant relative à la présentation du déploiement s’ouvre. 4. Si vous y êtes invité, choisissez le système géré sur lequel vous souhaitez déployer la planification système et cliquez sur Next. L’invite s’affiche uniquement si le fichier de planification système contient plusieurs systèmes. Si la planification système ne correspond pas au matériel sur le système géré sur lequel vous souhaitez la déployer, l’assistant affiche une boîte de dialogue vous en informant. Cliquez sur OK pour continuer ou sur Cancel pour sélectionner une autre planification système. 5. Attendez que l’assistant valide le système géré et son matériel, grâce à une comparaison avec la planification système. Le processus de validation peut prendre un certain temps. 6. S’il s’achève correctement, cliquez sur Next. Dans le cas contraire, corrigez les erreurs signalées par les messages d’erreur, cliquez sur Cancel pour quitter l’assistant, puis recommencez la procédure depuis le début. Pour vous aider à corriger des incidents de validation, vous pouvez créer une planification système basée sur la configuration en cours du système géré. Une telle planification système peut vous aider à comparer la planification système que vous voulez déployer avec la configuration actuelle du système géré. Vous pouvez pour ce faire utiliser la tâche Création d’une planification système dans le gestionnaire IVM, ou exécuter la commande suivante sur le système : mksysplan -f nom_de_la_nouvelle_planification_système.sysplan 7. Passez en revue la page Eléments du plan déployable, sélectionnez les partitions logiques dans la planification système à déployer et cliquez sur Next. Cette page indique le statut déployable des Integrated Virtualization Manager 13 partitions logiques que contient la planification système. Si une partition logique est associée à l’état partiellement déployé, elle est automatiquement sélectionnée pour le déploiement et vous pouvez modifier la sélection. Si une partition logique n’est pas sélectionnée pour le déploiement, l’assistant ne déploie aucune entité dépendant de cette partition, telle que les unités de sauvegarde sur le serveur Virtual I/O Server. 8. Passez en revue la liste des éléments du plan de déploiement sur la page du déploiement et cliquez sur Finish pour commencer à déployer la planification système. Le gestionnaire IVM crée les partitions logiques spécifiées et déploie les entités indiquées comme dans la liste. Le processus de déploiement peut durer plusieurs minutes suivant le nombre de partitions logiques et d’entités à déployer. Que faire ensuite Une fois le déploiement de la planification système terminé, exécutez les tâches suivantes : v Localisez les adaptateurs d’E-S de disque physique correspondant à chaque partition logique et assurez-vous que les unités de disque qui y sont connectées pourront prendre en charge la configuration souhaitée pour chaque partition logique. v Installez les systèmes d’exploitation et les logiciels sur les partitions logiques. Tâches associées «Importation d’une planification système dans le gestionnaire Integrated Virtualization Manager», à la page 55 Vous pouvez importer un fichier de planification système dans la partition de gestion du gestionnaire Integrated Virtualization Manager (IVM). Vous pouvez ensuite déployer la planification système sur le système géré par Integrated Virtualization Manager. Référence associée Types d’utilisateur pour Virtual I/O Server Information associée Planifications système sur IVM Installation de systèmes d’exploitation Configuration manuelle de la partition de gestion et des partitions logiques client Vous pouvez configurer des ressources virtuelles sur la partition de gestion et créer les partitions logiques client et les profils de partition. Avant de commencer Avant de commencer, effectuez les opérations suivantes : v Déterminez les besoins en ressources système de la partition de gestion Virtual I/O Server. Ces besoins peuvent dépendre de nombreux facteurs, comme le modèle de serveur, le nombre de partitions logiques que vous créez sur le système géré et le nombre d’unités virtuelles utilisées par ces partitions logiques. Lorsque vous installez Virtual I/O Server, il se crée automatiquement une partition logique sur le serveur. (Cette partition logique s’appelle partition de gestion.) Virtual I/O Server affecte automatiquement une fraction de la mémoire et des processeurs sur le serveur à la partition de gestion. Vous pouvez changer les ressources de processeur et de quantité de mémoire par défaut affectées à la partition de gestion. Pour obtenir des instructions, voir Planification de Virtual I/O Server. v Développez une planification correspondant aux besoins en stockage de chaque partition logique que vous allez créer sur votre système géré. Calculez l’espace de stockage nécessaire à chaque partition 14 Integrated Virtualization Manager logique pour son système d’exploitation, ses applications et ses données. Pour plus d’informations sur les besoins en stockage de chaque système d’exploitation, reportez-vous à la documentation correspondante. A propos de cette tâche Modification des ressources de mémoire et de processeur sur la partition de gestion Vous pouvez utiliser le gestionnaire Integrated Virtualization Manager pour modifier les ressources de mémoire et de processeur sur la partition de gestion. Avant de commencer Avant de commencer, effectuez les tâches suivantes : 1. Installez Integrated Virtualization Manager. Pour plus d’informations, voir «Installation du gestionnaire Integrated Virtualization Manager», à la page 6. 2. Vérifiez que votre rôle utilisateur n’est pas View Only. A propos de cette tâche Pour modifier les ressources de mémoire et de processeur sur la partition de gestion, procédez comme suit : 1. Dans la zone de navigation, sélectionnez View/Modify Partitions sous Partition Management. La page permettant d’afficher et de modifier les partitions s’affiche. 2. Sélectionnez la partition de gestion (ID de partition 1). 3. Dans le menu Tasks, cliquez sur Properties. Le panneau Partition Properties s’affiche. 4. Sélectionnez l’onglet Memory pour afficher les paramètres de la mémoire. 5. Changez les quantités de mémoire en attente minimale, affectée et maximale en quantité utilisable par la partition de gestion. Si vous utilisez une application de gestion de charge de travail, vous pouvez définir les montants minimal et maximal pour la partition de gestion. La quantité affectée est la quantité de mémoire que la partition de gestion a initialement affectée. Si vous n’anticipez pas de manière dynamique d’augmenter la mémoire au delà d’un certain point, définir la valeur maximale appropriée permet d’économiser de la mémoire de microprogramme réservée. Remarque : La partition de gestion doit utiliser la mémoire dédiée. 6. Sélectionnez l’onglet Processing pour afficher les paramètres de traitement. Conservez les paramètres par défaut sauf si vous utilisez une application de gestion de charge de travail. 7. Cliquez sur OK pour effectuer les changements. Il se peut que la prise en compte des modifications nécessite quelques minutes. Si vous avez modifié une valeur minimale ou maximale, redémarrez le système pour que les modifications soient prises en compte. Définition du nombre maximal de ressources virtuelles Vous pouvez utiliser Integrated Virtualization Manager (IVM) pour définir le nombre maximal de ressources virtuelles disponibles sur le système géré destinées au serveur Virtual I/O Server. Cette valeur détermine le nombre maximal de partitions logiques que vous pouvez créer sur le système géré. Avant de commencer Avant de commencer, vérifiez que votre rôle utilisateur n’est pas en affichage seulement. A propos de cette tâche Vous pouvez définir le nombre maximal de ressources virtuelles disponibles sur le système géré destinées au serveur Virtual I/O Server, valeur qui détermine le nombre maximal de partitions logiques que vous Integrated Virtualization Manager 15 pouvez créer sur le système géré. Le système géré réserve une petite quantité de mémoire système pour répondre au nombre maximal de partitions logiques que vous spécifiez. La valeur de Ressources virtuelles maximales configurées (Configured maximum virtual resources) est définie à l’origine par le niveau du microprogramme de votre système géré. Cette zone affiche le nombre maximal de ressources virtuelles que le microprogramme prend en charge actuellement ainsi que le nombre maximal correspondant de partitions logiques que vous pouvez alors créer en fonction de cette valeur. Ce nombre est une estimation qui prend en compte le fait que chaque partition logique client aura besoin d’un grand nombre de ressources virtuelles, par exemple, 1 carte série virtuelle, 2 cartes SCSI virtuelles et 2 cartes virtuelles Fibre Channel. Toutefois, si vos partitions logiques client utilisent le nombre minimal de ressources virtuelles (par exemple, 1 carte série virtuelle et une carte SCSI virtuelle), vous pouvez créer plus de partitions que le nombre indiqué. Le nombre maximal de ressources virtuelles par défaut du système est déterminé par la version du microprogramme du système géré et la version installée de Virtual I/O Server. Ce nombre est identique à l’attribut de commande max_virtual_slots pour la partition Virtual I/O Server. Vous pouvez modifier cette valeur en changeant la valeur de la zone Maximum virtual resources after restart. Cette valeur entre en vigueur après le redémarrage du système géré complet. Vous aurez peut-être à modifier cette valeur si vous effectuez une mise à niveau vers la version la plus récente du microprogramme ou de Virtual I/O Server (2.1). Dans ce cas, il vous faudra peut-être augmenter cette valeur pour garantir un nombre suffisant d’emplacements virtuels disponibles pour Virtual I/O Server en vue de l’affectation de nouveaux types d’unité, par exemple des unités de bande physiques ou des cartes virtuelles Fiber Channel. Par exemple, vous devrez peut-être augmenter cette valeur pour configurer plus de cartes Ethernet virtuelles pour Virtual I/O Server au-delà des 4 cartes qui vous sont fournies au départ. Pour configurer des partitions logiques afin d’utiliser de la mémoire partagée sur un système prenant en charge la technologie PowerVM Active Memory Sharing, il vous faudra sans doute également augmenter cette valeur. Pour définir le nombre maximal de ressources virtuelles, procédez comme suit dans l’interface utilisateur Web du gestionnaire IVM : 1. Dans le menu Partition Management, sélectionnez View/Modify System Properties. La page correspondante s’affiche. 2. Dans la zone Configured maximum virtual resources, vérifiez s’il s’agit du nombre maximal de ressources virtuelles à autoriser sur ce système géré. Dans le cas contraire, procédez comme suit : a. Indiquez le nombre maximal de ressources virtuelles à mettre à la disposition du serveur dans la zone Maximum virtual resources after restart et cliquez sur OK. b. Ouvrez une session de terminal virtuel pour la partition de gestion. Pour plus d’instructions, voir Ouverture d’une session de terminal virtuel pour une partition logique. c. Redémarrez le système. Pour plus d’instructions, voir Arrêt de partitions logiques. Le redémarrage du système géré peut nécessiter quelques minutes. Assurez-vous de terminer toutes les étapes de configuration avant de redémarrer le système. Sinon, vous pourrez être contraint de redémarrer le système plusieurs fois. Mise en miroir de la partition de gestion du gestionnaire Integrated Virtualization Manager Pour prévenir toute immobilisation ou perte de données potentielles, ajoutez un deuxième disque dans le pool de stockage rootvg et mettez en miroir les deux disques. Avant de commencer Lorsque vous installez Virtual I/O Server, celui-ci crée automatiquement le pool de stockage rootvg et lui affecte un volume physique. Le logiciel du serveur Virtual I/O Server (y compris Integrated Virtualization Manager), ainsi que les données qu’il utilise initialement sont stockés sur la partition de gestion (ID de partition 1) sur ce volume physique. En cas d’échec de ce disque, vous ne pourriez pas gérer vos partitions client et vous seriez confronté à une durée d’immobilisation et la perte de données. 16 Integrated Virtualization Manager Pour éviter ce type d’interruption dans votre activité, vous devez ajouter un deuxième disque dans le pool de stockage rootvg et mettre en miroir les deux disques. Avant de commencer, vérifiez que les conditions suivantes sont remplies : 1. Vous disposez de la version 1.5 ou ultérieure du gestionnaire Integrated Virtualization Manager. Pour mettre à jour Integrated Virtualization Manager, voir «Affichage et mise à jour du niveau de code de la partition de gestion du gestionnaire Integrated Virtualization Manager», à la page 62. 2. Vous avez un rôle d’administrateur principal (prime administrator ou padmin). A propos de cette tâche Pour mettre en miroir la partition de gestion, effectuez les étapes suivantes : 1. Ajoutez un nouveau volume physique dans le pool de stockage rootvg. Pour plus d’informations, voir «Modification des pools de stockage à l’aide du gestionnaire Integrated Virtualization Manager», à la page 45. 2. Pour mettre en miroir le nouveau volume de façon à garantir qu’ils contient tous les logiciels et données du volume d’origine, procédez comme suit : a. Ouvrez une fenêtre de terminal virtuel pour la partition de gestion Pour plus d’informations, voir «Ouverture d’une session de terminal virtuel pour une partition logique», à la page 40. b. Connectez-vous à Virtual I/O Server avec l’ID utilisateur et le mot de passe de padmin. c. A l’invite de commande, exécutez la commande mirriorios comme suit : mirrorios volume_physique où volume_physique correspond au nom du volume que vous venez d’ajouter dans rootvg. Restriction : La commande mirrorios met uniquement en miroir le pool de stockage rootvg. Elle ne met pas en miroir les autres groupes de volumes ni les disques virtuels créés dans rootvg après sa mise en miroir initiale. Configuration du stockage sur le système géré à l’aide du gestionnaire Integrated Virtualization Manager Vous pouvez configurer le stockage sur le système géré pour satisfaire les besoins de stockage des partitions logiques que vous créez à l’aide du gestionnaire Integrated Virtualization Manager. A propos de cette tâche Vous pouvez affecter un stockage à des partitions logiques avec les méthodes suivantes : v Vous pouvez affecter des volumes physiques directement à la partition logique. (Un volume physique est une unité logique individuelle qui est identifiée par un numéro d’unité logique (LUN). Il peut s’agir d’une unité de disque dur ou d’une unité logique sur un réseau de systèmes. v Vous pouvez ajouter des volumes physiques ou des fichiers à un pool de stockage, créer des disques virtuels à partir de la capacité de stockage de ce pool et affecter les disques virtuels à des partitions logiques. Les disques virtuels vous permettent de spécifier plus précisément la quantité de stockage que vous affectez à des partitions logiques. Vous pouvez affecter du stockage à des partitions logiques sans prendre en considération les capacités réelles des volumes physiques ou des fichiers qui constituent le pool de stockage. v Vous pouvez ajouter une paire de noms de port universel WWPN à une partition logique client. Vous pouvez ensuite affecter un port Fibre Channel physique à la paire de noms WWPN de sorte que la partition communique avec les unités de stockage d’un réseau de type SAN (Storage Area Network). Pour configurer ce type de ressource ce stockage, le système doit satisfaire aux conditions suivantes : – Prise en charge l’utilisation de cartes Fibre Channel virtuelles. – Carte Fibre Channel installée qui prend en charge les ports NPIV (N_Port ID Virtualization) et les ports physiques dotés en usine de la prise en charge pour NPIV. Integrated Virtualization Manager 17 Pensez à créer un pool de stockage en plus du pool de stockage rootvg par défaut pour le stockage classique des données, et définissez-le comme pool par défaut. Vous pouvez ensuite ajouter d’autres volumes physiques à un pool de stockage, créer des disques virtuels à partir d’un pool et affecter ces disques virtuels à d’autres partitions logiques. Si vous prévoyez d’affecter des volumes physiques directement à des partitions logiques, vous n’avez pas besoin d’intervenir au niveau des volumes physiques. Vous pouvez affecter les volumes physiques aux partitions logiques lorsque vous créez les partitions logiques. Pour configurer le stockage sur le système géré, procédez comme suit : 1. Créez un deuxième pool de stockage pour le stockage classique des données. Pour plus d’informations, voir «Création de pools de stockage». 2. Ajoutez des volumes physiques supplémentaires dans le pool de stockage par défaut. Pour plus d’informations, voir «Modification des pools de stockage à l’aide du gestionnaire Integrated Virtualization Manager», à la page 45. 3. Créez des disques virtuels à partir du pool de stockage par défaut. Pour plus d’informations, voir «Création de disques virtuels», à la page 19. 4. Configurez les partitions logiques pour utiliser une carte virtuelle Fibre Channel (le cas échéant). Pour plus d’informations, voir «Configuration de carte virtuelle Fiber Channel via le gestionnaire Integrated Virtualization Manager», à la page 19. Création de pools de stockage : Vous pouvez utiliser Integrated Virtualization Manager pour créer un pool de stockage basé sur un volume logique ou sur un fichier sur votre système géré. A propos de cette tâche Pour créer un pool de stockage basé sur un volume logique, vous devez affecter au moins un volume physique au pool de stockage. Lorsque vous affectez des volumes physiques à un pool de stockage, le système géré efface les informations figurant sur ces volumes, divise ces derniers en partitions physiques et ajoute la capacité des partitions physiques au pool de stockage. N’ajoutez pas un volume physique à un pool de stockage s’il contient des données que vous voulez conserver. Pour créer des pools de stockage basés sur fichier, vous devez disposer d’une version 1.5 ou ultérieure du gestionnaire Integrated Virtualization Manager. Pour mettre à jour Integrated Virtualization Manager, voir «Affichage et mise à jour du niveau de code de la partition de gestion du gestionnaire Integrated Virtualization Manager», à la page 62. Pour créer un pool de stockage, procédez comme suit dans Integrated Virtualization Manager : 1. Dans la zone de navigation, sélectionnez View/Modify Virtual Storage sous Virtual Storage Management. La page permettant d’afficher et de modifier les partitions s’affiche. 2. Sélectionnez l’onglet Storage Pools. 3. Dans le menu Tasks, cliquez sur *Create Storage Pool. La page de création de pool de stockage s’affiche. 4. Saisissez le nom du pool de stockage et sélectionnez son type. 5. Entrez ou sélectionnez les informations requises pour créer le pool de stockage basé sur un volume logique ou sur un fichier et cliquez sur OK pour revenir à la page View/Modify Partitions. Remarque : Le nouveau pool de stockage apparaît dans le tableau. Si vous sélectionnez un ou plusieurs volumes physiques pouvant appartenir à un autre groupe de volumes, Integrated Virtualization Manager affiche un message d’avertissement pour indiquer que l’ajout de ces volumes 18 Integrated Virtualization Manager au nouveau pool de stockage peut entraîner la perte des données. Pour créer le nouveau pool de stockage avec les volumes physiques sélectionnés, sélectionnez l’option force, puis cliquez sur OK pour créer le pool. Tâches associées «Modification des pools de stockage à l’aide du gestionnaire Integrated Virtualization Manager», à la page 45 Vous pouvez utiliser Integrated Virtualization Manager pour étendre, réduire ou supprimer un pool de stockage ou en affecter un comme pool de stockage par défaut du système géré. «Création de disques virtuels» Vous pouvez utiliser Integrated Virtualization Manager pour créer un disque virtuel sur votre système géré. (Les disques virtuels sont également appelés volumes logiques.) Création de disques virtuels : Vous pouvez utiliser Integrated Virtualization Manager pour créer un disque virtuel sur votre système géré. (Les disques virtuels sont également appelés volumes logiques.) A propos de cette tâche Pour créer un disque virtuel, procédez comme suit dans le gestionnaire Integrated Virtualization Manager : 1. Dans la zone de navigation, sélectionnez View/Modify Virtual Storage sous Virtual Storage Management. La page View/Modify Virtual Storage s’affiche. 2. Dans l’onglet Virtual Disks, cliquez sur *Create Virtual Disk. La page Create Virtual Disk s’affiche. 3. Entrez le nom du disque virtuel, sélectionnez un pool de stockage et indiquez la taille du nouveau disque virtuel, puis cliquez sur OK. Integrated Virtualization Manager crée le disque virtuel avec vos spécifications et la page View/Modify Virtual Storage s’affiche. 4. Répétez cette procédure pour chaque disque virtuel que vous souhaitez créer. 5. Pour afficher ou modifier les propriétés des disques virtuels que vous avez créés, voir «Modification de disques virtuels», à la page 45. Que faire ensuite Ces étapes reviennent à utiliser la commande mkbdspsur l’interface de ligne de commande. Si l’espace disque est insuffisant sur le disque virtuel, augmentez la taille du pool de stockage par défaut. Pour plus d’informations, voir «Modification des pools de stockage à l’aide du gestionnaire Integrated Virtualization Manager», à la page 45 Tâches associées «Modification des pools de stockage à l’aide du gestionnaire Integrated Virtualization Manager», à la page 45 Vous pouvez utiliser Integrated Virtualization Manager pour étendre, réduire ou supprimer un pool de stockage ou en affecter un comme pool de stockage par défaut du système géré. «Modification de disques virtuels», à la page 45 Vous pouvez utiliser Integrated Virtualization Manager pour afficher les propriétés des disques virtuels du système géré et lancer des tâches de gestion sur ces disques. Référence associée Commande mklv Configuration de carte virtuelle Fiber Channel via le gestionnaire Integrated Virtualization Manager : Vous pouvez utiliser Integrated Virtualization Manager pour configurer une carte virtuelle Fibre Channel sur votre système géré et pour assigner des ports physiques Fibre Channel aux partitions logiques. Integrated Virtualization Manager 19 Avant de commencer L’affectation d’un port à une paire de noms WWPN d’une partition logique permet à la partition de communiquer avec les unités de stockage d’un réseau de systèmes (SAN). La possibilité de configurer ce type de ressource de stockage n’est possible que si le système prend en charge l’utilisation de cartes virtuelles Fibre Channel et s’il détient une carte physique Fibre Channel installée et connectée prenant en charge les ports NPIV (N_Port ID Virtualization). Une partition logique Linux prend en charge l’addition dynamique de cartes virtuelles Fibre Channel seulement si le module d’outils DynamicRM est installé sur cette partition. Pour télécharger ce module, consultez le site Web Service and productivity tools for Linux on POWER systems. Pour ajouter ou supprimer une paire de noms WWPN de partition logique, cette dernière doit doit être non activée ou en cours d’exécution. Si la partition est en cours d’exécution, elle doit également prendre en charge le partitionnement logique dynamique (DLPAR). Pour attribuer une paire de noms WWPN d’une partition à un port physique, la partition peut être dans l’un ou l’autre état. Pour éviter que la carte Fibre Channel physique ne soit un point unique de défaillance pour la connexion entre la partition logique client et sa mémoire physique sur le réseau SAN, n’attribuez pas plus d’une paire de noms WWPN d’une partition logique client à des ports physiques sur la même carte Fibre Channel physique. Attribuez plutôt chaque paire de noms WWPN d’une partition logique à des ports physiques sur des cartes Fibre Channel physiques différentes. A propos de cette tâche Pour configurer une partition logique pour utiliser un port physique Fibre Channel afin d’accéder à un réseau SAN, procédez comme suit dans Integrated Virtualization Manager : 1. Dans la zone de navigation, sélectionnez View/Modify Partition Properties sous Partition Management. La page de propriétés View/Modify Partition Properties s’affiche. 2. Sélectionnez la partition logique pour laquelle vous souhaitez créer une connexion de port physique. 3. Dans le menu Tasks, cliquez sur Properties. La page des propriétés de la partition s’affiche. 4. Sélectionnez l’onglet Storage et développez Virtual Fibre Channel. 5. Ajoutez une ou plusieurs paires de noms WWPN à la partition logique. Cette étape attribut une paire de noms WWPN à la partition logique et vous permet de connecter la partition à un port physique via la paire de noms WWPN associée. Le gestionnaire Integrated Virtualization Manager génère les noms de port universel lors de l’exécution de cette tâche. 6. Sélectionnez un port physique pour la paire de noms WWPN afin de créer une connexion au port pour la partition logique. Pour supprimer une connexion d’un port physique de la partition logique, sélectionnez None pour le port physique. Vous pouvez également supprimer la paire de noms WWPN de la partition logique en sélectionnant la paire de noms WWPN appropriée et en cliquant sur Remove. Remarque : Si vous supprimez une paire de noms WWPN existante d’une partition logique, les noms de port universel associés à cette partition logique et le réseau SAN (Storage Area Network) sont définitivement supprimés. Integrated Virtualization Manager ne les réutilise pas lorsqu’il génère des noms de port par la suite. Si vous manquez de noms de port, vous devez obtenir une clé de code pour activer un autre préfixe et la plage de noms de port à utiliser sur votre système. Pour plus d’informations, voir l’aide en ligne. 7. Cliquez sur OK. Si nécessaire, Integrated Virtualization Manager génère la paire de noms de port universels requise pour chaque nouvelle connexion de partition, en fonction de la plage de noms à utiliser avec le préfixe dans les données techniques essentielles du produit sur le système géré. Ce préfixe à six chiffres est livré avec l’achat du système géré pour permettre la génération d’un ensemble limité de nombreux noms de port universels pour votre usage. Le nombre de noms de port disponibles à l’origine sur le système géré est 65536. Pour déterminer le nombre de noms de port 20 Integrated Virtualization Manager réellement disponibles sur le système géré, utilisez cette commande : lshwres -r virtualio --rsubtype fc --level sys -F num_wwpns_remaining Résultats Integrated Virtualization Manager crée ou supprime les cartes virtuelles Fibre Channel serveur et client pour le port physique sélectionné, ainsi que les mappages de la carte serveur au port physique sélectionné. Tâches associées «Modification de la carte virtuelle Fibre Channel sur le gestionnaire Integrated Virtualization Manager», à la page 47 Le gestionnaire Integrated Virtualization Manager permet de modifier la configuration de la carte virtuelle Fibre Channel et les connexions de partition logique partition en ports physiques Fibre Channel sur le système géré. «Affichage des connexions Fibre Channel virtuelles d’une partition sur le gestionnaire Integrated Virtualization Manager», à la page 48 Le gestionnaire Integrated Virtualization Manager permet d’afficher les informations relatives aux partitions ayant des connexions Fibre Channel virtuelles sur votre système géré. Lorsqu’une partition logique est configurée pour utiliser une connexion Fibre Channel virtuelle, elle peut communiquer avec les unités de stockage d’un réseau de systèmes (SAN). Information associée Carte Fibre Channel virtuelle pour les systèmes gérés par IVM Configuration d’Ethernet sur le système géré à l’aide du gestionnaire Integrated Virtualization Manager Vous pouvez créer des ponts Ethernet virtuels, configurer une carte Ethernet hôte (ou carte Ethernet virtuelle intégrée) et affecter des cartes Ethernet physiques à des partitions logiques client à l’aide du gestionnaire Integrated Virtualization Manager. A propos de cette tâche Vous pouvez configurer les types suivants d’Ethernet sur votre système géré : v Vous pouvez créer des ponts Ethernet virtuels sur votre système géré. Les ponts Ethernet virtuels, ou cartes de réseau Ethernet partagées, connectent les réseaux Ethernet virtuels sur votre système géré à des réseaux locaux. Pour une plus grande sécurité, ne configurez pas la carte Ethernet physique que vous utilisez pour vous connecter à la partition de gestion comme pont Ethernet virtuel. Vous pouvez ainsi isoler la partition de gestion de tous les réseaux externes. (La partition de gestion gère les réseaux Ethernet virtuels sur votre système géré, mais ne participe à aucun réseau Ethernet virtuel.) Si vous configurez une seule carte Ethernet physique ou une agrégation de liens pour la connexion à la partition de gestion et pour un fonctionnement comme pont Ethernet virtuel, pensez à utiliser OpenSSL et Portable OpenSSH sur la partition de gestion. Vous pouvez utiliser OpenSSL et Portable OpenSSH pour effectuer une connexion sécurisée au serveur Virtual I/O Server à partir d’un emplacement éloigné. Il n’est pas obligatoire de sélectionner une carte Ethernet physique ou un regroupement de liens pour l’associer à un réseau Ethernet virtuel. Si aucune carte de réseau physique ou regroupement de liens n’est défini pour un réseau Ethernet virtuel, les partitions logiques du réseau Ethernet virtuel peuvent communiquer entre elles, mais pas directement avec un réseau physique. v Vous pouvez configurer un port de carte Ethernet hôte. Une carte Ethernet hôte est une carte Ethernet unique intégrée au système. Elle permet de partitionner un port Ethernet physique. Une carte Ethernet hôte peut contenir un ou plusieurs ports physiques, dont chacun peut être affecté à zéro ou plusieurs partitions logiques. v Vous pouvez affecter une carte Ethernet physique à une partition logique client. Integrated Virtualization Manager 21 Pour configurer un réseau Ethernet virtuel sur le système géré, procédez comme suit : 1. Configurez des ponts Ethernet virtuels. Pour plus d’informations, voir «Configuration de ponts Ethernet virtuels sur le système géré à l’aide du gestionnaire Integrated Virtualization Manager». 2. Configurez une carte Ethernet hôte. Pour plus d’informations, voir «Affectation d’un port de carte Ethernet hôte à une partition logique» 3. Affectez une carte Ethernet physique à une partition logique client. Pour plus d’informations, voir «Gestion dynamique des cartes physiques», à la page 23. Configuration de ponts Ethernet virtuels sur le système géré à l’aide du gestionnaire Integrated Virtualization Manager : Utilisez Integrated Virtualization Manager pour configurer les ponts Ethernet virtuels sur le système géré. A propos de cette tâche On appelle pont Ethernet virtuel une carte Ethernet ou une agrégation de liens qui relie un réseau Ethernet virtuel à un réseau local physique. Le pont Ethernet virtuel est également appelé carte Ethernet partagée car les partitions logiques du réseau Ethernet virtuel se partagent la connexion Ethernet physique. Les ponts Ethernet virtuels relient les réseaux Ethernet virtuels sur votre système géré à des réseaux locaux physiques. Pour une plus grande sécurité, ne configurez pas la carte Ethernet physique ou l’agrégation de liens que vous utilisez pour la liaison à la partition de gestion comme pont Ethernet virtuel. Vous pouvez ainsi isoler la partition de gestion de tous les réseaux externes. (La partition de gestion gère les réseaux Ethernet virtuels sur votre système géré, mais ne participe à aucun réseau Ethernet virtuel.) Si vous configurez une seule carte Ethernet physique ou une agrégation de liens pour effectuer une liaison avec la partition de gestion et pour fonctionner comme pont Ethernet virtuel, pensez à installer OpenSSL et Portable OpenSSH sur la partition de gestion. Vous pouvez utiliser OpenSSL et Portable OpenSSH pour effectuer une connexion sécurisée au serveur Virtual I/O Server à partir d’un emplacement éloigné. Il n’est pas obligatoire de sélectionner une carte Ethernet physique ou un regroupement de liens pour l’associer à un réseau Ethernet virtuel. Si aucune carte de réseau physique ou regroupement de liens n’est défini pour un réseau Ethernet virtuel, les partitions logiques du réseau Ethernet virtuel peuvent communiquer entre elles, mais pas directement avec un réseau physique. Pour exécuter cette procédure, vous ne devez pas avoir un rôle Affichage uniquement ou Technicien de maintenance. Pour configurer des ponts Ethernet virtuels, procédez comme suit : 1. Dans le menu Virtual Ethernet Management, sélectionnez View/Modify Virtual Ethernet. Le panneau View/Modify Virtual Ethernet s’affiche. 2. Cliquez sur l’onglet Virtual Ethernet Bridge. 3. Définissez chaque zone Physical Adapter pour la carte physique que vous voulez utiliser comme pont Ethernet virtuel pour chaque réseau Ethernet virtuel. (Les ports HMC1 et HMC2 ne s’affichent pas dans la zone Physical Adapter et ne peuvent pas être utilisés comme ponts Ethernet virtuels.) 4. Cliquez sur Apply pour effectuer les changements. Affectation d’un port de carte Ethernet hôte à une partition logique : 22 Integrated Virtualization Manager Utilisez le gestionnaire Integrated Virtualization Manager pour affecter un port de carte Ethernet hôte (ou carte Ethernet virtuelle intégrée) à une partition logique de sorte que cette dernière puisse accéder directement au réseau externe. Avant de commencer Avant de commencer, assurez-vous que vous disposez de la version 1.5 ou ultérieure du gestionnaire Integrated Virtualization Manager. Pour mettre à jour Integrated Virtualization Manager, voir «Affichage et mise à jour du niveau de code de la partition de gestion du gestionnaire Integrated Virtualization Manager», à la page 62. A propos de cette tâche Une carte Ethernet hôte est une carte de réseau Ethernet physique directement intégrée au bus GX+ sur un système géré. Les cartes de réseau Ethernet hôtes offrent un débit élevé, une faible latence et le support de la virtualisation pour les connexions Ethernet. Contrairement à la plupart des autres types d’unité d’E-S, vous ne pouvez pas affecter directement la carte Ethernet hôte à une partition logique. En revanche, plusieurs partitions logiques peuvent être connectées directement à lacarte Ethernet hôte et utiliser ses ressources. Ainsi, ces partitions logiques peuvent accéder à des réseaux externes par l’intermédiaire de la carte Ethernet hôte sans avoir à utiliser une passerelle Ethernet située sur une autre partition logique. Pour affecter un port de carte Ethernet hôte à une partition logique, procédez comme suit : 1. Dans le menu I/O Adapter Management, cliquez sur View/Modify Host Ethernet Adapters. 2. Sélectionnez un port avec au moins une connexion disponible et cliquez sur Properties. 3. Cliquez sur l’onglet Connected Partitions. 4. Sélectionnez la partition logique à affecter au port de la carte Ethernet hôte et cliquez sur OK. Pour supprimer une affectation de partition, désélectionnez la partition logique et cliquez sur OK. Que faire ensuite La zone Performance de l’onglet General permet en outre d’ajuster les paramètres du port de carte Ethernet hôte sélectionné. Vous pouvez afficher et modifier la vitesse, l’unité de transmission maximale et d’autres paramètres du port sélectionné. Gestion dynamique des cartes physiques Vous pouvez utiliser le gestionnaire Integrated Virtualization Manager pour modifier les cartes physiques utilisées par une partition logique en cours d’exécution. Avant de commencer Vous pouvez modifier les paramètres de la carte physique pour une partition logique à tout moment, si la partition est susceptible de modifications de carte d’E-S dynamiques. Lorsque vous effectuez des modifications de carte d’E-S dynamique, tenez compte des restrictions suivantes : v Vous risquez de perdre des données si vous retirez une carte physique d’une partition logique en cours de fonctionnement. v Vous ne pouvez pas affecter une carte physique à une autre partition si elle est utilisée par le système d’exploitation de la partition à laquelle elle est actuellement affectée. Si vous essayez de réaffecter la carte, un message d’erreur s’affiche. Vous devez annuler la configuration de l’unité à l’aide des outils du système d’exploitation approprié pour pouvoir modifier l’affectation de la partition logique de la carte. Integrated Virtualization Manager 23 Avant de commencer, assurez-vous que vous disposez de la version 1.5 ou ultérieure du gestionnaire Integrated Virtualization Manager. Pour mettre à jour Integrated Virtualization Manager, voir «Affichage et mise à jour du niveau de code de la partition de gestion du gestionnaire Integrated Virtualization Manager», à la page 62. A propos de cette tâche Pour modifier dynamiquement les cartes utilisées par une partition logique en cours d’exécution, procédez comme suit dans le gestionnaire Integrated Virtualization Manager : 1. S’il n’existe aucune partition logique client, commencez par l’étape 6. 2. Dans la zone de navigation, sélectionnez View/Modify Partitions sous Partition Management. La page permettant d’afficher et de modifier les partitions s’affiche. 3. Sélectionnez la partition logique dont vous voulez modifier les affectations sur la carte physique. 4. Dans le menu Tasks, cliquez sur Properties. La page Partition Properties s’affiche. 5. Dans l’onglet General, vérifiez que la valeur de I/O adapter DLPAR Capable est Yes. Il peut être nécessaire de cliquer sur Retrieve Capabilities afin de vérifier cette valeur. Si la valeur de Processing DLPAR Capable est No, vous ne pouvez pas modifier dynamiquement les cartes physiques utilisées par la partition logique lorsque celle-ci est active. 6. Dans les zones de navigation, sélectionnez View/Modify Physical Adapters sous I/O Adapter Management. 7. Sélectionnez la carte dont vous voulez modifier l’affectation de la partition et cliquez sur Modify Partition Assignment. 8. Sélectionnez la partition logique à laquelle affecter la carte physique et cliquez sur OK. Pour rendre cette carte disponible à une partition logique client, y compris à celles qui ne sont pas encore créées, sélectionnez None comme valeur pour New partition. Tâches associées «Affichage et mise à jour du niveau de code de la partition de gestion du gestionnaire Integrated Virtualization Manager», à la page 62 Vous pouvez afficher et mettre à jour le niveau de code courant de la partition de gestion du gestionnaire Integrated Virtualization Manager. Création de partitions logiques client à l’aide du gestionnaire Integrated Virtualization Manager Vous pouvez créer des partitions logiques client sur le système géré en déployant une planification système, à l’aide de l’assistant Création de partitions, ou en créant des partitions basées sur des partitions existantes. A propos de cette tâche Pour créer des partitions logiques client sur le système géré, choisissez l’une des procédures suivantes : v Créez des partitions logiques client en déployant une planification système. Pour obtenir des instructions, voir Déploiement d’une planification système à l’aide du gestionnaire Integrated Virtualization Manager. v Créez des partitions logiques client à l’aide de l’assistant de création de partitions. Pour obtenir des instructions, voir Création de partitions logiques client à l’aide de l’assistant de création de partitions. v Créez des partitions logiques client basées sur des partitions logiques client existantes. Pour obtenir des instructions, voir Création d’une partition basée sur une partition existante. Que faire ensuite Lorsque vous avez terminé la création des partitions logiques client, vous pouvez les activer et installer leurs systèmes d’exploitation. Pour plus d’instructions, reportez-vous aux informations suivantes : v «Activation de partitions logiques», à la page 31 24 Integrated Virtualization Manager v Utilisation de systèmes d’exploitation et logiciels pour des systèmes à processeur POWER6 Création de partitions logiques client à l’aide de l’assistant de création de partitions : Vous pouvez utiliser l’assistant de création de partitions à partir du gestionnaire Integrated Virtualization Manager pour créer une partition logique client sur votre système géré. Avant de commencer Utilisez tout autre rôle autre que View Only pour exécuter cette tâche. En revanche, n’utilisez pas le rôle utilisateur Service Representative (SR) pour cette tâche car il ne permet pas de configurer la mémoire dans l’assistant de création de partitions. A propos de cette tâche Pour créer une partition logique sur votre système géré, procédez comme suit dans le gestionnaire Integrated Virtualization Manager : 1. Dans la zone de navigation, sélectionnez View/Modify Partitions sous Partition Management. La page permettant d’afficher et de modifier les partitions s’affiche. 2. Cliquez sur *Create Partition... L’assistant de création de partitions s’affiche. a. Suivez les instructions qui s’affichent à chaque étape de l’assistant, puis cliquez sur Next après avoir effectué chaque étape. b. Lorsque l’étape correspondant au récapitulatif s’affiche, confirmez l’exactitude des informations qu’elle contient et cliquez sur Finish. 3. Dans la zone de navigation, sélectionnez View/Modify Partitions sous Partition Management. La page View/Modify Partitions s’affiche en incluant la nouvelle partition dans la liste. Concepts associés «Rôles utilisateur», à la page 66 La présente section décrit les rôles utilisateur pour le gestionnaire Integrated Virtualization Manager. Création d’une partition basée sur une partition existante : Vous pouvez utiliser Integrated Virtualization Manager pour créer une partition logique à partir d’une partition logique existante sur le système géré. Avant de commencer Utilisez tout autre rôle autre que View Only pour exécuter cette tâche. Cette tâche permet de créer une partition logique ayant les mêmes propriétés que la partition existante sélectionnée, à l’exception de l’ID et du nom de la partition ainsi que de la configuration de stockage. A propos de cette tâche Pour créer une partition logique basée sur une partition existante, procédez comme suit dans le gestionnaire Integrated Virtualization Manager : 1. Dans la zone de navigation, sélectionnez View/Modify Partitions sous Partition Management. La page permettant d’afficher et de modifier les partitions s’affiche. 2. Sélectionnez la partition logique à utiliser comme base pour la nouvelle partition logique. 3. Dans le menu Tasks, sélectionnez Create based on. La page Create Based On s’affiche. 4. Entrez le nom de la nouvelle partition et déterminez si vous voulez créer des disques virtuels pour cette partition. Integrated Virtualization Manager 25 5. Cliquez sur OK. La page View/Modify Partitions s’affiche en incluant la nouvelle partition dans la liste. Concepts associés «Rôles utilisateur», à la page 66 La présente section décrit les rôles utilisateur pour le gestionnaire Integrated Virtualization Manager. Gestion du système avec Integrated Virtualization Manager Vous pouvez gérer l’ensemble des aspects du système avec Integrated Virtualization Manager, notamment gérer les ressources de processeur, mémoire, de réseau et de stockage pour les partitions logiques du système. Affichage et modification des propriétés système Vous pouvez utiliser Integrated Virtualization Manager pour afficher et modifier les propriétés générales du système géré. Avant de commencer Utilisez tout autre rôle autre que View Only pour exécuter cette tâche. Le rôle View Only permet d’afficher les propriétés, mais pas de les modifier. A propos de cette tâche Pour afficher et modifier les propriétés de votre système, procédez comme suit dans Integrated Virtualization Manager : 1. Dans la zone de navigation, sélectionnez View/Modify System Properties sous Partition Management. La page View/Modify System Properties s’affiche. 2. Selon les propriétés que vous voulez afficher et modifier, sélectionnez l’un des onglets suivants : v General pour afficher et modifier les informations permettant d’identifier le système géré et l’état du système. Vous pouvez également afficher et modifier le nombre maximal de ressources virtuelles pour le serveur Virtual I/O Server, ce qui détermine le nombre maximal de partitions logiques que le système géré peut prendre en charge. v Memory pour afficher et modifier les informations relatives à l’utilisation de la mémoire du système géré. Si le système géré prend en charge la technologie PowerVM Active Memory Sharing pour l’utilisation de la mémoire partagée, vous pouvez également afficher et modifier les paramètres du pool de mémoire partagée du système géré. v Processing pour afficher les informations relatives à l’utilisation du processeur pour le système géré. Concepts associés «Rôles utilisateur», à la page 66 La présente section décrit les rôles utilisateur pour le gestionnaire Integrated Virtualization Manager. Gestion du pool de mémoire partagée à l’aide du gestionnaire Integrated Virtualization Manager Si le système géré prend en charge la technologie PowerVM Active Memory Sharing pour l’utilisation de la mémoire partagée, vous pouvez gérer la mémoire partagée à l’aide du gestionnaire Integrated Virtualization Manager. Vous pouvez augmenter ou de diminuer la quantité de mémoire physique allouée au pool de mémoire partagée. Vous pouvez également gérer les unités d’espace de pagination du pool de mémoire partagée. 26 Integrated Virtualization Manager Avant de commencer Utilisez tout autre rôle autre que View Only pour exécuter cette tâche. Le rôle View Only permet d’afficher les propriétés, mais pas de les modifier. A propos de cette tâche Pour gérer un pool de mémoire partagée, procédez comme suit dans le gestionnaire Integrated Virtualization Manager : 1. Dans la zone de navigation, sélectionnez View/Modify Shared Memory Pool sous Partition Management. L’onglet Memory de la page View/Modify System Properties s’affiche. 2. Selon les propriétés que vous voulez afficher et modifier, sélectionnez l’un des onglets suivants : v General pour afficher et modifier les informations permettant d’identifier le système géré et l’état du système. Vous pouvez également afficher et modifier le nombre maximal de ressources virtuelles pour le serveur Virtual I/O Server, ce qui détermine le nombre maximal de partitions logiques que le système géré peut prendre en charge. v Memory pour afficher et modifier les informations relatives à l’utilisation de la mémoire du système géré. Si le système géré prend en charge la technologie PowerVM Active Memory Sharing pour l’utilisation de la mémoire partagée, vous pouvez également afficher et modifier les paramètres du pool de mémoire partagée du système géré. v Processing pour afficher les informations relatives à l’utilisation du processeur pour le système géré. Tâches associées «Gestion des propriétés de la mémoire pour les partitions de mémoire partagée», à la page 37 Le gestionnaire Integrated Virtualization Manager permet de gérer les attributs de mémoire des partitions logiques qui utilisent la mémoire partagée. Information associée Mémoire partagée Définition du pool de mémoire partagée à l’aide du gestionnaire Integrated Virtualization Manager Vous pouvez définir le pool de mémoire partagé à l’aide du gestionnaire Integrated Virtualization Manager si le système géré prend en charge la technologie PowerVM Active Memory Sharing pour la mémoire partagée. Avant de commencer Un pool de mémoire partagée est une collection définie de blocs de mémoire physique qui sont gérés comme un seul pool de mémoire par Hypervisor. Lorsque vous définissez un pool de mémoire partagée, vous spécifiez la mémoire allouée et les attributs de pool de stockage de pagination pour le pool de mémoire. La valeur de mémoire allouée détermines la taille du pool de mémoire. L’attribut de pool de stockage de pagination détermine le pool de stockage qui fournit les unités d’espace de pagination aux partitions de mémoire partagée utilisant le pool de mémoire partagée. Avant de commencer, effectuez les tâches suivantes : 1. Entrez le code d’activation de PowerVM Enterprise Edition. Pour obtenir des instructions, voir Saisie du code d’activation de PowerVM Editions à l’aide du gestionnaire Integrated Virtualization Manager. La possibilité de partager la mémoire entre plusieurs partitions logiques correspond à la technologie PowerVM Active Memory Sharing. La technologie PowerVM Active Memory Sharing est disponible avec PowerVM Enterprise Edition, qui nécessite l’obtention et la saisie d’un code d’activation PowerVM Editions. Integrated Virtualization Manager 27 2. Assurez-vous que votre configuration répond aux exigences applicables à la mémoire partagée. Pour les connaître, voir Configuration requise pour la mémoire partagée. 3. Exécutez les tâches de préparations requises suivantes. Pour plus d’instructions, voir Préparation de la configuration de la mémoire partagée. 4. Utilisez tout autre rôle autre que View Only pour exécuter cette tâche. Le rôle View Only permet d’afficher les propriétés, mais pas de les modifier. A propos de cette tâche Pour définir un pool de mémoire partagée, procédez comme suit dans le gestionnaire Integrated Virtualization Manager : 1. Dans la zone de navigation, sélectionnez View/Modify Shared Memory Pool sous Partition Management. L’onglet Memory de la page View/Modify System Properties s’affiche. 2. Cliquez sur Define Shared Memory Pool. 3. Indiquez la quantité de mémoire physique que vous souhaitez affecter au pool de mémoire partagée. 4. Sélectionnez un pool stockage basé sur le volume logique pour faire office de pool de stockage de pagination pour le pool de mémoire partagée. Le pool de stockage sélectionné comme pool de stockage de pagination fournit des unités d’espace de pagination aux partitions logiques qui utilisent la mémoire partagée. 5. Cliquez sur OK. La création du pool de mémoire partagée est mise en attente. 6. Cliquez sur Apply pour confirmer la création. Tâches associées «Modification de la taille du pool de mémoire partagée à l’aide du gestionnaire Integrated Virtualization Manager» Le gestionnaire Integrated Virtualization Manager permet d’augmenter ou de diminuer la quantité de mémoire physique allouée au pool de mémoire partagée. Cette tâche n’est possible que si le système géré prend en charge la technologie PowerVM Active Memory Sharing pour la mémoire partagée. «Suppression du pool de mémoire partagée à l’aide du gestionnaire Integrated Virtualization Manager», à la page 30 Vous pouvez supprimer le pool de mémoire partagé à l’aide du gestionnaire Integrated Virtualization Manager si vous ne voulez plus qu’aucune des partitions logique utilise la mémoire partagée. Information associée Mémoire partagée Modification de la taille du pool de mémoire partagée à l’aide du gestionnaire Integrated Virtualization Manager Le gestionnaire Integrated Virtualization Manager permet d’augmenter ou de diminuer la quantité de mémoire physique allouée au pool de mémoire partagée. Cette tâche n’est possible que si le système géré prend en charge la technologie PowerVM Active Memory Sharing pour la mémoire partagée. Avant de commencer Utilisez tout autre rôle autre que View Only pour exécuter cette tâche. Le rôle View Only permet d’afficher les propriétés, mais pas de les modifier. Vous ne pouvez augmenter la taille du pool de mémoire partagée que si la mémoire physique du système dispose de suffisamment d’espace pour le faire. Si vous voulez allouer au pool plus de mémoire que disponible, vous devez diminuer la quantité de mémoire allouée à une ou plusieurs des partitions qui utilisent de la mémoire dédiée ou ajouter de la mémoire physique sur le serveur. 28 Integrated Virtualization Manager A propos de cette tâche Pour modifier la taille d’un pool de mémoire partagée, procédez comme suit dans le gestionnaire Integrated Virtualization Manager : 1. Dans la zone de navigation, sélectionnez View/Modify Shared Memory Pool sous Partition Management. L’onglet Memory de la page View/Modify System Properties s’affiche. 2. Dans la zone Pending de la section Assigned memory, indiquez la quantité de mémoire à affecter au pool de mémoire partagée. 3. Dans la zone Pending de la section Maximum memory, indiquez la quantité de mémoire système physique dont peut disposer le pool de mémoire partagée pour distribution aux partitions de mémoire partagée. La quantité de mémoire en attente pour le pool de mémoire partagée doit être égale ou supérieure à la quantité de mémoire allouée en attente. Même si vous pouvez spécifier une valeur supérieure à la quantité totale de mémoire installée sur le système, la quantité de mémoire allouée ne peut pas être une valeur supérieure à la mémoire disponible sur le système. Tâches associées «Suppression du pool de mémoire partagée à l’aide du gestionnaire Integrated Virtualization Manager», à la page 30 Vous pouvez supprimer le pool de mémoire partagé à l’aide du gestionnaire Integrated Virtualization Manager si vous ne voulez plus qu’aucune des partitions logique utilise la mémoire partagée. Information associée Mémoire partagée Ajout ou suppression d’unités d’espace de pagination à l’aide du gestionnaire Integrated Virtualization Manager Le gestionnaire Integrated Virtualization Manager permet d’ajouter des unités d’espace de pagination ou d’en supprimer du pool de mémoire partagée. Ces tâches ne sont possibles que si le système géré prend en charge la technologie PowerVM Active Memory Sharing pour la mémoire partagée. Avant de commencer Un espace de pagination est un volume logique ou physique qui, s’il est alloué à une partition logique qui utilise la mémoire partagée, permet à la la partition de gestion de fournir de l’espace de pagination à la partition. Le gestionnaire Integrated Virtualization Manager (IVM) crée et gère automatiquement les unités d’espace de pagination à partir du pool de stockage de pagination défini pour le pool de mémoire partagée. Il opère tant que la taille du pool de stockage de pagination défini suffit aux besoins des partitions de mémoire partagée que vous créez. En conséquence, vous n’avez généralement pas à gérer les unités d’espace de pagination sur le système, sauf si vous voulez spécifier des volumes physiques pour les partitions de mémoire partagée à utiliser pour les espaces de pagination. Par exemple, lorsque vous faites appel à l’assistant de création de partitions pour créer une partition logique qui utilise la mémoire partagée, l’assistant crée et alloue une unité d’espace de pagination de taille appropriée à la nouvelle partition à partir du pool de stockage de pagination. C’est également le cas lorsque, par exemple, vous modifiez le mode de mémoire d’une partition pour qu’elle utilise la mémoire partagée. Le processus est toutefois différent si vous définissez vos propres unités d’espace de pagination pour le pool de mémoire partagée. Lorsque vous définissez une unité d’espace de pagination spécifique, l’assistant alloue cette unité à la prochaine partition logique que vous créez qui utilise la mémoire partagée, tant que la taille de l’unité d’espace de pagination est suffisante pour répondre aux besoins de la nouvelle partition. Utilisez tout autre rôle que View Only pour exécuter cette tâche. Le rôle View Only permet d’afficher les propriétés, mais pas de les modifier. Pour pouvoir ajouter une unité d’espace de pagination au pool de mémoire partagée, les conditions suivantes doivent être satisfaites : Integrated Virtualization Manager 29 v Un pool de mémoire partagée doit être défini pour le système. v Le volume logique ou physique que vous souhaitez utiliser en tant qu’unité d’espace de pagination ne doit pas être utilisé à d’autres fins. Lorsque vous ajoutez un volume logique ou physique en tant qu’unité d’espace de pagination, il est destiné à fournir cette fonction et n’est plus disponible à d’autres fins. v Pour que le gestionnaire Integrated Virtualization Manager puisse allouer l’unité d’espace de pagination à une partition de mémoire partagée, le volume logique ou physique sélectionné pour faire office d’unité d’espace de pagination doit satisfaire aux conditions suivantes : – Pour les partitions de mémoire partagée AIX ou Linux, la taille de l’unité d’espace de pagination doit être supérieure ou égale à la taille spécifiée à l’attribut de mémoire maximale de la partition qui utilisera l’unité d’espace de pagination. Pour pouvoir supprimer une unité d’espace de pagination du pool de mémoire partagée, les conditions suivantes doivent être satisfaites : v Vérifiez que l’unité d’espace de pagination à supprimer n’est pas allouée à une partition logique. Vous ne pouvez pas supprimer une unité d’espace de pagination allouée à une partition logique. v Vérifiez que l’unité d’espace de pagination à supprimer n’est pas active. A propos de cette tâche Pour ajouter une unité d’espace de pagination ou pour en supprimer une du pool de mémoire partagée, procédez comme suit dans le gestionnaire Integrated Virtualization Manager : 1. Dans la zone de navigation, sélectionnez View/Modify Shared Memory Pool sous Partition Management. L’onglet Memory de la page View/Modify System Properties s’affiche. 2. Développez Paging Space Devices - Advanced. 3. Pour ajouter une unité d’espace de pagination, procédez comme suit : a. Cliquez sur Ajouter. Un tableau répertoriant les volumes logiques et physiques disponibles sur le système géré s’affiche. b. Sélectionnez le volume logique ou physique que vous souhaitez utiliser en tant qu’unité d’espace de pagination, puis cliquez sur OK. L’unité sélectionnée s’affiche dans le tableau des espaces de pagination. 4. Pour supprimer une unité d’espace de pagination, procédez comme suit : a. Sélectionnez l’unité d’espace de pagination à supprimer, puis cliquez sur Supprimer. b. Cliquez sur OK pour confirmer la suppression. Remarque : Si l’unité d’espace de pagination allouée à une partition logique, vous ne pouvez pas la supprimer. Tâches associées «Gestion des propriétés de la mémoire pour les partitions de mémoire partagée», à la page 37 Le gestionnaire Integrated Virtualization Manager permet de gérer les attributs de mémoire des partitions logiques qui utilisent la mémoire partagée. Information associée Mémoire partagée Unités d’espace de pagination sur des systèmes gérés par le gestionnaire Integrated Virtualization Manager Suppression du pool de mémoire partagée à l’aide du gestionnaire Integrated Virtualization Manager Vous pouvez supprimer le pool de mémoire partagé à l’aide du gestionnaire Integrated Virtualization Manager si vous ne voulez plus qu’aucune des partitions logique utilise la mémoire partagée. 30 Integrated Virtualization Manager Avant de commencer Un pool de mémoire partagée est une collection définie de blocs de mémoire physique qui sont gérés comme un seul pool de mémoire par Hypervisor. Vous ne pouvez pas supprimer le pool de mémoire si certaines partitions logiques du système géré utilisent la mémoire partagée. Lorsque vous supprimez le pool de mémoire partagée, vous ne pouvez pas spécifier que de nouvelles partitions utilisent la mémoire partagée. Lorsque vous confirmez la suppression du pool de mémoire partagée, la suppression est mise en attente, jusqu’à ce que vous cliquiez sur Apply. Utilisez tout autre rôle autre que View Only pour exécuter cette tâche. Le rôle View Only permet d’afficher les propriétés, mais pas de les modifier. A propos de cette tâche Pour supprimer un pool de mémoire partagée, procédez comme suit dans le gestionnaire Integrated Virtualization Manager : 1. Dans la zone de navigation, sélectionnez View/Modify Shared Memory Pool sous Partition Management. L’onglet Memory de la page View/Modify System Properties s’affiche. 2. Cliquez sur Delete Shared Memory Pool. 3. Cliquez sur OK pour confirmer la suppression. La suppression du pool de mémoire partagée est mise en attente. 4. Cliquez sur Apply pour confirmer la suppression. Tâches associées «Définition du pool de mémoire partagée à l’aide du gestionnaire Integrated Virtualization Manager», à la page 27 Vous pouvez définir le pool de mémoire partagé à l’aide du gestionnaire Integrated Virtualization Manager si le système géré prend en charge la technologie PowerVM Active Memory Sharing pour la mémoire partagée. Information associée Mémoire partagée Gestion des partitions à l’aide du gestionnaire Integrated Virtualization Manager Vous pouvez utiliser les tâches de gestion des partitions logiques du gestionnaire Integrated Virtualization Manager pour créer et gérer les partitions logiques sur votre système géré. Activation de partitions logiques Vous pouvez utiliser Integrated Virtualization Manager pour activer des partitions logiques sur le système géré. Avant de commencer Utilisez tout autre rôle autre que View Only pour exécuter cette tâche. A propos de cette tâche Vous pouvez activer les partitions logiques manuellement après avoir mis le système géré sous tension, ou réactiver une partition logique après l’avoir arrêtée manuellement. Pour activer une partition logique, procédez comme suit dans Integrated Virtualization Manager : Integrated Virtualization Manager 31 1. Dans la zone de navigation, sélectionnez View/Modify Partitions sous Partition Management. La page permettant d’afficher et de modifier les partitions s’affiche. 2. Sélectionnez la partition logique à activer. Vous pouvez sélectionner plusieurs partitions pour cette tâche. 3. Cliquez sur Activate. La page Activate Partitions s’affiche. Vérifiez l’ID de partition, le nom de partition et l’état en cours de la partition logique. 4. Cliquez sur OK pour activer la partition. La page View/Modify Partitions s’affiche et l’état de la partition logique est En cours d’exécution (Running). Remarque : Chaque partition logique est activée avec le mode d’amorçage et la position de verrouillage indiqués pour la partition logique sur la page des propriétés de la partition. Concepts associés «Rôles utilisateur», à la page 66 La présente section décrit les rôles utilisateur pour le gestionnaire Integrated Virtualization Manager. Ajout d’une partition logique client au groupe de charge de travail de partitions Vous pouvez utiliser un outil de gestion de charge de travail pour gérer des ressources destinées à vos partitions logiques. Pour cela, vous devez employer Integrated Virtualization Manager pour ajouter la partition logique client au groupe de charge de travail de partitions. Avant de commencer Un groupe de charge de travail de partitions identifie un ensemble de partitions logiques se trouvant sur le même système physique. Les outils de gestion de charge de travail utilisent des groupes de charge de travail de partitions afin d’identifier les partitions logiques qu’ils peuvent gérer. Par exemple, L’outil EWLM (Enterprise Workload Manager) peut dynamiquement et automatiquement redistribuer la capacité de traitement dans un groupe de charge de travail de partitions afin de répondre aux objectifs de performances de la charge de travail. EWLM règle la capacité de traitement en fonction des calculs qui comparent les performances réelles du travail traité par le groupe de charge de travail de partitions aux objectifs métier définis pour le travail. Les outils de gestion de charge de travail utilisent le partitionnement logique dynamique (DLPAR) pour effectuer un ajustement des ressources en fonction des objectifs de performances. Par exemple, la fonction de gestion de partition d’EWLM règle les ressources du processeur en fonction des objectifs de performance de la charge de travail. C’est pourquoi, EWLM peut régler la capacité de traitement pour les partitions logiques AIX et Linux. Limitations : v N’ajoutez pas la partition de gestion au groupe de charge de travail de partitions. Pour gérer les ressources de partition logique, les outils de gestion de charge de travail requièrent souvent l’installation de certains logiciels agent ou de gestion sur les partitions logiques. Pour éviter la création d’un environnement non pris en charge, n’installez pas de logiciel supplémentaire sur la partition de gestion. v Pour les partitions AIX et Linux, la prise en charge du partitionnement logique dynamique (DLPAR) pour le système d’exploitation diffère de celle des fonctions qui se trouvent dans les propriétés de partition d’une partition logique. La prise en charge du partitionnement logique dynamique pour le système d’exploitation correspond à la prise en charge par chaque système d’exploitation au niveau des fonctions de partitionnement logique dynamique. AIX et Linux prennent en charge le partitionnement DLPAR au niveau des processeurs, de la mémoire et des E-S. Les fonctionnalités DLPAR affichées dans les propriétés d’une partition logique correspondent à une combinaison de facteurs suivants : – Une connexion RMC (Resource Monitoring and Control) entre la partition de gestion et la partition logique du client – La prise en charge du partitionnement logique dynamique (DLPAR) du système d’exploitation 32 Integrated Virtualization Manager Par exemple, la partition logique AIX client ne dispose pas de connexion RMC avec la partition de gestion, mais AIX prend en charge l’opération DLPAR au niveau des processeurs, de la mémoire et des E-S. Dans ce cas, les fonctionnalités DLPAR affichées dans les propriétés de la partition logique AIX indiquent que la partition logique AIX n’est pas capable d’une opération DLPAR au niveau des processeurs, de la mémoire ou des E-S. Toutefois, comme AIX prend en charge le partitionnement logique dynamique des processeurs, de la mémoire et des E-S, un outil de gestion de charge de travail peut dynamiquement gérer ses ressources. Les outils de gestion de charge de travail ne dépendent pas des connexions RMC pour gérer dynamiquement les ressources de partition logique. v Lorsqu’une partition logique fait partie du groupe de charge de travail de partitions, vous ne pouvez pas gérer dynamiquement ses ressources à partir du gestionnaire Integrated Virtualization Manager, car l’outil de gestion de charge de travail contrôle la gestion des ressources dynamiques. Les outils de gestion de charge de travail ne gèrent pas tous dynamiquement à la fois les ressources de processeur, de mémoire et d’E-S. Lorsque vous implémentez un outil de gestion de charge de travail qui gère uniquement un type de ressource, vous limitez votre possibilité de gérer dynamiquement les autres types de ressource. Par exemple, EWLM gère dynamiquement les ressources du processeur mais non la mémoire ni les E-S. AIX prend en charge les opérations DLPAR au niveau processeur, mémoire et E-S. EWLM contrôle la gestion des ressources du processeur, de la mémoire et des E-S pour la partition logique AIX, mais EWLM ne gère par dynamiquement la mémoire ou les E-S. Etant donné qu’EWLM contrôle la gestion des ressources dynamiques, vous ne pouvez pas dynamiquement gérer la mémoire ou les E-S pour la partition logique AIX à partir du gestionnaire Integrated Virtualization Manager. A propos de cette tâche Pour ajouter une partition logique au groupe de charge de travail de partitions, procédez comme suit dans le gestionnaire Integrated Virtualization Manager : 1. Dans la zone de navigation, sélectionnez View/Modify Partitions sous Partition Management. La page Affichage/Modification de partitions s’affiche. 2. Sélectionnez la partition logique à inclure dans le groupe de charge de travail de partitions. 3. Dans le menu Tasks, cliquez sur Properties. La page Partition Properties s’affiche. 4. Sélectionnez l’onglet General, puis sélectionnez Partition workload group participant et cliquez sur OK. Suppression de partitions logiques Vous pouvez utiliser Integrated Virtualization Manager pour supprimer des partitions logiques du système géré. Avant de commencer Utilisez tout autre rôle autre que View Only pour exécuter cette tâche. A propos de cette tâche Lorsque vous supprimez une partition logique, toutes les ressources en termes de mémoire, de processeurs et de stockage lui appartenant peuvent être affectées à d’autres partitions logiques. Pour supprimer une partition logique, procédez comme suit dans Integrated Virtualization Manager : 1. Dans la zone de navigation, sélectionnez View/Modify Partitions sous Partition Management. La page permettant d’afficher et de modifier les partitions s’affiche. 2. Sélectionnez la partition logique à supprimer. Vous pouvez sélectionner plusieurs partitions logiques à supprimer. 3. Dans le menu Tasks, sélectionnez Delete. La page Delete Partitions s’affiche avec l’ID et le nom des partitions anisi que l’état d’exécution des partitions logiques sélectionnées pour la suppression. La page contient également une option permettant de supprimer les disques virtuels associés aux partitions. Integrated Virtualization Manager 33 4. Sélectionnez s’il faut supprimer tous les disques virtuels affectés aux partitions logiques figurant dans la liste et vérifiez que vous supprimez les partitions logiques adéquates. 5. Cliquez sur OK pour supprimer les partitions logiques indiquées. La page View/Modify Partitions s’affiche et les partitions logiques supprimées n’y figurent plus. Concepts associés «Rôles utilisateur», à la page 66 La présente section décrit les rôles utilisateur pour le gestionnaire Integrated Virtualization Manager. Gestion dynamique de la mémoire Vous pouvez utiliser Integrated Virtualization Manager pour modifier la quantité de mémoire utilisée par une partition logique en cours d’exécution. A propos de cette tâche Vous pouvez modifier la quantité de mémoire utilisée par une partition logique en cours d’exécution si cette partition accepte les modifications de mémoire dynamique. Pour effectuer cette opération, procédez comme suit dans le gestionnaire Integrated Virtualization Manager : 1. Dans la zone de navigation, sélectionnez View/Modify Partitions sous Partition Management. La page permettant d’afficher et de modifier les partitions s’affiche. 2. Sélectionnez la partition logique dont vous voulez modifier les paramètres de mémoire. 3. Dans le menu Tasks, cliquez sur Properties. La page des propriétés de la partition s’affiche. 4. Dans l’onglet General, vérifiez que la valeur de Memory DLPAR Capable est Yes. Il peut être nécessaire de cliquer sur Retrieve Capabilities afin de vérifier cette valeur. Si la valeur est No, vous ne pouvez pas modifier les paramètres de mémoire de la partition logique de manière dynamique lorsque cette partition logique est active. 5. Sélectionnez l’onglet Memory. 6. Indiquez les nouvelles valeurs des paramètres de mémoire à modifier dans la colonne Pending. Si la partition logique client utilise la mémoire partagée, vous pouvez modifier dynamiquement les valeurs indiquées dans la colonne Pending, y compris la quantité de mémoire. Toutefois, vous ne pouvez pas modifier le mode de mémoire d’une partition logique en cours d’exécution. Remarque : Pour les partitions logiques utilisant la mémoire dédiée ou la mémoire partagée, vous ne pouvez modifier les valeurs de mémoire minimales et maximales que si la partition logique n’est pas en cours d’exécution. 7. Cliquez sur OK. La partition de gestion synchronise la valeur actuellement attribuée par rapport à la valeur attribuée en attente. Cette opération peut prendre plusieurs secondes. Vous pouvez effectuer d’autres tâches sur le système lorsque la partition de gestion synchronise les valeurs en cours et en attente. Tâches associées «Modification des propriétés d’une partition», à la page 36 Vous pouvez utiliser Integrated Virtualization Manager pour afficher et modifier les propriétés des partitions logiques sur votre système géré. Gestion dynamique des cartes physiques Vous pouvez utiliser le gestionnaire Integrated Virtualization Manager pour modifier les cartes physiques utilisées par une partition logique en cours d’exécution. Avant de commencer Vous pouvez modifier les paramètres de la carte physique pour une partition logique à tout moment, si la partition est susceptible de modifications de carte d’E-S dynamiques. 34 Integrated Virtualization Manager Lorsque vous effectuez des modifications de carte d’E-S dynamique, tenez compte des restrictions suivantes : v Vous risquez de perdre des données si vous retirez une carte physique d’une partition logique en cours de fonctionnement. v Vous ne pouvez pas affecter une carte physique à une autre partition si elle est utilisée par le système d’exploitation de la partition à laquelle elle est actuellement affectée. Si vous essayez de réaffecter la carte, un message d’erreur s’affiche. Vous devez annuler la configuration de l’unité à l’aide des outils du système d’exploitation approprié pour pouvoir modifier l’affectation de la partition logique de la carte. Avant de commencer, assurez-vous que vous disposez de la version 1.5 ou ultérieure du gestionnaire Integrated Virtualization Manager. Pour mettre à jour Integrated Virtualization Manager, voir «Affichage et mise à jour du niveau de code de la partition de gestion du gestionnaire Integrated Virtualization Manager», à la page 62. A propos de cette tâche Pour modifier dynamiquement les cartes utilisées par une partition logique en cours d’exécution, procédez comme suit dans le gestionnaire Integrated Virtualization Manager : 1. S’il n’existe aucune partition logique client, commencez par l’étape 6, à la page 24. 2. Dans la zone de navigation, sélectionnez View/Modify Partitions sous Partition Management. La page permettant d’afficher et de modifier les partitions s’affiche. 3. Sélectionnez la partition logique dont vous voulez modifier les affectations sur la carte physique. 4. Dans le menu Tasks, cliquez sur Properties. La page Partition Properties s’affiche. 5. Dans l’onglet General, vérifiez que la valeur de I/O adapter DLPAR Capable est Yes. Il peut être nécessaire de cliquer sur Retrieve Capabilities afin de vérifier cette valeur. Si la valeur de Processing DLPAR Capable est No, vous ne pouvez pas modifier dynamiquement les cartes physiques utilisées par la partition logique lorsque celle-ci est active. 6. Dans les zones de navigation, sélectionnez View/Modify Physical Adapters sous I/O Adapter Management. 7. Sélectionnez la carte dont vous voulez modifier l’affectation de la partition et cliquez sur Modify Partition Assignment. 8. Sélectionnez la partition logique à laquelle affecter la carte physique et cliquez sur OK. Pour rendre cette carte disponible à une partition logique client, y compris à celles qui ne sont pas encore créées, sélectionnez None comme valeur pour New partition. Tâches associées «Affichage et mise à jour du niveau de code de la partition de gestion du gestionnaire Integrated Virtualization Manager», à la page 62 Vous pouvez afficher et mettre à jour le niveau de code courant de la partition de gestion du gestionnaire Integrated Virtualization Manager. Gestion dynamique de la puissance de traitement Vous pouvez utiliser le gestionnaire Integrated Virtualization Manager pour modifier la puissance de traitement attribuée à une partition logique. A propos de cette tâche Vous pouvez modifier la puissance de traitement attribuée à une partition logique en cours d’exécution si cette partition accepte les modifications de puissance de traitement dynamiques. Pour modifier dynamiquement la puissance de traitement attribuée à une partition logique en cours d’exécution, procédez comme suit dans Integrated Virtualization Manager : Integrated Virtualization Manager 35 1. Dans la zone de navigation, sélectionnez View/Modify Partitions sous Partition Management. La page permettant d’afficher et de modifier les partitions s’affiche. 2. Sélectionnez la partition logique pour laquelle vous voulez changer les paramètres de processeur. 3. Dans le menu Tasks, cliquez sur Properties. La page des propriétés de la partition s’affiche. 4. Vérifiez que la valeur Yes est indiquée pour Processing DLPAR Capable. Il peut être nécessaire de cliquer sur Retrieve Capabilities pour vérifier cette valeur. Si la valeur est No, vous ne pouvez pas modifier la puissance de traitement attribuée à la partition logique lorsque cette partition logique est active. 5. Cliquez sur l’onglet Processing. 6. Indiquez de nouvelles valeurs dans les colonnes En attente pour les unités de traitement, les processeurs virtuels et le poids non bridé. 7. Cliquez sur OK. La partition de gestion synchronise la valeur actuellement attribuée par rapport à la valeur attribuée en attente. Cette opération peut prendre plusieurs secondes. Vous pouvez effectuer d’autres tâches sur le système lorsque la partition de gestion synchronise les valeurs en cours et en attente. Tâches associées «Modification des propriétés d’une partition» Vous pouvez utiliser Integrated Virtualization Manager pour afficher et modifier les propriétés des partitions logiques sur votre système géré. Modification des propriétés d’une partition Vous pouvez utiliser Integrated Virtualization Manager pour afficher et modifier les propriétés des partitions logiques sur votre système géré. Avant de commencer Utilisez un autre rôle que ’view only’ pour exécuter cette tâche. Le rôle Service Representative (SR) ne permet pas d’afficher ou de modifier les valeurs relatives à la mémoire. A propos de cette tâche Si la partition logique est hors tension, cette procédure permet de modifier la plupart de ses propriétés. Vos modifications sont prises en compte lorsque vous réactivez la partition logique. Si la partition logique prend en charge le partitionnement DLPAR (Dynamic LPAR), vous pouvez modifier un certain nombre de propriétés lorsqu’elle est active. Pour afficher et modifier les propriétés d’une partition logique, procédez comme suit dans Integrated Virtualization Manager : 1. Dans la zone de navigation, sélectionnez View/Modify Partitions sous Partition Management. La page permettant d’afficher et de modifier les partitions s’affiche. 2. Sélectionnez la partition logique dont vous voulez afficher ou modifier les propriétés. 3. Dans le menu Tasks, sélectionnez Properties. La page des propriétés de la partition s’affiche. 4. Selon les propriétés que vous voulez afficher et modifier, sélectionnez l’un des onglets suivants : v General pour afficher les identificateurs et l’état d’exécution de la partition logique sélectionnée. Pour les partitions AIX et Linux, vous pouvez afficher ou modifier certains identificateurs et informations de démarrage, notamment le mode d’amorçage et la position de verrouillage. Vous pouvez également afficher les informations relatives au partitionnement logique dynamique (DLPAR), telles que le nom d’hôte ou l’adresse IP de la partition, l’état de communication de la partition et les fonctions DLPAR de la partition. v Memory pour afficher ou modifier les informations de gestion de la mémoire correspondant à la partition logique sélectionnée. Si le système géré prend en charge la technologie PowerVM Active Memory Sharing pour la mémoire partagée, vous pouvez également afficher et modifier le mode de 36 Integrated Virtualization Manager mémoire de la partition logique. Si la partition logique utilise la mémoire partagée, vous pouvez également définir la quantité de mémoire de la partition. v Processing pour afficher ou modifier les paramètres de gestion des processeurs correspondant à la partition logique sélectionnée. Par exemple, vous pouvez afficher le mode compatibilité des processeurs et définir votre préférence pour un partage des processeurs inactifs pour des partitions dédiées. v Ethernet pour afficher ou modifier les paramètres de partition logique d’une carte Ethernet hôte (ou carte Ethernet virtuelle intégrée ), de cartes Ethernet virtuelles et de cartes Ethernet physiques. Les paramètres Ethernet que vous pouvez modifier varient en fonction du système d’exploitation de la partition sélectionnée. v Storage pour afficher ou modifier les paramètres de stockage de la partition logique. Vous pouvez afficher et modifier les paramètres des disques virtuels et des volumes physiques. Si le système géré prend en charge l’utilisation de carte virtuelle Fibre Channel et renferme des cartes physiques Fibre Channel installées et connectées prenant en charge les ports NPIV (N_Port ID Virtualization), vous pouvez aussi afficher et modifier ces paramètres. Pour ajouter ou supprimer une paire de noms WWPN de partition logique, cette dernière doit doit être non activée ou en cours d’exécution. Si la partition est en cours d’exécution, elle doit également prendre en charge le partitionnement logique dynamique (DLPAR). Pour attribuer une paire de noms WWPN d’une partition à un port physique, la partition peut être dans l’un ou l’autre état. v Optical / Tape Devices pour afficher ou modifier les paramètres de partition logique pour les unités optiques physiques et les unités optiques virtuelles. Vous pouvez aussi afficher et modifier des unités de bande physiques installées et connectées sur le système géré. v Physical adapters pour afficher ou modifier les cartes physiques affectées à la partition logique sélectionnée. Les onglets Storage et Optical / Tape Devices s’affichent pour toutes les partitions logiques, sauf la partition de gestion. 5. Cliquez sur OK pour sauvegarder les modifications. La page View/Modify Partitions s’affiche. Si la partition logique dont vous avez modifié les propriétés est inactive, les modifications sont prises en compte à la prochaine réactivation de la partition. Si elle est active mais non compatible avec le partitionnement DLPAR, vous devez l’arrêter et la réactiver pour que les modifications soient appliquées. Concepts associés «Rôles utilisateur», à la page 66 La présente section décrit les rôles utilisateur pour le gestionnaire Integrated Virtualization Manager. Gestion des propriétés de la mémoire pour les partitions de mémoire partagée Le gestionnaire Integrated Virtualization Manager permet de gérer les attributs de mémoire des partitions logiques qui utilisent la mémoire partagée. Avant de commencer Pour les partitions logiques utilisant la mémoire partagée, faites appel au gestionnaire Integrated Virtualization Manager pour gérer certaines propriétés de mémoire supplémentaires applicables à ces partitions. Vous pouvez modifier le poids de la mémoire pour la partition de mémoire partagée. Le poids de la mémoire est une valeur relative sur laquelle s’appuie entre autres Hypervisor pour déterminer la quantité de mémoire système physique du pool de mémoire partagée à allouer à une partition de mémoire partagée. Une valeur relative supérieure à celles définies pour d’autres partitions de mémoire partagée augmente la probabilité qu’Hypervisor alloue plus de mémoire système physique du pool de mémoire partagée à la partition de mémoire partagée ayant la valeur la plus élevée. Integrated Virtualization Manager 37 Une partition de mémoire partagée Linux ne prend en charge la modification du poids de la mémoire que si le module d’outils DynamicRM est installé sur cette partition. Pour télécharger le module d’outils DynamicRM, voir Service and productivity tools for Linux sur le site Web des systèmes POWER. Vous pouvez également modifier le mode de mémoire de la partition de mode de mémoire partagée en mode de mémoire dédiée ou inversement. Pour faire passer une partition logique du mode de mémoire partagée au mode de mémoire dédiée, vous devez disposer de suffisamment de mémoire physique disponible pour la valeur Mémoire affectée et la partition doit être arrêtée. Pour faire passer une partition logique client du mode de mémoire dédiée au mode de mémoire partagée, la partition doit utiliser des processeurs partagés et ne peut pas avoir d’unités d’E-S ni de cartes IVE (Integrated Virtual Ethernet), également appelées cartes Ethernet hôte, affectées. La partition doit être virtuelle. La partition logique doit également être arrêtée. Remarque : Vous ne pouvez pas utiliser le gestionnaire Integrated Virtualization Manager pour modifier la mémoire d’E-S attribuée, qui correspond à la quantité de mémoire du pool de mémoire partagée attribuée à la partition à des fins de mappage des E-S. Le gestionnaire Integrated Virtualization Manager gère cette propriété pour une partition basée sur la configuration d’E-S virtuelle de la partition, sauf si vous utilisez l’interface de ligne de commande du gestionnaire IVM pour définir cette propriété. A propos de cette tâche Pour modifier le poids ou le mode de mémoire d’une partition de mémoire partagée, procédez comme suit dans le gestionnaire Integrated Virtualization Manager : 1. Dans la zone de navigation, sélectionnez View/Modify Partitions dans le menu Partition Management. La page permettant d’afficher et de modifier les partitions s’affiche. 2. Sélectionnez la partition logique dont vous voulez modifier les paramètres de mémoire. Dans le menu Tasks, sélectionnez Properties. La page des propriétés de la partition s’affiche. Sélectionnez l’onglet Memory. Sélectionnez le mode de mémoire approprié pour la partition. Spécifiez une nouvelle valeur pour l’attribut de poids de la mémoire dans la colonne Pending de l’attribut. La valeur du poids de la mémoire en attente doit être supérieure ou égale à 0, mais inférieure ou égale à 255. Définissez cette valeur en fonction des autres partitions de mémoire partagée de manière à avoir plus de mémoire physique du pool de mémoire partagée disponible pour cette partition. 7. Cliquez sur OK. La partition de gestion synchronise la valeur actuellement attribuée par rapport à la valeur attribuée en attente. Cette opération peut prendre plusieurs secondes. Vous pouvez effectuer d’autres tâches sur le système lorsque la partition de gestion synchronise les valeurs en cours et en attente. 3. 4. 5. 6. 38 Integrated Virtualization Manager Tâches associées «Gestion du pool de mémoire partagée à l’aide du gestionnaire Integrated Virtualization Manager», à la page 26 Si le système géré prend en charge la technologie PowerVM Active Memory Sharing pour l’utilisation de la mémoire partagée, vous pouvez gérer la mémoire partagée à l’aide du gestionnaire Integrated Virtualization Manager. Vous pouvez augmenter ou de diminuer la quantité de mémoire physique allouée au pool de mémoire partagée. Vous pouvez également gérer les unités d’espace de pagination du pool de mémoire partagée. Information associée Mémoire partagée Migration d’une partition logique client vers un autre système géré Vous pouvez utiliser le gestionnaire Integrated Virtualization Manager pour migrer une partition logique client inactive ou en cours d’exécution sur un autre système géré par un autre gestionnaire Integrated Virtualization Manager. Avant de commencer Lorsque les systèmes source et cible sont tous les deux gérés par le gestionnaire Integrated Virtualization Manager version 1.5 ou ultérieure, vous pouvez faire migrer les partitions AIX ou Linux entre systèmes comme indiqué ci-après. Tableau 4. Serveurs source et cible pour la migration d’une partition avec Integrated Virtualization Manager Serveur source Serveur cible Serveur systèmes doté de la technologie basée sur des serveurs POWER6 Serveur systèmes doté de la technologie basée sur des serveurs POWER6 Serveur systèmes doté de la technologie basée sur des serveurs POWER6 Système JS/22 ou JS/12 Système JS/22 ou JS/12 Système JS/22 ou JS/12 Système JS/22 ou JS/12 Serveur systèmes doté de la technologie basée sur des serveurs POWER6 Pour plus d’informations sur des modèles POWER6 particuliers prennant en charge la migration de partition, voir Préparation des serveurs source et cible pour la Mobilité de partition. Vous ne pouvez pas faire migrer la partition de gestion. Avant de faire migrer une partition logique client, effectuez les opérations suivantes : 1. Vérifiez que PowerVM Enterprise Edition est activé sur les systèmes gérés source et cible. Pour obtenir des instructions, voir Saisie du code d’activation de PowerVM Editions avec Integrated Virtualization Manager. 2. Vérifiez que vous avez correctement préparé les systèmes source et cible, ainsi que la partition de migration pour la migration. Pour obtenir des instructions, voir Préparation à l’utilisation de la mobilité de partition. 3. Assurez-vous que les systèmes gérés source et cible remplissent les conditions suivantes : v Les systèmes gérés source et cible sont compatibles aux niveau du microprogramme, des processeurs et de la taille de bloc de mémoire logique (plus petit bloc de mémoire pouvant être alloué à une partition). v Toutes les unités d’E-S externes nécessaires sont connectées à la partition de migration via le gestionnaire Integrated Virtualization Manager ou Virtual I/O Server. Les systèmes source et cible doivent avoir un accès commun (SAN et LAN) aux mêmes disques et réseaux. Le système géré cible doit disposer de suffisamment de ressources pour accueillir la partition de migration. Integrated Virtualization Manager 39 v Les système source et cible sont aux niveaux matériels appropriés et sont compatibles pour la migration de partition. v Les systèmes source et cible disposent chacun au moins d’un gestionnaire Integrated Virtualization Manager ou d’une partition logique Virtual I/O Server fournissant une carte SCSI virtuelle et une carte Ethernet virtuelle à la partition migrante. v Les systèmes source et cible fournissent des configurations de carte SCSI virtuelle compatibles. v Les systèmes source et cible fournissent des configurations de carte Ethernet virtuelle compatibles. v Les systèmes source et cible fournissent des configurations de canal optique virtuel compatibles. v Si la migration concerne une partition qui utilise la mémoire partagée, les systèmes source et cible doivent satisfaire aux conditions suplémentaires suivantes pour faire migrer une partition de mémoire partagée : – Le système géré cible doit contenir un pool de mémoire. – Le pool de mémoire du système géré cible doit disposer de suffisamment d’espace pour la quantité de mémoire d’E-S actuellement spécifiée pour la partition migrante. – Le pool de mémoire du système géré cible doit disposer d’une unité d’espace de pagination de taille appropriée à la partition migrante ou le gestionnaire IVM du système géré cible doit être capable de créer l’unité d’espace de pagination appropriée. Pour les partitions migrantes AIX et Linux, la taille de l’unité d’espace de pagination doit être au moins équivalente à celle de la mémoire de la partition migrante. Remarque : Cette liste de conditions n’est pas exhaustive. Pour des informations plus détaillées sur les conditions applicables au gestionnaire IVM en matière de migration de partition, voir Validation de configuration pour la mobilité de partition. 4. Récupérez l’adresse IP ou le nom d’hôte du gestionnaire IVM qui gère le système vers lequel vous prévoyez de faire migrer la partition. A propos de cette tâche Pour migrer une partition logique client vers un autre système géré, procédez comme suit dans le gestionnaire Integrated Virtualization Manager : 1. Dans la zone de navigation, sélectionnez View/Modify Partitions sous Partition Management. La page permettant d’afficher et de modifier les partitions s’affiche. 2. Sélectionnez la partition logique client à migrer. 3. 4. 5. 6. Dans le menu Tasks, cliquez sur Migrate. La page Migrate Partition s’affiche. Indiquez les informations requises et cliquez sur Validate. Si vous recevez des erreurs de validation, corrigez les erreurs et revenez à cette page. Lorsque vous avez vérifié qu’il n’y a pas d’erreur de validation, cliquez sur Migrate. Que faire ensuite Pour afficher l’avancement de la migration, voir «Affichage ou modification du statut d’une partition en cours de migration», à la page 43. Tâches associées réparation des serveurs source et cible pour la mobilité de partition Préparation de la mobilité de partition Validation de la configuration pour la mobilité de partition Ouverture d’une session de terminal virtuel pour une partition logique Vous pouvez utiliser le terminal virtuel sur le gestionnaire Integrated Virtualization Manager pour vous connecter à une partition logique. 40 Integrated Virtualization Manager Avant de commencer Avant de commencer, assurez-vous que vous disposez de la version 1.5 ou ultérieure du gestionnaire Integrated Virtualization Manager. Pour mettre à jour Integrated Virtualization Manager, voir «Affichage et mise à jour du niveau de code de la partition de gestion du gestionnaire Integrated Virtualization Manager», à la page 62. A propos de cette tâche Pour ouvrir une session de terminal virtuel, procédez comme suit dans le gestionnaire Integrated Virtualization Manager : 1. Dans la zone de navigation, sélectionnez View/Modify Partitions sous Partition Management. La page permettant d’afficher et de modifier les partitions s’affiche. 2. Sélectionnez la partition logique à laquelle vous voulez vous connecter. 3. Dans le menu Tasks, sélectionnez Open terminal window. Une fenêtre de terminal virtuel s’ouvre. Remarque : Comme l’applet possède une signature numérique, il est possible que le navigateur affiche un avertissement de sécurité vous demandant de confirmer que vous voulez exécuter l’applet. 4. Entrez le mot de passe correspondant à votre ID de connexion dans la session en cours du gestionnaire Integrated Virtualization Manager. Une session de terminal démarre pour la partition logique Arrêt de partitions logiques Vous pouvez utiliser le gestionnaire Integrated Virtualization Manager pour arrêter les partitions logiques ou l’ensemble du système géré. Avant de commencer Utilisez tout autre rôle autre que View Only pour exécuter cette tâche. A propos de cette tâche Integrated Virtualization Manager fournit les types suivants d’option d’arrêt pour les partitions logiques : v Système d’exploitation (recommandé) v Différé v Immédiat La méthode d’arrêt recommandée consiste à utiliser la commande d’arrêt des systèmes d’exploitation client. N’utilisez la méthode d’arrêt immédiat qu’en dernier recours car l’utilisation de cette méthode entraîne un arrêt anormal pouvant aboutir à la perte des données. Si vous choisissez la méthode d’arrêt différé, prenez en compte les remarques suivantes : v Arrêter une partition logique revient à appuyer de façon prolongée sur le bouton blanc de mise sous tension du panneau de commande d’un serveur non partitionné. v N’utilisez cette procédure que si vous ne parvenez pas à arrêter les partitions logiques à l’aide des commandes du système d’exploitation. Lorsque vous utilisez cette procédure pour arrêter les partitions logiques sélectionnées, l’arrêt n’est effectif qu’au terme d’un délai prédéterminé. Cela laisse aux partitions logiques le temps de terminer les travaux entrepris et d’enregistrer les données sur les disques. Si la partition logique ne parvient pas à s’arrêter dans le délai imparti, elle s’arrête de manière anormale et le prochain redémarrage peut prendre un certain temps. Si vous envisagez d’arrêter l’intégralité du système géré, arrêtez chaque partition logique client, puis arrêtez la partition de gestion Virtual I/O Server. Integrated Virtualization Manager 41 Pour arrêter une partition logique, procédez comme suit dans le gestionnaire Integrated Virtualization Manager : 1. Dans la zone de navigation, sélectionnez View/Modify Partitions sous Partition Management. La page permettant d’afficher et de modifier les partitions s’affiche. 2. Sélectionnez la partition logique à arrêter. 3. Dans le menu Tasks, cliquez sur Shutdown. La page Shutdown Partitions s’affiche. 4. Sélectionnez le type d’arrêt. 5. Facultatif : Sélectionnez l’option de redémarrage après l’arrêt si vous souhaitez que la partition logique démarre immédiatement après son arrêt. 6. Cliquez sur OK pour arrêter la partition. La page View/Modify Partitions s’affiche et l’état de la partition logique indique l’arrêt. Concepts associés «Rôles utilisateur», à la page 66 La présente section décrit les rôles utilisateur pour le gestionnaire Integrated Virtualization Manager. Utilisation des fonctions de maintenance du panneau de commande Vous pouvez utiliser les fonctions de maintenance du panneau de commande du gestionnaire Integrated Virtualization Manager pour effectuer un certain nombre de tâches de maintenance et de service. Ces tâches comprennent l’arrêt, le redémarrage ou l’initialisation d’un vidage de mémoire système sur des partitions logiques. Ces fonctions portent également le nom de fonctions du panneau de commande. Avant de commencer Utilisez tout autre rôle autre que View Only pour exécuter cette tâche. A propos de cette tâche Vous pouvez utiliser les fonctions de maintenance du panneau de commande pour arrêter ou redémarrer une partition logique sans avoir à arrêter au préalable le système d’exploitation de cette partition. Avertissement : N’utilisez cette procédure que si vous ne parvenez pas à arrêter ou à redémarrer la partition logique à l’aide des commandes du système d’exploitation. Les fonctions de maintenance du panneau de commande entraînent l’arrêt anormal de la partition logique et peuvent donc provoquer la perte de données. Les programmes exécutés dans ces processus ne peuvent effectuer aucun nettoyage. Ces fonctions peuvent donner lieu à des résultats indésirables si des données ont été partiellement mises à jour. Pour utiliser les fonctions de maintenance du panneau de commande, procédez comme suit dans le gestionnaire Integrated Virtualization Manager : 1. Dans la zone de navigation, sélectionnez View/Modify Partitions sous Partition Management. La page permettant d’afficher et de modifier les partitions s’affiche. 2. Sélectionnez la partition logique sur laquelle vous voulez appliquer des fonctions de maintenance. 3. Dans le menu Tasks, sélectionnez Operator panel service functions. La page Operator Panel Service Functions s’affiche. 4. Sélectionnez la fonction de maintenance du panneau de commande à utiliser pour la partition logique sélectionnée et cliquez sur OK. La page View/Modify Partitions s’affiche avec l’état d’arrêt ou de redémarrage pour la partition logique. 42 Integrated Virtualization Manager Concepts associés «Rôles utilisateur», à la page 66 La présente section décrit les rôles utilisateur pour le gestionnaire Integrated Virtualization Manager. Affichage ou modification du statut d’une partition en cours de migration Vous pouvez utiliser Integrated Virtualization Manager pour afficher l’état, arrêter ou restaurer la migration d’une partition logique, qu’il s’agisse d’une migration de la partition vers ce système géré ou vers un autre système géré. Avant de commencer Avant de commencer, effectuez les tâches suivantes : 1. Assurez-vous que vous disposez de la version 1.5 ou ultérieure du gestionnaire Integrated Virtualization Manager. Pour afficher la version du gestionnaire Integrated Virtualization Manager, voir «Affichage et mise à jour du niveau de code de la partition de gestion du gestionnaire Integrated Virtualization Manager», à la page 62. 2. Vérifiez que PowerVM Enterprise Edition est activé. Pour plus d’informations, voir «Saisie du code d’activation de PowerVM Editions via Integrated Virtualization Manager», à la page 11. A propos de cette tâche Pour afficher l’état d’une partition en cours de migration, procédez comme suit dans le gestionnaire Integrated Virtualization Manager : 1. Dans la zone de navigation, sélectionnez View/Modify Partitions sous Partition Management. La page permettant d’afficher et de modifier les partitions s’affiche. 2. Sélectionnez une ou plusieurs partitions logiques client en cours de migration entre des systèmes gérés. 3. Dans le menu Tasks, sélectionnez Status. La page Migrate Status s’affiche. 4. Consultez l’état de migration des partitions logiques sélectionnées ou effectuez l’une des tâches de migration suivantes : a. Pour arrêter la migration, cliquez sur Stop Migration. Lorsque vous arrêtez la migration, le gestionnaire Integrated Virtualization Manager (à partir duquel a été lancée la migration) tente d’annuler les modifications et de remettre la partition logique en cours de migration dans l’état où elle se trouvait avant le début de la migration. b. Pour récupérer une migration, cliquez sur Recover Migration. Vous aurez peut-être à récupérer une migration en cas de perte de communication entre les gestionnaires de plateforme, bien que cette situation soit plutôt rare. 5. Cliquez sur OK pour revenir à la page View/Modify Partitions. Affichage des codes de référence des partitions Vous pouvez utiliser Integrated Virtualization Manager pour afficher les codes de référence des partitions logiques sur votre système géré. Ces codes de référence permettent de connaître des informations générales sur le diagnostic, l’identification et la résolution des incidents et le débogage du système. A propos de cette tâche Pour afficher les codes de référence des partitions, procédez comme suit dans Integrated Virtualization Manager : 1. Dans la zone de navigation, sélectionnez View/Modify Partitions sous Partition Management. La page permettant d’afficher et de modifier les partitions s’affiche. 2. Sélectionnez la partition logique dont vous voulez afficher les codes de référence. 3. Dans le menu Tasks, sélectionnez Reference Codes. La page Partition Reference Codes s’affiche. Integrated Virtualization Manager 43 4. Pour afficher l’historique des codes de référence, entrez le nombre de codes de référence que vous voulez afficher dans la zone View history et cliquez sur Go. Cette page fournit la liste des codes de références les plus récents (limités au nombre que vous avez indiqué) avec la date et l’heure de réception de chaque code. 5. Pour afficher les détails d’un code de référence donné, sélectionnez l’option en regard de ce code. Les détails relatifs au code de référence sélectionné s’affichent dans la zone Details. 6. Cliquez sur OK pour fermer la page. Concepts associés «Rôles utilisateur», à la page 66 La présente section décrit les rôles utilisateur pour le gestionnaire Integrated Virtualization Manager. Référence associée Codes SRC Outil de recherche du code de référence Gestion des unités de stockage à l’aide du gestionnaire Integrated Virtualization Manager Vous pouvez utiliser Integrated Virtualization Manager pour gérer le stockage des partitions logiques sur le système géré. Lorsque vous installez Virtual I/O Server, un pool de stockage est créé automatiquement pour le système géré. Ce pool de stockage, appelé rootvg, est le pool de stockage par défaut. Vous pourrez envisager l’utilisation du gestionnaire Integrated Virtualization Manager (IVM) pour créer un pool de stockage supplémentaire puis définir ce nouveau pool de stockage en tant que pool par défaut. Procédez ainsi est pratique si vous comptez créer et utiliser un pool de mémoire partagée sur le système géré. Vous pouvez ensuite ajouter d’autres volumes physiques au pool de stockage par défaut, créer des disques virtuels à partir de ce pool et affecter les disques virtuels à d’autres partitions logiques. Vous pouvez également utiliser IVM pour gérer des unités optiques physiques et des supports optiques virtuels, ainsi que des unités de bande physiques pour les partitions logiques de votre système géré. Création d’unités optiques virtuelles à l’aide du gestionnaire Integrated Virtualization Manager Vous pouvez utiliser Integrated Virtualization Manager pour ajouter une nouvelle unité optique virtuelle et monter un support sur la nouvelle unité. Avant de commencer Remarque : Vous pouvez également créer une unité optique virtuelle lorsque vous utilisez l’assistant de création de partition pour créer une nouvelle partition logique. Avant de commencer, assurez-vous que vous disposez de la version 1.5 ou ultérieure du gestionnaire Integrated Virtualization Manager. Pour mettre à jour Integrated Virtualization Manager, voir «Affichage et mise à jour du niveau de code de la partition de gestion du gestionnaire Integrated Virtualization Manager», à la page 62. A propos de cette tâche Pour créer une unité optique virtuelle, procédez comme suit dans le gestionnaire Integrated Virtualization Manager : 1. Dans la zone de navigation, sélectionnez View/Modify Partitions sous Partition Management. La page permettant d’afficher et de modifier les partitions s’affiche. 2. Sélectionnez la partition logique pour laquelle vous créez une unité optique virtuelle. 44 Integrated Virtualization Manager 3. Dans le menu Tasks, cliquez sur Properties. La page des propriétés de la partition s’affiche. 4. Cliquez sur l’onglet Optical / Tape Devices 5. Cliquez sur Virtual Optical Devices pour ouvrir la section puis sur Create Device. Une nouvelle unité optique virtuelle est créée et apparaît dans le tableau. 6. Dans la colonne Current Media de l’unité optique virtuelle que vous venez de créer, cliquez sur Modify pour monter le support sur la nouvelle unité. La page Modify Current Media s’affiche. 7. Sélectionnez le support à monter et cliquez sur OK pour le monter sur l’unité et revenir à la page des propriétés de la partition. Modification de disques virtuels Vous pouvez utiliser Integrated Virtualization Manager pour afficher les propriétés des disques virtuels du système géré et lancer des tâches de gestion sur ces disques. A propos de cette tâche (Les disques virtuels sont également appelés volumes logiques.) Pour afficher et modifier les disques virtuels, procédez comme suit dans Integrated Virtualization Manager : 1. Dans la zone de navigation, sélectionnez View/Modify Virtual Storage sous Virtual Storage Management. La page View/Modify Virtual Storage s’affiche. 2. Sélectionnez l’onglet Virtual Disks pour afficher la liste des disques virtuels du système géré. 3. Sélectionnez le disque virtuel à modifier dans le tableau. Remarque : Si un disque virtuel est défini en tant qu’unité d’espace de pagination faisant partie d’une configuration de pool de mémoire partagée du système géré, il est destiné à fournir cette fonction et n’est plus disponible à d’autres fins. Par conséquent, un disque virtuel de ce type ne figure pas dans cette liste. 4. Dans la barre de menus Tasks du tableau des volumes physiques, sélectionnez l’une des tâches de gestion de stockage suivante à effectuer : v Properties pour afficher les propriétés des disques virtuels sélectionnés ; v Extend pour ajouter de la capacité de stockage aux disques virtuels sélectionnés ; v Delete pour supprimer le disque virtuel sélectionné et mettre à la disposition d’autres disques virtuels les ressources de stockage qui lui sont associées ; v Modify partition assignment pour changer la partition logique à laquelle est affecté le disque virtuel sélectionné ou configurer ce dernier de sorte qu’il ne soit affecté à aucune partition logique. Tâches associées «Création de disques virtuels», à la page 19 Vous pouvez utiliser Integrated Virtualization Manager pour créer un disque virtuel sur votre système géré. (Les disques virtuels sont également appelés volumes logiques.) Modification des pools de stockage à l’aide du gestionnaire Integrated Virtualization Manager Vous pouvez utiliser Integrated Virtualization Manager pour étendre, réduire ou supprimer un pool de stockage ou en affecter un comme pool de stockage par défaut du système géré. A propos de cette tâche Pour afficher et modifier des pools de stockage, procédez comme suit dans Integrated Virtualization Manager : 1. Dans la zone de navigation, sélectionnez View/Modify Virtual Storage sous Virtual Storage Management. La page View/Modify Virtual Storage s’affiche. Integrated Virtualization Manager 45 2. Sélectionnez l’onglet Storage Pools pour afficher la liste des pools de stockage définis pour le système géré. 3. Sélectionnez le pool de stockage à modifier dans le tableau. 4. Dans la barre de menus Tasks du tableau des pools de stockage, sélectionnez l’une des tâches de gestion de stockage suivante à effectuer : v Propriétés pour afficher les propriétés du pool de stockage sélectionné. v Extend pour ajouter de la capacité de stockage au pool de stockage sélectionné. Pour étendre des pools de stockage basés sur un volume logique, ajoutez des volumes physiques au pool de stockage. Pour étendre des pools de stockage basés sur fichier, ajoutez de l’espace à partir du pool de stockage parent dans le pool de stockage basé sur fichier. v Reduce pour réduire la taille du pool de stockage sélectionné. Pour réduire des pools de stockage basés sur un volume logique, supprimez des volumes physiques du pool de stockage. Pour réduire le pool de stockage basé sur fichier, supprimez-le. v Assign as default storage pool pour définir le pool de stockage sélectionné comme pool de stockage par défaut du système géré. Tâches associées «Création de pools de stockage», à la page 18 Vous pouvez utiliser Integrated Virtualization Manager pour créer un pool de stockage basé sur un volume logique ou sur un fichier sur votre système géré. Modification des volumes physiques Vous pouvez utiliser Integrated Virtualization Manager pour afficher les propriétés des volumes physiques du système géré et lancer des tâches de gestion sur ces volumes. A propos de cette tâche Un volume physique est une unité logique identifiée par un numéro d’unité logique (LUN). Il peut s’agir d’une unité de disque dur ou d’une unité logique sur un réseau de systèmes. Vous pouvez affecter directement un volume physique à une partition logique ou ajouter un volume physique à un pool de stockage et créer des disques virtuels à affecter aux partitions logiques à partir du pool de stockage. Pour afficher et modifier des volumes physiques, procédez comme suit dans Integrated Virtualization Manager : 1. Dans la zone de navigation, sélectionnez View/Modify Virtual Storage sous Virtual Storage Management. La page View/Modify Virtual Storage s’affiche. 2. Sélectionnez l’onglet Physical Volumes pour afficher la liste des volumes physiques du système géré. 3. Sélectionnez le volume physique à modifier dans le tableau. Remarque : Si un volume physique est défini en tant qu’unité d’espace de pagination faisant partie d’une configuration de pool de mémoire partagée du système géré, il est destiné à fournir cette fonction et n’est plus disponible à d’autres fins. Par conséquent, un volume physique de ce type ne figure pas dans cette liste. 4. Dans la barre de menus Tasks du tableau des volumes physiques, sélectionnez l’une des tâches de gestion de stockage suivante à effectuer : v Properties pour afficher ou modifier les propriétés du volume physique sélectionné. v Modify partition assignment pour changer la partition logique à laquelle est affecté le volume physique sélectionné ou configurer ce dernier de sorte qu’il ne soit affecté à aucune partition logique. v Add to storage pool pour ajouter le volume physique sélectionné à un pool de stockage. v Remove from storage pool pour supprimer le volume physique sélectionné du pool de stockage sélectionné. 46 Integrated Virtualization Manager Tâches associées «Modification des pools de stockage à l’aide du gestionnaire Integrated Virtualization Manager», à la page 45 Vous pouvez utiliser Integrated Virtualization Manager pour étendre, réduire ou supprimer un pool de stockage ou en affecter un comme pool de stockage par défaut du système géré. Modification de la carte virtuelle Fibre Channel sur le gestionnaire Integrated Virtualization Manager Le gestionnaire Integrated Virtualization Manager permet de modifier la configuration de la carte virtuelle Fibre Channel et les connexions de partition logique partition en ports physiques Fibre Channel sur le système géré. Avant de commencer Modifier ce type de ressource de stockage n’est possible que si le système prend en charge l’utilisation de cartes virtuelles Fibre Channel et s’il détient une carte physique Fibre Channel installée et connectée prenant en charge les ports NPIV (N_Port ID Virtualization). Vous pouvez ajouter et supprimer des paires de noms de port universel (WWPN) pour une partition logique. Vous pouvez égaler affecter un port physique à une paire de noms WWPN pour permettre à la partition logique de communiquer avec les unités de stockage d’un réseau de systèmes (SAN). Une partition logique Linux prend en charge l’addition dynamique de cartes virtuelles Fibre Channel seulement si le module d’outils DynamicRM est installé sur cette partition. Pour télécharger ce module, consultez le site Web Service and productivity tools for Linux on POWER systems. Pour ajouter ou supprimer une paire de noms WWPN de partition logique, cette dernière doit doit être non activée ou en cours d’exécution. Si la partition est en cours d’exécution, elle doit également prendre en charge le partitionnement logique dynamique (DLPAR). Pour attribuer une paire de noms WWPN d’une partition à un port physique, la partition peut être dans l’un ou l’autre état. Pour éviter que la carte Fibre Channel physique ne soit un point unique de défaillance pour la connexion entre la partition logique client et sa mémoire physique sur le réseau SAN, n’attribuez pas plus d’une paire de noms WWPN d’une partition logique client à des ports physiques sur la même carte Fibre Channel physique. Attribuez plutôt chaque paire de noms WWPN d’une partition logique à des ports physiques sur des cartes Fibre Channel physiques différentes. A propos de cette tâche Pour modifier les connexions de port physique qu’utilise une partition logique afin d’accéder à un réseau SAN, procédez comme suit dans le gestionnaire Integrated Virtualization Manager : 1. Dans la zone de navigation, sélectionnez View/Modify Partition Properties sous Partition Management. La page de propriétés View/Modify Partition Properties s’affiche. 2. Sélectionnez la partition logique pour laquelle vous voulez gérer la configuration de la carte Fibre Channel virtuelle. 3. Dans le menu Tasks, sélectionnez Properties. La page des propriétés de la partition s’affiche. 4. Sélectionnez l’onglet Storage et développez Virtual Fibre Channel. 5. Cliquez sur Add pour attribuer une paire de noms de port universel (WWPN) à la partition logique. Cette étape attribut une paire de noms WWPN à la partition logique afin de connecter la partition logique à un port physique via la paire de noms WWPN associée. Le gestionnaire Integrated Virtualization Manager génère les noms de port universel lors de l’exécution de cette tâche. 6. Sélectionnez un port physique pour la paire de noms WWPN afin de créer une connexion au port pour la partition logique. Integrated Virtualization Manager 47 Pour supprimer une connexion d’un port physique de la partition logique, sélectionnez None pour le port physique. Vous pouvez également supprimer la paire de noms WWPN de la partition logique en sélectionnant la paire de noms WWPN appropriée et en cliquant sur Remove. Remarque : Si vous supprimez une paire de noms WWPN existante d’une partition logique, les noms de port universel associés à cette partition logique et le réseau SAN (Storage Area Network) sont définitivement supprimés. Integrated Virtualization Manager ne les réutilise pas lorsqu’il génère des noms de port par la suite. Si vous manquez de noms de port, vous devez obtenir une clé de code pour activer un autre préfixe et la plage de noms de port à utiliser sur votre système. Pour plus d’informations, voir l’aide en ligne. 7. Cliquez sur OK. Si nécessaire, Integrated Virtualization Manager génère la paire de noms de port universels requise pour chaque nouvelle connexion de partition, en fonction de la plage de noms à utiliser avec le préfixe dans les données techniques essentielles du produit sur le système géré. Ce préfixe à six chiffres est livré avec l’achat du système géré pour permettre la génération d’un ensemble limité de nombreux noms de port universels pour votre usage. Le nombre de noms de port disponibles à l’origine sur le système géré est 65536. Pour déterminer le nombre de noms de port réellement disponibles sur le système géré, utilisez cette commande : lshwres -r virtualio --rsubtype fc --level sys -F num_wwpns_remaining Résultats Le gestionnaire Integrated Virtualization Manager crée ou supprime les cartes virtuelles Fibre Channel serveur et client pour le port physique sélectionné, ainsi que les mappages de la carte serveur au port physique sélectionné. Tâches associées «Configuration de carte virtuelle Fiber Channel via le gestionnaire Integrated Virtualization Manager», à la page 19 Vous pouvez utiliser Integrated Virtualization Manager pour configurer une carte virtuelle Fibre Channel sur votre système géré et pour assigner des ports physiques Fibre Channel aux partitions logiques. «Affichage des connexions Fibre Channel virtuelles d’une partition sur le gestionnaire Integrated Virtualization Manager» Le gestionnaire Integrated Virtualization Manager permet d’afficher les informations relatives aux partitions ayant des connexions Fibre Channel virtuelles sur votre système géré. Lorsqu’une partition logique est configurée pour utiliser une connexion Fibre Channel virtuelle, elle peut communiquer avec les unités de stockage d’un réseau de systèmes (SAN). Information associée Carte Fibre Channel virtuelle pour les systèmes gérés par IVM Affichage des connexions Fibre Channel virtuelles d’une partition sur le gestionnaire Integrated Virtualization Manager Le gestionnaire Integrated Virtualization Manager permet d’afficher les informations relatives aux partitions ayant des connexions Fibre Channel virtuelles sur votre système géré. Lorsqu’une partition logique est configurée pour utiliser une connexion Fibre Channel virtuelle, elle peut communiquer avec les unités de stockage d’un réseau de systèmes (SAN). Avant de commencer Si vous souhaitez afficher les informations relatives aux connexions des partitions logiques pour les ports physiques, le système géré doit être configuré pour utiliser une connexion Fibre Channel virtuelle. 48 Integrated Virtualization Manager A propos de cette tâche La tâche View Virtual Fibre Channel permet d’afficher des informations relatives aux connexions des partitions pour la configuration Fibre Channel virtuelle sur le système géré. Pour des informations sur la modification des connexions de port physique qu’utilisent les partitions logiques pour accéder à un réseau SAN, voir Modification de la carte virtuelle Fibre Channel sur le gestionnaire Integrated Virtualization Manager. Pour afficher les informations relatives aux connexions des partitions pour votre configuration Fibre Channel, procédez comme suit dans le gestionnaire Integrated Virtualization Manager : 1. Dans la zone de navigation, sélectionnez View Virtual Fibre Channel dans le menu I/O Adapter Management. La page correspondante s’affiche. 2. Utilisez le tableau des ports physiques pour afficher les principales propriétés des ports Fibre Channel physiques qui prennent en charge les ports NPIV (N_Port ID Virtualization) sur des cartes Fibre Channel installées et connectées sur votre système géré. Le tableau indique le nom du port physique, le code d’emplacement physique du port, le nombre de connexions de partition et les connexions disponibles pour le port ; il indique également si le port dispose de la prise en charge pour NPIV. 3. Pour afficher les partitions logiques dotées d’une connexion à un port physique spécifique, sélectionnez le port, puis cliquez sur View Partition Connections. La page des connexions de partition de carte virtuelle Fibre Channel s’affiche. 4. Utilisez le tableau des connexions pour visualiser les partitions logiques configurées avec une connexion au port physique. Que faire ensuite Pour ajouter ou supprimer une connexion d’une partition logique à un port physique spécifique ou pour modifier le port auquel une partition logique se connecte, utilisez la tâche iew/Modify Partitions. Les tâches du menu Virtual Fibre Channel de l’onglet Storage de la page Properties permettent de modifier les connexions de la partition logique. Tâches associées «Configuration de carte virtuelle Fiber Channel via le gestionnaire Integrated Virtualization Manager», à la page 19 Vous pouvez utiliser Integrated Virtualization Manager pour configurer une carte virtuelle Fibre Channel sur votre système géré et pour assigner des ports physiques Fibre Channel aux partitions logiques. «Modification de la carte virtuelle Fibre Channel sur le gestionnaire Integrated Virtualization Manager», à la page 47 Le gestionnaire Integrated Virtualization Manager permet de modifier la configuration de la carte virtuelle Fibre Channel et les connexions de partition logique partition en ports physiques Fibre Channel sur le système géré. Modification d’unités optiques à l’aide du gestionnaire Integrated Virtualization Manager Vous pouvez utiliser Integrated Virtualization Manager pour afficher et modifier des unités optiques physiques et des supports optiques virtuels. A propos de cette tâche Vous pouvez ajouter des unités optiques à n’importe quelle partition logique ou en supprimer, que cette partition logique soit active ou non. Si vous supprimez une unité optique d’une partition logique active, Integrated Virtualization Manager vous invite à confirmer la suppression. Integrated Virtualization Manager 49 Pour modifier un support optique virtuel, vous devez disposer d’une version 1.5 ou ultérieure du gestionnaire Integrated Virtualization Manager. Pour mettre à jour Integrated Virtualization Manager, voir «Affichage et mise à jour du niveau de code de la partition de gestion du gestionnaire Integrated Virtualization Manager», à la page 62. Pour afficher et modifier des unités optiques, procédez comme suit dans le gestionnaire Integrated Virtualization Manager : 1. Dans la zone de navigation, sélectionnez View/Modify Virtual Storage sous Virtual Storage Management. La page View/Modify Virtual Storage s’affiche. 2. Sélectionnez l’onglet Optical / Tape. 3. Sélectionnez le type d’unité optique que vous voulez gérer en cliquant soit sur Physical Optical Devices ou sur Virtual Optical Media. 4. Pour modifier l’affectation de la partition logique d’une unité optique physique, procédez comme suit : a. Dans le tableau Physical Optical Devices, sélectionnez l’unité optique à modifier. b. Dans le menu des tâches, cliquez sur Modify partition assignment. La page Modify Optical Device Partition Assignment s’affiche. c. Changez la partition à laquelle est affectée l’unité optique ou configurez cette dernière de sorte qu’elle ne soit affectée à aucune partition logique, puis cliquez sur OK. La liste des unités optiques reflète les modifications que vous avez effectuées. 5. Pour modifier des supports optiques virtuels, cliquez sur l’une des tâches suivantes dans la section Virtual Optical Media : v Extend Library pour étendre la taille de la médiathèque. v Delete Library pour supprimer la médiathèque et les fichiers qu’elle contient. v *Add Media... pour ajouter un fichier multimédia optique dans la médiathèque et le rendre disponible pour une affectation à une partition. v Modify partition assignment pour modifier l’affectation de la partition d’un fichier multimédia en changeant l’unité optique virtuelle à laquelle un fichier multimédia est affecté. Vous pouvez affecter un support en lecture seul à plusieurs unités. v Download pour ouvrir ou télécharger le fichier multimédia sélectionné. v Delete pour supprimer les fichiers multimédias sélectionnés de la médiathèque. Modification d’unités de bande physiques à l’aide du gestionnaire Integrated Virtualization Manager Vous pouvez utiliser Integrated Virtualization Manager pour afficher et modifier les affectations de partition des unités de bande physiques sur votre système géré. A propos de cette tâche Vous pouvez ajouter des unités de bande physiques à n’importe quelle partition logique ou en supprimer, que cette partition soit active ou non. Si vous supprimez une unité de bande physique d’une partition logique active, Integrated Virtualization Manager vous invite à confirmer la suppression. Pour modifier des unités de bande physiques, vous devez disposer de la version 2.1 ou ultérieure du gestionnaire Integrated Virtualization Manager. Pour mettre à jour Integrated Virtualization Manager, voir «Affichage et mise à jour du niveau de code de la partition de gestion du gestionnaire Integrated Virtualization Manager», à la page 62. Pour afficher et modifier les affectations de partition pour des unités de bande physiques, procédez comme suit dans Integrated Virtualization Manager : 1. Dans la zone de navigation, sélectionnez View/Modify Virtual Storage sous Virtual Storage Management. Le panneau View/Modify Virtual Storage s’affiche. 50 Integrated Virtualization Manager 2. Sélectionnez l’onglet Optical / Tape. 3. Sélectionnez Physical Tape Devices pour afficher la liste des unités de bande physiques disponibles sur le système géré. L’indication ’No devices’ apparaît en regard de ce titre s’il n’existe aucune unité physique sur le système géré. 4. Pour modifier l’affectation de partition logique pour une unité de bande physique, procédez comme suit : a. A partir du tableau des unités de bande physiques, sélectionnez l’unité de bande à modifier. b. Dans le menu des tâches, cliquez sur Modify partition assignment. La page de modification de l’affectation de la partition pour l’unité de bande physique s’affiche. c. Changez la partition à laquelle est affectée l’unité de bande ou configurez cette dernière de sorte qu’elle ne soit affectée à aucune partition logique, puis cliquez sur OK. La liste des unités de bande reflète les modifications que vous avez effectuées. Gestion d’Ethernet à l’aide du gestionnaire Integrated Virtualization Manager Utilisez le gestionnaire Integrated Virtualization Manager pour les tâches de gestion du réseau (gestion de la connectivité du réseau du système géré). Modification des paramètres TCP/IP sur Virtual I/O Server Utilisez le gestionnaire Integrated Virtualization Manager pour modifier les paramètres TCP/IP sur Virtual I/O Server. Avant de commencer Utilisez tout rôle autre que View Only pour exécuter cette tâche. Le rôle View Only permet de visualiser les paramètres TCP/IP, mais pas de les modifier. Vous devez disposer d’une interface réseau active pour pouvoir afficher ou modifier les paramètres TCP/IP. Integrated Virtualization Manager version 1.5.2 prend en charge l’utilisation des adresses IPv6. ATTENTION : La modification à distance des paramètres TCP/IP risque d’entraîner la perte des accès à la session en cours. Vérifiez que vous disposez d’un accès à la partition du gestionnaire Integrated Virtualization Manager à partir de la console physique avant de modifier les paramètres TCP/IP. A propos de cette tâche Pour afficher ou modifier les paramètres TCP/IP, procédez comme indiqué ci-après. 1. Dans le menu IVM Management, sélectionnez View/Modify TCP/IP Settings. Le panneau View/Modify TCP/IP Settings s’affiche. 2. En fonction du paramètre que vous souhaitez afficher ou modifier, sélectionnez l’un des onglets suivants : v General pour afficher ou modifier le nom d’hôte et l’adresse IP de la communication de la partition. Remarque : Actuellement, Integrated Virtualization Manager prend en charge uniquement des adresses IPv4 pour le paramètre de communication de la partition. v Network Interfaces pour afficher ou modifier les propriétés de l’interface réseau, telles que l’adresse IP, le masque de sous-réseau et l’état de l’interface réseau. v Name Services pour afficher ou modifier le nom de domaine, l’ordre de recherche du serveur de noms et l’ordre de recherche du serveur de domaines ; Integrated Virtualization Manager 51 v Routing pour afficher ou modifier la passerelle par défaut. Remarque : Vous pouvez configurer une passerelle IPv4 par défaut et une passerelle IPv6 par défaut pour Integrated Virtualization Manager version 1.5.2. 3. Cliquez sur Apply pour activer les nouveaux paramètres. Concepts associés «Rôles utilisateur», à la page 66 La présente section décrit les rôles utilisateur pour le gestionnaire Integrated Virtualization Manager. Tâches associées «Installation de Virtual I/O Server et activation du gestionnaire Integrated Virtualization Manager sur des serveurs», à la page 6 Lorsque vous installez Virtual I/O Server dans un environnement sans console HMC (Hardware Management Console), Virtual I/O Server crée automatiquement une partition de gestion dont l’interface est le gestionnaire Integrated Virtualization Manager. «Connexion à l’interface de ligne de commande Virtual I/O Server», à la page 10 Informations sur la connexion à l’interface de ligne de commande Virtual I/O Server, qui permet d’utiliser des commandes pour le gestionnaire Integrated Virtualization Manager. Référence associée Commande lstcpip Création d’une carte Ethernet virtuelle Vous pouvez créer une carte Ethernet virtuelle sur la partition de gestion et sur les partitions client à l’aide du gestionnaire Integrated Virtualization Manager. A propos de cette tâche Ethernet virtuel assure la connectivité Ethernet entre les partitions. Pour créer une carte Ethernet virtuelle, spécifiez le numéro d’ID du réseau Ethernet virtuel auquel vous voulez connecter une carte Ethernet virtuelle correspondante, qui est disponible pour une partition logique. Vous pouvez également ajouter de nouvelles cartes ou ID de réseau Ethernet virtuel pour la partition. La plupart des tâches associées à l’Ethernet virtuel IEEE 802.1Q s’exécutent via l’interface de ligne de commande. Pour obtenir la description détaillée des commandes, voir Virtual I/O Server et Integrated Virtualization Manager - Guide des commandes. Pour créer une carte Ethernet virtuelle, procédez comme suit : Dans le menu Partition Management, sélectionnez View/Modify Partitions. Sélectionnez la partition logique à laquelle affecter la carte Ethernet virtuelle et cliquez sur Properties. Sélectionnez l’onglet Ethernet. Pour créer une carte Ethernet virtuelle sur la partition de gestion, procédez comme suit : a. Dans la section Cartes Ethernet virtuelles, cliquez sur Create Adapter. b. Entrez l’ID Ethernet virtuel et cliquez sur OK pour quitter la fenêtre de saisie de l’ID Ethernet virtuel. c. Cliquez sur OK pour quitter la fenêtre Propriétés de la partition. 5. Pour créer une carte Ethernet virtuelle sur une partition client, procédez comme suit : a. Dans la section Cartes Ethernet virtuelles, sélectionnez un Ethernet virtuel pour la carte et cliquez sur OK. b. Si aucune carte n’est disponible, cliquez sur Create Adapter pour ajouter une nouvelle carte dans la liste, puis réitérez l’étape précédente. 1. 2. 3. 4. 52 Integrated Virtualization Manager Concepts associés Cartes Ethernet partagées Affichage des paramètres Ethernet virtuels à l’aide du gestionnaire Integrated Virtualization Manager Utilisez Integrated Virtualization Manager pour afficher les paramètres Ethernet virtuels du système géré. Avant de commencer Utilisez un rôle autre que View Only pour effectuer les tâches de l’onglet Virtual Ethernet. Pour afficher les paramètres Ethernet virtuels du système géré, cliquez sur View/Modify Virtual Ethernet dans le menu I/O Adapter Management. L’onglet Virtual Ethernet affiche des informations pouvant être visualisées comme suit : v Vous pouvez afficher les informations par partition, ce qui affiche la liste de tous les réseaux Ethernet virtuels auxquels appartient chaque partition logique. v Vous pouvez afficher les informations par Ethernet virtuel, ce qui affiche la liste de toutes les partitions logiques appartenant à chaque réseau Ethernet virtuel. Concepts associés Cartes Ethernet partagées «Rôles utilisateur», à la page 66 La présente section décrit les rôles utilisateur pour le gestionnaire Integrated Virtualization Manager. Tâches associées «Configuration de ponts Ethernet virtuels sur le système géré à l’aide du gestionnaire Integrated Virtualization Manager», à la page 22 Utilisez Integrated Virtualization Manager pour configurer les ponts Ethernet virtuels sur le système géré. Gestion des planifications système Vous pouvez créer, afficher, importer, exporter, déployer et supprimer des planifications système à partir du gestionnaire Integrated Virtualization Manager. A propos de cette tâche Une planification système est une spécification du matériel et des partitions logiques d’un ou de plusieurs systèmes. Elle peut être utilisée de différentes manières. Vous pouvez, par exemple, l’importer dans le gestionnaire Integrated Virtualization Manager pour la déployer ensuite sur le système géré. L’assistant de déploiement de planification système (System Plan Deployment) crée automatiquement des partitions logiques conformément aux spécifications contenues dans la planification système. Vous pouvez également créer une planification système à partir de la configuration système en cours et l’exporter ensuite sur un support. La planification système peut alors être importée puis déployée sur un autre système. Création d’une planification système à l’aide du gestionnaire Integrated Virtualization Manager Vous pouvez utiliser le gestionnaire IVM (Integrated Virtualization Manager) pour créer une planification système à partir d’une configuration système existante. Avant de commencer Lorsque vous créez une planification système basée sur le système géré existant à l’aide de l’interface utilisateur Web du gestionnaire Integrated Virtualization Manager, la partition de gestion lit les informations de configuration sur le système géré, puis les stocke dans la planification système. Integrated Virtualization Manager 53 A propos de cette tâche Pour créer une planification système fondée sur une configuration système existante à l’aide de l’interface utilisateur Web du gestionnaire IVM, procédez comme suit : 1. Dans la zone de navigation, sélectionnez Manage System Plans. La page Manage System Plans s’ouvre. 2. Dans la barre d’outils supérieure du tableau des planifications système, cliquez sur Create/Import system plan. La page Create/Import System Plan s’ouvre. 3. Sélectionnez l’option Create. 4. Entrez un nom de fichier de planification système et une description pour la nouvelle planification système. 5. Cliquez sur OK. Le gestionnaire IVM génère une nouvelle planification système basée sur la configuration système en cours qui apparaît dans le tableau Planifications du système. Résultats Maintenant que vous disposez d’une nouvelle planification système, vous pouvez exporter la planification système et l’importer dans un autre système géré par IVM, ainsi que déployer la planification système sur ce système géré. Que faire ensuite Remarque : Vous avez également la possibilité d’utiliser la commande mksysplan pour accomplir cette tâche, si vous ne voulez pas utiliser l’interface utilisateur Web du gestionnaire IVM. Information associée Planifications système sur IVM Déploiement d’une planification système à l’aide du gestionnaire IVM Affichage d’une planification système dans le gestionnaire Integrated Virtualization Manager Vous pouvez afficher une planification système dans le gestionnaire Integrated Virtualization Manager (IVM) via l’afficheur de planification système. A propos de cette tâche L’afficheur utilise une arborescence de navigation et des tables pour afficher les informations du fichier de planification système. Il comprend certaines fonctionnalités, telles que le tri dynamique par colonne de table et la capacité à afficher les limites de ponts EADS. Il est fourni avec le gestionnaire Integrated Virtualization Manager de sorte à être accessible depuis celui-ci. Vous devrez néanmoins entrer à nouveau vos ID utilisateur et mot de passe pour pouvoir afficher la planification système. Pour afficher une planification système à partir de l’interface utilisateur Web du gestionnaire IVM, procédez comme suit : 1. Dans la zone de navigation, sélectionnez Manage System Plans. La page de gestion de planifications système s’ouvre. 2. Sélectionnez la planification système à afficher dans le tableau Planifications du système. 3. Dans la barre d’outils supérieure du tableau des planifications système, cliquez sur More Tasks → View. La fenêtre de connexion de l’afficheur de planification système s’affiche. 4. Entrez vos nom d’utilisateur et mot de passe IVM pour vous connecter à l’afficheur de planification système. 54 Integrated Virtualization Manager Tâches associées «Création d’une planification système à l’aide du gestionnaire Integrated Virtualization Manager», à la page 53 Vous pouvez utiliser le gestionnaire IVM (Integrated Virtualization Manager) pour créer une planification système à partir d’une configuration système existante. «Suppression d’une planification système à partir du gestionnaire Integrated Virtualization Manager», à la page 59 La suppression d’une planification système à partir de la partition de gestion du gestionnaire IVM (Integrated Virtualization Manager) n’annule aucune modification de configuration de partition ou de matériel si cette planification système a été déployée sur un système géré. «Exportation d’une planification système à partir du gestionnaire Integrated Virtualization Manager», à la page 58 Vous pouvez exporter un fichier de planification système depuis le gestionnaire Integrated Virtualization Manager (IVM) et le télécharger vers l’ordinateur que vous utilisez pour accéder au gestionnaire IVM. «Importation d’une planification système dans le gestionnaire Integrated Virtualization Manager» Vous pouvez importer un fichier de planification système dans la partition de gestion du gestionnaire Integrated Virtualization Manager (IVM). Vous pouvez ensuite déployer la planification système sur le système géré par Integrated Virtualization Manager. Information associée Planifications système sur IVM Déploiement d’une planification système à l’aide du gestionnaire IVM Importation d’une planification système dans le gestionnaire Integrated Virtualization Manager Vous pouvez importer un fichier de planification système dans la partition de gestion du gestionnaire Integrated Virtualization Manager (IVM). Vous pouvez ensuite déployer la planification système sur le système géré par Integrated Virtualization Manager. Avant de commencer Vous devez importer un fichier de planification système dans la partition de gestion du gestionnaire IVM pour pouvoir déployer la planification système sur le système géré. Pour que le déploiement de la planification système réussisse, le matériel du système géré doit correspondre au matériel de la planification système ou être supérieur. Pour importer un fichier de planification système, vous devez avoir le rôle d’administrateur principal (prime administrator ou padmin). Pour plus d’informations sur les rôles utilisateur, voir la section sur les rôles utilisateur. A propos de cette tâche Pour importer un fichier de planification système dans la partition de gestion du gestionnaire IVM, procédez comme suit : 1. Dans la zone de navigation, sélectionnez Manage System Plans. La page de gestion de planifications système s’ouvre. 2. Dans la barre d’outils supérieure du tableau des planifications système, cliquez sur Create/Import system plan. La page de création/importation de planification système s’ouvre. 3. Sélectionnez l’option Import. 4. Saisissez le nom et le chemin qualifiés complets du fichier de planification système dans la zone System plan file name. Ou bien, cliquez sur Browse pour sélectionner le fichier de planification système dans le système de fichiers local. Le nom de ce fichier doit se terminer par le suffixe .sysplan et ne peut comporter que des caractères alphanumériques. 5. Cliquez sur OK. Si le gestionnaire IVM renvoie une erreur, revenez à l’étape 4 et vérifiez que les informations que vous avez entrées dans cette zone sont correctes. Integrated Virtualization Manager 55 Que faire ensuite Vous pouvez ensuite utiliser le fichier de planification système importé pour déployer la planification système sur le système géré par IVM. Tâches associées «Affichage d’une planification système dans le gestionnaire Integrated Virtualization Manager», à la page 54 Vous pouvez afficher une planification système dans le gestionnaire Integrated Virtualization Manager (IVM) via l’afficheur de planification système. Référence associée Types d’utilisateur pour Virtual I/O Server Information associée Planifications système sur IVM Déploiement d’une planification système à l’aide du gestionnaire IVM Déploiement d’une planification système à l’aide du gestionnaire Integrated Virtualization Manager Vous pouvez déployer une planification système à l’aide du gestionnaire Integrated Virtualization Manager (IVM) pour créer des partitions logiques sur le système géré en fonction des spécifications de cette planification. Avant de commencer Configuration requise pour le déploiement d’une planification système Lorsque vous déployez une planification système à l’aide du gestionnaire Integrated Virtualization Manager version 1.5.2.0 ou supérieure, effectuez le déploiement sur un système déjà utilisé ou dont la configuration n’est pas celle fournie par défaut par le fabricant. Vous pouvez déployer une planification système sur un système disposant déjà d’une partition de gestion configurée IVM ou de partitions logiques client configurées. Le système cible peut également disposer d’éléments déjà configurés du serveur Virtual I/O Server, tels que des disques virtuels ou des cartes Ethernet virtuelles. Si, toutefois, la planification système que vous envisagez de déployer contient des informations sur des éléments déjà configurés sur le système, les éléments configurés sur le système cible doivent correspondre exactement à ceux de la planification système. Dans le cas contraire, la planification système ne peut pas être validée ou les éléments qu’elle contient ne peuvent pas être déployés. Par ailleurs, vous pouvez procéder au déploiement partiel d’une planification système sur un système cible en sélectionnant les partitions logiques à déployer dans la planification. Vous pouvez alors réexécuter l’assistant de déploiement de planification système afin de déployer le reste des partitions logiques dans la planification système par la suite. Les conditions suivantes doivent être satisfaites en plus de celles qui précèdent : v Le fichier de planification système existe sur le gestionnaire IVM. Si ce n’est pas le cas, vous devez l’importer dans IVM. v Le matériel physique est connecté et envoie des rapports au serveur. Si vous déployez une planification système que créée à l’aide du gestionnaire IVM, vérifiez que le matériel et le câblage sur le système cible est identique à celui du système source. v Le matériel physique du système géré doit correspondre en tout point au matériel identique de la planification système. v Integrated Virtualization Manager n’exécute aucune autre opération sur le système géré. 56 Integrated Virtualization Manager v Vous avez un rôle d’administrateur principal (prime administrator ou padmin). Pour plus d’informations sur les rôles utilisateur, voir la section sur les rôles utilisateur. Remarque : Pour déployer une planification système contenant des informations d’installation de l’environnement du système d’exploitation, vous ne pouvez pas utiliser le gestionnaire IVM. Vous devez utiliser à la place l’interface CLI d’IVM pour installer les environnements d’exploitation dans le cadre du déploiement de la planification système. Voir Installation des environnements d’exploitation à partir d’une planification système avec IVM pour plus d’informations sur le mode de déploiement d’une planification système de ce type. A propos de cette tâche Déploiement d’une planification système Pour déployer une planification système sur un système géré à l’aide de l’interface utilisateur Web du gestionnaire IVM, procédez comme suit : 1. Dans la zone de navigation du gestionnaire IVM, sélectionnez Manage System Plans. La page Manage System Plans s’ouvre. 2. Dans le tableau System Plans, sélectionnez la planification système à déployer. 3. Dans la barre d’outils supérieure du tableau des planifications système, cliquez sur More Tasks → Deploy pour démarrer l’assistant de déploiement de la planification système. La page de l’assistant relative à la présentation du déploiement s’ouvre. 4. Si vous y êtes invité, choisissez le système géré sur lequel vous souhaitez déployer la planification système et cliquez sur Next. L’invite s’affiche uniquement si le fichier de planification système contient plusieurs systèmes. Si la planification système ne correspond pas au matériel sur le système géré sur lequel vous souhaitez la déployer, l’assistant affiche une boîte de dialogue vous en informant. Cliquez sur OK pour continuer ou sur Cancel pour sélectionner une autre planification système. 5. Attendez que l’assistant valide le système géré et son matériel, grâce à une comparaison avec la planification système. Le processus de validation peut prendre un certain temps. 6. S’il s’achève correctement, cliquez sur Next. Dans le cas contraire, corrigez les erreurs signalées par les messages d’erreur, cliquez sur Cancel pour quitter l’assistant, puis recommencez la procédure depuis le début. Pour vous aider à corriger des incidents de validation, vous pouvez créer une planification système basée sur la configuration en cours du système géré. Une telle planification système peut vous aider à comparer la planification système que vous voulez déployer avec la configuration actuelle du système géré. Vous pouvez pour ce faire utiliser la tâche Création d’une planification système dans le gestionnaire IVM, ou exécuter la commande suivante sur le système : mksysplan -f nom_de_la_nouvelle_planification_système.sysplan 7. Passez en revue la page Eléments du plan déployable, sélectionnez les partitions logiques dans la planification système à déployer et cliquez sur Next. Cette page indique le statut déployable des partitions logiques que contient la planification système. Si une partition logique est associée à l’état partiellement déployé, elle est automatiquement sélectionnée pour le déploiement et vous pouvez modifier la sélection. Si une partition logique n’est pas sélectionnée pour le déploiement, l’assistant ne déploie aucune entité dépendant de cette partition, telle que les unités de sauvegarde sur le serveur Virtual I/O Server. 8. Passez en revue la liste des éléments du plan de déploiement sur la page du déploiement et cliquez sur Finish pour commencer à déployer la planification système. Le gestionnaire IVM crée les partitions logiques spécifiées et déploie les entités indiquées comme dans la liste. Le processus de déploiement peut durer plusieurs minutes suivant le nombre de partitions logiques et d’entités à déployer. Que faire ensuite Une fois le déploiement de la planification système terminé, exécutez les tâches suivantes : Integrated Virtualization Manager 57 v Localisez les adaptateurs d’E-S de disque physique correspondant à chaque partition logique et assurez-vous que les unités de disque qui y sont connectées pourront prendre en charge la configuration souhaitée pour chaque partition logique. v Installez les systèmes d’exploitation et les logiciels sur les partitions logiques. Tâches associées «Importation d’une planification système dans le gestionnaire Integrated Virtualization Manager», à la page 55 Vous pouvez importer un fichier de planification système dans la partition de gestion du gestionnaire Integrated Virtualization Manager (IVM). Vous pouvez ensuite déployer la planification système sur le système géré par Integrated Virtualization Manager. Référence associée Types d’utilisateur pour Virtual I/O Server Information associée Planifications système sur IVM Installation de systèmes d’exploitation Exportation d’une planification système à partir du gestionnaire Integrated Virtualization Manager Vous pouvez exporter un fichier de planification système depuis le gestionnaire Integrated Virtualization Manager (IVM) et le télécharger vers l’ordinateur que vous utilisez pour accéder au gestionnaire IVM. Avant de commencer Pour exporter un fichier de planification système, vous devez avoir le rôle d’administrateur principal (prime administrator ou padmin). Pour plus d’informations sur les rôles utilisateur, voir la section sur les rôles utilisateur. A propos de cette tâche Pour exporter un fichier de planification système stocké sur un système géré par IVM, procédez comme suit : 1. Dans la zone de navigation du gestionnaire IVM, sélectionnez Manage System Plans. La page de gestion de planifications système s’ouvre. 2. Sélectionnez la planification système à exporter du tableau des planifications système. 3. Dans la barre d’outils supérieure du tableau des planifications système, cliquez sur More Tasks → Export. Une fenêtre de téléchargement du fichier du navigateur apparaît. 4. Indiquez si vous souhaitez ouvrir la planification système à l’aide d’un navigateur ou la sauvegarder sur disque et cliquez sur OK. Etant donné que l’accès à la planification système s’effectue par le biais d’une interface de navigateur, le téléchargement et l’exportation s’effectuent à partir du navigateur. Les paramètres du navigateur déterminent l’emplacement de téléchargement de la planification système dans votre système de fichiers local. Remarque : Il se peut que votre navigateur ajoute l’extension .zip au nom de fichier de la planification système. Dans ce cas, renommez ce fichier en supprimant l’extension .zip afin d’être certain de pouvoir l’utiliser. Si le gestionnaire IVM renvoie une erreur, vérifiez que les informations que vous avez entrées dans cette fenêtre sont correctes. Si besoin est, cliquez sur Cancel, revenez à l’étape 3 et recommencez la procédure depuis le début, en vous assurant que les informations entrées à chaque étape sont correctes. 58 Integrated Virtualization Manager Que faire ensuite Vous pouvez importer le fichier de planification système dans un gestionnaire IVM différent afin de déployer la planification sur d’autres systèmes gérés. Tâches associées «Importation d’une planification système dans le gestionnaire Integrated Virtualization Manager», à la page 55 Vous pouvez importer un fichier de planification système dans la partition de gestion du gestionnaire Integrated Virtualization Manager (IVM). Vous pouvez ensuite déployer la planification système sur le système géré par Integrated Virtualization Manager. Référence associée Types d’utilisateur pour Virtual I/O Server Information associée Planifications système sur IVM Déploiement d’une planification système à l’aide du gestionnaire IVM Suppression d’une planification système à partir du gestionnaire Integrated Virtualization Manager La suppression d’une planification système à partir de la partition de gestion du gestionnaire IVM (Integrated Virtualization Manager) n’annule aucune modification de configuration de partition ou de matériel si cette planification système a été déployée sur un système géré. A propos de cette tâche Pour retirer la planification système de la partition de gestion du gestionnaire IVM, procédez comme suit : 1. Dans la zone de navigation, sélectionnez Manage System Plans. La page de gestion des planifications système s’ouvre. 2. Dans le tableau System Plans, sélectionnez la planification système à supprimer. 3. Dans la barre d’outils supérieure du tableau des planifications système, cliquez sur More Tasks → Remove. La page de suppression de planifications système s’ouvre. 4. Confirmez qu’il s’agit de la planification système à supprimer et cliquez sur OK pour la supprimer. Tâches associées «Exportation d’une planification système à partir du gestionnaire Integrated Virtualization Manager», à la page 58 Vous pouvez exporter un fichier de planification système depuis le gestionnaire Integrated Virtualization Manager (IVM) et le télécharger vers l’ordinateur que vous utilisez pour accéder au gestionnaire IVM. Information associée Planifications système sur IVM Mise à jour du gestionnaire Integrated Virtualization Manager Vous pouvez mettre à jour le niveau de code de la partition de gestion et le microcode du microprogramme de Virtual I/O Server à l’aide du gestionnaire Integrated Virtualization Manager. A propos de cette tâche Pour mettre à jour le niveau de code de la partition de gestion ou le microcode du microprogramme de Virtual I/O Server, choisissez l’une des procédures suivantes : Integrated Virtualization Manager 59 v Mettez à jour le niveau de code courant de la partition de gestion d’Integrated Virtualization Manager. Pour plus d’informations, voir «Affichage et mise à jour du niveau de code de la partition de gestion du gestionnaire Integrated Virtualization Manager», à la page 62. v Créez une analyse du microcode du système géré, puis téléchargez et mettez à niveau le microcode. Pour plus d’instructions, voir la rubrique sur la mise à jour du microprogramme et du microcode d’unité du serveur Virtual I/O Server via Integrated Virtualization Manager avec une connexion Internet dans le guide d’installation de votre serveur. v Mettez à jour le microprogramme et le microcode d’unité de Virtual I/O Server. Pour plus d’instructions, voir la rubrique sur la mise à jour du microprogramme de Virtual I/O Server et du microcode d’unité via Integrated Virtualization Manager sans connexion Internet dans le guide d’installation de votre serveur. Migration de Virtual I/O Server à partir d’une unité DVD Obtenir des instructions pour la migration du serveur Virtual I/O Server à partir d’une unité DVD lors de l’utilisation du gestionnaire Integrated Virtualization Manager (IVM) pour gérer Virtual I/O Server et les partitions logiques client. Avant de commencer Avant de commencer, vérifiez que les conditions suivantes sont remplies : v Une unité optique DVD est attribuée à la partition logique Virtual I/O Server. v Le support d’installation pour la migration de Virtual I/O Server est obligatoire. Remarque : Ce support est distinct du support d’installation de Virtual I/O Server. v Vous disposez actuellement de la version 1.3 ou supérieure de Virtual I/O Server. v Le groupe de volumes rootvg a été attribué au serveur Virtual I/O Server. v Les données de profil de partition pour la partition de gestion et ses clients doivent être sauvegardées avant la sauvegarde du serveur Virtual I/O Server. Utilisez la commande bkprofdata ou consultez la rubrique Sauvegarde et restauration des données de partition pour sauvegarder les données de configuration des partition à un emplacement sûr. Important : La configuration d’IVM sous Virtual I/O Server 2.1 n’est pas compatible avec les versions antérieures. Pour passer à une version précédente de Virtual I/O Server, vous devez restaurer les données de configuration de partition à partir du fichier de sauvegarde. v L’image mksysb a été sauvegardée à un emplacement sûr. Voir Sauvegarde de Virtual I/O Server sur un système de fichiers distant via une image mksysb pour exécuter la commande backupios et sauvegarder l’image mksysb. A propos de cette tâche Pour migrer Virtual I/O Server à partir d’une unité DVD, procédez comme suit : 1. Environnement de serveur lame uniquement. Accédez à la partition logique Virtual I/O Server à l’aide du module de gestion du serveur lame : a. Vérifiez que toutes les partitions logiques à l’exception de la partition logique Virtual I/O Server sont arrêtées. b. Insérez le DVD de migration de Virtual I/O Server dans la partition logique Virtual I/O Server. c. Utilisez la commande telnet pour vous connecter au module de gestion du serveur lame sur lequel figure la partition logique Virtual I/O Server. d. Entrez la commande suivante : env -T system:blade[x], où x correspond au numéro spécifique de la lame à migrer. e. Entrez la commande suivante : console 60 Integrated Virtualization Manager f. Connectez-vous au serveur Virtual I/O Server avec l’ID et le mot de passe appropriés de l’utilisateur. g. Entrez la commande suivante : shutdown -restart h. Lorsque vous apercevez le logo SMS (System Management Services), sélectionnez 1 pour accéder au menu SMS. i. Passez à l’étape 3 ci-dessous. 2. Environnement autre que serveur lame uniquement. Accédez à la partition logique Virtual I/O Server à l’aide de l’interface ASMI (Advanced System Management Interface) avec un serveur Power Systems non géré par une console HMC : a. Vérifiez que toutes les partitions logiques à l’exception de la partition logique Virtual I/O Server sont arrêtées. b. Insérez le DVD de migration de Virtual I/O Server dans la partition logique Virtual I/O Server. c. Connectez-vous au terminal ASCII pour communiquer avec le serveur Virtual I/O Server. Voir Accès à l’interface ASMI sans console HMC pour obtenir de l’aide. d. Connectez-vous au serveur Virtual I/O Server avec l’ID et le mot de passe appropriés de l’utilisateur. e. Entrez la commande suivante : shutdown -restart f. Lorsque vous apercevez le logo SMS, sélectionnez 1 pour accéder au menu SMS. 3. Sélectionnez l’unité d’amorçage : a. Sélectionnez Choix options d’amorçage et appuyez sur Entrée. b. Sélectionnez Choix unité installation/amorçage et appuyez sur Entrée. c. Sélectionnez CD/DVD et appuyez sur Entrée. d. Sélectionnez le numéro d’unité correspondant à l’unité DVD et appuyez sur Entrée. Vous pouvez également cliquer sur Liste de toutes les unités et sélectionner le numéro d’unité dans la liste puis appuyer sur Entrée. e. Sélectionnez Amorçage en mode normal. f. Sélectionnez Oui pour quitter le menu SMS. 4. Installez le serveur Virtual I/O Server : a. Sélectionnez la console souhaitée et appuyez sur Entrée. b. Sélectionnez une langue pour les menus du système d’exploitation de base et appuyez sur Entrée. c. Sélectionnez Lancement de l’installation avec paramètres par défaut et appuyez sur Entrée. Vous pouvez également vérifier les paramètres système et les paramètres d’installation en entrant 2 pour sélectionner Modif/affich des paramètres d’installation et installation. Remarque : Vous n’avez pas besoin de modifier les paramètres d’installation pour sélectionner la méthode d’installation pour la migration. S’il existe une version précédente du système d’exploitation, la migration est la méthode d’installation par défaut. d. Sélectionnez Suite de l’installation. Le système redémarre une fois l’installation terminée. Que faire ensuite Une fois la migration effectuée, la partition logique Virtual I/O Server est redémarrée avec la configuration en vigueur avant l’installation de la migration. Il est recommandé d’effectuer les tâches suivantes : v S’assurer que la migration a abouti en vérifiant les résultats de la commande installp et en exécutant la commande ioslevel. Cette commande doit indiquer un niveau ioslevel correspondant à $ ioslevel 1.2.1.0. v Redémarrez les démons et les agents qui étaient en cours d’exécution auparavant. 1. Connectez-vous au Virtual I/O Server en tant qu’utilisateur padmin. Integrated Virtualization Manager 61 2. Exécutez la commande suivante : $ motd -overwrite ″<entrer le message de bannière précédent>″ 3. Démarrez les démons qui étaient en cours d’exécution auparavant, tels que FTP et Telnet. 4. Démarrez les agents qui étaient en cours d’exécution auparavant, tels qu’ituam. v Vérifiez s’il existe des mises à jour pour Virtual I/O Server. Pour plus d’instructions, voir le site de support du Virtual I/O Server. A faire : Le support de migration du Virtual I/O Server est distinct du support d’installation de Virtual I/O Server. N’utilisez pas le support d’installation pour des mises à jour après avoir effectué une migration. Il ne contient pas de mises à jour et vous risqueriez de perdre votre configuration courante. N’appliquez les mises à jour qu’en suivant les instructions du site de support du Virtual I/O Server. Affichage et mise à jour du niveau de code de la partition de gestion du gestionnaire Integrated Virtualization Manager Vous pouvez afficher et mettre à jour le niveau de code courant de la partition de gestion du gestionnaire Integrated Virtualization Manager. A propos de cette tâche Pour mettre à jour la partition de gestion, effectuez les étapes suivantes : 1. Dans le menu de Service Management, Cliquez sur Updates. 2. Affichez le niveau de code courant du gestionnaire Integrated Virtualization Manager. 3. Allez sur le site Web indiqué sur le panneau pour trouver les dernières mises à jour disponibles et savoir comment appliquer les mises à jour. Tâches associées «Mise à jour du gestionnaire Integrated Virtualization Manager», à la page 59 Vous pouvez mettre à jour le niveau de code de la partition de gestion et le microcode du microprogramme de Virtual I/O Server à l’aide du gestionnaire Integrated Virtualization Manager. Installation ou remplacement d’une carte PCI sur le serveur Virtual I/O Server lorsque le système est sous tension Vous pouvez installer ou remplacer une carte PCI sur la partition logique Virtual I/O Server ou sur la partition de gestion Integrated Virtualization Manager. Avant de commencer Virtual I/O Server comporte un gestionnaire d’unités PCI remplaçables à chaud similaire à celui du système d’exploitation AIX. Le gestionnaire d’unités PCI remplaçables à chaud permet de remplacer à chaud des cartes PCI sur le serveur, puis de les activer sur la partition logique sans réamorcer le système. Le gestionnaire d’unités PCI remplaçables à chaud permet d’ajouter, d’identifier et de remplacer les cartes PCI attribuées au serveur Virtual I/O Server. Guide d’initiation Avant de commencer Prérequis : v Pour installer une nouvelle carte, vous devez attribuer un emplacement vide du système à la partition logique Virtual I/O Server. Vous pouvez effectuer cette tâche via le partitionnement logique dynamique (DLPAR). – Si vous utilisez une console HMC (Hardware Management Console), vous devez également mettre à jour le profil de partition logique Virtual I/O Server pour que la nouvelle carte soit configurée sur ce serveur après le redémarrage du système. 62 Integrated Virtualization Manager – Si vous utilisez le gestionnaire Integrated Virtualization Manager, un emplacement vide est probablement déjà affecté à la partition logique Virtual I/O Server, car, par défaut, tous les emplacements sont affectés à ce serveur. Il suffit d’affecter un emplacement vide à la partition logique Virtual I/O Server si vous avez déjà affecté tous les emplacements vides à d’autres partitions logiques. v Lorsque vous installez une nouvelle carte, veillez à installer les logiciels nécessaires à la prise en charge de cette carte et les éventuelles modifications provisoires du logiciel (PTF) disponibles. v Si vous avez besoin d’aide pour déterminer l’emplacement de la carte PCI, voir Placement des cartes PCI ou Placement des cartes PCI pour le type machine 94xx. A propos de cette tâche Pour accéder au gestionnaire d’unités PCI remplaçables à chaud du serveur Virtual I/O Server, procédez comme suit : 1. Si vous utilisez le gestionnaire Integrated Virtualization Manager, connectez-vous à l’interface de ligne de commande. 2. Utilisez la commande diagmenu pour ouvrir le menu de diagnostic de Virtual I/O Server. Les menus sont similaires aux menus de diagnostic de AIX. 3. Sélectionnez Sélection des tâches, et appuyez sur Entrée. 4. Dans la liste Sélection des tâches, sélectionnez Gestionnaire d’unités PCI remplaçables à chaud. Installation d’une carte PCI A propos de cette tâche Pour installer une carte PCI lorsque le serveur Virtual I/O Server est sous tension, procédez comme suit : 1. Dans le gestionnaire d’unités PCI remplaçables à chaud, sélectionnez Ajouter une carte PCI remplaçable à chaud et appuyez sur Entrée. La fenêtre d’ajout de carte PCI remplaçable à chaud s’affiche. 2. Sélectionnez l’emplacement PCI vide approprié dans la liste et appuyez sur Entrée. Lorsque l’emplacement est identifié, il est signalé par un voyant orange qui clignote rapidement à l’arrière du serveur. 3. Suivez les instructions indiquées à l’écran pour installer la carte, ensuite le voyant de l’emplacement PCI choisi doit passer à l’état d’action. L’installation de la carte, similaire à la procédure effectuée sur une partition logique autonome AIX, comporte les étapes suivantes : a. Voyant de la carte à l’état d’action : clignotement du voyant de l’emplacement de la carte b. Installation physique de la carte c. Fin de la tâche d’installation de la carte avec diagmenu. 4. Lancez la commande cfgdev pour configurer l’unité du serveur Virtual I/O Server. Résultats Si vous installez une carte PCI Fibre Channel, elle est alors prête à être reliée à un réseau de systèmes (SAN) et des LUN sont attribués au serveur Virtual I/O Server pour la virtualisation. Remplacement d’une carte PCI Avant de commencer Prérequis : Avant de retirer ou de remplacer une carte de mémoire, vous devez annuler sa configuration. Pour plus d’informations, voir «Annulation de la configuration d’une carte de mémoire», à la page 64. Integrated Virtualization Manager 63 A propos de cette tâche Pour remplacer une carte PCI lorsque le serveur Virtual I/O Server est sous tension, procédez comme suit : 1. Dans le gestionnaire d’unités PCI remplaçables à chaud, sélectionnez Déconfiguration d’une unité et appuyez sur Entrée. 2. Appuyez sur F4 (ou Echap+4) pour afficher le menu Noms d’unités. 3. Sélectionnez la carte à retirer dans le menu Noms d’unités. 4. Dans la zone Conservation de la définition, répondez Oui à l’aide de la touche de tabulation. Dans la zone Déconfiguration des unités filles, répondez OUI à l’aide de la touche de tabulation. 5. Appuyez sur Entrée pour vérifier les informations sur l’écran de confirmation de l’opération. Si l’annulation de la configuration est correctement effectuée, le message OK s’affiche à côté de la zone Commande en haut de l’écran. 6. Appuyez deux fois sur F4 (ou Echap+4) pour revenir au Gestionnaire d’unités remplaçables à chaud. 7. Sélectionnez Remplacement/Retrait d’une carte PCI remplaçable à chaud. 8. Sélectionnez l’emplacement duquel vous souhaitez retirer l’unité. 9. Sélectionnez remplacer. Lorsque l’emplacement est identifié, il est signalé par un voyant orange qui clignote rapidement à l’arrière de la machine. 10. Appuyez sur Entrée. La carte passe alors à l’état d’action, c’est-à-dire qu’elle peut être retirée du système. Annulation de la configuration d’une carte de mémoire A propos de cette tâche Avant de retirer ou de remplacer une carte de mémoire, vous devez annuler sa configuration. Les cartes de mémoire sont en général des unités mères d’unités de stockage, telles que les unités de disque ou les unités de bande. Pour retirer l’unité mère, il est nécessaire de retirer ou de placer à l’état Défini toutes les unités filles connectées. L’annulation de la configuration d’une carte de mémoire comporte les tâches suivantes : v Fermer toutes les applications qui utilisent la carte à retirer, à remplacer ou à déplacer v Démonter les systèmes de fichiers v Vérifier que toutes les unités reliées à la carte ont été identifiées et arrêtées v Répertorier tous les emplacements en cours d’utilisation ou l’emplacement occupé par une carte particulière v Identifier l’emplacement de la carte v Rendre les unités mère et fille indisponibles v Rendre la carte indisponible Si l’adaptateur prend en charge les volumes physiques utilisés par une partition logique client, vous pouvez effectuer des opérations sur la partition logique client avant d’annuler la configuration de la carte de mémoire. Pour plus d’informations, voir «Préparation des partitions logiques client», à la page 65. La carte peut être en cours d’utilisation lorsque, par exemple, le volume physique a été utilisé pour créer une unité cible virtuelle ou fait partie d’un groupe de volumes utilisé pour créer une unité cible virtuelle. Pour annuler la configuration d’une carte de mémoire SCSI, SSA, et Fibre Channel, procédez comme suit : 1. Connectez-vous à l’interface de ligne de commande Virtual I/O Server. 2. Exécutez la commande oem_setup_env pour fermer toutes les applications qui utilisent la carte pour laquelle vous souhaitez annuler la configuration. 64 Integrated Virtualization Manager 3. Entrez lsslot-c pci pour répertorier tous les emplacements remplaçables à chaud de l’unité centrale et afficher leurs caractéristiques. 4. Entrez lsdev -C pour afficher l’état des unités de l’unité centrale. 5. Entrez unmount pour démonter les fichiers systèmes, les répertoires ou les fichiers montés qui utilisent cette carte. 6. Entrez rmdev -l adapter -R pour rendre la carte indisponible. Avertissement : N’utilisez pas l’option -d avec la commande rmdev pour effectuer des opérations sur les unités remplaçables à chaud, car cette action supprime la configuration. Préparation des partitions logiques client A propos de cette tâche Si les unités cibles virtuelles des partitions logiques client ne sont pas disponibles, cela peut faire échouer ces partitions logiques ou leurs opérations d’E-S pour une application particulière. Si vous utilisez la console HMC pour gérer le système, des partitions logiques Virtual I/O Server peuvent être redondantes, ce qui permet la maintenance de ce serveur et évite toute immobilisation des partitions logiques client. Lorsque vous remplacez un adaptateur sur le serveur Virtual I/O Server si votre partition logique client dépend d’un ou plusieurs volumes physiques liés à cet adaptateur, vous pouvez effectuer des opérations sur le client avant d’annuler la configuration de l’adaptateur. Les unités cibles virtuelles doivent se trouver à l’état Défini avant le remplacement de la carte du serveur Virtual I/O Server. Ne retirez pas les unités virtuelles de façon définitive. Pour préparer des partitions logiques client en vue de l’annulation de la configuration d’une carte, effectuez les opérations ci-après en fonction de votre contexte. Tableau 5. Procédures de préparation de partitions logiques client en fonction du contexte Contexte Etapes Vous disposez de matériel redondant pour la carte sur le serveur Virtual I/O Server. Aucune opération n’est requise sur la partition logique client. Systèmes gérés par la console HMC uniquement : Vous disposez de partitions logiques redondantes Virtual I/O Server qui, associées à des cartes client virtuelles, offrent plusieurs chemins d’accès au volume physique de la partition logique client. Aucune opération n’est requise sur la partition logique client. Cependant, des erreurs de chemin d’accès peuvent y être consignées. Systèmes gérés par la console HMC uniquement : Vous disposez de partitions logiques redondantes Virtual I/O Server qui, associées à des cartes client virtuelles, offrent plusieurs volumes physiques qui permettent de mettre en miroir un groupe de volumes. Consultez les procédures relatives au système d’exploitation du client. Vous n’avez pas de partitions logiques redondantes Virtual I/O Server. Arrêtez la partition logique client. Pour plus d’informations, voir les rubriques suivantes relatives à l’arrêt des partitions logiques : v Pour les systèmes gérés par la console HMC, voir «Arrêt de partitions logiques AIX à l’aide de la console HMC» et «Arrêt de partitions logiques Linux à l’aide de la console HMC» dans Partitionnement logique.1 v Pour les systèmes gérés par le gestionnaire Integrated Virtualization Manager, voir «Arrêt de partitions logiques», à la page 41. 1 Le Partitionnement logique figure sur Site Web Hardware Information Center à l’adresse ajouter l’URL ici . Integrated Virtualization Manager 65 Création et modification de comptes utilisateur Les tâches de gestion des utilisateurs permettent de gérer les comptes utilisateur Integrated Virtualization Manager sur le système géré. Utilisez le compte utilisateur padmin pour afficher, modifier ou créer des comptes utilisateur. La partition de gestion du système géré utilise les mêmes comptes utilisateur que celle du gestionnaire Integrated Virtualization Manager. Par conséquent, les modifications que vous apportez aux comptes utilisateur à l’aide du gestionnaire Integrated Virtualization Manager s’appliquent également aux comptes utilisateur de la partition de gestion. Par exemple, si vous modifiez le mot de passe d’un compte utilisateur dans Integrated Virtualization Manager, vous devrez utiliser le nouveau mot de passe lorsque vous utiliserez ce compte utilisateur pour vous connecter à la partition de gestion. Pour afficher la liste des comptes utilisateur Integrated Virtualization Manager et démarrer les tâches de maintenance sur ces comptes, cliquez sur View/Modify User Accounts. Référence associée Commande mkuser Rôles utilisateur La présente section décrit les rôles utilisateur pour le gestionnaire Integrated Virtualization Manager. Le rôle utilisateur définit les fonctions auxquelles un utilisateur peut accéder et celles qu’il peut utiliser. Une fois un compte utilisateur créé, vous ne pouvez plus modifier le rôle utilisateur qui lui est attribué. De plus, vous ne pouvez pas créer de compte utilisateur avec les mêmes droits que le compte utilisateur padmin. Les rôles utilisateur disponibles pour le gestionnaire Integrated Virtualization Manager sont les suivants : Tableau 6. Rôles utilisateur Integrated Virtualization Manager Rôle utilisateur Description padmin Ce rôle est similaire à root (superutilisateur). Un seul compte utilisateur padmin peut être créé pour le gestionnaire Integrated Virtualization Manager. Le compte utilisateur padmin est nécessaire pour afficher, modifier ou créer des comptes utilisateur. View/Modify Ce rôle est le type par défaut pour tous les utilisateurs autres que padmin. Il permet d’exécuter la plupart des fonctions dans Integrated Virtualization Manager. Il porte le nom Administrator dans l’interface de ligne de commande. View Only Ce rôle autorise uniquement les opérations en lecture seule et ne permet d’exécuter que les fonctions de type ls. Les utilisateurs ayant ce rôle ne disposent pas des droits nécessaires pour modifier la configuration système ni du droit d’accès en écriture à leurs répertoires personnels. Ce rôle porte le nom View dans l’interface de ligne de commande. 66 Integrated Virtualization Manager Tableau 6. Rôles utilisateur Integrated Virtualization Manager (suite) Rôle utilisateur Description Service Representative (SR) Ce rôle permet aux techniciens de maintenance d’exécuter les commandes requises pour la maintenance du système sans avoir à se connecter en tant qu’utilisateur root. Le nom d’utilisateur standard pour le rôle SR est qserv. Certaines fonctions de maintenance du gestionnaire Integrated Virtualization Manager sont accessibles uniquement avec le rôle SR. Les opérations de maintenance des comptes SR sont les suivantes : v Exécution des programmes de diagnostic, y compris les aides à la maintenance (tâches de remplacement à chaud, certification, format, etc.) v Exécution de toutes les commandes pouvant être exécutées par un système de groupe. v Configuration et annulation de la configuration des unités inutilisées. v Utilisation de l’aide à la maintenance pour mettre à jour le microcode système. v Exécution des opérations d’arrêt et de redémarrage Référence associée Commande mkuser Création de comptes utilisateur La présente rubrique explique comment créer des comptes utilisateur Integrated Virtualization Manager et définir leurs propriétés de base, par exemple l’ID utilisateur, le mot de passe et le rôle. Avant de commencer Utilisez le compte utilisateur padmin pour exécuter cette tâche. A propos de cette tâche Pour créer un compte utilisateur, procédez comme suit : 1. Dans le menu IVM Management, sélectionnez View/Modify User Accounts. Le panneau Create User Accounts s’affiche. 2. Cliquez sur *Create User.... La fenêtre de création de compte d’utilisateur s’affiche. 3. Entrez l’ID utilisateur et le mot de passe, puis confirmez ce dernier. 4. Sélectionnez le rôle convenant au compte utilisateur, puis cliquez sur OK. Le compte utilisateur est créé. Que faire ensuite Si nécessaire, vous pouvez créer d’autres comptes utilisateur. Lorsque vous créez un compte utilisateur, seules ses propriétés de base sont définies. Vous pouvez indiquer des propriétés utilisateur supplémentaires, telles que les restrictions relatives au mot de passe et la date d’expiration du compte, en changeant les propriétés utilisateur. Integrated Virtualization Manager 67 Lorsque vous créez un compte utilisateur à partir de ce panneau, le rôle utilisateur par défaut est Administrator. Les utilisateurs ayant le rôle Administrator sont autorisés à effectuer toutes les tâches, à l’exception des tâches de maintenance utilisateur et de celles faisant intervenir le journal de commandes global et le journal d’échecs de connexion. De plus, vous ne pouvez pas créer de compte utilisateur avec les mêmes droits que le compte utilisateur padmin. Le compte utilisateur padmin peut utiliser Integrated Virtualization Manager pour effectuer toutes les tâches. Concepts associés «Rôles utilisateur», à la page 66 La présente section décrit les rôles utilisateur pour le gestionnaire Integrated Virtualization Manager. Tâches associées «Modification des propriétés utilisateur» Utilisez le gestionnaire Integrated Virtualization Manager pour modifier les propriétés de comptes utilisateur, par exemple le nombre de tentatives de connexion autorisé et la date d’expiration du compte. Modification des propriétés utilisateur Utilisez le gestionnaire Integrated Virtualization Manager pour modifier les propriétés de comptes utilisateur, par exemple le nombre de tentatives de connexion autorisé et la date d’expiration du compte. Avant de commencer Utilisez le compte utilisateur padmin pour exécuter cette tâche. A propos de cette tâche Pour modifier les propriétés d’un compte utilisateur, procédez comme suit : 1. Dans le menu IVM Management, sélectionnez View/Modify User Accounts. La liste des comptes utilisateur s’affiche. 2. Sélectionnez le compte utilisateur dont vous voulez modifier les propriétés. 3. Cliquez sur Properties. La fenêtre User Properties s’affiche. 4. Sur l’onglet User Settings, effectuez les modifications souhaitées, puis cliquez sur OK. La liste des comptes utilisateur s’affiche de nouveau. Que faire ensuite Les modifications que vous apportez aux paramètres de l’onglet User Settings prendront effet lors de la prochaine connexion de l’utilisateur au gestionnaire Integrated Virtualization Manager. La partition de gestion du système géré utilise les mêmes comptes utilisateur que celle du gestionnaire Integrated Virtualization Manager. Par conséquent, les modifications que vous apportez aux comptes utilisateur à l’aide du gestionnaire Integrated Virtualization Manager s’appliquent également aux comptes utilisateur. Par exemple, si vous modifiez le mot de passe d’un compte utilisateur dans Integrated Virtualization Manager, vous devrez utiliser le nouveau mot de passe lorsque vous utiliserez ce compte utilisateur pour vous connecter à la partition de gestion. 68 Integrated Virtualization Manager Concepts associés «Rôles utilisateur», à la page 66 La présente section décrit les rôles utilisateur pour le gestionnaire Integrated Virtualization Manager. Modification des paramètres de mot de passe La présente section explique comment modifier les paramètres des mots de passe et les restrictions relatives aux comptes utilisateur Integrated Virtualization Manager. Parmi ces paramètres figurent notamment la durée (en semaines) au terme de laquelle le mot de passe expire et la longueur minimale du mot de passe. Avant de commencer Utilisez le compte utilisateur padmin pour exécuter cette tâche. A propos de cette tâche Pour modifier les paramètres du mot de passe d’un compte utilisateur, procédez comme suit : 1. Dans le menu IVM Management, sélectionnez View/Modify User Accounts. La liste des comptes utilisateur s’affiche. 2. Sélectionnez le compte utilisateur dont vous voulez modifier les paramètres de mot de passe. 3. Cliquez sur Properties. La fenêtre User Properties s’affiche. 4. Sur la page Password Settings, effectuez les modifications souhaitées, puis cliquez sur OK. La liste des comptes utilisateur s’affiche de nouveau. Que faire ensuite Les modifications que vous apportez aux paramètres de l’onglet Password Settings prendront effet lors de la prochaine connexion de l’utilisateur au gestionnaire Integrated Virtualization Manager. La partition de gestion du système géré utilise les mêmes comptes utilisateur que celle du gestionnaire Integrated Virtualization Manager. Par conséquent, les modifications que vous apportez aux comptes utilisateur à l’aide du gestionnaire Integrated Virtualization Manager s’appliquent également aux comptes utilisateur. Par exemple, si vous modifiez le mot de passe d’un compte utilisateur dans Integrated Virtualization Manager, vous devrez utiliser le nouveau mot de passe lorsque vous utiliserez ce compte utilisateur pour vous connecter à la partition de gestion. Concepts associés «Rôles utilisateur», à la page 66 La présente section décrit les rôles utilisateur pour le gestionnaire Integrated Virtualization Manager. Suppression de comptes utilisateur La présente section explique comment supprimer des comptes utilisateur Integrated Virtualization Manager. Avant de commencer Utilisez le compte utilisateur padmin pour exécuter cette tâche. Integrated Virtualization Manager 69 A propos de cette tâche Avertissement : Cette procédure entraîne la suppression de toutes les informations utilisateur du gestionnaire Integrated Virtualization Manager et de la partition de gestion. Il s’agit notamment des répertoires initiaux des utilisateurs sur la partition de gestion et de tous les fichiers qu’ils contiennent. Pour conserver les fichiers que contiennent ces répertoires initiaux, utilisez l’interface de ligne de commande sur la partition de gestion afin de les copier à un autre emplacement avant de supprimer les comptes utilisateur. Pour supprimer un compte utilisateur, procédez comme suit : 1. Dans le menu IVM Management, sélectionnez View/Modify User Accounts. La liste des comptes utilisateur s’affiche. 2. Sélectionnez le compte utilisateur à supprimer. 3. Cliquez sur Remove account. La fenêtre de suppression de comptes d’utilisateur s’affiche, avec la liste des comptes d’utilisateur sélectionnés pour suppression. 4. Cliquez sur OK pour supprimer ce compte utilisateur. Dans la liste des comptes utilisateur qui s’affiche de nouveau, celui que vous avez supprimé n’apparaît plus. Que faire ensuite Vous pouvez sélectionner plusieurs comptes utilisateur à supprimer. . Concepts associés «Rôles utilisateur», à la page 66 La présente section décrit les rôles utilisateur pour le gestionnaire Integrated Virtualization Manager. Changement de mots de passe utilisateur La présente section explique comment modifier les mots de passe utilisateur dans Integrated Virtualization Manager. Avant de commencer Utilisez le compte utilisateur padmin pour exécuter cette tâche. A propos de cette tâche Pour modifier un mot de passe utilisateur, procédez comme suit : 1. Dans le menu IVM Management, sélectionnez View/Modify User Accounts. La liste des comptes utilisateur s’affiche. 2. Sélectionnez le compte utilisateur dont vous voulez modifier le mot de passe. 3. Cliquez sur Change password. La fenêtre de changement du mot de passe s’affiche. 4. Entrez le nouveau mot de passe. 5. Confirmez le nouveau mot de passe, puis cliquez sur OK. Le mot de passe est modifié et la liste des comptes utilisateur s’affiche de nouveau. Que faire ensuite La modification du mot de passe prendra effet lors de la prochaine connexion de l’utilisateur au gestionnaire Integrated Virtualization Manager, et l’utilisateur devra alors changer de mot de passe. La partition de gestion du système géré utilise les mêmes comptes utilisateur que celle du gestionnaire Integrated Virtualization Manager. Par conséquent, le changement de mot de passe que vous effectuez ici s’applique également au compte utilisateur de la gestion de partition. 70 Integrated Virtualization Manager Les utilisateurs peuvent changer de mot de passe en cliquant sur l’option Edit my profile de la barre d’outils. Concepts associés «Rôles utilisateur», à la page 66 La présente section décrit les rôles utilisateur pour le gestionnaire Integrated Virtualization Manager. Tâches associées «Edition du profil utilisateur» Utilisez Integrated Virtualization Manager pour modifier votre profil utilisateur. Cette section décrit plus spécifiquement la méthode de modification du mot de passe utilisateur. Edition du profil utilisateur Utilisez Integrated Virtualization Manager pour modifier votre profil utilisateur. Cette section décrit plus spécifiquement la méthode de modification du mot de passe utilisateur. Avant de commencer Vous devez être connecté sous le compte utilisateur dont vous voulez modifier le mot de passe. A propos de cette tâche Pour modifier le mot de passe de votre compte utilisateur, procédez comme suit : 1. Dans la barre d’outils, cliquez sur Edit my profile. La boîte de dialogue Edit My Profile s’affiche. 2. Tapez le mot de passe en cours, puis le nouveau mot de passe. 3. Confirmez le nouveau mot de passe, puis cliquez sur OK. Le mot de passe est modifié et la page Integrated Virtualization Manager s’affiche. Que faire ensuite Le changement de mot de passe prendra effet lors de votre prochaine connexion au gestionnaire Integrated Virtualization Manager. La partition de gestion du système géré utilise les mêmes comptes utilisateur que celle du gestionnaire Integrated Virtualization Manager. Par conséquent, le changement de mot de passe que vous effectuez ici s’applique également au compte utilisateur de la gestion de partition. Le compte utilisateur padmin permet de modifier le mot de passe de n’importe quel compte. Tâches associées «Changement de mots de passe utilisateur», à la page 70 La présente section explique comment modifier les mots de passe utilisateur dans Integrated Virtualization Manager. Identification et résolution des incidents liés au gestionnaire Integrated Virtualization Manager Utilisez les tâches de gestion de service pour identifier et résoudre les incidents liés au gestionnaire Integrated Virtualization Manager. Grâce aux tâches de gestion de service, votre système géré fonctionne correctement et est à jour. Integrated Virtualization Manager 71 Sauvegarde et restauration des données de partition Utilisez Integrated Virtualization Manager pour sauvegarder ou restaurer les informations de configuration des partitions sur le système géré. Vous pouvez télécharger depuis le système une sauvegarde existante de la configuration des partitions, créer une sauvegarde, en télécharger une sur le système ou en restaurer une. A propos de cette tâche Pour sauvegarder ou restaurer des données de partition, procédez comme suit : 1. Dans le menu Service Management, sélectionnez Backup/Restore. La page Backup/Restore s’affiche. Elle contient les onglets Partition Configuration Backup/Restore, Management Partition Backup/Restore et File and Virtual Media Backup/Restore. 2. Pour télécharger depuis le système une sauvegarde existante de la configuration des partitions, créer une sauvegarde, en télécharger une sur le système ou en restaurer une, cliquez sur l’onglet Partition Configuration Backup/Restore. 3. Pour les instructions relatives à la sauvegarde et à la restauration des données de la partition de gestion à l’aide de la commande backupios, cliquez sur l’onglet Management Partition Backup/Restore. Que faire ensuite Vous pouvez utiliser le gestionnaire Integrated Virtualization Manager version 1.5.1.1 pour sauvegarder et restaurer des fichiers de support optique virtuel et des fichiers du répertoire utilisateur /home. Pour plus d’informations sur la manière de procéder, consultez «Sauvegarde sur bande de fichiers de support virtuel et de fichiers utilisateur» et «Restauration du support virtuel et des fichiers utilisateur à partir d’une bande», à la page 73. Tâches associées Sauvegarde de Virtual I/O Server Restauration de Virtual I/O Server Sauvegarde sur bande de fichiers de support virtuel et de fichiers utilisateur Utilisez le gestionnaire Integrated Virtualization Manager pour sauvegarder sur bande des fichiers dans votre répertoire utilisateur /home et des fichiers de support virtuel à partir du système géré. Avant de commencer Une unité de bande doit être montée sur le système géré pour effectuer cette tâche. A propos de cette tâche Pour sauvegarder sur bande des fichiers utilisateur ou des fichiers de support virtuel, procédez comme suit : 1. Dans le menu Service Management, sélectionnez Backup/Restore. La page Backup/Restore apparaît. 2. Cliquez sur l’onglet File and Virtual Media Backup/Restore. 3. Dans le tableau des fichiers du système géré, sélectionnez les fichiers à sauvegarder sur bande. Le répertoire /home/padmin apparaît comme une entrée unique. Cliquez sur [+] Show Files pour que le tableau affiche la liste de tous les fichiers du répertoire pour permettre la sélection individuelle. Cliquez sur [-] Hide Files pour que le tableau n’affiche que le répertoire /home/padmin. 72 Integrated Virtualization Manager La sélection de l’élément de répertoire permet de sauvegarder tous les fichiers dans le répertoire par défaut. 4. Sélectionnez la commande Generate. Integrated Virtualization Manager met à jour la page en remplaçant le tableau Managed System File par un message d’information contenant la commande à exécuter pour sauvegarder les fichiers sélectionnés. 5. Copiez la commande générée par le gestionnaire Integrated Virtualization Manager et ouvrez une fenêtre de session de terminal. 6. Collez la commande dans la fenêtre de terminal et exécutez-la pour sauvegarder les fichiers sélectionnés sur une unité de bande. Que faire ensuite Vous pouvez également utiliser le gestionnaire Integrated Virtualization Manager pour restaurer des fichiers dans le répertoire utilisateur /home et des fichiers de support virtuel à partir d’une bande. Pour plus d’informations, voir «Restauration du support virtuel et des fichiers utilisateur à partir d’une bande». Restauration du support virtuel et des fichiers utilisateur à partir d’une bande Utilisez le gestionnaire Integrated Virtualization Manager pour restaurer des fichiers dans le répertoire utilisateur /home et des fichiers de support virtuel à partir d’une bande sur le système géré. Avant de commencer Une unité de bande doit être montée sur le système géré pour effectuer cette tâche. A propos de cette tâche Pour restaurer des fichiers utilisateur ou des fichiers multimédia virtuels à partir d’une bande, procédez comme suit : 1. Dans le menu Service Management, sélectionnez Backup/Restore. La page Backup/Restore apparaît. 2. Cliquez sur l’onglet File and Virtual Media Backup/Restore. 3. Cliquez sur List Tape Contents pour afficher la liste de tous les fichiers sur l’unité de bande indiquée. Lorsque le processus termine la lecture de la bande, vous pouvez afficher la liste des fichiers dans le tableau Tape Device File. 4. Dans le tableau Tape Device File, sélectionnez les fichiers à restaurer sur le système géré à partir de la bande. 5. Sélectionnez la commande Generate. Integrated Virtualization Manager met à jour la page en remplaçant le tableau Tape Device File par un message d’information contenant la commande à exécuter pour restaurer les fichiers sélectionnés. 6. Copiez la commande générée par le gestionnaire Integrated Virtualization Manager et ouvrez une fenêtre de session de terminal. 7. Collez la commande dans la fenêtre de terminal et exécutez-la pour restaurer les fichiers sélectionnés sur le système géré. La commande restaure uniquement des fichiers dans les répertoires pour lesquels l’ID utilisateur dispose d’un accès en écriture. Si vous avez choisi de restaurer un fichier dans un répertoire pour lequel vous ne disposez pas des droits adéquats, la commande ne peut pas restaurer de fichier. Que faire ensuite Vous pouvez également utiliser Integrated Virtualization Manager pour sauvegarder sur bande des fichiers dans le répertoire utilisateur /home et des fichiers de support virtuel sur le système géré. Pour Integrated Virtualization Manager 73 plus d’informations, voir «Sauvegarde sur bande de fichiers de support virtuel et de fichiers utilisateur», à la page 72. Affichage des journaux d’application Visualisez les entrées des journaux d’application de votre système géré. Les journaux d’application répertorient les événements et les erreurs générés par Integrated Virtualization Manager. A propos de cette tâche Pour afficher les journaux d’application, procédez comme suit : 1. Dans le menu Service Management, cliquez sur Application Logs. Le panneau Journaux d’applications s’affiche. 2. Pour modifier les critères de sélection, sélectionnez les filtres souhaités, puis cliquez sur Apply. Cliquez sur Reset pour rétablir les valeurs par défaut des filtres. Affichage des propriétés des journaux d’application Utilisez Integrated Virtualization Manager pour afficher les propriétés des journaux d’application du système géré. A propos de cette tâche Pour afficher les propriétés des journaux d’application, procédez comme suit : 1. Dans le menu Service Management, cliquez sur Application Logs. Le panneau Application Logs s’affiche. 2. Sélectionnez le journal d’application dont vous voulez modifier les propriétés. 3. Dans le menu Tasks, sélectionnez Properties. La boîte de dialogue Log Properties s’affiche. 4. Cliquez sur OK ou sur Cancel pour fermer la boîte de dialogue. Le panneau Application Logs s’affiche. Que faire ensuite Pour plus d’informations sur les propriétés spécifiques des journaux d’applications, voir l’aide en ligne ( ). Contrôle des tâches La présente section explique comment afficher et contrôler les 40 dernières tâches en cours d’exécution sur le gestionnaire Integrated Virtualization Manager. A propos de cette tâche Pour afficher les propriétés des tâches, procédez comme indiqué ci-après. 1. Dans le menu Service Management, sélectionnez Monitor Tasks. Le panneau Monitor Tasks s’affiche. 2. Sélectionnez la tâche dont vous souhaitez afficher les propriétés. 3. Cliquez sur Properties. La boîte de dialogue des propriétés de la tâche s’affiche. 4. Cliquez sur Cancel pour fermer la boîte de dialogue. Le panneau Monitor Tasks s’affiche. Affichage de l’inventaire matériel Utilisez Integrated Virtualization Manager pour répertorier les unités du système géré avec leurs nom, état, type et code d’emplacement physique. 74 Integrated Virtualization Manager A propos de cette tâche Pour afficher les unités du système géré, procédez comme suit : 1. Dans le menu Service Management, sélectionnez Hardware Inventory. Le panneau Hardware Inventory s’affiche, avec la liste des unités matérielles. 2. Pour trier la liste en fonction d’une catégorie, par exemple par nom d’unité ou par état, cliquez sur l’en-tête de colonne correspondant. Que faire ensuite Cette liste fait apparaître toutes les unités avec le nom qui leur est propre, qu’il s’agisse d’unités physiques ou d’unités virtuelles. Cette opération peut également être effectuée en lançant la commande lsdev à partir de l’interface de ligne de commande. Référence associée Commande lsdev Connexion d’une console HMC à un système géré via Integrated Virtualization Manager Instructions pour savoir comment connecter un système serveurs géré par Integrated Virtualization Manager (IVM) de sorte à ce qu’il devienne un système géré par une console HMC (Hardware Management Console). A propos de cette tâche Connecter une console HMC à un système géré par Integrated Virtualization Manager (IVM) désactive automatiquement IVM. La console HMC prend en charge le contrôle de gestion du système. Comme la gestion du système change, vous devez créer à nouveau votre configuration de partition logique, manuellement ou à partir de sauvegardes. Pour faire passer la gestion d’un système du gestionnaire IVM à une console HMC, procédez comme suit : 1. Créez une sauvegarde de la configuration de votre partition avec IVM et téléchargez-la sur votre système local. Pour obtenir des instructions, voir Sauvegarde et restauration des données de partition. Vous pouvez utiliser le fichier texte de sauvegarde comme référence pour créer à nouveau vos partitions à l’étape 4. 2. Connectez la console HMC au système. Pour obtenir des instructions, voir Installation et configuration de la console HMC. Le système géré se trouve à l’état de récupération sur la console HMC. 3. Initialisez les données de profil à l’aide de l’interface HMC. Pour obtenir des instructions, voir Gestion de la console HMC. Cette action supprime la configuration de la partition. 4. A l’aide du fichier texte de sauvegarde que vous avez créé à l’étape 1, créez à nouveau vos partitions avec la console HMC. Pour obtenir des instructions, voir Gestion de la console HMC. Integrated Virtualization Manager 75 76 Integrated Virtualization Manager Remarques Le présent document peut contenir des informations ou des références concernant certains produits, logiciels ou services non annoncés dans ce pays. Pour plus d’informations, référez-vous aux documents d’annonce disponibles dans votre pays ou adressez-vous au partenaire commercial du fabricant. Toute référence à un produit, logiciel ou service du fabricant n’implique pas que seul ce produit, logiciel ou service puisse être utilisé. Tout autre élément fonctionnellement équivalent peut être utilisé, s’il n’enfreint aucun droit du fabricant. Il est de la responsabilité de l’utilisateur d’évaluer et de vérifier lui-même les installations et applications réalisées avec des produits, logiciels ou services non expressément référencés par le fabricant. Le fabricant peut détenir des brevets ou des demandes de brevet couvrant les produits mentionnés dans le présent document. La remise de ce document ne vous donne aucun droit de licence sur ces brevets ou demandes de brevet. Si vous désirez recevoir des informations concernant l’acquisition de licences, veuillez en faire la demande par écrit au fabricant. Les informations relatives aux licences des produits utilisant un jeu de caractères double octet peuvent être obtenues par écrit auprès du fabricant. Le paragraphe suivant ne s’applique ni au Royaume-Uni, ni dans aucun pays dans lequel il serait contraire aux lois locales : LE PRESENT DOCUMENT EST LIVRE «EN L’ETAT». LE FABRICANT DECLINE TOUTE RESPONSABILITE, EXPLICITE OU IMPLICITE, RELATIVE AUX INFORMATIONS QUI Y SONT CONTENUES, Y COMPRIS EN CE QUI CONCERNE LES GARANTIES DE VALEUR MARCHANDE OU D’ADAPTATION A VOS BESOINS. Certaines juridictions n’autorisent pas l’exclusion des garanties implicites, auquel cas l’exclusion ci-dessus ne vous sera pas applicable. Le présent document peut contenir des inexactitudes ou des coquilles. Il est mis à jour périodiquement. Chaque nouvelle édition inclut les mises à jour. Le fabricant peut modifier sans préavis les produits et logiciels décrits dans ce document. Les références à des sites Web non référencés par le fabricant sont fournies à titre d’information uniquement et n’impliquent en aucun cas une adhésion aux données qu’ils contiennent. Les éléments figurant sur ces sites Web ne font pas partie des éléments du présent produit et l’utilisation de ces sites relève de votre seule responsabilité. Le fabricant pourra utiliser ou diffuser, de toute manière qu’il jugera appropriée et sans aucune obligation de sa part, tout ou partie des informations qui lui seront fournies. Les licenciés souhaitant obtenir des informations permettant : (i) l’échange des données entre des logiciels créés de façon indépendante et d’autres logiciels (dont celui-ci), et (ii) l’utilisation mutuelle des données ainsi échangées, doivent adresser leur demande à : Ces informations peuvent être soumises à des conditions particulières, prévoyant notamment le paiement d’une redevance. Le logiciel sous licence décrit dans le présent document et tous les éléments sous licence disponibles s’y rapportant sont fournis par IBM® conformément aux dispositions du Livret Contractuel IBM, des Conditions Internationales d’Utilisation de Logiciels IBM, des Conditions d’Utilisation du Code Machine IBM ou de tout autre contrat équivalent. Les données de performance indiquées dans ce document ont été déterminées dans un environnement contrôlé. Par conséquent, les résultats peuvent varier de manière significative selon l’environnement d’exploitation utilisé. Certaines mesures évaluées sur des systèmes en cours de développement ne sont 77 pas garanties sur tous les systèmes disponibles. En outre, elles peuvent résulter d’extrapolations. Les résultats peuvent donc varier. Il incombe aux utilisateurs de ce document de vérifier si ces données sont applicables à leur environnement d’exploitation. Les informations concernant les produits de fabricants tiers ont été obtenues auprès des fournisseurs de ces produits, par l’intermédiaire d’annonces publiques ou via d’autres sources disponibles. Ce fabricant n’a pas testé ces produits et ne peut confirmer l’exactitude de leurs performances ni leur compatibilité. Il ne peut recevoir aucune réclamation concernant des produits de fabricants tiers. Toute question concernant les performances de produits de fabricants tiers doit être adressée aux fournisseurs de ces produits. Toute instruction relative aux intentions du fabricant pour ses opérations à venir est susceptible d’être modifiée ou annulée sans préavis, et doit être considérée uniquement comme un objectif. Tous les tarifs indiqués sont les prix de vente actuels suggérés et sont susceptibles d’être modifiés sans préavis. Les tarifs appliqués peuvent varier selon les revendeurs. Ces informations sont fournies à des fins de planification uniquement. Elles sont susceptibles d’être modifiées avant la mise à disposition des produits décrits. Le présent document peut contenir des exemples de données et de rapports utilisés couramment dans l’environnement professionnel. Ces exemples mentionnent des noms fictifs de personnes, de sociétés, de marques ou de produits à des fins illustratives ou explicatives uniquement. Toute ressemblance avec des noms et des adresses appartenant à des personnes ou des sociétés réelles serait purement fortuite. Licence sur les droits d’auteur : Le présent logiciel contient des exemples de programmes d’application en langage source destinés à illustrer les techniques de programmation sur différentes plateformes d’exploitation. Vous avez le droit de copier, de modifier et de distribuer ces exemples de programmes sous quelque forme que ce soit et sans paiement d’aucune redevance au fabricant, à des fins de développement, d’utilisation, de vente ou de distribution de programmes d’application conformes aux interfaces de programmation des plateformes pour lesquels ils ont été écrits ou aux interfaces de programmation IBM. Ces exemples de programmes n’ont pas été rigoureusement testés dans toutes les conditions. Par conséquent, le fabricant ne peut garantir expressément ou implicitement la fiabilité, la maintenabilité ou le fonctionnement de ces programmes. Toute copie totale ou partielle de ces programmes exemples et des oeuvres qui en sont dérivées doit comprendre une notice de copyright, libellée comme suit : © (nom de votre entreprise) (année). Des segments de code sont dérivés des programmes exemples d’IBM Corp. © Copyright IBM Corp. _année ou années_. Tous droits réservés. Si vous visualisez ces informations en ligne, il se peut que les photographies et illustrations en couleur n’apparaissent pas à l’écran. Documentation sur l’interface de programmation La publication relative au gestionnaire Integrated Virtualization Manager décrit les interfaces de programmation permettant au client d’écrire des programmes afin d’obtenir les services d’ AIX Version 6.1, AIX 5L Version 5.3, Virtual I/O Server version 2.1.1.0, . 78 Integrated Virtualization Manager Marques IBM, le logo IBM et ibm.com sont des marques d’International Business Machines Corp., déposées dans de nombreux pays. Les autres noms de produits et de services peuvent appartenir à IBM ou des tiers. La liste à jour des marques IBM est disponible sur Internet : Copyright and trademark information à l’adresse www.ibm.com/legal/copytrade.shtml. Linux est une marque enregistrée de Linus Torvalds aux Etats-Unis et/ou dans certains autres pays. Red Hat, le logo Red Hat ″Shadow Man″ et tous les logos et toutes les marques de Red Hat sont des marques de Red Hat Inc. aux Etats-Unis et/ou dans certains autres pays. Les autres noms de sociétés, de produits et de services peuvent appartenir à des tiers. Dispositions Les droits d’utilisation relatifs à ces publications sont soumis aux dispositions suivantes. Usage personnel : Vous pouvez reproduire ces publications pour votre usage personnel, non commercial, sous réserve que toutes les mentions de propriété soient conservées. Vous ne pouvez distribuer ou publier tout ou partie de ces publications ou en faire des oeuvres dérivées, sans le consentement exprès du fabricant. Usage commercial : Vous pouvez reproduire, distribuer et afficher ces publications uniquement au sein de votre entreprise, sous réserve que toutes les mentions de propriété soient conservées. Vous ne pouvez reproduire, distribuer, afficher ou publier tout ou partie de ces publications en dehors de votre entreprise, ou en faire des oeuvres dérivées, sans le consentement exprès du fabricant. Excepté les droits d’utilisation expressément accordés dans ce document, aucun autre droit, licence ou autorisation, implicite ou explicite, n’est accordé pour ces publications ou autres données, logiciels ou droits de propriété intellectuelle contenus dans ces publications. Le fabricant se réserve le droit de retirer les autorisations accordées dans le présent document si l’utilisation des publications s’avère préjudiciable à ses intérêts ou que, selon son appréciation, les instructions susmentionnées n’ont pas été respectées. Vous ne pouvez télécharger, exporter ou réexporter ces informations qu’en total accord avec toutes les lois et règlements applicables dans votre pays, y compris les lois et règlements américains relatifs à l’exportation. LE FABRICANT NE DONNE AUCUNE GARANTIE SUR LE CONTENU DE CES PUBLICATIONS. CES PUBLICATIONS SONT LIVREES EN L’ETAT SANS AUCUNE GARANTIE EXPLICITE OU IMPLICITE. LE FABRICANT DECLINE NOTAMMENT TOUTE RESPONSABILITE RELATIVE A CES INFORMATIONS EN CAS DE CONTREFAÇON AINSI QU’EN CAS DE DEFAUT D’APTITUDE A L’EXECUTION D’UN TRAVAIL DONNE. Remarques 79 80 Integrated Virtualization Manager BULL CEDOC 357 AVENUE PATTON B.P.20845 49008 ANGERS CEDEX 01 FRANCE REFERENCE 86 F1 82FA 01 ">
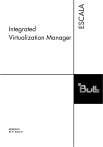
Lien public mis à jour
Le lien public vers votre chat a été mis à jour.
Caractéristiques clés
- Gestion des partitions logiques Virtual I/O Server et client
- Création de partitions logiques
- Gestion du stockage virtuel
- Configuration des cartes réseau Ethernet virtuelles
- Affichage des informations serveur
- Gestion de la mémoire partagée
- Migration de partitions logiques vers d'autres systèmes
Questions fréquemment posées
Vous pouvez créer des partitions logiques en utilisant soit l'assistant de création de partitions, soit en basant une nouvelle partition sur une partition existante.
Vous pouvez créer des pools de stockage, des disques virtuels et configurer des cartes virtuelles Fiber Channel via le gestionnaire Integrated Virtualization Manager.
Vous pouvez configurer des ponts Ethernet virtuels et affecter un port de carte Ethernet hôte à une partition logique.
