Hair HAIR Programmation : Programmation des modules externes : Christian Losch, Philip Losch, Richard Kurz, Tilo Kühn, Thomas Kunert, David O’Reilly, Cathleen Poppe. Sven Behne, Wilfried Behne, Michael Breitzke, Kiril Dinev, Per-Anders Edwards, David Farmer, Jamie Halmick, Richard Hintzenstern, Jan Eric Hoffmann, Eduardo Olivares, Nina Ivanova, Markus Jakubietz, Eric Sommerlade, Hendrik Steffen, Jens Uhlig, Michael Welter, Thomas Zeier. Manuel de référence : Oliver Becker Maquette : Scot Wardlaw Traduction : Eric Peyron, Sébastien Bellamy Couverture et design du coffret : Eric Adermann, Heike Bauer, Dirk Beichert Copyright © 2005 par MAXON Computer GmbH. Tous droits réservés. Traduction française : Copyright © 2 005 par MAXON Computer Ltd. Tous droits réservés. Ce manuel ainsi que le logiciel l’accompagnant sont protégés par les lois du copyright. Aucune partie de ce document ne peut être traduite, reproduite ou transmise quelle que soit la forme ou les moyens employés, qu’ils soient électroniques ou mécaniques, quel qu’en soit le but, sans l’accord écrit de MAXON Computer GmbH. Malgré toutes les précautions qui ont été prises dans l’élaboration de ce programme et de ce manuel, MAXON décline toute responsabilité quant à d’éventuelles erreurs ou omissions. De même, MAXON ne peut être tenu pour responsable des dommages occasionnés par l’utilisation du programme ou des informations contenues dans ce manuel. Le présent manuel, ainsi que le logiciel qui y est décrit, sont cédés sous licence et ne peuvent être copiés ou utilisés que conformément à la licence. Les informations contenues dans ce manuel sont données à titre purement indicatif et ne doivent pas être considérées comme un engagement de la part de MAXON Computer Incorporated, qui se réserve le droit de les modifier sans préavis. MAXON Computer Incorporated décline toute responsabilité en cas d‘éventuelles erreurs ou inexactitudes relevés dans le présent manuel. MAXON Computer Incorporated, le logo MAXON, CINEMA 4D, HyperNURBS et C.O.F.F.E.E. sont des marques déposées de MAXON Computer GmbH ou MAXON Computer Inc. Acrobat, le logo Acrobat, PostScript, Acrobat Reader, Photoshop et Illustrator sont des marques déposées d’Adobe Systems Incorporated. Apple, AppleScript, AppleTalk, ColorSync, Mac OS, QuickTime, Macintosh et TrueType sont des marques déposées d’Apple Computer, Inc. QuickTime et le logo QuickTime sont des marques déposées utilisées sous licence. Microsoft, Windows, et Wind ows NT sont des marques déposées de Microsoft Corporation. UNIX est une marque déposée dont la licence est accordée uniquement à X/Open Company Ltd. Toutes autres marques ou noms de produit mentionnés dans ce manuel sont la propriété de leurs détenteurs respectifs. Contrat de licence MAXON Computer AVIS A L’UTILISATEUR DÈS L’INSTALLATION DE HAIR (LE “LOGICIEL”), UN CONTRAT EST CONCLU ENTRE VOUS (“VOUS” OU “L’UTILISATEUR”) ET MAXON COMPUTER GMBH (LE “PROPRIETAIRE DE LA LICENCE”), UNE ENTREPRISE SOUS LA LOI ALLEMANDE RÉSIDANT À FRIEDRICHSDORF, ALLEMAGNE. EN INDIQUANT VOTRE ACCEPTATION CI-DESSOUS, VOUS ACCEPTEZ TOUS LES TERMES ET CONDITIONS DE CE CONTRAT. EN CAS DE DÉSACCORD VOUS NE DEVEZ PAS INSTALLER LE LOGICIEL. SI C'EST LE CAS VOUS DEVEZ RENVOYER LE LOGICIEL COMPLET AVEC SA DOCUMENTATION À MAXON COMPUTER OU AU FOURNISSEUR A QUI VOUS AVEZ ACHETÉ LE LOGICIEL. 1. Généralités Sous ce contrat, il est accordé au client le droit non exclusif d’utiliser le logiciel et la documentation qui lui est associée. Le logiciel lui-même, ainsi que toute copie autorisée par les termes de la présente licence, demeurent la propriété de MAXON Computer. 2. Emploi du Logiciel (1) L’utilisateur de cette licence est autorisé à copier le logiciel, à condition que ce soit nécessaire à son utilisation. Les copies nécessaires sont l’installation du programme du disque original vers le disque dur de votre matériel et le chargement du programme en RAM. (2) L’utilisateur est autorisé à faire une seule copie d’archive du logiciel. Cette copie d’archive autorisée du logiciel doit être identifiée comme telle. (3) D’autres copies, y compris l’impression d’une copie du code du programme sur une imprimante et les copies de la documentation sous quelque forme que ce soit, ne sont pas autorisées. 3. Utilisateurs multiples et opérations en réseau (1) Vous pouvez utiliser le logiciel sur tout équipement vous appartenant, fonctionnant sous Mac OS ou Windows, et vous devez décider du système d’exploitation au moment de l’installation du logiciel. Cependant, dans le cas où l’utilisateur change d’équipement, il est obligé d’effacer le logiciel de son disque dur. Une utilisation ou une installation simultanées sur plusieurs machines n’est pas autorisée. (2) L’utilisation du logiciel en réseau ou autre système client/serveur est prohibée, si elle doit entraîner l’utilisation simultanée du logiciel par plusieurs personnes. Dans le cas ou l’utilisateur désire employer le logiciel en réseau ou avec un autre système client/serveur, il doit faire en sorte qu’une utilisation du logiciel par plusieurs personnes soit impossible en prenant les mesures nécessaires pour protéger l’accès au logiciel. Autrement il doit acquitter au propriétaire de la licence une licence spéciale applicable aux réseaux. Le montant de cette licence est déterminé par le nombre d’utilisateurs admis sur le réseau. (3) Le montant de la licence réseau est communiqué au licencié par le propriétaire de la licence dès communication écrite par ce dernier du nombre d’utilisateurs admis souhaité. L’adresse correcte du propriétaire de la licence est indiquée dans le manuel et à la fin de ce contrat. Vous pouvez utiliser le logiciel en réseau uniquement lorsque sa licence a été complètement acquittée. 4. Transfert de licence (1) Vous n’êtes pas autorisé à donner le logiciel ou sa documentation en location, en crédit-bail, en sous-licence ou en prêt. Cependant, vous êtes autorisé à transférer tous vos droits d’utilisation du logiciel et de la documentation à une autre personne physique ou morale à condition que : (i) vous lui transfériez le présent contrat, le logiciel, y compris toutes les copies, mises à jour et versions antérieures, ainsi que la documentation, (ii) que vous ne gardiez aucune copie, et notamment aucune copie en mémoire dans l’ordinateur, et (iii) que la personne physique ou morale bénéficiant de ce transfert accepte d’être liée par les clauses et conditions du présent contrat. (2) L’utilisateur est obligé de lire attentivement les termes de l’accord. Avant tout transfert de logiciel, l’utilisateur doit informer le nouvel utilisateur de ces termes. Dans le cas ou l’utilisateur n’a pas les termes entre les mains lors du transfert du logiciel, il est obligé d’en demander une deuxième copie au propriétaire de la licence. Le coût de celle-ci sera supporté par le licencié. (3) Le transfert entraîne l’expiration de la licence de l’utilisateur. 5. Mises à jour Si le logiciel est une mise à jour d’une version précédente du logiciel, vous devez posséder la licence de l’ancienne version pour pouvoir utiliser la mise à jour. Vous pouvez continuer à utiliser la version précédente du logiciel uniquement pour faciliter la transition entre les deux versions, et pour l’installation de la mise à jour. La licence de la version précédente arrivera à expiration 90 jours après réception de la mise à jour. Vous n’aurez plus l’autorisation d’utiliser la version précédente du logiciel, excepté pour chaque nouvelle installation de la mise à jour, si nécessaire. 6. Recompilation et modifications apportées au logiciel (1) Sous réserve des dispositions de la loi applicable, vous ne devez pas faire de l’ingénierie inverse, décompiler, désassembler le logiciel ou tenter d’une quelconque manière d’en découvrir le code source. La reproduction du code du logiciel ou la traduction de la forme de ce code est interdite. (2) La suppression de la sécurité contre la copie ou de systèmes similaires de sécurité peut être admise uniquement si la performance du logiciel est affectée ou entravée par de telles sécurités. La charge de la preuve de ces dysfonctionnements incombe à l’utilisateur. (3) Les avis sur les copyrights, les numéros de série ou tout autre moyen d’identification du logiciel ne peuvent pas être supprimés ou modifiés. Le logiciel est la propriété de MAXON Computer, et sa structure son organisation et son code, sont reconnus commercialement comme secrets de valeur. Il est également protégé par les copyrights des Etats-Unis et les dispositions des Traités Internationaux. Le présent accord ne vous donne aucun droit concernant la propriété intellectuelle du logiciel. 7. Limite de garantie (1) Les parties reconnaissent qu’en l’état actuel des choses, il est impossible de développer et de produire un logiciel en garantissant qu’il est adapté à toutes les conditions d’utilisation. Le propriétaire de la licence garantit que le logiciel s’exécutera en conformité substantielle avec la documentation. Il ne garantit pas que le logiciel et la documentation respectent certaines exigences et buts de l’utilisateur ou s’harmonise parfaitement avec un ensemble de travaux effectués par un autre logiciel employé par le licencié. L’utilisateur est obligé de vérifier le logiciel et la documentation attentivement aussitôt après l’avoir reçu et a 14 jours pour informer le propriétaire de la licence par écrit des défauts apparents. Les défauts latents doivent être communiqués de la même façon aussitôt après leur découverte. Autrement le logiciel et sa documentation seront considérés comme parfaits. Les défauts, et tout particulièrement leurs symptômes, doivent être décrits avec autant de précision que possible. La garantie est accordée pour une période de 6 mois à partir de la livraison du logiciel (date d’achat selon facture). Le propriétaire de la licence est libre de corriger ces défauts ou de fournir une mise à jour de maintenance du logiciel. (2) Le propriétaire de la licence et ses fournisseurs ne peuvent pas garantir les performances et les résultats obtenus par l'utilisation du logiciel et de sa documentation. Ce qui précède détermine vos seuls et exclusifs recours en cas de non-respect de la garantie donnée par le propriétaire de la licence et ses fournisseurs, à l’exception de la garantie limitée susmentionnée. Le propriétaire de la garantie et ses fournisseurs ne donnent aucune garantie, expresse ou tacite, notamment concernant la non-violation de droits de tiers, la qualité marchande ou l’adéquation à un besoin ou à un usage particulier. En aucun cas, le propriétaire de la garantie ou ses fournisseurs ne seront responsables de tous dommages directs ou indirects, et notamment de toutes pertes faites ou de manques à gagner, et cela quand bien même un représentant du propriétaire de la licence aurait été informé de la possibilité de tels dommages. En aucun cas, le propriétaire de la licence ou ses fournisseurs ne seront responsables de quelque réclamation que ce soit émanant d’un tiers. (3) Certains états ou juridictions ne permettant pas l’exclusion ou la limitation de dommages spéciaux, conséquents ou incidents, ou l’exclusion de garanties tacites ou de limitations concernant la durée d’une garantie tacite, les limitations citées plus haut ne s’appliquent donc peut-être pas à vous. Dans ce cas, une garantie limitée spéciale est attachée en annexe de cet accord, et devient partie intégrante de cet accord. Dans les limites de la loi ou de la présente licence, toute garantie tacite est limitée à 6 mois. Cette garantie vous donne des droits légaux spécifiques. Vous pouvez avoir d’autres droits qui varient d’un état à l’autre ou d’une juridiction à l’autre. Dans le cas où aucune garantie spéciale ne s’appliquerait à votre contrat, veuillez contacter le propriétaire de la licence. 8. Dommages dus au transport L’utilisateur est obligé d’informer aussitôt l’agent de transport par écrit de tout dommage éventuel et de fournir au propriétaire de la licence une copie de ladite correspondance, tout transport effectué directement par le propriétaire de la licence étant entièrement assuré par lui-même. 9. Confidentialité L’utilisateur est tenu de prendre toutes les mesures nécessaires afin de protéger des tierces parties le programme et sa documentation, en particulier le numéro de série. L’utilisateur n’est pas autorisé à dupliquer ou prêter le programme ou la documentation qui l’accompagne. Ces obligations s’appliquent également aux employés de l’utilisateur et à toute autre personne engagée par l’utilisateur pour travailler avec le programme. Dans un tel cas, les obligations de l’utilisateur sont transférées aux personnes chargées de travailler avec le logiciel. Des dommages peuvent être réclamés à l’utilisateur par le propriétaire de la licence dans tous les cas où ces obligations n’ont pas été respectées. 10. Informations En cas de transfert du logiciel, l’utilisateur est tenu d’informer par écrit le propriétaire de la licence du nom et de l’adresse complète du nouveau licencié. L’adresse du propriétaire de la licence est donnée dans le manuel et a la fin de ce contrat. 11. Protection des données Dans le but de faciliter l’enregistrement des utilisateurs et de contrôler qu’il est fait un bon usage de ses applications, le propriétaire de la licence se réserve le droit de stocker des données personnelles sur l’utilisateur en accord avec la loi allemande sur la protection des données (Bundesdatenschutzgesetz). Ces données ne peuvent être utilisées que dans les limites susmentionnées, et ne seront pas transmises à des tierces parties. Le propriétaire de la licence pourra à tout moment informer l’utilisateur des données stockées le concernant, sur simple demande de sa part. 12. Autres (1) Ce contrat inclut tous les droits et obligations des parties. Il n’y a pas d’autre accord. Tout changement ou modification de cet accord doit être exécuté par écrit en faisant référence à cet accord et doit être signé par les deux parties contractantes. Cela implique aussi l’accord sur l’abolition de la forme écrite. (2) Cet accord est gouverné par la loi allemande. Le lieu de juridiction est la cour compétente de Frankfort-sur-le-Main. Cet accord n'est pas gouverné par la Convention des Nations Unies sur les contrats de vente internationale de marchandises, et l’application de celle-ci est expressément exclue. (3) Si toute partie de cet accord est trouvée nulle et non avenue, cela ne concernerait pas la validité de la partie de l’accord qui demeure juridiquement valable et avenue selon ses termes. 13. Expiration Cet accord expirera automatiquement si vous n’en respectez pas les termes même si un délai supplémentaire vous avait été éventuellement accordé. En cas d’expiration pour les raisons susmentionnées, l’utilisateur sera tenu de retourner le programme accompagné de sa documentation au propriétaire de la licence. De plus, à la demande du propriétaire de la licence, le licencié devra fournir une déclaration écrite mentionnant qu’il n’est en possession d’aucun exemplaire du programme enregistré sur une unité de stockage ou sur le disque dur de son ordinateur. 14. Informations Si vous avez des questions concernant cet accord ou si vous désirez contacter MAXON COMPUTER pour toute autre raison, veuillez écrire à : MAXON Computer GmbH Max-Planck-Str. 20 D-61381, Friedrichsdorf Germany Pour les USA : MAXON Computer, Inc. 2640 Lavery Court Suite A Newbury Park, CA 91320 USA Sommaire 1. Initiation .............................................................................................................................................................11 Comment faire pousser les cheveux de Meg ?? ............................................................................................................................. 11 Herbe, fourrure etc .............................................................................................................................................................................13 Guides, matériaux et cheveux........................................................................................................................................................14 Où trouver Hair dans Cinema4D? .................................................................................................................................................15 2. Outils, fonctions, Modes ..............................................................................................................................17 Généralités ...................................................................................................................................................................................................17 Outils ...............................................................................................................................................................................................................17 Mode spline..................................................................................................................................................................................................17 Modes .............................................................................................................................................................................................................18 Modification.................................................................................................................................................................................................19 Couper les guides ...............................................................................................................................................................................19 Copier les guides .................................................................................................................................................................................19 Coller les guides...................................................................................................................................................................................19 Coller sur une nouvelle chevelure ................................................................................................................................................19 Supprimer les guides .........................................................................................................................................................................19 Convertir en spline .............................................................................................................................................................................19 Convertir à partir d’une spline .......................................................................................................................................................20 Connecter les guides .........................................................................................................................................................................20 Scinder les guides ...............................................................................................................................................................................20 Egaliser les segments ........................................................................................................................................................................20 Définir comme dynamiques ...........................................................................................................................................................20 Convertir les cheveux en guides ...................................................................................................................................................21 Déraciner les guides...........................................................................................................................................................................21 Selections......................................................................................................................................................................................................21 Pinceau de sélection ..........................................................................................................................................................................21 Rayon .......................................................................................................................................................................................................21 Limiter aux éléments visibles .........................................................................................................................................................21 Restriction ..............................................................................................................................................................................................21 Sélectionner les éléments verrouillés .........................................................................................................................................22 Forme.......................................................................................................................................................................................................22 Proportions............................................................................................................................................................................................22 Pression ...................................................................................................................................................................................................22 Angle ........................................................................................................................................................................................................22 Lasso/Sélection polygonale/Sélection rectangulaire ..........................................................................................................22 Sélectionner les éléments masqués ............................................................................................................................................23 Modifier la sélection ..........................................................................................................................................................................23 Mode ........................................................................................................................................................................................................23 Sélection ................................................................................................................................................................................................23 Inverser....................................................................................................................................................................................................23 Convertir la sélection.........................................................................................................................................................................23 Tout sélectionner ................................................................................................................................................................................24 Tout désélectionner ...........................................................................................................................................................................24 Intervertir ...............................................................................................................................................................................................24 Etendre la sélection............................................................................................................................................................................24 Voisins......................................................................................................................................................................................................24 Distance ..................................................................................................................................................................................................24 Masquer ..................................................................................................................................................................................................25 Masquer les éléments verrouillés .................................................................................................................................................25 Tout afficher ..........................................................................................................................................................................................25 Verrouiller la sélection ......................................................................................................................................................................25 Tout déverrouiller ...............................................................................................................................................................................25 Déverrouiller la sélection .................................................................................................................................................................26 Enregistrer la sélection .....................................................................................................................................................................26 Outils ...............................................................................................................................................................................................................26 Déplacement ........................................................................................................................................................................................26 Mise à l’échelle .....................................................................................................................................................................................27 Rotation ..................................................................................................................................................................................................27 Brosser .....................................................................................................................................................................................................28 Peigner ....................................................................................................................................................................................................33 Touffes .....................................................................................................................................................................................................36 Boucler ....................................................................................................................................................................................................38 Couper .....................................................................................................................................................................................................40 Pousser ....................................................................................................................................................................................................41 Raidir ........................................................................................................................................................................................................43 Ajouter des Guides .............................................................................................................................................................................44 Miroir........................................................................................................................................................................................................45 Enraciner.................................................................................................................................................................................................48 Cheveux activés ...................................................................................................................................................................................48 Symétrie ..................................................................................................................................................................................................49 Sélection progressive ........................................................................................................................................................................50 Palette .....................................................................................................................................................................................................51 Interaction dynamique .....................................................................................................................................................................52 3. Matériaux cheveux .........................................................................................................................................55 Général...........................................................................................................................................................................................................55 Le modificateur de matériaux ...............................................................................................................................................................55 Matériaux et objet cheveux ............................................................................................................................................................55 Texturation du matériau cheveux .......................................................................................................................................................56 Projection ...............................................................................................................................................................................................56 Fusionner les matériaux cheveux .................................................................................................................................................56 Ordre d’application des canaux ....................................................................................................................................................56 Editer les paramètres en utilisant les graphes de fonction et les textures...................................................................57 Canaux ...........................................................................................................................................................................................................59 Couleur ...................................................................................................................................................................................................59 Couleur de rétro-éclairage .....................................................................................................................................................................63 Spécularité....................................................................................................................................................................................................64 Transparence ...............................................................................................................................................................................................67 Epaisseur .......................................................................................................................................................................................................69 Longueur .....................................................................................................................................................................................................717 Echelle ............................................................................................................................................................................................................73 Friser................................................................................................................................................................................................................74 Creper .............................................................................................................................................................................................................77 Densité ...........................................................................................................................................................................................................79 Touffes ............................................................................................................................................................................................................80 Déplacer ........................................................................................................................................................................................................86 Courber ..........................................................................................................................................................................................................89 Boucler ...........................................................................................................................................................................................................92 Vagues ............................................................................................................................................................................................................97 Raidir ...............................................................................................................................................................................................................99 Affecter ....................................................................................................................................................................................................... 100 Illumination ................................................................................................................................................................................................101 Modes de fusion ...................................................................................................................................................................................... 104 Cheveux polygonaux ............................................................................................................................................................................ 107 4. Objet cheveux ................................................................................................................................................111 Général......................................................................................................................................................................................................... 111 Guides et cheveux ............................................................................................................................................................................ 111 Paramètres d’objet cheveux ................................................................................................................................................................112 Panneau Base ............................................................................................................................................................................................112 Panneau Guides........................................................................................................................................................................................113 Panneau Cheveux ....................................................................................................................................................................................121 PanneauCheveux de remplissage (Fourrure) .............................................................................................................................. 130 Panneau Vue ..............................................................................................................................................................................................132 Panneau Générer .................................................................................................................................................................................... 134 Panneau Dynamiques ............................................................................................................................................................................141 Panneau Forces........................................................................................................................................................................................ 149 Panneau Cache .........................................................................................................................................................................................152 Panneau Séparations..............................................................................................................................................................................153 Panneau Ignorer ...................................................................................................................................................................................... 154 Panneau Avancé .......................................................................................................................................................................................155 5. Objets et Propriétés .................................................................................................................................... 158 L’objet Plume ............................................................................................................................................................................................ 158 Paramètres..................................................................................................................................................................................................159 Panneau Objet (Plume)..........................................................................................................................................................................159 Panneau Forme (Plume) ....................................................................................................................................................................... 164 Propriété Matériau cheveux ................................................................................................................................................................167 Propriété contrainte................................................................................................................................................................................173 Propriété Collision des cheveux .........................................................................................................................................................176 Propriété Sélection des cheveux .......................................................................................................................................................178 Propriété Point d’ancrage des cheveux ..........................................................................................................................................179 Propriété Eclairage ..................................................................................................................................................................................179 Propriété Rendu ...................................................................................................................................................................................... 180 Propriété Dynamiques de spline ...................................................................................................................................................... 185 Panneau Propriété .................................................................................................................................................................................. 186 Panneau Propriétés ................................................................................................................................................................................ 186 Panneau Forces........................................................................................................................................................................................ 188 Panneau Cache ........................................................................................................................................................................................ 188 Panneau Avancé ...................................................................................................................................................................................... 189 6. Préférences de Rendu ................................................................................................................................ 192 Panneau Rendu.........................................................................................................................................................................................192 Panneau Ombres..................................................................................................................................................................................... 194 Panneau Eclairage ...................................................................................................................................................................................197 Panneau Objets ........................................................................................................................................................................................197 Panneau Multi-passes ........................................................................................................................................................................... 198 7. Préférences ..................................................................................................................................................... 201 Effets de Post-prod. auto............................................................................................................................................................... 201 Matériau auto. ................................................................................................................................................................................... 201 Lien auto. avec un objet ................................................................................................................................................................ 201 Cheveux comme sous-objet ........................................................................................................................................................ 201 Surbrillance ........................................................................................................................................................................................ 201 Annulation des modif. de l’objet................................................................................................................................................ 202 Annulation des dynamiques ....................................................................................................................................................... 202 Curseur ................................................................................................................................................................................................. 202 Aperçu par défaut ............................................................................................................................................................................ 202 Panneau Couleurs ............................................................................................................................................................................ 202 8. Noeuds Hair ...................................................................................................................................................204 Proximité des cheveux .......................................................................................................................................................................... 204 Collision des cheveux ............................................................................................................................................................................ 206 Ports d’entrée ........................................................................................................................................................................................... 206 Objet Cheveux ......................................................................................................................................................................................... 207 Points de cheveux................................................................................................................................................................................... 208 Paramètres de la fenêtre d’attributs................................................................................................................................................ 208 Sélection de cheveux .............................................................................................................................................................................211 Intersections de cheveux ......................................................................................................................................................................212 Limitations du module Hair .................................................................................................................................................................214 1 Initiation Initiation • 11 Initiation Comment faire pousser les cheveux de Meg? Ce mini-tutoriel présente rapidement le fonctionnement du module Hair. Hair est très polyvalent et présente de nombreuses possibilités pour obtenir l’aspect souhaité. Les éléments de cheveux (les guides) seront affichés dans une couleur différente en fonction du schéma d’interface CINEMA 4D sélectionné. Donc, si les images de ce tutoriel sont légèrement différentes des vôtres, ne paniquez pas, le résultat sera le même. 1. Chargez Meg dans votre scène (Gestionnaire d’objets : Fichier/Charger un préréglage d’objet/Humains/Meg). Pour ce tutoriel, vous pouvez si vous le souhaitez supprimer le corps pour ne garder que sa tête. 2. Ouvrez la hiérarchie de Meg dans le gestionnaire d’objets et sélectionnez Mesh. Passez en mode Polygones et sélectionnez les polygones sur lesquels doivent pousser les cheveux. Cliquez sur “Ajouter des cheveux” dans le menu Hair du menu principal de CINEMA 4D. Et voilà! Vous venez de créer une chevelure qui peut être rendue. Effectuez un rendu de test pour vérifier l’effet et préparezvous ensuite à styliser la coiffure de Meg : 3. Réduisez la longueur des guides (paramètre Longueur dans le panneau Guides de l’objet Cheveux), passez dans l’onglet Dynamiques et cliquez plusieurs fois sur Relâcher. Les dynamiques intégrées appliquent automatiquement aux cheveux une force gravitationnelle (en d’autres termes, les cheveux tombent). 12 • Initiation Choisissez Définir comme Dynamiques dans le sous-menu Modifications du menu Hair pour fixer l’état des guides. A vous de choisir le style de coiffure. Vous pouvez manipuler tous les guides en utilisant les outils de cheveux (voir Chapitre 2). L’outil Brosse est excellent pour ce genre de travail. Vous pouvez l’utiliser pour brosser interactivement les cheveux dans la vue. Vous pouvez réduire le nombre de guides. Vous pouvez sélectionnez et manipuler chaque guide. En fonction du style souhaité, vous pouvez également vous passer de toute création automatique de guide et placer chaque guide manuellement, ce qui vous donne un contrôle total sur le style de coiffure. Voici quelques exemples de manipulation de guides, avec les coiffures résultantes. Copyright Janine Pauke Initiation • 13 La longueur des cheveux rendus peut être réduite ultérieurement par le canal de matériau “Friser”. Le canal “Touffes” a également été appliqué. Herbe, Fourrure et autres Vous pouvez également couvrir une vaste surface avec des cheveux sans utiliser de guides (les guides seront présents en interne, mais ne pourront pas être modifiés). L’aspect de la chevelure appliquée de cette façon est principalement déterminé par les paramètres du matériau Cheveux. Le tutoriel suivant permet de créer une surface recouverte d’herbe. 1. Créez un matériau Cheveux (Gestionnaire de matériaux : Fichier/Matériau Cheveux) et ajoutez quelques paramètres d’herbe en cochant les options appropriées : Couleur = Vert, option “Courber” avec des directions aléatoires. Et n’oubliez pas de “Friser” un peu. 2. Déposez le matériau directement sur la surface souhaitée… et c’est tout! Le résultat devrait être similaire à l’image ci-dessous. 14 • Initiation Vous pouvez également appliquer une propriété Rendu (voir Chapitre 5) à l’objet couvert d’herbe pour étendre l’influence dont vous disposez sur l’effet. Vous pouvez également modifier la quantité, la longueur, et la dispersion de l’herbe (avec la propriété Sélection de polygones). Une telle coiffure sera rendu par défaut en mode de remplissage (voir Chapitre 4), avec toutes les limitations applicables. Guides, matériaux Cheveux et Cheveux Les guides peuvent donner l’impression de définir où vont pousser les cheveux, mais il n’en est rien. Les guides peuvent être présents à des endroits sur lesquels ne pousse aucun cheveu et des cheveux peuvent pousser à des endroits où ne se trouve aucun guide. De même, la densité des guides n’a rien à voir avec la densité de cheveux. Vous obtiendrez les meilleurs résultats en répartissant les guides uniformément. Si une partie de la chevelure présente des guides trop proches les uns des autres, il y aura trop de cheveux interpolés entre les guides à cet endroit (ce qui peut créer des effets intéressants dans certains cas). Dans la plupart des cas, il est naturellement préférable de placer des guides aux endroits où devraient pousser des cheveux. Les cheveux sont interpolés entre les guides : L’application n’a interpolé les cheveux que sur les polygones sélectionnés. Les guides définissent grossièrement le style et la longueur des cheveux (la coiffure). La façon dont chaque coiffure sera rendue est définie par le matériau Cheveux. + canal “friser” Les cheveux de l’image précédente ont maintenant été également affectés par le matériau Cheveux. Initiation • 15 Où se trouvent les différentes parties du module Hair dans CINEMA 4D? Voici une brève description des composants du module externe Cheveux : Le menu principal Hair avec ses outils, commandes et modes, se trouve dans le menu principal de CINEMA 4D. Les paramètres automatiquement activés du rendu de cheveux se trouvent dans le panneau Post-production des préférences de rendu. Il est possible de créer un matériau Hair dans le gestionnaire de matériaux. Dans la plupart des cas, un matériau Cheveux sera créé automatiquement. La matière Cheveux polygonaux peut être utilisée comme matière de canal pour le rendu de cheveux polygonaux. Lors de la création de cheveux, un objet Cheveux est ajouté au gestionnaire d’objets. Vous pouvez définir dans le gestionnaire d’attributs la dispersion des guides et des cheveux, les cheveux polygonaux, l’affichage des guides ou des cheveux, les dynamiques, et bien plus encore. Il est possible d’appliquer de nombreuses propriétés aux cheveux dans le gestionnaire d’objets pour définir par exemple des objets polygonaux comme objets de collision, enregistrer des sélections de guides, mélanger différents matériaux de cheveux en utilisant la propriété Matériau Cheveux, et bien plus encore. Plusieurs préréglages de cheveux sont disponibles dans le panneau Hair des préférences de CINEMA 4D. Les adeptes d’XPresso trouveront plusieurs nœuds Hair pouvant être invoqués via la commande Nouveau nœud de connexion ou le X-Pool. Les nœuds permettent de vérifier et de lire les collisions entre les guides et les cheveux. Des préréglages Hair sont également disponibles dans le dossier Préréglages de la médiathèque. 2 Outils, Fonctions, Modes Outils, Fonctions, Modes • 17 Outils, Fonctions, Modes Généralités Les outils, fonctions et modes décris dans ce chapitre se trouvent dans le menu Hair du menu principal. Outils Les nombreux outils Hair ont été conçus pour manipuler les guides de façon à vous permettre de styliser une coiffure à votre convenance. Les guides déterminent la direction et la longueur des cheveux. Les cheveux sont interpolés entre les guides et seront visibles au rendu. Sélectionnez un objet Cheveux dont vous souhaitez modifier les guides (vous pouvez également modifier plusieurs objets Cheveux simultanément). Comme vous le savez déjà, les outils CINEMA 4D affectent soit les éléments sélectionnés, soit tous les éléments (si aucun élément n’est sélectionné). Vous pouvez également modifier le mode de sélection de façon à affecter uniquement les éléments visibles, par exemple. Dans la section suivante, nous allons décrire tous les éléments (guides) disponibles. Tous les outils contiennent des paramètres disponibles dans le gestionnaire d’attributs (quand l’outil est activé). De plus, la plupart des outils sont interactifs : ils permettent de manipuler le guide directement dans la vue par cliquer-glisser. Mode Spline Les guides peuvent également être modifiés dans une certaine mesure avec les outils CINEMA 4D. Deux méthodes sont disponibles : 1. Créez un objet spline vide (menu principal : Objets/Objet Spline) et déposez-le dans le champ “Lien” de l’objet Cheveux (panneau Guides). Les guides seront créés en fonction de la forme des splines et peuvent être modifiés à l’aide d’outils communs. 2. Sélectionnez l’objet Cheveux et convertissez-le en splines (menu principal : Hair/Convertir en spline). Vous obtenez un objet spline normal qui peut être à nouveau converti en objet Cheveux après avoir été modifié. Notez que cette action a pour effet de déraciner les guide, qui devront ensuite être replantés par la commande “Enraciner” (menu principal : Hair/Enraciner). Il est toutefois préférable d’utiliser les outils Hair, qui ont été conçus pour une modification optimale des guides et sont plus nombreux. La raison principale est que les cheveux réagissent comme des objets animés en cinématique inverse (CI) : lorsque vous déplacez un point de guide, ses points voisins sont également affectés. Ajouter des cheveux Il s’agit de la première fonction à invoquer pour la création de cheveux. Voici comment elle fonctionne : Un objet Cheveux est créé et, en fonction de l’objet sélectionné, lié en conséquence. Plus spécifiquement : Si un objet polygonal, un objet NURBS ou un objet spline était sélectionné lors de la création des cheveux, les cheveux seront appliqués à l’objet entier. Si une sélection de points, d’arêtes ou de polygones était activée lors de la création des cheveux, les cheveux ne sont appliqués qu’aux zones sélectionnées. Une propriété de sélection est automatiquement créée et liée aux cheveux. Cette propriété de sélection peut être modifiée plus tard. 18 • Outils, Fonctions, Modes Utilisez la commande “Ajouter des cheveux pour créer des guides. Hair va générer des guides sur chaque point de l’objet. Ces guides peuvent ensuite être modifiés avec les outils décrits dans ce chapitre. En plus d’être affecté par les guides, les cheveux rendus sont affectés principalement par le matériau Cheveux (voir Chapitre 3) et l’objet Cheveux (voir Chapitre 4). Objet Plume Voir Chapitre 5 Objet Fourrure L’objet Fourrure permet d’appliquer rapidement une fourrure à un objet entier. Utilisez les cartes d’influence pour peindre interactivement la direction et l’épaisseur des cheveux directement sur l’objet. Les matériaux Cheveux ou les propriétés Rendu de cheveux sont appliquées directement à un objet polygonal et les cheveux sont interpolés entre des guides invisibles. Par contraste, chaque poil de fourrure est unique et ne sera pas interpolé entre les guides. L’objet Fourrure peut également être utilisé très efficacement pour la création de pelouses. Modes Modes de gauche à droite : Guides, Points, Pointes, Points d’ancrage, Racines. Cinq modes sont disponibles pour la modification de guides : Guides : Un outil affecte le guide entier. Points : Chaque point peut être sélectionné et modifié, ou tout le guide peut être affecté par un outil donné. Pointes : Un outil affectera uniquement les points des guides. Points d’ancrage : Seuls les points du niveau Point d’ancrage seront affectés. Ces points sont définis par l’option “Modifier les points d’ancrage” dans le panneau Guide de l’objet. Racine : Seuls les points de racine du guide seront affectés. Cette option n’est utile que si les guides ont été déracinés. Comme avec les modes Points, Arêtes ou Polygones de CINEMA 4D, il n’est possible de sélectionner qu’un seul mode à la fois. Pour faire passer une sélection d’un mode à un autre, appuyez sur la touche ALT lors de la sélection du nouveau mode. Certains outils comme l’outil “Raidir” affectent uniquement le guide entier, même si un ou plusieurs points du guide ont été sélectionnés. Point d’ancrage suivant/Point d’ancrage précédent Si vous travaillez en mode Point d’ancrage, dans lequel un seul niveau de points de chaque guide est visible, vous pouvez utiliser ces options pour passer d’un niveau de points à un autre. Le nombre de segments de guide détermine le nombre de points d’ancrage par guide. Outils, Fonctions, Modes • 19 Modification Couper les guides Cette commande exécute la même fonction que la commande Supprimer les guides : elle supprime tous les guides sélectionnées ou partiellement sélectionnés, mais sans mettre les guides en cache. Copier les guides Utilisez cette option pour copier les guides sélectionnés. Ils peuvent ensuite être collés à l’aide de l’option Coller les guides. Il est ainsi possible de copier des guides d’un objet Cheveux à un autre. Coller les guides Utilisez cette option pour coller les guides copiés avec l’option Copier les guides. Coller sur une nouvelle chevelure Même fonction que Coller les guides, mais avec la création d’un nouvel objet Cheveux. Supprimer les guides Cette option supprime tous les guides sélectionnés ou partiellement sélectionnés. Convertir en spline Utilisez cette option pour convertir les guides d’un objet Cheveux actif en un objet spline composé d’un segment pour chaque guide. Utilisez l’option suivante Convertir à partir d’une spline pour reconvertir l’objet en objet Cheveux. 20 • Outils, Fonctions, Modes Convertir à partir d’une spline Utilisez cette option pour convertir une spline sélectionnée (qui n’est pas une primitive spline) en guide. Un guide sera créé autour de chaque segment de spline. La principale utilité de cette fonction est de convertir en guides des cheveux importés dans CINEMA 4D à partir d’autres applications. Généralement, Hair utilise relativement peu de points de spline pour la création de guides. Comme les segments de guides sont créés avec des longueurs pratiquement égales, ils peuvent différer quelque peu des splines. Si c’est le cas, activez Convertir en objet pour la spline. Cette option va subdiviser la spline et les guides vont ensuite correspondre plus étroitement aux splines. Connecter les guides Sélectionnez plusieurs objets Cheveux et invoquez cette option. Tous les guides seront copiés sur un nouvel objet Cheveux. Les guides seront déracinés mais peuvent facilement être replantés avec l’option Enraciner. Scinder les guides Tous les guides sélectionnés ou partiellement sélectionnés seront supprimés de l’objet Cheveux actif et copiés sur un nouvel objet Cheveux. Vérifiez que l’objet Cheveux nouvellement créé est défini sur “Auto” pour la répartition des cheveux (cette option reflète le mode “Comme Guides”. Voir aussi le chapitre 4, Panneau Cheveux. Egaliser les segments Si la distance entre les points de guide est irrégulière, utilisez cette option pour les égaliser. La distance entre les points de guide peut devenir inégale si, par exemple, la CI des cheveux est désactivée. La forme des guides restera plus ou moins intacte. Un espacement inégal entre points de guide peut notamment produire des résultats indésirables lors de l’utilisation de dynamiques pour les cheveux. Définir comme dynamiques Utilisez cette option pour définir un état initial pour les dynamiques. Vous obtiendrez les résultats suivants : Lors de la lecture de l’animation, les dynamiques commencent toujours à partir de l’état initial. Il s’agit également de l’état des guides qui sera créé lors de l’activation de l’un des outils de cheveux pour la modification des guides. Vous devez invoquer cette option pour modifier des guides nouvellement créés auxquels ont été appliqué des dynamiques pour qu’ils tombent de façon réaliste. Voir aussi Chapitre 4, panneau Dynamiques. Outils, Fonctions, Modes • 21 Convertir les cheveux en guides Utilisez cette option pour convertir tous les cheveux à rendre en guides (objet Cheveux, panneau Cheveux/Nombre). De nouveaux guides seront interpolés entre les guides existants. Les matériaux Cheveux ne seront pas évalués. La répartition des cheveux sera automatiquement définie sur l’option “Comme guides”. Déraciner les guides Utilisez cette option pour déraciner tous les guides sélectionnés ou partiellement sélectionnés. Les avantages et inconvénients de cette option sont détaillés au Chapitre 4, “Déraciner les guides”. Les guides déracinés peuvent être replantés avec l’option Enraciner. Sélections Vous devriez déjà connaître les noms des quatre types de sélection si vous avez l’habitude de travailler dans CINEMA 4D. Leur fonctionnement est également très similaire, à l’exception de l’outil Modifier la sélection, qui va affecter soit le guide entier, soit uniquement les points de chaque guide, en fonction du mode sélectionné. Les guides ou les points de guide pouvant être sélectionnés seront affichés avec une couleur turquoise lorsque le pointeur se trouve au-dessus (sans pression du bouton de la souris). Si vous appuyez sur le bouton de la souris (pour sélectionner des guides ou des points de guide), les guides ou les points de guide seront affichés en rouge. Les guides situés au-dessous des guides visibles d’un objet Cheveux seront également sélectionnés. Tous les outils peuvent être limités de façon à n’affecter que les éléments de guide sélectionnés. Les types de sélection suivants sont disponibles : Pinceau de sélection Rayon Il s’agit du rayon de l’outil, également affiché dans la fenêtre de vue. Limiter aux éléments visibles Lorsque cette option est activée, seuls les guides visibles peuvent être sélectionnés. Lorsqu’elle est désactivée, les éléments se trouvant sur la face cachée de l’objet seront également sélectionnés. Restriction Si l’objet Cheveux est polygonal, la sélection de guides peut être restreinte à une sélection de polygones spécifique (CINEMA 4D doit être en mode Polygones. 22 • Outils, Fonctions, Modes Sélectionner les éléments verrouillés Lorsque cette option est activée, il est possible de sélectionner également les guides verrouillés. Forme Quelques formes d’outil possibles, avec variation des valeurs de Proportions et Angle. Utilisez l’option Forme pour définir la forme de l’outil : Cercle, Boîte ou Diamant. Proportions Utilisez ces paramètres pour étirer la forme de l’outil sur l’horizontale. Pression Si vous utilisez une tablette graphique, utilisez ce paramètre pour définir quels paramètres seront affectés par la pression du stylet. Angle Utilisez ce paramètre pour faire tourner la forme de l’outil. Lasso, Sélection polygonale, Rectangle de sélection Vous devriez déjà connaître ces types de sélection si vous avez l’habitude de travailler dans CINEMA 4D. Le lasso de sélection permet de tracer librement une zone de sélection. L’outil de sélection polygonale permet de créer un contour de sélection par une série de lignes droites. Le Rectangle de sélection permet de tracer un carré ou un rectangle de sélection. Les sélections peuvent être étendues par MAJ+clic ou réduites par CTRL+clic. Chacun de ces trois outils présente également les paramètres Limiter aux éléments visibles, Restriction et Sélectionner les éléments verrouillés, qui fonctionnent comme pour le pinceau de sélection. Outils, Fonctions, Modes • 23 Sélectionner les éléments masqués Utilisez cet outil pour sélectionner des guides ou des éléments de guide masqués par un objet couvert de cheveux. Si par exemple vous créez des cheveux sur une sphère, les cheveux se trouvant sur le côté opposé seront également sélectionnés. Modifier la sélection Utilisez cet outil pour sélectionner des types de guide spécifiques ou leur points. Mode Utilisez ce paramètre pour définir si les guides ou les points de guide doivent être ajoutés (Ajouter) ou retirés (Soustraire) des guides existants ou de la sélection de points existante, ou si les guides ou les points de guide doivent être sélectionnés exclusivement (Nouveau). Dans ce cas, toutes les sélections existantes seront annulées. Sélection Utilisez ce paramètre pour sélectionner les guides suivants ou leurs points de guide : Eléments déracinés : Tous les guides déracinés (signalés par un cercle vert autour de la racine) Eléments intersectés : Tous les guides ou points de segments de guide pénétrant la surface sur laquelle poussent les cheveux. Zéro : Tous les guides ou points de guide de longueur 0 ou possédant des points imbriqués (ce qui peut arriver si, par exemple, les points de guides ont été sélectionnés et mis à l’échelle 0 à l’aide de l’outil Mise à l’échelle). Inverser Inverse la sélection. Si par exemple, vous souhaitez uniquement sélectionner les points de guide enracinés trop fermement, il suffit de sélectionner Eléments déracinés dans le menu Sélection et d’activer Inverser. Convertir la sélection Les sélections de points, d’arêtes ou de polygones sur une surface recouverte de cheveux peuvent être utilisées pour la sélection des guides correspondants. Les guides qui ne sont pas placés directement sur des points ou des arêtes, mais sur des polygones, seront sélectionnés uniquement si tous les points ou arêtes de la surface recouverte de cheveux ont été sélectionnés. L’objet et l’objet Cheveux doivent être sélectionnés simultanément. 24 • Outils, Fonctions, Modes Tout sélectionner Sélectionne tous les guides ou éléments de guide (en fonction du mode activé) des objets Cheveux actifs. Tout désélectionner Désélectionne tous les guides ou éléments de guide (en fonction du mode activé) des objets Cheveux actifs. Intervertir Inverse la sélection active. Etendre la sélection Utilisez cet outil pour étendre la sélection sur les guides voisins ou sélections de points de guides voisines. Les sélections de points ne peuvent être étendues que vers les points voisins situés au même niveau de points d’ancrage, et non pas le long des guides euxmêmes. Cet outil est équipé des paramètres suivants : Voisins Saisissez le nombre maximum de points de guides voisins pouvant être sélectionnés. S’il n’y a pas assez de guides dans la zone définie par le paramètre Distance, il n’y aura pas de sélection. Distance Saisissez la distance maximum (à partir des guides sélectionnés) pour la sélection des guides voisins. Le paramètre Voisins est également pris en compte. Par exemple : si une haute valeur de Distance a été saisie avec une basse valeur de Voisins, seuls les guides à proximité immédiate seront sélectionnés. Outils, Fonctions, Modes • 25 Masquer Utilisez cet outil pour masquer tous les guides sélectionnés ou partiellement sélectionnés. Choisissez Tout afficher (voir plus bas) pour afficher tous les guides. Les guides masqués ne seront pas affectés par les outils de Cheveux. En revanche, les dynamiques de Cheveux vont continuer à affecter les guides masqués. Masquer les éléments verrouillés Utilisez cet outil pour masquer tous les guides verrouillés. Choisissez Tout afficher pour afficher tous les guides. Tout afficher Utilisez cet outil pour afficher tous les guides. Verrouiller la sélection Utilisez cet outil pour empêcher les guides sélectionnés d’être modifiés par inadvertance. Les guides verrouillés sont affichés en bleu et ne peuvent plus être modifiés par un outil de Cheveux (tant qu’il restent verrouillés). Pour déverrouiller les guides, utilisez les commandes Tout déverrouiller ou Déverrouiller la sélection. Tout déverrouiller Déverrouille tous les guides verrouillés, y-compris les guides masqués. 26 • Outils, Fonctions, Modes Déverrouiller la sélection Déverrouille les guides sélectionnés. Vous pouvez sélectionner des guides verrouillés en activant la commande Sélectionner les éléments verrouillés pour l’outil de sélection choisi. Enregistrer la sélection Cet outil permet d’enregistrer tout guide ou sélection d’élément de guide dans une propriété Sélection. Vous pouvez ensuite accéder à la sélection enregistrée à tout moment, comme avec toute autre propriété Sélection de CINEMA 4D, mais avec une petite différence : une propriété n’est pas attribuée à chaque mode. Le mode est enregistré avec la propriété. Quand la propriété est ensuite restaurée, elle active automatiquement le mode correct. Outils Déplacement Utilisez cet outil pour déplacer les éléments de guide sélectionnés interactivement dans la vue. Les paramètres suivants sont disponibles : CI des cheveux Lorsque ce paramètre est activé, un lien est établi entre les points de guide (la distance entre chaque point reste identique). Si vous déplacez la pointe d’un guide, les autres points suivent. Lorsque ce paramètre est désactivé, les points peuvent être déplacés indépendamment, sans affecter les autres (comme pour le déplacement de points de spline CINEMA 4D). Collisions Activez ce paramètre si vous ne voulez pas que les guides ou les points de guide pénètrent la surface recouverte de cheveux. Ce paramètre affecte uniquement les objets polygonaux sur lesquels poussent des cheveux. Rayon de collision Il s’agit de la distance minimum que les guides ou les éléments de guide déplacés doivent respecter par rapport à la surface recouverte de cheveux. Passez en mode Racine si vous souhaitez déplacer les guides entiers sans les altérer. Les guides doivent tout d’abord être libérés de la surface par l’option Déraciner les guides. Outils, Fonctions, Modes • 27 Mise à l’échelle Mise à l’échelle des guides sélectionnés (exception : l’espacement entre les points peut être mis à l’échelle en mode Point. Le paramètre Relatif doit également être activé). Vous pouvez utiliser cette commande interactivement dans la vue. Les paramètres suivants sont disponibles : Référence Sélectionnez la direction dans laquelle les guides doivent être mis à l’échelle : Racine : Les guides sont mis à l’échelle dans la direction des segments de racine du guide. Normales : Les guides sont mis à l’échelle dans la direction des normales de surface, au niveau des racines. Monde : Les guides sont mis à l’échelle de façon égale et proportionnelle. Relative / Pourcentage / Absolue Avec l’option Relative, les guides sont mis à l’échelle à un pourcentage de leur taille réelle. Si l’option Relative est désactivée, les guides sont mis à l’échelle avec une valeur absolue et l’application utilise les unités de mesure normales de CINEMA 4D. Rotation Cet outil fait tourner les éléments sélectionnés autour de l’axe défini par le paramètre Pivot. Les paramètres suivants sont disponibles : 28 • Outils, Fonctions, Modes Pivot Utilisez cette option pour définir l’axe de rotation : Racine : Segment de racine de guide. Curseur : Angle de vue de la caméra au point cliqué. CI des cheveux Activez ce paramètre si les éléments de guide tournés doivent affecter les points de guide voisins non sélectionnés mais appartiennent au même guide (la distance entre les points de guide demeure relativement identique). Collisions Activez ce paramètre si les éléments de guide à tourner ne doivent pas se déplacer sous la surface recouverte de cheveux (fonctionne uniquement avec des objets polygonaux). La distance entre les points de guide et la surface ne peut pas être inférieure à la distance définie dans Rayon de collision. Brosser L’outil Brosser est sans doute le plus important du module Hair. Il est particulièrement efficace en modes Guide et Point. Comme son nom l’indique, cet outil permet de brosser les guides interactivement dans la vue par cliquer-glisser. Utilisez les paramètres suivants pour définir le fonctionnement de la brosse : Panneau Options Les paramètres Rayon et Angle sont les mêmes que pour l’outil Pinceau de sélection. Verrouiller sur la sélection L’outil Brosser affecte uniquement les éléments se trouvant sous le pointeur par cliquer-glisser. Les éléments sélectionnés peuvent être brossés au-dessus et autour d’autres éléments sans affecter ces éléments. Outils, Fonctions, Modes • 29 Limiter à la sélection Lorsque cette option est activée, seuls les éléments sélectionnés seront affectés (guides, points, pointes, points d’ancrage, racines). CI des cheveux Lorsque cette option est activée, un lien est établi entre les points de guide. La distance entre chaque point demeure identique. Si vous déplacez un point, les autres points suivent le mouvement. Lorsque cette option est désactivée, les points peuvent être déplacés séparément sans affecter les autres (comme pour le déplacement des points d’une spline CINEMA 4D). Collisions Activez cette option pour qu’aucun guide brossé ne traverse la surface de l’objet recouvert de cheveux (exceptions : splines ou guides) en utilisant la détection de collision. Vous pouvez ensuite brosser les cheveux de votre personnage sans faire disparaître les guides sous la surface. Rayon de collision Rayon de collision Ce paramètre définit la distance entre chaque point de guide et la surface recouverte de cheveux, au niveau du début de la détection de collision. Vous ne pourrez pas brosser les guides à une distance de la surface inférieure à la distance définie par ce paramètre. De cette façon, vous évitez le risque de plaquer les cheveux sur la surface. Mode Ces paramètres déterminent comment la brosse affecte les guides : Déplacer : Il s’agit du mode de brossage normal, qui permet de déplacer les points de guide. Tordre : Tord les points de guide autour du guide. Aucun effet ne sera visible sur des guides raidis ou lissés. Répulsion : Repousse les guides selon un motif radial à partir du centre de l’outil. Crêper: Crêpe les guides selon une direction aléatoire au début de chaque segment. Lisser : Lisse les guides en réduisant l’angle entre les segments. Mise à l’échelle : Mise à l’échelle des guides sans altération de leur forme (il est possible d’entrer des valeurs négatives pour réduire la taille des guides). Raidir : Raidit les cheveux perpendiculairement à la surface (avec lissage simultané). Supprimer : Supprime tous les guides avec lesquels l’outil entre en contact. Peinture de points : Peinture de points d’ancrage pour chaque point de guide (voir plus bas). 30 • Outils, Fonctions, Modes De gauche à droite : “Déplacer”, “Répulsion”, “Crêper”. Atténuation Ces options définissent l’atténuation d’un outil donné sur son rayon. Vous trouverez une illustration de cette option au Chapitre 10 du manuel de référence de CINEMA 4D. L’option Spline permet de définir une courbe d’atténuation personnalisée. Intensité Utilisez ce curseur pour définir l’intensité de l’action de la brosse. Il est recommandé d’utiliser une valeur inférieure à 100% pour disposer d’un meilleur contrôle sur l’effet du pinceau. Appuyez simultanément sur la touche CTRL pour inverser l’effet. Dureté Ce paramètre définit la dureté de la brosse selon le rayon d’action défini. Peinture de points Cette option permet de peindre des influences sur chaque point de guide. Les influences sont enregistrées dans une propriété Points d’ancrage de cheveux et peuvent ensuite être utilisées ailleurs dans les paramètres de cheveux (dans le menu Cartes du panneau Dynamiques pour influencer la rigidité, par exemple). L’influence par défaut est de 100% (rouge). Elle peut être réduite par l’affectation d’une valeur négative au paramètre Intensité et par la peinture sur les éléments. Outils, Fonctions, Modes • 31 Panneau Distance Activez le paramètre Atténuation sur la distance pour que l’intensité de l’outil Brosse soit atténuée en fonction de la longueur du coup de brosse. Distance Il s’agit de la distance (en pixels) selon laquelle se produit l’atténuation sur la longueur du coup de brosse. Courbe d’atténuation Les guides présentés plus haut sont influencés par la courbe de distance au bas de l’image (en mode Crêper). La courbe de Distance détermine comment l’intensité de l’outil Brosser peut varier sur la longueur d’un coup de brosse telle qu’elle a été définie par la valeur de Distance. 32 • Outils, Fonctions, Modes Panneau Angle de vue Ce panneau contient des paramètres définissant l’intensité du coup de brosse en fonction de l’angle du segment de racine de guide. Avec le graphe linéaire par défaut, le coup de brosse aura l’effet le plus intense sur les guides dont les segments de racine pointent directement vers la caméra. L’intensité du coup de brosse va s’atténuer à mesure qu’il s’éloigne de la direction des segments de racines pointant en dehors de la caméra. Atténuation Utilisez ce graphe pour définir l’intensité du coup de brosse en fonction de l’angle entre les segments de racine des guides et la caméra. Le début de la courbe représente les segments de racine pointant vers la caméra. La fin de la courbe représente les segment de racine pointant en dehors de la caméra. Panneau Selon le guide Activez l’atténuation sur le guide pour que l’intensité du coup de brosse varie sur la longueur des guides. Cette courbe d’atténuation définit l’intensité du coup de brosse à différents endroits sur la longueur de la courbe. Le début de la courbe représente la racine du guide et la fin de la courbe représente la pointe du guide. Pour l’exemple ci-dessus, la moitié de chaque guide ne subira aucune influence, l’intensité étant définie sur 0. Outils, Fonctions, Modes • 33 Peigner Utilisez le peigne pour peigner les guides selon des directions spécifiques. Les paramètres suivants sont disponibles : Direction Comme son nom l’indique, ce paramètre sert à sélectionner la direction dans laquelle doivent être disposés les guides. Vous avez le choix entre les options suivantes : Caméra X/Y/Z : Dans la vue, les cheveux vont se pencher sur la droite (X), vers le bas (Y) ou vers l’arrière (Z), en dehors de la caméra. Monde X/Y/Z : Les cheveux vont se pencher dans la direction de l’axe correspondant du système de coordonnées du monde. Axe local X/Y/Z : Les cheveux vont se pencher dans la direction de l’axe correspondant du système de coordonnées de l’objet recouvert de cheveux. Spline : Déposez une spline dans ce champ pour peigner les cheveux selon la direction définie par cette spline. Texture : Chargez une image bitmap dans ce champ pour peigner les cheveux selon la direction définie par cette image. Intensité Utilisez ce paramètre pour ajuster l’intensité des guides passant entre les dents du peigne. Utilisez des valeurs négatives pour inverser l’effet. 34 • Outils, Fonctions, Modes Spline Une simple spline circulaire placée au dessus de la surface de la tête va créer un effet de tourbillon sur la chevelure. Déposez un objet spline dans ce champ pour déterminer dans une certaine mesure l’orientation des guides. Cette option présente les caractéristiques suivantes : les tangentes des splines les plus proches des guides sont utilisées pour déterminer l’orientation des guides. Vous pouvez également inverser la séquence de points d’une spline avec l’outil Inverser la séquence de CINEMA 4D (menu principal : Structure/Modifier la spline/Inverser la séquence) qui va également inverser la direction des tangentes et l’orientation du guide. Texture Si vous sélectionnez Texture dans le menu Direction, vous pourrez charger une image bitmap dans le champ Texture. Les valeurs RVB de l’image bitmap seront utilisées : Rouge=X, Vert=Y, Bleu=Z. Ces couleurs représentent les directions selon lesquelles les cheveux seront peignés. Courbe Utilisez cette courbe pour définir la courbure sur la longueur des guides. Une ligne horizontale au centre du graphe représente une position neutre. A partir de la racine Lorsque cette option est activée, seule la direction originale du segment de racine du guide peut être utilisée pour orienter le penchement des guides. Empêcher les intersections Si des cheveux poussent sur une surface polygonale, activez cette option pour empêcher les cheveux de traverser la surface une fois peignés. Outils, Fonctions, Modes • 35 Influence de géométrie En haut : Extrusion directionnelle NURBS recouverte de cheveux. En bas: la même courbe après un coup de peigne avec Influence de géométrie. Les guides suivent la forme de la géométrie. Influence de géométrie est une fonction très pratique pour faire en sorte que les guides suivent la forme de la géométrie. Les cheveux pointent sur une certaine distance et s’orientent en fonction de la géométrie. Vous pouvez voir dans l’exemple ci-dessus que les cheveux suivent la forme de la courbe. Influence de géométrie est l’outil idéal pour l’ajout de fourrure à un personnage entier lorsque la fourrure doit suivre la forme de la géométrie : Influence Utilisez ce paramètre pour définir dans quelle mesure les cheveux vont adhérer à la géométrie. Limite / Distance Utilisez l’option Limite avec l’option Distance pour définir la distance sur laquelle les cheveux vont pointer lors de la répartition des guides. 36 • Outils, Fonctions, Modes Touffes Utilisez cet outil pour créer des Touffes à partir des guides sélectionnés en courbant les guides sur leur centre commun. Vous devez sélectionner les guides avant d’appliquer cet outil. Une touffe peut également être tordue sur elle-même. Il est possible de réguler l’intensité interactivement par cliquer-glisser dans la vue. Paramètres Rapprochement De gauche à droite : guides sélectionnés; mode “Ligne”; mode “Centre”; mode “Moyenne”. Utilisez le paramètre Rapprochement pour définir vers quel point central doivent se courber les guides. Les options suivantes sont disponibles : Ligne : En fonction des guides sélectionnés, une ligne moyenne sera créée dans la direction de courbure des guides. Centre : Les guides vont se courber vers leur centre commun. Moyenne : L’application détermine un point moyen entre tous les guides sélectionné vers lequel les pointes des guides seront attirées. Outils, Fonctions, Modes • 37 Préserver la longueur Désactivez ce paramètre si vous souhaitez que les touffes se rassemblent sur un point. Cette option va étirer (avec une intensité de 100%) les guides distants les uns des autres jusqu’à ce qu’ils se rencontrent sur ce point. Sinon, ils seront seulement attirés vers leur centre commun sans étirement. Intensité Ce paramètre permet de serrer ou de desserrer les touffes. Il est également interactif, ce qui signifie que vous pouvez l’ajuster par cliquer glisser dans la vue. Vous pouvez également entrer une valeur négative pour séparer les guides. Courbe Différentes courbes et effets résultants. Utilisez ces graphes en mode Ligne ou Moyenne pour serrer ou desserrer les touffes sur la longueur des guides. Rotation Touffes de gauche à droite : Aucune rotation; rotation; deux courbes différentes; effet résultant Activez cette option pour que les touffes tournent autour de leur axe commun. L’étendue de la rotation des touffes peut être définie par le paramètre Rotation. Utilisez la courbe pour définir le degré de rotation sur la longueur des guides. 38 • Outils, Fonctions, Modes Boucler Utilisez cet outil pour ajouter des boucles en forme de spirale aux guides sélectionnés. Deux types de boucles sont possibles : Les guides peuvent tourner en spirale dans la direction de la racine du guide (paramètres Angle et Serrer) Des spirales peuvent être créées autour de la longueur du guide (paramètres Hauteur X/Y et Longueur X/Y). Illustration des deux types de boucles. Vous pouvez également les combiner. A gauche : Hauteur X/Y = 0; à droite : Angle=0. Si vous souhaitez créer un type de boucle, choisissez 0 pour l’autre type de boucle. Notez que les guides des images suivantes sont composés d’un nombre de guides suffisants pour l’obtention d’un aspect lissé. Outils, Fonctions, Modes • 39 Intensité Utilisez ce paramètre pour définir le degré de bouclage des cheveux. Vous pouvez également entrer des valeurs négatives, qui vont inverser la direction du bouclage. Angle A gauche : basse valeur d’angle et haute valeur d’angle; à droite : basse valeur de serrage et haute valeur de serrage. La valeur Angle définit l’intensité du bouclage. Plus la valeur d’angle est élevée, plus la spirale de base est marquée. Serrer Ce paramètre définit dans quelle mesure la boucle doit être courbée selon la direction de la racine du guide. Le panneau Serrer contient un graphe permettant d’ajuster l’intensité du serrage sur la longueur du guide. Hauteur X / Y Partie gauche : valeurs de Hauteur X/Y basse et haute. Partie droite : valeurs de Longueur X/Y basse et haute (avec la valeur 0 pour Angle et Serrer). Les paramètres Hauteur X et Hauteur Y définissent la taille de la spirale selon les axes respectifs (en se basant sur une surface horizontale par rapport à la tangente des cheveux). Si les deux valeurs sont égales, une spirale ronde est générée. 40 • Outils, Fonctions, Modes Longueur X / Y Utilisez ces paramètres pour contrôler comment les courbes Bouclage X et Bouclage Y seront appliquées le long des guides. Plus les valeurs sont basses, plus les courbes se répètent souvent. Graphes de fonction X / Y (panneau Bouclage) Ces courbes définissent l’effet des points de guide sur chaque guide. Avec les paramètres par défaut, et avec la distorsion de phase correcte, les deux courbes vont générer une spirale parfaite. Ces graphes ne produisent un effet que sur les boucles définies par Hauteur X et Hauteur Y (boucles placées le long des guides). Graphes de fonction Intensité X / Y Ces courbes permettent d’ajuster l’intensité du bouclage sur la longueur des guides. Les courbes prédéfinies génèrent une intensité de 0 au niveau des racines des guides. Cette intensité augmente progressivement vers la pointe. Ces graphes ne produisent un effet que sur les boucles définies par Hauteur X et Hauteur Y (boucles placées le long des guides). Graphe de fonction Serrer (panneau Serrer) Utilisez ce graphe pour définir comment sera appliquée l’intensité du serrage, tel qu’il a été défini dans le panneau Options. Couper Impossible de négliger l’outil le plus important du coiffeur : les ciseaux. Utilisez cet outil pour couper les guides par cliquer-glisser dans la vue. Tous les guides se trouvant dans le rayon de cet outil seront coupés, quels que soient leurs paramètres ou leurs modes. Le nombre de guides demeure intact. Ils seront seulement plus courts. Outils, Fonctions, Modes • 41 Les premiers paramètres de cet outil (du paramètre Rayon au paramètre Limiter à la sélection) ont un fonctionnement identique à ceux de l’outil Pinceau de sélection (voir la section consacrée à cet outil). Longueur Entrez ici une longueur de guide absolue pour la coupe des guides. Objet de coupe / Appliquer l’objet de coupe Vous pouvez également couper des guides en utilisant un objet polygonal. Il suffit de déposer cet objet dans le champ “Objet de coupe” et de cliquer sur le bouton “Appliquer l’objet de coupe”. Tous les guides seront coupés à leur point d’intersection avec cet objet. Objet coupant Vous pouvez utiliser un objet pour créer de fascinantes coupes de cheveux… Pousser Cet outil possède deux utilités : Les guides partiellement ou complètement couchés sur la surface recouverte de cheveux (après un coup de peigne avec détection de collision, par exemple), peuvent être repoussé au-dessus de la surface avec cet outil. Cet outil peut être utilisé pour séparer les guides. 42 • Outils, Fonctions, Modes En haut : effet du paramètre Surface. En bas : effet du paramètre Guides. Après avoir ajusté les paramètres, cliquez sur le bouton Appliquer pour les appliquer aux guides. Sélectionner les éléments poussés Tous les guides poussés par cet outil seront sélectionnés. Il s’agit d’une option utile si vous venez de pousser quelques guides et que le résultat ne vous satisfait pas. Vous pouvez ainsi continuer à utiliser l’outil sur ces mêmes guides. Surface Activez ce paramètre pour pouvoir pousser les guides au dessus de la surface. Utiliser les normales Activez ce paramètre pour que les guides soient toujours poussés dans la direction des normales de surface (vers l’extérieur de la surface). Si cette option est désactivée, les guides risquent de ne pas être systématiquement poussés vers l’extérieur de la surface. Outils, Fonctions, Modes • 43 Distance Il s’agit de la distance minimum par rapport à la surface, à respecter par les points de guide pour ne pas être repoussés. Il est préférable de ne pas entrer de valeurs trop élevées, pour ne pas provoquer une disposition des guides en zig-zag. Intensité Utilisez ce paramètre pour définir l’intensité de l’action le long des guides. Guides Lorsque cette option est activée, l’outil Pousser a pour effet de séparer les guides. Cette fonction fonctionne uniquement avec les guides composés d’un petit nombre de segments. Cliquez sur le bouton “Appliquer” pour voir les résultats. Notez que les calculs peuvent prendre un certain temps (en fonction du nombre de guides utilisés). Distance Il s’agit de la distance minimum entre deux guides pour qu’ils ne se repoussent pas entre eux. Relâchement Il s’agit du nombre d’étapes internes de séparation des guides. Plus cette valeur est élevée, plus les résultats seront précis : les guides seront séparés plus uniformément. Avec des valeurs basses, certains guides seront poussés beaucoup plus loin que d’autres. Intensité Utilisez ce paramètre pour ajuster l’intensité de l’action sur le long des guides. Raidir Utilisez cet outil pour raidir entièrement les guides sélectionnés, même si un seul point de guide a été sélectionné. Les guides seront tendus (l’angle entre les segments de guide sera réduit). Les paramètres suivants sont disponibles : 44 • Outils, Fonctions, Modes Direction Sélectionnez la direction selon laquelle les guides doivent être tendus. Racine : Dans la direction du segment de racine de guide. Normale : Dans la direction des normales de surface, au niveau de la racine du guide. Selon le guide : Sur la longueur d’un guide moyen. Les crêpages très réduits seront raidis alors que la direction des guides restera relativement intacte. Intensité Ce paramètre peut également être utilisé interactivement dans la vue. Il ajuste l’intensité de l’effet. Courbe Utilisez cette courbe pour définir l’effet de raideur sur la longueur des guides. Si vous devez raidir uniquement la première moitié des guides, choisissez la première moitié de la courbe comme position neutre. La partie basse des guides demeure intacte. Ajouter des guides Vous pouvez utiliser cet outil pour ajouter des guides si vous n’êtes pas satisfait de la répartition automatique des guides ou si vous souhaitez tout simplement disposer de guides supplémentaires. Si l’objet (polygonal) n’est pas encore recouvert de cheveux, il suffit de le sélectionner et de le “peindre” avec cet outil. Un objet Cheveux sera automatiquement créé. Vous pouvez également sélectionner un objet Cheveux existant et commencer la peinture. Vous pouvez également peindre les cheveux directement sur l’objet si l’option Comme Guide est sélectionnée dans le menu Racine du panneau Cheveux de l’objet Cheveux. Les paramètres suivants sont disponibles : Rayon Il s’agit du rayon de l’outil, en fonction duquel les guides seront “peints” sur la surface. Etapes Si vous peignez des guides sur une surface par cliquer-glisser, ce paramètre définit la fréquence de création de guides sur la surface. Avec la valeur 10, 10 guides seront définis tous les 10 pixels pour chaque mouvement du pointeur. Outils, Fonctions, Modes • 45 Nombre Il s’agit du nombre maximum de guides qui seront définis pour chaque clic ou lors de chaque définition d’un nouveau groupe de guides (Etapes). Longueur Ce paramètre définit la longueur des guides qui seront peints sur la surface. Espacement min. Il s’agit de l’espacement minimum entre les guides. Interpolation Lorsque cette option est activée, les nouveaux guides sont interpolés entre les guides existants. Pression Si vous utilisez une tablette graphique, utilisez le paramètre Pression pour définir quel paramètre doit être affecté par le stylet (Sans, Rayon, Longueur ou Nombre). Miroir L’outil Miroir exécute deux fonctions : les guides peuvent être reflétés par clonage sur un plan de symétrie ou des formes de guides (styles de coiffure) peuvent être copiées sur des guides existants. 46 • Outils, Fonctions, Modes Mode 1. Clonage Guide cloné avec option Racines auto. En mode Clonage, les guides sélectionnés peuvent être doublés et reflétés sur le côté opposé de la surface de symétrie. 2. Interpolation Ce mode interpole les styles de coiffure modifiés. Les guides visés doivent déjà se trouver à l’opposé des guides sélectionnés ou de la surface de symétrie. Ils doivent également être répartis de façon symétriques, l’application ne pouvant compenser que pour de petits écarts de symétrie. Les guides sélectionnés sont affichés comme aperçu sur le côté reflété. Racines auto. Ce paramètre ne peut être utilisé qu’en mode Clonage. Lorsqu’il est activée, les guides clonés sont plantés (enracinés) immédiatement. (si une géométrie existe à l’endroit où ils sont clonés). Outils, Fonctions, Modes • 47 Intensité Utilisez ce curseur pour définir l’intensité de l’interpolation des guides. Plus la valeur est élevée, plus les guides affectés correspondront aux guides reflétés. Recherche Si la disposition des guides n’est pas parfaitement symétrique en mode Interpolation, vous pouvez rechercher un équivalent mieux adapté aux guides sélectionnés sur le côté reflété en augmentant la valeur de Recherche (la racine du guide étant le facteur décisif). Cette option ne fonctionne qu’avec une répartition de guides très symétrique. Les guides poussant de façon très dispersée (ceux qui ont été créés avec l’option Surface polygonale dans le panneau Guides de l’objet Cheveux, par exemple) ne sont pas adaptés à cette fonction. Guides Guide à refléter De gauche à droite : Etat initial; guide = X; guide = 10. Si un guide se trouve sur le côté reflété en mode Interpolation, le paramètre Guides va provoquer autant d’interpolations à proximité du guide reflété : les guides se trouvant dans un rayon très proche seront similaires aux guides originaux. Coord. Utilisez ce paramètre pour sélectionner le système de coordonnées à utiliser par le plan de symétrie (paramètre Miroir) : Monde : Système de coordonnées du monde. Locales : Système de coordonnées de l’objet recouvert de cheveux. Définir : Système de coordonnées de l’objet déposé dans le champ Objet. Miroir Utilisez ce paramètre pour déterminer le plan de symétrie. Le système de coordonnées correspondant doit être sélectionné avec le paramètre Coords. 48 • Outils, Fonctions, Modes Objet Si l’option Définir a été sélectionnée dans le menu Coords, le système de coordonnées de l’objet déposé dans ce champ définit le système de coordonnées du plan de symétrie. Enraciner Les guides perdent parfois leurs liens avec la surface recouverte de cheveux (voir Chapitre 4 : Déraciner un guide). Utilisez cet outil pour replanter ces guides. Les racines des guides seront plantées sur la surface la plus proche de l’objet auquel l’objet Cheveux a été affecté. Vérifier les pointes Lorsque cette option est activée, l’application vérifie si les pointes des guides à planter sont plus proches de la surface que leurs racines. Si c’est le cas, les pointes sont converties en racines et les guides sont plantés. Supposons que vous avez importé des cheveux comme splines à partir d’une autre application. Lorsque vous convertissez ces splines en guides, il peut arriver que les guide soient disposés à l’envers. Cette option permet de résoudre ce problème. Limite de distance Il s’agit de la distance de déplacement maximum des racines de guide lorsque les guides sont plantés. Si la racine ne trouve pas de surface appropriée sur cette distance, le guide demeure déraciné. Aligner la racine Les guides à planter seront tournés de façon à ce que leurs segments de racine soient orientés dans la direction des normales de surface. Cheveux activés Cette option permet d’activer ou de désactiver globalement les cheveux. Elle est applicable à la visibilité dans la vue et au rendu. Outils, Fonctions, Modes • 49 Symétrie Plan miroir Coup de brosse symétrique. Utilisez l’outil Symétrie pour styliser les deux côtés d’une coiffure en ne travaillant que sur un seul côté. Vous devez au préalable disposer d’une répartition de guides presque symétrique. Les paramètres suivants sont disponibles dans le gestionnaire de symétrie : Symétrie : Utilisez ce paramètre pour activer ou désactiver l’effet de symétrie. Ce paramètre produit le même effet que la sélection de la commande Symétrie dans le menu principal. Recherche : Ce paramètre peut, dans certaines limites, compenser pour une répartition des guides légèrement asymétrique. Si vous sélectionnez des guides de l’autre côté du plan de symétrie par exemple, les guides situés de l’autre côté et se trouvant à la même distance du centre sont également sélectionnés. Si aucun guide n’est présent sur cette distance, les guides situés à une plus grande distance seront recherchés en fonction de la valeur entrée dans le champ Recherche. Néanmoins, la meilleure solution reste de travailler avec une répartition de guides parfaitement symétrique. Coord. Utilisez ce paramètre pour sélectionner le système de coordonnées à utiliser par le plan de symétrie (paramètre Miroir) : Monde : Système de coordonnées du monde. Locales : Système de coordonnées de l’objet recouvert de cheveux. Définir : Système de coordonnées de l’objet déposé dans le champ Objet. Miroir : Utilisez ce paramètre pour définir le plan de symétrie à utiliser (en rouge pour notre exemple). Objet : Si l’option Définir a été sélectionnée dans le menu Coords, le système de coordonnées de l’objet déposé dans ce champ définit le système de coordonnées du plan de symétrie. 50 • Outils, Fonctions, Modes Sélection progressive Il est possible d’appliquer une sélection progressive à tous les outils de sélection de cheveux : les éléments se trouvant en dehors du rayon d’action d’un outil ne seront pas affectés avec la même intensité en fonction de leur position. Plus un élément est loin de l’outil, plus l’effet de l’outil est atténué. Les sélections influencées sont affichées en couleur dans la vue : Bleu = non sélectionné; Rouge = sélectionné. Les paramètres de Sélection progressive se trouvent dans le gestionnaire de sélection progressive. Pour afficher ce gestionnaire, choisissez la commande correspondante dans le menu principal. Sélection progressive Lorsque cette option est désactivée, une sélection non progressive est effectuée : seuls les éléments se trouvant dans le rayon d’action d’un outil seront sélectionnés. Mode de modifications Ce paramètre ne concerne pas les outils de sélection. Il est destiné à être utilisé conjointement à la plupart des outils interactifs pour la rotation, le raidissement, le déplacement, le bouclage, etc. (outils utilisant une sélection progressive à proximité du pointeur, indépendamment de toute sélection existante). Ce mode est similaire au mode de modifications de CINEMA 4D : il suffit de sélectionner l’outil approprié et de commencer les modifications. Visible Lorsque ce paramètre es activé, le mode de modification ne fonctionne qu’avec les élément de guide visibles. Type Utilisez ce paramètre pour définir comment l’atténuation doit être calculée. Vous avez le choix entre les options suivantes : Volume : Une atténuation volumétrique sera calculée autour des points de guide sélectionnés. Guide : L’atténuation sera calculée uniquement pour chaque guide sur sa longueur. Racines : L’atténuation sera calculée autour des racines des guides sélectionnés et basée sur ces racines : quel que soit l’emplacement des guides, les racines (y compris le guide entier) se trouvant dans le rayon d’atténuation seront sélectionnées avec une seule valeur d’intensité. Outils, Fonctions, Modes • 51 Coord. Utilisez ce paramètre pour définir la dimension du rayon d’atténuation : Monde : L’application utilise les positions des points de guide. Ecran : L’application utilise les points de guide dans un rayon spécifié en pixels. Rayon Il s’agit de la distance (à partir de la sélection) sur laquelle l’atténuation va produire un effet. Avec la valeur 0, la sélection ne sera pas progressive (seuls les éléments de guide se trouvant dans le rayon de l’outil de sélection seront sélectionnés). Plus le Rayon augmente, plus la sélection est étendue conformément aux paramètres d’atténuation. Intensité Il s’agit de l’intensité de la sélection progressive. Avec la valeur 0, la sélection ne sera pas progressive (voir plus haut). Ecrêter L’atténuation étant calculée à partir de chaque point de guide, certains points peuvent recevoir une influence supérieure à 100%. Si l’option Ecrêter est activée, l’influence sera limitée à un maximum de 100%. Atténuation Utilisez ce paramètre pour choisir comment l’atténuation doit être calculée du Rayon de l’outil de sélection au Rayon de la sélection progressive. Vous trouverez une description de la fonction d’atténuation au chapitre 10 du manuel de référence de CINEMA 4D. Pour les options Dôme, Cloche et Aiguille, le paramètre de Largeur définit l’atténuation de l’effet dans le rayon de l’outil. Si l’option Spline est sélectionnée, la courbe d’atténuation peut être utilisée pour créer une atténuation personnalisée. Palette Cliquez ici pour ouvrir la palette d’outils qui peut être ancrée dans l’interface de Cinema4D. Cette palette contient tous les outils décrits dans ce chapitre. Interaction dynamique 52 • Outils, Fonctions, Modes Ce paramètre permet d’affecter aux cheveux des effets de dynamiques sans avoir à lire l’animation. Il n’est pas nécessaire d’appuyer sur les boutons de lecture pour constater l’effet des dynamiques sur les cheveux. Mise à jour Activez cette option pour activer l’interaction dynamique. Temps Utilisez ce paramètre pour définir les intervalles selon lesquels les effets doivent se produire dans la vue. Plus les valeurs sont élevées, plus les effets sont ralentis. Dynamiques / Gravité / Collisions / Rigidité / Forces Le paramètre Rigidité correspond au graphe de Rigidité du panneau Dynamics de l’objet Cheveux (voir Dynamiques, au chapitre 4). Lorsque ce paramètre est désactivé, les ressorts ne produisent pratiquement aucun effet sur les guides. Le paramètres Forces fait référence à toutes les forces externes (modificateur de particules, par exemple). Réinitialiser Cliquez sur ce bouton pour faire revenir les guides à leur état initial de repos. Vous pouvez définir cet état de repos en choisissant la commande Définir comme Dynamiques (menu principal : Hair/Modifications/Définir comme dynamiques). Exemple: Vous pouvez par exemple créer une sphère équipée d’une propriété Collision et la faire traverser les guides dans la vue (le paramètre Dynamiques était désactivé pour l’exemple ci-dessus). Activez le paramètre Collision pour faire en sorte qu’une collision se produise entre les guides et la sphère. Les guides seront courbés en conséquence. Outils, Fonctions, Modes • 53 3 Materiau Cheveux Materiau Cheveux • 55 Matériau Cheveux Généralités Le modificateur de matériaux Comme tout autre matériau CINEMA 4D, le matériau Cheveux peut être modifié dans le modificateur de matériau (double-cliquez sur le matériau Cheveux) ou dans le gestionnaire d’attributs. Le gestionnaire de matériaux a servi de base pour les images et les descriptions suivantes. Un matériau Cheveux est composé de nombreux canaux de matériau. Vous pouvez activer ou désactiver ces canaux à votre convenance pour obtenir les résultats les plus originaux. Lorsque vous cliquez sur un canal de matériau, ses propriétés sont affichées à droite dans le gestionnaire de matériaux. Comme vous pouvez le constater sur l’image ci-dessus, la plupart des canaux contiennent également des paramètres dans des sections pouvant être ouvertes ou fermées (Racines, Pointes, Couleurs, etc.). Cliquez sur la barre correspondante pour ouvrir ou fermer une section. Dans l’angle supérieur gauche du modificateur de matériaux se trouve un aperçu du matériau Cheveux. Cet aperçu fonctionne de façon similaire à l’aperçu de matériau de CINEMA 4D (voir le chapitre 18 du manuel de référence de CINEMA 4D). Les matériaux Cheveux présentent les commandes de menu supplémentaire (cliquez-droit sur l’aperçu) : Qualité : Sélectionnez Basse, Moyenne ou Haute pour la qualité de l’image d’aperçu. Plus la qualité est élevée, plus la mise à jour de l’aperçu demande du temps. Cheveux : Utilise une mèche de cheveux comme image d’aperçu. Tous les canaux de cheveux sont décrits plus loin dans ce chapitre. Matériaux et objets Cheveux Dans la plupart des cas, le matériau Cheveux est automatiquement affecté à l’objet Cheveux (voir Chapitre 4, l’objet Cheveux) si vous utilisez la commande Ajouter des cheveux (voir Chapitre 2, Ajouter des cheveux) pour faire pousser des cheveux sur un objet ou un élément sélectionné. L’épaisseur et le style des cheveux est ensuite influencé par les guides. Le matériau Cheveux peut également être appliqué manuellement aux types d’objets suivants : L’objet Plume du module Hair (voir Chapitre 5) 56 • Materiau Cheveux La géométrie (primitives comme les cubes, les sphères, etc. et objets polygonaux). Le matériau Cheveux va ensuite adopter le comportement de la fourrure. Vous pouvez ajuster la quantité et la longueur des cheveux en utilisant une propriété Rendu de cheveux (voir Chapitre 5). Splines : Les splines seront traitées comme des cheveux. Emetteurs: Les particules seront traitées comme des cheveux. Si vous les associez à une propriété Rendu de cheveux (voir Chapitre 5), vous disposerez de plusieurs paramètres supplémentaires. Si vous utilisez Thinking Particles, vous devez affecter le matériau Cheveux à l’objet Géométrie de particules. Texturation du matériau Cheveux Projection Un matériau Cheveux composé de nombreux canaux de cheveux nécessite un type de projection pour être appliqué à un objet. Vous devez tout d’abord déterminer si les conditions suivantes sont applicables : 1. Dans chaque canal où une texture peut être chargée, la texture doit être projetée sur la surface sur laquelle doivent pousser les cheveux pour que vous puissiez garder le contrôle sur tous les paramètres applicables. Vous devriez toujours utiliser une projection UV. En présence de plusieurs propriétés UVW, vous pouvez, dans le panneau Avancé de l’objet Cheveux, déposer la propriété UVW souhaitée dans le champ Propriété UV. Dans le cas contraire, la première propriété UVW (en haut à gauche dans le gestionnaire d‘objets) sera utilisée. 2. Plusieurs canaux permettent de projeter la texture directement sur chaque cheveu (la première texture du canal Couleur, par exemple). Comme les cheveux ne possèdent pas de réelles coordonnées UV, le résultat sera visible au rendu. Pour plus d’informations sur ce sujet, reportez-vous au chapitre 5, Propriété Matériau Cheveux. Fusionner les matériaux Cheveux Vous pouvez affecter plusieurs matériaux Cheveux à un objet Cheveux par glisser-déposer du matériau Cheveux, du gestionnaire de matériaux à l’objet Cheveux dans le gestionnaire d’objets. Chaque action de glisser-déposer a pour effet de créer une nouvelle propriété Matériau cheveux (voir Chapitre 5, Propriété Matériau Cheveux) définissant la fusion du matériau Cheveux. Ordre d’application des canaux de cheveux Les canaux de matériau Cheveux sont toujours appliqués dans l’ordre suivant : 1. Epaisseur 2. Boucler 3. Courber 4. Déplacer 5. Crêper 6. Friser 7. Vagues 8. Tordre 9. Serrer 10. Raidir 11. Touffes 12. Longueur 13. Echelle Materiau Cheveux • 57 Cette liste est applicable uniquement aux canaux ci-dessus et non pas aux autres canaux. Cet ordre est-il important? Oui : comme pour les objets de Déformation CINEMA 4D, une séquence différente donnerait des résultats différents. Il est impossible de modifier cette séquence, mais vous pouvez contourner ce problème, si nécessaire : Si vous avez décidé d’appliquer le canal Friser avant le canal Courber par exemple, vous avez besoin de deux matériaux : un matériau avec le canal Friser activé et le canal Courber désactivé, et un autre avec le canal Friser désactivé et le canal Courber activé. Appliquez les deux matériaux à l’objet Cheveux. Dans le gestionnaire d’attributs, désactivez l’option Utiliser les éléments disponibles pour chaque propriété Matériau Cheveux générée. Chaque propriété produit maintenant d’un effet égal sur tous les cheveux. Le facteur décisif concernant l’ordre d’application des canaux est le placement des propriétés correspondantes dans le gestionnaire d’objets. Le matériau cheveux correspondant à la propriété la plus à gauche sera toujours appliqué en premier. Modification des paramètres avec des graphes de fonction et des textures Les matériaux Cheveux présentent deux méthodes de base pour la modification des paramètres, applicables à presque tous les canaux. 1. Graphes de fonction Racine Pointe Vous pouvez utiliser des graphes de fonction pour ajuster l’intensité de l’influence d’un canal sur la longueur des cheveux. L’extrémité gauche du graphe représente les racines des cheveux et l’extrémité droite les pointes des cheveux. Pour l’exemple ci-dessus, le crêpage des cheveux a été défini par la courbe. La partie gauche de la courbe est affectée de la valeur 0 (les cheveux restent raides). La valeur de la courbe augmente entre l’extrémité gauche et l’extrémité droite, ce qui provoque un crêpage de plus en plus marqué vers la pointe. Une telle courbe aura souvent un paramètre distinct permettant de définir une valeur maximum pour un canal. Plusieurs graphes de fonction disposent d’une portée négative et positive. Dans ce cas, une courbe neutre raidit les cheveux à mi-hauteur. Les bases du travail avec les graphes de fonctions sont expliquées au chapitre 4 du manuel de référence de CINEMA 4D. 58 • Materiau Cheveux 2. Textures Pour cet exemple, le canal de matériau Crêper a été défini par une texture. La plupart des canaux de matériau peuvent également être contrôlés sur toute la surface par une texture (il est même possible de peindre des cartes d’influence). Une telle texture est toujours affectée à un paramètre définissant une valeur maximum à appliquer. Dans la plupart des cas, seuls les niveaux de gris d’une matière ou d’une image bitmap seront utilisés. Blanc = maximum Noir = minimum (“0”) Toute nuance de gris sera définie en fonction de sa valeur respective. Exception : dans de rares cas, les valeurs RVB seront utilisées pour définir la direction (canal Déplacement = Direction, par exemple). N’oubliez pas que les matières peuvent être animées. Il est possible de créer des animations particulièrement intéressantes en utilisant la matière Bruit, par exemple. Vous pouvez faire onduler cette matière en utilisant le paramètre Vitesse d’animation. La plupart des canaux de matériau peuvent être animés. Certaines matières nécessitent des données de texture pour être calculées correctement : dans le doute, il est préférable d’affecter l’objet recouvert de cheveux d’un matériau. Materiau Cheveux • 59 Canaux Le canal Couleur Couleur Dégradé appliqué à une mèche de cheveux. Ce dégradé définit la couleur des cheveux sur toute leur longueur. L’extrémité gauche du dégradé représente les racines des cheveux, et l’extrémité droite les pointes. Intensité Utilisez ce paramètre pour ajuster l’intensité globale. La valeur 0 donne une chevelure noire. Comme pour de nombreux autres paramètres, l’intensité peut être réglée manuellement sur une valeur supérieure à la valeur limite de 100% définie par le curseur. Texture Ce paramètre permet de charger la texture à projeter sur chaque cheveu. Pour plus d’informations, consultez le chapitre 5. 60 • Materiau Cheveux Mode de fusion Si vous avez chargé une texture pour texturer les cheveux, utilisez ce paramètre pour définir de quelle façon la couleur de la texture sera fusionnée avec la couleur des cheveux. Tous les modes de fusion sont décrits plus loin dans ce chapitre. Ce menu est disponible pour de nombreux canaux permettant de charger des textures et de les mélanger avec des couleurs existantes. Opacité Utilisez ce paramètre pour définir dans quelle mesure une texture chargée doit être fusionnée avec la couleur des cheveux. Ce menu est disponible pour de nombreux canaux permettant de charger des textures et de les mélanger avec des couleurs existantes. Var. (T/S/L) Utilisez ce paramètre pour faire varier les valeur TSL des cheveux. Il empêche la couleur globale des cheveux d’être trop uniforme et leur donne un aspect plus réaliste. La couleur des vrais cheveux n’est jamais uniforme. Racines La texture de droite a été chargée dans le champ Texture du canal Racines. Utilisez le canal Racines pour définir comment doivent être réparties les couleurs sur une surface. Les pointes prennent la couleur des racines, mais vous pouvez modifier cette caractéristique en utilisant le canal Pointes. Materiau Cheveux • 61 Pointes La texture de droite a été chargée dans le champ Texture du canal Pointes. Si l’option Paramètres des racines est activée, les pointes des cheveux prennent la couleur des racines. Pour utiliser une texture différente de celle des racines, désactivez cette option et chargez la texture souhaitée dans le canal Pointes. Les couleurs comprises entre les racines et les pointes seront interpolées sur la longueur des cheveux. Couleurs La texture de droite (une couleur unie) a été chargée dans le champ Texture du canal Teinte. L’option Cheveux du paramètre Teinte peut être utilisé pour l’affectation d’une couleur différente à une certaine zone des cheveux. Pour l’exemple ci-dessus, Cheveux a été défini sur 20% : tous les cinq cheveux, un cheveu prendra la couleur rouge. Le paramètre Teinte colorise les cheveux uniformément de la racine à la pointe. Le paramètre Teinte peut également être utilisé pour donner aux cheveux une couleur uniforme (le gris pour simuler les cheveux d’une personne âgée, par exemple). Si une texture est chargée dans le champ Teinte, elle définit la couleur des cheveux fusionnés sur la surface recouverte de cheveux. Pour coloriser des cheveux ou des zones spécifiques, il est préférable d’utiliser la propriété Matériau (voir Chapitre 5, propriété Matériau Cheveux). 62 • Materiau Cheveux Surface Les paramètres de Surface ont été spécialement conçus pour le rendu de la fourrure. Le paramètre Surface utilise la couleur, l’illumination et (si applicable) les ombres des cheveux pour générer une couleur adaptée à la fourrure. Ces paramètres (décrits plus bas) seront fusionnés avec la couleur de cheveux existante. En mode Addition, la fusion est pratiquement nulle. Surface Activez ce paramètre pour que la surface de l’objet prenne la couleur des cheveux. Couleur A gauche : Couleur, Illumination et Ombres activées. Au centre : Illumination désactivée. A droite : Ombres désactivées. Le mode de fusion des trois options a été réglé sur Normal et 100%. Lorsque ce paramètre est activé, la couleur de l’objet est adoptée. Lorsqu’il est désactivé, la fourrure est rendue avec la couleur définie. Illumination Vous pouvez définir ici si la couleur doit être affectée par l’éclairage de la scène. Ombres Désactivez ce paramètre si vous ne souhaitez pas inclure d’ombres portées (voir l’image de droite sur l’exemple ci-dessus). Materiau Cheveux • 63 Couleur de rétro-éclairage Pour cet exemple, une source de lumière a été placée devant les cheveux et une autre derrière. La couleur du canal de Couleur a été réglée sur le rouge et la couleur du canal de Couleur de rétro-éclairage a été réglée sur le bleu. Ce canal gère la colorisation des cheveux éclairés derrière d’autres cheveux. Ces paramètres sont identiques à ceux du canal de Couleur à deux exceptions près (voir plus bas). Comme vous pouvez le voir sur l’image ci-dessus, il est possible de donner à des cheveux rétro-éclairés une couleur complètement différente de celle des cheveux placés à l’avant. En réalité, cet effet n’es pas si visible, son intensité étant relativement réduite. Donc, dans la plupart des cas, vous n’aurez pas besoin de ce canal. Si vous voulez rendre l’effet visible, augmentez la valeur de translucidité dans le canal d’illumination. Les deux paramètre suivants sont disponible en plus des paramètres décrits dans la section consacrée au canal de Couleur. Mode de fusion Vous pouvez définir ici comment la couleur de rétro-éclairage doit être fusionnée avec la couleur des cheveux (canal de Couleur). Tous les mode de fusion sont décrits plus loin dans ce chapitre. 64 • Materiau Cheveux Opacité Le paramètre d’opacité permet de définir dans quel mesure la couleur de rétro-éclairage doit être fusionnée avec la couleur des cheveux (canal de Couleur). Exemple : Couleur de rétro-éclairage : Blanc Couleur : Bleu Une couleur de rétro-éclairage blanche a été sélectionnée pour éclaircir les cheveux éclairés par l’arrière. Spécularité Ce canal définit principalement les réflexions spéculaires. Comme dans la réalité, les cheveux rendus possèdent deux sources de réflexion spéculaire. La première source est issue des réflexions sur chaque cheveux, et la seconde d’une réflexion globale provenant de l’intérieur des cheveux. La seconde source est donc beaucoup plus influencée par la couleur des cheveux. Vous pouvez définir chaque réflexion spéculaire séparément. Les réflexion spéculaires des cheveux peuvent être rendues séparément grâce à la fonctionnalité Multi-passes des préférences de rendu. Materiau Cheveux • 65 A gauche : les deux réflexions spéculaires. Au centre : Réflexion primaire uniquement. A droite : Réflexion secondaire uniquement. Couleur Dans cet exemple, une réflexion spéculaire bleue a été utilisée. Utilisez cette option pour changer la couleur de la réflexion spéculaire primaire. La couleur de la réflexion spéculaire secondaire est déterminée par la couleur des cheveux (canal de Couleur). Pour définir la réflexion spéculaire d’une couleur avec une texture, il suffit de charger une texture dans le champ Texture. Intensité Utilisez ce curseur pour ajuster l’intensité (et donc la luminosité) de la réflexion spéculaire. Plus cette valeur est basse, plus les cheveux paraîtront ternes. Netteté 66 • Materiau Cheveux De gauche à droite : augmentation des valeurs de Netteté. Le curseur de netteté contrôle l’étendue de la réflexion spéculaire. Vous pouvez entrer une valeur supérieure à 100% pour la plupart des paramètres de spécularité. Si vous choisissez pour les paramètres Intensité et Netteté une valeur supérieure à 100%, vous allez obtenir des réflexions spéculaires très précises. Vous pouvez également obtenir des réflexions spéculaires plus nettes en désactivant l’option Echantillonnage des points d’ancrage dans les préférences de rendu (Post-Production/Rendu des cheveux/Panneau Rendu). Texture Utilisez ce paramètre pour charger une texture ou une matière qui va définir la couleur spéculaire sur la longueur des cheveux. Le type de dégradé 2D-V par exemple, va suivre toute la longueur des cheveux. Second ensemble de paramètres – Intensité / Netteté / Texture Il s’agit des paramètres de la seconde réflexion spéculaire. Ces paramètres se comportent comme les précédents, mais influencent uniquement la spécularité secondaire. Vous pouvez voir ci-dessous la différence entre les deux : Materiau Cheveux • 67 A gauche : les deux réflexions spéculaires sont activées. Au centre : la réflexion spéculaire primaire a été désactivée. A droite : les deux réflexions spéculaires ont été désactivées. Spécularité arrière Utilisez ce paramètre pour ajuster l’intensité spéculaire résultant du rétro-éclairage (source de lumière placée à l’arrière des cheveux). Transparence 68 • Materiau Cheveux Comparaison de différents dégradés de transparence. Utilisez ce canal pour définir la transparence des cheveux. Transparence Si l’extrémité gauche du dégradé représente les racines et l’extrémité droite les pointes des cheveux, les niveaux de gris seront appliqués comme suit : Noir = aucune transparence Blanc = transparence totale Gris = transparence relative à la valeur de niveaux de gris Vous pouvez également utiliser la transparence pour simuler un rétro-éclairage réaliste (voir Couleur de rétro-éclairage). Dans ce cas, vous devriez également ajuster les paramètres de Translucidité. Comme le rendu de cheveux transparents demande plus de temps et de mémoire, il ne doit être appliqué que si c’est absolument indispensable. Le rendu des cheveux est toujours très réaliste, même sans utilisation de transparence. Intensité Ce paramètre permet d’ajuster la quantité de transparence. Plus les valeurs sont élevées, plus la transparence est élevée. Inverser Lorsqu’elle est activée, cette option inverse le dégradé de transparence. Texture Utilisez ce paramètre pour charger une texture qui sera projetée sur chaque cheveu. Cette texture va ensuite réguler la transparence de chaque cheveu en fonction de ses valeurs de gris. Pour plus d’informations sur la projection, consultez le chapitre 5. Mode de fusion Le mode de fusion définit dans quelle mesure la texture sera fusionnée avec le dégradé de transparence. Vous avez le choix entre dix modes de fusion. Materiau Cheveux • 69 Epaisseur Ce canal permet de définir l’épaisseur d’un cheveu sur sa hampe. Généralement, plus les cheveux sont étroits, plus ils seront réalistes lors du rendu. Le nombre de cheveux rendus devra être augmenté en conséquence (objet Cheveux : onglet Cheveux), ce qui aura également pour effet d’augmenter la durée du rendu. Vous devez trouver un bon compromis entre les deux pour obtenir les meilleurs résultats. Il est souvent plus facile de comprendre les effets de cheveux en effectuant le rendu d’une dizaine de cheveux épais (avec une valeur de 20, par exemple). Les effets des modifications apportées aux paramètres seront plus évidents (et rendus plus vite) qu’avec un rendu de test de 4000 cheveux très fin. Vous pouvez augmenter l’épaisseur pour le rendu d’herbes ou de racines, ou pour simuler de la fibre de verre. Racine / Pointe Ces paramètres permettent de définir l’épaisseur de la racine ou de la pointe de chaque cheveu. L’épaisseur des cheveux sur leur longueur sera ensuite interpolée de façon linéaire entre ces deux valeurs. Vous pouvez utiliser le graphe de fonction pour définir une interpolation personnalisée entre les deux valeurs. De gauche à droite : Augmentation des valeurs Racine et Pointe. 70 • Materiau Cheveux Des cheveux épais sont idéaux pour la création de matériaux en fibre de verre : Variation Ce paramètre fait varier l’épaisseur de la racine et de la pointe de chaque cheveu par addition ou soustraction aléatoire à partir des valeurs saisies pour Racine et Pointe. Courbe Ce graphe de fonction permet de définir la forme des cheveux sur toute leur longueur. Il est inutile pour la création de cheveux normaux, mais peut être utilisé pour la création d’effets intéressants comme illustré ci-dessous : Le paramètre Courbe permet de définir la forme de chaque cheveu. Sur l’exemple ci-dessus, les paramètres Racine et Pointe ont été définies sur 12 m. Pour créer des formes complexes comme ci-dessus, il est recommandé d’utiliser des Racines et des Pointes épaisses. Notez que plus la forme est complexe, plus le nombre de segments de cheveux requis sera élevé (objet Cheveux : panneau Cheveux / Segments) pour que la courbe puisse créer précisément la forme. Texture Materiau Cheveux • 71 Pour l’exemple ci-dessus, la matière Voronoi a été utilisée pour définir l’épaisseur des cheveux. Pour que le paramètre Epaisseur affecte toute la surface avec une texture de niveaux de gris, il suffit de charger la texture dans ce champ. Longueur Ce paramètre définit la longueur des cheveux en pourcentages le long des guides. Longueur 72 • Materiau Cheveux De gauche à droite : valeurs de Longueur de 20%, 60% et 100%. Utilisez le curseur de Longueur pour définir à quelle longueur devraient être coupés les cheveux. Il s’agit du paramètre requis si vous souhaitez animer la croissance des cheveux. Stylisez vos cheveux à votre convenance et animez le paramètre Longueur de 0% à 100% pour les faire pousser. N’oubliez pas de désactivez les dynamiques pour cet effet (objet Cheveux : Dynamics/option Activer). Variation Utilisez le paramètre Variation pour définir la variation aléatoire maximum de hauteur des cheveux. Avec une valeur de 0%, tous les cheveux seront de longueur égale. Si une texture a été chargée, une valeur de Variation de 0% rendra les cheveux aussi longs que défini par la texture. Quantité Utilisez ce curseur pour définir dans quelle mesure les cheveux sélectionnés aléatoirement seront affectés par les autres paramètres de Longueur. Texture La texture de gauche a été chargée dans le champ Texture du canal Longueur, et utilisée pour la génération de cheveux de longueurs différentes. Le paramètre Texture permet d’utiliser une image en niveaux de gris pour réguler la longueur des cheveux. Materiau Cheveux • 73 Echelle Ne confondez pas le canal Echelle et le canal Longueur. Le canal Echelle met les cheveux à l’échelle avec leur forme. Il ne les coupe pas. Echelle De gauche à droite : rendu des cheveux avec une valeur d’échelle de 40%, 70% et 100%. Variation Utilisez le paramètre Variation pour définir la variation aléatoire maximum pour l’échelle des cheveux. Avec une valeur de 0%, les cheveux seront mis à l’échelle uniformément. Quantité Utilisez ce curseur pour définir dans quelle mesure les cheveux aléatoirement sélectionnés seront affectés par les autres paramètres d’échelle. 74 • Materiau Cheveux Texture Pour l’exemple ci-dessus, nous avons utilisé un dégradé en niveaux de gris pour mettre les cheveux à l’échelle. Friser Le canal Friser permet d’ajouter du chaos à votre chevelure (à l’aide d’un filtre interne de bruit). Utilisez ce canal pour faire en sorte que vos cheveux se courbent dans toutes les directions, même sur toute la longueur des cheveux. Materiau Cheveux • 75 Friser A gauche : basse valeur pour Friser. A droite : haute valeur pour Crêper. Utilisez le paramètre Friser pour définir l’intensité de la frisure. Plus cette valeur est élevée, plus les cheveux sont frisés. Variation Utilisez ces paramètres pour faire varier la frisure. Echelle X / Echelle Y Pour l’exemple ci-dessus, les cheveux sont vus de haut. De gauche à droite : Valeurs d’échelle X et Y de 10%, 100% et 1000%. Utilisez ces deux paramètres pour ajuster la structure chaotique des cheveux. Plus cette valeur est élevée, plus les cheveux changeront fréquemment de direction. Vous pouvez entrer des valeurs supérieures à 100%. Faites en sorte de ne pas entrer de valeurs égales pour Echelle X et Echelle Y pour ne pas que la frisure soit appliquée à une seule couche. Quantité Utilisez ce curseur pour ajuster le pourcentage de cheveux affectés par le canal Friser. 76 • Materiau Cheveux Courbe Courbes et frises correspondantes. L’option Courbe permet de définir précisément dans quelle mesure le canal Friser va affecter les cheveux le long de la hampe de chaque cheveu. Texture Chargez une texture dans ce champ pour utiliser ses valeurs de gris dans le but de définir la quantité de frisure. Effets des canaux Friser et Crêper sur des mèches de cheveux. Les canaux Friser et Crêper (voir plus bas) sont particulièrement importants pour un travail sur des cheveux longs. L’image ci-dessous illustre une comparaison des deux canaux. canal friser canal crêper Mèche de cheveux affectée par les canaux Friser et Crêper. Pour chaque exemple, nous avons choisi une valeur basse et une valeur haute pour chaque paramètre. Materiau Cheveux • 77 Crêper Le canal Crêper est similaire au canal Friser. Il utilise un filtre de bruit interne pour donner aux cheveux un aspect chaotique. Cependant, le canal Crêper préserve grossièrement la forme originale de la hampe de chaque cheveu (contrairement au canal Friser, qui modifie complètement la forme de la hampe). Crêper A gauche : basse valeur de crêpage. A droite : haute valeur de crêpage Le curseur Crêper permet de définir l’intensité du crêpage. Plus cette valeur est élevée, plus les cheveux sont crêpés. Variation Utilisez ce paramètre pour faire varier le crêpage global des cheveux (aucun cheveu ne sera crêpé de la même façon). 78 • Materiau Cheveux Echelle X / Echelle Y Pour l’exemple ci-dessus, les cheveux sont vus de haut. De gauche à droite : Valeurs d’échelle X et Y de 10%, 100% et 1000%. Utilisez ces deux paramètres pour ajuster le changement de direction chaotique des cheveux. Plus cette valeur est élevée, plus fréquemment les cheveux seront crêpés. Vous pouvez entrer des valeurs supérieures à 100%. Faites en sorte de ne pas entrer de valeurs égales pour Echelle X et Echelle Y pour ne pas que le crêpage soit appliquée à une seule couche. Texture Le crêpage de l’image ci-dessus a été produit avec la texture de gauche. Pour crêper les cheveux sur toute la surface, charger une texture dans le champ Texture. Materiau Cheveux • 79 Densité Densité A gauche : basse valeur de densité. A droite : haute valeur de densité. Le paramètre de densité définit la densité globale des cheveux. Cette valeur affecte directement les cheveux sur un objet Cheveux spécifique (panneau Cheveux) et définit combien de ces cheveux seront rendus. Niveaux de densité Ce paramètre affecte toute texture chargée dans le champ Texture. Lorsqu’il est activé, il quantifie la texture en interne en fonction de ses valeurs de gris. Les Niveaux de densité définissent ainsi le nombre de valeurs de gris affectant les cheveux. Plus cette valeur est basse, plus le résultat est grossier. Plus elle est élevée, plus les nuances seront constantes et précises. 80 • Materiau Cheveux Texture La densité des cheveux présentés plus haut résulte de l’utilisation de la texture de gauche. Vous pouvez charger ici une image bitmap ou une matière qui définira la densité des cheveux en fonction de ses valeurs de gris. Touffes Le canal Touffes permet de créer des touffes de cheveux ou une chevelure hirsute. Le canal Touffes groupe les cheveux avant de les tordre automatiquement. Les paramètres suivants sont disponibles : Materiau Cheveux • 81 Nombre Le paramètre Nombre définit le nombre maximum de cheveux “centraux” autour desquels une quantité définie des cheveux environnant vont venir se coller, entraînant ainsi la création de touffes de cheveux. Par exemple, si vous disposez de 1000 cheveux et que vous souhaitez créer 5 touffes, vous devez entrer une valeur de 0,5%. Les touffes sont placées aléatoirement sur les racines des cheveux. Le paramètre Nombre définit uniquement le nombre maximal de touffes possibles. Avec une très haute valeur de Rayon (définissant le rayon de chaque touffe) qui autoriserait un nombre maximum de trois touffes, le choix de la valeur 50% pour Nombre ne contribuerait pas à augmenter le nombre de touffes créées. Touffes / Variation A gauche : basse valeur de Touffes. A droite : Haute valeur de Touffes. Le paramètre Touffes définit l’intensité avec laquelle les cheveux environnant seront attirés par les cheveux centraux. Comme vous pouvez le constater sur l’exemple ci-dessus, avec une valeur basse, les cheveux environnants ne sont pas attirés aussi fortement qu’avec une valeur haute. Le paramètre Variation permet d’obtenir des touffes d’aspect différent les unes des autres. Rayon / Variation A gauche : basse valeur de Rayon. A droite : haute valeur de rayon. Tous les autres paramètres demeurent identiques pour les deux exemples. Le paramètre Rayon définit le rayon maximum des touffes (le rayon d’une touffe englobant tous les cheveux collés à cette touffe). Ce paramètre est dépendant de tous les autres : il est affecté de limites définies par d’autres paramètres. Par exemple, si vous saisissez une valeur Limite de 10 (l’option Limite définit le nombre de cheveux par touffe), seuls les 10 cheveux environnant les cheveux centraux seront utilisés pour la création de chaque touffe, ce qui peut également provoquer un changement de la quantité ou de la position des touffes. Pour l’exemple ci-dessus, seul le rayon a été modifié, ce qui a changé l’agencement des touffes. Il n’est pas conseillé d’animer ce paramètre. 82 • Materiau Cheveux Pour que le paramètre de Rayon soit prioritaire, choisissez des valeurs hautes pour Nombre et Limite. La création de touffes sera ensuite dépendante du paramètre de Rayon. Le paramètre Variation fait varier la taille des touffes. La valeur saisie dans ce champ sera aléatoirement soustraite ou ajoutée. Torsion / Variation De gauche à droite : augmentation des valeurs de Torsion. Utilisez l’option Torsion pour définir comment se tordent les cheveux autour des cheveux centraux. Plus la valeur de Torsion est haute, plus les cheveux environnants vont se tordre autour des cheveux centraux. Vous pouvez également associer les graphes de fonction Torsion et Atténuation avec une texture dans le champ torsion pour donner à vos cheveux un aspect unique. Le paramètre de variation fait varier aléatoirement l’intensité de la torsion des cheveux. La taille véritable de chaque touffe tordue ne sera pas affectée par la Variation. Limite Ce paramètre permet de limiter le nombre maximum de cheveux collés à une touffe. Saisissez des valeurs basses pour changer également le nombre global de touffes créées ainsi que leur position (en fonction des valeurs de Nombre et de Rayon). En effet, les trois paramètres Nombre, Rayon et Limite ne fonctionnent pas indépendamment les uns des autres. Ils produisent tous un effet sur la répartition des touffes. Dans la plupart des cas, il est plus prudent de laisser intact le paramètre Limite et d’utiliser les paramètres Nombre et Rayon pour ajuster la répartition des touffes. Materiau Cheveux • 83 Inclure les racines A gauche : option Inclure les racines désactivée. A droite : option Inclure les racines activée. Activez cette option pour que les racines des cheveux changent également de position, ce qui rend la surface de l’objet visible entre les touffes de cheveux. Attention, cet effet déracine les cheveux, ce qui peut poser des problèmes avec l’utilisation du déplacement sous-polygonal (module Advanced Render) et le déplacement des normales de matériau : les cheveux ne seront plus disposés correctement sur la surface de l’objet. Préserver la longueur En haut : option Préserver la longueur désactivée. En bas : option Préserver la longueur activée. Lorsque des touffes de cheveux sont créées, les cheveux environnant les cheveux centraux sont tirés par les pointes vers les cheveux centraux. Lorsque l’option Préserver la longueur est activée, la longueur des cheveux demeure intacte. Lorsqu’elle est désactivée, les cheveux sont étirés jusqu’à ce que chaque pointe atteigne celle des cheveux centraux. Graphe de fonction Touffes Utilisez ce graphe de fonction pour ajuster l’intensité des touffes (paramètre Touffes, en haut) sur la longueur des cheveux. Vous pouvez également utiliser des valeurs négatives pour séparer les cheveux. 84 • Materiau Cheveux Graphe de fonction Atténuation Utilisez ce graphe de fonction pour ajuster l’intensité des touffes (paramètre Touffes, en haut) sur la surface entière. Seules les valeurs de gris d’une texture couleur seront utilisées pour affecter les cheveux. Champ de texture Touffes Une texture chargée dans ce champ affectera l’intensité des touffes sur toute la surface qu’elle recouvre. Seules les valeurs de gris d’une texture couleur seront utilisées pour affecter les cheveux. Champ de texture Rayon Une texture chargée dans ce champ affectera le rayon sur une zone entière en utilisant ses valeurs de gris. Graphe de fonction Torsion En haut : Préserver la longueur désactivée. En bas : Préserver la longueur activée. Lorsque des touffes de cheveux sont créées, les cheveux environnant les cheveux centraux sont tirés par les pointes vers les cheveux centraux. Lorsque l’option Préserver la longueur est activée, la longueur des cheveux demeure intacte. Lorsqu’elle est désactivée, les cheveux sont étirés jusqu’à ce que chaque pointe atteigne celle des cheveux centraux. Graphe de fonction Touffes Utilisez ce graphe de fonction pour ajuster l’intensité des touffes (paramètre Touffes, en haut) sur la longueur des cheveux. Vous pouvez également utiliser des valeurs négatives pour séparer les cheveux. Graphe de fonction Atténuation Utilisez ce graphe de fonction pour ajuster l’intensité des touffes (paramètre Touffes, en haut) sur la surface entière. Seules les valeurs de gris d’une texture couleur seront utilisées pour affecter les cheveux. Champ de texture Touffes Une texture chargée dans ce champ affectera l’intensité des touffes sur toute la surface qu’elle recouvre. Seules les valeurs de gris d’une texture couleur seront utilisées pour affecter les cheveux. Materiau Cheveux • 85 Champ de texture Rayon Une texture chargée dans ce champ affectera le rayon sur une zone entière avec ses valeurs de gris. Graphe de fonction Torsion Lorsque des touffes de cheveux sont créées, les cheveux environnant les cheveux centraux sont tirés par les pointes vers les cheveux centraux. Lorsque l’option Préserver la longueur est activée, la longueur des cheveux demeure intacte. Lorsqu’elle est désactivée, les cheveux sont étirés jusqu’à ce que chaque pointe atteigne celle des cheveux centraux. Serrer Le canal Serrer amplifie les ondes et les courbes existantes et boucle les cheveux raides. Le canal Cheveux analyse les ondes et courbes existantes et les amplifie (les valeurs de serrage négatives ont pour effet de relâcher les cheveux). Les cheveux complètement raides seront bouclés dans la direction de la racine. Serrage Utilisez ce paramètre pour ajuster l’intensité du bouclage. N’oubliez pas que des valeurs négatives ont pour effet de relâcher les cheveux. Variation Utilisez ce paramètre pour faire varier aléatoirement l’intensité des boucles dans ce canal. Quantité Utilisez ce paramètre pour définir le pourcentage de cheveux dont le serrage doit être affecté. 86 • Materiau Cheveux Courbe Pour l’exemple ci-dessus, nous avons ajusté le serrage de façon à ce que chaque cheveu soit bouclé en son centre. Utilisez cette courbe pour définir le serrage sur la longueur des cheveux. Texture La texture chargée dans ce champ affecte l’intensité du serrage sur toute une zone. Déplacement Materiau Cheveux • 87 Vous devez déjà connaître le canal de déplacement de CINEMA 4D, qui rehausse, abaisse et déplace les points de surface à l’aide d’une texture. Le canal de déplacement du module Hair fonctionne de la même façon : les points de cheveux sont déplacés en 3D via les courbes du canal de Déplacement (Courbe X, Courbe Y et Courbe Z). Les graphes correspondants peuvent être utilisés pour ajuster précisément les cheveux (tant que vous n’utilisez pas les guides). Direction Utilisez ce paramètre pour définir si les courbes X, Y et Z doivent être affectées par le système de coordonnées du monde ou par le système inamovible de coordonnées locales. Déplacement / Variation L’option Déplacement définit l’intensité de l ‘effet déplacement. Lorsque l’option Relative est activée, l’unité de mesure du déplacement passe de m à %. Ce pourcentage correspond à la quantité de déplacement par rapport à la longueur des cheveux. Relatif Lorsque l’option Relative est activée, l’unité de mesure du déplacement passe de m à %. Ce pourcentage correspond à la quantité de déplacement par rapport à la longueur des cheveux. Ce pourcentage est important lorsque la longueur des cheveux est contrôlée par des guides de diverses longueurs. Par exemple : vous avez utilisé des guides pour définir une coiffure complexe avec pattes, et les cheveux placés sur la tête sont plutôt longs, par rapport aux pattes. Si vous souhaitez appliquer un déplacement relativement ample, les pattes seront ratées. Pour éviter cela, activez l’option Relative. Quantité Utilisez ce curseur pour ajuster le pourcentage de cheveux affectés par le déplacement. Avec une valeur de 100%, tous les cheveux sont affectés. Courbes des graphes de fonction X / Y / Z Utilisez ce paramètre pour définir l’effet de déplacement en 3 dimensions sur toute la longueur des cheveux. Pour les images suivantes, nous avons fait varier uniquement le paramètre de Courbe X. Différentes variations de Courbe X. Pour chaque image, l’axe X va de gauche à droite. Les courbes peuvent également être affectées d’une valeur négative, ce qui inverse la direction de l’effet de déplacement. 88 • Materiau Cheveux Avancé Inclure les racines Lorsque cette option est activée, le canal de Déplacement peut être utilisé pour déplacer les racines des cheveux. Notez que les cheveux seront déracinés et ne seront donc plus fixés à la surface de l’objet, ce qui peut mener à certains problèmes avec l’utilisation du déplacement souspolygonal (module Advanced Render) et le déplacement des normales de matériau : les cheveux ne seront plus disposés correctement sur la surface de l’objet. Déplacement additif Cette option génère une amplification additive de l’effet de déplacement (si A partir de la pointe est activée). Chaque déplacement d’un point de cheveu sera ajouté au point de cheveu précédent. L’option Additive doit être activée si vous souhaitez charger une texture dans le champ Direction. Si ce n’est pas le cas, les cheveux ne seront pas courbés. A partir des pointes Cette option assure une quantité équivalente de déplacement pour chaque point de cheveux (avec l’option Additive). L’effet résultant est similaire à celui produit avec la désactivation de l’option Additive, mais en moins fort. Graphe de fonction Intensité Utilisez la courbe d’intensité pour définir l’intensité du déplacement (paramètre Déplacement) sur la longueur des cheveux. La courbe peut également être affectée d’une valeur négative, ce qui a pour effet d’inverser la direction du déplacement. Texture Une texture chargée dans ce champ utilisera ses valeurs de gris pour définir le déplacement sur toute une surface (dans les limites du paramètre de Direction). Direction Le déplacement présenté ci-dessus est le résultat de l’utilisation de la texture de gauche. Une texture chargée dans le champ Direction utilise ses valeurs RVB pour définir la direction du Déplacement. Les valeurs RVB affectent la direction des cheveux comme suit : Materiau Cheveux • 89 Rouge - X Vert - Y Bleu – Z Les valeurs RVB peuvent affecter la direction des cheveux selon une direction positive ou négative. Les valeurs de couleur jusqu’à 127 produiront un effet négatif et les valeurs de couleur supérieures à 127 produiront un effet positif. Une valeur RVB égale de 127, 127, 127 par exemple, produira un effet neutre, sans aucun déplacement. Si vous souhaitez uniquement utiliser une texture pour définir un Déplacement, nous vous conseillons de définir les courbes X, Y et Z sur une position neutre (horizontale au centre). Dans le cas contraire, plusieurs déplacements additifs seront appliqués, ce qui peut donner des résultats confus. Courber Comme son nom l’indique, le canal Courber courbe les cheveux dans la direction souhaitée. 90 • Materiau Cheveux Courber / Variation Augmentation des valeurs de courbure de gauche à droite. Utilisez le paramètre Courber pour définir le degré de courbure de chaque cheveu. Plus la valeur de courbure est haute, plus les cheveux seront courbés. De très hautes valeurs donnent aux cheveux un aspect circulaire. Le paramètre de Variation définit dans quelle mesure les cheveux changeront aléatoirement de taille. Quantité Utilisez ce curseur pour définir le pourcentage de cheveux à courber. Direction / Variation Utilisez ces paramètres pour définir le système de coordonnées. Vous avez le choix entre Monde, Local et Aléatoire (courbe les cheveux selon des directions aléatoires). Le paramètre Variation courbe les cheveux selon des directions aléatoires dans les limites des paramètres de ce canal. Axe Vous pouvez sélectionner ici l’axe de direction de la courbure des cheveux. Le système de coordonnées correspondant peut être sélectionné dans les paramètres de Direction. Si vous sélectionnez Texture, la direction de courbure des cheveux sera basée sur les valeurs RVB de la texture. Rouge : X Vert : Y Bleu : Z Les valeurs RVB peuvent affecter la direction des cheveux selon une direction positive ou négative. Les valeurs de couleur jusqu’à 127 produiront un effet négatif et les valeurs de couleur supérieures à 127 produiront un effet positif. Materiau Cheveux • 91 Vue de haut sur une zone de cheveux influencée par la texture de gauche. Avancé A partir des racines En haut : option A partir des racines désactivée. En bas : option A partir des racines activée. Activez cette option pour que l’application tienne compte des cheveux courbés existants (les cheveux courbés par l’intermédiaire des guides, par exemple) lorsque le canal Courber est appliqué. Sur la première des images ci-dessus par exemple, les guides ont été utilisés pour courber les cheveux vers la gauche au niveau des pointes. La courbure de la section supérieure des cheveux a été éliminée par la désactivation de l’option A partir des racines. Lorsque cette option est activée (deuxième image), le style original des guides est préservé malgré la courbure supplémentaire. 92 • Materiau Cheveux Graphe de fonction Intensité Différents graphes et effets résulants. Utilisez ce graphe de fonction pour définir la courbure des cheveux sur toute la longueur. Pour que les cheveux se trouvent dans un état neutre (rigide), placez le graphe horizontalement au centre. Texture Vous pouvez charger ici une texture avec laquelle définir la courbure des cheveux. Boucler Le canal Boucler boucle les cheveux par une légère rotation de chaque segment de cheveu. Materiau Cheveux • 93 Boucler Augmentation des valeurs de bouclage de gauche à droite. Boucler définit dans quelle mesure les cheveux doivent être bouclés. Plus cette valeur est élevée, plus les cheveux sont bouclés. Une valeur négative inverse la direction du bouclage. Valeurs de bouclage positives et négatives. Bien entendu, il est possible de créer de telles boucles en utilisant les styles de guide des outils de cheveux (l’outil Boucler, par exemple). Variation Utilisez le paramètre Variation pour ajuster les irrégularités des boucles. Quantité Utilisez ce curseur pour définir le pourcentage de cheveux à affecter par le canal Boucler. 94 • Materiau Cheveux Direction Utilisez ce paramètre pour définir quel système de coordonnées doit affecter les cheveux. Vous avez le choix entre les directions suivantes : Monde : Système de coordonnées du monde (la direction est déterminée par le paramètre Axe). Locale : Système de coordonnées de l’objet (la direction est déterminée par le paramètre Axe). Aléatoires : Chaque cheveu est bouclé selon une direction aléatoire. Cheveux : Les cheveux sont bouclés dans la direction déjà définie par les guides pour la courbure et les ondes des cheveux Variation Si l’un des systèmes de coordonnées a été sélectionné dans le paramètre Direction, Variation va faire varier aléatoirement l’axe de rotation de chaque cheveu. Axe Utilisez ce paramètre pour définir autour de quel axe les cheveux doivent être bouclés. Utilisez le paramètre Direction pour sélectionner un système de coordonnées (Monde ou Local). Si vous sélectionnez Texture, les caractéristiques suivantes sont applicables pour les valeurs RVB : Rouge : Axe de rotation = X Vert : Axe de rotation = Y Bleu : Axe de rotation = Z Au lieu de décrire des calculs mathématiques vectoriels complexes, nous allons utiliser les images ci-dessous pour illustrer l’effet de différentes couleurs sur le bouclage des cheveux. Couleurs RVB et axes de rotation correspondants. Materiau Cheveux • 95 Graphe de fonction Bouclage Utilisez ce graphe de fonction pour définir l’intensité du bouclage (paramètre Bouclage) sur toute la longueur des cheveux. Différents graphes et leurs effets sur les guides. Texture Chargez une texture dans ce champ pour définir l’intensité du bouclage (paramètre Bouclage en haut) sur toute la surface. Torsion Le canal Torsion tord les cheveux autour d’un axe. 96 • Materiau Cheveux Axe Paramètres d’axe, sens horaire, à partir de l’angle supérieur gauche : Normale, Racine (la racine est bleue), Guide. Pour tous ces exemples, nous avons utilisé un guide pour présenter chaque axe. Utilisez ce paramètre pour définir l’axe de rotation de chaque cheveu. Les options suivantes sont disponibles : Normale : Définit le centre de rotation pour la torsion de toute la chevelure en utilisant les normales de surface comme racine. Racine : Le segment de racine des cheveux (segment adjacent à la racine) est désigné comme axe de rotation. Guide : Comme chaque segment fait office d’axe de rotation pour le segment suivant, l’utilisation de l’option Guide va tordre chaque cheveu sur lui-même. Le segment de racine sera tordu autour des normales. La torsion ne peut pas être visible pour les cheveux complètement raides (verticaux) et qui ne sont pas affectés par un autre canal de cheveux. Torsion / Variation Utilisez le paramètre Torsion pour définir le degré de torsion. 360° = 1 rotation complète. Vous pouvez également saisir de très hautes valeurs qui, lorsque l’option Préserver la longueur est désactivée, génère des effets de spirale comme illustré ci-dessous : Torsion = 1800, option Préserver la longueur désactivée. Utilisez l’option Variation pour faire varier la torsion dans les limites des paramètres de ce canal. Préserver la longueur Lorsque cette option est activée, les cheveux ne sont pas étirés lors d’une torsion. Des effets comme ceux de l’image précédente ne sont possibles que si ce paramètre est désactivé. Materiau Cheveux • 97 Quantité Utilisez ce curseur pour définir le pourcentage de cheveux à tordre. Graphe de fonction Courbe Utilisez ce graphe de fonction pour définir l’intensité de la torsion sur toute la longueur des cheveux. Texture Chargez une texture dans ce champ de façon à utiliser ses valeurs de gris pour définir l’intensité de l’effet sur toute la surface. Vagues Le canal Vagues utilise des courbe sinusoïdales pour affecter les cheveux. C’est pourquoi certains paramètres sont intitulés Phase et Fréquence, par exemple. Vagues / Variation De gauche à droite : augmentation des valeurs de Vague. Utilisez ce paramètre pour définir l’intensité de l’effet. L’option Variation affecte aléatoirement l’intensité de chaque cheveu dans les limites de ce canal. 98 • Materiau Cheveux Echelle X / Echelle Y Imaginez les cheveux poussant selon l’axe Z : les valeurs Echelle X et Echelle Y de la courbe sinusoïdale affecteront les cheveux perpendiculairement à l’axe Z respectivement dans les deux directions. Il est généralement inutile d’entrer de très hautes valeurs pour l’échelle X ou Y. Quantité Utilisez ce curseur pour définir le pourcentage de cheveux affectés par l’effet de vagues. Phase X / Phase Y De gauche à droite : valeurs de phase de 0°, 90° et 180°. Le paramètre Phase, qui peut être défini séparément pour X et Y, définit l’état initial de la vague, comme illustré par l’image précédente. Fréq. X / Fréq. Y Ces paramètres définissent les fréquences X et Y de la courbe sinusoïdale (le nombre de vagues sur les cheveux). Sur l’image suivante, les deux mèches de cheveux du centre ont été affectées de fréquences différentes. Graphes de fonction Courbe X / Courbe Y Utilisez ces graphes de fonction pour définir l’intensité des vagues sur toute la longueur des cheveux. Texture Chargez une texture dans ce champ de façon à utiliser ses valeurs de gris pour définir l’intensité de l’effet sur toute la surface. Materiau Cheveux • 99 Effets sur des mèches de cheveux A gauche : mèche sans application de Vagues. Au centre : deux mèches auxquelles a été appliqué le canal Vagues, mais avec des fréquences différentes. A droite : mèche affectée d’une très haute valeur de Vagues. Raidir Oui, vous pouvez ruiner toute une coiffure avec le canal Raidir, que les cheveux aient été créés avec des guides ou des canaux de cheveux! Les cheveux seront raidis par l’alignement sur les normales, les guides ou les segments de racine. Direction Vous pouvez choisir dans ce menu la méthode à utiliser pour raidir les cheveux. Trois options sont disponibles. Racines : Un élément raide sera généré en fonction du segment de racine de cheveu, et l’orientation du cheveu sera adaptée à cet élément. Normales : Les cheveux s’adaptent à l’orientation des normales de surface au niveau des racines. Guides : Utilisez cette option pour raidir les cheveux fortement crêpés, comme ceux dont la création a été provoquée par la sélection de l’option Comme normales dans le menu Racines du panneau Cheveux de l’objet Cheveux. Quantité 100 • Materiau Cheveux Utilisez ce curseur pour définir le pourcentage de cheveux à raidir. Intensité / Variation Utilisez ce paramètre pour définir l’intensité de raidissement des cheveux. Utilisez le paramètre Variation pour faire varier aléatoirement le degré de raidissement de chaque cheveu dans les limites de ce canal. Graphe de courbe de fonction Utilisez ce graphe de fonction pour définir l’intensité du raidissement des cheveux sur toute leur longueur. Texture Chargez une texture dans ce champ de façon à utiliser ses valeurs de gris pour définir l’intensité de l’effet sur toute la surface. Affecter Ce canal est identique au canal d’affectation d’un matériau CINEMA 4D normal. Il affiche la liste de tous les objets auquel le matériau est appliqué. Pour plus d’informations, reportez-vous au chapitre 18 du manuel de référence de CINEMA 4D. Materiau Cheveux • 101 Illumination Illumination Recevoir l’IG / Intensité Il est possible d’appliquer l’illumination globale (IG) aux cheveux si le mode Suivi de rayon a été sélectionné dans le panneau Rendu des cheveux (module Advanced Render uniquement : préférences de rendu / Post-production/ Effets / Rendu des cheveux / Panneau Rendu / Menu Rendu / Suivi de rayon). La quantité d’illumination globale peut être ajustée par le paramètre Intensité. Les cheveux eux-mêmes n’utilisent pas l’IG pour affecter d’autres objets. 102 • Materiau Cheveux Diffusion En haut : très basse valeur de diffusion. En bas : valeur de diffusion maximum. Les effets de ce paramètre ne sont pas très visibles, et il est plus facile de les distinguer lorsque les tangentes des cheveux suivent la direction de la ligne de visée (en vue de haut sur la zone de séparation des cheveux, par exemple). L’ombrage diffus des cheveux ne fonctionne pas comme l’ombrage de Phong en ce sens qu’il utilise des normales de surface (l’ombrage diffus des cheveux utilise les tangentes des cheveux). Si vous regardez une zone de séparation d’en haut, les tangentes des cheveux seront orientées vers vous, ce qui signifie que la quantité maximum d’assombrissement à la base de la séparation sera visible à partir de cette position (cette caractéristique résulte de l’ombrage diffus de cheveux avec une valeur de diffusion supérieure à 0). Utilisez le paramètre Diffusion pour ajuster cet effet. Rugosité / Variation De gauche à droite : augmentation de la valeur de rugosité. La rugosité produit l’effet le plus marqué sur les réflexions spéculaires et les reflets. Plus le valeur de Rugosité est élevée, plus la lumière est répartie sur les cheveux et plus la coiffure paraît terne. Utilisez le paramètre de Variation pour faire varier aléatoirement la quantité de Rugosité. Réflexivité / Translucidité Bien que ces paramètres soient distincts, ils sont étroitement liés : la Réflexivité définit l’intensité de l’éclairage des cheveux à l’avant. La Translucidité définit l’intensité de l’éclairage des cheveux à l’arrière, et permet de déterminer la quantité de lumière traversant les cheveux par l’arrière. Chaque curseur est un régulateur d’intensité pour son effet correspondant. Si la Translucidité est réglée sur 0, les cheveux paraîtront très sombres s’ils sont éclairés uniquement par l’arrière. Materiau Cheveux • 103 Si vous avez appliqué simultanément le canal de Transparence, il sera peut-être nécessaire d’augmenter la valeur de Translucidité dans le canal d’illumination, des cheveux d’un plus haut degré de transparence permettant à une plus grande quantité de lumière de traverser. Les deux effets suivants sont les principaux facteurs d’un rendu de cheveux réaliste : 1. La translucidité permet à la lumière de traverser les cheveux. 2. La transparence (canal de Transparence) rend les cheveux visibles à travers d’autres cheveux. Le module Hair permet d’ajuster ces deux effets indépendamment, ce qui vous donne un meilleur contrôle sur les effets de rétro-éclairage. Désactivé par défaut, le canal de Transparence produit sur les cheveux un effet moins marqué que le paramètre de Translucidité, et augmente donc la durée de rendu. Dans la plupart des cas, vous pouvez vous passer de la transparence. Utilisez ce canal uniquement pour le rendu d’images ultraréalistes, mais n’oubliez pas d’ajuster la Translucidité en conséquence. Ombres reçues A gauche : basse valeur d’ombres reçues. A droite : haute valeur d’Ombre reçue. Utilisez ce curseur pour ajuster l’intensité des ombres projetées sur les cheveux par les objets de la scène. L’effet de chacun de ces trois types d’ombres n’est visible que si une source de lumière projette une ombre sur les cheveux. 104 • Materiau Cheveux Ombres propres A gauche : basse valeur d’ombre propre. A droite : haute valeur d’ombre propre. Utilisez ce curseur pour ajuster l’intensité de l’ombre sur les cheveux. Ombres arrières Ce paramètre a été principalement conçu pour ajuster la lumière à l’arrière des cheveux (à partir de l’origine de la source de lumière). Ce paramètre produit également un effet sur les ombres reçues et les ombres propres. L’ombre arrière a été conçue pour permettre d’affiner les effets d’ombre à l’arrière des cheveux. Modes de fusion Le module Hair permet de définir différents modes de fusion (dans les nombreux champs Texture du canal Couleur, par exemple) définissant comment deux couleurs peuvent être fusionnées. Nous allons brièvement expliquer le fonctionnement de ces modes de fusion. Pour les descriptions suivantes, il est supposé qu’une image bitmap a été superposée à une autre et que nous comparons deux pixels superposés appartenant à ces images. Moyenne Le résultat est la moyenne entre le pixel de fond et le pixel de fusion. Normal Le pixel de fond sera complètement recouvert par le pixel de fusion avec une opacité de 100%/. Produit Ce mode multiplie le pixel de fond par le pixel de fusion. A moins que les pixels de fusion soient blancs, le résultat sera plus sombre que les pixels de fond. Materiau Cheveux • 105 Superposition Ce mode produit l’effet opposé du mode Produit. Le pixel de fond et le pixel de fusion sont inversés, multipliés et inversés à nouveau. Ce mode donne généralement un résultat plus clair que le fond. Obscurcir Le pixel de fond et le pixel de fusion sont comparés et le résultat est toujours plus sombre. Eclaircir L’effet est identique à celui du mode Obscurcir, mais le résultat est toujours plus clair. Différence Le pixel de fond et le pixel de fusion seront soustraits l’un de l’autre. Négation L’effet est similaire à celui du mode Différence, mais les couleurs comprises entre le blanc et le noir vont devenir de plus en plus claires, et non pas de plus en plus sombres. Exclusion L’effet est similaire à celui du mode Différence, mais le résultat est plus atténué. Incrustation Combinaison des modes Superposition et Produit (en fonction de la couleur de fond). Lumière crue L’effet est similaire à l’effet produit avec une combinaison des modes Produit et Superposition. Une opacité de 50% donne un résultat neutre (rien ne se produit). L’effet tend vers le mode Superposition avec des valeurs claires, et vers le mode Produit avec des valeurs sombres. Lumière tamisée Il s’agit d’une combinaison des modes Densité couleur + et Densité couleur -. Le mode Densité couleur - est utilisé pour fusionner les pixels d’une valeur de luminosité supérieure à 50% et le mode Densité couleur + est utilisé pour fusionner les pixels d’une valeur de luminosité inférieure à 50%. Densité couleur - / + La valeur de luminosité du pixel de fusion est utilisée pour éclaircir (Densité couleur -) ou obscurcir (Densité couleur +) le pixel de fond. Réflexion Identique au mode Densité couleur -, mais le résultat ne sera pas aussi lumineux dans certains cas. 106 • Materiau Cheveux Lueur Les couleurs du pixel de fond et du pixel de fusion sont interverties. Le résultat est similaire au mode Lumière crue. Refroidir Le pixel de fond et le pixel de fusion sont inversés et le résultat est lui aussi inversé. Réchauffer Comme le mode Refroidir, mais le pixel de fond et le pixel de fusion sont intervertis. Addition L’un des modes de fusion les plus simples. Le pixel de fond est ajouté au pixel de fusion. Soustraction Le pixel de fond et le pixel de fusion sont ajoutés et le blanc est soustrait. Résultat = couleur de fond + couleur de fusion - 256. Tampon Un pixel de fusion d’une luminosité de 50% ne va pas changer le pixel de fond. Un pixel de fusion plus clair ou plus sombre produit un résultat respectivement plus sombre ou plus clair. Xor Le pixel de fond et le pixel de fusion sont combinés avec un XOR logique. Teinte / Saturation / Luminosité Dans ces modes, la teinte, la saturation ou la luminosité du pixel de fusion est appliquée au pixel de fond. Rouge / Vert / Bleu Il s’agit du résultat du canal de couleur rouge, vert ou bleu du pixel de fusion et des deux autres canaux de couleur du pixel de fond. Par exemple, le mode Vert produit le canal de couleur vert à partir du pixel de fusion et les canaux de couleur rouge et bleu à partir du pixel de fond. Ecraser Ce mode est principalement utile pour des illustrations techniques avec motifs. Il ignore toute opacité pour créer le motif et écrase l’opacité pour que le motif soit toujours visible. Contraste La valeur du pixel de fusion est utilisée pour l’application d’un contraste au pixel de fond. Materiau Cheveux • 107 Matière Cheveux polygonaux Généralités Pour le rendu de cheveux polygonaux, CINEMA 4D a créé la matière Cheveux polygonaux, que vous trouverez dans le canal de Luminescence de tout matériau CINEMA 4D. Les cheveux polygonaux sont rendus de la même façon que tout autre type de cheveu. Néanmoins, la matière Cheveux polygonaux offre seulement une fraction des propriétés du matériau Cheveux normal. La qualité du rendu du matériau Cheveux est supérieure à celle du rendu de la matière Cheveux polygonaux. Si vous convertissez un objet Cheveux en polygones (sélectionnez une forme dans le menu Type du panneau Générer de l’objet Cheveux) en appuyant sur la touche C, la propriété suivante sera créée simultanément. Elle héberge les informations concernant les tangentes des cheveux. La matière ne peut pas fonctionner correctement sans cette propriété. Dès que vous modifiez les cheveux polygonaux, la propriété n’est plus valide et peut générer des résultats indésirables. 108 • Materiau Cheveux Caractéristiques de la matière Les propriétés décrites ci-dessus ont toutes été précédemment détaillées. Leurs fonctionnalités sont identiques. Les trois paramètres suivants sont nouveaux : Profondeur alpha, Transparence des ombres et A partir de matériaux Cheveux. L’effet des options Profondeur Alpha et Transparence des ombres sera visible uniquement si la matière a été chargée dans un canal alpha CINEMA 4D. Ils permettent également d’effectuer le rendu d’un canal alpha pour les cheveux polygonaux. Profondeur alpha Canal alpha appliqué à des cheveux polygonaux. A gauche : Profondeur alpha = 2. A droite : Profondeur alpha = 4. Le paramètre Profondeur alpha simule partiellement la transparence des cheveux polygonaux en faisant varier les valeurs alpha sur les cheveux. Avec la valeur 3 par exemple, les cheveux seront divisés en tiers. Chaque tiers se verra appliquer une valeur alpha différente. Avec la valeur 4, ils seront divisés en quatre parts égales, chacune affectée d’une valeur alpha différente, etc. Materiau Cheveux • 109 Transparence des ombres Utilisez ce curseur pour définir l’intensité des ombres des cheveux polygonaux plus ou moins transparents. Plus cette valeur est élevée, plus les cheveux seront transparents. A partir de matériaux Cheveux Si vous souhaitez effectuer le rendu de cheveux appelés à devenir polygonaux uniquement au rendu (c’est à dire : si vous ne souhaitez pas les convertir avec la touche C), vous pouvez appliquer la matière Cheveux à l’objet Cheveux. Toute caractéristique de matériau significative sera adoptée par la matière. Désactivez cette option si vous souhaitez effectuer des modifications supplémentaires. 4 Objet Cheveux Objet Cheveux• 111 Objet Cheveux Généralités Guides et cheveux Pour commencer, gardez toujours ceci à l’esprit : “Les guides ne sont pas des cheveux!” Les cheveux ne poussent pas nécessairement aux emplacements des guides. Les zones de placement des guides sont déterminées par ces trois facteurs : Un objet, une propriété Sélection ou une carte d’influences placée dans le champ Lien du panneau Guide. Une texture placée dans le champ Densité du panneau Cheveux. Le paramètre Racine du panneau Cheveux. Les cheveux poussent à partir des racines plantées avec les méthodes mentionnées plus haut. La direction de croissance des cheveux, ainsi que leur longueur, sera déterminée principalement par les guides (notez que les cheveux peuvent également être influencés par le matériau Cheveux). Vous pouvez définir l’emplacement exact des guides dans le panneau Guides. Succinctement, les cheveux seront interpolés entre les guides, quelle que soient leurs positions. Vous devez donc planter des guides aux endroits où les cheveux doivent pousser (cette opération est automatique si vous sélectionnez un objet, puis la commande Ajouter des cheveux). Les guides indiquent grossièrement où se trouveront les cheveux (ils définissent le style de coiffure). La densité des guides n’a aucune incidence sur la densité des cheveux : Cheveux interpolés entre les guides. Les guides peuvent être manipulés à l’aide des nombreux outils de Cheveux décrits au chapitre 2. Le rendu de chaque cheveu (avec les options Friser, Courber, Crêper, etc.) est déterminé par le placement des guides et par les différents canaux disponibles dans le matériau Cheveux (voir Chapitre 3). Les guides sont également essentiels pour les dynamiques de cheveux : les dynamiques de cheveux déplacent les guides entre lesquels les cheveux sont interpolés (vous pouvez également faire en sorte que les dynamiques affectent chaque cheveu, mais cela demande une puissance de calcul considérable). En plus des guides et des cheveux, il est possible d’appliquer des cheveux de remplissage qui seront interpolés entre les cheveux, puis rendus, ce qui permet d’alléger les calculs. 112 • Objet Cheveux Guides déracinés Les guides suivent tous les mouvements de l’objet sur lequel ils ont été enracinés. Il est néanmoins possible de les déraciner : En utilisant l’outil Déraciner les guides. Par un trop grand nombre de manipulations sur les surfaces polygonales sur lesquelles les guides ont été plantés. Les guides déracinés seront indiqués par un cercle vert tracé autour de la racine. Ils possèdent les propriétés suivantes : Ils ne sont plus enracinés sur la surface : ils flottent plus ou moins librement. Si des polygones ou des groupes de polygones sont déplacés, les cheveux déracinés ne vont pas les suivre (en revanche, ils les suivront si vous déplacez tout l’objet recouvert de cheveux). Une fois les guides déracinés, le style de coiffure est “figé” : les changements ultérieurs apportés à la surface recouverte de cheveux n’affectent pas les guides déraciné. Donc, si vous avez complètement terminé de coiffer vos cheveux, vous pouvez déraciner les guides et modifier la surface sur laquelle ils se trouvaient. Après ces modifications, il suffit d’activer la commande Enraciner pour replanter les guides. Notez que, la surface ayant été modifiée, certains guides peuvent se retrouver à une position différente après avoir été replantés. En mode Racines, les racines de guide, y compris le guide entier, peuvent être déplacés à l’aide de l’outil Déplacement, puis, replanté en utilisant l’outil Enraciner. Il est possible de déplacer des racines de guides en utilisant les dynamiques (ainsi que l’animation de points et XPresso). Il suffit de désactiver l’option Racines fixes dans le panneau Dynamiques. Paramètres de l’objet Cheveux Panneau Base Objet Cheveux• 113 Vous devriez déjà connaître la plupart de ces paramètres si vous utilisez CINEMA 4D (voir le chapitre 7 du manuel de référence de CINEMA 4D). En revanche, le paramètre Priorité est une nouveauté. Utilisez ce paramètre pour définir le taux de rafraîchissement de l’objet Cheveux (voir aussi le chapitre 17 du manuel de référence de CINEMA 4D). Les paramètres suivants seront rafraîchis. Les racines des guides Les dynamiques des cheveux Les règles suivantes sont applicables : Si vous utilisez l’objet Cheveux pour générer des polygones ou des splines, vous devez leur attribuer un niveau de priorité inférieur à celui des générateurs. Si vous utilisez XPresso avec l’objet Cheveux, faites en sorte qu’XPresso soit exécuté après le rafraîchissement des cheveux. Si ce n’est pas le cas, XPresso sera toujours en retard d’une image ou des effets indésirables risquent de se produire. Si vous disposez des guides sur d’autres guides (activez l’objet cheveux et choisissez Ajouter des cheveux), un second objet Cheveux sera créé. Dans ce cas, il est très important que la séquence de Priorité correcte soit sélectionnée. Les guides enracinés dans l’objet recouvert de cheveux doivent être calculés avant les guides suivants qui ont été créés et liés aux guides déjà enracinés dans l’objet. Panneau Guides Informations générales Tous les paramètres en rapport avec la création et la répartition des guides sont définis dans ce panneau. 114 • Objet Cheveux Les guides peuvent pousser sur les objets / éléments suivants : Tous les objets géométriques, polygonaux ou paramétriques. Splines Autres guides Les guides seront générés normalement si : vous choisissez la commande Ajouter des cheveux après avoir sélectionné un objet, après avoir ajouté des points influencés, ou lorsqu’une sélection de points, d’arêtes ou de polygones est activée (voir Chapitre 2). Si les guides générés automatiquement ne vous satisfont pas, vous pouvez utiliser les paramètres de ce panneau pour définir le nombre exact, le placement et l’orientation des guides supplémentaires ou nouvellement créés. Les modifications apportées aux paramètres suivants ne seront pas toujours visibles en temps réel dans la vue. Il sera parfois nécessaire de cliquer sur les boutons Faire repousser ou Enraciner à nouveau pour les rendre visibles. Ces actions provoqueront également la suppression du style de coiffure précédent. Lien Il est possible de placer dans ce champ un objet, une propriété Sélection ou une propriété Carte d’influences. Ces éléments définiront approximativement où doivent pousser les guides ou les cheveux (après une pression sur le bouton Faire repousser). Il est possible d’ajouter des guides supplémentaires à tout moment avec l’outil Ajouter des guides. L’élément correspondant sera automatiquement lié s’il était activé lors de l’invocation de la commande Ajouter des cheveux. La position des guides et des cheveux peut être définie plus précisément avec les paramètres des panneaux Guides et Cheveux. Nombre Utilisez ce paramètre pour définir le nombre de guides d’un objet Cheveux donné. En fonction de l’option de Racine sélectionnée, le nombre de guide à créer peut être limité. Si vous avez sélectionné Centre polygonal par exemple, le nombre de guides sera limité à la surface correspondante. Sinon, vous pouvez créer autant de guides que vous le souhaitez. Le nombre de guides n’est presque jamais lié au nombre de cheveux à rendre. Le nombre de cheveux est défini par l’onglet Cheveux. Longueur Utilisez ce paramètre pour définir la longueur des guides. Si aucune modification n’a été apportée au matériau Cheveux correspondant, le paramètre de Longueur définit également la longueur des cheveux. Segments Utilisez ce paramètre pour définir le nombre de segments de guide. Plus les segments sont nombreux, plus la coiffure peut être stylisée précisément par les différents outils, et plus elle sera affectée précisément par les dynamiques. L’ajout de segments supplémentaires entraîne l’ajout de points de guide supplémentaires, ce qui ralentit la stylisation et l’affectation des dynamiques. Le nombre de segments de guides est également un facteur décisif dans l’utilisation des dynamiques, un plus haut nombre de segments résultant en des temps de calcul plus longs et un mouvement plus fluide. De plus, un point de masse distinct sera attaché à chaque segment, ce qui a pour effet d’élargir le volume général des cheveux et de provoquer un effet d’affaissement. Racine Utilisez ce paramètre pour sélectionner exactement où seront placées les racines de guide. En fonction du type d’objets sur lequel doivent pousser les guides (polygonal, spline ou autres guides), différentes options sont disponibles. Vous trouverez les mêmes options dans le panneau Cheveux, qui permet de placer les racines des cheveux. Objet Cheveux• 115 1. Géométrie Polygone A gauche : mode Polygone. A droite : mode Surface polygonale Les guides seront répartis aléatoirement sur les polygones correspondants. L’inconvénient est que les très petits polygones seront affectés d’un plus grand nombre de guides (par rapport à leur taille) que les grands. Pour répartir les guides équitablement et indépendamment de la taille des polygones, sélectionnez l’option Surface polygonale. Surface polygonale Sélectionnez cette option pour répartir les guides équitablement, relativement indépendamment de la taille des polygones. Centre polygonal En fonction du paramètre Nombre, un maximum de 1 guide sera disposé au centre d’un polygone. Arête polygonale Cette option assure une répartition aléatoire des guides, exclusivement le long des arêtes des polygones. Elle est très utile pour la création de paupières, par exemple. UV Les guides seront répartis aléatoirement sur l’espace UV existant. Plus les polygones UV sont larges, plus il y a de guides disposés sur les polygones correspondants (et moins il y a de guides affectés à des polygones possédant de petits polygones UV). Grille UV Les guides seront répartis sur une grille parcourant l’espace UV existant. L’espacement de la grille peut être ajusté avec les paramètres Espacement U et Espacement V. La grille peut également varier à l’aide des valeurs de Variation U et de Variation V (si le Nombre est assez élevé). Plus les valeurs d’Espacement sont basses, plus la grille sera serrée. 116 • Objet Cheveux Définir Sélectionnez cette option si vous souhaitez par exemple ajouter des guides en utilisant l’outil Ajouter des guides. 2. Splines spline avec 2 segments De gauche à droite : Point d’ancrage de spline, Segment de spline, Spline uniforme, Pointe spline (avec Croissance Aléatoire), Spline 2D. Point d’ancrage de spline Un maximum de 1 point de guide sera ajouté en fonction de la valeur saisie pour Guide. Segment de spline Les guides (dont le nombre sera défini par le paramètre Nombre) seront répartis aléatoirement sur la longueur de la spline. Spline uniforme Les guides seront répartis uniformément sur la longueur de la spline. Pointe spline Les guides ne seront placés qu’au début de la spline. Avec l’option Aléatoire pour Croissance, les guides seront disposés de façon sphérique autour de ce point. Spline 2D Les guides seront créés entre les segments spline par interpolation. Ces guides ne peuvent pas être manipulés avec un outil. Guides Spline Les splines seront considérées comme guides. Sélectionnez cette option si vous souhaitez que les splines soient rendues comme cheveux. Vous devez ensuite activer l’option Comme guides dans le paramètre Racine du panneau Cheveux. Ces guides ne peuvent pas être manipulés avec un outil. Objet Cheveux• 117 Définir Cette option ne fonctionne pas en association avec les splines. 3. Guides Si vous disposez des guides sur d’autres guides (activez l’objet cheveux et choisissez Ajouter des cheveux), un second objet Cheveux sera créé. Dans ce cas, il est très important que la séquence de calcul des objets Cheveux soit correcte. Vérifiez que l’objet Cheveux initial soit placé avant l’objet Cheveux ultérieurement créé dans le gestionnaire d’objets. Point d’ancrage de cheveux Un nouveau guide sera créé à chaque point de guide. Le nombre de nouveaux guides créés dépend du nombre de segments (paramètre Segments) des guides originaux. Lignes de cheveux De nouveaux guides seront créés et placés aléatoirement sur les guides originaux. Le nombre de guides créés peut être ajusté par le paramètre Nombre. Guides de cheveux Les guides originaux seront considérés comme de nouveaux guides, ce qui a pour effet de dupliquer la coiffure. Pointe guide De nouveaux guides seront créés et placés au niveau des pointes des guides originaux. Lorsque vous utilisez cette option, vous devez également sélectionner l’option Aléatoire dans le menu Croissance. Définir Cette option ne fonctionne pas en association avec les guides. Répartition Ce paramètre est utile si vous modifiez la géométrie sur laquelle sont plantés les guides existants (par suppression des polygones, découpe de la géométrie avec l’outil Couteau, subdivision du maillage, etc) ou si les paramètres des guides ont été modifiés. En interne, les guides sont liés aux polygones, points, etc. S’ils sont modifiés, certains guides seront également modifiés. Les options suivantes sont disponibles : Nouvelle : La sélection de cette option peut entraîner une répartition entièrement nouvelle des guides, ce qui peut semer le chaos dans la coiffure de votre personnage. Dans un tel cas, il est préférable de sélectionner Ancienne ou Déraciner. Ancienne : Cette option (activée par défaut) laisse la coiffure intacte. Tout guide affecté par cette option sera placé aussi proche que possible de l’ancien guide. Si ce n’est pas possible, l’application interpolera les guides existants pour créer un nouveau guide. 118 • Objet Cheveux Déraciner : Cette option fonctionne comme l’option Ancienne, mais en déracinant les guides nouvellement créés, ce qui empêche les modifications du style de coiffure. En conséquence, la suppression de polygones sur lesquels poussent les cheveux n’aura pas pour effet de supprimer les guides correspondant (ce qui aurait été le cas avec l’une des options précédentes). Utilisez cette option si vous souhaitez éviter que la coiffure soit affectée par les modifications apportées au maillage sous-jacent. Notez toutefois que la présence de guides déracinés présente également de nombreux inconvénients. Croissance Utilisez ce paramètre pour définir l’orientation des guides. Les options suivantes sont disponibles : Normales : Les guides vont pointer dans la direction des normales de surface. Direction : Les guides vont pointer dans la direction définie par le paramètre Axe. Aléatoire : Les guides vont pointer dans toutes les directions. Axe / Local Utilisez ces paramètres pour définir l’axe du monde pour l’orientation des guides (si l’option Direction est sélectionnée dans le menu Croissance). Si l’option Local est activée, le système de coordonnées de l’objet sur lequel poussent les cheveux sera utilisé. Espacement min. / Distance Activez l’option Espacement min. si les guides doivent maintenir une distance minimum entre eux. Le paramètre Espacement min. ne fonctionnera pas si le nombre de guides est si élevé qu’il est impossible de maintenir la distance minimum définie. Le paramètre Répartir les boucles du panneau Avancé peut être utilisé pour tenter de préserver une distance minimum entre les racines. L’une des fonctionnalités de ce paramètre est de définir (en interne) la fréquence de répartition des guides en fonction des valeurs définies. Densité Placez une texture dans ce champ pour définir la densité des guides sur la zone qu’elle couvre. Une projection UV sera appliquée à l’objet recouvert de cheveux auquel l’objet Cheveux a été affecté. Si cet objet utilise déjà plusieurs propriétés UVW, la propriété correspondante peut être placée dans le champ UV du panneau Avancé. Le paramètre Densité est un paramètre restrictif qui ne peut être utilisé qu’en association avec les paramètres précédemment décrits (et qui sont prioritaires). Par exemple, si vous disposez de 400 guides sur un objet de 400 polygones, et que l’option Centre polygonal a été sélectionnée dans le menu Racine, même la texture la plus élaborée n’aura aucun effet sur la répartition des guides. Niveaux Ce paramètre quantifie (en interne) une texture chargée en fonction de ses valeurs de gris. Niveaux définit le nombre de valeurs de gris utilisables. Plus cette valeur est élevée, plus le nombre d’étapes est élevé et plus le résultat est précis. Modifications Lien (points) Imaginons la situation suivante : vous souhaitez modifier les guides en utilisant les outils de modification de points de CINEMA 4D. Aucun problème : créez un objet spline vide (menu principal / Objets / Objet spline) et déposez-le dans le champ Lien (points). Objet Cheveux• 119 Splines comme guides. A gauche : objet Cheveux actif. A droite : Objet spline actif. Les guides seront ensuite liés à l’objet spline. Si vous passez en mode point et cliquez sur l’objet spline, les guides seront considérés comme des splines et modifiés en conséquence. Si vous sélectionnez ensuite l’objet Cheveux, vous allez constater que les guides se sont conformés à la spline. Vous pouvez également modifier les guides avec les outils de modification de Cheveux, qui affecteront à leur tour la spline. Si vous souhaitez ensuite animer les splines par animation de points (voir le chapitre 19 du manuel de référence de CINEMA 4D, les guide seront également affectés. Tout objet dont la construction est basée sur des points peut être placé dans le champ Lien (points), même un objet polygonal vide. Il serait toutefois inutile de déposer un objet vide dans ce champ, la plupart des outils polygonaux affectant uniquement les polygones eux-mêmes. Modifier les points d’ancrage En mode de modification de points d’ancrage, vous pouvez utiliser ce paramètre pour définir quel niveau de points d’ancrage de guide doit être activé. La valeur 0 va affecter les points au niveau de la racine de chaque guide. Augmentez ces valeurs pour affecter les points situés plus haut sur les guides. Enraciner de nouveau Utilisez ce bouton pour enraciner de nouveau manuellement les guides conformément aux paramètres de ce panneau. Ce bouton possède la même fonction que l’option Nouvelle du menu Répartition avec Mise à jour auto. activée. N’oubliez pas que l’outil Enraciner peut également être utilisé pour replanter les guides sélectionnés. Faire repousser Cliquez sur ce bouton pour créer de nouveaux guides en fonction des paramètres du panneau Guides. Les styles de coiffure existant peuvent être détruits après cette opération (si les guides ont été manipulés avec les outils de cheveux) Stocker / Restaurer / Effacer Utilisez Stocker pour stocker temporairement l’état d’un guide (un style de coiffure spécifique). Vous pouvez revenir ultérieurement à un état stocké en cliquant sur le bouton Restaurer. Cliquez sur Effacer pour effacer un guide stocké. Symétrie 120 • Objet Cheveux A gauche : état initial. Au centre : option Afficher les guides activée. A droite : les guides après activation de l’option Autoriser les modifications. L’option Symétrie a été conçue pour les cas où la moitié d’une tête a été modélisée et reflétée avec l’outil Symétrie de CINEMA 4D, par exemple. Vous pouvez ensuite placer les guides sur la moitié de la tête qui a été modélisée en premier et les refléter sur l’autre moitié. Pour activer cette fonction, il suffit d’activer le paramètre de Symétrie. Plan Utilisez ce paramètre pour définir le plan de symétrie. En ce qui concerne les personnages, il s’agira le plus souvent du plan YZ. Les plans de symétrie reposent sur le système de coordonnées de l’objet et passent par le point neutre. Afficher les guides Activez ce paramètre pour que les guides reflétés soient affichés sous forme de lignes bleues. Racines auto. Lorsque vous cliquez sur Autoriser les modifications, de nouveaux guides sont créés. L’option Racines auto. définit si les racines doivent être affectées automatiquement aux guides (option activée) ou si les guides doivent demeurer déracinés (option désactivée). Autoriser les modifs. Cliquez sur ce bouton pour transformer les guides virtuels en guides réels. Vous pouvez ensuite utiliser les outils de cheveux pour déplacer un peu les cheveux et leur donner un aspect moins symétrique. Si le maillage n’est pas parfaitement symétrique, les guides ne seront pas reflétés exactement, puisqu’ils devront être replantés. Mise à jour auto. / Mise à jour des guides Si vous modifiez ces paramètres de guide, les modifications seront automatiquement affichées dans la vue si l’option Mise à jour auto. est activée. Sinon, vous devrez appuyer sur le bouton Mise à jour des guides pour que ces modifications soient affichées dans la vue. Objet Cheveux• 121 Panneau Cheveux Les paramètres de ce panneau définissent les propriétés physiques des cheveux qui seront rendues. Ces propriétés peuvent également être rendues visibles par les paramètres correspondants du matériau Cheveux ou par les paramètres du panneau Ignorer, par exemple. Ces cheveux, qui sont beaucoup plus nombreux que les guides, seront interpolés entre les guides. Nombre Ce paramètre définit le nombre de cheveux réels. Plus vous utilisez de cheveux, plus la chevelure aura l’air réaliste et plus le rendu sera long. L’utilisation d’un moins grand nombre de cheveux peut être compensée dans une certaine mesure par l’augmentation de leur épaisseur, avec l’utilisation du canal Epaisseur du matériau Cheveux. Pour comparaison : le nombre de cheveux sur une tête humaine est compris entre 100 000 et 150 000, une quantité qui peut être rendue dans des délais raisonnables (si vous n’utilisez pas trop de sources de lumière pour la projection d’ombre sur les cheveux, ce qui pourrait augmenter considérablement la durée du rendu). 122 • Objet Cheveux Segments De gauche à droite :3, 8 et 48 segments. Comme vous le savez déjà, il existe également un paramètre Segments pour les guides. Le paramètre Segments exécute ici la même fonction, mais pour les cheveux. Plus les valeurs sont élevées, plus les cheveux seront fluides et plus la durée du rendu sera longue. Il est possible d’améliorer la qualité des cheveux rendu et éclairés contenant peu de segments (les temps de chargement augmentent en conséquence) en désactivant l’option Echantillonnage des points d’ancrage (Préférences de rendu / Post-production / Effets / Rendu des cheveux). Vous n’avez pas besoin d’un nombre égal de segments pour les guides et les cheveux. Plus les segments sont nombreux, plus la durée du rendu sera longue. Un plus grand nombre de segments va également améliorer la précision des cheveux lorsqu’ils sont rendus ou affectés par des dynamiques. Pour l’exemple suivant, nous avons effectué une comparaison entre des cheveux et des guides contenant un nombre différent de segments. De gauche à droite et de haut en bas : Guide = 3 segments, cheveux = 8 segments; les deux = 3 segments; Guide = 24 segments, cheveux = 3 segments; les deux = 24 segments. Sur l’image ci-dessus, nous avons utilisé un seul cheveu pour les besoins de la démonstration. Même si nous avions utilisé 238 594 cheveux, ils auraient tous le même aspect que ce cheveu. Objet Cheveux• 123 Racine Utilisez ce paramètre pour définir où doivent se placer les cheveux sur l’objet sous-jacent. Cette option présente les mêmes fonctionnalités que l’option Racine du chapitre 4, mais un nombre disproportionné de racines de cheveux seront placées. Si un objet recouvert de cheveux se trouve dans une Hyper NURBS, les racines seront situées soit sur l’objet lissé (si l’Hyper NURBS ellemême se trouve dans le champ Lien), soit sur l’objet non lissé. Les cheveux fonctionnent au mieux en association avec l’algorithme Catmull-Clark. Si vous tombez sur des effets aussi étranges que sur l’image suivante (les cheveux paraissent flotter librement dans les airs)… HyperNURBS en mode Catmull-Clark (N-gones). ...faites passer l’Hyper NURBS en mode Catmull-Clark. Evitez également si possible d’utiliser des N-gones, qui peuvent aussi générer des résultats indésirables. Les deux options suivantes sont également disponibles : Automatique : En fonction des paramètres appliqués aux guides, l’option Auto sera proportionnée à l’une des options suivantes : si de nouveaux guides sont créés sur un objet polygonal affecté de cheveux, l’option Automatique sera proportionnée à l’option Surface polygonale. Si les guides ont été répartis sur de nouveaux objets Cheveux par l’outil Scinder les guides, l’option Automatique sera proportionnée au paramètre Comme guides. Pour être certain de la répartition des cheveux, vous devez sélectionner l’une des autres options. Point d’ancrage polygonal : Un maximum d’un cheveu va pousser sur chaque point d’objet (et nulle part ailleurs). Comme guides : Chaque guide sera rendu comme un seul guide, mais le matériau Cheveux affectera quand même les cheveux. Choisissez cette option si vous souhaitez par exemple ajouter des guides ou (indirectement) des cheveux avec l’outil Ajouter des guides. Si ce menu est grisé, l’objet Cheveux ne peux probablement pas localiser un objet sur lequel enraciner les cheveux. Vérifiez que l’élément approprié a bien été placé dans le champ Liens du panneau Guides. Comme normales Activez ce paramètre pour faire en sorte que les segments de racine des cheveux soient orientés dans la direction des normales de surface, quels que soient les paramètres définis pour les guides. 124 • Objet Cheveux A gauche : option Comme normales désactivée. A droite : option Comme normales activée. Pour les deux exemples, nous avons utilisé le guide présenté à gauche. Décalage En haut : valeur de décalage positive. En bas : valeur de décalage négative. Utilisez ce paramètre pour décaler les cheveux dans la direction des normales de surface. Avec la valeur 0, les racines des cheveux reposent directement sur la surface recouverte de cheveux. Le Décalage peut être utilisé pour la création d’effets spéciaux (les cils d’un personnage de cartoon, par exemple) ou si certains matériaux de Cheveux (l’option Inclure la racine du canal de Déplacement du matériau Cheveux, par exemple) ne fonctionnent plus en association avec le déplacement. Vous pouvez alors procéder à un ajustement manuel avec l’option Décalage. Prolonger Activez ce paramètre pour prolonger le segment de racine de cheveux vers la surface recouverte de cheveux, selon la direction du segment de racine de cheveu. Les autres cheveux resteront intacts. Ce paramètre peut être efficace pour la résolution de problèmes rencontrés avec les HyperNURBS (lorsque les racines de cheveux paraissent flotter librement, par exemple). Objet Cheveux• 125 Croissance Supprimer les éléments invalides Lorsque cette option est activée, tous les cheveux qui ne maintiennent pas une distance minimum entre eux (définie par les paramètres Limiter aux guides ou Densité) seront supprimés (l’application leur attribuera une échelle de 0). Espacement min. Lorsque les cheveux sont répartis aléatoirement, comme c’est le cas avec la plupart des types de racine, certains cheveux peuvent être trop proches l’un de l’autre. Pour éviter cela, définissez un espacement minimum entre les cheveux. Densité Placez une texture dans ce champ pour définir la densité des cheveux à l’aide de ses valeurs de gris. Vous trouverez un canal Densité similaire dans les paramètres du matériau Cheveux, qui régule la densité des cheveux via le matériau. Perte de cheveux partielle. A droite : la texture (avec une matière Voronoï) a été projetée sur la tête. Les cheveux ont été rendus plus fins, ce qui a pour effet de rendre la texture visible. La projection est exécutée à l’aide de la propriété UVW, qui a été placée dans le champ Propriété UV du panneau Avancé. Niveaux Ce paramètre quantifie une texture chargée en fonction de ses valeurs de gris. L’option Niveaux définit le nombre de tons de gris pouvant être utilisés. Plus cette valeur est élevée, plus le résultat sera précis. 126 • Objet Cheveux Limiter aux guides Les guides de l’image de gauche ont été utilisés pour la création des touffes de droite, avec le paramètre Limiter aux guides. Activez le paramètre Limiter aux guides pour que les cheveux soient disposés selon un rayon spécifique autour des guides. Le paramètre de Distance définit la taille de ce rayon. Le paramètre Guides définit le nombre de guides à placer en fonction du paramètre de Distance pour que les cheveux soient rendus. Il permet de contrôler la répartition des cheveux en fonction de la densité des guides. Clonage Une brosse ou un balais. Chaque touffe est composée d’un seul cheveu cloné 10 fois à l’aide du paramètre Clonage. Le paramètre Clonage va créer un nombre de clones spécifique pour chaque cheveu. Les cheveux clonés peuvent être positionnés séparément au niveau de la racine et des cheveux. Le clonage de cheveux va augmenter considérablement le nombre de cheveux à rendre, ce qui aura également pour effet d’augmenter la durée du rendu et la puissance de traitement requise. Enraciner Les cheveux clonés créés lors du rendu ne sont pas enracinés, et ne sont donc pas directement liés à la géométrie sous-jacente. Les cheveux ne seront pas affectés par les déplacements. Si l’option Enraciner est activée en revanche, les effets de déplacement (comme le déplacement souspolygonal avec Advanced Render, par exemple) affecteront les cheveux. Objet Cheveux• 127 Racine / Pointe Utilisez ces paramètres pour définir la distance selon laquelle la racine et la pointe des cheveux clonés peuvent diverger de la position originale des cheveux sur les axes X et Z. Pour l’exemple ci-dessus, les pointes de chaque touffe ont subi une plus grande variation que les racines, ce qui a entraîné un effet de déploiement des cheveux au niveau des pointes. Echelle / Variation Utilisez le paramètre Echelle pour définir si les cheveux clonés doivent être plus grands ou plus petits que les cheveux originaux. Le paramètre de Variation fait varier aléatoirement les cheveux clonés dans les limites du paramètre Echelle. Décalage Utilisez cette courbe pour ajuster les divergences aléatoires définies pour Racine et Pointe sur la longueur des cheveux. Interpolation Comme il serait impossible de styliser la coiffure cheveu par cheveu, les guides (beaucoup moins nombreux que les cheveux réels) sont utilisés par l’application pour la description du style de coiffure. Un grand nombre de cheveux seront interpolés entre ces guides. Plus un cheveu est proche d’un guide, plus il se conforme à la forme de ce guide. Le paramètre Interpolation définit de quelle façon les cheveux doivent se conformer aux formes de guides. Vous trouverez plus bas une description de ces différentes options d’interpolation. Type s plu e le droite d i u à g long re le ent le plus n o i lat he et c rpo Inte t à gau r u o c Interpolation linéaire, carrée, cubique et quartique. Chaque type d’interpolation applique son propre type d’atténuation à chaque guide. Cet effet est illustré sur l’image ci-dessus, pour laquelle les cheveux ont été interpolés entre un guide très court et un guide très long. Imaginez ces interpolations sur toute une surface et vous aurez une bonne idée du fonctionnement de chaque interpolation. 128 • Objet Cheveux A partir des guides Les cheveux interpolés recherchent les guides les plus proches et s’y conforment. L’option A partir des guides définit dans quelle mesure chaque cheveu sera influencé par les guides (les cheveux les plus proches des guides seront les plus influencés). Plus la valeur saisie dans A partir des guides est élevée, plus l’interpolation entre les guides est fluide et homogène. Variation Utilisez le paramètre Variation pour faire varier aléatoirement l’interpolation de chaque cheveu, ce qui donne aux cheveux un aspect moins uniforme et plus réaliste. Touffes Activez ce paramètre pour désactiver l’interpolation libre entre les guides. Lorsque ce paramètre est activé, les cheveux sont attirés vers les guides les plus proches, ce qui facilite la création de touffes. Vous trouverez dans le canal Touffes du matériau Cheveux une fonction similaire offrant un plus grand contrôle. Attraction Utilisez cette courbe pour définir l’intensité de la création de touffes sur la longueur de chaque cheveu. Différents paramètres d’interpolation et effets résultants Vous pouvez voir dans l’angle supérieur gauche de l’image ci-dessous la répartition des guides utilisés pour chaque exemple. Objet Cheveux• 129 Les variations suivantes ont été appliquées : Type d’interpolation Paramètre A partir des guides Graphe de fonction Attraction avec option Touffes activée Type=linéaire Distribution des guides Type=carré A partir des guides=1 Touffes Type=cubique A partir des guides=5 Type=quartique A partir des guides=10 130 • Objet Cheveux Panneau Cheveux de remplissage (Fourrure) Les cheveux de remplissage constituent une couche de cheveux supplémentaire : 1. Premièrement, les cheveux normaux sont interpolés entre les guides. 2. Puis les cheveux de remplissage sont interpolés entre les cheveux normaux. Succinctement, les cheveux de remplissage sont des cheveux supplémentaires interpolés entre les cheveux existants lors du rendu de la scène. Cette option permet de rendre des objets avec des millions de cheveux dans un délai raisonnable et en économisant de la mémoire. Lors de l’application de cheveux de remplissage, vérifiez que vous utilisez relativement peu de cheveux “réels”, l’interpolation entre de nombreux cheveux réels pouvant prendre très longtemps. Vous pouvez également créer des cheveux de remplissage en affectant le matériau Cheveux directement à un objet auquel aucun objet Cheveu n’a été affecté. Notez que les cheveux de remplissage présentent les inconvénients suivants : Les cheveux de remplissage ne peuvent pas être calculés par le Suivi de rayon de Cheveux (Préférences de rendu : Postproduction / Effets / Rendu des cheveux / panneau Rendu). Les cheveux de remplissage ne sont donc pas visibles par transparence sur des surfaces réfléchissantes ou associées à des ombres franches. Les cheveux de remplissage ne sont pas visibles dans la vue et ne peuvent être associés aux paramètres du panneau Généralités. Les cheveux de remplissage ne sont pas enracinés et ne seront donc pas affectés par les effets de déplacement appliqués à la surface sous-jacente. Les cheveux de remplissage fonctionnent uniquement sur les polygones recouverts de cheveux, et non pas sur les splines ou les guides recouverts de cheveux. Les cheveux de remplissage seront rendus avec le même nombre de cheveux par polygone. Donc, si vous disposez de polygones de différentes tailles, la répartition des cheveux ne sera pas homogène. Les cheveux de remplissage étant uniquement interpolés entre des cheveux réels existants, les matériaux de cheveux n’auront qu’un effet indirect sur eux. Objet Cheveux• 131 Trois cheveux réels entre lesquels ont été interpolés 1000 cheveux de remplissage. Comme vous pouvez le constater, les cheveux de remplissage sont exclusivement créés par interpolation entre les cheveux existants, et répartis uniformément sur la surface. Les cheveux de remplissage ne tiennent pas compte des limites de répartition des cheveux définies dans le menu Croissance du panneau Cheveux. Les cheveux de remplissage sont sujets à d’autres limites que les cheveux réels. Par exemple, il est impossible de créer des séparations comme dans le panneau Séparation. Gardez à l’esprit qu’un travail avec des cheveux de remplissage peut être restrictif. Si vous souhaitez utiliser des cheveux de remplissage, vous pouvez activer l’option Comme guides dans le menu Racines du panneau Cheveux, ce qui permettra aux cheveux de remplissage d’être affectés par les guides. Cheveux de remplissage Activez ce paramètre pour que les cheveux de remplissage soient rendus. Nombre Il s’agit du nombre de cheveux de remplissage qui seront répartis uniformément entre les cheveux existants. Limiter aux cheveux de remplissage Activez cette option si vous souhaitez rendre uniquement les cheveux de remplissage. Les cheveux réels seront ignorés. Vous pouvez procéder de la sorte si vous souhaitez seulement utiliser les cheveux réels comme guides pour les cheveux de remplissage. Vous pouvez par exemple activer Comme guides pour les cheveux réels, puis activer l’option Limiter aux cheveux de remplissage. Les cheveux de remplissage seront ensuite affectés directement par les guides, ce qui permet d’économiser de la mémoire (cette option fonctionne de la même façon que si vous deviez affecter un matériau Cheveux directement à un objet pour créer de la fourrure. Les guides visibles seront entièrement ignorés). Ombres Utilisez ce paramètre pour activer ou désactiver la projection d’ombres par les cheveux de remplissage. Si vous utilisez les cheveux de remplissage uniquement pour remplir les cheveux réels projetant déjà des ombres, vous pouvez laisser cette option désactivée, les ombres projetées par les cheveux réels étant probablement suffisantes (cela permet également de réduire la durée du rendu). Cache Si vous avez activé l’option Ombres, activez l’option Cache pour accélérer le rendu. Cette option nécessite une quantité de mémoire légèrement plus grande. Echelle / Epaisseur Si le cheveux de remplissage doivent avoir une échelle ou une épaisseur différente des cheveux réels, vous pouvez utiliser ces paramètres pour effectuer les changements appropriés (en association avec leurs paramètres de Variation respectifs). 132 • Objet Cheveux Touffes Activez ce paramètre pour que les cheveux de remplissage forment des touffes par attraction avec les cheveux réels les plus proches. Cette fonction produit des effets identiques au paramètre Touffes du menu Interpolation du panneau Cheveux (la seule différence étant le paramètre d’interpolation). Attraction Utilisez cette courbe pour définir l’intensité de la création des touffes sur la longueur de chaque cheveu de remplissage. Limitations des cheveux de remplissage Les cheveux de remplissage vont pousser uniquement aux endroits définis par l’élément placé dans le champ Lien du panneau Guides. Les cheveux de remplissage peuvent également être indirectement affectés par le canal Epaisseur du matériau Cheveux (il peut mettre à l’échelle la taille des cheveux à 0). Les cheveux interpolés entre les cheveux de taille 0 auront également la taille 0. Panneau Vue Les paramètres de ce panneau définissent : comment les cheveux et les guides seront affichés dans la vue. Vous pouvez également utiliser les cheveux pour générer des splines qui vont, par exemple, fonctionner en association avec l’extrusion contrôlée NURBS. Si un objet Cheveux est activé, les guides seront visibles, quels que soient les paramètres définis dans le panneau Vue. Affichage De gauche à droite : cheveux rendus, lignes de guide, polygones de guide, lignes de cheveux, polygones de cheveux. Objet Cheveux• 133 Utilisez le paramètre Affichage pour définir comment les guides doivent être affichés dans la vue : Sans : Les guides sont affichés uniquement lorsque l’objet correspondant est activé. Lignes de guide : Les guides sont toujours affichés (en bleu) lorsque l’objet correspondant est désactivé. Polygones de guide : Les guides seront affichés sous forme de bandes polygonales ombrées. Lignes de cheveux : Les guides seront affichés sous forme de lignes bleues en conformité avec le paramètre Détails. Dans ce mode, les cheveux seront affichés dans la vue sous forme de cheveux polygonaux avec canaux de matériau appliqués. Vous aurez un aperçu dans la vue l’aspect des cheveux (en ce qui concerne la forme et le volume) du rendu des cheveux. Polygones de cheveux : Les guides seront affichés sous forme de bandes polygonales ombrées en conformité avec le paramètre Détails. Afficher les faces arrières Désactivez cette option pour masquer les guides ou les cheveux qui ne pointent pas dans la direction de l’angle de vue, et accélérer ainsi l’affichage dans la vue. Cache Activez cette option pour accélérer l’affichage des cheveux dans la vue. Notez qu’une plus grande quantité de mémoire sera utilisée. Tous les changements apportés au matériau Cheveux ne seront pas affichés dans la vue lorsque cette option est activée. Ombrage simple Si vous avez sélectionné l’une des options d’affichage polygonal, activez Ombrage simple pour que seule la couleur des cheveux soit affichée, et non pas les effets d’éclairage, ce qui a pour effet d’accélérer l’affichage dans la vue. Détails Le niveau de précision des lignes ou des polygones de cheveux peut être ajusté de façon à accélérer l’affichage dans la vue. Avec une valeur de 100%, tous les cheveux seront affichés, ce qui comprend la plupart des effets de canaux du matériau Cheveux. Générer Utilisez ce paramètre pour définir comment les cheveux seront définis dans la vue : Sans : Aucun cheveu ne sera généré. Comme au rendu : L’affichage sera basé sur l’option sélectionnée dans le menu Type du panneau Générer. Plan : Les cheveux seront affichés dans la vue sous forme de bandes polygonales planes. Tri: Les cheveux seront affichés dans la vue sous forme de polygones avec coupe transversale triangulaire. Boîte : Les cheveux seront affichés dans la vue sous forme de polygones avec coupe transversale carrée. 134 • Objet Cheveux Précision Utilisez ce paramètre pour définir comment le niveau de précision de CINEMA 4D (Vue : Affichage / Précision ou paramètres des Préférences de projet) doit affecter l’affichage des cheveux : Sans : Ignore tous les niveaux de précision définis. Tous : Le niveau de précision doit affecter les racines et les segments des cheveux. Nombre : Le niveau précision affectera uniquement le nombre de cheveux. Segments : Le niveau de précision fonctionne uniquement sur les segments de cheveux. Comme au rendu Lorsque cette option est activée, les paramètres Nombre et Segments seront affectés des mêmes valeurs que les paramètres de même nom situés dans le panneau Cheveux. Nombre / Segments Désactivez l’option Comme au rendu afin de pouvoir utiliser les paramètres Nombre et Segments pour manipuler les splines/polygones de cheveux dans la vue. Panneau Générer Ce panneau sert principalement à remplacer les cheveux par des polygones (même les objets sélectionnés utilisant l’option Instance ou les splines). Si vous souhaitez utiliser le module de rendu CINEMA 4D pour le rendu de cheveux ou associer le rendu de cheveux au module Sketch and Toon par exemple, vous devez utiliser des polygones. De plus, certains modules externes nécessitent des splines pour fonctionner. Vous pouvez définir tous ces paramètres dans le panneau Généralités. L’objet Cheveux peut également être rendu modifiable (par un appui sur la touche C qui le transformera en objet polygonal). Autrement, les polygones seront présents uniquement en interne. De même pour les splines. Objet Cheveux• 135 Les fibres de verre avec ombres adaptatives présentées ci-dessous ne peuvent être créées qu’avec le module de rendu de CINEMA 4D. Pour créer un effet similaire, il suffit d’appliquer un matériau CINEMA 4D normal à l’objet Cheveux. Cheveux rendus avec le module de rendu de CINEMA 4D : fibre de verre avec réfraction, transparence et ombres adaptatives sur le sol. Pour effectuer le rendu de cheveux polygonaux avec propriétés d’éclairage similaires à celle du matériau Cheveux, utilisez la matière Cheveux polygonaux (voir Chapitre 3 : Matière Cheveux polygonaux). Rendu des cheveux Utilisez ce paramètre pour activer ou désactiver les cheveux d’un objet Cheveux pour le rendu des cheveux. Ce paramètre ne produit aucun effet s’il est appliqué à des polygones utilisés comme cheveux, en association avec les paramètres décrits plus bas. Type De gauche à droite : Spline, Plane, Triangle, Carrée, Cercle, Instance (avec des cônes). 136 • Objet Cheveux Les types de génération suivants sont disponibles (chaque type est affecté par les paramètres relatifs aux cheveux et aux segments dans le panneau Cheveux) : Sans Aucune génération de polygones ou de splines. Spline Un segment spline d’un objet spline commun sera généré à partir de chaque cheveu réel (ne fonctionne pas avec les cheveux de remplissage). Plan Une bande polygonale plane sera générée à partir de chaque cheveu réel (ne fonctionne pas avec les cheveux de remplissage). Triangle Un tube polygonal avec coupe transversale triangulaire sera généré à partir de chaque cheveu réel (ne fonctionne pas avec les cheveux de remplissage). Carrée Un tube polygonal avec coupe transversale carrée sera généré à partir de chaque cheveu réel (ne fonctionne pas avec les cheveux de remplissage). Cercle Un tube polygonal avec coupe transversale circulaire sera généré à partir de chaque cheveu réel (ne fonctionne pas avec les cheveux de remplissage). Extrusion contrôlée Un tube polygonal sera généré à partir de chaque cheveu réel avec un profil librement défini (ne fonctionne pas avec les cheveux de remplissage). Pour définir le profil du tube, placez un objet spline dans le champ Objet. Utilisez le paramètre Axe pour définir l’axe sur lequel l’objet spline doit longer les cheveux pour générer le volume des cheveux. Il est impossible de générer des couvercles pour cette extrusion contrôlée. Pour créer des couvercles, sélectionnez l’option Spline et affectez-lui une extrusion contrôlée NURBS pour disposer d’un meilleur contrôle. Instance L’option Instance permet d’utiliser tout objet polygonal à la place des cheveux : Objet Cheveux• 137 Cône répliqué avec l’option Instance (définissez l’épaisseur dans le canal Epaisseur du matériau Cheveux). Objet Sélectionnez l’objet dans le gestionnaire d’objets et placez-le dans ce champ pour qu’il soit utilisé à la place des cheveux. Vérifiez que l’objet est composé d’aussi peu de polygones que possible, les nécessités en mémoire pouvant augmenter considérablement après l’instanciation de l’objet. Axe Ce paramètre définit selon quel axe l’objet instancié va longer le cheveu. Déformer Utilisez ce paramètre pour définir comment l’objet instancié doit être déformé lorsqu’il longe le cheveu. Si vous avez sélectionné Sans, aucune déformation ne se produira. Si vous avez sélectionné Courber, les instances vont se courber avec les cheveux (si l’objet a été assez subdivisé). L’option Aligner va disposer les instances consécutivement le long de chaque cheveu sans le déformer. L’axe défini dans le paramètre Axe corresponde à la tangente des cheveux. Mise à l’échelle Utilisez ce paramètre pour définir comment les instances doivent être mises à l’échelle conformément à l’épaisseur des cheveux. L’option Uniforme met chaque instance à l’échelle uniformément et proportionnellement sur tous les axes (et ne change pas la forme). L’option Proportionnelle préserve les proportions de chaque instance et l’option Adaptative met à l’échelle chaque instance en fonction de l’épaisseur des cheveux. 138 • Objet Cheveux Hiérarchie Si plusieurs objets ont été instanciés, la séquence selon laquelle les objets sont appliqués à partir de la racine du cheveu peut être définie dans le menu Hiérarchie. Les objets originaux doivent être des sous-objets (dans le gestionnaire d’objets) de l’objet placé dans le champ Objet du panneau Générer. Les séquences hiérarchiques listées plus bas sont disponibles. Les exemples sont basées sur le scénario suivant : 4 objets ont été utilisés (A, B, C et D). Les objets B, C et D sont des sous-objets de l’objet A. Les séquences d’objets possibles, à partir de la racine sont les suivantes : Premier : A, A, A, A, A, A, A, A, etc. Avant : A, B, C, D, A, B, C, D, etc. Arrière : D, C, B, A, D, C, B, A, D, etc. Cycle : A, B, C, D, C, B, A, B, C, D, C, B, A, etc Aléatoire : C, A, B, B, D, A, B, C, D, etc., par exemple. Répéter Utilisez ce paramètre pour définir le nombre d’instances qui seront générées pour chaque cheveu. Préserver les textures Si un matériau a été affecté à l’objet original, activez l’option Préserver les textures pour que toutes les instances soient texturées. Début / Fin Utilisez ces paramètres pour définir sur quelle longueur de cheveux les instances doivent être disposées. Avec un Début de 50% par exemple, les instances seront disposées sur chaque cheveu à partir de son point médian. “Début” = 50%, “Fin” = 100%. Objet Cheveux• 139 Exemples: Diverses options d’Instance (avec Mise à l’échelle adaptative). De gauche à droite : Déformation Sans, Courber, Aligner et Hiérarchie définie sur Avant (nous avons utilisé un objet Cône avec un objet Capsule et un objet platonicien comme sous-objets). Mise à jour des images Si des matières sont animées dans le matériau Cheveux (dans le canal de Déplacement pour simuler le gonflement des cheveux avec le vent, par exemple), l’activation de cette option va rafraîchir le type de génération sur chaque image. Alignement Utilisez ce paramètre pour définir la direction selon laquelle reposent les cheveux (la forme de la chevelure elle-même ne sera pas modifiée. Seule l’orientation interne des segments de cheveux sera affectée). Cette option devient importante si l’option Plane a été sélectionnée dans le menu Type et que les cheveux sont rendus comme Bandes polygonales. Vous pouvez définir l’alignement de chaque polygone dans la direction de la caméra et assurer ainsi la meilleure visibilité des polygones. L’orientation des instances peut également être définie (il est donc important que leur axe Z soit orienté dans la direction correcte). Vous pouvez définir les directions suivantes : Libre : L’alignement sera définir par la forme des cheveux. Viser X / Y / Z : Les éléments seront alignés sur l’une de ce trois directions. Viser la caméra : Les éléments vont pointer dans la direction de la caméra. Aléatoire : Chaque cheveu sera affecté d’une direction aléatoire et les éléments seront alignés en conséquence. Vous pouvez également utiliser cette option pour affecter une épaisseur aléatoire à des bandes polygonales. Objet : Un champ supplémentaire devient disponible, dans lequel vous pouvez placer un objet. Les éléments seront orientés en fonction de cet objet. 140 • Objet Cheveux Local Utilisez ce paramètre pour définir quel système de coordonnées utiliser. Inverser Cette option fait tourner les éléments à aligner de 180°. Ils seront affichés dans la direction exactement opposée à celle du paramètre d’Alignement. Objet unique Utilisez ce paramètre pour définir si les cheveux polygonaux ou splines doivent être convertis en objet unique (touche C) ou si chaque cheveu doit être converti en objet polygonal distinct (paramètre désactivé) ou en objet spline distinct (paramètre activé). Couvercle initial / Couvercle final Les types de génération Triangle, Carré et Cercle génèrent basiquement une extrusion contrôlée NURBS simplifiée avec les coupes transversales correspondantes, sur la longueur des cheveux, afin de donner du volume aux cheveux. Les options Couvercle initial et Couvercle final permettent d’ajouter des couvercles aux extrémités de ces éléments. Découpe Lorsque cette option est activée, les types de génération Carré et Triangle ne peuvent être affichés que comme carrés ou comme triangles au niveau des points de jonction entre les segments. La découpe se produit perpendiculairement au cheveu et la forme résultante est définie comme polygone. Axe De gauche à droite : Cheveux, Caméra, Normale. Objet Cheveux• 141 Utilisez les options du menu Axe pour définir dans quelle direction les polygones créés avec l’option Découpe doivent être disposés : Cheveux : Les polygones sont perpendiculaires à la tangente des cheveux. Caméra : Les polygones pointent dans la direction de la caméra. Normale : Les polygones pointent uniquement dans la direction des normales de surface, au niveau de la racine du cheveu. Panneau Dynamiques Le module Hair est équipé d’un système de dynamiques complet (à ne pas confondre avec le module Dynamics de CINEMA 4D). Les deux panneaux suivants servent à contrôler ces dynamiques. A quoi servent les dynamiques? Les dynamiques sont utiles pour deux raisons principales : Pour faire en sorte que les cheveux aient un mouvement naturel basé sur la gravité et d’autres forces, mais aussi sur le mouvement de la surface sur laquelle ils poussent. Pour l’animation de personnage : supposons que votre personnage ait envie de faire un petit jogging. Ses cheveux doivent accompagner son mouvement. Il suffit d’ajuster quelque réglages et tout le reste sera automatique! Pour créer un style de coiffure. Les guides (et donc les cheveux) sont généralement projetés perpendiculairement à la surface sur laquelle ils ont été plantés, ce qui n’est pas réaliste. Il suffit d’ajouter des dynamiques et les cheveux vont tomber pour reposer naturellement sur la tête. Le sommet de la tête peut également faire office de surface de collision, ce qui empêche les cheveux ou les guides de traverser la surface. Cet état peut être enregistré et utilisé comme point de départ pour d’autres étapes de stylisation. 142 • Objet Cheveux De gauche à droite : Etat de repos; image 10; image 40. Vous pouvez également examiner le système de dynamiques de splines de la propriété Dynamiques de spline (voir Chapitre 5). Comment les cheveux sont-ils affectés par les dynamiques? Supposons que vous avez déjà créé des guides et des cheveux : cliquez sur le bouton d’avance rapide dans la palette temporelle. Les guides tombent sous l’influence de la gravité appliquée. Rien de plus simple! Vérifiez qu’aucun outil Cheveux n’est activé. Si c’est le cas, les dynamiques ne seront pas animées dans la vue. Vérifiez également que l’option Animation/Taux d’images/Toutes les images est activée dans le menu principal. Chaque image sera ensuite affichée (au lieu d’une image affichée toutes les 10 ou 20 images d’animation, par exemple). Etat de repos Les systèmes de dynamiques nécessitent toujours un état défini à partir duquel les forces sont appliquées : l’état de repos. Il s’agit de l’état activé dès la sélection de l’outil Cheveux. Et si vous souhaitez laisser tomber les guides en utilisant les dynamiques et les modifier ultérieurement dans ce même état? L’option Définir comme dynamiques a été créée dans ce but (Hair/Modification/Définir comme dynamiques). Cette commande définit l’état actif comme état de repos. Vous pouvez ensuite brosser ou couper les cheveux à votre convenance. L’effets des dynamiques va toujours commencer à partir de l’état de repos. Informations supplémentaires sur les dynamiques Les dynamiques affectent principalement les guides entre lesquels les cheveux sont interpolés. Les dynamiques peuvent affecter chaque cheveu séparément, mais pour les quantités de cheveux normales (50000 - 100000), la durée du rendu résultant peut se révéler très longue. Plus le nombre de segments de guides ou de cheveux sélectionnés est élevé, plus le calcul des dynamiques sera précis, particulièrement en ce qui concerne la détection de collision (la durée du rendu augmentera en conséquence). Objet Cheveux• 143 Points de masse Illustration simple de la disposition des ressorts dynamiques. Imaginez cette disposition de ressorts attachés à chaque guide, grâce auxquels les guides ne s’effondrent pas lorsqu’une force est appliquée (tous les ressorts servent simultanément à pousser ou à tirer). Le guide présenté plus haut est composé de trois segments. L’arrangement des ressorts fonctionne de façon identique avec les guides contenant plus de segments. Les ressorts suivants n’ont pas été représentés : Le ressort maintenant en place le segment racine (ce ressort est attaché à la base du premier guide et tire le segment racine vers son état de repos lorsqu’il est déplacé. Il peut être ajusté avec le paramètre Maintien des racines). Les ressorts compris entre chaque point de masse (qui ne peuvent pas varier). La masse des guides est concentrée dans les points de masse, dont l’effet est visible dans les différents mouvements des ressorts. Les modificateurs de particules de CINEMA 4D sont utilisés par les dynamiques de Cheveux (excepté les modificateurs Déviation et Destruction), ce qui rend possible la création d’effets de vent et de turbulence. Paramètres Par défaut, les paramètres suivants affectent uniquement les guides. Néanmoins, si vous choisissez l’option Cheveux dans le menu Avancé du panneau Dynamiques, les paramètres suivants vont affecter chaque cheveu (ce qui va également résulter en une augmentation considérable de la durée du rendu). Donc, bien que nous allons uniquement nous référer aux guides dans les sections suivantes, gardez à l’esprit que ce qui est décrit peut également être appliqué à chaque cheveu. Activer Utilisez ce paramètre pour activer ou désactiver le dynamiques d’un objet Cheveu donné. Collisions Ce paramètre active la détection de collision entre les guides et d’autres objets. Il suffit d’affecter une propriété Collision à l’objet de collision. Une sphère parfaite utilisée comme objet de collision sera calculée avec un mode accéléré spécial. Vous pouvez par exemple placer une sphère parfaite invisible aux niveaux de la tête et des épaules d’un personnage pour empêcher les cheveux de traverser ces zones. Vous aurez besoin d’un minimum de planification avant d’activer la détection de collision entre les guides/cheveux et la tête et les épaules, mais la durée du rendu s’en trouvera considérablement réduite. 144 • Objet Cheveux Très rigide Activez ce paramètre une fois que la coiffure est terminée. Les cheveux seront rendus rigides et tenteront de préserver leur forme. Les guides ne vont plus simplement tomber, comme avec le paramètre par défaut, mais se comporter de façon réaliste et se déplacer en conformité avec l’objet sur lequel ils ont été placés. Rayon de surface Rayon de surface Objet en collision Le paramètre Rayon de surface définit le rayon selon lequel les collisions vont produire un effet autour de chaque guide. Il sera peut-être nécessaire d’augmenter cette valeur pour les animations les plus longues, afin d’empêcher les cheveux de traverser les surfaces. Masse La masse absolue ne produit pas d’influence notable sur le comportement des dynamiques. Le graphe de fonction Masse de la section Modificateurs et le masque Masse de la section Masques sont plus importants. Ces paramètres permettent de répartir et de faire varier la masse sur la longueur des guides ou des cheveux, ce qui résulte en une oscillation aléatoire. Les points de guides d’une valeur de masse de 0 (possible uniquement avec l’utilisation de points d’ancrage de cheveux ou de modificateurs de masse) ne seront pas affectés par les dynamiques. Objet Cheveux• 145 Racines fixes Utilisez ce paramètre pour ajuster la rigidité des segments racines ancrés. Plus la valeur est élevée, plus vous obtiendrez des cheveux volumineux qui ne se trouvent pas directement sur le crâne. Traînée Utilisez l’option Traînée pour drainer l’énergie du mouvement des guides. Cet effet peut être comparé à un effet de cheveux se mouvant dans un liquide ou une substance à haute viscosité. Cette option peut également être utilisée pour la suppression d’éventuelles saccades des cheveux. Rigidité Rigidité Effet de l’option Rigidité. Utilisez ce paramètre pour définir dans quelle mesure les ressorts doivent affecter les guides. Plus cette valeur est basse, moins la résistance à la gravité (ou à d’autres forces) est élevée. Plus elle est élevée, plus la résistance est élevée et plus chaque guide est proche de son état de repos. Si vous souhaitez créer des états similaires à l’état de repos, le paramètre Rigidité doit être activé. L’application va créer des ressorts supplémentaires qui ne permettront pas au mouvement des guides de trop dévier de l’état de repos. Plus le nombre de segments de chaque guide est élevé, plus il y aura de ressorts et plus le cheveu sera souple. 146 • Objet Cheveux Maintien des racines Si vous avez déraciné des cheveux (un cercle vert sera affiché autour de leur base), les racines de ces cheveux peuvent être affectées par les dynamiques. Pour éviter cela, activez le paramètre Maintien des racines. Fusionner avec le repos Utilisez ce paramètre pour mélanger l’état de repos avec la position actuelle des guides. En interne, les dynamiques ne vont pas changer. Si vous définissez cette option sur 0, les dynamiques se comportent normalement. A quoi sert cette option? Supposons que vous avez appliqué des dynamiques aux cheveux. A un certain point, les cheveux vont approcher de leur état de repos sans l’atteindre à 100%. En animant l’option Fusionner avec le repos (100%), vous pouvez donner aux cheveux leur état de repos exact. Les cheveux seront fixés en place et ne seront pas affectés par les dynamiques (qui continueront d’agir en interne). En réduisant cette valeur, vous pouvez ensuite revenir en toute transparence à l’état réel des dynamiques. Maintenir au repos Imaginez de petits ressorts attachés à une extrémités à chaque point de masse des guides et à l’autre extrémités à la position de repos de chaque point de masse des guides. Maintenir au repos définit l’intensité des ressorts : avec 0%, aucun effet ne se produit alors qu’avec 100%, chaque point va rester à sa position de repos. L’effet est similaire à la fixation de plusieurs ressorts à un tuyau d’arrosage sur toute sa longueur. Limite d’élasticité/Déformation Les guides vont s’étirer sur une certaine distance pendant leur mouvement. Pour maintenir l’étirement, augmentez les valeurs Déformation et Limite d’élasticité jusqu’à obtention d’un étirement convenable. Animation Temps auto. Lorsque ce paramètre est activé, les dynamiques sont calculées sur toute la longueur du fichier (menu principal/Edition/Paramètres du projet). Pour limiter manuellement cet effet aux dynamiques, désactivez l’option Temps auto. et utilisez les paramètres Début et Fin. Relâcher Pour visualiser l’effet des dynamiques sans lire l’animation entière, cliquez sur le bouton Relâcher. L’effet des dynamiques sera activé sur la longueur de l’animation définie par le paramètre Images (10, par défaut). Chaque nouveau clic sur le bouton Relâcher active la lecture des 10 images suivantes. Masques Il est possible de placer des propriétés Points d’ancrage de cheveux dans les champs de la section Masques. Vous pouvez ensuite utiliser l’outil Brosse pour appliquer les effets correspondants aux masques de points d’ancrage de cheveux. Le champ Forces peut être utilisé pour toutes les forces, y-compris la gravité des cheveux et d’autres forces à définir dans le panneau Forces, et les modificateurs de particules de CINEMA 4D. Vous pouvez par exemple faire en sorte que les cheveux flottent dans le vent en utilisant le modificateur Ventilation, et vous pouvez contrôler l’effet sur chaque cheveu. Objet Cheveux• 147 Exemple: Ci-dessous, les guides de la partie droite de la tête ont été affectés d’une intensité maximum (en rouge). L’option Très rigide est activée, avec une Rigidité de 100%. La propriété Points d’ancrage de cheveux placée dans le champ Rigidité assure que les cheveux les moins rigides (en bleu) tombent, tandis que les cheveux les plus rigides (en rouge) restent complètement droits. Une propriété Points d’ancrage de cheveux a été utilisée pour contrôler la rigidité des cheveux au niveau des points d’ancrage. Les autres champs Masques fonctionnent de la même façon. Les points d’une masse de 0 dans le masque Masse ne seront pas affectés par les dynamiques. Modificateurs Utilisez ces graphes pour ajuster un paramètre donné (mêmes paramètres que dans le menu Propriétés) sur la longueur des cheveux. Les valeurs affectées à ces paramètres dans le menu Propriétés représentent la valeur disponible maximum pour les graphes. Le modificateur Forces représente toutes les forces appliquées (gravité, modificateurs de particules C4D, etc.). Exemple: Une valeur de repos de 100% donne les résultats affichés ci-dessous (si tous les guides sont placés perpendiculairement à l’état de repos) : Les formes des guides résultent du modificateur affiché. 148 • Objet Cheveux Sur le graphe, chaque guide dispose d’une valeur maximum de maintien au repos de plus des 2/3 de sa longueur. La plupart des 1/3 de guides restants disposent d’une valeur de maintien au repos de 0 et sont donc affectés du degré maximum de gravité. Tous les autres modificateurs fonctionnent de la même façon. Avancé Dynamiques La section Avancé permet de définir si les dynamiques doivent affecter uniquement les guides ou chaque cheveu, et de quelle façon elles peuvent les affecter. Dans la plupart des cas, vous pouvez utiliser l’option Guides. L’option Cheveux ne devrait être activée que si vous avez besoin de la plus haute précision possible (si chaque cheveu doit être contrôlé par rapport à la détection de collision, par exemple). Comme le nombre de cheveux est largement supérieur au nombre de guides, les calculs et la durée du rendu seront élevés. Dans de tels cas, il sera parfois nécessaire de sélectionner l’option Cheveux. Dynamiques A gauche : mode Guides. A droite : mode Cheveux. Si les dynamiques affectent un système de guides comme celui présenté plus haut (l’hémisphère a été affectée d’une propriété Collision de cheveux), et que vous sélectionnez l’option Guides, les cheveux interpolés entre les guides vont traverser la surface de l’hémisphère. Si vous sélectionnez l’option Cheveux, chaque cheveu sera vérifié pour les collisions. Définir / Segments Utilisez ces paramètres si vous avez besoin d’un nombre différent de segments pour les guides ou les cheveux pour les calculs des dynamiques (et non pas pour le rendu). Gardez à l’esprit que plus le nombre de segments est élevé, plus le rendu sera long et plus les cheveux seront globalement souples. De plus, un point de masse est attaché à chaque segment, pour l’augmentation de la masse globale et l’affaissement des cheveux. Etapes Il s’agit du nombre de sous-images divisant chaque image de l’animation et utilisé pour le calcul des dynamiques. Plus le nombre d’étapes est élevé, plus les calculs seront précis, ce qui peut être utile pour le calcul de mouvements rapides avec la détection de collision. Objet Cheveux• 149 Itérations Ce paramètre peut être utilisé pour influencer encore la tension des ressorts. En général, plus la valeur est élevée, plus les guides sont raides. Il est préférable d’utiliser une valeur égale au nombre de segments (à un certain stade, de très hautes valeurs n’auront aucun effet supplémentaire et ne feront qu’augmenter la durée du rendu). Les paramètres du menu Avancé n’ont généralement pas à être modifiés. Panneau Forces Ce panneau peut être utilisé pour définir de nombreux types de forces affectant les guides et les cheveux, de la force de gravité aux forces appliquées aux guides/cheveux par les objets eux-mêmes. De plus, l’effet des modificateurs de particules de CINEMA 4D peut être inclus ou exclus du champ Forces. Entre cheveux Attraction mutuelle à gauche, répulsion mutuelle à droite. Activez ce paramètre pour créer un champ de force tubulaire autour de chaque guide qui va repousser (valeurs d’intensité positives) ou attirer (valeurs d’intensité négative). Entre polygones et cheveux Lorsque cette option est activée, elle permet aux objets polygonaux d’appliquer des forces aux cheveux. L’objet appliquant la force doit être affecté d’une propriété Collision de cheveux. La force appliquée par l’objet est définie par la propriété Collision de cheveux. Gravité Il s’agit d’une force que nous connaissons tous. Par défaut, ce paramètre est affecté d’une valeur négative (-Y dans le système de coordonnées du monde), pour que les objets tombent vers le bas. 150 • Objet Cheveux Vous pouvez toutefois entrer une valeur positive. Rayon Rayon Atténuation linéaire Champ de force autour du guide. Ce rayon crée un tube imaginaire autour de chaque guide, contenant un effet de force avec atténuation ajustable affectant les autres guides. Intensité Utilisez ce paramètre pour définir l’intensité de la force émise radialement autour du guide. L’intensité va s’atténuer comme définie par le paramètre d’atténuation et ne produira aucun effet en dehors du rayon défini. Les valeurs positives repoussent et les valeurs négatives attirent. Intensité max. Ce paramètre fait en sorte que les cheveux “n’explosent pas” en limitant la quantité d’intensité appliquée. Une atténuation carrée par exemple, ferait dépasser les limites des dynamiques, l’atténuation étant infinie à un rayon de 0. L’intensité max. fait en sorte que les forces appliquées restent dans des limites raisonnables. Objet Cheveux• 151 Atténuation/Courbe Type d’atténuations : Constante, Linéaire, Carrée, Cubique. Utilisez ces graphes de fonction pour définir l’atténuation entre le guide et le rayon de l’effet défini par le paramètre Rayon. Utilisez l’option Définir pour définir une atténuation personnalisée. Dans quels cas utiliser l’option Entre cheveux Si vous examinez la brosse présentée plus haut dans ce manuel, vous pourrez constater que les touffes sont toutes perpendiculaires à la surface, ce qui leur donne un aspect irréaliste. Pour séparer légèrement les cheveux sur chaque touffe, activez le paramètre Très rigide dans le panneau Dynamiques et le paramètre Entre les cheveux dans le panneau Forces. Vous obtiendrez l’effet ci-dessous : La brosse du bas a l’air beaucoup plus réaliste. Mode / Forces Si d’autres forces doivent affecter les cheveux (les modificateurs de particules de CINEMA 4D par exemple), vous pouvez les inclure ou les exclure avec ces options. Il suffit de placer l’objet correspondant dans le champ Forces et de sélectionner l’option Inclure ou Exclure. 152 • Objet Cheveux Panneau Cache Cache permet d’enregistrer temporairement les calculs de dynamiques et d’en activer la lecture. La scène sera ainsi animée de façon beaucoup plus fluide dans la vue. La simulation de dynamiques calculée et mise en cache est enregistrée avec la scène elle-même et peut être rendue avec NET Render. Vous pouvez également enregistrer et charger des solutions séparément. Cache de dynamiques Lorsque ce paramètre est désactivé, les dynamiques sont calculées. Lorsqu’il est activé, la solution mise en cache est utilisée. Si aucune solution n’est en cache, les dynamiques sont calculés. Calculer Cliquez sur ce bouton pour activer le calcul des dynamiques. Une solution sera créée et mise en cache. Le cache de dynamiques sera ensuite activé automatiquement et la solution mise en cache sera visible dans la vue. Compression Lorsque ce paramètre est activé, la solution est compressée et la quantité de mémoire utilisée est réduite. Vider le cache Cliquez sur ce bouton pour supprimer toutes les solutions mises en cache. Mise à jour de l’image / Modifiable Cliquez sur ce bouton pour modifier une solution mise en cache avec les outils de modification de cheveux. Dès que vous cliquez sur ce bouton, l’état des guides est mis en cache. Charger / Enregistrer Utilisez ces boutons pour charger des solutions calculées ou les enregistrer dans le répertoire de votre choix. Cache Utilisez ce paramètre pour augmenter ou réduire la quantité maximum de mémoire allouée pour l’annulation ou le rétablissement de solutions. Si vous estimez que vous pourriez avoir besoin d’annuler des opérations de dynamiques que vous avez terminé durant les 12 dernières heures par exemple, il est préférable d’augmenter la valeur de Cache. Objet Cheveux• 153 Panneau Séparations Nous appelons “Séparation” une zone dans laquelle deux groupes de cheveux suivent des directions opposées. Au premier abord, on peut penser qu’il suffit pour cela de planter deux guides et de les faire pointer chacun dans la direction opposée, mais il faut garder à l’esprit que les cheveux vont être interpolés entre ces deux guides. Aucune ligne de séparation claire ne sera donc visible. C’est pourquoi nous avons créé un panneau spécial pour la gestion des séparations. Séparations auto. Ces deux guides peuvent être utilisés pour la création de séparation si la distance entre eux est supérieure à la valeur de Distance (avec l’option Séparations auto. désactivée). Activez l’option Séparations auto si vous souhaitez que les séparations soient rendues automatiquement en fonction des paramètres de Distance et d’Angle. Distance Il s’agit de la distance maximum entre deux guides pour que les cheveux soient interpolés. Lorsque la distance est supérieure à cette valeur, une ligne de séparation est automatiquement créée. Si le paramètre Angle ne doit pas être pris en compte, choisissez une très haute valeur d’angle. 154 • Objet Cheveux Angle Il s’agit de la différence d’angle maximum des segments de racine des guides pour l’interpolation des cheveux. Si la différence d’angle entre les deux guide est supérieure, aucun cheveu ne sera interpolé entre ces guides. Si le paramètre de Distance ne doit pas être pris en compte, choisissez une très haute valeur de distance. Groupes Les groupes affectés d’une propriété Sélection de cheveux (par la commande Enregistrer la sélection) peuvent être placés dans ce champ. Les cheveux seront interpolés entre les guides avec la même propriété de sélection. Il est possible de créer manuellement des séparations avec cette méthode. Panneau Ignorer Les paramètres de ce panneau permettent de rendre invisibles les cheveux qui seront cachés lors du rendu ou qui n’influenceront pas le résultat final parce que leur épaisseur a été réduite à 0. Le facteur décisif pour cette opération est la position du segment de racine de cheveu et la direction vers laquelle il pointe. Les paramètre suivants sont disponibles : Ignorer les faces cachées : les cheveux seront ignorés en fonction de l’angle de vue. Ecrêtage sur la distance : les cheveux seront ignorés en fonction de leur distance par rapport à la caméra. Ignorer les éléments hors-écran : les cheveux seront ignorés en fonction des racines visibles selon un angle de vue donné. Faces cachées : Début/Fin : A partir de l’angle de vue de la caméra, les cheveux dont les segments de racine sont compris entre la valeur de Début et de Fin seront progressivement ignorés. Objet Cheveux• 155 Ecrêtage de proximité / Fondu de proximité A partir de l’angle de vue de la caméra, les cheveux se trouvant à une plus courte distance que la distance d’écrêtage de proximité seront réduits à une épaisseur de 0 dans les limites du Fondu de proximité défini. Ecrêtage distant / Fondu distant A partir de l’angle de vue de la caméra, les cheveux se trouvant à une plus longue distance que la distance d’écrêtage distant seront réduits à une épaisseur de 0 dans les limites du Fondu distant défini. Hors-écran Les cheveux se trouvant en dehors des limites de l’écran ne seront pas rendus, conformément à la valeur Hors-écran définie. Si vous travaillez dans une vue avec une résolution de 640 x 640 pixels et une valeur Hors-écran de 10% (+/- 64 pixels). Tous les cheveux dont les racines se trouvent plus loin à gauche que 576 pixels et plus loin à droite que 704 pixels seront définis sur 0. De même pour les pixels verticaux. Panneau Avancé Source Ce paramètre définit la répartition aléatoire des racines des guides/cheveux. De nouvelles valeurs résultent en une répartition différente des racines. Cette valeur est ensuite toujours utilisée lorsque des valeurs aléatoires doivent être vérifiées. De nouvelles valeurs résultent en différentes valeurs aléatoires. 156 • Objet Cheveux Répartir les boucles Lorsque vous faites pousser de nouveaux guides (panneau Guides), Hair vérifie en interne si les conditions définies dans le menu Croissance sont remplies (distance de séparation minimum, par exemple). Par défaut, l’application effectue vingt passes pour remplir les conditions définies. Si les conditions ne sont pas remplies dans le nombre défini de passes, l’application n’effectue plus aucune passe. Utilisez ce paramètre pour définir le nombre de passes à effectuer. Déformateurs / Intensité Les objets de déformation de CINEMA 4D (menu principal : Objets/Déformation) peuvent également être utilisés pour affecter les cheveux rendus (et non pas les guides). L’objet de déformation doit être un sous-objet de l’objet Cheveux. Activez le paramètre Déformateurs et ajustez l’intensité de l’effet en utilisant le curseur d’intensité. Seuls les objets de déformation applicables aux cheveux fonctionneront (Incurvation, Torsion, Dilatation/Contraction, etc.). Les Os et les autres objets spéciaux de déformation ne fonctionneront pas. Propriété UV Vous pouvez placer une texture dans le matériau Cheveux ou l’objet Cheveux pour définir comment les paramètres correspondant doivent affecter les cheveux sur la surface d’un objet polygonal recouvert de cheveux. Pour ce faire, la texture doit être projetée, la projection étant toujours une projection UV. Si un objet donné contient plusieurs propriétés UVW, la propriété UVW responsable de la projection de la texture peut être placée dans le champ “Propriété UV”. Si aucune propriété n’a été placée dans ce champ, la première propriété UVW de la surface recouverte de cheveux sera utilisée. 5 Objets et propriétés 158 • Objets et propriétés Objets et propriétés L’objet Plumes Généralités L’objet Plumes est un objet Cheveu spécialement conçu pour la création de plumes d’oiseaux. Suivez ces étapes pour créer vos propres plumes : 1. Créez une ou plusieurs splines pour définir le rachis. 2. Choisissez l’objet Plumes et faites de la spline un sous-objet de l’objet Plumes. 3. Ajustez la largeur et la forme de la plume en utilisant le paramètre Longueur de barbe et le menu local Espacement. 4. Vous trouverez un type de projection spécial pour les objets Plumes dans le menu UV de cheveux de la propriété Cheveux automatiquement affectée à l’objet Plumes. Avec ce type de projection, vous pouvez appliquer une texture (premier champ Texture dans le canal Couleur du matériau) sur toute la surface d’une plume. 5. Activez l’option Spline dans le menu Générer de l’objet Plumes. Si vous copiez la spline et créez le rachis en utilisant un objet Extrusion contrôlée NURBS, le résultat sera similaire à l’image ci-dessous : Des espaces intermittents ont été ajoutés. En interne, l’objet Plumes est un objet Cheveux spécial pouvant être influencé par des paramètres spécifiques aux plumes. Vous pouvez convertir un objet Plumes en un objet Cheveux normal à tout moment (choisissez Autoriser les modifications ou appuyez sur la touche C). Notez que chaque cheveu sera alors converti en guide. Si vous souhaitez expérimenter avec l’objet Plumes, vous pouvez également utiliser les nombreux canaux du matériau Cheveux pour influencer la barbe de la plume. Objets et propriétés • 159 Paramètres Panneau Objet Affichage dans la vue Vous devez activer cette option pour que les plumes soient affichées dans la vue. Précision Utilisez ce paramètre pour définir la précision des plumes dans la vue (la quantité de barbe affichée dans la vue). Ce paramètre dépend du menu Espacement. Génération Utilisez ce paramètre pour définir si la barbe doit être composée de cheveux ou de splines. Ce paramètre est significatif si vous rendez l’objet Cheveux modifiable. En fonction des paramètres choisis, un objet cheveu sera soit généré comme cheveu avec guides ou comme objet spline avec segments de cheveux. L’option Splines permet de déposez un objet Plumes directement sur l’un des objets NURBS (sauf l’objet HyperNURBS). Segments Utilisez ce paramètre pour définir le nombre de segments de cheveux. Les plumes ne nécessitent pas un nombre de segments élevé. La valeur prédéfinie de 6 devrait être suffisante et peut généralement être conservée. Inverser Ce paramètre inverse la direction des graphes de la section Forme. 160 • Objets et propriétés Espacement Il existe deux méthodes par lesquelles l’espacement des barbes peut être régulé : Fixe : l’espacement sera régulé par les paramètres du menu Espacement. Adaptatif : le nombre de barbes va réguler indirectement l’espacement. Si la longueur de la spline est animée et que la quantité de barbes est modifiée de façon à préserver un espacement correct entre les cheveux (cela se produit si l’option Fixe a été sélectionnée), un effet de scintillement peut apparaître. Pour éviter cet effet, sélectionnez l’option Adaptative. Taille relative / Longueur de rachis Utilisez ces paramètres pour définir l’effet relatif entre le paramètre de Plume le plus important et la longueur de la penne. Ce paramètre permet d’appliquer l’objet Plumes à d’autres splines plus grandes ou plus petites sans changer la forme de base de la plume. Lorsque vous paramétrez la longueur du rachis, il est préférable de saisir une longueur égale à celle du véritable rachis. Si vous prévoyez d’utiliser des splines de différentes tailles, activez le paramètre Taille relative avant de paramétrer la plume. Tous les paramètres (Rotation par exemple) ne fonctionneront pas si l’option Taille relative est activée, et toutes les plumes auront l’air similaires, mais ne seront pas identiques. Rayon de rachis Rayon de rachis longueur de barbe Début pointe Différents paramètres de plume. Le Rayon du rachis définit la distance entre les barbes et le début de la spline, à la base de la plume. Haut définit la distance entre les barbes et la pointe de la plume. Ce paramètre permet de simuler un rachis devenant de plus en plus étroit. Début / Fin Ces paramètres permettent de définir à quel point de la spline la croissance des barbes va débuter et se terminer. La plume présentée plus haut dispose d’une valeur de début de 12% et d’une valeur de Fin de 100%, ce qui signifie que la croissance de la barbe se déroule sur 88% du rachis en commençant par le point à 12%. Objets et propriétés • 161 Espacement des barbes / Variation Si vous avez sélectionné un espacement fixe, entrez la distance entre les cheveux dans ce champ. Utilisez le champ Variation pour faire varier aléatoirement l’espacement et donner à votre plume un aspect plus réaliste. Quantité de barbe Si l’option Adaptative a été sélectionnée dans le menu Espacement, entrez le nombre de barbes de plumes dans le champ Quantité de barbe. Longueur de barbe Utilisez ce paramètre pour définir la longueur maximum des barbes. Cette valeur est limitée par le graphe de fonction Forme. Déplacement Courbe (pointe) / Variation Courbe (base) / Variation De gauche à droite : Courbe (pointe) / Courbe (base) = 0; Courbe (pointe) = 80 / Courbe (base) = 0; les deux courbes réglées sur 80. Vous pouvez voir les graphes correspondants en bas à droite. Vous pouvez utiliser ces paramètres avec le paramètre Courbe (panneau Forme) pour changer la forme des barbes sur leur longueur. Utilisez le paramètre Courbe (pointe) pour définir l’intensité du changement de forme au niveau de la pointe de la plume. Le paramètre Courbe (base) définit l’intensité du changement de forme à la base de la plume. Le changement de forme des barbes entre la pointe et la base de la plume est exécuté par interpolation. Le paramètre Variation définit la variation aléatoire du changement de forme. 162 • Objets et propriétés Déplacer Vue sur la longueur de la plume. A gauche : basse valeur de Déplacement. A droite : haute valeur de Déplacement Vous pouvez courber les barbes sur leur profil en utilisant les graphes Coupe transversale dans la section Forme. Le paramètre Déplacement définit l’intensité avec laquelle les barbes seront courbées perpendiculairement à la tangente de la spline. Rotation Etapes de rotation / Variation De haut en bas : valeur basse, moyenne et élevée. Utilisez ce paramètre pour tordre les barbes autour de l’axe de la plume sur sa longueur. Ce paramètre peut agir sur chaque barbe, sur la longueur du rachis. La rotation dépendant du nombre de cheveux, vous n’aurez souvent besoin que d’une valeur avoisinant les 0,001 pour tordre les barbes de 30°, par exemple. Utilisez le paramètre de Variation pour randomiser l’effet de Rotation et obtenir un résultat similaire à l’image ci-dessous : Objets et propriétés • 163 Entrez également des valeurs basses, les valeurs élevées pouvant créer un effet de plumeau. Rotation / Variation Utilisez ce paramètre pour faire tourner les barbes de la plume autour de la spline. Cela peut être utile si les barbes pointent dans la direction de la caméra et ne peuvent donc être vues. Les barbes peuvent être rapidement tournées sur 90°. Le paramètre Variation possède une fonction similaire au paramètre Rotation, mais la rotation peut être aléatoirement appliquée par spline/segment lorsque plusieurs splines sont utilisées comme un unique objet Plumes (ou une seule spline de plusieurs segments). Les barbes de la plume sur chaque spline pointeront dans une direction différente. Rotation de rachis / Rotation de barbe Effets de Rotation de rachis et de la Rotation de barbe Utilisez ces paramètres pour faire tourner aléatoirement chaque barbe autour de ces axes de rotation, selon les angles entrés : Rotation de rachis : tangentes de spline. Rotation de barbe : axe de rotation perpendiculaire à la tangente de la spline. Cette opération va apporter un peu de chaos dans ces barbes parfaitement alignées. Les plumes s’en retrouveront ébouriffées. 164 • Objets et propriétés Espaces Des espaces intermittents rendent une plume plus réaliste. Utilisez ce paramètre pour définir la taille des espaces entre les barbes; Si plusieurs espaces sont déjà présents et que le nombre d’espaces est à nouveau augmenté par le paramètre Espaces, les espaces proches les uns des autres seront fermés. Il n’est pas recommandé d’animer le paramètre Espace, les espaces pouvant sauter d’un emplacement à l’autre. Variation Utilisez ce paramètre pour faire varier aléatoirement la taille des espaces et donner à la plume un aspect plus réaliste. Occurrence Utilisez ce paramètre pour ajuster le nombre d’espaces dispersés aléatoirement. Panneau Forme Ce panneau contient plusieurs graphes permettant de modifier l’aspect de la plume à votre convenance. Objets et propriétés • 165 Forme Utilisez les graphes de Forme pour donner à l’extérieur de votre plume une forme unique. Chaque côté peut être ajusté séparément. La longueur maximum de coordonnée Y est définie par la “Longueur de barbe” utilisée pour définir la longueur des barbes de la plume. Coupe transversale Les graphes de Coupe transversale permettent d’ajuster la hauteur de chaque côté de la plume séparément. La longueur maximum de coordonnée Y est définie par le paramètre Déplacer de la section Déplacement. Utilisez Déplacer pour ajuster ensuite la distance de déplacement des barbes, dans les limites définies par les graphes. 166 • Objets et propriétés Courbe Utilisez les graphes de Courbe pour changer la forme générée par chaque point de la plume (le nombre de points est défini par le paramètre Segments du panneau Objet). Chaque moitié de la plume peut être ajustée séparément. Les graphes peuvent avoir des valeurs négatives ou positives (une ligne horizontale au centre correspond à une position neutre). Les racines des cheveux seront également déplacées, ce qui signifie que les barbes de la plume peuvent être déplacées plus loin que l’extrémité définie de la plume. La quantité de déplacement peut être définie séparément pour le sommet et la base de la plume par l’utilisation des options Courbe (Pointe) et Courbe (Base). Gardez à l’esprit que chaque canal du matériau Cheveu peut influencer les barbes de la plume. Pour l’exemple ci-dessous, nous avons utilisé les canaux Friser et Crêper avec les options Rotation de rachis et Rotation de barbe. Gardez également à l’esprit que l’objet Plume peut être utilisé pour créer tout objet utilisant des cheveux attachés à une spline (pinceaux, plumeaux, etc.) Objets et propriétés • 167 Propriété Matériau Cheveu Généralités La propriété Matériau Cheveux est automatiquement créée lorsque vous ajoutez des cheveux à un objet ou une sélection en sélectionnant Ajouter des cheveux, ou que vous appliquez des cheveux à tout un objet. La fonction première de cette propriété est de fusionner correctement les matériaux pour les cheveux affectés de nombreux matériaux. Comment fusionner plusieurs propriétés Matériau Cheveux? Vous pouvez appliquer autant de matériaux Cheveux que souhaité à un objet Cheveux. Les propriétés Matériau Cheveux seront ensuite appliquées selon leur ordre d’apparition dans le gestionnaire d’objets (de gauche à droite). La première propriété va utiliser un certain nombre de cheveux (en fonction de ses paramètres) pour son matériau et laisser les autres aux autres propriétés. Il est toutefois possible de définir si et comment les propriétés suivantes doivent appliquer leur matériau aux cheveux. Il est également possible de fusionner les paramètres de nombreux matériaux Cheveux. Vous pouvez par exemple fusionner différents paramètres de matériau du canal Friser. Matériau Ce paramètre permet de lier le matériau Cheveu à la propriété. Le processus est automatique lors de l’ajout de cheveux. Ce matériau peut être remplacé par tout autre matériau Cheveux. Utiliser les éléments disponibles L’option Utiliser les éléments disponibles est activée pour l’exemple du haut et désactivée pour l’exemple du bas (où les cheveux rouges sont également courbé et colorés). 168 • Objets et propriétés Ce paramètre n’est important que si une propriété Matériau Cheveux supplémentaire se trouve déjà à gauche du matériau Cheveux sélectionné. Si le premier matériau Cheveux est appliqué au cheveux (option Supprimer les éléments disponibles activée pour ce matériau), le second matériau ne peut être appliqué qu’aux cheveux restant. Lorsque cette option est désactivée, la propriété sélectionnée va affecter relativement (en fonction de ses paramètres) tous les cheveux affectés de son matériau Cheveux. Pour l’exemple du haut, les cheveux roses (image du bas) a été affectée uniformément par les deux propriétés. Vérifiez que tous les cheveux sont bien affectés par une propriété Matériau Cheveux. Tous les cheveux demeurant non affectés par une propriété Matériau Cheveux se verront affectés d’un matériau de cheveux blonds par défaut. Exemple : vous placez sur 50% le curseur de Quantité de la première propriété et vous donnez à la seconde une valeur Utiliser/ Pourcentage de 50%. Cela signifie qu’un total de 75% de cheveux seront affectés à une propriété et les 25% restants au matériau blond par défaut. Pour faire en sorte que tous les cheveux soient affectés, il suffit de choisir Tous pour le paramètre Utiliser de la seconde propriété. Supprimer les éléments disponibles Activez cette option pour retirer de la propriété suivante tous les cheveux auxquels cette propriété a été appliquée (cette propriété suivante doit avoir l’option Utiliser les éléments disponibles désactivée). Utiliser Sélectionnez dans ce menu la méthode d’application de la propriété aux cheveux. En fonction de la méthode choisie, différentes options deviendront disponibles. Tous Sélectionnez Tous pour que la propriété affecte tous les cheveux. Il s’agit du mode par défaut pour chaque propriété de Matériau Cheveux. La règle suivante est applicable à chacune des quatre options : si une partie des cheveux demeure non affectée, le matériau par défaut (blond) sera appliqué. Pourcentage Sélectionnez cette option pour rendre disponible le curseur de Quantité. Utilisez ce curseur pour déterminer le pourcentage de cheveux disponibles devant être affectés par la propriété. Objets et propriétés • 169 Touffes Touffes circulaires avec application de l’option Touffes (en rouge). Si vous souhaitez utiliser plusieurs propriétés pour créer des touffes, cette option est faite pour vous. Cette option crée uniquement des touffes de cheveux circulaires (les cheveux ne vont pas fusionner à la pointe). L’option Quantité régule le nombre de touffes à créer relativement à la quantité de cheveux à rendre. Si par exemple vous disposez d’un total de 1000 cheveux, une valeur de Quantité de 1% résultera en la création d’un maximum de 10 touffes. Vous pouvez également saisir une valeur avoisinant les 0,1% en fonction des résultats à atteindre. Le paramètre Rayon définit le rayon maximum disponible pour les touffes et le paramètre Limite définit le nombre maximum de cheveux autorisés par touffes. Ces trois paramètres ne fonctionnent pas indépendamment les uns des autres : les résultats souhaités ne seront pas atteints si l’un de ces paramètres entre en conflit avec l’un des deux autres. Si vous n’êtes pas satisfaits des résultats obtenus avec le placement aléatoire des touffes, vous pouvez faire varier ce placement en utilisant le paramètre Source du panneau Avancé de la propriété Cheveux. Sélection Activez cette option pour rendre disponible le champ de Sélection, qui peut contenir des sélections de points, d’arêtes ou de polygones. Cette propriété va ensuite affecter tout cheveu situé dans la zone définie par la sélection. La règle suivante est applicable aux sélections de points ou d’arêtes : les cheveux seront sélectionnés uniquement si la sélection englobe un polygone entier. Texture Cette option permet de définir quels cheveux seront sélectionnés pour être affectés par cette propriété en fonction des valeurs de gris d’une texture chargée dans le champ Texture. Utilisez les curseurs Début et Fin pour contraindre les valeurs de gris, ce qui contraint également le nombre de cheveux sélectionnés. Vous pouvez fusionner le paramètre de Texture avec celui de la propriété précédente (avec 0 et 100 pour les deux paramètres). Pour éviter la fusion, donnez aux deux propriétés des valeurs égales de début et de fin. S’il n’existe aucune propriété première (aucune propriété Matériau cheveux à gauche dans le gestionnaire d’objets), le matériau Cheveux blond par défaut sera fusionné avec la propriété active. 170 • Objets et propriétés Exemple: A gauche : transition fluide. A droite : transition plus abrupte. Sur l’image ci-dessus, deux matériaux cheveux (des cheveux épais rouges et des cheveux fins verts) ont été appliqués à l’objet Cheveux. Pour utiliser la texture dont les paramètres sont présentés au bas de l’image, vous devez procéder aux opérations préalables suivantes : Propriété de gauche (rouge) : l’option Supprimer les éléments disponibles doit être désactivée, et le menu Utiliser doit être réglé sur Tous. Propriété de droite (grise) : le menu Utiliser doit être réglé sur Texture et tous les autres paramètres conservent leurs états par défaut. Les deux types de cheveux seront influencés en fonction des paramètres Début et Fin. Si les deux valeurs sont égales, la transition résultante sera abrupte. Mode de fusion Si vous appliquez plusieurs propriétés Matériau Cheveux aux mêmes cheveux (désactivez toujours Supprimer les éléments disponibles), leurs diverses couleurs seront également fusionnées. Vous pouvez utiliser Opacité pour définir comment ces couleurs devraient être fusionnées. Le fonctionnement des modes de fusion est décrit au chapitre 3. Objets et propriétés • 171 Opacité A l’arrière-plan, chaque matériau est présenté sur un objet Cheveux distinct. Au premier plan, les deux couleurs sont présentées sur un unique objet Cheveux : à gauche, une valeur d’opacité de 30%; à droite, une valeur d’opacité de 70%. Ce paramètre permet à plusieurs matériaux Cheveux d’affecter les mêmes cheveux dans des proportions différentes. Vous pourrez fusionner non seulement les couleurs des cheveux, mais aussi les paramètres de matériau Cheveux. Pour obtenir ce résultat, vous devez désactiver les options Utiliser & Supprimer les éléments disponibles et choisir Tous pour Utiliser. Une propriété affectée d’une haute valeur d’opacité va devenir dominante. Avec une valeur d’opacité de 0, l’effet sera neutralisé. Le paramètre d’Opacité fonctionne toujours avec la propriété située à gauche de la propriété dans laquelle elle se trouve. Les canaux à mélanger doivent tous être activés dans leurs matériaux Cheveux respectifs. Si un matériau Cheveu a été désactivé, il sera ignoré et ne sera pas fusionné avec les autres. La fusion s’effectue toujours de la façon la plus efficace. Par exemple, le canal de Longueur du matériau Cheveu sera fusionné de telle manière (avec une Opacité de 100%) qu’il va augmenter l’effet : les valeurs seront multipliées : le canal de Longueur du premier matériau ayant une valeur de 50, comme le second canal de Longueur, les cheveux auront une longueur de 0,5 x 0,5 = 0,25 = 25%. D’autres paramètres comme l’épaisseur des cheveux ne vont pas multiplier leur effet. Si par exemple deux matériaux Cheveux ont une épaisseur respective de 1m et 10m, l’épaisseur globale des cheveux va varier entre 1 et 10m. Atténuer le mélange Cette option s’applique à la fusion uniquement lorsque Texture a été sélectionnée dans le menu Utiliser. Au lieu d’une transition linéaire, une transition progressive sera exécutée. Notez que l’effet n’est pas très prononcé. UV de cheveux Ces trois options disponibles sont nécessaires pour l’application de textures aux cheveux eux-mêmes (lorsqu’une texture a été chargée dans les champs Texture des canaux Couleur ou Transparence, par exemple). Les cheveux eux-mêmes n’ont pas de coordonnées UV : elles doivent être générés pendant le rendu. Pour les besoins de la démonstration, nous avons utilisé des cheveux très épais dans l’exemple suivant. Comme il ne serait pas utile de projeter une texture 2D sur des cheveux très fins, il est préférable d’utiliser une matière de dégradé. 172 • Objets et propriétés Pour texturer des cheveux avec cette méthode, vous devez désactiver au préalable l’option Echantillonnage de points d’ancrage dans les préférences de rendu (Post-production/Effet/Rendu des cheveux/Rendu) Symétrique Cette option applique la texture aux cheveux de la façon suivante : La texture est reflétée à gauche et appliquée dans la direction U vers la pointe de chaque cheveu, et dans la direction V du centre de chaque cheveu à sa bordure extérieure. Utilisez cette option uniquement si vous souhaitez refléter des cheveux ou les rendre visibles par transparence. Il s’agit de la seule option permettant aux cheveux d’avoir le même aspect de tous les côtés. Planaire Cette option va appliquer la texture aux cheveux de la façon suivante : Dans la direction U, la texture sera appliquée de la racine à la pointe. Dans la direction V, elle sera appliquée du bord gauche au bord droit de chaque cheveu. Objets et propriétés • 173 Plume Mode Plume avec une matière spline. Le texte est déformé conformément au paramètre Plume. Cette option a été spécialement conçue en vue d’une utilisation avec l’objet Plume. Utilisez-la pour appliquer une texture à toute la plume. La texture appliquée suivra toute distorsion appliquée à la plume. Propriété Contrainte La propriété Contrainte permet de fixer des points de guide ou de spline (lors de l’utilisation de splines en association avec la propriété Dynamiques de spline). Voici comment fonctionne le processus : 1. Créez un objet polygonal auquel vous allez attacher des contraintes et déposez-le dans le champ Objet de la propriété Contrainte (la propriété Contrainte sera affectée à l’objet Cheveux ou spline respectif avec la propriété Dynamiques). 2. Sélectionnez les points de guide ou de spline avec lesquels fixer les contraintes. 3. Cliquez sur Définir. Les contraintes seront créées entre les points sélectionnés et les points les plus proches sur l’objet polygonal. Contraintes Objet polygonal Ces points sont fixés par les contraintes. Les paramètres suivants permettent d’ajuster l’intensité et la position de la fixation. 174 • Objets et propriétés Marquer Ce paramètre détermine si les contraintes doivent être visibles ou non dans la vue. Définir Cliquez sur ce bouton pour connecter les points de guide ou de spline sélectionnés avec des contraintes, qui sont à leur tour connectées à des points de géométrie sur l’autre côté. Relâcher Cliquez sur ce bouton pour libérer des contraintes les points de guide ou de spline sélectionnés. Effacer Cliquez sur ce bouton pour supprimer toutes les contraintes. Objet Sélectionnez un objet polygonal dans le gestionnaire d’objets et déposez-le dans ce champ. Les contraintes seront ajoutées entre les points de l’objet et les points de guide ou de spline sélectionnées. Influence Utilisez ce paramètre pour définir l’intensité des contraintes. Avec une valeur de 0%, les contraintes seront désactivées. Avec une valeur de 100%, aucun mouvement ne sera autorisé et les points seront fixes. L’option Influence produit le même effet que des ressorts placés entre les points fixes et les points contraints. Objets et propriétés • 175 Décalage L’option Décalage permet de déplacer des points fixes dans la direction des lignes contraintes. Ce décalage sera affiché dans la vue. Une valeur de décalage de 0 fixe les points directement sur l’objet. Carte d’influence / Décaler la carte Sur l’exemple ci-dessus, une carte d’influence a été utilisée pour définir l’influence : de gauche (à 100%, en jaune) à droite (à 0%, en rouge). Il est possible de placer des cartes d’influence dans chacun de ces champs. Une carte d’influence peut être utilisée pour définir la quantité d’Influence et de Décalage pour toute contrainte attachée à la surface d’un objet. Le pourcentage d’Influence et de Décalage définit les limites de chacun de ces paramètres. 176 • Objets et propriétés Propriété Collision des cheveux Si les dynamiques ou les dynamiques de spline définies pour l’objet Cheveu doivent affecter d’autres objets via des collisions (ou champs de force), affectez une propriété Collision des cheveux à l’objet Cheveux correspondant. Les options suivante sont disponibles : Collisions Utilisez ce paramètre pour activer ou désactiver les collisions pour l’objet correspondant. Friction Imaginez des guides contrôlés par dynamiques tombant sur une sphère affectée d’une propriété Collisions des cheveux. Si la valeur de Friction est élevée, les guides vont rester plus ou moins sur la sphère, ou glisser doucement sur ses côtés. Si cette valeur est basse, les guides vont glisser rapidement hors de la sphère. Rebond Utilisez ce paramètre pour définir si, et dans quelle mesure, les guides tombant sur la surface vont rebondir de cette surface. Avec un Rebond de 0%, les guides ne rebondissent pas. Plus cette valeur est élevée, plus les guides rebondissent. Objets et propriétés • 177 Forces Rayon Le cylindre central exerce une force de répulsion sur les guides (pour cet exemple, nous avons choisi une Atténuation Constante. Le rayon demeure donc constant). Activez cette option si les objets doivent exercer des forces sur les guides ou les splines. Vérifiez que l’option Entre polygones et cheveux est activée dans le panneau Forces de l’objet Cheveux. Pour ajuster l’influence des guides ou des splines, vous pouvez déplacer l’objet affecté de la propriété Collision dans la vue. Rayon Utilisez ce paramètre pour définir le rayon de l’effet (à partir de la surface de l’objet, comme sur l’image ci-dessus). De par la nature de l’effet, une atténuation carrée ou cubique donne l’impression que le rayon produit uniquement un effet minimal : la force est exercée à son maximum au niveau de la surface de l’objet et s’affaiblit rapidement à meure qu’elle s’en éloigne. Intensité Utilisez ce paramètre pour définir l’intensité de la force exercée par la surface de l’objet sur les guides ou les splines. Cette intensité décroît en fonction de l’option Atténuation et ne produit aucun effet en dehors du Rayon défini. Intensité max. Ce paramètre limite les effets de la propriété Collision et empêche les guides ou les splines “d’exploser”. Par exemple, une atténuation carrée aurait une intensité infinie à un rayon de 0, ce qui aurait pour effet d’écraser les paramètres de dynamiques. L’option Intensité max. fait en sorte que ces forces soient limitées pour empêcher l’écrasement des paramètres de dynamiques. 178 • Objets et propriétés Atténuation / Définir Atténuation de gauche à droite : “Constante”, “Linéaire”, “Carrée”, “Cubique”. Utilisez ces graphes pour définir l’atténuation entre la surface de l’objet et le rayon défini par le paramètre Rayon. Utilisez Définir pour créer une atténuation personnalisée. Restriction Pour limiter la collision à une zone sélectionnée de l’objet de collision, vous pouvez déposer la propriété Sélection de polygones correspondante dans ce champ, ce qui peut vous faire économiser un temps précieux lors d’un travail avec des objets complexes. Seules les zones nécessaires à l’objet de collision peuvent être sélectionnées. Intensité Vous pouvez déposer la carte d’influence d’un objet de collision dans ce champ. Vous pouvez définir l’intensité de l’effet point par point, et définir l’intensité maximum de l’effet avec l’option Intensité. Propriété Sélection de cheveux Lorsque vous cliquez sur Enregistrer la sélection (menu principal : Hair/Sélection/Enregistrer la sélection) pour enregistrer les guides ou les points de guides, la sélection et son mode sont enregistrées dans une propriété Sélection de cheveux. Cette sélection peut ensuite être à nouveau invoquée ou définie de différentes façons : Définir Enregistre la sélection de guide ou de point de guide active dans la propriété. Objets et propriétés • 179 Restaurer Sélectionne les sélections enregistrées dans la propriété et active le mode correct. Vous pouvez également double-cliquer sur la propriété. Vous pouvez appuyer sur les touches suivantes tout en créant une sélection : MAJ : Convertit la sélection en fonction du mode activé. CTRL : Convertit la sélection en fonction du mode activé et sélectionne tout le guide. Sélectionner Ajoute la sélection déjà enregistrée à la sélection active (cette sélection ne sera pas automatiquement enregistrée). Désélectionner Supprime la sélection enregistrée de la sélection active. Verrouiller Verrouille tous les guides dont les points font partie de la sélection. Déverrouiller Déverrouille tous les guides dont les points font partie de la sélection. Masquer Tous les guides seront masqués, même ceux dont un seul point a été inclus à la sélection. Afficher Affiche tous les guides masqués dont un point de guide a été inclus à la sélection. Propriété Influence de cheveux L’outil Brosser peut être utilisé pour ajouter des influences à chaque point de guide. Ces influences seront enregistrées dans une Propriété Influence qui sera générée automatiquement. Propriété Eclairage La propriété Eclairage a été conçue pour être affectée à des sources de lumière. 180 • Objets et propriétés Les paramètres encadrés en rouge se trouvent également dans le panneau Ombres du menu Rendu des cheveux dans les préférences de rendu. La propriété Eclairage permet de changer ces paramètres au niveau de l’objet Lumière et d’appliquer différents paramètres à chaque lumière. Une source de lumière doit déjà posséder son propre type d’ombre. Si les ombres sont désactivées pour la source de lumière, l’activation des ombres diffuses dans la propriété Eclairage ne sera pas efficace. Inclure Ce paramètre définit si une source de lumière doit éclairer les cheveux. Il est également possible d’exclure des sources de lumière de l’éclairage des cheveux. Les sources de lumière sans propriété Eclairage vont par défaut affecter les cheveux. Les sources de lumières peuvent également être incluses ou exclues dans la section Eclairage du panneau Rendu des préférences de rendu. Propriété Rendu Généralités La propriété Rendu exécute différentes fonctions suivant à quel objet elle a été affectée : Objets polygonaux : Affecte complètement l’objet. Spline : La spline sera rendue comme cheveux. Si elle est composée de différents segments, les cheveux peuvent être interpolés entre ces splines. Emetteur ou objet Géométrie de particules (module Thinking Particles) : Les flux de particules et leurs trajectoires de vol peuvent être rendus et animés comme cheveux. Vous pouvez également assigner un matériau Cheveux à tout objet auquel vous avez assigné une propriété Rendu (pour affecter les cheveux rendus). Gardez à l’esprit que vous n’avez pas besoin d’un matériau Cheveux ou d’un objet Cheveux pour que la propriété Rendu produise un effet (bien que le paramètre Rendu des cheveux doive être activé dans le menu Effets du panneau Post-production des préférences de rendu, ce qui est automatique lors de la création d’une propriété Rendu). Objets et propriétés • 181 Caractéristiques Activer Ce paramètre permet d’activer ou de désactiver la propriété Rendu. Temps auto. Voir l’option Trait ci-dessous. Mode Point Ce mode a été conçu en vue d’une utilisation avec des objets polygonaux. Il permet à chaque cheveu de pousser sur un point de géométrie. Surface Ce mode a été conçu en vue d’une utilisation avec des objets polygonaux. Il permet aux cheveux de pousser aléatoirement sur les polygones de l’objet. Ligne Ce mode a été conçu en vue d’une utilisation avec des splines. Il permet le rendu de chaque spline ou segment de spline en tant que cheveu unique. Interpolée Sp lin ea vec 2s eg me nts Ce mode a été conçu en vue d’une utilisation avec des splines. Si une spline dispose de différents segments, les cheveux seront interpolés entre ces segments. Le nombre de cheveux générés devrait être gardé raisonnablement bas. 182 • Objets et propriétés Position Ce mode a été conçu en vue d’une utilisation avec les particules. Il permet le rendu d’un point de cheveu très petit pour chaque particule; La taille de ce point de cheveu peut être définie par l’application d’un matériau Cheveux et l’affectation de valeurs égales pour Racine et Pointe dans le canal Epaisseur. Vélocité Cette option permet le rendu d’un vecteur tangent de vélocité à la position de chaque particule. La longueur des cheveux peut varier grâce au paramètre d’Echelle. Traits L’option Trait analyse la trajectoire de vol d’un flux de particules et crée des cheveux en fonction de ces trajectoires. Elle est équipée d’un certain nombre de paramètres spéciaux : Objets et propriétés • 183 Temps auto. En désactivant l’option Temps auto., vous rendez disponibles les paramètres Début et Fin, qui permettent de déterminer l’intervalle de temps exact selon lequel la trajectoire d’un flux de particules doit être analysée et rendue comme cheveux. Lorsque cette option est activée, les paramètres par défaut sont applicables (voir la section consacrée aux Préférences dans le manuel de CINEMA 4D). Limite “Limite” activée. Lorsque l’option Limite est désactivée, toute la trajectoire du flux de particules est rendue comme cheveux. Lorsqu’elle est activée, la trajectoire du flux de particules peut être calculée rétroactivement jusqu’au temps actif avec l’option Trait. Avec une limite de 10 par exemple, la trajectoire du flux de particules sur les 10 images précédentes sera rendue comme cheveux. A la mort Que doit-il se arriver aux cheveux lorsque les particules sont en fin de vie? C’est à cette question que répond le paramètre A la mort. Préserver : Les traits et les cheveux sont préservés après la mort des particules. Supprimer : Les cheveux meurent lors de la mort des particules. Atténuer : Chaque cheveu en mouvement sera coupé à l’emplacement de la mort de chaque particule. 184 • Objets et propriétés Comme cheveux de remplissage Si vous déposez un matériau Cheveux directement sur un objet, il sera recouvert uniquement de cheveux de remplissage. Les cheveux de remplissage présentent plusieurs inconvénients : ils ne sont pas visibles derrière un objet transparent et ne peuvent être reflétés. Cette option indique à l’application qu’il faut rendre ces cheveux de remplissage derrière les objets transparents et par réflexion (au prix d’une grande quantité de mémoire et d’une augmentation de la durée du rendu). Contrairement aux cheveux réels, les cheveux de remplissage ne sont pas visibles par transparence ou réflexion. Option Comme cheveux de remplissage désactivée. -Les propriétés présentées en haut de l’image ci-dessus donnent aux cheveux un étrange effet de bloc. La première propriété des deux rangées de propriétés a été affectée d’une valeur de pourcentage de 50% (menu Utiliser), ce qui signifie que la première propriété sélectionne aléatoirement la moitié du nombre de cheveux réels et leur donne la couleur vert. Les autres cheveux sont colorisés en blond (couleur par défaut). Si vous déposez le matériau Cheveux sur un objet, une propriété Rendu des cheveux sera créée en interne (avec option Comme cheveux de remplissage activée). Les cheveux réels sont présents uniquement sur les points de l’objet. Le reste est composé de cheveux de remplissage, des cheveux interpolés entre les quelques cheveux réels et leur couleur, ce qui résulte en cet effet de bloc. En effet, les 50% affectent uniquement 400 cheveux réels (le plan possède 20 x 20 segments). Au bas de l’image, les 50% affectent les 100000 cheveux. Longueur Définit la longueur des cheveux. Echelle Définit la longueur des cheveux en mode Vélocité lors de l’utilisation de particules. Objets et propriétés • 185 Nombre Saisissez le nombre de cheveux pour les cheveux polygonaux ou les cheveux interpolés entre segments de spline. Les objets polygonaux vont produire une répartition homogène des cheveux uniquement si tous les polygones sont de la même taille, les polygones de grande taille recevant autant de cheveux que les polygones de petite taille. Segments Utilisez cette option pour changer le nombre de segments de cheveux. Par défaut, les cheveux générés sont raides et le nombre de segments de chaque cheveu n’est pas significatif. En revanche, si vous appliquez un matériau Cheveux à un objet affecté de la propriété Rendu, la forme résultante peut nécessiter un nombre de segments plus élevés pour l’obtention du même résultat. Limite Comme pour les objets polygonaux, vous pouvez déposer une propriété Sélection de polygones dans ce champ afin de limiter la croissance des cheveux sur cette sélection. Propriété Dynamiques de spline Le module Hair est équipé d’une fonctionnalité complète de dynamiques de splines avec détection de collision pour les objets affectés de propriétés Collision. A quelques exceptions près, les splines se comporteront comme les guides d’un objet spline. Il suffit d’appliquer une propriété Dynamiques de spline à un objet spline (et non pas à une primitive spline). Pour mieux comprendre comment fonctionnent les dynamiques de spline, imaginez des ressorts attachés aux points de la spline comme ci-dessous : Dynamiques de splines Rigidité Les points de spline représentent les points de masse des dynamiques de spline connectés par des ressorts. Le nombre de points internes des splines affectés à des cheveux et animés (par animation de points ou dynamiques de spline) tend à changer, ce qui peut mener à des résultats inattendus. Pour éviter cela, sélectionnez Sans dans le menu Interpolation de la spline. 186 • Objets et propriétés Panneau Propriété Collision Utilisez ce paramètre pour déterminer si les splines doivent être vérifiées pour la détection de collision avec d’autres objets contenant une propriété Collision de cheveux. Très rigide Activez ce paramètre pour rendre rigides les ressorts connectant les points de masse. La spline va tenter de maintenir sa forme sans s’effondrer, ce qu’elle ferait si cette option était désactivée. Les splines vont osciller autour de leur état initial en fonction de leur rigidité. Etat initial Utilisez ce paramètre pour définir un point de départ pour l’effet de dynamiques de spline. Vous pouvez également utiliser ce paramètre si par exemple les splines sont tombées après l’action des dynamiques et que vous souhaitez enregistrer l’état résultant. Comme cette option provoque la perte des points de fixation, il sera peut-être nécessaire de réinitialiser les points fixés. Panneau Propriétés Vous connaissez probablement déjà la plupart de ces paramètres : ils sont similaires à ceux du panneau Dynamiques de l’objet Cheveux. Traînée Utilisez ce paramètre pour ralentir le mouvement de la spline. L’effet est similaire au placement de splines dans un liquide ou une substance à haute viscosité. Rayon Utilisez ce paramètre pour définir le rayon selon lequel les collisions vont se produire. Plus cette valeur est élevée, plus la spline va osciller au-dessus de l’objet de collision. Objets et propriétés • 187 Rigidité La Rigidité définit dans quelle mesure les ressorts vont affecter les splines. Avec des valeurs basses, les splines présenteront une résistance amoindrie à la gravité et aux autres forces. Plus la valeur est élevée, plus la résistance augmente. Moins les points de spline sont nombreux, plus l’effet de rigidité sera visible. Elasticité Ce paramètre définit le degré de rigidité des ressorts entre les points de spline. Plus les valeurs sont basses, plus la spline est élastique. Evitez les valeurs très basses, qui produisent d’étranges effets d’accordéon. Fusionner avec le repos Utilisez ce paramètre pour fusionner l’état initial (la position de départ définie par le bouton Etat initial) avec l’état actuel des dynamiques de spline. Les dynamiques de splines elles-mêmes ne seront pas affectées et continueront à fonctionner comme défini, ce qui vous permet de modifier l’option Fusionner avec le repos à votre convenance. Vous pouvez également entrer à tout moment la valeur 0, qui va faire revenir les dynamiques de spline à leur état normal. Maintenir au repos Imaginez de petits ressorts dont une extrémité est connecté à un point de spline et l’autre à la position de repos des points de spline. L’option Maintenir au repos définit l’intensité du ressort : avec 0%, aucun effet ne se produit. Avec 100%, chaque point est maintenu au repos. L’effet est similaire à la fixation de plusieurs ressorts à un tuyau d’arrosage sur toute sa longueur. Limite d’élasticité / Déformer Lorsque les guides oscillent, ils s’étirent dans une certaine mesure. Augmentez la valeur de l’option Déformer pour que l’étirement dure plus longtemps. L’option Limite d’élasticité définit le degré d’étirement jusqu’à un état durable. Fixation des points de spline Contrairement aux guides, qui poussent normalement sur la surface d’un objet, les splines flottent toujours librement et tomberaient sous l’influence d’une force gravitationnelle sans les fonctions décrites plus bas, qui permettent de les fixer. Vous pouvez sélectionner les points de spline en utilisant les outils de sélection normaux de CINEMA 4D. Afficher les ancres Activez ce paramètre si vous souhaitez que les points d’ancrage (les points fixes non affectés par les dynamiques de spline) soient affichés dans la vue. Tous les points d’ancrage seront affichés avec la couleur pourpre. 188 • Objets et propriétés Masse / Définir Utilisez le paramètre Masse pour donner une masse à vos points de spline. Une importante masse de point de spline va forcer sur les ressorts et augmenter leur étirement. Un paramètre de Masse de 0 fixe le point (ce point ne sera pas déplacé par les dynamiques de spline). Points fixes Sélectionnez les points de spline à utiliser comme ancres et cliquez sur Définir pour fixer ces points de spline. Cliquez sur Relâcher pour relâcher les points et sur Effacer pour les supprimer (ce qui revient à leur donner une masse de 0). Les points de spline seront bien entendu préservés. Panneau Forces Gravité L’action de la gravité est permanente (sauf si vous voulez simuler les cheveux tourbillonnants d’un hard-rocker dans l’espace, par exemple). La gravité est une force négative, puisqu’elle s’exerce sur l’axe Y opposé (système de coordonnées du monde). Le paramètre Gravité permet de définir la direction et l’intensité de la gravité. Mode / Forces Si d’autres forces (modificateurs de particules de CINEMA 4D par exemple) doivent affecter les splines, vous pouvez utiliser ces paramètres pour les inclure ou les exclure. Il suffit de déposer l’objet dans le champ Forces et de sélectionner le mode approprié (Inclure ou Exclure). Panneau Cache Le panneau Cache permet d’enregistrer temporairement les calculs de dynamiques et d’en visualiser les résultats. Vous pouvez ainsi lire la scène de façon beaucoup plus fluide dans la vue. La simulation de dynamiques calculée et mise en cache (également appelée “solution”) est enregistrée (mise en cache) avec la scène elle-même et peut être rendue avec NET Render. Vous pouvez également enregistrer et charger les solutions séparément. Objets et propriétés • 189 Cache de dynamiques Lorsque ce paramètre est désactivé, les dynamiques sont calculés. Lorsqu’il est activé, la solution mise en cache est utilisée. Si aucune solution n’a été mise en cache, les dynamiques sont calculées. Calculer Cliquez sur ce bouton pour calculer les dynamiques. Une solution sera créée et mise en cache. Le Cache de dynamiques sera ensuite activé automatiquement et la solution mise en cache sera visible dans la vue. Compression Lorsque ce paramètre est activé, la solution est compressée et utilise une moins grande quantité de mémoire. Vider le cache Cliquez sur ce bouton pour supprimer toutes les solutions mises en cache. Mise à jour de l’image Cliquez sur ce bouton pour modifier une solution mise en cache avec les outils de modification de cheveux. Dès que ce bouton est cliqué, l’état actif des guides est enregistré. Charger / Enregistrer Utilisez ces boutons pour charger les solutions calculées ou les enregistrer dans le répertoire de votre choix. Cache Utilisez ce paramètre pour augmenter ou diminuer la quantité maximum de mémoire allouée pour l’annulation ou le rétablissement de solutions. Si vous estimez que vous risquez d’annuler les opérations de dynamiques exécutées ces 12 dernières heures par exemple, il est préférable d’augmenter la valeur de Cache. Panneau Avancé Etapes Il s’agit du nombre de sous-images divisant chaque image de l’animation et utilisé pour le calcul des dynamiques. Plus le nombre d’étapes est élevé, plus les calculs seront précis, ce qui peut être utile pour le calcul de mouvements rapides avec détection de collision. 190 • Objets et propriétés Itérations Ce paramètre peut être utilisé pour influencer encore la tension des ressorts. En général, plus la valeur est élevée, plus les guides sont raides. Il est préférable d’utiliser une valeur égale au nombre de segments de cheveux (à un certain stade, de très hautes valeurs n’auront aucun effet supplémentaire et ne feront qu’augmenter la durée du rendu). Auto. Lorsque cette option est activée, les dynamiques sont calculées sur toute la durée du projet (Edition / Préférences du projet). Pour ajuster ce paramètre manuellement, il suffit de désactiver l’option Auto et d’entrer de nouvelles image de début et de fin. 6 Préférences de rendu 192 • Préférences de rendu Préférences de rendu Les préférences de rendu des cheveux se trouvent dans le panneau Post-production des préférences de rendu. Le module de rendu des cheveux sera automatiquement activé lors de la création d’un objet Cheveux, d’un matériau Cheveux ou d’une propriété cheveux. Le panneau de rendu des cheveux permettent de définir les paramètres de transparence, d’ombres, d’éclairage et de sortie multi-passes des cheveux. Panneau Rendu Modes de rendu Vous avez le choix entre quatre modes de rendu : Bitmap (8 bits) Bitmap (32 bits) Bitmap (Post-prod.) Suivi de rayon Le mode par défaut est Bitmap (8 bits). Les éléments de cheveu seront rendus avec une profondeur de couleurs maximum de 8 bits. Il s’agit du mode le plus rapide, et qui nécessite la moins grande quantité de mémoire. Pour rendre les cheveux en 32 bits, sélectionnez le mode Bitmap (32 bits). N’oubliez pas de changer le paramètre de profondeur de couleurs en conséquence dans le panneau Enregistrement des préférences de rendu. Le mode Bitmap (post-prod.) peut être utilisé pour séparer les différents composants des cheveux et les rendre en multi-passes. Une fois cette option sélectionnée, de nouveaux paramètres sont affichés. Le mode Suivi de rayon est un mode de rendu spécial qui, dans certaines circonstances, nécessite moins de mémoire que le mode Bitmap (8 bits) : ses besoins en mémoire sont basés sur le nombre réel de cheveux rendu et non pas sur la taille de sortie de l’image. Les cheveux rendus dans ce mode présenteront un aspect différent de ceux rendus en mode bitmap. Les calculs des réflexions et de la réfraction seront en revanche plus précis en mode Suivi de Rayon, qui peut également être utilisé avec l’IG (module Advanced Render). L’IG peut être reçue uniquement par d’autres objets. Les cheveux eux-même ne peuvent affecter d’autres objets. Le mode Suivi de rayon est plus lent que les modes bitmap et ne peut rendre les cheveux de remplissage. Préférences de rendu • 193 Echantillonnage de points d’ancrage Lorsque cette option est activée, la lumière, les ombres et la couleur des cheveux seront uniquement calculées sur les points définis par les segments et interpolées sur les autres parties de la chevelure. Activez cette option pour accélérer le rendu tout en obtenant de bons résultats dans la plupart des cas. Si un rendu plus précis est nécessaire, désactivez ce paramètres pour que les calculs soient basés sur les pixels, ce qui aura également pour effet d’augmenter la durée du rendu. Il est parfois préférable de désactiver cette option dans les cas suivants : Si le canal de Couleur est utilisé pour la projection d’une texture sur chaque cheveu (dans ce cas, cette option doit impérativement être désactivée pour que les résultats soient acceptables. Si les réflexions spéculaires ne sont pas assez nettes malgré les paramètres du canal de Spécularité. La qualité du rendu va s’améliorer avec le rendu d’un nombre moins important de cheveux. Rendu des lignes Activez ce paramètre pour économiser de la mémoire lors de l’utilisation d’un mode Bitmap, ce qui aura également pour effet de ralentir le rendu. En interne, les cheveux seront rendus volumétriquement avant le rendu normal de CINEMA 4D. Avec l’augmentation de la transparence des cheveux, le nombre de cheveux et le nombre de pixels va augmenter considérablement les besoins en mémoire. Si l’option Rendu des lignes est activée, le rendu sera divisé. Plus la valeur de Division est élevée, plus le rendu sera fragmenté et moins la quantité de mémoire requise sera importante. Utilisez cette option sur un ordinateur équipé de plusieurs processeurs pour accélérer le rendu des cheveux. Plus la valeur de Division est élevée, plus la durée du rendu sera longue, le nombre de calculs à exécuter augmentant en conséquence. Le but principal du Rendu des lignes est de rendre des projets en haute résolution plus efficacement par rapport aux besoins en mémoire. Qualité AA Utilisez ce paramètre pour sélectionner la qualité appropriée d’anti-aliasing. Comme d’habitude, plus la qualité est élevée, plus le rendu est long. Ombres portées Activez ce paramètre pour que les cheveux projettent des ombres. Transparence Ce paramètre doit être activé pour que les cheveux soient visibles par transparence. Avec la transparence, l’indice de réfraction sera défini sur 1 (dans le canal de matériau Transparence de CINEMA 4D). Les matériaux générant de la réfraction (indice de réfraction non égal à 1) seront traités par le paramètre suivant (Réflexions/Réfraction/Tracé des ombres). Gardez à l’esprit que les cheveux paraissent plus fins lorsqu’ils vus par réfraction que par transparence. Réflexions / Réfraction / Tracé des ombres Activez ce paramètre pour activer les effets correspondants en suivi de rayon. Ce paramètre doit être activé si vous souhaitez générer des ombres franches pour les cheveux (vous devez également désactiver l’option Suivi de rayon dans le menu Ombres du panneau Ombres). 194 • Préférences de rendu Mémoire de tracé Dès que le suivi de rayon est appliqué (avec le mode Suivi de rayon ou Réflexions/Réfraction/Tracé des ombres activé), vous pouvez allouer de quantités diverses de mémoire. Comme d’habitude, plus vous allouez de mémoire, plus le rendu sera rapide (dans certaines limites : si vous devez allouer de la mémoire à partir du disque dur, le rendu sera ralenti en conséquence). Panneau Ombres Si vous souhaitez que les cheveux projettent des ombres, utilisez les ombres diffuses. Les ombres adaptatives ne fonctionneront pas et les ombres franches ne fonctionneront que dans certaines limites (les ombres franches étant affichées en suivi de rayon, vous pouvez obtenir des résultats acceptables avec des cheveux fins lorsque l’anti-aliasing est au maximum (16 x 16). Les ombres franches fonctionnent bien avec les cheveux très épais (si le module Hair est utilisé pour le rendu d’autres éléments que des cheveux, par exemple). Les paramètres de ce panneau définissent le type d’ombre projetée par les cheveux. Vous devez également vérifier qu’une source de lumière projette des ombres dans la scène (l’option Masque d’ombres (ombres diffuses) est recommandée). La densité des ombres de la source de lumière (et leur intensité) peut également être affectée par le paramètre de Densité (source de lumière, panneau Ombres). Les masques d’ombres des cheveux ne peuvent pas être mis en cache séparément en vue d’une utilisation ultérieure via le paramètre Masques d’ombres en cache (panneau Options des préférences de rendu de CINEMA 4D). Ombres Utilisez ce paramètre pour définir le type d’ombres projetées par les cheveux. Les options suivantes sont disponibles : Sans : Les cheveux ne projettent aucune ombre, quels que soient les paramètres de la source de lumière. Auto. : Le type d’ombre (s’il existe) est déterminé par les sources de lumière. Ombres diffuses : Les cheveux vont toujours projeter des ombres diffuses, quels que soient les paramètres des sources de lumière (les paramètres de masque d’ombres spécifiques aux cheveux doivent toujours être ajustés). Tous les paramètres, à l’exception de la Largeur de trait, sont applicables aux ombres diffuses. Suivi de rayon : Les cheveux projettent toujours des ombres franches, quels que soit les paramètres de source de lumière (le paramètre Réflexions/Réfraction/Tracé des ombres doit être activé dans le panneau Rendu). Préférences de rendu • 195 Seuil de transparence / Seuil de profondeur Voici une courte description du fonctionnement des masques d’ombres dans le module Hair : des “masques d’ombres de profondeur” spéciaux sont utilisés pour calculer les masques d’ombres pour chaque source de lumière (à partir du point de vue de chaque lumière) et enregistrer différents états d’ombres (pixel par pixel) sur la distance. Ces opérations sont nécessaires pour projeter efficacement des ombres dans une pièce hébergeant à la fois de nombreux objets partiellement transparents et des cheveux, par exemple. Ces paramètres, qui restent normalement inchangés, ont été conçus pour économiser de la mémoire (en interne) au détriment de la qualité des ombres. Lors du calcul des masques d’ombres, les informations de masque d’ombre ne dépassant pas les valeurs entrées pour ces paramètres seront ignorées ou supprimées. Tout changement dans la qualité des ombres est nominal. Plus la valeur est élevée, moins les masques d’ombres sont précis (pour la plupart, uniquement repérables dans les ombres projetées dans les cheveux), et plus les besoins en mémoire sont élevés. Anti-aliasing L’anti-aliasing lisse les masques d’ombres en interne. Pour les cheveux extrêmement fins (autour de 0,001 m), un paramètre inactif d’anti-aliasing peut aider la projection d’ombres difficilement visibles. Dans un tel cas, si l’anti-aliasing avait été activé, son effet de lissage aurait pratiquement éliminé ces ombres. Notez que l’anti-aliasing normal de CINEMA 4D (Au mieux) lissera les ombres pixellisées résultantes. Dans tous les autres cas, un anti-aliasing actif va assurer le rendu des ombres diffuses. Taille d’échantillonnage Utilisez ce paramètre pour définir le rayon selon lequel les masques d’ombres seront échantillonnés pour l’établissement d’une valeur moyenne. Plus la taille d’échantillonnage est grande, plus l’ombre est lisse. 196 • Préférences de rendu Masque d’ombres De haut en bas : des masques d’ombres de plus en plus grands. Notez également le léger changement des ombres projetées sur les cheveux eux-mêmes. Il s’agit du paramètre le plus important après le type d’ombre. Utilisez-le pour définir la résolution du masque d’ombres. Plus la taille des masques est élevée, plus les ombres sont précises. Cette règle est applicable aux ombres projetées par les cheveux sur les objets, mais aussi aux ombres projetées dans la chevelure elle-même. Sélectionnez l’option Définir pour définir une résolution personnalisée de masque d’ombre. L’image ci-dessous présente une ombre en suivi de rayon, pour laquelle l’anti-aliasing a été réglé sur Au mieux (4 x 4 pour Min. et Max.) afin d’obtenir un résultat approximativement comparable à une ombre diffuse. Le rendu a également été 2,5 fois plus long. Largeur de trait Ce paramètre est applicable uniquement aux ombres franches affichées en suivi de rayon. Au lieu d’utiliser un rayon mince (avec un angle de 0° pour la propagation), un cône d’une propagation définie par ce paramètre sera émis. Plus la valeur est élevée, plus les ombres franches sont diffuses. Notez que la durée du rendu va augmenter considérablement avec une valeur supérieure à 0°. Il est conseillé d’utiliser des valeurs comprises entre 0° et 1°. Préférences de rendu • 197 Panneau Eclairage Utilisez le paramètre Mode pour définir si une source de lumière doit être incluse ou exclue pour l’éclairage et la projection d’ombres. Il suffit de sélectionner la source de lumière dans le gestionnaire d’objets et de la déposer dans le champ Lumières. Panneau Objets Cheveux Utilisez ce paramètre pour définir si les cheveux recouvrant des objets Cheveux doivent être rendus. Polygone Si vous affectez une propriété Rendu de cheveux à un objet polygonal sans l’affecter à un matériau Cheveux, les cheveux seront appliqués à l’objet entier. Utilisez ce paramètre pour définir si ces objets polygonaux doivent être ignorés globalement lors du rendu. Spline Utilisez ce paramètre pour définir globalement si les splines auxquelles un matériau Cheveux a été appliqué doivent être rendues. Particule Un matériau Cheveux peut être appliqué à des émetteurs ou à des objets de géométrie (module Thinking Particles). Les particules seront ensuite rendues comme cheveux. Utilisez ce paramètre pour définir globalement si les effets de particules de cheveux doivent être rendus. 198 • Préférences de rendu Longueur / Nombre La longueur et le nombre de cheveux est applicable aux objets auxquels seul un matériau Cheveux a été appliqué sans utilisation d’un objet Cheveux. Utilisez ce paramètre pour définir globalement la longueur et le nombre. La longueur et le nombre peuvent également être définies pour chaque objet séparément dans la propriété Rendu des cheveux. Mode Utilisez ce paramètre pour définir si les objets (si applicable) placés dans le champ Objets doivent être inclus ou exclus du rendu. Objets Placez dans ce champ tous les objets à inclure ou à exclure du rendu (objets Cheveux, objets contenant une propriété Rendu des cheveux ou affectés d’un matériau Cheveux ou objet lié à un objet Cheveux). Utilisez l’icône de hiérarchie à droite de l’objet pour définir si les sous-objets doivent également être inclus ou exclus. Panneau Multi-passes Si le mode Bitmap (post-prod.) a été sélectionné dans le panneau Rendu, le panneau Multi-passes est affiché à droite du panneau Objets. Vous pouvez sélectionner dans ce panneau chaque paramètre (spécularité, couleur, etc.) à rendre sous forme de passe distincte. Vous devez également activer le canal Effets de post-production dans le panneau Multi-passes des préférences de rendu de CINEMA 4D. Image Lorsque cette option est activée, les cheveux sont inclus à l’image rendue normale (une image sans option Multi-passes pour laquelle vous avez affecté un chemin d’accès d’enregistrement dans le panneau Enregistrement). Si elle est désactivée, les cheveux ne seront pas inclus. Préférences de rendu • 199 Profondeur / Alpha Utilisez ce paramètre pour définir si et comment les passes de profondeur et alpha seront sorties pour les cheveux rendus. Les options suivantes sont disponibles : Sans : Aucune passe de transparence ou alpha ne sera sortie pour les cheveux. Standard : Les deux passes seront intégrées aux passes de profondeur et alpha de CINEMA 4D (l’option Canal alpha doit être activée dans le menu Enregistrement des préférences de rendu de CINEMA 4D). Séparer : Chaque passe sera sortie séparément. Diviser l’éclairage Lorsque cette option est activée, les effets ajustables séparément seront divisés en fonction de l’éclairage normal et du rétro-éclairage (canal de matériau Cheveux Couleur de rétro-éclairage). Pour chaque passe active, une passe supplémentaire de rétro-éclairage sera créée. Autres paramètres Les paramètres restants peuvent être combinés en fonction des besoins d’un artiste pour le rendu des cheveux. Les noms de tous ces paramètres expliquent très bien leurs fonctions, sauf pour les suivants : Diffusion : Eclairage diffus sans reflets spéculaires. Illumination : Intensité de l’éclairage des cheveux basée sur toutes les sources de lumière. Couleur Secondaire Diffusion Spécularité Auto-ombrage Profondeur Différentes passes pour le rendu des cheveux. L’image RVB normale est présentée en bas à droite. 7 Préférences Préférences • 201 Préférences Un panneau Hair a été ajouté aux panneaux de préférences de CINEMA 4D (menu principal / Préférences générales). Ce menu contient les préférences relatives au module Hair. Effet de post-prod. auto. Lorsque cette option est activée, l’effet de post-production Rendu des cheveux (indispensable pour le rendu des cheveux) sera automatiquement activé chaque fois que nécessaire, notamment lorsque la commande Ajouter des cheveux est exécutée et lorsqu’une propriété Rendu des cheveux est appliqué. Matériau auto. Lorsque cette option est activée, un matériau Cheveux sera automatiquement créé et appliqué à chaque nouvel objet Cheveux après l’exécution de la commande Ajouter des cheveux. Lien auto. avec un objet Lorsque cette option est activée, l’objet Cheveux nouvellement créé sera lié à l’objet utilisé pour créer les cheveux après l’exécution de la commande Ajouter des cheveux. Exemple : vous avez sélectionné des polygones sur la surface d’une sphère et vous voulez faire pousser des cheveux sur cette sélection. Activez la commande Ajouter des cheveux. La propriété Sélection automatiquement créée (ou l’objet lui-même si aucune propriété de sélection n’a été inclue) sera ajoutée au champ Lien de l’objet Cheveux (panneau Guides). Cheveux comme sous-objet Activez cette option pour qu’un objet Cheveux nouvellement créé (par la commande Ajouter des cheveux) soit automatiquement affecté comme sous-objets de l’objet actif dans le gestionnaire d’objets lors de la création des cheveux. Si un objet Cheveux est créé comme sous-objet d’un autre objet, les guides/cheveux seront disposés sur tout l’objet parent. Surbrillance Les guides seront affichés avec la couleur turquoise lorsque la plupart des outils interactifs seront placés au-dessus, ce qui permet de savoir où un outil particulier peut être utilisé. Utilisez cette option pour désactiver cette fonction. 202 • Préférences Annulation des modif. de l’objet Si vous modifiez un objet contenant des guides sur lequel des cheveux ont poussé (si vous supprimez un polygone, par exemple), la disposition des racines des guides peut être modifiée, ce qui aura pour effet de modifier le style de coiffure. Si vous annulez, cette étape sera annulée. Si vous souhaitez également que les racines des guides reviennent à leur exacte position sans aucun changement des guides, vous devez activer cette option. Cette option enregistre les paramètres significatifs de l’objet Cheveux dans un tampon d’annulations, ce qui nécessite également une plus grande quantité de mémoire. Annulation des dynamiques Lorsque vous implémentez les dynamiques via le bouton Relâcher (objet Cheveux/Panneau Dynamiques), à chaque clic sur ce bouton, l’état précédent des cheveu sera enregistré dans un tampon d’annulation. Cette option peut être désactivée si vous souhaitez économiser de la mémoire. Curseur De nombreux outils affichent leur rayon sous forme de curseur. Ce paramètre vous donne les options suivantes : Désactivé : le curseur est rendu invisible Activé : le curseur est rendu visible Bouton enfoncé : le curseur est visible uniquement quand vous cliquez sur le bouton de la souris. Aperçu par défaut Utilisez ce paramètre pour définir quel type d’objet doit être utilisé pour l’aperçu du matériau Cheveux. Avec l’option Standard, l’image d’aperçu standard de CINEMA 4D sera utilisée telle qu’elle a été définie dans les préférences de CINEMA 4D. Panneau Couleurs Ce panneau permet de créer différentes couleurs à affecter aux éléments de cheveux (guides, curseur, etc.). 8 Nœuds de cheveux 204 • Nœuds de cheveux Nœuds de cheveux Généralités De nombreux Nœuds de cheveux ont été inclus au module Hair. Leur principale fonction est la détection de la position et des collisions des cheveux ou des guides (ou d’autres éléments) avec d’autres objets. Vous pouvez sélectionner un nœud Hair dans XPresso par clic-droit sur la fenêtre Groupe X, puis par sélection de l’un des six nœuds de cheveux disponibles (Nouveau nœud/Hair/Généralités ou Itérateur). Important : Les objets Cheveux pouvant être affectés d’une priorité dans le panneau Base seront toujours exécutés avant les propriétés Xpresso manipulant les cheveux ou évaluant leurs caractéristique. La séquence de priorités est la suivante : Initial Animation Expression Dynamiques Générateurs Des résultats encore plus précis peuvent être obtenus par l’affectation de priorités correspondantes en dehors de cette séquence. Une propriété XPresso normale dispose d’une priorité Expression 0. Pour exécuter l’objet Cheveux avant la propriété XPresso, vous pouvez définir sa priorité sur Animation ou Expression 0 (la propriété XPresso devra ensuite être affectée de la priorité Expression 1). Les nœuds Proximité des cheveux Utilisez ce nœud pour vérifier la proximité du point sur les cheveux ou les guides par rapport à un point arbitraire dans l’espace (défini par l’utilisateur dans le port d’entrée). Les paramètres suivants sont disponibles dans le gestionnaire d’attributs : Référence Déposez dans ce champ l’objet dont les guides ou les cheveux dont la proximité doit être vérifiée. Nœuds de cheveux• 205 Mode Utilisez ce paramètre pour définir quels guides ou cheveux seront utilisés : Guides : les guides normaux à leur état de repos. Guides de dynamiques : les guides affectés par les dynamiques de cheveux. Cheveux : les cheveux eux-mêmes. Ports d’entrée Point Entrez les données du point dans l’espace servant de base pour la proximité du point le plus proche. Ports de sortie Guide Vous pouvez définir ici le nombre de guides les plus proches du point défini par l’utilisateur. Voir le chapitre 8 pour plus d’informations. Indice Cette option permet d’entrer le numéro du guide ou du point de cheveu le plus proche. Chaque guide ou point de cheveux dispose d’un numéro d’indice unique pouvant être entré dans le port Indice d’un nœud donné. Position Ce port gère la position suivante sur le guide ou le cheveu sous forme vectorielle. Segment Ce port renvoie le numéro de segment du segment le plus proche du guide le plus proche. Delta de segment Ce port renvoie une position sur le segment de guide le plus proche comme valeur comprise entre 0 (début du segment) et 1 (fin du segment). 206 • Nœuds de cheveux Collision des cheveux Utilisez ce nœud pour détecter les collisions entre les guides (ainsi que les caractéristiques de collision comme la position, la vitesse et autres) et tout objet équipé d’une propriété Collision pour chaque image de l’animation. Ce nœud est équipé des ports d’entrée et de sortie suivants : Ports d’entrée Objet Il s’agit de l’objet dont les guides doivent être vérifiés pour les collisions. Lorsque ce nœud est activé, l’objet Cheveux correspondant peut également être placé dans le champ de Référence. Indice de collision Comme de nombreuses collisions peuvent se produire sur une seule image, vous pouvez utiliser ce paramètre pour accéder aux collisions numérotées consécutivement en interne ou à leurs valeurs de sortie. Ports de sortie Nombre Ce port contient le nombre de collisions actives. Segment Ce port gère la numérotation des segments des guides en collision active. La numérotation des segments commence à la racine et continue vers le haut du guide. Le segment racine est affecté du numéro 0 et les segments suivants peuvent ensuite être numérotés séquentiellement jusqu’à une valeur de “segments” de -1 (“segments” représentant le nombre de segments définis par le paramètre Segments). Guide Ce port renvoie le numéro interne de chaque guide. Nœuds de cheveux• 207 Delta de segment Ce port définit des positions individuelles sur des segments. Cette valeur est comprise entre 0 (début du segment) et 1 (fin du segment). Ce paramètre, pour les trois ports décrits plus haut, définit un point de collision exact sur le guide. Les points de collision des objets polygonaux en collision sont renvoyés par les deux ports suivants : Objet Utilisez ce nœud pour renvoyer les points de collision à partir des objets polygonaux. Pour ce faire, connectez les ports de sortie Objet et Indice de polygone aux ports d’entrée de même nom sur un nœud Polygone. Les objets entrant en collision avec les guides sont gérés par le port de sortie Objet. Indice de polygone Ce nœud sort constamment les numéros des polygones en collision (ces numéros se trouvent également dans le gestionnaire de structure). Delta d’image Vous pouvez utiliser ce port pour faire en sorte qu’une collision se produise à un moment spécifique. Vous pouvez définir une valeur comprise entre 0 et 1 commençant au début d’une image d’animation. Vélocité finale / initiale Vous pouvez utiliser ces ports pour définir la vitesse avant et après la collision. Point d’impact Ce port renvoie les positions de collision sous forme de vecteurs. Objet Cheveux Utilisez ce nœud pour renvoyer le nombre de guides ou de segments de cheveux d’un objet Cheveux : Ce nœud présente les paramètres suivants : Référence Vous pouvez soit sélectionner un objet Cheveux dans le gestionnaire d’objets et le déposer dans ce champ, soit connecter un nœud Objet Cheveux avec le port d’entrée Objet du nœud Objet Cheveu. L’effet sera identique. 208 • Nœuds de cheveux Mode Utilisez ce paramètre pour définir combien de segments, de guides ou de cheveux doivent être renvoyés : Guides : Le nombre de segments définis dans le panneau Guides de l’objet Cheveux. Guides de dynamiques : Les paramètres définis dans le menu Avancé du panneau Dynamiques de l’objet Cheveux (un nombre de segments distincts peut être défini pour les dynamiques de cheveux). Cheveux : Le nombre de cheveux et de segments définis dans le panneau Cheveux. Points de cheveux Ce nœud renvoie de nombreuses valeurs concernant la position des guides et des cheveux (masse, forces, et autres). Vous pouvez facilement utiliser les forces des particules Thinking Particles pour affecter les guides ou les cheveux (vice-versa). Le Delta de segment permet d’adresser des positions entre des guides et des points de cheveux, mais les forces seront transmises uniquement aux points (en interne). Les paramètres suivant sont applicables aux Deltas de segment définis : une valeur comprise entre 0 et 0,5 résulte en l’utilisation du premier point du segment. Une valeur comprise entre 0,5 et 1 résulte en l’utilisation du dernier point du segment. Paramètres du gestionnaire d’attributs Les paramètres suivants sont disponibles dans le gestionnaire d’attributs (les ports activés par la suite seront également visibles dans le gestionnaire d’attributs) : Indice Référence Placez dans ce champ l’objet Cheveux dont les paramètres doivent être définis ou renvoyés. Mode Utilisez ce paramètre pour définir quels guides ou cheveux seront affectés : Guides : les guides normaux (non contrôlés par les dynamiques) à leur état de repos. Guides de dynamiques : les guides contrôlés par les dynamiques (en interne, ils sont interprétés comme des copies des guides au repos, qui sont affectés par les dynamiques). Cheveux : chaque cheveu peut être renvoyé ou contrôlé. Nœuds de cheveux• 209 Ports d’entrée Vous pouvez activer des ports d’entrée supplémentaires dans ce nœud : Activer Une valeur booléenne va activer ou désactiver le nœud. Position dynamique Ce paramètre permet d’affecter les guides dynamiques directement. Chaque point de guide peut être défini arbitrairement. Vélocité Utilisez ce port pour transférer la vélocité comme vecteur. Segments / Guides / Delta de segment Utilisez ces trois ports d’entrée pour définir des positions exactes sur les guides ou les cheveux : Les guides, les segments, et chaque point de guide ont été numérotés. L’image ci-dessus présente des exemples de segments numérotés consécutivement. Toutes les positions comprises entre les points de guide sont accessibles par le port Delta de segment, et les numéros d’indice (dans la propriété de Sélection de cheveux, par exemple) seront utilisés pour le renvoi des sélections contenues dans la propriété. 210 • Nœuds de cheveux Avec un système similaire à celui présenté ci-dessus, les objets ou les points d’objet peuvent être placés précisément sur les positions des guides ou des cheveux. Indice En interne, chaque guide et point de cheveu est affecté d’un numéro consécutif unique, pouvant être géré séparément. Les numéros peuvent être utilisés via le port d’entrée Indice pour, par exemple, connecter un nœud de sélection de Cheveux contenant tous les points compris dans une sélection donnée. Ajouter une force Ce paramètre va transférer les forces comme vecteurs pouvant être influencés par des dynamiques. Masse Utilisez ce port pour définir la masse des points de guide ou de cheveu. Cette option n’est utile que si vous souhaitez arrêter le mouvement de chaque point de guide ou de cheveux. Les points d’une masse de 0 ne seront pas déplacés par les dynamiques. Autrement, la masse n’aura aucune influence sur les dynamiques. Position Utilisez ce port pour renvoyer la position de chaque guide ou cheveu comme vecteur. Ports de sortie Vous pouvez activer des ports de sortie supplémentaires dans ce nœud : Vélocité Utilisez ce port pour définir la vélocité de tout point approchant un guide. Nœuds de cheveux• 211 Force Utilisez ce port pour transférer une force vers un port d’entrée. Cette force sera ajoutée en interne aux forces dynamiques, et la somme sera ensuite renvoyée. Masse Utilisez ce port pour définir la masse. La masse sera généralement variable sur la longueur du guide (1). La masse peut également varier en fonction du point, via les paramètres du panneau Dynamiques de l’objet Cheveu. Matrice Ce port contient les positions exactes, telles que définies par les port Objet, Guide, Segment et Delta de segment, sous forme position dans l’espace comme matrice. Position Ce port contient les positions exactes, telles que définies par les port Objet, Guide, Segment et Delta de segment sous forme vectorielle. Tangente Ce port renvoie les tangentes des guides et des cheveux comme vecteurs. Sélection de cheveux Le nœud Sélection de cheveux renvoie les points ou les guides sélectionnés d’une propriété Sélection de cheveux sous forme de numéros d’indice. Les paramètres suivants seront disponibles dans le gestionnaire d’attributs : Mode Utilisez ce paramètre pour définir quel numéro d’indice des éléments de la propriété Sélection de cheveux doivent être renvoyés : Sélection : Comme dans la propriété : sélections de guides comme numéros d’indice de guide et tous les autres comme numéros d’indices de point Points : Les numéros d’indices de points. Guides : Les numéros d’indice de guide. 212 • Nœuds de cheveux Ports d’entrée Ce nœud contient les ports d’entrée suivants : Activer Il s’agit d’une valeur booléenne qui va activer ou désactiver le nœud. Propriété Connecte le port de sortie Objet de la propriété Sélection de cheveux à ce port. Ports de sortie Nombre Ce nœud renvoie le nombre d’éléments sélectionnés. Itération Ce port de sortie peut, par exemple, être connecté au port de sortie Indice d’un nœud Point de cheveux. Les numéros d’indice de points de guide, de points de cheveux ou de guides seront renvoyés. Le système présenté ci-dessous définit une masse de 0 pour tous les guides ou points de cheveux de la propriété de sélection. Intersection de cheveux Ce nœud est similaire au nœud Collision de cheveux, mais il vérifie les vecteurs de vélocité et non pas la géométrie pour détecter les collisions avec les guides ou les cheveux. Il peut vérifier les intersections de tous les cheveux en mouvement, y compris les particules Thinking Particles, à l’aide de la “zone de détection” sphérique définie dans ce nœud. Les paramètres suivants sont disponibles pour ce nœud : Référence Placez dans ce champ l’objet Cheveu dont les intersections doivent être vérifiées. Nœuds de cheveux• 213 Mode Utilisez ce paramètre pour définir quels guides ou cheveux seront vérifiés : Guides : les guides normaux (non contrôlés par les dynamiques) à leur état de repos. Guides de dynamiques : les guides contrôlés par les dynamiques (en interne, ils sont interprétés comme des copies des guides au repos, qui sont affectés par les dynamiques). Cheveux : chaque cheveu peut être vérifié Mode de vélocité Sélectionnez Par second ou Par image en fonction du paramètre de vélocité. Généralement, Par seconde sera sélectionné automatiquement. Position Utilisez ce paramètre pour entrer un vecteur de position. Cette opération peut être exécutée plus facilement dans l’éditeur XPresso par la connexion des positions des objets ou particules correspondants au port d’entrée Position. Vélocité Vous pouvez entrer ici un vecteur de vélocité, ou connecter tout simplement les vecteur de vélocité correspondants au port d’entrée Vélocité dans l’éditeur XPresso. Astuce : Comment les vecteurs de vélocité des objets (normalement) animés peuvent-ils être vérifiés? Déposez l’objet dans l’éditeur XPresso et affectez une valeur minimum de 1 au paramètre Niveaux d’historique. Puis, sélectionnez Vélocité (position) comme port de sortie. Rayon Il s’agit du rayon de la zone de détection virtuelle sphérique englobant une position donnée, qui doit être vérifiée pour les collisions avec les guides ou les cheveux. Entrez une valeur supérieure à 0 sinon, aucune intersection ne sera exécutée. Ports de sortie Intersection Le résultat de ce port de sortie est une valeur booléenne “vrai” ou “faux” en fonction de la présence d’une intersection. Guide Ce port renvoie le numéro du guide intersecté. Segment Ce port renvoie le numéro de segment du segment intersecté. 214 • Nœuds de cheveux Delta de segment Ce port renvoie la position exacte à laquelle un segment donné a été intersecté. Le résulta est une valeur comprise entre 0 (début du segment) et 1 (fin du segment). Position Ce port renvoie comme vecteur le point d’intersection sur le guide contenant le vecteur de vélocité Limitations du module Hair Le module Hair présente les limitations suivantes : Le module Hair génère un effet volumétrique, ce qui signifie qu’il donne des résultats faussés lorsqu’il est combiné avec d’autres effets volumétriques comme PyroCluster, les nuages volumétriques du module Advanced Render (SKY), et autres. Le module Hair génère également un effet de post-production et ne peut être combiné avec la profondeur de champ (module Advanced Render). Les caustiques (module Advanced Render) ne fonctionnent pas avec le module Hair. L’IG (module Advanced Render) peut être appliquée, mais n’affectera pas les autres objets. Les ombres adaptatives ne sont pas prises en charge par le module Hair. Les sources de lumière infinies seront considérées comme sources de lumière ponctuelle pour la projection des ombres. Ces limitations ne seront pas applicables si vous effectuez le rendu des cheveux comme polygones (mais la durée du rendu et les besoins en mémoire vont augmenter considérablement). Pour ce faire, il suffit de sélectionner un type de Cheveux dans le menu Type du panneau Générer de l’objet Cheveux. Avant cela, n’oubliez pas de réduire le nombre de cheveux réels. Index• 215 Index Symboles 32-bit 192 8-bit 192 A A la mort 183 A quoi servent les dynamiques? 141 Afficher les guides 120 Ajouter des guides 44 Ajouter des cheveux 11, 17 Aligner les racines 48 Angle (Outil Boucles) 39 Angle (panneau Séparations) 154 Annulation de dynamiques 202 Appliquer une texture manuellement 56 Attraction (Panneau cheveux de remplissage) 132 Attraction (panneau cheveux) 128 Autoriser les modifs. 120 Axe/local 118 Axe (canal Courber) 90 Axe (canal Boucler) 94 Axe (canal Torsion) 96 B Bitmap (32-bit) 192 Bitmap (8-bit) 192 Bitmap (Post) 192 Brosser 28 Boucler 93 Boucles 38 C Cache 189 Cache (Panneau cache) 152 Cache (panneau cheveux de remplissage) 131 Cache (panneau vue) 133 Cache de dynamiques 152, 189 Canal échelle 73 échelle 73 nombre 73 texture 74 variation 73 Canal transparence 67 noir 68 mode de fusion 68 Intensité 68 gris 68 inverser 68 texture 68 blanc 68 Canal vagues 97 nombre 98 phase X/phase Y 98 Texture 98 vagues/variation 97 Graphes de fonction Courbe X / Courbe Y 98 Fréq. X / Fréq. Y 98 Echelle X / Echelle Y 98 Carte d‘influence 175 Carte d’influence / Décaler la carte (propriété contrainte) 175 Caustiques 214 CI des cheveux 29 Ciel 214 Cheveux 14 Cheveux activés 48 Cheveux de remplissage 15, 131 Cheveux polygonaux au rendu 109 Clonage 126 Collision 186 Collision de cheveux (XPresso) 206 Collisions 143, 176 Collisions (outil brosse) 29 Comment créer des plumes 158 Composants du module Hair 15 Convertir un objet cheveux en polygones 107 Couleur (canal couleur) 59, 62 Couleur (canal spécularité) 65 Couleur de rétro éclairage 63 Mode de fusion 63 Opacité 63 Couleurs 61 Coupe transversale (objet plume) 165 Couper 40 Courbe (canal épaisseur) 70 Courbe (canal friser) 76 Courbe (outil peigne) 34 Courbe (objet plume) 161 Courbe (canal Serrer) 86 Courbe (outil touffes) 37 Courbes des graphes de fonction X / Y / Z (canal déplacement) 87 Couvercle de début/couvercle de fin 140 Crêper 57, 77 Croissance 118 216 • Index D F Début/fin 138 Début/fin (objet plume) 160 Décalage 124, 127 Définir comme dynamiques 12 Déformateurs / Intensité 156 Déformer 137 Densité 79 Densité (panneau cheveux) 125 Densité (panneau guides) 118 Déplacement additif 88 Déplacer 26 Déverrouiller les éléments sélectionnés 26 Diff érents paramètres d’interpolation et eff ets résultants 129 Diffusion 102, 199 Direction (canal boucle) 94 Direction (canal déplacement) 87, 88 Direction (outil peigne) 33 Direction (canal raidir) 99 racine/normales/guide 99 Direction (outil raidir) 44 Distance (outil brosse) 31 Distance (outil pousser) 43 Dynamiques 11, 148 Dynamiques (déplacement des racines) 112 Faire pousser des cheveux 11 Faire repousser 119 Fixer des points de guides ou de splines 173 Flux de particules 182 Forces 177 Friction 176 Fonctions cheveux activés 48 sélection progressive 50 symétrie 49 Forme (Objet plume) 165 Fourrure 13 Fréq. X / Fréq. Y (canal vagues) 98 Fusionner les matériaux cheveux 56, 167 E Echantillonnage de points d’ancrage 193 Echelle 27 Echelle/épaisseur 131 Echelle/variation 127 Echelle X / Echelle Y (canal crêper) 78 Echelle X / Echelle Y (canal friser) 75 Echelle X / Echelle Y (canal vagues) 98 Ecrêtage distant / Fondu distant 155 Ecrêter 51 Effet de post-prod. auto 201 Eff ets des canaux Friser et Crêper sur des mèches de cheveux 76 Effets dynamiques sur les cheveux 142 Elasticité 187 Empêcher les intersections 34 Enraciner 48,119, 126 Enregistrer la sélection 26 Espacement min. / Distance (panneau guides) 118 Espacement min. (outil ajouter des guides) 45 Espacement min. (panneau cheveux) 125 Espaces (objet plume) 164 Etat de repos 142 Etendre la sélection 24 distance 24 voisins 24 Extrusion contrôlée 136 G Génération (objet plume) 159 Géometrie 115 définir 116 surface polygonale 115 centre polygonal 115 arête polygonale 115 UV 115 Graphes de fonction Courbe X / Courbe Y (canal vagues) 98 Graphe torsion (canal touffes) 84, 85 Gravité 150, 188 Grille UV 115 Groupe X 204 Guides 14, 117 définir 117 pointe du guide 117 guides de cheveux 117 lignes de cheveux 117 point d‘ancrage de cheveux 117 Guides (outil miroir) 47 Guides (outil pousser) 43 Guides déracinés 112 Guides spline 116 H Hauteur X/Y (outil boucles) 39 Herbe 13 Hors-écran 155 Hiérarchie 138 Index• 217 I Illumination 199 Illumination (canal couleur) 62 Illumination (canal illumination) 101 Image en niveaux de gris 58 Blanc 58 Noir 58 Inconvénients des cheveux de remplissage 130 Initiation 11 Influence de géométrie 35 IG 214 Instance 136 Intensité (couleur) 59 Intensité (outil brosse) 30 Intensité (outil boucler) 39 Intensité (outil miroir) 47 Intensité (outil peigne) 33 Intensité (outil pousser) 43 Intensité (outil raidir) 44 Intensité (outil touffes) 37 Intensité (sélection progressive) 51 Intensité (transparence) 68 Interaction dynamique 52 dynamiques/gravité/collisions/rigidité/forces 52 réinitialiser 52 mise à jour 52 temps 52 Interpolation 127 Intersection de cheveux (XPresso) 212 Inverser 140 Inverser (transparence) 68 Itérations 149 L Lasso, Sélection polygonale, Rectangle de sélection étendre la sélection 24 inverser 23 mode 23 sélection 23 modifier la sélection 23 sélectionner les éléments masqués 23 Les guides ne sont pas des cheveux 111 Lien 114 Lien (points) 118 Lignes de cheveux 117 Limitations des cheveux de remplissage 132 Limitations du module Hair 214 Limite d’élasticité/Déformation 146 Limiter aux éléments sélectionnés 29 Limiter aux guides 126 Longueur 114 Longueur (outil ajouter des guides) 45 Longueur (outil couper) 41 Longueur de barbe 161 Longueur X/Y (outil boucles) 40 M Maintien des racines 145, 146 Masse 144 Masque d‘ombres 196 Masquer 25 Matériaux cheveux 14, 55, 167 Matière Cheveux polygonaux 107 profondeur alpha 108 A partir de matériaux Cheveux 109 Caractéristiques de la matière 108 transparence des ombres 109 Miroir 45 Mise à jour auto. 120 Mise à jour de l’image / Modifiable 152 Mise à jour des images 139 Mise à l‘échelle 137 Mode (outil brosse) 29 Mode (outil miroir) 46 Modes de fusion 104 addition 106 moyenne 104 obscurcir 105 différence 105 densité couleur -/+ 105 exclusion 105 refroidir 106 lueur 106 lumière crue 105 réchauffer 106 teinte/saturation/luminosité 106 contraste 106 éclaircir 105 produit 104 négation 105 normal 104 incrustation 105 écraser 106 rouge/vert/bleu 106 reflexion 105 superposition 105 lumière tamisée 105 tampon 106 soustraction 106 xor 106 Mode de fusion (couleur) 60 Mode de fusion (Couleur de rétro-éclairage) 63 218 • Index Mode de fusion (transparence) 68 Mode de modifications (sélection progressive) 50 Modes de rendu 192 Modes guide 18 guides 18 point d‘ancrage suivant 18 points 18 point d‘ancrage précédent 18 racines 18 pointes 18 point d‘ancrage 18 Mode de spline 17 Modificateurs 147 Modificateur de matériaux 55 cheveux 55 Matériaux et objets Cheveux 55 qualité 55 Modification des paramètres avec des graphes de fonction et des textures 57 Modifier les points d‘ancrage 119 Multi-passes 198 N Niveaux (panneau cheveux) 125 Niveaux (panneau guides) 118 Noeuds Hair 204 Nombre/segments (panneau vue) 134 Nombre (ajouter des guides) 45 Nombre (panneau cheveux de remplissage) 131 Nombre (panneau guide) 114 Nombre (panneau cheveux) 121 Nombre/segments (panneau vue) 134 Nombre (ajouter des guides) 45 Nombre (panneau cheveux de remplissage) 131 Nombre (panneau guide) 114 Nombre (panneau cheveux) 121 O Objet cheveux 111 généralités 111 guides et cheveux 111 Objet cheveux (XPresso) 207 Objet coupant 41 Objet plume 18, 158 Ombres 62, 131, 194 Ombres adapatatives 214 Ombres arrières 104 Ombres douces 194 Ombres en suivi de rayon 194 Ombres portées 193 Ombres propres 104 Ombres reçues (canal illumination) 103 Opacité 60 Opacité (couleur de rétro-éclairage) 64 Opacité des matériaux cheveux 171 Ordre d’application des canaux de cheveux 56 Où se trouvent les différentes parties du module Hair? 15 Outil Brosse 12 Outils de modification Connecter les guides 20 convertir à partir d‘une spline 20 convertir en spline 19 copier les guides 19 couper les guide 19 supprimer les guides 19 égaliser les segments 20 convertir les cheveux en guides 21 coller les guides 19 coller vers une nouvelle chevelure 19 définir comme dynamiques 20 scinder les guides 20 déraciner les guides 21 Outil (généralités) 17 Outil déplacer 112 Outils 26 ajouter des guides 44 référence 27 brosse 28 touffes 36 rayon de collision 26 collisions 26, 28 peigner 33 boucler 38 couper 40 CI des cheveux 26, 28 miroir 45 déplacer 26 pivot 28 pousser 41 relative/pourcentage/absolue 27 rotation 27 échelle 27 enraciner 48 raidir 43 P Palette 51 Panneau séparations 153 Paramètres de l‘objet cheveux 112 Panneau Base 112 Panneau guides 113 Index• 219 Paramètres de l‘objet Plume 159 précision 159 affichage dans la vue 159 Paramètres de rendu 192 Peigner 33 Peinture de points 30 Phase X/phase Y (canal vagues) 98 Pinceau de sélection angle 22 proportions 22 pression 22 rayon 21 restriction 21 sélectionner les éléments verrouillés 22 forme 22 limiter aux éléments visibles 21 Plan 120 Plumeau 166 Point d‘ancrage de cheveux 117 Point d‘ancrage de spline 116 Pointe de spline 116 Pointes (canal couleur) 61 Pointes (canal épaisseur) 69 Précision 134 Précision (objet plume) 159 Préserver la longueur (canal serrer) 83 Préserver la longueur (canal torsion) 96 Préserver la longueur (outil touffes) 37 Préserver textures 138 Priorité de l‘objet cheveux 204 Profondeur Alpha 108,199 Propriété de rendu cheveux 14 Propriété UV 156 Projection 56 Pousser 41 PyroCluster 214 Q Qualité AA 193 Quantité (canal Boucler) 93 Quantité (canal Courber) 90 Quantité (canal Déplacement) 87 Quantité (canal Echelle) 73 Quantité (canal Friser) 75 Quantité (canal Longueur) 72 Quantité (canal Raidir) 100 Quantité (canal Serrer) 85 Quantité (canal Torsion) 97 Quantité (canal vagues) 98 Quantité de barbe 161 R Raccourcir les guides 11 Racines (panneau cheveux) 123 Racines (panneau guides) 114 Racines auto. 46, 120 Raidir 43 Rayon de rachis (objet plume) 160 Recevoir l‘IG/intensité (canal illumination) 101 Rechercher (outil miroir) 47 Réfl exivité / Translucidité (canal illumination) 102 Relâchement 43 Relâcher 146 Rendu des lignes 193 Rendu (propriété) 180 Rendu des cheveux 135 Rigidité 145, 187 Rotation 27 Rotation (objet plumes) 162 Rotation (outil touffes) 37 Rotation de rachis/de barbe (objet plume) 163 Rotation/variation (objet plumes) 163 S Séparations auto (Panneau séparations) 153 Segment racine de guide 28 Segments (panneau guides) 114 Segments (panneau cheveux) 122 Segments de spline 116 Sélectionner les éléments poussés 42 Sélections 21 convertir les éléments sélectionnés 23 tout désélectionner 24 étendre la sélection 24 éléments intersectés 23 Intervertir 24 Tout sélectionner 24 éléments déracinés 23 zéro 23 Serrer (outil boucles) 39 Serrer (canal touffes) 85 Seuil de transparence / Seuil de profondeur 195 Spécularité arrière 67 Spline 2D 116 Splines 116 définir 117 spline 2D 116 guides spline 116 segments de spline 116 pointe spline 116 spline uniforme 116 point d‘ancrage de spline 116 Suivi de rayon 192 220 • Index Symétrie 49, 120 T Taille d’échantillonnage 195 Taux de rafraichissement 113 Texturation du matériau Cheveux 56 Fusionner les matériaux Cheveux 56 Ordre d’application des canaux de cheveux 56 projection 56 Textures animées 58 Texture (canal courber) 92 Texture (canal touffes) 86 Texture (canal couleur) 59 Texture (canal boucler) 95 Texture (canal densité) 80 Texture (canal déplacement) 88 Texture (canal friser) 76 Texture (canal crêper) 78 Texture (canal longueur) 72 Texture (canal échelle) 74 Texture (spécularité) 66 Texture (spécularité secondaire) 67 Texture (canal raidir) 100 Texture (canal épaisseur) 71 Texture (transparence) 68 Texture (canal torsion) 97 Texture (canal vagues) 98 Touffes 36, 169 Touffes (panneau cheveux) 128 Touffes (panneau cheveux de remplissage) 132 Touffes/variation 81 Tout afficher 25 Trainée 145, 186 Transparence d‘ombre 109 Très rigide 144 Tordre/variation (canal touffes) 82 Tout déverrouiller 25 Type (panneau générer) 135 Type (panneau cheveux) 127 U UV 115 V Vagues/variation 97 Variation 128 Variation (canal boucler) 93, 94 Variation (canal crêper) 77 Variation (canal échelle) 73 Variation (canal friser) 75 Variation (canal longueur) 72 Variation (canal touffes) 85 Variation (canal épaisseur) 70 Variation (objet plume) 164 Var. (T/S/L) (couleur) 60 Verrouiller les éléments sélectionnés 25 Vider le cache 152, 189 X XPresso 113, 204 ">
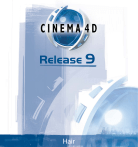
Публичная ссылка обновлена
Публичная ссылка на ваш чат обновлена.
