Maxon Cinema 4D version 9 Advanced Render Manuel utilisateur
PDF
Herunterladen
Dokument
Advanced Render R9 ADVANCED RENDER Programmation Christian Losch, Philip Losch, Richard Kurz, Tilo Kühn, Thomas Kunert, David O’Reilly, Cathleen Poppe. Programmation des modules externes Sven Behne, Wilfried Behne, Michael Breitzke, Kiril Dinev, Per-Anders Edwards, David Farmer, Jamie Halmick, Richard Hintzenstern, Jan Eric Hoffmann, Eduardo Olivares, Nina Ivanova, Markus Jakubietz, Eric Sommerlade, Hendrik Steffen, Jens Uhlig, Michael Welter, Thomas Zeier. Gestionnaire de produit Marco Tillmann. Gestionnaire QA Björn Marl. Rédacteurs Paul Babb, Rick Barrett, Oliver Becker, Jens Bosse, Chris Broeske, Chris Debski, Glenn Frey, Michael Giebel, Jason Goldsmith, Jörn Gollob, Sven Hauth, Josiah Hultgren, Arndt von Königsmarck, David Link, Arno Löwecke, Aaron Matthew, Josh Miller, Matthew ‘Mash’ O’Neill, Janine Pauke, Marcus Spranger, Luke Stacy, Perry Stacy, Marco Tillmann, Jeff Walker, Scot Wardlaw. Docs & Support du SDK David O’Reilly, Mikael Sterner. Maquette Oliver Becker, Harald Egel, Michael Giebel, David Link, Luke Stacy, Jeff Walker. Traduction Eric Peyron. Copyright © 1989-2004 par MAXON Computer GmbH. Tous droits réservés. Traduction française : Copyright © 2 004 par MAXON Computer Ltd. Tous droits réservés. Ce manuel ainsi que le logiciel l’accompagnant sont protégés par les lois du copyright. Aucune partie de ce document ne peut être traduite, reproduite ou transmise quelle que soit la forme ou les moyens employés, qu’ils soient électroniques ou mécaniques, quel qu’en soit le but, sans l’accord écrit de MAXON Computer GmbH. Malgré toutes les précautions qui ont été prises dans l’élaboration de ce programme et de ce manuel, MAXON décline toute responsabilité quant à d’éventuelles erreurs ou omissions. De même, MAXON ne peut être tenu pour responsable des dommages occasionnés par l’utilisation du programme ou des informations contenues dans ce manuel. Le présent manuel, ainsi que le logiciel qui y est décrit, sont cédés sous licence et ne peuvent être copiés ou utilisés que conformément à la licence. Les informations contenues dans ce manuel sont données à titre purement indicatif et ne doivent pas être considérées comme un engagement de la part de MAXON Computer Incorporated, qui se réserve le droit de les modifier sans préavis. MAXON Computer Incorporated décline toute responsabilité en cas d‘éventuelles erreurs ou inexactitudes relevés dans le présent manuel. MAXON Computer Incorporated, le logo MAXON, CINEMA 4D, HyperNURBS et C.O.F.F.E.E. sont des marques déposées de MAXON Computer GmbH ou MAXON Computer Inc. Acrobat, le logo Acrobat, PostScript, Acrobat Reader, Photoshop et Illustrator sont des marques déposées d’Adobe Systems Incorporated. Apple, AppleScript, AppleTalk, ColorSync, Mac OS, QuickTime, Macintosh et TrueType sont des marques déposées d’Apple Computer, Inc. QuickTime et le logo QuickTime sont des marques déposées utilisées sous licence. Microsoft, Windows, et Windows NT sont des marques déposées de Microsoft Corporation. UNIX est une marque déposée dont la licence est accordée uniquement à X/Open Company Ltd. Toutes autres marques ou noms de produit mentionnés dans ce manuel sont la propriété de leurs détenteurs respectifs. Contrat de licence MAXON Computer AVIS A L’UTILISATEUR DÈS L’INSTALLATION DE ADVANCED RENDER (LE “LOGICIEL”), UN CONTRAT EST CONCLU ENTRE VOUS (“VOUS” OU “L’UTILISATEUR”) ET MAXON COMPUTER GMBH (LE “PROPRIETAIRE DE LA LICENCE”), UNE ENTREPRISE SOUS LA LOI ALLEMANDE RÉSIDANT À FRIEDRICHSDORF, ALLEMAGNE. EN INDIQUANT VOTRE ACCEPTATION CI-DESSOUS, VOUS ACCEPTEZ TOUS LES TERMES ET CONDITIONS DE CE CONTRAT. EN CAS DE DÉSACCORD VOUS NE DEVEZ PAS INSTALLER LE LOGICIEL. SI C'EST LE CAS VOUS DEVEZ RENVOYER LE LOGICIEL COMPLET AVEC SA DOCUMENTATION À MAXON COMPUTER OU AU FOURNISSEUR A QUI VOUS AVEZ ACHETÉ LE LOGICIEL. 1. Généralités Sous ce contrat, il est accordé au client le droit non exclusif d’utiliser le logiciel et la documentation qui lui est associée. Le logiciel lui-même, ainsi que toute copie autorisée par les termes de la présente licence, demeurent la propriété de MAXON Computer. 2. Emploi du Logiciel (1) L’utilisateur de cette licence est autorisé à copier le logiciel, à condition que ce soit nécessaire à son utilisation. Les copies nécessaires sont l’installation du programme du disque original vers le disque dur de votre matériel et le chargement du programme en RAM. (2) L’utilisateur est autorisé à faire une seule copie d’archive du logiciel. Cette copie d’archive autorisée du logiciel doit être identifiée comme telle. (3) D’autres copies, y compris l’impression d’une copie du code du programme sur une imprimante et les copies de la documentation sous quelque forme que ce soit, ne sont pas autorisées. 3. Utilisateurs multiples et opérations en réseau (1) Vous pouvez utiliser le logiciel sur tout équipement vous appartenant, fonctionnant sous Mac OS ou Windows, et vous devez décider du système d’exploitation au moment de l’installation du logiciel. Cependant, dans le cas où l’utilisateur change d’équipement, il est obligé d’effacer le logiciel de son disque dur. Une utilisation ou une installation simultanées sur plusieurs machines n’est pas autorisée. (2) L’utilisation du logiciel en réseau ou autre système client/serveur est prohibée, si elle doit entraîner l’utilisation simultanée du logiciel par plusieurs personnes. Dans le cas ou l’utilisateur désire employer le logiciel en réseau ou avec un autre système client/serveur, il doit faire en sorte qu’une utilisation du logiciel par plusieurs personnes soit impossible en prenant les mesures nécessaires pour protéger l’accès au logiciel. Autrement il doit acquitter au propriétaire de la licence une licence spéciale applicable aux réseaux. Le montant de cette licence est déterminé par le nombre d’utilisateurs admis sur le réseau. (3) Le montant de la licence réseau est communiqué au licencié par le propriétaire de la licence dès communication écrite par ce dernier du nombre d’utilisateurs admis souhaité. L’adresse correcte du propriétaire de la licence est indiquée dans le manuel et à la fin de ce contrat. Vous pouvez utiliser le logiciel en réseau uniquement lorsque sa licence a été complètement acquittée. 4. Transfert de licence (1) Vous n’êtes pas autorisé à donner le logiciel ou sa documentation en location, en crédit-bail, en souslicence ou en prêt. Cependant, vous êtes autorisé à transférer tous vos droits d’utilisation du logiciel et de la documentation à une autre personne physique ou morale à condition que : (i) vous lui transfériez le présent contrat, le logiciel, y compris toutes les copies, mises à jour et versions antérieures, ainsi que la documentation, (ii) que vous ne gardiez aucune copie, et notamment aucune copie en mémoire dans l’ordinateur, et (iii) que la personne physique ou morale bénéficiant de ce transfert accepte d’être liée par les clauses et conditions du présent contrat. (2) L’utilisateur est obligé de lire attentivement les termes de l’accord. Avant tout transfert de logiciel, l’utilisateur doit informer le nouvel utilisateur de ces termes. Dans le cas ou l’utilisateur n’a pas les termes entre les mains lors du transfert du logiciel, il est obligé d’en demander une deuxième copie au propriétaire de la licence. Le coût de celle-ci sera supporté par le licencié. (3) Le transfert entraîne l’expiration de la licence de l’utilisateur. 5. Mises à jour Si le logiciel est une mise à jour d’une version précédente du logiciel, vous devez posséder la licence de l’ancienne version pour pouvoir utiliser la mise à jour. Vous pouvez continuer à utiliser la version précédente du logiciel uniquement pour faciliter la transition entre les deux versions, et pour l’installation de la mise à jour. La licence de la version précédente arrivera à expiration 90 jours après réception de la mise à jour. Vous n’aurez plus l’autorisation d’utiliser la version précédente du logiciel, excepté pour chaque nouvelle installation de la mise à jour, si nécessaire. 6. Recompilation et modifications apportées au logiciel (1) Sous réserve des dispositions de la loi applicable, vous ne devez pas faire de l’ingénierie inverse, décompiler, désassembler le logiciel ou tenter d’une quelconque manière d’en découvrir le code source. La reproduction du code du logiciel ou la traduction de la forme de ce code est interdite. (2) La suppression de la sécurité contre la copie ou de systèmes similaires de sécurité peut être admise uniquement si la performance du logiciel est affectée ou entravée par de telles sécurités. La charge de la preuve de ces dysfonctionnements incombe à l’utilisateur. (3) Les avis sur les copyrights, les numéros de série ou tout autre moyen d’identification du logiciel ne peuvent pas être supprimés ou modifiés. Le logiciel est la propriété de MAXON Computer, et sa structure son organisation et son code, sont reconnus commercialement comme secrets de valeur. Il est également protégé par les copyrights des Etats-Unis et les dispositions des Traités Internationaux. Le présent accord ne vous donne aucun droit concernant la propriété intellectuelle du logiciel. 7. Limite de garantie (1) Les parties reconnaissent qu’en l’état actuel des choses, il est impossible de développer et de produire un logiciel en garantissant qu’il est adapté à toutes les conditions d’utilisation. Le propriétaire de la licence garantit que le logiciel s’exécutera en conformité substantielle avec la documentation. Il ne garantit pas que le logiciel et la documentation respectent certaines exigences et buts de l’utilisateur ou s’harmonise parfaitement avec un ensemble de travaux effectués par un autre logiciel employé par le licencié. L’utilisateur est obligé de vérifier le logiciel et la documentation attentivement aussitôt après l’avoir reçu et a 14 jours pour informer le propriétaire de la licence par écrit des défauts apparents. Les défauts latents doivent être communiqués de la même façon aussitôt après leur découverte. Autrement le logiciel et sa documentation seront considérés comme parfaits. Les défauts, et tout particulièrement leurs symptômes, doivent être décrits avec autant de précision que possible. La garantie est accordée pour une période de 6 mois à partir de la livraison du logiciel (date d’achat selon facture). Le propriétaire de la licence est libre de corriger ces défauts ou de fournir une mise à jour de maintenance du logiciel. (2) Le propriétaire de la licence et ses fournisseurs ne peuvent pas garantir les performances et les résultats obtenus par l'utilisation du logiciel et de sa documentation. Ce qui précède détermine vos seuls et exclusifs recours en cas de non-respect de la garantie donnée par le propriétaire de la licence et ses fournisseurs, à l’exception de la garantie limitée susmentionnée. Le propriétaire de la garantie et ses fournisseurs ne donnent aucune garantie, expresse ou tacite, notamment concernant la non-violation de droits de tiers, la qualité marchande ou l’adéquation à un besoin ou à un usage particulier. En aucun cas, le propriétaire de la garantie ou ses fournisseurs ne seront responsables de tous dommages directs ou indirects, et notamment de toutes pertes faites ou de manques à gagner, et cela quand bien même un représentant du propriétaire de la licence aurait été informé de la possibilité de tels dommages. En aucun cas, le propriétaire de la licence ou ses fournisseurs ne seront responsables de quelque réclamation que ce soit émanant d’un tiers. (3) Certains états ou juridictions ne permettant pas l’exclusion ou la limitation de dommages spéciaux, conséquents ou incidents, ou l’exclusion de garanties tacites ou de limitations concernant la durée d’une garantie tacite, les limitations citées plus haut ne s’appliquent donc peut-être pas à vous. Dans ce cas, une garantie limitée spéciale est attachée en annexe de cet accord, et devient partie intégrante de cet accord. Dans les limites de la loi ou de la présente licence, toute garantie tacite est limitée à 6 mois. Cette garantie vous donne des droits légaux spécifiques. Vous pouvez avoir d’autres droits qui varient d’un état à l’autre ou d’une juridiction à l’autre. Dans le cas où aucune garantie spéciale ne s’appliquerait à votre contrat, veuillez contacter le propriétaire de la licence. 8. Dommages dus au transport L’utilisateur est obligé d’informer aussitôt l’agent de transport par écrit de tout dommage éventuel et de fournir au propriétaire de la licence une copie de ladite correspondance, tout transport effectué directement par le propriétaire de la licence étant entièrement assuré par lui-même. 9. Confidentialité L’utilisateur est tenu de prendre toutes les mesures nécessaires afin de protéger des tierces parties le programme et sa documentation, en particulier le numéro de série. L’utilisateur n’est pas autorisé à dupliquer ou prêter le programme ou la documentation qui l’accompagne. Ces obligations s’appliquent également aux employés de l’utilisateur et à toute autre personne engagée par l’utilisateur pour travailler avec le programme. Dans un tel cas, les obligations de l’utilisateur sont transférées aux personnes chargées de travailler avec le logiciel. Des dommages peuvent être réclamés à l’utilisateur par le propriétaire de la licence dans tous les cas où ces obligations n’ont pas été respectées. 10. Informations En cas de transfert du logiciel, l’utilisateur est tenu d’informer par écrit le propriétaire de la licence du nom et de l’adresse complète du nouveau licencié. L’adresse du propriétaire de la licence est donnée dans le manuel et a la fin de ce contrat. 11. Protection des données Dans le but de faciliter l’enregistrement des utilisateurs et de contrôler qu’il est fait un bon usage de ses applications, le propriétaire de la licence se réserve le droit de stocker des données personnelles sur l’utilisateur en accord avec la loi allemande sur la protection des données (Bundesdatenschutzgesetz). Ces données ne peuvent être utilisées que dans les limites susmentionnées, et ne seront pas transmises à des tierces parties. Le propriétaire de la licence pourra à tout moment informer l’utilisateur des données stockées le concernant, sur simple demande de sa part. 12. Autres (1) Ce contrat inclut tous les droits et obligations des parties. Il n’y a pas d’autre accord. Tout changement ou modification de cet accord doit être exécuté par écrit en faisant référence à cet accord et doit être signé par les deux parties contractantes. Cela implique aussi l’accord sur l’abolition de la forme écrite. (2) Cet accord est gouverné par la loi allemande. Le lieu de juridiction est la cour compétente de Frankfort-sur-leMain. Cet accord n'est pas gouverné par la Convention des Nations Unies sur les contrats de vente internationale de marchandises, et l’application de celle-ci est expressément exclue. (3) Si toute partie de cet accord est trouvée nulle et non avenue, cela ne concernerait pas la validité de la partie de l’accord qui demeure juridiquement valable et avenue selon ses termes. 13. Expiration Cet accord expirera automatiquement si vous n’en respectez pas les termes même si un délai supplémentaire vous avait été éventuellement accordé. En cas d’expiration pour les raisons susmentionnées, l’utilisateur sera tenu de retourner le programme accompagné de sa documentation au propriétaire de la licence. De plus, à la demande du propriétaire de la licence, le licencié devra fournir une déclaration écrite mentionnant qu’il n’est en possession d’aucun exemplaire du programme enregistré sur une unité de stockage ou sur le disque dur de son ordinateur. 14. Informations Si vous avez des questions concernant cet accord ou si vous désirez contacter MAXON COMPUTER pour toute autre raison, veuillez écrire à : MAXON Computer GmbH Max-Planck-Str. 20 D-61381, Friedrichsdorf Germany Pour les USA : MAXON Computer, Inc. 2640 Lavery Court Suite A Newbury Park, CA 91320 USA Pour le Royaume Uni et la République d’Irlande : MAXON Computer Ltd The Old School, Greenfield Bedford MK45 5DE United Kingdom Nous vous donnerons également sur simple demande l’adresse de votre fournisseur le plus proche. Table des matières Introduction ..........................................................................................................1 Enregistrement ................................................................................................................................. 1 Installation........................................................................................................................................ 1 Formation ......................................................................................................................................... 1 Ressources Web ................................................................................................................................ 1 Support technique............................................................................................................................ 1 1 Radiosité.............................................................................................................5 Préférences de rendu........................................................................................................................ 5 Paramètres du modificateur de matériaux/gestionnaire d’attributs .............................................. 11 Accélérer la radiosité ...................................................................................................................... 12 Exemples......................................................................................................................................... 13 Qu'est-ce que la radiosité ? ............................................................................................................. 14 HDRI................................................................................................................................................ 17 Types d’HDRI.............................................................................................................................. 18 Utilisation .................................................................................................................................. 18 Convertir la croix HDR, Convertir la sonde HDR......................................................................... 19 2 Caustiques........................................................................................................23 Préférences de rendu...................................................................................................................... 23 Paramètres du modificateur de matériaux/gestionnaire d’attributs .............................................. 26 Paramètres d’éclairage ................................................................................................................... 27 Que sont les caustiques ?................................................................................................................ 30 Dépannage ..................................................................................................................................... 32 3 Profondeur de champ ...................................................................................... 37 Paramètres du gestionnaire d’attributs .......................................................................................... 37 Caractéristiques de base............................................................................................................ 37 Détails de la lentille ................................................................................................................... 42 Teinte ......................................................................................................................................... 42 Limitations de la profondeur de champ ......................................................................................... 43 4 Reflets spéculaires ........................................................................................... 47 Préférences de rendu...................................................................................................................... 48 Post-production......................................................................................................................... 48 Modificateur de lueur ..................................................................................................................... 50 Propriétés de lueur ....................................................................................................................... 50 Propriétés du halo ........................................................................................................................ 50 Propriétés des faisceaux............................................................................................................... 51 Limitations du filtre Reflets spéculaires .......................................................................................... 52 5 Lueur ................................................................................................................55 Préférences de rendu...................................................................................................................... 55 Lueur.......................................................................................................................................... 55 Atténuation couleur (avec couleurs non clampées) .................................................................. 60 Utiliser les dégradés................................................................................................................... 61 Distance d’atténuation .............................................................................................................. 61 Utiliser les dégradés................................................................................................................... 62 Atténuation basée sur les normales de surface ......................................................................... 62 Utiliser les dégradés................................................................................................................... 63 Bruit ........................................................................................................................................... 63 Limitations du filtre Lueur .............................................................................................................. 67 6 Flou directionnel vectoriel ............................................................................... 71 Préférences de rendu...................................................................................................................... 72 7 Dispersion subsurface......................................................................................77 Paramètres du modificateur de matériaux/gestionnaire d’attributs .............................................. 78 8 Déplacement sous-polygonal..........................................................................83 Paramètres du modificateur de matériaux/gestionnaire d’attributs .............................................. 84 9 Tutoriel ............................................................................................................. 91 Index.................................................................................................................. 101 INTRODUCTION • 1 Introduction Bienvenue dans Advanced Render, le module CINEMA 4D le plus performant pour la création de rendus réalistes. Avec Advanced Render, vous allez pouvoir affecter à vos scènes des éclairages réalistes, simuler la concentration de lumière par réfraction en générant des caustiques, simuler la profondeur de champ avec précision et utiliser des filtres de post-production pour générer des reflets spéculaires et des lueurs afin de créer des effets spéciaux réalistes (le reflet du soleil sur la carrosserie brillante d’une voiture, par exemple). Ce manuel est divisé en deux sections : une section de référence et une section de tutoriels. Il est recommandé de commencer par la section de tutoriels et de consulter la section de référence pour éclaircir certains points d’un tutoriel. Advanced Render est équipé de nombreuses fonctions puissantes, dont la manipulation demande parfois une certaine expérience. Il est donc fortement recommandé d’étudier tous les tutoriels. Il vous sera ainsi beaucoup plus facile d’enrichir vos images et animations, de leur donner un aspect réellement photographique. Enregistrement Il est très important d’enregistrer le module Advanced Render. Pour plus d’informations, consultez le document relatif à l’enregistrement. Installation Pour installer Advanced Render, lancez le programme d’installation et suivez les instructions affichées à l’écran. Formation Pour tout renseignement sur les formations à Advanced Render, veuillez contacter MAXON ou votre distributeur local. Ressources Web Le Web est une mine de ressources sur CINEMA 4D et ses modules, parmi lesquelles des tutoriels en ligne, des groupes de discussion, des textures, des modèles, des galeries, et des informations sur les livres consacrés à la 3D. De nombreux liens vers des sites spécialisés sont listés sur la page d’accueil de MAXON, à l’adresse www.maxon.net Support technique Pour toute demande de support technique concernant Advanced Render, veuillez contacter votre distributeur local. Vous pouvez également contacter directement MAXON. Le support technique est gratuit pour tout utilisateur enregistré d’Advanced Render (voir “Enregistrement”, plus haut). Pour toute information concernant un support technique étendu disponible dans votre pays, contactez le représentant local de MAXON. 1 Radiosité RADIOSITE • 5 1 Radiosité La radiosité représente un moyen très simple pour améliorer le réalisme de vos rendus. La radiosité simule le comportement naturel de la lumière : des rayons lumineux rebondissent d’une surface à l’autre pour produire une illumination de qualité photoréaliste. Pour une introduction générale à la radiosité, voir ‘Qu'est-ce que la radiosité ? ’. le cas d’une animation d’objets, activez Dans le mode stochastique dans le panneau Radiosité des préférences de rendu. Si l’animation résultante présente un aspect granuleux, augmentez la valeur d’échantillons stochastiques. Comme la durée du rendu va s’en trouver augmentée, choisissez toujours la valeur la plus basse d’échantillons stochastiques pour supprimer le grain indésirable. le cas d’une animation de caméra, vous Dans pouvez obtenir de bons résultats avec ou sans mode stochastique. Si vous n’utilisez pas le mode stochastique et que vous constatez un scintillement, ajustez les paramètres de radiosité de façon à augmenter la qualité de l’effet. Une radiosité de pauvre qualité, peut provoquer des scintillements indésirables dans une animation. Image © Andreas Calmbach. La radiosité est contrôlée par deux panneaux. Les options globales de radiosité (le réglage d’intensité, par exemple) se trouvent dans le panneau Radiosité des préférences de rendu. Les options d’illumination globale de chaque matériau se trouvent dans le panneau Illumination du modificateur de matériaux (ou du gestionnaire d'attributs si le matériau est sélectionné). Préférences de rendu 6 • RADIOSITE Utilisez les paramètres du panneau Radiosité des préférences de rendu pour définir les propriétés de base de l’effet de radiosité (l’intensité et la précision globales, par exemple). Radiosité, menu local Cochez l’option Radiosité pour activer la radiosité. Utilisez le menu local pour choisir l’un des quatre modes de radiosité : Standard Il s’agit du mode de radiosité standard, qui fonctionne comme décrit plus loin dans ce chapitre, à la section ‘Qu’est-ce que la radiosité’. Le mode Standard n’est pas adapté à l’animation. Stochastique Activez cette option pour simuler le rendu ARNOLD. Animation de caméra Si le seul objet en déplacement de votre animation est la caméra, il est inutile de recalculer la radiosité pour chaque image. Activez cette option pour calculer la radiosité une seule fois. Les données de radiosité seront réutilisées pour toutes les images, ce qui permet d’obtenir le même effet en une fraction du temps de rendu normal. En plus de cette économie de calculs, cette option génère des animations sans scintillement. Lorsque cette option est désactivée, la radiosité sera recalculée pour chaque image. cette option uniquement pour les Activez animations de caméra. Si d’autres objets se déplacent dans la scène, vous risquez d’obtenir de mauvais résultats. Animation d’objet ce mode dans le cadre d’un rendu en Evitez réseau. Dans les anciennes versions de CINEMA 4D, les animations avec radiosité avaient tendance à scintiller lorsque des objets se déplaçaient dans la scène. Le mode Animation d’objet a été conçu pour éviter ce scintillement de radiosité, même avec des caméras animées. Pour obtenir le ‘look Arnold’, activez le Mode stochastique et lancez le rendu. ©Bernd Seeger Le moteur de radiosité va utiliser un algorithme générant un aspect granuleux caractéristique du rendu ARNOLD. Dans ce mode, seuls les paramètres suivants sont disponibles : Intensité, Précision, Diffusions maximum et Echantillons stochastiques. Le rendu en mode Animation d’objet demande un peu plus de temps qu’en mode standard, mais la qualité justifie largement ce temps supplémentaire. L’animation d’objet fonctionne comme suit : - La première image est calculée de façon classique (avec la création de points d’ombrage). - A partir de la deuxième image, l’IG d’objet est calculée en premier. Les points d’ombrage de l’image précédente sont ensuite utilisés et adaptés à la nouvelle image. Ils sont repositionnés et leur couleur est recalculée. Pour obtenir les meilleurs résultats, le décompte des polygones des objets ne doit pas varier, ce qui aurait pour effet de faire scintiller les zones affectées dans l’animation. RADIOSITE • 7 - A ce stade, le moteur de radiosité standard prend le relais et remplit toutes les zones restantes, y compris les parties nouvellement visibles et les ombres modifiées. Les nouveaux points d’ombrage sont affichés en rouge et les points d’ombrage existants en vert. Dans l’idéal, tous les points devraient être verts, ce qui caractérise un scintillement minimum. Intensité Cette option contrôle l’intensité de l’effet de radiosité. Avec une valeur de 0 %, il n’y a aucun effet de radiosité. Vous pouvez entrer des valeurs supérieures à 100 %, mais avec des valeurs trop élevées, la scène pourrait être surexposée. Un bon résultat avec une Précision de 70 % pouvez augmenter la précision de la Vous radiosité en utilisant les options Résolution minimum et Résolution maximum. Pour le mode stochastique : Basse intensité, Intensité moyenne Haute intensité Précision Cette option contrôle la qualité générale de l’effet de radiosité. Essayez d’atteindre un bon équilibre entre la qualité (un point d’ombrage pour chaque pixel d’image) et la rapidité de traitement (peu de points d’ombrage). Vous pouvez définir des valeurs comprises entre 0 % (basse précision) et 100 % (haute précision). Un résultat assez pauvre, avec une Précision de 3 % Le mode stochastique peut également être calculé de façon adaptative, ce qui permet d’obtenir des résultats identiques ou supérieurs en beaucoup moins de temps. Pour ce faire, l’algorithme passe moins de temps sur les parties les moins importantes du rendu et plus de temps sur les parties critiques de la scène (les angles et les objets en contact, par exemple). Vous pouvez contrôler cette action de façon dynamique en manipulant les paramètres de Précision et d’Echantillons stochastiques. Cette nature adaptative permet à des parties critiques de la scène de recevoir plus de rayons qu’il n’en a été défini par le paramètre d’Echantillons stochastiques, qui fait office de valeur de base. 8 • RADIOSITE Taille de la pré-passe Pour le rendu d’une scène avec radiosité, l’application rend tout d’abord une image de prépasse, qui représente les points d’ombrage par de petits points, puis effectue le rendu final. Ce paramètre définit la taille de l’image de pré-passe par rapport à celle de l’image finale. Par défaut, ce rapport est de 1/1 (utilisez toujours le rapport 1/1 pour le rendu final). Si cette valeur est plus basse, la durée du rendu est réduite, mais la qualité de l’image de pré-passe est réduite également. Diffusions maximum Ce paramètre représente le nombre maximum de réflexions et de réfractions pour chaque rayon lumineux. Vous pouvez entrer des valeurs comprises entre 1 et 100, mais la valeur 3 (par défaut) est efficace pour la plupart des scènes. Si vous augmentez cette valeur, la durée du rendu risque de s’en trouver également augmentée, surtout dans le cas de scènes d’intérieur, qui favorisent le rebond des rayons sur de nombreuses surfaces. En règle générale, réservez les valeurs supérieures à 3 aux scènes d’extérieur (dans lesquelles les rayons ont plus de chances de s’échapper après un ou deux rebonds). Echantillons stochastiques Lorsqu’un rayon frappe une surface, de nouveaux rayons sont envoyés en dôme à partir du point d’impact. La valeur d’échantillons stochastiques définit le nombre de ces nouveaux rayons. La valeur 300 (par défaut) est suffisante pour la plupart des scènes. Avec une valeur inférieure à 10, l’image obtenue pourrait être très granuleuse. Nous avons choisi 3 pour Echantillons stochastiques, pour les besoins de la démonstration. Pour obtenir un effet de radiosité réaliste, vous devrez utiliser une valeur beaucoup plus élevée, comme la valeur par défaut de 300 Si votre scène comporte de nombreuses zones éclairées indirectement (le dessous d’une table ou un coin sombre, par exemple), vous pouvez augmenter le nombre d’échantillons stochastiques. Lorsque les échantillons frappent une surface, ils irradient dans toutes les directions. Très peu de rayons lumineux réussiront à atteindre une zone située entre deux coins, puisqu’ils se seront dissipés avant d’avoir pu atteindre cette partie de la scène. Si vous augmentez le nombre d’échantillons stochastiques, les parties de la scène indirectement éclairées par la radiosité auront plus de chance d’être atteintes par les rayons. Résolution minimum/Résolution maximum Résolution minimum et Résolution maximum optimisent la Précision de façon à accélérer le rendu. Sans optimisation, l’application pourrait créer un nombre inutilement élevé de points d’ombrage. Par exemple, avec une Précision de 100 %, un point d’ombrage serait créé pour chaque pixel de l’image. CINEMA 4D optimise la précision en concentrant les points d’ombrage aux endroits les plus importants. Résolution minimum définit le nombre de points d’ombrage pour les zones les moins importantes, et Résolution maximum contrôle le nombre de points d’ombrage pour les zones les plus importantes (voir Figure 1, plus bas). RADIOSITE • 9 Figure 1. Figure 3 : Résolution maximum trop basse Figure 2. Les zones critiques sont toujours celles où les surfaces se rencontrent ou les zones à fort contraste. Sur la Figure 2, vous pouvez constater que les points d’ombrage sont concentrés entre la sphère et le sol. Plus les valeurs de Résolution minimum et Résolution maximum sont élevées, meilleur sera le résultat (voir Figures 3 et 4), mais plus longue la durée du rendu. Dans l’idéal, utilisez les valeurs les plus basses pour la qualité désirée. Figure 4 : Paramètre efficace pour la Résolution maximum Les paramètres optimaux de Résolution minimum et maximum dépendent de la nature de la scène. Si vous savez déterminer ces paramètres, vous obtiendrez rapidement un effet de radiosité de haute qualité. La méthode la plus simple pour déterminer les valeurs minimum et maximum consiste à calculer la taille de la scène entière (sans les caméras, les lumières, les sols et les ciels), et diviser le résultat par le nombre d’échantillons désirés sur la surface de l’objet. 10 • RADIOSITE Supposons que vous travaillez sur une scène d’une longueur de 2 500 unités. La caméra zoome sur un personnage d’une taille de 70 unités. Vous avez déterminé que pour réussir l’effet de radiosité, vous avez besoin d’un point d’ombrage sur le personnage toutes les 0,5 unités. Vous avez donc défini une résolution minimum et maximum de 5 000 (valeur obtenue après la division de 2 500 par 0,5). L’effet de radiosité est efficace sur le personnage, mais vous décidez d’annuler le rendu à mi-chemin, constatant qu’il dure trop longtemps. Vous devez accélérer l’effet. En regardant plus attentivement la scène, vous constatez que les espaces larges utilisent autant de points d’ombrage que le personnage. Ces points d’ombrage ralentissent inutilement le rendu. Vous déterminez que ces points devraient être espacés de 100 unités pour ces zones de la scène. Vous définissez donc une résolution minimum de 25 (valeur obtenue après la division de 2 500 par 100). Le rendu de la scène est à présent beaucoup plus rapide et l’effet de radiosité est tout aussi réussi. En résumé : Pour définir la résolution minimum, divisez la longueur de la scène par le plus grand espace nécessaire entre deux points d’ombrage. Pour définir la résolution maximum, divisez la longueur de la scène par le plus petit espace nécessaire entre deux points d’ombrage. rendue présente des artefacts Sidel’image radiosité (des tâches noires, par exemple), augmentez la précision et la résolution maximum. Lorsque ces valeurs sont suffisamment élevées, les artefacts disparaissent. Recalculer Grâce à l’option Recalculer, l’application peut réutiliser les données de radiosité précédemment calculées pour accélérer le rendu. Utilisez cette option pour diminuer le temps de calcul de la radiosité, mais gardez à l’esprit que de nouveaux calculs seront nécessaires si vous apportez des modifications majeures à la scène (si vous déplacez des objets importants, par exemple). Voir aussi “Enregistrer la solution”. Le menu local Recalculer donne le choix entre trois options différentes. Première fois Advanced Render calcule la radiosité de la scène uniquement pour le premier rendu, et pourra utiliser les données enregistrées pour les rendus ultérieurs. L’application va rechercher le dossier ‘Illum’ de la scène à chaque rendu. Si ce dossier n’existe pas, l’application va le créer, calculer la radiosité, et enregistrer les données de radiosité dans ce dossier. Toujours Les données de radiosité sont recalculées à chaque rendu. Il s’agit du paramètre par défaut, et il garantit un résultat toujours correct. Jamais Les données de radiosité ne sont pas recalculées à chaque rendu. Advanced Render réutilise systématiquement les données enregistrées dans le dossier ‘Illum’. Si ce dossier n’existe pas, l’application affiche un message d’alerte. Pour résoudre le problème, choisissez Première fois ou Toujours pour Recalculer. Enregistrer la solution Lorsque cette option est activée, les données de radiosité sont enregistrées dans le dossier ‘Illum’ de la scène après le rendu. Si ce dossier n’existe pas, il sera automatiquement créé. En fonction du paramètre choisi pour Recalculer (voir plus bas), vous pourrez réutiliser les données enregistrées pour des rendus ultérieurs. RADIOSITE • 11 vous modifiez la scène de façon Sisignifi cative, faites en sorte que les données de radiosité soient toujours recalculées (choisissez Toujours pour Recalculer), sinon, l’effet de radiosité sera incorrect. Paramètres du modificateur de matériaux/gestionnaire d’attributs Répartition uniforme du bruit L’image rendue peut parfois paraître très granuleuse en mode stochastique (voir l’image cidessous), particulièrement avec une valeur basse de Précision ou d’Echantillons stochastiques. Ce type de grain est souvent appelé ‘bruit’. Lorsque l’option Répartition uniforme du bruit est activée, le bruit est identique (ou très similaire) pour chaque image de l’animation. Lorsqu’elle est désactivée, le bruit est différent pour chaque image, ce qui peut donner de meilleurs résultats,notamment dans le cas d’un flou directionnel de scène. Même sans flou directionnel, l’effet généré peut être très attrayant (l’effet est similaire à celui de lunettes binoculaires de nuit). Vous pouvez aussi utiliser cette option en mode Standard, mais son effet sera très réduit. Vous pouvez affiner l’effet de radiosité pour chaque matériau en utilisant les paramètres de radiosité dans le panneau illumination du modificateur de matériaux ou du gestionnaire d’attributs. Générer l’IG, Intensité Lorsque cette option est activée, le matériau va réfléchir/réfracter la radiosité sur d’autres objets. Vous pouvez choisir l’intensité de la radiosité générée en entrant la valeur appropriée dans le champ d’intensité. Les valeurs possibles sont comprises entre 0 et 10 000 %, 100 % représentant une intensité normale. Recevoir l’IG, Intensité Lorsque cette option est activée, le matériau peut recevoir la radiosité. Vous pouvez également définir l’intensité de l’effet. 12 • RADIOSITE Saturation Pour la zone centrale, nous avons utilisé une haute valeur de Saturation Ce paramètre contrôle la saturation de la lumière émise par radiosité, lorsqu’elle est reçue par le matériau. Notez qu’elle ne produit aucun effet sur la radiosité générée par le matériau. Accélérer la radiosité Le meilleur moyen d'accélérer un rendu avec radiosité est de réduire le nombre d'échantillons stochastiques, la précision, la valeur de diffusions max, et la taille de la pré-passe. Chacune de ces options affecte la qualité du rendu final, et vous devrez donc expérimenter pour déterminer quelles valeurs peuvent être réduites sans entraîner de dégradations. Il est recommandé de toujours choisir une prépasse en taille normale (1/1). La durée du rendu n'en sera pas beaucoup affectée, mais la qualité s'en trouvera augmentée. En revanche, une valeur de précision comprise entre 95 % et 99 % risque de beaucoup ralentir le rendu. N'utilisez de telles valeurs que pour les rendus finaux. Il est également possible de réduire la durée du rendu par une utilisation judicieuse des propriétés Rendu. Les objets transparents (les fenêtres, par exemple), sont toujours calculées par l'illumination globale, mais le résultat ne rehausse pas beaucoup la scène. Il est donc parfois préférable d'affecter une propriété Rendu à un objet Fenêtre et de désactiver l'option Visibilité IG pour que cet objet soit ignoré lors des calculs de l'illumination globale. Ne vous inquiétez pas, les objets transparents seront toujours rendus normalement. De même, si vous désactivez Recevoir dans les paramètres de matériau des objets en verre, le verre ne sera pas illuminé par radiosité. Si vous combinez ces deux techniques, les échantillons seront actifs uniquement si leurs effets doivent être visibles lors du rendu. Autre mesure importante : nettoyez la géométrie des objets de votre scène. Si votre scène contient des polygones imbriqués ou doubles, il se produira des concentrations indésirables d'échantillons sur des surfaces propres, et Advanced Render mettra plus de temps que nécessaire à calculer ces surfaces. RADIOSITE • 13 Exemples Les calculs de radiosité étant complexes, il est très difficile de donner des conseils généraux sur les paramètres à ajuster pour obtenir des résultats optimaux. Chaque rangée d’exemples illustre les effets du changement d’un paramètre particulier de radiosité. Utilisez ces exemples uniquement comme guide, les meilleures valeurs à utiliser dépendant exclusivement de la nature de la scène. 14 • RADIOSITE Les scènes d’exemple ont été éclairées avec une source de lumière colorée et un objet Ciel sans matériau. Pour les trois premières rangées d’images, la partie inférieure de chaque image, illustre les résultats d’un rendu en mode stochastique. Les paramètres stochastiques ont été mis entre parenthèses. Les valeurs utilisées sont affichées en rouge. Le paramètre modifié sur chaque image de la rangée est présenté en haut de la liste. - La lumière indirecte est la lumière réfléchie sur l’objet par d’autres objets. Par nature, presque tous les objets réfléchissent de la lumière. C’est cette lumière réfléchie qui donne à un objet sa couleur. Par exemple, dans la réalité, une pomme est verte parce qu’elle réfléchit les ondes de lumière définissant la couleur verte. Cette couleur verte sera elle-même modifiée par la couleur réfléchie des objets environnants. Qu'est-ce que la radiosité ? La radiosité augmente l’aspect photo-réaliste d’un rendu. Lorsque l'option Radiosité est activée, l’application calcule un éclairage plus réaliste qu'avec un rendu normal. La radiosité augmente la qualité des images, mais elle augmente également la durée du rendu. C’est pour cette raison que cette option est désactivée par défaut. Cette scène est principalement illuminée par un éclairage indirect Prenons l’exemple de l’intersection d’un mur et d’un plancher : Image © Carles Piles Pour comprendre la radiosité, vous devez connaître la différence entre les éclairages (ou lumières) direct et indirect : - La lumière directe est la lumière qu’un objet reçoit directement des sources de lumière. Si d’autres objets bloquent la lumière, l’objet en question se trouve dans l’ombre et n’est donc pas éclairé directement. Sur la Figure 1 (radiosité désactivée), il n’existe aucun éclairage indirect. Sur la Figure 2 (radiosité activée), les bandes blanches sont teintées aux limites de l’intersection. Ces teintes sont provoquées par l’éclairage indirect (appelée aussi couleur réfléchie ou lumière réfléchie) des bandes de couleur. Les bandes blanches réfléchissent également la lumière : examinez attentivement l’image et vous pourrez constater que les bandes de couleur sont blanchies aux limites de l’intersection. Fig. 1 : Radiosité désactivée Fig. 2 : Radiosité activée RADIOSITE • 15 Reprenons l’exemple du mur et du plancher cidessus. L’image de la Figure 2 est légèrement plus lumineuse que l’image de la Figure 1. En effet, le suivi de rayon conventionnel calcule la lumière directe, mais seule l’option de radiosité ajoute la lumière indirecte à la lumière directe. La radiosité produit toujours une image plus lumineuse, et il vous faudra sans doute réduire l'intensité de l'éclairage en fonction de cette augmentation de luminosité. L’image suivante présente une créature imaginaire. Pour cette scène (Figure 3), nous n’avons utilisé aucune source de lumière : l’éclairage est généré par le matériau lumineux choisi pour le sol. Sur l’image suivante (Figure 4), nous avons également utilisé un matériau lumineux, mais nous l’avons cette fois affecté à l’objet Ciel. Figure 3 : Eclairage généré uniquement par le matériau lumineux du sol d’utiliser une large sphère à la place Evitez d’un objet Ciel pour ne pas que les calculs de radiosité soient trop longs pour des résultats moins précis. En effet, la sphère change la longueur de la géométrie de la scène, ce qui fait varier aléatoirement la distance entre les points d’ombrage. Pour plus d’informations, voir ‘Résolution minimum, Résolution maximum’. Vous pouvez améliorer encore l’éclairage en utilisant une HDRI pour le matériau de ciel. Vous trouverez plus d’informations sur l’utilisation d’HDRI dans CINEMA 4D plus loin dans ce chapitre. Figure 4 : Eclairage généré par un matériau lumineux placé sur un objet Ciel 16 • RADIOSITE L'algorithme de radiosité La radiosité fonctionne de façon similaire au suivi de rayon. Premièrement, des rayons sont envoyés de la caméra à la scène. Sur chaque point d’impact du rayon de la caméra sur la surface de l’objet, l’application crée un point d’ombrage (Figure 5). Ensuite, plusieurs rayons spéciaux, appelés échantillons stochastiques, sont envoyés à partir de chaque point d’ombrage. Ces rayons stochastiques sont envoyés dans diverses directions à partir de chaque point d’ombrage en suivant une forme de dôme (Figure 6). Figure 5. Figure 6. A partir de chaque point frappé par un échantillon stochastique, un nouveau dôme d’échantillons stochastiques est envoyé. Cette seconde génération d’échantillons stochastiques peut à son tour déclencher une troisième vague d’échantillons stochastiques, et ainsi de suite. Cette réaction en chaîne se poursuit sur plusieurs générations d’échantillons stochastiques, jusqu’à atteinte du facteur de limitation (spécifié dans les préférences de radiosité par le paramètre Diffusions maximum). A ce stade, les différentes surfaces frappées par les échantillons stochastiques sont prises en compte pour le calcul de l’éclairage indirect par les points d’ombrage (les points d’ombrage étant les points frappés par les rayons de la caméra, et donc les points qui ont créé la première génération d’échantillons stochastiques). Pour finir, l’application interpole les valeurs des points d’ombrage afin de calculer l’éclairage indirect affectant chaque pixel de l’image. RADIOSITE • 17 HDRI Que sont exactement les HDRI (High-Dynamic Range Images ou Images à Haute Portée Dynamique) ? Les HDRI sont idéales pour une utilisation en radiosité. Elles contribuent à recréer des situations d’éclairage très naturel et réaliste. Les HDRI ont également un fort impact sur le réalisme des réflexions, puisqu’elles peuvent produire sur les objets des réflexions beaucoup plus lumineuses que les réflexions générées par des textures normales. En résumé, les HDRI sont des images possédant une plage très élevée de luminosité. Cette plage est beaucoup plus élevée que les images RVB normales qui sont limitées à une portée de 8 bits (256 variantes) par couleur. Pour une image RVB standard, la couleur la plus lumineuse possible est un blanc de 255/255/255. Si vous utilisez une telle image en Radiosité pour illuminer une scène, même le blanc le plus lumineux ne sera pas assez intense pour simuler une situation d’éclairage réelle. Dans un tel cas, le rendu paraîtra souvent plat et sans contraste. En effet, dans une situation réelle, la différence entre une lumière faible (la flamme d’une bougie, par exemple) et une lumière intense (le soleil, par exemple) est trop importante pour être représentée dans une image RVB 8 bits. Avec une image HDRI en revanche, le soleil peut posséder une valeur de luminosité de 6 000 %. Cette valeur est prise en compte par l’algorithme de radiosité et de calcul des réflexions. Vous obtiendrez ainsi des scènes à l’éclairage beaucoup plus réussi et réaliste. Les images ci-dessous illustrent la différence : Sans HDRI. Avec HDRI. de recommencer le rendu de vos Essayez anciennes scènes en HDRI. Vous serez agréablement surpris du résultat ! 18 • RADIOSITE Types d’HDRI Croix horizontale/verticale HDRI Il existe trois types principaux d’HDRI : Latitude/ Longitude, Sondes lumineuses et Croix horizontale/ verticale. Latitude/Longitude HDRI Ces images sont déformées de telle façon qu’elles peuvent être projetées sur une sphère (ou un objet Ciel) en projection sphérique, ce qui produit des résultats parfaits. Ce type d’HDRI fonctionne très bien avec CINEMA 4D. Les autres types peuvent être convertis selon cette projection comme décrit plus bas. Sondes lumineuses HDRI Ces HDRI sont générés par la prise de photos d’une sphère réfléchissante. Ces HDRI sont disposées sur une forme de cube déplié et sont principalement destinées à être projetées sur l’intérieur d’un cube englobant la scène. Pour une utilisation avec CINEMA 4D, il est recommandé d’utiliser le type Latitude/Longitude. Utilisation Vous trouverez de nombreux HDRI pour vos tests sur le site www.debevec.org/Probes/. Les HDRI peuvent être utilisées comme textures dans le canal de Couleur ou de Luminescence d’un matériau. Dans le cas d’un objet Ciel, vous pouvez placer une telle image dans l’un ou l’autre canal. En revanche, si vous utilisez une sphère comme environnement, vous serez obligé d’utiliser le canal de luminescence. Si vous souhaitez que l’HDRI soit la seule source de lumière de votre scène, n’oubliez pas de désactiver l’option Eclairage automatique dans les préférences de rendu (panneau Options). Suivant l’intensité de la texture HDRI, la scène pourrait être trop sombre ou trop lumineuse. Il existe deux moyens pour ajuster l’intensité de l’HDRI : - Modifier le paramètre d’Intensité dans le panneau Radiosité des Préférences de rendu et celui des paramètres de génération ou de réception d’illumination globale (Générer l’IG, Recevoir l’IG) dans le panneau Illumination du matériau affecté de la texture HDRI. RADIOSITE • 19 ou en changeant directement l’intensité de la texture HDRI : - Modifier le curseur d’Intensité du panneau Couleur ou Luminescence (sur lequel a été chargée l’HDRI) du matériau HDRI. Vous pouvez choisir une intensité plus élevée que 100 % en choisissant Produit comme mode de fusion et en entrant manuellement une valeur d’Intensité (vous pouvez affiner encore l’HDRI en utilisant la matière Filtre de CINEMA 4D). Il est recommandé d’utiliser cette méthode si vous utilisez l’HDRI comme image visible de fond, la première méthode changeant uniquement la quantité de lumière projetée par l’image et non pas l’intensité de l’image elle-même. Notez que la première méthode ne change pas non plus l’intensité des réflexions. Le type d’interpolation de la texture affecte également l’intensité de l’HDRI. La projection MIP par exemple, adoucit la texture, ce qui a pour effet d’élargir les zones lumineuses de l’HDRI et produit des rendus plus lumineux. Les types d’interpolation Sans et Cercle produisent des rendus plus sombres, mais peuvent causer les problèmes décrits dans la note suivante. importantes différences de luminosité Les des HDRI peuvent donner aux images un aspect “patchwork” en radiosité. Ce défaut est particulièrement visible sur les surfaces planes (les planchers par exemple). Dans un tel cas, l’utilisation d’une projection MIP et l’augmentation de la valeur D (Décalage) de la texture HDRI contribuent à réduire cet effet. La valeur de Décalage sert à adoucir les textures. Dans un tel cas, cette valeur va adoucir les zones d’extrême luminosité d’une HDRI. Les objets seront ainsi beaucoup mieux éclairés. Toutefois, même avec cette méthode, il vous faudra probablement des réflexions et un fond aussi nets et précis que possible. Il est donc recommandé d’utiliser deux objets Ciel : un pour la génération de la radiosité et l’autre pour les réflexions (et le fond). Ces deux objets Ciel doivent être équipés d’une propriété Rendu. Pour le ciel de Radiosité, désactivez les options Visibilité (caméra) et Visibilité (suivi de rayon). Pour le ciel de réflexions et de fond, désactivez l’option Visibilité (IG). Convertir la croix HDR, Convertir la sonde HDR Certaines HDRI se présentent sous la forme d’une Sonde ou d’une Croix. Pour obtenir les meilleurs résultats avec CINEMA 4D, vous devez convertir ces types d’HDRI en cartes de Latitude/longitude (sphériques) et projeter ces cartes sur un objet Ciel. C’est pourquoi nous avons inclus les deux modules externes Convertir la croix HDRI et Convertir la sonde HDRI, disponibles dans le menu Modules externes > Advanced Render. Choisissez l’une de ces commandes pour ouvrir le sélecteur de fichiers, dans lequel vous pourrez sélectionner une image en sonde HDRI ou en croix HDRI. Cette image sera convertie en carte de latitude/longitude et enregistrée dans le même dossier avec l’extension de fichier “_con.HDR” Le résultat est affiché dans le visualisateur. 20 • RADIOSITE 2 Caustiques CAUSTIQUES • 23 2 Caustiques Préférences de rendu Image © Janine Pauke. Grâce au puissant moteur de caustiques d’Advanced Render, il est possible de créer des motifs réalistes de lumière concentrée, et de reproduire comme ci-dessus les tâches lumineuses projetées par un verre de whisky sur un plancher en bois. Pour des informations générales sur les caustiques, ainsi que des explications détaillées sur les termes utilisés, voir ‘Que sont les caustiques ?’. Les caustiques sont contrôlés par trois panneaux de dialogue. Vous pouvez définir les propriétés globales de l’effet de caustiques (son intensité, par exemple) dans le panneau Caustiques des préférences de rendu. Vous pouvez ensuite affiner l’effet pour chaque source de lumière en activant son panneau Caustiques dans le gestionnaire d’attributs, et pour chaque matériau en activant son panneau Illumination dans le modificateur de matériau. Vous pouvez également accéder au panneau Caustiques d’un matériau via le gestionnaire d’attributs lorsque ce matériau est sélectionné. Utilisez les options du panneau Caustiques des Préférences de rendu pour définir les propriétés globales de l’effet. Caustiques surfaciques Cochez cette option pour activer les caustiques surfaciques. Caustiques surfaciques, faible Intensité Caustiques surfaciques, Intensité normale Caustiques surfaciques, Intensité élevée 24 • CAUSTIQUES Caustiques volumiques Intervalle (caustiques volumiques uniquement) Cochez cette option pour activer les caustiques volumiques. Avec l’option Caustiques volumiques, les photons sont enregistrés à intervalles réguliers dans l’arborescence de photons. Cette valeur définit l’intervalle. Par exemple, si l’effet de caustiques volumiques mesure 100 m de long, vous pouvez entrer une valeur d’intervalle de 5 m, de façon à ce que 20 valeurs différentes soient enregistrées pour chaque photon. la valeur d’Intervalle pour augmenter Baissez la précision de l’effet. Notez que la durée du rendu s’en trouvera également augmentée. une valeur basse d’intervalle, l’effet Avec produit sera plus lumineux : pour la même Caustiques volumiques, Intensité normale distance, l’application va enregistrer plus de valeurs dans l’arborescence de photons. Rayon d’échantillonnage (caustiques volumiques uniquement) Cette option spécifie la distance selon laquelle les valeurs de l’arborescence de photons seront interpolées. Avec des valeurs élevées, vous obtiendrez un effet plus réaliste, mais la durée du rendu s’en trouvera augmentée. vous constatez l’apparition de spots/points Siisolés après le rendu, augmentez la valeur de Caustiques volumiques, Intensité élevée Rayon d’échantillonnage. source de lumière des caustiques doit être La volumétrique. Intensité Cette option définit l’intensité globale de l’effet de caustiques. Rayon d’échantillonnage trop bas . Si il n’y a aucune interpolation, chaque photon sera visible CAUSTIQUES • 25 Echantillons (caustiques volumiques uniquement) Les échantillons représentent le nombre de photons compris dans le rayon d’échantillonnage qui seront pris en compte pour les calculs des caustiques volumiques. En règle générale, plus la valeur est élevée, plus l’effet est précis (et plus la durée du rendu est longue). Si la valeur d’Echantillons est trop basse, le spectateur pourra distinguer chaque photon, qui sera représenté sous forme de petit point. Recalculer Ce paramètre permet de réutiliser les données d’un rendu antérieur et d’accélérer ainsi un nouveau rendu. Vous pourrez donc économiser sur le temps de calcul de l’effet de caustiques, mais n’oubliez pas qu’un nouveau calcul sera nécessaire si vous apportez des modifications majeures à la scène (si vous déplacez une lumière génératrice de caustiques, par exemple). Voir aussi “Enregistrer la solution”. Vous avez le choix entre les options suivantes : Première fois Advanced Render calcule les caustiques de la scène uniquement pour le premier rendu, et pourra utiliser les données enregistrées pour les rendus ultérieurs. Advanced Render va rechercher le dossier ‘Illum’ de la scène à chaque rendu. Si ce dossier n’existe pas, l’application va le créer, calculer les caustiques, et enregistrer les données de caustiques dans ce dossier. Echantillons avec la valeur 1 Toujours Les données de caustiques sont recalculées à chaque rendu. Il s’agit du paramètre par défaut, et il garantit un résultat toujours correct. Jamais Les données de caustiques ne sont pas recalculées à chaque rendu. Advanced Render réutilise systématiquement les données enregistrées dans le dossier ‘Illum’. Si ce dossier n’existe pas, l’application affiche un message d’alerte. Pour résoudre le problème, choisissez Première fois ou Toujours. Echantillons avec la valeur 30 Enregistrer la solution Lorsque cette option est activée, les données de caustiques sont enregistrées dans le dossier ‘Illum’ de la scène après le rendu. Si ce dossier n’existe pas, il sera automatiquement créé. En fonction du paramètre choisi pour Recalculer, vous pourrez réutiliser les données enregistrées pour des rendus ultérieurs. 26 • CAUSTIQUES vous modifiez la scène de façon Sisignifi cative, faites en sorte que les données de caustiques soient toujours recalculées (choisissez Toujours pour Recalculer), sinon, l’effet de caustiques sera incorrect. Calculer une seule solution pour l’animation Si la caméra est le seul objet en mouvement dans votre animation, il est inutile de recalculer les caustiques pour chaque image. Activez cette option pour ne calculer les caustiques qu’une seule fois. Les données de caustiques seront réutilisées pour toutes les images, et l’effet sera le même pour une fraction de la durée du rendu. De plus, cette option permet de créer une animation avec caustiques sans scintillement. Lorsque cette option est désactivée, les caustiques sont calculés pour chaque image. l’option Calculer une seule solution Activez pour l’animation uniquement dans le cas d’une animation de caméra. Si d’autres objets se déplacent dans la scène, vous obtiendrez de mauvais résultats. Paramètres du modificateur de matériaux/gestionnaire d’attributs Vous pouvez affiner l’effet de caustiques pour chaque matériau en utilisant les paramètres de caustiques du panneau Illumination du modificateur de matériaux ou du gestionnaire d’attributs. Générer des caustiques, Intensité Utilisez cette option pour activer la génération de caustiques par le matériau. Le champ d’entrée définit l’intensité des caustiques générés. doit être transparent et/ou Leréflmatériau échissant pour pouvoir créer un effet de caustiques. Recevoir des caustiques, Intensité (caustiques surfaciques uniquement) Cette option active/désactive la réception de caustiques surfaciques par le matériau. Utilisez le champ d’entrée pour définir l’intensité de l’effet. Rayon d’échantillonnage Cette option spécifie à quelle distance doivent se trouver deux photons pour pouvoir être interpolés. Des valeurs élevées produisent les meilleurs résultats, mais augmentent la durée du rendu. Rayon d’échantillonnage = 1 ; chaque photon apparaît sous la forme d’un point de lumière, les photons n’étant pas interpolés CAUSTIQUES • 27 Paramètres d’éclairage Rayon d’échantillonnage = 10. Vous pouvez activer les caustiques pour toute source de lumière et affiner l’effet dans le panneau Caustiques du gestionnaire d’attributs. Caustiques surfaciques Utilisez cette option pour activer les caustiques surfaciques pour la source de lumière active. Energie Rayon d’échantillonnage = 100. Echantillons Cette option définit le nombre maximum de photons compris dans le Rayon d’échantillonnage, à utiliser pour le calcul de l’effet. Par exemple, si vous entrez une valeur de 100, l’application va évaluer jusqu’à 100 photons dans le rayon d’échantillonnage. Tout autre photon sera ignoré. Les options Echantillons et Rayon d’échantillonnage affectent la qualité de l’effet. Cette option définit le nombre maximum de photons compris dans le Rayon d’échantillonnage, à utiliser pour le calcul de l’effet. Par exemple, si vous entrez une valeur de 100, l’application va évaluer jusqu’à 100 photons dans le rayon d’échantillonnage. Tout autre photon sera ignoré. Les options Echantillons et Rayon d’échantillonnage affectent la qualité de l’effet. Caustiques surfaciques avec une faible valeur d’énergie (10 000) 28 • CAUSTIQUES Caustiques surfaciques avec une valeur élevée d’énergie (20,000) Cette option définit l’énergie de départ totale pour tous les photons des caustiques surfaciques. L’option Energie contrôle principalement l’intensité de l’effet, mais elle affecte également le nombre de surfaces pouvant réfléchir/réfracter les photons. Pour cet exemple, une valeur basse a été utilisée pour Photons. Chaque photon est figuré par un point de lumière visible. du rendu avec caustiques dépend Ladu durée nombre de photons utilisés. Il est donc recommandé d’utiliser uniquement la quantité de photons nécessaire pour la réussite l’effet. de l’effet de caustiques (sa netteté) L’apparence que les paramètres Energie et Photons est définie dans le panneau Illumination Bien soient indépendants l’un de l’autre, l’intensité de l’effet de caustiques dépend de la combinaison de ces deux paramètres. Photons La valeur de Photons affecte la précision de l’effet de caustiques. Utilisez une valeur élevée pour obtenir les meilleurs résultats. Notez que plus cette valeur est élevée, plus la durée du rendu est élevée. Cette valeur définit le nombre de photons utilisés pour le calcul des caustiques surfaciques. Généralement, vous obtiendrez les meilleurs résultats avec une valeur comprise entre 10 000 et 1 000 000 (la valeur exacte dépend de facteurs tels la distance entre la source de lumière et l’objet générant les caustiques). Vous pouvez entrer une valeur maximum de 100 000 000. du modificateur de matériaux (voir “Rayon d’échantillonnage” et “Echantillons”). Caustiques volumiques Utilisez cette option pour activer les caustiques volumiques pour la source de lumière active. les caustiques volumiques, vous devez Pour définir un éclairage volumétrique : dans le panneau Généralités du gestionnaire d’attributs, choisissez Volumétrique ou Volumétrique inverse pour Lumière visible. CAUSTIQUES • 29 Energie d’une longueur de 100 m, 5 000 états de photons seront calculés et enregistrés dans l’arborescence de photons. Essayez d’utiliser aussi peu de photons que possible. Gardez à l’esprit qu’une source lumière Omni envoie plus de photons dans des directions peu importantes que toute autre source de lumière. La source de lumière la plus efficace avec un effet de caustiques est le spot, dont le rayon peut être concentré sur l’objet générateur de caustiques. Atténuation/Distance interne/Distance externe Paramètre d’énergie normal Paramètre d’énergie trop élevé Cette option définit l’énergie de départ totale de tous les photons des caustiques volumiques. L’option Energie contrôle principalement l’intensité de l’effet, mais elle affecte également le nombre de surfaces pouvant réfléchir/réfracter les photons. Photons La valeur de Photons affecte la précision de l’effet de caustiques. Utilisez une valeur élevée pour obtenir les meilleurs résultats. Notez que plus cette valeur est élevée, plus la durée du rendu est élevée. Cette valeur définit le nombre de photons utilisés pour le calcul des caustiques volumiques. Selon la valeur d’étapes, le nombre de valeurs de photons calculées et enregistrées dans l’arborescence de photons peut vite devenir très élevé. Si la source de lumière envoie 1 000 photons pour un effet Définissez ici l’atténuation d’intensité de la lumière. Vous avez le choix entre les options suivantes : Sans, Linéaire, Inv., Carré inv., Cubique inv., et Par étapes. 30 • CAUSTIQUES Que sont les caustiques ? Les caustiques sont des motifs de lumière que les surfaces courbes spéculaires peuvent générer par réflexion ou réfraction. La nature courbe de la surface permet la concentration de la lumière. Figure 3 : Le rayon lumineux émanant de la sphère résulte d’un effet de caustique volumique Advanced Render différencie deux types d’effets de caustiques : les caustiques surfaciques et les caustiques volumiques. Figure 1 : La sphère transparente concentre la lumière sur la dalle, et crée ainsi un effet de caustiques (la tâche lumineuse). – Un effet de caustiques surfaciques est apparent uniquement sur les surfaces des objets, comme l’illustrent les exemples de l’anneau et de la sphère transparente (plus haut) : dans les deux cas, l’effet est visible sur la surface du sol. – Les caustiques volumiques sont visibles pendant leur passage dans un espace 3D. Ils n’ont pas besoin de surface à illuminer. Voir Figure 3. L’algorithme de caustiques surfaciques Pour l’apparition de caustiques surfaciques, la scène doit comprendre : Figure 2 : Un effet de caustiques a été généré par la surface réfléchissante de cet anneau en métal. - Une source de lumière projetant des photons (activez les caustiques surfaciques, dans le panneau Caustiques du gestionnaire d’attributs pour cette source de lumière). - Un objet affecté d’un matériau générant des caustiques surfaciques (le matériau doit être transparent et/ou réfléchissant). L’objet doit être courbé de telle façon qu’il puisse concentrer la lumière. - Un objet sur lequel seront projetés les caustiques surfaciques. CAUSTIQUES • 31 Le calcul des caustiques est différent de celui de la radiosité et du suivi de rayon. Pour le calcul de la radiosité et du suivi de rayon, des rayons sont envoyés de la caméra à la scène. Pour le calcul des caustiques, des photons sont envoyés de la source de lumière à la scène. Chaque photon est affecté d’une énergie de départ. L’énergie d’un photon diminue au cours de son passage dans la scène, et elle est réfléchie ou réfractée par les surfaces des objets (Figure 4). Par exemple, si la surface réfléchit/réfracte uniquement les ondes de lumière formant la couleur bleue, la couleur du photon devient bleue. Si ce photon possède toujours de l’énergie, il continue ensuite son parcours dans la scène. Lorsque le photon frappe une surface qui n’est ni réfléchissante, ni transparente, il termine son parcours sur cette surface et ses valeurs sont enregistrées dans une structure de données appelée arborescence de photons. Les valeurs comprises dans l’arborescence de photons seront ultérieurement interpolées pour le calcul de l’effet de caustiques. pouvez empêcher un matériau de Vous recevoir l’effet de caustiques surfaciques en désactivant l’option appropriée dans le panneau Illumination de la boîte de dialogue du matériau. Les photons frappant un tel matériau terminent automatiquement leur parcours et leurs valeurs ne sont pas enregistrées dans l’arborescence de photons. En conséquence, le matériau ne sera affecté d’aucun effet de caustiques. Figure 4 : Un photon réfracté par une sphère. Lorsque tous les photons ont terminé leur parcours, Advanced Render interpole les valeurs de l’arborescence de photons de façon à calculer l’effet de caustiques pour l’image. est possible d’obtenir un double effet de Ilcaustiques. Cela se produit lorsqu’un objet concentre des caustiques sur un autre objet générateur de caustiques. Voir Figure 5. L’algorithme de caustiques volumiques Les caustiques volumiques sont calculés de façon similaire aux caustiques surfaciques. Votre scène doit comprendre les éléments suivants : Figure 5 : Exemple d’un double effet de caustiques. - Une source de lumière projetant des photons (activez les caustiques volumiques, dans le panneau Caustiques du gestionnaire d’attributs pour cette source de lumière). - Un objet affecté d’un matériau générant des caustiques volumiques (le matériau doit être transparent et/ou réfléchissant). L’objet doit être courbé de telle façon qu’il puisse concentrer la lumière. Lorsqu’un photon frappe une surface réfléchissante ou transparente, il est réfléchi ou réfracté. Ce photon perd un peu d’énergie durant le processus, et Advanced Render tient compte des propriétés du matériau pour le calcul de cette déperdition d’énergie. Par exemple, si la surface réfléchit/ réfracte uniquement les ondes de lumière formant la couleur bleue, la couleur du photon devient bleue. Si ce photon possède toujours de l’énergie, il continue ensuite son parcours dans la scène. Dans le cas des caustiques volumiques, les photons sont enregistrés dans une arborescence de photons à intervalles réguliers. Lorsque le photon frappe une surface qui n’est ni réfléchissante, ni transparente, il termine son parcours sur cette surface. Lorsque tous les photons ont terminé leur parcours, Advanced Render interpole les valeurs de l’arborescence de photons de façon à calculer l’effet de caustiques volumiques pour l’image. Dépannage Caustiques surfaciques Les paramètres les plus efficaces dépendent de facteurs tels la distance entre la source de lumière et l’objet générateur de caustiques. Vous pouvez obtenir de bons résultats en utilisant la méthode suivante : - Dans le panneau Caustiques de la source de lumière (dans le gestionnaire d’attributs), choisissez une valeur élevée pour Energie (100 000 %, par exemple) et une valeur basse pour Photons (100, par exemple). De cette façon, chaque photon sera représenté par un point de lumière. Examinez ces points pour déterminer si la zone visée est touchée par un nombre suffisant de photons. Si vous ne distinguez aucun photon, posez-vous les questions suivantes : Est-ce que la lumière pointe dans la bonne direction ? Les options de caustiques sont-elles activées dans les préférences de rendu (panneau Caustiques), la boîte de dialogue Lumière (Gestionnaire d’attributs>panneau Caustiques), et la boîte de dialogue Matériaux (Panneau Illumination) ? L’objet générateur de caustiques est-il affecté d’un matériau réfléchissant et/ou transparent ? - Lorsque vous pourrez distinguer les photons, augmentez la valeur de Photons (et d’énergie, si nécessaire), jusqu’à l’obtention d’un effet de caustiques réussi. Pour augmenter la définition de l’effet, modifiez les valeurs pour Rayon d’échantillonnage et Echantillons dans le panneau Illumination de la boîte de dialogue Matériaux. Caustiques volumiques Si vous constatez la présence d’artefacts comme ceux illustrés ci dessous pendant le rendu de caustiques volumiques, réduisez la valeur de distance d’échantillonnage dans le panneau Visibilité de la lumière. Notez que la durée du rendu s’en trouvera augmentée. Réduisez la distance d’échantillonnage pour supprimer les artefacts montrés ci dessus. Pour cet exemple, la distance d’échantillonnage est de 25 (à gauche) et de 5 (à droite). 3 Profondeur de champ PROFONDEUR DE CHAMP • 37 3 Profondeur de champ Le filtre Profondeur de champ d’Advanced Render permet un contrôle total sur la netteté des images. Grâce à ce filtre, vous pouvez par exemple atténuer uniquement le premier plan, uniquement l’arrièreplan, ou toute la scène. Les dégradés permettent de modifier la progression de la netteté vers le flou. Vous pouvez également ajouter une teinte qui s’intensifie vers l’horizon, de façon à reproduire la couleur atmosphérique (sur une photo de paysage, par un ciel clair, l’atmosphère se teinte progressivement de bleu vers l’horizon). Profondeur de champ est un effet de postproduction à sélectionner dans le panneau Postproduction des préférences de rendu. Pour plus d’informations sur le panneau Post-production, consultez la documentation de CINEMA 4D. Paramètres du gestionnaire d’attributs Lorsque Profondeur de champ a été sélectionné dans le menu Effets du panneau Post-production, vous pourrez activer trois nouveaux panneaux en cliquant sur les boutons Base, Lentille et Teinte. Ces panneaux sont décrits en détail dans les pages suivantes. Caractéristiques de base est possible d’animer tous les paramètres. IlPour plus d’informations, consultez le manuel Sur cette image, nous avons atténué les éléments de l’arrière-plan pour que l’attention du spectateur soit concentrée sur l’escargot. Profondeur de champ d’Advanced L’effet Render est un effet de post-production et, même s’il est calculé très rapidement, présente les problèmes inhérents à ce type de filtre. Vous risquez de constater des effets indésirables si votre scène contient des objets vus par réflexion ou transparence, par exemple. de référence de CINEMA 4D. Intensité du flou Ce paramètre définit l’intensité générale du flou. D’autres paramètres peuvent modifier l’intensité (Distance du flou et Flou radial, par exemple), mais si vous choisissez 0 % pour l’intensité du flou, toute l’image sera nette, même si vous avez choisi des valeurs élevées pour les autres paramètres. 38 • PROFONDEUR DE CHAMP Distance du flou La valeur de Distance du flou permet d’affiner l’intensité du flou. Par exemple, avec une Intensité du flou de 80 % et une Distance du flou de 50 %, l’intensité réelle du flou sera de 40 % (50 % de 80 %). Avant d’utiliser le paramètre de Distance du flou, il vous faut une caméra (Objets>Scène>Caméra). La vue de cette caméra doit être activée (sélectionnezla dans Vue : Caméras>Caméras de la scène). Sélectionnez la caméra dans le gestionnaire d’objets et cliquez sur le bouton Profondeur dans le gestionnaire d’attributs pour accéder aux paramètres correspondants : Figure 1 : Mise au point arrière uniquement. Scène de Stephan Oberlaender Attachez une importance toute particulière aux paramètres suivants : - Distance : il s’agit de la distance de la caméra au plan focal (le plan sur lequel l’image est parfaitement nette). - Cibler un objet : au lieu de définir une distance de cible, vous pouvez choisir un objet comme point focal : l’objet sélectionné sera parfaitement net. Pour atténuer la scène uniquement derrière le point focal, paramétrez l’option Distance (ou Cibler un objet) et activez la mise au point arrière. Vous pouvez également définir un objet cible en assignant une expression Cible à la caméra. Figure 2 : Faible mise au point (avant et arrière) PROFONDEUR DE CHAMP • 39 Autofocus Activez cette option pour simuler la fonction autofocus (mise au point automatique) d’une véritable caméra. L’objet placé au centre de la vue devient le point focal (ce qui veut dire qu’il sera parfaitement net). Pour ne pas être obligé de placer cet objet au centre, vous pouvez entrer une valeur de tolérance. Avec la valeur maximum de 100 %, vous pouvez placer l’objet n’importe où dans la vue. Plus la valeur est basse, plus l’objet doit être proche du centre pour que l’autofocus soit activé. Figure 3 : Forte mise au point (avant et arrière) Utiliser les dégradés devez activer cette option pour éviter la Vous présence de franges visibles au niveau de la transition entre les plages de flou. Il existe deux états possibles : 1. Lorsque cette option est désactivée, le flou est calculé avec un algorithme basé sur la mise au point de la caméra (Distance). Les mises au point avant et arrière sont ignorées. Figure 4 : Flou de l’objet Arrière plan Flou (objet Arrière plan) 2. Lorsque cette option est activée, les options de Mise au point avant et arrière (Flou du premier plan et de l’arrière-plan) sont également activées. Utilisez les dégradés pour définir la transition de la netteté au flou. Le noir représente la netteté, le blanc représente le flou total, et les niveaux de gris représentent les états intermédiaires (plus le gris est clair, plus le flou est intense). Utilisez ce paramètre pour contrôler l’intensité du flou sur l’objet Arrière plan (Objets>Scène>Arrière plan). Aucun autre objet ne sera affecté par cette option (voir Figure 4). Utilisation des dégradés Flou radial Vous pouvez utiliser des dégradés dans de nombreux panneaux d’effets. La plupart de ces dégradés sont en niveaux de gris, et quelques uns sont en couleurs. Tous ces dégradés opèrent de la même façon, y compris les dégradés de l’effet Lueur. Cliquez sur le petit triangle noir à gauche d’un dégradé pour afficher ses paramètres. Le flou radial est un type de flou qui s’intensifie à partir du centre de l’image. Vous pouvez paramétrer l’intensité de cet effet. Les dégradés permettent de contrôler facilement et précisément la transition de la netteté totale au flou total. 40 • PROFONDEUR DE CHAMP Nœud lissé Pour accéder à tous les paramètres, cliquez sur le petit triangle noir à gauche du dégradé Les dégradés d’Advanced Render sont similaires à ceux d’autres applications. Les poignées en dessous du dégradé (les nœuds) servent à définir les couleurs et à modifier leurs positions sur le dégradé. Pour ajouter un nœud, cliquez sur une zone vide sous le dégradé. Pour supprimer un nœud, cliquez sur ce nœud et placez-le en dehors du dégradé. Pour changer la couleur d’un nœud, double-cliquez sur ce nœud et choisissez une couleur dans le sélecteur de couleurs. Les poignées au-dessus du dégradé (les poignées de biais) permettent d’affiner l’interpolation entre deux nœuds de couleur. Interpolation Ce menu local permet de sélectionner le type d’interpolation. Vous aurez le choix entre les options suivantes : Nœud cubique Cette option interpole les nœuds avec une interpolation CatMull - Rom, et utilise les poignées de biais pour décaler la valeur interpolée (efficace pour de nombreux nœuds). Biais cubique Cette option utilise un algorithme d’interpolation Bézier pour interpoler entre le nœud précédant le point d’échantillonnage, un biais à gauche un biais à droite, et le nœud suivant le point d’échantillonnage (efficace pour de nombreux nœuds et permet un contrôle précis). Cette option utilise une fonction SmoothStep pour contrôler l’interpolation entre le nœud à gauche du point d’échantillonnage et le nœud à droite de ce point, et utilise les poignées de biais pour décaler la valeur interpolée. Nœud linéaire Cette option utilise une fonction BoxStep pour contrôler l’interpolation entre le nœud à gauche du point d’échantillonnage et le nœud à droite de ce point, et utilise les poignées de biais pour décaler la valeur interpolée. Linéaire Décroissance/croissance entre les nœuds. Pas de poignées de biais. Augmenter l’exposant/Réduire l’exposant Croissance/Décroissance exponentielle entre les nœuds. Sans Cette option utilise la couleur du nœud le plus à gauche pour le dégradé entier. Tous les autres nœuds sont ignorés. Position Position du nœud ou de la poignée de biais sélectionnés sur le dégradé. Vous pouvez entrer une valeur dans le champ d’entrée ou cliquer sur les flèches haut/bas à droite pour déplacer le nœud ou la poignée de biais. Intensité Mesure d’intensité du nœud sélectionné. PROFONDEUR DE CHAMP • 41 Modifier le canal alpha/ alpha/Afficher le résultat Le menu contextuel de dégradés Vous pouvez accéder à trois commandes de dégradé via le menu contextuel. Pour afficher le menu contextuel, cliquez-droit sur le dégradé (Windows et Mac OS X) ou cliquez sur le dégradé en maintenant la touche commande enfoncée (Mac OS 9.x) Certains dégradés (les dégradés de teintes, par exemple) bénéficient de deux options supplémentaires : Modifier le canal alpha et Afficher le résultat. Ces options permettent de définir non pas un dégradé mais deux. Un dégradé définit la couleur, et l’autre (le dégradé alpha) contrôle son opacité. Si vous désirez créer une teinte bleutée qui devient plus opaque et plus saturée vers l’horizon, définissez un dégradé de bleu avec une saturation progressive, et choisissez un dégradé alpha du noir (transparent) au blanc (opaque). Les deux dégradés sont ensuite combinés pour former le dégradé résultant. Il y a donc en tout trois dégradés différents : le dégradé de couleur, le dégradé alpha et le dégradé de résultat, bien qu’un seul dégradé soit visible. Utilisez les options Modifier le canal alpha et Afficher le résultat pour contrôler quel dégradé doit être affiché. Pour afficher et modifier le dégradé de couleur, désactivez les deux options. Pour afficher et modifier le dégradé alpha, activez Modifier le canal alpha et désactivez Afficher le résultat. Pour afficher le résultat, activez Afficher le résultat. Un motif de damier est affiché derrière le dégradé pour indiquer l’opacité. Vous pouvez également modifier le dégradé alpha pendant que le résultat est affiché si l’option Modifier le canal alpha est activée, les nœuds et poignées de ce dégradé étant toujours visibles. Inverser les nœuds Inverser la direction du dégradé. Doubler les nœuds Doubler le nombre de nœuds. Réinitialiser Définir pour le dégradé une couleur uniforme (le blanc) et supprimer tous les nœuds. 42 • PROFONDEUR DE CHAMP Détails de la lentille Teinte Utilisez les paramètres du panneau Détails de la lentille pour simuler un éclairage intense sur les objets éloignés du point focal. Vous pourrez également ajuster les artefacts qui apparaîtront dans les zones claires. Utilisez ces paramètres pour ajuster les teintes en fonction de la profondeur de la scène. Vous pouvez ainsi ajouter une teinte bleutée qui s’intensifie vers l’horizon, afin de définir une couleur atmosphérique. De même, vous pouvez simuler la teinte orangée de l’horizon lors d’un coucher de soleil, ou recréer le bleu noir d’une scène éclairée par la lune. Vous pouvez également simuler la teinte orangée du film daylight utilisé pour les photos en extérieur ou la teinte bleutée du film tungsten utilisé pour les photos en intérieur. L’option Triangle a été choisie pour la Forme de la lentille La simulation d’erreurs rehausse généralement le réalisme. Ceci dit, notez que les photographes professionnels font tout leur possible pour éviter ces fameux effets de lentille (lens flares), que les infographistes 3D s’appliquent à imiter ! Netteté Netteté des artefacts de lentille. Intensité Ce paramètre définit la plage de luminosité dans laquelle les artefacts peuvent apparaître. Forme Choix de la forme de la lentille : Cercle, Triangle, Rhomboèdre, Pentagone, Hexagone, Heptagone, Octogone ou Ennéagone. Rotation Contrôle de l’angle des artefacts de lentille. Dégradés Vous avez le choix entre trois états possibles, la mise au point de la caméra étant toujours prise en compte. 1. “Définir la mise au point” désactivée. Création d’une teinte proche de la réalité. PROFONDEUR DE CHAMP • 43 2. “Définir la mise au point” et “Utiliser les paramètres de la caméra” activées. Ci-dessus, les paramètres de caméra sont Fin, Début, etc. Les options fonctionnent de la même façon que celles du panneau Profondeur de champ de l’objet Caméra. Utilisez une caméra pour affiner l’atténuation de la teinte. 3. “Définir la mise au point” activée et “Utiliser les paramètres de la caméra” désactivée. Ne confondez pas ces paramètres avec ceux de l’objet caméra. L’étendue de la teinte est définie par les valeurs Début (avant), Début (arrière), Fin (avant), Fin (arrière), basés sur la mise au point de la caméra (à ne pas confondre avec celles des paramètres de la caméra). Vous pouvez ainsi définir la teinte indépendamment des paramètres de profondeur de champ. Limitations de la profondeur de champ • Des problèmes peuvent survenir lorsque des objets sont vus par réflexion ou transparence dans la scène. • Si la lueur est calculée avant la profondeur de champ, la profondeur de champ va écraser la lueur. Si la lueur est calculée après, des problèmes pourraient survenir. • Il est impossible d’utiliser la profondeur de champ avec le module PyroCluster ou l’effet de post-production Reflets spéculaires. 4 Reflets spéculaires REFLETS SPECULAIRES • 47 4 Reflets spéculaires Advanced Render donne une grande flexibilité pour l’ajout d’effets de lentille et de lueurs à vos images. Des douzaines de paramètres permettent d’ajuster presque tous les aspects d’une lueur, du nombre de faisceaux à la taille de chaque élément. De plus, il est possible d’ajouter des effets de lentille et des lueurs aux reflets spéculaires afin d’obtenir facilement des effets complexes. Vous pourrez ainsi représenter avec plus de réalisme des joyaux scintillants, des logos métalliques reflétant la lumière, ou la surface de l’eau par un temps ensoleillé. Ne confondez pas le canal de matériau Spécularité avec l’effet de post-production Reflets spéculaires. La spécularité est calculée pendant le rendu, alors que les reflets spéculaires sont calculés après le rendu, en fonction de la luminosité des pixels de l’image. Dans ce chapitre, le terme ‘Reflet spéculaire’ fait référence à tous les aspects de l’effet, y compris les lueurs, les anneaux et les faisceaux. Ces reflets spéculaires ont été exagérés pour les besoins de l’illustration Avec Reflets spéculaires. © Thomas Andreasen. Le filtre Reflets spéculaires est un effet de postproduction à sélectionner dans le panneau Postproduction des préférences de rendu. Pour plus d’informations sur le panneau Effets, consultez le manuel de référence de CINEMA 4D. Après avoir sélectionné Reflets spéculaires dans le panneau Post-production, vous verrez s’afficher les options décrites plus bas. Sans Reflets spéculaires. © Thomas Andreasen 48 • REFLETS SPECULAIRES Préférences de rendu Post-production Seuil Pour que des reflets spéculaires soient ajoutés sur une zone de l’image, les pixels rendus sur cette zone doivent être plus brillants que le seuil de brillance défini par la valeur Seuil. Avec 100 %, vous obtiendrez un blanc pur (RVB 255/255/255). Avec des valeurs plus élevées, les reflets seront basés sur des couleurs non clampées (les couleurs situées en dehors du spectre RVB). Notez que les couleurs non clampées, dont la valeur est supérieure à 255, seront interprétées comme blanc à l’écran. Il peut être efficace de se baser sur de telles couleurs pour le calcul des reflets spéculaires. La lumière n’en paraîtra que plus intense dans vos images. Attention, si vous choisissez une valeur trop élevée, le seuil pourrait ne jamais être atteint. Si c’est le cas, aucun reflet spéculaire ne sera ajouté. Intensité minimum/Intensité maximum les paramètres dont le titre est précédé Tous d’un cercle peuvent être animés. Pour plus d’informations sur l’animation de paramètres, consultez le manuel de référence de CINEMA 4D filtre Reflets spéculaire est un effet de Le post-production dépendant de la luminosité des pixels rendus. Vous obtiendrez donc des résultats différents après avoir modifié certains paramètres. Vous pouvez par exemple obtenir des résultats différents en fonction de l’activation/désactivation de l’anti-aliasing. permettre le calcul des reflets Pour spéculaires, activez l’effet de post-production “Effets de lentille”. Ces paramètres définissent l’intensité des reflets spéculaires. L’intensité est calculée de façon dynamique, en fonction de la luminosité des pixels rendus. Plus la valeur minimum est élevée, plus les reflets seront intenses (mais sans jamais dépasser la valeur maximum). L’intensité affecte également la taille des reflets. Testez différents paramètres et ajustez-les jusqu’à obtention de l’effet désiré. Taille du reflet Il s’agit d’un paramètre définissant la taille globale de l’effet de reflet spéculaire. REFLETS SPECULAIRES • 49 Deux reflets spéculaires de taille différente ont été affectés au même objet Paramètres prédéfinis Utilisez le menu local de Paramètres prédéfinis pour choisir le type de reflet spéculaire à générer. Pour modifier le type choisi, cliquez sur le bouton Modifier. Cette action a pour effet d’afficher le modificateur de lueurs, décrit en détail plus bas. De gauche à droite et de haut en bas : Subtil et régulier, Subtil et aléatoire, Grand angle, Zoom, Caméscope, Phare, Faisceaux 1, Faisceaux 2, Etoile 1, Etoile 2, Lampe torche, Soleil, Etoile brisée, Etoile jaune subtile, Faisceaux atténués 1, Faisceaux atténués 2, Bleu Utiliser l’ID d’objet L’ID d’objet correspond aux masques d’objets définis par la propriété Rendu. Si votre scène contient deux objets, et si vous désirez que chaque objet possède un reflet spéculaire particulier, ajoutez deux fois l’effet Reflet Spéculaire dans le panneau Post-production des préférences de rendu. Dans les paramètres du premier reflet spéculaire, choisissez 1 pour ID d’objet, et dans ceux du deuxième objet, choisissez 2. Affectez une propriété Rendu à chaque objet. Activez le Masque 1 pour le premier objet et le Masque 2 pour le second. Chaque objet possède maintenant son propre reflet spéculaire. 50 • REFLETS SPECULAIRES Modificateur de lueur Taille Spécifiez ici la taille globale de l’élément. Le rayon est exprimé en pourcentage de la taille de l’écran : 100 % représente la distance entre le centre et le bord de l’écran. Progression Cette valeur permet de changer le taux de progression de la lueur. La valeur 1 (par défaut) correspond à une forme circulaire ; une valeur plus basse ou plus élevée produit des ellipses horizontales ou verticales. Couleur Dans la boîte de dialogue (qui apparaît après un clic sur la case à droite de Taille), choisissez les composants de couleur de la lueur. Propriétés du halo Dans cette boîte de dialogue, vous allez pouvoir affiner la lueur en paramétrant différentes propriétés (éléments de l’anneau, couleurs des faisceaux, nombre de faisceaux…). Cette boîte de dialogue est divisée en quatre parties principales, permettant de définir les valeurs de Lueur (en haut, à gauche), le Halo/l’Anneau (au centre, à gauche), les éléments de Faisceau/Couronne (en bas, à gauche), et le type/l’aspect des faisceaux (en haut à droite). Propriétés de lueur Lueur Une lueur est composée d’éléments modifiables séparément. Sélectionnez l’élément de lueur requis dans le menu local pour modifier la forme générale de la lueur. Type Choisissez un type de lueur pour l’élément sélectionné, afin de définir la répartition de la luminosité pour cet élément. Anneau Dans le menu local, sélectionnez l’un des paramètres prédéfinis pour la lueur centrale : Inactif (pas d’anneau), Anneau (définissez la couleur de l’anneau via l’option Couleur) or Anneau Arc-enciel (anneau à plusieurs couleurs). Taille Spécifiez ici la taille globale de l’élément Anneau. Le rayon est exprimé en pourcentage de la taille de l’écran : 100 % représente la distance entre le centre et le bord de l’écran. Progression Cette valeur permet de changer le taux de progression de l’anneau. La valeur 1 (par défaut) correspond à une forme circulaire ; une valeur plus basse ou plus élevée produit des ellipses horizontales ou verticales. REFLETS SPECULAIRES • 51 Couleur Epaisseur Dans la boîte de dialogue (qui apparaît après un clic sur la case à droite de Taille), choisissez les composants de couleur du halo. Vous pouvez spécifier ici l’épaisseur des faisceaux en pourcentages. Plus la valeur est basse, plus la branche est pointue. Propriétés des faisceaux Faisceaux Faisceaux Les faisceaux composant la couronne sont composés d’éléments modifiables séparément. Utilisez le menu local pour choisir l’élément à modifier. Type Choisissez un type de faisceau pour l’élément sélectionné, afin de définir la répartition de la luminosité pour cet élément. Taille Spécifiez ici la taille globale de l’élément. Le rayon est exprimé en pourcentage de la taille de l’écran : 100 % représente la distance entre le centre et le bord de l’écran. Progression Vous pouvez spécifier ici le nombre total de faisceaux de la couronne. Vous pouvez donner jusqu’à 200 faisceaux à chaque source de lumière. Espaces Cette option permet d’insérer des espaces dans la couronne. Ils sont ajoutés aux espaces qui existent déjà entre les faisceaux. Utilisez le paramètre Largeur pour contrôler la taille des espaces. Largeur Vous pouvez entrer ici la taille des espaces définis ci-dessus. Répartition aléatoire Activez cette option si vous voulez que les rayons soient disposés de façon aléatoire plutôt que symétrique. Cette valeur permet de changer le taux de progression du faisceau. La valeur 1 (par défaut) correspond à une forme circulaire ; une valeur plus basse ou plus élevée produit des ellipses horizontales ou verticales. Longueur aléatoire des faisceaux Couleur En étoile Dans la boîte de dialogue (qui apparaît après un clic sur la case à droite de Taille), choisissez les composants de couleur des faisceaux. Si vous activez cette option, les faisceaux seront organisés de façon à former une étoile plus classique : les faisceaux seront plus épais vers le centre. Cet effet est particulièrement visible si vous utilisez un petit nombre de faisceaux épais. Angle Entrez une nouvelle valeur dans ce champ pour appliquer une rotation aux faisceaux de la couronne selon n’importe quel angle Pour faire en sorte que tous les faisceaux de l’étoile ne soient pas de la même longueur, activez cette option. Chaque rayon de l’étoile aura une longueur différente. Limitations du filtre Reflets spéculaires • Des problèmes peuvent survenir lorsque les reflets spéculaires sont vus par réflexion ou transparence. • Le filtre de reflets spéculaires ne peut pas être utilisé avec PyroCluster ou l’effet de postproduction Profondeur de champ. 5 Lueur LUEUR• 55 5 Lueur Advanced Render est équipé d’un puissant filtre pour la création d’effets de lueur. Vous pourrez ainsi simuler les lueurs de lumières incandescentes, d’éclairs, de LED, de néons, de moniteurs, voire même la réflexion du soleil sur une carrosserie brillante. De plus, le filtre Lueur permet de : Lorsque l’effet Lueur est sélectionné dans le panneau Post-production, cinq boutons de paramètres apparaissent dans la section du panneau dédiée à l’effet : Lueur, Couleur, Distance, Surface et Bruit. Ces paramètres sont décrits plus bas. • Contrôler la transparence de la lueur confondez pas le filtre Lueur avec le canal Ne de matériau Lueur. Les matériaux affectés du • Faire briller les zones lumineuses de l’image rendue. • Utiliser une lueur additive ou non additive pour éviter la surexposition. • Restreindre la lueur à la frange des objets ou à des couleurs spécifiques. • Modifier le type et la couleur de la lueur en fonction de la direction des normales de surface. • Appliquer un bruit fractal à la lueur. canal Lueur produisent toujours une lueur, alors que le filtre Lueur ajoute la lueur en fonction de la luminosité des pixels rendus. Si votre scène ne comporte aucun éclairage, un matériau affecté du canal Lueur va toujours générer une lueur. En revanche, le filtre Lueur ne produirait aucun effet sur une scène sans éclairage. Préférences de rendu Lueur Image © Thomas Andreasen. Le filtre Lueur est un effet de post-production à sélectionner dans le panneau Post-production des préférences de rendu. Pour plus d’informations sur l’utilisation du panneau Post-production, consultez la documentation de CINEMA 4D. 56 • LUEUR est possible d’animer tous les paramètres Ilaffectés d’un cercle. Pour plus d’informations sur l’animation de paramètres, consultez le manuel de référence de CINEMA 4D. donner à un objet une lueur uniforme, Pour activez Couleur et choisissez une valeur de Balance élevée. ID d’objet L’ID d’objet correspond aux masques d’objets définis par la propriété Rendu. Si votre scène comprend une douzaine d’objets et qu’un seul objet doit luire, allez dans le panneau Postproduction des préférences de rendu, ajoutez l’effet Lueur et choisissez 1 pour ID d’objet. Affectez une propriété Rendu à l’objet qui doit luire, et dans les paramètres de la propriété, activez le Masque 1. La lueur est maintenant limitée à cet objet. Taille La taille de la lueur est définie comme pourcentage de la taille de la vue. Si vous désirez que la lueur s’agrandisse lorsque vous zoomez sur les objets, activez les options Echelle de zoom et Echelle de distance. Faible valeur de Taille La valeur de taille affecte également l’intensité de la lueur, l’intensité de la lueur (définie par l’option Intensité) étant répandue sur toute la lueur. Intensité La valeur d’intensité détermine la transparence de la lueur. Avec la valeur 0, la transparence est totale (il n’y a aucune lueur). Augmentez la valeur pour augmenter l’opacité et intensifier la lueur. Valeur d’intensité élevée Valeur de Taille élevée LUEUR• 57 Faible valeur d’Intensité Faible valeur d’Intensité arrière Intensité arrière Vous pouvez également utiliser l’intensité arrière pour créer une lueur négative, et obtenir ainsi des effets de nuages de poussière ou de fumée. Pour générer une lueur négative, choisissez une faible valeur d’intensité arrière. Ce paramètre contrôle l’effet de lueur sur les surfaces sombres. Utilisez l’intensité arrière pour affiner la transition entre les zones luisantes et les zones non luisantes. Pour réduire l’importance de la lueur dans les zones sombres, choisissez une valeur d’intensité arrière élevée. Valeur d’intensité arrière élevée Utilisez une faible valeur d’intensité arrière pour obtenir une lueur négative Luminosité L’effet de lueur est généralement additif et éclaircit les pixels. L’option Luminosité permet de réduire la nature additive de la lueur et donc de l’assombrir. Avec une valeur de 0 %, vous pouvez générer un nuage de poussière avec diffusion. 58 • LUEUR Faible valeur de Luminosité Haute valeur de Luminosité arrière (en bas à gauche) et valeur basse de Luminosité arrière (en haut à droite) Couleur Lorsque l’option Utiliser Couleur est désactivée, la lueur prend la couleur du matériau. Pour définir une couleur de lueur différente, activez Utiliser Couleur, cliquez sur la case de couleur adjacente et choisissez la couleur désirée. Notez que vous pouvez cliquer sur le petit triangle près de la case de couleur pour accéder aux curseurs de couleur. Valeur élevée de Luminosité Luminosité arrière Ce paramètre permet de modérer la luminosité en fonction de celle des pixels rendus. La lueur et les pixels rendus sont combinés par un processus additif. Utilisez la valeur de Luminosité arrière pour affiner le processus. Ce paramètre est particulièrement utile pour la correction de lueurs trop lumineuses, qui donnent un aspect délavé à l’image. LUEUR• 59 Vous pouvez utiliser cette option lorsque vous désirez appliquer aux objets une lueur de couleur uniforme, quelle que soit la luminosité des pixels. Cliquez sur la case de couleur pour choisir la couleur appropriée et choisissez une valeur de Balance élevée. Définissez un ID d’objet et affectez à l’objet luisant une propriété Rendu. Activez le masque d’objet correspondant pour cette Propriété. Frange de lueur Activez cette option pour restreindre l’effet de lueur à la frange de l’objet. Pour faire luire la frange avec une couleur uniforme, quelle que soit la luminosité des pixels, choisissez une couleur de lueur avec une Balance de 100 %. Pour obtenir une frange de lueur uniforme, activez Frange de lueur et choisissez une Balance de 100 % Echelle de zoom Il existe deux méthodes pour zoomer sur les objets dans la vue : 1. Augmenter la distance focale de la caméra 2. Rapprocher ou éloigner la caméra des objets (voir “Echelle de distance”). Activez l’échelle de zoom si vous zoomez en utilisant la distance focale, et si vous désirez que la lueur soit agrandie/réduite avec les objets. Echelle de zoom désactivée. La lueur conserve la même épaisseur, que l’objet soit agrandi ou réduit. Echelle de zoom activée. La lueur conserve son épaisseur relative lorsque l’objet est agrandi ou réduit. Echelle de distance Activez l’échelle de distance si vous zoomez en déplaçant la caméra (ou les objets) et que vous désirez que la lueur soit agrandie/réduite avec les objets. Si cette option est désactivée, la lueur va conserver la même épaisseur, quel que soit le zoom. Voir “Echelle de zoom” pour plus d’informations. 60 • LUEUR Balance Le paramètre de Balance définit la luminosité minimum des pixels pour l’activation de l’effet de lueur. Avec la valeur par défaut de 0 %, seules les zones les plus lumineuses vont luire. Avec une valeur de 100 %, toutes les zones vont luire avec la même intensité. Notez toutefois qu’une lueur sombre sera utilisée pour les zones sombres. Utilisez le paramètre ID d’objet pour limiter la lueur à certains objets. Pour faire luire l’objet d’une couleur uniforme, activez Utiliser Couleur, cliquez sur la case de couleur adjacente et choisissez la couleur désirée. Valeur de Balance élevée Atténuation couleur (avec couleurs non clampées) Utilisez les paramètres de ce panneau pour limiter la lueur aux pixels rendus se trouvant dans un certain intervalle de luminosité. Pour définir cet intervalle, entrez les valeurs appropriées dans les champs Intensité min. et Intensité max., 100 % correspondant au blanc pur (RVB 255/255/255). Entrez des valeurs supérieures à 100 % si vous désirez limiter la lueur avec des couleurs non clampées (couleurs dont la valeur est supérieure à RVB 255/255/255). Bien que les couleurs non clampées ne paraissent pas plus lumineuses que le blanc à l’écran, elles permettent de reproduire une sensation de luminosité intense dans certaines zones de l’image. Intensité min./Intensité max. Ces valeurs définissent un intervalle de luminosité. Chaque pixel rendu compris dans cet intervalle va générer une lueur. Vous pouvez limiter la lueur avec des couleurs non clampées (voir plus haut) en choisissant pour Intensité min. et Intensité max. des valeurs supérieures à 100 %. Lueur de couleur uniforme (option Couleur activée) LUEUR• 61 Utiliser une couleur d’incrustation Ces dégradés représentent la variation de couleur, de la valeur Min. à la valeur Max. Le noir représente une valeur 0 et le blanc représente la valeur définie dans le panneau Lueur. Distance d’atténuation Lueur limitée par une couleur d’incrustation Vous pouvez limiter la lueur à une couleur particulière. Utilisez la case de couleur pour choisir cette couleur d’incrustation. La plupart des surfaces rendues étant teintées par des nuances de couleur, et non par une couleur unie, vous pouvez également spécifier une valeur de tolérance pour la couleur d’incrustation, à choisir dans le champ de variation de couleur. Si la valeur de variation de couleur est trop basse (0 %, par exemple), seuls quelques pixels vont luire. Utiliser les dégradés Vous pouvez utiliser les dégradés pour affiner les propriétés suivantes du panneau Lueur : Taille, Intensité, Luminosité et Couleur (voir “Lueur“). Utilisez ces paramètres pour faire en sorte que l’effet de lueur tienne compte du tampon Z (la distance entre chaque surface et la caméra), ou ajuster radialement la lueur autour d’un objet. Début/Fin Début et Fin définissent l’intervalle de distance sur laquelle la lueur sera modifiée. 62 • LUEUR Ces dégradés représentent la variation de couleur, de la valeur Min. à la valeur Max. Le noir représente une valeur 0 et le blanc représente la valeur définie dans le panneau Lueur. Atténuation basée sur les normales de surface Référence Vous pouvez utiliser deux paramètres : Tampon Z Début et Fin font référence au tampon-Z, c’est-àdire à la distance entre la caméra et la surface de l’objet. Position 3D Début et Fin font référence à la position des axes de l’objet dans l’espace 3D. La lueur s’étend radialement à partir des axes. Utiliser les dégradés Vous pouvez utiliser les dégradés pour affiner les propriétés suivantes du panneau Lueur : Taille, Intensité, Luminosité et Couleur (voir “Lueur“). Advanced Render peut prendre en compte les directions des normales de surfaces, et modifier la couleur ou l’intensité de la lueur en fonction de la direction de chaque surface. Pour plus d’informations sur les normales de surfaces, consultez la documentation de CINEMA 4D. LUEUR• 63 Bruit L’ajout de bruit permet de créer des effets de fumées d’échappement, de flammes vacillantes, d’éclairs, de nuages de fumée, etc… Notez qu’une faible quantité de bruit contribue également à rehausser le réalisme de la plupart des effets de lueur discrète. La couleur de la lueur change en fonction de la direction de chaque normale de surface Brillance Ce paramètre contrôle les reflets spéculaires produits par la lueur. Utiliser les dégradés Vous pouvez utiliser les dégradés pour affiner les propriétés suivantes du panneau Lueur : Taille, Intensité, Luminosité et Couleur (voir “Lueur“). Les dégradés font référence à la zone comprise entre les normales pointant vers la caméra et les normales perpendiculaires à la caméra. Le noir représente une valeur 0 et le blanc représente la valeur définie dans le panneau Lueur. Bruit appliqué à des couleurs dépendant de la direction des normales de surfaces La page de bruit contient de nombreux paramètres. Ne vous laissez pas décourager : essayez les différents paramètres pendant quelques minutes et vous allez découvrir que vous pouvez les combiner à l’infini pour créer toute une quantité d’effets spéciaux. 64 • LUEUR Type de bruit Vous avez le choix entre trois types de bruit : Gazeux, Feu, et Electrique. L’option Gazeux est idéale pour les nuages moutonneux, la fumée et autres effets similaires. L’option Feu permet de créer tout type de feu. L’option Electrique permet de créer des effets de crépitement, ce qui permet de créer des effets d’éclairs ou de boules de plasma, par exemple. Valeur élevée d’intensité Faible valeur d’intensité L’intensité d’une lueur bruitée dépend également des propriétés de base du panneau Lueur, comme l’Intensité et la Luminosité (voir “Lueur”). Densité La densité est une mesure de la transparence de la lueur. Avec la valeur 0, la lueur est complètement transparente et il n’y a aucune lueur. Bruit Gazeux Bruit Feu Valeur élevée de densité Faible valeur de densité Brillance Bruit Electrique Utilisez les exemples ci-dessus comme guide pour créer une infinité de résultats différents. Ces résultats dépendent des paramètres de Bruit : une fois que vous aurez choisi le type de Bruit, affinez l’effet en activant les autres paramètres du panneau Bruit. Intensité Utilisez ce paramètre pour contrôler l’intensité de l’effet de bruit. Augmentez la valeur pour augmenter l’intensité. Avec la valeur zéro, il n’y a aucune lueur. Cette option contrôle la brillance de l’effet de bruit. Réduisez cette valeur si la lueur est trop brillante et produit une image délavée. LUEUR• 65 Luminosité Echelle L’option Luminosité affecte les résultats des options Utiliser Couleur et Lueur au sol. Elle contrôle l’intensité du mélange additif de ces paramètres lorsqu’ils sont fusionnés avec les autres éléments de l’image. Ce paramètre permet de mettre à l’échelle les turbulences fractales. De haut en bas : Faible valeur d’échelle, valeur d’échelle moyenne, et valeur d’échelle élevée Faible valeur de Luminosité (en bas à gauche) et valeur élevée de luminosité (en haut à droite) Couleur Cette option permet de choisir la couleur du bruit. Activez l’option Utiliser Couleur et cliquez sur la case de couleur adjacente pour choisir la couleur désirée. Si vous ne choisissez aucune couleur, la couleur définie dans le panneau Lueur sera utilisée. Pic de fusion Pour faire ressortir les zones sombres, choisissez une valeur élevée pour Pic de fusion. Seules les zones les plus lumineuses de la lueur seront conservées. Pour obtenir un effet de négatif photo, entrez des valeurs négatives. De haut en bas : valeur négative, valeur basse, et valeur élevée pour Pic de fusion 66 • LUEUR Détails Position statique Le paramètre Détails contrôle la quantité de courbes fractales. La valeur minimum de 1 génère le minimum de courbes, et accélère les calculs. En règle générale, évitez les valeurs supérieures à 10, qui tendent à produire des courbes très fines, presque invisibles, et ralentissent les calculs. Activez cette option pour verrouiller la position des fractales, de façon à ce qu’elles ne bougent pas avec l’objet. Lueur au sol Le bruit affecte généralement la lueur au sol. Lorsque Lueur au sol est activée, le bruit est placé au-dessus de la lueur au sol (qui reste intacte). De haut en bas : Faible valeur de Détails, valeur moyenne de Détails, et valeur élevée de Détails Phase Animez ce paramètre pour animer le nuage fractal. En règle générale, utilisez un petit changement de phase pour les mouvements lents (les mouvements des nuages, par exemple), et un grand changement de phase pour les mouvements rapides (le crépitement des flammes, par exemple). Testez différents taux jusqu’à obtention des résultats désirés. Angle/Dérive Angle et Dérive sont des options relatives uniquement à l’animation. Elles sont idéales pour les nuages. Utilisez Angle pour définir la direction du nuage fractal, et Dérive pour définir la vitesse du mouvement. De haut en bas : Lueur au sol désactivée, Lueur au sol activée, et Lueur au sol sans bruit Etirement Utilisez ce paramètre pour étirer les fractales dans une direction particulière (correspondant à la valeur entrée pour Angle). Augmentez cette valeur pour augmenter l’étirement. LUEUR• 67 De haut en bas : Faible valeur d’étirement, valeur moyenne d’étirement, et valeur élevée d’étirement Limitations du filtre Lueur • Des problèmes peuvent survenir lorsque la lueur est vue par réflexion ou transparence. • Si la lueur est calculée avant la profondeur de champ, la profondeur de champ va écraser la lueur. Si la lueur est calculée après, des problèmes pourraient survenir. • Le filtre de lueur ne peut pas être utilisé avec le module PyroCluster. 6 Flou directionnel vectoriel FLOU DIRECTIONNEL VECTORIEL • 71 6 Flou directionnel vectoriel effectuer le rendu du FDV sous forme Pour de passe distincte, allez dans le panneau Préférences de rendu > Multi-passes et choisissez Effets de post-production dans le menu Canaux. Avec le flou directionnel de scène et le flou directionnel d’objet, le flou directionnel vectoriel (FDV) représente une troisième solution pour atténuer les objets en mouvement. L’approche du FDV est très différente de celle des deux autres types de flou. Basé sur les propriétés physiques d’une pellicule traditionnelle, le FDV tient compte de la vitesse de l’objet et de l’angle d’obturation de la caméra. Les caméras traditionnelles sont équipées d’un obturateur rotatif, l’angle d’obturation déterminant la quantité de flou capturé sur le film. Avec un angle de 360° par exemple, l’obturateur effectue une rotation complète sur une seule image, ce qui expose la pellicule pendant une portion de ce temps et crée ainsi un flou directionnel complet entre deux images séquentielles. Mais CINEMA 4D peut aller encore plus loin en vous permettant d’utiliser des angles de caméra bien plus larges que ceux d’une caméra réaliste, ce qui augmente la quantité de flou. Pendant un rendu FDV, CINEMA 4D tient compte de la trajectoire d’un objet entre son point de départ et son point d’arrivée. Plusieurs échantillons sont calculés et répartis sur cette trajectoire, ce qui rend également possible le flou d’un mouvement rotatif. Le principal avantage du FDV sur le flou directionnel de scène est le fait qu’il n’est pas besoin d’effectuer le rendu d’images intermédiaires, ce qui réduit considérablement la durée du rendu. Le FDV est plus précis que le flou directionnel d’objet (même sur des trajectoires circulaires ou courbes). Mieux encore, vous pouvez l’utiliser avec des os ou tout autre type de déformateur. Utilisation du flou directionnel vectoriel Affectez une propriété Flou directionnel à l’objet à rendre flou. Le paramètre d’Intensité de la propriété fait référence à l’Angle d’obturation relatif décrit plus loin dans cette section. Dans le panneau Post-production des Préférences de rendu, choisissez Flou directionnel vectoriel dans le menu Effets. Choisissez ensuite les paramètres souhaités. 72 • FLOU DIRECTIONNEL VECTORIEL Préférences de rendu Angle d’obturation Densité avec une valeur basse (à gauche) et élevée (à droite). La valeur de Densité définit la couverture du flou dans l’image. La valeur de Phase définit la position du flou. Les valeurs de Phase suivantes sont des valeurs de référence : 0 % : derrière l’objet. 50 % : même longueur des deux côtés de l’objet Angle d’obturation avec une valeur basse (à gauche) et élevée (à droite). 100 % : devant l’objet (le flou se déplace vers l’avant). Echantillons, Rayon d’échantillonnage L’angle d’obturation définit la longueur de la traînée de flou. Vous pouvez utiliser des valeurs élevées, qui donnent des résultats peu réalistes mais peuvent produire des effets intéressants. Pour obtenir des résultats réalistes, utilisez l’angle par défaut de 180° avec une vitesse d’objet modérée. Phase, Densité Echantillons avec une valeur basse (à gauche) et élevée (à droite). De gauche à droite : Valeurs de phase de 100 %, 50 % et 0 % FLOU DIRECTIONNEL VECTORIEL • 73 Rayon d’échantillonnage avec une valeur basse (à gauche) et élevée (à droite). Les échantillons permettent de définir la résolution ou la fluidité du flou. Avec des valeurs basses, l’aspect du flou est granuleux. Avec des valeurs élevées, la qualité du flou est supérieure mais la durée du rendu augmente. Plus le rayon d’échantillonnage est élevé, plus le flou sera important. Atténuation des traits de flou Atténuation des traits de flou désactivée (en haut) et activée (en bas). L’option Atténuation des traits de flou utilise un algorithme différent permettant aux traits de flou de disparaître progressivement en fondu, ce qui produit une traînée de flou réaliste. Déformation de géométrie Activez cette option pour rendre également flou les déformateurs comme les os ou les cages de déformation libre. 7 Dispersion subsurface DISPERSION SUBSURFACE • 77 7 Dispersion subsurface Essayez d’éclairer l’objet de côté pour obtenir des effets saisissants. Utilisation de la dispersion subsurface Suivez ces simples étapes pour utiliser la DSS sur un objet : - Créez un nouveau matériau et chargez la matière DSS dans son canal de luminescence. Ajustez la valeur de Longueur de dispersion (il faut qu’elle soit plus petite que la longueur de l’objet). L’effet de dispersion subsurface (DSS) est pratiquement résumé dans son titre : La lumière pénétrant les objets translucides est brisée, dispersée et parfois en partie (ou complètement) absorbée ou même colorisée. L’effet visuel obtenu est celui d’un objet produisant sa propre lueur, particulièrement dans les zones les plus fines. L’effet de DSS est un effet volumétrique qui fonctionne au mieux avec les objets fermés (voir l’image ci dessous). La nature foisonne de matériaux translucides (porcelaine, marbre, peau, lait, et même certains plastiques, par exemple). La matière DSS est destinée à une utilisation dans le canal de luminescence. Bien entendu, vous pouvez expérimenter en l’utilisant dans d’autres canaux, ce qui peut produire des résultats intéressants. - Pour le moment, ignorez tous les autres paramètres DSS excepté l’Intensité. Ajustez le paramètre d’Intensité jusqu’à obtention de l’effet souhaité. - Ajustez la couleur du Filtre d’absorption et la valeur d’Absorption, qui définissent la couleur du matériau et sa capacité à transmettre de la lumière. - A présent, il ne vous reste plus qu’à modifier les paramètres d’Echantillons et d’Epaisseur minimum. 78 • DISPERSION SUBSURFACE Paramètres du modificateur de matériaux/gestionnaire d’attributs Ce dégradé permet de simuler les matériaux “délavés” (un morceau de plastique rouge étant resté au soleil pendant deux ans est plus blanc que rouge sur les côtés, par exemple). Intensité Intensité en valeur basse (à gauche) et élevée (à droite). L’Intensité définit généralement l’intensité de l’effet de DSS dans le matériau. Ajustez ce paramètre en premier lieu pendant la définition d’un nouveau matériau DSS. Filtre d’absorption ces couleurs sont absentes de la lumière Sipénétrant l’objet, elle ne sera pas affichée. Longueur de filtre Si vous avez un doute, utilisez une lumière blanche (contenant toutes les couleurs). Utilisez le filtre d’absorption pour définir un dégradé. Les règles suivantes sont applicables : - La couleur de l’extrémité gauche définit la couleur de la surface du matériau. - La couleur de l’extrémité droite est la couleur de base du matériau. Ce dégradé sera appliqué à la profondeur du matériau, son point d’origine reposant sur la surface. La profondeur est définie par la valeur de Longueur de filtre. Rendu de l’image et dégradé utilisé. Longueur de filtre en valeur basse (à gauche) et élevée (à droite). La longueur de filtre définit à quelle profondeur le dégradé défini par le Filtre d’absorption sera appliqué. L’extrémité droite du dégradé reflète la longueur du filtre défini. DISPERSION SUBSURFACE • 79 Absorption Epaisseur minimum Ce paramètre définit la surface la plus fine qu’un rayon de lumière peut traverser sans diminuer en intensité. Les problèmes qui auraient pu être provoqués par des arêtes trop dures et irréalistes sont ainsi évités. Vous n’aurez généralement pas à trop modifier ce paramètre. Absorption en valeur basse (à gauche) et élevée (à droite). La valeur d’Absorption, mesurée en mêtres, représente la moitié de la distance à laquelle la lumière sera complètement absorbée. Utilisez des valeurs très basses pour les matériaux opaques. Les valeurs les plus élevées n’arrêteront pratiquement pas la lumière. Plus la valeur d’Absorption est élevée, moins la couleur du Filtre d’absorption aura d’influence. Echantillons Longueur de dispersion Ce paramètre définit la profondeur maximum qu’un rayon de lumière peut pénétrer. Choisissez une valeur inférieure à la longueur de l’objet. Mis à part cette caractéristique, la Longueur de dispersion n’a que très peu d’influence sur l’apparence de l’objet. Notez que les valeurs proches de 0 rendent l’objet opaque et que les valeurs les plus élevées tendent à l’assombrir. Utiliser les normales Le DSS étant un effet volumétrique, il faut indiquer à l’algorithme où se trouvent l’intérieur et l’extérieur de l’objet. Pour ce faire, vous avez deux façons de procéder : Trop basse valeur d’échantillons. Le paramètre Echantillons est une option très courante dans CINEMA 4D. Pour la simulation d’un effet physique (un rayon de lumière diminuant en intensité sur une distance donnée par exemple) l’application prélève des échantillons mesurant l’intensité à différents endroits. Plus le nombre d’échantillons est élevé, plus les résultats sont précis et plus la durée du rendu est élevée. Les échantillons DSS ne font pas exception. Plus le nombre d’échantillons est élevé, moins l’image est “granuleuse”, et plus long est le rendu. - Utiliser les normales désactivée. Lorsque l’algorithme calcule le rayon, il suppose que le matériau se trouve entre les deux premières surfaces qu’il rencontre (puis entre la troisième et la quatrième, et ainsi de suite). Cette méthode peut s’avérer problématique si les objets sont intersectés. Par exemple, imaginez deux sphères intersectées. Le rayon pénètre la première sphère et l’algorithme suppose correctement qu’il se trouve à l’intérieur de l’objet. Le rayon frappe ensuite la seconde sphère et l’algorithme suppose qu’il se trouve maintenant “à l’extérieur” de la première, alors qu’en réalité, le rayon se trouve toujours entre les deux sphères. Les résultats obtenus seront donc incorrects. Les normales n’ont aucune influence sur ces calculs. Cette méthode est donc moins problématique (vous n’aurez pas à vous soucier des normales) et plus rapide si vous utilisez une géométrie “propre”. - Utiliser les normales activée. Dans ce cas, les normales définissent l’emplacement du matériau (les normales sont toujours supposées pointer vers l’extérieur). Dans ce mode, les objets et leurs normales doivent être bien définis, ce qui signifie que même les objets intersectés peuvent être calculés correctement. 8 Déplacement sous-polygonal DEPLACEMENT SOUS-POLYGONAL • 83 8 Déplacement sous-polygonal pouvez maintenant utiliser les cartes de Vous relief avec DSP dans le canal de déplacement au lieu du canal de relief pour obtenir de meilleurs résultats dans la plupart des cas. DSP étant calculé pendant le processus de Le rendu (comme un déplacement normal), il est impossible de créer de la géométrie via la commande Convertir en objet. Le DSP présente les avantages suivants : Eclipse solaire à Friedrichsdorf, Allemagne : la texture de déplacement à gauche (la texture couleur n’étant pas présentée) a été utilisée pour le DSP de droite. La hauteur du DSP a été exagérée pour les besoins de l’exemple. Le principe du déplacement sous-polygonal (ou DSP) est similaire à celui du déplacement : un objet est déformé pendant le rendu en fonction de la palette de gris d’une texture ou, dans certains modes, de sa palette de couleurs. L’astuce réside dans la subdivision interne, ajustable et relativement élevée de l’objet, qui permet d’obtenir des structures très détaillées sans avoir à subdiviser l’objet définitivement. Dans de nombreux cas, il est impossible d’atteindre un tel degré de détail en modélisation à cause de la quantité de mémoire nécessaire. Vous pouvez utiliser une texture (même s’il s’agit d’une image TIFF 16 bits) pour ajouter un très haut degré de détails à un objet, même si celui-ci est composé d’un petit nombre de polygones. CINEMA 4D utilise un système avancé de gestion de la mémoire pour pouvoir rendre des objets hautement subdivisés via DSP. Le DSP augmente la durée du rendu, le rendu de géométrie réelle étant significativement plus rapide (à quelques exceptions près) que le rendu de polygones virtuels. - Les petits détails peuvent être rendus sans avoir à subdiviser l’objet en permanence. Les subdivisions permanentes peuvent générer des problèmes (notamment un ralentissement d’affichage et une trop grande taille du fichier qui devient impossible à gérer) - Les détails peuvent être implémentés plus rapidement sous forme de texture 2D qu’en modélisation. - La qualité de l’image rendue est bien meilleure en DSP qu’avec une carte de texture dans le canal de relief. pas que CINEMA 4D est équipé de N’oubliez matières à animer, qui permettent la création d’animations sophistiquées. Combinez différentes matières de bruit avec la matière Fusion pour créer un océan en mouvement. 84 • DEPLACEMENT SOUS-POLYGONAL Paramètres du modificateur de matériaux/gestionnaire d’attributs Niveau de subdivision Boules de slime (deux sphères primitives avec l’option Sphère parfaite désactivée) avec une subdivision de 2,4 et 8 (de bas en haut). Vous trouverez les paramètres DSP dans le panneau Déplacement du modificateur de matériaux ou du gestionnaire d’attributs. Il existe également une option dans les préférences (Mémoire de déplacement sous-polygonal) qui contrôle la quantité de mémoire affectée au DSP. Cette option est décrite plus loin dans ce chapitre, à la section ‘Conseils d’utilisation’. Déplacement sous-polygonal Cette option active le DSP. Lorsqu’elle est désactivée, un déplacement normal est utilisé (seuls les points existants de l’objet sont affectés). Cette option permet de déterminer la subdivision DSP. Elle agit sur l’objet entier auquel le matériau a été appliqué. Il est parfois préférable de supprimer tous les côtés masqués de l’objet pour réduire le nombre de surfaces à subdiviser. Comme dans la plupart des cas, plus la valeur est élevée, meilleurs sont les résultats, mais plus long est le rendu. Notez que vous pouvez être obligé de changer cette valeur pour chaque objet. Si vous choisissez la même valeur SPD pour une primitive Cube et une primitive Plan par exemple, les résultats seront différents, le cube standard étant composé de six polygones et le plan standard de 400. De même pour un objet comprenant de nombreuses subdivisions comme un personnage possédant plus de polygones sur le visage que sur les jambes. Si vous utilisez les mêmes valeurs DSP pour ces deux parties, les polygones du nez seront aussi subdivisés que ceux des jambes ! Pour chaque polygone, le décompte de polygones suivant sera calculé en interne : - Triangle : (2 à la puissance du niveau de subdivision) * (2 à la puissance du niveau de subdivision)/ 2 DEPLACEMENT SOUS-POLYGONAL • 85 - Quadrangle : (2 à la puissance du niveau de subdivision) * (2 à la puissance du niveau de subdivision) Exemple Un niveau de subdivision de 8 résulterait en un décompte de polygone (interne) de : Cube : 8*256*256 = 52,488 polygones. Plane : 400*500*500 = 26,214,400 polygones. Arrondir la géométrie A rrondir la géométrie désactivée (à gauche) et activée (à droite). Pour appliquer la texture de terre à ce solide platonicien (icosaèdre) sans lissage, il suffit de désactiver cette option. Arrondissement de géométrie et Hyper NURBS Arrondir la géométrie désactivée (à gauche) et activée (à droite). Comme la DSP ne peut pas calculer d’ombrage de Phong normal lorsqu’il est appliqué, un algorithme particulier, similaire à celui de l’Hyper NURBS est utilisé pour faire sorte que l’objet soit arrondi avant le rendu DSP. Cet algorithme a été spécialement conçu pour arrondir les surfaces présentant des facettes après un rendu DSP. Les contours (les arêtes de polygones sans polygones adjacents) restent intacts si l’option Arrondir les contours est activée. Comme cette option peut générer des résultats inattendus (voir l’exemple suivant), il est possible de la désactiver. Comme nous l’avons mentionné plus haut, l’option Arrondir la géométrie utilise un algorithme similaire à celui de l’Hyper NURBS. Dans certains cas, vous pouvez vous passer des Hyper NURBS et utiliser la DSP pour le lissage. Si vous utilisez la DSP et une Hyper NURBS sur le même objet, n’oubliez pas que les subdivisions seront multipliées, la subdivision DSP étant appliquée à l’objet après la subdivision Hyper NURBS. Arrondir les contours Lorsque cette option est activée, les contours (les arêtes de polygones sans polygones adjacents) sont également arrondis. Désactivez cette option pour les objets dont les contours pourraient être affectés par le lissage (comme le plan de l’exemple ci dessous par exemple). 86 • DEPLACEMENT SOUS-POLYGONAL Préserver les arêtes d’origine Arrondir les contours activée (à gauche) et désactivé (à droite). Arrondir la géométrie par carte Cette option détermine si la géométrie arrondie doit être utilisée pour définir les coordonnées de texture. Dans la plupart des cas, les résultats seront plus intuitifs. Les artefacts peuvent également être moins nombreux. Comme cette option peut augmenter la durée des calculs (jusqu’à 10 %) et que dans certains cas, la projection doit se produire sur la géométrie non arrondie, il est possible de la désactiver. De gauche à droite : Préserver les arêtes d’origine activée, désactivée, et toujours désactivée mais avec un niveau de subdivision plus bas. Lorsque cette option est activée, l’ombrage de Phong des arêtes d’origine n’est pas lissé. Lorsqu’elle est désactivée, les arêtes sont arrondies en fonction du niveau de subdivision. Les effets de cette option se produisent la plupart du temps lorsque l’option Arrondir la géométrie est désactivée. Répartition optimale La texture DSP (en bas à gauche). Arrondir la géométrie par carte activée (à gauche) et désactivé (à droite). Pour cet exemple, une texture DSP a été appliquée à un plan composé d’un seul polygone avec les deux options Arrondir la géométrie et Arrondir les contours activées. Le résultat de gauche est un résultat normal. La densité de la texture n’a pas été modifiée dans les zones arrondies. En revanche, le résultat de droite montre que la texture a été projetée avant l’arrondi et écrasée pendant le processus d’arrondi. Répartition optimale activée (à gauche) et désactivé (à droite). DEPLACEMENT SOUS-POLYGONAL • 87 Comme vous pouvez le constater dans l’exemple ci dessus, l’activation de l’option Répartition optimale modifie la direction des déplacements vers les arêtes lissées. Plus un déplacement se produit près d’une arête lissée, mieux il suit la direction de la normale de lissage virtuellement arrondie. shareware Terragen Le (www.Planetside.co.uk/terragen) permet de créer des cartes de déplacement de 16 bits qui donnent de très bons résultats pour les paysages rendus en DSP. L’avantage de cette option est que dans la plupart des cas, elle produit une transition fluide de la DSP au niveau des arêtes lissées. Lorsque l’option Répartition optimale est désactivée (conseillé uniquement lorsque le Type est défini sur l’un des modes d’intensité), chaque déplacement va pointer vers le haut, ce qui peut produire un effet de dilatation, comme sur l’angle supérieur droit du second cube de l’exemple ci dessus. Cet effet résulte de déplacements se produisant sur les arêtes et formant entre eux un angle droit. Activez cette option si vous souhaitez modéliser un cube Borg. Conseils supplémentaires - Lorsque vous utilisez une sphère, désactivez l’option Sphère parfait, sinon aucun déplacement ne sera calculé. - Si vous affectez plusieurs matériaux de déplacement à un objet, les paramètres “maximum” seront utilisés par défaut. Supposons que vous avez affecté deux cartes de déplacement différentes à deux sélections du même objet. Le niveau de subdivision est de 4 pour le premier matériau et de 6 pour le second. L’objet sera calculé avec un niveau de subdivision total de 6. Même si l’objet entier est subdivisé, le déplacement affectera uniquement la sélection définie. - Si vous rencontrez des problèmes lorsque le Type est défini sur RVB (X,Y,Z Local) (aucun déplacement local par exemple), activez l’option Utiliser les UVW pour le relief de la propriété Texture. Un objet plan transformé en canyon avec l’aide de la DSP et de Terragen. 9 Tutoriel TUTORIEL • 91 Radiosité Dans le cadre de ce tutoriel, nous allons utiliser le puissant moteur de radiosité d’Advanced Render pour rendre une scène de vestibule avec un éclairage naturel. Lorsque vous modélisez une scène à rendre en radiosité, vous devez tenir compte des caractéristiques suivantes : 1. Le contrôle de la lumière est extrêmement important. Les scènes rendues en radiosité sont généralement plus belles avec des ombres franches. Malheureusement, lors du rendu des ombres franches, vous allez rencontrer des erreurs de calculs en virgule flottante, pouvant provoquer l’apparition d’infiltrations de lumière dans les fissures (une fissure étant créée lors de l’accolement de deux plans polygonaux). Pour résoudre ce problème, la meilleure méthode consiste à créer des intersections de géométrie en trois dimensions, et non pas en deux dimensions. Concrètement, cela revient à accoler deux blocs de métal au lieu de deux plaques de métal. Plus les blocs sont épais, moins la lumière aura de chances de s’infiltrer. 2. Essayez de limiter la géométrie en utilisant des textures pour représenter les détails chaque fois que possible. Même dans les meilleures conditions, le rendu avec radiosité peut durer très longtemps. Dans le cadre de ce tutoriel, nous allons créer un dôme céleste pour simuler un éclairage naturel. Un dôme céleste est un objet Ciel (une large sphère) générant un éclairage avec radiosité. Nous allons faire en sorte que le dôme céleste englobe la scène entière, afin de simuler l’illumination globale en provenance du ciel. 92 • TUTORIEL Chargez le fichier ‘Radiosity_scene.c4d’ (sur le CD-ROM Advanced Render). Créez un objet Ciel (Objets > Scène > Ciel) et appelez-le Skydome (dôme céleste). Le dôme céleste englobe tout le vestibule. Nous allons à présent lui affecter un matériau spécial : ce matériau sera uniquement luminescent. L’objet ne sera pas visible après le rendu, mais ses paramètres d’illumination seront pris en compte pour les calculs de la radiosité. Le dôme va donc illuminer toute la pièce à la manière d’un véritable ciel. Créez un nouveau matériau et nommez-le Sky (Ciel). Dans le gestionnaire de matériaux, double-cliquez sur le nouvel aperçu du matériau pour ouvrir le gestionnaire de matériaux. Désactivez le canal de couleur de ce matériau. Activez le canal de Luminescence et ouvrez son panneau de paramètres. Ajoutez une touche de cyan au matériau de dôme céleste pour simuler la couleur du ciel. Pour ce canal, nous désirons créer une couleur blanche tendant légèrement vers le cyan, afin de simuler un ciel clair (R = 90 %, V = 100 %, B = 100 %, Intensité = 100 %.). Désactivez le canal de spécularité. Appliquez le matériau à l’objet Skydome (vous pouvez utiliser n’importe quel type de projection). TUTORIEL • 93 Eclairer la scène Pour l’éclairage de la scène, il suffit d’ajouter une lumière qui simulera le soleil. Advanced Render s’occupera ensuite des calculs de radiosité. Créez une lumière de visée (Objets > Scène> Lumière de visée) et nommez-la Sun (Soleil). Cliquez sur Sun dans le gestionnaire d’objets, pour afficher ses paramètres dans le gestionnaire d’attributs. Dans le panneau Généralités, choisissez Parallèle comme Type de lumière, et donnez à cette lumière une couleur tendant vers le jaune pour imiter celle du soleil (R = 100 %, V = 100 %, B = 96 %, Intensité = 170 % ou RVB = 255, 155, 144.) Choisissez des Ombres franches. Bien que le véritable soleil soit une source de lumière de type omnidirectionnel (Omni), la lumière atteignant la terre est plus ou moins parallèle à cause de la distance du soleil à la terre. Placez la lumière en dehors et au-dessus de la pièce, de préférence au-dessus de la fenêtre, à une certaine distance. Placez le soleil à une distance confortable du vestibule. 94 • TUTORIEL Nous avons choisi les coordonnées de position X =-1 100 m, Y = 700 m, Z =-400 m. Vous pouvez entrer ces valeurs dans les champs de position du Gestionnaire de coordonnées ou dans le panneau Coord. du gestionnaire d’attributs (après avoir sélectionné l’objet Sun dans le Gestionnaire d’objets). L’objet cible de la lumière sera automatiquement placé à X = 0 m, Y = 0 m, Z = 0 m. Nous pouvons le laisser à cette place. L’éclairage de la scène est terminé. Dans la section suivante, nous allons paramétrer le rendu. TUTORIEL • 95 Rendu de la scène Ouvrez les préférences de rendu (Rendu > Préférences de rendu). Nous allons utiliser le suivi de rayon pour cette scène, afin d’obtenir un rendu de bonne qualité. Dans le gestionnaire d’attributs, désactivez toutes les options de la propriété Rendu, sauf Visibilité (IG). En règle générale, vous pouvez laisser tous les autres paramètres de cette page au plus haut niveau. Ils ne provoqueront aucune augmentation de la durée du rendu, sauf s’ils doivent affecter certains objets de la scène. Pour cette scène, nous utiliserons la Transparence avec Réfraction et Réflexions pour Tout objet. Activez le panneau Sortie. Nous allons définir dans ce panneau la taille de l’image rendue. Choisissez 1024x768 pour Résolution. Allez dans le panneau Radiosité et activez l’option Radiosité. En règle générale, vous devez toujours affiner les paramètres de radiosité en fonction de la scène. Les paramètres sont maintenant disponibles. Choisissez 200 % pour Intensité, afin de doubler l’effet de radiosité dans la scène. Laissez l’option Standard pour Radiosité, la Précision de 70 % et les Diffusions maximum de 3. Ces paramètres vont réfléchir la lumière du soleil dans la pièce. 96 • TUTORIEL Choisissez 200 pour les Echantillons stochastiques, 100 pour la Résolution minimum, et 200 pour la Résolution maximum. Avec ces paramètres, la radiosité sera calculée avec plus de précision dans les coins de la pièce. Allez dans le panneau Enregistrement. Choisissez le Format TIFF. Cliquez sur le bouton Chemin d’accès, choisissez un emplacement et un nom pour l’image rendue et cliquez sur Enregistrer. Allez dans le panneau Multi-passes Cochez l’option Activer le rendu multi-passes. Cette option permet l’enregistrement d’un fichier supplémentaire multi-calques, chaque calque correspondant à un canal défini dans le panneau Multi-passes. Ce fichier pourrait être utile ultérieurement, si vous décidez de modifier un aspect de la scène sans affecter tous les canaux : lors du nouveau rendu, Advanced Render se contentera de rendre uniquement le canal modifié, ce qui permet d’économiser du temps et du travail. Cliquez sur le bouton Chemin d’accès et choisissez un emplacement et un nom différent pour ce fichier, l’image multi-passes étant différente de celle définie dans le panneau Enregistrement. Choisissez un enregistrement aux formats B3D ou PSD, en fonction de l’application à utiliser pour les modifications de l’image multi-calques. Le rendu multi-passes facilite la post-production des images et animations. Dans le menu Canaux, sélectionnez Image RVBA, Diffusion, Spécularité, Réflexion, Réfraction, Ombres, Illumination, Radiosité, et Profondeur. Ces canaux seront rendus chacun sur un calque dans le fichier multi-calques. TUTORIEL • 97 Vous pouvez à présent fermer la boîte de dialogue Préférences de rendu Cliquez sur le bouton Rendu dans le visualisateur. Le rendu va commencer. L’application va tout d’abord marquer une pause, pendant qu’elle effectue différents calculs. Puis, elle va passer en phase de pré-passe et analyser la complexité de la scène. Enfin, elle va lancer le rendu final. Grâce à ces paramètres de radiosité, vous devriez obtenir de bons résultats dans des délais raisonnables. Index INDEX • 101 A D Accélérer la radiosité 12 algorithme de caustiques surfaciques 30 algorithme de caustiques volumiques 31 algorithme de radiosité 16 Animation d’objet 6 animation d’objets 5 Animation de caméra 6 arborescence de photons 24, 29, 31 artefacts 10 Atténuation 29 Atténuation basée sur les normales de surface 62 Atténuation couleur (avec couleurs non clampées) Intensité max. 60 Intensité min. 60 Utiliser une couleur d’incrustation 61 Autofocus 39 Dégradés 42 Définir la mise au point 42 Utiliser les paramètres de la caméra 43 Dépannage Caustiques surfaciques 32 Caustiques volumiques 33 Déplacement sous-polygonal introduction 83 Détails de la lentille Forme 42 Intensité 42 Netteté 42 Rotation 42 Diffusions maximum 8 Dispersion subsurface 77 Distance d’atténuation 61 Distance du flou 38 Distance externe 29 Distance interne 29 dôme d’échantillons stochastiques 16 B Balance 60 Brillance 63 Bruit 63 Echelle 65 Intensité 64 Type de bruit 64 C Calculer une seule solution 26 Calculer une seule solution pour l’animation 26 Carré inv. 29 Caustiques 23 Intensité 24 Caustiques surfaciques 23, 27, 30 Caustiques surfaciques/volumiques 30 Caustiques volumiques 24, 28, 30, 31 Echantillons 25 Intervalle 24 Rayon d’échantillonnage 24 concentration de lumière 1 Convertir la croix HDR 19 Convertir la sonde HDR 19 couleur réfléchie 14 Croix horizontale/verticale HDRI 18 Cubique inv. 29 E Echantillons 27 Echantillons stochastiques 5, 8, 16 échantillons stochastiques 16 Energie 27, 29, 31 Enregistrement 1 Enregistrer la solution 10, 25 F Flou (objet Arrière plan) 39 Flou directionnel vectoriel 71 Flou radial 39 Formation 1 G Générer des caustiques Intensité 26 Générer l’IG Intensité 11 gestionnaire de matériaux 11 Glow Editor Color (Glow) 51 grain 5 H HDRI 17 introduction 17 types de 18 I Illum 10, 25 Installation 1 Intensité 24 Intensité du flou 37 Interpolation Augmenter l’exposant 40 Biais cubique 40 Linéaire 40 Nœud cubique 40 Nœud linéaire 40 Nœud lissé 40 Réduire l’exposant 40 Sans 40 Introduction 1 Inv. 29 J Jamais 10, 25 L Latitude/Longitude HDRI 18 Limitations de la profondeur de champ 43 Limitations du filtre Reflets spéculaires 52 Linéaire 29 Lueur 55 Balance 60 Couleur 58 Echelle de distance 59 Echelle de zoom 59 Frange de lueur 59 ID d’objet 56 Intensité 56 Intensité arrière 57 Luminosité 57 Luminosité arrière 58 Taille 56 lumière directe 14 lumière indirecte 14 lumière réfléchie 14 102 • INDEX M Menu contextuel de dégradés Doubler les nœuds 41 Inverser les nœuds 41 Réinitialiser 41 Mode stochastique 5 Modificateur de lueur 50 Propriétés des faisceaux 51 Propriétés de lueur 50 Propriétés du halo 50 modificateur de matériaux 5 O Propriétés de lueur Couleur 50 Lueur 50 Progression 50 Taille 50 Type 50 Propriétés du halo Anneau 50 Couleur 51 Progression 50 Taille 50 Q options d’illumination globale 5 options globales de radiosité 5 Qu’est-ce que la radiosité ? 14 Que sont les caustiques? 30 Que sont les caustiques ? 30 P R panneau Caustiques 23 panneau Illumination 5, 23 panneau Radiosité 5 Par étapes 29 Photons 24, 28, 29 photoréaliste 5, 14 points d’ombrage 16 point d’impact 16 point d’ombrage 16 Post-production 48 pré-passe 12 Première fois 10, 25 Profondeur de champ 37 Autofocus 39 Distance du flou 38 Flou (objet Arrière plan) 39 Flou radial 39 Intensité du flou 37 Utiliser les dégradés 39 projection MIP 19 Propriétés des faisceaux Angle 51 Couleur 51 En étoile 51 Epaisseur 51 Espaces 51 Faisceaux 51 Largeur 51 Longueur aléatoire des faisceaux 51 Progression 51 Répartition aléatoire 51 Taille 51 Type 51 Radiosité 5, 6 Animation d’objet 6 Animation de caméra 6 Intensité 7 Précision 7 Standard 6 Stochastique 6 Radiosité et échantillons stochastiques 16 Radiosity Min Resolution/ Max Resolution 8 Rayon d’échantillonnage 24, 26 Recalculer 10, 25 Jamais 10, 25 Première fois 10, 25 Toujours 10, 25 Recevoir des caustiques Intensité 26 Recevoir l’IG Intensité 11 Référence Position 3D 62 Tampon Z 62 réfléchir 11, 28 Reflets spéculaires 47 Intensité maximum 48 Intensité minimum 48 Paramètres prédéfinis 49 Seuil 48 Taille du reflet 48 Utiliser l’ID d’objet 49 réfracter 11, 28 Répartition uniforme du bruit 11 Résolution maximum 8 Résolution minimum 8 Ressources Web 1 S Sans 29 Saturation 12 scintillement 5, 26 Sondes lumineuses HDRI 18 Standard 6 Stochastique 6 Support technique 1 T Taille de la pré-passe 8 Teinte 42 Toujours 10, 25 U Utilisation des dégradés 39 Utiliser les dégradés 39, 61, 63 Afficher le résultat 41 Intensité 40 Interpolation 40 Modifier le canal alpha 41 Position 40 ">
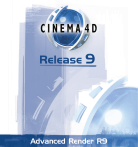
Öffentlicher Link aktualisiert
Der öffentliche Link zu Ihrem Chat wurde aktualisiert.

