Xerox Color 800/1000/i Digital Press Mode d'emploi
PDF
Télécharger
Document
Presses Xerox® Color 800/1000 Serveur d'impression FreeFlow® Guide d'utilisation de l'encre sèche transparente 708P89880 Serveur d'impression Xerox FreeFlow Guide d'utilisation de l'encre sèche transparente Optez pour la brillance ! ® ® Contenu 3Impression avec encre sèche transparente sur le serveur d'impression Xerox® FreeFlow® 4 Impression avec encre sèche transparente 6Utilisation des outils du serveur d'impression Xerox® FreeFlow® 7Ajout de noms de couleurs d'accompagnement pour la transparence 8 Conseils et astuces 10 onfiguration des fichiers C InDesign pour l'utilisation de l'encre sèche transparente 12Conseils utiles pour des conceptions avec encre sèche transparente Impression avec encre sèche transparente ® ® sur le serveur d'impression Xerox FreeFlow Avec un serveur d'impression Xerox® FreeFlow, il est facile d'imprimer avec de l'encre sèche transparente pour créer des effets de couchage ou de couleur d'accompagnement personnalisés dans les fichiers de vos clients. Le serveur d'impression FreeFlow version 8.0 SP1 pour les presses Xerox® Color 800/1000 vous permet également de sélectionner des paramètres sur le serveur pour utiliser la technique d'encre sèche transparente et valoriser les travaux de vos clients. Ce guide présente les étapes simples à suivre sur le serveur pour imprimer avec une encre sèche transparente en utilisant des informations intégrées aux travaux ou à l'aide des options du serveur. Il contient également des instructions destinées aux concepteurs pour leur permettre de définir correctement leurs fichiers et imprimer au moyen d'une encre sèche transparente. Présentation de la technique d'encre sèche transparente Chaque presse utilise de façon standard quatre stations couleur, une pour chaque couleur CMJN. La cinquième station, située à l'extrême droite, est dédiée à l'encre sèche transparente en option. Utilisations possibles de l'encre sèche transparente : • C ouverture d'une page ou d'un document Pour recouvrir entièrement des pages et agrémenter l'apparence de tout un document. • A pplication à un objet ou à une zone spécifique Pour appliquer une encre sèche transparente à des objets ou des zones d'un document. L'encre sèche transparente permet d'obtenir les effets suivants : –– Attirer l'attention sur les titres –– Mettre en valeur les photos –– Émuler une apparence métallique avec des couleurs telles que l'argent, l'or ou le cuivre –– Agrémenter l'apparence des objets métalliques –– Mettre en valeur les images pour obtenir des effets visuels variés et les faire ressortir de la page –– Appliquer des filigranes Guide d'utilisation de l'encre sèche transparente Serveur d'impression Xerox® FreeFlow 3 Impression avec encre sèche transparente Options d'impression avec encre sèche transparente Le réglage de l'impression avec encre sèche transparente sur le serveur d'impression FreeFlow® (8.0 SP1 et version ultérieure) propose 4 options : • Utiliser les paramètres d'encre transparente incorporés (par défaut) • Encre transparente sur page entière • Encre transparente sur objet • Supprimer l'encre transparente Ce réglage est possible au niveau du travail, de la file et de la page. Ces options sont mutuellement exclusives et il n'est donc possible d'en appliquer qu'une seule à la fois à chaque page. • L a sélection de cette option permet d'imprimer en transparence uniquement si le fichier contient une couleur d'accompagnement transparente. La fonction Encre sèche transparente est compatible avec les fichiers PostScript, PDF (via la conversion PostScript héritée) et d'autres fichiers PostScript tels que les travaux VIPP®. Pour les fichiers dans d'autres formats, le réglage Encre sèche transparente est ignoré et aucune encre sèche transparente n'est utilisée. • L 'option qui permet de définir le niveau de transparence n'est pas applicable et paraît en grisée ; la quantité d'encre transparente est spécifiée dans le fichier. 1. Utiliser les paramètres d'encre transparente incorporés Il s'agit du réglage par défaut dans une nouvelle file. Il permet l'application d'effets d'encre sèche transparente aux impressions, tels que spécifiés dans le fichier par le concepteur. (Exemple A) 2. Encre transparente sur page entière La sélection de cette option permet d'imprimer en transparence sur toute la page. La quantité de transparence est déterminée par l'option qui permet de définir le niveau de transparence. A B C D E 4 • C e réglage offre le même résultat que dans la version précédente du logiciel dans laquelle il n'existait pas de contrôles pour l'encre sèche transparente. Guide d'utilisation de l'encre sèche transparente Serveur d'impression Xerox® FreeFlow L'effet Encre transparente sur page entière remplace et masque tout effet personnalisé intégré par le concepteur. Toutefois, vous pouvez appliquer l'effet Encre transparente sur page entière à une ou plusieurs pages en particulier, tout en appliquant les effets intégrés à d'autres pages. (Exemple B) 3. Encre transparente sur objet Cette option permet d'appliquer l'effet Encre sèche transparente à l'ensemble des images, textes et/ou graphiques. (Exemple C) • T out comme avec l'option Encre transparente sur page entière, la quantité d'encre sèche transparente appliquée est contrôlée par le réglage du niveau de transparence. • L 'option Encre transparente sur objet permet d'agrémenter les travaux ou les pages auxquelles aucun effet de transparence n'a été intégré par le concepteur. Elle n'est pas compatible avec les travaux dans lesquels est intégrée la fonction de transparence, et elle remplacera ou masquera les effets personnalisés. • S i vous désactivez toutes les options Images, Texte et Graphiques dans l'écran Encre transparente sur objet, un message d'erreur s'affiche et vous êtes invité à sélectionner au moins un type d'objet. (Exemple E) emarque : tous les types sont activés par R défaut. • C ertains objets qui apparaissent visuellement en tant que textes ou graphiques peuvent avoir été convertis en données images dans le programme de mise en page (c'est souvent le cas des logos par exemple). Ces objets sont modifiables au moyen du réglage Images. • L es objets de type Graphiques sont définis au moyen de remplissages, de traits ou de balayages (lissage des dégradés). • B eaucoup d'images contiennent un fond blanc. Par exemple, l'image d'une voiture peut être en fait une voiture dans une zone rectangulaire blanche. Dans ce cas, si vous sélectionnez Encre transparente sur objet pour le type d'objet Images, le réglage de la transparence sera appliqué à l'ensemble de la zone rectangulaire et non pas simplement à la voiture. 4. Supprimer l'encre transparente Utilisez ce réglage afin que le travail ou la page s'imprime sans encre sèche transparente. Lorsque ce réglage est sélectionné, le système imprime sans encre sèche transparente, même si le fichier contient une couleur d'accompagnement pour l'encre sèche transparente. (Exemple D) Vérifier si la fonction d'impression avec encre sèche transparente (Clear) est installée Pour vérifier si la fonction d'impression avec encre sèche transparente (Clear), disponible en option, est installée sur votre serveur d'impression, cliquez sur l'icône Niveau de toner située dans l'angle supérieur droit de l'interface utilisateur du serveur d'impression FreeFlow® et assurez-vous que le niveau Encre sèche transparente est affiché. Cette icône permet également de vérifier tous les niveaux d'encre sèche au cours de la production. Niveau de transparence Si l'option Encre transparente sur page entière ou Encre transparente sur objet est sélectionnée, vous pouvez contrôler la quantité de transparence appliquée. La valeur par défaut est Maximum, ce qui est équivalent à demander 100 % de couleur d'accompagnement transparente. Cette valeur permet d'obtenir l'effet maximal. Les autres options, Faible, Moyen ou Élevé permettent d'utiliser moins de transparence et de créer un effet plus subtil. Le curseur du niveau de transparence n'est pas utilisable avec l'option Utiliser les paramètres d'encre transparente incorporés. Dans ce cas, la quantité de transparence est spécifiée pour chaque effet dans le fichier, par le concepteur. Guide d'utilisation de l'encre sèche transparente Serveur d'impression Xerox® FreeFlow 5 Utilisation des outils du serveur d'impression Xerox FreeFlow ® Plusieurs outils de gestion des travaux disponibles sur le serveur peuvent vous être utiles lorsque vous manipulez des travaux avec encre sèche transparente. • P our vérifier si un travail contient des effets de transparence choisis par le concepteur : Vignette montre les effets dans la zone d'affichage de l'image ; Vérification identifie les couleurs d'accompagnement demandées ; Aperçu avancé indique si une transparence est rendue pour chaque page. • S i un travail s'imprime avec une couleur inattendue à la place d'une couleur transparente : le rapport d'erreurs indique s'il s'agit d'une couleur d'accompagnement dont le nom n'est pas reconnu. • P our vérifier si le réglage Encre transparente sur page entière ou Encre transparente sur objet est appliqué à une page : Aperçu avancé permet de savoir si une transparence est utilisée sur chaque page. Vignette Cette option permet de visionner rapidement les fichiers PostScript et PDF. Elle peut être utile pour identifier un travail ou pour vérifier un format de page. Remarque : si vous vous préparez à soumettre un fichier, vous pouvez utiliser le bouton Aperçu avant impression accessible à partir du menu Fichier sous Imprimer (sous la zone du nom de fichier). Ce bouton permet d'accéder au même aperçu que l'option Vignette. Avec l'option Vignette, le fichier n'est pas converti et les tables de couleurs d'accompagnement du serveur ne sont pas référencées. Les couleurs d'accompagnement sont donc affichées au moyen de la définition des couleurs d'affichage (voir la page 8 dans la zone latérale : Identification d'une couleur d'accompagnement). Par exemple, les fichiers de démonstration Xerox utilisent généralement la couleur magenta comme couleur d'affichage. Grâce à l'option Vignette, vous pouvez donc savoir où rechercher l'encre sèche transparente lorsque vous imprimez un fichier conçu avec des effets de transparence. ® Aperçu avancé Vérification Les options Aperçu avant impression/Aperçu avancé du travail convertissent le fichier afin de prévisualiser l'impression. Au lieu d'utiliser la couleur d'affichage de remplacement, ce sont les tables de couleurs d'accompagnement du serveur qui sont utilisées. À l'aide de l'option Vérification, vous pouvez vérifier les noms des couleurs d'accompagnement d'un travail supposés représenter le nom Clear. Lors de la configuration de la vérification, assurez-vous que l'option Couleurs d'accompagnement est activée, puis exécutez la vérification sur votre travail. Le rapport généré affichera la liste des couleurs d'accompagnement, ce qui vous donnera l'occasion d'ajouter un nom personnalisé dans la liste des noms équivalents à Clear. Tout effet de transparence sera rendu comme 5ème séparation, la transparence ne sera donc pas visible dans l'affichage de l'image. (Exemple B) L'option Aperçu avancé, cependant, permet de montrer si une transparence est utilisée sur la page. En regard des cases à cocher C, M, J, N se trouve une icône spéciale. Positionnez le pointeur de votre souris au-dessus de cette icône pour afficher le message indiquant si l'option de transparence est activée ou désactivée sur cette page. (Exemple C) Si les images affichées dans l'aperçu avant impression ou l'aperçu avancé semblent identiques à celles affichées dans la vignette, et montrent l'utilisation d'une couleur de remplacement au lieu de Clear (identique à la vignette), c'est le signe que le nom de la couleur d'accompagnement utilisé dans le fichier ne se trouve pas dans la liste des noms équivalents à Clear sur le serveur. Si un travail contient un nom de couleur d'accompagnement qui n'est pas reconnu lors de la conversion, son état sera Terminé avec avertissements (Aperçu avec avertissements si vous utilisez l'aperçu plutôt que l'impression). Une page d'erreurs sera générée avec le message du type : « Avertissement : <nom de la couleur d'accompagnement> n'est pas un nom/numéro de couleur Pantone ou n'existe pas dans l'Éditeur de couleur d'accompagnement. La couleur de remplacement fournie dans l'application a été utilisée. » Si l'option Imprimer la page d'erreur n'est pas activée ou bien, si vous réalisez un aperçu plutôt qu'une impression, vous pouvez voir ce message dans les propriétés du travail en sélectionnant le bouton Afficher le rapport. *Voir la section « Ajout de noms de couleurs d'accompagnement pour la transparence ». B A L'option Vignette ne montre pas les effets obtenus à l'aide des réglages Encre transparente sur page entière ou Encre transparente sur objet car ces effets sont ajoutés au cours de la conversion. (Exemple A) 6 Rapport d'erreurs Guide d'utilisation de l'encre sèche transparente Serveur d'impression Xerox® FreeFlow C Couche transparente : activée Ajout de noms de couleurs d'accompagnement pour la transparence Pour activer l'impression avec encre sèche transparente sur le serveur d'impression Xerox® FreeFlow®, un concepteur de document doit attribuer le nom « Clear » (Transparent) à la couleur d'accompagnement utilisée pour l'encre sèche transparente. « Clear » est un mot clé prédéfini que le serveur reconnaît et qui signifie « utiliser de l'encre sèche transparente ». Étant donné qu'un concepteur est susceptible d'utiliser un nom personnalisé, le serveur autorise la gestion d'une liste de noms de couleurs d'accompagnement équivalents à Clear. Le client peut vous indiquer le nom de la couleur d'accompagnement utilisé pour désigner l'encre sèche transparente ou bien, vous pouvez identifier la couleur d'accompagnement par le biais de la fonction Vérification. Une fois que vous avez ajouté le nom de la couleur d'accompagnement à la liste des noms équivalents à l'encre sèche transparente, il est reconnu par tous les travaux. Création d'un nom équivalent 1. S ur le Bureau du serveur d'impression Xerox FreeFlow, réduisez l'écran principal et doublecliquez sur l'icône Set Clear Names (Définir les noms équivalents à Clear) sur le Bureau. Une fenêtre d'options s'ouvre. (Exemples D et E) ® 2. V érifiez si le nom équivalent existe déjà en appuyant sur 1 sur le clavier, puis sur Entrée. La liste des noms équivalents existants s'affiche. D 3. Si vous devez ajouter un nom équivalent, appuyez sur 2 sur le clavier, puis sur Entrée. 4. Tapez le nouveau nom et appuyez sur Entrée. Le nouveau nom est ajouté à la liste de noms équivalents. Remarque : les noms équivalents sont sensibles à la casse. Clear n'est pas équivalent à clear. Vous pouvez utiliser des espaces dans le nom, par exemple, vous pouvez taper Encre sèche transparente. Suppression d'un nom équivalent 1. C liquez sur l'icône de réduction située dans l'angle supérieur droit de la fenêtre du serveur d'impression FreeFlow. 2. Sur le Bureau du serveur d'impression Xerox® FreeFlow, double-cliquez sur Set Clear Names (Définir des noms équivalents à Clear). Une fenêtre s'ouvre. Conseils 1. Chaque nom équivalent ajouté est conservé. Il n'est nécessaire d'ajouter un nom équivalent sur le serveur qu'une seule fois. 2. Si un travail qui a été conçu pour utiliser une encre sèche transparente ne s'imprime pas correctement, et affiche une couleur de remplacement à la place de la couleur transparente, consultez le rapport d'erreurs ou utilisez la fonction Vérification pour identifier le nom de la couleur d'accompagnement utilisé. Assurez-vous que ce nom figure dans la liste des noms équivalents à Clear, prenant en compte espaces et majuscules/minuscules. 3. Vérifiez si le nom équivalent que vous souhaitez supprimer existe bien sur le serveur en appuyant sur 1 sur le clavier, puis sur Entrée. La liste des noms équivalents existants s'affiche. 4. Pour supprimer un nom équivalent, appuyez sur 3 sur le clavier, puis sur Entrée. 5. Entrez le nom équivalent que vous souhaitez supprimer et appuyez sur Entrée. E Guide d'utilisation de l'encre sèche transparente Serveur d'impression Xerox® FreeFlow 7 Conseils et astuces Remarques sur les presses Xerox® Color 800/1000 Remarques sur le serveur d'impression Xerox® FreeFlow® Les éléments transparents placés par-dessus ou à côté de couleurs claires produiront les effets les plus aboutis. • L es fonctionnalités d'impression avec encre sèche transparente sont prises en charge avec les langages PostScript, basés sur PostScript (tels que VIPP) et PDF. La brillance du papier est également importante. Utilisez des papiers couchés mats ou ternes pour obtenir les meilleurs résultats. Limites d'encre : l'encre sèche CMJN est limitée à 240 %, que de l'encre sèche transparente soit ajoutée ou non. L'encre CMJN associée à l'encre sèche transparente est limitée à 260 %. Le serveur d'impression FreeFlow règle automatiquement les niveaux d'encre sèche transparente en fonction des limites d'encre de l'imprimante, sans que cela produise des effets sur les couleurs CMJN. • L a fonctionnalité d'impression avec encre sèche transparente n'est actuellement pas prise en charge avec Adobe PDF Print Engine. • I l est important que les concepteurs suivent les directives de ce document pour la création des effets de transparence. Si les effets de transparence sont conçus de façon à utiliser la transparence PDF plutôt que la surimpression, les résultats obtenus peuvent ne pas être ceux attendus. Identification d'une couleur d'accompagnement Dans une application créative telle que Adobe InDesign, le concepteur crée une couleur d'accompagnement au moyen de deux informations : 1. Nom – cette information est utile au concepteur, mais elle est également utilisée par la fonction de conversion/ l'imprimante pour identifier et référencer la couleur. 2. Couleur de remplacement/ d'affichage – valeurs des couleurs (habituellement CMJN) qu'il est possible d'utiliser pour afficher ou imprimer les couleurs sur un appareil qui ne possède pas de système de reconnaissance/de traitement du nom. Les fichiers de démonstration Xerox et les exemples d'instructions pour la conception présentés dans ce guide font généralement appel au magenta comme couleur de remplacement. Par conséquent, tandis que la fonction de conversion du serveur d'impression FreeFlow reconnaîtra « Clear » (transparent) et utilisera Encre sèche transparente, c'est la couleur magenta qui sera affichée par les visionneurs PDF génériques tels que Acrobat et la fonctionnalité Vignette du serveur d'impression FreeFlow. 8 Couleur utilisée dans les visionneurs Guide d'utilisation de l'encre sèche transparente Serveur d'impression Xerox® FreeFlow Impression finale • L es objets situés sous les effets de transparence risquent d'être masqués : –– Si un travail contient des objets transparents sans surimpression sélectionnée dans le fichier de mise en page, les zones situées sous l'objet transparent seront masquées (sans couleur). Lorsque vous utilisez l'option Supprimer l'encre transparente, le masquage se produit toujours, mais sans impression de transparence. La fonction de surimpression doit être activée (sur le serveur et définie pour les objets transparents dans le fichier) pour éviter le masquage. • L a fonction Encre sèche transparente n'est pas compatible avec l'option RIP parallèle (cela s'applique pour le logiciel 8.0 et 8.0 SP1 mais ne s'appliquera peut-être pas dans une version SPAR ou des versions ultérieures). • Les sélections de transparence sont appliquées au cours du traitement RIP. –– La transparence ne peut pas être ajoutée ou supprimée lors de la réimpression d'un travail sauvegardé. Il n'est pas possible de sélectionner les réglages de la fonction Encre sèche transparente. –– Si un réglage de la fonction Encre sèche transparente est modifié dans un travail traité, le système informe l'utilisateur que le travail doit faire à nouveau l'objet d'un traitement RIP. • L e réglage Pages spéciales pour la fonction Encre sèche transparente est appliqué aux images de pages logiques (pages du fichier d'entrée) et non aux pages physiques (face imprimée d'une feuille). –– E xemple : un fichier de 8 pages au format 8,5 x 11/A4 est imposé comme cahier sur deux feuilles 11x17/A3, avec le réglage Encre transparente sur page entière pour la page 1 uniquement. L'option Encre sèche transparente est appliquée au recto du cahier. • L e réglage Encre transparente sur page entière est appliqué sur les pages converties et non sur les pages vierges générées par le système. –– Par exemple, si un fichier de 10 pages au format 8,5 x 11/A4 est imposé sous forme de cahier sur support de format 11x17/ A3, le résultat final compte 12 pages sur 3 feuilles. Les pages de 10 images du fichier seront produites avec de la transparence, tandis que les 2 pages système ne le seront pas. –– Pour s'assurer que le réglage de transparence est appliqué sur les pages vierges, celles-ci doivent être incluses dans le fichier et non générées par le système. • Traitement des données variables : –– Utiliser les paramètres d'encre transparente incorporés : avec la mise en cache, les zones qui requièrent une surimpression entre les images/fonds réutilisés et un contenu variable, risquent d'être masquées. Par exemple, le texte variable transparent défini comme filigrane va entraîner le masquage du fond en couleur statique (le texte variable en couleur va entraîner le même résultat, mais le réglage de transparence risque de produire des résultats inattendus). Les fonds de page ou les applications VI doivent être testés avec des échantillons avant d'être utilisés en production. Pour éviter ces limitations, désactivez la mise en cache (non disponible pour les fonds de page). –– Les options Encre transparente sur page entière et Encre transparente sur objet ne présentent aucune limitation liée à la mise en cache. Impression d'un échantillon avec le réglage de transparence 1. Sur le serveur d'impression FreeFlow®, sélectionnez Imprimer dans > Fichier > Travaux échantillonnés > DesignTips-CDI-Xerox8001000Presses_12x18_HR.pdf > OK. Si ce fichier n'est pas disponible dans le dossier Travaux échantillonnés, rendez-vous sur : –– w ww.xerox.com et sélectionnez Assistance & Pilotes en haut de la page. –– Entrez 800/1000 dans la zone vide et cliquez sur Rechercher. Tous les résultats concernant la presse numérique couleur Xerox® 800/1000 apparaissent. –– Cliquez sur Documentation, qui apparaît sous Serveur d'impression Xerox® FreeFlow. Remarque : utilisez le fichier de démonstration 12x18 ou SRA3 en fonction de vos paramètres régionaux. Vous pouvez éventuellement visualiser le fichier en cliquant sur le bouton prévu à cet effet (icône représentant un petit écran) sous la zone contenant le nom du fichier. 2. Sélectionnez > Onglet Standard > Supports 12x18 ou SRA3 selon vos paramètres régionaux. Étant donné qu'il s'agit d'un poster, il est recommandé d'utiliser un texte ou une couverture à fort grammage sur support couché soyeux, avec une finition mate, afin de mettre en valeur la transparence. 3. Sous l'onglet Qualité image, sélectionnez > Options encre transparente > Utiliser les paramètres d'encre transparente incorporés. Sélectionnez ensuite > Imprimer. (Exemple A, page 4.) Guide d'utilisation de l'encre sèche transparente Serveur d'impression Xerox® FreeFlow 9 Configuration d'un fichier InDesign pour l'encre sèche transparente Configuration d'un fichier InDesign pour l'impression avec encre sèche transparente 1. Ajoutez un calque dans la palette de calques et nommez-la Clear. (Exemple A) 2. Déplacez le calque Clear en haut de la palette de calques. 3. Ajoutez une nuance dans le catalogue et nommez-la Clear. Important : il s'agit du nom par défaut utilisé sur certains contrôleurs. Il est très important d'utiliser le même nom de nuance dans toutes les applications que vous êtes susceptible d'utiliser. Le nom de la nuance respecte la casse. (Exemple B) 4. Définissez le type sur Ton direct. 5. Définissez le mode couleur sur CMJN : 0/100/0/0. Vous pouvez choisir l'une des 4 couleurs et définir la valeur 100 %. 6. Affectez la couleur Clear aux fonds et aux contours pour les textes ou les formes créées dans InDesign et déplacez-les dans le calque Clear. 7. Pour imprimer de la transparence sur une image, un texte ou un graphique, choisissez l'option Surimpression, afin que les éventuelles images qui se trouvent dessous ne soient pas masquées. Sélectionnez Fenêtre > Options d'objet > Surimpression du fond et/ou du contour. (Exemple C) A Graphiques Adobe Illustrator Les graphiques vectoriels peuvent être collés dans InDesign et configurés pour être imprimés avec une encre sèche transparente sous forme de filigranes ou pour être imprimés sur des couleurs ou des photographies. 1. Copiez et collez un graphique Illustrator dans votre document InDesign. Pour mettre en évidence une zone de votre image au moyen d'un contour léger et/ou d'un fond en dégradé, ajoutez une couche de ton direct pour l'encre sèche transparente dans votre fichier Photoshop. Enregistrez-la au format TIFF ou PSD et placez-la dans InDesign dans le calque Clear. 2. Définissez le fond et/ou les traits sur la valeur Clear. Création d'une couche de ton direct dans Photoshop : 3. Déplacez tous les éléments qui doivent recevoir la valeur Clear dans le calque Clear. 1. O uvrez une image dans Photoshop. 4. Définissez tous les éléments qui doivent recevoir la valeur sur Surimpression. Effets de teinte 2. Créez un nouveau chemin ou sélectionnez une forme. 3. Une fois la forme sélectionnée, ajoutez une nouvelle couche de ton direct. (Exemple D) Un effet de teinte est obtenu en superposant 2 objets identiques l'un par-dessus l'autre. Les objets situés dans le calque supérieur s'impriment avec une encre sèche transparente, ce qui permet à la couleur de l'objet situé en dessous de transparaître. a. Nommez la couche de ton direct Clear ou utilisez le nom utilisé dans InDesign pour la teinte d'encre transparente. 1. Collez ou créez un graphique vectoriel. c. S électionnez % value (% valeur) si nécessaire. 2. Appliquez-lui une couleur ou une teinte. 3. Copiez votre graphique et collez-le dans le calque Clear. Il est important que le graphique qui doit être imprimé avec une encre sèche transparente se trouve dans votre calque Clear. 4. Appliquez la couleur Clear à partir de la palette de couleurs. 5. Choisissez Fenêtre > Options d'objet > Surimpression du fond et/ou du contour. (Exemple C) B C 10 Création d'effets de pixellisation avec Adobe Photoshop Guide d'utilisation de l'encre sèche transparente Serveur d'impression Xerox® FreeFlow b. S électionnez Couleur > M 100% ou la couleur choisie dans InDesign. 4. Enregistrez sous le format PSD ou TIFF with spot color included (TIFF avec ton direct intégré). 5. Placez dans InDesign dans le calque Clear. Remarque : pour visualiser votre image dans le fichier PDF, sélectionnez Advanced (Options avancées) > Print Production (Impression) > Output Preview (Aperçu de la sortie) et cliquez sur Simulate Overprinting (Simuler la surimpression). D Création d'un PDF haute résolution Il est important de choisir les réglages appropriés lors de l'enregistrement d'un PDF à imprimer avec une encre sèche transparente. 1. Dans le menu principal, sélectionnez : Fichier > Adobe PDF Presets (Paramètres prédéfinis Adobe PDF) > Press Quality (Qualité de presse) et cliquez sur Save (Enregistrer). 2. Sous Compatibility (Compatibilité), choisissez Acrobat 6 or higher (Acrobat 6 ou version ultérieure). 3. Sous General (Général), activez > Create Acrobat Layers (Créer des calques Acrobat). (Exemple E) 4. Sélectionnez Compression > Color Images (Images couleur) Do Not Downsample (Ne pas souséchantillonner) Compression > JPEG Images Quality (Qualité d'image) > Maximum Grayscale Images (Images en niveaux de gris) Do Not Downsample (Ne pas souséchantillonner) Compression > JPEG Images Quality (Qualité d'image) > Maximum Monochrome Images (Images monochromes) Do Not Downsample (Ne pas souséchantillonner) CCITT Group 4 (CCITT groupe 4) (Exemple F) 5. Sélectionnez Marks and Bleeds (Repères et fonds perdus) > définissez des repères et des fonds perdus si nécessaire. 6. Sélectionnez Output (Sortie) > Color (Couleur) Color Conversion (Conversion de la couleur) > No Color Conversion (Aucune conversion E de la couleur) Profile Inclusion Policy (Règle d'inclusion de profil) > Include All RGB and Tagged source CMYK Profiles (Inclure tous les profils CMJN de source balisée et RVB). 7. Cliquez sur Ink Manager (Gestionnaire d'encres) et assurez-vous que la case All Spots to Process (Quadrichromie) est désactivée. (Exemple G) 8. Cliquez sur Save Preset (Enregistrer les réglages prédéfinis) et entrez un nom. Nous suggérons le nom Xerox Digital Press Clear. Vérification de votre PDF 1. Ouvrez votre PDF dans Acrobat® Professional. 2. Dans le menu principal, sélectionnez : Advanced (Options avancées) > Print Production (Impression) > Output Preview (Aperçu de la sortie). Activez > Simulate Overprinting (Simuler la surimpression). Si votre fichier est configuré correctement, toutes les zones conçues pour recevoir le réglage Clear doivent être visibles et se trouver dans un calque distinct. Si vous positionnez le pointeur de votre souris sur les zones de transparence, le pourcentage qui s'affiche doit indiquer la quantité de transparence appliquée à la zone. Si la valeur 0% s'affiche, cela signifie que le réglage Clear n'a pas été défini correctement. Conseil : si votre fichier de mise en page contient une image bitmap avec une couche de ton direct pour le réglage Clear, vous ne verrez pas votre image dans le PDF tant que vous n'activerez pas l'option Output Preview (Aperçu de la sortie) et que vous n'aurez pas cliqué sur Simulate Overprinting (Simuler la surimpression). Seule la zone conçue pour une impression avec le réglage Clear sera visible. Si cette zone est transparente et si votre image apparaît, cela signifie que votre fichier n'a pas été paramétré correctement. F Ajout de transparence aux fichiers de données variables avec VIPP® Pro Publisher L'utilisation de transparence dans les applications de données variables est prise en charge avec VPP 8.0 SP3 sur le client et requiert l'installation de FreeFlow ® VI Interpreter 8.0 sur le serveur. VIPP Pro Publisher (VPP) est un complément logiciel à utiliser avec Adobe® InDesign (CS3 et version ultérieure). Il est conçu pour aider les graphistes à : • Créer des applications qui contiennent des données variables. • E xporter ces applications dans un fichier conteneur de projet VI (VPC). • Imprimer l'application à une vitesse de production sur un périphérique d'impression Xerox ® compatible VIPP. • Traiter les VPC dans VI Designer, VI Explorer ou VI PDF Originator. De plus, VPP permet aux graphistes de réaliser ces opérations sans maîtriser les techniques de programmation VIPP ou le langage VIPP Pro. Pour plus d'informations sur l'impression VIPP Pro Publisher (VDP), voir le guide d'utilisation fourni avec le kit logiciel. G Guide d'utilisation de l'encre sèche transparente Serveur d'impression Xerox® FreeFlow 11 Conseils utiles pour des conceptions avec encre sèche transparente • L 'encre sèche apporte de la brillance à la page. Pour augmenter l'effet obtenu dans votre conception grâce à l'encre sèche transparente, assurez-vous de placer les éléments transparents par-dessus ou à côté des couleurs claires. • L a brillance du papier est également importante. Utilisez des papiers couchés mats ou ternes pour obtenir les meilleurs résultats. • S i certains éléments transparents ne s'impriment pas correctement : Vérifiez les calques. Le calque transparent (clear) doit se situer au-dessus de tous les autres calques. Tous les éléments transparents doivent se trouver dans le calque transparent, au-dessus de tous les autres éléments. –– Vérifiez si le nom qui désigne l'encre sèche transparente a été défini correctement et si ce nom est le même dans tous les programmes utilisés. Les noms respectent la casse. –– • L e fait de couvrir toute une image avec une encre sèche transparente permet d'atténuer la brillance et d'augmenter l'effet de profondeur de l'image. • V érifiez votre fichier PDF dans l'aperçu avant impression d'AcrobatPro avant de l'envoyer à l'imprimeur : Advanced (Options avancées) > Print Production (Impression) > Output Preview (Aperçu de la sortie). Activez > Simulate Overprinting (Simuler la surimpression). • A ssurez-vous de suivre toutes les étapes pour enregistrer correctement votre PDF. (Voir page 11) • S i un élément transparent masque l'image située en dessous, vérifiez si vous avez spécifié la surimpression. • S i vous utilisez des effets de pixellisation tels que des contours flous, des estompages, etc., utilisez uniquement la méthode de couche de ton direct décrite à la page 10 du présent guide. Il n'est pas conseillé de suivre les autres méthodes. • S i vous appliquez la technique de l'encre sèche transparente dans Photoshop, assurez-vous que le nom correct a été affecté à la couche de ton direct. Les noms respectent la casse et doivent être identiques d'un fichier à l'autre. • N 'utilisez pas les fonctions de transparence dans votre application de mise en page. Pour plus d'informations sur le serveur d'impression Xerox® FreeFlow® et la technologie d'encre sèche transparente, appelez le 1-800-ASK-XEROX ou consultez le site Web www.xerox.com. Imprimé sur une presse Xerox® Color 800/1000 avec un serveur d'impression Xerox® FreeFlow® sur un papier Xerox® optimisé par traitement numérique. ©2010 Xerox Corporation. Tous droits réservés. XEROX®, XEROX and Design®, FreeFlow® et VIPP® sont des marques déposées de Xerox Corporation aux États-Unis et/ou dans d'autres pays. 10/10 ">
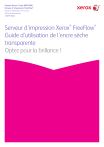
Lien public mis à jour
Le lien public vers votre chat a été mis à jour.