Dell Vostro 2420 laptop Manuel du propriétaire
PDF
Télécharger
Document
Dell Vostro 2420 Manuel du propriétaire Modèle réglementaire: P22G Type réglementaire: P22G004 Remarques, précautions et avertissements REMARQUE : Une REMARQUE indique des informations importantes qui peuvent vous aider à mieux utiliser l'ordinateur. PRÉCAUTION : Une PRÉCAUTION indique un risque de dommage matériel ou de perte de données et vous indique comment éviter le problème. AVERTISSEMENT : Un AVERTISSEMENT indique un risque d'endommagement du matériel, de blessure corporelle ou de mort. © 2012 Dell Inc. Marques utilisées dans ce document : Dell™, le logo DELL logo, Dell Precision™, Precision ON™, ExpressCharge™, Latitude™, Latitude ON™, OptiPlex™, Vostro™ et Wi-Fi Catcher™ sont des marques de Dell Inc. Intel®, Pentium®, Xeon®, Core™, Atom™, Centrino® et Celeron® sont des marques ou des marques déposées d'Intel Corporation aux États-Unis et dans d'autres pays. AMD® est une marque déposée et AMD Opteron™, AMD Phenom™, AMD Sempron™, AMD Athlon™, ATI Radeon™ et ATI FirePro™ sont des marques d'Advanced Micro Devices, Inc. Microsoft®, Windows®, MS-DOS®, Windows Vista®, le bouton Démarrer Windows Vista et Office Outlook® sont des marques ou des marques déposées de Microsoft Corporation aux États-Unis et/ou dans d'autres pays. Blu-ray Disc™ est une marque de la Blu-ray Disc Association (BDA) et est sous licence pour une utilisation sur des disques et des lecteurs. La marque Bluetooth® est une marque déposée et appartient à Bluetooth® SIG, Inc. et toute utilisation d'une telle marque par Dell Inc. se fait dans le cadre d'une licence. Wi-Fi® est une marque déposée de Wireless Ethernet Compatibility Alliance, Inc. 2012 – 07 Rev. A00 Table des matières Remarques, précautions et avertissements..............................................................................2 Chapitre 1: Intervention à l'intérieur de votre ordinateur........................................................5 Avant d'intervenir dans l'ordinateur.........................................................................................................................5 Mise hors tension de l'ordinateur.............................................................................................................................6 Après intervention à l'intérieur de votre ordinateur.................................................................................................6 Chapitre 2: Retrait et installation des composants...................................................................9 Outils recommandés.................................................................................................................................................9 Retrait de la batterie.................................................................................................................................................9 Installation de la batterie........................................................................................................................................10 Retrait de la carte SD (Secure Digital)...................................................................................................................10 Installation de la carte SD (Secure Digital)............................................................................................................10 Retrait du cache de la charnière............................................................................................................................10 Installation du cache de charnière.........................................................................................................................11 Retrait du clavier.....................................................................................................................................................11 Installation du clavier.............................................................................................................................................13 Retrait du lecteur optique.......................................................................................................................................13 Installation du lecteur optique................................................................................................................................14 Retrait du module de mémoire................................................................................................................................14 Installation du module de mémoire........................................................................................................................15 Retrait du repose-mains.........................................................................................................................................15 Installation du repose-mains..................................................................................................................................16 Retrait de la carte du bouton d'alimentation..........................................................................................................17 Installation de la carte du bouton d'alimentation...................................................................................................18 Retrait du disque dur..............................................................................................................................................18 Installation du disque dur.......................................................................................................................................19 Retrait de la carte réseau sans fil WLAN...............................................................................................................19 Installation de la carte WLAN.................................................................................................................................20 Retrait de la pile bouton..........................................................................................................................................20 Installation de la pile bouton...................................................................................................................................21 Retrait de la carte son............................................................................................................................................21 Installation de la carte son.....................................................................................................................................23 Retrait de la carte USB...........................................................................................................................................23 Installation de la carte USB....................................................................................................................................24 Retrait du bloc du dissipateur thermique...............................................................................................................25 Installation du bloc du dissipateur thermique........................................................................................................26 Retrait du processeur.............................................................................................................................................26 Installation du processeur......................................................................................................................................27 Retrait de la carte système.....................................................................................................................................27 Installation de la carte système..............................................................................................................................28 Retrait des haut-parleurs........................................................................................................................................29 Installation des haut-parleurs.................................................................................................................................30 Retrait de l'ensemble écran....................................................................................................................................31 Installation de l'ensemble écran............................................................................................................................32 Retrait du cadre d'écran.........................................................................................................................................33 Installation du cadre de l'écran..............................................................................................................................33 Retrait de la caméra...............................................................................................................................................34 Installation de la caméra........................................................................................................................................34 Retrait du panneau d'écran....................................................................................................................................34 Installation du panneau d'écran.............................................................................................................................36 Retrait du câble d'écran.........................................................................................................................................37 Installation du câble de l'écran..............................................................................................................................38 Chapitre 3: Configuration du système.......................................................................................39 Séquence de démarrage........................................................................................................................................39 Touches de navigation............................................................................................................................................39 Options du programme de configuration du système............................................................................................40 Main.................................................................................................................................................................40 Advanced.........................................................................................................................................................41 Security............................................................................................................................................................41 Boot..................................................................................................................................................................42 Exit....................................................................................................................................................................42 Mise à jour du BIOS ...............................................................................................................................................42 Mots de passe du système et de configuration.....................................................................................................43 Définition d'un mot de passe système et d'un mot de passe de configuration...............................................43 Suppression ou modification d'un mot de passe système et/ou de configuration..........................................44 Chapitre 4: Diagnostics...............................................................................................................45 Diagnostisc ePSA (Enhanced Pre-Boot System Assessment)...............................................................................45 Voyants d'état de la batterie...................................................................................................................................45 Voyants d'état de l'appareil....................................................................................................................................46 Codes des bips de diagnostic.................................................................................................................................46 Chapitre 5: Caractéristiques techniques..................................................................................49 Chapitre 6: Contacter Dell...........................................................................................................55 Intervention à l'intérieur de votre ordinateur 1 Avant d'intervenir dans l'ordinateur Suivez les recommandations de sécurité ci-dessous pour protéger votre ordinateur et vos données personnelles de toute détérioration. Sauf indication contraire, chaque procédure mentionnée dans ce document suppose que les conditions suivantes sont réunies : • Vous avez exécuté les étapes de la section Intervention sur votre ordinateur. • Vous avez pris connaissance des informations de sécurité fournies avec votre ordinateur. • Un composant peut être remplacé ou, si acheté séparément, installé en exécutant la procédure de retrait dans l'ordre inverse. AVERTISSEMENT : Avant d'intervenir dans l'ordinateur, lisez les informations de sécurité fournies avec l'ordinateur. D'autres informations sur les meilleures pratiques de sécurité sont disponibles sur la page d'accueil Regulatory Compliance (Conformité réglementaire) accessible à l'adresse www.dell.com/regulatory_compliance PRÉCAUTION : La plupart des réparations ne peuvent être effectuées que par un technicien de maintenance agréé. N'effectuez que les opérations de dépannage et les petites réparations autorisées par la documentation de votre produit et suivez les instructions fournies en ligne ou par téléphone par l'équipe de maintenance et d'assistance technique. Tout dommage causé par une réparation non autorisée par Dell est exclu de votre garantie. Consultez et respectez les consignes de sécurité fournies avec votre produit. PRÉCAUTION : Pour éviter une décharge électrostatique, raccordez-vous à la terre à l'aide d'un bracelet antistatique ou en touchant une surface métallique non peinte, par exemple un connecteur sur le panneau arrière de l'ordinateur. PRÉCAUTION : Manipulez avec précaution les composants et les cartes. Ne touchez pas les composants ni les contacts des cartes. Saisissez les cartes par les bords ou par le support de montage métallique. Saisissez les composants, processeur par exemple, par les bords et non par les broches. PRÉCAUTION : Lorsque vous déconnectez un câble, tirez sur le connecteur ou sa languette, mais pas sur le câble lui-même. Certains câbles sont dotés de connecteurs avec dispositif de verrouillage. Si vous déconnectez un câble de ce type, appuyez d'abord sur le verrou. Lorsque vous démontez les connecteurs, maintenez-les alignés uniformément pour éviter de tordre les broches. Enfin, avant de connecter un câble, vérifiez que les deux connecteurs sont correctement orientés et alignés. REMARQUE : La couleur de votre ordinateur et de certains composants peut différer de celle de l'ordinateur et des composants illustrés dans ce document. Pour ne pas endommager l'ordinateur, procédez comme suit avant d'intervenir dans l'ordinateur. 1. Assurez-vous que la surface de travail est plane et propre afin d'éviter de rayer le capot de l'ordinateur. 2. Mettez l'ordinateur hors tension (voir la section Mise hors tension de l'ordinateur). 3. Si l'ordinateur est connecté à une station d'accueil, telle qu'un périphérique d'accueil ou une extension de batterie en option, déconnectez-le. 5 PRÉCAUTION : Pour retirer un câble réseau, déconnectez-le d'abord de l'ordinateur, puis du périphérique réseau. 4. Déconnectez tous les câbles externes du système. 5. Débranchez du secteur l'ordinateur et tous les périphériques qui y sont connectés. 6. Fermez l'écran et retournez l'ordinateur sur une surface plane. REMARQUE : Pour éviter d'endommager la carte système, vous devez retirer la batterie principale avant de dépanner l'ordinateur. 7. Retirez la batterie principale. 8. Remettez l'ordinateur à l'endroit. 9. Ouvrez l'écran. 10. Appuyez sur le bouton d'alimentation pour raccorder la carte système à la terre. PRÉCAUTION : Pour prévenir tout risque de choc électrique, débranchez toujours l'ordinateur de la prise électrique avant d'ouvrir l'écran. PRÉCAUTION : Avant de toucher un élément dans l'ordinateur, raccordez-vous à la terre en touchant une surface métallique non peinte, telle que le métal à l'arrière de l'ordinateur. Pendant l'intervention, touchez régulièrement une surface métallique non peinte pour éliminer l'électricité statique qui pourrait endommager les composants. 11. Retirez les ExpressCard ou cartes à puce installées des logements appropriés. Mise hors tension de l'ordinateur PRÉCAUTION : Pour ne pas perdre des données, enregistrez et fermez tous les fichiers ouverts et quittez tous les programmes ouverts avant de mettre hors tension l'ordinateur. 1. Arrêtez le système d'exploitation : – Dans Windows 7: Cliquez sur Démarrer – , puis cliquez sur Arrêter. Dans Windows Vista : Cliquez sur Démarrer , puis sur la flèche dans l'angle inférieur gauche du menu Démarrer, comme indiqué ci-dessous, puis sur Arrêter. – Dans Windows XP: Cliquez sur Démarrer → Arrêter l'ordinateur → Éteindre . L'ordinateur s'éteint à la fin de la procédure d'arrêt du système d'exploitation. 2. Vérifiez que l'ordinateur et tous les périphériques connectés sont hors tension. Si l'ordinateur et les périphériques connectés n'ont pas été mis hors tension automatiquement lorsque vous avez arrêté le système d'exploitation, appuyez sur le bouton Marche/Arrêt et maintenez-le enfoncé pendant quatre secondes environ pour les mettre hors tension. Après intervention à l'intérieur de votre ordinateur Une fois les procédures de réinstallation terminées, n'oubliez pas de brancher les périphériques externes, cartes, câbles, etc. avant de mettre l'ordinateur sous tension. 6 PRÉCAUTION : Pour éviter d'endommager l'ordinateur, utilisez uniquement la batterie conçue pour cet ordinateur Dell spécifique. N'employez pas de batteries conçues pour d'autres ordinateurs Dell. 1. Branchez les périphériques externes, par exemple réplicateur de port, extension de batterie ou périphérique d'accueil, et remettez en place les cartes comme l'ExpressCard, le cas échéant. 2. Branchez les câbles téléphoniques ou de réseau sur l'ordinateur. PRÉCAUTION : Pour connecter un câble réseau, branchez-le d'abord le périphérique du réseau et sur l'ordinateur. 3. Réinstallez la batterie. 4. Branchez l'ordinateur et tous ses périphériques sur leur prise secteur. 5. Mettez l'ordinateur sous tension. 7 8 Retrait et installation des composants 2 Cette section fournit des informations détaillées sur le retrait ou l'installation des composants de l'ordinateur. Outils recommandés Les procédures dans ce document peuvent nécessiter les outils suivants : • petit tournevis à tête plate • tournevis cruciforme • petite pointe en plastique Retrait de la batterie 1. Appliquez les procédures décrites dans Avant d'intervenir sur l'ordinateur. 2. Faites glisser les loquets pour déverrouiller la batterie. 3. Faites glisser la batterie et retirez-la de l'ordinateur. 9 Installation de la batterie 1. Faites glisser la batterie dans son logement jusqu’à ce que vous l'entendiez s'enclencher. 2. Appliquez les procédures décrites dans la section Après une intervention dans l'ordinateur. Retrait de la carte SD (Secure Digital) 1. Appliquez les procédures décrites dans Avant d'intervenir sur l'ordinateur. 2. Appuyez sur la carte mémoire SD pour la dégager de l'ordinateur. 3. Faites glisser la carte mémoire SD pour la sortir de l'ordinateur. Installation de la carte SD (Secure Digital) 1. Poussez la carte mémoire dans son logement jusqu'à ce qu'elle soit complètement engagée (vous devez entendre un clic). 2. Appliquez les procédures décrites dans la section Après une intervention dans l'ordinateur. Retrait du cache de la charnière 1. Appliquez les procédures décrites dans Avant d'intervenir sur l'ordinateur. 2. Retirez la batterie. 3. Retirez les vis de fixation du cache de charnière. 10 4. Retournez l'ordinateur et retirez le cache de charnière. Installation du cache de charnière 1. Installez le cache de charnière et appuyez dessus pour assurer sa connexion à l'ordinateur. 2. Retournez l'ordinateur et installez les vis qui fixent le cache de charnière. 3. Installez la batterie. 4. Appliquez les procédures décrites dans la section Après une intervention dans l'ordinateur. Retrait du clavier 1. Appliquez les procédures décrites dans la section Avant d'intervenir à l'intérieur de votre ordinateur. 2. Retirez la batterie. 3. En commençant à droite, dégagez le clavier de l’ordinateur. 11 4. Retournez le clavier et placez-le sur le repose-mains. 5. Débranchez de la carte système le câble du clavier. 6. Retirez le clavier de l'ordinateur. 12 Installation du clavier 1. Connectez le câble du clavier à la carte système. 2. Insérez le clavier dans son logement en l'inclinant de 30°. 3. Appuyez sur le clavier jusqu'à ce que vous l’entendiez s'enclencher. 4. Installez la batterie. 5. Appliquez les procédures décrites dans la section Après une intervention dans l'ordinateur. Retrait du lecteur optique 1. Appliquez les procédures décrites dans Avant d'intervenir sur l'ordinateur. 2. Retirez la batterie. 3. Retirez le clavier. 4. Retirez la vis qui retient le lecteur optique. 5. Avec un tournevis à tête plate, soulevez le lecteur optique. Faites-le glisser vers l’extérieur et retirez-le de l’ordinateur. 13 Installation du lecteur optique 1. Faites glisser le lecteur optique dans le logement situé sur le côté gauche du châssis. 2. Serrez la vis pour fixer le lecteur optique à l'ordinateur. 3. Installez le clavier. 4. Installez la batterie. 5. Appliquez les procédures décrites dans la section Après une intervention dans l'ordinateur. Retrait du module de mémoire 1. Appliquez les procédures décrites dans Avant d'intervenir sur l'ordinateur. 2. Retirez la batterie. 3. Retirez le clavier. 4. Écartez les clips de retenue du module de mémoire jusqu'à ce que ce dernier s'éjecte. 5. Retirez le module de mémoire de l'ordinateur. 14 Installation du module de mémoire 1. Insérez le module de mémoire dans son connecteur. 2. Appuyez sur le module de mémoire jusqu’à ce que les clips de retenue fixent le module dans son emplacement. 3. Installez le clavier. 4. Installez la batterie. 5. Appliquez les procédures décrites dans la section Après une intervention dans l'ordinateur. Retrait du repose-mains 1. Appliquez les procédures décrites dans la section Avant d'intervenir à l'intérieur de votre ordinateur. 2. Retirez la batterie. 3. Retirez le clavier. 4. Retirez les deux vis à la base de l'ordinateur. 5. Retournez l'ordinateur et débranchez le câble de la carte d'alimentation (1) et celui du pavé tactile (2). 15 6. Retirez les vis de fixation du repose-mains à l'ordinateur. 7. Insérez un plastique le long des bords et dégagez délicatement le repose-mains. Soulevez ce dernier et retirez-le de l’ordinateur. Installation du repose-mains 1. Insérez le repose-mains en direction de l'écran en l'inclinant de 30°. 2. Appuyez sur les bords du repose-mains pour enclencher les languettes dans l'ordinateur. 3. Branchez sur leurs connecteurs respectifs le câble de la carte d'alimentation et celui du pavé tactile. 4. Installez les vis de fixation du repose-mains à l'ordinateur. 5. Retournez l'ordinateur et installez les vis qui fixent la base. 6. Installez le clavier. 16 7. Installez la batterie. 8. Appliquez les procédures décrites dans la section Après une intervention dans l'ordinateur. Retrait de la carte du bouton d'alimentation 1. Appliquez les procédures décrites dans la section Avant d'intervenir à l'intérieur de votre ordinateur. 2. Retirez : a) la batterie b) le clavier c) le repose-mains 3. Dégagez le câble de la carte du bouton d'alimentation de l'adhésif qui le maintient fixé au repose-mains. 4. Retournez le repose-mains et ôtez la vis qui fixe la carte du bouton d'alimentation au repose-mains. 5. Soulevez la carte du bouton d'alimentation et retirez le câble de cette dernière en le faisant passer par l'ouverture. 17 Installation de la carte du bouton d'alimentation 1. Insérez le câble de la carte du bouton d'alimentation via l'ouverture. 2. Fixez la carte du bouton d'alimentation à son logement. 3. Installez la vis qui fixe la carte du bouton d'alimentation. 4. Retournez l'ordinateur et attachez au repose-mains le câble de la carte du bouton d'alimentation. 5. Installez : a) le repose-mains b) le clavier c) la batterie 6. Appliquez les procédures décrites dans Après une intervention dans l'ordinateur. Retrait du disque dur 1. Appliquez les procédures décrites dans Avant d'intervenir sur l'ordinateur. 2. Retirez : a) la batterie b) le clavier c) le repose-mains 3. Faites glisser le disque dur et sortez-le de l'ordinateur en le soulevant. 4. Retirez la vis qui fixe le support du disque dur et détachez le support du disque dur. 18 Installation du disque dur 1. Installez le support du disque dur sur ce dernier. 2. Serrez la vis qui fixe le support du disque dur. 3. Placez le disque dur dans son logement et faites-le glisser vers le connecteur SATA pour le fixer à la carte système. 4. Installez : a) le repose-mains b) le clavier c) la batterie 5. Appliquez les procédures décrites dans la section Après une intervention dans l'ordinateur. Retrait de la carte réseau sans fil WLAN 1. Appliquez les procédures décrites dans la section Avant d'intervenir à l'intérieur de votre ordinateur. 2. Retirez : a) la batterie b) le clavier c) le repose-mains 3. Débranchez toutes les antennes connectées à la carte WLAN. 4. Dégagez le loquet pour libérer la carte WLAN de son logement. 19 5. Retirez la carte WLAN de l'ordinateur. Installation de la carte WLAN 1. Faites glisser la carte WLAN dans son logement jusqu'à ce que vous entendiez un clic. 2. Connectez les antennes en respectant les codes couleur sur la carte WLAN. 3. Installez : a) le repose-mains b) le clavier c) la batterie 4. Appliquez les procédures décrites dans la section Après une intervention dans l'ordinateur. Retrait de la pile bouton 1. Appliquez les procédures décrites dans la section Avant d'intervenir à l'intérieur de votre ordinateur. 2. Retirez : a) la batterie b) le clavier c) le repose-mains 3. 20 Débranchez le câble de la pile bouton de la carte système. 4. Retirez la pile bouton de l'ordinateur. Installation de la pile bouton 1. Installez la pile bouton dans son logement. 2. Connectez le câble de la pile bouton à la carte système. 3. Installez : a) le repose-mains b) le clavier c) la batterie 4. Appliquez les procédures décrites dans la section Après une intervention dans l'ordinateur. Retrait de la carte son 1. Appliquez les procédures décrites dans Avant d'intervenir sur l'ordinateur. 2. Retirez : a) la batterie b) le clavier c) le repose-mains 3. Débranchez les antennes de la carte WLAN, qui gênent l'accès au câble de la carte son. 21 4. Soulevez la pile bouton et retirez-la de son compartiment. 5. Débranchez de la carte système le câble de la carte son. 6. Soulevez le loquet pour dégager la carte son. 22 7. Retirez la carte son de l'ordinateur. Installation de la carte son 1. Insérez la carte son dans son compartiment et fermez le loquet pour la fixer en place. 2. Branchez le câble de la carte son à la carte système. 3. Insérez le câble de la pile bouton dans son compartiment et alignez-le en place. 4. Connectez l'antenne à la carte WLAN. 5. Installez : a) le repose-mains b) le clavier c) la batterie 6. Appliquez les procédures décrites dans la section Après une intervention dans l'ordinateur. Retrait de la carte USB 1. Appliquez les procédures décrites dans Avant d'intervenir sur l'ordinateur. 2. Retirez : a) b) c) d) 3. la batterie le clavier le lecteur optique le repose-mains Débranchez de la carte système le câble de la carte USB. 23 4. Retirez la vis qui fixe la carte USB. 5. Soulevez la carte USB et retirez-la de l'ordinateur. Installation de la carte USB 1. Insérez la carte USB dans son logement et alignez-la. 2. Installez la vis qui fixe la carte USB. 3. Branchez le câble de la carte USB sur la carte système. 4. Installez : a) le repose-mains b) le lecteur optique c) le clavier 24 d) la batterie 5. Appliquez les procédures décrites dans Après une intervention dans l'ordinateur. Retrait du bloc du dissipateur thermique 1. Appliquez les procédures décrites dans Avant d'intervenir sur l'ordinateur. 2. Retirez : a) la batterie b) le clavier c) le repose-mains 3. Débranchez de la carte système le câble du ventilateur. 4. Dans l'ordre indiqué dans l'image, retirez les vis imperdables qui fixent le bloc du dissipateur thermique. 5. Retirez de l’ordinateur le bloc du dissipateur thermique. 25 Installation du bloc du dissipateur thermique 1. Placez et alignez le bloc du dissipateur thermique. 2. Serrez les vis imperdables qui fixent le bloc du dissipateur thermique. 3. Branchez le câble du ventilateur sur la carte système. 4. Installez : a) le repose-mains b) le clavier c) la batterie 5. Appliquez les procédures décrites dans la section Après une intervention dans l'ordinateur. Retrait du processeur 1. Appliquez les procédures décrites dans Avant d'intervenir sur l'ordinateur. 2. Retirez : a) b) c) d) la batterie le clavier le repose-mains le bloc du dissipateur thermique 3. Faites tourner la vis de la came du processeur dans le sens contraire des aiguilles d'une montre. 4. Soulevez le processeur et retirez-le de l'ordinateur. 26 Installation du processeur 1. Insérez le processeur dans son emplacement. Vérifiez que le processeur est correctement installé. 2. Serrez la vis de la came dans le sens des aiguilles d'une montre pour la verrouiller. 3. Installez : a) b) c) d) 4. le bloc du dissipateur thermique le repose-mains le clavier la batterie Appliquez les procédures décrites dans Après une intervention dans l'ordinateur. Retrait de la carte système 1. Appliquez les procédures décrites dans la section Après une intervention dans l'ordinateur. 2. Retirez : a) b) c) d) e) f) g) h) i) j) 3. la batterie la carte mémoire SD le clavier le lecteur optique le module de mémoire le repose-mains le disque dur la carte WLAN le bloc du dissipateur thermique le processeur Débranchez le câble d'écran (1), le câble du connecteur d’alimentation (2), celui de la carte USB (3), celui des hautparleurs (4), le celui de la carte son (5) et celui de la pile bouton (6). 27 4. Retirez les vis de fixation de la carte système. 5. Soulevez la carte système en l'inclinant et faites-la glisser hors des logements LAN, VGA, HDMI et USB. Installation de la carte système 1. Insérez dans leurs logements respectifs les connecteurs LAN, VGA, HDMI et USB de la carte système et alignez cette dernière pour la mettre en place. 2. Installez les vis qui maintiennent la carte système en place. 3. Branchez le câble LCD, le câble du connecteur d’alimentation et ceux de la carte USB, de la carte son, de la pile bouton et des haut-parleurs. 4. Installez : a) le processeur 28 b) c) d) e) f) g) h) i) j) 5. le bloc dissipateur thermique/ventilateur la carte WLAN le disque dur le repose-mains le module de mémoire le lecteur optique le clavier la carte mémoire SD la batterie Appliquez les procédures décrites dans la section Après une intervention dans l'ordinateur. Retrait des haut-parleurs 1. Appliquez les procédures décrites dans Avant d'intervenir sur l'ordinateur. 2. Retirez : a) b) c) d) e) f) g) h) i) j) k) l) m) n) la batterie la carte mémoire SD le clavier le lecteur optique le module de mémoire le repose-mains le disque dur la carte WLAN la carte USB le bloc du dissipateur thermique le processeur la carte système le cache des charnières l'ensemble écran 3. Désacheminez le câble des haut-parleurs. 4. Appuyez sur les loquets de fixation et soulevez le haut-parleur de gauche. 29 5. Appuyez sur les loquets de fixation et soulevez le haut-parleur de droite. 6. Retirez de l'ordinateur l'ensemble et le câble des haut-parleurs. Installation des haut-parleurs 1. Insérez dans leurs logements respectifs le haut-parleur de gauche et celui de droite et fixez-les. 2. Alignez le câble des haut-parleurs sur le châssis et acheminez-le. 3. Installez : a) b) c) d) 30 l'ensemble écran le cache des charnières la carte système le processeur e) f) g) h) i) j) k) l) m) n) 4. le bloc du dissipateur thermique la carte USB la carte WLAN le disque dur le repose-mains le module de mémoire le lecteur optique le clavier la carte mémoire SD la batterie Appliquez les procédures décrites dans Après une intervention dans l'ordinateur. Retrait de l'ensemble écran 1. Appliquez les procédures décrites dans Avant d'intervenir sur l'ordinateur. 2. Retirez : a) b) c) d) e) la batterie le cache des charnières le clavier le lecteur optique le repose-mains 3. Débranchez de la carte système le câble de la carte USB pour permettre d’accéder aux antennes WLAN. 4. Débranchez les antennes WLAN et désacheminez-les du châssis. 5. Débranchez le câble de l'écran de la carte système. 31 6. Retirez les vis qui fixent les charnières gauche et droite. 7. Soulevez l'ensemble écran et retirez-le de l'ordinateur. Installation de l'ensemble écran 1. Insérez dans leurs supports les charnières de l'ensemble écran. 2. Installez la vis qui fixe les charnières à droite et à gauche. 3. Branchez le câble d'écran sur la carte système. 4. Alignez le câble d'acheminement des antennes WLAN sur son support et branchez les antennes sur la carte WLAN. 5. Branchez le câble de la carte USB. 6. Installez : 32 a) b) c) d) e) 7. le repose-mains le lecteur optique le clavier le cache des charnières la batterie Appliquez les procédures décrites dans la section Après une intervention dans l'ordinateur. Retrait du cadre d'écran 1. Appliquez les procédures décrites dans Avant d'intervenir sur l'ordinateur. 2. Retirez la batterie. 3. En partant du bord inférieur, dégagez le cadre de l'ensemble écran en tirant sur ses angles droite et gauche. 4. Retirez le cadre de l'ensemble écran. Installation du cadre de l'écran 1. Alignez le cadre d'écran sur le capot supérieur. 2. En partant du bord inférieur, appuyez sur le cadre d'écran pour engager les languettes. 3. Installez la batterie. 4. Appliquez les procédures décrites dans la section Après une intervention dans l'ordinateur. 33 Retrait de la caméra 1. Appliquez les procédures décrites dans Avant d'intervenir sur l'ordinateur. 2. Retirez la batterie. 3. Retirez le cadre d'écran. 4. Débranchez le câble de la caméra du module de cette dernière. 5. Figure montrant comment soulever la caméra et la retirer de l'ordinateur. Installation de la caméra 1. Insérez le module de caméra dans son logement et alignez-le. 2. Branchez le câble de la caméra sur le module de cette dernière. 3. Installez le cadre d'écran. 4. Installez la batterie. 5. Appliquez les procédures décrites dans la section Après une intervention dans l'ordinateur. Retrait du panneau d'écran 1. Appliquez les procédures décrites dans Avant d'intervenir sur l'ordinateur. 2. Retirez : a) la batterie b) le cache des charnières 34 c) d) e) f) g) le clavier le lecteur optique le repose-mains l'ensemble écran le cadre d'écran 3. Débranchez le câble de la caméra du module de cette dernière. 4. Retirez les vis qui fixent les pattes de l'écran et les charnières. 5. Dégagez les antennes sans fil de la charnière de droite. 6. Dégagez le câble de l'écran de la charnière gauche. 35 7. Soulevez le panneau et les supports de l'écran pour les dégager du capot supérieur de l'écran. 8. Retirez les vis sur les supports de gauche et de droite et retirez le panneau d'écran. Installation du panneau d'écran 1. Fixez au panneau d'écran les supports gauche et droite et serrez les vis. 2. Insérez le câble d'écran et les antennes sans fil aux charnières de gauche et de droite et acheminez-les. 3. Alignez sur le capot supérieur le panneau d'écran avec ses supports. 4. Alignez le câble d'acheminement des antennes WLAN sur son support et branchez les antennes sur la carte WLAN. 5. Installez les vis qui fixent le panneau d'écran et les supports. 6. Branchez le câble de la caméra sur le module de cette dernière. 36 7. Installez : a) b) c) d) e) f) g) 8. le cadre d'écran l'ensemble écran le repose-mains le lecteur optique le clavier le cache des charnières la batterie Appliquez les procédures décrites dans la section Après une intervention dans l'ordinateur. Retrait du câble d'écran 1. Appliquez les procédures décrites dans Avant d'intervenir sur l'ordinateur. 2. Retirez : a) b) c) d) e) f) g) h) la batterie le cache des charnières le clavier le lecteur optique le repose-mains l'ensemble écran le cadre d'écran le panneau d'écran 3. Décollez le ruban adhésif qui recouvre la connexion de l'écran. 4. Débranchez le câble d'écran du panneau d'écran. 37 5. Décollez complètement le câble d'écran de l'adhésif qui le fixe au panneau d'écran et retirez-le. Installation du câble de l'écran 1. Attachez le câble d'écran au panneau d'écran. 2. Connectez le câble d'écran au panneau d'écran et posez le ruban adhésif qui les fixe. 3. Installez : a) b) c) d) e) f) g) h) 4. 38 le panneau d'écran le cadre d'écran l'ensemble écran le repose-mains le lecteur optique le clavier le cache des charnières la batterie Appliquez les procédures décrites dans la section Après une intervention dans l'ordinateur. Configuration du système 3 La configuration du système permet de gérer le matériel de l'ordinateur et de définir les options du BIOS. Dans la configuration du système, vous pouvez : • Changer les paramètres NVRAM après avoir ajouté ou supprimé des matériels. • Afficher la configuration matérielle du système • Activer ou désactiver les périphériques intégrés • Définir les seuils de performance et de gestion de l'alimentation • Gérer la sécurité de l'ordinateur Séquence de démarrage La séquence de démarrage permet d'ignorer l'ordre des périphériques d'amorçage définis par la configuration du système et de démarrer directement depuis un périphérique donné (lecteur optique ou disque dur, par exemple). Lors du test à la mise sous tension (POST), lorsque le logo Dell s'affiche, vous pouvez : • Accéder à la configuration du système en appuyant sur la touche <F2> • Afficher le menu de démarrage à affichage unique en appuyant sur la touche <F12> Ce menu contient les périphériques depuis lesquels vous pouvez démarrer, y compris l'option des diagnostics. Les options du menu de démarrage sont les suivantes : • Removable Drive (Unité amovible (si disponible)) • STXXXX Drive (Unité STXXXX) REMARQUE : XXX correspond au numéro d'unité SATA. • Optical Drive (Lecteur optique) • Diagnostics REMARQUE : Si vous choisissez Diagnostics, l'écran ePSA diagnostics (Diagnostics ePSA) s'affiche. L'écran de séquence de démarrage affiche également l'option d'accès à l'écran System Setup (Configuration du système). Touches de navigation Le tableau suivant répertorie les touches de navigation dans la configuration du système. REMARQUE : Pour la plupart des options de configuration du système, les modifications que vous apportées sont enregistrées, mais elles ne sont appliquées qu'au redémarrage de l'ordinateur. 39 Tableau 1. Touches de navigation Touches Navigation Touche Haut Passe au champ précédent. Touche Bas Passe au champ suivant. <Entrée> Permet de sélectionner une valeur dans le champ sélectionné (si applicable) ou de suivre le lien dans le champ. Barre d'espacement Développe ou réduit une liste déroulante, si applicable. <Tab> Passe à la zone suivante active. REMARQUE : Pour la navigateur graphique standard uniquement. <Echap> Passe à la page précédente tant que vous affichez l'écran principal. Si vous appuyez sur <Echap> dans l'écran principal, un message demande d'enregistrer les modifications non enregistrées et le système redémarre. <F1> Affiche le fichier d'aide de la configuration du système. Options du programme de configuration du système Main System Information Affiche le numéro de modèle de l'ordinateur. System Date Réinitialise la date dans le calendrier interne de l'ordinateur. System Time Réinitialise l'heure dans l'horloge interne de l'ordinateur. BIOS Versio Indique la révision du BIOS. Product Name Affiche le nom du produit et le numéro de modèle. Service Tag Affiche le numéro de service de l'ordinateur. Asset Tag Affiche le numéro d'inventaire de l'ordinateur (si ce numéro existe). CPU Type Affiche le type du processeur. CPU Speed Affiche la vitesse du processeur. CPU ID Affiche l'ID du processeur. L1 Cache Size Affiche la taille du cache L1 du processeur. L2 Cache Size Affiche la taille du cache L2 du processeur. L3 Cache Size Affiche la taille du cache L3 du processeur. Extended Memory Affiche la mémoire installée sur l'ordinateur. System Memory Affiche la mémoire intégrée de l'ordinateur. Memory Speed Affiche la vitesse de la mémoire. Fixed HDD Affiche le numéro de modèle et la capacité du disque dur. SATA ODD Affiche le numéro de modèle et la capacité du lecteur optique. 40 AC Adapter Type Affiche le type de l'adaptateur secteur. Advanced Intel SpeedStep Active ou désactive la fonction Intel SpeedStep. Default: Enabled (Valeur par défaut : Activé) Virtualization Active ou désactive la fonction Intel Virtualization. Default: Enabled (Valeur par défaut : Activé) Integrated NIC Active ou désactive le bloc d'alimentation vers la carte réseau intégrée. Default: Enabled (Valeur par défaut : Activé) USB Emulation Active ou désactive la fonction d'émulation USB. Default: Enabled (Valeur par défaut : Activé) USB Wake Support Permet aux périphériques USB de Default: Disabled (Valeur par défaut : faire sortir l'ordinateur du mode Veille. Désactivé) Cette fonction est activée uniquement lorsque l'adaptateur CA est connecté. SATA Operation Modifie le mode du contrôleur SATA : Default: AHCI (Valeur par défaut : ATA ou AHCI. AHCI) Adapter Warnings Active ou désactive les avertissements de l'adaptateur. Default: Enabled (Valeur par défaut : Activé) Function Key Behavior Spécifie le comportement de la touche de fonction <Fn>. Default: Function key first (Valeur par défaut : Touche de fonction en premier) Charger Behavior Indique si la batterie de l'ordinateur Default: Enabled (Valeur par défaut : est chargée lorsqu'elle est connectée Activé) à une source d'alimentation CA. Miscellaneous Devices Ces champs permettent d'activer ou désactiver les divers périphériques intégrés. Security Set Service Tag Ce champ affiche le numéro de service de votre système. Si ce numéro n'est pas déjà défini, ce champ permet d'entrer ce numéro. Set Supervisor Password Permet de changer ou de supprimer le mot de passe de l'administrateur. Set HDD Password Permet de définir un mot de passe pour l'accès au disque dur interne de l'ordinateur (HDD). Password Bypass Permet d'éviter d'entrer le mot de passe du système et celui du disque dur interne pendant un redémarrage ou une sortie de veille prolongée. Computrace Active ou désactive la fonction Computrace sur l'ordinateur. 41 Boot Boot Priority Order Spécifie dans quel ordre l'ordinateur essaiera de s'amorcer au démarrage sur les différents périphériques. Hard Disk Drives Spécifie le disque dur par lequel l'ordinateur est amorcé. USB Storage Device Spécifie le périphérique de stockage USB par lequel l'ordinateur est amorcé. CD/DVD ROM Drives Spécifie le CD/DVD par lequel l'ordinateur est amorcé. Network Spécifie le périphérique réseau par lequel l'ordinateur est amorcé. Exit Cette section permet d'enregistrer, annuler et charger les paramètres par défaut avant de quitter la configuration du système. Mise à jour du BIOS Il est recommandé de mettre à jour le BIOS (configuration du système) lors du remplacement de la carte système ou lorsqu'une mise à jour est disponible. Pour les ordinateurs portables, vérifiez que la batterie est complètement chargée et que l'ordinateur est connecté au secteur. 1. Redémarrez l'ordinateur. 2. Accédez au site support.dell.com/support/downloads. 3. Si vous disposez du numéro de service ou du numéro de service express de l'ordinateur : REMARQUE : Pour les ordinateurs de bureau, le numéro de service se trouve sur l'étiquette sur la face avant de l'ordinateur. REMARQUE : Pour les ordinateurs portables, le numéro de service se trouve sur le fond de l'ordinateur. a) Entrez le numéro de service ou le numéro de service express et cliquez sur Submit (Envoyer). b) Cliquez sur Submit et passez à l'étape 5. 4. Si vous ne disposez pas de ces numéros, sélectionnez l'unr des options suivantrs : a) Automatically detect my Service Tag for me (Détecter automatiquement le numéro de service) b) Choose from My Products and Services List (Choisir dans la liste Mes produits et services) c) Choose from a list of all Dell products (Choisir dans la liste de tous les produits Dell) 5. Dans l'écran de l'application et des pilotes, sous la liste déroulante Operating System (Système d'exploiration), sélectionnez BIOS. 6. Identifiez le dernier fichier BIOS et cliquez sur Download File (Télécharger le fichier). 7. Sélectionnez le mode de téléchargement préférentiel dans Please select your download method below window (Sélectionner le mode de téléchargement dans la fenêtre ci-dessous) et cliquez sur Download Now (Télécharger maintenant). La fenêtre File Download (Téléchargement de fichier) s'affiche. 8. Cliquez sur Save (Enregistrer) pour enregistrer le fichier sur l'ordinateur. 9. Cliquez sur Run (Exécuter) pour installer les paramètres BIOS actualisés sur l'ordinateur. Suivez les instructions qui s'affichent. 42 Mots de passe du système et de configuration Vous pouvez définir un mot de passe système et un mot de passe de configuration pour protéger l'ordinateur. Type de mot de passe Description Mot de passe système Mot de passe que vous entrer pour ouvrir un session sur le système. Mot de passe de configuration Mot de passe que vous devez entrer pour accéder aux paramètres du BIOS de l'ordinateur et les changer. PRÉCAUTION : Les fonctions de mot de passe fournissent un niveau de sécurité de base pour les données de l'ordinateur. PRÉCAUTION : N'importe quel utilisateur peut accéder aux données de l'ordinateur s'il n'est pas verrouillé et qu'il est laissé sans surveillance. REMARQUE : L'ordinateur est fourni avec la fonction de mot de passe système et de configuration désactivée. Définition d'un mot de passe système et d'un mot de passe de configuration Vous pouvez définir un nouveau mot de passe système et/ou mot de passe de configuration ou changer un mot de passe système et/ou mot de passe de configuration uniquement lorsque l'état de mot de passe est Déverrouillé. Si l'état de mot de passe est Verrouillé, vous ne pouvez pas changer le mot de passe système. REMARQUE : Si le cavalier des mots de passe est désactivé, le mot de passe système et le mot de passe de configuration sont supprimés et vous n'avez pas à fournir de mot de passe système pour ouvrir une session. Pour entrer dans une configuration système, appuyez sur <F2> immédiatement après la mise sous tension ou un redémarrage. 1. Dans l'écran System BIOS (BIOS du système) ou System Setup (Configuration du système) sélectionnez System Security (Sécurité du système) et appuyez sur <Entrée>. L'écran System Security s'affiche. 2. Dans l'écran System Security, vérifiez que Password Status est Unlocked. 3. Sélectionnez System Password, entrez le mot de passe du système et appuyez sur <Entrée> ou la touche <Tab>. Suivez les instructions pour définir le mot de passe système : – Un mot de passe peut contenir jusqu'à 32 caractères. – Le mot de passe peut contenir des nombres de 0 à 9. – Seules les minuscules sont acceptées. – Seuls les caractères spéciaux suivants sont valides : espace, (”), (+), (,), (-), (.), (/), (;), ([), (\), (]), (`). Entrez de nouveau le mot de passe lorsqu'un message le demande. 4. Tapez le mot de passe système que vous avez entré précédemment et cliquez sur OK. 5. Sélectionnez Setup Password, tapez le mot de passe système et appuyez sur <Entrée> ou la touche <Tab>. Un message demande de retaper le mot de passe de configuration. 6. Tapez le mot de passe de configuration que vous avez entré précédemment et cliquez sur OK. 7. Appuyez sur <Echap> ; un message demande d'enregistrer les modifications. 8. Appuyez sur <Y> pour les enregistrer. 43 L'ordinateur redémarrage. Suppression ou modification d'un mot de passe système et/ou de configuration Vérifiez que l'état de mot de passe est Déverrouillé (dans la configuration du système) avant de supprimer ou de changer un mot de passe système et/ou de configuration. Vous ne pouvez pas supprimer ou changer un mot de passe système et/ou de configuration si l'état de mot de passe est Déverrouillé. Pour entrer dans la configuration du système, appuyez sur <F2> immédiatement après la mise sous tension ou un redémarrage. 1. Dans l'écran System BIOS (BIOS du système) ou System Setup (Configuration du système), sélectionnez System Security (Sécurité du système) et appuyez sur <Entrée>. 2. Dans l'écran System Security, vérifiez que l'état de mot de passe est Déverrouillé. 3. Sélectionnez System Password, modifiez ou supprimez le mot de passe système existant et appuyez sur <Entrée> ou la touche <Tab>. 4. Sélectionnez Setup Password, modifiez ou supprimez le mot de passe de configuration existant et appuyez sur <Entrée> ou la touche <Tab>. L'écran System Security s'affiche. REMARQUE : Si vous changez le mot de passe système et/ou le mot de passe de configuration, entrez de nouveau le nouveau mot de passe lorsqu'un message le demande. Si vous supprimez l'un ou l'autre des mots de passe ou les deux, confirmez la suppression quand un message le demande. 5. Appuyez sur <Echap> ; un message demande d'enregistrer les modifications. 6. Appuyez sur <Y> pour les enregistrer et quitter la configuration du système. L'ordinateur redémarrage. 44 Diagnostics 4 En cas de problème avec l'ordinateur, exécutez les diagnostics ePSA avant de contacter l'assistance technique de Dell. Les diagnostics visent à tester le matériel de l'ordinateur sans équipement supplémentaire ou risque de perte de données. Si vous ne parvenez pas à résoudre le problème vous-même, le personnel de maintenance et d'assistance peut utiliser les résultats des diagnostics pour vous aider à le résoudre. Diagnostisc ePSA (Enhanced Pre-Boot System Assessment) Les diagnostics ePSA (également appelés diagnostics système) vérifient complètement le matériel. ePSA est intégré au BIOS et il est démarré par le BIOS en interne. Les diagnostics système intégrés fournissent des options pour des périphériques ou des groupes de périphériques spécifiques pour : • • • • • • Exécuter des tests automatiquement ou dans un mode interactif Répéter les tests Afficher ou enregistrer les résultats des tests Exécuter des tests rigoureux pour présentent des options de tests supplémentaires pour fournir des informations complémentaires sur un ou des périphériques défaillants Afficher des messages d'état qui indiquent si les tests ont abouti Afficher des messages d'erreur qui indiquent les problèmes détectés au cours des tests PRÉCAUTION : Utilisez les diagnostics système pour tester l'ordinateur. L'utilisation de ce programme avec d'autres ordinateurs peut générer des résultats non valides ou des messages d'erreur. REMARQUE : Certains tests de périphériques nécessitent l'interaction de l'utilsateur. Veillez à toujours être à côté de l'ordinateur lorsque vous exécutez les tests de diagnostic. 1. Mettez l'ordinateur sous tension. 2. Lorsque l'ordinateur démarre, appuyez sur la touche <F12> lorsque le logo Dell apparaît. 3. Dans l'écran du menu de démarrage, sélectionnez l'option Diagnostics. La fenêtre Enhanced Pre-boot System Assessment s'affiche avec la liste de tous les périphériques détectés sur l'ordinateur. Le programme de diagnostics lance les tests sur tous les périphériques détectés. 4. Si vous voulez lancer un test de diagnostic sur un périphérique donné, appuyez sur <Echap> ; cliquez sur Yes (Oui) pour arrêter le test de diagnostic. 5. Sélectionnez le périphérique dans le panneau de gauche et cliquez sur Run Tests (Exécuter les tests). 6. En cas de problèmes, des codes d'erreur s'affichent. Notez les codes d'erreur et contactez Dell. Voyants d'état de la batterie Si l'ordinateur est branché à une prise secteur, le voyant d'état de la batterie fonctionne comme ainsi : • • Lumière jaune et blanche clignotante : un adaptateur secteur non authentifié ou non supporté et d'une autre marque que Dell est raccordé à votre ordinateur. Lumière orange clignotante et blanche fixe : panne temporaire de la batterie avec adaptateur secteur présent. 45 • Lumière orange clignotant constamment : panne fatale de la batterie avec adaptateur secteur présent. • Lumière éteinte : batterie en mode de charge complète et adaptateur AC présent. • Lumière blanche allumée : batterie en mode de charge avec adaptateur secteur présent. Voyants d'état de l'appareil S'allume lorsque vous allumez l'ordinateur et clignote lorsque l'ordinateur est en mode d'économie d'énergie. S'allume lorsque l'ordinateur lit ou écrit des données. S'allume fixe ou clignote pour indiquer l'état de charge de la batterie. S'allume lorsque le réseau sans fil est activé. Codes des bips de diagnostic L'ordinateur peut émettre des séries de bips au cours du démarrage si l'écran n'affiche pas d'erreur ou de problème. Ces séries de bips, appelées codes de bips, identifient divers problèmes. Le délai entre chaque bip est de 300 ms et de 3 secondes entre chaque groupe de bips et le bip est émis pendant 300 ms. Après chaque bip et groupe de bips le BIOS doit détecter si l'utilisateur appuie sur le bouton Marche/Arrêt. Dans cas, le BIOS quitte la boucle et exécute l'arrêt normal et le système d'alimentation. Code 1 Cause et procédure Total de contrôle ROM BIOS en cours ou ayant échoué Défaillance de la carte système, couvre l'altération du BIOS ou erreur ROM 2 Aucune RAM détectée Aucune mémoire détectée 3 Erreur du jeu de puces (jeu de puces North et South Bridge, erreur DMA/IMR/minuteur) , échec du test de l'horloge calendrier, échec Gate A20 , échec puce Super I/O, échec du test du contrôleur du clavier Défaillance de la carte système 4 Échec lecture/écriture RAM Défaillance de la mémoire 5 Défaillance de l'alimentation de l'horloge temps réel Défaillance de la batterie CMOS 6 Échec du test du BIOS vidéo Défaillance de la carte vidéo 7 Défaillance du processeur Défaillance du processeur 8 46 Écran Code Cause et procédure Défaillance de l'écran 47 48 Caractéristiques techniques 5 REMARQUE : Les offres peuvent varier en fonction de la région. Pour plus d'informations sur la configuration de l'ordinateur, cliquez sur Démarrer. (Icône Démarrer) → Aide et support, puis sélectionnez l'option pour afficher les informations sur l'ordinateur. Tableau 2. Informations système Caractéristique Spécification Jeu de puces Intel HM75 Express chipset Largeur de bus DRAM 64 bits Flash EPROM SPI 32 Mbits Tableau 3. Processeur Caractéristique Types Mémoire cache L2 Spécification • • • Intel Celeron Intel Core i3 series Intel Core i5 series Jusqu'à 6 Mo Tableau 4. Mémoire Caractéristique Spécification Connecteur mémoire deux emplacements SODIMM Capacité mémoire 2 Go ou 4 Go Type de mémoire SDRAM DDR3 (1 333 MHz et 1 600 MHz) Mémoire minimale 1 Go Mémoire maximale 8 Go Tableau 5. Audio Caractéristique Spécification Type Son haute définition canal 2.1 Contrôleur Cirrus Logic CS4213D Conversion stéréo 24 bits (analogique-numérique et numérique-analogique) Interface : 49 Caractéristique Spécification Interne audio haute définition Externe entrée microphone/casque stéréo/connecteur haut-parleurs externes Haut-parleurs 2 x 2 watts Réglages du volume touches de fonction du clavier et menus de programme Tableau 6. Vidéo Caractéristique Type de vidéo Spécification • • intégrée sur la carte système séparée Bus de données : UMA Séparée vidéo intégrée • • PCI-E x16 Gen1 PCI-E x16 Gen2 • • • Intel HD Graphics Intel HD Graphics 3000 Intel HD Graphics 4000 Contrôleur vidéo : UMA Séparée (Vostro 2420) nVidia GeForce GT 620M Tableau 7. Caméra Caractéristique Spécification Résolution de la caméra 1,3 méga-pixel Résolution vidéo (maximale) 640 x 480 à 30 ips Tableau 8. Communications Caractéristique Spécification Adaptateur réseau LAN Ethernet 10/100/1000 Mbits/s Sans fil réseau WLAN interne Tableau 9. Ports et connecteurs Caractéristique Spécification Audio un connecteur microphone, un connecteur casque/hautparleur stéréo Vidéo 50 • un connecteur VGA 15 broches Caractéristique Spécification • un connecteur HDMI 19 broches Adaptateur réseau un connecteur RJ-45 USB trois connecteurs USB 2.0 4 broches Lecteur de cartes multimédia 3 en 1 (SD/MMC/MS) Tableau 10. Écran Caractéristique Vostro 2420 Vostro 2520 Type HD WLED TrueLife ; HD WLED AG Taille 14” 15” Hauteur 192,50 mm (7,58”) 193,50 mm (7,62”) Largeur 324,00 mm (12,76”) 344,20 mm (13,55”) Diagonale 355,60 mm (14”) 396,24 mm (15,60”) Zone active (X/Y) 309,40 mm x 173,95 mm 344,23 mm x 193,54 mm Luminosité maximale 200 nits 220 nits Dimensions : Résolution maximale 1 366 x 768 pixels en 262 K couleurs Angle d'utilisation de 0° (fermé) à 140° Fréquence de rafraîchissement 60 Hz Angles de vue minimaux : Horizontal 40°/40° Vertical 15°/30° (H/L) Pas de pixel 0,252 mm x 0,252 mm Tableau 11. Clavier Caractéristique Nombre de touches Spécification • • • États-Unis et Canada 86 touches ; Europe et Brésil 87 touches Japon : 90 touches Tableau 12. Pavé tactile Caractéristique Spécification Zone active : Axe des X 90,00 mm (3,54”) 51 Caractéristique Axe des Y Spécification 49,00 mm (1,93”) Tableau 13. Batterie Caractéristique Spécification Type Ion lithium 6 cellules (2,20 Whr) Dimensions : Hauteur 20,20 mm (0,80”) Largeur 208,36 mm (8,20”) Profondeur 56,52 mm (2,22”) Poids 0,33 kg (0,73 lb) Durée de la charge environ 4 heures (lorsque l'ordinateur est hors tension) Tension 11,1 VCC Plage de températures : En fonctionnement de 0° C à 35° C (de 32° F à 95° F) À l'arrêt de -40°C à 65° C (de -40° F à 149° F) Pile bouton Pile bouton au lithium 3 V CR2032 Tableau 14. Adaptateur CA Caractéristique Spécification Type : Vostro 2420 / Vostro 2520 avec carte vidéo intégrée 65 W Vostro 2420 avec carte vidéo séparée 90 W Tension en entrée de 100 VCA à 240 VCA Courant d'entrée (maximum) 1,50 A/1,60 A/1,70 A/2,50 A Fréquence en entrée de 50 Hz à 60 Hz Puissance de sortie 65 W et 90 W Courant de sortie : 65 W 3,34 A (continu) 90 W 4,62 A Tension de sortie nominale 19,50 VDC (+/-1 VDC) Dimensions : 52 Hauteur 28,20 mm (1,11”) Largeur 57,90 mm (2,28”) Caractéristique Profondeur Spécification 137,16 mm (5,40”) Plage de températures : En fonctionnement de 0° C à 40° C (de 32° F à 104° F) À l'arrêt de -40 °C à 70 °C (de -40 °F à 158 °F) Tableau 15. Caractéristiques physiques Caractéristique Spécification Vostro 2420 : Hauteur (avec panneau WLED) de 31,50 mm à 34,70 mm (de 1,24” à 1,36”) Largeur 342,00 mm (13,46”) Profondeur 244 mm (9,60”) Poids (minimum) 2,2 kg (4,85 lb) Vostro 2520 : Hauteur (avec panneau WLED) de 31,50 mm à 34,50 mm (de 1,24” à 1,35”) Largeur 376,00 mm (14,80”) Profondeur 260 mm (10,23”) Poids (minimum) 2,37 kg (5,22 lb) Tableau 16. Conditions environnementales Caractéristique Spécification Température : En fonctionnement de 0° C à 35° C (de 32° F à 95° F) En stockage de -40°C à 65° C (de -40° F à 149° F) Humidité relative (maximale) : En fonctionnement de 10 % à 90 % (sans condensation) En stockage de 5 % à 95 % (sans condensation) Altitude (maximale) : En fonctionnement de -15,2 m à 3 048 m (de -50 pieds à 10 000 pieds) À l'arrêt de -15,2 m à 10 668 m (de -50 pieds à 35 000 pieds) Niveau de contaminants atmosphériques G1 selon la norme ISA-S71.04-1985 53 54 Contacter Dell 6 REMARQUE : Si vous ne disposez pas d'une connexion Internet, les informations de contact figurent sur la facture d'achat, le borderau de colisage, la facture le catalogue des produits Dell. Dell propose diverses options d'assistance et de maintenance en ligne et téléphonique. Ces options varient en fonction du pays et du produit et certains services peuvent ne pas être disponibles dans votre région Pour contacter le service commercial, technique ou client de Dell : 1. Visitez le site support.dell.com. 2. Sélectionnez la catégorie d'assistance. 3. Si vous ne résidez pas aux Etats-Unis, sélectionnez le code pays au bas de la page support.dell.com ou sélectionnez Tout pour afficher d'autres choix. 4. Sélectionnez le lien de service ou d'assistance approprié. 55 ">
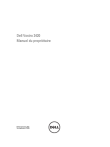
Lien public mis à jour
Le lien public vers votre chat a été mis à jour.