Dell Precision 7710 Manuel du propriétaire
PDF
ダウンロード
ドキュメント
Dell Precision 17 série 7000 (7710) Manuel du propriétaire Modèle réglementaire: P29E Type réglementaire: P29E001 © 2016 Dell Inc. Tous droits réservés. Ce produit est protégé par les lois sur les droits d'auteur et la propriété intellectuelle des États-Unis et des autres pays. Dell et le logo Dell sont des marques de Dell Inc. aux États-Unis et/ou dans d'autres juridictions. Toutes les autres marques et tous les noms de produits mentionnés dans ce document peuvent être des marques de leurs sociétés respectives. 2017 - 10 Rév. A01 Table des matières 1 Intervention à l’intérieur de votre ordinateur...................................................................................................5 Consignes de sécurité....................................................................................................................................................... 5 Avant une intervention à l’intérieur de l’ordinateur.........................................................................................................5 Outils recommandés.......................................................................................................................................................... 6 Mise hors tension de l’ordinateur..................................................................................................................................... 6 Après une intervention à l’intérieur de l’ordinateur.........................................................................................................6 2 Retrait et installation de composants............................................................................................................. 8 Présentation du système...................................................................................................................................................8 Connexion à une station d’accueil..............................................................................................................................9 Retrait de la carte SD (Secure Digital)...........................................................................................................................10 Installation de la carte SD................................................................................................................................................ 10 Retrait du cache de la pile du système.......................................................................................................................... 10 Installation du cache de la batterie................................................................................................................................. 10 Retrait de la batterie.........................................................................................................................................................10 Installation de la batterie................................................................................................................................................... 11 Retrait du cache de fond.................................................................................................................................................. 11 Installation du cache de fond........................................................................................................................................... 11 Retrait de la carte SIM..................................................................................................................................................... 12 Installation de la carte SIM...............................................................................................................................................12 Retrait du disque dur........................................................................................................................................................ 12 Installation du disque dur................................................................................................................................................. 13 Retrait du clavier............................................................................................................................................................... 13 Installation du clavier........................................................................................................................................................ 14 Retrait de la mémoire secondaire................................................................................................................................... 15 Installation de la mémoire secondaire.............................................................................................................................15 Retrait de la mémoire principale......................................................................................................................................15 Installation de la mémoire principale............................................................................................................................... 16 Retrait de la carte réseau étendu sans fil (WWAN) (en option)................................................................................. 16 Installation de la carte WWAN (en option).................................................................................................................... 17 Retrait de la carte WLAN (Wireless Local Area Network)...........................................................................................17 Installation de la carte de réseau sans fil WLAN........................................................................................................... 18 Retrait du disque SSD M.2 (Solid State Drive)............................................................................................................. 18 Installation du disque SSD M.2....................................................................................................................................... 19 Retrait de la pile bouton................................................................................................................................................... 19 Installation de la pile bouton............................................................................................................................................20 Retrait du câble de disque dur........................................................................................................................................20 Installation du câble de disque dur..................................................................................................................................21 Retrait du port du connecteur d'alimentation............................................................................................................... 21 Installation du port du connecteur d’alimentation.........................................................................................................21 Retrait du repose-mains.................................................................................................................................................. 22 Installation du repose-mains........................................................................................................................................... 22 Retrait des haut-parleurs ............................................................................................................................................... 23 Table des matières 3 Installation des haut-parleurs..........................................................................................................................................23 Retrait de la carte d'entrées/sorties (E/S) gauche..................................................................................................... 23 Installation de la carte d’E/S gauche............................................................................................................................. 24 Retrait de la carte d'entrées/sorties (E/S) droite........................................................................................................ 24 Installation de la carte d’E/S droite................................................................................................................................25 Retrait du bloc dissipateur thermique............................................................................................................................25 Installation du bloc dissipateur thermique..................................................................................................................... 26 Retrait de la carte vidéo.................................................................................................................................................. 26 Installation de la carte vidéo............................................................................................................................................27 Retrait de l’assemblage de l’écran.................................................................................................................................. 27 Installation de l’ensemble écran......................................................................................................................................29 Retrait du cadre d’écran..................................................................................................................................................29 Installation du cadre d’écran........................................................................................................................................... 30 Retrait de la caméra.........................................................................................................................................................30 Installation de la caméra...................................................................................................................................................31 Retrait de la carte système..............................................................................................................................................31 Installation de la carte système...................................................................................................................................... 32 Retrait de la carte LED.................................................................................................................................................... 32 Installation de la carte LED............................................................................................................................................. 33 3 System Setup (Configuration du système)...................................................................................................34 Séquence de démarrage................................................................................................................................................. 34 Touches de navigation..................................................................................................................................................... 34 System setup options (Options de configuration du système).................................................................................. 35 Mise à jour du BIOS ........................................................................................................................................................ 45 Mot de passe système et de configuration.................................................................................................................. 46 Attribution d’un mot de passe système et de configuration.................................................................................46 Suppression ou modification d’un mot de passe système et/ou de configuration............................................ 47 4 Diagnostics.................................................................................................................................................. 48 Diagnostisc ePSA (Enhanced Pre-Boot System Assessment).................................................................................. 48 5 Dépannage de l'ordinateur........................................................................................................................... 49 Voyant d’alimentation...................................................................................................................................................... 49 Voyant de diagnostic unique.....................................................................................................................................49 Voyants d’état de la batterie...........................................................................................................................................50 6 Caractéristiques........................................................................................................................................... 51 Spécifications techniques................................................................................................................................................ 51 7 Contacter Dell.............................................................................................................................................. 57 Contacter Dell...................................................................................................................................................................57 4 Table des matières 1 Intervention à l’intérieur de votre ordinateur Consignes de sécurité Suivez les recommandations de sécurité ci-dessous pour protéger votre ordinateur et vos données personnelles de toute détérioration. Sauf indication contraire, chaque procédure mentionnée dans ce document suppose que les conditions suivantes sont réunies : • Vous avez pris connaissance des consignes de sécurité fournies avec votre ordinateur. • Un composant peut être remplacé ou, si acheté séparément, installé en exécutant la procédure de retrait dans l’ordre inverse. AVERTISSEMENT : Déconnectez toutes les sources d'alimentation avant d'ouvrir le capot ou les panneaux de l'ordinateur. Lorsque vous avez fini de travailler à l'intérieur de l'ordinateur, remettez en place tous les capots, panneaux et vis avant de connecter l'ordinateur à une source d'alimentation. AVERTISSEMENT : Avant d’intervenir dans l’ordinateur, lisez les informations de sécurité fournies avec l’ordinateur. D’autres informations sur les meilleures pratiques de sécurité sont disponibles sur la page d’accueil Regulatory Compliance (Conformité réglementaire) accessible à l’adresse www.dell.com/regulatory_compliance PRÉCAUTION : La plupart des réparations ne peuvent être effectuées que par un technicien de maintenance agréé. N'effectuez que les opérations de dépannage et les petites réparations autorisées par la documentation de votre produit et suivez les instructions fournies en ligne ou par téléphone par l'équipe de maintenance et d'assistance technique. Tout dommage causé par une réparation non autorisée par Dell est exclu de votre garantie. Consultez et respectez les consignes de sécurité fournies avec votre produit. PRÉCAUTION : Pour éviter une décharge électrostatique, raccordez-vous à la terre à l’aide d’un bracelet antistatique ou en touchant une surface métallique non peinte, par exemple un connecteur sur le panneau arrière de l’ordinateur. PRÉCAUTION : Manipulez avec précaution les composants et les cartes. Ne touchez pas les composants ni les contacts des cartes. Saisissez les cartes par les bords ou par le support de montage métallique. Saisissez les composants, processeur par exemple, par les bords et non par les broches. PRÉCAUTION : Lorsque vous déconnectez un câble, tirez sur le connecteur ou sa languette, mais pas sur le câble lui-même. Certains câbles sont dotés de connecteurs avec dispositif de verrouillage. Si vous déconnectez un câble de ce type, appuyez d’abord sur le verrou. Lorsque vous démontez les connecteurs, maintenez-les alignés uniformément pour éviter de tordre les broches. Enfin, avant de connecter un câble, vérifiez que les deux connecteurs sont correctement orientés et alignés. REMARQUE : La couleur de votre ordinateur et de certains composants peut différer de celle de l’ordinateur et des composants illustrés dans ce document. Avant une intervention à l’intérieur de l’ordinateur Pour ne pas endommager l’ordinateur, procédez comme suit avant d’intervenir dans l’ordinateur. 1 Veillez à suivre les Consignes de sécurité. 2 Assurez-vous que la surface de travail est plane et propre afin d’éviter de rayer le capot de l’ordinateur. 3 Éteignez votre ordinateur (voir Mise hors tension de l’ordinateur). 4 Déconnectez tous les câbles réseau de votre ordinateur. 5 Débranchez l'ordinateur et tous les périphériques qui y sont reliés de leur source d'alimentation. 6 Appuyez sur le bouton d'alimentation et maintenez-le enfoncé lorsque l'ordinateur est débranché afin de mettre à la terre la carte système. PRÉCAUTION : Pour déconnectez un câble réseau, débranchez-le d’abord de l’ordinateur, puis du périphérique réseau. Intervention à l’intérieur de votre ordinateur 5 7 Retirez le capot. PRÉCAUTION : Avant de toucher un élément dans l’ordinateur, raccordez-vous à la terre en touchant une surface métallique non peinte, telle que le métal à l’arrière de l’ordinateur. Pendant l’intervention, touchez régulièrement une surface métallique non peinte pour éliminer l’électricité statique qui pourrait endommager les composants. Outils recommandés Les procédures mentionnées dans ce document nécessitent les outils suivants : • petit tournevis à tête plate • tournevis Phillips n°0 • Tournevis cruciforme Phillips n° 1 • petite pointe en plastique Mise hors tension de l’ordinateur PRÉCAUTION : Pour éviter de perdre de données, enregistrez et refermez tous les fichiers ouverts, puis quittez tous les programmes ouverts avant de mettre hors tension l’ordinateur. 1 Mise hors tension de l’ordinateur • • • • Dans Windows 10 (à l’aide d’un périphérique tactile ou de la souris) : 1 Cliquez ou appuyez sur 2 Cliquez ou appuyez sur . puis cliquez sur ou appuyez sur Arrêter. Dans Windows 8 (à l’aide d’un périphérique tactile ou de la souris) : 1 Balayez à partir du bord droit de l’écran pour ouvrir le menu Charms et sélectionnez Paramètres. 2 Touchez puis sélectionnez Arrêter Sous Windows 8 (si vous utilisez une souris) : 1 Pointez sur l’angle supérieur droit de l’écran et cliquez sur Paramètres. 2 Cliquez sur puis sélectionnez Arrêter Dans Windows 7: 1 Cliquez sur Démarrer. 2 Cliquez sur Arrêter. ou 1 2 Cliquez sur Démarrer. 2 Cliquez sur la flèche dans le coin inférieur droit du menu Démarrer puis cliquez sur Fermer la session. Vérifiez que l'ordinateur et tous les périphériques connectés sont hors tension. Si l'ordinateur et les périphériques ne sont pas mis hors tension automatiquement lorsque vous arrêtez le système d'exploitation, appuyez sur le bouton d'alimentation et maintenez-le enfoncé pendant 6 secondes environ pour les mettre hors tension. Après une intervention à l’intérieur de l’ordinateur Après avoir exécuté une procédure de remplacement ou de remise en place, ne mettez l’ordinateur sous tension qu’après avoir connecté les périphériques externes, les cartes et les câbles. 6 Intervention à l’intérieur de votre ordinateur PRÉCAUTION : Pour ne pas endommager l'ordinateur, utilisez uniquement la batterie conçue pour cet ordinateur Dell. N'utilisez pas les batteries destinées aux autres ordinateurs Dell. 1 Branchez les périphériques externes (réplicateur de port ou périphérique d'accueil, par exemple), et remettez en place les cartes de type ExpressCard. 2 Connectez à l’ordinateur le câble téléphonique ou les câbles réseau. PRÉCAUTION : Pour connecter un câble réseau, commencez par brancher le câble sur le périphérique réseau, et seulement ensuite sur l'ordinateur. 3 Remettez en place la batterie. 4 Remettez en place le cache de fond. 5 Branchez l'ordinateur et tous les périphériques connectés sur leurs prises secteur respectives. 6 Mettez sous tension l'ordinateur. Intervention à l’intérieur de votre ordinateur 7 2 Retrait et installation de composants Cette section fournit des informations détaillées sur le retrait ou l'installation des composants de l'ordinateur. Présentation du système Figure 1. Vue avant Figure 2. Vue arrière 1 Microphone 2 Caméra (en option) 8 Retrait et installation de composants 3 Voyant d’état de la caméra (en option) 4 Port réseau 5 Port d’alimentation 6 Bouton d'alimentation (sans voyant) 7 Fente pour câble de sécurité 8 Connecteur USB 3.0 9 Port pour casque 10 Lecteur de carte mémoire 11 Lecteur d’empreintes digitales (en option) 12 Voyant d’état de la batterie 13 Voyant d’activité du disque dur 14 Voyant d’état de l’alimentation 15 Haut-parleurs 16 Pavé tactile 17 Lecteur de carte à puce sans contact (en option) 18 Lecteur de carte à puce (en option) 19 Connecteur USB 3.0 20 Connecteur Mini DisplayPort 21 Port HDMI 22 Connecteur USB C 23 Connecteur de station d’accueil 24 Étiquette de numéro de série 25 Loquet de dégagement du panneau et de la batterie Connexion à une station d’accueil REMARQUE : Les ordinateurs qui nécessitent plus de 130 W d’entrée d’alimentation doivent également être connectés à leur propre adaptateur pour se recharger et pour fonctionner à pleines performances. Retrait et installation de composants 9 Retrait de la carte SD (Secure Digital) 1 Suivez la procédure décrite dans Avant d'intervenir à l’intérieur de l’ordinateur. 2 Appuyez sur la carte SD pour la libérer et faites-la glisser pour la retirer de l'ordinateur. Installation de la carte SD 1 Faites glisser la carte SD dans son emplacement jusqu'à ce qu'elle s'enclenche. 2 Appliquez les procédures décrites dans la section Après une intervention dans l’ordinateur. Retrait du cache de la pile du système 1 Suivez la procédure décrite dans Avant d'intervenir à l’intérieur de l’ordinateur. 2 Suivez les étapes suivantes telles qu’indiquées dans l’illustration : a b Faites glisser le loquet de la batterie pour déverrouiller le cache de la batterie [1]. Faites glisser et soulevez le cache de la batterie pour le retirer de l’ordinateur [2]. Installation du cache de la batterie 1 Faites glisser le cache de la batterie dans son logement jusqu’à ce qu'il s'enclenche. 2 Appliquez les procédures décrites dans la section Après une intervention dans l’ordinateur. Retrait de la batterie 1 Suivez la procédure décrite dans Avant d'intervenir à l’intérieur de l’ordinateur. 2 Retirez le cache de la batterie. 3 Suivez les étapes suivantes telles qu’indiquées dans l’illustration : a b 10 Faites glisser le loquet pour déverrouiller la batterie [1]. Soulevez la batterie pour la retirer de l’ordinateur [2]. Retrait et installation de composants Installation de la batterie 1 Faites glisser la batterie dans son emplacement jusqu’à ce que vous l’entendiez s’enclencher. 2 Installez le cache de la batterie. 3 Appliquez les procédures décrites dans la section Après une intervention dans l’ordinateur. Retrait du cache de fond 1 Suivez la procédure décrite dans Avant d'intervenir à l’intérieur de l’ordinateur. 2 Retirez : a b 3 Cache de la batterie batterie Suivez les étapes suivantes telles qu’indiquées dans l’illustration : a b Retirez les vis qui fixent le cache de fond à l’ordinateur [1]. Faites glisser et soulevez le cache de fond pour le retirer de l'ordinateur [2]. Installation du cache de fond 1 Faites glisser le cache de fond pour les aligner correctement avec les trous de vis situés sur l'ordinateur. 2 Serrez les vis pour fixer le cache de fond à l’ordinateur. 3 Installez : Retrait et installation de composants 11 a b 4 batterie Cache de la batterie Appliquez les procédures décrites dans la section Après une intervention dans l’ordinateur. Retrait de la carte SIM 1 Suivez la procédure décrite dans Avant une intervention à l’intérieur de l’ordinateur. 2 Retirez : a b c 3 Cache de la batterie batterie le cache de fond de l’ordinateur Appuyez sur la carte SIM et retirez-la de son emplacement. Installation de la carte SIM 1 Faites glisser la carte SIM dans son emplacement jusqu'à ce qu'elle s'enclenche. 2 Installez : a b c 3 le cache de fond de l’ordinateur batterie Cache de la batterie Appliquez les procédures décrites dans la section Après une intervention dans l’ordinateur. Retrait du disque dur 1 Suivez les procédures décrites dans la section Avant une intervention à l’intérieur de l’ordinateur. 2 Retirez : a b 3 cache de la batterie Batterie Suivez les étapes comme indiquées dans l'illustration : a b c 12 Retirez les vis qui fixent le disque dur à l’ordinateur [1]. Tirez le loquet du disque dur pour le mettre en position de déverrouillage [2]. Glissez le disque dur pour le retirer de l'ordinateur [3]. Retrait et installation de composants 4 Retirez les vis qui fixent le disque dur à son support . Soulevez le disque dur pour le retirer du support . Installation du disque dur 1 Serrez les vis de fixation du chariot du disque dur à son support. 2 Placez le disque dur dans son logement sur l’ordinateur. 3 Serrez les vis de fixation du disque dur à l'ordinateur. 4 Installez : a b 5 batterie Cache de la batterie Appliquez les procédures décrites dans la section Après une intervention dans l’ordinateur. Retrait du clavier 1 Suivez les procédures de la section Avant d’intervenir à l’intérieur de l’ordinateur. 2 Retirez : a b c 3 cache de la batterie Batterie Disque dur Soulevez la languette et débranchez les câbles du clavier de la carte d’empreintes digitales [1, 2]. Retrait et installation de composants 13 4 Faites levier sur l'habillage du clavier en commençant à partir du bas et le long du bord supérieur et retirez-le pour le dégager de l'ordinateur. 5 Suivez les étapes comme indiquées dans l'illustration : a b Retirez les vis qui fixent le clavier à l'ordinateur [1]. Soulevez le côté avant et faites glisser le clavier pour le retirer de l'ordinateur [2, 3]. Installation du clavier 1 Appuyez sur et alignez le clavier dans son compartiment. 2 Vissez le clavier à l'ordinateur. 3 Faites glisser le cadre du clavier depuis l’avant et placez-le dans sa position sur l’ordinateur. Assurez-vous que le cadre du clavier s’enclenche 4 Connectez le câble de données du clavier à la carte d’empreintes digitales. 14 Retrait et installation de composants REMARQUE : Assurez-vous de plier le câble de données du clavier de façon à ce qu’il soit parfaitement aligné. 5 Installez les éléments suivants : a b c 6 Disque dur Batterie cache de la batterie Suivez les procédures décrites dans la section Après une intervention à l’intérieur de l’ordinateur. Retrait de la mémoire secondaire 1 Suivez la procédure décrite dans Avant d'intervenir à l’intérieur de l’ordinateur. 2 Retirez : a b c d 3 Cache de la batterie batterie disque dur le clavier Suivez les étapes suivantes telles qu’indiquées dans l’illustration : a b c d Retirez la vis qui fixe la protection de la mémoire à l’ordinateur [1]. Soulevez la protection de la mémoire pour la retirer de l’ordinateur [2]. Écartez les clips de retenue du module de mémoire jusqu'à ce que ce dernier s'éjecte [3]. Soulevez le module de mémoire pour le retirer de l'ordinateur [4]. Installation de la mémoire secondaire 1 Insérez le module de mémoire secondaire dans le logement de la mémoire. 2 Appuyez sur les clips pour fixer le module de mémoire à la carte système. 3 Placez le capot de la mémoire dans sa position d’origine sur l’ordinateur et serrez la vis pour le fixer à l’ordinateur. 4 Installez : a b c d 5 le clavier disque dur batterie Cache de la batterie Appliquez les procédures décrites dans la section Après une intervention dans l’ordinateur. Retrait de la mémoire principale 1 Suivez la procédure décrite dans Avant d'intervenir à l’intérieur de l’ordinateur. 2 Retirez : a b c Cache de la batterie batterie le cache de fond de l’ordinateur Retrait et installation de composants 15 3 Suivez les étapes suivantes afin de retirer la mémoire principale : a b Écartez les clips de retenue du module de mémoire jusqu'à ce que ce dernier s'éjecte. Soulevez le module de mémoire pour le retirer de l'ordinateur. Installation de la mémoire principale 1 Insérez le module de mémoire principale dans le socket de mémoire. REMARQUE : Installez soit deux, soit quatre barrettes de mémoire dans les logements pour garantir des performances système optimales. Installer une ou trois barrettes de mémoire provoque des problèmes de performances du système. 2 Appuyez sur les clips permettant de fixer le module de mémoire principale à la carte système. 3 Installez : a b c 4 cache de fond batterie Cache de la batterie Appliquez les procédures décrites dans la section Après une intervention dans l’ordinateur. Retrait de la carte réseau étendu sans fil (WWAN) (en option) 1 Suivez la procédure décrite dans Avant d'intervenir à l’intérieur de l’ordinateur. 2 Retirez : a b c 3 Cache de la batterie batterie le cache de fond de l’ordinateur Suivez les étapes suivantes afin de retirer la carte WWAN : a b c 16 Déconnectez et retirez les câbles d’antenne connectés à la carte WWAN.. Retirez la vis qui fixe la carte WWAN à l’ordinateur. Retirez la carte WWAN de l’ordinateur. Retrait et installation de composants Installation de la carte WWAN (en option) 1 Faites glisser la carte WWAN dans son logement. 2 Serrez la vis qui fixe la carte WWAN à l’ordinateur. 3 Acheminez les câbles d’antenne via les guides d’acheminement et connectez-les à la carte WWAN. 4 Installez : a b c 5 le cache de fond de l’ordinateur batterie Cache de la batterie Appliquez les procédures décrites dans la section Après une intervention dans l’ordinateur. Retrait de la carte WLAN (Wireless Local Area Network) 1 Suivez la procédure décrite dans Avant d'intervenir à l’intérieur de l’ordinateur. 2 Retirez : a b c 3 Cache de la batterie batterie le cache de fond de l’ordinateur Suivez les étapes suivantes afin de retirer la carte réseau sans fil de l'ordinateur : a b c Retirez la vis fixant la carte WLAN à l’ordinateur. Retirez la protection qui fixe les câbles d’antenne. Débranchez et enlevez les câbles d'antenne connectés à la carte WLAN et retirez la carte de réseau local sans fil de l'ordinateur. Retrait et installation de composants 17 Installation de la carte de réseau sans fil WLAN 1 Insérez la carte WLAN dans son emplacement sur l’ordinateur. 2 Acheminez les câbles d’antenne via les guides d’acheminement et connectez-les à la carte WLAN. 3 Alignez la protection et serrez la vis qui fixe la carte WLAN à l'ordinateur. 4 Installez : a b c 5 le cache de fond de l’ordinateur batterie Cache de la batterie Appliquez les procédures décrites dans la section Après intervention à l'intérieur de votre ordinateur. Retrait du disque SSD M.2 (Solid State Drive) 1 Suivez les procédures de la section Avant d'intervenir à l'intérieur de l'ordinateur. 2 Retirez : a b c 3 Cache de la batterie batterie le cache de fond de l’ordinateur Suivez les étapes suivantes telles qu’indiquées dans l’illustration : a b c d 18 Retirez la vis qui fixe la protection à l'ordinateur. Retirez la protection de l'ordinateur. Retirer la vis qui fixe le disque SSD M.2 à l’ordinateur. Retirez le disque dur SSD M.2 et dégagez-le de l'ordinateur. Retrait et installation de composants Installation du disque SSD M.2 1 Remettez en place le disque dur SSD M.2 dans son logement. 2 Serrez la vis qui fixe le disque SSD M.2 à l’ordinateur. 3 Placez la protection sur le disque SSD M.2. 4 Serrez la vis de fixation de la protection à l'ordinateur. 5 Installez : a b c 6 le cache de fond de l’ordinateur batterie Cache de la batterie Appliquez les procédures décrites dans la section Après une intervention dans l’ordinateur. Retrait de la pile bouton 1 Suivez les procédures de la section Avant d'intervenir à l'intérieur de l'ordinateur. 2 Retirez : a b c 3 Cache de la batterie batterie le cache de fond de l’ordinateur Suivez les étapes suivantes afin de retirer la pile bouton : a b Déconnectez le câble de la pile bouton. Soulevez la pile bouton puis retirez-la de l'ordinateur. Retrait et installation de composants 19 Installation de la pile bouton 1 Replacez la pile bouton dans son logement sur l’ordinateur. 2 Connectez le câble de la pile bouton. 3 Installez : REMARQUE : Assurez-vous que le câble de la pile bouton ne dépasse pas de son compartiment. a b c 4 le cache de fond de l’ordinateur batterie Cache de la batterie Appliquez les procédures décrites dans la section Après une intervention dans l’ordinateur. Retrait du câble de disque dur 1 Suivez les procédures de la section Avant d'intervenir à l'intérieur de l'ordinateur. 2 Retirez : a b c d 3 Cache de la batterie batterie le cache de fond de l’ordinateur disque dur Retirez les vis qui fixent le connecteur du disque dur à l’ordinateur et retirez-le de l’ordinateur. 20 Retrait et installation de composants Installation du câble de disque dur 1 Branchez le câble du disque dur sur la carte système et acheminez le câble à travers le guide d'acheminement. 2 Serrez les vis de fixation du connecteur de câble du disque dur à l'ordinateur. 3 Installez : a b c d 4 disque dur le cache de fond de l’ordinateur batterie Cache de la batterie Appliquez les procédures décrites dans la section Après une intervention dans l’ordinateur. Retrait du port du connecteur d'alimentation 1 Suivez la procédure décrite dans Avant d'intervenir à l’intérieur de l’ordinateur. 2 Retirez : a b c 3 Cache de la batterie batterie le cache de fond de l’ordinateur Suivez les étapes suivantes telles qu’indiquées dans l’illustration : a b c d Débranchez le câble d’alimentation de l’ordinateur [1]. Retirez la vis afin de retirer le support de l'ordinateur [2]. Retirez le support de l’ordinateur [3]. Retirez le port du connecteur d'alimentation de l'ordinateur [4]. Installation du port du connecteur d’alimentation 1 Connectez le câble du connecteur d'alimentation à l'ordinateur et acheminez le câble à travers le guide d'acheminement. 2 Insérez le port du connecteur d'alimentation dans son logement et remettez en place le support. 3 Serrez la vis de fixation du port du connecteur d'alimentation à l'ordinateur. 4 Installez : a b c 5 le cache de fond de l’ordinateur batterie Cache de la batterie Appliquez les procédures décrites dans la section Après une intervention dans l’ordinateur. Retrait et installation de composants 21 Retrait du repose-mains 1 Suivez la procédure décrite dans Avant d'intervenir à l’intérieur de l’ordinateur. 2 Retirez : a b c d e 3 Cache de la batterie batterie le cache de fond de l’ordinateur disque dur le clavier Suivez les étapes suivantes telles qu’indiquées dans l’illustration : a b c d e Retirez les vis (M2XL3) qui fixent le repose-mains à la partie inférieure de l'ordinateur l'ordinateur [1]. Soulevez la languette et débranchez le câble du pavé tactile et celui de la carte de sécurité [2, 3]. Débranchez le câble de l'interrupteur d'alimentation [4]. Retirez les vis qui fixent le repose-mains à l’ordinateur [5]. Dégagez les languettes situées sur le bord du repose-mains et retirez le de l'ordinateur [6]. Installation du repose-mains 1 Placez le repose-mains dans sa position sur l’ordinateur et appuyez sur les positions indiquées jusqu’à ce qu’il s’enclenche. 2 Serrez les vis fixant le repose-mains à l’ordinateur. 3 Connectez les câbles suivants : a b c Carte de sécurité câble de l’interrupteur d’alimentation pavé tactile 4 Retournez l'ordinateur puis serrez les vis en bas de l'ordinateur. 5 Installez : a b c d e 6 le clavier disque dur le cache de fond de l’ordinateur batterie Cache de la batterie Appliquez les procédures décrites dans la section Après une intervention dans l’ordinateur. 22 Retrait et installation de composants Retrait des haut-parleurs 1 Suivez la procédure décrite dans Avant d'intervenir à l’intérieur de l’ordinateur. 2 Retirez : a b c d e f 3 Cache de la batterie batterie le cache de fond de l’ordinateur disque dur le clavier le repose-mains Suivez les étapes suivantes afin de retirer les haut-parleurs : a b c Déconnectez le câble des haut-parleurs de la carte système [1]. Désacheminez le câble des haut-parleurs et retirez le câble des languettes d'acheminement. Soulevez les haut-parleurs et leur câble et retirez-les de l'ordinateur [2]. Installation des haut-parleurs 1 Alignez les haut-parleurs avec leur emplacement dans l'ordinateur. 2 Faites passer le câble des haut-parleurs à travers les languettes d'acheminement sur l'ordinateur. 3 Connectez le câble du haut-parleur à la carte système. 4 Installez : a b c d e f 5 le repose-mains le clavier disque dur le cache de fond de l’ordinateur batterie Cache de la batterie Appliquez les procédures décrites dans la section Après une intervention dans l’ordinateur. Retrait de la carte d'entrées/sorties (E/S) gauche 1 Suivez la procédure décrite dans Avant d'intervenir à l’intérieur de l’ordinateur. 2 Retirez : a b c d e Cache de la batterie batterie le cache de fond de l’ordinateur disque dur le clavier Retrait et installation de composants 23 f 3 le repose-mains Suivez les étapes suivantes afin de retirer la carte d’E/S : a b c Retirez les vis qui fixent la carte d’E/S à l’ordinateur [1, 3]. Retirez le support du connecteur Thunderbolt [2]. Soulevez le bord droit de la carte d’E/S pour désengager le connecteur et retirez la carte de l’ordinateur [4]. Installation de la carte d’E/S gauche 1 Connectez le connecteur de la carte d’E/S et faites glisser cette dernière dans son emplacement sur l’ordinateur. 2 Installez le support du Thunderbolt. 3 Serrez les vis de fixation de la carte E/S à l'ordinateur. 4 Installez : a b c d e f 5 le repose-mains le clavier disque dur le cache de fond de l’ordinateur batterie Cache de la batterie Appliquez les procédures décrites dans la section Après intervention à l'intérieur de votre ordinateur. Retrait de la carte d'entrées/sorties (E/S) droite 1 Suivez la procédure décrite dans Avant d'intervenir à l’intérieur de l’ordinateur. 2 Retirez : a b c d e f g 3 la carte SD Cache de la batterie batterie le cache de fond de l’ordinateur disque dur le clavier le repose-mains Suivez les étapes suivantes afin de retirer la carte d’E/S : a b c 24 Débranchez le câble des haut-parleurs de la carte d'E/S [1]. Retirez les vis qui fixent la carte d’E/S à l’ordinateur [2]. Soulevez le bord gauche de la carte d’E/S pour désengager le connecteur et retirez la carte de l’ordinateur [3]. Retrait et installation de composants Installation de la carte d’E/S droite 1 Connectez le connecteur de la carte d’E/S et faites glisser cette dernière dans son emplacement sur l’ordinateur. 2 Serrez les vis de fixation de la carte E/S à l'ordinateur. 3 Branchez le câble des haut-parleurs sur la carte d'E/S. 4 Installez : a b c d e f g 5 le repose-mains le clavier disque dur le cache de fond de l’ordinateur batterie Cache de la batterie la carte SD Appliquez les procédures décrites dans la section Après une intervention dans l’ordinateur. Retrait du bloc dissipateur thermique 1 Suivez la procédure décrite dans Avant d'intervenir à l’intérieur de l’ordinateur. 2 Retirez : a b c d e f 3 Cache de la batterie batterie le cache de fond de l’ordinateur disque dur le clavier le repose-mains Suivez les étapes suivantes telles qu’indiquées dans l’illustration : a b Déconnectez les câbles du ventilateur du dissipateur de chaleur [1, 2]. Desserrez les vis imperdables de fixation du dissipateur de chaleur à l'ordinateur. c REMARQUE : Desserrez les vis en fonction de la numérotation sur le dissipateur de chaleur. Soulevez et retirez le dissipateur de l’ordinateur [3]. Retrait et installation de composants 25 Installation du bloc dissipateur thermique 1 Replacez l'ensemble du dissipateur de chaleur dans son logement. 2 Serrez les vis imperdables pour fixer le dissipateur de chaleur à l'ordinateur. REMARQUE : Serrez les vis en fonction de l'ordre mentionné dans la procédure de retrait. 3 Connectez les câbles du ventilateur du dissipateur de chaleur à la carte système. 4 Installez : a b c d e f 5 le repose-mains le clavier disque dur le cache de fond de l’ordinateur batterie Cache de la batterie Appliquez les procédures décrites dans la section Après une intervention dans l’ordinateur. Retrait de la carte vidéo 1 Suivez la procédure décrite dans Avant d'intervenir à l’intérieur de l’ordinateur. 2 Retirez : a b c 26 Cache de la batterie batterie le cache de fond de l’ordinateur Retrait et installation de composants d e f g 3 disque dur le clavier le repose-mains Dissipateur de chaleur Suivez les étapes suivantes telles qu’indiquées dans l’illustration : a b Retirez les vis fixant la carte vidéo à l’ordinateur [1]. Retirez la carte vidéo de l’ordinateur [2]. Installation de la carte vidéo 1 Faites glisser la carte vidéo dans sa position d’origine sur l’ordinateur. 2 Serrez les vis pour fixer la carte vidéo à l’ordinateur. 3 Installez : a b c d e f g 4 Dissipateur de chaleur le repose-mains le clavier disque dur le cache de fond de l’ordinateur batterie Cache de la batterie Appliquez les procédures décrites dans la section Après une intervention dans l’ordinateur. Retrait de l’assemblage de l’écran 1 Suivez la procédure décrite dans Avant d'intervenir à l’intérieur de l’ordinateur. 2 Retirez : a b c d e f g h 3 Cache de la batterie batterie le cache de fond de l’ordinateur disque dur le clavier carte WLAN carte WWAN le repose-mains Suivez les étapes suivantes telles qu’indiquées dans l’illustration : a b Retirez les vis qui fixent la charnière d’écran à l’ordinateur [1]. Retirez la charnière de l'écran de l'ordinateur [2]. Retrait et installation de composants 27 4 Suivez les étapes suivantes telles qu’indiquées dans l’illustration : a b 5 Retournez l’ordinateur et retirez les vis situées au-dessous et à l’arrière de l’ordinateur [1]. Tirez les câbles d'antenne par le trou d'acheminement [2]. Suivez les étapes suivantes telles qu’indiquées dans l’illustration : a b c d 28 Retirez les vis qui fixenle support de câble eDP [1]. Retirez le support de câble eDP [2]. Décollez le ruban adhésif sur le tunnel d'air et débranchez le câble eDP de la carte système [3]. Retirez les vis qui fixent l'ensemble écran à l'ordinateur et retirez-le de l'ordinateur [4] . Retrait et installation de composants Installation de l’ensemble écran 1 Serrez les vis pour fixer l’ensemble écran. 2 Collez le ruban adhésif sur le tunnel d'air. 3 Branchez le câble eDP aux connecteurs adéquats de la carte système. 4 Insérez les câbles d’antenne sans fil dans le trou d’acheminement sur le châssis. 5 Serrez les vis situées au-dessous et à l’arrière de l’ordinateur. 6 Alignez la capsule de la charnière d'écran et serrez les vis pour la fixer à l'ordinateur. 7 Acheminez et connectez les câbles d’antenne aux connecteurs respectifs. 8 Installez : a b c d e f g h 9 le repose-mains carte WWAN carte WLAN le clavier disque dur le cache de fond de l’ordinateur batterie Cache de la batterie Appliquez les procédures décrites dans la section Après une intervention dans l’ordinateur. Retrait du cadre d’écran REMARQUE : Le cadre d'écran est disponible uniquement pour les systèmes non tactiles. 1 Suivez les procédures décrites dans la section Avant une intervention à l'intérieur de l'ordinateur. 2 Retirez : a b c d e f g 3 Cache de la batterie batterie cache de fond disque dur clavier repose-mains assemblage d'écran Suivez les étapes suivantes telles qu’indiquées dans l’illustration : a Faites levier sur tous les bords du cadre d'écran [1, 2] Retrait et installation de composants 29 Installation du cadre d’écran REMARQUE : Le cadre d'écran est disponible uniquement pour les systèmes non tactiles. 1 Placez le cadre d’écran sur l’ensemble écran. 2 Appuyez sur les bords du cadre d'écran jusqu'à ce qu'il s'enclenche dans l'assemblage d'écran. 3 Installez : a b c d e f g 4 assemblage d'écran repose-mains clavier disque dur cache de fond batterie Cache de la batterie Suivez les procédures décrites dans la section Après une intervention dans l'ordinateur. Retrait de la caméra 1 Suivez la procédure décrite dans Avant d'intervenir à l’intérieur de l’ordinateur. 2 Retirez : a b c d e f g h 3 Cache de la batterie batterie le cache de fond de l’ordinateur disque dur le clavier le repose-mains l’ensemble écran le cadre d’écran Suivez les étapes suivantes telles qu’indiquées dans l’illustration. a b 30 Débranchez le câble de la caméra de l’ordinateur [1]. Retirez le module de caméra de l’ordinateur [2]. Retrait et installation de composants Installation de la caméra 1 Placez le module de caméra dans son emplacement sur l’ordinateur. 2 Connectez le câble de la caméra. 3 Installez : a b c d e f g h 4 le cadre d’écran l’ensemble écran le repose-mains le clavier disque dur le cache de fond de l’ordinateur batterie Cache de la batterie Appliquez les procédures décrites dans la section Après une intervention dans l’ordinateur. Retrait de la carte système 1 Suivez la procédure décrite dans Avant d'intervenir à l’intérieur de l’ordinateur. 2 Retirez : a b c d e f g h i j k l m n o p q 3 la carte SD Cache de la batterie batterie le cache de fond de l’ordinateur disque dur le clavier câble HDD la mémoire principale carte WLAN carte WWAN Disque SSD M.2 la carte vidéo Port du connecteur d'alimentation le repose-mains carte d'E/S gauche carte d'E/S droite Dissipateur de chaleur Suivez les étapes suivantes telles qu’indiquées dans l’illustration : a b c d e f Retirez les vis qui fixent la protection à la carte système [1]. Soulevez la protection pour la retirer de l’ordinateur [2]. Débranchez le câble eDP [ 3]. Soulevez la languette et débranchez le câble du connecteur d'alimentation [4, 5]. Retirez les vis qui fixent la carte système à l'ordinateur. [6]. Soulevez la carte système pour la retirer de l'ordinateur [ 7]. Retrait et installation de composants 31 Installation de la carte système 1 Placez la carte système dans sa position d’origine sur l’ordinateur. 2 Serrez les vis pour fixer la carte système à l’ordinateur. 3 Connectez les câbles suivants : a b 4 Installez : a b c d e f g h i j k l m n o p q 5 connecteur d’alimentation eDP Dissipateur de chaleur carte d'E/S droite carte d'E/S gauche le repose-mains Port du connecteur d'alimentation la carte vidéo Disque SSD M.2 carte WWAN carte WLAN la mémoire principale câble HDD le clavier disque dur le cache de fond de l’ordinateur batterie Cache de la batterie la carte SD Appliquez les procédures décrites dans la section Après une intervention dans l’ordinateur. Retrait de la carte LED 1 Suivez les procédures de la section Avant d'intervenir à l'intérieur de l'ordinateur. 2 Retirez : a b c d e f 32 Cache de la batterie batterie le cache de fond de l’ordinateur disque dur le clavier la mémoire secondaire Retrait et installation de composants g 3 le repose-mains Suivez les étapes suivantes telles qu’indiquées dans l’illustration : a b Soulevez la languette et débranchez le câble de la carte LED de la carte système [1, 2]. Retirez la vis qui fixe la carte LED à l'ordinateur, puis retirez-la de l'ordinateur [3, 4]. Installation de la carte LED 1 Placez la carte LED dans sa position d'origine sur l'ordinateur. 2 Vissez les vis qui fixent la carte des voyants à l’ordinateur. 3 Connectez le câble de la carte LED à la carte système et fixez-le via la voie d'acheminement. 4 Installez : a b c d e f g 5 le repose-mains la mémoire secondaire le clavier disque dur le cache de fond de l’ordinateur batterie Cache de la batterie Appliquez les procédures décrites dans la section Après une intervention dans l’ordinateur. Retrait et installation de composants 33 3 System Setup (Configuration du système) La configuration du système permet de gérer le matériel de l'ordinateur et de définir les options de niveau du BIOS. Dans la configuration du système, vous pouvez : • Changer les paramètres NVRAM après avoir ajouté ou supprimé des matériels • Afficher la configuration matérielle du système • Activer ou désactiver les périphériques intégrés • Définir les seuils de performance et de gestion de l'alimentation • Gérer la sécurité de l'ordinateur Sujets : • Séquence de démarrage • Touches de navigation • System setup options (Options de configuration du système) • Mise à jour du BIOS • Mot de passe système et de configuration Séquence de démarrage La séquence de démarrage permet d'ignorer l'ordre des périphériques d'amorçage définis par la configuration du système et de démarrer directement depuis un périphérique donné (lecteur optique ou disque dur, par exemple). Lors du test à la mise sous tension (POST), lorsque le logo Dell s'affiche, vous pouvez : • Accéder à la configuration du système en appuyant sur la touche <F2> • Afficher le menu de démarrage à affichage unique en appuyant sur la touche <F12> Ce menu contient les périphériques depuis lesquels vous pouvez démarrer, y compris l’option des diagnostics. Les options du menu de démarrage sont les suivantes : • Removable Drive (Unité amovible (si disponible)) • STXXXX Drive (Unité STXXXX) • Lecteur optique • Diagnostics REMARQUE : XXX correspond au numéro d'unité SATA. REMARQUE : Si vous choisissez Diagnostics, l'écran ePSA diagnostics (Diagnostics ePSA) s'affiche. L'écran de séquence de démarrage affiche également l'option d'accès à l'écran System Setup (Configuration du système). Touches de navigation Le tableau suivant répertorie les touches de navigation dans la configuration du système. REMARQUE : Pour la plupart des options de configuration du système, les modifications que vous apportez sont enregistrées, mais elles ne sont appliquées qu’au redémarrage de l’ordinateur. 34 System Setup (Configuration du système) Tableau 1. Touches de navigation Touches Navigation Flèche vers le haut Permet de revenir au champ précédent. Flèche vers le bas Permet de passer au champ suivant. Entrée Permet de sélectionner une valeur dans le champ sélectionné (si applicable) ou de suivre le lien dans le champ. Barre d'espacement Développe ou réduit une liste déroulante, si applicable. Onglet Passe à l'objectif suivant. REMARQUE : Seulement pour le navigateur de graphiques standard. Échap Passe à la page précédente jusqu’à ce que l’écran principal s’affiche. Si vous appuyez sur <Échap> dans l’écran principal, un message vous invite à enregistrer les modifications non enregistrées et à redémarrer le système. F1 Affiche le fichier d'aide de System Setup (Configuration du système). System setup options (Options de configuration du système) REMARQUE : Selon l'ordinateur et les appareils installés, les éléments énumérés dans cette section peuvent ne pas apparaître. Tableau 2. General (Généralités) Option Description System Information Cette section liste les fonctions matérielles principales de votre ordinateur. • • • • System Information Memory Information (Informations mémoire) Processor Information (Informations sur le processeur) Device Information (Informations sur les périphériques) Battery Information Affiche l’état de charge de la batterie. Boot Sequence Vous permet de modifier l’ordre dans lequel l’ordinateur tente de trouver un système d’exploitation. Toutes les options ci-dessous sont activées par défaut. • UEFI : SSD Samsung SM951 M.2 NVMe PCIe 256 Go (paramètre par défaut) Vous pouvez également choisir l’option Boot List (Liste d’amorçage). Les options sont : • • Advanced Boot Options Legacy (Hérité) UEFI (paramètre par défaut) Lorsque le mode de démarrage est le mode de démarrage UEFI, l’option Enable Legacy Option ROMs (Activer les ROM en option héritée) autorise le chargement des ROM en option héritée. Cette option est désactivée par défaut. System Setup (Configuration du système) 35 Option Description REMARQUE : Sans cette option, seules les ROM en option UEFI seront chargées. Cette option est requise pour le mode Legacy Boot (Démarrage hérité). Cette option n’est pas autorisée si Secure Boot (Démarrage sécurisé) est activé. • Date/Time Enable Legacy Option ROMs (Activer les ROM en option héritée) Vous permet de définir la date et l’heure. Tableau 3. System configuration Option Description Integrated NIC Permet de configurer le contrôleur réseau intégré. Options possibles : • • • • Parallel Port Vous permet de définir et de régler le port parallèle sur la station d’accueil en fonctionnement. Vous pouvez définir le port parallèle sur : • • • • Serial Port Enable UEFI Network Stack (Activer la pile réseau UEFI) Désactivée Activée Enabled w/PXE (Activé avec PXE) (paramètre par défaut) Désactivée AT (paramètre par défaut) PS2 ECP Identifie et définit les paramètres de port série. Vous pouvez affecter les valeurs suivantes au port série : • • • • • Désactivée COM1 (paramètre par défaut) COM2 COM3 COM4 REMARQUE : Le système d'exploitation peut allouer des ressources, même si le paramètre est désactivé. SATA Operation Permet de configurer le contrôleur SATA interne. Options possibles : • • • Désactivée AHCI RAID On (RAID activé) (paramètre par défaut) REMARQUE : SATA est configuré pour supporter le mode RAID. Drives 36 Permet d’activer ou de désactiver les différents disques installés. Options disponibles : System Setup (Configuration du système) Option Description • • • • • • SATA-0 SATA-1 SATA-3 SATA-4 SSD M.2 PCIe-0 SSD M 2 PCIe-1 Paramètre par défaut : les périphériques en surbrillance sont activés. SMART Reporting Ce champ indique si les erreurs de disque dur intégrés sont signalées lors du démarrage du système. Cette technologie fait partie de la spécification SMART (Self Monitoring Analysis and Reporting Technology). Cette option est désactivée par défaut. • USB/Thunderbolt Configuration Enable SMART Reporting (Activer les rapports SMART) Vous permet de définir la configuration USB. Les options sont : • • • • • • Enable USB Boot Support (Activer la prise en charge de l’amorçage USB) Enable External USB Port (Activer le port USB externe) Activer Port Thunderbolt Activer la prise en charge du démarrage Thunderbolt Toujours Autoriser Dell Dock Activer le pré-démarrage Thunderbolt (et PCIe derrière TBT) Paramètre par défaut : les options en surbrillance sont activées. USB PowerShare Vous permet de configurer le comportement de la fonction USB PowerShare. L’option est désactivée par défaut. • Audio Enable USB PowerShare (Activer USB PowerShare) Vous permet d’activer ou de désactiver le contrôleur audio intégré. • • • Enable Audio (Acviver le son) Enable Microphone (Activer le microphone) Enable Internal Speaker (Activer le haut-parleur interne) Paramètre par défaut : toutes les options sont activées. Keyboard Illumination Ce champ vous permet de choisir le mode de fonctionnement de la fonction d’éclairage du clavier. • • • Désactivée Dim (Faible) Brillant (paramètre par défaut) System Setup (Configuration du système) 37 Option Description Keyboard Backlight Timeout on AC Cette fonctionnalité définit la valeur du délai d'attente pour le rétro-éclairage du clavier lorsque l'adaptateur secteur est branché sur le système. • • • • • • • • Keyboard Backlight Timeout on Battery Cette fonctionnalité définit la valeur du délai d'attente pour le rétro-éclairage du clavier lorsque le système est en cours d'exécution uniquement sur l'alimentation de la batterie. • • • • • • • • Unobtrusive Mode 5 secondes 10 Secondes (paramètres par défaut) 15 secondes 30 secondes 1 minute 5 minutes 15 minutes Jamais Lorsque cette option est activée, appuyez simultanément sur les touches Fn+7 pour désactiver tout éclairage et son du système. Appuyez de nouveau sur les touches Fn+F7 pour retourner à un fonctionnement normal. Cette option est désactivée par défaut. • Miscellaneous Devices 5 Secondes (paramètres par défaut) 10 secondes 15 secondes 30 secondes 1 minute 5 minutes 15 minutes Jamais Enable Unobtrusive Mode (Activer le mode non intrusif) Vous permet d’activer ou de désactiver les différents périphériques installés. Les options sont : • • • • Enable Camera (Activer la caméra) SD card is read only (La carte SD est en lecture seule) Enable Media Card (Activer le lecteur de carte mémoire) Disable Media Card (Désactiver le lecteur de carte mémoire) Paramètre par défaut : les périphériques en surbrillance sont activés. 38 System Setup (Configuration du système) Tableau 4. Video Option Description LCD Brightness Vous permet de régler la luminosité de l'écran indépendamment pour la batterie et l'alimentation en CA. Switchable Graphics Vous permet d’activer ou de désactiver les cartes graphiques commutables telles que NVIDIA Optimus et AMD Power Express. REMARQUE : Uniquement pris en charge par les systèmes d’exploitation Windows 7/8 32/64-bit ou Ubuntu. Cette option n’est pas prise en charge par d’autres systèmes d’exploitation. • Enable Switchable Graphics (Activer les cartes graphiques commutables) (paramètre par défaut) Enable dock Display Port (Activer la station d'accueil Display Port) • Tableau 5. Security Option Description Admin Password Vous permet de définir, modifier, ou supprimer le mot de passe de l’administrateur (admin). REMARQUE : Vous devez paramétrer le mot de passe de l’administrateur avant de configurer le mot de passe du système ou du disque dur. REMARQUE : Les changements de mot de passe prennent effet immédiatement. REMARQUE : La suppression du mot de passe de l’administrateur entraîne la suppression automatique du mot de passe du système et de celui du disque dur. REMARQUE : Les changements de mot de passe prennent effet immédiatement. Paramètre par défaut : Not set (Non configuré) System Password Vous permet de définir, modifier ou supprimer le mot de passe du système. REMARQUE : Les changements de mot de passe prennent effet immédiatement. REMARQUE : Nécessite la saisie du mot de passe lorsque le système est mis sous tension. Paramètre par défaut : Not set (Non configuré) Internal HDD-3 Password Permet de définir, changer ou supprimer le mot de passe du disque dur interne de l'ordinateur (HDD). Les modifications sont appliquées immédiatement. Par défaut, le lecteur n’a pas de mot de passe. • • • Enter the old password (Entrer l’ancien mot de passe) Enter the new password (Entrer le nouveau mot de passe) Confirm the new password (Confirmer le nouveau mot de passe) Strong Password Permet d’appliquer l’option de toujours définir des mots de passe renforcés. Paramètre par défaut : Enable Strong Password (Activer les mots de passe sécurisés) n'est pas sélectionné. Password Configuration Vous pouvez définir la longueur du mot de passe. Min. mot de passe Admin = 4, max. = 32 Password Bypass Vous permet d’activer ou de désactiver l’autorisation d’ignorer le mot de passe du système et du disque dur interne quand ceux-ci sont configurés. Les options sont : • • Disabled (Désactivé) (paramètre par défaut) Reboot bypass (Ignorer au redémarrage) System Setup (Configuration du système) 39 Option Description Password Change Vous permet d’activer ou de désactiver l’autorisation de définir un mot de passe système et un mot de passe du disque dur lorsque le mot de passe administrateur est défini. Paramètre par défaut : Allow Non-Admin Password Changes (Autoriser les modifications de mot de passe non-admin) est sélectionné Non-Admin Setup Changes Vous permet de déterminer si les modifications des options de configuration sont autorisées lorsqu’un mot de passe administrateur est défini. L’option est désactivée par défaut. • TPM 1.2 Security Allow Wireless Switch Changes (Autoriser les modifications du commutateur sans fil) Cette option permet d'indiquer si le TPM (Trusted Platform Module) dans le système est activé et visible pour le système d'exploitation. Lorsqu'elle est désactivée, le BIOS ne met pas sous tension le module TPM au cours du test POST. Le module TPM ne fonctionne pas et le système d'exploitation ne le voit pas. Lorsqu'elle est activée, le BIOS met sous tension le module TPM lors du test POST pour qu'il puisse être utilisé par le système d'exploitation. REMARQUE : La désactivation de cette option ne change pas les paramètres définis dans le module TPM et elle ne supprime pas ou ne change pas les informations ou les clés que vous pouvez avoir enregistrées dans cet emplacement. Elle met simplement hors tension le module TPM pour qu’il ne puisse pas être utilisé. Lorsque vous réactivez cette option, le module TPM fonctionne exactement comme avant sa désactivation. REMARQUE : Les changements de cette option prennent effet immédiatement. • • • • Computrace(R) TPM sur Effacer Dispositif de dérivation PPI pour les commandes activées Dispositif de dérivation PPI pour les commandes désactivées Vous permet d’activer ou de désactiver le logiciel optionnel Computrace. Les options sont : • • • Deactivate (Désactiver) (paramètre par défaut) Disable (Désactiver) Activate (Activer) REMARQUE : Les options Activate et Disable respectivement activent ou désactivent la fonctionnalité de manière permanente et aucune autre modification n’est autorisée. CPU XD Support Permet d’activer le mode Exécution Désactivation du processeur. Réglage par défaut : Enable CPU XD Support (Activer la prise en charge de CPU XD) OROM Keyboard Access Vous permet de définir l’accès pour entrer dans les écrans de configuration de la ROM en option en utilisant des raccourcis lors du démarrage. Les options sont : • • • Admin Setup Lockout 40 Enable (Activer) (paramètre par défaut) One Time Enable (Activer une seule fois) Désactiver Vous permet d’empêcher les utilisateurs d’entrer dans le programme de configuration lorsqu’un mot de passe de l’administrateur est configuré. Réglage par défaut : Disabled (Désactivé) System Setup (Configuration du système) Tableau 6. Secure Boot (Démarrage sécurisé) Option Description Secure Boot Enable Vous permet d’activer ou de désactiver l’option Secure Boot (Démarrage sécurisé). • • Expert Key Management Disabled (Désactivé) (paramètre par défaut) Activée Vous permet de manipuler les clés de sécurité PK, KEK, db et dbx des bases de données. • Expert Key Management – Enable Custom Mode (Activer le mode personnalisé) (désactivé par défaut) • Custom Mode Key Management (Gestion des clés personnalisée) – PK (paramètre par défaut) – KEK – db – dbx Tableau 7. Performances Option Description Multi Core Support Ce champ indique si le processus aura un ou plusieurs cœurs activés. Certaines applications seront plus performantes avec des cœurs supplémentaires. Cette option est activée par défaut. Permet d’activer ou de désactiver le support multicœur pour le processeur. Les options sont : • • • • All (Tout) (paramètre par défaut) 1 2 3 Intel SpeedStep Permet d’activer ou de désactiver la fonctionnalité Intel SpeedStep. Réglage par défaut : Enable Intel SpeedStep (Activer le contrôleur SpeedStep) C States Control Permet d’activer ou de désactiver les états de veille supplémentaires du processeur. Paramètre par défaut : C states Intel TurboBoost Permet d’activer ou de désactiver le mode Intel TurboBoost du processeur. Réglage par défaut : Enable Intel TurboBoost (Activer Intel TurboBoost) Hyper-Thread Control Permet d’activer ou de désactiver le mode HyperThreading du processeur. Réglage par défaut : Enabled (Activé) System Setup (Configuration du système) 41 Tableau 8. Gestion de l’alimentation Option Description AC Behavior Permet à l’ordinateur de se mettre sous tension automatiquement lorsque l’adaptateur secteur est branché. L’option est désactivée. • Auto On Time Permet de configurer l’heure à laquelle l’ordinateur doit s’allumer automatiquement. Options possibles : • • • • USB Wake Support Disabled (Désactivé) (paramètre par défaut) Every Day (Chaque jour) Weekdays (Jours de semaine) Select Days (Sélectionner des jours) Vous permet d’activer les périphériques USB pour sortir l’ordinateur du mode veille. L’option est désactivée. • Wireless Radio Control Wake on AC (Éveil sur secteur) Enable USB Wake Support (Activer la prise en charge de l’éveil USB) Vous permet de contrôler la radio WLAN et WWAN. Les options sont : • • Control WLAN radio (Contrôler la radio WLAN) Control WWAN radio (Contrôler la radio WWAN) Paramètre par défaut : les deux options sont désactivées. Wake on LAN/WLAN Cette option permet d’activer l’ordinateur hors tension avec un signal LAN spécial. L’activation à partir de la veille n’est pas affectée par ce paramètre et elle doit être activée sur le système d’exploitation. Cette fonction fonctionne uniquement lorsque l’ordinateur est connecté à une alimentation CA. • • • • Block Sleep Vous permet d’empêcher l’ordinateur de passer en état de veille. L’option est désactivée par défaut. • Peak Shift 42 Block Sleep (S3 state) Vous permet de réduire la consommation en CA durant les heures de consommation pleines de la journée. Pour chaque jour sélectionné, définissez une heure de début et de fin de mode Peak Shift (Basculement en heures pleines). Durant ces heures, le système fonctionnera à partir de la batterie, même si le câble d’alimentation est connecté, tant que la batterie demeure supérieure au seuil défini dans le champ Battery Threshold (Seuil de la batterie). Après l’heure de fin définie, le système fonctionnera à partir de l’alimentation en CA si la prise secteur est connectée, mais ne chargera pas la batterie. Le système fonctionnera normalement à l’aide de l’alimentation en CA et rechargera la batterie après que l’heure de début de charge a été spécifiée. Cette option est désactivée par défaut. • Advanced Battery Charge Configuration Disabled (Désactivé) : empêche le système d’être mis sous tension par des signaux spéciaux LAN lorsqu’il reçoit un signal d’activation du LAN ou d’un WLAN. (paramètre par défaut) LAN or WLAN (LAN ou WLAN) : permet au système d’être mis sous tension par des signaux LAN ou WLAN spéciaux. LAN Only (LAN uniquement) : permet au système d’être mis sous tension par des signaux LAN spéciaux. WLAN Only (WLAN uniquement) : permet au système d’être mis sous tension par des signaux WLAN spéciaux. Enable Peak Shift (Activer le basculement en heures pleines) Cette option permet de configurer toutes les batteries du système en mode Advanced Battery Charging (Charge optimisée de la batterie) afin de prolonger la durée de vie des batteries. Dans le mode Advanced Charging (Charge optimisée), le système utilise des algorithmes de charge System Setup (Configuration du système) Option Description standards et d’autres méthodes pendant les heures de repos pour maximiser la durée de vie de la batterie. Durant les heures de fonctionnement, la charge rapide est utilisée pour charger la batterie plus rapidement et pour que la batterie soit prête à l’utilisation. Pour chaque jour, définissez une période où le système sera le plus utilisé. Définir la Work Period (Période de fonctionnement) à 0 signifie que le système sera peu utilisé. Cette option est désactivée par défaut. • Primary Battery Configuration Enable Advanced Battery Charge Mode (Activer le mode de charge optimisée de la batterie) Vous permet de définir comment utiliser la charge de la batterie, lorsque le cordon d’alimentation secteur est branché. Les options sont : • • • • • Adaptative (paramètres par défaut) Standard Express Charge (Charge rapide) Primarily AC use (Utilisation principale du CA) Custom Charge (Charge personnalisée) : vous pouvez définir le pourcentage de charge que la batterie doit atteindre. Tableau 9. POST Behavior (Comportement POST) Option Description Adapter Warnings Vous permet d’activer les messages d’avertissement relatifs à l’adaptateur lorsque certains adaptateurs secteur sont utilisés. • Keypad (Embedded) Vous permet de choisir une ou deux méthodes pour activer le pavé numérique intégré dans le clavier interne. • • Mouse/Touchpad Enable Numlock (Activer VerrNum) Vous permet de faire correspondre la fonction de la touche <Arrêt défil> du clavier PS-2 avec la fonction de la touche <Fn> d’un clavier interne. L’option est activée par défaut. • Fn Lock Options Serial Mouse (Souris série) PS2 Mouse (Souris PS2) Touchpad/PS-2 Mouse (Pavé tactile/Souris PS-2) (paramètre par défaut) Indique s’il est possible d’activer la fonctionnalité VerrNum lors de l’amorçage du système. Cette option est activée par défaut. • Fn Key Emulation Fn Key Only (Touche de fonction seulement) (paramètre par défaut) By Numlock (Verr num.) Vous permet de définir la façon dont le système gère la souris et le pavé tactile. Les options sont : • • • Numlock Enable Enable Adapter Warnings (Activer les avertissements relatifs à l’adaptateur) (paramètre par défaut) Enable Fn Key Emulation (Activer l’émulation de la touche Fn) Cette option peut activer la combinaison de touches de raccourci <fn> + <Échap> basculer le comportement principal de F1-F12, entre leur standard et fonctions secondaires. Modes de verrouillage Fn sont les suivantes : • • Lock Mode Disable/Standard (Mode Verrouiller désactivé – standard) Lock Mode Enable/Secondary (Mode Verrouiller désactivé – secondaire) System Setup (Configuration du système) 43 Option Description MEBx Hotkey Vous permet d’activer ou de désactiver la fonction MEBx Hotkey (Raccourcis MEBx) lors du démarrage du système. • Fastboot Cette option peut accélérer le démarrage en ignorant des étapes de compatibilité. • • • Extend BIOS POST Time Enable MEBx Hotkey (Activer les raccourcis MEBx) (paramètre par défaut) Minimal : réduit la durée de démarrage en ignorant l’initialisation de certains matériels et configurations lors du démarrage. Thorough (Complet) : réalise une initialisation complète des matériels et configurations lors du démarrage. (paramètre par défaut) Auto : autorise le BIOS à définir l’initialisation des configurations lors du démarrage. Cette option crée un délai supplémentaire préalable au démarrage. Elle permet à l’utilisateur de voir les messages d’état du POST. • • • 0 seconds (0 seconde) (paramètre par défaut) 5 secondes 10 secondes Tableau 10. Prise en charge de la virtualisation Option Description Virtualization Cette option indique si un moniteur de machine virtuelle (VMM) peut utiliser les capacités matérielles supplémentaires offertes par la technologie de virtualisation Intel. • VT for Direct I/O Autorise ou empêche le moniteur de machine virtuelle (VMM) d'utiliser les capacités matérielles supplémentaires offertes par la technologie de virtualisation Intel pour les E/S directes. • Trusted Execution Enable Intel Virtualization Technology (Activer la technologie de virtualisation Intel) (paramètre par défaut) Enable Intel Virtualization Technology for Direct I/O (Activer la technologie de virtualisation Intel pour les E/S directes) (paramètre par défaut) Ce champ spécifie si un moniteur modéré de machine virtuelle (MVMM) peut utiliser ou non les capacités matérielles additionnelles permises fournies par la technologie d’exécution fiabilisée Intel®. Les options TPM Virtualization Technologie (Technologie de virtualisation TPM) et Virtualization Technology for Direct I/O (Technologie de virtualisation pour les E/S directes) doivent être activées pour utiliser cette fonctionnalité. Cette option est désactivée par défaut. • Trusted Execution (Exécution fiabilisée) Tableau 11. Sans fil Option Description Wireless Switch Vous permet de déterminer les appareils sans fil qui peuvent être commandés par le commutateur sans fil. Les options sont : • • • • WWAN WLAN GPS (sur le module WWAN) Bluetooth Toutes les options sont activées par défaut. Wireless Device Enable 44 Vous permet d’activer ou de désactiver les périphériques sans fil. Les options sont : System Setup (Configuration du système) Option Description • • • WWAN/GPS WLAN Bluetooth Toutes les options sont activées par défaut. Tableau 12. Maintenance Option Description Service Tag Affiche le numéro de service de l’ordinateur. Asset Tag Permet de créer un numéro d’inventaire système si aucun numéro d’inventaire n’a été défini. Cette option n’est pas définie par défaut. BIOS Downgrade (Rétrograde BIOS) Ce champ contrôle le flashage du micrologiciel du système vers les versions précédentes. • Data Wipe Allow BIOS Downgrade (Autoriser la mise à niveau vers une version antérieure du BIOS) Ce champ permet aux utilisateurs d'effacer en toute sécurité les données depuis tous les périphériques de stockage interne. • Wipe on Next Boot La sélection de cette opération va effacer en toute sécurité tous les périphériques installés dans le système. La liste ci-dessous comprend des périphériques affectés par cette opération : • • • • BIOS Recovery Internal HDD (Disque dur interne) Internal SDD (Disque SSD interne) MSATA interne Internal eMMC Permet à l'utilisateur pour récupérer de certaines conditions de corruption du BIOS à partir d'un fichier de restauration sur le disque dur principal de l'utilisateur ou une clé USB externe. Cette option est activée par défaut. • Activer la restauration à partir du disque dur Tableau 13. Journaux système Option Description BIOS events Affiche le journal des événements du système et permet de l’effacer. Thermal Events Affiche les journaux d’événements thermiques et permet de les effacer. Power Events Affiche les journaux d’événements d’alimentation et permet de les effacer. Mise à jour du BIOS Il est recommandé de mettre à jour le BIOS (configuration du système) lors du remplacement de la carte système ou lorsqu’une mise à jour est disponible. Pour les ordinateurs portables, vérifiez que la batterie est complètement chargée et que l’ordinateur est connecté au secteur. 1 Redémarrez l’ordinateur. 2 Rendez-vous sur dell.com/support. 3 Si vous disposez du numéro de service ou du code de service express de l’ordinateur : REMARQUE : Pour localiser votre numéro de service, cliquez sur Where is my Service Tag? (Où se trouve mon numéro de service ?). System Setup (Configuration du système) 45 REMARQUE : Si vous ne disposez pas de ce numéro, cliquez sur Detect Service Tag (Détecter le numéro de service). Suivez les instructions à l’écran. 4 Entrez le Service Tag (Numéro de service) ou le Express Service Code (Code de service express), puis cliquez sur Submit (Envoyer). 5 Si vous n’êtes pas en mesure de localiser votre numéro de service, sélectionnez la catégorie de produit correspondant à votre ordinateur. 6 Choisissez la catégorie de produit dans la liste. 7 Sélectionnez le modèle de votre ordinateur afin d’afficher la page du support produit de votre ordinateur. 8 Cliquez sur Drivers & Downloads (Pilotes et téléchargements). 9 Dans l’écran Drivers and Downloads (Pilotes et téléchargements), sous la liste déroulante Operating System (Système d’exploiration), sélectionnez BIOS. 10 Identifiez le dernier fichier BIOS et cliquez sur Download File (Télécharger le fichier). 11 Sélectionnez le mode de téléchargement privilégié dans Please select your download method below window (Sélectionner le mode de téléchargement dans la fenêtre ci-dessous) et cliquez sur Download Now (Télécharger maintenant). La fenêtre File Download (Téléchargement de fichier) s’affiche. 12 Cliquez sur Save (Enregistrer) pour enregistrer le fichier sur l’ordinateur. 13 Cliquez sur Run (Exécuter) pour installer les paramètres BIOS actualisés sur l’ordinateur. Suivez les instructions qui s’affichent. Mot de passe système et de configuration Vous pouvez définir un mot de passe système et un mot de passe de configuration pour protéger l’ordinateur. Type de mot de passe Description Mot de passe système Mot de passe que vous devez entrer pour ouvrir un session sur le système. Mot de passe de configuration Mot de passe que vous devez entrer pour accéder aux paramètres du BIOS de l’ordinateur et les changer. PRÉCAUTION : Les fonctions de mot de passe fournissent un niveau de sécurité de base pour les données de l’ordinateur. PRÉCAUTION : N’importe quel utilisateur peut accéder aux données de l’ordinateur s’il n’est pas verrouillé et qu’il est laissé sans surveillance. REMARQUE : L’ordinateur est fourni avec la fonction de mot de passe système et de configuration désactivée. Attribution d’un mot de passe système et de configuration Vous pouvez définir un nouveau mot de passe système et/ou mot de passe de configuration ou changer un mot de passe système et/ou mot de passe de configuration uniquement lorsque l'état de mot de passe est Déverrouillé. Si l'état de mot de passe est Verrouillé, vous ne pouvez pas changer le mot de passe système. REMARQUE : si le cavalier des mots de passe est désactivé, le mot de passe système et le mot de passe de configuration existants sont supprimés et vous n’avez pas besoin de fournir un mot de passe système pour ouvrir une session sur l’ordinateur. Pour entrer dans une configuration système, appuyez sur <F2> immédiatement après avoir mis sous tension ou redémarré votre appareil. 1 Dans l’écran System BIOS (BIOS du système) ou System Setup (Configuration du système), sélectionnez System Security (Sécurité du système) et appuyez sur <Entrée>. L'écran System Security (Sécurité du système) s'affiche. 2 Dans l'écran System Security (Sécurité du système), vérifiez que Password Status (Etat du mot de passe) est Unlocked (Déverrouillé). 3 Sélectionnez System Password (Mot de passe système), entrez le mot de passe du système et appuyez sur Entrée ou Tab. 46 System Setup (Configuration du système) Suivez les instructions pour définir le mot de passe système : • Un mot de passe peut contenir jusqu'à 32 caractères. • Le mot de passe peut contenir des nombres de 0 à 9. • Seules les minuscules sont acceptées. • Seuls les caractères spéciaux suivants sont valides : espace, (”), (+), (,), (-), (.), (/), (;), ([), (\), (]), (`). Entrez de nouveau le mot de passe lorsqu'un message le demande. 4 Tapez le mot de passe système que vous avez entré précédemment et cliquez sur OK. 5 Sélectionnez Setup Password (Mot de passe de configuration), saisissez votre mot de passe du système, puis appuyez sur Entrée ou Tab. Un message demande de retaper le mot de passe de configuration. 6 Tapez le mot de passe de configuration que vous avez entré précédemment et cliquez sur OK. 7 Appuyez sur <Echap> ; un message demande d’enregistrer les modifications. 8 Appuyez sur <Y> pour les enregistrer. L'ordinateur redémarrage. Suppression ou modification d’un mot de passe système et/ou de configuration Assurez-vous que le Password Status (État du mot de passe) est Unlocked (Déverrouillé) (dans la configuration du système) avant d’essayer de supprimer ou de modifier le mot de passe du système et/ou le mot de passe de configuration existant. Vous ne pouvez supprimer ou changer un mot de passe système ou mot de passe de configuration existant si le Password Status (État du mot de passe) est Locked (Verrouillé). Pour entrer dans la configuration du système, appuyez sur <F2> immédiatement après la mise sous tension ou un redémarrage. 1 Dans l’écran System BIOS (BIOS du système) ou System Setup (Configuration du système), sélectionnez System Security (Sécurité du système) et appuyez sur <Entrée>. L'écran System Security (Sécurité du système) s'affiche. 2 Dans l’écran System Security (Sécurité du système), vérifiez que le Password Status (État du mot de passe) est Unlocked (Déverrouillé). 3 Sélectionnez System Password (Mot de passe système), modifiez ou supprimez le mot de passe du système existant et appuyez sur Entrée ou la touche Tab. 4 Sélectionnez Setup Password (Mot de passe de configuration), modifiez ou supprimez le mot de passe de configuration existant et appuyez sur Entrée ou la touche Tab. REMARQUE : Si vous changez le mot de passe du système et/ou le mot de passe de configuration, entrez le nouveau mot de passe lorsque vous y êtes invité. Si vous supprimez le mot de passe du système et/ou le mot de passe de configuration, confirmez la suppression lorsque vous y êtes invité. 5 Appuyez sur <Echap> et un message vous invitera à enregistrer les modifications. 6 Appuyez sur <Y> pour les enregistrer les modifications et quitter la configuration du système. L'ordinateur redémarre. System Setup (Configuration du système) 47 4 Diagnostics En cas de problème avec l'ordinateur, exécutez les diagnostics ePSA avant de contacter l'assistance technique de Dell. Les diagnostics visent à tester le matériel de l'ordinateur sans équipement supplémentaire ou risque de perte de données. Si vous ne parvenez pas à résoudre le problème vous-même, le personnel de maintenance et d'assistance peut utiliser les résultats des diagnostics pour vous aider à le résoudre. Diagnostisc ePSA (Enhanced Pre-Boot System Assessment) Les diagnostics ePSA (également appelés diagnostics système) vérifient complètement le matériel. ePSA est intégré au BIOS et il est démarré par le BIOS en interne. Les diagnostics système intégrés fournissent des options pour des périphériques ou des groupes de périphériques spécifiques pour : • Exécuter des tests automatiquement ou dans un mode interactif • Répéter les tests • Afficher ou enregistrer les résultats des tests • Exécuter des tests rigoureux pour présentent des options de tests supplémentaires pour fournir des informations complémentaires sur un ou des périphériques défaillants • Afficher des messages d'état qui indiquent si les tests ont abouti • Afficher des messages d'erreur qui indiquent les problèmes détectés au cours des tests PRÉCAUTION : Utilisez les diagnostics système pour tester l'ordinateur. L'utilisation de ce programme avec d'autres ordinateurs peut générer des résultats non valides ou des messages d'erreur. REMARQUE : Certains tests de périphériques nécessitent l'interaction de l'utilsateur. Veillez à toujours être à côté de l'ordinateur lorsque vous exécutez les tests de diagnostic. 1 Mettez sous tension l’ordinateur. 2 Lorsque l'ordinateur démarre, appuyez sur la touche <F12> lorsque le logo Dell apparaît. 3 Dans l'écran du menu de démarrage, sélectionnez l'option Diagnostics. La fenêtre Enhanced Pre-boot System Assessment s'affiche avec la liste de tous les périphériques détectés sur l'ordinateur. Le programme de diagnostics lance les tests sur tous les périphériques détectés. 4 Si vous voulez lancer un test de diagnostic sur un périphérique donné, appuyez sur <Echap> ; cliquez sur Yes (Oui) pour arrêter le test de diagnostic. 5 Sélectionnez le périphérique dans le panneau de gauche et cliquez sur Run Tests (Exécuter les tests). 6 En cas de problèmes, des codes d'erreur s'affichent. Notez les codes d'erreur et contactez Dell. 48 Diagnostics 5 Dépannage de l'ordinateur Vous pouvez dépanner l'ordinateur en utilisant les indicateurs, tels que les voyants de diagnostic, les bips et les messages d'erreur lors de l'utilisation de l'ordinateur. Voyant d’alimentation Tableau 14. Voyant d’alimentation Éteint • • Blanc fixe Le système est dans l’état S0, c’est-à-dire l’état d’alimentation normal d’un appareil fonctionnant correctement. Le BIOS met le voyant dans cet état pour indiquer qu’il a commencé la recherche des codes opératoires (opcodes). Blanc clignotant S'allume ou clignote également pour indiquer l'état de charge de la batterie. Mise en veille prolongée ou suspension sur disque (S4). Système hors tension (S5). AVERTISSEMENT : Le voyant d’alimentation indique uniquement l’avancement de l’auto-test de démarrage. Ce voyant n’indique pas le problème qui a entraîné l’arrêt de l’auto-test de démarrage. Voyant de diagnostic unique Cette plateforme n’est pas livrée avec les voyants de diagnostic hérités, qui utilisaient le voyant de stockage, d’alimentation et de connexion sans fil comme voyant de diagnostic. Elle utilise maintenant le voyant de la batterie, qui clignote en orange/blanc,pour signaler les échecs répertoriés dans le tableau suivant. REMARQUE : Les séquences de clignotement consisteront en 2 ensembles de chiffres étant représentés par (premier groupe : clignotement orange ; second groupe : clignotement blanc) • Premier groupe : le voyant clignote de 1 à 9 fois, puis reste éteint durant une période courte, à un intervalle de 1,5 seconde. (Couleur orange) • Second groupe : le voyant clignote de 1 à 9 fois, puis reste éteint durant une période plus longue avant le démarrage du cycle suivant, à un intervalle de 1,5 seconde. (Couleur blanc) Exemple : aucune barrette de mémoire n’a été détectée (2, 3), le voyant orange de la batterie clignote 2 fois, reste éteint durant une courte pause, puis le voyant blanc clignote 3 fois. Le voyant de la batterie reste éteint durant 3 secondes, puis le cycle suivant est répété. Veuillez vous reporter à la formation électronique New Error Code Standardization (Nouvelle standardisation des codes d’erreur) pour plus d'informations. Le tableau suivant propose une solution de dépannage possible en fonction de la séquence du voyant orange/blanc. Tableau 15. Voyant de diagnostic unique Séquence de clignotement orange Description du problème Solution proposée 2, 1 UC Défaillance du CPU Dépannage de l'ordinateur 49 2, 2 Carte mère : mémoire morte du BIOS Carte mère, y compris la corruption du BIOS ou les erreurs de mémoire morte 2, 3 Mémoire Aucune mémoire/RAM détectée 2, 4 Mémoire Mémoire/défaillance de RAM 2, 5 Mémoire Mémoire non valide installée 2, 6 Carte mère : chipset Carte mère / erreur du chipset 2, 7 LCD Remplacer la carte système 3, 1 Panne d’alimentation RTC Défaillance de la pile CMOS 3, 2 Panne d’alimentation RTC Défaillance de la carte PCI ou vidéo ou défaillance de puces 3, 3 Récupération du BIOS 1 Image de récupération non trouvée 3, 4 Récupération du BIOS 2 Image de récupération trouvée mais non valide Voyants d’état de la batterie Si l’ordinateur est branché sur une prise secteur, le voyant d’état de la batterie fonctionne de la manière suivante : Alternativement un voyant ambre clignotant et un voyant blanc Un adaptateur secteur non pris en charge par Dell est connecté à votre portable. Rebranchez le connecteur de batterie. Si le problème se reproduit, remplacez la batterie. Alternativement un voyant ambre clignotant avec voyant blanc fixe. Défaillance temporaire de la batterie avec présence d’un adaptateur secteur. Rebranchez le connecteur de batterie. Si le problème se reproduit, remplacez la batterie. Voyant orange clignotant constamment Défaillance fatale de batterie avec présence d’un adaptateur secteur. Remettez en place la batterie. Blanc fixe La batterie est en mode de chargement avec présence d’un adaptateur secteur. Voyant éteint La batterie est en mode de chargement complet avec présence d’un adaptateur secteur. Voyant éteint La batterie est en mode de chargement complet sans la présence d’un adaptateur secteur. Orange fixe La charge de la batterie est très faible (environ 30 minutes ou moins d’autonomie restante), sans la présence d’un adaptateur secteur. Rebranchez le connecteur de batterie. 50 Dépannage de l'ordinateur 6 Caractéristiques Spécifications techniques REMARQUE : Les offres peuvent varier en fonction de la région. Pour plus d’informations sur la configuration de l’ordinateur sur : • Windows 10, cliquez ou appuyez sur Démarrer > Paramètres > système > sur. • Windows 8.1 et Windows 8, cliquez ou tapez surDémarrer • Windows 7, cliquez sur Démarrer > Paramètres du PC > PC et périphériques > InfoPC. , effectuez un clic droit sur Mon ordinateur, puis sélectionnez Propriétés. Tableau 16. Informations système Fonction Spécification Jeu de puces du système Intel SKL PCH-H, CM236 Niveaux d’interruption Contrôleur d’interruption • • Prise en charge de jusqu’à huit broches d’interruption héritées Prise en charge de la fonction PCI 2.3 Message Signaled Interruptions • • Puce BIOS (NVRAM) Intégration de la fonctionnalité de contrôleur APIC d’E/S traitant 24 niveaux d’interruptions Prise en charge de la distribution des interruptions au bus système du processeur 128 Mo (16 Mo) Tableau 17. Processeur Fonction Spécification Type de processeur • • Mémoire cache L1 Jusqu’à 32 Ko de mémoire cache en fonction du type de processeur Mémoire cache L2 Jusqu’à 256 Ko de mémoire cache en fonction du type de processeur Mémoire cache L3 Jusqu’à 8 Mo de mémoire cache en fonction du type de processeur Intel Smart cache avec cache de dernier niveau Jusqu’à 8 Mo de mémoire cache en fonction du type de processeur Intel Core i5 et i7 Quad Core (6e génération) Intel Xeon Caractéristiques 51 Tableau 18. Mémoire Fonction Spécification Type DDR4 Vitesse 2 133 MHz, 2667MHz et 2 133 MHz ECC Connecteurs 4 logements SO-DIMM REMARQUE : Installez soit une, soit deux, soit quatre barrettes de mémoire dans les logements pour garantir des performances système optimales. Installer trois barrettes de mémoire provoque des problèmes de performances du système. Capacité 4 Go, 8 Go et 16 Go Mémoire minimale 8 Go Mémoire maximale 64 Go Tableau 19. Vidéo Fonction Spécification Type Carte d'extension MXM de type B Bus de données PCIE x16, Gen3 Contrôleur vidéo et mémoire : • • • • • AMD FirePro W5170M (GDDR5 2 Go) AMD FirePro W7170M, GDDR5 de 4 Go Nvidia Quadro M3000M, VRAM GDDR5 4 Go Nvidia Quadro M4000M, VRAM GDDR5 4 Go Nvidia Quadro M5000M, VRAM GDDR5 8 Go Tableau 20. Audio Fonction Spécification Intégrée Son haute définition bicanal Tableau 21. Communication Fonction Spécification Carte réseau carte d’interface réseau pour communication 10/100/1000 Mbit/s Sans fil • • • • Réseau local sans fil (WLAN) interne Réseau étendu sans fil (WWAN) interne Prise en charge de la technologie sans fil Bluetooth Bluetooth 4.0 haut débit Tableau 22. Bus d’extension Fonction Spécification Type de bus PCI Express 1.0, 2.0 et 3.0, SATA 1.0A, 2.0 et 3.0, USB 2.0 et 3.0 Largeur du bus PCIE x16 52 Caractéristiques Fonction Spécification Puce BIOS (NVRAM) 128 Mo (16 Mo) Tableau 23. Ports et connecteurs Fonction Spécification Audio Connecteur prise jack audio universelle Carte réseau Un connecteur RJ45 Connecteur USB C Un (en option) USB 3.0 quatre Vidéo Connecteur HDMI 19 broches, connecteur Mini DisplayPort Lecteur de carte mémoire SD 4.0 Port d’accueil une seule Port micro-SIM une seule Carte à puce (en option) une seule Tableau 24. Affichage Fonction Type • • Size (Taille) 17,3 pouces FHD (1 920 x 1 080) UHD (3840 x 2160) Dimensions : Hauteur 270,60 mm ( 10,65 pouces) Largeur 416,70 mm ( 16,40 pouces) Diagonale 439,42 mm ( 17,3 pouces) Zone active (X/Y) • • FHD (1 920 x 1 080) UHD (3840 x 2160) Résolution maximale • • FHD (1 920 x 1 080) UHD (3840 x 2160) Luminosité maximale • UHD (400 nits) Angle de fonctionnement 0° (fermé) à 135° Fréquence de rafraîchissement 60 Hz Angles de vue minimaux : Horizontal/Vertical • FHD (60/60/50/50) Caractéristiques 53 Tableau 25. Clavier Fonction Spécification Nombre de touches • • • • Disposition QWERTY/AZERTY/Kanji États-Unis : 103 touches Royaume-Uni : 104 touches Brésil : 106 Touches Japon : 107 touches Tableau 26. Pavé tactile Fonction Spécification Zone active : Axe des X 99,5 mm Axe des Y 53 mm Tableau 27. Webcam Fonction Spécification Type Capteur CMOS Résolution des images fixes 1280 x 720 pixels (maximum) Résolution vidéo 1280 x 720 pixels à 30 images par seconde (maximum) Diagonale 74° Tableau 28. Stockage Fonction Spécification Stockage : Interface de stockage • • • • Configuration lecteurs Un disque dur/SSD 9.5 /7.0 /5.0 / mm SATA (SATA3) interne Size (Taille) 1 To 5 400 tr/min, SSD 128/256/512 Go SATA 3, SSD 256 Go SATA 3, SSD 1 To M.2, SSD 1 To SATA 3 SATA1 (1,5 Gbit/s) SATA2 (3 Gbit/s) SATA3 (6 Gbit/s) PCIe Express REMARQUE : La taille des disques durs est susceptible de changer. Pour plus d’informations, consultez Dell.com. Tableau 29. Batterie Fonction Spécification Type Lithium-Ion Dimensions (6 cellules entrée/ 6-cellules vente incitative/ 6 éléments longue durée) : 54 Caractéristiques Fonction Spécification Profondeur 71,3 mm ( 2,81 pouces) Hauteur 234,89 mm ( 9,25 pouces) Largeur 18,45 mm ( 0,73 pouces) Poids • • Entrée 6 cellules : 395 g (0,87 lb) 6 ÉLÉMENTS vente incitative/ LCL : 405 g ( 0,89 lb) Tension • • 6 ÉLÉMENTS - 11,1 V entrée 6 ÉLÉMENTS vente incitative/ longue durée : 11,4 V Durée de vie • • 300 cycles de charge/décharge 1 000 Cycles de décharge/charge (LCL) En fonctionnement • • Charge : 0°C à 50°C (de 32°F à 158 °F) Décharge : de 0 °C à 70 °C (32 °F à 122 °F) Hors fonctionnement De -20 à 65 °C (de -4 à 149 °F) Plage de températures : Pile bouton Pile bouton 3 V CR2032 lithium-ion Tableau 30. Adaptateur secteur Fonction Spécification Tension d’entrée de 100 VCA à 240 VCA Courant d’entrée (maximal) 3,50 A Fréquence d'entrée 50 Hz à 60 Hz Puissance de sortie 240 W Courant de sortie 12,31 A Tension de sortie nominale 19,50 VCC Dimensions : 240 W Hauteur 25,40 mm (1 pouce) Largeur 200 mm ( 7,87 pouces) Profondeur 100 mm ( 3,94 pouces) Poids 0,85 kg ( 1,88 lb) Plage de températures : En fonctionnement De 0 °C à 40 °C (de 32 °F à 104 °F) Hors fonctionnement -40 °C à 70 °C (de -40 °F à 158 °F) Tableau 31. Carte à puce sans contact Fonction Spécification Cartes à puce et technologies prises en charge • • ISO14443A : 160 Kbits/s, 212 Kbits/s, 424 Kbits/s et 848 Kbits/s ISO14443B : 160 Kbits/s, 212 Kbits/s, 424 Kbits/s et 848 Kbits/s Caractéristiques 55 Fonction Spécification • • • • ISO15693 HID iClass FIPS201 NXP Desfire Tableau 32. Dimensions physiques Caractéristiques physiques Spécification Hauteur : Non tactile • • Avant : 28,7 mm (1,13 pouce) Arrière : 35,3 mm (1,39 pouce) Largeur 416,70 mm ( 16,41 pouces) Profondeur 281,2 mm ( 11,07 pouces) Poids (minimum) 3,42 kg ( 7,55 lb) Tableau 33. Conditions environnementales Fonction Spécification Plage de températures : En fonctionnement De 0 °C à 40 °C (de 32 °F à 104 °F) Stockage -40°C à 65 °C (de -40°F à 149°F) Humidité relative (maximale) : En fonctionnement 10 % à 90 % (sans condensation) Stockage 5 % à 95 % (sans condensation) Vibration maximale : En fonctionnement 0,66 GRMS, 2 Hz – 600 Hz Stockage 1,3 GRMS, 2 Hz – 600 Hz Choc maximum : En fonctionnement 140 G, 2 MS Hors fonctionnement 163 G, 2 MS Altitude : Stockage Niveau de contaminants atmosphériques 56 Caractéristiques De 0 m à 10 668 m (de 0 pied à 35 000 pieds) G1 ou inférieur, tel que défini par la norme ANSI/ISA-S71.04-1985 7 Contacter Dell Contacter Dell REMARQUE : Si vous n'avez pas de connexion Internet active, vous pouvez trouver les informations de contact sur votre confirmation de commande, bordereau d'expédition, facture ou dans le catalogue de produits de Dell. Dell propose plusieurs options de services et support en ligne et par téléphone. Leur disponibilité variant selon le pays et le produit, il est possible que certains services ne soient pas proposés dans votre région. Pour prendre contact avec Dell pour des questions commerciales, de support technique ou de service à la clientèle : 1 Rendez-vous sur Dell.com/support. 2 Sélectionnez la catégorie d'assistance. 3 Rechercher votre pays ou région dans le menu déroulant Choose a Country/Region (Choisissez un pays ou une région) situé au bas de la page. 4 Sélectionnez le lien de service ou de support en fonction de vos besoins. Contacter Dell 57 ">
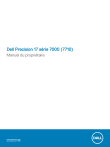
公開リンクが更新されました
あなたのチャットの公開リンクが更新されました。