Panasonic UT-MB5 Manuel utilisateur
PDF
ダウンロード
ドキュメント
INSTRUCTIONS D’UTILISATION Ordinateur personnel Prise en main Introduction....................................................... 2 Description des pièces..................................... 4 Première utilisation........................................... 6 Mise sous tension / Mise hors tension............. 9 Informations utiles Manipulation et maintenance......................... 10 Installation du logiciel..................................... 15 Prise en main Sommaire UT-MB5000 Informations utiles Numéro de modèle série Dépannage (de base)..................................... 20 Dépannage Dépannage LIMITED USE LICENSE AGREEMENT......... 24 Contrat de licence d’usage limité................... 26 Caractéristiques techniques........................... 28 Garantie Standard Limitée............................. 31 Veuillez imprimer et utiliser les pages contenant les descriptions importantes pour l’installation du logiciel, etc. Veuillez lire attentivement ces instructions avant d’utiliser ce produit et les conserver pour future référence. Annexe Annexe Introduction Nous vous remercions d’avoir acheté ce produit Panasonic. Veuillez lire attentivement ces consignes pour garantir une sécurité et des performances optimales. n Termes et illustrations proposés dans ces instructions. Situations pouvant provoquer des blessures corporelles mineures ou modérées. REMARQUE : Informations utiles et pratiques. Page du présent manuel (Instructions d’utilisation) ou du Manuel de référence. è: : Référence aux manuels à l’écran. Affichez “Icône” Effleurez de la droite vers l’intérieur de l’écran. :Cliquez sur (Paramètres) dans le menu Icône. Cliquez sur Prise en main ATTENTION : l Certaines illustrations sont simplifiées pour faciliter la compréhension et peuvent être légèrement différentes des objets qu’elles représentent. l Si vous n’ouvrez pas de session en tant qu’administrateur, vous ne pouvez pas utiliser certaines fonctions ou afficher certains écrans. l Consultez les dernières informations relatives aux produits en option dans les catalogues, etc. l Dans ces instructions, les noms et les termes sont indiqués comme suit. ® “Windows 8.1 Pro 64-bit” sous le nom “Windows” ou “Windows 8.1” Lecteur DVD MULTI sous le nom “lecteur DVD” n Avis de non-responsabilité Les caractéristiques techniques des ordinateurs et les manuels sont susceptibles d’être modifiés sans préavis. Panasonic Corporation décline toute responsabilité quant aux dommages encourus, directement ou indirectement, en conséquence d’erreurs, d’omissions ou de différences entre l’ordinateur et les manuels. n Marques commerciales Microsoft®, Windows® et le logo Windows sont des marques déposées de Microsoft Corporation aux États-Unis et/ou dans d’autres pays. Intel, Core, Centrino et PROSet sont soit des marques déposées, soit des marques commerciales de Intel Corporation. Le logo SDXC est une marque commerciale de SD-3C, LLC. Bluetooth® est une marque déposée détenue par Bluetooth SIG, Inc., U.S.A. et concédée sous licence à Panasonic Corporation. NVIDIA, le logo NVIDIA et GeForce sont des marques commerciales et/ou des marques déposées de NVIDIA Corporation aux États-Unis et/ou dans d’autres pays. Les noms de produits, marques, etc., qui apparaissent dans ce manuel sont soit des marques commerciales soit des marques déposées de leurs compagnies respectives. 2 Prise en main n Manuel à l’écran Pour de plus amples informations sur l’ordinateur, reportez-vous au manuel à l’écran. l Manuel de référence Le Manuel de référence contient des informations pratiques qui vous permettent de profiter pleinement des performances de l’ordinateur. l Conseils importants sur la batterie Les Conseils importants sur la batterie vous fourniront des informations relatives à la batterie afin que vous puissiez utiliser la batterie intégrée dans les meilleures conditions pour obtenir une durée de vie plus longue. Procédez comme suit pour accéder aux manuels à l’écran. Sur l’écran d’accueil, cliquez sur le carreau [Manual Selector], puis sélectionnez le manuel à l’écran. 3 Description des pièces Avant Côté droit 㪘 㪙 㪚 㪛 㪞 㪜 㪟 Prise en main 㪠 㪡 㪢 㪣 㪝 Caméra avant Manuel de référence “Caméra” è A: Voyant de caméra B: Objectif de caméra C: Capteur de lumière ambiante Le capteur de lumière ambiante est équipé d’une fonction d’ajustement de luminosité automatique qui ajuste l’écran d’affichage. (è page 11) D: Antenne LAN sans fil / Antenne Bluetooth <Pour modèles avec LAN sans fil uniquement> <Pour modèles avec Bluetooth sans fil uniquement> è Manuel de référence “LAN sans fil” “Bluetooth” E: Antenne LAN sans fil <Pour modèles avec LAN sans fil uniquement> Manuel de référence “LAN sans fil” è F: Bouton Windows è Manuel de référence “Boutons Matériel” 4 G: Interrupteur d’alimentation H: Boutons Matériel è Manuel de référence “Boutons Matériel” I: Prise casque Il est possible de connecter un casquemicro ou un casque. J: Emplacement pour carte mémoire SD <Pour modèles avec emplacement pour Carte mémoire SD uniquement> è Manuel de référence “Carte mémoire SD” K: Ports USB3.0 Manuel de référence “Périphériques è USB” L: Prise DC-IN Arrière Côté gauche 㪘 㪙 㪚 㪛 㪟 㪠 㪝 Prise en main 㪜 㪞 A: Orifice de ventilation (évacuation d’air) B: Bouton Réinitialisation (pour l’entretien par Panasonic) C: Emplacement pour carte à puce <Pour modèles avec emplacement pour carte à puce uniquement> Manuel de référence “Carte à puce” è D:Microphone E: Haut-parleur F: Orifice de ventilation (entrée d’air) G: Connecteur de bus d’extension Manuel de référence “Socle” è H: Voyant LED : Voyant d’alimentation Éteint: Hors tension/Veille prolongée, Vert: Sous tension, Vert clignotant: Veille : État du lecteur : État de la carte mémoire SD (Clignote : accès en cours ou si un mot de passe est demandé) Manuel de référence “Carte è mémoire SD” : État de batterie è page 11 “Si le voyant de batterie ne s’allume pas” Manuel de référence “Alimentaè tion par batterie” I: Crochet de sécurité Retirez le crochet de sécurité lorsque vous passez par un câble de sécurité. Rangez le crochet de sécurité lors d’une utilisation normale. (Le revêtement isolant a été appliqué à la pièce en métal.) Pour plus d’informations, consultez le manuel fourni avec le câble. Cet ordinateur contient un aimant et des éléments magnétiques au niveau des endroits signalés dans l’illustration de droite. Évitez le contact de ces zones avec un objet métallique ou des supports magnétiques. 5 Première utilisation n Préparation A Vérifiez et identifiez les accessoires fournis. Si vous ne trouvez pas les accessoires décrits, contactez le support technique Panasonic. • Adaptateur secteur . . . 1 • Cordon secteur. . . 1 • Chiffon doux. . . 1 Numéro de modèle : AA5713A è Manuel de référence “Opération de saisie à l’écran” Prise en main • INSTRUCTIONS D’UTILISATION (CD-ROM) . . . . . . . . . . . . . . . . . . 1 • Mesures de sécurité et informations réglementaires . . . . . . . . . . 1 • Avant d’utiliser cet ordinateur. . . . . . . . . . . . . . . . . . . . . . . . . . . . . 1 B Veuillez lire le Contrat de licence d’usage limité avant de briser le cachet de l’emballage de l’ordinateur (è page 26). 1 1 Branchez votre ordinateur sur une prise murale. La batterie se recharge automatiquement. ATTENTION l Ne débranchez pas l’adaptateur secteur tant que la procédure de première utilisation n’est pas terminée. l Lorsque vous utilisez l’ordinateur pour la première fois, ne connectez aucun périphérique, mis à part l’adaptateur secteur. l Manipulation de l’adaptateur secteur Certains problèmes, comme une chute soudaine de la tension, peuvent survenir par temps d’orage. Nous vous conseillons par conséquent d’utiliser une source d’alimentation sans coupure (UPS) sauf lorsque la batterie intégrée est utilisée seule. 2 Allumez l’ordinateur. Appuyer et maintenir enfoncé l’interrupteur d’alimentation (è page 4) jusqu’à ce que le voyant d’alimentation (è page 5) s’allume. ATTENTION l Ne pas appuyer sur le interrupteur d’alimentation de manière répétée ou ne pas le maintenir enfoncé pendant quatre secondes ou plus. 3 4 Sélectionnez la langue. Sélectionnez la langue puis cliquez sur [Suivant]. Suivez les instructions à l’écran. Configurez Windows. Suivez les instructions à l’écran. l L’ordinateur redémarre plusieurs fois. Attendez que le voyant du lecteur se soit éteint. l Après la mise sous tension de l’ordinateur, l’écran reste noir ou inchangé pendant un moment, mais ceci ne signale en rien un dysfonctionnement. Patientez un instant jusqu’à l’affichage de l’écran de configuration de Windows. 6 l La configuration de Windows prendra environ 5 minutes. Passez à l’étape suivante, en confirmant chaque message qui s’affiche à l’écran. l Si “Se connecter” est affiché, sélectionner “Ignorer cette étape”. Vous pouvez régler le réseau sans fil une fois que la configuration de Windows est terminée. ATTENTION Prise en main l Vous pouvez changer le nom d’utilisateur, le mot de passe, l’image et le réglage de sécurité une fois que la configuration de Windows est terminée. l Notez votre mot de passe. Si vous oubliez le mot de passe, vous ne pourrez pas utiliser Windows. Il est recommandé de créer au préalable un disque de réinitialisation du mot de passe. l N’utilisez pas les mots suivants comme nom d’utilisateur : CON, PRN, AUX, CLOCK$, NUL, COM1 à COM9, LPT1 à LPT9, @, &, space. En particulier, si vous créez un nom d’utilisateur (nom de compte) comprenant le signe “@”, un mot de passe vous sera demandé sur l’écran d’ouverture de session même si aucun mot de passe n’a été réglé. Si vous tentez une ouverture de session sans saisir de mot de passe, il se peut que “Le nom d’utilisateur ou le mot de passe est incorrect.” s’affiche et que vous ne puissiez pas vous identifier de session Windows (è page 22). 5Réglez le fuseau horaire, et ensute réglez la date et l’heure. A Effleurez du milieu de l’écran d’accueil vers le haut, puis cliquez sur [Panneau de configuration] sous “Système Windows”. B Cliquez sur [Horloge, langue et région] - [Date et heure]. C Cliquez sur [Changer de fuseau horaire…]. D Sélectionnez le fuseau horaire, puis cliquez sur [OK]. E Cliquez sur [Changer la date et l’heure…], et ensuite réglez la date et l’heure. 6 Créez le disque de récupération. Un disque de récupération vous permet d’installer un système d’exploitation et de le restaurer à ses états par défaut à la sortie d’usine en cas, par exemple de dommages de la partition de récupération de la mémoire flash. Nous vous recommandons de créer un disque de récupération avant de commencer à utiliser l’ordinateur. Consultez è Manuel de référence “Recovery Disc Creation Utility” pour la création du disque. REMARQUE l PC Information Viewer Cet ordinateur enregistre régulièrement les informations de gestion de la mémoire flash, etc. Le volume maximum de données pour chaque enregistrement est 1 024 octets. Ces informations servent uniquement à déterminer les causes d’une panne de la mémoire flash. Elles ne sont jamais envoyées à l’extérieur via le réseau ni utilisées dans un autre but que celui décrit ci-dessus. Pour désactiver la fonction, cochez la case [Disable the automatic save function for management information history] sous [Hard Disk Status] de PC Information Viewer et cliquez sur [OK]. Manuel de référence “Vérification de l’état d’utilisation de l’ordinateur”) (è 7 Première utilisation Prise en main l Dans les réglages par défaut, une icône de raccourci pour la langue coréenne est située sur l’écran Bureau. Vous pouvez supprimer l’icône si elle ne vous est pas utile. l Notez que l’ordinateur consomme de l’électricité même lorsqu’il est hors tension. Si la batterie intégrée est complètement chargée, elle se déchargera complètement au terme de la période suivante: État Période de décharge Lorsque l’ordinateur Environ 4 semaines est hors tension En veille Environ 3 jours En veille prolongée Environ 4 semaines n Avant l’utilisation de la fonction sans fil - [Modifier les paramètres du PC] - [Réseau] - [Mode Avion]. A Affichez “Icône” et cliquez sur Réglez [Mode Avion] sur [Inactif], puis réglez [Wi-Fi] sur [Actif] (pour le LAN sans fil). réglez [Bluetooth] sur [Actif] (pour Bluetooth). n Pour modifier la structure de partition Vous pouvez réduire une section de partition existante pour créer un espace de disque non attribué, d’où vous pourrez créer une nouvelle partition. Dans le réglage par défaut, vous pouvez utiliser une seule partition. A Procédez de la manière suivante à partir de l’écran d’accueil. 1. Effleurez du milieu de l’écran vers le haut, puis faites un long clic sur [Ce PC] sous “Windows System”. 2. Cliquez sur [Gérer] dans la barre d’applications. B Cliquez sur [Gestion des disques]. C Cliquez avec le bouton droit de la souris sur la partition de Windows (par défaut, la lettre de lecteur “c”) et cliquez sur [Réduire le volume]. l La taille de la partition varie suivant les caractéristiques techniques de l’ordinateur. D Saisissez la taille sous [Quantité d’espace à réduire (en Mo)] et cliquez sur [Réduire]. l Il n’est pas possible de saisir un nombre plus élevé que la taille affichée. l Pour sélectionner [Reinstall to the OS related partitions.] pendant l’installation du système d’exploitation (è page 18), 70 GO ou plus sont nécessaires pour [Taille totale en Mo après réduction]. E Cliquez avec le bouton droit de la souris sur [Non alloué] (l’espace réduit à l’étape D) et cliquez sur [Nouveau volume simple]. F Suivez les instructions à l’écran pour faire les réglages, et cliquez sur [Terminer]. Attendez la fin du formatage. REMARQUE l Vous pouvez créer une partition supplémentaire sur l’espace non alloué restant ou en créant du nouvel espace non alloué. l Pour supprimer une partition, cliquez dessus avec le bouton droit de la souris et cliquez sur [Supprimer le volume] à l’étape C. 8 n Pour sélectionner la langue Pour sélectionner une langue autre que celle sélectionnée lors de votre première utilisation, suivez les étapes ci-dessous. A Effleurez du milieu de l’écran d’accueil vers le haut, puis cliquez sur [Panneau de configuration] sous “Système Windows”. B Cliquez sur [Horloge, langue et région] - [Langue] - [Ajouter une langue]. C Sélectionnez une langue, puis cliquez sur [Ajouter]. Selon la région, deux langues ou plus peuvent être sélectionnées. Cliquez sur [Ouvrir] et sélectionnez la langue souhaitée, puis cliquez sur [Ajouter]. D Cliquez sur [Options] pour la langue que vous souhaitez utiliser. E Cliquez sur [En faire la langue principale]. F Cliquez sur [Fermer la session maintenant]. G Ouvrez la session Windows. Mise sous tension / Mise hors tension Mise sous tension Appuyer et maintenir enfoncé l’interrupteur d’alimentation voyant d’alimentation (è page 5) s’allume. (è page 4) jusqu’à ce que le REMARQUE Prise en main l Ne pas appuyer sur l’interrupteur d’alimentation à plusieurs reprises. l Si vous appuyez et maintenez enfoncé l’interrupteur d’alimentation pendant plus de 4 secondes, l’ordinateur est mis hors tension de manière forcée. l Lorsque vous mettez l’ordinateur hors tension, vous devez attendre au moins dix secondes avant de le remettre sous tension. soit éteint. l Évitez d’effectuer les opérations suivantes avant que le voyant du lecteur Brancher ou débrancher l’adaptateur secteur Appuyer sur l’interrupteur d’alimentation Toucher l’écran ou la souris/le clavier externe Mise hors tension A Mettez l’ordinateur hors tension 1. Affichez “Icône” et cliquez sur . 2. Cliquez sur [Marche/Arrêt] - [Arrêter]. REMARQUE l Pour mettre l’ordinateur hors tension, suivez les étapes suivantes. - [Modifier les paramètres du PC] - [Mise à jour et récuA Affichez “Icône” et cliquez sur pération] - [Récupération]. B Cliquez sur [Redémarrer maintenant] sous “Démarrage avancé”. C Cliquez sur [Éteindre votre PC]. Précautions contre la mise en marche/l’arrêt l N’effectuez pas les actions suivantes Brancher ou débrancher l’adaptateur secteur Appuyer sur l’interrupteur d’alimentation Toucher l’écran ou la souris/le clavier externe REMARQUE l Pour conserver l’énergie, les méthodes d’économie d’énergie sont réglées par défaut à l’achat. L’écran s’éteint automatiquement après : 10 minutes (lorsque l’adaptateur secteur est connecté) d’inactivité 5 minutes (s’il est alimenté par batterie) d’inactivité *1 L’ordinateur entre automatiquement en mode de veille après : 20 minutes (lorsque l’adaptateur secteur est connecté) d’inactivité 15 minutes (s’il est alimenté par batterie) d’inactivité *1 Consultez Manuel de référence “Fonctions de veille ou de veille prolongée” pour sortir du mode de veille. 9 Manipulation et maintenance Environnement d’utilisation Informations utiles l Placez l’ordinateur sur une surface plane et stable qui n’est ni soumise aux chocs et aux vibrations ni susceptible de tomber. Ne posez pas l’ordinateur sur la tranche ; ne le laissez pas non plus basculer. Si l’ordinateur est exposé à un choc extrêmement fort, il pourrait être endommagé. l Environnement de fonctionnement. Température : Fonctionnement : 5 °C à 35 °C Stockage : -20 °C à 60 °C Humidité : Fonctionnement : 30 % à 80 % d’humidité relative (sans condensation) Stockage : 30 % à 90 % d’humidité relative (sans condensation) Même si vous utilisez l’ordinateur dans les plages de températures/valeurs d’humidité ci-dessus, le fonctionnement prolongé dans un environnement extrême, la consommation de tabac à proximité, ou le fonctionnement dans des endroits très poussiéreux ou utilisant de l’huile détériorera le produit et réduira sa durée de vie. l N’installez pas l’ordinateur dans les endroits suivants, sinon vous risqueriez de l’endommager. À proximité de matériel électronique. Il pourrait en résulter des parasites ou une distorsion de l’image. Dans des endroits où la température est extrêmement élevée ou basse. l L’ordinateur pouvant chauffer lors de son utilisation, maintenez-le à l’écart des éléments sensibles à la chaleur. Précautions relatives à la manipulation Cet ordinateur est conçu pour minimiser les chocs sur les composants tels que l’écran LCD et la mémoire flash mais aucune garantie n’est offerte pour les problèmes résultant d’un choc. Soyez extrêmement prudent lorsque vous manipulez cet ordinateur. l Lors du transport de l’ordinateur : Éteignez l’ordinateur. Retirez tous les périphériques externes, les câbles, les cartes à puce et les autres objets saillants. Ne laissez pas tomber l’ordinateur et ne le cognez pas contre des objets durs. N’attrapez jamais l’ordinateur par l’écran. l À bord d’un avion, gardez votre ordinateur avec vous ; ne le mettez jamais avec vos bagages enregistrés. Si vous utilisez l’ordinateur à bord d’un avion, conformez-vous au règlement de la compagnie aérienne. Pour utiliser le mode avion: - [Modifier les paramètres du PC] - [Réseau] - [Mode 1. Affichez “Icône” et cliquez sur Avion]. 2. Réglez [Mode Avion] sur [Actif]. 3. Confirmez que tous les périphériques sans fil sont réglés sir [Inactif]. l Évitez tout contact de substances nuisibles, comme l’huile, avec l’écran tactile. Il se peut que le pointeur ne fonctionne pas correctement. l Faites attention à ne pas vous blesser suite à une chute ou un impact lors du transport de l’ordinateur. 10 n Si le voyant de batterie ne s’allume pas Il est possible que le voyant de batterie ne s’allume pas, même si l’adaptateur secteur est correctement connecté à l’ordinateur, pour les raisons suivantes. l La fonction de protection de l’adaptateur secteur est peut-être activée. Dans ce cas, débranchez le cordon secteur et attendez plus d’une minute avant de le rebrancher. n Protection de l’ordinateur contre les utilisations non autorisées via le réseau LAN sans fil/Bluetooth <Pour modèles avec LAN sans fil/Bluetooth> l Avant d’utiliser le LAN sans fil/Bluetooth, configurez les réglages de sécurité appropriés comme le cryptage des données. n Recalibrage de la batterie l Le recalibrage de la batterie peut prendre plus longtemps si la capacité de la batterie est de taille. Ceci n’indique en rien un dysfonctionnement. <Exécution du “Recalibrage de la batterie” après l’arrêt de Windows> Charge complète : Environ 2 heures Décharge complète : Environ 1 heure Si vous exécutez le “Recalibrage de la batterie” sans avoir arrêté Windows, le temps de charge/ décharge peut être plus long. Informations utiles n Lors de l’utilisation de périphériques Suivez ces instructions et le Manuel de référence pour éviter d’endommager les périphériques. Lisez attentivement les manuels d’instructions des périphériques. l Utilisez les périphériques conformément aux caractéristiques techniques de l’ordinateur. l Branchez-les correctement aux connecteurs. l Si vous avez du mal à les insérer, ne forcez pas ; vérifiez la forme du connecteur, le sens, l’alignement des broches, etc. l Si des vis sont fournies, serrez-les correctement. l Retirez les câbles lors du transport de l’ordinateur. Ne forcez pas lorsque vous tirez sur les câbles. n Capteurs Cet ordinateur est équipé de quatre capteurs (capteur d’accélération, capteur gyroscopique, capteur magnétique, capteur de lumière ambiante) et vous pouvez utiliser ces capteurs avec n’importe quel logiciel compatible. La précision de chaque sortie de capteur étant influencée par l’environnement de fonctionnement et d’autres conditions, il est conseillé d’utiliser les résultats uniquement comme références. Le capteur d’accélération, le capteur gyroscopique et le capteur magnétique sont situés en bas à gauche de l’écran LCD. Les résultats de détection de chaque capteur peuvent varier en fonction de la façon dont vous tenez l’ordinateur, du logiciel d’application que vous utilisez et d’autres facteurs. l Ajustement automatique de la luminosité L’ordinateur est équipé d’une fonction d’ajustement automatique de la luminosité qui ajuste l’écran d’affichage selon le capteur de lumière ambiante. Vous pouvez configurer la fonction d’ajustement automatique de la manière suivante. 11 Manipulation et maintenance - [Modifier les paramètres du PC] -[PC et périphériques] Affichez “Icône” et cliquez sur [Alimentation et mise en veille] - [Ajuster automatiquement la luminosité de mon écran]. Le capteur de lumière ambiante est situé en haut de l’écran LCD. La lumière ambiante ne peut pas être détectée correctement si cette zone est bloquée ou sale. Informations utiles l Capteur magnétique Le capteur magnétique de l’ordinateur fonctionne en détectant les géomagnétismes. Pour cette raison, il est possible que le capteur magnétique ne fonctionne pas correctement et que ses données soient inexactes, particulièrement dans les environnements suivants. À l’intérieur ou près de structures en acier, telles que des bâtiments ou des ponts À l’intérieur ou près de voitures, ou près de lignes électriques ferroviaires Près de mobilier ou d’appareils métalliques Lorsque l’adaptateur secteur ou d’autres périphériques sont rapprochés de l’ordinateur Près d’aimants, de haut-parleurs ou autres objets ayant de forts champs magnétiques. Il est possible que les directions magnétiques indiquées par le capteur magnétique ne soient pas exactes aussitôt après l’achat ou dans des environnements avec de faibles champs magnétiques. Dans de tels cas, allumez l’ordinateur et déplacez-le de la manière suivante. A Tenez l’ordinateur de façon à ce que son écran soit face vers le haut et à plat. B Tout en gardant l’ordinateur à plat, tournez-le de 90 degrés ou plus dans le sens des aiguilles d’une montre. C Retournez l’ordinateur à la position A, puis tournez-le de 90 degrés ou plus dans le sens contraire des aiguilles d’une montre. D Retournez l’ordinateur à la position A. E Inclinez l’ordinateur de 90 degrés ou plus sur la gauche de façon à ce que le côté gauche de l’ordinateur s’incline vers le bas. FRetournez l’ordinateur à la position A, et inclinez le de 90 degrés ou plus sur la droite de façon à ce que le côté droit de l’ordinateur s’incline vers le bas. ATTENTION ● Tenez fermement l’ordinateur lorsque vous le manipulez. L’ordinateur peut être endommagé s’il subit des chocs violents dus à une chute. Maintenance Si des gouttes d’eau ou d’autres taches apparaissent sur la surface du panneau LCD, essuyezles immédiatement. Tout manquement à cette instruction pourra entraîner l’apparition de taches persistantes. Pour nettoyer le moniteur LCD Utilisez le chiffon doux fourni avec l’ordinateur. (Pour plus d’informations, consultez “Suggestions concernant le nettoyage de la surface LCD” è Manuel de référence “Opération de saisie à l’écran”.) Pour nettoyer les zones autres que le moniteur LCD Essuyez avec un chiffon sec et doux comme de la gaze. Lorsque vous utilisez un détergent, trempez un chiffon doux dans du détergent dilué dans l’eau et essorez-le complètement. ATTENTION l N’utilisez pas de benzène, de diluant ou d’alcool dénaturé car ces produits pourraient attaquer la surface en provoquant une décoloration, etc. N’utilisez pas de nettoyant ménager ou cosmétique disponible dans le commerce, ce type de produit pouvant contenir des composants nocifs pour la surface de l’ordinateur. l N’appliquez ni eau ni détergent directement sur l’ordinateur, le liquide pouvant pénétrer à l’intérieur de l’ordinateur et provoquer des dommages ou des dysfonctionnements. 12 Mise au rebut de l’ordinateur <Pour l’Europe et les Etats-Unis/le Canada> Remarque aux clients finaux Ne retirez pas la batterie vous-même. La batterie doit être retirée par des professionnels qualifiés. Lors de la mise au rebut de ce produit, assurez-vous de contacter des professionnels qualifiés pour le retrait de la batterie. Remarque aux professionnels qualifiés pour le retrait de la batterie Mettez ce produit au rebut correctement selon les règlements locaux après avoir enlevé la batterie comme indiqué dans la procédure suivante. n Préparation l Retirez tous les périphériques (carte mémoire SD etc.). Manuel de référence “Effacement des données de la mémoire flash”) l Effacez les données stockées. (è ATTENTION Informations utiles l Ne démontez jamais l’ordinateur sauf avant la mise au rebut. l Consultez “Mesures de sécurité et informations réglementaires” pour les précautions lors de la mise au rebut de l’ordinateur. 1. Eteindre l’ordinateur complètement.(è page 9) l N’utilisez pas le mode veille/veille prolongée. 2. Tout en raccordant l’adaptateur secteur, appuyez simultanément sur les deux boutons du volume ( et ) pendant plus de dix secondes. La puissance de sortie de la batterie intégrée s’arrête. l Débranchez l’adaptateur sécteur, appuyez sur le bouton d’alimentation pendant au moins 1 seconde et confirmez que l’ordinateur ne démarre pas. 3. Retournez l’ordinateur et retirez les vis (10). 4. Décrochez les pinces sur la partie supérieure du couvercle (A), et ouvrez le couvercle du côté droit (B). l Le côté gauche du couvercle est raccordé à l’ordinateur avec le cordon. Ne tirez pas sur le cordon. B A 13 Manipulation et maintenance 5. Retirez les vis (4) qui fixent la batterie intégrée (A), et déplacez la batterie intégrée (A) en suivant les indications de l’illustration. Informations utiles 6. Débranchez le connecteur, et enlevez la batterie intégrée. Isolez les connecteurs sur la batterie intégrée en les couvrant par exemple de ruban en plastique. 14 A Installation du logiciel L’installation du logiciel restaure l’état par défaut de l’ordinateur. Lorsque vous installerez le logiciel, toutes les données de la mémoire flash seront effacées. Sauvegardez les données importantes sur un autre support ou un disque dur externe avant l’installation. ATTENTION l Ne supprimez pas la partition de récupération sur la mémoire flash. La partition de récupération n’est pas disponible pour la sauvegarde de données. Pour vérifier la Recovery Partition, suivez les méthodes suivantes. AEffleurez du milieu de l’écran d’accueil vers le haut, puis faites un long clic sur [Ce PC] sous “Windows System”. B Cliquez sur [Gérer] dans la barre d’applications. C Effleurez [Gestion des disques]. n Tout supprimer et réinstaller Windows Vous pouvez réinstaller le système d’exploitation qui était pré-installé au moment de l’achat (Windows 8.1). Préparation l <Pour modèles avec TPM uniquement> Branchez le clavier externe. l Retirez tous les périphériques. 1 2 Informations utiles REMARQUE l Vous pouvez utiliser les boutons suivants au lieu du clavier. : ↓ touche : ↑ touche : Touche entrée : Touche F2 (réglage par défaut) l Branchez l’adaptateur secteur et ne le retirez pas avant la fin de l’installation. Exécutez “Tout supprimer et réinstaller Windows”. - [Modifier les paramètres du PC] - [Mise à jour et récuA Affichez “Icône” et cliquez sur pération] - [Récupération]. B Cliquez sur [Commencer] sous “Tout supprimer et réinstaller Windows”. C Cliquez sur [Suivant]. D Sélectionnez l’option. • Supprimer simplement mes fichiers Effectuez la réinstallation de Windows après un certain temps (environ 20 minutes). • Nettoyer entièrement le lecteur Avec un nettoyage complet, les fichiers supprimés ne peuvent pas être récupérés facilement et le niveau de sécurité est augmenté. La durée de traitement est plus longue (environ 140 minutes). Suivez les instructions à l’écran. L’ordinateur redémarre après la réinstallation. l N’interrompez pas l’installation, par exemple en éteignant l’ordinateur ou toute autre opération. Sinon, l’installation risque de ne pas être disponible car Windows peut ne pas démarrer ou les données peuvent être corrompues. Effectuez la “Première utilisation” ( page 6). REMARQUE l La date et l’heure, et le fuseau horaire peuvent ne pas être corrects. Réglez-les correctement. 15 Installation du logiciel 3 4 Lancez Windows Update. <Pour modèles avec TPM uniquement> Effacer le module de plateforme sécurisée (TPM). A Effleurez du milieu de l’écran d’accueil vers le haut. B Cliquez sur [Exécuter] sous “Système Windows”, saisissez [tpm.msc] puis cliquez sur [OK]. C Cliquez sur [Effacer le module de plateforme sécurisée] sous “Actions” à la droite de l’écran “Gestion de module plateforme sécurisée sur l’ordinateur local”. D Cliquez sur [Redémarrer] sur l’écran “Gérer le module plateforme sécurisée (TPM)”. L’ordinateur redémarre. E Lorsque “Le changement de la configuration TPM a été demandé” s’affiche, appuyez sur F12. F Cliquez sur la mosaïque du bureau, et lorsque “TPM prêt” s’affiche, cliquez sur [Fermer]. Informations utiles n Récupération de la mémoire flash Si le problème persiste après avoir effectué “Tout supprimer et réinstaller Windows”, suivez les instructions ci-dessous. Préparation l <Pour modèles avec TPM uniquement> Branchez le clavier externe. l Retirez tous les périphériques. 1 2 Lancez Setup Utility. - [Modifier les paramètres du PC] - [Mise à jour et récuA Affichez “Icône” et cliquez sur pération] - [Récupération]. B Cliquez sur [Redémarrer maintenant] sous “Démarrage avancé”. C Cliquez sur [Dépannage] - [Options avancées] - [Changer les paramètres du microprogramme UEFI] - [Redémarrer]. l Si un mot de passe est nécessaire, saisissez le mot de passe du superviseur. Notez tout le contenu du Setup Utility et cliquez sur [Sortie] puis double-cliquez sur [Charger les valeurs par défaut]. Lorsque le message de confirmation s’affiche, sélectionnez [Oui]. 3 Cochez l’option [Démarrage UEFI] de Setup Utility. 4 Cliquez sur [Sortie] puis double-cliquez sur [Sauvegarde et réinitialisation]. Lorsque le disque de récupération pour Windows 8.1 est utilisé : [Activé] Lorsque le message de confirmation s’affiche, sélectionnez [Oui]. L’ordinateur redémarre. 5 Appuyez sur le bouton (Verrou rotation) lorsque l’écran de démarrage [Panasonic] s’affiche. Le Setup Utility démarre. l Si un mot de passe est nécessaire, saisissez le mot de passe du superviseur. 6 7 8 9 10 16 Cliquez sur [Sortie], puis double-cliquez sur [Réinitialiser votre PC]. Cliquez sur [Next]. Cliquez sur [YES]. Sur l’éran du contrat de licence, cliquez sur [Yes, I agree to the provisions above and wish to continue!], puis sur [Next]. Cliquez sur [Next]. Si l’option est affichée, sélectionnez le paramètre et cliquez sur [Next]. [Reinstall Windows to the whole Disk to factory default.] Sélectionnez cette option lorsque vous voulez installer Windows avec les réglages par défaut. Après l’installation, vous pouvez créer une nouvelle partition. Pour la création d’une nouvelle partition, consultez “Pour modifier la structure de partition” ( page 8). 11 Lorsque le message de confirmation s’affiche, cliquez sur [OUI]. 12 Lorsque l’écran final s’affiche, cliquez sur [OK] pour éteindre l’ordinateur. 13 Allumez l’ordinateur. 14 Effectuez la “Première utilisation” ( page 6). L’installation commence suivant les instructions à l’écran. (Elle prendra environ 20 minutes.) l N’interrompez pas l’installation, par exemple en éteignant l’ordinateur ou toute autre opération. Sinon, l’installation risque de ne pas être disponible car Windows peut ne pas démarrer ou les données peuvent être corrompues. REMARQUE l La date et l’heure, et le fuseau horaire peuvent ne pas être corrects. Réglez-les correctement. 15 Lancez le Setup Utility et modifiez les paramètres, au besoin. 16 Lancez Windows Update. 17 <Pour modèles avec TPM uniquement> Effacer le module de plateforme sécurisée (TPM) ( page 16). Informations utiles l Si un mot de passe est nécessaire, saisissez le mot de passe du superviseur. n Utilisation du Recovery Disc Utilisez le Recovery Disc pour la réinstallation dans les conditions suivantes. Vous avez oublié le mot de passe d’administrateur. L’installation n’est pas terminée. L’installation n’est pas terminée. Il est possible que la partition de récupération sur la mémoire flash soit endommagée. Préparation l Préparez les éléments suivants : • Recovery Disc ( Manuel de référence “Recovery Disc Creation Utility (Utilitaire de création du disque de récupération)”) • Le lecteur DVD USB (optionnel) (consultez les catalogues récents et d’autres sources d’informations sur les produits disponibles) • <Pour modèles avec TPM uniquement> Branchez le clavier externe. l Retirez tous les périphériques (hormis le lecteur DVD USB). 1 2 Connectez le lecteur DVD au port USB. Lancez Setup Utility. - [Modifier les paramètres du PC] - [Mise à jour et récuA Affichez “Icône” et cliquez sur pération] - [Récupération]. B Cliquez sur [Redémarrer maintenant] sous “Démarrage avancé”. C Cliquez sur [Dépannage] - [Options avancées] - [Changer les paramètres du micropro- 17 Installation du logiciel gramme UEFI] - [Redémarrer]. l Si un mot de passe est nécessaire, saisissez le mot de passe du superviseur. 3 Notez tout le contenu du Setup Utility et cliquez sur [Sortie] puis double-cliquez sur [Charger les valeurs par défaut]. Lorsque le message de confirmation s’affiche, sélectionnez [Oui]. 4 Cochez l’option [Démarrage UEFI] de Setup Utility. 5 6 Placez le Recovery Disc dans le lecteur DVD. Cliquez sur [Sortie] puis double-cliquez sur [Sauvegarde et réinitialisation]. Lorsque le disque de récupération pour Windows 8.1 est utilisé : [Activé] Lorsque le message de confirmation s’affiche, sélectionnez [Oui]. L’ordinateur redémarre. 7 Appuyez sur le bouton (Verrou rotation) lorsque l’écran de démarrage [Panasonic] s’affiche. Le Setup Utility démarre. l Si un mot de passe est nécessaire, saisissez le mot de passe du superviseur. Informations utiles 8 Cliquez sur [Sortie], puis double-cliquez sur le lecteurDVD dans [Forcer le démarrage sur...]. L’ordinateur redémarre. 9 10 11 12 Cliquez sur [Reinstall Windows] puis sur [Next]. Cliquez sur [YES]. Sur l’écran du contrat de licence, cliquez sur [Yes, I agree to the provisions above and wish to continue!], puis sur [Next]. Cliquez sur [Next] : Si l’option est affichée, sélectionnez le paramètre et cliquez sur [Next]. l [Reinstall Windows to the System Disk to factory default.] Sélectionnez cette option lorsque vous voulez installer Windows avec les réglages par défaut. Après l’installation, vous pouvez créer une nouvelle partition. Pour la création d’une nouvelle partition, consultez “Pour modifier la structure de partition” ( page 8). *1 l [Reinstall to the OS related partitions.] Sélectionnez cette option lorsque le disque dur a déjà été divisé en plusieurs partitions. Pour la création d’une nouvelle partition, consultez “Pour modifier la structure de partition” ( page 8). Vous pouvez conserver la structure de partition. *1 13 18 Ceci ne s’affiche pas si Windows ne peut faire l’objet d’une installation sur la partition de récupération et l’espace utilisable par Windows. Lorsque le message de confirmation s’affiche, cliquez sur [OUI]. L’installation commence suivant les instructions à l’écran. (elle prendra entre 30 et 45 minutes environ.) l Évitez d’interrompre l’installation, en mettant par exemple l’ordinateur hors tension. Sinon, l’installation risque de ne pas être disponible car Windows peut ne pas démarrer ou les données peuvent être corrompues. 14 Lorsque l’écran final s’affiche, retirez le Recovery Disc et le lecteur DVD et cliquez sur [OK]. Suivez les instructions à l’écran. Certains modèles peuvent prendre environ 40 minutes. 15 Effectuez la “Première utilisation” ( page 6). REMARQUE 16 Lancez le Setup Utility et modifiez les paramètres, au besoin. 17 Lancez Windows Update. 18 <Pour modèles avec TPM uniquement> Effacer le module de plateforme sécurisée (TPM) ( page 16). Informations utiles l La date et l’heure, et le fuseau horaire peuvent ne pas être corrects. Réglez-les correctement. 19 Dépannage (de base) Respectez les instructions suivantes lorsqu’un problème se produit. Vous trouverez également un guide de diagnostic des pannes (avancé) dans le “Manuel de référence”. Pour les problèmes logiciels, reportez-vous au manuel d’instructions du logiciel. Si le problème persiste, contactez le service de support technique Panasonic. Vous pouvez également vérifier l’état d’utilisation de l’ordinateur dans le PC Information Viewer (è Manuel de référence “Dépannage (Avancé)”). n Démarrage Démarrage impossible. l Raccordez l’adaptateur secteur. Le voyant d’alimentation l Retirer et l’adaptateur secteur, puis rebranchez-les. l Si un périphérique est raccordé au port USB, débranchez-le ou ou de batterie ne réglez [Port USB] ou [Mode USB hérité] sur [Désactivé] dans le s’allume pas. menu [Avancé] du Setup Utility. l Cochez l’option [Démarrage UEFI] de Setup Utility. [Démarrage UEFI] doit être réglé sur [Activé]. Vous avez oublié le mot l Mot de passe du superviseur ou de l’utilisateur : Contactez le support technique Panasonic. de passe. l Mot de passe administrateur : Si vous possédez un disque de réinitialisation du mot de passe, vous pouvez réinitialiser le mot de passe d’administrateur. Placez le disque et entrez un mot de passe erroné, puis suivez les instructions à l’écran et réglez un nouveau mot de passe. Si vous n’avez pas de disque de réinitialisation du mot de passe, installez (è page 15) et configurez Windows, puis réglez un nouveau mot de passe. Dépannage l Il y a une disquette dans le lecteur et elle ne contient pas d’informations Lorsque le message de démarrage du système. Retirez la disquette et appuyez sur “Remove disks or other n’importe quelle touche. media. Press any key to Si un périphérique est raccordé au port USB, débranchez-le ou l restart” ou un message réglez [Port USB] ou [Mode USB hérité] sur [Désactivé] dans le similaire s’affiche. menu [Avancé] du Setup Utility. l Si le problème persiste après avoir retiré la disquette, il peut s’agir d’une panne de la mémoire flash. Contactez le support technique Panasonic. 20 Le démarrage de Windows ou l’exécution d’une opération est d’une lenteur extrême. Manuel de référence “Setup Utility”) pour l Lancez Setup Utility (è réinitialiser les réglages du Setup Utility (à l’exception des mots de passe) sur les valeurs par défaut. Lancez le Setup Utility et configurez de nouveau les réglages. (Remarquez que la vitesse de traitement peut dépendre du logiciel d’application, donc cette procédure peut ne pas accélérer Windows.) l Si vous avez installé un logiciel résident après l’achat, désactivez-le. La date et l’heure sont incorrectes. l Sélectionnez les paramètres appropriés. A Ouvrez le Panneau de configuration. B Cliquez sur [Horloge, langue et région] - [Date et heure]. C Cliquez sur [Changer de fuseau horaire…]. D Sélectionnez le fuseau horaire, et ensuite cliquez sur [OK]. E Cliquez sur [Changer la date et l’heure…], et ensuite réglez la date et l’heure. l Si le problème persiste, la pile de l’horloge interne doit peut-être être remplacée. Contactez le support technique Panasonic. l <Uniquement si connecté au socle> Lorsque l’ordinateur est connecté au réseau local (LAN), vérifiez la date et l’heure du serveur. l Cet ordinateur ne reconnaîtra plus correctement les dates et heures à partir de l’année 2100. L’écran [Executing Battery Recalibration] s’affiche. l Le recalibrage de la batterie a été annulé avant la dernière fermeture de Windows. Pour démarrer Windows, éteignez l’ordinateur en appuyant sur l’interrupteur d’alimentation, puis rallumez-le. [Enter Password] ne s’affiche pas lorsque l’ordinateur quitte le mode de veille / veille prolongée. l Sélectionnez [Activé] dans [Mot de passe sortie de veille] du menu [Sécurité] du Setup Utility (è Manuel de référence “Setup Utility”). l Le mot de passe Windows peut être utilisé au lieu du mot de passe réglé dans le Setup Utility. A Ajouter un mot de passe. 1.Affichez “Icône”, et cliquez sur - [Modifier les paramètres du PC] - [Comptes]. 2.Cliquez sur [Options de connexion], et cliquez sur [Ajouter] sous “Mot de passe”. B Ouvrez le Panneau de configuration, cliquez sur cliquez sur [Système et sécurité] - [Options d’alimentation] - [Demander un mot de passe pour sortir de veille] et cochez la case [Exiger un mot de passe]. Reprise impossible. l L’une des opérations suivantes peut avoir été effectuée. Appuyer sur l’interrupteur d’alimentation pour mettre en marche l’ordinateur. Les données non sauvegardées seront perdues. En mode veille, l’adaptateur secteur a été débranché, ou un périphérique a été branché ou débranché. L’interrupteur d’alimentation a été pressé pendant quatre secondes ou plus pour mettre l’ordinateur hors tension de manière forcée. l Une erreur peut se produire si l’ordinateur entre automatiquement en mode de veille ou de veille prolongée alors que l’économiseur d’écran est actif. Dans ce cas, désactivez l’économiseur d’écran ou modifiezen le modèle. Autres problèmes de démarrage. Manuel de référence “Setup Utility”) pour l Lancez Setup Utility (è réinitialiser les réglages du Setup Utility (à l’exception des mots de passe) sur les valeurs par défaut. Lancez le Setup Utility et configurez de nouveau les réglages. l Retirez tous les périphériques. l Vérifiez qu’il n’y a pas eu d’erreur disque. A Retirez tous les périphériques, y compris un écran externe. B Ouvrez “Ce PC”. 1. Effleurez du milieu de l’écran d’accueil vers le haut. 2. Cliquez sur [Ce PC] sous “Système Windows”. C Faites un long clic sur [Windows (C:)], puis cliquez sur [Propriétés]. D Cliquez sur [Outils] - [Vérifier]. Un utilisateur ordinaire doit saisir un mot de passe administrateur. E Cliquez sur [Analyser le lecteur]. Suivez les instructions à l’éran. Dépannage n Démarrage 21 Dépannage (de base) n Saisie du mot de passe Même après avoir saisi <Uniquement si le clavier externe est connecté> le mot de passe, l’écran l L’ordinateur peut être en mode clavier réduit. Désactivez le mode clavier réduit, puis procédez à la saisie. de saisie de mot de l L’ordinateur peut être en mode Verr Maj. passe s’affiche à nouDésactivez le mode Verr Maj, puis procédez à la saisie. veau. Impossible d’ouvrir une l Le nom d’utilisateur (nom du compte) comprend un signe “@”. session Windows. (“Le - Si un autre nom de compte d’utilisateur existe : Ouvrez une session Windows avec un autre nom de compte nom d’utilisateur ou le d’utilisateur et supprimez le compte dont le nom comprend un “@”. mot de passe est incorCréez ensuite un nouveau nom de compte. rect.” s’affiche.) - Si aucun autre nom de compte d’utilisateur n’existe : Il vous faut réinstaller Windows (èpage 15). n Arrêt de l’ordinateur Impossible d’arrêter Windows. l Retirez les périphériques USB. l Attendez une ou deux minutes. Il ne s’agit pas d’un dysfonctionnement. n Affichage l <Uniquement si connecté au socle> Il est possible de sélectionner l’écran externe. Opérez sur l’écran externe à l’aide du clavier externe/de la souris. A Affichez “Icône” et cliquez sur [Périphériques] - [Projet]. B Touchez et sélectionnez le mode d’affichage. l <Uniquement si connecté au socle> Si vous utilisez un écran externe, Vérifiez le branchement des câbles. Allumez l’écran. Vérifiez les réglages de l’écran externe. l L’écran est éteint par la fonction d’économie d’énergie. Cliquez sur l’écran. l L’ordinateur a été mis en veille ou en veille prolongée par la fonction d’économie d’énergie. Pour le rallumer, appuyez sur le Interrupteur d’alimentation. L’écran est sombre. l L’écran est plus sombre lorsque l’adaptateur secteur n’est pas raccordé. Ouvrez le Dashboard for Panasonic PC et ajustez la luminosité. Plus la luminosité est importante, plus la consommation de la batterie est élevée. Vous pouvez régler séparément la luminosité lorsque l’adaptateur secteur est raccordé et lorsqu’il ne l’est pas. l Avec les réglages par défaut, la luminosité de l’écran d’affichage s’ajustera automatiquement selon la lumière ambiante détectée par le capteur de lumière ambiante. Vous pouvez ajuster les réglages pour ce capteur (è page 11). L’image à l’écran est déformée. l Modifier le nombre de couleurs et la résolution peut affecter l’écran. Redémarrez l’ordinateur. l <Uniquement si connecté au socle> Brancher/débrancher un écran externe peut affecter l’écran. Redémarrez l’ordinateur. Dépannage Aucun affichage. l <Uniquement si connecté au socle> L’écran externe ne Si l’écran externe ne prend pas en charge la fonction d’économie fonctionne pas normaled’énergie, il peut ne pas fonctionner correctement lorsque l’ordinateur ment. passe en mode d’économie d’énergie. Éteignez l’écran externe. 22 n Affichage Impossible de faire pivoter l’affichage. l Il se peut que le programme d’application en cours d’exécution ne prenne pas en charge la rotation d’image. Quittez le programme puis essayez de pivoter l’image Cela peut améliorer l’état. l Lorsque la rotation automatique est désactivée, l’écran du bureau ne pivote pas automatiquement. l <Uniquement si connecté au socle> Lorsqu’un écran externe est connecté à l’ordinateur et que l’ordinateur est tourné alors qu’il se trouve en mode [Étendre] : L’affichage de l’écran sur l’écran externe ne pivote pas. L’affichage de l’écran sur le LCD interne reste en paysage, et ne pivote pas. n Écran tactile Le pointeur ne fonctionne pas. l Si vous utilisez une souris externe, raccordez-la correctement. l Redémarrez l’ordinateur à l’aide du clavier/de la souris externe. l Si l’ordinateur ne répond pas aux commandes du clavier/de la souris externe, consultez la section “Pas de réponse” (è page 23). n Manuel à l’écran “This page cannot be displayed (Impossible d’afficher cette page) “ ou “Script Error (Erreur de Script) “ affiché. l Cliquez sur l’autre page du manuel à l’écran. l Quittez et redémarrez le manuel à l’écran. Pas de réponse. l Ouvrez le gestionnaire des tâches et fermer l’application qui ne répond pas. l Un écran de saisie (par exemple l’écran de saisie du mot de passe au démarrage) est peut-être caché derrière une autre fenêtre. Cliquez sur les icônes de l’application en bas de l’écran pour vérifier. l Appuyez sur l’interrupteur d’alimentation pendant quatre secondes ou plus pour éteindre l’ordinateur, puis appuyez sur l’interrupteur d’alimentation pour le mettre sous tension. Si le programme d’application ne fonctionne pas normalement, désinstallez puis réinstallez le programme. Pour procéder à la désinstallation, A Ouvrez le Panneau de configuration. 1.Effleurez du milieu de l’écran d’accueil vers le haut. 2. Cliquez sur [Panneau de configuration] sous “Système Windows”. B Cliquez sur [Programmes] - [Désinstaller un programme]. l <Uniquement si connecté au socle> Lors de la première connexion d’un périphérique à utiliser avec cet ordinateur, la mise à jour du pilote peut prendre quelques minutes. Veuillez patienter le temps qu’elle se termine. Impossible d’établir une connexion avec un réseau. l Réglez le périphérique ([LAN sans fil] / [Bluetooth] de [Configuration des Réseaux sans fil]) sur [Activé] dans le menu [Avancé] de Setup Utility (Configuration des Réseaux sans fil). - [Modifier les paramètres du PC] l Affichez “Icône” et cliquez sur [Réseau] - [Mode Avion]. Réglez [Mode Avion] sur [Off], puis ; réglez [Wi-Fi] dans “Périphérique sans fil” sur [On] (pour le LAN sans fil). réglez [Bluetooth] dans “Périphérique sans fil” sur [On] (pour le Bluetooth). Dépannage n Autres 23 LIMITED USE LICENSE AGREEMENT THE SOFTWARE PROGRAM(S) (“PROGRAMS”) FURNISHED WITH THIS PANASONIC PRODUCT (“PRODUCT”) ARE LICENSED ONLY TO THE END-USER (“YOU”), AND MAY BE USED BY YOU ONLY IN ACCORDANCE WITH THE LICENSE TERMS DESCRIBED BELOW. YOUR USE OF THE PROGRAMS SHALL BE CONCLUSIVELY DEEMED TO CONSTITUTE YOUR ACCEPTANCE OF THE TERMS OF THIS LICENSE. Panasonic Corporation has developed or otherwise obtained the Programs and hereby licenses their use to you. You assume sole responsibility for the selection of the Product (including the associated Programs) to achieve your intended results, and for the installation, use and results obtained therefrom. LICENSE A. Panasonic Corporation hereby grants you a personal, non-transferable and non-exclusive right and license to use the Programs in accordance with the terms and conditions stated in this Agreement. You acknowledge that you are receiving only a LIMITED LICENSE TO USE the Programs and related documentation and that you shall obtain no title, ownership nor any other rights in or to the Programs and related documentation nor in or to the algorithms, concepts, designs and ideas represented by or incorporated in the Programs and related documentation, all of which title, ownership and rights shall remain with Panasonic Corporation or its suppliers. B. You may use the Programs only on the single Product which was accompanied by the Programs. C. You and your employees and agents are required to protect the confidentiality of the Programs. You may not distribute or otherwise make the Programs or related documentation available to any third party, by time-sharing or otherwise, without the prior written consent of Panasonic Corporation. D. You may not copy or reproduce, or permit to be copied or reproduced, the Programs or related documentation for any purpose, except that you may make one (1) copy of the Programs for backup purposes only in support of your use of the Programs on the single Product which was accompanied by the Programs. You shall not modify, or attempt to modify, the Programs. Annexe E. You may transfer the Programs and license them to another party only in connection with your transfer of the single Product which was accompanied by the Programs to such other party. At the time of such a transfer, you must also transfer all copies, whether in printed or machine readable form, of every Program, and the related documentation, to the same party or destroy any such copies not so transferred. F. You may not remove any copyright, trademark or other notice or product identification from the Programs and you must reproduce and include any such notice or product identification on any copy of any Program. YOU MAY NOT REVERSE ASSEMBLE, REVERSE COMPILE, OR MECHANICALLY OR ELECTRONICALLY TRACE THE PROGRAMS, OR ANY COPY THEREOF, IN WHOLE OR IN PART. YOU MAY NOT USE, COPY, MODIFY, ALTER, OR TRANSFER THE PROGRAMS OR ANY COPY THEREOF, IN WHOLE OR IN PART, EXCEPT AS EXPRESSLY PROVIDED IN THE LICENSE. IF YOU TRANSFER POSSESSION OF ANY COPY OF ANY PROGRAM TO ANOTHER PARTY, EXCEPT AS PERMITTED IN PARAGRAPH E ABOVE, YOUR LICENSE IS AUTOMATICALLY TERMINATED. 24 Annexe TERM This license is effective only for so long as you own or lease the Product, unless earlier terminated. You may terminate this license at any time by destroying, at your expense, the Programs and related documentation together with all copies thereof in any form. This license will also terminate effective immediately upon occurrence of the conditions thereof set forth elsewhere in this Agreement, or if you fail to comply with any term or condition contained herein. Upon any such termination, you agree to destroy, at your expense, the Programs and related documentation together with all copies thereof in any form. YOU ACKNOWLEDGE THAT YOU HAVE READ THIS AGREEMENT, UNDERSTAND IT AND AGREE TO BE BOUND BY ITS TERMS AND CONDITIONS. YOU FURTHER AGREE THAT IT IS THE COMPLETE AND EXCLUSIVE STATEMENT OF THE AGREEMENT BETWEEN US, WHICH SUPERSEDES ANY PROPOSAL OR PRIOR AGREEMENT, ORAL OR WRITTEN, AND ANY OTHER COMMUNICATIONS BETWEEN US, RELATING TO THE SUBJECT MATTER OF THIS AGREEMENT. 25 Contrat de licence d’usage limité Le(s) logiciel(s) (les “Logiciels”) fournis avec ce produit Panasonic (le “Produit”) sont exclusivement concédés en licence à l’utilisateur ultime (“vous”), et ils ne peuvent être utilisés que conformément aux clauses contractuelles ci-dessous. En utilisant les logiciels, vous vous engagez de manière définitive à respecter les termes, clauses et conditions des présentes. Panasonic Corporation a mis au point ou obtenu les Logiciels et vous en concède l’utilisation par les présentes. Vous assumez l’entière responsabilité du choix de ce Produit (y compris des Logiciels associés) pour obtenir les résultats escomptés, ainsi que de l’installation, de l’utilisation et des résultats obtenus. Licence A. Panasonic Corporation vous octroie par les présentes le droit et la licence personnels, non cessibles et non exclusifs d’utiliser les Logiciels conformément aux termes, clauses et conditions de ce Contrat. Vous reconnaissez ne recevoir qu’un droit limité d’utiliser les Logiciels et la documentation les accompagnant et vous vous engagez à n’obtenir aucun droit de titre, propriété ni aucun autre droit vis-à-vis des Logiciels et de la documentation les accompagnant ni vis-à-vis des algorithmes, concepts, dessins, configurations et idées représentés par ou incorporés dans les Logiciels et la documentation les accompagnant, dont les titres, propriété et droits resteront tous à Panasonic Corporation ou à leurs propriétaires. B. Vous ne pouvez utiliser les Logiciels que sur le Produit unique qui est accompagné par les Logiciels. C. Vous et vos employés ou agents êtes requis de protéger la confidentialité des Logiciels. Vous ne pouvez ni distribuer ni mettre les Logiciels et la documentation les accompagnant à la disposition d’un tiers, par partage de temps ou de quelque autre manière que ce soit, sans l’autorisation écrite préalable de Panasonic Corporation. D. Vous ne pouvez ni copier ni reproduire ni permettre la copie ni la reproduction des Logiciels ni de la documentation les accompagnant pour quelque fin que ce soit, à l’exception d’une (1) copie des Logiciels à des fins de sauvegarde uniquement pour soutenir votre utilisation des Logiciels sur le Produit unique qui est accompagné par les Logiciels. Vous ne pouvez ni modifier ni tenter de modifier les Logiciels. Annexe E. Vous ne pouvez céder les Logiciels et en octroyer la licence à une autre partie qu’en rapport avec votre cession du Produit unique qui est accompagné par les Logiciels à cette autre partie. Au moment de cette cession, vous devez céder également toutes les copies, que ce soit sous forme imprimée ou lisible par la machine, de tous les Logiciels ainsi que de la documentation les accompagnant, à la même partie ou détruire les copies non cédées. F. Vous ne pouvez retirer aucune marque de droits d’auteur, marque ou autre ni aucune identification de produit des Logiciels et vous devez reproduire et inclure toutes ces notices ou identifications de produit sur toutes les copies des Logiciels. Vous ne pouvez assembler en sens inverse, compiler en sens inverse ni retracer les Logiciels ni aucune de leurs copies, de façon électronique ou mécanique, en tout ou en partie. Vous ne pouvez utiliser, copier, modifier, altérer ni céder les Logiciels ni aucune de leurs copies, en tout ou en partie, à l’exception de ce qui est expressément stipulé dans ce contrat. Si vous cédez la possession de toute copie ou de tout Logiciel à une autre partie, à l’exception de ce qui est autorisé au paragraphe E ci-dessus, votre licence est automatiquement résiliée. 26 Annexe Termes, clauses et conditions Cette licence n’est effective que pour la durée de possession ou de crédit-bail du Produit, à moins d’une résiliation antérieure. Vous pouvez résilier cette licence à tout moment en détruisant, à vos frais, les Logiciels et la documentation les accompagnant avec toutes leurs copies, sous quelque forme que ce soit. Cette licence sera également résiliée, avec application immédiate, si les conditions de résiliation définies ailleurs dans ce contrat se sont réalisées ou si vous ne respectez pas les termes, clauses et conditions qui y sont contenues. Au moment de la résiliation, vous acceptez de détruire, à vos frais, les Logiciels et la documentation les accompagnant avec toutes leurs copies, sous quelque forme que ce soit. Vous reconnaissez avoir lu ce contrat, en avoir compris toute la substance et avoir accepté de respecter ses termes, clauses et conditions. Vous reconnaissez en outre qu’ils sont la description complète et exclusive du contrat conclu entre nous, contrat qui remplace et annule toute proposition ou contrat précédent, écrit ou oral, et toute autre communication entre nous, relativement à l’objet du présent contrat. 27 Caractéristiques techniques Cette page donne les caractéristiques techniques du modèle de base. Le numéro de modèle varie en fonction de la configuration de l’unité. l Pour vérifier le numéro de modèle : Vérifiez sous l’ordinateur ou dans l’emballage d’origine. l Pour vérifier la vitesse du processeur central, la taille de la mémoire et la taille du lecteur de mémoire flash : Exécutez le Setup Utility (è Manuel de référence “Setup Utility”) et sélectionnez le menu [Information]. [Vitesse du processeur] : vitesse du processeur central, [Taille Mémoire] : taille de la mémoire, [Disque dur] : Mémoire et la taille du lecteur de mémoire flash n Principales caractéristiques Numéro de modèle UT-MB5010SEZ Processeur Processeur Intel Core™ i5-3437U vPro™ (3 Mo*1 de cache, jusqu’àd 2,90 GHz) avec la technologie Intel® Turbo Boost Chipset Mobile Intel® QM77 Express Chipset NVIDIA® GeForce® 745M Contrôleur vidéo Mémoire *1*2 Mémoire vidéo Stockage UT-MB5025SEZ ® 4 Go *1*3 *4 8 Go VRAM dédiée de 2 GB Lecteur de mémoire flash : 128 Go Lecteur de mémoire flash : 256 Go Environ 12 Go sont utilisés pour la partition comportant les outils de récupération du mémoire flash (les utilisateurs ne peuvent pas utiliser cette partition). Environ 1 Go est utilisé pour la partition comportant les outils système. (les utilisateurs ne peuvent pas utiliser cette partition). Méthode d’affichage LCD Interne 16 777 216 couleurs (3840 × 2560 points) Écran externe (HDMI)*5 65 536/16 777 216 couleurs (1920 x 1200 points max.) Intel® Centrino® Advanced-N 6235 (a/b/g/n) (è page 29) LAN sans fil Bluetooth*6 Son è page 30 Haut-parleur Lecture WAVE et MIDI, prise en charge du sous-système Intel® High Definition Audio, Haut-parleur stéréo Microphone Micro interne pour caméra TPM (compatible TCG V1.2)*7 Puce de sécurité Caméra Annexe 20” IPSα, 230ppi, rapport hauteur/largeur 15:10 Capteur 1280 × 720 points, 30 fps (vidéo) Capteur de lumière ambiante Capteur magnétique Capteur gyroscopique Équipé Capteur d’accélération Emplacement pour carte Interface 28 Carte à puce*8 - x1 Carte mémoire x 1 microSD*9 Port USB 3.0 x 1*10, Connecteur de bus d’extension, casque (prise miniature, 3,5 DIA / impéance 32 Ω, sortie d’alimentation 4 mW × 2, stéréo) n Principales caractéristiques Numéro de modèle UT-MB5010SEZ Périphérique de pointage Ecran tactile Multi touch capacitif (jusqu’à 10 touches) / stylet électronique (en option) Alimentation électrique Adaptateur secteur ou batterie interne Adaptateur secteur *11 UT-MB5025SEZ Entrée : 100 V à 240 V CA, 50 Hz/60 Hz, sortie : 15,6 V CC, 7,05 A Li-ion 11,1 V, 3180 mAh (typ.), 3060 mAh (min.) (Non remplaçable par l’utilisateur) Batterie interne Autonomie*12 Environ 2 heures Durée de chargement*13 Environ 2 heures Sous tension Hors tension Consommation électrique *14 Environ 2 heures Envirozn 65 W*15 / Environ 100 W (maximum lorsque le rechargement s’effectue alors que l’ordinateur est allumé) Dimensions (L × P × H) 475 mm × 334 mm × 12.5 mm (sans les parties saillantes) Poids Environ 2,35 kg Utilisation Température Environnement Storage Environ 2,39 kg 5 °C à 35 °C Humidité 30 % à 80 % d’humidité relative (sans condensation) Température -20 °C à 60 °C Humidité 30 % à 90 % d’humidité relative (sans condensation) n Logiciel Système d’exploitation de base Windows® 8.1 Pro 64-bit Système d’exploitation installé*16 Windows® 8.1 Pro 64-bit Logiciels pré-installés*16 PC Information Viewer, Battery Recalibration Utility, Hand Writing Utility, Infineon TPM Professional Package*7 *17, Dashboard for Panasonic PC, Recovery Disc Creation Utility, Power Plan Extension Utility, Camera Utility, Manual Selector, Wireless Toolbox, Intel® PROSet/Wireless Software, Intel® PROSet/Wireless Software for Bluetooth® Technology n LAN sans fil Taux de transfert des données IEEE802.11a: 54/48/36/24/18/12/9/6 Mbps (automatiquement sélectionné)*20 IEEE802.11b: 11/5,5/2/1 Mbps (automatiquement sélectionné)*20 IEEE802.11g: 54/48/36/24/18/12/9/6 Mbps (automatiquement sélectionné)*20 IEEE802.11n*21: (HT20)GI*22 = 400ns: 150/130/115/86/72/65/57/43/28/21/14/7 Mbps (automatiquement sélectionné)*20 GI*22 = 800ns: 130/117/104/78/65/58/52/39/26/19/13/6 Mbps (automatiquement sélectionné)*20 (HT40)GI*22 = 400ns: 300/270/240/180/150/135/120/90/60/45/30/15 Mbps (automatiquement sélectionné)*20 GI*22 = 800ns: 270/243/216/162/135/121/108/81/54/40/27/13 Mbps (automatiquement sélectionné)*20 Normes prises en charge IEEE802.11a / IEEE802.11b / IEEE802.11g / IEEE802.11n Annexe Aptio Setup Utility*18, PC-Diagnostic Utility, Hard Disk Data Erase Utility*19 29 Caractéristiques techniques n LAN sans fil Méthode de transmission Système OFDM, système DSSS Canaux sans fil utilisés IEEE802.11a : Canaux 36/40/44/48/52/56/60/64/100/104/108/112/116/ 120/124/128/132/136/140 IEEE802.11b / IEEE802.11g : Channels 1 à 13 IEEE802.11n : Canaux 1-13/36/40/44/48/52/56/60/64/100/104/108/112/ 116/120/124/128/132/136/140 Bande hautes fréquences IEEE802.11a : 5,18 GHz - 5,32 GHz, 5,5 GHz - 5,7 GHz IEEE802.11b/IEEE802.11g : 2,412 GHz - 2,472 GHz IEEE802.11n :2,412 GHz - 2,472 GHz, 5,18 GHz - 5,32 GHz, 5,5 GHz 5,7 GHz *6 n Bluetooth Version de Bluetooth 4.0 Mode classique / mode économie d’énergie Méthode de transmission Système FHSS Canaux sans fil utilisés Canaux 1 à 79 / Canaux 0 à 39 Bande hautes fréquences 2,402 GHz - 2,480 GHz *1 *2 *3 *4 *5 *6 *7 *8 *9 *10 *11 Annexe *12 *13 *14 *15 *16 *17 *18 *19 *20 *21 *22 30 1 Mo = 1 048 576 octets/1 Go = 1 073 741 824 octets La taille de la mémoire avec les réglages par défaut dépend du modèle. Une partie de la mémoire principale est automatiquement allouée selon l’état de fonctionnement de l’ordinateur. La taille de la mémoire vidéo ne peut pas être définie par l’utilisateur. 1 Mo = 1 000 000 octets/1 Go = 1 000 000 000 octets. Votre système d’exploitation ou certains logiciels d’application indiqueront moins de Go. La résolution maximale dépend des caractéristiques de l’écran externe. L’affichage peut se révéler impossible lors de l’utilisation de certains écrans externes connectés. Ne garantit pas le fonctionnement avec tous les périphériques compatibles Bluetooth. Pour plus d’informations sur le TPM, cliquez sur la mosaïque [Manual Selector] sur l’écran d’accueil, et sélectionnez “Manuel d’installation de Trusted Platform Module (TPM)”. Pour modèles avec emplacement pour carte à puce uniquement. Le fonctionnement a été testé et validé avec la carte mémoire SD de Panasonic d’une capacité maximale de 2 Go, la carte mémoire SDHC de Panasonic d’une capacité maximale de 32 Go, et la carte mémoire SDXC de Panasonic d’une capacité maximale de 64 Go. Le fonctionnement sur un autre modèle SD n’est pas garanti. Ne garantit pas le fonctionnement de tous les périphériques compatibles USB. L’adaptateur secteur est compatible avec des alimentations qui vont jusqu’à 240 V CA. En Amérique du Nord, l’appareil (identifié par le suffixe ‘M’ sur le numéro de modèle) est fourni avec un cordon secteur compatible 125 V CA. 20-M-1-1 Mesuré pour une luminosité de LCD : 60 cd/m2 Varie en fonction des conditions d’utilisation, ou également lorsqu’un périphérique optionnel est connecté. Varie suivant les conditions d’utilisation. Environ 0,5 W lorsque la batterie est complètement chargée (ou hors période de charge) et l’ordinateur arrêté. Même lorsque l’adaptateur secteur n’est pas branché à cet ordinateur, de l’énergie est consommée (max. 0,3 W) simplement lorsque l’adaptateur secteur est branché dans une prise secteur. Consommation d’énergie nominale 23-F-1 Le fonctionnement de cet ordinateur n’est pas garanti sauf pour le système d’exploitation préinstallé et le système d’exploitation installé avec la récupération de la mémoire flash et le disque de récupération. Doit être installé avant l’utilisation. Dans ce manuel, le “Aptio Setup Utility” est appelé “Setup Utility”. Exécutez sur le disque de récupération. Ne correspond pas aux normes IEEE802.11a+b+g+n. Les vitesses réelles peuvent varier. Disponible lors d’un réglage sur “WPA-PSK”, “WPA2-PSK” ou “none”. Disponible uniquement lorsque HT40 est activé par l’ordinateur et que le point d’accès auquel il est associé prend en charge HT40. Garantie Standard Limitée Pour l’Europee Panasonic System Communications Company Europe Panasonic System Communications Company Europe (ici mentionné sous le nom “Panasonic”) s’engage à réparer ce produit (autre que le logiciel, qui est traité dans une autre section de cette garantie) à l’aide de pièces neuves ou rénovées, à compter de la date d’achat et ce dans le cas d’un défaut en matériel ou ouvrage. Cette garantie est seulement applicable à tout nouveau Toughbook acheté dans la région économique Européenne, en Suisse et en Turquie. Panasonic (ou son Prestataire de Service) vise à réparer votre équipement en 48 Heures à compter de sa réception dans notre centre de service. Des charges additionnelles peuvent être appliquées pour toute livraison vers des pays n’appartenant pas à l’Union Européenne. Panasonic utilisera tous les moyens raisonnables pour assurer ce service. Cette garantie couvre seulement les défaillances dues à un défaut de matériel ou d’ouvrage se produisant durant une utilisation normale du produit pour la durée de l’accord de service. Les durées applicables sont listées ci-dessous. Dans le cas ou le produit (ou une des pièces) est échangé(es), Panasonic transfèrera à son client la propriété du produit (ou de la pièce) de remplacement et le client cèdera le produit (ou la pièce) échangé(e) à Panasonic Durée de l’Accord de Service – débute à la date originelle d’achat Toughbooks (et chaque accessoire inclus dans le package d’origine à l’exception de la batterie) – 3 ans Toughpads (et chaque accessoire inclus dans le package d’origine à l’exception de la batterie) – 3 ans Accessoires inclus dans le package d’origine – 3 ans Périphériques additionnels manufacturés par Panasonic – 1 an Batteries – 6 mois. La garantie Panasonic couvre les batteries pour six mois. Une batterie est jugée bonne à l’utilisation si elle garde 50% de sa capacité de charge durant le période de garantie. Si une batterie nous est retournée sous ce contrat et qu’un test détermine que sa capacité de charge est supérieure à 50%, elle sera retournée accompagnée d’une facture pour le prix détaillant d’une batterie neuve. Cette garantie est seulement applicable à l’acheteur d’origine. Un reçu ou une preuve d’achat mentionnant la date d’achat sera requise avant que toute opération couverte par cette garantie ne soit effectuée. Limites et Exclusions : Ecran LCD cassé ou fissuré. Pixel défectueux dans l’écran de l’ordinateur et l’écran LCD (inférieur à 0,002%). Dommage attribuable au feu, vol ou cas de force majeure. Dommage causé par des influences environnementales (orage électrique, champ magnétique etc.). Dommage non causé au cours d’une utilisation normale du produit. Dommage uniquement cosmétique et n’affectant pas la fonctionnalité du produit : usure, égratignures ou traces de choc. Défaillances causées par un tiers produit non supporté par Panasonic. Défaillances résultant d’une altération, dommage accidentel, sinistre, mauvaise utilisation, abus ou négligence. Introduction d’un liquide ou tout autre corps étranger dans l’ordinateur. Installation, opération ou maintenance illégitime. Mauvaises connexions à un périphérique. Mauvais réglage des contrôles comme le réglage des fonctions de l’ordinateur. Modification ou service effectué par toute personne autre que Panasonic ou son Prestataire de Service autorisé. Produits utilisés pour des locations à court terme ou des équipements en leasing. Produits dont le numéro de série a été enlevé rendant toute identification de la garantie impossible à déterminer clairement. Annexe Cette garantie ne couvre pas et sera considérée nulle et non applicable en cas de : 31 Garantie Standard Limitée CE PRODUIT N’EST PAS PREVU POUR UNE UTILISATION EN TANT QUE (OU PARTIE DE), MATERIELS/EQUIPEMENTS NUCLEAIRE, MATERIELS DE CONTROLE DU TRAFIC AERIEN OU DE POSTE DE PILOTAGE. PANASONIC N’ACCEPTERA AUCUNE RESPONSABILITE POUR TOUT INCIDENT RESULTANT DE L’USAGE DE CE PRODUIT POUR L’UNE DES FONCTIONS ENONCEES CI-DESSUS. Il n’y a aucune garantie expresse autre que celle listée ci-dessus. Nous recommandons à nos clients de sauvegarder leurs données avant d’envoyer leur Toughbook à un prestataire de service autorisé par Panasonic. Panasonic ne sera pas tenu responsable de la perte de donnée ou de tous autres dommages accessoires ou immatériels résultant de l’utilisation de ce produit, ou dérivant de toute violation de cette garantie. Toutes garanties expresses et tacites, incluant les garanties de qualité satisfaisante et d’aptitude à un usage particulier sont limitées à la durée de garantie applicable définie plus haut. Panasonic ne peut être tenu responsable pour tout dommage indirect, perte particulière ou dommage immatériel (incluant mais sans limitation toute perte ou profit) dérivant de l’utilisation de ce produit ou de toute violation de cette garantie. Cette garantie limitée vous confère des droits spécifiques et vous avez peut-être d’autres droits qui peuvent varier d’un pays à un autre. Vous devez consulter les lois applicables à votre pays pour une détermination complète de vos droits. Cette garantie limitée vient en addition de, et n’affecte en aucun cas, tout autre droit dérivant d’un contrat de vente ou de la loi. Panasonic System Communications Company Europe Support de Stockage des données Le support de stockage des données est le media sur lequel le système d’exploitation, les pilotes et programmes installés à l’origine par Panasonic sur l’unité des base sont stockés. Ce média est fourni d’origine avec tout Toughbook. Panasonic garantit seulement que le disque(s) ou tout autre support sur lequel les Programmes sont fournis vous seront livrés sans aucun défaut de matériel ou d’ouvrage sous des conditions normales d’utilisation et ce pour une période de 60 jours à partir de la date de livraison, comme en témoignera votre preuve de livraison. Ceci est l’unique garantie que vous fait Panasonic. Panasonic ne garantit en aucun cas que les fonctions des Programmes seront adaptées à vos attentes ou que l’opération du programme restera ininterrompue ou sans erreur. Annexe L’entière responsabilité de Panasonic et votre remède exclusif sous cette garantie sera limité au remplacement, dans l’union européenne, de tout disque ou tout autre support défectueux retourné au centre de Service autorisé par Panasonic, accompagné d’une preuve de livraison et ceci pendant la durée de l’accord de garantie susmentionnée. Panasonic n’a aucune obligation pour tout défaut concernant le disque(s) (ou tout autre média sur lequel les programmes sont fournis) résultant du stockage par le client ou pour tout défaut ayant été causé soit par une utilisation autre que sur le produit ou dans des conditions environnementales autres que celles spécifiées par Panasonic soit par altération, accident, mauvaise utilisation, abus, négligences, mauvais traitement, mauvaise application, installation, mauvais réglages des fonctions, maintenance impropre, modification or dommage attribuable à des cas de force majeure. De plus, Panasonic n’a aucune obligation concernant tout défaut sur le disque(s) ou tout autre media si vous avez modifié, ou tenté de modifier l’un des programmes. La durée des garanties tacites, s’il en est limitée à soixante jours. 32 Logiciel préinstallé Cette garantie s’applique seulement au logiciel préinstallé par Panasonic, et non à ceux installés par une tierce partie ou un agent commercial. Panasonic et ses fournisseurs ne donne aucune garantie, expresse, tacite ou légale, en ce qui concerne le logiciel fourni avec le produit et licencié à l’acheteur, sa qualité, performance, marchande, ou aptitude à un usage particulier. Panasonic ne garantit pas que les fonctions du logiciel ne soient jamais ininterrompues ou dénuées d’erreurs. Panasonic n’assume aucun risque ni aucune responsabilité pour tout dommage, incluant, sans limitation, tous dommages particuliers, accessoires, immatériels ou intérêts punitifs dérivant d’une violation de la garantie ou du contrat, d’une négligence ou toute autre issue légale, incluant mais sans limitation, la perte de fonds commerciaux, de profits ou de revenus, la perte de l’usage des programmes ou des produits ou tout autre équipement associé, le coût du capital, le coût de tout équipement de substitution, matériel ou services, le coût dû à l’improductivité, ou les réclamations de toute autre partie s’occupant de tels dommages. Certains pays ne permettent pas l’exclusion ou la limitation des dommages accessoires ou immatériels, ou la limitation de la durée d’une garantie tacite, les limites et exclusions exprimées ci-dessus peuvent donc n’avoir aucune application à votre cas. Contacts Adresse Panasonic System Communications Company Europe Panasonic Manufacturing U.K. Ltd. Service Centre Building B4, Wyncliffe Road, Pentwyn Industrial Estate, Cardiff, United Kingdom CF23 7XB Page Web http://www.toughbook.eu/ Service d’assistance Service en anglais Service en allemand Service en espagnol Service en français Service en italien Adresse e-mail +44 (0) 8709 079 079 +49 (0) 1805 410 930 +34 (0) 901 101 157 +33 (0) 1 47 91 64 99 +39 (0) 848 391 999 [email protected] Service en hongrois Service en polonais Service en Roumain Service en tchèque Service en Slovaque Adresse e-mail +36 (0) 6800 163 67 +48 (0) 800 4911558 +40 (0) 800 894 743 +420 (0) 800 143234 +421 (0) 800 42672627 [email protected] Paiements Garantie Standard Limitée [email protected] Annexe Cette garantie limitée vous confère des droits spécifiques mais il est aussi possible que vous ayez d’autres droits variant d’un pays à l’autre. Nous vous conseillons de consulter les lois applicables à votre pays pour une détermination complète de vos droits. 33 MEMO 34 35 Panasonic Corporation Osaka, Japan Nom et adresse de l’importateur en application de la Législation de l’UE Panasonic System Communications Company Europe, Panasonic Marketing Europe GmbH Hagenauer Straße 43 65203 Wiesbaden Germany © Panasonic Corporation 2013-2014 HS1113-1024 P-2013-0599 ">
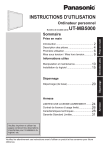
公開リンクが更新されました
あなたのチャットの公開リンクが更新されました。