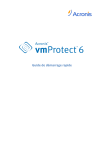Guide de démarrage rapide
1
Composants principaux
Acronis vmProtect 6.0 contient les composants principaux suivants :
Agent Windows d'Acronis vmProtect (logiciel installé sur votre PC local).
Appareil virtuel d'Acronis vmProtect (logiciel installé sur un serveur ESX(i)).
Console d'administration d'Acronis vmProtect (interface basée sur le Web qui vous permet de
vous connecter à l'agent et de le gérer).
Copyright © Acronis, Inc.
2
2
Systèmes d'exploitation et
environnements pris en charge
2.1 Agent Windows d'Acronis vmProtect
Voici une liste des systèmes d'exploitation pris en charge pour l'installation de l'agent Windows
d'Acronis vmProtect :
Windows XP Professional SP3+ (x86, x64).
Windows Server 2003/2003 R2 - les éditions Standard, Entreprise, Small Business Server (x86,
x64).
Windows Vista - toutes les éditions (x86, x64).
Windows Server 2008/86 R2 - les éditions Standard, Entreprise, Small Business Server,
Datacenter Foundation (x86, x64) ;
Windows 7 - toutes les éditions (x86, x64).
Windows Server 2008/86 R2 - les éditions Standard, Entreprise, Small Business Server Foundation
(x86, x64).
2.2 Appareil virtuel d'Acronis vmProtect
Voici une liste d'environnements pris en charge pour Acronis vmProtect 6.0 :
VMware vSphere (infrastructure virtuel).
Types de serveur : ESX et ESXi.
Versions : 4.0, 4.1, 5.0.
Éditions/Licences
VMware vSphere Standard (l'ajout à chaud n'est PAS pris en charge) ;
VMware vSphere Advanced.
VMware vSphere Enterprise.
VMware vSphere Enterprise Plus.
VMware vSphere Essentials.
VMware vSphere Essentials Plus.
VMware vSphere Hypervisor (la version gratuite d'ESXi n'est pas prise en charge).
Copyright © Acronis, Inc.
3
3
Configuration requise pour la console web
Pour le bon fonctionnement de la console web d'Acronis vmProtect, nous vous conseillons d'avoir
l'une des versions suivantes de votre navigateur Internet :
Mozilla Firefox 3.5 ou supérieur.
Internet Explorer 7.0 ou supérieur.
Opera 10.0 ou supérieur.
Safari 5.0 ou supérieur.
Google Chrome 10.0 ou supérieur.
Copyright © Acronis, Inc.
4
4
Ce dont vous avez besoin pour démarrer
Assurez-vous d'avoir les éléments suivants :
un package d'installation de logiciel avec une clé de licence.
Un PC exécutant Windows ou un hôte ESX(i), avec au moins 512 Mo de mémoire physique et
3 Go d'espace disponible sur certaines banques de données (pour un déploiement d'appareil
virtuel).
Copyright © Acronis, Inc.
5
5
Instructions étape par étape pour
l'installation et le démarrage du produit
Les étapes suivantes vous guideront dans l'installation et dans l'utilisation de base d'Acronis
vmProtect 6.0. La première chose que vous devez faire est d'installer le logiciel Acronis vmProtect.
Étape 1. Installation
1. Démarrez le programme d'installation du package d'installation.
2. Cliquez sur Installer Acronis vmProtect 6.0 en tant qu'agent Windows.
Remarque : Vous pouvez choisir d'installer (déployer) votre agent Acronis vmProtect 6.0 en tant
qu'appareil virtuel sur un hôte ESX(i). Pour les instructions sur le déploiement, veuillez consulter
le Guide de l'utilisateur Acronis vmProtect.
3. Acceptez les termes du contrat de licence.
4. Lorsque vous êtes invité à spécifier les informations d'identification aux services d'Acronis,
conservez les paramètres par défaut : Créer un nouveau compte et cliquez sur Suivant.
5. Sélectionnez le dossier cible et poursuivez l'installation.
6. Vérifiez vos paramètres d'installation et cliquez sur Installer.
7. Activez la case Exécuter la console de l'agent Windows d'Acronis vmProtect 6.0 et cliquez sur
Fermer.
8. La console web sera ouverte dans le navigateur Internet par défaut. Pour vous connecter, utilisez
les informations d'identification d'un utilisateur ayant les privilèges d'administrateur sur la
machine, et la console se connectera à l'agent Windows installé.
9. La vue du Tableau de bord sera ouverte automatiquement.
Remarque : Vous pouvez toujours accéder à cette vue en cliquant sur Accueil dans le menu du
ruban.
Étape 2. Configuration des paramètres de connexion de l'hôte ESX(i)
1. Cliquez sur Configurer les hôtes ESX dans le démarrage rapide du tableau de bord (Accueil>Configurer les hôtes ESX).
2. Cliquez sur Ajouter pour ouvrir la boîte de dialogue.
3. Entrez l'adresse IP/le nom d'hôte du serveur vCenter/ESX(i), ses informations d'identification et
cliquez sur Enregistrer.
Pour des informations détaillées sur la définition et la configuration de vos informations
d'identification de connexion de l'hôte ESX(i), veuillez vous référer au guide de l'utilisateur d'Acronis
vmProtect.
Étape 3. Configuration des licences
1. Cliquez sur Configurer les licences dans le démarrage rapide du tableau de bord (Accueil>Configurer les licences).
2. Cliquez sur Ajouter pour ouvrir la boîte de dialogue.
3. Entrez votre numéro de série et cliquez sur Enregistrer.
Pour des informations détaillées sur la définition et la configuration de vos licences, veuillez vous
référer au guide de l'utilisateur d'Acronis vmProtect.
Copyright © Acronis, Inc.
6
Étape 4. Effectuez une sauvegarde pour vos machines virtuelles
1. Cliquez sur Créer une tâche de sauvegarde dans démarrage rapide du tableau de bord (ou
choisissez l'élément Actions->Sauvegarde dans le menu du ruban).
2. Premièrement, sélectionnez les machines virtuelles que vous voulez sauvegarder. Étendez les
hôtes ESX/vCenter à gauche et déplacez les machines à droite à l'aide du bouton « > » de la
commande Butterfly.
3. Deuxièmement, définissez l'emplacement pour votre archive de sauvegarde à l'aide de la fenêtre
contextuelle Parcourir. Par exemple, sélectionnez un partage réseau. Entrez vos informations
d'identification. Choisissez par la suite le dossier cible pour l'emplacement de votre archive et
confirmez le nom de l'archive.
4. Troisièmement, indiquez la planification de la sauvegarde si nécessaire.
5. Si vous sélectionnez la planification de la sauvegarde, sélectionnez la règle de rétention dans la
quatrième étape.
6. Enfin, cliquez sur Enregistrer & Exécuter.
Après avoir terminé avec les paramètres de l'assistant, la tâche de sauvegarde démarrera. La
progression de cette tâche nouvellement créée peut être vérifiée dans la vue Tâches (Afficher>Tâches) ou dans la vue Tableau de bord (Accueil).
Pour des informations détaillées sur la création d'une sauvegarde de machines virtuelles, veuillez
vous référer au guide de l'utilisateur d'Acronis vmProtect.
Étape 5. Restauration de machines virtuelles sauvegardées.
Une fois que vos machines virtuelles ont été sauvegardées, vous pouvez les restaurer si une
défaillance quelconque se produit. Voyons brièvement comment vous pouvez restaurer vos
machines virtuelles sauvegardées, vers un nouvel emplacement par exemple.
1. Allez dans l'onglet Actions du menu principal et cliquez sur Restaurer.
2. Cliquez sur Parcourir, sélectionnez l'emplacement de votre archive de sauvegarde et cliquez sur
OK.
3. Déplacez les machines virtuelles que vous souhaitez restaurer dans la liste de droite. Par défaut,
le dernier point de restauration sera sélectionné. Si nécessaire, vous pouvez sélectionner un
autre point de restauration.
4. Sélectionnez l'emplacement cible pour la MV restaurée (assurez-vous que l'emplacement dispose
de ressources suffisantes et de l'accès réseau requis par la MV). Spécifiez le pool de ressources et
la banque de données où la machine virtuelle sera restaurée et cliquez sur Suivant.
5. Spécifiez les options de restauration
6. Cliquez sur Exécuter maintenant et allez sur la vue des Tâches (Afficher->Tâches) pour vérifier la
progression de votre tâche de restauration.
Pour des informations détaillées sur la restauration d'une sauvegarde de machines virtuelles, veuillez
vous référer au guide de l'utilisateur d'Acronis vmProtect.
Copyright © Acronis, Inc.
7
6
Autres documents à lire
Ce guide de démarrage rapide vous donne une idée générale sur l'utilisation du produit et permet un
« test pratique » immédiat. Pour plus d'informations à propos de l'utilisation d'Acronis vmProtect
6.0, veuillez vous référer au guide de l'utilisateur et l'aide en ligne.
Copyright © Acronis, Inc.
8
">