EXFO LiteReporter Test Result Viewer Mode d'emploi
PDF
Download
Document
Guide d’utilisation
LiteReporter
Test Result Viewer
Copyright © 2007–2011 EXFO Inc. Tous droits réservés. La reproduction,
le stockage dans un système d’extraction ou la transmission de tout
ou partie de la présente publication, que ce soit par voie électronique,
mécanique ou tout autre moyen, notamment par photocopie,
enregistrement ou autre, sans l’autorisation écrite préalable de EXFO Inc.
(EXFO), sont formellement interdits.
Les informations fournies par EXFO sont considérées comme
étant exactes et fiables. Cependant, EXFO ne saurait être tenu pour
responsable de l’utilisation de ces informations ou de la violation
de brevets ou de tout autre droit de tiers pouvant en découler.
Aucune licence, implicite ou autre, n’est concédée selon les termes
du brevet d’EXFO.
Le code CAGE (code d’identification pour les entreprises et organismes
gouvernementaux américains) d’EXFO, en vertu de l’Organisation du
Traité de l’Atlantique Nord (OTAN), est le 0L8C3.
Les informations contenues dans la présente publication sont sujettes à
modification sans avis préalable.
Marques commerciales
Les marques commerciales d’EXFO sont identifiées comme telles.
Cependant, la présence ou l’absence d’une telle identification n’affecte
aucunement le statut légal des marques commerciales.
Unités de mesure
Les unités de mesure mentionnées dans la présente publication sont
conformes aux normes et aux pratiquesSI.
Version : 9.0.2
ii
LiteReporter
Table des matières
Table des matières
1 Présentation de LiteReporter ...................................................................... 1
2 Initiation à LiteReporter .............................................................................. 3
Démarrage de LiteReporter .....................................................................................................4
Assistant de personnalisation du logiciel ................................................................................5
Personnalisation de la fenêtre principale ................................................................................8
Utilisation de deux moniteurs ...............................................................................................12
Modification des options de LiteReporter .............................................................................13
Fermeture de LiteReporter ....................................................................................................19
3 Utilisation de fichiers OTDR ....................................................................... 21
Formats de fichier pris en charge ..........................................................................................21
Modification des paramètres OTDR ......................................................................................22
Définition des options du tableau des événements OTDR .....................................................32
Modification des propriétés des événements OTDR ..............................................................40
Options d’affichage de graphique OTDR ..............................................................................42
Options de zoom OTDR ........................................................................................................44
Analyse ou réanalyse des mesures ........................................................................................46
Enregistrement d’un fichier OTDR sous un nouveau format .................................................48
4 Utilisation de fichiers OLTS ........................................................................ 49
Formats de fichier pris en charge ..........................................................................................49
Modification des paramètres OLTS ........................................................................................49
5 Utilisation de fichiers CD ........................................................................... 53
Formats de fichier pris en charge ..........................................................................................53
Modification des paramètres CD ...........................................................................................54
Modification du type de fibre CD .........................................................................................58
Modification de la plage d’analyse .......................................................................................60
Modification de la longueur de fibre ....................................................................................61
Basculement entre les types de courbe .................................................................................62
6 Utilisation de fichiers PMD ........................................................................ 63
Formats de fichier pris en charge ..........................................................................................63
Modification des paramètres PMD ........................................................................................64
Modification de la longueur de la fibre ................................................................................66
Utilisation de mesures statistiques PMD ...............................................................................67
Visualiseur de résultats de tests
iii
Table des matières
7 Utilisation de mesures OPM/PPM ...............................................................69
Formats de fichier pris en charge ..........................................................................................69
Résultats du wattmètre ........................................................................................................70
8 Utilisation de fichiers FIP ............................................................................71
Formats de fichier pris en charge ..........................................................................................71
Définition des options du tableau des seuils FIP ...................................................................72
Définition des options du tableau des résultats FIP ..............................................................74
Options d’affichage de graphique FIP ...................................................................................76
9 Utilisation de fichiers iOLM ........................................................................79
Formats de fichier pris en charge ..........................................................................................79
Affichage des seuils iOLM .....................................................................................................79
Affichage des paramètres iOLM ............................................................................................80
Affichage des étiquettes d’identificateurs .............................................................................82
Gestion d’un élément ...........................................................................................................83
Visualisation du lien ..............................................................................................................89
Diagnostics ...........................................................................................................................94
Résultats du wattmètre ........................................................................................................94
10 Affichage et modification des mesures ....................................................95
Affichage des informations d’identification des mesures .....................................................96
Affichage des informations récapitulatives sur les mesures ..................................................97
Affichage et tri des fichiers ou des mesures ..........................................................................98
Enregistrement des fichiers de mesure .................................................................................99
11 prévisualisation et impression de rapports ............................................101
Prévisualisation de rapports ................................................................................................102
Impression des rapports .....................................................................................................103
Création et modification des gabarits de rapports ..............................................................105
12 Utilisation des outils de LiteReporter ......................................................109
13 Dépannage ................................................................................................111
Aide en ligne ......................................................................................................................111
Assistance technique ..........................................................................................................111
Contacter EXFO ..................................................................................................................111
14 Contrat de licence et garantie .................................................................113
iv
LiteReporter
Table des matières
A Description des types d’événements OTDR ............................................ 119
Début de section ...............................................................................................................120
Fin de section ....................................................................................................................120
Fibres courtes ....................................................................................................................120
Fibre continue ....................................................................................................................121
Fin d’analyse ......................................................................................................................122
Événement non réfléchissant .............................................................................................123
Événement positif ..............................................................................................................124
Niveau d’injection ..............................................................................................................125
Événement réfléchissant fusionné ......................................................................................126
Section de fibre .................................................................................................................128
Événement réfléchissant (écho possible) ............................................................................129
Écho ..................................................................................................................................130
Événement réfléchissant ....................................................................................................131
B Mesure de la dispersion chromatique : théorie ..................................... 133
Méthode derrière l’analyseur de dispersion chromatique ...................................................133
Utilisation d’ajustements de données pour obtenir la dispersion ........................................134
Aide à la gestion de la dispersion chromatique ..................................................................137
C Mesure de la dispersion des modes de polarisation : théorie .............. 139
D Extraits de rapports ................................................................................. 143
OTDR bidirectionnel ............................................................................................................144
PMD ....................................................................................................................................145
CD ......................................................................................................................................146
CD et PMD ..........................................................................................................................147
FASTEST ..............................................................................................................................148
OTDR ..................................................................................................................................149
PMD moyenne par fibre ......................................................................................................150
Activation de service PPM ...................................................................................................151
Wattmètre optique .............................................................................................................152
Perte d’un événement de câble OTDR (20) ..........................................................................153
Sonde d’inspection de fibres ..............................................................................................154
iOLM ...................................................................................................................................155
Index .............................................................................................................. 157
Visualiseur de résultats de tests
v
1
Présentation de LiteReporter
LiteReporter est une version limitée de l’outil d’analyse et de génération de
rapports FastReporter d’EXFO pour de nombreux types de tests optiques,
notamment :
perte optique ;
perte de retour optique (ORL) ;
réflectométrie optique temporelle (OTDR) ;
dispersion des modes de polarisation (PMD) ;
dispersion chromatique (CD) ;
wattmètre PON (PPM) ;
sonde d’inspection de fibre (FIP).
LiteReporter vous permet de travailler sur un seul fichier à la fois, sauf dans
le cas des fichiers OTDR. FastReporter vous permet de travailler avec
plusieurs fichiers et formats simultanément et de lancer des analyses et la
génération de rapports par lots.
Visualiseur de résultats de tests
1
Présentation de LiteReporter
La fenêtre principale donne un aperçu rapide des fichiers sélectionnés
et affiche tout graphique correspondant, avec les données des résultats,
le cas échéant.
Barre de menus
Barre d’outils
Graphique de
données
(disponible
pour certaines
mesures
Onglets
Mesures et
Résultats
2
LiteReporter
2
Initiation à LiteReporter
L’ordinateur sur lequel vous souhaitez installer LiteReporter doit répondre
à un certain nombre d’exigences.
Élément du
système
Processeur
RAM
Configuration
minimale
(Windows XP)
Configuration
minimale
(Windows Vista
32 et 64 bits)
Configuration
minimale
(Windows 7
32 bits)
Configuration
minimale
(Windows 7
64 bits)
Pentium
Pentium
Pentium
Pentium
(1,6 GHz
ou supérieur
recommandé)
(1,6 GHz
ou supérieur
recommandé)
(1,6 GHz
ou supérieur
recommandé)
(1,6 GHz
ou supérieur
recommandé)
256 Mo (1 Go
recommandé)
512 Mo (2 Go
recommandé)
1 Go (4 Go
recommandé)
2 Go (4 Go
recommandé)
Espace disque
Moniteur
400 Mo
Un moniteur super VGA (800 x 600)
(deux moniteurs 1 024 x 768 recommandé)
Configuration Adaptateur réseau
supplémentaire Microsoft Internet Explorer version 6.0 ou ultérieure
Microsoft Office 2000 ou ultérieur pour ouvrir les fichiers .xls
Note : LiteReporter ne peut pas être installé sur les plates-formes FTB 400 et
FTB 500.
Visualiseur de résultats de tests
3
Initiation à LiteReporter
Démarrage de LiteReporter
Démarrage de LiteReporter
LiteReporter fait partie de la suite d’applications ToolBox Office. Une fois
installé, il vous suffit de double-cliquer sur le raccourci ToolBox Office sur
votre Bureau, puis de sélectionner LiteReporter dans la liste pour lancer
l’application.
Vous pouvez également accéder à LiteReporter depuis le menu Démarrer.
Pour ce faire, cliquez sur Démarrer > Programmes > EXFO.
4
LiteReporter
Initiation à LiteReporter
Assistant de personnalisation du logiciel
Assistant de personnalisation du logiciel
L’assistant de personnalisation du logiciel vous aidera à personnaliser cette
application en fonction de vos besoins. Paramètres pouvant être définis à
l’aide de l’assistant de personnalisation :
Paramètres linguistiques
Champ d’application
Types de mesure pris en charge
Unités de distance
La fenêtre de l’assistant de personnalisation s’affiche lorsque vous
cliquez sur l’icône EXFO LiteReporter.
Note : L’assistant de personnalisation du logiciel s’affiche une seule fois, lors
du premier lancement de l’installation par l’utilisateur Windows actuel.
Note : Vous pouvez fermer l’assistant à tout moment pendant la configuration de
l’application et utiliser les paramètres par défaut, en cliquant sur Annuler
ou sur Terminer pour appliquer les modifications déjà effectuées. Cliquez
sur Précédent pour revenir à la page précédente.
Visualiseur de résultats de tests
5
Initiation à LiteReporter
Assistant de personnalisation du logiciel
Pour personnaliser l’application LiteReporter :
1. Commencez par indiquer si vous souhaitez utiliser la langue par défaut
du système, ou sélectionnez la langue désirée dans la liste.
2. Cliquez sur Suivant.
3. Vous pouvez sélectionner l’une ou les deux options de champ
d’application proposées ci-dessous.
Large bande
FTTx
4. Cliquez sur Suivant.
6
LiteReporter
Initiation à LiteReporter
Assistant de personnalisation du logiciel
5. Cochez ou décochez la case en regard des types de mesure que vous
souhaitez que l’application prenne en charge.
6. Cliquez sur Suivant.
7. Sélectionnez éventuellement l’unité d’affichage des distances dans la
liste Unités de distance.
8. Cliquez sur Terminer pour appliquer les modifications et revenir à la
fenêtre principale de l’application.
Ces paramètres peuvent également être modifiés une fois la fenêtre
de personnalisation fermée, à partir de la boîte de dialogue Options
du menu Outils .
Visualiseur de résultats de tests
7
Initiation à LiteReporter
Personnalisation de la fenêtre principale
Personnalisation de la fenêtre principale
Lorsque vous démarrez LiteReporter, la fenêtre principale apparaît :
Cette fenêtre est entièrement personnalisable. Vous pouvez ajouter ou
supprimer des barres d’outils, redimensionner et déplacer les volets
comme vous le souhaitez, et même masquer automatiquement les volets
inutilisés et les rouvrir ultérieurement pour une consultation ponctuelle.
8
LiteReporter
Initiation à LiteReporter
Personnalisation de la fenêtre principale
Pour afficher les différents volets et barres d’outils :
1. Dans la fenêtre principale, sélectionnez le menu Afficher.
2. Pointez sur Barres d’outils, puis cochez ou décochez les options
en fonction des éléments que vous souhaitez afficher.
Pour redimensionner un volet :
Utilisez les barres de fractionnement contenant le volet à redimensionner.
Barres de
Visualiseur de résultats de tests
9
Initiation à LiteReporter
Personnalisation de la fenêtre principale
Pour fermer un volet :
Cliquez sur le bouton
dans l’angle supérieur droit du volet.
Note : Si vous masquez une barre d’outils, vous pouvez accéder aux mêmes
commandes dans la barre de menus.
Pour déplacer une barre d’outils :
1. Sélectionnez la poignée de la barre d’outils .
2. Cliquez et faites glisser la barre d’outils vers l’emplacement souhaité.
Pour masquer automatiquement un volet ou un onglet :
Cliquez sur la punaise verticale
du volet.
située dans l’angle supérieur droit
Pour afficher le volet de nouveau, déplacez le pointeur de la souris sur
le volet ou l’onglet souhaité. Sélectionnez l’onglet contenant son nom.
Pour désactiver la fonction de masquage automatique, cliquez sur la
punaise horizontale .
10
LiteReporter
Initiation à LiteReporter
Personnalisation de la fenêtre principale
Pour déplacer un volet ou un onglet :
1. Cliquez sur l’onglet ou la barre de titre souhaité du volet et maintenez
le bouton de la souris enfoncé pour le sélectionner.
Des points d’ancrage indiquent les emplacements vers lesquels
l’élément sélectionné peut être déplacé. La zone violette représente
l’élément que vous êtes en train de déplacer.
2. Tirez l’élément depuis son emplacement actuel vers le point d’ancrage
souhaité, puis relâchez le bouton de la souris.
Visualiseur de résultats de tests
11
Initiation à LiteReporter
Utilisation de deux moniteurs
Utilisation de deux moniteurs
Si votre ordinateur est équipé de deux moniteurs, vous pouvez utiliser l’un
des moniteurs pour afficher les fichiers de trace et l’autre pour afficher les
résultats ou les onglets que vous utilisez le plus. Pour plus d’informations
sur la configuration de deux moniteurs sur votre ordinateur, reportez-vous
aux instructions fournies avec vos moniteurs, votre ordinateur et votre
carte vidéo.
Pour déplacer un élément d’un moniteur à l’autre :
Faites glisser l’élément et relâchez-le lorsqu’il apparaît sur le Bureau de
l’autre moniteur.
LiteReporter garde en mémoire les dimensions et la position de la fenêtre
pour le prochain lancement de l’application.
12
LiteReporter
Initiation à LiteReporter
Modification des options de LiteReporter
Modification des options de LiteReporter
Vous pouvez modifier les options générales, notamment la langue de
l’interface utilisateur, le champ d’application ou le type de mesure pris
en charge, ainsi que les options d’affichage, telles que la langue et les
formats de date et d’heure. Vous pouvez également simplifier l’interface
en supprimant les types de mesure que vous n’utilisez pas.
Pour modifier la langue de l’interface utilisateur :
1. Dans le menu Outils, cliquez sur Options et sélectionnez Général.
2. Cliquez sur l’onglet Général.
3. Indiquez si vous souhaitez utiliser la langue par défaut du système
ou sélectionnez la langue souhaitée dans la liste.
4. Cliquez sur Appliquer pour enregistrer la modification et poursuivre
la configuration de LiteReporter ou sur OK pour enregistrer la
modification et quitter cette fenêtre.
Visualiseur de résultats de tests
13
Initiation à LiteReporter
Modification des options de LiteReporter
Pour sélectionner le champ d’application :
1. Dans le menu Outils, cliquez sur Options et sélectionnez Général.
2. Cliquez sur l’onglet Général.
3. Cochez ou décochez la case en regard des champs d’application
que vous souhaitez que l’application prenne en charge.
Note : La case Certification de la zone Champ d’application est désactivée,
car elle n’est pas prise en charge à l’heure actuelle. Vous devez
sélectionner au moins un champ d’application.
4. Cliquez sur Appliquer pour enregistrer la modification et poursuivre
la configuration de LiteReporter ou sur OK pour enregistrer la
modification et quitter cette fenêtre.
14
LiteReporter
Initiation à LiteReporter
Modification des options de LiteReporter
Pour modifier les types de mesure prise en charge :
1. Dans le menu Outils, cliquez sur Options.
2. Cliquez sur l’onglet Général.
3. Cochez ou décochez la case en regard des types de mesure
que vous souhaitez que l’application prenne en charge.
4. Cliquez sur Appliquer pour enregistrer la modification et poursuivre
la configuration de LiteReporter ou sur OK pour enregistrer la
modification et quitter cette fenêtre.
Note : Les modifications apportées aux types de mesure pris en charge
ne s’appliquent qu’après avoir quitté et redémarré LiteReporter.
Visualiseur de résultats de tests
15
Initiation à LiteReporter
Modification des options de LiteReporter
Pour modifier les options d’affichage :
1. Dans le menu Outils, cliquez sur Options.
2. Cliquez sur l’onglet Affichage.
3. Cliquez sur Heure locale pour définir l’affichage de l’heure sur l’heure
locale, ou sur Temps universel pour le définir sur le temps universel
coordonné (UTC).
16
LiteReporter
Initiation à LiteReporter
Modification des options de LiteReporter
4. Au besoin, sélectionnez Afficher le décalage horaire par rapport
à l’heure GMT / UTC pour afficher la différence entre l’heure locale
et GMT (Greenwich Mean Time), ou UTC (selon l’option sélectionnée
à l’étape 3).
Note : Seuls les fichiers OTDR et .cdpmd prennent en charge la différence d’heure
en fonction de l’option GMT ou UTC sélectionnée.
Visualiseur de résultats de tests
17
Initiation à LiteReporter
Modification des options de LiteReporter
5. Sous Résultats modifiés, sélectionnez Afficher un repère visuel (*)
signalant les valeurs de résultat modifiées manuellement pour
afficher un astérisque (*) en regard des résultats modifiés
manuellement.
6. Dans la liste Unités de distance, sélectionnez les unités à utiliser pour
vos analyses.
7. Cliquez sur Appliquer pour enregistrer vos modifications et poursuivre
la configuration de LiteReporter ou sur OK pour enregistrer les
modifications et quitter cette fenêtre.
18
LiteReporter
Initiation à LiteReporter
Fermeture de LiteReporter
Fermeture de LiteReporter
Note : Si, lorsque vous quittez l’application, des modifications apportées aux
fichiers n’ont pas été enregistrées, vous serez invité à le faire.
Pour quitter LiteReporter :
Dans le menu Fichier, cliquez sur Quitter.
OU
Cliquez sur le bouton
principale.
Visualiseur de résultats de tests
situé dans l’angle supérieur droit de la fenêtre
19
3
Utilisation de fichiers OTDR
Formats de fichier pris en charge
LiteReporter vous permet de travailler avec des fichiers de mesure
enregistrés sous différents formats, mais ne permet pas nécessairement
d’y effectuer toutes les opérations.
Extension
de fichier
Affichage
Modification
Réanalyse
Natif EXFO
.trc
Telcordia (Bellcore) EXFO
version 100
.sor
Telcordia (Bellcore) EXFO
version 200
.sor
Bidirectionnel EXFO
.bdr
FTB-100 version 2.7
.ftb100
FTB-300
.ftb300
Telcordia (Bellcore) non-EXFO
version 100
.sor
Telcordia (Bellcore) non-EXFO
version 200
.sor
Format de fichier
Visualiseur de résultats de tests
21
Utilisation de fichiers OTDR
Modification des paramètres OTDR
Modification des paramètres OTDR
La boîte de dialogue Options du projet OTDR comporte quatre
onglets vous permettant de modifier les propriétés générales,
les seuils réussite/échec des longueurs d’onde sélectionnées,
les tolérances des événements concordants, ainsi que les règles
de concordance automatique des fichiers pour les projets OTDR.
Modification des propriétés générales
Pour modifier les options générales OTDR :
1. Dans le menu Outils, sélectionnez Options, puis cliquez sur OTDR.
2. Cliquez sur l’onglet Général.
3. Cliquez éventuellement sur Distance pour faire passer l’unité
de l’impulsion de base de durée en distance.
Note : La distance de l’impulsion de base est toujours exprimée en mètres.
22
LiteReporter
Utilisation de fichiers OTDR
Modification des paramètres OTDR
4. Activez ou désactivez les options permettant d’inclure ou d’exclure
les valeurs de début ou de fin de section.
Note : En cas d’exclusion des valeurs de début et de fin de section, les seuils
ne s’appliquent plus aux événements de début et/ou de fin de section.
Visualiseur de résultats de tests
23
Utilisation de fichiers OTDR
Modification des paramètres OTDR
5. Utilisez les listes pour modifier le réglage de la précision des valeurs
numériques pour la distance et la longueur, la perte, la réflectance,
l’atténuation ou la perte de retour optique (ORL), si vous le souhaitez.
Ces paramètres ont également une incidence sur la perte de la
section, la perte moyenne, la perte d’épissure moyenne et maximale.
6. Pour appliquer les modifications sans fermer la boîte de dialogue,
cliquez sur Appliquer.
Pour réinitialiser les paramètres généraux à leurs valeurs d’origine,
cliquez sur Config. par défaut.
24
LiteReporter
Utilisation de fichiers OTDR
Modification des paramètres OTDR
Modification des seuils réussite/échec
Pour modifier les seuils de réussite/échec OTDR :
1. Dans le menu Outils, sélectionnez Options, puis cliquez sur OTDR.
2. Cliquez sur l’onglet Seuils réussite/échec.
3. Sélectionnez une longueur d’onde à modifier. Si la longueur d’onde
que vous souhaitez utiliser n’apparaît pas, vous pouvez l’ajouter en
cliquant sur le bouton , en saisissant la valeur de longueur d’onde,
puis en cliquant sur OK.
4. Vous pouvez modifier les seuils associés aux longueurs d’onde
requises en cliquant sur une valeur de seuil et en la modifiant dans
le tableau. L’option Appliquer doit être cochée pour que les seuils
soient actifs et modifiables.
5. Pour appliquer les modifications sans fermer la boîte de dialogue,
cliquez sur Appliquer. Pour appliquer les modifications et fermer
la boîte de dialogue, cliquez sur OK.
Visualiseur de résultats de tests
25
Utilisation de fichiers OTDR
Modification des paramètres OTDR
Définition des tolérances de macrocourbure
LiteReporter peut localiser des macrocourbures en comparant la perte
causée par des événements se produisant au niveau d’une longueur
d’onde spécifique (par exemple, 1 310 nm) avec celle causée par les
événements correspondants au niveau d’une longueur d’onde plus
élevée (par exemple, 1 550 nm).
LiteReporter identifie une macrocourbure lors de la comparaison de
deux événements si :
Des deux événements, la perte la plus importante se produit au niveau
de la longueur d’onde la plus élevée.
ET
La différence entre la perte des deux événements dépasse la valeur
de perte delta définie. Cette dernière est définie par défaut sur 0,5 dB
(ce qui convient à la plupart des fibres), mais vous pouvez la modifier.
Les modifications apportées aux tolérances des événements concordants
affectent les macrocourbures.
26
LiteReporter
Utilisation de fichiers OTDR
Modification des paramètres OTDR
Pour définir les tolérances de macrocourbure :
1. Dans le menu Outils, sélectionnez Options, puis cliquez sur OTDR.
2. Cliquez sur l’onglet Tolérances.
3. Au besoin, ajoutez une paire de longueurs d’onde : cliquez sur le
bouton
situé au bas de la section Tolérances de macrocourbure,
entrez les valeurs souhaitées, puis cliquez sur OK.
Pour supprimer une longueur d’onde, sélectionnez la valeur dans la
liste Longueur d’onde, puis cliquez sur le bouton .
Au besoin, modifiez la tolérance de la paire de longueurs d’onde :
cliquez sur la valeur de tolérance correspondante dans la colonne
Tolérance, puis saisissez une nouvelle valeur.
Visualiseur de résultats de tests
27
Utilisation de fichiers OTDR
Modification des paramètres OTDR
4. Pour supprimer toutes les paires de longueurs d’onde ajoutées et
réinitialiser l’ensemble des valeurs de tolérance à leurs paramètres
d’origine, cliquez sur Config. par défaut.
5. Dans la boîte de dialogue Propriétés du projet OTDR, cliquez sur OK.
Définition des tolérances des événements
concordants
Le tableau des événements OTDR est construit en effectuant la
concordance des événements à partir des mesures sélectionnées
en fonction de la tolérance définie. Pour que les événements soient
concordants, la distance entre les événements des différentes
mesures doit se trouver dans les limites de tolérance spécifiées.
Vous pouvez forcer la concordance de deux événements ou les séparer
en modifiant la tolérance des événements concordants en conséquence.
La tolérance est appliquée à toutes les opérations relatives au tableau des
événements, et notamment l’application de la référence comme gabarit,
les macrocourbures et les outils bidirectionnels.
Tolérance
28
Tolérance
LiteReporter
Utilisation de fichiers OTDR
Modification des paramètres OTDR
Même si vous pouvez définir la tolérance des événements concordants
sur 20 mètres pour chaque durée d’impulsion, les résultats peuvent
différer en raison du chevauchement des zones définies pas les
marqueurs. Le chevauchement des zones définies pas les marqueurs
vérifie si les marqueurs A et B de deux événements se chevauchent.
Ces marqueurs sont définis lors de l’analyse. Le marqueur A représente le
début d’un événement mesuré, alors que le marqueur B représente sa fin.
Cela signifie que deux événements peuvent être concordants dans le
tableau des événements, même si leurs marqueurs A dépassent de loin
les limites de tolérance en cas de chevauchement entre les sections
créées par leurs marqueurs A et B. Le chevauchement des zones définies
pas les marqueurs augmente avec des durées d’impulsion supérieures,
car ces traces ont des sections A-B supérieures.
L’image ci-dessous présente le chevauchement des zones définies
pas les marqueurs sur deux événements réfléchissants.
Visualiseur de résultats de tests
29
Utilisation de fichiers OTDR
Modification des paramètres OTDR
Pour modifier les tolérances des événements concordants OTDR :
1. Dans le menu Outils, sélectionnez Options, puis cliquez sur OTDR.
2. Cliquez sur l’onglet Tolérances.
3. Au besoin, ajoutez une impulsion : cliquez sur le bouton
situé
au bas de la section Tolérances des événements concordants,
entrez la valeur souhaitée, puis cliquez sur OK.
Pour supprimer une impulsion, cliquez sur la valeur dans la liste
Impulsion, puis cliquez sur le bouton
situé au bas de la liste
Tolérances des événements concordants.
4. Pour modifier la tolérance d’une impulsion, cliquez sur la valeur de
tolérance correspondante dans la colonne Tolérances située à droite
de l’impulsion, puis entrez la nouvelle valeur.
30
LiteReporter
Utilisation de fichiers OTDR
Modification des paramètres OTDR
5. Pour supprimer toutes les impulsions ajoutées et réinitialiser
l’ensemble des valeurs de tolérance à leurs paramètres d’origine,
cliquez sur Config. par défaut.
6. Pour appliquer les modifications sans fermer la boîte de dialogue,
cliquez sur Appliquer. Pour appliquer les modifications et fermer
la boîte de dialogue, cliquez sur OK.
Visualiseur de résultats de tests
31
Utilisation de fichiers OTDR
Définition des options du tableau des événements OTDR
Définition des options du tableau des
événements OTDR
Vous pouvez masquer les informations affichées dans le tableau
des événements OTDR. Vous pouvez modifier les événements OTDR
uniquement si le format de fichier prend en charge la modification.
Pour définir les options d’affichage du tableau des événements
OTDR :
1. Dans le menu Afficher, sélectionnez OTDR, puis Tableau des
événements.
OU
Dans la fenêtre principale, dans une colonne Événement quelconque
de la fenêtre Résultats, cliquez sur le bouton droit de la souris et
sélectionnez Afficher dans le menu contextuel.
32
LiteReporter
Utilisation de fichiers OTDR
Définition des options du tableau des événements OTDR
2. Activez ou désactivez les options d’affichage d’événement suivantes :
Option d’affichage
Description
Événement
Affiche ou masque les informations
d’événement.
Colonne Perte
d’événement
Affiche ou masque la colonne
Perte de l’événement.
Colonne Réflectance
Affiche ou masque la colonne
Réflectance de l’événement.
Fusionner les infos
Affiche ou masque les informations
fusionnées.
Macrocourbures
Affiche ou masque les macrocourbures.
Colonne Position
d’événement
Affiche ou masque la colonne
Position de l’événement.
Position B-->A depuis B
Si les infos bidir. et la position de
l’événement s’affichent dans la fenêtre,
cette option affiche les positions des
événements par rapport à B
(par exemple, le dernier événement
apparaîtra en premier).
Visualiseur de résultats de tests
33
Utilisation de fichiers OTDR
Définition des options du tableau des événements OTDR
Pour définir les options d’affichage du tableau des événements
pour les sections OTDR :
1. Dans le menu Afficher, sélectionnez OTDR, puis Tableau des
événements.
OU
Dans la fenêtre principale, dans une colonne Section quelconque
de la fenêtre Résultats, cliquez sur le bouton droit de la souris
et sélectionnez Afficher dans le menu contextuel.
34
LiteReporter
Utilisation de fichiers OTDR
Définition des options du tableau des événements OTDR
2. Activez ou désactivez les options d’affichage de section suivantes :
Option d’affichage
Description
Section
Affiche ou masque les informations
de section.
Colonne Perte de section
Affiche ou masque la colonne
Perte de la section.
Colonne Atténuation
Affiche ou masque la colonne Attén.
(atténuation).
Colonne Longueur de
section
Affiche ou masque la colonne
Longueur de la section.
Visualiseur de résultats de tests
35
Utilisation de fichiers OTDR
Définition des options du tableau des événements OTDR
Pour définir d’autres options d’affichage du tableau des
événements :
1. Dans le menu Afficher, sélectionnez OTDR, puis Tableau des
événements.
OU
Dans la fenêtre principale, dans la colonne N° fibre, S/E, Longueur
d’onde ou Rép. de la fenêtre Résultats, cliquez sur le bouton
droit de la souris et sélectionnez Afficher dans le menu contextuel.
36
LiteReporter
Utilisation de fichiers OTDR
Définition des options du tableau des événements OTDR
2. Activez ou désactivez les options d’affichage suivantes :
Option d’affichage
Description
Événement
Affiche ou masque les informations
d’événement.
Section
Affiche ou masque les informations de
section.
Statistiques
Affiche les statistiques (minimum,
maximum et moyenne) pour chaque
colonne.
Infosbidir.
Affiche les informations bidirectionnelles
(A->B, B->A, moyenne).
Visualiseur de résultats de tests
37
Utilisation de fichiers OTDR
Définition des options du tableau des événements OTDR
Pour modifier des événements OTDR :
1. Dans la fenêtre principale, sélectionnez l’onglet Tableau des
événements de la fenêtre Résultats.
2. Cliquez avec le bouton droit dans la colonne Événement ou Section.
3. Dans le menu contextuel, cliquez sur les options de modification
suivantes :
Option de modification
Supprimer
38
Description
Affiche une boîte de dialogue
permettant de confirmer la suppression
de l’événement sélectionné. Cliquez sur
Oui pour le supprimer ou sur Non pour
annuler l’opération. Vous pouvez
supprimer un événement uniquement
si le format de fichier prend en charge
la modification. Vous ne pouvez pas
supprimer les événements définis
comme début ou fin de section.
LiteReporter
Utilisation de fichiers OTDR
Définition des options du tableau des événements OTDR
Option de modification
Description
Définir comme
début de section
Définit l’événement sélectionné comme
début de section.
Définir comme
fin de section
Définit l’événement sélectionné comme
fin de section.
Propriétés
Affiche la boîte de dialogue Propriétés
de l’événement OTDR vous permettant
de modifier les propriétés des sections ou
événements sélectionnés.
Ces options de modification, à l’exception de Supprimer, sont également
disponibles dans le menu Mesure (pour y accéder, sélectionnez OTDR,
puis Événement). L’option Supprimer est disponible dans le menu
Edition.
Visualiseur de résultats de tests
39
Utilisation de fichiers OTDR
Modification des propriétés des événements OTDR
Modification des propriétés des événements
OTDR
Vous pouvez modifier les propriétés des sections et des événements
OTDR à l’aide de la boîte de dialogue Propriétés de l’événement OTDR.
Les propriétés non modifiables apparaissent en grisé.
Pour modifier les propriétés des événements OTDR :
1. Dans la fenêtre Mesures, sélectionnez un fichier de mesure OTDR.
40
LiteReporter
Utilisation de fichiers OTDR
Modification des propriétés des événements OTDR
2. Dans le tableau Événement, sélectionnez les événements ou sections
à modifier.
3. Dans le menu Mesure, sélectionnez OTDR, Événement, puis cliquez
sur Propriétés.
OU
Cliquez avec le bouton droit, puis cliquez sur Propriétés dans le menu
contextuel.
Visualiseur de résultats de tests
41
Utilisation de fichiers OTDR
Options d’affichage de graphique OTDR
4. Modifiez les propriétés selon les besoins. Les valeurs modifiables
s’affichent sur fond blanc.
Vous pouvez modifier le type d’événement depuis une liste
de choix.
Pour ajouter des informations sur l’événement, saisissez
un commentaire dans le champ correspondant.
5. Cliquez sur OK pour confirmer vos modifications.
Options d’affichage de graphique OTDR
Vous pouvez modifier l’affichage des graphiques pour les mesures OTDR.
Pour modifier les options d’affichage de graphique OTDR :
1. Dans le menu Afficher, sélectionnez OTDR pour afficher les options
d’affichage de graphique OTDR.
OU
Dans le graphique à proprement parler, cliquez avec le bouton droit
pour afficher les options d’affichage de graphique OTDR dans le menu
contextuel.
42
LiteReporter
Utilisation de fichiers OTDR
Options d’affichage de graphique OTDR
2. Activez ou désactivez les options d’affichage de graphique OTDR
suivantes :
En dehors des sections pour afficher ou masquer les
informations en dehors des sections de mesure du graphique.
Marqueurs pour afficher ou masquer les marqueurs du graphique.
Inverser l’axe dB B->A pour inverser B vers A le long de l’axe dB
du graphique.
Visualiseur de résultats de tests
43
Utilisation de fichiers OTDR
Options de zoom OTDR
Options de zoom OTDR
Vous pouvez sélectionner des options de zoom différentes pour les fichiers
de mesure OTDR.
Pour modifier les options de zoom OTDR :
1. Dans le menu Afficher, sélectionnez Zoom pour afficher les options
de zoom OTDR.
OU
Dans le graphique, cliquez avec le bouton droit pour afficher
les options de zoom OTDR dans le menu contextuel.
2. Sélectionnez l’une des options de zoom OTDR suivantes :
100 % pour afficher le graphique complet de la mesure
(valeur par défaut).
Facteur de zoom automatique 1 pour mettre en évidence les
défauts réfléchissants. L’image ci-dessous présente le facteur
de zoom automatique 1 pour un événement sélectionné.
Sélectionné
avec le
44
LiteReporter
Utilisation de fichiers OTDR
Options de zoom OTDR
Facteur de zoom automatique 2 pour mettre en évidence
les pertes. L’image ci-dessous présente le facteur de zoom
automatique 2 pour un événement sélectionné.
Sélectionné avec
le menu
Événement sélectionné dans le fichier pour effectuer un zoom
sur un événement sélectionné qui a été enregistré dans le fichier,
le cas échéant. Le facteur de zoom automatique 1 sera appliqué.
Zoom manuel dans le fichier pour effectuer un zoom
manuellement à l’aide des informations enregistrées dans
le fichier, le cas échéant.
Visualiseur de résultats de tests
45
Utilisation de fichiers OTDR
Analyse ou réanalyse des mesures
Analyse ou réanalyse des mesures
LiteReporter vous permet d’analyser des mesures à tout moment.
L’analyse ou la réanalyse des mesures permet de :
réanalyser des mesures provenant de différentes sources ou
d’autres produits ;
recréer le tableau des événements initial s’il a été modifié ;
réinitialiser éventuellement le début de section à zéro et la fin
de section à la fin de la fibre.
Pour réanalyser des mesures :
1. Dans la fenêtre Mesures, sélectionnez les mesures à réanalyser.
2. Dans le menu Mesure, sélectionnez OTDR, puis cliquez sur Analyser.
OU
Dans la fenêtre Mesures, cliquez avec le bouton droit, puis cliquez
sur Analyser dans le menu contextuel.
46
LiteReporter
Utilisation de fichiers OTDR
Analyse ou réanalyse des mesures
3. Dans la boîte de dialogue Analyse OTDR, activez ou désactivez les
options suivantes :
Conserver la position du début de section : désactivez cette
option uniquement si vous souhaitez réinitialiser le début de
section à zéro.
Conserver la position de la fin de section : désactivez cette
option uniquement si vous souhaitez réinitialiser la fin de section
à la fin de la fibre.
4. Cliquez sur OK.
Une fois l’analyse terminée, la fenêtre est automatiquement rafraîchie.
Visualiseur de résultats de tests
47
Utilisation de fichiers OTDR
Enregistrement d’un fichier OTDR sous un nouveau format
Enregistrement d’un fichier OTDR sous un
nouveau format
Vous pouvez enregistrer des fichiers de mesure OTDR sous un nouveau
format.
Pour enregistrer des fichiers OTDR sous un nouveau format :
1. Dans la fenêtre Mesures ou Fichiers, sélectionnez le fichier OTDR à
enregistrer.
2. Dans le menu Fichier, cliquez sur Enregistrer les fichiers
sélectionnés sous.
3. Entrez un nom de fichier dans la zone de texte Nom de fichier.
4. Dans la liste Type de fichier, sélectionnez le format de fichier
approprié.
5. Cliquez sur Enregistrer.
Note : Certains formats de fichier (par exemple, Bellcore et FTB-300) ne prennent
pas plusieurs longueurs d’onde en charge dans le même fichier. Lors de
l’enregistrement sous ces formats, des fichiers distincts sont créés pour
chaque longueur d’onde.
IMPORTANT
Si vous enregistrez un fichier OTDR dans un format antérieur à son
format initial, vous perdrez le type de données non pris en charge
par l’ancien format de fichier.
48
LiteReporter
4
Utilisation de fichiers OLTS
Formats de fichier pris en charge
LiteReporter vous permet de travailler avec des fichiers de mesure
enregistrés sous différents formats, mais ne permet pas nécessairement
d’y effectuer toutes les opérations.
Format de fichier
FOT-920, FOT-930
Extension
de fichier
Affichage
Modification
Réanalyse
.olts
.olts2
.dat
.oltsx
Modification des paramètres OLTS
La boîte de dialogue Options OLTS comporte uniquement
l’onglet Seuils réussite/échec.
Pour modifier les options OLTS :
1. Dans le menu Outils, sélectionnez Options, puis cliquez sur OLTS.
Visualiseur de résultats de tests
49
Utilisation de fichiers OLTS
Modification des paramètres OLTS
2. Sélectionnez le type de seuil à utiliser pour l’analyse, soit dans le fichier
de mesure lui-même, soit dans une liste de seuils prédéterminés.
Le seuil provenant du fichier de mesure est celui qui a été utilisé
lors du test OL. Si vous le sélectionnez, vous ne pouvez pas
modifier les valeurs du tableau des seuils.
Le seuil de l’application, défini par LiteReporter, peut être
sélectionné et modifié.
3. Pour ajouter une longueur d’onde, cliquez sur le bouton
valeur souhaitée, puis cliquez sur OK.
, entrez la
Pour supprimer une longueur d’onde, sélectionnez la valeur dans la
liste Longueur d’onde, puis cliquez sur le bouton .
Chaque longueur d’onde peut avoir des seuils différents. Si vous avez
sélectionné les seuils personnalisés, vous pouvez modifier ces valeurs.
L’option Appliquer doit être cochée pour que les valeurs soient actives
et modifiables.
50
LiteReporter
Utilisation de fichiers OLTS
Modification des paramètres OLTS
4. Pour appliquer les modifications sans fermer la boîte de dialogue,
cliquez sur Appliquer. Pour appliquer les modifications et fermer
la boîte de dialogue, cliquez sur OK.
Vous pouvez consulter les résultats dans l’onglet Tableau OLTS de la
fenêtre principale.
Visualiseur de résultats de tests
51
5
Utilisation de fichiers CD
Formats de fichier pris en charge
LiteReporter vous permet de travailler avec des fichiers de mesure
enregistrés sous différents formats, mais ne permet pas nécessairement
d’y effectuer toutes les opérations.
Extension
de fichier
Affichage
Modification
Réanalyse
EXFO CD
(modules FTB-5800)
.exfocd
CDPMD
(modules FTB-5700)
.cdpmd
Format de fichier
Note : Le fichier .cdpmd peut également contenir la longueur de la fibre et
des informations PMD.
Note : Lorsque vous modifiez des informations ou des données communes
aux formats CD et PMD dans des fichiers .cdpmd, le contenu est
automatiquement mis à jour pour les deux types de mesure.
Visualiseur de résultats de tests
53
Utilisation de fichiers CD
Modification des paramètres CD
Modification des paramètres CD
Les seuils réussite/échec que vous définissez pour les projets CD
s’affichent sous l’onglet Résumé de la fenêtre Résultats. Au besoin,
vous pouvez également modifier la plage de mesure de la longueur
d’onde pour l’analyse sous l’onglet Résumé.
Les seuils de dispersion sont appliqués sur la dispersion maximale pour
le fichier de mesure et sur chaque valeur de dispersion du tableau CD.
Pour modifier les options CD :
1. Dans le menu Outils, sélectionnez Options, puis cliquez sur CD.
2. Sélectionnez le type de seuil à utiliser pour l’analyse, soit dans le fichier
de mesure lui-même, soit dans une liste de seuils prédéterminés.
Le seuil provenant du fichier de mesure est celui qui a été utilisé
lors du test CD. Si vous le sélectionnez, vous ne pouvez pas
modifier les valeurs du tableau des seuils.
Le seuil de l’application, défini par LiteReporter, peut être
sélectionné et modifié.
3. Modifiez les valeurs affichées, selon vos besoins. L’option Appliquer
doit être cochée pour que les valeurs soient actives et modifiables.
54
LiteReporter
Utilisation de fichiers CD
Modification des paramètres CD
4. Pour appliquer les modifications sans fermer la boîte de dialogue,
cliquez sur Appliquer. Pour appliquer les modifications et fermer
la boîte de dialogue, cliquez sur OK.
Les seuils sont affichés dans la fenêtre principale, sous l’onglet Résumé
de la fenêtre Résultats. Si certaines valeurs ont échoué au test, elles
apparaissent en rouge.
Note : Le premier chiffre illustre l’affichage pour un fichier .cdpmd, le second
pour un fichier .exfocd.
Vous pouvez afficher les détails de votre fichier de mesure dans l’onglet
Tableau CD. Les informations disponibles sont fonction du type de fichier
de mesure CD affiché (.exfocd ou .cdpmd). Toute mesure échouée
s’affiche également sous cet onglet.
Visualiseur de résultats de tests
55
Utilisation de fichiers CD
Modification des paramètres CD
Note : Les mesures RGD sont uniquement disponibles dans les fichiers .exfocd.
Note : Si l’onglet Tableau CD ne s’affiche pas, assurez-vous d’avoir sélectionné
une seule mesure dans la liste.
Fichier
Fichier
56
LiteReporter
Utilisation de fichiers CD
Modification des paramètres CD
Vous avez la possibilité de changer la longueur d’onde du tableau,
c’est-à-dire la manière de calculer le tableau d’après les valeurs
Résultats de et Résultats à. Les valeurs de longueur d’onde que
vous pouvez sélectionner pour le tableau sont les suivantes :
1 nm (plage de résultats avec des incréments de 1 nm entre
les valeurs)
50 GHz
100 GHz
200 GHz
Pour modifier le tableau de longueur d’onde :
1. Dans la fenêtre principale, sélectionnez le menu Afficher, puis CD >
Longueur d’onde de tableau.
2. Sélectionnez la valeur à utiliser.
Si un fichier est déjà ouvert, les valeurs sont automatiquement mises
à jour.
Visualiseur de résultats de tests
57
Utilisation de fichiers CD
Modification du type de fibre CD
Modification du type de fibre CD
LiteReporter permet d’analyser différents types de fibres pour la dispersion
chromatique.
Pour modifier le type de fibre CD :
1. Ouvrez un fichier de mesure CD.
2. Sélectionnez la mesure pour laquelle vous souhaitez modifier le type
de fibre.
3. Dans la fenêtre principale, sélectionnez l’onglet Résumé.
4. Sélectionnez le type de fibre selon vos besoins dans le champ
Type de fibre :
58
G.652 NDSF (ajustement Sellmeier à 3 termes)
G.653 DSF (ajustement quadratique)
G.655 NZDSF (ajustement quadratique)
G.656 Wideband NZDSF (ajustement quadratique)
Compensation (ajustement quadratique)
Dispersion aplatie (ajustement cubique)
Liaisons amplifiées (ajustement cubique)
Personnalisé (ajustement cubique par défaut)
LiteReporter
Utilisation de fichiers CD
Modification du type de fibre CD
Note : Lorsque vous sélectionnez un type de fibre différent, l’ajustement est
automatiquement modifié pour correspondre à la valeur d’ajustement
par défaut pour ce nouveau type de fibre. Cependant, vous pouvez
modifier le nouveau type d’ajustement comme vous le souhaitez via
la liste correspondante.
Visualiseur de résultats de tests
59
Utilisation de fichiers CD
Modification de la plage d’analyse
Modification de la plage d’analyse
La plage utilisée pour effectuer les mesures et celle utilisée pour analyser
les résultats peuvent être différentes si vous souhaitez concentrer votre
analyse sur des données spécifiques. Vous pouvez la modifier pour les
deux types de fichiers CD.
Pour modifier la plage d’analyse (valeurs Résultats de et
Résultats à) :
1. Ouvrez un fichier de mesure CD.
2. Sélectionnez la mesure pour laquelle vous souhaitez modifier la plage
d’analyse.
3. Dans la fenêtre principale, sélectionnez l’onglet Résumé.
4. Dans les champs Résultats de et Résultats à, modifiez les valeurs
de la plage de longueurs d’onde selon les besoins de votre analyse.
60
LiteReporter
Utilisation de fichiers CD
Modification de la longueur de fibre
Modification de la longueur de fibre
Si vous travaillez avec un fichier au format .exfocd, vous pouvez modifier
la longueur de la fibre pour accroître la précision de votre analyse.
Pour modifier la longueur de la fibre :
1. Ouvrez un fichier de mesure CD.
2. Sélectionnez la mesure pour laquelle vous souhaitez modifier la
longueur de fibre.
3. Dans la fenêtre principale, sélectionnez l’onglet Résumé.
4. Dans le champ Longueur de la fibre, saisissez une nouvelle valeur
pour l’analyse.
Note : Si votre fichier est au format .cdpmd, la longueur de la fibre a été mesurée
automatiquement au cours de la mesure et ne peut pas être modifiée.
Visualiseur de résultats de tests
61
Utilisation de fichiers CD
Basculement entre les types de courbe
Basculement entre les types de courbe
Si votre fichier CD comporte une longueur de fibre spécifique, vous pouvez
afficher les courbes de la dispersion chromatique ou du coefficient de
dispersion chromatique.
Pour basculer d’un type de courbe à l’autre :
Dans la fenêtre principale, sélectionnez Afficher > CD > Coefficient.
Les valeurs du tableau sous l’onglet Résumé sont mises à jour
automatiquement.
62
LiteReporter
6
Utilisation de fichiers PMD
Formats de fichier pris en charge
LiteReporter vous permet de travailler avec des fichiers de mesure
enregistrés sous différents formats, mais ne permet pas nécessairement
d’y effectuer toutes les opérations.
Extension
de fichier
Affichage
Modification
Réanalyse
PMD
(modules FTB-5500)
.pmd
PMDB
(modules FTB-5500)
.pmdb
CDPMD
(modules FTB-5700)
.cdpmd
Format de fichier
Note : Le fichier .cdpmd peut également contenir la longueur de la fibre et des
informations CD.
Note : Lorsque vous modifiez des informations ou des données communes
aux formats CD et PMD dans des fichiers .cdpmd, le contenu est
automatiquement mis à jour pour les deux types de mesure.
Visualiseur de résultats de tests
63
Utilisation de fichiers PMD
Modification des paramètres PMD
Modification des paramètres PMD
La boîte de dialogue Options PMD comporte uniquement l’onglet
Seuils réussite/échec.
Pour modifier les options PMD :
1. Dans le menu Outils, sélectionnez Options, puis cliquez sur PMD.
2. Sélectionnez le type de seuil à utiliser pour l’analyse, soit dans le fichier
de mesure lui-même, soit dans une liste de seuils prédéterminés.
Le seuil provenant du fichier de mesure est celui qui a été
utilisé lors du test PMD. Si vous le sélectionnez, vous ne
pouvez pas modifier les valeurs du tableau des seuils.
Le seuil de l’application, défini par LiteReporter, peut être
sélectionné et modifié.
3. Si vous avez choisi l’un des seuils de l’application, modifiez les valeurs
affichées selon vos besoins. L’option Appliquer doit être cochée pour
que les valeurs soient actives et modifiables.
64
LiteReporter
Utilisation de fichiers PMD
Modification des paramètres PMD
4. Pour appliquer les modifications sans fermer la boîte de dialogue,
cliquez sur Appliquer. Pour appliquer les modifications et fermer
la boîte de dialogue, cliquez sur OK.
Les seuils sont affichés dans la fenêtre principale, sous l’onglet Résumé
de la fenêtre Résultats. Si certaines valeurs ont échoué au test, elles
apparaissent en rouge.
Note : Les fichiers .cdpmd n’affichent pas de graphique pour la mesure PMD.
Visualiseur de résultats de tests
65
Utilisation de fichiers PMD
Modification de la longueur de la fibre
Modification de la longueur de la fibre
Si vous utilisez des fichiers .pmd ou .pmdb, vous pouvez modifier
la longueur de la fibre pour accroître la précision de votre analyse.
Pour modifier la longueur de la fibre :
1. Ouvrez un fichier de mesure PMD.
2. Sélectionnez la mesure pour laquelle vous souhaitez modifier la
longueur de fibre.
3. Dans la fenêtre principale, sélectionnez l’onglet Résumé.
4. Trouvez la longueur de la fibre sous Paramètres du test et modifiez-la
selon les besoins.
Note : Si votre fichier est au format .cdpmd, la longueur de la fibre a été mesurée
automatiquement au cours de la mesure et ne peut pas être modifiée.
66
LiteReporter
Utilisation de fichiers PMD
Utilisation de mesures statistiques PMD
Utilisation de mesures statistiques PMD
Lorsque vous sélectionnez plusieurs mesures PMD dans un même fichier,
l’onglet Statistiques s’affiche. Cet onglet permet de voir les valeurs
moyennes des mesures.
Pour exclure une mesure des valeurs statistiques :
1. Ouvrez un fichier de mesure PMD.
2. Sélectionnez la mesure à exclure des valeurs statistiques.
3. Dans la fenêtre principale, sélectionnez l’onglet Résumé.
4. Indiquez si la mesure est utilisée pour les statistiques sous Paramètres
du test.
Pour afficher les statistiques de mesures PMD :
1. Ouvrez un fichier de mesure .pmdb.
2. Sélectionnez plusieurs mesures pour que l’onglet s’affiche.
Visualiseur de résultats de tests
67
Utilisation de fichiers PMD
Utilisation de mesures statistiques PMD
3. Dans la fenêtre principale, sélectionnez l’onglet Statistiques.
68
LiteReporter
7
Utilisation de mesures
OPM/PPM
Formats de fichier pris en charge
LiteReporter vous permet de travailler avec des fichiers de mesure
enregistrés sous différents formats, mais ne permet pas nécessairement
d’y effectuer toutes les opérations.
Extension
de fichier
Affichage
Modification
Réanalyse
PPM-350 C
.ppm
iOLM
.iolm
Format de fichier
Visualiseur de résultats de tests
69
Utilisation de mesures OPM/PPM
Résultats du wattmètre
Résultats du wattmètre
Les résultats du wattmètre sont affichés dans les tableaux OPM et PPM.
Pour afficher les résultats du wattmètre pour les mesures OPM :
1. Sélectionnez les mesures OPM.
2. Dans la fenêtre Résultats, sélectionnez Tableau OPM.
3. Les informations suivantes sont affichées dans le tableau OPM.
Identificateurs
Longueur d’onde
Puissance
Pour afficher les résultats du wattmètre pour les mesures PPM :
1. Sélectionnez le fichier qui contient les mesures PPM.
2. Dans la fenêtre Résultats, sélectionnez Tableau PPM.
Les Identificateurs et la puissance des longueurs d’onde disponibles sont
affichés dans le Tableau PPM.
70
LiteReporter
8
Utilisation de fichiers FIP
Formats de fichier pris en charge
LiteReporter vous permet de travailler avec des fichiers de mesure
enregistrés sous différents formats, mais ne permet pas nécessairement
d’y effectuer toutes les opérations.
Format de fichier
FIP
Extension
de fichier
Affichage
Modification
Réanalyse
.cmax
LiteReporter prend en charge le fichier de mesure FIP ci-dessus avec :
Inspection des connecteurs monofibres
Analyse des connecteurs monofibres
Inspection des connecteurs multifibres
Visualiseur de résultats de tests
71
Utilisation de fichiers FIP
Définition des options du tableau des seuils FIP
Définition des options du tableau des
seuils FIP
Vous pouvez masquer les informations de zones spécifiques dans
le tableau Seuils FIP. Les informations liées aux seuils ne sont pas
modifiables à partir de la fenêtre Résultats.
Pour définir les options d’affichage du tableau des seuils FIP :
1. Dans le menu Afficher, sélectionnez FIP.
OU
Dans la fenêtre principale, dans l’onglet Seuils de la fenêtre Résultats,
cliquez avec le bouton droit de la souris.
72
LiteReporter
Utilisation de fichiers FIP
Définition des options du tableau des seuils FIP
2. Activez ou désactivez les options d’affichage des seuils suivantes :
Option d’affichage
Description
Afficher zoneA: cœur
Affiche ou masque les informations de seuils
de la zone A, cœur
Afficher zoneB: gaine
Affiche ou masque les informations de seuils
de la zone B, gaine
Afficher zoneC: adhésif
Affiche ou masque les informations de seuils
de la zone C, adhésif
Afficher zoneD: contact
Affiche ou masque les informations de seuils
de la zone D, contact
Visualiseur de résultats de tests
73
Utilisation de fichiers FIP
Définition des options du tableau des résultats FIP
Définition des options du tableau des
résultats FIP
Vous pouvez masquer les informations de zones spécifiques dans le
tableau Résultats FIP. Les informations liées aux résultats ne sont pas
modifiables à partir de la fenêtre Résultats.
Pour définir les options d’affichage du tableau des résultats FIP :
1. Dans le menu Afficher, sélectionnez FIP.
OU
Dans la fenêtre principale, dans l’onglet Résultats FIP de la fenêtre
Résultats, cliquez avec le bouton droit de la souris.
74
LiteReporter
Utilisation de fichiers FIP
Définition des options du tableau des résultats FIP
2. Activez ou désactivez les options d’affichage suivantes :
Option d’affichage
Description
Afficher état zone
Affiche ou masque l’état Succès/Échec de
chaque zone. Par défaut, cette option n’est
pas sélectionnée.
Afficher zoneA: cœur
Affiche ou masque les informations de résultats
de la zoneA, cœur
Afficher zoneB: gaine
Affiche ou masque les informations de résultats
de la zoneB, gaine
Afficher zoneC: adhésif
Affiche ou masque les informations de résultats
de la zoneC, adhésif
Afficher zoneD: contact
Affiche ou masque les informations de résultats
de la zoneD, contact
Note : Les options d’affichage du tableau de la page Résultats seront appliquées
à l’onglet Seuils et vice versa.
Note : Les modifications apportées aux options d’affichage du tableau seront
appliquées au prochain démarrage de l’application.
Visualiseur de résultats de tests
75
Utilisation de fichiers FIP
Options d’affichage de graphique FIP
Options d’affichage de graphique FIP
L’application LiteReporter affiche le recouvrement FIP dans la fenêtre
du graphique, en même temps que l’image FIP. Le recouvrement met en
évidence les incohérences dans votre FIP grâce aux différentes couleurs
décrites ci-dessous.
Couleur
Anomalie de l’analyse mise en évidence
Turquoise
SUCCÈS Égratignure
Verte
SUCCÈS Défaut
Rouge
ÉCHEC Anomalie
ÉCHEC Anomalie : la présence de cette anomalie implique
automatiquement un ÉCHEC.
SUCCÈS Anomalie : la présence de cette anomalie n’est pas suffisante
pour confirmer un ÉCHEC, le compte de l’anomalie dans ce cas est
pertinent.
L’image est disponible uniquement lorsqu’une mesure FIP unique est
sélectionnée. Si plusieurs mesures FIP sont sélectionnées, la fenêtre
reste vide. Vous pouvez aussi modifier les paramètres d’affichage des
graphiques pour les mesures FIP.
76
LiteReporter
Utilisation de fichiers FIP
Options d’affichage de graphique FIP
Pour modifier les options d’affichage de graphique FIP :
1. Dans le menu Afficher, sélectionnez FIP pour afficher les options
d’affichage de graphique FIP.
OU
Dans le graphique à proprement parler, cliquez avec le bouton droit
pour afficher les options d’affichage de graphique FIP dans le menu
contextuel.
2. Activez ou désactivez l’option Afficher image. L’image FIP s’affichera
juste à côté du recouvrement dans la fenêtre du graphique si l’option
Afficher image est activée.
Visualiseur de résultats de tests
77
9
Utilisation de fichiers iOLM
Formats de fichier pris en charge
LiteReporter vous permet de travailler avec des fichiers de mesure
enregistrés sous différents formats, mais ne permet pas nécessairement
d’y effectuer toutes les opérations.
Format de fichier
iOLM
Extension
de fichier
Affichage
Modification
Réanalyse
.iolm
.iolmcfg
Affichage des seuils iOLM
Dans l’onglet Seuils du fichier iOLM, vous pouvez afficher les valeurs des
seuils de réussite/échec du lien, et les valeurs des seuils de succès/échec
de l’élément.
Pour afficher les seuils iOLM :
1. Ouvrez un fichier iOLM.
2. Sélectionnez la mesure pour laquelle vous souhaitez afficher les seuils.
3. Dans la fenêtre Résultats, sélectionnez l’onglet Seuils.
4. Sélectionnez la longueur d’onde pour laquelle vous souhaitez afficher
les seuils de réussite/échec du lien et de succès/échec de l’élément.
Vous pouvez en sélectionner plusieurs à l’aide des touches Ctrl ou
Maj.
5. Sélectionnez le ratio diviseur dans le champ Rapport séparateur
pour afficher la valeur respective Perte de séparateur maximale.
6. Sous Seuils succès/échec pour la longueur du lien, affichez la valeur
des seuils de succès/échec pour la longueur du lien.
Visualiseur de résultats de tests
79
Utilisation de fichiers iOLM
Affichage des paramètres iOLM
Affichage des paramètres iOLM
Dans l’onglet Résumé, vous pouvez afficherla valeur IR et Rétrodiffusion
de la mesure iOLM.
Pour afficher les paramètres iOLM dans l’onglet Résumé :
1. Ouvrez un fichier iOLM.
2. Sélectionnez la mesure pour laquelle vous souhaitez afficher les
paramètres iOLM.
3. Dans la fenêtre Résultats, sélectionnez l’onglet Résumé.
Les valeurs IR et Rétrodiffusion sont affichées dans le tableau Paramètres
du test.
4. Dans le tableau Résultats se trouvent tous les composants de résultats
tels que Longueur lien, Statut d’acquisition, Perte lien et ORL lien.
Longueur lien : affiche la longueur du lien.
Statut d’acquisition : affiche le statut de l’acquisition. Ce statut
indique si l’acquisition s’est terminée normalement ou si elle
a été interrompue.
Perte lien : affiche la perte du lien.
ORL lien : affiche la valeur ORL du lien.
Note : Si la valeur ORL du lien est saturée, c’est-à-dire si cette valeur est affichée
avec le symbole <, elle sera testée pour un résultat Succès/Échec et pourra
spécifier l’état Échec s’il s’agit d’une valeur d’échec, mais elle ne pourra pas
spécifier l’état Succès.
80
LiteReporter
Utilisation de fichiers iOLM
Affichage des paramètres iOLM
Note : Les valeurs définies pour 1550 nm sont automatiquement calculées
pour d’autres longueurs d’onde.
Définition lien
Le tableau Définition lien affiche les informations concernant le nombre
attendu de diviseurs sur le lien et leurs ratios diviseurs respectifs.
Pour afficher le tableau Définition lien :
1. Ouvrez un fichier de iOLM.
2. Dans la fenêtre Résultats, sélectionnez l’onglet Résumé.
3. Vous pouvez afficher le tableau Ratio diviseur niveau 1, Ratio
diviseur niveau 2 et Ratio diviseur niveau 3 dans le tableau
Définition lien.
4. Vous pouvez sélectionner 1:? si vous savez qu’un diviseur est présent
mais que vous ne connaissez pas son ratio diviseur. L’iOLM trouve
automatiquement le ratio diviseur et l’élément n’est pas testé pour
l’état de succès/échec.
Visualiseur de résultats de tests
81
Utilisation de fichiers iOLM
Affichage des étiquettes d’identificateurs
Affichage des étiquettes d’identificateurs
Les informations d’identification et les identificateurs OLM sont affichés
dans l’onglet Identification. Vous pouvez afficher les étiquettes des
identificateurs.
Pour afficherles étiquettes des identificateurs :
1. Ouvrez un fichier iOLM.
2. Sélectionnez la mesure pour laquelle vous souhaitez afficher les
étiquettes d’identificateurs.
3. Dans la fenêtre Résultats, sélectionnez l’onglet Identification.
Vous pouvez afficher les composants du tableau Identification générale,
les identificateurs, les valeurs et les valeurs de Début, Pas et Arrêt.
82
LiteReporter
Utilisation de fichiers iOLM
Gestion d’un élément
Gestion d’un élément
Lorsqu’un élément ou une section est sélectionné dans la zone
Visualisation lien, les détails correspondant à cet élément ou à cette
section sont affichés dans l’onglet Détails élément/section. La perte,
la réflectance, la longueur d’onde et l’état de succès/échec
correspondant pour la perte et la réflectance seront affichés.
Note : Il est possible de sous-estimer la valeur de perte ou de réflectance si le
niveau de bruit est trop élevé (par exemple, après beaucoup de pertes sur
le lien, les niveaux de bruit augmentent). Dans ce cas, il est possible que
les algorithmes de traitement du signal détectent un élément et estiment
les valeurs de perte/réflectance, mais puisque le signal mesuré ne
supprime pas complètement le bruit de fond, les valeurs de perte ou
de réflectance seront probablement sous-estimées. Si la valeur de perte
ou de réflectance est sous-estimée, elle est affichée avec le symbole >.
Visualiseur de résultats de tests
83
Utilisation de fichiers iOLM
Gestion d’un élément
Affichage des détails élément/section
Sous l’onglet Détails élément/section, vous pouvez afficher les attributs
suivants lorsque l’élément est sélectionné.
84
Identificateurs : affiche la valeur de l’identificateur configuré dans
l’onglet Identification.
Position : position de l’élément sélectionné dans le lien. La position
0.00 est définie sur le premier élément qui suit la fibre d’amorce.
Type : type de l’élément sélectionné dans Visualisation lien.
Longueur d’onde (nm) : longueur d’onde à laquelle les valeurs
ont été prises.
Perte (dB) : perte calculée à différentes longueurs d’onde.
Réflectance (dB) : réflectance calculée à différentes longueurs
d’onde.
LiteReporter
Utilisation de fichiers iOLM
Gestion d’un élément
Vous pouvez afficher les attributs suivants lorsque la section est
sélectionnée.
Identificateurs : affiche la valeur de l’identificateur configuré dans
l’onglet Identification.
Longueur : affiche la longueur de la section sélectionnée.
Longueur d’onde (nm) : longueur d’onde à laquelle les valeurs ont
été prises.
Perte (dB) : perte calculée à différentes longueurs d’onde.
Atténuation (dB/km) : affiche la valeur d’atténuation pour chaque
longueur d’onde.
Visualiseur de résultats de tests
85
Utilisation de fichiers iOLM
Gestion d’un élément
Pour activer l’option Afficher détails section
1. Dans le menu Afficher, sélectionnez iOLM puis Afficher détails
section.
OU
Cliquez avec le bouton droit dans Visualisation lien et sélectionnez
Afficher détails section.
86
LiteReporter
Utilisation de fichiers iOLM
Gestion d’un élément
Types d’éléments
Nom de
l’élément
Macrocourbure
Icône de
l’élément
Description de l’élément
Les macrocourbures sont affichées dans
la visualisation du lien lorsque plusieurs
longueurs d’onde sont présentes dans les
mesures.
Note : La macrocourbure est
toujours affichée comme
élément d’échec.
Hors limites
L’élément hors limite est affiché lorsque
la fin de fibre ne peut pas être détectée
par le module en raison d’une largeur
de plage dynamique insuffisante.
Séparateur
Le diviseur est un coupleur de fibre
optique qui permet de diviser la lumière
d’une fibre simple en un ou plusieurs
canaux. Le ratio diviseur est affiché
au-dessus de l’icône.
Épissure
L’épissure indique la jonction de deux
sections de fibres présentant des
caractéristiques de rétrodiffusion
différentes.
Connecteur
Le connecteur s’utilise pour joindre
deux fibres.
Visualiseur de résultats de tests
87
Utilisation de fichiers iOLM
Gestion d’un élément
Élément de groupe
Les éléments de liens sont affichés sous la forme de groupes lorsque
l’analyse de l’iOLM détecte plusieurs éléments de liens trop proches
les uns des autres pour être caractérisés de manière indépendante.
Lorsque cela se produit, un maximum d’informations est affiché pour
chaque sous-élément individuel. Chaque fois que c’est possible, l’état
Succès/Échec est appliqué à chaque sous-élément, et un statut global
est également affiché pour le groupe. Des groupes peuvent également
être affichés lorsque les pertes d’un élément de lien (tel qu’un diviseur)
dépendent de la longueur d’onde. Dans ce cas, l’élément de lien est
groupé avec un élément macrocourbure. Dans ce cas particulier, il est
possible qu’il n’y ait pas de macrocourbure physique près de l’élément du
lien, mais l’icône de macrocourbure est utilisée pour indiquer la présence
d’une perte en fonction de la longueur d’onde. Lorsque des éléments sont
groupés, la valeur de perte et de réflectance du groupe est également
affichée dans l’onglet Élément.
Groupe
Note : En ce qui concerne les éléments groupés, certaines valeurs pourront ne
pas être accessibles individuellement mais le seront au niveau du groupe,
par exemple la perte ou la réflectance.
88
LiteReporter
Utilisation de fichiers iOLM
Visualisation du lien
Visualisation du lien
La visualisation du lien de l’iOLM est une représentation intuitive qui
combine différents résultats et valeurs de mesures dans une seule vue.
Cette visualisation est divisée en deux zones :
Vue d’ensemble du lien
Composition du lien
Vue
d’ensemble
du lien
Vue d’ensemble du lien
Les codes de couleurs suivants sont utilisés.
Rouge : l’élément est un échec.
Vert : l’élément est un succès.
Bleu : l’élément n’est pas testé pour l’état de succès ou d’échec.
Visualiseur de résultats de tests
89
Utilisation de fichiers iOLM
Visualisation du lien
L’état succès/échec dépend également des valeurs de seuils spécifiées.
La vue d’ensemble du lien représentant tous les éléments découverts
sur le lien est décrite ci-dessous.
Élément
sélectionné
Début
du lien
Zone
visible
Fin du lien
Longueur du
lien mesuré
Longueur du lien mesuré : longueur du lien mesuré à l’exclusion des
fibres d’amorce et de réception. Autrement dit, la longueur de la fibre
entre le point A et le point B.
Élément sélectionné : rectangle représentant l’élément sélectionné.
Zone visible : le fond coloré représente la zone visible dans la
Composition du lien.
Début du lien : début du lien testé.
Fin du lien : fin du lien testé.
Les éléments situés avant les points A et B sont appelés éléments
hors-section. Les éléments hors-section ne sont pas testés pour l’état
Succès/Échec, mais peuvent faire l’objet d’un diagnostic. Si la fibre
d’amorce n’est pas définie, l’élément indiqué par un A ne sera pas testé
pour l’état de succès/échec, et si la fibre de réception n’est pas définie,
l’élément indiqué par un B ne sera pas testé pour l’état de succès/échec.
90
LiteReporter
Utilisation de fichiers iOLM
Visualisation du lien
Composition du lien
La composition du lien est décrite ci-dessous.
Position de l’élément : distance entre l’élément et le début du lien
testé.
Flèche de navigation : la flèche de navigation s’affiche uniquement
si des éléments supplémentaires sont accessibles à l’extrémité du lien.
Vous devez faire défiler le lien pour afficher ces éléments. La flèche
peut également apparaître de l’autre côté du lien.
Élément sélectionné : le fond gris indique l’élément actuellement
sélectionné.
Lettre A : elle représente le début du lien testé.
Lettre B : elle représente la fin du lien testé.
Note : Une icône comportant une flèche ( ) s’affiche sur l’élément si le
début et la fin du lien sont représentés par un élément identique.
Visualiseur de résultats de tests
91
Utilisation de fichiers iOLM
Visualisation du lien
Succès/Échec de l’élément : état de l’élément, soit : Succès, Échec ou
Inconnu.
Icône Succès
: indique l’état de succès de l’élément.
Icône Échec
: indique l’état d’échec de l’élément.
Succès/Échec non testé : un fond gris indique que l’élément est
inconnu. Si aucune icône ne se trouve dans le coin droit, cela signifie
que les seuils n’ont pas été appliqués à l’élément et que celui-ci n’a
pas été testé.
Icône de diagnostic
: cette icône indique que des diagnostics
sont présents sur l’élément. Voir Diagnostics à la page 94, pour plus
d’informations.
Unité de distance : les unités sont définies dans Unité de distance
sous l’onglet Général des préférences utilisateur.
Ratio diviseur : le ratio diviseur est affiché sur l’élément lorsque le
type d’élément est un diviseur.
Note : Le nombre d’éléments affichés dans la composition du lien varie en
fonction de l’espace disponible, du nombre d’éléments et de la taille
de la section.
Note : Lorsque le lien est trop long, tous les éléments ne sont pas visibles ;
par conséquent vous devez utiliser la flèche de navigation afin de
faire défiler les éléments supplémentaires.
Note : La distance entre les éléments n’est pas proportionnelle à 100 %.
Pour afficher une représentation proportionnelle de l’élément,
voir Vue d’ensemble du lien à la page 89.
92
LiteReporter
Utilisation de fichiers iOLM
Visualisation du lien
Représentation OTDR
L’option Représentation OTDR affiche la représentation de la trace OTDR
de la visualisation du lien. Vous pouvez activer l’affichage de la
représentation OTDR de plusieurs manières.
Pour afficher la représentation OTDR à partir du menu Afficher :
1. Sélectionnez une mesure iOLM dans la fenêtre des mesures.
2. Dans le menu Afficher, sélectionnez iOLM puis Afficher
représentation OTDR.
Pour afficher la représentation OTDR à partir de la visualisation
du lien :
1. Sélectionnez une mesure iOLM dans la fenêtre des mesures.
2. Cliquez avec le bouton droit dans Visualisation lien et sélectionnez
Afficher représentation OTDR. Pour plus d’informations, voir Options
d’affichage de graphique OTDR à la page 42.
Pour masquer la représentation OTDR :
1. Dans le menu Afficher, sélectionnez iOLM puis cliquez sur Afficher
représentation OTDR.
OU
Cliquez avec le bouton droit dans Visualisation lien et cliquez sur
Afficher représentation OTDR.
Visualiseur de résultats de tests
93
Utilisation de fichiers iOLM
Diagnostics
Diagnostics
Cette section explique les fonctionnalités de diagnostic disponibles dans
l’application intelligent Optical Link Mapper.
Les diagnostics permettent d’obtenir des informations supplémentaires
sur des problèmes détectés ou des mesures ambiguës, par exemple
l’origine des causes possibles d’un échec pour un élément de lien.
Le diagnostic apporte une aide supplémentaire pour dépanner les
connecteurs défectueux, comprendre pourquoi les éléments de
lien portent l’étiquette échec ou inconnu, indiquer des conditions
inattendues de test ou d’instrument, etc.
Les éléments de lien auxquels est associé un diagnostic sont indiqués au
moyen de l’icône
; les diagnostics sont affichés dans l’onglet Élément.
Plusieurs diagnostics peuvent être associés à un élément donné.
La section suivante décrit les diagnostics d’éléments.
Diagnostics d’éléments
Les diagnostics d’éléments sont associés à des problèmes spécifiques
d’éléments de lien. Chaque élément de lien qui a échoué comprend
des diagnostics associés qui servent de support au cours du dépannage.
Certains éléments, par exemple les macrocourbures, se verront attribuer
des diagnostics même s’ils ont l’état Succès.
Résultats du wattmètre
Les résultats du wattmètre sont affichés dans les tableaux OPM et PPM.
Pour plus d’informations, voir Résultats du wattmètre à la page 70.
94
LiteReporter
10 Affichage et modification
des mesures
Les informations d’identification et les identificateurs sont affichés dans
l’onglet Identification. Après avoir ajouté des fichiers à votre liste, vous
pouvez afficher les résultats des mesures qu’ils contiennent dans la
fenêtre Résultats.
Note : Dans LiteReporter, vous pouvez uniquement afficher les résultats et
modifier les mesures d’un fichier à la fois.
Les onglets disponibles dans la fenêtre Résultats varient selon le type
de mesure sélectionné. Par exemple, pour les mesures OTDR, outre les
onglets Identification et Résumé, les onglets Tableau des événements
et Marqueurs s’affichent également s’ils sont disponibles pour la mesure
sélectionnée. Pour l’iOLM, les informations d’identification et les
identificateurs sont affichés dans l’onglet Identification. Vous pouvez
afficher les étiquettes des identificateurs.
Pour la mesure CD, les onglets Identification, Résumé, Seuils et
Tableau CD sont disponibles.
Visualiseur de résultats de tests
95
Affichage et modification des mesures
Affichage des informations d’identification des mesures
Affichage des informations d’identification
des mesures
L’onglet Identification de la fenêtre Résultats contient plusieurs champs
modifiables. D’autres champs sont renseignés à partir des informations
contenues dans le fichier de mesure, le cas échéant, et apparaissent en
grisé.
L’application LiteReporter permet de modifier les informations
d’identification générales pour les fichiers FIP de connecteur
monofibre et multifibre.
Pour afficher et modifier les informations d’identification :
1. Ouvrez le fichier requis.
2. Sélectionnez la mesure pour laquelle vous souhaitez afficher les
étiquettes d’identificateurs.
3. Vous pouvez afficher lescomposants du tableau Identification
générale, les identificateurs, les valeurs et les valeurs de Début, Pas
et Arrêt.
96
LiteReporter
Affichage et modification des mesures
Affichage des informations récapitulatives sur les mesures
Affichage des informations récapitulatives sur
les mesures
Dans l’onglet Résumé, vous pouvez afficher les informations
récapitulatives.
Pour afficher les informations d’identification :
1. Ouvrez le fichier requis.
2. Sélectionnez la mesure pour laquelle vous souhaitez afficher les
informations récapitulatives.
Visualiseur de résultats de tests
97
Affichage et modification des mesures
Affichage et tri des fichiers ou des mesures
Affichage et tri des fichiers ou des mesures
Vous pouvez afficher et trier les fichiers et mesures selon l’état, le type,
l’opérateur, la date du test, la date de modification, etc.
Pour trier des fichiers et des mesures selon un en-tête
spécifique :
Cliquez sur l’en-tête correspondant. Cliquez de nouveau sur celui-ci pour
inverser l’ordre.
Pour sélectionner les fichiers selon d’autres critères :
Cliquez avec le bouton droit sur une mesure, puis sélectionnez l’option
souhaitée dans le menu contextuel.
98
LiteReporter
Affichage et modification des mesures
Enregistrement des fichiers de mesure
Enregistrement des fichiers de mesure
Vous pouvez enregistrer les modifications apportées aux fichiers de
mesure sélectionnés ou à tous ceux du projet en cours.
Pour enregistrer les fichiers sélectionnés :
1. Dans l’onglet Fichiers, sélectionnez le ou les fichiers à enregistrer.
2. Dans le menu Fichier, cliquez sur Enregistrer les fichiers
sélectionnés.
Pour enregistrer tous les fichiers :
Dans le menu Fichier, cliquez sur Tout enregistrer. Tous les fichiers du
projet en cours et le fichier de projet sont enregistrés.
Visualiseur de résultats de tests
99
11 prévisualisation et impression
de rapports
LiteReporter peut imprimer plusieurs types de rapports :
Les options suivantes sont incluses dans les rapports , pouvant être
imprimés et générés :
Propriété ou élément
Option
Propriétés générales
Unités de distance
Propriétés OTDR
Impulsion de base
Calcul des événements et seuils
Précision des valeurs numériques
Seuils réussite/échec
Tolérances de macrocourbure
Propriétés OLTS, OPM, PPM, iOLM, FIP, Seuils réussite/échec
CD et PMD
Graphique de données
Zoom
Pour inclure d’autres options dans un rapport, vous devez modifier le
gabarit de rapport associé à l’aide de Crystal Reports. Pour plus
d’informations, voir Création et modification des gabarits de rapports à la
page 105.
Reportez-vous à Extraits de rapports à la page 143 pour consulter
des exemples de rapports pouvant être générés avec LiteReporter.
Visualiseur de résultats de tests
101
prévisualisation et impression de rapports
Prévisualisation de rapports
Prévisualisation de rapports
La fonction d’aperçu avant impression vous permet de prévisualiser
vos rapports avant de les imprimer.
Pour prévisualiser un rapport :
1. Sélectionnez des mesures ou fichiers dans l’onglet Mesures ou
Fichiers.
2. Dans le menu Fichier, cliquez sur Aperçu avant impression.
Le dernier type de rapport sélectionné s’affiche.
3. Dans la fenêtre d’aperçu avant impression, cliquez sur
, puis
sélectionnez éventuellement une option de zoom dans la liste.
Pour sélectionner un autre gabarit de rapport de mesure, cliquez
sur
, puis sélectionnez un gabarit dans la fenêtre Sélectionner
le fichier gabarit.
4. Pour fermer la fenêtre Aperçu avant impression, cliquez sur Fermer.
102
LiteReporter
prévisualisation et impression de rapports
Impression des rapports
Impression des rapports
LiteReporter permet d’imprimer les rapports pour une consultation
ultérieure.
Pour imprimer un rapport de mesure :
1. Sélectionnez des mesures ou fichiers dans l’onglet Mesures ou
Fichiers.
2. Dans le menu Fichier, sélectionnez Imprimer.
Visualiseur de résultats de tests
103
prévisualisation et impression de rapports
Impression des rapports
3. Au besoin, modifiez les paramètres d’impression ou de l’imprimante.
4. Sélectionnez un gabarit de rapport de mesure.
5. Cliquez sur OK.
104
LiteReporter
prévisualisation et impression de rapports
Création et modification des gabarits de rapports
Création et modification des gabarits de
rapports
Pour créer un nouveau gabarit de rapport ou modifier un gabarit de
rapport LiteReporter existant, vous devez utiliser l’application Crystal
Reports. Pour plus d’informations sur l’utilisation de Crystal Reports,
reportez-vous à la documentation de votre produit Crystal Reports.
Pour créer un nouveau gabarit de rapport, EXFO recommande de partir
d’un gabarit de rapport LiteReporter existant et de le modifier selon vos
besoins. Cela vous permettra d’accéder aux champs de base de données
afin de renseigner le rapport à l’aide de données de mesure. Lorsque vous
avez terminé, enregistrez-le sous un autre nom répondant à vos besoins en
matière de test.
Par défaut, les gabarits de rapports LiteReporter sont situés dans :
C:\Documents and Settings\All Users\Application Data\Standard\Report
Template, si Windows XP est installé sur votre ordinateur.
OU
C:\ProgramData\EXFO\ Standard\Report Template, si Windows Vista ou
Windows 7 est installé sur votre ordinateur.
Les gabarits de rapports disponibles sont répertoriés dans la liste figurant
dans la boîte de dialogue Sélectionner le fichier gabarit (qui s’affiche
lorsque vous cliquez sur Aperçu avant impression dans le menu Fichier),
dans la boîte de dialogue Imprimer (qui s’affiche lorsque vous cliquez sur
Imprimer dans le menu Fichier) et dans la boîte de dialogue Rapport
(qui s’affiche lorsque vous cliquez sur Rapport dans le menu Outils).
Visualiseur de résultats de tests
105
prévisualisation et impression de rapports
Création et modification des gabarits de rapports
Pour modifier un gabarit de rapport :
1. Démarrez Crystal Reports.
2. Dans le menu Fichier, cliquez sur Ouvrir.
3. Dans la boîte de dialogue Ouvrir, sélectionnez et ouvrez le dossier
contenant le gabarit de rapport à modifier.
4. Sélectionnez un gabarit de rapport et cliquez sur Ouvrir.
5. Dans le menu Fichier, cliquez sur Enregistrer sous.
6. Entrez un nom pour le rapport. Les gabarits de rapports LiteReporter
originaux seront ainsi conservés.
7. Modifiez ou ajoutez des étiquettes, des informations d’en-tête ou de
pied de page, le logo de la société, etc.
8. Ajoutez des champs au rapport en les sélectionnant dans la fenêtre
d’exploration des champs.
9. Lorsque vous avez terminé, cliquez sur Enregistrer dans le menu
Fichier.
106
LiteReporter
prévisualisation et impression de rapports
Création et modification des gabarits de rapports
Pour ajouter un gabarit de rapport à la liste de gabarits
disponibles :
Après avoir modifié le gabarit dans Crystal Reports, enregistrez-le
directement dans le dossier approprié du dossier Gabarit de rapport.
OU
Déplacez le gabarit dans le dossier approprié du dossier Report Template
afin de pouvoir y accéder à partir de la boîte de dialogue Sélectionner le
fichier gabarit.
Vous pouvez également créer vos propres dossiers et sous-dossiers dans le
dossier Gabarit de rapport afin d’organiser vos gabarits de rapport à votre
convenance.
Pour supprimer un gabarit de rapport de la liste de gabarits
disponibles :
Dans l’Explorateur Windows, supprimez les fichiers du dossier sous
C:\Documents and Settings\All Users\Application Data\EXFO\
\Standard\Report Template, si Windows XP est installé sur votre
ordinateur,
OU
C:\ProgramData\EXFO\\Standard\Report Template, si Windows Vista ou
Windows 7 est installé sur votre ordinateur, et stockez-les ailleurs si vous
souhaitez les garder, ou supprimez-les complètement.
Visualiseur de résultats de tests
107
12 Utilisation des outils
de LiteReporter
LiteReporter offre des outils qui facilitent la gestion des données :
Outils de transfert de données
Outils d’analyse associés
Pour démarrer une application de transfert de données :
Dans le menu Outils, sélectionnez Transfert de données, puis
sélectionnez l’application associée avec l’appareil portatif vers ou
à partir duquel vous souhaitez envoyer ou recevoir des données.
L’application correspondante s’ouvre. Reportez-vous au guide d’utilisation
de l’application de transfert de données sélectionnée pour plus
d’informations.
Visualiseur de résultats de tests
109
Utilisation des outils de LiteReporter
Pour lancer un outil d’analyse :
1. Sélectionnez une mesure dans l’onglet Mesures.
2. Dans le menu Outils, cliquez sur Lancer l’outil d’analyse associé.
Note : Si vous modifiez le fichier de mesure dans l’outil d’analyse associé,
LiteReporter vous demande si vous souhaitez le recharger.
L’application correspondante s’ouvre. Reportez-vous au guide
d’utilisation de l’application d’analyse des données sélectionnée
pour plus d’informations.
110
LiteReporter
13 Dépannage
Les options d’aide et d’assistance pour LiteReporter sont disponibles dans
le menu Aide.
Aide en ligne
L’aide sur l’utilisation des fonctions de LiteReporter est disponible dans
l’aide en ligne.
Pour afficher l’aide en ligne :
Dans le menu Aide, cliquez sur Aide de LiteReporter.
OU
Appuyez sur la touche F1.
Assistance technique
L’assistance relative au produit, comprenant le support technique,
les informations et la formation, est disponible sur le site Web de EXFO.
Si vous avez accès à Internet sur l’ordinateur sur lequel LiteReporter est
installé, vous pouvez accéder aux pages d’assistance en sélectionnant
Assistance technique dans le menu Aide.
Si vous n’avez pas d’accès à Internet, vous pouvez obtenir les coordonnées
du service d’assistance technique en sélectionnant À propos de
LiteReporter dans le menu Aide.
Contacter EXFO
Si vous avez besoin d’assistance, vous pouvez afficher les informations
sur votre copie de LiteReporter ainsi que les informations de contact.
Dans le menu Aide, cliquez sur À propos de LiteReporter.
Assurez-vous d’avoir noté le numéro de version de votre copie de
LiteReporter avant de contacter le service d’assistance technique de EXFO.
Visualiseur de résultats de tests
111
14 Contrat de licence et garantie
IMPORTANT : LISEZ ATTENTIVEMENT LE CONTRAT DE LICENCE
SUIVANT AVANT D’OUVRIR CE MODULE D’INSTALLATION. EN OUVRANT
L’EMBALLAGE ET EN UTILISANT LE LOGICIEL, VOUS ACCEPTEZ LES
CONDITIONS STIPULÉES DANS LE PRÉSENT CONTRAT DE LICENCE.
SI VOUS NE LES ACCEPTEZ PAS, N’OUVREZ PAS CET EMBALLAGE ET
RENVOYEZ RAPIDEMENT LE PRODUIT ACCOMPAGNÉ DE VOTRE PREUVE
DE PAIEMENT AFIN D’ÊTRE REMBOURSÉ.
LE PRODUIT QUE VOUS AVEZ COMMANDÉ PEUT INCLURE DU CODE
SOURCE ET/OU DES COMPOSANTS LOGICIELS. VOUS POUVEZ LES
UTILISER POUR ADAPTER LE PRODUIT À VOS BESOINS SPÉCIFIQUES,
OU POUR CRÉER DES PRODUITS DÉRIVÉS INCLUANT DES FICHIERS
SOURCE ET DE BIBLIOTHÈQUE, LE CAS ÉCHÉANT. VOUS N’ÊTES
PAS AUTORISÉ À COPIER OU À UTILISER LE CODE SOURCE OU
LES COMPOSANTS LOGICIELS POUR CRÉER D’AUTRES OUTILS
DE DÉVELOPPEMENT LOGICIEL À DES FINS DE DISTRIBUTION
OU DE REVENTE SANS AUTORISATION ÉCRITE EXPRESSE D’EXFO INC.
(« EXFO »). EXFO CONSERVE TOUS LES DROITS RELATIFS AU CODE
SOURCE, AUX COMPOSANTS LOGICIELS ET À L’ENSEMBLE DES
MODIFICATIONS APPORTÉES.
1. DÉFINITIONS : Les définitions suivantes s’appliquent aux conditions
du présent Contrat.
« Documentation » désigne le manuel d’utilisation et autres documents
imprimés livrés avec le Logiciel.
« Produit » désigne l’instrument EXFO conçu pour être utilisé avec le
Logiciel.
« Logiciel » désigne les programmes informatiques, le code source et
les composants logiciels contenus dans celui-ci, ainsi que l’ensemble des
mises à jour et mises à niveau. Ce terme recouvre également toutes les
copies des parties du programme informatique, du code source ou des
composants logiciels.
Visualiseur de résultats de tests
113
Contrat de licence et garantie
2. CONCESSION DE LICENCE : EXFO vous accorde, à titre d’acheteur du
Logiciel ci-joint, une licence limitée et non exclusive pour l’utilisation du
Logiciel en conjonction avec le Produit, conformément aux limitations
d’utilisation et de divulgation précisées dans le présent document et dans
la Documentation. Vous êtes autorisé à :
Utiliser le Logiciel sur un réseau, service de fichier ou disque virtuel, sous
réserve que l’accès soit limité à un seul utilisateur à la fois et que vous
disposiez de l’exemplaire original de la Documentation et du Logiciel.
Faire une (1) copie du Logiciel à des fins de sauvegarde et de modification
dans le cadre de l’utilisation du Logiciel sur un poste unique.
Fusionner le Logiciel ou l’intégrer dans un autre programme, sous réserve
que ce dernier soit, pendant toute la période où le Logiciel sera intégré
dans celui-ci, soumis à l’ensemble des conditions du présent Contrat.
Vous n’êtes pas autorisé à :
Faire des copies de la Documentation.
Céder la licence, louer, donner en leasing, partager, prêter ou transférer
une partie du Produit, du Logiciel ou de vos droits en vertu du présent
Contrat.
Désassembler ou décompiler tout ou partie du Logiciel.
VOUS RECONNAISSEZ QUE LE CODE SOURCE ET LES COMPOSANTS
LOGICIELS FORMANT LE LOGICIEL CONSTITUENT DES SECRETS
COMMERCIAUX PRÉCIEUX D’EXFO ET QU’EXFO SOUHAITE ÉVITER LEUR
DIVULGATION AUPRÈS DE VOUS OU D’UN TIERS.
3. PROPRIÉTÉ DU LOGICIEL : Le Logiciel vous est concédé sous licence,
il ne vous est pas vendu. L’ensemble des droits relatifs aux brevets, droits
d’auteurs, marques commerciales et secrets commerciaux du Logiciel,
ou les modifications effectuées à votre demande, sont et doivent rester la
propriété de EXFO.
114
LiteReporter
Contrat de licence et garantie
4. CONDITIONS DE RÉSILIATION : Le présent Contrat restera applicable
et valide jusqu’à l’arrêt de l’utilisation du Logiciel ou de la résiliation du
présent Contrat, selon la première de ces éventualités. Sans préjudice
pour ses autres droits, EXFO pourra résilier le présent Contrat en cas de
non-respect des conditions stipulées dans les présentes. Dans ce cas,
vous devrez détruire toutes les copies du Logiciel et serez tenu
responsable pour tous dommages subis par EXFO suite à ce manquement.
EXFO se réserve tous les droits qui ne vous sont pas octroyés de manière
explicite par les présentes. Aucune des dispositions du présent Contrat ne
constitue une renonciation aux droits de EXFO.
5. GARANTIE LIMITÉE : EXFO garantit que les supports sur lesquels le
Logiciel est distribué sont exempts de tout défaut de matériau et de
fabrication, et que les performances du Logiciel seront substantiellement
conformes à la Documentation. EXFO remplacera gratuitement tout
support défectueux ou la Documentation, sous réserve que vous le
retourniez à EXFO accompagné de la preuve de paiement signée
correspondante dans un délai de soixante (60) jours à compter de la date
de livraison. LES PRÉSENTES DISPOSITIONS CONSTITUENT VOS SEULS ET
UNIQUES RECOURS EN CAS DE NON-RESPECT DE LA GARANTIE. SAUF
DISPOSITION CONTRAIRE ÉNONCÉE PRÉCÉDEMMENT, EXFO N’OFFRE
AUCUNE GARANTIE OU REPRÉSENTATION, EXPLICITE OU IMPLICITE,
CONCERNANT LE LOGICIEL OU LA DOCUMENTATION, Y COMPRIS
LEUR QUALITÉ, PERFORMANCES, VALEUR MARCHANDE OU
ADÉQUATION À UN USAGE PARTICULIER.
Visualiseur de résultats de tests
115
Contrat de licence et garantie
6. LIMITATION DE RESPONSABILITÉ : Le logiciel étant intrinsèquement
complexe et n’étant pas totalement exempt d’erreurs, nous vous
conseillons vivement de vérifier vos travaux. EN AUCUN CAS EXFO,
SES REVENDEURS OU DISTRIBUTEURS NE SERONT TENUS POUR
RESPONSABLES DE DOMMAGES DIRECTS, INDIRECTS, PARTICULIERS,
ACCIDENTELS OU CONSÉCUTIFS, Y COMPRIS, DE MANIÈRE NON
LIMITATIVE, DE LA PERTE DE BÉNÉFICE, DE L’IMMOBILISATION
OU DES DOMMAGES CAUSÉS À LA PROPRIÉTÉ, DÉCOULANT DE
L’UTILISATON DE OU DE L’IMPOSSIBILITÉ D’UTILISER LE LOGICIEL
OU LA DOCUMENTATION, et ce même si ceux-ci ont été avisés de
l’éventualité de tels dommages. LA GARANTIE ET LES RECOURS STIPULÉS
PRÉCÉDEMMENT SONT EXCLUSIFS ET REMPLACENT LES AUTRES
GARANTIES OU RECOURS ORAUX OU ÉCRITS, EXPLICITES OU TACITES.
Les revendeurs, distributeurs, agents ou employés ne sont pas autorisés
à apporter des modifications ou ajouts à cette garantie. Certains Pays
n’autorisent pas l’exclusion ou la limitation des garanties implicites ou de
responsabilité en cas de dommages accidentels ou consécutifs. Il se peut
donc que la limitation ou l’exclusion ci-dessus ne vous concerne pas.
7. RESTRICTIONS APPLICABLES AU GOUVERNEMENT DES ÉTATS-UNIS :
Le Logiciel et la Documentation sont fournis avec des DROITS LIMITÉS.
L’utilisation, la copie ou la divulgation par le gouvernement américain est
sujette à des restrictions telles que définies dans la subdivision (c)(1)(ii)
de l’article Rights in Technical Data and Computer Software (Droits relatifs
aux données techniques et logiciels informatiques) du FAR 52.227-7013.
Le siège social de EXFO se trouve 400 Godin Avenue, Vanier, Québec,
G1M 2K2, Canada.
116
LiteReporter
Contrat de licence et garantie
8. GÉNÉRALITÉS : Le présent Contrat constitue l’intégralité des accords
entre vous et EXFO en ce qui a trait à son objet, et annule et remplace
tout accord précédent. Si l’une des dispositions du présent Contrat est
considérée non valide, illégale ou inapplicable, la validité, la légalité
et l’applicabilité des dispositions restantes ne seront pas affectées ou
diminuées de ce fait. Le présent Contrat est régi par et interprété
conformément à la législation applicable dans la province de Québec
(Canada).
EN UTILISANT LE LOGICIEL, VOUS RECONNAISSEZ AVOIR LU LE PRÉSENT
CONTRAT, L’AVOIR COMPRIS, ET ÊTRE LIÉ PAR SES CONDITIONS.
En cas de questions concernant le présent Contrat, contactez le
département Juridique de EXFO au 1 418 683-0211.
Vers. 031113
Visualiseur de résultats de tests
117
A
Description des types
d’événements OTDR
Cette section décrit tous les types d’événements pouvant s’afficher dans le
tableau des événements généré par l’application. Ces descriptions sont les
suivantes :
Chaque type d’événement a son propre symbole.
Chaque type d’événement est représenté par le graphique d’une trace
de fibre, qui présente la puissance réfléchie vers la source en tant que
fonction de la distance.
Une flèche pointe vers l’emplacement du type d’événement dans la
trace.
La plupart des graphiques affichent une trace complète, c’est-à-dire
une plage entière.
Certains affichent uniquement une partie de la plage afin de visualiser
de plus près les événements présentant un intérêt.
Visualiseur de résultats de tests
119
Description des types d’événements OTDR
Début de section
Début de section
Le début de section d’une trace correspond à l’événement marquant le
début de section de la fibre. Par défaut, le début de section est placé
sur le premier événement d’une fibre testée (généralement le premier
connecteur de l’OTDR lui-même).
Vous pouvez définir un autre événement comme début de la section sur
laquelle vous souhaitez concentrer votre analyse. Cela définira le début
du tableau des événements à un événement spécifique sur la trace.
Fin de section
La fin de section d’une trace correspond à l’événement marquant la fin
de section de la fibre. Par défaut, la fin de section est placée sur le dernier
événement d’une fibre testée, et est appelée événement de fin de fibre.
Vous pouvez également définir un autre événement comme fin de la
section sur laquelle vous souhaitez concentrer votre analyse. Cela définira
la fin du tableau des événements à un événement spécifique sur la trace.
Fibres courtes
Vous avez la possibilité de tester les fibres avec l’application. Vous pouvez
même définir une section de fibre pour des fibres plus courtes en plaçant
le début de section et la fin de section sur le même événement.
120
LiteReporter
Description des types d’événements OTDR
Fibre continue
Fibre continue
Puissance
réfléchie (dB)
Fibre
continue
Distance
(km)
Cet événement indique que la plage d’acquisition sélectionnée était plus
courte que la longueur de la fibre.
L’analyse de la fibre s’est terminée avant d’atteindre la fin de la fibre et,
par conséquent, la fin de la fibre n’a pas été détectée.
Pour résoudre ce problème, il faut configurer la portée du test sur une
valeur supérieure à la longueur de la fibre.
Aucune perte ni réflectance n’est spécifiée pour les événements de
type fibre continue.
Visualiseur de résultats de tests
121
Description des types d’événements OTDR
Fin d’analyse
Fin d’analyse
Puissance
réfléchie (dB)
Distance
(km)
Cet événement indique que la durée d’impulsion du test n’a pas produit
une plage de mesure assez longue pour atteindre la fin de la fibre.
122
L’analyse de la trace s’est terminée avant d’atteindre la fin de la fibre,
car le rapport signal/bruit était trop bas.
Pour résoudre ce problème, il faut augmenter la durée d’impulsion
du test, de façon à injecter suffisamment d’énergie pour atteindre
la fin de la fibre.
Aucune perte ni réflectance n’est spécifiée pour les événements de
type fin d’analyse.
LiteReporter
Description des types d’événements OTDR
Événement non réfléchissant
Événement non réfléchissant
Puissance réfléchie
(dB)
Événement non
réfléchissant
Pente descendante linéaire
due à la rétrodiffusion de
Rayleigh
Distance
(km)
Cet événement est caractérisé par une subite diminution du niveau de
signal de l’indice de rétrodiffusion de Rayleigh. Il apparaît comme une
discontinuité dans la pente descendante du signal de la trace.
Cet événement est souvent causé par des épissures, macrocourbures
ou microcourbures dans la fibre.
Une valeur de perte est affichée pour les événements non
réfléchissants. Cependant, aucune réflectance n’est spécifiée
pour ce type d’événement.
Si vous définissez des seuils, l’application indique un défaut non
réfléchissant dans le tableau des événements chaque fois qu’une
valeur dépasse le seuil de perte.
Visualiseur de résultats de tests
123
Description des types d’événements OTDR
Événement positif
Événement positif
Puissance
réfléchie (dB)
Événement
positif
Distance
(km)
Cet événement indique une épissure qui produit un gain apparent causé
par la jonction de deux sections de fibre présentant des caractéristiques
de rétrodiffusion différentes (indices de rétrodiffusion et de capture).
124
Une valeur de perte est spécifiée pour les événements positifs.
Cette valeur ne correspond pas à la perte réellement causée par
cet événement.
La perte réelle doit être calculée par des mesures de fibre et une
analyse bidirectionnelles.
LiteReporter
Description des types d’événements OTDR
Niveau d’injection
Niveau d’injection
Puissance
réfléchie (dB)
Position de
l’événement
de type niveau
d’injection
Deuxième événement
Injection
d’injection
Région linéaire
Distance
(km)
Le niveau d’injection indique la puissance du signal injecté dans la fibre.
Le graphique ci-dessus montre comment le niveau d’injection est
mesuré.
Une droite est tracée à partir des points de la région linéaire comprise
entre le premier et le deuxième événement détectés, selon la
méthode d’approximation par les moindres carrés.
La droite est projetée vers l’axe Y (dB) jusqu’à ce qu’elle le croise.
Le point de croisement indique le niveau d’injection.
<<<< Ce symbole indique, dans le tableau des événements, que le
niveau d’injection est trop bas.
Visualiseur de résultats de tests
125
Description des types d’événements OTDR
Événement réfléchissant fusionné
Événement réfléchissant fusionné
Puissance
réfléchie (dB)
Événements
réfléchissants
Point A
Perte totale ( dB)
Point B
Position de l’événement réfléchissant fusionné
Distance
(km)
Ce symbole désigne un événement réfléchissant combiné à un ou
plusieurs autres événements réfléchissants. Il indique également la
perte totale générée par les événements réfléchissants fusionnés
indiqués à la suite de celui-ci dans le tableau des événements.
Un événement réfléchissant fusionné est composé d’événements
réfléchissants. Seuls les événements réfléchissants fusionnés
s’affichent dans le tableau ; les sous-événements réfléchissants
qui le composent ne s’affichent pas.
Les événements réfléchissants peuvent indiquer la présence de
connecteurs défectueux, d’épissures mécaniques, voire de fissures
ou d’épissures par fusion de mauvaise qualité.
Une valeur de réflectance est indiquée pour tous les événements
réfléchissants fusionnés. La réflectance maximale de l’événement
fusionné est également indiquée.
Une valeur de réflectance est également affichée pour chaque
sous-événement qui compose l’événement réfléchissant fusionné.
126
LiteReporter
Description des types d’événements OTDR
Événement réfléchissant fusionné
La perte totale ( dB) produite par ces événements est mesurée à
partir de deux droites tracées.
La première est tracée en plaçant les points dans la région linéaire
précédant le premier événement, selon la méthode
d’approximation par les moindres carrés.
La deuxième droite est tracée en plaçant les points dans la région
linéaire précédant le deuxième événement, selon la méthode
d’approximation par les moindres carrés. S’il y avait plus de deux
événements fusionnés, cette droite serait tracée dans la région
linéaire suivant le dernier événement fusionné. Cette ligne est par
la suite projetée en direction du premier événement fusionné.
La perte totale ( dB) est égale à la différence de puissance entre
le point de départ du premier événement (point A) et le point de
la droite projetée situé juste au-dessous du premier événement
(point B).
Aucune valeur de perte ne peut être spécifiée pour les
sous-événements.
Visualiseur de résultats de tests
127
Description des types d’événements OTDR
Section de fibre
Section de fibre
Puissance
réfléchie (dB)
Section
de fibre
Section
de fibre
Distance
(km)
Ce symbole désigne une section de fibre sans événement.
128
La somme de toutes les sections de fibre d’une trace entière est
égale à la longueur totale de la fibre. Les événements détectés sont
des événements spécifiques, même s’ils couvrent plus d’un point
sur la trace.
Une valeur de perte est spécifiée pour les événements de type
section de fibre. Cependant, aucune réflectance n’est spécifiée
pour ce type d’événement.
L’atténuation (dB/distance en km) est obtenue par la division de la
perte par la longueur de la section de fibre.
LiteReporter
Description des types d’événements OTDR
Événement réfléchissant (écho possible)
Événement réfléchissant (écho possible)
Puissance
réfléchie (dB)
Connecteur OTDR
Deuxième connecteur
Troisième connecteur
Événement réfléchissant (écho possible)
Distance
(km)
Ce symbole désigne un événement réfléchissant qui peut être une
réflexion réelle ou un écho généré par une autre réflexion plus forte située
plus près de la source.
Dans l’exemple ci-dessus, l’impulsion injectée atteint le troisième
connecteur, est réfléchie vers l’OTDR et de nouveau réfléchie dans la
fibre. Elle atteint ensuite une nouvelle fois le troisième connecteur et
est de nouveau réfléchie vers l’OTDR.
L’application détecterait donc un événement réfléchissant situé à deux
fois la distance du troisième connecteur. Cet événement étant
quasiment nul (aucune perte), et sa distance étant un multiple de celle
du troisième connecteur, l’application l’interpréterait comme un écho
possible.
Une valeur de réflectance est spécifiée pour les événements
réfléchissants (écho possible).
Visualiseur de résultats de tests
129
Description des types d’événements OTDR
Écho
Écho
Puissance
réfléchie (dB)
Connecteur OTDR
Deuxième
connecteur
Connecteur final
Écho
Déplacement de l’onde lumineuse
Distance
(km)
Ce symbole indique qu’un événement réfléchissant a été détecté après la
fin de la fibre.
130
Dans l’exemple ci-dessus, l’impulsion injectée se déplace jusqu’au
connecteur final et est réfléchie vers l’OTDR. Elle atteint ensuite le
deuxième connecteur et est à nouveau réfléchie vers le connecteur
final, puis vers l’OTDR.
L’application interprète cette nouvelle réflexion comme un écho
en raison de ses caractéristiques (réflectance et position particulière
par rapport aux autres réflexions).
La distance entre la réflexion du deuxième connecteur et la réflexion
du connecteur final équivaut à la distance entre la réflexion du
connecteur final et de l’écho.
Aucune perte n’est spécifiée pour les événements de type écho.
LiteReporter
Description des types d’événements OTDR
Événement réfléchissant
Événement réfléchissant
Puissance
réfléchie (dB)
Niveau écrêté
Événements réfléchissants
Distance
(km)
Visualiseur de résultats de tests
131
Description des types d’événements OTDR
Événement réfléchissant
Les événements réfléchissants apparaissent comme un pic sur la trace.
Ils sont causés par une discontinuité abrupte dans l’indice de réfraction.
132
Les événements réfléchissants produisent la réflexion d’une portion
importante de l’énergie initialement injectée dans la fibre vers la
source.
Ils peuvent indiquer la présence de connecteurs défectueux,
d’épissures mécaniques, voire de fissures ou d’épissures par fusion
de mauvaise qualité.
En principe, les valeurs de perte et de réflectance sont indiquées
pour les événements réfléchissants.
Lorsque le pic de réflexion atteint le niveau maximal, le détecteur
devient saturé, ce qui provoque l’écrêtage du signal. Par conséquent,
la zone morte (ou distance minimale pour effectuer une mesure de
détection ou d’atténuation entre cet événement et un autre situé à
proximité) peut être augmentée.
Si vous définissez des seuils, l’application indique un défaut
réfléchissant dans le tableau des événements chaque fois qu’une
valeur dépasse les seuils de perte de connecteur ou de réflectance.
LiteReporter
B
Mesure de la dispersion
chromatique : théorie
L’analyseur de dispersion chromatique de EXFO recourt à la méthode de
décalage de phase, qui consiste à mesurer la variation de phase d’un
signal d’intensité modulé sinusoïdal à une longueur d’onde spécifique,
afin d’obtenir le temps relatif de propagation de groupe d’une fibre.
La dérivée du temps relatif de propagation de groupe (calculée à l’aide
d’équations ajustées avec les résultats calculés) fournit la dispersion,
la longueur d’onde de dispersion nulle et la pente de dispersion.
Méthode derrière l’analyseur de dispersion
chromatique
Dans l’analyseur de dispersion chromatique de EXFO, la source lumineuse
est une source à large bande modulée par intensité à une fréquence
élevée. Cette lumière est envoyée dans la fibre testée et la lumière
modulée parcourt la fibre. La modulation par intensité haute fréquence
se propage à une vitesse qui est fonction de la longueur d’onde et de la
polarisation. On obtient alors différents temps de trajet entre les
modulations à différentes longueurs d’onde. Plus le nombre de longueurs
d’onde mises en œuvre est élevé, plus les résultats de la dispersion
chromatique sont précis.
Le premier filtre fixe dans le récepteur extrait la portion de lumière qui
va suivre un chemin optique. Un second filtre, réglable dans le temps,
extrait une seconde portion du signal initial, puis suit un autre chemin
optique.
Différentes combinaisons de chemins sont ajoutées à l’aide d’un pulsateur.
L’amplitude des signaux haute fréquence est mesurée et numérisée.
La différence de phase est alors calculée d’après les différentes
amplitudes. Cette valeur est enregistrée avec la position des filtres
réglables et un nouveau cycle de mesure commence. Un nouveau temps
est calculé et enregistré avec les données sur la longueur d’onde. Lorsque
suffisamment de données sont disponibles, il est possible de calculer la
dispersion chromatique.
Visualiseur de résultats de tests
133
Mesure de la dispersion chromatique : théorie
Utilisation d’ajustements de données pour obtenir la dispersion
Utilisation d’ajustements de données pour
obtenir la dispersion
Cette section fournit des détails sur la manière dont EXFO exploite les
ajustements de données pour obtenir la dispersion. Une fois les temps de
propagation de groupe calculés, les équations sont ajustées afin d’obtenir
la dispersion, la pente de dispersion et les longueurs d’onde de dispersion
nulle. La courbe de dispersion des fibres monomodes classiques suit
certaines équations utilisées pour interpoler longueur d’onde de dispersion
nulle et pente. Le tableau suivant présente les équations appliquées aux
fibres monomodes dans des longueurs d’onde données.
Type de fibre
et plage de longueurs
d’onde
Expression de D
G.652 NDSF
= A + B + C
1200 nm 1600 nm
D = 2 B – C
G.653 DSF
= A + B + C
1 500 nm-1 600 nm
G.655 NZDSF
jusqu’à 1 560 nm
134
2
–2
–3
2
D = 2B + C
D 1560 – D 1530
D = ------------------------------------------------- – 1560 + D 1560
30
LiteReporter
Mesure de la dispersion chromatique : théorie
Utilisation d’ajustements de données pour obtenir la dispersion
Type de fibre
et plage de longueurs
d’onde
Expression de D
G.655 NZDSF
1 530 nm-1 565 nm
(Bande C)
1 565 nm-1 625 nm
(Bande L)
D 1565 – D 1530
D = ------------------------------------------------- – 1565 + D 1565
35
D 1625 – D 1565
D = ------------------------------------------------- – 1625 + D 1625
60
G.653 DSF
= A + B + C ln
1200 nm 1600 nm
D = B + C + C ln
50/125
= A + B + C
50nm 1450nm
2
–2
–3
D = 2 B – C
62.5/125
= A + B + C
750nm 1450nm
D = 2 B – C
G.655 NZDSF
1 530 nm-1 565 nm
Visualiseur de résultats de tests
2
–2
–3
D 1565 – D 1530
D = ------------------------------------------------- – 1565 + D 1565
35
135
Mesure de la dispersion chromatique : théorie
Utilisation d’ajustements de données pour obtenir la dispersion
Comme l’indique le tableau ci-dessus, des ajustements spécifiques sont
recommandés en fonction du type de fibre et de la plage de longueurs
d’onde. Pour une précision optimale, les ajustements doivent être utilisés
avec circonspection lors de l’extrapolation de paramètres.
L’équation de Sellmeier à 3 termes s’applique principalement aux
fibres standard avec une seule longueur d’onde de dispersion nulle
à 1 300 nm.
L’équation de Sellmeier à 5 termes comporte cinq passages à zéro.
Comme elle est extrêmement élastique, elle doit être utilisée avec
précaution lors de l’extrapolation, car l’ajustement peut s’éloigner
des résultats réels au-delà des points ajustés.
Cette mise en garde s’applique également à l’ajustement cubique.
L’ajustement Lambda Log Lambda s’applique aux fibres à dispersion
décalée ayant une longueur d’onde de dispersion nulle aux alentours
de 1 550 nm.
L’ajustement linéaire est utile lorsque les mesures sont trop peu
nombreuses pour permettre l’utilisation d’ajustements de plusieurs
paramètres. Il peut s’appliquer à toutes les fibres si la plage est
suffisamment restreinte.
Les ajustements constituent un outil pour obtenir la pente de dispersion et
le point de dispersion nulle.
136
LiteReporter
Mesure de la dispersion chromatique : théorie
Aide à la gestion de la dispersion chromatique
Aide à la gestion de la dispersion chromatique
La longueur d’onde de dispersion nulle (à laquelle il n’y a aucune
dispersion) correspond à la longueur d’onde à laquelle la fibre testée
atteint sa bande passante maximale. La pente depuis ce point de
dispersion nulle indique la vitesse à laquelle la dispersion s’accroît au
fur et à mesure que la longueur d’onde augmente. Les paramètres de
dispersion chromatique clés sont le point de dispersion nulle et la pente
au niveau de la dispersion nulle.
L’obtention de paramètres de dispersion chromatique précis vous aide
à choisir le matériau ou la fibre à compensation de dispersion approprié
pour contrecarrer la dispersion et la pente de dispersion avant que les
données ne soient interprétées par le récepteur à l’autre extrémité de
la ligne.
Les effets de la dispersion chromatique diminuent avec une réduction
de la valeur absolue de la dispersion chromatique de la fibre, ou grâce
à la compensation de la dispersion.
Visualiseur de résultats de tests
137
C
Mesure de la dispersion
des modes de polarisation :
théorie
Le phénomène de dispersion est décrit comme un certain nombre
d’occurrences physiques indépendantes de l’intensité, résultant
directement en une perte de signal (élargissement des impulsions
ou fluctuation temporelle dans un système numérique ; distorsion dans
un système analogique). La PMD est un type important de dispersion
du signal. Avec l’augmentation des distances avec liaison non répétée
et l’accroissement des débits de transmission, la PMD peut réduire les
performances du système de manière significative.
Pour mieux comprendre l’impact de la PMD, imaginons une impulsion
traversant une lame d’onde. Lorsqu’elle y pénètre, l’impulsion est
décomposée en composants de polarisation alignés avec chacun des
deux axes biréfringents de la lame (désignés axe rapide et axe lent).
Les composants se propageant indépendamment dans la lame
d’onde à des vitesses de groupe différentes se réunissent à l’extrémité
de la lame d’onde sous forme de superposition de deux impulsions
dissociées dans le temps.
Le décalage entre ces impulsions est appelé temps de propagation de
groupe différentiel (ou DGD pour Differential Group Delay) et s’écrit .
Pour une impulsion d’entrée gaussienne, non comprimée d’une largeur
efficace , la largeur efficace en sortie est exprimée comme suit
2
2
= 0 + r 0 1 – r 0
2
où r est la fraction de l’énergie d’impulsion en entrée injectée dans l’un
des axes de biréfringence.
Visualiseur de résultats de tests
139
Mesure de la dispersion des modes de polarisation : théorie
Le pire élargissement se produit lorsque le signal est parfaitement divisé
en deux (r = 1/2), tandis qu’aucun élargissement n’a lieu si l’état de
polarisation d’entrée (SOP) du signal injecté est aligné avec l’un des axes
de biréfringence.
Pour généraliser cet exemple, considérons une longue fibre de
télécommunications faiblement biréfringente comme la concaténation de
nombreuses lames d’onde biréfringentes orientées de manière aléatoire.
Chaque interface entre deux lames d’onde redistribue l’énergie optique
le long des deux axes de la lame d’onde suivante. Ce transfert d’énergie
est appelé couplage de modes.
Dans le cas d’une fibre longue, de nombreux événements de couplage de
modes surviennent le long de la fibre, de sorte que la lumière en sortie
est la superposition d’un certain nombre d’impulsions avec différents
temps de propagation. Néanmoins, quelle que soit la fréquence optique ,
on trouve toujours deux états de polarisation principaux (PSP) d’entrée
orthogonaux tels qu’une impulsion lumineuse avec le même SOP d’entrée
que le PSP d’entrée ne subit aucun élargissement. Pour une lame d’onde
unique, les PSP sont deux axes biréfringents, tandis que pour une
concaténation de lames d’onde, ni le PSP d’entrée, ni le PSP de sortie
ne correspond à l’alignement des axes biréfringents, où que ce soit.
140
LiteReporter
Mesure de la dispersion des modes de polarisation : théorie
À l’inverse d’une lame d’onde, le DGD et les PSP d’une fibre longue sont
fonction de la longueur d’onde et fluctuent dans le temps en raison des
variations environnementales telles que la température, les contraintes
mécaniques externes, etc. Leur comportement est aléatoire, tant en
fonction de la longueur d’onde à un moment donné qu’en fonction du
temps à une longueur d’onde donnée. Il est heureusement possible de
caractériser ce comportement de manière statistique. On peut démontrer
que la fonction de densité de probabilité est maxwellienne et,
par définition, la PMD est sa valeur efficace, c’est-à-dire :
PMD =
DGD
2
Note : La PMD est parfois définie comme la valeur moyenne de DGD, qui, pour
une distribution maxwellienne, donne une valeur 17 % inférieure à la
définition efficace.
Si la moyenne est calculée sur , la PMD est stable dans le temps,
à condition que la fenêtre d’établissement des moyennes soit
suffisamment large (>> 1).
Visualiseur de résultats de tests
141
Mesure de la dispersion des modes de polarisation : théorie
Il est essentiel de garder à l’esprit le fait que le DGD fluctue dans le
temps et peut être inférieur ou supérieur à sa valeur efficace ou sa PMD.
Il en résulte une probabilité statistique pour qu’une impulsion
(bit d’information) soit élargie, et conduit finalement à l’incapacité
du récepteur à décoder efficacement les informations. Cet effet PMD
indésirable en fait un phénomène critique en termes de limitation
de la transmission d’information à haut débit.
Dans le cas de la PMD dans une fibre longue, il existe un état spécifique
appelé PSP d’entrée. Dans cet état, lorsque le SOP d’entrée du signal
est aligné avec l’un de ses axes, il se propage dans la fibre sans aucun
élargissement ou distorsion du signal. Ce phénomène est défini comme
ce SOP d’entrée spécifique, de telle sorte que le SOP de sortie est
indépendant de la fréquence optique. Une fois de plus, le pire scénario
se produit lorsque le signal est divisé en deux parties égales entre les
deux PSP d’entrée.
Pour les fibres de télécommunications longues avec un couplage aléatoire
de l’énergie entre les modes (c’est-à-dire L >> h, où h est la longueur de
couplage), la PMD augmente selon la racine carrée de la distance, tandis
que la PMD d’une fibre à haute biréfringence (couplage de modes
négligeable) est directement proportionnelle à la distance. Par
conséquent, le coefficient PMD pour le couplage de modes négligeable
est exprimé en ps/km, tandis que le coefficient PMD pour le couplage
de modes aléatoire est défini en ps/km1/2.
142
LiteReporter
D
Extraits de rapports
Cette section présente des extraits de certains rapports que vous pouvez
générer avec LiteReporter. N’oubliez pas que ces rapports sont des extraits
et que vos résultats finaux peuvent être différents selon les options et le
nombre de fichiers sélectionnés.
Par souci de qualité de l’affichage, certains rapports sont orientés en
portrait et d’autres en paysage.
Visualiseur de résultats de tests
143
Extraits de rapports
OTDR bidirectionnel
OTDR bidirectionnel
27'5%LGLUHFWLRQDO5HSRUW
*HQHUDO,QIRUPDWLRQ%LGLU QP
)LOHQDPH
%LGLUBEGU
&DEOH,'
&DEOH
7HVWGDWH
)LEHU,'
)LEHU
7HVWWLPH
30 *07
&XVWRPHU
&XVWRPHU
-RE,'
-RE
&RPSDQ\
&RPSDQ\
/RFDWLRQ
/RFDWLRQ
/RFDWLRQ
2SHUDWRU
2SHUDWRU
2SHUDWRU
2SHUDWRU
8QLW¶VPRGHO
6'
8QLW¶VPRGHO
6'
/RFDWLRQ$
/RFDWLRQ%
8QLW¶VVQ
/RFDWLRQ
8QLW¶VVQ
7HVW3DUDPHWHUV$!%
%!$
:DYHOHQJWK
QP
5DQJH
NP
3XOVH
V
V
'XUDWLRQ
V
V
ȝP
7HVW6HWWLQJV$!%
QP
ȝP
NP
%!$
,25
%DFNVFDWWHU
G%
G%
+HOL[IDFWRU
6SOLFHORVVWKUHVKROG
G%
G%
5HIOHFWDQFHWKUHVKROG
G%
G%
(QGRIILEHUWKUHVKROG
G%
G%
6SDQOHQJWK
NP
$YHUDJHORVV
G%NP
6SDQORVV
G%
$YHUDJHVSOLFHORVV
G%
0D[LPXPVSOLFHORVV
G%
5HVXOWV
*UDSKLF
6LJQDWXUH
144
'DWH 3DJHRI
LiteReporter
Extraits de rapports
PMD
PMD
!""#$"%$!#$"&$#&$'()
%!#!""#
& #&-,
""
*$+,%
,
")%!/"
.. ")"%!"0 1!
,. 34
555
'()#&
/'")2#
"#)#"0
34
Visualiseur de résultats de tests
!/!""&
3.!
145
Extraits de rapports
CD
CD
! " #$%$&&%
&)*
+, -&&
&&&&$$ '%(
& $&(!%''
*" $# ! -(
* ,,,
(
($.#!-.%
!
(!&(%(#-
/0
" #
12!
12! ( %&!&
3 $
('$#!.
(
" $
( %&
3 4 ('$ 45 %, 3 /0
((! '&6
4 $%
146
%
($#$&&
)/ ( %
LiteReporter
Extraits de rapports
CD et PMD
CD et PMD
"#,+ !! - !!
! :!3#6)#2! !!7
& /,!!01(
5 ! +!!.
& %
/2 .!!22"#2121
3&!
4
222
"#
-;
222
$$ !- ;!<9 =+
#$ %&
222
#$ %&
;-;* 9
#'
!
*+ !!
($ (
()$ !
6
7
6
#
Visualiseur de résultats de tests
7
"
6
89 7
#
+*+!!.
"%$
147
Extraits de rapports
FASTEST
FASTEST
!
"
& "#()
$
$
$
$
#
+
&
$
$
$
$
$
$
"%&#'
"%#*''
# $
+
&
!
&& ,!&'
!
!*
!
"'!
!
"'!#"
!
&# &,, % & '
148
"!&%
!
"!#
,&!#*
" !"&
!
"
'!#,#
&'!,&
"!
$ '
,! %
&"#"
*
&'!"
-.&/&
LiteReporter
Extraits de rapports
OTDR
OTDR
&./01
2030//4
7 73&#9:#+/4 //;
!
!&
/13/6,
! %
510263-
!
01/04,
#$
/1655,
5143/,-
!"
5=163,
( %
544/
" 01////-
' %
<
&
./1//
"
/13.6
92;
74
"
5173662/
!%%
/1//4,
,-
+60160,
")%%
+641/,
'$)
/1//8
*+)+) %%
41///,
Visualiseur de résultats de tests
5070//=
& 5)7
149
Extraits de rapports
PMD moyenne par fibre
PMD moyenne par fibre
!""#$"%$!#$"&$#&$'()*
%!#!""#
& #&+,-& #(+,
""
*$ 3,%
'()#&
0'")1#
./
"#)#"2
"#
!
$%&'!
(
"#(
'))
'))
!
*$!
+ ,)
" %!#!""#& #& '(+,
")%!0"
")"%!"
")"#&0
")"""'
")1!0
4
%!#!""#& #( "#+,
")%!&"
")"%!
")"#&1
")"""'
")1!
4
,
")%!0"
")"%!"
,5
")%!&"
")"%!
+6.
")%!&"
")"%!"
7 6
")"""
")"""
+-
150
- !0!""&
.8
LiteReporter
Extraits de rapports
Activation de service PPM
Activation de service PPM
!"##$%
$##!"
.)'(/0(1*)2
&
''(#)*!#+,
--".!
& & !
!
/
/3
'
Visualiseur de résultats de tests
#$
!#
"
3
(5 4%
###
( !%
)%
-"
2
3
(5 #-%
###
( #!$%
#!)%
**
/6 2
3
(5 4%
###
( #)%*
#%*
)
2
"
#$
% '
#$
"##!
% & $##!"
.)'(/0(1*)2
'7 8
151
Extraits de rapports
Wattmètre optique
Wattmètre optique
2SWLFDO3RZHU0HWHU5HSRUW
*HQHUDO,QIRUPDWLRQ
)LOHQDPH
$WWHQXDWLRQB SSP
&XVWRPHU
&XVW
7HVWGDWH
&RPSDQ\
&RP
-RE,'
12-2%
8QLW¶VVQ
&RPPHQWV
8QLW
8QLW¶VPRGHO
330&($
3DVV)DLO7KUHVKROGV
3UHGHILQHG7KUHVKROGV
:DYHOHQJWK
QP
&XVWRPIURPILOH
0LQLPXP3RZHU
0LQLPXP5HODWLYH3RZHU
G%
5HVXOWV
2/7
217
:DYHOHQJWK
QP
3RZHU
5HODWLYH3RZHU
G%
5HIHUHQFH
G%P
217
2/7
217
6LJQDWXUH
152
/RFDWLRQ
2/7
'DWH 3DJHRI
LiteReporter
Extraits de rapports
Perte d’un événement de câble OTDR (20)
Perte d’un événement de câble OTDR (20)
! "
# 3.41
!" # "
# # # $
) * )+
,-.,,/
0-.1
2%
)+ *
,-.,,/
0-.1
$% & ' ( ' ( ' ( % ! "
43
-
0
1
.
3
-
0
1
4 +
$%
$%
41 +
&
$%
$%
41- +
&
$%
$%
-4 +
&
$%
$%
4-0. +
&
$%
$%
140 +
&
$%
$%
343 +
&
$%
$%
143 +
&
$%
$%
14.0 +
&
$%
$%
104.-3 +
&
.41. +
.141-13 +
.343 +
.043. +
.43 +
$%
$%
&
$%
$%
&
$%
$%
&
$%
$%
&
$%
$%
&
$%
.4. +
$%
&
-4 +
4..3 +
$%
$%
&
$%
$%
&
$%
$%
40 +
&
$%
$%
04-3-1 +
&
$%
$%
&
'
(
')(
4
4
430
4.
41 4.3
4 433
430
4
4- 410
41 41
4-1
4-1
4
4.3
4.
41
41
430
41 4.
4.3
410
4.
4- 4
4133
43.
413- 410
41
41
40
4 40
41.
4-
4 4.3
41
413
4
4. 41
4-
40 4
41
4.
41
411
41. 41
4
43 .4-3 3.41 41
* &
4
4
430
4.
41 4.3
4 433
430
4
4- 410
41 41
4-1
4-1
4
4.3
4.
41
41
430
41 4.
4.3
410
4.
4- 4
4133
43.
413- 410
41
41
40
4 40
41.
4-
4 4.3
41
413
4
4. 41
4-
40 4
41
4.
41
411
41. 41
4
43
*+&
4
4
430
4.
41 4.3
4 433
430
4
4- 410
41 41
4-1
4-1
4
4.3
4.
41
41
430
41 4.
4.3
410
4.
4- 4
4133
43.
413- 410
41
41
40
4 40
41.
4-
4 4.3
41
413
4
4. 41
4-
40 4
41
4.
41
411
41. 41
4
43
4-
40 4
41
4.
41
411
41. 41
4
43
&
4
4
430
4.
41 4.3
4 433
430
4
4- 410
41 41
Visualiseur de résultats de tests
4-1
4-1
4
4.3
4.
41
41
430
41 4.
4.3
410
4.
4- 4
4133
43.
413- 410
41
41
40
4 40
41.
4-
4 4.3
41
413
4
4. 41
# 3
*
.
1
$% & ' ( ' ( ' ( % 40
153
Extraits de rapports
Sonde d’inspection de fibres
Sonde d’inspection de fibres
!"#$%#&'(
+,
) *
" - .
/
*0 )1 '''20 #20 3" $2 (
$2(20 4 * 5 $2#(20 #*
7 **
" 60
$3"(30 66
5
8 !9:$7 (
!"#$%#&'(
3
; =;
; ,<
>
; ,<
? 0
; = ;
; ,<
; ,<;
; ,<;
; ,<
368
; = ';
'; =;
; ,<
; ,< ;
; ,<
!
@# !
154
" 0 *
LiteReporter
Extraits de rapports
iOLM
iOLM
!"#"$% %
& '()*%! (%+
, -
0"1(%"$(0"%'0"$"23
, -./
!!%( '
$
!"#
$ "#
&$!
$"#
5! !
(%%4
('$4(7
7 89
3#6 % &
! ! '()*
: 7
'!%%%0
7
%%%%0
!%%0
: 7
: 7 89
%%%%7
7 89
%%%%%7
%
&$! = < 89)+
#9; 89
%%%%%7
) !!% +
'&5($!
#<; 89
%%%%%7
0 #7# ) !!% +
"5 510
+
Visualiseur de résultats de tests
+
$4" "$%
8 ;$
155
Extraits de rapports
iOLM
$,-
. /
% "$#
'()*
%%%%%
%'!!
"& '
1 0
%%1'(
"% %4
"1&5
0
5'1%$
%'1$
"""
1 0
&4$5
"%%(%
"111
0
$ (44
%1'5
"""
1 0
$!5!4
"%%%&
"1 %
('$4(
"""
>"$5!
1 0
1 0
"#
"#
+
156
0 0"#
"#
'()*
+
$4" "$%
8$;$
LiteReporter
Index
Index
A
affichage
modification ............................................ 8
options .............................................. 9, 16
ajustements
cubique ............................................... 136
équation de Sellmeier à 3 termes ........ 136
équation de Sellmeier à 5 termes ........ 136
équations............................................. 134
lambda log lambda ............................. 136
linéaire................................................. 136
analyseur CD, conception interne.............. 133
aperçu avant impression ........................... 102
apparence, modification ............................... 8
application, fermeture................................. 19
applications de transfert de données,
portatives .................................... 109
applications portatives de transfert de
données ...................................... 109
astérisque, tableau des événements ............ 18
atténuation, options OTDR.......................... 24
B
D
début de section, description .................... 120
début/fin de section, exclusion des valeurs .. 23
démarrage
applications portatives de transfert
de données........................... 109
LiteReporter ............................................. 4
outils d'analyse associés ....................... 110
déplacement
barres d'outils ........................................ 10
panneau................................................. 11
description des types d'événements... 119, 132
détails élément/section ................................ 83
diagnostics .................................................. 94
dispersion chromatique
coefficient .............................................. 62
factors.................................................. 137
gestion................................................. 137
distance
impulsion de base .................................. 22
options OTDR......................................... 24
durée
impulsion de base .................................. 22
paramètres............................................. 17
barres d'outils.............................................. 10
C
CD, options ................................................. 54
coefficient, dispersion ................................. 62
création, rapports...................................... 101
Visualiseur de résultats de tests
E
enregistrement des fichiers de mesure ........ 99
étiquettes d'identificateurs .......................... 82
événement de fin de fibre ......................... 120
événements
description des types ................... 119, 132
modification OTDR................................. 40
événements, tableau. voir tableau
des événements
157
Index
F
fermeture de LiteReporter ........................... 19
fibre
modification de la longueur .................. 61
type ....................................................... 58
fichiers
format pris en
charge 21, 49, 53, 63, 69, 71, 79
règles de concordance........................... 22
fichiers de mesure, enregistrement ............. 99
fin de section, description ......................... 120
FIP
image .................................................... 76
recouvrement ........................................ 76
résultats................................................. 74
seuils ..................................................... 72
formats de fichier pris en
charge ....... 21, 49, 53, 63, 69, 71, 79
G
gabarits de rapports.................................. 105
gabarits, rapport ....................................... 105
I
impression de rapports ............................. 103
impulsion
sélection ................................................ 30
unités de base ....................................... 22
informations d'identification des
mesures, modification................... 96
informations de contact ............................ 111
L
langue, sélection ......................................... 13
LiteReporter
démarrage ............................................... 4
fermeture .............................................. 19
longueur d'onde de dispersion nulle,
définition .................................... 137
longueur de la fibre, modification............... 66
158
longueur, options OTDR .............................. 24
longueurs d'onde
ajout au projet OLTS .............................. 49
ajout et suppression .............................. 49
M
macrocourbure
identification.......................................... 26
tolérances .............................................. 26
mesures
modification du résumé......................... 97
statistiques............................................. 67
tri........................................................... 98
types ...................................................... 15
mesures statistiques, PMD........................... 67
modification
affichage de l'application ......................... 8
informations d'identification des
mesures .................................. 96
informations récapitulatives, mesures.... 97
longueur de la fibre ............................... 66
propriétés des événements OTDR........... 40
N
numéro de version..................................... 111
O
OLTS
ajout/suppression de longueurs d'onde.. 49
options .................................................. 49
onglet
déplacement .......................................... 11
masquage automatique ......................... 10
options
CD.......................................................... 54
OLTS ...................................................... 49
OTDR...................................................... 22
PMD....................................................... 64
LiteReporter
Index
OTDR
modification des propriétés des
événements ............................ 40
options .................................................. 22
paramètres d'heure................................ 17
seuils réussite/échec............................... 22
tolérances des événements concordants 22
tolérances des événements
concordants, tableau
des événements...................... 28
outils d'analyse associés ............................ 110
ouverture
applications portatives de transfert
de données........................... 109
outils d'analyse associés....................... 110
P
panneau
déplacement.......................................... 11
fermeture .............................................. 10
masquage automatique......................... 10
redimensionnement................................. 9
paramètres d'affichage.................................. 8
perte, options OTDR .................................... 24
plage d'analyse............................................ 60
plage, analyse ............................................. 60
PMD
options .................................................. 64
statistiques ............................................ 67
théorie ................................................. 139
PPM............................................................. 69
R
rapports
gabarits ............................................... 105
rapports de mesure
impression ........................................... 103
rapports de mesure, impression ................ 103
redimensionnement des volets...................... 9
réflectance, options OTDR ........................... 24
Visualiseur de résultats de tests
S
sections
modification des propriétés des
événements ............................ 40
options d'affichage ................................ 34
seuils
CD.......................................................... 54
non appliqués ........................................ 23
OLTS....................................................... 49
OTDR...................................................... 22
PMD ....................................................... 64
seuils iOLM .................................................. 79
seuils réussite/échec
CD.......................................................... 54
modification .......................................... 25
OLTS....................................................... 49
PMD ....................................................... 64
T
tableau de longueur d'onde......................... 57
tableau des événements
astérisque .............................................. 18
options ............................................ 32, 38
tolérances des événements concordants 28
tableau, longueur d'onde ............................ 57
théorie PMD de base ................................. 139
théorie, dispersion des modes de
polarisation ................................. 139
tolérances
événements concordants OTDR.............. 22
impulsion des événements
concordants OTDR .................. 30
tolérances des événements concordants ..... 22
impulsion, ajouter/supprimer ................. 30
macrocourbure ...................................... 26
tri des mesures ............................................ 98
type de courbe ............................................ 62
types d'événements
description ................................... 119, 132
début de section .................................. 120
écho..................................................... 130
159
Index
événement non réfléchissant ............... 123
événement positif ................................ 124
événement réfléchissant ...................... 131
événement réfléchissant (écho possible)....
129
événement réfléchissant fusionné........ 126
fibre continue ...................................... 121
fibre courte.......................................... 120
fin d'analyse......................................... 122
fin de fibre........................................... 120
fin de section....................................... 120
lancement de niveau ........................... 125
section de fibre.................................... 128
U
unités
impulsion de base.................................. 22
unités, impulsion de base............................ 22
V
valeurs, modifiées manuellement ................ 18
visualisation lien.......................................... 89
volet à masquage automatique................... 10
160
LiteReporter
Réf. produit : 1061228
www.EXFO.com · [email protected]
SIÈGES SOCIAUX
400 avenue Godin
Québec (Québec) G1M 2K2 CANADA
Tél. : 1 418 683-0211 · Téléc. : 1 418 683-2170
EXFO AMÉRIQUE
3701 Plano Parkway, Suite 160
Plano TX, 75075 ÉTATS-UNIS
Tél. : 1 972 907-1505 · Téléc. : 1 972 836-0164
EXFO EUROPE
Omega Enterprise Park,
Electron Way
Chandlers Ford, Hampshire S053 4SE ANGLETERRE
Tél. : +44 2380 246810 · Téléc. : +44 2380 246801
EXFO ASIE-PACIFIQUE
100 Beach Road,
#22-01/03 Shaw Tower
SINGAPOUR 189702
Tél. : +65 6333 8241 · Téléc. : +65 6333 8242
EXFO CHINE
Room 2711, Trade Center,
No. 4028 Jintian Road, Futian District
Shenzhen 518035 CHINE
Tél. : +86 (755) 8203 2300 · Fax : +86 (755) 8203 2306
Beijing Global Trade Center, Tower C,
Room 1207, 36 North Third Ring Road
East, Dongcheng District
Pékin 100013 CHINE
Tél. : +86 (10) 5825 7755 · Fax : +86 (10) 5825 7722
EXFO SERVICE ASSURANCE
270 Billerica Road
Chelmsford MA, 01824 ÉTATS-UNIS
Tél. : 1 978 367-5600 · Téléc. : 1 978 367-5700
NUMÉRO VERT
(États-Unis et Canada)
1 800 663-3936
© 2011 EXFO Inc. Tous droits réservés.
Imprimé au Canada (2011-07)
">
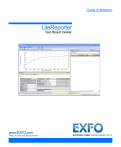
Public link updated
The public link to your chat has been updated.