Guide d'utilisation FastReporter 2 Logiciel de post-traitement Copyright © 2007–2014 EXFO Inc. Tous droits réservés. La reproduction, le stockage dans un système d'extraction ou la transmission de tout ou partie de la présente publication, que ce soit par voie électronique, mécanique ou tout autre moyen, notamment par photocopie, enregistrement ou autre, sans l'autorisation écrite préalable d'EXFO Inc. (EXFO) sont formellement interdits. Les informations fournies par EXFO sont considérées comme exactes et fiables. Cependant, EXFO ne saurait être tenu pour responsable de l'utilisation de ces informations ou de la violation de brevets ou de tout autre droit de tiers pouvant en découler. Aucune licence, implicite ou autre, n'est concédée selon les termes du brevet d'EXFO. Le code CAGE (code d'identification pour les entreprises et organismes gouvernementaux américains) d'EXFO, en vertu de l'Organisation du Traité de l'Atlantique Nord (OTAN), est le 0L8C3. Les informations contenues dans la présente publication sont sujettes à modification sans avis préalable. Marques commerciales Les marques commerciales d'EXFO sont identifiées comme telles. Cependant, la présence ou l'absence d'une telle identification n'affecte aucunement le statut légal des marques commerciales. Unités de mesure Les unités de mesure mentionnées dans la présente publication sont conformes aux normes et aux pratiques du SI. Version : 9.0.1.1 ii FastReporter 2 Contrat de licence et garantie IMPORTANT : LISEZ ATTENTIVEMENT LE CONTRAT DE LICENCE SUIVANT AVANT D'OUVRIR CE MODULE D'INSTALLATION. EN OUVRANT CE PACKAGE ET EN UTILISANT LE LOGICIEL, QU'IL SOIT INTÉGRÉ OU NON À UN PRODUIT EXFO INC., (« EXFO »), VOUS ACCEPTEZ LES TERMES ET CONDITIONS DU PRÉSENT CONTRAT. DANS LE CAS CONTRAIRE, N'OUVREZ PAS LE MODULE ET RENVOYEZ RAPIDEMENT LE PRODUIT OU LE LOGICIEL ACCOMPAGNÉ DE VOTRE PREUVE DE PAIEMENT AFIN D'ÊTRE REMBOURSÉ. LE PRODUIT OU LOGICIEL QUE VOUS AVEZ COMMANDÉ PEUT INCLURE DU CODE SOURCE ET/OU DES COMPOSANTS LOGICIELS. VOUS POUVEZ LES UTILISER POUR ADAPTER LE PRODUIT OU LE LOGICIEL À VOS BESOINS SPÉCIFIQUES, OU POUR CRÉER DES PRODUITS DÉRIVÉS, NOTAMMENT DES FICHIERS SOURCE ET DE BIBLIOTHÈQUE, LE CAS ÉCHÉANT. L'UTILISATION DU PRODUIT ET DU LOGICIEL EST AUTORISÉE UNIQUEMENT DANS LE CADRE D'OPÉRATIONS COMMERCIALES INTERNES ET AUX FINS AUXQUELLES ILS SONT DESTINÉS. VOUS N'ÊTES PAS AUTORISÉ À COPIER OU À UTILISER LE CODE SOURCE OU LES COMPOSANTS LOGICIELS POUR CRÉER D'AUTRES OUTILS DE DÉVELOPPEMENT LOGICIEL À DES FINS DE DISTRIBUTION OU DE REVENTE SANS AUTORISATION ÉCRITE EXPRESSE D'EXFO. EXFO CONSERVE TOUS LES DROITS RELATIFS AU CODE SOURCE, AUX COMPOSANTS LOGICIELS ET À L'ENSEMBLE DES MODIFICATIONS APPORTÉES. VOUS ÊTES TENU DE RESPECTER TOUTES LES CONDITIONS PRÉVUES CI-DESSOUS, QUI PEUVENT ÉGALEMENT S'APPLIQUER AUX TIERS BÉNÉFICIAIRES, TELS QUE DÉFINIS DANS LES PRÉSENTES, ET DE VOUS Y CONFORMER. 1. DÉFINITIONS : Les définitions suivantes s'appliquent aux conditions du présent Contrat. « Documentation » désigne le manuel d'utilisation et autres documents imprimés livrés avec le Logiciel. « Produit » désigne l'instrument EXFO destiné à être utilisé avec le Logiciel, le cas échéant. « Logiciel » désigne les programmes informatiques, le code source et les composants logiciels contenus dans celui-ci, ainsi que l'ensemble des mises à jour et mises à niveau. Ce terme recouvre également toutes les copies de parties du programme informatique, du code source ou des composants logiciels. 2. CONCESSION DE LICENCE : EXFO vous accorde, à titre d'acheteur du Logiciel ci-joint, une licence limitée, restrictive et non-exclusive. Vous vous engagez à utiliser le Logiciel uniquement aux fins auxquelles il est destiné ou en conjonction avec le Produit, conformément aux limitations d'utilisation et de divulgation précisées dans les présentes et dans la Documentation. Vous êtes autorisé à : Utiliser le Logiciel sur un réseau, service de fichier ou disque virtuel, sous réserve que l'accès soit limité à un seul utilisateur à la fois et que vous disposiez de l'exemplaire original de la Documentation et du Logiciel. Faire une (1) copie du Logiciel à des fins de sauvegarde et de modification dans le cadre de l'utilisation du Logiciel sur un poste unique. Fusionner le Logiciel ou l'intégrer à un autre programme, sous réserve que ce dernier soit, pendant toute la période où le Logiciel sera intégré à celui-ci, soumis à l'ensemble des conditions du présent Contrat. Vous n'êtes pas autorisé à : Faire des copies de la Documentation. Céder, donner ou transférer le Logiciel, ainsi que les services ou intérêts afférents, à une autre personne ou entité. Louer, donner en leasing, partager, prêter ou utiliser dans le cadre d'un service d'abonnement, de dépannage informatique ou de location, tout ou partie du Produit, du Logiciel ou de vos droits en vertu du présent Contrat. Désassembler, décompiler ou rétroconcevoir tout ou partie du Logiciel ou du Produit. Publier les résultats de tests de comparaison effectués avec le Logiciel ou le Produit. VOUS RECONNAISSEZ QUE LE CODE SOURCE ET LES COMPOSANTS FORMANT LE LOGICIEL CONSTITUENT DES SECRETS COMMERCIAUX PRÉCIEUX D'EXFO OU DE TOUT TIERS BÉNÉFICIAIRE ET QU'EXFO SOUHAITE ÉVITER LEUR DIVULGATION AUPRÈS DE VOUS OU D'UN TIERS. 3. PROPRIÉTÉ DU LOGICIEL : Le Logiciel vous est concédé sous licence, il ne vous est pas vendu. La propriété du Logiciel ne saurait vous être transférée, ni à aucun tiers. L'ensemble des droits relatifs aux brevets, droits d'auteurs, marques commerciales et secrets commerciaux du Logiciel, ou les modifications effectuées à votre demande, sont et doivent rester la propriété d'EXFO. 4. AUDITS : EXFO se réserve le droit de contrôler, à tout moment, votre utilisation du Logiciel. Logiciel de post-traitement iii 5. CONDITIONS DE RÉSILIATION : Les dispositions du présent Contrat restent pleinement en vigueur et continuent de produire leurs effets jusqu'à l'arrêt de l'utilisation ou la mise au rebut du Logiciel ou du Produit, ou jusqu'à la résiliation du Contrat, selon l'événement qui se produira le premier. Sans préjudice pour ses autres droits, EXFO pourra résilier le présent Contrat en cas de non-respect des conditions stipulées dans les présentes. Le cas échéant, vous êtes tenu de détruire ou de retourner toutes les copies du Logiciel et de la Documentation, conformément à la demande écrite que vous fera parvenir EXFO. Vous serez tenu pour responsable de tous dommages subis par EXFO suite au manquement à cette disposition, que vous soyez avisé ou non de l'éventualité desdits dommages. EXFO se réserve tous les droits qui ne vous sont pas octroyés de manière explicite par les présentes. Aucune disposition du présent Contrat ne constitue une renonciation aux droits d'EXFO ou d'un tiers bénéficiaire. 6. GARANTIE LIMITÉE : EXFO garantit que les supports sur lesquels le Logiciel est distribué sont exempts de tout défaut de matériau et de fabrication, et que les performances du Logiciel seront substantiellement conformes à la Documentation. EXFO remplacera gratuitement tout support défectueux ou la Documentation, sous réserve que vous le retourniez à EXFO accompagné de la preuve de paiement signée correspondante dans un délai de soixante (60) jours à compter de la date de livraison. CE SONT LES SEULS RECOURS EN CAS DE VIOLATION DE LA GARANTIE. SAUF DISPOSITION CONTRAIRE ÉNONCÉE PRÉCÉDEMMENT, EXFO N'OFFRE AUCUNE GARANTIE OU ASSURANCE, EXPLICITE OU IMPLICITE, CONCERNANT LE LOGICIEL OU LA DOCUMENTATION, Y COMPRIS LEUR QUALITÉ, EFFICACITÉ, VALEUR MARCHANDE OU ADÉQUATION À UN USAGE PARTICULIER. 7. LIMITATION DE RESPONSABILITÉ : Le logiciel étant intrinsèquement complexe et n'étant pas totalement exempt d'erreurs, nous vous conseillons vivement de vérifier vos travaux. EN AUCUN CAS EXFO, SES REVENDEURS, DISTRIBUTEURS OU TIERS BÉNÉFICIAIRES NE PEUVENT ÊTRE TENUS POUR RESPONSABLES DE DOMMAGES DIRECTS, INDIRECTS, PARTICULIERS, ACCIDENTELS OU CONSÉCUTIFS, Y COMPRIS, NOTAMMENT, DE LA PERTE DE BÉNÉFICES, DE L'IMMOBILISATION DU BIEN OU DES DOMMAGES QUI LUI ONT ÉTÉ CAUSÉS PAR L'UTILISATION DU LOGICIEL OU DE LA DOCUMENTATION, OU PAR L'IMPOSSIBILITÉ DE LES UTILISER, et ce même si ceux-ci ont été avisés de l'éventualité de tels dommages. LA GARANTIE ET LES RECOURS STIPULÉS PRÉCÉDEMMENT SONT EXCLUSIFS ET REMPLACENT LES AUTRES GARANTIES OU RECOURS VERBAUX OU ÉCRITS, EXPLICITES OU TACITES. Les revendeurs, distributeurs, agents ou employés ne sont pas autorisés à apporter des modifications ou ajouts à cette garantie. Certaines législations nationales ou locales n'autorisent pas l'exclusion ou la limitation des garanties implicites ou de responsabilité en cas de dommages accidentels ou consécutifs. Il se peut donc que la limitation ou l'exclusion ci-dessus ne vous concerne pas. 8. RESTRICTIONS APPLICABLES AU GOUVERNEMENT DES ÉTATS-UNIS : Le Logiciel et la Documentation sont fournis avec des DROITS LIMITÉS. L'utilisation, la copie ou la divulgation par le gouvernement américain est sujette à des restrictions telles que définies dans la subdivision (c)(1)(ii) de l'article Rights in Technical Data and Computer Software (Droits relatifs aux données techniques et logiciels informatiques) du 52.227-7013. Le siège social d'EXFO se trouve à 400 Godin Avenue, Québec, Québec, G1M 2K2, Canada. 9. LOIS SUR LES IMPORTATIONS ET EXPORTATIONS : Vous vous engagez à respecter pleinement toutes les lois applicables relatives aux importations et exportations, y compris, notamment, les législations et réglementations de contrôle des exportations des États-Unis. Aucun Programme, Produit ou Logiciel ne saurait être exporté, directement ou indirectement, en violation de ces lois. 10. TIERS BÉNÉFICIAIRE : EXFO se réserve le droit d'attribuer, à tout moment, des Tiers bénéficiaires aux Produits ou Logiciels. Les Tiers bénéficiaires sont des parties ayant déjà passé un accord écrit avec EXFO dans le passé. Parmi eux se trouvent notamment : ORACLE, Business Objects, Advance Fiber Optics et MapInfo. Le présent Contrat régit également tous les codes source des programmes des Tiers bénéficiaires, tels que ceux mentionnés précédemment. Les présentes dispositions ne sauraient revêtir un caractère exécutoire pour les Tiers bénéficiaires, ni leur profiter, sauf accord écrit préalable dûment signé par EXFO. 11. GÉNÉRALITÉS : Le présent Contrat constitue l'intégralité des accords entre vous et EXFO en ce qui a trait à son objet, et annule et remplace tout accord précédent. Si l'une des dispositions du présent Contrat est considérée non valide, illégale ou inapplicable, la validité, la légalité et l'applicabilité des dispositions restantes ne seront pas affectées ou diminuées de ce fait. Le présent Contrat est régi par et interprété conformément à la législation applicable dans la province de Québec (Canada), nonobstant les dispositions relatives au conflit de lois. EN UTILISANT LE LOGICIEL, VOUS RECONNAISSEZ AVOIR LU LE PRÉSENT CONTRAT, L'AVOIR COMPRIS, ET ÊTRE LIÉ PAR SES CONDITIONS. En cas de questions concernant le présent Contrat, contactez le département juridique d'EXFO au (418) 683-0211. iv FastReporter 2 Table des matières Table des matières 1 Présentation de FastReporter 2 ................................................................... 1 Fonctions disponibles ............................................................................................................2 Conventions ............................................................................................................................7 2 Initiation à FastReporter 2 ........................................................................... 9 Installation et désinstallation de FastReporter 2 sur un ordinateur .......................................10 Installation de FastReporter 2 sur une plate-forme EXFO ......................................................11 Démarrage de FastReporter 2 ...............................................................................................12 Activation de FastReporter 2 sur un ordinateur ....................................................................13 Personnalisation de la fenêtre principale ..............................................................................18 Sélection d'éléments dans les listes et menus .......................................................................22 Utilisation de l'assistant de personnalisation du logiciel ........................................................22 Utilisation de deux moniteurs ...............................................................................................26 Modification des options de FastReporter 2 .........................................................................27 Quitter FastReporter 2 ..........................................................................................................36 3 Travail sur des projets (Mode FR2-FC uniquement) ................................. 37 Gestion des projets ...............................................................................................................37 Ajout et suppression des fichiers de mesure .........................................................................44 Modification des propriétés générales du projet ..................................................................46 Modification de la direction du fichier ..................................................................................47 Fichiers concordants .............................................................................................................48 Configuration de l'actualisation automatique dans un dossier spécifique .............................59 Travail en mode de rebouclage (Mode FR2-LB uniquement) .................................................61 Gestion de gabarits de projet ...............................................................................................89 Logiciel de post-traitement v Table des matières 4 Utilisation de fichiers OTDR ........................................................................93 Modification des paramètres OTDR ......................................................................................96 Définition des options OTDR du tableau des événements ...................................................112 Modification des propriétés des événements OTDR ............................................................117 Modification des mesures principales .................................................................................119 Modification des options d'affichage de graphique OTDR ..................................................121 Utilisation des fonctions de zoom ......................................................................................122 Gestion des marqueurs .......................................................................................................125 Exécution de mesures manuelles avec des marqueurs ........................................................128 Ajout d'un événement OTDR avec un marqueur .................................................................130 Ajout d'un événement OTDR avec tous les marqueurs ........................................................131 Modification de la position des marqueurs d'événements sur des événements existants ....134 Ajout d'événements à d'autres mesures ..............................................................................136 Récupération de la position du marqueur à partir du fichier ..............................................137 Définition et application de la référence OTDR/OTDR bidir. comme gabarit (Mode FR2-FC uniquement) ..............................................................................138 Analyse des mesures ...........................................................................................................143 Réglage des positions de portée avec des longueurs absolues ...........................................145 Définition de la valeur IR par Distance ................................................................................147 Modification de la taille du noyau de la fibre (Mode FR2-FC uniquement) .........................148 Retourner aux paramètres de test du fichier .......................................................................150 Gestion des fichiers OTDR bidirectionnels (Mode FR2-FC uniquement) ...............................151 Création de documentation groupée ..................................................................................157 Enregistrement d'un fichier OTDR sous un nouveau format ................................................158 Génération d'un fichier texte à partir des mesures OTDR (Mode FR2-FC uniquement) ........159 5 Utilisation de fichiers OLTS .......................................................................161 Formats de fichier pris en charge ........................................................................................161 Modification des paramètres OLTS ......................................................................................162 6 Utilisation de fichiers CD ..........................................................................165 Formats de fichier pris en charge ........................................................................................165 Modification des paramètres CD ........................................................................................166 Modification du type de fibre CD .......................................................................................170 Modification de la plage d'analyse ......................................................................................172 Modification de la longueur de fibre ..................................................................................173 Permutation entre les types de courbe ...............................................................................174 7 Utilisation de fichiers PMD .......................................................................175 Formats de fichier pris en charge ........................................................................................175 Modification des paramètres PMD ......................................................................................176 Modification de la longueur de la fibre ..............................................................................178 Utilisation de mesures statistiques PMD .............................................................................179 vi FastReporter 2 Table des matières 8 Utilisation de mesures OPM/PPM ............................................................ 181 Formats de fichier pris en charge ........................................................................................181 Choix des unités de puissance absolue ...............................................................................182 Modification des paramètres OPM/PPM ..............................................................................183 Aperçu des résultats du wattmètre .....................................................................................185 Modification du facteur de correction (Mode FR2-FC uniquement pour PC) .......................186 9 Utilisation de fichiers FIP (Fiber Inspection Probe) ................................ 187 Formats de fichier pris en charge ........................................................................................187 Modification du modèle de l'appareil et de son numéro de série ........................................188 Affichage ou masquage des informations de seuil et de résultat ........................................190 Application d'un fichier de configuration aux fichiers FIP sélectionnés ...............................191 Options d'affichage de graphique FIP .................................................................................192 Utilisation d'identifiants personnalisés ................................................................................194 Enregistrement de fichiers FIP anciens au format .cmax2 ...................................................195 Affichage des résultats du wattmètre et OLTS ....................................................................196 10 Travail avec des fichiers iOLM ................................................................. 197 Formats de fichier pris en charge ........................................................................................197 Compréhension de l'affichage d’un lien ..............................................................................198 Gestion de plusieurs mesures .............................................................................................202 Modification des paramètres bidirectionnels et de tolérance ..............................................204 Modification des seuils iOLM ..............................................................................................206 Modification des paramètres iOLM (Mode FR2-FC uniquement) .........................................208 Modification des informations du rapport de dissociation .................................................211 Modification des étiquettes d'identifiants (Mode FR2-FC uniquement) ...............................212 Modification de la taille du noyau de la fibre (Mode FR2-FC uniquement) .........................214 Gestion des éléments ..........................................................................................................215 Personnalisation de l'onglet du tableau des éléments .........................................................218 Analyse des mesures (Mode FR2-FC uniquement) ...............................................................240 Génération d'un fichier .sor à partir des mesures iOLM (Mode FR2-FC uniquement) ..........241 Gestion de fichiers de configuration (Mode FR2-FC uniquement) .......................................244 Présentation des diagnostics ..............................................................................................246 Aperçu des résultats du wattmètre .....................................................................................247 Gestion des fichiers bidirectionnels iOLM ...........................................................................247 Affichage de la longueur de section de plusieurs mesures ..................................................255 Concordance des éléments du lien avec une référence .......................................................256 Concordance des éléments du lien sans référence ..............................................................257 Affichage de statistiques pour les mesures concordantes ...................................................258 Logiciel de post-traitement vii Table des matières 11 Affichage et modification des mesures ..................................................261 Édition des informations d'identification des mesures ........................................................261 Modification du résumé des informations (Mode FR2-FC uniquement pour PC) .................268 Affichage et tri des fichiers ou des mesures ........................................................................269 Appliquer le tri à d'autres fenêtres ......................................................................................271 Enregistrement des fichiers de mesure ...............................................................................272 12 Génération, prévisualisation et impression de rapports .......................273 Génération de rapports (Mode FR2-FC uniquement pour PC) .............................................274 Prévisualisation de rapports ................................................................................................279 Impression de rapports .......................................................................................................281 Utilisation du presse-papier (Mode FR2-FC uniquement pour PC) .......................................283 Importer et exporter des gabarits .......................................................................................284 Création et modification des gabarits de rapport ...............................................................288 Utilisation du gabarit de rapport Crystal report ..................................................................289 Utilisation du gabarit de rapport Excel ...............................................................................291 13 Utilisation des outils de FastReporter 2 ..................................................311 Définition d'un fichier de référence ou de mesure (Mode FR2-FC uniquement pour PC) .....313 Documentation automatique des fichiers de mesures (Mode FR2-FC uniquement pour PC) ........................................................................................................................315 Utilisation de l'outil de mesures dupliquées (Mode FR2-FC uniquement pour PC) ..............319 14 Exportation des données pour le post-traitement (Mode FR2-FC uniquement pour PC) ...............................................................................323 15 FastReporter 2 Exemples ..........................................................................327 Création d'un projet bidirectionnel OTDR ...........................................................................328 Création d'un rapport de caractérisation de la fibre ............................................................330 Création d'un gabarit de projet ...........................................................................................335 16 Dépannage ................................................................................................339 Consulter l'aide en ligne ......................................................................................................339 Contacter l'équipe d'assistance technique ..........................................................................340 viii FastReporter 2 Table des matières A Description des types d'événements ...................................................... 341 Début de section ...............................................................................................................342 Fin de section ....................................................................................................................342 Fibres courtes ....................................................................................................................342 Fibre continue ....................................................................................................................343 Fin d'analyse ......................................................................................................................344 Événement non réfléchissant .............................................................................................345 Événement réfléchissant ....................................................................................................346 Événement positif ..............................................................................................................348 Niveau d'injection ..............................................................................................................349 Section de fibre .................................................................................................................350 Événement fusionné ..........................................................................................................351 Écho ..................................................................................................................................357 Événement réfléchissant (écho possible) ............................................................................358 B Mesure de la dispersion chromatique : Théorie ..................................... 359 Méthode derrière l'analyseur de dispersion chromatique ....................................................359 Utilisation d'ajustements de données pour obtenir la dispersion ........................................360 Aide à la gestion de la dispersion chromatique ..................................................................363 C Mesure de la dispersion des modes de polarisation (PMD) : Théorie ... 365 D Extraits de rapports ................................................................................. 369 OTDR bidirectionnel ............................................................................................................370 OTDR ..................................................................................................................................371 Fiber Characterization .........................................................................................................372 Sonde d'inspection de fibres ...............................................................................................373 iOLM ...................................................................................................................................374 OTDR détaillé pour câble (modèle Excel) .............................................................................375 iOLM + FIP (modèle Excel) ..................................................................................................376 iOLM bidirectionnel (modèle Excel) .....................................................................................377 Rapport iOLM détaillé du câble (rapport Excel) ...................................................................378 Index .............................................................................................................. 379 Logiciel de post-traitement ix 1 Présentation de FastReporter 2 FastReporter 2 est un outil avancé de gestion, d'analyse et de rapport pour de nombreux types de tests optiques, parmi lesquels : perte optique perte de retour optique (ORL) réflectométrie optique temporelle (OTDR) dispersion des modes de polarisation (PMD) dispersion chromatique (CD) mesures de puissance (wattmètre) optique et PON (OMP/PPM) sonde d'inspection de fibre (FIP) visualisateur intelligent de lien optique (iOLM) Logiciel de post-traitement 1 Présentation de FastReporter 2 Fonctions disponibles Fonctions disponibles Il existe deux niveaux d'application : Une version basique et une version avancée, qui comprennent l'option de caractérisation de fibre (FR2-FC) et l'option de rebouclage (FR2-FB). En fonction de la version que vous utilisez, les fonctions répertoriées dans le tableau ci-dessous sont disponibles ou non. Note : Une fonction portant la marque « * » indique que la modification est autorisée pour une seule mesure. Fonction 2 Basique FR2-FC Affichage et tri des fichiers ou des mesures X X Application du tri à d'autres fenêtres X X Enregistrement des fichiers de mesure* X X Affichage des informations de résumé de la mesure X X Gestion de rapports et de gabarits de rapports X X Utilisation du presse-papiers X Ajout et suppression des fichiers de mesure* X Gestion de projets et de gabarits de projets X Modification des informations d'identification des mesures* X X Modification des informations de résumé sur les mesures* X X Génération de rapports X Définition d'une mesure ou d'un fichier de référence X Documentation automatique des fichiers de mesure X FastReporter 2 Présentation de FastReporter 2 Fonctions disponibles Fonction Basique FR2-FC Utilisation de l'outil de mesure dupliquée X Exportation de données pour le post-traitement X Configuration de l'actualisation automatique dans un dossier spécifique X Modification des paramètres OTDR* X X Définition des options OTDR du tableau des événements X X Modification des propriétés des événements OTDR X X Ajout d'événements OTDR avec une position du marqueur X X Ajout d'événements OTDR avec des marqueurs positionnés manuellement X X Modification de la position des marqueurs d'événements sur un événement existant X X Récupération de la position du marqueur à partir du fichier X X Options d'affichage de graphique OTDR X X Utilisation des fonctions de zoom X X Application d'une référence OTDR comme gabarit X Modification des principales mesures X Analyse ou nouvelle analyse des mesures* X X Réglage de la position de la section avec une longueur absolue* X X Réglage de la position des sections pour modifier la valeur IR* X X OTDR Logiciel de post-traitement 3 Présentation de FastReporter 2 Fonctions disponibles Fonction Basique FR2-FC Modification de la taille du noyau des fibres* X Fichiers concordants X Création de fichiers bidirectionnels OTDR X Enregistrement d'un fichier OTDR sous un nouveau format* X X Génération de fichier texte à partir de la mesure OTDR X Exécution de tests de rebouclage unidirectionnels et bidirectionnels (avec option FR2-LB). X X X Modification des paramètres CD X X Modification du type de fibre CD X X Modification de la plage d'analyse X X Modification de la longueur de fibre X X Permutation entre les types de courbes X X Modification des paramètres PMD X X Modification de la longueur de la fibre X X Utilisation de mesures statistiques PMD X X OLTS (non disponible FTB-1) Modification des paramètres OLTS CD (non disponible FTB-1) PMD (non disponible FTB-1) 4 FastReporter 2 Présentation de FastReporter 2 Fonctions disponibles Fonction Basique FR2-FC Définition des options du tableau des seuils FIP X X Définition des options du tableau des résultats FIP X X Options d'affichage de graphique FIP X X Gestion des résultats du wattmètre X X Modification du facteur de correction X Affichage des seuils iOLM X X Modification des seuils iOLM X Affichage des réglages iOLM X Modification des réglages iOLM X Modification des étiquettes d'identification X Ajouter élément X Modification des types d'éléments X Suppression d'éléments X Détermination des fibres de lancement et de réception sur un élément nouveau ou existant* X Analyse des mesures X Génération d'un fichier SOR à partir de la mesure iOLM X Création de fichiers d'installation X Gestion des résultats du wattmètre X X Affichage des informations d'identification des mesures X X FIP OPM/PPM iOLM Logiciel de post-traitement 5 Présentation de FastReporter 2 Fonctions disponibles Fonction 6 Basique FR2-FC Création d'un fichier iOLM bidirectionnel X X Utilisation de fibres multimodales X X Concordance des éléments de lien avec et sans référence X X Modification de la taille du noyau X Exécution de tests de rebouclage unidirectionnels et bidirectionnels (avec option FR2-LB). X FastReporter 2 Présentation de FastReporter 2 Conventions Conventions Avant d'utiliser le produit décrit dans le présent guide, vous devez connaître les conventions suivantes : AVERTISSEMENT Indique un danger potentiel susceptible d’entraîner la mort ou des blessures graves. Ne poursuivez pas l'opération à moins d'avoir compris les conditions requises et de les respecter. MISE EN GARDE Indique un danger potentiel susceptible d'entraîner des blessures légères ou moyennement graves. Ne poursuivez pas l'opération à moins d'avoir compris les conditions requises et de les respecter. MISE EN GARDE Indique un danger potentiel susceptible d’entraîner des dommages matériels. Ne poursuivez pas l'opération à moins d'avoir compris les conditions requises et de les respecter. IMPORTANT Fait référence à des informations sur cet appareil qu'il ne faut pas négliger. Logiciel de post-traitement 7 2 Initiation à FastReporter 2 L'ordinateur sur lequel vous souhaitez installer FastReporter 2 doit présenter une configuration minimale en fonction du système d'exploitation utilisé : Élément du système Processeur RAM Windows XP Windows Vista - 32 et 64 bits Pentium Pentium Pentium Pentium (1,6 GHz ou supérieur) (1,6 GHz ou supérieur) (1,6 GHz ou supérieur) (1 GHz avec prise en charge de PAN, NX et SSE2) 256 Mb, 1 Gb recommandé 512 Mb, 2 Gb recommandé 1 Gb (32 bits) 1 Gb (32 bits) ou 2 Gb (64 bits), 4 Gb ou 2 Gb (64 bits), 4 Gb recommandé recommandé Espace disque Windows 7 400 MB Moniteur Un écran super VGA (800 X 600) (deux écrans 1024 X 768 recommandés) Autres exigences Adaptateur réseau Windows 8 16 GB (32 bits) ou 20 GB (64 bits) Dispositif graphique Microsoft DirectX 9 avec pilote WDDM Microsoft Internet Explorer version 6.0 ou ultérieure Microsoft Office2007 ou ultérieur pour ouvrir les fichiers .xls Logiciel de post-traitement 9 Initiation à FastReporter 2 Installation et désinstallation de FastReporter 2 sur un ordinateur Installation et désinstallation de FastReporter 2 sur un ordinateur L'assistant d'installation vous guide tout au long de la procédure d'installation. Pour installer FastReporter 2 : 1. Introduisez le DVD d'installation dans le lecteur de DVD. L'installation doit débuter automatiquement. OU Si l'assistant d'installation ne démarre pas automatiquement après avoir inséré le DVD, trouvez l'application setup.exe et double-cliquez dessus afin de lancer le processus. 2. Cliquez sur Next pour démarrer l'installation et suivez les instructions affichées à l'écran. Note : FastReporter 2 ne peut pas être installé sur une plate-forme FTB-400. 10 FastReporter 2 Initiation à FastReporter 2 Installation de FastReporter 2 sur une plate-forme EXFO Pour désinstaller FastReporter 2 : Lancez l'utilitaire Ajout/Suppression de programmes accessible dans le Panneau de configuration Windows, comme vous le feriez avec n'importe quelle autre application. Installation de FastReporter 2 sur une plate-forme EXFO Pour installer votre application sur toute autre plate-forme qu'un ordinateur standard, utilisez le Gestionnaire de mise à jour. Logiciel de post-traitement 11 Initiation à FastReporter 2 Démarrage de FastReporter 2 Démarrage de FastReporter 2 Une fois l'installation terminée, il vous suffit de double-cliquer sur le raccourci FastReporter 2 sur le bureau de votre ordinateur. Note : Vous pouvez également accéder à FastReporter 2 via Démarrage > Programmes > EXFO > FastReporter 2. Lorsque vous exécutez l'application pour la première fois, l'application vous permet d'activer la version d'essai de l'application ou les options de base de l'application. Pour activer la version d'essai, cliquez sur Démarrer période d'essai. Pour activer les options de base de l'application, cliquez sur Démarrer FastReporter 2. Pour activer les options achetées, cliquez sur Activer les clés d’option. Note : Pour plus d'informations sur l'activation des clés d'option, reportez-vous à Activation de FastReporter 2 sur un ordinateur à la page 13. 12 FastReporter 2 Initiation à FastReporter 2 Activation de FastReporter 2 sur un ordinateur Activation de FastReporter 2 sur un ordinateur Certaines fonctions de l'application sont groupées et nommées FastReporter 2 Fiber Characterization (FR2-FC) et FastReporter 2 Loopback (FR2-LB). Elles ne sont disponibles que dans la version complète du produit, mais vous pouvez les utiliser pendant la période d'essai de 30 jours du produit. Si vous souhaitez continuer à utiliser ces fonctions après la période d'essai, vous devez les activer à l'aide de l'assistant d'installation. Note : Pour afficher les options, vous devez les activer depuis Démarrage > Programmes > EXFO > FastReporter 2, depuis la fenêtre d'essai ou depuis le menu Aide. Si la période d'essai est terminée, vous pouvez également activer les options en cliquant sur l'option désirée. Il existe deux types de licences pour cette application : Fixe : une licence pour un ordinateur. Flottante : une licence peut être utilisée sur plusieurs ordinateurs, mais sur seulement un ordinateur à la fois. Cette licence est placée sur une clé USB de sécurité. Cette clé dispose également d'espace de stockage pour vos données. En cas de licence flottante, FastReporter 2 vérifiera si une clé de sécurité valide est connectée et, le cas échéant, continuera de vérifier la présence de ladite clé toutes les 10 minutes. Si aucune clé de sécurité n'est installée, vous pourrez seulement utiliser ce qui se trouve sur votre appareil (par exemple, aucune option activée ou retour à la version d'essai). Logiciel de post-traitement 13 Initiation à FastReporter 2 Activation de FastReporter 2 sur un ordinateur Pour générer et envoyer le fichier d’identification pour une licence fixe : 1. Dans la fenêtre d'essai, cliquez sur Activer les clés d’option.... OU Dans la fenêtre principale, sélectionnez le menu Aide, puis Activation du produit. 2. Cliquez sur le bouton Générer et envoyer le fichier d'identification... pour générer le fichier d'identification. 14 FastReporter 2 Initiation à FastReporter 2 Activation de FastReporter 2 sur un ordinateur 3. Sélectionnez l'option ou les options que vous souhaitez activer. 4. Dans Informations client, saisissez les détails requis. Note : Tous les champs sont obligatoires. Logiciel de post-traitement 15 Initiation à FastReporter 2 Activation de FastReporter 2 sur un ordinateur 5. Cliquez sur Parcourir... pour enregistrer le fichier à l'endroit désiré. Note : Le nom du fichier d'identification est généré automatiquement et non modifiable. 6. Cliquez sur Générer et envoyer des informations d'identification. Un nouvelle fenêtre e-mail s'affiche avec le fichier d'information d'identification en tant que pièce jointe. L'e-mail affiche les informations saisies dans la fenêtre Fichier d'identification et l'adresse e-mail du destinataire est [email protected]. Note : Si le logiciel de messagerie n'est pas configuré sur votre ordinateur, un message d'erreur s'affiche pour vous inviter à configurer l'option e-mail. Vous pouvez envoyer le fichier d'identification avec les détails requis depuis une autre adresse e-mail. 16 FastReporter 2 Initiation à FastReporter 2 Activation de FastReporter 2 sur un ordinateur Pour appliquer le fichier d'identification : Note : Cette étape n'est pas nécessaire si vous utilisez une licence flottante. 1. Dans la fenêtre Activation du produit, cliquez sur Appliquer la clé des optons logicielles.... 2. Sélectionnez le fichier-clé du logiciel à partir de l'emplacement souhaité et cliquez sur Ouvrir. 3. Votre option est à présent installée. Cliquez sur Quitter pour fermer la fenêtre. Logiciel de post-traitement 17 Initiation à FastReporter 2 Personnalisation de la fenêtre principale Personnalisation de la fenêtre principale Lorsque vous démarrez FastReporter 2, la fenêtre principale s'affiche. Dans la zone de graphiques de la fenêtre principale, l'application affiche la page Internet EXFO avec les informations concernant FastReporter 2. Vous pouvez accéder à une autre page Internet en saisissant son URL dans la barre d'adresse. Vous pouvez également définir un autre site Internet comme page d'accueil par défaut à l'ouverture. Pour plus d'informations, consultez la section Modification des options de FastReporter 2 à la page 27. Note : L'apparence de votre application peut être différente des images présentées dans cette documentation en fonction de la résolution utilisée. Barre de menus Graphique de données (uniquement disponible pour quelques mesures) Barre d'outils Onglets de sélection Résultats Cette fenêtre peut être personnalisée. Vous pouvez ajouter ou supprimer des barres d'outils, redimensionner et déplacer les volets comme vous le souhaitez, et même masquer automatiquement les volets inutilisés et les rouvrir ultérieurement selon le besoin. 18 FastReporter 2 Initiation à FastReporter 2 Personnalisation de la fenêtre principale Pour afficher les différents volets et barres d'outils : 1. Dans la fenêtre principale, sélectionnez le menu Afficher. 2. Pointez sur Barres d'outils, puis cochez ou décochez les options en fonction des éléments que vous souhaitez afficher. Pour redimensionner un volet : Utilisez les barres de fractionnement contenant le volet à redimensionner. Barres de fractionnement Logiciel de post-traitement 19 Initiation à FastReporter 2 Personnalisation de la fenêtre principale Pour fermer un volet : Cliquez sur le bouton X dans l'angle supérieur droit. Note : Si vous masquez une barre d'outils, vous pouvez accéder aux mêmes commandes dans la barre de menus. Pour déplacer une barre d'outils : 1. Sélectionnez la poignée de la barre d'outils. 2. Cliquez et faites glisser la barre d'outils vers l'emplacement souhaité. Pour masquer automatiquement un volet ou un onglet : Cliquez sur la punaise verticale ( volet. ) située dans l'angle supérieur droit du Pour afficher le volet à nouveau, déplacez le pointeur de la souris sur le volet ou l'onglet caché souhaité. Sélectionnez l'onglet contenant son nom. Pour désactiver la fonction de masquage automatique, cliquez sur la punaise horizontale ( ). 20 FastReporter 2 Initiation à FastReporter 2 Personnalisation de la fenêtre principale Pour déplacer un volet ou un onglet : 1. Cliquez sur l'onglet ou la barre de titre du volet souhaité et maintenez le bouton de la souris enfoncé pour le sélectionner. Des points d'ancrage indiquent les emplacements vers lesquels l'élément sélectionné peut être déplacé. La zone violette représente l'élément que vous êtes en train de déplacer. 2. Tirez l'élément depuis son emplacement actuel vers le point d'ancrage souhaité, puis relâchez le bouton de la souris. Logiciel de post-traitement 21 Initiation à FastReporter 2 Sélection d'éléments dans les listes et menus Sélection d'éléments dans les listes et menus Lorsque vous sélectionnez des éléments dans une liste ou un menu, vous pouvez, dans de nombreux cas, effectuer une sélection multiple à l'aide des touches Ctrl et Shift de votre clavier (comme avec n'importe quelle autre application Windows). De plus, les mêmes commandes peuvent souvent être utilisées depuis la barre d'outils, les menus en haut de la fenêtre, ou en effectuant un clic droit dans le volet où vous souhaitez exécuter une action. Pour une meilleure lisibilité, l'utilisation du menu est privilégiée dans les explications de cette documentation. Utilisation de l'assistant de personnalisation du logiciel L'assistant de personnalisation du logiciel va vous aider à personnaliser cette application en fonction de vos besoins. Pour chaque utilisateur, vous pouvez personnaliser les paramètres suivants : Langue Champ d'application Types de mesure pris en charge Unités de distance Informations supplémentaires sur le produit Note : L'assistant de personnalisation du logiciel ne s'affiche que lors du premier lancement de l'application par l'utilisateur Windows actuel. Note : À tout moment de la configuration de l'application à l'aide de l'Assistant de Personnalisation du logiciel, vous pouvez appliquer les paramètres par défaut en cliquant sur Annuler. Pour appliquer les modifications que vous avez apportées, cliquez sur Terminer. Pour revenir à la page précédente, cliquez sur Précédent. 22 FastReporter 2 Initiation à FastReporter 2 Utilisation de l'assistant de personnalisation du logiciel Pour personnaliser l'application FastReporter 2 : 1. Commencez par indiquer si vous souhaitez utiliser la langue par défaut du système, ou sélectionnez la langue désirée dans la liste, puis cliquez sur Suivant. 2. Sélectionnez le ou les champ(s) d'application qui vous correspondent, puis cliquez sur Suivant. Logiciel de post-traitement 23 Initiation à FastReporter 2 Utilisation de l'assistant de personnalisation du logiciel 3. Sélectionnez les types de mesure que vous souhaitez que l'interface utilisateur prenne en charge, puis cliquez sur Suivant. 4. Sélectionnez votre unité préférée pour l'affichage des distances , puis cliquez sur Suivant. 24 FastReporter 2 Initiation à FastReporter 2 Utilisation de l'assistant de personnalisation du logiciel 5. Pour la version sur PC, pour plus de détails sur les informations produit supplémentaires, l'assistance technique, les options multimédia et les formations, ainsi que le blog EXFO, cliquez sur le lien correspondant. 6. Cliquez sur Terminer pour appliquer les modifications et revenir à la fenêtre principale de l'application. Note : Ces paramètres peuvent également être modifiés dans le menu Outils, sous Affichage, Options. Logiciel de post-traitement 25 Initiation à FastReporter 2 Utilisation de deux moniteurs Utilisation de deux moniteurs Si votre ordinateur est équipé de deux moniteurs, vous pouvez utiliser l'un des moniteurs pour afficher les fichiers de trace et l'autre pour afficher les résultats ou les onglets que vous utilisez le plus. Pour plus d'informations sur la définition de deux moniteurs sur votre ordinateur, reportez-vous aux instructions fournies avec vos moniteurs, votre ordinateur et votre carte vidéo. Pour déplacer un élément d'un moniteur à l'autre : Faites glisser l'élément et relâchez-le lorsqu'il apparaît sur le bureau de l'autre moniteur. FastReporter 2 garde en mémoire les dimensions et la position de la fenêtre pour le prochain lancement de l'application. Une autre méthode consiste à ouvrir l'Explorateur Windows et à le faire glisser sur le Bureau du deuxième moniteur. La fonction glisser-déplacer de FastReporter 2 vous permet d'ajouter des fichiers de mesure à vos projets en les faisant tout simplement glisser dans la fenêtre principale de FastReporter 2 à l'aide du bouton de la souris. 26 FastReporter 2 Initiation à FastReporter 2 Modification des options de FastReporter 2 Modification des options de FastReporter 2 Vous pouvez modifier les options générales, notamment la langue de l'interface utilisateur, le champ d'application et le type de mesure pris en charge, ainsi que les options d'affichage, telles que les formats de date et d'heure. Vous pouvez également réduire les types de mesure pris en charge pour simplifier l'interface utilisateur. IMPORTANT Vous ne pouvez pas ouvrir les fichiers correspondant à un type de fichier que vous n'avez pas sélectionné comme pris en charge. Pour modifier la langue de l'interface utilisateur : 1. Dans le menu Outils, cliquez sur Options. 2. Cliquez sur l'onglet Général. Logiciel de post-traitement 27 Initiation à FastReporter 2 Modification des options de FastReporter 2 3. Indiquez si vous souhaitez utiliser la langue par défaut du système ou sélectionnez la langue souhaitée dans la liste. 4. Cliquez sur Appliquer pour enregistrer vos modifications et poursuivre la configuration de FastReporter 2 ou sur OK pour enregistrer les modifications et quitter cette fenêtre. Note : Toutes les modifications apportées aux paramètres de l'interface utilisateur ne seront appliquées que lorsque vous redémarrez l'application. 28 FastReporter 2 Initiation à FastReporter 2 Modification des options de FastReporter 2 Pour sélectionner le champ d'application : 1. Dans le menu Outils, cliquez sur Options. 2. Cliquez sur l'onglet Général. 3. Sélectionnez les champs d'application que vous souhaitez que l'interface utilisateur prenne en charge. 4. Cliquez sur Appliquer pour enregistrer vos modifications et poursuivre la configuration de FastReporter 2 ou sur OK pour enregistrer les modifications et quitter cette fenêtre. Logiciel de post-traitement 29 Initiation à FastReporter 2 Modification des options de FastReporter 2 Pour modifier les types de mesure prise en charge : 1. Dans le menu Outils, cliquez sur Options. 2. Cliquez sur l'onglet Général. 3. Sélectionnez les types de mesure que vous souhaitez que l'interface utilisateur prenne en charge. 4. Cliquez sur Appliquer pour enregistrer vos modifications et poursuivre la configuration de FastReporter 2 ou sur OK pour enregistrer les modifications et quitter cette fenêtre. Note : Les modifications apportées aux types de mesure pris en charge ne s'appliquent qu'après avoir quitté et redémarré FastReporter 2. 30 FastReporter 2 Initiation à FastReporter 2 Modification des options de FastReporter 2 Pour modifier les options d'affichage : 1. Dans le menu Outils, cliquez sur Options. 2. Cliquez sur l'onglet Affichage. 3. Sélectionnez le paramètre que vous souhaitez appliquer pour l'heure ; local ou universel. Logiciel de post-traitement 31 Initiation à FastReporter 2 Modification des options de FastReporter 2 4. Au besoin, sélectionnez Afficher le décalage horaire par rapport à l'heure GMT (GMT ±xx:xx) / (UTC) pour afficher la différence entre l'heure locale et GMT (Greenwich Mean Time), ou UTC (selon l'option sélectionnée à l'étape 3). 32 FastReporter 2 Initiation à FastReporter 2 Modification des options de FastReporter 2 5. Cochez Afficher un repère visuel (*) signalant les valeurs de résultat modifiées manuellement afin de les repérer facilement dans les tableaux de résultats. 6. Si vous ne souhaitez pas voir les éléments du menu qui ne sont pas appliqués dans l'application, cochez la case correspondante. Logiciel de post-traitement 33 Initiation à FastReporter 2 Modification des options de FastReporter 2 7. Indiquez si vous souhaitez être informé de la disponibilité de nouvelles versions de l'application (version sur PC uniquement). 8. Sélectionnez l'unité de distance souhaitée. 34 FastReporter 2 Initiation à FastReporter 2 Modification des options de FastReporter 2 9. Si vous souhaitez qu'une page Internet apparaisse dans le volet du graphique, activez l'option correspondante ici. Lorsque vous lancez l'application pour la première fois, cette option est activée et l'URL EXFO FastReporter 2 est saisi. Vous pouvez saisir un autre URL si vous souhaitez afficher une autre page. Note : Dans la barre d'outils standard de l'application, vous pouvez cliquer sur l'icône pour permuter entre l'affichage du graphique et de la page Internet. Vous pouvez accéder à cette option uniquement si l'option Affiche la page Web dans les graphiques est activée. Vous pouvez utiliser Ctrl+W sur le clavier pour permuter entre l'affichage du graphique et de la page Internet. Logiciel de post-traitement 35 Initiation à FastReporter 2 Quitter FastReporter 2 10. Indiquez si vous souhaitez que les liens du volet des graphiques s'ouvrent dans le navigateur par défaut ou dans le volet des graphiques. 11. Cliquez sur Appliquer pour enregistrer vos modifications et poursuivre la configuration de FastReporter 2 ou sur OK pour enregistrer les modifications et quitter cette fenêtre. Pour réinitialiser la configuration, cliquez sur Config. par défaut, puis sur OK pour appliquer la configuration par défaut et quitter la fenêtre. Quitter FastReporter 2 Note : Si, lorsque vous quittez l'application, des modifications apportées au projet ou aux fichiers n'ont pas été enregistrées, vous serez invité à le faire. Pour quitter FastReporter 2 : Dans le menu Fichier, cliquez sur Quitter. OU Cliquez principale. 36 sur le bouton situé dans l'angle supérieur droit de la fenêtre FastReporter 2 3 Travail sur des projets (Mode FR2-FC uniquement) Les projets sont les fichiers requis pour vos analyses ou votre activité de post-traitement. Vous pouvez sélectionner un ou plusieurs fichiers, de différentes sources, et enregistrer le projet pour y revenir ultérieurement. Vous pouvez également gérer les gabarits de projet pour effectuer le travail plus rapidement. Gestion des projets Chaque fois que vous démarrez FastReporter 2, un projet est automatiquement créé à l'aide du gabarit de projet par défaut. Vous pouvez également créer entièrement un nouveau projet. Après avoir créé un projet, vous pouvez y ajouter ou retirer des fichiers. Lorsque vous enregistrez un projet dans FastReporter 2, ses propriétés générales, ainsi que les références aux fichiers que vous lui avez ajoutés, sont enregistrés. Si vous ouvrez le fichier de projet, les paramètres que vous avez modifiés et les fichiers que vous avez ajoutés feront toujours partie du fichier de projet, sauf si vous avez déplacé ou renommé les fichiers. Cependant, les modifications apportées aux fichiers de mesure eux-mêmes ne sont pas enregistrées dans le fichier de projet. Logiciel de post-traitement 37 Travail sur des projets (Mode FR2-FC uniquement) Gestion des projets Pour créer entièrement un projet : 1. Dans le menu Fichier, pointez vers Nouveau, puis cliquez sur Projet. 2. Dans la liste, cliquez sur le gabarit à utiliser. 3. Cliquez sur OK. 4. Dans le menu Fichier, cliquez sur Ouvrir un fichier. 5. Sélectionnez les fichiers que vous souhaitez inclure dans le projet. 38 FastReporter 2 Travail sur des projets (Mode FR2-FC uniquement) Gestion des projets 6. Cliquez sur Open pour ajouter les fichiers au projet. 7. Dans le menu Fichier, cliquez sur Enregistrer le projet. 8. Cliquez sur le dossier dans lequel vous souhaitez enregistrer le fichier de projet. 9. Dans la zone de texte Nom du fichier, saisissez un nom pour le fichier de projet. Note : FastReporter 2 ajoute automatiquement l'extension .prj au nom du fichier lorsque vous l'enregistrez. 10. Cliquez sur Enregistrer. Logiciel de post-traitement 39 Travail sur des projets (Mode FR2-FC uniquement) Gestion des projets Pour ouvrir un fichier existant : 1. Dans le menu Fichier, cliquez sur Ouvrir un projet. 2. Dans la boîte de dialogue Ouvrir, sélectionnez et ouvrez le dossier contenant le projet à ouvrir. 3. Sélectionnez le fichier de projet souhaité et cliquez sur Ouvrir. Pour enregistrer un fichier de projet : Dans le menu Fichier, cliquez sur Enregistrer le projet. Pour enregistrer le fichier de projet et les fichiers de mesure qu'il contient dans le projet, cliquez sur Tout enregistrer. Pour enregistrer un fichier de projet sous un nouveau nom : 1. Dans le menu Fichier, cliquez sur Enregistrer projet sous. 2. Entrez un nouveau nom pour le projet. 3. Cliquez sur Enregistrer. 40 FastReporter 2 Travail sur des projets (Mode FR2-FC uniquement) Gestion des projets Pour importer un projet Fiber Characterization (FC) : 1. Dans le menu Fichier, cliquez sur Importer puis sur Projet FC (propriétés générales + fichiers). 2. Sélectionnez le fichier que vous souhaitez importer et son emplacement d'origine. 3. Sélectionnez l'emplacement dans lequel vous souhaitez importer le fichier. Logiciel de post-traitement 41 Travail sur des projets (Mode FR2-FC uniquement) Gestion des projets 4. Si vous souhaitez supprimer le fichier de son emplacement d'origine une fois l'importation terminée, sélectionnez l'option correspondante. 5. Cliquez sur Importer pour confirmer votre action. Le projet s'ouvre comme projet par défaut et tous les paramètres correspondants s'affichent en conséquence. Note : Lorsque vous importez un projet, tous les fichiers qu'il contient sont également copiés à l'emplacement sélectionné. 42 FastReporter 2 Travail sur des projets (Mode FR2-FC uniquement) Gestion des projets Pour exporter un projet Fiber Characterization (FC) : 1. Dans le menu Fichier, cliquez sur Exportation puis sur Projet FC (propriétés générales + fichiers). 2. Le cas échéant, saisissez un nom pour votre projet puis sélectionnez un emplacement. 3. Cliquez sur Enregistrer pour confirmer votre action. Note : L'exportation du projet entraîne également l'exportation des fichiers du projet correspondants. Le nom par défaut pour le projet exporté est le nom du projet. Logiciel de post-traitement 43 Travail sur des projets (Mode FR2-FC uniquement) Ajout et suppression des fichiers de mesure Ajout et suppression des fichiers de mesure Un projet FastReporter 2 peut contenir des fichiers de différents test et différents formats. Pour plus d'informations concernant les formats disponibles, consultez les sections correspondant aux formats que vous souhaitez utiliser. Pour ajouter des fichiers de mesure à un projet : 1. Dans le menu Fichier, cliquez sur Ouvrir un fichier. 2. Si nécessaire, sélectionnez un type de fichier désiré pour filtrer les choix disponibles. Note : Vous pouvez définir la direction des fichiers OTDR et FIP en la sélectionnant au moment de l'ajout des fichiers. Par exemple, pour définir la direction des fichiers OTDR sélectionnés sur A->B, sélectionnez OTDR A-WB dans la liste Fichiers de type. 44 FastReporter 2 Travail sur des projets (Mode FR2-FC uniquement) Ajout et suppression des fichiers de mesure 3. Sélectionnez les fichiers de mesure à ajouter. 4. Cliquez sur Open pour ajouter les fichiers sélectionnés au projet. Lorsque vous ouvrez un fichier OTDR généré à l'aide de l'application iOLM ou un fichier reçu d'un fabricant OTDR autre qu'EXFO, un message d'avertissement apparaît avec le nom du fichier, en indiquant les limites possibles ou les conséquences. Vous pouvez choisir de ne plus afficher ce message si vous connaissez déjà ces limitations. Note : Si vous ouvrez un fichier en lecture seule dans l'application, cela est indiqué dans la colonne Attributs de l'onglet Fichiers. Pour supprimer des fichiers de mesure d'un projet : 1. Dans la fenêtre Fichiers, sélectionnez les fichiers à supprimer. 2. Dans le menu Edition, cliquez sur Supprimer. 3. Confirmez votre choix en cliquant sur OK. Logiciel de post-traitement 45 Travail sur des projets (Mode FR2-FC uniquement) Modification des propriétés générales du projet Modification des propriétés générales du projet Vous pouvez donner un titre descriptif à un projet et identifier l'auteur, la société et le client. Pour modifier les propriétés générales du projet : 1. Dans le menu Paramètres, cliquez sur Propriétés générales du projet. 2. Sous l'onglet Identification, cliquez dans la colonne à droite de la propriété que vous souhaitez modifier et saisissez les informations. Note : Le nom du fichier gabarit du projet s'affiche automatiquement en fonction du gabarit sélectionné lors de la création du projet. 3. Cliquez sur Appliquer pour appliquer les modifications sans fermer la boîte de dialogue. 4. Cliquez sur OK pour fermer la fenêtre Propriétés générales du projet. 46 FastReporter 2 Travail sur des projets (Mode FR2-FC uniquement) Modification de la direction du fichier Modification de la direction du fichier Il est utile de modifier la direction de la mesure lorsque vous créez vos rapports. Pour les fichiers test OTDR et iOLM, il peut être utile de modifier la direction du fichier pour créer des fichiers bidirectionnels et bidirectionnels virtuels. Pour modifier le sens de la mesure ou du fichier : 1. Sélectionnez la mesure ou le fichier requis à partir de la fenêtre Mesures ou Fichiers. Note : Vous pouvez sélectionner plusieurs mesures e t modifier la direction si la direction est prise en charge par les mesures. 2. Dans le menu Fichier, pointez vers Direction, et cliquez sur A->B ou B->A pour définir la direction. Logiciel de post-traitement 47 Travail sur des projets (Mode FR2-FC uniquement) Fichiers concordants Fichiers concordants FastReporter 2 fournit trois options de fichiers concordants dans les projets : 48 Fichiers concordants d'après les informations contenues dans le fichier (par exemple : correspondances des ID de fibres et des ID de câble). C'est la configuration par défaut pour les projets. Fichiers concordants d'après le nom du fichier. Vous pouvez indiquer à FastReporter 2 les expressions à ignorer dans les noms de fichiers. Par exemple, si vous sélectionnez « A_B » comme expression à ignorer, un fichier nommé fiber1A_B.trc et un fichier nommé fiber1.trc seront considérés comme concordants. Fichiers concordants manuellement FastReporter 2 Travail sur des projets (Mode FR2-FC uniquement) Fichiers concordants Pour la concordance des fichiers d'après les informations contenues dans le fichier, le type de fichier est la première priorité pour chaque mesure et la direction du fichier est la deuxième priorité. La priorité du type de fichier et la priorité de la direction sont indiquées dans les tableaux suivants. Type de fichier Priorité iOLM 1 OTDR 2 FIP 3 OLTS 4 OPM 5 PPM 6 PMD 7 CD 8 Direction Priorité A -> B 1 B -> A 2 Bidir 3 Aucun 4 Note : La fonction de concordance ne distingue pas les majuscules des minuscules et fera concorder les nombres (par exemple, 001 et 1 sont considérés comme le même nombre). Logiciel de post-traitement 49 Travail sur des projets (Mode FR2-FC uniquement) Fichiers concordants Fichiers concordants d'après les informations Selon les identifiants sélectionnés, le processus de concordance automatique recherchera les informations correspondantes dans votre fichier pour assembler les mesures. L'application vous permet d'ajouter les identifiants personnalisés pour les mesures iOLM, OPM et PPM. Cette option n'est disponible que si le module complémentaire iOLM, OPM/PPM est sélectionné dans Outils > Options. Vous pouvez également supprimer les identifiants que vous avez ajoutés manuellement. Note : Seuls les identifiants sélectionnés s'affichent dans la fenêtre Mesures et la fenêtre Fichiers concordants. Par défaut, les identifiants par défaut ajoutés dans le tableau Identification sous l'onglet Identification sont pris en compte pour la concordance des fichiers, même s'ils ne sont pas disponibles dans la liste des identifiants, sous la fenêtre Fichiers concordants. 50 FastReporter 2 Travail sur des projets (Mode FR2-FC uniquement) Fichiers concordants Pour effectuer la concordance automatique des fichiers d'après leurs informations : 1. Dans le menu Paramètres, cliquez sur Propriétés générales du projet. 2. Sous l'onglet Fichiers concordants, sélectionnez Par information figurant dans le fichier. 3. Si vous souhaitez effectuer une concordance inversée pour vos fichiers iOLM et de mesure de puissance, sélectionnez l'option correspondante. IMPORTANT Si vous souhaitez effectuer une concordance inversée pour vos mesures de puissance et iOLM, vous devez sélectionner Prendre en charge les identifiants inversés. Sinon, cette action sera impossible. Logiciel de post-traitement 51 Travail sur des projets (Mode FR2-FC uniquement) Fichiers concordants 4. Sélectionnez le type d'identifiants requis à utiliser pour la concordance des fichiers. 5. Pour appliquer les modifications sans fermer la boîte de dialogue, cliquez sur Appliquer. 6. Cliquez sur OK pour fermer la fenêtre Propriétés générales du projet. 52 FastReporter 2 Travail sur des projets (Mode FR2-FC uniquement) Fichiers concordants Pour ajouter un identifiant : 1. Dans le menu Paramètres, cliquez sur Propriétés générales du projet. 2. Sous l'onglet Fichiers concordants, cliquez sur . 3. Saisissez un nom pour votre identifiant. 4. Cliquez sur OK. Logiciel de post-traitement 53 Travail sur des projets (Mode FR2-FC uniquement) Fichiers concordants Pour supprimer les identifiants : 1. Dans le menu Paramètres, cliquez sur Propriétés générales du projet. 2. Sélectionnez les identifiants requis que vous souhaitez supprimer. 3. Cliquez sur pour supprimer les identifiants. L'application affiche le message de confirmation concernant la suppression des identifiants. Note : Vous ne pouvez pas supprimer les identifiants par défaut. 54 FastReporter 2 Travail sur des projets (Mode FR2-FC uniquement) Fichiers concordants Concordance des fichiers d'après les noms de fichiers La concordance automatique d'après les noms de fichiers peut être optimisée en ajoutant des expressions ou termes à ignorer, afin de rendre la concordance aussi précise que possible. Pour effectuer la concordance automatique des fichiers d'après les noms de fichiers : 1. Dans le menu Paramètres, cliquez sur Propriétés générales du projet. 2. Cliquez sur l'onglet Fichiers concordants. 3. Sélectionnez Par nom de fichier. Logiciel de post-traitement 55 Travail sur des projets (Mode FR2-FC uniquement) Fichiers concordants 4. Au besoin, ajoutez ou supprimez des éléments. Cliquez sur , saisissez l'expression à ajouter à la liste, puis cliquez sur OK. Sélectionnez une expression dans la liste Expressions ignorées, puis cliquez sur pour la supprimer. 5. Cliquez sur OK pour quitter la fenêtre. 56 FastReporter 2 Travail sur des projets (Mode FR2-FC uniquement) Fichiers concordants Fichiers concordants manuellement Le mode de concordance manuelle des fichiers vous permet de décider des fichiers à faire concorder dans votre liste. Pour effectuer la concordance manuelle des fichiers : 1. Dans le menu Paramètres, cliquez sur Propriétés générales du projet. 2. Cliquez sur l'onglet Fichiers concordants. 3. Sélectionnez Aucune (manuelle). Logiciel de post-traitement 57 Travail sur des projets (Mode FR2-FC uniquement) Fichiers concordants 4. Cliquez sur OK. 5. Dans la fenêtre Fichiers concordants, sélectionnez un fichier dans la colonne Fichier 1 et faites-le glisser dans la colonne Fichier 2 en regard du fichier avec lequel effectuer la concordance. OU Cliquez dans la colonne Fichier 2, puis sur pour afficher la boîte de dialogue Sélection des fichiers, qui affiche la liste des fichiers pour lesquels la concordance n'a pas encore été effectuée. Si vous tentez d'effectuer la concordance des fichiers manuellement alors que l'un des deux modes est sélectionné (par information ou par nom de fichier), FastReporter 2 va vous demander si vous souhaitez changer de mode de concordance. 58 FastReporter 2 Travail sur des projets (Mode FR2-FC uniquement) Configuration de l'actualisation automatique dans un dossier spécifique Configuration de l'actualisation automatique dans un dossier spécifique L'option Actualisation automatique met à jour les onglets Fichiers et Mesures pendant une durée spécifiée dès que vous ajoutez des fichiers au dossier spécifié à actualisation automatique. Vous pouvez spécifier le dossier à actualisation automatique sur votre ordinateur, plate-forme, stockage USB ou lecteur réseau. Note : Lorsque l'application est en cours d'exécution si le dossier à actualisation automatique est modifié ou supprimé, l'application affiche un message d'avertissement et le dossier par défaut est sélectionné. Pour spécifier le dossier à actualisation automatique : 1. Dans le menu Paramètres, cliquez sur Propriétés générales du projet. 2. Sous l'onglet Actualisation automatique, cochez la case Actualisation automatique. Logiciel de post-traitement 59 Travail sur des projets (Mode FR2-FC uniquement) Configuration de l'actualisation automatique dans un dossier spécifique 3. Cliquez sur pour indiquer le dossier souhaité. 4. Sélectionnez la durée d'actualisation automatique correspondant à vos besoins. 5. Cliquez sur Appliquer pour appliquer les modifications sans fermer la boîte de dialogue. 6. Cliquez sur OK pour fermer la fenêtre Propriétés générales du projet. 60 FastReporter 2 Travail sur des projets (Mode FR2-FC uniquement) Travail en mode de rebouclage (Mode FR2-LB uniquement) Travail en mode de rebouclage (Mode FR2-LB uniquement) Le mode de rebouclage permet de tester les directions A -> B et B -> A, Tx et Rx en même temps, ce qui fait gagner du temps et réduit le nombre de manipulations. Vous pouvez définir vous-même la longueur du rebouclage ou laisser l'application la trouver automatiquement avec une longueur de rebouclage par défaut. Ce mode est disponible pour les fichiers de mesure iOLM et OTDR. Si vous avez activé l'option de rebouclage pour votre application, elle est prête pour l'utilisation au moment requis. Vous pouvez utiliser le mode de rebouclage correspondant à vos besoins : Unidirectionnel : divise le fichier de mesure dans deux directions avec le verdict correspondant. Bidirectionnel : divise deux fichiers unidirectionnels définis comme un fichier bidirectionnel, chacun dans les deux directions. Note : Les fichiers créés à l'aide du mode de rebouclage ne peuvent pas être utilisés pour effectuer un deuxième rebouclage. Note : Il est impossible d'effectuer des tests de rebouclage bidirectionnel sur les fichiers multimode. Logiciel de post-traitement 61 Travail sur des projets (Mode FR2-FC uniquement) Travail en mode de rebouclage (Mode FR2-LB uniquement) Effectuer des mesures de rebouclage unidirectionnel Le mode de rebouclage unidirectionnel est disponible dès que vous sélectionnez un fichier. La procédure est assez similaire à celle des modes iOLM et OTDR. Les étapes de la procédure iOLM sont reprises ici à des fins d'illustration. Pour effectuer une mesure de rebouclage unidirectionnel : 1. Sélectionnez le ou les fichier(s) à inclure au test. 2. Dans le menu Outils, sélectionner OTDR ou iOLM, puis Création du fichier Rebouclage Unidirectionnel. 3. Si besoin, replacez les fichiers de la liste. Comme ils apparaissent dans le même ordre que sur l'onglet Fichiers, ils risquent de ne pas être dans l'ordre requis. Vous pouvez trier les fichiers en utilisant les en-têtes du tableau ou les faire glisser manuellement dans la liste. Une fois cela terminé, cliquez sur Suivant pour passer à l'étape suivante. 62 FastReporter 2 Travail sur des projets (Mode FR2-FC uniquement) Travail en mode de rebouclage (Mode FR2-LB uniquement) 4. Définissez la documentation automatique pour les fichiers de résultats : 4a. Sélectionnez les identifiants à utiliser pour la documentation. En mode OTDR, le type d'identifiant ne peut pas être modifié. En mode iOLM, au moins deux identifiants sont requis ; choisissez-les dans la liste de choix disponibles ou saisissez un nouvel identifiant de votre choix. Le premier identifiant est celui ayant le taux d'occurrence le plus élevé dans les identifiants correspondants des fichiers sélectionnés. Si aucune valeur n'a été définie, les deux premiers identifiants par défaut sont Cable ID et Fiber ID. Note : Vous pouvez choisir quatre identifiants pour les fichiers OTDR, et jusqu'à cinq identifiants pour les fichiers iOLM. Pour utiliser les identifiants dans le nom du fichier, sélectionnez l'option correspondante. Logiciel de post-traitement 63 Travail sur des projets (Mode FR2-FC uniquement) Travail en mode de rebouclage (Mode FR2-LB uniquement) 4b. Définissez la valeur que vous souhaitez afficher pour chaque identifiant. 64 Saisissez le nombre de chiffres à utiliser pour incrémenter automatiquement le deuxième identifiant. Les chiffres seront automatiquement incrémentés. FastReporter 2 Travail sur des projets (Mode FR2-FC uniquement) Travail en mode de rebouclage (Mode FR2-LB uniquement) Si vous utilisez les identifiants 3 et 4, vous pouvez indiquer à l'application de les inverser automatiquement pour le deuxième fichier du rebouclage. Cochez l'option Inversés par paires pour utiliser l'inversion automatique. La page Aperçu affiche vos choix comme suit : État Inversés par paires, Information concernant les emplacements A et B correspondants Non coché Row 1 : Fiber 0001, Location A, Location B Row 2 : Fiber 0002, Location A, Location B Row 3 : Fiber 0003, Location A, Location B Row 4 : Fiber 0004, Location A, Location B et ainsi de suite. Coché Row 1 : Fiber 0001, Location A, Location B Row 2 : Fiber 0002, Location B, Location A Row 3 : Fiber 0003, Location A, Location B Row 4 : Fiber 0004, Location B, Location A et ainsi de suite. Logiciel de post-traitement 65 Travail sur des projets (Mode FR2-FC uniquement) Travail en mode de rebouclage (Mode FR2-LB uniquement) Dans le cas de l'identifiant 3 pour iOLM, vous pouvez définir une liste prédéfinie de deux ou quatre éléments à utiliser pour chaque section de mesure. Les éléments doivent être séparés par un point-virgule (par exemple, « RX;TX »). Si vous utilisez quatre éléments, ils doivent tous être différents, ou être des paires inversées (« AA;BB;CC;DD » ou « AA;BB;BB;AA »). Selon l'ordre de l'identifiant 3, l'affichage sur la page Aperçu sera différent. Ordre de l'identifiant 3 RX;TX Fiber ID et Direction correspondants sur la page Aperçu Row 1 : Fiber 0001, RX Row 2 : Fiber 0001, TX Row 3 : Fiber 0002, RX Row 4 : Fiber 0002, TX et ainsi de suite. AA;BB;CC;DD Row 1 : Fiber 0001, AA Row 2 : Fiber 0001, BB Row 3 : Fiber 0001, CC Row 4 : Fiber 0001, DD Row 5 : Fiber 0002, AA Row 6 : Fiber 0002, BB Row 7 : Fiber 0002, CC Row 8 : Fiber 0002, DD et ainsi de suite. Une fois cela terminé, cliquez sur Suivant pour passer à l'étape suivante. 66 FastReporter 2 Travail sur des projets (Mode FR2-FC uniquement) Travail en mode de rebouclage (Mode FR2-LB uniquement) 5. Définissez la manière dont les fichiers de résultats doivent être nommés. 5a. Si souhaité, changez l'emplacement de sauvegarde des fichiers. Logiciel de post-traitement 67 Travail sur des projets (Mode FR2-FC uniquement) Travail en mode de rebouclage (Mode FR2-LB uniquement) 5b. Sélectionnez les éléments que vous souhaitez utiliser dans le nom de fichier. Si vous intégrez la direction de la mesure, sélectionnez la nomenclature à utiliser (AB, BA; BA, AB; RX, TX ou TX, RX). 68 FastReporter 2 Travail sur des projets (Mode FR2-FC uniquement) Travail en mode de rebouclage (Mode FR2-LB uniquement) 5c. Sélectionnez le type de séparateur à utiliser entre les éléments. Cliquez sur Suivant pour passer à l'étape suivante. Logiciel de post-traitement 69 Travail sur des projets (Mode FR2-FC uniquement) Travail en mode de rebouclage (Mode FR2-LB uniquement) 6. Dans l'Aperçu, vous pouvez voir les fichiers de résultats. Les données de seuil et d'identification autres que les identifiants proviendront du fichier d'origine. 7. Cliquez sur Suivant pour sélectionner le mode de test. 70 FastReporter 2 Travail sur des projets (Mode FR2-FC uniquement) Travail en mode de rebouclage (Mode FR2-LB uniquement) 8. Indiquez si la boucle doit être automatiquement détectée ou si vous souhaitez le faire manuellement. Si vous sélectionnez le mode automatique, saisissez une valeur pour la longueur de la boucle. Logiciel de post-traitement 71 Travail sur des projets (Mode FR2-FC uniquement) Travail en mode de rebouclage (Mode FR2-LB uniquement) 9. Si vous préférez le mode manuel, définissez les éléments de début et de fin de la boucle : Cliquez sur l'élément que vous souhaitez utiliser comme élément de début, puis cliquez sur Définir début boucle. Les éléments sélectionnés portent la mention LS (début de boucle) pour indiquer leur statut. Cliquez sur l'élément que vous souhaitez utiliser comme élément de fin, puis cliquez sur Définir fin boucle. Les éléments sélectionnés portent la mention LE (fin de boucle) pour indiquer leur statut. Si vous souhaitez utiliser une section pour définir les valeurs de début et de fin de boucle, sélectionnez-la, puis cliquez sur Déterminer la section. Le début et la fin de boucle seront placés sur l'événement avant et après la section. Note : Si vous avez sélectionné l'élément ou la section sur l'aperçu du câble, tous les éléments ou sections correspondants dans les liens seront définis comme début ou fin de boucle en même temps. 72 FastReporter 2 Travail sur des projets (Mode FR2-FC uniquement) Travail en mode de rebouclage (Mode FR2-LB uniquement) OTDR Boucle définie Boucle à définir Fin de boucle Nombre de boucles à définir Début de boucle Logiciel de post-traitement 73 Travail sur des projets (Mode FR2-FC uniquement) Travail en mode de rebouclage (Mode FR2-LB uniquement) iOLM Boucle définie Boucle à définir Fin de boucle Début de boucle Nombre de boucles à définir 74 FastReporter 2 Travail sur des projets (Mode FR2-FC uniquement) Travail en mode de rebouclage (Mode FR2-LB uniquement) 10. Les fichiers de résultats et leurs statuts apparaissent dans la partie Résumé. Si quelque chose empêche la génération du fichier, vous pouvez trouver une explication sur la ligne correspondante. Vous pouvez choisir de conserver les fichiers d'origine dans le projet actuel en cochant l'option correspondante en bas de la fenêtre. Note : Seuls les 60 premiers résultats sont affichés, mais toutes les mesures sont traitées. 11. Cliquez sur OK pour terminer le processus de rebouclage. Les fichiers de résultats apparaissent dans l'onglet Fichiers. Si vous avez choisi de conserver les fichiers d'origine dans le projet, ils resteront dans la liste Fichiers. Sinon, tous les fichiers pour lesquels une boucle a été créée avec succès seront retirés de la liste. Les fichiers de résultats des rebouclages OTDR auront le même nombre de mesures que les fichiers d'origine. Logiciel de post-traitement 75 Travail sur des projets (Mode FR2-FC uniquement) Travail en mode de rebouclage (Mode FR2-LB uniquement) Effectuer des mesures de rebouclage bidirectionnel Le mode de rebouclage bidirectionnel est disponible lorsque vous sélectionnez au moins deux fichiers. La procédure est assez similaire à celle des modes iOLM et OTDR. Les étapes de la procédure iOLM sont reprises ici à des fins d'illustration. Pour effectuer une mesure de rebouclage bidirectionnel : 1. Sélectionnez les fichiers à appairer. 2. Dans le menu Outils, sélectionnez le menu iOLM ou OTDR, puis Création du fichier Rebouclage Bidirectionnel. 76 FastReporter 2 Travail sur des projets (Mode FR2-FC uniquement) Travail en mode de rebouclage (Mode FR2-LB uniquement) 3. Si besoin, replacez les fichiers de la liste. Comme ils apparaissent dans le même ordre que sur l'onglet Fichiers, ils risquent de ne pas être appairés comme vous le souhaitez. Vous pouvez trier les fichiers en utilisant les en-têtes du tableau ou les faire glisser manuellement dans la liste. Une fois cela terminé, cliquez sur Suivant pour passer à l'étape suivante. Si vous échangez une paire, l'application vous demandera si vous souhaitez effectuer automatiquement des échanges similaires pour les autres paires. Logiciel de post-traitement 77 Travail sur des projets (Mode FR2-FC uniquement) Travail en mode de rebouclage (Mode FR2-LB uniquement) 4. Définissez la documentation automatique pour les fichiers de résultats : 4a. Sélectionnez les identifiants à utiliser pour la documentation. En mode OTDR, le type d'identifiant ne peut pas être modifié. En mode iOLM, au moins deux identifiants sont requis ; choisissez-les dans la liste de choix disponibles ou saisissez un nouvel identifiant de votre choix. Le premier identifiant est celui ayant le taux d'occurrence le plus élevé dans les identifiants correspondants des fichiers sélectionnés. Si aucune valeur n'a été définie, les deux premiers identifiants par défaut sont Cable ID et Fiber ID. Note : Vous pouvez choisir quatre identifiants pour les fichiers OTDR, et jusqu'à cinq identifiants pour les fichiers iOLM. Pour utiliser les identifiants dans la documentation, sélectionnez l'option Utiliser dans le nom de fichier. 78 FastReporter 2 Travail sur des projets (Mode FR2-FC uniquement) Travail en mode de rebouclage (Mode FR2-LB uniquement) 4b. Définissez la valeur que vous souhaitez afficher pour chaque identifiant. Saisissez également le nombre de chiffres à utiliser pour incrémenter automatiquement le deuxième identifiant. Les chiffres seront automatiquement incrémentés. 5. Cliquez sur Suivant pour passer à l'étape suivante. Logiciel de post-traitement 79 Travail sur des projets (Mode FR2-FC uniquement) Travail en mode de rebouclage (Mode FR2-LB uniquement) 6. Définissez la manière dont les fichiers de résultats doivent être nommés. 6a. Si souhaité, changez l'emplacement de sauvegarde des fichiers. 80 FastReporter 2 Travail sur des projets (Mode FR2-FC uniquement) Travail en mode de rebouclage (Mode FR2-LB uniquement) 6b. Sélectionnez les éléments que vous souhaitez utiliser dans le nom de fichier. Note : L'option Utiliser la longueur d'onde de mesure n'est disponible que pour les fichiers OTDR. Logiciel de post-traitement 81 Travail sur des projets (Mode FR2-FC uniquement) Travail en mode de rebouclage (Mode FR2-LB uniquement) 6c. Sélectionnez le type de séparateur à utiliser entre les éléments. Cliquez sur Suivant pour passer à l'étape suivante. 82 FastReporter 2 Travail sur des projets (Mode FR2-FC uniquement) Travail en mode de rebouclage (Mode FR2-LB uniquement) 7. Dans l'étape Aperçu, vous pouvez voir les fichiers bidirectionnels de résultats. Les données de seuil et d'identification restantes autres que les identifiants proviendront du premier fichier de la paire. Note : Dans le cas des fichiers OTDR, un fichier différent est affiché pour chaque longueur d'onde concordante. 8. Cliquez sur Suivant pour sélectionner le mode de test. Logiciel de post-traitement 83 Travail sur des projets (Mode FR2-FC uniquement) Travail en mode de rebouclage (Mode FR2-LB uniquement) 9. Indiquez si la boucle doit être automatiquement détectée ou si vous souhaitez le faire manuellement. Si vous sélectionnez le mode automatique, saisissez une valeur pour la longueur de la boucle. 84 FastReporter 2 Travail sur des projets (Mode FR2-FC uniquement) Travail en mode de rebouclage (Mode FR2-LB uniquement) 10. Si vous préférez le mode manuel, définissez les éléments de début et de fin de la boucle : Cliquez sur l'élément ou la section que vous souhaitez utiliser comme élément de début, puis cliquez sur Définir début boucle. Les éléments sélectionnés portent la mention LS (début de boucle) pour indiquer leur statut. Cliquez sur l'élément ou la section que vous souhaitez utiliser comme élément de fin, puis cliquez sur Définir fin boucle. Les éléments sélectionnés portent la mention LE (fin de boucle) pour indiquer leur statut. Si vous souhaitez utiliser une section pour définir les valeurs de début et de fin de boucle, sélectionnez-la, puis cliquez sur Déterminer la section. Le début et la fin de boucle seront placés sur l'événement avant et après la section. En mode OTDR, vous pouvez afficher le tableau d'erreurs en bas de la fenêtre à l'aide du bouton correspondant. Ce tableau indique s'il y a des problèmes avec les fichiers de mesures sélectionnés et fournit des informations concernant les erreurs. Note : Si vous sélectionnez l'élément sur l'aperçu du câble, tous les éléments correspondants dans les liens seront définis comme début ou fin de boucle en même temps. Logiciel de post-traitement 85 Travail sur des projets (Mode FR2-FC uniquement) Travail en mode de rebouclage (Mode FR2-LB uniquement) OTDR Boucle définie Boucle à définir Fin de boucle Affiche le tableau d'erreurs. Début de boucle Nombre de boucles à définir 86 FastReporter 2 Travail sur des projets (Mode FR2-FC uniquement) Travail en mode de rebouclage (Mode FR2-LB uniquement) iOLM Boucle à définir Boucle définie Fin de boucle Nombre de boucles à définir Début de boucle Les fichiers de résultats et leurs statuts apparaissent dans la partie Résumé. Si quelque chose empêche la génération du fichier, vous pouvez trouver une explication sur la ligne correspondante. Logiciel de post-traitement 87 Travail sur des projets (Mode FR2-FC uniquement) Travail en mode de rebouclage (Mode FR2-LB uniquement) Vous pouvez choisir de conserver les fichiers d'origine dans le projet actuel en cochant l'option correspondante en bas de la fenêtre. 11. Cliquez sur OK pour terminer le processus de rebouclage. Les fichiers de résultats apparaissent dans l'onglet Fichiers. Les fichiers de résultats et leurs statuts apparaissent dans la partie Résumé. Si quelque chose empêche la génération du fichier, vous pouvez trouver une explication sur la ligne correspondante. Dans le cas des fichiers iOLM, des fichiers bidirectionnels distincts seront créés pour chaque longueur d'onde avec une paire de mesure concordante. Note : Seuls les 60 premiers résultats sont affichés, mais toutes les mesures sont traitées. Si vous avez choisi de conserver les fichiers d'origine dans le projet, ils resteront dans la liste Fichiers. Sinon, tous les fichiers pour lesquels une boucle a été créée avec succès seront retirés de la liste. 88 FastReporter 2 Travail sur des projets (Mode FR2-FC uniquement) Gestion de gabarits de projet Gestion de gabarits de projet Vous pouvez enregistrer dans un gabarit les propriétés et les paramètres que vous utilisez souvent dans vos projets. Pour créer un gabarit de projet : 1. Dans le menu Fichier, pointez vers Nouveau, puis cliquez sur Projet. 2. Dans la liste, sélectionnez un gabarit. Si un gabarit existant contient déjà les propriétés et paramètres que vous souhaitez utiliser dans le nouveau gabarit, utilisez-le comme point de départ. 3. Cliquez sur OK. 4. Modifiez les propriétés et les paramètres afin de les adapter aux projets que vous souhaitez créer avec ce nouveau gabarit. Note : Les modifications apportées à l'affichage (par exemple, affichage/masquage des fenêtres et barres d'outils à l'aide du menu Afficher) ou aux options de programme (Options dans le menu Outils) sont enregistrées lorsque vous mettez fin à votre session de travail. Elles ne sont pas enregistrées dans les gabarits de projet. 5. Dans le menu Fichier, cliquez sur Enregistrer projet comme modèle. Logiciel de post-traitement 89 Travail sur des projets (Mode FR2-FC uniquement) Gestion de gabarits de projet 6. Dans la zone de texte Nom du fichier, entrez un nom pour le fichier gabarit du projet. FastReporter 2 sélectionne automatiquement le dossier où enregistrer le modèle de projet. 7. Cliquez sur Enregistrer. IMPORTANT FastReporter 2 enregistre automatiquement les gabarits de projet dans le dossier Project Template Si vous changez d'emplacement de destination, le gabarit ne pourra pas être sélectionné à partir de la boîte de dialogue Nouveau projet lorsque vous démarrerez un nouveau projet. 90 FastReporter 2 Travail sur des projets (Mode FR2-FC uniquement) Gestion de gabarits de projet Pour modifier le fichier gabarit par défaut : 1. Dans le menu Fichier, pointez vers Nouveau, puis cliquez sur Projet. 2. Pour définir ce nouveau gabarit comme gabarit par défaut, cliquez sur son nom, puis sur Définir comme valeur par défaut. 3. Cliquez sur OK pour démarrer un nouveau projet ou sur Annuler si vous ne souhaitez pas le faire pour le moment. Pour renommer un gabarit de projet : Pour renommer un gabarit de projet, utilisez la même procédure que pour renommer les autres fichiers, en conservant l'extension .prjt. Le gabarit s'affiche dans la liste figurant dans la boîte de dialogue Nouveau projet sous son nouveau nom. Logiciel de post-traitement 91 Travail sur des projets (Mode FR2-FC uniquement) Gestion de gabarits de projet Pour supprimer un gabarit de projet : Pour supprimer définitivement un gabarit de projet, il vous suffit de supprimer le fichier correspondant dans le dossier Project Template. Pour supprimer un gabarit de projet de la liste figurant dans la boîte de dialogue Nouveau projet déplacez-le de C:\Documents and Settings\All Users\Application Data\EXFO\FastReporter 2\Standard\Project Template si votre ordinateur fonctionne sous Windows XP. OU C:\ProgramData\EXFO\FastReporter 2\Standard\Project Template, si votre ordinateur fonctionne sous Windows Vista ou Windows 7, et placez-le dans un autre dossier. Si vous en avez besoin par la suite, il vous suffira de le replacer dans le dossier Project Template. 92 FastReporter 2 4 Utilisation de fichiers OTDR L'application affiche le résultat de l'analyse OTDR dans la zone graphique. Niveau d'injection par défaut Début de section Trace principale Événement Marqueur Fin de section Les éléments du graphique OTDR sont énumérés ci-dessous. Éléments Description Niveau d'injection par Niveau de puissance dans lequel l'OTDR injecte de défaut la lumière dans la fibre sous test. Début de section Événement qui marque le début de la fibre. Trace principale Trace active. Événement Une certaine immersion ou pointe sur la trace qui peut révéler le type de connexion. Marqueur Indicateur de la position et de la puissance relative d'un événement. Fin de section Événement qui marque la fin de la section de fibre. Logiciel de post-traitement 93 Utilisation de fichiers OTDR Selon le format du fichier, vous pouvez effectuer différentes opérations. Pour plus d'informations, reportez-vous au tableau ci-dessous : Telcordia Telcordia Telcordia 200 100 200 EXFO non-EXFO non-EXFOb,c iOLM (.sor) (.sor) (.sor) EXFO d'originea (.trc, .bdr) Telcordia 100 EXFO (.sor) Telcordia 200 EXFO (.sor) Modification des informations sur la tâche (telles que Fiber ID (ID fibre), Job ID (ID tâche), Cable ID (ID câble), etc.) X X X X X X Modification d'événements X X X - - X Insertion d'événements X X X - - X Suppression d'événements X X X - - X Gestion de la section X X X - - X RBS, détection d'événement, seuils X X X - - - Gestion bidirectionnelle X X X - - X Gestion des gabarits X X X - - X Action 94 FastReporter 2 Utilisation de fichiers OTDR Telcordia Telcordia Telcordia 200 100 200 EXFO non-EXFO non-EXFOb,c iOLM (.sor) (.sor) (.sor) EXFO d'originea (.trc, .bdr) Telcordia 100 EXFO (.sor) Telcordia 200 EXFO (.sor) IR, hélicoïdal X X X - - X Détection d'événement (réanalyse) X X X - - - Seuils réussite/échec X X X X X X Action a. b. c. Les fichiers au format d'origine comprennent également le format FTB-100, version 2.7 (.ftb100) et FTB-300 (.ftb300). Les actions sont valides uniquement si les marqueurs d'événements sont correctement enregistrés. Sinon, les fichiers sont considérés comme des fichiers Telcordia 100 non-EXFO. Sous réserve que le fabricant respecte la norme Bellcore. Logiciel de post-traitement 95 Utilisation de fichiers OTDR Modification des paramètres OTDR Modification des paramètres OTDR Lors de la visualisation des fichiers OTDR, vous pouvez modifier les propriétés générales, les seuils réussite/échec pour les longueurs d'onde sélectionnées, les tolérances des événements concordants et les règles de concordance automatique des fichiers pour les projets OTDR. Modification des paramètres généraux Les options principales comprennent des éléments tels que l'impulsion de base, des paramètres visuels et des paramètres de calcul des événements et seuils. Pour modifier les paramètres généraux OTDR : 1. Dans le menu Paramètres, sélectionnez OTDR. 2. Cliquez sur l'onglet Général. 3. Indiquez si vous souhaitez que l'impulsion de base soit basée sur la durée ou la distance. Note : La distance de l'impulsion de base est toujours exprimée en mètres. 96 FastReporter 2 Utilisation de fichiers OTDR Modification des paramètres OTDR 4. Modifiez le réglage de la précision des valeurs numériques pour la distance et la longueur, la perte, la réflectance, l'affaiblissement ou la perte de retour optique (ORL), si vous le souhaitez. Ces paramètres ont également une incidence sur la perte de la section, la perte moyenne, la perte d'épissure moyenne et maximale. Logiciel de post-traitement 97 Utilisation de fichiers OTDR Modification des paramètres OTDR 5. Si vous souhaitez enregistrer les positions du marqueur et de la zone agrandie dans votre fichier OTDR, cochez l'option correspondante. Par défaut, cette option n'est pas sélectionnée. 98 FastReporter 2 Utilisation de fichiers OTDR Modification des paramètres OTDR 6. Si vous souhaitez enregistrer les calculs d'événement et les seuils réussite/échec lorsqu'ils ne sont pas compris dans le fichier d'origine, sélectionnez l'option correspondante. Sinon, les valeurs par défaut sont utilisées. 7. Pour appliquer les modifications sans fermer la boîte de dialogue, cliquez sur Appliquer. Pour faire revenir les paramètres généraux à leurs valeurs originales, cliquez sur Config. par défaut. Logiciel de post-traitement 99 Utilisation de fichiers OTDR Modification des paramètres OTDR Modification des seuils réussite/échec Vous pouvez modifier les valeurs de seuil de réussite/échec pour une ou plusieurs longueurs d'onde à la fois. Vous pouvez également modifier les valeurs de seuil de la mesure actuelle. Pour modifier les seuils réussite/échec OTDR : 1. Dans le menu Paramètres, sélectionnez OTDR. 2. Cliquez sur l'onglet Seuils réussite/échec. 100 FastReporter 2 Utilisation de fichiers OTDR Modification des paramètres OTDR 3. Sélectionnez le paramétrage des seuils : Si vous souhaitez utiliser les valeurs de seuil du fichier de mesures, sélectionnez l'option correspondante. Cependant, si vous travaillez avec des versions de fichier plus anciennes, les valeurs de seuil risquent de ne pas être disponibles. Si vous souhaitez utiliser les valeurs de seuil de l'application, procédez comme suit : Sélectionnez une ou plusieurs longueur(s) d'onde à modifier. Si la longueur d'onde que vous souhaitez utiliser n'apparaît pas, vous pouvez l'ajouter en cliquant sur le bouton , en saisissant la valeur de longueur d'onde, puis en cliquant sur OK. Modifiez les seuils associés aux longueurs d'onde nécessaires, en cliquant dans la valeur de seuil désirée et en la modifiant dans le tableau. L'option Appliquer doit être cochée pour que les seuils soient actifs et modifiables. Si vous avez sélectionné plus d'une longueur d'onde, chacune d'entre elle sera modifiée en même temps. Logiciel de post-traitement 101 Utilisation de fichiers OTDR Modification des paramètres OTDR Définissez si vous souhaitez inclure les valeurs de début et de fin de section aux calculs de seuil. Note : Lorsque les valeurs de début et de fin de section sont comprises, les événements correspondants sont inclus au calcul ORL. Les valeurs de perte de début et de fin de section ainsi que les valeurs ORL de section sont mises à jour lorsque le paramètre d'inclusion de début et de fin de section est modifié. La perte d'épissure maximale est également affectée par le fait d'inclure ou non les valeurs de début et de fin de section. Note : Lorsque les valeurs de début et de fin de section sont exclues, les seuils réussite/échec ne sont plus appliqués aux événements de début ou de fin de section correspondants. 4. Pour appliquer les modifications sans fermer la boîte de dialogue, cliquez sur Appliquer. Pour appliquer les modifications et fermer la fenêtre, cliquez sur OK. 102 FastReporter 2 Utilisation de fichiers OTDR Modification des paramètres OTDR Note: Si la mesure contient la perte de connecteur et la perte d'épissure pour un événement fusionné, le statut de perte de valeur et le statut de mesure sont calculés sur la base des seuils sélectionnés. Si les seuils sont appliqués et le statut est réussite, le statut de la mesure est indiqué comme réussite. Si les seuils sont appliqués et le statut est échec, le statut d e la mesure est indiqué comme inconnu. Si aucune de ces seuils n'est appliqué, le statut d e la mesure est indiqué comme inconnu. Note : Lorsque la valeur ORL de la section est précédée par un « < » et que le seuil ORL est inférieur ou égal à la valeur, le statut global réussite/échec pour la mesure sera inconnu ou échec. Pour afficher et modifier une valeur de seuil pour la mesure actuelle : 1. Dans l'onglet Fichiers ou Mesures, sélectionnez la ou les mesure(s) selon le besoin. 2. Dans la fenêtre Résultats, sélectionnez l'onglet Seuils. Logiciel de post-traitement 103 Utilisation de fichiers OTDR Modification des paramètres OTDR 3. Si vous souhaitez modifier un seuil à ce moment, double-cliquez dans le champ correspondant et saisissez la nouvelle valeur. Note : S'il y a plus d'une valeur de seuil pour une longueur d'onde, elles sont séparées par un point-virgule. 4. Si vous utilisez les seuils et calculs d'événement de l'application, vous pouvez également choisir d'inclure ou non les valeurs de début et de fin de section. Note : Certaines valeurs de seuil risquent de ne pas être disponibles pour les anciennes versions de fichiers. 104 FastReporter 2 Utilisation de fichiers OTDR Modification des paramètres OTDR Définition des tolérances de macrocourbure FastReporter 2 permet de localiser les macrocourbures en comparant la perte d'événements se produisant à une certaine longueur d'onde (par exemple : 1310 nm) avec la perte des événements correspondants à une longueur d'onde plus grande (par exemple : 1550 nm). FastReporter 2 permettra d'identifier une macrocourbure lorsque l'on compare deux événements si : Sur les deux événements, la plus grande perte a eu lieu sur la plus grande longueur d'onde. ET La différence entre la perte des deux événements dépasse la valeur de perte delta définie. Cette dernière est définie par défaut sur 0,5 dB (ce qui convient à la plupart des fibres), mais vous pouvez la modifier. Les modifications apportées aux tolérances des événements concordants affectent les macrocourbures. Pour définir les tolérances de macrocourbure : 1. Dans le menu Paramètres, sélectionnez OTDR. 2. Cliquez sur l'onglet Tolérances. Logiciel de post-traitement 105 Utilisation de fichiers OTDR Modification des paramètres OTDR 3. Dans l'onglet Tolérances de macrocourbure, modifiez la valeur de tolérance pour les paires de longueur d'onde souhaitées. Pour ajouter une paire de longueurs d'onde, cliquez sur le bouton , saisissez les valeurs souhaitées, puis cliquez sur OK. Pour supprimer les paires indésirables, sélectionnez les valeurs dans la liste Paire de longueurs d’onde et cliquez sur le bouton . Note : Si vous sélectionnez plus d'une longueur d'onde dans la liste, toute modification des seuils s'applique à toutes les longueurs d'onde sélectionnées. Note : Pour supprimer toutes les paires de longueurs d'onde ajoutées et réinitialiser l'ensemble des valeurs de tolérance à leurs paramètres initiaux, cliquez sur Config. par défaut. 4. Cliquez sur OK pour quitter la fenêtre. 106 FastReporter 2 Utilisation de fichiers OTDR Modification des paramètres OTDR Pour afficher des macrocourbures : Dans la fenêtre principale, assurez-vous que les macrocourbures sont affichées dans le tableau des événements : dans le menu Afficher, sélectionnez OTDR, sélectionnez Tableau des événements, puis cliquez sur Macrocourbures. Les macrocourbures sont identifiées dans le tableau des événements OTDR par le symbole . Dans le cas où vous avez plusieurs fichiers avec une seule longueur d'onde (cela se produit souvent pour les fichiers de type Telcordia), vous devez d'abord faire correspondre ces fichiers afin de voir les macrocourbures possibles dans l'onglet Fichiers concordants, puis sélectionnez ces fichiers correspondants pour afficher les macrocourbures dans le tableau des événements. Logiciel de post-traitement 107 Utilisation de fichiers OTDR Modification des paramètres OTDR Définition Tolérances événement correspondant Le tableau des événements OTDR est construit en effectuant la concordance des événements à partir des mesures sélectionnées en fonction de la tolérance définie. Pour que les événements soient concordants, la distance entre les événements des différentes mesures doit se trouver dans les limites de tolérance spécifiées. Vous pouvez forcer la concordance de deux événements ou les séparer en modifiant la tolérance des événements concordants en conséquence. La tolérance est appliquée à toutes les opérations liées au tableau des événements, y compris à la référence comme modèle et aux macrocourbures. Tolérance Tolérance Bien que vous puissiez définir la tolérance correspondant à l'événement avec un minimum de 20 mètres pour chaque largeur d'impulsion, les résultats peuvent varier en fonction de l'alias du curseur. L'alias du curseur contrôle si les marqueurs A et B pour les deux événements se chevauchent. Ces marqueurs sont définis lors de l'analyse. Le marqueur A représente le début d'un événement mesuré tandis que le marqueur B représente son extrémité. 108 FastReporter 2 Utilisation de fichiers OTDR Modification des paramètres OTDR Cela signifie que deux événements pourraient correspondre dans le tableau des événements, même si leurs marqueurs A sont plus écartés que la tolérance s'il y a un chevauchement entre les portées créées par leurs marqueurs A et B. L'alias du curseur devient plus important avec des largeurs d'impulsions plus grandes puisque ces traces ont des portées A-B plus importantes. L'image ci-dessous illustre l'alias du curseur sur deux événements réfléchissants. Logiciel de post-traitement 109 Utilisation de fichiers OTDR Modification des paramètres OTDR Pour modifier les tolérances des événements concordants OTDR : 1. Dans le menu Paramètres, sélectionnez OTDR. 2. Cliquez sur l'onglet Tolérances. 110 FastReporter 2 Utilisation de fichiers OTDR Modification des paramètres OTDR 3. Dans l'onglet Tolérances des événements concordants, modifiez la valeur de tolérance pour les impulsions souhaitées. Pour ajouter une impulsion, cliquez sur le bouton valeur de l'impulsion, puis cliquez sur OK. , saisissez la Pour supprimer les impulsions indésirables, sélectionnez les valeurs dans la liste Impulsion et cliquez sur le bouton . Note : Si vous sélectionnez plus d'une impulsion dans la liste, toute modification des seuils s'applique à toutes les impulsions sélectionnées. Note : Pour supprimer toutes les impulsions ajoutées et réinitialiser l'ensemble des valeurs de tolérance, cliquez sur Config. par défaut. 4. Pour appliquer les modifications sans fermer la boîte de dialogue, cliquez sur Appliquer. Pour appliquer les modifications et fermer la boîte de dialogue, cliquez sur OK. Voir Définition des tolérances de macrocourbure à la page 105 pour les instructions sur l'utilisation de la section Tolérances de macrocourbure sur l'onglet Tolérances. Logiciel de post-traitement 111 Utilisation de fichiers OTDR Définition des options OTDR du tableau des événements Définition des options OTDR du tableau des événements Vous pouvez masquer les informations affichées dans le tableau des événements OTDR. Vous pouvez modifier les événements OTDR uniquement si le format de fichier prend en charge la modification. Pour définir les options d'affichage du tableau des événements OTDR : 1. Dans le menu Afficher, sélectionnez OTDR, puis Tableau des événements. 2. Activez ou désactivez les options d'affichage d'événement suivantes : Option d'affichage 112 Description Événement Affiche ou masque les informations d'événement. Colonne Perte d'événement Affiche ou masque la colonne Perte de l'événement. Colonne Réflectance Affiche ou masque la colonne Réflectance de l'événement. Fusionner les infos Affiche ou masque les informations fusionnées. Macrocourbures Affiche ou masque les macrocourbures. Colonne Position de l'événement Affiche ou masque la colonne Position de l'événement. B->A Position à partir de B Si les infos bidir. et la position de l'événement s'affichent dans la fenêtre, cette option affiche les positions des événements par rapport à B (par exemple, le dernier événement apparaîtra en premier). FastReporter 2 Utilisation de fichiers OTDR Définition des options OTDR du tableau des événements Pour définir les options d'affichage du tableau des événements pour les sections OTDR : 1. Dans le menu Afficher, sélectionnez OTDR, puis Tableau des événements. 2. Activez ou désactivez les options d'affichage de section suivantes : Option d'affichage Section Description Affiche ou masque les informations de section. Colonne Perte de section Affiche ou masque la colonne Perte de la section. Colonne Affaiblissement Affiche ou masque la colonne Aff. (affaiblissement). Colonne Longueur de section Affiche ou masque la colonne de Longueur de la section. Logiciel de post-traitement 113 Utilisation de fichiers OTDR Définition des options OTDR du tableau des événements Pour définir d'autres options d'affichage du tableau des événements : 1. Dans le menu Afficher, sélectionnez OTDR, puis Tableau des événements. 2. Activez ou désactivez les options d'affichage de section suivantes : . Option d'affichage 114 Description Événement Affiche ou masque les informations d'événement. Section Affiche ou masque les informations de section. Statistiques Affiche les statistiques (minimum, maximum, moyenne et Occurrence) pour chaque colonne. Détails bidir. Affiche les détails bidirectionnels (A->B, B->A, moyenne). Valeurs par rapport à la référence Affiche les valeurs par rapport au fichier de référence. FastReporter 2 Utilisation de fichiers OTDR Définition des options OTDR du tableau des événements Pour modifier les événements OTDR : 1. Dans la fenêtre principale, sélectionnez l'onglet Tableau des événements dans la fenêtre Résultats. 2. Cliquez avec le bouton droit dans la colonne Événement ou Section. 3. Dans le menu contextuel, cliquez sur les options de modification suivantes : Option de modification Supprimer Description Affiche une boîte de dialogue permettant de confirmer la suppression de l'événement sélectionné. Cliquez sur Oui pour le supprimer ou sur Non pour annuler l'opération. Vous pouvez supprimer un événement uniquement si le format de fichier prend en charge la modification. Vous ne pouvez pas supprimer l'événement de début de section s'il est égal au niveau de lancement et vous ne pouvez pas supprimer l'événement de fin de section s'il est aussi la fin de la fibre, la fin de l'analyse ou s'il s'agit d'une fibre continue (pas d'événement de fin de fibre). Définir comme début Définit l'événement sélectionné comme début de section de section. Définir comme fin de Définit l'événement sélectionné comme fin de section section. Logiciel de post-traitement 115 Utilisation de fichiers OTDR Définition des options OTDR du tableau des événements Option de modification Description Ajouter aux autres mesures Ajoute l'événement sélectionné aux autres mesures OTDR sélectionnées. Un événement peut être ajouté aux autres mesures uniquement si le format de fichier prend en charge la modification. Propriétés Affiche la boîte de dialogue Propriétés de l'événement OTDR vous permettant de modifier les propriétés des sections ou événements sélectionnés. Ces options d'édition, à l'exception de Supprimer, sont également disponibles dans le menu Mesure (sélectionnez OTDR, puis Événement). L'option Supprimer est disponible dans le menu Edition. 116 FastReporter 2 Utilisation de fichiers OTDR Modification des propriétés des événements OTDR Modification des propriétés des événements OTDR Vous pouvez modifier les propriétés des sections et des événements OTDR. Les propriétés non modifiables apparaissent grisées. Pour modifier des propriétés d'événements OTDR : 1. Dans la fenêtre Mesures, sélectionnez un fichier de mesure OTDR. 2. Dans le Tableau des événements, sélectionnez les événements ou les sections à modifier. Logiciel de post-traitement 117 Utilisation de fichiers OTDR Modification des propriétés des événements OTDR 3. Dans le menu Mesure, sélectionnez OTDR, sélectionnez Événement, puis cliquez sur Propriétés. 4. Modifiez les propriétés selon les besoins. Les valeurs modifiables s'affichent sur fond blanc. Vous pouvez modifier le type d'événement depuis une liste de choix. Pour ajouter des informations sur l'événement, saisissez un commentaire dans le champ correspondant. Note : Le commentaire que vous saisissez dans le champ Commentaires est affiché comme info-bulle lorsque vous placez le pointeur de la souris sur l'événement dans la zone graphique. 5. Cliquez sur OK pour confirmer vos modifications. 118 FastReporter 2 Utilisation de fichiers OTDR Modification des mesures principales Modification des mesures principales FastReporter 2 vous permet de sélectionner la longueur d'onde à utiliser comme mesure principale pour les fichiers. Pour modifier la mesure principale : 1. Dans la fenêtre Fichiers, sélectionnez le fichier dont vous voulez modifier la mesure. 2. Dans le menu Mesure, cliquez sur Principale. Logiciel de post-traitement 119 Utilisation de fichiers OTDR Modification des mesures principales 3. Dans la fenêtre Sélection de la mesure principale, sélectionnez la longueur d'onde désirée et cliquez sur OK pour la définir comme la mesure principale. Note : Lorsque vous placez le pointeur de la souris sur la zone de sélection d'une trace qui n'est pas la mesure principale, une infobulle avec l'ID de fibre et la longueur d'onde de la mesure est affichée. 120 FastReporter 2 Utilisation de fichiers OTDR Modification des options d'affichage de graphique OTDR Modification des options d'affichage de graphique OTDR Vous pouvez modifier l'affichage des graphiques pour les mesures OTDR. Pour modifier les options d'affichage de graphique OTDR : 1. Dans le menu Afficher, sélectionnez OTDR pour afficher les options d'affichage de graphique OTDR. 2. Activez ou désactivez les options d'affichage de graphique OTDR suivantes : Portées externes pour afficher ou masquer les informations en dehors des portées de mesure sur le graphique, lorsque le niveau de zoom est réglé sur 100 % (1:1). Marqueurs pour afficher ou masquer les marqueurs sur le graphique. Inverser Axe dB B-> A pour inverser B par rapport à A sur l'axe dB sur le graphique. Logiciel de post-traitement 121 Utilisation de fichiers OTDR Utilisation des fonctions de zoom Utilisation des fonctions de zoom Plusieurs options de zoom peuvent vous aider à afficher une portion spécifique de la fenêtre graphique. Pour sélectionner les options d'agrandissement OTDR : 1. Dans le menu Afficher, sélectionnez Zoom (Agrandissement) pour afficher les options d'agrandissement OTDR. 2. Sélectionnez l'une des options d'agrandissement OTDR suivantes : Icône Description Raccourcis 100 % (1:1) pour afficher le graphique complet de la mesure (configuration par défaut). Ctrl + Home Agrandissement horizontal pour agrandir et visualiser le graphique horizontalement. Vous pouvez faire l'agrandissement horizontal de la manière suivante. Ctrl + Alt Appuyez sur Ctrl + Alt, puis faites défiler la molette de la souris vers l'avant ou vers l'arrière. Appuyez sur Ctrl + Alt et faites glisser la souris sur la partie du graphique que vous voulez agrandir, en formant un rectangle. Lorsque vous relâchez le bouton de la souris, la zone agrandie correspond à la taille et la position du rectangle. Note : Si vous appuyez sur Ctrl + Alt mais ne sélectionnez pas un rectangle, le graphique est agrandi par un facteur de multiplication de 2. 122 FastReporter 2 Utilisation de fichiers OTDR Utilisation des fonctions de zoom Icône Description Agrandissement vertical pour agrandir et visualiser le graphique verticalement. Raccourcis Ctrl + Shift Appuyez sur Ctrl + Shift, puis faites défiler la molette de la souris vers l'avant ou vers l'arrière. Appuyez sur Ctrl + Shift et faites glisser la souris sur la partie du graphique que vous voulez agrandir, en formant un rectangle. Lorsque vous relâchez le bouton de la souris, la zone agrandie correspond à la taille et la position du rectangle. Note : Si vous appuyez sur Ctrl + Shift mais ne sélectionnez pas un rectangle, le graphique est agrandi par un facteur de multiplication de 2. Faites un agrandissement horizontal + vertical Ctrl pour agrandir et visualiser les détails horizontaux ainsi que verticaux du graphique pour la mesure sélectionnée. Appuyez sur Ctrl, puis faites défiler la molette de la souris vers l'avant ou vers l'arrière. Appuyez sur Ctrl et faites glisser la souris sur la partie du graphique que vous voulez agrandir, en formant un rectangle. Lorsque vous relâchez le bouton de la souris, la zone agrandie correspond à la taille et la position du rectangle. Note : Si vous appuyez sur Ctrl mais ne sélectionnez pas un rectangle, le graphique est agrandi par un facteur de multiplication de 2. Logiciel de post-traitement 123 Utilisation de fichiers OTDR Utilisation des fonctions de zoom Icône Description Raccourcis Agrandissement automatique (niveau 1) pour mettre en évidence les défauts réfléchissants. Aucun Agrandissement automatique (niveau 2) pour mettre en évidence les pertes. Aucun Aucun Événement sélectionné dans le fichier pour effectuer un agrandissement sur un événement sélectionné qui a été enregistré dans le fichier, le cas échéant. L'option Agrandissement automatique (niveau 1) s'applique. Agrandissement manuel dans le fichier pour effectuer un agrandissement manuellement à l'aide des informations enregistrées dans le fichier. Une fois sélectionnée, cette option affiche la zone agrandie enregistrée même si vous modifiez la sélection de la mesure. Aucun Annule la dernière opération d'agrandissement. Aucun 124 FastReporter 2 Utilisation de fichiers OTDR Gestion des marqueurs Gestion des marqueurs FastReporter 2 vous permet de définir quatre marqueurs (A, a, B, et b) à des fins de mesure manuelle. Vous pouvez déplacer les marqueurs et changer la position des quatre marqueurs. Vous pouvez également verrouiller ou déverrouiller la distance entre les quatre marqueurs et les déplacer en bloc. Vous pouvez verrouiller ou déverrouiller la distance entre A et une paire de marqueurs, ainsi que les paires de marqueurs B et b et les déplacer. Ci-dessous, vous pouvez voir la liste des options de verrouillage. Verrouiller tout : tous les marqueurs sont verrouillés et peuvent être déplacés en tant que groupe. Verrouillage a,A : la distance entre un marqueur a et A est verrouillée et peut être déplacée en tant que groupe. Verrouillage b,B : la distance entre 'b' et 'B' est verrouillée et peut être déplacée en tant que groupe. Note : Par défaut, les marqueurs sont activés. Si vous avez désactivé les marqueurs, vous pouvez les réactiver depuis le menu Afficher, puis sélectionnez OTDR > Marqueurs. Logiciel de post-traitement 125 Utilisation de fichiers OTDR Gestion des marqueurs Pour verrouiller et déverrouiller la position du marqueur : Dans le menu Mesure, à partir de l'option OTDR, sélectionnez Marqueurs puis cliquez sur l'option de verrouillage requise. Note : Si aucun des marqueurs n'est en mode verrouillé, vous pouvez verrouiller et déverrouiller temporairement la distance entre tous les marqueurs et les déplacer en bloc en appuyant sur la touche Shift sur le clavier et en les faisant glisser avec votre souris. Pour modifier la position du marqueur : Sélectionnez le marqueur à partir de la zone graphique et faites-le glisser vers la position souhaitée pour modifier la position du marqueur. OU Sélectionnez le marqueur à partir de la zone graphique et déplacez le marqueur en faisant défiler la molette de la souris vers l'avant et vers l'arrière. OU 126 FastReporter 2 Utilisation de fichiers OTDR Gestion des marqueurs Modifiez la position du marqueur dans le tableau Marqueurs en entrant un nouveau une nouvelle entrée directe de valeur de position du marqueur à partir du clavier. OU Sélectionnez le marqueur désiré et déplacez le marqueur sélectionné en cliquant sur les flèches gauche et droite du clavier. Note : Vous pouvez sélectionner le prochain marqueur visible en appuyant sur les touches Ctrl + Tab. Logiciel de post-traitement 127 Utilisation de fichiers OTDR Exécution de mesures manuelles avec des marqueurs Exécution de mesures manuelles avec des marqueurs Les informations relatives aux marqueurs sont affichées dans les tableaux Marqueurs et Mesure manuelle sous l'onglet Marqueurs. Pour afficher ou masquer les fonctions en rapport avec le marqueur : Le tableau Mesure manuelle affiche les informations concernant les marqueurs, y compris leur étiquette. Faites un clic droit sur le tableau Mesure manuelle pour sélectionner l'option de valeur requise. 128 FastReporter 2 Utilisation de fichiers OTDR Exécution de mesures manuelles avec des marqueurs Diverses options du tableau Mesure manuelle sont décrites ci-dessous. Option Description Perte d'événement 4 points Dans le cas de perte d'événement 4 points, quatre marqueurs (a, A, B, et B) sont visibles. Cette méthode des plus petits carrés est utilisée pour tracer une ligne droite jusqu’au données de rétrodiffusion se trouvant dans les deux régions définies par les marqueurs a, A et b, B, c'est-à-dire dans les régions situées à gauche et à droite de l'événement délimité par les marqueurs A et B respectivement. Perte A-B LSA Cette perte d’événements dans la région délimitée par les marqueurs A et B est obtenue en traçant une ligne droite jusqu’aux données de diffusion Rayleigh se trouvant entre les deux marqueurs. Affaiblissement de section à 2 points Dans le cas de l'atténuation de section à 2 points, deux marqueurs (A et B) sont visibles. Cette mesure calcule la réduction du niveau de rétrodiffusion de Rayleigh en tant que fonction de la distance (toujours exprimée en termes de dB/km en accord avec les normes en vigueur dans l'industrie des fibres optiques) entre deux points définis. Seuls ces deux points sont utilisés pour le calcul et aucune moyenne n'est calculée. Affaiblissement LSA A-B Cette atténuation LSA est obtenue en ajustant une ligne droite entre deux points dans les données de rétrodiffusion entre les marqueurs A et B. ORL A-B Cela affiche l'ORL entre les marqueurs A et B. Réflectance 3 points Dans la réflectance 3 points, trois marqueurs (a, A, et B) sont visibles. Cette mesure affiche la réflectance signalée par un marqueur a, A et B. Réflectance maximale 3 points Cette mesure affiche la réflectance maximale pour l'événement sélectionné. Logiciel de post-traitement 129 Utilisation de fichiers OTDR Ajout d'un événement OTDR avec un marqueur Ajout d'un événement OTDR avec un marqueur FastReporter 2 vous permet d'ajouter un nouvel événement OTDR selon la position du marqueur A. Il repositionne automatiquement les marqueurs autres que A à la meilleure position pour caractériser l'événement le plus probable dans la zone. Il sélectionne automatiquement le type d'événement approprié en fonction des caractéristiques de mesure telles que l'événement réfléchissant, l'événement non réfléchissant ou un événement positif. Pour ajouter un événement OTDR avec un marqueur : 1. Sur le graphique, placez un marqueur A où vous souhaitez ajouter un événement. 2. Dans le menu Mesure, à partir de l'option OTDR, sélectionnez Événements, puis cliquez sur Ajouter un événement avec le marqueur A. Note : Vous ne pouvez pas effectuer cette opération si l'origine du fichier sélectionné ne permet pas de modifications. Par exemple, vous ne pouvez pas effectuer cette opération sur les fichiers « Telcordia 100 » provenant d'autres fabricants d'OTDR. Note : Vous ne pouvez pas ajouter un événement en utilisant le marqueur A sur les fichiers bidirectionnels OTDR. Note : Les événements manuellement modifiés sont affichés avec un astérisque (*). Pour plus de renseignements sur la modification des options d'affichage, voir Modification des options de FastReporter 2 à la page 27. 130 FastReporter 2 Utilisation de fichiers OTDR Ajout d'un événement OTDR avec tous les marqueurs Ajout d'un événement OTDR avec tous les marqueurs L'application vous permet d'ajouter un nouvel événement OTDR conformément à la position de tous les marqueurs. Elle sélectionne automatiquement le type d'événement le plus approprié en fonction des caractéristiques de mesure telles que l'événement réfléchissant, l'événement non réfléchissant ou un événement positif. Pour ajouter un événement OTDR avec tous les marqueurs : 1. Sur le graphique, placez tous les marqueurs où vous souhaitez ajouter un événement. 2. Dans le menu Mesure, à partir de l'option OTDR, sélectionnez Événement, puis cliquez sur Ajouter un événement avec tous les marqueurs. Note : Vous ne pouvez pas effectuer cette opération si l'origine du fichier sélectionné ne permet pas de modifications. Par exemple, vous ne pouvez pas effectuer cette opération sur les fichiers « Telcordia 100 » provenant d'autres fabricants d'OTDR. Note : Vous ne pouvez pas ajouter un événement en utilisant le marqueur A sur les fichiers bidirectionnels OTDR. Logiciel de post-traitement 131 Utilisation de fichiers OTDR Ajout d'un événement OTDR avec tous les marqueurs Quand un événement ne peut pas être créé à l'emplacement spécifié, un message d'erreur est affiché. Vous ne pouvez pas créer un événement dans les conditions suivantes : Si le marqueur de l'un des événements est présent entre les marqueurs A et B. Par exemple : Dans l'image ci-dessous les marqueurs gris indiquent la position de l'événement antérieur et les lignes bleues indiquent la position où vous essayez d'ajouter un nouvel événement. Dans cette condition, l'application affiche un message d'erreur indiquant que vous ne pouvez pas insérer un nouvel évènement. Marqueurs de l'événement antérieur Marqueurs du nouvel événement 132 FastReporter 2 Utilisation de fichiers OTDR Ajout d'un événement OTDR avec tous les marqueurs Si un événement est présent entre deux marqueurs. Par exemple : Dans l'image ci-dessous, les lignes bleues indiquent la position du marqueur pour le nouvel événement auquel vous tentez d'ajouter. L'événement 3 est représentée entre ces deux marqueurs. Dans cette condition, l'application affiche un message d'erreur indiquant que vous ne pouvez pas insérer un nouvel évènement. Note : Les événements manuellement modifiés sont affichés avec un astérisque (*). Pour plus de renseignements sur la modification des options d'affichage, voir Modification des options de FastReporter 2 à la page 27. Logiciel de post-traitement 133 Utilisation de fichiers OTDR Modification de la position des marqueurs d'événements sur des événements existants Modification de la position des marqueurs d'événements sur des événements existants FastReporter 2 vous permet de repositionner les événements existants. Pour modifier la position des marqueurs d'événements sur un événement existant : 1. Sur le graphique, sélectionnez l'événement pour lequel vous souhaitez modifier la position du marqueur. 2. Dans le menu Mesure, à partir de l'option OTDR, sélectionnez Événement puis cliquez sur Modifier les marqueurs d'événement. 3. Modifier la position du marqueur à partir de la fenêtre graphique. Note : Lorsque l'opération de repositionnement du marqueur de l'événement est déclenchée, les quatre marqueurs de position manuels sont réglés pour correspondre aux propres marqueurs des événements sélectionnés. Une fois la nouvelle position du marqueur d'événement confirmée, alors toutes les informations relatives à l'événement sont mises à jour. 134 FastReporter 2 Utilisation de fichiers OTDR Modification de la position des marqueurs d'événements sur des événements existants 4. Appuyez sur Entrée pour confirmer le repositionnement ou Échap pour annuler le processus. Note : Si le repositionnement du marqueur n'est pas possible dans la position spécifique, un message de notification s'affiche. Note : Vous ne pouvez pas effectuer cette opération si l'origine du fichier sélectionné ne permet pas de modifications. Par exemple, vous ne pouvez pas effectuer cette opération sur les fichiers « Telcordia 100 » provenant d'autres fabricants d'OTDR. Note : Vous ne pouvez pas modifier les marqueurs d'événements sur les fichiers OTDR bidirectionnels. Note : Les événements manuellement modifiés sont affichés avec un astérisque (*). Pour plus de renseignements sur la modification des options d'affichage, voir Modification des options de FastReporter 2 à la page 27. Logiciel de post-traitement 135 Utilisation de fichiers OTDR Ajout d'événements à d'autres mesures Ajout d'événements à d'autres mesures L'application vous permet d'ajouter la position de l'événement de la mesure de l'OTDR sélectionné ou de l'OTDR bidirectionnel à d'autres mesures sélectionnées. Note : Un événement peut être ajouté aux autres mesures uniquement si le format de fichier prend en charge la modification. Pour ajouter un événement aux autres mesures : 1. Sur le graphique, faites un clic droit sur l'événement à ajouter aux autres mesures OU Dans l'onglet Tableau des événements, faites un clic droit sur l'événement. 2. Sélectionnez Ajouter aux autres mesures. L'événement sélectionné est ajouté aux autres mesures sélectionnées. 136 FastReporter 2 Utilisation de fichiers OTDR Récupération de la position du marqueur à partir du fichier Récupération de la position du marqueur à partir du fichier L'application vous permet de récupérer la position du marqueur pour les valeurs d'origine lorsque le fichier a été ouvert ou enregistré la dernière fois. Pour récupérer la position du marqueur à partir du fichier : 1. Sur la fenêtre Mesures, sélectionnez la mesure désirée. 2. Dans le menu Mesure, à partir de l'option OTDR, sélectionnez Marqueur, puis cliquez sur Marqueurs à partir du fichier. Note : Si aucune position de marqueur n'est présente pour les mesures, alors l'application définit la position du marqueur avec une valeur d'espacement de 1/5 de la longueur de portée. Logiciel de post-traitement 137 Utilisation de fichiers OTDR Définition et application de la référence OTDR/OTDR bidir. comme gabarit (Mode FR2-FC uniquement) Définition et application de la référence OTDR/OTDR bidir. comme gabarit (Mode FR2-FC uniquement) L'outil Appliquer la référence comme gabarit vous permet d'analyser des mesures et de les comparer à un fichier de référence. Le concept de gabarit consiste à définir un fichier de référence (gabarit), à ajouter des commentaires sur les événements et à comparer chaque mesure au fichier de référence. FastReporter 2 va marquer et mesurer tout événement manquant. Les événements insérés sont signalés par un astérisque (*). Les tolérances concordantes des événements affectent les résultats du gabarit. Les événements non inclus dans la référence s'affichent sous forme de colonnes blanches. Les commentaires des événements du fichier de référence sont automatiquement copiés dans les fichiers sélectionnés. Note : Le format des fichiers de mesure doit prendre en charge cette fonction. Les mesures Singlemode sont comparées aux mesures singlemode ; les mesures multimode sont comparées aux mesures multimode. Les fichiers de mesure doivent satisfaire aux critères suivants : 138 inclure au moins deux événements. inclure un début et une fin de section. inclure une section de fibre. FastReporter 2 Utilisation de fichiers OTDR Définition et application de la référence OTDR/OTDR bidir. comme gabarit (Mode FR2-FC uniquement) Pour définir et appliquer les fichiers OTDR et OTDR bidirectionnel comme gabarit de référence : 1. Dans l'onglet Fichiers, sélectionnez le fichier OTDR ou OTDR bidirectionnel que vous souhaitez utiliser comme référence. 2. Dans l'onglet Fichiers, sélectionnez le fichier OTDR que vous souhaitez utiliser comme référence. Logiciel de post-traitement 139 Utilisation de fichiers OTDR Définition et application de la référence OTDR/OTDR bidir. comme gabarit (Mode FR2-FC uniquement) 3. Dans le menu Fichier, cliquez sur Définir comme fichier de référence. Note : Vous pouvez également définir le fichier OTDR bidirectionnel comme référence à partir de l'onglet Mesures et du Tableau des événements. 4. Dans la fenêtre Fichiers, sélectionnez les fichiers OTDR auxquels vous souhaitez appliquer le fichier de référence comme gabarit. 5. Dans le menu Outils, pointez vers OTDR, puis cliquez sur Appliquer la référence comme gabarit. 140 FastReporter 2 Utilisation de fichiers OTDR Définition et application de la référence OTDR/OTDR bidir. comme gabarit (Mode FR2-FC uniquement) 6. Définissez les paramètres pour le gabarit OTDR. Utiliser la même longueur d'onde pour toutes les mesures : pour appliquer la même longueur d'onde à toutes les mesures. Si un fichier avec plusieurs fichiers de longueur d'onde est utilisé comme référence et que l'option n'est pas sélectionnée, les mesures seront comparées à la même longueur d'onde (par exemple 1310 nm avec 1310 nm, 1550 nm avec 1550 nm). Supprimer les événements non inclus dans la référence : pour supprimer les événements non inclus dans le fichier de référence des fichiers sélectionnés. Appliquez les étendues de référence Départ/fin : pour appliquer les sections des mesures de référence aux fichiers sélectionnés. Logiciel de post-traitement 141 Utilisation de fichiers OTDR Définition et application de la référence OTDR/OTDR bidir. comme gabarit (Mode FR2-FC uniquement) Appliquez les marqueurs de mesure manuelle et la zone d'agrandissement : pour appliquer la position du marqueur de référence et un agrandissement aux fichiers sélectionnés. Si les positions des marqueurs se trouvent hors de la plage de la destination de trace, l'opération est abandonnée et la trace cible conserve son facteur d'agrandissement d'origine. Note : Une notification vous indique lorsque l'agrandissement n'est pas appliqué. Note : Cette option est uniquement disponible si l'option Marqueurs est activée dans Afficher > OTDR> Marqueurs. Copiez la documentation à partir de la référence (à l'exception du nom de la fibre) : pour appliquer la documentation provenant du fichier de référence au fichier sélectionné. La documentation inclut le N° de tâche, le client, la société, l'opérateur A, l'opérateur B, le nom du câble, l'emplacement A, l'emplacement B et les commentaires. Copiez la position des marqueurs d'événement de référence (a,A,B,b) : pour copier les marqueurs d'événement (a, A, B, b) depuis la mesure de référence sur les fichiers sélectionnés. Note : Lorsqu'il n'est pas possible de copier une position de marqueurs d'événement à partir de la mesure de référence en raison de la contrainte de longueur ou pour toute autre raison, l'application n'affiche pas de message d'erreur. 7. Cliquez sur OK. 142 FastReporter 2 Utilisation de fichiers OTDR Analyse des mesures Analyse des mesures FastReporter 2 vous permet d'analyser les mesures OTDR unidirectionnelles et bidirectionnelles à tout moment. Les mesures bidirectionnelles sont réanalysées lorsque les mesures A->B ou B->A sont réanalysées et dans le cas des modifications suivantes : Ajout d'événement Suppression d'événement Modification du type d'événement Modification de la position du début de section Modification de la position de fin de section IR Facteur hélicoïdal Seuil de perte d'épissure Seuil de réflectance Seuil de fin de fibre Analyse des mesures : va analyser des mesures provenant de différentes sources ou avec d'autres produits ; va recréer le tableau des événements initial s'il a été modifié. va réinitialiser le début de portée à zéro et la fin de portée à la fin de la fibre si nécessaire. Logiciel de post-traitement 143 Utilisation de fichiers OTDR Analyse des mesures Pour analyser des mesures : 1. Dans l'onglet Mesures, sélectionnez les mesures à analyser. Note : Vous pouvez analyser les multiples mesures du fichier OTDR unidirectionnel et bidirectionnel uniquement si l'option FR2-FC ou l'option d'essai est activée dans l'application. 2. Dans le menu Mesure, sélectionnez OTDR, puis cliquez sur Analyser. 3. Sélectionnez si vous souhaitez conserver les positions de début et de fin de section ou si vous souhaitez les réinitialiser. 4. Cliquez sur OK. Une fois l'analyse terminée, la fenêtre est automatiquement rafraîchie. Les informations telles que l'indice de réfraction, le facteur hélicoïdal, le seuil de perte d'épissure, le seuil de réflectance et le seuil de fin de fibre sont analysées. Note : A->B et B->A sont réanalysés lorsqu'un véritable fichier bidirectionnel est réanalysé. 144 FastReporter 2 Utilisation de fichiers OTDR Réglage des positions de portée avec des longueurs absolues Réglage des positions de portée avec des longueurs absolues L'application vous permet de définir les positions de début et de fin de section à l'aide de valeurs définies. Pour définir les positions de la section : 1. Dans la fenêtre Mesures, sélectionnez les mesures dont vous voulez définir la section. 2. Dans le menu Mesure, cliquez sur OTDR et sélectionnez Section selon la distance. 3. Réglez la longueur de la fibre de lancement au besoin. Lorsque vous réglez la longueur de la fibre de lancement, l'application met à jour la position de départ de la section et la valeur de longueur de section en fonction de la nouvelle position du début de portée. Si aucun événement n'est présent à la nouvelle position du début de la section, cela crée automatiquement un nouvel événement. Logiciel de post-traitement 145 Utilisation de fichiers OTDR Réglage des positions de portée avec des longueurs absolues 4. Indiquez si vous souhaitez saisir la longueur de la section ou recevoir la longueur de la fibre, puis saisissez la valeur appropriée. L'autre valeur est automatiquement mise à jour en fonction de la valeur saisie. Si aucun événement n'est présent à la nouvelle position de fin de la section, cela crée automatiquement un nouvel événement. 5. Cliquez sur OK pour enregistrer les modifications ou sur Annuler pour les rejeter. Note : Lorsqu'un nouvel événement est créé, la position exacte de l'événement, le type d'événement, et les valeurs mesurées sont automatiquement déterminés pour avoir la meilleure caractérisation pour l'événement présent le plus probable dans la région. Lorsqu'un nouvel événement est créé avec succès, l'événement est marqué d'un astérisque (*). Note : Si l'origine du fichier sélectionné ne permet pas la modification, un message d'erreur est affiché. 146 FastReporter 2 Utilisation de fichiers OTDR Définition de la valeur IR par Distance Définition de la valeur IR par Distance L'application vous permet de modifier la valeur IR pour chaque mesure sélectionnée en modifiant la distance entre le début et la fin de la section. Pour modifier la valeur IR : 1. Sous l'onglet Mesures, sélectionnez les mesures à modifier. 2. Dans le menu Mesure, cliquez sur OTDR et sélectionnez Déterminer IR selon la distance. 3. Saisissez la distance entre le début et la fin de la section. Note : Lorsque les valeurs de distance à partir des mesures choisies ne sont pas les mêmes, les valeurs sont affichées avec un point-virgule. Une fois que les nouvelles valeurs IR sont calculées, les valeurs relatives à la position et la distance et le graphique OTDR sont mis à jour. 4. Cliquez sur OK pour enregistrer les modifications ou sur Annuler pour les rejeter. Logiciel de post-traitement 147 Utilisation de fichiers OTDR Modification de la taille du noyau de la fibre (Mode FR2-FC uniquement) Modification de la taille du noyau de la fibre (Mode FR2-FC uniquement) L'application FastReporter 2 affiche la taille du noyau de la fibre pour la mesure sélectionnée dans le tableau Paramètres de test de l'onglet Résumé. Lorsque plusieurs mesures sont sélectionnées et les tailles de base de fibres ne sont pas similaires, elles sont séparées par un point-virgule. Note : L'application vous permet de modifier la taille du noyau de la fibre uniquement pour les fichiers multimodaux. 148 FastReporter 2 Utilisation de fichiers OTDR Modification de la taille du noyau de la fibre (Mode FR2-FC uniquement) Pour modifier la taille des fibres de base : 1. Dans l'onglet Mesures, sélectionnez la mesure multimodale pour laquelle vous souhaitez modifier la taille du noyau de fibre. 2. Dans l'onglet Résumé, sélectionnez la taille du noyau de fibre requise dans la liste des valeurs disponibles. 3. L'application vous invite à confirmer le changement. Cliquez sur Oui pour définir les valeurs par défaut des paramètres de tests et résultats. Si vous cliquez sur Non, les changements de valeur de taille de base des fibres, mais les valeurs par défaut ne sont pas appliquées pour les paramètres de résultats et de test. Note : Vous ne pouvez pas effectuer cette opération si l'origine du fichier sélectionné ne permet pas de modifications. Par exemple, vous ne pouvez pas effectuer cette opération sur les fichiers « Telcordia 100 » provenant d'autres fabricants d'OTDR. Logiciel de post-traitement 149 Utilisation de fichiers OTDR Retourner aux paramètres de test du fichier Retourner aux paramètres de test du fichier L'application vous permet de rétablir les valeurs d'origine du fichier pour les paramètres de test du fichier. Les valeurs rétablies sont celles de l'IR, de la rétrodiffusion, du facteur hélicoïdal, du seuil de perte d'épissure, du seuil de réflectance, du seuil de fin de fibre et de la taille du noyau de fibre. Les valeurs du résultat sont mises à jour automatiquement pour refléter la modification. Note : Vous pouvez retourner aux paramètres de test du fichier pour plusieurs fichiers uniquement si l'option FR2-FC est activée. Note : Vous ne pouvez pas utiliser cette fonction lorsque vous ouvrez un fichier .sor ou des fichiers .sor générés par l'iOLM d'un concurrent. Pour retourner aux paramètres de test du fichier : 1. Sous l'onglet Fichiers, sélectionnez les fichiers OTDR à modifier. 2. Dans l'onglet Résumé, cliquez sur le bouton Retourner aux paramètres de test du fichier, puis conformez votre choix. 150 FastReporter 2 Utilisation de fichiers OTDR Gestion des fichiers OTDR bidirectionnels (Mode FR2-FC uniquement) Gestion des fichiers OTDR bidirectionnels (Mode FR2-FC uniquement) FastReporter 2 peut être utilisé pour analyser des fichiers bidirectionnels OTDR, pour les créer à l'aide de fichiers unidirectionnels et pour les combiner. Analyse des mesures bidirectionnelles Si deux mesures OTDR ont été acquises dans des directions opposées sur la même section de fibre, l'outil Création d’un fichier bidirectionnel vous permet de faire correspondre les événements correspondants. FastReporter 2 procède à une analyse bidirectionnelle et génère un tableau d'événements indiquant la perte moyenne de chaque événement, à savoir la moyenne des pertes obtenues dans les deux directions. L'analyse bidirectionnelle est la méthode recommandée par la Telecommunications Industry Association pour les mesures de perte d'épissure sur fibres monomodes (procédure de test EIA/TIA FOTP-61 Measurement of Fiber or Cable Attenuation Using an OTDR, mesure d'atténuation du signal du câble ou de la fibre à l'aide d'un OTDR). Cette méthode supprime les fameuses hausses (augmentation de la puissance optique) et les pertes significatives et fournit des mesures précises. Cette analyse s'avère particulièrement utile pour tester la qualité d'un lien, surtout s'il comporte plusieurs sections ayant différents types de fibres ou des fibres provenant de divers fabricants. Logiciel de post-traitement 151 Utilisation de fichiers OTDR Gestion des fichiers OTDR bidirectionnels (Mode FR2-FC uniquement) Les hausses et pertes significatives proviennent de la connexion de deux fibres ayant un diamètre du champ de mode (MFD) différent. Le diamètre MFD d'une fibre correspond à la taille de la zone où la lumière est dispersée sur son cœur et sa gaine. Cette différence de MFD contribue à générer des différences de signaux réfléchis qui ne sont pas associées à la perte au point d'épissure, c'est-à-dire à la perte réelle détectée dans la transmission. Dans ce cas, une mesure OTDR unidirectionnelle présentera une augmentation (hausse) ou diminution (perte significative) apparente du signal, selon la direction de mesure. Le calcul bidirectionnel de la moyenne des mesures de perte d'épissure OTDR fournit les résultats de perte d'épissure les plus précis. 152 FastReporter 2 Utilisation de fichiers OTDR Gestion des fichiers OTDR bidirectionnels (Mode FR2-FC uniquement) Création de fichiers de mesure bidirectionnels Vous pouvez combiner des mesures unidirectionnelles dans un fichier de mesure bidirectionnel. Vous pouvez utiliser à la fois des mesures de longueur d'onde unique et multi-longueur d'onde. FastReporter 2 fait correspondre les longueurs d'onde. Les fichiers de mesure A->B et B->A doivent satisfaire aux critères suivants : Élément Pour être valide Largeur d'impulsion Doivent être identiques pour les deux fichiers de mesure. Types de fibre Utiliser uniquement des mesures acquises à l'aide de fibres monomode. Longueurs d'onde Doivent être identiques pour les deux mesures. Fichier de mesure Doivent tous deux être des fichiers unidirectionnels. Pour créer des fichiers bidirectionnels dans FastReporter 2, vous devez d'abord effectuer la concordance des fichiers A->B et des fichiers B->A. Pour plus d'informations sur les fichiers concordants, reportez-vous à Fichiers concordants à la page 48. Les modifications apportées aux tolérances des événements concordants affectent les résultats du tableau des événements bidirectionnels. Logiciel de post-traitement 153 Utilisation de fichiers OTDR Gestion des fichiers OTDR bidirectionnels (Mode FR2-FC uniquement) Pour créer un fichier de bidirectionnel : 1. Sélectionnez deux fichiers OTDR concordants de direction opposée. 2. Cliquez sur Outils > OTDR > Création d’un fichier bidirectionnel. 3. Sélectionnez l'emplacement où vous souhaitez enregistrer le fichier bidirectionnel. 154 FastReporter 2 Utilisation de fichiers OTDR Gestion des fichiers OTDR bidirectionnels (Mode FR2-FC uniquement) 4. Sélectionnez les options d'attribution des noms aux fichiers souhaitées. Sélectionnez Nom de fichier A->B ou Nom de fichier B->A pour utiliser le nom de fichier A->B ou B->A sélectionné. Sélectionnez Nom automatique pour saisir un préfixe et un suffixe et créer le nom de fichier. Logiciel de post-traitement 155 Utilisation de fichiers OTDR Gestion des fichiers OTDR bidirectionnels (Mode FR2-FC uniquement) 5. Sélectionnez la documentation à utiliser pour la mesure bidirectionnelle. 6. Cliquez sur OK. Note : les fichiers bidirectionnels (.bdr) ne prennent pas plusieurs longueurs d'onde en charge dans le même fichier. Lors de l'enregistrement de ces fichiers, des fichiers distincts sont créés pour chaque longueur d'onde. Les longueurs d'onde sont automatiquement ajoutées. 156 FastReporter 2 Utilisation de fichiers OTDR Création de documentation groupée Création de documentation groupée FastReporter 2 comprend un outil qui permet de grouper des documents ou d'analyser un grand nombre de fichiers de test OTDR. Toutes les informations d'identification, à l'exception du numéro de fibre, sont copiées du fichier de référence dans les fichiers sélectionnés. L'outil de documentation automatisé permet également d'assigner automatiquement des numéros de fibre aux fichiers sélectionnés. Pour plus d'informations sur l'utilisation de l'outil de documentation automatisé, reportez-vous à la section Ajout et suppression des fichiers de mesure à la page 44. Logiciel de post-traitement 157 Utilisation de fichiers OTDR Enregistrement d'un fichier OTDR sous un nouveau format Enregistrement d'un fichier OTDR sous un nouveau format Vous pouvez enregistrer des fichiers de mesure OTDR sous un nouveau format. Pour enregistrer des fichiers OTDR sous un nouveau format de fichier : 1. Dans la fenêtre Mesures ou Fichiers, sélectionnez le ou les fichiers OTDR à enregistrer. 2. Dans le menu Fichier, cliquez sur Enregistrer les fichiers sélectionnés sous. 3. Si vous enregistrez un seul fichier, saisissez son nom dans la zone de texte Nom du fichier. OU Si vous enregistrez plusieurs fichiers, cliquez sur le bouton dans la boîte de dialogue Enregistrer sous, puis sélectionnez un dossier de destination dans la boîte de dialogue Rechercher un dossier. 4. Dans la liste Enregistrer comme type, sélectionnez le format de fichier approprié. 5. Cliquez sur Enregistrer. Note : Certains formats de fichier (par exemple Telcordia et FTB-300) ne prennent pas en charge les longueurs d'onde multiples dans le même fichier. Lors de l'enregistrement sous ces formats, des fichiers distincts sont créés pour chaque longueur d'onde. IMPORTANT Si vous enregistrez un fichier OTDR dans un format antérieur à son format initial, vous perdrez le type de données non pris en charge par l'ancien format de fichier. 158 FastReporter 2 Utilisation de fichiers OTDR Génération d'un fichier texte à partir des mesures OTDR (Mode FR2-FC uniquement) Génération d'un fichier texte à partir des mesures OTDR (Mode FR2-FC uniquement) FastReporter 2 vous permet d'exporter les fichiers OTDR unidirectionnels ou bidirectionnels dans un format de fichier texte. Quand un fichier OTDR est sélectionné, le nom du fichier correspond au fichier sélectionné OTDR avec l'extension « .txt ». Si plusieurs fichiers OTDR sont sélectionnés, vous devez spécifier le nom du fichier. Note : Cette fonctionnalité est uniquement prise en charge dans les fichiers OTDR. Pour exporter le fichier OTDR vers un fichier texte : 1. Sélectionnez des fichiers OTDR simples ou multiples dans l'onglet Fichiers. 2. Dans le menu Fichier, cliquez sur Exportation, et sélectionnez Vers le rapport de mesure TXT…. Sélectionnez l'emplacement désiré, saisissez le nom du fichier souhaité et cliquez sur Enregistrer pour générer le fichier texte. Logiciel de post-traitement 159 5 Utilisation de fichiers OLTS Formats de fichier pris en charge FastReporter 2 vous permet de travailler avec des fichiers de mesure enregistrés dans des formats différents, mais ne permet pas nécessairement toutes les opérations sur ceux-ci. Format de fichier FOT-920, FOT-930, FTB-3930 ConnectorMax 2 Extension de fichier Affichage Modification .olts X X .olts2 X X .dat X X .oltsx X X .cmax2 X X Note : Le format .oltsx comprend des mesures de longueurs d'onde simples et multiples. Logiciel de post-traitement 161 Utilisation de fichiers OLTS Modification des paramètres OLTS Modification des paramètres OLTS Vous pouvez modifier les seuils de réussite/échec à utiliser pour vos fichiers. Le seuil provenant du fichier de mesure est celui qui a été utilisé lors du test OL. Si vous le sélectionnez, vous ne pouvez pas modifier les valeurs du tableau des seuils. Le seuil de l'application, défini par FastReporter 2, peut être sélectionné et modifié. Pour modifier les paramètres OLTS : 1. Dans le menu Paramètres, sélectionnez OLTS. 2. Sélectionnez le type de seuil à utiliser pour l'analyse. 162 FastReporter 2 Utilisation de fichiers OLTS Modification des paramètres OLTS 3. Définissez la liste de longueurs d'onde selon le besoin si vous utilisez les seuils de l'application : Pour ajouter une longueur d'onde, cliquez sur le bouton la valeur souhaitée, puis cliquez sur OK. , entrez Pour supprimer une ou plusieurs longueurs d'onde, sélectionnez les valeurs dans la liste Longueur d'onde, puis cliquez sur le bouton . Chaque longueur d'onde peut avoir des seuils différents. Si vous avez sélectionné les seuils personnalisés, vous pouvez modifier les valeurs. L'option Appliquer doit être cochée pour que les valeurs soient actives et modifiables. Si vous sélectionnez plus d'une longueur d'onde dans la liste, toute modification des seuils s'applique à toutes les longueurs d'onde sélectionnées. Logiciel de post-traitement 163 Utilisation de fichiers OLTS Modification des paramètres OLTS 4. Pour appliquer les modifications sans fermer la boîte de dialogue, cliquez sur Appliquer. Pour appliquer les modifications et fermer la boîte de dialogue, cliquez sur OK. Vous pouvez consulter les résultats dans l'onglet Tableau OLTS de la fenêtre principale. Note : Dans le cas de fichiers avec des longueurs d'onde multiples, l'unité de référence peut être indiquée en dB et/ou dBm, selon la mesure. 164 FastReporter 2 6 Utilisation de fichiers CD Formats de fichier pris en charge FastReporter 2 vous permet de travailler avec des fichiers de mesure enregistrés dans des formats différents, mais ne permet pas nécessairement toutes les opérations sur ceux-ci. Extension de fichier Affichage Modification CD EXFO (modules FTB-5800) .exfocd X X CDPMD (modules FTB-5700) .cdpmd X X Format de fichier Note : Le fichier .cdpmd peut également contenir la longueur de la fibre et des informations PMD. Note : Lorsque vous modifiez des informations ou des données communes aux formats CD et PMD dans des fichiers .cdpmd, le contenu est automatiquement mis à jour pour les deux types de mesure. Logiciel de post-traitement 165 Utilisation de fichiers CD Modification des paramètres CD Modification des paramètres CD Les seuils réussite/échec que vous définissez pour les projets CD s'affichent sous l'onglet Résumé de la fenêtre Résultats. Au besoin, vous pouvez également modifier la plage de mesure de la longueur d'onde pour l'analyse sous l'onglet Résumé. Les seuils de dispersion sont appliqués sur la dispersion maximale pour le fichier de mesure et sur chaque valeur de dispersion du tableau CD. Pour modifier les paramètres du CD : 1. Dans le menu Paramètres, sélectionnez CD. 2. Sélectionnez le type de seuil à utiliser pour l'analyse, soit dans le fichier de mesure lui-même, soit dans une liste de seuils prédéterminés. Le seuil provenant du fichier de mesure est celui qui a été utilisé lors du test CD. Si vous le sélectionnez, vous ne pouvez pas modifier les valeurs du tableau des seuils. Le seuil de l'application, défini par FastReporter 2, peut être sélectionné et modifié. 3. Modifiez les valeurs affichées, selon vos besoins. L'option Appliquer doit être cochée pour que les valeurs soient actives et modifiables. 166 FastReporter 2 Utilisation de fichiers CD Modification des paramètres CD 4. Pour appliquer les modifications sans fermer la boîte de dialogue, cliquez sur Appliquer. Pour appliquer les modifications et fermer la boîte de dialogue, cliquez sur OK. Les seuils sont affichés dans la fenêtre principale, sous l'onglet Résumé de la fenêtre Résultats. Si certaines valeurs ont échoué au test, elles apparaissent en rouge. Note : le premier chiffre illustre l'affichage pour un fichier .cdpmd, le second pour un fichier .exfocd. Logiciel de post-traitement 167 Utilisation de fichiers CD Modification des paramètres CD Vous pouvez consulter les détails de votre fichier de mesure dans l'onglet Tableau CD. Les informations disponibles sont fonction du type de fichier de mesure CD affiché (.exfocd ou .cdpmd). Toute mesure échouée s'affiche également sous cet onglet. Note : les mesures RGD sont uniquement disponibles dans les fichiers .exfocd. Note : si l'onglet Tableau CD ne s'affiche pas, assurez-vous d'avoir sélectionné une seule mesure dans la liste. Fichier .cdpmd Fichier .exfocd 168 FastReporter 2 Utilisation de fichiers CD Modification des paramètres CD Il est possible pour vous de changer la longueur d'onde du tableau, c'est la façon de calculer la table en fonction des résultats de et des résultats vers les valeurs. Les valeurs de longueur d'onde que vous pouvez sélectionner pour le tableau sont les suivantes : 1 nm (Les résultats varient d'un pas de 1 nm entre-deux valeurs) 50 GHz 100 GHz 200 GHz Par acquisition Pour modifier le tableau de longueur d'onde : Dans la fenêtre principale, sélectionnez le menu Afficher, puis CD > Tableau des longueurs d'onde, et sélectionnez la valeur que vous souhaitez utiliser. Si un fichier est déjà ouvert, les valeurs sont automatiquement mises à jour. Logiciel de post-traitement 169 Utilisation de fichiers CD Modification du type de fibre CD Modification du type de fibre CD FastReporter 2 permet d'analyser différents types de fibres pour la dispersion chromatique. Pour modifier le type de fibre CD : 1. Ouvrez un fichier de mesure CD. 2. Sélectionnez la ou les mesure(s) dont vous souhaitez modifier le type de fibre. 3. Dans la fenêtre principale, sélectionnez l'onglet Résumé. 170 FastReporter 2 Utilisation de fichiers CD Modification du type de fibre CD 4. Sélectionnez le type de fibre en fonction de vos besoins dans la zone Type de fibre : G.652 NDSF (ajustement Sellmeier à 3 termes) G.653 DSF (ajustement quadratique) G.655 NZDSF (ajustement quadratique) G.656 Wideband NZDSF (ajustement quadratique) Compensation (ajustement quadratique) Dispersion aplatie (ajustement cubique) Liaisons amplifiées (ajustement cubique) Personnalisé (ajustement cubique par défaut) Note : lorsque vous sélectionnez un type de fibre différent, l'ajustement est automatiquement modifié pour correspondre à la valeur d'ajustement par défaut pour ce nouveau type de fibre. Cependant, vous pouvez modifier le nouveau type d'ajustement comme vous le souhaitez via la liste correspondante. Logiciel de post-traitement 171 Utilisation de fichiers CD Modification de la plage d'analyse Modification de la plage d'analyse La plage utilisée pour effectuer les mesures et celle utilisée pour analyser les résultats peuvent être différentes si vous souhaitez concentrer votre analyse sur des données spécifiques. Vous pouvez la modifier pour les deux types de fichiers CD. Pour modifier la plage d'analyse (Résultats de et Résultats vers les valeurs) : 1. Ouvrez un fichier de mesure CD. 2. Sélectionnez la ou les mesure(s) dont vous souhaitez modifier la plage d'analyse. 3. Dans la fenêtre principale, sélectionnez l'onglet Résumé. 4. Dans les zones Résultats de et Résultats à, modifiez les valeurs de la plage de longueur d'onde en fonction des besoins de l'analyse. 172 FastReporter 2 Utilisation de fichiers CD Modification de la longueur de fibre Modification de la longueur de fibre Si vous travaillez avec un fichier au format .exfocd, vous pouvez modifier la longueur de la fibre pour accroître la précision de votre analyse. Pour modifier la longueur de la fibre : 1. Ouvrez un fichier de mesure CD. 2. Sélectionnez la ou les mesure(s) dont vous souhaitez modifier la longueur de fibre. 3. Dans la fenêtre principale, sélectionnez l'onglet Résumé. 4. Dans la zone Longueur de la fibre, entrez une nouvelle valeur pour l'analyse. Note : si votre fichier est au format .cdpmd, la longueur de la fibre a été mesurée automatiquement pendant la mesure et ne peut pas être modifiée. Logiciel de post-traitement 173 Utilisation de fichiers CD Permutation entre les types de courbe Permutation entre les types de courbe Si vous avez indiqué une longueur de fibre dans le fichier CD, vous pouvez afficher les courbes de la dispersion chromatique ou du coefficient de dispersion chromatique. Pour permuter d'un type de courbe à l'autre : Dans la fenêtre principale, sélectionnez Affichage > CD > Coefficient. Les valeurs du tableau sous l'onglet Résumé sont mises à jour automatiquement. 174 FastReporter 2 7 Utilisation de fichiers PMD Formats de fichier pris en charge FastReporter 2 vous permet de travailler avec des fichiers de mesure enregistrés dans des formats différents, mais ne permet pas nécessairement toutes les opérations sur ceux-ci. Extension de fichier Affichage Modification PMD (modules FTB-5500) .pmd X X PMDB (modules FTB-5500) .pmdb X X CDPMD (modules FTB-5700) .cdpmd X X Format de fichier Note : Le fichier .cdpmd peut également contenir des informations de longueur de la fibre et CD. Note : Lorsque vous modifiez des informations ou des données communes aux formats CD et PMD dans des fichiers .cdpmd, le contenu est automatiquement mis à jour pour les deux types de mesure. Logiciel de post-traitement 175 Utilisation de fichiers PMD Modification des paramètres PMD Modification des paramètres PMD Vous pouvez modifier les seuils que vous souhaitez utiliser pour l'analyse : Le seuil provenant du fichier de mesure est celui qui a été utilisé lors du test PMD. Si vous le sélectionnez, vous ne pouvez pas modifier les valeurs du tableau des seuils. Le seuil de l'application, défini par FastReporter 2, peut être sélectionné et modifié. Pour modifier les paramètres PMD : 1. Dans le menu Paramètres, sélectionnez PMD. 2. Sélectionnez le type de seuil à utiliser pour l'analyse. 176 FastReporter 2 Utilisation de fichiers PMD Modification des paramètres PMD 3. Si vous avez choisi l'un des seuils de l'application, modifiez les valeurs affichées selon vos besoins. L'option Appliquer doit être cochée pour que les valeurs soient actives et modifiables. 4. Pour appliquer les modifications sans fermer la boîte de dialogue, cliquez sur Appliquer. Pour appliquer les modifications et fermer la boîte de dialogue, cliquez sur OK. Les seuils sont affichés dans la fenêtre principale, sous l'onglet Résumé de la fenêtre Résultats. Si certaines valeurs ont échoué au test, elles apparaissent en rouge. Note : Les fichiers .cdpmd n'affichent pas de graphique pour la mesure PMD. Logiciel de post-traitement 177 Utilisation de fichiers PMD Modification de la longueur de la fibre Modification de la longueur de la fibre Si vous utilisez des fichiers .pmd ou .pmdb, vous pouvez modifier la longueur de la fibre pour accroître la précision de votre analyse. Pour modifier la longueur de la fibre : 1. Ouvrez un fichier de mesure PMD. 2. Sélectionnez la ou les mesure(s) dont vous souhaitez modifier la longueur de fibre. 3. Dans la fenêtre principale, sélectionnez l'onglet Résumé. 4. Recherchez la valeur de la longueur de fibre dans les Paramètres de test et modifiez-la au besoin. Note : si votre fichier est au format .cdpmd, la longueur de la fibre a été mesurée automatiquement pendant la mesure et ne peut pas être modifiée. 178 FastReporter 2 Utilisation de fichiers PMD Utilisation de mesures statistiques PMD Utilisation de mesures statistiques PMD Lorsque vous sélectionnez plusieurs mesures PMD dans un même fichier, l'onglet Statistiques s'affiche. Cet onglet permet de voir les valeurs moyennes des mesures. Pour exclure une mesure des valeurs statistiques : 1. Ouvrez un fichier de mesure PMD. 2. Sélectionnez la ou les mesure(s) que vous souhaitez exclure des valeurs statistiques. 3. Dans la fenêtre principale, sélectionnez l'onglet Résumé. 4. Définissez la mesure comme non utilisée pour les statistiques dans Paramètres de test. Logiciel de post-traitement 179 Utilisation de fichiers PMD Utilisation de mesures statistiques PMD Pour afficher les statistiques de mesures PMD : 1. Ouvrez un fichier de mesure .pmdb. 2. Sélectionnez plusieurs mesures pour que l'onglet s'affiche. 3. Dans la fenêtre principale, sélectionnez l'onglet Statistiques. 180 FastReporter 2 8 Utilisation de mesures OPM/PPM Formats de fichier pris en charge FastReporter 2 vous permet de travailler avec des fichiers de mesure enregistrés dans les formats suivants, mais ne permet pas nécessairement toutes les opérations sur ceux-ci. Extension de fichier Affichage Modification PPM350C .ppm X X iOLM .iolm X X OPM .oltsx X X ConnectorMax 2 .cmax2 X X Format de fichier Logiciel de post-traitement 181 Utilisation de mesures OPM/PPM Choix des unités de puissance absolue Choix des unités de puissance absolue Vous pouvez paramétrer FastReporter 2 pour utiliser des dBm, watts, ou l'unité de puissance utilisée dans la mesure que vous visualisez. Pour sélectionner l'unité du wattmètre : 1. Dans la fenêtre principale, sélectionnez le menu Paramètres, puis OPM/PPM. 2. Dans l'onglet Général, sélectionnez l'unité souhaitée. 3. Cliquez sur OK pour confirmer votre choix et fermer la fenêtre. 182 FastReporter 2 Utilisation de mesures OPM/PPM Modification des paramètres OPM/PPM Modification des paramètres OPM/PPM Les seuils réussite/échec que vous paramétrez pour les projets du wattmètre PON (PPM) ou du wattmètre optique (OPM) et les seuils prédéfinis s'appliquent aux onglets du tableau correspondants dans la fenêtre Résultats. Si vous devez modifier le seuil pour l'analyse, vous pouvez le faire sous l'onglet Seuils. Pour sélectionner les seuils à utiliser pour les mesures : 1. Dans la fenêtre principale, sélectionnez le menu Paramètres, puis OPM/PPM. 2. Dans l'onglet Seuils réussite/échec, indiquez si les seuils à utiliser sont ceux du fichier de mesure ou de l'application. Note : Dans le cas de mesures FTTx, vous pouvez uniquement utiliser les seuils des fichiers de mesure. 3. Cliquez sur OK pour confirmer votre choix et fermer la fenêtre. Logiciel de post-traitement 183 Utilisation de mesures OPM/PPM Modification des paramètres OPM/PPM Pour modifier les paramètres OPM/PPM : 1. Ouvrez le fichier qui contient les mesures OPM / PPM. 2. Dans la fenêtre Résultats, cliquez sur l'onglet Seuils. Mesure : OPM Mesure : PPM 3. Sélectionnez une ou plusieurs longueur(s) d'onde à modifier. 4. Vous pouvez modifier les seuils associés aux longueurs d'onde requises en cliquant sur une valeur de seuil et en la modifiant dans le tableau. Si vous avez sélectionné plus d'une longueur d'onde, chacune d'entre elle sera modifiée en même temps. 184 FastReporter 2 Utilisation de mesures OPM/PPM Aperçu des résultats du wattmètre Aperçu des résultats du wattmètre Les résultats du wattmètre sont affichés dans les tableaux OPM et PPM. Pour afficher les résultats du wattmètre pour les mesures OPM : 1. Sélectionnez les mesures OPM. 2. Dans la fenêtre Résultats, sélectionnez le Tableau OPM. Pour afficher les résultats du wattmètre pour les mesures PPM : 1. Sélectionnez le fichier qui contient les mesures PPM. 2. Dans la fenêtre Résultats, sélectionnez le Tableau PPM. Logiciel de post-traitement 185 Utilisation de mesures OPM/PPM Modification du facteur de correction (Mode FR2-FC uniquement pour PC) Modification du facteur de correction (Mode FR2-FC uniquement pour PC) Les facteurs de correction servent à ajuster les mesures OPM et PPM. Le facteur de correction est défini par longueur d'onde seulement, la taille du noyau de la fibre n'est pas prise en compte. FastReporter 2 vous permet de changer le facteur de correction pour les types de fichiers PPM. Ces corrections doivent être effectuées avant la prise de mesure et stockées avec chaque mesure. Un facteur de correction de 1.0 n'a aucun effet sur la mesure. Note : Le facteur de correction n'est pas disponible pour les mesures de fichiers iOLM : Pour modifier le facteur de correction : 1. Ouvrez un fichier de mesure OPM ou PPM. 2. Sélectionnez les mesures pour lesquelles vous souhaitez modifier le facteur de correction. 3. Dans la fenêtre Résultats, sélectionnez l'onglet Résumé. 4. Modifiez les facteurs de correction associés aux longueurs d'onde, selon vos besoins. Dans la colonne Paramètres du test, cliquez sur la valeur de facteur de correction souhaitée et modifiez-la. 186 FastReporter 2 9 Utilisation de fichiers FIP (Fiber Inspection Probe) Formats de fichier pris en charge FastReporter 2 vous permet de travailler avec des fichiers de mesure enregistrés dans des formats différents, mais ne permet pas nécessairement toutes les opérations sur ceux-ci. Extension de fichier Affichage Modification FIP (ConnectorMax) .cmax X Xa FIP (ConnectorMax2) .cmax2 X X Format de fichier a. Les fichiers au format .cmax ne peuvent être enregistrés qu'au format .cmax2. Ces formats comprennent : Inspection des connecteurs de fibres mono Analyse des connecteurs unifilaires Inspection des connecteurs de fibres multiples Logiciel de post-traitement 187 Utilisation de fichiers FIP (Fiber Inspection Probe) Modification du modèle de l'appareil et de son numéro de série Modification du modèle de l'appareil et de son numéro de série L'application vous permet de modifier le modèle de l'appareil ainsi que le numéro de série de l'appareil pour les mesures FIP sur les fichiers au format cmax. Vous pouvez modifier le modèle de l'appareil et son numéro de série pour plusieurs mesures en même temps. Le modèle et le numéro de série de l'appareil entrés s'affichent également dans le rapport FIP. Note : Dans les fichiers au format .cmax2, le modèle de l'appareil et son numéro de série ne peuvent pas être modifiés. Pour modifier le modèle de l'appareil : 1. Ouvrez les mesures FIP à modifier. 2. Dans la fenêtre Résultats, dans l'onglet Identification, double-cliquez sur le champ Modèle d'appareil et entrez le numéro de modèle de l'appareil requis. Note : Vous ne pouvez pas utiliser les caractères spéciaux (?,/,<,>,",:,*, |,\). Note : Vous pouvez saisir au maximum vingt-cinq caractères. 188 FastReporter 2 Utilisation de fichiers FIP (Fiber Inspection Probe) Modification du modèle de l'appareil et de son numéro de série Pour modifier le numéro de série de l'appareil : 1. Ouvrez les mesures FIP à modifier. 2. Dans la fenêtre Résultats, dans l'onglet Identification, double-cliquez sur le champ Numéro de série de l'appareil et entrez le numéro de série de l'appareil requis. Note : Vous ne pouvez pas utiliser les caractères spéciaux (?,/,<,>,",:,*, |,\). Note : Vous pouvez saisir au maximum vingt-cinq caractères. Logiciel de post-traitement 189 Utilisation de fichiers FIP (Fiber Inspection Probe) Affichage ou masquage des informations de seuil et de résultat Affichage ou masquage des informations de seuil et de résultat Vous pouvez masquer les informations de résultat et de seuil pour les zones qui sont inutiles pour votre analyse. Note : Vous ne pouvez pas modifier ces informations. Elles ne sont disponibles qu'à l'affichage. Pour sélectionner les zones à afficher : 1. Dans la fenêtre principale, dans l'onglet Seuils ou Résultats FIP de la fenêtre Résultats, cliquez sur le bouton droit de la souris. 2. Cochez ou décochez les options d'affichage suivantes : Zone A : cœur Zone B : gaine Zone C : adhésif Zone D : contact Note : Les modifications effectuées dans l'un des onglets s'appliquent aux autres et sont immédiates. 190 FastReporter 2 Utilisation de fichiers FIP (Fiber Inspection Probe) Application d'un fichier de configuration aux fichiers FIP sélectionnés Application d'un fichier de configuration aux fichiers FIP sélectionnés Vous pouvez sélectionner des fichiers FIP et appliquer les données de configuration prédéfinies d'un fichier de configuration. Vous pouvez utiliser un fichier de configuration situé sur votre appareil ou l'importer d'un autre emplacement. Pour importer une configuration définie et l'appliquer à vos fichier FIP : 1. Dans la fenêtre principale, sélectionnez Outils > FIP, puis Appliquer la configuration. 2. Dans la liste de choix disponibles, sélectionnez la configuration que vous souhaitez utiliser : Si vous souhaitez importer un fichier de configuration depuis un autre emplacement, utilisez le bouton Importer. 3. Cliquez sur OK pour confirmer votre choix. Logiciel de post-traitement 191 Utilisation de fichiers FIP (Fiber Inspection Probe) Options d'affichage de graphique FIP Options d'affichage de graphique FIP L'application FastReporter 2 affiche le chevauchement FIP dans la fenêtre des graphiques avec l'image FIP. Un chevauchement met en lumière les incohérences dans votre FIP avec les différentes couleurs décrites ci-dessous. Légende des couleurs Mise en lumière anormale de l'analyse Turquoise Réussite Scratch Vert Réussite défaut Rouge FAIL Anomaly FAIL Anomaly : la présence de cette anomalie implique automatiquement un résultat échec. PASS Anomaly :la présence de cette anomalie n'est pas suffisante pour confirmer un échec, l'anomalie est pertinente dans ce cas. Une image est uniquement disponible lorsqu'une seule mesure FIP est sélectionnée. Lorsque plusieurs mesures FIP sont sélectionnées, la fenêtre reste vierge. Vous pouvez copier l'image FIP et/ou le chevauchement et la/le coller dans le presse-papiers. Vous pouvez également modifier les paramètres d'affichage du graphique pour les mesures FIP de sorte à pouvoir visualiser le chevauchement et le graphique côte à côte. 192 FastReporter 2 Utilisation de fichiers FIP (Fiber Inspection Probe) Options d'affichage de graphique FIP Pour modifier les options d'affichage de graphique FIP : 1. Dans le menu Afficher, sélectionnez FIP pour afficher les options d'affichage de graphique FIP. 2. Sélectionnez l'option Afficher image pour voir les deux affichages côte à côte. Logiciel de post-traitement 193 Utilisation de fichiers FIP (Fiber Inspection Probe) Utilisation d'identifiants personnalisés Utilisation d'identifiants personnalisés Vous pouvez ajouter jusqu'à cinq identifiants personnalisés pour vos fichiers FIP. Les identifiants personnalisés sont affichés dans l'onglet Identification, dans le tableau Identificateurs. Vous pouvez trouver plus d'informations sur la manière de gérer les identificateurs dans Fichiers concordants d'après les informations à la page 50. Pour utiliser un identifiant personnalisé : 1. Sélectionnez la mesure dont vous souhaitez modifier l'identifiant. 2. Dans le tableau Identifiants de l'onglet Identification, sélectionnez le type d'identifiant dans la liste déroulante. OU Saisissez le nouveau type directement à l'écran. Le type d'identifiant de la structure ne peut pas être modifié. Saisissez les informations décrivant les groupes de connecteurs compris dans les structures selon le besoin. 194 FastReporter 2 Utilisation de fichiers FIP (Fiber Inspection Probe) Enregistrement de fichiers FIP anciens au format .cmax2 Enregistrement de fichiers FIP anciens au format .cmax2 Vous pouvez importer et visualiser des fichiers d'image anciens (formats .jpg, .jpeg et .bmp) à l'aide de FastReporter 2. Une fois le fichier d'image ouvert, il s'affiche dans la fenêtre graphique, puis est converti et enregistré au format .cmax2. Note : Lorsque vous ouvrez des fichiers anciens (format ConnectorMax), ils sont également automatiquement convertis au format .cmax2 et peuvent seulement être enregistrés dans ce format si vous les modifiez. Pour importer un fichier d'image : 1. Dans le menu Fichiers, cliquez sur Importer > Fichier d'images. 2. Sélectionnez l'image requise et cliquez sur Ouvrir. Note : Sous l'onglet Identification, l'application affiche le nom du fichier, la date du test et l'heure du test pour l'image. Les autres champs restent vides mais sont modifiables. Logiciel de post-traitement 195 Utilisation de fichiers FIP (Fiber Inspection Probe) Affichage des résultats du wattmètre et OLTS Affichage des résultats du wattmètre et OLTS Votre fichier .cmax2 peut contenir des données FIP et des données du wattmètre ou des données FIP et de perte dans un même fichier. Les résultats du wattmètre et OLTS s'affichent dans leurs tableaux respectifs. Pour plus de renseignements, voir Aperçu des résultats du wattmètre à la page 185 et Utilisation de fichiers OLTS à la page 161. 196 FastReporter 2 10 Travail avec des fichiers iOLM Formats de fichier pris en charge FastReporter 2 vous permet de travailler avec des fichiers de mesure enregistrés dans les formats suivants, mais ne permet pas nécessairement toutes les opérations sur ceux-ci. Format de fichier iOLM Logiciel de post-traitement Extension de fichier Affichage Modification Réanalyse .iolm X X X .iolmcfg X X .iolmbdr X X X 197 Travail avec des fichiers iOLM Compréhension de l'affichage d’un lien Compréhension de l'affichage d’un lien L'affichage d'un lien iOLM est une représentation intuitive qui regroupe plusieurs résultats et valeurs de mesures dans un même affichage. L'affichage du lien est divisé en deux régions différentes. Aperçu du lien Composition du lien Aperçu du lien Composition du lien Dans l'aperçu du lien, vous pouvez rapidement connaître le statut de chaque élément d'après le code couleur correspondant : 198 Rouge : l'élément est en échec. Vert : l'élément est en réussite. Bleu : l'élément n'est pas testé pour la réussite / l'échec. FastReporter 2 Travail avec des fichiers iOLM Compréhension de l'affichage d’un lien Le statut de réussite / échec varie également en fonction des valeurs de seuil définies. Tous les éléments du lien apparaissant dans l'aperçu sont présentés ci-dessous. Élément sélectionné Début du lien Région visible Fin du lien Longueur du lien mesuré Longueur du lien mesuré : longueur du lien mesuré sans les fibres d'injection et de réception. Élément sélectionné : représenté par un rectangle. Région visible : la partie colorée en arrière-plan représente la région visible dans l'affichage de la composition du lien. Début du lien : début du lien testé. Fin du lien : fin du lien testé. Les éléments situés avant A et après B sont dit hors limites. Leur statut n'est pas testé, mais des diagnostics sont réalisés. Si la fibre de lancement n'est pas définie, l'élément marqué comme « A » ne sera pas testé pour la réussite / l'échec et si la fibre de réception n'est pas définie, l'élément marqué comme « B » ne sera pas testé comme réussite / échec. Logiciel de post-traitement 199 Travail avec des fichiers iOLM Compréhension de l'affichage d’un lien La composition du lien est décrite ci-dessous. Icône diagnostic Réussite/échec non testé Icône d'échec de l'élément Ratio de dissociation Succès/échec de l'élément Position de l'élément Élément sélectionné Unité de la distance Flèche de navigation Position de l'élément : distance de l'élément par rapport au début du lien testé. Flèche de navigation : celle-ci apparaît uniquement lorsque davantage d'éléments sont disponibles sur le côté particulier. Vous devez faire défiler le lien pour pouvoir les afficher. Cette flèche peut également apparaître à gauche du lien. Élément sélectionné : l'arrière-plan de l'élément sélectionné est grisé. Lettre A : début du lien testé. Lettre B : fin du lien testé. Note : Une flèche ( ) est affichée sur l'élément, si le début et la fin du lien sont représentés par le même élément. 200 Réussite /échec de l'élément : le statut de l'élément peut être réussite ( ), échec ( ), ou inconnu. Si vous visualisez plusieurs mesures dans l'affichage du câble (voir Gestion de plusieurs mesures à la page 202 pour plus de détails), le statut dépend des statuts des éléments concordants correspondants. Si au moins l'un des éléments a un statut d'échec, alors l'élément combiné au câble a également un statut d'échec. FastReporter 2 Travail avec des fichiers iOLM Compréhension de l'affichage d’un lien Réussite/échec non testé : tout élément inconnu est grisé. Si aucune icône n'apparaît dans le coin inférieur droit, cela signifie qu'aucun seuil n'a été défini pour l'élément et que le statut de ce dernier n'a pas été testé. Si vous visualisez plusieurs mesures dans l'affichage du câble (voir Gestion de plusieurs mesures à la page 202 pour plus de détails), le statut dépend des statuts des éléments concordants correspondants. Si au moins l'un des éléments a un statut d'échec, alors l'élément combiné a également un statut d'échec. Si les statuts sont une combinaison de réussites et de statuts inconnus, alors le statut de l'élément combiné au câble est défini comme inconnu. Icône de diagnostic : Cette icône indique qu'un diagnostic est présent sur l'élément. Voir Présentation des diagnostics à la page 246, pour plus d'informations. Unité de distance : unité de distance sélectionnée. Ratio de dissociation : si l'élément est un diviseur, le rapport est affiché sur l'élément. Note : le nombre d'éléments affichés dans la vue Composition du lien varie en fonction de l'espace disponible, du nombre d'éléments et de la taille de la section. Note : lorsque le lien est long, les éléments ne sont pas tous visibles. Utilisez les flèches de navigation pour faire défiler le lien. Note : la distance entre les éléments n'est pas proportionnelle. Pour obtenir une représentation proportionnelle de l'élément, consultez l'aperçu du lien. Logiciel de post-traitement 201 Travail avec des fichiers iOLM Gestion de plusieurs mesures Gestion de plusieurs mesures Lorsque vous travaillez avec plus d'une mesure, vous pouvez visualiser les liens de deux manières : 202 L'affichage du Câble montre toutes les mesures groupées dans un seul lien, avec l'aperçu du lien. Le nombre total de fibres sélectionnées est indiqué sur la gauche, et chaque élément a son propre numéro d'identification. Lorsque des éléments concordants sont du même type, vous pouvez voir leur quantité sur le coin supérieur gauche de l'icône de l'élément. Si le nombre est bleu, toutes les fibres contiennent cet élément. Si le nombre est jaune, au moins une fibre ne comprend pas cet élément. Si des éléments ayant la même position ne sont pas du même type, un point d'interrogation remplace le type d'élément. FastReporter 2 Travail avec des fichiers iOLM Gestion de plusieurs mesures L'affichage Fibre montre les liens groupés en haut de la fenêtre puis détaille chaque fibre, avec ses éléments correspondants. Vous pouvez effectuer des changements pour chaque fibre dans cet affichage. Note : Lorsque vous visualisez des fibres groupées, l'élément (B) de fin de fibre est défini selon la mesure de référence le cas échéant. Si aucune mesure de référence n'est indiquée, il est défini selon la fibre la plus courte. Les éléments situés entre les positions groupées A et B compris sont numérotés. Vous pouvez effectuer les mêmes actions (ajouter, modifier et supprimer des éléments, définir une limite de début et de fin) sur une ou plusieurs fibre(s). La principale différence est si que vous exécutez ces actions sur l'affichage du câble ou sur le câble en haut de l'affichage Fibre, toutes les fibres concernées sont modifiées en conséquence. Pour sélectionner la méthode d'affichage pour plusieurs fibres : 1. Sélectionnez les fibres que vous souhaitez visualiser ensemble dans les onglets Fichiers ou Mesures. 2. Faites un clic droit dans l'affichage du lien, puis sélectionnez l'affichage du câble ou de la fibre. Vous pouvez également sélectionner l'affichage dans le menu Affichage > iOLM. Logiciel de post-traitement 203 Travail avec des fichiers iOLM Modification des paramètres bidirectionnels et de tolérance Modification des paramètres bidirectionnels et de tolérance Vous pouvez permettre la création de fichiers bidirectionnels iOLM pour les analyses. Vous pouvez également définir la tolérance étendue de comparaison de l'élément. L'objectif principal de la modification de la tolérance est de faire concorder deux éléments qui ne concordent pas avec la valeur de tolérance d'élément intrinsèque définie par le traitement du signal. Pour activer la création de fichier bidirectionnel iOLM : 1. Dans le menu Paramètres, cliquez sur iOLM, puis sur l'onglet Paramètres iOLM. 2. Cochez l'option Afficher la boîte de dialogue de création du fichier bidirectionnel iOLM. 3. Cliquez sur OK. 204 FastReporter 2 Travail avec des fichiers iOLM Modification des paramètres bidirectionnels et de tolérance Pour modifier la tolérance étendue de comparaison de l'élément : 1. Dans le menu Paramètres, cliquez sur iOLM, puis sur l'onglet Tolérance. 2. Saisissez la valeur de la tolérance pour la concordance avec l'élément. 3. Pour sauvegarder vos paramètres, cliquez sur OK. Note : Si vous souhaitez appliquer la configuration par défaut, cliquez sur Config. par défaut. Logiciel de post-traitement 205 Travail avec des fichiers iOLM Modification des seuils iOLM Modification des seuils iOLM Les types de seuils que vous pouvez afficher et modifier sont les liens et les éléments. Note : Comme vous ne pouvez pas faire de dissociation dans les mesures multimode et bidirectionnelles, le tableau de seuils correspondant n'apparaît pas dans l'onglet si vous travaillez avec ce type de fichier. Cela s'applique également si vous avez sélectionné les fichiers monomode et multimode. Pour modifier les seuils iOLM : 1. Ouvrez un fichier iOLM. 2. Sélectionnez les mesures pour lesquelles vous souhaitez afficher ou modifier les seuils. 3. Dans la fenêtre Résultats, sélectionnez l'onglet Seuils. 4. Sélectionnez les longueurs d'onde pour lesquelles vous souhaitez afficher ou modifier les valeurs de seuils réussite/échec du lien ou de l'élément. 206 FastReporter 2 Travail avec des fichiers iOLM Modification des seuils iOLM 5. Modifiez les seuils en cliquant sur le bouton correspondant Appliquer, puis en modifiant la valeur dans le tableau. Note : Si vous avez sélectionné plus d'une longueur d'onde, chacune d'entre elle sera modifiée en même temps. 6. Si vous souhaitez modifier les valeurs des rapports de perte de dissociation, procédez de la même manière que pour les seuils. 7. Si vous souhaitez appliquer les valeurs par défaut pour la ou les longueur(s) d'onde sélectionnée(s), cliquez sur Config. Par défaut. Logiciel de post-traitement 207 Travail avec des fichiers iOLM Modification des paramètres iOLM (Mode FR2-FC uniquement) Modification des paramètres iOLM (Mode FR2-FC uniquement) Dans l'onglet Résumé, vous pouvez afficher et modifier les valeurs IR et Rétrodiffusion pour les mesures iOLM. Pour modifier les paramètres iOLM dans l'onglet Résumé : 1. Ouvrez un fichier iOLM. 2. Sélectionnez les mesures pour lesquelles vous souhaitez afficher ou modifier les paramètres iOLM. 3. Dans la fenêtre Résultats, sélectionnez l'onglet Résumé. 208 FastReporter 2 Travail avec des fichiers iOLM Modification des paramètres iOLM (Mode FR2-FC uniquement) 4. Dans le tableau Résultats, vous pouvez voir tous les composants des résultats : Longueur de lien : Affiche la longueur de lien. Statut d'acquisition : Affiche le statut de l'acquisition (pris normalement ou interrompu). Perte de lien : Affiche la perte de lien. ORL lien : Affiche la valeur ORL du lien. Version d'analyse : Affiche la version de l'application utilisée pour analyser le lien. Si la mesure est analysée avec FastReporter 2, alors la version d'analyse est remplacée par le numéro de la version de FastReporter 2. Cette version est enregistrée uniquement si le fichier est enregistré. Si la version n'est pas disponible, le champ reste vide. Note : Si la valeur ORL lien est saturée (affichée avec le symbole <), le test se poursuit pour obtenir un statut réussite / échec. Cependant, vous pouvez seulement déterminer que le statut est échec. Le statut réussite ne peut pas être spécifié. Logiciel de post-traitement 209 Travail avec des fichiers iOLM Modification des paramètres iOLM (Mode FR2-FC uniquement) 5. Dans le tableau Paramètres du test, modifier les valeurs IR et Rétrodiffusion selon le besoin (mode simple illustré, mais également possible avec les mesures multimode). Note : Les valeurs définies pour 1550 nm sont automatiquement calculées pour les autres longueurs d'onde. Vous pouvez seulement modifier les valeurs IR et de rétrodiffusion pour la longueur d'onde de 1550 nm, même si d'autres longueurs d'onde sont disponibles dans la mesure iOLM sélectionnée. Note : Lorsque la valeur IR est modifiée, la position et la longueur de la section sont mises à jour, et lorsque la valeur de rétrodiffusion est modifiée, elle déclenche une nouvelle analyse de tout le lien. 210 FastReporter 2 Travail avec des fichiers iOLM Modification des informations du rapport de dissociation Modification des informations du rapport de dissociation Le tableau Définition Lien affiche les informations sur le nombre prévu de diviseurs sur le lien et de leur rapport de dissociation respectif. Vous pouvez modifier les rapports de dissociation de sorte qu'ils ne soient plus compris dans le calcul de réussite / échec et permettre à l'application de trouver automatiquement les rapports. Les rapports de dissociation sont séquentiels, dans le sens où si vous configurez le premier de la séquence sur Aucun, tout rapport de dissociation suivant est automatiquement réglé sur Aucun également. Note : La définition du lien sur une mesure iOLM est disponible pour l'affichage, mais est en mode lecture seule. Pour modifier les informations du rapport de dissociation : 1. Ouvrez un fichier de configuration iOLM. 2. Dans la fenêtre Résultats, sélectionnez l'onglet Résumé. 3. Vous pouvez afficher et modifier les champs 1, 2 et 3 des étapes du rapport de dissociation dans le tableau Définition lien. 4. Sélectionnez 1:? si vous savez qu'un diviseur est présent, mais vous ne connaissez pas son rapport de dissociation. L'iOLM trouve automatiquement le ratio de dissociation et l'élément ne sera pas testé pour la réussite/l'échec. Note : Les ratios de dissociation sont définis à différents niveaux, en fonction de la manière dont ils sont définis dans le réseau. Logiciel de post-traitement 211 Travail avec des fichiers iOLM Modification des étiquettes d'identifiants (Mode FR2-FC uniquement) Modification des étiquettes d'identifiants (Mode FR2-FC uniquement) Vous pouvez afficher et modifier les étiquettes d'identifiants pour les fichiers de mesure iOLM. Note : Lorsque plusieurs mesures iOLM sont sélectionnées, les informations pour toutes les mesures sélectionnées sont affichées. Si des valeurs sont égales, elles ne sont affichées qu'une fois. Sinon, elles sont séparées par des points-virgules. 212 FastReporter 2 Travail avec des fichiers iOLM Modification des étiquettes d'identifiants (Mode FR2-FC uniquement) Pour modifier les étiquettes d'identifiants : 1. Ouvrez un fichier iOLM. 2. Sélectionnez les mesures dont vous souhaitez afficher ou modifier les étiquettes d'identification. 3. Dans la fenêtre Résultats, sélectionnez l'onglet Identification. 4. Sélectionnez l'identifiant de la liste des choix disponibles dans le tableau Identifiants pour le modifier. Vous pouvez également renommer l'identificateur en le sélectionnant. Selon le besoin vous pouvez modifier la valeur correspondante. Note : L'étiquette d'identifiant n'est pas modifiable si les mesures iOLM sont sélectionnées avec tout autre type de mesures, tel que CD ou OTDR. Note : Lorsque l'étiquette d'identificateur est définie sur Aucun, les valeurs ne sont pas modifiables. Logiciel de post-traitement 213 Travail avec des fichiers iOLM Modification de la taille du noyau de la fibre (Mode FR2-FC uniquement) Modification de la taille du noyau de la fibre (Mode FR2-FC uniquement) L'application FastReporter 2 affiche la taille du noyau de la fibre pour la mesure sélectionnée dans le tableau Paramètres de test de l'onglet Résumé. Lorsque plusieurs mesures sont sélectionnées et les tailles de base de fibres ne sont pas similaires, elles sont séparées par un point-virgule. Note : L'application vous permet de modifier la taille du noyau de la fibre uniquement pour les fichiers multimodaux. Pour modifier la taille des fibres de base : 1. Dans l'onglet Mesures, sélectionnez la mesure multimodale pour laquelle vous souhaitez modifier la taille du noyau de fibre. 2. Dans l'onglet Résumé, sélectionnez la taille du noyau de fibre requise dans la liste des valeurs disponibles. 3. L'application vous invite à confirmer le changement. Cliquez sur Oui pour définir les valeurs par défaut des paramètres de tests et résultats. Si vous cliquez sur Non, les changements de valeur de taille de base des fibres, mais les valeurs par défaut ne sont pas appliquées pour les paramètres de résultats et de test. 214 FastReporter 2 Travail avec des fichiers iOLM Gestion des éléments Gestion des éléments Lorsque vous sélectionnez un élément ou une section dans l'affichage du lien, les détails de cet élément ou de cette section apparaissent dans l'onglet Tableau des éléments. La perte, la réflectance, la longueur d'onde, et le statut réussite/échec correspondant seront affichés. Dès que vous passez la souris sur un élément, l'application affiche les détails correspondants de l'élément, tels que le type, les longueurs d'onde, la perte et la réflectance. Note : À l'inverse, si vous sélectionnez un élément dans l'onglet Tableau des éléments, l'élément correspondant est mis en surbrillance dans l'affichage du lien. Note : La réflectance ne s'affiche pas si vous passez la souris sur un élément non réfléchissant. Logiciel de post-traitement 215 Travail avec des fichiers iOLM Gestion des éléments Lorsque vous passez la souris sur des groupes d'éléments, l'application affiche les détails sur les groupes en les séparant par un point-virgule. Lorsque vous passez la souris sur un élément avec une étiquette de diagnostic, l'application affiche la description. Note : Il arrive que les valeurs de perte ou de réflectance soient sous-estimées lorsque le niveau de bruit est trop élevé (par exemple, lorsque beaucoup de pertes ont été détectées, les niveaux de bruit augmentent). Dans ce cas, les algorithmes de traitement du signal pourront détecter un élément et estimer les valeurs de perte/réflectance, mais dans la mesure où le seuil du niveau de bruit a été dépassé, les valeurs de perte, de réflectance ou d'atténuation peuvent être sous-estimées. Si la valeur de perte ou de réflectance est sous-estimée, la valeur est affichée avec le symbole >. 216 FastReporter 2 Travail avec des fichiers iOLM Gestion des éléments Les éléments visibles sur le lien sont décrits dans le tableau ci-dessous : Nom de l'élément Macrocourbure Icône de l'élément Description de l'élément Affichées dans l'affichage du lien lorsque plusieurs longueurs d'onde ont été mesurées. Les Macrocourbures apparaissent toujours comme des éléments en échec. Hors de la plage L'élément hors limites est affiché lorsque l'extrémité de la fibre n'a pas pu être détectée par le module parce que la plage dynamique n'est pas assez grande. Diviseur Coupleur passif de fibre optique qui divise la lumières d'une seule fibre en deux canaux de fibre ou plus. Le rapport de dissociation est affiché au-dessus de l'icône. (Les diviseurs ne sont pas disponibles pour les fichiers multimodaux et bidirectionnels.) Épissure Indique la jonction de deux sections de fibre ayant des caractéristiques de rétrodiffusion aux fibres différentes. Connecteur Sert à relier deux fibres. Discordance Les éléments d'un emplacement concordant sur le lien ne sont pas du même type. Logiciel de post-traitement 217 Travail avec des fichiers iOLM Personnalisation de l'onglet du tableau des éléments Personnalisation de l'onglet du tableau des éléments Lors de la visualisation des mesures, vous pouvez personnaliser ce qui s'affiche dans l'onglet Tableau des éléments pour préciser ce que vous souhaitez voir à propos des éléments, des sections, ou des deux. Pour personnaliser l'onglet du tableau des éléments : Dans le menu Affichage, cliquez sur iOLM, puis sur Tableau des éléments pour sélectionner les éléments souhaités. 218 Élément : pour afficher les détails de l'élément. Section : pour afficher les détails de la section. Statistiques élément/section : pour afficher les statistiques des éléments et sections. Statistiques sur la fibre : pour afficher des statistiques concernant les fibres. Détails du groupe : pour afficher des informations détaillées sur les éléments groupés. FastReporter 2 Travail avec des fichiers iOLM Personnalisation de l'onglet du tableau des éléments Position : pour afficher les détails de position des éléments. Perte d'élément : pour afficher les détails de perte des éléments. Réflectance : pour afficher les détails de réflectance des éléments. Afficher le type d'élément en tant que texte : pour afficher le type d'élément sous forme écrite. Afficher le type d'élément en tant qu'icône : pour afficher le type d'élément sous forme d'icône. Longueur : pour afficher la longueur des sections. Perte de section : pour afficher la perte de section. Atténuation : pour afficher l'atténuation de la section. Note : Vous pouvez également faire un clic droit sur la colonne fixe de l'onglet Détails éléments/section et personnaliser l'affichage. L'affichage correspondant à vos choix s'affiche dans l'onglet Tableau des éléments. Logiciel de post-traitement 219 Travail avec des fichiers iOLM Personnalisation de l'onglet du tableau des éléments Vous pouvez voir les attributs sous l'onglet : Type : type d'élément sélectionné dans l'affichage du lien. Vous pouvez modifier le type d'élément en le sélectionnant dans le menu déroulant. Si un élément est modifié en tant qu'élément personnalisé, le nom de l'élément personnalisé s'affiche dans l'infobulle. Vous pouvez également modifier le rapport du diviseur si l'élément sélectionné est un diviseur, y compris les diviseurs 2/N, si la mesure les prend en charge. Note : Les éléments disponibles dans la liste dépendent des caractéristiques de l'élément sélectionné. Dans certains cas, il n'est pas possible de modifier le type d'élément. Note : Si vous modifiez le type d'un élément, un astérisque (*) apparaît dans la colonne Type. Position/Longueur : position de l'élément sur le lien et longueur de la section. La position 0.00 est fixée sur le premier élément après le lancement de fibres. Perte (dB) : perte détectée pour différentes longueurs d'onde. Réflectance (dB) : réflectance détectée pour différentes longueurs d'onde. Atténuation (dB/km) : valeur d'atténuation pour chaque longueur d'onde. Note : Le détail Atténuation est affiché pour la section et le champ est affiché uniquement lorsque Afficher les détails de la section est sélectionné. 220 FastReporter 2 Travail avec des fichiers iOLM Personnalisation de l'onglet du tableau des éléments Affichage des éléments du groupe Les éléments du lien sont affichés comme des groupes lorsque l'analyse iOLM détecte plusieurs éléments de lien trop proches les uns des autres pour pouvoir être identifiés individuellement. Lorsque cela se produit, le système affiche toutes les informations disponibles pour chaque sous-élément. Un statut global est attribué au groupe, ainsi qu'un statut S/E pour chaque sous-élément, lorsque cela est possible. Les éléments sont également regroupés lorsqu'une perte liée à la longueur d'onde a été détectée pour l'un d'entre eux (comme le diviseur). Dans ce cas, l'élément est regroupé avec une macrocourbure. S'il n'y a pas de macrocourbure physique à proximité de l'élément, une icône représentant une macrocourbure est utilisée afin de signaler la perte liée à la longueur d'onde. Lorsque les éléments sont groupés, les valeurs de réflectance et de perte apparaissent également sous l'onglet Élément. Groupe Logiciel de post-traitement 221 Travail avec des fichiers iOLM Personnalisation de l'onglet du tableau des éléments Chaque sous-élément s'affiche directement comme les éléments normaux. Note : certaines valeurs peuvent ne pas être disponibles pour chaque élément du groupe, mais uniquement au niveau du groupe, comme les valeurs de perte et de réflectance. Note : si certains éléments sont groupés, la valeur de perte totale du groupe est comparée à la somme des seuils définis pour chaque élément du groupe. Si la valeur de perte totale du groupe est supérieure à la somme des seuils définis pour chaque élément du groupe, l'élément échouera au test. Vous pouvez sélectionner individuellement des éléments groupés de la même façon que vous sélectionnez des éléments autonomes. Lorsque les éléments groupés se trouvent au début du lien, l'icône A apparaît sur l'un des sous-éléments. Lorsqu'ils se trouvent à la fin du lien, l'icône B apparaît sur l'un des sous-éléments. 222 FastReporter 2 Travail avec des fichiers iOLM Personnalisation de l'onglet du tableau des éléments Ajout d'éléments (Mode FR2-FC uniquement) L'application vous permet d'ajouter des éléments aux fichiers iOLM et bidirectionnel iOLM dans l'affichage du lien en sélectionnant un élément ou une section. Vous pouvez ajouter des éléments dans les affichages de la fibre et du câble ainsi que dans l'onglet Tableau des éléments. Le fait d'ajouter un élément au câble (en passant par l'affichage du câble ou par le câble au-dessus de l'affichage de la fibre) l'ajoute à toutes les fibres. Vous pouvez également prendre un élément dans une fibre et l'ajouter aux autres fibres. L'élément ajouté peut suivre les hypothèses suivantes, en fonction de sa distance ou de sa position : Le nouvel élément est ajouté entre deux éléments existants sur une section du lien. Le nouvel élément est ajouté comme sous-élément dans le groupe d'éléments existant. Le nouvel élément est ajouté comme sous-élément à un élément seul, pour créer un nouveau groupe d'éléments. Note : Il est impossible d'ajouter un élément avant l'élément A ou après l'élément B. Note : Il est impossible d'ajouter des diviseurs sur des mesures multimodales ou bidirectionnelles. Logiciel de post-traitement 223 Travail avec des fichiers iOLM Personnalisation de l'onglet du tableau des éléments Pour ajouter un élément : 1. Ouvrez un fichier iOLM ou un fichier bidirectionnel iOLM. 2. Sélectionnez la section ou l'élément existant où vous souhaitez ajouter le nouvel élément, puis sélectionnez iOLM dans le menu Mesure, et Ajouter un élément. 3. Indiquez si le nouvel élément doit être placé avant ou après l'élément sélectionné. Si vous ajoutez un élément à une section, indiquez la position de cet élément. Élément 224 Section FastReporter 2 Travail avec des fichiers iOLM Personnalisation de l'onglet du tableau des éléments 4. Sélectionnez le type du nouvel élément selon le besoin. Élément Section Note : Vous pouvez définir le rapport de dissociation sur 2:N si la mesure prend en charge cette valeur. Note : Le type d'élément diviseur n'est pas disponible pour les fichiers bidirectionnels iOLM. 5. Cliquez sur OK pour appliquer les modifications ou sur Annuler pour les rejeter. Note : Si un élément est ajouté, un astérisque (*) est affiché dans les colonnes Position et Type. Logiciel de post-traitement 225 Travail avec des fichiers iOLM Personnalisation de l'onglet du tableau des éléments Pour ajouter un élément à un groupe d'éléments : 1. Ouvrez un fichier iOLM. 2. Sélectionnez un élément dans un groupe existant d'éléments, où vous voulez ajouter le nouvel élément en allant dans le menu Mesure puis sélectionnez iOLM, et Ajouter élément. 3. Indiquez si le nouvel élément doit être placé avant ou après l'élément sélectionné. 226 FastReporter 2 Travail avec des fichiers iOLM Personnalisation de l'onglet du tableau des éléments 4. Sélectionnez le type du nouvel élément selon le besoin. 5. Cliquez sur OK pour appliquer les modifications ou sur Annuler pour les rejeter. Note : Quand un élément est ajouté à un autre élément sans sous-éléments, l'élément actuel devient un élément fusionné / groupé. Vous pouvez afficher les détails dans l'onglet Tableau des éléments. Note : Lorsque vous ajoutez un élément à un groupe d'éléments, il a un impact sur le statut der éussite / échec des éléments groupés. Pour ajouter un élément existant à d'autres fibres : 1. Sélectionnez l'élément que vous souhaitez ajouter. 2. Dans le menu Mesure, cliquez sur iOLM puis sélectionnez Ajouter aux autres mesures. Note : L'application affiche un message d'avertissement lorsque l'élément ne peut pas être inséré à l'emplacement indiqué. Note : La fonction Ajouter aux autres mesures n'est pas disponible si vous ne pouvez pas l'utiliser (par exemple, si vous essayez de l'utiliser depuis l'affichage du câble et que l'élément est déjà présent dans toutes les fibres). Logiciel de post-traitement 227 Travail avec des fichiers iOLM Personnalisation de l'onglet du tableau des éléments Modification des types d'éléments(Mode FR2-FC uniquement) Vous pouvez visualiser et modifier les types d'élément affichés dans l'affichage du lien. Vous pouvez modifier le type lorsque vous êtres dans l'affichage du câble ou de la fibre, ainsi que depuis l'onglet Tableau des éléments. Les modifications effectuées dans l'affichage du câble ou sur le câble au-dessus de l'affichage de la fibre s'effectuent sur toutes les fibres comprises sur le câble. Note : Pour les fichiers bidirectionnels iOLM et multimodaux, le type d'élément diviseur n'est pas disponible. Note : Vous ne pouvez pas modifier le type d'élément s'il est hors limites ou dans le cas d'une macrocourbure. Note : Si un type d'élément est modifié, un astérisque (*) s'affiche dans la colonne Type. Note : Les éléments disponibles dans la liste dépendent des caractéristiques de l'élément sélectionné. Dans certains cas, il n'est pas possible de modifier le type d'élément. 228 FastReporter 2 Travail avec des fichiers iOLM Personnalisation de l'onglet du tableau des éléments Pour modifier le type d'élément dans l'affichage des fibres ou du câble : 1. Cliquez sur l'élément dont vous souhaitez modifier le type. 2. Dans le menu Mesure, sélectionnez iOLM, puis Modifier le type d'élément. 3. Dans la fenêtre Modifier élément, cliquez sur le champ Type et modifiez le type d'élément selon le besoin. 4. Cliquez sur OK pour enregistrer vos paramètres. Logiciel de post-traitement 229 Travail avec des fichiers iOLM Personnalisation de l'onglet du tableau des éléments Suppression d'éléments (Mode FR2-FC uniquement) L'application pour permet de supprimer les éléments ajoutés manuellement ainsi que les éléments trouvés pendant l'analyse. Vous pouvez supprimer ces éléments depuis l'affichage de la fibre, depuis l'affichage du câble ou depuis l'onglet Tableau des éléments en suivant la même procédure. Un élément supprimé dans l'affichage du câble ou sur le câble au-dessus de l'affichage de la fibre est alors supprimé de toutes les fibres comprises sur le câble. L'application ne permet pas de supprimer les types d'éléments suivants : Diviseurs 1:N et 2:N Premier connecteur Fin de fibre Hors de la plage Élément de début de fibre Élément de fin de fibre Pour supprimer un élément : 1. Ouvrez un fichier iOLM. 2. Sélectionnez l'élément que vous désirez supprimer. 3. Faites un clic droit sur l'affichage du lien et cliquez sur Supprimer l'élément. 4. Un message de confirmation s'affiche. Cliquez sur Oui pour continuer ou sur Non pour annuler. 230 FastReporter 2 Travail avec des fichiers iOLM Personnalisation de l'onglet du tableau des éléments Gestion d'éléments personnalisés (Mode FR2-FC uniquement) Dans une topologie de lien donnée, il est possible d'avoir différents types d'épissures, de connecteurs et autres types d'éléments. Pour cette raison, FastReporter 2 vous permet de créer des éléments personnalisés en fonction de vos besoins. Vous pouvez également configurer des détails tels que les seuils réussite/échec. L'application vous permet d'ajouter, de modifier ou de supprimer des éléments personnalisés dans la configuration du test. Vous pouvez également ajouter l'élément personnalisé dans le fichier de configuration iOLM et l'appliquer dans la mesure sélectionnée. Vous pouvez ajouter des éléments personnalisés de deux types : épissure ou connecteur. Chaque élément personnalisé doit avoir son nom unique. Note : Si plus d'une mesure iOLM est sélectionnée, le nouvel élément personnalisé est ajouté à la configuration test dans toutes les mesures sélectionnées. Note : Si plus d'une mesure iOLM est sélectionnée, l'application affiche tous les éléments personnalisés inclus dans la configuration test pour chaque mesure iOLM sélectionnée. Logiciel de post-traitement 231 Travail avec des fichiers iOLM Personnalisation de l'onglet du tableau des éléments Pour ajouter un élément personnalisé : 1. Ouvrez un fichier iOLM. 2. Cliquez sur Éléments personnalisés sous l'onglet Résumé. 3. Cliquez sur pour ajouter un nouvel élément personnalisé. 4. Saisissez un nom pour cet élément. 232 FastReporter 2 Travail avec des fichiers iOLM Personnalisation de l'onglet du tableau des éléments 5. Sélectionnez le type d'élément personnalisé. 6. Appuyez sur OK pour sauvegarder les modifications et fermer la boîte de dialogue ou appuyez sur Annuler pour quitter sans rien enregistrer. Une fois les éléments personnalisés ajoutés, ils sont disponibles dans la liste des types d'éléments disponibles. Vous pouvez trouver plus d'informations concernant la modification du type d'élément dans la section Modification des types d'éléments(Mode FR2-FC uniquement) à la page 228. L'application vous permet d'afficher le seuil de réussite/échec pour chaque élément personnalisé de la configuration de test même si l'option FR2-FC n'est pas activée. Si plusieurs mesures iOLM sont sélectionnées, l'application affiche le seuil de réussite/échec pour chaque élément personnalisé inclus dans chaque configuration de test des mesures iOLM sélectionnées. Si le même élément personnalisé est inclus dans plus d'une mesure iOLM et que les valeurs de seuil sont différentes, l'application affiche toutes les valeurs de seuil différentes séparées par un point-virgule. Note : Vous pouvez modifier les seuils réussite/échec pour chaque élément personnalisé uniquement lorsque l'option FR2-FC ou l'essai est activé(e). Logiciel de post-traitement 233 Travail avec des fichiers iOLM Personnalisation de l'onglet du tableau des éléments Pour modifier un élément personnalisé : 1. Ouvrez un fichier iOLM. 2. Cliquez sur Éléments personnalisés sous l'onglet Résumé. 3. Cliquez sur le nom de l'élément personnalisé sous la colonne Element Name et modifiez-le comme nécessaire. Note : Si l'élément est en cours d'utilisation, vous ne pouvez pas le modifier. 4. Appuyez sur OK pour enregistrer les modifications et fermer la boîte de dialogue, ou appuyez sur Annuler pour quitter sans enregistrer. 234 FastReporter 2 Travail avec des fichiers iOLM Personnalisation de l'onglet du tableau des éléments Pour supprimer l'élément personnalisé : 1. Ouvrez un fichier iOLM. 2. Cliquez sur Éléments personnalisés sous l'onglet Résumé. 3. Sélectionnez l'élément personnalisé que vous désirez supprimer. 4. Appuyez sur pour supprimer l'élément personnalisé. Note : Si l'élément est en cours d'utilisation, vous ne pouvez pas le modifier. Logiciel de post-traitement 235 Travail avec des fichiers iOLM Personnalisation de l'onglet du tableau des éléments Activation des diviseurs 2:N (Mode FR2-FC uniquement) Les diviseurs 2:N peuvent être utilisés pour créer une redondance de réseau. Si une rupture de réseau survient, vous pouvez toujours vous connecter par l'intermédiaire de l'autre branche du réseau. Cela garantit une communication active pendant la réparation du réseau cassé. Note : L'application vous permet d'utiliser la fonction de diviseur 2:N dans le fichier de configuration iOLM et vous ne pouvez utiliser la fonction de diviseur 2:N que pour l'étape 1 du rapport de dissociation. Dans le champ Étape 1 du rapport de dissociation, si 1:? ou Aucun est sélectionné et si vous avez activé l'option du diviseur 2:N, alors 1:? et Aucun sont remplacés par une valeur de dissociation de 2:2. 236 FastReporter 2 Travail avec des fichiers iOLM Personnalisation de l'onglet du tableau des éléments Pour activer le diviseur 2:N : 1. Ouvrez le fichier de configuration iOLM. 2. Dans l'onglet Résumé, activez l'option Utiliser le diviseur 2:N. 3. Sélectionnez le rapport souhaité pour l'étape 1. Dans le fichier iOLM, vous pouvez afficher la valeur du diviseur 2:N dans la composition du lien et sélectionner le type d'élément comme diviseur 2:N si la mesure sélectionnée prend en charge les valeurs de diviseur 2:N. Logiciel de post-traitement 237 Travail avec des fichiers iOLM Personnalisation de l'onglet du tableau des éléments Paramétrage des fibres de lancement et de réception sur les éléments (Mode FR2-FC uniquement) Vous pouvez modifier l'élément Départ de lien (A) et l'élément Fin de lien (B) sur le lien. L'application vous permet également de changer la longueur de la fibre de lancement et la longueur de la fibre de réception sur les éléments nouveaux et existants. Si aucun élément ne se trouve dans cette position, un nouvel élément est créé. Vous pouvez paramétrer les fibres de lancement et de réception dans les affichages de la fibre et du câble ainsi que dans l'onglet Tableau des éléments. Cependant, si vous les paramétrez dans l'affichage du câble ou sur le câble au-dessus de l'affichage de la fibre, l'opération doit pouvoir être exécutée sur toutes les fibres comprises dans le câble. Pour déterminer la fibre de lancement et la fibre de réception sur un élément existant : 1. Ouvrez le fichier iOLM. 2. Sélectionnez l'élément requis dans l'affichage du lien ou de la fibre que vous souhaitez définir comme élément de la fibre de lancement / réception. Cliquez-droit sur l'élément et sélectionnez Définir l'élément comme début de lien ou Définir l'élément comme fin de lien. 238 FastReporter 2 Travail avec des fichiers iOLM Personnalisation de l'onglet du tableau des éléments Pour changer la position de la fibre de lancement et de la fibre de réception : 1. Ouvrez le fichier iOLM. 2. Entrez la longueur de la fibre de lancement et la longueur de la fibre de réception dans le tableau Paramètres de test sous l'onglet Résumé. Lorsque la longueur de fibre de lancement et la longueur de fibre de réception sont modifiées, une analyse partielle est effectuée. Dans cette analyse partielle, les valeurs de longueur du lien, perte du lien, lien ORL, position de l'élément, longueur de la section de l'élément et de diagnostic sont recalculées. Cette analyse partielle ne modifie pas les éléments que vous avez ajoutés ou que vous avez modifiés dans le lien. Note : Si la longueur des fibres de lancement et la longueur des fibres de réception saisies ne sont pas valides, l'application affiche un message d'erreur. Si aucun élément ne se trouve dans cette position, un nouvel élément est inséré automatiquement dans cette position. Note : Si une macrocourbure est définie comme début de lien ou comme fin de lien, un nouveau connecteur est ajouté et cet élément est défini comme début de lien ou fin de lien. Logiciel de post-traitement 239 Travail avec des fichiers iOLM Analyse des mesures (Mode FR2-FC uniquement) Analyse des mesures (Mode FR2-FC uniquement) Vous pouvez recalculer les résultats de l'acquisition. Cependant, lorsque la trace est analysée, les éléments ajoutés manuellement sont supprimés du lien et le tableau de détails des éléments est actualisé en conséquence. Note : Vous ne pouvez pas analyser les fichiers unidirectionnels créés par le processus de rebouclage. Pour analyser des mesures : 1. Dans l'onglet Mesures, sélectionnez les mesures à analyser. 2. Dans le menu Mesure, sélectionnez iOLM, puis cliquez sur Analyser. 240 FastReporter 2 Travail avec des fichiers iOLM Génération d'un fichier .sor à partir des mesures iOLM (Mode FR2-FC uniquement) Génération d'un fichier .sor à partir des mesures iOLM (Mode FR2-FC uniquement) FastReporter 2 vous permet de générer des fichiers OTDR .sor à partir de fichiers iOLM pour chaque mesure. Pour générer un fichier OTDR .sor : 1. Sélectionnez un ou plusieurs fichiers iOLM à partir de la fenêtre Fichiers. 2. Dans le menu Fichier, cliquez sur Exportation, et sélectionnez Vers le fichier SOR OTDR. Logiciel de post-traitement 241 Travail avec des fichiers iOLM Génération d'un fichier .sor à partir des mesures iOLM (Mode FR2-FC uniquement) 3. Si vous avez sélectionné un seul fichier iOLM, sélectionnez un emplacement désiré et saisissez le nom du fichier souhaité dans la fenêtre Exportation, puis cliquez sur Enregistrer pour générer le fichier .sor. Si vous avez sélectionné plusieurs fichiers pour générer des fichiers .sor, sélectionnez l'emplacement souhaité dans la fenêtre Exportation, puis cliquez sur Enregistrer. Note : Si un fichier .sor avec le même nom existe déjà sur le disque, un message de confirmation est affiché pour remplacer le fichier existant. 242 FastReporter 2 Travail avec des fichiers iOLM Génération d'un fichier .sor à partir des mesures iOLM (Mode FR2-FC uniquement) Note: La longueur d'onde est automatiquement jointe au nom du fichier lorsque la mesure iOLM contient plus d'une longueur d'onde. Note : Si vous tentez de générer un fichier .sor et que la mesure iOLM ne contient pas la mesure OTDR intermédiaire requise, le fichier .sor n'est pas généré. Lors d'une tentative pour générer un fichier .sor, si le statut d'acquisition iOLM n'est pas achevé ou est interrompu, l'application affiche un message d'erreur expliquant l'origine du problème et la solution pour l'éviter. Logiciel de post-traitement 243 Travail avec des fichiers iOLM Gestion de fichiers de configuration (Mode FR2-FC uniquement) Gestion de fichiers de configuration (Mode FR2-FC uniquement) Vous pouvez créer un nouveau fichier de configuration et appliquer des paramètres de configuration dans des fichiers de mesure existants. Création d'un fichier de configuration Le menu Fichier vous permet de créer un fichier de configuration et le fichier créé est enregistré dans la liste des fichiers de configuration. Pour créer un fichier de configuration : 1. À partir du menu Fichier, sélectionnez Nouveau, et Configuration iOLM. 2. Saisissez le nom de fichier souhaité dans la boîte de dialogue Enregistrer sous et cliquez sur Enregistrer. 244 FastReporter 2 Travail avec des fichiers iOLM Gestion de fichiers de configuration (Mode FR2-FC uniquement) Application des paramètres de configuration Vous pouvez utiliser les paramètres d'un fichier de configuration, tels que les étiquettes d'identifiant et les seuils, et les appliquer à un fichier sélectionné dans la liste. Les fichiers de configuration sont sauvegardés aux emplacements suivants dans votre système informatique (en fonction du système d'exploitation installé). Windows XP : C:\Documents and Settings\All Users\Application Data\Exfo\FastReporter2\Standard\Configuration Files Windows Vista et Windows 7 : C:\ProgramData\Exfo\FastReporter2\Standard\Configuration Files Pour appliquer les paramètres de configuration : 1. Sélectionnez un fichier iOLM dans l'onglet Fichiers. 2. À partir du menu Outils, sélectionnez iOLM, et Appliquer. 3. Sélectionnez le fichier de configuration souhaité, cliquez sur Appliquer, et OK. Note : Vous pouvez importer n'importe quel autre fichier de configuration via le bouton Importer dans la liste des fichiers de configuration et appliquer les paramètres de ce fichier de configuration au(x) fichier(s) sélectionné(s) dans l'onglet Fichiers. Logiciel de post-traitement 245 Travail avec des fichiers iOLM Présentation des diagnostics Présentation des diagnostics Cette section décrit la fonction de diagnostic disponible dans l'application intelligente Optical Link Mapper. Les diagnostics permettent d'obtenir des informations supplémentaires sur les situations de mesure ambiguës ou les problèmes détectés, tels que les causes éventuelles de l'échec d'un élément du lien. Ils contribuent également à dépanner les connecteurs défaillants, à comprendre pourquoi certains éléments du lien ont obtenu un statut Échec ou Inconnu, à identifier les conditions inattendues de test ou de fonctionnement des instruments, etc. Les éléments du lien auxquels sont associés un diagnostic et contiennent l'icône . Les diagnostics sont disponibles depuis l'onglet Éléments. Plusieurs diagnostics peuvent être réalisés pour un même élément. Si plusieurs mesures sont affichées dans l'affichage du câble et que ces éléments sont anormaux (par exemple, s'ils ne sont pas du même type ou n'ont pas les mêmes valeurs de seuil), une icône apparaît dans le coin supérieur droit de l'élément. Les diagnostics des éléments sont associés à des problèmes d'éléments de lien spécifiques. Chaque élément du lien ayant obtenu le statut Échec est associé à un diagnostic afin de vous aider à résoudre le problème. Certains éléments, comme les macrocourbures, sont toujours associés à des diagnostics, même s'ils ont réussi le test. Vous pouvez afficher les détails du diagnostic dans l'onglet Tableau des éléments. 246 FastReporter 2 Travail avec des fichiers iOLM Aperçu des résultats du wattmètre Aperçu des résultats du wattmètre Les résultats du wattmètre sont affichés dans le tableau OPM et PPM. Pour plus de renseignements, voir Aperçu des résultats du wattmètre à la page 185. Gestion des fichiers bidirectionnels iOLM FastReporter 2 permet d'afficher et de créer des fichiers iOLM bidirectionnels. Sélectionnez chaque fichier unidirectionnel ou fichier bidirectionnel résultant pour afficher les données correspondantes dans la fenêtre Résultats. Création d'un fichier bidirectionnel iOLM (Mode FR2-FC uniquement) L'application vous permet de créer un fichier bidirectionnel iOLM à partir de deux mesures iOLM concordantes de directions opposées. Vous pouvez créer plus d'un fichier à la fois, si chacun a son fichier concordant. Les fichiers de mesure doivent satisfaire aux critères suivants : Les longueurs de mesure dans les deux directions sont identiques. Il n'y a pas de diviseurs dans les éléments du lien. Note : Vous ne pouvez pas créer de fichiers bidirectionnels avec les mesures multimodales. Logiciel de post-traitement 247 Travail avec des fichiers iOLM Gestion des fichiers bidirectionnels iOLM Pour créer un fichier iOLM bidirectionnel : 1. Si cela n'est pas déjà fait, activez l'option de création de fichiers bidirectionnels iOLM en suivant la procédure Modification des paramètres bidirectionnels et de tolérance à la page 204. 2. Sélectionnez deux fichiers iOLM concordants de direction opposée. 3. Cliquez sur Outils > iOLM > Création d’un fichier bidirectionnel. 4. Sélectionnez l'emplacement où vous souhaitez enregistrer le fichier bidirectionnel. 248 FastReporter 2 Travail avec des fichiers iOLM Gestion des fichiers bidirectionnels iOLM 5. Sélectionnez les options d'attribution des noms aux fichiers souhaitées. Sélectionnez Nom de fichier A->B ou Nom de fichier B->A pour utiliser le nom de fichier A->B ou B->A sélectionné. Sélectionnez les Identificateurs pour enregistrer le fichier bidirectionnel en fonction des identificateurs concordants. Le nom des identificateurs est formé d'après l'ordre des identificateurs affiché dans l'onglet Fichiers concordants, séparés par le caractère de séparation sélectionné. Sélectionnez Nom automatique pour saisir un préfixe et un suffixe et créer le nom de fichier. Logiciel de post-traitement 249 Travail avec des fichiers iOLM Gestion des fichiers bidirectionnels iOLM 6. Sélectionnez la documentation à utiliser pour la mesure bidirectionnelle. 250 FastReporter 2 Travail avec des fichiers iOLM Gestion des fichiers bidirectionnels iOLM 7. Sélectionnez le seuil à utiliser dans la mesure bidirectionnelle. Logiciel de post-traitement 251 Travail avec des fichiers iOLM Gestion des fichiers bidirectionnels iOLM 8. Si vous souhaitez garder les fichiers unidirectionnels d'origine ouverts après avoir créé le fichier bidirectionnel, sélectionnez l'option correspondante. 252 FastReporter 2 Travail avec des fichiers iOLM Gestion des fichiers bidirectionnels iOLM 9. Si vous souhaitez créer des fichiers bidirectionnels automatiquement d'après les paramètres actuels, sélectionnez Masquer la boîte de dialogue. Toute création de fichier bidirectionnel future utilisera ces paramètres. Note : Pour réactiver la fenêtre de création de fichier bidirectionnel iOLM, suivez la procédure Modification des paramètres bidirectionnels et de tolérance à la page 204. 10. Cliquez sur OK pour enregistrer vos paramètres. Logiciel de post-traitement 253 Travail avec des fichiers iOLM Gestion des fichiers bidirectionnels iOLM Travail avec des fichiers bidirectionnels virtuels Les fichiers bidirectionnels virtuels permettent d'afficher un aperçu des résultats des mesures lorsque vous sélectionnez deux mesures unidirectionnelles concordantes sans passer par la création intégrale d'un fichier bidirectionnel. L'affichage du lien et les tableaux Seuil, Éléments et Résultats sont les mêmes que si vous affichiez des mesures bidirectionnelles réelles. L'ordre d'affichage pour les éléments dépend de la mesure A -> B. S'agissant seulement d'une option d'affichage, vous ne pouvez pas effectuer d'opérations telles que l'ajout ou la suppression d'éléments lorsque le mode bidirectionnel virtuel est actif. Note : Vous ne pouvez pas créer de fichiers bidirectionnels avec les mesures multimodales. Pour activer le mode de fichier bidirectionnel virtuel : Dans le menu Afficher, sélectionnez iOLM, puis Afficher le fichier bidir virtuel. 254 FastReporter 2 Travail avec des fichiers iOLM Affichage de la longueur de section de plusieurs mesures Affichage de la longueur de section de plusieurs mesures Lorsque plusieurs mesures sont ouvertes, l'application affiche la longueur de la section sur le graphique. Vous pouvez également choisir de la masquer. Pour afficher ou masquer la longueur de la section : 1. Ouvrez les mesures iOLM. 2. Faites un clic droit sur l'affichage de la fibre et sélectionnez Afficher la longueur de la section. Logiciel de post-traitement 255 Travail avec des fichiers iOLM Concordance des éléments du lien avec une référence Concordance des éléments du lien avec une référence Lorsqu'une mesure est définie comme mesure de référence, tous les éléments de la mesure de référence sont considérés comme des éléments de référence. L'application utilise un algorithme avec tolérance pour concorder avec ces éléments. Pour plus d'informations concernant le paramétrage de la tolérance, consultez Modification des paramètres iOLM (Mode FR2-FC uniquement) à la page 208. Note : Si vous avez sélectionné une mesure de référence, la longueur du lien affichée est celle de la mesure de référence. Pour définir une mesure de référence : Dans l'onglet Tableau des éléments, faites un clic droit sur la mesure que vous souhaitez utiliser comme référence, puis sélectionnez Définir comme référence. La mesure change de couleur dans le tableau pour indiquer son nouveau statut et la ligne correspondante est figée en haut du tableau de sorte à être toujours visible, même en faisant défiler la liste vers le bas pour voir les autres mesures. 256 FastReporter 2 Travail avec des fichiers iOLM Concordance des éléments du lien sans référence Concordance des éléments du lien sans référence Lorsque plusieurs mesures sont sélectionnées, les éléments des différentes mesures sont mis en concordance en fonction de leur position (la position des éléments peut être légèrement différente). L'application utilise un algorithme avec tolérance pour concorder avec ces éléments. Pour plus d'informations concernant le paramétrage de la tolérance, consultez Modification des paramètres iOLM (Mode FR2-FC uniquement) à la page 208. Lorsqu'aucune mesure de référence n'est sélectionnée, tous les éléments de la première mesure sont considérés comme éléments de référence. Dans les traces restantes, si certains éléments ne concordent pas, ils sont également considérés comme éléments de référence. La concordance s'effectue toujours de la gauche vers la droite, en fonction de l'emplacement de l'élément. Si des éléments sont présents avant le début du lien (A), la concordance s'effectue de la droite vers la gauche. Logiciel de post-traitement 257 Travail avec des fichiers iOLM Affichage de statistiques pour les mesures concordantes Affichage de statistiques pour les mesures concordantes Lors de l'affichage des mesures concordantes, il peut être utile d'afficher leurs statistiques. Les statistiques s'affichent pour : les fibres (y compris les données de perte, de réflexion et d'atténuation pour les épissures, connecteurs et sections), affichées tout à droite de l'onglet Tableau des éléments. les éléments et sections (y compris les données de perte, de réflexion et d'atténuation pour chaque longueur d'onde de chaque événement et section), affichés en bas de l'onglet Tableau des éléments. Les statistiques affichées sont la valeur minimale, la valeur maximale et une moyenne pour les fichiers sélectionnés. Si vous cliquez sur les valeurs minimale et maximale, l'élément correspondant est mis en surbrillance dans l'affichage de la fibre ou du câble. Note : Concernant les statistiques de la fibre, l'élément mis en surbrillance dépend de la valeur de la perte. Note : Vous devez préalablement activer l'élément correspondant pour afficher les statistiques. Par exemple, si vous choisissez de ne pas afficher les positions, les statistiques correspondantes sont également masquées. 258 FastReporter 2 Travail avec des fichiers iOLM Affichage de statistiques pour les mesures concordantes Pour afficher les statistiques : 1. Sélectionnez les mesures dont vous souhaitez afficher les statistiques. 2. Dans l'onglet Tableau des éléments, faites un clic droit sur l'une des colonnes et sélectionnez le type de statistiques que vous souhaitez afficher. Logiciel de post-traitement 259 11 Affichage et modification des mesures Après avoir ajouté des fichiers à votre liste, vous pouvez afficher les résultats des mesures qu'ils contiennent ainsi que leurs informations d'identification dans la fenêtre Résultats. Les onglets disponibles varient selon le type de mesure sélectionné. Par exemple, pour les mesures OTDR, outre les onglets Identification et Résumé, les onglets Tableau des événements et Marqueurs s'affichent également s'ils sont disponibles pour la mesure sélectionnée. Édition des informations d'identification des mesures Vous pouvez éditer plusieurs champs de l'onglet Identification dans le panneau Résultats. D'autres champs sont renseignés à partir des informations contenues dans le fichier de mesure, le cas échéant, et apparaissent grisés. Votre application FastReporter 2 vous permet d'éditer les informations d'identification générale pour de la fibre unique ainsi que les fichiers FIP du connecteur pour plusieurs fibres. Logiciel de post-traitement 261 Affichage et modification des mesures Édition des informations d'identification des mesures Pour modifier les informations d'identification : 1. Ouvrez le fichier requis. 2. Sélectionnez les mesures dont vous souhaitez afficher ou modifier les étiquettes d'identification. 3. Dans la fenêtre Résultats, sélectionnez l'onglet Identification. 4. Cliquez dans la partie blanche à droite d'une étiquette de champ pour la sélectionner puis indiquez la valeur souhaitée. Note : Les étiquettes d'identificateurs ne peuvent pas être modifiées si les mesures iOLM sont sélectionnées avec un autre type de mesure (tel que OTDR). Note : Lorsque l'étiquette d'identificateur est définie sur Aucun, les valeurs ne sont pas modifiables. 262 FastReporter 2 Affichage et modification des mesures Édition des informations d'identification des mesures Modification des valeurs d'incrément automatique des fichiers de configuration iOLM Vous pouvez définir les valeurs d'incrément automatique de plusieurs éléments dans vos fichiers de mesures iOLM. Pour modifier les valeurs d'incrément automatique : 1. Ouvrez un fichier de configuration iOLM. 2. Sélectionnez les mesures pour lesquelles vous souhaitez modifier les valeurs d'incrément automatique. 3. Dans la fenêtre Résultats, sélectionnez l'onglet Identification. Logiciel de post-traitement 263 Affichage et modification des mesures Édition des informations d'identification des mesures 4. Pour chaque élément que vous souhaitez inclure au processus d'incrément automatique, activez l'option d'Incrémentation automatique. 5. Modifiez les valeurs début, d'arrêt et d'étape pour les éléments, selon le besoin. Note : La valeur étape doit être inférieure à la différence entre les valeurs début et arrêt. Si la valeur début est supérieure à la valeur arrêt, la valeur de l'identificateur est décrémentée selon l'étape indiquée. 264 FastReporter 2 Affichage et modification des mesures Édition des informations d'identification des mesures Modification de la date d'étalonnage pour OTDR Il arrive que les anciens modèles d'OTDR n'aient pas la bonne date d'étalonnage pour visualiser les données et effectuer l'analyse. Il peut être nécessaire de la modifier. Dans l'affichage des résultats de l'OTDR, les dates d'étalonnage des unités A et B s'affichent, le cas échéant. Vous pouvez modifier la date d'étalonnage du fichier OTDR. La date d'étalonnage mise à jour est alors enregistrée dans le fichier OTDR correspondant. L'application vous permet de modifier la date d'étalonnage pour les mesures OTDR en se basant sur les conditions suivantes : Si la direction du fichier est A->B, vous pouvez modifier la date de l'emplacement A. Si la direction du fichier est B->A, vous pouvez modifier la date de l'emplacement B. Si le fichier est au format bidirectionnel OTDR, vous pouvez modifier la date des emplacements A et B. Note : L'application affiche la plage de date jusqu'aux dix dernières années pour la date de l'étalonnage. Si aucune date n'est indiquée et que l'utilisateur souhaite modifier la date d'étalonnage, l'application affiche la plage de dates jusqu'au mois précédent. Logiciel de post-traitement 265 Affichage et modification des mesures Édition des informations d'identification des mesures Pour modifier la date d'étalonnage : 1. Sélectionnez une ou plusieurs mesures OTDR. 2. Modifiez la date d'étalonnage à l'endroit souhaité. 266 FastReporter 2 Affichage et modification des mesures Édition des informations d'identification des mesures Modification des informations supplémentaires Vous pouvez modifier les informations supplémentaires des mesures OLTS et OPM/PPM, comme les commentaires relatifs aux câbles et fibres. Note : Si un commentaire existe pour le câble, l'application fusionne ce commentaire avec le commentaire de chaque mesure de fibre de ce câble. Le commentaire du câble et le commentaire de la fibre sont séparés par un trait d'union (-). Pour modifier les informations supplémentaires : 1. Ouvrez le fichier requis. 2. Sélectionnez l'onglet Identification. 3. Cliquez sur le champ Commentaires sous la section Informations supplémentaires afin de modifier les informations supplémentaires. Logiciel de post-traitement 267 Affichage et modification des mesures Modification du résumé des informations (Mode FR2-FC uniquement pour PC) Modification du résumé des informations (Mode FR2-FC uniquement pour PC) Lors de l'affichage des résultats du test, vous pouvez trouver rapidement le résumé des informations et modifier les paramètres du test concerné selon le besoin pour afficher l'impact sur les mesures de l'OTDR. Pour modifier les informations du résumé : 1. Ouvrez le fichier souhaité. 2. Sélectionnez les mesures dont vous souhaitez afficher ou modifier les informations du résumé 3. Cliquez dans le champ situé à droite de l'étiquette de champ. 4. Entrez une valeur. 268 FastReporter 2 Affichage et modification des mesures Affichage et tri des fichiers ou des mesures Affichage et tri des fichiers ou des mesures Vous pouvez afficher et trier les fichiers et mesures d'après divers critères, en fonction du type de fichier ou de mesures que vous affichez. Vous pouvez trier les fichiers en fonction de leur en-tête ou les classer manuellement. Pour trier les fichiers ou les mesures en fonction d'un en-tête spécifique : Cliquez sur l'en-tête correspondant. Cliquez de nouveau sur celui-ci pour inverser l'ordre. Pour trier manuellement des fichiers ou des mesures : Sélectionnez les fichiers que vous souhaitez déplacer puis faites-les glisser à l'endroit voulu dans la liste. Note : Pendant le tri manuel, si les fichiers ne sont pas adjacents, vous devez les rendre adjacents en appuyant sur Ctrl+G. Logiciel de post-traitement 269 Affichage et modification des mesures Affichage et tri des fichiers ou des mesures Pour sélectionner les fichiers selon d'autres critères : Cliquez avec le bouton droit sur une mesure, puis sélectionnez l'option souhaitée dans le menu contextuel. 270 FastReporter 2 Affichage et modification des mesures Appliquer le tri à d'autres fenêtres Appliquer le tri à d'autres fenêtres Après avoir trié un onglet, vous pouvez appliquer le même critère de tri aux deux autres onglets. Cela est particulièrement utile pour envoyer les critères à l'onglet Fichiers concordants car celui-ci détermine l'ordre d'apparition des fichiers dans vos rapports. Appliquer le tri à d'autres fenêtres : 1. Sélectionnez les fichiers dans la fenêtre Fichiers ou les mesures dans la fenêtre Mesures. 2. Effectuez un clic droit et sélectionnez Appliquer le tri aux autres fenêtres. Si vous avez trié les fichiers, cliquez sur pour appliquer le tri aux Mesures et à l'onglet Fichiers concordants. Si vous avez trié les mesures, cliquez sur pour appliquer le tri aux Fichiers et à l'onglet Fichiers concordants. Note : Lorsque les fichiers de l'onglet Fichiers concordants ne sont pas du même type et que le tri est basé sur les onglets Fichiers ou Mesures, il est possible que le tri ne soit pas exactement le même, car la priorité va au type de fichier et à la priorité. Logiciel de post-traitement 271 Affichage et modification des mesures Enregistrement des fichiers de mesure Enregistrement des fichiers de mesure Vous pouvez enregistrer les modifications apportées aux fichiers de mesure sélectionnés ou à tous ceux du projet en cours. Pour enregistrer les fichiers de mesure sélectionnés : 1. Dans l'onglet Fichiers, sélectionnez le ou les fichiers à enregistrer. 2. Dans le menu Fichier, cliquez sur Enregistrer les fichiers sélectionnés. Pour enregistrer tous les fichiers : Dans le menu Fichier, cliquez sur Tout enregistrer. Tous les fichiers du projet en cours et le fichier de projet sont enregistrés. 272 FastReporter 2 12 Génération, prévisualisation et impression de rapports FastReporter 2 peut imprimer et générer deux types de rapports : Rapport de mesure : Ce type de rapport contient un seul type de mesure et une seule mesure à la fois. Rapport récapitulatif : Ce type de rapport combine différentes mesures ou plusieurs mesures du même type. Les options suivantes sont incluses dans les rapports de mesure et récapitulatifs : Propriété ou élément Option Propriétés des outils Unités de distance Propriétés OTDR Impulsion de base Calcul des événements et seuils Précision des valeurs numériques Seuils réussite/échec Tolérances de macrocourbure propriétés OPM, PPM, iOLM, OLTS, FIP, CD, et PMD Seuils réussite/échec Graphique de données Zoom Pour inclure d'autres options dans un rapport, vous devez modifier le gabarit de rapport associé à l'aide de Crystal Reports. Pour plus de renseignements, voir Création et modification des gabarits de rapport à la page 288. Vous pouvez modifier le rapport en utilisant le gabarit Excel. Pour plus de renseignements, voir Utilisation du gabarit de rapport Excel à la page 291. Reportez-vous à Extraits de rapports à la page 369 pour voir des exemples de rapports pouvant être générés avec FastReporter 2. Logiciel de post-traitement 273 Génération, prévisualisation et impression de rapports Génération de rapports (Mode FR2-FC uniquement pour PC) Génération de rapports (Mode FR2-FC uniquement pour PC) Vous pouvez facilement générer différents rapports au format électronique ou les imprimer pour une consultation ultérieure (reportez-vous à Impression de rapports à la page 281 pour de plus amples détails sur l'impression). FastReporter 2 peut générer des rapports aux formats suivants : Type de fichier Application *.xls, *.xlsx Microsoft Excel. *.pdf Adobe Reader. *.html Tout navigateur Internet. Note : Selon le type de rapport que vous souhaitez générer, vous risquez d'être limité dans le nombre de mesures pouvant être inclus. 274 FastReporter 2 Génération, prévisualisation et impression de rapports Génération de rapports (Mode FR2-FC uniquement pour PC) Pour générer un rapport : 1. Sélectionnez des mesures ou fichiers dans l'onglet Mesures ou Fichiers. 2. Dans le menu Outils, cliquez sur Rapport. 3. Au besoin, sélectionnez l'emplacement où enregistrer le rapport. 4. Dans la liste Gabarit, sélectionnez un gabarit de rapport. Logiciel de post-traitement 275 Génération, prévisualisation et impression de rapports Génération de rapports (Mode FR2-FC uniquement pour PC) 5. Le rapport peut être généré dans un ou plusieurs fichiers selon le nombre de rangées ou de groupes concordants présents dans la fenêtre. Pour séparer le rapport en plusieurs fichiers, cochez l'option correspondante. 6. Si vous sélectionnez un rapport à plusieurs fichiers, sélectionnez le mode d'attribution de nom aux fichiers : Identificateurs : l'identificateur est présent dans la mesure Nom de fichier de la mesure originale : nom du fichier de la mesure. Note : Si vous décochez la case Générer des fichiers de rapport individuels, l'option Démarrer l'affichage du rapport est automatiquement sélectionnée. Note : Si vous souhaitez générer le rapport pour plus d'un fichier de mesure, la liste des fichiers de mesure impliqués dans le groupe de mesures concordantes s'affiche dans la fenêtre Sélectionner le nom de fichier du rapport. 276 FastReporter 2 Génération, prévisualisation et impression de rapports Génération de rapports (Mode FR2-FC uniquement pour PC) 7. Indiquez si vous souhaitez générer un nom de fichier d'après la mesure ou si vous souhaitez saisir un nom personnalisé. 8. Selon votre choix, sélectionnez le nom du fichier dans la liste ou saisissez-le directement. 9. Cliquez sur OK pour fermer la fenêtre. 10. Saisissez un nom pour le rapport. Logiciel de post-traitement 277 Génération, prévisualisation et impression de rapports Génération de rapports (Mode FR2-FC uniquement pour PC) 11. Dans la liste Type de fichier, indiquez si vous souhaitez enregistrer le rapport en tant que fichier PDF, html ou Excel. Note : Par défaut, le type de fichier sélectionné est Excel (*.xls) lorsque vous exécutez l'application pour la première fois. Les gabarits affichés à l'écran dépendent du type de fichier que vous avez sélectionné. IMPORTANT Vous devez toujours activer les macros dans Microsoft Excel avant de générer le rapport dans ce format. Consultez l'aide d'Excel pour plus de renseignements sur l'activation des macros. 12. Cliquez sur OK. Note : L'application garde en mémoire le dernier type de fichier sélectionné et gabarit de rapport utilisé lorsque vous redémarrez l'application. 278 FastReporter 2 Génération, prévisualisation et impression de rapports Prévisualisation de rapports Prévisualisation de rapports Vous pouvez visualiser vos rapports à l'écran avant de les imprimer. Note : La fonction d'aperçu avant impression n'est appliquée que sur les rapports créés à l'aide des gabarits de rapport Crystal. Pour prévisualiser un rapport : 1. Sélectionnez des mesures ou fichiers dans l'onglet Mesures ou Fichiers. 2. Dans le menu Fichier, cliquez sur Aperçu avant impression. 3. Dans la boîte de dialogue Sélectionner le fichier gabarit, sélectionnez un gabarit de rapport. Logiciel de post-traitement 279 Génération, prévisualisation et impression de rapports Prévisualisation de rapports 4. Cliquez sur OK. Dans la fenêtre d'aperçu avant impression, cliquez sur , puis sélectionnez éventuellement une option de zoom dans la liste. Pour sélectionner un autre gabarit de rapport récapitulatif, cliquez sur , puis sélectionnez un gabarit dans la boîte de dialogue Sélectionner le fichier gabarit. 5. Pour fermer la fenêtre Aperçu avant impression, cliquez sur Fermer. Note : Seuls les modèles de rapports Crystal sont visibles lors de l'aperçu avant impression et impression. 280 FastReporter 2 Génération, prévisualisation et impression de rapports Impression de rapports Impression de rapports FastReporter 2 permet d'imprimer les rapports pour une consultation ultérieure. Pour imprimer un rapport de mesure : 1. Sélectionnez des mesures ou fichiers dans l'onglet Mesures ou Fichiers. 2. Dans le menu Fichier, sélectionnez Imprimer. 3. Au besoin, modifiez les paramètres d'impression ou de l'imprimante. Logiciel de post-traitement 281 Génération, prévisualisation et impression de rapports Impression de rapports 4. Sélectionnez un gabarit de rapport de mesure. 5. Cliquez sur OK. 282 FastReporter 2 Génération, prévisualisation et impression de rapports Utilisation du presse-papier (Mode FR2-FC uniquement pour PC) Utilisation du presse-papier (Mode FR2-FC uniquement pour PC) Vous pouvez copier et coller le graphique de mesure de FastReporter 2 vers d'autres applications. Par exemple, vous pouvez coller un graphique dans un message électronique ou dans des applications telles que Microsoft Excel afin de les utiliser dans des rapports de mesure existants. Pour utiliser le presse-papiers : 1. Cliquez sur le graphique dans FastReporter 2. 2. Dans le menu Edition, cliquez sur Copier. 3. Basculez vers l'application dans laquelle vous souhaitez coller le graphique (client de messagerie, tableur, application de traitement de texte, etc.). 4. Placez le pointeur de la souris à l'emplacement d'insertion du graphique souhaité, puis, dans le menu Edition de l'application, cliquez sur Coller. Logiciel de post-traitement 283 Génération, prévisualisation et impression de rapports Importer et exporter des gabarits Importer et exporter des gabarits Vous pouvez facilement importer des gabarits existants ou les exporter vers d'autres emplacements. Pour importer un gabarit : 1. Dans le menu Outils, cliquez sur Rapport. 2. Allez à l'emplacement souhaité, puis cliquez sur Importer. 3. Cliquez sur 284 pour accéder à l'emplacement du fichier. FastReporter 2 Génération, prévisualisation et impression de rapports Importer et exporter des gabarits 4. Parcourez les fichiers pour trouver l'emplacement actuel du gabarit, puis sélectionnez-le. Vous pouvez être amené à modifier le filtre du fichier en bas de la fenêtre pour afficher le format souhaité. 5. Cliquez sur Ouvrir. 6. Si besoin, renommez le gabarit. Si vous souhaitez ajouter un nom de fichier spécifique à ce rapport, utilisez le bouton correspondant. 7. Cliquez sur Importer. Le nouveau gabarit est maintenant disponible. Logiciel de post-traitement 285 Génération, prévisualisation et impression de rapports Importer et exporter des gabarits Pour exporter un gabarit vers un autre emplacement : 1. Dans le menu Outils, cliquez sur Rapport. 2. Sélectionnez le rapport que vous souhaitez exporter, puis cliquez sur Exportation. Note : Le nom du rapport contient automatiquement le mot Copie pour éviter tout écrasement involontaire. 286 FastReporter 2 Génération, prévisualisation et impression de rapports Importer et exporter des gabarits 3. Sélectionnez l'emplacement d'exportation du fichier. Si besoin, vous pouvez utiliser le bouton Nouveau fichier pour ajouter un fichier selon vos besoins. 4. Cliquez sur Enregistrer. Logiciel de post-traitement 287 Génération, prévisualisation et impression de rapports Création et modification des gabarits de rapport Création et modification des gabarits de rapport Vous pouvez créer un nouveau gabarit de rapport ou modifier un gabarit de rapport existant à l'aide de l'application Crystal Reports. Les rapports Excel sont également personnalisables. Pour plus d'informations sur l'utilisation de Crystal Reports, reportez-vous à la documentation de votre produit Crystal Reports. Pour des détails sur l'utilisation du gabarit Excel, voir Utilisation du gabarit de rapport Excel à la page 291. Pour créer un nouveau gabarit de rapport, EXFO recommande de partir d'un gabarit de rapport FastReporter 2 existant et de le modifier selon vos besoins. Cela vous permettra d'accéder aux champs de base de données afin de renseigner le rapport à l'aide de données de mesure. Lorsque vous avez terminé, enregistrez-le sous un autre nom répondant à vos besoins en matière de test. Pour accéder aux gabarits de rapport disponibles : Dans le menu Fichier, cliquez sur Aperçu avant impression. OU Dans le menu Fichier, cliquez sur Imprimer. OU Dans le menu Outils, cliquez sur Rapport. 288 FastReporter 2 Génération, prévisualisation et impression de rapports Utilisation du gabarit de rapport Crystal report Utilisation du gabarit de rapport Crystal report En utilisant les gabarits de rapport Crystal, vous pouvez modifier les gabarits de rapport PDF et HTML. Vous pouvez accéder au gabarit de rapport Crystal à partir de C:\Documents and Settings\All Users\Application Data\Exfo\FastReporter2 \<version>\ReportTemplate, si votre ordinateur fonctionne sous Windows XP. OU C:\ProgramData\EXFO\FastReporter 2\<version>\ReportTemplate, si votre ordinateur fonctionne sous Windows Vista ou Windows 7. Pour modifier un gabarit de rapport PDF ou HTML : 1. Démarrez Crystal Reports. 2. Dans le menu Fichier, cliquez sur Ouvrir. 3. Dans la boîte de dialogue Ouvrir, sélectionnez et ouvrez le dossier contenant le gabarit de rapport à modifier. 4. Sélectionnez un gabarit de rapport et cliquez sur Ouvrir. 5. Dans le menu Fichier, cliquez sur Enregistrer sous. 6. Entrez un nom pour le rapport. Les gabarits de rapport FastReporter 2 originaux seront ainsi conservés. 7. Modifiez ou ajoutez des étiquettes, des informations d'entête ou de pied de page, le logo de la société, etc. 8. Ajoutez des champs au rapport en les sélectionnant dans la fenêtre d'exploration des champs. 9. Lorsque vous avez terminé, cliquez sur Enregistrer dans le menu Fichier. Logiciel de post-traitement 289 Génération, prévisualisation et impression de rapports Utilisation du gabarit de rapport Crystal report Pour ajouter un gabarit de rapport à la liste de gabarits disponibles : Après avoir modifié le gabarit dans Crystal Reports, enregistrez-le directement dans le dossier approprié du dossier Report Template. OU Déplacez le gabarit dans le dossier approprié du dossier Report Template afin de pouvoir y accéder à partir de la boîte de dialogue Sélectionner le fichier gabarit. Vous pouvez également créer vos propres dossiers et sous-dossiers dans le dossier Report Template afin d'organiser vos gabarits de rapport à votre convenance. Pour supprimer un gabarit de rapport de la liste de gabarits disponibles : Dans Windows Explorer, enlevez les fichiers du dossier où ils sont placés soit en les copiant à un autre endroit, soit en les supprimant. 290 FastReporter 2 Génération, prévisualisation et impression de rapports Utilisation du gabarit de rapport Excel Utilisation du gabarit de rapport Excel Les modèles par défaut installés dans FastReporter 2 sont enregistrés dans C:\ProgramData\Exfo\FastReporter 2\<Version>\ReportTemplate Chaque modèle inclut deux feuilles : Une feuille de configuration où vous pouvez sélectionner différents paramètres de balises pour le rapport. Une feuille comportant le rapport avec toutes les balises utilisées pour créer le rapport requis. Sélection de la configuration Logiciel de post-traitement Sélection du rapport 291 Génération, prévisualisation et impression de rapports Utilisation du gabarit de rapport Excel Utilisation de la feuille de configuration La feuille de configuration comporte trois parties. Indicateurs Détails de la feuille Détails de filtre Les indicateurs sont utilisés pour spécifier le comportement Excel spécifique ainsi que l'affichage des données. Par défaut, vous pouvez accéder à deux paramètres d'indicateur différents : Appliquer les seuils et Fusion de cellules. Ces paramètres d'indicateur sont visibles dans la feuille Configuration. Le tableau ci-dessous contient des détails pour chaque paramètre d'indicateur. Configuration Appliquer des seuils Fusion de cellules 292 Objectif Applique des seuils réussite/échec depuis FastReporter 2, permet de changer la police et la couleur d'arrière-plan utilisées dans l'application. Note Vrai = utilisera le seuil depuis FastReporter 2 Faux = aucun seuil appliqué. Permet d'utiliser le formatage conditionnel d'Excel. Fait fusionner les cellules ayant Pour améliorer les des données concordantes. Par performances, cette option est exemple, si le nom de la fibre est toujours définie sur « Faux » le même pour 3 mesures, elles dans tous les gabarits de rapport, à l'exception du gabarit sont fusionnées en une seule FiberCharacteration. Cette cellule. option doit être définie sur « Vrai » en cas de traitement supplémentaire avec le tableau Pivot d'Excel. FastReporter 2 Génération, prévisualisation et impression de rapports Utilisation du gabarit de rapport Excel Certains indicateurs non obligatoires ou de soutien sont masqués. Un ou plusieurs indicateurs peuvent être ajoutés selon le besoin. Note : Le nom de paramétrage doit être écrit en un bloc, sans espaces. Ils sont répartis sur plus d'une ligne de texte dans le tableau ci-dessous uniquement à des fins de lisibilité. Configuration DisplayOnlyMatched Measurements (mesures concordantes uniquement) Objectif Pour indiquer si seules les données communes aux deux mesures concordantes doivent être affichées. Valeur par défaut FAUX Par exemple, si deux mesures concordantes contiennent des longueurs d'ondes communes et différentes (1310, 1550 et 1625 pour la première mesure, et 1310, 1410 et 1625 pour la deuxième mesure), et que le paramètre défini est Vrai, les données du rapport sont affichées pour chaque longueur d'onde distincte. FAUX DisplayGraphPer Pour indiquer si un graphique doit être Measurement (mesures affiché pour chaque trace de la mesure ou du graphique) si toutes les mesures doivent être affichées dans un seul paragraphe. MeasurementPerSheet (Mesure par feuille) Nombre maximum de mesures autorisées Vierge par feuille. Une valeur blanche indique qu'il n'y a pas de limite. WavelengthPerSheet (Longueur d'onde par fiche) Nombre maximum de longueurs d'onde autorisé par fiche. Une valeur blanche indique qu'il n'y a pas de limite. Vierge MeasurementTypes (Types de mesure) Pour spécifier quel type de mesure devrait être pris en charge. Une valeur vierge indique que tous les types de mesure sont pris en charge. Vierge Logiciel de post-traitement 293 Génération, prévisualisation et impression de rapports Utilisation du gabarit de rapport Excel Configuration Objectif Valeur par défaut FAUX Pour afficher les données des longueurs FillOnlyMatched Wavelengths (longueurs d'onde communes. Utilisé lorsque les données proviennent de différentes origines d'onde concordantes et qu'il faut afficher des longueurs d'onde uniquement) communes. Par exemple, si votre rapport comprend des fichiers iOLM, OTDR et FIP, les longueurs d'onde iOLM sont traitées en premiers, puis seulement les fichiers OTDR avec longueurs d'onde concordantes. FillMatchedOLM Measurements InSingleRow (mesures OLM concordantes uniquement dans une seule rangée) FAUX Pour afficher les détails de deux fichiers iOLM différents avec une direction différente dans une seule ligne. (Utilisé dans les rapports récapitulatifs sur le câble iOLM.) Pour fusionner toutes les feuilles dans la MergeAllSheets InSingleSheet (fusionner première feuille. toutes les feuilles en une seule) FAUX Pour fusionner les feuilles ayant le même identifiant. (Cette information doit être confirmée) FAUX MergeSheets ByIdentifier (fusionner les feuilles par identifiant) 294 FastReporter 2 Génération, prévisualisation et impression de rapports Utilisation du gabarit de rapport Excel Les détails de la feuille sont utilisés pour indiquer s'il faut insérer plusieurs feuilles. Ce tableau n'est pas obligatoire et est masqué par défaut. Une fois que le tableau des détails de la feuille est affiché, vous devez renseigner les champs ci-dessous pour insérer plusieurs feuilles : SheetName : pour indiquer le nom de la feuille pour laquelle plusieurs feuilles sont insérées. Si vous renommez une feuille, vous devez également la modifier dans les détails de la feuille, pour être sûr de générer plusieurs feuilles dans le rapport. AddMultipleSheets : pour indiquer si plusieurs feuilles doivent être insérées. Tables (en option) : pour indiquer les tableaux à utiliser dans une feuille spécifique. PrimaryTable : pour indiquer le tableau à partir duquel vous devez utiliser des valeurs distinctes et ajouter plusieurs feuilles pour chaque valeur. PrimaryColumn : pour indiquer le nom de colonne dans le tableau principal. Une nouvelle feuille est insérée pour chaque valeur distincte de la colonne PrimaryColumn. Les détails de filtre sont utilisés pour spécifier les critères de filtrage. Ceci n'est pas obligatoire, et doit être utilisé lorsque des filtres sont requis. Les détails de filtre ne sont pas figés dans le code. Vous pouvez indiquer les filtres requis. Pour cela, le tableau FilterDetails (détails de filtre) doit être présent dans le gabarit du rapport. Logiciel de post-traitement 295 Génération, prévisualisation et impression de rapports Utilisation du gabarit de rapport Excel Le tableau FilterDetails est divisé en trois colonnes : Nom de la feuille Plage Filtres Sheet name (nom de feuille) permet d'indiquer le nom de la feuille à laquelle vous souhaitez appliquer un filtre. Si vous renommez la feuille, vous devez en modifier le nom en conséquence dans le tableau FilterDetails pour qu'il soit correctement identifié, puis appliquer les filtres. Note : Il n'est pas obligatoire de spécifier des noms de feuille si aucun filtre n'est appliqué à cette feuille. 296 FastReporter 2 Génération, prévisualisation et impression de rapports Utilisation du gabarit de rapport Excel Une feuille peut comporter plusieurs filtres. Range (plage) indique l'adresse de la première cellule et de la dernière cellule pour lesquelles vous souhaitez appliquer le filtre, séparées par deux points. Cette plage doit correspondre exactement à celle de la feuille ; si vous indiquez une plage de filtre $A$3:$C$3 et que la plage réelle dans le tableau FilterDetails est $A$3:$F$3, la formule ne s'applique pas car ces plages ne sont pas considérées comme concordantes. Filter (filtre) serve à indiquer les conditions et supporte les opérateurs ET et OU. Vous devez renseigner le champ TableName.FieldName. Par exemple, OTDREventTable.IsEvent=true AND OTDREventTable.IsEventReflective =true AND OTDREventTable.EventLossAtoBPassFailStatus='Fail' Une feuille supplémentaire est disponible, la feuille Table (Tableau). La feuille Tableau est générée par une macro lors de l'enregistrement d'un gabarit. Elle contient des informations sur les différentes balises présentes dans le gabarit et sera utilisée pour générer l'ensemble de données approprié (valeurs de résultat) nécessaire pour le rapport. Logiciel de post-traitement 297 Génération, prévisualisation et impression de rapports Utilisation du gabarit de rapport Excel Par défaut, elle est masquée. Pour l'afficher, effectuez un clic droit sur le nom de la feuille active et sélectionnez Afficher, puis sélectionnez Tableau et cliquez sur OK. Note : Pour créer un nouveau gabarit, vous devez démarrer à partir d'un gabarit existant. Sinon, ce tableau ne sera pas créé et le gabarit ne fonctionnera pas puisque FastReporter 2 ne pourra pas générer l'ensemble de données nécessaire. Note : La feuille Tableau étant générée par une macro, vous devez activer les macros pour la modifier. 298 FastReporter 2 Génération, prévisualisation et impression de rapports Utilisation du gabarit de rapport Excel La feuille de rapport permet de définir l'apparence souhaitée pour le rapport. La feuille de rapport contient les différentes balises FileName (nom de champ). Les balises de nom de champ sont la combinaison de TableName (nom du tableau) et du ColumnName (nom de colonne). (TableName.ColumnName), par exemple Identification.FiberID Vous devriez utiliser les noms de champ de la feuille Universal. Pour plus d'informations, consultez la section Utilisation de la feuille universelle à la page 308. Vous devez fournir un préfixe et un suffixe spéciaux dans le champ du nom lors de la désignation du gabarit. Ces préfixes et suffixes servent à effectuer l'insertion de données et déterminent si les données doivent être insérées dans une seule cellule, si plusieurs rangées doivent être insérées ou si un bloc doit être répété. Les balises sont classées en cinq groupes : Single Cell (Cellule unique) Multi Row (Multi-rangées) Multi Column (Multi-colonnes) Block (Bloc) Image Logiciel de post-traitement 299 Génération, prévisualisation et impression de rapports Utilisation du gabarit de rapport Excel La balise single cell organise les données dans une seule cellule. Si plusieurs valeurs sont disponibles, elles sont séparées par un point-virgule. Le préfixe pour cette balise est <<, et le suffixe est >>. Exemple : <<Identification.TestDate>> Modèle Excel Sortie dans le rapport 300 FastReporter 2 Génération, prévisualisation et impression de rapports Utilisation du gabarit de rapport Excel La balise multi-row (multi-rangées) insère plusieurs rangées sous Excel. Par exemple, si un fichier comporte trois mesures, trois rangées seront insérées. Le préfixe pour cette balise est $$, et le suffixe est $$. Exemple : $$OTDRSummary.Wavelength$$ Modèle Excel Sortie dans le rapport Logiciel de post-traitement 301 Génération, prévisualisation et impression de rapports Utilisation du gabarit de rapport Excel La balise multi-column (multi-colonnes) est utilisée pour traiter une seule balise à la fois. Elle n'insère PAS de nouvelles colonnes mais utilise les colonnes existantes. Lors de la conception d'un gabarit, assurez-vous que suffisamment de colonnes vides sont disponibles après la balise multi-column. Si non, les données existantes seront écrasées. Le préfixe pour cette balise est {{, et le suffixe est }}. Par exemple, {{OTDRSummary.Wavelength_FiberSize}} Modèle Excel Sortie dans le rapport 302 FastReporter 2 Génération, prévisualisation et impression de rapports Utilisation du gabarit de rapport Excel La balise Block (bloc) contient plusieurs autres balises. Elle indique une structure, comme celle du Tableau des événements, où insérer les rangées et colonnes. Vous ne pouvez spécifier qu'un seul groupe de balises Block par feuille. Note : Ces balises sont prises en charge pour le tableau des événements OTDR et les tableaux Éléments et Section iOLM. Le préfixe pour la balise de bloc est ##, et le suffixe est ##. Le préfixe pour insérer des rangées est [[, et le suffixe est ]]. Le préfixe pour insérer des blocs de colonnes est [[## et le suffixe est ##]]. Utilisez le préfixe [[ et le suffixe ]] pour spécifier les champs pour lesquels insérer une colonne. Utilisez le préfixe [[## et le suffixe ##]] pour indiquer les champs dont les valeurs doivent être renseignées pour plusieurs rangées et colonnes. Logiciel de post-traitement 303 Génération, prévisualisation et impression de rapports Utilisation du gabarit de rapport Excel Pour ajouter plusieurs blocs, comme des éléments iOLM et un tableau de section, ajoutez un signe + entre le préfixe/suffixe et la balise. Par exemple, pour ajouter un deuxième bloc : [[+##tag##+]] Pour ajouter un troisième bloc : [[++##tag##++]] Il n'est pas nécessaire d'ajouter un signe + pour ajouter une rangée, car le nombre de rangées reste le même en cas de blocs multiples. Format de rapport requis 304 FastReporter 2 Génération, prévisualisation et impression de rapports Utilisation du gabarit de rapport Excel Pour ajouter des blocs pour la perte, la réflectance et l'affaiblissement, vous devez ajouter des blocs pour chaque longueur d'onde. Indiquez la valeur de perte en premier (insérez une colonne distincte pour chaque longueur d'onde), puis la réflectance et l'affaiblissement. Comme indiqué dans l'image ci-dessus, la balise de perte est [[iOLMElementsSectionDetails.Wavelength]] - Pour ajouter des colonnes [[##iOLMElementsSectionDetails.ElementLoss##]] - Pour ajouter une rangée et une colonne de données Pour le bloc suivant, vous devez utiliser le signe +. La balise de bloc suivante se présente comme suit : [[+iOLMElementsSectionDetails.Wavelength+]] [[+##iOLMElementsSectionDetails.ElementReflectance##+]] Pour ajouter un ou plusieurs blocs supplémentaires pour l'affaiblissement, vous devez ajouter deux signes +. Les balises de bloc suivantes se présentent comme suit : [[++iOLMElementsSectionDetails.Wavelength++]] [[++##iOLMElementsSectionDetails. SectionAttenuation##++]] Logiciel de post-traitement 305 Génération, prévisualisation et impression de rapports Utilisation du gabarit de rapport Excel Dans le cas de balises multiples dans une seule cellule, les balises liées à la perte d'un événement/élément ou d'une section ne sont pas identiques. Vous devez donc entrer les deux possibilités. Étant donné qu'il n'y a qu'une seule possibilité pour la Réflectance, vous devez simplement insérer la balise correspondante. La balise image utilise (( comme préfixe, et )) comme suffixe. Exemple : ((iOLMGraph.GraphFromApplication)) 306 FastReporter 2 Génération, prévisualisation et impression de rapports Utilisation du gabarit de rapport Excel Pour modifier un gabarit de rapport Excel : 1. Accédez au dossier des gabarits de rapport Excel dans C:\Documents and Settings\All Users\Application Data \Exfo\FastReporter 2\<version>\ReportTemplate. 2. Créez une copie du gabarit de rapport que vous souhaitez modifier. 3. Ouvrez le modèle de rapport en double avec Microsoft Excel. 4. Ajoutez une nouvelle colonne d'information à l'aide de la balise {{ }}. Reportez-vous à la feuille universelle pour la liste des balises prises en charge. Vous pouvez supprimer une colonne en supprimant le contenu des cellules. 5. Ajoutez une nouvelle rangée d'information à l'aide de la balise $$ $$. Reportez-vous à la feuille universelle pour la liste des balises prises en charge. Vous pouvez supprimer les informations de la ligne en supprimant le contenu des cellules. 6. Changez le logo en utilisant l'option en-tête / pied de page dans Microsoft Excel. Note : Pour plus d'informations sur la feuille universelle, voir Utilisation de la feuille universelle à la page 308. Logiciel de post-traitement 307 Génération, prévisualisation et impression de rapports Utilisation du gabarit de rapport Excel Utilisation de la feuille universelle La feuille universelle fournit la liste des balises pour les différents champs utilisés dans l'application FastReporter 2. Vous pouvez utiliser ces balises pour créer un gabarit de rapport personnalisé pour les champs obligatoires tels que GeneralSettings, MatchedFilesDetails, CustomIdentifier, Identification etc. liés aux mesures OTDR, iOLM, OLTS, CD, PMD, OPM/PPM et FIP. Vous pouvez copier les balises prises en charge, qui sont surlignées en vert, afin de personnaliser votre gabarit de rapport Excel. Vous pouvez accéder à la feuille universelle à partir de C:\Documents and Settings\All Users\Application Data\Exfo\FastReporter 2\<version>\ReportTemplate, si votre ordinateur fonctionne sous Windows XP. OU C:\ProgramData\Exfo\FastReporter 2\<version> si votre ordinateur fonctionne sous Windows Vista ou Windows 7. 308 GeneralSettings : inclut la configuration générale qui sera utilisée dans les rapports Excel. Par exemple, GeneralSettings.DistanceUnit définit l'unité pour les distances. MatchedFilesDetails : correspond à l'onglet Fichiers concordants dans FastReporter 2. Cela comprend le réglage pour afficher les détails du fichier correspondant. Par exemple, MatchedFilesDetails.Identifier affiche les fichiers qui ont un identificateur similaire. FastReporter 2 Génération, prévisualisation et impression de rapports Utilisation du gabarit de rapport Excel Feuille universelle Contient Tableaux et champs Tableaux Champs Prêt à utiliser les champs Tableaux spécifiques aux modules Tableaux communs Utilisés par plus d'un module Utilisés par un seul module OTDR - Identification - Customidentdifiers (utilisés par iOLM, wattmètre, FIP) OLTS FIP - OTDRSummary - OLTSSummary - FIPSummary - OTDREventTable - OLTSThresholds - FIPThresholds - OTDRMarkers - OLTSTable - FIPTable - GeneralSettings - OTDRThresholds - GlobalStatus - OTDRMacrobendTolerances - FIPGraph - OTDREventMatchingTolerances - OTDRSettings - OTDRSpanDetails - OTDRPrecisionDetails - OTDRMacrobend - OTDRGraph - OTDREventTableCalculatedColumns - OtdrEventsSummary Logiciel de post-traitement 309 13 Utilisation des outils de FastReporter 2 Des outils sont disponibles pour vous aider à mieux gérer vos données : Outils de transfert de données Outils d'analyse associés Pour démarrer une application de transfert de données : Dans le menu Outils, sélectionnez Transfert de données, puis sélectionnez l'application associée avec l'appareil portatif vers ou à partir duquel vous souhaitez envoyer ou recevoir des données. Note : Les données transférées à partir d'un appareil portatif ne sont pas automatiquement ajoutées à votre projet FastReporter 2. Les fichiers sont d'abord stockés sur votre ordinateur, puis vous devez les ajouter à votre projet selon l'une des méthodes décrites dans la section Ajout et suppression des fichiers de mesure à la page 44. L'application correspondante s'ouvre. Reportez-vous à la documentation d'utilisation de l'application de transfert de données sélectionnée pour plus d'informations. Logiciel de post-traitement 311 Utilisation des outils de FastReporter 2 Pour lancer un outil d'analyse : 1. Sélectionnez les mesures dans l'onglet Mesures. 2. Dans le menu Outils, cliquez sur Lancer l'outil d'analyse associé. Note : Si vous modifiez le fichier de mesure dans l'outil d'analyse associé, FastReporter 2 vous demande si vous souhaitez le recharger. L'application correspondante s'ouvre. Reportez-vous à la documentation d'utilisation de l'application d'analyse des données sélectionnée pour plus d'informations. 312 FastReporter 2 Utilisation des outils de FastReporter 2 Définition d'un fichier de référence ou de mesure (Mode FR2-FC uniquement pour PC) Définition d'un fichier de référence ou de mesure (Mode FR2-FC uniquement pour PC) Un fichier de référence permet de comparer les fibres d'un même câble, de surveiller la détérioration des fibres ou de les comparer avant et après installation. Après avoir ajouté un fichier de mesure à un projet, vous pouvez le définir comme fichier de référence. Ce fichier de référence peut être utilisé pour documenter automatiquement d'autres fichiers de mesure (consultez Documentation automatique des fichiers de mesures (Mode FR2-FC uniquement pour PC) à la page 315). Pour les formats de fichier OTDR pris en charge, FastReporter 2 affiche la mesure de référence en rouge dans le Tableau des événements. Cette mesure de référence peut ensuite être appliquée comme gabarit (reportez-vous à la section Définition et application de la référence OTDR/OTDR bidir. comme gabarit (Mode FR2-FC uniquement) à la page 138). Vous pouvez définir un fichier comme référence si le format prend en charge l'application d'une référence comme gabarit. Logiciel de post-traitement 313 Utilisation des outils de FastReporter 2 Définition d'un fichier de référence ou de mesure (Mode FR2-FC uniquement pour PC) Pour définir une mesure de référence : 1. Dans la fenêtre Mesures, sélectionnez le fichier souhaité. 2. Dans le tableau des événements, cliquez avec le bouton droit sur la mesure figurant dans la colonne N° de fibre, S/E, Longueur d'onde ou Rép., puis sélectionnez Définir comme référence dans le menu contextuel. Pour définir un fichier de référence : 1. Dans la fenêtre Fichiers, sélectionnez le fichier souhaité. 2. Dans le menu Fichiers, cliquez sur Définir comme fichier de référence. 314 FastReporter 2 Utilisation des outils de FastReporter 2 Documentation automatique des fichiers de mesures (Mode FR2-FC uniquement pour PC) Documentation automatique des fichiers de mesures (Mode FR2-FC uniquement pour PC) La fonction Documentation auto permet de copier les informations d'identification sélectionnées d'un fichier de référence vers les fichiers sélectionnés. Elle vous permet également d'assigner automatiquement des numéros de fibre aux fichiers sélectionnés. Note : L'outil de documentation auto est disponible même si aucune fichier de référence n'est défini. Dans ce cas, vous ne pouvez pas copier les informations du fichier de référence vers les fichiers, mais vous pouvez assigner les numéros de fibre automatiquement si les fichiers sélectionnés contiennent au moins un identifiant de numéro de fibre. Logiciel de post-traitement 315 Utilisation des outils de FastReporter 2 Documentation automatique des fichiers de mesures (Mode FR2-FC uniquement pour PC) Pour utiliser la fonction Documentation auto : 1. Dans la fenêtre Fichiers, sélectionnez le fichier qui servira de référence. 2. Dans le menu Fichier, cliquez sur Définir comme fichier de référence. 3. Dans la fenêtre Fichiers, sélectionnez les fichiers vers lesquels vous voulez exporter les informations. 316 FastReporter 2 Utilisation des outils de FastReporter 2 Documentation automatique des fichiers de mesures (Mode FR2-FC uniquement pour PC) 4. Dans le menu Outils, cliquez sur Documentation auto. 5. Pour copier les éléments de la trace de référence vers le fichier sélectionné, activez l'option correspondante puis sélectionnez les éléments souhaités. Note : Les options d'information du fichier sont les identifiants inclus dans le fichier de référence. Logiciel de post-traitement 317 Utilisation des outils de FastReporter 2 Documentation automatique des fichiers de mesures (Mode FR2-FC uniquement pour PC) 6. Pour assigner automatiquement un numéro de fibre, activez l'option correspondante, saisissez un préfixe et un suffixe et sélectionnez le nombre de chiffres et la valeur d'incrément à utiliser. Note : Les informations sont copiées dans les fichiers sélectionnés uniquement s'ils contiennent le champ correspondant. 7. Cliquez sur OK. 318 FastReporter 2 Utilisation des outils de FastReporter 2 Utilisation de l'outil de mesures dupliquées (Mode FR2-FC uniquement pour PC) Utilisation de l'outil de mesures dupliquées (Mode FR2-FC uniquement pour PC) Vous serez parfois amené à vérifier si des tests ont réellement été effectués sur des fibres et si l'analyse ou les résultats n'ont pas simplement été copiés-collés ici dans le seul but d'accélérer l'exécution. L'outil de mesures dupliquées peut vous aider à détecter rapidement de tels fichiers. Lorsque vous sélectionnez au moins deux fichiers de mesure, FastReporter 2 peut les comparer automatiquement et indiquer les fichiers contenant la même heure d'acquisition, la même longueur d'onde de mesure et le même numéro de série de module. Ces fichiers peuvent ensuite être sélectionnés automatiquement de sorte à ne pas avoir à les rechercher dans votre liste, puis traités par lot. Note : Pour FIP, l'application va comparer l'ID de fibre, le nom de configuration de test et la date/heure du test de la mesure pour indiquer que les mesures sont dupliquées. Note : Dans le cas des fichiers OTDR bidirectionnels, les deux directions sont analysées séparément. Logiciel de post-traitement 319 Utilisation des outils de FastReporter 2 Utilisation de l'outil de mesures dupliquées (Mode FR2-FC uniquement pour PC) Pour rechercher des informations dupliquées dans les fichiers : 1. Ouvrez les fichiers sur lesquels lancer l'outil. 2. Sélectionnez les mesures souhaitées. 320 FastReporter 2 Utilisation des outils de FastReporter 2 Utilisation de l'outil de mesures dupliquées (Mode FR2-FC uniquement pour PC) 3. Dans le menu Outils, sélectionnez Outil de mesures dupliquées. Les fichiers sont analysés et le résultat s'affiche à l'écran. L'outil de mesures dupliquées va afficher le numéro de série de l'unité, la date/heure du test, les identificateurs et les détails du nom du fichier. 4. Cliquez sur Select Duplicate Measurements pour sélectionner automatiquement les fichiers détectés dans l'onglet Mesures. 5. Poursuivez avec l'opération par lot à réaliser sur ces fichiers. Logiciel de post-traitement 321 14 Exportation des données pour le post-traitement (Mode FR2-FC uniquement pour PC) FastReporter 2 peut générer des fichiers de données dans un format brut simple aux fins de traitement ultérieur des données. Les données sont exportées au format Microsoft Excel (.xls). Pour exporter les données : 1. Sélectionnez des mesures ou fichiers dans l'onglet Mesures ou Fichiers. 2. Dans le menu Outils, cliquez sur Rapport. 3. Au besoin, sélectionnez l'emplacement où enregistrer les données. Logiciel de post-traitement 323 Exportation des données pour le post-traitement (Mode FR2-FC uniquement pour PC) 4. Dans la liste Gabarit, sélectionnez un modèle d'exportation des données. 5. Dans la zone Nom du fichier, tapez un nom pour le fichier de données. 324 FastReporter 2 Exportation des données pour le post-traitement (Mode FR2-FC uniquement pour PC) 6. Dans la liste Type de fichier, sélectionnez .xls. 7. Cliquez sur OK. Logiciel de post-traitement 325 15 FastReporter 2 Exemples Ce chapitre vous guide dans les tâches requises pour créer et modifier des projets, rapports et gabarits. Des procédures détaillées sont fournies pour la création des exemples suivants : Création d'un projet bidirectionnel OTDR : Créer un projet OTDR avec des traces OTDR dans les deux directions (c'est-à-dire, de A vers B, et de B vers A). Création d'un rapport de caractérisation de la fibre : Créer une version électronique ou imprimée du rapport de caractérisation de la fibre d'après les mesures sélectionnées. Création d'un gabarit de projet : Créer un gabarit de projet contenant les propriétés et les paramètres souvent utilisés dans vos projets. Logiciel de post-traitement 327 FastReporter 2 Exemples Création d'un projet bidirectionnel OTDR Création d'un projet bidirectionnel OTDR Vous pouvez changer les directions des fichiers OTDR et créer des projets bidirectionnels. Pour créer un projet bidirectionnel OTDR : 1. Dans le menu Fichier, pointez vers Nouveau, puis cliquez sur Projet. 2. Dans la liste, cliquez sur le gabarit à utiliser. 3. Cliquez sur OK. 4. Dans le menu Fichier, cliquez sur Ouvrir un fichier. 5. Sélectionnez les fichiers OTDR à ajouter au projet. Les fichiers sélectionnés s'affichent en surbrillance. 6. Cliquez sur Ouvrir. 328 FastReporter 2 FastReporter 2 Exemples Création d'un projet bidirectionnel OTDR 7. Dans la fenêtre Fichiers, sélectionnez le ou les fichier(s) dont vous voulez modifier la direction. 8. Dans le menu Fichier, pointez sur Direction, et cliquez sur A->B ou B->A. Logiciel de post-traitement 329 FastReporter 2 Exemples Création d'un rapport de caractérisation de la fibre Création d'un rapport de caractérisation de la fibre Pendant toute la durée du cycle de vie du réseau, les rapports de caractérisation de la fibre jouent un rôle primordial dans le respect des délais de fourniture des services avant installation des composants système, dans la comparaison des résultats pour le dépannage après installation, et dans l'analyse continue du réseau et l'identification des tendances. Pour créer un rapport de caractérisation de la fibre : 1. Dans le menu Fichier, pointez vers Nouveau, puis cliquez sur Projet. 2. Dans la liste, cliquez sur le gabarit à utiliser. 3. Cliquez sur OK. 4. Dans le menu Fichier, cliquez sur Ouvrir un fichier. 5. Sélectionnez plusieurs fichiers CD, OLTS, PMD, iOLM ou OTDR. Note : Vous devez sélectionner des fichiers avec numéros de fibre et des numéros de câbles concordants. 6. Cliquez sur Open pour ajouter les fichiers sélectionnés au projet. 7. Dans le menu Paramètres, cliquez sur Propriétés générales du projet. 8. Cliquez sur l'onglet Fichiers concordants. 330 FastReporter 2 FastReporter 2 Exemples Création d'un rapport de caractérisation de la fibre 9. Cliquez sur Par information figurant dans le fichier. 10. Cliquez sur OK. 11. Dans la fenêtre Mesures, sélectionnez les mesures à inclure dans le rapport. 12. Pour imprimer ou créer une version électronique du rapport, suivez la procédure indiquée ci-dessous. Logiciel de post-traitement 331 FastReporter 2 Exemples Création d'un rapport de caractérisation de la fibre Pour imprimer le rapport : 1. Dans le menu Fichier, cliquez sur Imprimer. 2. Au besoin, modifiez les paramètres d'impression. 3. Dans la liste Gabarit, sélectionnez Fiber Characterization. 4. Cliquez sur OK. 332 FastReporter 2 FastReporter 2 Exemples Création d'un rapport de caractérisation de la fibre Pour créer une version électronique du rapport : 1. Dans le menu Outils, cliquez sur Rapport. 2. Pour changer de dossier de destination, cliquez sur , sélectionnez un dossier dans la boîte de dialogue Rechercher un dossier, puis cliquez sur OK. 3. Sélectionnez un type de fichier pour votre rapport. Vous pouvez choisir entre les formats Excel, PDF et HTML. Logiciel de post-traitement 333 FastReporter 2 Exemples Création d'un rapport de caractérisation de la fibre 4. Dans la liste Gabarit, cliquez sur Fiber Characterization. (exemple pour un format Excel) 5. Dans la zone de texte Nom fichier, saisissez un nom pour le rapport. 334 FastReporter 2 FastReporter 2 Exemples Création d'un gabarit de projet Création d'un gabarit de projet Vous pouvez enregistrer dans un gabarit les propriétés et les paramètres que vous utilisez souvent dans vos projets. Par exemple, vous pouvez enregistrer dans un gabarit OTDR les seuils réussite/échec que vous utilisez fréquemment dans vos projets OTDR. Pour créer un gabarit de projet : 1. Dans le menu Fichier, pointez vers Nouveau, puis cliquez sur Projet. 2. Dans la liste, cliquez sur un gabarit. Choisissez un gabarit existant contenant déjà certains des paramètres et des propriétés à utiliser comme point de départ, le cas échéant. 3. Cliquez sur OK. Logiciel de post-traitement 335 FastReporter 2 Exemples Création d'un gabarit de projet 4. Dans le menu Paramètres, cliquez sur Propriétés générales du projet. 5. Dans l'onglet Identification, saisissez les informations pour identifier votre gabarit. Cliquez dans chaque élément pour l'activer, puis saisissez les informations. 6. Lorsque vous avez terminé de modifier les propriétés du projet, cliquez sur OK. 7. Dans le menu Fichier, cliquez sur Enregistrer le projet sous le modèle. 336 FastReporter 2 FastReporter 2 Exemples Création d'un gabarit de projet 8. Dans la zone de texte Nom du fichier, entrez un nom pour le fichier gabarit du projet. IMPORTANT FastReporter 2 enregistre automatiquement les gabarits de projet dans le dossier Project Template. Si vous changez d'emplacement de destination, le gabarit ne pourra pas être sélectionné à partir de la boîte de dialogue Nouveau projet lorsque vous démarrerez un nouveau projet. 9. Cliquez sur Enregistrer. 10. Dans le menu Fichier, pointez vers Nouveau, puis cliquez sur Projet. Logiciel de post-traitement 337 FastReporter 2 Exemples Création d'un gabarit de projet 11. Pour définir ce nouveau gabarit comme gabarit par défaut, cliquez sur son nom, puis sur Définir comme valeur par défaut. 12. Cliquez sur OK pour démarrer un nouveau projet ou sur Annuler si vous ne souhaitez pas le faire pour le moment. 338 FastReporter 2 16 Dépannage Les options d'aide et d'assistance pour FastReporter 2 sont disponibles dans le menu Aide. Consulter l'aide en ligne L'aide pour FastReporter 2 est disponible directement depuis votre application. Pour afficher l'aide en ligne : Dans le menu Aide, cliquez sur Aide de FastReporter 2. OU Appuyez sur la touche F1. Logiciel de post-traitement 339 Dépannage Contacter l'équipe d'assistance technique Contacter l'équipe d'assistance technique Pour obtenir un service après-vente ou une assistance technique pour ce produit, contactez EXFO à l’un des numéros suivants. Le groupe d'assistance technique répond à vos appels du lundi au vendredi, de 8h00 à 19h00 (Heure de l'est en Amérique du Nord). Technical Support Group 400 Godin Avenue Quebec (Quebec) G1M 2K2 CANADA 1 866 683-0155 (USA and Canada) Tel.: 1 418 683-5498 Fax: 1 418 683-9224 [email protected] Pour des informations détaillées sur l'assistance technique et la liste des autres bureaux à travers le monde, consultez le site Web EXFO sur www.exfo.com. Si vous avez des commentaires ou des suggestions concernant cette documentation utilisateur, vous pouvez les envoyer à [email protected]. 340 FastReporter 2 A Description des types d'événements Cette section décrit tous les types d'événements pouvant s'afficher dans le tableau des événements généré par l'application. Ces descriptions sont les suivantes : Chaque type d'événement a son propre symbole. Chaque type d'événement est représenté par le graphique d'une trace de fibre, qui présente la puissance réfléchie vers la source en fonction de la distance. Une flèche pointe vers l'emplacement du type d'événement dans la trace. La plupart des graphiques affichent une trace complète, c'est à dire une plage d'acquisition complète. Certains affichent uniquement une partie de la plage afin de visualiser de plus près les événements présentant un intérêt. Logiciel de post-traitement 341 Description des types d'événements Début de section Début de section Le début de section d'une trace correspond à l'événement marquant le début de section de la fibre. Par défaut, le début de section est placé sur le premier événement d'une fibre testée (généralement le premier connecteur de l'OTDR lui-même). Vous pouvez également définir un autre événement comme début de la section sur laquelle vous souhaitez concentrer votre analyse. Cela définira le début du tableau des événements à un événement spécifique sur la trace. Fin de section La fin de section d'une trace correspond à l'événement marquant la fin de section de la fibre. Par défaut, la fin de section est placée sur le dernier événement d'une fibre testée, et est appelée événement de fin de fibre. Vous pouvez également définir un autre événement comme fin de la section sur laquelle vous souhaitez concentrer votre analyse. Cela définira la fin du tableau des événements à un événement spécifique sur la trace. Fibres courtes Vous avez la possibilité de tester les fibres avec l'application. Vous pouvez même définir pour les fibres courtes une section de fibre en définissant le début et la fin de section sur le même événement. 342 FastReporter 2 Description des types d'événements Fibre continue Fibre continue Puissance réfléchie (dB) Fibre continue Distance (km) Cet événement indique que la plage d'acquisition sélectionnée était plus courte que la longueur de la fibre. L'analyse de la fibre s'est terminée avant d'atteindre la fin de la fibre et, par conséquent, la fin de la fibre n'a pas été détectée. Pour résoudre ce problème, il faut configurer la portée du test sur une valeur supérieure à la longueur de la fibre. Aucune perte ni réflectance n'est spécifiée pour les événements de type fibre continue. Logiciel de post-traitement 343 Description des types d'événements Fin d'analyse Fin d'analyse Puissance réfléchie (dB) Distance (km) Cet événement indique que la durée d'impulsion du test n'a pas produit une plage de mesure assez longue pour atteindre la fin de la fibre. 344 L'analyse de la trace s'est terminée avant d'atteindre la fin de la fibre, car le rapport signal/bruit était trop bas. Pour résoudre ce problème, il faut augmenter la durée d'impulsion du test, de façon à injecter suffisamment d'énergie pour atteindre la fin de la fibre. Aucune perte ni réflectance n'est spécifiée pour les événements de type fin d'analyse. FastReporter 2 Description des types d'événements Événement non réfléchissant Événement non réfléchissant Puissance réfléchie (dB) Événement non réfléchissant Pente descendante linéaire due à la rétrodiffusion de Rayleigh Distance (km) Cet événement est caractérisé par une subite diminution du niveau de signal de l'indice de rétrodiffusion de Rayleigh. Il apparaît comme une discontinuité dans la pente descendante du signal de trace. Cet événement est souvent causé par des épissures, macrocourbures ou microcourbures dans la fibre. Une perte de valeur est affichée pour les événements non réfléchissants. Cependant, aucune réflectance n'est spécifiée pour ce type d'événement. Si vous définissez des seuils, l'application indique un défaut non réfléchissant dans le tableau des événements chaque fois qu'une valeur dépasse le seuil de perte. Logiciel de post-traitement 345 Description des types d'événements Événement réfléchissant Événement réfléchissant Puissance réfléchie (dB) Niveau écrêté Événements réfléchissants Distance (km) Les événements réfléchissants apparaissent comme un pic sur la trace. Ils sont causés par une discontinuité abrupte dans l’indice de réfraction. 346 Les événements réfléchissants produisent la réflexion d'une portion importante de l'énergie initialement injectée dans la fibre vers la source. Ils peuvent indiquer la présence de connecteurs défectueux, d'épissures mécaniques, voire de fissures ou d'épissures par fusion de mauvaise qualité. En principe, les valeurs de perte et de réflectance sont indiquées pour les événements réfléchissants. FastReporter 2 Description des types d'événements Événement réfléchissant Lorsque le pic de réflexion atteint le niveau maximal, le détecteur devient saturé, ce qui provoque l'écrêtement du signal. Par conséquent, la zone morte (ou distance minimale pour effectuer une mesure de détection ou d'atténuation entre cet événement et un autre situé à proximité) peut être augmentée. Si vous définissez des seuils, l'application indique un défaut réfléchissant dans le tableau des événements chaque fois qu'une valeur dépasse les seuils de perte de connecteur ou de réflectance. Logiciel de post-traitement 347 Description des types d'événements Événement positif Événement positif Puissance réfléchie (dB) Événement positif Distance (km) Cet événement indique une épissure qui produit un gain apparent causé par la jonction de deux sections de fibre présentant des caractéristiques de rétrodiffusion différentes (indices de rétrodiffusion et de capture). 348 FastReporter 2 Description des types d'événements Niveau d'injection Niveau d'injection Puissance réfléchie (dB) Position de l'événement de type niveau d'injection Deuxième événement Niveau d'injection Région linéaire Distance (km) Le niveau d'injection indique la puissance du signal injecté dans la fibre. La figure ci-dessus explique comment le niveau d'injection est mesuré. Une droite est tracée à partir des points de la région linéaire comprise entre le premier et le deuxième événement détectés, selon la méthode d'approximation par les moindres carrés. La ligne droite est projetée vers l'axe Y (dB) jusqu'à ce qu'elle croise l'axe. Le point de croisement indique le niveau d'injection. <<<< dans le tableau des événements indique que le niveau d'injection est trop bas. Logiciel de post-traitement 349 Description des types d'événements Section de fibre Section de fibre Puissance réfléchie (dB) Section de fibre Section de fibre Distance (km) Ce symbole indique une section de fibre sans événement. 350 La somme de toutes les sections de fibre d'une trace entière est égale à la longueur totale de la fibre. Les défauts détectés sont des événements spécifiques, même s'ils couvrent plus d'un point sur la trace. Une valeur de perte est spécifiée pour les événements de type section de fibre. Cependant, aucune réflectance n'est spécifiée pour ce type d'événement. L'atténuation (dB/distance en km) est obtenue par la division de la perte par la longueur de la section de fibre. FastReporter 2 Description des types d'événements Événement fusionné Événement fusionné Puissance réfléchie (dB) Événements réfléchissants Point A Perte totale ( dB) Point B Position de l'événement réfléchissant fusionné Distance (km) Ce symbole désigne un événement combiné à un ou à plusieurs autres événements. Il indique également la perte totale générée par les événements fusionnés indiqués à la suite de celui-ci dans le tableau des événements. Un événement fusionné est composé de sous-événements. Seul l'événement fusionné reçoit un numéro dans le tableau des événements, pas les sous-événements qui le composent, s'ils sont affichés. Les événements réfléchissants peuvent indiquer la présence de connecteurs défectueux, d'épissures mécaniques, voire même de fissures ou d'épissures par fusion de mauvaise qualité. Les événements non réfléchissants peuvent indiquer la présence d'épissures, de diviseurs ou de courbures. Logiciel de post-traitement 351 Description des types d'événements Événement fusionné 352 Une valeur de réflectance est spécifiée pour tous les événements fusionnés et indique également la réflectance maximale de l'événement fusionné. Une valeur de réflectance est également affichée pour chaque sous-événement qui compose l'événement réfléchissant fusionné. La perte totale ( dB) produite par ces événements est mesurée à partir de deux droites tracées. La première est tracée en plaçant les points dans la région linéaire précédant le premier événement, selon la méthode d'approximation par les moindres carrés. La deuxième droite est tracée en plaçant les points dans la région linéaire précédant le deuxième événement, selon la méthode d'approximation par les moindres carrés. S'il y avait plus de deux événements fusionnés, cette droite serait tracée dans la région linéaire suivant le dernier événement fusionné. Cette ligne est par la suite projetée en direction du premier événement fusionné. La perte totale ( dB) égale la différence de puissance entre le point de départ du premier événement (point A) et le point de la droite situé juste au-dessous du premier événement (point B). Aucune valeur de perte ne peut être spécifiée pour les sous-événements. FastReporter 2 Description des types d'événements Événement fusionné Tests de succès/échec Prenons l'exemple de test de succès/échec ci-dessous : Événement fusionné Sous-événements fusionnés : 2 pertes réfléchissantes 1 perte non réfléchissante Seuils : Perte d'événement Perte réfléchissante : 0,5 dB Perte non réfléchissante : 0,2 dB Pour un événement fusionné, il est possible de déterminer la perte d'événement globale mais pas la contribution de chaque sous-événement. C'est pourquoi le test de succès/échec peut parfois mener à un résultat « faux positif » ou « faux négatif ». Lors de l'évaluation d'un statut d'événement par rapport aux seuils, deux conditions sont possibles : Tous les types d'événements sont testés (réfléchissants, non réfléchissants) Seuls quelques types d'événements sont sélectionnés (par exemple, vous pouvez décider de ne pas tester la perte réfléchissante) Une troisième condition consiste à ne tester aucun des types d'événements, ce qui revient à ne pas vouloir connaître le statut des événements. Logiciel de post-traitement 353 Description des types d'événements Événement fusionné Tous les types d'événements sont testés Dans le premier cas, où tous les types d'événements sont testés, les conditions de succès/échec sont suivies : Analyse de succès/échec Si la perte d'événement est inférieure ou égale à la valeur de seuil la plus petite, le statut de l'événement sera Succès. Si la perte d'événement est supérieure à la somme des sous-événements d'un certain type, multipliée par la valeur du seuil de ce type d'événement, alors le statut de l'événement sera Échec. Si la perte d'événement se situe « entre deux », comme il est impossible de connaître exactement le poids d'un sous-événement dans l'événement fusionné, l'événement global est considéré comme ayant le statut Succès. 0 Succès 0,2 Niveau d'échec = (Nsous-év. x Thsous-év.) = (2 x 0,5) + (1 x 0,2) Succès = 1,2 1,2 Échec Si la perte de l'événement fusionné est inférieure ou égale à 1,2, le statut sera Succès. Sinon, le statut sera Échec. 354 FastReporter 2 Description des types d'événements Événement fusionné Tous les types d'événements ne sont pas testés Dans ce cas, la seule chose dont on puisse être absolument sûr, c'est la perte ayant le statut Succès. Si la perte d'événement globale est inférieure ou égale à la plus petite valeur de seuil (une valeur testée, bien sûr), nous sommes certains que le statut d'événement fusionné est Succès. Sinon, il est impossible de savoir, par conséquent le statut de l'événement est Inconnu. Dans notre exemple, nous supposons que vous avez choisi de ne pas tester les pertes non réfléchissantes, par conséquent l'analyse se déroulera comme suit : 0 Succè Succès 0,5 1,2 Logiciel de post-traitement Inconnu 355 Description des types d'événements Événement fusionné Effet du statut de l'événement dans le statut global de la trace Le statut de la trace est par défaut défini sur Inconnu. Si une trace est définie sur Échec une première fois, elle conservera ce statut (qui ne pourra pas être redéfini sur Succès ou Inconnu). Chaque fois qu'un événement a le statut Échec, la trace a également ce statut. Si le statut d'un événement est Succès, le statut de la trace peut passer de Inconnu à Succès. Si le statut d'un événement est Inconnus, le statut de la trace reste inchangé. Autrement dit, l'événement dans ce cas n'a aucune incidence sur le statut de la trace. Pour éviter le statut Inconnu, ne désélectionnez pas les seuils de perte individuellement. 356 FastReporter 2 Description des types d'événements Écho Écho Puissance réfléchie (dB) Connecteur OTDR Deuxième connecteur Connecteur final Écho Déplacement de l'onde lumineuse Distance (km) Ce symbole indique qu'un événement réfléchissant a été détecté après la fin de la fibre. Dans l'exemple ci-dessus, l'impulsion injectée se déplace jusqu'au connecteur final et est réfléchie vers l'OTDR. Elle atteint ensuite le deuxième connecteur et est à nouveau réfléchie vers le connecteur final, puis vers l'OTDR. L'application interprète cette nouvelle réflexion comme un écho en raison de ses caractéristiques (réflectance et position particulière par rapport aux autres réflexions). La distance entre la réflexion du deuxième connecteur et celle du connecteur final est égale à la distance entre la réflexion du connecteur final et l'écho. Aucune perte n'est spécifiée pour les événements de type écho. Logiciel de post-traitement 357 Description des types d'événements Événement réfléchissant (écho possible) Événement réfléchissant (écho possible) Puissance réfléchie (dB) Connecteur OTDR Deuxième connecteur Troisième connecteur Événement réfléchissant (écho possible) Distance (km) Ce symbole désigne un événement réfléchissant qui peut être une réflexion réelle ou un écho généré par une autre réflexion plus forte située plus près de la source. Dans l'exemple ci-dessus, l'impulsion injectée atteint le troisième connecteur, est réfléchie vers l'OTDR et à nouveau dans la fibre. Elle atteint ensuite le troisième connecteur une nouvelle fois et est à nouveau réfléchie vers l'OTDR. L'application détecterait donc un événement réfléchissant situé à deux fois la distance du troisième connecteur. Cet événement étant quasiment nul (aucune perte), et sa distance étant un multiple de celle du troisième connecteur, l'application l'interpréterait comme un écho possible. 358 Une valeur de réflectance est spécifiée pour les événements réfléchissants (écho possible). FastReporter 2 B Mesure de la dispersion chromatique : Théorie L'analyseur de dispersion chromatique d'EXFO recourt à la méthode de décalage de phase, qui consiste à mesurer la variation de phase d'un signal d'intensité modulé sinusoïdal à une longueur d'onde spécifique, afin d'obtenir le temps relatif de propagation de groupe d'une fibre. La dérivée du temps relatif de propagation de groupe (calculée à l'aide d'équations ajustées avec les résultats calculés) fournit la dispersion, la longueur d'onde de dispersion nulle et la pente de dispersion. Méthode derrière l'analyseur de dispersion chromatique Dans l'analyseur de dispersion chromatique d'EXFO, la source lumineuse est une source à large bande modulée par intensité à une fréquence élevée. Cette lumière est envoyée dans la fibre testée et la lumière modulée parcourt la fibre. La modulation par intensité haute fréquence se propage à une vitesse qui est fonction de la longueur d'onde et de la polarisation. Les valeurs sont obtenues pour les différences de temps de parcours entre les modulations à différentes longueurs d'onde. Plus le nombre de longueurs d'onde mises en œuvre est élevé, plus les résultats de la dispersion chromatique sont précis. Le premier filtre fixe dans le récepteur extrait la portion de lumière qui va suivre un chemin optique. Un second filtre, réglable dans le temps, va extraire une seconde portion du signal initial, puis suivre un chemin optique différent. Différentes combinaisons de chemins sont ajoutées à l'aide d'un pulsateur. L'amplitude des signaux haute fréquence est mesurée et numérisée. La différence de phase est alors calculée d'après les différentes amplitudes. Cette valeur est enregistrée avec la position des filtres réglables et un nouveau cycle de mesure commence. Un nouveau temps est calculé et enregistré avec les données sur la longueur d'onde. Lorsque suffisamment de données sont disponibles, il est possible de calculer la dispersion chromatique. Logiciel de post-traitement 359 Mesure de la dispersion chromatique : Théorie Utilisation d'ajustements de données pour obtenir la dispersion Utilisation d'ajustements de données pour obtenir la dispersion Cette section fournit des détails sur la manière dont EXFO exploite les ajustements de données pour obtenir la dispersion. Une fois les temps de propagation de groupe calculés, les équations sont ajustées afin d'obtenir la dispersion, la pente de dispersion et les longueurs d'onde de dispersion nulle. La courbe de dispersion des fibres monomodes classiques suit certaines équations utilisées pour interpoler longueur d'onde de dispersion nulle et pente. Le tableau suivant présente les équations appliquées aux fibres monomodes dans des longueurs d'onde données. Type de fibre et place de longueur d'onde Expression de D 2 –2 G.652 NDSF = A + B + C 1200 nm 1600 nm D = 2 B – C G.653 DSF = A + B + C 1500 nm-1600 nm G.655 NZDSF jusqu'à 1560 nm –3 2 D = 2B + C D 1560 – D 1530 D = ---------------------------------------------------- – 1560 + D 1560 30 G.655 NZDSF 1530 nm-1565 nm (C Band) 1565 nm-1625 nm (L Band) 360 D 1565 – D 1530 D = ---------------------------------------------------- – 1565 + D 1565 35 D 1625 – D 1565 D = ---------------------------------------------------- – 1625 + D 1625 60 FastReporter 2 Mesure de la dispersion chromatique : Théorie Utilisation d'ajustements de données pour obtenir la dispersion Type de fibre et place de longueur d'onde Expression de D G.653 DSF = A + B + C ln 1200 nm 1600 nm D = B + C + C ln 50/125 = A + B + C 50nm 1450nm 62,5/125 750nm 1450nm G.655 NZDSF 1530 nm-1565 nm Logiciel de post-traitement 2 D = 2 B – C 2 –3 = A + B + C D = 2 B – C –2 –2 –3 D 1565 – D 1530 D = ---------------------------------------------------- – 1565 + D 1565 35 361 Mesure de la dispersion chromatique : Théorie Utilisation d'ajustements de données pour obtenir la dispersion Comme l'indique le tableau ci-dessus, des ajustements spécifiques sont recommandés en fonction du type de fibre et de la plage de longueurs d'onde. Pour une précision optimale, les ajustements doivent être utilisés avec circonspection lors de l'extrapolation de paramètres. Le 3-Term Sellmeier s'applique principalement aux fibres standard avec une dispersion simple zéro à 1300 nm. Le 5-Term Sellmeier a cinq passages par zéro. Comme elle est extrêmement élastique, elle doit être utilisée avec précaution lors de l'extrapolation, car l'ajustement peut s'éloigner des résultats réels au-delà des points ajustés. Cette mise en garde s'applique également à l'ajustement cubique. L'ajustement lambda-log-lambda est applicable aux fibres à dispersion décalée avec une longueur d'onde de dispersion nulle dans la région de longueur d'onde de 1550 nm. L'ajustement linéaire est utile lorsque les mesures sont trop peu nombreuses pour permettre l'utilisation d'ajustements de plusieurs paramètres. Il peut s'appliquer à toutes les fibres si la plage est suffisamment restreinte. Les ajustements constituent un outil pour obtenir la pente de dispersion et le point de dispersion nulle. 362 FastReporter 2 Mesure de la dispersion chromatique : Théorie Aide à la gestion de la dispersion chromatique Aide à la gestion de la dispersion chromatique La longueur d'onde avec dispersion nulle (où la dispersion est à zéro) correspond au point de la longueur d'onde auquel la fibre en cours de test atteint sa largeur de bande maximale. La pente à partir de ce point de dispersion nulle indique la vitesse de croissance de la dispersion à mesure que la longueur d'onde augmente. Les paramètres de dispersion chromatique clés sont le point de dispersion nulle et la pente au niveau de la dispersion nulle. L'obtention de paramètres de dispersion chromatique précis vous aide à choisir le matériau ou la fibre à compensation de dispersion approprié pour contrecarrer la dispersion et la pente de dispersion avant que les données ne soient interprétées par le récepteur à l'autre extrémité de la ligne. Les effets de la dispersion chromatique diminuent avec une réduction de la valeur absolue de la dispersion chromatique de la fibre, ou grâce à la compensation de la dispersion. Logiciel de post-traitement 363 C Mesure de la dispersion des modes de polarisation (PMD) : Théorie Le phénomène de dispersion est décrit comme un certain nombre d'occurrences physiques indépendantes de l'intensité, résultant directement en une perte de signal (élargissement des impulsions ou fluctuation temporelle dans un système numérique ; distorsion dans un système analogique). La PMD est un type important de dispersion du signal. Avec l'augmentation des distances avec liaison non répétée et l'accroissement des débits de transmission, la PMD peut réduire les performances du système de manière significative. Pour mieux comprendre l'impact de la PMD, imaginons une impulsion traversant une lame d'onde. Lorsqu'elle y pénètre, l'impulsion est décomposée en composants de polarisation alignés avec chacun des deux axes biréfringents de la lame (désignés axe rapide et axe lent). Les composants se propageant indépendamment dans la lame d'onde à des vitesses de groupe différentes se réunissent à l'extrémité de la lame d'onde sous forme de superposition de deux impulsions dissociées dans le temps. Le décalage entre ces impulsions est appelé temps de propagation de groupe différentiel (ou DGD pour Differential Group Delay) et s'écrit . Pour une impulsion d'entrée gaussienne d'une largeur rms , la largeur rms s0 à la sortie est donnée par 2 2 = 0 + r 0 1 – r 0 2 où r est la fraction de l'énergie d'impulsion en entrée injectée dans l'un des axes de biréfringence. Le pire élargissement se produit lorsque le signal est parfaitement divisé en deux (r = 1/2), tandis qu'aucun élargissement n'a lieu si l'état de polarisation d'entrée (SOP) du signal injecté est aligné avec l'un des axes de biréfringence. Logiciel de post-traitement 365 Mesure de la dispersion des modes de polarisation (PMD) : Théorie Pour généraliser cet exemple, considérons une longue fibre de télécommunications faiblement biréfringente comme la concaténation de nombreuses lames d'onde biréfringentes orientées de manière aléatoire. Chaque interface entre deux lames d'onde redistribue l'énergie optique le long des deux axes de la lame d'onde suivante. Ce transfert d'énergie est appelé couplage de modes. Dans le cas d'une fibre longue, de nombreux événements de couplage de modes surviennent le long de la fibre, de sorte que la lumière en sortie est la superposition d'un certain nombre d'impulsions avec différents temps de propagation. Néanmoins, quelle que soit la fréquence optique , on trouve toujours deux états de polarisation principaux (PSP) d'entrée orthogonaux tels qu'une impulsion lumineuse avec le même SOP d'entrée que le PSP d'entrée ne subit aucun élargissement. Pour une lame d'onde unique, les PSP sont deux axes biréfringents, tandis que pour une concaténation de lames d'onde, ni le PSP d'entrée, ni le PSP de sortie ne correspond à l'alignement des axes biréfringents, où que ce soit. À l'inverse d'une lame d'onde, le DGD et les PSP d'une fibre longue sont fonction de la longueur d'onde et fluctuent dans le temps en raison des variations environnementales telles que la température, les contraintes mécaniques externes, etc. Leur comportement est aléatoire, tant en fonction de la longueur d'onde à un moment donné qu'en fonction du temps à une longueur d'onde donnée. Il est heureusement possible de caractériser ce comportement de manière statistique. Il peut être démontré que la fonction de densité de probabilité de est maxwellienne et, par définition, PMD est sa valeur rms, à savoir : PMD = DGD 2 Note : PMD est parfois définie comme la valeur moyenne de la DGD, qui, pour une distribution de Maxwell, donne une valeur inférieure de 17 % à la définition rms. 366 FastReporter 2 Mesure de la dispersion des modes de polarisation (PMD) : Théorie Si la moyenne est calculée sur , PMD est stable dans le temps, à condition que la fenêtre moyenne soit suffisamment grande (Dwdt>> 1). Il est essentiel de garder à l'esprit le fait que le DGD fluctue dans le temps et peut être inférieur ou supérieur à sa valeur efficace ou sa PMD. Il en résulte une probabilité statistique pour qu'une impulsion (bit d'information) soit élargie, et conduit finalement à l'incapacité du récepteur à décoder efficacement les informations. Cet effet PMD indésirable en fait un phénomène critique en termes de limitation de la transmission d'information à haut débit. Dans le cas de la PMD dans une fibre longue, il existe un état spécifique appelé PSP d'entrée. Dans cet état, lorsque le SOP d'entrée du signal est aligné avec l'un de ses axes, il se propage dans la fibre sans aucun élargissement ou distorsion du signal. Ce phénomène est défini comme ce SOP d'entrée spécifique, de telle sorte que le SOP de sortie est indépendant de la fréquence optique. Une fois de plus, le pire scénario se produit lorsque le signal est divisé en deux parties égales entre les deux PSP d'entrée. Pour les fibres de télécommunications longues avec un couplage aléatoire de l'énergie entre les modes (c'est-à-dire L >> h, où h est la longueur de couplage), PMD croît comme la racine carrée de la distance, alors que PMD d'une solide fibre HiBi (couplage de mode négligeable) est directement proportionnelle à la distance. Par conséquent, le coefficient PMD pour couplage de mode négligeable est exprimée en ps / km, tandis que le coefficient PMD pour le couplage en mode aléatoire est défini comme ps/km1/2. Logiciel de post-traitement 367 D Extraits de rapports Cette section présente des extraits de certains rapports que vous pouvez générer avec FastReporter 2. N'oubliez pas que ces rapports sont des extraits et que vos résultats finaux peuvent être différents selon les options et le nombre de fichiers sélectionnés. D'autres types de rapport différents sont également disponibles pour vos autres besoins de tests. Logiciel de post-traitement 369 Extraits de rapports OTDR bidirectionnel OTDR bidirectionnel &##% '()*+),- . ! ! $% " " " # " # $% ! ! /0! ! 1& 1& &#2 &#2 ! $ &- &- $3 4 2 2 $/ - - ! " 370 " ## (30% FastReporter 2 Extraits de rapports OTDR OTDR !! "#! $ % #&#' # )$ *+$,!- ( ( .' % / % / % / % / 01 2(% / 2(% / %( /3 %( /3 . (!% / (!% / . 45 % 3 % 3 . 0 !% / !% / Logiciel de post-traitement ### )4 1 6 371 Extraits de rapports Fiber Characterization Fiber Characterization + + 372 !! - 1 - %!.( %!./0( %!( %!.02( , # $ %( !"## *!'( ! !)) "*+' %&'( '*+" %&'( $ $ %0( %0( !! "*+' %&'( !! '*+" %&'( "# $ !! %&'( " $$$ $$$ $$$ %"! $ ') ! $$$ $$$ $ $ '& $!" $$$ $$$ $ $ '( $$$ $'!" $$$ $ ! ( )) $'(!) $'!* $'*!& ! !"( !) &!'("# !" ! # ) $'(!& $$$ $$$ ! $ !) ! !)&) !)&) $$$ $$$ $$$ ) %&'( "#$ %&'( &!'( !) FastReporter 2 Extraits de rapports Sonde d'inspection de fibres Sonde d'inspection de fibres ! 0* #$%&$%'(' (%)*+,*-'.'/ "! 0$ (''1 ( % 234(''33.3* ! +/3 8 $! ($' ! +*/3* : ( 5 7! +5/57 3 5 67"8&. 9+ / % ; .#<+: (%)*+,*-'.'/ / # " Logiciel de post-traitement ! " ($('$%'( 5( % 373 Extraits de rapports iOLM iOLM !"#$%& '('(( ) *#+,# - . $ 1)1(2 1!% $ /'0 ))( '2'( ! " #! " #! & &) & 2&2( & )&( &56 7 6 89 %34 $ % &'&( &)*( &++( # :& 6 & & & # & 6 & & & # :& 6."7 & & & # :& 3 & & & # :&3 & & & & & & 3 1& 1& 1& 3( 1& 1& 1& # :& + (- & & & # :& + 5- (& (& (& # :& + 2- ((& ((& ((& 3 3( ";3 3 3 # :& 6 89 &6 # & 6 89 &6 $ >> = < 89+- 7 39; 89 &6 "3<; 89 &6 374 , &25( ."+ 363 + - , (''(( 15&5) * 8;( FastReporter 2 Extraits de rapports OTDR détaillé pour câble (modèle Excel) OTDR détaillé pour câble (modèle Excel) Ce rapport affiche diverses informations relatives au câble Advance OTDR, telles que : Informations sur les câbles, informations de mesure, rapport d'échec, longueur, réflectance, épissure et la réflectance, perte d'épissure, atténuation et perte. Logiciel de post-traitement 375 Extraits de rapports iOLM + FIP (modèle Excel) iOLM + FIP (modèle Excel) Ce rapport affiche les valeurs de mesure iOLM et FIP dans un seul rapport basé sur les concordances. Si plusieurs mesures sont sélectionnées, le rapport affiche plusieurs feuilles de travail pour chacune des mesures sélectionnées. Les feuilles de travail sont étiquetées comme iOLM + FIP (n). Où, (n) représente le numéro de la mesure. 376 FastReporter 2 Extraits de rapports iOLM bidirectionnel (modèle Excel) iOLM bidirectionnel (modèle Excel) Ce rapport affiche la mesure bidirectionnelle avec les mesures unidirectionnelles correspondantes A-B et B-A. Logiciel de post-traitement 377 Extraits de rapports Rapport iOLM détaillé du câble (rapport Excel) Rapport iOLM détaillé du câble (rapport Excel) Ce rapport donne des informations détaillées sur vos câbles. Chaque catégorie du rapport (informations sur le câble, informations de mesure, rapport d'échec, résultats de résumé, élément de lien, éléments d'épissure, éléments de connecteur, éléments A et B et section d'atténuation) est présentée sur une page séparée. 378 FastReporter 2 Index Index 'informations du résumé pour fichiers ....... 268 2:N diviseurs.............................................. 236 A A-B direction de la trace OTDR ..................... 44 perte LSA ............................................. 129 absolue longueurs, positions de section ........... 145 unité de puissance ............................... 182 activation 2:N diviseurs ........................................ 236 création de fichier bidirectionnel ......... 204 actualisation des dossiers ............................ 59 adéquation 3-Term Sellmeier.................................. 362 5-Term Sellmeier.................................. 362 cube .................................................... 362 équations............................................. 360 lambda log lambda ............................. 362 linéaire................................................. 362 affaiblissement, paramètres OTDR .............. 97 affichage aide en ligne ........................................ 339 barres d'outils ........................................ 19 longueur de la section ......................... 255 longueur de section............................. 255 microcourbures.................................... 107 modification .......................................... 18 options ............................................ 19, 31 résultats du wattmètre ................ 196, 247 résultats FIP ......................................... 190 résultats OLTS ...................................... 196 volets ..................................................... 19 Logiciel de post-traitement affichage du câble ..................................... 202 affichage du graphique, OTDR .................... 93 affichage groupé ....................................... 202 affichages câble .................................................... 202 fibre ..................................................... 203 lien....................................................... 198 afficher marqueurs ........................................... 128 agrandissement agrandissement automatique niveau1................................. 124 agrandissement automatique niveau2................................. 124 annuler l'agrandissement ..................... 124 événement sélectionné ........................ 124 graphique complet .............................. 122 horizontal plus vertical......................... 123 manuel................................................. 124 vertical ................................................. 123 ajout fichiers dans un projet ........................... 44 ajouter éléments .............................................. 223 analyse mesures bidirectionnelles, OTDR .......... 151 mesures, iOLM ..................................... 240 mesures, OTDR..................................... 143 ancien format de fichier, FIP ...................... 195 aperçu, lien................................................ 198 apparence, modification.............................. 18 application, fermeture ................................. 36 applications portatives de transfert de données.................................. 311 appliquer le tri à d'autres fenêtres ............. 271 assistance technique.................................. 340 assistant de personnalisation du logiciel ..... 22 Atténuation de section à deux points ........ 129 379 Index automatique masquage des volets ............................. 20 automatiquement actualisation du dossier ......................... 59 documentation des fichiers de mesure ............................ 315 fichiers concordants, OTDR.................... 55 incrémenter valeur pour iOLM ............. 263 B B-A inversion de l'axe, OTDR....................... 121 trace OTDR ............................................ 44 barres d'outils affichage ............................................... 19 déplacement.......................................... 20 bidirectionnel exemple de projet................................ 327 fichiers iOLM................................ 204, 247 fichiers OTDR ....................................... 153 mesures OTDR ..................................... 151 rapport OTDR ...................................... 370 rebouclage............................................. 76 C caractérisation de la fibre exemple de rapport ........................... 327, 372 CD analyseur, conception interne.............. 359 fichiers supportés ................................ 165 modification de la longueur de la fibre............................. 173 modification de la plage d'analyse....... 172 options ................................................ 166 permutation entre les types de courbe ............................. 174 type de fibre ........................................ 170 changement identification des mesures ................... 261 clic droit dans les menus ............................. 22 coefficient, dispersion ............................... 174 380 composition, lien....................................... 198 concordance éléments du lien .......................... 256, 257 fichiers OTDR ............................. 48, 55, 57 identifiants pour fichiers ........................ 51 tolérance, éléments.............................. 205 configuration feuille................................................... 292 fichiers ................................................. 244 FIP, importation ................................... 191 paramètres........................................... 245 configuration de l'application ...................... 22 configuration minimale ................................. 9 configuration pour l'installation de FastReporter2 ............................. 9 connecteur ................................................ 217 contrat de licence ......................................... iii conventions, sécurité..................................... 7 copier le graphique ................................... 283 création fichiers bidirectionnels ......................... 153 projet entièrement nouveau .................. 37 rapports ....................................... 273, 288 rapports de mesure.............................. 275 rapports récapitulatifs.......................... 275 créer fichier bidirectionnel iOLM................... 204 D date d'étalonnage pour OTDR.................... 265 début de section description........................................... 342 exclu .................................................... 102 défaut niveau d'injection ................................... 93 définition d'un fichier de référence ............ 313 démarrage applications portatives de transfert de données........................... 311 FastReporter2......................................... 12 outils d'analyse associés ....................... 312 FastReporter 2 Index déplacement barre d'outils.......................................... 20 éléments entre deux moniteurs ............. 26 volet ...................................................... 21 description événement types ................................. 341 fenêtre principale................................... 18 désinstallation de FastReporter2 ................. 10 détails de filtre .......................................... 292 détails de la section affichage ..................................... 215, 218 personnalisation .................................. 218 détails, éléments et sections...................... 215 diagnostics ................................................ 246 direction, trace OTDR .................................. 44 discordance ............................................... 217 dispersion chromatique coefficient............................................ 174 facteurs ............................................... 363 gestion ................................................ 363 théorie ................................................. 359 distance paramètres OTDR................................... 97 unité ...................................................... 46 diviseurs 2:N....................................................... 236 description........................................... 217 informations sur le rapport.................. 211 documentation en ligne................................................ 339 groupée ............................................... 157 documentation des fichiers de mesure...... 315 documentation groupée, OTDR................. 157 données applications de transfert, portatives .... 311 exportation .......................................... 323 données brutes ......................................... 323 dossier à actualisation automatique............ 59 Logiciel de post-traitement E effacement d'élément ................................ 230 élément existant, fibres de lancement/réception ............... 238 Élément hors de la plage ........................... 217 éléments ajouter ................................................. 223 concordance avec une référence .......... 256 concordance sans référence ................. 257 description ........................................... 217 détails .......................................... 215, 218 groupe ................................................. 221 modification du type ........................... 229 personnalisés ....................................... 231 statistiques........................................... 258 suppression.......................................... 230 tolérance de concordance .................... 205 types .................................................... 228 Éléments du groupe .................................. 221 éléments personnalisés.............................. 231 en dehors des sections, OTDR.................... 121 en ligne aide.............................................. 339 enregistrement fichiers de mesure................................ 272 épissure ..................................................... 217 étiquettes, identifiant ................................ 213 événements ajouter aux autres mesures .................. 136 description des types ........................... 341 modification des événements OTDR..... 117 modification du marqueur ................... 134 événements types événement non réfléchissant ............... 345 Excel gabarits................................................ 291 iOLM plus FIP ....................................... 376 rapport bidirectionnel iOLM................. 377 rapport iOLM détaillé du câble............. 378 rapport OTDR détaillé du câble ............ 375 rapports ....................................... 274, 288 381 Index exemples gabarit de projet.................................. 327 rapport sur la caractérisation de la fibre............................. 327 tâches .................................................. 327 exportation données............................................... 323 fichier OTDR vers texte......................... 159 gabarits de rapport.............................. 286 projet fiber characterization .................. 43 F facteur de correction, wattmètre .............. 186 FastReporter2 démarrage ............................................. 12 désinstallation ....................................... 10 installation............................................. 10 quitter ................................................... 36 fenêtre principale, personnalisation ............ 18 fenêtre, tri ................................................. 271 fermeture des volets.................................... 20 feuille détails.................................................. 292 universelle............................................ 308 feuille universelle....................................... 308 fiber characterization exporter un projet ................................. 43 importer un projet ................................. 41 fibre affichage ............................................. 203 modification de la longueur ........ 173, 178 taille du noyau............................. 148, 214 type ..................................................... 170 fibre de lancement sur élément existant.... 238 fibre de réception sur élément existant ..... 238 fibre fin événement........................................... 342 fichier .sor ................................................. 241 382 fichiers bidirectionnel, iOLM ............................ 247 concordance, identifiants....................... 51 enregistrement .................................... 272 format.................... 94, 161, 175, 181, 197 format pris en charge .... 94, 161, 165, 187 format, OTDR....................................... 158 informations du résumé....................... 268 informations supplémentaires ............. 267 mesures ................. 94, 161, 175, 181, 197 modifications non enregistrées .............. 40 modifier la direction .............................. 47 paramètres de test, OTDR .................... 150 référence.............................................. 313 règles de concordance ........................... 96 renommer .............................................. 40 Telcordia ................................................ 94 tri......................................................... 269 fichiers de mesure, documentation auto ... 315 fichiers Telcordia.......................................... 94 fichiers texte, OTDR ................................... 159 fin de fibre seuil ..................................................... 143 fin de section exclue................................................... 102 FIP ancien format de fichier....................... 195 chevauchement.................................... 192 fichier de configuration, importation... 191 formats de fichier ................................ 187 image................................................... 192 modèle d'appareil ................................ 188 n° de série ............................................ 189 plus rapport iOLM (Excel)..................... 376 rapport ................................................ 373 résultats ............................................... 190 seuils.................................................... 190 fonctions d'agrandissement, OTDR ............ 122 fonctions de votre produit............................. 2 fonctions disponibles..................................... 2 formats de fichier pris en charge ....... 161, 165 formats, fichiers OTDR............................... 158 FastReporter 2 Index G gabarit fichier OTDR comme référence ............ 138 rapport ................................................ 284 gabarits Excel .................................................... 291 exportation .......................................... 286 non disponibles ..................................... 90 projet..................................................... 89 projet, définir comme valeur par défaut .............................. 91 renommer.............................................. 91 suppression ........................................... 92 garantie.........................................................iii génération fichiers texte, mesures OTDR................ 159 rapports............................................... 273 gestion plusieurs mesures ................................ 202 projets ................................................... 37 graphique chevauchement, sonde d'inspection de fibre................................. 192 options d'affichage, OTDR ................... 121 I identifiants étiquettes ............................................ 213 fichiers concordants............................... 51 importation fichier de configuration ....................... 191 fichier FIP ............................................. 195 gabarit de rapport ............................... 284 projet fiber characterization .................. 41 impression de rapports ............................. 281 impulsion de base, OTDR ............................ 96 impulsion, sélection .................................. 111 indicateurs ................................................ 292 informations, rapport de dissociation ....... 211 installation de FastReporter2....................... 10 inversion de l'axe A-B, OTDR...................... 121 Logiciel de post-traitement iOLM activation de la création de fichier bidirectionnel............. 204 affichage de la fibre ............................. 203 affichage du câble ............................... 202 affichage du lien .................................. 198 analyse des mesures............................. 240 détails de la section ou de l'élément .... 218 diagnostics........................................... 246 éléments concordants, sans référence....................... 257 éléments du groupe............................. 221 éléments du lien concordants, référence .............................. 256 étiquettes d'identifiants ....................... 213 fichier .sor............................................ 241 fichiers bidirectionnels ......................... 247 fichiers de configuration ...................... 244 formats de fichier................................. 197 incrément automatique des valeurs ..... 263 longueur de section ............................. 255 paramètres........................................... 208 paramètres de configuration ............... 245 personnalisation des éléments ............. 218 plus rapport FIP (Excel)......................... 376 plusieurs mesures................................. 202 rapport ................................................ 374 rapport bidirectionnel (Excel) ............... 377 rapport de dissociation ........................ 211 rapport détaillé du câble (Excel)........... 378 seuils.................................................... 206 statistiques de réflexion ....................... 258 taille du noyau de la fibre .................... 214 tolérance étendue de comparaison des éléments ........................ 205 L lancement de FastReporter2 ........................ 12 langue de l'interface utilisateur.................... 27 langue, sélection ......................................... 27 licence fixe................................................... 13 383 Index licence flottante .......................................... 13 licence, activation........................................ 13 lien affichage ............................................. 198 éléments concordants.......................... 257 groupé................................................. 202 longueur d'onde de dispersion nulle, définition .................................... 363 longueur d'onde de la mesure principale OTDR........................... 119 longueur de section, plusieurs mesures..... 255 longueur, paramètres OTDR ........................ 97 longueurs d'onde ajout au projet OLTS ............................ 162 ajout et suppression ............................ 162 M macrocourbures affichage ............................................. 107 description........................................... 217 identification ....................................... 105 tolérances ............................................ 105 manuel fichiers OTDR concordants..................... 57 mesure sur les marqueurs OTDR .......... 128 rebouclage....................................... 62, 76 tri des mesures .................................... 269 marqueurs afficher ................................................ 128 ajout d'un événement OTDR ........ 130, 131 masquer .............................................. 128 mesures manuelles, OTDR.................... 128 modification de la position.................. 134 OTDR ........................................... 121, 125 récupération de la position.................. 137 verrouillage.......................................... 125 masquage résultats FIP ......................................... 190 masquer marqueurs ........................................... 128 menus, accès............................................... 22 384 mesure analyse................................................. 143 mesure de la dispersion chromatique ........ 359 mesure principale, OTDR ........................... 119 mesures ajouter événement ............................... 136 analyse................................................. 240 bidirectionnelles OTDR ......................... 151 copier le graphique.............................. 283 dupliquées ........................................... 319 enregistrement des fichiers .................. 272 fichiers ................... 94, 161, 175, 181, 197 génération de fichiers texte, OTDR....... 159 identification de la modification .......... 261 modifier la direction .............................. 47 référence.............................................. 313 statistiques........................................... 179 tri......................................................... 269 types ...................................................... 30 mesures concordantes, statistiques ........... 258 mesures multiples personnalisation des éléments ............. 218 mesures statistiques, PMD......................... 179 mise en garde danger produit......................................... 7 danger utilisateur..................................... 7 modification affichage de l'application ....................... 18 date d'étalonnage OTDR ...................... 265 fichier OTDR dans un format différent.................... 158 format de fichier OTDR ........................ 158 identification des mesures ................... 261 informations du résumé....................... 268 informations supplémentaires sur fichier ............................. 267 longueur de la fibre ............................. 178 mesure principale, OTDR...................... 119 options d'affichage ................................ 31 propriétés des événements OTDR......... 117 rapports ............................................... 288 type d'élément ............................. 228, 229 FastReporter 2 Index modifications non enregistrées ................... 40 modifications, non enregistrées dans le gabarit de projet........................ 89 modifier direction, fichiers ................................... 47 tolérance de concordance des éléments ........................ 205 types de mesure pris en charge ............. 30 moniteurs.................................................... 26 N navigation dans la fenêtre du graphique, OTDR.................... 122 nouvel élément ......................................... 223 numéro de série, FIP.................................. 189 numéro du modèle, FIP ............................. 188 numéro, FIP ............................................... 188 O OLTS ajout/suppression de longueurs d'onde .................................. 162 formats de fichier ................................ 161 paramètres .......................................... 162 résultats............................................... 196 onglets déplacement.......................................... 21 masquage automatique......................... 20 OPM facteur de correction ........................... 186 paramètres .......................................... 183 options activation............................................... 13 affichage du tableau des événements, OTDR ............... 112 CD ....................................................... 166 PMD..................................................... 176 Logiciel de post-traitement OTDR ajout d'un événement avec tous les marqueurs ....................... 131 ajouter événement à d'autres mesures................... 136 analyse des mesures............................. 143 appliquer la référence comme gabarit ..................... 138 bidirectionnel, rapport ......................... 370 création d’un fichier bidirectionnel ...... 153 date d'étalonnage ................................ 265 direction de la trace ............................... 44 documentation groupée ...................... 157 en dehors des sections ......................... 121 événement avec un marqueur.............. 130 exemple de projet bidirectionnel.......... 327 fichier .sor............................................ 241 fichiers concordants............................... 48 fichiers concordants automatiquement................... 55 fichiers concordants manuellement ....... 57 fonctions d'agrandissement ................. 122 formats de fichier................................... 94 génération de fichiers texte ................. 159 graphique .............................................. 93 impulsion de base .................................. 96 inversion de l'axe.................................. 121 marqueurs ................................... 121, 125 marqueurs, mesures manuelles............ 128 mesures bidirectionnelles..................... 151 modification de la mesure principale ... 119 modification de la position du marqueur ........................ 134 modification des propriétés des événements .................... 117 modification du format de fichier ........ 158 options d'affichage de graphique ........ 121 options d'affichage du tableau des événements ............ 112, 113 options du tableau des événements..... 115 paramètres............................................. 96 paramètres de test du fichier ............... 150 385 Index position du marqueur.......................... 137 positions de section absolues .............. 145 rapport ................................................ 371 rapport détaillé du câble (Excel) .......... 375 seuils de mesure actuels ...................... 103 seuils réussite/échec....................... 96, 100 taille du noyau de la fibre .................... 148 tolérances de macrocourbure .............. 105 tolérances des événements concordants ................... 96, 108 valeur de tolérance de l'impulsion ....... 111 valeur IR par distance .......................... 147 outil de mesures dupliquées...................... 319 outil pour les mesures dupliquées ............. 319 outils d'analyse associés ............................ 312 ouverture applications portatives de transfert de données .......................... 311 outils d'analyse associés....................... 312 projet..................................................... 40 P paramétrage de l'heure ............................... 31 paramètres affichage ............................................... 18 CD ....................................................... 166 configuration....................................... 245 OLTS .................................................... 162 OPM/PPM............................................. 183 OTDR ..................................................... 96 PMD..................................................... 176 tests du fichier OTDR ........................... 150 paramètres OTDR de réflectance ................. 97 personnalisation affichage ............................................... 18 éléments pour mesures multiples ........ 218 fenêtre principale .................................. 18 perte paramètres OTDR................................... 97 statistiques .......................................... 258 386 Perte d'événement quatre points ............... 129 plage d'analyse .......................................... 172 plage, analyse............................................ 172 plusieurs éléments, sélection ....................... 22 plusieurs mesures affichage de la longueur de section ..... 255 gestion................................................. 202 PMD formats de fichier ................................ 175 modification de la longueur de la fibre ............................. 178 options ................................................ 176 statistiques........................................... 179 théorie ................................................. 365 position des marqueurs dans le fichier OTDR..... 137 statistiques........................................... 258 positions de section, longueurs absolues .. 145 PPM facteur de correction ........................... 186 formats de fichier ................................ 181 paramètres........................................... 183 presse-papiers, utilisation .......................... 283 prévisualisation de rapports ...................... 279 priorité, fichiers concordants ....................... 48 pris en charge formats de fichier .......... 94, 181, 187, 197 types de mesure..................................... 30 projet ajout de fichiers ..................................... 44 projets création ................................................. 37 enregistrement ...................................... 40 exemple de gabarit .............................. 327 exportation fiber characterization.......... 43 fiber characterization, importation ........ 41 gabarit non disponible........................... 90 gabarit par défaut.................................. 37 gabarits.................................................. 89 gabarits, définir comme valeur par défaut .............................. 91 FastReporter 2 Index ouverture............................................... 40 propriétés .............................................. 46 suppression de fichiers .......................... 45 propriétés, générales................................... 46 Q quitter FastReporter2 .................................. 36 R rapport détaillé du câble, iOLM (Excel)...... 378 rapport HTML............................................ 274 rapport PDF............................................... 274 rapports création ............................................... 288 Crystal.................................................. 289 exportation de gabarit......................... 286 fiber characterization........................... 372 FIP........................................................ 373 formats................................................ 274 importation de gabarit ........................ 284 impression ........................................... 281 iOLM.................................................... 374 iOLM bidirectionnel (Excel) .................. 377 iOLM plus FIP (Excel) ............................ 376 mesure................................................. 273 modification ........................................ 288 OTDR ................................................... 371 OTDR bidirectionnel............................. 370 OTDR détaillé pour câble (Excel) .......... 375 prévisualisation.................................... 279 rapport iOLM détaillé du câble (Excel) .................... 378 récapitulatifs........................................ 273 rapports Crystal................................. 288, 289 rapports de mesure création ............................................... 275 impression ........................................... 281 vue d'ensemble .................................... 273 Logiciel de post-traitement rapports récapitulatifs création................................................ 275 description ........................................... 273 vue d'ensemble .................................... 273 rebouclage bidirectionnel......................................... 76 unidirectionnel....................................... 62 rebouclage automatique ....................... 62, 76 rebouclage unidirectionnel .......................... 62 redimensionnement des volets .................... 19 référence comme gabarit, OTDR.......................... 138 définition d'un fichier........................... 313 définition d'une mesure ....................... 313 pour les éléments du lien concordants .............. 256 Réflectance troispoints .............................. 129 renommer gabarit ....................................... 91 résultats iOLM .................................................... 208 OLTS..................................................... 196 wattmètre .................................... 196, 247 retourner aux paramètres de test du fichier ..................................... 150 réussite/échec modification des seuils................. 100, 183 statut ................................................... 199 S section fin description ........................................... 342 sections modification des propriétés des événements .................... 117 options d'affichage .............................. 113 statistiques........................................... 258 sécurité avertissement........................................... 7 conventions ............................................. 7 mise en garde .......................................... 7 387 Index sélection langue ................................................... 27 plusieurs éléments ................................. 22 service après-vente .................................... 340 seuil actuel, modification .......................... 103 seuils CD ....................................................... 166 iOLM.................................................... 206 non appliqués...................................... 102 OLTS .................................................... 162 OTDR ..................................................... 96 PMD..................................................... 176 réussite/échec, OTDR ........................... 100 valeur pour la mesure actuelle............. 103 seuils réussite/échec CD ....................................................... 166 OLTS .................................................... 162 PMD..................................................... 176 sonde d'inspection de fibre. voir FIP statistiques de réflexion ............................ 258 statistiques pour les mesures concordantes .............................. 258 suppression des fichiers d'un projet .......................... 45 élément ............................................... 230 éléments .............................................. 230 gabarit................................................... 92 symboles, sécurité ......................................... 7 T tableau de longueur d'onde ...................... 169 tableau des événements options ........................................ 112, 115 options d'affichage .............................. 113 tolérance des événements concordants ......................... 108 tableau, longueur d'onde .......................... 169 test optiques possibles .................................. 1 tests optiques possibles................................. 1 tests que vous pouvez effectuer.................... 1 388 théorie dispersion chromatique ....................... 359 dispersion des modes de polarisation .. 365 théorie PMD de base ................................. 365 tolérances concordance des événements OTDR ...... 96 impulsion des événements concordants OTDR ................ 111 tolérances de concordance des événements macrocourbure .................................... 105 tolérances des événements concordants impulsion, ajouter/supprimer ............... 111 modification .......................................... 96 Touche Ctrl .................................................. 22 Touche Shift ................................................ 22 trace principale............................................ 93 tri fichiers ................................................. 271 mesures ............................................... 269 type d'élément, modification ..................... 228 type de courbe, CD.................................... 174 types d'événements description........................................... 341 début de section .................................. 342 fin de fibre ........................................... 342 fin de section ....................................... 342 types d’événements écho..................................................... 357 événement fusionné ............................ 351 événement positif ................................ 348 événement réfléchissant ...................... 346 événement réfléchissant (écho possible) ..................... 358 fibre continue ...................................... 343 fibre courte .......................................... 342 fin de l’analyse..................................... 344 niveau d'injection ................................. 349 section de fibre .................................... 350 types de mesure pris en charge ................... 30 FastReporter 2 Index U unité de puissance, modification............... 182 unités, distance ........................................... 46 utilisation de deux moniteurs ...................... 26 utilisation guide ........................................ 339 V valeur IR par distance ................................ 147 valeur par défaut gabarit................................................... 91 verrouillage des marqueurs ....................... 125 version d'essai ............................................. 12 volets affichage ............................................... 19 déplacement.......................................... 21 fermeture .............................................. 20 masquage automatique......................... 20 redimensionnement............................... 19 W wattmètre facteur de correction ........................... 186 modification de l'unité......................... 182 résultats....................................... 196, 247 Z zoom horizontal ............................................ 122 Logiciel de post-traitement 389 Réf. : 1066870 www.EXFO.com · [email protected] SIÈGE DU GROUPE 400 Godin Avenue Québec (Québec) G1M 2K2 CANADA Tél. : +1 418 683-0211 · Fax : +1 418 683-2170 EXFO AMÉRIQUE 3400 Waterview Parkway Suite 100 Richardson, TX 75080 ÉTATS-UNIS Tél. : +1 972-761-927 · Fax : +1 972-761-9067 EXFO EUROPE Winchester House, School Lane Chandlers Ford, Hampshire S053 4DG ANGLETERRE Tél. : +44 2380 246 800 · Fax : +44 2380 246 801 EXFO ASIE-PACIFIQUE 62 Ubi Road 1, #09-01/02 Oxley Bizhub 2 SINGAPOUR 408734 Tél. : +65 6333 8241 · Fax : +65 6333 8242 EXFO CHINE Beijing Global Trade Center, Tower C, Room 1207, 36 North Third Ring Road East, Dongcheng District Beijing 100013 R. P. de CHINE Tél. : +86 (10) 5825 7755 · Fax : +86 (10) 5825 7722 EXFO SERVICE ASSURANCE 270 Billerica Road Chelmsford MA, 01824 ÉTATS-UNIS Tél. : +1 978 367-5600 · Fax : +1 978 367-5700 EXFO FINLANDE Elektroniikkatie 2 FI-90590 Oulu, FINLANDE Tél. : +358 (0) 403 010 300 · Fax : +358 (0) 8 564 5203 NUMÉRO VERT (États-Unis et Canada) 1 800 663-3936 © 2014 EXFO Inc. Tous droits réservés. Imprimé au Canada (2014-09) ">
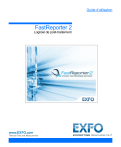
Öffentlicher Link aktualisiert
Der öffentliche Link zu Ihrem Chat wurde aktualisiert.