Xerox 5335 Phaser Mode d'emploi
PDF
Scarica
Documento
Version 1.0, Décembre 2007 Phaser 5335 Guide d'utilisation Préparé par : Xerox Corporation Global Knowledge & Language Services 800 Phillips Road Building 218-01A Webster, New York 14580 USA Traduit par : Xerox GKLS European Operations Bessemer Road Welwyn Garden City Hertfordshire AL7 1BU Royaume-Uni © Copyright 2007, Xerox Corporation. Tous droits réservés. Imprimé aux Etats-Unis d'Amérique. La protection garantie par les droits d'auteur s'applique à tout ce qui se rapporte à la forme et au fond des informations et du matériel étant actuellement permis par les dispositions législatives ou la jurisprudence ou accordés ci-après, y compris sans limite aucune, le matériel provenant des programmes logiciels apparaissant sur les écrans tels que les styles, les modèles, les icônes, l'aspect des pages écrans, etc. XEROX®, Phaser, tous les noms et numéros des produits de Xerox mentionnés dans cette publication sont des marques commerciales de XEROX CORPORATION. D'autres marques de société et noms de produit peuvent être des marques commerciales ou des marques déposées de leurs sociétés respectives et sont également reconnus. Adobe, le logo Adobe, Acrobat, Acrobat Reader, PostScript, Adobe PostScript 3 et le logo PostScript sont des marques déposées ou des marques commerciales de Adobe Systems Incorporated aux Etats-Unis et/ou dans d'autres pays. Microsoft, Windows, Windows NT 4.0 et Windows Server sont des marques commerciales ou des marques déposées de Microsoft Corporation aux Etats-Unis et/ou dans d'autres pays. Microsoft Corporation a donné son autorisation pour utiliser des recopies d'écran de ses logiciels. NetWare est une marque déposée de Novell, Inc. Macintosh, Mac OS, AppleTalk, EtherTalk et TrueType sont des marques commerciales de Apple Computer, Inc., déposées aux Etats-Unis et dans d'autres pays. Solaris, SunOS et NIS (Network Information Services) sont des marques déposées ou des marques commerciales de Sun Microsystems, Inc. RSA est une marque déposée de RSA Security Inc. BSAFE est une marque déposée de RSA Security aux Etats-Unis et/ou dans d'autres pays. Tous les noms de produits ou de marques sont des marques commerciales ou des marques déposées de leurs propriétaires respectifs. Pour des informations sur la licence, se reporter à "A propos de la licence" (P. xvii). Informations sur le document : Version 1.01 – Décembre 2007 Sommaire Avant d'utiliser la machine ............................................................................... vii 1 Paramètres de l'environnement l'imprimante ............................................. 1 1.1 1.2 1.3 1.4 1.5 1.6 2 Opérations de base .................................................................................. 19 2.1 2.2 2.3 2.4 2.5 2.6 3 Environnements de fonctionnement pris en charge ................................................ 1 Connexion d'un câble .............................................................................................. 4 Configuration de l'environnement réseau ................................................................ 6 Définition de l'adresse IP .........................................................................................6 Activation des ports ............................................................................................... 10 Configuration de l'imprimante avec Services Internet CentreWare ....................... 12 Vue d'ensemble de Services Internet CentreWare ................................................12 Utilisation des Services Internet CentreWare ........................................................15 Utilisation de l'aide en ligne ...................................................................................15 Installation d'un pilote d'imprimante....................................................................... 16 Installation d'un pilote PostScript pour Windows ...................................................16 Désinstallation d'un pilote d'imprimante et d'autres logiciels .................................18 Principaux composants et fonctions ...................................................................... 19 Unité principale ......................................................................................................19 Panneau de commande ........................................................................................22 Ecran du panneau de commande .........................................................................24 Mise sous/hors tension.......................................................................................... 25 Mise sous tension ..................................................................................................25 Mise hors tension ..................................................................................................25 A propos du disjoncteur......................................................................................... 26 Configurer/quitter les modes d'économie d'énergie .............................................. 27 Annulation et vérification d'un travail d'impression ................................................ 28 Annulation d'un travail d'impression ......................................................................28 Vérification de l'état d'un travail d'impression ........................................................28 Importation d'informations de l'imprimante à un pilote d'imprimante ..................... 29 Imprimer ................................................................................................... 31 3.1 3.2 3.3 3.4 3.5 3.6 3.7 Impression depuis un ordinateur ........................................................................... 31 Impression d'enveloppes ....................................................................................... 33 Chargement des enveloppes .................................................................................33 Impression d'enveloppes .......................................................................................35 Impression sur des transparents ........................................................................... 37 Chargement de transparents .................................................................................37 Impression sur des transparents ...........................................................................38 Impression avec un format de papier non standard .............................................. 40 Chargement de papier au format non standard .....................................................40 Enregistrement de papier au format non standard ................................................40 Impression avec un format de papier non standard ..............................................42 Impression en changeant le type de papier dans les bacs.................................... 44 Impression de documents confidentiels – Impression sécurisée – 49 Fonction Impression sécurisée ..............................................................................49 Impression avec la fonction Impression sécurisée ................................................49 Impression après vérification du résultat – Impression d'échantillons –............... 53 Fonction Impression d'échantillons ........................................................................53 Impression avec la fonction Impression d'échantillons ..........................................53 iii 4 Papier ....................................................................................................... 57 4.1 4.2 5 Menus du panneau de commande........................................................... 73 5.1 5.2 6 6.1 6.7 Elimination des bourrages de papier ................................................................... 113 Bourrage de papier dans le bac 1 (départ manuel) .............................................115 Bourrages de papier dans les bacs 2 à 5 ............................................................116 Bourrages de papier dans l'unité fuser ................................................................118 Bourrages de papier dans l'unité recto-verso ......................................................119 Bourrages de papier dans la zone de sortie ........................................................120 Problèmes matériels (Panne de courant, bruit inhabituel etc.) ............................ 121 Problèmes d'impression ...................................................................................... 122 Problèmes de qualité d'impression...................................................................... 124 Problèmes d'entraînement du papier................................................................... 128 Messages d'erreur et codes d'erreur ................................................................... 130 Messages d'erreur (par ordre alphabétique) .......................................................130 Codes d'erreur .....................................................................................................134 Problèmes liés au réseau .................................................................................... 136 Problèmes avec les Services Internet CentreWare .............................................136 Problèmes liés à l'impression courrier et StatusMessenger ................................138 Maintenance........................................................................................... 139 7.1 7.2 7.3 7.4 7.5 iv Vue d'ensemble des menus communs.................................................................. 73 Structure des menus .............................................................................................73 Modification des paramètres .................................................................................75 Paramétrage des menus communs....................................................................... 78 [Langage d'impression] ..........................................................................................78 [Rapport/Liste] .......................................................................................................80 [Lecture des compteurs] ........................................................................................80 [Menu Admin] ........................................................................................................80 Dépannage............................................................................................. 113 6.2 6.3 6.4 6.5 6.6 7 A propos du papier ................................................................................................ 57 Papier pris en charge ............................................................................................57 Papiers non pris en charge ....................................................................................60 Stockage et manipulation du papier ......................................................................61 Chargement du papier........................................................................................... 62 Charger du papier dans le bac 1 (départ manuel) .................................................62 Chargement de papier dans les bacs 2 à 5 ...........................................................64 Formats et types de papier dans les bacs .............................................................67 Utilisation de l'extension du bac de sortie ..............................................................67 Changer les types de papier des bacs ..................................................................68 Définition des formats de papier des bacs ............................................................69 Fonction de sélection automatique des bacs ........................................................71 Remplacement des consommables .................................................................... 139 Type de consommable ........................................................................................139 Remplacement de la cartouche d'impression ......................................................141 Impression de rapports / listes............................................................................. 146 Types de rapports et de listes .............................................................................146 <OK/Ejecter> Impression d'un rapport/liste ......................................................... 148 Surveillance et gestion de l'imprimante avec un navigateur Web ....................... 149 Vérification de l'état de l'imprimante avec PrintingScout ..................................... 150 Vérification de l'état de l'imprimante par courrier électronique ............................ 151 Configuration de la fonction StatusMessenger ....................................................151 Vérification de l'état de l'imprimante par courrier électronique ............................153 7.6 7.7 7.8 7.9 7.10 A Fonctions de sécurité .......................................................................................... 154 Chiffrement des données SSL pour les communications HTTP ......................... 154 Contrôler la réception des données par adresse IP ............................................ 159 Vérifier la lecture des compteurs ......................................................................... 161 Vérifier la lecture des compteurs .........................................................................161 Vérifier la lecture des compteurs par ordinateur (Rapport des compteurs) .........162 Fonctions Authentification et Auditron ................................................................. 163 Description des fonctions Authentification et Auditron ........................................163 Configuration des fonctions Authentification et Auditron .....................................164 Enregistrement des informations de connexion sur l'imprimante ........................165 Nettoyage de l'imprimante ................................................................................... 169 Nettoyage de l'extérieur .......................................................................................169 Nettoyage de la plaque d'épaulement .................................................................170 Nettoyage des rouleaux d'entraînement ..............................................................172 Déplacement de l'imprimante .............................................................................. 179 Annexe ................................................................................................... 181 A.1 A.2 A.3 A.4 A.5 A.6 A.7 Spécifications principales .................................................................................... 181 Spécifications du produit .....................................................................................181 Zone imprimable ..................................................................................................185 Accessoires optionnels........................................................................................ 186 Durée de vie des consommables et pièces de rechange régulières ................... 187 Obtention d'informations sur les produits ............................................................ 188 Obtention de la dernière version du pilote d'imprimante .....................................188 Mise à jour du microprogramme de l'imprimante .................................................188 Installation de mémoire supplémentaire.............................................................. 189 Procédure d'installation .......................................................................................190 Notes et Restrictions ........................................................................................... 193 Notes et restrictions sur l'utilisation de l'imprimante ............................................ 193 Glossaire ............................................................................................................. 194 Index ............................................................................................................. 207 v vi Avant d'utiliser la machine Bienvenue dans la famille Xerox des produits Phaser. Ce Guide d'utilisation fournit des informations détaillées, des spécifications techniques et des procédures pour utiliser toutes les fonctions de la machine. Ce chapitre fournit des informations que les utilisateurs devraient connaître avant d'utiliser la machine. Xerox Welcome Center Si vous avez besoin d'une assistance pendant ou après l'installation d'un produit, consultez le site Web Xerox pour obtenir des solutions et un support en ligne. http://www.xerox.com/support Si vous avez besoin d'une assistance supplémentaire, contactez nos experts du Xerox Welcome Center. Il se peut que vous ayez reçu le numéro de téléphone d'un représentant local lors de l'installation du produit. Veuillez noter ce numéro de téléphone sur la ligne ci-dessous pour pouvoir vous y référer ultérieurement. Numéro de téléphone du Welcome Center ou du représentant : # Xerox US Welcome Center : 1-800-821-2797 Xerox Canada Welcome Center : 1-800-939-3769 (1-800-93-XEROX) Numéro de série En cas d'appel au Xerox Welcome Center, il vous sera demandé le numéro de série qui est situé sur le capot arrière. Veuillez noter le numéro de série sur la ligne ci-dessous pour pouvoir vous y référer ultérieurement. Numéro de série : Prenez note de tous les codes d'erreur. Cette information nous aidera à résoudre plus vite les problèmes. Avant d'utiliser la machine vii Conventions Cette section décrit les conventions qui sont utilisées dans ce Guide d'utilisation. AVERTISSEMENT : indique des états qui vous préviennent sur des risques de blessures. ATTENTION : indique des états qui suggèrent des risques de dommages mécaniques suite à une action. Important : indique des informations importantes qu'un utilisateur devrait connaître. Remarque : indique des informations supplémentaires sur des opérations ou des fonctions. " ": indique des renvois dans ce guide et le texte saisi [ ]: indique les valeurs et codes d'erreur qui apparaissent sur l'affichage et indique également le nom des menus, fenêtres, boîtes de dialogue, boutons et autres éléments affichés sur un écran d'ordinateur. < >: indique les boutons matériels sur le panneau de commande de la machine et les touches sur un clavier d'ordinateur. >: indique la hiérarchie des menus sur le panneau de commande de la machine, dans le pilote d'imprimante ou dans les Services Internet CentreWare. Cette section décrit également des termes qui sont utilisés dans ce Guide d'utilisation. • Orientation sert à indiquer le sens des images sur la page. • LEF (Alimentation bord long) Chargement des documents et du papier avec un des bords longs introduit en premier dans la machine. • SEF (Alimentation bord court) Chargement des documents et du papier avec un des bords courts introduit en premier dans la machine. Orientation LEF Orientation SEF Direction d'alimentation du papier Direction d'alimentation du papier • Papier et support ont la même signification dans ce guide. • Machine et Xerox Phaser 5335 ont la même signification dans ce guide. • Le terme ordinateur fait référence à un ordinateur individuel (PC) ou à un poste de travail. • Administrateur système fait référence à une personne qui est responsable de la maintenance de la machine, ainsi que de la configuration de la machine, de l'installation des pilotes d'imprimante et de la gestion des logiciels. viii Avant d'utiliser la machine Sources d'informations connexes Les sources d'informations supplémentaires suivantes sont disponibles pour cette machine. • Guide d'utilisation Phaser 5335 • Guide d'impression Phaser 5335 Remarque • Veuillez noter que les diagrammes utilisés dans ce guide d'utilisation s'appliquent à une machine comportant toutes les options et peuvent donc ne pas représenter exactement la configuration employée. • Toutes les copies d'écran utilisées dans ce guide d'utilisation proviennent de Windows XP. Avant d'utiliser la machine ix Consignes de sécurité Lisez avec attention ces consignes de sécurité avant d'utiliser ce produit afin d'être sûr de l'employer en toute sécurité. Ce produit Xerox et les consommables recommandés ont été conçus et testés pour répondre à des exigences de sécurité rigoureuses. Ils ont notamment été examinés, approuvés et certifiés conformes aux normes environnementales établies. Lisez avec attention les instructions suivantes avant d'employer ce produit et, si nécessaire, consultez-les de nouveau afin de garantir un fonctionnement continuellement sûr de ce produit. La sécurité, les tests environnementaux et les performances de ce produit ont été vérifiés uniquement avec des matériaux originaux de Xerox. AVERTISSEMENT : Toute modification non autorisée, qui peut comprendre l'ajout de nouvelles fonctions ou une connexion d'appareils externes, peut annuler la certification du produit. Veuillez contacter un revendeur Xerox agréé pour de plus amples informations. Avertissements Suivez toutes les instructions d'avertissement figurant sur le produit ou fournies avec celui-ci. AVERTISSEMENT Cet AVERTISSEMENT prévient les utilisateurs sur des zones du produit qui présentent des risques de blessure. AVERTISSEMENT Cet AVERTISSEMENT prévient les utilisateurs sur des zones du produit qui présentent des surfaces brûlantes qu'il ne faut pas toucher. AVERTISSEMENT Ce symbole indique qu'un Laser est utilisé à l'intérieur de l'équipement et que l'utilisateur devrait se reporter aux informations de sécurité appropriées. AVERTISSEMENT Cet équipement doit être branché sur une prise avec mise à la terre. Informations sur la maintenance 1. Toutes les procédures de maintenance réalisables par l'opérateur sont décrites dans la documentation utilisateur fournie avec ce produit. 2. N'effectuez pas d'interventions de maintenance autres que celles décrites dans la documentation utilisateur. 3. AVERTISSEMENT : N'utilisez pas de nettoyants aérosols. Les nettoyants aérosols peuvent être explosifs ou inflammables s'ils sont utilisés sur un équipement électromécanique. 4. Utilisez uniquement les consommables et produits de nettoyage décrits dans la section Operator de ce guide. 5. Ne retirez pas les panneaux ou protections fixés par des vis. Il n'y a pas de pièces derrière ces panneaux qui peuvent faire l'objet d'une maintenance. x Avant d'utiliser la machine Zones accessibles à l'opérateur Cet équipement a été conçu pour permettre à l'opérateur d'accéder uniquement aux zones ne présentant aucun danger. L'accès aux zones dangereuses est restreint par des capots ou protections qu'il est impossible de retirer sans un outil spécifique. Ne retirez jamais ces panneaux ou protections. Informations sur la sécurité électrique 1. La prise du cordon d'alimentation de la machine doit être conforme aux spécifications indiquées sur la plaque signalétique à l'arrière de la machine. En cas de doute concernant l'alimentation électrique, consultez l'agence d'électricité locale ou un électricien. 2. La prise d'alimentation doit se trouver près de l'équipement et être facilement accessible. 3. Utilisez le câble d'alimentation fourni avec la machine. N'utilisez pas de rallonge, ne retirez pas et ne modifiez pas la fiche du câble d'alimentation. 4. Branchez le câble d'alimentation directement sur une prise électrique correctement mise à la terre. En cas de doute sur la prise, consultez un électricien. 5. N'employez jamais un adaptateur pour connecter un équipement Xerox à une prise secteur ne comportant pas de mise à la terre. 6. N'installez pas cet équipement là où des gens pourraient marcher ou trébucher sur le câble d'alimentation. 7. Ne placez pas d’objets sur le câble d’alimentation. 8. Ne supprimez ni désactivez les verrouillages électriques ou mécaniques. 9. N’insérez pas d’objets dans les fentes et ouvertures de la machine. Vous pourriez provoquer une électrocution ou un incendie. 10. N'obstruez pas les fentes d'aération. Ces fentes permettent de refroidir la machine Xerox. Alimentation électrique 1. Ce produit doit être branché sur une alimentation électrique correspondant au type indiqué sur la plaque signalétique du produit. En cas de doute concernant l'alimentation électrique, consultez un électricien qualifié. 2. AVERTISSEMENT : Cet équipement doit être branché sur une prise secteur avec mise à la terre. Cet équipement est fourni avec une fiche équipée d'un contact de terre. Cette fiche ne peut être branchée que sur une prise secteur mise à la terre. Il s'agit d'une mesure de sécurité. Si vous n'arrivez pas à insérer la fiche dans la prise, contactez un électricien qualifié pour remplacer la prise. 3. Connectez toujours l'équipement à une prise secteur correctement mise à la terre En cas de doute, faites vérifier la prise par un électricien qualifié. Avant d'utiliser la machine xi Dispositif de déconnexion Le cordon d'alimentation constitue le dispositif de déconnexion de cet équipement. Il est raccordé à l'arrière de la machine au moyen d'un connecteur. Pour couper complètement l'équipement de l'alimentation électrique, débranchez le cordon d'alimentation de la prise secteur. Mise hors tension d'urgence Lorsque l'une des situations suivantes se produit, éteignez immédiatement la machine et retirez le cordon d'alimentation de la prise secteur. Contactez un technicien de maintenance Xerox agréé pour résoudre le problème : • L'équipement émet des bruits ou des odeurs inhabituels. • Le câble d’alimentation est endommagé. • Un disjoncteur, un fusible ou tout autre dispositif de sécurité s'est déclenché. • Du liquide a été renversé dans la machine. • De l’eau a été versée sur la machine. • Une partie de la machine est endommagée. Informations sur la sécurité du laser ATTENTION : Le recours à des commandes, procédures ou réglages qui ne seraient pas spécifiés dans le présent manuel peut entraîner une exposition à une lumière dangereuse. En ce qui concerne la sécurité des lasers, cet équipement est conforme aux normes d'utilisation de produits laser définies par des organismes gouvernementaux, nationaux et internationaux et est certifié produit laser de classe 1. Il n'émet pas de lumière dangereuse : en effet, le faisceau est entièrement confiné pendant tous les modes d'utilisation et de maintenance par l'utilisateur. Informations sur la sécurité d'utilisation Pour garantir le fonctionnement continu de votre équipement Xerox en toute sécurité, observez les recommandations suivantes. Faites ceci : • Connectez toujours l'équipement à une prise secteur correctement mise à la terre En cas de doute, faites vérifier la prise par un électricien qualifié. • Cet équipement doit être branché sur une prise secteur avec mise à la terre. Cet équipement est fourni avec une fiche équipée d'un contact de terre. Cette fiche ne peut être branchée que sur une prise secteur mise à la terre. Il s'agit d'une mesure de sécurité. Si la prise secteur n’est pas adaptée à la fiche du cordon d'alimentation, demandez à un électricien qu’il la remplace. N'employez jamais une fiche ne comportant pas de mise à la terre pour connecter l'équipement à une prise secteur. • Suivez toujours tous les avertissements et instructions figurant sur l'équipement ou fournis avec celui-ci. xii Avant d'utiliser la machine • Installez toujours l'équipement dans une zone bénéficiant d'une ventilation adéquate et d'un espace suffisant pour les interventions de maintenance (cf. les instructions d'installation pour les dimensions minimales). • Employez toujours des matériaux et consommables élaborés spécialement pour votre équipement Xerox. L'utilisation de matériaux inappropriés peut altérer les performances. • Débranchez toujours cet équipement de la prise secteur avant de le nettoyer. Ne faites pas cela : • N'employez jamais une fiche ne comportant pas de mise à la terre pour connecter l'équipement à une prise secteur. • Ne tentez pas d'interventions de maintenance autres que celles décrites dans la documentation utilisateur. • N'encastrez pas l'équipement à moins d’avoir prévu une ventilation suffisante. Pour de plus amples informations contactez votre distributeur local agréé. • Ne retirez jamais les panneaux ou protections fixés par des vis. Les zones derrière ces panneaux ne sont pas destinées à la maintenance utilisateur. • Ne placez jamais l'équipement près d'un radiateur ou d'une autre source de chaleur. • N'introduisez jamais d'objets, quels qu'ils soient, dans les ouvertures d'aération. • N'essayez jamais de supprimer ou de désactiver les verrous électriques ou mécaniques. • N'utilisez en aucun cas l'équipement si vous remarquez des bruits ou odeurs inhabituels. Débranchez le cordon d'alimentation de la prise secteur et contactez immédiatement un technicien de Xerox ou un distributeur agréé. Informations sur la maintenance Ne tentez pas d'interventions de maintenance autres que celles décrites dans la documentation utilisateur fournie avec la machine. • N'utilisez pas de nettoyants aérosols. L'emploi de nettoyants non approuvés peut compromettre les performances de l'équipement, voire même créer des conditions d'utilisation dangereuses. • Utilisez uniquement les consommables et produits de nettoyage décrits dans la documentation utilisateur. Conservez tous ces matériaux hors de portée des enfants. • Ne retirez pas les panneaux ou protections fixés par des vis. Il n'y a pas de pièces derrière ces panneaux qui peuvent faire l'objet d'une maintenance. • N'exécutez aucune procédure de maintenance pour laquelle l'utilisateur n'a pas été formé par un distributeur local agréé ou non décrite explicitement dans les manuels d'utilisation. Avant d'utiliser la machine xiii Informations sur la sécurité liée à l'ozone Cette machine dégage de l'ozone en fonctionnement normal. L'ozone produit est plus lourd que l'air et son volume dépend du nombre de copies produites. Le respect des normes indiquées dans les directives d'installation assure des degrés de concentration conformes aux limites autorisées. Pour toute information supplémentaire sur l'ozone, demander la publication Xerox correspondante au 1-800-828-6571 (Etats-Unis et Canada). Dans les autres pays, contactez un distributeur local. Informations sur les consommables • Stockez tous les consommables conformément aux instructions précisées sur l'emballage. • Conservez tous les consommables hors de portée des enfants. • Ne mettez jamais de toner, cartouche d'impression ou tout autre récipient de toner en contact avec des flammes. • Cartouches : Lors de la manipulation de cartouches, que ce soit d'encre ou autres, évitez tout contact avec la peau ou les yeux. Un contact avec les yeux peut causer une irritation ou une inflammation. Ne tentez pas de désassembler la cartouche. Vous augmenteriez le risque de contact avec la peau ou les yeux. Emissions de radiofréquences Etats-Unis, Canada, Europe, Australie/Nouvelle Zélande REMARQUE : Cet équipement a été testé et déclaré conforme aux critères relatifs aux dispositifs numériques de classe A conformément à la partie 15 de la réglementation FCC. Ces limites visent à assurer une protection raisonnable contre les interférences en zone commerciale. Ce matériel génère, utilise et peut émettre des fréquences radioélectriques risquant de provoquer des interférences avec des communications radio s'il n'est pas installé ou utilisé conformément au manuel d'instruction. L'utilisation de ce matériel en zone résidentielle est susceptible de générer des interférences radio. Dans ce cas, l'utilisateur devra prendre les mesures nécessaires pour les éliminer, à ses propres frais. Toute modification du matériel effectuée sans l'autorisation de Xerox Corporation est de nature à interdire l'usage du matériel. Il est nécessaire d’utiliser des câbles blindés avec cet équipement, conformément aux exigences de la réglementation FCC. Certification de la sécurité du produit Cet équipement a été certifié conforme aux normes de sécurité indiquées ci-après par les organismes suivants : Organisme Norme Underwriters Laboratories Inc. UL60950-1 1st (2003) (USA/Canada) Intertek ETL Semko IEC60950-1 Edition 1 (2001) Ce produit a été conçu conformément au système de qualité ISO9001. xiv Avant d'utiliser la machine Informations relatives aux réglementations Sigle CE Le sigle CE appliqué à ce produit symbolise la déclaration de conformité XEROX avec les réglementations applicables de l'Union européenne, jusqu'aux dates indiquées : 12 décembre 2006 : Directive 2006/95/CE et amendement. Harmonisation des lois des Etats membres sur les équipements conçus pour fonctionner à basse tension 15 décembre 2004 : Directive 2004/108/CE et amendement. Harmonisation des lois des Etats membres sur la compatibilité électromagnétique 9 mars 1999 : Directive 99/5/CE relative aux équipements hertziens et aux équipements terminaux de télécommunications et à la reconnaissance mutuelle de leur conformité. La garantie de conformité complète, avec une description détaillée des directives et normes concernées, peut être obtenue sur simple demande auprès d'un représentant de XEROX Limited. EUROPE Certification à la directive 1999/5/CE relative aux équipements hertziens et aux équipements terminaux de télécommunications Ce produit Xerox a été certifié conforme par Xerox à la directive 1999/5/CE relative au raccordement d’équipements terminaux uniques paneuropéens au réseau téléphonique public commuté (RTPC). Il a été conçu pour fonctionner avec le réseau téléphonique public commuté et les autocommutateurs privés compatibles des pays suivants : Allemagne Finlande Italie République tchèque Autriche France Luxembourg Roumanie Belgique Grèce Norvège Royaume-Uni Bulgarie Hongrie Pays-Bas Suède Danemark Irlande Pologne Suisse Espagne Islande Portugal En cas de problème, il est conseillé de prendre contact avec le distributeur local agréé. Ce produit a été testé et certifié conforme à la spécification technique TBR21 pour les équipements terminaux utilisés sur des réseaux commutés dans l'Union Européenne. Il peut être configuré afin d’être compatible avec les réseaux d’autres pays. Contactez votre distributeur Xerox si le produit doit être reconnecté au réseau d'un autre pays. Remarque • Bien que ce produit puisse être configuré pour fonctionner en mode impulsion ou tonalités (DTMF), il est recommandé d'utiliser de préférence le mode DTMF. Ce mode permet une prise en charge plus fiable et plus rapide des appels. La modification ou le branchement à un dispositif (matériel ou logiciel) de contrôle externe effectué sans l'autorisation préalable de Xerox peut annuler la garantie. Avant d'utiliser la machine xv Conformité relative à la protection de l'environnement USA ENERGY STAR Au titre de partenaire ENERGY STAR®, Xerox Corporation a déterminé que la configuration de base de ce produit répond aux directives ENERGY STAR en matière d'efficacité énergétique. ENERGY STAR et ENERGY STAR MARK sont des marques commerciales déposées aux Etats-Unis. Le programme relatif aux équipements bureautiques ENERGY STAR traduit une volonté conjointe des gouvernements américains, européens et japonais et des industries de matériel bureautique de promouvoir des copieurs, imprimantes, télécopieurs, machines multifonction, ordinateurs individuels et moniteurs respectant l'environnement. La réduction de la consommation d'énergie permet de combattre le smog, les pluies acides et les changements climatiques à long terme grâce à la diminution des émissions inhérentes à la production d'énergie. Un appareil Xerox conforme à ENERGY STAR est préréglé en usine. A la livraison, le délai de passage en mode Economie d'énergie après la dernière copie ou impression est réglé sur 5 minutes. Cette fonction est décrite plus en détails dans la section Configuration machine de ce guide. xvi Avant d'utiliser la machine Recyclage et mise au rebut des produits Xerox a mis en place un programme international de reprise et de réutilisation/ recyclage des équipements. Contactez Xerox (1-800-ASK-XEROX) pour déterminer si ce produit Xerox fait partie du programme. Pour plus d'informations sur les programmes Xerox de protection de l'environnement, visitez le site Web http://www.xerox.com/environment. Si vous assurez la mise au rebut de votre produit Xerox, notez que ce produit comporte des lampes contenant du mercure et peut contenir du plomb, du perchlorate et d'autres matériaux dont l'élimination peut être réglementée en raison de mesures de protection de l'environnement. La présence de ces matériaux est parfaitement conforme aux réglementations mondiales en vigueur au moment de la commercialisation du produit. Pour plus d'informations sur le recyclage et la mise au rebut, contactez vos autorités locales. Aux Etats-Unis, vous pouvez également consulter le site Web d’Electronic Industries Alliance à l’adresse http://www.eiae.org/. AVERTISSEMENT : Perchlorate – Ce produit peut contenir des matériaux contenant du perchlorate, tels que des piles. Ces matériaux peuvent faire l'objet de manipulations spécifiques. Pour plus d'informations, rendez-vous au site Web http://www.dtsc.ca.gov/hazardouswaste/perchlorate/. Environnement domestique L'apposition de ce symbole à votre appareil confirme que vous ne devez pas le mettre au rebut aux ordures ménagères. Conformément à la législation européenne, les équipements électriques et électroniques arrivant en fin de vie et mis au rebut doivent être séparés des ordures ménagères. Les ménages privés des Etats européens peuvent retourner leurs appareils électriques et électroniques aux établissements d'enlèvement, gratuitement. Pour plus d'informations sur la mise au rebut, contactez vos autorités locales. Dans certains Etats membres, lorsque vous achetez un nouvel équipement, votre détaillant peut être obligé de reprendre gratuitement votre ancien appareil. Demandez de plus amples informations à votre détaillant. Avant la mise au rebut, veuillez contacter votre fournisseur local ou votre représentant Xerox afin d'obtenir des informations sur la reprise des équipements usagés. Environnement professionnel L'apposition de ce symbole sur votre appareil confirme que vous devez le mettre au rebut conformément aux procédures nationales en vigueur. Conformément à la législation européenne, les équipements électriques et électroniques arrivant en fin de vie et mis au rebut doivent être traités conformément aux procédures concertées. Avant d'utiliser la machine xvii Reproductions interdites La reproduction de certains documents peut être interdite dans votre pays. La copie illégale de ces documents peut être sanctionnée par une amende ou une peine de prison. • Billets de monnaie • Billets de banque et chèques • Obligations et titres émanant de banques ou de gouvernements • Passeports et cartes d'identité • Marques ou documents protégés par la loi sur les droits d'auteur, sans le consentement du propriétaire de la marque ou des droits • Timbres postaux et autres papiers négociables La liste ci-dessus n'est pas exhaustive. Aucune responsabilité ne peut être acceptée quant à son exhaustivité et son exactitude. En cas de doute, il est recommandé de s'adresser à un conseiller juridique. xviii Avant d'utiliser la machine 1 Paramètres de l'environnement l'imprimante Lorsque vous avez terminé l'installation de l'imprimante à l'aide du 'Guide d'installation', vous devez l'intégrer dans son environnement de fonctionnement. 1.1 Environnements de fonctionnement pris en charge L'imprimante peut être utilisée en tant qu'imprimante locale ou imprimante réseau. Lorsque l'imprimante est utilisée en tant qu'imprimante locale, elle est connectée directement à un ordinateur. Lorsque l'imprimante est utilisée en tant qu'imprimante réseau, elle est connectée à un ordinateur par le biais d'un réseau.. Sur le panneau de commande, réglez tous les ports que vous voulez utiliser sur [Activer]. Internet IPP Connexion locale Parallèle/USB Connexion réseau LPD/SMB/Port9100/EtherTalk/FTP Connexion réseau NetWare/Windows Shared Printer Serveur Utilisation en tant qu'imprimante locale Lorsque vous utilisez l'imprimante en tant qu'imprimante locale, les deux méthodes suivantes sont disponibles pour connecter l'imprimante et un ordinateur : • Connexion parallèle : Connexion de l'imprimante et d'un ordinateur à l'aide d'un câble parallèle. (option par défaut : [Activer]) • Connexion USB : Connexion de l'imprimante et d'un ordinateur à l'aide d'un câble USB. (option par défaut : [Activer]) 1.1 Environnements de fonctionnement pris en charge 1 Utilisation en tant qu'imprimante réseau Lorsque vous utilisez l'imprimante en tant qu'imprimante réseau, vous pouvez la configurer pour les environnements suivants : • LPD : Utilisé avec le protocole TCP/IP pour permettre une communication directe entre l'imprimante et un ordinateur. (option par défaut : [Activer]) • Port9100 : Utilisé avec un port Port9100. (option par défaut : [Activer]) • FTP : Utilisé en cas d'impression à l'aide d'un service FTP. (option par défaut : [Activer]) Si la carte d'extension réseau (option) est installée, vous pouvez configurer l'imprimante également pour les environnements suivants : • NetWare® : Utilisé en cas de partage et de gestion de l'imprimante à l'aide d'un serveur NetWare. (option par défaut : [Activer]) • SMB : Utilisé en cas d'impression dans un réseau Windows®. (option par défaut : [Activer]) • IPP : Utilisé en cas d'impression via l'Internet. (option par défaut : [Activer]) • EtherTalk® : Utilisé en cas d'impression avec un ordinateur Macintosh®. (option par défaut : [Activer]) 2 1 Paramètres de l'environnement l'imprimante Systèmes d'exploitation et environnements de fonctionnement pris en charge Remarque • Les systèmes d'exploitation pris en charge peuvent changer sans préavis. Consultez le site Web de Xerox pour obtenir les informations les plus récentes. Méthode de connexion Local Réseau Port 9100 Ether Talk*1 FTP TCP/ IP TCP/ IP Apple Talk TCP/ IP Parallèle USB*2 LPD NetWare*1 Protocole - - TCP/ IP TCP/ IP IPX/ SPX Net BEUI TCP/ IP Windows NT® 4.0 O O O O O O Windows® 2000 O O O O O O O O O O Windows® XP O O O O O O O O O Windows Server® 2003 O O O O O O O O O Windows® Vista O O O O O O O O O Mac OS X 10.2.8/ 10.3.9/10.4*3 O O SMB*1 IPP*1 Nom du port O O*4 O *1 : La carte d'extension réseau (option) doit être installée. *2 : Sur l'ordinateur, le port USB doit être configuré pour être connecté à l'imprimante. *3 : Avec Mac OS 10.3.9 ou une version plus récente, l'impression peut être effectuée en utilisant le pilote d'imprimante pour Macintosh. Le pilote d'imprimante pour Macintosh est disponible sur le CD-ROM Pilotes d'imprimante ou peut être téléchargé depuis le site Web Xerox. En cas d'utilisation du pilote d'imprimante pour Macintosh, il est recommandé d'installer une mémoire supplémentaire de 256 Mo ou plus. *4 : pris en charge avec Mac OS X 10.3.9 ou plus récent. Remarque • Contactez notre centre de support clientèle pour obtenir des informations sur l'impression avec des ordinateurs Macintosh autres que ceux susmentionnés. 1.1 Environnements de fonctionnement pris en charge 3 1.2 Connexion d'un câble Connectez l'imprimante à l'ordinateur à l'aide d'un câble d'interface approprié à la méthode de connexion. Le câble d'interface n'est pas fourni avec cette imprimante. Vous devez l'acheter séparément. Connexion parallèle 1. Mettez l'imprimante hors tension. 2. Insérez le câble parallèle dans le connecteur d'interface sur l'imprimante. Immobilisez le câble parallèle dans le connecteur à l'aide des deux clips sur les côtés du connecteur. 3. Branchez l'autre extrémité du câble parallèle dans le connecteur approprié sur l'ordinateur. 4. Mettez l'imprimante sous tension. Connexion USB En cas d'utilisation d'une connexion USB, installez un pilote d'imprimante sur l'ordinateur avant de brancher le câble. Pour obtenir les instructions d'installation, reportez-vous à "1.6 Installation d'un pilote d'imprimante" (p. 16) ou au CD-ROM Documentation. 4 1. Mettez l'imprimante hors tension. 2. Insérez le câble USB dans le connecteur d'interface sur l'imprimante. 3. Branchez l'autre extrémité du câble USB dans le connecteur approprié sur l'ordinateur. 4. Mettez l'imprimante sous tension. 1 Paramètres de l'environnement l'imprimante Connexion à un réseau Utilisez un câble réseau qui prend en charge 100BASE-TX ou 10BASE-T. 1. Mettez l'imprimante hors tension. 2. Insérez le câble réseau dans le connecteur d'interface sur l'imprimante. 3. Branchez l'autre extrémité du câble réseau dans un appareil de réseau tel qu'un concentrateur. 4. Mettez l'imprimante sous tension. 1.2 Connexion d'un câble 5 1.3 Configuration de l'environnement réseau Cette section explique comment installer l'imprimante dans un environnement TCP/IP. En cas d'installation dans un environnement différent, reportez-vous au CD-ROM Documentation. Définition de l'adresse IP Vous devez configurer une adresse IP pour l'imprimante avant d'utiliser le protocole TCP/IP. Par défaut, l'imprimante est réglée pour obtenir son adresse IP (via l'option [Obtenir adresse IP] sur le panneau de commande) à l'aide de [DHCP/Autonet]. Ainsi lorsque l'imprimante est connectée à un réseau qui a un serveur DHCP, elle obtient directement son adresse IP du serveur. Imprimez la liste [Paramètres de l'imprimante] pour savoir si l'imprimante a déjà une adresse IP. Si l'imprimante n'a pas d'adresse IP, réglez [Obtenir adresse IP] sur [Panneau] et configurez l'adresse. Réseau Version microprogramme Adresse MAC Paramètres Ethernet TCP/IP Obtenir l'adresse IP Adresse IP Adresse de masque de sous-réseau Adr. passerelle État 94.06 08:00:37:50:08:29 Auto AutoIP 192.168.1.100 255.255.255.0 192.168.1.254 Prêt Si l'adresse IP est indiquée dans la liste, passez à la procédure suivante. S'il n'y a pas d'adresse IP dans la liste ou si vous voulez changer l'adresse IP courante, configurez le paramètre à l'aide de la procédure suivante. Remarque • Pour obtenir des informations pour imprimer la liste [Paramètres de l'imprimante], reportez-vous à "7.2 Impression de rapports / listes" (p. 146). • L'imprimante peut également obtenir son adresse IP en utilisant un serveur BOOTP ou RARP. Dans ce cas, réglez [Obtenir adresse IP] sur [BOOTP] ou [RARP]. • En cas d'utilisation d'un serveur DHCP, l'adresse IP de l'imprimante peut être changée sans préavis. Veillez à vérifier périodiquement l'adresse IP. • La carte d'extension réseau (option) doit être installée pour utiliser DHCP dans un environnement WINS (Windows Internet Name Service). Utilisez la procédure suivante pour configurer l'adresse IP de l'imprimante sur le panneau de commande. Selon l'environnement de réseau, l'imprimante doit également avoir un masque de sous-réseau et une adresse de passerelle. Consultez votre administrateur réseau pour obtenir les paramètres requis pour l'imprimante. Définir l'adresse IP Menu Langage impr. 1. 6 Appuyez sur le bouton de menu. 1 Paramètres de l'environnement l'imprimante <Menu> du panneau de commande pour afficher l'écran Menu Menu Admin 2. Appuyez sur le bouton < > jusqu'à ce que [Menu Admin] s'affiche. Remarque • Si vous avez dépassé l'élément voulu, vous pouvez revenir en arrière en appuyant sur le bouton < >. Menu Admin Réseau / Port 3. Appuyez sur le bouton < > pour valider le choix effectué. [Réseau/Port] est affiché. Remarque • Si vous avez appuyé sur le bouton < > sur le mauvais élément, vous pouvez revenir à l'écran précédent en appuyant sur le bouton < >. • Pour démarrer au début, appuyez sur le bouton <Menu>. Réseau / Port Parallèle 4. Appuyez sur le bouton < > pour valider le choix effectué. [Parallèle] est affiché. Réseau / Port TCP/IP 5. Appuyez sur le bouton < > jusqu'à ce que [TCP/IP] s'affiche. TCP/IP Obtenir adr. IP 6. Appuyez sur le bouton < > pour valider le choix effectué. [Obtenir adr. IP] est affiché. Obtenir adr. IP DHCP/Autonet* 7. Appuyez sur le bouton < > pour valider le choix effectué. Le paramètre courant est affiché. Obtenir adr. IP Panneau 8. Appuyez sur le bouton < > jusqu'à ce que [Panneau] s'affiche. 1.3 Configuration de l'environnement réseau 7 Obtenir adr. IP Panneau* 9. Confirmez votre choix en appuyant sur le bouton <OK/Ejecter>. [Redémarrer pour appliquer paramètres] s'affiche à l'écran pendant 3 secondes, puis réapparaît l'écran de paramétrage. Vous devez redémarrer l'imprimante après avoir configuré l'adresse de passerelle. Allez à l'étape suivante. TCP/IP Obtenir adr. IP 10. Appuyez sur le bouton < > pour revenir à [Obtenir adr. IP]. TCP/IP Adresse IP 11. Appuyez sur le bouton < > pour afficher [Adresse IP]. Adresse IP 000.000.000.000* 12. Appuyez sur le bouton < > pour valider le choix effectué. L'adresse IP courante est affichée. Adresse IP 192.000.000.000 13. Entrez la valeur dans le premier champ à l'aide du bouton < > ou < >, puis appuyez sur le bouton < >. Remarque • S'il n'est pas nécessaire de changer la valeur, appuyez sur le bouton < > pour avancer au champ suivant. • Appuyez et maintenez enfoncé le bouton < > ou < > pour augmenter la valeur de 10 unités. • Pour revenir au champ précédent, appuyez sur le bouton < >. Adresse IP 192.168.001.100* 14. Saisissez les valeurs dans les champs restants de la même manière. Après avoir saisi le dernier champ (4e), appuyez sur le bouton <OK/Ejecter> pour confirmer la valeur entrée. 15. Si vous voulez définir un masque de sous-réseau et une adresse de passerelle, appuyez sur le bouton < > et poursuivez à l'étape 16. Si vous voulez terminer le paramétrage, passez à l'étape 23. 8 1 Paramètres de l'environnement l'imprimante Pour définir le masque de sous-réseau/l'adresse de passerelle TCP/IP Masque de sous-réseau 16. Appuyez sur le bouton < > jusqu'à ce que [Masque sous-rés.] s'affiche. Masque de sous-réseau 000.000.000.000* 17. Appuyez sur le bouton < > pour valider le choix effectué. Le masque de sous-réseau courant est affiché. Masque de sous-réseau 255.255.255.000* 18. Entrez le masque de sous-réseau de la même manière que vous avez entré l'adresse IP, puis appuyez sur le bouton <OK/Ejecter> pour confirmer la valeur entrée. TCP/IP Masque de sous-réseau 19. Appuyez sur le bouton < > pour revenir à [Masque sous-rés.]. TCP/IP Adresse de passerelle 20. Appuyez sur le bouton < > pour afficher [Passerelle]. Adresse de passerelle 000.000.000.000* 21. Appuyez sur le bouton < > pour valider le choix effectué. L'adresse de passerelle courante est affichée. Adresse de passerelle 192.168.001.254* 22. Entrez l'adresse de passerelle de la même manière que vous avez entré l'adresse IP, puis appuyez sur le bouton <OK/Ejecter> pour confirmer la valeur entrée. 23. Le paramétrage est maintenant terminé. Redémarrez l'imprimante en la mettant hors tension puis de nouveau sous tension. 24. Imprimez la liste [Paramètres de l'imprimante]. 1.3 Configuration de l'environnement réseau 9 1.4 Activation des ports Sur le panneau de commande, réglez tous les ports que vous voulez utiliser sur [Activer]. Utilisez la procédure suivante pour activer chaque port. Cette procédure montre un exemple avec le port IPP. Menu Langage impr. 1. Appuyez sur le bouton de menu. <Menu> du panneau de commande pour afficher l'écran Menu Menu Admin 2. Appuyez sur le bouton < > jusqu'à ce que [Menu Admin] s'affiche. Menu Admin Réseau / Port 3. Appuyez sur le bouton < > pour valider le choix effectué. [Réseau/Port] est affiché. Réseau / Port Parallèle 4. Appuyez sur le bouton < > pour valider le choix effectué. [Parallèle] est affiché. Réseau / Port IPP 5. Appuyez sur le bouton < > jusqu'à ce que le protocole souhaité s'affiche (exemple : IPP). IPP Etat des ports 6. Appuyez sur le bouton < > pour sélectionner le protocole. [Etat des ports] est affiché. Etat des ports Désactiver* 7. 10 Appuyez sur le bouton < > pour valider le choix effectué. Le paramètre courant est affiché. 1 Paramètres de l'environnement l'imprimante Etat des ports Activer 8. Appuyez sur le bouton < > pour afficher [Activer]. Etat des ports Activer* 9. Appuyez sur le bouton <OK/Ejecter> pour confirmer le choix. [Redémarrer pour appliquer paramètres] s'affiche à l'écran pendant 3 secondes, puis réapparaît l'écran de paramétrage. 10. Le paramétrage est maintenant terminé. Redémarrez l'imprimante en mettant l'imprimante hors tension puis de nouveau sous tension. 1.4 Activation des ports 11 1.5 Configuration de l'imprimante avec Services Internet CentreWare Vue d'ensemble de Services Internet CentreWare Les Services Internet CentreWare sont un service qui permet de surveiller ou de configurer à distance l'imprimante à l'aide d'un navigateur Web lorsque l'imprimante fait partie d'un réseau TCP/IP. Certains paramètres du panneau de commande peuvent également être réglés dans l'onglet [Propriétés] des services. Remarque • Il n'est pas possible d'utiliser les Services Internet CentreWare si l'imprimante est une imprimante locale. Environnements de fonctionnement pris en charge Navigateurs Web pris en charge Les Services Internet CentreWare ont été testés avec succès avec les navigateurs Web suivants. Avec Windows NT 4.0, 2000, Windows XP, Windows Server 2003 ou WIndows Vista • Microsoft® Internet Explorer 6.0 • Mozilla Firefox 1.5 Sur Mac OS X 10.4 • Mozilla Firefox 1.5 • Safari 2.x 12 1 Paramètres de l'environnement l'imprimante Configuration d'un navigateur Web Lorsque vous accédez aux Services Internet CentreWare, il est recommandé de configurer le navigateur Web comme suit : • ne pas utiliser de serveur proxy pour spécifier l'adresse IP de l'imprimante. • activer JavaScript. Remarque • Si vous accédez aux Services Internet CentreWare en utilisant un serveur proxy, la réponse du service peut être lente ou la fenêtre du service peut ne pas s'afficher. • Certains boutons sur le service n'apparaissent pas lorsque JavaScript ne fonctionne pas ou est désactivé. Dans ce cas, les boutons apparaissent sous forme de liens URL. • Pour obtenir des informations sur la manière de configurer le navigateur Web, reportez-vous à l'aide en ligne du navigateur. Si vous voulez changer la langue d'affichage des Services Internet CentreWare, changez la langue d'affichage du navigateur Web. Remarque • Pour obtenir des informations sur la manière de changer la langue d'affichage du navigateur Web, reportez-vous à l'aide en ligne du navigateur. Configuration de l’imprimante Pour utiliser les Services Internet CentreWare, vous devez configurer l'adresse IP de l'imprimante et activer [Service Internet] (option par défaut : [Activer]). Lorsque [Service Internet] est réglé sur [Désactiver], changez cette option en [Activer] sur le panneau de commande. Reportez-vous à • "[Services Internet]" (p. 90) • "1.4 Activation des ports" (p. 10) 1.5 Configuration de l'imprimante avec Services Internet CentreWare 13 Eléments de configuration des Services Internet CentreWare Cette section décrit les fonctions principales sur chaque onglet des Services Internet CentreWare. Intitulé de l'onglet Fonction Etat • Général Affiche le nom de produit, l'adresse IP et l'état de l'imprimante. • Etat de l'imprimante Affiche les formats et volumes restants du papier chargé dans les bacs papier, l'état du bac de sortie et la durée de vie restante de la cartouche d'impression. • Etat des erreurs Affiche l'état du panneau de commande et des informations sur les erreurs (emplacement et détails sur les erreurs). Travaux • Affiche la liste d'état des travaux et la liste de l'historique des travaux. Propriétés • Description Affiche le nom de produit et le numéro de série de l'imprimante. Il définit également le nom de l'imprimante*, l'emplacement d'installation*, la personne à contacter* et l'adresse électronique de l'administrateur*. • Configuration Affiche les spécifications des fonctions d'impression, des langages de description de page et des informations sur la mémoire. • Compteurs d'utilisation Affiche le nombre total de pages imprimées jusqu'à présent. • Initialisation Initialise la mémoire NV ou redémarre l'imprimante. • Sécurité* Crée/gère/supprime des certificats auto-signés et permet une communication SSL/TLS. Cet élément apparaît uniquement si la carte d'extension réseau (option) est installée. • StatusMessenger* L'imprimante peut notifier son état par courrier électronique aux utilisateurs qui ont été enregistrés par cette fonction. Vous pouvez inscrire les adresses électroniques des utilisateurs et préciser les éléments ou événements qui seront notifier aux utilisateurs. • Paramètres des Services Internet* Définit si la fenêtre des Services Internet CentreWare sera mise à jour automatiquement ou non, ainsi que l'intervalle de mise à jour de la fenêtre (en secondes). Cet élément active et désactive également le mode Administrateur et définit l'ID et le mot de passe de l'administrateur, si le mode Administrateur est activé. L'ID et le mot de passe par défaut de l'administrateur système sont respectivement "11111" et "x-admin". N'oubliez pas de changer le mot de passe avant d'utiliser le mode Administrateur. • Etat des ports Active ou désactive chaque port. • Paramètres de port Définit les paramètres pour Ethernet. • Paramètres de protocole* Définit les paramètres détaillés de chaque protocole. Impression • Impr. Auditron* Cette fonction permet de contrôler l'accès des utilisateurs à l'imprimante. Si elle est activée, elle permet d'inscrire des utilisateurs qui recevront un accès à l'imprimante. • Paramètres imprimante logique* Définit les imprimantes logiques PostScript et ESC/P. Support • Affiche un lien au support clientèle. * Ces éléments peuvent être configurés uniquement dans la fenêtre des Services Internet CentreWare, mais pas sur le panneau de commande. 14 1 Paramètres de l'environnement l'imprimante Utilisation des Services Internet CentreWare Procédez comme suit pour accéder aux Services Internet CentreWare. 1. Démarrez votre ordinateur puis lancez un navigateur Web. 2. Dans le champ URL, entrez l'adresse IP ou l'adresse URL de l'imprimante, puis appuyez sur la touche <Entrée>. La page d'accueil des Services Internet CentreWare est affichée. • Exemple – adresse IP • Exemple – URL Remarque • En cas de spécification d'un numéro de port, entrez ":" (deux points) et puis "80" (le numéro de port par défaut usine) après l'adresse. Pour connaître le numéro de port de l'imprimante, imprimez la liste [Paramètres de l'imprimante]. • Il est possible de modifier le numéro du port par le biais de l'onglet [Propriétés] > [Paramètres de protocole] > [HTTP]. Si vous modifiez le numéro du port, vous devez entrer ":" (deux points) et puis le numéro du port après l'adresse. • Si la communication de serveur SSL/TLS est activée, entrez "https" devant l'adresse au lieu de "http". • Pour obtenir des informations sur les fonctions Authentification/Auditron et le chiffrement de données, reportez-vous à "7.6 Fonctions de sécurité" (p. 154) et "7.8 Fonctions Authentification et Auditron" (p. 163). Utilisation de l'aide en ligne Pour de plus amples détails sur chaque élément, consultez l'aide en ligne des Services Internet CentreWare. Vous pouvez parcourir l'aide en ligne en cliquant sur le bouton [Aide] dans le service. 1.5 Configuration de l'imprimante avec Services Internet CentreWare 15 1.6 Installation d'un pilote d'imprimante Vous devez installer un pilote d'imprimante avant de pouvoir imprimer à partir de votre ordinateur. Des pilotes sont disponibles pour : • Windows : PCL (utilisez le CD-ROM Software) PostScript (cf. plus bas les instructions d'installation "Installation d'un pilote d'imprimante PostScript pour Windows") • Macintosh : PostScript (cf. les instructions d'installation Windows dans le ‘Guide d'impression’) • Linux : PostScript (cf. les instructions d'installation Windows dans le ‘Guide d'impression’) La procédure d'installation varie selon la manière dont votre ordinateur est connecté à l'imprimante et selon le système d'exploitation installé sur votre ordinateur. Pour obtenir les instructions d'installation, reportez-vous au CD-ROM Documentation. • Reportez-vous également au CD-ROM Documentation pour installer d'autres logiciels. Installation d'un pilote PostScript pour Windows Deux CD-ROM sont livrés avec votre imprimante : • CD-ROM Software – Ce CD-ROM contient tous les pilotes d'imprimante disponibles pour l'imprimante. • CD-ROM Documentation – Ce CD-ROM contient toute la documentation disponible pour l'imprimante. A propos du logiciel Cette section décrit le logiciel pour Windows NT 4.0, 2000, Windows XP, Windows Server 2003 et Windows Vista fourni sur le CD-ROM Software. Logiciels fournis Les logiciels et fichiers suivants sont inclus sur le CD-ROM Software et sont nécessaires pour imprimer des documents PostScript à partir de Windows NT 4.0, 2000, Windows XP, Windows Server 2003 ou Windows Vista. • Fichiers PPD et pilote d'imprimante – Les fichiers PPD et le pilote d'imprimante PostScript (qui ajoute des fonctions uniques de Xerox au pilote Microsoft PScript 5.0) pour Windows NT 4.0, 2000, Windows XP, Windows Server 2003 et Windows Vista. • Readme.txt – Décrit les précautions qui doivent être observées lors de l'utilisation du pilote d'imprimante. Lisez ce fichier avant d'utiliser le pilote d'imprimante. Conditions requises pour le matériel/logiciel Les conditions système requises pour le pilote d'imprimante pour Windows NT 4.0, 2000, Windows XP, Windows Server 2003 ou Windows Vista sont les suivantes : Système informatique Ordinateur individuel (PC) sur lequel est installé Windows NT 4.0, 2000, Windows XP, Windows Server 2003 ou Windows Vista. 16 1 Paramètres de l'environnement l'imprimante Installation du pilote d'imprimante Cette section décrit comment installer le pilote d'imprimante avec Windows NT 4.0, 2000, Windows XP, Windows Server 2003 ou Windows Vista. Pour annuler l'installation, cliquez sur [Annuler] dans la boîte de dialogue affichée durant l'installation. Pour annuler les options dans une boîte de dialogue et revenir à la boîte de dialogue précédente, cliquez sur [Précédent]. Procédure d'installation 1. Démarrez Windows. Remarque Lorsque vous installez le pilote d'imprimante, vous devez ouvrir une session en tant que membre d'un groupe d'utilisateurs avec pouvoir ou en tant qu'administrateur. Reportez-vous à la documentation de Windows pour obtenir des informations sur les groupes d'utilisateurs avec pouvoir. Windows Vista : Vous devez avoir des droits d'utilisateur suffisants pour installer le pilote d'imprimante avec Windows Vista. Contactez votre administrateur système si vous ne pouvez pas installer le pilote. 2. Avec le chemin approprié pour votre système d'exploitation, effectuez un des points suivants : • Windows NT 4.0, 2000 – Démarrer > Paramètres > Imprimantes • Windows XP / Windows Server 2003 – Démarrer > Imprimantes et télécopieurs • Windows Vista – bouton Démarrer > Paramètres > Panneau de configuration > Matériel et son > Imprimantes 3. Dans la fenêtre [Imprimantes et télécopieurs] ou [Imprimantes], double-cliquez sur [Ajouter imprimante] ou [Installer une imprimante]. 4. La fenêtre [Assistant Ajout d'imprimante] apparaît. Cliquez sur [Suivant]. 5. La fenêtre [Assistant Ajout d'imprimante / Imprimante locale ou réseau] apparaît. Si l'imprimante est directement connectée à l'ordinateur ou par le biais d'un environnement de réseau TCP/IP (LPD), choisissez [Imprimante locale connectée à cet ordinateur]. Sinon, choisissez [Une imprimante réseau ou une imprimante connectée à un autre ordinateur]. Après le choix du type de connexion, cliquez sur [Suivant]. Dans cet exemple, [Imprimante locale connectée à cet ordinateur] a été sélectionné. Remarque Lorsque [Imprimante locale connectée à cet ordinateur] est sélectionné, supprimez la coche de [Détection et installation automatique de l'imprimante Plug-and-Play]. Lorsque [Une imprimante réseau ou une imprimante connectée à un autre ordinateur] est sélectionné, spécifiez l'imprimante dans la boîte de dialogue [Connexion à une imprimante]. 6. La fenêtre [Assistant Ajout d'imprimante / Sélectionnez un port d'imprimante] apparaît. Sélectionnez le port que vous voulez utiliser et cliquez sur [Suivant]. Lorsque l'imprimante est installée dans un environnement TCP/IP(LPD) : a. Cliquez sur [Créer un nouveau port]. b. La fenêtre [Assistant Ajout de port d'imprimante TCP/IP standard] apparaît. Sélectionnez [Port standard TCP/IP] dans la liste [Type de port] et cliquez sur [Suivant]. c. Cliquez sur [Suivant]. d. La fenêtre [Ajouter un port] apparaît. Entrez l'adresse IP de l'imprimante dans [Nom d'imprimante ou adresse IP] et cliquez sur [Suivant]. e. Cliquez sur [Terminer] dans la boîte de dialogue affichée. 7. Insérez le CD-ROM Software dans son lecteur. 1.6 Installation d'un pilote d'imprimante 17 8. Dans la fenêtre [Assistant Ajout d'imprimante], cliquez sur [Disque fourni]. 9. La fenêtre [Installer à partir du disque] apparaît. Dans la boîte [Copier les fichiers du fabricant à partir de :] entrez le lecteur dans lequel le CD-ROM est inséré (exemple : "E:"). Derrière le nom du lecteur, entrez "\Fra\PS\Win2000_XP" et cliquez sur [OK]. Remarque Vous pouvez également rechercher le dossier en cliquant sur [Parcourir]. Si vous ne pouvez pas trouver l'emplacement des fichiers pour installer le pilote, consultez le fichier ReadMe pour vérifier si les pilotes sont enregistrés dans un autre dossier sur le CD. 10. La fenêtre [Installer le logiciel d'impression] apparaît. A partir de [Imprimantes], sélectionnez le modèle d'imprimante et cliquez sur [Suivant]. 11. La fenêtre [Donnez un nom à votre imprimante] apparaît. Tapez un nom pour l'imprimante, précisez si l'imprimante sera l'imprimante par défaut et cliquez sur [Suivant]. 12. La fenêtre [Partage d'imprimante] apparaît. Sélectionnez [Ne pas partager cette imprimante] et cliquez sur [Suivant]. 13. La fenêtre [Imprimer une page de test] apparaît. Indiquez si vous voulez imprimer une page de test et cliquez sur [Suivant]. 14. La fenêtre [Fin de l'Assistant Ajout d'imprimante] apparaît. Cliquez sur [Terminer]. 15. L'installation commence. Remarque Windows XP : Si le "Le logiciel que vous êtes en train d'installer n'a pas été validé lors du test permettant d'obtenir le logo Windows et vérifiant sa compatibilité avec Windows XP" est affiché, cliquez sur [Continuer] pour continuer l'installation. Windows Vista : Si le dialogue "Contrôle compte d'utilisateur" apparaît, cliquez sur "Continuer". Si vous n'avez pas de droits suffisants pour installer le pilote d'imprimante, il vous sera demandé un nom d'utilisateur et un mot de passe. Le message "Windows ne peut pas vérifier l'éditeur de ce logiciel de pilote" apparaîtra. Sélectionnez "Installer ce logiciel de pilote malgré tout" et continuez l'installation. 16. Lorsque l'installation est terminée, vérifiez si l'imprimante a été ajoutée dans la fenêtre [Imprimantes] ou [Imprimantes et télécopieurs]. L'installation du pilote d'imprimante PostScript est alors terminée. Retirez le CD-ROM de son lecteur. Pour configurer le pilote d'imprimante, dans le Guide d'impression, reportez-vous à "Configuration du pilote d'imprimante". Prenez soin de ne pas égarer le CD-ROM. Désinstallation d'un pilote d'imprimante et d'autres logiciels Pour désinstaller un pilote d'impression Le pilote d'imprimante PCL peut être désinstallé à l'aide de l'utilitaire de désinstallation contenu sur le CD-ROM. Pour plus d'informations, reportez-vous au CD-ROM Documentation. Pour supprimer un pilote d'imprimante PostScript, Macintosh ou Linux, consultez les informations de désinstallation dans le ‘Guide d'impression’. Pour désinstaller d'autres logiciels Lorsque vous désinstallez d'autres logiciels installés à partir du CD-ROM Pilotes d'imprimante, reportez-vous au fichier "Readme" fourni pour chaque logiciel. Les fichiers "Readme" peuvent être ouverts depuis le CD-ROM Documentation. 18 1 Paramètres de l'environnement l'imprimante 2 Opérations de base 2.1 Principaux composants et fonctions Unité principale Vue avant latérale gauche N° Nom Description 1 Capot supérieur Ouvert pour remplacer la cartouche d'impression ou éliminer des bourrages de papier. 2 Orifice d'aération Laisse échapper la chaleur pour éviter une surchauffe de l'intérieur de l'imprimante. Important • Ne placez pas d'objets sur l'orifice d'aération. L'obstruction de l'orifice d'aération provoquera une accumulation de chaleur dans l'imprimante entraînant un dysfonctionnement de celle-ci. 3 Panneau de commande Comprend les boutons de commande, des voyants et un écran. Pour de plus amples détails, consultez la section "Panneau de commande" (p. 22). 4 Capot supérieur Ouvert pour installer l'unité recto-verso (option) ou nettoyer les rouleaux d'entraînement. 5 Capot avant Ouvert pour remplacer la cartouche d'impression ou éliminer des bourrages de papier. 6 Bac 1 (Départ manuel) Chargez le papier ici en cas d'impression utilisant le bac 1. Ce bac peut recevoir du papier ordinaire et des supports spéciaux tels que des cartes postales et des enveloppes. Il comporte deux extensions coulissantes selon le papier employé. 7 Interrupteur secteur Permet de mettre l'imprimante sous et hors tension. Un basculement sur la position <|> met l'imprimante sous tension et un basculement sur la position <O> la met hors tension. 8 Bac 2 Chargez le papier dans ce bac. Il s'agit du bac de papier standard. 2.1 Principaux composants et fonctions 19 N° 9 Nom Bacs 3, 4 et 5 chargeur 550 feuilles (option) Description Chargez le papier dans ces bacs lorsque le chargeur optionnel de 550 feuilles (appelé ci-après chargeur) est installé. L'illustration ci-dessus montre l'imprimante avec trois chargeurs (option). Remarque • Les bacs 3, 4 et 5 peuvent être ajoutés au Phaser 5335. 10 Orifice d'aération Laisse échapper la chaleur pour éviter une surchauffe de l'intérieur de l'imprimante. 11 Levier de déverrouillage du capot avant Tiré vers l'extérieur pour ouvrir le capot avant lors du remplacement de la cartouche d'impression ou de l'élimination de bourrages de papier. 12 Bac de sortie Délivre les travaux avec la face imprimée tournée vers le bas. 13 Extension du bac de sortie Sortie pour éviter que les travaux imprimés ne tombent du bac de sortie. Vue arrière droite N° 1 Nom Capot arrière Description Retiré pour permettre d'installer le disque dur, la carte mémoire ou la ROM en option. Carte contrôleur avec capot arrière et plaque métallique ouverts Emplacement pour la carte mémoire Connecteur pour carte d'extension réseau 2 Orifice d'aération Emplacement pour la ROM PostScript Connecteur pour disque dur Laisse échapper la chaleur pour éviter une surchauffe de l'intérieur de l'imprimante. Important • L'obstruction de l'orifice d'aération provoquera une accumulation de chaleur dans l'imprimante entraînant un dysfonctionnement de celle-ci. 3 Connecteur USB Connecte un câble USB à l'imprimante. 4 Connecteur parallèle Connecte un câble parallèle à l'imprimante. 20 2 Opérations de base N° Nom Description 5 Connecteur réseau Connecte un câble réseau à l'imprimante. Un câble réseau sert à connecter l'imprimante à un réseau. 6 Couvercles des bacs Les couvercles arrière pour les bacs papier. 7 Connecteur du cordon d'alimentation Connecte un cordon d'alimentation à l'imprimante. 8 Disjoncteur Coupe automatiquement le circuit d'alimentation en cas de fuite de courant. Intérieur N° Nom Description 1 Unité recto-verso (unité recto-verso B) L'unité qui contient l'unité recto-verso (option). L'unité recto-verso permet une impression sur les 2 faces d'une feuille de papier. 2 Unité fuser Fixe le toner sur le papier par application de chaleur et de pression. Important • Ne pas toucher l'unité fuser lorsque l'imprimante est en service. L'unité fuser devient brûlante lors de l'impression. 3 Cartouche d'impression Une cartouche qui intègre du toner, un photoconducteur (tambour) et une unité de développement. Elle doit être remplacée lorsque l'impression devient trop claire ou est de piètre qualité. 4 Unité recto-verso (unité recto-verso A) L'unité qui compose l'unité recto-verso (option). 5 Capot intérieur Le capot de l'unité recto-verso. Ouvert pour éliminer des bourrages de papier. 2.1 Principaux composants et fonctions 21 Panneau de commande N° Icône Nom Description 1 Voyant lumineux En cas d'erreur, utilisez ce symbole pour vérifier l'emplacement du problème indiqué dans un message d'erreur affiché sur l'écran LCD. 2 Ecran LCD Affiche l'état de l'imprimante, des options de menu et des messages. Reportez-vous à • "Ecran du panneau de commande" (p. 24) 3 Bouton <Menu> Permet d'afficher l'écran du même nom. 4 Bouton <OK/Ejecter> Permet de confirmer l'option sélectionnée sur l'écran du menu. Ce bouton sert également lors de l'impression de rapports ou de listes. 5 bouton lumineux<Economie d'énergie> Permet de quitter le mode Economie d'énergie. Ce bouton lumineux est allumé lorsque l'imprimante est en mode Economie d'énergie. 6 Bouton <Annuler> Permet d'arrêter l'impression en cours. 7 Boutons < < >, < >, < >, > icône Impression sécurisée/ Impression d'échantillons 8 22 Bouton <En ligne> 2 Opérations de base Permet d'avancer au prochain menu, élément ou option. Le bouton < > est également employé avec la fonction Impression sécurisée/Impression d'échantillons. Remarque • En maintenant enfoncé le bouton < > ou < >, vous faites défiler les menus, les éléments et les options d'une manière circulaire. Une activation simultanée des boutons < > et < > affiche les valeurs par défaut. • Le disque dur (option) doit être installé pour pouvoir utiliser la fonction Impression sécurisée/Impression d'échantillons. Permet de mettre l'imprimante dans l'état hors ligne. Lorsque l'imprimante est hors ligne, le voyant <Prêt> s'éteint et l'imprimante n'est plus disponible pour imprimer. Une nouvelle activation de ce bouton remet l'imprimante en ligne (état prêt à imprimer). N° Icône Nom Description 9 Voyant <Erreur> Clignote ou est allumé lorsqu'une erreur survient. 10 Voyant <Prêt> Est allumé lorsque l'imprimante est prête à imprimer. 2.1 Principaux composants et fonctions 23 Ecran du panneau de commande Cet écran montre deux types d'écrans : l'écran d'impression et l'écran des menus. L'écran d'impression affiche des messages qui montrent l'état de l'imprimante. L'écran des menus affiche des menus qui permettent de définir divers réglages ou paramètres pour l'imprimante. Remarque • Les messages sur l'écran varient en fonction de l'état de l'imprimante et des options installées. Ecran d'impression L'écran d'impression est affiché lorsque l'imprimante est en cours d'impression ou en attente de données. L'illustration ci-dessous est un exemple d'écran d'impression lorsque l'imprimante est en cours d'impression. Etat de l'imprimante Port qui a reçu les données Bac papier Ecran de menu L'écran de menu affiche des menus qui permettent de définir divers réglages ou paramètres pour l'imprimante. Appuyez sur le bouton <Menu> pour afficher l'écran du même nom. L'illustration ci-dessous est la première page de l'écran des menus. Reportez-vous à • Pour de plus amples informations sur les éléments dans l'écran de menu, reportez-vous à la section "5 Menus du panneau de commande" (p. 73). 24 2 Opérations de base 2.2 Mise sous/hors tension Mise sous tension 1. Mettez l'interrupteur secteur sur la position <|>. 2. Lorsque l'alimentation est présente, l'écran affiche [Patientez…]. Patientez jusqu'à ce que le message devienne [Prêt à imprimer]. Remarque • Lorsque l'écran affiche [Patientez SVP…], l'imprimante est en phase de chauffe et n'est pas encore prête à imprimer. • Si un message d'erreur est affiché, reportez-vous à la section "Messages d'erreur (par ordre alphabétique)" (p. 130) pour remédier à cette erreur. Mise hors tension Important • Ne mettez pas l'imprimante hors tension tant que cette dernière fait des accès au disque dur (option). • Ne mettez pas l'imprimante hors tension lorsque l'écran affiche [Patientez SVP…]. • Ne mettez pas l'imprimante hors tension lorsqu'elle est en cours d'impression, car cela provoquera un bourrage de papier. • La mise hors tension de l'imprimante efface les données restantes dans l'imprimante et les informations stockées dans la mémoire de l'imprimante. 1. Assurez-vous que l'imprimante n'est pas active en vérifiant l'écran ou les voyants. 2. Mettez l'interrupteur secteur sur la position <O>. 2.2 Mise sous/hors tension 25 2.3 A propos du disjoncteur L'imprimante est équipée d'un disjoncteur placé sur le côté arrière gauche. En cas de problème électrique, le disjoncteur coupe automatiquement le circuit d'alimentation électrique pour limiter l'étendue du problème ou éviter tout risque d'incendie. Si le disjoncteur s'est déclenché, vérifiez l'isolation électrique de l'imprimante et ensuite appuyez sur le bouton <REARMEMENT>. Si l'isolation électrique de l'imprimante n'est pas rétablie, le disjoncteur se déclenche de nouveau immédiatement. Dans un tel cas, contactez le centre de support clientèle ou un revendeur Xerox. Bouton de REARMEMENT Une fois par mois, mettez l'imprimante hors tension et vérifiez si le disjoncteur fonctionne normalement. L'utilisation d'un disjoncteur défectueux soumet l'imprimante à des risques de court-circuit. Si le disjoncteur ne fonctionne pas normalement, contactez le centre de support clientèle ou un revendeur Xerox. 26 2 Opérations de base 2.4 Configurer/quitter les modes d'économie d'énergie L'imprimante dispose d'une fonction d'économie d'énergie qui réduit la consommation électrique durant les périodes d'inactivité. Cette fonction a deux modes opérationnels : le mode Faible consommation et le mode Veille. A la livraison, l'imprimante passe dans le mode Faible consommation 3 minutes après la réception de la dernière demande d'impression. L'imprimante passe ensuite au mode Veille au bout de 5 minutes supplémentaires d'inactivité. Lorsque l'imprimante est en mode Faible consommation, l'écran affiche [Prêt/Attente]. Dans le mode Veille, tous les voyants sur le panneau de commande sauf le bouton lumineux <Economie d'énergie> sont éteints. L'écran s'éteint également et n'affiche plus rien. Les réglages par défaut usine de 3 minutes (mode Faible consommation) et de 5 minutes (mode Veille) peuvent être modifiés dans la plage de 1 à 60 minutes (mode faible consommation) et 1 à 120 minutes (mode Veille). L'imprimante consomme moins de 5 W en mode Faible consommation et revient à l'état 'prêt à imprimer' 16 secondes environ après sa réactivation. Remarque • Vous pouvez programmer l'imprimante pour désactiver le mode Veille. • Pour de plus amples informations sur les modes Faible consommation et Veille ainsi que sur leurs configurations, reportez-vous à la section "Exemple de paramétrage : Modification du paramètre Mode d'économie d'énergie" (p. 76). Quitter les modes d'économie d'énergie L'imprimante quitte automatiquement les modes d'économie d'énergie lorsqu'elle reçoit un travail d'impression d'un ordinateur. Pour quitter manuellement le mode Faible consommation, appuyez sur un des boutons du panneau de commande. Pour quitter le mode Veille, appuyez sur le bouton <Economie d'énergie>. Remarque • Lorsque l'imprimante est en mode Faible consommation, l'ouverture et la fermeture d'un capot font sortir l'imprimante du mode Faible consommation. • Lorsque l'imprimante est en mode Veille, tous les boutons sur le panneau de commande sauf le bouton <Economie d'énergie> sont inactifs. Pour utiliser les boutons du panneau de commande, appuyez sur le bouton <Economie d'énergie> pour quitter le mode Veille. 2.4 Configurer/quitter les modes d'économie d'énergie 27 2.5 Annulation et vérification d'un travail d'impression Annulation d'un travail d'impression Il est possible d'annuler des travaux d'impression soit depuis un ordinateur, soit sur le panneau de commande. Annulation d'un travail d'impression traité par un ordinateur 1. Cliquez deux fois sur l'icône d'imprimante droite de l'écran. dans la barre des tâches, en bas à 2. Dans la fenêtre affichée, cliquez sur le nom du document que vous voulez annuler et appuyez sur la touche <Supprimer>. Si vous ne pouvez pas trouver le document dans la fenêtre, annulez le document sur le panneau de commande. Annulation d'un travail d'impression en cours d'impression ou de réception sur l'imprimante Appuyez sur le bouton <Annuler travail> sur le panneau de commande. Cette opération, toutefois, n'annule pas la page qui est en cours d'impression lorsque vous appuyez sur le bouton. Vérification de l'état d'un travail d'impression Vérification de l'état d'un travail avec Windows 1. Cliquez deux fois sur l'icône d'imprimante droite de l'écran. 2. Dans la fenêtre affichée, vérifiez [Etat]. dans la barre des tâches, en bas à Vérification de l'état d'un travail avec Services Internet CentreWare Vous pouvez également vérifier l'état de travaux d'impression dans l'onglet [Travaux] des Services Internet CentreWare. Reportez-vous à • Aide en ligne des Services Internet CentreWare 28 2 Opérations de base 2.6 Importation d'informations de l'imprimante à un pilote d'imprimante Si votre imprimante est intégrée dans un réseau, vous pouvez importer des informations de l'imprimante (telles qu'une configuration d'accessoire, des formats et types de papier dans les bacs papier) dans le pilote d'imprimante en utilisant le protocole SNMP. Cette fonction est accessible dans l'onglet [Options] du pilote d'imprimante. La procédure suivante est décrite sur la base de Windows XP utilisant le pilote d'imprimante PCL. Remarque • Cette fonction n'est pas disponible si votre imprimante est une imprimante locale et vous devez alors entrer manuellement les informations dans le pilote d'imprimante. Donc, les formats et types de papier chargés dans chaque bac ne seront pas affichés sur le pilote d'imprimante. • Si l'imprimante est une imprimante locale, vous pouvez vérifier la configuration d'accessoires en imprimant la liste [Paramètres de l'imprimante]. • Pour utiliser cette fonction, activez le port SNMP de l'imprimante (option par défaut : [Activer]) sur le panneau de commande. • Sous Windows NT 4.0, Windows 2000/XP et Windows Server 2003, seuls les utilisateurs ayant des droits d'administrateur peuvent modifier ces paramètres. Les utilisateurs sans droits d'administrateur peuvent uniquement afficher les paramètres. 1. Dans le menu [Démarrer] de Windows, sélectionnez [Imprimantes et télécopieurs]. Sélectionnez l'imprimante et ensuite [Propriétés] dans le menu [Fichier]. 2. Cliquez sur l'onglet [Options] dans la boîte de dialogue Propriétés. 3. Cliquez sur [Obtenir les informations depuis l'imprimante…] 3 4 Les informations sur l'imprimante sont importées dans le pilote d'imprimante. 4. Cliquez sur [OK] pour mettre à jour l'onglet [Options]. Remarque • Les formats de papier et les orientations affichés dans [Information magasin] sont celles spécifiées avec la molette de format du papier. • Les types de papier affichés dans [Information magasin] sont ceux que vous avez configurés sur le panneau de commande. 2.6 Importation d'informations de l'imprimante à un pilote d'imprimante 29 30 2 Opérations de base 3 Imprimer Ce chapitre décrit divers méthodes d'impression avec un pilote d'imprimante PCL. 3.1 Impression depuis un ordinateur Cette section indique la procédure de base pour envoyer des travaux d'impression à partir d'applications sous Windows. Cette procédure montre un exemple avec WordPad sous Windows XP. (La procédure peut varier selon l'application utilisée.) 1. Dans le menu [Fichier] de l'application, cliquez sur [Imprimer]. 2. Sélectionnez l'imprimante dans la zone de liste [Sélection de l'imprimante], puis affichez la boîte de dialogue Propriétés. Dans Windows XP WordPad, un clic sur [Préférences] affiche la boîte de dialogue. 3. Cliquez sur l'onglet souhaité et configurez les fonctions d'impression si nécessaire. Lorsque vous avez terminé la configuration, cliquez sur [OK] pour refermer la boîte de dialogue. Pour des informations plus détaillées sur les fonctions d'impression, reportez-vous à l'aide en ligne du pilote d'imprimante. (1) Pour afficher l'aide : (1) Cliquez sur [?], puis sur un élément pour lequel vous voulez de l'aide. L'aide pour l'élément apparaît. (2) Cliquez sur [Aide]. La fenêtre [Aide] apparaît. (2) 4. Lancez l'impression en cliquant sur [Imprimer] dans la boîte de dialogue [Imprimer]. 3.1 Impression depuis un ordinateur 31 Fonctions d'impression dans la boîte de dialogue Propriétés La section suivante présente certaines fonctions d'impression disponibles dans chaque onglet du pilote d'imprimante. Pour des informations plus détaillées sur chaque fonction, consultez l'aide en ligne du pilote d'imprimante. Onglet Papier/Sortie Fonction • Impression recto-verso Imprime des documents sur les deux faces d'une feuille. • Impression sécurisée Permet de stocker provisoirement un document dans l'imprimante et d'en lancer l'impression à partir du panneau de commande. • Séparateurs de transparents Place automatiquement des séparateurs entre des documents lors de l'impression sur des transparents. • Impression d'échantillons Permet d'imprimer une copie d'épreuve d'un document et d'imprimer toutes les copies après avoir vérifié le résultat de l'impression avec la copie d'épreuve. • Favoris Permet de programmer des paramètres d'impression fréquemment utilisés. Graphisme • Types d'images Permet de définir le type d'original et de l'imprimer avec la qualité d'impression optimale. Disposition • Création de brochure Crée une brochure à partir d'un ensemble de documents imprimés recto-verso. Chaque page est correctement positionnée afin de produire un document final qui, une fois plié, se lira comme une brochure. • N pages par feuille Imprime plusieurs pages sur une seule feuille de papier. Filigranes/ Formulaires • Filigranes Ajoute un filigrane, par exemple "Confidentiel", sous l'image originale. • Poster Permet de diviser ou d'agrandir un document original pour en copier une image sur plusieurs feuilles de papier. Vous pouvez ensuite les coller ensemble pour réaliser un grand poster. • Fonds de page Stocke les fonds de page fréquemment utilisés dans l'imprimante. Vous économisez ainsi le temps d'envoi à l'imprimante des fonds de page à chaque fois que vous devez les utiliser. Remarque • La boîte de dialogue Propriétés peut également être affichée en cliquant sur l'icône d'imprimante dans la fenêtre [Imprimantes et télécopieurs] (ou la fenêtre [Imprimantes] selon le système d'exploitation employé). les paramètres configurés ici seront les valeurs par défaut des fonctions lorsque vous accéderez à la boîte de dialogue depuis une application. 32 3 Imprimer 3.2 Impression d'enveloppes Cette section aborde l'impression d'enveloppes. Il est possible de charger des enveloppes dans tous les bacs papier. Remarque • Pour plus d'informations sur le chargement du papier dans le bac 1 (départ manuel), reportez-vous à la section "Charger du papier dans le bac 1 (départ manuel)" (p. 62). Pour plus d'informations sur le chargement du papier dans les bacs 2 à 5, reportez-vous à la section "Chargement de papier dans les bacs 2 à 5" (p. 64). Chargement des enveloppes L'imprimante peut imprimer des enveloppes uniquement sur le côté adresse, mais pas au verso. Les types suivants d'enveloppes peuvent être chargés dans l'imprimante. • C5 (162 x 229 mm) • Monarch (190,5 x 98,4 mm) • COM-10 (241,3 x 104,8 mm) • DL (110 x 220mm) Important • Pour garantir la meilleure qualité d'impression, n'employez pas d'enveloppes qui : • sont gondolées ou froissées, • sont collées entre elles ou abîmées, • ont des fenêtres, trous, perforations, découpes ou des reliefs, • utilisent des points d'attache, des fermoirs métalliques ou des attaches pliantes métalliques, • portent des timbres postaux • ont des pré-encollages apparents lorsque les rabats sont en position fermée, • ont des barbes ou des coins froissés, • ont des finitions brutes, bosselées ou vergées. Charger des enveloppes dans le bac 1 (départ manuel) Enveloppes avec des rebords pré-encollés 1. Chargez les enveloppes avec le côté adresse tourné vers le bas et le bord avec le rabat sur votre droite. Assurez-vous que le rabat est fermé. 2. Réglez les guides papier en fonction du format des enveloppes. 3.2 Impression d'enveloppes 33 Enveloppes avec des rabats non pré-encollés 1. Chargez les enveloppes avec le côté adresse tourné vers le bas et le bord avec le rabat sur votre gauche. Assurez-vous que le rabat est ouvert. 2. Réglez les guides papier en fonction du format des enveloppes. Remarque • Lors du chargement des enveloppes dans le bac, vérifiez que les rabats sont entièrement ouverts. • Lorsque vous définissez les marges dans l'application, ajoutez une demi-longueur du rabat (du bord supérieur à la ligne de pliage) à la marge sur le côté du rabat. Charger des enveloppes dans les bacs 2 à 4 Enveloppes avec des rebords pré-encollés 1. Chargez les enveloppes avec le côté adresse tourné vers le haut et le bord avec le rabat sur votre droite. Assurez-vous que le rabat est fermé. 2. Réglez les guides papier en fonction du format des enveloppes. 3. Placez la molette de format du papier sur [*]. Enveloppes avec des rabats non pré-encollés 1. Chargez les enveloppes avec le côté adresse tourné vers le haut et le bord avec le rabat sur votre gauche. Assurez-vous que le rabat est ouvert. 2. Réglez les guides papier en fonction du format des enveloppes. Remarque • Lors du chargement des enveloppes dans le bac, vérifiez que les rabats sont entièrement ouverts. • Lorsque vous définissez les marges dans l'application, ajoutez une demi-longueur du rabat (du bord supérieur à la ligne de pliage) à la marge sur le côté du rabat. 3. 34 3 Imprimer Placez la molette de format du papier sur [*]. Impression d'enveloppes Cette procédure montre un exemple avec WordPad sous Windows XP. Remarque • La méthode pour afficher la boîte de dialogue Propriétés varie selon l'application en cours. Consultez la documentation de l'application. 1. Dans le menu [Fichier], cliquez sur [Imprimer]. 2. Sélectionnez l'imprimante dans la zone de liste [Sélection de l'imprimante] et cliquez sur [Préférences]. 3. L'onglet [Papier/Sortie] apparaît. En [Source de papier], sélectionnez [Bac 1]. 6 4 3 5 4. En [Type de papier pour bac 1], sélectionnez le type de papier à utiliser. Remarque • En cas d'impression d'enveloppes, sélectionnez [Papier épais 2]. 5. En [Orientation du support dans le départ manuel], sélectionnez l'orientation des enveloppes. 6. En [Format du papier], sélectionnez le format du document à imprimer. 3.2 Impression d'enveloppes 35 7. Cliquez sur l'onglet [Disposition], puis sélectionnez le format du papier en [Format de sortie]. 8. Si nécessaire, cliquez sur [Brochure / Poster / Document mixte / Rotation], et dans la boîte de dialogue affichée choisissez [Rotation image 180 degrés]. 9. Cliquez sur [OK] pour fermer la boîte de dialogue. 10. Cliquez sur [OK] pour fermer la boîte de dialogue [Options d'impression]. 11. Lancez l'impression en cliquant sur [Imprimer] dans la boîte de dialogue [Imprimer]. 36 3 Imprimer 3.3 Impression sur des transparents Cette section aborde l'impression sur des transparents. Chargement de transparents Il est possible de charger des transparents dans tous les bacs papier. Remarque • Pour plus d'informations sur le chargement du papier dans le bac 1 (départ manuel), reportez-vous à la section "Charger du papier dans le bac 1 (départ manuel)" (p. 62). Pour plus d'informations sur le chargement du papier dans les bacs 2 à 5, reportez-vous à la section "Chargement de papier dans les bacs 2 à 5" (p. 64). Pour charger des transparents dans le bac 1 (départ manuel) Important • Les transparents polychromes ne doivent pas être utilisés. 1. Ventilez les transparents puis chargez-les dans le bac 1 (départ manuel) avec la face à imprimer tournée vers le bas. Ne chargez que quelques feuilles à la fois. 2. Réglez les guides papier en fonction du format des transparents. Comment charger des transparents dans les bacs 2 à 5 1. Retirez le papier de l'imprimante, puis réglez les guides papier en fonction du format des transparents. 2. Chargez les transparents dans le bac avec la face à imprimer tournée vers le haut. Vérifiez que les transparents ne dépassent pas la ligne de remplissage maximal pour les transparents. 3. Refermez le bac en le faisant glisser dans l'imprimante. Important • En remettant le bac en place, prenez garde de ne pas vous coincer les doigts entre le bac et l'imprimante ou un autre bac (si des chargeurs en option sont installés). 4. Réglez la molette de format de papier pour qu'elle corresponde au format des transparents chargés dans le bac. Remarque • Pour plus d'informations sur la manière de régler le type de papier sur le panneau de commande, reportez-vous à la section "Changer les types de papier des bacs" (p. 68). • Vous pouvez également changer le réglage du type de papier avec le pilote d'imprimante lorsque vous soumettez un travail d'impression. Pour plus d'informations, reportez-vous à la section "3.5 Impression en changeant le type de papier dans les bacs" (p. 44). 3.3 Impression sur des transparents 37 Impression sur des transparents Cette procédure montre un exemple avec WordPad sous Windows XP. Remarque • La méthode pour afficher la boîte de dialogue Propriétés varie selon l'application en cours. Consultez la documentation de l'application. • Ne laissez pas des transparents imprimés dans le bac de sortie, car ils pourraient coller entre eux. Retirez-les du bac après qu'une vingtaine de transparents ont été imprimés et ventilez-les pour les refroidir. 1. Dans le menu [Fichier], cliquez sur [Imprimer]. 2. Sélectionnez l'imprimante dans la zone de liste [Sélection de l'imprimante], puis cliquez sur [Préférences]. 3. L'onglet [Papier/Sortie] apparaît. En [Source de papier], sélectionnez le bac où vous avez chargé les transparents. 5 3 38 4 4. Si [Auto] est sélectionné, sélectionnez [Transparent] en [Type de papier]. Si [Bac 1] est sélectionné, sélectionnez [Transparent] en [Type de papier pour bac 1] et l'orientation sur les transparents en [Orientation du support dans le départ manuel]. 5. En [Format du papier], sélectionnez le format du document à imprimer. 6. Si vous voulez utiliser la fonction Séparateurs de transparents, cliquez sur [Séparateurs de transparents…]. Dans la boîte de dialogue affichée, sélectionnez [Insérer un séparateur entre les transparents] et précisez les options restantes si nécessaire. Cliquez sur [OK] pour fermer la boîte de dialogue. 3 Imprimer 7. Dans l'onglet [Disposition], sélectionnez le format du papier en [Format de sortie]. 8. Cliquez sur [OK] pour fermer la boîte de dialogue [Options d'impression]. 9. Lancez l'impression en cliquant sur [Imprimer] dans la boîte de dialogue [Imprimer]. 3.3 Impression sur des transparents 39 3.4 Impression avec un format de papier non standard Cette section aborde le chargement de papier ayant un format non standard dans les bacs papier. Les bacs papier peuvent recevoir du papier aux dimensions suivantes : Bac 1 (départ manuel) et bacs 2 à 5 direction d'alimentation du papier longueur : 148 à 431,8 mm largeur : 75 à 297 mm Chargement de papier au format non standard La procédure pour charger du papier de format non standard est la même que celle pour du papier de format standard. Reportez-vous à la section "4.2 Chargement du papier" (p. 62). Enregistrement de papier au format non standard Avant d'utiliser un papier au format non standard, vous devez définir le format du papier dans le pilote d'imprimante. Cette procédure montre un exemple avec Windows XP. Lors du chargement d'un papier non standard dans les bacs, réglez également le format du papier sur le panneau de commande. Pour plus d'informations sur la manière de définir le format de papier sur le panneau de commande, reportez-vous à la section "Définition des formats de papier des bacs" (p. 69). Important • Veillez à régler correctement le format du papier dans le pilote d'imprimante ou sur le panneau de commande, car la spécification d'un format erroné peut entraîner un dysfonctionnement de l'imprimante. Remarque • Sous Windows NT 4.0, Windows XP et Windows Server 2003, seuls les utilisateurs ayant des droits d'administrateur peuvent modifier ces paramètres. Les utilisateurs sans droits d'administrateur peuvent uniquement afficher les paramètres. • La modification des réglages dans la boîte de dialogue [Format support personnalisé] avec Windows NT 4.0, Windows XP, Windows Server 2003 ou Windows Vista lorsque l'imprimante est une imprimante locale peut influer sur les réglages pour d'autres imprimantes branchées sur l'ordinateur. Par contre, la modification de ces réglages lorsque l'imprimante est une imprimante réseau peut influer sur d'autres imprimantes, partagées dans le réseau, sur d'autres ordinateurs dans le réseau. La raison en est que l'imprimante utilise sa propre base de données de fonds de page lorsqu'il s'agit d'une imprimante locale et utilise la base de données de fonds de page d'un serveur ayant une file d'impression quand il s'agit d'une imprimante réseau. 40 3 Imprimer 1. Dans le menu [Démarrer] de Windows, sélectionnez [Imprimantes et télécopieurs]. Sélectionnez l'imprimante, puis [Propriétés] dans le menu [Fichier]. 2. La boîte de dialogue Propriétés apparaît. Dans la boîte de dialogue, sélectionnez l'onglet [Configuration]. 3. Cliquez sur [Format support personnalisé]. 3 4. Sélectionnez un format dans la zone de liste [Détails]. 4 5 6 5. En [Paramètres pour], spécifiez les dimensions de [Bord court] et [Bord long] à l'aide des touches [ ] et [ ] ou directement en saisissant les valeurs. Notez que le bord court ne peut pas être plus grand que le bord long et que le bord long ne peut pas être plus petit que le bord court, même dans les plages spécifiées. 6. Si vous voulez donner un nom au format du papier, cochez la case [Nommer le format support] et entrez un nom (14 caractères au maximum) dans la zone de saisie [Nom du support]. 7. Si nécessaire, répétez les étapes 4 à 6 pour définir d'autres formats de papier personnalisés. 8. Cliquez sur [OK] pour fermer la boîte de dialogue [Format support personnalisé]. 9. Cliquez sur [OK] pour fermer la boîte de dialogue Propriétés. 3.4 Impression avec un format de papier non standard 41 Impression avec un format de papier non standard Cette procédure montre un exemple avec WordPad sous Windows XP. Important • Vérifiez que les dimensions du papier définies sont correctes, car la spécification d'un format erroné peut entraîner un dysfonctionnement de l'imprimante. Remarque • La méthode pour afficher la boîte de dialogue Propriétés varie selon l'application en cours. Consultez la documentation de l'application. 1. Dans le menu [Fichier], cliquez sur [Imprimer]. 2. Sélectionnez l'imprimante dans la zone de liste [Sélection de l'imprimante] et cliquez sur [Préférences]. 3. L'onglet [Papier/Sortie] apparaît. En [Source de papier], sélectionnez le bac où vous avez chargé le papier au format non standard. 5 3 42 4 4. Si [Bac 1] est sélectionné, sélectionnez le type et l'orientation du papier au format non standard respectivement en [Type de papier pour bac 1] et [Orientation du support dans bac 1]. 5. En [Format du papier], sélectionnez le format du document à imprimer. 3 Imprimer 6. Sélectionnez l'onglet [Disposition] et en [Format de sortie], sélectionnez le format de sortie personnalisé que vous avez enregistré. 6 7. Cliquez sur [OK] pour fermer la boîte de dialogue [Options d'impression]. 8. Lancez l'impression en cliquant sur [Imprimer] dans la boîte de dialogue [Imprimer]. 3.4 Impression avec un format de papier non standard 43 3.5 Impression en changeant le type de papier dans les bacs Les bac 1 (départ manuel) et les bacs 2 à 5 acceptent du papier ordinaire et des supports spéciaux tels que des papiers de fort grammage et des transparents. Cette section aborde l'impression en changeant le réglage du type de papier dans les bacs. Les procédures suivantes montrent un exemple avec WordPad sous Windows XP. Remarque • La méthode pour afficher la boîte de dialogue Propriétés varie selon l'application en cours. Consultez la documentation de l'application. Impression en changeant le réglage du type de papier Il existe deux méthodes d'impression en changeant le réglage du type de papier dans les bacs. • Impression en réglant le type de papier sur le panneau de commande • Impression en réglant le type de papier avec le pilote d'imprimante Impression en réglant le type de papier sur le panneau de commande L'exemple suivant montre comment imprimer en utilisant des transparents de format A4 avec une orientation portrait chargés dans le bac 2. Avant de soumettre un travail avec le pilote d'imprimante, définissez sur le panneau de commande le type de papier dans le bac. Après avoir changé la définition du type de papier sur le panneau de commande, importez les informations sur l'imprimante dans le pilote d'imprimante. Les formats et les types de papier définis dans chaque bac peuvent être affichés dans le pilote d'imprimante lors de l'impression. Reportez-vous à • Pour plus d'informations sur la manière de définir le type de papier sur le panneau de commande, reportez-vous à la section "Formats et types de papier dans les bacs" (p. 67) et "[Type de papier]" (p. 104). • Pour plus d'informations sur la manière d'importer la définition du papier dans le pilote d'imprimante, reportez-vous à la section "2.6 Importation d'informations de l'imprimante à un pilote d'imprimante" (p. 29). 44 1. Dans le menu [Fichier], cliquez sur [Imprimer]. 2. Sélectionnez l'imprimante dans la zone de liste [Sélection de l'imprimante] et cliquez sur [Préférences]. 3 Imprimer 3. L'onglet [Papier/Sortie] apparaît. En [Source de papier], sélectionnez [Bac 2]. 4 3 4. En [Format du papier], sélectionnez le format du document à imprimer. 5. Cliquez sur l'onglet [Disposition], puis sélectionnez le format du papier en [Format de sortie]. 6. Cliquez sur [OK] pour fermer la boîte de dialogue [Options d'impression]. 7. Lancez l'impression en cliquant sur [Imprimer] dans la boîte de dialogue [Imprimer]. Impression en réglant le type de papier avec le pilote d'imprimante L'exemple suivant montre comment imprimer lorsque le type de papier dans le bac 2 est réglé sur "Papier ordinaire", mais que le type courant du papier chargé est "Transparent". Cette méthode permet d'imprimer en utilisant le type de papier spécifié dans le pilote d'imprimante quel que soit le type de papier défini sur l'imprimante. Important • Lorsque le type de papier dans le pilote d'imprimante ne correspond pas au type de papier courant chargé dans le bac papier, les images ne seront pas traitées correctement. Le toner peut ne pas être fixé correctement sur le papier, ce qui se traduit par des bavures ou d'autres problèmes de qualité d'impression. 3.5 Impression en changeant le type de papier dans les bacs 45 1. Dans le menu [Fichier], cliquez sur [Imprimer]. 2. Sélectionnez l'imprimante dans la zone de liste [Sélection de l'imprimante] et cliquez sur [Préférences]. 3. Cliquez sur l'onglet [Papier/Sortie], puis sélectionnez [Bac 2] en [Source de papier]. 5 4 3 4. En [Type de papier], sélectionnez [Transparent]. Remarque • Le type de papier sélectionné ici n'est valable que pour ce travail d'impression. Ce réglage ne change pas le réglage du type de papier sur le panneau de commande. 46 5. En [Format du papier], sélectionnez le format du document à imprimer. 6. Cliquez sur l'onglet [Disposition], puis sélectionnez le format du papier en [Format de sortie]. 7. Cliquez sur [OK] pour fermer la boîte de dialogue [Options d'impression]. 8. Lancez l'impression en cliquant sur [Imprimer] dans la boîte de dialogue [Imprimer]. 3 Imprimer Impression automatique en changeant la définition du type de papier Lorsque les types de papier dans les bacs sont définis correctement sur le panneau de commande, vous pouvez soumettre un travail sans spécifier un bac papier dans le pilote d'imprimante. L'imprimante est capable de sélectionner automatiquement un bac papier en se basant sur le type de papier que vous avez sélectionné dans le pilote d'imprimante. Cette méthode permet de soumettre un travail d'impression sans connaître le type de papier chargé dans chaque bac papier. Avant de soumettre un travail d'impression avec le pilote d'imprimante, définissez le type de papier du bac sur le panneau de commande. Reportez-vous à • Pour plus d'informations sur la manière de définir le type de papier sur le panneau de commande, reportez-vous à la section "Formats et types de papier dans les bacs" (p. 67) et "[Type de papier]" (p. 104). 1. Dans le menu [Fichier], cliquez sur [Imprimer]. 2. Sélectionnez l'imprimante dans la zone de liste [Sélection de l'imprimante] et cliquez sur [Préférences]. 3. L'onglet [Papier/Sortie] apparaît. En [Source de papier], sélectionnez [Sélection auto]. 5 4 3 4. En [Type de papier], sélectionnez le type de papier que vous voulez utiliser. 5. En [Format du papier], sélectionnez le format du document à imprimer. 6. Cliquez sur l'onglet [Disposition], puis sélectionnez le format du papier en [Format de sortie]. 3.5 Impression en changeant le type de papier dans les bacs 47 48 7. Cliquez sur [OK] pour fermer la boîte de dialogue [Options d'impression]. 8. Lancez l'impression en cliquant sur [Imprimer] dans la boîte de dialogue [Imprimer]. 3 Imprimer 3.6 Impression de documents confidentiels – Impression sécurisée – Si un disque dur est installé dans l'imprimante, vous pouvez utiliser la fonction Impression sécurisée. Fonction Impression sécurisée L'impression sécurisée est une fonction qui permet d'envoyer à l'imprimante un document protégé par un mot de passe. L'imprimante stocke alors le document provisoirement, au lieu de l'imprimer immédiatement, jusqu'à ce que vous lanciez manuellement l'impression à l'aide du panneau de commande. Cette fonction permet également de stocker des documents qui ne sont pas protégés par un mot de passe. Le stockage dans l'imprimante de documents fréquemment utilisés permet de les imprimer chaque fois que vous le souhaitez sans devoir les envoyer à chaque fois depuis votre ordinateur. Données d'impression à partir du panneau de commande Envoyer des données Stockée Remarque • La suppression ou non d'un travail d'impression sécurisée après son impression peut être spécifiée lorsque vous l'imprimez depuis le panneau de commande. Pour plus d'informations, reportez-vous à la section "Opérations sur le panneau de commande" (p. 51). • Il n'est pas possible d'imprimer des travaux d'impression sécurisée si [Impression sécurisée] > [Activer fonction] est réglée sur [Désactiver] sur le panneau de commande. Impression avec la fonction Impression sécurisée Pour envoyer un travail d'impression sécurisée, configurez vos paramètres comme suit. Vous serez alors en mesure de lancer le travail d'impression sécurisée sur l'imprimante par le biais du panneau de commande. Opérations sur l'ordinateur Cette procédure montre un exemple avec WordPad sous Windows XP. Remarque • La méthode pour afficher la boîte de dialogue Propriétés varie selon l'application en cours. Consultez la documentation de l'application. 1. Dans le menu [Fichier], sélectionnez [Imprimer]. 2. Sélectionnez l'imprimante dans la zone de liste [Sélection de l'imprimante], puis cliquez sur [Préférences]. 3.6 Impression de documents confidentiels – Impression sécurisée – 49 3. L'onglet [Papier/Sortie] apparaît. Sous [Type de travail], sélectionnez [Impression sécurisée] et cliquez sur [Paramètre]. 3 La boîte de dialogue [Impression sécurisée] apparaît. 4. Entrez votre ID d'utilisateur en [ID utilisateur]. L'identité de l'utilisateur peut comporter au plus 8 caractères alphanumériques. 4 5 6 50 5. Si nécessaire, entrez un mot de passe en [Mot de passe]. Le mot de passe peut comporter au maximum 12 chiffres. 6. Sous [Récupérer le nom du document], sélectionnez [Entrer le nom du document] ou [Récupération auto]. Si vous avez sélectionné [Entrer le nom du document], entrez le nom du document souhaité dans [Nom du document]. Le nom du document peut contenir jusqu'à 12 caractères alphanumériques. Si vous avez sélectionné [Récupérez auto], le nom du document sera le nom du document à imprimer. Si l'imprimante ne peut pas identifier le nom du document, la date et l'heure auxquelles a été imprimé le document deviendront son nom. 7. Cliquez sur [OK] pour fermer la boîte de dialogue [Impression sécurisée]. 8. Cliquez sur [OK] pour fermer la boîte de dialogue [Options d'impression]. 9. Lancez l'impression en cliquant sur [Imprimer] dans la boîte de dialogue [Imprimer]. 3 Imprimer Opérations sur le panneau de commande La section suivante explique comment libérer un travail d'impression stocké dans l'imprimante. Remarque • Pour supprimer un travail d'impression sécurisée sans l'imprimer, sélectionnez [Supprimer] après l'étape 8 de la procédure ci-dessous. • Si l'écran de menu est Iaissé inactif pendant 3 minutes, l'affichage revient à l'écran d'impression. Tout réglage incomplet sur l'écran de menu effectué 3 minutes auparavant n'est plus valable. 1. Appuyez sur le bouton < > sur le panneau de commande. 2. Appuyez sur le bouton < > pour valider le choix effectué. Une ID d'utilisateur est affichée. 3. Appuyez sur le bouton < > jusqu'à ce que l'ID d'utilisateur souhaitée s'affiche. Menu Imprimer Imp. sécurisée Sélect. ID ut. Util. 1 Remarque • L'identité de l'utilisateur est l'ID spécifiée sous [ID utilisateur] dans la boîte de dialogue [Impression sécurisée] du pilote d'imprimante. 4. Appuyez sur le bouton < > pour valider le choix effectué. Un écran permettant d'entrer un mot de passe s'affiche. 5. Entrez votre mot de passe à l'aide des boutons < > et < >. Utilisez le bouton < > pour déplacer le curseur. Mot de passe + touche SET [_ ] Mot de passe + touche OK [****] Remarque • Entrez le mot de passe spécifié en [Mot de passe] dans la boîte de dialogue [Impression sécurisée] du pilote d'imprimante. Si vous n'aviez pas spécifié de mot de passe, il ne vous sera pas demandé d'en entrer un sur le panneau de commande. 6. Appuyez sur le bouton <OK/Ejecter> pour confirmer le choix. Le nom d'un document stocké dans l'imprimante s'affiche. 7. Appuyez sur le bouton < > jusqu'à ce que le nom du document souhaité s'affiche Sélect. document Rapport Remarque • Le nom du document est le nom entré dans la boîte de dialogue [Impression sécurisée] du pilote d'imprimante. • Si plus d'un document est stocké dans l'imprimante, vous pouvez également sélectionner [Tous les docs]. Si vous avez sélectionné [Tous les docs], sélectionnez également [Paramètres ordi] (l'imprimante imprime avec la qualité d'impression spécifiée dans le pilote d'imprimante) ou [xxx jeux] (vous devez entrer la qualité d'impression). 3.6 Impression de documents confidentiels – Impression sécurisée – 51 8. Appuyez sur le bouton < > pour valider le choix effectué. Il s'affiche un écran qui permet de supprimer ou d'enregistrer le document après son impression. Rapport Imprimer et supprimer Remarque • Si vous voulez supprimer le document sans l'imprimer, appuyez sur le bouton < >, affichez [Supprimer], appuyez sur le bouton < >, puis appuyez sur le bouton <OK/Ejecter> . • Si vous voulez enregistrer le document sur le disque dur après son impression, appuyez sur le bouton < >, affichez [Imprimer et enregistrer] puis passez à l'étape 9. 9. Appuyez sur le bouton < > pour valider le choix effectué. Un écran permettant d'entrer la quantité de documents à imprimer s'affiche. 10. Entrez la quantité l'aide du bouton < >. 11. Appuyez sur le bouton <OK/Ejecter> pour imprimer le document. L'impression démarre. 52 3 Imprimer Spécifier qté 1 sets* 3.7 Impression après vérification du résultat – Impression d'échantillons – Si un disque dur en option est installé dans l'imprimante, vous pouvez utiliser la fonction Impression d'échantillons. Fonction Impression d'échantillons L'impression d'échantillons est une fonction qui permet d'imprimer une copie d'épreuve d'un travail comportant plusieurs jeux de copies et d'imprimer tous les jeux une fois que vous avez vérifié le résultat. Le travail est stocké sur le disque dur de l'imprimante jusqu'à ce que tous les jeux soient libérés par le biais du panneau de commande. Si le résultat d'impression est OK 1 jeu est imprimé Envoyer des données Imprimer tous les jeux restants depuis le panneau de commande Stocké Si le résultat n'est pas OK Annuler le travail sur le panneau de commande Remarque • Pour supprimer un travail d'impression d'échantillons sans l'imprimer, reportez-vous à la section "Opérations sur le panneau de commande" (p. 55). • Il n'est pas possible d'imprimer des travaux d'impression d'échantillons si [Impression sécurisée] > [Activer fonction] est réglée sur [Désactiver] sur le panneau de commande. Impression avec la fonction Impression d'échantillons Pour imprimer un travail d'impression d'échantillons, configurez les paramètres suivants sur l'ordinateur et envoyez le travail à l'imprimante. A partir du panneau de commande, vous serez en mesure de libérer ce travail afin de l'examiner. Opérations sur l'ordinateur Cette procédure montre un exemple avec WordPad sous Windows XP. Remarque • La méthode pour afficher la boîte de dialogue Propriétés varie selon l'application en cours. Consultez la documentation de l'application. 1. Dans le menu [Fichier], cliquez sur [Imprimer]. 2. Réglez le [Nombre de copies] sur "2" ou plus. Remarque • [Impression d'échantillons] devient active si vous spécifiez "2" ou une quantité plus grande pour [Nombre de copies]. 3. Sélectionnez l'imprimante dans la zone de liste [Sélection de l'imprimante], puis cliquez sur [Préférences]. 3.7 Impression après vérification du résultat – Impression d'échantillons – 53 4. L'onglet [Papier/Sortie] apparaît. 5. Sous [Type de travail], sélectionnez [Impression d'échantillons] et cliquez sur [Paramètre]. 5 La boîte de dialogue [Impression d'échantillons] apparaît. 6. Entrez votre ID d'utilisateur en [ID utilisateur]. L'identité de l'utilisateur peut comporter au plus 8 caractères alphanumériques. 6 7 7. En [Récupérez le nom du document], sélectionnez [Entrez le nom du document] ou [Récupérez auto]. Si vous avez sélectionné [Entrez le nom du document], entrez le nom du document souhaité en [Nom du document]. Le nom du document peut contenir jusqu'à 12 caractères alphanumériques. Si vous avez sélectionné [Récupérez auto], le nom du document sera le nom du document à imprimer. Si l'imprimante ne peut pas identifier le nom du document, la date et l'heure auxquelles a été imprimé le document deviendront son nom. 8. Cliquez sur [OK] pour fermer la boîte de dialogue [Impression d'échantillons]. 9. Cliquez sur [OK] pour fermer la boîte de dialogue [Options d'impression]. 10. Lancez l'impression en cliquant sur [Imprimer] dans la boîte de dialogue [Imprimer]. 54 3 Imprimer Opérations sur le panneau de commande La section suivante aborde la libération ou la suppression d'un travail d'impression d'échantillons selon le résultat de son impression. Remarque • Si l'écran de menu est Iaissé inactif pendant 3 minutes, l'affichage revient à l'écran d'impression. Tout réglage incomplet sur l'écran de menu effectué 3 minutes auparavant n'est plus valable. 1. Appuyez sur le bouton < > sur le panneau de commande. 2. Appuyez sur le bouton < > jusqu'à ce que [Impression d'échantillons] s'affiche. 3. Appuyez sur le bouton < > pour valider le choix effectué. Une ID d'utilisateur est affichée. 4. Appuyez sur le bouton < > jusqu'à ce que l'ID d'utilisateur souhaitée s'affiche. Menu Imprimer Imp. sécurisée Menu Imprimer Impression d'échantillons Sélect. ID ut. Util. 1 Remarque • L'identité de l'utilisateur est l'ID spécifiée sous [User ID] dans la boîte de dialogue [Impression d'échantillons] du pilote d'imprimante. 5. Appuyez sur le bouton < > pour valider le choix effectué. Le nom des documents stockés dans l'imprimante s'affiche. 6. Appuyez sur le bouton < > jusqu'à ce que le nom du document souhaité s'affiche Sélect. document Rapport Remarque • Le nom du document est le nom entré dans la boîte de dialogue [Impression d'échantillons] du pilote d'imprimante. • Si plus d'un document est stocké dans l'imprimante, vous pouvez également sélectionner [Tous les docs]. Si vous avez sélectionné [Tous les docs], sélectionnez également [Paramètres ordi] (l'imprimante imprime avec la qualité d'impression spécifiée dans le pilote d'imprimante) ou [xxx jeux] (vous devez entrer la qualité d'impression). 7. Appuyez sur le bouton < > pour valider le choix effectué. Il s'affiche un écran qui permet de supprimer ou d'enregistrer le document après son impression. 1. Rapport Imprimer et supprimer 3.7 Impression après vérification du résultat – Impression d'échantillons – 55 Remarque • Si vous voulez supprimer le document sans l'imprimer, appuyez sur le bouton < >, affichez [Supprimer], appuyez sur le bouton < >, puis appuyez sur le bouton <OK/Ejecter> . • Si vous voulez enregistrer le document sur le disque dur après son impression, appuyez sur le bouton < >, affichez [Imprimer et enregistrer] puis passez à l'étape 8. 56 8. Si vous avez choisi d'imprimer le document, sélectionnez l'option souhaitée en appuyant sur le bouton < >. 9. Entrez la quantité de documents à imprimer à l'aide du bouton < >, puis appuyez sur le bouton <OK/Ejecter> pour imprimer le document. L'impression démarre. 3 Imprimer Spécifier qté 1 jeu* 4 Papier 4.1 A propos du papier L'utilisation de papier qui n'est pas adapté à l'imprimante peut provoquer des bourrages de papier, des problèmes de qualité d'image ou une panne de l'imprimante. Pour utiliser l'imprimante au mieux de ses performances, nous recommandons d'employer uniquement le papier décrit dans cette section. En cas d'utilisation d'un papier autre que celui recommandé, contactez le centre de support clientèle ou un revendeur Xerox. Papier pris en charge Formats et types de papier pris en charge La table ci-dessus liste les formats et les types de papier pris en charge ainsi que la capacité de chaque bac papier. Remarque • Le grammage (grammes par mètre carré) se rapporte à un poids en grammes d'un mètre carré de papier. Bac papier Bac 1 (départ manuel) Format du papier A3 , B4 , A4 A4 , B5 , A5 , , 11 × 17" , 8.5 × 13" , 8.5 × 14" , 8.5 × 11" 5.5 × 8.5" , 7.25 × 10.5" , Capacité maximum Papier ordinaire 1 (60 – 80 g/m2), Papier ordinaire 2 (70 – 80 g/m2), Papier épais 1 (106 – 163 g/m2), Papier épais 2 (164 – 216 g/m2), Transparent Papier FX P : environ 150 feuilles Carte postale : environ 50 feuilles Enveloppe : environ 10 feuilles Etiquette : environ 75 feuilles Transparent : environ 75 feuilles , carte-réponse (148 x 200 mm) enveloppe (COM-10 Type de papier (grammage) , , Monarch , Ou jusqu'à une hauteur de 17,5 mm pour tous les types de papier DL , C5 ), papier de format personnalisé (largeur : 75 – 297 mm ; longueur : 148 – 431,8 mm), papier long (297 x 900 mm) Bac 2 (standard), Bacs 3 à 5 (en option) A3 , B4 , A4 A4 , B5 , A5 Papier ordinaire 1 (60 – 80 g/m2), Papier ordinaire 2 (70 – 80 g/m2), Papier épais 1 (106 – 163 g/m2), Papier épais 2 (164 – 216 g/m2), Transparent , , 11 × 17" , 8.5 × 13" , 8.5 × 14" , 8.5 × 11" 5.5 × 8.5" , 7.25 × 10.5" , , carte-réponse (148 x 200 mm) enveloppe (COM-10 , , Monarch DL , C5 ), papier de format personnalisé (largeur : 75 – 297 mm ; longueur : 148 – 431,8 mm) , • Bac 550 feuilles Papier FX P : environ 550 feuilles Carte postale : environ 230 feuilles Enveloppe : environ 60 feuilles Etiquette : environ 250 feuilles Transparent : environ 100 feuilles Ou jusqu'à une hauteur de 59,4 mm pour tous les types de papier 4.1 A propos du papier 57 Important • Lorsque vous voulez imprimer, veillez à définir correctement les formats et les types de papier ainsi que les bacs papier dans le pilote d'imprimante. Le chargement d'un papier qui n'est pas pris en charge ni défini peut provoquer des bourrages de papier. • En cas d'utilisation de papier recyclé, le type de papier doit être défini sur "Ordinaire". En cas d'utilisation de feuilles d'étiquettes, le type de papier doit être défini sur "Epais 1". Pour plus d'informations sur les feuilles d'étiquettes recommandées, reportez-vous à la section "Papier recommandé/testé" (p. 59). • Un papier mouillé, par de l'eau, la pluie ou de l'humidité, peut avoir pour conséquences que les images imprimées n'adhèrent pas sur le papier. Pour de plus amples informations, contactez le centre de support clientèle ou un revendeur Xerox. Papier pour impression recto-verso Les formats et types de papier suivants conviennent à une impression sur les deux faces d'une feuille de papier avec l'unité recto-verso (option). Format du papier A3 , B4 11 × 17" , A4 , A4 , 8.5 × 13" 5.5 × 8,5 pouces , B5 , 8.5 × 14" , A5 Type de papier , , 8.5 × 11" , 7,25 × 10,5 pouces , , Carte-réponse (148 x 200 mm) papier de format personnalisé (largeur : 100 – 297 mm ; longueur : 148 – 431,8 mm) 58 4 Papier Papier ordinaire 1 (60 – 80 g/m2), Papier ordinaire 2 (70 – 80 g/m2), Papier épais 1 (106 – 163 g/m2), Papier épais 2 (164 – 190 g/m2), Spécifications du papier pris en charge En cas d'utilisation de papier ordinaire (papier disponible dans le commerce), vérifiez qu'il satisfait aux spécifications suivantes. Toutefois pour obtenir la meilleure qualité d'impression, nous recommandons d'utiliser plutôt le papier standard (présenté sur cette page). Bac papier Spécifications (grammage) Bac 1 (départ manuel) 60 – 216 g/m2 Bac 2 60 – 216 g/m2 Bac 3 à 5 (en option) 60 – 216 g/m2 Papier recommandé/testé Les papiers et supports suivants sont recommandés ou ont été testés avec l'imprimante. Pour plus d'informations sur d'autres papiers et supports, contactez le centre de support clientèle ou un revendeur Xerox. Grammage Nom du type de papier (menu) 60-80 g/m2 Ordinaire Papier de poids moyen pour des documents professionnels internes et d'usage commercial général. Papier C2 70 g/m2 Ordinaire Papier d'usage commercial général avec une transparence minimale. Papier C2r 70 g/m2 Ordinaire Papier recyclé à 70% EPR 67 g/m2 Ordinaire Papier recyclé à 70% ou plus Papier WR100 67 g/m 2 Ordinaire Papier recyclé à 100% avec blancheur d'un papier à lettre commercial. Papier Green 100 67 g/m2 Ordinaire Papier recyclé à 100% avec blancheur minimale. Papier FX P (fort grammage) 78 g/m2 Ordinaire Papier de poids moyen pour des documents professionnels internes et d'usage commercial général. Approprié à l'impression recto-verso avec une transparence minimale. RX60 60 g/m2 Ordinaire RX80 80 g/m 2 Papier pour des documents professionnels internes et d'usage commercial général avec une blancheur extra. RX120 120 g/m2 Papier épais 1 Transparent (clair) code du produit : GAAA5224 - Transparent Transparents sans cadre. Etiquette (20 étiquettes A4 par feuille) - Papier épais 1 Etiquettes auto-collantes, pleine surface (20 par feuille). 190 g/m2 Carte postale Carte postale et carte-réponse - Enveloppe Enveloppes disponibles dans le commerce. Se reportez à la section "Formats et types de papier pris en charge" (p. 57) pour les formats d'enveloppe pris en charge. Nom du produit Papier FX P *Papier standard (pour impression monochrome) Carte postale (100 x 148 mm) Description Carte-réponse (200 x 148 mm) Enveloppe 4.1 A propos du papier 59 Papiers non pris en charge N'utilisez pas les types de papiers et supports suivants, car ils peuvent provoquer des bourrages de papier ou une panne de l'imprimante. • Papier à lettre commercial • Papier couché • Transparents autres que ceux recommandés • Papier, transparents et cartes postales pour imprimantes à jet d'encre • Papier qui est trop lourd ou trop léger • Papier pré-imprimé avec une autre imprimante ou photocopieuse • Papier plié, froissé ou déchiré • Papier humide ou mouillé • Papier bosselé ou gondolé • Papier chargé d'électricité statique • Papier encollé ou collant • Cartes postales avec des images préimprimées • Papier couché spécial • Papier couleur avec surface traitée • Papier qui est enduit d'une poudre blanche anti-maculage (micropoudre) • Papier avec des perforations • Papier qui utilise de l'encre que se détériore à la chaleur • Papier photosensible • Papier carbone • Papier avec des agrafes, trombones, attaches ou adhésifs • Papier avec une surface rugueuse, tel que du papier fibreux • Papier acide (les textes imprimés sur un papier acide peuvent être flous. Dans ce cas, utiliser plutôt un papier alcalin.) • Enveloppes avec bande auto-collante, non planes ou avec des fermoirs • Support d'étiquettes avec quelques étiquettes déjà ôtées. • Film adhésif • Papier de transfert à eau • Papier de transfert sur textile Important • Si vous chargez des cartes postales avec des images préimprimées, la poudre anti-maculage colle aux rouleaux d'entraînement, empêchant les cartes d'être correctement entraînées. 60 4 Papier Stockage et manipulation du papier Le papier stocké dans de mauvaises conditions peut se détériorer, avec comme conséquence : des bourrages de papier, un papier gondolé, des problèmes de qualité d'impression ou une panne de l'imprimante. Suivez les consignes ci-après pour stocker le papier. Conditions ambiantes pour le stockage du papier • Température : 10 à 30°C • Humidité relative : 30 à 65% Consignes de stockage du papier • Refermez les paquets de papier partiellement utilisés et stockez-les à l'abri de l'humidité. • Stockez le papier à plat. Ne le stockez pas en position verticale. • Stockez le papier pour éviter qu'il ne se plie, se gondole ou se froisse. • N'exposez pas le papier aux rayons du soleil. 4.1 A propos du papier 61 4.2 Chargement du papier Cette section explique comment charger du papier dans le bac 1 (départ manuel) ou dans les bacs 2 à 5. Charger du papier dans le bac 1 (départ manuel) Important • Chargez le papier lorsque l'imprimante est sous tension. • Ne chargez pas simultanément différents types de papier. • Ne retirez pas ou n'ajoutez pas de papier dans le bac 1 (départ manuel) au cours d'une impression à partir du bac 1, car cela pourrait provoquer un bourrage de papier. • Ne placez rien d'autre que du papier dans le bac 1 (départ manuel). N'appuyez pas sur le bac et n'exercez pas une force excessive sur le bac. 62 4 Papier 1. Tirez sur le bac 1 pour l'ouvrir. 2. En cas de chargement de papier long, sortez l'extension du bac jusqu'en butée (jusqu'à ce qu'elle s'encliquette à sa position). Si le bac n'est pas assez long, sortez l'extension au maximum. 3. Chargez le papier avec la face à imprimer tournée vers le bas. 4. Réglez les guides papier latéraux en fonction du format du papier. Important • Vérifiez que les guides reposent juste contre les bords du papier sans les serrer. Des guides qui sont trop serrés ou trop écartés peuvent provoquer des bourrages de papier. Remarque • Ne chargez pas de papier au-delà de la ligne de remplissage maximum, car cela provoquera un bourrage de papier. Remarque • Pour une impression avec le bac 1 (départ manuel), définissez le format et le type de papier dans le pilote d'imprimante. Pour plus d'informations, consultez l'aide en ligne du pilote d'imprimante. • Si [Mode départ man.] est défini à [Specif. panneau] (par défaut : [Spécifié pilote]) sur le panneau de commande, ou si [Format du papier] est défini à une option autre que [Pilote] (par défaut), définissez le format et le type de papier dans le bac 1 (départ manuel) avant de soumettre un travail d'impression. L'imprimante imprime votre travail uniquement lorsque les paramètres du pilote d'imprimante correspondent aux paramètres sur le panneau de commande. Pour plus d'informations, reportez-vous à la section "[Mode départ man.]" (p. 103). Orientations des enveloppes dans le bac 1 (départ manuel) Lorsque vous chargez des enveloppes dans le bac 1 (départ manuel), veillez à les placer avec l'orientation correcte. Enveloppes avec des rabats pré-encollés Chargez les enveloppes avec le côté adresse tourné vers le bas et le bord avec le rabat sur votre droite. Assurez-vous que le rabat est fermé. Enveloppes avec des rabats non pré-encollés Chargez les enveloppes avec le côté adresse tourné vers le bas et le bord avec le rabat tourné vers l'imprimante. Assurez-vous que le rabat est entièrement ouvert. Chargez les enveloppes avec le côté adresse tourné vers le bas et le bord avec le rabat sur votre gauche. Assurez-vous que le rabat est entièrement ouvert. Remarque • Lorsque vous définissez les marges dans l'application, ajoutez la longueur du rabat (du bord supérieur à la ligne de pliage) à la marge sur le côté du rabat. Remarque • Lorsque vous définissez les marges dans l'application, ajoutez une demi-longueur du rabat (du bord supérieur à la ligne de pliage) à la marge sur le côté du rabat. Important • Pour garantir la meilleure qualité d'impression, n'employez pas d'enveloppes qui : • sont gondolées ou froissées, • sont collées entre elles ou abîmées, • ont des fenêtres, trous, perforations, découpes ou reliefs, • utilisent des points d'attache, des fermoirs métalliques ou des attaches pliantes métalliques, • portent des timbres postaux • ont des pré-encollages apparents lorsque les rabats sont en position fermée, • ont des barbes ou des coins froissés, • ont des finitions brutes, bosselées ou vergées. 4.2 Chargement du papier 63 Chargement de papier dans les bacs 2 à 5 Si vous chargez un papier plus long que 279,4 mm (14 pouces) tel que B4, A3 et 11 x 17 pouces dans le bac 2, 3, 4 ou 5, vous devez allonger le bac. Lorsque le bac est allongé, la partie allongée fait saillie à l'arrière de l'imprimante. Les papiers avec les formats A5, B5, A4 et 8,5 x 11 pouces ne peuvent pas être chargés avec l'orientation paysage lorsqu'un bac est allongé. Pour charger des papiers avec les formats A5, B5, A4 ou 8,5 x 11 pouces avec l'orientation paysage, raccourcissez le bac en repoussant la partie d'extension dans le bac. Pour obtenir les instructions sur la manière d'allonger ou de raccourcir un bac, reportez-vous aux étapes 2 et 3 de la procédure suivante. Si ces opérations ne sont pas nécessaires, passez les étapes 2 et 3. Normal Allongé La section ci-après explique comment charger du papier dans le bac 2. La procédure est la même pour les bacs 3, 4 et 5. Important • Ne retirez pas ou n'ajoutez pas de papier dans les bacs papier si une impression est en cours, car cela provoquera un bourrage de papier. • Ne chargez du papier que lorsque l'imprimante est sous tension. 64 4 Papier 1. Ouvrez le bac jusqu'à ce qu'il arrive en butée. Tenez le bac des deux mains, soulevez-le légèrement et sortez-le complètement de l'imprimante. 2. S'il est pas nécessaire d'allonger le bac, passez à l'étape 4. Si vous devez allonger le bac, dégagez le verrou d'extension en faisant coulisser vers l'extérieur les languettes gauche et droite dans le bac. 3. Allongez (ou raccourcissez) le bac jusqu'à ce que le verrou dégagé à l'étape 2 soit automatiquement verrouillé. (Exemple : le bac a été allongé.) 4. Pincez le clip de guidage sur le côté gauche du bac et faites le glisser jusqu'au format du papier. (Exemple : A4 paysage) 5. Pincez le clip de guidage arrière et faites-le coulisser au format du papier. Faites coïncider la marque du format du papier avec la marque sur le guide. 6. Chargez le papier avec la face à imprimer tournée vers le haut. Remarque • Ne chargez pas de papier au-delà de la ligne de remplissage maximum, car cela provoquera un bourrage de papier. 7. Réglez la molette de format de papier pour qu'elle corresponde au format du papier chargé dans le bac. Remarque • En cas de chargement dans le bac de cartes postales, d'enveloppes ou de papier à un format non standard, réglez la molette de format du papier sur [*]. 4.2 Chargement du papier 65 8. Poussez le bac à fond dans l'imprimante. Si le bac a été allongé, la partie allongée fait saillie à l'arrière de l'imprimante. Important • En remettant le bac en place, prenez garde de ne pas vous coincer les doigts entre le bac et l'imprimante ou un autre bac (si des chargeurs en option sont installés). 9. Si l'écran montre un message vous demandant de définir le type de papier, définissez le type de papier chargé dans le bac. Remarque • Lorsque vous définissez le type de papier sur le panneau de commande, appuyez sur le bouton < > ou < > pour sélectionner les éléments, puis appuyez sur le bouton <OK/Ejecter> pour confirmer votre choix. Pour plus d'informations sur la configuration des paramètres sur le panneau de commande, reportez-vous à la section "Modification des paramètres" (p. 75). Orientations des enveloppes dans les bacs 2 à 5 Lorsque vous chargez des enveloppes dans les bacs 2 à 5, veillez à les placer avec l'orientation correcte. Enveloppes avec des rabats pré-encollés Chargez les enveloppes avec le côté adresse tourné vers le haut et le bord avec le rabat sur votre droite. Assurez-vous que le rabat est fermé. Enveloppes avec des rabats non pré-encollés Chargez les enveloppes avec le côté adresse tourné vers le haut et le bord avec le rabat tourné vers vous. Assurez-vous que le rabat est entièrement ouvert. Chargez les enveloppes avec le côté adresse tourné vers le haut et le bord avec le rabat sur votre gauche. Assurez-vous que le rabat est entièrement ouvert. Remarque • Lorsque vous définissez les marges dans l'application, ajoutez la longueur du rabat (du bord supérieur à la ligne de pliage) à la marge sur le côté du rabat. Remarque • Lorsque vous définissez les marges dans l'application, ajoutez une demi-longueur du rabat (du bord supérieur à la ligne de pliage) à la marge sur le côté du rabat. Remarque • Lorsque vous chargez des enveloppes dans le bac, réglez la molette de format du papier sur [*]. 66 4 Papier Important • Pour garantir la meilleure qualité d'impression, n'employez pas d'enveloppes qui : • sont gondolées ou froissées, • sont collées entre elles ou abîmées, • ont des fenêtres, trous, perforations, découpes ou reliefs, • utilisent des points d'attache, des fermoirs métalliques ou des attaches pliantes métalliques, • portent des timbres postaux • ont des pré-encollages apparents lorsque les rabats sont en position fermée, • ont des barbes ou des coins froissés, • ont des finitions brutes, bosselées ou vergées. Formats et types de papier dans les bacs Si vous avez chargé du papier avec un format standard dans les bacs 2 à 5, définissez le format et l'orientation du papier dans chaque bac à l'aide de la molette de format du papier. Si vous avez chargé du papier avec un format non standard dans les bacs 2 à 5, réglez la molette de format du papier sur [*]. Si vous avez chargé du papier avec un format non standard dans le bac 1 (départ manuel) ou dans les bacs 2 à 5, définissez manuellement leur format du papier sur le panneau de commande. L'imprimante n'a pas la capacité de détecter le type de papier chargé dans chaque bac. Le format de papier par défaut pour le bac 1 (départ manuel) ou les bacs 2 à 5 est [Papier ordinaire]. Si vous avez chargé un papier autre que du papier ordinaire dans les bacs, changez manuellement leur type de papier sur le panneau de commande. Veillez à sélectionner correctement le type de papier sur le panneau de commande. Si le type de papier défini ne correspond pas au type de papier dans le bac, le toner peut ne être fixé correctement sur le papier, ce qui se traduit par des bavures et une moindre qualité d'impression. Remarque • Le type de papier défini peut être changé en [Type de papier] sur le panneau de commande. Vous pouvez également changer le type de papier avec le pilote d'imprimante lorsque vous soumettez un travail d'impression. • Vous pouvez programmer l'imprimante pour qu'elle n'affiche pas de message demandant de changer le type de papier à chaque fois que vous chargez du papier dans les bacs papier. Vous pouvez programmer cette fonction en [Ecran] sur le panneau de commande. Reportez-vous à • Pour plus d'informations sur la manière de définir le type de papier sur le panneau de commande, reportez-vous à la section "Changer les types de papier des bacs" (p. 68). • Pour plus d'informations sur la manière de définir le format de papier sur le panneau de commande, reportez-vous à la section "Définition des formats de papier des bacs" (p. 69). • Pour plus d'informations sur [Type de papier] et [Ecran], reportez-vous respectivement aux sections "[Type de papier]" (p. 104) et "[Ecran)" (p. 103). • Pour plus d'informations sur la manière de définir un type de papier avec le pilote d'imprimante, reportez-vous à la section "Impression en changeant le réglage du type de papier" (p. 44). Utilisation de l'extension du bac de sortie L'extension du bac de sortie évite que des documents imprimés ne tombent de l'imprimante. Sortez l'extension du bac de sortie lorsque vous imprimez des documents. 4.2 Chargement du papier 67 Changer les types de papier des bacs Utilisez la procédure suivante pour changer les types de papier des bacs 2 à 5. 1. 2. 3. 4. 5. 6. 7. 8. 9. Appuyez sur le bouton <Menu> du panneau de commande pour afficher l'écran de menu. Appuyez sur le bouton < > jusqu'à ce que [Menu Admin] s'affiche. Appuyez sur le bouton < > pour valider le choix effectué. [Réseau/Port] est affiché. Appuyez sur le bouton < > jusqu'à ce que [Paramètres impr.] s'affiche. Appuyez sur le bouton < > pour valider le choix effectué. [Changer de bac] est affiché. Appuyez sur le bouton < > jusqu'à ce que [Type de papier] s'affiche. Appuyez sur le bouton < > pour valider le choix effectué. [Bac 2] est affiché. Appuyez sur le bouton < > jusqu'à ce que le bac papier souhaité s'affiche, puis appuyez sur le bouton < > pour accepter le choix effectué. Le paramètre courant est affiché. Appuyez sur le bouton < > jusqu'à ce que le type de papier souhaité s'affiche (Exemple : Transparents) 10. Appuyez sur le bouton <OK/Ejecter> pour confirmer le choix effectué. 11. Appuyez sur le bouton <Menu> pour revenir à l'écran d'impression. 68 4 Papier Menu Langage impr. Menu Menu Admin Menu Admin Réseau / Port Menu Admin Paramètres impr. Paramètres impr. Changer de bac Paramètres impr. Type de papier Type de papier Bac 2 Bac 2 Papier ordinaire* Bac 2 Transparent Bac 2 Transparents * Définition des formats de papier des bacs Utilisez la procédure suivante pour définir des formats de papier non standard pour le bac 1 ou les bacs 2 à 5. Si vous avez chargé un papier au format non standard dans le bac 2, 3, 4 ou 5, réglez la molette de format du papier sur [*]. Remarque • Si vous avez changé le papier chargé dans le bac 2, 3, 4 ou 5 pour passer d'un papier au format non standard à un papier au format standard, définissez le format du papier avec la molette de format du papier et non pas à l'aide du panneau de commande. 1. 2. 3. 4. 5. 6. 7. 8. 9. Appuyez sur le bouton <Menu> du panneau de commande pour afficher l'écran de menu. Appuyez sur le bouton < > jusqu'à ce que [Menu Admin] s'affiche. Appuyez sur le bouton < > pour valider le choix effectué. [Réseau/Port] est affiché. Appuyez sur le bouton < > jusqu'à ce que [Paramètres impr] s'affiche. Appuyez sur le bouton < > pour valider le choix effectué. [Changer de bac] est affiché. Appuyez sur le bouton < > jusqu'à ce que [Format du papier] s'affiche. Appuyez sur le bouton < > pour valider le choix effectué. [Bac 2] est affiché. Appuyez sur le bouton < > jusqu'à ce que le bac souhaité s'affiche Appuyez sur le bouton < > pour passer au champ de droite, puis appuyez sur le bouton < >. [Bac 2 Perso] est affiché. Appuyez sur le bouton < OK/ Ejecter> pour confirmer le choix effectué. [Portrait (Y)] est affiché. 10. Appuyez sur le bouton < > pour sélectionner [Portrait (Y)]. Le paramètre courant est affiché. Menu Langage impr. Menu Menu Admin Menu Admin Réseau / Port Menu Admin Paramètres impr. Paramètres impr. Changer de bac Paramètres impr. Format du papier Format du papier Bac 2 A4-P* Format du papier Bac 2 Perso Bac 2 Perso Portrait (Y) Portrait (Y) 148 mm* 4.2 Chargement du papier 69 11. Entrez la longueur à l'aide du bouton < > ou < >, puis appuyez sur le bouton <OK/Ejecter> pour confirmer la longueur entrée. (Exemple : 431 mm) 12. Après avoir entré la longueur, procédez de même pour la largeur. Revenez à [Portrait (Y)] en appuyant sur le bouton < >. 13. Appuyez sur le bouton < >. [Paysage (X)] est affiché. 14. Appuyez sur le bouton < > pour valider le choix effectué. Le paramètre courant est affiché. 15. Entrez la largeur à l'aide du bouton < > ou < >, puis appuyez sur le bouton <OK/Ejecter> pour confirmer la largeur entrée. (Exemple : 297 mm) 16. Si vous voulez définir d'autres bacs, appuyez sur le bouton < > jusqu'à ce que l'écran de l'étape 8 soit affiché, puis répétez les étapes précédentes. Si vous avez terminé les changements, appuyez sur le bouton <Menu> pour revenir à l'écran d'impression. 70 4 Papier Portrait (Y) 431 mm Bac 2 Perso Portrait (Y) Bac 2 Perso Paysage (X) Paysage (X) 75 mm* Paysage (X) 297 mm Fonction de sélection automatique des bacs Si vous soumettez un travail d'impression avec [Papier/Sortie] > [Source de papier] défini sur [Auto] dans le pilote d'imprimante, l'imprimante sélectionne automatiquement un bac papier sur la base du format et de l'orientation du document à imprimer. Cette fonction est appelée "Sélection automatique de bac". Si plus d'un bac est le bac approprié pour le document, l'imprimante vérifie le paramètre [Priorité papier] et sélectionne un bac papier qui contient le papier ayant la plus haute priorité. Si le paramètre [Priorité papier] est le même ou [Désactivé] pour tous les types de papier, l'imprimante sélectionne alors un bac papier sur la base du paramètre [Priorité bac]. Par exemple : Jeu Priorité papier document 5 2 Papier épais 1 3 TTransparent 4 Papier ordinaire 5 Papier ordinaire Papier ordinaire 1er Papier épais 1 1er Transparent Désactivé 1.Utilisateur 1 Désactivé 2.Utilisateur 2 Désactivé 3.Utilisateur 3 2ème 4.Utilisateur 4 Désactivé Jeu Priorité bac Bac 2 1er Bac 3 2ème Bac 4 3ème Bac 5 4ème Jeu Paper Type Bac 2 Bac 3 Bac 4 Bac 5 Papier épais 1 1er Transparent .......... Désactivé Papier ordinaire ............. 1er 3.Utilisateur 3 ................. 2ème 2 Papier épais 1 4 Papier ordinaire Sélectionnéné 2 Papier épais 1 Remarque • Le bac 1 (départ manuel) ne peut pas être utilisé avec Sélection automatique de bac. • Si l'imprimante ne trouve pas de bac avec la fonction Sélection automatique de bac, l'imprimante affiche un message demandant de charger le papier demandé par le travail d'impression. Vous pouvez programmer l'imprimante pour qu'elle n'affiche pas ce message et qu'elle imprime le travail sur un papier presque identique ou sur un papier plus grand que le papier demandé (fonction Changer de bac). • Si un bac vient à manquer de papier en cours d'impression, l'imprimante passera automatiquement à un autre bac qui contient du papier ayant le même format et la même orientation (fonction Changement automatique de bac). L'imprimante ne change pas de bac si l'option fonction [Priorité papier] est définie sur [Désactivé]. • Vous pouvez définir des types de papier en leur donnant des noms définis par l'utilisateur (vous-même). Par exemple, si un papier ordinaire bleu est chargé dans un bac, vous pouvez le nommer "Bleu ordinaire" pour le différencier de l'autre papier ordinaire. Reportez-vous à • "[Paramètres impr.]" (p. 102) 4.2 Chargement du papier 71 72 4 Papier 5 Menus du panneau de commande 5.1 Vue d'ensemble des menus communs Structure des menus Les menus du panneau de commande comportent quatre menus communs et quatre menus de mode. Les menus de mode sont accessibles à partir de [Langage impr.] (un des menus communs) et fournissent des éléments de menu spécifiques aux paramètres du langage d'impression. Chaque menu commun est organisé selon la structure suivante : • menu commun > éléments de menu > éléments > valeurs optionnelles Le schéma ci-dessus représente une partie de la structure hiérarchique des menus communs. Menu Compteur1 Compteur 2 Compteur 3 Compteur 4 Lecture des compteurs Menu Admin Réseau / Port Param. système Menus communs Menu éléments Parallèle Etat des ports Activer Désactiver Mode impression Auto Eléments ESC/P Valeurs optionnelles 5.1 Vue d'ensemble des menus communs 73 La table suivante décrit la vue d'ensemble des menus communs. Menu commun Langage impr. Description [ESC/P] Définit le mode d'émulation ESC/P. [PCL] Définit le mode d'émulation PCL. Référence Des informations sur les paramètres d'émulation ESC/P et PCL sont disponibles sur le CD-ROM de documentation fourni avec l'imprimante. [PostScript] Définit les paramètres relatifs au langage PostScript. "[PostScript]" (p. 78) Rapport/Liste Imprime différents rapports ou listes. "7.2 Impression de rapports / listes" (p. 146) Lecture des compteurs Affiche le nombre de pages imprimées jusqu'à présent. "Vérifier la lecture des compteurs" (p. 161) Menu Admin [Réseau / Port] Définit les interfaces hôtes et les paramètres requis pour activer leur communication. "[Réseau / Port]" (p. 80) [Param. système] Définit les fonctions de base de l'imprimante, telles que des tonalités d'alerte et la fonction d'économie d'énergie. Il définit également un mot de passe sur le panneau de commande afin d'empêcher toute modification involontaire de paramètres. "[Config. système]" (p. 94) [Paramètres de l’imprimante] Définit les bacs papier et la fonction Sélection automatique de bac. "[Paramètres impr.]" (p. 102) [Mode maintenance] Définit les paramètres pour diverses tâches de maintenance. "[Mode maintenance]" (p. 109) [Init/Sup données] Initialise le disque dur et des paramètres, supprime des données (tels que des fonds de page) stockées dans l'imprimante. "[Init/Sup données]" (p. 110) Reportez-vous à • Pour plus d'informations sur la manière de définir chaque élément de menu, reportez-vous à la section "Procédure de base" (p. 75). 74 5 Menus du panneau de commande Modification des paramètres Procédure de base Pour afficher un écran de menu ou pour faire défiler les menus, utilisez les boutons suivants sur le panneau de commande. Appuyez pour afficher l'écran de menu. (Ecran d'impression) Prêt à imprimer (Ecran de menu) <Menu> Menu Langue impr. < > < > Appuyez pour afficher les éléments de menu dans la même hiérarchie (Ecran de sélection d'option) < Menu Menu Admin < > > Menu Admin Etat des ports Réseau / Port Activer <OK/Ejecter> < < >: Appuyez pour afficher une hiérarchie plus basse >: Appuyez pour afficher une hiérarchie plus haute Appuyez pour sélectionner le choix effectué Etat des ports <Menu> Activer * Appuyez pour fermer l'écran de menu. ("*" apparaît à côté de l'option sélectionnée) Remarque • Lorsque vous avez enregistré une valeur en appuyant sur le bouton <OK/Ejecter> , un astérisque "*" apparaît à côté de la valeur. Pour changer la valeur, revenez à l'écran initial et répétez les étapes précédentes. • Si l'écran de menu est Iaissé inactif pendant 3 minutes, l'affichage revient à l'écran d'impression. Tout réglage incomplet sur l'écran de menu effectué 3 minutes auparavant n'est plus valable. Remise d'une valeur à sa valeur par défaut Pour remettre une valeur à sa valeur par défaut, affichez la valeur et appuyez simultanément sur les boutons < > et < >. La valeur reprend sa valeur définie en usine. Pour accepter la valeur, appuyez sur le bouton <OK/Ejecter> . 5.1 Vue d'ensemble des menus communs 75 Exemple de paramétrage : Modification du paramètre Mode d'économie d'énergie Utilisez la procédure suivante pour définir une valeur sur le panneau de commande. Dans cet exemple, on définira une durée de [60 Minutes] pour [Temporisation mode faible consommation] (un intervalle au bout duquel l'imprimante passe en mode Faible consommation). 1. 2. Appuyez sur le bouton afficher l'écran Menu. <Menu > pour Appuyez sur le bouton < > jusqu'à ce que le [Menu Admin] s'affiche. Menu Langage impr. Menu Menu Admin Remarque • Si vous avez dépassé l'élément voulu, vous pouvez revenir en arrière en appuyant sur le bouton < >. 3. Appuyez sur le bouton < > pour valider le choix effectué. Descendez dans la structure hiérarchique. Menu Admin Réseau / Port Remarque • Si vous avez appuyé sur le bouton < > sur le mauvais élément, vous pouvez revenir à l'écran précédent en appuyant sur le bouton < >. • Pour démarrer au début, appuyez sur le bouton <Menu>. 4. 5. 6. 7. 8. Appuyez sur le bouton < > jusqu'à ce que [Param. système] s'affiche. Appuyez sur le bouton < > pour valider le choix effectué. Descendez dans la structure hiérarchique. Param. système Param. système Tonalités Appuyez sur le bouton < > jusqu'à ce que [Temporisation mode faible consommation] s'affiche. Param. système Appuyez sur le bouton < > pour valider le choix effectué. La valeur courante définie apparaît. Temporisation mode faible consommation Appuyez sur le bouton < > ou < > pour afficher [60 minutes]. Temporisation mode faible consommation Remarque • En maintenant enfoncé le bouton < > ou < >, vous faites défiler les menus, les éléments et les options d'une manière circulaire. 76 Menu Admin 5 Menus du panneau de commande Temporisation mode faible consommation 5 minutes* 60 minutes 9. Pour accepter la valeur, appuyez sur le bouton <OK/Ejecter> . 10. Le paramétrage est maintenant terminé. Appuyez sur le bouton <Menu > pour revenir à l'écran [Prêt à imprimer]. Temporisation mode faible consommation 60 minutes* Prêt à imprimer 5.1 Vue d'ensemble des menus communs 77 5.2 Paramétrage des menus communs Cette section décrit les éléments paramétrables dans les menus communs. Remarque • Pour plus d'informations sur la manière de définir les éléments de menu, reportez-vous à la section " Modification des paramètres" (p. 75). • Certains éléments de menu peuvent être également configurés avec les Services Internet CentreWare. Pour plus d'informations, consultez l'aide en ligne fourni pour les Services Internet CentreWare. • La liste arborescente complète des menus communs est présentée à la section "Arborescence des menus du panneau de commande" à la fin de ce guide. [Langage d'impression] Le menu [Langue d'impr.] comprend trois sous-menus : [ESC/P], [PCL] et [PostScript]. [ESC/P] Pour plus d'informations sur les éléments du sous-menu [ESC/P], reportez-vous à la section ESC/P du 'Guide d'impression' sur le CD-ROM Documentation fourni avec l'imprimante. [PCL] Pour plus d'informations sur les éléments du sous-menu [PCL], reportez-vous à la section ‘Utilisation de l'émulation PCL’ dans le ‘Guide d'impression’ sur le CD-ROM Documentation fourni avec l'imprimante. [PostScript] Définit les paramètres liés au langage PostScript. Langage impr. PostScript PostScript Rprt erreurs PS PostScript Délai de travail PS PostScript Disque init. PS PostScript Mode sél. supp. Paramètre Rapport d'erreurs PS Description Définit d'imprimer un rapport d'erreurs en cas d'erreurs PostScript. • [Activé] (option par défaut) • [Désactivé] Remarque • Après avoir changé ce paramètre, redémarrez l'imprimante. 78 5 Menus du panneau de commande Paramètre Délai de travail PS Description Définit la quantité de temps pendant laquelle l'imprimante attend un travail d'impression. Si un délai survient durant une réception de données, l'imprimante arrête la réception et imprime les données qui ont été reçues. Spécifiez la valeur du délai par incréments d'une minute. • [Désactivé] (option par défaut) Désactive le délai de travail. • [1 minute] à [900 minutes] Remarque • Après avoir changé ce paramètre, redémarrez l'imprimante. Disque init. PS Initialise les informations PostScript stockées sur le disque dur. Remarque • [Init PS Disk] apparaît uniquement si le disque dur (option) est installé. Mode de sélection du support Permet d'activer la fonction PostScript DMS (Sélection différée du support). • [Auto] (option par défaut) Active la fonction DMS. • [Sélectionner dans bac] Désactive la fonction DMS et sélectionne un bac papier. Remarque • Après avoir changé ce paramètre, redémarrez l'imprimante. 5.2 Paramétrage des menus communs 79 [Rapport/Liste] Permet d'imprimer différents rapports ou listes. Pour des informations détaillées sur les rapports/listes et sur leur impression, reportez-vous à la section "7.2 Impression de rapports / listes" (p. 146). Remarque • Les rapports/listes qui peuvent être imprimés dépendent des options installées sur l'imprimante. Pour de plus amples informations, reportez-vous à la section "Types de rapports et de listes" (p. 146). [Lecture des compteurs] Affiche le nombre de pages imprimées sur le panneau de commande. Pour des informations détaillées sur les compteurs et leur affichage, reportez-vous à la section "Vérifier la lecture des compteurs" (p. 161). [Menu Admin] Le menu [Menu Admin] comprend cinq sous-menus : [Réseau/Port], [Param. système], [Paramètres impr.], [Mode maintenance] et [Init/Sup données]. [Réseau / Port] Permet de définir les interfaces hôtes et les paramètres requis pour activer leur communication. [Parallèle] Sélectionnez ce paramètre en cas d'utilisation du port parallèle. Réseau / Port Parallèle Parallèle Etat des ports Parallèle Mode impression Parallèle Protocole Adobe Parallèle Bidirectionnel 80 5 Menus du panneau de commande Paramètre Etat des ports Description Permet d'activer ou de désactiver le port parallèle au démarrage de l'imprimante. • [Activer] (option par défaut) • [Désactiver] Remarque • Après avoir changé ce paramètre, redémarrez l'imprimante. Mode impression Définit la méthode de traitement des données (langage d'impression). • [Auto] (option option par défaut) Après la réception des données provenant d'un ordinateur, l'imprimante détecte automatiquement le langage d'impression et traite les données en conséquence. (Cf. *1 p. 111.) • [ESC/P], [PS], [PCL] Après la réception de données provenant d'un ordinateur, l'imprimante traite les données avec le langage d'impression sélectionné. • [HexDump] Permet de visualiser les données reçues d'un ordinateur en les imprimant en codes ASCII (format hexadécimal). (Cf. *3 p. 111.) Protocole Adobe Définit le protocole de communication PostScript. • [Auto] Détecte automatiquement le protocole de communication PostScript. • [Standard] Sélectionnez cette option lorsque le protocole de communication est au format ASCII. • [BCP] Sélectionnez cette option lorsque le protocole de communication est au format binaire. • [TBCP] (option par défaut) Sélectionnez cette option lorsque le protocole de communication est à la fois au format ASCII et binaire etcommute entre les deux codes de commande d'utilisation. • [Binaire] Sélectionnez cette option lorsqu'aucun traitement spécial n'est requis pour les données. Remarque • Sélectionnez une option appropriée selon le format des données spécifié dans le pilote d'imprimante. • [Protocole Adobe] est valide uniquement lors de l'impression en langage PostScript. • Après avoir changé ce paramètre, redémarrez l'imprimante. Bidirectionnel Permet d'activer la communication parallèle bidirectionnelle (IEEE1284). • [Activer] (option par défaut) • [Désactiver] Remarque • Après avoir changé ce paramètre, redémarrez l'imprimante. 5.2 Paramétrage des menus communs 81 [LPD] Sélectionnez ce paramètre en cas d'utilisation du port LDP. Réseau / Port LPD LPD État des ports LPD Mode impression Paramètre Etat des ports Description Permet d'activer ou de désactiver le port LDP au démarrage de l'imprimante. • [Activer] (option par défaut) • [Désactiver] Remarque • Après avoir changé ce paramètre, redémarrez l'imprimante. Mode impression 82 5 Menus du panneau de commande Définit la méthode de traitement des données (langage d'impression). • [Auto] (option par défaut) Après la réception des données provenant d'un ordinateur, l'imprimante détecte automatiquement le langage d'impression et traite les données en conséquence. (Cf. *1 p. 111.) • [ESC/P], [PS], [PCL] Après la réception des données provenant d'un ordinateur, l'imprimante traite les données avec le langage d'impression sélectionné. • [HexDump] Permet de visualiser les données reçues d'un ordinateur en les imprimant sous forme de codes ASCII (format hexadécimal). (Cf. *3 p. 111.) [NetWare] Sélectionnez ce paramètre en cas d'utilisation du port Netware. Remarque • [Netware] apparaît uniquement si la carte d'extension réseau (option) est installée. Réseau / Port NetWare NetWare État des ports État des ports NetWare TCP/IP État des ports NetWare IPX/SPX NetWare Mode impression Paramètre Etat des ports Description Permet d'activer ou de désactiver le port NetWare au démarrage de l'imprimante. Si [Activer] est sélectionné, choisissez TCP/IP ou IPX/SPX. • [Activer] (option par défaut) • [Désactiver] Remarque • Après avoir changé ce paramètre, redémarrez l'imprimante. Mode impression Définit la méthode de traitement des données (langage d'impression). • [Auto] (option par défaut) Après la réception des données provenant d'un ordinateur, l'imprimante détecte automatiquement le langage d'impression et traite les données en conséquence. (Cf. *1 p. 111.) • [ESC/P], [PS], [PCL] Après la réception des données provenant d'un ordinateur, l'imprimante traite les données avec le langage d'impression sélectionné. • [HexDump] Permet de visualiser les données reçues d'un ordinateur en les imprimant sous forme de codes ASCII (format hexadécimal). (Cf. *3 p. 111.) 5.2 Paramétrage des menus communs 83 [SMB] Sélectionnez ce paramètre en cas d'utilisation du port SMB. Remarque • [SMB] apparaît uniquement si la carte d'extension réseau (option) est installée. Réseau / Port SMB SMB État des ports État des ports SMB TCP/IP État des ports SMB NetBEUI SMB Mode impression Paramètre Etat des ports Description Permet d'activer ou de désactiver le port SMB au démarrage de l'imprimante. Si vous sélectionnez [Activer], choisissez également TCP/IP ou NetBEUI. • [Activer] (option par défaut) • [Désactiver] Remarque • Après avoir changé ce paramètre, redémarrez l'imprimante. Mode impression 84 5 Menus du panneau de commande Définit la méthode de traitement des données (langage d'impression). • [Auto] (option par défaut) Après la réception des données provenant d'un ordinateur, l'imprimante détecte automatiquement le langage d'impression et traite les données en conséquence. (Cf. *1 p. 111.) • [ESC/P], [PS], [PCL] Après la réception des données provenant d'un ordinateur, l'imprimante traite les données avec le langage d'impression sélectionné. • [HexDump] Permet de visualiser les données reçues d'un ordinateur en les imprimant sous forme de codes ASCII (format hexadécimal). (Cf. *3 p. 111.) [IPP] Sélectionnez ce paramètre en cas d'utilisation du port IPP. Remarque • [IPP] apparaît uniquement si la carte d'extension réseau (option) est installée. Réseau / Port IPP IPP État des ports IPP Mode impression Paramètre Etat des ports Description Permet d'activer ou de désactiver le port IPP au démarrage de l'imprimante. • [Activer] (option par défaut) • [Désactiver] Remarque • Après avoir changé ce paramètre, redémarrez l'imprimante. Mode impression Définit la méthode de traitement des données (langage d'impression). • [Auto] (option par défaut) Après la réception des données provenant d'un ordinateur, l'imprimante détecte automatiquement le langage d'impression et traite les données en conséquence. (Cf. *1 p. 111.) • [ESC/P], [PS], [PCL] Après la réception des données provenant d'un ordinateur, l'imprimante traite les données avec le langage d'impression sélectionné. • [HexDump] Permet de visualiser les données reçues d'un ordinateur en les imprimant sous forme de codes ASCII (format hexadécimal). (Cf. *3 p. 111.) [EtherTalk] Sélectionnez ce paramètre en cas d'utilisation du port EtherTalk. Remarque • [EtherTalk] apparaît uniquement si la carte d'extension réseau (option) est installée. Réseau / Port EtherTalk Paramètre Etat des ports EtherTalk État des ports Description Permet d'activer ou de désactiver le port EtherTalk au démarrage de l'imprimante. • [Activer] (option par défaut) • [Désactiver] Remarque • Après avoir changé ce paramètre, redémarrez l'imprimante. 5.2 Paramétrage des menus communs 85 [USB] Sélectionnez ce paramètre en cas d'utilisation du port USB. Réseau / Port USB USB État des ports USB Mode impression USB Protocole Adobe Paramètre Etat des ports Description Permet d'activer ou de désactiver le port USB au démarrage de l'imprimante. • [Activer] (option par défaut) • [Désactiver] Remarque • Après avoir changé ce paramètre, redémarrez l'imprimante. Mode impression Définit la méthode de traitement des données (langage d'impression). • [Auto] (option par défaut) Après la réception des données provenant d'un ordinateur, l'imprimante détecte automatiquement le langage d'impression et traite les données en conséquence. (Cf. *1 p. 111.) • [ESC/P], [PS], [PCL] Après la réception des données provenant d'un ordinateur, l'imprimante traite les données avec le langage d'impression sélectionné. • [HexDump] Permet de visualiser les données reçues d'un ordinateur en les imprimant sous forme de codes ASCII (format hexadécimal). (Cf. *3 p. 111.) Protocole Adobe Définit le protocole de communication PostScript. • [Auto] Détecte automatiquement le protocole de communication PostScript. • [Standard] Sélectionnez cette option lorsque le protocole de communication est au format ASCII. • [BCP] Sélectionnez cette option lorsque le protocole de communication est au format binaire. • [TBCP] (option par défaut) Sélectionnez cette option lorsque le protocole de communication est à la fois au format ASCII et binaire etcommute entre les deux codes de commande d'utilisation. • [Binaire] Sélectionnez cette option lorsqu'aucun traitement spécial n'est requis pour les données. Remarque • Sélectionnez une option appropriée selon le format des données spécifié dans le pilote d'imprimante. • [Protocole Adobe] est valide uniquement lors de l'impression en langage PostScript. • Après avoir changé ce paramètre, redémarrez l'imprimante. 86 5 Menus du panneau de commande [Port9100] Sélectionnez ce paramètre en cas d'utilisation du port Port9100. Réseau / Port Port9100 Port 9100 État des ports Port 9100 Mode impression Paramètre Etat des ports Description Permet d'activer ou de désactiver le port Port9100 au démarrage de l'imprimante. • [Activer] (option par défaut) • [Désactiver] Remarque • Après avoir changé ce paramètre, redémarrez l'imprimante. Mode impression Définit la méthode de traitement des données (langage d'impression). • [Auto] (option par défaut) Après la réception des données provenant d'un ordinateur, l'imprimante détecte automatiquement le langage d'impression et traite les données en conséquence. (Cf. *1 p. 111.) • [ESC/P], [PS], [PCL] Après la réception des données provenant d'un ordinateur, l'imprimante traite les données avec le langage d'impression sélectionné. • [HexDump] Permet de visualiser les données reçues d'un ordinateur en les imprimant sous forme de codes ASCII (format hexadécimal). (Cf. *3 p. 111.) [Impression courrier] Permet d'utiliser la fonction Impression courrier. Réseau / Port Impr. courrier Paramètre Etat des ports Impr. courrier État des ports Description Permet d'activer ou de désactiver le port Courrier électronique au démarrage de l'imprimante. • [Activer] (option par défaut) • [Désactiver] Remarque • Après avoir changé ce paramètre, redémarrez l'imprimante. 5.2 Paramétrage des menus communs 87 [Paramètres SNMP] Sélectionnez ce paramètre en cas d'utilisation du port SNMP. Le protocole SNMP doit être utilisé en cas de gestion à distance de plusieurs imprimantes avec une application. SNMP gère les informations des imprimantes et les fournit à l'application. Réseau / Port Paramètres SNMP Paramètres SNMP État des ports État des ports SNMP UDP État des ports SNMP IPX Paramètre Etat des ports Description Permet d'activer ou de désactiver le port SNMP au démarrage de l'imprimante. Si vous sélectionnez [Activer], choisissez également UDP ou IPX. • [Activer] (option par défaut) • [Désactiver] Remarque • En cas d'utilisation du protocole UDP, l'imprimante et les ordinateurs clients doivent avoir des adresses IP. • [SNMP IPP] apparaît uniquement si la carte d'extension réseau (option) est installée. • Pour déterminer quel protocole (UDP ou IPX) utiliser, reportez-vous au manuel fourni pour l'application. • Après avoir changé ce paramètre, redémarrez l'imprimante. 88 5 Menus du panneau de commande [TCP/IP] Sélectionnez ce paramètre en cas d'utilisation du port TCP/IP. Réseau / Port TCP/IP TCP/IP Obtenir l'adresse IP TCP/IP Adresse IP TCP/IP Masque de sous-réseau TCP/IP Adresse de passerelle Paramètre Description Obtenir l'adresse IP Définit la méthode pour obtenir des informations (l'adresse IP, le masque de sous-réseau ou l'adresse de passerelle) requises pour utiliser le protocole TCP/IP. • [DHCP/Autonet] (option par défaut) Obtient automatiquement les informations du serveur DHCP (Dynamic Host Configuration Protocol) qui a la fonction AutoIP. • [Panneau] Les informations seront entrées manuellement sur le panneau de commande. Contactez votre administrateur réseau pour obtenir l'adresse IP. • [DHCP] Les informations seront obtenues automatiquement du serveur DHCP. • [BOOTP] Les informations seront obtenues automatiquement du BOOTP. • [RARP] Les informations seront obtenues automatiquement du RARP. Remarque • Après avoir changé ce paramètre, redémarrez l'imprimante. Adresse IP, masque de sous-réseau, adresse de passerelle Permet de vérifier ou d'entrer manuellement l'adresse IP. Entrez l'adresse IP avec le format suivant : xxx.xxx.xxx.xxx Pour l'adresse IP ou l'adresse de passerelle, xxx peut être n'importe quel nombre entre 0 et 255. Toutefois le premier groupe xxx ne peut pas être 127 ni un nombre entre 224 et 255. Pour des masques de sous-réseau, chaque xxx doit être un des nombres suivants : 0, 128, 192, 224, 240, 248, 252, 254 et 255. (Cf. *2 p. 111.) Important • Vérifiez que l'adresse IP définie est correcte. Une adresse erronée peut causer des problèmes dans le réseau. Remarque • Après avoir changé ce paramètre, redémarrez l'imprimante. 5.2 Paramétrage des menus communs 89 [Services Internet] Permet d'utiliser le port Services Internet. La sélection de [Activer] permet d'utiliser les Services Internet CentreWare. Les Services Internet CentreWare permettent de contrôler ou de configurer à distance l'imprimante à l'aide d'un navigateur web sur un ordinateur. Réseau / Port Service Internet Service Internet État des ports Paramètre Etat des ports Description Permet d'activer ou de désactiver le port Services Internet au démarrage de l'imprimante. • [Activer] (option par défaut) • [Désactiver] Remarque • Après avoir changé ce paramètre, redémarrez l'imprimante. [FTP] Sélectionnez ce paramètre en cas d'utilisation du port FTP. Réseau / Port FTP FTP État des ports Paramètre Etat des ports Description Permet d'activer ou de désactiver le port FTP au démarrage de l'imprimante. • [Activer] (option par défaut) • [Désactiver] Remarque • Après avoir changé ce paramètre, redémarrez l'imprimante. [Messages d'état] Permet d'utiliser la fonction StatusMessenger. Réseau / Port StatusMessenger Paramètre Etat des ports StatusMessenger État des ports Description Permet d'activer ou de désactiver le port StatusMessenger au démarrage de l'imprimante. • [Activer] (option par défaut) • [Désactiver] Remarque • Après avoir changé ce paramètre, redémarrez l'imprimante. 90 5 Menus du panneau de commande [Bonjour] Permet d'utiliser la fonction Multidiffusion DNS. Remarque • [Bonjour] apparaît uniquement si la carte d'extension réseau (option) est installée. Réseau / Port Bonjour Paramètre Etat des ports Bonjour État des ports Description Permet d'activer ou de désactiver le port Bonjour au démarrage de l'imprimante. • [Activer] (option par défaut) • [Désactiver] Remarque • Après avoir changé ce paramètre, redémarrez l'imprimante. [Ethernet] Définit les paramètres relatifs à l'interface Ethernet. Réseau / Port Ethernet Paramètre Ethernet Description Définit la vitesse de communication et le type de connecteur pour l'interface Ethernet. • [Auto] (option par défaut) Détecte automatiquement 100 M (duplex intégral), 100 M (semi-duplex), 10 M (duplex intégral) ou 10 M (semi-duplex). • [10M Semi-duplex] Utilise 10 M (semi-duplex). • [10M Duplex intégral] Utilise 10 M (duplex intégral). • [100M Semi-duplex] Utilise 100 M (semi-duplex). • [100M Duplex intégral] Utilise 100 M (duplex intégral). Remarque • Après avoir changé ce paramètre, redémarrez l'imprimante. 5.2 Paramétrage des menus communs 91 [TypeTrameIPX/SPX] Définit le type de trame IPX/SPX. Remarque • [IPX/SPX Type de trame] apparaît uniquement si la carte d'extension réseau (option) est installée. Réseau / Port TypeTrameIPX/SPX Paramètre IPX/SPX Type de trame Description Définit le type de trame IPX/SPX. • [Auto] (option par défaut) Sélectionne automatiquement le type de trame. • [Ethernet II] Utilise le type de trame Ethernet. • [Ethernet 802.3] Utilise le type de trame IEEE802.3. • [Ethernet 802.2] Utilise le type de trame IEEE802.2. • [Ethernet SNAP] Utilise le type de trame SNAP. Remarque • Après avoir changé ce paramètre, redémarrez l'imprimante. [Paramètres réseau] Réseau / Port Paramètres rés. Paramètres rés. Protocole Adobe Paramètre Description Protocole Adobe Définit le protocole de communication PostScript. • [Auto] (option par défaut) Détecte automatiquement le protocole de communication. • [Standard] Sélectionnez cette option lorsque le protocole de communication est au format ASCII. • [BCP] Sélectionnez cette option lorsque le protocole de communication est au format binaire. • [TBCP] Sélectionnez cette option lorsque le protocole de communication est à la fois aux formats ASCII et binaire etcommute entre les deux codes de commande d'utilisation. • [Binaire] Sélectionnez cette option lorsqu'aucun traitement spécial n'est requis pour les données. Remarque • Sélectionnez une option appropriée selon le format des données spécifié dans le pilote d'imprimante. • [Protocole Adobe] est valide uniquement lors de l'impression en langage PostScript. • Après avoir changé ce paramètre, redémarrez l'imprimante. 92 5 Menus du panneau de commande [Filtre IP] Sélectionnez cette option en cas de contrôle de la réception de données par des adresses IP. Remarque • [Filtre IP] peut être également défini à l'aides des Services Internet CentreWare. Pour de plus amples informations, reportez-vous à la section "Contrôler la réception des données par adresse IP" (p. 159). Réseau / Port Filtre IP Liste accès hôte N° 1/Adresse Liste accès hôte N° 1/Masque Liste accès hôte N° 1/Mode Liste accès hôte N° 5/Adresse Liste accès hôte N° 5/Masque Liste accès hôte N° 5/Mode Paramètre [N° 1/Adresse] à [N° 5/Adresse] Description Entrez les adresses IP à l'aide de nombres compris entre 1 et 255. Toutefois, le premier groupe xxx ne peut pas être 127 ni un nombre entre 224 et 255. (Cf. *2 p. 111.) Remarque • Après avoir changé ce paramètre, redémarrez l'imprimante. [N° 1/Masque] à [N° 5/Masque] Entrez le masque de sous-réseau à l'aide des nombres suivants : 0, 128, 192, 224, 240, 248, 252, 254 et 255. (Cf. *2 p. 111.) Remarque • Après avoir changé ce paramètre, redémarrez l'imprimante. [N° 1/Mode] à [N° 5/Mode] Définit les conditions restrictives pour les adresses. • [Désactivé] (option par défaut) Désactive cette fonction. • [Autoriser] Accepte des travaux d'impression provenant des adresses. • [Refuser] Refuse des travaux d'impression provenant des adresses. Remarque • Après avoir changé ce paramètre, redémarrez l'imprimante. 5.2 Paramétrage des menus communs 93 [HTTP-SSL/TLS] Sélectionnez cette option en cas de chiffrement des communications HTTP à l'aide du protocole SSL/TLS. [HTTP-SSL/TLS] apparaît uniquement si un certificat est enregistré dans l'imprimante. Remarque • Pour de plus amples informations sur le chiffrement des communications HTTP et sur un certificat requis pour l'imprimante, reportez-vous à la section "Chiffrement des données SSL pour les communications HTTP" (p. 154). • La fonction de communication SSL/TLS est disponible uniquement si la carte d'extension réseau (option) est installée. Réseau / Port HTTP – SSL/TLS Paramètre Activer/Désact. HTTP – SSL/TLS Activer/Désact. Description Permet de chiffrer des données de communication HTTP à l'aide du protocole SSL/TLS. • [Désactiver] (option par défaut) Désactive la communication SSL/TLS. • [Activer] Active la communication SSL/TLS. Remarque • Après avoir changé ce paramètre, redémarrez l'imprimante. [Config. système] Le menu [Config. système] permet de définir des comportements de base de l'imprimante. [Tonalités] Définit les tonalités qui signalent diverses situations de l'imprimante, telles que des erreurs. Configuration système Tonalités Tonalités Panneau de commande Tonalités Touche invalide Tonalités Machine prête Tonalités Travail terminé Tonalités Tonalité d'erreur Tonalités Tonalité d'alerte Tonalités Plus de papier Tonalités Alerte toner faible Tonalités Tonalité de base 94 5 Menus du panneau de commande Paramètre Description Panneau de commande Permet de générer ou non une tonalité lorsque le bouton correct est activé sur le panneau de commande. • [Activé] (option par défaut) • [Désactivé] Touche invalide Permet de générer ou non une tonalité lorsqu'un mauvais bouton a été activé sur le panneau de commande ou lorsqu'une tentative d'opération est effectuée durant une erreur. • [Activé] (option par défaut) • [Désactivé] Machine prête Permet de générer ou non une tonalité pour vous informer que l'imprimante est prête à imprimer (par exemple juste après la mise sous tension). • [Activé] (option par défaut) • [Désactivé] Travail terminé Permet de générer ou non une tonalité lorsqu'un travail s'est terminé avec succès. • [Activé] (option par défaut) • [Désactivé] Tonalité d'erreur Permet de générer ou non une tonalité lorsqu'un travail ne s'est pas terminé normalement. • [Activé] (option par défaut) • [Désactivé] Tonalité d'alerte Permet de générer ou non une tonalité lorsqu'une erreur (par exemple un bourrage de papier) s'est produite et qu'un travail est maintenu dans un état d'erreur. • [Activé] (option par défaut) • [Désactivé] Plus de papier Permet de générer ou non une tonalité lorsque l'imprimante n'a plus de papier et qu'un travail est maintenu dans un état d'erreur. • [Activé] (option par défaut) • [Désactivé] Alerte toner faible Permet de générer ou non une tonalité lorsque la cartouche d'impression doit être remplacée. • [Activé] (option par défaut) • [Désactivé] Tonalité de base Permet de générer ou non une tonalité en cas d'activation d'un bouton qui varie entre deux options différentes lorsqu'il est activé de manière répétitive. • [Désactivé] (option par défaut) • [Activé] 5.2 Paramétrage des menus communs 95 [Panneau commande] Configuration système Param. panneau Panneau commande Verrouillage Panneau commande Modifier MDP Paramètre Description Verr. panneau Permet de définir un mot de passe pour contrôler l'accès aux menus. • [Désactivé] (option par défaut) • [Activé] Modifier MDP Permet de changer le mot de passe. Entrez un nouveau mot de passe (4 chiffres). Le mot de passe sera actif lorsque les première et seconde saisies correspondront. (mot de passe par défaut : [0000]) Remarque • [Modifier MDP] est valide uniquement si [Verr. panneau] est défini sur [Activé]. • Si les première et seconde saisies ne correspondent pas, le nouveau mot de passe ne sera pas accepté. Remarque • Si vous avez oublié votre mot de passe, éteignez l'imprimante et restaurez le mot de passe par défaut. 1) Mettez sous tension l'imprimante tout en appuyant sur le bouton <Menu> . Appuyez sur le bouton jusqu'à ce que "Initialiser MDP. Confirmer ?" s'affiche sur le panneau de commande. 2) Relâchez le bouton <Menu> et appuyez sur le bouton <OK/Ejecter> . 3) Appuyez sur le bouton < > pour sélectionner [Oui], puis appuyez sur le bouton <OK/Ejecter>. Le mot de passe est restauré à sa valeur par défaut. [Délai éco énerg.] Configuration système Délai éco énerg. Paramètre Temporisation mode faible consommation Description Définit la quantité de temps avant que l'imprimante n'entre en mode Faible consommation. Spécifiez la valeur par incréments d'une minute. (Cf. *2 p. 111.) • [1 minute] à [60 minutes] (valeur par défaut : [3 minutes]) Reportez-vous à • "2.4 Configurer/quitter les modes d'économie d'énergie" (p. 27) • "Exemple de paramétrage : Modification du paramètre Mode d'économie d'énergie" (p. 76) 96 5 Menus du panneau de commande [Mode veille] Configuration système Mode veille Paramètre Mode veille Description Consomme moins d'énergie que le mode Faible consommation. Définit d'activer ou non cette fonction. • [Activer] (option par défaut) • [Désactiver] Reportez-vous à • "2.4 Configurer/quitter les modes d'économie d'énergie" (p. 27) • "Exemple de paramétrage : Modification du paramètre Mode d'économie d'énergie" (p. 76) [Délai mde veille] Configuration système Délai mde veille Paramètre Délai mde veille Description Définit la quantité de temps avant que l'imprimante n'entre en mode Veille à partir du mode Faible consommation. Spécifiez la valeur par incréments d'une minute. (Cf. *2 p. 111.) • [1 minute] à [120 minutes] (valeur par défaut : [5 minutes]) Remarque • Cette option est valide uniquement si [Mode Veille] est défini sur [Activé]. Reportez-vous à • "2.4 Configurer/quitter les modes d'économie d'énergie" (p. 27) • "Exemple de paramétrage : Modification du paramètre Mode d'économie d'énergie" (p. 76) [Temporisation] Configuration système Temporisation Paramètre Délai Description Définit la quantité de temps pendant laquelle l'imprimante attend un travail d'impression. Si un délai survient durant une réception de données, l'imprimante arrête la réception et imprime les données qui ont été reçues. Spécifiez la valeur du délai par incréments d'une seconde. • [Désactivé] Désactive la fonction de délai. • [5 secondes] à [300 secondes] (valeur par défaut : [30 secondes]) 5.2 Paramétrage des menus communs 97 [Imp. auto relevé] Configuration système Imp. auto relevé Paramètre Description Historique auto des travaux Permet d'imprimer automatiquement un rapport sur les travaux d'impression terminés ([Rapport Historique des travaux]). • [Désactivé] (option par défaut) N'imprime pas automatiquement le [Rapport Historique des travaux]. • [Activé] Imprime automatiquement le rapport [Rapport Historique des travaux] lorsque le nombre de travaux traités atteint 22. [Impr. relevés] Configuration système Impr. relevés Paramètre Rapport R/V Description Définit si les rapports/listes seront imprimés recto ou recto/verso. • [Recto] (option par défaut) • [Recto-verso] Remarque • [Rapport R/V] apparaît uniquement si l'unité recto-verso (option) est installée. [Page de garde] Configuration système Page de garde Page de garde Position Page de garde Spécifiez bac Paramètre Description Position Permet d'insérer des pages de garde. • [Désactivé] (option par défaut) N'insère pas de pages de garde. • [Au début] Insère une page de garde au début d'un document. • [A la fin] Insère une page de garde à la fin d'un document. • [Début et fin] Insère des pages de garde au début et à la fin d'un document. Spécifiez bac Définit le bac papier à utiliser pour imprimer des pages de garde. • [Bac 3] à [Bac 2] (bac par défaut : [Bac 3]) Remarque • [Spécifier bac] n'affiche que le nom des bacs sur l'imprimante. 98 5 Menus du panneau de commande [Durée vie toner] Configuration système Durée vie toner Paramètre Durée vie toner Description Permet d'arrêter l'impression lorsque la cartouche d'impression ne contient presque plus de toner. Lorsque le niveau de toner de la cartouche est bas, le message suivant s'affiche : [Cartouche de toner, remplacer bientôt]. Vous pouvez configurer la procédure à suivre lorsque ce message s'affiche ; sélectionnez [Continuer impr.] ou [Arrêter impr.] sur le panneau de commande. • [Continuer l'impression] (option par défaut) L'imprimante continue à imprimer même si le niveau de toner est bas. Il est recommandé de remplacer la cartouche car la qualité de l'impression risque de se détériorer. • [Arrêter l'impression] Votre imprimante s'arrête au bout de 100 pages et un autre message d'avertissement s'affiche, vous informant que la cartouche doit être remplacée. Lorsque ce message apparaît, l'imprimante ne peut plus imprimer tant que la cartouche n'a pas été remplacée. REMARQUE : Le nombre de pages qu'il est encore possible d'imprimer après l'affichage du message d'avertissement est fourni à titre indicatif uniquement. Cette valeur est basée sur le modèle de document standard Xerox et peut varier. [mm/pouces] Configuration système mm/pouces Paramètre mm/pouces Description Définit l'unité de mesure pour les longueurs qui seront affichées ou entrées sur le panneau de commande. • [Millimètres (mm)] (unité par défaut) Indique les longueurs en millimètres (mm). • [pouce (")] Indique les longueurs en pouces ("). 5.2 Paramétrage des menus communs 99 [Nettoyer disque] Remarque • [Nettoyer disque] apparaît uniquement si le disque dur interne (option) est installé. Configuration système Nettoyer disque Paramètre Nettoyer disque Description Permet de supprimer les données stockées sur le disque dur interne (option) lorsque ce dernier est installé. En cas de suppression des données, précisez le nombre de fois que les données seront supprimées : 1 ou 3 fois. • [3 nettoyages] (option par défaut) • [1 nettoyage] • [Désactivé] [Impr. Auditron] Configuration système Impr. Auditron Paramètre Impr. Auditron Description Définit d'activer ou non la fonction Imprimer avec Auditron. • [Désactivé] (option par défaut) • [Activé] Remarque • Après avoir changé ce paramètre, redémarrez l'imprimante. Reportez-vous à • "7.8 Fonctions Authentification et Auditron" (p. 163) 100 5 Menus du panneau de commande [Imp. sécurisée] Remarque • [Imp. sécurisée] apparaît uniquement si le disque dur (option) est installé. Configuration système Imp. sécurisée Impression sécurisée Activer fonction Impression sécurisée Interruption impression Paramètre Description Activer fonction Permet d'imprimer des travaux d'impression sécurisée ou d'échantillons à partir du panneau de commande. • [Activer] (option par défaut) Permet aux utilisateurs d'imprimer des travaux d'impression sécurisée ou d'échantillons à partir du panneau de commande. • [Désactiver] Ne permet pas aux utilisateurs d'imprimer des travaux d'impression sécurisée ou d'échantillons à partir du panneau de commande. Interruption impression Définit de donner la priorité au travail d'impression sécurisée ou d'échantillons par rapport aux autres travaux. • [Activé] (option par défaut) Interrompt le travail en cours d'impression et imprime un travail d'impression sécurisée ou d'échantillons. • [Désactivé] Imprime un travail d'impression sécurisée ou d'échantillons après que le travail d'impression a été imprimé. Remarque • [Interruption impression] apparaît uniquement si [Activer fonction] est définie sur [Activer]. [Priorité impr.] Configuration système Priorité impr. Paramètre Description Priorité impression Définit la condition de priorité d'impression pour des travaux d'impression sécurisée ou d'échantillons. Ce paramètre est valide uniquement si [Interruption impression] est définie sur [Activé]. • [Désactiver] ( option par défaut) Ne limite pas le nombre de pages des travaux d'impression sécurisée ou d'échantillons qui peuvent être stockés dans la mémoire et leur donne la priorité sur d'autres travaux. La fonction Interruption impression ne sera pas exécutée tant que l'imprimante a suffisamment de capacité mémoire libre pour stocker des travaux d'impression. • [Activer] Limite le nombre de pages des travaux d'impression sécurisée ou d'échantillons, qui peuvent être stockés dans la mémoire, à 3 pages afin de minimiser le temps employé pour l'interruption de l'impression. 5.2 Paramétrage des menus communs 101 [Paramètres impr.] Le menu [Paramètres impr.] permet de définir la densité d'impression, les bacs papier et la fonction Sélection automatique de bac. [Densité] Paramètres impr. Densité Paramètre Description Définit la densité d'impression. • [Normal] (option par défaut) Imprime des documents à la densité standard. • [Plus foncé +1] Imprime des documents avec une densité légèrement plus foncée. • [Plus foncé +2] Imprime des documents avec une densité foncée. • [Plus clair +2] Imprime des documents avec une densité claire. • [Plus clair +1] Imprime des documents avec une densité légèrement plus claire. Densité [Changer de bac] Paramètres impr. Changer de bac Paramètre Changer de bac Description Permet de changer de bac papier si le bac papier sélectionné par Sélection auto de bac n'a plus de papier. En cas d'utilisation de cette fonction, vous devez définir le format du papier pour le bac de remplacement. • [Désactivé] (option par défaut) Ne change pas de bac et affiche un message demandant de charger du papier dans le bac papier. • [Format plus grand] Passe à un autre bac papier qui contient le papier qui est d'un format plus grand que le format demandé et imprime les documents avec un taux de zoom de 100%. • [Format le plus proche] Passe à un autre bac papier qui contient le papier du format le plus proche du format demandé, et imprime les documents avec un taux de zoom réduit si nécessaire. • [Départ manuel] Passe au bac 1 (départ manuel) et imprime les documents sur le papier chargé dans le bac 1 (départ manuel). Remarque • Ces paramètres seront remplacés par des requêtes envoyés à partir d'ordinateurs. 102 5 Menus du panneau de commande [Ecran) Paramètres imprimante Écran Écran Bac 1 Écran Bac papier Paramètre Description Bac 1 (Départ manuel) Permet d'afficher un écran demandant un type de papier à chaque fois que du papier est chargé dans le bac 1 (départ manuel). • [Non] • [Oui] (option par défaut) Bac papier Permet d'afficher un écran demandant un type de papier à chaque fois que du papier est chargé dans les bacs papier. • [Non] (option par défaut) • [Oui] [Mode départ man.] Paramètres impr. Mode départ man. Paramètre Description Mode départ man. Définit comment spécifier un format et un type de papier pour le bac 1 (départ manuel). • [Spécif. panneau] Permet aux utilisateurs de spécifier un format et un type de papier sur le panneau de commande. Les documents seront imprimés uniquement si les valeurs spécifiées dans le pilote d'imprimante et celles sur le panneau de commande correspondent. • [Pilote spécifié] (option par défaut) Ne permet pas aux utilisateurs de spécifier un format ou un type de papier sur le panneau de commande. Un document est imprimé sur la base des formats et types de papiers spécifiés dans le pilote d'imprimante. 5.2 Paramétrage des menus communs 103 [Type de papier] Paramètres impr. Type de papier Type de papier Bac 1 Type de papier Bac 2 Type de papier Bac 3 Type de papier Bac 4 Type de papier Bac 5 Paramètre Bac 1 (Départ manuel) Description Définit le type de papier chargé dans le bac 1. • [Papier ordinaire] ( option par défaut), [Transparents], [Papier épais 1], [Papier épais 2], [1. Util. 1] – [5. Util. 5] Remarque • [Bac 1] n'apparaît que lorsque [Mode départ man.] est défini sur [Spécif. panneau]. • [1. Util. 1] à [5. Util. 5] affichent les noms spécifiés en [Nom du papier]. Bac 2 Définit le type de papier chargé dans le bac 2. • [Papier normal] ( option par défaut), [Transparents], [Papier épais 1], [Papier épais 2], [1. Util. 1] – [5. Util. 5] Remarque • [1. Util. 1] à [5. Util. 5] affichent les noms spécifiés sous [Nom du papier]. Bac 3 à bac 5 Définit les types de papier chargés dans les bacs 3 à 5 • [Papier normal] ( option par défaut), [Transparents], [Papier épais 1], [Papier épais 2], [1. Util. 1] – [5. Util. 5] Remarque • L'affichage ne montre que les bacs qui sont couramment installés sur l'imprimante. • [1. Util. 1] à [5. Util. 5] affichent les noms spécifiés sous [Nom du papier]. 104 5 Menus du panneau de commande [Priorité papier] Paramètres impr. Priorité papier Priorité papier Papier ordinaire Priorité papier 1.Util. 1 Priorité papier 2.Util. 2 Priorité papier 3.Util. 3 Priorité papier 4.Util. 4 Priorité papier 5.Util. 5 Paramètre Papier ordinaire, Utilisateur 1 à Utilisateur 5 Description Définit l'ordre de priorité des types de papier. Ce paramètre sera utilisé par la fonction Sélection auto de bac. L'option par défaut de [Papier ordinaire] est [1]. • [1] à [6] Définit l'ordre de priorité des types de papier. • [Désactivé] Ne définit pas l'ordre de priorité des types de papier. Remarque • [1. Util. 1] à [5. Util. 5] affichent les noms spécifiés sous [Nom du papier]. • Vous pouvez attribuer le même ordre de priorité à différents types de papier. Dans ce cas, l'imprimante sélectionne un bac sur la base du paramètre [Priorité bac]. Reportez-vous à • " Fonction de sélection automatique des bacs" (p. 71) 5.2 Paramétrage des menus communs 105 [Priorité bac] Paramètres impr. Priorité bac Priorité bac 1er Priorité bac 2ème Priorité bac 3ème Paramètre 2ème à 5ème Description Définit l'ordre de priorité des types de papier. Ce paramètre sera utilisé par la fonction Sélection auto de bac. Vous ne pouvez pas attribuer un ordre de priorité au bac 1 (départ manuel). • [Bac 2] à [Bac 5] Définit l'ordre de priorité des types de papier. Par défaut, l'ordre de priorité des bacs est : bac 2, bac 3, bac 4 et bac 5 Remarque • Vous ne pouvez pas attribuer la même priorité à plusieurs bacs. Le [3ème] bac doit être un bac autre le [2ème] bac et le [4ème] bac doit être un bac autre que les [2ème] et [3ème] bacs. Le bac restant sera le [5ème] bac. • [Priorité bac] apparaît uniquement lorsque les chargeurs de feuilles optionnels sont installés. [Format du papier] Paramètres impr. Format du papier Format du papier Bac 1 A4-P* Format du papier Bac 2 A4-P* Format du papier Bac 3 A4-P* Format du papier Bac 4 A4-P* Format du papier Bac 5 A4-P* 106 5 Menus du panneau de commande Paramètre Description Définit le format du papier chargé dans chaque bac papier. • [A4-P] (valeur par défaut), [11x17], [8,5x13], [8,5x14], [7,2x10,5], [5,5x8,5], [8,5x11], [4,1x9,5], [3,9x7,5], [110x220mm], [162x229mm], [100x148mm], [148x200mm], [120x235mm], [105x235mm] • [Personnalisé] Définit la longueur et la largeur du papier. Lorsque [Personnalisé] est sélectionné, définissez l'orientation du papier sur [Portrait (Y)] ou [Paysage (X)]. [Bac 2] à [Bac 5] Remarque • L'affichage ne montre que les bacs qui sont couramment installés sur l'imprimante. • Pour plus d'informations pour définir des formats de papier personnalisés, reportez-vous à la section "Changer les types de papier des bacs" (p. 68). [Bac 1] (Départ manuel) Définit le format de papier du bac 1. • [A3], [B4], [A4-P], [A4-L], [Driver] (valeur par défaut), [B5], [A5], [11x17], [8,5x13], [8,5x14], [7,2x10,5], [5,5x8,5], [8,5x11], [4,1x9,5], [3,9x7,5], [110x220mm], [162x229mm], [100x148mm], [148x200mm], [120x235mm], [105x235mm] • [Personnalisé] Définit la longueur et la largeur du papier chargé dans le bac 1. Lorsque [Personnalisé] est sélectionné, définissez l'orientation d'impression sur [Portrait (Y)] ou [Paysage (X)]. Remarque • Pour plus d'informations pour définir des formats de papier personnalisés, reportez-vous à la section "Changer les types de papier des bacs" (p. 68). [Nom du papier] Paramètres impr. Nom du papier Nom du papier 1. [Util.1 ]* Nom du papier 2. [Util.2 ]* Nom du papier 3. [Util.3 ]* Nom du papier 4. [Util.4 ]* Nom du papier 5. [Util.5 ]* Paramètre [1. Util. 1] à [5. Util. 5] Description Définit les noms pour [1. Util. 1] à [5. Util. 5] qui sont affichés sous [Type de papier] et [Priorité papier]. Un nom peut comporter au maximum 8 caractères alphanumériques. (Cf. *2 et *4 N° 1, 2, 3, 4 p. 111.) 5.2 Paramétrage des menus communs 107 [ID d'impression] Paramètres impr. ID d'impression Paramètre Imprimer l'ID Description Imprimer l'ID d'un utilisateur à l'emplacement spécifié. • [Désactivé] (option par défaut) N'imprime d'ID d'utilisateur. • [En haut à gauche] Imprime une ID d'utilisateur dans l'angle supérieur gauche du papier. • [En haut à droite] Imprime une ID d'utilisateur dans l'angle supérieur droit du papier. • [En bas à gauche] Imprime une ID d'utilisateur dans l'angle inférieur gauche du papier. • [En bas à droite] Imprime une ID d'utilisateur dans l'angle inférieur droit du papier. [Conflit format] Paramètres impr. Conflit format Paramètre Conflit format 108 5 Menus du panneau de commande Description Définit l'action à prendre si le format de sortie spécifié ne correspond pas au format de papier chargé dans le bac papier demandé. • [Forcer l'impression] (option par défaut) Forcer l'impression imprime un travail en utilisant le bac papier demandé. • [Vérifier format papier] Demande de charger le papier du format spécifié. [Mode code-barres] Paramètres impr. Mode code-barres Mode code-barres Bac 1 Mode code-barres Bac 2 Mode code-barres Bac 3 Mode code-barres Bac 4 Mode code-barres Bac 5 Paramètre Description Bac 1 (Départ manuel) Permet d'activer ou de désactiver le mode code-barres du bac 1. • [Désactivé] (option par défaut) • [Activé] Bac 2 Permet d'activer ou de désactiver le mode code-barres du bac 2. • [Désactivé] (option par défaut) • [Activé] Bac 3 à bac 5 Permet d'activer ou de désactiver le mode code-barres des bacs 3 à 5. • [Désactivé] (option par défaut) • [Activé] Remarque • L'affichage ne montre que les bacs qui sont couramment installés sur l'imprimante. [Mode maintenance] Le menu [Mode maintenance] permet d'exécuter des tâches de maintenance. [Réinit. compteur] Mode maintenance Réinit. compteur Réinit. compteur Kit de maintenance Paramètre Description Kit de maintenance Réinitialise le compteur après que vous avez remplacé le kit de maintenance (pièce de rechange régulière). La réinitialisation du compteur efface le message demandant de remplacer le kit de maintenance. Le kit de maintenance comprend les éléments suivants : • Unité fuser • Rouleau de transfert • Rouleaux d'entraînement pour le bac 2 • Ensemble de rouleaux d'entraînement et de retard pour le bac 1 (départ manuel) 5.2 Paramétrage des menus communs 109 [Régl type papier] Mode maintenance Régl type papier Paramètre Papier ordinaire Régl type papier Papier normal Description Définit le type de papier ordinaire. • [Clair] • [Epais] (option par défaut) [Init/Sup données] Le menu [Init/Sup données] permet d'initialiser les paramètres stockés dans la mémoire NV, les ports de réseau et le disque dur, et de supprimer des données telles que des fonds de page enregistrés sur l'imprimante. Remarque • L'exécution de la fonction d'initialisation redonne aux paramètres leurs valeurs par défaut. Menu Admin Init/Sup données Init/Sup données Initialiser NVM Init/Sup données Init/Port réseau Init/Sup données Disque dur Init/Sup données Suppr. fond page Paramètre Initialisez NVM Description Initialise la mémoire NV. Tous les paramètres reprennent leurs valeurs par défaut. Remarque • La mémoire NV est une mémoire non volatile qui conserve les paramètres de l'imprimante même lorsque l'imprimante n'est plus sous tension. • Après avoir changé ce paramètre, redémarrez l'imprimante. Init/Réseau Port Initialise les paramètres de réseau/port (p. 80). Remarque • Après avoir changé ce paramètre, redémarrez l'imprimante. Disque dur Initialise le disque dur. Remarque • Après avoir changé ce paramètre, redémarrez l'imprimante. • [Disque dur] apparaît uniquement si le disque dur (option) est installé. Suppr. fond page Supprime les fonds de page ESC/P enregistrés sur l'imprimante. • [Suppr. fond ESCP] Remarque • [Non enregistré] est affiché si aucun fond de page n'est enregistré. 110 5 Menus du panneau de commande *1 *2 *3 *4 Lorsque [Auto] est sélectionné, les données seront supprimées si le langage d'impression automatiquement sélectionné n'est pas présent ou est indisponible sur l'imprimante. En maintenant enfoncé le bouton < > ou < >, vous faites défiler les menus, les éléments et les options d'une manière circulaire. Une activation simultanée des boutons < > et < > affiche les valeurs par défaut. Les informations suivantes sont imprimées sur chaque ligne durant une impression de vidage : Compte Imprime le nombre total d'octets comptés depuis le début des données. Code hexadécimal Imprime des données tous les 4 octets au format hexadécimal. Code ASCII Imprime des données en utilisant de caractères codés sur 8 bits JIS X 0201. Les caractères qui ne sont pas définis au format JIS X 0201 sont imprimés en tant que "UD". Liste des caractères N° Type Caractères 1 Vierge Espace 2 Alphabétiques ABCDEFGHIJKLMNOPQRSTUVWXYZabcdefghijkl mnopqrstuvwxyz 3 Numériques 0123456789 4 Symboles !"#$%&'()*+,–./:;(=)?@[\]^_` 5.2 Paramétrage des menus communs 111 112 5 Menus du panneau de commande 6 Dépannage Si vous rencontrez un problème lors de l'utilisation de l'imprimante et si vous avez des difficultés à le résoudre, vérifiez si l'un des symptômes ou problèmes précisés sur les pages suivantes correspond au problème rencontré. Si le problème est décrit sur les pages suivantes, appliquez la solution suggérée, proposée pour le problème. Si le problème n'est pas décrit ci-après ou ne pouvait pas être résolu avec la solution suggérée, contactez le centre de support clientèle ou un revendeur Xerox. 6.1 Elimination des bourrages de papier Lorsqu'une feuille de papier est coincée à l'intérieur de l'imprimante, le panneau de commande affiche un message d'erreur. Suivez les instructions du message pour ouvrir le capot ou le couvercle approprié et identifier la zone du bourrage. Avant d'ouvrir le capot avant, retirez le papier du bac 1 (départ manuel) (s'il contient du papier) et refermez le couvercle du bac 1 (départ manuel). Puis éliminez le papier coincé en suivant la procédure proposée pour chaque zone de bourrage. Sur le diagramme ci-dessous sont indiquées les pages de référence pour les procédures d'élimination des bourrages. "Bourrages de papier dans la zone de sortie" (p. 120) "Bourrages de papier dans l'unité fuser" (p. 118) "Bourrages de papier dans l'unité recto-verso" (p. 119) "Bourrages de papier dans les bacs 2 à 5" (p. 116) "Bourrage de papier dans le bac 1 (départ manuel)" (p. 115) 6.1 Elimination des bourrages de papier 113 ATTENTION • Lorsque vous retirez le papier coincé, n'essayez pas de retirer le papier ou un morceau de papier engagé profondément à l'intérieur de l'imprimante. De même, n'essayez pas de retirer du papier enroulé autour du rouleau thermique, car vous pourriez vous blesser ou brûler. Eteignez immédiatement l'imprimante et contactez le représentant local de Xerox. Important • Le fuser est brûlant. Ne touchez pas les zones portant des étiquettes signalant des températures élevées ni les zones autour de ces étiquettes. Sinon, vous risquez de vous brûler. • Avant d'ouvrir le capot avant ou de sortir les bacs papier, retirez le papier du bac 1 (départ manuel) (s'il contient du papier) et refermez le couvercle du bac 1 (départ manuel). • Prenez garde de ne pas pincer vos doigts en refermant un capot après avoir retiré du papier coincé. Remarque • Les étiquettes avec les symboles suivants fournissent des procédures d'élimination de bourrage. Lors de l'élimination des bourrages de papier, ces étiquettes doivent vous servir de guide. Symbole d'instruction pour éliminer un bourrage de papier 114 6 Dépannage Bourrage de papier dans le bac 1 (départ manuel) 1. Laissez le papier coincé où il est et retirez le reste du papier du bac 1 (départ manuel). 2. Ouvrez le capot avant en tirant vers vous les leviers de dégagement ("A") du capot avant situés de chaque côté de l'imprimante. Important • Lorsque vous ouvrez le capot avant avec le couvercle du bac 1 (départ manuel) ouvert, veillez à ce que vos doigts ne soient pas pris entre le bord droit ou gauche du couvercle du bac 1 (départ manuel) et le capot avant. 3. Retirez le papier coincé. Important • Le fuser est brûlant. Ne touchez pas les zones portant des étiquettes signalant des températures élevées ni les zones autour de ces étiquettes. Sinon, vous risquez de vous brûler. 4. Fermez le capot avant. Important • Lorsque vous fermez le capot avant, prenez garde de ne pas vous coincer les doigts entre le capot (bord gauche, droit, haut ou bas) et l'imprimante. 6.1 Elimination des bourrages de papier 115 Bourrages de papier dans les bacs 2 à 5 1. Si du papier est chargé dans le bac 1 (départ manuel), retirez le papier et refermez le couvercle du bac 1 (départ manuel). Important • Lorsque vous fermez le couvercle du bac 1 (départ manuel), prenez garde de ne pas vous coincer les doigts entre le bord gauche ou droit du couvercle et l'imprimante. 2. Avec précaution, sortez complètement le bac de l'imprimante. Si des chargeurs sont installés, vérifiez chaque bac, en commençant par celui du bas pour terminer avec celui du haut. Important • Le papier est introduit dans l'imprimante par la face avant du bac. Si du papier est coincé dans cette zone, il se peut qu'il ne soit pas possible de sortir le bac tant que vous n'avez pas retiré les bacs placés en dessous. • Ne sortez pas plus d'un bac à la fois de l'imprimante. Sinon, celle-ci pourrait se renverser. 116 3. Retirez le papier coincé et toute feuille de papier froissée. 4. Si du papier est coincé dans l'imprimante, retirez doucement le papier en prenant soin de ne pas le déchirer. 6 Dépannage 5. Ouvrez le capot avant en tirant vers vous les leviers de dégagement ("A") du capot avant situés de chaque côté de l'imprimante. Important • Ouvrez le capot avant même s'il n'y a pas de papier coincé dans l'imprimante. L'erreur ne disparaîtra pas tant que vous n'avez pas ouvert puis refermé le capot avant. 6. Retirez tout papier coincé. Vérifiez qu'il ne reste pas de morceaux déchirés à l'intérieur de l'imprimante. Important • Le fuser est brûlant. Ne touchez pas les zones portant des étiquettes signalant des températures élevées ni les zones autour de ces étiquettes. Sinon, vous risquez de vous brûler. 7. Fermez le capot avant. Important • Lorsque vous fermez le capot avant, prenez garde de ne pas vous coincer les doigts entre le capot (bord gauche, droit, haut ou bas) et l'imprimante. 8. Poussez le bac à fond dans l'imprimante. Important • En remettant le bac en place, prenez garde de ne pas vous coincer les doigts entre le bac et l'imprimante ou un autre bac (si des chargeurs en option sont installés). 6.1 Elimination des bourrages de papier 117 Bourrages de papier dans l'unité fuser 1. Ouvrez le capot avant en tirant vers vous les leviers de dégagement ("A") du capot avant situés de chaque côté de l'imprimante. 2. Ouvrez le capot supérieur. 3. Si nécessaire, abaissez le levier sur le côté droit du capot du fuser et ouvrez le capot du fuser. Important • Le fuser est brûlant. Ne touchez pas les zones portant des étiquettes signalant des températures élevées ni les zones autour de ces étiquettes. Sinon, vous risquez de vous brûler. 4. En tenant d'une main le capot ouvert, retirez de l'autre main le papier coincé. 5. Fermez le capot supérieur et le capot avant. Important • Lorsque vous fermez le capot avant, prenez garde de ne pas vous coincer les doigts entre le capot (bord gauche, droit, haut ou bas) et l'imprimante. 118 6 Dépannage Bourrages de papier dans l'unité recto-verso 1. Ouvrez le couvercle du bac 1 (départ manuel) 2. Ouvrez le capot supérieur. 3. Ouvrez le capot interne en le tenant par la poignée située dans la partie centrale du capot. 4. Retirez le papier coincé. 5. Fermez le capot interne, le capot supérieur puis le couvercle du bac 1 (départ manuel). 6.1 Elimination des bourrages de papier 119 Bourrages de papier dans la zone de sortie 1. Retirez le papier coincé. 2. Si du papier est coincé à l'intérieur du capot supérieur, ouvrez le capot avant en tirant vers vous les leviers de dégagement ("A") du capot avant situés de chaque côté de l'imprimante. Puis ouvrez le capot supérieur. 3. Retirez le papier coincé. Important • Le fuser est brûlant. Ne touchez pas les zones portant des étiquettes signalant des températures élevées ni les zones autour de ces étiquettes. Sinon, vous risquez de vous brûler. 4. Fermez le capot supérieur et le capot avant. Important • Lorsque vous fermez le capot avant, prenez garde de ne pas vous coincer les doigts entre le capot (bord gauche, droit, haut ou bas) et l'imprimante. 120 6 Dépannage 6.2 Problèmes matériels (Panne de courant, bruit inhabituel etc.) Problème L'imprimante ne peut pas être mise sous tension. Cause / Remède L'imprimante est-elle sous tension? Mettez l'imprimante sous tension en plaçant son interrupteur en position <|>. Le cordon d'alimentation est-il fermement inséré dans la prise secteur ? Mettez l'imprimante hors tension, insérez fermement le cordon d'alimentation dans le connecteur d'alimentation ou dans la prise secteur, puis remettez l'imprimante sous tension. L'imprimante est-elle branchée à une prise secteur fournissant la tension appropriée ? Connectez l'imprimante à une prise secteur qui fournit la tension ou le courant conforme aux spécifications. Ne branchez pas d'autres appareils sur la même prise de secteur. L'écran est vierge. L'imprimante peut être en mode d'économie d'énergie. Quittez le mode d'économie d'énergie en appuyant sur le bouton <Economie d'énergie> sur le panneau de commande. Si le problème n'est pas résolu, vérifiez si le cordon d'alimentation est fermement inséré dans la prise secteur et redémarrez l'imprimante. Si le problème persiste toujours, l'imprimante doit être en panne. Contactez le centre de support clientèle ou un revendeur Xerox. L'imprimante émet des bruits bizarres. L'imprimante est-elle installée sur une surface plane ? Placez l'imprimante sur une surface plane et stable. Les bacs papier sont-ils rentrés à fond ? Repoussez les bacs fermement dans l'imprimante. Il se peut qu'un objet étranger soit présent dans l'imprimante. Mettez l'imprimante hors tension et retirez l'objet. Si l'objet ne peut pas être retiré sans démonter l'imprimante, contactez le centre de support clientèle ou un revendeur Xerox. Condensation formée dans l'imprimante. Sur le panneau de commande, réglez à plus de 60 minutes l'intervalle au bout duquel l'imprimante passe au mode Veille, puis laissez l'imprimante sous tension. Après une heure environ, la condensation a disparu en raison de la chaleur dégagée à l'intérieur de l'imprimante. Reportez-vous à • [Mode veille] (p. 97) L'imprimante ne passe dans le mode Veille. Le mode Veille est-il désactivé ? Sur le panneau de commande, définissez [Mode Veille] sur [Activer]. 6.2 Problèmes matériels (Panne de courant, bruit inhabituel etc.) 121 6.3 Problèmes d'impression Problème Cause / Remède Le voyant clignote. <Erreur> Il est survenu une erreur qui ne peut pas être résolue par les utilisateurs. Notez le message d'erreur ou le code d'erreur affiché sur le panneau de commande, éteignez l'imprimante, débranchez le cordon d'alimentation de la prise secteur et contactez le centre de support clientèle ou un revendeur Xerox. Le voyant est allumé. <Erreur> Un message d'erreur s'affiche-t-il sur le panneau de commande ? Suivez les instructions du message pour supprimer l'erreur. Un travail d'impression a été soumis, mais le voyant <Prêt> n'est pas allumé ou clignote. Le câble d'interface est-il solidement inséré ? Eteignez l'imprimante et vérifiez si le câble d'interface est solidement inséré. L'imprimante est-elle dans l'état hors ligne ou menu ? Si l'imprimante est hors ligne, appuyez sur le bouton <En ligne> pour la mettre en ligne. Si l'écran Menu est affiché, appuyez sur le bouton quitter cet écran. <Menu> pour Les protocoles sont-ils définis correctement ? Vérifiez si les ports à utiliser sont activés et si les protocoles sont définis correctement dans les Services Internet CentreWare. Reportez-vous à • "[Réseau / Port]" (p. 80) • Aide en ligne pour les Services Internet CentreWare L'environnement d'exploitation de l'ordinateur est-il défini correctement ? Vérifiez l'environnement d'exploitation de l'ordinateur y compris le pilote d'imprimante. Le voyant <Prêt> est allumé ou clignote, mais l'imprimante n'imprime pas. L'imprimante n'imprime pas. Les données sont dans la mémoire tampon d'impression. Annulez le travail ou forcez l'éjection du travail. Pour annuler le travail, appuyez sur le bouton <Annuler travail>. Pour forcer l'éjection du travail, appuyez sur le bouton <OK/Ejecter>. Si l'ordinateur est connecté à l'imprimante par un câble parallèle, l'ordinateur accepte-t-il une communication bidirectionnelle ? Par défaut, la communication bidirectionnelle est définie sur [Activer]. Si l'ordinateur n'accepte pas de communication bidirectionnelle, l'imprimante n'imprimera pas le travail. Dans ce cas, désactivez la communication bidirectionnelle sur le panneau de commande et relancez l'impression. Reportez-vous à • "[Parallèle]" (p. 80) Si l'ordinateur est connecté à un réseau, l'adresse IP de l'imprimante est-elle définie correctement ? Ou, le paramètre de contrôle de réception des données est-il défini correctement ? Vérifiez les paramètres susmentionnés et reconfigurez-les si nécessaire. Reportez-vous à • "Définition de l'adresse IP" (p. 6) • "Contrôler la réception des données par adresse IP" (p. 159) 122 6 Dépannage Problème L'impression prend beaucoup trop de temps. Cause / Remède L'onglet [Graphisme] > [Mode d'impression] du pilote d'imprimante est défini sur [Haute qualité] ? Un changement du paramètre [Mode d'impression] sur [Standard] peut améliorer la vitesse d'impression. Reportez-vous à • Aide en ligne pour le pilote d'imprimante L'impression peut durer plus ou moins longtemps selon la méthode d'impression des polices TrueType. Changez la méthode d'impression dans l'onglet [Paramètres avancés] > [Paramètres de police] du pilote d'imprimante. Reportez-vous à • Aide en ligne pour le pilote d'imprimante Lors de l'impression de données volumineuses ou lorsque l'impression dure trop longtemps, l'activation de [Mode page] dans le pilote d'imprimante peut améliorer la vitesse d'impression. Pour utiliser [Mode page], installez de la mémoire supplémentaire dans l'imprimante. Reportez-vous à • Mode page : aide en ligne pour le pilote d'imprimante Une perte d'image survient dans la partie supérieure de la page. L'impression ne démarre pas à la position souhaitée sur la page. Les guides papier sont-ils réglés correctement ? Réglez les guides papier à leur position correcte. Reportez-vous à • "4.2 Chargement du papier" (p. 62) Vérifiez si les marges sont définies correctement dans le pilote d'imprimante. Reportez-vous à • Aide en ligne pour le pilote d'imprimante Impression recto-verso soumise, mais l'imprimante imprime sur une seule face. L'unité recto-verso (option) peut ne pas être installée correctement. Vérifiez si l'unité recto-verso est insérée correctement dans le connecteur sur l'imprimante. Reportez-vous à • ‘Guide d'installation de l'unité recto-verso’ 6.3 Problèmes d'impression 123 6.4 Problèmes de qualité d'impression Problème L'impression est trop claire. (terne ou peu lisible) Cause / Remède Le papier est humide. Chargez du papier neuf. Le papier n'est pas approprié pour l'imprimante. Chargez le papier approprié. Reportez-vous à • "Papier pris en charge" (p. 57) La cartouche d'impression ou l'unité fuser est endommagée. Selon son état, il se peut que la cartouche d'impression ou l'unité fuser doive être remplacée. Contactez le centre de support clientèle ou un revendeur Xerox. La fonction d'économie de toner est-elle activée ? Dans l'onglet [Paramètres avancés] du pilote d'imprimante, supprimez la coche de la case [Mode brouillon]. Reportez-vous à • Aide en ligne pour le pilote d'imprimante Changez les paramètres pour la densité d'impression dans l'onglet [Graphisme] > [Paramètres image] du pilote d'imprimante et relancez l'impression. Reportez-vous à • Aide en ligne pour le pilote d'imprimante Changez l'option pour [Type de papier] et relancez l'impression. Par exemple, si [Type de papier] est défini sur [Papier épais 1], faites un essai avec [Papier épais 2]. Des bavures régulièrement espacées apparaissent sur une feuille imprimée. Le chemin du papier peut ne pas être propre. Imprimez quelques feuilles vierges pour supprimer la saleté du chemin du papier. L'intérieur de l'imprimante peut ne pas être propre. Nettoyez l'intérieur de l'imprimante Reportez-vous à • "Nettoyage de la plaque d'épaulement" (p. 170) La cartouche d'impression ou l'unité fuser est endommagée. Selon son état, il se peut que la cartouche d'impression ou l'unité fuser doive être remplacée. Contactez le centre de support clientèle ou un revendeur Xerox. 124 6 Dépannage Problème Cause / Remède Des stries apparaissent à l'intérieur ou à l'extérieur d'images en demi-tons. De l'ombre est imprimée autour d'images de remplissage plein. Le papier peut avoir été mal stocké ou enveloppé dans un environnement exceptionnellement sec. Chargez du papier neuf. De l'encre peut être étalée sur le papier par frottement avec un doigt. Le toner n'est pas fixé sur le papier. L'impression est entachée de toner. Le type de papier du bac papier sélectionné n'est pas approprié. Changez l'option pour [Type de papier] et relancez l'impression. Par exemple, si [Type de papier] est défini sur [Papier épais 1], faites un essai avec [Papier épais 2]. Le papier n'est pas approprié pour l'imprimante. Chargez le papier approprié. Reportez-vous à • "Papier pris en charge" (p. 57) Le papier est humide. Chargez du papier neuf. Le papier n'est pas approprié pour l'imprimante. Chargez le papier approprié. Reportez-vous à • "Papier pris en charge" (p. 57) L'unité fuser est endommagée. Selon son état, il se peut que l'unité fuser doive être remplacée. Contactez le centre de support clientèle ou un revendeur Xerox. Toute la page est imprimée en noir. La cartouche d'impression est endommagée. Selon son état, il se peut que la cartouche d'impression doive être remplacée. Contactez le centre de support clientèle ou un revendeur Xerox. L'alimentation haute tension peut être en panne. Contactez le centre de support clientèle ou un revendeur Xerox. La sortie est vierge. Plusieurs feuilles ont été entraînées en même temps. Ventilez le papier et replacez-le dans le bac. La cartouche d'impression est endommagée. Selon son état, il se peut que la cartouche d'impression doive être remplacée. Contactez le centre de support clientèle ou un revendeur Xerox. L'alimentation haute tension peut être en panne. Contactez le centre de support clientèle ou un revendeur Xerox. 6.4 Problèmes de qualité d'impression 125 Problème Des blancs sur les feuilles imprimées. Des stries verticales blanches apparaissent sur les feuilles imprimées. Cause / Remède Le papier n'est pas approprié pour l'imprimante. Chargez le papier approprié. Reportez-vous à • "Papier pris en charge" (p. 57) Le papier est humide. Chargez du papier neuf. La cartouche d'impression ou les rouleaux d'entraînement ne sont pas installés correctement. Installez correctement la cartouche d'impression ou les rouleaux d'entraînement. L'intérieur de l'imprimante peut ne pas être propre. Nettoyez l'intérieur de l'imprimante Reportez-vous à • "Nettoyage de la plaque d'épaulement" (p. 170) De la condensation peut s'être formée dans l'imprimante. Sur le panneau de commande, réglez à plus de 60 minutes l'intervalle au bout duquel l'imprimante passe au mode Veille, puis laissez l'imprimante sous tension. Après une heure environ, la condensation a disparu en raison de la chaleur dégagée à l'intérieur de l'imprimante. Reportez-vous à • "[Mode veille]" (p. 97) La cartouche d'impression ou l'unité fuser est endommagée. Selon son état, il se peut que la cartouche d'impression ou l'unité fuser doive être remplacée. Contactez le centre de support clientèle ou un revendeur Xerox. Contactez le centre de support clientèle ou un revendeur Xerox. Des motifs blancs apparaissent sur les feuilles imprimées. Du toner est éparpillé autour des images. Changez l'option pour [Type de papier] et relancez l'impression. Par exemple, si [Type de papier] est défini sur [Papier épais 1], faites un essai avec [Papier épais 2]. Le texte ou la feuille imprimée est sali. Le papier n'est pas approprié pour l'imprimante. Chargez le papier approprié. Reportez-vous à • "Papier pris en charge" (p. 57) Le papier est humide. Chargez du papier neuf. De la condensation peut s'être formée dans l'imprimante. Sur le panneau de commande, réglez à plus de 60 minutes l'intervalle au bout duquel l'imprimante passe au mode Veille, puis laissez l'imprimante sous tension. Après une heure environ, la condensation a disparu en raison de la chaleur dégagée à l'intérieur de l'imprimante. Reportez-vous à • "[Mode veille]" (p. 97) 126 6 Dépannage Problème Cause / Remède Le texte est tronqué. La sortie imprimée n'est pas identique aux données originales affichées sur l'écran de l'ordinateur. Les données ont été imprimées en utilisant une police qui n'est pas fournie en standard avec l'imprimante. Vérifiez la police utilisée par l'application. En cas d'utilisation du langage PostScript, téléchargez des polices si nécessaire. L'imprimante est-elle configurée pour substituer les polices TrueType par les polices intégrées ? Changez la méthode d'impression des polices TrueType dans l'onglet [Paramètres avancés] > [Paramètres de police] du pilote d'imprimante. Reportez-vous à • Aide en ligne pour le pilote d'imprimante Les images sont imprimées en biais. Les guides papier ne sont pas réglés correctement. Réglez les guides papier correctement. Reportez-vous à • "4.2 Chargement du papier" (p. 62) Les photos sont floues. L'image originale est-elle floue ? Ajustez la netteté de l'image originale et relancez l'impression. Si vous ne pouvez pas ajuster la netteté de l'image originale, changez le paramètre de netteté dans l'onglet [Paramètres avancés] > [Autres paramètres] > [Réglage de la netteté] dans le pilote d'imprimante et lancez une nouvelle impression de l'image. Reportez-vous à • Aide en ligne pour le pilote d'imprimante L'impression sur des transparents, des cartes postales ou des enveloppes est de piètre qualité. Les transparents, cartes postales ou enveloppes chargés dans l'imprimante ne peuvent pas être utilisées avec l'imprimante. Chargez des supports appropriés. Reportez-vous à • "Papier pris en charge" (p. 57) Vérifiez que le type de papier défini dans le pilote d'imprimante ou sur le panneau de commande est correct. Reportez-vous à • "[Type de papier]" (p. 104) • Aide en ligne pour le pilote d'imprimante La fonction d'économie de toner est activée ou la résolution réglée est trop basse pour l'imprimante. Changez ces options dans l'onglet [Paramètres avancés] dans le pilote d'imprimante. Reportez-vous à • Aide en ligne pour le pilote d'imprimante 6.4 Problèmes de qualité d'impression 127 6.5 Problèmes d'entraînement du papier Problème Le papier n'est pas entraîné correctement. Des bourrages de papier surviennent. Plusieurs feuilles ont été entraînées en même temps. Le papier est entraîné de biais. Le papier en sortie est froissé. Cause / Remède Le papier est-il correctement chargé dans le bac ? Rechargez correctement le papier. Avant de charger des transparents, des cartes postales ou des enveloppes, ventilez-les pour vous assurer qu'ils n'adhèrent pas les uns aux autres. Le papier est-il humide ? Chargez du papier neuf. Le papier est-il approprié pour l'imprimante ? Chargez le papier approprié. Le papier peut se froisser selon son type ou son état. Reportez-vous à • "Papier pris en charge" (p. 57) Les bacs papier sont-ils rentrés à fond ? Repoussez les bacs fermement dans l'imprimante. L'imprimante est-elle installée sur une surface plane ? Installez l'imprimante sur une surface plane et stable. Les guides papier sont-ils réglés correctement ? Réglez les guides papier correctement. Reportez-vous à • "4.2 Chargement du papier" (p. 62) Ces problèmes peuvent survenir si vous ajoutez du papier au sommet d'une pile de papier qui est encore dans un bac papier. Ventilez le papier chargé dans le bac et rechargez dans le bac. Ajoutez du papier dans le bac seulement lorsqu'il n'y a plus de papier dans le bac. Avez-vous tenté d'imprimer sur des cartes postales avec des images préimprimées ? Si vous chargez des cartes postales avec des images imprimées, la poudre antimaculage colle aux rouleaux d'entraînement, empêchant les cartes d'être correctement entraînées. Dans ce cas, vous devez nettoyer les rouleaux d'entraînement. Reportez-vous à • "Nettoyage des rouleaux d'entraînement" (p. 172) Les rouleaux d'entraînement peuvent être usés ou arrivés en fin de vie. Nettoyez les rouleaux d'entraînement. Si le problème persiste, selon leur état, les rouleaux d'entraînement doivent être remplacés. Contactez le centre de support clientèle ou un revendeur Xerox. Reportez-vous à • "Nettoyage des rouleaux d'entraînement" (p. 172) 128 6 Dépannage Problème L'imprimante ne sélectionne pas correctement un bac papier. Cause / Remède Avez-vous mis l'imprimante hors tension alors que les bacs avaient été retirés de l'imprimante ? Dans ce cas, l'imprimante ne peut pas détecter correctement le format du papier chargé dans l'imprimante. Repoussez fermement les bacs dans l'imprimante et mettez l'imprimante hors tension puis de nouveau sous tension. Le format du papier spécifié avec la molette de format du papier correspond-il au format du papier chargé dans le bac ? Réglez la molette de format de papier pour qu'elle corresponde au format du papier chargé dans le bac. Vérifiez si le format et le type du papier définis dans le pilote d'imprimante et sur le panneau de commande sont corrects. Reportez-vous à • "[Paramètres impr.]" (p. 102) • Aide en ligne pour le pilote d'imprimante L'imprimante n'entraîne pas le papier chargé dans le bac 1 (départ manuel). L'onglet [Papier/Sortie] > [Source de papier] est-il défini sur [Auto] ? Le bac 1 (départ manuel) ne peut pas être sélectionné automatiquement par l'imprimante. Reportez-vous à • Aide en ligne pour le pilote d'imprimante 6.5 Problèmes d'entraînement du papier 129 6.6 Messages d'erreur et codes d'erreur Messages d'erreur (par ordre alphabétique) La table suivante liste les messages d'erreur qui apparaissent sur le panneau de commande. Remarque • Lorsqu'un message ne peut pas être affiché dans un seul écran, l'affichage est effectué successivement sur deux ou trois écrans afin de présenter tout le message. Les flèches dans la table ci-dessous signalent ce mouvement de commutation des écrans dans l'affichage. Message Elimin. bourrage bac 1 ou Ouvrez capot A Elimin. bourrage Fermez A & C Symptôme / Cause / Remède Un bourrage de papier est survenu dans l'imprimante. Eliminez le bourrage dans le bac 1 (départ manuel). Puis ouvrez le capot avant. Si vous voyez le papier coincé, retirez-le de l'imprimante. Reportez-vous à • "6.1 Elimination des bourrages de papier" (p. 113) Le capot avant ou le capot supérieur est ouvert. Fermez le capot. Reportez-vous à • "2.1 Principaux composants et fonctions" (p. 19) Fermez D Le capot interne est ouvert. Fermez le capot interne. Reportez-vous à "2.1 Principaux composants et fonctions" (p. 19) Disque saturé Le disque dur (option) est plein. Appuyez sur SET Ou annulez trav. Annulez le travail d'impression en appuyant sur le bouton <OK/Ejecter> sur le panneau de commande. Augmentez I'espace disponible sur le disque dur en supprimant les fichiers qui ne sont plus nécessaires. Installer Cartouche toner La cartouche d'impression n'est pas installée. Installez une cartouche d'impression appropriée à l'imprimante. Reportez-vous à • "Remplacement de la cartouche d'impression" (p. 141) • "Type de consommable" (p. 139) Trav. non valide Appuyez sur SET Ou annulez trav. Le travail n'a pas été imprimé puisque la demande n'était pas valide. Ce message peut apparaître lorsque des paramètres de configuration d'accessoires diffèrent de la configuration courante (par exemple, vous avez demandé une impression recto-verso alors que l'unité recto-verso n'est pas installée, mais qu'elle est définie sur [Disponible] dans le pilote d'imprimante). Annulez le travail d'impression en appuyant sur le bouton <OK/Ejecter> sur le panneau de commande. Spécifiez correctement la demande d'impression et lancez une nouvelle impression. Fonct non valide Appuyez sur SET Ou annulez trav. Si la fonction d'authentification est utilisée, vous n'êtes pas enregistré en tant qu'utilisateur autorisé à utiliser l'imprimante. Annulez le travail d'impression en appuyant sur le bouton <OK/Ejecter> sur le panneau de commande. Pour plus d'informations sur l'enregistrement des utilisateurs, contactez l'administrateur système. Limite atteinte La limite définie en [Impr. Auditron] pour le nombre maximum de pages a été atteinte. Appuyez sur SET Ou annulez trav. Annulez le travail d'impression en appuyant sur le bouton <OK/Ejecter> sur le panneau de commande. Pour plus d'informations sur l'impression Auditron, contactez l'administrateur système. 130 6 Dépannage Message Chargé dans bac 1 xx xx xxxx Symptôme / Cause / Remède Le format du papier chargé dans le bac 1 (départ manuel) ne correspond pas au format du papier spécifié par le travail. Chargez le papier indiqué dans le message (xx xx xxxx) dans le bac 1 (départ manuel). Reportez-vous à • "Charger du papier dans le bac 1 (départ manuel)" (p. 62) Erreur de connexion Appuyez sur SET Ou annulez trav. La fonction d'authentification est activée, mais vous n'êtes pas autorisé à imprimer avec cette imprimante. Ou, lorsque vous avez soumis le travail, vous n'avez pas entré correctement votre ID d'utilisateur et/ou votre mot de passe dans le pilote d'imprimante. Entrez l'ID d'utilisateur et le mot de passe sans faire d'erreur et relancez l'impression. Demandez à l'administrateur système si vous avez accès ou non à l'imprimante. Reportez-vous à • "7.8 Fonctions Authentification et Auditron" (p. 163) Ouvrez capot A Elim. bourr. ou Ouvrez le Bac 2 Ouvr. & fermez A Ouvrez tous bacs Elimin. bourrage puis Ouvr. & fermez A Un bourrage de papier est survenu dans l'imprimante. Ouvrez le capot avant et localisez le bourrage de papier. Si vous voyez le papier coincé, retirez-le de l'imprimante. Si vous ne pouvez pas éliminer le bourrage de papier, sortez le bac 2 et retirez le papier. Puis, ouvrez et refermez le capot avant. Reportez-vous à • "6.1 Elimination des bourrages de papier" (p. 113) (DocuPrint 3055 uniquement) Un bourrage de papier est survenu dans l'imprimante. Ouvrez tous les bacs pour identifier la zone de bourrage, puis retirez le papier coincé. Puis, ouvrez et refermez le capot avant. Ouvrez le capot avant même s'il n'y a pas de papier coincé à l'intérieur du capot. L'erreur ne disparaîtra pas tant que vous n'avez pas ouvert puis refermé le capot avant. Reportez-vous à • "6.1 Elimination des bourrages de papier" (p. 113) Ouvrez A & C Elim. bourrage E Un bourrage de papier est survenu dans l'imprimante. Ouvrez le capot avant et le capot supérieur, puis localisez le bourrage de papier. Si vous voyez le papier coincé, retirez-le de l'imprimante. Reportez-vous à • "6.1 Elimination des bourrages de papier" (p. 113) Ouvrez dép m & B Elim. bourrage D Ferm D & ouvr A Elimin. bourrage Un bourrage de papier est survenu dans l'unité recto-verso. Ouvrez le bac 1 (départ papier), le capot supérieur et le capot interne pour identifier la zone de bourrage, puis retirez le papier coincé. Refermez le capot interne et ouvrez le capot avant. Si vous voyez le papier coincé, retirez-le de l'imprimante. Reportez-vous à • "6.1 Elimination des bourrages de papier" (p. 113) Ouvrez dép m & B Elim. bourrage D Ferm D, ouvrez A & C. Elim bourr Un bourrage de papier est survenu dans l'unité recto-verso. Ouvrez le bac 1 (départ papier), le capot supérieur et le capot interne pour identifier la zone de bourrage, puis retirez le papier coincé. Refermez le capot interne et ouvrez le capot avant. Si vous voyez le papier coincé, retirez-le de l'imprimante. Reportez-vous à • "6.1 Elimination des bourrages de papier" (p. 113) Ouvrez le Bac 2 Elimin. bourrage puis Ouvr. & fermez A Un bourrage de papier est survenu dans l'imprimante. Ouvrez le bac 2 pour identifier la zone de bourrage, puis retirez le papier coincé. Puis, ouvrez et refermez le capot avant. Ouvrez le capot avant même s'il n'y a pas de papier coincé à l'intérieur du capot. L'erreur ne disparaîtra pas tant que vous n'avez pas ouvert puis refermé le capot avant. Reportez-vous à • "6.1 Elimination des bourrages de papier" (p. 113) 6.6 Messages d'erreur et codes d'erreur 131 Message Ouvrez bac 2 & 3 Elimin. bourrage puis Ouvr. & fermez A Symptôme / Cause / Remède Un bourrage de papier est survenu dans l'imprimante. Ouvrez le bac 2 et le bac 3 pour identifier la zone de bourrage, puis retirez le papier coincé. Puis, ouvrez et refermez le capot avant. Ouvrez le capot avant même s'il n'y a pas de papier coincé à l'intérieur du capot. L'erreur ne disparaîtra pas tant que vous n'avez pas ouvert puis refermé le capot avant. Reportez-vous à • "6.1 Elimination des bourrages de papier" (p. 113) Ouvrez bac 4, 3 & 2. Elimin. bourrage puis Ouvr. & fermez A Un bourrage de papier est survenu dans l'imprimante. Ouvrez le bac 2, le bac 3 et le bac 4 pour identifier la zone de bourrage, puis retirez le papier coincé. Puis, ouvrez et refermez le capot avant. Ouvrez le capot avant même s'il n'y a pas de papier coincé à l'intérieur du capot. L'erreur ne disparaîtra pas tant que vous n'avez pas ouvert puis refermé le capot avant. Reportez-vous à • "6.1 Elimination des bourrages de papier" (p. 113) Plus de mémoire Le travail ne peut pas être imprimé, car la mémoire disponible est insuffisante. Appuyez sur SET Ou annulez trav. Annulez le travail d'impression en appuyant sur le bouton <OK/Ejecter> sur le panneau de commande. Réduisez le nombre de fichiers à imprimer et relancez l'impression. Si le message reste visible, il est suggéré d'installer de la mémoire supplémentaire. Erreur PDL Une erreur est survenue lors du traitement du travail. Appuyez sur SET Ou annulez trav. Annulez le travail d'impression en appuyant sur le bouton panneau de commande. Vérifiez s'il y a un problème avec les données d'impression. Repoussez tous les bacs Le travail a demandé un bac papier, mais un des bacs est ouvert. Fermez le bac ouvert. Repoussez le bacN (N: bac 2 – 5) Le bac N est ouvert. Repoussez le bac fermement dans l'imprimante. Repoussez bacs Un des bacs est ouvert lors de l'impression. Repoussez le bac fermement dans l'imprimante. Prêt à imprimer Kit de maintenance Le kit de maintenance (pièce de rechange régulière) doit être bientôt remplacé. Procurez vous un nouveau kit de maintenance. <OK/Ejecter> sur le Prêt à imprimer Rempl. bientôt Prêt à imprimer Cartouche toner La cartouche d'impression doit être bientôt remplacée. Procurez vous une nouvelle cartouche. Prêt à imprimer Rempl. bientôt Redém. imprim. (***-***) Il s'agit d'une erreur de l'imprimante. Eteignez l'imprimante, attendez que l'affichage disparaisse et remettez l'imprimante sous tension. Si le même code d'erreur est affiché de nouveau, notez le code d'erreur (***-***), puis contactez le centre de support clientèle ou un revendeur Xerox. Reportez-vous à • "Codes d'erreur" (p. 134) Remplacer Cartouche toner La cartouche d'impression n'a plus de toner. Remplacez la cartouche d'impression. Reportez-vous à • "Remplacement de la cartouche d'impression" (p. 141) • "Type de consommable" (p. 139) 132 6 Dépannage Message Défin. bac N xx xx xxxx (N: bac 2 – 5) ErrSys ***-*** Redém. imprim. Symptôme / Cause / Remède Le format du papier chargé dans le bac N ne correspond pas au format du papier demandé par le travail. Chargez le papier indiqué dans le message (xx xx xxxx) dans le bac N. Reportez-vous à • "Chargement de papier dans les bacs 2 à 5" (p. 64) Une erreur système est survenue. Eteignez l'imprimante, attendez que l'affichage disparaisse et remettez l'imprimante sous tension. Si le même code d'erreur est affiché de nouveau, notez le code d'erreur (***-***), puis contactez le centre de support clientèle ou un revendeur Xerox. Reportez-vous à • "Codes d'erreur" (p. 134) Type inconnu Appuyez sur SET Ou annulez trav. La sélection automatique du bac papier a été demandée alors que [Priorité papier] est défini sur [Désactivé]. Annulez le travail d'impression en appuyant sur le bouton <OK/Ejecter> sur le panneau de commande. Définissez l'ordre de priorité des bacs papier ou sélectionnez manuellement un bac papier sur le panneau de commande. Reportez-vous à • "[Config. système]" (p. 94) Format incorrect Rechargez dép ma Le format du papier chargé dans le bac 1 (départ manuel) ne correspond pas au format du papier défini dans le pilote d'imprimante ou sur le panneau de commande. Chargez le papier ayant le format défini dans le pilote d'imprimante ou sur le panneau de commande. Reportez-vous à • "Charger du papier dans le bac 1 (départ manuel)" (p. 62) Format incorrect Recharg. bac N Ou vérifiez num. (N: bac 2 – 5) Le format du papier chargé dans le bac N ne correspond pas au format du papier réglé avec la molette de format du papier. Sortez le bac N, vérifiez le format du papier et la molette de format du papier et réinsérez le bac. Reportez-vous à • "Chargement de papier dans les bacs 2 à 5" (p. 64) 6.6 Messages d'erreur et codes d'erreur 133 Codes d'erreur Les codes d'erreur sont des nombres de 6 chiffres qui apparaissent sur le panneau de commande lorsqu'une une erreur survient. De telles erreurs comprennent des travaux d'impression anormaux et des dysfonctionnements de l'imprimante. Les codes d'erreurs sont des informations importantes qui identifient les causes des erreurs. Ayez toujours les codes d'erreur à portée de la main lorsque vous appelez le centre de support clientèle ou un représentant Xerox. Redém. imprim. (116-316) code d'erreur La table suivante liste les codes des erreurs qui peuvent être résolues par les utilisateurs. Lorsqu'un code d'erreur est affiché, vérifiez s'il est dans la liste de la table ci-après. Les codes d'erreur sont présentés par ordre croissant. Code d'erreur Cause / Remède 010-397 L'unité fuser peut ne pas être installée correctement ou peut être en panne. Eteignez l'imprimante et ouvrez le capot avant en tirant vers vous les leviers de dégagement ("A") du capot avant situés de chaque côté de l'imprimante. Vérifiez si les leviers de chaque côté de l'unité fuser sont fermement verrouillés, puis remettez l'imprimante sous tension. Si le même message est affiché de nouveau, contactez le centre de support clientèle ou un représentant de Xerox. 077-215 Le chargeur (option) n'est pas installé correctement dans l'imprimante. Eteignez l'imprimante, vérifiez si le chargeur est installé correctement dans l'imprimante, puis remettez l'imprimante sous tension. Reportez-vous à • ‘Guide d'installation du chargeur 550 feuilles’ 134 6 Dépannage Code d'erreur 077-216 Cause / Remède L'unité recto-verso (option) n'est pas branchée correctement dans l'imprimante. Eteignez l'imprimante, vérifiez si le câble du connecteur de l'unité recto-verso est branché correctement dans l'imprimante, puis remettez l'imprimante sous tension. Reportez-vous à • ‘Guide d'installation de l'unité recto-verso’ 6.6 Messages d'erreur et codes d'erreur 135 6.7 Problèmes liés au réseau Pour plus d'informations sur la résolution des problèmes liés au réseau, reportez-vous au CD-ROM Documentation. La section ci-après expose les problèmes que vous pouvez rencontrer lors de l'utilisation des Services Internet CentreWare, de l'impression courrier ou de StatusMessenger. Si un message d'erreur ou un code d'erreur est affiché, reportez-vous à la section "6.6 Messages d'erreur et codes d'erreur" (p. 130) pour remédier à cette erreur. Problèmes avec les Services Internet CentreWare Problème Cause / Remède Texte saisi dans une zone d'entrée de texte avec le nombre d'octets alloués pour cette zone (lorsqu'un caractère non alphanumérique compte pour deux octets), mais le texte complet n'a pas été enregistré. Cette imprimante utilise l'Unicode UTF-8 pour enregistrer des caractères entrées avec les Services Internet CentreWare. En général, le code UTF-8 requiert 2 à 4 octets pour enregistrer un caractère non alphanumérique. Le texte que vous avez entré peut avoir dépassé le nombre maximum d'octets alloués pour la zone de texte et n'a donc pas été enregistré. Impossible d'accéder aux Services Internet CentreWare. L'imprimante fonctionne-t-elle normalement ? Vérifiez si l'imprimante est sous tension. Les Services Internet sont-ils activés ? Imprimez la liste [Paramètres impr.] pour vérifier si les Services Internet sont activés. L'adresse URL entrée est-elle correcte ? Vérifiez l'adresse URL. Si vous ne pouvez toujours pas accéder aux services, entrez l'adresse IP de l'imprimante au lieu de l'adresse URL. Le numéro du port HTTP est-il correct ? Vérifiez de nouveau le numéro du port HTTP. Si vous avez modifié le numéro du port, vous devez entrer ":" (deux points) puis le numéro du port après l'adresse lorsque vous accédez aux Services Internet CentreWare. Exemple) http://printer1.exemple.com:80/ Si la communication de serveur SSL/TLS est activée, avez-vous entré correctement l'adresse dans le champ d'adresse ? Si la communication de serveur SSL/TLS est activée, commencez l'adresse avec "https" au lieu de "http". De même, si vous avez changé le numéro du port SSL/TLS, entrez ":" (deux points) avant le numéro du port. Le navigateur Web utilise-t-il un serveur proxy ? Selon le serveur proxy utilisé, il n'est pas toujours possible d'accéder aux services Internet CentreWare. Essayez d'accéder aux services sans utiliser de serveur proxy. Reportez-vous à • Aide en ligne du navigateur Web Le message "Patientez SVP…" est affiché sur le navigateur Web et ne disparaît pas. Patientez quelques instants comme le message le demande. Si rien ne se passe, actualisez l'écran du navigateur Web. Si cela reste sans résultat, vérifiez si l'imprimante fonctionne normalement. Les toutes dernières informations ne sont pas affichées. Cliquez sur [Actualiser]. 136 6 Dépannage Problème Cause / Remède Le bouton [Actualiser] ne fonctionne pas. Le contenu dans le cadre droit ne change pas même lorsqu'une rubrique différente est sélectionnée dans le cadre gauche. Les services sont lents. Le système d'exploitation ou le navigateur Web est-il pris en charge par les Services Internet CentreWare ? Reportez-vous à la section "1.5 Configuration de l'imprimante avec Services Internet CentreWare" (p. 12) pour vérifier si le système d'exploitation ou le navigateur Web est pris en charge par les Services. Si le navigateur utilise un serveur proxy, la fenêtre peut ne pas être actualisée correctement ou peut devenir lente. Essayez d'accéder aux Services Internet CentreWare sans utiliser de serveur proxy. D'anciennes informations peuvent être stockées dans le cache du navigateur Web. Supprimez toutes les informations dans le cache du navigateur Web. Le contenu affiché sur l'écran est déformé. Changer le réglage de la taille de la fenêtre ou des polices sur le navigateur Web. Un clic sur [Appliquer] n'applique pas les nouveaux paramètres. Avez-vous entré les valeurs correctement ? Si les valeurs ne sont pas valides, un message d'erreur apparaîtra. Vérifiez si les valeurs entrées sont correctes. Oubli de l'ID ou du mot de passe d'administrateur système et impossibilité de changer les paramètres. L'ID et le mot de passe d'utilisateur par défaut pour l'administrateur des Services Internet CentreWare sont : • ID d'utilisateur : 11111 • mot de passe : x-admin Si vous vous ne souvenez plus de l'ID et du mot de passe, initialisez le paramètre en [Init/Sup données] > [Init/port réseau] sur le panneau de commande. Cette opération, toutefois, réinitialise tous les paramètres relatifs au réseau à leurs valeurs par défaut. Avant de réinitialiser les paramètres, il est recommandé d'enregistrer les paramètres courants en imprimant la liste [Paramètres impr.]. Les Services n'acceptent pas l'ID ou le mot de passe d'utilisateur. Si vous échouez quatre fois en suivant pour vous connecter aux Services après la mise sous tension ou après la dernière connexion réussie, vous serez exclu des Services. Selon le navigateur utilisé, la fenêtre de connexion ne se refermera pas tant que vous n'avez pas annulé la tentative de connexion. Dans ce cas, redémarrez l'imprimante et recommencez la tentative de connexion. La langue d'affichage n'est pas celle que vous souhaitez. Changez le paramètre de langue d'affichage dans le navigateur Web. Reportez-vous à • Aide en ligne du navigateur Web Si vous accédez à l'imprimante simultanément depuis plusieurs navigateurs Web ou de plusieurs StatusMessenger de différentes langues, les chaînes de caractères obtenues depuis l'imprimante peuvent être différentes du paramètre de langue sur les navigateurs Web. Dans ce cas, réactualisez les navigateurs Web. Ce problème peut donc survenir lorsque le navigateur Web utilise un serveur proxy. Essayez d'accéder aux services sans utiliser de serveur proxy. Reportez-vous à • Aide en ligne du navigateur Web La connexion aux Services Internet CentreWare a été refusée ou un message "La page ne contient pas de données" s'affiche. Cela peut survenir si vous réactualisez trop souvent le navigateur Web. N'essayez pas de réactualiser fréquemment le navigateur Web. De même, ne laissez pas l'onglet [Etat] ou [Travaux] affiché sur plusieurs navigateurs. Des boutons sont représentés sous forme de liaisons URL. Certains boutons des Services utilisent JavaScript. De tels boutons n'apparaissent pas lorsque JavaScript ne fonctionne pas ou est désactivé. Dans ce cas, les boutons apparaissent sous forme de liens URL. Il est recommandé d'activer JavaScript sur le navigateur Web. 6.7 Problèmes liés au réseau 137 Problèmes liés à l'impression courrier et StatusMessenger Problème Impossible de vérifier l'état de l'imprimante par courrier électronique. (StatusMessenger) Cause / Remède Vérifiez si [Propriétés] > [Etat des ports] > [StatusMessenger] dans les Services Internet CentreWare est défini sur [Activé]. Vérifiez les paramètres suivants en [Propriétés] > [E-mail] dans les Services Internet CentreWare. • L'adresse électronique de l'imprimante est-elle configurée ? • Tous les autres paramètres, tels que serveur SMTP et serveur POP3, sont-ils définis correctement ? • [Adresse électronique autorisée] (adresses électroniques en provenance desquelles l'imprimante accepte des messages électroniques) est-il activé ? Votre adresse fait-elle partie de [Adresse électronique autorisée] ? [Mot de passe pour les données en lecture seule] ou [Mot de passe pour le travail d'impression] est-il entré correctement dans l'adresse électronique (dans le cas où un mot de passe a été défini) ? Veillez à spécifier le même mot de passe que celui défini en [Propriétés] > [E-mail] dans les Services Internet CentreWare. Les commandes écrites dans le courrier électronique sont-elles correctes ? Vérifiez que les commandes écrites sont correctes. Reportez-vous à • "7.5 Vérification de l'état de l'imprimante par courrier électronique" (p. 151) Le serveur SMTP et le serveur POP3 fonctionnent-ils normalement ? Demandez à l'administrateur réseau si les serveurs fonctionnent normalement. L'imprimante ne notifie pas d'erreurs par courrier électronique (StatusMessenger) Vérifiez si [Propriétés] > [Etat des ports] > [StatusMessenger] dans les Services Internet CentreWare est défini sur [Activé]. Vérifiez les paramètres suivants en [Propriétés] > [E-mail] et [StatusMessenger] dans les Services Internet CentreWare. • L'adresse électronique de l'imprimante est-elle configurée ? • Tous les autres paramètres, tels que serveur SMTP et serveur POP3, sont-ils définis correctement ? • Les éléments ou événements à signaler sont-ils définis correctement ? • Toutes les adresses électroniques des destinataires sont-elles définies correctement ? Le serveur SMTP et le serveur POP3 fonctionnent-ils normalement ? Demandez à l'administrateur réseau si les serveurs fonctionnent normalement. Certains éléments n'apparaissent pas dans l'historique des travaux 138 6 Dépannage Si vous affichez l'historique des travaux d'impression courrier dans les Services Internet CentreWare, [Nom du travail], [Propriétaire], [Nom d'hôte], [Hôte fax Internet] et [Heure de soumission des travaux] seront vides. Les éléments susmentionnés resteront également vides dans le [Rapport Historique des travaux]. [Port] dans le [Rapport Historique des travaux] sera imprimé en tant que [POP3]. 7 Maintenance 7.1 Remplacement des consommables Type de consommable Le consommable suivant est disponible pour l'imprimante. Pour le commander, contactez le revendeur auprès duquel vous avez acheté l'imprimante. Important • Si vous n'utilisez pas les consommables recommandés par Xerox, les performances de l'imprimante peuvent ne pas être à leur niveau optimal. N'utilisez que des consommables recommandés pour ce produit. • La capacité (nombre de pages imprimables) dépend des exigences au niveau de l'impression, des documents imprimés et du nombre de fois que l'imprimante est mise sous et hors tension. Pour plus d'informations, reportez-vous à la section "A.3 Durée de vie des consommables et pièces de rechange régulières" (p. 187). Cartouche d'impression La cartouche d'impression est une cartouche qui intègre du toner, un photoconducteur (tambour) et une unité de développement. La cartouche d'impression doit être remplacée lorsque les pages imprimées deviennent trop claires ou sont de piètre qualité. Pour plus d'informations sur la fréquence et les opérations de remplacement d'une cartouche d'impression, reportez-vous à "A.3 Durée de vie des consommables et pièces de rechange régulières" (p. 187) et "Remplacement de la cartouche d'impression" (p. 141). Nom du produit Cartouche d'impression 10K Code du produit 113R00737 Capacité (valeur de référence) environ 10000 pages 7.1 Remplacement des consommables 139 Manipulation des consommables • Ne stockez pas les consommables en position verticale. • Laissez les consommables dans leur emballage jusqu'au moment de les utiliser. • Evitez de stocker des consommables : • dans des locaux soumis à des températures et humidités élevées • à proximité de sources de chaleur • exposés à la lumière directe du soleil • dans des locaux poussiéreux • Lorsque vous utilisez un consommable, observez les instructions indiquées sur son emballage. • Il est recommandé d'avoir un stock de réserve de consommables. 140 7 Maintenance Remplacement de la cartouche d'impression Lorsque la cartouche d'impression a atteint la fin de sa durée d'utilisation ou en est proche, le message suivant apparaît sur le panneau de commande de l'imprimante. Message Prêt à imprimer Cartouche toner Prêt à imprimer Rempl. bientôt Action La cartouche d'impression ne doit pas être remplacée immédiatement, mais une nouvelle cartouche d'impression doit être disponible. Remarque • L'imprimante peut être programmée pour s'arrêter d'imprimer lorsque la cartouche d'impression n'a plus de toner. Vous pouvez configurer ce paramètre sur le panneau de commande. Avec cette option le message [Remplacez la cartouche de toner] apparaît sur le panneau de commande. Pour plus d'informations sur la configuration de ce paramètre, reportez-vous à la section "[Durée vie toner]" (p. 99). AVERTISSEMENT • N'utilisez pas un aspirateur pour nettoyer les éclaboussures de toner. Utilisez une balayette ou un chiffon humide pour éliminer toute éclaboussure. Le toner aspiré à l'intérieur de l'aspirateur peut être enflammé par une étincelle électrique et provoquer des dégâts. • Ne jetez jamais au feu une cartouche d'impression. Le toner restant dans la cartouche peut prendre feu et causer des brûlures. Pour savoir comment éliminer une cartouche d'impression usagée, contactez un revendeur local de Xerox. ATTENTION • Garder la cartouche d'impression hors de portée des enfants. En cas d'absorption de toner, le recracher et rincer la bouche avec de l'eau et boire beaucoup d'eau. Consulter immédiatement un médecin. • Lors du remplacement d'une cartouche d'impression, prendre garde de ne pas renverser du toner. Si du toner a été renversé, éviter tout contact sur la peau et les vêtements ainsi qu'une inhalation et un contact au niveau des yeux ou de la bouche. • Si du toner a été renversé sur la peau et des vêtements, l'éliminer avec du savon et de l'eau. Si des particules de toner étaient en contact avec les yeux, rincer avec beaucoup pendant au moins 15 minutes jusqu'à ce que l'irritation disparaisse. Si nécessaire, consulter un médecin. En cas d'inhalation de particules de toner, se tenir dans un endroit bien aéré et se gargariser avec beaucoup d'eau. 7.1 Remplacement des consommables 141 Important • Assurez-vous que l'imprimante est sous tension lors du remplacement de la cartouche d'impression. La mise hors tension effacerait les données à imprimer dans l'imprimante et les informations accumulées dans la mémoire. • N'exposez pas la cartouche d'impression à la lumière directe du soleil ni à une forte lumière. • Evitez une exposition à une forte lumière lors de l'installation de la cartouche d'impression et effectuez l'installation en moins d'une minute. • Ne touchez pas la surface du photoconducteur (tambour). Ne placez pas la cartouche d'impression en position verticale, car cela pourrait abîmer le photoconducteur (tambour). • L'obturateur de protection du photoconducteur (tambour) protège le photoconducteur (tambour) contre une exposition à la lumière. • N'ouvrez l'obturateur de protection du photoconducteur (tambour) qu'en cas de nécessité. • Il est recommandé d'utiliser la cartouche d'impression dans l'année qui suit son retrait de l'emballage. • Rangez toujours la cartouche d'impression sur une surface plane. Placez le côté avec les poignées vers l'avant. Procédure de remplacement Suivez la procédure ci-dessous pour remplacer la cartouche d'impression et nettoyez l'intérieur de l'imprimante. 1. Si du papier est chargé dans le bac 1 (départ manuel), retirez-le et refermez le couvercle du bac 1 (départ manuel). Important • Lorsque vous fermez le couvercle du bac 1 (départ manuel), prenez garde de ne pas vous coincer les doigts entre le bord gauche ou droit du couvercle et l'imprimante. 142 2. Ouvrez le capot avant en tirant vers vous les leviers de dégagement ("A") du capot avant. 3. Ouvrez le capot supérieur. 7 Maintenance 4. Agrippez la cartouche d'impression par les poignées comme indiqué sur l'illustration et retirez la cartouche d'impression de l'imprimante. Remarque • Pour retirer la cartouche d'impression, faites-la coulisser vers vous. Important • Prenez soin de ne pas salir vos mains ou vêtements avec du toner. Si du toner se répandait sur vos mains ou vêtements, enlevez-le immédiatement avec de l'eau. 5. Retirez la nouvelle cartouche d'impression de son emballage. Important • Ne touchez pas l'obturateur de protection du photoconducteur (tambour) ni le photoconducteur (tambour) de la cartouche d'impression. photoconducteur (tambour) obturateur de protection du photoconducteur (tambour) 6. Tenez la cartouche d'impression horizontalement. Secouez doucement la cartouche d'impression une dizaine de fois dans la direction indiquée sur l'illustration afin de bien répartir le toner à l'intérieur de la cartouche. Important • Tenez la cartouche d'impression par les poignées de chaque côté comme indiqué sur l'illustration et secouez-la lentement. 7.1 Remplacement des consommables 143 7. Placez la cartouche d'impression sur une surface plane, telle qu'une table, avec les poignées en face de vous. Agrippez l'extrémité de la bande de scellement du toner et tirez-la lentement pour la sortir de la cartouche. Important • Prenez garde de tirer la bande de scellement tout à fait horizontalement. Si vous la tirez en diagonale, la bande peut se déchirer. • La bande de scellement du toner a une longueur d'environ 70 cm lorsqu'elle est retirée correctement. Si la bande ne pouvait pas être retirée entièrement, contactez le revendeur auprès duquel vous avez acheté l'imprimante. • Une petite quantité de toner peut se répandre lors du retrait de la bande de scellement. Prenez soin de ne pas salir vos mains ou vêtements avec du toner. Si du toner se répandait sur vos mains ou vêtements, enlevez-le immédiatement avec de l'eau. • Lors du retrait de la bande de scellement, ne placez pas la cartouche d'impression en position verticale, car la bande pourrait ne pas être entièrement sortie ou pourrait se déchirer. • L'installation d'une cartouche d'impression avec une bande déchirée ou non complètement sortie peut nuire à la qualité d'impression et provoquer une panne de l'imprimante. • Après avoir retiré la bande de scellement du toner, veillez à ne pas secouer ni cogner la cartouche d'impression. 8. Tenez la cartouche d'impression par les poignées comme indiqué sur l'illustration. Insérez la cartouche d'impression dans l'imprimante, en faisant glisser les rebords en saillie de la cartouche le long des étiquettes fléchées à l'intérieur de l'imprimante. Remarque • Assurez-vous que la cartouche d'impression est fermement insérée dans l'imprimante. Important • Ne touchez aucune pièce à l'intérieur de l'imprimante. 144 7 Maintenance 9. Fermez le capot supérieur. 10. Fermez le capot avant. 7.1 Remplacement des consommables 145 7.2 Impression de rapports / listes Cette section décrit divers rapports et listes qui peuvent être imprimés à partir de l'imprimante. Types de rapports et de listes L'imprimante peut imprimer les rapports et listes suivants en plus des travaux d'impression provenant de ses clients. Nom des rapports et listes (Nom sur le panneau de commande) Accessoire optionnel requis Description Rapport d'historique des travaux (Histor. travaux) – Liste les 22 derniers travaux d'impression traités par l'imprimante. Vous pouvez imprimer ce rapport pour vérifier la fin de l'impression d'un travail. Sur le panneau de commande, vous pouvez programmer l'imprimante pour qu'elle imprime automatiquement ce rapport tous les 22 travaux. Pour plus d'informations, reportez-vous à la section "[Imp. auto relevé]" (p. 98). Rapport d'historique des erreurs (Hist. erreurs) – Liste les erreurs survenues au niveau de l'imprimante. Rapport des compteurs (Cpteur impr.) – Liste le nombre de pages/feuilles imprimées jusqu'à présent par client (propriétaire des travaux). Ce rapport ne peut pas être imprimé lorsque la fonction Authentification est activée. Dans ce cas, le [Rapport Auditron] peut être imprimé à la place. Reportez-vous à • "Vérifier la lecture des compteurs" (p. 161) Rapport Auditron (Cpteur impr.) – Lorsque la fonction Authentification est activée, la sélection de [Cpteur impr.] imprime ce rapport. Ce rapport liste le nombre de pages/feuilles imprimées jusqu'à présent par chaque utilisateur. Reportez-vous à • "Fonctions Authentification et Auditron" (p. 163) Paramètres de l'imprimante (Paramètres impr.) – Liste le nombre total d'impressions, la configuration matérielle de l'imprimante, des informations sur le réseau et l'état de divers paramètres. Imprimez cette liste pour vérifier si les options sont correctement installées sur l'imprimante. Paramètres du panneau (Param. panneau) – Liste les valeurs des paramètres configurés sur le panneau de commande. Liste des polices (Liste polices) – Liste les polices ESC/P et PDF prises en charge. Liste des polices PCL (Polices PCL) – Liste les polices PCL prises en charge. Liste des polices PostScript® (Polices PS) – Liste les polices PostScript prises en charge. Liste définie par l'utilisateur (Utilisateur) – Liste les fonds de page, logos, motifs enregistrés en mode ESC/P. Liste des macros PCL (Macros PCL) – Liste les informations sur les macros PCL téléchargées dans l'imprimante. 146 7 Maintenance Nom des rapports et listes (Nom sur le panneau de commande) Liste des imprimantes logiques ESC/P (Logique ESC/P) Accessoire optionnel requis – Description Liste les paramètres des imprimantes logiques 1 à 5 créées en mode ESC/P. Remarque • Les imprimantes logiques peuvent être créées à l'aide des Services Internet CentreWare. Pour plus d'informations, consultez l'aide en ligne fournie pour les Services Internet CentreWare. Liste des imprimantes logiques PostScript® (Logique PS) – Liste les paramètres des imprimantes logiques 1 à 5 créées en PostScript. Remarque • Les imprimantes logiques peuvent être créées à l'aide des Services Internet CentreWare. Pour plus d'informations, consultez l'aide en ligne fournie pour les Services Internet CentreWare. Liste des documents enregistrés (Doc. enregistrés) disque dur Liste les documents enregistrés dans l'imprimante par le biais de la fonction Impression sécurisée/Impression d'échantillons. Reportez-vous à • "3.6 Impression de documents confidentiels – Impression sécurisée –" (p. 49) • "3.7 Impression après vérification du résultat – Impression d'échantillons –" (p. 53) 7.2 Impression de rapports / listes 147 <OK/Ejecter> Impression d'un rapport/liste Les rapports peuvent être imprimés à l'aide du panneau de commande. La section ci-dessous montre comment imprimer la liste des paramètres de l'imprimante [Paramètres impr.]. La procédure est la même pour tous les autres rapports ou listes. Remarque • Les rapports ou les listes sont imprimés sur du papier au format A4. 148 1. Appuyez sur le bouton <Menu> pour afficher l'écran du même nom. Menu Langage impr. 2. Appuyez sur le bouton < > jusqu'à ce que [Rapport/Liste] s'affiche. Menu Rapport/Liste 3. Appuyez sur le bouton < > pour valider le choix effectué. [Histor. travaux] est affiché. 4. Appuyez sur le bouton < > jusqu'à ce que [Paramètres impr] s'affiche. 5. Appuyez sur le bouton < OK/Ejecter> pour imprimer le rapport. Le rapport est imprimé. 7 Maintenance Rapport/Liste Histor. travaux Rapport/Liste Paramètres impr. 7.3 Surveillance et gestion de l'imprimante avec un navigateur Web Lorsque l'imprimante est installée dans un environnement TCP/IP, vous pouvez vérifier son état et configurer ses paramètres à l'aide d'un navigateur Web sur un ordinateur relié au réseau. Cette fonction est appelée Services Internet CentreWare. Les Services Internet CentreWare peuvent être utilisés pour contrôler l'état de consommables et les niveaux de papier dans les bacs. Remarque • Pour plus d'informations sur l'utilisation des Services Internet CentreWare, reportez-vous à la section "1.5 Configuration de l'imprimante avec Services Internet CentreWare" (p. 12). • Il n'est pas possible d'utiliser les Services Internet CentreWare si l'imprimante est une imprimante locale. 7.3 Surveillance et gestion de l'imprimante avec un navigateur Web 149 7.4 Vérification de l'état de l'imprimante avec PrintingScout PrintingScout est un utilitaire qui permet de vérifier l'état des travaux d'impression lorsque votre imprimante est une imprimante locale ou lorsqu'elle est connectée àun port LPD. Cet outil fonctionne sur des systèmes d'exploitation Windows et peut être installé depuis le CD-ROM Software fourni avec l'imprimante. Remarque • Pour plus d'informations sur l'installation de PrintingScout, reportez-vous au CD-ROM Documentation. PrintingScout peut effectuer les tâches suivantes : • Si une erreur se produit au cours du traitement d'un travail d'impression, PrintingScout affiche une fenêtre sur l'ordinateur vous informant de l'erreur. • PrintingScout affiche la fenêtre suivante qui montre les formats et la quantité de papier chargés dans les bacs papier, l'état du bac de sortie et la durée d'utilisation restante de la cartouche d'impression (uniquement si l'imprimante est une imprimante locale). Remarque • Si l'imprimante est une imprimante réseau, vous pouvez vérifier son état en accédant aux Services Internet CentreWare à partir de PrintingScout. • Pour plus d'informations sur PrintingScout, reportez-vous à l'aide en ligne fournie avec PrintingScout. 150 7 Maintenance 7.5 Vérification de l'état de l'imprimante par courrier électronique Si l'imprimante est connectée dans un réseau et configurée pour des communications par courrier électronique et TCP/IP, vous pouvez utiliser StatusMessenger. • Si vous envoyez à l'imprimante un courrier électronique demandant son état, l'imprimante vous renvoie les informations par courrier électronique. Exemple de courrier émis par l'imprimante Objet : Re : test 1 De : [email protected] A : Utilisateur1<[email protected]> État de l'imprimante - Prêt. Informations réseau {Réseau} Version microprogramme : 8.06 Adresse Ethernet : 08:00:37:11:22:33 Paramètres Ethernet : 10Base-T semi(AUTO) Paramètres TCP/IP : Manuel • L'imprimante peut envoyer une notification des erreurs (bourrages de papier, état des consommables etc.) par un courrier électronique aux adresses électroniques spécifiées. Les destinataires peuvent périodiquement suivre l'état de la cartouche d'impression et peuvent savoir exactement quand elle doit être remplacée. Le destinataire de cette notification devrait être l'administrateur réseau ou une liste de distribution. Exemple de courrier émis par l'imprimante Objet : Message d'état De : [email protected] A : Utilisateur2 <[email protected]> [Message d'état] - La cartouche de toner doit être bientôt remplacée. Configuration de la fonction StatusMessenger Pour utiliser la fonction StatusMessenger, vous devez configurer les environnements de réseau et de courrier électronique de l'imprimante. Demandez à l'administrateur réseau de déterminer si les paramètres suivants ont été configurés. Environnement de réseau • Créer un compte de courrier électronique 7.5 Vérification de l'état de l'imprimante par courrier électronique 151 Environnement de courrier électronique (imprimante) Utilisez les Services Internet CentreWare pour configurer des ports, un serveur de messagerie électronique et les adresses électroniques de l'imprimante. Définissez les éléments suivants en [Propriétés] conformément à l'environnement de courrier électronique. Remarque • Après avoir modifié les paramètres, n'oubliez pas de cliquer sur [Appliquer] et redémarrez l'imprimante. • Pour de plus amples détails sur chaque élément, consultez l'aide en ligne des Services Internet CentreWare. Page Description Etat des ports StatusMessenger Sélectionner [Activé]. Paramètres de protocole > Courrier électronique Adresse électronique de la machine, Adresse du serveur SMTP, Numéro de port du serveur SMTP, Authentification d'envoi de courrier électronique Nom de connexion (SMTP), Mot de passe (SMTP), Adresse du serveur POP3, Numéro du port du serveur POP3, Nom de connexion (POP3), Mot de passe (POP3), Fréquence de vérification du serveur POP3 , Paramètres APOP Configurez les paramètres requis pour l'imprimante pour recevoir ou envoyer du courrier électronique. Reportez-vous à cette section pour obtenir plus d'informations. Adresse électronique autorisée En cas de contrôle de la réception de courriers électroniques, définissez les adresses électroniques des utilisateurs qui sont autorisés à envoyer des courriers électroniques à l'imprimante. Si aucune adresse n'est spécifiée, l'imprimante acceptera les courriers électroniques de tous les utilisateurs. Mot de passe Si les utilisateurs doivent entrer un mot de passe pour envoyer des courriers électroniques à l'imprimante, cochez la case [Utiliser le mot de passe] pour [Mot de passe pour les données en lecture seule] et entrez le mot de passe. Adresses électroniques 1 – 2 des destinataires Définissez les adresses électroniques des utilisateurs auxquels des changements dans l'état de l'imprimante (des erreurs, par exemple) doivent être notifiés. Vous pouvez définir deux adresses électroniques. Eléments de notification Sélectionnez les éléments qui doivent être notifiés. • Etat des consommables • Etat des bourrages de papier • Démarrage de l'imprimante • Erreur de connexion • Eléments autres que les précédents Paramètres de protocole > StatusMessenger 152 Paramètre 7 Maintenance Vérification de l'état de l'imprimante par courrier électronique Suivez ces consignes pour envoyer un courrier électronique à l'imprimante. • Utilisez l'application de messagerie électronique de l'ordinateur et entrez l'adresse électronique dans le champ "A :". • L'objet peut être tout ce que vous voulez. • Entrez les commandes suivantes en observant les règles décrites plus bas. Remarque • La méthode d'envoi du courrier électronique varie selon l'application utilisée. Consultez la documentation de l'application de messagerie électronique. Commandes prises en charge Commande Paramètre Description #Password Mot de passe Lorsque [Mot de passe pour les données en lecture seule] est activé, cette commande doit être la première commande de votre courrier électronique. Si aucun mot de passe n'est défini, il n'est pas nécessaire d'entrer cette commande. #NetworkInfo - Spécifiez cette commande lorsque vous voulez obtenir des informations sur les paramètres du réseau. #Status - Spécifiez cette commande lorsque vous voulez obtenir l'état de l'imprimante. Règles d'entrée des commandes Suivez ces consignes pour entrer des commandes sur des courriers électroniques. • Les commandes ne tiennent pas compte des majuscules ou des minuscules. • Si [Mot de passe pour les données en lecture seule] est défini, commencez votre courrier électronique par la commande "#Password". • Placez "#" devant chaque commande. Toute commande qui ne commence pas par "#" sera ignorée. • Inscrivez une seule commande par ligne et séparez chaque commande ou paramètre par un espace ou une tabulation. • Si la même commande est entrée plus d'une fois dans un courrier électronique, seule la première sera valide et les autres seront ignorées. Exemple 1. Si vous voulez obtenir l'état de l'imprimante lorsque [Mot de passe pour les données en lecture seule] n'est pas activé, entrez : #Status 2. Si vous voulez obtenir l'état de l'imprimante et des informations sur les paramètres du réseau lorsque [Mot de passe pour les données en lecture seule] est défini sur "lecture seule", entrez : #Password #Status #NetworkInfo lecture seule 7.5 Vérification de l'état de l'imprimante par courrier électronique 153 7.6 Fonctions de sécurité Cette section explique diverses fonctions de sécurité de l'imprimante et comment les configurer. Les informations dans cette section sont destinées à l'administrateur système de l'imprimante. Pour plus d'informations sur chaque fonction, reportez-vous aux pages de référence dans la table suivante. Fonction Description Référence Chiffrement des données SSL pour les communications HTTP Lors de l'envoi de données de l'imprimante dans un réseau, la transmission peut être chiffrée en utilisant le protocole SSL. "Chiffrement des données SSL pour les communications HTTP" (p. 154) Remarque • Pour utiliser cette fonction, la carte d'extension réseau (option) doit être installée. Impression sécurisée Lors de l'impression d'un document confidentiel ou d'un document que vous ne voulez pas qu'une tierce partie voit, vous pouvez stocker provisoirement le document dans l'imprimante et l'imprimer plus tard en entrant un mot de passe sur le panneau de commande. "3.6 Impression de documents confidentiels – Impression sécurisée – " (p. 49) Remarque • Le disque dur (option) doit être installé afin d'utiliser cette fonction. Contrôle de réception des données par adresse IP La réception de données sur l'imprimante peut être contrôlée en enregistrant l'adresse IP d'ordinateurs qui sont autorisés à envoyer des données. "[Filtre IP]" (p. 93) ou "Contrôler la réception des données par adresse IP" (p. 159) Contrôle du verrouillage du panneau L'accès des utilisateurs au panneau de commande peut être contrôlé en utilisant un mot de passe. "[Panneau commande]" (p. 96) Contrôle d'accès des utilisateurs par la fonction Authentification Des demandes d'impression provenant d'ordinateurs peuvent être contrôlées par le biais de la fonction Authentification. "Fonctions Authentification et Auditron" (p. 163) Chiffrement des données SSL pour les communications HTTP Si la carte d'extension réseau (option) est installée, l'activation de la communication du serveur SSL/TLS permet de chiffrer les communications HTTP entre l'imprimante et des clients dans un réseau. Deux ports prennent en charge la communication HTTP : le port de service Internet et le port IPP. Cette fonction permet de chiffrer des informations échangées entre l'imprimante et les Services Internet CentreWare, et d'imprimer des données envoyées à l'imprimante en utilisant un port IPP. Pour chiffrer une transmission de données, vous devez utiliser le protocole SSL/TLS. Pour décoder des données, un certificat pour SSL/TLS est requis. Un certificat peut être créé à l'aide des Services Internet CentreWare. 154 7 Maintenance Pour activer le chiffrement des données La section suivante explique comment créer un certificat avec les Services Internet CentreWare et définir divers paramètres requis pour activer le chiffrement des données. Pour plus d'informations, consultez l'aide en ligne fournie pour les Services Internet CentreWare. Remarque • Si vous installez la carte d'extension réseau (option), utilisée sur cette imprimante, sur une autre imprimante, le certificat créé pour cette imprimante sera supprimé et les paramètres pour la communication du serveur SSL/TLS ne seront plus valables. En cas d'utilisation de la carte d'extension réseau sur une autre imprimante, créez de nouveau un certificat sur la nouvelle imprimante. 1. Lancez le navigateur Web et accédez aux Services Internet CentreWare. Remarque • Pour plus d'informations sur l'accès aux Services Internet CentreWare, reportez-vous à la section "1.5 Configuration de l'imprimante avec Services Internet CentreWare" (p. 12). 2. Cliquez sur l'onglet [Propriétés]. 3. Sur la gauche du menu affiché, cliquez sur [Communication serveur SSL/TLS] en [Sécurité]. La page [Communication serveur SSL/TLS] s'affiche. 4. Cliquez sur [Créer le certificat auto-signé] pour créer un certificat. 5. Il s'ouvre une fenêtre vous demandant d'entrer une ID d'utilisateur et un mot de passe. Entrez l'ID et le mot de passe de l'administrateur et cliquez sur [OK]. Remarque • L'ID et le mot de passe par défaut de l'administrateur système sont respectivement "11111" et "x-admin". 7.6 Fonctions de sécurité 155 6. Sur la page affichée, sélectionnez [Taille de la clé Public] et cliquez sur le bouton [Créer un certificat]. 7. Il s'affiche une page qui permet de redémarrer l'imprimante. Sur cette page, cliquez sur le bouton [Redémarrer la machine]. 8. Après le redémarrage de l'imprimante, réactualisez la fenêtre du navigateur. 9. Dans le menu sur la gauche, cliquez de nouveau sur [Communication serveur SSL/TLS] et affichez la page [Communication serveur SSL/TLS]. 10. Cochez la case [Activé] pour [Communication serveur SSL/TLS]. 156 7 Maintenance 11. Définissez [Numéro de port communication serveur SSL/TLS]. Remarque • Le numéro du port SSL/TLS devrait être le même que celui du port HTTP. 12. Cliquez sur le bouton [Redémarrer la machine] et redémarrez l'imprimante. Accès aux Services Internet CentreWare si le chiffrement des données est activé Lorsque le chiffrement des données est activé, entrez "https" au lieu de "http" avant l'adresse afin d'accéder aux Services Internet CentreWare. • Exemple d'adresse IP https://192.168.1.100/ • Exemple d'adresse internet https://xxx.yyyy.zz.vvv/ Remarque • Si vous redémarrez les Services Internet CentreWare, [Gestion des certificats] apparaît dans l'onglet [Propriétés]. La page [Gestion des certificats] permet de vérifier ou de supprimer des certificats. • Si vous modifiez le numéro du port, entrez ":" (deux points), puis le numéro du port après l'adresse. Exemple : https://adresse_IP_imprimante:numéro_port/ Activer le chiffrement des données Pour chiffrer les données d'impression envoyées à l'imprimante, vous devez utiliser un port IPP sur l'imprimante. Si le port IPP de l'imprimante est désactivé (l'option par défaut est [Activer]), reportez-vous à la section "1.4 Activation des ports" (p. 10) et activez le port. Ensuite, installez un pilote d'imprimante sur l'ordinateur et définissez que le port IPP est le port de sortie. La section ci-après décrit comment installer un pilote d'imprimante sur l'ordinateur. Cette procédure montre un exemple avec Windows XP. Remarque • Pour plus d'informations sur l'installation d'un pilote d'imprimante, reportez-vous au CD-ROM Documentation. 1. Dans le menu [Démarrer] de Windows, sélectionnez [Imprimantes et télécopieurs]. 2. En [Tâches d'impression], sélectionnez [Ajouter une imprimante]. 3. Dans la fenêtre [Assistant Ajout d'imprimante], cliquez sur [Suivant]. 4. Choisissez [Une imprimante réseau ou une imprimante connectée à un autre ordinateur], puis cliquez sur [Suivant]. 7.6 Fonctions de sécurité 157 5. Sélectionnez [Se connecter à une imprimante sur Internet ou sur un réseau domestique ou d'entreprise], puis entrez l'adresse URL suivante en [URL] : https://Adresse_IP/ipp/ (où Adresse_IP est l'adresse IP de l'imprimante). Cliquez sur [Suivant]. 6. Cliquez sur [Disque fourni]. 7. Dans la boîte de dialogue, entrez le chemin suivant : x:\Art_ex\Win2000_XP (où x est le lecteur de CD-ROM.) Cliquez sur [OK]. 8. Sélectionnez le pilote d'imprimante, puis cliquez sur [OK]. 9. Optez d'utiliser ou non cette imprimante en tant qu'imprimante par défaut en sélectionnant [Oui] ou [Non], puis cliquez sur [Suivant]. 10. Cliquez sur [Terminer] pour terminer le paramétrage. 158 7 Maintenance Contrôler la réception des données par adresse IP Lorsque l'imprimante utilise un port LPD ou un port Port9100, elle peut refuser ou accepter des données en provenance de certaines adresses IP. La section ci-après explique comment configurer cette fonction à l'aide des Services Internet CentreWare. Avant de configurer ce paramètre, désactivez les ports d'impression autres que le port LPD ou le port Port9100. Remarque • Pour configurer cette fonction sur le panneau de commande, reportez-vous à la section "[Filtre IP]" (p. 93). • Cette fonction est disponible uniquement si l'imprimante utilise le protocole LPD ou Port9100. 1. Lancez le navigateur Web et accédez aux Services Internet CentreWare. Remarque • Pour plus d'informations sur l'accès aux Services Internet CentreWare, reportez-vous à la section "1.5 Configuration de l'imprimante avec Services Internet CentreWare" (p. 12). 2. Cliquez sur l'onglet [Propriétés]. 3. Sur la gauche du menu, cliquez sur [Paramètres de protocole] puis sur [LPD] ou [Port9100]. 4. Cliquez sur [Filtre IP]. 5. Entrez les adresses IP ou les masques d'adresses IP dont vous voulez contrôler l'accès et sélectionnez le type d'accès ([Refuser], [Autoriser] ou [Désactivé(e)]). Les adresses IP ou les masques d'adresses IP devraient être des séries de quatre nombres compris entre 0 et 255. La valeur courante est indiquée par un astérisque (*). 6. Lorsque vous avez terminé la configuration de la fonction, cliquez sur le bouton [Appliquer] en bas du cadre droit et redémarrez l'imprimante. Remarque • Si vous ne voulez pas appliquer les nouveaux paramètres et les remettre à leur valeur originale, cliquez sur [Défaire]. • Il vous sera demandé d'entrer votre ID et mot de passe d'administrateur, entrez-les puis cliquez sur [OK]. Exemples de configuration de filtre IP Vous pouvez définir au maximum cinq adresses IP ou masques d'adresses IP, et la première paire sera prioritaire. Si vous entrez plusieurs adresses, entrez d'abord l'adresse qui couvre la plus petite zone. 1. Pour autoriser l'impression à un utilisateur spécifique : Exemple : Autoriser l'impression depuis "192.168.100.10" 7.6 Fonctions de sécurité 159 160 2. Pour refuser l'impression à un utilisateur particulier : Exemple : Refuser l'impression depuis "192.168.100.50" 3. Pour autoriser l'impression d'une adresse de réseau spécifique, refuser l'impression depuis une adresse particulière dans le réseau, mais autoriser l'impression pour un utilisateur particulier dans l'adresse refusée : Exemple : (1) Autoriser l'impression depuis "192.168.200.10" (2) Refuser l'impression depuis "192.168.200.xxx" à l'exclusion de (1) (3) Autoriser l'impression depuis "192.168.xxx.xxx" à l'exclusion de (2) 7 Maintenance 7.7 Vérifier la lecture des compteurs L'imprimante peut compter le nombre de pages/feuilles imprimées selon différentes catégories, par exemple des ordinateurs. Vérifier la lecture des compteurs Le nombre total d'impressions peut être affiché sur le panneau de commande. Compteur 1 Normalement pas en service Compteur 2 Affiche le nombre total d'impressions monochromes. Compteur 3 Normalement pas en service Compteur 4 Affiche le nombre total d'impressions monochromes. Remarque • Si vous imprimez un travail recto-verso, selon l'application utilisée et la quantité de jeux à imprimer, l'application peut insérer une page vierge dans le travail. Dans ce cas, la page vierge compte pour "1 page" et sera incluse dans le compte affiché par le compteur. • Le compte affiché dans le compteur 4 est le même que celui affiché dans le compteur 2. Utilisez la procédure suivante pour vérifier la lecture des compteurs sur le panneau de commande: 1. Appuyez sur le bouton <Menu> du panneau de commande pour afficher l'écran de menu. 2. Appuyez sur le bouton < > jusqu'à ce que [Lecture des compteurs] s'affiche. 3. Appuyez sur le bouton < > pour valider le choix effectué. [Compteur 1] est affiché. 4. 5. Appuyez sur le bouton < > pour afficher [Compteur 2]. Menu Langage impr. Menu Lecture des compteurs Compteur 1 0 Compteur 2 123 Lorsque vous avez terminé de vérifier les compteurs, appuyez sur le bouton <Menu> pour revenir à l'écran d'impression. 7.7 Vérifier la lecture des compteurs 161 Vérifier la lecture des compteurs par ordinateur (Rapport des compteurs) Le [Rapport des compteurs] montre le nombre de pages/feuilles imprimées pour chaque ordinateur (propriétaire de travaux). Le [Rapport des compteurs] peut être imprimé depuis le panneau de commande. Remarque • Lorsque les fonctions Authentification et Auditron sont activées, vous pouvez imprimer le [Rapport Auditron] à la place du [Rapport des compteurs]. • Lorsque vous activez les fonctions Authentification et Auditron, les compteurs seront remis à "0". Reportez-vous à • Pour plus d'informations sur l'impression du [Rapport des compteurs], reportez-vous à la section "Impression de rapports / listes" (p. 146). Rapport des compteurs Le [Rapport des compteurs] comporte les éléments suivants. 162 Nom du propriétaire des travaux Possibilité d'imprimer jusqu'à 200 noms de propriétaires. Le compte d'impressions du 201ème propriétaire ou d'un utilisateur sans nom de propriétaire de travaux apparaîtra dans la liste en tant que "Utilisateur inconnu" (avant-dernière ligne). L'impression de ce rapport est également comptée en "Rapport /Liste" (dernière ligne du rapport). Pages – Total Nombre total de pages imprimées. Les pages imprimées sont comptées après chaque travail d'impression. Feuilles – Total Nombre total de feuilles imprimées. Les feuilles imprimées sont comptées après chaque travail d'impression. 7 Maintenance 7.8 Fonctions Authentification et Auditron L'imprimante met à disposition les fonctions Authentification et Auditron. La fonction Authentification contrôle l'accès aux fonctions de l'imprimante, tandis que la fonction Auditron gère l'utilisation de chaque fonction de l'imprimante. Cette section donne une description succincte des fonctions Authentification et Auditron ainsi que des paramètres requis pour les deux fonctions. Les informations dans cette section sont destinées aux administrateurs système. Description des fonctions Authentification et Auditron L'activation des fonctions Authentification et Auditron permet de limiter l'accès des utilisateurs à l'imprimante et de gérer et compter le nombre de feuilles imprimées par chaque utilisateur. Fonctions restreintes Les fonctions Authentification et Auditron contrôlent l'utilisation des fonctions suivantes. Impression à partir d'ordinateurs Selon le type de travail d'impression, l'utilisation des fonctions suivantes est restreinte. Type de travail Fonctions restreintes Impression utilisant un pilote d'imprimante Vous devez définir les informations de connexion, telles que ID et mot de passe d'utilisateur, dans le pilote d'imprimante. Seuls les travaux avec des informations de connexion qui correspondent aux informations enregistrées sur l'imprimante peuvent être imprimés. Lorsque vous êtes seulement autorisé à imprimer un certain nombre de pages, il ne vous est plus permis d'imprimer après que ce nombre de page a été atteint. Impression sans utiliser de pilote d'imprimante (c'est-à-dire en utilisation une émulation telle que ESC/P ou la fonction Impression courrier) Vous avez l'autorisation d'imprimer seulement si le paramètre [Impression non comptabilisée] des Services Internet CentreWare est défini sur [Activé]. Par défaut, ce paramètre est désactivé. 7.8 Fonctions Authentification et Auditron 163 Fonction Auditron Lorsque les fonctions Authentification et Auditron sont activées, vous pouvez imprimer le [Rapport Auditron] à la place du [Rapport des compteurs]. Ce rapport liste le nombre de pages/feuilles imprimées jusqu'à présent pour chaque utilisateur. Remarque • Les comptes des compteurs listés dans ce rapport sont ceux accumulés depuis le moment auquel les fonctions Authentification et Auditron ont été activées. La désactivation des fonctions Authentification et Auditron remet à zéro les comptes des compteurs. Reportez-vous à • Pour plus d'informations sur l'impression du [Relevé Auditron], reportez-vous à la section "Impression de rapports / listes" (p. 146). Configuration des fonctions Authentification et Auditron Activer l'authentification des utilisateurs Pour activer la fonction Authentification, définissez [Menu Admin ] > [Param. système] > [Impr. Auditron] à [Activé(e)] sur le panneau de commande, ou définissez [Imprimer avec Auditron] sur [Activé] dans les Services Internet CentreWare. Puis dans les Services Internet CentreWare, enregistrez les informations de connexion des utilisateurs auxquels est accordé un accès à l'imprimante. L'imprimante accepte ou refuse l'accès sur la base des ID et mots de passe enregistrés dans les Services Internet CentreWare. 164 7 Maintenance Enregistrement des informations de connexion sur l'imprimante Cette section explique brièvement comment activer la fonction Authentification dans les Services Internet CentreWare et enregistrer des utilisateurs qui sont autorisés à utiliser l'imprimante. Pour des informations plus détaillées sur chaque élément, consultez l'aide en ligne des Services Internet CentreWare. 1. Lancez le navigateur Web et accédez aux Services Internet CentreWare. Remarque • Pour plus d'informations sur l'accès aux Services Internet CentreWare, reportez-vous à la section "1.5 Configuration de l'imprimante avec Services Internet CentreWare" (p. 12). • S'il vous est demandé d'entrer votre ID et mot de passe d'administrateur, entrez-les puis cliquez sur [OK]. 2. Cliquez sur l'onglet [Impression]. L'écran [Imprimer avec Auditron] s'affiche. 3. Cochez la case [Activer] sous [Imprimer avec Auditron]. 4. Lorsque vous voulez autoriser l'impression sans utiliser de pilote d'imprimante, cochez la case [Activer] sous [Impression non comptabilisée]. 5. Cliquez sur [Appliquer]. 6. Une fenêtre vous demandant de redémarrer l'imprimante apparaît. Dans la fenêtre, cliquez sur [Redémarrer la machine]. 7. Lorsque l'imprimante est redémarrée, réactualisez le navigateur Web. 7.8 Fonctions Authentification et Auditron 165 8. Vérifiez que [Numéro de compte utilisateur] est affichée sur la page [Imprimer avec Auditron]. 9. Cliquez sur [Modifier le compte utilisateur]. 10. Sur la page [Modifier le compte utilisateur], entrez le [Numéro de compte utilisateur] et cliquez sur [Modifier]. 166 7 Maintenance 11. Sur la page affichée, remplissez chaque champ puis cliquez sur [Enregistrer]. Remarque • L'ID et le mot de passe d'utilisation définis sur cette page seront également utilisés avec le pilote d'imprimante. 12. Pour enregistrer plus d'un utilisateur, cliquez sur le bouton [Précédent] et répétez les points 10 et 11. 7.8 Fonctions Authentification et Auditron 167 Enregistrement des informations de connexion dans le pilote d'imprimante (ordinateur) Configurez les paramètres suivants dans la boîte de dialogue Propriétés du pilote d'imprimante. L'imprimante n'imprimera pas tant que l'ID et le mot de passe d'utilisateur saisis dans le pilote d'imprimante ne correspondent pas à ceux enregistrés sur l'imprimante. La procédure suivante explique comment entrer les informations de connexion dans le pilote d'imprimante. Cette procédure montre un exemple avec Windows XP. Remarque • Pour plus d'informations sur chaque élément du pilote d'imprimante, reportez-vous à l'aide en ligne fournie pour le pilote d'imprimante. 168 1. Dans le menu [Démarrer] de Windows, sélectionnez [Imprimantes et télécopieurs]. 2. Sélectionnez l'imprimante et ensuite [Propriétés] dans le menu [Fichier]. 3. Dans l'onglet [Configuration], cliquez sur [Paramètres utilisateur avancés] pour afficher la boîte de dialogue [Paramètres utilisateur avancés]. 4. Définissez chaque élément, puis cliquez sur [OK] pour refermer la boîte de dialogue. 5. Cliquez sur [OK] pour fermer la boîte de dialogue Propriétés. 7 Maintenance 7.9 Nettoyage de l'imprimante Cette section explique comment nettoyer l'imprimante pour la garder en bon état de fonctionnement et garantir une qualité d'impression optimale. ATTENTION • Avant de nettoyer l'imprimante, mettez-la hors tension et débranchez le cordon d'alimentation de la prise secteur. Des interventions à l'intérieur de l'imprimante lorsqu'elle est sous tension peuvent entraîner des électrocutions avec des risques de blessures. Nettoyage de l'extérieur Nettoyez l'extérieur de l'imprimante une fois par mois ou plus souvent si nécessaire. Pour nettoyer les surfaces externes, essuyez-les avec un chiffon doux légèrement imprégné d'eau. Puis éliminez l'eau en excès avec un chiffon doux sec. Si des taches ou des salissures ne s'enlèvent pas facilement, utilisez un chiffon doux légèrement imprégné d'un détergent neutre. Important • Ne pulvérisez pas le détergent directement sur l'imprimante. Le fluide pourrait s'infiltrer à travers les fentes et causer des problèmes. N'employez pas de produits de nettoyage autres des détergents neutres. 7.9 Nettoyage de l'imprimante 169 Nettoyage de la plaque d'épaulement Nettoyez la plaque d'épaulement lorsque les pages imprimées présentent des bandes ternes verticales dans le sens d'entraînement du papier, des stries apparaissent sur les feuilles imprimées ou les contours de surfaces noires ou du texte sont flous. 1. Mettez l'imprimante hors tension en basculant l'interrupteur, situé dans la partie inférieure droite de l'imprimante, sur la position <O>. 2. Débranchez le cordon d'alimentation de la prise secteur et de l'imprimante. 3. Ouvrez le capot avant en tirant vers vous les leviers de dégagement ("A") du capot avant situés de chaque côté de l'imprimante. 4. Ouvrez le capot supérieur. 5. Agrippez la cartouche d'impression par les poignées comme indiqué sur l'illustration et retirez la cartouche de l'imprimante. Remarque • Pour retirer la cartouche d'impression, faites-la coulisser vers vous. Important • Prenez soin de ne pas salir vos mains ou vêtements avec du toner. Si du toner se répandait sur vos mains ou vêtements, enlevez-le immédiatement avec de l'eau. Remarque • Après avoir retiré la cartouche d'impression, ne la placez pas en position verticale ou à l'envers. Evitez de placer la cartouche en plein soleil ou dans des lieux poussiéreux. Placez la cartouche sur une surface plane. 170 7 Maintenance 6. Essuyez les salissures sur la plaque d'épaulement avec un chiffon doux sec. plaque d'épaulement rouleau de transfert Important • Ne touchez pas le rouleau de transfert ni l'éliminateur statique. éliminateur statique 7. Ré-insérez le cartouche d'impression dans l'imprimante. Remarque • Tenez la cartouche d'impression par les poignées comme indiqué sur l'illustration. Insérez la cartouche d'impression dans l'imprimante, en faisant glisser les rebords en saillie de la cartouche le long des étiquettes fléchées à l'intérieur de l'imprimante. • Assurez-vous que la cartouche d'impression est installée solidement dans l'imprimante. 8. Fermez le capot supérieur. 9. Fermez le capot avant. 10. Branchez le cordon d'alimentation dans le connecteur à l'arrière de l'imprimante. Puis branchez l'autre extrémité du cordon dans une prise secteur. 11. Mettez l'imprimante sous tension en basculant l'interrupteur, situé dans la partie inférieure droite de l'imprimante, sur la position <I>. 7.9 Nettoyage de l'imprimante 171 Nettoyage des rouleaux d'entraînement Si vous chargez des cartes postales avec des images préimprimées, la poudre anti-maculage colle aux rouleaux d'entraînement, empêchant les cartes d'être correctement entraînées. Si cela se produit, essuyez toute la surface des rouleaux d'entraînement avec un chiffon doux légèrement imprégné d'eau. Les rouleaux d'entraînement sont situés en plusieurs endroits dans l'imprimante. Nettoyez chaque rouleau selon les instructions précisées pour chaque emplacement. "Rouleaux d'entraînement à l'intérieur de l'imprimante" (p. 173) "Nettoyage desrouleaux d'entraînement pour les bacs 2 à 5" (p. 174) "Rouleau d'entraînement pour le bac 1 (départ manuel)" (p. 176) 172 7 Maintenance Rouleaux d'entraînement à l'intérieur de l'imprimante 1. Si du papier est chargé dans le bac 1 (départ manuel), retirez le papier et refermez le couvercle du bac 1 (départ manuel). Important • Lorsque vous fermez le couvercle du bac 1 (départ manuel), prenez garde de ne pas vous coincer les doigts entre les bords gauche et droit du couvercle et l'imprimante. 2. Ouvrez le capot avant en tirant vers vous les leviers de dégagement ("A") du capot avant situés de chaque côté de l'imprimante. 3. Repérez l'emplacement des rouleaux d'entraînement. 4. Tout en faisant tourner les rouleaux, essuyez la partie en caoutchouc avec un chiffon doux légèrement imprégné d'eau. 5. Ouvrez le capot avant. 7.9 Nettoyage de l'imprimante 173 6. Tout en faisant tourner les rouleaux, essuyez la partie en caoutchouc avec un chiffon doux légèrement imprégné d'eau. 7. Fermez le capot supérieur et le capot avant. Important • Lorsque vous fermez le capot avant, prenez garde de ne pas vous coincer les doigts entre le capot (bord gauche, droit, haut ou bas) et l'imprimante. Nettoyage desrouleaux d'entraînement pour les bacs 2 à 5 Cette section explique comment nettoyer les rouleaux d'entraînement pour le bac 2. La procédure est la même pour tous les autres bacs. 174 1. Ouvrez le bac jusqu'à ce qu'il arrive en butée. Tenez le bac des deux mains, soulevez-le légèrement et sortez-le complètement de l'imprimante. 2. Ouvrez le capot du rouleau en le tenant par ses deux côtés. Tout en faisant tourner le rouleau, essuyez la partie en caoutchouc avec un chiffon doux légèrement imprégné d'eau. 7 Maintenance 3. Nettoyez les rouleaux d'entraînement à l'intérieur de l'imprimante. Premièrement, repérez l'emplacement des rouleaux d'entraînement. Il y a deux rouleaux d'entraînement orange sur le côté supérieur de la fente du bac. 4. Retirez la languette du rouleau sur l'axe d'entraînement avant pour déverrouiller le rouleau et faites-le glisser pour le détacher de l'axe. 5. Retirez le rouleau de l'axe arrière de la même manière. 6. Essuyez toute la surface des rouleaux d'entraînement avec un chiffon doux légèrement imprégné d'eau. 7. Après le nettoyage des rouleaux d'entraînement, réinstallez-les dans l'imprimante. Remontez un des rouleaux sur l'axe d'entraînement arrière en engageant d'abord le côté avec la languette courte. 8. Alignez la languette courte du rouleau d'entraînement sur l'encoche sur l'axe et poussez fermement le rouleau sur l'axe. languette longue languette courte 7.9 Nettoyage de l'imprimante 175 9. Remontez l'autre rouleau d'entraînement sur l'axe avant de la même manière. 10. Poussez le bac à fond dans l'imprimante. Important • En remettant le bac en place, prenez garde de ne pas vous coincer les doigts entre le bac et l'imprimante ou un autre bac (si des chargeurs en option sont installés). Rouleau d'entraînement pour le bac 1 (départ manuel) 176 1. Ouvrez le capot supérieur. 2. Si du papier est présent dans le bac 1 (départ manuel), retirez-le. Si le bac 1 (départ manuel) est fermé, ouvrez-le. 3. Retirez le capot du rouleau. 7 Maintenance 4. Repérez l'emplacement du rouleau d'entraînement dans l'imprimante. 5. Dégagez la languette située à droite du rouleau d'entraînement pour le déverrouiller et faites glisser seulement la partie blanche vers la droite jusqu'à ce qu'elle arrive en butée. 6. Faites glisser le rouleau d'entraînement vers la droite, vers la partie blanche, faites-le pivoter de 90 degré vers l'avant et sortez-le de l'imprimante. 7. Essuyez le rouleau d'entraînement avec un chiffon doux légèrement imprégné d'eau. 8. Après le nettoyage du rouleau d'entraînement, remontez-le dans l'imprimante. Tenez le rouleau d'entraînement avec son côté plat orienté vers la gauche et poussez-le horizontalement sur l'axe d'entraînement. Remarque • La surface du rouleau d'entraînement est plate d'un côté et crénelée de l'autre côté. Vérifiez que l'orientation du rouleau d'entraînement est correcte avant de le monter dans l'imprimante. 7.9 Nettoyage de l'imprimante 177 9. Faites pivoter le rouleau d'entraînement de 90 degrés vers l'arrière et faites-le glisser vers la gauche de façon à ce que les ergots de l'axe d'entraînement se logent dans les encoches du rouleau. 10. Faites glisser la partie blanche vers le rouleau d'entraînement. Faites-la glisser vers la gauche jusqu'à ce que la languette située sur son côté droit s'insère dans l'encoche sur l'axe d'entraînement. 11. Refermez le capot du rouleau à l'intérieur de l'imprimante. 12. Fermez le bac 1 (départ manuel) et le capot supérieur. 178 7 Maintenance 7.10 Déplacement de l'imprimante Lorsque vous déplacez l'imprimante, procédez comme suit. ATTENTION • La machine (uniquement l'unité principale avec un consommable) pèse 23,5 kg. Assurez-vous de toujours faire transporter l'imprimante par au moins deux personnes. • Lorsque vous soulevez la machine, tenez-la fermement par les zones creuses prévues à cet effet des deux côtés de la machine. N'essayez jamais de soulever la machine en la tenant en d'autres endroits. En effet, la machine pourrait tomber et vous blesser. Important • Si les chargeurs optionnels sont installés, retirez-les avant de déplacer l'imprimante. S'ils ne sont pas solidement montés, ils pourraient tomber et vous blesser. Pour plus d'informations sur le démontage des chargeurs, reportez-vous au guide d'installation fourni avec les chargeurs. 1. Retirez le papier du bac 1 (départ manuel) puis fermez le couvercle du bac 1. Ré-emballez le papier et rangez-le à l'abri de la poussière et de l'humidité. Important • Lorsque vous fermez le couvercle du bac 1 (départ manuel), prenez garde de ne pas vous coincer les doigts entre le bord gauche ou droit du couvercle et l'imprimante. 2. Mettez l'imprimante hors tension en basculant l'interrupteur, situé dans la partie inférieure droite de l'imprimante, sur la position <O>. 3. Débranchez le cordon d'alimentation, le câble d'interface et tous les autres câbles de l'imprimante. 4. Ouvrez le capot avant en tirant vers vous les leviers de dégagement ("A") du capot avant situés de chaque côté de l'imprimante. 5. Ouvrez le capot supérieur. 6. Retirez la cartouche d'impression de l'imprimante. Important • Ne touchez aucune des pièces à l'intérieur de l'imprimante, certaines peuvent être brûlantes. • Vérifiez si la cartouche d'impression a été retirée de l'imprimante avant de déplacer cette dernière. Sinon, du toner pourrait se répandre dans l'imprimante. • Ne secouez pas la cartouche d'impression après l'avoir retirée, car du toner pourrait en sortir. Remarque • Pour plus d'informations sur le retrait de la cartouche d'impression, reportez-vous à la section "Remplacement de la cartouche d'impression" (p. 141). 7.10 Déplacement de l'imprimante 179 7. Tenez la cartouche d'impression par ses poignées et retirez-la de l'imprimante. Remarque • Pour retirer la cartouche d'impression, faites-la coulisser vers vous. Important • Vérifiez si la cartouche d'impression a été retirée de l'imprimante avant de déplacer cette dernière. Sinon, du toner pourrait se répandre dans l'imprimante. • Prenez soin de ne pas salir vos mains ou vêtements avec du toner. Si du toner se répandait sur vos mains ou vêtements, enlevez-le immédiatement avec de l'eau. Remarque • Après avoir retiré la cartouche d'impression, ne la placez pas en position verticale ou à l'envers. Evitez de placer la cartouche en plein soleil ou dans des lieux poussiéreux. Placez la cartouche sur une surface plane. 8. Fermez le capot supérieur et le capot avant. Important • En refermant des couvercles et capots, prenez garde de ne pas vous coincer les doigts entre ceux-ci et l'imprimante. 9. Retirez le bac de l'imprimante et enlevez le papier du bac. Ré-emballez le papier et rangez-le à l'abri de la poussière et de l'humidité. 10. Si l'extension du bac est sortie, repoussez vers l'extérieur les loquets de verrouillage droit et gauche dans le bac pour la déverrouiller puis rentrez la partie d'extension dans le bac. 11. Poussez le bac à fond dans l'imprimante. Important • Lors de l'insertion du bac, prenez garde de ne pas vous coincer les doigts entre le bac et l'imprimante. 12. Soulevez l'imprimante et déplacez-la avec précaution. En cas de déplacement sur une longue distance, emballez-la dans un carton. Important • Lorsque vous soulevez l'imprimante, observez soigneusement les instructions de la section Attention (p. 179) 180 7 Maintenance A Annexe A.1 Spécifications principales Spécifications du produit Elément Description Type Imprimante de bureau Méthode d'impression Xérographie laser Important * Laser semi-conducteur + système électrophotographique Système de fixation Rouleau thermique (sans huile) Temps de chauffe Moins de 16 secondes (après mise sous tension à une température de 22 °C) Vitesse d'impression continue*1 Recto : 35 feuilles/min*2 Recto-verso : 25.2 pages/min*3 *1 La vitesse d'impression peut diminuer en raison de facteurs tels que les types ou formats de papiers, la qualité d'impression exigée par les travaux d'impression. La vitesse peut également diminuer lorsque l'imprimante effectue des ajustements de la qualité d'image. *2 En cas d'impression continue d'un seul document au format A4 chargé avec l'orientation paysage. *2 En cas d'impression continue de plusieurs documents au format A4 chargés avec l'orientation paysage. Résolution Résolution du traitement des données : 600 x 600 ppp (23,6 points/mm) 1200 x 1200 ppp (47,2 points/mm) Résolution en sortie : 600 x 600 ppp (23,6 points/mm) 1200 x 1200 ppp (47,2 points/mm) A.1 Spécifications principales 181 Elément Format du papier Description Bac 1 (départ manuel) : A3, B4, A4, B5, A5, 11 x 17 pouces (Ledger), 8,5 x 14 pouces (Legal), 8,5 x 13 pouces (Legal), 8,5 x 11 pouces (Letter), 5,5 x 8,5 pouces, 7,25 x 10,5 pouces (Executive), double carte postale, carte postale enveloppe (COM-10, Monarch, DL, C5), papier de format personnalisé (largeur : 75 – 297 mm ; longueur : 148 – 431,8 mm), papier long (297 x 900 mm) Bacs 2 à 5 (les bacs 3 à 5 sont des options) : A3, B4, A4, B5, A5, 11 x 17 pouces (Ledger), 8,5 x 14 pouces (Legal), 8,5 x 13 pouces (Legal), 8,5 x 11 pouces (Letter), 5,5 x 8,5 pouces, 7,25 x 10,5 pouces (Executive), double carte postale, carte postale enveloppe (COM-10, Monarch, DL, C5), papier de format personnalisé (largeur : 75 – 297 mm ; longueur : 148 – 431,8 mm) Impression recto-verso (option) : A3, B4, A4, B5, A5, 11 x 17 pouces (Ledger), 8,5 x 14 pouces (Legal), 8,5 x 13 pouces (Legal), 8,5 x 11 pouces (Letter), 5,5 x 8,5 pouces, 7,25 x 10,5 pouces (Executive), double carte postale, carte postale papier de format personnalisé (largeur : 75 – 297 mm ; longueur : 148 – 431,8 mm) Perte d'image : 4 mm à partir des bords sur les quatre côtés Type de papier Bac 1 (départ manuel), bacs2 à 5 (bacs 3 – 5 sont des options) : ordinaire1 (60 – 80 g/m2), ordinaire 2 (70 – 80 g/m2), épais 1 (106 – 163 g/m2), épais 2 (164 – 216 g/m2), transparent Impression recto-verso (option) : ordinaire1 (60 – 80 g/m2), ordinaire 2 (70 – 80 g/m2), épais 1 (106 – 163 g/m2), épais 2 (164 – 190 g/m2), grammages : 60 – 190 g/m2 Important * N'utilisez que le papier recommandé. L'utilisation d'un papier autre que celui recommandé pour l'imprimante peut causer des problèmes d'impression. N'utilisez pas de papier pour imprimante à jet d'encre ni de cartes postales en papier recyclé. L'impression sur du papier usagé ou au verso d'un tel papier peut dégrader la qualité d'impression. * Pour plus d'informations sur le papier recommandé, contactez le centre de support clientèle ou un revendeur Xerox. Capacité papier (papier Xerox P) Standard : Bac 1 (départ manuel): 150 feuilles Bac 2 : 550 feuilles Option : chargeur 550 feuilles : 550 feuilles Une quantité maximum de 2350 feuilles peut être chargée lorsque le bac 1 (départ manuel), le bac 2 et trois chargeurs sont employés. CPU 182 A Annexe RM5231A : 400 MHz Elément Capacité mémoire Description Standard Option : 64 Mo 1 emplacement mémoire (1 emplacement vide) : 256/512 Mo ; mémoire supplémentaire Important * La capacité mémoire ci-dessus ne garantit pas une meilleure qualité d'impression qui dépend du type et du contenu des données d'impression. Disque dur Option : 40 Go Police Polices PCL Polices mm PostScript Europe Langage de description de page Standard : PCL XL : Adobe® PostScript® 3™ Emulation Standard : ESC/P, PCL5e, PCL6 Systèmes d'exploitation pris en charge*1 Windows NT® 4.0 (SP4.0 ou ultérieur), Windows® 2000/ XP, Windows Server® 2003, Windows® Vista, Mac OS*2, Linux*3 : polices Agfa 81 : 2 polices : 136 polices Important *1 Pour obtenir les dernières informations sur les systèmes d'exploitation pris en charge, contactez le centre de support clientèle ou un revendeur Xerox. *2 Mac OS X 10.2.8/10.3.9/10.4 sont pris en charge. Avec Mac OS 10.3.9 ou plus récent, l'impression peut être effectuée en utilisant le pilote d'imprimante pour Macintosh. Le pilote d'imprimante pour Macintosh peut être téléchargé sur le site Web de Xerox. Pour plus d'informations, reportez-vous au manuel sur le même site Web. En cas d'utilisation du pilote d'imprimante pour Macintosh, il est recommandé d'installer une mémoire supplémentaire de 256 Mo ou plus. *3 Reportez-vous au chapitre 'Installation et Configuration avec Linux' dans le "Guide d'impression" pour plus d'informations sur les distributions de Linux prises en charge. Interface Standard : parallèle bidirectionnel (conforme à IEEE1284), Ethernet (100BASE-TX/10BASE-T), USB2.0 (Hi-Speed) Protocoles pris en charge TCP/IP (LPD, Port9100, IPP*1, SNMP, HTML/HTTP, DHCP, FTP), SMB*1, NetWare*1, EtherTalk*1 Important *1 Utilisable uniquement si la carte d'extension réseau (option) est installée. Alimentation électrique 110-120 V AC±10%; 15 A; 50/60 Hz 220-240 V AC±10%; 7 A; 50/60 Hz Important * Il est recommandé d'employer des prises secteurs supportant le niveau de puissance susmentionné. La consommation maximale de l'imprimante est de 10 A (modèle 110 – 120 V) ou 6 A (modèle 220 – 240 V). Bruit de fonctionnement (unité principale seule) En service En attente : 7,1 B ; 55 dB (A) : 5,3 B ; 33 dB (A) Important * Bruit mesuré selon ISO 7779 Unité B : niveau de puissance acoustique Unité dB (A): pression acoustique émise (à la position d'utilisation) A.1 Spécifications principales 183 Elément Consommation électrique Description 220 – 240 V AC : Maximum : 1160 W ou moins En mode Veille : 5 W ou moins Moyenne En attente : 105 W ou moins En impression continue : 470 W ou moins Remarque * En mode Faible consommation : 20 W ou moins (L'imprimante consomme 0,1 W ou moins lorsqu'elle est mise hors tension. Pour éviter toute consommation d'énergie (ou consommer moins), débranchez le cordon d'alimentation de la prise secteur.) Dimensions (unité principale seule) 459 (L) x 506 (P)*1 x 375,3 (H) mm Important *1 Avec le bac 1 (départ manuel) fermé et extension du bac papier rentrée. Poids 184 A Annexe 23,5 kg (uniquement l'unité principale avec un consommable) Zone imprimable Remarque • La zone imprimable réelle peut varier en fonction du langage de commande de l'imprimante. Haut 4 mm Zone imprimable Gauche 4 mm Zone non imprimable Droite 4 mm Bas 4 mm A.1 Spécifications principales 185 A.2 Accessoires optionnels La table ci-après présente les principaux accessoires disponibles pour l'imprimante. Pour les acquérir, contactez le revendeur auprès duquel vous avez acheté l'imprimante. Nom du produit Code du produit Description Disque dur interne 098S05006 doit être installé pour profiter des fonctions suivantes : • Impression sécurisée • Impression d'échantillons Pour obtenir des informations sur l'installation du disque dur interne, reportez-vous à la section "Installation du disque dur interne" disponible dans le Kit fourni. Mémoire de 256 Mo 098S05021 Mémoire de 512 Mo 098S05022 Augmente la capacité mémoire de l'imprimante. Pour plus informations sur les fonctions et situations qui requièrent une mémoire supplémentaire, reportez-vous à la section "A.5 Installation de mémoire supplémentaire" (p. 189). Chargeur 550 feuilles 097S03870 Un bac papier qui peut recevoir jusqu'à 550 feuilles de papier standard (papier P). Trois chargeurs au maximum peuvent être installés sur l'imprimante Phaser 5335. Module d'impression recto verso 097S03871 Doit être installée pour que l'imprimante effectue automatiquement une impression recto-verso. Carte d'extension réseau 098S05007 Doit être installée pour utiliser l'imprimante dans un environnement NetWare, SMB, IPP ou EtherTalk. LAN sans fil 220V 097S03741 Carte de réseau local sans fil pour imprimante 220 V • Sous réserve de modifications des noms et codes des produits. • Pour obtenir les dernières informations sur les accessoires optionnels, contactez le centre de support clientèle ou un revendeur Xerox. 186 A Annexe A.3 Durée de vie des consommables et pièces de rechange régulières Consommable Désignation Cartouche d'impression 10K Code du produit 113R00737 Capacité (valeur de référence) environ 10000 pages Important • La capacité de la cartouche d'impression est basée sur un papier au format A4 chargé avec une orientation paysage, une impression de 2 pages par travail, à une température de 22 °C et une humidité de 55%, et avec le réglage de densité standard. La capacité réelle, toutefois, dépend des conditions d'utilisation, telles que le format du papier, le type de papier, l'environnement d'utilisation, les réglages de la qualité d'image et de l'initialisation de l'imprimante à la mise sous/hors tension, et elle peut différer substantiellement de la valeur de référence. Pièce de rechange régulière Désignation Kit de maintenance (220V) Code du produit Capacité 108R00772 environ 100 000 pages Remarque • La capacité de la pièce de rechange régulière est basée sur un papier de format A4 (papier P) chargé avec une orientation paysage, une impression de 2 pages recto par travail à une température de 22 °C et une humidité de 55%. La capacité réelle, toutefois, dépend des conditions d'utilisation, telles que le format du papier, le type de papier, l'environnement d'utilisation, les réglages de la qualité d'image et de l'initialisation de l'imprimante à la mise sous/hors tension, et elle peut différer substantiellement de la valeur de référence. A.3 Durée de vie des consommables et pièces de rechange régulières 187 A.4 Obtention d'informations sur les produits Obtention de la dernière version du pilote d'imprimante La dernière version du pilote d'imprimante peut être obtenue en la téléchargeant du site Web de Xerox. Remarque • Les taxes de communication sont à la charge des utilisateurs. 1. Dans la boîte de dialogue Propriétés du pilote d'imprimante, cliquez sur l'onglet [Paramètres détaillés] puis sur [A propos de]. 2. Cliquez sur [Site Web Xerox]. Cela lance le navigateur Web et le site Web de Xerox s'affiche. 3. Suivez les instructions sur le site Web et téléchargez le pilote d'imprimante approprié. Remarque • Vous pouvez parvenir au site Web de Xerox également à partir du CD-ROM Documentation fourni avec l'imprimante. Pour accéder au site Web, cliquez sur [Xerox Web Site] dans la fenêtre de démarrage du CD-ROM. • L'adresse URL de la page de service pour télécharger le pilote d'imprimante est la suivante : http://www.support.xerox.com/ • Pour obtenir les dernières informations sur les fonctions du pilote d'imprimante, reportez-vous à l'aide en ligne fournie pour le pilote. Mise à jour du microprogramme de l'imprimante Le site Web de Xerox propose également un utilitaire qui permet de mettre à jour le microprogramme de l'imprimante (le logiciel intégré dans l'imprimante) à partir d'un ordinateur. Vous pouvez télécharger la dernière version du microprogramme et l'utilitaire de mise à jour à l'adresse URL suivante : Suivez les instructions sur le site Web et téléchargez un microprogramme approprié. http://www.support.xerox.com/ 188 A Annexe A.5 Installation de mémoire supplémentaire Dans les situations suivantes, installez de la mémoire supplémentaire sur l'imprimante. • Lorsque [Mode page] est défini sur [Activé] dans le pilote d'imprimante L'activation de [Mode Page] modifie la méthode d'impression de l'imprimante. En cas d'impression de données volumineuses ou lorsque l'impression dure trop longtemps, activez le [Mode Page] et relancez l'impression. • Lorsque le message [Plus de mémoire] apparaît fréquemment sur le panneau de commande Une mémoire peut être également nécessaire en fonction du paramètre [Mode d'impression] du pilote d'imprimante et du format de papier utilisé. La table ci-dessous liste la capacité mémoire requise. Impression recto Mode d'impression Format du papier Sortie possible Capacité recommandée Standard (64 Mo) Standard (64 Mo) Impression recto-verso Sortie possible Capacité recommandée Standard (64 Mo) Standard (64 Mo) - - Standard (64 Mo) Standard (64 Mo) 320 Mo (Standard + 256 Mo) 320 Mo (Standard + 256 Mo) A5 B4 A4 Standard 8,5 x 14 pouces papier long (297 x 900 mm) PCL pilote d'imprimante A5 Standard (64 Mo) B5 Haute qualité A4 8,5 x 14 pouces Sortie possible : Standard (64 Mo) La plupart des données peuvent être imprimées. Toutefois, certaines données ne peuvent pas être imprimées en fonction du type de données d'impression, ou la vitesse d'impression peut diminuer en cas d'impression recto-verso. Capacité recommandée : Capacité mémoire recommandée par Xerox. Les valeurs de la capacité mémoire requise varient également en fonction de l'environnement d'usage de l'imprimante. Remarque • Avec le papier long, l'impression recto-verso et l'impression dans le mode [Haute qualité] ne sont pas disponibles. • Pour plus d'informations sur la mémoire supplémentaire et comment la commander, reportez-vous à la section "A.2 Accessoires optionnels" (p. 186). A.5 Installation de mémoire supplémentaire 189 Procédure d'installation La mémoire supplémentaire est installée sur la carte Contrôleur à droite en dessous d'une carte d'extension réseau (option). Si l'imprimante est équipée d'une carte d'extension réseau, retirez-la pour pouvoir accéder à l'emplacement pour la RAM. Pour plus d'informations sur le démontage et le remontage de la carte d'extension réseau, reportez-vous au guide d'installation fourni pour la carte d'extension réseau. Carte d'extension réseau Mémoire supplémentaire La section suivante décrit comment installer une mémoire supplémentaire dans l'imprimante. L'imprimante dispose d'un emplacement prévu pour installer une carte mémoire. Si vous voulez ajouter de la mémoire alors qu'une carte mémoire occupe déjà l'emplacement mémoire, remplacez la carte mémoire par une de plus grande capacité. AVERTISSEMENT • Cet équipement a été conçu pour permettre à l'opérateur d'accéder uniquement aux zones ne présentant aucun danger. L'accès aux zones dangereuses est restreint par des capots ou protections qu'il est impossible de retirer sans un outil spécifique. Ne retirez jamais ces panneaux ou protections. Important • Avant de brancher ou de débrancher le connecteur du câble d'interface, mettez l'imprimante hors tension ou débranchez le cordon d'alimentation de la prise secteur. Le branchement ou débranchement de ce connecteur lorsque l'imprimante est sous tension peut provoquer des pannes d'imprimante. 190 A Annexe 1. Mettez l'imprimante hors tension en basculant l'interrupteur, situé dans la partie inférieure droite de l'imprimante, sur la position <O>. Débranchez le cordon d'alimentation de la prise électrique et de l'imprimante. 2. Retirez les deux vis qui fixent le capot arrière de l'imprimante. 3. Tirez le capot arrière vers l'avant et retirez-le de l'imprimante. 4. Desserrez les trois vis qui fixent la plaque métallique à l'intérieur de l'imprimante. 5. Tirez la plaque métallique vers l'avant et retirez-la de l'imprimante. 6. Si une carte d'extension réseau est installée, retirez-la provisoirement. 7. Si une autre carte mémoire est déjà installée, repoussez vers l'extérieur les clips de fixation sur les deux côtés. Après que la carte est désengagée, sortez-la en l'inclinant légèrement. 8. Tenez la nouvelle carte mémoire de sorte que l'encoche sur la carte soit située plus haut que le centre de la carte. encoche A.5 Installation de mémoire supplémentaire 191 9. Alignez l'encoche de la nouvelle carte mémoire sur l'ergot dans l'emplacement de la RAM (imprimé "SDRAM op." sur la carte contrôleur), et insérez la carte mémoire dans l'emplacement en la présentant légèrement inclinée. Important • La carte mémoire devrait être installée sur la gauche de la carte contrôleur. L'emplacement sur la partie droite de la carte contrôleur est réservé à une ROM optionnelle qui est installée en parallèle à la carte contrôleur. Prenez soin d'insérer la carte mémoire dans l'emplacement correct. 10. Insérez la nouvelle carte mémoire comme indiqué sur l'illustration. Lorsque la carte est correctement installée, elle s'encliquette à sa position définitive. 11. Si vous aviez retiré la carte d'extension réseau, réinstallez-la dans l'imprimante. 12. Réinstallez la plaque métallique sur l'imprimante en resserrant les trois vis dévissées à l'étape 4. 13. Réinstallez le capot arrière sur l'imprimante en resserrant les deux vis enlevées à l'étape 2. 14. Rebranchez le cordon d'alimentation et mettez l'imprimante sous tension en basculant l'interrupteur en position <|>. L'installation est maintenant terminée. Remarque • Vous pouvez vérifier si la carte mémoire est installée correctement en imprimant la liste [Paramètres de l'imprimante]. [Capacité mémoire] sous [Général] montre la capacité mémoire totale de l'imprimante (c'est-à-dire la mémoire sur la carte Contrôleur (64 Mo) plus la mémoire que vous venez d'ajouter). Pour obtenir des informations pour imprimer la liste [Paramètres de l'imprimante], reportez-vous à la section “<OK/Ejecter> Impression d'un rapport/liste” (P. 148). • Si vous ajoutez de la mémoire alors que l'imprimante est sous tension, changez le paramètre de capacité mémoire dans le pilote d'imprimante. Pour plus d'informations, consultez l'aide en ligne du pilote d'imprimante. 192 A Annexe A.6 Notes et Restrictions Notes et restrictions sur l'utilisation de l'imprimante Cette section liste les notes et restrictions qui s'appliquent à l'imprimante. Disque dur (option) • Un arrêt brusque de l'imprimante dû à une coupure de courant ou une autre perturbation peut corrompre des données sur le disque dur. • Ne mettez pas l'imprimante hors tension tant que celle-ci fait des accès au disque dur (option). Accessoires optionnels • Pour bénéficier des fonctions Impression sécurisée et Impression d'échantillons, installez le disque dur optionnel sur l'imprimante. Remarque • Pour utiliser [Mode page], installez de la mémoire supplémentaire dans l'imprimante. L'activation de [Mode Page] modifie la méthode d'impression de l'imprimante. En cas d'impression de données volumineuses ou lorsque l'impression dure trop longtemps, activez le [Mode Page] et relancez l'impression. Valeurs des compteurs pour des pages imprimées recto-verso Si vous imprimez un travail recto-verso, selon l'application utilisée et la quantité de jeux à imprimer, l'application peut insérer automatiquement une page vierge dans le travail. Dans ce cas, la page vierge compte pour une page. A.6 Notes et Restrictions 193 A.7 Glossaire 10BASE-T : Un réseau Ethernet à 10 Mbps qui utilise un signal de bande de base et un câble à paire torsadée. C'est une des normes IEEE802.3. 100BASE-TX : Une version étendue de 10BASE-T appelée FastEthernet. Sa vitesse de communication est de 100 Mbps, ce qui est beaucoup plus rapide que les 10 MBps de 10BASE-T. Adresse : Information (identificateur) qui est attribuée afin d'identifier chaque noeud (ordinateur ou terminal) dans un réseau. Un nombre qui spécifie un emplacement dans la mémoire d'un ordinateur est également appelé une "adresse". Adresse IP : Une adresse utilisée par des protocoles TCP/IP pour identifier des ordinateurs dans un réseau. Elle se présente sous la forme d'une série de quatre nombres décimaux séparés par un point. Aide en ligne : Un manuel qui peut être affiché sur l'écran d'un ordinateur. Amélioration d'image Une fonction qui augmente artificiellement la résolution en adoucissant les transitions entres des zones blanches et noires, et en lissant les crénelages. Assembler Une sortie de programmation avec laquelle chaque jeu de copie est délivré dans le même ordre que les documents originaux. Si deux copies d'un document original de trois pages sont imprimées, l'ordre de sortie des pages sera 1-2-3, 1-2-3. BOOTP : Un sigle pour le protocole BOOTstrap. Ce protocole permet à un client dans un réseau TCP/IP d'acquérir automatiquement des informations de configuration d'un serveur. Communication bidirectionnelle Un type de communication dans laquelle deux appareils échangent des informations entre eux. Elle permet la transmission de données (des demandes d'impression, p. ex.) à l'imprimante ainsi que la réception de données (état d'un travail, p. ex.) en provenance de l'imprimante. DHCP : Un sigle pour Dynamic Host Configuration Protocol. Il s'agit d'un protocole qui utilise un serveur pour attribuer automatiquement des adresses IP à des ordinateurs clients. DNS : Un sigle pour Domain Name System. C'est un service de dénomination qui convertit des noms d'hôtes en des adresses IP. 194 A Annexe Emulation : La capacité de l'imprimante à imiter les résultats d'impression d'autres imprimantes. Un mode d'impression dans lequel l'imprimante émule une autre imprimante est appelé un "mode d'émulation". EtherTalk : Il s'agit de l'un des protocoles de transfert de "AppleTalk‚" qui est un logiciel de réseau pour Macintosh. Fichier PDF : Dans ce guide, un document électronique créé avec Acrobat (logiciel développé par Adobe Systems) est appelé un "fichier PDF". Pour visualiser des fichiers PDF sur un ordinateur, le logiciel appelé Adobe Acrobat Reader doit être installé sur l'ordinateur. Grammage (g/m2) : Un poids en grammes d'un mètre carré de papier. HTTP : Un protocole employé pour communiquer avec un navigateur Web dans l'Internet. Imprimante locale Dans ce guide, une "imprimante locale" désigne une imprimante qui est connectée directement à un ordinateur au moyen d'un câble parallèle ou d'un câble USB. Imprimante réseau : Dans ce guide, "imprimante réseau" désigne l'imprimante connectée à un réseau au moyen d'un câble Ethernet. IPP : Un protocole employé en cas d'impression utilisant HTTP. Logiciel Programmes exécutés par des ordinateurs. Les systèmes d'exploitation et des logiciels d'application sont également des types de logiciels. Logiciel d'application : Logiciel informatique conçu pour effectuer une tâche spécifique. Il existe de nombreux logiciels destinés à divers besoins, tels que des traitements de texte, des tableurs, des traitements d'image et des bases de données. N pages par feuille Une fonction qui permet d'imprimer plusieurs pages sur une seule feuille de papier. NetWare : Un système d'exploitation de réseau développé par Novell, Inc. Pilote d'imprimante : Logiciel qui convertit des données créées par une application en un format que l'imprimante peut lire et imprimer. Police Un ensemble complet de caractères et de symboles qui ont des caractéristiques communes telles que le style et le type de caractère. A.7 Glossaire 195 Port : Un point de connexion qui permet d'échanger des informations entre un ordinateur et ses appareils périphériques. Port9100 : Une méthode de communication de réseau qui permet une transmission de données avec Windows NT 4.0, 2000, Windows XP, Windows Server 2003 et Windows Vista. Avec Windows NT 4.0, 2000, Windows XP ou Windows Server 2003, cette méthode peut être utilisée sur le port standard TCP/IP. ppm : Une mesure qui montre combien de pages l'imprimante est capable d'imprimer en une minute. ppp : Un sigle pour points par pouce. Il se rapporte au nombre de points qui peuvent être imprimés par pouce (approximativement 25,4 mm) et est une unité de mesure pour indiquer la résolution. Protocole : Un ensemble de règles pour échanger des informations entre du matériel ou entre deux ordinateurs par le biais d'un réseau. Résolution : La qualité des détails d'une image représentée par des points par pouce carré (ppp). La résolution est d'autant meilleure que le nombre de ppp est grand. Serveur : Un ordinateur dans un réseau qui stocke des fichiers de données auxquels accèdent d'autres ordinateurs. "Client" est un ordinateur qui demande un service d'un serveur. SMB : Un protocole de réseau utilisé pour permettre un partage de fichiers avec Windows Network (Microsoft Network) et qui peut être utilisé avec Windows NT 4.0, Windows 2000, Windows XP, Windows Server 2003 et Windows Vista. SNMP : Un protocole qui gère des appareils reliés dans un réseau par le biais d'un réseau. Un appareil qui gère les activités d'appareils dans un réseau fonctionne avec un logiciel appelé "gestionnaire SNMP", tandis qu'un appareil qui est surveillé fonctionne avec un logiciel appelé "agent SMNP". Système d'exploitation (OS) : Logiciel qui est exécuté sur un ordinateur pour commander et gérer le fonctionnement de base de son matériel et de ses programmes. Il fournit une interface au matériel pour les logiciels d'application. TCP/IP : Un protocole de réseau développé par DARPANET (Defense Advanced Research Project Agency NetWork). C'est le protocole standard de l'Internet et il est pris en charge par un grand nombre de plates-formes informatiques, allant des ordinateurs individuels aux ordinateurs centraux. 196 A Annexe Travail : Une unité de travail effectuée par des ordinateurs. Un travail d'impression est une unité de travail effectuée par une imprimante et consiste à imprimer un fichier. L'annulation ou l'exécution de l'impression est réalisée par cette unité. USB : Un sigle pour Universal Serial Bus. Il s'agit d'une méthode de communication de données employée entre un ordinateur et ses appareils périphériques. Elle permet une insertion à chaud, c'est-à-dire la possibilité de connecter ou de déconnecter des appareils périphériques sans devoir éteindre l'ordinateur. WINS : un sigle pour Windows Internet Name Services. C'est un service de désignation qui convertit le nom d'un ordinateur en une adresse IP dans un environnement TCP/IP. Zone imprimable : La zone sur le papier qui peut être imprimée. A.7 Glossaire 197 198 A Annexe Arborescence des menus du panneau de commande Fonctions de base du panneau de commande Pour faire défiler les menus: < > Ou < > Bouton Pour sélectionner un menu ou se déplacer vers la droite : < > Bouton Pour annuler une sélection ou revenir vers la gauche : < > Bouton <OK/Ejecter > Bouton Pour confirmer une entrée: Pour quitter l'écran de menu : <Menu> Bouton Fonctions d'entrée de caractère/nombre Pour augmenter ou diminuer une valeur: < > Ou < > Bouton Pour se déplacer entre des chiffres ou des champs : < > Ou < > Bouton Pour réinitialiser une valeur à sa valeur par défaut: < > Et < > Bouton Conventions pour les menus de l'administrateur : Menus principaux : Eléments qui apparaissent ou non selon les options installées sur l'imprimante * : Par défaut Menus d'impression Les menus d'impression apparaissent sur l'écran uniquement si le disque dur optionnel est installé Prêt à imprimer < > Bouton Menu Imprimer Impression sécurisée Sélectionner ID ut. User01 Mot de passe + ] touche SET [ Sélectionner document Tous les documents Tous les documents Imprimer et supprimer Tous les documents Imprimer et enregistrer Spécifier quantité Paramètres PC Spécifier quantité xxx Jeux Tous les documents Supprimer Tous les documents Document1 Document1 Spécifier quantité Imprimer et supprimer xxx Jeux Document1 Imprimer et enregistrer Document1 Supprimer Menu Imprimer Sélectionner ID ut. Impression d'échantillons User01 Sélectionner document Tous les documents Tous les documents Imprimer et supprimer Spécifier quantité Paramètres PC Tous les documents Spécifier quantité Imprimer et enregistrer xxx Jeux Tous les documents Supprimer Sélectionner document Document1 Document1 Imprimer et supprimer Spécifier quantité xxx Jeux Document1 Imprimer et enregistrer Document1 Supprimer 199 Menus de l'administrateur Prêt à imprimer Si le panneau de commande est verrouillé par Mot de passe [0000] un mot de passe, entrez le mot de passe ici bouton <menu> Langue impr. ESC/P Voir le guide des paramètres d’émulation (Emulation Setting Guide) pour plus d’informations. PCL Voir le guide des paramètres d’émulation (Emulation Setting Guide) pour plus d’informations. PostScript Relevé erreur PS Délai travailPS Init. disque PS Sélection papier Activé*, Désactivé Désactivé*, 900 Minutes Prêt pour init. Auto*, Selon bac 1 - 900 Minutes (Unité: 1 min.) *1:1 - 999 jeux *2:32 Caractères Code 0x20 - 0x7d *3:Si [FormatPapierDéf] est [A4] *4:Si [FormatPapierDéf] est [8.5 x 11] Pages d'infos Cpt facturation Menu Admin 200 Hist. travaux, Hist. erreurs, Cpteur impr., Configuration, Param. panneau, Liste polices, Polices PCL, Polices PS, Utilisateur, Macros PCL, Logique ESC/P, Logique PS, Doc. enregistrés Compteur 1, Compteur 2, Compteur 3, Compteur 4 Réseau / Port Suite sur la prochaine page A A Config. système Suite sur la prochaine page A D Paramètres impr. Suite sur la prochaine page A F Mode maintenance Suite sur la prochaine page A H Init/Sup données Suite sur la prochaine page A I A Réseau / Port Parallèle Etat des ports Mode impression Protocole Adobe Bidirectionnel LPD NetWare Activer *, Désactiver Auto*, ESC/P, PDF, PS, PCL, Hex Dump TBCP*, Standard, BCP, Auto, Binaire Activer *, Désactiver Etat des ports Activer *, Désactiver Mode impression Auto*, ESC/P, PDF, PS, PCL, HexDump Etat des ports NetWare TCP/IP NetWare IPX/SPX SMB Mode impression Auto*, ESC/P, PDF, PS, PCL, HexDump Etat des ports SMB TCP/IP SMB NetBEUI IPP Mode impression Auto*, ESC/P, PDF, PS, PCL, HexDump Etat des ports Activer *, Désactiver Auto*, ESC/P, PDF, PS, PCL, HexDump Mode impression EtherTalk Etat des ports Activer *, Désactiver USB Etat des ports Activer *, Désactiver Auto*, ESC/P, PDF, PS, PCL, HexDump Auto, Standard, BCP, TBCP*, Binary Mode impression Protocole Adobe Etat des ports Activer *, Désactiver Mode impression Auto*, ESC/P, PDF, PS, PCL, HexDump Impr. courrier Etat des ports Activer *, Désactiver Paramètres SNMP Etat des ports SNMP UDP Port9100 SNMP IPX Activer *, Désactiver Activer *, Désactiver Activer *, Désactiver Activer *, Désactiver Activer *, Désactiver Activer *, Désactiver A B (en haut à droite) 201 de B (en bas à gauche) TCP/IP ([Réseau / Port] suite) Obtenir adr. IP Adresse IP, Masque de sous-réseau, Adresse de la passerelle DHCP/Autonet*, DHCP, BOOTP, RARP, Panel Entrez si [Obtenir adresse IP ] 000.000.000.000* est [Panneau] nnn.nnn.nnn.nnn Service Internet Etat des ports Activer *, Désactiver FTP Etat des ports Activer *, Désactiver Messages d'état Etat des ports Activer *, Désactiver Bonjour Etat des ports Activer *, Désactiver Ethernet Auto*, 100M Adresse de la passerelle, 100M Semi-duplex, 10M Adresse de la passerelle, 10M Semi-duplex TypeTrameIPX/SPX Auto*, Ethernet II, Ethernet 802.3, Ethernet 802.2, Ethernet SNAP Paramètres rés. Protocole Adobe Auto*, Standard, BCP, TBCP, Binaire Liste accès hôte No.1/Adresse 000.000.000.000* No.1/Masque 000.000.000.000* No.1/Mode Off*, Permit, Reject No.5/Adresse 000.000.000.000* No.5/Masque 000.000.000.000* No.5/Mode Désactivé *, Accepter, Refuser Activer / Désactiver Activer *, Désactiver HTTP - SSL/TLS Cet élément apparaît uniquement si un certificat est enregistré dans l'imprimante 202 Affiche l'adresse IP de l'imprimante si [Obtenir adresse IP] n'est pas [Panneau] D Param. système Tonalités Panneau de commande Désactivé, Activer* Désactivé, Activer* Touche invalide Désactivé, Activer* Désactivé, Activer* Machine prête Travail terminé Désactivé, Activer* Désactivé, Activer* Tonalité d'erreur Tonalité d'alerte Désactivé, Activer* Désactivé, Activer* Vide Alerte toner faible Paramètres du panneau Temporisation mode faible consommation Tonalité de base Désactivé*, Activer Verr. panneau Désactivé*, Activer Modifier le mot de passe Mot de passe actuel [0000] 3 minutes* Nouveau mot de passe [0000] Si les 1er et 2eme mots de passe correspondent, l'écran retourne à [Modifier MDP] 1 - 60 minutes (unité : 1 min.) Mode Veille Désactivé*, Activer Temporisation mode Veille 5 minutes * 1 - 120 minutes (unité : 1 min.) Délai 30 seconds* Désactivé ou 5 - 300 seconds (unité : 1 sec.) Hist. auto trav. Désactivé*, Activer Rapport R/V Recto*, Recto-verso Page de garde Position d'insertion Spécifiez le magasin Durée de vie du toner Continuez l'impression*, Arrêtez l'impression mm/pouce Millimètres(mm)*, pouce (") Nettoyer disque 3 Ecrase *, 1 Ecrase, Désactivé Impr. Auditron Désactivé*, Activer Scanner Interrompre l'impression Ces éléments n'apparaissent pas sur le modèle disponible en Chine Désactivé*, Au début, A la fin Début et fin Bac 1 (Départ manuel),Bac*2, Bac 3, Bac 4, Bac 5 Activer*, Désactivé A E (en haut à droite) 203 de B (en bas à gauche) ([Param. système] suite) Activer*, Désactiver Désactiver, Activer* Impression sécurisée Activer fonction Interrompre l'impression Priorité de l'imprimante Désactiver*, Activer Densité Normal*, Plus foncé +1, Plus foncé +2 Eclaircir +2, Eclaircir +1 Substitute Tray Désactiver*, Format + grand, Format le plus proche, Départ manuel Ecran Bac 1 (Départ manuel) F Paramètres de l'imprimante Bac papier Mode Passer outre Panneau spécifié, Pilote spécifié Type de papier Bac 2 Bac 3, Bac 4, Bac 5 Bac 1 (Départ manuel) Priorité papier Papier ordinaire 1. Utilisateur 15. Utilisateur 5 Priorité bac 1er 2ème 3ème Format du papier Bac 2, Bac 3, Bac 3, Bac 5 Oui*, Non Oui, Non* Papier ordinaire*, Transparent, Papier épais1, Papier épais2, 1.Utilisateur 1-5. Utilisateur5 Papier ordinaire*, Transparent, Papier épais1, Papier épais2, 1.Utilisateur 1-5. Utilisateur5 Papier ordinaire*, Transparent, Papier épais1, Papier épais2, 1.Utilisateur 1-5. Utilisateur5 1*, 2-6, Désactiver 1-6, Désactiver* Bac 2 *, Bac 3, Bac 4, Bac 5 Bac 3 *, Bacs autres que le bac 1 Tray 4*, Bacs autres que les bacs 1 et 2 Voir a Personnalisé(e) Portrait (Y) Paysage (X) Bac 1 (Départ manuel) Voir b Personnalisé(e) Portrait (Y) Paysage (X) a b A4-P*, 11x17, 8.5x13, 8.5x14, 7.2x10.5, 5.5x8.5, 8.5x11, 4.1x9.5, 3.9x7.5, 110x220mm, 162x229mm, 100x148mm, 148x200mm, 120x235mm, 105x235mm A3, B4, A4-P, A4-L, Pilote*, B5, A5, 11x17, 8.5x13, 8.5x14, 7.2x10.5, 5.5x8.5, 8.5x11, 4.1x9.5, 3.9x7.5, 110x220mm, 162x229mm, 100x148mm, 148x200mm, 120x235mm, 105x235mm Vers G (page suivante) 204 de G (page précédente) ([Printer settings] suite) Nom du support 1. Utilisateur 1* 5. Utilisateur 5* ID d'impression Désactivé*, En haut à gauche, En haut à droite, En bas à gauche, En bas à droite Format papier par défaut A4*, 8.5 x 11 Conflit format Forcer l'impression*, Vérifier format Mode code-barres Bac 1 (Départ manuel) Bac 3, Bac 4, Bac 5 Bac 2 Désactivé*, Activer Désactivé*, Activer Désactivé*, Activer Réinit. compteur Kit de maintenance OK pour réinit. Régl type papier Papier ordinaire Fin, Épais* Initialiser NVM Prêt pour init. 1 - 8 caractères alphanumériques H Mode maintenance I Init/Sup données Init/Réseau Port Disque dur Suppr. fond page Suppr. fond ESCP 01.12345678, Non enregistré 205 206 Index A accessoires optionnels . . . . . . . . . . . . . . . . . . 186 configuration de l'imprimante . . . . . . . . . . . . 29 Administrateur système . . . . . . . . . . . . . . . . . .viii adresse de passerelle . . . . . . . . . . . . . . . . . . . . 9 adresse IP contrôle de réception des données par adresse IP . . . . . . . . . . . . . . . . . . . . . . . . 159 définition . . . . . . . . . . . . . . . . . . . . . . . . . . . . . 6 alimentation électrique mise sous/hors tension . . . . . . . . . . . . . . . . . 25 problèmes . . . . . . . . . . . . . . . . . . . . . . 121, 122 annuler un travail d'impression . . . . . . . . . . . . . 28 avertissements . . . . . . . . . . . . . . . . . . . . . . . .x, xi B bac 1 (Départ manuel) . . . . . . . . . . . . . . . . . . . 19 bac de sortie . . . . . . . . . . . . . . . . . . . . . . . . . . . 20 boite de dialogue Propriétés. . . . . . . . . . . . . . . 32 Bonjour . . . . . . . . . . . . . . . . . . . . . . . . . . . . . . . 91 bourrages de papier, élimination . . . . . . . . . . 113 bouton bouton Ejection/Confirmation . . . . . . . . . . . . 22 bouton En ligne . . . . . . . . . . . . . . . . . . . . . . . 22 bouton lumineux Economie d'énergie . . . . . . 22 bouton Menu . . . . . . . . . . . . . . . . . . . . . . . . . 22 bouton Ejection/Confirmation . . . . . . . . . . . . . . 22 bouton En ligne. . . . . . . . . . . . . . . . . . . . . . . . . 22 bouton lumineux Economie d'énergie. . . . . . . . 22 bouton Menu. . . . . . . . . . . . . . . . . . . . . . . . . . . 22 C câble câble parallèle. . . . . . . . . . . . . . . . . . . . . . . . . 4 câble réseau . . . . . . . . . . . . . . . . . . . . . . . . . . 5 câble USB . . . . . . . . . . . . . . . . . . . . . . . . . . . . 4 connexion d'un câble . . . . . . . . . . . . . . . . . . . 4 câble parallèle . . . . . . . . . . . . . . . . . . . . . . . . . . 4 câble réseau . . . . . . . . . . . . . . . . . . . . . . . . . . . . 5 câble USB. . . . . . . . . . . . . . . . . . . . . . . . . . . . . . 4 capot capot arrière . . . . . . . . . . . . . . . . . . . . . . . . . 20 capot avant . . . . . . . . . . . . . . . . . . . . . . . . . . 19 capot intérieur . . . . . . . . . . . . . . . . . . . . . . . . 21 capot supérieur . . . . . . . . . . . . . . . . . . . . . . . 19 capot arrière . . . . . . . . . . . . . . . . . . . . . . . . . . . 20 capot avant . . . . . . . . . . . . . . . . . . . . . . . . . . . . 19 capot intérieur. . . . . . . . . . . . . . . . . . . . . . . . . . 21 capot supérieur. . . . . . . . . . . . . . . . . . . . . . . . . 19 carte d'extension réseau. . . . . . . . . . . . . . . . . 186 cartouche d'impression. . . . . . . . . . . . . . . 21, 139 chargeur 550 feuilles . . . . . . . . . . . . . . . . . . . 186 Chiffrement des données SSL pour les communications HTTP . . . . . . . . . . . . . . . . 154 codes d'erreur. . . . . . . . . . . . . . . . . . . . . . . . . 134 composants et leurs fonctions . . . . . . . . . . . . .19 compteur. . . . . . . . . . . . . . . . . . . . . . . . . . . . . 161 vérifier le compteur . . . . . . . . . . . . . . . . . . . 161 Configuration système . . . . . . . . . . . . . . . . . . .94 Conflit format . . . . . . . . . . . . . . . . . . . . . . . . . 108 conformité relative à la protection de l'environnement . . . . . . . . . . . . . . . . . . . . . . xvi connecteur du cordon d'alimentation . . . . . . . .20 connecteur parallèle . . . . . . . . . . . . . . . . . . . . .20 connecteur réseau . . . . . . . . . . . . . . . . . . . . . .21 connecteur USB . . . . . . . . . . . . . . . . . . . . . . . .21 consommable durée de vie des consommables . . . . . . . .187 consommables achat de consommables . . . . . . . . . . . . . . .139 cartouche d'impression . . . . . . . . . . . . . . . . 139 remplacement des consommables . . . . . . .139 types de consommables . . . . . . . . . . . . . . .139 contrôle de réception des données par adresse IP. . . . . . . . . . . . . . . . . . . . . . .154 courrier électronique vérification de l’état de l’imprimante par courrier électronique . . . . . . . . . . . . . . . .151 couvercle couvercle de bac . . . . . . . . . . . . . . . . . . . . . .21 couvercle de bac. . . . . . . . . . . . . . . . . . . . . . . .21 création de brochure. . . . . . . . . . . . . . . . . . . . .32 D Délai . . . . . . . . . . . . . . . . . . . . . . . . . . . . . . . . .97 Délai mde veille . . . . . . . . . . . . . . . . . . . . . . . .97 dépannage . . . . . . . . . . . . . . . . . . . . . . . . . . .113 bourrages de papier . . . . . . . . . . . . . . . . . .113 codes d'erreur . . . . . . . . . . . . . . . . . . . . . . .134 messages d’erreur (par ordre alphabétique) . . . . . . . . . . . . .130 problèmes avec bacs et entraînement du papier . . . . . . . . . . . . . . . . . . . . . . . . . 128 problèmes d'alimentation électrique . . 121, 122 problèmes d'impression . . . . . . . . . . . . . . .122 problèmes de qualité d’impression et d’image . . . . . . . . . . . . . . . . . . . . . . . .124 problèmes liés au réseau . . . . . . . . . . . . . .136 problèmes matériels (panne de courant, bruit inhabituel etc.) . . . . . . . . . . . . . . . . .121 départ manuel (bac 1). . . . . . . . . . . . . . . . . . . .19 déplacement de l'imprimante . . . . . . . . . . . . .179 description du produit certification de sécurité . . . . . . . . . . . . . . . . xiv disjoncteur . . . . . . . . . . . . . . . . . . . . . . . . . . . .21 disque dur interne . . . . . . . . . . . . . . . . . . . . . .186 documents confidentiels, impression . . . . . . . .49 durée de vie des consommables . . . . . . . . . .187 Durée vie toner . . . . . . . . . . . . . . . . . . . . . . . . .99 Index 207 E Ecran . . . . . . . . . . . . . . . . . . . . . . . . . . . . . . . 103 écran d'impression . . . . . . . . . . . . . . . . . . . . . . 24 écran de menu . . . . . . . . . . . . . . . . . . . . . . . . . 24 émissions de radiofréquences . . . . . . . . . . . . .xiv enveloppes, charger . . . . . . . . . . . . . . . . . . . . . 33 environnement de fonctionnement . . . . . . . . . . . 1 environnements de fonctionnement pris en charge . . . . . . . . . . . . . . . . . . . . . . . . . . . . 1 état surveiller et gérer l’état de l’imprimante avec un navigateur Web . . . . . . . . . . . . . 149 vérification de l'état de l'imprimante avec PrintingScout . . . . . . . . . . . . . . . . . . . . . . 150 vérification de l’état de l’imprimante par courrier électronique . . . . . . . . . . . . . . . . 151 Ethernet . . . . . . . . . . . . . . . . . . . . . . . . . . . . . . 91 EtherTalk . . . . . . . . . . . . . . . . . . . . . . . . . . . . . 85 extension du bac de sortie . . . . . . . . . . . . . . . . 20 F favoris . . . . . . . . . . . . . . . . . . . . . . . . . . . . . . . . 32 filigranes . . . . . . . . . . . . . . . . . . . . . . . . . . . . . . 32 Filtre IP . . . . . . . . . . . . . . . . . . . . . . . . . . . . . . . 93 fonction Auditron. . . . . . . . . . . . . . . . . . . . . . . 163 fonction Authentification . . . . . . . . . . . . . 154, 163 fonction Impression d'échantillons . . . . . . . 32, 53 fonction Impression sécurisée . . 32, 49, 101, 154 fonction Sélection automatique des bacs . . . . . 71 fonction StatusMessenger . . . . . . . . . . . . 90, 151 problèmes . . . . . . . . . . . . . . . . . . . . . . . . . . 138 fonctions de sécurité. . . . . . . . . . . . . . . . . . . . 154 fonctions de télécopie Directive concernant les équipements hertziens et les équipements terminaux de télécommunications . . . . . . . . . . . . . . . xv Fonds de page . . . . . . . . . . . . . . . . . . . . . . . . . 32 format de papier personnalisé . . . . . . . . . . . . . 41 Format du papier . . . . . . . . . . . . . . . . . . . . . . 106 FTP. . . . . . . . . . . . . . . . . . . . . . . . . . . . . . . . . . 90 G glossaire . . . . . . . . . . . . . . . . . . . . . . . . . . . . . 194 H HTTP Chiffrement des données SSL pour les communications HTTP . . . . . . . . . . . . . . 154 Chiffrement des données SSL pour les communications HTTP . . . . . . . . . . . . . . 154 HTTP-SSL/TLS. . . . . . . . . . . . . . . . . . . . . . . . . 94 I ID d'impression . . . . . . . . . . . . . . . . . . . . . . . . 108 Impr. Auditron . . . . . . . . . . . . . . . . . . . . . . . . . 100 Impr. relevés. . . . . . . . . . . . . . . . . . . . . . . . . . . 98 impression . . . . . . . . . . . . . . . . . . . . . . . . . . . . 31 annuler un travail d'impression . . . . . . . . . . . 28 208 Index impression de documents confidentiels . . . .49 impression en changeant le type de papier dans les bacs . . . . . . . . . . . . . . . . .44 imprimer après vérification du résultat . . . . .53 papier au format non standard . . . . . . . . . . .42 procédure d'impression . . . . . . . . . . . . . . . . .31 Impression auto du relevé . . . . . . . . . . . . . . . .98 Impression courrier . . . . . . . . . . . . . . . . . . . . . .87 impression recto-verso . . . . . . . . . . . . . . . . . . .32 imprimante déplacement de l'imprimante . . . . . . . . . . .179 nettoyage de l'imprimante . . . . . . . . . . . . . .169 vérification de l’état de l’imprimante par courrier électronique . . . . . . . . . . . . . . . .151 imprimante locale . . . . . . . . . . . . . . . . . . . . . . . . 1 imprimante réseau . . . . . . . . . . . . . . . . . . . . . . .1 Informations magasin . . . . . . . . . . . . . . . . . . . .29 informations produit, obtenir . . . . . . . . . . . . . .188 Init/Sup données. . . . . . . . . . . . . . . . . . . . . . .110 interrupteur secteur. . . . . . . . . . . . . . . . . . . . . .19 IPP . . . . . . . . . . . . . . . . . . . . . . . . . . . . . . . . . .85 IPX/SPX Type de trame . . . . . . . . . . . . . . . . . .92 L Langage impr.. . . . . . . . . . . . . . . . . . . . . . .74, 78 Lecture des compteurs . . . . . . . . . . . . . . .74, 161 vérifier le compteur . . . . . . . . . . . . . . . . . . . 161 vérifier le nombre de feuilles imprimées . . .161 Levier de déverrouillage du capot avant. . . . . .20 Liste définie par l'utilisateur. . . . . . . . . . . . . . .146 Liste des documents enregistrés . . . . . . . . . .147 Liste des imprimantes logiques ESC/P. . . . . .147 Liste des imprimantes logiques PostScript . . . 147 Liste des macros PCL. . . . . . . . . . . . . . . . . . .146 Liste des paramètres du panneau . . . . . . . . . .96 Liste des paramètres imprimante . . . . . . . . . .102 Liste des polices . . . . . . . . . . . . . . . . . . . . . . .146 Liste des polices PCL . . . . . . . . . . . . . . . . . . .146 Liste des polices PostScript . . . . . . . . . . . . . .146 LPD. . . . . . . . . . . . . . . . . . . . . . . . . . . . . . . . . .82 M machine avertissements . . . . . . . . . . . . . . . . . . . . . . . . x maintenance . . . . . . . . . . . . . . . . . . . . . . . . . . x maintenance . . . . . . . . . . . . . . . . . . . . . . . . . . . . x masque de sous-réseau . . . . . . . . . . . . . . . . . . .9 mémoire supplémentaire . . . . . . . . . . . .186, 189 Menu Admin . . . . . . . . . . . . . . . . . . . . . . . .74, 80 menus communs . . . . . . . . . . . . . . . . . . . . . . .73 description. . . . . . . . . . . . . . . . . . . . . . . . . . .78 procédure de base . . . . . . . . . . . . . . . . . . . .75 messages (par ordre alphabétique) . . . . . . . .130 messages d'erreur . . . . . . . . . . . . . . . . . . . . .130 microprogramme, mise à jour . . . . . . . . . . . . . 188 mise au rebut du produit . . . . . . . . . . . . . . . . . xvii mm/pouces . . . . . . . . . . . . . . . . . . . . . . . . . . . .99 Mode maintenance . . . . . . . . . . . . . . . . . . . . .109 Mode veille . . . . . . . . . . . . . . . . . . . . . . . . . . . .97 N N pages par feuille . . . . . . . . . . . . . . . . . . . . . . 32 NetWare . . . . . . . . . . . . . . . . . . . . . . . . . . . . . . 83 Nom du support . . . . . . . . . . . . . . . . . . . . . . . 107 notes et restrictions sur l'utilisation . . . . . . . . . 193 Numéro de série . . . . . . . . . . . . . . . . . . . . . . . . vii P Page de garde . . . . . . . . . . . . . . . . . . . . . . . . . 98 panneau de commande . . . . . . . . . . . . . . . 19, 22 paramétrage des menus du panneau de commande . . . . . . . . . . . . . . . . . . . . . . 73 verrouillage du panneau de commande . . . 154 papier . . . . . . . . . . . . . . . . . . . . . . . . . . . . . . . . 57 chargement de papier dans les bacs 2 à 5 . . 64 chargement du papier . . . . . . . . . . . . . . . . . . 62 charger du papier dans le bac 1 (départ manuel) . . . . . . . . . . . . . . . . . . . . . 62 papier non pris en charge . . . . . . . . . . . . . . . 60 papier pris en charge . . . . . . . . . . . . . . . . . . 57 stockage et manipulation du papier . . . . . . . 61 papier au format non standard enregistrement . . . . . . . . . . . . . . . . . . . . . . . 40 impression. . . . . . . . . . . . . . . . . . . . . . . . 40, 42 Paramètres de l'imprimante (liste) . . . . . . . . . 146 Paramètres du panneau (liste) . . . . . . . . . . . . 146 Paramètres réseau . . . . . . . . . . . . . . . . . . . . . . 92 paramètres réseau et port . . . . . . . . . . . . . . . . 80 Paramètres SNMP . . . . . . . . . . . . . . . . . . . . . . 88 PCL. . . . . . . . . . . . . . . . . . . . . . . . . . . . . . . . . . 78 pièce de rechange régulière . . . . . . . . . . . . . . 187 pilote d'imprimante aide en ligne . . . . . . . . . . . . . . . . . . . . . . . . . 31 dernière version du pilote d'imprimante . . . 188 désinstallation . . . . . . . . . . . . . . . . . . . . . . . . 18 installation . . . . . . . . . . . . . . . . . . . . . . . . . . . 16 téléchargement . . . . . . . . . . . . . . . . . . . . . . 188 port, activer un port. . . . . . . . . . . . . . . . . . . . . . 10 Port9100 . . . . . . . . . . . . . . . . . . . . . . . . . . . . . . 87 poster . . . . . . . . . . . . . . . . . . . . . . . . . . . . . . . . 32 PostScript . . . . . . . . . . . . . . . . . . . . . . . . . . . . . 78 PPD . . . . . . . . . . . . . . . . . . . . . . . . . . . . . . . . . 16 PrintingScout . . . . . . . . . . . . . . . . . . . . . . . . . 150 Priorité bac . . . . . . . . . . . . . . . . . . . . . . . . . . . 106 Priorité impression . . . . . . . . . . . . . . . . . . . . . 101 Priorité papier . . . . . . . . . . . . . . . . . . . . . . . . . 105 protocole SSL/TLS . . . . . . . . . . . . . . . . . . . . . 154 R Rapport Auditron . . . . . . . . . . . . . . . . . . . . . . 146 Rapport d'historique d'erreurs . . . . . . . . . . . . 146 Rapport d'historique des travaux . . . . . . . . . . 146 Rapport des compteurs . . . . . . . . . . . . . . . . . 146 Rapport des compteurs d'impression . . . . . . . 162 Rapport/Liste . . . . . . . . . . . . . . . . . . . . . . 74, 146 impression de rapports/listes . . . . . . . . . . . 148 Liste définie par l'utilisateur. . . . . . . . . . . . . 146 Liste des documents enregistrés . . . . . . . . 147 Liste des imprimantes logiques ESC/P. . . . 147 Liste des imprimantes logiques PostScript .147 Liste des macros PCL . . . . . . . . . . . . . . . . .146 Liste des polices PCL . . . . . . . . . . . . . . . . .146 Liste des polices PostScript . . . . . . . . . . . .146 Paramètres de l'imprimante (liste). . . . . . . .146 Paramètres du panneau (liste) . . . . . . . . . .146 Rapport Auditron . . . . . . . . . . . . . . . . . . . . .146 Rapport d'historique d'erreurs . . . . . . . . . . .146 Rapport d'historique des travaux. . . . . . . . .146 Rapport des compteurs. . . . . . . . . . . . . . . . 146 Rapport des compteurs d'impression . . . . .162 Readme.txt . . . . . . . . . . . . . . . . . . . . . . . . . . . .16 recyclage produit . . . . . . . . . . . . . . . . . . . . . . . . . . . . . xvii recyclage et mise au rebut du produit. . . . . . . xvii réglementation . . . . . . . . . . . . . . . . . . . . . . . . . xv sigle CE. . . . . . . . . . . . . . . . . . . . . . . . . . . . . xv Régler type de papier . . . . . . . . . . . . . . . . . . .110 remplacer la cartouche d'impression . . . . . . .141 reproductions interdites . . . . . . . . . . . . . . . . .xviii Réseau / Port . . . . . . . . . . . . . . . . . . . . . . . . . .80 réseau, configurer l'environnement réseau. . . . . 6 rouleaux d'entraînement . . . . . . . . . . . . . . . . .172 S sécurité certification de sécurité du produit . . . . . . . xiv consommables . . . . . . . . . . . . . . . . . . . . . . xiv électrique. . . . . . . . . . . . . . . . . . . . . . . . . . . . xi émissions de radiofréquences . . . . . . . . . . xiv informations opérationnelles . . . . . . . . . . . . . xii laser . . . . . . . . . . . . . . . . . . . . . . . . . . . . . . . xii maintenance . . . . . . . . . . . . . . . . . . . . . . . . .xiii ozone . . . . . . . . . . . . . . . . . . . . . . . . . . . . . xiv sécurité d'utilisation. . . . . . . . . . . . . . . . . . . . . . xii sécurité de maintenance. . . . . . . . . . . . . . . . . .xiii sécurité des consommables . . . . . . . . . . . . . . xiv sécurité du laser . . . . . . . . . . . . . . . . . . . . . . . . xii sécurité liée à l'ozone . . . . . . . . . . . . . . . . . . . xiv séparateurs de transparents. . . . . . . . . . . . . . .32 Services Internet. . . . . . . . . . . . . . . . . . . . . . . .90 Services Internet CentreWare . . . . . . . . . . . .149 aide en ligne . . . . . . . . . . . . . . . . . . . . . . . . .15 éléments de configuration . . . . . . . . . . . . . . .14 problèmes . . . . . . . . . . . . . . . . . . . . . . . . . . 136 surveiller et gérer l’état de l’imprimante avec un navigateur Web . . . . . . . . . . . . .149 vue d'ensemble . . . . . . . . . . . . . . . . . . . . . . .12 sigle CE, réglementation. . . . . . . . . . . . . . . . . . xv site Web, Xerox . . . . . . . . . . . . . . . . . . . . . . . . vii SMB . . . . . . . . . . . . . . . . . . . . . . . . . . . . . . . . .84 spécifications . . . . . . . . . . . . . . . . . . . . . . . . . 181 Index 209 T TCP/IP . . . . . . . . . . . . . . . . . . . . . . . . . . . . . . . 89 Temporisation mode faible consommation. . . . 96 tourner image de 180 degrés . . . . . . . . . . . . . . 36 travail d'impression annuler un travail d'impression . . . . . . . . . . . 28 vérifier l'état d'un travail . . . . . . . . . . . . . . . . 28 U unité fuser. . . . . . . . . . . . . . . . . . . . . . . . . . . . . 21 unité recto-verso. . . . . . . . . . . . . . . . . . . . 21, 186 unité recto-verso A . . . . . . . . . . . . . . . . . . . . . . 21 unité recto-verso B . . . . . . . . . . . . . . . . . . . . . . 21 USB . . . . . . . . . . . . . . . . . . . . . . . . . . . . . . . . . 86 V voyant bouton lumineux Economie d'énergie . . . . . . 22 voyant Erreur . . . . . . . . . . . . . . . . . . . . 23, 122 voyant Prêt . . . . . . . . . . . . . . . . . . . . . . 23, 122 voyant Erreur . . . . . . . . . . . . . . . . . . . . . . 23, 122 voyant Prêt . . . . . . . . . . . . . . . . . . . . . . . . 23, 122 W Windows 2000 . . . . . . . . . . . . . . . . . . . . . . . . . 16 Windows NT 4.0 . . . . . . . . . . . . . . . . . . . . . . . . 16 Windows Server 2003 . . . . . . . . . . . . . . . . . . . 16 Windows Vista . . . . . . . . . . . . . . . . . . . . . . . . . 16 Windows XP . . . . . . . . . . . . . . . . . . . . . . . . . . . 16 X Xerox Welcome Center . . . . . . . . . . . . . . . . . . vii Xerox, site Web . . . . . . . . . . . . . . . . . . . . . . . . vii Z zone imprimable . . . . . . . . . . . . . . . . . . . . . . . 185 210 Index ">
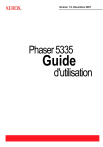
Link pubblico aggiornato
Il link pubblico alla tua chat è stato aggiornato.