Blackberry UNITE! SOFTWARE Manuel utilisateur
PDF
Herunterladen
Dokument
Guide de mise en route BlackBerry Unite! 1.0.3 Version: 1.0.3 SWD-546131-0929025646-002 Table des matières À propos du logiciel BlackBerry Unite!.................................................................................................................................................................................. 3 Installation................................................................................................................................................................................................................................... Configuration requise : logiciel BlackBerry Unite!........................................................................................................................................................................... Installer le logiciel BlackBerry Unite!................................................................................................................................................................................................. Se connecter........................................................................................................................................................................................................................................... Supprimer le logiciel BlackBerry Unite!............................................................................................................................................................................................. 5 5 6 6 6 Gestion des comptes d'utilisateur........................................................................................................................................................................................... Ajouter un utilisateur............................................................................................................................................................................................................................ Ajouter un utilisateur sans adresse e-mail........................................................................................................................................................................................ Supprimer un utilisateur....................................................................................................................................................................................................................... Recevoir des e-mails de plusieurs comptes de messagerie............................................................................................................................................................ Modifier les paramètres du compte de messagerie.......................................................................................................................................................................... Gérer les services disponibles sur un terminal BlackBerry............................................................................................................................................................. À propos du navigateur......................................................................................................................................................................................................................... Changer le navigateur utilisé par votre terminal.............................................................................................................................................................................. Restreindre les appels de et vers des numéros de téléphone spécifiques.................................................................................................................................... Contrôler l'utilisation du téléphone.................................................................................................................................................................................................... Limiter l'accès à des sites Web spécifiques........................................................................................................................................................................................ Contrôler l'accès Internet..................................................................................................................................................................................................................... À propos des profils de notification.................................................................................................................................................................................................... Supprimer toutes les informations liées à BlackBerry Unite! de votre terminal......................................................................................................................... 7 7 7 8 8 8 9 9 9 10 10 10 11 11 11 Options du terminal.................................................................................................................................................................................................................... Définir les informations relatives au propriétaire............................................................................................................................................................................. Définir un mot de passe du terminal.................................................................................................................................................................................................. Désactiver un terminal.......................................................................................................................................................................................................................... Réactiver un terminal............................................................................................................................................................................................................................ Faire sonner un terminal....................................................................................................................................................................................................................... 13 13 13 13 14 14 Gérer les fonctions du logiciel BlackBerry Unite! à partir de votre terminal................................................................................................................. À propos de la gestion des fonctions du logiciel BlackBerry Unite! sur votre terminal............................................................................................................. Supprimer toutes les données du terminal d'un utilisateur à l'aide de votre terminal............................................................................................................... Modifier le mot de passe du terminal d'un utilisateur à partir de votre terminal........................................................................................................................ Faire sonner le terminal d'un utilisateur à partir de votre terminal............................................................................................................................................... Contrôler l'utilisation Internet d'un utilisateur depuis votre terminal.......................................................................................................................................... Contrôler l'utilisation du téléphone d'un utilisateur depuis votre terminal................................................................................................................................. Mettre à jour le mot de passe de votre compte de messagerie...................................................................................................................................................... 15 15 15 15 15 16 16 16 Calendrier..................................................................................................................................................................................................................................... Ajouter une entrée de calendrier........................................................................................................................................................................................................ Modifier une entrée de calendrier....................................................................................................................................................................................................... Supprimer une entrée de calendrier................................................................................................................................................................................................... Partager une entrée de calendrier avec d'autres utilisateurs de BlackBerry Unite!................................................................................................................... 17 17 17 17 17 Contacts........................................................................................................................................................................................................................................ Ajouter un contact................................................................................................................................................................................................................................. Modifier un contact............................................................................................................................................................................................................................... Supprimer un contact............................................................................................................................................................................................................................ Partager des coordonnées avec d'autres utilisateurs BlackBerry Unite!...................................................................................................................................... 19 19 19 19 19 Multimédia.................................................................................................................................................................................................................................... À propos du transfert d'images, de musique et de tout autre fichier............................................................................................................................................ Transférer des fichiers vers votre terminal BlackBerry à partir du logiciel BlackBerry Unite!.................................................................................................. Transférer des fichiers vers le logiciel BlackBerry Unite! à partir de votre terminal BlackBerry.............................................................................................. Partager une photo avec d'autres utilisateurs de BlackBerry Unite!............................................................................................................................................ Ajouter un dossier de transfert de fichiers........................................................................................................................................................................................ Télécharger des fichiers à l'aide du Gestionnaire de téléchargement.......................................................................................................................................... Modifier les paramètres de transfert de fichiers............................................................................................................................................................................... Désactiver le transfert de fichiers....................................................................................................................................................................................................... 21 21 21 21 22 22 22 23 23 Glossaire....................................................................................................................................................................................................................................... 25 Informations juridiques............................................................................................................................................................................................................. 27 Guide de mise en route À propos du logiciel BlackBerry Unite! À propos du logiciel BlackBerry Unite! BlackBerry® Unite!™ est une application Web utilisée par les familles et d'autres groupes de personnes pour contrôler l'utilisation du terminal BlackBerry, partager un calendrier ou des contacts et transférer des fichiers sur leurs terminaux BlackBerry. Le logiciel BlackBerry Unite! peut prendre en charge jusqu'à cinq utilisateurs. Chaque utilisateur peut : • • • • ajouter jusqu'à dix adresses e-mail et recevoir les e-mails envoyés à ces adresses sur son terminal. transférer des documents, des fichiers audio et vidéo depuis et vers ses terminaux. être informé des événements de groupe par le biais d'un calendrier partagé qui est synchronisé sur chaque terminal partager des photos, des contacts et des entrées de calendrier privées avec d'autres utilisateurs L'administrateur de BlackBerry Unite! et l'utilisateur principal du logiciel peuvent : • • • ajouter, mettre à jour ou supprimer d'autres utilisateurs contrôler et limiter les activités des terminaux, telles que la messagerie SMS ou MMS, la navigation sur Internet, l'utilisation du téléphone, les téléchargements d'applications et l'affichage de pièces jointes pour tous les utilisateurs gérer depuis leur terminal à distance les terminaux d'autres utilisateurs, comme pour rechercher un utilisateur ou pour contrôler son usage du téléphone et d'Internet. Pour pouvoir utiliser ces fonctions, laissez sous tension l'ordinateur qui héberge le logiciel BlackBerry Unite!. Les mises à jour du logiciel BlackBerry Unite! est téléchargée automatiquement sur votre ordinateur et vous recevez une invite avant l'installation. Avant d'installer une mise à jour, assurez-vous que votre ordinateur est connecté à une source d'alimentation. 3 Guide de mise en route 4 Installation Installation Guide de mise en route Installation Configuration requise : logiciel BlackBerry Unite! Élément Configuration requise ordinateur • Processeur Intel® Pentium®III (750 MHz ou plus) (processeur 1 GHz 32 bits (x86) ou 64 bits (x64) Microsoft® Windows Vista™) • Au moins 512 Mo de RAM (1 Go pour Microsoft® Windows Vista™) • Disque dur de 40 Go ou plus • 2 Go minimum d'espace disque disponible • Port USB ou série pour le terminal BlackBerry® Remarque: Si votre ordinateur passe en mode d'économie d'énergie (veille), toutes les fonctions du logiciel BlackBerry® Unite!™ s'arrêtent jusqu'à ce que l'ordinateur soit rallumé. Vous pouvez configurer l'ordinateur pour qu'il ne passe pas en mode d'économie d'énergie lorsqu'il n'est pas utilisé. Système d'exploitation • • Microsoft® Windows® XP avec Service Pack 2 (versions 64 bits non prises en charge) Microsoft® Windows Vista™ (versions 64 bits non prises en charge) Navigateur Internet Microsoft Internet Explorer® version 6.0 Terminal BlackBerry BlackBerry® Device Software version 4.3 ou supérieure BlackBerry Device Software 4.0 à 4.2.1 de BlackBerry Device Software. Vous pouvez utiliser les smartphones BlackBerry, parmi lesquels : • • • • Smartphone BlackBerry® Bold™ Smartphone BlackBerry® Curve™ 8300 Smartphone BlackBerry® 8800 Smartphone BlackBerry® Pearl™ 8100 Accès Internet Connexion haut débit pare-feu ou proxy Si vous installez le logiciel BlackBerry Unite! sur un serveur proxy, celui-ci doit être transparent. logiciel de blocage de fenêtres contextuelles Désactivez tout logiciel de blocage de fenêtres contextuelles. 5 Guide de mise en route Installer le logiciel BlackBerry Unite! Installer le logiciel BlackBerry Unite! Pour télécharger le module d'installation BlackBerry® Unite!™, rendez-vous sur le site www.blackberry.com/go/blackberryunite. 1. Cliquez sur le lien de votre fournisseur de services auprès duquel vous enregistrer pour télécharger le logiciel. 2. Une fois le téléchargement terminé, double-cliquez sur le fichier d'installation et extrayez les fichiers dans le dossier du répertoire par défaut. 3. Double-cliquez sur le fichier d'application Setup. 4. Cliquez sur Suivant. 5. Dans la liste déroulante Pays/Région, sélectionnez votre emplacement. 6. Pour accepter les conditions du contrat de licence, sélectionnez J'accepte. 7. Cliquez sur Suivant. 8. Effectuez l'une des opérations suivantes : • Pour accepter le dossier d'installation par défaut, cliquez sur Installer. • Pour sélectionner un autre dossier d'installation, cliquez sur Parcourir. Sélectionnez un dossier. Cliquez sur Installer. 9. Si vous ne souhaitez pas lancer le logiciel BlackBerry Unite! immédiatement, décochez la case Lancer BlackBerry Unite! . 10. Cliquez sur Terminer. Lorsque vous lancez le logiciel BlackBerry Unite! pour la première fois, vous êtes invité à vous enregistrer. Renseignez les champs et vérifiez l'orthographe. Cliquez sur OK. Remarque: Vous ne pouvez pas accéder au logiciel BlackBerry Unite! si vous changez le nom de votre ordinateur après l'installation. Se connecter 1. Dans la barre des tâches, cliquez sur Démarrer > Tous les programmes > BlackBerry Unite! > BlackBerry Unite! Web Admin. 2. Effectuez l'une des opérations suivantes : • Pour vous connecter en tant qu'utilisateur existant, cliquez sur votre nom d'utilisateur. • Pour vous connecter en tant que nouvel utilisateur, cliquez sur Ajouter un nouvel utilisateur et suivez les instructions. Supprimer le logiciel BlackBerry Unite! 1. 2. 3. 4. 5. 6. 6 Dans la barre des tâches, cliquez sur Démarrer > Paramètres > Panneau de configuration. Cliquez deux fois sur Ajout/Suppression de programmes. Sélectionnez BlackBerry® Unite!™. Cliquez sur Supprimer. Cliquez sur Oui. Cliquez à nouveau sur Oui pour supprimer les bases de données. Guide de mise en route Gestion des comptes d'utilisateur Gestion des comptes d'utilisateur Ajouter un utilisateur Vous pouvez ajouter jusqu'à cinq utilisateurs au logiciel BlackBerry® Unite!™. Le premier utilisateur que vous ajoutez devient par défaut l'administrateur du logiciel BlackBerry Unite! et peut gérer plus de fonctions du logiciel BlackBerry Unite! depuis son terminal que les autres utilisateurs. 1. Connectez le terminal BlackBerry à l'ordinateur à l'aide d'un câble USB. Ne déconnectez pas le terminal BlackBerry avant que l'activation du nouvel utilisateur soit terminée. 2. Dans le logiciel BlackBerry Unite!, cliquez sur Ajouter un nouvel utilisateur. 3. Dans le champ Nom d'affichage, saisissez le nom ou le sobriquet de l'utilisateur. 4. Dans le champ Adresse e-mail, entrez l'adresse e-mail principale de l'utilisateur. 5. Dans le champ Mot de passe de messagerie, entrez le mot de passe du compte de messagerie de l'utilisateur. Le mot de passe est demandé pour chaque compte de messagerie qui est ainsi vérifié et ajouté au logiciel BlackBerry Unite! et peut être consulté sur le terminal BlackBerry de l'utilisateur. 6. Cliquez sur Ajouter. 7. À l'invite, fournissez les renseignements demandés ci-dessous à l'aide des informations fournies par votre fournisseur de services de messagerie : • Dans la liste déroulante Port entrant, choisissez POP ou IMAP. • Dans le champ Nom du serveur entrant, saisissez le numéro du port utilisé pour le transfert des données depuis le serveur de messagerie. • Dans le champ Nom du serveur SMTP, saisissez le numéro du port utilisé pour le transfert des données vers le serveur de messagerie sortant. 8. Activez le compte d'utilisateur BlackBerry Unite!. 9. Une fois l'activation effectuée, cliquez sur Terminer. Vous pouvez déconnecter le terminal BlackBerry de l'ordinateur. Ajouter un utilisateur sans adresse e-mail Vosu pouvez ajouter un utilisateur au logiciel BlackBerry® Unite!™ sans inclure d'adresse e-mail. L'utilisateur peut accéder aux contacts partagés et aux informations du calendrier partagé. 1. Connectez le terminal BlackBerry à l'ordinateur à l'aide d'un câble USB. Ne déconnectez pas le terminal BlackBerry avant que l'activation du nouvel utilisateur soit terminée. 2. Dans le logiciel BlackBerry Unite!, cliquez sur Ajouter un nouvel utilisateur. 3. Saisissez le nom d'utilisateur ou le diminutif. 4. Cliquez sur Ajouter. 5. Activez le compte d'utilisateur BlackBerry Unite!. 6. Une fois l'activation effectuée, cliquez sur Terminer. Remarque: Pour ajouter une adresse e-mail ultérieurement, sélectionnez l'utilisateur et cliquez sur Ajouter un compte de messagerie. Vous pouvez déconnecter le terminal BlackBerry de l'ordinateur. 7 Guide de mise en route Supprimer un utilisateur Supprimer un utilisateur Les dossiers utilisateur contenant des fichiers transférés doivent être supprimés manuellement de l'ordinateur. 1. Dans le logiciel BlackBerry® Unite!™, cliquez sur Utilisateurs. 2. Cliquez sur le compte d'utilisateur que vous souhaitez supprimer. 3. Cliquez sur Gestion des terminaux. 4. Cliquez sur Infos sur l'utilisateur. 5. Cliquez sur Supprimer l'utilisateur. Recevoir des e-mails de plusieurs comptes de messagerie Vous pouvez associer chaque terminal BlackBerry® avec dix adresses e-mail maximum. Pour recevoir des e-mails de comptes de messagerie définis à l'aide du logiciel BlackBerry® Unite!™, vous devez laisser votre ordinateur allumé. 1. Dans le logiciel BlackBerry Unite!, cliquez sur Comptes de messagerie. 2. Cliquez sur Ajouter un e-mail. 3. Dans le champ Adresse e-mail, entrez l'adresse e-mail du compte de messagerie. 4. Dans le champ Mot de passe de messagerie, entrez le mot de passe du compte de messagerie de l'utilisateur. Le mot de passe est demandé pour chaque compte de messagerie qui est ainsi vérifié et ajouté au logiciel BlackBerry Unite! et peut être consulté sur le terminal BlackBerry de l'utilisateur. 5. Cliquez sur Ajouter. 6. À l'invite, fournissez les renseignements demandés ci-dessous à l'aide des informations fournies par votre fournisseur de services de messagerie : • Dans la liste déroulante Port entrant, choisissez POP ou IMAP. • Dans le champ Nom du serveur entrant, saisissez le numéro du port utilisé pour le transfert des données depuis le serveur de messagerie. • Dans le champ Nom du serveur SMTP, saisissez le numéro du port utilisé pour le transfert des données vers le serveur de messagerie sortant. • Sélectionnez Vérifier avant d'enregistrer pour tester la connexion au compte de messagerie. 7. Cliquez sur Ajouter. Modifier les paramètres du compte de messagerie 1. 2. 3. 4. Dans le logiciel BlackBerry® Unite!™, cliquez sur Comptes de messagerie. Cliquez sur Avancé en regard du compte de messagerie que vous souhaitez modifier. Modifiez les paramètres. Dans le champ Intervalle d'interrogation, définissez la fréquence à laquelle vous souhaitez que le logiciel BlackBerry Unite! vérifie vos messages. 5. Sélectionnez Vérifier avant d'enregistrer. Cette option permet de tester la connexion au compte, afin de confirmer que les nouveaux paramètres fonctionnent correctement. 6. Cliquez sur Enregistrer. 8 Guide de mise en route Gérer les services disponibles sur un terminal BlackBerry Gérer les services disponibles sur un terminal BlackBerry Le service que vous sélectionnez ne fonctionnera pas s'il n'est pas pris en charge par le terminal BlackBerry® ou par l'abonnement de votre opérateur mobile. Cette fonctionnalité n'est pas disponible pour les terminaux associés à un serveur BlackBerry® Enterprise Server. Pour plus d'informations, contactez votre administrateur. Vous pouvez spécifier les services BlackBerry disponibles sur le terminal BlackBerry de chaque utilisateur comme le téléphone, la navigation Internet, le téléchargement d'applications, l'affichage des pièces jointes, les SMS et les MMS. 1. Dans le logiciel BlackBerry® Unite!™, cliquez sur Gérer les terminaux. 2. Cliquez sur Gérer les services. 3. Sélectionnez les services que vous souhaitez rendre disponibles sur le terminal BlackBerry de l'utilisateur. 4. Cliquez sur Enregistrer. À propos du navigateur Le navigateur de votre terminal BlackBerry® prend en charge plusieurs configurations du navigateur afin d'optimiser l'utilisation du navigateur. À moins que votre terminal ne soit associé à BlackBerry® Enterprise Server, il utilise par défaut la configuration du navigateur BlackBerry® Unite!™. Cette configuration vous permet d'effectuer les tâches suivantes : • • • • limiter l'accès aux sites Web ; parcourir, afficher et télécharger des fichiers situés sur votre ordinateur à partir de votre terminal ; contrôler les journaux d'utilisation pour Internet ; gérer les fonctionnalités du logiciel BlackBerry Unite! depuis votre terminal et non depuis votre ordinateur. Selon votre fournisseur de services mobiles, vous pouvez utiliser à la place la configuration du navigateur BlackBerry® Internet Service. Vous pouvez utiliser cette configuration pour accéder aux services de votre fournisseur de services mobiles. Vous pouvez par exemple accéder aux pages Web qui vous permettent de vous abonner aux services Push Web de BlackBerry ou accéder aux sonneries. Vous pouvez également naviguer sur Internet à l'aide de votre terminal si l'ordinateur sur lequel le logiciel BlackBerry Unite! est installé est désactivé. Si vous utilisez cette configuration, vous ne pouvez pas effectuer les tâches énumérées ci-dessus. Si vous terminal est associé à BlackBerry Enterprise Server, il se peut que vous ne puissiez pas modifier la configuration du navigateur. Pour plus d'informations, contactez votre administrateur. Changer le navigateur utilisé par votre terminal Cette fonctionnalité n'est pas disponible pour les terminaux BlackBerry® associés à un serveur BlackBerry® Enterprise Server. Pour plus d'informations, contactez votre administrateur. 1. Dans le logiciel BlackBerry® Unite!™, cliquez sur Gestion des terminaux. 2. Cliquez sur Gérer les services. 3. Sous Naviguer sur Internet à l'aide de, cliquez sur BlackBerry Unite! ou BlackBerry Internet Service. 9 Guide de mise en route Restreindre les appels de et vers des numéros de téléphone spécifiques Restreindre les appels de et vers des numéros de téléphone spécifiques Cette fonctionnalité requiert BlackBerry® Device Software version 4.3 ou supérieure. Cette fonctionnalité n'est pas disponible pour les terminaux BlackBerry associés à un serveur BlackBerry® Enterprise Server. Pour plus d'informations, contactez votre administrateur. Vous pouvez restreindre les appels entrants provenant de numéros de téléphone ou d'indicatifs régionaux spécifiques, dans la mesure où le numéro n'est pas privé ou bloqué. Vous pouvez également restreindre les appels sortants vers des numéros de téléphone ou des indicatifs régionaux spécifiques. 1. Dans le logiciel BlackBerry® Unite!™, cliquez sur Gestion des terminaux. 2. Cliquez sur Gérer les services. 3. Cochez la case Activer le téléphone. 4. Cliquez sur Limiter l'utilisation du téléphone. 5. Effectuez l'une des opérations suivantes : • Pour autoriser tous les appels sortants, cochez la case Autoriser les appels sortants. • Pour restreindre tous les appels sortants, décochez la case Autoriser les appels sortants. • Pour autoriser les appels vers un numéro de téléphone ou un indicatif régional spécifique, décochez la case Autoriser les appels sortants. Dans le champ Autoriser les appels vers, sélectionnez dans la liste indicatif régional ou numéro de téléphone. Saisissez le numéro dans le champ prévu à cet effet. Cliquez sur Ajouter. • Pour autoriser tous les appels entrants, cochez la case Autoriser les appels entrants. • Pour restreindre tous les appels entrants, décochez la case Autoriser les appels entrants. • Pour autoriser les appels en provenance d'un numéro de téléphone ou d'un indicatif régional spécifique, cochez la case Autoriser les appels entrants. Dans le champ Autoriser les appels de, sélectionnez dans la liste indicatif régional ou numéro de téléphone. Saisissez le numéro dans le champ prévu à cet effet. Cliquez sur Ajouter. 6. Cliquez sur OK. 7. Pour restreindre d'autres appels, répétez les étapes 5 et 6. Contrôler l'utilisation du téléphone 1. Dans le logiciel BlackBerry® Unite!™, cliquez sur Gestion des terminaux. 2. Sélectionnez le compte d'utilisateur à contrôler. 3. Cliquez sur Rapports d'utilisation pour afficher les journaux d'appels. Limiter l'accès à des sites Web spécifiques Cette fonctionnalité n'est pas disponible pour les terminaux BlackBerry® associés à un serveur BlackBerry® Enterprise Server. Pour plus d'informations, contactez votre administrateur. Pour chaque utilisateur, vous pouvez refuser ou autoriser l'accès à des sites Internet spécifiques et à leurs pages Web. Tous les sites Web sont autorisés par défaut. 1. Dans le logiciel BlackBerry® Unite!™, sélectionnez un utilisateur. 2. Cliquez sur Gestion des terminaux. 3. Cliquez sur Gérer les services. 10 Guide de mise en route Contrôler l'accès Internet 4. Cochez la case Navigation Internet. 5. Cliquez sur Limiter la navigation sur Internet. 6. Pour bloquer tous les sites Web à l'exception de ceux que vous indiquez, cliquez sur Autoriser et effectuez l'une des actions suivantes : • Dans le champ Autoriser ce site Web, saisissez une adresse Web. Cliquez sur Ajouter. • Si vous souhaitez autoriser toutes les sous-URL d'une adresse Web, ajoutez un astérisque (*) devant le nom de domaine. Par exemple, *.blackberry.com. 7. Pour autoriser tous les sites Web à l'exception de ceux que vous indiquez, cliquez sur Refuser et effectuez l'une des actions suivantes : • Dans le champ Refuser ce site Web, saisissez une adresse Web. Cliquez sur Ajouter. • Si vous souhaitez bloquer toutes les sous-URL d'une adresse Web, ajoutez un astérisque (*) devant le nom de domaine. Par exemple, *.blackberry.com. 8. Pour ajouter d'autres sites Web, répétez les étapes 6 et 7. Contrôler l'accès Internet 1. Dans le logiciel BlackBerry® Unite!™, cliquez sur Gestion des terminaux. 2. Sélectionnez le compte d'utilisateur à contrôler. 3. Cliquez sur Rapports d'utilisation pour afficher les journaux Internet. À propos des profils de notification Vous pouvez créer des exceptions de profil de notification pour recevoir différentes notifications de messages entrants. Le terminal BlackBerry® dispose de six profils de notification préchargés : Puissant, Vibreur, Silencieux, Normal, Téléphone uniquement et Désactivé. Vous pouvez définir une exception de profil de notification afin d'être prévenu différemment lorsque vous recevez un e-mail d'un utilisateur via le logiciel BlackBerry® Unite!™. Pour plus d'informations sur les profils de notification, cliquez sur Aide sur votre terminal BlackBerry. Supprimer toutes les informations liées à BlackBerry Unite! de votre terminal Si vous effacez toutes les informations BlackBerry® Unite!™ de votre terminal BlackBerry, tous les paramètres que vous avez modifiés avec le logiciel BlackBerry Unite! sont réinitialisés sur votre terminal, y compris les restrictions concernant l'usage du téléphone et la navigation de pages Web. 1. Dans le logiciel BlackBerry Unite!, cliquez sur un utilisateur. 2. Cliquez sur Gestion des terminaux. 3. Dans l'onglet Gérer les services, cliquez sur Charger la stratégie par défaut. 4. Cliquez sur OK. 11 Guide de mise en route 12 Options du terminal Guide de mise en route Options du terminal Options du terminal Définir les informations relatives au propriétaire Cette fonctionnalité n'est pas disponible pour les terminaux associés à un serveur BlackBerry® Enterprise Server. Pour plus d'informations, contactez votre administrateur. Vous pouvez définir les informations qui apparaissent sur l'écran de votre terminal BlackBerry lorsque ce dernier est verrouillé. 1. Dans le logiciel BlackBerry® Unite!™, cliquez sur Gestion des terminaux. 2. Cliquez sur Assistance mobile. 3. Cliquez sur Modifier en regard de Définissez ou modifiez les informations sur le propriétaire pour votre terminal BlackBerry. 4. Dans les champs Nom et Informations, entrez les informations que vous souhaitez afficher sur l'écran de votre terminal BlackBerry. 5. Cliquez sur OK. Définir un mot de passe du terminal Cette fonctionnalité n'est pas disponible pour les terminaux BlackBerry® associés à un serveur BlackBerry® Enterprise Server. Pour plus d'informations, contactez votre administrateur BlackBerry Enterprise Server. Vous pouvez modifier ou configurer un mot de passe pour verrouiller le terminal BlackBerry lorsqu'il n'est pas utilisé. 1. Dans le logiciel BlackBerry® Unite!™, cliquez sur Gérer les terminaux. 2. Cliquez sur Assistance mobile. 3. Cliquez sur Modifier en regard de Définissez ou modifiez le mot de passe pour votre terminal BlackBerry. 4. Dans le champ Mot de passe, saisissez un mot de passe. 5. Dans le champ Confirmer le mot de passe, entrez une nouvelle fois le mot de passe. 6. Cliquez sur OK. Une fois le terminal BlackBerry verrouillé, l'utilisateur doit entrer un mot de passe pour déverrouiller le terminal et l'utiliser. Désactiver un terminal Cette fonctionnalité n'est pas disponible pour les terminaux associés à un serveur BlackBerry® Enterprise Server. Pour plus d'informations, contactez votre administrateur. Lors de la désactivation du terminal, le compte de l'utilisateur est supprimé du logiciel BlackBerry® Unite!™ et toutes les informations sont supprimées du terminal. Les dossiers utilisateur contenant des fichiers transférés doivent être supprimés manuellement de l'ordinateur. 1. Dans le logiciel BlackBerry Unite!, cliquez sur Gestion des terminaux. 2. Cliquez sur Assistance mobile. 3. Cliquez sur Modifier en regard de Désactiver votre smartphone BlackBerry. 4. Sélectionnez Désactiver. 5. Cliquez sur OK. 13 Guide de mise en route Réactiver un terminal Réactiver un terminal Cette fonctionnalité n'est pas disponible pour les terminaux BlackBerry® associés à un serveur BlackBerry® Enterprise Server. Pour plus d'informations, contactez votre administrateur. 1. 2. 3. 4. 5. Connectez le terminal BlackBerry à l'ordinateur à l'aide d'un câble USB. Ne déconnectez pas le terminal BlackBerry avant que l'activation de l'utilisateur ne soit terminée. Dans le logiciel BlackBerry Unite!, cliquez sur Gestion des terminaux. Cliquez sur Assistance mobile. Cliquez sur Activer. Cliquez sur OK. Vous pouvez déconnecter le terminal BlackBerry de l'ordinateur. Faire sonner un terminal Seul l'administrateur de BlackBerry® Unite!™ peut effectuer cette tâche. Lorsque vous faites sonner le terminal BlackBerry d'un utilisateur, il sonne même si le mode silence ou vibreur est activé. 1. Dans le logiciel BlackBerry Unite!, cliquez sur un utilisateur. 2. Cliquez sur Gestion des terminaux. 3. Cliquez sur Assistance mobile. 4. Cliquez sur Faire sonner en regard de Faire sonner votre terminal BlackBerry. Le terminal de l'utilisateur sonne pendant environ dix minutes. Vous pouvez arrêter de faire sonner le terminal à tout moment en cliquant sur Annuler sur le terminal de l'administrateur de BlackBerry Unite!. Lorsque le terminal est localisé, l'utilisateur met fin à la recherche en cliquant sur OK. 14 Guide de mise en route Gérer les fonctions du logiciel BlackBerry Unite! à partir de votre terminal Gérer les fonctions du logiciel BlackBerry Unite! à partir de votre terminal À propos de la gestion des fonctions du logiciel BlackBerry Unite! sur votre terminal Vous pouvez utiliser l'application de gestion des terminaux à distance pour gérer certaines fonctions du logiciel BlackBerry® Unite!™ à l'aide de votre terminal BlackBerry, au lieu de vous connecter à votre ordinateur. La plupart des fonctions que vous pouvez gérer depuis votre terminal sont destinées à renforcer la sécurité. Si vous êtes l'administrateur du logiciel BlackBerry Unite!, vous pouvez effectuer ces tâches pour d'autres utilisateurs. Par exemple, si un utilisateur égare son terminal, l'administrateur du logiciel BlackBerry Unite! peut faire sonner le terminal pour le localiser. Si le terminal est introuvable, l'administrateur peut modifier le mot de passe du terminal ou supprimer toutes les données du terminal et désactiver tous les services. Tous les utilisateurs peuvent modifier le mot de passe utilisé par le logiciel BlackBerry Unite! pour accéder à leurs e-mails. Supprimer toutes les données du terminal d'un utilisateur à l'aide de votre terminal • • Seul l'administrateur de BlackBerry® Unite!™ peut effectuer cette tâche. Cette fonctionnalité n'est pas disponible pour les terminaux BlackBerry associés à un serveur BlackBerry® Enterprise Server. Pour plus d'informations, contactez votre administrateur BlackBerry Enterprise Server. Si un terminal BlackBerry a été perdu ou volé, l'administrateur BlackBerry Unite! peut effacer les données du terminal de l'utilisateur et désactiver tous les services. 1. Sur votre terminal BlackBerry, dans l'application de gestion des terminaux distants, cliquez sur un utilisateur. 2. Cliquez sur Nettoyer le terminal. 3. Cliquez sur Oui. Modifier le mot de passe du terminal d'un utilisateur à partir de votre terminal • • Seul l'administrateur de BlackBerry® Unite!™ peut effectuer cette tâche. Cette fonctionnalité n'est pas disponible pour les terminaux BlackBerry associés à un serveur BlackBerry® Enterprise Server. Pour plus d'informations, contactez votre administrateur BlackBerry Enterprise Server. 1. Sur votre terminal BlackBerry, dans l'application de gestion des terminaux distants, cliquez sur un utilisateur. 2. Cliquez sur Définir le mot de passe du terminal. 3. À l'invite, saisissez un nouveau mot de passe pour l'utilisateur. Une boîte de dialogue apparaît sur le terminal de l'utilisateur pour l'informer que l'administrateur a modifié le mot de passe de son terminal. Faire sonner le terminal d'un utilisateur à partir de votre terminal Seul l'administrateur de BlackBerry® Unite!™ peut effectuer cette tâche. Lorsque vous faites sonner le terminal BlackBerry d'un utilisateur, celui-ci sonne même si le mode silence ou vibreur est activé. 1. Sur votre terminal BlackBerry, dans l'application de gestion des terminaux distants, cliquez sur un utilisateur. 15 Guide de mise en route Contrôler l'utilisation Internet d'un utilisateur depuis votre terminal 2. Cliquez sur Faire sonner le terminal. 3. Cliquez sur OK. Le terminal de l'utilisateur sonne pendant environ dix minutes. Vous pouvez arrêter de faire sonner le terminal à tout moment en cliquant sur Annuler sur le terminal de l'administrateur de BlackBerry Unite!. Lorsque le terminal est localisé, l'utilisateur met fin à la recherche en cliquant sur OK. Contrôler l'utilisation Internet d'un utilisateur depuis votre terminal Seul l'administrateur de BlackBerry® Unite!™ peut effectuer cette tâche. 1. Sur votre terminal BlackBerry, dans l'application de gestion des terminaux distants, cliquez sur un utilisateur. 2. Cliquez sur Voir l'utilisation d'Internet. Contrôler l'utilisation du téléphone d'un utilisateur depuis votre terminal Seul l'administrateur de BlackBerry® Unite!™ peut effectuer cette tâche. Cette fonctionnalité n'est pas disponible pour les terminaux BlackBerry associés à un serveur BlackBerry® Enterprise Server. Pour plus d'informations, contactez votre administrateur BlackBerry Enterprise Server. 1. Sur votre terminal, dans l'application de gestion des terminaux distants, cliquez sur un utilisateur. 2. Cliquez sur Voir l'utilisation du téléphone. Mettre à jour le mot de passe de votre compte de messagerie Si vous modifiez le mot de passe de votre compte de messagerie dans votre application de messagerie, vous devez mettre à jour votre mot de passe de messagerie dans le logiciel BlackBerry® Unite!™ afin que vous puissiez continuer à recevoir vos e-mails sur votre terminal BlackBerry. Vous pouvez effectuer cette tâche uniquement pour votre propre terminal. 1. Sur votre terminal BlackBerry, dans l'application de gestion des terminaux distants, cliquez sur Gérer les mots de passe de messagerie. 2. Cliquez sur une adresse e-mail. 3. À l'invite, saisissez le nouveau mot de passe que vous utilisez pour votre programme de messagerie. 4. Cliquez sur OK. 16 Guide de mise en route Calendrier Calendrier Ajouter une entrée de calendrier Dans BlackBerry® Unite!™, vous pouvez ajouter des entrées de calendrier que tous les utilisateurs de terminaux BlackBerry peuvent consulter. Vous pouvez modifier la vue du calendrier avec des affichages Jour, Semaine et Mois. 1. 2. 3. 4. Dans le logiciel BlackBerry Unite!, cliquez sur Calendrier partagé. Cliquez sur Ajouter un événement. Renseignez les champs requis. Cliquez sur Enregistrer. Modifier une entrée de calendrier Les utilisateurs peuvent modifier une entrée de calendrier à partir de leur logiciel BlackBerry® Unite!™ ou de leur terminal BlackBerry. Les modifications apparaissent dans les calendriers partagés de tous les utilisateurs. 1. Dans le logiciel BlackBerry Unite!, cliquez sur Calendrier partagé. 2. Cliquez sur une entrée du calendrier. 3. Apportez les modifications nécessaires aux détails de l'entrée de calendrier. 4. Cliquez sur Enregistrer. Supprimer une entrée de calendrier Vous pouvez supprimer des entrées de calendrier partagées par tous les terminaux des utilisateurs BlackBerry®. Les modifications effectuées dans le calendrier BlackBerry® Unite!™ ou dans le calendrier partagé du terminal BlackBerry d'un utilisateur apparaîtront dans les calendriers de tous les utilisateurs. 1. Dans le logiciel BlackBerry Unite!, cliquez sur Calendrier partagé. 2. Cliquez sur la croix rouge X située en regard de l'entrée à supprimer. Partager une entrée de calendrier avec d'autres utilisateurs de BlackBerry Unite! Lorsque vous envoyez une entrée de calendrier depuis votre terminal BlackBerry® aux autres utilisateurs sur votre logiciel BlackBerry® Unite!™, les utilisateurs reçoivent une notification d'e-mail pour l'entrée de calendrier partagée. 1. Sur votre terminal, dans un calendrier, mettez en surbrillance une entrée de calendrier. 2. Appuyez sur la touche Menu. 3. Cliquez sur Partager. 4. Cliquez sur OK. 17 Guide de mise en route 18 Contacts Guide de mise en route Contacts Contacts Ajouter un contact Vous pouvez ajouter des contacts que tous les utilisateurs de terminaux BlackBerry peuvent consulter. Une synchronisation mobile des contacts est effectuée sur l'ensemble des terminaux. Vous pouvez basculer entre la vue de la liste et la vue de la carte. 1. 2. 3. 4. Dans le logiciel BlackBerry® Unite!™, cliquez sur Contacts partagés. Cliquez sur Ajouter un contact. Renseignez les champs requis. Cliquez sur Enregistrer. Modifier un contact Une synchronisation mobile des modifications de contact est effectuée sur l'ensemble des terminaux. 1. Dans le logiciel BlackBerry® Unite!™, cliquez sur Contacts partagés. 2. Cliquez sur le nom du contact. 3. Modifiez les informations souhaitées. 4. Cliquez sur Enregistrer. Supprimer un contact 1. Dans le logiciel BlackBerry® Unite!™, cliquez sur Contacts partagés. 2. Cliquez sur la croix rouge X située en regard du contact à supprimer. Partager des coordonnées avec d'autres utilisateurs BlackBerry Unite! Lorsque vous partagez des coordonnées depuis votre terminal BlackBerry® avec d'autres utilisateurs sur votre logiciel BlackBerry® Unite! ™, les utilisateurs reçoivent une notification de vos coordonnées par e-mail. 1. Sur votre terminal, dans votre liste de contacts, mettez un contact en surbrillance. 2. Appuyez sur la touche Menu. 3. Cliquez sur Partager. 4. Cliquez sur OK. 19 Guide de mise en route 20 Multimédia Guide de mise en route Multimédia Multimédia À propos du transfert d'images, de musique et de tout autre fichier Vous pouvez utiliser le logiciel BlackBerry® Unite!™pour transférer des photos, de la musique et d'autres fichiers de votre terminal BlackBerry vers un ordinateur (et vice versa). Pour transférer des fichiers, votre terminal BlackBerry doit être doté d'une carte microSD Media Card. Vous pouvez transférer des fichiers via un câble USB, une connexion par port série, une connexion Wi-Fi ou une connexion à un réseau mobile. Les fichiers situés dans le dossier de la carte Media Card des terminaux BlackBerry sont automatiquement copiés dans le dossier De BlackBerry de l'ordinateur. Transférer des fichiers vers votre terminal BlackBerry à partir du logiciel BlackBerry Unite! Vous devez disposer de BlackBerry® Device Software version 4.2 ou ultérieure. Vous pouvez transférer des fichiers depuis un dossier spécifique de votre ordinateur vers le terminal BlackBerry d'un utilisateur. Tout fichier ajouté à l’un de ces dossiers de l’ordinateur est transféré vers le terminal de l’utilisateur lorsqu'il est connecté à l’ordinateur via un câble USB ou au réseau domestique Wi-Fi®. 1. Connectez le terminal BlackBerry® à votre ordinateur à l'aide d'un câble USB. 2. Si vous y êtes invité par le terminal BlackBerry, activez le mode de mémoire de masse USB. 3. Sur votre ordinateur, accédez au dossier de transfert des fichiers. L'emplacement par défaut est le suivant : C:\Documents and Settings \All Users\Application Data\Research In Motion\BlackBerry Unite\nom d'utilisateur. 4. Ajoutez des fichiers au dossier Vers BlackBerry. Pour conserver la structure de dossiers sur votre terminal BlackBerry, créez une structure de dossiers similaire dans le dossier de transfert BlackBerry Unite!. Par exemple, pour transférer des fichiers audio dans le dossier BlackBerry\Musique de votre terminal, créez le dossier suivant sur votre ordinateur : C:\Documents and Settings\All Users\Application Data\Research In Motion\BlackBerry Unite\nom d'utilisateur \Vers BlackBerry\Musique. 5. À l'invite, déconnectez le terminal BlackBerry de l'ordinateur. Transférer des fichiers vers le logiciel BlackBerry Unite! à partir de votre terminal BlackBerry Vous devez disposer de BlackBerry® Device Software version 4.2 ou ultérieure. Lorsque vous supprimez un fichier transféré sur votre terminal BlackBerry, il n'est pas supprimé de votre ordinateur. 1. Connectez votre terminal BlackBerry à votre ordinateur à l'aide d'un câble USB. 2. Si vous y êtes invité sur le terminal BlackBerry, activez le mode de mémoire de masse USB. 3. Sur votre ordinateur, accédez au dossier de transfert des fichiers. L'emplacement par défaut est le suivant : C:\Documents and Settings \All Users\Application Data\Research In Motion\BlackBerry Unite\nom d'utilisateur. 21 Guide de mise en route Partager une photo avec d'autres utilisateurs de BlackBerry Unite! 4. Cliquez sur le dossier De BlackBerry pour afficher les fichiers. 5. Lorsque vous êtes invité, déconnectez votre terminal BlackBerry de votre ordinateur. Partager une photo avec d'autres utilisateurs de BlackBerry Unite! Lorsque vous partagez une photo depuis votre terminal BlackBerry® avec d'autres utilisateurs sur votre logiciel BlackBerry® Unite!™, les utilisateurs reçoivent un e-mail avec la photo en pièce jointe, qu'ils peuvent enregistrer sur leur terminal. 1. Sur votre terminal, dans l'application Multimédia, cliquez sur Images. 2. Naviguez jusqu'au dossier contenant votre photo. 3. Mettez votre photo en surbrillance. 4. Appuyez sur la touche Menu. 5. Cliquez sur Partager. 6. Cliquez sur OK. 7. Ajoutez un commentaire pour les utilisateurs de BlackBerry Unite!. 8. Cliquez sur OK. Ajouter un dossier de transfert de fichiers Un dossier de transfert de fichiers que vous utilisez pour transférer des fichiers depuis et vers votre terminal BlackBerry® est créé par défaut pour chaque utilisateur sur votre ordinateur à l'emplacement C:\Documents and Settings\All Users\Application Data\Research In Motion\BlackBerry Unite\username. Lors de l'installation, un raccourci vers ce dossier est ajouté sur le bureau. Pour chaque utilisateur, vous pouvez ajouter jusqu'à quatre dossiers. 1. 2. 3. 4. 5. Dans le logiciel BlackBerry® Unite!™, cliquez sur un utilisateur. Cliquez sur Gestion des dossiers. Cliquez sur Ajouter un dossier. Accédez à l'emplacement où vous souhaitez enregistrer le dossier. Cliquez sur Ajouter un dossier. Télécharger des fichiers à l'aide du Gestionnaire de téléchargement À l'aide du Gestionnaire de téléchargement de votre terminal BlackBerry®, vous pouvez parcourir, afficher et télécharger à distance des fichiers situés sur l'ordinateur BlackBerry® Unite!™. Pour télécharger des fichiers d'une taille supérieure à 1 Mo, utilisez une connexion Wi-Fi® ou une connexion câblée avec la mémoire de stockage de masse USB activée. Si le fichier est trop volumineux pour être téléchargé via une connexion au réseau mobile, le Gestionnaire de téléchargement enregistre votre demande et télécharge le fichier lorsque le terminal BlackBerry dispose à nouveau d'une connexion WiFi ou câblée. 1. 2. 3. 4. 5. 22 Dans l'écran d'accueil du terminal, cliquez sur l'icône du Gestionnaire de téléchargement. Appuyez sur la touche Menu. Cliquez sur Afficher le navigateur de fichiers. Accédez à un fichier. Appuyez sur la touche Menu, puis effectuez l'une des opérations suivantes : Guide de mise en route Modifier les paramètres de transfert de fichiers • Pour télécharger le fichier depuis l'ordinateur vers le terminal BlackBerry, cliquez sur Télécharger le fichier. • Pour afficher le fichier sur votre terminal BlackBerry sans le télécharger, cliquez sur Afficher le fichier. Modifier les paramètres de transfert de fichiers Vous pouvez augmenter la taille maximale des fichiers que vous transférez ou limiter le sens dans lequel les fichiers sont transférés (depuis votre terminal BlackBerry® vers votre ordinateur ou depuis votre ordinateur vers votre terminal). 1. Dans le logiciel BlackBerry® Unite!™, sélectionnez un utilisateur. 2. Cliquez sur Gestion des terminaux. 3. Dans l'onglet Gérer les services, vérifiez que la case Transfert de fichier est cochée. 4. Cliquez sur Limiter les transferts de fichiers. 5. Dans la liste déroulante, sélectionnez la taille maximale des fichiers. 6. Pour limiter le sens de transfert des fichiers, effectuez l'une des actions suivantes : • Décochez la case Autoriser les transferts de fichiers de l'ordinateur vers le terminal. • Décochez la case Autoriser les transferts de fichiers du terminal vers l'ordinateur. 7. Cliquez sur OK. Remarque: Les paramètres de transfert de fichiers ne s'appliquent pas aux fichiers natifs. Vous pouvez transférer un fichier natif s'il ne dépasse pas 3 Mo et transférer plusieurs fichiers natifs si leur taille totale ne dépasse pas 5 Mo. Désactiver le transfert de fichiers Si vous désactivez le transfert de fichiers, vous ne pouvez plus transférer de fichiers vers ou depuis votre terminal BlackBerry®. 1. 2. 3. 4. Dans le logiciel BlackBerry® Unite!™, cliquez sur un utilisateur. Cliquez sur Gestion des terminaux. Dans l'onglet Gérer les services, décochez la case Transfert de fichier. Cliquez sur OK. 23 Guide de mise en route 24 Glossaire Guide de mise en route Glossaire Glossaire Carte MicroSD Carte Micro Secure Digital MMS Multimedia Messaging Service (service de messagerie multimédia) SMS Short Message Service (service de messages abrégés) 25 Guide de mise en route 26 Informations juridiques Guide de mise en route Informations juridiques Informations juridiques ©2008 Research In Motion Limited. Tous droits réservés. BlackBerry®, RIM®, Research In Motion® et SureType®, ainsi que les marques commerciales, noms et logos associés, sont la propriété de Research In Motion Limited et sont déposés et/ou utilisés aux États-Unis et dans d'autres pays du monde. Intel et Pentium sont des marques déposées d'Intel Corporation. Microsoft, Internet Explorer et Windows sont des marques déposées de Microsoft Corporation. Toutes les autres marques, noms de produit, noms de société, marques commerciales et marques de services sont la propriété de leurs détenteurs respectifs. Le smartphone et autres terminaux BlackBerry et/ou les logiciels associés sont protégés par copyright, ainsi que par des accords internationaux et différents brevets, y compris un ou plusieurs des brevets suivants déposés aux États-Unis : 6 278 442 ; 6 271 605 ; 6 219 694 ; 6 075 470 ; 6 073 318 ; D445 428 ; D433 460 ; D416 256. D'autres brevets sont déposés ou en instance aux États-Unis et dans d'autres pays. Visitez le site www.rim.com/patents pour obtenir la liste des brevets RIM (tels que définis ci-après). Cette documentation, y compris la documentation incluse pour référence telle que celle fournie ou mise à disposition à l'adresse www.blackberry.com/go/docs, est fournie ou mise à disposition « en l'état » et « tel quel », sans condition ni garantie en tout genre de la part de Research In Motion Limited et de ses filiales (« RIM »), et RIM décline toute responsabilité en cas d’erreur ou d'oubli typographique, technique ou autre inexactitude contenue dans ce document. Pour des raisons de protection des secrets commerciaux et/ou des informations confidentielles et propriétaires de RIM, cette documentation peut décrire certains aspects de la technologie RIM en termes généraux. RIM se réserve le droit de modifier périodiquement les informations contenues dans cette documentation. Cependant, RIM ne s'engage en aucune manière à vous communiquer les modifications, mises à jour, améliorations ou autres ajouts apportés à cette documentation. La présente documentation peut contenir des références à des sources d’informations, du matériel ou des logiciels, des produits ou des services tiers, y compris des composants et du contenu tel que du contenu protégé par copyright et/ou des sites Web tiers (ci-après dénommés collectivement « Produits et Services tiers »). RIM ne contrôle pas et décline toute responsabilité concernant les Produits et Services tiers, y compris, sans s’y limiter, le contenu, la précision, le respect du code de la propriété intellectuelle, la compatibilité, les performances, la fiabilité, la légalité, l’éthique, les liens ou tout autre aspect desdits Produits et Services tiers. La présence d’une référence aux Produits et Services tiers dans cette documentation ne suppose aucunement que RIM se porte garant des Produits et Services tiers ou de la tierce partie concernée. SAUF DANS LA MESURE SPÉCIFIQUEMENT INTERDITE PAR LES LOIS EN VIGUEUR DANS VOTRE JURIDICTION, TOUTES LES CONDITIONS OU GARANTIES DE TOUTE NATURE, EXPRESSES OU TACITES, NOTAMMENT LES CONDITIONS OU GARANTIES DE DURABILITÉ, D’ADÉQUATION À UNE UTILISATION OU À UN BUT PARTICULIER, DE COMMERCIALISATION, DE QUALITÉ MARCHANDE, DE NON-INFRACTION, DE SATISFACTION DE LA QUALITÉ OU DE TITRE, OU RÉSULTANT D’UNE LOI, D’UNE COUTUME, D’UNE PRATIQUE OU D’UN USAGE COMMERCIAL, OU EN RELATION AVEC LA DOCUMENTATION OU SON UTILISATION, OU L’UTILISATION OU NON-UTILISATION D’UN LOGICIEL, MATÉRIEL, SERVICE OU DES PRODUITS ET SERVICES TIERS CITÉS, SONT EXCLUS. VOUS POUVEZ JOUIR D’AUTRES DROITS QUI VARIENT SELON L’ÉTAT OU LA PROVINCE. CERTAINES JURIDICTIONS N’AUTORISENT PAS L’EXCLUSION OU LA LIMITATION DES GARANTIES ET CONDITIONS IMPLICITES. DANS LA MESURE AUTORISÉE PAR LES LOIS, TOUTE GARANTIE OU CONDITION IMPLICITE RELATIVE À LA DOCUMENTATION, DANS LA MESURE OÙ ELLES NE PEUVENT PAS ÊTRE EXCLUES EN VERTU DES CLAUSES PRÉCÉDENTES, MAIS PEUVENT ÊTRE LIMITÉES, SONT PAR LES PRÉSENTES LIMITÉES À QUATRE-VINGT-DIX (90) JOURS À COMPTER DE LA DATE DE LA PREMIÈRE ACQUISITION DE LA DOCUMENTATION OU DE L’ARTICLE QUI FAIT L’OBJET D’UNE RÉCLAMATION. DANS LA MESURE MAXIMALE PERMISE PAR LES LOIS EN VIGUEUR DANS VOTRE JURIDICTION, EN AUCUN CAS RIM N’EST RESPONSABLE DES DOMMAGES LIÉS À LA PRÉSENTE DOCUMENTATION OU À SON UTILISATION, OU À L’UTILISATION OU NONUTILISATION DES LOGICIELS, DU MATÉRIEL, DES SERVICES OU DES PRODUITS ET SERVICES TIERS MENTIONNÉS DANS LES 27 Guide de mise en route Informations juridiques PRÉSENTES, ET NOTAMMENT DES DOMMAGES DIRECTS, EXEMPLAIRES, ACCIDENTELS, INDIRECTS, SPÉCIAUX, PUNITIFS OU AGGRAVÉS, DES DOMMAGES LIÉS À UNE PERTE DE PROFITS OU DE REVENUS, UN MANQUE À GAGNER, UNE INTERRUPTION D’ACTIVITÉ, UNE PERTE D’INFORMATIONS COMMERCIALES, UNE PERTE D’OPPORTUNITÉS COMMERCIALES, LA CORRUPTION OU LA PERTE DE DONNÉES, LE NON-ENVOI OU LA NON-RÉCEPTION DE DONNÉES, DES PROBLÈMES LIÉS À DES APPLICATIONS UTILISÉES AVEC DES PRODUITS OU SERVICES RIM, DES COÛTS D’INDISPONIBILITÉ, LA PERTE D’UTILISATION DES PRODUITS OU SERVICES RIM EN TOUT OU EN PARTIE, OU DE TOUT SERVICE DE COMMUNICATION, DU COÛT DE BIENS DE SUBSTITUTION, DES FRAIS DE GARANTIE, DES ÉQUIPEMENTS OU SERVICES, DES COÛTS DE CAPITAL, OU AUTRES PERTES FINANCIÈRES SIMILAIRES, PRÉVISIBLES OU NON, MÊME SI RIM A ÉTÉ INFORMÉ DE LA POSSIBILITÉ DE TELS DOMMAGES. DANS LA MESURE MAXIMALE PERMISE PAR LES LOIS APPLICABLES DANS VOTRE JURIDICTION, RIM N’EST NULLEMENT TENU PAR DES OBLIGATIONS, DEVOIRS OU RESPONSABILITÉS, CONTRACTUELS, DÉLICTUELS OU AUTRE, PAS MÊME PAR UNE RESPONSABILITÉ EN CAS DE NÉGLIGENCE OU RESPONSABILITÉ STRICTE ET NE VOUS EST REDEVABLE EN RIEN. LES LIMITATIONS, EXCLUSIONS ET DÉDITS REPONSABILITÉ CONTENUS DANS LES PRÉSENTES S’APPLIQUENT : (A) INDÉPENDAMMENT DE LA NATURE DE LA CAUSE D’ACTION, DEMANDE OU ACTION ENTREPRISE PAR VOUS, Y COMPRIS MAIS SANS S'Y LIMITER, POUR RUPTURE DE CONTRAT, NÉGLIGENCE, FAUTE, RESPONSABILITÉ STRICTE OU TOUT AUTRE THÉORIE LÉGALE, ET RESTENT APPLICABLES EN CAS DE RUPTURES SUBSTANTIELLES OU DE MANQUEMENT AU BUT ESSENTIEL DU PRÉSENT CONTRAT OU DE TOUT RECOURS ENVISAGEABLE PAR LES PRÉSENTES ; ET (B) À RIM ET À SES FILIALES, LEURS AYANT-DROIT, REPRÉSENTANTS, AGENTS, FOURNISSEURS (Y COMPRIS LES FOURNISSEURS DE SERVICES), REVENDEURS AGRÉÉS RIM (Y COMPRIS LES FOURNISSEURS DE SERVICES) ET LEURS DIRECTEURS, EMPLOYÉS ET SOUS-TRAITANTS RESPECTIFS. OUTRE LES LIMITATIONS ET EXCLUSIONS SUSMENTIONNÉES, EN AUCUN CAS, LES DIRECTEURS, EMPLOYÉS, AGENTS, DISTRIBUTEURS, FOURNISSEURS, SOUS-TRAITANTS INDÉPENDANTS DE RIM OU DE SES FILIALES N’ONT UNE RESPONSABILITÉ CONSÉCUTIVE OU RELATIVE À LA PRÉSENTE DOCUMENTATION. Avant de vous abonner, d’installer ou d’utiliser des Produits et Services tiers, il est de votre responsabilité de vérifier que votre fournisseur de services prend en charge toutes les fonctions. L’installation ou l’utilisation de Produits et Services tiers avec des produits et services RIM peuvent nécessiter un ou plusieurs brevets, marques commerciales, licences de copyright ou autres licences à des fins de protection des droits d’autrui. Vous êtes seul responsable de votre décision d’utiliser ou non les Produits et Services tiers et si cela nécessite l’obtention de licences tierces. Si de telles licences sont requises, vous êtes seul responsable de leur acquisition. Vous ne devez pas installer ou utiliser de Produits et Services tiers avant d’avoir d’acquérir la totalité des licences nécessaires. Les Produits et Services tiers fournis avec les produits et services RIM vous sont fournis à toutes fins utiles « en l’état » sans conditions ni garanties expresses ou tacites d'aucune sorte par RIM, et RIM n’engage aucune responsabilité sur les Produits et Services tiers. L’utilisation que vous faites des Produits et Services tiers est régie par et dépendante de votre acceptation des termes des licences et autres accords distincts applicables à cet égard avec d’autres parties, sauf dans la limite couverte expressément par une licence ou autre accord conclu avec RIM. Les conditions d’utilisation de tout produit ou service RIM sont stipulés dans une licence ou autre accord distinct conclu avec RIM à cet égard. LE CONTENU DE CETTE DOCUMENTATION N’EST PAS DESTINÉ À REMPLACER LES ACCORDS OU GARANTIES EXPRÈS ET ÉCRITS FOURNIS PAR RIM POUR UNE PARTIE DES PRODUITS OU SERVICES RIM AUTRES QUE CETTE DOCUMENTATION. 28 ">
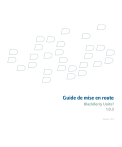
Öffentlicher Link aktualisiert
Der öffentliche Link zu Ihrem Chat wurde aktualisiert.