Blackberry Torch 9800 v6.0 Mode d'emploi
PDF
ダウンロード
ドキュメント
BlackBerry Torch 9800 Smartphone Version: 6.0 Guide de l'utilisateur Pour consulter les derniers guides de l'utilisateur disponibles, rendez-vous sur le site www.blackberry.com/docs/smartphones. SWDT643442-941426-0827040217-002 Table des matières Aide rapide.................................................................................................................................................................................................................................................. 10 points à ne pas oublier......................................................................................................................................................................................................................... Rechercher des touches importantes...................................................................................................................................................................................................... Mise en route de votre terminal............................................................................................................................................................................................................... Découvrir l'écran d'accueil........................................................................................................................................................................................................................ Personnaliser votre terminal..................................................................................................................................................................................................................... 9 9 12 15 24 25 Raccourcis................................................................................................................................................................................................................................................... Raccourcis de base du BlackBerry........................................................................................................................................................................................................... Raccourcis du téléphone........................................................................................................................................................................................................................... Raccourcis des messages.......................................................................................................................................................................................................................... Raccourcis de saisie pour le clavier de l'écran tactile............................................................................................................................................................................ Raccourcis de saisie pour le clavier coulissant....................................................................................................................................................................................... Raccourcis pour les fichiers et les pièces jointes................................................................................................................................................................................... Raccourcis multimédia.............................................................................................................................................................................................................................. Raccourcis du navigateur.......................................................................................................................................................................................................................... Raccourcis du calendrier........................................................................................................................................................................................................................... Raccourcis de recherche........................................................................................................................................................................................................................... Résolution des problèmes : raccourcis.................................................................................................................................................................................................... 32 32 32 33 34 35 36 37 38 39 39 40 Téléphone.................................................................................................................................................................................................................................................... Notions de base sur le téléphone............................................................................................................................................................................................................. Appels d'urgence........................................................................................................................................................................................................................................ Volume......................................................................................................................................................................................................................................................... Messagerie vocale...................................................................................................................................................................................................................................... Numérotation abrégée.............................................................................................................................................................................................................................. Mise en attente, transfert d'appel et blocage d'appel........................................................................................................................................................................... Numérotation fixe et numérotation intelligente.................................................................................................................................................................................... Conférences téléphoniques...................................................................................................................................................................................................................... Journaux d'appels....................................................................................................................................................................................................................................... Numéros de téléphone multiples............................................................................................................................................................................................................. Options du téléphone................................................................................................................................................................................................................................ Raccourcis du téléphone........................................................................................................................................................................................................................... Résolution des problèmes : téléphone.................................................................................................................................................................................................... 41 41 43 44 45 46 47 49 50 52 53 54 56 57 Commandes vocales.................................................................................................................................................................................................................................. Effectuer une action à l'aide d'une commande vocale.......................................................................................................................................................................... Commandes vocales disponibles............................................................................................................................................................................................................. Modifier la langue des commandes vocales........................................................................................................................................................................................... Désactiver les listes d'options de commandes vocales......................................................................................................................................................................... 60 60 60 61 61 Modifier les options des invites vocales.................................................................................................................................................................................................. Améliorer la reconnaissance vocale........................................................................................................................................................................................................ Résolution des problèmes : numérotation vocale.................................................................................................................................................................................. 61 62 62 Messages..................................................................................................................................................................................................................................................... E-mail.......................................................................................................................................................................................................................................................... messages PIN............................................................................................................................................................................................................................................. Messages texte........................................................................................................................................................................................................................................... Options de sécurité des messages........................................................................................................................................................................................................... Pièces jointes.............................................................................................................................................................................................................................................. Messages protégés par S/MIME.............................................................................................................................................................................................................. Messages cryptés à l'aide du cryptage natif d'IBM Lotus Notes.......................................................................................................................................................... Messages protégés PGP............................................................................................................................................................................................................................ Raccourcis des messages.......................................................................................................................................................................................................................... Raccourcis pour les fichiers et les pièces jointes................................................................................................................................................................................... Résolution des problèmes : messages..................................................................................................................................................................................................... 63 63 78 83 90 92 94 100 100 106 107 108 Fichiers........................................................................................................................................................................................................................................................ Notions de base sur les fichiers................................................................................................................................................................................................................ Gestion des fichiers et des pièces jointes............................................................................................................................................................................................... Raccourcis pour les fichiers et les pièces jointes................................................................................................................................................................................... Résolution des problèmes relatifs aux pièces jointes............................................................................................................................................................................ 114 114 116 119 120 Accès médias.............................................................................................................................................................................................................................................. Musique....................................................................................................................................................................................................................................................... Podcasts...................................................................................................................................................................................................................................................... Vidéos.......................................................................................................................................................................................................................................................... Caméra vidéo.............................................................................................................................................................................................................................................. Appareil photo............................................................................................................................................................................................................................................ Photos.......................................................................................................................................................................................................................................................... Notes vocales.............................................................................................................................................................................................................................................. Sonneries..................................................................................................................................................................................................................................................... Stockage multimédia................................................................................................................................................................................................................................. Transfert et téléchargement de fichiers multimédias............................................................................................................................................................................ Formats de fichiers audio et vidéo pris en charge................................................................................................................................................................................. Raccourcis multimédia.............................................................................................................................................................................................................................. Résolution des problèmes : contenu multimédia................................................................................................................................................................................... 121 121 124 125 127 128 130 132 134 135 138 140 141 142 Sonneries, sons et alertes.......................................................................................................................................................................................................................... À propos des sonneries, sons et alertes................................................................................................................................................................................................... Modifier votre sonnerie, vos notifications ou vos rappels..................................................................................................................................................................... Ajouter un profil personnalisé.................................................................................................................................................................................................................. 145 145 145 145 Ajouter une alerte contact........................................................................................................................................................................................................................ Désactiver le son de votre terminal......................................................................................................................................................................................................... DEL clignotante.......................................................................................................................................................................................................................................... Modifier les options de notification d'alarme......................................................................................................................................................................................... Activer les sons liés aux événements....................................................................................................................................................................................................... Résolution des problèmes : sonneries, sons et alertes.......................................................................................................................................................................... 146 146 146 147 147 147 Navigateur.................................................................................................................................................................................................................................................. Notions de base sur le navigateur........................................................................................................................................................................................................... Signets du navigateur................................................................................................................................................................................................................................ Flux RSS....................................................................................................................................................................................................................................................... Options du navigateur............................................................................................................................................................................................................................... Sécurité du navigateur.............................................................................................................................................................................................................................. Push navigateur.......................................................................................................................................................................................................................................... Raccourcis du navigateur.......................................................................................................................................................................................................................... Résolution des problèmes : navigateur................................................................................................................................................................................................... 149 149 152 153 154 156 158 159 160 Calendrier.................................................................................................................................................................................................................................................... Notions de base sur le calendrier............................................................................................................................................................................................................. Réunions...................................................................................................................................................................................................................................................... Réunions par conférence téléphonique.................................................................................................................................................................................................. Synchronisation du calendrier.................................................................................................................................................................................................................. Options du calendrier................................................................................................................................................................................................................................ Raccourcis du calendrier........................................................................................................................................................................................................................... Résolution des problèmes : calendrier.................................................................................................................................................................................................... 162 162 164 166 168 169 171 172 Contacts...................................................................................................................................................................................................................................................... Notions de base sur les contacts.............................................................................................................................................................................................................. Personnaliser les contacts......................................................................................................................................................................................................................... Synchronisation des contacts................................................................................................................................................................................................................... Listes de distribution personnelles........................................................................................................................................................................................................... Listes de contacts multiples...................................................................................................................................................................................................................... Options de la liste de contacts................................................................................................................................................................................................................. Résolution des problèmes : contacts....................................................................................................................................................................................................... 174 174 175 177 178 179 180 181 Horloge........................................................................................................................................................................................................................................................ Obtenir la date et l'heure automatiquement à partir du réseau sans fil............................................................................................................................................. Définir la date et l'heure........................................................................................................................................................................................................................... Modifier l'affichage de l'écran pendant le chargement de votre terminal......................................................................................................................................... Modifier l'habillage de l'horloge............................................................................................................................................................................................................... Afficher un deuxième fuseau horaire sur l'horloge................................................................................................................................................................................ Activer l'alarme........................................................................................................................................................................................................................................... 182 182 182 182 183 183 183 Rendre l'alarme silencieuse...................................................................................................................................................................................................................... Modifier les options de notification d'alarme......................................................................................................................................................................................... Activer le mode silencieux de l'horloge................................................................................................................................................................................................... Définir les options du mode silencieux de l'horloge.............................................................................................................................................................................. Utiliser le chronomètre.............................................................................................................................................................................................................................. Utiliser le compteur................................................................................................................................................................................................................................... Modifier les options de notification du compteur.................................................................................................................................................................................. Résolution des problèmes relatifs à l'horloge......................................................................................................................................................................................... 183 184 184 184 184 185 185 185 Tâches et mémos........................................................................................................................................................................................................................................ Création d'une tâche ou d'un mémo........................................................................................................................................................................................................ Envoyer une tâche ou un mémo............................................................................................................................................................................................................... Modifier ou supprimer une tâche ou un mémo...................................................................................................................................................................................... Modifier l'état d'une tâche........................................................................................................................................................................................................................ Masquer les tâches terminées.................................................................................................................................................................................................................. Afficher des tâches dans le calendrier.................................................................................................................................................................................................... Synchronisation des tâches et des mémos............................................................................................................................................................................................. À propos des catégories............................................................................................................................................................................................................................ Catégoriser un contact, une tâche ou un mémo.................................................................................................................................................................................... Créer une catégorie pour les contacts, les tâches ou les mémos......................................................................................................................................................... Désactiver le message de confirmation s'affichant avant la suppression d'un élément................................................................................................................... 186 186 186 186 186 187 187 187 189 189 189 190 Saisie............................................................................................................................................................................................................................................................ Notions de base sur la saisie.................................................................................................................................................................................................................... Méthodes de saisie.................................................................................................................................................................................................................................... Options de saisie........................................................................................................................................................................................................................................ Vérificateur d'orthographe........................................................................................................................................................................................................................ Dictionnaire personnalisé......................................................................................................................................................................................................................... Insertion automatique............................................................................................................................................................................................................................... Raccourcis de saisie pour le clavier de l'écran tactile............................................................................................................................................................................ Raccourcis de saisie pour le clavier coulissant....................................................................................................................................................................................... Résolution des problèmes : saisie............................................................................................................................................................................................................ 191 191 192 193 195 196 196 197 198 200 Clavier.......................................................................................................................................................................................................................................................... Modifier le style du clavier........................................................................................................................................................................................................................ Modifier le clavier par défaut en mode portrait..................................................................................................................................................................................... Affecter une application à une touche programmable.......................................................................................................................................................................... Modifier le symbole de devise par défaut............................................................................................................................................................................................... Définition de la vitesse du curseur........................................................................................................................................................................................................... Activer les sons du clavier......................................................................................................................................................................................................................... Définir la sensibilité du pavé tactile........................................................................................................................................................................................................ Désactiver les sons du pavé tactile.......................................................................................................................................................................................................... 201 201 201 201 201 202 202 202 202 Résolution des problèmes : le clavier...................................................................................................................................................................................................... 203 Langue......................................................................................................................................................................................................................................................... À propos des langues de saisie................................................................................................................................................................................................................. Modifier la langue...................................................................................................................................................................................................................................... Utiliser un raccourci pour changer de langue de saisie en cours de saisie........................................................................................................................................ Ajouter une langue d'affichage................................................................................................................................................................................................................ Supprimer une langue............................................................................................................................................................................................................................... Résolution des problèmes : langue.......................................................................................................................................................................................................... 204 204 204 204 204 205 205 Affichage de l'écran................................................................................................................................................................................................................................... Définir les options de rétroéclairage....................................................................................................................................................................................................... Définir une image en tant que papier peint de votre terminal............................................................................................................................................................. Modifier la police de l'écran...................................................................................................................................................................................................................... Organisation des applications sur l'écran d'accueil.............................................................................................................................................................................. Ajouter un message qui s'affiche lorsque votre terminal est verrouillé.............................................................................................................................................. Activer la notification par voyant pour la couverture mobile................................................................................................................................................................ Utiliser des nuances de gris ou le contraste inversé pour l'écran........................................................................................................................................................ Thèmes........................................................................................................................................................................................................................................................ Résolution des problèmes : affichage...................................................................................................................................................................................................... 206 206 206 206 206 207 208 208 208 209 Technologie GPS........................................................................................................................................................................................................................................ À propos de la technologie GPS............................................................................................................................................................................................................... Activer la technologie GPS....................................................................................................................................................................................................................... Définir le récepteur GPS utilisé pour suivre vos déplacements........................................................................................................................................................... Obtenir une position GPS......................................................................................................................................................................................................................... Empêcher d'autres personnes de suivre votre itinéraire....................................................................................................................................................................... Désactiver l'aide à la localisation............................................................................................................................................................................................................. Résolution des problèmes : technologie GPS......................................................................................................................................................................................... 210 210 210 210 211 211 211 212 Cartes.......................................................................................................................................................................................................................................................... Notions de base sur les cartes.................................................................................................................................................................................................................. Options de carte......................................................................................................................................................................................................................................... Raccourcis de carte.................................................................................................................................................................................................................................... Résolution des problèmes : cartes........................................................................................................................................................................................................... 213 213 216 216 217 Applications................................................................................................................................................................................................................................................ À propos de l'exécution de tâches simultanées..................................................................................................................................................................................... Passer à une autre application sans fermer l'application en cours d'exécution en arrière-plan..................................................................................................... Fermer une application pour qu'elle ne s'exécute pas en arrière-plan............................................................................................................................................... À propos de l'ajout d'applications............................................................................................................................................................................................................ À propos des applications de mise en réseau social.............................................................................................................................................................................. 218 218 218 218 219 220 À propos des applications de messagerie instantanée......................................................................................................................................................................... Demander le mot de passe du terminal avant d'ajouter une application........................................................................................................................................... Supprimer une application........................................................................................................................................................................................................................ Afficher les propriétés d'une application................................................................................................................................................................................................ Afficher la taille de la base de données d'une application................................................................................................................................................................... Résolution des problèmes : applications................................................................................................................................................................................................. 220 220 221 221 221 221 BlackBerry Device Software...................................................................................................................................................................................................................... À propos de la mise à jour de BlackBerry Device Software.................................................................................................................................................................. Mettre BlackBerry Device Software à jour via le réseau mobile........................................................................................................................................................... Revenir à la version précédente de BlackBerry Device Software ou la supprimer............................................................................................................................. Mettre à jour BlackBerry Device Software à partir d'un site Web........................................................................................................................................................ Mise à jour de BlackBerry Device Software à l'aide de BlackBerry Desktop Software...................................................................................................................... Résolution des problèmes : BlackBerry Device Software...................................................................................................................................................................... 222 222 222 223 223 224 224 Gérer les connexions................................................................................................................................................................................................................................. Notions de base sur la gestion des connexions..................................................................................................................................................................................... Réseau mobile............................................................................................................................................................................................................................................ Technologie Wi-Fi...................................................................................................................................................................................................................................... Technologie Bluetooth............................................................................................................................................................................................................................... 226 226 228 231 237 Alimentation et batterie............................................................................................................................................................................................................................ Éteindre le terminal................................................................................................................................................................................................................................... Régler le terminal pour qu'il s'allume et s'éteigne automatiquement................................................................................................................................................. Réinitialiser le terminal............................................................................................................................................................................................................................. Vérifier le niveau de la batterie................................................................................................................................................................................................................ Prolonger la durée de vie de la batterie.................................................................................................................................................................................................. 245 245 245 245 245 246 Mémoire et cartes Media Card................................................................................................................................................................................................................. À propos des cartes Media Card.............................................................................................................................................................................................................. Cartes Media Card prises en charge........................................................................................................................................................................................................ Désactiver la prise en charge de la carte multimédia........................................................................................................................................................................... Fichiers de réparation stockés sur votre carte multimédia ou sur votre terminal.............................................................................................................................. À propos de la compression...................................................................................................................................................................................................................... À propos du cryptage des fichiers............................................................................................................................................................................................................ Activer le cryptage..................................................................................................................................................................................................................................... Méthode recommandée : conservation de mémoire sur votre terminal............................................................................................................................................. Résolution des problèmes : stockage et cartes multitmédia................................................................................................................................................................ 247 247 247 247 247 248 248 248 249 249 Rechercher.................................................................................................................................................................................................................................................. Rechercher un objet................................................................................................................................................................................................................................... Définir les types d'éléments à inclure dans les recherches.................................................................................................................................................................. 250 250 250 Rechercher des messages......................................................................................................................................................................................................................... Critères de recherche de messages......................................................................................................................................................................................................... Exploiter davantage les résultats de la recherche de messages.......................................................................................................................................................... Rechercher du texte dans un message, dans un fichier ou sur une page Web.................................................................................................................................. Afficher, modifier ou supprimer une recherche enregistrée................................................................................................................................................................. Rechercher un contact dans le carnet d'adresses de votre entreprise................................................................................................................................................ Raccourcis de recherche........................................................................................................................................................................................................................... 250 251 251 252 252 252 253 Carte SIM.................................................................................................................................................................................................................................................... À propos de l'annuaire de la carte SIM................................................................................................................................................................................................... Ajouter un contact sur votre carte SIM................................................................................................................................................................................................... Copier des contacts de la carte SIM dans la liste de contacts............................................................................................................................................................. Copier un contact de la liste de contacts sur la carte SIM.................................................................................................................................................................... Modifier ou supprimer un contact de la carte SIM................................................................................................................................................................................ Stocker des messages texte sur votre carte SIM.................................................................................................................................................................................... Modifier le nom d'affichage d'un numéro de téléphone....................................................................................................................................................................... À propos de la sécurité de la carte SIM................................................................................................................................................................................................... Protéger votre carte SIM avec un code PIN............................................................................................................................................................................................ Modifier le code PIN de la carte SIM....................................................................................................................................................................................................... 254 254 254 254 254 255 255 255 256 256 256 Sécurité....................................................................................................................................................................................................................................................... Notions de base sur la sécurité................................................................................................................................................................................................................ Gestionnaire de mots de passe................................................................................................................................................................................................................ Cryptage...................................................................................................................................................................................................................................................... Nettoyage de la mémoire.......................................................................................................................................................................................................................... Certificats.................................................................................................................................................................................................................................................... Clés PGP...................................................................................................................................................................................................................................................... Serveurs de certificat................................................................................................................................................................................................................................. Base de stockage de clés.......................................................................................................................................................................................................................... Cartes à puce.............................................................................................................................................................................................................................................. Paramètres VPN......................................................................................................................................................................................................................................... Vérifier manuellement le logiciel de sécurité......................................................................................................................................................................................... Contrôle des applications tierces............................................................................................................................................................................................................. Résolution des problèmes : sécurité........................................................................................................................................................................................................ 257 257 259 261 263 264 271 276 278 280 283 285 285 289 Annuaires de services et rapports de diagnostic................................................................................................................................................................................... Accepter, supprimer ou restaurer un annuaire de services................................................................................................................................................................... Exécuter un rapport de diagnostic........................................................................................................................................................................................................... Afficher, soumettre ou supprimer un rapport de diagnostic................................................................................................................................................................. Définir un destinataire par défaut pour les rapports de diagnostic..................................................................................................................................................... Je ne peux pas exécuter ou envoyer un rapport de diagnostic............................................................................................................................................................. Afficher le numéro de version de BlackBerry Device Software sur votre terminal............................................................................................................................. 290 290 290 290 291 291 291 Envoyer un rapport de diagnostic Wi-Fi.................................................................................................................................................................................................. Définir des options pour les rapports de diagnostic Wi-Fi.................................................................................................................................................................... 291 292 Synchronisation.......................................................................................................................................................................................................................................... À propos de la synchronisation................................................................................................................................................................................................................ Réconcilier des e-mails sur le réseau sans fil......................................................................................................................................................................................... Supprimer des e-mails de votre terminal et de l'application de messagerie de votre ordinateur................................................................................................... Synchroniser les données de l'organiseur via le réseau sans fil........................................................................................................................................................... À propos des conflits de synchronisation................................................................................................................................................................................................ Gérer les conflits de réconciliation des e-mails..................................................................................................................................................................................... Gérer les conflits de synchronisation des données................................................................................................................................................................................ À propos de la sauvegarde et de la restauration des données du terminal........................................................................................................................................ Vider le dossier des éléments supprimés de votre ordinateur à partir de votre terminal................................................................................................................. Résolution des problèmes : synchronisation.......................................................................................................................................................................................... 293 293 293 294 294 294 295 295 295 296 296 Options d'accessibilité............................................................................................................................................................................................................................... À propos des options d'accessibilité........................................................................................................................................................................................................ Options d'accessibilité de l'écran............................................................................................................................................................................................................ Options d'accessibilité des fonctions audio et téléphone..................................................................................................................................................................... Options d'accessibilité pour la saisie....................................................................................................................................................................................................... 298 298 298 299 301 Calculatrice................................................................................................................................................................................................................................................. Utiliser la calculatrice................................................................................................................................................................................................................................ Convertir des unités de mesure................................................................................................................................................................................................................ 303 303 303 BrickBreaker................................................................................................................................................................................................................................................ À propos de BrickBreaker.......................................................................................................................................................................................................................... Capsules BrickBreaker............................................................................................................................................................................................................................... Score de BrickBreaker............................................................................................................................................................................................................................... Jouer à BrickBreaker.................................................................................................................................................................................................................................. Régler le volume......................................................................................................................................................................................................................................... Définir la vitesse de la raquette............................................................................................................................................................................................................... 304 304 304 305 305 305 306 Jeu Word Mole............................................................................................................................................................................................................................................ Notions de base sur le jeu Word Mole..................................................................................................................................................................................................... Parties en mode solo.................................................................................................................................................................................................................................. Parties en mode multijoueur..................................................................................................................................................................................................................... Résolution des problèmes : Word Mole................................................................................................................................................................................................... 307 307 308 309 310 Glossaire...................................................................................................................................................................................................................................................... 311 Informations juridiques............................................................................................................................................................................................................................. 316 Guide de l'utilisateur Aide rapide Aide rapide 10 points à ne pas oublier Les utilisateurs de terminal BlackBerry® se sont prononcés ! Voici les 10 premières tâches qu'ils veulent savoir exécuter sur leur terminal. Modifier votre sonnerie, vos notifications ou vos rappels 1. Sur l'écran d'accueil, cliquez sur l'icône Profils de sons et d'alerte. 2. Cliquez sur Modifier les sons et les alertes > Sons pour le profil sélectionné > Téléphone - Sonnerie > Téléphone. • Cliquez sur une sonnerie. • Pour utiliser une sonnerie stockée sur votre terminal BlackBerry® ou sur une carte multimédia, cliquez sur Toute la musique. Recherchez puis cliquez sur un fichier audio. 3. Appuyez sur la touche > Enregistrer. Configurer une adresse électronique 1. Dans l'écran d'accueil, cliquez sur l'icône Configuration. 2. Dans la section Configuration, cliquez sur l'icône Comptes de messagerie. 3. Suivez les écrans pour configurer votre adresse électronique. Lorsque votre adresse électronique est configurée correctement, vous recevez un message de confirmation. Pour afficher et gérer vos e-mails, sur l'écran d'accueil, cliquez sur l'icône Messages. Remarque: Dans certains cas, vous verrez peut-être les options suivantes. Si oui, sélectionnez l'une de ces options. • Compte Internet Mail : utilisez cette option pour associer votre terminal BlackBerry® à un ou plusieurs comptes de messagerie existants (par exemple, Windows Live™ Hotmail®) ou pour créer une adresse électronique pour votre terminal. • Compte Entreprise : si votre administrateur vous a donné un mot de passe d'activation Entreprise, utilisez cette option pour associer votre terminal à votre compte de messagerie professionnel à l'aide de BlackBerry® Enterprise Server. Si vous souhaitez configurer un compte de messagerie Internet, par exemple, Windows Live™ Hotmail®, ou une nouvelle adresse électronique pour votre terminal et si vous ne voyez pas cette option, contactez votre administrateur ou votre fournisseur de services sans fil. À propos de l'ajout d'applications En fonction de votre fournisseur de services sans fil et de votre région, il est possible que vous puissiez ajouter ou mettre à jour des applications à l'aide de la boutique BlackBerry App World™, du logiciel BlackBerry® Desktop Software ou du centre d'applications. Vous pourrez peut-être également télécharger des applications d'une page Web (rendez-vous sur mobile.blackberry.com depuis votre terminal BlackBerry) ou depuis une application proposée par votre fournisseur de services sans fil. 9 Guide de l'utilisateur Aide rapide Des conditions générales supplémentaires peuvent s'appliquer au logiciel et aux services mis à disposition dans la boutique BlackBerry App World™, le logiciel BlackBerry Desktop Software ou le Centre d'applications. Des frais liés aux données peuvent s'appliquer lorsque vous ajoutez ou utilisez une application via le réseau sans fil. Pour plus d'informations, contactez votre fournisseur de services sans fil. BlackBerry App World Si BlackBerry App World est installé sur votre terminal, vous pouvez rechercher et télécharger des jeux, des applications de réseau social, des applications de productivité personnelle et bien d'autres choses encore. À l'aide d'un compte PayPal® existant, vous pouvez acheter et télécharger des éléments via le réseau sans fil vers votre terminal. Pour télécharger BlackBerry App World, rendez-vous sur le site www.blackberryappworld.com. Pour plus d'informations sur la gestion des applications à l'aide de BlackBerry App World, cliquez sur l'icône BlackBerry App World. Appuyez sur la touche > Aide. BlackBerry Desktop Software Si le logiciel BlackBerry Desktop Software est installé sur votre ordinateur, vous pouvez connecter votre terminal à votre ordinateur pour ajouter, mettre à jour, supprimer ou restaurer des applications. Vous pouvez également ajouter à votre terminal des applications que vous avez téléchargées sur votre ordinateur, sans passer par le réseau sans fil. Pour télécharger le logiciel BlackBerry Desktop Software, rendez-vous sur le site www.blackberry.com/desktop. Pour plus d'informations sur la gestion des applications à l'aide du logiciel BlackBerry Desktop Software, consultez l'aide de BlackBerry Desktop Software. Centre d'applications Si le centre d'applications est installé sur votre terminal, vous pouvez ajouter, mettre à jour ou revenir à la version précédente d'un nombre défini d'applications hébergées par votre fournisseur de services sans fil. La disponibilité de cette fonctionnalité dépend de votre fournisseur de services sans fil. Pour plus d'informations sur la gestion des applications à l'aide du centre d'applications, cliquez sur l'icône Centre d'applications. Appuyez > Aide. sur la touche Télécharger un thème La prise en charge de cette fonctionnalité dépend de votre abonnement de services mobiles. 1. Cliquez sur l'icône Options sur l'écran d'accueil ou dans un dossier. 2. Cliquez sur Affichage > Composants d'écrans. > Télécharger des thèmes. 3. Appuyez sur la touche Définir une image en tant que papier peint de votre terminal 1. Sur l'écran d'accueil, cliquez sur les icônes Multimédia > Images. 2. Accédez à une image. > Définir en tant que papier peint. 3. Appuyez sur la touche 10 Aide rapide Guide de l'utilisateur Formats de fichiers audio et vidéo pris en charge Tapez Format de fichier Audio • • • • .mp3 .m4a .wma .wav Vidéo • • • • • • • .mp4 .mov .3gp .3gp2 .avi .asf .wmv Transférer un fichier de votre ordinateur sur votre terminal en utilisant votre terminal comme un lecteur de mémoire USB Vous devez utiliser BlackBerry® Desktop Software pour gérer et conserver les informations ou le cryptage associés à vos fichiers multimédia lorsque vous transférez des fichiers entre votre terminal BlackBerry et votre ordinateur. 1. Connectez votre terminal à votre ordinateur à l'aide d'un câble USB. 2. Effectuez l'une des actions suivantes : • Si vous souhaitez transférer la plupart des types de fichiers, dans la boîte de dialogue qui s'affiche sur votre terminal, sélectionnez l'option USB. • Si vous souhaitez transférer des fichiers multimédia qui sont protégés par les droits DRM, dans la boîte de dialogue qui s'affiche sur votre terminal, sélectionnez l'option de transfert des fichiers multimédia. 3. Si nécessaire, entrez un mot de passe. Votre terminal s'affiche comme un lecteur sur votre ordinateur. 4. Faites glisser un fichier d'un emplacement sur votre ordinateur vers un dossier de votre terminal. Pour afficher le fichier transféré sur votre terminal, déconnectez votre terminal de votre ordinateur et recherchez le fichier. Informations associées Transférer des fichiers multimédia de votre ordinateur sur votre terminal à l'aide de BlackBerry Desktop Software, 139 Ouvrir et fermer des onglets ou changer d'onglet Effectuez l'une des actions suivantes : 11 Guide de l'utilisateur Aide rapide • Pour ouvrir un nouvel onglet, dans le navigateur, appuyez sur la touche > Onglets. Cliquez sur l'icône Nouvel onglet. > Ouvrir le • Pour ouvrir un nouvel onglet pour un lien sur une page Web, mettez le lien en surbrillance. Appuyez sur la touche lien dans un nouvel onglet. • Pour changer d'onglet, dans le navigateur, appuyez sur la touche > Onglets. Cliquez sur un onglet. > Onglets. Mettez en surbrillance un onglet. Cliquez sur . • Pour fermer un onglet, dans le navigateur, appuyez sur la touche Réconcilier des e-mails sur le réseau sans fil Vous pouvez configurer l'option Réconciliation mobile pour chaque adresse de messagerie intégrée à votre terminal BlackBerry®. 1. Sur l'écran d'accueil, cliquez sur l'icône Messages. > Options > Réconciliation des e-mails. 2. Appuyez sur la touche 3. Si le champ Services de messagerie s'affiche, définissez ce champ sur le compte de messagerie approprié. 4. Cochez la case Réconciliation mobile. 5. Appuyez sur la touche > Enregistrer. Si votre terminal est associé à un compte de messagerie Microsoft® Outlook®, vous devez utiliser l'outil de synchronisation de BlackBerry® Desktop Software pour réconcilier les e-mails dans des dossiers personnels. Pour plus d'informations, consultez l'aide de BlackBerry Desktop Software. Ajouter une signature à vos e-mails professionnels Pour exécuter cette tâche, votre compte de messagerie doit utiliser une version de BlackBerry® Enterprise Server qui prend en charge cette fonctionnalité. Pour plus d'informations, contactez votre administrateur. 1. 2. 3. 4. 5. 6. Sur l'écran d'accueil, cliquez sur l'icône Messages. > Options > Préférences d'e-mail. Appuyez sur la touche Si le champ Services de messagerie s'affiche, définissez ce champ sur le compte de messagerie approprié. Cochez la case Utiliser la signature automatique. Dans le champ qui s'affiche, entrez une signature. Appuyez sur la touche > Enregistrer. Votre signature est ajoutée à votre e-mail une fois que vous l'avez envoyé. Rechercher des touches importantes Découvrez les fonctions des touches et apprenez à vous déplacer sur l'écran de votre terminal BlackBerry®. À propos de la touche Menu et de la touche Échap La touche Menu de votre terminal BlackBerry® fournit la liste complète des actions disponibles d'une application. La touche Menu et la touche Échap permettent de basculer rapidement et facilement entre les écrans et les applications. 12 Aide rapide Guide de l'utilisateur Touche Actions Touche Menu • • sur l'écran d'accueil ou dans une application, appuyez sur cette touche pour ouvrir le menu sur l'écran d'accueil ou dans une application, maintenez la touche enfoncée pour changer d'application dans un menu, appuyez pour sélectionner un élément de menu en surbrillance • • appuyez sur cette touche pour revenir à l'écran précédent appuyez sur cette touche pour fermer un menu • Touche Échap À propos de l'exécution de tâches simultanées Votre terminal BlackBerry® prend en charge l'exécution de tâches simultanées, ce qui vous permet d'exécuter plusieurs applications à la fois. Pendant un appel, par exemple, vous pouvez vouloir ouvrir l'application de calendrier pour afficher vos rendez-vous ou accéder à l'application Contacts pour rechercher un contact. Pendant la lecture d'une chanson, vous pouvez vouloir ouvrir l'application de messagerie pour répondre à un message. Il existe également des raccourcis pour la plupart des applications ce qui vous permet d'exécuter des tâches courantes rapidement. Remarque: Plus le nombre d'applications que vous exécutez est important, plus vous utilisez de mémoire et de batterie. Pour optimiser les performances de votre terminal, essayez de fermer les applications lorsque vous ne vous en servez plus. Informations associées Passer à une autre application sans fermer l'application en cours d'exécution en arrière-plan, 218 Fermer une application pour qu'elle ne s'exécute pas en arrière-plan, 218 À propos du clavier coulissant et du clavier Le clavier coulissant vous permet d'utiliser votre terminal BlackBerry® lorsqu'il est ouvert ou fermé. Par exemple, lorsque le clavier coulissant est fermé, vous pouvez utiliser le clavier de l'écran tactile pour saisir des réponses courtes aux messages. Lorsque le clavier coulissant est ouvert, vous pouvez saisir des messages plus longs, accéder aux raccourcis clavier et effectuer une saisie tout en affichant du contenu à l'écran. Vous pouvez ouvrir également le clavier coulissant pour répondre à un appel et activer le rétroéclairage. Vous pouvez utiliser le clavier de l'écran tactile en mode portrait ou paysage. Si vous ouvrez le clavier coulissant alors que le clavier de l'écran tactile est affiché, ce dernier disparaît et le terminal affiche les écrans en mode portrait. Les vidéos s'affichent selon l'orientation de votre terminal. 13 Aide rapide Guide de l'utilisateur Se déplacer dans l'écran Vous pouvez vous déplacer dans l'écran et sélectionner des éléments en tapotant l'écran tactile (en touchant brièvement l'écran) ou en cliquant sur le pavé tactile (en appuyant sur le pavé). Vous pouvez utiliser à la fois l'écran tactile et le pavé tactile pour plus d'efficacité et de contrôle. Par exemple, vous pouvez faire défiler une page Web à l'aide de l'écran tactile, puis pointer sur des liens et les sélectionner à l'aide du pavé tactile. Tâche Écran tactile Pavé tactile Faire défiler vers le bas Faites glisser votre doigt vers le haut Faites glisser votre doigt vers le bas Faire défiler vers le haut Faites glisser votre doigt vers le bas Faites glisser votre doigt vers le haut Accéder à l'écran suivant Faites glisser votre doigt vers la gauche rapidement Faites glisser votre doigt vers la droite rapidement Revenir à l'écran précédent Faites glisser votre doigt vers la droite rapidement Faites glisser votre doigt vers la gauche rapidement Mettre un élément en surbrillance Touchez l'élément sans relâcher la pression de votre doigt Faites glisser votre doigt sur le pavé tactile Pour voir des didacticiels vidéo à propos de la navigation sur écran tactile, sur l'écran d'accueil ou dans un dossier, cliquez sur l'icône Configuration, puis cliquez sur l'icône Didacticiels. Sélectionner des commandes à l'aide des barres d'outils et des menus contextuels Plusieurs commandes du menu sont également disponibles sur l'écran pour vous aider à exécuter des actions courantes rapidement. Barres d'outils Les barres d'outils sont disponibles dans la plupart des applications. Elles s'affichent au bas de l'écran. Vous pouvez utiliser la barre d'outils dans l'application Messages pour, par exemple, effectuer une recherche rapide dans vos messages, composer un e-mail ou ouvrir ou supprimer le message mis en surbrillance. • Pour afficher la description d'une icône de barre d'outils, maintenez votre doigt appuyé sur l'icône. • Pour sélectionner la commande, sélectionnez l'icône. Menus contextuels Les menus contextuels sont disponibles dans la plupart des applications. Elles s'affichent au centre de l'écran. Vous pouvez utiliser le menu contextuel lorsque vous affichez un message pour, par exemple, le classer, le transférer ou y répondre. • Pour ouvrir un menu contextuel, maintenez votre doigt appuyé sur un élément à l'écran ou maintenez enfoncé le pavé tactile. • Pour sélectionner une commande, sélectionnez l'icône ou cliquez sur le pavé tactile. • Pour afficher des commandes supplémentaires, sélectionnez l'icône Menu complet. 14 Guide de l'utilisateur Aide rapide Faire un zoom ou un panoramique sur un écran Vous pouvez utiliser l'écran tactile et le pavé tactile pour effectuer un zoom et un panoramique sur des écrans tels que des pages Web, des images et des cartes. Zoom avant • Pour effectuer un zoom avant, faites glisser deux doigts dans des directions opposées sur l'écran. • Pour effectuer un zoom avant sur un bloc de texte sur une page Web, appuyez deux fois sur l'écran ou cliquez sur le pavé tactile. • Pour effectuer un zoom avant par incrément de un, cliquez sur le pavé tactile. Zoom arrière • Pour effectuer un zoom arrière, faites glisser deux doigts l'un vers l'autre sur l'écran. • Pour effectuer un zoom arrière par incrément de 1 sur une photo, appuyez sur la touche Échap. Panorama • Lorsque vous avez effectué un zoom avant sur un écran, faites glisser votre doigt sur l'écran ou le pavé tactile dans n'importe quelle direction. Mise en route de votre terminal Visiter l'application de configuration L'application de configuration vous permet de vous familiariser avec la navigation et la saisie, de modifier des options pour personnaliser votre terminal BlackBerry® et de configurer des connexions réseau, telles que des connexions Wi-Fi® et Bluetooth®. Vous pouvez également configurer des adresses e-mail et des comptes de réseau social. Normalement, l'application de configuration se lance automatiquement lorsque vous allumez votre terminal pour la première fois. 1. Si l'application de configuration ne se lance pas automatiquement, cliquez sur l'icône Configuration sur l'écran d'accueil ou dans un dossier. 2. Cliquez sur une section pour modifier des options ou pour procéder à une brève série d'invites vous aidant à définir des options. Activer ou désactiver une connexion réseau Dans certains endroits, vous êtes tenu de désactiver les connexions réseau ; c'est le cas notamment à bord des avions ou dans les hôpitaux. Pour plus d'informations, consultez Consignes de sécurité et informations produit de votre terminal BlackBerry®. Sur l'écran d'accueil, cliquez sur la zone des connexions en haut de l'écran ou cliquez sur l'icône Gérer les connexions. • Pour activer une connexion réseau, cochez la case en regard d'un type de connexion. • Pour désactiver une connexion réseau, décochez la case en regard d'un type de connexion. • Pour activer les dernières connexions réseau activées, cliquez sur Restaurer toutes les connexions. Rechercher votre numéro de téléphone Effectuez l'une des actions suivantes : 15 Guide de l'utilisateur Aide rapide • Pour consulter votre numéro de téléphone actif, appuyez sur la touche . Mettez en surbrillance la zone en haut de l'écran, audessus des onglets. • Si votre terminal BlackBerry® est associé à plusieurs numéros de téléphone, pour consulter la liste de vos numéros de téléphone, . Cliquez sur la zone en haut de l'écran, au-dessus des onglets. Si votre abonnement de services mobiles appuyez sur la touche prend en charge la messagerie texte, le premier numéro de téléphone de la liste est celui utilisé pour envoyer et recevoir des messages texte. Informations associées À propos des numéros de téléphone multiples, 53 Configurer une adresse électronique 1. Dans l'écran d'accueil, cliquez sur l'icône Configuration. 2. Dans la section Configuration, cliquez sur l'icône Comptes de messagerie. 3. Suivez les écrans pour configurer votre adresse électronique. Lorsque votre adresse électronique est configurée correctement, vous recevez un message de confirmation. Pour afficher et gérer vos e-mails, sur l'écran d'accueil, cliquez sur l'icône Messages. Remarque: Dans certains cas, vous verrez peut-être les options suivantes. Si oui, sélectionnez l'une de ces options. • Compte Internet Mail : utilisez cette option pour associer votre terminal BlackBerry® à un ou plusieurs comptes de messagerie existants (par exemple, Windows Live™ Hotmail®) ou pour créer une adresse électronique pour votre terminal. • Compte Entreprise : si votre administrateur vous a donné un mot de passe d'activation Entreprise, utilisez cette option pour associer votre terminal à votre compte de messagerie professionnel à l'aide de BlackBerry® Enterprise Server. Si vous souhaitez configurer un compte de messagerie Internet, par exemple, Windows Live™ Hotmail®, ou une nouvelle adresse électronique pour votre terminal et si vous ne voyez pas cette option, contactez votre administrateur ou votre fournisseur de services sans fil. Disponibilité des fonctionnalités Les éléments suivants affectent la disponibilité des fonctionnalités de votre terminal BlackBerry®. Les fonctionnalités abordées sont des exemples et n'englobent pas toutes les fonctionnalités qui peuvent être disponibles ou non sur votre terminal. Modèle du terminal Les fonctionnalités telles qu'un récepteur GPS interne, une connexion Wi-Fi®, un appareil photo et une caméra vidéo dépendent du modèle de votre terminal. Pour rechercher les spécifications des fonctionnalités pour le modèle de votre terminal, allez sur le site www.blackberry.com/go/devices. Abonnement de services mobiles Un abonnement au service sans fil avec services téléphoniques ou vocaux est nécessaire pour utiliser l'application Téléphone et pour envoyer et recevoir des messages texte. Un abonnement au service sans fil avec services de données est nécessaire pour utiliser le service de navigateur et les applications de messagerie instantanée ainsi que pour envoyer et recevoir des e-mails et des messages PIN. Pour plus d'informations, contactez votre fournisseur de services sans fil. BlackBerry Internet Service et BlackBerry Enterprise Server 16 Guide de l'utilisateur Aide rapide Une fois que vous disposez d'un abonnement au service de données, vous devez configurer votre adresse e-mail ou votre compte de messagerie instantanée tiers pour envoyer et recevoir des e-mails, utiliser des applications de messagerie instantanée tierces et utiliser certaines options du navigateur. Si vous êtes un utilisateur individuel, lorsque vous configurez votre compte de messagerie ou de messagerie instantanée, vous l'associez à BlackBerry® Internet Service. Si vous êtes un utilisateur professionnel, votre administrateur configure votre compte de messagerie en l'associant à BlackBerry® Enterprise Server. Votre administrateur peut définir des options qui déterminent les fonctionnalités et les paramètres disponibles sur votre terminal. Pour afficher les politiques informatiques qui ont été définies par votre administrateur, cliquez sur Sécurité > Informations sur l'état de la sécurité > Afficheur Stratégie informatique. Fournisseur de services sans fil Les fonctionnalités telles que les messages texte, les services géodépendants et certaines fonctionnalités de téléphonie dépendent des offres de votre fournisseur de services sans fil. Pour plus d'informations, contactez votre fournisseur de services sans fil. Réseau mobile Le réseau sans fil auquel votre terminal est connecté peut affecter la disponibilité de certaines fonctionnalités. Différents réseaux sans fil sont disponibles selon votre fournisseur de services sans fil et les options d'itinérance disponibles. Certains réseaux sans fil ne prennent pas en charge les fonctionnalités telles que le blocage d'appel, le transfert d'appel ou la diffusion cellulaire. Pour plus d'informations, contactez votre fournisseur de services sans fil. Informations associées Réseaux sans fil auxquels se connecte votre terminal, 226 BlackBerry Device Software, 222 Pour plus d'informations, 20 Synchronisation mobile Réconcilier des e-mails sur le réseau sans fil Vous pouvez configurer l'option Réconciliation mobile pour chaque adresse de messagerie intégrée à votre terminal BlackBerry®. 1. Sur l'écran d'accueil, cliquez sur l'icône Messages. 2. Appuyez sur la touche > Options > Réconciliation des e-mails. 3. Si le champ Services de messagerie s'affiche, définissez ce champ sur le compte de messagerie approprié. 4. Cochez la case Réconciliation mobile. > Enregistrer. 5. Appuyez sur la touche Si votre terminal est associé à un compte de messagerie Microsoft® Outlook®, vous devez utiliser l'outil de synchronisation de BlackBerry® Desktop Software pour réconcilier les e-mails dans des dossiers personnels. Pour plus d'informations, consultez l'aide de BlackBerry Desktop Software. 17 Aide rapide Guide de l'utilisateur Synchroniser les données de l'organiseur via le réseau sans fil Research In Motion vous recommande de créer et d'enregistrer régulièrement un fichier de sauvegarde sur votre ordinateur, en particulier avant toute mise à jour de logiciel. Maintenir un fichier de sauvegarde à jour sur votre ordinateur pourrait vous permettre de récupérer les données du terminal en cas de perte, de vol ou de corruption de votre terminal due à un problème imprévu. 1. 2. 3. 4. Dans l'application Contacts, Calendrier, Tâches, Bloc-notes, appuyez sur la touche Si nécessaire, cliquez sur un calendrier ou une liste de contacts. Cochez la case Synchronisation sans fil. > Enregistrer. Appuyez sur la touche > Options. Si vous utilisez BlackBerry® Internet Service, vous devez utiliser l'outil de synchronisation de BlackBerry® Desktop Software pour synchroniser les données de calendrier. Pour plus d'informations, consultez l'aide de BlackBerry Desktop Software. Horloge et fuseau horaire Définir la date et l'heure 1. Sur l'écran d'accueil ou dans le dossier Applications, cliquez sur l'icône Horloge. 2. Appuyez sur la touche > Définir l'heure. • Pour obtenir la date et l'heure du réseau sans fil automatiquement, définissez le champ Mettre à jour l'heure sur Automatique. Veuillez noter que vous devez être connecté au réseau sans fil. • Pour définir la date et l'heure manuellement, définissez le champ Mettre à jour l'heure sur Manuel. Cliquez sur le champ Définir l'heure ou Définir la date. Modifiez l'heure ou la date. Cliquez sur le pavé tactile. 3. Effectuez l'une des opérations suivantes : • Pour recevoir une invite lorsque votre terminal détecte un nouveau fuseau horaire, définissez le champ Mise à jour automatique du fuseau horaire sur Demande. • Pour que votre terminal mette à jour automatiquement le fuseau horaire lorsqu'il détecte un nouveau fuseau horaire, définissez le champ Mise à jour automatique du fuseau horaire sur Activé. > Enregistrer. 4. Appuyez sur la touche Obtenir la date et l'heure automatiquement à partir du réseau sans fil Pour exécuter cette tâche, votre terminal BlackBerry® doit être connecté au réseau sans fil. 1. 2. 3. 4. 18 Sur l'écran d'accueil ou dans le dossier Applications, cliquez sur l'icône Horloge. Appuyez sur la touche > Mettre à jour l'heure. Définissez le champ Mettre à jour l'heure sur Automatique. Effectuez l'une des actions suivantes : • Pour recevoir une invite lorsque votre terminal détecte un nouveau fuseau horaire, définissez le champ Mise à jour automatique du fuseau horaire sur Invite. • Pour que votre terminal mette à jour automatiquement le fuseau horaire lorsqu'il détecte un nouveau fuseau horaire, définissez le champ Mise à jour automatique du fuseau horaire sur Activé. Aide rapide Guide de l'utilisateur 5. Appuyez sur la touche > Enregistrer. Se connecter à un réseau Wi-Fi 1. Sur l'écran d'accueil, cliquez sur la zone des connexions en haut de l'écran ou cliquez sur l'icône Gérer les connexions. 2. Cliquez sur Configurer le Wi-Fi. 3. Si vous souhaitez vous connecter à un point d'accès public ou à un réseau Wi-Fi® qui ne nécessite aucune authentification, cochez la case Afficher uniquement les réseaux ouverts. 4. Cliquez sur le réseau Wi-Fi auquel vous souhaitez vous connecter. 5. Si le réseau Wi-Fi nécessite une authentification, saisissez un mot de passe pour le réseau. Le nom du réseau Wi-Fi s'affiche en haut de l'écran d'accueil. Options de la technologie Bluetooth® Activer la technologie Bluetooth® 1. Sur l'écran d'accueil, cliquez sur la zone des connexions en haut de l'écran ou cliquez sur l'icône Gérer les connexions. 2. Cochez la case Bluetooth. Pour désactiver la technologie Bluetooth®, décochez la case Bluetooth. Coupler avec un appareil compatible Bluetooth® Vous devez coupler votre terminal BlackBerry® avec un appareil compatible Bluetooth® avant de l'y connecter. Pour plus d'informations au sujet de la préparation de l'appareil compatible Bluetooth® au couplage, consultez la documentation qui a été fournie avec l'appareil compatible Bluetooth®. 1. 2. 3. 4. Sur l'écran d'accueil, cliquez sur la zone des connexions en haut de l'écran ou cliquez sur l'icône Gérer les connexions. Cliquez sur Options Bluetooth > Ajouter un terminal > Rechercher. Cliquez sur un appareil compatible Bluetooth®. Si nécessaire, effectuez l'une des opérations suivantes : • Si l'appareil compatible Bluetooth® n'a pas de clavier (par exemple, un casque sans fil), sur votre terminal BlackBerry, saisissez la clé d'accès de couplage qui s'affiche sur l'appareil compatible Bluetooth® ou qui est fournie dans la documentation accompagnant l'appareil compatible Bluetooth®. Le mot de passe est le plus souvent un code numérique ou alphanumérique. • Si l'appareil compatible Bluetooth® a un clavier (par exemple, un ordinateur portable), saisissez la clé d'accès de couplage de votre choix sur les deux dispositifs. Informations associées Activer la technologie Bluetooth®, 19 Modifier la police de l'écran 1. Cliquez sur l'icône Options sur l'écran d'accueil ou dans un dossier. 2. Cliquez sur Affichage > Composants d'écrans. 19 Guide de l'utilisateur Aide rapide 3. Modifiez les champs relatifs à la police. 4. Appuyez sur la touche > Enregistrer. Modifier la langue 1. Cliquez sur l'icône Options sur l'écran d'accueil ou dans un dossier. 2. Cliquez sur Saisie et entrée > Langue. • Pour modifier la langue d'affichage, modifiez le champ Langue d'affichage. • Pour modifier la langue de saisie, modifiez le champ Langue de saisie. • Pour modifier la langue des commandes vocales, modifiez le champ Langue de numérotation vocale. > Enregistrer. 3. Appuyez sur la touche Pour plus d'informations • • • • Aide sur votre terminal : reportez-vous aux instructions détaillées dans le Guide de l'utilisateur de votre terminal BlackBerry®. Cliquez sur Aide sur l'écran d'accueil ou dans le menu d'une application. www.discoverblackberry.com : vous y trouverez des logiciels, des applications et des accessoires pour votre terminal. Site Web de votre fournisseur de services mobiles : vous y trouverez des informations sur votre réseau mobile ou votre abonnement de services mobiles. www.blackberry.com/go/declarationofconformity : consultez la déclaration de conformité rédigée en vertu de la directive 1999/5/CE (HG n° 88/2003). Résolution des problèmes : notions de base Je ne peux pas passer ni recevoir d'appels Essayez d'effectuer les opérations suivantes : • Vérifiez que votre terminal BlackBerry® est connecté au réseau mobile. • Vérifiez que votre abonnement de services mobiles inclut des services téléphoniques ou vocaux. • Si vous ne pouvez pas passer d'appels alors que la numérotation fixe est activée, vérifiez que le numéro de téléphone du contact figure dans votre liste de numérotation fixe. Si ce n'est pas le cas, désactivez la numérotation fixe. • Si vous êtes à l'étranger et que vous n'avez pas modifié les options de numérotation intelligente, composez le numéro de téléphone du contact en entier, y compris le code pays et l'indicatif régional. • Si vous ne recevez pas d'appels, vérifiez que le blocage d'appel et le transfert d'appel sont désactivés. • Votre terminal ou votre carte SIM prend peut-être en charge plusieurs numéros de téléphone, même si vous ne disposez que d'un seul numéro. Vérifiez que votre numéro de téléphone est défini en tant que numéro de téléphone actif. • Si plusieurs numéros de téléphone sont associés à votre terminal, vérifiez que le numéro de téléphone à partir duquel vous souhaitez passer et recevoir des appels est défini en tant que numéro de téléphone actif. Informations associées Numérotation fixe et numérotation intelligente, 49 Mise en attente, transfert d'appel et blocage d'appel, 47 Changer le numéro de téléphone actif, 54 20 Guide de l'utilisateur Aide rapide Je ne peux pas recevoir de messages Essayez d'effectuer les opérations suivantes : • • • • • • • • Vérifiez que votre terminal BlackBerry® est connecté au réseau mobile. Si vous ne vous trouvez pas dans une zone de couverture mobile, la réception du message est retardée jusqu'à ce que vous retourniez dans une zone de couverture mobile. Si vous avez créé une adresse électronique ou que vous avez ajouté une adresse électronique existante au terminal à l'aide de l'écran de configuration de la messagerie de l'application d'installation, vérifiez que vous avez reçu un message d'activation sur votre terminal en provenance de BlackBerry® Internet Service. Si vous n'avez pas reçu de message d'activation (ce message peut mettre un certain temps à être envoyé), rendez-vous dans l'application d'installation et ouvrez l'écran de configuration de messagerie pour envoyer un annuaire de services à votre terminal. Si vous n'avez reçu aucun message d'enregistrement de la part du réseau sans fil, enregistrez votre terminal. Cliquez sur l'icône Options sur l'écran d'accueil ou dans un dossier. Cliquez sur Options avancées > Tableau de routage hôte. Appuyez sur la touche > S'inscrire maintenant. Vérifiez que le service de données est activé. Si vous utilisez des filtres d'e-mail, vérifiez que les options des filtres sont correctement définies. Vérifiez que le transfert d'e-mails est activé et que vous avez sélectionné tous les dossiers de messagerie, y compris votre boîte de réception, comme dossiers desquels vous souhaitez recevoir les e-mails. Si vous disposez d'un terminal compatible Wi-Fi® et si votre terminal utilise un jeton logiciel pour se connecter à un réseau Wi-Fi ou à un VPN, réinitialisez votre terminal et connectez-vous de nouveau au réseau Wi-Fi ou au VPN. Vérifiez que votre terminal ne bloque pas les messages. Pour plus d'informations, contactez votre administrateur. Informations associées Activer ou désactiver une connexion réseau, 15 Indicateurs de couverture mobile, 226 Activer ou désactiver le service de données ou définir des options d'itinérance, 227 Modifier, hiérarchiser ou supprimer un filtre d'e-mail, 76 Transférer les messages d'un dossier de messagerie spécifique sur votre terminal, 70 Je ne reçois pas de messages texte. La prise en charge de cette fonctionnalité dépend de votre abonnement de services mobiles. Vérifiez que votre terminal BlackBerry® est connecté au réseau mobile. Si vous ne vous trouvez pas dans une zone de couverture mobile, la réception du message est retardée jusqu'à ce que vous retourniez dans une zone de couverture mobile. Je ne peux pas enregistrer de fichiers multimédia La mémoire de votre terminal BlackBerry® ou votre carte multimédia n'est peut-être pas suffisante pour enregistrer des fichiers multimédia. Essayez d'effectuer les opérations suivantes : • Si vous essayez d'enregistrer un fichier multimédia dans la mémoire de votre terminal, supprimez d'anciennes données ou d'anciens messages du terminal. • Si vous essayez d'enregistrer un fichier multimédia sur votre carte multimédia, supprimez d'anciens fichiers multimédia. 21 Guide de l'utilisateur • Aide rapide Dans les options de l'appareil photo, vérifiez que le champ Taille de l'image n'est pas défini sur Grand. Les grandes images utilisent davantage de mémoire que les images plus petites. Informations associées Supprimer des messages, 67 Déplacer, renommer ou supprimer un fichier, 116 La batterie ne se charge pas En fonction de la façon dont vous chargez votre terminal BlackBerry®, essayez d'exécuter les actions suivantes : • • • • • Vérifiez que le câble USB est correctement branché à votre terminal et à un port USB. Essayez de connecter votre terminal à un autre port USB sur votre ordinateur, un port USB sur un autre ordinateur, un concentrateur USB, ou essayez d'utiliser un chargeur de voyage. Vérifiez que les pilotes USB correspondant au terminal BlackBerry sont installés sur votre ordinateur. Lorsque vous installez BlackBerry® Desktop Software à partir du CD fourni avec votre terminal, les pilotes USB corrects devraient être installés. Vous pouvez également télécharger la version la plus récente de BlackBerry Desktop Software sur le site www.blackberry.com. Vérifiez que votre ordinateur n'est pas en mode veille ou veille prolongée. Certains concentrateurs USB n'alimentent peut-être pas assez le terminal. Branchez le concentrateur sur une prise de courant (si disponible) et reconnectez votre terminal. Les e-mails ne sont pas réconciliés sur le réseau sans fil Essayez d'effectuer les opérations suivantes : • Vérifiez que votre terminal BlackBerry® est connecté au réseau mobile. • Vérifiez que la réconciliation mobile des e-mails est activée. • Réconciliez manuellement les e-mails. Sur l'écran d'accueil, cliquez sur l'icône Messages. Appuyez sur la touche maintenant. > Réconcilier Les données de l'organiseur ne sont pas synchronisées via le réseau sans fil Essayez d'effectuer les opérations suivantes : • Vérifiez que votre terminal BlackBerry® est connecté au réseau mobile. • Vérifiez que la synchronisation mobile des données est activée dans les applications Contacts, Calendrier, Tâches et Bloc-notes. • Si vous utilisez BlackBerry® Internet Service, vous devez utiliser l'outil de synchronisation de BlackBerry® Desktop Software pour synchroniser les données de calendrier. Pour plus d'informations consultez l'aide de BlackBerry Desktop Software. L'heure est incorrecte sur mon terminal 1. Sur l'écran d'accueil ou dans le dossier Applications, cliquez sur l'icône Horloge. > Définir l'heure. 2. Appuyez sur la touche 3. Essayez l'une des opérations suivantes : • Si le champ Définir l'heure est défini sur Automatique, appuyez sur la touche > Mettre à jour l'heure. • Si vous avez voyagé dans un fuseau horaire différent, définissez le champ Fuseau horaire pour afficher le fuseau horaire correct. 22 Guide de l'utilisateur • Aide rapide Si vous vous trouvez dans une zone venant de passer à l'heure d'été ou d'hiver ou si vous avez changé de fuseau horaire, vous devez peut-être mettre à jour les informations relatives au fuseau horaire sur votre terminal BlackBerry®. Pour mettre à jour ces informations, appuyez sur la touche > Obtenir les mises à jour des fuseaux horaires. Pour que cette fonction soit prise en charge, votre abonnement de services mobiles doit inclure des services de données, tels que les services de messagerie ou de navigateur. Si votre compte de messagerie utilise BlackBerry® Enterprise Server, vous ne pourrez peut-être pas mettre à jour les informations relatives au fuseau horaire. Pour plus d'informations, contactez votre administrateur. Je ne parviens pas à me connecter à un réseau Wi-Fi La prise en charge de la fonction Wi-Fi® dépend du modèle de votre terminal BlackBerry®. Essayez d'effectuer les opérations suivantes : • Vérifiez que la connexion au réseau Wi-Fi est activée. • Vérifiez que vous vous trouvez dans une zone de couverture Wi-Fi. • Si le réseau Wi-Fi n'apparaît pas dans l'application Configuration Wi-Fi, il est peut-être masqué. Si vous connaissez le nom du réseau, essayez de vous connecter au réseau Wi-Fi manuellement. • Dans l'application Configuration Wi-Fi, vérifiez que les options pour le réseau Wi-Fi sont correctes. • Si vous avez changé manuellement de réseau Wi-Fi, connectez-vous à un autre réseau Wi-Fi ou configurez votre terminal BlackBerry pour qu'il recherche les réseaux Wi-Fi disponibles. • Si votre fournisseur de services sans fil prend en charge UMA, vérifiez que votre préférence de connexion n'est pas définie sur Réseau mobile uniquement. • Si votre compte de messagerie utilise BlackBerry® Enterprise Server, votre terminal peut vous empêcher de vous connecter à certains points d'accès mobiles. Pour plus d'informations, contactez votre administrateur. • Si vous utilisez la méthode de la configuration du bouton de commande, assurez-vous que le point d'accès est activé pour Wi-Fi Protected Setup™ et qu'il a été défini pour envoyer son profil. Assurez-vous qu'un autre terminal ne tente pas également de se connecter en même temps, et que ce mode ne comporte qu'un seul point d'accès dans le champ de portée. • Si vous utilisez PEAP, EAP-TLS, EAP-FAST, EAP-TTLS ou EAP-SIM pour vous connecter à un réseau Wi-Fi, vérifiez que vous avez installé le certificat racine pour le serveur de l'autorité de certification qui a créé le certificat pour le serveur d'authentification. • Si vous utilisez EAP-TLS pour vous connecter à un réseau Wi-Fi, vérifiez que vous avez ajouté votre certificat d'authentification à votre terminal. Informations associées Activer ou désactiver une connexion réseau, 15 Se connecter à un réseau Wi-Fi, 19 Se connecter manuellement à un réseau Wi-Fi, 233 Je ne parviens pas à coupler mon terminal avec un appareil compatible Bluetooth® Essayez d'effectuer les opérations suivantes : • Vérifiez que votre terminal BlackBerry® peut être couplé avec l'appareil compatible Bluetooth®. Pour plus d'informations, consultez la documentation fournie avec l'appareil compatible Bluetooth®. • Si vous ne connaissez pas la clé d'accès de votre appareil compatible Bluetooth®, consultez la documentation fournie avec l'appareil compatible Bluetooth®. 23 Guide de l'utilisateur Aide rapide • Si votre terminal BlackBerry ne détecte pas l'appareil compatible Bluetooth® auquel vous souhaitez le coupler, essayez de rendre votre terminal BlackBerry détectable pour une courte période. Pour un grand nombre de kits voiture, il leur est nécessaire de détecter votre terminal BlackBerry et non d'être détectés par votre terminal BlackBerry. Sur l'écran d'accueil, cliquez sur la zone des connexions en haut de l'écran ou cliquez sur l'icône Gérer les connexions.Cliquez sur Options Bluetooth. Cliquez sur Ajouter un terminal. Cliquez sur Écouter. Les appareils compatibles Bluetooth® peuvent détecter votre terminal BlackBerry pendant deux minutes. • Désactivez le cryptage des connexions Bluetooth® entre votre terminal BlackBerry et l'appareil compatible Bluetooth®. Sur l'écran d'accueil, cliquez sur la zone des connexions en haut de l'écran ou cliquez sur l'icône Gérer les connexions.Cliquez sur Options > Propriétés du terminal. Décochez Bluetooth. Mettez en surbrillance un appareil compatible Bluetooth®. Appuyez sur la touche > Enregistrer. la case Cryptage. Appuyez sur la touche Découvrir l'écran d'accueil Modifiez le thème et le papier peint et organisez les dossiers. Changer de thème 1. 2. 3. 4. Cliquez sur l'icône Options sur l'écran d'accueil ou dans un dossier. Cliquez sur Affichage > Composants d'écrans. Dans la section Thème , cliquez sur un thème. Cliquez sur Activer. Pour supprimer un thème, cliquez sur le thème. Cliquez sur Supprimer. Définir une image en tant que papier peint de votre terminal 1. Sur l'écran d'accueil, cliquez sur les icônes Multimédia > Images. 2. Accédez à une image. 3. Appuyez sur la touche > Définir en tant que papier peint. Ajouter, modifier ou supprimer un dossier dans l'écran d'accueil Dans l'écran d'accueil, effectuez l'une des actions suivantes : > Ajouter un dossier. Saisissez le nom du dossier. Pour modifier le style de l'icône • Pour ajouter un dossier, appuyez sur la touche de dossier, cliquez sur l'icône de dossier. Cliquez sur un style d'icône de dossier. Cliquez sur Ajouter. > Modifier le dossier. Modifiez le nom du • Pour modifier un dossier, mettez un dossier en surbrillance. Appuyez sur la touche dossier ou le style d'icône du dossier. Cliquez sur Enregistrer. > Supprimer. • Pour supprimer un dossier, mettez un dossier en surbrillance. Appuyez sur la touche 24 Guide de l'utilisateur Aide rapide Rechercher ou masquer une icône d'application En fonction de votre thème, il est possible que vous ne puissiez pas masquer certaines icônes d'application. Sur l'écran d'accueil ou dans un dossier, effectuez l'une des opérations suivantes : • Pour voir toutes vos icônes d'application, appuyez sur la touche > Toutes. > Masquer. • Pour masquer une icône d'application, mettez-la en surbrillance. Appuyez sur la touche > Tout afficher. • Pour afficher toutes les icônes d'application masquées, appuyez sur la touche > Masquer. Une coche ne • Pour arrêter de masquer une icône d'application, mettez-la en surbrillance. Appuyez sur la touche devrait pas s'afficher en regard du champ Masquer. Modifier l'effet d'une saisie sur l'écran d'accueil En fonction de la langue de saisie, certaines touches de raccourci peuvent ne pas être disponibles pour ouvrir les applications. .> Options. Sur l'écran d'accueil, appuyez sur la touche • Pour effectuer une recherche dans votre terminal BlackBerry® ou sur Internet lorsque vous effectuez une saisie sur l'écran d'accueil, définissez le champ Lancement par saisie sur Recherche universelle. • Pour ouvrir des applications lorsque vous appuyez sur les touches de raccourci, définissez le champ Lancement par saisie sur Raccourcis de l'application. > Enregistrer. 2. Appuyez sur la touche 1. Personnaliser votre terminal Rendez unique votre terminal BlackBerry® en définissant les options comme bon vous semble et en ajoutant vos informations personnelles. Arrêt et verrouillage automatiques Définir un mot de passe du terminal 1. 2. 3. 4. 5. 6. Cliquez sur l'icône Options sur l'écran d'accueil ou dans un dossier. Cliquez sur Sécurité > Mot de passe. Cochez la case Activer. Cliquez sur Définir le mot de passe. Saisissez un mot de passe. Appuyez sur la touche > Enregistrer. Pour désactiver le mot de passe de votre terminal BlackBerry®, décochez la case Activer. 25 Guide de l'utilisateur Aide rapide Régler le terminal pour qu'il s'allume et s'éteigne automatiquement 1. 2. 3. 4. 5. 6. 7. Cliquez sur l'icône Options sur l'écran d'accueil ou dans un dossier. Cliquez sur Terminal > Activation/Désactivation automatique. Cochez la case Jour de la semaine. Spécifiez les heures auxquelles le terminal BlackBerry® doit se mettre sous et hors tension les jours de semaine. Cochez la case Week-end. Spécifiez les heures auxquelles le terminal BlackBerry® doit se mettre sous et hors tension le week-end. Appuyez sur la touche > Enregistrer. Navigation et saisie Modifier la police de l'écran 1. 2. 3. 4. Cliquez sur l'icône Options sur l'écran d'accueil ou dans un dossier. Cliquez sur Affichage > Composants d'écrans. Modifiez les champs relatifs à la police. Appuyez sur la touche > Enregistrer. Modifier la langue 1. Cliquez sur l'icône Options sur l'écran d'accueil ou dans un dossier. 2. Cliquez sur Saisie et entrée > Langue. • Pour modifier la langue d'affichage, modifiez le champ Langue d'affichage. • Pour modifier la langue de saisie, modifiez le champ Langue de saisie. • Pour modifier la langue des commandes vocales, modifiez le champ Langue de numérotation vocale. 3. Appuyez sur la touche > Enregistrer. Définition de la vitesse du curseur 1. 2. 3. 4. Cliquez sur l'icône Options sur l'écran d'accueil ou dans un dossier. Cliquez sur Saisie et entrée > Clavier. Modifiez le champ Vitesse du clavier. Appuyez sur la touche > Enregistrer. Définir la sensibilité du pavé tactile Vous pouvez définir comment répond le pavé tactile à la pression exercée. Un niveau de sensibilité élevé nécessite moins de pression qu'un niveau plus faible. 1. Cliquez sur l'icône Options sur l'écran d'accueil ou dans un dossier. 2. Cliquez sur Saisie et entrée > Sensibilité du pavé tactile. 3. Modifiez les champs Sensibilité horizontale et Sensibilité verticale. 4. Appuyez sur la touche > Enregistrer. 26 Guide de l'utilisateur Aide rapide Affecter une application à une touche programmable Votre terminal BlackBerry® est doté d'une ou plusieurs touches programmables sur le côté. En fonction de votre thème, vous ne pourrez peutêtre pas changer l'application attribuée à une touche programmable. 1. Cliquez sur l'icône Options sur l'écran d'accueil ou dans un dossier. 2. Cliquez sur Terminal > Touches programmables. 3. Définissez le champ Touche programmable ouvre. 4. Appuyez sur la touche > Enregistrer. Ajouter une signature à vos e-mails professionnels Pour exécuter cette tâche, votre compte de messagerie doit utiliser une version de BlackBerry® Enterprise Server qui prend en charge cette fonctionnalité. Pour plus d'informations, contactez votre administrateur. 1. 2. 3. 4. 5. 6. Sur l'écran d'accueil, cliquez sur l'icône Messages. > Options > Préférences d'e-mail. Appuyez sur la touche Si le champ Services de messagerie s'affiche, définissez ce champ sur le compte de messagerie approprié. Cochez la case Utiliser la signature automatique. Dans le champ qui s'affiche, entrez une signature. Appuyez sur la touche > Enregistrer. Votre signature est ajoutée à votre e-mail une fois que vous l'avez envoyé. Ajouter un message qui s'affiche lorsque votre terminal est verrouillé 1. 2. 3. 4. Cliquez sur l'icône Options sur l'écran d'accueil ou dans un dossier. Cliquez sur Affichage > Message de verrouillage de l'écran. Saisissez le texte que vous souhaitez voir apparaître à l'écran lorsque votre terminal est verrouillé. > Enregistrer. Appuyez sur la touche Transfert et téléchargement de fichiers Transférer un fichier de votre ordinateur sur votre terminal en utilisant votre terminal comme un lecteur de mémoire USB Vous devez utiliser BlackBerry® Desktop Software pour gérer et conserver les informations ou le cryptage associés à vos fichiers multimédia lorsque vous transférez des fichiers entre votre terminal BlackBerry et votre ordinateur. 1. Connectez votre terminal à votre ordinateur à l'aide d'un câble USB. 2. Effectuez l'une des actions suivantes : • Si vous souhaitez transférer la plupart des types de fichiers, dans la boîte de dialogue qui s'affiche sur votre terminal, sélectionnez l'option USB. 27 Guide de l'utilisateur Aide rapide • Si vous souhaitez transférer des fichiers multimédia qui sont protégés par les droits DRM, dans la boîte de dialogue qui s'affiche sur votre terminal, sélectionnez l'option de transfert des fichiers multimédia. 3. Si nécessaire, entrez un mot de passe. Votre terminal s'affiche comme un lecteur sur votre ordinateur. 4. Faites glisser un fichier d'un emplacement sur votre ordinateur vers un dossier de votre terminal. Pour afficher le fichier transféré sur votre terminal, déconnectez votre terminal de votre ordinateur et recherchez le fichier. Informations associées Transférer des fichiers multimédia de votre ordinateur sur votre terminal à l'aide de BlackBerry Desktop Software, 139 À propos de l'ajout d'applications En fonction de votre fournisseur de services sans fil et de votre région, il est possible que vous puissiez ajouter ou mettre à jour des applications à l'aide de la boutique BlackBerry App World™, du logiciel BlackBerry® Desktop Software ou du centre d'applications. Vous pourrez peut-être également télécharger des applications d'une page Web (rendez-vous sur mobile.blackberry.com depuis votre terminal BlackBerry) ou depuis une application proposée par votre fournisseur de services sans fil. Des conditions générales supplémentaires peuvent s'appliquer au logiciel et aux services mis à disposition dans la boutique BlackBerry App World™, le logiciel BlackBerry Desktop Software ou le Centre d'applications. Des frais liés aux données peuvent s'appliquer lorsque vous ajoutez ou utilisez une application via le réseau sans fil. Pour plus d'informations, contactez votre fournisseur de services sans fil. BlackBerry App World Si BlackBerry App World est installé sur votre terminal, vous pouvez rechercher et télécharger des jeux, des applications de réseau social, des applications de productivité personnelle et bien d'autres choses encore. À l'aide d'un compte PayPal® existant, vous pouvez acheter et télécharger des éléments via le réseau sans fil vers votre terminal. Pour télécharger BlackBerry App World, rendez-vous sur le site www.blackberryappworld.com. Pour plus d'informations sur la gestion des applications à l'aide de BlackBerry App World, cliquez sur l'icône BlackBerry App World. Appuyez sur la touche > Aide. BlackBerry Desktop Software Si le logiciel BlackBerry Desktop Software est installé sur votre ordinateur, vous pouvez connecter votre terminal à votre ordinateur pour ajouter, mettre à jour, supprimer ou restaurer des applications. Vous pouvez également ajouter à votre terminal des applications que vous avez téléchargées sur votre ordinateur, sans passer par le réseau sans fil. Pour télécharger le logiciel BlackBerry Desktop Software, rendez-vous sur le site www.blackberry.com/desktop. Pour plus d'informations sur la gestion des applications à l'aide du logiciel BlackBerry Desktop Software, consultez l'aide de BlackBerry Desktop Software. Centre d'applications Si le centre d'applications est installé sur votre terminal, vous pouvez ajouter, mettre à jour ou revenir à la version précédente d'un nombre défini d'applications hébergées par votre fournisseur de services sans fil. La disponibilité de cette fonctionnalité dépend de votre fournisseur de services sans fil. Pour plus d'informations sur la gestion des applications à l'aide du centre d'applications, cliquez sur l'icône Centre d'applications. Appuyez > Aide. sur la touche 28 Aide rapide Guide de l'utilisateur Options du téléphone Modifier votre sonnerie, vos notifications ou vos rappels 1. Sur l'écran d'accueil, cliquez sur l'icône Profils de sons et d'alerte. 2. Cliquez sur Modifier les sons et les alertes > Sons pour le profil sélectionné > Téléphone - Sonnerie > Téléphone. • Cliquez sur une sonnerie. • Pour utiliser une sonnerie stockée sur votre terminal BlackBerry® ou sur une carte multimédia, cliquez sur Toute la musique. Recherchez puis cliquez sur un fichier audio. 3. Appuyez sur la touche > Enregistrer. Ajouter une alerte contact Vous pouvez créer des alertes contact qui vous permettent de personnaliser des sonneries et des alertes pour les appels et les messages de contacts spécifiques ou de groupes de contacts. Lorsque vous recevez un appel ou un message du contact, votre terminal BlackBerry® utilise la sonnerie ou l'alerte attribuée, même si vous sélectionnez le profil de son Silencieux ou Vibreur. Si vous ne souhaitez pas être alerté par la sonnerie ou l'alerte attribuée, vous pouvez sélectionner le profil Toutes alertes désactivées. 1. Sur l'écran d'accueil, cliquez sur l'icône Profils de sons et d'alerte. 2. Cliquez sur Modifier les sons et alertes > Sons pour les contacts > Ajouter une alerte contact. 3. Dans le champ Nom, saisissez le nom de l'alerte contact. 4. Dans le champ Contacts, saisissez le nom du contact. 5. Cliquez sur un contact. 6. Modifiez la sonnerie et les informations d'alerte des appels et messages. 7. Appuyez sur la touche > Enregistrer. Pour supprimer une alerte contact, mettez en surbrillance l'alerte contact à supprimer. Appuyez sur la touche > Supprimer. Paramétrer la numérotation abrégée d'un contact 1. 2. 3. 4. 5. Appuyez sur la touche Envoyer depuis l'écran d'accueil. Appuyez sur la touche > Affichage > Liste de numéros abrégés. Dans la liste Numéros Abrégés, cliquez sur une touche non attribuée. Cliquez sur un contact. Si nécessaire, cliquez sur un numéro de téléphone de ce contact. Pour émettre un appel à l'aide de la numérotation abrégée, dans l'application Téléphone, sur l'écran d'accueil, dans un message ou dans une liste de messages, maintenez enfoncée la touche attribuée au contact voulu. Modifier le volume par défaut des appels Vous pouvez augmenter ou diminuer le volume par défaut des appels. Plus le pourcentage de volume est élevé, plus le volume est élevé. 1. Sur l'écran d'accueil, appuyez sur la touche . > Options > Paramètres d'appel en cours. 2. Appuyez sur la touche 29 Aide rapide Guide de l'utilisateur 3. Modifiez le champ Volume d'appels par défaut. 4. Appuyez sur la touche > Enregistrer. Options de contacts Ajouter un contact • • Pour ajouter un contact à l'aide de l'application Contacts, sur l'écran d'accueil, cliquez sur l'icône Contacts. En haut de l'écran, cliquez sur Nouveau contact. Saisissez les informations relatives au contact. Appuyez sur la touche > Enregistrer. Pour ajouter un contact depuis un message, un journal d'appels ou une page Web, mettez en surbrillance le nom, le numéro ou l'adresse > Ajouter aux contacts. Si nécessaire, ajoutez des informations relatives à ce contact. électronique du contact. Appuyez sur la touche > Enregistrer. Appuyez sur la touche Modifier ou supprimer l'image d'un contact 1. 2. 3. 4. Sur l'écran d'accueil, cliquez sur l'icône Contacts. Mettez un contact en surbrillance. Appuyez sur la touche > Modifier. Mettez en surbrillance l'image du contact. • Pour modifier l'image du contact, appuyez sur sur la touche > Sélectionner. • Pour supprimer l'image du contact, appuyez sur 5. Appuyez sur la touche la touche Menu > Remplacer l'image. Mettez une image en surbrillance. Appuyez > Supprimer l'image. > Enregistrer. Options de carte Ajouter un signet pour un emplacement ou un itinéraire 1. Sur l'écran d'accueil, cliquez sur l'icône Cartes. 2. Sur une carte, appuyez sur la touche > Ajouter aux favoris > OK. Options de l'horloge Modifier l'habillage de l'horloge Vous pouvez configurer un habillage d'horloge différent pour l'horloge, le chronomètre et le compteur. 1. Sur l'écran d'accueil ou dans le dossier Applications, cliquez sur l'icône Horloge. 2. Appuyez sur la touche > Options. 3. Modifiez les champs Habillage de l'horloge, Habillage du chronomètre ou Habillage du compteur. > Enregistrer. 4. Appuyez sur la touche 30 Guide de l'utilisateur Aide rapide Activer l'alarme 1. 2. 3. 4. Sur l'écran d'accueil ou dans le dossier Applications, cliquez sur l'icône Horloge. Appuyez sur la touche > Régler l'alarme. Sur le pavé tactile, faites glisser votre doigt vers le haut ou vers le bas pour mettre en surbrillance Activé ou Jours de la semaine. Cliquez sur le pavé tactile. Un indicateur en forme d'horloge apparaît dans la partie supérieure de l'écran d'accueil. Pour définir des alarmes supplémentaires ou pour définir des alarmes pour certains jours de la semaine, vous pouvez programmer des alarmes à l'aide de l'application Calendrier. Informations associées Éteindre le terminal, 245 31 Raccourcis Guide de l'utilisateur Raccourcis Selon la langue de saisie que vous utilisez, certains raccourcis peuvent ne pas être disponibles. Raccourcis de base du BlackBerry Selon la langue de saisie que vous utilisez, certains raccourcis peuvent ne pas être disponibles. Déplacer le curseur Faites glisser votre doigt sur le pavé tactile Revenir à l'écran précédent Appuyez sur la touche . Retourner à l'écran d'accueil, lorsque vous n'êtes pas en cours d'appel Appuyez sur la touche . Afficher plus d'applications sur l'écran d'accueil Cliquez sur Toutes Ouvrir le menu d'une application et accéder aux options et actions disponibles Appuyez sur la touche Accéder à un élément d'une liste ou d'un menu Tapez la première lettre de cet élément. Sélectionner une option de menu mise en surbrillance Appuyez sur la touche Afficher les valeurs possibles d'un champ Appuyez sur la touche Alt Basculer entre le profil sonore sélectionné et le profil sonore Vibreur Maintenez enfoncée la touche Q Supprimer un élément en surbrillance Appuyez sur la touche Retour arrière/Suppr. . . Raccourcis du téléphone Selon la langue de saisie que vous utilisez, certains raccourcis peuvent ne pas être disponibles. Modifier la sonnerie Sur l'écran d'accueil, appuyez sur la touche . Appuyez sur la touche > Sonneries du téléphone. Consulter votre messagerie vocale Maintenez enfoncée la touche 1. Appeler la messagerie vocale lorsque votre terminal BlackBerry® est inséré dans un étui Maintenez enfoncée la touche de réduction du volume sur le côté droit de votre terminal. Paramétrer la numérotation abrégée d'un contact Sur l'écran d'accueil ou dans l'application Téléphone, maintenez enfoncée la touche pour laquelle vous souhaitez configurer la numérotation abrégée. Ajouter une extension à un numéro de téléphone Appuyez sur les touches Alt + X. Saisissez le numéro de poste téléphonique. 32 Raccourcis Guide de l'utilisateur Saisir une lettre dans un champ de numéro de téléphone Appuyez sur la touche Alt et sur la lettre voulue. Insérer le signe plus (+) lors de la saisie d'un numéro de téléphone Appuyez sur O. Activer ou désactiver le haut-parleur pendant un appel Appuyez sur la touche sur le clavier. Arrêter l'écoute d'un appel avec un casque sans fil Appuyez sur la touche sur le clavier. Changer le numéro de téléphone actif Sur l'écran d'accueil, appuyez sur la touche . Cliquez sur votre numéro de téléphone en haut de l'écran. Cliquez sur un numéro de téléphone. Raccourcis des messages Selon la langue de saisie que vous utilisez, certains raccourcis peuvent ne pas être disponibles. Dans un message Répondre à un message Appuyez sur R Répondre à tous dans un e-mail ou un message PIN Appuyez sur L Transférer un message Appuyez sur F Classer un e-mail Appuyez sur I Afficher ou masquer l'adresse e-mail d'un contact Mettez en surbrillance le contact dans le champ À ou De. Appuyez sur Q. Accéder à la dernière position du curseur après avoir fermé puis rouvert un e-mail ou un message PIN reçu Appuyez sur G Accéder au message suivant Appuyez sur N Revenir au message précédent Appuyez sur P Dans votre boîte de réception Ouvrir un message Appuyez sur la touche . Composer un message à partir d'une boîte de réception Appuyez sur C Marquer un message comme ouvert ou non ouvert Appuyez sur les touches Alt + U. Ajouter un indicateur à un message Appuyez sur W Afficher tous les messages signalés par un indicateur Appuyez sur les touches Alt + F. Afficher des messages et des journaux d'appels reçus Appuyez sur les touches Alt + I. Afficher les messages envoyés Appuyez sur les touches Alt + O. 33 Raccourcis Guide de l'utilisateur Afficher les messages vocaux Appuyez sur les touches Alt + V. Afficher des messages texte Appuyez sur les touches Alt + S. Afficher les journaux d'appels Appuyez sur les touches Alt + P. Afficher tous vos messages Appuyez sur la touche . Naviguer dans votre boîte de réception Faire défiler un écran vers le haut Appuyez sur la touche Maj et sur la touche Espace. Faire défiler un écran vers le bas Appuyez sur la touche Espace. Atteindre le haut de la boîte de réception Appuyez sur T Atteindre le bas de la boîte de réception Appuyez sur B Accéder à l'élément non ouvert suivant Appuyez sur U Accéder au message associé suivant Appuyez sur J Accéder au message associé précédent Appuyez sur K Raccourcis de saisie pour le clavier de l'écran tactile Selon la langue de saisie que vous utilisez, certains raccourcis peuvent ne pas être disponibles. Afficher le clavier Sélectionnez un champ textuel ou sélectionnez l'icône Afficher le clavier au bas de l'écran. Masquer le clavier Touchez le haut du clavier et faites glisser votre doigt rapidement vers le bas de l'écran. Insérer un point Sélectionnez deux fois la touche Espace. La lettre suivante est mise en majuscule. Insérer le symbole (@) ou un point (.) dans un champ d'adresse électronique Sélectionnez la touche Espace. Mettre une lettre en majuscule Sélectionnez la touche Maj. Sélectionnez la touche alphabétique. Activer la touche Verr. maj. Sélectionnez et maintenez la touche Maj enfoncée jusqu'à ce que l'indicateur en forme de cadenas s'affiche sur la touche. Pour désactiver le verrouillage des majuscules, sélectionnez de nouveau la touche Maj. Saisir un symbole Sélectionnez la touche Symbole. Sélectionnez la touche alphabétique. Saisir un caractère accentué Sélectionnez et maintenez la touche alphabétique. Sélectionnez le caractère accentué qui apparaît à l'écran. 34 Raccourcis Guide de l'utilisateur Saisir un nombre dans un champ textuel Sélectionnez la touche 123. Sélectionnez la touche numérique. Saisir un nombre dans un champ numérique Sélectionnez une touche numérique. Vous n'avez pas besoin de sélectionner la touche 123. Activer la touche Verr. num. Sélectionnez et maintenez la touche 123 enfoncée jusqu'à ce que l'indicateur en forme de cadenas s'affiche sur la touche. Pour désactiver le verrouillage du pavé numérique, appuyez de nouveau sur la touche 123. Positionner le curseur sur le texte à modifier Touchez le texte. Votre terminal BlackBerry® affiche un cadre autour du curseur. Pour déplacer le curseur d'un caractère à la fois, touchez le cadre du curseur et faites glisser votre doigt. Modifier la langue de saisie Si vous utilisez votre terminal en mode paysage ou en mode portrait avec le clavier complet, sélectionnez l'icône en forme de globe. Sélectionnez une langue de saisie. Raccourcis de saisie pour le clavier coulissant Selon la langue de saisie que vous utilisez, certains raccourcis peuvent ne pas être disponibles. Insérer un point Appuyez deux fois sur Espace. La lettre suivante est mise en majuscule. Insérer le symbole (@) ou un point (.) dans un champ d'adresse électronique Appuyez sur la touche Espace. Mettre une lettre en majuscule Maintenez enfoncée la touche alphabétique jusqu'à ce que la majuscule s'affiche. Activer la touche Verr. maj. Appuyez sur les touches Alt et Maj droite. Pour désactiver le verrouillage des majuscules, appuyez sur les touches Maj gauche + Maj droite. Saisir un symbole Appuyez sur la touche Symbole. Saisissez la lettre affichée sous le symbole. Saisir le deuxième caractère d'une touche Appuyez sur la touche Alt et celle du caractère voulu. Saisir une lettre accentuée ou un caractère spécial Maintenez la touche alphabétique enfoncée et faites glisser votre doigt vers la gauche ou vers la droite sur le pavé tactile. Par exemple, pour saisir ü, maintenez la touche U enfoncée et faites glisser votre doigt vers la gauche jusqu'à ce que le caractère ü apparaisse. Relâchez la touche alphabétique lorsque la lettre accentuée ou le caractère spécial apparaît. Saisir un nombre dans un champ textuel Maintenez la touche Alt enfoncée et appuyez sur la touche numérique. 35 Raccourcis Guide de l'utilisateur Saisir un nombre dans un champ numérique Appuyez sur une touche numérique. Vous n'avez pas besoin d'appuyer sur la touche Alt. Activer la touche Verr. num. Appuyez sur les touches Alt et Maj gauche. Pour désactiver le verrouillage numérique, appuyez sur les touches Maj gauche et Maj droite. Mettre une ligne de texte en surbrillance Appuyez sur la touche Maj gauche ou Maj droite et sur le pavé tactile, faites glisser votre doigt vers le haut ou vers le bas. Mettre du texte en surbrillance caractère par caractère Appuyez sur la touche Maj gauche ou Maj droite et sur le pavé tactile, faites glisser votre doigt vers la gauche ou vers la droite. Couper le texte sélectionné Appuyez sur la touche Maj gauche ou Maj droite, puis sur la touche Retour arrière/Suppr. Copier le texte sélectionné Appuyez sur la touche Alt et cliquez sur le pavé tactile. Coller ce texte Appuyez sur la touche Maj gauche ou Maj droite et cliquez sur le pavé tactile. Raccourcis pour les fichiers et les pièces jointes Selon la langue de saisie que vous utilisez, certains raccourcis peuvent ne pas être disponibles. Rechercher du texte dans un fichier ou une pièce jointe Appuyez sur F Atteindre la dernière position du curseur après avoir fermé puis rouvert un fichier ou une pièce jointe, Appuyez sur G Dans une feuille de calcul Accéder à une cellule spécifique Appuyez sur G Afficher le contenu d'une cellule Appuyez sur la touche Espace Changer de feuille de calcul Appuyez sur V Sélectionnez une feuille de calcul. Appuyez sur la touche Entrée Afficher ou masquer des colonnes ou des lignes Appuyez sur H Dans une présentation Changer de mode d'affichage Appuyez sur M Passer à la diapositive suivante lorsque vous affichez une présentation en mode diaporama Appuyez sur N Passer à la diapositive précédente lorsque vous affichez une présentation en mode diaporama Appuyez sur P 36 Raccourcis Guide de l'utilisateur Atteindre la dernière position du curseur après avoir fermé puis rouvert une présentation que vous visualisiez en mode d'affichage du texte ou en mode d'affichage du texte et des diapositives Appuyez sur G Raccourcis multimédia Selon la langue de saisie que vous utilisez, certains raccourcis peuvent ne pas être disponibles. Fichiers audio et vidéo Interrompre momentanément un fichier audio ou vidéo Appuyez sur la touche . Reprendre la lecture d'un fichier audio ou vidéo Appuyez sur la touche . Lire la chanson suivante Maintenez enfoncée la touche d'augmentation du volume sur le côté droit de votre terminal. Lire la chanson précédente Maintenez enfoncée la touche de réduction du volume sur le côté droit de votre terminal. Activer la fonctionnalité d'augmentation du volume si vous utilisez un casque Lors de la lecture d'un fichier audio ou vidéo, appuyez sur la touche d'augmentation du volume jusqu'à atteindre le volume le plus élevé, puis appuyez quatre fois rapidement sur la touche d'augmentation du volume. Images Zoom avant Appuyez sur 3. Zoom arrière Appuyez sur 9. Rétablir le format d'origine Appuyez sur 7 Se déplacer vers le haut de l'image Appuyez sur 2 Se déplacer vers le bas de l'image Appuyez sur 8 Se déplacer vers la droite de l'image Appuyez sur 6. Se déplacer vers la gauche de l'image Appuyez sur 4. Revenir au centre de l'image Appuyez sur 5 Rotation Appuyez sur L Ajuster à la taille de l'écran Appuyez sur 1 Appareil photo et caméra vidéo Zoom avant Appuyez sur la touche d'augmentation du volume. 37 Raccourcis Guide de l'utilisateur Zoom arrière Appuyez sur la touche de réduction du volume. Prendre une photo Appuyez sur la touche programmable. Modifier le paramètre du flash pour une image ou activer le mode de faible éclairage pour une vidéo Appuyez sur la touche Espace. Raccourcis du navigateur Pour utiliser les raccourcis du navigateur, vous devrez peut-être les activer dans les options du navigateur. Selon la langue de saisie que vous utilisez, certains raccourcis peuvent ne pas être disponibles. Insérer un point (.) dans le champ d'adresse Web Appuyez sur la touche Espace Insérer une barre oblique (/) dans le champ d'adresse Web Appuyez sur la touche Maj et sur la touche Espace Arrêter le chargement d'une page Web Appuyez sur la touche Échap Fermer le navigateur Maintenez enfoncée la touche Échap Dans une page Web Basculer rapidement entre les onglets Appuyez sur W Effectuer un zoom avant sur une page Web Appuyez sur I Effectuer un zoom arrière sur une page Web Appuyez sur O. Accéder au champ d'adresse Web Appuyez sur G Retourner à la page d'accueil Appuyez sur H Activer la prise en charge JavaScript Appuyez sur J Ouvrir la liste des signets Appuyez sur K Ajouter un signet Appuyez sur A Afficher la liste des dernières pages Web visitées Appuyez sur Y Actualiser une page Web Appuyez sur R Afficher l'adresse Web d'un lien Mettez en surbrillance le lien. Appuyez sur L Suivre un lien Mettez le lien en surbrillance ou en pause. Appuyez sur la touche Entrée Rechercher du texte sur une page Web Appuyez sur F Pour rechercher l'instance suivante du texte, appuyez sur V Masquer ou afficher la barre d'état Appuyez sur U Ouvrir les options du navigateur Appuyez sur S Parcourir une page Web 38 Raccourcis Guide de l'utilisateur Faire défiler un écran vers le haut Appuyez sur la touche Maj et sur la touche Espace Faire défiler un écran vers le bas Appuyez sur la touche Espace Atteindre le haut d'une page Web Appuyez sur T Atteindre le bas d'une page Web Appuyez sur B Raccourcis du calendrier Selon la langue de saisie que vous utilisez, certains raccourcis peuvent ne pas être disponibles. Pour que les raccourcis fonctionnent dans la vue Jour, décochez la case Activer la saisie rapide dans les options du calendrier. Programmer un rendez-vous Appuyez sur C Passer à la vue Agenda Appuyez sur A Passer à la vue Jour Appuyez sur D Passer à la vue Semaine Appuyez sur W Passer à la vue Mois Appuyez sur M. Aller au jour, à la semaine ou au mois suivant Appuyez sur la touche Espace. Aller au jour, à la semaine ou au mois précédent Appuyez sur la touche Maj et la touche Espace. Aller à la date courante Appuyez sur D. Aller à une date particulière Appuyez sur G Raccourcis de recherche Selon la langue de saisie que vous utilisez, certains raccourcis peuvent ne pas être disponibles. Rechercher un élément sur le terminal BlackBerry® Commencez à saisir du texte dans l'écran d'accueil. Rechercher un contact dans la liste des contacts Saisissez une partie ou la totalité du nom d'un contact ou saisissez des initiales séparées par un espace. Rechercher du texte dans un message Appuyez sur S Rechercher du texte dans un fichier ou une pièce jointe Appuyez sur F Rechercher du texte sur une page Web Appuyez sur F Rechercher du texte dans une présentation Appuyez sur F 39 Guide de l'utilisateur Raccourcis Remarque: Vous pouvez modifier l'action qui se produit lorsque vous saisissez du texte dans l'écran d'accueil. Pour rechercher du texte dans une présentation, cette présentation doit être en mode d'affichage du texte ou en mode d'affichage du texte et des diapositives. Résolution des problèmes : raccourcis Je ne peux pas utiliser un raccourci Selon la langue de saisie que vous utilisez, certains raccourcis peuvent ne pas être disponibles. Essayez de modifier la langue de saisie. Informations associées Modifier la langue, 20 40 Téléphone Guide de l'utilisateur Téléphone Notions de base sur le téléphone Rechercher votre numéro de téléphone Effectuez l'une des actions suivantes : . Mettez en surbrillance la zone en haut de l'écran, au• Pour consulter votre numéro de téléphone actif, appuyez sur la touche dessus des onglets. • Si votre terminal BlackBerry® est associé à plusieurs numéros de téléphone, pour consulter la liste de vos numéros de téléphone, . Cliquez sur la zone en haut de l'écran, au-dessus des onglets. Si votre abonnement de services mobiles appuyez sur la touche prend en charge la messagerie texte, le premier numéro de téléphone de la liste est celui utilisé pour envoyer et recevoir des messages texte. Informations associées À propos des numéros de téléphone multiples, 53 Passer un appel 1. Effectuez l'une des actions suivantes : • Si votre terminal BlackBerry® est déverrouillé, appuyez sur la touche . • Si votre terminal est verrouillé et si vous ne souhaitez pas le déverrouiller, appuyez sur la touche > Appeler. 2. Saisissez un numéro de téléphone ou le nom d'un contact. 3. Appuyez sur la touche . Pour mettre fin à l'appel, appuyez sur la touche . Informations associées Ajouter une pause ou une attente à un numéro de téléphone, 174 Commandes vocales disponibles, 60 Activer la numérotation à partir de l'écran Verrouiller, 54 Réception d'un appel Appuyez sur la touche . Pour mettre fin à un appel, appuyez sur la touche . Informations associées Modifier votre sonnerie, vos notifications ou vos rappels, 9 41 Téléphone Guide de l'utilisateur Répondre à un deuxième appel La prise en charge de cette fonctionnalité dépend de votre fournisseur de services mobiles et de votre réseau mobile. Pendant un appel, appuyez sur la touche . • Pour répondre à l'appel entrant et mettre l'appel en cours en attente, cliquez sur Répondre - mettre l'appel en cours en attente. • Pour répondre à l'appel entrant et mettre fin à l'appel en cours, cliquez sur Répondre - suspendre l'appel en cours. > Basculer ou Flash. Pour revenir au premier appel, appuyez sur la touche Modifier votre sonnerie, vos notifications ou vos rappels 1. Sur l'écran d'accueil, cliquez sur l'icône Profils de sons et d'alerte. 2. Cliquez sur Modifier les sons et les alertes > Sons pour le profil sélectionné > Téléphone - Sonnerie > Téléphone. • Cliquez sur une sonnerie. • Pour utiliser une sonnerie stockée sur votre terminal BlackBerry® ou sur une carte multimédia, cliquez sur Toute la musique. Recherchez puis cliquez sur un fichier audio. 3. Appuyez sur la touche > Enregistrer. Désactiver le son d'un appel Pendant un appel, appuyez sur la touche en haut de votre terminal. Pour réactiver le son, appuyez de nouveau sur la touche . Mettre un appel en attente Si votre terminal BlackBerry® est connecté à un réseau CDMA, vous ne pouvez pas mettre un appel en attente. Pendant un appel, appuyez sur la touche > Mettre en attente. Pour reprendre un appel, appuyez sur la touche > Reprendre. Activer le haut-parleur ATTENTION: Lorsque vous utilisez le haut-parleur, n'approchez pas le terminal BlackBerry® de votre oreille. Des dommages auditifs peuvent en résulter. Pour plus d'informations, consultez le document Consignes de sécurité et informations produit de votre terminal. Pendant un appel, appuyez sur la touche sur le clavier. Informations associées Technologie Bluetooth, 237 42 Téléphone Guide de l'utilisateur Composer un numéro de poste 1. Appuyez sur la touche X. 2. Saisissez le numéro de poste téléphonique. Numéroter à l'aide de chiffres ou de lettres Lorsque vous saisissez une lettre dans un numéro de téléphone, votre terminal BlackBerry® compose le numéro associé à la lettre sur un clavier téléphonique classique. • Pour saisir un chiffre, appuyez sur une touche numérique. • Pour saisir une lettre, maintenez la touche Alt enfoncée. Appuyez sur la touche correspondant à la lettre. Changer d'application pendant un appel Pendant un appel, appuyez sur la touche > Changer d'application. Remarque: Si vous souhaitez basculer vers une autre application et mettre fin à l'appel, appuyez sur la touche . À propos de l'utilisation du casque Vous pouvez acheter, en option, un casque à utiliser avec votre terminal BlackBerry®. Si vous utilisez un casque, un bouton du casque vous permet de répondre ou de mettre fin à un appel ou d'activer ou désactiver la fonction Muet pendant un appel. Selon le modèle de votre terminal, vous pouvez utiliser un bouton du casque pour effectuer un appel à l'aide d'une commande vocale. En fonction de votre casque, vous pouvez également utiliser un bouton du casque pour interrompre, reprendre, passer à la lecture suivante ou ajuster le volume des fichiers audio ou vidéo. Pour plus d'informations sur l'utilisation du casque, reportez-vous à la documentation fournie avec votre casque. Appels d'urgence À propos des appels d'urgence et du mode de rappel d'urgence Si vous vous situez hors zone de couverture mobile et si le voyant de couverture mobile SOS apparaît, vous ne pouvez passer que des appels d'urgence. Votre terminal BlackBerry® est conçu pour autoriser les appels d'urgence même lorsqu'il est verrouillé. Selon le modèle de votre terminal et le réseau mobile auquel il est connecté, votre terminal est également prévu pour permettre les appels d'urgence lorsque la carte SIM n'est pas insérée. Si la connexion au réseau mobile est désactivée lorsque vous passez un appel d'urgence, votre terminal se connecte automatiquement au réseau mobile. Vous ne pouvez passer des appels d'urgence qu'en composant les numéros d'urgence officiels (par exemple le 15 ou le 18). 43 Guide de l'utilisateur Téléphone Remarque: Gardez à l'esprit que les terminaux mobiles ne sont pas des plus fiables pour des communications capitales, notamment les urgences médicales. Les numéros d'urgence dépendent de la zone géographique et peuvent être bloqués ou interdits du fait du réseau, de l'environnement ou à cause d'interférences. Si votre terminal est connecté à un réseau CDMA, il passe en mode de rappel d'urgence une fois que vous avez mis fin à un appel d'urgence. Ce mode permet à l'opérateur de vous rappeler ou de trouver votre emplacement approximatif. Selon votre fournisseur de services mobiles, le mode de rappel d'urgence est actif pendant 5 minutes ou jusqu'à ce que vous passiez un appel classique. En mode de rappel d'urgence, vous ne pouvez ni envoyer, ni recevoir de message, ni naviguer sur Internet. Si votre terminal prend en charge la technologie GPS et si vous passez un appel d'urgence, un opérateur de service d'urgence peut être en mesure d'utiliser la technologie GPS pour déterminer votre emplacement approximatif. Passer un appel d'urgence Effectuez l'une des actions suivantes : • Si votre écran ou votre terminal BlackBerry® est déverrouillé, sur l'écran d'accueil, appuyez sur la touche . d'urgence. Appuyez sur la touche • Si votre terminal est verrouillé, appuyez sur la touche > Urgence. Appuyez sur la touche . • Si votre écran est verrouillé, appuyez sur la touche en haut de votre terminal. Appuyez sur la touche . d'urgence. Appuyez sur la touche . Saisissez le numéro . Saisissez le numéro Volume Régler le volume • • • Pour augmenter le volume, appuyez sur la touche augmentation du volume sur le côté droit de votre terminal BlackBerry®. Pour diminuer le volume, appuyez sur la touche de réduction du volume sur le côté droit de votre terminal. Pour désactiver le son, appuyez sur la touche sur le haut de votre terminal. Pour réactiver le son, appuyez de nouveau sur la touche . Si vous appuyez sur la touche en cours d'appel, votre terminal coupe le son de l'appel de sorte que vous puissiez entendre votre correspondant, mais que ce dernier ne puisse pas vous entendre. Informations associées Désactiver le son d'un appel, 42 Augmenter le volume à l'aide de la fonctionnalité Augmentation du volume, 123 Améliorer la qualité du son pour les fichiers multimédias, 123 Modifier le volume par défaut des appels Vous pouvez augmenter ou diminuer le volume par défaut des appels. Plus le pourcentage de volume est élevé, plus le volume est élevé. 1. Sur l'écran d'accueil, appuyez sur la touche . > Options > Paramètres d'appel en cours. 2. Appuyez sur la touche 3. Modifiez le champ Volume d'appels par défaut. 44 Téléphone Guide de l'utilisateur 4. Appuyez sur la touche > Enregistrer. Améliorer la qualité du son pendant un appel Vous ne pouvez pas modifier la qualité du son quand vous utilisez un casque compatible Bluetooth®. > Améliorer la qualité audio. 1. Pendant un appel, appuyez sur la touche 2. Sélectionnez une option de basses ou d'aigus. Améliorer la qualité du son pour tous les appels Vous ne pouvez pas modifier la qualité du son quand vous utilisez un casque compatible Bluetooth®. 1. Sur l'écran d'accueil, appuyez sur la touche . > Options > Audio amélioré. 2. Appuyez sur la touche 3. Modifiez le champ Qualité audio du téléphone ou Qualité audio du casque. > Enregistrer. 4. Appuyez sur la touche Messagerie vocale À propos du message d'accueil et du mot de passe de votre messagerie vocale En fonction de votre fournisseur de services mobiles, la méthode de modification du message d'accueil et du mot de passe de votre messagerie vocale peut varier. Vous pouvez accéder aux options de modification du message d'accueil et du mot de passe lorsque vous consultez votre messagerie vocale. Pour plus d'informations, contactez votre fournisseur de services mobiles. Consulter votre messagerie vocale En fonction de votre thème, il est possible que vous puissiez consulter votre messagerie vocale sur l'écran d'accueil. 1. Sur l'écran d'accueil, appuyez sur la touche . 2. Appuyez sur la touche > Appeler la messagerie vocale. Modifier le numéro d'accès et le mot de passe de la messagerie vocale Si aucun numéro d'accès à la messagerie vocale n'a encore été défini sur votre terminal BlackBerry®, vous pouvez saisir le numéro d'accès d'un autre système de messagerie vocale. Remarque: Si vous modifiez le mot de passe de la messagerie vocale sur votre terminal, vous devez également appeler votre système de messagerie vocale pour en modifier le mot de passe. Sinon, le mot de passe de votre messagerie vocale n'est pas mis à jour auprès de votre système de messagerie vocale. 1. Appuyez sur la touche Envoyer depuis l'écran d'accueil. 2. Appuyez sur la touche > Options > Messagerie vocale. 45 Guide de l'utilisateur Téléphone 3. Saisissez le numéro d'accès à votre messagerie vocale et un mot de passe. 4. Appuyez sur la touche > Enregistrer. Modifier combien de fois votre terminal sonne avant que l'appel ne soit transféré vers la messagerie vocale Pour modifier combien de fois votre terminal BlackBerry® sonne avant que l'appel ne soit transféré vers la messagerie vocale, vous devez appeler le système de messagerie vocale de votre fournisseur de services mobiles. Chaque fournisseur de services mobiles dispose de son propre système de messagerie vocale. Pour plus d'informations, contactez votre fournisseur de services mobiles. 1. Appelez le système de messagerie vocale de votre fournisseur de services mobiles. 2. Écoutez vos options et suivez les invites vocales. Numérotation abrégée Paramétrer la numérotation abrégée d'un contact 1. 2. 3. 4. 5. Appuyez sur la touche Envoyer depuis l'écran d'accueil. > Affichage > Liste de numéros abrégés. Appuyez sur la touche Dans la liste Numéros Abrégés, cliquez sur une touche non attribuée. Cliquez sur un contact. Si nécessaire, cliquez sur un numéro de téléphone de ce contact. Pour émettre un appel à l'aide de la numérotation abrégée, dans l'application Téléphone, sur l'écran d'accueil, dans un message ou dans une liste de messages, maintenez enfoncée la touche attribuée au contact voulu. Modifier le contact associé à une touche de numérotation abrégée 1. 2. 3. 4. 46 . Sur l'écran d'accueil, appuyez sur la touche > Affichage > Liste de numéros abrégés. Appuyez sur la touche Mettez un contact ou un numéro de téléphone en surbrillance. Appuyez sur la touche . • Pour modifier le contact associé à une touche de numérotation abrégée, cliquez sur Modifier. Cliquez sur un nouveau contact. • Pour associer le contact à une touche de numérotation abrégée différente, cliquez sur Déplacer. Dans la liste des numéros abrégés, cliquez sur une nouvelle touche de numérotation rapide. • Pour supprimer le contact de la liste des numéros abrégés, cliquez sur Supprimer. Guide de l'utilisateur Téléphone Mise en attente, transfert d'appel et blocage d'appel Activer le signal d'appel Pour exécuter cette tâche, votre fournisseur de services mobiles doit configurer votre carte SIM ou votre terminal BlackBerry® pour ce service. 1. 2. 3. 4. . Sur l'écran d'accueil, appuyez sur la touche > Options > Appel en attente. Appuyez sur la touche Cochez la case Activée. > Enregistrer. Appuyez sur la touche Pour désactiver la mise en attente de l'appel, décochez la case Activée. À propos du transfert d'appel Selon votre fournisseur de services mobiles, un ou plusieurs numéros de transfert d'appel peuvent être déjà disponibles sur votre carte SIM ou votre terminal BlackBerry®. Il se peut que vous ne puissiez pas changer ou modifier ces numéros ou que vous ne puissiez pas en ajouter. Pour plus d'informations, contactez votre fournisseur de services mobiles. Transférer des appels Pour exécuter cette tâche, votre fournisseur de services mobiles doit configurer votre carte SIM ou votre terminal BlackBerry® pour ce service. . 1. Sur l'écran d'accueil, appuyez sur la touche 2. Appuyez sur la touche > Options > Transfert d'appel. • Pour transférer tous les appels vers un numéro de transfert d'appel, définissez le champ Transférer les appels sur Toujours. Dans le champ Transférer tous les appels, ajouter un numéro de transfert d'appel. • Pour transférer uniquement des appels en attente, définissez le champ Transférer les appels sur Conditionnel. Ajoutez un numéro de transfert d'appel dans les champs Si occupé, Si pas de réponse et Si injoignable. > Enregistrer. 3. Appuyez sur la touche Vos paramètres de transfert d'appel s'appliquent à tous les appels entrants suivants jusqu'à ce que vous modifiiez de nouveau vos paramètres. Pour arrêter le transfert d'appel, définissez le champ Transférer les appels sur Jamais. Ajouter, modifier ou supprimer un numéro de transfert d'appel Pour exécuter cette tâche, votre fournisseur de services sans fil doit configurer votre carte SIM ou votre terminal BlackBerry® pour ce service. 1. Appuyez sur la touche Envoyer depuis l'écran d'accueil. 47 Téléphone Guide de l'utilisateur 2. Appuyez sur la touche > Options > Transfert d'appel. . 3. Appuyez sur la touche • Pour ajouter un numéro de transfert d'appel, cliquez sur Nouveau numéro. Saisissez un numéro de téléphone. Appuyez sur la touche sur le clavier. • Pour modifier un numéro de transfert d'appel, cliquez sur Modifier les numéros. Mettez en surbrillance un numéro de téléphone. > Modifier. Modifiez le numéro de téléphone. Appuyez sur la touche sur le clavier. Appuyez sur la touche • Pour supprimer un numéro de transfert d'appel, cliquez sur Modifier les numéros. Cliquez sur un numéro de téléphone. Cliquez sur Supprimer. > Fermer. 4. Appuyez sur la touche À propos du blocage d'appel La fonction de blocage d'appel vous permet de bloquer tous les appels entrants ou bien tous les appels entrants lorsque vous êtes en déplacement. Vous pouvez également bloquer tous les appels sortants et tous les appels internationaux sortants, ou bloquer les appels internationaux sortants lorsque vous êtes en déplacement. Pour utiliser la fonction de blocage d'appels, votre terminal BlackBerry® doit disposer d'une carte SIM, et votre fournisseur de services mobiles doit configurer votre carte SIM pour ce service et vous fournir un mot de passe de blocage d'appel. La prise en charge de cette fonctionnalité dépend de votre fournisseur de services mobiles et de votre réseau mobile. Bloquer des appels Pour exécuter cette tâche, votre terminal BlackBerry® doit disposer d'une carte SIM, et votre fournisseur de services mobiles doit configurer votre carte SIM pour ce service et vous fournir un mot de passe de blocage d'appel. 1. 2. 3. 4. 5. . Sur l'écran d'accueil, appuyez sur la touche Appuyez sur la touche > Options > Interdiction d'appel. Mettez une option de blocage d'appel en surbrillance. Appuyez sur la touche > Activer. Saisissez le mot de passe de blocage d'appel. Pour ne plus bloquer les appels, mettez une option de blocage d'appel en surbrillance. Appuyez sur la touche Changer le mot de passe de blocage d'appel . 1. Sur l'écran d'accueil, appuyez sur la touche > Options > Interdiction d'appel. 2. Appuyez sur la touche 3. Appuyez sur la touche > Changer le mot de passe. 48 > Désactiver. Téléphone Guide de l'utilisateur Numérotation fixe et numérotation intelligente La prise en charge de cette fonctionnalité dépend de votre fournisseur de services mobiles et de votre réseau mobile. À propos de la numérotation fixe Si vous activez la numérotation fixe, vous ne pouvez appeler que les contacts qui figurent dans votre liste de numérotation fixe et les numéros d'urgence officiels, tels que le 15 ou le 18. Si votre abonnement de services mobiles inclut les messages texte SMS, vous pouvez également en envoyer aux contacts qui figurent dans votre liste de numérotation fixe. Pour utiliser la numérotation fixe, votre fournisseur de services mobiles doit configurer votre carte SIM pour ce service et vous fournir un code PIN2 pour la carte SIM. La prise en charge de cette fonctionnalité dépend de votre fournisseur de services mobiles et de votre réseau mobile. Activer la numérotation fixe Pour exécuter cette tâche, votre terminal BlackBerry® doit disposer d'une carte SIM, et votre fournisseur de services sans fil doit configurer votre carte SIM pour ce service et vous fournir un code PIN2 pour la carte SIM. 1. 2. 3. 4. 5. . Sur l'écran d'accueil, appuyez sur la touche Appuyez sur la touche > Options > Liste téléphonique FDN. > Activer le mode FDN. Appuyez sur la touche Saisissez votre code PIN2. Appuyez sur la touche sur le clavier. Pour désactiver la numérotation fixe, appuyez sur la touche > Désactiver le mode FDN. Ajouter, modifier ou supprimer un contact dans votre liste de numérotation fixe Pour exécuter cette tâche, votre fournisseur de services mobiles doit configurer votre carte SIM pour ce service et vous fournir un code PIN2 pour la carte SIM. 1. Appuyez sur la touche Envoyer depuis l'écran d'accueil. > Options > Liste téléphonique FDN. 2. Appuyez sur la touche • Pour ajouter un contact, appuyez sur la touche > Nouveau. Saisissez votre code PIN2. Appuyez sur la touche un nom et un numéro de téléphone. > Modifier. Modifiez les informations sur le contact. • Pour modifier un contact, appuyez sur la touche • Pour supprimer un contact, mettez-le en surbrillance. Appuyez sur la touche > Supprimer. 3. Appuyez sur la touche . Saisissez > Enregistrer. 49 Guide de l'utilisateur Téléphone À propos de la numérotation intelligente Avec la fonctionnalité de numérotation intelligente, vous pouvez définir un code pays et un indicatif régional par défaut pour les numéros de téléphone de façon à ne pas devoir composer un code pays et un indicatif régional à chaque fois que vous passez un appel, à moins que le code pays ou l'indicatif régional soit différent des codes par défaut que vous définissez. Certains codes pays ne sont pas pris en charge par la fonctionnalité de numérotation intelligente. Dans les options de numérotation intelligente, vous pouvez également indiquer le numéro de téléphone principal pour une entreprise que vous appelez fréquemment afin de pouvoir appeler rapidement un contact dans cette entreprise en composant uniquement l'extension pour le contact. Si vous ajoutez des contacts de cette entreprise à votre liste de contacts, lorsque vous ajoutez leurs numéros de téléphone, vous pouvez saisir uniquement les extensions au lieu de saisir le numéro de téléphone principal pour l'entreprise. Définir le code pays et l'indicatif régional par défaut 1. 2. 3. 4. 5. 6. Sur l'écran d'accueil, appuyez sur la touche . >Options > Numérotation intelligente. Appuyez sur la touche Définissez les champs Code pays et Indicatif régional. Si nécessaire, définissez les champs Code local du pays et Chiffres pour la numérotation internationale. Dans le champ Longueur du numéro national, définissez la longueur par défaut des numéros de téléphone de votre pays. Appuyez sur la touche > Enregistrer. Remarque: Lorsque vous déterminez la longueur par défaut des numéros de téléphone, prenez en compte votre indicatif régional et votre numéro local, mais pas votre code pays ou le préfixe national de numérotation directe. Définir les options pour la composition des numéros de postes 1. 2. 3. 4. 5. 6. . Sur l'écran d'accueil, appuyez sur la touche >Options > Numérotation intelligente. Appuyez sur la touche Dans le champ Numéro, saisissez le numéro de téléphone principal de l'entreprise. Dans le champ Attendre, définissez la durée d'attente de votre terminal BlackBerry® avant la numérotation d'un poste téléphonique. Dans le champ Longueur n° poste, définissez la longueur par défaut des numéros de poste. > Enregistrer. Appuyez sur la touche Conférences téléphoniques À propos des conférences téléphoniques Vous pouvez créer deux types de conférences téléphoniques avec votre terminal BlackBerry®. Si votre entreprise ou un service de visioconférence a mis à votre disposition un numéro de téléphone-passerelle pour conférence téléphonique, vous pouvez créer des réunions par conférence téléphonique dans le calendrier de votre terminal ou de votre ordinateur. Les réunions par conférence téléphonique permettent aux participants 50 Téléphone Guide de l'utilisateur disposant d'un terminal BlackBerry d'entrer dans la réunion par conférence téléphonique à l'aide d'une touche-option Participer maintenant (si cette fonctionnalité est prise en charge par leur terminal). Ainsi, il est inutile de composer le numéro de téléphone-passerelle de la conférence téléphonique et les codes d'accès. Si vous n'avez pas de numéro de téléphone-passerelle pour conférence téléphonique, vous pouvez créer une conférence téléphonique en appelant plusieurs contacts et en les regroupant. Organiser une conférence téléphonique La prise en charge de cette fonction dépend de votre fournisseur de services mobiles ou de votre abonnement de services mobiles. Si votre terminal BlackBerry® est connecté à un réseau CDMA, vous ne pouvez pas ajouter plus de deux contacts à une conférence téléphonique. 1. Pendant un appel, appuyez sur la touche > Ajouter participant. 2. Saisissez un numéro de téléphone ou mettez un contact en surbrillance. . 3. Appuyez sur la touche 4. Pendant le nouvel appel, appuyez sur la touche pour ajouter votre premier contact à la conférence téléphonique. 5. Pour ajouter un autre contact à l'appel, répétez les étapes 1 à 4. Informations associées Mettre un appel en attente, 42 Créer un lien de numéro de téléphone pour une conférence téléphonique 1. Saisissez le numéro de téléphone-passerelle de la conférence téléphonique. 2. Saisissez X et le code d'accès. Parler en privé à un contact lors d'une conférence téléphonique Vous ne pouvez exécuter cette tâche que si vous effectuez une conférence téléphonique en regroupant des appels, et non si vous créez une réunion par conférence téléphonique dans le calendrier. 1. Pendant une conférence téléphonique, appuyez sur la touche 2. Cliquez sur un contact. Pour revenir à la conférence téléphonique, appuyez sur la touche > Diviser l'appel. > Rejoindre. Déconnecter un contact d'une conférence téléphonique Vous ne pouvez exécuter cette tâche que si vous effectuez une conférence téléphonique en regroupant des appels, et non si vous créez une réunion par conférence téléphonique dans le calendrier. 1. Pendant une conférence téléphonique, appuyez sur la touche 2. Cliquez sur un contact. > Suspendre l'appel. 51 Téléphone Guide de l'utilisateur Quitter une conférence téléphonique Vous ne pouvez exécuter cette tâche que si vous effectuez une conférence téléphonique en regroupant des appels, et non si vous créez une réunion par conférence téléphonique dans le calendrier. Lorsque vous organisez une conférence téléphonique, vous pouvez quitter cette dernière. La conférence se poursuit alors sans vous. La prise en charge de cette fonctionnalité dépend de votre abonnement de services mobiles. Pendant une conférence téléphonique, appuyez sur la touche >Transférer ou Flash Journaux d'appels À propos des journaux d'appels Les journaux d'appels s'affichent dans l'application Téléphone et montrent l'état des appels récents en affichant un indicateur d'appel manqué, un indicateur d'appel émis ou un indicateur d'appel reçu. Un journal d'appels inclut la date de votre appel, le numéro de téléphone et la durée estimée de l'appel. Pour plus d'informations à propos de la durée exacte d'un appel, contactez votre fournisseur de services mobiles. L'option Vue de la liste téléphonique vous permet de définir la manière dont apparaissent les journaux d'appels dans l'application Téléphone. En fonction de la manière dont vous avez défini les options de consignation d'appel, vous pouvez également afficher des journaux d'appels dans l'application de messagerie. En fonction de votre thème, lorsque vous avez un appel manqué, un indicateur d'appel manqué peut également s'afficher en haut de l'écran d'accueil. Vous pouvez également ajouter des notes à des journaux d'appels ou envoyer des journaux d'appels en tant qu'e-mails. Si vous n'effacez pas un journal d'appels, il est stocké sur votre terminal BlackBerry® pendant 30 jours. Envoyer un journal d'appels 1. 2. 3. 4. 5. . Sur l'écran d'accueil, appuyez sur la touche Cliquez sur l'icône Journal d'appels. Mettez un journal d'appels en surbrillance. > Afficher > Afficher l'historique. Appuyez sur la touche > Transférer. Appuyez sur la touche Supprimer des journaux d'appels 1. Sur l'écran d'accueil, appuyez sur la touche > Supprimer. 2. Appuyez sur la touche . Ajouter, modifier ou supprimer des notes du journal d'appels 1. 52 Sur l'écran d'accueil, appuyez sur la touche . Téléphone Guide de l'utilisateur 2. 3. 4. 5. 6. Cliquez sur l'icône Journal d'appels. Mettez un journal d'appels en surbrillance. Appuyez sur la touche > Afficher > Afficher l'historique. Cliquez sur un journal d'appels. . Appuyez sur la touche • Pour ajouter des notes, cliquez sur Ajouter des notes. Saisissez des notes d'appel. • Pour modifier des notes, cliquez sur Modifier les notes. Modifiez les notes d'appel. • Pour supprimer des notes, cliquez sur Modifier les notes. Appuyez sur la touche 7. Appuyez sur la touche > Vider le champ. > Enregistrer. Afficher les journaux d'appels dans l'application Messages . 1. Sur l'écran d'accueil, appuyez sur la touche 2. Appuyez sur la touche > Options > Journaux d'appels et listes. • Pour afficher les appels récents et manqués dans l'application Messages, sélectionnez l'option Tous les appels. • Pour masquer les journaux d'appels dans l'application Messages, sélectionnez l'option Aucun. Numéros de téléphone multiples À propos des numéros de téléphone multiples Si plusieurs numéros de téléphone sont associés à votre terminal BlackBerry®, vous pouvez changer le numéro de téléphone utilisé comme numéro actif. Plusieurs numéros de téléphone sont associés à votre terminal dans l'un des cas suivants : • • • Votre terminal utilise une carte SIM et votre carte SIM prend en charge plusieurs numéros de téléphone. Votre fournisseur de services sans fil a configuré votre terminal pour qu'il prenne en charge plusieurs numéros de téléphone. Votre fournisseur de services sans fil vous a attribué un numéro de téléphone et votre entreprise vous a fourni un numéro de téléphone BlackBerry® MVS Client. Si votre carte SIM prend en charge plusieurs numéros de téléphone, vous ne pouvez passer des appels qu'en utilisant votre numéro de téléphone actif, mais vous recevez des appels sur tous les numéros de téléphone. Si vous êtes déjà en ligne, vous ne recevez des appels que sur votre numéro de téléphone actif et tous les appels que vous recevez sur d'autres numéros de téléphone reçoivent un signal d'occupation ou sont transférés vers la messagerie vocale. Si votre fournisseur de services sans fil a configuré votre terminal pour qu'il prenne en charge plusieurs numéros de téléphone, vous pouvez passer et recevoir des appels uniquement en utilisant votre numéro de téléphone actif. Tous les appels que vous recevez sur vos autres numéros de téléphone reçoivent un signal d'occupation ou sont transférés vers la messagerie vocale. Si votre fournisseur de services sans fil vous a attribué un numéro de téléphone et votre entreprise vous a fourni un numéro de téléphone BlackBerry MVS Client, vous ne pouvez passer des appels qu'en utilisant votre numéro de téléphone actif mais vous recevez des appels sur tous les numéros de téléphone. Si vous êtes déjà en ligne, vous pouvez recevoir des appels sur tous les numéros de téléphone. 53 Guide de l'utilisateur Téléphone Si votre abonnement au service sans fil prend en charge la messagerie texte, le premier numéro de téléphone qui apparaît dans la liste déroulante située en haut de l'écran dans l'application Téléphone est le numéro de téléphone que vous utilisez pour envoyer et recevoir les messages texte. Vous pouvez modifier les options d'appel en attente, de transfert d'appel et de messagerie vocale pour chaque numéro de téléphone associé à votre terminal. Changer le numéro de téléphone actif . 1. Sur l'écran d'accueil, appuyez sur la touche 2. Cliquez sur la zone en haut de l'écran, au-dessus des onglets. 3. Cliquez sur le numéro de téléphone à définir comme numéro de téléphone actif. Options du téléphone Activer la numérotation à partir de l'écran Verrouiller 1. 2. 3. 4. Cliquez sur l'icône Options sur l'écran d'accueil ou dans un dossier. Cliquez sur Sécurité > Mot de passe. Cochez la case Autoriser appels sortants pendant verrouillage. > Enregistrer. Appuyez sur la touche Trier les numéros de téléphone ou les contacts sur l'écran Téléphone . 1. Sur l'écran d'accueil, appuyez sur la touche > Options > Journaux d'appels et listes. 2. Appuyez sur la touche • Pour trier des numéros de téléphone ou des contacts par fréquence d'utilisation, définissez le champ Vue de la liste téléphonique sur Les plus utilisés. • Pour trier des contacts par nom dans l'ordre alphabétique, définissez le champ Vue de la liste téléphonique sur Nom. • Pour trier des numéros de téléphone ou des contacts par date de dernière utilisation, définissez le champ Vue de la liste téléphonique sur Les plus récents. > Enregistrer. 3. Appuyez sur la touche Autoriser ou empêcher l'affichage de votre numéro de téléphone lors de vos appels Votre réseau mobile peut ignorer l'option que vous choisissez. . 1. Sur l'écran d'accueil, appuyez sur la touche 2. Appuyez sur la touche > Options > Paramètres d'appel en cours. • Pour masquer votre numéro de téléphone lorsque vous passez un appel, définissez le champ Bloquer mon identité sur Toujours. • Pour afficher votre numéro de téléphone lorsque vous passez un appel, définissez le champ Bloquer mon identité sur Jamais. 54 Guide de l'utilisateur Téléphone • Pour permettre à votre réseau mobile de décider de masquer ou d'afficher votre numéro de téléphone, définissez le champ Bloquer mon identité sur Déterminé par le réseau. 3. Appuyez sur la touche > Enregistrer. Désactiver le message de confirmation s'affichant avant la suppression d'un élément Vous pouvez désactiver le message de confirmation qui s'affiche avant la suppression de messages, de journaux d'appels, de contacts, d'entrées de calendrier, de tâches, de mémos ou de mots de passe. 1. Sur l'écran d'accueil, cliquez sur l'icône d'une application vous demandant confirmation avant de supprimer des éléments. > Options. 2. Appuyez sur la touche 3. Si nécessaire, cliquez sur Options générales. 4. Décochez la case Confirmer la suppression. 5. Appuyez sur la touche > Enregistrer. Modifier la façon dont vous répondez ou mettez fin à des appels avec l'étui ou le clavier coulissant . 1. Sur l'écran d'accueil, appuyez sur la touche 2. Appuyez sur la touche > Options > Paramètres d'appel en cours. • Pour répondre automatiquement aux appels lorsque vous sortez votre terminal BlackBerry® de son étui ou lorsque vous ouvrez le clavier coulissant, définissez le champ Réponse automatique aux appels sur Hors de l'étui, Clavier coulissant ouvert ou Les deux. • Pour ne plus répondre automatiquement aux appels lorsque vous sortez votre terminal de son étui ou lorsque vous ouvrez le clavier coulissant, définissez le champ Réponse automatique aux appels sur Jamais. • Pour mettre fin automatiquement aux appels lorsque vous insérez votre terminal dans l'étui ou lorsque vous fermez le clavier coulissant, définissez le champ Fin automatique des appels sur Dans l'étui, Faire glisser sur Fermer ou sur Les deux. • Pour ne plus mettre fin automatiquement aux appels lorsque vous insérez votre terminal dans son étui ou lorsque vous fermez le clavier coulissant, définissez le champ Fin automatique des appels sur Jamais. > Enregistrer. 3. Appuyez sur la touche Réinitialiser un indicateur de durée d'appel Un indicateur de durée d'appel indique la durée estimée des appels. Pour plus d'informations à propos de la durée exacte d'un appel, contactez votre fournisseur de services mobiles. 1. Sur l'écran d'accueil, appuyez sur la touche . > État > Dernier appel ou Nombre total d'appels > Effacer l'horloge. 2. Appuyez sur la touche 3. Appuyez sur la touche > Enregistrer. À propos du mode Appareil auditif En mode Appareil auditif ou Telecoil, le signal magnétique de votre terminal BlackBerry® est réglé au niveau et à la réponse de fréquence appropriés pour pouvoir être capté par les appareils auditifs équipés de Telecoil. 55 Téléphone Guide de l'utilisateur Activer le mode Appareil auditif 1. 2. 3. 4. . Sur l'écran d'accueil, appuyez sur la touche > Options > Mode Appareil auditif. Appuyez sur la touche Définissez le champ Mode activé sur Telecoil. Appuyez sur la touche > Enregistrer. L'indicateur Telecoil H-T s'affiche en haut de l'écran d'accueil. À propos de la prise en charge d'un téléphone à texte Lorsque vous activez la prise en charge des téléphones à texte et que vous connectez votre terminal BlackBerry® à un téléphone à texte qui fonctionne à 45,45 bits par seconde, vous pouvez passer et recevoir des appels en provenance des téléphones à texte. Votre terminal BlackBerry vous permet de convertir les appels reçus en texte lisible sur votre téléphone à texte. Si votre téléphone à texte est conçu pour être utilisé avec une prise casque 2,5 mm, vous devez utiliser un adaptateur pour relier votre téléphone à texte au terminal BlackBerry. Pour vous procurer un adaptateur approuvé par Research In Motion pour une utilisation avec votre terminal BlackBerry, visitez www.shopblackberry.com. Activer la prise en charge TTY 1. 2. 3. 4. Sur l'écran d'accueil, appuyez sur la touche > Options > TTY. Appuyez sur la touche Définissez le champ Mode TTY sur Oui. > Enregistrer. Appuyez sur la touche . Un indicateur TTY s'affiche dans la zone de connexions en haut de l'écran d'accueil. Pour désactiver la prise en charge des téléphones à texte, définissez le champ Mode TTY sur Non. Raccourcis du téléphone Selon la langue de saisie que vous utilisez, certains raccourcis peuvent ne pas être disponibles. Modifier la sonnerie Sur l'écran d'accueil, appuyez sur la touche . Appuyez sur la touche > Sonneries du téléphone. Consulter votre messagerie vocale Maintenez enfoncée la touche 1. Appeler la messagerie vocale lorsque votre terminal BlackBerry® est inséré dans un étui Maintenez enfoncée la touche de réduction du volume sur le côté droit de votre terminal. 56 Téléphone Guide de l'utilisateur Paramétrer la numérotation abrégée d'un contact Sur l'écran d'accueil ou dans l'application Téléphone, maintenez enfoncée la touche pour laquelle vous souhaitez configurer la numérotation abrégée. Ajouter une extension à un numéro de téléphone Appuyez sur les touches Alt + X. Saisissez le numéro de poste téléphonique. Saisir une lettre dans un champ de numéro de téléphone Appuyez sur la touche Alt et sur la lettre voulue. Insérer le signe plus (+) lors de la saisie d'un numéro de téléphone Appuyez sur O. Activer ou désactiver le haut-parleur pendant un appel Appuyez sur la touche sur le clavier. Arrêter l'écoute d'un appel avec un casque sans fil Appuyez sur la touche sur le clavier. Changer le numéro de téléphone actif Sur l'écran d'accueil, appuyez sur la touche . Cliquez sur votre numéro de téléphone en haut de l'écran. Cliquez sur un numéro de téléphone. Résolution des problèmes : téléphone Je ne peux pas passer ni recevoir d'appels Essayez d'effectuer les opérations suivantes : • Vérifiez que votre terminal BlackBerry® est connecté au réseau mobile. • Vérifiez que votre abonnement de services mobiles inclut des services téléphoniques ou vocaux. • Si vous ne pouvez pas passer d'appels alors que la numérotation fixe est activée, vérifiez que le numéro de téléphone du contact figure dans votre liste de numérotation fixe. Si ce n'est pas le cas, désactivez la numérotation fixe. • Si vous êtes à l'étranger et que vous n'avez pas modifié les options de numérotation intelligente, composez le numéro de téléphone du contact en entier, y compris le code pays et l'indicatif régional. • Si vous ne recevez pas d'appels, vérifiez que le blocage d'appel et le transfert d'appel sont désactivés. • Votre terminal ou votre carte SIM prend peut-être en charge plusieurs numéros de téléphone, même si vous ne disposez que d'un seul numéro. Vérifiez que votre numéro de téléphone est défini en tant que numéro de téléphone actif. • Si plusieurs numéros de téléphone sont associés à votre terminal, vérifiez que le numéro de téléphone à partir duquel vous souhaitez passer et recevoir des appels est défini en tant que numéro de téléphone actif. Informations associées Numérotation fixe et numérotation intelligente, 49 Mise en attente, transfert d'appel et blocage d'appel, 47 Changer le numéro de téléphone actif, 54 Mon numéro de téléphone apparaît comme Inconnu dans l'application Téléphone Si votre terminal BlackBerry® utilise une carte SIM, essayez de changer le numéro de téléphone de votre carte SIM pour changer la manière dont votre numéro de téléphone s'affiche dans l'application Téléphone. 57 Guide de l'utilisateur 1. 2. 3. 4. 5. 6. Téléphone Cliquez sur l'icône Options sur l'écran d'accueil ou dans un dossier. Cliquez sur Terminal > Paramètres système avancés > Carte SIM. Mettez le numéro de téléphone en surbrillance. > Modifier le numéro de téléphone SIM. Appuyez sur la touche Saisissez votre numéro de téléphone. Cliquez sur OK. Je n'arrive pas à consulter ma messagerie vocale Essayez d'effectuer les opérations suivantes : • Si plusieurs numéros de téléphone sont associés à votre terminal BlackBerry® et que vous essayez de consulter votre messagerie vocale à l'aide d'un raccourci, votre terminal appelle le numéro d'accès à la messagerie vocale de votre numéro de téléphone actif. Consultez la messagerie vocale de votre autre numéro de téléphone. • Vous avez besoin d'un numéro d'accès à la messagerie vocale pour consulter votre messagerie vocale. Pour obtenir un numéro d'accès à votre messagerie vocale, contactez votre fournisseur de services mobiles ou votre administrateur. Je ne peux pas passer d'appels à l'aide d'une commande vocale Essayez d'effectuer les opérations suivantes : • Vérifiez que votre terminal BlackBerry® est connecté au réseau mobile. • Si vous utilisez un appareil compatible Bluetooth® comme un kit voiture mains libres ou un casque sans fil, vérifiez que l'appareil compatible Bluetooth® prend en charge cette fonctionnalité et que vous avez couplé l'appareil compatible Bluetooth® avec votre terminal BlackBerry. • Assurez-vous que votre écran est déverrouillé. • Vérifiez que la langue que vous utilisez pour les commandes vocales est la même que la langue de numérotation vocale définie dans les options de langue. Certaines langues ne sont pas prises en charge. Informations associées Technologie Bluetooth, 237 Modifier la langue des commandes vocales, 61 Je ne peux pas modifier le nombre de sonneries de mon terminal En fonction de votre fournisseur de services mobiles, il est possible que vous ne puissiez pas définir le nombre de sonneries de votre terminal BlackBerry® avant que l'appel ne soit dirigé vers la messagerie vocale. Pour plus d'informations, contactez votre fournisseur de services mobiles. Certaines fonctionnalités ne sont pas disponibles sur mon terminal La disponibilité de certaines fonctionnalités sur votre terminal BlackBerry® risque d'être affectée par divers facteurs tels que le modèle de votre terminal et votre abonnement de services mobiles. 58 Guide de l'utilisateur Téléphone Si votre compte de messagerie utilise BlackBerry® Enterprise Server, il est possible que votre entreprise n'ait pas configuré certaines fonctionnalités ou qu'elle vous empêche d'utiliser certaines fonctionnalités ou options. Si un administrateur a configuré une option, un cadenas rouge s'affiche en regard du champ de l'option. Pour plus d'informations concernant les fonctionnalités disponibles sur votre terminal, contactez votre administrateur ou votre fournisseur de services mobiles, ou bien rendez-vous à l'adresse www.blackberry.com/go/devices. Informations associées Disponibilité des fonctionnalités, 16 59 Guide de l'utilisateur Commandes vocales Commandes vocales Effectuer une action à l'aide d'une commande vocale 1. Cliquez sur l'icône Numérotation vocale sur l'écran d'accueil ou dans un dossier. 2. Après le bip, prononcez une commande vocale. Commandes vocales disponibles « Appeler <nom du contact ou numéro de téléphone> » Prononcez cette commande vocale pour passer un appel. Pour effectuer cette opération avec un appareil compatible Bluetooth®, tel qu'un kit voiture mains libres ou un casque sans fil, l'appareil compatible Bluetooth® couplé doit prendre en charge cette fonction et vous devez activer la technologie Bluetooth®. Il est impossible de passer des appels vers des numéros d'urgence à l'aide des commandes vocales. « Appeler <nom du contact> <type de numéro de téléphone> » Prononcez cette commande vocale pour appeler un type spécifique de numéro de téléphone d'un contact présent dans votre liste de contacts. Par exemple, si le contact a un numéro de téléphone professionnel et un numéro de téléphone mobile, vous pouvez dire « Appeler <nom du contact> travail » pour appeler son numéro de téléphone professionnel. « Appeler poste <numéro de poste> » Prononcez cette commande vocale pour composer un numéro de poste. Pour cela, vous devez définir les options de composition des numéros de postes. Vous pouvez composer des numéros de poste uniquement au sein de votre entreprise. « Vérifier mon numéro de téléphone » Si votre terminal BlackBerry® est associé à plusieurs numéros de téléphone, prononcez cette commande vocale pour vérifier votre numéro de téléphone actif. « Vérifier force du signal » Prononcez cette commande vocale pour vérifier votre niveau de couverture mobile. « Vérifier opérateur » Dites cette commande vocale pour vérifier le réseau mobile auquel se connecte votre terminal. « Vérifier batterie » Prononcez cette commande vocale pour vérifier le niveau de charge de la batterie. « Répéter » Prononcez cette commande vocale pour que la dernière invite vocale soit répétée. « Annuler » Prononcez cette commande vocale pour fermer l'application de numérotation vocale. 60 Guide de l'utilisateur Commandes vocales Informations associées Définir les options pour la composition des numéros de postes, 50 Modifier la langue des commandes vocales Lorsque vous modifiez la langue des commandes vocales, vous changez la langue des invites vocales et la langue que vous utilisez pour prononcer une commande vocale. 1. 2. 3. 4. Cliquez sur l'icône Options sur l'écran d'accueil ou dans un dossier. Cliquez sur Mode de saisie > Langue et mode de saisie de texte. Modifiez le champ Langue de numérotation vocale. Appuyez sur la touche > Enregistrer. Désactiver les listes d'options de commandes vocales Si votre terminal BlackBerry® identifie plusieurs correspondances possibles pour une commande vocale, il vous présente une liste des correspondances possibles ou une liste d'options. Vous pouvez désactiver les listes d'options afin que votre terminal sélectionne toujours la meilleure correspondance et compose automatiquement le numéro de téléphone. 1. Cliquez sur l'icône Options sur l'écran d'accueil ou dans un dossier. 2. Cliquez sur Gestion des appels > Numérotation vocale. 3. Définissez l'option Listes d'options sur Toujours désactivée. 4. Appuyez sur la touche > Enregistrer. Modifier les options des invites vocales Après avoir prononcé une commande vocale, des invites vocales peuvent vous demander plus d'informations ou une explication. Les invites vocales peuvent également lire les instructions qui s'affichent à l'écran. 1. Cliquez sur l'icône Options sur l'écran d'accueil ou dans un dossier. 2. Cliquez sur Gestion des appels > Numérotation vocale. • Pour désactiver les invites vocales, définissez le champ Invites audio sur Aucune invite. • Pour activer les invites vocales, définissez le champ Invites audio sur Invites de base. • Pour activer les invites vocales et pour que les invites vocales lisent les instructions qui s'affichent sur l'écran, définissez le champ Invites audio sur Invites détaillées. 3. Appuyez sur la touche > Enregistrer. 61 Guide de l'utilisateur Commandes vocales Améliorer la reconnaissance vocale Vous pouvez améliorer la reconnaissance vocale en effectuant une courte série d'invites vous demandant de prononcer des nombres et des mots spécifiques. 1. Cliquez sur l'icône Options sur l'écran d'accueil ou dans un dossier. 2. Cliquez sur Gestion des appels > Numérotation vocale. 3. Dans la section Adaptation vocale, cliquez sur Démarrer. 4. Suivez les instructions à l'écran. Résolution des problèmes : numérotation vocale Je ne peux pas passer d'appels à l'aide d'une commande vocale Essayez d'effectuer les opérations suivantes : • Vérifiez que votre terminal BlackBerry® est connecté au réseau mobile. • Si vous utilisez un appareil compatible Bluetooth® comme un kit voiture mains libres ou un casque sans fil, vérifiez que l'appareil compatible Bluetooth® prend en charge cette fonctionnalité et que vous avez couplé l'appareil compatible Bluetooth® avec votre terminal BlackBerry. • Assurez-vous que votre écran est déverrouillé. • Vérifiez que la langue que vous utilisez pour les commandes vocales est la même que la langue de numérotation vocale définie dans les options de langue. Certaines langues ne sont pas prises en charge. Informations associées Technologie Bluetooth, 237 Modifier la langue des commandes vocales, 61 Mon terminal ne reconnaît pas les noms et les numéros dans les commandes vocales Essayez d'effectuer les opérations suivantes : • Dites le prénom et le nom de votre contact. • Améliorez la reconnaissance vocale des numéros. Informations associées Améliorer la reconnaissance vocale, 62 62 Guide de l'utilisateur Messages Messages E-mail Configurer une adresse électronique 1. Dans l'écran d'accueil, cliquez sur l'icône Configuration. 2. Dans la section Configuration, cliquez sur l'icône Comptes de messagerie. 3. Suivez les écrans pour configurer votre adresse électronique. Lorsque votre adresse électronique est configurée correctement, vous recevez un message de confirmation. Pour afficher et gérer vos e-mails, sur l'écran d'accueil, cliquez sur l'icône Messages. Remarque: Dans certains cas, vous verrez peut-être les options suivantes. Si oui, sélectionnez l'une de ces options. • Compte Internet Mail : utilisez cette option pour associer votre terminal BlackBerry® à un ou plusieurs comptes de messagerie existants (par exemple, Windows Live™ Hotmail®) ou pour créer une adresse électronique pour votre terminal. • Compte Entreprise : si votre administrateur vous a donné un mot de passe d'activation Entreprise, utilisez cette option pour associer votre terminal à votre compte de messagerie professionnel à l'aide de BlackBerry® Enterprise Server. Si vous souhaitez configurer un compte de messagerie Internet, par exemple, Windows Live™ Hotmail®, ou une nouvelle adresse électronique pour votre terminal et si vous ne voyez pas cette option, contactez votre administrateur ou votre fournisseur de services sans fil. Rédaction et envoi d'un e-mail Envoyer un e-mail 1. 2. 3. 4. 5. Sur l'écran d'accueil, cliquez sur l'icône Messages. Appuyez sur la touche > Rédiger un e-mail. Dans le champ À, saisissez une adresse électronique ou un nom de contact. Saisissez un message. > Envoi. Appuyez sur la touche Informations associées Rechercher un contact dans le carnet d'adresses de votre entreprise, 175 Listes de distribution personnelles, 178 Renvoi d'un message Vous ne pouvez pas modifier un message texte avant de le renvoyer. Dans un message, appuyez sur la touche . > Envoi. • Pour modifier le message, cliquez sur Modifier. Modifiez le message. Appuyez sur la touche • Pour changer les destinataires, cliquez sur Modifier. Mettez un contact en surbrillance. Appuyez sur la touche > Envoi. destinataire. Cliquez sur un nouveau contact. Appuyez sur la touche > Changer de 63 Messages Guide de l'utilisateur • Pour renvoyer le message sans le modifier, cliquez sur Envoyer de nouveau. Répondre à un e-mail ou un message PIN ou le transférer . Dans un message, appuyez sur la touche • Pour répondre à un message, cliquez sur Répondre ou Répondre à tous. • Pour transférer un message, cliquez sur Transférer ou Transférer en tant que. Vérifier l'orthographe Vous pouvez vérifier l'orthographe des messages, des entrées de calendrier, des tâches ou des mémos que vous créez. > Vérifier l'orthographe. 1. Appuyez sur la touche 2. Effectuez l'une des opérations suivantes : • Pour accepter l'orthographe suggérée, cliquez sur un mot dans la liste qui s'affiche. . • Pour ignorer l'orthographe suggérée, appuyez sur la touche Échap > Ignorer tout. • Pour ignorer toutes les occurrences d'une même faute d'orthographe, appuyez sur la touche • Pour ajouter le terme au dictionnaire personnalisé, appuyez sur la touche > Ajouter au dictionnaire. > Annuler la vérification de l'orthographe. • Pour arrêter la vérification de l'orthographe, appuyez sur la touche Enregistrer le brouillon d'un message Lorsque vous rédigez un message, appuyez sur la touche > Enregistrer le brouillon. Joindre un fichier à un e-mail Pour joindre un fichier enregistré sur le réseau de votre entreprise, votre compte de messagerie doit utiliser une instance de BlackBerry® Enterprise Server qui prend en charge cette fonctionnalité. Pour plus d'informations, contactez votre administrateur. Lors de la rédaction d'un e-mail, appuyez sur la touche > Joindre > Fichier. • Pour joindre un fichier enregistré sur votre terminal BlackBerry ou sur votre carte multimédia, accédez au fichier et sélectionnez-le. > Atteindre. Accédez au fichier et • Pour joindre un fichier enregistré sur le réseau de votre entreprise, appuyez sur la touche cliquez dessus. Si nécessaire, saisissez les informations d'identification que vous utilisez pour vous connecter au réseau de votre entreprise. Joindre un contact à un message Vous pouvez joindre un contact à un e-mail, un message PIN ou SMS. 1. Lorsque vous rédigez un message, appuyez sur la touche > Joindre > Contact. 2. Sélectionnez et mettez en surbrillance un contact. > Continuer. 3. Appuyez sur la touche 64 Messages Guide de l'utilisateur Ajouter une signature à vos e-mails professionnels Pour exécuter cette tâche, votre compte de messagerie doit utiliser une version de BlackBerry® Enterprise Server qui prend en charge cette fonctionnalité. Pour plus d'informations, contactez votre administrateur. 1. 2. 3. 4. 5. 6. Sur l'écran d'accueil, cliquez sur l'icône Messages. Appuyez sur la touche > Options > Préférences d'e-mail. Si le champ Services de messagerie s'affiche, définissez ce champ sur le compte de messagerie approprié. Cochez la case Utiliser la signature automatique. Dans le champ qui s'affiche, entrez une signature. > Enregistrer. Appuyez sur la touche Votre signature est ajoutée à votre e-mail une fois que vous l'avez envoyé. Modifier ou supprimer votre signature Si vous avez ajouté un compte de messagerie à votre terminal BlackBerry®, par exemple un compte Windows Live™ Hotmail®, ou créé une adresse électronique BlackBerry à l'aide de BlackBerry® Internet Service, vous pouvez modifier la signature qui s'affiche dans vos e-mails. La prise en charge de cette fonctionnalité dépend de votre abonnement au service sans fil. 1. Sur l'écran d'accueil ou dans le dossier Configuration, cliquez sur l'icône Comptes de messagerie. 2. Sur l'écran Comptes de messagerie, mettez en surbrillance une adresse électronique. 3. Appuyez sur la touche > Modifier. 4. Dans le champ Signature, saisissez une nouvelle signature ou effacez le contenu du champ Signature. > Enregistrer. 5. Appuyez sur la touche 6. Si nécessaire, saisissez le mot de passe de votre adresse électronique. 7. Si nécessaire, cliquez sur OK jusqu'à ce que l'écran Comptes de messagerie s'affiche. Modifier l'adresse e-mail utilisée pour envoyer des messages ou des invitations à des réunions 1. 2. 3. 4. Cliquez sur l'icône Options sur l'écran d'accueil ou dans un dossier. Cliquez sur Terminal > Paramètres système avancés > Services par défaut. Modifiez le champ Messagerie (CMIME) ou le champ Calendrier (CICAL). > Enregistrer. Appuyez sur la touche Supprimer la clause de non-responsabilité d'un e-mail Si votre compte de messagerie utilise une version de BlackBerry® Enterprise Server qui prend en charge cette fonction, il est possible que BlackBerry Enterprise Server ajoute une clause de non-responsabilité à vos e-mails après envoi. Lors de la rédaction d'un e-mail, appuyez sur la touche Pour rétablir la clause de non responsabilité, appuyez sur la touche > Supprimer la clause de non responsabilité. la touche > Ajouter une clause de non responsabilité. 65 Messages Guide de l'utilisateur Supprimer d'une réponse le texte d'origine Lorsque vous répondez à un message, appuyez sur la touche > Supprimer le texte d'origine. Définir le niveau d'importance d'un message Vous pouvez définir le degré d'importance d'un e-mail, d'un message PIN ou d'un message texte. 1. Lorsque vous rédigez un message, appuyez sur la touche > Options. 2. Modifiez le champ Importance. > Enregistrer. 3. Appuyez sur la touche Ajouter un contact en copie carbone invisible Vous pouvez ajouter un contact en copie carbone invisible dans un e-mail ou un message PIN. Lorsque vous rédigez un e-mail ou un message PIN, appuyez sur la touche > Ajouter Cci. Annuler l'envoi d'un message Vous pouvez arrêter un message en cours d'envoi uniquement si une icône Horloge s'affiche en regard de ce message. 1. Sur l'écran d'accueil, cliquez sur l'icône Messages. 2. Mettez le message en surbrillance. 3. Appuyez sur la touche > Supprimer. Affichage d'e-mails et réponse À propos des icônes de compte de messagerie Selon votre option de configuration de messagerie, vous pourrez peut-être associer votre terminal BlackBerry® à un compte de messagerie professionnel et à des comptes de messagerie personnels. Si vous associez votre terminal à plusieurs comptes de messagerie, plusieurs icônes de compte de messagerie peuvent apparaître sur votre terminal, en plus de l'icône principale Messages. Pour plus d'informations sur l'association de votre terminal à plusieurs comptes de messagerie, rendez-vous à l'adresse www.blackberry.com/go/docs et cliquez sur BlackBerry Internet Service. En fonction de votre thème, une icône séparée peut s'afficher pour les messages texte. Rechercher du texte dans un message, dans un fichier ou sur une page Web Pour rechercher du texte dans une présentation, cette présentation doit être en mode d'affichage du texte ou en mode d'affichage du texte et des diapositives. 1. Dans un message, dans un fichier, dans une pièce jointe, ou sur une page Web, appuyez sur la touche sur la page. 2. Saisissez le texte. 3. Appuyez sur la touche Entrée. 66 > Rechercher ou Rechercher Messages Guide de l'utilisateur Pour rechercher la prochaine occurrence du texte, appuyez sur la touche > Rechercher suivant. Afficher les e-mails en texte brut 1. 2. 3. 4. 5. Sur l'écran d'accueil, cliquez sur l'icône Messages. Appuyez sur la touche > Options > Préférences d'e-mail. Si le champ Services de messagerie s'affiche, définissez ce champ sur le compte de messagerie approprié. Décochez la case Activer les e-mails HTML. > Envoi. Appuyez sur la touche Afficher une adresse plutôt qu'un nom d'affichage Dans un message, appuyez sur la touche > Afficher l'adresse. Pour montrer à nouveau le nom d'affichage, appuyez sur la touche > Afficher le nom. Marquer un message comme ouvert ou non ouvert Sur l'écran d'accueil, cliquez sur l'icône Messages. • Pour marquer un message comme ouvert ou non ouvert, mettez le message en surbrillance. Appuyez sur la touche > Marquer comme ouvert ou Marquer comme non ouvert. • Pour marquer tous les messages antérieurs à une date spécifique comme ouverts, mettez un champ de date en surbrillance. Appuyez > Marquer préc. comme ouverts. sur la touche Enregistrer un message 1. Sur l'écran d'accueil, cliquez sur l'icône Messages. 2. Mettez un message en surbrillance. 3. Appuyez sur la touche > Enregistrer. Supprimer des messages Sur l'écran d'accueil, cliquez sur l'icône Messages. • Pour supprimer un message, mettez-le en surbrillance. Appuyez sur la touche > Supprimer. • Pour supprimer une plage de messages, mettez un message en surbrillance. Maintenez enfoncée la touche Maj. Faites glisser votre doigt vers le haut ou le bas sur le pavé tactile. Relâchez la touche Maj. Appuyez sur la touche > Supprimer des messages. • Pour supprimer tous les messages antérieurs à une date spécifique, mettez un champ de date en surbrillance. Appuyez sur la touche > Supprimer précédents > Supprimer. Remarque: Un e-mail supprimé à l'aide de l'élément de menu Supprimer précédents n'est pas effacé de l'application de messagerie de votre ordinateur lors de la réconciliation des e-mails. 67 Guide de l'utilisateur Messages À propos des indicateurs Vous pouvez ajouter des indicateurs aux e-mails que vous recevez ou envoyez afin de vous rappeler, à vous ou aux destinataires, de donner suite aux messages. Vous pouvez utiliser des indicateurs de couleurs différentes, ajouter des notes de suivi et des date d'échéance pour que votre terminal BlackBerry® vous rappelle de revenir à cet e-mail. Si la réconciliation sans fil des e-mails est activée et que votre compte de messagerie utilise une instance de BlackBerry® Enterprise Server qui prend en charge les indicateurs, les modifications que vous apportez aux indicateurs sur votre terminal devraient être répercutées dans l'application de messagerie de votre ordinateur. De la même manière, les modifications que vous apportez aux indicateurs dans l'application de messagerie de votre ordinateur devraient être répercutées sur votre terminal. Si la réconciliation sans fil des e-mails est désactivée, vous pouvez toujours gérer les indicateurs des e-mails sur votre terminal. Ajouter, modifier ou supprimer un indicateur Lors de la rédaction ou de l'affichage d'un e-mail, appuyez sur la touche . > • Pour ajouter un indicateur, cliquez sur Indicateur de suivi. Définissez les propriétés de l'indicateur. Appuyez sur la touche Enregistrer. • Pour modifier un indicateur, cliquez sur Propriétés de l'indicateur. Modifiez les propriétés de l'indicateur. Appuyez sur la touche > Enregistrer. • Pour supprimer un indicateur, cliquez sur Effacer l'indicateur. Remarque: Si vous modifiez un indicateur dans un e-mail que vous avez envoyé, les modifications sont uniquement répercutées sur votre terminal BlackBerry® et ne sont pas envoyées au destinataire. Modifier l'affichage des messages dans la boîte de réception 1. Sur l'écran d'accueil, cliquez sur l'icône Messages. > Options > Affichage des messages et actions. 2. Appuyez sur la touche • Pour inverser l'ordre de la ligne d'objet et de la ligne expéditeur, définissez le champ Ordre d'affichage. • Pour modifier le mode de séparation des messages, définissez le champ Séparateurs. 3. Appuyez sur la touche > Enregistrer. Regrouper les e-mails par sujet 1. 2. 3. 4. Sur l'écran d'accueil, cliquez sur l'icône Messages. Appuyez sur la touche > Options > Affichage des messages et actions. Définissez le champ Style d'affichage sur Regrouper par sujet. Appuyez sur la touche > Enregistrer. Pour ne plus regrouper les e-mails par sujet, définissez le champ Style d'affichage sur Dégrouper les messages. 68 Guide de l'utilisateur Messages Distinguer les messages professionnels des autres messages grâce à des couleurs Pour effectuer cette opération, votre compte de messagerie professionnel doit utiliser une instance de BlackBerry® Enterprise Server qui prend en charge cette fonctionnalité. Pour plus d'informations, contactez votre administrateur. 1. Cliquez sur l'icône Options sur l'écran d'accueil ou dans un dossier. 2. Cliquez sur Affichage > Catégorisation des messages. 3. Dans la section Couleurs de contour de message, effectuez l'une des opérations suivantes : • Pour définir une couleur de contour pour tout e-mail envoyé à votre terminal BlackBerry via BlackBerry Enterprise Server, modifiez le champ Messages d'entreprise. • Pour définir une couleur de contour pour tous vos autres messages, modifiez le champ Autres messages. 4. Appuyez sur la touche > Enregistrer. Remarque: Il est possible que les messages PIN utilisent la couleur de contour définie pour vos e-mails professionnels. Pour plus d'informations, contactez votre administrateur. Masquer des messages envoyés de la boîte de réception 1. 2. 3. 4. Sur l'écran d'accueil, cliquez sur l'icône Messages. > Options > Affichage des messages et actions. Appuyez sur la touche Cochez la case Masquer les messages envoyés. Appuyez sur la touche > Enregistrer. Masquer les messages de l'application Messages Vous pouvez empêcher les messages de comptes de messagerie spécifiques de s'afficher dans l'application Messages. Vous pouvez également choisir d'afficher une icône distincte sur l'écran d'accueil pour les messages texte. En fonction de votre thème, une icône distincte peut déjà s'afficher par défaut. 1. Sur l'écran d'accueil, cliquez sur l'icône Messages. > Options > Gestion de la boîte aux lettres. 2. Appuyez sur la touche • Pour masquer les messages de comptes de messagerie spécifiques, dans la section Comptes de messagerie, décochez la case en regard du ou des comptes voulus. • Pour masquer des messages texte, décochez la case Messages texte dans la section Autres types de messages. > Enregistrer. 3. Appuyez sur la touche Classement d'e-mails À propos de la synchronisation des dossiers de messagerie: Vous pouvez ajouter, modifier ou supprimer des dossiers de messagerie dans l'application de messagerie de votre ordinateur ou dans l'application de messagerie de votre terminal BlackBerry®. Si la réconciliation sans fil des e-mails est activée et que votre compte de messagerie utilise une instance de BlackBerry® Enterprise Server qui prend en charge cette fonctionnalité, les modifications que vous apportez aux dossiers de messagerie sont synchronisées sur le réseau sans fil. 69 Guide de l'utilisateur Messages Si la réconciliation mobile des e-mails est désactivée ou n'est pas disponible pour votre terminal, vous pouvez effectuer des modifications de dossier dans l'application de messagerie sur votre ordinateur, puis réconcilier les modifications sur votre terminal en utilisant l'outil Paramètres de messagerie de BlackBerry® Desktop Software. Pour plus d'informations sur la réconciliation des e-mails, consultez l'aide de BlackBerry Desktop Software. Informations associées Réconcilier des e-mails sur le réseau sans fil, 12 Classer un e-mail: Pour effectuer cette opération, votre compte de messagerie professionnel doit utiliser une instance de BlackBerry® Enterprise Server qui prend en charge cette fonctionnalité. Pour plus d'informations, contactez votre administrateur. 1. 2. 3. 4. 5. Sur l'écran d'accueil, cliquez sur l'icône Messages. Mettez en surbrillance un e-mail. Appuyez sur la touche > Fichier. Mettez un dossier en surbrillance. > Fichier. Appuyez sur la touche Informations associées Réconcilier des e-mails sur le réseau sans fil, 12 Ajouter, déplacer, renommer ou supprimer un dossier de messagerie : Pour effectuer cette opération, votre compte de messagerie professionnel doit utiliser une instance de BlackBerry® Enterprise Server qui prend en charge cette fonctionnalité. Pour plus d'informations, contactez votre administrateur. 1. 2. 3. 4. Sur l'écran d'accueil, cliquez sur l'icône Messages. > Afficher les dossiers. Appuyez sur la touche Mettez un dossier en surbrillance. . Appuyez sur la touche • Pour ajouter un dossier, cliquez sur Ajouter un dossier. • Pour déplacer un dossier, cliquez sur Déplacer le dossier. Cliquez sur le nouvel emplacement. • Pour renommer un dossier, cliquez sur Renommer le dossier. • Pour supprimer un dossier, cliquez sur Supprimer le dossier. Transférer les messages d'un dossier de messagerie spécifique sur votre terminal: Pour effectuer cette opération, votre compte de messagerie professionnel doit utiliser une instance de BlackBerry® Enterprise Server qui prend en charge cette fonctionnalité. Pour plus d'informations, contactez votre administrateur. 1. 2. 3. 4. 5. 6. Sur l'écran d'accueil, cliquez sur l'icône Messages. Appuyez sur la touche > Options > Préférences d'e-mail. Si le champ Services de messagerie s'affiche, définissez ce champ sur le compte de messagerie approprié. > Redirection de dossier. Appuyez sur la touche Cochez la case située en regard d'un dossier d'e-mails. Appuyez sur la touche > Enregistrer. Remarque: Si vous cliquez sur l'option de menu Tout sélectionner, tous les e-mails apparaissent sur votre terminal BlackBerry, y compris ceux du dossier Éléments envoyés de l'application de messagerie de votre ordinateur. 70 Guide de l'utilisateur Messages Informations associées Ne plus stocker sur votre terminal les messages envoyés à partir de votre ordinateur, 73 Masquer des e-mails classés dans la boîte de réception: 1. 2. 3. 4. Sur l'écran d'accueil, cliquez sur l'icône Messages. > Options > Affichage des messages et actions. Appuyez sur la touche Cochez la case Masquer les messages classés. > Enregistrer. Appuyez sur la touche Afficher les messages classés: 1. Sur l'écran d'accueil, cliquez sur l'icône Messages. 2. Appuyez sur la touche > Afficher les dossiers. 3. Cliquez sur un dossier. Options des e-mails Définir une réponse d'absence du bureau Pour effectuer cette opération, votre compte de messagerie professionnel doit utiliser une instance de BlackBerry® Enterprise Server qui prend en charge cette fonctionnalité. Pour plus d'informations, contactez votre administrateur. 1. 2. 3. 4. 5. 6. 7. Sur l'écran d'accueil, cliquez sur l'icône Messages. Appuyez sur la touche > Options > Préférences d'e-mail. Si le champ Services de messagerie s'affiche, définissez ce champ sur le compte de messagerie approprié. Cochez la case Utiliser la réponse d'absence du bureau. Dans le champ qui s'affiche, saisissez une réponse. Si vous utilisez IBM® Lotus Notes®, dans le champ Jusqu'à, indiquez la date à partir de laquelle la réponse d'absence du bureau ne doit plus être envoyée. > Enregistrer. Appuyez sur la touche Pour désactiver la réponse d'absence du bureau, décochez la case Utiliser la réponse d'absence du bureau. Activer ou désactiver les confirmations de lecture En fonction de votre fournisseur de services mobiles ou de votre administrateur, vous ne pourrez peut-être pas exécuter cette tâche ou certaines options ne s'afficheront peut-être pas. 1. 2. 3. 4. Sur l'écran d'accueil, cliquez sur l'icône Messages. > Options > Préférences d'e-mail. Appuyez sur la touche Si le champ Services de messagerie s'affiche, définissez ce champ sur le compte de messagerie approprié. Pour définir si votre terminal BlackBerry® envoie une confirmation de lecture ou un accusé de réception lorsqu'un expéditeur le demande, modifiez le champ Envoyer des confirmations de lecture. 5. Appuyez sur la touche > Enregistrer. 71 Messages Guide de l'utilisateur Arrêter le téléchargement des images des e-mails HTML Par défaut, votre terminal BlackBerry® télécharge et affiche automatiquement les images intégrées dans les e-mails HTML. 1. Sur l'écran d'accueil, cliquez sur l'icône Messages. 2. Appuyez sur la touche > Options > Préférences d'e-mail. 3. Si le champ Services de messagerie s'affiche, définissez ce champ sur le compte de messagerie approprié. 4. Décochez la case Télécharger les images automatiquement. > Enregistrer. 5. Appuyez sur la touche Pour afficher les images d'e-mail HTML, appuyez sur la touche > Obtenir des images. Désactiver l'invite qui s'affiche avant de télécharger les images externes dans les e-mails HTML Certains e-mails HTML contiennent des liens vers des images externes sur Internet. Par défaut, votre terminal BlackBerry® affiche une invite avant de télécharger les images externes. 1. Sur l'écran d'accueil, cliquez sur l'icône Messages. > Options > Préférences d'e-mail. 2. Appuyez sur la touche 3. Si le champ Services de messagerie s'affiche, définissez ce champ sur le compte de messagerie approprié. 4. Décochez la case Confirmer le téléchargement de l'image externe. 5. Appuyez sur la touche > Enregistrer. Recevoir uniquement la première partie des e-mails longs 1. 2. 3. 4. Sur l'écran d'accueil, cliquez sur l'icône Messages. > Options > Affichage des messages et actions. Appuyez sur la touche Désactivez la case Suite automatique. Appuyez sur la touche > Enregistrer. Pour télécharger plusieurs e-mails, appuyez sur la touche > Suite ou Suite complète. Ouvrir un nouveau message automatiquement lorsque le terminal est hors de son étui 1. 2. 3. 4. Sur l'écran d'accueil, cliquez sur l'icône Messages. > Options > Affichage des messages et actions. Appuyez sur la touche Modifiez le champ Ouvrir automatiquement le message le plus récent après avoir sorti le terminal de l'étui. Appuyez sur la touche > Enregistrer. Masquer l'indicateur de nouveaux messages ou de messages non ouverts 1. Sur l'écran d'accueil, cliquez sur l'icône Messages. 2. Appuyez sur la touche > Options > Affichage des messages et actions. • Pour masquer l'indicateur de nouveau message, décochez la case Afficher l'indicateur de nouveau message. • Pour masquer l'indicateur de message non ouvert, définissez le champ Afficher le nombre de messages sur Aucun. 72 Messages Guide de l'utilisateur 3. Appuyez sur la touche > Enregistrer. Ne plus afficher les contact récents dans les champs Adresse e-mail Par défaut, lorsque vous saisissez les premiers caractères du nom d'un contact ou d'une adresse e-mail dans le champ À, Cc ou Cci, votre terminal BlackBerry® affiche les adresses e-mail de contacts récents qui ne se trouvent pas dans votre liste de contacts. 1. Sur l'écran d'accueil, cliquez sur l'icône Messages. 2. Appuyez sur la touche > Options > Affichage des messages et actions. 3. Décochez la case Afficher les contacts récents lors de la rédaction d'un e-mail. > Enregistrer. 4. Appuyez sur la touche Désactiver le message de confirmation s'affichant avant la suppression d'un message 1. 2. 3. 4. Sur l'écran d'accueil, cliquez sur l'icône Messages. Appuyez sur la touche > Options > Affichage des messages et actions. Décochez la case Confirmer la suppression. > Enregistrer. Appuyez sur la touche Désactiver l'invite affichée lorsque vous marquez des messages comme ouverts 1. 2. 3. 4. Sur l'écran d'accueil, cliquez sur l'icône Messages. Appuyez sur la touche > Options > Affichage des messages et actions. Décochez la case Confirmer Marquer préc. comme ouverts. Appuyez sur la touche > Enregistrer. Afficher les journaux d'appels dans l'application Messages 1. Sur l'écran d'accueil, appuyez sur la touche . > Options > Journaux d'appels et listes. 2. Appuyez sur la touche • Pour afficher les appels récents et manqués dans l'application Messages, sélectionnez l'option Tous les appels. • Pour masquer les journaux d'appels dans l'application Messages, sélectionnez l'option Aucun. Stockage et transfert d'e-mails Définir la durée de stockage des messages sur votre terminal: 1. 2. 3. 4. Sur l'écran d'accueil, cliquez sur l'icône Messages. > Options > Affichage des messages et actions. Appuyez sur la touche Modifiez le champ Garder les messages pendant ce nombre de jours. > Enregistrer. Appuyez sur la touche Ne plus stocker sur votre terminal les messages envoyés à partir de votre ordinateur: 1. Sur l'écran d'accueil, cliquez sur l'icône Messages. > Options > Préférences d'e-mail. 2. Appuyez sur la touche 3. Si le champ Services de messagerie s'affiche, définissez ce champ sur le compte de messagerie approprié. 73 Guide de l'utilisateur Messages 4. Appuyez sur la touche > Redirection de dossier. 5. Décochez la case située en regard du dossier Éléments envoyés. > Enregistrer. 6. Appuyez sur la touche Ne plus stocker sur votre ordinateur les messages envoyés à partir de votre terminal: 1. 2. 3. 4. 5. Sur l'écran d'accueil, cliquez sur l'icône Messages. Appuyez sur la touche > Options > Préférences d'e-mail. Si le champ Services de messagerie s'affiche, définissez ce champ sur le compte de messagerie approprié. Désactivez la case Enregistrer une copie dans le dossier des éléments envoyés. > Enregistrer. Appuyez sur la touche Ne plus transférer les e-mails sur votre terminal: Pour effectuer cette opération, votre compte de messagerie professionnel doit utiliser une instance de BlackBerry® Enterprise Server qui prend en charge cette fonctionnalité. Pour plus d'informations, contactez votre administrateur. 1. 2. 3. 4. 5. Sur l'écran d'accueil, cliquez sur l'icône Messages. > Options > Préférences d'e-mail. Appuyez sur la touche Si le champ Services de messagerie s'affiche, définissez ce champ sur le compte de messagerie approprié. Décochez la case Envoyer un e-mail au terminal mobile. > Enregistrer. Appuyez sur la touche Pour transférer à nouveau les e-mails sur votre terminal BlackBerry, cochez la case Envoyer un e-mail au terminal mobile. Filtres d'e-mail À propos des filtres d'e-mail Vous pouvez créer des filtres d'e-mail pour spécifier les e-mails que vous souhaitez transférer vers votre terminal BlackBerry® et ceux que vous souhaitez conserver dans l'application de messagerie de votre ordinateur. Les filtres d'e-mail sont appliqués aux e-mails dans l'ordre dans lequel ils apparaissent dans la liste des filtres d'e-mail. Si vous créez plusieurs filtres susceptibles de s'appliquer au même e-mail, vous devez déterminer celui qui s'applique en premier en le plaçant au sommet de la liste. Création d'un filtre d'e-mail Pour effectuer cette opération, votre compte de messagerie professionnel doit utiliser une instance de BlackBerry® Enterprise Server qui prend en charge cette fonctionnalité. Pour plus d'informations, contactez votre administrateur. Pour plus d'informations sur la réalisation de cette tâche pour un compte de messagerie électronique personnel dont vous disposez sur votre terminal BlackBerry (comme par exemple : Google Mail™ ou Windows Live™ Hotmail®), consultez le Guide de l'utilisateur de BlackBerry Internet Service sur le site www.blackberry.com/go/docs. 1. Sur l'écran d'accueil, cliquez sur l'icône Messages. 2. Appuyez sur la touche > Options > Filtres de messagerie. > Nouveau. 3. Appuyez sur la touche 74 Messages Guide de l'utilisateur 4. Saisissez le nom du filtre d'e-mail. 5. Définissez les options du filtre d'e-mail. 6. Appuyez sur la touche > Enregistrer. Créer un filtre d'e-mail à partir d'un contact ou d'un objet 1. 2. 3. 4. 5. 6. Sur l'écran d'accueil, cliquez sur l'icône Messages. Mettez en surbrillance un e-mail. Appuyez sur la touche > Filtrer par > Expéditeur ou Objet. Saisissez le nom du filtre d'e-mail. Définissez les options du filtre d'e-mail. Appuyez sur la touche > Enregistrer. Options des filtres d'e-mail Option Description De Spécifiez un ou plusieurs contacts ou adresses électroniques que le filtre d'e-mail doit rechercher dans le champ De des e-mails. Séparez les contacts ou les adresses électroniques par un point-virgule (;). Pour que le filtre d'e-mail recherche tous les contacts ou adresses électroniques contenant un texte spécifique, saisissez ce texte et utilisez l'astérisque (*) comme caractère générique représentant tous les contacts ou adresses électroniques. Envoyé à Spécifiez un ou plusieurs contacts ou adresses électroniques que le filtre d'e-mail doit rechercher dans le champ Envoyé à des e-mails. Séparez les contacts ou les adresses électroniques par un pointvirgule (;). Pour que le filtre d'e-mail recherche tous les contacts ou adresses électroniques contenant un texte spécifique, saisissez ce texte et utilisez l'astérisque (*) comme caractère générique représentant tous les contacts ou adresses électroniques. Envoyé directement à moi Indiquez si le filtre d'e-mail s'applique aux e-mails dont le champ À contient votre adresse électronique. Cc : moi-même Indiquez si le filtre d'e-mail s'applique aux e-mails dont le champ CC contient votre adresse électronique. Cci : moi-même Indiquez si le filtre d'e-mail s'applique aux e-mails dont le champ BCC contient votre adresse électronique. Importance Définissez le degré d'importance des e-mails recherchés par le filtre d'e-mail. 75 Messages Guide de l'utilisateur Option Description Diffusion Définissez le niveau de sensibilité des e-mails recherchés par le filtre d'e-mail. Action Indiquez si les e-mails recherchés par le filtre d'e-mail sont transférés vers votre terminal BlackBerry®. Si les e-mails sont transférés, indiquez s'ils le sont avec un degré d'importance élevé ou avec l'entête du message uniquement. Activer un filtre d'e-mail 1. 2. 3. 4. Sur l'écran d'accueil, cliquez sur l'icône Messages. Appuyez sur la touche > Options > Filtres de messagerie. Cochez la case située en regard d'un filtre d'e-mail. > Enregistrer. Appuyez sur la touche Modifier, hiérarchiser ou supprimer un filtre d'e-mail 1. 2. 3. 4. Sur l'écran d'accueil, cliquez sur l'icône Messages. Appuyez sur la touche > Options > Filtres de messagerie. Mettez un filtre d'e-mail en surbrillance. . Appuyez sur la touche • Pour modifier un filtre d'e-mail, cliquez sur Modifier. Modifiez les options du filtre d'e-mail. Appuyez sur la touche Enregistrer. • Pour hiérarchiser un filtre d'e-mail, cliquez sur Déplacer. Cliquez sur le nouvel emplacement. • Pour supprimer un filtre d'e-mail, cliquez sur Supprimer. > Synchronisation de la messagerie À propos de la synchronisation La fonction de synchronisation sans fil des données permet de synchroniser les données de l'organiseur (contacts, entrées du calendrier, tâches et mémos) entre votre terminal BlackBerry® et l'application de messagerie de votre ordinateur sur le réseau sans fil. La fonction de réconciliation sans fil des e-mails permet de réconcilier les e-mails entre votre terminal et l'application de messagerie de votre ordinateur sur le réseau sans fil. Lorsque vous classez ou supprimez des e-mails sur votre terminal, ils le sont également dans votre application de messagerie. De la même manière, les changements que vous faites dans les e-mails de l'application de messagerie de votre ordinateur sont répercutés dans votre terminal. Dans les rares cas où votre terminal ne reconnaît pas un contact, une entrée de calendrier ou le compte de messagerie, certaines données ou certains e-mails ne peuvent pas être synchronisés ou réconciliés. 76 Guide de l'utilisateur Messages Si la synchronisation sans fil des données ou la réconciliation sans fil des e-mails ne sont pas disponibles sur votre terminal ou si elles sont désactivées, vous pouvez utiliser l'outil de synchronisation de BlackBerry® Desktop Software pour synchroniser les données de l'organiseur et les e-mails. Pour plus d'informations, consultez l'aide de BlackBerry Desktop Software. Research In Motion vous recommande de créer et d'enregistrer régulièrement un fichier de sauvegarde sur votre ordinateur, en particulier avant toute mise à jour de logiciel. Maintenir un fichier de sauvegarde à jour sur votre ordinateur pourrait vous permettre de récupérer les données du terminal en cas de perte, de vol ou de corruption de votre terminal due à un problème imprévu. Réconcilier des e-mails sur le réseau sans fil Vous pouvez configurer l'option Réconciliation mobile pour chaque adresse de messagerie intégrée à votre terminal BlackBerry®. 1. Sur l'écran d'accueil, cliquez sur l'icône Messages. 2. Appuyez sur la touche > Options > Réconciliation des e-mails. 3. Si le champ Services de messagerie s'affiche, définissez ce champ sur le compte de messagerie approprié. 4. Cochez la case Réconciliation mobile. > Enregistrer. 5. Appuyez sur la touche Si votre terminal est associé à un compte de messagerie Microsoft® Outlook®, vous devez utiliser l'outil de synchronisation de BlackBerry® Desktop Software pour réconcilier les e-mails dans des dossiers personnels. Pour plus d'informations, consultez l'aide de BlackBerry Desktop Software. Supprimer des e-mails de votre terminal et de l'application de messagerie de votre ordinateur Configurez l'option Suppression activée pour chaque adresse électronique associée à votre terminal BlackBerry®. 1. Sur l'écran d'accueil, cliquez sur l'icône Messages. > Options > Réconciliation des e-mails. 2. Appuyez sur la touche 3. Si le champ Services de messagerie s'affiche, définissez ce champ sur le compte de messagerie approprié. 4. Définissez le champ Suppression activée sur Boîte aux lettres et terminal mobile. > Enregistrer. 5. Appuyez sur la touche Les messages sont rapidement supprimés sur le réseau sans fil. Informations associées Supprimer des messages, 67 Vider le dossier des éléments supprimés de votre ordinateur à partir de votre terminal Pour effectuer cette opération, votre compte de messagerie professionnel doit utiliser une instance de BlackBerry® Enterprise Server qui prend en charge cette fonctionnalité. Pour plus d'informations, contactez votre administrateur. 1. 2. 3. 4. Sur l'écran d'accueil, cliquez sur l'icône Messages. Appuyez sur la touche > Options > Réconciliation des e-mails. Si le champ Services de messagerie s'affiche, définissez ce champ sur le compte de messagerie approprié. > Éliminer les éléments supprimés. Appuyez sur la touche 77 Guide de l'utilisateur Messages À propos des conflits de synchronisation Un conflit de synchronisation se produit lorsque vous modifiez le même e-mail ou les mêmes éléments de données de l'organiseur sur votre terminal BlackBerry® et sur l'application de messagerie de votre ordinateur. Si vous réconciliez vos e-mails à l'aide de la réconciliation sans fil sur votre terminal, vous pouvez définir si ce sont les e-mails de votre terminal ou ceux de votre ordinateur qui sont prioritaires en cas de conflit lors de la réconciliation. Si vous synchronisez vos données d'organiseur à l'aide de la synchronisation mobile des données, les données de l'organiseur sur votre ordinateur ont priorité sur celles de votre terminal en cas de conflit de synchronisation des données. Research In Motion vous recommande de créer et d'enregistrer régulièrement un fichier de sauvegarde sur votre ordinateur, en particulier avant toute mise à jour de logiciel. Maintenir un fichier de sauvegarde à jour sur votre ordinateur pourrait vous permettre de récupérer les données du terminal en cas de perte, de vol ou de corruption de votre terminal due à un problème imprévu. Gérer les conflits de réconciliation des e-mails Vous pouvez configurer l'option En cas de conflits pour chaque adresse e-mail associée à votre terminal BlackBerry®. 1. Sur l'écran d'accueil, cliquez sur l'icône Messages. 2. Appuyez sur la touche > Options > Réconciliation des e-mails. 3. Si le champ Services de messagerie s'affiche, définissez ce champ sur le compte de messagerie approprié. 4. Changez le champ En cas de conflits. > Enregistrer. 5. Appuyez sur la touche messages PIN À propos des messages PIN Un PIN (numéro d'identification personnel) permet d'identifier de façon unique les terminaux BlackBerry® et les appareils compatibles BlackBerry reliés au réseau mobile. Si certains de vos contacts utilisent un terminal BlackBerry ou un appareil compatible BlackBerry et que vous connaissez leur PIN, vous pouvez leur envoyer des messages PIN. Les messages PIN ne sont pas acheminés via votre compte de messagerie. Lorsqu'un message PIN a été remis à son destinataire, un D s'affiche avec une coche en regard du message PIN dans la boîte de réception. Rechercher votre PIN Effectuez l'une des actions suivantes : • Cliquez sur l'icône Options sur l'écran d'accueil ou dans un dossier. Cliquez sur Terminal > Informations sur le terminal et l'état. • Dans un message, saisissez mypin puis un espace. 78 Guide de l'utilisateur Messages Rédaction et envoi de messages PIN Composer et envoyer un message PIN 1. Sur l'écran d'accueil, cliquez sur l'icône Messages. 2. Appuyez sur la touche > Composer un autre > Rédiger un PIN. 3. Dans le champ À, effectuez l'une des actions suivantes : • Saisissez un PIN. Appuyez sur la touche sur le clavier. • Si un code PIN est enregistré pour un contact de votre liste de contacts, saisissez son nom. Appuyez sur la touche 4. Saisissez un message. > Envoi. 5. Appuyez sur la touche sur le clavier. Informations associées Listes de distribution personnelles, 178 Renvoi d'un message Vous ne pouvez pas modifier un message texte avant de le renvoyer. . Dans un message, appuyez sur la touche • Pour modifier le message, cliquez sur Modifier. Modifiez le message. Appuyez sur la touche > Envoi. • Pour changer les destinataires, cliquez sur Modifier. Mettez un contact en surbrillance. Appuyez sur la touche destinataire. Cliquez sur un nouveau contact. Appuyez sur la touche > Envoi. • Pour renvoyer le message sans le modifier, cliquez sur Envoyer de nouveau. > Changer de Répondre à un e-mail ou un message PIN ou le transférer . Dans un message, appuyez sur la touche • Pour répondre à un message, cliquez sur Répondre ou Répondre à tous. • Pour transférer un message, cliquez sur Transférer ou Transférer en tant que. Vérifier l'orthographe Vous pouvez vérifier l'orthographe des messages, des entrées de calendrier, des tâches ou des mémos que vous créez. 1. Dans un message, une entrée de calendrier, une tâche ou un mémo, appuyez sur la touche Menu. 2. Cliquez sur Vérifier l'orthographe. 3. Effectuez l'une des opérations suivantes : • Pour accepter l'orthographe suggérée, cliquez sur un mot dans la liste qui s'affiche. • Pour ignorer l'orthographe suggérée, appuyez sur la touche Échap. • Pour ignorer toutes les occurrences de l'orthographe suggérée, appuyez sur la touche Menu. Cliquez sur Ignorer tout. • Pour ajouter le terme au dictionnaire personnalisé, appuyez sur la touche Menu. Cliquez sur Ajouter au dictionnaire. • Pour arrêter la vérification de l'orthographe, appuyez sur la touche Menu. Cliquez sur Annuler la vérification de l'orthographe. 79 Messages Guide de l'utilisateur Enregistrer le brouillon d'un message Lorsque vous rédigez un message, appuyez sur la touche > Enregistrer le brouillon. Joindre un contact à un message Vous pouvez joindre un contact à un e-mail, un message PIN ou SMS. 1. Lorsque vous rédigez un message, appuyez sur la touche > Joindre > Contact. 2. Sélectionnez et mettez en surbrillance un contact. > Continuer. 3. Appuyez sur la touche Définir le niveau d'importance des messages PIN reçus 1. 2. 3. 4. Sur l'écran d'accueil, cliquez sur l'icône Messages. Appuyez sur la touche > Options > Affichage des messages et actions. Cochez la case Afficher les messages PIN en rouge. Appuyez sur la touche > Enregistrer. Ajouter un contact en copie carbone invisible Vous pouvez ajouter un contact en copie carbone invisible dans un e-mail ou un message PIN. Lorsque vous rédigez un e-mail ou un message PIN, appuyez sur la touche > Ajouter Cci. Créer un lien pour un code PIN Vous pouvez créer un lien pour un code PIN dans un message, une entrée de calendrier, une tâche ou un mémo. En cliquant sur ce lien, vous pouvez envoyer un message PIN. Lorsque vous saisissez du texte, saisissez pin : et le code PIN. Annuler l'envoi d'un message Vous pouvez arrêter un message en cours d'envoi uniquement si une icône Horloge s'affiche en regard de ce message. 1. Sur l'écran d'accueil, cliquez sur l'icône Messages. 2. Mettez le message en surbrillance. 3. Appuyez sur la touche > Supprimer. Affichage de messages PIN et réponse Rechercher du texte dans un message, dans un fichier ou sur une page Web Pour rechercher du texte dans une présentation, cette présentation doit être en mode d'affichage du texte ou en mode d'affichage du texte et des diapositives. 80 Messages Guide de l'utilisateur 1. Dans un message, dans un fichier, dans une pièce jointe, ou sur une page Web, appuyez sur la touche sur la page. 2. Saisissez le texte. 3. Appuyez sur la touche Entrée. Pour rechercher la prochaine occurrence du texte, appuyez sur la touche > Rechercher ou Rechercher > Rechercher suivant. Afficher une adresse plutôt qu'un nom d'affichage Dans un message, appuyez sur la touche > Afficher l'adresse. Pour montrer à nouveau le nom d'affichage, appuyez sur la touche > Afficher le nom. Afficher les messages classés 1. Sur l'écran d'accueil, cliquez sur l'icône Messages. 2. Appuyez sur la touche > Afficher les dossiers. 3. Cliquez sur un dossier. Enregistrer un message 1. Sur l'écran d'accueil, cliquez sur l'icône Messages. 2. Mettez un message en surbrillance. > Enregistrer. 3. Appuyez sur la touche Supprimer des messages Sur l'écran d'accueil, cliquez sur l'icône Messages. • Pour supprimer un message, mettez-le en surbrillance. Appuyez sur la touche > Supprimer. • Pour supprimer une plage de messages, mettez un message en surbrillance. Maintenez enfoncée la touche Maj. Faites glisser votre doigt vers le haut ou le bas sur le pavé tactile. Relâchez la touche Maj. Appuyez sur la touche > Supprimer des messages. • Pour supprimer tous les messages antérieurs à une date spécifique, mettez un champ de date en surbrillance. Appuyez sur la touche > Supprimer précédents > Supprimer. Remarque: Un e-mail supprimé à l'aide de l'élément de menu Supprimer précédents n'est pas effacé de l'application de messagerie de votre ordinateur lors de la réconciliation des e-mails. Modifier l'affichage des messages dans la boîte de réception 1. Sur l'écran d'accueil, cliquez sur l'icône Messages. 2. Appuyez sur la touche > Options > Affichage des messages et actions. • Pour inverser l'ordre de la ligne d'objet et de la ligne expéditeur, définissez le champ Ordre d'affichage. • Pour modifier le mode de séparation des messages, définissez le champ Séparateurs. > Enregistrer. 3. Appuyez sur la touche 81 Guide de l'utilisateur Masquer des messages envoyés de la boîte de réception 1. 2. 3. 4. Sur l'écran d'accueil, cliquez sur l'icône Messages. Appuyez sur la touche > Options > Affichage des messages et actions. Cochez la case Masquer les messages envoyés. > Enregistrer. Appuyez sur la touche Options de message PIN Définir la durée de stockage des messages sur votre terminal 1. 2. 3. 4. Sur l'écran d'accueil, cliquez sur l'icône Messages. Appuyez sur la touche > Options > Affichage des messages et actions. Modifiez le champ Garder les messages pendant ce nombre de jours. > Enregistrer. Appuyez sur la touche Ouvrir un nouveau message automatiquement lorsque le terminal est hors de son étui 1. 2. 3. 4. Sur l'écran d'accueil, cliquez sur l'icône Messages. Appuyez sur la touche > Options > Affichage des messages et actions. Modifiez le champ Ouvrir automatiquement le message le plus récent après avoir sorti le terminal de l'étui. > Enregistrer. Appuyez sur la touche Masquer l'indicateur de nouveaux messages ou de messages non ouverts 1. Sur l'écran d'accueil, cliquez sur l'icône Messages. 2. Appuyez sur la touche > Options > Affichage des messages et actions. • Pour masquer l'indicateur de nouveau message, décochez la case Afficher l'indicateur de nouveau message. • Pour masquer l'indicateur de message non ouvert, définissez le champ Afficher le nombre de messages sur Aucun. 3. Appuyez sur la touche > Enregistrer. Désactiver le message de confirmation s'affichant avant la suppression d'un message 1. 2. 3. 4. Sur l'écran d'accueil, cliquez sur l'icône Messages. Appuyez sur la touche > Options > Affichage des messages et actions. Décochez la case Confirmer la suppression. Appuyez sur la touche > Enregistrer. Désactiver l'invite affichée lorsque vous marquez des messages comme ouverts 1. Sur l'écran d'accueil, cliquez sur l'icône Messages. 2. Appuyez sur la touche > Options > Affichage des messages et actions. 3. Décochez la case Confirmer Marquer préc. comme ouverts. 82 Messages Messages Guide de l'utilisateur 4. Appuyez sur la touche > Enregistrer. Messages texte À propos des messages texte Pour envoyer et recevoir des messages texte, votre fournisseur de services mobiles doit configurer votre abonnement de services mobiles pour la messagerie texte. La prise en charge de cette fonctionnalité dépend de votre fournisseur de services mobiles. En fonction de la langue de saisie des messages texte, vos messages peuvent s'afficher différemment sur les écrans de vos destinataires. En fonction de votre fournisseur de services mobiles, vous pouvez également envoyer et recevoir les fichiers multimédia suivants dans les messages texte : .jpg, .gif, .wbmp, .midi, .vcf (vCard®), .ics (iCalendar), .avi, .mpg ou .mov. Si plusieurs numéros de téléphone sont associés à votre terminal BlackBerry®, ce dernier envoie des messages texte en utilisant le premier numéro de téléphone qui apparaît dans le champ Mon numéro de l'application Téléphone. Rédaction et envoi de messages texte Envoyer un message texte Le nombre de destinataires auxquels vous pouvez envoyer un message texte dépend de votre fournisseur de services mobiles. 1. Dans l'écran d'accueil, cliquez sur l'icône Messages texte. 2. Appuyez sur la touche > Composer le message texte. 3. Dans le champ À, effectuez l'une des actions suivantes : • Saisissez un nom de contact. > Choisir le contact. Cliquez sur un contact. • Appuyez sur la touche • Saisissez un numéro de téléphone pouvant recevoir des messages texte (avec le code pays et l'indicatif régional). Appuyez sur la touche sur le clavier. • Si votre terminal BlackBerry® est connecté à un réseau CDMA, vous pouvez saisir une adresse e-mail. 4. Saisissez un message. 5. Appuyez sur la touche sur le clavier. Informations associées Listes de distribution personnelles, 178 Renvoi d'un message Vous ne pouvez pas modifier un message texte avant de le renvoyer. . Dans un message, appuyez sur la touche • Pour modifier le message, cliquez sur Modifier. Modifiez le message. Appuyez sur la touche > Envoi. 83 Messages Guide de l'utilisateur • Pour changer les destinataires, cliquez sur Modifier. Mettez un contact en surbrillance. Appuyez sur la touche > Envoi. destinataire. Cliquez sur un nouveau contact. Appuyez sur la touche • Pour renvoyer le message sans le modifier, cliquez sur Envoyer de nouveau. > Changer de Définir si l'activation de la touche Entrée envoie des messages texte Vous pouvez interdire l'envoi de vos messages texte à chaque appui sur la touche ainsi vous n'enverrez plus un message accidentellement alors que vous aviez l'intention d'écrire plusieurs lignes de texte. 1. Dans l'écran d'accueil, cliquez sur l'icône Messages texte. > Options > Messagerie texte. 2. Appuyez sur la touche 3. Dans la section Options de messages texte générales, décochez la case Appuyer sur la touche Entrée pour envoyer. 4. Appuyez sur la touche > Enregistrer. Transférer un message texte Vous ne pouvez pas transférer les messages texte dont le contenu est protégé par copyright. Dans un message, appuyez sur la touche > Transférer ou Transférer en tant que. Joindre un fichier à un message texte 1. Lorsque vous rédigez un message texte, appuyez sur la touche 2. Cliquez sur l'une des commandes suivantes : • Image • Vidéo • Emplacement • Audio • Note vocale • Contact • Rendez-vous 3. Cliquez sur un fichier multimédia. > Joindre. Définir le degré d'importance des messages texte que vous envoyez La disponibilité de cette fonctionnalité dépend de votre fournisseur de services mobiles. 1. Dans l'écran d'accueil, cliquez sur l'icône Messages texte. 2. Appuyez sur la touche > Options > Messagerie texte. 3. Dans la section MMS, dans la section Filtrage des messages, modifiez le champ Importance. > Enregistrer. 4. Appuyez sur la touche Demander la notification de remise ou la notification de lecture pour un message texte 1. Dans l'écran d'accueil, cliquez sur l'icône Messages texte. 2. Appuyez sur la touche > Options > Messagerie texte. 84 Messages Guide de l'utilisateur 3. Dans la section MMS, exécutez l'une des actions suivantes : • Pour recevoir une notification lorsque le message a été remis au destinataire, définissez le champ Confirmer la remise sur Oui. • Pour recevoir la notification lorsque le destinataire ouvre le message, cochez la case Confirmer la lecture. > Enregistrer. 4. Appuyez sur la touche Annuler l'envoi d'un message Vous pouvez arrêter un message en cours d'envoi uniquement si une icône Horloge s'affiche en regard de ce message. 1. Sur l'écran d'accueil, cliquez sur l'icône Messages. 2. Mettez le message en surbrillance. > Supprimer. 3. Appuyez sur la touche Affichage de messages texte et réponse Rechercher du texte dans un message, dans un fichier ou sur une page Web Pour rechercher du texte dans une présentation, cette présentation doit être en mode d'affichage du texte ou en mode d'affichage du texte et des diapositives. 1. Dans un message, dans un fichier, dans une pièce jointe, ou sur une page Web, appuyez sur la touche sur la page. 2. Saisissez le texte. 3. Appuyez sur la touche Entrée. Pour rechercher la prochaine occurrence du texte, appuyez sur la touche > Rechercher ou Rechercher > Rechercher suivant. Afficher les messages classés 1. Sur l'écran d'accueil, cliquez sur l'icône Messages. 2. Appuyez sur la touche > Afficher les dossiers. 3. Cliquez sur un dossier. Supprimer des messages Sur l'écran d'accueil, cliquez sur l'icône Messages. > Supprimer. • Pour supprimer un message, mettez-le en surbrillance. Appuyez sur la touche • Pour supprimer une plage de messages, mettez un message en surbrillance. Maintenez enfoncée la touche Maj. Faites glisser votre doigt vers le haut ou le bas sur le pavé tactile. Relâchez la touche Maj. Appuyez sur la touche > Supprimer des messages. • Pour supprimer tous les messages antérieurs à une date spécifique, mettez un champ de date en surbrillance. Appuyez sur la touche > Supprimer précédents > Supprimer. Remarque: Un e-mail supprimé à l'aide de l'élément de menu Supprimer précédents n'est pas effacé de l'application de messagerie de votre ordinateur lors de la réconciliation des e-mails. 85 Guide de l'utilisateur Messages Supprimer l'historique d'un message texte Effectuez l'une des actions suivantes : • Pour supprimer un seul message de l'historique, mettez-le en surbrillance. Appuyez sur la touche > Supprimer le message. • Pour supprimer tous les messages de l'historique tout en gardant le chat ouvert, lorsque vous répondez à un message, appuyez sur la > Effacer la conversation. touche • Pour supprimer tous les messages de l'historique et fermer le chat, mettez un message en surbrillance dans la liste des messages texte. Appuyez sur la touche > Supprimer. Enregistrer un fichier multimédia à partir d'un message texte 1. 2. 3. 4. Dans un message texte, ouvrez une pièce jointe. Appuyez sur la touche . Cliquez sur Enregistrer <type de fichier multimédia>. Cliquez sur Enregistrer. Enregistrer une pièce jointe de contact à partir d'un message texte Si vous recevez une pièce jointe de contact vCard® dans un message texte, vous pouvez l'enregistrer pour que les informations de contact soient ajoutées à votre liste de contacts. 1. Dans un message texte, mettez en surbrillance une pièce jointe de contact vCard. 2. Appuyez sur la touche > Afficher la pièce jointe. > Ajouter aux contacts. 3. Appuyez sur la touche Ajouter un rendez-vous à votre calendrier à partir d'un message textuel 1. Dans un message textuel, mettez une pièce jointe iCalendar en surbrillance. 2. Appuyez sur la touche > Afficher le rendez-vous. 3. Appuyez sur la touche > Ajouter au calendrier. Modifier l'apparence des messages texte 1. 2. 3. 4. Dans l'écran d'accueil, cliquez sur l'icône Messages texte. > Options > Messagerie texte. Appuyez sur la touche Dans la section Options de messages texte générales, modifiez le champ Style de conversation. Appuyez sur la touche > Enregistrer. Afficher les noms dans l'historique des messages texte 1. Dans l'écran d'accueil, cliquez sur l'icône Messages texte. 2. Appuyez sur la touche > Options > Messagerie texte. 3. Dans la section Options de messages texte générales, cochez la case Afficher les noms. 86 Guide de l'utilisateur Messages 4. Si vous souhaitez modifier votre nom d'affichage, saisissez un nom à côté du champ Nom d'affichage. Ce nom s'affiche uniquement dans l'historique de vos messages texte et non dans les messages que vous envoyez. 5. Appuyez sur la touche > Enregistrer. Modifier l'affichage des messages dans la boîte de réception 1. Sur l'écran d'accueil, cliquez sur l'icône Messages. 2. Appuyez sur la touche > Options > Affichage des messages et actions. • Pour inverser l'ordre de la ligne d'objet et de la ligne expéditeur, définissez le champ Ordre d'affichage. • Pour modifier le mode de séparation des messages, définissez le champ Séparateurs. 3. Appuyez sur la touche > Enregistrer. Options relatives aux messages texte Ne plus recevoir de messages texte en cas d'itinérance 1. 2. 3. 4. Dans l'écran d'accueil, cliquez sur l'icône Messages texte. Appuyez sur la touche > Options > Messagerie texte. Dans la section MMS, définissez les champs Réception multimédia et Récupération Automatique sur Local uniquement. Appuyez sur la touche > Enregistrer. Bloquer des messages texte 1. Dans l'écran d'accueil, cliquez sur l'icône Messages texte. 2. Appuyez sur la touche > Options > Messagerie texte. 3. Dans la section MMS, section Filtrage des messages, cochez la case Rejeter les messages anonymes ou la case Rejeter les publicités. > Enregistrer. 4. Appuyez sur la touche Stocker des messages texte sur votre carte SIM La prise en charge de cette fonctionnalité dépend de votre fournisseur de services mobiles et de votre réseau mobile. Si votre terminal BlackBerry® fonctionne avec une carte SIM et si vous configurez votre carte SIM pour qu'elle stocke les messages texte, vos messages texte s'affichent toujours dans l'application Messages. 1. 2. 3. 4. Sur l'écran d'accueil, cliquez sur l'icône Messages. Appuyez sur la touche > Options > Messagerie texte. Définissez le champ Laisser les messages sur la carte SIM sur Oui. > Enregistrer. Appuyez sur la touche Pour ne plus stocker les messages texte sur votre carte SIM, définissez le champ Laisser les messages sur la carte SIM sur Non. Si vous définissez ce champ sur Non, vos messages texte stockés sur la carte SIM sont supprimés. 87 Guide de l'utilisateur Messages Définir la durée de stockage des messages sur votre terminal 1. 2. 3. 4. Sur l'écran d'accueil, cliquez sur l'icône Messages. Appuyez sur la touche > Options > Affichage des messages et actions. Modifiez le champ Garder les messages pendant ce nombre de jours. > Enregistrer. Appuyez sur la touche Désactiver l'insertion automatique pour les messages texte SMS 1. 2. 3. 4. 5. Cliquez sur l'icône Options sur l'écran d'accueil ou dans un dossier. Cliquez sur SMS. Définissez le champ Désactiver l'insertion automatique sur Oui. Appuyez sur la touche Menu. Cliquez sur Enregistrer. Définir la durée pendant laquelle votre centre de services tente d'envoyer des messages texte Si vous envoyez un message texte et que celui-ci ne peut pas être remis immédiatement, votre centre de service tente d'envoyer le message texte autant de fois que défini dans le champ Tentatives. Cette option peut ne pas apparaître selon votre fournisseur de services mobiles. 1. Dans l'écran d'accueil, cliquez sur l'icône Messages texte. 2. Appuyez sur la touche > Options > Messagerie texte. 3. Dans la section SMS, modifiez le champ Tentatives. > Enregistrer. 4. Appuyez sur la touche Définir un type de réseau mobile pour l'envoi de messages texte La prise en charge de cette fonctionnalité dépend de votre fournisseur de services mobiles et de votre réseau mobile. 1. Dans l'écran d'accueil, cliquez sur l'icône Messages texte. 2. Appuyez sur la touche > Options > Messagerie texte. 3. Dans la section SMS, exécutez l'une des tâches suivantes : • Pour utiliser un seul type de réseau pour envoyer des messages texte, définissez le champ Réseau utilisé pour l'envoi sur Circuit commuté ou sur Paquet commuté. • Pour utiliser l'un ou l'autre type de réseau pour l'envoi de messages texte, ce qui peut s'avérer avantageux en cas d'itinérance, définissez le champ Réseau utilisé pour l'envoi sur Circuit commuté préféré ou sur Paquet commuté préféré. > Enregistrer. 4. Appuyez sur la touche Ouvrir un nouveau message automatiquement lorsque le terminal est hors de son étui 1. 2. 3. 4. 88 Sur l'écran d'accueil, cliquez sur l'icône Messages. Appuyez sur la touche > Options > Affichage des messages et actions. Modifiez le champ Ouvrir automatiquement le message le plus récent après avoir sorti le terminal de l'étui. > Enregistrer. Appuyez sur la touche Guide de l'utilisateur Messages Masquer l'indicateur de nouveaux messages ou de messages non ouverts 1. Sur l'écran d'accueil, cliquez sur l'icône Messages. 2. Appuyez sur la touche > Options > Affichage des messages et actions. • Pour masquer l'indicateur de nouveau message, décochez la case Afficher l'indicateur de nouveau message. • Pour masquer l'indicateur de message non ouvert, définissez le champ Afficher le nombre de messages sur Aucun. > Enregistrer. 3. Appuyez sur la touche Désactiver le message de confirmation s'affichant avant la suppression d'un message 1. 2. 3. 4. Sur l'écran d'accueil, cliquez sur l'icône Messages. Appuyez sur la touche > Options > Affichage des messages et actions. Décochez la case Confirmer la suppression. > Enregistrer. Appuyez sur la touche Désactiver l'invite affichée lorsque vous marquez des messages comme ouverts 1. 2. 3. 4. Sur l'écran d'accueil, cliquez sur l'icône Messages. Appuyez sur la touche > Options > Affichage des messages et actions. Décochez la case Confirmer Marquer préc. comme ouverts. > Enregistrer. Appuyez sur la touche Diffusion cellulaire À propos de la diffusion cellulaire La diffusion cellulaire a pour but de permettre aux fournisseurs de services mobiles d'envoyer simultanément et par message texte SMS des informations à tous les terminaux BlackBerry® situés dans une zone géographique donnée. Vous pouvez recevoir des messages de diffusion cellulaire contenant un type d'informations spécifique en vous abonnant à un canal de diffusion cellulaire fournissant ce type d'informations. Chaque canal de diffusion cellulaire envoie des messages de diffusion cellulaire différents. Par exemple, un canal de diffusion cellulaire peut régulièrement envoyer des prévisions météorologiques tandis qu'un autre envoie des informations sur la circulation. Activer la diffusion cellulaire Pour exécuter cette tâche, votre terminal BlackBerry® doit utiliser une carte SIM et votre fournisseur de services mobiles doit configurer votre carte SIM avec un canal de diffusion cellulaire ou vous fournir l'ID d'un canal de diffusion cellulaire. La prise en charge de cette fonctionnalité dépend de votre fournisseur de services mobiles et du réseau mobile auquel votre terminal est connecté. 1. Cliquez sur l'icône Options sur l'écran d'accueil ou dans un dossier. 2. Cliquez sur Terminal > Paramètres système avancés > Paramètres de la diffusion cellulaire. 3. Cochez la case Service de diffusion cellulaire. • Si un ou plusieurs canaux de diffusion cellulaire apparaissent à l'écran, cochez la case en regard du canal. 89 Guide de l'utilisateur Messages • Si aucun canal de diffusion cellulaire n'apparaît à l'écran, mettez en surbrillance le champ vide. Appuyez sur la touche Ajouter un canal. Saisissez l'ID du canal et un diminutif. Cliquez sur OK. 4. Cochez la case située en regard d'une langue. > Enregistrer. 5. Appuyez sur la touche > Pour désactiver la diffusion cellulaire, décochez la case Service de diff. cellulaire. Avant de désactiver la diffusion cellulaire, vérifiez que votre fournisseur de services mobiles n'utilise pas la diffusion cellulaire pour gérer des services, tels que des tarifs préférentiels, en fonction de votre situation géographique. Ne plus recevoir de messages d'un canal de diffusion cellulaire Vérifiez que votre fournisseur de services mobiles n'utilise pas le canal de diffusion cellulaire pour gérer des services, tels que des tarifs préférentiels, en fonction de votre situation géographique. 1. 2. 3. 4. Cliquez sur l'icône Options sur l'écran d'accueil ou dans un dossier. Cliquez sur Terminal > Paramètres système avancés > Paramètres de la diffusion cellulaire. Dans la section Canaux, mettez en surbrillance un canal de diffusion cellulaire. . Appuyez sur la touche • Pour ne plus recevoir de messages du canal de diffusion cellulaire, cliquez sur Désactiver. • Pour supprimer le canal de diffusion cellulaire, cliquez sur Supprimer le canal. Renommer un canal de diffusion cellulaire 1. 2. 3. 4. 5. 6. 7. Cliquez sur l'icône Options sur l'écran d'accueil ou dans un dossier. Cliquez sur Terminal > Paramètres système avancés > Paramètres de la diffusion cellulaire. Dans la section Canaux, mettez en surbrillance un canal de diffusion cellulaire. > Définir un diminutif. Appuyez sur la touche Saisissez un nom pour le canal de diffusion cellulaire. Cliquez sur OK. Appuyez sur la touche > Enregistrer. Options de sécurité des messages Bloquer les messages entrants Si votre compte de messagerie utilise une instance de BlackBerry® Enterprise Server, vous ne pourrez peut-être pas bloquer ou débloquer les messages PIN provenant de contacts de votre entreprise, de contacts extérieurs à votre entreprise ou les deux. Pour plus d'informations, contactez votre administrateur. 1. Cliquez sur l'icône Options sur l'écran d'accueil ou dans un dossier. 2. Cliquez sur Sécurité > Pare-feu. 3. Cochez la case en regard d'un ou plusieurs types de messages. 90 Messages Guide de l'utilisateur 4. Appuyez sur la touche > Enregistrer. Remarque: Même si vous ne recevez pas les messages bloqués sur votre terminal BlackBerry, ceux-ci peuvent contribuer à l'utilisation des données prise en compte par votre abonnement de services mobiles. Vous pouvez arrêter le transfert des e-mails vers votre terminal sans contribuer à l'utilisation des données en désactivant le transfert des e-mails ou en utilisant des filtres de messagerie. Autoriser les messages provenant de contacts de votre liste de contacts ou de votre liste d'expéditeurs autorisés 1. 2. 3. 4. Cliquez sur l'icône Options sur l'écran d'accueil ou dans un dossier. Cliquez sur Sécurité > Pare-feu. Cochez la case Contacts ou Adresse spécifique. > Enregistrer. Appuyez sur la touche Ajouter un contact à la liste d'expéditeurs autorisés Pour effectuer cette opération, vous devez configurer le pare-feu de sécurité de manière à ce qu'il autorise les messages provenant d'adresses spécifiques. Ce paramètre vous permet de recevoir des messages provenant de contacts de votre liste d'expéditeurs autorisés. 1. 2. 3. 4. 5. 6. Cliquez sur l'icône Options sur l'écran d'accueil ou dans un dossier. Cliquez sur Sécurité > Pare-feu. Cliquez sur Contacts ou Adresses, numéros de téléphone ou codes PIN spécifiques. Saisissez les informations relatives au contact. Appuyez sur la touche sur le clavier. > Enregistrer. Appuyez sur la touche Réinitialiser un compteur de messages bloqué 1. 2. 3. 4. Cliquez sur l'icône Options sur l'écran d'accueil ou dans un dossier. Cliquez sur Sécurité > Pare-feu. Mettez un type de message en surbrillance. > Réinitialiser le compteur ou Réinitialiser tous les compteurs. Appuyez sur la touche 91 Messages Guide de l'utilisateur Pièces jointes À propos des fichiers et des pièces jointes Vous pouvez afficher et télécharger des pièces jointes et les enregistrer dans la mémoire du terminal BlackBerry® ou sur une carte multimédia. Si votre compte de messagerie utilise une instance de BlackBerry® Enterprise Server prenant en charge l'accès à des fichiers sur le réseau de votre entreprise, vous pouvez prévisualiser des fichiers depuis le réseau de votre entreprise et les enregistrer sur votre terminal ou les joindre directement aux e-mails sans les télécharger. Vous pouvez utiliser l'application de fichiers pour afficher une liste de tous les fichiers enregistrés sur votre terminal. Vous pouvez également renommer, déplacer et effacer des fichiers sur le réseau de votre entreprise depuis votre terminal. Pour modifier les pièces jointes ou les fichiers téléchargés, vous pouvez utiliser des applications d'édition tierces, telles que Documents to Go®, compatibles avec les terminaux BlackBerry. Ouvrir un fichier ou une pièce jointe Pour exécuter cette tâche, votre compte de messagerie doit utiliser BlackBerry® Internet Service ou une version de BlackBerry® Enterprise Server qui prend en charge cette fonctionnalité. Pour plus d'informations, contactez votre fournisseur de services mobiles ou votre administrateur. 1. 2. 3. 4. 5. Dans un message, une invitation à une réunion ou une entrée de calendrier, appuyez sur la touche Si nécessaire, cliquez sur Récupérer les informations de la pièce jointe. Cliquez sur Ouvrir la pièce jointe. Si nécessaire, dans l'écran Pièces jointes, cliquez sur une pièce jointe. Si nécessaire, dans la boîte de dialogue, sélectionnez une option. . Enregistrer un fichier ou une pièce jointe Pour exécuter cette tâche, votre compte de messagerie doit utiliser BlackBerry® Internet Service ou une version de BlackBerry® Enterprise Server qui prend en charge cette fonctionnalité. Pour plus d'informations, contactez votre fournisseur de services mobiles ou votre administrateur. 1. Dans un message, une entrée de calendrier ou sur une page Web, exécutez l'une des actions suivantes : . • Si l'entrée de message ou de calendrier contient une seule pièce jointe, appuyez sur la touche • S'il y a plusieurs pièces jointes dans un message ou une entrée de calendrier, mettez en surbrillance une pièce jointe. Appuyez sur la . touche . • Si vous téléchargez un fichier à partir d'une page Web, appuyez sur la touche 2. Cliquez sur Télécharger la pièce jointe ou Télécharger le fichier. 3. Mettez en surbrillance le dossier dans lequel vous souhaitez enregistrer le fichier ou la pièce jointe. > Sélectionner ici. 4. Appuyez sur la touche 92 Messages Guide de l'utilisateur Pour arrêter le téléchargement d'une pièce jointe, dans un message, mettez en surbrillance la pièce jointe que vous téléchargez. Appuyez sur la touche > Annuler le téléchargement. Envoyer un fichier en pièce jointe Pour exécuter cette tâche, votre compte de messagerie doit utiliser BlackBerry® Internet Service ou une version de BlackBerry® Enterprise Server qui prend en charge cette fonctionnalité. Pour plus d'informations, contactez votre fournisseur de services mobiles ou votre administrateur. 1. 2. 3. 4. Sur l'écran d'accueil ou dans un dossier, cliquez sur l'icône Multimédia ou Fichiers. Recherchez un fichier et mettez-le en surbrillance. > Envoi. Appuyez sur la touche Cliquez sur un type de message. Ouvrir un lien dans un fichier ou une pièce jointe Certains fichiers peuvent contenir des liens vers du contenu intégré, tel que des tableaux, des images, des notes de bas de page, des zones de texte ou encore des commentaires. 1. Dans un fichier, mettez en surbrillance un lien. 2. Appuyez sur la touche > Obtenir la liaison ou Récupérer. Pour revenir au fichier, appuyez sur la touche . Définir des options de police pour un fichier ou une pièce jointe 1. Dans un fichier ou une pièce jointe, appuyez sur la touche 2. Modifiez les champs relatifs à la police. > Enregistrer. 3. Appuyez sur la touche > Options. Afficher les propriétés d'un fichier Vous pouvez afficher les propriétés d'un fichier, telles que sa taille, le nom de son auteur et sa date de publication. 1. Sur l'écran d'accueil ou dans un dossier, cliquez sur l'icône Multimédia ou Fichiers. 2. Sélectionnez et mettez en surbrillance un fichier. 3. Appuyez sur la touche > Propriétés. 93 Messages Guide de l'utilisateur Pièces jointes de contacts vCard À propos des pièces jointes de contacts vCard Les pièces jointes vCard® (fichiers .vcf) contiennent des informations pour un utilisateur donné. Lorsque vous ajoutez une pièce jointe vCard à un message, les destinataires de votre e-mail ont alors accès à vos informations de contact et peuvent les ajouter à la liste de contacts de leur terminal BlackBerry®. Lorsque vous ouvrez un message contenant une pièce jointe vCard, une icône de carnet apparaît au bas du message avec le nom du contact joint. Ajouter un contact à votre liste de contacts à partir d'une pièce jointe de contact Dans une pièce jointe de contact, appuyez sur la touche > Ajouter aux contacts ou Mettre à jour un contact. Messages protégés par S/MIME Notions de base sur les messages protégés par S/MIME À propos de la signature et du cryptage de messages Si votre compte de messagerie utilise un serveur BlackBerry® Enterprise Server qui prend en charge cette fonctionnalité, vous pouvez signer ou crypter numériquement des messages pour ajouter un niveau supplémentaire de sécurité aux e-mails et aux messages PIN envoyés depuis votre terminalBlackBerry. Les signatures numériques permettent au destinataire de vérifier l'authenticité et l'intégrité des messages que vous lui envoyez. Lorsque vous signez numériquement un message à l'aide de votre clé privée, le destinataire utilise votre clé publique pour vérifier que le message provient effectivement de vous et que son contenu n'a pas été modifié. Le cryptage permet de garantir la confidentialité des messages. Lorsque vous cryptez un message, votre terminal utilise la clé publique du destinataire. Le destinataire utilise sa clé privée pour décrypter le message. Pour envoyer un message PIN crypté, vous devez disposer dans votre liste de contacts d'un PIN et d'une adresse électronique correspondant à votre contact. Votre terminal utilise l'adresse électronique figurant dans votre liste de contacts pour trouver le certificat ou la clé PGP® de votre contact. Signer ou crypter un message Vous pouvez signer ou crypter des e-mails et des messages PIN. 1. Lors de la rédaction d'un message, modifiez le champ Codage. 2. Si nécessaire, modifiez le champ Classification. 94 Guide de l'utilisateur Messages Crypter un message à l'aide d'une phrase secrète Votre terminal BlackBerry® peut crypter des e-mails et des messages PIN à l'aide d'une phrase de passe connue de l'expéditeur et du destinataire. 1. Dans un message qui n'a pas été envoyé, définissez le champ Codage sur Crypter ou Signer et crypter. 2. Appuyez sur la touche > Options. 3. Cochez la case Utiliser le cryptage par mot de passe. 4. Dans la section Systèmes de cryptage autorisés, cochez la case en regard d'un ou de plusieurs systèmes de cryptage autorisés. 5. Si vous signez le message, sélectionnez un certificat dans la section Options de signature. > Enregistrer. 6. Appuyez sur la touche 7. Saisissez votre message. > Envoi. 8. Appuyez sur la touche 9. Saisissez une phrase secrète pour crypter le message. 10. Confirmez la phrase secrète. 11. Cliquez sur OK. À l'aide d'une méthode sécurisée, indiquez la phrase secrète au destinataire. Ajout d'un certificat en pièce jointe à un message Vous pouvez joindre un certificat à un e-mail et à un message PIN. > Joindre > Certificat. 1. Lors de la rédaction d'un message, appuyez sur la touche 2. Mettez un certificat en surbrillance. 3. Appuyez sur la touche > Continuer. Télécharger le certificat utilisé pour signer ou crypter un message Si un certificat n'est pas inclus dans le message reçu ou n'est pas encore enregistré dans la base de stockage des clés de votre terminal BlackBerry®, vous pouvez télécharger le certificat. 1. Dans un message, mettez l'indicateur de cryptage ou l'indicateur de signature numérique en surbrillance. 2. Appuyez sur la touche > Cliquez sur Extraire le certificat de l'expéditeur. Ajouter un certificat à partir d'un message 1. Dans un message, mettez l'indicateur de signature numérique en surbrillance. 2. Appuyez sur la touche > Importer le certificat de l'expéditeur. Ajouter un certificat à partir d'une pièce jointe 1. 2. 3. 4. Dans un message, cliquez sur le certificat en pièce jointe. Cliquez sur Récupérer le certificat en pièce jointe. Cliquez sur le certificat. Cliquez sur Importer le certificat. 95 Messages Guide de l'utilisateur Indicateurs de pièce jointe dans les messages protégés par S/MIME Indicateur Description Un certificat est joint au message. Plusieurs certificats sont joints au message. Un élément de serveur de certificats est joint au message. Ajouter des informations de connexion relatives à un serveur de certificats à partir d'un message 1. Dans un message, mettez l'indicateur de serveur de certificats en surbrillance. 2. Appuyez sur la touche > Importer le serveur. Afficher le certificat utilisé pour signer ou crypter un message 1. Dans un message, mettez l'indicateur d'état de cryptage ou l'indicateur de signature numérique en surbrillance. 2. Appuyez sur la touche > Afficher le certificat de l'expéditeur ou Afficher le certificat de cryptage. Afficher les informations de cryptage pour un message au cryptage faible 1. Dans un message au cryptage faible, mettez l'indicateur d'état de cryptage en surbrillance. 2. Appuyez sur la touche > Détails du cryptage. État des messages protégés par S/MIME Indicateurs de signature numérique pour les messages protégés S/MIME Indicateur Description Votre terminal BlackBerry® a vérifié la signature numérique. Votre terminal n'a pas pu vérifier la signature numérique. Votre terminal a besoin de davantage de données pour vérifier la signature numérique. Votre terminal approuve la chaîne de certificats. L'adresse électronique de l'expéditeur ne correspond pas à celle de l'objet du certificat ; le certificat de l'expéditeur est rejeté, n'est pas approuvé, ne peut pas être vérifié ou ne figure pas sur votre terminal. 96 Messages Guide de l'utilisateur Indicateur Description Le certificat est faible ; l'état du certificat n'est pas l'état actuel ; votre terminal a besoin de davantage de données pour vérifier l'état de l'approbation du certificat. Le certificat de l'expéditeur a expiré. Indicateurs d'état de cryptage Votre administrateur définit si le cryptage des messages que vous recevez doit être considéré comme élevé ou faible. Indicateur Description Message avec cryptage élevé. Message avec cryptage faible. Options des messages protégés par S/MIME Modifier votre certificat de signature ou de cryptage Votre terminal BlackBerry® utilise votre certificat de cryptage pour crypter les messages du dossier des Éléments envoyés et pour inclure votre certificat de cryptage dans les messages que vous envoyez, de sorte que les destinataires puissent crypter leur réponse. 1. Cliquez sur l'icône Options sur l'écran d'accueil ou dans un dossier. 2. Cliquez sur Sécurité > S/MIME. 3. Dans la section des Options de signature ou des Options de cryptage, modifiez le champ Certificat. 4. Appuyez sur la touche > Enregistrer. Modifier les options de téléchargement des pièces jointes des messages cryptés 1. Cliquez sur l'icône Options sur l'écran d'accueil ou dans un dossier. 2. Cliquez sur Sécurité > S/MIME. • Pour télécharger automatiquement les pièces jointes des messages cryptés, définissez le champ Autoriser l'affichage de la pièce jointe cryptée et récupérer les informations de cette pièce jointe sur Automatiquement. • Pour télécharger manuellement les pièces jointes des messages cryptés, définissez le champ Autoriser l'affichage de la pièce jointe cryptée et récupérer les informations de cette pièce jointe sur Manuellement. • Pour empêcher le terminal BlackBerry® de télécharger les pièces jointes des messages cryptés, définissez le champ Autoriser l'affichage de la pièce jointe cryptée et récupérer les informations de cette pièce jointe sur Jamais. 3. Appuyez sur la touche > OK. 97 Guide de l'utilisateur Messages Modifier l'option de signature et de cryptage par défaut Votre terminal BlackBerry® vous permet d'utiliser une option de signature et de cryptage par défaut lorsque vous envoyez un message à un contact avec lequel vous n'avez encore jamais échangé de messages. Si vous avez déjà échangé un message avec ce contact, votre terminal essaiera d'utiliser l'option de signature et de cryptage utilisée dans le dernier message. 1. Cliquez sur l'icône Options sur l'écran d'accueil ou dans un dossier. 2. Cliquez sur Sécurité > S/MIME ou PGP. 3. Modifiez le champ Codage par défaut. 4. Appuyez sur la touche > Enregistrer. À propos des classifications de message Si votre terminal BlackBerry® est associé à un compte de messagerie qui utilise BlackBerry® Enterprise Server et que votre administrateur système active les classifications de message, BlackBerry Enterprise Server applique un ensemble d'opérations de sécurité minimum à chaque message que vous rédigez, transférez ou auquel vous répondez, en fonction de la classification que vous avez affectée au message. Votre administrateur spécifie les classifications de message que vous pouvez utiliser. Si vous recevez un message qui utilise des classifications de message, vous pouvez afficher l'abréviation de la classification dans la ligne Objet du message et sa description complète dans le corps du message. Vous pouvez également voir l'abréviation et la description complète de la classification d'un message envoyé dans le dossier des éléments envoyés. Modifier la classification de messages par défaut Pour exécuter cette tâche, votre compte de messagerie doit utiliser une version de BlackBerry® Enterprise Server qui prend en charge cette fonctionnalité. Votre administrateur doit activer les classifications de messages. Votre terminal BlackBerry vous permet d'utiliser la classification de messages par défaut lorsque vous envoyez un message à un contact avec lequel vous n'avez encore jamais échangé de message. Si vous avez déjà échangé des messages avec ce contact, votre terminal essaie d'utiliser la classification de messages utilisée dans le dernier message. 1. Cliquez sur l'icône Options sur l'écran d'accueil ou dans un dossier. 2. Cliquez sur Terminal > Paramètres système avancés > Services par défaut. 3. Modifiez le champ Codage par défaut. 4. Appuyez sur la touche > Enregistrer. Modifier la taille des indicateurs S/MIME dans les messages 1. 2. 3. 4. 98 Cliquez sur l'icône Options sur l'écran d'accueil ou dans un dossier. Cliquez sur Sécurité > S/MIME. Modifiez le champ Icônes de l'afficheur de messages. Appuyez sur la touche > Enregistrer. Guide de l'utilisateur Messages Modifier les algorithmes de cryptage pour les messages protégés par S/MIME Si un message a plusieurs destinataires, votre terminal BlackBerry® utilise dans la liste le premier algorithme de cryptage sélectionné qui est pris en charge par tous les destinataires. 1. Cliquez sur l'icône Options sur l'écran d'accueil ou dans un dossier. 2. Cliquez sur Sécurité > S/MIME. 3. Cochez la case en regard d'un ou plusieurs algorithmes de cryptage. 4. Appuyez sur la touche > Enregistrer. Demander une notification de remise pour les messages protégés par S/MIME signés 1. 2. 3. 4. Cliquez sur l'icône Options sur l'écran d'accueil ou dans un dossier. Cliquez sur Sécurité > S/MIME. Cochez la case Demander des reçus S/MIME. Appuyez sur la touche > Enregistrer. Désactiver l'invite qui s'affiche avant qu'un message protégé par S/MIME ne soit tronqué 1. 2. 3. 4. Cliquez sur l'icône Options sur l'écran d'accueil ou dans un dossier. Cliquez sur Sécurité > S/MIME. Définissez le champ Mode de troncation du message sur Envoyer malgré tout ou sur Suite complète et envoi. Appuyez sur la touche > Enregistrer. Pour réactiver l'invite, définissez le champ Mode de troncation du message sur Demander à l'utilisateur. Désactiver l'invite affichée lorsque vous utilisez un certificat S/MIME dont l'utilisation n'est pas recommandée 1. 2. 3. 4. Cliquez sur l'icône Options sur l'écran d'accueil ou dans un dossier. Cliquez sur Sécurité > S/MIME. Décochez la case M'avertir des problèmes survenus par rapport à mes certificats. > Enregistrer. Appuyez sur la touche Pour activer à nouveau l'invite, cochez la case M'avertir des problèmes survenus par rapport à mes certificats. Résolution des problèmes relatifs aux messages protégés par S/MIME Certaines options de signature et de cryptage ne sont pas disponibles sur mon terminal. Essayez d'effectuer les opérations suivantes : • Vérifiez que le compte de messagerie que vous utilisez prend en charge toutes les options de signature et de cryptage. • Si vous utilisez les classifications de messages, vérifiez que la classification de messages prend en charge les options de cryptage que vous souhaitez utiliser. Essayez d'utiliser une autre classification de messages. 99 Guide de l'utilisateur Messages Je ne peux pas ouvrir une pièce jointe à un message crypté Les informations de la pièce jointe ne sont pas disponibles sur BlackBerry® Enterprise Server, votre administrateur a défini des options vous empêchant d'ouvrir les pièces jointes des messages cryptés ou vous avez reçu le message d'un compte de messagerie qui ne prend pas en charge les pièces jointes des messages cryptés. Vous ne pouvez pas ouvrir de pièce jointe dans un message protégé PGP® crypté au format OpenPGP par un client IBM® Lotus Notes® à l'aide de PGP® Desktop Professional ou crypté par PGP® Universal Server. Messages cryptés à l'aide du cryptage natif d'IBM Lotus Notes À propos des messages cryptés à l'aide du cryptage natif d'IBM Lotus Notes Si votre compte de messagerie utilise une instance de BlackBerry® Enterprise Server prenant en charge cette fonctionnalité, vous pouvez lire des messages envoyés à l'aide du cryptage natif d'IBM® Lotus Notes® sur votre terminal BlackBerry. Vous pouvez également envoyer, transférer ou répondre aux messages à l'aide du cryptage natif d'IBM Lotus Notes. Avant d'envoyer ou de recevoir des messages cryptés à l'aide du cryptage natif d'IBM Lotus Notes, vous devez importer votre fichier ID IBM Lotus Notes à l'aide de Lotus® iNotes® (appelé auparavant IBM® Lotus® Domino® Web Access) ou à l'aide de BlackBerry® Desktop Software. Pour plus d'informations sur l'importation de votre fichier ID IBM Lotus Notes à l'aide de BlackBerry Desktop Software, consultez l'aide de BlackBerry Desktop Software. Lors de l'envoi ou de la réception de messages cryptés à l'aide du cryptage natif d'IBM Lotus Notes, vous pouvez être invité à saisir votre mot de passe d'ID IBM Lotus Notes. Conditions préalables : cryptage natif d'IBM Lotus Notes • • • Votre terminal BlackBerry® doit être associé à un compte de messagerie utilisant une version de BlackBerry® Enterprise Server pour IBM® Lotus® Domino®. Votre ordinateur doit exécuter IBM® Lotus Notes® 7.0 ou version ultérieure avec un compte de messagerie sur IBM Lotus Domino 7.0 ou version ultérieure. Vous devez importer votre fichier ID d'IBM Lotus Notes à l'aide de Lotus® iNotes® (appelé auparavant IBM® Lotus® Domino® Web Access) ou à l'aide deBlackBerry® Desktop Software. Crypter un message à l'aide du cryptage natif d'IBM Lotus Notes 1. Lors de la rédaction, du transfert ou de la réponse à un message, modifiez le champ Codage au Cryptage Lotus Notes. 2. Si vous êtes y invité, saisissez votre mot de passe ID IBM® Lotus Notes®. Messages protégés PGP 100 Guide de l'utilisateur Messages Notions de base sur les messages protégés par PGP À propos de la signature et du cryptage de messages Si votre compte de messagerie utilise un serveur BlackBerry® Enterprise Server qui prend en charge cette fonctionnalité, vous pouvez signer ou crypter numériquement des messages pour ajouter un niveau supplémentaire de sécurité aux e-mails et aux messages PIN envoyés depuis votre terminalBlackBerry. Les signatures numériques permettent au destinataire de vérifier l'authenticité et l'intégrité des messages que vous lui envoyez. Lorsque vous signez numériquement un message à l'aide de votre clé privée, le destinataire utilise votre clé publique pour vérifier que le message provient effectivement de vous et que son contenu n'a pas été modifié. Le cryptage permet de garantir la confidentialité des messages. Lorsque vous cryptez un message, votre terminal utilise la clé publique du destinataire. Le destinataire utilise sa clé privée pour décrypter le message. Pour envoyer un message PIN crypté, vous devez disposer dans votre liste de contacts d'un PIN et d'une adresse électronique correspondant à votre contact. Votre terminal utilise l'adresse électronique figurant dans votre liste de contacts pour trouver le certificat ou la clé PGP® de votre contact. Signer ou crypter un message Vous pouvez signer ou crypter des e-mails et des messages PIN. 1. Lors de la rédaction d'un message, modifiez le champ Codage. 2. Si nécessaire, modifiez le champ Classification. Cryptage d'un message protégé par PGP à l'aide d'une phrase secrète Par défaut, votre terminal BlackBerry® utilise votre clé PGP® pour crypter les messages. 1. Lors de la rédaction d'un message, affectez une valeur de cryptage au champ Codage. 2. Appuyez sur la touche > Options. 3. Définissez le champ Utiliser le cryptage conventionnel sur Oui. > Enregistrer. 4. Appuyez sur la touche À l'aide d'une méthode sécurisée, indiquez la phrase secrète au destinataire. Joindre une clé PGP à un message Vous pouvez joindre une clé PGP® à des e-mails et messages PIN. > Joindre > Clés PGP. 1. Lors de la rédaction d'un message, appuyez sur la touche 2. Mettez une clé PGP en surbrillance. > Continuer. 3. Appuyez sur la touche 101 Messages Guide de l'utilisateur Télécharger la clé PGP utilisée pour signer ou crypter un message Si une clé PGP® n'est pas incluse dans le message reçu ou n'est pas encore enregistrée dans la base de stockage des clés de votre terminal BlackBerry®, vous pouvez télécharger cette clé PGP. Si vous utilisez PGP® Universal Server, il se peut que vous ne puissiez pas télécharger la clé PGP de l'expéditeur ou que votre terminal ne puisse pas automatiquement télécharger la clé PGP de l'expéditeur à partir de PGP Universal Server. 1. Dans un message, mettez l'indicateur d'état de cryptage ou l'indicateur de signature numérique en surbrillance. 2. Appuyez sur la touche > Extraire la clé PGP de l'expéditeur. Ajouter une clé PGP à partir d'un message Si vous utilisez PGP® Universal Server, il se peut que vous ne puissiez pas ajouter de clés PGP à partir de messages. 1. Dans un message, mettez l'indicateur de signature numérique en surbrillance. 2. Appuyez sur la touche >Importer la clé PGP. Ajouter une clé PGP à partir d'une pièce jointe Si vous utilisez PGP® Universal Server, il se peut que vous ne puissiez pas ajouter de clés PGP à partir de pièces jointes. 1. Dans un message, cliquez sur la pièce jointe de la clé PGP. 2. Cliquez sur Récupérer pièce jointe PGP. 3. Cliquez sur la clé PGP. 4. Cliquez sur Importer la clé PGP. Indicateurs de pièce jointe dans les messages protégés par PGP Indicateur Description Une clé PGP® est jointe au message. Plusieurs clés PGP sont jointes au message. Un élément de serveur de certificats est joint au message. Ajouter des informations de connexion relatives à un serveur de certificats à partir d'un message 1. Dans un message, mettez l'indicateur de serveur de certificats en surbrillance. 2. Appuyez sur la touche > Importer le serveur. Afficher la clé PGP utilisée pour signer ou crypter un message 1. Dans un message, mettez l'indicateur d'état de cryptage ou l'indicateur de signature numérique en surbrillance. 2. Appuyez sur la touche > Afficher la clé PGP de l'expéditeur ou Afficher la clé PGP de cryptage. 102 Messages Guide de l'utilisateur État des messages protégés par PGP Indicateurs d'état de cryptage Votre administrateur définit si le cryptage des messages que vous recevez doit être considéré comme élevé ou faible. : Message avec cryptage élevé. : Message avec cryptage faible. Indicateurs de signature numérique pour messages protégés par PGP Indicateur Description Votre terminal BlackBerry® a vérifié la signature numérique. Votre terminal n'a pas pu vérifier la signature numérique. Votre terminal a besoin de davantage de données pour vérifier la signature numérique. Votre terminal approuve la clé PGP® de l'expéditeur. L'adresse électronique de l'expéditeur ne correspond pas à celle de la clé ; la clé PGP de l'expéditeur est rejetée, n'est pas approuvée, ne peut pas être vérifiée ou ne figure pas sur votre terminal. L'état de la clé n'est pas l'état actuel ou votre terminal a besoin de davantage de données pour vérifier l'état d'approbation de la clé. La clé PGP de l'expéditeur est périmée. Options des messages protégés par PGP Modifier votre clé de signature et de cryptage Votre terminal BlackBerry® utilise votre clé PGP® pour crypter les messages du dossier des Éléments envoyés et pour inclure votre clé publique PGP dans les messages que vous envoyez, de sorte que les destinataires puissent crypter leur réponse. 1. Cliquez sur l'icône Options sur l'écran d'accueil ou dans un dossier. 2. Cliquez sur Sécurité > PGP. 3. Modifiez le champ Clé par défaut. 103 Messages Guide de l'utilisateur 4. Appuyez sur la touche > Enregistrer. Modifier les options de téléchargement des pièces jointes des messages cryptés 1. Cliquez sur l'icône Options sur l'écran d'accueil ou dans un dossier. 2. Cliquez sur Sécurité > PGP. 3. Effectuez l'une des actions suivantes : • Pour télécharger automatiquement les pièces jointes des messages cryptés, définissez le champ Autoriser l'affichage de la pièce jointe cryptée et récupérer les informations de cette pièce jointe sur Automatiquement. • Pour télécharger manuellement les pièces jointes des messages cryptés, définissez le champ Autoriser l'affichage de la pièce jointe cryptée et récupérer les informations de cette pièce jointe sur Manuellement. • Pour empêcher le terminal BlackBerry® de télécharger les pièces jointes des messages cryptés, définissez le champ Autoriser l'affichage de la pièce jointe cryptée et récupérer les informations de cette pièce jointe sur Jamais. > OK. 4. Appuyez sur la touche Modifier l'option de signature et de cryptage par défaut Votre terminal BlackBerry® vous permet d'utiliser une option de signature et de cryptage par défaut lorsque vous envoyez un message à un contact avec lequel vous n'avez encore jamais échangé de messages. Si vous avez déjà échangé un message avec ce contact, votre terminal essaiera d'utiliser l'option de signature et de cryptage utilisée dans le dernier message. 1. Cliquez sur l'icône Options sur l'écran d'accueil ou dans un dossier. 2. Cliquez sur Sécurité > S/MIME ou PGP. 3. Modifiez le champ Codage par défaut. 4. Appuyez sur la touche > Enregistrer. À propos des classifications de message Si votre terminal BlackBerry® est associé à un compte de messagerie qui utilise BlackBerry® Enterprise Server et que votre administrateur système active les classifications de message, BlackBerry Enterprise Server applique un ensemble d'opérations de sécurité minimum à chaque message que vous rédigez, transférez ou auquel vous répondez, en fonction de la classification que vous avez affectée au message. Votre administrateur spécifie les classifications de message que vous pouvez utiliser. Si vous recevez un message qui utilise des classifications de message, vous pouvez afficher l'abréviation de la classification dans la ligne Objet du message et sa description complète dans le corps du message. Vous pouvez également voir l'abréviation et la description complète de la classification d'un message envoyé dans le dossier des éléments envoyés. Modifier la classification de messages par défaut Pour exécuter cette tâche, votre compte de messagerie doit utiliser une version de BlackBerry® Enterprise Server qui prend en charge cette fonctionnalité. Votre administrateur doit activer les classifications de messages. Votre terminal BlackBerry vous permet d'utiliser la classification de messages par défaut lorsque vous envoyez un message à un contact avec lequel vous n'avez encore jamais échangé de message. Si vous avez déjà échangé des messages avec ce contact, votre terminal essaie d'utiliser la classification de messages utilisée dans le dernier message. 1. Cliquez sur l'icône Options sur l'écran d'accueil ou dans un dossier. 104 Guide de l'utilisateur Messages 2. Cliquez sur Terminal > Paramètres système avancés > Services par défaut. 3. Modifiez le champ Codage par défaut. 4. Appuyez sur la touche > Enregistrer. Modifier la taille des indicateurs PGP dans les messages 1. 2. 3. 4. Cliquez sur l'icône Options sur l'écran d'accueil ou dans un dossier. Cliquez sur Sécurité > PGP. Modifiez le champ Icônes de l'afficheur de messages. Appuyez sur la touche > Enregistrer. Modifier les algorithmes de cryptage pour les messages protégés par PGP Si un message a plusieurs destinataires, votre terminal BlackBerry® utilise dans la liste le premier algorithme de cryptage sélectionné qui est pris en charge par tous les destinataires. 1. Cliquez sur l'icône Options sur l'écran d'accueil ou dans un dossier. 2. Cliquez sur Sécurité > PGP. 3. Cochez la case en regard d'un ou plusieurs algorithmes de cryptage. 4. Appuyez sur la touche > Enregistrer. Désactiver l'invite s'affichant avant qu'un message protégé par PGP ne soit tronqué 1. 2. 3. 4. Cliquez sur l'icône Options sur l'écran d'accueil ou dans un dossier. Cliquez sur Sécurité > PGP. Définissez le champ Mode de troncation du message sur Envoyer malgré tout ou sur Suite complète et envoi. Appuyez sur la touche > Enregistrer. Pour réactiver l'invite, définissez le champ Mode de troncation du message sur Demander à l'utilisateur. Désactiver l'invite qui s'affiche lorsque vous utilisez une clé PGP dont l'utilisation n'est pas recommandée 1. 2. 3. 4. Cliquez sur l'icône Options sur l'écran d'accueil ou dans un dossier. Cliquez sur Sécurité > PGP. Décochez la case M'avertir des problèmes survenus par rapport à mes clés PGP. Appuyez sur la touche > Enregistrer. Pour activer à nouveau l'invite, cochez la case M'avertir des problèmes survenus par rapport à mes clés PGP. Résolution des problèmes : messages protégés par PGP Certaines options de signature et de cryptage ne sont pas disponibles sur mon terminal. Essayez d'effectuer les opérations suivantes : • Vérifiez que le compte de messagerie que vous utilisez prend en charge toutes les options de signature et de cryptage. 105 Messages Guide de l'utilisateur • Si vous utilisez les classifications de messages, vérifiez que la classification de messages prend en charge les options de cryptage que vous souhaitez utiliser. Essayez d'utiliser une autre classification de messages. Je ne peux pas ouvrir une pièce jointe à un message crypté Les informations de la pièce jointe ne sont pas disponibles sur BlackBerry® Enterprise Server, votre administrateur a défini des options vous empêchant d'ouvrir les pièces jointes des messages cryptés ou vous avez reçu le message d'un compte de messagerie qui ne prend pas en charge les pièces jointes des messages cryptés. Vous ne pouvez pas ouvrir de pièce jointe dans un message protégé PGP® crypté au format OpenPGP par un client IBM® Lotus Notes® à l'aide de PGP® Desktop Professional ou crypté par PGP® Universal Server. Raccourcis des messages Selon la langue de saisie que vous utilisez, certains raccourcis peuvent ne pas être disponibles. Dans un message Répondre à un message Appuyez sur R Répondre à tous dans un e-mail ou un message PIN Appuyez sur L Transférer un message Appuyez sur F Classer un e-mail Appuyez sur I Afficher ou masquer l'adresse e-mail d'un contact Mettez en surbrillance le contact dans le champ À ou De. Appuyez sur Q. Accéder à la dernière position du curseur après avoir fermé puis rouvert un e-mail ou un message PIN reçu Appuyez sur G Accéder au message suivant Appuyez sur N Revenir au message précédent Appuyez sur P Dans votre boîte de réception Ouvrir un message Appuyez sur la touche Composer un message à partir d'une boîte de réception Appuyez sur C Marquer un message comme ouvert ou non ouvert Appuyez sur les touches Alt + U. Ajouter un indicateur à un message Appuyez sur W Afficher tous les messages signalés par un indicateur Appuyez sur les touches Alt + F. Afficher des messages et des journaux d'appels reçus Appuyez sur les touches Alt + I. Afficher les messages envoyés Appuyez sur les touches Alt + O. Afficher les messages vocaux Appuyez sur les touches Alt + V. 106 . Messages Guide de l'utilisateur Afficher des messages texte Appuyez sur les touches Alt + S. Afficher les journaux d'appels Appuyez sur les touches Alt + P. Afficher tous vos messages Appuyez sur la touche . Naviguer dans votre boîte de réception Faire défiler un écran vers le haut Appuyez sur la touche Maj et sur la touche Espace. Faire défiler un écran vers le bas Appuyez sur la touche Espace. Atteindre le haut de la boîte de réception Appuyez sur T Atteindre le bas de la boîte de réception Appuyez sur B Accéder à l'élément non ouvert suivant Appuyez sur U Accéder au message associé suivant Appuyez sur J Accéder au message associé précédent Appuyez sur K Raccourcis pour les fichiers et les pièces jointes Selon la langue de saisie que vous utilisez, certains raccourcis peuvent ne pas être disponibles. Rechercher du texte dans un fichier ou une pièce jointe Appuyez sur F Atteindre la dernière position du curseur après avoir fermé puis rouvert un fichier ou une pièce jointe, Appuyez sur G Dans une feuille de calcul Accéder à une cellule spécifique Appuyez sur G Afficher le contenu d'une cellule Appuyez sur la touche Espace Changer de feuille de calcul Appuyez sur V Sélectionnez une feuille de calcul. Appuyez sur la touche Entrée Afficher ou masquer des colonnes ou des lignes Appuyez sur H Dans une présentation Changer de mode d'affichage Appuyez sur M Passer à la diapositive suivante lorsque vous affichez une présentation en mode diaporama Appuyez sur N Passer à la diapositive précédente lorsque vous affichez une présentation en mode diaporama Appuyez sur P 107 Messages Guide de l'utilisateur Atteindre la dernière position du curseur après avoir fermé puis rouvert une présentation que vous visualisiez en mode d'affichage du texte ou en mode d'affichage du texte et des diapositives Appuyez sur G Résolution des problèmes : messages Je n'arrive pas à envoyer de messages Essayez d'effectuer les opérations suivantes : • • • • • • • Vérifiez que votre terminal BlackBerry® est connecté au réseau mobile. Si la commande permettant d'envoyer des messages n'apparaît pas, assurez-vous d'avoir ajouté une adresse e-mail, un PIN ou un numéro de téléphone pour le contact. Si vous avez créé une adresse e-mail ou que vous avez ajouté une adresse e-mail existante au terminal à l'aide de l'écran de configuration de la messagerie de l'application d'installation, vérifiez que vous avez reçu un message d'activation sur votre terminal en provenance de BlackBerry® Internet Service. Si vous n'avez pas reçu de message d'activation (ce message peut mettre un certain temps à être envoyé), rendez-vous dans l'application d'installation et ouvrez l'écran de configuration de messagerie pour envoyer un annuaire de services à votre terminal. Si vous n'avez reçu aucun message d'enregistrement de la part du réseau mobile, enregistrez votre terminal. Cliquez sur l'icône Options sur l'écran d'accueil ou dans un dossier. Cliquez sur Options avancées > Tableau de routage hôte. Appuyez sur la touche > S'inscrire maintenant. Générez une clé de cryptage. Vérifiez que le service de données est activé. Renvoyez le message. Informations associées Activer ou désactiver une connexion réseau, 15 Indicateurs de couverture mobile, 226 Modifier ou supprimer un contact, 175 Générer une clé de cryptage, 262 Activer ou désactiver le service de données ou définir des options d'itinérance, 227 Renvoi d'un message, 63 Je ne peux pas recevoir de messages Essayez d'effectuer les opérations suivantes : • 108 Vérifiez que votre terminal BlackBerry® est connecté au réseau mobile. Si vous ne vous trouvez pas dans une zone de couverture mobile, la réception du message est retardée jusqu'à ce que vous retourniez dans une zone de couverture mobile. Guide de l'utilisateur • • • • • • • Messages Si vous avez créé une adresse électronique ou que vous avez ajouté une adresse électronique existante au terminal à l'aide de l'écran de configuration de la messagerie de l'application d'installation, vérifiez que vous avez reçu un message d'activation sur votre terminal en provenance de BlackBerry® Internet Service. Si vous n'avez pas reçu de message d'activation (ce message peut mettre un certain temps à être envoyé), rendez-vous dans l'application d'installation et ouvrez l'écran de configuration de messagerie pour envoyer un annuaire de services à votre terminal. Si vous n'avez reçu aucun message d'enregistrement de la part du réseau sans fil, enregistrez votre terminal. Cliquez sur l'icône Options sur l'écran d'accueil ou dans un dossier. Cliquez sur Options avancées > Tableau de routage hôte. Appuyez sur la touche > S'inscrire maintenant. Vérifiez que le service de données est activé. Si vous utilisez des filtres d'e-mail, vérifiez que les options des filtres sont correctement définies. Vérifiez que le transfert d'e-mails est activé et que vous avez sélectionné tous les dossiers de messagerie, y compris votre boîte de réception, comme dossiers desquels vous souhaitez recevoir les e-mails. Si vous disposez d'un terminal compatible Wi-Fi® et si votre terminal utilise un jeton logiciel pour se connecter à un réseau Wi-Fi ou à un VPN, réinitialisez votre terminal et connectez-vous de nouveau au réseau Wi-Fi ou au VPN. Vérifiez que votre terminal ne bloque pas les messages. Pour plus d'informations, contactez votre administrateur. Informations associées Activer ou désactiver une connexion réseau, 15 Indicateurs de couverture mobile, 226 Activer ou désactiver le service de données ou définir des options d'itinérance, 227 Modifier, hiérarchiser ou supprimer un filtre d'e-mail, 76 Transférer les messages d'un dossier de messagerie spécifique sur votre terminal, 70 Je ne reçois pas les e-mails des dossiers personnels de mon ordinateur Si votre terminal BlackBerry® est associé à un compte de messagerie Microsoft® Outlook®, vous devez utiliser l'outil de synchronisation de BlackBerry® Desktop Software pour réconcilier les e-mails dans des dossiers personnels. Pour plus d'informations consultez l'aide de BlackBerry Desktop Software. Je ne peux pas classer mes e-mails Essayez d'effectuer les opérations suivantes : • • Vérifiez que la réconciliation mobile des e-mails est activée. Si vos dossiers des e-mails n'apparaissent pas sur votre terminal BlackBerry®, réconciliez vos e-mails à l'aide de l'outil de configuration de la messagerie de BlackBerry® Desktop Software. Pour plus d'informations, consultez l'aide de BlackBerry Desktop Software. Informations associées Réconcilier des e-mails sur le réseau sans fil, 12 Je ne peux pas envoyer de messages texte La prise en charge de cette fonctionnalité dépend de votre abonnement de services mobiles. Essayez d'effectuer les opérations suivantes : 109 Guide de l'utilisateur • • Messages Vérifiez que votre terminal BlackBerry® est connecté au réseau mobile. Si vous ne vous trouvez pas dans une zone de couverture mobile, l'envoi du message est retardé jusqu'à ce que vous retourniez dans une zone de couverture mobile. Assurez-vous que la numérotation fixe est désactivée. Informations associées Activer ou désactiver une connexion réseau, 15 Je ne reçois pas de messages texte. La prise en charge de cette fonctionnalité dépend de votre abonnement de services mobiles. Vérifiez que votre terminal BlackBerry® est connecté au réseau mobile. Si vous ne vous trouvez pas dans une zone de couverture mobile, la réception du message est retardée jusqu'à ce que vous retourniez dans une zone de couverture mobile. Certains messages n'apparaissent plus sur le terminal Si le stockage d'application de votre terminal BlackBerry® est plein ou si vous avez plus de 65 000 e-mails, messages PIN et messages texte, votre terminal supprime les messages les plus anciens de la liste des messages. Le terminal ne supprime pas les messages enregistrés. Si la réconciliation sans fil des e-mails est activée et que, dans les options de message, le champ Suppression activée est défini sur Boîte aux lettres et terminal mobile, tout e-mail que vous supprimez dans l'application de messagerie de votre ordinateur est également supprimé de votre terminal. Un message ou une pièce jointe ne s'affiche pas ou est tronqué Essayez d'effectuer les opérations suivantes : • • • Patientez quelques instants. Votre terminal BlackBerry® reçoit les messages longs et les pièces jointes volumineuses par sections. Si la mention « Suite disponible » apparaît à la fin du message ou de la pièce jointe, apparaît sur la touche > Plus ou Suite complète. Si vous êtes en train de télécharger une pièce jointe, annulez le téléchargement et patientez un court instant. Réessayez de télécharger la pièce jointe. Les e-mails HTML ne s'affichent pas correctement Essayez d'effectuer les opérations suivantes : • • • 110 Patientez quelques instants. Votre terminal BlackBerry® reçoit les messages longs et les pièces jointes volumineuses par sections. > Obtenir des images. Essayez de télécharger les images externes. Appuyez sur la touche > Obtenir du texte brut. Essayez d'afficher le message en texte brut. Appuyez sur la touche Guide de l'utilisateur Messages Certains dossiers de messagerie sont grisés Si vous ne pouvez pas transférer des e-mails depuis un dossier de messagerie, la case en regard de ce dossier n'est pas disponible. Essayez d'effectuer les opérations suivantes : • • Patientez quelques secondes. Les dossiers des e-mails peuvent devenir disponibles après quelques instants. Désactivez la réconciliation mobile des e-mails, puis réactivez-la. Informations associées Réconcilier des e-mails sur le réseau sans fil, 12 Les filtres d'e-mail ne fonctionnent pas correctement Essayez d'effectuer les opérations suivantes : • • Assurez-vous que vos filtres d'e-mail sont activés. Assurez-vous que vos filtres d'e-mail apparaissent dans l'ordre dans lequel vous voulez que votre terminal BlackBerry® les applique aux e-mails. Informations associées Filtres d'e-mail, 74 Je n'arrive pas à activer la diffusion cellulaire Si votre terminal BlackBerry® fonctionne avec une carte SIM, il se peut que votre carte SIM ne prenne pas en charge les langues d'affichage que vous avez sélectionnées pour des messages de diffusion cellulaire. Décochez la case en regard de toutes les langues qui ne sont pas prises en charge par votre carte SIM. Il m'est impossible de joindre un fichier à un message texte En fonction de votre fournisseur de services mobiles, si vous envoyez une vidéo en pièce jointe, il est possible que vous ne puissiez pas envoyer d'autres fichiers ou créer un diaporama. Essayez d'effectuer les opérations suivantes : • • • Vérifiez que le fichier porte l'extension .vcf (vCard®), .ics (iCalendar) ou qu'il s'agit d'un fichier multimédia (par exemple, un fichier .jpg, .gif ou .midi). Assurez-vous que le fichier n'est pas protégé par copyright. Si des modèles sont disponibles pour votre terminal BlackBerry®, utilisez un modèle vierge pour composer votre message texte. 111 Guide de l'utilisateur Messages Je ne peux pas utiliser de raccourci pour afficher un seul type de message dans une boîte de réception Si vous changez de terminal BlackBerry® et que vous restaurez les données de votre ancien terminal sur le nouveau, les raccourcis de la boîte de réception de l'ancien terminal remplacent ceux du terminal actuel. Pour obtenir les raccourcis permettant d'afficher un seul type de message dans une boîte de réception, affichez la liste des recherches enregistrées. Certaines fonctionnalités ne sont pas disponibles sur mon terminal La disponibilité de certaines fonctionnalités sur votre terminal BlackBerry® risque d'être affectée par divers facteurs tels que le modèle de votre terminal et votre abonnement de services mobiles. Si votre compte de messagerie utilise BlackBerry® Enterprise Server, il est possible que votre entreprise n'ait pas configuré certaines fonctionnalités ou qu'elle vous empêche d'utiliser certaines fonctionnalités ou options. Si un administrateur a configuré une option, un cadenas rouge s'affiche en regard du champ de l'option. Pour plus d'informations concernant les fonctionnalités disponibles sur votre terminal, contactez votre administrateur ou votre fournisseur de services mobiles, ou bien rendez-vous à l'adresse www.blackberry.com/go/devices. Informations associées Disponibilité des fonctionnalités, 16 Une barre de contenu ignoré apparaît dans un document Du contenu supplémentaire est disponible au téléchargement pour votre terminal BlackBerry®. 1. Pour télécharger ce contenu, cliquez sur la barre de contenu ignoré. 2. Cliquez sur Plus. Un point d'interrogation apparaît sur une diapositive Un point d'interrogation apparaît sur une diapositive si votre terminal BlackBerry® n'a pas téléchargé la diapositive. 1. Pour télécharger la diapositive, mettez-la en surbrillance. > Récupérer. 2. Appuyez sur la touche Le nombre de messages nouveaux ou non ouverts est différent du nombre attendu Le nombre de messages nouveaux ou non ouverts comprend les messages enregistrés et les messages classés. Si vous avez configuré votre terminal BlackBerry® pour masquer les messages classés et que vous recevez un nouveau message d'un dossier d'e-mails de l'application de messagerie de votre ordinateur autre que votre boîte de réception, le terminal classe ce message. 112 Guide de l'utilisateur Messages Informations associées Afficher les messages classés, 71 113 Fichiers Guide de l'utilisateur Fichiers Notions de base sur les fichiers À propos des fichiers et des pièces jointes Vous pouvez afficher et télécharger des pièces jointes et les enregistrer dans la mémoire du terminal BlackBerry® ou sur une carte multimédia. Si votre compte de messagerie utilise une instance de BlackBerry® Enterprise Server prenant en charge l'accès à des fichiers sur le réseau de votre entreprise, vous pouvez prévisualiser des fichiers depuis le réseau de votre entreprise et les enregistrer sur votre terminal ou les joindre directement aux e-mails sans les télécharger. Vous pouvez utiliser l'application de fichiers pour afficher une liste de tous les fichiers enregistrés sur votre terminal. Vous pouvez également renommer, déplacer et effacer des fichiers sur le réseau de votre entreprise depuis votre terminal. Pour modifier les pièces jointes ou les fichiers téléchargés, vous pouvez utiliser des applications d'édition tierces, telles que Documents to Go®, compatibles avec les terminaux BlackBerry. Ouvrir un fichier ou une pièce jointe Pour exécuter cette tâche, votre compte de messagerie doit utiliser BlackBerry® Internet Service ou une version de BlackBerry® Enterprise Server qui prend en charge cette fonctionnalité. Pour plus d'informations, contactez votre fournisseur de services mobiles ou votre administrateur. 1. 2. 3. 4. 5. Dans un message, une invitation à une réunion ou une entrée de calendrier, appuyez sur la touche Si nécessaire, cliquez sur Récupérer les informations de la pièce jointe. Cliquez sur Ouvrir la pièce jointe. Si nécessaire, dans l'écran Pièces jointes, cliquez sur une pièce jointe. Si nécessaire, dans la boîte de dialogue, sélectionnez une option. . Enregistrer un fichier ou une pièce jointe Pour exécuter cette tâche, votre compte de messagerie doit utiliser BlackBerry® Internet Service ou une version de BlackBerry® Enterprise Server qui prend en charge cette fonctionnalité. Pour plus d'informations, contactez votre fournisseur de services mobiles ou votre administrateur. 1. Dans un message, une entrée de calendrier ou sur une page Web, exécutez l'une des actions suivantes : • Si l'entrée de message ou de calendrier contient une seule pièce jointe, appuyez sur la touche . • S'il y a plusieurs pièces jointes dans un message ou une entrée de calendrier, mettez en surbrillance une pièce jointe. Appuyez sur la . touche • Si vous téléchargez un fichier à partir d'une page Web, appuyez sur la touche . 2. Cliquez sur Télécharger la pièce jointe ou Télécharger le fichier. 3. Mettez en surbrillance le dossier dans lequel vous souhaitez enregistrer le fichier ou la pièce jointe. 114 Fichiers Guide de l'utilisateur 4. Appuyez sur la touche > Sélectionner ici. Pour arrêter le téléchargement d'une pièce jointe, dans un message, mettez en surbrillance la pièce jointe que vous téléchargez. Appuyez sur > Annuler le téléchargement. la touche Rechercher un fichier enregistré sur votre terminal 1. Sur l'écran d'accueil, cliquez sur l'icône Multimédia. 2. Appuyez sur la touche > Explorer. 3. Accédez au fichier. Pour afficher le fichier, cliquez dessus. Selon le type de fichier, il est possible que le fichier ne s'affiche pas dans son format d'origine. Informations associées À propos des fichiers et des pièces jointes, 92 Rechercher un fichier enregistré sur le réseau de votre entreprise, 115 Rechercher un fichier enregistré sur le réseau de votre entreprise Pour effectuer cette opération, votre compte de messagerie professionnel doit utiliser une instance de BlackBerry® Enterprise Server qui prend en charge cette fonctionnalité. Pour plus d'informations, contactez votre administrateur. 1. Cliquez sur l'icône Fichiers sur l'écran d'accueil ou dans un dossier. 2. Dans le champ Atteindre, saisissez le chemin du fichier. 3. Si nécessaire, saisissez les informations d'identification que vous utilisez pour vous connecter au réseau de votre entreprise. Pour afficher le fichier, cliquez dessus. Selon le type de fichier, il est possible que le fichier ne s'affiche pas dans son format d'origine. Informations associées À propos des fichiers et des pièces jointes, 92 Rechercher un fichier enregistré sur votre terminal, 115 Enregistrer un fichier du réseau de votre entreprise dans votre terminal Pour effectuer cette opération, votre compte de messagerie professionnel doit utiliser une instance de BlackBerry® Enterprise Server qui prend en charge cette fonctionnalité. Pour plus d'informations, contactez votre administrateur. Lorsque vous enregistrez un fichier du réseau de votre entreprise sur votre terminal BlackBerry, le fichier est enregistré dans son format d'origine. 1. Cliquez sur l'icône Fichiers sur l'écran d'accueil ou dans un dossier. 2. Recherchez un fichier et mettez-le en surbrillance. > Copier. 3. Appuyez sur la touche 4. Sélectionnez un emplacement. 5. Cliquez sur un dossier. 6. Appuyez sur la touche > Coller. Informations associées Rechercher un fichier enregistré sur le réseau de votre entreprise, 115 115 Fichiers Guide de l'utilisateur Envoyer un fichier en pièce jointe, 93 Envoyer un fichier en pièce jointe Pour exécuter cette tâche, votre compte de messagerie doit utiliser BlackBerry® Internet Service ou une version de BlackBerry® Enterprise Server qui prend en charge cette fonctionnalité. Pour plus d'informations, contactez votre fournisseur de services mobiles ou votre administrateur. 1. 2. 3. 4. Sur l'écran d'accueil ou dans un dossier, cliquez sur l'icône Multimédia ou Fichiers. Recherchez un fichier et mettez-le en surbrillance. Appuyez sur la touche > Envoi. Cliquez sur un type de message. Ouvrir un lien dans un fichier ou une pièce jointe Certains fichiers peuvent contenir des liens vers du contenu intégré, tel que des tableaux, des images, des notes de bas de page, des zones de texte ou encore des commentaires. 1. Dans un fichier, mettez en surbrillance un lien. > Obtenir la liaison ou Récupérer. 2. Appuyez sur la touche Pour revenir au fichier, appuyez sur la touche . Définir des options de police pour un fichier ou une pièce jointe 1. Dans un fichier ou une pièce jointe, appuyez sur la touche 2. Modifiez les champs relatifs à la police. 3. Appuyez sur la touche > Enregistrer. > Options. Gestion des fichiers et des pièces jointes Afficher les propriétés d'un fichier Vous pouvez afficher les propriétés d'un fichier, telles que sa taille, le nom de son auteur et sa date de publication. 1. Sur l'écran d'accueil ou dans un dossier, cliquez sur l'icône Multimédia ou Fichiers. 2. Sélectionnez et mettez en surbrillance un fichier. 3. Appuyez sur la touche > Propriétés. Déplacer, renommer ou supprimer un fichier 1. Sur l'écran d'accueil ou dans un dossier, cliquez sur l'icône Multimédia ou Fichiers. 2. Recherchez un fichier et mettez-le en surbrillance. 116 Fichiers Guide de l'utilisateur 3. Appuyez sur la touche . • Pour déplacer un fichier, cliquez sur Couper. Sélectionnez un emplacement. Cliquez sur Coller. • Pour renommer un fichier, cliquez sur Renommer. Saisissez un nom pour le fichier. Cliquez sur Enregistrer. • Pour supprimer un fichier, cliquez sur Supprimer. Ouvrir un fichier .pdf protégé par mot de passe Pour exécuter cette tâche, votre compte de messagerie doit utiliser BlackBerry® Internet Service ou une version de BlackBerry® Enterprise Server qui prend en charge cette fonctionnalité. Pour plus d'informations, contactez votre fournisseur de services mobiles ou votre administrateur. . 1. Dans un fichier .pdf, lorsque le message« Document protégé par un mot de passe » s'affiche, appuyez sur la touche > Mot de passe. 2. Appuyez sur la touche 3. Saisissez le mot de passe. 4. Appuyez sur la touche sur le clavier. > Récupérer > Oui. 5. Appuyez sur la touche Afficher le suivi des modifications d'un document Dans un document, appuyez sur la touche > Afficher les modifications. Pour masquer le suivi des modifications, appuyez sur la touche > Masquer les modifications. Afficher la table des matières dans un document Selon le type de document, il se peut que vous ne puissiez pas afficher la table des matières. Dans un document, appuyez sur la touche > Table des matières. Pour accéder à un en-tête spécifique, cliquez sur l'en-tête. Cliquez sur Passer à. Naviguer dans une feuille de calcul . Dans une feuille de calcul, appuyez sur la touche • Pour accéder à une cellule spécifique, cliquez sur Atteindre la cellule. Saisissez les coordonnées de la cellule. Appuyez sur la touche sur le clavier. • Pour changer de feuille de calcul, cliquez sur Feuille suiv. ou Feuille préc.. • Pour afficher une liste de feuilles de calcul, cliquez sur Table des matières. • Pour accéder à une feuille de calcul spécifique, cliquez sur Table des matières. Cliquez sur une feuille (tableur). Cliquez sur Afficher. 117 Fichiers Guide de l'utilisateur Afficher le contenu d'une cellule Dans une feuille de calcul, cliquez sur l'une des cellules. Modifier la taille d'une colonne Dans une feuille de calcul, effectuez l'une des opérations suivantes : • Pour modifier la taille d'une colonne, cliquez sur l'étiquette de cette colonne. Choisissez une taille. • Pour afficher l'intégralité du texte d'une colonne, cliquez sur l'étiquette de cette colonne. Cliquez sur Ajuster. • Pour modifier la taille de toutes les colonnes d'une feuille de calcul, cliquez sur l'étiquette de colonne non marquée dans le coin supérieur gauche de la feuille de calcul. Choisissez une taille. > Options. Définissez le champ Largeur • Pour modifier la taille de colonne pour toutes les feuilles de calcul, appuyez sur la touche > Enregistrer. des colonnes. Appuyez sur la touche Définir les options d'affichage pour une feuille de calcul > Options. Dans une feuille de calcul, appuyez sur la touche • Pour afficher le quadrillage dans la feuille de calcul, définissez le champ Afficher le quadrillage sur Oui. • Pour libeller les lignes à l'aide de nombres et les colonnes à l'aide de lettres, définissez le champ Afficher les étiquettes sur Oui. > Enregistrer. 2. Appuyez sur la touche 1. Naviguer dans les pages d'un fichier .tif à plusieurs pages Dans un fichier .tif à plusieurs pages, appuyez sur la touche . • Pour afficher une liste de pages dans un fichier .tif à plusieurs pages, cliquez sur Table des matières. • Pour accéder à une page spécifique dans un fichier .tif à plusieurs pages, cliquez sur Table des matières. Cliquez sur une page. Cliquez sur Afficher. • Pour changer de page dans un fichier .tif à plusieurs pages, cliquez sur Page suiv. ou Page préc. Changer de mode d'affichage . Dans une présentation, appuyez sur la touche • Pour afficher uniquement le texte, cliquez sur Afficher le texte. • Pour afficher à la fois le texte et les diapositives, cliquez sur Afficher les deux. Pour afficher une présentation dans son format d'origine, cliquez sur Afficher les diapositives. Basculer entre des diapositives Dans une présentation, appuyez sur la touche 118 > Diapositive suiv. ou Diapositive préc.. Fichiers Guide de l'utilisateur Faire pivoter ou effectuer un zoom avant ou arrière à partir d'une diapositive . Lorsque vous affichez une présentation en mode diaporama, appuyez sur la touche • Pour faire pivoter une diapositive, cliquez sur Rotation. • Pour effectuer un zoom avant ou un zoom arrière à partir d'une diapositive, cliquez sur Zoom avant ou Zoom arrière. > Ajuster à la taille de l'écran. • Pour rétablir le format d'origine de la diapositive, appuyez sur la touche Enregistrer une diapositive 1. Lorsque vous affichez une présentation en mode diaporama, appuyez sur la touche 2. Saisissez un nom pour le fichier. 3. Cliquez sur Enregistrer. > Enregistrer la diapositive. Raccourcis pour les fichiers et les pièces jointes Selon la langue de saisie que vous utilisez, certains raccourcis peuvent ne pas être disponibles. Rechercher du texte dans un fichier ou une pièce jointe Appuyez sur F Atteindre la dernière position du curseur après avoir fermé puis rouvert un fichier ou une pièce jointe, Appuyez sur G Dans une feuille de calcul Accéder à une cellule spécifique Appuyez sur G Afficher le contenu d'une cellule Appuyez sur la touche Espace Changer de feuille de calcul Appuyez sur V Sélectionnez une feuille de calcul. Appuyez sur la touche Entrée Afficher ou masquer des colonnes ou des lignes Appuyez sur H Dans une présentation Changer de mode d'affichage Appuyez sur M Passer à la diapositive suivante lorsque vous affichez une présentation en mode diaporama Appuyez sur N Passer à la diapositive précédente lorsque vous affichez une présentation en mode diaporama Appuyez sur P Atteindre la dernière position du curseur après avoir fermé puis rouvert une présentation que vous visualisiez en mode d'affichage du texte ou en mode d'affichage du texte et des diapositives Appuyez sur G 119 Guide de l'utilisateur Fichiers Résolution des problèmes relatifs aux pièces jointes Une barre de contenu ignoré apparaît dans un document Du contenu supplémentaire est disponible au téléchargement pour votre terminal BlackBerry®. 1. Pour télécharger ce contenu, cliquez sur la barre de contenu ignoré. 2. Cliquez sur Plus. Un message ou une pièce jointe ne s'affiche pas ou est tronqué Essayez d'effectuer les opérations suivantes : • • • Patientez quelques instants. Votre terminal BlackBerry® reçoit les messages longs et les pièces jointes volumineuses par sections. > Plus ou Suite Si la mention « Suite disponible » apparaît à la fin du message ou de la pièce jointe, apparaît sur la touche complète. Si vous êtes en train de télécharger une pièce jointe, annulez le téléchargement et patientez un court instant. Réessayez de télécharger la pièce jointe. Un point d'interrogation apparaît sur une diapositive Un point d'interrogation apparaît sur une diapositive si votre terminal BlackBerry® n'a pas téléchargé la diapositive. 1. Pour télécharger la diapositive, mettez-la en surbrillance. > Récupérer. 2. Appuyez sur la touche 120 Accès médias Guide de l'utilisateur Accès médias Musique Lire un fichier multimédia 1. 2. 3. 4. Sur l'écran d'accueil, cliquez sur l'icône Multimédia. Cliquez sur un type de fichier multimédia. Si nécessaire, cliquez sur une catégorie. Cliquez sur un fichier multimédia. • Pour lire un fichier multimédia, cliquez sur l'icône . • Pour interrompre momentanément un fichier multimédia, cliquez sur l'icône . • Pour arrêter un fichier multimédia, cliquez sur l'icône . • Pour passer au fichier multimédia suivant, cliquez sur l'icône . • Pour passer au fichier multimédia précédent ou au début du fichier multimédia en cours de lecture, cliquez sur l'icône . • Pour faire avancer rapidement un fichier multimédia ou revenir en arrière, cliquez sur la barre de progression. Sur le pavé tactile, faites glisser votre doigt vers la droite ou vers la gauche. Cliquez de nouveau sur la barre de progression. Écouter des chansons de manière aléatoire ou les répéter 1. Sur l'écran d'accueil, cliquez sur les icônes Multimédia > Musique. 2. Effectuez l'une des actions suivantes : • Pour écouter de manière aléatoire toutes vos chansons, cliquez sur Lecture aléatoire des chansons. • Pour écouter de manière aléatoire toutes les chansons d'un artiste, d'un album, d'un genre ou d'une liste de lecture, recherchez et > Lecture aléatoire. mettez en surbrillance l'une de ces catégories. Appuyez sur la touche • Pour répéter la chanson, la liste de lecture, l'album ou l'artiste en cours, appuyez sur la touche > Répéter > Chanson en cours, Liste de lecture, Album ou Artiste. Pour arrêter de lire de manière aléatoire des chansons, appuyez sur la touche > Répéter > Désactivé. appuyez sur la touche > Lecture aléatoire. Pour arrêter de répéter des chansons, Informations associées Modifier l'ordre des chansons dans une liste de lecture, 122 121 Accès médias Guide de l'utilisateur Listes de lecture Créer une liste de lecture standard ou automatique Pour créer une liste de lecture standard, ajoutez manuellement des chansons de votre terminal BlackBerry® ou de votre carte multimédia. Pour créer une liste de lecture automatique, vous devez spécifier des critères pour les artistes, les albums ou les genres de musique. Les chansons qui correspondent à tous les critères sont automatiquement ajoutées à la liste de lecture. 1. Sur l'écran d'accueil, cliquez sur les icônes Multimédia > Musique. 2. Cliquez sur Listes de lecture > Nouvelle liste de lecture. • Pour créer une liste de lecture standard, cliquez sur Liste de lecture standard. Saisissez un nom pour la liste de lecture. Cliquez sur Ajouter des chansons. Cliquez sur une chanson. • Pour créer une liste de lecture automatique, cliquez sur Liste de lecture automatique. Saisissez un nom pour la liste de lecture. Cliquez sur le signe plus (+) pour ajouter des critères aux artistes, albums ou genres. 3. Appuyez sur la touche > Enregistrer. Ajouter la chanson en cours à une liste de lecture 1. Lors de la lecture d'une chanson, appuyez sur la touche 2. Cliquez sur une liste de lecture. > Ajouter à la liste de lecture. Modifier l'ordre des chansons dans une liste de lecture 1. 2. 3. 4. 5. 6. 7. Sur l'écran d'accueil, cliquez sur les icônes Multimédia > Musique. Cliquez sur Listes de lecture. Cliquez sur une liste de lecture standard. Mettez une chanson en surbrillance. > Déplacer. Appuyez sur la touche Cliquez sur le nouvel emplacement. > Enregistrer. Appuyez sur la touche Informations associées Écouter des chansons de manière aléatoire ou les répéter, 121 Supprimer une chanson d'une liste de lecture 1. 2. 3. 4. 5. 6. 122 Sur l'écran d'accueil, cliquez sur les icônes Multimédia > Musique. Cliquez sur Listes de lecture. Cliquez sur une liste de lecture standard. Mettez une chanson en surbrillance. Appuyez sur la touche > Supprimer > OK. > Enregistrer. Appuyez sur la touche Guide de l'utilisateur Accès médias Renommer ou supprimer une liste de lecture 1. 2. 3. 4. Sur l'écran d'accueil, cliquez sur les icônes Multimédia > Musique. Cliquez sur Listes de lecture. Mettez une liste de lecture en surbrillance. Appuyez sur la touche . • Pour renommer la liste de lecture, cliquez sur Renommer. Saisissez un nom pour la liste de lecture. Cliquez sur OK. • Pour supprimer la liste de lecture, cliquez sur Supprimer. Régler le volume • • • Pour augmenter le volume, appuyez sur la touche augmentation du volume sur le côté droit de votre terminal BlackBerry®. Pour diminuer le volume, appuyez sur la touche de réduction du volume sur le côté droit de votre terminal. sur le haut de votre terminal. Pour réactiver le son, appuyez de nouveau sur la touche Pour désactiver le son, appuyez sur la touche . Si vous appuyez sur la touche en cours d'appel, votre terminal coupe le son de l'appel de sorte que vous puissiez entendre votre correspondant, mais que ce dernier ne puisse pas vous entendre. Informations associées Désactiver le son d'un appel, 42 Augmenter le volume à l'aide de la fonctionnalité Augmentation du volume, 123 Améliorer la qualité du son pour les fichiers multimédias, 123 Augmenter le volume à l'aide de la fonctionnalité Augmentation du volume La fonctionnalité Augmentation du volume vous permet d'augmenter le volume des chansons, des sonneries et des vidéos pour atteindre un volume supérieur à la normale. 1. Sur l'écran d'accueil, cliquez sur l'icône Multimédia. > Options multimédia. 2. Appuyez sur la touche 3. Cochez la case Amplification du son. 4. Lisez l'avertissement à l'écran et si vous souhaitez continuer, cliquez sur Oui. > Enregistrer. 5. Appuyez sur la touche Améliorer la qualité du son pour les fichiers multimédias La prise en charge de cette fonctionnalité dépend du modèle de votre terminal BlackBerry®. Pour améliorer la qualité audio des fichiers multimédia, utilisez des écouteurs stéréo. 1. Sur l'écran d'accueil, cliquez sur l'icône Multimédia. > Options multimédia. 2. Appuyez sur la touche 3. Modifiez le champ Égaliseur audio pour casque. 4. Appuyez sur la touche > Enregistrer. 123 Guide de l'utilisateur Accès médias Renommer, déplacer, copier ou supprimer un fichier audio ou vidéo Vous ne pouvez renommer que les fichiers multimédia que vous avez ajoutés. 1. Sur l'écran d'accueil, cliquez sur l'icône Multimédia. 2. Appuyez sur la touche > Explorer. 3. Recherchez et mettez en surbrillance un fichier audio ou vidéo. . 4. Appuyez sur la touche • Pour renommer le fichier, cliquez sur Renommer. Saisissez un nom pour le fichier. Cliquez sur Enregistrer. • Pour déplacer ou copier le fichier à un autre emplacement, cliquez sur Couper ou Copier. Recherchez l'emplacement vers lequel vous > Coller. souhaitez déplacer ou copier le fichier. Appuyez sur la touche • Pour supprimer le fichier, cliquez sur Supprimer. Afficher les propriétés d'un fichier multimédia 1. 2. 3. 4. 5. Sur l'écran d'accueil, cliquez sur l'icône Multimédia. Cliquez sur un type de fichier multimédia. Si nécessaire, cliquez sur une catégorie. Mettez un fichier multimédia en surbrillance. > Propriétés. Appuyez sur la touche Podcasts Lire un fichier multimédia 1. 2. 3. 4. Sur l'écran d'accueil, cliquez sur l'icône Multimédia. Cliquez sur un type de fichier multimédia. Si nécessaire, cliquez sur une catégorie. Cliquez sur un fichier multimédia. • Pour lire un fichier multimédia, cliquez sur l'icône . • Pour interrompre momentanément un fichier multimédia, cliquez sur l'icône . • Pour arrêter un fichier multimédia, cliquez sur l'icône . • Pour passer au fichier multimédia suivant, cliquez sur l'icône . • Pour passer au fichier multimédia précédent ou au début du fichier multimédia en cours de lecture, cliquez sur l'icône . • Pour faire avancer rapidement un fichier multimédia ou revenir en arrière, cliquez sur la barre de progression. Sur le pavé tactile, faites glisser votre doigt vers la droite ou vers la gauche. Cliquez de nouveau sur la barre de progression. Régler le volume • 124 Pour augmenter le volume, appuyez sur la touche augmentation du volume sur le côté droit de votre terminal BlackBerry®. Accès médias Guide de l'utilisateur • • Pour diminuer le volume, appuyez sur la touche de réduction du volume sur le côté droit de votre terminal. Pour désactiver le son, appuyez sur la touche sur le haut de votre terminal. Pour réactiver le son, appuyez de nouveau sur la touche . Si vous appuyez sur la touche en cours d'appel, votre terminal coupe le son de l'appel de sorte que vous puissiez entendre votre correspondant, mais que ce dernier ne puisse pas vous entendre. Informations associées Désactiver le son d'un appel, 42 Augmenter le volume à l'aide de la fonctionnalité Augmentation du volume, 123 Améliorer la qualité du son pour les fichiers multimédias, 123 Augmenter le volume à l'aide de la fonctionnalité Augmentation du volume La fonctionnalité Augmentation du volume vous permet d'augmenter le volume des chansons, des sonneries et des vidéos pour atteindre un volume supérieur à la normale. 1. Sur l'écran d'accueil, cliquez sur l'icône Multimédia. 2. Appuyez sur la touche > Options multimédia. 3. Cochez la case Amplification du son. 4. Lisez l'avertissement à l'écran et si vous souhaitez continuer, cliquez sur Oui. > Enregistrer. 5. Appuyez sur la touche Améliorer la qualité du son pour les fichiers multimédias La prise en charge de cette fonctionnalité dépend du modèle de votre terminal BlackBerry®. Pour améliorer la qualité audio des fichiers multimédia, utilisez des écouteurs stéréo. 1. Sur l'écran d'accueil, cliquez sur l'icône Multimédia. 2. Appuyez sur la touche > Options multimédia. 3. Modifiez le champ Égaliseur audio pour casque. > Enregistrer. 4. Appuyez sur la touche Vidéos Lire un fichier multimédia 1. 2. 3. 4. Sur l'écran d'accueil, cliquez sur l'icône Multimédia. Cliquez sur un type de fichier multimédia. Si nécessaire, cliquez sur une catégorie. Cliquez sur un fichier multimédia. • Pour lire un fichier multimédia, cliquez sur l'icône . • Pour interrompre momentanément un fichier multimédia, cliquez sur l'icône • Pour arrêter un fichier multimédia, cliquez sur l'icône . • Pour passer au fichier multimédia suivant, cliquez sur l'icône . . 125 Guide de l'utilisateur Accès médias • Pour passer au fichier multimédia précédent ou au début du fichier multimédia en cours de lecture, cliquez sur l'icône . • Pour faire avancer rapidement un fichier multimédia ou revenir en arrière, cliquez sur la barre de progression. Sur le pavé tactile, faites glisser votre doigt vers la droite ou vers la gauche. Cliquez de nouveau sur la barre de progression. Conserver le rétroéclairage lors de la lecture d'une vidéo Par défaut, le rétroéclairage s'éteint après un certain temps pour économiser la batterie. 1. Sur l'écran d'accueil, cliquez sur l'icône Multimédia. > Options multimédia. 2. Appuyez sur la touche 3. Décochez la case Désactiver le réglage automatique du rétroéclairage. > Enregistrer. 4. Appuyez sur la touche Afficher des sous-titres codés dans les vidéos Vous pouvez activer les sous-titres pour sourds et malentendants pour qu'un texte s'affiche à l'écran lorsque vous lisez des fichiers vidéo qui prennent en charge les sous-titres pour sourds et malentendants. 1. Sur l'écran d'accueil, cliquez sur l'icône Multimédia. > Options. 2. Appuyez sur la touche 3. Cochez la case Afficher les sous-titres. 4. Si nécessaire, définissez les champs Apparence, Position et Échelle de police. 5. Appuyez sur la touche > Enregistrer. Régler le volume • • • Pour augmenter le volume, appuyez sur la touche augmentation du volume sur le côté droit de votre terminal BlackBerry®. Pour diminuer le volume, appuyez sur la touche de réduction du volume sur le côté droit de votre terminal. sur le haut de votre terminal. Pour réactiver le son, appuyez de nouveau sur la touche Pour désactiver le son, appuyez sur la touche . Si vous appuyez sur la touche en cours d'appel, votre terminal coupe le son de l'appel de sorte que vous puissiez entendre votre correspondant, mais que ce dernier ne puisse pas vous entendre. Informations associées Désactiver le son d'un appel, 42 Augmenter le volume à l'aide de la fonctionnalité Augmentation du volume, 123 Améliorer la qualité du son pour les fichiers multimédias, 123 Améliorer la qualité du son pour les fichiers multimédias La prise en charge de cette fonctionnalité dépend du modèle de votre terminal BlackBerry®. Pour améliorer la qualité audio des fichiers multimédia, utilisez des écouteurs stéréo. 1. Sur l'écran d'accueil, cliquez sur l'icône Multimédia. 2. Appuyez sur la touche > Options multimédia. 3. Modifiez le champ Égaliseur audio pour casque. > Enregistrer. 4. Appuyez sur la touche 126 Guide de l'utilisateur Accès médias Augmenter le volume à l'aide de la fonctionnalité Augmentation du volume La fonctionnalité Augmentation du volume vous permet d'augmenter le volume des chansons, des sonneries et des vidéos pour atteindre un volume supérieur à la normale. 1. Sur l'écran d'accueil, cliquez sur l'icône Multimédia. 2. Appuyez sur la touche > Options multimédia. 3. Cochez la case Amplification du son. 4. Lisez l'avertissement à l'écran et si vous souhaitez continuer, cliquez sur Oui. > Enregistrer. 5. Appuyez sur la touche Caméra vidéo En fonction de votre modèle de terminal BlackBerry®, il se peut que la fonction d'appareil photo ou de caméra vidéo ne soit pas prise en charge, ou que certaines fonctionnalités de l'appareil photo ou de la caméra vidéo ne soient pas disponibles. Enregistrer une vidéo Pour effectuer cette opération, il se peut que votre terminal BlackBerry® doive être équipé d'une carte multimédia. 1. Sur l'écran d'accueil, cliquez sur les icônes Multimédia > Caméra vidéo. 2. Pour démarrer l'enregistrement, cliquez sur l'icône d'enregistrement. 3. Pour interrompre momentanément l'enregistrement, cliquez sur l'icône de pause. Remarque: La quantité approximative d'espace de stockage disponible pour l'enregistrement de vidéos s'affiche au bas de l'écran lorsque l'enregistrement vidéo est en pause. Informations associées Prendre une photo, 128 Activer l'éclairage vidéo Lorsque la luminosité est faible, l'éclairage vidéo peut améliorer la qualité des vidéos que vous enregistrez. 1. Sur l'écran d'accueil, cliquez sur les icônes Multimédia > Caméra vidéo. > Options. 2. Appuyez sur la touche 3. Configurez le champ Éclairage vidéo sur Activé. > Enregistrer. 4. Appuyez sur la touche Modifier la taille et le format de la vidéo Plus la vidéo est longue et plus elle requiert d'espace de stockage. 1. Sur l'écran d'accueil, cliquez sur les icônes Multimédia > Caméra vidéo. 2. Appuyez sur la touche > Options. 127 Guide de l'utilisateur Accès médias 3. Modifiez le champ Format vidéo. 4. Appuyez sur la touche > Enregistrer. Informations associées Afficher les propriétés d'un fichier multimédia, 124 Modifiez l'emplacement de stockage des vidéos que vous faites 1. 2. 3. 4. Sur l'écran d'accueil, cliquez sur les icônes Multimédia > Caméra vidéo. > Options. Appuyez sur la touche Modifiez le champ Dossier. > Enregistrer. Appuyez sur la touche Appareil photo En fonction de votre modèle de terminal BlackBerry®, il se peut que la fonction d'appareil photo ou de caméra vidéo ne soit pas prise en charge, ou que certaines fonctionnalités de l'appareil photo ou de la caméra vidéo ne soient pas disponibles. Prendre une photo 1. Sur l'écran d'accueil, cliquez sur l'icône Appareil photo. 2. Si vous avez activé le zoom numérique, sur le pavé tactile, faites glisser votre doigt vers le haut ou vers le bas pour effectuer un zoom avant ou arrière. 3. Cliquez sur le pavé tactile. L'image est enregistrée dans le dossier Images de l'appareil photo dans l'application Images. Pour ouvrir la photo, cliquez sur la prévisualisation de l'image au bas de l'écran. Informations associées Enregistrer une vidéo, 127 Modifier le paramètre du flash sur les photos que vous prenez 1. Sur l'écran d'accueil, cliquez sur l'icône Appareil photo. 2. Pour basculer entre les paramètres de flash, cliquez sur l'icône de flash au bas de l'écran. Lorsque vous éteignez l'appareil photo, le paramètre du flash est enregistré. Modifier le mode Scène de l'appareil photo Vous pouvez modifier le mode Scène de l'appareil photo afin d'optimiser les paramètres pour des environnements différents. Les descriptifs des modes Scène sont disponibles sur l'appareil photo. 1. Sur l'écran d'accueil, cliquez sur l'icône Appareil photo. 128 Guide de l'utilisateur Accès médias 2. Pour modifier le mode Scène de l'appareil photo, cliquez sur l'icône de mode Scène au bas de l'écran. 3. Sélectionnez un mode Scène. Lorsque vous éteignez l'appareil photo, le mode Scène est enregistré. Modifier la taille des photos que vous prenez Plus l'image est grande et plus la photo nécessite d'espace de stockage. 1. Sur l'écran d'accueil, cliquez sur l'icône Appareil photo. 2. Appuyez sur la touche > Options. 3. Modifiez le champ Taille de l'image. > Enregistrer. 4. Appuyez sur la touche Informations associées Afficher les propriétés d'un fichier multimédia, 124 Géocoder les photos que vous prenez L'option de géocodage de l'appareil photo enregistre les informations géographiques de l'emplacement où vous prenez une photo. 1. Sur l'écran d'accueil, cliquez sur l'icône Appareil photo. 2. Cliquez sur l'icône de géocodage au bas de l'écran. Les informations de géocodage peuvent être affichées dans les propriétés du fichier image. Modifier le paramètre Auto-focus 1. Sur l'écran d'accueil, cliquez sur l'icône Appareil photo. > Mise au point automatique. 2. Appuyez sur la touche • Pour les sujets immobiles, cliquez sur Prise de vue unique. • Pour les sujets en mouvement, cliquez sur En continu. • Pour désactiver le paramètre de mise au point automatique, cliquez sur Désactivé. Désactiver le zoom numérique de l'appareil photo 1. 2. 3. 4. Sur l'écran d'accueil, cliquez sur l'icône Appareil photo. > Options. Appuyez sur la touche Décochez la case Zoom numérique. Appuyez sur la touche > Enregistrer. Réduire l'aspect flou des photos que vous prenez L'option de stabilisation de l'image réduit le flou causé par des mouvements légers de l'appareil photo lorsque vous prenez une photo. 1. Sur l'écran d'accueil, cliquez sur l'icône Appareil photo. > Options. 2. Appuyez sur la touche 129 Accès médias Guide de l'utilisateur 3. Cochez la case Stabilisation de l'image. 4. Appuyez sur la touche > Enregistrer. Modifier la durée de révision des photos que vous prenez Vous pouvez définir la durée d'affichage d'une photo à l'écran une fois que vous l'avez prise, ou désactiver cette option pour pouvoir prendre une autre photo tout de suite. 1. Sur l'écran d'accueil, cliquez sur l'icône Appareil photo. > Options. 2. Appuyez sur la touche • Pour modifier la durée de révision, définissez le champ Révision photos sur une heure. définissez • Pour définir l'affichage de la photo à l'écran une fois que vous l'avez prise et jusqu'à ce que vous appuyiez sur la touche le champ Révision photos sur Conserver. • Pour empêcher la photo de rester à l'écran une fois que vous l'avez prise, définissez le champ Révision photos sur Désactivé. > Enregistrer. 3. Appuyez sur la touche Modifier l'avertissement de l'appareil photo à propos du nombre de photos restantes Un message d'avertissement s'affiche pour vous informer dès que la quantité d'espace stockage pour les photos chute en dessous d'un certain seuil. Vous pouvez voir le nombre de photos restantes dans la section de stockage de l'écran Options. 1. 2. 3. 4. Sur l'écran d'accueil, cliquez sur l'icône Appareil photo. Appuyez sur la touche > Options. Modifiez le champ M'avertir quand le nombre de photos restantes atteint. > Enregistrer. Appuyez sur la touche Modifiez l'emplacement de stockage des photos que vous prenez 1. 2. 3. 4. Sur l'écran d'accueil, cliquez sur l'icône Appareil photo. Appuyez sur la touche > Options. Modifiez le champ Stockage des images. Appuyez sur la touche > Enregistrer. Photos Effectuer un zoom, un panoramique ou une rotation sur une image Dans une image, effectuez l'une des actions suivantes : • Pour effectuer un zoom avant sur l'image, cliquez sur le pavé tactile. • Pour effectuer un zoom arrière sur l'image, appuyez sur la touche 130 . Accès médias Guide de l'utilisateur • Pour faire un panoramique sur l'image, effectuez un zoom avant sur l'image. Faites glisser votre doigt dans n'importe quelle direction sur le pavé tactile. • Pour faire pivoter l'image, appuyez sur la touche > Rotation. Enregistrer une image à partir d'un message texte ou d'une page Web Vous pouvez enregistrer des fichiers image, tels que des fichiers .jpg, .png, .gif ou .bmp, sur une carte multimédia ou dans la mémoire de votre terminal BlackBerry®. 1. Ouvrez une pièce jointe d'image dans un message texte ou sélectionnez une image d'une page Web. > Enregistrer l'image > Enregistrer. 2. Appuyez sur la touche Définir une image en tant que papier peint de votre terminal 1. Sur l'écran d'accueil, cliquez sur les icônes Multimédia > Images. 2. Accédez à une image. 3. Appuyez sur la touche > Définir en tant que papier peint. Afficher les images sous forme de diaporama Un diaporama affiche dans l'ordre toutes les images d'une catégorie ou d'un dossier. 1. Sur l'écran d'accueil, cliquez sur les icônes Multimédia > Images. 2. Cliquez sur une catégorie. 3. Mettez une image en surbrillance. > Afficher le diaporama. 4. Appuyez sur la touche Pour fermer le diaporama, appuyez sur la touche . Modifier la durée d'apparition, en secondes, de chaque diapositive d'un diaporama 1. 2. 3. 4. Sur l'écran d'accueil, cliquez sur l'icône Multimédia. > Options multimédia. Appuyez sur la touche Modifiez le champ Intervalle du diaporama. Appuyez sur la touche > Enregistrer. Afficher des images en vue Liste ou Miniatures 1. Sur l'écran d'accueil, cliquez sur les icônes Multimédia > Images. 2. Cliquez sur une catégorie. > Afficher la liste ou Afficher les miniatures. 3. Appuyez sur la touche Créer un dossier d'images 1. Sur l'écran d'accueil, cliquez sur les icônes Multimédia > Images. 131 Guide de l'utilisateur 2. 3. 4. 5. Accès médias Appuyez sur la touche > Nouveau dossier. Si nécessaire, modifiez l'emplacement de création du dossier. Saisissez le nom du dossier. Cliquez sur OK. Importer des images vers l'application Images L'importation d'images d'autres dossiers sur votre terminal BlackBerry® ou votre carte multitmédia vers l'application Images vous permet d'accéder à vos images, tout en conservant vos structures de dossiers existantes et vos emplacements de fichier. 1. Sur l'écran d'accueil, cliquez sur les icônes Multimédia > Images. > Importer les images. Les dossiers qui contiennent des images qui ne sont pas enregistrées dans le dossier 2. Appuyez sur la touche Bibliothèque d'images ou Images de l'appareil photo s'affichent. 3. Cochez les cases situées en regard des dossiers que vous souhaitez installer. 4. Cliquez sur Importer les images. Pour supprimer les dossiers de l'application Images, mettez en surbrillance le dossier. Appuyez sur la touche > Supprimer de la bibliothèque. Les dossiers que vous avez importés restent dans leur emplacement d'origine, mais sont supprimés de l'application Images. Pour supprimer définitivement les dossiers de l'application Images et de la mémoire du terminal ou de la carte multitmédia, y compris les fichiers qui ne sont pas au format image et qui sont invisibles dans les dossiers dans l'application Images, mettez le dossier en surbrillance. > Supprimer. Les dossiers que vous avez importés sont supprimés de leur emplacement sur la mémoire du terminal Appuyez sur la touche ou votre carte multitmédia. Rechercher une image que vous avez prise avec l'appareil photo Les images que vous prenez avec l'appareil photo sont enregistrées dans le dossier Images de l'appareil photo dans l'application Images. Si vous avez classé vos images dans d'autres dossiers, elles ne s'afficheront plus dans le dossier Images de l'appareil photo. 1. Sur l'écran d'accueil, cliquez sur les icônes Multimédia > Images. 2. Cliquez sur le dossier Images de l'appareil photo. Notes vocales Enregistrer une note vocale 1. Sur l'écran d'accueil, cliquez sur les icônes Multimédia > Enregistreur de notes vocales. 2. Cliquez sur l'icône d'enregistrement. 3. Effectuez l'une des opérations suivantes : • Pour interrompre momentanément l'enregistrement, cliquez sur l'icône de pause. Pour reprendre l'enregistrement, cliquez sur l'icône d'enregistrement. • Pour arrêter l'enregistrement, cliquez sur l'icône de pause. Cliquez sur l'icône d'arrêt. 132 Guide de l'utilisateur Accès médias Remarque: Lorsque vous arrêtez l'enregistrement d'une note vocale, la note vocale est automatiquement enregistrée. Lire un fichier multimédia 1. 2. 3. 4. Sur l'écran d'accueil, cliquez sur l'icône Multimédia. Cliquez sur un type de fichier multimédia. Si nécessaire, cliquez sur une catégorie. Cliquez sur un fichier multimédia. • Pour lire un fichier multimédia, cliquez sur l'icône . • Pour interrompre momentanément un fichier multimédia, cliquez sur l'icône . • Pour arrêter un fichier multimédia, cliquez sur l'icône . • Pour passer au fichier multimédia suivant, cliquez sur l'icône . • Pour passer au fichier multimédia précédent ou au début du fichier multimédia en cours de lecture, cliquez sur l'icône . • Pour faire avancer rapidement un fichier multimédia ou revenir en arrière, cliquez sur la barre de progression. Sur le pavé tactile, faites glisser votre doigt vers la droite ou vers la gauche. Cliquez de nouveau sur la barre de progression. Régler le volume • • • Pour augmenter le volume, appuyez sur la touche augmentation du volume sur le côté droit de votre terminal BlackBerry®. Pour diminuer le volume, appuyez sur la touche de réduction du volume sur le côté droit de votre terminal. sur le haut de votre terminal. Pour réactiver le son, appuyez de nouveau sur la touche Pour désactiver le son, appuyez sur la touche . Si vous appuyez sur la touche en cours d'appel, votre terminal coupe le son de l'appel de sorte que vous puissiez entendre votre correspondant, mais que ce dernier ne puisse pas vous entendre. Informations associées Désactiver le son d'un appel, 42 Augmenter le volume à l'aide de la fonctionnalité Augmentation du volume, 123 Améliorer la qualité du son pour les fichiers multimédias, 123 Augmenter le volume à l'aide de la fonctionnalité Augmentation du volume La fonctionnalité Augmentation du volume vous permet d'augmenter le volume des chansons, des sonneries et des vidéos pour atteindre un volume supérieur à la normale. 1. Sur l'écran d'accueil, cliquez sur l'icône Multimédia. 2. Appuyez sur la touche > Options multimédia. 3. Cochez la case Amplification du son. 4. Lisez l'avertissement à l'écran et si vous souhaitez continuer, cliquez sur Oui. > Enregistrer. 5. Appuyez sur la touche 133 Guide de l'utilisateur Accès médias Améliorer la qualité du son pour les fichiers multimédias La prise en charge de cette fonctionnalité dépend du modèle de votre terminal BlackBerry®. Pour améliorer la qualité audio des fichiers multimédia, utilisez des écouteurs stéréo. 1. Sur l'écran d'accueil, cliquez sur l'icône Multimédia. 2. Appuyez sur la touche > Options multimédia. 3. Modifiez le champ Égaliseur audio pour casque. > Enregistrer. 4. Appuyez sur la touche Sonneries Modifier votre sonnerie, vos notifications ou vos rappels 1. Sur l'écran d'accueil, cliquez sur l'icône Profils de sons et d'alerte. 2. Cliquez sur Modifier les sons et les alertes > Sons pour le profil sélectionné > Téléphone - Sonnerie > Téléphone. • Cliquez sur une sonnerie. • Pour utiliser une sonnerie stockée sur votre terminal BlackBerry® ou sur une carte multimédia, cliquez sur Toute la musique. Recherchez puis cliquez sur un fichier audio. 3. Appuyez sur la touche > Enregistrer. Lire un fichier multimédia 1. 2. 3. 4. Sur l'écran d'accueil, cliquez sur l'icône Multimédia. Cliquez sur un type de fichier multimédia. Si nécessaire, cliquez sur une catégorie. Cliquez sur un fichier multimédia. • Pour lire un fichier multimédia, cliquez sur l'icône . • Pour interrompre momentanément un fichier multimédia, cliquez sur l'icône . • Pour arrêter un fichier multimédia, cliquez sur l'icône . • Pour passer au fichier multimédia suivant, cliquez sur l'icône . • Pour passer au fichier multimédia précédent ou au début du fichier multimédia en cours de lecture, cliquez sur l'icône . • Pour faire avancer rapidement un fichier multimédia ou revenir en arrière, cliquez sur la barre de progression. Sur le pavé tactile, faites glisser votre doigt vers la droite ou vers la gauche. Cliquez de nouveau sur la barre de progression. Télécharger une sonnerie La prise en charge de cette fonctionnalité dépend de votre abonnement de services mobiles. 1. Sur l'écran d'accueil, cliquez sur les icônes Multimédia > Sonneries. 2. Appuyez sur la touche > Télécharger des tonalités de sonnerie. 134 Guide de l'utilisateur Accès médias Régler le volume • • • Pour augmenter le volume, appuyez sur la touche augmentation du volume sur le côté droit de votre terminal BlackBerry®. Pour diminuer le volume, appuyez sur la touche de réduction du volume sur le côté droit de votre terminal. Pour désactiver le son, appuyez sur la touche sur le haut de votre terminal. Pour réactiver le son, appuyez de nouveau sur la touche . Si vous appuyez sur la touche en cours d'appel, votre terminal coupe le son de l'appel de sorte que vous puissiez entendre votre correspondant, mais que ce dernier ne puisse pas vous entendre. Informations associées Désactiver le son d'un appel, 42 Augmenter le volume à l'aide de la fonctionnalité Augmentation du volume, 123 Améliorer la qualité du son pour les fichiers multimédias, 123 Améliorer la qualité du son pour les fichiers multimédias La prise en charge de cette fonctionnalité dépend du modèle de votre terminal BlackBerry®. Pour améliorer la qualité audio des fichiers multimédia, utilisez des écouteurs stéréo. 1. Sur l'écran d'accueil, cliquez sur l'icône Multimédia. 2. Appuyez sur la touche > Options multimédia. 3. Modifiez le champ Égaliseur audio pour casque. > Enregistrer. 4. Appuyez sur la touche Stockage multimédia Stockage et cartes multimédia Cartes Media Card prises en charge Votre terminal BlackBerry® prend en charge les cartes Media Card jusqu'à 32 Go. Seules les cartes Media Card microSD sont prises en charge. Fichiers de réparation stockés sur votre carte multimédia ou sur votre terminal ATTENTION: Si vous exécutez la fonctionnalité de réparation sur votre terminal BlackBerry®, votre terminal pourrait supprimer des fichiers contenant des erreurs sur votre carte multimédia ou votre terminal. 1. Cliquez sur l'icône Options sur l'écran d'accueil ou dans un dossier. 2. Cliquez sur Stockage. 3. Appuyez sur la touche > Réparer. 4. Suivez les instructions à l'écran. Si votre carte multitmédia n'est toujours pas réparée après avoir exécuté la fonctionnalité de réparation, vous devrez peut-être la reformater. 135 Guide de l'utilisateur Accès médias Afficher la quantité de mémoire utilisée par les fichiers multimédias 1. Sur l'écran d'accueil, cliquez sur l'icône Multimédia. 2. Appuyez sur la touche Menu. 3. Cliquez sur Utilisation de la mémoire. Modifier la quantité de mémoire disponible pour les fichiers multimédias Pour optimiser les performances de votre terminal BlackBerry®, vous pouvez modifier la quantité de mémoire allouée par votre terminal aux fichiers multimédias. La prise en charge de cette fonctionnalité dépend du modèle de votre terminal BlackBerry®. 1. 2. 3. 4. Sur l'écran d'accueil, cliquez sur l'icône Multimédia. Appuyez sur la touche Menu. Cliquez sur Options. Effectuez l'une des opérations suivantes : • Pour modifier la quantité de mémoire maximale du terminal allouée à tous les fichiers multimédias, définissez le champ Limite de la mémoire du terminal. • Pour modifier la quantité de mémoire minimale du terminal allouée aux images, définissez le champ Mémoire allouée aux images. 5. Appuyez sur la touche Menu. 6. Cliquez sur Enregistrer. Informations associées Afficher les propriétés d'un fichier multimédia, 124 Désactiver la prise en charge de la carte multimédia Si vous désactivez la prise en charge de la carte multimédia, votre terminal BlackBerry® ne peut pas accéder aux fichiers se trouvant sur votre carte multimédia. 1. Cliquez sur l'icône Options sur l'écran d'accueil ou dans un dossier. 2. Cliquez sur Stockage. 3. Décochez la case Prise en charge de la carte multimédia. 4. Appuyez sur la touche > Enregistrer. À propos de la compression La compression vous permet de réduire la taille des données stockées sur votre terminal BlackBerry® tout en conservant leur intégrité. Lorsque la compression est activée, votre terminal compresse toutes les données stockées dans la mémoire, y compris les messages, les entrées du calendrier, les tâches et les mémos. Il est conseillé de laisser la compression activée en permanence. Si la compression et le cryptage sont activés en même temps, le terminal compresse les données avant de les crypter. 136 Guide de l'utilisateur Accès médias À propos du cryptage des fichiers Le cryptage des fichiers est conçu pour protéger les fichiers que vous stockez dans la mémoire du terminal BlackBerry® et sur une carte Media Card qui peut être insérée dans votre terminal. Vous pouvez crypter les fichiers dans la mémoire du terminal et sur votre carte Media Card à l'aide d'une clé de cryptage générée par votre terminal, du mot de passe du terminal ou des deux. Si vous cryptez les fichiers à l'aide d'une clé de cryptage générée par votre terminal, vous pourrez accéder aux fichiers de votre carte Media Card uniquement lorsque la carte Media Card sera insérée dans votre terminal. Si vous cryptez les fichiers à l'aide du mot de passe de votre terminal, vous pourrez accéder aux fichiers de votre carte Media Card depuis n'importe quel terminal dans lequel vous insérez votre carte Media Card, à la seule condition que vous connaissiez le mot de passe de ce terminal. Activer le cryptage Pour crypter des données sur votre terminal BlackBerry®, vous devez avoir défini un mot de passe pour votre terminal. Selon l'espace de stockage disponible pour le stockage de fichiers sur votre terminal, vous ne pourrez peut-être pas crypter les fichiers sur votre terminal. 1. Cliquez sur l'icône Options sur l'écran d'accueil ou dans un dossier. 2. Cliquez sur Sécurité > Cryptage. 3. Pour crypter des données sur votre terminal, dans la section Mémoire du terminal, cochez la case Crypter. 4. Pour crypter les fichiers stockés sur une carte multimédia et sur votre terminal, cochez la case Carte multimédia et effectuez l'une des opérations suivantes : • Pour crypter les fichiers à l'aide d'une clé de cryptage générée par votre terminal, définissez le champ Mode sur Clé du terminal. • Pour crypter les fichiers à l'aide du mot de passe de votre terminal, définissez le champ Mode sur Mot de passe du terminal. • Pour crypter les fichiers à l'aide d'une clé de cryptage et du mot de passe de votre terminal, définissez le champ Mode sur Mot de passe et clé du terminal. 5. Pour crypter également des fichiers multimédia tels que des photos, des chansons et des vidéos, cochez la case Inclure les fichiers multimédia. 6. Appuyez sur la touche > Enregistrer. Pour arrêter le cryptage des données sur votre terminal, cochez la case Mémoire du terminal. Pour arrêter le cryptage des fichiers, cochez la case Carte multimédia. Dossiers d'images Créer un dossier d'images 1. 2. 3. 4. 5. Sur l'écran d'accueil, cliquez sur les icônes Multimédia > Images. Appuyez sur la touche > Nouveau dossier. Si nécessaire, modifiez l'emplacement de création du dossier. Saisissez le nom du dossier. Cliquez sur OK. 137 Guide de l'utilisateur Accès médias Importer des images vers l'application Images L'importation d'images d'autres dossiers sur votre terminal BlackBerry® ou votre carte multitmédia vers l'application Images vous permet d'accéder à vos images, tout en conservant vos structures de dossiers existantes et vos emplacements de fichier. 1. Sur l'écran d'accueil, cliquez sur les icônes Multimédia > Images. 2. Appuyez sur la touche > Importer les images. Les dossiers qui contiennent des images qui ne sont pas enregistrées dans le dossier Bibliothèque d'images ou Images de l'appareil photo s'affichent. 3. Cochez les cases situées en regard des dossiers que vous souhaitez installer. 4. Cliquez sur Importer les images. > Supprimer de la Pour supprimer les dossiers de l'application Images, mettez en surbrillance le dossier. Appuyez sur la touche bibliothèque. Les dossiers que vous avez importés restent dans leur emplacement d'origine, mais sont supprimés de l'application Images. Pour supprimer définitivement les dossiers de l'application Images et de la mémoire du terminal ou de la carte multitmédia, y compris les fichiers qui ne sont pas au format image et qui sont invisibles dans les dossiers dans l'application Images, mettez le dossier en surbrillance. > Supprimer. Les dossiers que vous avez importés sont supprimés de leur emplacement sur la mémoire du terminal Appuyez sur la touche ou votre carte multitmédia. Rechercher une image que vous avez prise avec l'appareil photo Les images que vous prenez avec l'appareil photo sont enregistrées dans le dossier Images de l'appareil photo dans l'application Images. Si vous avez classé vos images dans d'autres dossiers, elles ne s'afficheront plus dans le dossier Images de l'appareil photo. 1. Sur l'écran d'accueil, cliquez sur les icônes Multimédia > Images. 2. Cliquez sur le dossier Images de l'appareil photo. Transfert et téléchargement de fichiers multimédias À propos du transfert et de la synchronisation des fichiers multimédia Vous pouvez connecter votre terminal BlackBerry® à votre ordinateur à l'aide d'un câble USB afin de transférer et de synchroniser des fichiers entre les deux ; vous pouvez également utiliser la technologie Bluetooth® pour envoyer ou recevoir des fichiers multimédia vers ou depuis un appareil compatible Bluetooth®. L'option USB de la boîte de dialogue qui s'affiche lorsque vous connectez votre terminal à votre ordinateur à l'aide d'un câble USB vous permet de faire glisser la plupart des fichiers d'un dossier de votre ordinateur vers un dossier de votre terminal ou de votre carte multimédia. L'option multimédia de la boîte de dialogue permet de transférer des fichiers multimédia qui sont protégés par la technologie DRM depuis et vers votre terminal. Les deux options permettent d'utiliser le logiciel BlackBerry® Desktop Software pour transférer des fichiers depuis et vers votre terminal. Pour gérer vos fichiers multimédia et préserver les informations ou le cryptage qui y sont associés lors du transfert des fichiers entre votre terminal et votre ordinateur, utilisez l'option multimédia de BlackBerry Desktop Software. Pour télécharger BlackBerry Desktop Software sur votre ordinateur, rendez-vous sur le site www.blackberry.com/desktop et sélectionnez l'option appropriée pour votre ordinateur. 138 Guide de l'utilisateur Accès médias Transférer un fichier de votre ordinateur sur votre terminal en utilisant votre terminal comme un lecteur de mémoire USB Vous devez utiliser BlackBerry® Desktop Software pour gérer et conserver les informations ou le cryptage associés à vos fichiers multimédia lorsque vous transférez des fichiers entre votre terminal BlackBerry et votre ordinateur. 1. Connectez votre terminal à votre ordinateur à l'aide d'un câble USB. 2. Effectuez l'une des actions suivantes : • Si vous souhaitez transférer la plupart des types de fichiers, dans la boîte de dialogue qui s'affiche sur votre terminal, sélectionnez l'option USB. • Si vous souhaitez transférer des fichiers multimédia qui sont protégés par les droits DRM, dans la boîte de dialogue qui s'affiche sur votre terminal, sélectionnez l'option de transfert des fichiers multimédia. 3. Si nécessaire, entrez un mot de passe. Votre terminal s'affiche comme un lecteur sur votre ordinateur. 4. Faites glisser un fichier d'un emplacement sur votre ordinateur vers un dossier de votre terminal. Pour afficher le fichier transféré sur votre terminal, déconnectez votre terminal de votre ordinateur et recherchez le fichier. Informations associées Transférer des fichiers multimédia de votre ordinateur sur votre terminal à l'aide de BlackBerry Desktop Software, 139 Transférer des fichiers multimédia de votre ordinateur sur votre terminal à l'aide de BlackBerry Desktop Software Avec BlackBerry® Desktop Software, vous pouvez synchroniser des fichiers multimédia, y compris des listes de lecture iTunes et Windows Media®, sur votre terminal BlackBerry. Pour télécharger BlackBerry Desktop Software sur votre ordinateur, rendez-vous sur le site www.blackberry.com/desktop et sélectionnez l'option appropriée pour votre ordinateur. 1. Connectez votre terminal à votre ordinateur. 2. Sur votre terminal, dans la boîte de dialogue qui s'affiche, sélectionnez une des options de transfert de fichiers. 3. Sur votre ordinateur, ouvrez BlackBerry Desktop Software. 4. Cliquez sur l'option de transfert de fichier multimédia qui convient le mieux à ce que vous souhaitez faire. Pour plus d'informations sur la synchronisation des fichiers multimédia, consultez l'aide de BlackBerry Desktop Software. Informations associées Transférer un fichier de votre ordinateur sur votre terminal en utilisant votre terminal comme un lecteur de mémoire USB, 11 Télécharger une sonnerie La prise en charge de cette fonctionnalité dépend de votre abonnement de services mobiles. 1. Sur l'écran d'accueil, cliquez sur les icônes Multimédia > Sonneries. > Télécharger des tonalités de sonnerie. 2. Appuyez sur la touche 139 Accès médias Guide de l'utilisateur Télécharger une image La prise en charge de cette fonctionnalité dépend de votre abonnement de services mobiles. 1. Sur l'écran d'accueil, cliquez sur les icônes Multimédia > Images. 2. Cliquez sur une catégorie. 3. Appuyez sur la touche > Télécharger les images. Envoyer ou partager un fichier multimédia Pour effectuer cette opération avec un terminal couplé compatible Bluetooth®, vous devez activer la technologie Bluetooth®. Vous pouvez partager vos images et vos vidéos sur les applications que vous avez installées, par exemple Facebook® pour terminaux BlackBerry® et YouTube® pour terminaux BlackBerry. 1. Sur l'écran d'accueil, cliquez sur l'icône Multimédia. 2. Cliquez sur un type de fichier multimédia. 3. Si nécessaire, cliquez sur une catégorie. 4. Mettez un fichier multimédia en surbrillance. . 5. Appuyez sur la touche 6. Effectuez l'une des actions suivantes : • Pour envoyer une image ou une vidéo, cliquez sur Envoi. Cliquez sur un type de message ou une application. • Pour envoyer un fichier audio, cliquez sur l'option d'envoi d'un type de message. Recevoir un fichier multimédia via la technologie Bluetooth® Pour effectuer cette opération, vous devez activer la technologie Bluetooth®. 1. 2. 3. 4. 5. Sur l'écran d'accueil, cliquez sur l'icône Multimédia. Cliquez sur un type de fichier multimédia. > Recevoir via Bluetooth. Appuyez sur la touche Envoyez un fichier multimédia à partir de l'appareil compatible Bluetooth® couplé. Cliquez sur Oui > Enregistrer. Informations associées Activer la technologie Bluetooth®, 19 Formats de fichiers audio et vidéo pris en charge Tapez Format de fichier Audio • • 140 .mp3 .m4a Accès médias Guide de l'utilisateur Tapez Vidéo Format de fichier • • .wma .wav • • • • • • • .mp4 .mov .3gp .3gp2 .avi .asf .wmv Raccourcis multimédia Selon la langue de saisie que vous utilisez, certains raccourcis peuvent ne pas être disponibles. Fichiers audio et vidéo Interrompre momentanément un fichier audio ou vidéo Appuyez sur la touche . Reprendre la lecture d'un fichier audio ou vidéo Appuyez sur la touche . Lire la chanson suivante Maintenez enfoncée la touche d'augmentation du volume sur le côté droit de votre terminal. Lire la chanson précédente Maintenez enfoncée la touche de réduction du volume sur le côté droit de votre terminal. Activer la fonctionnalité d'augmentation du volume si vous utilisez un casque Lors de la lecture d'un fichier audio ou vidéo, appuyez sur la touche d'augmentation du volume jusqu'à atteindre le volume le plus élevé, puis appuyez quatre fois rapidement sur la touche d'augmentation du volume. Images Zoom avant Appuyez sur 3. Zoom arrière Appuyez sur 9. Rétablir le format d'origine Appuyez sur 7 Se déplacer vers le haut de l'image Appuyez sur 2 Se déplacer vers le bas de l'image Appuyez sur 8 Se déplacer vers la droite de l'image Appuyez sur 6. 141 Accès médias Guide de l'utilisateur Se déplacer vers la gauche de l'image Appuyez sur 4. Revenir au centre de l'image Appuyez sur 5 Rotation Appuyez sur L Ajuster à la taille de l'écran Appuyez sur 1 Appareil photo et caméra vidéo Zoom avant Appuyez sur la touche d'augmentation du volume. Zoom arrière Appuyez sur la touche de réduction du volume. Prendre une photo Appuyez sur la touche programmable. Modifier le paramètre du flash pour une image ou activer le mode de faible éclairage pour une vidéo Appuyez sur la touche Espace. Résolution des problèmes : contenu multimédia Mon terminal n'utilise pas la bonne sonnerie ou le bon papier peint Si vous utilisez une sonnerie ou une image de papier peint que vous avez cryptée dans la mémoire du terminal ou sur votre carte Media Card en utilisant le mot de passe du terminal BlackBerry® et que vous réinitialisez votre terminal, vous devez le déverrouiller. Informations associées Verrouiller votre terminal, 257 Certaines des photos que j'ai prises sont floues Lorsque la luminosité est faible, l'appareil photo peut compenser le manque d'exposition en utilisant une vitesse d'obturation plus lente. Si l'appareil photo bouge avant que l'obturateur se déclenche, la photo risque d'être floue. Si une vitesse d'obturation lente est définie sur l'appareil photo, un point exclamation apparaît en bas de l'écran. Selon le modèle de votre terminal BlackBerry®, il se peut que vous puissiez diminuer l'aspect flou des photos causé par des mouvements légers de l'appareil en activant la stabilisation de l'image dans les options de l'appareil photo. Informations associées Réduire l'aspect flou des photos que vous prenez, 129 142 Guide de l'utilisateur Accès médias Le flash est plus faible ou s'éteint Si l'appareil photo dispose d'un flash et si le niveau de charge de la batterie est inférieur à 20 %, le flash devient plus faible afin de ne pas épuiser la batterie. En cas de basses températures, lorsque le niveau de la batterie est inférieur à 20 %, le flash peut s'éteindre. Certaines fonctionnalités ne sont pas disponibles sur mon terminal La disponibilité de certaines fonctionnalités sur votre terminal BlackBerry® risque d'être affectée par divers facteurs tels que le modèle de votre terminal et votre abonnement de services mobiles. Si votre compte de messagerie utilise BlackBerry® Enterprise Server, il est possible que votre entreprise n'ait pas configuré certaines fonctionnalités ou qu'elle vous empêche d'utiliser certaines fonctionnalités ou options. Si un administrateur a configuré une option, un cadenas rouge s'affiche en regard du champ de l'option. Pour plus d'informations concernant les fonctionnalités disponibles sur votre terminal, contactez votre administrateur ou votre fournisseur de services mobiles, ou bien rendez-vous à l'adresse www.blackberry.com/go/devices. Informations associées Disponibilité des fonctionnalités, 16 Je ne peux pas enregistrer de fichiers multimédia La mémoire de votre terminal BlackBerry® ou votre carte multimédia n'est peut-être pas suffisante pour enregistrer des fichiers multimédia. Essayez d'effectuer les opérations suivantes : • Si vous essayez d'enregistrer un fichier multimédia dans la mémoire de votre terminal, supprimez d'anciennes données ou d'anciens messages du terminal. • Si vous essayez d'enregistrer un fichier multimédia sur votre carte multimédia, supprimez d'anciens fichiers multimédia. • Dans les options de l'appareil photo, vérifiez que le champ Taille de l'image n'est pas défini sur Grand. Les grandes images utilisent davantage de mémoire que les images plus petites. Informations associées Supprimer des messages, 67 Déplacer, renommer ou supprimer un fichier, 116 Je ne peux pas ouvrir de fichiers multimédia Essayez l'une des opérations suivantes : • • Si vous essayez d'ouvrir un fichier multimédia sur votre terminal BlackBerry® et que ce dernier est connecté à votre ordinateur, déconnectezle de l'ordinateur. Si vous essayez d'ouvrir un fichier multimédia sur votre ordinateur en utilisant votre terminal comme lecteur USB, vérifiez que vous avez fermé les options de transfert multimédia dans BlackBerry® Desktop Software. 143 Guide de l'utilisateur • Accès médias Si vous avez crypté les fichiers multimédia sur votre carte multimédia à l'aide d'une clé de cryptage générée par votre terminal BlackBerry et si vous essayez d'ouvrir un fichier multimédia crypté sur votre ordinateur ou un appareil autre que le terminal BlackBerry que vous avez utilisé pour crypter le fichier, insérez la carte multimédia dans le terminal BlackBerry que vous avez utilisé pour crypter le fichier. Cliquez sur l'icône Options sur l'écran d'accueil ou dans un dossier. Cliquez sur Sécurité > Cryptage. Dans la section Carte multimédia, définissez le champ Mode sur Mot de passe du terminal. Informations associées À propos du cryptage des fichiers, 137 Mon terminal ne reconnaît pas ma carte multimédia Essayez l'une des opérations suivantes : • Vérifiez que votre carte multimédia est correctement insérée dans votre terminal BlackBerry®. Pour plus d'informations sur l'insertion d'une carte multimédia dans votre terminal, reportez-vous à la documentation imprimée fournie avec le terminal. • Dans les options de votre carte multimédia, si un message vous demande de formater votre carte multimédia, déconnectez votre terminal de l'ordinateur. Formatez votre carte multimédia. ATTENTION: Le formatage de votre carte multimédia en supprimera tous les fichiers. Informations associées Fichiers de réparation stockés sur votre carte multimédia ou sur votre terminal, 135 Je ne trouve pas de podcasts Les contenus de podcasts marqués comme explicites ne s'affichent pas dans l'application Podcast si l'option Afficher le contenu explicite n'est pas activée. 144 Guide de l'utilisateur Sonneries, sons et alertes Sonneries, sons et alertes À propos des sonneries, sons et alertes Le profil que vous sélectionnez dans l'application Profils de sons et d'alerte définit la façon dont votre terminal BlackBerry® vous prévient des appels téléphoniques, messages, rappels et du contenu du navigateur. Votre terminal présente un profil Normal et cinq autres profils préchargés : Forte, Moyenne, Vibreur, Silencieux et Téléphone uniquement. Vous pouvez modifier les sonneries de chaque profil préchargé dans un fichier audio stocké sur la mémoire de votre terminal ou sur votre carte multimédia, ou encore créer des profils supplémentaires. Le profil Toutes alertes désactivées n'est pas modifiable. Par défaut, certains paramètres des profils préchargés sont basés sur les paramètres du profil sonore Normal. Par exemple, lorsque vous changez la sonnerie dans le profil Normal, la sonnerie des profils Forte, Moyenne et Téléphone uniquement est automatiquement mise à jour. Si vous ne souhaitez pas que certains paramètres spécifiques d'un profil préchargé soient mis à jour automatiquement lorsque vous changez le paramètre correspondant dans le profil Normal, vous pouvez changer manuellement les paramètres dans ce profil préchargé. Vous pouvez créer des alertes de contact vous prévenant si certains contacts vous appellent ou vous envoient un message. Les alertes de contact sont toujours activées et ne se désactivent que si vous sélectionnez le profil Toutes alertes désactivées. Par exemple, même si vous sélectionnez le profil Silencieux ou Vibreur, les alertes de contact sont toujours audibles jusqu'à ce que vous sélectionniez le profil Toutes alertes désactivées. Modifier votre sonnerie, vos notifications ou vos rappels 1. Sur l'écran d'accueil, cliquez sur l'icône Profils de sons et d'alerte. 2. Cliquez sur Modifier les sons et les alertes > Sons pour le profil sélectionné > Téléphone - Sonnerie > Téléphone. • Cliquez sur une sonnerie. • Pour utiliser une sonnerie stockée sur votre terminal BlackBerry® ou sur une carte multimédia, cliquez sur Toute la musique. Recherchez puis cliquez sur un fichier audio. > Enregistrer. 3. Appuyez sur la touche Ajouter un profil personnalisé Vous pouvez créer des profils supplémentaires. 1. Sur l'écran d'accueil, cliquez sur l'icône Profils de sons et d'alerte. 2. Cliquez sur Modifier les sons > Gestion du profil > Ajouter un profil personnalisé. 3. Dans le champ Nom, saisissez le nom du profil. 4. Cliquez sur l'élément à modifier. 5. Modifiez la sonnerie, l'indicateur ou les informations de rappel. 6. Appuyez sur la touche > Enregistrer. Pour supprimer un profil personnalisé, mettez en surbrillance le profil en question. Appuyez sur la touche > Supprimer. 145 Guide de l'utilisateur Sonneries, sons et alertes Ajouter une alerte contact Vous pouvez créer des alertes contact qui vous permettent de personnaliser des sonneries et des alertes pour les appels et les messages de contacts spécifiques ou de groupes de contacts. Lorsque vous recevez un appel ou un message du contact, votre terminal BlackBerry® utilise la sonnerie ou l'alerte attribuée, même si vous sélectionnez le profil de son Silencieux ou Vibreur. Si vous ne souhaitez pas être alerté par la sonnerie ou l'alerte attribuée, vous pouvez sélectionner le profil Toutes alertes désactivées. 1. Sur l'écran d'accueil, cliquez sur l'icône Profils de sons et d'alerte. 2. Cliquez sur Modifier les sons et alertes > Sons pour les contacts > Ajouter une alerte contact. 3. Dans le champ Nom, saisissez le nom de l'alerte contact. 4. Dans le champ Contacts, saisissez le nom du contact. 5. Cliquez sur un contact. 6. Modifiez la sonnerie et les informations d'alerte des appels et messages. > Enregistrer. 7. Appuyez sur la touche Pour supprimer une alerte contact, mettez en surbrillance l'alerte contact à supprimer. Appuyez sur la touche > Supprimer. Désactiver le son de votre terminal 1. Sur l'écran d'accueil, cliquez sur l'icône Profils de sons et d'alerte. 2. Effectuez l'une des actions suivantes : • Pour recevoir des alertes par flash du voyant uniquement, cliquez sur Silencieux. • Pour recevoir des alertes par vibration uniquement, cliquez sur Vibreur uniquement. • Pour désactiver toutes les alertes, y compris les alertes contact, cliquez sur Toutes alertes désactivées. Lorsque une sonnerie, un rappel ou une alerte retentit, si disponible, appuyez sur la touche en haut de votre terminal BlackBerry®. Vous pouvez également ouvrir ou fermer le clavier coulissant pour désactiver le son d'un rappel ou d'une alerte. Informations associées Rendre l'alarme silencieuse, 183 DEL clignotante Le voyant situé en haut de votre terminal BlackBerry® clignote de différentes couleurs pour indiquer divers états. Vert Vous vous trouvez dans une zone de couverture sans fil. Vous pouvez activer ou désactiver cette notification dans Options > Affichage > Affichage de l'écran. Bleu 146 Guide de l'utilisateur Sonneries, sons et alertes Votre terminal est connecté à un appareil compatible Bluetooth®. Vous pouvez activer ou désactiver cette notification dans Options > Réseaux et connexions > Connexions Bluetooth. Rouge Un nouveau message est arrivé et le profil de notification sélectionné prévoit l'utilisation de ce voyant pour vous avertir. Si vous utilisez votre terminal avec une carte à puce, votre terminal accède aux données stockées sur la carte. Orange Le niveau de charge de la batterie de votre terminal est bas ou bien votre terminal est éteint et en charge. Vous ne pouvez pas désactiver la notification du niveau de batterie faible. La notification de mise en charge se désactive lorsque vous activez le terminal. Modifier les options de notification d'alarme 1. 2. 3. 4. Sur l'écran d'accueil ou dans le dossier Applications, cliquez sur l'icône Horloge. Appuyez sur la touche > Options. Dans la section Alarme, modifiez les champs Sonnerie de l'alarme, Volume, Heure du rappel d'alarme et Vibreur. > Enregistrer. Appuyez sur la touche Activer les sons liés aux événements Les sons liés aux événements vous préviennent lorsque vous activez ou désactivez votre terminal BlackBerry®, lorsque le niveau de puissance de la batterie est maximal ou bas et lorsque vous connectez ou déconnectez un câble USB ou un accessoire sur ou de votre terminal. 1. Cliquez sur l'icône Options sur l'écran d'accueil ou dans un dossier. 2. Cliquez sur Accessibilité. 3. Cochez la case Sons liés aux événements. 4. Appuyez sur la touche > Enregistrer. Résolution des problèmes : sonneries, sons et alertes Mon terminal sonne ou vibre plus de fois qu'il ne devrait Pour les appels, le nombre de vibrations de votre terminal BlackBerry® n'est pas déterminé par le nombre de vibrations que vous définissez dans votre profil sonore. De plus, vous ne pouvez pas définir le nombre de sonneries si vous ne souscrivez pas à la messagerie vocale. Le terminal sonne ou vibre jusqu'à ce que l'appelant ou le réseau mobile mette fin à la connexion. Mon terminal ne sonne et ne vibre pas lorsque je reçois un appel ou un message Essayez d'effectuer les opérations suivantes : 147 Guide de l'utilisateur Sonneries, sons et alertes • Sur l'écran d'accueil, cliquez sur l'icône Profils de sons et d'alerte. Vérifiez que votre profil n'est pas défini sur Toutes alertes désactivées ou Silencieux. • Si vous avez créé des alertes contact, sur l'écran d'accueil, cliquez sur l'icône Profils sonores et d'alerte. Cliquez sur Modifier les sons > Sons pour les contacts. Cliquez sur une alerte contact. Cliquez sur Téléphone ou Messages. Vérifiez que le champ Volume n'est pas défini sur Silencieux et que le champ Vibreur n'est pas défini sur Désactivé. 148 Navigateur Guide de l'utilisateur Navigateur Notions de base sur le navigateur Navigation dans les pages Web Visiter une page Web ou effectuer des recherches sur Internet Selon votre fournisseur de services sans fil, plusieurs navigateurs peuvent s'afficher sur votre terminal BlackBerry®. Pour plus d'informations sur le coût d'utilisation de chaque navigateur, contactez votre fournisseur de services sans fil. 1. Sur l'écran d'accueil, cliquez sur l'icône Navigateur. 2. Dans le champ en haut de la page, saisissez une adresse Web ou des termes de recherche. 3. Appuyez sur la touche sur le clavier. Pour arrêter le chargement d'une page Web, appuyez sur la touche > Arrêter. À propos de la navigation par onglets Avec la navigation par onglets, vous pouvez ouvrir plusieurs pages Web en même temps sur votre terminal BlackBerry®. Vous pouvez naviguer rapidement entre les onglets ouverts, ouvrir un nouvel onglet sans en fermer un autre ou fermer l'onglet actuel sans fermer le navigateur complet. Si vous ouvrez un lien apparaissant dans un message, une entrée de calendrier ou un mémo, le lien s'ouvre automatiquement dans un nouvel onglet. Plus les onglets ouverts sont nombreux, plus votre terminal utilise de mémoire. Informations associées Ouvrir et fermer des onglets ou changer d'onglet, 11 Ouvrir et fermer des onglets ou changer d'onglet Effectuez l'une des actions suivantes : • Pour ouvrir un nouvel onglet, dans le navigateur, appuyez sur la touche > Onglets. Cliquez sur l'icône Nouvel onglet. > Ouvrir le • Pour ouvrir un nouvel onglet pour un lien sur une page Web, mettez le lien en surbrillance. Appuyez sur la touche lien dans un nouvel onglet. > Onglets. Cliquez sur un onglet. • Pour changer d'onglet, dans le navigateur, appuyez sur la touche > Onglets. Mettez en surbrillance un onglet. Cliquez sur . • Pour fermer un onglet, dans le navigateur, appuyez sur la touche Effectuer un zoom avant ou arrière sur une page Web Sur une page Web, appuyez sur la touche > Zoom avant ou Zoom arrière. Pour rétablir le format d'origine de la page Web, appuyez sur la touche . 149 Navigateur Guide de l'utilisateur Accéder à la page Web précédente ou suivante 1. Dans une page Web, appuyez sur la touche Menu. 2. Cliquez sur Précédent ou Suivant. Actualiser une page Web 1. Dans une page Web, appuyez sur la touche Menu. 2. Cliquez sur Actualiser. Rechercher du texte dans un message, dans un fichier ou sur une page Web Pour rechercher du texte dans une présentation, cette présentation doit être en mode d'affichage du texte ou en mode d'affichage du texte et des diapositives. 1. Dans un message, dans un fichier, dans une pièce jointe, ou sur une page Web, appuyez sur la touche sur la page. 2. Saisissez le texte. 3. Appuyez sur la touche Entrée. Pour rechercher la prochaine occurrence du texte, appuyez sur la touche > Rechercher suivant. Afficher la liste des dernières pages Web visitées 1. Sur l'écran d'accueil, cliquez sur l'icône Navigateur. 2. Appuyez sur la touche > Historique. Retourner à la page d'accueil 1. Dans une page Web, appuyez sur la touche Menu. 2. Cliquez sur Accueil. Fermer le navigateur 1. Dans une page Web, appuyez sur la touche Menu. 2. Cliquez sur Fermer. Créer une icône de raccourci pour une page Web sur l'écran d'accueil Sur une page Web, appuyez sur la touche 150 > Ajouter à l'écran d'accueil. > Rechercher ou Rechercher Navigateur Guide de l'utilisateur Afficher, copier et transférer des adresses Afficher l'adresse d'une page Web Sur une page Web, appuyez sur la touche > Propriétés de la page. Copier l'adresse d'une page Web, d'un lien ou d'une image Effectuez l'une des opérations suivantes : • Pour copier l'adresse d'une page Web, appuyez sur la touche > Copier l'adresse de la page. • Pour copier l'adresse d'un lien, mettez le lien en surbrillance ou placez le curseur dessus. Appuyez sur la touche > Copier le lien. > Copier • Pour copier l'adresse d'une image, mettez l'image en surbrillance ou placez le curseur dessus. Appuyez sur la touche le lien de l'image. Pour coller cette adresse, appuyez sur la touche > Coller. Envoyer l'adresse d'une page Web 1. Sur l'écran d'accueil, cliquez sur l'icône Navigateur. • Pour envoyer l'adresse Web d'une page Web qui se trouve dans votre liste de signets ou l'historique de votre navigateur, mettez une page Web en surbrillance. • Pour envoyer une adresse Web différente, accédez à une page Web. 2. Appuyez sur la touche > Envoyer le lien ou Envoyer l'adresse de la page. 3. Cliquez sur un type de message. Pour revenir au navigateur une fois le message envoyé, appuyez sur la touche . Envoyer un lien ou une image depuis une page Web 1. Sur une page Web, mettez une image ou un lien en surbrillance ou placez le curseur dessus. 2. Appuyez sur la touche > Envoyer le lien ou Envoyer le lien d'image. 3. Cliquez sur un type de message. Pour revenir au navigateur une fois le message envoyé, appuyez sur la touche . Afficher des images et lire des fichiers multimédias Lire un fichier multimédia sur une page Web 1. Sur une page Web, cliquez sur un fichier multimédia. 2. Cliquez sur Ouvrir. 151 Navigateur Guide de l'utilisateur Informations associées Formats de fichiers audio et vidéo pris en charge, 11 Afficher une image complète d'une page Web 1. Sur une page Web, mettez une image en surbrillance ou placez le curseur dessus. 2. Appuyez sur la touche > Image complète. Pour effectuer un zoom avant ou arrière sur l'image, appuyez sur la touche Pour restaurer la taille d'origine de l'image, appuyez sur la touche > Zoom avant ou Zoom arrière. > Zoom 1:1. Signets du navigateur À propos des signets pour les pages Web Vous pouvez ajouter des signets pour les pages Web que vous visitez régulièrement. Lorsque vous ajoutez un signet, vous pouvez indiquer si vous souhaitez que le navigateur recherche régulièrement des mises à jour pour cette page Web. Les signets des pages Web qui ont été mises à jour depuis votre dernière visite sont en italique. Ajouter un signet à une page Web 1. 2. 3. 4. > Ajouter aux signets. Sur une page Web, appuyez sur la touche Dans le champ Nom, saisissez le nom du signet. Dans le champ Dossier, cliquez sur le dossier dans lequel vous souhaitez que le signet apparaisse. Cliquez sur Ajouter. Si vous visitez la page Web hors connexion, le navigateur affiche le contenu tel qu'il apparaissait la dernière fois que vous avez consulté cette page Web en ligne. Modifier ou supprimer le signet d'une page Web 1. 2. 3. 4. 152 Sur l'écran d'accueil, cliquez sur l'icône Navigateur. Appuyez sur la touche > Signets. Mettez un signet en surbrillance. . Appuyez sur la touche • Pour modifier un signet, cliquez sur Modifier le signet. Modifiez le signet. Cliquez sur Accepter. • Pour supprimer un signet, cliquez sur Supprimer le signet. Navigateur Guide de l'utilisateur Envoyer le signet d'une page Web 1. 2. 3. 4. 5. Sur l'écran d'accueil, cliquez sur l'icône Navigateur. Appuyez sur la touche > Signets. Mettez un signet en surbrillance. > Envoyer le lien. Appuyez sur la touche Cliquez sur un type de message. Pour revenir au navigateur une fois le message envoyé, appuyez sur la touche . Archiver un signet d'une page Web 1. 2. 3. 4. 5. Sur l'écran d'accueil, cliquez sur l'icône Navigateur. > Signets. Appuyez sur la touche Mettez un signet en surbrillance. > Déplacer. Appuyez sur la touche Cliquez sur le nouvel emplacement. Ajouter, renommer ou supprimer un dossier de signets de pages Web 1. 2. 3. 4. Sur l'écran d'accueil, cliquez sur l'icône Navigateur. > Signets. Appuyez sur la touche Mettez un dossier de signets en surbrillance. Appuyez sur la touche . • Pour ajouter un dossier de signets, cliquez sur Ajouter le sous-dossier. • Pour renommer un dossier de signets, cliquez sur Renommer le dossier. Saisissez le nouveau nom du dossier. Appuyez sur la touche Entrée. • Pour supprimer un dossier de signets, cliquez sur Supprimer le dossier. Flux RSS Pour plus d'informations sur l'utilisation des flux RSS sur votre terminal BlackBerry®, sur l'écran d'accueil ou dans un dossier, cliquez sur l'icône > Aide. Flux sociaux. Appuyez sur la touche À propos des flux RSS Vous pouvez ajouter des flux RSS à votre terminal BlackBerry® afin de recevoir des mises à jour sur vos blogs et vos sites Web préférés. Vous pouvez ajouter des flux RSS directement à partir d'une page Web ou en utilisant l'application Flux sociaux. L'application Flux sociaux vous permet d'être informé de toutes les nouveautés de vos réseaux sociaux et d'afficher vos flux RSS de manière centralisée. 153 Guide de l'utilisateur Navigateur Ajouter un flux RSS à partir du navigateur 1. 2. 3. 4. 5. 6. Dans le navigateur, sur une page Web présentant un flux RSS, appuyez sur la touche Menu. Cliquez sur Actions de la page. Cliquez sur Ajouter aux flux. Cochez la case en regard de chaque flux à ajouter. Cliquez sur S'abonner. Cliquez sur OK. Options du navigateur Modifier la page d'accueil ou la page de démarrage 1. Sur l'écran d'accueil, cliquez sur l'icône Navigateur. > Options. 2. Appuyez sur la touche 3. Dans la section Général, exécutez l'une des tâches suivantes : • Pour modifier la page d'accueil, dans le champ Page d'accueil, saisissez une adresse Web. • Pour utiliser votre page d'accueil comme page de démarrage à la première ouverture du navigateur, définissez le champ Page de démarrage sur Page d'accueil. > Enregistrer. 4. Appuyez sur la touche Désactiver la prise en charge JavaScript JavaScript est utilisé sur certaines pages Web pour fournir des fonctionnalités interactives, telles que des menus et des sons. Si vous ne souhaitez pas que le navigateur offre des fonctionnalités JavaScript, vous pouvez désactiver la prise en charge JavaScript. 1. Sur l'écran d'accueil, cliquez sur l'icône Navigateur. > Options. 2. Appuyez sur la touche 3. Dans la section Contenu Web, décochez la case Activer JavaScript. > Enregistrer. 4. Appuyez sur la touche Arrêter le chargement d'images ou la lecture de fichiers multimédia intégrés à des pages Web 1. Sur l'écran d'accueil, cliquez sur l'icône Navigateur. > Options. 2. Appuyez sur la touche 3. Dans la section Contenu Web, exécutez l'une des tâches suivantes : • Pour arrêter le chargement d'images sur des pages Web, décochez la case Charger les images. • Pour arrêter la lecture de fichiers multimédia intégrés à des pages Web, décochez la case Activer les fichiers multimédia intégrés. > Enregistrer. 4. Appuyez sur la touche 154 Guide de l'utilisateur Navigateur Cesser de bloquer les pop-ups sur les pages Web 1. Sur l'écran d'accueil, cliquez sur l'icône Navigateur. 2. Appuyez sur la touche > Options. 3. Dans la section Contenu Web, décochez la case Bloquer les fenêtres pop-up. Modifier la taille de police du texte de pages Web 1. 2. 3. 4. Sur l'écran d'accueil, cliquez sur l'icône Navigateur. > Options. Appuyez sur la touche Dans la section Contenu Web, définissez le champ Taille de la police. > Enregistrer. Appuyez sur la touche Définir le codage des caractères de toutes les pages Web Par défaut, votre terminal BlackBerry® utilise le codage de caractères optimal pour chaque page Web. 1. Sur l'écran d'accueil, cliquez sur l'icône Navigateur. > Options. 2. Appuyez sur la touche 3. Dans la section Contenu Web, définissez le champ Codage du texte par défaut. 4. Appuyez sur la touche > Enregistrer. Recevoir une invite avant de fermer le navigateur ou de diffuser des contenus multimédia depuis Internet 1. Sur l'écran d'accueil, cliquez sur l'icône Navigateur. > Options. 2. Appuyez sur la touche 3. Dans la section Général, en dessous de Demander avant, effectuez l'une des actions suivantes : • Pour recevoir une invite confirmant que vous souhaitez fermer le navigateur lorsque plusieurs onglets sont ouverts, cochez la case Fermeture des onglets lorsque vous quittez. • Pour recevoir une invite confirmant que vous souhaitez fermer le navigateur après avoir appuyé sur la touche cochez la case Fermeture du navigateur avec Échap. • Pour recevoir une invite avant que votre terminal BlackBerry® utilise le portail du navigateur de votre fournisseur de services mobiles pour diffuser des contenus multimédia depuis Internet, cochez la case Basculement vers le réseau de l'opérateur pour la diffusion de contenus multimédia. > Enregistrer. 4. Appuyez sur la touche Supprimer des informations de navigation Votre terminal BlackBerry® enregistre certaines informations dans votre navigateur pour améliorer votre navigation. Vous pouvez supprimer des informations de mot de passe, l'historique du navigateur, les cookies, le contenu transféré à votre terminal et la mémoire cache du navigateur. 1. Sur l'écran d'accueil, cliquez sur l'icône Navigateur. 155 Navigateur Guide de l'utilisateur 2. Appuyez sur la touche > Options. 3. Dans la section Sécurité et confidentialité, sous Effacer les données de la navigation, cochez les cases en regard des types d'informations de navigation à supprimer. 4. Cliquez sur Effacer maintenant. Désactiver les cookies dans le navigateur 1. 2. 3. 4. Sur l'écran d'accueil, cliquez sur l'icône Navigateur. > Options. Appuyez sur la touche Dans la section Confidentialité et sécurité, décochez la case Accepter les cookies. > Enregistrer. Appuyez sur la touche Activer la géolocalisation dans le navigateur Si vous activez la géolocalisation dans le navigateur, certains sites Web sont susceptibles de déterminer votre emplacement approximatif. 1. Sur l'écran d'accueil, cliquez sur l'icône Navigateur. > Options. 2. Appuyez sur la touche 3. Dans la section Confidentialité et sécurité, décochez la case Activer la géolocalisation. 4. Appuyez sur la touche > Enregistrer. Sécurité du navigateur À propos de TLS La configuration de BlackBerry® Browser est conçue pour utiliser TLS ou SSL afin de crypter les données envoyées ou reçues par votre terminal sur Internet via BlackBerry® Enterprise Server. Les communications entre votre terminal et BlackBerry Enterprise Server sont cryptées à l'aide de Triple DES. Les communications entre BlackBerry Enterprise Server et les serveurs de contenu sont cryptées à l'aide de SSL ou de TLS. Pour accroître la sécurité, vous pouvez configurer TLS pour des connexions HTTP entre votre terminal et BlackBerry Enterprise Server et utiliser le cryptage Triple DES pour toute autre communication entre votre terminal et BlackBerry Enterprise Server. Options TLS Option Description Autoriser SSL 3.0 Précisez si votre navigateur Web accepte les connexions SSL. Si vous ne sélectionnez pas cette option, votre navigateur Web autorise uniquement les connexions TLS. 156 Navigateur Guide de l'utilisateur Option Description Niveau de cryptage Indiquez si votre navigateur accepte et envoie uniquement les données cryptées avec le cryptage 128 bits. Pour accepter et envoyer uniquement les données cryptées avec le cryptage 128 bits, définissez ce champ sur Élevé. Pour accepter et envoyer les données cryptées avec le cryptage 128 bits ou 56 bits, définissez ce champ sur Faible. Niveau de l'algorithme Indiquez si votre navigateur accepte les données avec algorithmes d'empreinte faibles ou uniquement les données avec algorithmes d'empreinte élevés. Plus l'algorithme d'empreinte est élevé, plus votre navigation est sécurisée. Pour accepter des données avec algorithme d'empreinte faible, définissez le champ sur Autoriser les algorithmes faibles. Pour accepter uniquement des données avec algorithmes d'empreinte élevés, définissez le champ sur Élevé uniquement. Pour être invité à accepter les données avec algorithmes d'empreinte faibles, définissez le champ sur Invite. En fonction des options définies par votre administrateur, vous ne pourrez peut-être pas modifier cette option. Gérer la sécurité du navigateur 1. 2. 3. 4. Cliquez sur l'icône Options sur l'écran d'accueil ou dans un dossier. Cliquez sur Sécurité > Paramètres de sécurité avancés > TLS. Définissez les options de sécurité. Appuyez sur la touche > Enregistrer. Ajouter un serveur de contenu approuvé Si votre compte de messagerie utilise un serveur BlackBerry® Enterprise Server, vous pouvez ajouter des serveurs de contenu à votre liste de serveurs de contenu approuvés pour accélérer le processus d'authentification lorsque vous vous authentifiez auprès d'un serveur de contenu. 1. Cliquez sur l'icône Options sur l'écran d'accueil ou dans un dossier. 2. Cliquez sur Sécurité > Paramètres de sécurité avancés > TLS. 3. Mettez en surbrillance le champ Hôtes approuvés. > Ajouter un hôte. 4. Appuyez sur la touche 5. Saisissez l'adresse Web du serveur de contenu. 6. Cliquez sur OK. > Enregistrer. 7. Appuyez sur la touche Ajouter ou modifier un site Web associé à un certificat Pour accéder à certains sites Web, vous pourriez avoir besoin de fournir un certificat d'authentification. Une fois le certificat au site Web fourni, le site Web et le certificat associés sont automatiquement ajoutés à la liste de mappages d'hôte/certificat dans vos options TLS. Vous pouvez ajouter ou modifier manuellement un site Web associé à un certificat. 1. Cliquez sur l'icône Options sur l'écran d'accueil ou dans un dossier. 2. Cliquez sur Sécurité > Paramètres de sécurité avancés > TLS. 157 Navigateur Guide de l'utilisateur • Pour associer manuellement un site Web à un certificat, surlignez le champ Mappages d'hôte/certificat. Appuyez sur la touche > Ajouter un hôte. Dans le champ Nom d'hôte, saisissez le nom du site Web. Dans le champ Certificat, sélectionnez le certificat associé au site Web. Cliquez sur OK. • Pour modifier un site Web associé à un certificat, dans la liste Mappages d'hôte/certificat, mettez un élément en surbrillance. Appuyez > Modifier. Modifier le certificat Cliquez sur OK. sur la touche 3. Appuyez sur la touche > Enregistrer. Push navigateur À propos du Push navigateur Le Push navigateur a pour but de faire passer des informations d'une application Web à votre terminal BlackBerry® dès qu'elles sont disponibles. Par exemple, vous pouvez recevoir des mises à jour de bulletins météo, sur la bourse ou des flashs info. Lorsque votre terminal reçoit une mise à jour, un nouveau message du Push navigateur peut s'afficher dans l'application de messagerie ou une icône sur l'écran d'accueil peut changer afin d'indiquer que de nouvelles informations sont disponibles. L'application Web peut également envoyer en Push des informations mises à jour dans la mémoire cache du navigateur sans que vous en soyez informé. Si des informations arrivent en Push dans la mémoire cache du navigateur, elles sont disponibles sur votre terminal même s'il n'est pas connecté au réseau mobile. Les applications Web utilisant la fonction Push navigateur envoient automatiquement en Push des mises à jour à votre terminal, sauf si vous désactivez le Push navigateur. Votre terminal prend en charge différents types de messages de Push navigateur. Les messages de chargement de services et les messages d'indication de services contiennent des informations mises à jour. Les autres messages de Push navigateur comprennent des messages qui apparaissent dans le cache du navigateur. Options de Push navigateur Option Description MDS de processus Définissez si votre terminal BlackBerry® accepte les messages de Push navigateur de BlackBerry® Enterprise Server ou de BlackBerry® Internet Service. Hôtes MDS Définissez si votre terminal accepte les messages Push de toutes les instances de BlackBerry Enterprise Server ou de BlackBerry. SMSC de processus Définissez si votre terminal accepte les messages Push basés sur des SMS. Hôtes SMSC Définissez quels sont les hôtes SMSC dont votre terminal accepte les messages Push basés sur des SMS. Pour accepter les messages Push navigateur d'un hôte SMSC spécifique, entrez le numéro de téléphone de cet hôte. IP de processus Indiquez si votre terminal accepte les messages Push navigateur envoyés par des applications Web via une passerelle WAP. 158 Navigateur Guide de l'utilisateur Option Description Hôtes IP Définissez quelles sont les passerelles WAP dont votre terminal accepte les messages Push navigateur. Pour accepter les messages Push navigateur d'un hôte IP spécifique, entrez l'adresse IP de la passerelle WAP. Désactiver le Push navigateur 1. 2. 3. 4. Cliquez sur l'icône Options sur l'écran d'accueil ou dans un dossier. Cliquez sur Terminal > Paramètres système avancés > Push navigateur. Décochez la case Activer Push. > Enregistrer. Appuyez sur la touche Raccourcis du navigateur Activer les raccourcis du navigateur 1. 2. 3. 4. Sur l'écran d'accueil, cliquez sur l'icône Navigateur. Appuyez sur la touche > Options. Dans la section Général, cochez la case Activer les raccourcis clavier. Appuyez sur la touche > Enregistrer. Raccourcis du navigateur Pour utiliser les raccourcis du navigateur, vous devrez peut-être les activer dans les options du navigateur. Selon la langue de saisie que vous utilisez, certains raccourcis peuvent ne pas être disponibles. Insérer un point (.) dans le champ d'adresse Web Appuyez sur la touche Espace Insérer une barre oblique (/) dans le champ d'adresse Web Appuyez sur la touche Maj et sur la touche Espace Arrêter le chargement d'une page Web Appuyez sur la touche Échap Fermer le navigateur Maintenez enfoncée la touche Échap Dans une page Web Basculer rapidement entre les onglets Appuyez sur W Effectuer un zoom avant sur une page Web Appuyez sur I Effectuer un zoom arrière sur une page Web Appuyez sur O. 159 Navigateur Guide de l'utilisateur Accéder au champ d'adresse Web Appuyez sur G Retourner à la page d'accueil Appuyez sur H Activer la prise en charge JavaScript Appuyez sur J Ouvrir la liste des signets Appuyez sur K Ajouter un signet Appuyez sur A Afficher la liste des dernières pages Web visitées Appuyez sur Y Actualiser une page Web Appuyez sur R Afficher l'adresse Web d'un lien Mettez en surbrillance le lien. Appuyez sur L Suivre un lien Mettez le lien en surbrillance ou en pause. Appuyez sur la touche Entrée Rechercher du texte sur une page Web Appuyez sur F Pour rechercher l'instance suivante du texte, appuyez sur V Masquer ou afficher la barre d'état Appuyez sur U Ouvrir les options du navigateur Appuyez sur S Parcourir une page Web Faire défiler un écran vers le haut Appuyez sur la touche Maj et sur la touche Espace Faire défiler un écran vers le bas Appuyez sur la touche Espace Atteindre le haut d'une page Web Appuyez sur T Atteindre le bas d'une page Web Appuyez sur B Résolution des problèmes : navigateur Aucun navigateur n'est disponible sur mon terminal La prise en charge de cette fonctionnalité dépend de votre abonnement de services mobiles. Vérifiez que votre terminal BlackBerry® est connecté au réseau mobile. 160 Guide de l'utilisateur Navigateur Je ne peux pas lire une chanson ou une vidéo sur une page Web Il est possible que votre terminal BlackBerry® ne prenne pas en charge la taille ou le format de fichier de la chanson ou vidéo en question. Lors de la diffusion d'une chanson ou d'une vidéo, je reçois un message m'invitant à changer de réseau. Le message vous invitant à changer de réseau signifie que vous ne pouvez pas diffuser de chanson ou de vidéo avec la connexion Internet que vous utilisez. Le changement de réseau pourrait entraîner des frais supplémentaires. Pour plus d'informations, contactez votre fournisseur de services mobiles ou votre administrateur. Pour ne plus recevoir ce message, dans le navigateur, appuyez sur la touche > Options. Dans la section Général, en dessous de Demander avant, décochez la case Basculement vers le réseau de l'opérateur pour la diffusion de contenus multimédia. Je ne peux pas ouvrir de nouvel onglet Il est possible que le volume de mémoire disponible sur votre terminal BlackBerry® soit insuffisant. Essayez d'effectuer les opérations suivantes : • • Fermez tout onglet dont vous n'avez pas besoin. Fermez toute autre application n'ayant pas besoin d'être ouverte. Informations associées Fermer une application pour qu'elle ne s'exécute pas en arrière-plan, 218 Ouvrir et fermer des onglets ou changer d'onglet, 11 161 Guide de l'utilisateur Calendrier Calendrier Notions de base sur le calendrier Changer de vue du calendrier Vous pouvez afficher vos rendez-vous et vos réunions dans l'un des quatre affichages du calendrier disponibles. Les affichages Jour, Semaine et Mois présentent tous vos rendez-vous et réunions pour la période sélectionnée. L'affichage Agenda présente tous vos rendez-vous et réunions programmés dans une liste. Cet affichage indique également le temps libre entre deux rendez-vous. 1. Sur l'écran d'accueil, cliquez sur l'icône Calendrier. 2. Appuyez sur la touche > Afficher. 3. Cliquez sur un affichage. Accéder à une date spécifique dans le calendrier 1. Sur l'écran d'accueil, cliquez sur l'icône Calendrier. . 2. Appuyez sur la touche • Pour accéder à une date spécifique, cliquez sur Atteindre la date. • Pour passer à la date actuelle, cliquez sur Aller à Aujourd'hui. Programmer un rendez-vous 1. 2. 3. 4. Sur l'écran d'accueil, cliquez sur l'icône Calendrier. > Nouveau rendez-vous. Appuyez sur la touche Saisissez les informations concernant le rendez-vous. > Enregistrer. Appuyez sur la touche Informations associées Éteindre le terminal, 245 Programmer un rendez-vous rapidement dans la vue Jour Pour effectuer cette opération, dans les options du calendrier, la case Activer la saisie rapide doit être sélectionnée. 1. 2. 3. 4. 162 Sur l'écran d'accueil, cliquez sur l'icône Calendrier. Dans la vue Jour, en regard de l'heure de début, saisissez l'objet du rendez-vous. Tapez un lieu entre parenthèses (). Pour modifier l'heure de fin, sur le pavé tactile, faites glisser votre doigt vers le haut et vers le bas. Guide de l'utilisateur Calendrier 5. Cliquez sur le pavé tactile. Si vous disposez de plusieurs calendriers sur votre terminal BlackBerry®, le rendez-vous s'affiche dans le calendrier par défaut. Programmer une réunion Pour exécuter cette tâche, votre compte de messagerie doit utiliser BlackBerry® Internet Service ou une version de BlackBerry® Enterprise Server qui prend en charge cette fonctionnalité. Pour plus d'informations, contactez votre fournisseur de services mobiles ou votre administrateur. 1. 2. 3. 4. 5. 6. 7. Sur l'écran d'accueil, cliquez sur l'icône Calendrier. Appuyez sur la touche > Nouveau rendez-vous. Saisissez les informations relatives à la réunion. > Inviter le participant. Appuyez sur la touche Cliquez sur un contact. Pour ajouter un autre contact à votre réunion, répétez les étapes 4 à 5. Appuyez sur la touche > Enregistrer. Informations associées Éteindre le terminal, 245 Régler une alarme 1. 2. 3. 4. 5. Sur l'écran d'accueil, cliquez sur l'icône Calendrier. > Nouvelle alarme. Appuyez sur la touche Entrez les informations de l'alarme. Si vous souhaitez que l'alarme soit récurrente, modifiez le champ Récurrence. > Enregistrer. Appuyez sur la touche Changer de calendrier Si votre terminal BlackBerry® est associé à plusieurs comptes de messagerie, vous disposez peut-être de plusieurs calendriers sur votre terminal. Si vous disposez de plusieurs calendriers sur votre terminal, vous pouvez programmer et gérer vos rendez-vous et réunions dans chaque calendrier. Pour plus d'informations, contactez votre fournisseur de services mobiles. 1. Sur l'écran d'accueil, cliquez sur l'icône Calendrier. > Sélectionner calendrier. 2. Appuyez sur la touche 3. Cliquez sur un calendrier. 163 Guide de l'utilisateur Calendrier Réunions Programmer une réunion Pour exécuter cette tâche, votre compte de messagerie doit utiliser BlackBerry® Internet Service ou une version de BlackBerry® Enterprise Server qui prend en charge cette fonctionnalité. Pour plus d'informations, contactez votre fournisseur de services mobiles ou votre administrateur. 1. 2. 3. 4. 5. 6. 7. Sur l'écran d'accueil, cliquez sur l'icône Calendrier. > Nouveau rendez-vous. Appuyez sur la touche Saisissez les informations relatives à la réunion. > Inviter le participant. Appuyez sur la touche Cliquez sur un contact. Pour ajouter un autre contact à votre réunion, répétez les étapes 4 à 5. Appuyez sur la touche > Enregistrer. Informations associées Éteindre le terminal, 245 Supprimer un rendez-vous, une réunion ou une alarme 1. Sur l'écran d'accueil, cliquez sur l'icône Calendrier. 2. Mettez en surbrillance un rendez-vous, une réunion ou une alarme. > Supprimer. 3. Appuyez sur la touche Répondre à une invitation à une réunion . 1. Dans une invitation à une réunion, appuyez sur la touche 2. Cliquez sur Accepter, Accepter provisoirement ou Refuser. 3. Si vous avez refusé une invitation à une réunion déléguée, effectuez l'une des actions suivantes : • Pour refuser la réunion, cliquez sur Refuser. • Pour déléguer la réunion à l'expéditeur afin qu'il la redélègue, cliquez sur Déléguer. 4. Effectuez l'une des actions suivantes : • Pour envoyer la réponse sans ajouter de commentaires, cliquez sur Envoyer la réponse. • Pour ajouter des commentaires à votre réponse, cliquez sur Ajouter des commentaires. Saisissez un commentaire. Appuyez sur la > Envoi. touche Remarque: Si vous effacez une invitation à une réunion à partir de l'application de messagerie avant de l'avoir acceptée ou refusée, la réunion est effacée de l'application de messagerie sur votre ordinateur. 164 Calendrier Guide de l'utilisateur Afficher votre calendrier lorsque vous répondez à une invitation à une réunion. Dans une invitation à une réunion, appuyez sur la touche > Afficher le calendrier. Pour revenir à l'invitation à la réunion, appuyez sur la touche . Vérifier la disponibilité des participants à une réunion Pour effectuer cette opération, votre compte de messagerie professionnel doit utiliser une instance de BlackBerry® Enterprise Server qui prend en charge cette fonctionnalité. Pour plus d'informations, contactez votre administrateur. Vous pouvez uniquement vérifier la disponibilité des participants à une réunion de votre entreprise. Dans une réunion ou une invitation à une réunion, cliquez sur Afficher la disponibilité, sous la liste des participants. • Si vous êtes l'organisateur de la réunion, pour sélectionner le créneau suivant pour lequel tous les participants sont disponibles, cliquez sur Créneau suivant disponible. • Pour afficher la liste des états correspondant aux barres de couleur affichées à l'écran (par exemple, Occupé ou Accepter provisoirement), appuyez sur la touche > Afficher la légende. Modifier la liste des participants à une réunion Pour effectuer cette opération, vous devez être l'organisateur de la réunion. 1. 2. 3. 4. Dans une réunion, dans le champ Acceptée ou Refusée, mettez un contact en surbrillance. . Appuyez sur la touche Cliquez sur Inviter le participant, Changer le participant ou Supprimer le participant. Appuyez sur la touche > Enregistrer. Transférer une invitation à une réunion Pour exécuter cette tâche, votre compte de messagerie doit utiliser BlackBerry® Internet Service ou une version de BlackBerry® Enterprise Server qui prend en charge cette fonctionnalité. Pour plus d'informations, contactez votre fournisseur de services mobiles ou votre administrateur. Si vous ne disposez pas de l'option pour transférer une invitation à une réunion, vous pouvez peut-être déléguer une invitation à une réunion à la place. Dans une réunion ou une invitation à une réunion, appuyez sur la touche > Transférer. Remarque: Si vous transférez une invitation à une réunion de la part de l'organisateur de la réunion, seul l'organisateur de la réunion reçoit la réponse du destinataire. 165 Calendrier Guide de l'utilisateur Déléguer une invitation à une réunion Pour effectuer cette opération, vous devez utiliser IBM® Lotus Notes® et votre compte de messagerie doit être associé à une version de BlackBerry® Enterprise Server qui prend en charge cette fonctionnalité. Si vous ne disposez pas de l'option pour déléguer une invitation à une réunion, vous pouvez peut-être transférer des invitations à une réunion à la place. Il se peut que vous n'ayez pas l'option pour déléguer une invitation à une réunion si l'organisateur de la réunion a désactivé la fonction de délégation de réunion. > Déléguer. 1. Dans une invitation à une réunion, appuyez sur la touche 2. Cliquez sur un contact. • Pour envoyer la réponse sans ajouter de commentaires, cliquez sur Envoyer la réponse. • Pour ajouter un commentaire à votre réponse, cliquez sur Ajouter des commentaires. Saisissez un commentaire. Appuyez sur la touche > Envoi. Envoyer un e-mail à tous les participants à une réunion Dans une réunion, une invitation à une réunion ou la réponse à une réunion, appuyez sur la touche participants. > Envoyer un e-mail à tous les Réunions par conférence téléphonique À propos des conférences téléphoniques Vous pouvez créer deux types de conférences téléphoniques avec votre terminal BlackBerry®. Si votre entreprise ou un service de visioconférence a mis à votre disposition un numéro de téléphone-passerelle pour conférence téléphonique, vous pouvez créer des réunions par conférence téléphonique dans le calendrier de votre terminal ou de votre ordinateur. Les réunions par conférence téléphonique permettent aux participants disposant d'un terminal BlackBerry d'entrer dans la réunion par conférence téléphonique à l'aide d'une touche-option Participer maintenant (si cette fonctionnalité est prise en charge par leur terminal). Ainsi, il est inutile de composer le numéro de téléphone-passerelle de la conférence téléphonique et les codes d'accès. Si vous n'avez pas de numéro de téléphone-passerelle pour conférence téléphonique, vous pouvez créer une conférence téléphonique en appelant plusieurs contacts et en les regroupant. Créer une réunion par conférence téléphonique depuis votre terminal Pour effectuer cette opération, vous devez être l'organisateur de la réunion. Si vous n'êtes pas l'organisateur de réunion, vous pouvez créer une réunion par conférence téléphonique à la place d'une autre personne depuis votre ordinateur. 1. En réunion, sélectionnez la case Conférence téléphonique. 2. Saisissez les informations concernant la conférence téléphonique. > Enregistrer. 3. Appuyez sur la touche 166 Calendrier Guide de l'utilisateur Créer une réunion par conférence téléphonique depuis votre ordinateur Pour exécuter cette tâche, vous devez être l'organisateur de la réunion ou créer la réunion à la place de l'organiseur de réunion. Pour plus d'informations sur la création de réunions à la place d'une autre personne, consultez la documentation concernant l'application de messagerie sur votre ordinateur. Vous pouvez créer une réunion par conférence téléphonique depuis votre ordinateur reconnu par votre terminal BlackBerry®. Lorsque la réunion par conférence téléphonique commence, les participants possédant un terminal BlackBerry peuvent entrer dans la réunion par conférence téléphonique grâce à l'option Participer maintenant (si leur terminal prend en charge cette fonctionnalité). 1. Dans les notes de réunion, ou dans le champ du lieu de réunion, saisissez CCP: puis le numéro de téléphone-passerelle pour la conférence téléphonique du participant. N'entrez pas d'espace. 2. Saisissez un x x. Ne saisissez pas d'espace avant ou après le x. 3. Saisissez le code d'accès du participant. Saisissez un espace après le code d'accès du participant. 4. Saisissez CCM: puis le numéro de téléphone-passerelle pour la conférence téléphonique du modérateur. N'entrez pas d'espace. 5. Saisissez un x x. Ne saisissez pas d'espace avant ou après le x. 6. Saisissez le code d'accès du modérateur. Saisissez un espace après le code d'accès du modérateur. Exemple Si le numéro de téléphone-passerelle pour la conférence téléphonique est 1-800-555-5555, le code d'accès du modérateur est 55555# et le code d'accès du participant est 55551#, saisissez CCP:18005555555x55555# CCM:18005555555x55551#, puis un espace. Entrer dans une réunion par conférence téléphonique Effectuez l'une des actions suivantes : • Dans la notification d'une réunion, cliquez sur Participer maintenant. • Dans le calendrier, mettez en surbrillance la réunion. Appuyez sur la touche > Participer maintenant. Enregistrer vos informations de conférence téléphonique Vous pouvez enregistrer vos informations de conférence téléphonique pour que les champs de conférence téléphonique soient remplis automatiquement lorsque vous créez une réunion par conférence téléphonique depuis votre terminal BlackBerry®. 1. Sur l'écran d'accueil, cliquez sur l'icône Calendrier. 2. Appuyez sur la touche > Options > Téléconférence. 3. Saisissez vos informations de conférence téléphonique. > Enregistrer. 4. Appuyez sur la touche 167 Calendrier Guide de l'utilisateur Synchronisation du calendrier À propos de la synchronisation La fonction de synchronisation sans fil des données permet de synchroniser les données de l'organiseur (contacts, entrées du calendrier, tâches et mémos) entre votre terminal BlackBerry® et l'application de messagerie de votre ordinateur sur le réseau sans fil. La fonction de réconciliation sans fil des e-mails permet de réconcilier les e-mails entre votre terminal et l'application de messagerie de votre ordinateur sur le réseau sans fil. Lorsque vous classez ou supprimez des e-mails sur votre terminal, ils le sont également dans votre application de messagerie. De la même manière, les changements que vous faites dans les e-mails de l'application de messagerie de votre ordinateur sont répercutés dans votre terminal. Dans les rares cas où votre terminal ne reconnaît pas un contact, une entrée de calendrier ou le compte de messagerie, certaines données ou certains e-mails ne peuvent pas être synchronisés ou réconciliés. Si la synchronisation sans fil des données ou la réconciliation sans fil des e-mails ne sont pas disponibles sur votre terminal ou si elles sont désactivées, vous pouvez utiliser l'outil de synchronisation de BlackBerry® Desktop Software pour synchroniser les données de l'organiseur et les e-mails. Pour plus d'informations, consultez l'aide de BlackBerry Desktop Software. Research In Motion vous recommande de créer et d'enregistrer régulièrement un fichier de sauvegarde sur votre ordinateur, en particulier avant toute mise à jour de logiciel. Maintenir un fichier de sauvegarde à jour sur votre ordinateur pourrait vous permettre de récupérer les données du terminal en cas de perte, de vol ou de corruption de votre terminal due à un problème imprévu. Synchroniser les données de l'organiseur via le réseau sans fil Research In Motion vous recommande de créer et d'enregistrer régulièrement un fichier de sauvegarde sur votre ordinateur, en particulier avant toute mise à jour de logiciel. Maintenir un fichier de sauvegarde à jour sur votre ordinateur pourrait vous permettre de récupérer les données du terminal en cas de perte, de vol ou de corruption de votre terminal due à un problème imprévu. 1. 2. 3. 4. Dans l'application Contacts, Calendrier, Tâches, Bloc-notes, appuyez sur la touche Si nécessaire, cliquez sur un calendrier ou une liste de contacts. Cochez la case Synchronisation sans fil. Appuyez sur la touche > Enregistrer. > Options. Si vous utilisez BlackBerry® Internet Service, vous devez utiliser l'outil de synchronisation de BlackBerry® Desktop Software pour synchroniser les données de calendrier. Pour plus d'informations, consultez l'aide de BlackBerry Desktop Software. À propos de la sauvegarde et de la restauration des données du terminal Si vous avez installé BlackBerry® Desktop Software sur votre ordinateur, vous pouvez sauvegarder et restaurer la plupart des données présentes sur votre terminal BlackBerry, notamment les messages, les données de l'organiseur, les polices, les recherches enregistrées et les signets du navigateur à l'aide de l'outil Sauvegarde et restauration de BlackBerry Desktop Software. Pour plus d'informations, consultez l'aide de BlackBerry Desktop Software. 168 Guide de l'utilisateur Calendrier Si votre compte de messagerie utilise une instance de BlackBerry® Enterprise Server, vous pourrez peut-être restaurer les données synchronisées de l'organiseur sur votre terminal via le réseau mobile. Pour restaurer les données synchronisées de l'organiseur via le réseau mobile, vous devez avoir un mot de passe d'activation. Pour plus d'informations, contactez votre administrateur. Research In Motion vous recommande de créer et d'enregistrer régulièrement un fichier de sauvegarde sur votre ordinateur, en particulier avant toute mise à jour de logiciel. Maintenir un fichier de sauvegarde à jour sur votre ordinateur pourrait vous permettre de récupérer les données du terminal en cas de perte, de vol ou de corruption de votre terminal due à un problème imprévu. À propos des conflits de synchronisation Un conflit de synchronisation se produit lorsque vous modifiez le même e-mail ou les mêmes éléments de données de l'organiseur sur votre terminal BlackBerry® et sur l'application de messagerie de votre ordinateur. Si vous réconciliez vos e-mails à l'aide de la réconciliation sans fil sur votre terminal, vous pouvez définir si ce sont les e-mails de votre terminal ou ceux de votre ordinateur qui sont prioritaires en cas de conflit lors de la réconciliation. Si vous synchronisez vos données d'organiseur à l'aide de la synchronisation mobile des données, les données de l'organiseur sur votre ordinateur ont priorité sur celles de votre terminal en cas de conflit de synchronisation des données. Research In Motion vous recommande de créer et d'enregistrer régulièrement un fichier de sauvegarde sur votre ordinateur, en particulier avant toute mise à jour de logiciel. Maintenir un fichier de sauvegarde à jour sur votre ordinateur pourrait vous permettre de récupérer les données du terminal en cas de perte, de vol ou de corruption de votre terminal due à un problème imprévu. Gérer les conflits de synchronisation des données Vous pouvez modifier la façon dont les conflits de synchronisation des données de l'organiseur sont résolus en désactivant la synchronisation de données sans fil, en modifiant les options de résolution des conflits et en synchronisant les données de l'organiseur à l'aide de l'outil de synchronisation de BlackBerry® Desktop Software. Pour plus d'informations sur la gestion des conflits de synchronisation des données de l'organiseur, consultez l'aide de BlackBerry Desktop Software. Options du calendrier Modifier l'affichage du calendrier 1. Sur l'écran d'accueil, cliquez sur l'icône Calendrier. > Options > Affichage et actions du calendrier. 2. Appuyez sur la touche • Pour modifier l'affichage par défaut, modifiez le champ Affichage initial. • Pour modifier les heures de début et de fin des journées, modifiez les champs Début de la journée et Fin de la journée. • Pour modifier le jour qui s'affiche en premier dans la vue Semaine, modifiez le champ Premier jour de la semaine. • Pour masquer le temps libre dans la vue Agenda, décochez la case Afficher le temps libre dans la vue Agenda. 3. Appuyez sur la touche > Enregistrer. 169 Guide de l'utilisateur Modifier les options des rappels 1. Sur l'écran d'accueil, cliquez sur l'icône Calendrier. 2. Appuyez sur la touche > Options > Affichage et actions du calendrier. • Pour modifier le délai de répétition des rappels, modifiez le champ Répéter. • Pour modifier l'heure de rappel par défaut des entrées de calendrier, modifiez le champ Rappel par défaut. > Enregistrer. 3. Appuyez sur la touche Informations associées Éteindre le terminal, 245 Modifier les options de plusieurs calendriers 1. Sur l'écran d'accueil, cliquez sur l'icône Calendrier. 2. Appuyez sur la touche > Options. 3. Cliquez sur un calendrier. • Pour modifier la couleur utilisée pour les rendez-vous du calendrier, modifiez le champ Couleur du rendez-vous. • Pour définir le rappel ou non des rendez-vous dans le calendrier, cochez ou décochez le case Afficher les rappels. > Enregistrer. 4. Appuyez sur la touche Modifier le calendrier par défaut La modification du calendrier par défaut modifie l'adresse e-mail d'envoi des invitations à une réunion. 1. 2. 3. 4. Cliquez sur l'icône Options sur l'écran d'accueil ou dans un dossier. Cliquez sur Terminal > Paramètres système avancés > Services par défaut. Modifiez le champ Calendrier (CICAL). > Enregistrer. Appuyez sur la touche Modifier la durée de stockage des entrées du calendrier par votre terminal 1. 2. 3. 4. Sur l'écran d'accueil, cliquez sur l'icône Calendrier. > Options > Affichage et actions du calendrier. Appuyez sur la touche Modifiez le champ Conserver les rendez-vous. Appuyez sur la touche > Enregistrer. Votre terminal BlackBerry® supprime les entrées du calendrier qui sont antérieures au nombre de jours que vous avez indiqué. Afficher des tâches dans le calendrier 1. Sur l'écran d'accueil, cliquez sur l'icône Calendrier. > Options > Affichage et actions du calendrier. 2. Appuyez sur la touche 170 Calendrier Calendrier Guide de l'utilisateur 3. Cochez la case Afficher les tâches. 4. Appuyez sur la touche > Enregistrer. Raccourcis du calendrier Selon la langue de saisie que vous utilisez, certains raccourcis peuvent ne pas être disponibles. Pour que les raccourcis fonctionnent dans la vue Jour, décochez la case Activer la saisie rapide dans les options du calendrier. Programmer un rendez-vous Appuyez sur C Passer à la vue Agenda Appuyez sur A Passer à la vue Jour Appuyez sur D Passer à la vue Semaine Appuyez sur W Passer à la vue Mois Appuyez sur M. Aller au jour, à la semaine ou au mois suivant Appuyez sur la touche Espace. Aller au jour, à la semaine ou au mois précédent Appuyez sur la touche Maj et la touche Espace. Aller à la date courante Appuyez sur D. Aller à une date particulière Appuyez sur G 171 Guide de l'utilisateur Calendrier Résolution des problèmes : calendrier Je ne peux pas programmer des rendez-vous répartis sur plusieurs jours. Si vous utilisez IBM® Lotus Notes®, vous ne pouvez pas créer de rendez-vous répartis sur plusieurs jours. Je ne peux pas définir certains champs lors de la programmation de rendez-vous Si vous utilisez IBM® Lotus Notes®, vous pouvez uniquement modifier les champs Objet, Emplacement, Rappel et Notes ainsi que la case à cocher Marquer comme privé lors de la modification d'une réunion ou d'un rendez-vous récurrent. Certains caractères des entrées du calendrier n'apparaissent pas correctement après la synchronisation Si vous programmez sur votre terminal BlackBerry® des rendez-vous ou des réunions qui contiennent des caractères spéciaux ou des accents, il est possible que votre ordinateur ne prenne pas en charge ces caractères. Sur votre ordinateur, vérifiez que vous disposez de la page de code par défaut et des polices adéquates. Pour plus d'informations, consultez la documentation relative au système d'exploitation de votre ordinateur. Research In Motion vous recommande de créer et d'enregistrer régulièrement un fichier de sauvegarde sur votre ordinateur, en particulier avant toute mise à jour de logiciel. Maintenir un fichier de sauvegarde à jour sur votre ordinateur pourrait vous permettre de récupérer les données du terminal en cas de perte, de vol ou de corruption de votre terminal due à un problème imprévu. Je n'arrive pas à entrer dans une conférence téléphonique avec l'option Participer maintenant L'option Participer maintenant risque de ne pas s'afficher dans la notification de réunion si l'organisateur de la réunion n'utilise pas un terminal BlackBerry® prenant en charge la fonctionnalité Participer maintenant ou si l'organisateur n'a pas entré les informations de conférence téléphonique correctement. Si l'option Participer maintenant s'affiche et si votre terminal est connecté à un réseau CDMA, vous devrez peutêtre modifier vos options de numérotation intelligente pour pouvoir accéder à la conférence téléphonique à l'aide de l'option Participer maintenant. Essayez d'effectuer les opérations suivantes : • 172 Si l'option Participer maintenant ne s'affiche pas, pour accéder à la conférence téléphonique, dans la réunion ou l'invitation à une réunion, cliquez sur le numéro de téléphone-passerelle et sur le code d'accès pour la conférence téléphonique figurant dans le champ Emplacement ou la section Notes. Guide de l'utilisateur • Calendrier Si l'option Participer maintenant s'affiche et si votre terminal est connecté à un réseau CDMA, essayez d'augmenter le temps par défaut que votre terminal doit attendre avant de composer une extension. Sur l'écran d'accueil, appuyez sur la touche . Appuyez sur la >Options > Numérotation intelligente. Dans la section Pour accéder aux postes d'une autre entreprise, définissez le touche champ Attendre sur la valeur la plus élevée. Essayez de nouveau d'accéder à la conférence téléphonique à l'aide de l'option Participer maintenant. 173 Guide de l'utilisateur Contacts Contacts Notions de base sur les contacts Ajouter un contact • • Pour ajouter un contact à l'aide de l'application Contacts, sur l'écran d'accueil, cliquez sur l'icône Contacts. En haut de l'écran, cliquez sur Nouveau contact. Saisissez les informations relatives au contact. Appuyez sur la touche > Enregistrer. Pour ajouter un contact depuis un message, un journal d'appels ou une page Web, mettez en surbrillance le nom, le numéro ou l'adresse > Ajouter aux contacts. Si nécessaire, ajoutez des informations relatives à ce contact. électronique du contact. Appuyez sur la touche Appuyez sur la touche > Enregistrer. Créer un champ de contact personnalisé Les champs de contact personnalisés permettent de stocker des informations relatives à un contact dont vous souhaitez vous rappeler. Par exemple, vous pouvez ajouter un champ de contact personnalisé Équipe de sport ou Couleur préférée. Si vous créez un champ personnalisé pour un contact, ce champ s'affiche pour tous vos contacts. 1. Lorsque vous ajoutez ou modifiez un contact, dans la section Champs personnalisés, cliquez sur Ajouter un champ personnalisé. 2. Cliquez sur un champ. > Changer le nom du champ. 3. Appuyez sur la touche > Changer le nom du champ. Saisissez le 4. Pour modifier le nom du champ, placez le curseur dans le champ. Appuyez sur la touche nom du champ. Appuyez sur la touche sur le clavier. 5. Saisissez les informations que vous souhaitez ajouter au champ personnalisé. 6. Appuyez sur la touche > Enregistrer. Vous pouvez synchroniser les champs des contacts personnalisés sur votre terminal BlackBerry® avec l'application de messagerie de votre ordinateur. Pour plus d'informations sur la synchronisation des champs de contact, consultez l'aide de BlackBerry® Desktop Software. Ajouter une pause ou une attente à un numéro de téléphone Utilisez une pause ou une attente pour séparer les numéros supplémentaires (par exemple en cas de mot de passe ou de poste téléphonique) du numéro principal. Après avoir composé le numéro de téléphone principal, votre terminal BlackBerry® effectue une pause avant de composer les numéros supplémentaires (pause) ou vous invite à les taper (attente). 1. 2. 3. 4. 174 Une fois que vous avez saisi une partie d'un numéro de téléphone dans le champ du numéro de téléphone, appuyez sur la touche Cliquez sur Ajouter une pause ou Ajouter attente. Saisissez les numéros supplémentaires. > Enregistrer. Appuyez sur la touche . Guide de l'utilisateur Contacts Modifier ou supprimer un contact 1. Sur l'écran d'accueil, cliquez sur l'icône Contacts. 2. Mettez un contact en surbrillance. 3. Appuyez sur la touche . • Pour modifier les informations de ce contact, cliquez sur Modifier. Modifiez les informations sur le contact. Appuyez sur la touche > Enregistrer. • Pour supprimer un contact, cliquez sur Supprimer. Rechercher un contact dans le carnet d'adresses de votre entreprise Pour effectuer cette opération, votre compte de messagerie professionnel doit utiliser une instance de BlackBerry® Enterprise Server qui prend en charge cette fonctionnalité. Pour plus d'informations, contactez votre administrateur. 1. 2. 3. 4. 5. Sur l'écran d'accueil, cliquez sur l'icône Contacts. Appuyez sur la touche > Recherche. Saisissez une partie ou la totalité d'un nom de contact. Appuyez sur la touche sur le clavier. Appuyez sur la touche . • Pour ajouter un contact à votre liste de contacts, cliquez sur Ajouter aux contacts. • Pour ajouter tous les contacts, cliquez sur Ajouter tout aux contacts. • Pour afficher les informations relatives à un contact, cliquez sur Afficher. • Pour supprimer un contact des résultats de la recherche de contact, cliquez sur Supprimer. • Pour supprimer les résultats de la recherche de contact, cliquez sur Supprimer la recherche. • Pour lancer une nouvelle recherche de contact, cliquez sur Recherche. Personnaliser les contacts Ajouter la photo d'un contact 1. 2. 3. 4. 5. 6. 7. Sur l'écran d'accueil, cliquez sur l'icône Contacts. Mettez un contact en surbrillance. > Modifier. Appuyez sur la touche Appuyez sur la touche > Ajouter une image. Recherchez une photo et mettez-la en surbrillance. > Sélectionner une image. Appuyez sur la touche Appuyez sur la touche > Enregistrer. 175 Contacts Guide de l'utilisateur Modifier ou supprimer l'image d'un contact 1. 2. 3. 4. Sur l'écran d'accueil, cliquez sur l'icône Contacts. Mettez un contact en surbrillance. Appuyez sur la touche > Modifier. Mettez en surbrillance l'image du contact. • Pour modifier l'image du contact, appuyez sur sur la touche > Sélectionner. • Pour supprimer l'image du contact, appuyez sur 5. Appuyez sur la touche la touche Menu > Remplacer l'image. Mettez une image en surbrillance. Appuyez > Supprimer l'image. > Enregistrer. À propos des catégories Vous pouvez créer des catégories pour regrouper vos contacts, des tâches et des mémos. Vous pouvez également restreindre les contacts, les tâches et les mémos qui apparaissent en fonction des catégories. Les noms des catégories ne sont pas sensibles à la casse. Un même contact, une tâche ou un mémo peut être inclus dans plusieurs catégories. Si vous utilisez IBM® Lotus Notes®, vous pouvez appliquer plusieurs catégories à une tâche sur votre terminal BlackBerry®, mais une seule catégorie se synchronise avec la tâche dans Lotus Notes. Les catégories sont partagées par la liste de contacts, la liste des tâches et la liste des mémos. Les modifications effectuées dans une application sont répercutées dans toutes les applications. Catégoriser un contact, une tâche ou un mémo 1. Lorsque vous créez ou modifiez un contact, une tâche ou un mémo, appuyez sur la touche 2. Cochez la case en regard d'une catégorie. 3. Appuyez sur la touche > Enregistrer. > Catégories. Pour supprimer une catégorie d'un contact, d'une tâche ou d'un mémo, décochez la case en regard de cette catégorie. Créer une catégorie pour les contacts, les tâches ou les mémos Vous pouvez créer des catégories pour organiser des éléments dans l'application Contacts, l'application Tâches et l'application Bloc-notes. 1. Sur l'écran d'accueil ou dans le dossier Applications, cliquez sur l'icône Contacts, Tâches ou Bloc-notes. 2. Appuyez sur la touche > Filtre. > Nouveau. 3. Appuyez sur la touche 4. Saisissez le nom de la catégorie. 5. Appuyez sur la touche sur le clavier. Pour supprimer une catégorie, mettez-la en surbrillance. Appuyez sur la touche 176 > Supprimer. Contacts Guide de l'utilisateur Synchronisation des contacts À propos de la synchronisation La fonction de synchronisation sans fil des données permet de synchroniser les données de l'organiseur (contacts, entrées du calendrier, tâches et mémos) entre votre terminal BlackBerry® et l'application de messagerie de votre ordinateur sur le réseau sans fil. La fonction de réconciliation sans fil des e-mails permet de réconcilier les e-mails entre votre terminal et l'application de messagerie de votre ordinateur sur le réseau sans fil. Lorsque vous classez ou supprimez des e-mails sur votre terminal, ils le sont également dans votre application de messagerie. De la même manière, les changements que vous faites dans les e-mails de l'application de messagerie de votre ordinateur sont répercutés dans votre terminal. Dans les rares cas où votre terminal ne reconnaît pas un contact, une entrée de calendrier ou le compte de messagerie, certaines données ou certains e-mails ne peuvent pas être synchronisés ou réconciliés. Si la synchronisation sans fil des données ou la réconciliation sans fil des e-mails ne sont pas disponibles sur votre terminal ou si elles sont désactivées, vous pouvez utiliser l'outil de synchronisation de BlackBerry® Desktop Software pour synchroniser les données de l'organiseur et les e-mails. Pour plus d'informations, consultez l'aide de BlackBerry Desktop Software. Research In Motion vous recommande de créer et d'enregistrer régulièrement un fichier de sauvegarde sur votre ordinateur, en particulier avant toute mise à jour de logiciel. Maintenir un fichier de sauvegarde à jour sur votre ordinateur pourrait vous permettre de récupérer les données du terminal en cas de perte, de vol ou de corruption de votre terminal due à un problème imprévu. Synchroniser les données de l'organiseur via le réseau sans fil Research In Motion vous recommande de créer et d'enregistrer régulièrement un fichier de sauvegarde sur votre ordinateur, en particulier avant toute mise à jour de logiciel. Maintenir un fichier de sauvegarde à jour sur votre ordinateur pourrait vous permettre de récupérer les données du terminal en cas de perte, de vol ou de corruption de votre terminal due à un problème imprévu. 1. 2. 3. 4. Dans l'application Contacts, Calendrier, Tâches, Bloc-notes, appuyez sur la touche Si nécessaire, cliquez sur un calendrier ou une liste de contacts. Cochez la case Synchronisation sans fil. Appuyez sur la touche > Enregistrer. > Options. Si vous utilisez BlackBerry® Internet Service, vous devez utiliser l'outil de synchronisation de BlackBerry® Desktop Software pour synchroniser les données de calendrier. Pour plus d'informations, consultez l'aide de BlackBerry Desktop Software. À propos de la sauvegarde et de la restauration des données du terminal Si vous avez installé BlackBerry® Desktop Software sur votre ordinateur, vous pouvez sauvegarder et restaurer la plupart des données présentes sur votre terminal BlackBerry, notamment les messages, les données de l'organiseur, les polices, les recherches enregistrées et les signets du navigateur à l'aide de l'outil Sauvegarde et restauration de BlackBerry Desktop Software. Pour plus d'informations, consultez l'aide de BlackBerry Desktop Software. 177 Guide de l'utilisateur Contacts Si votre compte de messagerie utilise une instance de BlackBerry® Enterprise Server, vous pourrez peut-être restaurer les données synchronisées de l'organiseur sur votre terminal via le réseau mobile. Pour restaurer les données synchronisées de l'organiseur via le réseau mobile, vous devez avoir un mot de passe d'activation. Pour plus d'informations, contactez votre administrateur. Research In Motion vous recommande de créer et d'enregistrer régulièrement un fichier de sauvegarde sur votre ordinateur, en particulier avant toute mise à jour de logiciel. Maintenir un fichier de sauvegarde à jour sur votre ordinateur pourrait vous permettre de récupérer les données du terminal en cas de perte, de vol ou de corruption de votre terminal due à un problème imprévu. À propos des conflits de synchronisation Un conflit de synchronisation se produit lorsque vous modifiez le même e-mail ou les mêmes éléments de données de l'organiseur sur votre terminal BlackBerry® et sur l'application de messagerie de votre ordinateur. Si vous réconciliez vos e-mails à l'aide de la réconciliation sans fil sur votre terminal, vous pouvez définir si ce sont les e-mails de votre terminal ou ceux de votre ordinateur qui sont prioritaires en cas de conflit lors de la réconciliation. Si vous synchronisez vos données d'organiseur à l'aide de la synchronisation mobile des données, les données de l'organiseur sur votre ordinateur ont priorité sur celles de votre terminal en cas de conflit de synchronisation des données. Research In Motion vous recommande de créer et d'enregistrer régulièrement un fichier de sauvegarde sur votre ordinateur, en particulier avant toute mise à jour de logiciel. Maintenir un fichier de sauvegarde à jour sur votre ordinateur pourrait vous permettre de récupérer les données du terminal en cas de perte, de vol ou de corruption de votre terminal due à un problème imprévu. Gérer les conflits de synchronisation des données Vous pouvez modifier la façon dont les conflits de synchronisation des données de l'organiseur sont résolus en désactivant la synchronisation de données sans fil, en modifiant les options de résolution des conflits et en synchronisant les données de l'organiseur à l'aide de l'outil de synchronisation de BlackBerry® Desktop Software. Pour plus d'informations sur la gestion des conflits de synchronisation des données de l'organiseur, consultez l'aide de BlackBerry Desktop Software. Listes de distribution personnelles Créer une liste de distribution personnelle Les listes de distribution personnelles permettent d'envoyer des e-mails, des messages PIN ou des messages texte. Les listes de distribution personnelles que vous créez sur votre terminal BlackBerry® n'apparaissent pas dans l'application de messagerie de votre ordinateur. 1. 2. 3. 4. 5. 6. 178 Sur l'écran d'accueil, cliquez sur l'icône Contacts. > Nouveau Groupe. Appuyez sur la touche Saisissez un nom pour la liste de distribution personnelle. Appuyez sur la touche > Ajouter un membre. Cliquez sur un contact. Pour ajouter un autre contact, répétez les étapes 4 à 5. Contacts Guide de l'utilisateur 7. Appuyez sur la touche > Enregistrer le groupe. Modifier ou supprimer une liste de distribution personnelle 1. Sur l'écran d'accueil, cliquez sur l'icône Contacts. 2. Mettez en surbrillance une liste de distribution personnelle. . 3. Appuyez sur la touche • Pour modifier une liste de distribution personnelle, cliquez sur Modifier le groupe. Cliquez sur un contact. Cliquez sur Ajouter un membre, Modifier le membre ou Supprimer le membre. Appuyez sur la touche > Enregistrer le groupe. • Pour supprimer une liste de distribution personnelle, cliquez sur Supprimer le groupe > Supprimer. Remarque: Lorsque vous supprimez un contact d'une liste de distribution personnelle, ce dernier reste dans votre liste de contacts. Listes de contacts multiples À propos des listes de contacts multiples Si votre terminal BlackBerry® est associé à plusieurs comptes de messagerie, vous pouvez disposer des contacts de chacun de vos comptes de messagerie sur votre terminal. Par exemple, si votre terminal est associé à un compte de messagerie professionnel et à un compte de messagerie personnel, vous pouvez afficher vos listes de contacts professionnelle et personnelle sur le terminal. Pour plus d'informations, contactez votre fournisseur de services mobiles. Afficher une liste de contacts différente 1. Sur l'écran d'accueil, cliquez sur l'icône Contacts. > Sélectionner des contacts. 2. Appuyez sur la touche 3. Cliquez sur une liste de contacts. Modifier la liste de contacts par défaut 1. 2. 3. 4. Cliquez sur l'icône Options sur l'écran d'accueil ou dans un dossier. Cliquez sur Terminal > Paramètres système avancés > Services par défaut. Modifiez le champ Liste de contacts (SYNC). Appuyez sur la touche > Enregistrer. 179 Guide de l'utilisateur Contacts Options de la liste de contacts Modifier les options d'affichage des contacts Vous pouvez modifier la manière dont s'affichent vos contacts dans toutes les applications, notamment le téléphone, la liste des messages, la liste de contacts et le calendrier. 1. Cliquez sur l'icône Options sur l'écran d'accueil ou dans un dossier. 2. Cliquez sur Mode de saisie > Langue. 3. Modifiez le champ Affichage du nom global. 4. Appuyez sur la touche > Enregistrer. Afficher le nombre de contacts enregistrés sur le terminal 1. Sur l'écran d'accueil, cliquez sur l'icône Contacts. > Options. 2. Appuyez sur la touche 3. Cliquez sur une liste de contacts. Le champ Nombre d'entrées affiche le nombre de contacts enregistrés dans la liste de contacts. Trier les contacts ou les tâches 1. 2. 3. 4. 5. Sur l'écran d'accueil ou dans le dossier Applications, cliquez sur l'icône Contacts ou Tâches. > Options. Appuyez sur la touche Si nécessaire, cliquez sur Options générales. Modifiez le champ Trier par. > Enregistrer. Appuyez sur la touche Désactiver le message de confirmation s'affichant avant la suppression d'un élément Vous pouvez désactiver le message de confirmation qui s'affiche avant la suppression de messages, de journaux d'appels, de contacts, d'entrées de calendrier, de tâches, de mémos ou de mots de passe. 1. Sur l'écran d'accueil, cliquez sur l'icône d'une application vous demandant confirmation avant de supprimer des éléments. 2. Appuyez sur la touche > Options. 3. Si nécessaire, cliquez sur Options générales. 4. Décochez la case Confirmer la suppression. > Enregistrer. 5. Appuyez sur la touche 180 Guide de l'utilisateur Contacts Résolution des problèmes : contacts Les données du champ de liste de contacts ne s'affichent pas sur mon ordinateur Les données d'un champ de liste de contacts personnalisée peuvent être synchronisées uniquement avec un champ texte dans l'application de messagerie de votre ordinateur. Vous ne pouvez pas, par exemple, ajouter la date d'anniversaire d'un contact à un champ de liste de contacts personnalisée sur votre terminal BlackBerry® et synchroniser ce dernier avec l'application de messagerie de votre ordinateur, car le champ d'anniversaire est un champ de date dans l'application de messagerie de votre ordinateur. Les images de mes contacts changent tout le temps Dans les applications (par exemple, dans l'application Contacts), les images de vos contacts peuvent changer si vous avez défini sur votre terminal BlackBerry® plusieurs applications pour qu'elles remplacent les images de vos contacts. En fonction du nombre et de la fréquence de remplacement des images de vos contacts par d'autres applications, les frais liés aux données sont susceptibles d'augmenter. Pour empêcher les images de vos contacts de changer, modifiez les options dans toutes les applications où les images de vos contacts sont modifiées. 181 Guide de l'utilisateur Horloge Horloge Obtenir la date et l'heure automatiquement à partir du réseau sans fil Pour exécuter cette tâche, votre terminal BlackBerry® doit être connecté au réseau sans fil. 1. 2. 3. 4. Sur l'écran d'accueil ou dans le dossier Applications, cliquez sur l'icône Horloge. > Mettre à jour l'heure. Appuyez sur la touche Définissez le champ Mettre à jour l'heure sur Automatique. Effectuez l'une des actions suivantes : • Pour recevoir une invite lorsque votre terminal détecte un nouveau fuseau horaire, définissez le champ Mise à jour automatique du fuseau horaire sur Invite. • Pour que votre terminal mette à jour automatiquement le fuseau horaire lorsqu'il détecte un nouveau fuseau horaire, définissez le champ Mise à jour automatique du fuseau horaire sur Activé. > Enregistrer. 5. Appuyez sur la touche Définir la date et l'heure 1. Sur l'écran d'accueil ou dans le dossier Applications, cliquez sur l'icône Horloge. 2. Appuyez sur la touche > Définir l'heure. • Pour obtenir la date et l'heure du réseau sans fil automatiquement, définissez le champ Mettre à jour l'heure sur Automatique. Veuillez noter que vous devez être connecté au réseau sans fil. • Pour définir la date et l'heure manuellement, définissez le champ Mettre à jour l'heure sur Manuel. Cliquez sur le champ Définir l'heure ou Définir la date. Modifiez l'heure ou la date. Cliquez sur le pavé tactile. 3. Effectuez l'une des opérations suivantes : • Pour recevoir une invite lorsque votre terminal détecte un nouveau fuseau horaire, définissez le champ Mise à jour automatique du fuseau horaire sur Demande. • Pour que votre terminal mette à jour automatiquement le fuseau horaire lorsqu'il détecte un nouveau fuseau horaire, définissez le champ Mise à jour automatique du fuseau horaire sur Activé. > Enregistrer. 4. Appuyez sur la touche Modifier l'affichage de l'écran pendant le chargement de votre terminal 1. 2. 3. 4. 182 Sur l'écran d'accueil ou dans le dossier Applications, cliquez sur l'icône Horloge. Appuyez sur la touche > Options. Modifiez le champ En charge. > Enregistrer. Appuyez sur la touche Guide de l'utilisateur Horloge Modifier l'habillage de l'horloge Vous pouvez configurer un habillage d'horloge différent pour l'horloge, le chronomètre et le compteur. 1. Sur l'écran d'accueil ou dans le dossier Applications, cliquez sur l'icône Horloge. 2. Appuyez sur la touche > Options. 3. Modifiez les champs Habillage de l'horloge, Habillage du chronomètre ou Habillage du compteur. > Enregistrer. 4. Appuyez sur la touche Afficher un deuxième fuseau horaire sur l'horloge Vous pouvez afficher deux fuseaux horaires sur l'horloge. Par exemple, si vous voyagez dans un fuseau horaire différent, vous pouvez afficher l'heure de votre emplacement actuel et l'heure du fuseau horaire de votre domicile. 1. 2. 3. 4. Sur l'écran d'accueil ou dans le dossier Applications, cliquez sur l'icône Horloge. Appuyez sur la touche > Options. Modifiez le champ Fuseau horaire domicile. > Enregistrer. Appuyez sur la touche Activer l'alarme 1. 2. 3. 4. Sur l'écran d'accueil ou dans le dossier Applications, cliquez sur l'icône Horloge. Appuyez sur la touche > Régler l'alarme. Sur le pavé tactile, faites glisser votre doigt vers le haut ou vers le bas pour mettre en surbrillance Activé ou Jours de la semaine. Cliquez sur le pavé tactile. Un indicateur en forme d'horloge apparaît dans la partie supérieure de l'écran d'accueil. Pour définir des alarmes supplémentaires ou pour définir des alarmes pour certains jours de la semaine, vous pouvez programmer des alarmes à l'aide de l'application Calendrier. Informations associées Éteindre le terminal, 245 Rendre l'alarme silencieuse • • Si la répétition n'est pas activée, cliquez sur Rejeter. Si la répétition est activée, cliquez sur Rappel d'alarme. 183 Horloge Guide de l'utilisateur Modifier les options de notification d'alarme 1. 2. 3. 4. Sur l'écran d'accueil ou dans le dossier Applications, cliquez sur l'icône Horloge. Appuyez sur la touche > Options. Dans la section Alarme, modifiez les champs Sonnerie de l'alarme, Volume, Heure du rappel d'alarme et Vibreur. > Enregistrer. Appuyez sur la touche Activer le mode silencieux de l'horloge Vous pouvez définir le mode silencieux de l'horloge de façon à pouvoir afficher l'horloge sans être interrompu par les appels entrants ou les messages. 1. Sur l'écran d'accueil ou dans le dossier Applications, cliquez sur l'icône Horloge. 2. Appuyez sur la touche > Activer mode Sommeil. Pour désactiver le mode Sommeil, appuyez sur la touche . Définir les options du mode silencieux de l'horloge 1. Sur l'écran d'accueil ou dans le dossier Applications, cliquez sur l'icône Horloge. 2. Appuyez sur la touche > Options. 3. Dans la section Mode silencieux, effectuez l'une des opérations suivantes : • Pour recevoir une notification par voyant clignotant lorsque le mode silencieux de l'horloge est activé, décochez la case Désactiver le voyant. • Pour désactiver la connexion au réseau mobile, afin que votre terminal ne reçoive pas d'appels téléphoniques ou de messages lorsque le mode silencieux de l'horloge est activé, cochez la case Désactiver la radio. • Pour désactiver la fonction de réduction du rétroéclairage de l'écran lorsque le mode silencieux de l'horloge est activé, décochez la case Atténuer le rétroéclairage de l'écran. > Enregistrer. 4. Appuyez sur la touche Utiliser le chronomètre 1. Sur l'écran d'accueil ou dans le dossier Applications, cliquez sur l'icône Horloge. 2. Appuyez sur la touche > Chronomètre. 3. Cliquez sur l'icône de démarrage/arrêt. • Pour enregistrer des temps par tour, cliquez sur l'icône de tour. • Pour arrêter le chronométrage, cliquez de nouveau sur l'icône de démarrage/arrêt. 184 Horloge Guide de l'utilisateur • Pour envoyer les résultats dans un message, appuyez sur la touche > Envoyer les résultats. Cliquez sur un type de message. Utiliser le compteur 1. 2. 3. 4. 5. Sur l'écran d'accueil ou dans le dossier Applications, cliquez sur l'icône Horloge. Appuyez sur la touche > Compteur. > Régler le compteur. Appuyez sur la touche Définissez la durée. Cliquez sur OK. • Pour démarrer ou arrêter le minuteur, cliquez sur l'icône de démarrage/arrêt. • Pour réinitialiser le minuteur, cliquez sur l'icône réinitialiser. Le minuteur poursuit le décompte même si vous quittez l'application Horloge. Modifier les options de notification du compteur 1. 2. 3. 4. Sur l'écran d'accueil ou dans le dossier Applications, cliquez sur l'icône Horloge. > Options. Appuyez sur la touche Dans la section Compteur de l'horloge, modifiez les champs Sonnerie du compteur, Volume ou Vibreur. Appuyez sur la touche > Enregistrer. Résolution des problèmes relatifs à l'horloge L'heure est incorrecte sur mon terminal 1. Sur l'écran d'accueil ou dans le dossier Applications, cliquez sur l'icône Horloge. > Définir l'heure. 2. Appuyez sur la touche 3. Essayez l'une des opérations suivantes : • Si le champ Définir l'heure est défini sur Automatique, appuyez sur la touche > Mettre à jour l'heure. • Si vous avez voyagé dans un fuseau horaire différent, définissez le champ Fuseau horaire pour afficher le fuseau horaire correct. • Si vous vous trouvez dans une zone venant de passer à l'heure d'été ou d'hiver ou si vous avez changé de fuseau horaire, vous devez peut-être mettre à jour les informations relatives au fuseau horaire sur votre terminal BlackBerry®. Pour mettre à jour ces informations, appuyez sur la touche > Obtenir les mises à jour des fuseaux horaires. Pour que cette fonction soit prise en charge, votre abonnement de services mobiles doit inclure des services de données, tels que les services de messagerie ou de navigateur. Si votre compte de messagerie utilise BlackBerry® Enterprise Server, vous ne pourrez peut-être pas mettre à jour les informations relatives au fuseau horaire. Pour plus d'informations, contactez votre administrateur. 185 Guide de l'utilisateur Tâches et mémos Tâches et mémos Création d'une tâche ou d'un mémo 1. Sur l'écran d'accueil ou dans le dossier Applications, cliquez sur l'icône Tâches ou Bloc-notes. • Pour créer une tâche, cliquez sur Ajouter une tâche. Saisissez le titre de la tâche et fournissez des informations, telles que la date d'échéance et la récurrence. • Pour créer un mémo, cliquez sur Nouveau mémo. Saisissez un titre et le mémo. 2. Appuyez sur la touche > Enregistrer. Envoyer une tâche ou un mémo 1. 2. 3. 4. Sur l'écran d'accueil ou dans le dossier Applications, cliquez sur l'icône Tâches ou Bloc-notes. Mettez en surbrillance une tâche ou un mémo. > Transférer en tant que. Appuyez sur la touche Cliquez sur un type de message. Modifier ou supprimer une tâche ou un mémo Sur l'écran d'accueil ou dans le dossier Applications, cliquez sur l'icône Tâches ou Bloc-notes. • Cliquez sur la tâche ou le mémo pour effectuer une modification. Modifiez les informations de la tâche ou du mémo. Appuyez sur la > Enregistrer. touche > Supprimer. • Mettez la tâche ou le mémo en surbrillance pour effectuer une suppression. Appuyez sur la touche Modifier l'état d'une tâche 1. Sur l'écran d'accueil ou dans le dossier Applications, cliquez sur l'icône Tâches. 2. Mettez une tâche en surbrillance. 3. Appuyez sur la touche . • Pour marquer la tâche comme terminée, cliquez sur Marquer comme terminée. • Pour marquer la tâche comme différée, en cours ou en attente, cliquez sur Ouvrir. Modifiez le champ État. Appuyez sur la touche > Enregistrer. 186 Guide de l'utilisateur Tâches et mémos Masquer les tâches terminées 1. Sur l'écran d'accueil ou dans le dossier Applications, cliquez sur l'icône Tâches. 2. Appuyez sur la touche > Masquer terminé. Afficher des tâches dans le calendrier 1. 2. 3. 4. Sur l'écran d'accueil, cliquez sur l'icône Calendrier. > Options > Affichage et actions du calendrier. Appuyez sur la touche Cochez la case Afficher les tâches. Appuyez sur la touche > Enregistrer. Synchronisation des tâches et des mémos À propos de la synchronisation La fonction de synchronisation sans fil des données permet de synchroniser les données de l'organiseur (contacts, entrées du calendrier, tâches et mémos) entre votre terminal BlackBerry® et l'application de messagerie de votre ordinateur sur le réseau sans fil. La fonction de réconciliation sans fil des e-mails permet de réconcilier les e-mails entre votre terminal et l'application de messagerie de votre ordinateur sur le réseau sans fil. Lorsque vous classez ou supprimez des e-mails sur votre terminal, ils le sont également dans votre application de messagerie. De la même manière, les changements que vous faites dans les e-mails de l'application de messagerie de votre ordinateur sont répercutés dans votre terminal. Dans les rares cas où votre terminal ne reconnaît pas un contact, une entrée de calendrier ou le compte de messagerie, certaines données ou certains e-mails ne peuvent pas être synchronisés ou réconciliés. Si la synchronisation sans fil des données ou la réconciliation sans fil des e-mails ne sont pas disponibles sur votre terminal ou si elles sont désactivées, vous pouvez utiliser l'outil de synchronisation de BlackBerry® Desktop Software pour synchroniser les données de l'organiseur et les e-mails. Pour plus d'informations, consultez l'aide de BlackBerry Desktop Software. Research In Motion vous recommande de créer et d'enregistrer régulièrement un fichier de sauvegarde sur votre ordinateur, en particulier avant toute mise à jour de logiciel. Maintenir un fichier de sauvegarde à jour sur votre ordinateur pourrait vous permettre de récupérer les données du terminal en cas de perte, de vol ou de corruption de votre terminal due à un problème imprévu. 187 Tâches et mémos Guide de l'utilisateur Synchroniser les données de l'organiseur via le réseau sans fil Research In Motion vous recommande de créer et d'enregistrer régulièrement un fichier de sauvegarde sur votre ordinateur, en particulier avant toute mise à jour de logiciel. Maintenir un fichier de sauvegarde à jour sur votre ordinateur pourrait vous permettre de récupérer les données du terminal en cas de perte, de vol ou de corruption de votre terminal due à un problème imprévu. 1. 2. 3. 4. Dans l'application Contacts, Calendrier, Tâches, Bloc-notes, appuyez sur la touche Si nécessaire, cliquez sur un calendrier ou une liste de contacts. Cochez la case Synchronisation sans fil. > Enregistrer. Appuyez sur la touche > Options. Si vous utilisez BlackBerry® Internet Service, vous devez utiliser l'outil de synchronisation de BlackBerry® Desktop Software pour synchroniser les données de calendrier. Pour plus d'informations, consultez l'aide de BlackBerry Desktop Software. À propos de la sauvegarde et de la restauration des données du terminal Si vous avez installé BlackBerry® Desktop Software sur votre ordinateur, vous pouvez sauvegarder et restaurer la plupart des données présentes sur votre terminal BlackBerry, notamment les messages, les données de l'organiseur, les polices, les recherches enregistrées et les signets du navigateur à l'aide de l'outil Sauvegarde et restauration de BlackBerry Desktop Software. Pour plus d'informations, consultez l'aide de BlackBerry Desktop Software. Si votre compte de messagerie utilise une instance de BlackBerry® Enterprise Server, vous pourrez peut-être restaurer les données synchronisées de l'organiseur sur votre terminal via le réseau mobile. Pour restaurer les données synchronisées de l'organiseur via le réseau mobile, vous devez avoir un mot de passe d'activation. Pour plus d'informations, contactez votre administrateur. Research In Motion vous recommande de créer et d'enregistrer régulièrement un fichier de sauvegarde sur votre ordinateur, en particulier avant toute mise à jour de logiciel. Maintenir un fichier de sauvegarde à jour sur votre ordinateur pourrait vous permettre de récupérer les données du terminal en cas de perte, de vol ou de corruption de votre terminal due à un problème imprévu. À propos des conflits de synchronisation Un conflit de synchronisation se produit lorsque vous modifiez le même e-mail ou les mêmes éléments de données de l'organiseur sur votre terminal BlackBerry® et sur l'application de messagerie de votre ordinateur. Si vous réconciliez vos e-mails à l'aide de la réconciliation sans fil sur votre terminal, vous pouvez définir si ce sont les e-mails de votre terminal ou ceux de votre ordinateur qui sont prioritaires en cas de conflit lors de la réconciliation. Si vous synchronisez vos données d'organiseur à l'aide de la synchronisation mobile des données, les données de l'organiseur sur votre ordinateur ont priorité sur celles de votre terminal en cas de conflit de synchronisation des données. Research In Motion vous recommande de créer et d'enregistrer régulièrement un fichier de sauvegarde sur votre ordinateur, en particulier avant toute mise à jour de logiciel. Maintenir un fichier de sauvegarde à jour sur votre ordinateur pourrait vous permettre de récupérer les données du terminal en cas de perte, de vol ou de corruption de votre terminal due à un problème imprévu. 188 Tâches et mémos Guide de l'utilisateur Gérer les conflits de synchronisation des données Vous pouvez modifier la façon dont les conflits de synchronisation des données de l'organiseur sont résolus en désactivant la synchronisation de données sans fil, en modifiant les options de résolution des conflits et en synchronisant les données de l'organiseur à l'aide de l'outil de synchronisation de BlackBerry® Desktop Software. Pour plus d'informations sur la gestion des conflits de synchronisation des données de l'organiseur, consultez l'aide de BlackBerry Desktop Software. À propos des catégories Vous pouvez créer des catégories pour regrouper vos contacts, des tâches et des mémos. Vous pouvez également restreindre les contacts, les tâches et les mémos qui apparaissent en fonction des catégories. Les noms des catégories ne sont pas sensibles à la casse. Un même contact, une tâche ou un mémo peut être inclus dans plusieurs catégories. Si vous utilisez IBM® Lotus Notes®, vous pouvez appliquer plusieurs catégories à une tâche sur votre terminal BlackBerry®, mais une seule catégorie se synchronise avec la tâche dans Lotus Notes. Les catégories sont partagées par la liste de contacts, la liste des tâches et la liste des mémos. Les modifications effectuées dans une application sont répercutées dans toutes les applications. Catégoriser un contact, une tâche ou un mémo 1. Lorsque vous créez ou modifiez un contact, une tâche ou un mémo, appuyez sur la touche 2. Cochez la case en regard d'une catégorie. 3. Appuyez sur la touche > Enregistrer. > Catégories. Pour supprimer une catégorie d'un contact, d'une tâche ou d'un mémo, décochez la case en regard de cette catégorie. Créer une catégorie pour les contacts, les tâches ou les mémos Vous pouvez créer des catégories pour organiser des éléments dans l'application Contacts, l'application Tâches et l'application Bloc-notes. 1. Sur l'écran d'accueil ou dans le dossier Applications, cliquez sur l'icône Contacts, Tâches ou Bloc-notes. > Filtre. 2. Appuyez sur la touche > Nouveau. 3. Appuyez sur la touche 4. Saisissez le nom de la catégorie. 5. Appuyez sur la touche sur le clavier. Pour supprimer une catégorie, mettez-la en surbrillance. Appuyez sur la touche > Supprimer. 189 Guide de l'utilisateur Tâches et mémos Désactiver le message de confirmation s'affichant avant la suppression d'un élément Vous pouvez désactiver le message de confirmation qui s'affiche avant la suppression de messages, de journaux d'appels, de contacts, d'entrées de calendrier, de tâches, de mémos ou de mots de passe. 1. Sur l'écran d'accueil, cliquez sur l'icône d'une application vous demandant confirmation avant de supprimer des éléments. 2. Appuyez sur la touche > Options. 3. Si nécessaire, cliquez sur Options générales. 4. Décochez la case Confirmer la suppression. > Enregistrer. 5. Appuyez sur la touche 190 Saisie Guide de l'utilisateur Saisie Notions de base sur la saisie Mettre en surbrillance, couper, copier ou coller du texte Pour exécuter cette tâche, vous devez utiliser le clavier coulissant. 1. Maintenez la touche enfoncée et cliquez sur le pavé tactile. • Pour mettre un texte en surbrillance caractère par caractère, faites glisser votre doigt vers la gauche ou vers la droite sur le pavé tactile. • Pour mettre en surbrillance un texte ligne par ligne, faites glisser votre doigt vers le haut ou vers le bas sur le pavé tactile. 2. Appuyez sur la touche . • Pour couper le texte mis en surbrillance, cliquez sur Couper. • Pour copier le texte mis en surbrillance, cliquez sur Copier. 3. Placez le curseur à l'endroit où vous voulez insérer le texte coupé ou copié. > Coller. 4. Appuyez sur la touche Saisir un symbole Effectuez l'une des opérations suivantes : • Si vous utilisez le clavier coulissant, appuyez sur la touche Symbole. Appuyez sur la touche alphabétique qui s'affiche sous le symbole. • Si vous utilisez votre terminal BlackBerry® en mode portrait avec la méthode de saisie SureType® appuyez sur la touche Symbole. Appuyez de nouveau sur la touche Symbole pour afficher davantage de symboles. Cliquez sur un symbole. • Si vous utilisez votre terminal en mode portrait avec le clavier de saisie normale, appuyez sur une touche une fois pour saisir le premier symbole de la touche, deux fois pour le deuxième symbole ou trois fois pour le troisième symbole. Pour afficher une liste de symboles qui ne sont pas sur le clavier, appuyez sur la touche Symbole. • Si vous utilisez votre terminal en mode paysage ou en mode portrait avec le clavier complet, appuyez sur la touche Symbole. Cliquez sur un symbole. Saisir un caractère accentué ou spécial Effectuez l'une des opérations suivantes : • Si vous utilisez le clavier coulissant, maintenez enfoncée une touche alphabétique tout en faisant glisser votre doigt vers la gauche ou vers la droite sur le pavé tactile jusqu'à ce que la lettre accentuée ou le caractère spécial s'affiche. • Si vous utilisez le clavier tactile, maintenez enfoncée une touche alphabétique. Cliquez sur la lettre accentuée ou le caractère spécial dans la liste qui s'affiche. 191 Saisie Guide de l'utilisateur Effacer le texte d'un champ Dans un champ de saisie de texte, appuyez sur la touche > Effacer le champ. Méthodes de saisie Changer de méthode de saisie lors de la saisie Pour exécuter cette tâche, vous devez utiliser votre terminal BlackBerry® en mode portrait avec le clavier de l'écran tactile. Vous pouvez basculer entre le clavier SureType, le clavier pour saisie normale et le clavier complet. Lors de la saisie, appuyez sur la touche > Activer <méthode de saisie>. Modifier les options des méthodes de saisie 1. 2. 3. 4. 5. Cliquez sur l'icône Options sur l'écran d'accueil ou dans un dossier. Cliquez sur Saisie et entrée > Saisie. Pour un clavier, cliquez sur Options de style avancées. Modifiez les options. Appuyez sur la touche > Enregistrer. Technologie SureType et méthodes de saisie normale À propos de la technologie SureType et de la saisie normale Vous pouvez saisir des caractères sur votre terminal BlackBerry® à l'aide de la méthode de saisie SureType® ou de la méthode d'insertion normale. La technologie SureType combine un clavier de téléphone classique à un clavier de type ordinateur conçu pour faciliter et accélérer la saisie de caractères et la numérotation. La technologie SureType est conçue pour anticiper les mots au fur et à mesure que vous les saisissez. Lorsque vous utilisez la méthode SureType, appuyez une seule fois sur la touche alphabétique correspondant à chaque lettre jusqu'à ce que le mot apparaisse dans une liste à l'écran. Lorsque vous utilisez le mode de saisie normale, vous devez appuyer une fois sur une touche alphabétique pour saisir la première lettre de la touche et deux fois pour saisir la deuxième lettre de la touche. La technologie SureType est la méthode de saisie utilisée par défaut pour la plupart des champs. La méthode de saisie normale est la méthode par défaut pour les numéros de téléphone et les mots de passe. 192 Guide de l'utilisateur Saisie Saisir du texte à l'aide de la technologie SureType Pour exécuter cette tâche, vous devez utiliser votre terminal BlackBerry® en mode Portrait avec le clavier de l'écran tactile. 1. Appuyez une fois sur les touches alphabétiques correspondant à chaque lettre du mot. 2. Effectuez l'une des opérations suivantes : • Pour sélectionner un mot dans la liste qui s'affiche au cours de la saisie et commencer la saisie d'un nouveau mot, mettez ce mot en surbrillance. Appuyez sur la touche du clavier. • Pour sélectionner un élément de la liste qui s'affiche au cours de la saisie et poursuivre la saisie du même mot, cliquez sur l'élément. • Pour modifier une lettre dans un mot que vous êtes en train de saisir, mettez la lettre en surbrillance. Cliquez sur l'autre lettre qui apparaît à l'écran. • Pour modifier une lettre dans un mot que vous avez saisi, cliquez sur le mot. Mettez la lettre en surbrillance. Cliquez sur l'autre lettre qui apparaît à l'écran. Par exemple, pour saisir run,, appuyez une fois sur la touche S, une fois sur la touche U et ainsi de suite jusqu'à ce que le mot run, apparaisse dans la liste. Vous devez alors mettre en surbrillance run, et appuyez sur la touche . Saisir du texte avec la méthode de saisie normale Pour exécuter cette tâche, vous devez utiliser le terminal BlackBerry® en vue portrait. Effectuez l'une des opérations suivantes : • Appuyez une fois sur une touche alphabétique pour saisir la première lettre figurant sur la touche. • Appuyez deux fois sur une touche alphabétique pour saisir la deuxième lettre figurant sur la touche. Par exemple, pour saisir run, appuyez trois fois sur la touche R, deux fois sur la touche U et deux fois sur la touche N. Trouver plus d'informations à propos de la saisie dans d'autres langues Vous pouvez apprendre à saisir du texte dans d'autres langues telles que le chinois et le thaïlandais en lisant les Guides de saisie disponibles en ligne. Visitez le site www.blackberry.com/go/docs et recherchez le Guide de saisie correspondant à votre langue. Options de saisie Modifier le symbole de devise par défaut 1. 2. 3. 4. Cliquez sur l'icône Options sur l'écran d'accueil ou dans un dossier. Cliquez sur Saisie et entrée > Clavier. Modifiez le champ Touche devise. Appuyez sur la touche > Enregistrer. 193 Guide de l'utilisateur Saisie Ne plus afficher les contacts dans la liste qui apparaît au cours de la saisie 1. 2. 3. 4. 5. Cliquez sur l'icône Options sur l'écran d'accueil ou dans un dossier. Cliquez sur Saisie et entrée > Saisie. Pour un clavier, cliquez sur Options de style avancées. Décochez la case Noms. > Enregistrer. Appuyez sur la touche Activer les sons du clavier 1. 2. 3. 4. Cliquez sur l'icône Options sur l'écran d'accueil ou dans un dossier. Cliquez sur Saisie et entrée > Clavier. Cochez la case Son du clavier. > Enregistrer. Appuyez sur la touche Désactiver les sons du pavé tactile 1. 2. 3. 4. Cliquez sur l'icône Options sur l'écran d'accueil ou dans un dossier. Cliquez sur Saisie et entrée > Sensibilité du pavé tactile. Définissez le champ Trackpad sonore sur Muet. Appuyez sur la touche > Enregistrer. Pour réactiver les sons du pavé tactile, définissez le champ Trackpad sonore sur Clic. Définir la sensibilité du pavé tactile Vous pouvez définir comment répond le pavé tactile à la pression exercée. Un niveau de sensibilité élevé nécessite moins de pression qu'un niveau plus faible. 1. Cliquez sur l'icône Options sur l'écran d'accueil ou dans un dossier. 2. Cliquez sur Saisie et entrée > Sensibilité du pavé tactile. 3. Modifiez les champs Sensibilité horizontale et Sensibilité verticale. > Enregistrer. 4. Appuyez sur la touche Définition de la vitesse du curseur 1. 2. 3. 4. 194 Cliquez sur l'icône Options sur l'écran d'accueil ou dans un dossier. Cliquez sur Saisie et entrée > Clavier. Modifiez le champ Vitesse du clavier. Appuyez sur la touche > Enregistrer. Guide de l'utilisateur Saisie Vérificateur d'orthographe Vous pouvez vérifier l'orthographe si votre langue de saisie est l'afrikaans, l'allemand, l'anglais, l'arabe, le catalan, le danois, l'espagnol, le français, le grec, le hongrois, l'italien, le néerlandais, le norvégien, le portugais, le russe, le suédois, le tchèque ou le turc. Vérifier l'orthographe Vous pouvez vérifier l'orthographe des messages, des entrées de calendrier, des tâches ou des mémos que vous créez. > Vérifier l'orthographe. 1. Appuyez sur la touche 2. Effectuez l'une des opérations suivantes : • Pour accepter l'orthographe suggérée, cliquez sur un mot dans la liste qui s'affiche. . • Pour ignorer l'orthographe suggérée, appuyez sur la touche Échap • Pour ignorer toutes les occurrences d'une même faute d'orthographe, appuyez sur la touche > Ignorer tout. > Ajouter au dictionnaire. • Pour ajouter le terme au dictionnaire personnalisé, appuyez sur la touche • Pour arrêter la vérification de l'orthographe, appuyez sur la touche > Annuler la vérification de l'orthographe. Modifier les options de vérification de l'orthographe Vous pouvez modifier le type et la longueur des mots pris en compte par le correcteur lors de la vérification de l'orthographe. Par exemple, vous pouvez exclure de la vérification les acronymes ou les mots comportant une seule lettre. Vous pouvez également configurer votre terminal BlackBerry® pour vérifier l'orthographe automatiquement avant l'envoi d'un e-mail. 1. Cliquez sur l'icône Options sur l'écran d'accueil ou dans un dossier. 2. Cliquez sur Saisie et entrée > Vérification orthographique. 3. Modifiez une ou plusieurs options. > Enregistrer. 4. Appuyez sur la touche Ne plus afficher les suggestions d'orthographe dans la liste qui apparaît au cours de la saisie Par défaut, si vous commencez à saisir une combinaison de lettres que le terminal BlackBerry® ne reconnaît pas, des suggestions d'orthographe s'affichent en gras dans la liste qui apparaît au cours de la saisie. 1. Cliquez sur Saisie et entrée > Saisie. 2. Pour un clavier, cliquez sur Options de style avancées. 3. Décochez la case Orthographe. 4. Appuyez sur la touche > Enregistrer. 195 Guide de l'utilisateur Saisie Dictionnaire personnalisé À propos du dictionnaire personnalisé Vous pouvez ajouter des mots au dictionnaire personnalisé pour que votre terminal BlackBerry® reconnaisse ces mots lors de la vérification d'orthographe. La technologie SureType® utilisant le même dictionnaire, si vous utilisez la méthode de saisie SureType, les mots que vous ajoutez à votre dictionnaire personnalisé s'affichent dans la liste qui apparaît lors de la saisie. Ajouter, modifier ou supprimer un mot dans le dictionnaire personnalisé 1. Cliquez sur l'icône Options sur l'écran d'accueil ou dans un dossier. 2. Cliquez sur Saisie et entrée > Dictionnaire personnalisé. • Pour ajouter un mot au dictionnaire personnalisé, appuyez sur la touche > Nouveau. Saisissez un mot ou une combinaison de lettres. Appuyez sur la touche sur le clavier. • Pour modifier un mot dans le dictionnaire personnalisé, appuyez sur la touche > Nouveau. Modifiez le terme. Appuyez sur la touche sur le clavier. • Pour supprimer un mot du dictionnaire personnalisé, mettez-le en surbrillance. Appuyez sur la touche > Supprimer. Ne plus ajouter automatiquement des entrées au dictionnaire personnalisé 1. 2. 3. 4. 5. 6. Cliquez sur l'icône Options sur l'écran d'accueil ou dans un dossier. Cliquez sur Saisie et entrée > Saisie. Pour un clavier, cliquez sur Options de style avancées. Décochez la case Saisie. Configurez le champ E-mail sur Désactivé. > Enregistrer. Appuyez sur la touche Insertion automatique À propos de l'insertion automatique La fonction Insertion automatique permet de remplacer automatiquement du texte spécifique que vous saisissez par des entrées préchargées. Si vous saisissez du texte pouvant être remplacé par une entrée d'insertion automatique, le texte est modifié une fois que vous appuyez sur la touche Espace. 196 Saisie Guide de l'utilisateur Votre terminal BlackBerry® comporte des entrées d'insertion automatique intégrées qui corrigent les fautes courantes. Par exemple, l'insertion automatique remplace lse par les. Vous pouvez créer des entrées d'insertion automatique pour vos erreurs de frappe ou abréviations courantes. Par exemple, vous pouvez créer une entrée d'insertion automatique qui remplace à+ par à plus tard. Créer une entrée d'insertion automatique 1. 2. 3. 4. 5. Cliquez sur l'icône Options sur l'écran d'accueil ou dans un dossier. Cliquez sur Saisie et entrée > Insertion automatique. Appuyez sur la touche > Nouveau. Dans le champ Remplacer, saisissez le texte à remplacer. Dans le champ Par, effectuez l'une des opérations suivantes : • Saisissez le nouveau texte. • Pour insérer une macro (par exemple, la date ou l'heure actuelle), appuyez sur la touche > Insérer une macro. 6. Effectuez l'une des actions suivantes : • Pour que la casse de l'entrée respecte votre saisie, définissez le champ En utilisant sur Casse spécifiée. • Pour que la casse de l'entrée dépende du contexte, définissez le champ En utilisant sur CorrecteurAuto. 7. Dans le champ Langue, modifiez la langue. 8. Appuyez sur la touche > Enregistrer. Modifier ou supprimer une entrée d'insertion automatique 1. 2. 3. 4. Cliquez sur l'icône Options sur l'écran d'accueil ou dans un dossier. Cliquez sur Saisie et entrée > Insertion automatique. Mettez en surbrillance une entrée d'insertion automatique. . Appuyez sur la touche • Pour modifier l'entrée d'insertion automatique, cliquez sur Modifier. Modifiez l'entrée. Appuyez sur la touche • Pour supprimer l'entrée d'insertion automatique, cliquez sur Supprimer. > Enregistrer. Annuler une insertion automatique Si la fonctionnalité d'insertion automatique modifie un mot que vous ne souhaitez pas modifier, vous pouvez annuler cette modification. Pour annuler une modification par insertion automatique lors de votre saisie, appuyez sur la touche deux fois. Raccourcis de saisie pour le clavier de l'écran tactile Selon la langue de saisie que vous utilisez, certains raccourcis peuvent ne pas être disponibles. Afficher le clavier Sélectionnez un champ textuel ou sélectionnez l'icône Afficher le clavier au bas de l'écran. 197 Saisie Guide de l'utilisateur Masquer le clavier Touchez le haut du clavier et faites glisser votre doigt rapidement vers le bas de l'écran. Insérer un point Sélectionnez deux fois la touche Espace. La lettre suivante est mise en majuscule. Insérer le symbole (@) ou un point (.) dans un champ d'adresse électronique Sélectionnez la touche Espace. Mettre une lettre en majuscule Sélectionnez la touche Maj. Sélectionnez la touche alphabétique. Activer la touche Verr. maj. Sélectionnez et maintenez la touche Maj enfoncée jusqu'à ce que l'indicateur en forme de cadenas s'affiche sur la touche. Pour désactiver le verrouillage des majuscules, sélectionnez de nouveau la touche Maj. Saisir un symbole Sélectionnez la touche Symbole. Sélectionnez la touche alphabétique. Saisir un caractère accentué Sélectionnez et maintenez la touche alphabétique. Sélectionnez le caractère accentué qui apparaît à l'écran. Saisir un nombre dans un champ textuel Sélectionnez la touche 123. Sélectionnez la touche numérique. Saisir un nombre dans un champ numérique Sélectionnez une touche numérique. Vous n'avez pas besoin de sélectionner la touche 123. Activer la touche Verr. num. Sélectionnez et maintenez la touche 123 enfoncée jusqu'à ce que l'indicateur en forme de cadenas s'affiche sur la touche. Pour désactiver le verrouillage du pavé numérique, appuyez de nouveau sur la touche 123. Positionner le curseur sur le texte à modifier Touchez le texte. Votre terminal BlackBerry® affiche un cadre autour du curseur. Pour déplacer le curseur d'un caractère à la fois, touchez le cadre du curseur et faites glisser votre doigt. Modifier la langue de saisie Si vous utilisez votre terminal en mode paysage ou en mode portrait avec le clavier complet, sélectionnez l'icône en forme de globe. Sélectionnez une langue de saisie. Raccourcis de saisie pour le clavier coulissant Selon la langue de saisie que vous utilisez, certains raccourcis peuvent ne pas être disponibles. Insérer un point Appuyez deux fois sur Espace. La lettre suivante est mise en majuscule. Insérer le symbole (@) ou un point (.) dans un champ d'adresse électronique Appuyez sur la touche Espace. 198 Saisie Guide de l'utilisateur Mettre une lettre en majuscule Maintenez enfoncée la touche alphabétique jusqu'à ce que la majuscule s'affiche. Activer la touche Verr. maj. Appuyez sur les touches Alt et Maj droite. Pour désactiver le verrouillage des majuscules, appuyez sur les touches Maj gauche + Maj droite. Saisir un symbole Appuyez sur la touche Symbole. Saisissez la lettre affichée sous le symbole. Saisir le deuxième caractère d'une touche Appuyez sur la touche Alt et celle du caractère voulu. Saisir une lettre accentuée ou un caractère spécial Maintenez la touche alphabétique enfoncée et faites glisser votre doigt vers la gauche ou vers la droite sur le pavé tactile. Par exemple, pour saisir ü, maintenez la touche U enfoncée et faites glisser votre doigt vers la gauche jusqu'à ce que le caractère ü apparaisse. Relâchez la touche alphabétique lorsque la lettre accentuée ou le caractère spécial apparaît. Saisir un nombre dans un champ textuel Maintenez la touche Alt enfoncée et appuyez sur la touche numérique. Saisir un nombre dans un champ numérique Appuyez sur une touche numérique. Vous n'avez pas besoin d'appuyer sur la touche Alt. Activer la touche Verr. num. Appuyez sur les touches Alt et Maj gauche. Pour désactiver le verrouillage numérique, appuyez sur les touches Maj gauche et Maj droite. Mettre une ligne de texte en surbrillance Appuyez sur la touche Maj gauche ou Maj droite et sur le pavé tactile, faites glisser votre doigt vers le haut ou vers le bas. Mettre du texte en surbrillance caractère par caractère Appuyez sur la touche Maj gauche ou Maj droite et sur le pavé tactile, faites glisser votre doigt vers la gauche ou vers la droite. Couper le texte sélectionné Appuyez sur la touche Maj gauche ou Maj droite, puis sur la touche Retour arrière/Suppr. Copier le texte sélectionné Appuyez sur la touche Alt et cliquez sur le pavé tactile. Coller ce texte Appuyez sur la touche Maj gauche ou Maj droite et cliquez sur le pavé tactile. 199 Guide de l'utilisateur Saisie Résolution des problèmes : saisie La technologie SureType ne reconnaît pas un mot Utilisez la liste qui s'affiche lors de la saisie afin de vous aider à écrire les mots que la technologie SureType® ne reconnaît pas. Appuyez une fois sur la touche correspondant à la première lettre du mot. Dans la liste, mettez une lettre en surbrillance. Appuyez une fois sur la touche correspondant à la lettre suivante du mot. Mettez une combinaison de lettres en surbrillance. Cliquez sur le pavé tactile. Continuez à saisir le mot. Vérification de l'orthographe impossible Vous pouvez uniquement vérifier l'orthographe du texte que vous saisissez. Vous pouvez vérifier l'orthographe en afrikaans, allemand, anglais, arabe, catalan, danois, espagnol, français, grec, hébreu, hongrois, italien, néerlandais, norvégien, polonais, portugais, roumain, russe, suédois, tchèque ou turc. 200 Guide de l'utilisateur Clavier Clavier Modifier le style du clavier 1. 2. 3. 4. Cliquez sur l'icône Options sur l'écran d'accueil ou dans un dossier. Cliquez sur Saisie et entrée > Clavier. Modifiez le champ Style du clavier. Appuyez sur la touche > Enregistrer. Modifier le clavier par défaut en mode portrait Vous pouvez définir votre terminal BlackBerry® pour utiliser le clavier réduit ou le clavier complet par défaut lorsque vous utilisez votre terminal en mode portrait. 1. Cliquez sur l'icône Options sur l'écran d'accueil ou dans un dossier. 2. Cliquez sur Saisie et entrée > Clavier. 3. Modifiez le champ Clavier en mode portrait. > Enregistrer. 4. Appuyez sur la touche Affecter une application à une touche programmable Votre terminal BlackBerry® est doté d'une ou plusieurs touches programmables sur le côté. En fonction de votre thème, vous ne pourrez peutêtre pas changer l'application attribuée à une touche programmable. 1. Cliquez sur l'icône Options sur l'écran d'accueil ou dans un dossier. 2. Cliquez sur Terminal > Touches programmables. 3. Définissez le champ Touche programmable ouvre. 4. Appuyez sur la touche > Enregistrer. Modifier le symbole de devise par défaut 1. 2. 3. 4. Cliquez sur l'icône Options sur l'écran d'accueil ou dans un dossier. Cliquez sur Saisie et entrée > Clavier. Modifiez le champ Touche devise. Appuyez sur la touche > Enregistrer. 201 Guide de l'utilisateur Clavier Définition de la vitesse du curseur 1. 2. 3. 4. Cliquez sur l'icône Options sur l'écran d'accueil ou dans un dossier. Cliquez sur Saisie et entrée > Clavier. Modifiez le champ Vitesse du clavier. Appuyez sur la touche > Enregistrer. Activer les sons du clavier 1. 2. 3. 4. Cliquez sur l'icône Options sur l'écran d'accueil ou dans un dossier. Cliquez sur Saisie et entrée > Clavier. Cochez la case Son du clavier. > Enregistrer. Appuyez sur la touche Définir la sensibilité du pavé tactile Vous pouvez définir comment répond le pavé tactile à la pression exercée. Un niveau de sensibilité élevé nécessite moins de pression qu'un niveau plus faible. 1. Cliquez sur l'icône Options sur l'écran d'accueil ou dans un dossier. 2. Cliquez sur Saisie et entrée > Sensibilité du pavé tactile. 3. Modifiez les champs Sensibilité horizontale et Sensibilité verticale. 4. Appuyez sur la touche > Enregistrer. Désactiver les sons du pavé tactile 1. 2. 3. 4. Cliquez sur l'icône Options sur l'écran d'accueil ou dans un dossier. Cliquez sur Saisie et entrée > Sensibilité du pavé tactile. Définissez le champ Trackpad sonore sur Muet. Appuyez sur la touche > Enregistrer. Pour réactiver les sons du pavé tactile, définissez le champ Trackpad sonore sur Clic. 202 Guide de l'utilisateur Clavier Résolution des problèmes : le clavier Aucune application ne s'ouvre lorsque j'appuie sur une touche programmable Essayez l'une des solutions suivantes : • Si vous ne l'avez pas encore fait, associez une application à la touche. • Assurez-vous de ne pas avoir supprimé l'application associée à la touche. 203 Guide de l'utilisateur Langue Langue À propos des langues de saisie Vous pouvez définir une langue de saisie à utiliser lorsque vous saisissez du texte. La langue de saisie peut être différente de la langue d'affichage. Lors de la définition de la langue de saisie, l'insertion automatique et d'autres options de saisie s'adaptent à la langue sélectionnée. Par exemple, vous pouvez utiliser votre terminal BlackBerry® en français, mais saisir les messages en anglais. Modifier la langue 1. Cliquez sur l'icône Options sur l'écran d'accueil ou dans un dossier. 2. Cliquez sur Saisie et entrée > Langue. • Pour modifier la langue d'affichage, modifiez le champ Langue d'affichage. • Pour modifier la langue de saisie, modifiez le champ Langue de saisie. • Pour modifier la langue des commandes vocales, modifiez le champ Langue de numérotation vocale. > Enregistrer. 3. Appuyez sur la touche Utiliser un raccourci pour changer de langue de saisie en cours de saisie 1. Cliquez sur l'icône Options sur l'écran d'accueil ou dans un dossier. 2. Cliquez sur Saisie et entrée > Langue. • Pour changer la langue de saisie en maintenant enfoncée la touche Alt tout en appuyant sur la touche Entrée, définissez le champ Touches de raccourci sur Alt-Entrée. • Pour changer la langue de saisie en maintenant enfoncée la touche Maj tout en appuyant sur la touche Espace, définissez le champ Touches de raccourci sur Maj-Espace. 3. Appuyez sur la touche > Enregistrer. Pour désactiver le raccourci de changement de langue de saisie, définissez le champ Touches de raccourci sur Aucune. Ajouter une langue d'affichage Vous pouvez utiliser BlackBerry® Desktop Software pour ajouter une langue d'affichage à votre terminal BlackBerry. Pour télécharger BlackBerry Desktop Software sur votre ordinateur, rendez-vous sur le site www.blackberry.com/desktop et sélectionnez l'option appropriée pour votre ordinateur. Connectez votre terminal à l'ordinateur et ouvrez BlackBerry Desktop Software. Pour plus d'informations à propos sur l'ajout d'applications et les langues d'affichage, consultez l'aide de BlackBerry Desktop Software. 204 Guide de l'utilisateur Langue Supprimer une langue Vous pouvez supprimer des langues que vous n'utilisez pas pour augmenter la quantité d'espace disponible. 1. Cliquez sur l'icône Configuration sur l'écran d'accueil ou dans un dossier. 2. Cliquez sur Langues > Suppression de langues. 3. Sélectionnez les langues que vous souhaitez conserver. 4. Cliquez sur Mettre à jour. Toutes les langues non sélectionnées sont supprimées du terminal BlackBerry®. Résolution des problèmes : langue Certains caractères ne s'affichent pas correctement sur mon terminal Il se peut que BlackBerry® Enterprise Server ou BlackBerry® Internet Service associé à votre terminal BlackBerry® ne prenne pas en charge ces caractères. Pour plus d'informations, contactez votre fournisseur de services mobiles ou votre administrateur. 205 Guide de l'utilisateur Affichage de l'écran Affichage de l'écran Définir les options de rétroéclairage 1. Cliquez sur l'icône Options sur l'écran d'accueil ou dans un dossier. 2. Cliquez sur Affichage > Composants d'écrans. 3. Effectuez l'une des opérations suivantes : • Pour modifier la luminosité du rétroéclairage de l'écran, modifiez le champ Luminosité du rétroéclairage. • Pour modifier la durée pendant laquelle le rétroéclairage reste actif lorsque vous ne touchez pas votre terminal BlackBerry®, modifiez le champ Délai d'expiration du rétroéclairage. • Pour empêcher le rétroéclairage de s'adapter aux conditions d'éclairage, décochez la case Rétroéclairage automatique. 4. Appuyez sur la touche > Enregistrer. Définir une image en tant que papier peint de votre terminal 1. Sur l'écran d'accueil, cliquez sur les icônes Multimédia > Images. 2. Accédez à une image. 3. Appuyez sur la touche > Définir en tant que papier peint. Modifier la police de l'écran 1. 2. 3. 4. Cliquez sur l'icône Options sur l'écran d'accueil ou dans un dossier. Cliquez sur Affichage > Composants d'écrans. Modifiez les champs relatifs à la police. Appuyez sur la touche > Enregistrer. Organisation des applications sur l'écran d'accueil À propos de l'organisation des icônes des applications Les icônes des applications peuvent s'afficher sur l'écran d'accueil ou dans des dossiers sur l'écran d'accueil. Si toutes les icônes des applications ne s'affichent pas, elles sont peut-être masquées. Vous pouvez afficher toutes les icônes des applications sur l'écran d'accueil ou dans les dossiers en sélectionnant Tout afficher dans le menu de l'écran d'accueil. 206 Guide de l'utilisateur Affichage de l'écran Vous pouvez modifier l'ordre des icônes des applications pour définir quelles icônes s'affichent en premier sur l'écran d'accueil. Vous pouvez également créer et effacer des dossiers, modifier le style des icônes des dossiers que vous créez et déplacer les icônes des applications depuis et vers des dossiers. Rechercher ou masquer une icône d'application En fonction de votre thème, il est possible que vous ne puissiez pas masquer certaines icônes d'application. Sur l'écran d'accueil ou dans un dossier, effectuez l'une des opérations suivantes : > Toutes. • Pour voir toutes vos icônes d'application, appuyez sur la touche > Masquer. • Pour masquer une icône d'application, mettez-la en surbrillance. Appuyez sur la touche > Tout afficher. • Pour afficher toutes les icônes d'application masquées, appuyez sur la touche > Masquer. Une coche ne • Pour arrêter de masquer une icône d'application, mettez-la en surbrillance. Appuyez sur la touche devrait pas s'afficher en regard du champ Masquer. Ajouter, modifier ou supprimer un dossier dans l'écran d'accueil Dans l'écran d'accueil, effectuez l'une des actions suivantes : • Pour ajouter un dossier, appuyez sur la touche > Ajouter un dossier. Saisissez le nom du dossier. Pour modifier le style de l'icône de dossier, cliquez sur l'icône de dossier. Cliquez sur un style d'icône de dossier. Cliquez sur Ajouter. > Modifier le dossier. Modifiez le nom du • Pour modifier un dossier, mettez un dossier en surbrillance. Appuyez sur la touche dossier ou le style d'icône du dossier. Cliquez sur Enregistrer. > Supprimer. • Pour supprimer un dossier, mettez un dossier en surbrillance. Appuyez sur la touche Déplacer une icône d'application 1. Sur l'écran d'accueil ou dans un dossier d'application, mettez une icône d'application en surbrillance. 2. Appuyez sur la touche Menu. 3. Effectuez l'une des opérations suivantes : • Pour transférer l'icône d'application vers un autre emplacement sur l'écran d'accueil, cliquez sur Déplacer. Faites glisser votre doigt sur le pavé tactile jusqu'au nouvel emplacement. Cliquez sur le pavé tactile. • Pour déplacer l'icône d'application dans un dossier d'application, cliquez sur Déplacer vers un dossier. Cliquez sur un dossier d'application. • Pour déplacer l'icône d'application hors d'un dossier d'application, cliquez sur Déplacer vers un dossier. Cliquez sur Accueil ou sur un dossier d'application. Ajouter un message qui s'affiche lorsque votre terminal est verrouillé 1. Cliquez sur l'icône Options sur l'écran d'accueil ou dans un dossier. 2. Cliquez sur Affichage > Message de verrouillage de l'écran. 3. Saisissez le texte que vous souhaitez voir apparaître à l'écran lorsque votre terminal est verrouillé. 207 Affichage de l'écran Guide de l'utilisateur 4. Appuyez sur la touche > Enregistrer. Activer la notification par voyant pour la couverture mobile 1. 2. 3. 4. 5. Cliquez sur l'icône Options sur l'écran d'accueil ou dans un dossier. Cliquez sur Écran/Clavier. Définissez le champ Voyant indicateur de couverture sur Activé. Appuyez sur la touche Menu. Cliquez sur Enregistrer. Lorsque votre terminal BlackBerry® est connecté au réseau mobile, le voyant clignote en vert. Pour désactiver la notification de couverture mobile, définissez le champ Voyant indicateur de couverture sur Désactivé. Utiliser des nuances de gris ou le contraste inversé pour l'écran 1. Cliquez sur l'icône Options sur l'écran d'accueil ou dans un dossier. 2. Cliquez sur Accessibilité. • Pour utiliser des nuances de gris à l'écran, définissez le champ Contraste des couleurs sur Échelle des gris. • Pour utiliser l'inversion du contraste à l'écran, définissez le champ Contraste des couleurs sur Inverser le contraste. > Enregistrer. 3. Appuyez sur la touche Thèmes À propos des thèmes En fonction de votre fournisseur de services mobiles, vous pouvez définir un thème sur votre terminal BlackBerry® qui contrôlera l'aspect de divers éléments tels que les applications, les indicateurs, les mots et les icônes. Les thèmes peuvent être déjà chargés sur votre terminal ou être téléchargés au format .cod. Changer de thème 1. 2. 3. 4. Cliquez sur l'icône Options sur l'écran d'accueil ou dans un dossier. Cliquez sur Affichage > Composants d'écrans. Dans la section Thème , cliquez sur un thème. Cliquez sur Activer. Pour supprimer un thème, cliquez sur le thème. Cliquez sur Supprimer. 208 Guide de l'utilisateur Affichage de l'écran Télécharger un thème La prise en charge de cette fonctionnalité dépend de votre abonnement de services mobiles. 1. Cliquez sur l'icône Options sur l'écran d'accueil ou dans un dossier. 2. Cliquez sur Affichage > Composants d'écrans. 3. Appuyez sur la touche > Télécharger des thèmes. Résolution des problèmes : affichage Mon affichage a changé En fonction de votre thème, les paramètres d'affichage, comme les icônes, les polices ou l'arrière-plan de l'écran d'accueil, peuvent être modifiés lorsque vous changez de thème. Aucune application ne s'ouvre lorsque j'appuie sur une touche programmable Essayez l'une des solutions suivantes : • Si vous ne l'avez pas encore fait, associez une application à la touche. • Assurez-vous de ne pas avoir supprimé l'application associée à la touche. L'écran s'éteint Lorsque vous n'utilisez pas votre terminal BlackBerry® pendant une certaine période, l'écran s'éteint pour économiser la batterie. Vous pouvez modifier la durée pendant laquelle le rétroéclairage reste actif lorsque vous ne touchez pas votre terminal. Pour allumer l'écran, appuyez sur le pavé tactile ou sur une touche. 209 Guide de l'utilisateur Technologie GPS Technologie GPS La prise en charge de cette fonctionnalité dépend de votre abonnement de services mobiles. À propos de la technologie GPS La prise en charge de cette fonctionnalité dépend de votre abonnement de services mobiles. La technologie GPS intégrée au terminal BlackBerry® vous permet d'obtenir votre position GPS et d'utiliser des applications et services géodépendants. Les applications géodépendantes peuvent utiliser votre position GPS afin de vous donner des informations telles que des itinéraires. Si votre terminal n'est pas doté d'un récepteur GPS interne ou que votre fournisseur de services mobiles ne prend pas en charge les services géodépendants mais que vous souhaitez utiliser la technologie GPS, vous pouvez coupler votre terminal BlackBerry à un récepteur GPS compatible Bluetooth®. Pour plus d'informations, contactez votre fournisseur de services mobiles. Si votre terminal est connecté à un réseau CDMA et que vous passez un appel d'urgence ou que votre terminal est en mode de rappel d'urgence, un opérateur de service d'urgence peut être en mesure d'utiliser la technologie GPS pour évaluer votre position. Remarque: En cas d'urgence, fournissez toujours le plus d'informations possible à l'opérateur du service d'urgence. Il se peut que les opérateurs de service d'urgence ne soient pas en mesure d'évaluer votre position à l'aide de la technologie GPS. Activer la technologie GPS La prise en charge de cette fonctionnalité dépend du modèle de votre terminal BlackBerry® et du réseau mobile. Remarque: Les options GPS qui s'affichent sur votre terminal peuvent différer légèrement des options qui s'affichent dans cette tâche. 1. Cliquez sur l'icône Options sur l'écran d'accueil ou dans un dossier. 2. Cliquez sur Terminal > Paramètres de localisation. 3. Définissez le champ Services de localisation sur Localisation activée. > Enregistrer. 4. Appuyez sur la touche Pour désactiver la technologie GPS, définissez le champ Services de localisation sur Localisation désactivée. Définir le récepteur GPS utilisé pour suivre vos déplacements Pour exécuter cette tâche, si vous n'avez pas de récepteur GPS interne, vous devez coupler votre terminal BlackBerry® avec un récepteur GPS compatible Bluetooth®. 1. Cliquez sur l'icône Options sur l'écran d'accueil ou dans un dossier. 2. Cliquez sur Terminal > Paramètres de localisation. 3. Modifiez le champ Source GPS. 210 Technologie GPS Guide de l'utilisateur 4. Appuyez sur la touche > Enregistrer. Obtenir une position GPS La prise en charge de cette fonctionnalité dépend de votre fournisseur de services mobiles et de votre réseau mobile. Pour effectuer cette opération, vous devez coupler votre terminal BlackBerry® avec un récepteur GPS compatible Bluetooth® si votre terminal ne dispose pas d'un récepteur GPS interne. 1. Cliquez sur l'icône Options sur l'écran d'accueil ou dans un dossier. 2. Cliquez sur Terminal > Paramètres de localisation. > Actualiser le GPS. 3. Appuyez sur la touche La latitude et la longitude de votre position actuelle apparaissent. Empêcher d'autres personnes de suivre votre itinéraire Si votre compte de messagerie utilise BlackBerry® Enterprise Server, il est possible que votre administrateur puisse suivre l'itinéraire de votre terminal BlackBerry. Pour plus d'informations, contactez votre administrateur. 1. Cliquez sur l'icône Options sur l'écran d'accueil ou dans un dossier. 2. Cliquez sur Terminal > Paramètres de localisation. 3. Définissez le champ Services de localisation sur Localisation désactivée. > Enregistrer. 4. Appuyez sur la touche Désactiver l'aide à la localisation La prise en charge de cette fonctionnalité dépend de votre fournisseur de services mobiles et de votre réseau mobile. Par défaut, l'aide à la localisation est activée pour améliorer les performances de la technologie GPS. Quand l'aide à la localisation est activée, votre terminal BlackBerry® se connecte régulièrement à un serveur central, au risque d'engendrer une augmentation de vos frais de services de données. Pour éviter ces frais, vous pouvez désactiver l'aide à la localisation, ce qui entraîne un léger ralentissement de la recherche de votre position GPS. Pour plus d'informations, contactez votre fournisseur de services mobiles. 1. Cliquez sur l'icône Options sur l'écran d'accueil ou dans un dossier. 2. Cliquez sur Terminal > Paramètres de localisation. • Pour désactiver l'aide à la localisation, définissez le champ Aide à la localisation sur Désactivé. • Pour désactiver l'aide à la localisation en cas d'itinérance, définissez le champ Aide à la localisation sur Désactivé en cas d'itinérance. 3. Appuyez sur la touche > Enregistrer. 211 Guide de l'utilisateur Technologie GPS Résolution des problèmes : technologie GPS Je ne peux pas utiliser la technologie GPS Essayez d'effectuer les opérations suivantes : • Si vous êtes à l'extérieur, éloignez-vous des bâtiments et exposez votre terminal à un ciel dégagé. • Si vous êtes à l'intérieur, rapprochez-vous d'une fenêtre. • Si vous avez couplé votre terminal BlackBerry® avec un récepteur GPS compatible Bluetooth®, vérifiez que le récepteur GPS compatible Bluetooth® est bien allumé. • Si vous utilisez la technologie GPS pour la première fois, attendez quelques instants que votre terminal obtienne votre position GPS. 212 Guide de l'utilisateur Cartes Cartes Notions de base sur les cartes Afficher un emplacement sur une carte 1. Sur l'écran d'accueil, cliquez sur l'icône Cartes. 2. Sur une carte, appuyez sur la touche > Rechercher un emplacement. 3. Effectuez l'une des actions suivantes : • Pour rechercher un centre d'intérêt, tel qu'une entreprise ou un point de repère, à partir du menu déroulant dans le coin supérieur droit de l'écran, cliquez sur Entreprise. Saisissez les informations relatives au centre d'intérêt dans le champ Entreprise. Mettez en surbrillance le centre d'intérêt. • Pour afficher un nouvel emplacement, à partir du menu déroulant dans le coin supérieur droit de l'écran, cliquez sur Emplacement. Saisissez une adresse dans le champ Emplacement. Mettez en surbrillance l'emplacement. • Pour visualiser l'emplacement d'un contact, tapez le nom du contact dans le champ Emplacement ou le champ Entreprise. Mettez en surbrillance les coordonnées du contact. • Pour afficher un emplacement favori, mettez en surbrillance cet emplacement dans la partie inférieure de l'écran. > Afficher sur la carte. 4. Appuyez sur la touche Si vous affichez un lieu autre que votre emplacement actuel, pour obtenir un itinéraire vers ce lieu depuis votre emplacement actuel, appuyez > Naviguez jusqu'ici. Votre terminal doit disposer d'un récepteur GPS interne ou être couplé à un récepteur GPS compatible sur la touche Bluetooth® pour exécuter cette tâche. Afficher une adresse sur une carte à l'aide d'un lien Lorsque votre terminal BlackBerry® reconnaît une adresse dans certaines applications telles que les applications de messagerie instantanée ou le Bloc-notes, votre terminal souligne l'adresse. 1. Mettez en surbrillance une adresse soulignée. > Afficher sur la carte. 2. Appuyez sur la touche Envoyer un emplacement Vous pouvez envoyer un emplacement en tant que message, par exemple, dans un e-mail ou un message instantané. Le message que vous envoyez inclut un lien vers l'emplacement pour que le destinataire puisse voir l'emplacement sur une carte. > Envoyer l'emplacement. 1. Sur une carte, appuyez sur la touche 2. Cliquez sur un type de message. Obtenir un itinéraire 1. Sur l'écran d'accueil, cliquez sur l'icône Cartes. 213 Guide de l'utilisateur Cartes 2. Appuyez sur la touche > Obtenir un itinéraire. 3. Effectuez l'une des opérations suivantes pour indiquer un emplacement de départ : • Pour spécifier votre emplacement actuel, si votre terminal BlackBerry® dispose d'un récepteur GPS interne ou est couplé avec un récepteur GPS compatible Bluetooth®, définissez le champ Début sur Ma position. • Pour indiquer l'emplacement en cours d'affichage sur une carte, définissez le champ Début sur Utiliser le centre de la carte. Si vous affichez un emplacement sur lequel vous avez placé un signet, cliquez sur Utiliser l'emplacement prioritaire. • Pour indiquer un nouvel emplacement en le sélectionnant sur une carte, définissez le champ Début sur Sélectionner sur la carte. Cliquez sur l'emplacement sur la carte. • Pour indiquer un centre d'intérêt, comme une entreprise ou un point de repère, définissez le champ Début sur Rechercher un emplacement. Dans la liste déroulante de la partie supérieure droite de l'écran, cliquez sur Entreprise. Dans le champ Rechercher, saisissez les informations sur le centre d'intérêt. Appuyez sur la touche sur le clavier. Cliquez sur un centre d'intérêt. • Pour indiquer l'adresse d'un contact, définissez le champ Début sur Rechercher un emplacement. Commencez à saisir le nom du contact. Cliquez sur le contact. • Pour indiquer un nouvel emplacement en saisissant l'adresse, définissez le champ Début sur Rechercher un emplacement. Dans la liste déroulante de la partie supérieure droite de l'écran, cliquez sur Emplacement. Dans le champ Rechercher, saisissez l'adresse. Appuyez sur la touche sur le clavier. Cliquez sur l'emplacement. • Pour indiquer un emplacement marqué d'un signet, définissez le champ Début sur Rechercher un emplacement. Dans le volet inférieur, cliquez sur un emplacement marqué d'un signet. 4. Répétez l'étape 3 pour indiquer un emplacement d'arrivée. 5. Pour modifier les options d'itinéraire, cliquez sur Options de l'itinéraire. Cochez ou décochez les cases situées en regard d'une ou de plusieurs options d'itinéraire. Cliquez sur OK. 6. Cliquez sur Rechercher. Effectuer un panoramique sur une carte Pour effectuer un panoramique sur une carte, votre BlackBerry® doit être en mode panoramique et non en mode zoom. Le mode actuel de votre terminal est affiché en haut de la carte. 1. Si votre terminal est en mode zoom, cliquez sur le pavé tactile pour passer au mode panoramique. 2. Sur le pavé tactile, faites glisser votre doigt dans n'importe quelle direction. Effectuer un zoom avant ou arrière Sur une carte, effectuez l'une des actions suivantes • Pour effectuer un zoom avant, si votre terminal n'est pas déjà en mode zoom, appuyez sur le pavé tactile. Faites glisser votre doigt vers le haut sur le pavé tactile. • Pour effectuer un zoom arrière, si votre terminal n'est pas déjà en mode zoom, appuyez sur le pavé tactile. Faites glisser votre doigt vers le bas sur le pavé tactile. > Zoomer jusqu'au point. • Pour faire un zoom sur un point précis dans un itinéraire, appuyez sur la touche 214 Cartes Guide de l'utilisateur Afficher une liste des centres d'intérêt près d'un emplacement Vous pouvez rechercher des centres d'intérêt, tels que des entreprises ou des points de repère. Par exemple, vous pouvez rechercher des cafésrestaurants près de votre emplacement actuel. 1. Sur une carte, appuyez sur la touche > Rechercher un emplacement. 2. Saisissez les informations relatives au centre d'intérêt. 3. Appuyez sur la touche sur le clavier. Afficher les coordonnées d'un centre d'intérêt 1. Sur une carte ou dans une liste de centres d'intérêt, mettez en surbrillance un centre d'intérêt. 2. Appuyez sur la touche > Détails. Effacer une carte Lorsque vous effacez une carte, les informations de routage affichées sur la carte ne s'affichent plus. Sur une carte, appuyez sur la touche > Effacer la carte. Ajouter un signet pour un emplacement ou un itinéraire 1. Sur l'écran d'accueil, cliquez sur l'icône Cartes. 2. Sur une carte, appuyez sur la touche > Ajouter aux favoris > OK. Renommer un signet pour un emplacement ou un itinéraire 1. 2. 3. 4. 5. 6. Sur l'écran d'accueil, cliquez sur l'icône Cartes. > Favoris. Appuyez sur la touche Mettez un signet en surbrillance. Appuyez sur la touche > Renommer. Saisissez un nouveau nom. Cliquez sur OK. Supprimer un signet pour une position ou un itinéraire 1. 2. 3. 4. Sur l'écran d'accueil, cliquez sur l'icône Cartes. > Favoris. Sur une carte, appuyez sur la touche Mettez un signet en surbrillance. Appuyez sur la touche > Supprimer. 215 Guide de l'utilisateur Cartes Options de carte Maintenir le rétroéclairage lors du suivi de vos déplacements Par défaut, le rétroéclairage se désactive automatiquement après un certain délai pour économiser la batterie. Vous pouvez modifier les options d'affichage de carte pour que le rétroéclairage reste actif lors du suivi de vos déplacements sauf si le niveau de la batterie descend en dessous d'un pourcentage donné. > Options. 1. Sur une carte, appuyez sur la touche 2. Modifiez le champ Délai d'expiration du rétroéclairage lorsque le niveau de la batterie est de. > Enregistrer. 3. Appuyez sur la touche Informations associées Définir les options de rétroéclairage, 206 Définir le récepteur GPS utilisé pour suivre vos déplacements Pour exécuter cette tâche, si vous n'avez pas de récepteur GPS interne, vous devez coupler votre terminal BlackBerry® avec un récepteur GPS compatible Bluetooth®. 1. 2. 3. 4. Cliquez sur l'icône Options sur l'écran d'accueil ou dans un dossier. Cliquez sur Terminal > Paramètres de localisation. Modifiez le champ Source GPS. > Enregistrer. Appuyez sur la touche Raccourcis de carte • • • • • • 216 Pour effectuer un zoom avant sur une carte, appuyez sur I. Pour effectuer un zoom arrière sur une carte, appuyez sur O. Pour passer à la direction suivante sur un itinéraire, appuyez sur N. Pour revenir à la direction précédente sur un itinéraire, appuyez sur P. Pour afficher des informations d'état en haut de la carte, appuyez sur U. Pour masquer les informations d'état en haut de la carte, appuyez de nouveau sur U. Pour afficher les informations de suivi en bas de la carte lorsque vous suivez vos déplacements, appuyez sur la touche Espace. Pour masquer les informations de suivi en bas de la carte, appuyez de nouveau sur la touche Espace. Guide de l'utilisateur Cartes Résolution des problèmes : cartes Certaines fonctionnalités ne sont pas disponibles sur mon terminal La disponibilité de certaines fonctionnalités sur votre terminal BlackBerry® risque d'être affectée par divers facteurs tels que le modèle de votre terminal et votre abonnement de services mobiles. Si votre compte de messagerie utilise BlackBerry® Enterprise Server, il est possible que votre entreprise n'ait pas configuré certaines fonctionnalités ou qu'elle vous empêche d'utiliser certaines fonctionnalités ou options. Si un administrateur a configuré une option, un cadenas rouge s'affiche en regard du champ de l'option. Pour plus d'informations concernant les fonctionnalités disponibles sur votre terminal, contactez votre administrateur ou votre fournisseur de services mobiles, ou bien rendez-vous à l'adresse www.blackberry.com/go/devices. Informations associées Disponibilité des fonctionnalités, 16 217 Applications Guide de l'utilisateur Applications À propos de l'exécution de tâches simultanées Votre terminal BlackBerry® prend en charge l'exécution de tâches simultanées, ce qui vous permet d'exécuter plusieurs applications à la fois. Pendant un appel, par exemple, vous pouvez vouloir ouvrir l'application de calendrier pour afficher vos rendez-vous ou accéder à l'application Contacts pour rechercher un contact. Pendant la lecture d'une chanson, vous pouvez vouloir ouvrir l'application de messagerie pour répondre à un message. Il existe également des raccourcis pour la plupart des applications ce qui vous permet d'exécuter des tâches courantes rapidement. Remarque: Plus le nombre d'applications que vous exécutez est important, plus vous utilisez de mémoire et de batterie. Pour optimiser les performances de votre terminal, essayez de fermer les applications lorsque vous ne vous en servez plus. Informations associées Passer à une autre application sans fermer l'application en cours d'exécution en arrière-plan, 218 Fermer une application pour qu'elle ne s'exécute pas en arrière-plan, 218 Passer à une autre application sans fermer l'application en cours d'exécution en arrière-plan • • • jusqu'à ce que le sélecteur d'application s'affiche. Cliquez sur Pour passer à une autre application, maintenez enfoncée la touche l'icône d'une application. Si l'icône d'application que vous souhaitez ne s'affiche pas, cliquez sur l'icône de l'écran d'accueil et accédez à l'icône de l'application que vous cherchez. . Pour retourner à l'écran d'accueil, lorsque vous n'êtes pas en cours d'appel, appuyez sur la touche Pour retourner à l'écran d'accueil, lorsque vous n'êtes pas en cours d'appel, maintenez enfoncée la touche jusqu'à ce que le sélecteur d'application s'affiche. Cliquez sur l'icône de l'écran d'accueil. Remarque: Si vous appuyez sur la touche pendant un appel, vous mettrez fin à l'appel même si vous êtes passé à une autre application. Informations associées Fermer une application pour qu'elle ne s'exécute pas en arrière-plan, 218 Fermer une application pour qu'elle ne s'exécute pas en arrière-plan Pour optimiser les performances de votre terminal BlackBerry®, essayez de fermer les applications lorsque vous ne vous en servez plus. Dans une application, effectuez l'une des opérations suivantes : > Fermer. • Appuyez sur la touche . Si nécessaire, appuyez sur la touche • Appuyez sur la touche 218 jusqu'à ce que l'écran d'accueil s'affiche. Guide de l'utilisateur Applications Informations associées Passer à une autre application sans fermer l'application en cours d'exécution en arrière-plan, 218 À propos de l'ajout d'applications En fonction de votre fournisseur de services sans fil et de votre région, il est possible que vous puissiez ajouter ou mettre à jour des applications à l'aide de la boutique BlackBerry App World™, du logiciel BlackBerry® Desktop Software ou du centre d'applications. Vous pourrez peut-être également télécharger des applications d'une page Web (rendez-vous sur mobile.blackberry.com depuis votre terminal BlackBerry) ou depuis une application proposée par votre fournisseur de services sans fil. Des conditions générales supplémentaires peuvent s'appliquer au logiciel et aux services mis à disposition dans la boutique BlackBerry App World™, le logiciel BlackBerry Desktop Software ou le Centre d'applications. Des frais liés aux données peuvent s'appliquer lorsque vous ajoutez ou utilisez une application via le réseau sans fil. Pour plus d'informations, contactez votre fournisseur de services sans fil. BlackBerry App World Si BlackBerry App World est installé sur votre terminal, vous pouvez rechercher et télécharger des jeux, des applications de réseau social, des applications de productivité personnelle et bien d'autres choses encore. À l'aide d'un compte PayPal® existant, vous pouvez acheter et télécharger des éléments via le réseau sans fil vers votre terminal. Pour télécharger BlackBerry App World, rendez-vous sur le site www.blackberryappworld.com. Pour plus d'informations sur la gestion des applications à l'aide de BlackBerry App World, cliquez sur l'icône BlackBerry App World. Appuyez > Aide. sur la touche BlackBerry Desktop Software Si le logiciel BlackBerry Desktop Software est installé sur votre ordinateur, vous pouvez connecter votre terminal à votre ordinateur pour ajouter, mettre à jour, supprimer ou restaurer des applications. Vous pouvez également ajouter à votre terminal des applications que vous avez téléchargées sur votre ordinateur, sans passer par le réseau sans fil. Pour télécharger le logiciel BlackBerry Desktop Software, rendez-vous sur le site www.blackberry.com/desktop. Pour plus d'informations sur la gestion des applications à l'aide du logiciel BlackBerry Desktop Software, consultez l'aide de BlackBerry Desktop Software. Centre d'applications Si le centre d'applications est installé sur votre terminal, vous pouvez ajouter, mettre à jour ou revenir à la version précédente d'un nombre défini d'applications hébergées par votre fournisseur de services sans fil. La disponibilité de cette fonctionnalité dépend de votre fournisseur de services sans fil. Pour plus d'informations sur la gestion des applications à l'aide du centre d'applications, cliquez sur l'icône Centre d'applications. Appuyez > Aide. sur la touche 219 Guide de l'utilisateur Applications À propos des applications de mise en réseau social Vous pouvez utiliser des applications de mise en réseau social sur votre terminal BlackBerry® pour rester en contact avec les gens que vous connaissez. En fonction de l'application de mise en réseau social, vous pourrez peut-être envoyer des messages, partager des images, modifier votre état et bien plus encore. Vous pouvez télécharger des applications de mise en réseau social pour votre terminal BlackBerry à partir de la vitrine BlackBerry App World™. Vous devez disposer d'un abonnement à un service de données mobile pour utiliser ces applications. La prise en charge de certaines applications ou fonctionnalités dépend de votre fournisseur de services mobiles ou de votre entreprise. Pour plus d'informations à propos des applications de mise en réseau social, rendez-vous sur le site www.blackberry.com/support. Si vous avez besoin d'aide pour utiliser une application de mise en réseau social, vous pouvez rechercher des réponses dans l'application en appuyant sur la touche Menu et en cliquant sur Aide sur votre terminal. À propos des applications de messagerie instantanée Vous pouvez télécharger des applications de messagerie instantanée pour votre terminal BlackBerry® à partir de la vitrine BlackBerry App World™. Par défaut, votre terminal BlackBerry est fourni avec BlackBerry® Messenger. Vous pouvez utiliser BlackBerry Messenger pour discuter avec des personnes possédant un terminal BlackBerry en envoyant et recevant des messages et des fichiers. Vous pouvez également modifier votre état et afficher une image. Avec la fonctionnalité BlackBerry® Groups de BlackBerry Messenger, vous pouvez partager des images, des listes, des rendez-vous et bien plus encore. Vous devez disposer d'un abonnement à un service de données mobile pour utiliser ces applications. La prise en charge de certaines applications ou fonctionnalités dépend de votre fournisseur de services mobiles ou de votre entreprise. Pour plus d'informations à propos de BlackBerry Messenger et d'autres applications de messagerie instantanée, rendez-vous sur le site www.blackberry.com/support. Si vous avez besoin d'aide pour utiliser une application de messagerie instantanée, vous pouvez rechercher des réponses dans l'application en appuyant sur la touche Menu et en cliquant sur Aide sur votre terminal. Demander le mot de passe du terminal avant d'ajouter une application Pour effectuer cette opération, vous devez avoir défini un mot de passe pour le terminal BlackBerry®. 1. 2. 3. 4. 220 Cliquez sur l'icône Options sur l'écran d'accueil ou dans un dossier. Cliquez sur Sécurité > Mot de passe. Modifiez le champ Invite lors de l'installation d'une application sur Oui. > Envoi. Appuyez sur la touche Guide de l'utilisateur Applications Supprimer une application Si votre compte de messagerie utilise un serveur BlackBerry® Enterprise Server, il est possible que votre entreprise ne vous autorise pas à supprimer certaines applications. Pour plus d'informations, contactez votre administrateur. 1. Sur l'écran d'accueil ou dans un dossier, mettez l'icône d'une application en surbrillance. 2. Appuyez sur la touche > Supprimer. Afficher les propriétés d'une application 1. Cliquez sur l'icône Options sur l'écran d'accueil ou dans un dossier. 2. Cliquez Terminal > Gestion des applications. 3. Cliquez sur une application. Afficher la taille de la base de données d'une application 1. Cliquez sur l'icône Options sur l'écran d'accueil ou dans un dossier. 2. Cliquez Terminal > État. > Tailles de la base de données. 3. Appuyez sur la touche Résolution des problèmes : applications Je ne peux pas ajouter, mettre à jour ni retourner à la version précédente d'une application Si votre compte de messagerie utilise BlackBerry® Enterprise Server, votre entreprise ne vous permet peut-être pas d'ajouter ou de mettre à jour des applications de terminal. Pour plus d'informations, contactez votre administrateur. Essayez d'effectuer les opérations suivantes : • • Vérifiez que votre terminal BlackBerry® est connecté au réseau mobile. Vérifiez que votre terminal dispose de suffisamment de mémoire pour pouvoir ajouter ou mettre à jour l'application. 221 Guide de l'utilisateur BlackBerry Device Software BlackBerry Device Software À propos de la mise à jour de BlackBerry Device Software Vous souhaitez peut-être mettre à jour BlackBerry® Device Software pour l'une des raisons suivantes : • pour accéder à de nouvelles applications et fonctionnalités • pour corriger un problème technique • votre fournisseur de services mobiles vous demande de mettre à jour BlackBerry Device Software Vous pouvez mettre à jour BlackBerry Device Software via le réseau mobile, à partir d'un site Web ou à l'aide de BlackBerry® Desktop Software. Le processus de mise à jour peut durer entre 15 minutes et 2 heures, en fonction du type de mise à jour, du volume de données et du nombre d'applications sur votre terminal BlackBerry. Vous ne pouvez pas utiliser votre terminal ni passer d'appel d'urgence lorsque la mise à jour est en cours. Ne retirez pas la batterie au cours de la mise à jour. Sur le réseau mobile Vous pouvez mettre à jour BlackBerry Device Software via le réseau mobile si une icône Mise à jour mobile s'affiche sur l'écran d'accueil de votre terminal. Vous pouvez également rechercher des mises à jour manuellement via les options du terminal. La mise à jour disponible peut être une mise à jour logicielle complète ou partielle. S'il s'agit d'une mise à jour complète du logiciel, les données de votre terminal sont sauvegardées sur votre terminal, puis restaurées au cours du processus d'installation. Selon les options définies par votre fournisseur de services mobiles ou par votre administrateur, il se peut que vous ne puissiez pas mettre à jour BlackBerry Device Software via le réseau mobile. Selon votre fournisseur de services mobiles, des frais supplémentaires peuvent s'appliquer pour le téléchargement de la mise à jour sur votre terminal. Depuis un site Web Si votre compte de messagerie utilise un service BlackBerry® Internet Service ou un serveur BlackBerry® Enterprise Serverqui prend en charge cette fonctionnalité, vous pouvez mettre à jour votre BlackBerry Device Softwareen connectant votre terminal à votre ordinateur et en allant sur le site Web de mise à jour à l'adresse www.blackberry.com. Utilisation de BlackBerry Desktop Software Si BlackBerry Desktop Software est installé sur votre ordinateur, vous pouvez mettre à jour le BlackBerry Device Software depuis votre ordinateur. Pour plus d'informations sur la mise à jour du BlackBerry Device Software de votre ordinateur, consultez l'aide de BlackBerry Desktop Software. Research In Motion vous recommande de créer et d'enregistrer régulièrement un fichier de sauvegarde sur votre ordinateur, en particulier avant toute mise à jour de logiciel. Maintenir un fichier de sauvegarde à jour sur votre ordinateur pourrait vous permettre de récupérer les données du terminal en cas de perte, de vol ou de corruption de votre terminal due à un problème imprévu. Mettre BlackBerry Device Software à jour via le réseau mobile Selon les options définies par votre fournisseur de services mobiles ou par votre administrateur, vous ne pourrez peut-être pas exécuter cette tâche. 222 Guide de l'utilisateur BlackBerry Device Software Vous pouvez utiliser votre terminal BlackBerry® lorsque vous téléchargez BlackBerry® Device Software mais pas lorsque vous installez le logiciel. Vous avez la possibilité de planifier la mise à jour à un horaire spécifique. Research In Motion vous recommande de créer et d'enregistrer régulièrement un fichier de sauvegarde sur votre ordinateur, en particulier avant toute mise à jour de logiciel. Maintenir un fichier de sauvegarde à jour sur votre ordinateur pourrait vous permettre de récupérer les données du terminal en cas de perte, de vol ou de corruption de votre terminal due à un problème imprévu. 1. Sur l'écran d'accueil, cliquez sur l'icône Mise à jour mobile. Si vous n'avez pas l'icône Mise à jour mobile, sur l'écran d'accueil, cliquez sur l'icône Options. Cliquez sur Terminal > Mises à jour logicielles.. 2. Suivez les instructions à l'écran. Remarque: Pendant le processus d'installation, il se peut que votre terminal se réinitialise ou affiche un écran blanc. Si le cryptage est activé, vous pouvez être amené à saisir votre mot de passe à divers moments du processus d'installation. Revenir à la version précédente de BlackBerry Device Software ou la supprimer Selon les options définies par votre fournisseur de services sans fil ou par votre administrateur, vous ne pourrez peut-être pas exécuter cette tâche. 1. Cliquez sur l'icône Options sur l'écran d'accueil ou dans un dossier. 2. Cliquez sur Terminal > Mises à jour logicielles > Mise à jour réussie. • Pour revenir à une version logicielle précédente, cliquez sur Mise à niveau inférieur. > Supprimer les données de mise à niveau • Pour supprimer une version logicielle précédente, appuyez sur la touche inférieur. Mettre à jour BlackBerry Device Software à partir d'un site Web Si votre compte de messagerie utilise une instance de BlackBerry® Enterprise Server, vous ne pourrez peut-être pas exécuter cette tâche. Vérifiez avec votre administrateur s'il existe des mises à jour de BlackBerry® Device Software approuvées pour votre entreprise. Research In Motion vous recommande de créer et d'enregistrer régulièrement un fichier de sauvegarde sur votre ordinateur, en particulier avant toute mise à jour de logiciel. Maintenir un fichier de sauvegarde à jour sur votre ordinateur pourrait vous permettre de récupérer les données du terminal en cas de perte, de vol ou de corruption de votre terminal due à un problème imprévu. 1. À partir de votre ordinateur, rendez-vous sur le site des mises à jour de BlackBerry Device Software. 2. Cliquez sur Rechercher des mises à jour. 3. Reliez le terminal BlackBerry à votre ordinateur. 4. Sur l'écran Récapitulatif des mises à jour, cochez la case en regard de la mise à jour que vous souhaitez installer. 5. Effectuez l'une des opérations suivantes : • Pour ajouter ou supprimer des applications facultatives, cliquez sur Options. Cochez ou décochez les cases situées en regard des applications voulues. Cliquez sur Suivant. 223 Guide de l'utilisateur BlackBerry Device Software • Pour sauvegarder vos données du terminal ou pour en supprimer l'intégralité, cliquez sur Paramètres. Cochez la case en regard d'un ou plusieurs types de données. Cliquez sur OK. 6. Cliquez sur Suivant. 7. Procédez aux instructions à l'écran pour vous inscrire aux notifications de nouveau logiciel par e-mail ou pour ne pas en recevoir. 8. Cliquez sur Suivant > Terminer. Mise à jour de BlackBerry Device Software à l'aide de BlackBerry Desktop Software Research In Motion vous recommande de créer et d'enregistrer régulièrement un fichier de sauvegarde sur votre ordinateur, en particulier avant toute mise à jour de logiciel. Maintenir un fichier de sauvegarde à jour sur votre ordinateur pourrait vous permettre de récupérer les données du terminal en cas de perte, de vol ou de corruption de votre terminal due à un problème imprévu. Connectez votre terminal BlackBerry® à votre ordinateur et ouvrez BlackBerry® Desktop Software. Pour plus d'informations, consultez l'aide dans BlackBerry Desktop Software. Résolution des problèmes : BlackBerry Device Software Je ne peux pas mettre BlackBerry Device Software à jour via le réseau mobile Selon les options définies par votre fournisseur de services mobiles ou par votre administrateur, il se peut que vous ne puissiez pas mettre à jour BlackBerry® Device Software via le réseau mobile. Essayez d'effectuer les opérations suivantes : • • • • • Vérifiez que votre terminal BlackBerry est connecté à un réseau mobile. Vérifiez que votre terminal dispose de suffisamment de mémoire pour pouvoir mettre à jour BlackBerry Device Software. Si votre terminal dispose de la fonction de connexion Wi-Fi®, connectez-vous à un réseau Wi-Fi puis essayez à nouveau de mettre à jour BlackBerry Device Software. Vérifiez que vous ne vous trouvez pas en dehors de la zone de couverture mobile de votre fournisseur de services mobiles. Selon votre fournisseur de services mobiles, il se peut que vous ne puissiez pas mettre à jour BlackBerry Device Software en cas d'itinérance. Pour plus d'informations, contactez votre fournisseur de services mobiles. Vous pouvez également mettre à jour BlackBerry Device Software à partir du site Web de votre fournisseur de services mobiles. Mon terminal ne dispose pas de suffisamment de mémoire pour la mise à jour de BlackBerry Device Software Essayez d'effectuer les opérations suivantes : • Supprimez des fichiers multimédias, des langues d'affichage ou des applications tierces que vous n'utilisez pas. 224 Guide de l'utilisateur BlackBerry Device Software • Transférez les fichiers multimédias stockés dans la mémoire du terminal BlackBerry® sur une carte Media Card. 225 Gérer les connexions Guide de l'utilisateur Gérer les connexions Notions de base sur la gestion des connexions Réseaux sans fil auxquels se connecte votre terminal Pour plus d'informations sur les réseaux sans fil auxquels se connecte votre terminal BlackBerry®, reportez-vous au livret de Consignes de sécurité et informations produit de votre terminal. Terminal BlackBerry Réseaux Smartphone BlackBerry® Torch™ 9800 • • • GSM® (y compris GPRS, EDGE) UMTS® (y compris réseaux 3G comme HSDPA) Wi-Fi® Indicateurs de couverture mobile Les indicateurs dans le coin supérieur droit de l'écran d'accueil affichent le niveau de couverture mobile pour la zone dans laquelle vous utilisez votre terminal BlackBerry®. Pour plus d'informations sur les zones de couverture mobile, contactez votre fournisseur de services sans fil. Indicateur Description Fournit des informations sur la puissance du signal mobile. Trois barres ou plus indiquent un signal fort. Une exposition réduite au signal peut provoquer une production de puissance plus importante de votre terminal, car il tente de se connecter à un signal faible. 1XEV, 1X, 3G NTWK , EDGE, GPRS, NXTL, MIKE ou Vous êtes connecté à un réseau mobile et vous pouvez accéder à des fonctionnalités telles que la messagerie électronique et la navigation Internet. Si vous ne voyez aucun des indicateurs, c'est que vous êtes peut-être en zone de couverture mobile réduite où certaines fonctionnalités ne sont pas disponibles ; vous pourrez peut-être uniquement passer un appel téléphonique ou envoyer et recevoir des messages texte. Vous ne pouvez appeler que des numéros d'urgence. Vous êtes hors zone de couverture mobile. La connexion au réseau mobile est désactivée. Vous êtes connecté à un réseau Wi-Fi® et vous pouvez accéder à des services BlackBerry tels que la messagerie électronique et la navigation Internet via la connexion Wi-Fi. 226 Gérer les connexions Guide de l'utilisateur Indicateur Description Votre connexion Wi-Fi est activée, mais vous n'êtes connecté à aucun réseau Wi-Fi ou bien vous êtes connecté à un réseau Wi-Fi mais vous ne pouvez pas accéder aux services BlackBerry, tels que la messagerie électronique et la navigation Internet via la connexion Wi-Fi. Votre connexion Bluetooth® est activée et vous êtes connecté à un appareil compatible Bluetooth®. Votre connexion Bluetooth® est activée mais vous n'êtes connecté à aucun appareil compatible Bluetooth®. Informations associées À propos des appels d'urgence et du mode de rappel d'urgence, 43 Activer ou désactiver une connexion réseau Dans certains endroits, vous êtes tenu de désactiver les connexions réseau ; c'est le cas notamment à bord des avions ou dans les hôpitaux. Pour plus d'informations, consultez Consignes de sécurité et informations produit de votre terminal BlackBerry®. Sur l'écran d'accueil, cliquez sur la zone des connexions en haut de l'écran ou cliquez sur l'icône Gérer les connexions. • Pour activer une connexion réseau, cochez la case en regard d'un type de connexion. • Pour désactiver une connexion réseau, décochez la case en regard d'un type de connexion. • Pour activer les dernières connexions réseau activées, cliquez sur Restaurer toutes les connexions. Activer ou désactiver le service de données ou définir des options d'itinérance En fonction de votre type d'abonnement au service sans fil, vous pouvez désactiver le service de données (e-mails, messages PIN et messages texte comportant des pièces jointes, service de navigation) de votre terminal BlackBerry®, pour ne conserver que les services de téléphonie et de messagerie texte standard. Vous pouvez également paramétrer votre terminal pour désactiver les services de données en cas d'itinérance. Pour plus d'informations, contactez votre fournisseur de services sans fil. 1. Sur l'écran d'accueil, cliquez sur la zone des connexions en haut de l'écran ou cliquez sur l'icône Gérer les connexions. 2. Cliquez sur Options du réseau mobile. 3. Effectuez l'une des actions suivantes : • Pour activer ou désactiver le service de données, définissez le champ Services de données. • Pour activer ou désactiver le service de données en cas d'itinérance, définissez le champ Pendant l'itinérance. • Pour recevoir une invite vous permettant d'activer ou de désactiver le service de données pendant l'itinérance, définissez le champ Pendant l'itinérance sur Invite. > Fermer. 4. Appuyez sur la touche Vérifier l'état des connexions et des services réseau 1. Sur l'écran d'accueil, cliquez sur la zone des connexions en haut de l'écran ou cliquez sur l'icône Gérer les connexions. 2. Cliquez sur État des services. 227 Guide de l'utilisateur Gérer les connexions Réseau mobile Itinérance À propos de l'itinérance et de l'itinérance internationale Lorsque vous vous trouvez en dehors de la zone de couverture de votre fournisseur de services mobiles, généralement votre terminal BlackBerry® se connecte automatiquement au réseau mobile approprié. Vous devrez peut-être parfois saisir vos informations de connexion avant d'accéder à un réseau mobile. Lorsque vous êtes en déplacement, un indicateur d'itinérance triangulaire s'affiche dans la partie supérieure de l'écran d'accueil. Si votre terminal requiert une carte SIM, il se peut que votre fournisseur de services mobiles doive configurer votre carte SIM avec les services itinérants pour que vous puissiez les utiliser. Si votre terminal se connecte normalement à un réseau CDMA et qu'il prend en charge l'itinérance internationale, il se peut que vous deviez obtenir une carte SIM configurée pour l'itinérance internationale auprès de votre fournisseur de services mobiles. Votre numéro de téléphone reste inchangé lors de vos déplacements internationaux. Pour plus d'informations sur l'itinérance et les coûts associés, contactez votre fournisseur de services mobiles. Passer manuellement d'un réseau sans fil à l'autre Pour exécuter cette tâche, votre abonnement de services mobile doit inclure ce service et votre terminal BlackBerry® doit être connecté à un réseau GSM® ou UMTS®. Votre terminal vous permet de basculer automatiquement vers un réseau sans fil approprié lorsque vous êtes en déplacement. 1. Sur l'écran d'accueil, cliquez sur la zone des connexions en haut de l'écran ou cliquez sur l'icône Gérer les connexions. 2. Cliquez sur Options du réseau mobile. 3. Définissez le champ Mode de sélection de réseau sur Manuel. 4. Cliquez sur un réseau sans fil. 5. Cliquez sur Sélectionner le réseau. 6. Appuyez sur la touche > Fermer. Pour vous connecter à nouveau au réseau de votre fournisseur de services sans fil, définissez le champ Mode de sélection de réseau sur Automatique. Activer ou désactiver le service de données ou définir des options d'itinérance En fonction de votre type d'abonnement au service sans fil, vous pouvez désactiver le service de données (e-mails, messages PIN et messages texte comportant des pièces jointes, service de navigation) de votre terminal BlackBerry®, pour ne conserver que les services de téléphonie et de messagerie texte standard. Vous pouvez également paramétrer votre terminal pour désactiver les services de données en cas d'itinérance. Pour plus d'informations, contactez votre fournisseur de services sans fil. 1. Sur l'écran d'accueil, cliquez sur la zone des connexions en haut de l'écran ou cliquez sur l'icône Gérer les connexions. 228 Guide de l'utilisateur Gérer les connexions 2. Cliquez sur Options du réseau mobile. 3. Effectuez l'une des actions suivantes : • Pour activer ou désactiver le service de données, définissez le champ Services de données. • Pour activer ou désactiver le service de données en cas d'itinérance, définissez le champ Pendant l'itinérance. • Pour recevoir une invite vous permettant d'activer ou de désactiver le service de données pendant l'itinérance, définissez le champ Pendant l'itinérance sur Invite. 4. Appuyez sur la touche > Fermer. Liste des réseaux mobiles préférés À propos de la liste des réseaux mobiles préférés Votre fournisseur de services mobiles a peut-être passé des accords avec d'autres fournisseurs, ce qui vous permet d'utiliser leurs services lorsque vous voyagez. Utilisez la liste des réseaux mobiles préférés pour gérer l'ordre dans lequel votre terminal BlackBerry® utilise les autres réseaux mobiles. Votre terminal tente de se connecter à l'un des réseaux en fonction des priorités indiquées dans la liste des réseaux mobiles préférés. Lorsque vous voyagez, votre terminal recherche d'abord les réseaux mobiles de cette liste. Si aucun réseau de la liste n'est disponible, votre terminal se connecte automatiquement à un autre réseau mobile disponible. Remarque: L'itinérance implique souvent des frais d'utilisation supplémentaires. Pour plus d'informations sur les frais d'utilisation de l'itinérance, contactez votre fournisseur de services mobiles. Ajouter un réseau sans fil à votre liste de réseaux sans fil préférés Pour exécuter cette tâche, votre terminal BlackBerry® doit être connecté à un réseau GSM® ou UMTS®. La prise en charge de cette fonctionnalité dépend de votre abonnement de services mobiles. 1. Sur l'écran d'accueil, cliquez sur la zone des connexions en haut de l'écran ou cliquez sur l'icône Gérer les connexions. 2. Cliquez sur Options du réseau mobile. 3. Appuyez sur la touche > Ma liste de réseaux préférés. > Ajouter un réseau. 4. Appuyez sur la touche • Pour rechercher un réseau sans fil à ajouter, cliquez sur Sélectionner un réseau parmi les réseaux disponibles. Cliquez sur un réseau sans fil. Cliquez sur Sélectionner le réseau. • Pour rechercher un réseau sans fil que votre terminal connaît déjà, cliquez sur Sélectionner un réseau parmi les réseaux connus. Cliquez sur un réseau sans fil. Cliquez sur Sélectionner le réseau. • Pour ajouter un réseau sans fil, cliquez sur Entrée manuelle. Définissez la priorité du réseau sans fil. Saisissez les codes MCC et MNC. > Fermer. 5. Appuyez sur la touche Supprimer un réseau sans fil de la liste des réseaux sans fil disponibles Pour exécuter cette tâche, votre terminal BlackBerry® doit être connecté à un réseau GSM® ou UMTS®. La prise en charge de cette fonctionnalité dépend de votre abonnement de services mobiles. 1. Sur l'écran d'accueil, cliquez sur la zone des connexions en haut de l'écran ou cliquez sur l'icône Gérer les connexions. 229 Guide de l'utilisateur 2. 3. 4. 5. 6. Gérer les connexions Cliquez sur Options du réseau mobile. Appuyez sur la touche > Ma liste de réseaux préférés. Mettez un réseau sans fil en surbrillance. > Supprimer. Appuyez sur la touche Appuyez sur la touche > Fermer. Modifier l'ordre des réseaux préférés Pour exécuter cette tâche, votre terminal BlackBerry® doit être connecté à un réseau GSM® ou UMTS®. La prise en charge de cette fonctionnalité dépend de votre abonnement de services mobiles. Votre terminal BlackBerry se connecte aux réseaux selon l'ordre dans lequel ils s'affichent dans la liste des réseaux préférés. 1. Sur l'écran d'accueil, cliquez sur la zone des connexions en haut de l'écran ou cliquez sur l'icône Gérer les connexions. 2. Cliquez sur Options du réseau mobile. 3. Appuyez sur la touche > Ma liste de réseaux préférés. 4. Mettez un réseau sans fil en surbrillance. > Déplacer. 5. Appuyez sur la touche 6. Cliquez sur le nouvel emplacement. > Fermer. 7. Appuyez sur la touche Options du réseau mobile Modifier la vitesse de connexion du réseau mobile Une connexion plus rapide augmente la consommation de la batterie. La possibilité de modifier la vitesse de connexion du réseau mobile dépend de votre fournisseur de services mobiles. 1. 2. 3. 4. Sur l'écran d'accueil, cliquez sur l'icône Gérer les connexions. Cliquez sur Options du réseau mobile. Modifiez le champ Réseau mobile. Appuyez sur la touche Échap. Activer la notification par voyant clignotant pour la couverture mobile 1. 2. 3. 4. Cliquez sur l'icône Options sur l'écran d'accueil ou dans un dossier. Cliquez sur Affichage > Composants d'écrans. Cochez la case Voyant indicateur de couverture. Appuyez sur la touche > Enregistrer. Lorsque votre terminal BlackBerry® est connecté au réseau mobile, le voyant clignote en vert. Pour désactiver la notification de couverture mobile, décochez la case Voyant indicateur de couverture. 230 Guide de l'utilisateur Gérer les connexions Résolution des problèmes relatifs au réseau mobile Je ne peux pas me connecter au réseau mobile Essayez d'effectuer les opérations suivantes : • Si votre terminal BlackBerry® requiert une carte SIM, vérifiez que celle-ci est correctement insérée dans votre terminal. • Si votre terminal se connecte habituellement à un réseau CDMA et s'il prend en charge l'itinérance internationale, vérifiez qu'il est en mode d'itinérance mondiale et que votre carte SIM est correctement insérée dans votre terminal. • Vérifiez que la connexion au réseau mobile est activée. • Vérifiez que vous êtes connecté au réseau mobile de votre fournisseur de services mobiles. Si vous avez changé de réseau mobile manuellement, votre terminal reste connecté à ce réseau mobile jusqu'à ce que vous sélectionniez à nouveau le réseau de votre fournisseur de services mobiles. • Si vous avez spécifié une vitesse de connexion au réseau mobile, vérifiez que vous vous trouvez dans une zone de couverture mobile qui prend en charge cette vitesse de connexion. • Si vous disposez d'un terminal compatible Wi-Fi® et si votre fournisseur de services mobiles prend en charge UMA, vérifiez que votre préférence de connexion n'est pas définie sur Réseau Wi-Fi uniquement. Informations associées Activer ou désactiver une connexion réseau, 15 Modifier vos préférences de connexion UMA, 236 Passer manuellement d'un réseau sans fil à l'autre, 228 Activer ou désactiver le service de données ou définir des options d'itinérance, 227 Messages d'erreur Service de données indisponible : Description Ce message s'affiche lorsque vous n'avez pas accès à des services de données sur votre terminal BlackBerry®. Solutions possibles Essayez d'effectuer les opérations suivantes : • • • Vérifiez que vous vous trouvez en zone de couverture mobile. Vérifiez que le service de données est activé sur votre terminal. Si vous êtes en itinérance, vérifiez que vous pouvez accéder à des services de données pendant votre déplacement. Informations associées Activer ou désactiver le service de données ou définir des options d'itinérance, 227 Technologie Wi-Fi La prise en charge de la fonction Wi-Fi® dépend du modèle de votre terminal BlackBerry®. 231 Guide de l'utilisateur Gérer les connexions À propos de la connexion à un réseau Wi-Fi Avec la technologie Wi-Fi®, votre terminal BlackBerry® peut accéder à Internet en se connectant à un routeur sans fil ou à un point d'accès mobile chez vous, sur votre lieu de travail ou dans la zone de couverture d'un point d'accès public. Votre terminal utilise le réseau Wi-Fi au lieu du réseau mobile pour consulter des pages Web, envoyer et recevoir des e-mails, et ainsi de suite. En vous connectant à Internet via un réseau Wi-Fi, vous pourrez peut-être éviter les frais de données associés à l'utilisation de votre réseau mobile, tout en bénéficiant bien souvent d'une connexion plus rapide. Des points d'accès publics sont disponibles dans de nombreux lieux publics, tels que bibliothèques, aéroports, hôtels, cafés-restaurants, et ainsi de suite. L'utilisation de certains points d'accès publics est gratuite alors que d'autres impliquent des frais. Votre fournisseur de services mobiles peut vous fournir une application pour votre terminal vous permettant de vous connecter à un point d'accès public. Si vous ne disposez pas d'une application sur votre terminal, vous devez peut-être créer un compte en ligne et vous y connecter manuellement. Si vous disposez d'un point d'accès ou d'un routeur prenant en charge Wi-Fi Protected Setup™, vous pouvez vous connecter à l'aide de Wi-Fi Protected Setup. Lorsque vous vous connectez à un réseau Wi-Fi, votre terminal enregistre les informations de connexion de sorte que la prochaine fois où vous serez à portée de ce réseau, votre terminal se connectera automatiquement. Se connecter à un réseau Wi-Fi 1. Sur l'écran d'accueil, cliquez sur la zone des connexions en haut de l'écran ou cliquez sur l'icône Gérer les connexions. 2. Cliquez sur Configurer le Wi-Fi. 3. Si vous souhaitez vous connecter à un point d'accès public ou à un réseau Wi-Fi® qui ne nécessite aucune authentification, cochez la case Afficher uniquement les réseaux ouverts. 4. Cliquez sur le réseau Wi-Fi auquel vous souhaitez vous connecter. 5. Si le réseau Wi-Fi nécessite une authentification, saisissez un mot de passe pour le réseau. Le nom du réseau Wi-Fi s'affiche en haut de l'écran d'accueil. Se connecter à un réseau Wi-Fi à l'aide de Wi-Fi Protected Setup Si votre routeur sans fil ou point d'accès mobile inclut Wi-Fi Protected Setup™, vous pouvez vous connecter rapidement à un réseau Wi-Fi® sans mot de passe long. 1. Sur l'écran d'accueil, cliquez sur la zone des connexions en haut de l'écran ou cliquez sur l'icône Gérer les connexions. 2. Cliquez sur Configurer le Wi-Fi > Autres modes de connexion. • Pour utiliser le bouton Wi-Fi Protected Setup de votre routeur ou votre point d'accès, cliquez sur Appuyer sur le bouton du routeur. Sur votre routeur ou votre point d'accès, appuyez sur le bouton Wi-Fi Protected Setup. Sur votre terminal BlackBerry®, cliquez sur Démarrer. • Pour utiliser un code PIN, cliquez sur Saisissez un code PIN dans le routeur. Sur votre terminal, cliquez sur Démarrer. Votre terminal vous fournit un code PIN. Sur l'écran d'administration de votre routeur ou point d'accès, saisissez le code PIN. 232 Guide de l'utilisateur Gérer les connexions Se connecter manuellement à un réseau Wi-Fi Si vous connaissez le nom du réseau Wi-Fi® auquel vous souhaitez vous connecter, vous pouvez vous y connecter manuellement. 1. Sur l'écran d'accueil, cliquez sur la zone des connexions en haut de l'écran ou cliquez sur l'icône Gérer les connexions. 2. Cliquez sur Configurer le Wi-Fi > Autres modes de connexion > Se connecter manuellement au réseau. 3. Dans le champ SSID, saisissez le nom du réseau Wi-Fi. 4. Cliquez sur Suivant. 5. Dans le champ Type de Sécurité, cliquez sur le type de sécurité à attribuer au réseau Wi-Fi, puis indiquez les informations demandées. 6. Cliquez sur Enregistrer et se connecter. Informations associées Options pour les réseaux Wi-Fi enregistrés, 234 Modifier, déplacer ou supprimer un réseau Wi-Fi enregistré 1. 2. 3. 4. Sur l'écran d'accueil, cliquez sur la zone des connexions en haut de l'écran ou cliquez sur l'icône Gérer les connexions. Cliquez sur Configuration du réseau Wi-Fi > Réseaux Wi-Fi enregistrés. Mettez en surbrillance un réseau Wi-Fi® enregistré. . Appuyez sur la touche • Pour modifier les options du réseau enregistré, cliquez sur Modifier. Modifiez les options. Cliquez sur Enregistrer. • Pour déplacer le réseau enregistré et modifier l'ordre dans lequel votre terminal BlackBerry® tente de se connecter aux réseaux enregistrés, cliquez sur Déplacer. Cliquez sur un nouvel emplacement. • Pour supprimer le réseau enregistré, cliquez sur Supprimer. Informations associées Options pour les réseaux Wi-Fi enregistrés, 234 Empêcher votre terminal de se connecter à un réseau Wi-Fi enregistré 1. 2. 3. 4. Sur l'écran d'accueil, cliquez sur la zone des connexions en haut de l'écran ou cliquez sur l'icône Gérer les connexions. Cliquez sur Configuration du Wi-Fi > Réseaux Wi-Fi enregistrés. Mettez en surbrillance un réseau Wi-Fi® enregistré. > Désactiver. Appuyez sur la touche Activer l'invite apparaissant pour les points d'accès publics Par défaut, votre terminal BlackBerry® fait apparaître une invite si vous êtes à portée d'un réseau Wi-Fi® enregistré et identifié comme point d'accès public. Si vous désactivez ces invites, vous pouvez les réactiver. 1. On the Home screen, click the connections area at the top of the screen, or click the Manage Connections icon. 2. Cliquez sur Configuration du Wi-Fi. > Options. 3. Appuyez sur la touche 4. Cochez la case Me demander quand un point d'accès enregistré est détecté à proximité. 5. Appuyez sur la touche > Enregistrer. 233 Gérer les connexions Guide de l'utilisateur Options pour les réseaux Wi-Fi enregistrés Options courantes Option Description Nom Saisissez un nom d'affichage pour le réseau Wi-Fi®. SSID Saisissez le nom du réseau Wi-Fi. Type de sécurité Définissez le type de sécurité que prend en charge le réseau Wi-Fi. Type de bande Définissez le type de réseau Wi-Fi. Si vous ne connaissez pas le type de réseau, ne modifiez pas ce champ. SSID diffusé Indiquez si le réseau Wi-Fi diffuse son SSID. Obtenir dynamiquement adresse IP et DNS Indiquez si votre terminal BlackBerry® reçoit une adresse IP routable, un masque de sous-réseau, des paramètres DNS et une adresse passerelle à partir du réseau Wi-Fi. Autoriser le transfert de points inter-accès Indiquez si votre terminal reste connecté au réseau Wi-Fi lorsque vous vous déplacez d'un point d'accès mobile à un autre. Profil VPN Si nécessaire, définissez un profil VPN à utiliser avec le profil Wi-Fi. Adresse IP Saisissez l'adresse IP de votre terminal. Masque de sous-réseau Saisissez le masque de sous-réseau pour le point d'accès mobile auquel votre terminal doit se connecter. DNS principal Saisissez le DNS principal auquel votre terminal doit se connecter. DNS secondaire Saisissez le DNS secondaire auquel votre terminal doit se connecter. Adresse de passerelle par défaut Saisissez l'adresse IP de la passerelle par défaut à laquelle votre terminal doit se connecter. Suffixe de domaine Saisissez le domaine que votre terminal doit utiliser pour convertir les noms d'hôtes en adresses IP. Options WEP Ces options s'affichent si vous choisissez le type de sécurité WEP. Option Description Sélectionner la clé WEP Définissez le type de clé WEP du réseau Wi-Fi. Clé WEP Saisissez la clé WEP du réseau Wi-Fi au format hexadécimal. Options personnelles WPA/WPA2 Ces options s'affichent si vous choisissez le type de sécurité WPA/WPA2. 234 Gérer les connexions Guide de l'utilisateur Option Description Phrase de passe Si nécessaire, saisissez la phrase de passe WPA™™ ou WPA2™-Personal que vous utilisez pour vous connecter au réseau Wi-Fi. Options d'entreprise WPA/WPA2 Ces options s'affichent si vous choisissez le type de sécurité d'entreprise WPA/WPA2. Option Description Sous-type Entreprise Si nécessaire, définissez la méthode de sécurité d'entreprise pour le réseau Wi-Fi. Nom d'utilisateur Si nécessaire, saisissez le nom d'utilisateur que vous utilisez pour vous connecter au réseau Wi-Fi. Mot de passe Si nécessaire, saisissez le mot de passe que vous utilisez pour vous connecter au réseau Wi-Fi. Certificat CA Définissez le certificat racine que votre terminal doit utiliser pour vérifier qu'il se connecte au réseau Wi-Fi approprié. Certificat client Définissez le certificat d'authentification que votre terminal doit utiliser pour se connecter au réseau Wi-Fi. Sécurité de lien interne Si nécessaire, définissez le protocole de sécurité que le réseau Wi-Fi prend en charge pour sa méthode d'authentification interne. Jeton Définissez si vous devez utiliser un jeton physique pour vous connecter au réseau Wi-Fi. Objet du serveur Si nécessaire, saisissez le nom de l'objet du serveur que votre terminal doit utiliser pour vérifier qu'il se connecte au réseau Wi-Fi approprié. SAN du serveur Si nécessaire, saisissez le SAN du serveur que votre terminal doit utiliser pour vérifier qu'il se connecte au réseau Wi-Fi approprié. Installer un certificat racine sur votre terminal Vous risquez de ne pas pouvoir vous connecter à certains réseaux Wi-Fi® jusqu'à ce que vous installiez un certificat racine sur votre terminal BlackBerry®. Vous pouvez installer le certificat racine sur votre ordinateur, puis utiliser l'outil de synchronisation de certificats de BlackBerry® Desktop Software pour synchroniser le certificat racine entre votre terminal et votre ordinateur. Pour plus d'informations, consultez l'aide de BlackBerry Desktop Software ou contactez votre administrateur. Paramètres de connexion UMA La prise en charge de cette fonctionnalité dépend de votre abonnement de services mobiles. Pour plus d'informations, contactez votre fournisseur de services sans fil. 235 Guide de l'utilisateur Gérer les connexions À propos de l'utilisation du protocole UMA avec un réseau Wi-Fi Si votre fournisseur de services mobiles prend en charge le protocole UMA (également connu sous le nom de GAN) et si vous vous abonnez à ce service, vous pourrez peut-être passer des appels, visiter des pages Web et envoyer et recevoir des e-mails, messages PIN et messages texte via un réseau Wi-Fi®. Votre terminal BlackBerry® bascule automatiquement entre votre réseau mobile et vos réseaux Wi-Fi, selon le réseau disponible dans la zone où vous utilisez votre terminal. Pour plus d'informations sur le protocole UMA, contactez votre fournisseur de services mobiles. Modifier vos préférences de connexion UMA 1. 2. 3. 4. Sur l'écran d'accueil, cliquez sur la zone des connexions en haut de l'écran ou cliquez sur l'icône Gérer les connexions. Cliquez sur Options du réseau mobile. Modifiez le champ Préférence de connexion. Appuyez sur la touche > Enregistrer. Résolution des problèmes relatifs à la technologie Wi-Fi Je ne parviens pas à me connecter à un réseau Wi-Fi La prise en charge de la fonction Wi-Fi® dépend du modèle de votre terminal BlackBerry®. Essayez d'effectuer les opérations suivantes : • Vérifiez que la connexion au réseau Wi-Fi est activée. • Vérifiez que vous vous trouvez dans une zone de couverture Wi-Fi. • Si le réseau Wi-Fi n'apparaît pas dans l'application Configuration Wi-Fi, il est peut-être masqué. Si vous connaissez le nom du réseau, essayez de vous connecter au réseau Wi-Fi manuellement. • Dans l'application Configuration Wi-Fi, vérifiez que les options pour le réseau Wi-Fi sont correctes. • Si vous avez changé manuellement de réseau Wi-Fi, connectez-vous à un autre réseau Wi-Fi ou configurez votre terminal BlackBerry pour qu'il recherche les réseaux Wi-Fi disponibles. • Si votre fournisseur de services sans fil prend en charge UMA, vérifiez que votre préférence de connexion n'est pas définie sur Réseau mobile uniquement. • Si votre compte de messagerie utilise BlackBerry® Enterprise Server, votre terminal peut vous empêcher de vous connecter à certains points d'accès mobiles. Pour plus d'informations, contactez votre administrateur. • Si vous utilisez la méthode de la configuration du bouton de commande, assurez-vous que le point d'accès est activé pour Wi-Fi Protected Setup™ et qu'il a été défini pour envoyer son profil. Assurez-vous qu'un autre terminal ne tente pas également de se connecter en même temps, et que ce mode ne comporte qu'un seul point d'accès dans le champ de portée. • Si vous utilisez PEAP, EAP-TLS, EAP-FAST, EAP-TTLS ou EAP-SIM pour vous connecter à un réseau Wi-Fi, vérifiez que vous avez installé le certificat racine pour le serveur de l'autorité de certification qui a créé le certificat pour le serveur d'authentification. • Si vous utilisez EAP-TLS pour vous connecter à un réseau Wi-Fi, vérifiez que vous avez ajouté votre certificat d'authentification à votre terminal. Informations associées Activer ou désactiver une connexion réseau, 15 Se connecter à un réseau Wi-Fi, 19 236 Guide de l'utilisateur Gérer les connexions Se connecter manuellement à un réseau Wi-Fi, 233 Technologie Bluetooth Notions de base sur la technologie Bluetooth À propos de la technologie Bluetooth® La technologie Bluetooth® est conçue pour établir une connexion sans fil entre votre terminal BlackBerry® et un appareil compatible Bluetooth®, comme un kit voiture mains libres ou un casque sans fil. Avant de connecter votre terminal BlackBerry à un appareil compatible Bluetooth®, vous devez d'abord activer la technologie Bluetooth® sur les deux, puis les coupler. Le couplage établit une relation entre le terminal et l'appareil et ne doit généralement être effectué qu'une seule fois. Après avoir couplé le terminal et l'appareil, vous pouvez les connecter lorsque l'appareil compatible Bluetooth® est à portée de votre terminal BlackBerry (dans les 10 mètres environ). Pour de meilleurs résultats, maintenez votre terminal BlackBerry à portée directe de l'appareil compatible Bluetooth®. Par exemple, si votre terminal BlackBerry est sur votre droite, portez un casque compatible Bluetooth® sur votre oreille droite. Lorsque vous activez la technologie Bluetooth® ou lorsque vous connectez votre terminal BlackBerry à un autre appareil compatible Bluetooth®, des indicateurs d'état Bluetooth® s'affichent en haut de l'écran d'accueil. Activer la technologie Bluetooth® 1. Sur l'écran d'accueil, cliquez sur la zone des connexions en haut de l'écran ou cliquez sur l'icône Gérer les connexions. 2. Cochez la case Bluetooth. Pour désactiver la technologie Bluetooth®, décochez la case Bluetooth. Coupler avec un appareil compatible Bluetooth® Vous devez coupler votre terminal BlackBerry® avec un appareil compatible Bluetooth® avant de l'y connecter. Pour plus d'informations au sujet de la préparation de l'appareil compatible Bluetooth® au couplage, consultez la documentation qui a été fournie avec l'appareil compatible Bluetooth®. 1. 2. 3. 4. Sur l'écran d'accueil, cliquez sur la zone des connexions en haut de l'écran ou cliquez sur l'icône Gérer les connexions. Cliquez sur Options Bluetooth > Ajouter un terminal > Rechercher. Cliquez sur un appareil compatible Bluetooth®. Si nécessaire, effectuez l'une des opérations suivantes : • Si l'appareil compatible Bluetooth® n'a pas de clavier (par exemple, un casque sans fil), sur votre terminal BlackBerry, saisissez la clé d'accès de couplage qui s'affiche sur l'appareil compatible Bluetooth® ou qui est fournie dans la documentation accompagnant l'appareil compatible Bluetooth®. Le mot de passe est le plus souvent un code numérique ou alphanumérique. • Si l'appareil compatible Bluetooth® a un clavier (par exemple, un ordinateur portable), saisissez la clé d'accès de couplage de votre choix sur les deux dispositifs. 237 Gérer les connexions Guide de l'utilisateur Informations associées Activer la technologie Bluetooth®, 19 Se connecter à un appareil compatible Bluetooth® couplé Pour effectuer cette opération, la technologie Bluetooth® doit être activée et votre terminal BlackBerry® doit être couplé avec un appareil compatible Bluetooth®. Votre terminal BlackBerry peut tenter de se connecter automatiquement à l'appareil compatible Bluetooth® lorsque la technologie Bluetooth® est activée et que les terminaux se trouvent dans le champ de portée. 1. Sur l'écran d'accueil, cliquez sur la zone des connexions en haut de l'écran ou cliquez sur l'icône Gérer les connexions. 2. Cliquez sur Options Bluetooth. 3. Mettez en surbrillance un appareil compatible Bluetooth®. 4. Appuyez sur la touche > Se connecter. 5. Si nécessaire, vérifiez que ce même nombre s'affiche dans la boîte de dialogue des deux terminaux couplés. Pour se déconnecter d'un appareil compatible Bluetooth® couplé, mettez ce dernier en surbrillance. Appuyez sur la touche déconnecter. Informations associées Activer la technologie Bluetooth®, 19 Basculer vers un appareil compatible Bluetooth® couplé en cours d'appel Pour effectuer cette opération, vous devez activer la technologie Bluetooth®. Pendant un appel, appuyez sur la touche > Activer <Bluetooth device>. Informations associées Activer la technologie Bluetooth®, 19 Partager des contacts avec un kit voiture compatible Bluetooth® couplé 1. 2. 3. 4. Sur l'écran d'accueil, cliquez sur la zone des connexions en haut de l'écran ou cliquez sur l'icône Gérer les connexions. Cliquez sur Options Bluetooth. Mettez en surbrillance un kit voiture compatible Bluetooth®. > Transférer les contacts. Appuyez sur la touche Recevoir un fichier multimédia via la technologie Bluetooth® Pour effectuer cette opération, vous devez activer la technologie Bluetooth®. 1. 2. 3. 4. 5. 238 Sur l'écran d'accueil, cliquez sur l'icône Multimédia. Cliquez sur un type de fichier multimédia. Appuyez sur la touche > Recevoir via Bluetooth. Envoyez un fichier multimédia à partir de l'appareil compatible Bluetooth® couplé. Cliquez sur Oui > Enregistrer. > Se Gérer les connexions Guide de l'utilisateur Informations associées Activer la technologie Bluetooth®, 19 Envoyer un fichier multimédia Vous pouvez uniquement envoyer les fichiers multimédia que vous avez ajoutés. 1. Sur l'écran d'accueil, cliquez sur l'icône Multimédia. 2. Cliquez sur un type de fichier multimédia. 3. Cliquez sur une catégorie. 4. Mettez un fichier multimédia en surbrillance. . 5. Appuyez sur la touche • Pour envoyer un fichier image, cliquez sur Envoyer ou partager. Cliquez sur un type de message. • Pour envoyer un fichier audio ou vidéo, cliquez sur l'option d'envoi d'un type de message. 6. Si nécessaire, activez la technologie Bluetooth® et sélectionnez un appareil ou couplez avec un appareil. Renommer un appareil compatible Bluetooth® couplé 1. 2. 3. 4. 5. 6. Sur l'écran d'accueil, cliquez sur la zone des connexions en haut de l'écran ou cliquez sur l'icône Gérer les connexions. Cliquez sur Options Bluetooth. Mettez en surbrillance un appareil compatible Bluetooth® couplé. > Propriétés du périphérique. Appuyez sur la touche Dans le champ Nom de l'appareil, modifiez le nom de l'appareil compatible Bluetooth®. Appuyez sur la touche > Enregistrer. Supprimer un appareil compatible Bluetooth®couplé Pour effectuer cette tâche, vous devez d'abord déconnecter votre terminal BlackBerry® de l'appareil compatible Bluetooth®. 1. 2. 3. 4. Sur l'écran d'accueil, cliquez sur la zone des connexions en haut de l'écran ou cliquez sur l'icône Gérer les connexions. Cliquez sur Options Bluetooth. Mettez en surbrillance un appareil compatible Bluetooth® couplé. Appuyez sur la touche > Supprimer terminal. Options de la technologie Bluetooth Profils Bluetooth® La prise en charge de certains profils dépend du modèle de votre terminal BlackBerry® et du réseau mobile. Option Description Source audio (A2DP) Ce profil permet de transférer des fichiers audio de votre terminal BlackBerry vers des appareils compatibles Bluetooth® prenant en charge le son stéréo, comme les casques stéréo, les haut-parleurs et les kits voiture. 239 Gérer les connexions Guide de l'utilisateur Option Description Télécommande A/V (AVRCP) Ce profil vous permet d'utiliser les boutons sur un casque compatible Bluetooth® pour effectuer des opérations telles que le réglage du volume ou la lecture du fichier multimédia précédent ou suivant sur votre terminal BlackBerry. Transfert de données Ce service permet de connecter votre terminal BlackBerry à des appareils compatibles Bluetooth® qui prennent en charge le transfert de données telles que les fichiers multimédia. Connectivité de bureau Ce service permet de connecter votre terminal BlackBerry à un ordinateur compatible Bluetooth® exécutant BlackBerry® Desktop Software de façon à synchroniser les données de votre organiseur. Réseau de connexion à distance Ce profil permet de connecter votre terminal BlackBerry à un modem lorsque ce dernier est connecté à un ordinateur compatible Bluetooth® exécutant BlackBerry Desktop Software. Profil mains libres Ce profil permet de connecter votre terminal BlackBerry à des casques et des kits voiture compatibles Bluetooth® qui prennent en charge le profil mains libres. Profil casque Ce profil permet de connecter votre terminal BlackBerry à des casques compatibles Bluetooth® qui prennent en charge le profil casque. Profil d'accès aux messages (MAP) : Ce profil permet d'utiliser un kit voiture compatible Bluetooth® avec votre terminal BlackBerry pour vous notifier de nouveaux messages. Ce profil peut également vous aider à lire, supprimer, parcourir, composer et envoyer des messages. Profil port série Ce profil permet de connecter votre terminal BlackBerry à des appareils compatibles Bluetooth® qui prennent en charge la connectivité Desktop, le contournement mobile et le transfert de données. Accès SIM Si votre terminal BlackBerry fonctionne avec une carte SIM, ce profil vous permet d'utiliser un kit voiture compatible Bluetooth® pour contrôler la carte SIM de votre terminal BlackBerry afin de pouvoir passer et recevoir des appels à l'aide du kit voiture. Lorsque vous utilisez cette fonctionnalité, les services de données (service de navigation, e-mails, messages PIN et MMS) ne sont pas disponibles sur votre terminal et les services téléphoniques sont accessibles uniquement via le kit voiture. Avant de pouvoir utiliser cette fonctionnalité, vous devrez peut-être saisir un code alphanumérique à 16 chiffres, généré par le kit voiture, sur votre terminal BlackBerry. Contournement sans fil Ce service permet de connecter votre terminal BlackBerry à un ordinateur compatible Bluetooth® exécutant BlackBerry Desktop Software de façon à envoyer et recevoir des e-mails et à synchroniser les données de votre organiseur sans passer par le réseau mobile. Pour utiliser ce service, votre compte de messagerie doit utiliser BlackBerry® Enterprise Server. Empêcher votre terminal de mettre des contacts à disposition d'autres appareils compatibles Bluetooth® 1. 2. 3. 4. 5. 240 Sur l'écran d'accueil, cliquez sur la zone des connexions en haut de l'écran ou cliquez sur l'icône Gérer les connexions. Cliquez sur Options Bluetooth. Appuyez sur la touche > Options. Modifiez le champ Transfert de contacts. > Enregistrer. Appuyez sur la touche Guide de l'utilisateur Gérer les connexions Pour autoriser de nouveau votre terminal à mettre des contacts à disposition d'autres appareils compatibles Bluetooth®, définissez le champ Transfert de contacts sur Tous. Bloquer les appels sortants 1. 2. 3. 4. 5. Sur l'écran d'accueil, cliquez sur la zone des connexions en haut de l'écran ou cliquez sur l'icône Gérer les connexions. Cliquez sur Options Bluetooth. Appuyez sur la touche > Options. Définissez le champ Autoriser les appels sortants sur Jamais ou Si déverrouillé. > Enregistrer. Appuyez sur la touche Rendre votre terminal BlackBerry détectable Si vous rendez votre terminal BlackBerry® détectable, les autres appareils compatibles Bluetooth® peuvent détecter votre terminal. 1. Sur l'écran d'accueil, cliquez sur la zone des connexions en haut de l'écran ou cliquez sur l'icône Gérer les connexions. 2. Cliquez sur Options Bluetooth. 3. Définissez le champ Détectable sur 2 minutes. Après deux minutes, le champ Détectable passe automatiquement à Non. Modifier le nom de coulpage de votre terminal BlackBerry 1. 2. 3. 4. 5. Sur l'écran d'accueil, cliquez sur la zone des connexions en haut de l'écran ou cliquez sur l'icône Gérer les connexions. Cliquez sur Options Bluetooth. Appuyez sur la touche > Options. Dans le champ Nom du terminal, saisissez un nom pour votre terminal BlackBerry®. > Enregistrer. Appuyez sur la touche Désactiver la notification de connexion Bluetooth® 1. 2. 3. 4. 5. Sur l'écran d'accueil, cliquez sur la zone des connexions en haut de l'écran ou cliquez sur l'icône Gérer les connexions. Cliquez sur Options Bluetooth. Appuyez sur la touche > Options. Décochez la case Indicateur de connexion par voyant. > Enregistrer. Appuyez sur la touche Pour réactiver la notification de connexion Bluetooth®, cochez la case Indicateur de connexion par voyant. Désactiver le message s'affichant en cas de connexion ou de couplage 1. 2. 3. 4. Sur l'écran d'accueil, cliquez sur la zone des connexions en haut de l'écran ou cliquez sur l'icône Gérer les connexions. Cliquez sur Options Bluetooth. Mettez en surbrillance un appareil compatible Bluetooth® couplé. Appuyez sur la touche > Propriétés du terminal. 241 Guide de l'utilisateur Gérer les connexions 5. Affectez la valeur Oui au champ Approuvé. 6. Appuyez sur la touche > Enregistrer. Pour activer à nouveau l'affichage du message, définissez le champ Approuvé sur Invite. Définir les types de message pour lesquels votre kit voiture compatible Bluetooth® vous envoie une notification Pour exécuter cette tâche, votre kit voiture compatible Bluetooth® doit prendre en charge le profil d'accès aux messages (MAP). Pour plus d'informations à propos de l'utilisation de la technologie Bluetooth® avec votre voiture, consultez la documentation fournie avec votre voiture. 1. 2. 3. 4. Sur l'écran d'accueil, cliquez sur la zone des connexions en haut de l'écran ou cliquez sur l'icône Gérer les connexions. Cliquez sur Options Bluetooth. > Options de la carte. Appuyez sur la touche Cochez la case en regard d'un ou plusieurs types de messages. Désactiver un profil Bluetooth® 1. 2. 3. 4. 5. Sur l'écran d'accueil, cliquez sur la zone des connexions en haut de l'écran ou cliquez sur l'icône Gérer les connexions. Cliquez sur Options Bluetooth. > Options. Appuyez sur la touche Dans la section Services, décochez la case située en regard d'un ou plusieurs profils Bluetooth®. > Enregistrer. Appuyez sur la touche Informations associées Profils Bluetooth®, 239 Crypter les données que vous envoyez ou que vous recevez à l'aide de la technologie Bluetooth® Pour effectuer cette opération, l'appareil compatible Bluetooth® couplé doit prendre en charge le cryptage des données. 1. 2. 3. 4. 5. Sur l'écran d'accueil, cliquez sur la zone des connexions en haut de l'écran ou cliquez sur l'icône Gérer les connexions. Cliquez sur Options Bluetooth. > Options. Appuyez sur la touche Cochez la case Cryptage. > Enregistrer. Appuyez sur la touche Désactiver la reconnexion automatique aux appareils compatibles Bluetooth® Par défaut, lorsque vous allumez votre terminal BlackBerry®, ce dernier essaie de se connecter au dernier appareil compatible Bluetooth® utilisé. 1. Sur l'écran d'accueil, cliquez sur la zone des connexions en haut de l'écran ou cliquez sur l'icône Gérer les connexions. 2. Cliquez sur Options Bluetooth. 3. Appuyez sur la touche > Options. 242 Guide de l'utilisateur Gérer les connexions 4. Décochez la case Connexion à la mise sous tension. 5. Appuyez sur la touche > Enregistrer. Résolution des problèmes : technologie Bluetooth® Je ne peux pas saisir de clé d'accès sur un appareil compatible Bluetooth® Si vous ne pouvez pas saisir de clé d'accès sur un appareil compatible Bluetooth®, il est possible que la clé d'accès soit déjà définie. Sur votre terminal BlackBerry®, essayez de saisir 0000 dans le champ Entrez la clé d'accès à <nom appareil>. La liste des appareils compatibles Bluetooth® couplés ne s'affiche pas Essayez d'effectuer les opérations suivantes : • • Vérifiez que la technologie Bluetooth® est active. Vérifiez que vous avez ajouté les appareils compatibles Bluetooth® à la liste des appareils compatibles Bluetooth® couplés à votre terminal. Informations associées Notions de base sur la technologie Bluetooth, 237 Je ne parviens pas à coupler mon terminal avec un appareil compatible Bluetooth® Essayez d'effectuer les opérations suivantes : • Vérifiez que votre terminal BlackBerry® peut être couplé avec l'appareil compatible Bluetooth®. Pour plus d'informations, consultez la documentation fournie avec l'appareil compatible Bluetooth®. • Si vous ne connaissez pas la clé d'accès de votre appareil compatible Bluetooth®, consultez la documentation fournie avec l'appareil compatible Bluetooth®. • Si votre terminal BlackBerry ne détecte pas l'appareil compatible Bluetooth® auquel vous souhaitez le coupler, essayez de rendre votre terminal BlackBerry détectable pour une courte période. Pour un grand nombre de kits voiture, il leur est nécessaire de détecter votre terminal BlackBerry et non d'être détectés par votre terminal BlackBerry. Sur l'écran d'accueil, cliquez sur la zone des connexions en haut de l'écran ou cliquez sur l'icône Gérer les connexions.Cliquez sur Options Bluetooth. Cliquez sur Ajouter un terminal. Cliquez sur Écouter. Les appareils compatibles Bluetooth® peuvent détecter votre terminal BlackBerry pendant deux minutes. • Désactivez le cryptage des connexions Bluetooth® entre votre terminal BlackBerry et l'appareil compatible Bluetooth®. Sur l'écran d'accueil, cliquez sur la zone des connexions en haut de l'écran ou cliquez sur l'icône Gérer les connexions.Cliquez sur Options > Propriétés du terminal. Décochez Bluetooth. Mettez en surbrillance un appareil compatible Bluetooth®. Appuyez sur la touche > Enregistrer. la case Cryptage. Appuyez sur la touche Je ne peux pas partager de contacts avec un appareil compatible Bluetooth® couplé Essayez l'une des solutions suivantes : • • • Vérifiez que la technologie Bluetooth® est active. Vérifiez que le terminal BlackBerry® est couplé avec l'appareil compatible Bluetooth®. Dans les options Bluetooth®, assurez-vous que le champ Transfert des contacts n'est pas défini sur Désactivé. 243 Guide de l'utilisateur • Vérifiez que le terminal BlackBerry est connecté à un appareil compatible Bluetooth® prenant en charge le profil mains libres ou le profil Object Push. Pour plus d'informations sur les profils pris en charge, consultez la documentation fournie avec l'appareil compatible Bluetooth®. Informations associées Notions de base sur la technologie Bluetooth, 237 244 Gérer les connexions Guide de l'utilisateur Alimentation et batterie Alimentation et batterie Éteindre le terminal En fonction du thème que vous avez choisi, l'emplacement ou le nom de l'icône Éteindre peut varier de l'emplacement et du nom utilisés dans cette tâche. • Si vous n'avez pas configuré votre terminal BlackBerry® pour qu'il s'allume ou s'éteigne automatiquement à des horaires spécifiques, maintenez enfoncée la touche . • Si vous avez configuré votre terminal pour qu'il s'allume ou s'éteigne automatiquement à des horaires spécifiques, cliquez sur l'icône Éteindre sur l'écran d'accueil ou dans un dossier. Si vous souhaitez que votre terminal reste éteint jusqu'à ce que vous le rallumiez, cliquez sur Éteindre complètement. Si vous souhaitez que votre terminal se rallume automatiquement à des horaires précis, pour l'alarme ou pour des rappels de calendrier, cliquez sur Éteindre. Régler le terminal pour qu'il s'allume et s'éteigne automatiquement 1. 2. 3. 4. 5. 6. 7. Cliquez sur l'icône Options sur l'écran d'accueil ou dans un dossier. Cliquez sur Terminal > Activation/Désactivation automatique. Cochez la case Jour de la semaine. Spécifiez les heures auxquelles le terminal BlackBerry® doit se mettre sous et hors tension les jours de semaine. Cochez la case Week-end. Spécifiez les heures auxquelles le terminal BlackBerry® doit se mettre sous et hors tension le week-end. > Enregistrer. Appuyez sur la touche Réinitialiser le terminal Retirez la batterie, puis réinsérez-la. Vérifier le niveau de la batterie 1. Cliquez sur l'icône Options sur l'écran d'accueil ou dans un dossier. 2. Cliquez sur Terminal > Informations sur le terminal et l'état. 245 Guide de l'utilisateur Alimentation et batterie Prolonger la durée de vie de la batterie Essayez d'effectuer les opérations suivantes : • Réglez votre terminal BlackBerry® pour qu'il s'allume et s'éteigne automatiquement. • Rechargez régulièrement la batterie du terminal. • Assurez-vous que les connecteurs de la batterie restent propres. Tous les deux ou trois mois, nettoyez les contacts métalliques de la batterie et du terminal à l'aide d'un coton-tige ou d'un chiffon sec. • Réglez le rétroéclairage pour une durée plus courte et réduisez sa luminosité. • Arrêtez la connexion à un réseau sans fil lorsque vous vous trouvez en dehors de la zone de couverture sans fil. • Passez du profil de notification Vibreur au profil de notification Son ou Voyant, diminuez le volume des notifications sonores ou sélectionnez une sonnerie plus courte. • Supprimez le message initial lorsque vous envoyez une réponse. • Envoyez un message à plusieurs contacts à l'aide des champs Ajouter À, Ajouter Cc ou Ajouter Cci. • Si l'appareil photo de votre terminal dispose d'un flash, désactivez le flash. • Fermez les applications tierces depuis le menu des applications dès que vous avez terminé. • Modifiez les options de votre navigateur concernant les graphismes animés de sorte qu'ils s'affichent moins souvent sur les pages Web. Informations associées Supprimer d'une réponse le texte d'origine, 66 Ajouter un contact en copie carbone invisible, 66 Activer ou désactiver une connexion réseau, 15 Définir les options de rétroéclairage, 206 246 Guide de l'utilisateur Mémoire et cartes Media Card Mémoire et cartes Media Card À propos des cartes Media Card Selon le modèle de votre terminal BlackBerry®, vous pouvez insérer dans celui-ci une carte Media Card microSD pour enregistrer des vidéos et augmenter la mémoire disponible afin de stocker des fichiers multimédias tels que des vidéos, des images, des chansons ou des sonneries. Pour plus d'informations sur l'insertion d'une carte Media Card dans votre terminal, reportez-vous à la documentation imprimée fournie avec le terminal. Cartes Media Card prises en charge Votre terminal BlackBerry® prend en charge les cartes Media Card jusqu'à 32 Go. Seules les cartes Media Card microSD sont prises en charge. Désactiver la prise en charge de la carte multimédia Si vous désactivez la prise en charge de la carte multimédia, votre terminal BlackBerry® ne peut pas accéder aux fichiers se trouvant sur votre carte multimédia. 1. Cliquez sur l'icône Options sur l'écran d'accueil ou dans un dossier. 2. Cliquez sur Stockage. 3. Décochez la case Prise en charge de la carte multimédia. 4. Appuyez sur la touche > Enregistrer. Fichiers de réparation stockés sur votre carte multimédia ou sur votre terminal ATTENTION: Si vous exécutez la fonctionnalité de réparation sur votre terminal BlackBerry®, votre terminal pourrait supprimer des fichiers contenant des erreurs sur votre carte multimédia ou votre terminal. 1. Cliquez sur l'icône Options sur l'écran d'accueil ou dans un dossier. 2. Cliquez sur Stockage. 3. Appuyez sur la touche > Réparer. 4. Suivez les instructions à l'écran. Si votre carte multitmédia n'est toujours pas réparée après avoir exécuté la fonctionnalité de réparation, vous devrez peut-être la reformater. 247 Guide de l'utilisateur Mémoire et cartes Media Card À propos de la compression La compression vous permet de réduire la taille des données stockées sur votre terminal BlackBerry® tout en conservant leur intégrité. Lorsque la compression est activée, votre terminal compresse toutes les données stockées dans la mémoire, y compris les messages, les entrées du calendrier, les tâches et les mémos. Il est conseillé de laisser la compression activée en permanence. Si la compression et le cryptage sont activés en même temps, le terminal compresse les données avant de les crypter. À propos du cryptage des fichiers Le cryptage des fichiers est conçu pour protéger les fichiers que vous stockez dans la mémoire du terminal BlackBerry® et sur une carte Media Card qui peut être insérée dans votre terminal. Vous pouvez crypter les fichiers dans la mémoire du terminal et sur votre carte Media Card à l'aide d'une clé de cryptage générée par votre terminal, du mot de passe du terminal ou des deux. Si vous cryptez les fichiers à l'aide d'une clé de cryptage générée par votre terminal, vous pourrez accéder aux fichiers de votre carte Media Card uniquement lorsque la carte Media Card sera insérée dans votre terminal. Si vous cryptez les fichiers à l'aide du mot de passe de votre terminal, vous pourrez accéder aux fichiers de votre carte Media Card depuis n'importe quel terminal dans lequel vous insérez votre carte Media Card, à la seule condition que vous connaissiez le mot de passe de ce terminal. Activer le cryptage Pour crypter des données sur votre terminal BlackBerry®, vous devez avoir défini un mot de passe pour votre terminal. Selon l'espace de stockage disponible pour le stockage de fichiers sur votre terminal, vous ne pourrez peut-être pas crypter les fichiers sur votre terminal. 1. Cliquez sur l'icône Options sur l'écran d'accueil ou dans un dossier. 2. Cliquez sur Sécurité > Cryptage. 3. Pour crypter des données sur votre terminal, dans la section Mémoire du terminal, cochez la case Crypter. 4. Pour crypter les fichiers stockés sur une carte multimédia et sur votre terminal, cochez la case Carte multimédia et effectuez l'une des opérations suivantes : • Pour crypter les fichiers à l'aide d'une clé de cryptage générée par votre terminal, définissez le champ Mode sur Clé du terminal. • Pour crypter les fichiers à l'aide du mot de passe de votre terminal, définissez le champ Mode sur Mot de passe du terminal. • Pour crypter les fichiers à l'aide d'une clé de cryptage et du mot de passe de votre terminal, définissez le champ Mode sur Mot de passe et clé du terminal. 5. Pour crypter également des fichiers multimédia tels que des photos, des chansons et des vidéos, cochez la case Inclure les fichiers multimédia. > Enregistrer. 6. Appuyez sur la touche Pour arrêter le cryptage des données sur votre terminal, cochez la case Mémoire du terminal. Pour arrêter le cryptage des fichiers, cochez la case Carte multimédia. 248 Guide de l'utilisateur Mémoire et cartes Media Card Méthode recommandée : conservation de mémoire sur votre terminal Essayez de garder au moins 400 Ko de mémoire d'application sur votre terminal BlackBerry®. Pour utiliser moins de mémoire, modifiez les options des e-mails, des entrées du calendrier et des fichiers multimédias. Suivez les instructions suivantes : • • • • • • • Réduisez la durée de stockage des e-mails et des entrées de calendrier. Ne transférez plus d'e-mails vers votre terminal lorsque celui-ci est connecté à votre ordinateur. Choisissez de recevoir uniquement la première partie des e-mails lorsqu'ils sont longs. Stockez les fichiers multimédias sur une carte Media Card. Réduisez la quantité maximale de mémoire disponible pour les fichiers multimédias. Selon le modèle de votre terminal, cette option peut ne pas être disponible. Si vous avez modifié la qualité des photos que vous prenez, définissez le réglage de qualité d'image sur Normal. Réduisez la qualité d'image dans le navigateur. Informations associées Définir la durée de stockage des messages sur votre terminal, 73 Recevoir uniquement la première partie des e-mails longs, 72 Modifier la durée de stockage des entrées du calendrier par votre terminal, 170 Afficher la quantité de mémoire utilisée par les fichiers multimédias, 136 Résolution des problèmes : stockage et cartes multitmédia La mémoire d'application disponible sur mon terminal est faible Lorsque la mémoire d'application disponible sur votre terminal BlackBerry® est faible, votre terminal affiche une boîte de dialogue qui répertorie les applications et les langues que vous n'utilisez pas fréquemment. Vous pouvez effacer des applications et des langues dans cette liste. Suivez les instructions suivantes : • Assurez-vous d'avoir supprimé les anciens e-mails et messages MMS, en particulier les messages contenant des pièces jointes. • Assurez-vous d'avoir supprimé les contacts qui se trouvent déjà dans le carnet d'adresses de votre entreprise. • Assurez-vous d'avoir supprimé les fichiers multimédias de la mémoire du terminal. • Si vous avez récemment mis à jour BlackBerry® Device Software via le réseau mobile, assurez-vous d'avoir supprimé la version précédente de BlackBerry Device Software. • Assurez-vous d'avoir effacé la mémoire cache du navigateur. 249 Rechercher Guide de l'utilisateur Rechercher Rechercher un objet Vous pouvez rechercher des éléments de l'organiseur, des images, des vidéos, des rubriques d'aide et bien plus encore sur votre terminal BlackBerry®. Vous pouvez également choisir d'étendre votre recherche à Internet. 1. Sur l'écran d'accueil, dans le coin de supérieur droit, cliquez sur l'icône Rechercher. 2. Saisissez les termes de recherche. Pour arrêter une recherche, appuyez deux fois sur la touche deux fois. Définir les types d'éléments à inclure dans les recherches 1. 2. 3. 4. Cliquez sur l'icône Options sur l'écran d'accueil ou dans un dossier. Cliquez sur Terminal > Recherche. Indiquez les types d'éléments que vous souhaitez inclure dans les recherches. > Enregistrer. Appuyez sur la touche Rechercher des messages Vous pouvez rechercher des messages sur votre terminal BlackBerry®. Vous pouvez aussi rechercher des messages dans l'application de messagerie de votre ordinateur ou dans un autre compte de messagerie intégré si votre compte de messagerie utilise BlackBerry® Internet Service ou un serveur BlackBerry® Enterprise Server prenant en charge cette fonction. Sur l'écran d'accueil, cliquez sur l'icône Messages. • Pour rechercher des messages en fonction de l'objet, mettez un message en surbrillance. Appuyez sur la touche > Rechercher par > Objet. > • Pour rechercher des messages en fonction de l'expéditeur, mettez un message en surbrillance. Appuyez sur la touche Rechercher par > Expéditeur. • Pour exécuter une recherche approfondie, appuyez sur la touche > Avancé. Spécifiez les critères de recherche. Pour enregistrer les critères de recherche, cliquez sur Enregistrer. Cliquez sur Rechercher. > Avancé > Dernier. • Pour rechercher des messages en utilisant les critères de votre dernière recherche, cliquez sur Remarque: Si vous recherchez des messages, le terminal n'effectue pas la recherche dans les pièces jointes. Pour arrêter une recherche, appuyez sur la touche 250 . Rechercher Guide de l'utilisateur Critères de recherche de messages Champ Description Critères de recherche avancée Spécifiez si vous recherchez des messages sur votre terminal BlackBerry®, dans une application de messagerie sur votre ordinateur. Nom Spécifiez un ou plusieurs contacts ou adresses e-mail que votre terminal doit rechercher dans les messages. Pour élargir la recherche, vous pouvez également saisir une partie du nom. S'affiche dans Spécifiez le type de champ d'adresse dans lequel rechercher le nom ou l'adresse e-mail. Objet Spécifiez un ou plusieurs mots à rechercher dans l'objet des messages. Message Spécifiez un ou plusieurs mots à rechercher dans le corps des messages. Inclut des messages cryptés Spécifiez si votre terminal doit effectuer une recherche dans les messages cryptés, les messages en texte brut et les messages contenant une signature numérique. Service Si votre terminal est associé à plusieurs adresses e-mail, spécifiez le compte de messagerie dans lequel rechercher les messages. Tous les comptes de messagerie ne prennent pas en charge cette fonctionnalité. Dossier Spécifiez le dossier dans lequel rechercher les messages. Afficher Spécifiez l'état des messages à rechercher. Tapez Spécifiez le type de message à rechercher. Exploiter davantage les résultats de la recherche de messages 1. Dans les résultats de la recherche, mettez un message en surbrillance. 2. Appuyez sur la touche . • Pour afficher les autres résultats de la recherche, cliquez sur Obtenir plus de résultats. • Pour ajouter le message que vous avez mis en surbrillance à votre boîte de réception de messages, cliquez sur Ajouter. • Pour ajouter tous les messages des résultats de la recherche à votre boîte de réception de messages, cliquez sur Ajouter tout. • Pour supprimer les résultats de la recherche, cliquez sur Supprimer la recherche. • Pour effectuer une nouvelle recherche, cliquez sur Rechercher par. ATTENTION: Si vous supprimez un message des résultats de la recherche messsages, le message est également supprimé de votre boîte de réception de messages ou de l'application de messagerie de votre ordinateur. 251 Rechercher Guide de l'utilisateur Rechercher du texte dans un message, dans un fichier ou sur une page Web Pour rechercher du texte dans une présentation, cette présentation doit être en mode d'affichage du texte ou en mode d'affichage du texte et des diapositives. 1. Dans un message, dans un fichier, dans une pièce jointe, ou sur une page Web, appuyez sur la touche sur la page. 2. Saisissez le texte. 3. Appuyez sur la touche Entrée. Pour rechercher la prochaine occurrence du texte, appuyez sur la touche > Rechercher ou Rechercher > Rechercher suivant. Afficher, modifier ou supprimer une recherche enregistrée 1. Sur l'écran d'accueil, cliquez sur l'icône Messages. 2. Appuyez sur la touche > Rechercher. . 3. Appuyez sur la touche • Pour afficher la liste des recherches enregistrées, cliquez sur Rappeler. • Pour modifier une recherche enregistrée, cliquez sur Rappeler. Mettez une recherche en surbrillance. Appuyez sur la touche > Enregistrer. Modifier la recherche. Modifiez les critères de recherche. Appuyez sur la touche • Pour supprimer une recherche enregistrée, cliquez sur Rappeler. Mettez une recherche en surbrillance. Appuyez sur la touche Supprimer la recherche. > > Rechercher un contact dans le carnet d'adresses de votre entreprise Pour effectuer cette opération, votre compte de messagerie professionnel doit utiliser une instance de BlackBerry® Enterprise Server qui prend en charge cette fonctionnalité. Pour plus d'informations, contactez votre administrateur. 1. 2. 3. 4. 5. 252 Sur l'écran d'accueil, cliquez sur l'icône Contacts. Appuyez sur la touche > Recherche. Saisissez une partie ou la totalité d'un nom de contact. Appuyez sur la touche sur le clavier. . Appuyez sur la touche • Pour ajouter un contact à votre liste de contacts, cliquez sur Ajouter aux contacts. • Pour ajouter tous les contacts, cliquez sur Ajouter tout aux contacts. • Pour afficher les informations relatives à un contact, cliquez sur Afficher. • Pour supprimer un contact des résultats de la recherche de contact, cliquez sur Supprimer. • Pour supprimer les résultats de la recherche de contact, cliquez sur Supprimer la recherche. Rechercher Guide de l'utilisateur • Pour lancer une nouvelle recherche de contact, cliquez sur Recherche. Raccourcis de recherche Selon la langue de saisie que vous utilisez, certains raccourcis peuvent ne pas être disponibles. Rechercher un élément sur le terminal BlackBerry® Commencez à saisir du texte dans l'écran d'accueil. Rechercher un contact dans la liste des contacts Saisissez une partie ou la totalité du nom d'un contact ou saisissez des initiales séparées par un espace. Rechercher du texte dans un message Appuyez sur S Rechercher du texte dans un fichier ou une pièce jointe Appuyez sur F Rechercher du texte sur une page Web Appuyez sur F Rechercher du texte dans une présentation Appuyez sur F Remarque: Vous pouvez modifier l'action qui se produit lorsque vous saisissez du texte dans l'écran d'accueil. Pour rechercher du texte dans une présentation, cette présentation doit être en mode d'affichage du texte ou en mode d'affichage du texte et des diapositives. 253 Carte SIM Guide de l'utilisateur Carte SIM En fonction de votre fournisseur de services mobiles et du réseau mobile, votre terminal BlackBerry® peut ne pas pouvoir utiliser une carte SIM. À propos de l'annuaire de la carte SIM Si votre fournisseur de services mobiles a configuré votre carte SIM de manière à utiliser l'annuaire de la carte SIM, vous avez la possibilité d'utiliser l'annuaire de la carte SIM pour accéder aux contacts que vous y avez ajoutés. L'annuaire de la carte SIM est différent de la liste de contacts de votre terminal BlackBerry®. Si vous intervertissez les cartes SIM, les contacts de l'annuaire de la carte SIM sont modifiés. Vous pouvez ajouter des entrées ADN dans l'annuaire de la carte SIM. Vous pouvez également y rechercher des entrées ADN ou SDN. Les entrées ADN s'affichent en caractères normaux, tandis que les entrées SDN apparaissent en gras. Ajouter un contact sur votre carte SIM 1. 2. 3. 4. Dans la liste de contacts, appuyez sur la touche > Nouveau. Appuyez sur la touche Saisissez les informations relatives au contact. Appuyez sur la touche > Enregistrer. > Annuaire de la carte SIM. Copier des contacts de la carte SIM dans la liste de contacts La prise en charge de cette fonctionnalité dépend de votre fournisseur de services mobiles et de votre réseau mobile. 1. Dans la liste de contacts, appuyez sur la touche > Annuaire de la carte SIM. > Copier tout dans les contacts. 2. Appuyez sur la touche Remarque: Si vous essayez de copier un contact de la carte SIM dont le numéro de téléphone correspond à celui d'un contact existant dans la liste de contacts, votre terminal BlackBerry® ne copiera pas le contact de la carte SIM. Copier un contact de la liste de contacts sur la carte SIM 1. 2. 3. 4. 254 Dans la liste de contacts, cliquez sur un contact. Mettez en surbrillance un numéro de téléphone. > Copier dans l'annuaire de la carte SIM. Appuyez sur la touche Appuyez sur la touche > Enregistrer. Guide de l'utilisateur Carte SIM Modifier ou supprimer un contact de la carte SIM 1. Dans la liste de contacts, appuyez sur la touche > Annuaire de la carte SIM. 2. Mettez un contact en surbrillance. > Modifier. Modifiez les informations sur le contact. Appuyez • Pour modifier un contact de la carte SIM, appuyez sur la touche > Enregistrer. sur la touche > Supprimer. • Pour supprimer un contact de la carte SIM, appuyez sur la touche Stocker des messages texte sur votre carte SIM La prise en charge de cette fonctionnalité dépend de votre fournisseur de services mobiles et de votre réseau mobile. Si votre terminal BlackBerry® fonctionne avec une carte SIM et si vous configurez votre carte SIM pour qu'elle stocke les messages texte, vos messages texte s'affichent toujours dans l'application Messages. 1. 2. 3. 4. Sur l'écran d'accueil, cliquez sur l'icône Messages. Appuyez sur la touche > Options > Messagerie texte. Définissez le champ Laisser les messages sur la carte SIM sur Oui. Appuyez sur la touche > Enregistrer. Pour ne plus stocker les messages texte sur votre carte SIM, définissez le champ Laisser les messages sur la carte SIM sur Non. Si vous définissez ce champ sur Non, vos messages texte stockés sur la carte SIM sont supprimés. Modifier le nom d'affichage d'un numéro de téléphone Si votre carte SIM prend en charge plusieurs numéros de téléphone, vous pouvez personnaliser le nom d'affichage de vos numéros de téléphone. 1. Cliquez sur l'icône Options sur l'écran d'accueil ou dans un dossier. 2. Cliquez sur Terminal > Paramètres système avancés > Carte SIM. 3. Mettez en surbrillance un numéro de téléphone. > Modifier le numéro de téléphone SIM. 4. Appuyez sur la touche 5. Entrez un nom d'affichage pour le numéro de téléphone. 6. Appuyez sur la touche sur le clavier. 255 Guide de l'utilisateur Carte SIM À propos de la sécurité de la carte SIM Vous avez la possibilité de protéger votre carte SIM avec un code PIN pour ajouter un niveau de sécurité supplémentaire sur votre terminal BlackBerry®. Lorsque vous verrouillez votre carte SIM avec un code PIN, aucune autre personne ne peut utiliser sa carte SIM sur votre terminal. Pour utiliser votre carte SIM dans un autre terminal, vous devez entrer votre code PIN. Protéger votre carte SIM avec un code PIN Pour obtenir le code PIN de votre carte SIM, contactez votre fournisseur de services mobiles. Remarque: Si vous saisissez un code PIN erroné trois fois de suite pour la carte SIM, votre carte SIM se bloque. 1. Cliquez sur l'icône Options sur l'écran d'accueil ou dans un dossier. 2. Cliquez sur Terminal > Paramètres système avancés > Carte SIM. 3. Appuyez sur la touche > Activer la sécurité. 4. Saisissez le code PIN de votre carte SIM. 5. Appuyez sur la touche sur le clavier. Modifier le code PIN de la carte SIM 1. Cliquez sur l'icône Options sur l'écran d'accueil ou dans un dossier. 2. Cliquez sur Terminal > Paramètres système avancés > Carte SIM. 3. Appuyez sur la touche > Changer le code PIN2. 256 Guide de l'utilisateur Sécurité Sécurité Notions de base sur la sécurité À propos du mot de passe du terminal Si vous saisissez un mot de passe erroné sur votre terminal BlackBerry®, il se peut que vous soyez invité à saisir blackberry avant de pouvoir continuer. Lors des prochaines tentatives de saisie du mot de passe, les caractères saisis s'affichent. Si vous dépassez le nombre de tentatives de saisie du mot de passe autorisées, toutes les données de votre terminal sont effacées pour des raisons de sécurité. Définir un mot de passe du terminal 1. 2. 3. 4. 5. 6. Cliquez sur l'icône Options sur l'écran d'accueil ou dans un dossier. Cliquez sur Sécurité > Mot de passe. Cochez la case Activer. Cliquez sur Définir le mot de passe. Saisissez un mot de passe. > Enregistrer. Appuyez sur la touche Pour désactiver le mot de passe de votre terminal BlackBerry®, décochez la case Activer. Modifier le mot de passe du terminal 1. Cliquez sur l'icône Options sur l'écran d'accueil ou dans un dossier. 2. Cliquez sur Sécurité > Mot de passe > Changer le mot de passe. Verrouiller votre terminal Pour exécuter cette tâche, vous devez avoir défini un mot de passe pour votre terminal BlackBerry®. Cliquez sur l'icône Verrouillage mot de passe sur l'écran d'accueil ou dans un dossier. Pour déverrouiller votre terminal, saisissez le mot de passe de votre terminal. Appuyez sur la touche Entrée. Verrouiller votre terminal pendant la mise en étui 1. Cliquez sur l'icône Options sur l'écran d'accueil ou dans un dossier. 2. Cliquez sur Sécurité > Mot de passe. 3. Cochez la case Verr. terminal pdt mise en étui. 257 Sécurité Guide de l'utilisateur 4. Appuyez sur la touche > Enregistrer. Verrouiller l'écran Vous pouvez verrouiller l'écran pour éviter d'appuyer dessus accidentellement. Si votre compte de messagerie utilise un serveur BlackBerry® Enterprise Server, vous risquez de ne pas pouvoir exécuter cette tâche, en fonction des options définies par votre administrateur. Pour plus d'informations, contactez votre administrateur. Appuyez sur la touche de verrouillage située en haut à gauche de votre terminal BlackBerry®. Pour déverrouiller l'écran, appuyez à nouveau sur la touche de verrouillage. Si nécessaire, saisissez le mot de passe de votre terminal. Définir un nombre limité de tentatives de saisie du mot de passe du terminal 1. 2. 3. 4. Cliquez sur l'icône Options sur l'écran d'accueil ou dans un dossier. Cliquez sur Sécurité > Mot de passe. Définissez le champ Nombre de tentatives de saisie du mot de passe. > Enregistrer. Appuyez sur la touche Supprimer des données du terminal, des applications tierces ou des fichiers de la carte multimédia Avant de supprimer les données de votre terminal BlackBerry® ou les fichiers de la carte multimédia, pensez à les sauvegarder sur votre ordinateur afin d'en conserver une copie. ATTENTION: Si vous avez activé le cryptage, la suppression de toutes les données du terminal peut prendre jusqu'à une heure. Une fois que la suppression est lancée, il est impossible de l'arrêter. Si vous réinitialisez votre terminal, le processus est relancé après le redémarrage du terminal. 1. Cliquez sur l'icône Options sur l'écran d'accueil ou dans un dossier. 2. Cliquez sur Sécurité > Nettoyage de sécurité. • Pour supprimer des données de l'application Messages, de l'application Contacts et des autres applications, cochez la case E-mails, contacts, etc.. • Pour supprimer toutes les applications tierces que vous avez ajoutées, cochez la case Applications installées par l'utilisateur. • Pour supprimer tous les fichiers de votre carte multimédia, cochez la case Carte multimédia. 3. Tapez blackberry. 4. Cliquez sur Nettoyer. Si vous préparez votre terminal pour la revente et si votre compte de messagerie utilise BlackBerry® Internet Service, pour empêcher l'envoi de messages de ce compte vers votre terminal, contactez votre fournisseur de services mobiles pour dissocier le compte de votre terminal. 258 Guide de l'utilisateur Sécurité Gestionnaire de mots de passe À propos du gestionnaire de mots de passe Utilisez le gestionnaire de mots de passe pour stocker tous vos mots de passe au même endroit. Le mot de passe du gestionnaire de mots de passe permet de protéger vos mots de passe. Lorsque vous saisissez ce mot de passe, le gestionnaire de mot de passe décrypte vos mots de passe. Vous pouvez également utiliser le gestionnaire de mots de passe pour générer des mots de passe contenant des lettres, des chiffres et des symboles. Modifier un mot de passe dans le gestionnaire de mots de passe 1. 2. 3. 4. 5. Cliquez sur l'icône Gestionnaire de mots de passe sur l'écran d'accueil ou dans le dossier Applications. Mettez en surbrillance un mot de passe. Appuyez sur la touche > Ouvrir. Modifiez le mot de passe. > Enregistrer. Appuyez sur la touche Ajouter un mot de passe au gestionnaire de mots de passe 1. 2. 3. 4. Cliquez sur l'icône Gestionnaire de mots de passe dans l'écran d'accueil ou dans le dossier Applications. Appuyez sur la touche > Nouveau. Saisissez les informations du mot de passe. > Enregistrer. Appuyez sur la touche Générer un mot de passe aléatoire 1. 2. 3. 4. Cliquez sur l'icône Gestionnaire de mots de passe sur l'écran d'accueil ou dans le dossier Applications. > Nouveau. Appuyez sur la touche > Mot de passe aléatoire. Appuyez sur la touche Appuyez sur la touche > Enregistrer. Définir des critères pour générer des mots de passe aléatoires 1. 2. 3. 4. Cliquez sur l'icône Gestionnaire de mots de passe sur l'écran d'accueil ou dans le dossier Applications. > Options. Appuyez sur la touche Définissez les champs de mot de passe aléatoire. Appuyez sur la touche > Enregistrer. 259 Guide de l'utilisateur Sécurité Modifier le mot de passe du gestionnaire de mots de passe. 1. Cliquez sur l'icône Gestionnaire de mots de passe sur l'écran d'accueil ou dans le dossier Applications. 2. Appuyez sur la touche > Changer le mot de passe. Supprimer un mot de passe du gestionnaire de mots de passe 1. Cliquez sur l'icône Gestionnaire de mots de passe sur l'écran d'accueil ou dans le dossier Applications. 2. Mettez en surbrillance un mot de passe. > Supprimer. 3. Appuyez sur la touche Copier un mot de passe 1. Cliquez sur l'icône Gestionnaire de mots de passe sur l'écran d'accueil ou dans le dossier Applications. 2. Mettez en surbrillance un mot de passe. 3. Appuyez sur la touche > Copier le nom d'utilisateur ou Copier le mot de passe. > Vider le presse-papiers. Pour vider le presse-papiers, appuyez sur la touche Remarque: Les mots de passe ne sont pas cryptés lorsqu'ils se trouvent dans le presse-papier. Bloquer la copie du mot de passe 1. 2. 3. 4. Cliquez sur l'icône Gestionnaire de mots de passe sur l'écran d'accueil ou dans le dossier Applications. Appuyez sur la touche > Options. Décochez la case Autoriser la copie du presse-papiers. > Enregistrer. Appuyez sur la touche Définir un nombre de tentatives de saisie du mot de passe dans le gestionnaire de mots de passe 1. 2. 3. 4. Cliquez sur l'icône Gestionnaire de mots de passe sur l'écran d'accueil ou dans le dossier Applications. > Options. Appuyez sur la touche Définissez le champ Tentatives de saisie du mot de passe. Appuyez sur la touche > Enregistrer. Masquer les mots de passe dans le gestionnaire de mots de passe 1. 2. 3. 4. 260 Cliquez sur l'icône Gestionnaire de mots de passe sur l'écran d'accueil ou dans le dossier Applications. > Options. Appuyez sur la touche Décochez la case Mot de passe activé. Appuyez sur la touche > Enregistrer. Guide de l'utilisateur Sécurité Pour afficher de nouveau les mots de passe dans le gestionnaire de mots de passe, cochez la case Afficher le mot de passe. Cryptage À propos du cryptage des données sur votre terminal Lorsque le cryptage des données de votre terminal BlackBerry® est activé, votre terminal utilise une clé privée pour crypter les données stockées dans la mémoire de votre terminal, y compris les données qu'il reçoit lorsqu'il est verrouillé. Votre terminal décrypte les données lorsque vous y accédez. Vous pouvez configurer le cryptage pour inclure ou exclure vos contacts. Si le cryptage est activé pour les contacts et que vous recevez un appel lorsque votre terminal est verrouillé, le nom de l'appelant ne s'affiche pas à l'écran. Si vous utilisez un certificat de carte à puce à des fins d'authentification, selon la carte à puce, il se peut que vous puissiez également utiliser l'un de vos certificats de carte à puce pour établir un cryptage à deux facteurs. Pour accéder au contenu crypté, vous devez saisir le mot de passe de votre terminal et connecter votre terminal à votre lecteur de carte à puce. Lorsque vous verrouillez votre terminal, un cadenas ouvert s'affiche en haut de l'écran pour indiquer que votre terminal est en train de sécuriser vos données. La sécurisation comprend la suppression de la copie de la clé privée de la mémoire temporaire du terminal. Un cadenas s'affiche en haut de l'écran lorsque votre terminal a supprimé la clé. À propos du cryptage des fichiers Le cryptage des fichiers est conçu pour protéger les fichiers que vous stockez dans la mémoire du terminal BlackBerry® et sur une carte Media Card qui peut être insérée dans votre terminal. Vous pouvez crypter les fichiers dans la mémoire du terminal et sur votre carte Media Card à l'aide d'une clé de cryptage générée par votre terminal, du mot de passe du terminal ou des deux. Si vous cryptez les fichiers à l'aide d'une clé de cryptage générée par votre terminal, vous pourrez accéder aux fichiers de votre carte Media Card uniquement lorsque la carte Media Card sera insérée dans votre terminal. Si vous cryptez les fichiers à l'aide du mot de passe de votre terminal, vous pourrez accéder aux fichiers de votre carte Media Card depuis n'importe quel terminal dans lequel vous insérez votre carte Media Card, à la seule condition que vous connaissiez le mot de passe de ce terminal. Activer le cryptage Pour crypter des données sur votre terminal BlackBerry®, vous devez avoir défini un mot de passe pour votre terminal. Selon l'espace de stockage disponible pour le stockage de fichiers sur votre terminal, vous ne pourrez peut-être pas crypter les fichiers sur votre terminal. 1. Cliquez sur l'icône Options sur l'écran d'accueil ou dans un dossier. 2. Cliquez sur Sécurité > Cryptage. 3. Pour crypter des données sur votre terminal, dans la section Mémoire du terminal, cochez la case Crypter. 4. Pour crypter les fichiers stockés sur une carte multimédia et sur votre terminal, cochez la case Carte multimédia et effectuez l'une des opérations suivantes : 261 Guide de l'utilisateur Sécurité • Pour crypter les fichiers à l'aide d'une clé de cryptage générée par votre terminal, définissez le champ Mode sur Clé du terminal. • Pour crypter les fichiers à l'aide du mot de passe de votre terminal, définissez le champ Mode sur Mot de passe du terminal. • Pour crypter les fichiers à l'aide d'une clé de cryptage et du mot de passe de votre terminal, définissez le champ Mode sur Mot de passe et clé du terminal. 5. Pour crypter également des fichiers multimédia tels que des photos, des chansons et des vidéos, cochez la case Inclure les fichiers multimédia. > Enregistrer. 6. Appuyez sur la touche Pour arrêter le cryptage des données sur votre terminal, cochez la case Mémoire du terminal. Pour arrêter le cryptage des fichiers, cochez la case Carte multimédia. Configurer le niveau de cryptage Si le cryptage des données stockées sur votre terminal BlackBerry® est activé, vous pouvez définir le niveau de cryptage utilisé par votre terminal pour protéger les données que vous recevez lorsque celui-ci est verrouillé. 1. Cliquez sur l'icône Options sur l'écran d'accueil ou dans un dossier. 2. Cliquez sur Sécurité > Cryptage. 3. Modifiez le champ Niveau. > Enregistrer. 4. Appuyez sur la touche Utiliser un certificat pour crypter les clés de cryptage sur votre terminal Pour effectuer cette opération, votre compte de messagerie professionnel doit utiliser une instance de BlackBerry® Enterprise Server qui prend en charge cette fonctionnalité. Pour plus d'informations, contactez votre administrateur. Si vous avez activé le cryptage des données stockées sur votre terminal BlackBerry et si votre lecteur de carte à puce prend en charge cette fonctionnalité, vous pourrez peut-être utiliser un certificat de la carte à puce pour crypter les clés de cryptage sur votre terminal. 1. Cliquez sur l'icône Options sur l'écran d'accueil ou dans un dossier. 2. Cliquez sur Sécurité > Cryptage. 3. Cochez la case Protection à deux facteurs. > Enregistrer. 4. Appuyez sur la touche À propos des clés de cryptage Si votre terminal BlackBerry® est associé à un compte de messagerie qui utilise un BlackBerry® Enterprise Server ou BlackBerry® Desktop Redirector, votre terminal est conçu pour utiliser une clé de cryptage destinée à protéger les données lors de leur transfert de BlackBerry Enterprise Server ou de BlackBerry Desktop Redirector vers votre terminal. Il est conseillé de générer une nouvelle clé de cryptage toutes les deux semaines. Générer une clé de cryptage Pour effectuer cette opération, votre compte de messagerie professionnel doit utiliser une instance de BlackBerry® Enterprise Server qui prend en charge cette fonctionnalité. Pour plus d'informations, contactez votre administrateur. 262 Guide de l'utilisateur Sécurité Si votre compte de messagerie utilise une version de BlackBerry Enterprise Server qui ne prend pas en charge cette fonctionnalité, vous pouvez créer une clé de cryptage à l'aide de BlackBerry® Desktop Software s'il inclut l'outil Paramètres de messagerie. Pour plus d'informations, consultez l'aide de BlackBerry Desktop Software. 1. Cliquez sur l'icône Options sur l'écran d'accueil ou dans un dossier. 2. Cliquez sur Sécurité > Informations sur l'état de la sécurité. 3. Mettez un service en surbrillance. 4. Appuyez sur la touche . 5. Cliquez sur Régénérer la clé de cryptage. Nettoyage de la mémoire À propos du nettoyage de la mémoire Le nettoyage de la mémoire permet de supprimer les données sensibles de la mémoire temporaire de votre terminal BlackBerry®. Ces données incluent, entre autres, les données sensibles stockées dans le cache du navigateur de la base de stockage des clés, les données non chiffrées contenues dans les e-mails, les mots de passe d'authentification LDAP et les données provenant de recherches de clés et de certificats. Si le nettoyage de la mémoire est activé, l'application de nettoyage de la mémoire supprime automatiquement les données sensibles dans les situations suivantes : • • • • • lorsque vous insérez votre terminal dans un étui ; lorsque vous n'utilisez pas votre terminal pendant un laps de temps spécifié ; lorsque vous synchronisez votre terminal avec votre ordinateur ; lorsque vous changez d'heure ou de fuseau horaire sur votre terminal ; lorsque vous verrouillez votre terminal. Activer le nettoyage de la mémoire 1. 2. 3. 4. Cliquez sur l'icône Options sur l'écran d'accueil ou dans un dossier. Cliquez sur Sécurité > Paramètres de sécurité avancés > Nettoyage de la mémoire. Cochez la case Activer. > Enregistrer. Appuyez sur la touche Modifier quand votre terminal supprime les données sensibles de la mémoire temporaire du terminal 1. Cliquez sur l'icône Options sur l'écran d'accueil ou dans un dossier. 2. Cliquez sur Sécurité > Paramètres de sécurité avancés > Nettoyage de la mémoire. • Pour empêcher votre terminal BlackBerry® de supprimer des données sensibles lorsque vous l'insérez dans un étui, décochez la case Nettoyer lorsque l'appareil est dans l'étui. 263 Guide de l'utilisateur Sécurité • Pour empêcher votre terminal de supprimer des données sensibles lorsqu'il reste inactif pendant une période spécifiée, décochez la case Nettoyer lorsque l'appareil est inactif. • Pour modifier la période d'inactivité respectée par le terminal avant qu'il ne supprime les données sensibles, modifiez le champ Délai d'inactivité. 3. Appuyez sur la touche > Enregistrer. Supprimer les données d'application sensibles de la mémoire temporaire du terminal 1. Cliquez sur l'icône Options sur l'écran d'accueil ou dans un dossier. 2. Cliquez sur Sécurité > Paramètres de sécurité avancés > Nettoyage de la mémoire. 3. Pour supprimer les données sensibles relatives à l'ensemble des applications, cliquez sur Nettoyer. Afficher l'icône de l'application de nettoyage de la mémoire sur l'écran d'accueil 1. 2. 3. 4. Cliquez sur l'icône Options sur l'écran d'accueil ou dans un dossier. Cliquez sur Sécurité > Paramètres de sécurité avancés > Nettoyage de la mémoire. Cochez la case Placer le raccourci du nettoyeur de mémoire sur l'écran d'accueil. > Enregistrer. Appuyez sur la touche Certificats À propos des certificats Un certificat est un document numérique qui lie l'identité et la clé publique d'un sujet de certificat. Si votre compte de messagerie utilise une instance de BlackBerry® Enterprise Server qui prend en charge cette fonction, vous pouvez télécharger des certificats via le réseau mobile à partir d'un profil d'autorité de certification fourni par votre administrateur. L'autorité de certification signe le certificat pour vérifier qu'il peut être approuvé. En fonction de votre entreprise, l'inscription du certificat peut être nécessaire et automatique. Notions de base sur les certificats Télécharger un certificat à partir d'un serveur de certificats LDAP ou DSML 1. 2. 3. 4. 5. 6. 264 Cliquez sur l'icône Options sur l'écran d'accueil ou dans un dossier. Cliquez sur Sécurité > Paramètres de sécurité avancés > Certificats. Appuyez sur la touche > Extraire les certificats. Spécifiez les critères de recherche. > Rechercher. Appuyez sur la touche Cliquez sur un certificat. Sécurité Guide de l'utilisateur 7. Cliquez sur Ajouter le certificat à la base de stockage de clés. À propos de l'inscription du certificat Si votre compte de messagerie utilise une instance de BlackBerry® Enterprise Server qui prend en charge cette fonction, vous pouvez télécharger des certificats via le réseau mobile à partir d'un profil d'autorité de certification fourni par votre administrateur. En fonction de votre entreprise, l'inscription du certificat peut être nécessaire et automatique. Lorsque vous vous inscrivez avec un profil d'autorité de certification, le dernier certificat est téléchargé sur votre terminal BlackBerry et ajouté à votre liste de certificats. Le profil d'autorité de certification affiche l'état du certificat. Si le certificat doit expirer prochainement, vous pouvez vous réinscrire avec le profil d'autorité de certification pour recevoir un certificat mis à jour. Télécharger un certificat à partir d'une autorité de certification Pour effectuer cette opération, votre compte de messagerie professionnel doit utiliser une instance de BlackBerry® Enterprise Server qui prend en charge cette fonctionnalité. Pour plus d'informations, contactez votre administrateur. Si votre administrateur vous a fourni un profil d'autorité de certification, vous pouvez utiliser ce profil pour vous inscrire et télécharger un certificat sur votre terminal BlackBerry. Si le certificat doit expirer prochainement, vous pouvez vous réinscrire pour recevoir un certificat mis à jour. 1. Cliquez sur l'icône Options sur l'écran d'accueil ou dans un dossier. 2. Cliquez sur Sécurité > Paramètres de sécurité avancés > Inscription du certificat > S'inscrire ou Se désinscrire. 3. Si nécessaire, saisissez les informations d'identification que vous utilisez pour vous connecter au réseau de votre entreprise. Pour masquer l'écran du profil d'autorité de certification pendant le traitement de la demande, appuyez sur la touche revenir à cet écran, cliquez sur l'icône Profil de l'autorité de certification sur l'écran d'accueil. > Masquer. Pour Importer un certificat ou une clé PGP se trouvant sur votre terminal 1. 2. 3. 4. Sur l'écran d'accueil ou dans un dossier, cliquez sur l'icône Multimédia ou Fichiers. Accédez à un certificat ou à une clé PGP®. Mettez en surbrillance le certificat ou la clé PGP. > Importer le certificat ou Importer la clé PGP. Appuyez sur la touche Pour afficher le certificat ou la clé PGP, appuyez sur la touche > Afficher le certificat ou Afficher la clé PGP. Importer un certificat ou une clé PGP depuis une carte multimédia 1. Cliquez sur l'icône Options sur l'écran d'accueil ou dans un dossier. 2. Cliquez sur Sécurité > Paramètres de sécurité avancés > Certificats ou PGP. 3. Appuyez sur la touche > Afficher les certificats de carte multimédia ou Afficher les clés PGP de la carte multimédia. Pour afficher le certificat ou la clé PGP®, appuyez sur la touche > Afficher le certificat ou Afficher la clé PGP. 265 Sécurité Guide de l'utilisateur Afficher les propriétés d'un certificat 1. Cliquez sur l'icône Options sur l'écran d'accueil ou dans un dossier. 2. Cliquez sur Sécurité > Paramètres de sécurité avancés > Certificats. 3. Cliquez sur un certificat. Propriétés des certificats Propriété Description État de la révocation Ce champ indique l'état de la révocation du certificat à la date et à l'heure spécifiées. État de l'approbation Ce champ indique l'état d'approbation de la chaîne de certificats. Un certificat peut être explicitement approuvé (le certificat lui-même est approuvé), implicitement approuvé (le certificat racine de la chaîne de certificats est approuvé sur votre terminal BlackBerry®) ou non approuvé (le certificat n'est pas explicitement approuvé et le certificat racine de la chaîne de certificats n'est pas approuvé ou n'existe pas sur votre terminal). Date d'expiration Ce champ affiche la date d'expiration du certificat, telle qu'indiquée par l'émetteur du certificat. Type de certificat ce champ affiche le format du certificat. Votre terminal prend en charge les formats de certificat X.509 et WTLS. Type de clé publique Ce champ affiche la norme à laquelle la clé publique se conforme. Votre terminal prend en charge les clés RSA®, DSA, Diffie-Hellman et ECC. Objet Ce champ affiche des informations sur le détenteur du certificat. Émetteur Ce champ affiche des informations sur l'émetteur du certificat. Numéro de série Ce champ affiche le numéro de série du certificat au format hexadécimal. Utilisation des clés Ce champ affiche les utilisations approuvées pour la clé publique. Autre nom d'objet Ce champ affiche une autre adresse électronique pour l'objet du certificat, le cas échéant. Empreinte SHA1 Ce champ affiche l'empreinte numérique SHA-1 du certificat. Empreinte MD5 Ce champ affiche l'empreinte numérique MD5 du certificat. 266 Sécurité Guide de l'utilisateur Afficher un type de certificat dans la liste des certificats 1. 2. 3. 4. Cliquez sur l'icône Options sur l'écran d'accueil ou dans un dossier. Cliquez sur Sécurité > Paramètres de sécurité avancés > Certificats. Appuyez sur la touche . Cliquez sur l'une des commandes suivantes : • Afficher mes certificats • Afficher les autres certificats • Afficher les certificats CA • Afficher les certificats racine Pour afficher tous les certificats présents sur votre terminal BlackBerry®, appuyez sur la touche Menu. certificats. touche > Afficher tous les Envoyer un certificat Lorsque vous envoyez un certificat, votre terminal BlackBerry® envoie la clé publique, mais pas la clé privée correspondante. 1. Cliquez sur l'icône Options sur l'écran d'accueil ou dans un dossier. 2. Cliquez sur Sécurité > Paramètres de sécurité avancés > Certificats. 3. Mettez un certificat en surbrillance. 4. Appuyez sur la touche > Envoyer par e-mail ou Envoyer par code PIN. Suppression d'un certificat 1. 2. 3. 4. Cliquez sur l'icône Options sur l'écran d'accueil ou dans un dossier. Cliquez sur Sécurité > Paramètres de sécurité avancés > Certificats. Mettez un certificat en surbrillance. > Supprimer. Appuyez sur la touche Afficher la chaîne de certificats d'un certificat 1. 2. 3. 4. Cliquez sur l'icône Options sur l'écran d'accueil ou dans un dossier. Cliquez sur Sécurité > Paramètres de sécurité avancés > Certificats. Mettez un certificat en surbrillance. Appuyez sur la touche > Afficher la chaîne. État du certificat Indicateurs d'état des certificats et des profils d'autorité de certification Indicateurs d'état des certificats 267 Sécurité Guide de l'utilisateur Indicateur Description Le certificat est associé à une clé privée stockée sur votre terminal BlackBerry® ou sur une carte à puce. La chaîne de certificats est approuvée et valide et l'état de révocation de la chaîne de certificats est bon. L'état de révocation de la chaîne de certificats est inconnu, ou bien la clé publique de la chaîne de certificats est faible. Le certificat n'est pas approuvé, a été révoqué, ou un certificat de la chaîne de certificats n'est pas approuvé, a été révoqué, a expiré, n'est pas encore valide ou n'a pas pu être vérifié. Indicateurs d'état des profils d'autorité de certification Indicateur Description Un certificat valide est associé au profil d'autorité de certification. Un nouveau certificat est en cours de récupération car le certificat actuel arrive bientôt à expiration. La demande d'inscription est en attente de l'approbation de l'autorité de certification. L'inscription avec le profil d'autorité de certification est en attente car une action de l'utilisateur est nécessaire pour continuer ou car l'inscription est programmée pour se produire ultérieurement. L'inscription avec le profil d'autorité de certification est nécessaire et automatique. Vérifier l'état de révocation d'un certificat ou d'une chaîne de certificats 1. 2. 3. 4. Cliquez sur l'icône Options sur l'écran d'accueil ou dans un dossier. Cliquez sur Sécurité > Paramètres de sécurité avancés > Certificats. Mettez un certificat en surbrillance. Appuyez sur la touche > Extraire l'état ou Extraire l'état de la chaîne. Modifier l'état de l'approbation d'un certificat Suivant le type de certificats que votre administrateur autorise, il se peut que vous ne puissiez pas approuver certains types de certificats. 1. 2. 3. 4. 5. 268 Cliquez sur l'icône Options sur l'écran d'accueil ou dans un dossier. Cliquez sur Sécurité > Paramètres de sécurité avancés > Certificats. Mettez un certificat en surbrillance. Appuyez sur la touche > Approuver ou Désapprouver. Si vous approuvez un certificat, effectuez l'une des opérations suivantes : • Pour approuver le certificat mis en surbrillance, cliquez sur Certificat sélectionné. • Pour approuver le certificat mis en surbrillance et tous les autres certificats de la chaîne, cliquez sur Chaîne complète. Sécurité Guide de l'utilisateur Révocation d'un certificat Si vous révoquez un certificat, la révocation ne s'appliquera qu'à la base de stockage de clés du terminal BlackBerry®. Votre terminal ne met pas à jour l'état de révocation sur l'autorité de certification ou les serveurs CRL. 1. Cliquez sur l'icône Options sur l'écran d'accueil ou dans un dossier. 2. Cliquez sur Sécurité > Paramètres de sécurité avancés > Certificats. 3. Mettez un certificat en surbrillance. 4. Appuyez sur la touche > Révoquer > Oui. 5. Modifiez le champ Raison. 6. Cliquez sur OK. Pour annuler la conservation d'un certificat, mettez ce dernier en surbrillance. Appuyez sur la touche certificat. > Annuler la conservation du Motifs de révocation d'un certificat Raison Description Inconnu Le motif de révocation ne correspond pas aux motifs prédéfinis. Clés compromises Il est possible qu'une personne, qui n'est pas le propriétaire de la clé, ait découvert la valeur de la clé privée. CA compromis La clé privée de l'émetteur du certificat a peut-être été dévoilée. Modification de l'affiliation Le détenteur du certificat ne travaille plus pour l'entreprise. Remplacé Un nouveau certificat remplace un certificat existant. Arrêt d'activité Le détenteur du certificat n'a plus besoin du certificat. Certificat conservé Vous souhaitez révoquer le certificat temporairement. Options de certificat Modification du nom d'affichage d'un certificat 1. 2. 3. 4. 5. 6. Cliquez sur l'icône Options sur l'écran d'accueil ou dans un dossier. Cliquez sur Sécurité > Paramètres de sécurité avancés > Certificats. Mettez un certificat en surbrillance. Appuyez sur la touche > Modifier le libellé. Saisissez un nom d'affichage pour le certificat. Cliquez sur OK. 269 Sécurité Guide de l'utilisateur Ajouter une adresse électronique à un certificat 1. 2. 3. 4. 5. 6. 7. Cliquez sur l'icône Options sur l'écran d'accueil ou dans un dossier. Cliquez sur Sécurité > Paramètres de sécurité avancés > Certificats. Mettez un certificat en surbrillance. Appuyez sur la touche > Associer les adresses. > Ajouter l'adresse. Appuyez sur la touche Effectuez l'une des actions suivantes : • Cliquez sur un contact. • Cliquez sur Action unique. Saisissez une adresse électronique. Appuyez sur la touche > Enregistrer. Appuyez sur la touche sur le clavier. Désactiver l'invite relative au nom d'affichage qui apparaît lorsque vous ajoutez un certificat à la base de stockage de clés 1. 2. 3. 4. 5. 6. Cliquez sur l'icône Options sur l'écran d'accueil ou dans un dossier. Cliquez sur Sécurité > Paramètres de sécurité avancés > Certificats. Appuyez sur la touche > Extraire les certificats. Appuyez sur la touche > Options. Définissez le champ Demande d'étiquette sur Non. > Enregistrer. Appuyez sur la touche Lorsque vous ajoutez un certificat, le terminal BlackBerry® utilise l'objet du certificat comme nom de certificat. Désactiver l'invite d'extraction d'état qui apparaît lorsque vous ajoutez un certificat à la base de stockage de clés 1. 2. 3. 4. Cliquez sur l'icône Options sur l'écran d'accueil ou dans un dossier. Cliquez sur Sécurité > Paramètres de sécurité avancés > Certificats. Appuyez sur la touche > Extraire les certificats. > Options. Appuyez sur la touche • Pour télécharger l'état de révocation du certificat lorsque vous l'ajoutez à la base de stockage de clés, définissez le champ Extraire l'état sur Oui. • Pour ajouter un certificat à la base de stockage de clés sans télécharger l'état de révocation, définissez le champ Extraire l'état sur Non. > Enregistrer. 5. Appuyez sur la touche Raccourcis du certificat Afficher l'étiquette et l'émetteur d'un certificat 270 Appuyez sur la touche Espace. Sécurité Guide de l'utilisateur Afficher les propriétés d'un certificat Appuyez sur la touche Afficher le niveau de sécurité d'un certificat personnel Appuyez sur les touches Alt + L. . Afficher le numéro de série d'un certificat Appuyez sur les touches Alt + S. Afficher les certificats des autorités de certification Appuyez sur les touches Alt + C. Afficher des certificats personnels et ceux d'autres personnes Appuyez sur les touches Alt + E. Afficher des certificats personnels Appuyez sur les touches Alt + P. Afficher les certificats d'autres personnes Appuyez sur les touches Alt + O. Afficher des certificats racine Appuyez sur les touches Alt + R. Afficher tous les certificats Appuyez sur les touches Alt + A. Clés PGP À propos des clés PGP Si votre compte de messagerie utilise une instance de BlackBerry® Enterprise Server qui prend en charge cette fonction, vous pouvez télécharger des clés PGP® via le réseau mobile à partir d'un serveur de certificats fourni par votre administrateur. En fonction de votre entreprise, l'inscription du certificat peut être nécessaire et automatique. Les clés PGP permettent d'envoyer et de recevoir des messages PGP sur le terminal BlackBerry® si vous envoyez et recevez déjà des messages PGP sur votre ordinateur. Notions de base sur la clé PGP Télécharger une clé PGP à partir d'un serveur de certificats LDAP Si vous utilisez PGP® Universal Server, il se peut que vous ne puissiez pas télécharger de clés PGP à partir d'un serveur de certificats LDAP. 1. Cliquez sur l'icône Options sur l'écran d'accueil ou dans un dossier. 2. Cliquez sur Sécurité > Paramètres de sécurité avancés > Clés PGP. 3. Appuyez sur la touche > Extraire les clés PGP. 4. Spécifiez les critères de recherche. 5. Appuyez sur la touche > Rechercher. 6. Cliquez sur une clé PGP. 7. Cliquez sur l'option Ajouter la clé PGP à la base de stockage de clés. Télécharger une clé PGP personnelle à partir de PGP Universal Server 1. Cliquez sur l'icône Options sur l'écran d'accueil ou dans un dossier. 2. Cliquez sur Sécurité > PGP. 271 Sécurité Guide de l'utilisateur 3. Appuyez sur la touche > Téléchargement de clés. Télécharger une clé PGP mise à jour à partir d'un serveur de certificats LDAP 1. 2. 3. 4. Cliquez sur l'icône Options sur l'écran d'accueil ou dans un dossier. Cliquez sur Sécurité > PGP. Mettez une clé PGP® en surbrillance. Appuyez sur la touche > Extraire la clé PGP mise à jour. Importer un certificat ou une clé PGP depuis la mémoire du terminal 1. 2. 3. 4. 5. Sur l'écran d'accueil ou dans un dossier, cliquez sur l'icône Multimédia ou Fichiers. Accédez à un certificat ou à une clé PGP®. Mettez en surbrillance le certificat ou la clé PGP. Appuyez sur la touche Menu. Cliquez sur Importer le certificat ou Importer la clé PGP. Pour afficher le certificat ou la clé PGP, appuyez sur la touche Menu. Cliquez sur Afficher le certificat ou Afficher la clé PGP. Importer un certificat ou une clé PGP depuis une carte multimédia 1. Cliquez sur l'icône Options sur l'écran d'accueil ou dans un dossier. 2. Cliquez sur Sécurité > Paramètres de sécurité avancés > Certificats ou PGP. 3. Appuyez sur la touche > Afficher les certificats de carte multimédia ou Afficher les clés PGP de la carte multimédia. Pour afficher le certificat ou la clé PGP®, appuyez sur la touche > Afficher le certificat ou Afficher la clé PGP. Afficher les propriétés d'une clé PGP 1. 2. 3. 4. Cliquez sur l'icône Options sur l'écran d'accueil ou dans un dossier. Cliquez sur Sécurité > PGP. Cliquez sur une clé PGP®. Cliquez sur l'option Afficher la sous-clé. Propriétés de la clé PGP Propriété Description État de la révocation Ce champ indique l'état de révocation de la clé PGP® à la date et à l'heure spécifiées. 272 Sécurité Guide de l'utilisateur Propriété Description État de l'approbation Ce champ indique l'état d'approbation de la clé PGP. Une clé PGP peut être approuvée explicitement (la clé PGP est elle-même approuvée), approuvée implicitement (la clé PGP est associée à une clé privée sur votre terminal BlackBerry®) ou pas du tout approuvée (la clé PGP n'est pas approuvée explicitement, n'est pas associée à une clé PGP approuvée sur votre terminal et il n'existe aucun lien de signatures numériques vers une clé approuvée). Date de création Ce champ indique la date à laquelle PGP® Universal Server a généré la clé PGP. Date d'expiration Ce champ indique la date que PGP Universal Server a définie comme date d'expiration de la clé PGP. Adresse électronique Ce champ affiche l'adresse électronique associée à la clé PGP. Il se peut que plusieurs champs d'adresse électronique s'affichent. Type de clé publique Ce champ affiche la norme à laquelle la clé publique se conforme. Votre terminal prend en charge les clés RSA®, DSA et Diffie-Hellman. Utilisation des clés Ce champ affiche les utilisations approuvées pour la clé PGP. Empreinte Ce champ indique l'empreinte de la clé PGP au format hexadécimal. Envoyer une clé PGP Lorsque vous envoyez une clé PGP®, votre terminal BlackBerry® envoie la clé publique, mais pas la clé privée correspondante. 1. Cliquez sur l'icône Options sur l'écran d'accueil ou dans un dossier. 2. Cliquez sur Sécurité > PGP. 3. Mettez une clé PGP en surbrillance. 4. Appuyez sur la touche > Envoyer par e-mail ou Envoyer par code PIN. Supprimer une clé PGP 1. 2. 3. 4. Cliquez sur l'icône Options sur l'écran d'accueil ou dans un dossier. Cliquez sur Sécurité > PGP. Mettez une clé PGP® en surbrillance. Appuyez sur la touche > Supprimer. Effacer la mémoire cache des données PGP La mémoire cache des données PGP® contient des clés publiques PGP mises en cache et la stratégie PGP® Universal Server téléchargée par votre terminal BlackBerry® à partir de PGP Universal Server. 1. Cliquez sur l'icône Options sur l'écran d'accueil ou dans un dossier. 2. Cliquez sur Sécurité > PGP. 3. Appuyez sur la touche > Effacer la mémoire cache universelle. La prochaine fois que vous envoyez un message protégé par PGP, votre terminal télécharge une stratégie PGP Universal Server et des clés publiques PGP mises à jour à partir de PGP Universal Server. 273 Sécurité Guide de l'utilisateur PGP état de la clé Indicateurs d'état de la clé PGP Indicateur Description La clé PGP® dispose d'une clé privée correspondante stockée sur votre terminal BlackBerry®. La clé PGP est approuvée et valide et l'état de révocation de la clé PGP est bon. L'état de révocation de la clé PGP est inconnu ou la clé est faible. La clé PGP n'est pas approuvée, a été révoquée, est périmée, n'est pas valide ou ne peut pas être vérifiée. Vérifier l'état de révocation d'une clé PGP 1. 2. 3. 4. Cliquez sur l'icône Options sur l'écran d'accueil ou dans un dossier. Cliquez sur Sécurité > PGP. Mettez une clé PGP® en surbrillance. Appuyez sur la touche > Extraire l'état. Modifier l'état d'approbation d'une clé PGP 1. 2. 3. 4. Cliquez sur l'icône Options sur l'écran d'accueil ou dans un dossier. Cliquez sur Sécurité > PGP. Mettez une clé PGP® en surbrillance. Appuyez sur la touche > Approuver ou Désapprouver. Révoquer une clé PGP Si vous révoquez une clé PGP®, la révocation de la clé PGP ne s'applique qu'à la base de stockage de clés de votre terminal BlackBerry®. Votre terminal ne met pas à jour l'état de révocation sur le serveur PGP® Universal Server. 1. Cliquez sur l'icône Options sur l'écran d'accueil ou dans un dossier. 2. Cliquez sur Sécurité > PGP. 3. Mettez une clé PGP® en surbrillance. 4. Appuyez sur la touche > Révoquer > Oui. 5. Modifiez le champ Raison. 6. Cliquez sur OK. 274 Sécurité Guide de l'utilisateur Motifs de révocation de la clé PGP Raison Description Inconnu Le motif de révocation ne correspond pas aux motifs prédéfinis. Remplacé Une nouvelle clé PGP® remplace une clé PGP existante. Clés compromises Il est possible qu'une personne, qui n'est pas le propriétaire de la clé, ait découvert la valeur de la clé privée. Clé obsolète La clé PGP n'est plus utilisée. ID utilisateur non valide Les informations de l'utilisateur de la clé PGP ne sont pas valides. Options de la clé PGP Modifier le nom d'affichage d'une clé PGP 1. 2. 3. 4. 5. 6. Cliquez sur l'icône Options sur l'écran d'accueil ou dans un dossier. Cliquez sur Sécurité > PGP. Mettez une clé PGP® en surbrillance. Appuyez sur la touche > Modifier le libellé. Saisissez un nom d'affichage pour la clé PGP. Cliquez sur OK. Désactiver l'invite relative au nom d'affichage qui apparaît lorsque vous ajoutez une clé PGP à la base de stockage de clés 1. 2. 3. 4. 5. 6. Cliquez sur l'icône Options sur l'écran d'accueil ou dans un dossier. Cliquez sur Sécurité > PGP. > Extraire les clés PGP. Appuyez sur la touche > Options. Appuyez sur la touche Définissez le champ Demande d'étiquette sur Non. > Enregistrer. Appuyez sur la touche Quand vous ajoutez une clé PGP®, votre terminal BlackBerry® utilise le nom que le serveur PGP® Universal Server a défini pour la clé lors de sa génération. Désactiver l'invite d'extraction d'état qui apparaît lorsque vous ajoutez une clé PGP à la base de stockage de clés 1. Cliquez sur l'icône Options sur l'écran d'accueil ou dans un dossier. 2. Cliquez sur Sécurité > PGP. 275 Sécurité Guide de l'utilisateur 3. Appuyez sur la touche > Extraire les clés PGP. > Options. 4. Appuyez sur la touche • Pour télécharger l'état de révocation d'une clé PGP® lorsque vous l'ajoutez à la base de stockage de clés, définissez le champ Extraire l'état sur Oui. • Pour ajouter une clé PGP à la base de stockage de clés sans télécharger l'état de révocation, définissez le champ Extraire l'état sur Non. 5. Appuyez sur la touche > Enregistrer. Raccourcis de la clé PGP Afficher l'étiquette d'une clé PGP® Appuyez sur la touche Espace. Afficher les propriétés d'une clé PGP Appuyez sur la touche Afficher le niveau de sécurité d'une clé privée PGP Appuyez sur les touches Alt + L. Afficher des clés PGP personnelles Appuyez sur les touches Alt + P. Afficher les clés PGP d'autres personnes Appuyez sur les touches Alt + O. Afficher toutes les clés PGP Appuyez sur les touches Alt + A. . Résolution des problèmes : touches PGP Je ne peux pas télécharger une clé PGP à partir d'un serveur de certificats LDAP Essayez d'effectuer les opérations suivantes : • Vérifiez que votre entreprise vous permet de télécharger les clés PGP® à partir d'un serveur de certificats LDAP. Pour plus d'informations, contactez votre administrateur. • Si vous avez modifié le type de connexion utilisé par votre terminal BlackBerry® pour se connecter à un serveur de certificats LDAP, essayez d'utiliser le type de connexion par défaut. Serveurs de certificat Ajout d'un serveur de certificats 1. 2. 3. 4. 5. 276 Cliquez sur l'icône Options sur l'écran d'accueil ou dans un dossier. Cliquez sur Sécurité > Paramètres de sécurité avancés > Serveurs de certificats. Appuyez sur la touche > Nouveau serveur. Spécifiez les informations du serveur de certificats. > Enregistrer. Appuyez sur la touche Sécurité Guide de l'utilisateur Modifier les informations de connexion pour un serveur de certificat 1. 2. 3. 4. 5. 6. Cliquez sur l'icône Options sur l'écran d'accueil ou dans un dossier. Cliquez sur Sécurité > Paramètres de sécurité avancés > Serveurs de certificats. Mettez un serveur de certificats en surbrillance. Appuyez sur la touche > Modifier. Modifiez les informations de connexion du serveur de certificats. > Enregistrer. Appuyez sur la touche Options de connexion pour les serveurs OCSP et CRL Option Description Nom convivial Saisissez un nom d'affichage pour le serveur de certificats. URL du serveur Saisissez l'adresse Web du serveur de certificats. Options de connexion pour les serveurs de certificat LDAP et DSML Option Description Nom convivial Saisissez un nom d'affichage pour le serveur de certificats. Nom du serveur Saisissez l'adresse réseau du serveur de certificats. Requête de base Saisissez les informations de la requête de base pour le serveur de certificats à l'aide de la syntaxe de certificat X.509 (par exemple, o=test.rim.net). Port Saisissez le numéro de port du réseau de votre entreprise. Le numéro de port par défaut est 389. Type d'authentification Précisez si vous devez vous connecter au serveur de certificats. Type de connexion Indiquez si votre terminal BlackBerry® utilise une connexion SSL ou TLS pour se connecter au serveur de certificats. Envoyer les informations de connexion pour un serveur de certificats 1. 2. 3. 4. Cliquez sur l'icône Options sur l'écran d'accueil ou dans un dossier. Cliquez sur Sécurité > Paramètres de sécurité avancés > Serveurs de certificats. Mettez un serveur de certificats en surbrillance. > Serveur de messagerie ou Serveur PIN. Appuyez sur la touche 277 Guide de l'utilisateur Sécurité Suppression d'un serveur de certificats 1. 2. 3. 4. Cliquez sur l'icône Options sur l'écran d'accueil ou dans un dossier. Cliquez sur Sécurité > Paramètres de sécurité avancés > Serveurs de certificats. Mettez un serveur de certificats en surbrillance. Appuyez sur la touche > Supprimer. Base de stockage de clés À propos de la base de stockage de clés La base de stockage de clés de votre terminal BlackBerry® peut stocker les éléments suivants. Pour accéder à ces éléments dans la base de stockage de clés, vous devez saisir un mot de passe pour la base de stockage de clés. • • • • • • • • • • • Certificats personnels (paires de clé privée et de certificat) Certificats téléchargés à partir de l'outil de synchronisation de certificats de BlackBerry® Desktop Manager Certificats téléchargés à partir du serveur de certificats LDAP ou DSML Certificats téléchargés à partir d'un profil de l'autorité de certification Certificats importés de la mémoire du terminal ou d'une carte Media Card Certificats ajoutés depuis un message Certificats racine inclus dans BlackBerry® Desktop Software Clés PGP® personnelles (paires de clés publique et privée) Clés PGP publiques téléchargées à partir du serveur de certificats LDAP Clés PGP publiques importées de la mémoire du terminal ou d'une carte Media Card Clés PGP publiques ajoutées depuis un message Modifier le mot de passe de la base de stockage de clés 1. Cliquez sur l'icône Options sur l'écran d'accueil ou dans un dossier. 2. Cliquez sur Sécurité > Paramètres de sécurité avancés > Bases de stockage de clés. > Changer le mot de passe. 3. Appuyez sur la touche Synchroniser le mot de passe de la base de stockage de clés avec le mot de passe du terminal Si vous synchronisez le mot de passe de la base de stockage de clés avec le mot de passe du terminal BlackBerry®, toute modification du mot de passe du terminal entraîne automatiquement la modification du mot de passe de la base de stockage de clés. 1. Cliquez sur l'icône Options sur l'écran d'accueil ou dans un dossier. 2. Cliquez sur Sécurité > Paramètres de sécurité avancés > Bases de stockage de clés. 278 Guide de l'utilisateur Sécurité 3. Définissez le champ Utiliser le mot de passe du terminal comme mot de passe de la base de stockage de clés sur Oui. 4. Appuyez sur la touche > Enregistrer. Modifier le moment où le terminal supprime le mot de passe de la base de stockage de clés 1. 2. 3. 4. Cliquez sur l'icône Options sur l'écran d'accueil ou dans un dossier. Cliquez sur Sécurité > Paramètres de sécurité avancés > Bases de stockage de clés. Modifiez la valeur du champ Délai du mot de passe de la base de stockage de clés. > Enregistrer. Appuyez sur la touche Pour accéder aux clés privées une fois que votre terminal BlackBerry® a supprimé le mot de passe de la base de stockage de clés, vous devez saisir le mot de passe de votre base de stockage de clés. Ajouter automatiquement des contacts à votre application Contacts lorsque vous ajoutez des éléments à la base de stockage de clés 1. 2. 3. 4. Cliquez sur l'icône Options sur l'écran d'accueil ou dans un dossier. Cliquez sur Sécurité > Paramètres de sécurité avancés > Bases de stockage de clés. Cochez la case Ajouter un e-mail de certificat aux contacts. Appuyez sur la touche > Enregistrer. Modifier le service utilisé par votre terminal pour télécharger des certificats En fonction de votre entreprise, il est possible que vous ne puissiez pas modifier le service utilisé par votre terminal BlackBerry® pour télécharger des certificats. Pour plus d'informations, contactez votre administrateur. 1. Cliquez sur l'icône Options sur l'écran d'accueil ou dans un dossier. 2. Cliquez sur Sécurité > Paramètres de sécurité avancés > Bases de stockage de clés. 3. Modifiez le champ Service de certificats. > Enregistrer. 4. Appuyez sur la touche Désactiver la sauvegarde et la restauration automatiques des données de stockage des clés Par défaut, les éléments de la base de stockage de clés sur le terminal BlackBerry® sont sauvegardés ou restaurés lorsque vous sauvegardez ou que vous restaurez les données de votre terminal. Pour des raisons de sécurité, si vous ne souhaitez pas sauvegarder votre clé privée sur votre ordinateur ou restaurer votre clé privée à partir de votre ordinateur, vous pouvez désactiver la sauvegarde et la restauration automatiques des données de stockage de clés. 1. Cliquez sur l'icône Options sur l'écran d'accueil ou dans un dossier. 2. Cliquez sur Sécurité > Paramètres de sécurité avancés > Bases de stockage de clés. 3. Décochez la case Autoriser la sauvegarde/restauration de la base de stockage de clés. 279 Sécurité Guide de l'utilisateur 4. Appuyez sur la touche > Enregistrer. Pour activer la sauvegarde et la restauration automatiques des données de stockage des clés, cochez la case Autoriser les sauvegardes/ restaurations de la base de stockage de clés. Modifier la fréquence d'actualisation pour les listes de révocation de certificats 1. 2. 3. 4. Cliquez sur l'icône Options sur l'écran d'accueil ou dans un dossier. Cliquez sur Sécurité > Paramètres de sécurité avancés > Bases de stockage de clés. Dans la section État du certificat, modifiez le champ Expire après. > Enregistrer. Appuyez sur la touche Votre terminal BlackBerry® télécharge automatiquement un nouvel état de révocation lorsqu'il utilise un élément de la base de stockage de clés dont l'état a dépassé le délai que vous avez établi. Rejeter des listes de révocation de certificats de serveurs CRL non vérifiés 1. 2. 3. 4. Cliquez sur l'icône Options sur l'écran d'accueil ou dans un dossier. Cliquez sur Sécurité > Paramètres de sécurité avancés > Bases de stockage de clés. Décochez la case Accepter les CRL non vérifiés. Appuyez sur la touche > Enregistrer. Votre terminal BlackBerry® rejette les listes de révocation de certificats des serveurs CRL que BlackBerry® MDS Connection Service ne peut pas vérifier. Cartes à puce À propos de l'utilisation d'une carte à puce avec le terminal Les cartes à puce servent à stocker les certificats et les clés privées. Vous pouvez utiliser un lecteur de cartes à puce pour importer des certificats d'une carte à puce vers la base de stockage de clés de votre terminal BlackBerry®, mais vous ne pouvez pas importer de clés privées. De ce fait, les opérations relatives aux clés privées telles que la signature et le décryptage sollicitent la carte à puce et les opérations relatives aux clés publiques telles que la vérification et le cryptage utilisent les certificats publics de votre terminal. Si vous utilisez un certificat de carte à puce à des fins d'authentification avec votre terminal, après avoir connecté le lecteur de cartes à puce à votre terminal, ce dernier demande une authentification de la carte à puce chaque fois que vous le déverrouillez. Vous pouvez installer plusieurs pilotes de carte à puce sur votre terminal, y compris des pilotes pour les cartes à puce MicroSD, mais vous pouvez uniquement vous authentifier sur une carte à puce à la fois. Si vous vous authentifiez en utilisant une carte à puce MicroSD et si vous souhaitez transférer des fichiers multimédias entre votre carte à puce MicroSD et votre ordinateur en mode Mémoire de masse, vous devez désactiver temporairement l'authentification à deux facteurs ou sélectionner une option d'authentification différente. 280 Guide de l'utilisateur Sécurité Si S/MIME Support Package pour terminaux BlackBerry® est installé sur votre terminal, vous pouvez utiliser les certificats de carte à puce pour envoyer des messages protégés par S/MIME. Activation de l'authentification à deux facteurs Pour exécuter cette tâche, vous devez avoir défini un mot de passe pour votre terminal BlackBerry® et vous devez avoir le mot de passe de la carte à puce que vous avez reçu avec votre carte à puce. 1. Cliquez sur l'icône Options sur l'écran d'accueil ou dans un dossier. 2. Cliquez sur Sécurité > Mot de passe. • Pour utiliser une carte à puce et le mot de passe de votre terminal pour déverrouiller votre terminal, définissez le champ Type d'authentification sur Carte à puce. • Pour utiliser votre lecteur de carte à puce connecté (même si la carte à puce n'est pas insérée) et le mot de passe de votre terminal pour déverrouiller votre terminal, définissez le champ Type d'authentification sur Proximité. Cochez la case Invite d'entrée du mot de passe du terminal. > Enregistrer. 3. Appuyez sur la touche Importation d'un certificat à partir d'une carte à puce 1. 2. 3. 4. 5. 6. 7. 8. Cliquez sur l'icône Options sur l'écran d'accueil ou dans un dossier. Cliquez sur Sécurité > Paramètres de sécurité avancés > Certificats. > Importer les certificats de carte à puce. Appuyez sur la touche Entrez le mot de passe de la carte à puce. Cochez la case en regard d'un certificat. Cliquez sur OK. Saisissez le mot de passe de votre base de stockage de clés. Cliquez sur OK. Verrouiller le terminal lors du retrait de la carte à puce du lecteur de cartes à puce 1. 2. 3. 4. 5. Cliquez sur l'icône Options sur l'écran d'accueil ou dans un dossier. Cliquez sur Sécurité > Mot de passe. Si nécessaire, définissez le champ Authentificateur d'utilisateur sur Carte à puce. Définissez le champ Verrouillage lors du retrait de la carte à puce sur Activé. > Enregistrer. Appuyez sur la touche À propos de la saisie de mot de passe intelligente Si vous utilisez l'authentification avancée et que le mot de passe de votre terminal BlackBerry® ou de votre carte à puce est numérique, vous pouvez utiliser la saisie de mot de passe intelligente dans certains champs de mot de passe. Lorsque la saisie de mot de passe intelligente est activée, votre terminal mémorise le format des mots de passe que vous saisissez dans les champs de mot de passe. Lorsque vous saisissez à 281 Guide de l'utilisateur Sécurité nouveau le mot de passe, votre périphérique applique un filtre de mot de passe intelligent au champ du mot de passe. Si le mot de passe est numérique, un indicateur « 123 » s'affiche à côté du champ de mot de passe et vous n'avez pas à appuyer sur la touche Alt pour saisir des nombres. Si le mot de passe est alphanumérique, un indicateur « ABC » s'affiche en regard du champ du mot de passe. Pour utiliser la saisie de mot de passe intelligente, l'authentification avancée doit être activée et le pilote de carte à puce et le lecteur de carte à puce doivent être installés sur votre terminal. Désactiver la saisie de mot de passe intelligente Pour effectuer cette opération, vous devez utiliser une carte à puce et un mot de passe pour déverrouiller votre terminal BlackBerry®. Vous pouvez désactiver la saisie de mot de passe intelligente afin de réduire les chances que quelqu'un puisse deviner le mot de passe de votre terminal ou de votre carte à puce grâce au filtre de mots de passe intelligents que votre terminal applique aux champs de mot de passe. 1. Cliquez sur l'icône Options sur l'écran d'accueil ou dans un dossier. 2. Cliquez sur Sécurité > Mot de passe. 3. Si nécessaire, définissez le champ Authentificateur d'utilisateur sur Carte à puce. 4. Définissez le champ Saisie de mot de passe intelligente sur Désactivé. 5. Appuyez sur la touche > Enregistrer. Pour activer à nouveau la saisie de mot de passe intelligente, définissez le champ Saisie de mot de passe intelligente sur Activé. Changer les filtres de mots de passe intelligents Dans un champ de mot de passe vide, appuyez sur la touche Entrée. L'indicateur du nouveau filtre de mot de passe intelligent apparaît en regard du champ du mot de passe. Conditions préalables : utilisation de certificats d'authentification • • • • • Votre terminal BlackBerry® doit disposer d'un pilote de carte à puce et d'un pilote de lecteur de carte à puce corrects. Vous devez avoir importé un certificat depuis votre carte à puce pouvant être utilisé pour la signature et la vérification. Vous devez activer l'authentification avancée. Vous devez avoir configuré un mot de passe pour le terminal. Vous devez disposer du mot de passe de la carte à puce que vous avez reçu avec votre carte à puce. Utiliser un certificat pour authentifier votre carte à puce Pour effectuer cette opération, vous devez utiliser une carte à puce et un mot de passe pour déverrouiller votre terminal BlackBerry®. Si vous utilisez un certificat pour authentifier votre carte à puce, le certificat l'authentifie à chaque fois que vous l'utilisez pour déverrouiller votre terminal. 1. Cliquez sur l'icône Options sur l'écran d'accueil ou dans un dossier. 2. Cliquez sur Sécurité > Mot de passe. 3. Si nécessaire, définissez le champ Authentificateur d'utilisateur sur Carte à puce. 282 Guide de l'utilisateur Sécurité 4. Modifiez le champ Certificat d'authentification. 5. Appuyez sur la touche > Enregistrer. Pour cesser d'utiliser un certificat pour authentifier votre carte à puce, définissez le champ Certificat d'authentification sur Aucun. Vérifier l'état du certificat d'authentification automatiquement Pour effectuer cette opération, vous devez utiliser une carte à puce et un mot de passe pour déverrouiller votre terminal BlackBerry®. 1. 2. 3. 4. 5. Cliquez sur l'icône Options sur l'écran d'accueil ou dans un dossier. Cliquez sur Mot de passe. Si nécessaire, définissez le champ Authentificateur d'utilisateur sur Carte à puce. Modifiez le champ Vérification de l'état du certificat. > Enregistrer. Appuyez sur la touche Si votre terminal vérifie l'état de votre certificat d'authentification et constate que celui-ci est annulé ou qu'il a expiré, le terminal se verrouille. Stocker la phrase de passe de la carte à puce sur votre terminal 1. 2. 3. 4. Cliquez sur l'icône Options sur l'écran d'accueil ou dans un dossier. Cliquez sur Sécurité > Carte à puce. Cochez la case Mise en cache du code PIN. Appuyez sur la touche > Enregistrer. Votre terminal BlackBerry® stocke la phrase secrète pendant la même durée que le mot de passe de la base de stockage de clés. Désactiver la notification de connexion à la carte à puce 1. 2. 3. 4. Cliquez sur l'icône Options sur l'écran d'accueil ou dans un dossier. Cliquez sur Sécurité > Carte à puce. Décochez la case Indicateur de session par voyant. > Enregistrer. Appuyez sur la touche Pour activer la notification de connexion à la carte à puce, cochez la case Indicateur de session par voyant. Paramètres VPN La prise en charge de cette fonctionnalité dépend des options que votre administrateur a définies pour vous. 283 Guide de l'utilisateur Sécurité À propos des profils VPN Un profil VPN contient les informations nécessaires à la connexion au réseau privé virtuel de votre entreprise. Si vous disposez d'un terminal BlackBerry® compatible Wi-Fi® et si votre entreprise utilise un réseau VPN pour contrôler l'accès à son réseau, il est possible de vous connecter au réseau VPN et d'accéder au réseau de votre entreprise en utilisant un réseau Wi-Fi. Selon l'entreprise à laquelle vous appartenez, vous pouvez disposer d'un ou de plusieurs profils VPN sur votre terminal BlackBerry®. Pour plus d'informations sur les profils VPN, contactez votre administrateur. Conditions préalables : se connecter à un réseau privé virtuel (VPN) • • • Votre compte de messagerie doit utiliser une version de BlackBerry® Enterprise Server qui prend en charge cette fonctionnalité. Pour plus d'informations, contactez votre administrateur. Si vous disposez d'un terminal BlackBerry compatible Wi-Fi®, le réseau Wi-Fi auquel votre terminal est connecté doit prendre en charge les connexions VPN. Pour plus d'informations, contactez votre administrateur. Si vous utilisez un jeton logiciel pour vous connecter à un réseau privé virtuel, le jeton logiciel doit être présent sur le terminal et les informations relatives au jeton affichées dans le profil VPN doivent être correctes. Se connecter à un réseau privé virtuel (VPN) 1. Cliquez sur l'icône Options sur l'écran d'accueil ou dans un dossier. 2. Cliquez sur Sécurité > Paramètres de sécurité avancés > VPN. 3. Pour vous connecter au réseau de votre entreprise, cliquez sur Connexion. Modifier les nom d'utilisateur et mot de passe d'un profil VPN 1. 2. 3. 4. 5. 6. 7. Cliquez sur l'icône Options sur l'écran d'accueil ou dans un dossier. Cliquez sur Sécurité > Paramètres de sécurité avancés > VPN. Mettez un profil VPN en surbrillance. > Modifier. Appuyez sur la touche Dans le champ Nom d'utilisateur, saisissez un nouveau nom d'utilisateur. Dans le champ Mot de passe, saisissez un nouveau mot de passe. Appuyez sur la touche > Enregistrer. Modifier le jeton logiciel d'un profil VPN Pour effectuer cette opération, le jeton logiciel que vous souhaitez utiliser doit être installé sur votre terminal BlackBerry®. Pour plus d'informations, contactez votre administrateur. 1. Cliquez sur l'icône Options sur l'écran d'accueil ou dans un dossier. 2. Cliquez sur Sécurité > Paramètres de sécurité avancés > VPN. 3. Mettez un profil VPN en surbrillance. 284 Guide de l'utilisateur Sécurité 4. Appuyez sur la touche > Modifier. 5. Définissez le champ Numéro de série unique de jeton de logiciel. > Enregistrer. 6. Appuyez sur la touche À propos des jetons logiciels Il se peut que vous ayez besoin d'un jeton logiciel pour vous connecter à un réseau privé virtuel (VPN). Si vous disposez d'un terminal BlackBerry® compatible Wi-Fi®, vous pouvez également avoir besoin d'un jeton logiciel pour vous connecter au réseau de votre entreprise via un réseau Wi-Fi. Un jeton logiciel inclut un code de jeton que votre terminal régénère régulièrement ainsi qu'un code PIN. Pour plus d'informations sur les jetons logiciels, contactez votre administrateur. Changer le code PIN d'un jeton logiciel sur votre terminal 1. Cliquez sur l'icône Options sur l'écran d'accueil ou dans un dossier. 2. Cliquez sur Sécurité > Paramètres de sécurité avancés > Jetons de logiciel. 3. Cliquez sur un jeton logiciel > Indiquer un code PIN. Vérifier manuellement le logiciel de sécurité Les tests de sécurité automatiques vérifient que le logiciel de sécurité a été correctement implémenté sur votre terminal BlackBerry®. Normalement, les tests s'exécutent automatiquement après le redémarrage de votre terminal, mais vous pouvez également vérifier manuellement le logiciel de sécurité. 1. Cliquez sur l'icône Options sur l'écran d'accueil ou dans un dossier. 2. Cliquez sur Sécurité > Informations sur l'état de la sécurité. > Vérifier le logiciel de sécurité. 3. Appuyez sur la touche Contrôle des applications tierces À propos des autorisations des applications tierces Vous pouvez configurer les autorisations contrôlant les interactions entre des applications tierces et les autres applications sur votre terminal BlackBerry®. Vous pouvez par exemple définir si les applications tierces peuvent accéder à certaines données, se connecter à Internet, émettre des appels ou encore utiliser des connexions Bluetooth®. Si vous avez installé des applications tierces sur votre terminal, votre terminal les empêche d'envoyer ou de recevoir des données sans que vous en ayez connaissance. Lorsqu'une application tierce tente d'envoyer ou de recevoir des données, une boîte de dialogue s'affiche et vous êtes invité à accepter ou à refuser la demande de connexion. Pour une application donnée, vous pouvez désactiver cette invite pour un emplacement ou une ressource spécifique. 285 Guide de l'utilisateur Sécurité Réinitialiser les autorisations de connexion pour les applications tierces 1. 2. 3. 4. 5. Cliquez sur l'icône Options sur l'écran d'accueil ou dans un dossier. Cliquez sur Terminal > Gestion des applications. Appuyez sur la touche > Modifier les autorisations par défaut. > Réinitialiser les invites du pare-feu. Appuyez sur la touche > Appliquer valeurs par défaut à tous. Appuyez sur la touche À propos des connexions directes à Internet pour des applications tierces Il se peut que certaines applications tierces que vous installez sur votre terminal BlackBerry® nécessitent une connexion TCP ou HTTP directe à Internet. Par exemple, une application concernant les cours de la bourse peut avoir besoin de se connecter à Internet afin de récupérer les derniers cours de la bourse. Il se peut que vous ayez à définir l'APN utilisé par l'application pour cette connexion. Configurer une connexion directe à Internet pour une application tierce Pour obtenir le nom d'utilisateur et le mot de passe de l'APN, contactez votre fournisseur de services mobiles. 1. Cliquez sur l'icône Options sur l'écran d'accueil ou dans un dossier. 2. Cliquez sur Terminal > Paramètres système avancés > TCP IP. 3. Saisissez les informations de l'APN. > Enregistrer. 4. Appuyez sur la touche Activer le mode Sans échec Lorsque vous démarrez votre terminal BlackBerry®, vous pouvez activer le mode Sans échec pour empêcher des applications tierces de s'exécuter automatiquement. Ce mode sans échec vous permet de réparer ou de supprimer toutes les applications indésirables. 1. Retirez la batterie, puis réinsérez-la. 2. Quand le voyant rouge s'éteint, maintenez la touche Échap enfoncée pendant le chargement du terminal. 3. Lorsque la boîte de dialogue s'affiche, cliquez sur OK. Lorsque le mode Sans échec est activé, un indicateur de mode Sans échec s'affiche dans la section État du terminal sur l'écran d'accueil. Pour désactiver le mode sans échec, répétez l'étape 1. Configurer les autorisations pour une application tierce Remarque: La modification des autorisations pour les applications tierces peut affecter de manière significative le fonctionnement des applications de votre terminal BlackBerry®. Pour plus d'informations sur l'impact éventuel de la modification de ces autorisations sur le fonctionnement des applications de votre terminal, contactez votre administrateur ou votre fournisseur de services mobiles. 1. Cliquez sur l'icône Options sur l'écran d'accueil ou dans un dossier. 2. Cliquez Terminal > Gestion des applications. 286 Sécurité Guide de l'utilisateur • Pour configurer les autorisations pour une application tierce spécifique, mettez l'application en surbrillance. Appuyez sur la touche > Modifier les autorisations. > Modifier les autorisations par • Pour configurer les autorisations pour toutes les applications tierces, appuyez sur la touche défaut. 3. Agrandissez Connexions, Interactions ou Données utilisateur. 4. Modifiez les champs d'autorisation. 5. Appuyez sur la touche > Enregistrer. Désactiver une invite pour une connexion d'application tierce 1. 2. 3. 4. Cliquez sur l'icône Options sur l'écran d'accueil ou dans un dossier. Cliquez Terminal > Gestion des applications. Mettez une application tierce en surbrillance. > Modifier les autorisations > Exceptions de demande. Appuyez sur la touche • Pour permettre à l'application de se connecter à un emplacement ou une ressource spécifique sans afficher une invite, cliquez sur Ajouter une autorisation. Spécifiez un protocole et, si nécessaire, le domaine. • Pour empêcher l'application de se connecter à un emplacement ou une ressource spécifique sans afficher une invite, cliquez sur Ajouter un refus. Spécifiez un protocole et, si nécessaire, le domaine. > Enregistrer. 5. Appuyez sur la touche Autorisations de connexion pour les applications tierces Autorisation Description USB Définissez si les applications tierces peuvent utiliser des connexions physiques telles qu'un câble USB ou RS-232 que vous avez configurées pour votre terminal BlackBerry®. Bluetooth Définissez si les applications tierces peuvent utiliser les connexions Bluetooth®. Téléphone Définissez si les applications tierces peuvent passer des appels ou accéder aux journaux d'appels. Données d'emplacement Définissez si les applications tierces peuvent utiliser les informations d'emplacement GPS. Réseau de la société Définissez si les applications tierces peuvent avoir accès à Internet ou à l'intranet de votre entreprise par l'intermédiaire du réseau de votre entreprise. Opérateur Internet Définissez si les applications tierces peuvent avoir accès à Internet par l'intermédiaire de votre fournisseur de services sans fil ; par exemple, à l'aide d'une connexion directe à Internet ou une passerelle WAP. Wi-Fi (si pris en charge) Définissez si les applications tierces peuvent utiliser les connexions Wi-Fi®. 287 Sécurité Guide de l'utilisateur Autorisation d'interaction des applications tierces Autorisation Description Communication interapplication Précisez si les applications tierces peuvent communiquer et partager des données avec d'autres applications sur votre terminal BlackBerry®. Paramètres du terminal Précisez si les applications tierces peuvent activer ou désactiver votre terminal ou modifier les options du terminal, telles que les options d'affichage. Multimédia Précisez si les applications tierces peuvent avoir accès aux fichiers multimédia sur votre terminal. Gestion des applications Précisez si les applications tierces peuvent ajouter ou supprimer des modules d'application ou accéder aux données des modules telles que le nom ou la version d'une application. Données de thème Précisez si votre terminal peut utiliser des applications tierces comme source pour des thèmes personnalisés. Insertion par frappe Précisez si les applications tierces peuvent simuler des actions telles que l'appui sur une touche de votre terminal. Filtres du navigateur Web Spécifiez si les applications tierces peuvent enregistrer des filtres pour le navigateur Web de votre terminal pour ajouter, modifier ou supprimer du contenu de site Web avant qu'il n'apparaisse sur votre navigateur Web. Captures d'écran Précisez si les applications tierces peuvent effectuer des captures d'écran sur l'écran de votre terminal. Réinitial. horloge de sécurité Précisez si les applications tierces peuvent réinitialiser la période d'inactivité après laquelle le terminal se verrouille. Autorisation des données des applications tierces E-mail : Définissez si les applications tierces peuvent avoir accès aux e-mails, aux messages texte SMS, aux messages MMS ou aux messages PIN sur votre terminal BlackBerry®. Données de l'organiseur : Définissez si les applications tierces peuvent avoir accès aux données de l'organiseur telles que les contacts, les entrées du calendrier, les tâches ou les mémos. Fichiers : 288 Guide de l'utilisateur Sécurité Définissez si les applications tierces peuvent avoir accès aux fichiers stockés sur votre terminal. Par exemple, vous pouvez définir si les applications tierces peuvent avoir accès aux fichiers que vous transférez sur votre terminal à l'aide de l'utilitaire de gestion de données de BlackBerry® Desktop Manager ou de la technologie Bluetooth®. Données de sécurité : Définissez si les applications tierces peuvent avoir accès aux certificats ou aux clés dans la base de stockage de clés de votre terminal. Résolution des problèmes : sécurité Je ne parviens pas à télécharger un certificat Si vous avez modifié le type de connexion que votre terminal BlackBerry® utilise pour se connecter au serveur de certificats LDAP ou DSML, essayez d'utiliser le type de connexion par défaut. Je ne peux pas déverrouiller mon terminal à l'aide de ma carte à puce Essayez d'effectuer les opérations suivantes : • Vérifiez que la carte à puce appropriée est insérée dans le lecteur de cartes à puce. • Vérifiez que la carte à puce est correctement insérée dans le lecteur de cartes à puce. • Vérifiez que vous avez correctement entré le mot de passe de la carte à puce. Vous devez avoir reçu ce mot de passe en même temps que la carte à puce. • Si vous utilisez un certificat pour authentifier votre carte à puce, vérifiez que le certificat n'est pas annulé ou qu'il n'a pas expiré. Je ne parviens pas à me connecter à un réseau Wi-Fi ou à un réseau privé virtuel à l'aide d'un jeton logiciel La prise en charge de cette fonctionnalité dépend du modèle de votre terminal BlackBerry®. Vérifiez que l'heure de votre terminal BlackBerry est synchronisée avec l'heure du réseau. Informations associées Obtenir la date et l'heure automatiquement à partir du réseau sans fil, 18 Mon terminal m'invite à passer un appel d'urgence lorsque je saisis un mot de passe Si le mot de passe de votre terminal BlackBerry® contient une combinaison de lettres correspondant à un numéro d'urgence, votre terminal peut vous inviter à effectuer un appel d'urgence lors de la saisie du mot de passe. Pour continuer la saisie du mot de passe de votre terminal, appuyez sur la touche Échap. 289 Guide de l'utilisateur Annuaires de services et rapports de diagnostic Annuaires de services et rapports de diagnostic Accepter, supprimer ou restaurer un annuaire de services Votre fournisseur de services mobiles ou votre administrateur est susceptible d'envoyer un annuaire de services à votre terminal BlackBerry® via le réseau mobile pour ajouter un service ou une application à votre terminal. Si votre compte de messagerie utilise BlackBerry® Enterprise Server, vous pouvez également recevoir des annuaires de services sur votre terminal à l'aide de BlackBerry® Desktop Software. Pour plus d'informations, consultez l'aide de BlackBerry Desktop Software. 1. 2. 3. 4. Cliquez sur l'icône Options sur l'écran d'accueil ou dans un dossier. Cliquez sur Terminal > Paramètres système avancés > Annuaire de services. Mettez un annuaire de services en surbrillance. Appuyez sur la touche . • Pour accepter un annuaire de services, cliquez sur Accepter. • Pour supprimer un annuaire de services, cliquez sur Supprimer. • Pour restaurer un annuaire de services, cliquez sur Restaurer. Exécuter un rapport de diagnostic Si vous ne pouvez pas vous connecter au réseau mobile ou accéder à des services tels que la messagerie électronique, il se peut que votre fournisseur de services mobiles ou votre administrateur vous demande d'exécuter, puis d'envoyer un rapport de diagnostic. Votre fournisseur de services mobiles ou votre administrateur peut utiliser le rapport pour vous aider à résoudre le problème. 1. Cliquez sur l'icône Options sur l'écran d'accueil ou dans un dossier. 2. Cliquez sur Réseaux et connexions > Réseau mobile. > Diagnostic. 3. Appuyez sur la touche > Exécuter. 4. Appuyez sur la touche Afficher, soumettre ou supprimer un rapport de diagnostic 1. 2. 3. 4. 5. 290 Cliquez sur l'icône Options sur l'écran d'accueil ou dans un dossier. Cliquez sur Réseaux et connexions > Réseau mobile. Appuyez sur la touche > Test de diagnostics. Mettez un rapport en surbrillance. Appuyez sur la touche . • Pour afficher le rapport de diagnostic, cliquez sur Afficher le rapport. • Pour soumettre le rapport de diagnostic, cliquez sur Rapport d'e-mail ou Rapport PIN. • Pour supprimer le rapport de diagnostic, cliquez sur Supprimer. Annuaires de services et rapports de diagnostic Guide de l'utilisateur • Pour supprimer tous les rapports de diagnostic, cliquez sur Supprimer tout. Définir un destinataire par défaut pour les rapports de diagnostic Si vous définissez un destinataire par défaut, le terminal BlackBerry® envoie automatiquement le rapport à ce destinataire à chaque fois que vous envoyez un rapport de diagnostic. Si vous souhaitez spécifier un destinataire à chaque fois que vous envoyez un rapport, ne définissez pas de destinataire par défaut. 1. Cliquez sur l'icône Options sur l'écran d'accueil ou dans un dossier. 2. Cliquez sur Réseaux et connexions > Réseau mobile. > Diagnostic. 3. Appuyez sur la touche > Options. 4. Appuyez sur la touche 5. Saisissez les informations relatives au contact. 6. Appuyez sur la touche > Enregistrer. Je ne peux pas exécuter ou envoyer un rapport de diagnostic Essayez d'effectuer les opérations suivantes : • • • > Répéter toutes les étapes. Exécutez de nouveau le rapport de diagnostic. Dans le rapport de diagnostic, appuyez sur la touche Vérifiez que votre terminal BlackBerry® est connecté au réseau mobile. Si vous ne pouvez pas envoyez un rapport de diagnostic à une adresse électronique, envoyez-le à un PIN ; et inversement, si vous ne pouvez pas envoyer un rapport de diagnostic à un PIN, envoyez-le à une adresse électronique. Afficher le numéro de version de BlackBerry Device Software sur votre terminal 1. Cliquez sur l'icône Options sur l'écran d'accueil ou dans un dossier. 2. Cliquez sur Terminal > À propos des versions du terminal. Pour revenir à l'écran Options, appuyez sur la touche trois fois. Envoyer un rapport de diagnostic Wi-Fi 1. Cliquez sur l'icône Options sur l'écran d'accueil ou dans un dossier. 2. Cliquez sur Réseaux et connexions > Réseau Wi-Fi. 3. Appuyez sur la touche > Résolution des problèmes > Diagnostic Wi-Fi. 291 Annuaires de services et rapports de diagnostic Guide de l'utilisateur 4. Appuyez sur la touche > Envoyer rapport par e-mail ou Envoyer rapport par PIN. Définir des options pour les rapports de diagnostic Wi-Fi Lorsque vous définissez des options pour les rapports de diagnostic Wi-Fi®, si vous définissez un destinataire par défaut, chaque fois que vous soumettez un rapport de diagnostic Wi-Fi, votre terminal BlackBerry® envoie le rapport à ce destinataire. Si vous souhaitez spécifier un destinataire à chaque fois que vous envoyez un rapport, ne définissez pas de destinataire par défaut. 1. Cliquez sur l'icône Options sur l'écran d'accueil ou dans un dossier. 2. Cliquez sur Réseaux et connexions > Réseau Wi-Fi. > Résolutions des problèmes > Diagnostic Wi-Fi. 3. Appuyez sur la touche 4. Appuyez sur la touche > Options. • Pour inclure des données avancées dans les rapports de diagnostic Wi-Fi, définissez le champ Mode d'affichage sur Avancé. • Pour définir un destinataire par défaut pour les rapports de diagnostic Wi-Fi, saisissez ses coordonnées. > Enregistrer. 5. Appuyez sur la touche 292 Guide de l'utilisateur Synchronisation Synchronisation À propos de la synchronisation La fonction de synchronisation sans fil des données permet de synchroniser les données de l'organiseur (contacts, entrées du calendrier, tâches et mémos) entre votre terminal BlackBerry® et l'application de messagerie de votre ordinateur sur le réseau sans fil. La fonction de réconciliation sans fil des e-mails permet de réconcilier les e-mails entre votre terminal et l'application de messagerie de votre ordinateur sur le réseau sans fil. Lorsque vous classez ou supprimez des e-mails sur votre terminal, ils le sont également dans votre application de messagerie. De la même manière, les changements que vous faites dans les e-mails de l'application de messagerie de votre ordinateur sont répercutés dans votre terminal. Dans les rares cas où votre terminal ne reconnaît pas un contact, une entrée de calendrier ou le compte de messagerie, certaines données ou certains e-mails ne peuvent pas être synchronisés ou réconciliés. Si la synchronisation sans fil des données ou la réconciliation sans fil des e-mails ne sont pas disponibles sur votre terminal ou si elles sont désactivées, vous pouvez utiliser l'outil de synchronisation de BlackBerry® Desktop Software pour synchroniser les données de l'organiseur et les e-mails. Pour plus d'informations, consultez l'aide de BlackBerry Desktop Software. Research In Motion vous recommande de créer et d'enregistrer régulièrement un fichier de sauvegarde sur votre ordinateur, en particulier avant toute mise à jour de logiciel. Maintenir un fichier de sauvegarde à jour sur votre ordinateur pourrait vous permettre de récupérer les données du terminal en cas de perte, de vol ou de corruption de votre terminal due à un problème imprévu. Réconcilier des e-mails sur le réseau sans fil Vous pouvez configurer l'option Réconciliation mobile pour chaque adresse de messagerie intégrée à votre terminal BlackBerry®. 1. Sur l'écran d'accueil, cliquez sur l'icône Messages. > Options > Réconciliation des e-mails. 2. Appuyez sur la touche 3. Si le champ Services de messagerie s'affiche, définissez ce champ sur le compte de messagerie approprié. 4. Cochez la case Réconciliation mobile. 5. Appuyez sur la touche > Enregistrer. Si votre terminal est associé à un compte de messagerie Microsoft® Outlook®, vous devez utiliser l'outil de synchronisation de BlackBerry® Desktop Software pour réconcilier les e-mails dans des dossiers personnels. Pour plus d'informations, consultez l'aide de BlackBerry Desktop Software. 293 Synchronisation Guide de l'utilisateur Supprimer des e-mails de votre terminal et de l'application de messagerie de votre ordinateur Configurez l'option Suppression activée pour chaque adresse électronique associée à votre terminal BlackBerry®. 1. Sur l'écran d'accueil, cliquez sur l'icône Messages. 2. Appuyez sur la touche > Options > Réconciliation des e-mails. 3. Si le champ Services de messagerie s'affiche, définissez ce champ sur le compte de messagerie approprié. 4. Définissez le champ Suppression activée sur Boîte aux lettres et terminal mobile. > Enregistrer. 5. Appuyez sur la touche Les messages sont rapidement supprimés sur le réseau sans fil. Informations associées Supprimer des messages, 67 Synchroniser les données de l'organiseur via le réseau sans fil Research In Motion vous recommande de créer et d'enregistrer régulièrement un fichier de sauvegarde sur votre ordinateur, en particulier avant toute mise à jour de logiciel. Maintenir un fichier de sauvegarde à jour sur votre ordinateur pourrait vous permettre de récupérer les données du terminal en cas de perte, de vol ou de corruption de votre terminal due à un problème imprévu. 1. 2. 3. 4. Dans l'application Contacts, Calendrier, Tâches, Bloc-notes, appuyez sur la touche Si nécessaire, cliquez sur un calendrier ou une liste de contacts. Cochez la case Synchronisation sans fil. > Enregistrer. Appuyez sur la touche > Options. Si vous utilisez BlackBerry® Internet Service, vous devez utiliser l'outil de synchronisation de BlackBerry® Desktop Software pour synchroniser les données de calendrier. Pour plus d'informations, consultez l'aide de BlackBerry Desktop Software. À propos des conflits de synchronisation Un conflit de synchronisation se produit lorsque vous modifiez le même e-mail ou les mêmes éléments de données de l'organiseur sur votre terminal BlackBerry® et sur l'application de messagerie de votre ordinateur. Si vous réconciliez vos e-mails à l'aide de la réconciliation sans fil sur votre terminal, vous pouvez définir si ce sont les e-mails de votre terminal ou ceux de votre ordinateur qui sont prioritaires en cas de conflit lors de la réconciliation. Si vous synchronisez vos données d'organiseur à l'aide de la synchronisation mobile des données, les données de l'organiseur sur votre ordinateur ont priorité sur celles de votre terminal en cas de conflit de synchronisation des données. 294 Guide de l'utilisateur Synchronisation Research In Motion vous recommande de créer et d'enregistrer régulièrement un fichier de sauvegarde sur votre ordinateur, en particulier avant toute mise à jour de logiciel. Maintenir un fichier de sauvegarde à jour sur votre ordinateur pourrait vous permettre de récupérer les données du terminal en cas de perte, de vol ou de corruption de votre terminal due à un problème imprévu. Gérer les conflits de réconciliation des e-mails Vous pouvez configurer l'option En cas de conflits pour chaque adresse e-mail associée à votre terminal BlackBerry®. 1. Sur l'écran d'accueil, cliquez sur l'icône Messages. > Options > Réconciliation des e-mails. 2. Appuyez sur la touche 3. Si le champ Services de messagerie s'affiche, définissez ce champ sur le compte de messagerie approprié. 4. Changez le champ En cas de conflits. > Enregistrer. 5. Appuyez sur la touche Gérer les conflits de synchronisation des données Vous pouvez modifier la façon dont les conflits de synchronisation des données de l'organiseur sont résolus en désactivant la synchronisation de données sans fil, en modifiant les options de résolution des conflits et en synchronisant les données de l'organiseur à l'aide de l'outil de synchronisation de BlackBerry® Desktop Software. Pour plus d'informations sur la gestion des conflits de synchronisation des données de l'organiseur, consultez l'aide de BlackBerry Desktop Software. À propos de la sauvegarde et de la restauration des données du terminal Si vous avez installé BlackBerry® Desktop Software sur votre ordinateur, vous pouvez sauvegarder et restaurer la plupart des données présentes sur votre terminal BlackBerry, notamment les messages, les données de l'organiseur, les polices, les recherches enregistrées et les signets du navigateur à l'aide de l'outil Sauvegarde et restauration de BlackBerry Desktop Software. Pour plus d'informations, consultez l'aide de BlackBerry Desktop Software. Si votre compte de messagerie utilise une instance de BlackBerry® Enterprise Server, vous pourrez peut-être restaurer les données synchronisées de l'organiseur sur votre terminal via le réseau mobile. Pour restaurer les données synchronisées de l'organiseur via le réseau mobile, vous devez avoir un mot de passe d'activation. Pour plus d'informations, contactez votre administrateur. Research In Motion vous recommande de créer et d'enregistrer régulièrement un fichier de sauvegarde sur votre ordinateur, en particulier avant toute mise à jour de logiciel. Maintenir un fichier de sauvegarde à jour sur votre ordinateur pourrait vous permettre de récupérer les données du terminal en cas de perte, de vol ou de corruption de votre terminal due à un problème imprévu. 295 Synchronisation Guide de l'utilisateur Vider le dossier des éléments supprimés de votre ordinateur à partir de votre terminal Pour effectuer cette opération, votre compte de messagerie professionnel doit utiliser une instance de BlackBerry® Enterprise Server qui prend en charge cette fonctionnalité. Pour plus d'informations, contactez votre administrateur. 1. 2. 3. 4. Sur l'écran d'accueil, cliquez sur l'icône Messages. Appuyez sur la touche > Options > Réconciliation des e-mails. Si le champ Services de messagerie s'affiche, définissez ce champ sur le compte de messagerie approprié. > Éliminer les éléments supprimés. Appuyez sur la touche Résolution des problèmes : synchronisation Les e-mails ne sont pas réconciliés sur le réseau sans fil Essayez d'effectuer les opérations suivantes : • Vérifiez que votre terminal BlackBerry® est connecté au réseau mobile. • Vérifiez que la réconciliation mobile des e-mails est activée. • Réconciliez manuellement les e-mails. Sur l'écran d'accueil, cliquez sur l'icône Messages. Appuyez sur la touche maintenant. > Réconcilier Les données de l'organiseur ne sont pas synchronisées via le réseau sans fil Essayez d'effectuer les opérations suivantes : • Vérifiez que votre terminal BlackBerry® est connecté au réseau mobile. • Vérifiez que la synchronisation mobile des données est activée dans les applications Contacts, Calendrier, Tâches et Bloc-notes. • Si vous utilisez BlackBerry® Internet Service, vous devez utiliser l'outil de synchronisation de BlackBerry® Desktop Software pour synchroniser les données de calendrier. Pour plus d'informations consultez l'aide de BlackBerry Desktop Software. 296 Guide de l'utilisateur Synchronisation Les données du champ de liste de contacts ne s'affichent pas sur mon ordinateur Les données d'un champ de liste de contacts personnalisée peuvent être synchronisées uniquement avec un champ texte dans l'application de messagerie de votre ordinateur. Vous ne pouvez pas, par exemple, ajouter la date d'anniversaire d'un contact à un champ de liste de contacts personnalisée sur votre terminal BlackBerry® et synchroniser ce dernier avec l'application de messagerie de votre ordinateur, car le champ d'anniversaire est un champ de date dans l'application de messagerie de votre ordinateur. Certains caractères des entrées du calendrier n'apparaissent pas correctement après la synchronisation Si vous programmez sur votre terminal BlackBerry® des rendez-vous ou des réunions qui contiennent des caractères spéciaux ou des accents, il est possible que votre ordinateur ne prenne pas en charge ces caractères. Sur votre ordinateur, vérifiez que vous disposez de la page de code par défaut et des polices adéquates. Pour plus d'informations, consultez la documentation relative au système d'exploitation de votre ordinateur. Research In Motion vous recommande de créer et d'enregistrer régulièrement un fichier de sauvegarde sur votre ordinateur, en particulier avant toute mise à jour de logiciel. Maintenir un fichier de sauvegarde à jour sur votre ordinateur pourrait vous permettre de récupérer les données du terminal en cas de perte, de vol ou de corruption de votre terminal due à un problème imprévu. Je ne reçois pas les e-mails des dossiers personnels de mon ordinateur Si votre terminal BlackBerry® est associé à un compte de messagerie Microsoft® Outlook®, vous devez utiliser l'outil de synchronisation de BlackBerry® Desktop Software pour réconcilier les e-mails dans des dossiers personnels. Pour plus d'informations consultez l'aide de BlackBerry Desktop Software. 297 Guide de l'utilisateur Options d'accessibilité Options d'accessibilité À propos des options d'accessibilité Les terminaux BlackBerry® proposent de nombreuses fonctionnalités facilitant leur utilisation par les personnes souffrant d'un handicap. Pour plus d'informations au sujet des options d'accessibilité, rendez-vous sur la page www.blackberry.com/accessibility. Options d'accessibilité de l'écran Afficher des sous-titres codés dans les vidéos Vous pouvez activer les sous-titres pour sourds et malentendants pour qu'un texte s'affiche à l'écran lorsque vous lisez des fichiers vidéo qui prennent en charge les sous-titres pour sourds et malentendants. 1. Sur l'écran d'accueil, cliquez sur l'icône Multimédia. 2. Appuyez sur la touche > Options. 3. Cochez la case Afficher les sous-titres. 4. Si nécessaire, définissez les champs Apparence, Position et Échelle de police. > Enregistrer. 5. Appuyez sur la touche Modifier la police de l'écran 1. 2. 3. 4. Cliquez sur l'icône Options sur l'écran d'accueil ou dans un dossier. Cliquez sur Affichage > Composants d'écrans. Modifiez les champs relatifs à la police. > Enregistrer. Appuyez sur la touche Utiliser des nuances de gris ou le contraste inversé pour l'écran 1. Cliquez sur l'icône Options sur l'écran d'accueil ou dans un dossier. 2. Cliquez sur Accessibilité. • Pour utiliser des nuances de gris à l'écran, définissez le champ Contraste des couleurs sur Échelle des gris. • Pour utiliser l'inversion du contraste à l'écran, définissez le champ Contraste des couleurs sur Inverser le contraste. > Enregistrer. 3. Appuyez sur la touche 298 Guide de l'utilisateur Options d'accessibilité Options d'accessibilité des fonctions audio et téléphone Activer les sons liés aux événements Les sons liés aux événements vous préviennent lorsque vous activez ou désactivez votre terminal BlackBerry®, lorsque le niveau de puissance de la batterie est maximal ou bas et lorsque vous connectez ou déconnectez un câble USB ou un accessoire sur ou de votre terminal. 1. Cliquez sur l'icône Options sur l'écran d'accueil ou dans un dossier. 2. Cliquez sur Accessibilité. 3. Cochez la case Sons liés aux événements. 4. Appuyez sur la touche > Enregistrer. Ajouter une alerte contact Vous pouvez créer des alertes contact qui vous permettent de personnaliser des sonneries et des alertes pour les appels et les messages de contacts spécifiques ou de groupes de contacts. Lorsque vous recevez un appel ou un message du contact, votre terminal BlackBerry® utilise la sonnerie ou l'alerte attribuée, même si vous sélectionnez le profil de son Silencieux ou Vibreur. Si vous ne souhaitez pas être alerté par la sonnerie ou l'alerte attribuée, vous pouvez sélectionner le profil Toutes alertes désactivées. 1. Sur l'écran d'accueil, cliquez sur l'icône Profils de sons et d'alerte. 2. Cliquez sur Modifier les sons et alertes > Sons pour les contacts > Ajouter une alerte contact. 3. Dans le champ Nom, saisissez le nom de l'alerte contact. 4. Dans le champ Contacts, saisissez le nom du contact. 5. Cliquez sur un contact. 6. Modifiez la sonnerie et les informations d'alerte des appels et messages. > Enregistrer. 7. Appuyez sur la touche Pour supprimer une alerte contact, mettez en surbrillance l'alerte contact à supprimer. Appuyez sur la touche > Supprimer. Mode Appareil auditif La prise en charge de cette fonctionnalité dépend du modèle de votre terminal. À propos du mode Appareil auditif En mode Appareil auditif ou Telecoil, le signal magnétique de votre terminal BlackBerry® est réglé au niveau et à la réponse de fréquence appropriés pour pouvoir être capté par les appareils auditifs équipés de Telecoil. Activer le mode Appareil auditif . 1. Sur l'écran d'accueil, appuyez sur la touche 2. Appuyez sur la touche > Options > Mode Appareil auditif. 299 Options d'accessibilité Guide de l'utilisateur 3. Définissez le champ Mode activé sur Telecoil. 4. Appuyez sur la touche > Enregistrer. L'indicateur Telecoil H-T s'affiche en haut de l'écran d'accueil. Prise en charge TTY La prise en charge de cette fonctionnalité dépend de votre abonnement de services mobiles. À propos de la prise en charge d'un téléphone à texte Lorsque vous activez la prise en charge des téléphones à texte et que vous connectez votre terminal BlackBerry® à un téléphone à texte qui fonctionne à 45,45 bits par seconde, vous pouvez passer et recevoir des appels en provenance des téléphones à texte. Votre terminal BlackBerry vous permet de convertir les appels reçus en texte lisible sur votre téléphone à texte. Si votre téléphone à texte est conçu pour être utilisé avec une prise casque 2,5 mm, vous devez utiliser un adaptateur pour relier votre téléphone à texte au terminal BlackBerry. Pour vous procurer un adaptateur approuvé par Research In Motion pour une utilisation avec votre terminal BlackBerry, visitez www.shopblackberry.com. Activer la prise en charge TTY 1. 2. 3. 4. Sur l'écran d'accueil, appuyez sur la touche Appuyez sur la touche > Options > TTY. Définissez le champ Mode TTY sur Oui. > Enregistrer. Appuyez sur la touche . Un indicateur TTY s'affiche dans la zone de connexions en haut de l'écran d'accueil. Pour désactiver la prise en charge des téléphones à texte, définissez le champ Mode TTY sur Non. Numérotation vocale Effectuer une action à l'aide d'une commande vocale 1. Cliquez sur l'icône Numérotation vocale sur l'écran d'accueil ou dans un dossier. 2. Après le bip, prononcez une commande vocale. Commandes vocales disponibles « Appeler <nom du contact ou numéro de téléphone> » Prononcez cette commande vocale pour passer un appel. Pour effectuer cette opération avec un appareil compatible Bluetooth®, tel qu'un kit voiture mains libres ou un casque sans fil, l'appareil compatible Bluetooth® couplé doit prendre en charge cette fonction et vous devez activer la technologie Bluetooth®. Il est impossible de passer des appels vers des numéros d'urgence à l'aide des commandes vocales. 300 Guide de l'utilisateur Options d'accessibilité « Appeler <nom du contact> <type de numéro de téléphone> » Prononcez cette commande vocale pour appeler un type spécifique de numéro de téléphone d'un contact présent dans votre liste de contacts. Par exemple, si le contact a un numéro de téléphone professionnel et un numéro de téléphone mobile, vous pouvez dire « Appeler <nom du contact> travail » pour appeler son numéro de téléphone professionnel. « Appeler poste <numéro de poste> » Prononcez cette commande vocale pour composer un numéro de poste. Pour cela, vous devez définir les options de composition des numéros de postes. Vous pouvez composer des numéros de poste uniquement au sein de votre entreprise. « Vérifier mon numéro de téléphone » Si votre terminal BlackBerry® est associé à plusieurs numéros de téléphone, prononcez cette commande vocale pour vérifier votre numéro de téléphone actif. « Vérifier force du signal » Prononcez cette commande vocale pour vérifier votre niveau de couverture mobile. « Vérifier opérateur » Dites cette commande vocale pour vérifier le réseau mobile auquel se connecte votre terminal. « Vérifier batterie » Prononcez cette commande vocale pour vérifier le niveau de charge de la batterie. « Répéter » Prononcez cette commande vocale pour que la dernière invite vocale soit répétée. « Annuler » Prononcez cette commande vocale pour fermer l'application de numérotation vocale. Informations associées Définir les options pour la composition des numéros de postes, 50 Options d'accessibilité pour la saisie Modifier ou supprimer une entrée d'insertion automatique 1. 2. 3. 4. Cliquez sur l'icône Options sur l'écran d'accueil ou dans un dossier. Cliquez sur Saisie et entrée > Insertion automatique. Mettez en surbrillance une entrée d'insertion automatique. . Appuyez sur la touche • Pour modifier l'entrée d'insertion automatique, cliquez sur Modifier. Modifiez l'entrée. Appuyez sur la touche • Pour supprimer l'entrée d'insertion automatique, cliquez sur Supprimer. > Enregistrer. 301 Guide de l'utilisateur Options d'accessibilité Saisir du texte à l'aide de la méthode de saisie intuitive Lorsque vous saisissez du texte, effectuez l'une des actions suivantes : • Pour sélectionner la suggestion mise en surbrillance et commencer à saisir un nouveau mot, appuyez sur la touche Entrée. • Pour sélectionner la suggestion mise en surbrillance et continuer à saisir le même mot, cliquez sur le mot. • Pour ignorer les suggestions, continuez la saisie. Anticiper les mots au fil de la saisie Vous pouvez définir votre terminal BlackBerry® pour afficher une liste de mots suggérés à mesure que vous saisissez du texte. 1. Cliquez sur l'icône Options sur l'écran d'accueil ou dans un dossier. 2. Cliquez sur Langue et mode de saisie de texte. 3. Cliquez sur Afficher les options de saisie de texte. 4. Cochez la case Saisie intuitive. 5. Appuyez sur la touche Menu. 6. Cliquez sur Enregistrer. Pour arrêter le mode de saisie intuitive au fil de la saisie, décochez la case Saisie intuitive. 302 Guide de l'utilisateur Calculatrice Calculatrice Utiliser la calculatrice Si vous utilisez votre terminal BlackBerry® en mode paysage, des fonctions supplémentaires s'offrent à vous. Sur l'écran d'accueil ou dans le dossier Applications, cliquez sur l'icône Calculatrice. • Pour utiliser une touche de la calculatrice, cliquez sur la touche voulue ou appuyez sur la touche correspondante du clavier de votre terminal BlackBerry®. • Si vous utilisez votre terminal en mode portrait, pour utiliser la fonction secondaire d'une touche, appuyez sur la touche Flèche. Appuyez sur une touche de la calculatrice. Convertir des unités de mesure 1. Sur l'écran d'accueil ou dans le dossier Applications, cliquez sur l'icône Calculatrice. 2. Saisissez un nombre. 3. Appuyez sur la touche . • Pour convertir la valeur d'une mesure impériale en mesure métrique, cliquez sur A - métrique. • Pour convertir la valeur d'une mesure métrique en mesure impériale, cliquez sur De - métrique. 4. Cliquez sur un type de conversion. 303 Guide de l'utilisateur BrickBreaker BrickBreaker À propos de BrickBreaker Le but du jeu consiste à détruire les briques à l'aide d'une raquette et d'une balle. Au cours de la partie, des capsules tombent des briques que vous détruisez. Ces capsules vous offrent différents outils pour détruire ou contrôler la balle/raquette. Si la balle touche la raquette, une brique ou le sommet de la table de jeu 50 fois à tous les niveaux, les briques descendent d'un niveau à chaque fois que vous frappez la balle avec la raquette. Capsules BrickBreaker Long : Cette capsule élargit la raquette. Lent : Cette capsule ralentit la balle. Pistolet : Cette capsule vous permet de tirer trois projectiles en direction des briques. Ceux-ci peuvent même détruire les briques incassables. Laser : Cette capsule permet d'envoyer un nombre illimité de rayons laser sur les briques. Multi : Cette capsule fait apparaître quatre balles. Attraper : Cette capsule permet d'attraper et de conserver la balle. Pivoter : Cette capsule change la direction de la raquette. Retour : Cette capsule permet de déplacer la raquette au-delà du bord de l'écran. Bombe : Cette capsule permet de détruire la brique que vous touchez et endommage les briques adjacentes. Vie : Cette capsule vous offre une vie supplémentaire. 304 Guide de l'utilisateur BrickBreaker Score de BrickBreaker Saisir une capsule : 50 points Tirer sur une brique à l'aide d'un pistolet : 50 points Toucher une brique à l'aide de la balle : 10 points Tirer sur une brique à l'aide du laser : 10 points Endommager une brique à l'aide d'une bombe : 5 points Jouer à BrickBreaker • • • Pour déplacer la raquette, faites glisser votre doigt vers la gauche ou la droite sur le pavé tactile. Pour lâcher la balle lorsque vous êtes en mode Attraper, appuyez sur la touche Espace. Pour déclencher le laser ou le pistolet, appuyez sur la touche Espace. Régler le volume • • • Pour augmenter le volume, appuyez sur la touche augmentation du volume sur le côté droit de votre terminal BlackBerry®. Pour diminuer le volume, appuyez sur la touche de réduction du volume sur le côté droit de votre terminal. sur le haut de votre terminal. Pour réactiver le son, appuyez de nouveau sur la touche Pour désactiver le son, appuyez sur la touche . Si vous appuyez sur la touche en cours d'appel, votre terminal coupe le son de l'appel de sorte que vous puissiez entendre votre correspondant, mais que ce dernier ne puisse pas vous entendre. Informations associées Désactiver le son d'un appel, 42 Augmenter le volume à l'aide de la fonctionnalité Augmentation du volume, 123 Améliorer la qualité du son pour les fichiers multimédias, 123 305 Guide de l'utilisateur Définir la vitesse de la raquette 1. Sur l'écran d'accueil ou dans le dossier Jeux, cliquez sur l'icône BrickBreaker. 2. Appuyez sur la touche > Options. • Pour définir la vitesse de la raquette, définissez le champ Vitesse de déplacement de la raquette. • Pour accélérer la raquette à mesure que vous faites glisser votre doigt sur le pavé tactile, cochez la case Accélération. > Enregistrer. 3. Appuyez sur la touche 306 BrickBreaker Jeu Word Mole Guide de l'utilisateur Jeu Word Mole Notions de base sur le jeu Word Mole À propos du jeu Word Mole Le but du jeu Word Mole® est de former des mots à partir de lettres du jardin. Si vous formez des mots avec des lettres qui se touchent dans le jardin (en haut, en bas, à gauche ou à droite), vous obtenez de nouvelles lettres avec lesquelles vous pouvez former de nouveaux mots. Sinon, des trous apparaissent dans le jardin, ce qui complique la formation de nouveaux mots. Pour remplacer un trou par une nouvelle lettre, vous devez former un mot en utilisant une lettre située à côté du trou. Dans une partie en mode solo, vous devez former suffisamment de mots pour atteindre l'objectif de points dans la limite de temps fixée et passer au niveau supérieur. En mode Entraînement, la durée de la partie n'est pas limitée. Dans une partie multijoueur, vous remportez des prix si vous réussissez à former le mot le plus long ou à finir la partie avec moins de trous que vos adversaires. Former un mot 1. Cliquez sur chaque lettre du mot. 2. Effectuez l'une des actions suivantes : • Pour soumettre un mot, appuyez sur la touche du clavier. • Pour désélectionner une lettre, cliquez de nouveau sur la lettre. • Pour désélectionner toutes les lettres, appuyez sur la touche . Système de scores du jeu Word Mole Longueur de mot : Formez les mots les plus longs pour gagner davantage de points et des lettres bonus légumes. Utilisation des lettres : Utilisez des lettres peu courantes pour gagner davantage de points. Vitesse : Terminez le niveau le plus rapidement possible pour gagner davantage de points. Lettres bonus eau : Utilisez les lettres bonus eau dans un mot pour remplir l'arrosoir. Arrosoir : Remplissez votre arrosoir pour faire pousser des lettres bonus légumes. Lettres bonus légumes : 307 Guide de l'utilisateur Jeu Word Mole Utilisez des lettres bonus légumes dans un mot pour gagner des points bonus. Pour gagner encore plus de points bonus, utilisez plusieurs lettres bonus légumes dans un mot. Lettres bonus étoiles : Utilisez des lettres bonus étoiles dans un mot pour gagner des points bonus. Lettres bonus temps : Utilisez des lettres bonus temps dans un mot pour gagner du temps supplémentaire. Régler le volume • • • Pour augmenter le volume, appuyez sur la touche augmentation du volume sur le côté droit de votre terminal BlackBerry®. Pour diminuer le volume, appuyez sur la touche de réduction du volume sur le côté droit de votre terminal. Pour désactiver le son, appuyez sur la touche sur le haut de votre terminal. Pour réactiver le son, appuyez de nouveau sur la touche . Si vous appuyez sur la touche en cours d'appel, votre terminal coupe le son de l'appel de sorte que vous puissiez entendre votre correspondant, mais que ce dernier ne puisse pas vous entendre. Informations associées Désactiver le son d'un appel, 42 Augmenter le volume à l'aide de la fonctionnalité Augmentation du volume, 123 Améliorer la qualité du son pour les fichiers multimédias, 123 Parties en mode solo Activer le mode didacticiel > Options de la partie > Général. 1. En cours de partie, appuyez sur la touche 2. Cochez la case en regard de l'option Afficher les conseils des didacticiels. 3. Cliquez sur OK. Sauvegarder une partie Vous pouvez sauvegarder jusqu'à quatre parties à la fois. > Enregistrer la partie. 1. Pendant une partie, appuyez sur la touche 2. Si nécessaire, cliquez sur une partie que vous souhaitez écraser. 3. Saisissez un nom pour la partie. 4. Cliquez sur OK. Reprendre une partie 1. Sur l'écran d'accueil, dans le dossier Jeux, cliquez sur l'icône Word Mole. 2. Cliquez sur Lecture > Reprendre la partie. 308 Guide de l'utilisateur Jeu Word Mole 3. Cliquez sur une partie. Parties en mode multijoueur Inviter un joueur 1. 2. 3. 4. Sur l'écran d'accueil, dans le dossier Jeux, cliquez sur l'icône Word Mole. Cliquez sur Nouvelle partie > Multijoueur > Inviter. Cliquez sur un contact. Cliquez sur OK. Lorsqu'un joueur accepte une invitation, un indicateur vert apparaît en regard de son pseudonyme. Pour commencer à jouer, cliquez sur Démarrer un jeu. Accepter une invitation Dans l'invitation à une partie Word Mole®, cliquez sur Accepter. Pour commencer la partie, cliquez sur Prêt. Attendez que la partie démarre. Définir les options d'une partie multijoueur Pour effectuer cette opération, vous devez être l'organisateur de la partie. 1. Dans l'écran Configuration du jeu multijoueur, cliquez sur Options. 2. Effectuez l'une des actions suivantes : • Pour définir la durée d'une partie, définissez le champ Points Objectifs. • Pour définir la saison d'une partie, définissez le champ Saison. • Pour définir les bonus d'une partie, définissez le champ Bonus. 3. Cliquez sur OK. Modifier un pseudonyme 1. 2. 3. 4. Dans l'écran Configuration du jeu multijoueur, cliquez sur votre pseudonyme. Cliquez sur Modifier le pseudonyme. Saisissez un nouveau pseudonyme. Appuyez sur la touche . Discuter avec les autres joueurs 1. Sur l'écran Configuration du jeu multijoueur, saisissez un message dans le champ Chat. 309 Jeu Word Mole Guide de l'utilisateur 2. Appuyez sur la touche . Consulter les statistiques d'un joueur 1. Dans l'écran Configuration du jeu multijoueur, cliquez sur un joueur. 2. Cliquez sur Afficher les statistiques. Supprimer un joueur Pour effectuer cette opération, vous devez être l'organisateur de la partie. 1. Dans l'écran Configuration du jeu multijoueur, cliquez sur un joueur. 2. Cliquez sur Supprimer un joueur. Résolution des problèmes : Word Mole Je ne parviens pas à me connecter à une partie multijoueur. Essayez d'effectuer les opérations suivantes : • • • • Vérifiez que votre terminal BlackBerry® est connecté au réseau mobile. Si vous êtes l'organisateur de la partie, essayez de renvoyer l'invitation. Si vous êtes un participant, essayez d'accepter à nouveau l'invitation. Si vous êtes un participant, vérifiez que l'organisateur de la partie n'a pas quitté la partie multijoueur. Certains mots que je soumets ne sont pas reconnus Certains mots peu courants ne figurent peut-être pas dans le dictionnaire de votre terminal BlackBerry®. Essayez de soumettre des mots plus courants. 310 Guide de l'utilisateur Glossaire Glossaire ADN Un numéro abrégé ADN (Abbreviated Dialing Number) est un numéro de téléphone très court, tel que le 15 ou le 18, qui est utilisé pour accéder à des services publics. APN Access Point Name (nom de point d'accès) Cci Copie carbone invisible terminal compatible BlackBerry Un terminal compatible BlackBerry est un terminal doté du logiciel BlackBerry® Connect™ ou BlackBerry® Built-In™, ou qui utilise BlackBerry® Application Suite. Les terminaux compatibles BlackBerry permettent à l'utilisateur d'accéder aux applications de terminal et services BlackBerry. BlackBerry MDS BlackBerry® Mobile Data System Cc Copie carbone AMRC Code Division Multiple Access (accès multiple par répartition de code) Certificat Un certificat est un document numérique qui lie l'identité et la clé publique d'un sujet de certificat. À chaque certificat correspond une clé privée qui est stockée séparément. Une autorité de certification signe le certificat pour attester de son authenticité et de sa fiabilité. CMIME Compressed Multipurpose Internet Mail Extensions (extensions pour le courrier électronique multi-usage compressé) CRL Certificate Revocation List (liste de révocation des certificats) Serveur CRL Les terminaux BlackBerry® utilisent un serveur CRL pour vérifier l'état de révocation le plus récent d'un certificat. Les autorités de certification publient les listes de révocation de certificats sur les serveurs CRL. DNS Domain Name System (système DNS) DSA Digital Signature Algorithm (algorithme de signature numérique) 311 Guide de l'utilisateur Glossaire DSML Directory Service Markup Language (langage balisé pour les annuaires) Serveur de certificats DSML Un terminal BlackBerry® utilise un serveur de certificats DSML pour rechercher et télécharger des certificats. EAP-FAST Extensible Authentication Protocol Flexible Authentication via Secure Tunneling (protocole d'authentification extensible - authentification flexible via tunnellisation sécurisée) EAP - SIM Extensible Authentication Protocol Subscriber Identity Module EAP-TLS Extensible Authentication Protocol Transport Layer Security (protocole d'authentification extensible - sécurité de la couche de transport) EAP-TTLS Extensible Authentication Protocol Tunneled Transport Layer Security (protocole d'authentification extensible - sécurité de la couche de transport par tunnellisation) ECC Elliptic Curve Cryptography (cryptographie sur les courbes elliptiques) FDN Fixed Dialing Number (numéro fixe) FIPS Federal Information Processing Standards (normes fédérales de traitement des informations) GAN Generic Access Network (réseau d'accès générique) Paramètres de localisation Global Positioning System (système de géolocalisation par satellite) GSM Global System for Mobile commmunications® (système mondial de communications mobiles) HTTP Hypertext Transfer Protocol (protocole de transfert hypertexte) IMSI International Mobile Subscriber identity (identification internationale de l’abonné mobile) IP Internet Protocol (Protocole Internet) 312 Guide de l'utilisateur Glossaire LDAP Lightweight Directory Access Protocol (protocole LDAP) Serveur de certificats LDAP Les terminaux BlackBerry® utilisent un serveur de certificats LDAP pour rechercher et télécharger des certificats et des clés PGP®. voyant Voyant lumineux Mode Mémoire de masse Le mode Mémoire de masse permet aux utilisateurs de transférer des fichiers entre une carte Media Card et leur ordinateur, lorsque le terminal BlackBerry est connecté à l'ordinateur. MCC Mobile Country Code (code pays du réseau mobile) MMS Multimedia Messaging Service (service de messagerie multimédia) MNC Mobile Network Code (code de réseau mobile) MTP Media Transfer Protocol (protocole de transfert multimédia) OCSP Online Certificate Status Protocol (protocle d'état de certificat en ligne) Serveur OCSP Les terminaux BlackBerry® utilisent un serveur OCSP pour vérifier l'état de révocation d'un certificat sur demande. PEAP Protected Extensible Authentication Protocol (protocole d'authentification extensible protégée) Certificat personnel Un certificat personnel est un certificat attribué à un utilisateur par une autorité de certification. Clé PGP personnelle Une clé PGP® personnelle est créée pour un utilisateur donné, à partir d'une clé PGP publique et d'une clé PGP privée. PIN Personal Identification Number (numéro d'identification personnel) Clé privée 313 Guide de l'utilisateur Glossaire Une clé privée est une clé que seul le détenteur du certificat peut utiliser. Les informations de la clé privée ne sont pas distribuées. Les terminaux BlackBerry® utilisent les clés privées pour signer les e-mails ou les messages PIN envoyés par les utilisateurs et pour décrypter les e-mails reçus par les utilisateurs. Clé publique Une clé publique est une clé que des personnes autres que le détenteur du certificat peuvent utiliser. Les terminaux BlackBerry® utilisent les clés publiques pour crypter les e-mails et messages PIN envoyés par les utilisateurs aux détenteurs de certificat et pour vérifier la signature des e-mails et messages PIN que les utilisateurs reçoivent des détenteurs de certificat. Certificat racine Un certificat racine est un certificat auto-signé qui appartient en général à une autorité de certificat. RTSP Real Time Streaming Protocol (protocole de transmission en temps réel) SAN Subject Alternative Name (autre nom du détenteur) SDN Un numéro de service SDN (Service Dialing Number) est un numéro prédéfini sur votre carte SIM par votre fournisseur de services mobiles que vous pouvez utiliser pour accéder aux informations de service du terminal, telles que l'état du transfert d'appel en cours. SHA Secure Hash Algorithm (algorithme SHA) SIM Subscriber Identity Module (Module d'identification de l'abonné) S/MIME Secure Multipurpose Internet Mail Extensions (extensions du courrier électronique à but multiples et sécurisées) SMS Short Message Service (service de messages abrégés) SMSC Short Message Service Center (centre de service de messages abrégés) SSID Service Set Identifier (identifiant de réseau sans fil) SSL Secure Sockets Layer (protocole SSL) TCP Transmission Control Protocol (protocole de contrôle de transmissions) 314 Guide de l'utilisateur Glossaire TLS Transport Layer Security (sécurité de la couche de transport) Triple DES Triple Data Encryption Standard (norme de cryptage des données triple) TTY Télétype VPN Virtual Private Network (réseau privé virtuel) WAN Wide Area Network (réseau étendu) WAP Wireless Application Protocol (protocole d'application sans fil) WEP Wired Equivalent Privacy (confidentialité équivalente à la confidentialité filaire) WML Wireless Markup Language (langage de balisage pour les téléphones mobiles) WPA Wi-Fi Protected Access (accès protégé Wi-Fi) WTLS Wireless Transport Layer Security (sécurité de la couche de transport sans fil) 315 Guide de l'utilisateur Informations juridiques Informations juridiques ©2010 Research In Motion Limited. Tous droits réservés. BlackBerry®, RIM®, Research In Motion®, SureType® et SurePress™, ainsi que les marques commerciales, noms et logos associés, sont la propriété de Research In Motion Limited et sont déposés et/ou utilisés aux États-Unis et dans d'autres pays du monde. iTunes est une marque commerciale d'Apple Inc. Bluetooth® Bluetooth est une marque commerciale de Bluetooth SIG. DataViz, Documents to Go, Sheet to Go, Slideshow to Go et Word to Go sont des marques commerciales de DataViz, Inc.. UMTS est une marque commerciale d'European Telecommunications Standard Institute. Gears et Google Mail sont des marques commerciales de Google Inc. GSM et Global System for Mobile communications sont des marques commerciales de GSM MOU Association. IBM, Domino, Lotus, Lotus iNotes et Lotus Notes sont des marques commerciales d'International Business Machines Corporation.. JavaScript est une marque commerciale de Sun Microsystems, Inc. Microsoft, Hotmail, Outlook, Windows Live et Windows Media sont sont des marques commerciales de Microsoft Corporation. Novell et GroupWise sont des marques commerciales de Novell, Inc. PGP, PGP Desktop Professional et PGP Universal Server sont des marques commerciales de PGP Corporation. RSA est une marque commerciale de RSA Security. vCard est une marque commerciale d'Internet Mail Consortium. Wi-Fi, Wi-Fi Protected Access, Wi-Fi Protected Setup et WPA sont des marques commerciales de Wi-Fi Alliance. Toutes les autres marques commerciales appartiennent à leurs propriétaires respectifs. Les propriétaires de contenu utilisent la technologie de gestion de droits numériques Windows Media (WMDRM) afin de protéger leur propriété intellectuelle, y compris les copyrights. Ce terminal utilise le logiciel WMDRM pour accéder au contenu protégé par WMDRM. Si le logiciel WMDRM ne parvient pas à protéger le contenu, les propriétaires de contenu peuvent demander à Microsoft de révoquer la capacité du logiciel à utiliser WMDRM pour lire ou copier le contenu protégé. La révocation n'affecte pas le contenu non protégé. Lorsque vous téléchargez des licences pour du contenu protégé, vous consentez à ce que Microsoft inclue une liste de révocation avec ces licences. Les propriétaires de contenu peuvent exiger que vous ayez mis à niveau WMDRM afin d'accéder à leur contenu. Si vous refusez une mise à niveau, vous ne pourrez pas accéder au contenu nécessitant cette mise à niveau. Certaines parties du logiciel BlackBerry® Device Software sont protégées par le copyright © 2007-2008 The FreeType Project (www.freetype.org). Tous droits réservés. Cette documentation, y compris la documentation incluse pour référence telle que celle fournie ou mise à disposition à l'adresse www.blackberry.com/go/docs, est fournie ou mise à disposition « en l'état » et « telle quelle », sans condition ni garantie en tout genre de la part de Research In Motion Limited et de ses filiales (« RIM »), et RIM décline toute responsabilité en cas d'erreur ou d'oubli typographique, technique ou autre inexactitude contenue dans ce document. Pour des raisons de protection des secrets commerciaux et/ou des informations confidentielles et propriétaires de RIM, cette documentation peut décrire certains aspects de la technologie RIM en termes généraux. RIM se réserve le droit de modifier périodiquement les informations contenues dans cette documentation. Cependant, RIM ne s'engage en aucune manière à vous communiquer les modifications, mises à jour, améliorations ou autres ajouts apportés à cette documentation. La présente documentation peut contenir des références à des sources d’informations, du matériel ou des logiciels, des produits ou des services tiers, y compris des composants et du contenu tel que du contenu protégé par copyright et/ou des sites Web tiers (ci-après dénommés collectivement « Produits et Services tiers »). RIM ne contrôle pas et décline toute responsabilité concernant les Produits et Services tiers, y compris, sans s’y limiter, le contenu, la précision, le respect du code de la propriété intellectuelle, la compatibilité, les performances, la fiabilité, la légalité, l’éthique, les liens ou tout autre aspect desdits Produits et Services tiers. La présence d’une référence aux Produits et Services tiers dans cette documentation ne suppose aucunement que RIM se porte garant des Produits et Services tiers ou de la tierce partie concernée. SAUF DANS LA MESURE SPÉCIFIQUEMENT INTERDITE PAR LES LOIS EN VIGUEUR DANS VOTRE JURIDICTION, TOUTES LES CONDITIONS OU GARANTIES DE TOUTE NATURE, EXPRESSES OU TACITES, NOTAMMENT LES CONDITIONS OU GARANTIES DE DURABILITÉ, D’ADÉQUATION À UNE UTILISATION OU À UN BUT PARTICULIER, DE COMMERCIALISATION, DE QUALITÉ MARCHANDE, DE NONINFRACTION, DE SATISFACTION DE LA QUALITÉ OU DE TITRE, OU RÉSULTANT D’UNE LOI, D’UNE COUTUME, D’UNE PRATIQUE OU D’UN 316 Guide de l'utilisateur Informations juridiques USAGE COMMERCIAL, OU EN RELATION AVEC LA DOCUMENTATION OU SON UTILISATION, OU L’UTILISATION OU NON-UTILISATION D’UN LOGICIEL, MATÉRIEL, SERVICE OU DES PRODUITS ET SERVICES TIERS CITÉS, SONT EXCLUS. VOUS POUVEZ JOUIR D’AUTRES DROITS QUI VARIENT SELON L’ÉTAT OU LA PROVINCE. CERTAINES JURIDICTIONS N’AUTORISENT PAS L’EXCLUSION OU LA LIMITATION DES GARANTIES ET CONDITIONS IMPLICITES. DANS LA MESURE AUTORISÉE PAR LES LOIS, TOUTE GARANTIE OU CONDITION IMPLICITE RELATIVE À LA DOCUMENTATION, DANS LA MESURE OÙ ELLES NE PEUVENT PAS ÊTRE EXCLUES EN VERTU DES CLAUSES PRÉCÉDENTES, MAIS PEUVENT ÊTRE LIMITÉES, SONT PAR LES PRÉSENTES LIMITÉES À QUATRE-VINGT-DIX (90) JOURS À COMPTER DE LA DATE DE LA PREMIÈRE ACQUISITION DE LA DOCUMENTATION OU DE L’ARTICLE QUI FAIT L’OBJET D’UNE RÉCLAMATION. DANS LA MESURE MAXIMALE PERMISE PAR LES LOIS EN VIGUEUR DANS VOTRE JURIDICTION, EN AUCUN CAS RIM N’EST RESPONSABLE DES DOMMAGES LIÉS À LA PRÉSENTE DOCUMENTATION OU À SON UTILISATION, OU À L’UTILISATION OU NON-UTILISATION DES LOGICIELS, DU MATÉRIEL, DES SERVICES OU DES PRODUITS ET SERVICES TIERS MENTIONNÉS DANS LES PRÉSENTES, ET NOTAMMENT DES DOMMAGES DIRECTS, EXEMPLAIRES, ACCIDENTELS, INDIRECTS, SPÉCIAUX, PUNITIFS OU AGGRAVÉS, DES DOMMAGES LIÉS À UNE PERTE DE PROFITS OU DE REVENUS, UN MANQUE À GAGNER, UNE INTERRUPTION D’ACTIVITÉ, UNE PERTE D’INFORMATIONS COMMERCIALES, UNE PERTE D’OPPORTUNITÉS COMMERCIALES, LA CORRUPTION OU LA PERTE DE DONNÉES, LE NON-ENVOI OU LA NON-RÉCEPTION DE DONNÉES, DES PROBLÈMES LIÉS À DES APPLICATIONS UTILISÉES AVEC DES PRODUITS OU SERVICES RIM, DES COÛTS D’INDISPONIBILITÉ, LA PERTE D’UTILISATION DES PRODUITS OU SERVICES RIM EN TOUT OU EN PARTIE, OU DE TOUT SERVICE DE COMMUNICATION, DU COÛT DE BIENS DE SUBSTITUTION, DES FRAIS DE GARANTIE, DES ÉQUIPEMENTS OU SERVICES, DES COÛTS DE CAPITAL, OU AUTRES PERTES FINANCIÈRES SIMILAIRES, PRÉVISIBLES OU NON, MÊME SI RIM A ÉTÉ INFORMÉ DE LA POSSIBILITÉ DE TELS DOMMAGES. DANS LA MESURE MAXIMALE PERMISE PAR LES LOIS APPLICABLES DANS VOTRE JURIDICTION, RIM N’EST NULLEMENT TENU PAR DES OBLIGATIONS, DEVOIRS OU RESPONSABILITÉS, CONTRACTUELS, DÉLICTUELS OU AUTRE, PAS MÊME PAR UNE RESPONSABILITÉ EN CAS DE NÉGLIGENCE OU RESPONSABILITÉ STRICTE ET NE VOUS EST REDEVABLE EN RIEN. LES LIMITATIONS, EXCLUSIONS ET DÉDITS REPONSABILITÉ CONTENUS DANS LES PRÉSENTES S’APPLIQUENT : (A) INDÉPENDAMMENT DE LA NATURE DE LA CAUSE D’ACTION, DEMANDE OU ACTION ENTREPRISE PAR VOUS, Y COMPRIS MAIS SANS S'Y LIMITER, POUR RUPTURE DE CONTRAT, NÉGLIGENCE, FAUTE, RESPONSABILITÉ STRICTE OU TOUT AUTRE THÉORIE LÉGALE, ET RESTENT APPLICABLES EN CAS DE RUPTURES SUBSTANTIELLES OU DE MANQUEMENT AU BUT ESSENTIEL DU PRÉSENT CONTRAT OU DE TOUT RECOURS ENVISAGEABLE PAR LES PRÉSENTES ; ET (B) À RIM ET À SES FILIALES, LEURS AYANT-DROIT, REPRÉSENTANTS, AGENTS, FOURNISSEURS (Y COMPRIS LES FOURNISSEURS DE SERVICES), REVENDEURS AGRÉÉS RIM (Y COMPRIS LES FOURNISSEURS DE SERVICES) ET LEURS DIRECTEURS, EMPLOYÉS ET SOUS-TRAITANTS RESPECTIFS. OUTRE LES LIMITATIONS ET EXCLUSIONS SUSMENTIONNÉES, EN AUCUN CAS, LES DIRECTEURS, EMPLOYÉS, AGENTS, DISTRIBUTEURS, FOURNISSEURS, SOUS-TRAITANTS INDÉPENDANTS DE RIM OU DE SES FILIALES N’ONT UNE RESPONSABILITÉ CONSÉCUTIVE OU RELATIVE À LA PRÉSENTE DOCUMENTATION. Avant de vous abonner, d’installer ou d’utiliser des Produits et Services tiers, il est de votre responsabilité de vérifier que votre fournisseur de services prend en charge toutes les fonctions. Certains fournisseurs de services peuvent ne pas proposer de fonctionnalités de navigation Internet avec un abonnement à BlackBerry® Internet Service. Vérifiez la disponibilité, l’itinérance, les services et les fonctionnalités auprès de votre fournisseur de services. L’installation ou l’utilisation de Produits et Services tiers avec des produits et services RIM peuvent nécessiter un ou plusieurs brevets, marques commerciales, licences de copyright ou autres licences à des fins de protection des droits d’autrui. Vous êtes seul responsable de votre décision d’utiliser ou non les Produits et Services tiers et si cela nécessite l’obtention de licences tierces. Si de telles licences sont requises, vous êtes seul responsable de leur acquisition. Vous ne devez pas installer ou utiliser de Produits et Services tiers avant d’avoir d’acquérir la totalité des licences nécessaires. Les Produits et Services tiers fournis avec les produits et services RIM vous sont fournis à toutes fins utiles « en l’état » sans conditions ni garanties expresses ou tacites d'aucune sorte par RIM, et RIM n’engage aucune responsabilité 317 Informations juridiques Guide de l'utilisateur sur les Produits et Services tiers. L’utilisation que vous faites des Produits et Services tiers est régie par et dépendante de votre acceptation des termes des licences et autres accords distincts applicables à cet égard avec d’autres parties, sauf dans la limite couverte expressément par une licence ou autre accord conclu avec RIM. Certaines fonctionnalités décrites dans cette documentation nécessitent une version minimale des logiciels BlackBerry® Enterprise Server, BlackBerry® Desktop Software et/ou BlackBerry® Device Software. Les conditions d’utilisation de tout produit ou service RIM sont stipulés dans une licence ou autre accord distinct conclu avec RIM à cet égard. LE CONTENU DE CETTE DOCUMENTATION N’EST PAS DESTINÉ À REMPLACER LES ACCORDS OU GARANTIES EXPRÈS ET ÉCRITS FOURNIS PAR RIM POUR UNE PARTIE DES PRODUITS OU SERVICES RIM AUTRES QUE CETTE DOCUMENTATION. Protégé par licence de QUALCOMM Incorporated et par un ou plusieurs brevets déposés aux États-Unis et/ou par tout autre brevet correspondant dans d'autres pays : 5 490 165 5 504 773 5 506 865 5 511 073 5 228 054 5 535 239 5 267 261 5 544 196 5 568 483 5 337 338 5 600 754 5 414 796 5 657 420 5 416 797 5 659 569 5 710 784 5 778 338 Copyright (c) 1999-2010, The Board of Trustees of the University of Illinois Tous droits réservés. Test de performance Iperf Mark Gates Ajay Tirumala Jim Ferguson Jon Dugan Feng Qin Kevin Gibbs John Estabrook National Laboratory for Applied Network Research National Center for Supercomputing Applications Université de l'Illinois - Urbana-Champaign www.ncsa.uiuc.edu Une autorisation est ici librement octroyée à toute personne obtenant une copie de ce logiciel (Iperf) et de la documentation associée (le « Logiciel »), pour utiliser le Logiciel sans restriction, y compris, mais sans s'y limiter pour utiliser, copier, modifier, fusionner, publier, distribuer, sous-licencier et/ou vendre des copies du Logiciel. Toute personne prenant possession du Logiciel peut bénéficier de cette autorisation dans la limite des conditions suivantes : 318 Informations juridiques Guide de l'utilisateur • • • Toute redistribution de code source doit être accompagnée de la notification de copyright ci-dessus, de la liste de conditions et des clauses de non-responsabilité suivantes. Toute redistribution sous forme binaire doit faire état du copyright précédent, de la présente liste de conditions et des clauses de nonresponsabilité suivantes dans la documentation et/ou les autres matériels fournis lors de la distribution. Ni les noms University of Illinois, NCSA, ni ceux des collaborateurs ne peuvent être utilisés pour approuver ou promouvoir des produits dérivés de ce Logiciel sans avoir obtenu d'autorisation préalable par écrit. LE LOGICIEL EST FOURNI « EN L'ÉTAT », SANS GARANTIE, EXPRESSE OU IMPLICITE, Y COMPRIS, MAIS SANS SE LIMITER AUX GARANTIES DE QUALITÉ MARCHANDE OU D'APTITUDE À UNE UTILISATION PARTICULIÈRE ET DE NON CONTREFAÇON. EN AUCUN CAS LES COLLABORATEURS OU LES TITULAIRES DES DROITS DE COPYRIGHT NE SAURAIENT ÊTRE TENUS RESPONSABLES POUR TOUT DÉFAUT, DEMANDE OU DOMMAGE, Y COMPRIS DANS LE CADRE D'UN CONTRAT OU NON, OU EN LIEN DIRECT OU INDIRECT AVEC L'UTILISATION DE CE LOGICIEL. PCRE est une bibliothèque de fonctions prenant en charge les expressions régulières dont la syntaxe et la sémantique sont aussi proches que possible de celles du langage Perl 5. Il s'agit de la variante de JavaScriptCore de la bibliothèque PCRE. Lors du démarrage de cette bibliothèque en tant que copie de PCRE, de nombreuses fonctionnalités PCRE ont été supprimées. Copyright (c) 1997-2005 University of Cambridge Tous droits réservés. La redistribution et l'utilisation sous forme originale et binaire, avec ou sans modifications, sont autorisées à condition que les règles suivantes soient respectées : • • • Toute redistribution de code source doit être accompagnée de la mention du copyright correspondant, de la liste de conditions et de la clause de non-responsabilité ci-dessous. Toute redistribution sous forme binaire doit faire état du copyright correspondant, de la présente liste de conditions et de la clause de nonresponsabilité suivante dans la documentation et/ou les autres matériels fournis lors de la distribution. Ni les noms de University of Cambridge, de Apple Inc., ni ceux des collaborateurs ne peuvent être utilisés pour approuver ou promouvoir des produits dérivés de ce Logiciel sans avoir obtenu d'autorisation préalable par écrit. CE LOGICIEL EST FOURNI PAR LES TITULAIRES DES DROITS DE COPYRIGHT ET LES CONTRIBUTEURS « EN L'ÉTAT » ET AUCUNE GARANTIE, EXPLICITE OU IMPLICITE, Y COMPRIS, MAIS SANS S'Y LIMITER, LES GARANTIES IMPLICITES DE QUALITÉ MARCHANDE ET D'APTITUDE À UNE UTILISATION PARTICULIÈRE, N'EST ACCORDÉE. EN AUCUN CAS, LE TITULAIRE DES DROITS DE COPYRIGHT OU LES COLLABORATEURS NE PEUVENT ÊTRE TENUS POUR RESPONSABLES D'UN QUELCONQUE DOMMAGE DIRECT, INDIRECT, ACCESSOIRE, PARTICULIER, EXEMPLAIRE OU CONSÉCUTIF (Y COMPRIS, MAIS SANS S'Y LIMITER, L'ACQUISITION DE PRODUITS OU SERVICES DE SUBSTITUTION ; LA PERTE DE JOUISSANCE, DE DONNÉES OU DE BÉNÉFICES ; OU LES PERTES D'EXPLOITATION) QUELLES QU'EN SOIENT LES CAUSES ET QUEL QUE SOIT LE TYPE DE RESPONSABILITÉ, CONTRACTUELLE, SANS FAUTE OU FONDÉE SUR UN DÉLIT CIVIL (Y COMPRIS PAR NÉGLIGENCE OU POUR UNE AUTRE CAUSE) RÉSULTANT D'UNE MANIÈRE OU D'UNE AUTRE DE L'UTILISATION DE CE LOGICIEL, MÊME SI MENTION A ÉTÉ FAITE DE LA POSSIBILITÉ DE TELS DOMMAGES. Numéro de modèle du smartphone BlackBerry® Torch™ 9800 : RCY71UW ou RDG71UW Il s'agit d'un terminal compatible Wi-Fi® sujet à des restrictions d'utilisation dans certains états membres de la Communauté européenne. Research In Motion Limited 295 Phillip Street Waterloo, ON N2L 3W8 319 Guide de l'utilisateur Canada Research In Motion UK Limited Centrum House 36 Station Road Egham, Surrey TW20 9LF Royaume-Uni Publié au Canada 320 Informations juridiques ">
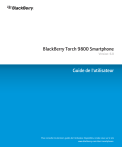
公開リンクが更新されました
あなたのチャットの公開リンクが更新されました。