ACRONIS True Image Echo server for windows Manuel utilisateur
PDF
Download
Document
Guide de l’utilisateur Acronis® True Image Echo Server for Windows Copyright ©? Acronis, Inc., 2000-2009. Tous droits réservés. “Acronis” et “Acronis Secure Zone” sont des marques déposées d'Acronis, Inc. “Acronis Compute with Confidence”, “Acronis Startup Recovery Manager”, “Acronis Active Restore” et le logo Acronis sont des marques déposées d'Acronis, Inc. Linux est une marque déposée de Linus Torvalds. Windows et MS-DOS sont des marques déposées de Microsoft Corporation. Toutes les autres marques ou autres droits d'auteurs s'y référant sont la propriété de leurs propriétaires respectifs. La distribution de versions de ce document dont le contenu aurait été modifié est interdite sans la permission explicite du détenteur des droits d'auteur. La distribution de ce travail ou d'une variante sous forme imprimée (papier) standard à des fins commerciales est interdite à moins que l'on ait obtenue des autorisations de la part du détenteur des droits d'auteur. LA DOCUMENTATION EST FOURNIE «EN L'ETAT» ET TOUTES CONDITIONS, REPRESENTATIONS ET GARANTIES, IMPLICITES OU EXPLICITES, Y COMPRIS LES GARANTIES IMPLICITES DE COMMERCIALISATION, D'APTITUDE A UNE UTILISATION PARTICULIERE OU D'ABSCENCE DE CONTREFACON, SONT INTERDITES, SOUS RESERVE QUE CES INTERDICTIONS NE SOIENT PAS LEGALEMENT RENDUES COMME NULLES. 2 Copyright ©? Acronis, Inc., 2000-2009 Table des Matières Chapitre 1. Introduction .................................................................................... 7 1.1 Acronis® True Image Echo Server – une solution complète pour les utilisateurs en entreprise ............................................................................................................................. 7 1.2 Les nouveautés d'Acronis True Image Echo Server ........................................................... 9 1.3 Systèmes de fichiers compatibles et support de stockage .................................................10 1.3.1 Systèmes de fichiers compatibles .............................................................................10 1.3.2 Support de stockage compatible ...............................................................................10 1.4 Support Technique ........................................................................................................11 Chapitre 2. Installation et démarrage d'Acronis True Image Echo Server ...... 12 2.1 Configuration système requise ........................................................................................12 2.1.1 Configuration matérielle minimale .............................................................................12 2.1.2 Systèmes d'exploitation compatibles .........................................................................12 2.2 Installer Acronis True Image Echo Server ........................................................................12 2.2.1 Installation d'Acronis True Image Echo Server ..........................................................13 2.2.2 Installation d'Acronis Universal Restore ....................................................................13 2.3 Extraction des composants d'Acronis True Image Echo Server ..........................................14 2.4 Exécution d'Acronis True Image Echo Server ...................................................................14 2.5 Suppression d'Acronis True Image Echo Server ...............................................................14 Chapitre 3. Informations générales et technologies propriétaires d'Acronis .. 16 3.1 Différence entre archives de fichier et images de disque / partition ...................................16 3.2 Sauvegardes complètes, incrémentielles et différentielles .................................................16 3.3 Acronis Secure Zone® ....................................................................................................17 3.4 Acronis Startup Recovery Manager .................................................................................18 3.4.1 Comment cela fonctionne ........................................................................................18 3.4.2 Comment l'utiliser ....................................................................................................19 3.5 Acronis Active Restore ...................................................................................................19 3.5.1 Limitations dans l'utilisation d'Acronis Active Restore .................................................19 3.5.2 Comment cela fonctionne ........................................................................................20 3.5.3 Comment l'utiliser ....................................................................................................20 3.6 Acronis Universal Restore ...............................................................................................21 3.6.1 Objectif d'Acronis Universal Restore .........................................................................21 3.6.2 Principes généraux d'Acronis Universal Restore ........................................................21 3.6.3 Acronis Universal Restore et Microsoft Sysprep ........................................................22 3.6.4 Limitations dans l'utilisation d'Acronis Universal Restore ............................................22 3.6.5 Obtenir Acronis Universal Restore ............................................................................22 3.7 Sauvegarde sur des lecteurs de bandes magnétiques.......................................................23 3.7.1 Restauration de données d'archives localisées sur des périphériques de bandes ........24 3.8 Affichage des informations de disque et partition .............................................................24 3.9 modifier le chemin du dossier temporaire Acronis ............................................................24 Chapitre 4. Utiliser Acronis True Image Echo Server....................................... 25 4.1 Fenêtre principale du programme ...................................................................................25 4.2 Opérations disponibles ...................................................................................................27 Copyright ©? Acronis, Inc., 2000-2009 3 Chapitre 5. Création d'archives de sauvegarde ............................................... 30 5.1 Sauvegarder des fichiers et des dossiers (sauvegarde de fichiers) ....................................30 5.2 Sauvegarde de disques et partitions (sauvegarde d'image) ..............................................34 5.3 Configurer les options de sauvegarde .............................................................................37 5.3.1 Protection d'archive .................................................................................................37 5.3.2 Exclusion de fichiers sources ...................................................................................38 5.3.3 Commandes avant / après .......................................................................................38 5.3.4 Support de base de données ...................................................................................38 5.3.5 Niveau de compression ...........................................................................................40 5.3.6 Performance de la sauvegarde .................................................................................40 5.3.7 Sauvegarde incrémentielle / différentielle rapide ........................................................41 5.3.8 Division d'archive ....................................................................................................41 5.3.9 Paramètres de sécurité de niveau fichier ...................................................................42 5.3.10 Composants du support .........................................................................................43 5.3.11 Traitement des erreurs ...........................................................................................43 5.3.12 Sauvegarde à double destination ............................................................................44 5.3.13 Paramètres supplémentaires ..................................................................................44 Chapitre 6. Restauration des données de sauvegarde .................................... 46 6.1 Considérations avant restauration ...................................................................................46 6.1.1 Restaurer sous Windows ou démarrer à partir d'un CD ? ...........................................46 6.1.2 Paramètres réseau en mode secours .......................................................................46 6.1.3 Restauration de volumes dynamiques ......................................................................47 6.2 Restauration de fichiers et de dossiers à partir d'archives de fichiers .................................48 6.3 Restauration de disques / partitions ou fichiers à partir d'images ......................................51 6.3.1 Démarrage de l'Assistant Restauration de Données ..................................................51 6.3.2 Sélection d'archive ..................................................................................................51 6.3.3 Sélection du type de restauration .............................................................................52 6.3.4 Sélection de disque / partition à restaurer .................................................................54 6.3.5 Restaurer la signature de disque NT .........................................................................54 6.3.6 Sélection d'un disque / partition cible ........................................................................55 6.3.7 Changer le type de la partition restaurée ...................................................................56 6.3.8 Changer le système de fichier de la partition restaurée ..............................................57 6.3.9 Changer la taille et l'emplacement de la partition restaurée ........................................57 6.3.10 Assigner une lettre à la partition restaurée ..............................................................58 6.3.11 Restaurer plusieurs disques ou partitions en même temps .......................................58 6.3.12 Utiliser Acronis Universal Restore ...........................................................................58 6.3.13 Configurer les options de restauration .....................................................................59 6.3.14 Résumé de la restauration et exécution de la restauration ........................................60 6.4 Configurer les options de restauration .............................................................................60 6.4.1 Fichiers à exclure de la restauration .........................................................................61 6.4.2 Mode d'écrasement de fichiers .................................................................................61 6.4.3 Commandes avant / après .......................................................................................61 6.4.4 Priorité de restauration ............................................................................................61 6.4.5 Paramètres de sécurité de niveau fichier ...................................................................62 6.4.6 Spécification des pilotes de stockage en masse ........................................................62 6.4.7 Paramètres supplémentaires ....................................................................................62 4 Copyright ©? Acronis, Inc., 2000-2009 6.4.8 Gestion des erreurs .................................................................................................63 6.5 Création de disques et volumes dynamiques ...................................................................64 6.5.1 Conversion d'un disque en dynamique ......................................................................64 6.5.2 Création de volumes dynamiques .............................................................................65 Chapitre 7. Planification de tâches .................................................................. 68 7.1 Création de tâches planifiées ..........................................................................................68 7.1.1 Configurer l'exécution quotidienne ............................................................................70 7.1.2 Configurer l'exécution hebdomadaire ........................................................................71 7.1.3 Configurer l'exécution mensuelle ..............................................................................72 7.1.4 Configurer l'exécution unique ...................................................................................72 7.1.5 Configurer une exécution motivée par un évènement .................................................73 7.2 Gérer les tâches planifiées..............................................................................................74 Chapitre 8. Gérer Acronis Secure Zone ............................................................ 75 8.1 Créer Acronis Secure Zone .............................................................................................75 8.2 Redimensionner Acronis Secure Zone .............................................................................78 8.3 Changer le mot de passe pour Acronis Secure Zone .........................................................78 8.4 Gestion des sauvegardes dans Acronis Secure Zone ........................................................79 8.5 Suppression d'Acronis Secure Zone .................................................................................80 Chapitre 9. Créer un support bootable ............................................................ 81 9.1 Création du support de secours Acronis ..........................................................................81 9.2 Création d'un ISO Win PE avec Acronis True Image Echo Server ......................................83 Chapitre 10. Opérations avec les archives....................................................... 84 10.1 Valider des archives de sauvegarde ..............................................................................84 10.2 Exploration d'archives et montage d'images ..................................................................84 10.2.1 Explorer une archive ..............................................................................................85 10.2.2 Monter une image .................................................................................................86 10.2.3 Démonter une image .............................................................................................88 10.3 Consolider des sauvegardes .........................................................................................88 Chapitre 11. Notifications et suivi des évènements ........................................ 92 11.1 Notification par courriel ................................................................................................92 11.2 Notification WinPopup ..................................................................................................93 11.3 Affichage des journaux.................................................................................................93 11.4 Suivi d'évènement .......................................................................................................95 11.4.1 Journal des évènements Windows ..........................................................................95 11.4.2 Notifications SNMP ................................................................................................95 11.5 Gérer la Restauration du Système .................................................................................96 Chapitre 12. Travailler avec un environnement virtuel ................................... 97 12.1 Sauvegarde de données sur machines virtuelles ............................................................97 12.2 Restauration de données sur machines virtuelles ...........................................................97 12.3 Utilisation de la fonction de conversion de disque ..........................................................98 12.3.1 Restaurer des données sur une MV ........................................................................98 12.3.2 Restaurer à la fois les données et la MV .................................................................98 12.3.3 Migration physique à virtuelle .................................................................................98 12.3.4 Conversion des charges de travail ..........................................................................99 12. 4 Conversion d'images disque en disques virtuels .......................................................... 100 Copyright ©? Acronis, Inc., 2000-2009 5 Chapitre 13. Transférer le système vers un nouveau disque ......................... 101 13.1 Informations générales .............................................................................................. 101 13.2 Sécurité .................................................................................................................... 102 13.3 Exécution des transferts ............................................................................................. 102 13.3.1 Sélection du mode Clonage ................................................................................. 102 13.3.2 Sélection du disque source .................................................................................. 102 13.3.3 Sélection du disque de destination ........................................................................ 103 13.3.4 Disque de destination partitionné .......................................................................... 104 13.3.5 Architecture des partitions de l'ancien disque et du nouveau .................................. 104 13.3.6 Données de l'ancien disque.................................................................................. 105 13.3.7 Détruire les données de l'ancien disque ................................................................ 105 13.3.8 Sélectionner la méthode de transfert des partitions ................................................ 106 13.3.9 Partitionner le vieux disque .................................................................................. 107 13.3.10 Architectures des partitions de l'ancien disque et du nouveau ............................... 108 13.3.11 Résumé du clonage ........................................................................................... 108 13.4 Clonage avec partitionnement manuel......................................................................... 109 13.4.1 Architectures des partitions de l'ancien disque et du nouveau ................................. 109 Chapitre 14. Ajout d'un nouveau disque dur ................................................. 111 14.1 Sélection d'un disque dur ........................................................................................... 111 14.2 Création de nouvelles partitions .................................................................................. 111 14.3 Résumé de la tâche d'ajout de disque ......................................................................... 112 Chapitre 15. Mode ligne de commande et script ........................................... 113 15.1 Travailler en mode ligne de commande ....................................................................... 113 15.1.1 Commandes prises en charge par TrueImageCmd.exe .......................................... 113 15.1.2 Options communes (options communes à la plupart des commandes trueimagecmd) ............................................................................................................... 117 15.1.3 Options spécifiques (options spécifiques pour commandes individuelles trueimagecmd) ............................................................................................................... 118 15.1.4 Exemple d'utilisation de trueimagecmd.exe ........................................................... 123 15.1.5 Outil Ebasrvdb.exe: générer un fichier XML avec les détails de mappage de sauvegarde .................................................................................................................... 128 15.1.6 Adv_report.exe: un outil pour générer un rapport ................................................... 128 15.1.7 Usage du mode ligne de commande sous DOS ..................................................... 128 15.2 Script ........................................................................................................................ 129 15.2.1 Paramètres d'exécution du script .......................................................................... 129 15.2.2 Structure du script ............................................................................................... 129 15.2.3 Exemples d'utilisation de script ............................................................................. 130 6 Copyright ©? Acronis, Inc., 2000-2009 Chapitre 1. Introduction 1.1 Acronis® True Image Echo Server – une solution complète pour les utilisateurs en entreprise Acronis True Image Echo Server est une solution complète de sauvegarde et restauration pour serveur basé sur un système d'exploitation Windows. Acronis True Image Echo Server crée une image transportable, indépendante de la plateforme matérielle, qui peut être restaurée directement vers et depuis un n'importe quel environnement virtuel ou physique. Réduit au minimum les temps d'immobilisation Acronis True Image Echo Server vous permet de restaurer des systèmes en quelques minutes, et non en plusieurs heures ou plusieurs jours. Un système complet peut être restauré à partir d'une image qui comporte tout ce dont le système a besoin pour fonctionner: le système d'exploitation, les applications, les bases de données et les configurations. Il n'est pas nécessaire de réinstaller les logiciels ou de reconfigurer vos paramètres système ou réseau. La restauration du système complet peut être effectuée sur un système existant, sur un nouveau système avec un périphérique différent, ainsi que sur des machines virtuelles. Avec la fonction Acronis Active Restore, les utilisateurs peuvent accéder au serveur et commencer à travailler pendant le processus de restauration, réduisant d'autant plus les périodes d'interruption d'activité. Les sauvegardes de niveau fichier vous procurent la souplesse nécessaire pour sauvegarder uniquement les fichiers critiques. Facilite l'Administration Les assistants guident les utilisateurs à travers les tâches de sauvegarde et de restauration, assurant que le produit peut être mis en oeuvre avec une formation minimale de l'utilisateur. Automatise la Sauvegarde Grâce à la sa capacité de planification, Acronis True Image Echo Server vous permet de créer simplement des tâches de sauvegarde, adaptées à un groupe, ou à certaines périodes ou certains évènements. Pour s'assurer que les sauvegardes ont été faites, ou qu'une intervention de l'utilisateur est nécessaire, vous pouvez demander des notifications par courriel ou par fenêtres autonomes Windows. Vous pouvez visualiser les évènements Acronis dans Windows Application Events Log ou dans les fichier du journal Acronis. Des messages de journal peuvent être envoyés automatiquement à des clients SNMP. Le produit prend également en charge la création de commandes de création avant et après les sauvegardes. Par exemple, des utilisateurs peuvent automatiquement lancer des produits antivirus avant qu'une image ne soit créée et vérifier la validité des sauvegardes après la création de leurs images. Et comme ces tâches peuvent être planifiées, vous n'avez pas besoin de recréer chaque fois le script afin d'exécuter les tâches précédant ou suivant un évènement; vous pouvez définir les évènements planifiés une seule fois et il seront exécutés automatiquement chaque fois. Assure un Fonctionnement 24h / 24 et 7j / 7 Avec la technologie brevetée d'Acronis sur les images statiques de disque, vous pouvez faire une image des systèmes tout en les utilisant, vous assurant ainsi une disponibilité 24 Copyright ©? Acronis, Inc., 2000-2009 7 heures sur 24, 7 jours sur 7. Cette technologie permet au produit de sauvegarder et d'imager des fichiers système d'exploitation critiques, le secteur d'amorçage maître (Master Boot Record) et tout secteur de démarrage à la base d'une partition sans nécessiter un redémarrage. Une fonctionnalité d'allocation CPU vous autorise à limiter la quantité d'utilisation CPU pour l'application afin de maximiser la disponibilité du CPU pour des applications essentielles. De plus, les utilisateurs peuvent contrôler les vitesses d'écriture du disque dur et contrôler la bande passante réseau utilisée pendant les sauvegardes, vous permettant de ne pas trop perturber les vos opérations professionnelles. Une fonction qui vous permet de suspendre l'activité d'une base de données pendant quelques secondes, le temps pour vous de créer une image valide d'applications à mission critique telles que Microsoft Exchange Server, Microsoft SQL Server et Oracle. Ce processus de suspension de la base de données prend en charge Volume Shadow Copy Service (VSS) de Microsoft. Si votre base de données ou votre système d'exploitation ne prend pas en charge VSS, Acronis True Image Echo Server exécutera vos commandes personnalisées pour réaliser la suspension de la base de données. Démultiplie les Investissement sur la Technologie Existante Le produit peut démultiplier votre infrastructure de stockage actuelle en prenant en charge une variété de supports de stockage, vous évitant ainsi de coûteux achats de périphériques pour mettre en oeuvre la solution. Le produit prend en charge les technologies de stockage telles que: Direct Attached Storage (DAS), Network Attached Storage (NAS), Storage Area Networks (SAN), les Grappes Redondantes de Disques Indépendants (RAID), bandes magnétiques, périphériques de stockage compatibles USB et IEEE-1394 (Firewire), CD, DVD, lecteurs amovibles (disquette, Zip, etc...) et le stockage partagé. De plus, le produit vous garantit une maximisation de l'espace sur ces ressources avec quatre niveaux de compression. Clonage de disque et déploiement de nouveau disque Acronis True Image Echo Server peut être utilisé pour cloner une image sur plusieurs serveurs. Par exemple, imaginons qu'une société a acheté plusieurs serveurs et a besoin d'environnements semblables sur chacun d'eux. Traditionnellement, le responsable informatique installerait le système d'exploitation et les programmes sur chaque serveur. Avec Acronis True Image Echo Server, le responsable informatique configurerait un serveur unique, puis créer une image disque du système. Cette image peut alors être dupliquée sur de multiples serveurs. Si vous avez besoin de mettre à niveau le lecteur de disque dur du serveur, Acronis True Image Echo Server simplifie la tâche en quelques clics de souris en créant la copie exacte de votre ancien disque sur un nouveau et en ajustant la taille des partitions pour s'adapter à un nouveau disque dur. Conversion de volumes Acronis True Image Echo Server peut sauvegarder et restaurer des volumes dynamiques. Les volumes dynamiques en tant que tels peuvent être récupérés sur le même volume ou sur l'espace inutilisé d'un groupe dynamique. Acronis True Image Echo Server contient les outils nécessaires pour la conversion de disques en termes de disques basiques et de volumes dynamiques de tout type (simple, double, entrelacé, en miroir ou RAID-5). Les outils sont également disponibles dans la version bootable du programme. Une fois l'environnement Acronis démarré, vous pouvez facilement préparer le groupe dynamique souhaité sur un ordinateur à chaud ou doté d'un système d'exploitation différent de Windows. 8 Copyright ©? Acronis, Inc., 2000-2009 1.2 Les nouveautés d'Acronis True Image Echo Server Sauvegarde Sauvegarde et restauration de volumes 2+TB Chiffrement de sauvegardes avec l'algorithme AES (clé de 128, 192 ou 256 bit), un des standards dans l'industrie Image statique multi-volume pour base de données étalé sur plusieurs disques Contrôler l'usage de bande passante sur le réseau lors de la sauvegarde sur FTP Erreur de traitement: ignorer les secteurs défectueux, mode silencieux (pas de fenêtre d'avertissement, continuer après toute erreur) Sauvegarde à double destination: Acronis Sécuriser la Zone + partage de réseau Prise en charge des sauvegardes Consolidées VMware Réinitialisation d'un morceau d'archive (sauvegarde de niveau fichier seulement) Génération de noms basés sur le temps pour les fichiers de sauvegarde Récupération Restauration de volumes dynamiques Restauration de volumes dynamiques système sur du matériel non similaire utilisant Acronis Universal Restore ou Acronis Active Restore Programmation Planifier la validation d'archive Démarrer toutes les N heures dans le programme quotidien Démarrer lors d'un changement d'un montant spécifié de l'espace libre sur un disque Cloner une tâche Notification par courriel Multiples adresses de courriel Champs “De” et “Sujet” Connexion au serveur de courrier entrant Opérations avec les archives Convertir les images de disques en disques virtuels pour les machines VMware, Microsoft et Parallels Consolider les fichiers de sauvegarde (créer une copie consistante de l'archive pendant la suppression des sauvegardes sélectionnées) Explorer les archives (ouvrir toute image ou sauvegarde de niveau fichier en mode lecture seule) Opérations avec les disques durs Convertir un disque basique en disque dynamique Créer des volumes dynamiques Fonctionnalités CLI Restauration de MBR Copyright ©? Acronis, Inc., 2000-2009 9 Sauvegarde sur un serveur FTP Autoriser les connexions sur un partage de réseau Combiner l'espace non-alloué en déplaçant des partitions et en créant Acronis Secure Zone sur cet espace 1.3 Systèmes de fichiers compatibles et support de stockage 1.3.1 Systèmes de fichiers compatibles • FAT16/32 • NTFS • Ext2/Ext3 • ReiserFS • Reiser4 • Linux SWAP • XFS • JFS • DFS Si un fichier système n'est pas supporté ou est corrompu, Acronis True Image Echo Server peut copier les données en tentant une approche secteur-par-secteur. Pour les systèmes de fichiers XFS et JFS, la fonction de redimensionnement de partition n'est pas supportée. 1.3.2 Support de stockage compatible • Lecteurs de disques durs • Les périphériques de stockage réseau tels que les SAN (Storage Area Networks) et les NAS (Network Attached Storage) • Les bibliothèques de bandes, les chargeurs automatiques (autoloader), les lecteurs de bandes SCSI • Les contrôleurs IDE et SCSI RAID de tout niveau • Les serveurs FTP* • Les CD-R/RW, DVD-R/RW, DVD+R (y compris les DVD+R double-couche), DVD+RW, DVD-RAM** • Les périphériques de stockage USB 1.0 / 2.0, Firewire (IEEE-1394) et PC Card. • Les lecteurs ZIP®, Jaz® et autres supports amovibles * – un serveur FTP doit permettre l'utilisation du mode passif pour le transfert de fichiers. Afin de pouvoir récupérer des données directement à partir d'un serveur FTP, il faut que l'archive soit composée de fichiers d'une taille inférieure à 2GO. Il est recommandé de changer les paramètres du pare-feu sur l'ordinateur source et d'ouvrir les ports 20 et 21 pour les protocoles TCP et UDP, ainsi que de désactiver le service de Routage et d'Accès à Distance Windows. 10 Copyright ©? Acronis, Inc., 2000-2009 ** – Les disques réinscriptibles ne peuvent pas être lus sous Linux sans un patch de kernel. 1.4 Support Technique Dans le cadre d’une cotisation annuelle, vous avez droit au support technique selon les conditions suivantes: sous réserve de la disponibilité des services électroniques, vous pouvez accéder par voie électronique sans frais aux services de support du logiciel, qu’Acronis s’efforcera de rendre disponibles vingt-quatre (24) heures par jour, sept (7) jours par semaine. Ces services électroniques peuvent inclure, mais ne sont pas limités à: des forums d’utilisateurs; des informations spécifiques aux logiciels; des astuces et conseils; une recherche de correctif de bug par Internet; un code de maintenance logicielle et de démonstration par l’intermédiaire d’un serveur FTP relié à un réseau WAN; et l’accès à une base de données de résolution de problèmes via le système d'assistance clientèle d'Acronis. L’assistance consistera en un support téléphonique ou électronique afin de vous aider à localiser et à corriger vous-même les problèmes rencontrés à l'utilisation du logiciel et tous correctifs, mises à jour et autres changements qu’Acronis, à sa seule discrétion, intègre ou ajoute au logiciel et qu’Acronis met à disposition, sans frais supplémentaires, des autres titulaires de la licence logicielle concernés par le service d'assistance. Sur accord mutuel des deux parties, Acronis s’engage à: (i) vous fournir des corrections de code permettant de corriger des dysfonctionnements du logiciel afin de mettre ledit logiciel en conformité avec les spécifications de fonctionnement publiées pour la plus récente version du logiciel, sauf si des modifications non autorisées de votre fait empêchent ou gênent de telles corrections ou sont à l'origine du dysfonctionnement; ou (ii) fournir des corrections de code pour corriger des problèmes mineurs lors de la prochaine publication du logiciel. Vous trouverez de plus amples informations au sujet du Support Technique Acronis à l'adresse suivante: http://www.acronis.fr/enterprise/support/ Copyright ©? Acronis, Inc., 2000-2009 11 Chapitre 2. Installation et démarrage d'Acronis True Image Echo Server 2.1 Configuration système requise 2.1.1 Configuration matérielle minimale Acronis True Image Echo Server nécessite le matériel suivant: • Processeur Pentium ou supérieur • 256Mo de RAM • Lecteur FDD ou CD-RW pour la création de support bootable • Souris (recommandée). 2.1.2 Systèmes d'exploitation compatibles Acronis True Image Echo Server • Windows 2000 Professionnel SP4/ XP Professionnel SP2 • Windows 2000 Server/2000 Advanced Server /Server 2003 • Windows XP Professionnel x64 Edition, Windows Server 2003 x64 Editions • Windows Vista toutes éditions (à l'exception de la fonction Acronis Active Restore) Acronis Universal Restore (optionnel) • Windows 2000 Professionnel SP4/XP Professionnel SP2 • Windows 2000 Server/2000 Advanced Server /Server 2003 • Windows XP Professionnel x64 Edition, Windows Server 2003 x64 Editions • Windows Vista toutes Editions Acronis True Image Echo Server la version bootable permet une sauvegarde et une restauration au niveau disque sur un ordinateur exécutant n'importe quel système d'exploitation basé sur un PC 2.2 Installer Acronis True Image Echo Server Pour installer Acronis True Image Echo Server, exécutez le fichier d'installation d'Acronis True Image Echo Server. Si vous avez installé la version d'évaluation d'Acronis True Image Echo Server sur votre système, vous devez la désinstaller avant d'installer la version commerciale du produit. 12 Copyright ©? Acronis, Inc., 2000-2009 Fenêtre d'Installation d'Acronis True Image Echo Server 2.2.1 Installation d'Acronis True Image Echo Server Des installations Typiques, Personnalisées et Complètes sont disponibles. En cliquant Personnalisée, vous pouvez choisir d'installer, en plus d'Acronis True Image Echo Server, Rescue Media Builder et le plug-in Bart PE. A l'aide de Rescue Media Builder vous pouvez créer des disques de secours bootables ou des packages RIS (consultez les détails dans le Chapitre 9. Créer un support bootable). Installer la Création de Support de Secours Bootable vous permet de créer un support bootable, son image ISO ou son pack RIS bootable à tout moment à partir de la fenêtre de programme principale ou d'exécuter la Création de Support de Secours Bootable seule. Cette utilitaire Bart PE largement utilisé fournit un environnement d'exploitation similaire à Windows au travers d'un support bootable. Les applications sont installées dans Bart PE sous la forme de plug-ins. Choisir l'installation du plug-in Bart PE (inactive par défaut) fournit la capacité d'inclure Acronis True Image Echo Server dans un onglet du plug-in Bart PE. Les fichiers plug-in seront placés dans le dossier d'installation des composants avec les autres fichiers du programme. Une fois installé, Acronis True Image Echo Server crée un nouveau périphérique dans la liste du Gestionnaire de périphériques (Panneau de configuration -> Système -> Matériel -> Gestionnaire de périphériques -> Périphériques Acronis -> Acronis TrueImage Backup Archive Explorer). Ne pas désactiver ou désinstaller ce périphérique, car il est nécessaire pour connecter les sauvegardes d'images en tant que disques virtuels (voir 10.2.2 Monter une image). 2.2.2 Installation d'Acronis Universal Restore Acronis Universal Restore est une option pour Acronis True Image Echo Server. Il est acheté séparément et installé à partir d'un fichier d'installation différent. Acronis Universal Restore a son propre numéro de série qui vous sera demandé lors de l'installation. Copyright ©? Acronis, Inc., 2000-2009 13 Acronis Universal Restore peut être installé uniquement sur un ordinateur sur lequel au moins l'un des composants Acronis suivant est installé: • Acronis True Image Echo Server, • Bootable Media Builder. Acronis Universal Restore peut être installé sur un ordinateur en réseau soit localement, en exécutant le programme d'installation, ou à distance, en utilisant un des services d'installation à distance tel que Systems Management Server (un composant du pack de programme Microsoft Windows NT BackOffice). Après l'installation, Acronis Universal Restore branche automatiquement un ou plusieurs composants du programme ci-dessus. Le nom Acronis True Image Echo Server, affiché dans sa fenêtre principale, est changé pour Acronis True Image Echo Server avec Universal Restore. 2.3 Extraction des composants d'Acronis True Image Echo Server Lors de l'installation d'Acronis True Image Echo Server, vous pouvez enregistrer le fichier d'installation (.msi) sur un lecteur local ou réseau. Ceci vous aidera lors de la modification ou la restauration de l'installation du produit existant. Pour enregistrer le fichier de sauvegarde: • Exécutez le fichier d'installation d'Acronis True Image Echo Server, • dans le menu d'installation, cliquez droit sur le nom du programme et sélectionnez Extraire, • sélectionnez un emplacement pour le fichier d'installation et cliquez sur Enregistrer. 2.4 Exécution d'Acronis True Image Echo Server Vous pouvez exécuter Acronis True Image Echo Server sous Windows en sélectionnant Démarrer -> Tous les programmes -> Acronis -> Acronis True Image Echo Server -> Acronis True Image Echo Server ou en cliquant sur le raccourci approprié sur le bureau. Si votre système d'exploitation ne démarre pas, vous pouvez exécuter Acronis Startup Recovery Manager. Cependant, il faut l'activer avant l'utilisation; voir 3.4 Acronis Startup Recovery Manager pour en savoir plus à propos de cette procédure. Pour exécuter le programme, appuyer sur F11 pendant le lancement du serveur lorsque vous verrez un message correspondant vous indiquant d'appuyer sur cette touche. Acronis True Image Echo Server sera exécuté en mode autonome, vous permettant de restaurer les partitions endommagées. Si les données de votre disque sont totalement corrompues et que vous ne pouvez pas démarrer (ou si vous n'avez pas activé Acronis Startup Recovery Manager), chargez la version autonome d'Acronis True Image Echo Server à partir du support bootable (créé par vous-même en utilisant Rescue Media Builder) ou le serveur RIS. Vous pourrez ensuite restaurer le disque à partir d'une image créée précédemment. 2.5 Suppression d'Acronis True Image Echo Server Vous pouvez supprimer Acronis True Image Echo Server en sélectionnant Panneau de configuration -> Ajout / Suppression de programmes -> <Acronis True Image Echo Server> -> Suppression. Suivez ensuite les instructions affichées à l'écran. Il se peut que vous ayez à redémarrer votre ordinateur par la suite pour compléter la tâche. 14 Copyright ©? Acronis, Inc., 2000-2009 Dans le cas où vous auriez supprimé Acronis True Image Echo Server du système, il existe une option pour conserver Acronis Secure Zone ainsi que son contenu (ce qui permettra de récupérer des données en démarrant à partir d'un support bootable) ou supprimer Acronis Secure Zone. Copyright ©? Acronis, Inc., 2000-2009 15 Chapitre 3. Informations générales et technologies propriétaires d'Acronis 3.1 Différence entre archives de fichier et images de disque / partition Une archive de sauvegarde est un fichier ou un groupe de fichiers (aussi appelé dans ce guide “sauvegardes”), qui contient une copie des données de fichiers / dossiers sélectionnés ou une copie de toutes les informations stockées sur les disques / partitions sélectionnés. Lorsque vous sauvegardez des fichiers et dossiers, seules les données, accompagnées de l'arborescence de dossiers, sont compressées et stockées. La sauvegarde des disques et des partitions est réalisée autrement: Acronis True Image Echo Server sauvegarde une image statique du disque basée sur les secteurs, qui comprend le système d'exploitation, le registre, les pilotes, les applications logicielles et les fichiers de données, ainsi que des zones système cachées à l'utilisateur. Cette procédure est appelée “création d'une image disque” et l'archive de sauvegarde obtenue s'appelle souvent une image disque / partition. Acronis True Image Echo Server stocke uniquement les parties du disque dur qui contiennent des données (pour les systèmes de fichiers compatibles). De plus, il ne sauvegarde pas les informations de fichier échangées (pagefile.sys) et hiberfil.sys (un fichier qui garde le contenu de la RAM quand l'ordinateur entre en mode hibernation). Cela réduit la taille d'image et accélère la création et la restauration d'image. Une image de partition comporte tous les fichiers et dossiers indépendants de leurs attributs (incluant les fichiers cachés et système), boot record, FAT (table d'allocation de fichier), source et la piste zéro du disque dur avec master boot record (MBR). Une image disque comporte des images de toutes les partitions du disque ainsi que la piste zéro avec le MBR (secteur d'amorçage maître). Toutes les archives d'Acronis True Image Echo Server ont une extension “.tib” par défaut. Il est important de noter que vous pouvez restaurer des fichiers et dossiers non seulement à partir d'archives de fichier, mais aussi à partir d'images de disque / partition. Pour le faire, monter l'image en tant que disque virtuel (voir 10.2.2 Monter une image) ou démarrez la restauration d'image et sélectionnez Restaurer les fichiers ou dossiers spécifiés. 3.2 Sauvegardes complètes, incrémentielles et différentielles Acronis True Image Echo Server peut créer des sauvegardes complètes, incrémentielles et différentielles. Une sauvegarde complète contient toutes les données présentes au moment de la création de la sauvegarde. Elle forme une base pour une sauvegarde incrémentielle ou différentielle ultérieure ou est utilisée comme archive autonome. Une sauvegarde complète a le temps de restauration le plus court, comparée aux sauvegardes incrémentielles ou différentielles. Une sauvegarde incrémentielle ne contient que les données modifiées depuis la dernière création de sauvegarde complète ou incrémentielle. Par conséquent, elle est plus petite et prend moins de temps à créer. Cependant, comme elle ne contient pas toutes les 16 Copyright ©? Acronis, Inc., 2000-2009 données nécessaires à la restauration d'une image, toutes les sauvegardes incrémentielles préalables et la sauvegarde complète initiale sont nécessaires pour la restauration. Une sauvegarde différentielle crée un fichier indépendant qui contient toutes les modifications depuis la dernière archive complète. En général, les données d'une sauvegarde différentielle seront restaurées plus rapidement que celles d'une sauvegarde incrémentielles, car elle n'a pas à traiter une longue chaîne de sauvegardes précédentes. Une sauvegarde complète et autonome pourrait être une solution optimale si vous ramenez souvent le système à l'état initial (par exemple, les systèmes utilisés dans un club de jeu ou un cybercafé où vous avez besoin d'annuler des modifications effectuées par les invités). Dans ce cas, vous n'avez pas besoin de recréer l'image initiale complète, ainsi le temps de sauvegarde n'est pas important, et le temps de restauration sera minimal. Par ailleurs, si vous souhaitez sauvegarder uniquement l'état des données le plus courant afin de pouvoir le restaurer en cas de défaillance du système, envisagez la sauvegarde différentielle. Elle est particulièrement efficace si vos modifications de données ont tendance à être petites par rapport au volume de données complet. Une sauvegarde incrémentielle est des plus utiles si vous avez besoin de faire des sauvegardes fréquemment et de ramener le système à l'un des nombreux états stockés, quel qu'il soit. Par exemple, disons que vous créez une sauvegarde complète une fois par mois. Si vous créez ensuite une sauvegarde incrémentielle chaque jour pendant un mois, vous aurez le même résultat que si vous créez des sauvegardes complètes chaque jour. Cependant, le coût en temps et en espace disque (ou l'utilisation de support amovible) sera réduit au point de n'atteindre plus qu'un dixième. Il est important de noter que les arguments vu ci-dessus ne sont que des exemples pour votre information. Vous avez tous les droits nécessaires pour vous créer votre propre stratégie de sauvegarde en accord avec vos tâches et conditions spécifiques. Acronis True Image Echo Server est suffisamment souple pour répondre à tout besoin au quotidien. Une sauvegarde incrémentielle ou différentielle créée après une défragmentation de disque peut être considérablement plus volumineuse que d'habitude. Cela tient au fait que le programme de défragmentation modifie les emplacements des fichiers sur le disque et que les sauvegardes reflètent ces modifications. Par conséquent, nous vous recommandons de recréer une sauvegarde complète après la défragmentation de disque. 3.3 Acronis Secure Zone® Acronis Secure Zone est une partition spéciale, cachée pour stocker des archives sur le système de l'ordinateur lui-même. Pour des considérations de sécurité des archives, les applications ordinaires ne peuvent pas y accéder. Dans les fenêtres de l'Assistant Acronis True Image Echo Server, la zone apparaît dans la liste de toutes les partitions disponibles pour le stockage d'archive. Acronis Secure Zone est nécessaire à l'utilisation d'Acronis Startup Recovery Manager et aux fonctionnalités Acronis Active Restore (voir ci-dessous). Les trois fonctions, si combinées, rendent instantanément opérationnel un système qui aurait refuser de démarrer. Une copie d'archive externe consistante, enregistrée sur Acronis Secure Zone, peut être créée sur un réseau partagé en utilisant la fonctionnalité de sauvegarde à double destination. Pour plus de détails, voir 5.3.12 Sauvegarde à double destination. Acronis Secure Zone est toujours disponible pour la création d'archives tant qu'il y a de la place pour les fichiers de sauvegarde. S'il n'y a pas assez de place, le programme supprimera des archives antérieures pour créer de l'espace. Copyright ©? Acronis, Inc., 2000-2009 17 Acronis True Image Echo Server utilise les démarches suivantes pour libérer de l'espace dans Acronis Secure Zone: • S'il n'y a pas assez d'espace libre dans la zone pour créer une sauvegarde, le programme supprime la sauvegarde complète la plus ancienne avec toutes les sauvegardes incrémentielles / différentielles subséquentes. • S'il ne reste plus qu'une seule sauvegarde complète (avec des sauvegardes incrémentielles / différentielles subséquentes) et si une sauvegarde complète est en cours, alors l'ancienne sauvegarde complète et les sauvegardes incrémentielles / différentielles seront supprimées. • S'il ne reste qu'une seule sauvegarde complète, et qu'une sauvegarde incrémentielle ou différentielle est en cours d'exécution, vous recevrez un message d'erreur qui vous dira qu'il n'y a pas assez d'espace disponible. Dans ce cas, vous devrez soit recréer la sauvegarde complète soit augmenter la taille d'Acronis Secure Zone. Vous pouvez aussi manuellement consolider ou supprimer les sauvegardes non nécessaires dans Acronis Secure Zone (Voir 8.4 Gestion des sauvegardes dans Acronis Secure Zone). Vous pouvez sauvegarder des données automatiquement selon une planification (voir Chapitre 7. Planification de tâches), et ne plus vous soucier des problèmes de surcharge de zone. Toutefois, si vous conservez de longues chaînes de sauvegardes incrémentielles, il est bon de vérifier de temps en temps l'espace libre dans la zone. Pour cela, lancez l'Assistant de gestion d'Acronis Secure Zone et vérifiez l'espace libre dans la zone, ou supprimez ou consolidez manuellement les sauvegardes non nécessaires. Pour des informations sur comment créer, redimensionner, supprimer Acronis Secure Zone ou gérer les archives de sauvegarde d'Acronis Secure Zone en utilisant cet Assistant, voir le Chapitre 8. Gérer Acronis Secure Zone. Dans le cas où vous auriez supprimé Acronis True Image Echo Server du système, il existe une option pour conserver Acronis Secure Zone ainsi que son contenu (ce qui permettra de récupérer des données en démarrant à partir d'un support bootable) ou supprimer Acronis Secure Zone. Acronis Secure Zone ne devrait pas être le seul emplacement de stockage d'une sauvegarde. Si une panne du disque devait se produire, Acronis Secure Zone pourrait être perdue. Ceci est particulièrement critique pour les sauvegardes de serveurs; Acronis Secure Zone ne devrait être qu'une partie d'une stratégie de sauvegarde globale. 3.4 Acronis Startup Recovery Manager 3.4.1 Comment cela fonctionne Acronis Startup Recovery Manager permet de démarrer Acronis True Image Echo Server sans charger le système d'exploitation. Si le système d'exploitation refuse de charger, vous pouvez exécuter Acronis True Image Echo Server de manière autonome pour restaurer les partitions endommagées. A la différence d'un démarrage à partir du support amovible Acronis ou du serveur RIS, vous n'aurez pas besoin d'un support ou d'une connexion réseau séparée pour démarrer Acronis True Image Echo Server. Ceci est particulièrement pratique pour les utilisateurs mobiles qui ont besoin d'exécuter un système d'exploitation de serveur sur leur ordinateur portable. 18 Copyright ©? Acronis, Inc., 2000-2009 3.4.2 Comment l'utiliser Afin de pouvoir utiliser Acronis Startup Recovery Manager au moment du démarrage, préparez le système comme suit: 1. Installer Acronis True Image Echo Server ou l'Agent d'Acronis True Image sur un ordinateur. 2. Créer Acronis Secure Zone sur le disque dur de l'ordinateur local (voir Chapitre 8. Gérer Acronis Secure Zone). 3. Activer Acronis Startup Recovery Manager. Pour le faire, cliquez sur Activer Acronis Startup Recovery Manager et suivez les instructions de l'assistant. Si vous essayez d'activer Acronis Startup Recovery Manager alors qu' Acronis Secure Zone est absent du système, vous serez invité à créer la zone, ensuite Acronis Startup Recovery Manager sera activé. Sinon, Acronis Startup Recovery Manager sera activé immédiatement. Lorsque Acronis Startup Recovery Manager est activé, il écrase le secteur d'amorçage maître (MBR) avec son propre code de démarrage. Si vous avez des gestionnaires d'amorçage tiers installés, vous devrez les réactiver après avoir activé Startup Recovery Manager. Pour les programmes de chargement Linux (par ex.. LiLo et GRUB), vous pourriez envisager de les installer sur un secteur d' amorce de partition racine (ou amorce) Linux au lieu de MBR avant d'activer Acronis Startup Recovery Manager. Voici un exemple d'utilisation possible de cette fonction. Si une défaillance se produit sur un ordinateur, démarrez l'ordinateur et appuyez sur F11 quand le message “Appuyez sur F11 pour Acronis Startup Recovery Manager” s'affiche. Cela exécutera une version autonome d'Acronis True Image Echo Server qui ne diffère que légèrement de la version complète. Pour obtenir des informations sur la restauration de partitions endommagées, veuillez consulter Chapitre 6. Restauration des données de sauvegarde. Attention! Les lettres du disque dans la version autonome d'Acronis True Image Echo Server sont parfois différentes de la façon dont Windows identifie les disques. Par exemple, le lecteur D: identifié dans la version autonome d'Acronis True Image peut correspondre au disque avec la lettre E: dans Windows. 3.5 Acronis Active Restore Cette fonctionnalité vous permet de démarrer le SE sur un ordinateur en panne système avant que le système ne soit complètement restauré à partir d'une image et de commencer à travailler une fois la restauration lancée. La restauration continuera en l'arrière-plan. 3.5.1 Limitations dans l'utilisation d'Acronis Active Restore 1. Acronis Active Restore n'est actuellement disponible que pour les images situées uniquement dans Acronis Secure Zone. 2. Acronis Active Restore ne compatible pas les images de Windows Vista. Si une édition de Vista est détectée dans une image, l'option Active Restore ne s'affichera pas. 3. Acronis Active Restore ne peut pas fonctionner si l'image est composée de disques et de volumes dynamiques. 4. On ne peut pas utiliser Acronis Active Restore si l'image ne contient pas de système d'exploitation (une partition logique ou une image disque) ou si l'on restaure les archives de fichiers. Copyright ©? Acronis, Inc., 2000-2009 19 3.5.2 Comment cela fonctionne Quand la procédure de restauration est lancée, Acronis True Image Echo Server: 1. Trouve les secteurs dans l'image qui contiennent des fichiers système, et restaure ces secteurs en premier. En premier lieu, le SE est installé et peut être démarré très rapidement. Une fois que le SE est démarré, l'utilisateur peut voir l'arborescence des dossiers avec des fichiers, bien que le contenu des fichiers n'ait pas encore été restauré. Malgré cela, l'utilisateur peut commencer à travailler. 2. Ensuite, l'application écrit ses propres pilotes sur le disque dur, qui interceptent les requêtes du système auprès des fichiers. Lorsque l'utilisateur essaie d'ouvrir des fichiers ou de lancer des applications, les pilotes reçoivent les requêtent du système et restaurent les secteurs nécessaires à l'opération demandée. 3. En même temps, Acronis True Image Echo Server continue la restauration complète de l'image secteur par secteur dans le fond. Néanmoins, les secteurs demandés ont la priorité la plus élevée. Finalement, l'image sera complètement restaurée même sans intervention de la part de l'utilisateur. Mais si vous choisissez de commencer à travailler aussi vite que possible après la panne système,vous gagnerez au moins quelques minutes, étant donné que la restauration d'une image de 10-20GO (la taille la plus courante pour une image) prend environ 10 minutes. Plus l'image est grande, plus vous gagnez du temps. 3.5.3 Comment l'utiliser Pour être en mesure d'utiliser Acronis Active Restore, préparez votre système comme ceci: 1. Installez Acronis True Image Echo Server. 2. Créez Acronis Secure Zone sur le disque dur du serveur (voir Chapitre 8. Gérer Acronis Secure Zone). 3. Activer le gestionnaire Acronis Startup Recovery (voir 3.4 Acronis Startup Recovery Manager) et créer un support bootable ou un pack RIS avec Acronis True Image Echo Server (voir Chapitre 9. Créer un support bootable). 4. Sauvegardez (image) le disque système du serveur sur Acronis Secure Zone (voir 5.2 Sauvegarde de disques et partitions (sauvegarde d'image)). Vous pouvez également sauvegarder d'autres disques / partitions, mais l'image système est obligatoire. Lorsque vous exécutez Active Restore, la version actuelle d'Acronis True Image Echo Server restaure toujours le disque système en entier. Par conséquent, si votre disque système est composé de plusieurs partitions, elles doivent toutes être incluses dans l'image. Toute partition manquante à l'image sera perdue. Si un échec se produit, démarrez le serveur à partir du support bootable, ou du serveur RIS, ou en utilisant F11. Démarrez la procédure de récupération (voir 6.3 Restauration de disques / partitions ou fichiers à partir d'images), sélectionnez l'image du disque système à partir d'Acronis Secure Zone, choisissez Utiliser Active Restore et dans la fenêtre suivante cliquez sur Procéder. Dans quelques secondes l'ordinateur va redémarrer sur le système restauré. Se connecter et commencer à travailler; aucun autre redémarrage ou action n'est requis. Vous pouvez également lancer l'exécution d'Acronis Active Restore True Image Echo Server sur des systèmes d'exploitation Windows Server. Cependant, il est obligatoire d'avoir un support bootable dans le cas où Windows ne démarrerait pas. 20 Copyright ©? Acronis, Inc., 2000-2009 3.6 Acronis Universal Restore 3.6.1 Objectif d'Acronis Universal Restore Une image disque système peut être déployée facilement sur le matériel où il a été créé ou sur du matériel identique. Cependant, si vous changez de carte-mère par exemple ou si vous utilisez une autre version de processeur — une possibilité probable dans le cas d'une panne matérielle — le système restauré pourrait ne pas démarrer. Une tentative de transfert du système sur un nouvel ordinateur plus puissant produira généralement le même résultat car le nouveau matériel sera incompatible avec les pilotes les plus importants inclus dans l'image. L'utilisation de Microsoft System Preparation Tool (sysprep) ne règle pas ce problème, parce que Sysprep ne permet le remplacement que de pilotes pour périphériques Plugand-Play (cartes son, adaptateurs réseaux, cartes vidéo, etc...). En ce qui concerne le Couche d'Abstraction Matérielle (HAL ou Hardware Abstraction Layer) système et les pilotes de périphérique de stockage de masse, ils doivent être identiques sur les ordinateurs sources et cibles (voir Microsoft Knowledge Base, articles 302577 et 216915). La technologie Acronis Universal Restore fournit une solution efficace pour les système de restauration pour matériel indépendant en remplaçant la Couche d'Abstraction Matérielle (HAL, Hardware Abstraction Layer) cruciale et les pilotes de périphérique de stockage de masse. Acronis Universal Restore peut être appliqué pour: 1. La restauration instantanée d'un système ayant échoué sur du matériel différent 2. Le clonage de matériel indépendant et déploiement de systèmes d'exploitation 3. La migration d'ordinateur Réel-à-virtuel et Virtuel-à-réel pour une restauration système, un test ou d'autres objectifs. 3.6.2 Principes généraux d'Acronis Universal Restore 1. Sélection automatique de HAL et de pilotes de stockage de masse Acronis Universal Restore recherche dans les dossiers de stockage de pilotes de Windows par défaut (dans l'image en cours de restauration) pour la HAL et les pilotes de périphériques de stockage de masse et installe les pilotes correspondant le mieux au matériel cible. Vous pouvez spécifier un pilote personnalisé dépositaire (un dossier ou des dossiers sur un lecteur réseau ou un CD) qui sera également utilisé pour la recherche de pilotes. Le dossier de stockage de pilotes de Windows par défaut est déterminé par la clé de registre HKEY_LOCAL_MACHINE\SOFTWARE\Microsoft\Windows\Current version\Device Path. Ce dossier de stockage est généralement WINDOWS/inf. 2. Sélection manuelle de pilote de périphérique de stockage de masse Si le matériel cible possède un contrôleur de stockage de masse spécifique (tel que SCSI, RAID, ou adaptateur Fibre Optique) pour le disque dur, vous pouvez installer le pilote approprié manuellement, contournant ainsi la procédure automatique de recherche-etinstallation de pilote. 3. Installation de pilotes pour les périphériques Plug-and-Play Acronis Universal Restore compte sur la détection de périphériques Plug-and-Play internes et leur processus de configuration pour gérer les différences de matériel pour des périphériques qui ne sont pas critiques pour le démarrage du système, comme la vidéo, Copyright ©? Acronis, Inc., 2000-2009 21 l'audio, l'USB. Windows prend contrôle de ce processus pendant la phase de connexion, et si tous le nouveau matériel n'est pas détecté, vous aurez la possibilité d'installer les pilotes plus tard manuellement. 3.6.3 Acronis Universal Restore et Microsoft Sysprep Acronis Universal Restore n'est pas un outil de préparation du système. Vous pouvez l'appliquer sur n'importe quelle image système créée par les produits Acronis, incluant les images préparées avec Microsoft System Preparation Tool (Sysprep). Ce qui suit est un exemple d'utilisation des deux outils sur le même système. Acronis Universal Restore ne décompose pas l'Identifiant de Sécurité (SID) et les paramètres de profil d'utilisateur dans le but de lancer le système immédiatement après la restauration sans joindre le domaine ou tracer à nouveau les profils utilisateurs sur le réseau. Si vous prévoyez de changer les paramètres ci-dessous sur un système restauré, vous pouvez préparer le système avec Sysprep, l'imager et le restaurer, si besoin est, en utilisant Acronis Universal Restore. 3.6.4 Limitations dans l'utilisation d'Acronis Universal Restore 1. Il se peut que le système récupéré par Acronis Universal Restore ne démarre pas si la structure de la partition dans l'image ou la partition du disque cible ne coïncide pas avec celle du disque source. En conséquence, le chargeur, restauré à partir de l'image, pointera en direction de la mauvaise partition et le système ne démarrera pas ou ne fonctionnera pas correctement. Cela pourrait être le cas si vous: – n'effectuez que l'image des partitions sélectionnées mais pas du disque source en entier Gardez à l'esprit qu'il se peut que le disque source ait une partition de maintenance cachée créée par le vendeur de l'ordinateur. Par conséquent, si vous cochez chaque partition pour la sauvegarde au lieu de cocher tout le disque, cette partition cachée ne sera pas incluse dans l'image. – ne restaurez pas une image du disque source entier, mais juste une image des partitions sélectionnées. Dans certains cas, spécialement si votre système est sur une autre partition que la première, le chargeur peut être induit en erreur et empêcher le système restauré de démarrer. Pour éviter ce problème, nous vous recommandons de faire une image et de restaurer le disque système entier. 2. L'option Acronis Universal Restore ne fonctionne pas si un ordinateur est démarré avec Acronis Startup Recovery Manager (en utilisant F11) ou si l'image de sauvegarde est localisée dans Acronis Secure Zone. Ceci est dû au fait que Acronis Startup Recovery Manager et Acronis Secure Zone sont principalement définis pour la restauration de données instantanée sur le même ordinateur. 3.6.5 Obtenir Acronis Universal Restore Acronis Universal Restore est un module complémentaire d'Acronis True Image Echo Server. Il est acheté séparément, possède sa propre licence, et doit être installé à partir d'un fichier d'installation séparé. Imaginons un instant que vous êtes propriétaire d'Acronis True Image Echo Server mais que vous n'ayez pas acheté Acronis Universal Restore. Quand vous créez une tâche pour la restauration d'un disque système de Windows et sélectionnez un disque cible (qu'il soit 22 Copyright ©? Acronis, Inc., 2000-2009 physique ou virtuel) dans l'assistant Restauration de Données, le programme compare les périphériques critiques pour le démarrage du système, trouvés dans le registre d'images et le registre de l'ordinateur cible. Si le chipset, la carte-mère ou le périphérique de stockage de masse sont différents, et que par conséquent il y a un risque que le système ne démarre pas, vous serez invité à acheter Acronis Universal Restore. Pour acheter l'option, suivez le lien. Si vous avez déjà Acronis Universal Restore, l'invitation ne s'affichera pas et vous aurez l'option d'activer Acronis Universal Restore ultérieurement dans l'Assistant de Restauration des Données. 3.7 Sauvegarde sur des lecteurs de bandes magnétiques Acronis True Image Echo Server prend en charge les lecteurs de bandes magnétiques SCSI. Il peut stocker des sauvegardes sur la bande magnétique et restaurer les données à partir de la bande magnétique, stocker de grandes sauvegardes sur des bandes multiples, et ajouter des changements incrémentiels / différentiels sur une bande qui contient déjà des archives. Si un lecteur de bande magnétique SCSI est connecté à l'ordinateur avec Acronis True Image Echo Server, un nom correspondant au type de lecteur sera ajouté à la liste des périphériques disponibles pour le stockage de sauvegarde. Sauvegarder et restaurer sur la bande magnétique se déroule de la même manière qu'avec les autres périphériques, avec les exceptions suivantes. 1. Une sauvegarde complète ne peut être stockée que sur une bande vierge. Si vous utilisez une bande qui contient déjà des données, son contenu sera écrasé. 2. Si vous souhaitez conserver plus d'une archive sur la bande, par exemple en sauvegardant deux disques séparément, choisissez le mode sauvegarde incrémentielle au lieu d'une sauvegarde complète au moment où vous créez une sauvegarde initiale pour le second disque. Dans d'autres situations, la sauvegarde incrémentielle est utilisée pour ajouter des modifications apportées à l'archive créée précédemment. 3. Vous n'avez pas besoin de fournir des noms de fichiers pour les sauvegardes. Il se peut qu'il y ait de petites pauses, elles sont nécessaires au rembobinage de la bande. Pour activer la sauvegarde sur un périphérique de bandes attaché localement avec Acronis True Image Echo Server: 1. Installez Acronis True Image Echo Server. 2. Attachez le périphérique de bandes à l'ordinateur. 3. Si la bande magnétique contient des données, son contenu sera écrasé après confirmation. Vous avez la possibilité de désactiver les avertissements, voir 5.3.13 Paramètres supplémentaires. 4. Lors de la création d'une tâche de sauvegarde, vous serez en mesure de sélectionner le périphérique de bandes à partir de la liste de périphériques de destination. Vous n'avez pas besoin de noms de fichiers pour les sauvegardes sur bande. 5. Dès que la bande est pleine, une fenêtre de dialogue affichant une requête pour insérer une nouvelle bande apparaîtra. Des bandes de mauvaise qualité ou vieilles, ainsi que la saleté sur les têtes magnétiques, peuvent occasionner des pauses qui peuvent durer jusqu'à quelques minutes. Copyright ©? Acronis, Inc., 2000-2009 23 Notice de mise en place En raison de la grande variété de bibliothèques de bandes et de la complexité de la configuration, pour plus d'informations sur la mise en place de Acronis True Image Echo Server avec des lecteurs de bande, veuillez contacter l'assistance technique Acronis. 3.7.1 Restauration de données d'archives localisées sur des périphériques de bandes La restauration de données à partir d'archives localisées sur des périphériques de bandes est exécutée de la même façon que pour tout autre périphérique de stockage. Lors de la restauration, vous lancez l'assistant de restauration, sélectionnez le périphérique de bandes local ou le périphérique de bandes sous le serveur de sauvegarde, sélectionnez l'archive et la sauvegarde à partir de laquelle restaurer des données. Vous serez invité à insérer les bandes requises pour restaurer les données à partir de la sauvegarde sélectionnée. 3.8 Affichage des informations de disque et partition Vous pouvez changer la façon de représenter les données sur tous les schémas que vous voyez dans les différents assistants. Sur la droite se trouvent trois icônes: Arranger les Icônes par, Choisir les Détails et i (Afficher les propriétés de l'élément sélectionné), la dernière duplication dans le menu contextuel est invoqué en cliquant droit sur les objets. Pour trier les messages par colonne particulière, cliquez sur l'entête (un autre clic classera les messages dans l'ordre inverse) ou sur le bouton Arranger les Icônes par et sélectionnez la colonne. Pour sélectionner la colonne à afficher, faites un clic-droit sur la ligne des entêtes ou cliquez sur le bouton Choisir les Détails. Signalez ensuite les colonnes que vous souhaitez afficher. Si vous cliquez sur le bouton i (Afficher les propriétés de l'élément sélectionné), vous verrez s'afficher la fenêtre des propriétés de la partition ou du disque sélectionné. Cette fenêtre contient deux volets. Le volet de gauche contient l'arborescence des propriétés et celui de droite décrit en détail la propriété sélectionnée. Les informations relatives au disque incluent ses paramètres physiques (type de connexion, type de périphérique, taille, etc...); les informations relatives aux partitions comprennent des paramètres à la fois physiques (secteurs, localisation, etc...), et logiques (système de fichiers, espace libre, lettre assignée, etc...). Vous pouvez changer la largeur d'une colonne en tirant ses bords avec la souris. 3.9 modifier le chemin du dossier temporaire Acronis Par défaut, Acronis True Image Echo Server enregistre ses fichiers temporaires dans un répertoire système désigné pour les fichiers temporaires. Vous devrez créer une nouvelle variable système pour les enregistrer dans un autre emplacement: cliquez-droit sur Mon Ordinateur et sélectionnez «Propriétés». Dans la fenêtre qui s'ouvre, cliquez sur l'onglet «Avancé». Ensuite, cliquez sur le bouton «Variables d'environnement». Créez une variable système «ACRONIS_SNAPSHOT_TMP_DIR» et spécifiez l'emplacement pour les fichiers temporaires Acronis. 24 Copyright ©? Acronis, Inc., 2000-2009 Chapitre 4. Utiliser Acronis True Image Echo Server Acronis True Image Echo Server supporte le mode GUI, le mode ligne de commande, et peut être utilisée pour exécuter les scripts XML. Nous décrivons ici les opérations disponibles en mode GUI, qui fournit les fonctionnalités les plus larges. Pour les commandes et le script de la console, veuillez consulter Chapitre 15. Mode ligne de commande et script. 4.1 Fenêtre principale du programme La fenêtre principale du programme contient le menu, la barre des tâches, la barre latérale et la zone principale. La barre latérale contient une zone pour la sélection de la catégorie de la tâche, et les zones Outils et Aide. La zone principale contient les icônes d'opération ou les tâches, cela dépend de la catégorie sélectionnée. Par défaut, le programme affiche les opérations incluses dans la catégorie Sauvegarde et Restauration. Les icônes d'opération sont réparties entre trois groupes. Le groupe Tâches contient les opérations suivantes: • Sauvegarde – créez une archive de sauvegarde • Restauration – restaurez les données à partir d'une archive créée précédemment Le groupe Gérer les Tâches contient les opérations suivantes: • Tâches – planifiez des tâches de sauvegarde ou de validation d'archive sur votre ordinateur et les gère • Journaux – ouvrez la fenêtre d'Affichage du Journal Le groupe Outils contient les éléments suivants: Copyright ©? Acronis, Inc., 2000-2009 25 • Explorer et Valider les Archives de Sauvegarde – explorez les archives au niveau fichier, montez les images de disque / partition en lecteurs virtuels, lancez la procédure de vérification d'intégrité de l'archive • Gérer les Disques Durs – clonez un disque (c'est-à-dire transférez le SE, les applications et les données d'un ancien disque sur un nouveau) ou indiquez les partitions d'un nouveau disque dur ajouté pour stocker des données, tout en gardant le SE et les applications sur l'ancien, convertissez les disques de base en dynamiques et crée des volumes dynamiques • Activer Acronis Startup Recovery Manager – activez le gestionnaire de restauration au démarrage (touche F11) • Gérer la Restauration du Système – allumez / éteignez l'outil Microsoft Windows System Restore et définissez ses options directement à partir d'Acronis True Image Echo Server • Créer un Support de Secours Bootable – lancez la procédure de création de support bootable Menu du programme La barre de menu du programme contient les éléments Opérations, Afficher, Outils et Aide. Le menu Opérations contient la liste des opérations disponibles, incluant la planification de tâches. Le menu Afficher contient des éléments pour gérer l'apparence de la fenêtre du programme: • Barres d'Outils – contient les commandes de contrôle des icônes de la barre d'outils • Barre des Tâches Communes – activez / désactivez la barre latérale • Barre d'Etat – activez / désactivez la barre d'état (statut) Le menu Outils contient les éléments suivants: • Gérer Acronis Secure Zone – créez, supprimez et changez la taille d'une partition spéciale cachée pour le stockage d'archives (Acronis Secure Zone) • Activer Acronis Startup Recovery Manager – activez le gestionnaire de restauration au démarrage (touche F11) • Explorer une Archive de Sauvegarde – explorez les archives au niveau fichier ou montez les images de disque / partition en tant que lecteurs virtuels • Valider une Archive de Sauvegarde – lancez la procédure de vérification d'intégrité d'archive • Consolider une archive – applicable pour les archives contenant plus d'une sauvegarde. Ceci créera une copie consistante de l'archive avec l'option d'exclusion des sauvegardes devenues inutiles • Convertir une Sauvegarde en Disque Virtuel – convertir une image de disque, créée avec le programme (.tib), en fichier de disque virtuel du type que vous aurez sélectionné (.vmdk, .vhd, .hdd) • Créer un Support de Secours Bootable – lancez la procédure de création de support bootable 26 Copyright ©? Acronis, Inc., 2000-2009 • Assistant de Création de Volume Dynamique – créez des volumes dynamiques sur des disques de base ou dynamiques • Convertir en disque dynamique – convertissez un disque de base en disque dynamique • Afficher le Journal – ouvrez la fenêtre d'Affichage du Journal • Options – ouvrez une fenêtre afin d'éditer les options de sauvegarde / restauration par défaut, de déterminer la présentation du texte (polices), de configurer les notifications par courriel ou fenêtre de notification Windows, etc... Le menu Aide est utilisé pour afficher l'aide et obtenir des informations à propos d'Acronis True Image Echo Server. La plupart des opérations sont représentées deux ou même trois fois dans différentes zones de la fenêtre, pour vous fournir plusieurs moyens pratiques de les sélectionner. Par exemple, vous pouvez démarrer les opérations ou outils nécessaires en cliquant sur leurs icônes dans la zone principale ou en sélectionnant le même élément à partir du menu Opérations ou Outils. Barre d'état On trouve une barre d'état divisée en deux parties au bas de la fenêtre principale. Le coté gauche décrit brièvement l'opération sélectionnée; le coté droit indique l'avancement et les résultats de l'opération. Si vous double-cliquez sur les résultats de l'opération, vous verrez la fenêtre du journal. Icône de zone de notification de la barre des tâches Pendant la plupart des opérations, une icône d'indication spéciale apparaît dans la zone de notification de la barre des tâches de Windows. Si vous survolez l'icône avec la souris, vous verrez une bulle d'info indiquant l'avancement de l'opération. Cette icône est indépendante de la fenêtre principale du programme. Il est là aussi pour l'exécution en fond des tâches planifiées. 4.2 Opérations disponibles Vous pouvez exécuter les opérations suivantes. Opération Comment accéder Sauvegarde et Restauration Sauvegarde et restauration de données, Cliquez sur Sauvegarde ou incluant disques / partitions système Récupération, puis suivez les instructions de l'assistant. Plus de détails dans Chapitre 5. Création d'archives de sauvegarde et Chapitre 6. Restauration des données de sauvegarde. Parcourir les journaux de l'opération Acronis Cliquez sur Journaux dans le groupe Gérer les Tâches ou sélectionnez l'outil True Image Echo Server Afficher le Journal sur la barre latérale pour naviguer dans la fenêtre Journal d'Evènement. Plus de détails dans 11.3 Affichage des journaux. Définissez des options de sauvegarde et de Sélectionnez Copyright ©? Acronis, Inc., 2000-2009 Outils -> Options -> 27 restauration par défaut, comme l'usage des Options de sauvegarde par défaut ou ressources système / réseau, avant / après Options de restauration par défaut et des commandes de sauvegarde etc... régler les paramètres. Plus de détails dans 5.3 Configurer les options de sauvegarde Configurer les options de et 6.4 restauration. Définissez les paramètres par défaut pour l'envoi de notifications à propos de l'opération d'Acronis True Image Echo Server et pour traquer cette opération dans le Journal des Evènements d'Applications Windows Sélectionnez Outils -> Options -> Notifications ou Suivi d'évènement et régler les paramètres. Plus de détails dans Chapitre 11. évènements. Notifications et suivi des Planification de Tâches Planifier les opérations de sauvegarde et de Cliquez sur Tâches dans le groupe Gérer validation d'archive les Tâches ou sélectionnez la catégorie Planification de Tâche sur la barre latérale pour naviguer jusqu'à la fenêtre des Tâches planifiées. Cliquez ensuite sur le bouton Créer sur la barre des tâches et suivez les instructions de l'assistant. Plus de détails dans Chapitre 7. Planification de tâches. Exécuter, arrêter, modifier, cloner, renommer, Cliquez sur Tâches dans le groupe Gérer et supprimer les tâches de sauvegarde et les Tâches ou sélectionnez la catégorie Planification de Tâche sur la barre de validation d'archive latérale pour naviguer jusqu'à la fenêtre des Tâches planifiées. Plus de détails dans 7.2 Gérer les tâches planifiées. Gestion d'Archives Explorer le contenu de n'importe quelle Sélectionnez Outils -> Explorer une archive et restaurer des fichiers individuels Archive de Sauvegarde et suivez les instructions de l'assistant. Plus de détails d'une archive dans 10.2.1 Explorer une archive Valider les archives de sauvegarde quel que soit leur emplacement, que ce soit localement, en réseau ou sur un support amovible Sélectionnez Outils -> Valider une Archive de Sauvegarde, puis suivez les instructions de l'assistant. Plus de détails dans 10.1 Valider des archives de sauvegarde. Consolider les fichiers de sauvegarde dans Sélectionnez Outils -> Consolider une une archive archive, puis suivez les instructions de l'assistant. Plus de détails dans 10.3 Consolider des sauvegardes. Convertir des images disque en fichiers de disque virtuel du type que vous sélectionnez (.vmdk, .vhd, .hdd) 28 Sélectionnez Outils -> Convertir une sauvegarde en Disque Virtuel et suivez les instructions de l'assistant. Plus de détails dans 12. 4 Conversion d'images Copyright ©? Acronis, Inc., 2000-2009 disque en disques virtuels Montez des images de partitions pour les Sélectionnez Opérations -> Monter une explorer et modifier leur contenu, ou pour Image et suivez les instructions de l'assistant. Plus de détails dans 10.2.2 restaurer des fichiers individuels Monter une image. Démonter les images de partition montées Sélectionnez Opérations -> Démonter précédemment une Image et suivez les instructions de l'assistant. Plus de détails dans 10.2.3 Démonter une image. Gestion de disque dur Gérer Acronis Secure Zone (créer, supprimer, Cliquez sur Gérer Acronis Secure Zone, changer la taille, retirer ou changer le mot puis suivez les instructions de l'Assistant. Plus de détails dans Chapitre 8. Gérer de passe) Acronis Secure Zone. Activer Acronis Startup Recovery Manager Cliquez sur Activer Acronis Startup Recovery Manager, puis suivez les instructions de l'assistant. Plus de détails dans 3.4 Acronis Startup Recovery Manager. Convertir un disque de base en disque Sélectionnez Outils -> Convertir en dynamique disque dynamique, puis suivez les instructions de l'assistant. Plus de détails dans 6.5.1 Conversion d'un disque en dynamique. Créer un volume dynamique Sélectionnez Outils -> Assistant de création de volume dynamique, puis suivez les instructions de l'Assistant. Plus de détails dans 6.5.2 Création de volumes dynamiques. Transférer le système sur un nouveau disque dur Voir Chapitre 13. Transférer le système vers un nouveau disque Formater les partitions sur un nouveau disque dur Voir Chapitre 14. disque dur. Ajout d'un nouveau Autres Outils Créer un support de secours bootable, sa Voir Chapitre 9. Créer un support bootable. version ISO ou son pack RIS Allumer / Eteindre l'outil Windows System Voir 11.5 Système. Restore Gérer la Restauration du Certaines opérations ci-dessous peuvent être exécutées en mode ligne de commande. Pour plus d'informations sur le mode ligne de commande Acronis True Image Echo Server, voir 15.1 Travailler en mode ligne de commande. Copyright ©? Acronis, Inc., 2000-2009 29 Chapitre 5. Création d'archives de sauvegarde Afin de pouvoir restaurer les données perdues ou annuler les dernières modifications et ramener votre ordinateur à son état antérieur, veuillez commencer par créer un fichier de sauvegarde des données ou de tout le système. S'il n'est pas impératif de restaurer votre système d'exploitation avec tous ses paramètres et ses applications, mais que vous prévoyez de sauvegarder seulement certaines informations (le projet sur lequel vous travaillez, par exemple), sélectionnez fichier / dossier de sauvegarde. Cela diminuera la taille des archives, économisant ainsi l'espace disque et diminuant possiblement le coût des supports amovibles. Sauvegarder le disque système dans sa totalité (créer une image du disque) prend plus d'espace disque, mais cela vous permet de restaurer le système en quelques minutes si les données ont été sérieusement endommagées ou en cas de panne matérielle. De plus, il est bien plus rapide de faire une image disque que de copier des fichiers, et cela peut sensiblement accélérer la procédure de sauvegarde si on doit sauvegarder de grosses quantités de données (voir les détails dans 3.1 Différence entre archives de fichier et images de disque / partition). 5.1 Sauvegarder des fichiers et des dossiers (sauvegarde de fichiers) 1. Démarrez l'Assistant de Création de Sauvegarde en cliquant sur l'icône d'opération de sauvegarde dans la fenêtre principale du programme. 2. Sélectionnez Mes Données. 3. Sélectionnez les fichiers et les dossiers à sauvegarder à partir de l'arborescence. Vous pouvez sélectionner aléatoirement un ensemble de fichiers, de dossiers, de partitions, de disques et même d'ordinateurs. 30 Copyright ©? Acronis, Inc., 2000-2009 Afin de restaurer votre système d'exploitation, vous devez faire l'image du disque ou de la partition système; une sauvegarde de fichiers ne suffit pas à la restauration du système d'exploitation. 4. Vous pouvez exclure des fichiers spécifiques d'une sauvegarde en configurant les filtres pour les types de fichiers que vous ne souhaitez pas sauvegarder. Par exemple, il se peut que vous souhaitiez exclure des fichiers ou dossiers cachés ou systèmes, ainsi que des fichiers ayant des extensions .~, .tmp and .bak. Vous pouvez également appliquer des filtres personnalisés, en utilisant les règles communes de masque de Windows. Par exemple, pour exclure tous les fichiers ayant une extension .exe, ajoutez *.exe. Mon???.exe exclura tous les fichiers .exe dont le nom est composé de cinq symboles et commence par “mon”. Tous ces réglages prendront effet pour la tâche courante. Pour plus d'informations sur la manière de définir des filtres par défaut qui seront appelés à chaque fois que vous créerez une tâche de sauvegarde, veuillez consultez 5.3.2 Exclusion de fichiers sources. 5. Sélectionnez le nom et l'emplacement de l'archive. Si vous êtes sur le point de créer une sauvegarde complète, entrez le nom du fichier sur la ligne Nom de Fichier, ou utilisez le générateur de nom de fichier (un bouton à droite de la ligne). Si vous sélectionnez une archive complète existante, elle sera écrasée. Inclure [date] dans le nom de fichier de la sauvegarde ajoutera au nom l'heure et la date de la création de la sauvegarde formaté de la façon suivante <JJ-Mois-AAAA HH:MM:SS>. Exemple: C:\ MyBackup[date].tib. Si vous êtes sur le point de créer une sauvegarde incrémentielle (voir 3.2 Sauvegarde), sélectionnez la dernière sauvegarde complète ou incrémentielle que vous avez. En fait, si tous les fichiers de sauvegarde incrémentielle sont stockés au même endroit que la sauvegarde complète de base, peu importe celui que vous sélectionnez, le programme les reconnaîtra comme une seule et même archive. Si vous avez stocké les fichiers sur plusieurs disques amovibles, vous devez fournir le dernier fichier de sauvegarde; sinon des problèmes pourraient apparaître lors de la restauration. Copyright ©? Acronis, Inc., 2000-2009 31 Si vous êtes sur le point de créer une sauvegarde différentielle, sélectionnez la sauvegarde complète de base, ou l'une des sauvegardes différentielles qui existent déjà. Quoi qu'il en soit, le programme créera une nouvelle sauvegarde différentielle. Plus les archives seront sauvegardées loin des dossiers d'origine, plus elles seront en sécurité en cas d'endommagement des données. Par exemple, enregistrer l'archive sur un autre disque protègera vos données si le disque primaire est endommagé, mais ne sera d'aucune utilité si l'ordinateur est détruit dans un incendie ou une inondation. Les données sauvegardées sur un disque réseau, un serveur FTP ou sur un support amovible seront conservées même si tous vos disques durs locaux sont en panne. Vous pouvez également utiliser Acronis Secure Zone (pour plus de détails voir 3.3 Acronis Secure Zone®) pour le stockage de sauvegardes. Dans ce cas, vous avez besoin de fournir le nom du fichier. Lors de la sauvegarde sur Acronis Secure Zone, vous avez l'option de sauvegarder en double destination. S'il est activé, le programme placera automatiquement une copie de vos archives de sauvegarde sur un lecteur local ou un réseau partagé et sur Acronis Secure Zone également. Pour plus de détails, voir 5.3.12 Sauvegarde à double destination. Les volumes dynamiques sont complètement supportés en tant qu'emplacement de destination de sauvegarde. Acronis True Image Echo Server peut accéder aux archives de sauvegardes créées sur des volumes dynamiques en mode (secours) autonome, mais aussi sous le contrôle Windows. Afficher les notes et recommandations pour l'utilisation de serveurs FTP dans 1.3.2 Support de stockage compatible. 6. Choisissez si vous voulez créer une sauvegarde complète, incrémentielle ou différentielle. Si vous n'avez pas encore sauvegardé les fichiers / dossiers sélectionnés, ou si l'archive complète semble trop ancienne pour y annexer des modifications incrémentielles, choisissez la sauvegarde complète. Autrement, il vous est recommandé de créer une sauvegarde incrémentielle ou différentielle (voir 3.2 Sauvegarde). 32 Copyright ©? Acronis, Inc., 2000-2009 7. Sélectionnez les options de sauvegarde (qui sont, division de fichier de sauvegarde, niveau de compression, protection par mot de passe, commandes avant / après sauvegarde etc...). Vous pouvez sélectionner Utiliser les options par défaut ou Définir les options manuellement. Dans le dernier cas, les paramètres seront seulement appliqués à la tâche de sauvegarde en cours. Par ailleurs, vous pouvez modifier les options par défaut à partir de l'écran actuel. Ensuite vos paramètres seront enregistrés comme paramètres par défaut. Voir 5.3 Configurer les options de sauvegarde pour plus d'informations. 8. Fournir un commentaire pour l'archive. Cela peut vous aider à ne pas restaurer les mauvais fichiers. Toutefois, vous pouvez choisir de ne pas laisser de notes. La taille et la date de création de l'archive de sauvegarde sont automatiquement annexées à la description; vous n'avez donc pas besoin de saisir ces informations. 9. A l'étape finale, le résumé de la tâche de sauvegarde sera affiché. Jusqu'à ce stade, vous pouvez cliquer sur Précédent pour effectuer des modifications dans la tâche créée. Cliquer sur Procéder lancera la tâche. 10. L'avancement de la tâche sera affiché dans une fenêtre spéciale. Vous pouvez stopper la procédure en cliquant sur Annuler. Vous pouvez aussi fermer la fenêtre d'avancement en cliquant sur Cacher. La création de sauvegarde continuera, mais vous pourrez commencer une autre opération ou fermer la principale fenêtre du programme. Dans le dernier cas, le programme continuera de travailler en tâche de fond et se fermera automatiquement lorsque l'archive de sauvegarde sera prête. Si vous préparez d'autres opérations de sauvegarde, elles seront listées à la suite de l'opération en cours. Copyright ©? Acronis, Inc., 2000-2009 33 Vous pouvez ajuster la priorité du processus de sauvegarde. Pour ce faire, cliquez sur l'icône d'avancement dans la zone de notification et choisissez une priorité Basse, Normale, ou Haute à partir du menu qui apparaît. Pour plus d'informations sur la manière de définir la priorité par défaut, voir 5.3.6 Performance de la sauvegarde. 11. Vous souhaiterez peut-être consulter le journal lorsque la tâche sera terminée. Pour afficher le journal, cliquez sur le bouton Afficher les Journaux d'Opération sur la barre de tâches. Si vous gravez une archive sur plusieurs supports amovibles, assurez-vous de les numéroter correctement, car vous aurez à les insérer dans l'ordre pendant la restauration. 5.2 Sauvegarde de disques et partitions (sauvegarde d'image) 1. Démarrez l'Assistant de Création de Sauvegarde en cliquant sur l'icône d'opération de sauvegarde dans la fenêtre principale du programme. 2. Sélectionnez Mon Ordinateur. 3. Sélectionnez les disques, partitions ou volumes dynamiques à sauvegarder. Vous pouvez sélectionner un ensemble aléatoire de disques, partitions ou volumes dynamiques. 34 Copyright ©? Acronis, Inc., 2000-2009 4. Sélectionnez le nom et l'emplacement de l'archive. Si vous êtes sur le point de créer une sauvegarde complète, entrez le nom du fichier sur la ligne Nom de Fichier, ou utilisez le générateur de nom de fichier (un bouton à droite de la ligne). Si vous sélectionnez une archive complète existante, elle sera écrasée. Inclure [date] dans le nom de fichier de la sauvegarde ajoutera au nom l'heure et la date de la création de la sauvegarde formaté de la façon suivante <JJ-Mois-AAAA HH:MM:SS>. Exemple: C:\MaSauvegarde[date].tib. Si vous êtes sur le point de créer une sauvegarde incrémentielle (voir 3.2 Sauvegarde), sélectionnez la dernière sauvegarde complète ou incrémentielle que vous avez. En fait, si tous les fichiers de sauvegarde incrémentielle sont stockés au même endroit que la sauvegarde complète de base, peu importe celui que vous sélectionnez, le programme les reconnaîtra comme une seule et même archive. Si vous avez stocké les fichiers sur plusieurs disques amovibles, vous devez fournir le dernier fichier de sauvegarde; sinon des problèmes pourraient apparaître lors de la restauration. Si vous êtes sur le point de créer une sauvegarde différentielle, sélectionnez la sauvegarde complète de base, ou l'une des sauvegardes différentielles qui existent déjà. Quoi qu'il en soit, le programme créera une nouvelle sauvegarde différentielle. Plus les archives seront sauvegardées loin de la partition d'origine, plus elles seront en sécurité en cas d'endommagement des données. Par exemple, si vous sauvegardez vos archives sur un autre disque dur, vos données seront protégées en cas de panne de votre disque principal. Les données sauvegardées sur un disque réseau, un serveur FTP ou sur un support amovible seront conservées même si tous vos disques durs locaux sont en panne. Vous pouvez également utiliser Acronis Secure Zone (pour plus de détails voir 3.3 Acronis Secure Zone®) pour le stockage de sauvegardes. Dans ce cas, vous avez besoin de fournir le nom du fichier. Lors de la sauvegarde sur Acronis Secure Zone, vous avez l'option de sauvegarder en double destination. S'il est activé, le programme placera automatiquement une copie de vos archives de sauvegarde sur un lecteur local ou sur un réseau partagé. Pour plus de détails, voir 5.3.12 Sauvegarde à double destination. Copyright ©? Acronis, Inc., 2000-2009 35 Les volumes dynamiques sont complètement supportés en tant qu'emplacement de destination de sauvegarde. Acronis True Image Echo Server peut accéder aux archives de sauvegardes créées sur des volumes dynamiques en mode (secours) autonome, mais aussi sous le contrôle Windows. Afficher les notes et recommandations pour l'utilisation de serveurs FTP dans 1.3.2 Support de stockage compatible. 5. Choisissez si vous souhaitez créer une sauvegarde complète ou incrémentielle. Si vous n'avez pas encore sauvegardé les disques / partitions sélectionnés, ou si l'archive complète semble trop ancienne pour y annexer des modifications incrémentielles, choisissez la sauvegarde complète. Autrement, il vous est recommandé de créer une sauvegarde incrémentielle ou différentielle (voir 3.2 Sauvegarde). 6. Sélectionnez les options de sauvegarde (qui sont, division de fichier de sauvegarde, niveau de compression, protection par mot de passe, commandes avant / après sauvegarde etc...). Vous pouvez Utiliser les options par défaut ou Définir les options manuellement. Dans le dernier cas, les paramètres seront seulement appliqués à la tâche de sauvegarde en cours. Par ailleurs, vous pouvez modifier les options par défaut à partir de l'écran actuel. Ensuite vos paramètres seront enregistrés comme paramètres par défaut. Voir 5.3 Configurer les options de sauvegarde pour plus d'informations. 7. Fournir un commentaire pour l'archive. Cela peut vous aider à ne pas restaurer les mauvais disques ou partitions. Toutefois, vous pouvez également choisir de ne pas laisser de notes. La taille et la date de création de l'archive de sauvegarde sont automatiquement annexées à la description; vous n'avez donc pas besoin de saisir ces informations. 8. A l'étape finale, le résumé de la tâche de sauvegarde sera affiché. Jusqu'à ce stade, vous pouvez cliquer sur Précédent pour effectuer des modifications dans la tâche créée. Cliquer sur Procéder lancera la tâche. 9. L'avancement de la tâche sera affiché dans une fenêtre spéciale. Vous pouvez stopper la procédure en cliquant sur Annuler. Vous pouvez aussi fermer la fenêtre d'avancement en cliquant sur Cacher. La création de sauvegarde continuera, mais vous pourrez commencer une autre opération ou fermer la principale fenêtre du programme. Dans le dernier cas, le programme continuera de travailler en tâche de fond et se fermera automatiquement lorsque l'archive de sauvegarde sera prête. Si vous préparez d'autres opérations de sauvegarde, elles seront listées à la suite de l'opération en cours. Vous pouvez ajuster la priorité du processus de sauvegarde. Pour ce faire, cliquez sur l'icône d'avancement dans la zone de notification et choisissez une priorité Basse, Normale, ou Haute à partir du menu qui apparaît. Pour plus d'informations sur la manière de définir la priorité par défaut, voir 5.3.6 Performance de la sauvegarde. 10. Vous souhaiterez peut-être consulter le journal lorsque la tâche sera terminée. Pour afficher le journal, cliquez sur le bouton Afficher les Journaux d'Opération sur la barre de tâches. Si vous gravez une archive sur plusieurs supports amovibles, assurez-vous de les numéroter correctement, car vous aurez à les insérer dans l'ordre pendant la restauration. 36 Copyright ©? Acronis, Inc., 2000-2009 5.3 Configurer les options de sauvegarde Pour voir ou éditer les options de sauvegarde par défaut, sélectionnez Outils -> Options -> Options de Sauvegarde par Défaut dans le menu du programme principal. Vous pouvez éditer les options de sauvegarde par défaut (ou configurer les options temporaires) et créer une tâche de sauvegarde simultanément également. 5.3.1 Protection d'archive Mot de passe Il n'y a pas de mot de passe préétabli. Une archive peut être protégée par un mot de passe. Pour protéger l'accès aux données de l'archive par des personnes autres que vous, entrez un mot de passe et sa confirmation dans les champs requis. Un mot de passe doit se composer d'au moins huit caractères et contenir des lettres (en majuscule et minuscule de préférence) et des chiffres pour que ce soit plus difficile à deviner. Si vous essayez de restaurer les données d'une archive protégée par un mot de passe, ou si vous essayez d'ajouter une sauvegarde incrémentielle / différentielle à une de ces archives, Acronis True Image Echo Server vous demandera le mot de passe dans une fenêtre spéciale, ne permettant ainsi l'accès qu'aux utilisateurs autorisés. Aucun mot de passe ne peut être défini pour les archives créées dans Acronis Secure Zone. Pour protéger de telles archives, définissez un mot de passe pour la zone ellemême. Chiffrement Le préréglage est 128 bits. Une fois que le mot de passe a été défini, vous pouvez choisir de chiffrer la sauvegarde avec l'algorithme de chiffrement AES, un standard de l'industrie, pour plus de sécurité. Le mot de passe est utilisé pour générer une clé dont la longueur peut varier. Vous avez 4 Copyright ©? Acronis, Inc., 2000-2009 37 possibilités: pas de chiffrement, chiffrement 128, 192 et 256-bit. Plus la taille de la clé est grande, plus le temps de chiffrement sera long et plus vos données seront sécurisées. 5.3.2 Exclusion de fichiers sources Par défaut, tous les fichiers provenant des dossiers sélectionnés seront inclus dans l'archive. Vous pouvez définir des filtres pour des types de fichiers spécifiques que vous ne souhaitez pas sauvegarder. Par exemple, vous pouvez souhaiter que les fichiers et dossiers cachés ou système, ainsi que les fichiers avec les extensions .~, .tmp et .bak, ne soient pas stockés dans l'archive. Vous pouvez également appliquer des filtres personnalisés, en utilisant les règles communes de masque de Windows. Par exemple, pour exclure tous les fichiers ayant une extension .exe, ajoutez *.exe. Mon???.exe exclura tous les fichiers .exe dont le nom est composé de cinq symboles et commence par “mon”. Cette fonction est uniquement efficace pour les sauvegardes de fichiers / dossiers. Lors de la création d'une image disque / partition, vous ne pouvez filtrer aucun fichier. 5.3.3 Commandes avant / après Vous pouvez spécifier des commandes ou des lots de fichiers qui seront exécutés automatiquement avant et après la procédure de sauvegarde. Par exemple, vous pouvez souhaiter retirer des fichiers temporaires du disque avant de démarrer la sauvegarde ou configurer un produit antivirus de tierce partie à démarrer chaque fois que la sauvegarde est lancée. Cliquez sur Modifier pour ouvrir la fenêtre Commande Modifier où vous pouvez facilement entrer la commande, ses arguments et son répertoire de travail ou parcourir les dossiers pour trouver un lot de fichiers. Le programme ne prend pas en charge les commandes interactives, c'est-à-dire les commandes qui nécessitent une intervention de l'utilisateur (par exemple, “pause”.) Le processus de sauvegarde ainsi que vos commandes seront exécutés simultanément si vous décochez la case Ne pas réaliser d'opérations tant que les commandes sont en cours d'exécution, qui est cochée par défaut. 5.3.4 Support de base de données Les serveurs de bases de données, tels que MS SQL Server et MS Exchange, peuvent être problématiques à sauvegarder, en partie à cause de fichiers et d'index ouverts et en partie également à cause des changements rapides des données. Par conséquent, il est généralement recommandé de suspendre la base de données juste avant la sauvegarde (capture de données). Vous pouvez suspendre la base de données et effacer toutes les caches pour vous assurer que toutes les transactions soient terminées au moment de la capture de données. S'il devient nécessaire de restaurer une base de données endommagée, elle sera restaurée en totalité et sera accessible après la récupération. 1. Volume Shadow Copy Service Microsoft Volume Shadow Copy Service (VSS) fournit l'infrastructure permettant de sauvegarder des systèmes en exécution en gardant la coordination entre les applications utilisateur qui mettent à jour les données sur le disque et les applications de sauvegarde. VSS est disponible sur les systèmes d'exploitation Microsoft Windows XP et Microsoft Windows Server 2003. 38 Copyright ©? Acronis, Inc., 2000-2009 Si votre base de données est compatible avec Microsoft Volume Shadow Copy Service (VSS), cocher alors la case Activer le support VSS dans la fenêtre Support de base de données assurera l'exécution de toutes les transactions avant que le processus de sauvegarde ne commence. Les exemples de bases de données compatibles avec VSS sont Exchange, Oracle, SQL Server. 2. Commandes avant / après la capture de données Cependant, VSS n'est pas disponible pour les systèmes d'exploitation plus vieux que Windows 2003 Server, et toutes les bases de données ne sont pas compatibles avec VSS. Dans ces cas, la réalisation des transactions peut être assurée en exécutant un lot de fichiers ou des scripts mettant en pause les services Windows appropriés et qui seront relancés après la capture de données. Un exemple de lot de fichiers capable de suspendre les services Windows pour MS Exchange: net stop msexchangesa /y /y net stop “Microsoft Exchange Routing Engine” Un exemple de lot de fichiers, capable de faire repartir les services Windows pour MS Exchange: net start “Microsoft Exchange System Attendant” net start “Microsoft Exchange Event” net start “Microsoft Exchange IMAP4” net start “Microsoft Exchange MTA Stacks” net start “Microsoft Exchange POP3” net start “Microsoft Exchange Routing Engine” Créez des fichiers de traitement par lots dans n'importe quel éditeur de texte (par exemple, nommez-les pause_services.bat et resume_services.bat). Utilisez les boutons Modifier sur la droite des champs Avant la commande de capture de données et Après la commande de capture de données, pour ouvrir la fenêtre Modifier la Commande où vous pouvez parcourir les dossiers pour trouver le lot de fichiers ou les scripts respectifs. Une commande unique peut être spécifiée dans la même fenêtre que ses arguments et son répertoire de travail. Il est important de noter que ces commandes, par opposition aux Commandes avant / après ci-dessus, seront exécutées avant et après le processus de capture des données, qui prend quelques secondes, alors que la procédure de sauvegarde toute entière peut être plus longue, en fonction de la quantité de données dont il faut faire l'image. Par conséquent, le temps durant lequel la base de données sera ralentie sera minimal. Les commandes avant / après la capture peuvent aussi être utilisée à d'autres effets, spécialement si le support VSS est activé. Vous pourriez souhaiter suspendre une application autre que la base de donnés par exemple. L'exécution des commandes et les actions VSS seront séquencées de la manière suivante: commandes “avant” -> Suspendre VSS -> capture de données -> Reprendre VSS -> commandes “après”. Le processus de sauvegarde ainsi que vos commandes seront exécutés simultanément si vous décochez la case Ne pas réaliser d'opérations tant que les commandes sont en cours d'exécution, qui est cochée par défaut. Copyright ©? Acronis, Inc., 2000-2009 39 3. Image statique multi-volume Le préréglage est Désactivé. Activez la fonction Image statique multi-volume si vous souhaitez sauvegarder des données situées sur plusieurs volumes et si vous devez en préserver la cohérence (telle une base de données répartie sur plusieurs volumes). Dans ce cas, on crée un seul instantané pour tous les volumes, qui sera utilisé pour créer une sauvegarde. Lorsque désactivé, les instantanés pour les volumes seront pris un par un. 5.3.5 Niveau de compression Le préréglage est Normal. Les données seront copiées sans aucune compression, ce qui peut augmenter la taille du fichier de sauvegarde de façon conséquente, si vous sélectionnez Aucun comme niveau de compression. Cependant, si vous sélectionnez une compression Maximale, la sauvegarde mettra plus de temps à être créée. Le niveau de compression optimal dépend du type de fichiers stocké dans l' archive. Par exemple, même le niveau de compression maximal ne réduira pas sensiblement la taille de l'archive si l'archive contient essentiellement des fichiers compressés tels que des .jpg, .pdf ou .mp3. Toutefois, les formats tels que .doc ou .xls seront davantage compressés que d'autres types de fichiers. En général, il vous est recommandé d'utiliser le niveau de compression Normal par défaut. Vous pouvez souhaiter sélectionner une compression Maximale pour les supports amovibles pour réduire le nombre de disques vierges requis. 5.3.6 Performance de la sauvegarde Les trois options ci-dessous peuvent avoir un effet plus ou moins remarquable sur la vitesse du processus de sauvegarde. Ceci dépend de la configuration générale du système et des caractéristiques physiques des périphériques. 1. Priorité du processus de sauvegarde Le préréglage est Basse. Le degré de priorité des procédures exécutées dans un système détermine le niveau d'utilisation du CPU et la quantité de ressources système qui leur sont allouées. Réduire le niveau de priorité d'une sauvegarde libèrera d'avantage de ressources pour d'autres tâches CPU. Augmenter le niveau de priorité de la sauvegarde peut accélérer le processus de sauvegarde en s'appropriant des ressources d'autres processus en cours d'exécution. Les effets dépendront de l'utilisation totale du CPU ainsi que d'autres facteurs. 2. Vitesse d'écriture de l'unité de disque dur Le préréglage est Maximale. Il est possible qu'une sauvegarde vers un disque dur interne en tâche de fond (par exemple, vers Acronis Secure Zone) ralentisse les performances des autres programmes à cause du nombre de données transférées vers le disque. Vous pouvez limiter l'utilisation du disque dur par Acronis True Image Echo Server au niveau souhaité. Pour définir la vitesse d'écriture du lecteur de disque dur pour des données en cours de sauvegarde, faites glisser l'indicateur ou entrez la vitesse d'écriture en kilooctet par seconde. 3. Vitesse de connexion au réseau Le préréglage est Maximale. 40 Copyright ©? Acronis, Inc., 2000-2009 Si vous sauvegardez fréquemment des données vers des disques réseau, pensez à limiter l'usage du réseau par Acronis True Image Echo Server. Pour définir la vitesse de transfert désirée des données, faites glisser l'indicateur ou entrez la limite de bande passante de transfert de données de sauvegarde en kilooctet par seconde. Ce paramètre est également appliqué pour une connexion FTP, si un serveur FTP est sélectionné en tant que périphérique de destination de sauvegarde. 5.3.7 Sauvegarde incrémentielle / différentielle rapide Le préréglage est Utiliser une sauvegarde incrémentielle / différentielle rapide. Les sauvegardes incrémentielles / différentielles capturent seulement les modifications apportées depuis la dernière sauvegarde. Pour accélérer le processus de sauvegarde, Acronis True Image Echo Server détermine si le fichier a changé en terme de taille de fichier ou de date / heure lors de la dernière sauvegarde. Si cette fonctionnalité est désactivée, le programme comparera le contenu entier des fichiers à celui stocké dans l'archive. Cette option n'est valable que pour la sauvegarde (image) de disque / partition. 5.3.8 Division d'archive Les archives de taille conséquente peuvent être divisées en plusieurs fichiers qui représentent ensemble l'archive originale. Un fichier de sauvegarde peut être divisé pour être gravé sur support amovible ou pour une sauvegarde sur serveur FTP (la restauration de données faite directement à partir d'un serveur FTP nécessite que l'archive soit divisée en fichiers n'excédant pas 2GO). Le préréglage est Automatique. Avec ce paramètre, Acronis True Image Echo Server agira comme suit: Lors d'une sauvegarde sur le disque dur: Le programme créera un seul fichier d'archive si le disque sélectionné a suffisamment d'espace et que son système de fichier accepte la taille estimée du fichier. Copyright ©? Acronis, Inc., 2000-2009 41 Le programme scindera automatiquement la sauvegarde en plusieurs fichiers si le disque de stockage a suffisamment d'espace, mais que son système de fichier n'accepte pas la taille estimée du fichier. Les systèmes de fichier FAT16 et FAT32 ont une limite de taille de fichier de 4GO. Néanmoins, la capacité de disque dur existant peut atteindre 2To. Par conséquent, un fichier d'archive pourrait facilement dépasser cette limite si vous comptez sauvegarder le disque entier. Si vous n'avez pas suffisamment d'espace sur votre disque dur pour stocker la sauvegarde, le programme vous alertera et attendra que vous décidiez comment régler le problème. Vous pouvez essayer de libérer de l'espace supplémentaire et de continuer ou cliquer Précédent et sélectionner un autre disque. Lors d'une sauvegarde sur disquette, CD-R/RW ou DVD+R/RW: Acronis True Image Echo Server vous demandera d'insérer un nouveau disque quand le précédent sera complet. Alternativement, vous pouvez sélectionner Taille fixe et saisir la taille de fichier souhaitée ou la sélectionner à partir de la liste déroulante. La sauvegarde sera ensuite divisée en plusieurs fichiers de la taille spécifiée. Cela est pratique lors d'une sauvegarde sur un disque dur avec l' intention de graver l'archive sur un CD-R/RW ou DVD+R/RW ultérieurement. Créer une sauvegarde directement sur le CD-R/RW ou DVD+R/RW prendra généralement beaucoup plus de temps que de créer des images directement sur le disque dur. 5.3.9 Paramètres de sécurité de niveau fichier Préserver les paramètres de sécurité dans les archives Par défaut, les fichiers et les dossiers sont sauvegardés dans les archives avec leurs paramètres de sécurité Windows d'origine (c'est-à-dire les permissions de lecture, d'écriture, d'exécution etc... pour chaque utilisateur ou groupe d'utilisateurs, configuré dans le fichier Propriétés -> Sécurité). Si vous restaurez un fichier / dossier sécurisé sur un ordinateur sans compte utilisateur spécifié dans les permissions, il se peut que vous ne puissiez pas lire ou modifier ce fichier. Vous pouvez désactiver la fonction de conservation des paramètres de sécurité des fichiers dans les archives pour éliminer complètement ce genre de problème. Ainsi les fichiers / dossiers restaurés hériteront toujours des permissions du dossier dans lequel ils sont restaurés (dossier ou disque parent, si restaurés à la racine). Par ailleurs, vous pouvez désactiver les paramètres de sécurité des fichiers pendant la restauration, même s'ils sont disponibles dans les archives (voir 6.4.5 Paramètres de sécurité de niveau fichier ci-dessous). Le résultat sera le même - les fichiers hériteront des permissions du dossier parent. Dans les archives, stockez les fichiers chiffrés dans leur état déchiffré Le préréglage est Désactivé. Ignorez simplement cette option si vous n'utilisez pas la fonction de chiffrement disponible dans les systèmes d'exploitation Windows Server 2003 et Windows XP. (Le cryptage de fichiers / dossiers est configuré dans Propriétés -> Général -> Attributs Avancés -> Crypter le contenu pour sécuriser les données). Cochez cette option si il y a des fichiers cryptés dans l'archive et que vous souhaitez qu'ils soient accessibles à tous les utilisateurs après la restauration. Autrement, seul l'utilisateur 42 Copyright ©? Acronis, Inc., 2000-2009 qui a crypté les fichiers / dossiers pourront les lire. Il peut être utile de décrypter si vous prévoyez de restaurer les fichiers cryptés sur un autre ordinateur. Ces options ne se rapportent qu'à la sauvegarde de fichier / dossiers. 5.3.10 Composants du support Le préréglage est Désactivé. Lorsque vous faites une sauvegarde vers un support amovible, vous pouvez rendre ce support bootable en écrivant des composants supplémentaires. Par conséquent, vous n'aurez pas besoin d'un disque de secours séparé. Choisissez les composants de base, nécessaires pour le démarrage et la restauration de données, sur l'onglet Général. Acronis One-Click Restore est une addition minimale à l'archive d'image, stockée sur un support amovible, permettant une restauration en un clic à partir de cette archive. Ceci signifie qu'en démarrant à partir du support, en cliquant sur “restaurer”, toutes les données contenues dans l'image seront restaurées en silence. Etant donné que l'approche en un clic n'implique pas de sélections de l'utilisateur, comme la sélection de partitions à restaurer, Acronis One-Click Restore restaure toujours le disque entier. Par conséquent, si votre disque système se compose de plusieurs partitions et que vous avez l'intention d'utiliser Acronis One-Click Restore, toutes les partitions doivent être incluses dans l'image. Toute partition manquante à l'image sera perdue. Si vous souhaitez avoir davantage de fonctionnalités pendant la restauration, placez une version autonome d'Acronis True Image Echo Server sur le disque de secours. Vous serez ensuite en mesure de configurer la tâche de restauration en utilisant l'Assistant Restauration de Données, ou Acronis Active Restore, ou bien Acronis Universal Restore. L'onglet Avancés vous laisse sélectionner les versions complètes, sans échec ou les deux en même temps, du chargeur Acronis True Image Echo Server. La version sans échec n'a pas de pilotes USB, Carte PCMCIA ou SCSI, et n'est à utiliser que dans les cas où la version complète ne chargerait pas. Si vous souhaitez que l'ordinateur démarré à partir du support soit accessible pour un contrôle à distance avec la Console d'Administration d'Acronis True Image, ajoutez l'Agent Acronis Bootable au support. Si vous avez d'autres produits Acronis, comme Acronis Disk Director Suite, installés sur votre ordinateur, les versions bootables de ces composants de programme seront également proposées dans Avancés. Si vous cochez la case Ne pas placer de composants supplémentaires s'il n'y a pas d'espace libre, le programme essaiera d'écrire les composants les plus basiques sur le support. 5.3.11 Traitement des erreurs 1. Ignorer les secteurs défectueux Le préréglage est Désactivé. Avec les paramètres par défaut, le programme affichera une fenêtre à chaque fois qu'il rencontrera un secteur défectueux et demandera à l'utilisateur s'il souhaite continuer ou arrêter la procédure de sauvegarde. Afin de pouvoir sauvegarder les informations valides d'un disque sérieusement endommagé, activez la fonction ignorer les mauvais secteurs. Le programme continuera de sauvegarder silencieusement les autres données et vous pourrez monter l'image et extraire les fichiers valides vers un autre disque. Copyright ©? Acronis, Inc., 2000-2009 43 2. Ne pas afficher les messages et dialogues pendant le processus (mode “silencieux”) Le préréglage est Désactivé. Les administrateurs d'entreprise ont besoin d'une option qui leur permette de continuer une sauvegarde quelle que soit l'erreur qui pourrait se produire sans que le système ne fasse surgir une fenêtre d'erreur. Les détails de l'opération, y compris les erreurs, s'il y en a, pourraient être retrouvées dans le journal des opérations. Avec l'activation du mode silence, le programme n'affichera pas de fenêtres interactives. Au lieu de cela, il gèrera automatiquement les situations qui nécessitent l'intervention de l'utilisateur comme l'arrivée en fin d'espace libre de disque (sauf pour la gestion des secteurs défectueux, qui est définie comme une option séparée.) Il n'y aura pas d'invite, y compris celles pour des supports amovibles ou en cas d'écrasement de données sur une bande. Si une opération ne peut pas continuer sans l'intervention de l'utilisateur, elle échouera. Par conséquent, activez cette fonction si vous ne voulez pas que des opérations de sauvegarde laissées sans surveillance continuent à afficher des fenêtres contextuelles et des messages d'erreur. 5.3.12 Sauvegarde à double destination Le préréglage est Désactivé. Cette option n'est disponible que si la sauvegarde est destinée à Acronis Secure Zone. Si elle est activée, le programme mettra automatiquement une copie de chaque sauvegarde créée dans Acronis Secure Zone sur un lecteur local, un réseau partagé ou un serveur FTP. La cohérence de la copie d'archive externe est automatiquement maintenue. Après l'enregistrement d'une sauvegarde sur Acronis Secure Zone, le programme compare le contenu de l'archive mise à jour au contenu de la copie, et si certaines sauvegardes sont manquantes sur la copie, elles seront copiées sur l'emplacement externe en même temps que la nouvelle sauvegarde. En plus d'améliorer la sécurité de l'archive, apportée par les duplications, cette option permet aux utilisateurs qui voyagent de conserver une copie cohérente des données de leur ordinateur portable à la fois sur l'ordinateur portable et le serveur d'entreprise. Lorsque le réseau n'est pas disponible, le programme sauvegarde les données sur Acronis Secure Zone seulement. Lorsqu'il est connecté à nouveau, tous les changements apportés à l'archive seront transférés sur la copie pendant la première opération de sauvegarde. Cette fonction permet une sauvegarde rapide sur le lecteur interne en tant que première étape intermédiaire avant d'enregistrer la sauvegarde préparée sur le réseau, sur les serveurs fixes. Ceci s'avère pratique dans les cas où le réseau est lent ou occupé, et que les procédures de sauvegarde sont longues. Une déconnexion pendant le transfert de la copie n'affectera pas la procédure de sauvegarde contrairement à une sauvegarde directe sur l'emplacement à distance. Si vous enregistrez une copie de sauvegarde sur ASZ, veuillez noter que: même lorsqu'un mot de passe est défini pour Acronis Secure Zone, l'archive de copie ne sera pas protégée avec le mot de passe. 5.3.13 Paramètres supplémentaires 1. Valider l'archive de sauvegarde en fin d'opération Le préréglage est Désactivé. 44 Copyright ©? Acronis, Inc., 2000-2009 Le programme vérifiera l'intégrité des archives venant d'être créées ou modifiées, immédiatement après la sauvegarde lorsque le paramètre est activé. Pour vérifier l'intégrité des données des archives, vous devez avoir toutes les sauvegardes incrémentielles et différentielles appartenant à cette archive ainsi que la sauvegarde initiale complète. S'il manque l'une des sauvegardes successives, la validation n'est pas possible. 2. Ecraser les données sur une bande sans la confirmation de l'utilisateur Le préréglage est Désactivé. Une sauvegarde complète, lorsqu'elle a été créée sur un lecteur de bande, écrase toutes les données stockées sur la bande (voir 3.7.1 Restauration de données d'archives localisées sur des périphériques de bandes) pour plus d'informations Dans cette situation, Acronis True Image Echo Server vous préviendra que vous êtes sur le point de perdre des données sur la bande. Pour désactiver cet avertissement, cochez la case centrale. 3. Demande de premier support pendant la création d'archive de sauvegarde sur support amovible Le préréglage est Désactivé. Vous pouvez choisir si vous souhaitez afficher l'invite Insérer le Premier Support lors de la sauvegarde sur support amovible. Avec les paramètres par défaut, si l'utilisateur est absent, il se peut qu'il soit impossible de faire une sauvegarde sur le support amovible parce que le programme attendra que l'on clique sur OK dans la fenêtre de confirmation. Donc, vous devriez désactiver le message si vous prévoyez une sauvegarde vers un support amovible. Ensuite, si le support amovible est disponible (par exemple, le CD-R/RW a été inséré), la tâche peut s'effectuer sans surveillance. 4. Réinitialiser le bit d'archivage Le préréglage est désactivée. Cette option se rapporte à la sauvegarde de niveau fichier uniquement. Dans les systèmes d'exploitation Windows, chaque fichier possède un attribut Fichier prêt pour archivage, disponible à la sélection de fichier -> Propriétés -> Général -> Avancé... -> Attributs d'archivage et d'indexation. Cet attribut, connu également sous le nom de bit d'archive, est déterminé par le système d'exploitation à chaque modification du fichier et peut être remis à zéro par des applications de sauvegarde chaque fois qu'elles incluent le fichier dans une copie de sauvegarde. La valeur de bit d'archive est utilisé par différentes applications telles que les bases de données. Si Réinitialiser le bit d'archivage est activé, Acronis True Image Echo Server réinitialisera les bits d'archivage des fichiers en cours de sauvegarde. Acronis True Image Echo Server n'utilise pas lui-même la valeur de bit d'archivage. Lors de l'exécution de la sauvegarde incrémentielle ou différentielle, il détermine si un fichier a été modifié en terme de taille et de date / heure auxquelles le fichier a été sauvé pour la dernière fois. Copyright ©? Acronis, Inc., 2000-2009 45 Chapitre 6. Restauration des données de sauvegarde 6.1 Considérations avant restauration 6.1.1 Restaurer sous Windows ou démarrer à partir d'un CD ? Comme mentionné ci-dessus (voir 2.4 Exécution d'Acronis True Image Echo Server), Acronis True Image Echo Server peut être lancé de différentes façons. Nous vous recommandons d'essayer d'abord de restaurer des données en exécutant Acronis True Image Echo Server sous Windows car cette méthode propose plus de fonctionnalités. Démarrer à partir du support bootable ou utiliser Startup Recovery Manager (voir 3.4 Acronis Startup Recovery Manager) uniquement si Windows ne se charge pas. Le CD de démarrage, à partir duquel vous avez chargé le programme, ne vous empêche pas d'utiliser d'autres CD avec des sauvegardes. Acronis True Image Echo Server est chargé entièrement sur la RAM, vous pouvez donc retirer le CD bootable et insérer le disque d'archive. Attention! Les lettres du disque dans la version autonome d'Acronis True Image Echo Server sont parfois différentes de la façon dont Windows identifie les disques. Par exemple, le lecteur D: identifié dans la version autonome d'Acronis True Image Echo Server peut correspondre au disque avec la lettre E: dans Windows. Si une image de sauvegarde est située sur un support bootable, vous pouvez peut-être choisir d'utiliser Acronis One-Click Restore. Cette opération restaure à chaque fois le disque physique en entier. Par conséquent, si votre disque est composé de plusieurs partitions, les partitions absentes de l'image seront perdues. Veuillez vous assurer que l'image contient bien toutes les partitions du disque ou que vous n'avez pas besoin des partitions pour lesquelles vous n'avez pas d'image avant d'utiliser Acronis One-Click Restore. Pour plus de renseignements au sujet d'Acronis One-Click Restore, veuillez consulter 5.3.10 Composants du support. 6.1.2 Paramètres réseau en mode secours S'il est démarré à partir d'un support amovible, d'un serveur RIS ou par Startup Recovery Manager, il se peut que Acronis True Image Echo Server ne détecte pas le réseau. Cela peut arriver s'il n'y a pas de serveur DHCP dans votre réseau ou si l'adresse de votre ordinateur n'a pas été identifiée automatiquement pour quelques raisons que ce soit. Pour autoriser une connexion en réseau, spécifiez les paramètres réseau manuellement dans la fenêtre, disponible dans Outils -> Options -> Adaptateurs réseau. 46 Copyright ©? Acronis, Inc., 2000-2009 6.1.3 Restauration de volumes dynamiques Les volumes dynamiques sont des volumes localisés sur des disques dynamiques, c'est-àdire des disques gérés par Windows Logical Disk Manager (LDM). Pour plus d'information sur les disques dynamiques, veuillez vous référez à la documentation Windows. Acronis True Image Echo Server peut sauvegarder et restaurer des volumes dynamiques. Un volume dynamique en tant que tel peut être récupéré sur le même volume ou sur l'espace inutilisé d'un groupe dynamique. S'il est récupéré sur un autre volume, le contenu du volume cible sera écrasé par le contenu de l'image, mais le type ou les autres propriétés du volume cible ne seront pas changés. Pour restaurer un volume dynamique exactement tel qu'il l'est, préparez un groupe dynamique cible sans volumes. Vous pouvez le faire avec l'outil de Conversion en disque dynamique. Si vous souhaitez restaurer un volume dynamique à la place de quelques volumes existant déjà sur les disques cibles, supprimez les volumes d'origine en utilisant des outils tiers comme l'outil Windows Disk Management. Seul le contenu d'un volume dynamique peut être récupéré sur un volume basique ou dynamique sans changer le type du volume cible. Acronis True Image Echo Server contient l'outil Créer un volume dynamique qui vous permet de préparer les volumes désirés sur le disque cible. Une reconversion de volume dynamique en volume de base peut être effectuée, si besoin est, à l'aide de l'opération Ajouter un nouveau disque (voir Chapitre 14. Ajout d'un nouveau disque dur). Grâce à ces outils, il est possible de récupérer les données d'un point vers un autre, qu'il s'agisse de disques de base ou de volumes dynamiques de tout type (simple, fractionné, agrégé, en miroir ou RAID 5). Les outils sont disponibles dans la version bootable du programme. Une fois l'environnement Acronis démarré, vous pouvez facilement préparer le groupe dynamique souhaité sur un ordinateur à chaud ou doté d'un système d'exploitation différent de Windows. Pour apprendre à utiliser les outils ci-dessus, voir 6.5 Création de disques et volumes dynamiques. Copyright ©? Acronis, Inc., 2000-2009 47 6.2 Restauration de fichiers et de dossiers à partir d'archives de fichiers Nous décrivons ici la façon de restaurer des fichiers / dossiers à partir d'une archive de sauvegarde de fichier. Vous pouvez également restaurer les fichiers / dossiers désirés à partir d'une image de disque / partition. Pour ce faire, monter l'image (voire 10.2.2 Monter une image) ou démarrez la restauration d'image et sélectionnez Restaurer les fichiers ou dossiers spécifiés (voir 6.3 Restauration de disques / partitions ou fichiers à partir d'images). Pour restaurer les fichiers et les dossiers depuis une image XFS, JFS, ou ReiserFS, montez-la sous Linux et copiez les fichiers et les dossiers nécessaires. 1. Démarrez l'Assistant de Restauration de donnés en cliquant sur l'icône d'opération de restauration dans la fenêtre principale du programme. 2. Sélectionnez l'archive. Si l'archive est située dans Acronis Secure Zone, sélectionnez la afin de choisir l'archive à la prochaine étape. Si l'archive est située sur un support amovible, tel qu'un CD, insérer d'abord le dernier CD et ensuite insérer des disques dans l'ordre inverse à l'invite de l'Assistant de Restauration de Données. Afin de pouvoir récupérer des données à partir d'un serveur FTP directement, il faut que l'archive se compose de fichiers d'une taille inférieure à 2GO. Si vous pensez que certains fichiers seront plus lourds, commencez par copier l'archive toute entière (avec la sauvegarde initiale complète) sur un disque dur local ou un disque réseau partagé. Afficher les notes et recommandations pour le support de serveurs FTP dans 1.3.2 Support de stockage compatible. Si vous avez ajouté un commentaire à l'archive, il s'affichera à droite de l' arborescence des pilotes. Si l'archive a été protégée par un mot de passe, Acronis True Image Echo Server le demandera. Les commentaires ainsi que le bouton Suivant ne seront pas disponibles jusqu'à ce que vous entriez le bon mot de passe. 48 Copyright ©? Acronis, Inc., 2000-2009 3. Si l'archive sélectionnée contient des sauvegardes incrémentielles, Acronis True Image Echo Server vous suggèrera de sélectionner une des sauvegardes incrémentielles successives suivant sa date / heure de création. Ainsi, vous pouvez ramener les fichiers / dossiers à une heure et une date spécifiques. Pour restaurer des données à partir d'une sauvegarde incrémentielle, vous devez avoir toutes les sauvegardes incrémentielles précédentes et la sauvegarde initiale complète. S'il manque l'une des sauvegardes successives, la restauration n'est pas possible. Pour restaurer des données à partir d'une sauvegarde différentielle, vous devez avoir la sauvegarde initiale complète également. 4. Sélectionnez un dossier sur votre ordinateur sur lequel vous souhaitez restaurer les dossiers / fichiers sélectionnés (un dossier cible). Vous pouvez restaurer les données sur leur emplacement original ou choisir un autre dossier, si nécessaire. 5. Sélectionnez les fichiers et dossiers à restaurer. Vous pouvez choisir de restaurer toutes les données ou parcourir le contenu de l'archive et sélectionner les dossiers ou fichiers désirés. Copyright ©? Acronis, Inc., 2000-2009 49 6. Sélectionnez les options pour le processus de restauration (qui sont, les commandes avant / après restauration, la priorité du processus de restauration, les paramètres de sécurité de niveau fichier etc...). Vous pouvez Utiliser les options par défaut ou Définir les options manuellement. Si vous configurez les options manuellement, les paramètres seront appliqués uniquement à la tâche de restauration actuelle. Par ailleurs, vous pouvez modifier les options par défaut à partir de l'écran actuel. Ensuite vos paramètres seront enregistrés comme paramètres par défaut. Voir 6.4 Configurer les options de restauration pour plus d'informations. 7. Définir les filtres pour les types de fichiers spécifiques n'ayant pas à être restaurés. Par exemple, vous pouvez souhaiter que les fichiers et dossiers cachés ou système, ainsi que les fichiers avec les extensions .~, .tmp et .bak, ne soient pas restaurés à partir de l'archive. Vous pouvez également appliquer des filtres personnalisés, en utilisant les règles communes de masque de Windows. Par exemple, pour exclure tous les fichiers ayant une extension .exe, ajoutez *.exe. Mon???.exe exclura tous les fichiers .exe dont le nom est composé de cinq symboles et commence par “mon”. Tous ces réglages prendront effet pour la tâche courante. Pour savoir comment définir les filtres par défaut qui seront appelés à chaque restauration de données, veuillez consulter 6.4.1 Fichiers à exclure de la restauration. 8. La sélection suivante vous permet de garder les modifications de données utiles faites depuis la création de la sauvegarde sélectionnée. Choisissez ce que vous souhaitez faire si le programme trouve dans un dossier cible un fichier avec le même nom que celui dans l'archive. 50 Copyright ©? Acronis, Inc., 2000-2009 Ecraser les fichiers existants – ceci donnera au fichier archivé un priorité inconditionnelle sur le fichier sur le disque dur. Ecraser le fichier existant s'il est plus vieux – ceci donnera la priorité à la modification de fichier la plus récente, que ce soit dans l'archive ou sur le disque. Ne pas écraser le fichier existant – ceci donnera au fichier sur le disque dur une priorité inconditionnelle sur le fichier archivé. 9. A l'étape finale, le résumé de la restauration sera affiché. Jusqu'à ce stade, vous pouvez cliquer sur Précédent pour effectuer des modifications dans la tâche créée. Cliquer sur Procéder lancera la tâche. 10. L'avancement de la tâche sera affiché dans une fenêtre spéciale. Vous pouvez stopper la procédure en cliquant sur Annuler. N'oubliez pas que la procédure annulée peut encore causer des changements dans le dossier de destination. 6.3 Restauration de disques / partitions ou fichiers à partir d'images Pour restaurer une partition (disque) à partir d'une image, Acronis True Image Echo Server doit obtenir un accès exclusif à la partition cible (disque). Cela signifie qu'aucune autre application ne peut y accéder à ce moment-là. Si vous recevez un message indiquant que la partition (disque) ne peut pas être bloqué(e), fermez les applications qui utilisent cette partition (disque) et redémarrez. Si vous ne pouvez pas déterminer quelles applications utilisent la partition (disque), fermez les toutes. 6.3.1 Démarrage de l'Assistant Restauration de Données Démarrez l'Assistant de Restauration de donnés en cliquant sur l'icône d'opération de restauration dans la fenêtre principale du programme. 6.3.2 Sélection d'archive 1. Sélectionnez l'archive. Si l'archive est située dans Acronis Secure Zone, veuillez la sélectionner afin de choisir l'archive à la prochaine étape. Copyright ©? Acronis, Inc., 2000-2009 51 Si l'archive est située sur un support amovible, tel qu'un CD, insérer d'abord le dernier CD et ensuite insérer des disques dans l'ordre inverse à l'invite de l'Assistant de Restauration de Données. La récupération de données directement à partir d'un serveur FTP, nécessite que l'archive soit composée de fichiers d'une taille inférieure à 2GO. Si vous pensez que certains fichiers seront plus lourds, commencez par copier l'archive toute entière (avec la sauvegarde initiale complète) sur un disque dur local ou un disque réseau partagé. Afficher les notes et recommandations pour le support de serveurs FTP dans 1.3.2 Support de stockage compatible. Si vous avez ajouté un commentaire à l'archive, il s'affichera à droite de l' arborescence des pilotes. Si l'archive a été protégée par un mot de passe, Acronis True Image Echo Server le demandera. La disposition des partitions, les commentaires ainsi que le bouton Suivant ne seront pas disponibles jusqu'à ce que vous entriez le bon mot de passe. 2. Si l'archive sélectionnée contient des sauvegardes incrémentielles, Acronis True Image Echo Server vous suggèrera de sélectionner une des sauvegardes incrémentielles successives suivant sa date / heure de création. Ainsi, vous pouvez ramener les données du disque à un moment précis. Pour restaurer des données à partir d'une sauvegarde incrémentielle, vous devez avoir toutes les sauvegardes incrémentielles précédentes et la sauvegarde initiale complète. S'il manque l'une des sauvegardes successives, la restauration n'est pas possible. Pour restaurer des données à partir d'une sauvegarde différentielle, vous devez avoir la sauvegarde initiale complète également. 6.3.3 Sélection du type de restauration Sélectionnez ce que vous souhaitez restaurer: 52 Copyright ©? Acronis, Inc., 2000-2009 Restaurer les fichiers ou dossiers spécifiés Avec cette sélection, vous aurez la possibilité de sélectionner l'endroit où vous souhaitez restaurer les dossiers / fichiers sélectionnés (emplacement original ou nouveau), et de choisir les fichiers / dossiers à restaurer et ainsi de suite. Ces étapes ressemblent à celles de la restauration d'archive de fichier. Cependant, faites attention à votre sélection: si vous souhaitez restaurer des fichiers au lieu de disques / partitions, décochez les dossiers qui ne sont pas nécessaires. Sinon vous allez restaurer de nombreux fichiers supplémentaires. Vous serez ensuite dirigé directement vers l'écran de Résumé de Restauration (6.3.14 Résumé de la restauration et exécution de la restauration) Restauration de disques ou partitions Ayant sélectionné une façon habituelle de récupérer les disques / partitions, vous aurez à régler tous les paramètres décrits ci-dessous. Utiliser Active Restore Lors de la restauration d'une image de disque / partition système (excepté pour les images Windows Vista) à partir d'Acronis Secure Zone, vous aurez un troisième choix: utiliser Acronis Active Restore. Une fois cette option sélectionnée, vous pourrez procéder directement sur la fenêtre de résumé (6.3.14 Résumé de la restauration et exécution de la restauration). Quelques secondes après avoir cliqué sur Procéder, l'ordinateur redémarrera sous le système restauré. Se connecter et commencer à travailler; aucun autre redémarrage ou action n'est requis. Pour en savoir plus sur Acronis Active Restore, veuillez consulter 3.5 Acronis Active Restore. Lorsque vous exécutez Active Restore, Acronis True Image Echo Server restaure toujours le disque système en entier. Par conséquent, si votre disque est composé de plusieurs partitions, les partitions absentes de l'image seront perdues. Veuillez vous assurer que l'image contient bien toutes les partitions du disque ou que vous n'avez pas besoin des partitions pour lesquelles vous n'avez pas d'image avant d'utiliser Acronis Active Restore. Cependant, vous pouvez choisir une manière ordinaire de restaurer cette image. Ceci vous permettra de faire des modifications sur la partition restaurée qui n'auraient pas été possible en utilisant Acronis Active Restore. Copyright ©? Acronis, Inc., 2000-2009 53 Enfin, si vous ne désirez pas restaurer le système, mais que vous souhaitez seulement réparer les fichiers endommagés, sélectionnez Restaurer les fichiers ou dossiers spécifiés. 6.3.4 Sélection de disque / partition à restaurer La sauvegarde sélectionnée peut contenir des images de plusieurs partitions ou même de plusieurs disques. Sélectionnez le disque / partition à restaurer Les images disques et partitions contiennent une copie de la piste 0 ainsi que le MBR (Master Boot Record). Il apparaît dans cette fenêtre sur une ligne séparée. Vous pouvez choisir de restaurer ou non le MBR et la piste 0 en cochant la case respective. Restaurez le MBR s'il est nécessaire pour le démarrage de votre système. 6.3.5 Restaurer la signature de disque NT La signature de disque Windows NT est un enregistrement dans le MBR qui conserve les informations à propos de toutes les partitions de n'importe quel disque connecté à l'ordinateur sous ce système d'exploitation. Lors de la restauration du MBR en même temps que la sauvegarde de disque, choisissez ce que le programme doit faire avec une signature de disque: Créer une nouvelle Le programme génère une nouvelle signature de disque pour le lecteur récupéré. Définissez cette option lorsque vous restaurez une sauvegarde d'image sur un autre disque dur (c'est-à-dire cloner le volume, ne pas récupérer celui qui est corrompu). Si cette option n'est pas définie, le disque cloné ne pourra pas démarrer indépendamment sans le lecteur source après que le processus de clonage soit complété. Cela se produit car lors du démarrage de Windows, le chargeur vérifie les signatures de disque pour tous les disques connectés. Si deux signatures identiques sont identifiées, le chargeur modifie la signature du disque cloné. Mais le chargeur ne peut pas modifier le registre du disque cloné. Les valeurs de registre MountedDevices du lecteur cloné enregistre la signature de disque du lecteur original. Par ce fait, le disque cloné ne sera pas disponible si le disque original est déconnecté. 54 Copyright ©? Acronis, Inc., 2000-2009 Récupérer à partir d'une sauvegarde Le programme remplace la signature de disque actuelle par celle de la sauvegarde. Définissez cette option lorsque vous exécutez une restauration selon le plan de reprise d'activité. Récupérer une signature de disque vous permet de: • accéder à tous les points de restauration sur le disque récupéré, • accéder aux snapshots VSS par le biais de la fonctionnalité «Versions Précédentes» du disque récupéré, • conserver les informations de la licence et autres informations pour les applications installées car certains programmes peuvent utiliser la signature de disque NT pour la licence et autres raisons, • conserver la tâche planifiée existante sans avoir besoin de la recréer ou de la modifier, car toutes les tâches planifiées du programme utilisent la signature de disque NT pour l'identification de disque. 6.3.6 Sélection d'un disque / partition cible 1. Spécifiez un disque ou une partition cible où vous souhaitez déployer l'image sélectionnée. Vous pouvez restaurer des données sur l'emplacement initial, sur un autre disque / une autre partition ou sur un espace non alloué. La partition cible devrait avoir au moins la même taille que les données d'image non compressées. Toutes les données stockées sur la partition cible seront remplacées par les données de l'image; par conséquent soyez prudent et repérez les données non sauvegardées dont vous pourriez avoir besoin. Lors de la restauration d'un disque système Windows et de la sélection d'un disque cible, le programme compare les périphériques cruciaux pour le démarrage du système, trouvés dans le registre d'images et le registre de l'ordinateur cible. Si le chipset la carte mère ou le périphérique de stockage sont différents, il y a un risque que le système ne puisse pas démarrer. Ensuite on vous demandera si vous souhaitez acheter Acronis Universal Restore. Pour en savoir plus sur cette option, voir 3.6 Acronis Universal Restore. Pour acheter l'option, suivez le lien. Si vous avez déjà Acronis Universal Restore, l'invitation ne s'affichera pas et vous aurez l'option d'activer Acronis Universal Restore ultérieurement dans l'Assistant de Restauration des Données. 2. Lors de la restauration d'un disque entier, le programme analysera la structure du disque cible pour voir si le disque est libre. Copyright ©? Acronis, Inc., 2000-2009 55 Si il y a des partitions sur le disque cible, il vous sera indiqué par la fenêtre Lecteur de Disque Dur de Destination Non vide que le disque de destination contient des partitions, avec peut être des données. Vous aurez à choisir entre: • Oui, je veux supprimer toutes les partitions sur le disque dur de destination avant la restauration; toutes les partitions existantes seront supprimées et toutes leurs données seront perdues. • Non, je ne veux pas supprimer des partitions – aucune partition existante ne sera supprimée, ce qui met fin à l'opération de récupération. Vous pourrez annuler l'opération ou retourner sélectionner un autre disque. Remarquez qu'aucune modification réelle ou destruction de données ne sera exécutée à cet instant! Pour l'instant, le programme ne fera que retracer la procédure. Toutes les modifications seront appliquées seulement quand vous cliquerez sur Procéder dans le fenêtre finale de l'assistant. Pour continuer, sélectionnez le premier choix et cliquez sur Suivant. Vous serez dirigé directement vers l'étape 6.3.11 Restaurer plusieurs disques ou partitions en même temps. 6.3.7 Changer le type de la partition restaurée Lorsque vous restaurez une partition, vous pouvez modifier son type, bien que cela ne soit pas nécessaire dans la plupart des cas. Pour illustrer la raison pour laquelle vous n'avez pas besoin de faire cela, imaginez qu'à la fois le système d'exploitation et les données étaient stockées sur la même partition primaire sur un disque endommagé. Si vous restaurez une partition système sur un nouveau (ou le même) disque et que vous souhaitez charger un système d'exploitation à partir de celui-ci, vous aurez à sélectionner Activer. Si vous restaurez une partition système sur un autre disque dur ayant ses propres partitions et son SE, vous n'aurez probablement besoin que des données. Dans ce cas, 56 Copyright ©? Acronis, Inc., 2000-2009 vous pouvez restaurer la partition en tant que Logique pour accéder uniquement aux données. Par défaut, le type de partition d'origine est sélectionné. Sélectionner Active pour une partition sans installer un système d'exploitation pourrait empêcher votre système de démarrer. 6.3.8 Changer le système de fichier de la partition restaurée Vous pouvez changer le système de fichiers de la partition lors de sa restauration, bien que ce ne soit que rarement nécessaire. Acronis True Image Echo Server peut faire les conversions de système de fichier suivantes: FAT16 -> FAT32 et Ext2 -> Ext3. Pour des partitions avec d'autres systèmes de fichiers natifs, cette option n'est pas disponible. Imaginons que vous restaurez une partition d'un vieux disque FAT16 de faible capacité sur un disque plus récent. FAT16 ne serait pas efficace et serait peut-être même impossible à configurer sur le disque dur de grande capacité. C'est parce que FAT16 prend en charge des partitions allant jusqu' à 4GO, donc vous ne pourrez pas restaurer une partition FAT16 de 4GO sur une partition qui dépasse cette limite sans changer le système de fichiers. Il serait logique ici de changer le système de fichiers FAT16 en FAT32. Cependant, gardez à l'esprit que tous les systèmes d'exploitation ne prennent pas en charge FAT32. MS-DOS, Windows 95 et Windows NT 3,x, 4,x ne prennent pas en charge FAT32 et ne pourront pas fonctionner si vous restaurez une partition et que vous en changez le système de fichiers. En général, ils ne peuvent être restaurés uniquement sur une partition FAT16. 6.3.9 Changer la taille et l'emplacement de la partition restaurée Vous pouvez redimensionner et resituer une partition en la faisant glisser ou en faisant glisser ses bords avec une souris ou en saisissant les valeurs correspondantes dans les champs appropriés. A l'aide de cette fonction, vous pouvez redistribuer l'espace disque entre des partitions en cours de restauration. Dans ce cas, vous devrez restaurer la partition à réduire en premier. Copyright ©? Acronis, Inc., 2000-2009 57 Ces modifications peuvent être utiles si vous devez copier votre disque dur vers un nouveau disque doté d'une capacité élevée en créant son image et en le restaurant sur un nouveau disque disposant de partitions plus grandes. 6.3.10 Assigner une lettre à la partition restaurée Acronis True Image Echo Server assignera une lettre inutilisée à une partition restaurée. Vous pouvez sélectionner la lettre désirée à partir d'une liste déroulante. Si vous mettez le commutateur en position Non, aucune lettre ne sera assignée à la partition restaurée, la cachant ainsi de l'OS. Vous ne devez pas assigner de lettres à des partitions auxquelles Windows ne peut accéder, telles que celles autres que FAT et NTFS. 6.3.11 Restaurer plusieurs disques ou partitions en même temps Vous pouvez restaurer plusieurs partitions ou disques en une seule session, un par un, en sélectionnant un disque et en configurant ses paramètres en premier, puis en répétant ces actions pour chaque partition ou chaque disque à restaurer. Si vous souhaitez restaurer un autre disque (une autre partition), sélectionnez Oui, je souhaite restaurer une autre partition ou un autre disque dur. Puis vous retournerez à nouveau dans la fenêtre de sélection des partitions (7.3.4) et vous devrez répéter les étapes ci-dessus. Autrement, ne configurez pas ce commutateur. 6.3.12 Utiliser Acronis Universal Restore Acronis Universal Restore est un module complémentaire d'Acronis True Image Echo Server. Il est acheté séparément et installé à partir d'un fichier d'installation différent. Ce qui suit est vrai pour les installations d'Acronis True Image Echo Server incluant Acronis Universal Restore. 1. Utiliser Acronis Universal Restore vous aidera à créer un clone de système bootable sur un matériel différent (pour plus d'informations, voir 3.6 Acronis Universal Restore). Choisissez cette option lorsque vous restaurez un disque système sur un ordinateur qui a 58 Copyright ©? Acronis, Inc., 2000-2009 un processeur non similaire, une carte mère différente ou un autre périphérique de stockage en masse que le système imagé. 2. Si le matériel cible possède un contrôleur de stockage de masse spécifique (tel que SCSI, RAID, ou adaptateur Fibre Optique) pour le disque dur, vous pouvez installer le pilote approprié manuellement, contournant ainsi la procédure automatique de rechercheet-installation de pilote. Utiliser uniquement cette option si la procédure de recherche-et-installation automatique n'a pas été effectuée avec succès. Acronis Universal Restore utilise trois sources pour les pilotes: – le pilote dépositaire – un ou des dossiers sur un lecteur réseau ou un CD, spécifiés dans les options de restauration. Si vous n'avez pas spécifié le pilote dépositaire auparavant, vous pouvez le faire à la prochaine étape. – le pilote de périphérique de stockage en masse spécifié par l'utilisateur dans l'étape actuelle – les dossiers Windows de stockage de pilotes par défaut (dans l'image en cours de restauration). Le programme trouvera les pilotes les plus appropriés parmi tous ceux disponibles et les installera dans le système restauré. Cependant, le pilote défini par l'utilisateur aura la priorité. Ils seront installés, avec un avertissement approprié, même si le programme devait trouver un meilleur pilote. Lorsque vous restaurez le système sur une machine virtuelle qui utilise un contrôleur de disque dur SCSI, assurez-vous de spécifier des pilotes SCSI pour environnement virtuel dans la fenêtre Spécifier les Pilotes de Stockage en Masse. Utilisez les pilotes fournis avec le logiciel de votre machine virtuelle ou téléchargez les versions les plus récentes des pilotes à partir du site Internet du fabricant du logiciel. 6.3.13 Configurer les options de restauration Sélectionnez les options pour le processus de restauration (qui sont, les commandes avant / après restauration, la priorité du processus de restauration, etc...). Vous pouvez Copyright ©? Acronis, Inc., 2000-2009 59 Utiliser les options par défaut ou Définir les options manuellement. Si vous configurez les options manuellement, les paramètres seront appliqués uniquement à la tâche de restauration actuelle. Par ailleurs, vous pouvez modifier les options par défaut à partir de l'écran actuel. Ensuite vos paramètres seront enregistrés comme paramètres par défaut. Voir 6.4 Configurer les options de restauration pour plus d'informations. 6.3.14 Résumé de la restauration et exécution de la restauration 1. A l'étape finale, le résumé de la restauration sera affiché. Jusqu'à ce stade, vous pouvez cliquer sur Précédent pour effectuer des modifications dans la tâche créée. Si vous cliquez sur Annuler, aucune modification ne sera faite sur le(s) disque(s). Un clic sur Continuer lancera l'exécution de la tâche. 2. L'avancement de la tâche sera affiché dans une fenêtre spéciale. Vous pouvez stopper la procédure en cliquant sur Annuler. Toutefois, il est important de noter que la partition cible sera supprimée et que son espace sera non alloué; vous obtiendrez le même résultat si la restauration ne réussit pas. Pour restaurer la partition “perdue”, vous devrez la restaurer à nouveau à partir de l'image. Si Acronis Universal Restore ne détecte pas de Couche d'Abstraction Matérielle (HAL) ou de pilotes de périphériques de stockage compatibles avec le nouveau matériel disponible dans toutes les sources, on vous demandera de naviguer jusqu'à un réseau partagé ou d'insérer une disquette ou un CD avec les pilotes nécessaires. Au démarrage de Windows, la procédure courante pour l'installation de nouveaux matériels sera initialisée. A ce stade, vous serez en mesure de spécifier les pilotes pour les périphériques si Windows ne les trouve pas automatiquement. 6.4 Configurer les options de restauration Pour voir ou éditer les options de restauration par défaut, sélectionnez Outils -> Options -> Options de Restauration par Défaut dans le menu du programme principal. Vous pouvez éditer les options de restauration par défaut (ou configurer les options temporaires) et créer une tâche de restauration simultanément également. 60 Copyright ©? Acronis, Inc., 2000-2009 6.4.1 Fichiers à exclure de la restauration Le préréglage est Restaurer tous les fichiers. Vous pouvez configurer les filtres par défaut pour les types de fichiers spécifiques qui ne doivent pas être restaurés. Utiliser les règles courantes de masques de Windows. Par exemple, pour exclure tous les fichiers ayant une extension .exe, ajoutez *.exe. Mon???.exe exclura tous les fichiers .exe dont le nom est composé de cinq symboles et commence par “mon”. Cette option est efficace uniquement lors de la restauration à partir d'archives de fichier / dossiers. Lors de la restauration de fichiers à partir d'une image disque / partition, vous ne pouvez filtrer aucun fichier. 6.4.2 Mode d'écrasement de fichiers Cette option vous permet de conserver les changements de données utiles réalisés depuis que la sauvegarde en cours de restauration ait été effectuée. Choisissez ce que vous souhaitez faire si le programme trouve dans un dossier cible un fichier avec le même nom que celui dans l'archive. Ecraser les fichiers existants – ceci donnera au fichier archivé un priorité inconditionnelle sur le fichier sur le disque dur. Ecraser le fichier existant s'il est plus vieux – ceci donnera la priorité à la modification de fichier la plus récente, que ce soit dans l'archive ou sur le disque. Ne pas écraser le fichier existant – ceci donnera au fichier sur le disque dur une priorité inconditionnelle sur le fichier archivé. Cette option est efficace uniquement lors de la restauration à partir d'archives de fichier / dossiers. 6.4.3 Commandes avant / après Vous pouvez spécifier des commandes ou des lots de fichiers qui seront exécutés automatiquement avant et après la procédure de restauration. Cliquez sur Modifier pour ouvrir la fenêtre Commande Modifier où vous pouvez facilement entrer la commande, ses arguments et son répertoire de travail ou parcourir les dossiers pour trouver un lot de fichiers. Le programme ne prend pas en charge les commandes interactives, c'est-à-dire les commandes qui nécessitent une intervention de l'utilisateur (par exemple, “pause”.) Le processus de sauvegarde ainsi que vos commandes seront exécutés simultanément si vous décochez la case Ne pas réaliser d'opérations tant que les commandes sont en cours d'exécution, qui est cochée par défaut. 6.4.4 Priorité de restauration Le réglage par défaut est: Bas. Le degré de priorité des procédures exécutées dans un système détermine le niveau d'utilisation du CPU et la quantité de ressources système qui leur sont allouées. Réduire le niveau de priorité d'une restauration libèrera d'avantage de ressources pour d'autres tâches CPU. Augmenter le niveau de priorité de la restauration peut accélérer le processus de restauration en s'appropriant les ressources à d'autres processus en cours d'exécution. Les effets dépendront de l'utilisation totale du CPU ainsi que d'autres facteurs. Copyright ©? Acronis, Inc., 2000-2009 61 6.4.5 Paramètres de sécurité de niveau fichier Le préréglage est Restaurer les fichiers avec leurs paramètres de sécurité. Si les paramètres de sécurité des fichiers sont préservés pendant la sauvegarde (voir 5.3.9 Paramètres de sécurité de niveau fichier), vous pouvez choisir de soit restaurer les paramètres de sécurité de fichiers, soit de laisser les fichiers hériter les paramètres de sécurité du dossier où ils seront restaurés. Cette option est efficace uniquement lors de la restauration à partir d'archives de fichier / dossiers. 6.4.6 Spécification des pilotes de stockage en masse Cette option n'apparaît que dans les options de l'ordinateur où Acronis Universal Restore est installé. Acronis Universal Restore est une option pour Acronis True Image Echo Server. Elle doit être achetée séparément et installée à partir d'un fichier d'installation séparé. Pour plus d'informations, veuillez consulter 3.6 Acronis Universal Restore. Vous pouvez spécifier ici le chemin d'accès pour le pilote dépositaire sur un lecteur réseau ou CD sur lequel Acronis Universal Restore recherchera le pilotes lors de la restauration d'un disque système sur du matériel non similaire. Si plusieurs chemins d'accès sont spécifiés, le programme scannera tous les emplacements et choisira le plus approprié pour le pilote. 6.4.7 Paramètres supplémentaires 1. Définir la date et l'heure actuelles pour les fichiers restaurés Le préréglage est activé. Vous pouvez choisir de restaurer la date et l'heure des fichiers à partir de l'archive ou d'assigner aux fichiers la date et l'heure actuelles. 62 Copyright ©? Acronis, Inc., 2000-2009 2. Avant que des données ne soient restaurées à partir de l'archive, Acronis True Image Echo Server peut vérifier leur intégrité. Si vous soupçonnez l'archive d'avoir été corrompue, sélectionnez Valider l'archive de sauvegarde avant la restauration. Pour vérifier l'intégrité des données des archives, vous devez avoir toutes les sauvegardes incrémentielles et différentielles appartenant à cette archive ainsi que la sauvegarde initiale complète. S'il manque l'une des sauvegardes successives, la validation n'est pas possible. 3. Après avoir restauré un disque / une partition à partir d'une image, Acronis True Image Echo Server peut vérifier l'intégrité du système de fichier. Pour cela, sélectionnez Vérifier le système de fichier après la restauration. La vérification du système de fichiers est disponible uniquement pour les restaurations de disque / partitions sous Windows et pour des fichiers système FAT16 / 32 et NTFS. 4. Restaurer des fichiers et des dossiers sans leurs chemins complets Le préréglage est désactivé. Lorsque activé, les fichiers et les dossiers sont restaurés directement sur le dossier que vous avez spécifié comme dossier cible. Lorsque désactivé, le chemin complet vers les fichiers et dossiers qui existent dans la sauvegarde sont reproduits dans le dossier cible. 5. Modifier le SID à la fin de la restauration Le préréglage est désactivé. Acronis True Image Echo Server peut générer un identificateur de sécurité unique (SID) pour le système restauré. Un nouveau SID n'est pas nécessaire lors de la restauration d'un système sur le même ordinateur sur lequel l'image a été prise ou lors de la création d'une copie complète qui remplacera le système initial. Générez un nouveau SID si le système initial et le système restauré travailleront simultanément dans le même groupe de travail ou domaine. 6. Redémarrer la machine automatiquement Le préréglage est désactivé. Parfois un ou plusieurs redémarrages peuvent être nécessaires lors du processus de restauration. Avec cette option activée, le programme ne vous demandera pas pour la permission de redémarrer maintenant ou plus tard, mais redémarre immédiatement la machine. 7. Utiliser FTP en mode actif Le préréglage est désactivé. Les versions précédentes du logiciel exigeaient l'utilisation du mode passif pour le serveur FTP cible et l'utilisation de TCP et des ports UDP 20 et 21 sur l'ordinateur source. La version actuelle n'a pas ces limites: vous pouvez utiliser le mode actif ou passif. Sélectionnez cette option si le serveur FTP où la sauvegarde cible est stockée utilise le mode actif et spécifiez le numéro du port dans le champ Numéro de port FTP. Il est recommandé de modifier les réglages du pare-feu de l'ordinateur source pour désactiver le service de Routage et d'Accès à distance de Windows. 6.4.8 Gestion des erreurs 1. Ne pas afficher les messages et dialogues pendant le processus (mode «silencieux») Copyright ©? Acronis, Inc., 2000-2009 63 Le préréglage est désactivé. Avec l'activation du mode silencieux, le programme n'affichera pas de fenêtres interactives. Au lieu de cela, il traitera automatiquement les situations nécessitant l'intervention d'un utilisateur. Aucun message ne sera affiché, y compris les messages pour l'insertion de supports amovibles ou de la bande suivante. Si une opération ne peut pas continuer sans l'intervention de l'utilisateur, elle échouera. Les détails de l'opération, y compris les erreurs, s'il y en a, peuvent être trouvés dans le journal des opérations. 2. Si une erreur se produit, ré-essayer à nouveau après (minutes) Le préréglage est activé. Lorsque l'emplacement de sauvegarde sur le réseau n'est pas disponible ou atteignable, le programme essaiera d'atteindre l'emplacement à l'intervalle de temps spécifié. 6.5 Création de disques et volumes dynamiques Acronis True Image Echo Server doit obtenir un accès exclusif aux disques afin de pouvoir réaliser des opérations sur les disques et les volumes. Cela signifie qu'aucune autre application ne peut y accéder à ce moment-là. Veuillez fermer toutes les autres applications utilisant les disques (comme Windows Disk Management) avant de lancer les assistants de conversion de disques et de création de volumes dynamiques. 6.5.1 Conversion d'un disque en dynamique Acronis True Image Echo Server peut effectuer cette opération en mode autonome (secours) ainsi que sous le contrôle de Windows. Une fois l'environnement Acronis démarré, vous pouvez facilement préparer le groupe dynamique souhaité sur un ordinateur à chaud ou doté d'un système d'exploitation différent de Windows. Considérations avant conversion: • L'opération supporte à la fois les disques basiques MBR et GPT. Un disque de base MBR doit avoir au moins 1MO d'espace libre à la fin du disque pour la base de données du disque dynamique. • Si un disque est converti pour des objectifs autres que celui de préparer un disque cible pour restauration (ce qui signifie que vous voulez garder ses données), assurezvous de sauvegarder le contenu du disque avant de convertir. Comme avec tout autre modifications majeure sur une partition de disque ou volume, la conversion est une opération à haut risque. • Lors de leur conversion, les disques basiques contenant plusieurs installations de systèmes d'exploitation, ne garderont qu'un seul système d'exploitation bootable (le système en cours lors de la conversion). Si un disque avec plusieurs installations de système d'exploitation doit être converti, le plus simple est de démarrer à partir d'un autre disque. Pour convertir un disque de base en disque dynamique: 1. Fermez toutes les applications utilisant le disque de base à convertir. 2. Si il y a des partitions sur le disque de base, choisissez si vous souhaitez les garder ou non. Si oui, les partitions seront converties sur des volumes dynamiques simples. Cependant, seul l'espace non alloué existant sera disponible comme cible pour la restauration de volume dynamique. 64 Copyright ©? Acronis, Inc., 2000-2009 Si vous souhaitez restaurer sur le disque entier, supprimez les partitions en utilisant l'opération Ajouter un Nouveau Disque (voir Chapitre 14. Ajout d'un nouveau disque dur) ou des outils de tierce partie. 3. Sur un ordinateur où Acronis True Image Echo Server est installé ou démarré, sélectionnez Outils -> Convertir en Disque Dynamique dans le menu principal du programme. 4. Sélectionnez le disque de base ou un disque nouvellement connecté qui n'est pas encore initialisé. 5. Cliquez sur Procéder dans la fenêtre de résumé. La conversion inverse de dynamique à de base peut être effectuée en utilisant l'opération Ajouter un Nouveau Disque. Ceci détruira les informations ainsi que la table de partitions GUID si il y en avait une sur le disque. Le résultat sera un disque de base MBR. Plus de détails dans Chapitre 14. Ajout d'un nouveau disque dur. 6.5.2 Création de volumes dynamiques Acronis True Image Echo Server peut effectuer cette opération en mode autonome (secours) ainsi que sous le contrôle de Windows. Une fois l'environnement Acronis démarré, vous pouvez facilement préparer le groupe dynamique souhaité sur un ordinateur à chaud ou doté d'un système d'exploitation différent de Windows. L'opération supporte à la fois les disques dynamiques et les disques de base MBR ou GPT. Les disques de base seront convertis en dynamiques. Toutes les données contenues sur le disque de base et le partitionnement du disque de base seront perdus. Sur les disques dynamiques, seuls les espaces non alloués seront utilisés pour le nouveau volume. Un disque de base MBR doit avoir au moins 1MO d'espace libre à la fin du disque pour la base de données du disque dynamique. Pour créer un volume dynamique: 1. Fermez toutes les applications utilisant le disque sur lequel le volume sera créé. 2. Démarrez l'Assistant de Création de Volume Dynamique en sélectionnant Outils -> Créer un Volume Dynamique dans le menu principal du programme. 3. Choisissez si vous souhaitez que le volume dynamique soit créé sur des disques de base, dynamiques ou nouvellement connectés. Les disques dynamiques sont sélectionnés par défaut. Vous pouvez désélectionner ceux que vous souhaitez, si besoin est, ultérieurement dans l'assistant. Si vous sélectionnez des disques autres que dynamiques, ceux-ci seront convertis en disques dynamiques et inclus dans le groupe dynamique. Cependant, ceci sera fait au démarrage de l'opération. Pendant que vous utilisez l'assistant, aucun changement ne sera effectué sur les disques. Copyright ©? Acronis, Inc., 2000-2009 65 4. Sélectionnez le type de volume dynamique qui sera créé: simple / fractionné (JBOD), agrégé (RAID0), en miroir (RAID1) ou RAID 5. 5. Spécifiez l'espace que le disque dynamique occupera sur chacun des disques sélectionnés. La valeur que vous entrez sera ajustée au type de volume sélectionné. Pour un volume fractionné, l'espace sera sélectionné indépendamment pour chaque disque. Si un seul disque est sélectionné, un volume simple sera créé. Les volumes agrégés, en miroir et RAID-5 impliqueront une distribution égale des données à travers les disques. Par conséquent, le volume devra occuper le même espace sur chaque disque. Si vous définissez des valeurs différentes, la dernière sera celle appliquée sur tous les disques. Si la valeur définie est plus grande que l'espace non alloué sur un disque, l'espace minimal disponible sera appliqué sur tous les disques. La taille de volume en résultant sera affichée sous le champs de sélection de disque. A ce stade, vous pouvez désélectionner les disques que vous ne voulez pas inclure dans le volume. 66 Copyright ©? Acronis, Inc., 2000-2009 6. Cliquez sur Procéder dans la fenêtre de résumé. Copyright ©? Acronis, Inc., 2000-2009 67 Chapitre 7. Planification de tâches Acronis True Image Echo Server vous permet de planifier une sauvegarde périodique et des tâches de validation d'archive. L'utiliser vous apportera une tranquillité d'esprit, car vous savez que vos données sont en sécurité. Vous pouvez créer plus d'une tâche planifiée indépendamment. Par exemple, vous pouvez sauvegarder votre projet actuel quotidiennement et sauvegarder le disque application une fois par semaine. Toutes les tâches planifiées apparaissent dans la fenêtre Tâches Planifiées, où vous pouvez les lancer, les arrêter, les modifier, les supprimer et les renommer. Pour naviguer jusqu'à la fenêtre Tâches planifiées, cliquez sur Tâches dans le groupe Gérer les Tâches ou sélectionnez la catégorie Planification de Tâches sur la barre latérale. 7.1 Création de tâches planifiées 1. Pour démarrer l'Assistant Planifier une Tâche, cliquez sur Créer dans la barre d'outils de la fenêtre Tâches Planifiées ou sélectionnez Opérations -> Planifier une Tâche à partir du menu principal. 2. Choisir l'opération Sauvegarder ou Valider. Si vous choisissez la dernière, choisissez l'archive dans la fenêtre suivante et vous serez dirigé directement vers l'étape 4. 3. Si votre choix est sauvegardé, configurez une tâche de sauvegarde comme d'habitude (voir Chapitre 5. Création d'archives de sauvegarde). Si vous choisissez de créer l'archive de sauvegarde sur un lecteur en réseau, saisissez un nom d'utilisateur et un mot de passe pour avoir accès au réseau. 4. Configurez la périodicité d'exécution de la tâche. 68 Copyright ©? Acronis, Inc., 2000-2009 • Manuellement ultérieurement – la tâche sera enregistrée, mais ne sera pas lancée automatiquement. Vous pourrez la lancer plus tard en cliquant sur Exécuter dans la fenêtre Tâches Planifiées • Quotidiennement – la tâche sera exécutée une fois par jour ou une fois sur plusieurs jours • Hebdomadairement – la tâche sera exécutée une fois par semaine ou une fois en plusieurs semaines, le jour sélectionné • Mensuellement – la tâche sera exécutée une fois par mois le jour sélectionné • Une seule fois – la tâche sera exécutée une fois au jour et à l' heure spécifiés • Changement dans l'espace libre du disque – la tâche sera exécutée lorsque l'espace libre du disque sera modifiée d'une valeur spécifiée • Lorsque mon ordinateur démarre – la tâche sera exécutée à chaque démarrage du SE • Lorsque je me connecte – la tâche sera exécutée à chaque fois que l'utilisateur actuel se connecte au SE • A l'extinction de mon ordinateur – la tâche sera exécutée avant l'extinction ou le redémarrage de chaque serveur • Lorsque je me déconnecte – la tâche sera exécutée à chaque fois que l'utilisateur actuel se déconnecte du SE Quelques une de ces options peuvent être désactivées en fonction du système d'exploitation. 5. Spécifiez l'heure de commencement de la tâche et d'autres paramètres de planification, en fonction de la fréquence sélectionnée (voir 7.1.1 – 7.1.5). 6. Ensuite, vous devrez spécifier le nom de l'utilisateur à qui appartient la tâche exécutée; sans quoi aucune exécution planifiée ne sera disponible. Copyright ©? Acronis, Inc., 2000-2009 69 Dans le champ supérieur, saisir un nom d'utilisateur. Saisir un mot de passe deux fois dans les deux champs ci-dessous. 7. Lors de l'étape finale, la configuration de la tâche est affichée. Jusqu'à ce stade, vous pouvez cliquer sur Précédent pour effectuer des modifications dans la tâche créée. Si vous cliquez sur Annuler, tous les paramètres seront perdus. Cliquez sur Terminer pour enregistrer la tâche. 8. Le planning de la tâche et son nom par défaut apparaissent dans la fenêtre Tâches Planifiées. Vous pouvez renommer la tâche, si besoin est. 7.1.1 Configurer l'exécution quotidienne Si vous sélectionnez l'exécution quotidienne, configurez l'Heure de début et les jours pendant lesquels vous souhaitez exécuter cette tâche: • Tous les jours • Les jours de la semaine • Tous les х jours – une fois en plusieurs jours (spécifiez l'intervalle). • Répéter la tâche toutes les – Définissez cette option si la tâche doit être exécutée plusieurs fois par jour. 70 Copyright ©? Acronis, Inc., 2000-2009 Si l'ordinateur est éteint à l'heure planifiée, la tâche ne sera pas exécutée, mais vous pouvez forcer la tâche manquée pour qu'elle se lance lors du prochain démarrage de l'ordinateur en cochant la case sous les champs Heure de début. 7.1.2 Configurer l'exécution hebdomadaire Si vous sélectionnez l'exécution hebdomadaire, déterminez l'Heure de début, spécifiez la périodicité d'exécution de la tâche dans la case Toutes les x semaines (toutes les semaines, toutes les deux semaines, etc.) et cochez les jours auxquels exécuter la tâche. Si l'ordinateur est éteint à l'heure planifiée, la tâche ne sera pas exécutée, mais vous pouvez forcer la tâche manquée pour qu'elle se lance lors du prochain démarrage de l'ordinateur en cochant la case sous les champs Heure de début. Copyright ©? Acronis, Inc., 2000-2009 71 7.1.3 Configurer l'exécution mensuelle Si vous sélectionnez l'exécution mensuelle, configurez l'Heure de début et les jours pendant lesquels vous souhaitez exécuter cette tâche: • Jour – à la date spécifiée • Le <spécifiez un jour> – le jour spécifié (par exemple, le second mardi ou quatrième vendredi); sélectionnez le à partir des listes déroulantes. Si l'ordinateur est éteint à l'heure planifiée, la tâche ne sera pas exécutée, mais vous pouvez forcer la tâche manquée pour qu'elle se lance lors du prochain démarrage de l'ordinateur en cochant la case sous les champs Heure de début. 7.1.4 Configurer l'exécution unique Si vous sélectionnez l'exécution unique, déterminez l'Heure de début et la date à laquelle exécuter la tâche: 72 Copyright ©? Acronis, Inc., 2000-2009 Si l'ordinateur est éteint à l'heure planifiée, la tâche ne sera pas exécutée, mais vous pouvez forcer la tâche manquée pour qu'elle se lance lors du prochain démarrage de l'ordinateur en cochant la case sous les champs Heure de début. 7.1.5 Configurer une exécution motivée par un évènement La tâche sera exécutée à l'augmentation ou la diminution de l'espace libre sur un disque. La tâche démarrera lorsque l'espace libre sur l'un des disques sélectionnés pour la sauvegarde change d'une valeur spécifique. Le préréglage est 20MO. Copyright ©? Acronis, Inc., 2000-2009 73 7.2 Gérer les tâches planifiées L'Etat, le Planning, l'Heure de la Dernière Exécution et les Derniers Résultats de tâche sont affichés dans la fenêtre Tâches Planifiées. Pour voir les autres détails de la tâche, faites un clic-droit sur son nom. Il y a deux façons de changer les paramètres de la tâche. La modification vous permet de changer tous les paramètres de la tâche quels qu'ils soient. Ceci est réalisé de la même manière que la création, toutefois, les options sélectionnées précédentes seront déjà configurées, de sorte que vous n'ayez qu'à saisir les modifications. Pour éditer une tâche, sélectionnez-la et cliquez sur Modifier dans la barre d'outils. Si vous souhaitez uniquement modifier le déclencheur de début de la tâche (heure ou évènement), cliquez sur Planifier dans la barre d'outils. Ensuite, vous n'aurez à exécuter que des étapes de planification, en laissant les autres paramètres intacts. Pour supprimer une tâche avec confirmation, sélectionnez-la et cliquez sur Supprimer dans la barre d'outils. Pour renommer une tâche, sélectionnez-la, cliquez sur Renommer dans la barre d'outils, saisissez le nom de la nouvelle tâche et appuyez sur Entrée. Vous avez la possibilité de dupliquer une tâche et donc de ne la programmer qu'une seule fois. Sélectionnez la tâche et cliquez sur Cloner dans la barre d'outils. Passez par le même assistant que si vous souhaitiez modifier une tâche et faire des changements si nécessaire. Contrairement à la modification, le résultat sera enregistré comme une tâche séparée. vous aurez la possibilité de renommer le clone pour pouvoir mieux l'identifier. 74 Copyright ©? Acronis, Inc., 2000-2009 Chapitre 8. Gérer Acronis Secure Zone Acronis Secure Zone est une partition cachée pour stocker des archives sur le système de l'ordinateur lui-même. Elle est nécessaire à l'utilisation d'Acronis Startup Recovery Manager. Pour plus d'informations sur ces fonctions, voir 3.3 Acronis Secure Zone® et 3.4 Acronis Startup Recovery Manager. Quand vous cliquez sur Gérer Acronis Secure Zone dans le menu, le programme recherche une zone sur tous les disques locaux. S'il trouve une zone, l'assistant vous proposera de la gérer (consolider ou supprimer les sauvegardes, redimensionner ou changer le mot de passe) ou de la supprimer. S'il n'y a pas de zone, on vous invitera à la créer. Si Acronis Secure Zone est protégée par un mot de passe, le mot de passe approprié dot être saisi avant que toute autre opération n'ait lieu. 8.1 Créer Acronis Secure Zone Acronis Secure Zone peut être situé sur n'importe quel disque interne. On peut la créer en utilisant un espace non alloué, si disponible, ou au détriment de l'espace libre sur la partition. Le changement de taille d'une partition peut nécessiter un redémarrage. Un ordinateur ne peut avoir qu'une seule Acronis Secure Zone. Pour créer une zone sur un autre disque, vous devez d'abord supprimer celle qui existe déjà. 1. Avant de créer une zone, vous souhaiterez peut-être en estimer sa taille. Pour cela, démarrez la sauvegarde et sélectionnez toutes les données que vous allez copier dedans. Lors de l'étape Configurer les Options de Sauvegarde, choisissez Déterminer les options manuellement, puis configurez le niveau de compression. Vous verrez la taille estimée de la sauvegarde complète (pour une sauvegarde de disque / partition) ou le ratio approximatif de compression (pour une sauvegarde de niveau fichier) avec lesquels vous pourrez calculer une estimation de la taille de la sauvegarde complète. Multipliez cela par environ1,5 afin de pouvoir créer des sauvegardes incrémentielles ou différentielles. 2. Si plusieurs disques sont installés, sélectionnez-en un sur lequel créer Acronis Secure Zone. Copyright ©? Acronis, Inc., 2000-2009 75 3. Sélectionnez les partitions à partir desquelles de l'espace sera utilisé pour créer la zone. 4. Dans la fenêtre suivante, saisissez la taille d'Acronis Secure Zone ou faite glisser le curseur pour sélectionner n'importe quelle taille entre les tailles minimales et maximales. 76 Copyright ©? Acronis, Inc., 2000-2009 La taille minimale fait environ 35Mo, en fonction de la géométrie du disque dur. La taille maximale est égale à l'espace non alloué du disque plus la totalité de l'espace libre sur toutes les partitions sélectionnées dans l'étape précédente. Pour créer la zone, le programme utilisera en premier l'espace non alloué. Si l'espace non alloué n'est pas suffisant, les partitions sélectionnées seront réduites. Le changement de taille d'une partition peut nécessiter un redémarrage. Veuillez garder à l'esprit que la réduction d'une partition système à la taille minimale peut empêcher votre système d'exploitation de démarrer. 5. Vous pouvez déterminer un mot de passe pour restreindre l'accès à la zone. Le programme demandera le mot de passe pour toute opération qui s'y rapporte telle que la sauvegarde et la restauration de données, le montage d'images ou la validation d'archives dans la zone, l'utilisation d'Acronis Startup Recovery Manager avec la touche F11, le changement de taille et la suppression de la zone. La réparation ou la mise à jour d'Acronis True Image Echo Server n'affecta pas le mot de passe. Toutefois, si le programme est supprimé puis réinstallé encore une fois en gardant Acronis Secure Zone sur le disque, le mot de passe de la zone sera remis à zéro. 6. Après cela, on vous demandera d'activer Acronis Startup Recovery Manager, ce qui vous permettra de démarrer Acronis True Image Echo Server à l'heure du démarrage en appuyant sur la touche F11. Vous avez également la possibilité d'activer cette option plus tard à partir de la fenêtre principale du programme. 7. Puis vous verrez une liste des opérations à exécuter sur les partitions (disques). Après avoir cliqué sur Procéder, Acronis True Image Echo Server commencera à créer la zone. L'avancement de la tâche sera représenté dans une fenêtre particulière. Si nécessaire, vous pouvez arrêter la création de la zone en cliquant sur Annuler. De toutes façons, la procédure sera annulée juste après la fin de l'opération en cours. La création d'Acronis Secure Zone prendra peut-être quelques minutes ou plus. Veuillez patienter jusqu'à ce que la procédure entière soit terminée. Copyright ©? Acronis, Inc., 2000-2009 77 8.2 Redimensionner Acronis Secure Zone 1. Lorsque l'assistant vous le demande, sélectionnez Gérer Acronis Secure Zone. 2. Choisissez d'augmenter ou de diminuer la zone. Vous devrez peut-être l'augmenter pour avoir davantage de place pour les archives. La situation inverse pourrait se présenter si l'une des partitions manquait d'espace libre. 3. Sélectionnez les partitions dont vous utiliserez l'espace libre pour augmenter Acronis Secure Zone ou qui recevront de l'espace libre une fois que la zone aura été réduite. 4. Saisissez une nouvelle taille pour la zone ou faites glisser le curseur afin de sélectionner la taille. Pour augmenter Acronis Secure Zone, le programme utilisera d'abord l'espace non alloué. Si l'espace non alloué n'est pas suffisant, les partitions sélectionnées seront réduites. Le changement de taille des partitions nécessitera peut-être un redémarrage. Veuillez garder à l'esprit que la réduction d'une partition système à la taille minimale peut empêcher votre système d'exploitation de démarrer. Lorsque vous réduisez la zone, tout espace non alloué, s'il y en a sur le disque dur, sera alloué aux partitions sélectionnées en même temps que l'espace libéré à partir de la zone. Ainsi, il ne restera pas d'espace non alloué sur le disque. 5. Ensuite vous verrez une liste d'opérations à exécuter sur les partitions (disques), décrites brièvement. Après avoir cliqué sur Procéder, Acronis True Image Echo Server commencera à redimensionner la zone. L'avancement de la tâche sera représenté dans une fenêtre particulière. Si nécessaire, vous pouvez stopper la procédure en cliquant sur Annuler. De toutes façons, la procédure sera annulée juste après la fin de l'opération en cours. Le changement de taille de la zone peut prendre plusieurs minutes ou plus encore. Veuillez patienter jusqu'à ce que la procédure entière soit terminée. 8.3 Changer le mot de passe pour Acronis Secure Zone 1. Lorsque l'assistant vous le demande, sélectionnez Gérer Acronis Secure Zone. 2. Sélectionnez Changer le mot de passe. 78 Copyright ©? Acronis, Inc., 2000-2009 3. Saisissez le nouveau mot de passe et confirmez-le ou sélectionnez Ne pas protéger à l'aide d'un mot de passe. Vous pouvez aussi sélectionner une question secrète qui vous sera posée si vous oubliez le mot de passe. 4. Pour réaliser l'opération de changement du mot de passe, cliquez sur Procéder dans la fenêtre finale de l'assistant. 8.4 Gestion des sauvegardes dans Acronis Secure Zone L'objectif de la gestion d'Acronis Secure Zone est de libérer manuellement de l'espace dans Acronis Secure Zone en supprimant ou en consolidant des sauvegardes. 1. Invoquez l'assistant Gérer Acronis Secure Zone (Outils -> Gérer Acronis Secure Zone) et cliquez sur Suivant. 2. A l'étape de la sélection de l'action, choisissez Gérer les archives dans Acronis Secure Zone. 3. A l'étape de la sélection de la date de la sauvegarde, sélectionnez une action: consolider ou supprimer. Copyright ©? Acronis, Inc., 2000-2009 79 4. [Consolider]: Sélectionnez la sauvegarde. Les sauvegardes créées antérieurement seront consolidées dans la sauvegarde sélectionnée. Les sauvegardes créées plus tard demeureront intactes. [Supprimer]: Sélectionnez la sauvegarde que vous voulez supprimer. Attention: toutes les sauvegardes incrémentielles et différentielles dépendantes seront aussi supprimées. 5. Après avoir cliqué sur Exécuter, Acronis True Image Echo Server débutera la consolidation/suppression des sauvegardes. 8.5 Suppression d'Acronis Secure Zone La suppression d'Acronis Secure Zone désactivera automatiquement Acronis Startup Recovery Manager s'il est activé et détruira toutes les sauvegardes stockées dans la zone. Vous avez également l'option de conserver Acronis Secure Zone ainsi que son contenu (ce qui permettra une restauration des données au démarrage à partir du support bootable) ou de supprimer Acronis Secure Zone si vous supprimez Acronis True Image Echo Server du système. Pour supprimer la zone sans désinstaller le programme, procédez comme suit. 1. Lorsque l'assistant vous le demande, sélectionnez Supprimer Acronis Secure Zone. 2. Sélectionnez les partitions sur lesquelles vous souhaitez ajouter l'espace libéré par la zone. Si vous sélectionnez plusieurs partitions, l'espace sera redistribué proportionnellement à chaque partition. 3. Ensuite, vous verrez une liste d'opérations à exécuter sur les partitions (disques), décrites brièvement. Après avoir cliqué sur Procéder, Acronis True Image Echo Server commencera à supprimer la zone. L'avancement de la tâche sera réfléchi dans la fenêtre ouverte. Si nécessaire, vous pouvez stopper la procédure en cliquant sur Annuler. De toutes façons, la procédure sera annulée juste après la fin de l'opération en cours. La suppression de la zone prendra peut-être quelques minutes ou plus. Veuillez patienter jusqu'à ce que la procédure entière soit terminée. 80 Copyright ©? Acronis, Inc., 2000-2009 Chapitre 9. Créer un support bootable 9.1 Création du support de secours Acronis Vous pouvez exécuter Acronis True Image Echo Server sur une restauration à chaud ou sur un ordinateur planté qui ne peut pas démarrer. Vous pouvez également sauvegarder des disques sur un ordinateur non Windows, en copiant toutes ses données secteur par secteur sur l'archive de sauvegarde. Pour ce faire, vous aurez besoin du support bootable avec la version autonome d'Acronis True Image Echo Server. Parce qu'Acronis True Image Echo Server n'est disponible que sous forme de téléchargement, vous devez créer un support bootable à l'aide de Bootable Media Builder. Pour cela, vous aurez besoin d'un CD-R/RW ou DVD+R/RW vierge, de plusieurs disquettes formatées (l'assistant vous indiquera le nombre exact), ou tout autre support à partir duquel votre serveur peut démarrer, tel qu'un lecteur zip. Acronis True Image Echo Server fournit également la possibilité de créer une image ISO d'un disque bootable sur le disque dur. S'il y a un serveur Microsoft RIS dans votre réseau local, un administrateur IT peut sauver les données bootables sur ce serveur également. Par la suite, n'importe quel ordinateur connecté au réseau pourra démarrer Acronis True Image Echo Server à partir du pack RIS. Si vous avez d'autres produits Acronis, comme Acronis Disk Director Server, installés sur votre ordinateur, vous pouvez inclure les versions autonomes de ces programmes sur le même disque bootable également. Si vous avez choisi de ne pas installer Bootable Media Builder lors de l'installation d'Acronis True Image Echo Server, vous ne pourrez pas utiliser cette fonction. 1. Cliquez sur Créer un Support de Secours Bootable sur la barre d'outils ou sur la barre latérale, ou sélectionnez Créer un Support de Secours Bootable à partir du menu Outils. Vous pouvez aussi exécuter Création de Support de Secours Bootable sans charger Acronis True Image Echo Server en sélectionnant Tous les programmes -> Acronis -> True Image -> Création de Support de Secours Bootable à partir du menu Démarrer. 2. Sélectionnez quels composants des programmes Acronis vous souhaitez placer sur le support bootable. Acronis True Image Echo Server propose les composants suivants: • Acronis True Image Echo Server version complète Comprend le support d'interfaces USB, PC Card et SCSI ainsi que les périphériques de stockage connectés par leur biais; elle est donc hautement conseillée. • Acronis True Image Echo Server version sans échec Ne comprend pas les pilotes USB, PC Card, ou SCSI. Recommandée pour une utilisation en cas de problèmes avec le fonctionnement de la version complète. Pour en savoir plus à propos des composants des autres produits Acronis, veuillez consulter leurs guides d'utilisateurs respectifs. Le paramètre Démarrer automatiquement après spécifie l'intervalle d'arrêt pour le menu de démarrage. Si ce paramètre n'est pas spécifié, au démarrage d'un ordinateur le programme affichera le menu de démarrage et patientera jusqu'à ce qu'une personne Copyright ©? Acronis, Inc., 2000-2009 81 choisisse de démarrer le SE ou les composants Acronis. Si vous le configurez par exemple sur 10 secondes, le programme sera lancé 10 secondes après l'affichage du menu. 3. Sélectionnez le type de support bootable (CD-R/RW, DVD+R/RW ou disquettes 3.5”) à créer. Si votre BIOS dispose de cette fonctionnalité, vous pouvez créer d'autres supports bootables tels que des lecteurs flash USB amovibles. Vous pouvez également choisir de créer une image ISO du disque bootable ou enregistrer les données bootables sur le serveur RIS. En utilisant des disquettes de 3.5”, vous pourrez écrire sur une disquette (ou sur un ensemble de disquettes) un seul composant à la fois — par exemple, Acronis True Image Echo Server). Pour écrire un autre composant, redémarrez une fois Bootable Media Builder. 4. Si vous créez un CD, un DVD, des disquettes ou tout média amovible, insérez le disque vierge pour que le programme puisse déterminer sa capacité. Si vous avez choisi de créer une image ISO de disque bootable, spécifiez le nom de fichier ISO et le dossier dans lequel vous souhaitez le placer. Si vous avez choisi d'enregistrer des données bootables 82 Copyright ©? Acronis, Inc., 2000-2009 sur un serveur RIS, spécifiez le serveur et fournissez le nom d'utilisateur et le mot de passe pour y accéder. 5. Ensuite, le programme calculera combien de disques vierges sont nécessaires (au cas où vous n'auriez pas choisi ISO ou RIS) et vous donnera le temps de les préparer. Quand vous aurez terminé, cliquez sur Procéder. Après que vous ayez créé un disque bootable, marquez-le et conservez-le dans un endroit sûr. 9.2 Création d'un ISO Win PE avec Acronis True Image Echo Server Windows Preinstallation Environment (Win PE) est un système Windows minimal basé sur les noyaux de Windows XP Professional et Windows Server 2003. Win PE est couramment utilisé par les OEM et les entreprises pour le déploiement, le test, le diagnostic et pour des raisons de réparation du système. Utiliser Acronis True Image Echo Server dans Windows Preinstallation Environment permet une combinaison des équipements Acronis True Image Echo Server et Win PE et fournit plus de fonctionnalités que l'utilisation d'un support bootable Acronis seul. Le module complémentaire Acronis Universal Restore d'Acronis True Image Echo Server, si installé, sera également inclus dans l'image ISO. Pour ajouter le plug-in d'Acronis True Image Echo Server à votre distribution Win PE: 1. Assurez-vous que le plug-in Acronis Bart PE est installé sur l'ordinateur (le chemin d'accès par défaut est \Program Files\Acronis\TrueImageEchoServer\BartPE). Sinon, lancez les fichiers d'installation d'Acronis True Image Echo Server, choisissez Modifier et installer le plug-in Acronis Bart PE. Acronis Win PE ISO Builder localise le plug-in Acronis Bart PE en utilisant la clé de registre HKEY_LOCAL_MACHINE\SOFTWARE\Acronis\TrueImageEchoServer\ Settings\BartPE, créée au moment de l'installation. Si vous avez déplacé le plug-in Bart PE sur un autre dossier après l'installation, changez la clé pour l'accorder. Si la clé cidessus est absente, le constructeur ne fonctionne pas. 2. Insérez votre CD de distribution Win PE dans le lecteur de support de l'ordinateur. Si vous avez une copie de la distribution sur votre disque dur, copiez son chemin d'accès. Les fichiers de distribution doivent être extraits et alloués dans un dossier différent. 3. Sélectionnez Tous les Programmes -> Acronis ->Acronis True Image Echo Server -> Acronis Win PE ISO Builder. 4. Spécifiez un dossier source pour la construction de Win PE ISO, c'est-à-dire le lecteur de support ayant la distribution Win PE ou un dossier ayant la copie de la distribution. 5. Localisez un dossier sur lequel vous souhaitez créer Win PE ISO et fournissez le nom du fichier ISO. 6. Spécifiez le chemin des pilotes des contrôleurs de stockage et des NIC que vous devez ajouter au support Windows PE. Cliquez sur Ajouter et spécifiez le chemin du fichier *.inf nécessaire pour le contrôleur ou l'adaptateur SCSI, RAID ou SATA correspondant. Vous devrez répéter cette procédure pour chaque pilote que vous devez inclure dans le support de démarrage Win PE. 7. Vérifiez vos paramètres sur l'écran de résumé et cliquez sur Procéder. 8. Utiliser un outil de tierce partie qui gravera les images ISO sur CD ou DVD. Les supports basés sur Win PE 2.0 qui comprennent Acronis True Image Echo Server ont besoin d'au moins 768Mo de RAM pour fonctionner. Copyright ©? Acronis, Inc., 2000-2009 83 Chapitre 10. Opérations avec les archives 10.1 Valider des archives de sauvegarde Vous pouvez vérifier l'intégrité d'une archive afin d'être sûr que l'archive ne soit pas endommagée. Voici comment exécuter une tâche unique de validation. Pour savoir comment planifier une tâche de validation d'archive régulièrement, voir 7.1 Création de tâches planifiées. 1. Pour démarrer l'Assistant de Validation d'Archive de Sauvegarde, sélectionnez Valider l'Archive de Sauvegarde dans la fenêtre principale ou dans le groupe Outils, ou cliquez sur Valider l'Archive de Sauvegarde sur la barre des tâches. 2. Sélectionnez l'archive à valider. Si l'archive est située dans Acronis Secure Zone, veuillez la sélectionner afin de choisir l'archive à la prochaine étape. 3. Cliquez sur Procéder pour lancer la procédure de validation. Une fois la validation terminée, vous verrez la fenêtre de résultats. Vous pouvez annuler la vérification en cliquant sur Annuler. Vous devez avoir toutes les sauvegardes incrémentielles et différentielles se rapportant à cette archive ainsi que la sauvegarde complète initiale pour pouvoir vérifier l'intégrité des données de l'archive. S'il manque une sauvegarde successive quelle qu'elle soit, la validation n'est pas possible. 10.2 Exploration d'archives et montage d'images Acronis True Image Echo Server offre deux genres de gestion de contenu d'archive: le montage des images, et l'exploration à la fois des images et des archives de niveau fichier. Les archives localisées sur un serveur FTP ne peuvent pas être explorées ou montées. Les deux opérations sont effectuées via la catégorie Archives de Sauvegarde. 84 Copyright ©? Acronis, Inc., 2000-2009 Explorer les images et les fichiers d'archives vous permet de visualiser leurs contenus et de copier les fichiers sélectionnés sur le disque dur. Le montage d'images en tant que lecteurs virtuels vous permet d'accéder aux images comme s'il s'agissait de lecteurs physiques. Cela signifie que: • un nouveau disque avec sa propre lettre apparaîtra dans la liste des lecteurs • en utilisant Windows Explorer et d'autres gestionnaires de fichiers, vous pouvez afficher le contenu de l'image comme si elle était localisée sur un disque physique ou une partition • vous pourrez utiliser le disque virtuel de la même façon que le disque réel: ouvrir, enregistrer, copier, déplacer, créer, supprimer des fichiers ou des dossier. Si besoin, l'image peut être montée en mode lecture seule Veuillez vous rappeler que, même si à la fois les archives de fichier et les images de disque / partition ont une extension “.tib” par défaut, seules les images peuvent être montées. Si vous souhaitez voir le contenu de l'archive du fichier, utilisez l'opération d'Exploration. Ce qui suit est un bref résumé des opérations Explorer et Monter: Explorer Monter Type d'Archive Niveau fichier, disque ou image de partition Image de Partition Assigner une lettre Non Oui Modification d'Archive Non Oui (en mode L/E) Extraction de fichiers Oui Oui Acronis True Image Echo Server peut monter ou explorer une archive d'image seulement si tout son volume réside dans le même répertoire. Si votre archive couvre plusieurs disques CD-R/RW et que vous souhaitiez monter l'image, copiez tous les volumes sur un lecteur de disque dur ou un lecteur réseau. 10.2.1 Explorer une archive 1. Cliquez sur Explorer et Valider les Archives de Sauvegarde dans le groupe Outils ou sélectionnez la catégorie Archives de Sauvegarde sur la barre latérale pour naviguer jusqu'à la fenêtre de Gestion des Archives de Sauvegarde. Sélectionnez ensuite Explorer l'Archive de Sauvegarde. Vous pouvez également sélectionner Outils -> Explorer l'Archive de Sauvegarde dans le menu principal du programme. 2. Sélectionnez une archive à partir de l'arborescence du lecteur et cliquez sur Ouvrir. Si l'archive est située dans Acronis Secure Zone, veuillez la sélectionner afin de choisir l'archive à la prochaine étape. Copyright ©? Acronis, Inc., 2000-2009 85 Si vous avez ajouté un commentaire à l'archive, il s'affichera à droite de l'arborescence des pilotes. Si l'archive a été protégée par un mot de passe, Acronis True Image Echo Server le demandera. Vous ne pourrez pas poursuivre les étapes suivantes tant que vous n'aurez pas saisi le mot de passe correct. 3. Le programme ouvre une fenêtre Windows Explorer qui affiche le contenu de l'archive. Si vous sélectionnez une archive contenant des sauvegardes incrémentielles ou différentielles, Acronis True Image Echo Server vous suggèrera de sélectionner une des sauvegardes successives selon sa date / son heure de création. Ceci vous permet d'explorer l'état des données à un moment précis dans le temps. Pour explorer une sauvegarde incrémentielle, vous devez avoir toutes les sauvegardes incrémentielles précédentes et la sauvegarde initiale complète. S'il manque une sauvegarde successive quelle qu'elle soit, l'exploration n'est pas possible. Pour explorer à partir d'une sauvegarde différentielle, vous devez avoir la sauvegarde initiale complète également. Double-cliquez sur l'icône de sauvegarde pour afficher les donnés enregistrées dans la sauvegarde. Vous pouvez copier et coller ou faire un glisser-déposer de n'importe quel fichier ou dossier de la sauvegarde qui est explorée sur n'importe quel dossier de disque dur. 10.2.2 Monter une image 1. Démarrez l'Assistant Monter une Image en sélectionnant Opérations -> Monter l'Image dans le menu principal du programme. 86 Copyright ©? Acronis, Inc., 2000-2009 2. Sélectionnez l'archive à partir de l'arborescence des disques. Si l'archive est située dans Acronis Secure Zone, veuillez la sélectionner afin de choisir l'archive. Si vous avez ajouté un commentaire à l'archive, il s'affichera à droite de l'arborescence des pilotes. Si l'archive a été protégée par un mot de passe, Acronis True Image Echo Server le demandera. Ni l' architecture des partitions, ni le bouton Suivant ne seront activés tant que vous n'aurez pas saisi le bon mot de passe. 3. Si vous sélectionnez une archive contenant des images incrémentielles ou différentielles, Acronis True Image Echo Server vous suggèrera de sélectionner une des images incrémentielles selon sa date / son heure de création. Ceci vous permet d'explorer l'état de la partition à un moment donné dans le temps. Pour montrer une image incrémentielle, vous devez avoir toutes les images incrémentielles préalables et l'image initiale complète. S'il manque l'une des images successives, le montage n'est pas possible. Pour explorer à partir d'une sauvegarde différentielle, vous devez avoir la sauvegarde initiale complète également. 4. Sélectionnez une partition à monter. (Notez que vous ne pouvez pas monter le disque en entier.) Vous pouvez également sélectionner une lettre à assigner au disque virtuel à partir de la liste déroulante Lettre de Lecteur. Si vous ne souhaitez pas assigner une lettre au lecteur virtuel, sélectionnez Ne pas assigner. Copyright ©? Acronis, Inc., 2000-2009 87 5. Sélectionnez si vous souhaitez monter l'image en mode Lecture seulement ou Lecture / Ecriture. 6. Si vous sélectionnez le mode Lecture / Ecriture, le programme assumera que l'image connectée sera modifiée, et il créera un fichier d'archive incrémentielle pour capturer les changements. Il est fortement recommandé que vous fassiez une liste des changements à venir dans le commentaire de ce fichier. 7. Le programme affiche un résumé de tâche contenant uniquement une opération. Cliquez sur Procéder pour connecter la partition sélectionnée en tant que disque virtuel. 8. Une fois l'image connectée, le programme exécutera Windows Explorer et affichera son contenu. Vous pouvez dorénavant exploiter les fichiers et dossiers comme s'ils étaient localisés sur un disque physique. Vous pouvez connecter plusieurs images de partition. Si vous souhaitez connecter une autre partition d'image, répétez la procédure. 10.2.3 Démonter une image Nous vous recommandons de démonter le disque dur après une fois que toutes les opérations nécessaires sont terminées, car le fait de garder actifs des disques virtuels prend des ressources systèmes importantes. Sinon, le disque virtuel disparaîtra après que votre serveur sera éteint. Pour déconnecter le disque virtuel, cliquez sur Démonter l'Image et sélectionnez le disque à démonter. Vous pouvez aussi démonter le disque dans Windows Explorer en cliquant droit sur son icône et en sélectionnant Ejecter. 10.3 Consolider des sauvegardes La consolidation basée sur les noms de fichier permet de supprimer les sauvegardes dont vous n'avez plus besoin de l'archive tout en gardant la cohérence de l'archive. 88 Copyright ©? Acronis, Inc., 2000-2009 Acronis True Image Echo Server peut effectuer cette opération en mode autonome (secours) ainsi que sous le contrôle de Windows. Pour consolider les sauvegardes au sein de l'archive: 1. Démarrez l'Assistant Consolidation de Sauvegarde en sélectionnant Outils -> Consolider l'archive dans le menu principal du programme. 2. Sélectionnez l'archive à partir de l'arborescence des disques. La consolidation basée sur les noms de fichiers n'est pas compatible avec Acronis Secure Zone, elle n'est par conséquent pas affichée dans l'arborescence. Pour une consolidation de sauvegardes dans Acronis Secure Zone, voir 9.4 Gestion des sauvegardes dans Acronis Secure Zone. Une archive MyBackup se composant d'une sauvegarde complète (MyBackup) et de quatre sauvegardes incrémentielles (MyBackup2-5) est sélectionnée 3. Le programme affiche une liste de sauvegardes qui font partie de l'archive sélectionnée avec la date et l'heure de création des sauvegardes. La liste est similaire à celle que l'on trouve dans l'assistant de restauration. La sauvegarde du haut est la sauvegarde complète; le reste, ce sont des sauvegardes incrémentielles. Sélectionnez les sauvegardes que vous souhaitez conserver. Modifier des images montées en mode L / E, revient à créer des sauvegardes incrémentielles, qui sont des en quelques sortes des dérivés de la chaîne incrémentielle. Par conséquent, elles ne peuvent pas être consolidées et seront toujours exclues de la copie d'archive. Copyright ©? Acronis, Inc., 2000-2009 89 L'archive clonée sera composé de MyBackup3 et MyBackup5, toutefois, leurs numéros seront zéro (pas de numéro) et 2. MyBackup3 sera transformé en sauvegarde complète 4. Choisissez l'emplacement et le nom de la copie d'archive. Par défaut, le programme suggère le même emplacement et le même nom d'archive source avec (1) ajouté. Une nouvelle archive sera créée dans le même dossier et sera nommée MyBackup(1) 5. Le programme affiche la fenêtre de résumé de tâche. Cliquez sur Procéder pour commencer la consolidation. Dans notre exemple, quand la consolidation est terminée, le dossier Backups contiendra les deux archives MyBackup et MyBackup(1). La première est l'archive source, la seconde est la copie composée de MyBackup(1) et MyBackup(1)2. MyBackup(1) est une sauvegarde complète qui contient les données en date du mardi 17 juillet 2007, 17:35:09. MyBackup(1)2 est une sauvegarde incrémentielle contenant les 90 Copyright ©? Acronis, Inc., 2000-2009 données en date du mardi 17 juillet 2007, 18:54:40. Vous pouvez vous assurer de cela en redémarrant l'assistant de consolidation, en sélectionnant l'archive MyBackup(1) et en continuant jusqu'à la fenêtre suivante. Le contenu d'archive qui en résulte Copyright ©? Acronis, Inc., 2000-2009 91 Chapitre 11. Notifications et suivi des évènements Parfois une procédure de sauvegarde ou de restauration peut durer jusqu'à 30 minutes ou plus. Acronis True Image Echo Server peut vous notifier lorsque la procédure est terminée en utilisant le service WinPopup ou par courriel. Le programme peut aussi dupliqué les messages émis au cours de l'opération ou vous envoyer le journal des opérations complet une fois que l'opération est terminée. Toutes les notifications sont désactivées par défaut. 11.1 Notification par courriel Pour configurer la notification par courriel, sélectionnez Outils -> Options -> Notifications -> E-mail: Entrez l'adresse de courriel vers laquelle les notifications seront envoyées. Vous pouvez saisir plusieurs adresses séparées par des points-virgules. Entrez le nom du serveur SMTP sortant. Il vous faudra peut-être fournir également un nom d'utilisateur et un mot de passe si le serveur SMTP demande une authentification. Certains fournisseur d'accès Internet demandent une authentification sur le serveur de courriel entrant avant de pouvoir être autorisé à envoyer quoi que ce soit. Si tel est votre cas, cliquez sur Avancé et cochez Se connecter au serveur de courriel entrant et donnez le nom du serveur. Si vous remplissez les champs De et Sujet, cela aidera le programme client de messagerie électronique à filtrer les notifications vers le dossier approprié. Si le champ De n'est pas renseigné, les messages seront construits comme s'ils venaient de l'adresse de destination. Plus bas dans cette fenêtre vous pouvez choisir si vous souhaitez recevoir des notifications: 92 Copyright ©? Acronis, Inc., 2000-2009 – lorsque l'opération est terminée avec succès (cochez Ajouter le journal complet à la notification pour ajouter au message le journal complet de l'opération) – lorsque l'opération a échoué (cochez Ajouter le journal complet à la notification pour ajouter au message le journal complet de l'opération) – pendant le déroulement de l'opération quand l'utilisateur doit intervenir. 11.2 Notification WinPopup Pour configurer la notification WinPopup: 1. Activer le service Messenger à la fois sur l'ordinateur exécutant la tâche et sur l'ordinateur qui recevra les messages. Le service Messenger est désactivé par défaut dans la famille Windows Server 2003. Changer le service Mode de démarrage sur Automatique et démarrez le service. 2. Sélectionnez Outils -> Options -> Notifications -> Windows Messenger (WinPopup): Entrez le nom de l'ordinateur vers lequel les notifications seront envoyées. Plus bas dans cette fenêtre vous pouvez choisir si vous souhaitez recevoir des notifications: – lorsque l'opération est terminée avec succès – lorsque l'opération a échoué – pendant le déroulement de l'opération quand l'utilisateur doit intervenir. 11.3 Affichage des journaux Acronis True Image Echo Server autorise les utilisateurs à visualiser leurs journaux de travail. Ces journaux peuvent fournir des informations concernant les résultats des tâches planifiées, y compris les raisons de l'échec, s'il y en a. Copyright ©? Acronis, Inc., 2000-2009 93 Pour afficher la fenêtre du journal, sélectionnez Afficher le journal dans la barre d'outils ou à partir du menu Outils. La fenêtre de navigation du journal contient deux volets: le panneau de gauche présente la liste de journal tandis que celui de droite présente le contenu du journal sélectionné. Le volet de gauche peut contenir jusqu'à 50 journaux. S'il y en a davantage, vous pouvez naviguer dans la liste en utilisant les boutons Plus et Moins avec les flèches de droite et de gauche. Pour supprimer un journal, sélectionnez-le et cliquez sur Supprimer. Si l'une des étapes s'est terminée par une erreur, le journal correspondant sera identifié par un cercle rouge avec un “X” blanc à l'intérieur. La fenêtre de droite présente la liste des étapes contenues dans le journal sélectionné. Les trois boutons à droite contrôlent les filtres de messages: le “X” blanc dans le cercle rouge filtre les messages d'erreur, le point d'exclamation dans un triangle jaune filtre les avertissements, et le “i” dans le cercle bleu filtre les messages d'information. Pour choisir les colonnes (étape des paramétrages) à afficher, cliquez droit sur la ligne d'en-tête ou cliquez gauche sur le bouton Choisir les Détails. Puis cochez les paramètres souhaités. Pour trier des messages selon un paramètre particulier, cliquez sur son en-tête (cliquez à nouveau pour inverser l'ordre) ou sur le bouton Arranger les Icônes par (le deuxième en partant de la droite) et sélectionnez le paramètre souhaitée. Vous pouvez également modifier la largeur de la colonne en faisant glisser les bords avec la souris. 94 Copyright ©? Acronis, Inc., 2000-2009 11.4 Suivi d'évènement 11.4.1 Journal des évènements Windows Vous pouvez choisir si vous souhaitez stocker les messages de journal des évènements envoyés par Acronis True Image Echo Server sur le Journal des évènements Windows (pour afficher ce journal, lancez eventvwr.exe ou sélectionnez Panneau de configuration -> Outils d'administration -> Observateur d'événements -> Application). Paramètre par défaut – Ne pas enregistrer les messages. Pour changer ce paramètre, sélectionnez Outils -> Options -> Journal des évènements. Un choix supplémentaire est disponible – enregistrement de Tous les évènements, Alertes et Erreurs, ou Seulement les Erreurs. 11.4.2 Notifications SNMP Acronis True Image Echo Server peut fournir les objets Simple Network Management Protocol (SNMP) pour les applications de gestion SNMP: 1.3.6.1.4.1.24769.100.200.1.0 – la chaîne identifiant un type d'évènements qui se sont produits (Information, Alerte, Erreur) 1.3.6.1.4.1.24769.100.200.2.0 – la chaîne contient le texte descriptif de l'évènement qui s'est produit (il semble identique aux messages publiés par Acronis True Image Echo Server dans son journal) L'envoi de messages SNMP est désactivé par défaut. Pour configurer l'envoi de messages, sélectionnez Envoi de messages sur le serveur SNMP et spécifiez: • le types d'évènements à rapporter: Tous les évènements, Alertes et Erreurs, ou Erreurs seulement Copyright ©? Acronis, Inc., 2000-2009 95 • nom ou adresse IP de l'hôte d'exécution de l'application de gestion SNMP, sur lequel les notifications seront envoyées • le nom de la communauté SNMP à laquelle appartiennent l'hôte qui lance l'application de gestion SNMP et les ordinateurs qui exécutent la tâche. 11.5 Gérer la Restauration du Système L'outil Microsoft Windows System Restore, disponible sur les systèmes d'exploitation Windows XP et Windows Vista, est utilisé pour annuler les changements nuisibles au système sans perdre les données utilisateur changées ou créées récemment. Pour exécuter l'outil Restauration du Système ou en savoir plus à ce sujet, sélectionnez Démarrer -> Tous les programmes -> Accessoires -> Outils système -> Restauration du système. Si vous exécutez régulièrement, cette option dans votre système d'Acronis True Image Echo Server exploitation est redondante. Vous pouvez la désactiver, libérant ainsi jusqu'à 12% de l'espace sur votre disque dur, directement à partir d'Acronis True Image Echo Server. 1. Pour démarrer l'Assistant de Gestion de Restauration du Système, cliquez sur l'icône Gérer la Restauration du Système dans la fenêtre principale du programme. 2. Cliquez sur Suivant. 3. Vous pouvez maintenant allumer / éteindre la Restauration du Système sur toutes les partitions de votre disque dur à la fois ou le faire individuellement pour chaque partition. Veuillez noter que vous ne pouvez pas éteindre la Restauration du Système sur le disque système (partition), et la garder sur d'autres disques (partitions). 4. Cliquez sur Suivant. 5. Le programme fait la liste des changements configurés. Vous pouvez cliquez sur Précédent pour choisir des paramètres différents. Si vous cliquez sur Annuler, tous les nouveaux paramètres seront perdus. Cliquez sur Procéder pour appliquer les changements. Si vous éteignez la Restauration du Système sur un disque ou une partition, tous les points de restauration créés précédemment pour ce disque (partition) seront supprimés. Veuillez vous assurer que vous n'avez pas besoin de ces points de restauration avant de continuer. 96 Copyright ©? Acronis, Inc., 2000-2009 Chapitre 12. Travailler avec un environnement virtuel Les technologies de machines virtuelles représentent un outil puissant qui aide à accélérer le développement, le test, le déploiement et le support des applications PC. Comme avec des machines physiques, les données de machines virtuelles (MV) doivent être sauvegardées périodiquement pour éviter leur perte en cas de panne matérielle ou d'erreurs humaines. Etant donné que de plus en plus d'organisations choisissent d'exécuter leurs processus commerciaux dans un environnement virtuel, elles ont besoin d'une solution pour effectuer la sauvegarde et la restauration des données sur des machines virtuelles. Ce chapitre évoque la façon dont Acronis True Image Echo Server peut être utilisé dans des environnements virtuels et hétérogènes. 12.1 Sauvegarde de données sur machines virtuelles Une machine virtuelle est un ordinateur émulé étant exécuté au sein d'un système d'exploitation hôte. Le logiciel qui émule l'ordinateur est appelé logiciel de virtualisation. Trois des types de logiciels de virtualisation les plus populaires sont VMware Server et VMware Workstation, Microsoft Virtual Server et Microsoft Virtual PC, Parallels Workstation. En général, une machine virtuelle peut être considérée: 1. Comme un ordinateur physique (quand il est en ligne). La plupart des fonctions et paramètres d'Acronis True Image Echo Server sont applicables sur une MV. La procédure de sauvegarde est presque la même (voir les détails dans Chapitre 5. Création d'archives de sauvegarde). 2. Comme un ensemble de fichiers changeant par rapport à l'état de la MV. Les fichiers représentent la configuration, le stockage, la mémoire et les autres paramètres de la MV. Les fichiers peuvent être sauvegardés à la fois avec une sauvegarde imagée ou une sauvegarde de niveau fichier. Acronis True Image Echo Server prend en charge la sauvegarde Consolidée de VMware disponible dans VMware Infrastructure 3. Cette application crée des images statiques de machines virtuelles et les téléchargent sur le serveur proxy. Ceci permet la sauvegarde de MV sans LAN, à partir du serveur plutôt que directement du serveur ESX. Microsoft Virtual Server 2005 R2 SP1 contient le writer (VS Writer) de Virtual Server Volume Shadow Copy Service (VSS), qui crée l'image statique de la MV sur la requête du logiciel de sauvegarde. Nous envisageons la prise en charge du graveur VS dans les prochaines versions d'Acronis True Image. Si vous prévoyez de sauvegarder les fichiers de la machine virtuelle, mieux vaut arrêter ou suspendre la machine virtuelle. Etant donné que le fichier du disque virtuel change de session en session et que par conséquent il sera toujours inclus dans la sauvegarde, les sauvegardes incrémentielles ou différentielles n'ont pas trop d'intérêt dans ce cas. La taille d'une sauvegarde incrémentielle sera presque égale à la taille d'une sauvegarde complète. 12.2 Restauration de données sur machines virtuelles Un disque virtuel peut être restauré à partir de son image (fichier .tib), créée précédemment avec Acronis True Image Echo Server de la même façon qu'il est possible de récupérer un disque physique. Copyright ©? Acronis, Inc., 2000-2009 97 Si la machine virtuelle ne peut pas être lancée, démarrez-la dans l'environnement de secours Acronis en utilisant un support bootable physique ou un serveur RIS, ou en ajoutant le support bootable ISO sur la machine virtuelle. Une autre option consiste à créer une nouvelle machine virtuelle avec la même configuration et la même taille de disque que sur la machine dont on a fait l'image et de récupérer les données sur ce disque. La procédure est la même qu'avec des machines physiques. Plus de détails dans le Chapitre 6. Restauration des données de sauvegarde. Alternativement, vous pouvez restaurer une MV en convertissant le fichier image (.tib) sur un fichier du disque virtuel au format approprié et en l'ajoutant à la MV. C'est la manière la plus simple de restaurer des données sur une machine virtuelle. 12.3 Utilisation de la fonction de conversion de disque Un disque dur virtuel est un fichier de stockage pour une machine virtuelle. Les différents logiciels de virtualisation utilisent différents formats de disques virtuels et par conséquent différentes extensions de fichier. Acronis True Image Echo Server possède la faculté de convertir une image disque créée avec le programme (*.tib), en un fichier de disque virtuel du type que vous sélectionnez (.vmdk, .vhd, .hdd). Vous pourrez alors ajouter le disque sur une machine virtuelle d'un type compatible (respectivement VMware, machine virtuelle MS, machine virtuelle Parallels). L'usage approfondi des disques est le suivant. 12.3.1 Restaurer des données sur une MV Dans le cas où les données seraient corrompues ou effacées par mégarde pendant l'exécution de la MV se déroule normalement, effectuez l'une des actions suivantes: • ajoutez le disque converti, qu'il soit système ou non, sur la MV, copiez les données nécessaires sur le disque original, et retirez ensuite le disque converti, ou • ajoutez le disque converti, qu'il soit système ou non, sur la MV et utilisez les données contenues sur le disque. 12.3.2 Restaurer à la fois les données et la MV Dans le cas où la MV ne peut pas démarrer, effectuer l'une des actions suivantes: • ajoutez le disque système converti sur la MV et retirez le disque corrompu, ou • créez une nouvelle MV avec le disque système converti, ou • ajoutez le disque sur le clone de la machine créé précédemment (ceci permet de remplacer la machine sur le serveur en quelques secondes car vous n'avez pas besoin de configurer une nouvelle MV). 12.3.3 Migration physique à virtuelle Les images de disques physiques peuvent être converties en disques virtuels ainsi qu'en images de disques virtuels. Une image système Windows sera ajoutée avec les pilotes système appropriés pendant la conversion, rendant ainsi possible le démarrage de Windows sur la MV. (En fait, la technologie Acronis Universal Restore est appliquée en tâche de fond car le programme sait quels pilotes sont nécessaires pour les machines virtuelles compatibles.) L'opération de conversion permet une migration physique à virtuelle en cinq étapes: 98 Copyright ©? Acronis, Inc., 2000-2009 1. Créez les images de tous (ou certains) les disques de machine physique, incluant le disque système. 2. Convertissez les images en disques virtuels. 3. Créez une nouvelle MV avec le disque système converti. 4. Ajoutez les autres disques convertis sur la MV. 5. Démarrez la MV et complétez la configuration des pilotes de matériel, si Windows vous y invite. Ceci permet: • le remplacement rapide de la machine physique avec la copie virtuelle créée précédemment • le déplacement de plusieurs charges de travail à partir de serveurs physiques hérités sur des machines virtuelles pour réduire les coûts d'entretien du matériel et de consommation électrique. Une autre manière d'effectuer une migration physique à virtuelle peut être la restauration d'un disque physique à partir d'une image sur une machine virtuelle. La procédure est la même qu'avec la restauration des machines physiques. Pour assurer un démarrage du système sur la machine virtuelle, utilisez Acronis Universal Restore. Si le lecteur cible virtuel est un disque dur SCSI, fournissez les pilotes appropriés. Par exemple, les pilotes Buslogic ou LSI logic sont requis dans l'environnement VMware. Utilisez les pilotes fournis avec le logiciel de virtualisation ou téléchargez les versions les plus récentes des pilotes à partir du site Internet du fabricant du logiciel. Pour plus d'informations à propos de la procédure de restauration, voir le Chapitre 6. Restauration des données de sauvegarde. La migration inverse – de virtuelle à physique – peut être obtenue en utilisant les processus ordinaires d'imagerie et de restauration du disque: 1. Créez les images de tous (ou certains) les disques de machine virtuel, incluant le disque système. 2. Restaurez les images sur les disques physiques. Lors de la restauration d'un disque système, utilisez Acronis Universal Restore. Terminez la configuration des pilotes du matériel si Windows vous y invite. La combinaison des deux fonctions de migration vous apporte la souplesse autorisant un grand nombre de scenarii, par exemple: • remplacez votre serveur physique sur le réseau par sa copie virtuelle, pendant la restauration ou la mise à niveau du serveur • testez le nouveau logiciel ou les autres modifications que vous souhaitez faire sur le serveur sur sa copie virtuelle et appliquez les changements sur le serveur physique. 12.3.4 Conversion des charges de travail Vous pouvez convertir les charges de travail d'une technologie virtuelle en une autre au travers de l'imagerie de lecteurs virtuels. Par exemple, admettons que votre entreprise utilise Microsoft Virtual Servers, mais vous avez besoin d'utiliser des appareils virtuels basés sur VMware. Ceci est très simple grâce à la fonction de conversion. Une nouvelle fois, une image système Windows sera ajoutée avec les pilotes système appropriés pendant la conversion, rendant ainsi possible le démarrage de Windows sur un autre type de MV. Copyright ©? Acronis, Inc., 2000-2009 99 1. Créez les images de tous (ou certains) les disques de machine virtuel, incluant le disque système. 2. Convertir les images en disques virtuels au format désiré. 3. Créez une nouvelle MV du type désiré avec le disque système converti. 4. Ajoutez les autres disques convertis sur la MV. 5. Démarrez la MV et complétez la configuration des pilotes de matériel, si Windows vous y invite. 12. 4 Conversion d'images disque en disques virtuels Pour convertir une image disque en fichier de disque virtuel: 1. Sélectionnez Outils -> Convertir en disque virtuel dans le menu principal du programme. 2. Sélectionnez l'image disque à convertir. Si l'image est localisée sur un Acronis Backup Server ou dans Acronis Secure Zone, sélectionnez l'emplacement de sauvegarde Personnel ou Acronis Secure Zone, pour sélectionner l'image durant l'étape suivante. 3. Si il y a plusieurs disques dans l'image, sélectionnez en un à convertir. 4. Choisissez le type de disque à créer. 5. Spécifiez le chemin d'accès au fichier à créer. Le fichier peut être dirigé vers n'importe quel stockage compatible avec Acronis True Image Echo Server, exception faite pour Acronis Secure Zone. Etant donné que l'espace disque est pré-alloué, le disque physique sur lequel le disque virtuel sera exécuté est considéré comme ayant de l'espace suffisant pour que le disque virtuel puisse s'accroître. 6. Cliquez sur Procéder dans la fenêtre de résumé. 100 2009 Copyright ©? Acronis, Inc., 2000- Chapitre 13. Transférer le système vers un nouveau disque 13.1 Informations générales Tôt ou tard, les utilisateurs d'ordinateurs trouvent que leur disque dur est tout simplement trop petit. Si vous n'avez plus d'espace pour davantage de données, vous pouvez ajouter un autre disque spécifiquement pour le stockage de données. Par exemple, vous pourriez trouver que votre disque dur n'a pas assez d'espace pour le système d'exploitation et les applications installées, ce qui vous empêche de mettre à jour votre logiciel. Dans ce cas, vous devez transférer le système sur un disque dur doté d'une plus grande capacité. Pour transférer le système, vous devez d'abord installer le disque sur le serveur. Si un serveur n'a pas de baie pour un autre disque dur, vous pouvez l'installer temporairement à la place de votre CD-ROM. Si cela n'est pas possible, vous pouvez cloner un disque dur en créant son image et en la restaurant sur un nouveau disque dur aux partitions plus grandes. Deux modes de transfert sont disponibles: automatique et manuel. Dans le mode automatique, vous devrez uniquement exécuter quelques actions simples pour transférer toutes les données, y compris les partitions, dossiers et fichiers, vers un disque plus récent, en le rendant bootable si le disque d' origine était bootable. Il n'y aura qu'une différence entre ces disques; les partitions sur le disque plus récent seront plus grandes. Tout le reste, y compris les systèmes d'exploitation installés, les données, les étiquettes de disques, les réglages, logiciels et tout ce qu'il y a d'autre sur le disque, restera identique. C'est le seul résultat disponible en mode automatique. Le programme ne peut que dupliquer l'architecture d'origine du disque vers le nouveau disque. Pour obtenir un résultat différent, vous devrez répondre à des questions supplémentaires concernant les paramètres de clonage. Le mode manuel fournira plus de souplesse dans le transfert des données. 1. Vous pourrez choisir la méthode de partition et de transfert des données: • en l'état • l'espace du nouveau disque est réparti proportionnellement entre les partitions de l'ancien disque • l'espace du nouveau disque est réparti manuellement 2. Vous pourrez aussi sélectionner des opérations à réaliser sur le vieux disque: • laisser les partitions (et les données) sur le vieux disque • supprimer toute information sur le vieux disque • créer de nouvelles partitions sur le vieux disque (et supprimer toutes les informations plus anciennes) Sur les écrans du programme, les partitions endommagées sont repérées d'un cercle rouge avec un “X” blanc à l'intérieur dans le coin supérieur gauche. Avant de commencer le clonage, vous devriez vérifiez qu'il n'y a pas d'erreurs sur ces disques en utilisant les outils adéquats du système d'exploitation. Copyright ©? Acronis, Inc., 2000-2009 101 13.2 Sécurité Veuillez noter ce qui suit: si l'alimentation se coupe ou si vous appuyez accidentellement sur RÉINITIALISER pendant le transfert, la procédure sera incomplète et vous devrez repartitionner et reformater, ou cloner à nouveau le disque dur. Aucune donnée ne sera perdue parce que le disque d'origine est seulement lu (aucune partition n'est modifiée ou redimensionnée) tant que le transfert de données n'est pas terminé. Nous ne vous recommandons pas de supprimer des données de l'ancien disque tant que vous n'êtes pas sûr(e) qu'elles sont transférées comme il faut sur le nouveau disque, que le serveur redémarre à partir du nouveau disque et que toutes les applications fonctionnent. 13.3 Exécution des transferts 13.3.1 Sélection du mode Clonage Vous verrez la fenêtre du mode Clonage juste après la fenêtre de bienvenue. Nous vous recommandons d'utiliser le mode automatique dans la plupart des cas. Le mode manuel peut être utile si vous avez besoin de modifier l' architecture de la partition de disque. Si le programme trouve deux disques, un partitionné et l'autre non partitionné, il reconnaîtra automatiquement le disque source comme le disque partitionné et le disque de destination comme le disque non partitionné, les deux étapes suivantes seront donc omises. 13.3.2 Sélection du disque source Si le programme trouve plusieurs disques partitionnés, il vous demandera quel est le disque source (c'est-à-dire le disque de données le plus ancien). 102 2009 Copyright ©? Acronis, Inc., 2000- Vous pouvez déterminer la source et la destination à l'aide des informations fournies dans cette fenêtre (informations sur le numéro de disque, la capacité, l'étiquette, la partition et sur le système de fichier). 13.3.3 Sélection du disque de destination Après avoir sélectionné le disque source, sélectionnez une destination vers laquelle les informations du disque seront copiées. Le disque source préalablement sélectionné devient grisé et devient impossible à sélectionner. Si l'un ou l'autre disque est non partitionné, le programme le reconnaîtra automatiquement comme le disque de destination et sautera cette étape. Copyright ©? Acronis, Inc., 2000-2009 103 13.3.4 Disque de destination partitionné A cette étape, le programme vérifie si le disque de destination est bien libre. Si ce n'est pas le cas, la fenêtre Disque Dur de Destination Non Libre apparaîtra et vous annoncera que le disque de destination contient des partitions, peut-être avec des données. Vous aurez à choisir entre: • Supprimer des partitions sur le disque dur de destination – toutes les partitions existantes seront supprimées pendant le clonage et toutes leurs données seront perdues. • Non, je ne veux pas supprimer des partitions – aucune partition existante ne sera supprimée, ce qui met fin à l'opération de clonage. Vous ne pourrez qu'annuler cette opération et retourner sélectionner un autre disque. Pour continuer, sélectionnez le premier choix et cliquez sur Suivant. Remarquez qu'aucune modification réelle ou destruction de données ne sera exécutée à cet instant! Pour l'instant, le programme ne fera qu'élaborer le clonage. Tous les changements ne seront implémentés que lorsque vous cliquerez sur Procéder. 13.3.5 Architecture des partitions de l'ancien disque et du nouveau Si vous sélectionnez le mode automatique avant, le programme ne vous demandera rien d'autre plus tard. Vous verrez la fenêtre illustrant graphiquement des informations (comme des rectangles) à propos du disque source (partitions et espace non alloué) et l'architecture du disque de destination. D'autres informations sont fournies en même temps que le numéro de disque: des informations sur la capacité du disque, l'étiquette, la partition et le système de fichier. Les types de partitions — primaire, logique — et espace non alloué sont repérés par des couleurs différentes. Ensuite, vous verrez le résumé de la tâche de clonage. 104 2009 Copyright ©? Acronis, Inc., 2000- 13.3.6 Données de l'ancien disque Si vous sélectionnez le mode manuel, le programme vous demandera ce qu'il doit faire avec l'ancien disque: • Créer une nouvelle architecture de partition – Toutes les partitions existantes et leurs données seront supprimées (mais elles seront également clonées sur le nouveau disque, de sorte que vous ne les perdiez pas) • Conserver les données – laisse les partitions et les données de l'ancien disque intactes. • Détruire les données – détruire toutes les données qui se trouvent sur l'ancien disque. Si vous comptez vendre ou donner votre vieux disque, nous vous recommandons de vous assurer que vous avez bien détruit les données du disque. Si vous comptez le conserver pour le stockage de données, vous pouvez créer une nouvelle architecture de partition sur celui-ci. Dans ce cas, le disque sera prêt juste après que le clonage soit terminé. Afin de vous protéger de conséquences inattendues, il vaudrait mieux laisser intactes les données du vieux disque, car vous pourrez les effacer ultérieurement. 13.3.7 Détruire les données de l'ancien disque Si vous avez choisi de supprimer les données du vieux disque dans l'étape précédente, vous devrez maintenant sélectionner la méthode de destruction: • Rapide – destruction rapide en une seule passe • Normale – destruction en multi-passes Copyright ©? Acronis, Inc., 2000-2009 105 La seconde méthode prend plus de temps, mais rend désormais impossible la restauration de données même avec des équipements spéciaux. La première méthode est moins sécurisée, mais est encore adaptée pour la plupart des cas. 13.3.8 Sélectionner la méthode de transfert des partitions Acronis True Image Echo Server vous proposera les méthodes de transfert de données suivantes: • En l'état • Proportionnelle – l'espace libre du nouveau disque sera réparti proportionnellement entre les partitions clonées • Manuelle – vous spécifierez la nouvelle taille et les autres paramètres vous-même 106 2009 Copyright ©? Acronis, Inc., 2000- Si vous choisissez de transférer l'information “en l'état,” pour chaque ancienne partition, une nouvelle partition sera créée de taille et de type identiques, avec le même système de fichier et la même étiquette. L'espace inutilisé deviendra non alloué. De plus, vous pourrez utiliser l'espace non-alloué pour créer de nouvelles partitions ou pour agrandir les partitions existantes avec des outils spéciaux, tels que Acronis Disk Director Suite. D'une façon générale, les transferts “en l'état” ne sont pas recommandés, car ils laissent beaucoup d'espace non-alloué sur le nouveau disque. En utilisant la méthode “en l'état”, Acronis True Image Echo Server transfère également des systèmes de fichiers non supportés et endommagés. Si vous transférez les données proportionnellement, chaque partition sera agrandie, proportionnellement aux capacités du vieux disque et du nouveau. Les partitions FAT16 sont moins agrandies que les autres, puisqu'elles possèdent une limite de 4GO. Selon la combinaison choisie, vous continuerez soit vers la fenêtre de partitionnement du vieux disque, soit vers la fenêtre d'architecture des partitions du disque (voir ci-dessous). 13.3.9 Partitionner le vieux disque Si vous avez sélectionné Créer une nouvelle architecture de partition dans la procédure précédente, il est maintenant temps de repartitionner votre vieux disque. Au cours de cette étape, vous verrez l'architecture de partition du disque telle qu'elle est actuellement. Au début, le disque n'a que de l'espace non alloué. Cela changera lorsque vous créerez de nouvelles partitions. Une fois que vous aurez terminé les étapes requises, vous ajouterez une nouvelle partition. Pour en créer une autre, répétez simplement ces étapes. Si vous vous trompez, cliquez Précédent pour recommencer. Quand vous aurez créé les partitions nécessaires, décochez la case Créer une nouvelle partition dans l'espace non alloué et cliquez sur Suivant. Copyright ©? Acronis, Inc., 2000-2009 107 13.3.10 Architectures des partitions de l'ancien disque et du nouveau Dans la prochaine fenêtre, vous verrez des rectangles qui indiquent le disque source, y compris ses partitions et son espace non alloué, ainsi que la nouvelle architecture du disque. Avec le numéro de disque dur, vous pourrez également visualiser des informations sur la capacité, l'étiquette ainsi que des informations sur la partition et le système de fichier. Les différents types de partitions, y compris primaire, logique et d'espace non alloué sont repérés par des couleurs différentes. Si vous avez auparavant sélectionné la création de partitions manuellement, l'architecture de partition sera présentée différemment. Cette méthode de partitionnement est décrite ci-dessous. 13.3.11 Résumé du clonage Dans la prochaine fenêtre, vous verrez une liste d'opérations à réaliser sur les disques, décrites brièvement. 108 2009 Copyright ©? Acronis, Inc., 2000- Le clonage d'un disque, contenant le système d'exploitation actuellement actif nécessitera un redémarrage. Dans ce cas, après avoir cliqué sur Procéder vous serez invité(e) à confirmer le redémarrage. L'annulation du redémarrage annulera la procédure entière. Le clonage d'un disque sans système ou d'un disque contenant un système, mais qui n'est pas actuellement actif, aura lieu redémarrage. Après avoir cliqué sur Procéder,Acronis True Image Echo Server commencera à cloner l'ancien disque sur le nouveau en indiquant l'avancement dans une fenêtre spéciale. Vous pouvez stopper cette procédure en cliquant sur Annuler. Dans ce cas, vous devrez repartitionner et formater le nouveau disque ou répéter la procédure de clonage. Une fois l'opération terminée, vous verrez la fenêtre de résultats. 13.4 Clonage avec partitionnement manuel 13.4.1 Architectures des partitions de l'ancien disque et du nouveau La méthode de transfert manuel vous permet de redimensionner des partitions sur le nouveau disque. Par défaut, le programme les redimensionne de manière proportionnelle. Dans la prochaine fenêtre, vous verrez des rectangles qui indiquent le disque source, y compris ses partitions et son espace non alloué, ainsi que la nouvelle architecture du disque. Avec le numéro de disque dur, vous pourrez visualiser des informations sur la capacité, l'étiquette ainsi que des informations sur la partition et le système de fichier. Les différents types de partitions, y compris primaire, logique et d'espace non alloué sont repérés par des couleurs différentes. Copyright ©? Acronis, Inc., 2000-2009 109 Pour redimensionner l'une ou l'autre partition, cochez la case Effectuer le réarrangement. Si vous êtes satisfait(e) de l'architecture de partition affichée, décochez cette case (si elle est cochée). En cliquant sur Suivant, vous continuerez vers la fenêtre de résumé de la tâche de clonage. Attention! En cliquant sur Retour dans cette fenêtre, vous réinitialiserez toutes les modifications sur la taille et l'emplacement que vous avez sélectionnées, et vous devrez alors les spécifier à nouveau. Tout d'abord, sélectionnez une partition à redimensionner. Elle sera soulignée en rouge. Redimensionnez-la et déplacez-la dans l'étape suivante. Vous pouvez faire cela en saisissant les valeurs dans les champs Espace non alloué avant, Taille de la partition, ou Espace non alloué après, en faisant glisser les bords de la partition ou en faisant glisser la partition elle-même. Si le curseur se transforme en deux lignes verticales avec des flèches gauche et droite, il est pointé sur le bord de la partition et vous pouvez le faire glisser pour agrandir ou réduire la taille de la partition. Si le curseur se transforme en quatre flèches, il est pointé sur la partition, vous pouvez ainsi la déplacer vers la gauche ou la droite (s'il y a de l'espace non alloué près d'elle). Une fois que vous avez fourni la nouvelle taille et le nouvel emplacement, cliquez sur Suivant. Vous serez ramené(e) deux étapes en arrière dans l'architecture de partition. Vous aurez peut-être besoin de faire de nouveaux changements de taille et déplacements avant d'obtenir l'architecture dont vous avez besoin. 110 2009 Copyright ©? Acronis, Inc., 2000- Chapitre 14. Ajout d'un nouveau disque dur Si vous n'avez pas assez de place pour vos données, vous pouvez soit remplacer votre vieux disque par un disque de plus grande capacité (les transferts de données vers de nouveaux disques sont décrits dans le chapitre précédent), ou ajouter un nouveau disque pour stocker des données, en laissant le système sur l'ancien disque. Si le serveur a de la place pour un nouveau disque, il serait plus simple d'ajouter un disque de données plutôt que de cloner un disque système. Pour ajouter un nouveau disque, vous devez d'abord l'installer sur votre serveur. 14.1 Sélection d'un disque dur Sélectionnez le disque que vous avez ajouté au serveur. Il est possible de ne pas tenir compte de cette fenêtre si le programme détecte lui-même le nouveau disque. Dans ce cas, vous passerez automatiquement à la création de la nouvelle partition. S'il y a des partitions sur le nouveau disque, elles doivent d'abord être supprimées. Sélectionnez Supprimer des partitions sur le disque dur de destination et cliquez sur Suivant pour continuer. 14.2 Création de nouvelles partitions Vous verrez ensuite l'architecture de partition telle qu'elle est actuellement. Initialement, tout l'espace disque sera non alloué. Cela changera une fois que vous aurez ajouté de nouvelles partitions. Pour créer une partition, sélectionnez Créer une nouvelle partition dans l'espace non alloué et cliquez sur Suivant pour exécuter les étapes requises par l'assistant de création de partition. Copyright ©? Acronis, Inc., 2000-2009 111 On vous demandera de définir la nouvelle taille et le nouvel emplacement de la partition. Vous pouvez faire cela en saisissant les valeurs dans les champs Espace non alloué avant, Taille de la partition, ou Espace non alloué après, en faisant glisser les bords de la partition ou en faisant glisser la partition elle-même. Si le curseur se transforme en deux lignes verticales avec des flèches gauche et droite,il est pointé sur le bord de la partition et vous pouvez le faire glisser pour agrandir ou réduire la taille de la partition. Si le curseur se transforme en quatre flèches, il est pointé sur la partition, vous pouvez ainsi la déplacer vers la gauche ou la droite (s'il y a de l'espace non alloué près d'elle). Une fois que vous avez fourni l'emplacement et la taille de la nouvelle partition, vous pouvez ajouter une étiquette à la nouvelle partition. Si vous vous trompez en partitionnant, cliquez sur Précédent pour recommencer le processus. Enfin, vous serez ramené(e) sur l'écran d'architecture de partition. Vérifiez l'architecture de partitions résultante et commencez à créer une autre partition ou avancez en décochant Créer une nouvelle partition dans l'espace non alloué et cliquez sur Suivant. 14.3 Résumé de la tâche d'ajout de disque Le résumé de la tâche d'ajout de disque contient une liste d'opérations à réaliser sur les disques. Après avoir cliqué sur Procéder, Acronis True Image Echo Server commencera à créer et à formater les nouvelles partitions, affichant l'avancement de la tâche dans une fenêtre spéciale. Vous pouvez stopper cette procédure en cliquant sur Annuler. Dans ce cas, vous devrez repartitionner et formater le nouveau disque ou répéter la procédure d'ajout de disque. 112 2009 Copyright ©? Acronis, Inc., 2000- Chapitre 15. Mode ligne de commande et script Acronis True Image Echo Server supporte le mode ligne de commande et active l'automatisation de la sauvegarde en exécutant les scripts XML. La fonctionnalité du mode ligne de commande est un peu limitée par rapport au mode GUI. Vous ne serez pas en mesure d'effectuer les opérations qui nécessitent un redémarrage du système, tel que la restauration d'une partition système ou le clonage d'un disque système. Ces opérations ne peuvent être effectuées qu'au travers du GUI. Le script n'est destiné qu'à la sauvegarde. 15.1 Travailler en mode ligne de commande Un administrateur peut avoir besoin d'une interface de console dans certaines situations. Acronis True Image Echo Server prend en charge ce mode avec l'utilitaire TrueImageCmd.exe ainsi que l'outil Ebasrvdb.exe et Adv_report.exe. TrueImageCmd.exe se situe dans le dossier où Acronis True Image Echo Server a été installé, par défaut il s'agit de C:\Program Files\Acronis\TrueImageEchoServer. Ebasrvdb.exe se situe dans le dossier où le Serveur de sauvegarde est installé, par défaut il s'agit de C:\Program Files\Acronis\BackupServer Adv_report.exe est situé sous C:\Program Files\Common files\Acronis\AdvReport 15.1.1 Commandes prises en charge par TrueImageCmd.exe TrueImageCmd possède le format suivant: trueimagecmd /command /option1 /option2… Les commandes peuvent être accompagnées d'options. Certaines options sont communes à la plupart des commandes trueimagecmd, alors que d'autres sont spécifiques à des commandes individuelles. Vous trouverez ci-dessous une liste des commandes prises en charge et des options compatibles. Commande Options Communes Options Spécifiques Create /filename:[nom de fichier] /password:[mot de passe] /asz /net_user:[nom d'utilisateur] /net_password:[mot de passe] /ftp_user /ftp_password /incremental /differential /compression:[0…9] /split:[taille en Mo] /oss_numbers /reboot /log:[nom de fichier] /log_net_user:[utilisateur distant] /log_net_password:[mot de /harddisk:[numéro de disque] /partition:[numéro de partition] /file_partition:[lettre de partition] /raw /progress:[marche|arrêt] Crée une image des disques et des partitions spécifiés Copyright ©? Acronis, Inc., 2000-2009 113 passe] filebackup Sauvegarde les fichiers et dossiers spécifiés deploy Restaure les disques et partitions, excepté pour le MBR, à partir d'une image /filename:[nom de fichier] /password:[mot de passe] /asz /net_user:[nom d'utilisateur] /net_password:[mot de passe] /ftp_user /ftp_password /incremental /differential /compression:[0…9] /split:[taille en Mo] /reboot /log:[nom de fichier] /log_net_user:[utilisateur distant] /log_net_password:[mot de passe] /include:[noms] /exclude_names:[noms] /exclude_masks:[masques] /exclude_system /exclude_hidden /filename:[nom de fichier] /password:[mot de passe] /asz /index:N /net_user:[nom d'utilisateur] /net_password:[mot de passe] /ftp_user /ftp_password /oss_numbers /reboot /log:[nom de fichier] /log_net_user:[utilisateur distant] /log_net_password:[mot de passe] /harddisk:[numéro de disque] /partition:[numéro de partition] /target_harddisk:[numéro de disque] /target_partition:[numéro de partition] /file_partition:[lettre de partition] /start:[secteur de démarrage] /fat16_32 /size:[taille de partition en secteurs] /type:[actif|primaire|logique] /preserve_mbr Lors de l'utilisation de l'option Acronis Universal Restore: /ur_path:[chemin d'accès] /ur_username:[utilisateur] /ur_password:[mot de passe] /ur_driver:[inf-nom de fichier] deploy_mbr Restaure le MBR à partir de l'image d'un disque ou d'une partition filerestore Restaure les fichiers et les dossiers à partir d'une archive de fichier 114 2009 /filename:[nom de fichier] /password:[mot de passe] /asz /index:N /net_user:[nom d'utilisateur] /net_password:[mot de passe] /ftp_user /ftp_password /oss_numbers /reboot /log:[nom de fichier] /log_net_user:[utilisateur distant] /log_net_password:[mot de passe] /harddisk:[numéro de disque] /target_harddisk:[numéro de disque] /filename:[nom de fichier] /password:[mot de passe] /asz /index:N /net_user:[nom d'utilisateur] /net_password:[mot de passe] /ftp_user /ftp_password /reboot /log:[nom de fichier] /log_net_user:[utilisateur distant] /log_net_password:[mot de passe] /target_folder:[dossier cible] /overwrite:[plus ancien|jamais| toujours] /restore_security:[marche|arrêt] /original_date:[marche|arrêt] Copyright ©? Acronis, Inc., 2000- verify Vérifie l'intégrité des données de l'archive pit_info Affiche la liste numérotée des sauvegardes, contenues dans l'archive spécifiée consolidate Crée une copie cohérente de l'archive qui ne contiendra que des sauvegardes spécifiées convert Convertit une image en format de disque virtuel pour une utilisation avec une machine virtuelle list Fait une liste des disques et des partitions disponibles. Avec l'option filename; fait une liste du contenu de l'image explore Connecte une image en tant que lecteur virtuel /filename:[nom de fichier] /password:[mot de passe] /asz /net_user:[nom d'utilisateur] /net_password:[mot de passe] /ftp_user /ftp_password /reboot /log:[nom de fichier] /log_net_user:[utilisateur distant] /log_net_password:[mot de passe] /filename:[nom de fichier] /password:[mot de passe] /asz /net_user:[nom d'utilisateur] /net_password:[mot de passe] /ftp_user /ftp_password /filename:[nom de fichier] /password:[mot de passe] /net_user:[nom d'utilisateur] /net_password:[mot de passe] /ftp_user /ftp_password /reboot /log:[nom de fichier] /log_net_user:[utilisateur distant] /log_net_password:[mot de passe] /target_filename:[nom de fichier] /include_pits:[numéro de pits] /filename:[nom de fichier] /password:[mot de passe] /asz /index:N /net_user:[nom d'utilisateur] /net_password:[mot de passe] /ftp_user /ftp_password /log:[nom de fichier] /log_net_user:[utilisateur distant] /log_net_password:[mot de passe] /target_filename:[nom de fichier] /harddisk:[numéro de disque] /vm_type:[vmware|esx|microsoft| parallels] /password:[mot de passe] /index:N /asz /net_user:[nom d'utilisateur] /net_password:[mot de passe] /ftp_user /ftp_password /filename:[nom de fichier] /filename:[nom de fichier]* /password:[mot de passe] /asz /index:N /net_user:[nom d'utilisateur] /net_password:[mot de passe] /partition:[numéro de partition] /letter:X Copyright ©? Acronis, Inc., 2000-2009 115 /ur /ur_path:[chemin d'accès] /ftp_user /ftp_password /log:[nom de fichier] /log_net_user:[utilisateur distant] /log_net_password:[mot de passe] *pour une image divisée, le nom du dernier fichier créé /letter:X /letter:toutes unplug Déconnecte l'image connectée en tant que lecteur virtuel Crée Acronis Secure Zone sur le lecteur sélectionné /oss_numbers /reboot /log:[nom de fichier] /log_net_user:[utilisateur distant] /log_net_password:[mot de passe] asz_activate /password:[mot de passe] asz_create /harddisk:X /partition:[numéro de partition] /size:[Taille d'ASZ en secteurs] |unallocated /asz_activate Active Acronis Startup Recovery Manager asz_content /password:[mot de passe] Affiche la taille, l'espace libre et le contenu d'Acronis Secure Zone asz_files /password:[mot de passe] Affiche la taille, l'espace libre et le contenu d'Acronis Secure Zone en utilisant les noms de fichiers générés asz_delete_ files Supprime la sauvegarde la plus récente dans l'archive située dans Acronis Secure Zone asz_delete Supprime Acronis Secure Zone clone Clone un disque dur 116 2009 /filename:[nom de fichier] /password:[mot de passe] /log:[nom de fichier] /log_net_user:[utilisateur distant] /log_net_password:[mot de passe] /password:[mot de passe] /oss_numbers /reboot /log:[nom de fichier] /log_net_user:[utilisateur distant] /log_net_password:[mot de passe] /partition:[numéro de partition] /reboot /harddisk:[numéro de disque] /target_harddisk:[numéro de disque] Copyright ©? Acronis, Inc., 2000- help Affiche l'utilisation 15.1.2 Options communes (options communes à la plupart des commandes trueimagecmd) Option Description Emplacement de l'archive Nom de fichier de sauvegarde Autre qu'ASZ Nom d'archive (lors de la restauration ou la suppression de fichiers à partir d'ASZ). Peut être obtenu avec asz_files ASZ Spécifiez le mot de passe pour l'archive (si nécessaire) Autre qu'ASZ Spécifiez le mot de passe pour ASZ (si nécessaire) ASZ S'adresse à ASZ et sélectionne l'archive (une sauvegarde complète avec ou sans incréments). Pour obtenir le numéro de l'archive, utilisez /asz_content ASZ Sélectionne une sauvegarde dans une séquence de sauvegardes incrémentielles à l'intérieur de l'archive. Pour obtenir un index des sauvegardes à partir d'ASZ, utilisez /asz_content Tous /net_user:[nom d'utilisateur] Spécifiez un nom d'utilisateur pour accéder au lecteur réseau Lecteur réseau /net_password:[mot de passe] Spécifiez un mot de passe pour accéder au lecteur réseau Lecteur réseau /ftp_user:[nom d'utilisateur] Pour accéder à un serveur FTP, spécifiez un nom d'utilisateur Serveur FTP /ftp_password:[mot de passe] Pour accéder à un serveur FTP, spécifiez un mot de passe Serveur FTP Configurez le type de sauvegarde en incrémentielle. Si ce n'est pas spécifié ou s'il n'y a pas de sauvegarde complète basique, une sauvegarde complète sera créée Tous Configurez le type de sauvegarde en différentielle. Si ce n'est pas spécifié ou s'il n'y a pas de sauvegarde complète basique, une sauvegarde complète sera Tous Accès aux archives /filename:[nom de fichier] /password:[mot de passe] /asz:[numéro de l'archive] /index:N N = Numéro de la sauvegarde dans une archive: 1 = sauvegarde complète basique 2 = 1er incrément, et ainsi de suite 0 (par défaut) = incrément le plus récent Options de sauvegarde /incremental /differential Copyright ©? Acronis, Inc., 2000-2009 117 créée /compression:[0…9] /split:[taille en Mo] Spécifiez le niveau de compression des données. Cela va de 0 à 9; il est configuré à 3 par défaut Tous Scinder la sauvegarde en morceaux de la taille spécifiée Autre qu'ASZ Déclare que les numéros des partitions dans l'option /partition sont ajustés pour la table de partition MBR plutôt que d'être simplement des numéros croissants. Cela signifie que les partitions primaires ont des numéros 1-1, 1-2, 1-3, 1-4; les numéros de partitions logiques commencent par 1-5. Par exemple, si le disque a une partition primaire et deux partitions logiques, leurs numéros peuvent apparaître comme suit: Tous Options générales /oss_numbers /partition:1-1,1-2,1-3 ou /oss_numbers /partition:1-1,1-5,1-6 /reboot Redémarrez le serveur à la fin de l'opération Tous /log:[nom de fichier] Créer un fichier journal pour l'opération en cours avec le nom de fichier spécifié Tous /log_net_user:[utilisateur distant] Si le fichier journal est créé sur un réseau partagé, inclure le nom d'utilisateur pour se connecter au réseau partagé Tous /log_net_password:[mot de passe] Si le fichier journal est créé sur un réseau partagé, inclure le mot de passe pour se connecter au réseau partagé Tous 15.1.3 Options spécifiques (options spécifiques pour commandes individuelles trueimagecmd) Option Description create /harddisk:[numéro de disque] Spécifie les disques durs à inclure dans le fichier image. La liste de disques dur disponibles est fournie par la commande /list. Une image peut contenir des données de plus d'un disque dur. Dans ce cas, séparez les numéros de disques par des virgules, ex: /harddisk:1,3 En spécifiant /harddisk:DYN vous sauvegarderez tous les volumes dynamiques présents dans le système. /partition:[numéro de partition] 118 2009 Spécifie les partitions à inclure dans le fichier image. La liste des partitions disponibles est fournie par /list. Les numéros de partitions sont spécifiés comme <disk number>-<partition number>, ex.: Copyright ©? Acronis, Inc., 2000- /partition:1-1,1-2,3-1 Les volumes dynamiques sont spécifiés par le préfixe DYN, par ex.: /partition:DYN1,DYN2 /file_partition:[lettre de partition] Spécifie la partition sur laquelle le fichier image sera stocké (par lettre ou numéro). Cette option est utilisée avec /filename: [nom_de_fichier]. Dans ce cas le nom de fichier doit être spécifié sans lettre de lecteur ni dossier racine. Par exemple: /file_partition:D /filename: “\1.tib” Les volumes dynamiques sont spécifiés par le préfixe DYN, par ex.: /file_partition:DYN1 /filename: “\1.tib” /raw /progress:[marche | arrêt] Utilisez cette option pour créer une image d'un disque (partition) avec un système de fichier non reconnu ou non pris en charge. Cela copiera tout le contenu du disque/de la partition secteur par secteur. Sans cette option, vous ne pourrez faire une image que des secteurs contenant des données système et des données utilisateur utiles (pour les systèmes de fichiers pris en charge). Affiche/cache les informations relatives à l'avancement de la tâche (pourcentage de tâche terminée). Il est affiché par défaut. filebackup /include:[noms] Les fichiers et les dossiers à inclure dans la sauvegarde (séparés par une virgule). Par exemple: /include:E:\Workarea\MyProject /exclude_names:[noms] Les fichiers et les dossiers à exclure de la sauvegarde (séparés par une virgule). Par exemple: /exclude_names:E:\Workarea\MyProject\111.doc, E:\Workarea\MyProject\Old /exclude_masks:[masques] Applique les masques pour sélectionner les fichiers à exclure de la sauvegarde. Utiliser les règles courantes de masques de Windows. Par exemple, pour exclure tous les fichiers ayant une extension .exe, ajoutez *.exe. Mon???.exe exclura tous les fichiers .exe dont le nom est composé de cinq symboles et commence par “mon”: /exclude_masks:*.txt,111.* /exclude_system Exclue tous les fichiers système de la sauvegarde. /exclude_hidden Exclue tous les fichiers cachés de la sauvegarde. deploy /file_partition:[lettre de partition] Spécifie la partition sur laquelle le fichier image est stocké (par lettre ou numéro). Cette option est utilisée avec /filename: file_name. Dans ce cas le nom de fichier doit être spécifié sans lettre de lecteur ni dossier racine. Par exemple: /file_partition:D /filename: “\1.tib” Les volumes dynamiques sont spécifiés par le préfixe DYN, par ex.: /file_partition:DYN1 /filename: “\1.tib” /harddisk:[numéro de disque] /partition:[numéro de partition] Spécifie les disques durs de base à restaurer. Spécifie les partitions à restaurer. Les volumes dynamiques sont spécifiés par le préfixe DYN, par ex.: Copyright ©? Acronis, Inc., 2000-2009 119 /partition:DYN1 /target_harddisk:[numéro de disque] Spécifie le numéro du disque dur sur lequel l'image sera restaurée. En spécifiant /target_harddisk:DYN vous sélectionnerez de l'espace non alloué sur tous les disques dynamiques présents dans le système. /target_partition:[numéro de partition] Spécifie le numéro de la partition cible pour restaurer une partition par-dessus une autre qui existe déjà. Si l'option n'est pas spécifiée, le programme assume que le numéro de la partition cible est le même que le numéro de partition spécifié avec l'option /partition. Les volumes dynamiques sont spécifiés par le préfixe DYN, par ex.: /target_partition:DYN1 /start:[secteur de démarrage] /size:[taille de partition en secteurs] /fat16_32 /type:[active | primaire | logique] Détermine le secteur de démarrage pour restaurer une partition sur l'espace libre du disque dur. Détermine la nouvelle taille de la partition (par secteurs). Permet la conversion d'un système de fichier de FAT16 vers FAT32 s'il est probable que la taille de la partition après restauration soit supérieure à 2GO. Sans cette option, la partition restaurée héritera du système de fichier de l'image. Détermine l'archive restaurée comme active, primaire ou logique, si possible (par exemple, il ne peut pas y avoir plus de quatre partitions primaires sur le disque.) Configurer une partition comme active la configure toujours comme primaire, alors que la partition qui a été déterminée comme primaire peut rester inactive. Si le type n'est pas spécifié, le programme essaie de garder le type de partition de la partition cible. Si la partition cible est active, la partition restaurée est déterminée comme active. Si la partition cible est primaire, et qu'il y a d'autres partitions primaires sur le disque, l'une d'entre elle sera déterminée comme active, et la partition restaurée devient primaire. S'il n'y a pas d'autre partitions primaires sur le disque, la partition restaurée est configurée comme active. Lors de la restauration d'une partition sur un espace non alloué, le programme extrait le type de partition à partir de l'image. Pour la partition primaire, le type sera défini comme suit: - si le disque cible est le 1er selon le BIOS et qu'il n'y a pas d'autre partition primaire, la partition restaurée sera déterminée comme active - si le disque cible est le 1er selon le BIOS et qu'il contient d'autres partitions primaires, les partitions restaurées seront configurées comme logiques - si le disque cible n'est pas le 1er, la partition restaurée sera définie comme logique. /preserve_mbr 120 2009 Si vous restaurez une partition par-dessus une partition déjà existante, la partition cible est supprimée du disque en même temps que ses entrées dans le disque cible MBR. Ensuite, avec l'option /preserve_mbr, l'entrée de la partition restaurée occupera la position libre supérieur dans le disque MBR cible. Ainsi, le disque MBR cible est préservé. Si cette option n'est pas spécifiée, l'entrée de la partition restaurée occupera la même position que dans le disque MBR enregistré dans l'image. Si la position n'est pas vide, Copyright ©? Acronis, Inc., 2000- l'entrée existante sera déplacée sur une autre position. Les options suivantes sont disponibles lors de l'utilisation de l'accessoire Acronis Universal Restore sur Acronis True Image Echo Server. Pour plus d'informations, veuillez consulter 3.6 Acronis Universal Restore. /ur_path:[chemin d'accès] /ur_username:[utilisateur] /ur_password:[mot de passe] /ur_driver:[inf-nom de fichier] Spécifie l'utilisation d'Acronis Universal Restore et le pilote de stockage de masse à installer. Spécifie l'utilisation d'Acronis Universal Restore et le pilote de stockage de masse à installer. filerestore /target_folder:[dossier cible] /overwrite:[ancien | jamais | toujours] /restore_security:[marche | arrêt] /original_date:[marche | arrêt] Spécifie un dossier où les dossiers/fichiers seront restaurés (un dossier cible). S'il n'est pas spécifié, le chemin d'accès original est re-créé à partir de l'archive. Cette option vous permet de conserver les changements de données utiles réalisés depuis que la sauvegarde en cours de restauration ait été effectuée. Choisissez ce que vous souhaitez faire si le programme trouve dans un dossier cible un fichier avec le même nom que celui dans l'archive: ancien – ceci donnera la priorité à la modification de fichier la plus récente, qu'elle soit dans l'archive ou sur le disque. jamais – ceci donnera au fichier sur le disque dur une priorité inconditionnelle sur le fichier archivé. toujours – ceci donnera au fichier archivé une priorité inconditionnelle sur le fichier sur le disque dur. Si rien n'est spécifié, les fichiers du disque seront toujours remplacés par les fichiers archivés. Spécifie si les attributs de sécurité des fichiers (défaut) doivent être restaurés ou si les fichiers hériteront des paramètres de sécurité du dossier sur lequel ils seront restaurés. Spécifie si la date et l'heure des fichiers originaux doivent être restaurés à partir de l'archive ou si la date et l'heure actuelles doivent être assignées aux fichiers restaurés. Si rien n'est spécifié, la date actuelle sera assignée. consolidate /target_filename:[nom de fichier] /include_pits:[numéros de pits] Spécifie le chemin d'accès et le nom de la copie de l'archive à créer. Si il y a deux ou plus de deux sauvegardes (pits) dans la copie, des numéros seront ajoutés à leurs noms. Spécifie les sauvegardes (pits) à inclure dans la copie d'archive. Pour obtenir le nombre de pits, utilisez /pit_info. Séparez les valeurs multiples avec des points virgules, par exemple: /include_pits:2,4,5 convert /target_filename:[nom de fichier] Spécifie le chemin d'accès et le nom du fichier de disque virtuel à créer. L'extension de fichier correspond au type de machine virtuelle sur laquelle le disque virtuel sera ajouté: Machine virtuelle VMware - .vmdk Machine virtuelle MS - .vmdk Copyright ©? Acronis, Inc., 2000-2009 121 Machine virtuelle Parallels - .hdd /harddisk:[numéro de disque] Spécifie les disques durs à convertir selon leurs numéros. Pour chaque disque, un disque virtuel séparé sera créé. En spécifiant /harddisk:DYN vous convertirez tous les volumes dynamiques qui sont présents dans le système. /vm_type:[vmware|esx| Microsoft|parallels] /ur Le type de machine virtuelle sur laquelle le disque virtuel sera ajouté. A utiliser lors de la conversion d'une image de disque, contenant Windows, et le disque virtuel en résultant est supposé être bootable. Avec cette clé, le programme ajoutera des pilotes, nécessaires pour le type de machine virtuelle sélectionnée avec la clé /vm_type, sur le disque virtuel en résultant. Si l'image a été faite à partir d'une machine virtuelle du même type, la clé n'est normalement pas requise. Les pilotes pour les machines virtuelles résident dans le stockage, et sont définis par la clé de registre HKEY_LOCAL_MACHINE\ SOFTWARE\Acronis\UniversalRestore\DriversPackPath. Au cas où le stockage a été déplacé, veuillez changer la clé ou utiliser la commande /ur_path:[chemin d'accès]. /ur_path:[chemin d'accès] Il s'agit de la même chose que /ur mais avec un chemin d'accès personnalisé vers le stockage des pilotes de la machine virtuelle. list /filename:[nom_de_fichier] Cette option permet d'afficher le contenu de l'image. Lorsque vous faites la liste du contenu de l'image, si l'image ne contient pas toutes les partitions du disque, il se peut que les numéros de partitions ne coïncident pas avec ceux que l'on trouve dans la liste des disques/des partitions. Par exemple, si l'image contient les partitions 2-3 et 2-5, elles seront listées en tant que 2-1 et 2-2. Si la commande deploy /partition ne peut pas trouver une partition dans l'image par son numéro physique, utilisez les clés /partition:<numéro dans l'image> /target_partition: <numéro physique de la partition cible>. Pour l'exemple ci-dessus, pour restaurer la partition 2-5 à son emplacement d'origine, utilisez: /partition:2-2 /target partition:2-5. explore /partition:[numéro de partition] Spécifie la liste des partitions à monter en tant que lecteurs virtuels. Sans cette option, toutes les partitions stockées dans l'image seront montées. Pour obtenir le numéro de partition pour cette option, listez le contenu de l'image avec la commande /list/filename et utilisez le numéro de la colonne Idx. /letter 122 2009 Assigne des lettres aux lecteurs montés. Cette option est uniquement utilisée avec l'option /partition. Copyright ©? Acronis, Inc., 2000- unplug /letter:X Spécifie le lecteur virtuel à déconnecter par lettre. /letter:all Déconnecte tous les lecteurs virtuels. asz_create /harddisk:X Spécifie le numéro du disque dur où Acronis Secure Zone sera créé. /partition:[numéro de partition] Spécifie les partitions dont l'espace libre sera utilisé pour Acronis Secure Zone. /size:[taille d'ASZ en secteurs | non alloué] Définit la taille d'Acronis Secure Zone (par secteurs). Si rien n'est spécifié, la taille est définie comme une moyenne entre les valeurs maximales (espace non alloué plus espace libre sur toutes les partitions sélectionnées avec l'option /partition) et minimale (environ 35MO). Quoi qu'il en soit, le programme utilisera d'abord l'espace non alloué. Si l'espace non alloué n'est pas suffisant, les partitions sélectionnées seront réduites. Le changement de taille de partitions verrouillées nécessite un redémarrage. Avec “non alloué”, la zone utilisera tout espace non alloué sur le disque. Les partitions seront déplacées, si nécessaire, mais elle ne seront pas redimensionnées. Le déplacement de partitions verrouillées nécessite un redémarrage. L'option /partition est ignorée. /asz_activate Active Acronis Startup Recovery Manager L'option ne prendra pas effet si le système de partition est redimensionné pendant la création d'Acronis Secure Zone. Dans ce cas, utilisez la commande séparée /asz_activate. asz_activate /password:[mot de passe] Définit un mot de passe pour Acronis Secure Zone. asz_delete /partition:[numéro de partition] Spécifie les partitions auxquelles sera ajouté l'espace libéré par la suppression d'Acronis Secure Zone. Si vous choisissez plusieurs partitions, l'espace sera distribué proportionnellement à la taille de chaque partition. clone /harddisk:[numéro de disque] Spécifie un disque dur source qui sera cloné sur le nouveau disque dur. /target_harddisk:[numéro de disque] Spécifie le numéro du disque dur cible où le disque dur source sera cloné. 15.1.4 Exemple d'utilisation de trueimagecmd.exe 1. Image de disques et partitions trueimagecmd /create /filename:“C:\Test\1.tib” /partition: 2-1,1-3 • Ceci créera une image nommée 1.tib des partitions 2-1 et 1-3. L'image sera enregistrée dans le dossier C:\Test\. Copyright ©? Acronis, Inc., 2000-2009 123 trueimagecmd /create /asz /partition:2-1,1-3 • Ceci créera une image des partitions 2-1 et 1-3 dans Acronis Secure Zone. trueimagecmd /create /filename:“C:\Test\1.tib” /partition: 2-1,1-3 • Ceci créera une image nommée 1.tib des partitions 2-1 et 1-3. L'image sera enregistrée dans le dossier \Test sur la partition 3-1. trueimagecmd /create /filename:“C:\Test\1.tib” /password:qwerty /harddisk:2 /reboot /raw /incremental /compression:5 /split:640 /progress:off • Ceci annexera une image incrémentielle à l'image nommée 1.tib sur le disque 2. L'image sera enregistrée dans C:\Test\ folder, protégée par le mot de passe “qwerty”, divisée en plusieurs parts de 640MO, et contenant toutes les données groupées. Le niveau de compression de l'image est 5. Le serveur sera redémarré une fois l'opération complétée. trueimagecmd /create /partition:2-1 /filename:\\server1\folder\arc.tib /net_user:user1 /net_password:pw1 /log:\\server2\dir\log1.log /log_net_user:user2 /log_net_password:pw2 • Ceci créera une image de la partition 2-1 nommée arc.tib dans le dossier partagé \\server1\folder. Le fichier journal de l'opération journal1.log sera enregistré sur un autre partage de \\server2\dir\. Les références pour les deux partages sont fournies. trueimagecmd /create /partition:2-1 /filename:ftp://server/folder/archive.tib /ftp_user:usr1 /ftp_password:pswd1 • Ceci créera une image de la partition 2-1 dans le fichier archive.tib localisé sur le serveur FTP. 2. Restauration de disques et partitions trueimagecmd /deploy /filename:“C:\Test\1.tib” /partition:2-1 • Ceci restaurera la partition 2-1 de l'image 1.tib. trueimagecmd /deploy /filename:“C:\Test\1.tib” /password:qwerty /harddisk:2 • Ceci restaurera le disque dur 2 de l'image 1.tib, protégé par le mot de passe ‘qwerty’. trueimagecmd /deploy /filename:“C:\Test\1.tib” /partition:2-1 /target_partition:1-1 • Ceci restaurera la partition 2-1, stockée dans l'image 1.tib, sur la partition 1-1. trueimagecmd /deploy /filename:“C:\Test\1.tib” /partition:2-1 /target_harddisk:3 /start:63 /size:64000 /type:logical • Ceci restaurera la partition 2-1, stockée dans l'image 1.tib, sur le disque dur 3. Une nouvelle partition logique, contenant entre 63 et 64000 secteurs, sera créée sur le disque 3. trueimagecmd /deploy /filename:z:\Server30Cdrive.tib /partition:1-1 /target_partition:2-1 /type:active /password:123qwe 124 2009 Copyright ©? Acronis, Inc., 2000- • Ceci restaurera la partition 1-1, stockée sur l'image Server30Cdrive.tib et protégée par le mot de passe ‘123qwe’, sur la partition 2-1. La partition restaurée sera de type actif. trueimagecmd /deploy_mbr /harddisk:1 /asz:2 /index:3 /password:pswd • Ceci restaurera le MBR de l'image du disque dur 1 sur le même disque dur 1. L'image est contenue dans la 3ème sauvegarde créée dans l'archive numéro 2, localisée dans Acronis Secure Zone et protégée par le mot de passe ‘pswd’. trueimagecmd /deploy_mbr /harddisk:1 /target_harddisk:2 /filename:ftp://server/folder/arc.tib /ftp_user:fuser /ftp_password:fpswd • Ceci restaurera le MBR de l'image du disque dur 1 sur le disque dur 2. L'image est contenue dans le fichier arc.tib localisé sur le serveur FTP. 3. Sauvegarde de fichiers trueimagecmd /filebackup /filename:E:\Backups\Myproject.tib /include:D:\Workarea\MyProject /exclude_names: D:\Workarea\MyProject\Old /exclude_hidden • Ceci sauvegardera les fichiers du dossier MyProject se trouvant dans D:\Workarea, excepté pour les fichiers de l'Ancien sous-dossier et les fichiers cachés, dans le fichier Myproject.tib et enregistrera ce fichier dans le dossier E:\Backups. 4. Restauration de fichiers trueimagecmd /filerestore /filename:E:\Backups\Myproject.tib /original_date • Ceci restaurera tous les fichiers de E:\Backups\Myproject.tib dans le fichier original et assignera la date et l'heure originales aux fichiers. Etant donnée que l'option /overwrite n'est pas précisée, les dernières modifications faites sur les fichiers seront remplacées par les fichiers originaux. 5. Consolidation de sauvegardes trueimagecmd /pit_info /filename:\\smbsrv\Archives\Kons.tib • Ceci affichera la liste de sauvegardes numérotée, contenue dans l'archive Kons.tib résidant sur le partage de réseau \\smbsrv\Archives\. trueimagecmd /consolidate /filename:\\smbsrv\Archives\Kons.tib /target_filename:D:\Kons_new.tib /include pits:2,4,5 Copyright ©? Acronis, Inc., 2000-2009 125 • Ceci créera une archive composée de trois fichiers sur le disque D: Kons_new.tib, (pit 2 de l'archive \\smbsrv\Archives\Kons.tib, ancien \\smbsrv\Archives\Kons2.tib) Kons_new2.tib (pit 4, ancien \\smbsrv\Archives\Kons4.tib) et Kons_new3.tib (pit 5, ancien \\smbsrv\Archives\Kons5.tib). 6. Convertir une image en disque virtuel trueimagecmd /convert /filename:C:\MyBackup.tib /target_filename:C:\MyHDD.vmdk /vm_type:vmware /harddisk:1,3 • Ceci convertira les images des disques 1 et 3, contenues dans les fichier C:\MyBackup.tib, sur les disques virtuels C:\MyHDD.vmdk et C:\MyHDD2.vmdk pour une utilisation avec des machines virtuelles de type VMware. 7. Lister trueimagecmd /list • Cette option listera les partitions disponibles. trueimagecmd /list /asz • Cette option listera le contenu de la dernière image localisée sur Acronis Secure Zone. 8. Acronis Secure Zone: gestion des sauvegardes par numéros d'archive trueimagecmd /asz_content • Ceci listera la taille, l'espace libre et le contenu d'Acronis Secure Zone. Dans notre exemple, Acronis Secure Zone contient deux archives. L'archive la plus vieille #1 est composée d'une sauvegarde complète (base) de niveau fichier créée le 02/04/07 à 3:52. La deuxième archive contient une sauvegarde de base de niveau fichier avec deux incréments. Vous pouvez restaurer les données de n'importe quelle sauvegarde de la façon suivante: trueimagecmd /filerestore /asz:2 /index:2 /target_folder:e: • Ceci restaurera les fichiers et dossiers de la sauvegarde créée le 04/04/07 à 18:31 avec leurs chemins d'accès original sur la racine de la partition E. trueimage /list /filename:asz://2 /index:3 /password:aszpw qui est égal à: trueimagecmd /list /asz:2 /index:3 /password:aszpw • Ceci listera le contenu de la 3ème sauvegarde créée dans l'archive numéro 2, localisée dans Acronis Secure Zone et protégée par le mot de passe ‘aszpw’. 9. Acronis Secure Zone: gestion des sauvegardes par noms de fichiers trueimagecmd /asz_files /password:aszpw • Ceci listera la taille, l'espace libre et le contenu d'Acronis Secure Zone en utilisant les noms de fichiers générées. 126 2009 Copyright ©? Acronis, Inc., 2000- Dans notre exemple, Acronis Secure Zone contient trois archives. L'archive AAA2 (2 correspond au nombre de sauvegardes dans l'archive) qui est composée de: - une sauvegarde d'image complète (base) créée le 16/02/07 à 3:43 - une sauvegarde incrémentielle créée le 25/04/07 à 11:44. L'archive FAAA (F signifie qu'il s'agit d'une archive de niveau fichier) qui contient une sauvegarde de niveau fichier de base. L'archive FAAB2 (B signifie qu'il s'agit de la seconde archive de niveau fichier dans la zone) qui est composée de: - une sauvegarde complète (base) de niveau fichier créé le 14/08/07 à 2:17 - une sauvegarde incrémentielle créée le 14/08/07 à 2:19. trueimagecmd /filerestore /filename:asz//FAAA /target_folder:e: /password:aszpw • Ceci restaurera les fichiers et dossiers ainsi que leurs chemins d'accès à la sauvegarde de base FAAA exclusive à la racine de la partition E. 10. Acronis Secure Zone: suppression de sauvegardes trueimagecmd /asz_delete_files /password:aszpw /filename:FAAB.tib • Ceci supprimera la sauvegarde la plus récente dans l'archive FAAB. Dans notre exemple (7), la sauvegarde incrémentielle créée le 14/08/07 à 2:19 sera supprimée. La prochaine exécution de la même commande supprimera la sauvegarde de base FAAB. En continuant avec les noms FAAA et AAA, vous pouvez vider Acronis Secure Zone excepté la dernière sauvegarde restante qui ne peut pas être supprimée. 11. Cloner trueimagecmd /clone /harddisk:2 /target_harddisk:3 • Ceci clonera le disque dur 2 sur le disque dur 3. Copyright ©? Acronis, Inc., 2000-2009 127 12. Explorer une image trueimagecmd /explore /filename:\\myserver\backup\mybackup.tib /net_user:john /net_password:qwerty • Ceci connectera toutes les images, stockées dans le fichier mybackup.tib sur le lecteur réseau, en tant que lecteurs virtuels. 15.1.5 Outil Ebasrvdb.exe: générer un fichier XML avec les détails de mappage de sauvegarde Syntaxe: EBaSrvDB.exe /nom de fichier:<chemin vers le fichier XML> L'objectif de cet outil est de fournir un moyen de comprendre le mappage entre une sauvegarde spécifique effectuée sur un ordinateur à un moment spécifique et le nom du fichier stocké sur le serveur de sauvegarde. Même si ces informations peuvent être utiles en cas de récupération après sinistre, elles ne doivent pas être utilisées pour manipuler directement le fichier stocké sur le serveur de sauvegarde. Cela entraînerait des incohérences dans la gestion du serveur de sauvegarde et rendrait les archives inutilisables à travers le serveur de sauvegarde voire même directement. L'outil EBaSrvDB.exe doit être exécuté sur la même machine que celle où le serveur de sauvegarde se trouve. Le fichier XML généré peut être situé à n'importe quel endroit à condition que l'outil EBaSrvDB.exe puisse y accéder. Si un fichier avec le même nom existe déjà à l'emplacement cible, il sera écrasé sans avertissement préalable. 15.1.6 Adv_report.exe: un outil pour générer un rapport Syntaxe: adv_report.exe c:\<nomdefichier>.zip L'outil rassemble les informations du système et les emballe dans une archive zip. Les informations collectées aideront le support technique d'Acronis à fournir une réponse rapide et efficace. Spécifiez le nom de fichier et le chemin où l'outil enregistrera le rapport généré. Si le nom et le chemin ne sont pas spécifiés, l'outil AdvReport enregistrera le rapport dans C:\Program Files\Common Files\Acronis\AdvReport\adv_report.zip Par défaut, l'outil est situé sous C:\Program Files\Common Files\Acronis\AdvReport. Adv_report.exe [arguments] -help – affiche les informations d'aide à propos des Adv_report.exe commandes de. 15.1.7 Usage du mode ligne de commande sous DOS Pour une utilisation dans des environnements compatibles MS-DOS, Acronis True Image Echo Server inclut l'utilitaire TrueImageCmdDos.exe. Il est localisé dans un dossier où Acronis True Image Echo Server a été installé, par défaut il s'agit de C:\Program Files\Acronis\TrueImageEchoServer. 128 2009 Copyright ©? Acronis, Inc., 2000- 15.2 Script 15.2.1 Paramètres d'exécution du script Les scripts sont exécutés par l'utilitaire TrueImageTerminal.exe situé dans le dossier d'installation d'Acronis True Image Echo Server (c'est-à-dire C:\Program Files\Acronis\ TrueImageEchoServer). Cet utilitaire est également utilisé pour surveiller l'avancement de la sauvegarde. Paramètres d'exécution de TrueImageTerminal: TrueImageTerminal.exe [arguments] Les arguments incluent ce qui suit: /help – paramètres d'informations d'aide à propos de TrueImageTerminal.exe. /progress – avancement des opérations de sauvegarde exécutées à partir du GUI (interface graphique utilisateur) d'Acronis True Image Echo Server, ou à partir du script. /execute: [nom du fichier de script] – exécute un script. Si il y a plusieurs scripts à exécuter, ils le seront tour à tour. Un exemple d'exécution du script MyBackup.tis: TrueImageTerminal.exe /execute:C:\MyBackup.tis /nowait – un argument d'exécution optionnel du script. Permet de terminer TrueImageTerminal avant que la sauvegarde ne soit finie. Exemple: TrueImageTerminal /execute:C:\MyBackup.tis /nowait En appuyant sur Ctrl+C vous pouvez forcer l'arrêt de l'affichage de la progression de sauvegarde et passer cette dernière en tâche de fond. Vous pouvez terminer l'opération de sauvegarde exécutée par TrueImageTerminal en pressant Ctrl+B. 15.2.2 Structure du script Les scripts sont écrits en langage XML et les tags suivants peuvent être utilisés: Source. Spécifie les partitions ou disques à imager. Les lettres assignées aux partitions doivent être utilisées sans le caractère “:” (deux points). Les numéros de disques correspondent à leurs numéros système. Pour créer les images de plusieurs partitions ou disques, utilisez le tag SOURCE pour chacun d'entre eux, ex.: <source letter =“C” /> <source letter =“D” /> <source disk =“1” /> <source disk =“2” /> Cible. Spécifie le nom et l'emplacement d'un fichier image, ex.: <target file=“E:\Mybackup2.tib” username=“nom d'utilisateur” password=“mot de passe” /> nom d'utilisateur et mot de passe sont des paramètres optionnels. Ils sont utilisés pour l'accès aux ressources réseau. Copyright ©? Acronis, Inc., 2000-2009 129 En tant que cible pour les fichiers images vous pouvez indiquer un CD-R/RW ou un lecteur de bande magnétique. Options. Ce tag peut être utilisé avec d'autres paramètres supplémentaires: Compression: spécifie le niveau de compression de la sauvegarde. Elle peut être Aucune, Basse, Normale, Haute. Incrémentielle: spécifie si vous avez besoin de créer un fichier d'image incrémentielle. Si ce paramètre est égal à “faux” (ou “0”), un fichier d'image complète sera créé. S'il existe déjà un fichier avec le nom spécifié, il sera remplacé sans avertissement. Si ce paramètre est égal à “vrai” (ou “1”) et qu'il y a déjà un fichier avec le nom spécifié, une image incrémentielle sera créée. Sinon, le programme créera un fichier d'image complète. La valeur par défaut pour ce paramètre est “vrai”. Description: ajoute une description à un fichier d'image. Le commentaire doit être une seule chaîne (même si sa longueur n'est pas limitée.) Diviser: divise un large fichier d'image en de nombreux fichiers plus petits d'une taille spécifiée, qui peut être fixée en octets, kilooctets, Megaoctets, etc. Mot de passe: ajoute une protection par mot de passe à un fichier image. 15.2.3 Exemples d'utilisation de script L'exemple suivant illustre l'usage d'un script pour sauvegarder deux partitions (lecteurs logiques), C et F. myBackup2.tib est désigné en temps que fichier d'image incrémentielle. Un niveau de compression Haut est sélectionné et l'image va être divisée en parties de 650Mo pour l'enregistrement sur support CD-R/RW. Une protection par mot de passe sera également ajoutée. Le script entier devra être localisé entre les tags <backup> et </backup>. <? xml version=“1,0” encoding=“utf-8” ?> <backup> <source letter =“c” /> <source letter =“f” /> <target file=“e:\mybackup2.tib” /> <options compression=“haut” incremental=“vrai” description=“ceci est ma sauvegarde” split=“650MO” password=““ /> </backup> Le script de sauvegarde sur bande magnétique (bandeN désigne les numéros de bandes): <? xml version=“1,0” encoding=“utf-8” ?> <backup> <source letter =“c” /> <source letter =“f” /> 130 2009 Copyright ©? Acronis, Inc., 2000- <target cdrw=“\taperecorder\\\.\tape0|||” /> <target cdrw=“\taperecorder\\\.\tape1|||” /> <options compression=“haut” incremental=“vrai” description=“ceci est ma sauvegarde” /> </backup> Copyright ©? Acronis, Inc., 2000-2009 131 ">
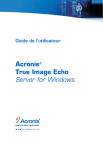
Public link updated
The public link to your chat has been updated.