Kaspersky Security Center 10.0 Manuel utilisateur
PDF
Descargar
Documento
Kaspersky Security Center 10.0
Manuel d'implantation
VERSION DE L’APPLICATION : 10.0
Cher utilisateur,
Merci d'avoir choisi notre produit. Nous espérons que ce document vous aidera dans votre travail et répondra à la plupart
des problèmes émergents.
Attention ! Ce document demeure la propriété de Kaspersky Lab ZAO (ci-après, Kaspersky Lab) et il est protégé par les
législations de la Fédération de Russie et les accords internationaux sur les droits d'auteur. Toute copie ou diffusion
illicite de ce document, intégrale ou partielle, est passible de poursuites civiles, administratives ou judiciaires,
conformément aux lois applicables.
La copie sous un format quelconque et la diffusion, y compris la traduction, de n'importe quel document ne sont admises
que par autorisation écrite de Kaspersky Lab.
Ce document et les illustrations qui l'accompagnent peuvent être utilisés uniquement à des fins personnelles, non
commerciales et à titre d'information.
Ce document peut être modifié sans avertissement préalable. La version la plus récente de ce document est accessible
sur le site de Kaspersky Lab à l'adresse http://www.kaspersky.com/fr/docs.
Kaspersky Lab ne peut être tenu responsable du contenu, de la qualité, de l'actualité et de l'exactitude des textes utilisés
dans ce manuel et dont les droits appartiennent à d'autres entités. Kaspersky Lab n'assume pas non plus de
responsabilité en cas de dommages liés à l'utilisation de ces textes.
Date d'édition : 12/12/2012
© 2013 Kaspersky Lab ZAO. Tous droits réservés.
http://www.kaspersky.com/fr
http://support.kaspersky.com/fr
2
TABLE DES MATIERES
A PROPOS DE CE MANUEL .................................................................................................................................. 6
Dans ce document ............................................................................................................................................ 6
Conventions ...................................................................................................................................................... 8
SOURCES D'INFORMATIONS SUR L'APPLICATION ........................................................................................... 10
Sources d'informations pour les recherches indépendantes .............................................................................. 10
Forum sur les applications de Kaspersky Lab ................................................................................................... 11
Contacter le Service de localisation et de rédaction de la documentation technique........................................... 11
KASPERSKY SECURITY CENTER ...................................................................................................................... 12
ARCHITECTURE DE L'APPLICATION.................................................................................................................. 13
CONFIGURATIONS LOGICIELLES ET MATERIELLES ........................................................................................ 14
INFORMATIONS SUR LA PRODUCTIVITE DU SERVEUR D'ADMINISTRATION .................................................. 17
SELECTION DU SYSTEME DE PROTECTION DE L'ENTREPRISE ...................................................................... 18
SCHEMAS TYPIQUES DE DEPLOIEMENT DU SYSTEME DE PROTECTION ...................................................... 20
DEPLOIEMENT DU SYSTEME DE PROTECTION A L'INTERIEUR DE L'ENTREPRISE........................................ 21
Déploiement du système de protection via la Console d'administration à l'intérieur de l'entreprise ...................... 21
Déploiement du système de protection à l'aide des outils de Kaspersky Security Center Web-Console
à l'intérieur de l'entreprise ................................................................................................................................ 22
Déploiement manuel du système de protection à l'intérieur de l'entreprise ......................................................... 22
DEPLOIEMENT DU SYSTEME DE PROTECTION DANS LE RESEAU DE L'ENTREPRISE-CLIENTE................... 24
Déploiement du système de protection via la Console d'administration dans le réseau de l'entreprise-cliente ..... 24
Déploiement du système de protection à l'aide des outils de Kaspersky Security Center Web-Console dans
le réseau de l'entreprise-cliente ....................................................................................................................... 25
Déploiement manuel du système de protection dans le réseau de l'entreprise-cliente ........................................ 25
DEPLOIEMENT DU SERVEUR D'ADMINISTRATION ........................................................................................... 27
Etapes de déploiement du Serveur d'administration à l'intérieur de l'entreprise .................................................. 27
Etapes de déploiement du Serveur d'administration pour la protection du réseau de l'entreprise-cliente ............. 28
Mise à jour de la version précédente de Kaspersky Security Center .................................................................. 28
Installation et suppression de Kaspersky Security Center ................................................................................. 29
Préparation de l'installation......................................................................................................................... 29
Installation standard ................................................................................................................................... 31
Installation personnalisée ........................................................................................................................... 32
Modifications dans le système après l'installation ........................................................................................ 37
Suppression de l'application ....................................................................................................................... 39
Installation de la Console d'administration sur le poste de travail de l'administrateur .......................................... 39
Installation et configuration de Kaspersky Security Center SHV ........................................................................ 40
Installation de Kaspersky Security Center Web-Console ................................................................................... 41
Etape 1. Consultation du contrat de licence ................................................................................................ 41
Etape 2. Sélection du dossier d'installation ................................................................................................. 42
Etape 3. Sélection des ports ....................................................................................................................... 42
Etape 4. Connexion à Kaspersky Security Center ....................................................................................... 42
Etape 5. Sélection d'installation du serveur Apache..................................................................................... 42
Etape 6. Installation du serveur Apache ...................................................................................................... 43
3
MANUEL
D'IMPLANTATION
Etape 7. Lancement de l'installation de Kaspersky Security Center Web-Console ........................................ 43
Etape 8. Fin de l'Assistant de Kaspersky Security Center Web-Console ...................................................... 43
Configuration du fonctionnement du Serveur d'administration avec Kaspersky Security Center Web-Console .... 43
CONFIGURATION DU SYSTEME DE PROTECTION DU RESEAU DE L'ENTREPRISE-CLIENTE ........................ 45
Désignation de l'ordinateur en tant que l'agent de mises à jour. Configuration des paramètres de l'agent
de mise à jour ................................................................................................................................................. 45
Installation locale de l'Agent d'administration sur l'agent de mises à jour ........................................................... 46
Conditions nécessaires pour installer les applications sur les ordinateurs de l'entreprise-cliente......................... 47
Création d'une hiérarchie des groupes d'administration soumis au Serveur d'administration virtuel .................... 48
INSTALLATION A DISTANCE DES APPLICATIONS............................................................................................. 49
Installation des applications à l'aide de la tâche d'installation à distance ............................................................ 50
Installation de l'application sur les postes clients sélectionnés ..................................................................... 51
Installation des applications sur les postes clients du groupe d'administration .............................................. 51
Installation de l'application à l'aide des stratégies de groupe Active Directory ............................................... 52
Installation des applications sur les Serveurs d'administration secondaires .................................................. 53
Installation des applications à l'aide de l'Assistant d'installation à distance ........................................................ 54
Consultation du rapport de déploiement de la protection ................................................................................... 54
Désinstallation à distance des applications ....................................................................................................... 55
Désinstallation à distance de l'application avec les postes clients du groupe d'administration ....................... 55
Désinstallation à distance de l'application des postes clients sélectionnés ................................................... 56
Utilisation des paquets d'installation ................................................................................................................. 56
Génération du paquet d'installation ............................................................................................................. 57
Diffusion des paquets d'installation sur les Serveurs d'administration secondaires ....................................... 57
Diffusion des paquets d'installation à l'aide des agents de mise à jour ......................................................... 58
Transfert dans Kaspersky Security Center des informations sur les résultats de l'installation
de l'application ........................................................................................................................................... 58
Récupération des versions actuelles des applications....................................................................................... 59
Préparation de l'ordinateur à l'installation à distance. Utilitaire riprep.exe........................................................... 60
Préparation de l'ordinateur à l'installation à distance en mode interactif ....................................................... 61
Préparation de l'ordinateur à l'installation à distance en mode non interactif ................................................. 62
INSTALLATION LOCALE DES APPLICATIONS.................................................................................................... 64
Installation locale de l'Agent d'administration .................................................................................................... 65
Installation locale du plug-in d'administration de l'application............................................................................. 65
Installation de l'application en mode non interactif ............................................................................................ 65
Installation de l'application à l'aide des paquets autonomes .............................................................................. 66
CONNEXION DES APPAREILS NOMADES AU SERVEUR D'ADMINISTRATION ................................................. 67
Serveurs des périphériques mobiles ................................................................................................................ 67
Connexion des périphériques mobiles Exchange ActiveSync ............................................................................ 68
Installation du Serveur des périphériques mobiles Exchange ActiveSync ..................................................... 69
Création du profil d'administration des périphériques Exchange ActiveSync ................................................. 69
Connexion des périphériques mobiles iOS MDM .............................................................................................. 69
Installation du Serveur des périphériques mobiles iOS MDM ....................................................................... 70
Obtention du certificat APNs....................................................................................................................... 71
Installation du certificat APN sur le Serveur des périphériques mobiles iOS MDM ........................................ 71
Installation du profil iOS MDM sur le périphérique mobile iOS ..................................................................... 72
Ajout du profil de configuration sur le Serveur des périphériques mobiles iOS MDM ..................................... 72
Installation du profil de configuration sur le périphérique mobile iOS MDM ................................................... 73
Ajout du profil provisioning sur le Serveur des périphériques mobiles iOS MDM ........................................... 73
4
TABLE
DES MA TIERES
Installation du profil provisioning sur le périphérique mobile iOS MDM ......................................................... 74
CONFIGURATION DE L'ENVOI SMS DANS KASPERSKY SECURITY CENTER .................................................. 75
Réception et installation de l'utilitaire Kaspersky SMS Broadcasting.................................................................. 75
Synchronisation du périphérique mobile avec le Serveur d'administration ......................................................... 76
Désignation du périphérique mobile comme expéditeur des messages SMS ..................................................... 77
CHARGE SUR LE RESEAU ................................................................................................................................. 78
Déploiement initial de la protection antivirus ..................................................................................................... 78
Mise à jour initiale des bases antivirus ............................................................................................................. 79
Synchronisation du client avec le Serveur d'administration ............................................................................... 79
Mise à jour complémentaire des bases antivirus ............................................................................................... 80
Traitement des événements des clients par le Serveur d'administration ............................................................ 81
Débit du trafic pendant les vingt-quatre heures ................................................................................................. 81
VITESSE DE REMPLISSAGE DE LA BASE DE DONNEES PAR LES EVENEMENTS DE KASPERSKY
ENDPOINT SECURITY ........................................................................................................................................ 82
CONTACTER LE SUPPORT TECHNIQUE ........................................................................................................... 83
Modes d'obtention de l'assistance technique .................................................................................................... 83
Assistance technique par téléphone ................................................................................................................. 83
Obtention de l'assistance technique via Kaspersky CompanyAccount ............................................................... 83
GLOSSAIRE ........................................................................................................................................................ 85
KASPERSKY LAB ZAO ........................................................................................................................................ 91
INFORMATIONS SUR LE CODE TIERS ............................................................................................................... 92
NOTIFICATION SUR LES MARQUES DE COMMERCE ....................................................................................... 93
INDEX.................................................................................................................................................................. 94
5
A PROPOS DE CE MANUEL
Ce document est le Manuel d'implantation de Kaspersky Security Center 10.0 (ci-après Kaspersky Security Center).
Il est destiné aux techniciens chargés d'installer et d'administrer Kaspersky Security Center et d'offrir une assistance
technique aux sociétés qui utilisent Kaspersky Security Center.
Ce guide poursuit les objectifs suivants :
Décrire les principes de fonctionnement de Kaspersky Security Center, la configuration requise, les scénarios
de déploiement type et les particularités de l'intégration à d'autres applications.
Aider à la planification du déploiement de Kaspersky Security sur le réseau de l'entreprise.
Décrire la préparation de l'installation de Kaspersky Security Center, l'installation et l'activation de l'application.
Donner les recommandations sur la prise en charge et l'administration de Kaspersky Security Center après
l'installation.
Présenter les sources complémentaires d'informations sur l'application et les modes d'obtention du Support
Technique.
DANS CETTE SECTION
Dans ce document......................................................................................................................................................6
Conventions ...............................................................................................................................................................8
DANS CE DOCUMENT
Le Manuel d'implantation de Kaspersky Security Center contient l'introduction, les sections qui décrivent l'installation des
modules de l'application et les paramètres de leur interaction décrivant le déploiement de la protection antivirus du
réseau, les sections avec les informations sur le test de charge, ainsi que le glossaire des termes.
Sources d'informations sur l'application (cf. page 10)
Cette section contient la description des sources d'informations sur l'application et les renseignements sur les sites
Internet que vous pouvez consulter pour discuter du fonctionnement de l'application.
Kaspersky Security Center (à la page 12)
Cette section reprend les informations sur la désignation, les fonctions clés et la composition de l'application Kaspersky
Security Center.
Architecture de l'application (à la page 13)
Cette section contient la description des modules de Kaspersky Security Center et de la logique de leur interaction.
Configurations matérielles et logicielles (à la page 14)
Cette section contient les informations sur les configurations matérielles et logicielles des ordinateurs du réseau.
6
A
PROPOS D E CE MANUEL
Informations sur la productivité du Serveur d'administration (à la page 17)
La section reprend les résultats du test de productivité du Serveur d'administration pour différentes configurations
matérielles.
Schémas de déploiement type du système de protection (à la page 20)
Cette section décrit les schémas typiques de déploiement du système de protection dans le réseau de l'entreprise à
l'aide de Kaspersky Security Center.
Déploiement du système de protection à l'intérieur de l'entreprise (à la page 21)
Cette section décrit les processus de déploiement du système de protection à l'intérieur de l'entreprise, qui
correspondent aux schémas typiques de déploiement.
Déploiement du système de protection dans le réseau de l'entreprise-cliente (à la page 24)
Cette section décrit les processus de déploiement du système de protection dans le réseau de l'entreprise-cliente, qui
correspondent aux schémas typiques de déploiement.
Déploiement du Serveur d'administration (cf. page 27)
Cette section décrit les étapes de déploiement du Serveur d'administration.
Configuration du système de protection du réseau de l'entreprise-cliente (à la page 45)
Cette section décrit les particularités de la configuration du système de protection via la Console d'administration dans le
réseau de l'entreprise-cliente.
Installation à distance des applications (cf. page 49)
Cette section décrit les moyens de l'installation à distance des applications de Kaspersky Lab ou leur suppression depuis
les ordinateurs du réseau.
Installation locale des applications (cf. page 64)
Cette section décrit la procédure d'installation des applications qui peuvent être installées sur les ordinateurs uniquement
d'une manière locale.
Connexion des appareils nomades au Serveur d'administration
Cette section décrit la connexion au Serveur d'administration des périphériques mobiles qui prennent en charge les
protocoles Exchange ActiveSync® et iOS Mobile Device Management(iOS MDM).
Configuration de l'envoi SMS dans Kaspersky Security Center (à la page 75)
Cette section décrit l'installation de l'utilitaire Kaspersky SMS Broadcasting sur le périphérique mobile, la synchronisation
de l'utilitaire avec le Serveur d'administration et la configuration de l'envoi SMS dans la Console d'administration.
Charge sur le réseau (cf. page 78)
Cette section contient l'information sur le volume du trafic réseau que les postes clients et le Serveur d'administration
échangent entre eux-mêmes lors de l'exécution des opérations clés administratives.
7
MANUEL
D'IMPLANTATION
Vitesse de remplissage de la base de données du Serveur d'administration par les événements (à la
page 82)
Cette section décrit les exemples de la vitesse de remplissage de la base de données du Serveur d'administration par
les événements survenus pendant le fonctionnement des applications administrées.
Contacter le Support Technique
Cette section décrit les règles des appels au service du Support Technique.
Glossaire
La section reprend les termes utilisés dans ce document.
Kaspersky Lab (cf. page 91)
Cette section reprend les informations sur Kaspersky Lab.
Informations sur le code tiers (cf. page 92)
Cette section contient les informations sur le code tiers utilisé dans l'application Kaspersky Security Center.
Notifications sur les marques de commerce (à la page 93)
Cette section reprend les notifications sur les marques de commerce déposées.
Index
Cette section vous aidera à trouver rapidement les informations nécessaires dans le document.
CONVENTIONS
Le texte du document est suivi des significations sur lesquelles nous attirons votre attention : avertissements, conseils,
exemples.
Les conventions sont utilisées pour identifier les significations. Les conventions et les exemples de leur utilisation sont
repris dans le tableau ci-dessous.
Tableau 1.
Exemple de texte
Description des conventions
N'oubliez pas que ...
Les avertissements apparaissent en rouge et sont encadrés.
Conventions
Les avertissements contiennent les informations sur les actions indésirables
potentielles qui peuvent amener à la perte d'informations ou à la perturbation du
fonctionnement du matériel ou du système d'exploitation.
Il est conseillé d'utiliser...
Les remarques sont encadrées.
Les remarques fournissent des conseils et des informations d'aide. Il peut s'agir
par exemple de conseils utiles, de recommandations, de valeurs importantes de
paramètres ou de cas particuliers importants pour le fonctionnement de
l'application.
Exemple :
Les exemples sont présentés dans les groupes sous le titre "Exemple".
...
8
A
PROPOS D E CE MANUEL
Exemple de texte
Description des conventions
La mise à jour, c'est ...
Les significations suivantes sont en italique :
L'événement Bases dépassées
survient.
nouveaux termes ;
Appuyez sur la touche ENTER.
Les noms des touches du clavier sont en caractères mi-gras et en lettres
majuscules.
Appuyez sur la combinaison de
touches Option+N.
Cliquez sur le bouton Activer.
Pour créer un fichier de trace,
procédez comme suit :
Dans la ligne de commande,
saisissez le texte kav update
Les informations suivantes
s'affichent :
noms des états et des événements de l'application.
Deux noms de touche unis par le caractère "+" représentent une combinaison de
touches. Il faut appuyer simultanément sur ces touches.
Les noms des éléments de l'interface de l'application, par exemple, les champs
de saisie, les options du menu, les boutons, sont en caractères gras.
Les phrases d'introduction des instructions sont en italique et présentent l'icône
"flèche".
La police spéciale (Courier) désigne les types de texte suivants :
texte de la ligne de commande ;
texte des messages affichés sur l'écran par l'application ;
Indiquez la date au format JJ:MM:AA. données à saisir par l'utilisateur.
<Nom d'utilisateur>
Les variables sont écrites entre chevrons. La valeur correspondant à la variable
doit être remplacée par cette variable à chaque fois. Par ailleurs, les chevrons
sont omis.
9
SOURCES D'INFORMATIONS SUR
L'APPLICATION
Cette section contient la description des sources d'informations sur l'application et les renseignements sur les sites
Internet que vous pouvez consulter pour discuter du fonctionnement de l'application.
Vous pouvez ainsi choisir celle qui s'adapte le mieux à votre situation en fonction de l'importance et de l'urgence de la
question.
DANS CETTE SECTION
Sources d'informations pour les recherches indépendantes ....................................................................................... 10
Forum sur les applications de Kaspersky Lab ............................................................................................................ 11
Contacter le Service de localisation et de rédaction de la documentation technique .................................................... 11
SOURCES D'INFORMATIONS POUR LES RECHERCHES
INDEPENDANTES
Vous pouvez utiliser les sources suivantes pour une recherche indépendante des informations sur l'application :
page du site de Kaspersky Lab ;
page sur le site Internet du Support Technique (Base de connaissances) ;
aide électronique ;
La documentation.
Si vous ne parvenez pas à résoudre vous-même le problème, il est conseillé de contacter le Service de support
technique de Kaspersky Lab (cf. section "Assistance technique par téléphone" à la page 83).
Une connexion Internet est requise pour utiliser les sources d'informations sur le site Internet de Kaspersky Lab.
Page sur le site Web de Kaspersky Lab
Le site Internet de Kaspersky Lab contient une page spéciale pour chaque application.
La page (http://www.kaspersky.com/fr/security-center) fournit des informations générales sur l'application, ces
possibilités et ses particularités.
La page http://www.kaspersky.com/fr/ contient le lien vers la boutique en ligne. Le lien permet d'acheter l'application ou
de renouveler le droit d'utilisation de l'application.
Page sur le site Web du service du Support Technique (Base de connaissances)
La Base de connaissances est une section du site Internet du Support Technique contenant les recommandations pour
utiliser les applications de Kaspersky Lab. La Base de connaissances est composée d'articles d'aide regroupés par
thèmes.
10
SOURC ES
D'INFOR MATIONS SUR L'APPLICATION
La page de l'application dans la Base de connaissances (http://support.kaspersky.com/fr/) permet de trouver les articles
qui proposent des informations utiles, des recommandations et des réponses aux questions fréquemment posées sur
l'achat, l'installation et l'utilisation de l'application.
Les articles peuvent répondre à des questions en rapport non seulement avec Kaspersky Security Center, mais
également avec d'autres applications de Kaspersky Lab. De plus, ils peuvent fournir des informations sur le Support
Technique en général.
Aide électronique
L'aide électronique de l'application est composée de fichiers d'aide.
L'aide contextuelle contient les informations sur chaque fenêtre de l'application : la liste et la description des paramètres
et les liens vers les tâches dans lesquelles ces paramètres sont utilisés.
L'aide complète contient des informations sur la gestion de la protection, la configuration des paramètres de l'application
et l'exécution des tâches principales pour l'utilisateur.
Documentation
La distribution de l'application contient les documents qui vous aideront à installer et activer l'application sur les
ordinateurs du réseau de l'entreprise et à configurer les paramètres de fonctionnement ou à obtenir des informations sur
les principes de fonctionnement de l'application.
FORUM SUR LES APPLICATIONS DE KASPERSKY LAB
Si votre question n'est pas urgente, vous pouvez la soumettre aux experts de Kaspersky Lab et aux autres utilisateurs de
nos applications dans notre forum (http://forum.kaspersky.fr).
Sur le forum, vous pouvez consulter les sujets publiés, ajouter des commentaires, créer une nouvelle discussion ou
lancer des recherches.
CONTACTER LE SERVICE DE LOCALISATION ET DE
REDACTION DE LA DOCUMENTATION TECHNIQUE
Si vous avez des questions sur la documentation de l'application, vous pouvez contacter les membres du Groupe de
rédaction de la documentation. Vous pouvez par exemple faire parvenir à nos experts vos commentaires sur la
documentation.
11
KASPERSKY SECURITY CENTER
Cette section reprend les informations sur la désignation, les fonctions clés et la composition de l'application Kaspersky
Security Center.
L'application Kaspersky Security Center a été développée pour centraliser les principales tâches d'administration et
assurer le système de protection du réseau de l'entreprise. L'application offre à l'utilisateur l'accès aux informations
détaillées sur le niveau de sécurité du réseau de l'entreprise et permet de configurer tous les modules de la protection
construite sur la base des applications de Kaspersky Lab.
L'application Kaspersky Security Center est un outil destiné aux administrateurs de réseaux d'entreprise et aux
responsables de la sécurité.
La version SPE est un outil destiné aux entreprises offrant des services SaaS (ci-après – prestataires de services).
A l'aide de Kaspersky Security Center, vous pouvez :
Former une hiérarchie des Serveurs d'administration pour administrer le réseau de votre propre entreprise, ainsi
que les réseaux des postes distants ou des entreprises clientes.
Les entreprises-clientes font référence aux entreprises dont la protection antivirus est assurée par le prestataire
de services.
Former une hiérarchie des groupes d'administration pour gérer les périphériques (les postes clients et les
machines virtuelles) comme un ensemble.
Administrer le système de protection antivirus formé à partir des applications de Kaspersky Lab.
Créer de manière centralisée les images des systèmes d'exploitation et les déployer sur les postes clients par le
réseau, ainsi qu'exécuter l'installation à distance des applications de Kaspersky Lab et d'autres éditeurs de
logiciels.
Administrer à distance les applications de Kaspersky Lab et d'autres éditeurs installées sur les postes clients :
installer les mises à jour, rechercher et corriger les vulnérabilités.
Diffuser de manière centralisée les clés des applications de Kaspersky Lab sur les postes clients, suivre
l'utilisation des clés et prolonger la durée de validité des licences.
Recevoir les statistiques et les rapports de fonctionnement des applications et des périphériques.
Recevoir les notifications pour les événements critiques survenus pendant le fonctionnement des applications
de Kaspersky Lab.
Contrôler l'accès des périphériques dans le réseau de l'entreprise à l'aide des règles de restriction d'accès et à
l'aide de la liste "blanche" des périphériques. Les agents NAC sont utilisés pour administrer l'accès des
périphériques dans le réseau de l'entreprise.
Administrer les périphériques mobiles qui prennent en charge les protocoles Exchange ActiveSync® et iOS
Mobile Device Management (iOS MDM).
Administrer le chiffrement des informations enregistrées sur les disques durs et les disques amovibles, et
administrer l'accès des utilisateurs aux données chiffrées.
Faire l'inventaire du matériel connecté au réseau de l'entreprise.
Travailler de façon centralisée avec les objets, placés en quarantaine ou dans le dossier de sauvegarde par les
applications antivirus, aussi qu'avec les fichiers dont le traitement est différé par les applications antivirus.
12
ARCHITECTURE DE L'APPLICATION
Cette section contient la description des modules de Kaspersky Security Center et de la logique de leur interaction.
L'application Kaspersky Security Center inclut les modules principaux suivants :
Serveur d'administration (ci-après aussi Serveur). Est un entrepôt centralisé d'informations rélatives aux
applications installées sur le réseau local de la société et un outil efficace de gestion de ces applications.
Agent d'administration (ci-après aussi Agent). Coordonne les interactions entre le Serveur d'administration et
les applications Kaspersky Lab installées sur un poste du réseau (lui-même un poste de travail ou un serveur).
Ce module est un module unique pour toutes les applications développées pour les systèmes Microsoft®
Windows®. Pour les applications Kaspersky Lab, élaborées pour les systèmes Novell® et Unix™, des versions
isolées de l'Agent d'administration existent.
Console d'administration (ci-après aussi Console). Fournit l'interface utilisateur nécessaire pour les services
administratifs du Serveur et de l'Agent d'administration. Le module gestionnaire est conçu comme une
extension MMC (Microsoft Management Console). La Console d'administration permet de se connecter au
Serveur d'administration distant par Internet.
Serveur des périphériques mobiles. Offre l'accès aux périphériques mobiles et permet de les administrer via
la Console d'administration. Le Serveur des périphériques mobiles exécute la collecte des informations sur les
périphériques mobiles, ainsi que l'enregistrement de leurs profils.
Kaspersky Security Center Web-Console. Conçu pour contrôler l'état du système de protection de
l'entreprise cliente se trouvant sous l'administration de Kaspersky Security Center.
13
CONFIGURATIONS LOGICIELLES ET
MATERIELLES
Cette section contient les informations sur les configurations matérielles et logicielles des ordinateurs du réseau.
Serveur d'administration et Kaspersky Security Center Web-Console
Tableau 2.
Configurations logicielles au Serveur d'administration et à Kaspersky Security Center Web-Console
MODULE
EXIGENCES
Système d'exploitation
Microsoft® Windows XP Professional avec Service Pack 2 et supérieur ;
Microsoft Windows XP Professional x64 et supérieur ;
Microsoft Windows Vista® avec Service Pack 1 et supérieur ;
Microsoft Windows Vista x64 avec Service Pack 1 et tous les SP actuels (pour Microsoft
Windows Vista x64 Microsoft Windows Installer 4.5 doit être installé) ;
Microsoft Windows 7 ;
Microsoft Windows 7 x64 ;
Microsoft Windows 8 ;
Microsoft Windows 8 x64 ;
Microsoft Windows Server 2003 et supérieur ;
Microsoft Windows Server 2003 x64 et supérieur ;
Microsoft Windows Server 2008 ;
Microsoft Windows Server 2008, déployé en mode Server Core ;
Microsoft Windows Server 2008 x64 avec Service Pack 1 et tous les SP actuels (pour
Microsoft Windows Server 2008 x64 Microsoft Windows Installer 4.5 doit être installé) ;
Microsoft Windows Server 2008 R2 ;
Microsoft Windows Server 2008 R2, déployé en mode Server Core ;
Microsoft Windows Server 2012.
Data Access Components
Microsoft Data Access Components (MDAC) version 2.8 ou supérieure ;
Microsoft Windows DAC 6.0.
Système de gestion des
bases de données
Microsoft SQL Server® Express 2005, Microsoft SQL Server Express 2008, Microsoft SQL
Server Express 2008 R2, Microsoft SQL Server 2005, Microsoft SQL Server 2008, Microsoft
SQL Server 2008 R2, MySQL versions 5.0.67, 5.0.77, 5.0.85, 5.087 Service Pack 1, 5.091 ;
MySQL Enterprise versions 5.0.60 Service Pack 1, 5.0.70, 5.0.82 Service Pack 1, 5.0.90.
14
CONFIGURATIONS
Configurations matérielles au Serveur d'administration et à Kaspersky Security Center Web-Console
Tableau 3.
SYSTEME D'EXPLOITATION
LOGICIELLES ET MATER IELLES
FREQUENCE DU
PROCESSEUR, GHZ
VOLUME DE MEMOIRE VIVE, VOLUME D'ESPACE LIBRE SUR
GO
LE DISQUE, GO
Microsoft Windows, 32-bits
1 ou plus
4
10
Microsoft Windows, 64-bits
1,4 ou plus
4
10
Console d'administration
Tableau 4.
Configurations logicielles pour la Console d'administration
MODULE
EXIGENCES
Système d'exploitation
Microsoft Windows (la version du système d'exploitation prise en charge est fixée par les
exigences du Serveur d'administration).
Console d'administration
Microsoft Management Console version 2.0 et supérieure.
Navigateur
Microsoft Internet Explorer® 7.0 et plus lors du fonctionnement avec Microsoft Windows XP,
Microsoft Windows Server 2003, Microsoft Windows Server 2008, Microsoft Windows Server
2008 R2 ou Microsoft Windows Vista ;
Microsoft Internet Explorer 8.0 et plus lors du fonctionnement avec Microsoft Windows 7 ;
Microsoft Internet Explorer 10.0 et plus lors du fonctionnement avec Microsoft Windows 8.
Tableau 5.
SYSTEME D'EXPLOITATION
FREQUENCE DU
PROCESSEUR, GHZ
Configurations matérielles pour la Console d'administration
VOLUME DE MEMOIRE VIVE, VOLUME D'ESPACE LIBRE SUR
MO
LE DISQUE, GO
Microsoft Windows, 32-bits
1 ou plus
512
1
Microsoft Windows, 64-bits
1,4 ou plus
512
1
Lors de l'utilisation de la fonctionnalité de l'Administration système, le volume d'espace libre sur le disque doit être au
moins Go.
Serveur des périphériques mobiles iOS Mobile Device Management
Tableau 6.
Configurations logicielles au Serveur des périphériques mobiles iOS MDM
MODULE
EXIGENCES
Système d'exploitation
Microsoft Windows (la version du système d'exploitation prise en charge est fixée par les
exigences du Serveur d'administration).
Tableau 7.
SYSTEME D'EXPLOITATION
FREQUENCE DU
PROCESSEUR, GHZ
Configurations matérielles au Serveur des périphériques mobiles iOS MDM
VOLUME DE MEMOIRE VIVE, VOLUME D'ESPACE LIBRE SUR
GO
LE DISQUE, GO
Microsoft Windows, 32-bits
1 ou plus
2
2
Microsoft Windows, 64-bits
1,4 ou plus
2
2
Le Serveur des périphériques mobiles Exchange ActiveSync
Les configurations logicielles et matérielles pour le Serveur des périphériques mobiles Exchange ActiveSync sont
entièrement incluses dans les exigences pour le serveur Microsoft Exchange Server.
15
MANUEL
D'IMPLANTATION
Agent d'administration et agent de mises à jour
Tableau 8.
MODULE
EXIGENCES
Système d'exploitation
Microsoft Windows ;
Configurations logicielles pour l'Agent d'administration et l'agent de mises à jour
Linux® ;
Mac OS.
La version du système d'exploitation pris en charge est définie selon les exigences des applications dont l'administration
est accessible via Kaspersky Security Center.
Configurations matérielles pour l'Agent d'administration et l'agent de mises à jour
Tableau 9.
SYSTEME D'EXPLOITATION
FREQUENCE
VOLUME DE
VOLUME D'ESPACE LIBRE
VOLUME D'ESPACE LIBRE
DU
MEMOIRE VIVE,
SUR LE DISQUE POUR
SUR LE DISQUE POUR
PROCESSEUR,
GO
L'AGENT
L'AGENT DE MISES A JOUR,
GHZ
D'ADMINISTRATION,
GO
GO
Microsoft Windows, 32-bits
1 ou plus
0,5
1
4
Microsoft Windows, 64-bits
1,4 ou plus
0,5
1
4
Linux, 32-bits
1 ou plus
1
1
4
Linux, 64-bits
1,4 ou plus
1
1
4
1
1
1
4
Mac OS
16
INFORMATIONS SUR LA PRODUCTIVITE DU
SERVEUR D'ADMINISTRATION
La section reprend les résultats du test de productivité du Serveur d'administration pour différentes configurations
matérielles.
Les résultats des tests de productivité du Serveur d'administration ont permis de définir les nombres maximaux des
postes clients avec lesquels le Serveur d'administration peut exécuter la synchronisation pour les délais indiqués. Cette
information peut être utilisée pour sélectionner les schémas optimaux de déploiement de la protection antivirus dans les
réseaux informatiques des entreprises.
Les configurations matérielles suivantes du Serveur d'administration ont été utilisées pour le test :
Système d’exploitation 32 bits (processeur à 2 noyaux Intel® Core®2 Duo E8400, 3.00 GHz, 4 Go RAM, disque
dur SATA 500 Go) ;
Système d’exploitation 64 bits (processeur à 4 noyaux Intel Xeon® E5450, 3.00 GHz, 8 Go RAM, disque dur
SAS 2x320 RAID 0).
Le serveur des bases de données Microsoft SQL 2005x32 Enterprise Edition a été installé sur le même ordinateur que le
Serveur d'administration.
Le Serveur d'administration de deux configurations matérielles avait pris en charge la création de 200 Serveurs
d'administration virtuels.
Tableau 10.
Résultats généralisés du test de charge du Serveur d'administration sous le système d'exploitation de 32 bits
Période de synchronisation, min.
Nombre d'ordinateurs administrés
15
5 000
30
10 000
45
15 000
60
20 000
Tableau 11.
Résultats généralisés du test de charge du Serveur d'administration sous le système d'exploitation de 64 bits
Période de synchronisation, min.
Nombre d'ordinateurs administrés
15
10 000
30
20 000
45
30 000
60
40 000
Lors de la connexion du Serveur d'administration au serveur de la base de données MySQL et SQL Express, il n'est pas
recommandé d'utiliser l'application pour administrer plus de 5 000 ordinateurs.
17
SELECTION DU SYSTEME DE PROTECTION
DE L'ENTREPRISE
La sélection de la structure du système de protection de l'entreprise est définie par les facteurs suivants :
La topologie du réseau de l'entreprise.
La structure d'organisation.
Le nombre d'employés qui sont responsables de la protection du réseau et de la diffusion des obligations
entre eux.
Les ressources matérielles qui peuvent être indiquées pour installer les modules d'administration de la protection.
La capacité de transmission des voies de communication qui peuvent être indiquées pour le fonctionnement
des modules de la protection dans le réseau d'une entreprise.
Le temps d'exécution disponible des opérations administratives importantes dans le réseau de l'entreprise. Les
opérations administratives importantes sont des opérations telles que la diffusion des mises à jour des bases
antivirus et la modification des stratégies pour les postes clients.
Lors de la sélection de la structure de la protection, il est recommandé de définir tout d'abord les ressources matérielles
et réseau existantes qui peuvent être utilisées pour le fonctionnement du système centralisé de protection.
Afin d'analyser l'infrastructure de réseau et matérielle, la succession suivante d'actions est prévue :
1.
Définir les paramètres suivants du réseau à déployer la protection :
nombre de segments du réseau ;
vitesse des liaisons entre les segments du réseau particuliers ;
nombre d'ordinateurs administrés dans chacun des segments du réseau ;
capacité de transmission de chaque liaison qui peut être indiquée pour le fonctionnement de la protection.
2.
Définir une période d'exécution des opérations administratives clés pour tous les ordinateurs administrés.
3.
Analyser les informations des points 1 et 2, ainsi que les données du test de charge du système
d'administration (cf. section "Charge sur le réseau" à la page 78). Répondre aux questions sur la base de
l'analyse réalisée :
Est-il possible de maintenir tous les clients par un seul Serveur d'administration ou faut-il avoir une
hiérarchie des Serveurs d'administration ?
Quelle configuration matérielle des Serveurs d'administration est requise pour maintenir tous les clients
pendant le temps défini dans le point 2 ?
Faut-il utiliser les agents de mises à jour pour diminuer la charge sur les canaux de liaison ?
Après avoir répondu aux questions citées, vous pouvez composer l'ensemble des structures accessibles de la protection
de l'entreprise.
18
SELECTION
DU SY STEME D E PROTECTION DE L'ENTREPR ISE
Le réseau de l'entreprise permet d'utiliser une des structures types de la protection :
Un Serveur d'administration. Tous les postes clients sont connectés à un seul Serveur d'administration. Le
Serveur d'administration joue rôle de l'agent de mises à jour.
Un Serveur d'administration avec les agents de mise à jour. Tous les postes clients sont connectés à un seul
Serveur d'administration. Les postes clients qui jouent le rôle des agents de mises à jour sont indiqués dans le
réseau.
Hiérarchie des Serveurs d'administration. Pour chaque segment du réseau, un Serveur d'administration séparé
inclus dans la hiérarchie partagée des Serveurs d'administration est indiqué. Le Serveur d'administration
principal joue rôle de l'agent de mises à jour.
Une hiérarchie des Serveurs d'administration avec les agents de mise à jour. Pour chaque segment du réseau,
un Serveur d'administration séparé inclus dans la hiérarchie partagée des Serveurs d'administration est indiqué.
Les postes clients qui jouent le rôle des agents de mises à jour sont indiqués dans le réseau.
19
SCHEMAS TYPIQUES DE DEPLOIEMENT DU
SYSTEME DE PROTECTION
Cette section décrit les schémas typiques de déploiement du système de protection dans le réseau de l'entreprise à
l'aide de Kaspersky Security Center.
Vous pouvez déployer le système de protection dans le réseau de l'entreprise à l'aide de Kaspersky Security Center, en
utilisant les schémas suivants de déploiement :
Le déploiement du système de protection via les outils de Kaspersky Security Center à l'aide d'un des moyens
suivants :
à l'aide de la Console d'administration ;
à l'aide de Kaspersky Security Center Web-Console.
L'installation des applications Kaspersky Lab sur les postes clients et la connexion des postes clients au
Serveur d'administration sont effectuées automatiquement à l'aide de Kaspersky Security Center.
Le schéma principal de déploiement est le déploiement du système de protection via la Console
d'administration. L'utilisation de Kaspersky Security Center Web-Console permet de lancer l'installation des
applications de Kaspersky Lab via le navigateur.
Le déploiement manuel du système de protection à l'aide des paquets autonomes d'installation, formés dans
Kaspersky Security Center.
L'installation des applications Kaspersky Lab sur les postes clients et sur le poste administrateur s'opère
manuellement. Les paramètres de connexion des postes clients au Serveur d'administration seront définis lors
de l'installation de l'Agent d'administration.
Cette option de déploiement est recommandée dans les cas, quand l'installation à distance n'est pas possible.
Kaspersky Security Center permet aussi de déployer le système de protection à l'aide des stratégies de groupe Active
Directory®. Pour plus d'informations, cf. l'aide de Kaspersky Security Center.
20
DEPLOIEMENT DU SYSTEME DE
PROTECTION A L'INTERIEUR DE
L'ENTREPRISE
Cette section décrit les processus de déploiement du système de protection à l'intérieur de l'entreprise, qui
correspondent aux schémas typiques de déploiement.
DANS CETTE SECTION
Déploiement du système de protection via la Console d'administration à l'intérieur de l'entreprise ............................... 21
Déploiement du système de protection à l'aide des outils de Kaspersky Security Center Web-Console
à l'intérieur de l'entreprise ......................................................................................................................................... 22
Déploiement manuel du système de protection à l'intérieur de l'entreprise .................................................................. 22
DEPLOIEMENT DU SYSTEME DE PROTECTION VIA LA
CONSOLE D'ADMINISTRATION A L'INTERIEUR DE
L'ENTREPRISE
L'administrateur de Kaspersky Security Center (ci-après, l'administrateur) effectue l'installation à distance du logiciel
nécessaire. Dans ce cas, le processus de déploiement se compose des étapes principales suivantes :
1.
L'administrateur déploie le Serveur d'administration de manière suivante :
a.
installe Kaspersky Security Center sur l'ordinateur sélectionné ;
b.
installe la Console d'administration sur le poste de travail de l'administrateur (si nécessaire) ;
c.
configure les paramètres du Serveur d'administrateur.
2.
S'il faut, l'administrateur crée une hiérarchie des Serveurs d'administration dans Kaspersky Security Center.
3.
L'administrateur forme une structure des groupes d'administration et diffuse les postes clients de l'entreprise
selon les groupes d'administration.
4.
L'administrateur crée et configure dans Kaspersky Security Center les paquets d'installation de l'Agent
d'administration et des applications nécessaires de Kaspersky Lab.
5.
L'administrateur choisit dans le Console d'administration les ordinateurs à installer les applications
sélectionnées.
6.
L'administrateur crée et lance les tâches d'installation à distance des applications sélectionnées via la Console
d'administration.
7.
En fonction des besoins, l'administrateur exécute une configuration complémentaire des applications installées
via la Console d'administration : à l'aide des stratégies et des paramètres locaux des applications.
21
MANUEL
D'IMPLANTATION
DEPLOIEMENT DU SYSTEME DE PROTECTION A L'AIDE DES
OUTILS DE KASPERSKY SECURITY CENTER WEBCONSOLE A L'INTERIEUR DE L'ENTREPRISE
L'administrateur de Kaspersky Security Center (ci-après, l'administrateur) effectue l'installation à distance du logiciel
nécessaire. Dans ce cas, le processus de déploiement se compose des étapes principales suivantes :
1.
L'administrateur déploie le Serveur d'administration de manière suivante :
a.
installe Kaspersky Security Center sur l'ordinateur sélectionné ;
b.
installe Kaspersky Security Center Web-Console sur le même ordinateur ;
c.
installe la Console d'administration sur le poste de travail de l'administrateur (si nécessaire) ;
d.
configure le Serveur d'administration pour le fonctionnement avec Kaspersky Security Center WebConsole.
2.
L'administrateur crée le Serveur d'administration virtuel dans Kaspersky Security Center pour gérer les postes
clients.
3.
L'administrateur choisit l'ordinateur dans le réseau, qui jouera le rôle de l'agent de mises à jour, et installe
localement l'Agent d'administration sur celui-ci.
Finalement, Kaspersky Security Center désigne automatiquement le poste client avec l'Agent d'administration
installé en tant que l'agent de mises à jour et le configure en tant que la passerelle des connexions lors de la
première connexion avec le Serveur d'administration.
4.
L'administrateur crée et configure sur le Serveur d'administration virtuel les paquets d'installation de l'Agent
d'administration et des applications nécessaires de Kaspersky Lab.
5.
Administrateur lance Kaspersky Security Center Web-Console.
6.
L'administrateur lance l'installation des applications sélectionnées sur les postes clients dans Kaspersky
Security Center Web-Console.
7.
En fonction des besoins, l'administrateur exécute une configuration complémentaire des applications installées
via la Console d'administration : à l'aide des stratégies et des paramètres locaux des applications.
DEPLOIEMENT MANUEL DU SYSTEME DE PROTECTION A
L'INTERIEUR DE L'ENTREPRISE
L'administrateur de Kaspersky Security Center (ci-après, l'administrateur) effectue l'installation manuelle du logiciel
nécessaire à l'aide des paquets autonomes d'installation. Dans ce cas, le processus de déploiement se compose des
étapes principales suivantes :
1.
2.
L'administrateur déploie le Serveur d'administration de manière suivante :
a.
installe Kaspersky Security Center sur l'ordinateur sélectionné ;
b.
installe la Console d'administration sur le poste de travail de l'administrateur (si nécessaire) ;
c.
configure les paramètres du Serveur d'administrateur.
S'il faut, l'administrateur crée une hiérarchie des Serveurs d'administration dans Kaspersky Security Center.
22
DEPLOIEMENT
D U SYSTEME DE PR OTECTION A L'INTER IEUR D E L'ENTREPRISE
3.
L'administrateur crée une structure des groupes d'administration.
4.
L'administrateur crée et configure dans Kaspersky Security Center les paquets d'installation de l'Agent
d'administration et des applications nécessaires de Kaspersky Lab.
5.
L'administrateur crée les paquets autonomes d'installation pour les applications sélectionnées.
6.
L'administrateur transmet les paquets autonomes d'installation sur les postes clients, par exemple, en publiant
le lien vers les paquets autonomes.
7.
Les utilisateurs des postes clients lancent l'installation des applications à l'aide des paquets autonomes reçus
d'installation.
8.
Après l'établissement du lien avec le Serveur d'administration, les postes clients se déplacent dans les groupes
d'administration indiqués dans les propriétés des paquets autonomes d'installation.
23
DEPLOIEMENT DU SYSTEME DE
PROTECTION DANS LE RESEAU DE
L'ENTREPRISE-CLIENTE
Cette section décrit les processus de déploiement du système de protection dans le réseau de l'entreprise-cliente, qui
correspondent aux schémas typiques de déploiement.
DANS CETTE SECTION
Déploiement du système de protection via la Console d'administration dans le réseau de l'entreprise-cliente .............. 24
Déploiement du système de protection à l'aide des outils de Kaspersky Security Center Web-Console dans
le réseau de l'entreprise-cliente ................................................................................................................................. 25
Déploiement manuel du système de protection dans le réseau de l'entreprise-cliente ................................................. 25
DEPLOIEMENT DU SYSTEME DE PROTECTION VIA LA
CONSOLE D'ADMINISTRATION DANS LE RESEAU DE
L'ENTREPRISE-CLIENTE
L'installation à distance du logiciel nécessaire via Kaspersky Security Center Web-Console est effectuée par
l'administrateur de Kaspersky Security Center conjointement avec l'administrateur de l'entreprise-cliente. Dans ce cas, le
processus de déploiement se compose des étapes principales suivantes :
1.
L'administrateur de Kaspersky Security Center déploie le Serveur d'administration de manière suivante :
a.
installe Kaspersky Security Center sur l'ordinateur sélectionné ;
b.
installe Kaspersky Security Center Web-Console sur le même ordinateur ;
c.
installe la Console d'administration sur le poste de travail de l'administrateur (si nécessaire) ;
d.
configure le Serveur d'administration pour le fonctionnement avec Kaspersky Security Center WebConsole.
2.
L'administrateur de Kaspersky Security Center crée dans Kaspersky Security Center le Serveur d'administration
virtuel pour gérer les postes clients de l'entreprise-cliente.
3.
L'administrateur de Kaspersky Security Center choisit l'ordinateur dans le réseau, qui jouera le rôle de l'agent
de mises à jour, et installe localement l'Agent d'administration sur celui-ci.
Finalement, Kaspersky Security Center désigne automatiquement le poste client avec l'Agent d'administration
installé en tant que l'agent de mises à jour et le configure en tant que la passerelle des connexions lors de la
première connexion avec le Serveur d'administration.
4.
L'administrateur de Kaspersky Security Center crée et configure sur le Serveur d'administration virtuel les
paquets d'installation de l'Agent d'administration et des applications nécessaire de Kaspersky Lab.
5.
L'administrateur de Kaspersky Security Center choisit dans le Console d'administration les ordinateurs à
installer les applications sélectionnées.
24
DEPLOIEMENT
D U SYSTEME DE PR OTECTION D ANS LE RESEAU DE L'ENTREPR ISE-C LIENTE
6.
L'administrateur crée et lance les tâches d'installation à distance des applications sélectionnées via la Console
d'administration.
7.
En fonction des besoins, l'administrateur exécute une configuration complémentaire des applications installées
via la Console d'administration : à l'aide des stratégies et des paramètres locaux des applications.
DEPLOIEMENT DU SYSTEME DE PROTECTION A L'AIDE DES
OUTILS DE KASPERSKY SECURITY CENTER WEBCONSOLE DANS LE RESEAU DE L'ENTREPRISE-CLIENTE
L'installation à distance du logiciel nécessaire via Kaspersky Security Center Web-Console est effectuée par
l'administrateur de Kaspersky Security Center conjointement avec l'administrateur de l'entreprise-cliente. Dans ce cas, le
processus de déploiement se compose des étapes principales suivantes :
1.
L'administrateur de Kaspersky Security Center déploie le Serveur d'administration de manière suivante :
a.
installe Kaspersky Security Center sur l'ordinateur sélectionné ;
b.
installe Kaspersky Security Center Web-Console sur le même ordinateur ;
c.
installe la Console d'administration sur le poste de travail de l'administrateur (si nécessaire) ;
d.
configure le Serveur d'administration pour le fonctionnement avec Kaspersky Security Center Web-Console.
2.
L'administrateur de Kaspersky Security Center crée dans Kaspersky Security Center le Serveur d'administration
virtuel pour gérer les postes clients de l'entreprise-cliente.
3.
L'administrateur de l'entreprise-cliente choisit l'ordinateur dans le réseau, qui jouera le rôle de l'agent de mises
à jour, et installe localement l'Agent d'administration sur celui-ci.
Finalement, Kaspersky Security Center désigne automatiquement le poste client avec l'Agent d'administration
installé en tant que l'agent de mises à jour et le configure en tant que la passerelle des connexions lors de la
première connexion avec le Serveur d'administration.
4.
L'administrateur de Kaspersky Security Center crée et configure sur le Serveur d'administration virtuel les
paquets d'installation de l'Agent d'administration et des applications nécessaire de Kaspersky Lab.
5.
L'administrateur de l'entreprise-cliente lance l'installation des applications sélectionnées sur les postes clients
dans Kaspersky Security Center Web-Console.
6.
En fonction des besoins, l'administrateur de Kaspersky Security Center exécute une configuration
complémentaire des applications installées via la Console d'administration à l'aide des stratégies et des
paramètres locaux des applications.
DEPLOIEMENT MANUEL DU SYSTEME DE PROTECTION
DANS LE RESEAU DE L'ENTREPRISE-CLIENTE
L'installation manuelle du logiciel nécessaire à l'aide des paquets autonomes d'installation est effectuée par
l'administrateur de Kaspersky Security Center conjointement avec l'administrateur de l'entreprise-cliente. Dans ce cas, le
processus de déploiement se compose des étapes principales suivantes :
1.
L'administrateur de Kaspersky Security Center déploie le Serveur d'administration de manière suivante :
a.
installe Kaspersky Security Center sur l'ordinateur sélectionné ;
b.
installe Kaspersky Security Center Web-Console sur le même ordinateur ;
25
MANUEL
D'IMPLANTATION
c.
installe la Console d'administration sur le poste de travail de l'administrateur (si nécessaire) ;
d.
configure le Serveur d'administration pour le fonctionnement avec Kaspersky Security Center Web-Console.
2.
L'administrateur de Kaspersky Security Center crée dans Kaspersky Security Center le Serveur d'administration
virtuel pour gérer les postes clients de l'entreprise-cliente.
3.
L'administrateur de l'entreprise-cliente choisit l'ordinateur dans le réseau, qui jouera le rôle de l'agent de mises
à jour, et installe localement l'Agent d'administration sur celui-ci.
Finalement, Kaspersky Security Center désigne automatiquement le poste client avec l'Agent d'administration
installé en tant que l'agent de mises à jour et le configure en tant que la passerelle des connexions lors de la
première connexion avec le Serveur d'administration.
4.
L'administrateur de Kaspersky Security Center crée et configure sur le Serveur d'administration virtuel les
paquets d'installation de l'Agent d'administration et des applications nécessaire de Kaspersky Lab.
5.
L'administrateur de Kaspersky Security Center crée les paquets autonomes d'installation pour les applications
sélectionnées.
6.
L'administrateur de Kaspersky Security Center transmet à l'entreprise desservie le paquet autonome
d'installation, par exemple, en publiant le lien vers le paquet autonome d'installation dans Kaspersky Security
Center Web-Console.
7.
L'administrateur de l'entreprise desservie transmet le paquet autonome d'installation sur les ordinateurs
sélectionnés via Kaspersky Security Center Web-Console.
8.
Les utilisateurs des postes clients lancent l'installation de l'application à l'aide du paquet autonome d'installation
obtenu.
9.
Après l'établissement du lien avec le Serveur d'administration, les postes clients se déplacent dans le groupe
d'administration indiqué dans les propriétés du paquet autonome d'installation.
26
DEPLOIEMENT DU SERVEUR
D'ADMINISTRATION
Cette section décrit les étapes de déploiement du Serveur d'administration.
Les étapes de déploiement sont décrites pour deux options de travail avec l'application :
le déploiement du Serveur d'administration à l'intérieur de l'entreprise ;
le déploiement du Serveur d'administration pour protéger le réseau de l'entreprise client (lors du travail avec les
versions SPE de l'application).
S'il vous faut déployer le Serveur d'administration à l'intérieur de l'entreprise qui inclut les bureaux à distance ne faisant
pas partie du réseau de l'entreprise, vous pouvez suivre l'ordre de déploiement du système de protection pour les
prestataires de services.
Kaspersky Security Center offre la possibilité d'intégration dans Microsoft Network Access Protection (NAP) qui permet
de régler l'accès des postes clients au réseau. Pour assurer l'analyse de la puissance du système d'exploitation lors du
fonctionnement en commun de l'application Kaspersky Security Center avec Microsoft NAP, il faut complémentairement
installer le module System Health Validator (cf. section "Installation et configuration de Kaspersky Security Center SHV"
à la page 40).
La section décrit ci-après les actions qui font partie des étapes de déploiement de la protection.
DANS CETTE SECTION
Etapes de déploiement du Serveur d'administration à l'intérieur de l'entreprise ........................................................... 27
Etapes de déploiement du Serveur d'administration pour la protection du réseau de l'entreprise-cliente ...................... 28
Mise à jour de la version précédente de Kaspersky Security Center ........................................................................... 28
Installation et suppression de Kaspersky Security Center ........................................................................................... 29
Installation de la Console d'administration sur le poste de travail de l'administrateur ................................................... 39
Installation et configuration de Kaspersky Security Center SHV.................................................................................. 40
Installation de Kaspersky Security Center Web-Console ............................................................................................ 41
Configuration du fonctionnement du Serveur d'administration avec Kaspersky Security Center Web-Console ............. 43
ETAPES DE DEPLOIEMENT DU SERVEUR
D'ADMINISTRATION A L'INTERIEUR DE L'ENTREPRISE
Pour déployer le Serveur d'administration à l'intérieur de l'entreprise, procédez comme suit :
1.
Installez Kaspersky Security Center sur le poste de travail de l'administrateur.
2.
Configurez les paramètres du Serveur d'administration.
27
MANUEL
D'IMPLANTATION
ETAPES DE DEPLOIEMENT DU SERVEUR
D'ADMINISTRATION POUR LA PROTECTION DU RESEAU DE
L'ENTREPRISE-CLIENTE
Pour déployer le Serveur d'administration pour la protection du réseau de l'entreprise client, procédez comme suit :
1.
Installez Kaspersky Security Center sur le poste de travail de l'administrateur.
2.
Installez Kaspersky Security Center Web-Console sur le poste de travail de l'administrateur.
3.
Configurez les paramètres du Serveur d'administration pour le fonctionnement avec Kaspersky Security Center
Web-Console.
MISE A JOUR DE LA VERSION PRECEDENTE DE
KASPERSKY SECURITY CENTER
Vous pouvez installer le Serveur d'administration de la version 10.0 sur l'ordinateur sur lequel la version précédente du
Serveur d'administration est installée. Lors de la mise à jour jusqu'à la version 10.0, les données et les paramètres de la
version précédente du Serveur d'administration sont enregistrés.
Pour actualiser le Serveur d'administration de version 9.0 jusqu'à la version 10.0, procédez comme suit :
1.
Lancez le fichier exécutable setup.exe pour la version 10.0.
Lancez l'Assistant d'installation qui vous proposera de créer une copie de sauvegarde des données du Serveur
d'administration pour Kaspersky Security Center 9.0.
Kaspersky Security Center prend en charge la restauration des données de la copie de sauvegarde des
données du Serveur d'administration, formée par la version de l'application antérieure.
2.
S'il faut créer une copie de sauvegarde, dans la fenêtre ouverte Création de la copie de sauvegarde du
Serveur d'administration, cochez la case Créer la copie de sauvegarde du Serveur d'administration.
La copie de sauvegarde des données du Serveur d'administration est créée à l'aide de l'utilitaire klbackup. Cet
utilitaire fait partie du distributif de l'application et se trouve dans la racine du dossier d'installation Kaspersky
Security Center.
Les informations détaillées sur le fonctionnement de l'utilitaire de la copie de sauvegarde et de la restauration
des données sont fournies dans l'Aide de Kaspersky Security Center dans la section "Applications".
3.
Installez le Serveur d'administration de version 10.0, en suivant les consignes de l'Assistant d'installation.
L'interruption du processus de mise à jour à l'étape d'installation du Serveur d'administration peut amener au
dysfonctionnement de Kaspersky Security Center 9.0.
4.
Pour les ordinateurs avec l'Agent d'administration de version précédente installé, créez et lancez la tâche
d'installation à distance de la nouvelle version de l'Agent d'administration (cf. section "Installation des
applications à l'aide de la tâche d'installation à distance" à la page 50).
Après l'exécution de la tâche d'installation à distance, la version de l'Agent d'administration sera actualisée.
En cas de problèmes lors de l'installation, vous pouvez restaurer la version précédente du Serveur d'administration, en
utilisant la copie de sauvegarde des données du Serveur créée avant la mise à jour.
28
DEPLOIEMENT
DU
SERV EUR
D'ADMINISTRATION
Si dans le réseau au moins un Serveur d'administration de nouvelle version est installé, la mise à jour d'autres Serveurs
d'administration dans le réseau peut être effectuée à l'aide de la tâche d'installation à distance qui utilise le paquet du
Serveur d'administration.
INSTALLATION ET SUPPRESSION DE KASPERSKY
SECURITY CENTER
La procédure d'installation locale des modules de Kaspersky Security Center. Les deux types d'installation dont
disponibles :
Standard. Dans ce cas, l'ensemble minimal de modules nécessaires de l'application sera installé. Ce type
d'installation est recommandé pour les réseaux contenant moins de 200 ordinateurs.
Personnalisée. En ce cas vous pouvez sélectionner des modules particuliers pour l'installation et configurer les
paramètres complémentaires de l'application. Ce type d'installation est recommandé pour les réseaux
contenant plus de 200 ordinateurs. L'installation personnalisée est recommandé pour les utilisateurs
expérimentés.
Si dans le réseau au moins un Serveur d'administration est installé, les Serveurs peuvent être installés sur d'autres
ordinateurs à l'aide de la tâche d'installation à distance avec la méthode d'installation forcée est possible (cf. section
"Installation des applications à l'aide de la tâche d'installation à distance" à la page 50). Lors de la formation de la tâche
d'installation à distance, il faut utiliser le paquet d'installation du Serveur d'administration.
DANS CETTE SECTION
Préparation de l'installation ....................................................................................................................................... 29
Installation standard.................................................................................................................................................. 31
Installation personnalisée.......................................................................................................................................... 32
Modifications dans le système après l'installation ....................................................................................................... 37
Suppression de l'application ...................................................................................................................................... 39
PREPARATION DE L'INSTALLATION
Avant l'installation, il est nécessaire de s'assurer que la configuration logicielle et matérielle de l'ordinateur correspond
aux exigences émises au Serveur et à la Console d'administration (cf. section "Configurations logicielles et matérielles" à
la page 14).
Kaspersky Security Center garde l'information dans la base de données du serveur SQL. Dans ce cas, l'application
Microsoft SQL Server 2008 R2 Express Edition s'installe par défaut avec Kaspersky Security Center. Pour garder
l'information vous pouvez aussi utiliser d'autres serveurs SQL (cf. section "Configurations matérielles et logicielles" à la
page 14). En ce cas, ils doivent être installés dans le réseau avant l'installation de Kaspersky Security Center.
Pour installer Kaspersky Security Center il est nécessaire d'avoir les privilèges d'administrateur local sur l'ordinateur, où
l'installation a lieu.
Afin que tous les modules de l'application fonctionnent correctement, tous les ports requis doivent être ouverts sur les
ordinateurs (cf. tableau ci-après).
29
MANUEL
D'IMPLANTATION
Tableau 12.
NUMERO DE
PROTOCOLE
Ports utilisés par Kaspersky Security Center
DESCRIPTION
PORT
Ordinateur avec le Serveur d'administration installé
8060
HTTP
Utilisé pour la connexion au serveur Internet pour le fonctionnement de Kaspersky
Security Center Web-Console et pour l'organisation du portail interne de
l'entreprise.
8061
HTTPS
Utilisé pour la connexion au serveur Internet pour le fonctionnement de Kaspersky
Security Center Web-Console et pour l'organisation du portail interne de
l'entreprise. Le chiffrement est utilisé lors de la connexion.
13000
TCP
Utilisé pour les buts suivants :
l'obtention de données des postes clients ;
la connexion des agents de mises à jour ;
la connexion des Serveurs d'administration secondaires.
Dans ce cas, la connexion SSL sécurisée est utilisée.
13000
UDP
Utilisé pour le transfert d'informations sur la désactivation des ordinateurs.
13111
TCP
Utilisé pour la connexion au serveur proxy KSN.
13291
TCP
Utilisé pour la connexion de la Console d'administration au Serveur
d'administration.
Dans ce cas, la connexion SSL sécurisée est utilisée.
13292
TCP
Est utilisé pour la connexion des périphériques mobiles.
14000
TCP
Utilisé pour les buts suivants :
l'obtention de données des postes clients ;
la connexion des agents de mises à jour ;
la connexion des Serveurs d'administration secondaires.
Dans ce cas, la connexion SSL sécurisée n'est pas utilisée.
17000
TCP
Utilisé pour la connexion au serveur proxy d'activation. Dans ce cas, la connexion
SSL sécurisée est utilisée.
17100
TCP
Utilisé pour la connexion au serveur proxy d'activation pour activer les clients
mobiles.
18000
HTTP
Est utilisé pour l'obtention des données par le Serveur d'administration du serveur
d'authentification Cisco® NAC.
Ordinateur nommé l'agent de mises à jour
13000
TCP
Est utilisé pour la connexion à l'agent de mises à jour par les postes clients.
13001
TCP
Est utilisé pour la connexion par les postes clients, si l'ordinateur avec le Serveur
d'administration installé se présente comme l'agent de mises à jour.
14000
TCP
Est utilisé pour la connexion à l'agent de mises à jour par les postes clients.
14001
TCP
Est utilisé pour la connexion par les postes clients, si l'ordinateur avec le Serveur
d'administration installé se présente comme l'agent de mises à jour.
Ordinateur avec l'Agent d'administration installé
7
UDP
Est utilisé par Wake On Lan.
30
DEPLOIEMENT
NUMERO DE
PROTOCOLE
DU
SERV EUR
D'ADMINISTRATION
DESCRIPTION
PORT
67
UDP
69
UDP
15000
UDP
Est utilisé pour l'obtention de la demande sur la connexion au Serveur
d'administration, ce qui permet de recevoir les informations sur l'ordinateur en
temps réel.
15001
UDP
Utilisé pour l'interaction avec l'agent de mises à jour.
Utilisés sur l'ordinateur qui est désigné en tant que serveur PXE lors du
déploiement des images des systèmes d'exploitation.
La plage de ports 1024-5000 (protocole TCP) est utilisée pour les connexions sortantes des postes clients avec le
Serveur d'administration et les agents de mises à jour. Dans Microsoft Windows Vista et Windows Server 2008 la plage
sortante est par défaut : 49152–65535 (protocole TCP).
INSTALLATION STANDARD
Pour exécuter l'installation standard de Kaspersky Security Center sur l'ordinateur local, procédez comme suit :
1.
Lancer le fichier exécutable setup.exe. L'Assistant d'installation vous proposera de réaliser une configuration
des paramètres de l'application. Suivez les instructions de l'Assistant.
2.
Lisez attentivement le Contrat de licence et si vous en acceptez toutes les dispositions, cochez la case
J'accepte les termes du Contrat de licence. L'installation de l'application sur votre ordinateur se poursuivra.
3.
Sélectionnez le type d'installation Standard et cliquez sur le bouton Suivant.
Finalement, l'Assistant d'installation dépaquètera les fichiers nécessaires du distributif et les enregistrera sur le
disque dur de l'ordinateur.
Dans la dernière fenêtre nous vous proposerons de lancer la Console d'administration. Lors du premier lancement vous
pouvez exécuter l'installation initiale de l'application (cf. Manuel de l'administrateur de Kaspersky Security Center).
A la fin l'Assistant d'installation, les modules suivants de l'application seront installés sur le disque dur avec le système
d'exploitation installé :
Serveur d'administration (avec la version serveur de l'Agent d'administration) ;
Console d'administration ;
les plug-ins accessibles d'administration des applications compris dans le paquet d'installation.
Aussi les applications suivantes seront installées, si elles n'étaient pas installées auparavant :
Microsoft Windows Installer 3.1 ;
Microsoft Data Access Component 2.8 ;
Microsoft .NET Framework 2.0 ;
Microsoft SQL Server 2008 R2 Express Edition.
31
MANUEL
D'IMPLANTATION
INSTALLATION PERSONNALISEE
Pour exécuter l'installation personnalisée de Kaspersky Security Center sur un ordinateur local,
lancez le fichier exécutable setup.exe.
L'Assistant d'installation de l'application se lance. Suivez les instructions de l'Assistant.
Ensuite, les étapes de l'Assistant d'installation de l'application sont décrites, ainsi que les actions que vous pouvez
exécuter à chaque de ces étapes.
ETAPES DE L'ASSISTANT
Etape 1. Consultation du contrat de licence ............................................................................................................... 32
Etape 2. Sélection du type d'installation ..................................................................................................................... 32
Etape 3. Sélection des modules pour l'installation ...................................................................................................... 33
Etape 4. Sélection de la taille du réseau .................................................................................................................... 33
Etape 5. Sélection d'un compte ................................................................................................................................. 34
Etape 6. Sélection de la base de données ................................................................................................................. 35
Etape 7. Configuration des paramètres du serveur SQL ............................................................................................. 35
Etape 8. Sélection de la méthode d'authentification ................................................................................................... 36
Etape 9. Définition du dossier partagé ....................................................................................................................... 36
Etape 10. Configuration des paramètres de connexion au Serveur d'administration .................................................... 36
Etape 11. Création de l'adresse du Serveur d'administration ...................................................................................... 37
Etape 12. Configuration des paramètres pour les périphériques mobiles .................................................................... 37
Etape 13. Sélection des plug-ins d'administration des applications ............................................................................. 37
Etape 14. Fin de l'installation..................................................................................................................................... 37
ETAPE 1. CONSULTATION DU CONTRAT DE LICENCE
Cette étape de l'Assistant d'installation requiert la prise de connaissance du Contrat de licence conclu entre vous et
Kaspersky Lab.
Lisez attentivement le Contrat de licence et si vous en acceptez toutes les dispositions, cochez la case J'accepte les
termes du Contrat de licence. L'installation de l'application sur votre ordinateur se poursuivra.
Si vous n'êtes pas d'accord avec le Contrat de licence, annulez l'installation en cliquant sur le bouton Annuler.
ETAPE 2. SELECTION DU TYPE D'INSTALLATION
Indiquez le type d'installation Personnalisée.
32
DEPLOIEMENT
DU
SERV EUR
D'ADMINISTRATION
ETAPE 3. SELECTION DES MODULES POUR L'INSTALLATION
Sélectionnez les modules du Serveur d'administration de Kaspersky Security Center que vous voulez installer :
Kaspersky Lab Cisco NAC Posture Validation Server. Le module standard de Kaspersky Lab qui autorise
l'ensemble de mandats pour le fonctionnement avec Cisco NAC. Vous pouvez configurer les paramètres de
l'action réciproque avec CISCO NAC dans les propriétés ou dans la stratégie du Serveur d'administration (cf.
Manuel de l'administrateur de Kaspersky Security Center).
Prise en charge des périphériques mobiles. Ce module assure la gestion de la protection des périphériques
mobiles par Kaspersky Security Center.
Agent de SNMP. Recueille les données statistiques pour le Serveur d'administration par le protocole SNMP. Le
module est accessible lors de l'installation de l'application sur l'ordinateur par le protocole SNMP.
Après avoir installé Kaspersky Security Center, les fichiers mib, nécessaires pour recueillir les données
statistiques, seront situés dans le dossier d'installation de l'application dans le sous-dossier SNMP.
La boîte de dialogue de la fenêtre de l'Assistant reprend l'aide sur le module sélectionné et sur le volume du disque
nécessaire à son installation.
Les modules Agent d'administration et Console d'administration ne s'affichent pas dans la liste des modules. Ces
modules s'installent automatiquement, il est impossible d'annuler leur installation.
La version serveur de l'Agent d'administration sera installée sur l'ordinateur avec le module Serveur d'administration.
Son installation conjointe avec la version standard de l'Agent d'administration est impossible. Si la version de serveur de
l'Agent d'administration a déjà été installée sut votre ordinateur, il faut la supprimer et relancer l'installation du Serveur
d'administration.
A cette étape de l'Assistant, il faut aussi indiquer le dossier pour installer les modules du Serveur d'administration. Par
défaut, les modules s'installent dans le dossier <Disque>:\Program Files\Kaspersky Lab\Kaspersky Security Center. Si le
dossier avec ce nom n'existe pas, il sera automatiquement créé pendant l'installation. Vous pouvez modifier le dossier
de destination à l'aide du bouton Parcourir.
ETAPE 4. SELECTION DE LA TAILLE DU RESEAU
Indiquez la taille du réseau à installer Kaspersky Security Center. Selon le nombre d'ordinateurs dans le réseau,
l'Assistant configure les paramètres d'installation et l'affichage de l'interface de l'application.
Le tableau ci-dessous énumère les paramètres d'installation de l'application et d'affichage de l'interface lors de la
sélection des tailles différentes du réseau.
33
MANUEL
D'IMPLANTATION
Tableau 13.
PARAMETRES
Dépendance des paramètres d'installation de la sélection des tailles du réseau
1-100
100-1000
1000–5000
PLUS DE 5000
ORDINATEURS
ORDINATEURS
ORDINATEURS
ORDINATEURS
Affichage de l'entrée des
Serveurs d'administration
virtuels et secondaires et de
tous les paramètres, liés avec
les Serveurs virtuels et
secondaires, dans
l'arborescence de la console
absent
absent
présent
présent
Affichage des sections
Sécurité dans les fenêtres
des propriétés du Serveur et
des groupes d'administration
absent
absent
présent
présent
Création de la stratégie de
l'Agent d'administration à
l'aide de l'Assistant de
démarrage rapide
absent
absent
présent
présent
Répartition aléatoire du temps
de lancement de la tâche de
mise à jour sur les postes
clients
absent
dans l'intervalle
dans l'intervalle
dans l'intervalle
5 minutes
10 minutes
10 minutes
Lors de la connexion du Serveur d'administration au serveur de la base de données MySQL et SQL Express, il n'est pas
recommandé d'utiliser l'application pour administrer plus de 5 000 ordinateurs.
ETAPE 5. SELECTION D'UN COMPTE
Sélectionnez le compte sous lequel le Serveur d'administration sera lancé comme le service sur cet ordinateur :
Compte du système local. Le Serveur d'administration sera lancé sous le compte et avec les privilèges
Compte du système local.
Pour que Kaspersky Security Center fonctionne correctement, il faut que le compte possède les droits d'accès
d'administrateur des ressources pour le placement de la base des informations du Serveur d'administration au
démarrage du Serveur d'administration.
Le Serveur d'administration ne peut pas être installé sous le compte de système sous Microsoft Windows Vista
et les systèmes d'exploitation Microsoft Windows des versions plus avancées. Dans ces cas, l'option Compte
créé automatiquement (<Nom du compte>) est accessible.
Compte d'utilisateur. Le Serveur d'administration sera lancé sous un compte utilisateur. Dans ce cas, le
Serveur d'administration initiera toutes les opérations avec les privilèges de ce compte. A l'aide du bouton
Parcourir définissez l'utilisateur, dont le compte sera utilisé, et saisissez le mot de passe.
Lors de l'utilisation du serveur SQL en mode d'authentification du compte d'utilisateur par les outils Microsoft Windows, il
faut assurer l'accès à la base des données. Le compte utilisateur doit posséder la base de données de Kaspersky AntiVirus. Par défaut, il faut utiliser le schéma dbo.
Si vous voulez changer ultérieurement le compte du Serveur d'administration, vous pourrez utiliser l'utilitaire de
changement du compte du Serveur d'administration (klsrvswch). Voir les informations détaillées dans le Manuel de
l'administrateur de Kaspersky Security Center.
34
DEPLOIEMENT
DU
SERV EUR
D'ADMINISTRATION
ETAPE 6. SELECTION DE LA BASE DE DONNEES
Cette étape de l'Assistant d'installation requiert la sélection de la ressource Microsoft SQL Server (SQL Express) ou
MySQL qui sera utilisée pour l'emplacement de la base d'informations des données du Serveur d'administration.
Si vous installez Kaspersky Security Center sut le serveur qui joue le rôle du contrôleur du domaine uniquement pour la
lecture (RODC), la possibilité d'installer Microsoft SQL Server (SQL Express) existe pour ce serveur. Dans ce cas pour
une installation correcte de Kaspersky Security Center, il est recommandé d'utiliser la ressource MySQL.
La structure de la base de données du Serveur d'administration est décrite dans le fichier klakdb.chm situé dans le
dossier d'installation de l'application Kaspersky Security Center.
ETAPE 7. CONFIGURATION DES PARAMETRES DU SERVEUR SQL
La configuration des paramètres du serveur SQL est exécutée sur cette étape de l'Assistant d'installation.
Selon la base de données sélectionnée, les options suivantes de configuration des paramètres du serveur SQL sont
possibles :
Si à l'étape précédente vous avez sélectionné SQL Express ou Microsoft SQL Server, sélectionnez une des
options suivantes :
Si le Serveur SQL est installé dans le réseau de l'entreprise, indiquez son nom dans le champ Nom du
serveur SQL.
Dans le champ Nom du serveur SQL le nom du serveur SQL se met automatiquement, s'il est détecté sur
l'ordinateur, où Kaspersky Security Center s'installe. Le bouton Parcourir permet d'afficher la liste de tous
les serveurs SQL installés dans le réseau.
Si le Serveur d'administration sera lancé sous le compte administrateur local ou sous le compte système, le
bouton Parcourir n'est pas accessible.
Indiquez le nom de la base de données qui sera créée pour le placement de l'information du Serveur
d'administration, dans le champ Nom de la base de données. Par défaut, la base de données est créée
sous le nom KAV.
Si, à l'aide de Kaspersky Security Center, vous envisagez d'administrer les ordinateurs en nombre moins
de 5000, il est possible d'utiliser Microsoft SQL Express 2005/2008. Si le nombre dépasse 5000, nous
conseillons d'utiliser Microsoft SQL 2005/2008.
Si dans le réseau de la société le serveur SQL n'est pas installé, sélectionnez l'option Installer Microsoft
SQL Server 2008 R2 Express Edition.
L'Assistant d'installation de l'application installera Microsoft SQL Server 2008 R2 Express Edition. Les
paramètres nécessaires seront configurés automatiquement.
Si à l'étape précédente vous avez sélectionné le serveur MySQL, indiquez son nom dans le champ Nom du
serveur SQL (par défaut, l'adresse IP de l'ordinateur, où Kaspersky Security Center s'installe, est utilisée) et le
port de connexion dans le champ Port (le numéro de port par défaut est 3306).
Dans le champ Nom de la base de données saisissez le nom de la base de données qui sera créée pour le
placement des informations du Serveur d'administration (par défaut, la base de données est créée sous le nom KAV).
Si vous voulez installer à la main le serveur SQL sur l'ordinateur duquel vous effectuez l'installation de Kaspersky
Security Center, il vous faut interrompre l'installation et la lancer de nouveau après l'installation du serveur SQL. Les
serveurs SQL entretenus sont énumérés dans les exigences au système (cf. section "Configurations matérielles et
logicielles" à la page 14).
Si vous voulez installer le serveur SQL à la main sur l'ordinateur à distance, il n'est pas requis d'interrompre l'Assistant
d'installation de Kaspersky Security Center. Installez le serveur SQL et retournez à l'installation de Kaspersky Security Center.
35
MANUEL
D'IMPLANTATION
ETAPE 8. SELECTION DE LA METHODE D'AUTHENTIFICATION
Définissez la méthode d'authentification à utiliser lors de la connexion du Serveur d'administration au serveur SQL.
Selon la base de données sélectionnée, vous pouvez sélectionner les modes suivants d'authentification :
Pour SQL Express ou Microsoft SQL Server, sélectionnez une des options suivantes :
Mode d'authentification Microsoft Windows. Dans ce cas lors de la vérification des privilèges le compte
sera utilisé pour le lancement du Serveur d'administration.
Mode d'authentification du serveur SQL. Le compte indiqué dans la fenêtre sera utilisé si ce mode est
sélectionné. Remplissez les champs Compte, Mot de passe et Confirmation du mot de passe.
Si la base de données du Serveur d'administration se trouvent sur un autre ordinateur et le compte du Serveur
d'administration n'a aucun droit d'accès au serveur de la base de données, lors de l'installation ou de la mise à
jour du Serveur d'administration, il faut utiliser le mode d'authentification du serveur SQL. Cela peut être dans le
cas lorsqu'un ordinateur avec la base de données ne se trouve pas dans le domaine, ou le Serveur
d'administration est installé sous le compte Système local.
Pour le serveur MySQL, indiquez le compte et le mot de passe.
ETAPE 9. DEFINITION DU DOSSIER PARTAGE
Définissez le placement et le nom du dossier public, qui sera utilisé pour :
la sauvegarde des fichiers pour l'installation à distance des applications (les fichiers sont copiés sur le Serveur
d'administration lors de la création des paquets d'installation) ;
le stockage des mises à jour copiées depuis la source sur le Serveur d'administration.
L'accès public pour la lecture pour tous les utilisateurs sera ouvert à cette ressource.
Choisissez l'une des deux options suivantes :
Créer un dossier partagé. Création du nouveau dossier. Indiquez le chemin d'accès au dossier dans le champ
ci-après.
Sélectionner un dossier partagé existant. La sélection du dossier partagé parmi les dossiers déjà existants.
Le dossier partagé peut être local sur l'ordinateur duquel vous effectuez l'installation ou distant, sur n'importe lequel des
postes clients faisant partie du réseau de l'entreprise. Vous pouvez indiquer le dossier partagé à l'aide du bouton
Parcourir, aussi que manuellement, en saisissant le chemin UNC dans le champ correspondant (par exemple,
\\server\KLSHARE).
Le dossier local KLSHARE est créé par défaut dans le dossier défini pour l'installation du module Kaspersky Security Center.
ETAPE 10. CONFIGURATION DES PARAMETRES DE CONNEXION AU
SERVEUR D'ADMINISTRATION
Configurez les paramètres de connexion au Serveur d'administration :
Numéro de port. Le numéro de port pour se connecter au Serveur d'administration. Le numéro de port par
défaut est 14000.
Numéro du port SSL. Le numéro du port pour établir une connexion sécurisée avec le Serveur d'administration
via le protocole SSL. Le numéro de port par défaut est 13000.
36
DEPLOIEMENT
DU
SERV EUR
D'ADMINISTRATION
Si le Serveur d'administration fonctionne sous Microsoft Windows XP avec Service Pack 2, alors le pare-feu intégré
bloque les ports TCP avec les numéros 13000 et 14000. C'est pourquoi pour assurer l'accès sur l'ordinateur, sur lequel
le Serveur d'administration est installé, il est nécessaire d'ouvrir ces ports manuellement.
ETAPE 11. CREATION DE L'ADRESSE DU SERVEUR D'ADMINISTRATION
Définissez l'adresse du Serveur d'administration. Vous avez le choix parmi les options suivantes :
Nom DNS. Cette option est utilisée lorsque le serveur DNS est présent dans le réseau, et les postes clients
peuvent l'obtenir à l'aide de l'adresse du Serveur d'administration.
Nom NETBIOS. Il est utilisé si les postes clients obtiennent l'adresse du Serveur d'administration via le
protocole NetBIOS, ou si un serveur WINS est présent dans le réseau.
Adresse IP. Cette option est utilisée si le serveur a une adresse IP fixe qui ne sera pas modifiée par la suite.
Lors de l'installation de la version SPE de l'application, il est recommandé d'utiliser le nom DNS ou l'adresse IP en tant
que l'adresse du Serveur. Lors de la création du Serveur d'administration virtuel, l'adresse, saisie sur cette étape de
l'Assistant d'installation, est utilisée par défaut en tant que l'adresse du Serveur d'administration principal.
ETAPE 12. CONFIGURATION DES PARAMETRES POUR LES PERIPHERIQUES
MOBILES
Cette étape de l'Assistant d'installation est disponible si vous avez sélectionné le module Prise en charge des
périphériques mobiles pour installer.
Indiquez le nom du Serveur d'administration pour connecter les appareils mobiles.
Lors de l'installation de la version SPE de l'application, il est recommandé d'utiliser le nom DNS ou l'adresse IP en tant
que l'adresse du Serveur. Lors de la création du Serveur d'administration virtuel, l'adresse, saisie sur cette étape de
l'Assistant d'installation, est utilisée par défaut en tant que l'adresse du Serveur d'administration principal.
ETAPE 13. SELECTION DES PLUG-INS D'ADMINISTRATION DES
APPLICATIONS
Sélectionnez les plug-ins d'administration des applications Kaspersky Lab qui requièrent l'installation conjointement avec
Kaspersky Security Center.
ETAPE 14. FIN DE L'INSTALLATION
A la fin de la configuration des paramètres d'installation des modules de Kaspersky Security Center, vous pouvez lancer
l'installation.
Si les applications supplémentaires sont nécessaires pour lancer l'installation, l'Assistant d'installation vous en notifiera
avant l'installation de Kaspersky Security Center dans la fenêtre Installation des modules nécessaires. Les
applications nécessaires seront automatiquement installées après avoir cliqué sur le bouton Suivant.
MODIFICATIONS DANS LE SYSTEME APRES L'INSTALLATION
Finalement, après l'installation de la Console d'administration sur votre ordinateur, dans le menu
Démarrer Applications Kaspersky Security Center l'icône pour son lancement s'affichera.
37
MANUEL
D'IMPLANTATION
Le Serveur d'administration et l'Agent d'administration seront installés sur l'ordinateur en tant que services avec les
attributs spécifiés dans le tableau ci-après. Le tableau indique aussi les attributs d'autres services exécutés sur
l'ordinateur après l'installation du Serveur d'administration.
Le service du serveur des stratégies (Posture Validation Server) de Kaspersky Lab pour Cisco NAC sera exécuté sur
l'ordinateur si le Serveur des stratégies de Kaspersky Lab pour Cisco NAC a été installé conjointement avec le Serveur
d'administration.
Tableau 14.
MODULE
Serveur
d'administration
NOM DE SERVICE
kladminserver
NOM DE SERVICE
TYPE DE
AFFICHE
LANCEMENT
Serveur
d'administration
Kaspersky Security
Center
Automatique au
démarrage du
système
d'exploitation.
Attributs des services
COMPTE
Compte de type KLAK-* indiqué par
l'utilisateur ou compte
spéciale créée lors de
l'installation
Kaspersky Lab Cisco klnacserver
NAC Posture
Validation Server
Kaspersky Lab Cisco Automatique au
NAC Posture
démarrage du
Validation Server
système
d'exploitation.
Système local
Agent
d'administration
klnagent
Agent
d'administration
Kaspersky Security
Center
Automatique au
démarrage du
système
d'exploitation.
Système local
Serveur Internet pour klwebsrv
le fonctionnement de
la console Internet et
pour l'organisation du
portail interne de
l'entreprise
Serveur Internet de
Kaspersky Lab
Automatique au
démarrage du
système
d'exploitation.
Compte spécial non
privilégié de type
KlScSvc-*
Serveur proxy
d'activation
Serveur proxy
d'activation de
Kaspersky Lab
Automatique au
démarrage du
système
d'exploitation.
Compte spécial non
privilégié de type
KlScSvc-*
Portail Internet
klnsacwsrv
d'autorisation d'accès
Portail d'autorisation
de Kaspersky Lab
Mode manuel
Système local
Serveur proxy KSN
ksnproxy
Serveur
proxy Kaspersky
Security Network
Mode manuel
Compte spécial non
privilégié de type
KlScSvc-*
Serveur iOS MDM
KLIOSMdmServiceSrv2 iOS MDM Mobile
devices server
Automatique au
démarrage du
système
d'exploitation.
Network Service
Objet COM+ pour
l'interaction avec le
serveur Exchange
KasperskyMdmService Kaspersky MDM for
Exchange
Automatique lors de
l'appel à l'objet
Compte utilisateur
faisant partie des
groupes Domain User
et KLMDM Role Group
(KLMDM Secure
Group)
klactprx
La version serveur de l'Agent d'administration sera installée sur l'ordinateur avec le Serveur d'administration. Elle fait
partie du Serveur d'administration, est installée et supprimée, et peut coopérer uniquement avec le Serveur
d'administration installé localement. La configuration des paramètres de connexion de l'Agent réseau n'est pas requise.
Elle est réalisée par le programme en tenant compte des modules installés sur un ordinateur. Ces paramètres ne seront
pas accessibles aussi dans les paramètres locaux de l'Agent d'administration sur cet ordinateur. Telle configuration
permet d'éviter la configuration complémentaire des paramètres et des éventuels conflits survenus pendant le
fonctionnement des modules lors de leur installation séparée.
38
DEPLOIEMENT
DU
SERV EUR
D'ADMINISTRATION
La version serveur de l'Agent d'administration s'installe avec les mêmes attributs et exécute les mêmes fonctions
d'administration des applications que l'Agent d'administration standard. La stratégie de groupe d'administration va agir
cette version. Cette stratégie inclut le poste client du Serveur d'administration. Toutes les tâches, prévues pour l'Agent
d'administration excepté la tâche de changement du Serveur, seront créées pour la version serveur de l'Agent
d'administration.
L'installation séparée de l'Agent d'administration sur l'ordinateur du Serveur d'administration n'est pas requise. La
version serveur de l'Agent d'administration exécute ses fonctions.
Vous pouvez consulter les propriétés des services du Serveur, de l'Agent d'administration et du Serveur des stratégies
de Kaspersky Lab, ainsi que suivre leur fonctionnement à l'aide des moyens d'administration standards Microsoft
Windows : Administration de l'ordinateur\Services. L'information sur le fonctionnement des services du Serveur
d'administration s'enregistre dans le journal Microsoft Windows sur l'ordinateur, où le Serveur d'administration est
installé, dans la branche séparée du journal Kaspersky Event Log.
Les groupes locaux d'utilisateurs KLAdmins et KLOperators sont aussi automatiquement créés sur l'ordinateur où le
Serveur d'administration est installé. Si le Serveur d'administration se lance sous le compte utilisateur, appartenant au
domaine, alors les groupes des utilisateurs KLAdmins et KLOperators sont ajoutés dans la liste des groupes
d'utilisateurs de domaine. La modification du contenu du groupe des utilisateurs s'effectue à l'aide des moyens standards
d'administration Microsoft Windows.
Pour configurer les notifications par courrier, l'administrateur peut avoir besoin d'un compte sur le serveur de courrier
pour l'authentification ESMTP.
SUPPRESSION DE L'APPLICATION
Vous pouvez supprimer Kaspersky Security Center à l'aide des moyens standards d'installation et de suppression des
applications Microsoft Windows. L'Assistant se lance pour supprimer l'application. Comme résultat de son
fonctionnement, tous les modules de l'application (y compris les plug-ins) seront supprimés de l'ordinateur. Si lors du
fonctionnement de l'Assistant vous n'avez pas défini la suppression du dossier partagé (KLSHARE), alors après la fin de
toutes les tâches liées, vous pouvez le supprimer manuellement.
L'Assistant de suppression de l'application vous proposera d'enregistrer la copie de sauvegarde du Serveur
d'administration.
Lors de la suppression de l'application sous Microsoft Windows 7 et Microsoft Windows 2008, une terminaison anticipée
du logiciel de suppression peut se produire. Afin d'éviter ceci, désactivez le service de contrôle des comptes (UAC) dans
le système d'exploitation et redémarrez la suppression de l'application.
INSTALLATION DE LA CONSOLE D'ADMINISTRATION SUR
LE POSTE DE TRAVAIL DE L'ADMINISTRATEUR
Vous pouvez installer la Console d'administration séparément sur le poste de travail de l'administrateur et gérer le
Serveur d'administration par le réseau à l'aide de cette Console.
Pour installer la Console d'administration sur le poste de travail de l'administrateur, procédez comme suit :
1.
Lancez le fichier exécutable setup.exe, situé sur le CD de distribution de l'application Kaspersky Security Center
dans le dossier Console.
L'Assistant d'installation se lance. Suivez les instructions de l'Assistant.
Le processus d'installation de la Console d'administration à partir du fichier de distribution obtenu par Internet
correspond au processus d'installation de la Console d'administration à partir du CD de distribution.
39
MANUEL
D'IMPLANTATION
2.
Sélectionnez le dossier de destination. Par défaut c'est <Disque>:\Program Files\Kaspersky Lab\Kaspersky
Security Center Console. Si ce dossier n'existe pas, alors il sera créé automatiquement pendant l'installation.
Vous pouvez modifier le dossier de destination à l'aide du bouton Parcourir.
3.
Dans la fenêtre finale de l'Assistant d'installation, cliquez sur le bouton Commencer pour commencer le
processus d'installation de la Console d'administration.
A la fin l'Assistant, la Console d'administration sera installée sur le poste de travail de l'administrateur.
Après l'installation de la Console d'administration il est nécessaire de se connecter au Serveur d'administration. Pour
cela, il faut lancer la Console d'administration et dans la fenêtre ouverte indiquer le nom de l'ordinateur sur lequel le
Serveur d'administration est installé, et les paramètres du compte pour se connecter. Après l'établissement de la
connexion avec le Serveur d'administration, il est possible d'administrer le système de protection antivirus à l'aide de
cette Console d'administration.
Vous pouvez supprimer la Console d'administration à l'aide des moyens standards d'installation et de suppression des
applications Microsoft Windows.
INSTALLATION ET CONFIGURATION DE KASPERSKY
SECURITY CENTER SHV
Kaspersky Security Center offre la possibilité d'intégration dans la plate-forme Microsoft Network Access Protection
(NAP). Microsoft NAP permet de régler l'accès des postes clients au réseau. Microsoft NAP suppose que dans le
réseau, le serveur avec le système d'exploitation Microsoft Windows Server 2008 est choisi, et que le service PVS
(Posture Validation Server) est installé sur ce système. Il suppose aussi que les systèmes d'exploitation NAPcompatibles sont installés sur les postes clients : Microsoft Windows Vista, Microsoft Windows XP avec Service Pack 3,
Microsoft Windows 7.
Lors du fonctionnement collectif de l'application Kaspersky Security Center avec Microsoft NAP, System Health Validator
(ci-après Kaspersky Security Center SHV) exécute l'analyse de capacité de travail du système d'exploitation.
Pour installer Kaspersky Security Center SHV sur un ordinateur d'une manière locale, procédez comme suit :
1.
Lancez le fichier setup.exe, situé sur le CD de distribution de l'application Kaspersky Security Center SHV.
L'Assistant d'installation se lance. Suivez les instructions de l'Assistant.
Le processus d'installation de Kaspersky Security Center SHV à partir du fichier de distribution obtenu par
Internet correspond au processus d'installation de l'application à partir du CD de distribution.
2.
Définissez le dossier de destination. Par défaut c'est <Disque>:\Program Files\Kaspersky Lab\Kaspersky
Security Center SHV. Si ce dossier n'existe pas, alors il sera créé automatiquement pendant l'installation. Vous
pouvez modifier le dossier de destination à l'aide du bouton Parcourir.
3.
Dans la fenêtre finale de l'Assistant d'installation, cliquez sur le bouton Commencer pour commencer le
processus d'installation de Kaspersky Security Center SHV.
A la fin de l'Assistant, Kaspersky Security Center SHV s'installera sur votre ordinateur.
Vous pouvez supprimer Kaspersky Security Center SHV à l'aide des moyens standards d'installation et de suppression
des applications Microsoft Windows. Dans ce cas, l'Assistant se lance. Comme résultat de son fonctionnement, tous les
modules de l'application seront supprimés de l'ordinateur.
40
INSTALLATION DE KASPERSKY SECURITY CENTER WEBCONSOLE
Pour installer Kaspersky Security Center Web-Console sur un ordinateur local,
lancez le fichier setup.exe, situé sur le CD de distribution de l'application Kaspersky Security Center Web-Console.
L'installation est accompagnée de l'Assistant. L'Assistant d'installation vous proposera de réaliser une configuration
des paramètres d'installation. Suivez les instructions de l'Assistant.
Le processus d'installation de Kaspersky Security Center Web-Console à partir du fichier de distribution obtenu par
Internet correspond au processus d'installation de l'application à partir du CD de distribution.
ETAPES DE L'ASSISTANT
Etape 1. Consultation du contrat de licence ............................................................................................................... 41
Etape 2. Sélection du dossier d'installation ................................................................................................................ 42
Etape 3. Sélection des ports ..................................................................................................................................... 42
Etape 4. Connexion à Kaspersky Security Center ...................................................................................................... 42
Etape 5. Sélection d'installation du serveur Apache ................................................................................................... 42
Etape 6. Installation du serveur Apache..................................................................................................................... 43
Etape 7. Lancement de l'installation de Kaspersky Security Center Web-Console....................................................... 43
Etape 8. Fin de l'Assistant de Kaspersky Security Center Web-Console ..................................................................... 43
ETAPE 1. CONSULTATION DU CONTRAT DE LICENCE
Cette étape de l'Assistant d'installation requiert la prise de connaissance du Contrat de licence conclu entre vous et
Kaspersky Lab.
Pour utiliser l'application Kaspersky Security Center Web-Console sous Linux, la licence pour Kaspersky Security Center
Web-Console, Service Provider Edition est requise.
Lisez attentivement le Contrat de licence et si vous en acceptez toutes les dispositions, cochez la case J'accepte les
termes du Contrat de licence. L'installation de l'application sur votre ordinateur se poursuivra.
Si vous n'êtes pas d'accord avec le Contrat de licence, annulez l'installation en cliquant sur le bouton Annuler.
L'installation à distance de Kaspersky Security Center Web-Console à l'aide du paquet d'installation ou l'installation
locale en mode non interactif signifie l'acceptation automatique des conditions du Contrat de licence sur l'application
installée. Il est possible de consulter le Contrat de licence de l'application concrète dans la distribution de cette
application ou sur le site de l'assistance technique de Kaspersky Lab.
41
MANUEL
D'IMPLANTATION
ETAPE 2. SELECTION DU DOSSIER D'INSTALLATION
Définissez le dossier de destination pour installer Kaspersky Security Center Web-Console. Par défaut, le dossier de
destination est le dossier <Disque>:\Program Files\Kaspersky Lab\Kaspersky Security Center Web Console. Si ce dossier
n'existe pas, alors il sera créé automatiquement. Vous pouvez modifier le dossier de destination à l'aide du bouton Parcourir.
ETAPE 3. SELECTION DES PORTS
Définissez les paramètres suivants :
Numéro du port SSL. Le numéro du port pour établir une connexion sécurisée de l'ordinateur avec le Serveur
d'administration via le protocole SSL. Le numéro de port par défaut est 13291.
Numéro de port. Numéro de port pour connecter l'ordinateur au serveur Apache. Le numéro de port par défaut
est 9000.
ETAPE 4. CONNEXION A KASPERSKY SECURITY CENTER
Sélectionnez le mode de connexion de Kaspersky Security Center Web-Console à Kaspersky Security Center. Les
modes suivants de connexion sont accessibles :
Utiliser le serveur Apache installé sur l'ordinateur local. Si cette option a été sélectionnée, la connexion de
Kaspersky Security Center Web-Console à Kaspersky Security Center sera exécutée via le serveur Apache
installé sur l'ordinateur local (il est possible de sélectionner l'installation du serveur Apache à l'étape suivante).
Utiliser le serveur Apache installé sur l'ordinateur à distance. Vous pouvez sélectionner cette option si le
serveur Apache est déjà installé sur l'ordinateur à distance sous Linux. Dans ce cas, uniquement la partie
serveur de Kaspersky Security Center Web-Console sera localement installée. Pour connecter Kaspersky
Security Center Web-Console à Kaspersky Security Center, il faut installer la partie client de Kaspersky Security
Center Web-Console sur l'ordinateur à distance. Lorsque vous sélectionnez cette option, l'Assistant
d'installation passe à Etape 7 (cf. section "Etape 7. Lancement de l'installation de Kaspersky Security Center
Web-Console" à la page 43).
Pour installer la partie client de Kaspersky Security Center Web-Console sur l'ordinateur à distance sous Linux,
selon le type de système, lancez un des fichiers suivants :
Pour les systèmes de 32 bits :
kscwebconsole-9.<numéro_de_version>.i386.rpm ;
kscwebconsole_9.<numéro_de_version>_i386.deb.
Pour les systèmes de 64 bits :
kscwebconsole-9.<numéro_de_version>.x86_64.rpm ;
kscwebconsole_9.<numéro_de_version>_x86_64.deb.
ETAPE 5. SELECTION D'INSTALLATION DU SERVEUR APACHE
Si le serveur Apache n'a pas été installé sur l'ordinateur, cette étape de l'Assistant vous propose d'installer Apache
HTTP Server 2.2.
L'option d'installation d'Apache HTTP Server 2.2 est sélectionnée par défaut. Si vous ne voulez pas installer le serveur
Apache à l'aide de l'Assistant d'installation Kaspersky Security Center Web-Console, décochez la case Installer Apache
HTTP Server 2.2.
Le redémarrage de l'ordinateur peut être requis durant l'installation du serveur Apache.
42
DEPLOIEMENT
DU
SERV EUR
D'ADMINISTRATION
ETAPE 6. INSTALLATION DU SERVEUR APACHE
L'installation et la configuration de Apache HTTP Server 2.2 sont exécutées sur cette étape de l'Assistant.
Avant l'installation, indiquez le certificat que Kaspersky Security Center Web-Console utilisera pour la connexion avec le
serveur Apache. Sélectionnez l'une des options ci-dessous :
Former le nouveau. Former le certificat pour le fonctionnement selon HTTPS.
Sélectionner l'existant. Utiliser le certificat existant pour le fonctionnement selon HTTPS. Définissez le
certificat à l'aide d'un des modes proposés :
Sélectionner le fichier du certificat. Vous pouvez sélectionner le certificat existant, en cliquant sur le
bouton Parcourir.
Sélectionner le fichier de la clé fermée. Vous pouvez créer un certificat par le fichier de sa clé fermée, en
cliquant sur le bouton Parcourir.
Après la sélection du certificat, cliquez sur le bouton Suivant. Finalement, l'Assistant d'installation Apache HTTP Server
2.2 se lance. Suivez les instructions de l'Assistant.
ETAPE 7. LANCEMENT DE L'INSTALLATION DE KASPERSKY
SECURITY CENTER WEB-CONSOLE
Cliquez sur le bouton Commencer pour lancer l'installation de Kaspersky Security Center Web-Console.
Le processus d'installation s'affiche dans la fenêtre de l'Assistant.
ETAPE 8. FIN DE L'ASSISTANT DE KASPERSKY SECURITY CENTER
WEB-CONSOLE
Si le serveur Apache 2 de version 2.2.9 ou supérieure a été déjà installé sur l'ordinateur ou l'installation automatique du
serveur Apache s'est terminée avec erreur, cette étape de l'Assistant d'installation de Kaspersky Security Center WebConsole vous proposera d'ouvrir le fichier avec les instructions sur la configuration du serveur Apache. Pour ouvrir le
fichier avec les instructions après la fin de l'Assistant, il faut cocher la case Ouvrir le fichier readme.txt.
Pour compléter l'Assistant d'installation, cliquez sur Terminer.
CONFIGURATION DU FONCTIONNEMENT DU SERVEUR
D'ADMINISTRATION AVEC KASPERSKY SECURITY CENTER
WEB-CONSOLE
Pour configurer le fonctionnement du Serveur d'administration avec Kaspersky Security Center Web-Console,
procédez comme suit :
1.
Ajoutez dans le dossier Stockages dans le dossier joint Clés du Serveur d'administration principal, une clé
Kaspersky Security Center ou Kaspersky Security Center SPE à l'aide d'un des moyens suivants :
A l'aide de l'Assistant de démarrage rapide du Serveur d'administration (pour lancer l'Assistant,
sélectionnez l'option Toutes les tâches Assistant de démarrage rapide) dans le menu contextuel du
Serveur d'administration) ;
43
MANUEL
D'IMPLANTATION
A l'aide du lien Ajouter une clé dans le dossier Clés.
Ajoutez une clé en tant que clé active dans les propriétés du Serveur d'administration principal dans la
fenêtre des propriétés du Serveur d'administration principal, dans la section Clés, à l'aide du bouton
Modifier.
2.
Créez une hiérarchie des Serveurs d'administration, si nécessaire.
3.
S'il faut, créez des Serveurs d'administration virtuels, en les incluant dans la hiérarchie des Serveurs
d'administration.
Configurez les paramètres du Serveur virtuel, en procédant comme suit :
a.
Sélectionnez le compte administrateur du Serveur virtuel parmi les comptes proposés par l'application, ou
créez un nouveau compte. Sous le nom de ce compte, l'administrateur du réseau de l'entreprise-cliente
sous l'administration du Serveur virtuel sélectionné va lancer Kaspersky Security Center Web-Console SPE
pour consulter les informations sur l'état de la protection antivirus du réseau.
Dans le cas de nécessité, vous pouvez créer plusieurs comptes des administrateurs pour un Serveur virtuel.
L'administrateur du Serveur d'administration virtuel est un utilisateur interne de Kaspersky Security Center.
Les informations sur les utilisateurs internes ne sont pas transmises au système d'exploitation. Kaspersky
Security Center effectue l'authentification des utilisateurs internes.
b.
Créez le fichier du Contrat de licence eula.txt ou eula.html et le fichier de la foire aux questions faq.txt ou
faq.html.
Placez les fichiers créés eula.txt (eula.html) et faq.txt (faq.html) dans le dossier d'installation du serveur
Apache dans le dossier joint htdocs\help. Les liens sur ces fichiers s'affichent dans la fenêtre principale de
l'application Kaspersky Security Center Web-Console.
c.
Transmettez dans chaque entreprise-cliente les informations suivantes :
L'adresse du serveur avec Kaspersky Security Center Web-Console installé (sous forme de l'adresse
URL ou l'adresse IP).
Le nom du Serveur d'administration virtuel sous lequel le réseau de l'entreprise-cliente se trouve.
Le nom de l'utilisateur et le mot de passe du compte de l'administrateur du Serveur d'administration virtuel.
Pour que le logo de votre entreprise s'affiche dans l'interface de Kaspersky Security Center Web-Console, procédez
comme suit :
1.
2.
Préparez le fichier du logo répondant aux critères suivants :
Format du fichier : PNG ;
Nom du fichier : logo.png ;
Taille du fichier : toute ;
Résolution : 220 72 pixels.
Placez le fichier du logo dans le dossier d'installation du serveur Apache.
Si le serveur Apache est installé sous Microsoft Windows, le chemin d'accès au dossier d'installation par
défaut : C:\Program Files\Apache Software Foundation\Apache2.2\htdocs\images\custom_logo.
Si le serveur Apache est installé sous Linux, le chemin d'accès au dossier d'installation par défaut :
/opt/kaspersky/kscwebconsole/share/htdocs/images/custom_logo.
Pour plus d'informations sur la configuration du fonctionnement du Serveur d'administration avec Kaspersky Security
Center Web-Console, cf. Manuel de l'administrateur de Kaspersky Security Center.
44
CONFIGURATION DU SYSTEME DE
PROTECTION DU RESEAU DE
L'ENTREPRISE-CLIENTE
Cette section décrit les particularités de la configuration du système de protection via la Console d'administration dans le
réseau de l'entreprise-cliente.
La configuration du système de protection est une partie du processus de déploiement de la protection dans le réseau
de l'entreprise-cliente. La procédure de configuration du système de protection inclut les étapes suivantes :
1.
Sélection de l'ordinateur qui jouera le rôle de l'agent de mises à jour dans le réseau de l'entreprise-cliente.
2.
Installation locale de l'Agent d'administration sur l'agent de mises à jour.
3.
Installation à distance de l'Agent d'administration et des applications nécessaires de Kaspersky Lab sur les
ordinateurs de l'entreprise-cliente.
Cette section analyse les conditions nécessaires pour installer à distance des applications sur les ordinateurs
de l'entreprise-cliente. La procédure d'installation à distance de l'Agent d'administration et des applications
antivirus de Kaspersky Lab est décrite en détails dans la section Installation à distance des applications (à la
page 49).
4.
Création d'une hiérarchie des groupes d'administration soumis au Serveur d'administration virtuel.
DANS CETTE SECTION
Désignation de l'ordinateur en tant que l'agent de mises à jour. Configuration des paramètres de l'agent
de mise à jour ........................................................................................................................................................... 45
Installation locale de l'Agent d'administration sur l'agent de mises à jour..................................................................... 46
Conditions nécessaires pour installer les applications sur les ordinateurs de l'entreprise-cliente .................................. 47
Création d'une hiérarchie des groupes d'administration soumis au Serveur d'administration virtuel.............................. 48
DESIGNATION DE L'ORDINATEUR EN TANT QUE L'AGENT
DE MISES A JOUR. CONFIGURATION DES PARAMETRES DE
L'AGENT DE MISE A JOUR
Si les ordinateurs de l'entreprise-cliente ne possèdent pas de connexion directe avec le Serveur d'administration virtuel,
vous pouvez les gérer via la passerelle des connexions. Le rôle de la passerelle des connexions pour le groupe
d'administration peut être exécuté par l'agent de mises à jour du groupe.
Pour désigner le poste client en tant que l'agent de mises à jour, exécutant le rôle de la passerelle des connexions pour
le groupe d'administration, il suffit d'installer l'Agent d'administration sur cet ordinateur. Lors de la première connexion de
cet ordinateur avec le Serveur d'administration, Kaspersky Security Center le désigne automatiquement en tant que
l'agent de mises à jour du groupe et le configure comme la passerelle des connexions.
Vous pouvez aussi sélectionner l'agent de mises à jour et le configurer manuellement comme la passerelle des
connexions.
45
MANUEL
D'IMPLANTATION
Pour désigner un ordinateur en tant que l'agent de mises à jour du groupe d'administration, procédez comme suit :
1.
Sélectionnez le groupe d'administration dans l'arborescence de la console.
2.
Ouvrez la section Agents de mise à jour de la fenêtre des propriétés du groupe sélectionné à l'aide d'un des
moyens suivants :
3.
Dans le menu contextuel du groupe d'administration, sélectionnez l'option Propriétés. Dans la fenêtre
ouverte Propriétés, sélectionnez la section Agents de mise à jour.
A l'aide du lien Configurer les agents de mises à jour pour le groupe dans la zone de travail du groupe
d'administration.
Sélectionnez l'ordinateur et ajoutez-le en tant que l'agent de mises à jour pour le groupe.
Pour ajouter un ordinateur en tant qu'agent de mise à jour, cliquez sur Ajouter et cochez le nom du poste client
nécessaire du dossier Ordinateurs administrés. Vous pouvez sélectionnez plusieurs ordinateurs
simultanément. Ils seront tous ajoutés à la liste.
Il est possible de sélectionner le mode d'ajout de l'agent de mises à jour en ouvrant la liste à l'aide du bouton
situé à droite du bouton Ajouter. Les moyens suivants d'ajout de l'ordinateur sont disponibles :
Ajouter l'ordinateur du groupe. L'ajout de l'ordinateur du dossier Ordinateurs administrés.
Ajouter l'ordinateur selon l'adresse. Saisie de l'adresse IP de l'ordinateur.
Cette option doit être utilisée pour ajouter l'ordinateur, protégé par le pare-feu, en tant que l'agent de mises
à jour, parce qu'il est impossible d'ajouter cet ordinateur directement dans le groupe d'administration.
Suite à l'ajout de l'agent de mises à jour selon l'adresse IP, le Serveur d'administration le découvre lors du
balayage suivant du réseau et le place dans le dossier Ordinateurs non définis. Puisque l'agent de mises
à jour est protégé par le pare-feu, les actions suivantes sont requises pour configurer son fonctionnement :
1.
Ajouter cet ordinateur au groupe d'administration sélectionné.
2.
Ouvrir à nouveau la fenêtre des propriétés du groupe sélectionné dans la section Agents de mise à
jour.
3.
Supprimer l'ordinateur, ajouté selon l'adresse, de la liste des agents de mises à jour.
4.
Ajouter le même ordinateur du dossier Ordinateurs administrés à l'aide du bouton Ajouter ou
Ajouter l'ordinateur du groupe.
5.
Dans la fenêtre des propriétés de cet agent de mises à jour, dans la section Avancé, vérifier si les
cases Passerelle des connexions et Initier la création de la connexion avec la passerelle du côté
du Serveur d'administration sont cachées.
Finalement, l'ordinateur sélectionné sera désigné comme l'agent de mise à jour du groupe d'administration.
INSTALLATION LOCALE DE L'AGENT D'ADMINISTRATION
SUR L'AGENT DE MISES A JOUR
Pour que l'ordinateur, sélectionné par l'agent de mises à jour, puisse se connecter directement avec le Serveur
d'administration virtuel pour exécuter le rôle de la passerelle des connexions, l'installation locale de l'Agent
d'administration est requise sur cet ordinateur.
L'ordre d'installation locale de l'Agent d'administration sur l'ordinateur, sélectionné par l'agent de mises à jour, coïncide
avec l'ordre d'une installation locale de l'Agent d'administration sur n'importe quel ordinateur du réseau.
46
CONFIGURATION
DU SYSTEME DE PR OTECTION DU RESEA U DE L'ENTR EPR ISE-C LIENTE
Les conditions suivantes doivent être exécutées pour l'ordinateur sélectionné par l'agent de mises à jour :
Lors d'une installation locale de l'Agent d'administration, dans la fenêtre de l'Assistant d'installation Serveur
d'administration, dans le champ Adresse du serveur, il faut indiquer l'adresse du Serveur d'administration
virtuel sous l'administration duquel l'ordinateur se trouve. Pour l'adresse de l'ordinateur, vous pouvez utiliser
l'adresse IP ou le nom de l'ordinateur sur le réseau Windows.
La forme suivante de l'enregistrement de l'adresse du Serveur virtuel est utilisée : <Adresse complète du
Serveur d'administration physique auquel le Serveur virtuel est soumis>/<Nom du Serveur
d'administration virtuel>.
Pour exécuter le rôle de la passerelle des connexions, tous les ports nécessaires pour la connexion avec le
Serveur d'administration doivent être ouverts sur l'ordinateur.
Suite à l'installation sur l'ordinateur de l'Agent d'administration avec les paramètres indiqués, l'application Kaspersky
Security Center exécute automatiquement les actions suivantes :
Inclut cet ordinateur dans le groupe Ordinateurs administrés du Serveur d'administration virtuel.
Désigne cet ordinateur en tant que l'agent de mises à jour du groupe Ordinateurs administrés du Serveur
d'administration virtuel.
Il est nécessaire et suffisant d'exécuter l'installation de l'Agent d'administration sur l'ordinateur, désigné comme l'agent
de mises à jour du groupe Ordinateurs administrés dans le réseau de l'entreprise. Sur les ordinateurs, jouant le rôle
des agents de mises à jour dans les groupes d'administration joints, l'Agent d'administration peut être installé à distance,
en utilisant l'agent de mises à jour du groupe Ordinateurs administrés en tant que la passerelle des connexions.
VOIR EGALEMENT
Installation locale de l'Agent d'administration ............................................................................................................. 65
Installation à distance des applications ...................................................................................................................... 49
CONDITIONS NECESSAIRES POUR INSTALLER LES
APPLICATIONS SUR LES ORDINATEURS DE L'ENTREPRISECLIENTE
Le processus d'installation à distance des applications sur les ordinateurs de l'entreprise cliente coïncide avec le
processus d'installation à distance des applications à l'intérieur de l'entreprise (cf. section "Installation à distance du
logiciel" à la page 49).
Pour installer les applications sur les ordinateurs de l'entreprise-cliente, il faut exécuter les conditions suivantes :
Avant la première installation des applications sur les ordinateurs de l'entreprise-cliente, l'installation de l'Agent
d'administration sur ces ordinateurs est requise.
Lors de la configuration du paquet d'installation de l'Agent d'administration du côté du prestataire de services
dans l'application Kaspersky Security Center dans la fenêtre des propriétés du paquet d'installation, il faut
configurer les paramètres suivants :
Dans la section Connexion, dans la ligne Adresse du serveur, il faut indiquer la même adresse du
Serveur d'administration virtuel que lors d'une installation locale de l'Agent d'administration sur l'agent de
mises à jour.
Dans la section Avancé, il faut cocher la case Se connecter au Serveur d'administration via la
passerelle des connexions. Dans la ligne Adresse de la passerelle des connexions, il faut indiquer
l'adresse de l'agent de mises à jour. Pour l'adresse de l'ordinateur, vous pouvez utiliser l'adresse IP ou le
nom de l'ordinateur sur le réseau Windows.
47
MANUEL
En tant que le mode de téléchargement du paquet d'installation de l'Agent d'administration, il faut sélectionner
Via les outils Microsoft Windows à l'aide des agents de mises à jour. La sélection du mode de
téléchargement s'effectue d'une manière suivante :
D'IMPLANTATION
Lors de l'installation des applications à l'aide des tâches d'installation à distance, le mode de
téléchargement peut être sélectionné par deux moyens :
lors de la création de la tâche d'installation à distance dans la fenêtre Paramètres ;
dans la fenêtre des propriétés de la tâche d'installation à distance dans la section Paramètres.
Lors de l'installation des applications à l'aide de l'Assistant d'installation à distance, le mode de
téléchargement peut être sélectionné dans la fenêtre de l'Assistant Paramètres.
Le compte, sous lequel l'agent de mises à jour fonctionne, doit avoir l'accès à la ressource Admin$ sur les
postes clients.
CREATION D'UNE HIERARCHIE DES GROUPES
D'ADMINISTRATION SOUMIS AU SERVEUR
D'ADMINISTRATION VIRTUEL
Après la création du Serveur d'administration virtuel, il contient, par défaut, un groupe d'administration Ordinateurs
administrés.
La procédure de création de la hiérarchie des groupes d'administration, soumis au Serveur d'administration virtuel,
coïncide avec la procédure de création de la hiérarchie des groupes d'administration, soumis au Serveur d'administration
physique. Cette procédure est décrite dans le Manuel de l'administrateur de Kaspersky Security Center.
Il est impossible d'ajouter les Serveurs d'administration virtuels et secondaires aux groupes d'administration soumis au
Serveurs d'administration virtuels. Cela dépend des restrictions des Serveurs d'administration virtuels. Ces restrictions
sont décrites dans le Manuel de l'administrateur de Kaspersky Security Center.
48
INSTALLATION A DISTANCE DES
APPLICATIONS
Cette section décrit les moyens de l'installation à distance des applications de Kaspersky Lab ou leur suppression depuis
les ordinateurs du réseau.
Avant l'installation des applications sur les postes clients, il faut s'assurer que la configuration logicielle et matérielle de
l'ordinateur correspond aux exigences émises (cf. section "Configurations matérielles et logicielles" à la page 14).
Cette section décrit l'installation à distance des applications via la Console d'administration.
L'Agent d'administration assure le lien entre le Serveur d'administration et le poste client. Par conséquent, il doit être
installé sur chaque poste client qui sera connecté au système d'administration centralisé distant.
Uniquement la version serveur de l'Agent d'administration peut être utilisée sur l'ordinateur avec le Serveur
d'administration installé. Elle est incluse dans le Serveur d'administration et s'installe et est supprimée ensemble avec lui.
L'installation de l'Agent d'administration sur cet ordinateur n'est pas requise.
L'installation de l'Agent d'administration s'effectue de la même façon que l'installation des applications, et peut être
réalisée à distance aussi que localement. Lors de l'installation centralisée des applications antivirus via la Console
d'administration, vous pouvez installer l'Agent d'administration conjointement avec les applications antivirus.
Les Agents d'administration peuvent se différer d'après les applications de Kaspersky Lab, avec lesquelles ils doivent être
installés pour le fonctionnement collectif. Dans certains cas uniquement l'installation locale de l'Agent d'administration est
possible (cf. Manuel des applications appropriées). L'Agent d'administration s'installe sur le poste client une fois.
L'administration des applications Kaspersky Lab via la Console d'administration est exécutée à l'aide des plug-ins
d'administration. Par conséquent, pour recevoir l'accès à l'administration de l'application via Kaspersky Security Center,
le plug-in d'administration de cette application doit être installé sur le bureau d'administrateur.
Vous pouvez exécuter l'installation à distance des applications depuis le bureau d'administrateur dans la fenêtre
principale de l'application Kaspersky Security Center.
Certaines applications de Kaspersky Lab peuvent être installées sur les postes clients seulement localement (cf. Manuel
des applications appropriées). L'administration à distance de ces applications à l'aide de Kaspersky Security Center est
disponible.
Pour l'installation à distance du logiciel, il faut créer la tâche d'installation à distance.
La tâche formée d'installation à distance sera exécutée selon sa programmation. Vous pouvez interrompre la procédure
d'installation, en arrêtant manuellement l'exécution de la tâche.
Si l'installation à distance de l'application se termine par erreur, vous pouvez vérifier la cause de ce problème et l'éliminer
à l'aide de l'utilitaire de préparation de l'ordinateur à l'installation à distance (cf. section "Préparation de l'ordinateur à
l'installation à distance. Utilitaire riprep.exe" à la page 60).
Vous pouvez suivre le processus d'installation des applications antivirus de Kaspersky Lab à l'aide du rapport de déploiement.
Kaspersky Security Center soutient l'administration à distance par les applications de Kaspersky Lab suivantes :
Kaspersky Anti-Virus 6.0 for Windows Workstations MP4 ;
Kaspersky Anti-Virus 6.0 for Windows Servers MP4 ;
Kaspersky Anti-Virus 6.0 for Windows Servers Enterprise Edition ;
49
MANUEL
D'IMPLANTATION
Kaspersky Anti-Virus 8.0 for Windows Servers Enterprise Edition ;
Kaspersky Anti-Virus 8.0 pour la sauvegarde des données ;
Kaspersky Anti-Virus 5.7 for Novell NetWare® ;
Kaspersky Anti-Virus 6.0 Second Opinion Solution ;
Kaspersky Anti-Virus 8.0 for Linux File Server ;
Kaspersky Endpoint Security 8 for Windows ;
Kaspersky Endpoint Security 10 for Windows ;
Kaspersky Endpoint Security 8 for Smartphone ;
Kaspersky Endpoint Security 8 for Mac ;
Kaspersky Endpoint Security 8 for Linux.
Kaspersky Endpoint Security 10 pour les périphériques mobiles ;
Kaspersky Security for Virtualization 1.1 ;
Kaspersky Security pour les environnements protégés 2.0.
Les informations détaillées sur l'administration des applications dénombrées via Kaspersky Security Center sont fournies
dans les Manuels correspondants aux applications.
DANS CETTE SECTION
Installation des applications à l'aide de la tâche d'installation à distance ..................................................................... 50
Installation des applications à l'aide de l'Assistant d'installation à distance .................................................................. 54
Consultation du rapport de déploiement de la protection ............................................................................................ 54
Désinstallation à distance des applications ................................................................................................................ 55
Utilisation des paquets d'installation .......................................................................................................................... 56
Récupération des versions actuelles des applications ................................................................................................ 59
Préparation de l'ordinateur à l'installation à distance. Utilitaire riprep.exe .................................................................... 60
INSTALLATION DES APPLICATIONS A L'AIDE DE LA TACHE
D'INSTALLATION A DISTANCE
Vous pouvez installer à distance des applications sur les postes clients, en lançant les tâches d'installation à distance.
Kaspersky Security Center permet de créer la tâche d'installation à distance des types suivants :
Tâches de groupe. Tâches créées pour les postes clients des groupes d'administration sélectionnés.
Tâches pour les ensembles d'ordinateurs. Tâches créées pour les postes clients sélectionnés peu importe
l'appartenance des ordinateurs à un groupe d'administration quelconque.
50
INSTA LLA TION
A D ISTA NCE DES APPLICATIONS
Pour que la tâche d'installation à distance fonctionne correctement sur le poste client, sur lequel l'Agent d'administration
n'est pas installé, il est nécessaire d'ouvrir les ports TCP 139 et 445, UDP 137 et 138. Ces ports sont ouverts par défaut
sur tous les postes clients inclus dans le domaine. Ils s'ouvrent automatiquement à l'aide de l'utilitaire de préparation de
l'ordinateur à l'installation à distance (cf. section "Préparation de l'ordinateur à l'installation à distance. Utilitaire
riprep.exe" à la page 60).
DANS CETTE SECTION
Installation de l'application sur les postes clients sélectionnés .................................................................................... 51
Installation des applications sur les postes clients du groupe d'administration ............................................................. 51
Installation de l'application à l'aide des stratégies de groupe Active Directory ............................................................. 52
Installation des applications sur les Serveurs d'administration secondaires ................................................................. 53
INSTALLATION DE L'APPLICATION SUR LES POSTES CLIENTS
SELECTIONNES
Pour installer l'application sur les postes clients sélectionnés, procédez comme suit :
1.
Connectez-vous au Serveur d'administration qui gère les ordinateurs nécessaires.
2.
Dans l'arborescence de la console, sélectionnez le dossier Tâches pour les ensembles d'ordinateurs.
3.
Lancez le processus de création d'une tâche en utilisant le lien Création d'une tâche.
Ceci permet de lancer l'assistant de création de tâche. Suivez les instructions de l'Assistant.
Dans la fenêtre Type de tâche de l'Assistant de création de la tâche dans l'entrée Serveur d'administration
Kaspersky Security Center, sélectionnez le type de tâche Installation à distance de l'application.
Une fois l'Assistant de création de la tâche terminé, la tâche d'installation à distance de l'application pour
l'ensemble sélectionné d'ordinateurs sera créée. La tâche créée s'affiche dans la zone de travail du dossier
Tâches pour les ensembles d'ordinateurs.
4.
Lancez la tâche à la main ou attendez son lancement conformément à la programmation que vous avez indiqué
dans les paramètres de la tâche.
Suite à l'exécution de la tâche d'installation à distance, l'application sélectionnée sera installée sur les postes clients
sélectionnés.
INSTALLATION DES APPLICATIONS SUR LES POSTES CLIENTS DU
GROUPE D'ADMINISTRATION
Pour installer l'application sur les postes clients du groupe d'administration, procédez comme suit :
1.
Connectez-vous au Serveur d'administration sous l'administration duquel le groupe d'administration nécessaire
se trouve.
2.
Dans l'arborescence de la console, sélectionnez le groupe d'administration.
3.
Dans la zone de travail du groupe, sélectionnez l'onglet Tâches.
51
MANUEL
4.
D'IMPLANTATION
Lancez le processus de création d'une tâche en utilisant le lien Création d'une tâche.
Ceci permet de lancer l'assistant de création de tâche. Suivez les instructions de l'Assistant.
Dans la fenêtre Type de tâche de l'Assistant de création de la tâche dans l'entrée Serveur d'administration
Kaspersky Security Center, sélectionnez le type de tâche Installation à distance de l'application.
Une fois l'Assistant de création de la tâche terminé, la tâche de groupe d'installation à distance de l'application
sélectionnée sera créée. La tâche créée s'affiche dans la zone de travail du groupe d'administration, sous
l'onglet Tâches.
5.
Lancez la tâche à la main ou attendez son lancement conformément à la programmation que vous avez indiqué
dans les paramètres de la tâche.
Suite à l'exécution de la tâche d'installation à distance, l'application sélectionnée sera installée sur les postes clients
du groupe d'administration.
INSTALLATION DE L'APPLICATION A L'AIDE DES STRATEGIES DE
GROUPE ACTIVE DIRECTORY
Kaspersky Security Center permet d'installer les applications de Kaspersky Lab à l'aide des stratégies de groupe Active
Directory.
L'installation des applications à l'aide des stratégies de groupe Active Directory est possibles uniquement lors de
l'utilisation des paquets d'installation incluant l'Agent d'administration.
Pour installer l'application à l'aide des stratégies de groupe Active Directory, procédez comme suit :
1.
Lancez le processus de création de la tâche de groupe d'installation à distance ou de la tâche d'installation à
distance pour l'ensemble d'ordinateurs.
2.
Dans la fenêtre de l'Assistant de création de la tâche Paramètres, cochez la case Fixer l'installation du
paquet d'installation dans les stratégies de groupe d'Active Directory.
3.
Lancez la tâche créée d'installation à distance ou attendez son lancement programmé.
Finalement, le mécanisme suivant de l'installation à distance sera lancé :
1.
Après le lancement de la tâche dans chaque domaine, qui comprend les postes clients de l'ensemble, les objets
suivants seront créés :
la stratégie de groupe avec le nom Kaspersky_AK{GUID} ;
le groupe de sécurité Kaspersky_AK{GUID} lié avec la stratégie de groupe. Ce groupe de sécurité
contient les postes clients sur lesquels la tâche se diffuse. La composition du groupe de sécurité détermine
la zone d'action de la stratégie de groupe.
2.
L'installation des applications sur les postes clients s'opère directement depuis le dossier partagé Kaspersky
Security Center KLSHARE. Dans ce cas, dans le dossier d'installation Kaspersky Security Center un dossier
secondaire joint sera créé. Ce dossier contient le fichier avec extension mst pour l'application à installer.
3.
Lors de l'ajout de nouveaux ordinateurs dans la zone d'action d'une tâche, ils seront ajoutés au groupe de
protection après le lancement suivant d'une tâche. Si dans la programmation d'une tâche, la case Lancer les
tâches non exécutées est cochée, les ordinateurs seront immédiatement ajoutés au groupe de protection.
4.
Lors de la suppression des ordinateurs depuis la zone d'action d'une tâche, leur suppression depuis le groupe
de sécurité se déroulera lors du prochain lancement d'une tâche.
5.
Lors de la suppression d'une tâche depuis Active Directory, la stratégie sera supprimée, ainsi que le lien vers
cette stratégie et le groupe de protection lié avec une tâche.
52
INSTA LLA TION
A D ISTA NCE DES APPLICATIONS
Si vous voulez utiliser un autre schéma d'installation via Active Directory, vous pouvez manuellement configurer les
paramètres d'installation. Cela peut être utile, par exemple, dans les cas suivants :
quand l'administrateur de protection antivirus ne possède pas les privilèges d'apporter les modifications de
certains domaines dans Active Directory ;
s'il est nécessaire de placer le distributif d'origine sur une ressource de réseau à part ;
pour raccorder une stratégie de groupe à des sous-divisions concrètes Active Directory.
Les options suivantes d'utilisation d'un autre schéma d'installation via Active Directory sont disponibles :
Si l'installation doit se dérouler directement depuis le dossier partagé de Kaspersky Security Center, dans les
propriétés d'une stratégie de groupe d'Active Directory il est nécessaire d'indiquer le fichier avec extension msi,
situé dans le dossier joint exec dans le dossier du paquet d'installation de l'application requise.
Si le paquet d'installation doit être placé dans une autre ressource de réseau, il faut y copier tout le contenu du
dossier exec, puisque, excepté le fichier avec extension msi, ce dossier contient les fichiers de configuration
formés au moment de création du paquet d'installation. Pour que la clé soit installée avec l'application, il faut
aussi copier le fichier de licence dans ce dossier.
INSTALLATION DES APPLICATIONS SUR LES SERVEURS
D'ADMINISTRATION SECONDAIRES
Pour installer l'application sur les Serveurs d'administration secondaires, procédez comme suit :
1.
Connectez-vous au Serveur d'administration qui gère les Serveurs d'administration secondaires nécessaires.
2.
Assurez-vous que le paquet d'installation correspondant à l'application à installer se trouve sur chaque Serveur
d'administration secondaire sélectionné. Si le paquet d'installation n'est présent sur aucun Serveur secondaire,
diffusez-le à l'aide de la tâche de diffusion du paquet d'installation (cf. section "Diffusion des paquets
d'installation sur les Serveurs d'administration secondaires" à la page 57).
3.
Lancez la création de la tâche d'installation de l'application sur les Serveurs d'administration secondaires à
l'aide d'un des moyens suivants :
Si vous voulez former la tâche pour les Serveurs secondaires du groupe d'administration sélectionné,
lancez la création de la tâche de groupe d'installation à distance pour ce groupe (cf. section "Installation
des applications sur les postes clients du groupe d'administration" à la page 51).
Si vous voulez créer la tâche pour l'ensemble des Serveurs secondaires, lancez la création de la tâche
d'installation à distance pour l'ensemble d'ordinateurs (cf. section "Installation de l'application sur les postes
clients sélectionnés" à la page 51).
Finalement, l'Assistant de création de la tâche d'installation à distance se lance. Suivez les instructions de
l'Assistant.
Dans la fenêtre Type de tâche de l'Assistant de création de la tâche dans l'entrée Serveur d'administration
Kaspersky Security Center dans le dossier Avancé, sélectionnez le type de tâche Installation à distance de
l'application sur les Serveurs d'administration secondaires.
Une fois l'Assistant de création de la tâche terminé, la tâche d'installation à distance de l'application
sélectionnée sur les Serveurs d'administration secondaire sera créée.
4.
Lancez la tâche à la main ou attendez son lancement conformément à la programmation que vous avez indiqué
dans les paramètres de la tâche.
Suite à l'exécution de la tâche d'installation à distance, l'application sélectionnée sera installée sur les Serveurs
d'administration secondaires.
53
MANUEL
D'IMPLANTATION
INSTALLATION DES APPLICATIONS A L'AIDE DE
L'ASSISTANT D'INSTALLATION A DISTANCE
Pour l'installation des applications de la société, vous pouvez utiliser l'Assistant d'installation à distance. L'Assistant
d'installation à distance permet de réaliser l'installation à distance des applications, en utilisant les paquets d'installation
formés, aussi que directement des distributifs.
Pour que la tâche d'installation à distance fonctionne correctement sur le poste client, sur lequel l'Agent d'administration
n'est pas installé, il est nécessaire d'ouvrir les ports suivants : TCP 139 et 445 ; UDP 137 et 138. Ces ports sont ouverts
par défaut pour tous les ordinateurs inclus dans le domaine, et s'ouvrent automatiquement à l'aide de l'utilitaire de
préparation de l'ordinateur à l'installation à distance. (cf. section "Préparation de l'ordinateur à l'installation à distance.
Utilitaire riprep.exe" à la page 60).
Pour installer l'application à l'aide de l'Assistant d'installation à distance, procédez comme suit :
1.
Connectez-vous au Serveur d'administration sous l'administration duquel le groupe d'administration nécessaire
se trouve.
2.
Dans l'arborescence de la console, sélectionnez le groupe d'administration.
3.
Dans la zone de travail du groupe, sélectionnez l'onglet Groupes.
4.
Lancez l'installation de l'application à l'aide du lien Commencer l'installation dans le groupe Installation à
distance.
Finalement, l'Assistant d'installation à distance se lance. Suivez les instructions de l'Assistant.
A la dernière étape de l'Assistant, cliquez sur le bouton Suivant pour créer et lancer la tâche d'installation à distance
sur les ordinateurs sélectionnés.
Kaspersky Security Center exécute les actions suivantes suite au fonctionnement de l'Assistant d'installation à distance :
Crée le paquet d'installation pour installer l'application (s'il n'a pas été créé auparavant). Le paquet d'installation
se place dans le dossier Installation à distance dans le dossier joint Paquets d'installation avec le nom
correspondant au nom et à la version de l'application. Vous pouvez utiliser ce paquet d'installation pour installer
l'application ultérieurement.
Crée et lance la tâche d'installation à distance pour la sélection d'ordinateurs ou pour le groupe d'administration.
La tâche formée d'installation à distance se place dans le dossier Tâches pour les ensembles d'ordinateurs
ou s'ajoute aux tâches du groupe d'administration pour lequel elle a été créée. Vous pouvez manuellement
lancer cette tâche par la suite. Le nom de la tâche correspond au nom du paquet d'installation pour l'installation
de l'application : Installation <Nom du d'installation sélectionné>.
CONSULTATION DU RAPPORT DE DEPLOIEMENT DE LA
PROTECTION
Pour suivre le processus de déploiement de la protection dans le réseau, il est possible d'utiliser Rapport sur le
déploiement de la protection.
Pour consulter le rapport sur le déploiement de la protection, procédez comme suit :
1.
Connectez-vous au Serveur d'administration pour lequel il faut consulter le rapport sur le déploiement.
2.
Dans l'arborescence de la console, sélectionnez le dossier Rapports et notifications.
3.
Dans le dossier Rapports et notifications, sélectionnez le modèle du rapport Rapport de déploiement de la
protection.
54
INSTA LLA TION
A D ISTA NCE DES APPLICATIONS
Le rapport sera créé dans la barre des résultats. Ce rapport contient l'information sur le déploiement de la protection sur
tous les postes clients du réseau.
Vous pouvez former un nouveau rapport de déploiement de la protection et indiquer quel type d'information il faut y
inclure :
pour un groupe d'administration ;
pour une liste des postes clients ;
pour une sélection de postes clients ;
pour tous les postes clients.
Vous pouvez consulter les informations détaillées sur la création de nouveau rapport dans Manuel de l'administrateur de
Kaspersky Security Center.
Dans le cadre de Kaspersky Security Center il est considéré que l'application antivirus est déployée sur l'ordinateur
quand l'application antivirus est installée sur cet ordinateur et la protection permanente fonctionne.
DESINSTALLATION A DISTANCE DES APPLICATIONS
Kaspersky Security Center permet de supprimer les applications incompatibles qui peuvent provoquer les conflits
survenus pendant le fonctionnement des applications de Kaspersky Lab administrées via Kaspersky Security Center.
Vous pouvez exécuter la désinstallation à distance des applications des postes clients, en lançant les tâches de
désinstallation à distance. Kaspersky Security Center permet de créer la tâche de désinstallation à distance des types
suivants :
Tâches de groupe. Tâches créées pour les postes clients des groupes d'administration sélectionnés.
Tâches pour les ensembles d'ordinateurs. Tâches créées pour les postes clients sélectionnés peu importe
l'appartenance des ordinateurs à un groupe d'administration quelconque.
DANS CETTE SECTION
Désinstallation à distance de l'application avec les postes clients du groupe d'administration ...................................... 55
Désinstallation à distance de l'application des postes clients sélectionnés .................................................................. 56
DESINSTALLATION A DISTANCE DE L'APPLICATION AVEC LES POSTES
CLIENTS DU GROUPE D'ADMINISTRATION
Pour désinstaller à distance l'application des postes clients du groupe d'administration, procédez comme suit :
1.
Connectez-vous au Serveur d'administration sous l'administration duquel le groupe d'administration nécessaire
se trouve.
2.
Dans l'arborescence de la console, sélectionnez le groupe d'administration.
3.
Dans la zone de travail du groupe, sélectionnez l'onglet Tâches.
55
MANUEL
4.
D'IMPLANTATION
Lancez le processus de création d'une tâche en utilisant le lien Création d'une tâche.
Ceci permet de lancer l'assistant de création de tâche. Suivez les instructions de l'Assistant.
Dans la fenêtre Type de tâche de l'Assistant de création de la tâche dans l'entrée Serveur d'administration
Kaspersky Security Center dans le dossier Avancé, sélectionnez le type de tâche Tâche de désinstallation
à distance de l'application.
Une fois l'Assistant de création de la tâche terminé, la tâche de groupe de désinstallation à distance de
l'application sélectionnée sera créée. La tâche créée s'affiche dans la zone de travail du groupe
d'administration, sous l'onglet Tâches.
5.
Lancez la tâche à la main ou attendez son lancement conformément à la programmation que vous avez indiqué
dans les paramètres de la tâche.
Suite à l'exécution de la tâche de désinstallation à distance, l'application sélectionnée sera supprimée des postes
clients du groupe d'administration.
DESINSTALLATION A DISTANCE DE L'APPLICATION DES POSTES
CLIENTS SELECTIONNES
Pour désinstaller à distance l'application des postes clients sélectionnés, procédez comme suit :
1.
Connectez-vous au Serveur d'administration qui gère les ordinateurs nécessaires.
2.
Dans l'arborescence de la console, sélectionnez le dossier Tâches pour les ensembles d'ordinateurs.
3.
Lancez le processus de création d'une tâche en utilisant le lien Création d'une tâche.
Ceci permet de lancer l'assistant de création de tâche. Suivez les instructions de l'Assistant.
Dans la fenêtre Type de tâche de l'Assistant de création de la tâche dans l'entrée Serveur d'administration
Kaspersky Security Center dans le dossier Avancé, sélectionnez le type de tâche Tâche de désinstallation
à distance de l'application.
Une fois l'Assistant de création de la tâche terminé, la tâche de désinstallation à distance de l'application pour
l'ensemble d'ordinateurs sélectionné sera créée. La tâche créée s'affiche dans la zone de travail du dossier
Tâches pour les ensembles d'ordinateurs.
4.
Lancez la tâche à la main ou attendez son lancement conformément à la programmation que vous avez indiqué
dans les paramètres de la tâche.
Suite à l'exécution de la tâche d'installation à distance, l'application sélectionnée sera supprimée des postes clients
sélectionnés.
UTILISATION DES PAQUETS D'INSTALLATION
Lors de la création de la tâche d'installation à distance, les paquets d'installation sont utilisés. Ces paquets contiennent
un ensemble de paramètres nécessaires à l'installation de l'application. Vous pouvez utiliser le même paquet
d'installation plusieurs fois.
Les paquets d'installation formés pour les Serveurs d'administration se placent dans l'arborescence de la console dans
le dossier Installation à distance dans le dossier joint Paquets d'installation. Sur le Serveur d'administration les
paquets d'installation sont sauvegardés dans le dossier partagé spécifié, dans le dossier de service Packages.
56
INSTA LLA TION
A D ISTA NCE DES APPLICATIONS
DANS CETTE SECTION
Génération du paquet d'installation............................................................................................................................ 57
Diffusion des paquets d'installation sur les Serveurs d'administration secondaires ...................................................... 57
Diffusion des paquets d'installation à l'aide des agents de mise à jour ........................................................................ 58
Transfert dans Kaspersky Security Center des informations sur les résultats de l'installation de l'application ............... 58
GENERATION DU PAQUET D'INSTALLATION
Afin de créer un paquet d'installation, procédez comme suit :
1.
Connectez-vous au Serveur d'administration nécessaire.
2.
Dans l'arborescence de la console Installation à distance, sélectionnez le dossier joint Paquets d'installation.
3.
Lancez le processus de création d'un paquet d'installation via l'un des moyens suivants :
dans le menu contextuel du dossier Paquets d'installation, sélectionnez l'option Créer Paquet
d'installation ;
dans le menu contextuel de la liste des paquets d'installation, sélectionnez l'option Créer Paquet
d'installation ;
à l'aide du lien Créer un paquet d'installation dans le groupe de gestion avec la liste des paquets d'installation.
L'Assistant de création d'un paquet d'installation se lance. Suivez les instructions de l'Assistant.
Après la fin de l'Assistant, le paquet d'installation créé sera affiché dans la zone de travail du dossier Paquets
d'installation.
Il ne faut pas créer manuellement le paquet d'installation pour l'installation à distance de l'Agent d'administration. Il se
forme automatiquement lors de l'installation de l'application Kaspersky Security Center et se situe dans le dossier
Paquets d'installation. Si le paquet pour l'installation à distance de l'Agent d'administration a été supprimé, alors il faut
sélectionner le fichier nagent9.kud, situé dans le dossier NetAgent de distribution Kaspersky Security Center, pour sa
création réitérée en tant que fichier avec la description.
Lors de la création du paquet d'installation du Serveur d'administration, il faut sélectionner le fichier sc9.kud, situé à la
racine du dossier de distribution Kaspersky Security Center, en tant que fichier avec description.
DIFFUSION DES PAQUETS D'INSTALLATION SUR LES SERVEURS
D'ADMINISTRATION SECONDAIRES
Pour propager les paquets d'installation sur les Serveurs d'administration secondaires, procédez comme suit :
1.
Connectez-vous au Serveur d'administration qui gère les Serveurs d'administration secondaires nécessaires.
2.
Lancez la création de la tâche de diffusion du paquet d'installation sur les Serveurs d'administration secondaires
à l'aide d'un des moyens suivants :
Si vous voulez former la tâche pour les Serveurs secondaires du groupe d'administration sélectionné,
lancez la création de la tâche de groupe pour ce groupe.
57
MANUEL
D'IMPLANTATION
Si vous voulez former la tâche pour l'ensemble de Serveurs secondaires, lancez la création de la tâche
pour l'ensemble d'ordinateurs.
Ceci permet de lancer l'Assistant de création de tâche. Suivez les instructions de l'Assistant.
Dans la fenêtre Type de tâche de l'Assistant de création de la tâche dans l'entrée Serveur d'administration
Kaspersky Security Center dans le dossier Avancé, sélectionnez le type de tâche Diffusion du paquet
d'installation.
Une fois l'Assistant de création de la tâche terminé, la tâche de diffusion des paquets d'installation sélectionnés
sur les Serveurs d'administration secondaire sera créée.
3.
Lancez la tâche à la main ou attendez son lancement conformément à la programmation que vous avez indiqué
dans les paramètres de la tâche.
Suite à l'exécution de la tâche, les paquets d'installation sélectionnés seront copiés sur les Serveurs d'administration
secondaires.
DIFFUSION DES PAQUETS D'INSTALLATION A L'AIDE DES AGENTS DE
MISE A JOUR
Vous pouvez utiliser les agents de mises à jour pour la diffusion de paquets d'installation dans le cadre du groupe
d'administration.
Après la récupération des paquets d'installation depuis le Serveur d'administration, les agents de mises à jour les diffusent
automatiquement sur les postes clients à l'aide d'une diffusion IP multiadresse. La diffusion IP de nouveaux paquets
d'installation dans le cadre du groupe d'administration est effectuée une fois. Si au moment de la diffusion le poste client a
été désactivé du réseau de la société, alors lors du lancement de la tâche d'installation, l'Agent d'administration du poste
client télécharge automatiquement le paquet d'installation nécessaire de l'agent de mises à jour.
TRANSFERT DANS KASPERSKY SECURITY CENTER DES
INFORMATIONS SUR LES RESULTATS DE L'INSTALLATION DE
L'APPLICATION
Après la création du paquet d'installation de l'application, vous pouvez configurer le paquet d'installation de telle manière pour
que les informations diagnostiques sur les résultats d'installation de l'application soient transmises dans Kaspersky Security
Center. Pour les paquets d'installation des applications de Kaspersky Lab, le transfert des informations diagnostiques sur les
résultat d'installation de l'application est configuré par défaut et la configuration complémentaire n'est pas requise.
Pour configurer la transmission de l'information diagnostique dans Kaspersky Security Center sur le résultat
d'installation de l'application, procédez comme suit :
1.
Passez dans le dossier du paquet d'installation formé par les moyens de Kaspersky Security Center pour
l'application sélectionnée. Ce dossier est situé dans le dossier partagé qui était indiqué lors de l'installation de
Kaspersky Security Center.
2.
Ouvrez le fichier avec l'extension kpd ou kud pour la rédaction (par exemple, à l'aide du traitement de texte
Notepad Microsoft Windows).
Le fichier a le format du fichier ini de configuration ordinaire.
3.
Ajouter les lignes suivantes dans le fichier :
[SetupProcessResult]
Wait=1
Cette commande configure l'application Kaspersky Security Center de telle manière, pour qu'elle attende la fin
de l'installation de l'application, pour laquelle le paquet d'installation est formé, et pour qu'elle analyse le code
de retour du programme d'installation. S'il faut désactiver la transmission de l'information diagnostique,
saisissez la valeur 0 pour la clé Wait.
58
INSTA LLA TION
4.
A D ISTA NCE DES APPLICATIONS
Introduisez la description des codes de retour de l'installation réussite. Pour ce faire, ajoutez les lignes
suivantes dans le fichier :
[SetupProcessResult_SuccessCodes]
<code de retour>=[<description>]
<code de retour 1>=[<description>]
…
Les valeurs facultatives figurent entre crochets.
Syntaxe des lignes :
5.
<code de retour>. N'importe quel nombre correspondant au code de retour du programme d'installation. Le
nombre des codes de retour peut être aléatoire.
<description>. La description de texte du résultat d'installation. La description peut être absente.
Introduisez la description des codes de retour pour l'installation erronée. Pour ce faire, ajoutez les lignes
suivantes dans le fichier :
[SetupProcessResult_ErrorCodes]
<code de retour>=[<description>]
<code de retour 1>=[<description>]
…
La syntaxe des lignes correspond à la syntaxe des codes de retour lors de l'installation réussite.
6.
Fermer le fichier kpd ou .kud, en sauvegardant toutes les modifications accomplies.
Les informations sur les résultats de l'installation de l'application, indiquées par l'utilisateur, seront enregistrées dans
les journaux de Kaspersky Security Center et affichées dans la liste des événements, dans les rapports et dans les
résultats de l'exécution des tâches.
RECUPERATION DES VERSIONS ACTUELLES DES
APPLICATIONS
Kaspersky Security Center permet de récupérer les versions actuelles des applications corporatives exposées sur les
serveurs Web de Kaspersky Lab.
Pour recevoir des versions actuelles des applications corporatives de Kaspersky Lab, procédez comme suit :
1.
Ouvrez la fenêtre principale de Kaspersky Security Center.
2.
Ouvrez la fenêtre Versions actuelles des applications à l'aide du lien Nouvelles versions des applications
de Kaspersky Lab dans le groupe Déploiement.
Le lien Nouvelles versions des applications de Kaspersky Lab devient accessible quand le Serveur
d'administration détecte une nouvelle version de l'application corporative sur le serveur Web de Kaspersky Lab.
3.
Sélectionnez dans la liste l'application nécessaire.
59
MANUEL
4.
D'IMPLANTATION
Télécharger le distributif de l'application à l'aide du lien dans la ligne URL de la distribution.
Si pour l'application sélectionnée, le bouton Télécharger les applications et créer les paquets d'installation
s'affiche, vous pouvez cliquer sur ce bouton pour télécharger le distributif de l'application et pour créer
automatiquement le paquet d'installation. Dans ce cas, Kaspersky Security Center télécharge le distributif de
l'application sur le Serveur d'administration dans le dossier partagé indiqué lors de l'installation de Kaspersky
Security Center. Le paquet d'installation, créé automatiquement, s'affiche dans le dossier Installation à
distance de l'arborescence de la console, dans le dossier joint Paquets d'installation.
Après la fermeture de la fenêtre Versions actuelles des applications, le lien Nouvelles versions des applications de
Kaspersky Lab disparait du groupe Déploiement.
Vous pouvez créer les paquets d'installation des nouvelles versions des applications et travailler avec les paquets
d'installation créés dans le dossier Installation à distance de l'arborescence de la console, dans le dossier joint
Paquets d'installation.
Vous pouvez aussi ouvrir la fenêtre Versions actuelles des applications à l'aide du lien Nouvelles versions des
applications de Kaspersky Lab dans la zone de travail du dossier Paquets d'installation.
VOIR EGALEMENT
Installation des applications à l'aide de la tâche d'installation à distance ..................................................................... 50
Installation des applications à l'aide de l'Assistant d'installation à distance .................................................................. 54
Consultation du rapport de déploiement de la protection ............................................................................................ 54
Désinstallation à distance des applications ................................................................................................................ 55
Utilisation des paquets d'installation .......................................................................................................................... 56
Préparation de l'ordinateur à l'installation à distance. Utilitaire riprep.exe .................................................................... 60
Génération du paquet d'installation............................................................................................................................ 57
PREPARATION DE L'ORDINATEUR A L'INSTALLATION A
DISTANCE. UTILITAIRE RIPREP.EXE
L'installation à distance de l'application sur un poste client peut se terminer avec erreur pour des raisons suivantes :
La tâche a déjà réussi sur cet ordinateur. En ce cas, son exécution n'est pas requise de nouveau.
Pendant le lancement de la tâche l'ordinateur a été arrêté. Dans ce cas, il faut démarrer l'ordinateur et lancer la
tâche encore une fois.
L'échec de connexion entre le Serveur d'administration et l'Agent d'administration, installé sur le poste client.
Pour déterminer les causes du problèmes, vous pouvez utiliser l'utilitaire de diagnostic à distance de l'ordinateur
(klactgui). Pour plus d'informations sur cet utilitaire reportez-vous au Manuel de l'administrateur de Kaspersky
Security Center.
Si l'Agent d'administration n'est pas installé sur l'ordinateur, les problèmes suivants peuvent survenir lors de
l'installation à distance de l'application :
Sur le poste client, le mode L'accès partagé simple aux fichiers est activé.
Le service Server ne fonctionne pas sur le poste client ;
60
INSTA LLA TION
A D ISTA NCE DES APPLICATIONS
Tous les ports nécessaires sont fermés sur le poste client ;
Le compte sous lequel la tâche est exécutée ne jouit pas assez de privilèges.
Pour résoudre les problèmes survenus lors de l'installation de l'application sur le poste client sur lequel l'Agent
d'administration n'a pas été installé, vous pouvez utiliser l'utilitaire de préparation de l'ordinateur à l'installation à
distance (riprep).
L'utilitaire de préparation de l'ordinateur à l'installation à distance (riprep) est décrit dans cette section. Il est situé dans le
dossier d'installation Kaspersky Security Center sur l'ordinateur avec le Serveur d'administration installé.
L'utilitaire de préparation de l'ordinateur à l'installation à distance ne fonctionne pas sous le système d'exploitation
Microsoft Windows XP Home Edition.
DANS CETTE SECTION
Préparation de l'ordinateur à l'installation à distance en mode interactif ...................................................................... 61
Préparation de l'ordinateur à l'installation à distance en mode non interactif................................................................ 62
PREPARATION DE L'ORDINATEUR A L'INSTALLATION A DISTANCE EN
MODE INTERACTIF
Pour préparer l'ordinateur à l'installation à distance en mode interactif, procédez comme suit :
1.
Lancez le fichier riprep.exe sur le poste client.
2.
Dans la fenêtre principale ouverte de l'utilitaire de préparation à l'installation à distance, cochez les cases
suivantes :
3.
Désactiver l'accès partagé simple aux fichiers.
Lancer le service Server.
Ouvrir les ports.
Ajouter un compte.
Désactiver le contrôle des comptes utilisateur (UAC). Ce paramètre est accessible pour les systèmes
d'exploitation Microsoft Windows Vista, Microsoft Windows 7 et Microsoft Windows Server 2008.
Cliquez sur le bouton Démarrer.
Les étapes de préparation de l'ordinateur à l'installation à distance s'affichent dans la partie inférieure de la fenêtre
principale de l'utilitaire.
Si vous avez coché la case Ajouter un compte, la demande de saisie du nom du compte de du mot de passe sera
affichée lors de la création du compte. Un compte local, appartenant au groupe des administrateurs locaux, sera créé.
Si vous avez coché la case Désactiver le contrôle des comptes utilisateur, la tentative de désactivation du contrôle
des comptes sera exécutée même si le contrôle des comptes a été désactivé avant le lancement de l'utilitaire. Après la
désactivation du contrôle des comptes la demande de redémarrage de l'ordinateur sera affichée.
61
MANUEL
D'IMPLANTATION
PREPARATION DE L'ORDINATEUR A L'INSTALLATION A DISTANCE EN
MODE NON INTERACTIF
Pour préparer l'ordinateur à l'installation à distance en mode non interactif,
sur le poste client lancer le fichier riprep.exe de la ligne de commande avec l'ensemble nécessaire des paramètres.
Syntaxe de l'utilitaire :
riprep.exe [-silent] [-cfg CONFIG_FILE] [-tl traceLevel]
Description des paramètres :
-silent : lancement de l'utilitaire en mode non interactif.
-cfg CONFIG_FILE : définition de configuration de l'utilitaire, où CONFIG_FILE : chemin d'accès au fichier de
configuration (fichier avec extension .ini).
-tl traceLevel : définition du niveau de traçage, où traceLevel : nombre de 0 à 5. Si le paramètre n'est pas
indiqué, alors la valeur 0 est utilisée.
Suite au lancement de l'utilitaire en mode non interactif, vous pouvez exécuter des tâches suivantes :
Désactivation du mode d'accès partagé simple aux fichiers.
Lancement du système Server sur le poste client.
Ouverture des ports.
Création d'un compte local.
Désactivation du contrôle des comptes utilisateur (UAC).
Vous pouvez définir les paramètres de préparation de l'ordinateur à l'installation à distance dans le fichier de
configuration indiqué dans la clé -cfg. Afin d'ajouter ces paramètres, il faut ajouter les informations suivantes dans le
fichier de configuration :
dans la section Common spécifier les tâches à exécuter :
DisableSFS : désactivation du mode d'accès partagé simple aux fichiers (0 – tâche désactivée ; 1 – tâche
activée) ;
StartServer : démarrage du service Server (0 – tâche désactivée ; 1 – tâche activée) ;
OpenFirewallPorts : ouverture des ports nécessaires (0 – tâche désactivée ; 1 – tâche activée) ;
DisableUAC : désactivation du contrôle des comptes utilisateur (0 – tâche désactivée ; 1 – tâche activée) ;
RebootType : définition du comportement en cas de nécessité de redémarrage lors de la désactivation du
contrôle des comptes. Vous pouvez utiliser les valeurs suivantes du paramètre :
0 – ne jamais redémarrer l'ordinateur ;
1 – redémarrer l'ordinateur, si avant le lancement de l'utilitaire le contrôle des comptes a été activé ;
2 – redémarrage forcé l'ordinateur, si avant le lancement de l'utilitaire le contrôle des comptes a été
activé ;
62
INSTA LLA TION
4 – redémarrer toujours l'ordinateur ;
5 – redémarrage toujours forcé de l'ordinateur.
A D ISTA NCE DES APPLICATIONS
dans la section UserAccount saisir le nom du compte (user) et son mot de passe (Pwd).
L'exemple du contenu du fichier de configuration :
[Common]
DisableSFS=0
StartServer=1
OpenFirewallPorts=1
[UserAccount]
user=Admin
Pwd=Pass123
A la fin du fonctionnement de l'utilitaire, les fichiers suivants se créent dans le dossier de lancement :
riprep.txt : rapport de fonctionnement, où les étapes de fonctionnement de l'utilitaire avec les causes de leur
comportement sont énumérées.
riprep.log : fichier de traçage (se crée, si le niveau de traçage est plus de 0).
63
INSTALLATION LOCALE DES
APPLICATIONS
Cette section décrit la procédure d'installation des applications qui peuvent être installées sur les ordinateurs uniquement
d'une manière locale.
Pour réaliser l'installation locale des applications sur le poste client sélectionné, il vous faut posséder des privilèges
d'administrateur sur cet ordinateur.
Pour installer les applications d'une manière locale sur le poste client sélectionné, procédez comme suit :
1.
Installez l'Agent d'administration sur le poste client et configurez la connexion du poste client avec le Serveur
d'administration.
2.
Installez sur l'ordinateur les applications nécessaires selon les descriptions exposées dans les Manuels pour
ces applications.
3.
Installez su le bureau d'administrateur le plug-in d'administration pour chaque application installée.
Kaspersky Security Center prend aussi en charge la possibilité d'installation locale des applications à l'aide du paquet
d'installation autonome.
La création des paquets autonomes d'installation est accessible pour les applications suivantes :
Kaspersky Anti-Virus 6.0 for Windows Workstations MP4 ;
Kaspersky Anti-Virus 6.0 for Windows Servers MP4 ;
Kaspersky Anti-Virus 6.0 for Windows Servers Enterprise Edition ;
Kaspersky Anti-Virus 8.0 for Windows Servers Enterprise Edition ;
Kaspersky Anti-Virus 8.0 pour la sauvegarde des données ;
Kaspersky Anti-Virus 6.0 Second Opinion Solution ;
Kaspersky Endpoint Security 8 for Windows ;
Kaspersky Endpoint Security 10 for Windows ;
Kaspersky Security for Virtualization 1.1
DANS CETTE SECTION
Installation locale de l'Agent d'administration ............................................................................................................. 65
Installation locale du plug-in d'administration de l'application ...................................................................................... 65
Installation des applications en mode non interactif .................................................................................................... 65
Installation de l'application à l'aide des paquets autonomes ....................................................................................... 66
64
INSTA LLA TION
LOCALE DES APPLICATIONS
INSTALLATION LOCALE DE L'AGENT D'ADMINISTRATION
Pour installer l'Agent d'administration sur l'ordinateur d'une manière locale,
lancez le fichier exécutable setup.exe, situé sur le CD de distribution de l'application Kaspersky Security Center
dans le dossier Packages\NetAgent. L'Assistant d'installation de l'Agent d'administration se lance. Suivez les
instructions de l'Assistant.
Le processus d'installation de l'Agent d'administration à partir du fichier de distribution obtenu par Internet correspond au
processus d'installation de l'Agent d'administration à partir du CD de distribution.
A la fin de l'Assistant d'installation, l'Agent d'administration sera installé sur votre ordinateur.
Vous pouvez consulter les propriétés du service de l'Agent d'administration Kaspersky Security Center, lancer, arrêter et
suivre le fonctionnement de l'Agent d'administration à l'aide des moyens standards d'administration Microsoft Windows :
Administration de l'ordinateur\Services.
Le plug-in pour le fonctionnement avec Cisco Network Admission Control (NAC) s'installe sur l'ordinateur conjointement
avec l'Agent d'administration. Ce plug-in fonctionne lorsque l'application Cisco Trust Agent est installée sur l'ordinateur.
Si vous voulez utiliser l'ordinateur, sur lequel l'Agent d'administration est installé, en tant que la passerelle des
connexions pour le groupe d'administration sélectionné, il faut indiquer, que l'ordinateur, sur lequel l'Agent
d'administration est installé, est l'agent de mises à jour pour ce groupe et il est utilisé en tant que la passerelle des
connexions (cf. section "Désignation de l'ordinateur en tant que l'agent de mises à jour. Configuration des paramètres de
l'agent de mises à jour" à la page 45).
L'installation à distance de l'Agent d'administration à l'aide du paquet d'installation ou l'installation locale en mode non
interactif signifie l'acceptation automatique des conditions du Contrat de licence sur l'application installée. Il est possible
de consulter le Contrat de licence de l'application concrète dans la distribution de cette application ou sur le site de
l'assistance technique de Kaspersky Lab.
INSTALLATION LOCALE DU PLUG-IN D'ADMINISTRATION
DE L'APPLICATION
Afin de lancer le plug-in d'administration de l'application,
sur l'ordinateur avec la Console d'administration préinstallée, lancez le fichier exécutable klcfginst.exe qui fait partie du
paquet de distribution de cette application. Le fichier klcfginst.exe fait partie de toutes les applications administrées par
Kaspersky Security Center. L'installation est suivie de l'Assistant et ne demande aucune configuration des paramètres.
INSTALLATION DE L'APPLICATION EN MODE NON
INTERACTIF
Afin d'effectuer l'installation de l'application en mode non interactif, procédez comme suit :
1.
Ouvrez la fenêtre principale de Kaspersky Security Center
2.
Dans l'arborescence de la console Installation à distance dans le dossier joint Paquets d'installation,
sélectionnez le paquet d'installation de l'application nécessaire ou formez un nouveau paquet d'installation pour
cette application.
Le paquet d'installation sera enregistré sur le Serveur d'administration dans le dossier partagé dans le dossier
de service Packages. Dans ce cas, le sous-dossier isolé correspond à chaque paquet d'installation.
65
MANUEL
3.
D'IMPLANTATION
Ouvrez le dossier du paquet d'installation nécessaire grâce à un des modes suivants :
Copiez le dossier, correspondant au paquet d'installation nécessaire, du Serveur d'administration sur le
poste client. Ensuite, ouvrez le dossier copié sur le poste client.
Ouvrez le dossier partagé du poste client sur le Serveur d'administration. Ce dossier correspond au paquet
d'installation nécessaire.
Si le dossier partagé se trouve sur l'ordinateur avec le système d'exploitation Microsoft Windows Vista
préinstallé, il faut établir la valeur Désactivé pour le paramètre Administration des comptes utilisateurs :
tous les administrateurs travaillent en mode d'approbation par l'administrateur (Démarrer Panneau
de configuration Administration Stratégie locale de la sécurité Paramètres de la sécurité).
4.
Selon l'application sélectionnée, procédez comme suit :
Pour Kaspersky Anti-Virus for Windows Workstations, Kaspersky Anti-Virus for Windows Servers et
Kaspersky Security Center passez au sous-dossier exec et lancez le fichier exécutable (fichier avec
extension .exe) avec la clé /s.
Pour autres applications de Kaspersky Lab lancez du dossier ouvert le fichier exécutable (fichier avec
extension .exe) avec la clé /s.
Le lancement du fichier exécutable avec la clé EULA=1 signifie que vous acceptez les conditions du Contrat de
licence. Le texte du Contrat de licence est inclut dans la distribution de Kaspersky Security Center.
L'acceptation des dispositions du Contrat de licence est une condition indispensable pour installer l'application
ou pour actualiser la version précédente de l'application.
INSTALLATION DE L'APPLICATION A L'AIDE DES PAQUETS
AUTONOMES
Kaspersky Security Center permet de former les paquets autonomes d'installation des applications. Le paquet autonome
d'installation représente le fichier exécutable qui peut être placé sur le serveur Web, envoyé par courrier ou transmis
vers le poste client par un autre moyen. La fichier reçu peut être lancé localement sur l'ordinateur pour exécuter
l'installation de l'application sans la participation de Kaspersky Security Center.
Pour installer l'application à l'aide du paquet autonome d'installation, procédez comme suit :
1.
Connectez-vous au Serveur d'administration nécessaire.
2.
Dans le dossier de l'arborescence de la console Installation à distance, sélectionnez le dossier joint Paquets
d'installation.
3.
Dans la zone de travail, sélectionnez le paquet d'installation de l'application nécessaire.
4.
Lancez le processus de création d'un paquet autonome d'installation via l'un des moyens suivants :
dans le menu contextuel du paquet d'installation, sélectionnez l'option Créer un paquet d'installation
autonome ;
à l'aide du lien Créer un paquet d'installation autonome dans le groupe de travail avec le paquet d'installation.
L'Assistant de création du paquet d'installation autonome se lance. Suivez les instructions de l'Assistant.
A la dernière étape de l'Assistant, sélectionnez le mode de transfert du paquet d'installation autonome sur le
poste client.
5.
Transmettez le paquet d'installation autonome sur le poste client.
6.
Lancez le paquet d'installation autonome sur le poste client.
Finalement, l'application sera installée sur le poste client avec les paramètres indiqués dans le paquet autonome.
66
CONNEXION DES APPAREILS NOMADES AU
SERVEUR D'ADMINISTRATION
Cette section décrit la connexion au Serveur d'administration des périphériques mobiles qui prennent en charge les
protocoles Exchange ActiveSync et iOS Mobile Device Management (iOS MDM) et qui fonctionnent sous les systèmes
d'exploitation suivants :
Windows Mobile ;
Windows CE ;
Windows Phone 7 ;
Android™ ;
Symbian ;
Вada ;
Apple iOS.
DANS CETTE SECTION
Serveurs des périphériques mobiles .......................................................................................................................... 67
Connexion des périphériques mobiles Exchange ActiveSync ..................................................................................... 68
Connexion des périphériques mobiles iOS MDM ....................................................................................................... 69
SERVEURS DES PERIPHERIQUES MOBILES
La collecte d'informations sur les périphériques mobiles et la conservation de leurs profils est exécutée par Serveurs des
périphériques mobiles. Le Serveur des périphériques mobiles est un module de Kaspersky Security Center qui offre à
l'administrateur l'accès aux périphériques mobiles et qui permet de les administrer via Console d'administration.
Il existe deux types des Serveurs des périphériques mobiles :
Le Serveur des périphériques mobiles Exchange ActiveSync. Il est installer sur le poste client avec le serveur
déjà installé Microsoft Exchange et permet de recevoir les données depuis le serveur Microsoft Exchange et de
les transmettre sur le Serveur d'administration. Ce Serveur des périphériques mobiles est utilisé pour
administrer les périphériques mobiles qui prennent en charge le protocole Exchange ActiveSync.
Le Serveur des périphériques mobiles iOS MDM. S'installe sur le poste client et permet de connecter les
périphériques mobiles iOS au Serveur d'administration et de les administrer à l'aide du service Apple Push
Notifications (APNs).
Après l'installation sur les postes clients, les Serveurs des périphériques mobiles s'affichent dans la Console
d'administration dans le dossier Serveurs des périphériques mobiles joint dans le dossier Périphériques mobiles de
l'arborescence de la console.
67
MANUEL
D'IMPLANTATION
Les Serveurs des périphériques mobiles de Kaspersky Security Center permettent d'administrer les objets suivants :
périphérique mobile séparé ;
quelques périphériques mobiles ;
plusieurs périphériques mobiles connectés au cluster des serveurs simultanément. Lors de la connexion au
cluster des serveurs, le Serveur des périphériques mobiles installé sur ce cluster s'affiche dans la Console
d'administration comme un serveur.
CONNEXION DES PERIPHERIQUES MOBILES EXCHANGE
ACTIVESYNC
Kaspersky Security Center permet d'administrer les périphériques mobiles Exchange ActiveSync. Les périphériques
mobiles Exchange ActiveSync sont des périphériques mobiles qui se connectent aux boîtes aux lettres du serveur
Microsoft Exchange et sont administrés par le protocole ActiveSync.
Le protocole ActiveSync prend en charge les systèmes d'exploitation suivants :
Windows Mobile ;
Windows CE ;
Windows Phone 7 ;
Android ;
Symbian ;
Bada.
La connexion des périphériques mobiles Exchange ActiveSync au Serveur d'administration est exécutée dans la suite
suivante :
1.
L'administrateur installe le Serveur des périphériques mobiles Exchange ActiveSync sur le poste client avec le
serveur installé Microsoft Exchange. L'installation du Serveur des périphériques mobiles Exchange ActiveSync
est exécutée par les moyens titulaires du système d'exploitation.
2.
Le Serveur connecté des périphériques mobiles Exchange ActiveSync s'affiche dans la Console
d'administration dans le dossier Serveurs des périphériques mobiles joint dans le dossier Périphériques
mobiles de l'arborescence de la console.
3.
L'utilisateur se connecte à la boîte aux lettres Microsoft Exchange et il est notifié que la boîte aux lettres
sélectionnée se trouve sous l'administration d'un profil qui impose les restrictions sur le périphérique mobile
connecté.
4.
Le périphérique mobile de l'utilisateur connecté au serveur Microsoft Exchange s'affiche dans le dossier
Périphériques mobiles Exchange ActiveSync joint dans le dossier Périphériques mobiles de
l'arborescence de la console.
Après la connexion du périphérique mobile Exchange ActiveSync au Serveur des périphériques mobiles Exchange
ActiveSync, l'administrateur peut administrer les périphériques mobiles connectés Exchange ActiveSync. Les
informations sur l'administration des périphériques mobiles Exchange ActiveSync sont présentées dans le Manuel de
l'administrateur de Kaspersky Security Center.
DANS CETTE SECTION
Installation du Serveur des périphériques mobiles Exchange ActiveSync.................................................................... 69
Création du profil d'administration des périphériques Exchange ActiveSync ............................................................... 69
68
CONNEXION
DES APPAREILS NOMADES A U
SER VEUR
D'ADMINISTRATION
INSTALLATION DU SERVEUR DES PERIPHERIQUES MOBILES
EXCHANGE ACTIVESYNC
Pour installer le Serveur des périphériques mobiles Exchange ActiveSync, procédez comme suit :
1.
Dans le paquet d'installation Kaspersky Security Center dans le dossier MDM4Exchange, lancez le fichier
d'installation setup.
2.
Suivez les étapes de l'Assistant d'installation.
CREATION DU PROFIL D'ADMINISTRATION DES PERIPHERIQUES
EXCHANGE ACTIVESYNC
Pour créer un profil d'administration des périphériques mobiles Exchange ActiveSync, procédez comme suit :
1.
Dans l'arborescence de la console dans le dossier Périphériques mobiles, sélectionnez le dossier joint
Serveurs des périphériques mobiles.
2.
Dans la zone de travail du dossier Serveurs des périphériques mobiles, sélectionnez le Serveur des
périphériques mobiles Exchange ActiveSync.
3.
Dans le menu contextuel du Serveur des périphériques mobiles Exchange ActiveSync, sélectionnez l'option
Propriétés.
La fenêtre des propriétés du serveur des périphériques mobiles Exchange ActiveSync s'ouvre.
4.
Dans la fenêtre des propriétés du serveur des périphériques mobiles Exchange ActiveSync, sélectionnez la
section Boîtes aux lettres.
5.
Sélectionnez une boîte aux lettres et cliquez sur le bouton Modifier les profils.
Le fenêtre Profils des paramètres s'ouvre.
6.
Dans la fenêtre Profils des paramètres, cliquez sur le bouton Ajouter.
La fenêtre Nouveau profil s'ouvre.
7.
Exécutez la configuration des paramètres du profil dans les sections de la fenêtre Nouveau profil.
8.
Cliquez sur le bouton OK.
Le profil s'affichera dans la liste des profils dans la fenêtre Profils.
9.
Si vous voulez que le profil créé soit un profil par défaut, sélectionnez-le dans la liste dans la fenêtre Profils et
cliquez sur le bouton Faire comme le profil par défaut.
CONNEXION DES PERIPHERIQUES MOBILES IOS MDM
Kaspersky Security Center permet d'administrer les périphériques mobiles sous iOS. Les périphériques mobiles iOS
connectés au Serveur des périphériques mobiles iOS MDM et se trouvant sous l'administration du Serveur
d'administration sont appelés Périphériques mobiles iOS MDM. La connexion des périphériques mobiles iOS MDM est
exécutée dans la suite suivante :
1.
L'administrateur installe le Serveur des périphériques mobiles iOS MDM sur le poste client sélectionné.
L'installation du Serveur des périphériques mobiles iOS MDM est exécutée par les moyens titulaires du
système d'exploitation.
2.
L'administrateur installe le certificat Apple Push Notification Service (APNs) sur le Serveur d'administration.
69
MANUEL
D'IMPLANTATION
3.
L'administrateur envoie à l'utilisateur du périphérique mobile iOS le lien pour télécharger le profil iOS MDM (cf.
section "Installation du profil iOS MDM sur le périphérique mobile iOS" à la page 72). Le profil iOS MDM est
utilisé pour connecter les périphériques mobiles iOS MDM au Serveur des périphériques mobiles iOS MDM.
4.
L'utilisateur installe le profil iOS MDM sur le périphérique mobile iOS.
5.
Le périphérique mobile se connecte au Serveur des périphériques mobiles iOS MDM. Les périphériques
mobiles connectés iOS MDM s'affichent dans le dossier Périphériques mobiles iOS MDM joint dans le dossier
Périphériques mobiles de l'arborescence de la console.
Les informations sur l'administration des périphériques mobiles iOS MDM sont présentées dans le Manuel de
l'administrateur de Kaspersky Security Center.
INSTALLATION DU SERVEUR DES PERIPHERIQUES MOBILES IOS
MDM
Pour installer le Serveur des périphériques mobiles iOS MDM, procédez comme suit :
1.
Dans le paquet d'installation Kaspersky Security Center dans le dossier MDM4iOS, lancez le fichier
d'installation setup.
L'Assistant d'installation du Serveur d'administration iOS MDM sera lancé.
2.
La fenêtre de l'Assistant Paramètres de connexion au Serveur des périphériques mobiles iOS MDM permet
de connecter les paramètres suivants :
Port de connexion à l'Agent d'administration. Indiquez dans le champ le port de connexion du service
iOS MDM à l'Agent d'administration. Le numéro de port par défaut est 9799.
Port de connexion local au service iOS MDM. Indiquez dans le champ le port de connexion local de
l'Agent d'administration au service iOS MDM. Le numéro de port par défaut est 9899.
Port de connexion externe au service iOS MDM. Indiquez dans le champ le port de connexion externe
des périphériques mobiles au service iOS MDM. Le numéro de port par défaut est 443.
Il est conseillé d'utiliser les valeurs par défaut.
3.
Dans la fenêtre de l'Assistant Sélection du certificat, sélectionnez le certificat qui sera utilisé lors de la
connexion du Serveur des périphériques mobiles iOS MDM au Serveur d'administration :
Nouveau. Sélectionnez cette option si vous voulez créer un nouveau certificat. Dans le champ Adresse
URL de la connexion à distance avec le Serveur des périphériques mobiles, saisissez l'adresse du
poste client avec le Serveur installé des périphériques mobiles. Ce poste client doit être accessible pour
connecter les périphériques mobiles iOS MDM à celui-ci.
Sélectionnez un fichier de certification. Sélectionnez cette option si vous voulez utiliser le certificat
existant. Dans le champ Chemin au fichier, indiquez le chemin d'accès au fichier du certificat.
Une fois l'Assistant terminé, l'installation du Serveur des périphériques mobiles iOS MDM sur le poste client local
sera exécutée.
70
CONNEXION
DES APPAREILS NOMADES A U
SER VEUR
D'ADMINISTRATION
OBTENTION DU CERTIFICAT APNS
Pour obtenir le certificat APNs, procédez comme suit :
1.
Créez une demande sur l'obtention du certificat APNs dans l'application Internet Information Services (IIS).
2.
Enregistrez la clé pour le Serveur des périphériques mobiles iOS MDM dans l'espace personnel de l'utilisateur
sur le portail de Kaspersky Lab.
Après l'enregistrement, le lien Signer la demande sur le certificat devient disponible.
3.
Demandez la signature du certificat dans l'espace personnel de l'utilisateur sur le site de Kaspersky Lab à l'aide
du lien Signer la demande sur le certificat.
Quand la demande signée sera prête, vous recevrez une notification sur la disponibilité de la demande signée.
4.
Téléchargez la demande signée sur le certificat depuis le site de Kaspersky Lab.
5.
Téléchargez la demande signée sur le certificat sur le site Apple Inc., en utilisant Apple ID aléatoire.
Il n'est pas recommandé d'utiliser l'Apple ID personnalisé. Créez un Apple ID séparé pour l'utiliser en tant que
corporatif. Attachez l'Apple ID créé à la boîte aux lettres de la société et non pas à un employé séparé.
6.
Téléchargez le certificat APNs depuis le site Apple Inc.
INSTALLATION DU CERTIFICAT APN SUR LE SERVEUR DES
PERIPHERIQUES MOBILES IOS MDM
Pour installer le certificat APN sur le Serveur des périphériques mobiles iOS MDM, procédez comme suit :
1.
Dans l'arborescence de la console dans le dossier Périphériques mobiles, sélectionnez le dossier joint
Serveurs des périphériques mobiles.
2.
Dans la zone de travail du dossier Serveurs des périphériques mobiles, sélectionnez le Serveur des
périphériques mobiles iOS MDM.
3.
Dans le menu contextuel du Serveur des périphériques mobiles iOS MDM, sélectionnez l'option Propriétés.
La fenêtre des propriétés du Serveur des périphériques mobiles iOS MDM s'ouvre.
4.
Dans la fenêtre des propriétés du Serveur des périphériques mobiles iOS MDM, sélectionnez l'option
Certificats.
5.
Dans la section Certificats dans le groupe des paramètres Certificat Apple Push Notification, cliquez sur le
bouton Installer.
L'installation du certificat APNs sera exécutée.
71
MANUEL
D'IMPLANTATION
INSTALLATION DU PROFIL IOS MDM SUR LE PERIPHERIQUE MOBILE
IOS
Pour installer le profil iOS MDM sur le périphérique mobile, procédez comme suit :
1.
Sélectionnez le dossier Comptes utilisateurs dans l'arborescence de la console.
2.
Sélectionnez le compte utilisateur sur le périphérique duquel vous voulez installer le profil iOS MDM.
3.
Dans le menu contextuel du compte utilisateur du périphérique mobile, sélectionnez l'option Installer le profil
iOS MDM sur l'appareil mobile de l'utilisateur.
La fenêtre Installation du profil iOS MDM s'ouvre.
4.
Dans la fenêtre Installation du profil iOS MDM dans le champ Liste des Serveurs disponibles des
périphériques mobiles iOS MDM, sélectionnez le Serveur des périphériques mobiles iOS MDM pour lequel il
faut créer un profil iOS MDM.
5.
Dans la fenêtre Installation du profil iOS MDM, indiquez le mode d'envoi de la notification sur l'installation du
profil iOS MDM sur le périphérique mobile :
6.
A l'aide de SMS. Cochez la case pour envoyer à l'utilisateur un SMS avec le lien vers le téléchargement
du profil MDM. Dans le champ Texte SMS, saisissez le message pour l'utilisateur ou utilisez le message
par défaut. Dans la liste déroulante à côté du champ de saisie Texte SMS, saisissez l'option Mot de passe
à usage unique et indiquez le mot de passe de l'utilisateur.
Par courrier électronique. Cochez la case pour envoyer à l'utilisateur par courrier électronique une
notification qui contient le lien vers le téléchargement du profil MDM et du code QR créé spécialement pour
ce message. Dans le champ Objet, indiquez l'objet du message. Dans le champ Texte du message,
saisissez le message pour l'utilisateur. Dans la liste déroulante à côté du champ Texte du message,
sélectionnez l'option Mot de passe à usage unique et saisissez le mot de passe de l'utilisateur.
Cliquez sur le bouton OK.
Suite à ces actions, l'utilisateur du périphérique mobile reçoit une notification avec le lien vers le téléchargement du
profil iOS MDM du portail Internet. L'utilisateur indépendamment l'installation du profil iOS MDM sur le périphérique
iOS.
AJOUT DU PROFIL DE CONFIGURATION SUR LE SERVEUR DES
PERIPHERIQUES MOBILES IOS MDM
Pour ajouter le profil de configuration sur le Serveur des périphériques mobiles iOS MDM, procédez comme suit :
1.
Dans l'arborescence de la console dans le dossier Périphériques mobiles, sélectionnez le dossier joint
Serveurs des périphériques mobiles.
2.
Dans la zone de travail du dossier Serveurs des périphériques mobiles, sélectionnez le Serveur des
périphériques mobiles iOS MDM.
3.
Dans le menu contextuel du Serveur des périphériques mobiles iOS MDM, sélectionnez l'option Propriétés.
La fenêtre des propriétés du Serveur des périphériques mobiles s'ouvre.
4.
Dans la fenêtre des propriétés du Serveur des périphériques mobiles, sélectionnez la section Profils.
5.
Dans la section Profils, cliquez sur le bouton Créer.
La fenêtre Ajout du nouveau profil de configuration s'ouvre.
72
CONNEXION
DES APPAREILS NOMADES A U
SER VEUR
D'ADMINISTRAT ION
6.
Dans la fenêtre Ajout du nouveau profil de configuration, indiquez le nom du profil dans le champ Nom du
profil de configuration.
7.
Dans la fenêtre Ajout du profil de configuration dans le champ Identificateur du profil de configuration,
indiquez l'identificateur du profil de configuration créé.
Pour créer un profil de configuration, l'application iPhone Configuration Utility doit être installée sur l'ordinateur.
L'application s'installe par les outils titulaires Windows.
Le profil de configuration ajouté s'affiche dans la section Profils dans la fenêtre des propriétés du Serveur des
périphériques mobiles iOS MDM.
INSTALLATION DU PROFIL DE CONFIGURATION SUR LE
PERIPHERIQUE MOBILE IOS MDM
Pour installer le profil de configuration sur le périphérique mobile iOS MDM, procédez comme suit :
1.
Dans l'arborescence de la console du dossier Périphériques mobiles, sélectionnez le dossier joint
Périphériques mobiles iOS MDM.
2.
Dans le dossier Périphériques mobiles iOS MDM, sélectionnez le périphérique mobile sur lequel vous voulez
installer le profil de configuration.
3.
Dans le menu contextuel du périphérique mobile, sélectionnez l'option Installer le profil sur le périphérique
ou utilisez l'option analogue dans le menu Actions.
La fenêtre Sélection du profil pour l'installation s'ouvre.
4.
Dans la fenêtre Sélection du profil pour l'installation, sélectionnez le profil de configuration.
5.
Cliquez sur le bouton OK.
Le profil de configuration sera installé sur le périphérique mobile iOS MDM.
AJOUT DU PROFIL PROVISIONING SUR LE SERVEUR DES
PERIPHERIQUES MOBILES IOS MDM
Pour ajouter le profil provisioning sur le Serveur des périphériques mobiles iOS MDM, procédez comme suit :
1.
Créez le profil provisioning sur le portail Internet Apple Inc. dans le Centre d'élaboration des applications iOS.
2.
Dans l'arborescence de la console dans le dossier Gestion des périphériques mobiles, sélectionnez le
dossier joint Serveurs des périphériques mobiles.
3.
Dans la zone de travail du dossier Serveurs des périphériques mobiles, sélectionnez le Serveur des
périphériques mobiles iOS MDM.
4.
Dans le menu contextuel du Serveur des périphériques mobiles iOS MDM, sélectionnez l'option Propriétés.
La fenêtre des propriétés du Serveur des périphériques mobiles s'ouvre.
5.
Dans la fenêtre des propriétés du Serveur des périphériques mobiles, cliquez sur le bouton Importer et
indiquez le chemin d'accès au fichier du profil provisioning.
Le profil sera ajouté dans les paramètres du Serveur des périphériques mobiles iOS MDM.
73
MANUEL
D'IMPLANTATION
INSTALLATION DU PROFIL PROVISIONING SUR LE PERIPHERIQUE
MOBILE IOS MDM
Pour installer le profil provisioning sur le périphérique iOS MDM, procédez comme suit :
1.
Dans l'arborescence de la console du dossier Périphériques mobiles, sélectionnez le dossier joint
Périphériques mobiles iOS MDM.
2.
Dans la zone de travail du dossier Périphériques mobiles iOS MDM, sélectionnez le périphérique mobile sur
lequel vous voulez installer le profil provisioning.
3.
Dans le menu contextuel du périphérique, sélectionnez l'option Installer le profil provisioning sur le
périphérique ou utilisez l'option analogue dans le menu Actions.
La fenêtre Sélection du profil provisioning pour l'installation s'ouvre.
4.
Dans la fenêtre Sélection du profil provisioning pour l'installation, indiquez le profil provisioning que vous
voulez installer sur le périphérique mobile.
5.
Cliquez sur le bouton OK.
Le profil provisioning sera installé sur le périphérique mobile.
74
CONFIGURATION DE L'ENVOI SMS DANS
KASPERSKY SECURITY CENTER
Kaspersky Security Center peut être utilisé pour envoyer des notifications SMS aux utilisateurs des périphériques
mobiles.
L'envoi SMS peut être utilisé dans les cas suivants :
Pour recevoir par l'administrateur des notifications SMS sur les événements survenus pendant le
fonctionnement du Serveur d'administration et des applications installées sur les postes clients.
Pour installer les application sur les périphériques mobiles des utilisateurs. L'utilisateur du périphérique mobile
reçoit un SMS qui contient le lien pour télécharger l'application à installer.
Pour notifier les employés de l'entreprise.
Le déploiement de l'envoi SMS est exécuté dans la séquence suivante :
1.
L'administrateur installe l'utilitaire Kaspersky SMS Broadcasting sur le périphérique mobile Android.
L'utilitaire Kaspersky SMS Broadcasting s'installe uniquement sur les périphériques mobiles sous Android.
2.
Après l'installation de l'utilitaire Kaspersky SMS Broadcasting sur le périphérique mobile, l'administrateur
synchronise le périphérique mobile avec le Serveur d'administration.
3.
L'administrateur désigne le périphérique mobile avec l'utilitaire Kaspersky SMS Broadcasting installé comme
l'expéditeur des SMS dans la Console d'administration.
DANS CETTE SECTION
Réception et installation de l'utilitaire Kaspersky SMS Broadcasting ........................................................................... 75
Synchronisation du périphérique mobile avec le Serveur d'administration ................................................................... 76
Désignation du périphérique mobile comme expéditeur des messages SMS .............................................................. 77
RECEPTION ET INSTALLATION DE L'UTILITAIRE
KASPERSKY SMS BROADCASTING
L'utilitaire SMS Broadcasting est inclus dans le paquet d'installation Kaspersky Endpoint Security 10 pour les
périphériques mobiles. Vous pouvez télécharger le paquet d'installation Kaspersky Endpoint Security 10 pour les
périphériques mobiles depuis le site de Kaspersky Lab.
Pour Installer l'utilitaire Kaspersky SMS Broadcasting, procédez comme suit :
1.
Dans l'arborescence de la console dans le dossier Installation à distance, sélectionnez le dossier joint
Paquets d'installation.
2.
Dans la zone de travail du dossier Paquets d'installation à l'aide du lien Administrer les paquets
d'applications mobiles, ouvrez la fenêtre Administration des paquets des applications mobiles.
75
MANUEL
3.
D'IMPLANTATION
Dans la fenêtre Administration des paquets des applications mobiles, vous pouvez sélectionnez le paquet
de l'application mobile qui contient l'utilitaire Kaspersky SMS Broadcasting.
Si le paquet n'a pas été créé, cliquez sur le bouton Nouveau et créez le paquet de l'application mobile pour
l'utilitaire Kaspersky SMS Broadcasting.
4.
Dans la fenêtre Administration des paquets des applications mobiles, cliquez sur le bouton Publier sur le
serveur Internet.
Le lien pour télécharger le paquet de l'application mobile avec l'utilitaire Kaspersky SMS Broadcasting sera
publié sur le serveur Internet.
5.
Dans la fenêtre Administration des paquets des applications mobiles, cliquez sur le bouton Envoyer par
courrier pour envoyer à l'utilisateur du périphérique mobile le lien pour télécharger le paquet des applications
mobiles qui contient l'utilitaire Kaspersky SMS Broadcasting.
6.
Téléchargez sur le périphérique mobile depuis le serveur Internet le paquet des applications mobiles qui
contient l'utilitaire Kaspersky SMS Broadcasting.
7.
Exécutez l'installation de l'utilitaire Kaspersky SMS Broadcasting par les outils titulaires du périphérique mobile.
Vous pouvez également télécharger l'utilitaire Kaspersky SMS Broadcasting sur le périphérique mobile depuis le site de
Kaspersky Lab ou connecter le périphérique mobile à l'ordinateur et copier sur le périphérique mobile l'utilitaire
Kaspersky SMS Broadcasting déjà téléchargé.
SYNCHRONISATION DU PERIPHERIQUE MOBILE AVEC LE
SERVEUR D'ADMINISTRATION
Pour synchroniser le périphérique mobile avec le Serveur d'administration, procédez comme suit :
1.
Dans l'arborescence de la console de Kaspersky Security Center dans le menu contextuel du dossier Serveur
d'administration, sélectionnez l'option Propriétés.
La fenêtre des propriétés du Serveur d'administration s'ouvre.
2.
Dans la fenêtre des propriétés du Serveur d'administration dans la section Paramètres, cochez la case Ouvrir
le port pour les périphériques mobiles.
3.
Dans la section Paramètres dans le champ Port pour les périphériques mobiles, indiquez le port de
synchronisation du périphérique mobile avec le Serveur d'administration. Le numéro de port par défaut est
13292.
4.
Lancez l'utilitaire Kaspersky SMS Broadcasting sur le périphérique mobile.
5.
Dans la fenêtre principale de l'utilitaire Kaspersky SMS Broadcasting, cliquez sur le bouton Paramètres de
synchronisation.
6.
Dans la fenêtre Paramètres de synchronisation, indiquez l'adresse IP du Serveur dans le champ Adresse du
serveur.
7.
Dans le champ Port, indiquez le port de connexion au Serveur d'administration. Le numéro de port par défaut
est 13292.
8.
Cliquez sur le bouton OK.
Quand le périphérique mobile est synchronisé avec le Serveur d'administration, vous pouvez désigner ce
périphérique mobile comme l'expéditeur des messages SMS.
76
CONFIGURATION
DE L'ENVOI
SMS
DANS
KASPERSKY SECUR ITY CENTER
DESIGNATION DU PERIPHERIQUE MOBILE COMME
EXPEDITEUR DES MESSAGES SMS
Pour désigner le périphérique mobile comme expéditeur des messages SMS, procédez comme suit :
1.
Dans l'arborescence de la console dans le menu contextuel du dossier Rapports et notifications, sélectionnez
l'option Propriétés.
La fenêtre Propriétés : Rapports et notifications s'ouvre.
2.
Dans la fenêtre Propriétés : Rapports et notifications, sélectionnez la section Expéditeurs des SMS.
3.
Dans le section Expéditeurs des SMS, cliquez sur le bouton Ajouter.
La fenêtre Sélection du périphérique s'ouvre.
4.
Dans la fenêtre Sélection du périphérique, indiquez le périphérique mobile qui sera utilisé en tant
qu'expéditeur des messages SMS.
5.
Cliquez sur le bouton OK.
L'utilitaire Kaspersky SMS Broadcasting doit être installé sur le périphérique-expéditeur des SMS.
77
CHARGE SUR LE RESEAU
Cette section contient l'information sur le volume du trafic réseau que les postes clients et le Serveur d'administration
échangent entre eux-mêmes lors de l'exécution des scénarios clés administratifs.
La charge principale sur le réseau est liée avec l'exécution des scénarios d'administration suivants :
déploiement initial de la protection antivirus ;
mise à jour initiale des bases antivirus ;
synchronisation du poste client avec le Serveur d'administration ;
mise à jour régulière des bases antivirus ;
traitement des événements sur les postes clients par le Serveur d'administration.
DANS CETTE SECTION
Déploiement initial de la protection antivirus .............................................................................................................. 78
Mise à jour initiale des bases antivirus ....................................................................................................................... 79
Synchronisation du client avec le Serveur d'administration ......................................................................................... 79
Mise à jour complémentaire des bases antivirus ........................................................................................................ 80
Traitement des événements des clients par le Serveur d'administration ...................................................................... 81
Débit du trafic pendant les vingt-quatre heures .......................................................................................................... 81
DEPLOIEMENT INITIAL DE LA PROTECTION ANTIVIRUS
Cette section reprend le débit du trafic lors de l'installation sur le poste client de l'Agent d'administration de version 10.0
et de Kaspersky Endpoint Security 8 for Windows (cf. tableau ci-après).
L'Agent d'administration s'installe à l'aide de l'installation forcée, quand les fichiers requis pour l'installation sont copiés
par le Serveur d'administration dans le dossier partagé sur le poste client. Après l'installation l'Agent d'administration
reçoit le distributif de Kaspersky Endpoint Security 8 for Windows, en utilisant la connexion avec le Serveur
d'administration.
78
CHARGE
SUR LE R ESEA U
Tableau 15.
SCENARIO
INSTALLATION DE L'AGENT INSTALLATION DE
D'ADMINISTRATION POUR UN KASPERSKY ENDPOINT
POSTE CLIENT
SECURITY 8 FOR WINDOWS
POUR UN POSTE CLIENT
(AVEC LES BASES
ACTUALISEES)
Trafic du poste client au
Serveur d'administration, Ko.
Débit du trafic
INSTALLATION COLLECTIVE
DE L'AGENT
D'ADMINISTRATION ET DE
KASPERSKY ENDPOINT
SECURITY 8 FOR WINDOWS
386,70
1 841,3
2 253,8
Trafic du Serveur
d'administration au poste
client, Ko.
14 801,13
269 994,5
284 768,7
Trafic général (pour un poste
client), Ko.
15 187,83
271 835,8
287 022,5
Après avoir installé les Agents d'administration sur les postes clients, vous pouvez spécifier un des ordinateurs dans le
groupe d'administration en tant qu'agent de mises à jour. Il sera utilisé pour la diffusion des paquets d'installation. En ce
cas, le volume du trafic transmis lors du déploiement initial de la protection antivirus diffère essentiellement en fonction
de l'utilisation de la diffusion IP multiadresse.
Dans le cas d'utilisation de la diffusion IP multiadresse, les paquets d'installation seront diffusés une fois sur tous les
ordinateurs inclus dans le groupe d'administration. De cette façon, le trafic général se réduira à peu près dans N fois, où
N - le nombre général des ordinateurs inclus dans le groupe d'administration. Si la diffusion IP multiadresse n'est pas
utilisée, le trafic général coïncide avec le fait d'obtention des paquets d'installation du Serveur d'administration, et ce
n'est pas le Serveur d'administration qui est la source des paquets d'installation, mais c'est l'agent de mises à jour.
MISE A JOUR INITIALE DES BASES ANTIVIRUS
Cette section reprend les informations sur le débit du trafic lors du premier lancement de la tâche de mise à jour des
bases sur le poste client (cf. tableau ci-après).
Tableau 16.
SCENARIO
Débit du trafic
MISE A JOUR INITIALE DES BASES ANTIVIRUS1
Trafic du poste client au Serveur d'administration, Ko.
1 357,1
Trafic du Serveur d'administration au poste client, Ko.
33 917,0
Trafic général (pour un poste client), Ko.
35 274,1
SYNCHRONISATION DU CLIENT AVEC LE SERVEUR
D'ADMINISTRATION
Ce scénario caractérise l'état du système d'administration au moment où se déroule la synchronisation active des
données entre les postes clients et le Serveur d'administration. Les postes clients se connectent au Serveur
d'administration avec une période, spécifiée par l'administrateur. Le Serveur d'administration compare l'état des données
sur le poste client avec l'état des données sur le Serveur et enregistre l'information sur la dernière connexion du poste
client dans la base de données et synchronise les données.
Cette section reprend les informations sur le débit du trafic pour les scénarios d'administration généraux lors de la
connexion du poste client au Serveur d'administration avec synchronisation (cf. tableau ci-après).
1
Les données, présentées dans le tableau, peuvent différer un peu en fonction de la version actuelle des bases.
79
MANUEL
D'IMPLANTATION
Tableau 17.
SCENARIO
Débit du trafic
Trafic des postes clients au Trafic du Serveur
Trafic général (pour un
2
Serveur d'administration,
d'administration aux postes poste client), Ko.
Ko
clients, Ko
SYNCHRONISATION INITIALE3
368,6
463,7
832,3
1 748,3
34 388,3
36 136,6
8,7
6,6
15,3
11,1
13,3
24,4
10,0
12,5
22,5
47,3
15,5
62,8
AVANT LA MISE A JOUR DES BASES
SUR LE POSTE CLIENT
SYNCHRONISATION INITIALE4
APRES LA MISE A JOUR DES BASES
SUR LE POSTE CLIENT
SYNCHRONISATION LORS DE
L'ABSENCE DE MODIFICATIONS SUR
LE POSTE CLIENT ET SUR LE
SERVEUR D'ADMINISTRATION
SYNCHRONISATION LORS DE LA
MODIFICATION D'UN PARAMETRE
DANS LA STRATEGIE DU GROUPE5
SYNCHRONISATION LORS DE LA
MODIFICATION D'UN PARAMETRE
DANS LA TACHE DE GROUPE
SYNCHRONISATION FORCEE LORS
DE L'ABSENCE DE MODIFICATIONS
SUR LE POSTE CLIENT
MISE A JOUR COMPLEMENTAIRE DES BASES ANTIVIRUS
Cette section reprend les informations sur le débit du trafic lors de la mise à jour d'incrémentation des bases antivirus
dans 20 heures après la dernière mise à jour (cf. tableau ci-après).
Tableau 18.
SCENARIO
MISE A JOUR D'INCREMENTATION DES BASES ANTIVIRUS6
Trafic du poste client au Serveur d'administration, Ko.
436,9
Trafic du Serveur d'administration au poste client, Ko.
9 979,2
Trafic général (pour un poste client), Ko.
Débit du trafic
7
10 416,1
2
Le volume du trafic varie essentiellement en fonction de l'utilisation de la diffusion IP multiadresse à l'intérieur des groupes
d'administration. Dans le cas d'utilisation d'une diffusion IP multiadresse, le trafic général pour le groupe se réduit à peu près dans N
fois, où N - le nombre général des ordinateurs inclus dans le groupe d'administration.
3
Installation de l'Agent d'administration et de l'application antivirus sur le poste client, déplacement du poste client dans le groupe
d'administration, application des stratégies et des tâches, créées pour le groupe par défaut, au poste client.
4
Installation de l'Agent d'administration et de l'application antivirus sur le poste client, déplacement du poste client dans le groupe
d'administration, application des stratégies et des tâches, créées pour le groupe par défaut, au poste client.
5
Le tableau indique le volume du trafic lors de la modification d'un des paramètres de protection par un mot de passe inclus dans les
paramètres de la stratégie de Kaspersky Endpoint Security. Les données pour d'autres paramètres de la stratégie peuvent être
différents des données présentées dans le tableau.
6
Les données, présentées dans le tableau, peuvent différer un peu en fonction de la version actuelle des bases.
7
Le volume du trafic varie essentiellement en fonction de l'utilisation de la diffusion IP multiadresse à l'intérieur des groupes
d'administration. Dans le cas d'utilisation d'une diffusion IP multiadresse, le trafic général pour le groupe se réduit à peu près dans N
fois, où N - le nombre général des ordinateurs inclus dans le groupe d'administration.
80
CHARGE
SUR LE R ESEA U
TRAITEMENT DES EVENEMENTS DES CLIENTS PAR LE
SERVEUR D'ADMINISTRATION
Cette section reprend le débit du trafic lors de l'apparition sur le poste client de l'événement "Virus détecté" dont les
informations sont transmises sur le Serveur d'administration et enregistrées dans la base de données (cf. tableau ciaprès).
Tableau 19.
SCENARIO8
TRANSFERT DES DONNEES SUR LE
SERVEUR D'ADMINISTRATION QUAND
L'EVENEMENT "VIRUS DETECTE"
SURGIT.
Débit du trafic
TRANSFERT DES DONNEES SUR LE
SERVEUR D'ADMINISTRATION QUAND
NEUFS EVENEMENTS "VIRUS
DETECTE" SURGISSENT.
Trafic du poste client au Serveur
d'administration, Ko.
27,2
100,4
Trafic du Serveur d'administration au
poste client, Ko.
25,8
52,5
Trafic général (pour un poste client),
Ko.
53,0
152,9
DEBIT DU TRAFIC PENDANT LES VINGT-QUATRE HEURES
Cette section reprend les informations sur le débit du trafic pendant les vingt-quatre heures de fonctionnement du
système d'administration en état de "repos", quand aucune modification de données n'a lieu du côté des postes clients ni
du côté du Serveur d'administration (cf. tableau ci-après).
Tableau 20.
SCENARIO
Débit du trafic
ETAT DE "REPOS" DU SYSTEME D'ADMINISTRATION 9
Trafic du poste client au Serveur d'administration, Ko.
2 922,1
Trafic du Serveur d'administration au poste client, Ko.
15 140,5
Trafic général (pour un poste client), Ko.
18 062,6
8
Les données, présentées dans le tableau, peuvent différer un peu en fonction de la version actuelle de l'application antivirus, et en
fonction des événements notamment spécifiés dans la stratégie de l'application antivirus comme ceux qui demand ent l'enregistrement
dans la base de données du Serveur d'administration.
9
Les données, affichées dans le tableau, caractérisent l'état du réseau après l'installation standard de Kaspersky Security Center et
après la fin de l'Assistant de configuration initiale. La période de synchronisation entre le poste client et le Serveur d'administration est
de 20 minutes, le téléchargement des mises à jour dans le stockage du Serveur d'administration est effectué toutes les heures .
81
VITESSE DE REMPLISSAGE DE LA BASE DE
DONNEES PAR LES EVENEMENTS DE
KASPERSKY ENDPOINT SECURITY
Cette section décrit les exemples de la vitesse de remplissage de la base de données du Serveur d'administration par
les événements survenus pendant le fonctionnement des applications administrées.
Les informations sur les événements survenus pendant le fonctionnement des applications administrées sont transmises
depuis le périphérique client et sont enregistrées dans la base de données du Serveur d'administration.
La base de données reçoit (Ne*Nh) événements par jour (cf. tableau ci-après). Ici, Nh est le nombre de périphériques
clients avec les applications administrées installées, Ne est le nombre d'événements par jour, sur lesquels les
informations sont transmises par l'application administrée installée depuis le périphérique client avec l'application
administrée installée.
Tableau 21.
Vitesse de remplissage de la base de données par les événements
NOMBRE DE PERIPHERIQUES AVEC LES
NOMBRE D'EVENEMENTS TRANSMIS CHAQUE JOUR DANS LA
APPLICATIONS ADMINISTREES INSTALLEES
BASE DE DONNEES
100
2 000
1000
20 000
10 000
200 000
Le tableau reprend les données pour le fonctionnement titulaire des applications administrées, quand pas plus de 20
événements sont reçus par jour depuis un périphérique client.
Le nombre maximal des événements, conservés dans la base de données, se défini dans la section Paramètres de la
fenêtre des propriétés du Serveur d'administration. Par défaut, la base de données ne dépasse pas 400 000
événements conservés.
82
CONTACTER LE SUPPORT TECHNIQUE
Cette section reprend les informations sur les différentes méthodes d'obtention de l'assistance technique et les
conditions à remplir pour pouvoir bénéficier de l'aide du Support Technique.
DANS CETTE SECTION
Modes d'obtention de l'assistance technique ............................................................................................................. 83
Assistance technique par téléphone .......................................................................................................................... 83
Obtention de l'assistance technique via Kaspersky CompanyAccount ........................................................................ 83
MODES D'OBTENTION DE L'ASSISTANCE TECHNIQUE
Si vous n'avez pas trouvé comment résoudre votre problème dans la documentation de l'application ou dans une des
sources d'informations sur l'application (cf. section "Sources d'informations sur l'application" à la page 10), veuillez
contacter le Support technique de Kaspersky Lab. Les experts du Support Technique répondront à vos questions sur
l'installation et l'utilisation de l'application.
Avant de contacter le Support Technique, veuillez lire les règles d'octroi du Support Technique
(http://support.kaspersky.com/support/rules).
Vous pouvez contacter les experts du Support Technique d'une des manières suivantes :
Par téléphone. Vous pouvez contacter les experts du Support Technique en France.
Envoyer une demande via système Kaspersky CompanyAccount sur le site Internet du Support Technique.
Cette méthode permet de contacter les experts du Support Technique via un formulaire.
ASSISTANCE TECHNIQUE PAR TELEPHONE
Si vous êtes confronté à un problème que vous ne parvenez pas à résoudre, vous pouvez contacter les experts du
Support Technique francophones (http://support.kaspersky.com/fr/support/international).
Avant de contacter le Support Technique, veuillez prendre connaissances des Règles d'octroi du Support Technique
(http://support.kaspersky.com/support/details). Ceci permettra nos experts à vous venir en aide le plus vite possible.
OBTENTION DE L'ASSISTANCE TECHNIQUE VIA
KASPERSKY COMPANYACCOUNT
Kaspersky CompanyAccount est un service Internet (https://companyaccount.kaspersky.com) prévu à l'envoi et à la
surveillance des demandes dans Kaspersky Lab.
Pour accéder à Kaspersky CompanyAccount, il faut s'enregistrer sur la page d'enregistrement
(https://support.kaspersky.com/companyaccount/registration) et recevoir l'identifiant et le mot de passe. Pour ce faire,
vous devez indiquer le code d'activation ou le fichier clé.
83
MANUEL
D'IMPLANTATION
Kaspersky CompanyAccount permet de réaliser les actions suivantes :
Envoyer des demandes au Support Technique et au Laboratoire d'étude des virus ;
Communiquer avec le Support Technique sans devoir envoyer des messages électroniques ;
Suivre le statut de vos demandes en temps réel.
Consulter l'historique complet de votre interaction avec le Support Technique.
Obtenir une copie du fichier clé en cas de perte ou de suppression de celui-ci.
Formulaire de soumission de demande du Support Technique
Vous pouvez envoyer une demande par email au Support Technique en anglais, en français et en autres langues.
Vous devez fournir les informations suivantes dans les champs du formulaire :
type de demande ;
Nom et numéro de version de l'application ;
texte de la demande.
S'il faut, vous pouvez aussi attacher les fichiers à la forme électronique de la demande.
L'expert du Support Technique répond via Kaspersky CompanyAccount, en envoyant un message électronique à
l'adresse indiquée lors de l'enregistrement.
Demande électronique adressée au Laboratoire d'étude des virus
Certaines demandes ne sont pas envoyées au Support Technique mais au Laboratoire d'étude des virus.
Vous pouvez envoyer les types de demandes suivantes au Laboratoire d'étude des virus :
Programme malveillant inconnu : vous soupçonnez le fichier de contenir un virus mais Kaspersky Security
Center ne détecte aucune infection.
Les experts du Laboratoire d'étude des virus analysent le code malveillant envoyé et en cas de détection d'un
virus inconnu jusque-là, ils ajoutent sa définition à la base des données accessible lors de la mise à jour des
logiciels antivirus.
Faux positif du logiciel antivirus : Kaspersky Security Center considère un certain fichier comme infecté mais
vous êtes convaincu que ce n'est pas le cas.
Vous pouvez également envoyer une demande au laboratoire d'étude des virus depuis le formulaire de demande
(http://support.kaspersky.ru/virlab/helpdesk.html?LANG=fr), sans vous enregistrer dans Kaspersky CompanyAccount.
Dans ce cas, vous ne devez pas indiquer le code d'activation de l'application. La priorité des demandes créés via
formulaire de demande est inférieure aux demandes créées via Kaspersky CompanyAccount.
84
GLOSSAIRE
A
ADMI NIS TRAT E UR
DE
KA SPE RS KY SEC UR ITY CE NTER
Personne qui gère les travaux du programme grâce à un système d'administration centralisé à distance de Kaspersky
Security Center.
ADMI NIS TRAT I ON
C E NTRA LIS EE DE L'AP P LICAT I ON
Administration à distance de l'application à l'aide des services d'administration proposés par Kaspersky Security Center.
ADMI NIS TRAT I ON
DIRECTE DE L'APPLICATION
Administration de l'application par l'interface locale.
AGE NT
D'AD MI NI STRA TI ON
Module de l'application Kaspersky Security Center qui coordonne les interactions entre le Serveur d'administration et les
applications Kaspersky Lab installées sur un poste spécifique du réseau (un poste de travail ou un serveur). Ce module
est un module unique pour toutes les applications de l'entreprise pour Windows. Il existe des versions de l'Agent
d'administration spécifiques aux applications Kaspersky Lab fonctionnant sur Novell, Unix et Mac.
AGE NT
DES MISES A JOUR
Ordinateur qui joue le rôle d'intermédiaire entre le centre de diffusion des mises à jour et des paquets d'installation dans
les limites du groupe d'administration.
APPLICATION
I NC OMPA TI BLE
Application antivirus d'un autre éditeur ou application de Kaspersky Lab qui n'est pas compatible avec l'administration
par Kaspersky Security Center.
B
BASES
Bases de données contenant les informations sur des menaces informatiques connues de Kaspersky Lab au moment de
la publication des bases. Les enregistrements dans les bases permettent de détecter le code malveillant dans les objets
analysés. Les bases se forment par les experts de Kaspersky Lab et s'actualisent chaque heure.
C
CERTIFICAT
DU
SERV E UR
D'A DMI NIST RAT ION
Certificat qui sert à l'authentification du Serveur d'administration lors de la connexion de la Console d'administration et de
l'échange d'informations avec les postes client. Le certificat du Serveur d'administration est créé en cours de l'installation
du Serveur d'administration et sauvegardé sur le Serveur d'administration dans le dossier
%ALLUSERSPROFILE%\Application Data\KasperskyLab\adminkit\1093\cert.
CLIE NT
DU
SERVEUR
D'ADMINISTRATION
(P OS TE
CLIENT)
Ordinateur, serveur ou poste de travail sur lequel l'Agent d'administration est installé, ainsi que les applications
administrées de Kaspersky Lab.
CLE
ACTIVE
Clé utilisée au moment actuel pour faire fonctionner l'application.
85
MANUEL
CLE
D'IMPLANTAT ION
C OMP LE ME NT AIRE
Clé qui confirme le droit d'utilisation de l'application, mais non utilisée au moment actuel.
CONS OLE
D' ADMI NIS TRAT I ON
Module de l'application Kaspersky Security Center qui offre l'interface utilisateur pour les services d'administration du
Serveur d'administration et de l'Agent d'administration.
D
DEGR E
D'I MP OR TA NC E DE L' EVE NE ME NT
Caractéristique de l'événement consigné pendant le fonctionnement de l'application de Kaspersky Lab. Il existe 4 degrés
d'importance :
Critique.
Erreur.
Avertissement.
Message d'information.
Les événements du même type peuvent avoir différents degrés de gravité, en fonction du moment où l'événement s'est
produit.
DURE E
DE VA LIDI TE DE LA LIC E NCE
Durée de validité de la licence est une période pendant laquelle vous pouvez utiliser les fonctions de l'application et les
services complémentaires. Le volume des fonctions accessibles et des services complémentaires dépend du type de
licence.
E
ETAT
DE LA PR OT ECT I ON
Etat actuel de la protection qui caractérise le niveau de la protection de l'ordinateur.
F
FIC HIER
CLE
Le fichier de type xxxxxxx.key qui permet d'utiliser l'application de Kaspersky Lab sur les conditions de la licence
d'évaluation ou commerciale. Vous pouvez utiliser l'application uniquement lors de la présence du fichier clé.
G
GROUPE
D'A DMI NIS TRAT I ON
Ensemble d'ordinateurs regroupés selon les fonctions exécutées et les applications de Kaspersky Lab installées. Les
ordinateurs sont regroupés pour en faciliter la gestion dans son ensemble. Le groupe peut contenir d'autres groupes.
Les stratégies de groupe et les tâches de groupe peuvent être créées pour chaque application installée dans le groupe.
I
INSTA LLATI ON
FORC EE
Méthode d'installation à distance des applications de Kaspersky Lab qui permet de réaliser l'installation à distance d'un
logiciel sur des postes clients définis. Pour réussir la tâche à l'aide de la méthode de l'installation forcée, le compte
utilisateur employé pour le lancement de la tâche doit jouir des privilèges d'exécution à distance des applications sur les
86
GLOSSA IRE
postes clients. Cette méthode est recommandée pour l'installation des applications sur les ordinateurs fonctionnant sous
les systèmes d'exploitation Microsoft Windows NT/2000/2003/XP compatibles avec cette possibilité ou sur les
ordinateurs fonctionnant sous Microsoft Windows 98/Me sur lesquels l'Agent d'administration est installé.
INSTA LLATI ON
A DISTANCE
Installation des applications de Kaspersky Lab à l'aide des services offerts par l'application Kaspersky Security Center.
INSTA LLATION
A L'AIDE D' UN SCRI PT D' OUV ERT UR E D E S ESSI ON
Méthode d'installation à distance des applications de Kaspersky Lab qui permet d'associer l'exécution de la tâche
d'installation à distance à un compte utilisateur (ou plusieurs comptes) concret. Lorsque l'utilisateur s'enregistre dans le
domaine, le système tente d'installer l'application sur le poste client depuis lequel l'utilisateur s'est enregistré. Cette
méthode est recommandée pour l'installation des applications de la société sur les ordinateurs tournant sous Microsoft
Windows 98/Me.
K
KASPER S KY SEC UR ITY CE NTER SY STE M HEALT H VALI DAT OR (SHV )
Le module de l'application Kaspersky Security Center conçu pour vérifier la puissance du système d'exploitation lors de
l'utilisation simultanée de l'application Kaspersky Security Center avec Microsoft NAP.
L
LE SE RVE UR
DE S P ERIP HERI QUES MOBI LE S
EXC HA NGE AC TIVE SY NC
Module de Kaspersky Security Center qui s'installe sur le poste client et qui permet de connecter les périphériques
mobiles Exchange ActiveSync au Serveur d'administration.
LE SE RVE UR
DE S P ERIP HERI QUES MOBI LE S IOS
MDM
Module de Kaspersky Security Center qui s'installe sur le poste client et qui permet de connecter les périphériques
mobiles iOS au Serveur d'administration et de les administrer à l'aide du service Apple Push Notifications (APNs).
M
MISE
A JOUR
Procédure de remplacement/d'ajout de nouveaux fichiers (bases ou modules de l'application) reçus depuis les serveurs
de mise à jour de Kaspersky Lab.
MISE
A JOUR DIS P ONIB LE
Paquet des mises à jour des modules de l'application Kaspersky Lab qui contient les mises à jour urgentes recueillies au
cours d'un intervalle de temps et les modifications dans l'architecture de l'application.
P
PA QUET
D'I NS TALLAT I ON
Sélection des fichiers pour l'installation à distance de l'application Kaspersky Lab à l'aide du système d'administration à
distance Kaspersky Security Center. Le paquet d'installation est créé sur la base des fichiers spéciaux avec les
extensions .kpd et .kud, inclus dans le distributif de l'application, et contient un ensemble de paramètres nécessaires
pour installer une application et assurer son efficacité immédiatement après l'installation. Les valeurs des paramètres
correspondent aux valeurs des paramètres de l'application par défaut.
PARAMETRES
DE L'APPLICATION
Paramètres de fonctionnement de l'application, communs pour l'ensemble de ses types de tâches et responsables du
fonctionnement de l'application dans son ensemble, par exemple les paramètres des performances de l'application, les
paramètres de génération des rapports et les paramètres du dossier de sauvegarde.
87
MANUEL
D'IMPLANTATION
PARAMETRES
DE LA TACHE
Paramètres de fonctionnement de l'application, spécifiques à chaque type de tâches.
PLUG-IN
D'AD MI NI STRA TI ON DE L'APP LIC ATI ON
Module spécial, qui fait office d'interface pour l'administration du fonctionnement de l'application par la Console
d'administration. Le plug-in d'administration est spécifique à chaque application. Il est repris dans toutes les applications
de Kaspersky Lab qui peuvent être administrées à l'aide de Kaspersky Security Center.
POSTE
DE TRAVAIL DE L'ADMINISTRATEUR
Ordinateur sur lequel le module qui fait office d'interface pour l'administration de l'application est installé. Pour les
logiciels antivirus, il s'agit de la Console Anti-Virus, pour l'application Kaspersky Security Center – de la Console
d'administration.
Depuis le poste de travail de l'administrateur, il est possible de réaliser la configuration et l'administration de la partie
Serveur de l'administration, et pour Kaspersky Security Center, d'élaborer et d'administrer la protection antivirus
centralisée du réseau de l'entreprise sur la base des applications de Kaspersky Lab.
PR OFI L
Ensemble des paramètres de comportement des périphériques mobiles Exchange ActiveSync lors de la connexion au
serveur Microsoft Exchange.
PR OFI L
D E C ONFI GURA TI ON
Stratégie qui contient l'ensemble de paramètres et de restrictions pour le périphérique mobile iOS MDM.
PR OFI L
IOS
MDM
L'ensemble des paramètres de connexion des périphériques mobiles iOS au Serveur d'administration. Le profil iOS
MDM est installé par l'utilisateur sur le périphérique mobile, après quoi le périphérique mobile se connecte au Serveur
d'administration.
PR OFI L
PR OVIS I ONI NG
L'ensemble des paramètres pour utiliser les applications sur les périphériques mobiles iOS. Le profil provisioning
contient les informations sur la licence et il est lié à l'application concrète.
PERIPHERIQUE
MOBI LE
EXC HA NGE ACT IV ESY NC
Périphérique mobile qui se connecte au Serveur d'administration via protocole Exchange ActiveSync.
PERIPHERIQUE
MOBI LE I OS
MDM
Périphérique mobile sous iOS qui se trouvant sous l'administration du Serveur des périphériques mobiles iOS MDM (cf.
section “Serveur des périphériques mobiles iOS MDM” à la page 89).
R
RESTA URA TI ON
DES DONNEES DU
SE RVE UR
D'AD MI NI STRA TI ON
Il s'agit de la restauration des données du Serveur d'administration à l'aide d'un utilitaire de sauvegarde sur la base des
informations présentes dans le dossier de sauvegarde. L'utilitaire permet de restaurer :
la base du Serveur d'administration (stratégie, tâches, paramètres d'application, événements enregistrés sur le Serveur
d'administration) ;
les données de configuration de la structure du groupe d'administration et des postes clients ;
le stockage des paquets d'installation des applications pour l'installation à distance (contenu des dossiers Packages,
Uninstall, Updates) ;
le certificat du Serveur d'administration.
88
GLOSSA IRE
S
SA UVE GA RDE
DES D ONNE E S D U
SERVEUR
D'AD MI NIS TRAT I ON
Copie des données du Serveur d'administration pour la sauvegarde et la restauration ultérieure, réalisée à l'aide de
l'utilitaire de copie de sauvegarde. L'utilitaire permet d'enregistrer :
la base du Serveur d'administration (stratégie, tâches, paramètres d'application, événements enregistrés sur le
Serveur d'administration) ;
les données de configuration de la structure du groupe d'administration et des postes clients ;
le stockage des paquets d'installation des applications pour l'installation à distance (contenu des dossiers
Packages, Uninstall, Updates) ;
le certificat du Serveur d'administration.
SERVEUR
D'ADMINISTRATION
Module de l'application Kaspersky Security Center qui remplit la fonction d'enregistrement centralisé des informations sur
les applications Kaspersky Lab installées sur le réseau local de la société, et d'un outil efficace de gestion de ces
applications.
SERVEUR
D ES PERI P HERI QUES MOB ILES
Module de Kaspersky Security Center qui offre l'accès aux périphériques mobiles et qui permet de les administrer via la
Console d'administration.
SERVEURS
DE MI SES A J OUR D E
KA SPE RS KY LAB
Serveurs HTTP et FTP de Kaspersky Lab depuis lesquels l'application de Kaspersky Lab reçoit les mises à jour des
bases et des modules de l'application.
SE UIL
DE L'AC TIVI TE DE VIR US
Nombre d'événements d'un type donné et générés dans un intervalle de temps déterminé qui, une fois dépassé,
permettra à l'application de considérer qu'il y a augmentation de l'activité virale et développement d'un risque d'attaque
virale. Ces données peuvent être utiles en période d'épidémie et permettent à l'administrateur de réagir opportunément à
la menace d'une attaque de virus.
ST OC KA GE
DE S C OPIE S D E SA UVE GAR DE
Dossier spécial pour la conservation des copies des données du Serveur d'administration, créées à l'aide de l'utilitaire de
copie de sauvegarde.
STRAT E GIE
Sélection des paramètres de fonctionnement de l'application dans le groupe d'administration en cas d'administration à
l'aide de Kaspersky Security Center. Les paramètres de fonctionnement de l'application peuvent varier en fonction des
groupes. Une stratégie propre à chaque application peut être définie. La stratégie contient les paramètres de la
configuration complète de toutes les fonctions de l'application.
T
TAC HE
Fonctions exécutées par l'application de Kaspersky Lab qui se présente sous la forme d'une tâche, par exemple :
Protection en temps réel des fichiers, Analyse complète de l'ordinateur, Mise à jour des bases.
TAC HE
DE GR OUPE
Tâche définie pour un groupe et exécutée sur tous les postes clients de ce groupe d'administration.
89
MANUEL
TAC HE
D'IMPLANTATION
LOCA LE
Tâche définie et exécutée sur un poste client particulier.
TAC HE
P OUR UNE SELECT I ON D' ORD I NAT EURS
Tâche définie pour une sélection des postes clients parmi des groupes d'administration aléatoires et exécutée sur ceux-ci.
U
UTILISATEUR
DE
KAS PER S KY SEC UR ITY CENT ER
90
KASPERSKY LAB ZAO
Kaspersky Lab est un éditeur de renommée mondiale spécialisé dans les systèmes de protection contre les menaces
informatiques : virus et autres programmes malveillants, courrier indésirable, attaques de réseau et attaques de pirates.
En 2008, Kaspersky Lab a fait son entrée dans le Top 4 des leaders mondiaux du marché des solutions de sécurité
informatique pour les utilisateurs finaux (classement « IDC Worldwide Endpoint Security Revenue by Vendor »). Selon
les résultats d'une étude réalisée par KomKon TGI-Russia 2009, Kaspersky Lab est l'éditeur de système de protection
préféré des utilisateurs particuliers en Russie.
Kaspersky Lab a vu le jour en Russie en 1997. Aujourd'hui, Kaspersky Lab est devenu un groupe international de
sociétés dont le siège principal est basé à Moscou. La société compte cinq filiales régionales qui gèrent les activités de
la société en Russie, en Europe de l'Ouest et de l'Est, au Moyen Orient, en Afrique, en Amérique du Nord et du Sud, au
Japon, en Chine et dans d'autres pays de la région Asie-Pacifique. La société emploie plus de 2 000 experts qualifiés.
Produits. Les produits développés par Kaspersky Lab protègent aussi bien les ordinateurs des particuliers que les
ordinateurs des réseaux d'entreprise.
La gamme de logiciels pour particuliers reprend des logiciels antivirus pour ordinateurs de bureau et ordinateurs
portables ainsi que des applications pour la protection des ordinateurs de poche, des smartphones et d'autres appareils
nomades.
La société offre également des services pour la protection des postes de travail, des serveurs de fichiers, des serveurs
Internet, des passerelles de messagerie et des pare-feu. L'utilisation de ces solutions combinée à des outils
d'administration centralisés permet de mettre en place et d'exploiter une protection efficace automatisée de l'organisation
contre les menaces informatiques. Les logiciels de Kaspersky Lab ont obtenu les certificats des plus grands laboratoires
d'essai. Ils sont compatibles avec les applications de nombreux éditeurs et sont optimisés pour de nombreuses
plateformes matérielles.
Les experts de la lutte antivirus de Kaspersky Lab travaillent 24h/24. Chaque jour, ils trouvent des centaines de
nouvelles menaces informatiques, développent les outils d'identification et de neutralisation de ces menaces et les
ajoutent aux bases utilisées par les applications de Kaspersky Lab. Les bases antivirus de Kaspersky Lab sont mises à
jour toutes les heures, tandis que Les bases antispam sont mises à jour toutes les 5 minutes.
Technologies. Kaspersky Lab est à l’origine de nombreuses technologies sans lesquelles il est impossible d’imaginer
un logiciel antivirus moderne. Ce n’est donc pas un hasard si le moteur logiciel de Kaspersky Anti-Virus est intégré aux
logiciels de plusieurs autres éditeurs : citons notamment SafeNet (É-U), Alt-N Technologies (É-U), Blue Coat Systems
(É-U), Check Point Software Technologies (Israël), Clearswift (R-U), CommuniGate Systems (É-U), Critical Path
(Irlande), D-Link (Taïwan), M86 Security (É-U), GFI (Malte), IBM (É-U), Juniper Networks (É-U), LANDesk (É-U),
Microsoft (É-U), NETASQ (France), NETGEAR (É-U), Parallels (Russie), SonicWALL (USA), WatchGuard Technologies
(É-U), ZyXEL Communications (Taïwan). De nombreuses technologies novatrices développées par la société sont
brevetées.
Réalisations. Au cours de ces années de lutte contre les menaces informatiques, Kaspersky Lab a décroché des
centaines de récompenses. Ainsi, en 2010, Kaspersky Anti-Virus a obtenu plusieurs hautes distinctions Advanced+ à
l'issue de tests réalisés par le célèbre laboratoire antivirus autrichien AV-Comparatives. Mais la récompense la plus
importante de Kaspersky Lab, c'est la fidélité de ses utilisateurs à travers le monde. Les produits et les technologies de
la société protègent plus de 300 millions d'utilisateurs. Elle compte également plus de 200 000 entreprises parmi ses
clients.
Site officiel de Kaspersky Lab :
http://www.kaspersky.com/fr
Encyclopédie des virus :
http://www.securelist.com/fr/
Laboratoire Anti-Virus :
[email protected] (uniquement pour l'envoi d'objets
suspects sous forme d'archive)
http://support.kaspersky.ru/virlab/helpdesk.html?LANG=fr
(pour les demandes auprès des experts en virus)
Forum de Kaspersky Lab :
http://forum.kaspersky.fr
91
INFORMATIONS SUR LE CODE TIERS
Les informations sur le code tiers sont reprises dans le fichier legal_notices.txt situé dans le dossier d'installation de
l'application.
92
NOTIFICATION SUR LES MARQUES DE
COMMERCE
Les noms et les marques déposés appartiennent à leurs propriétaires respectifs.
Cisco est une marque de Cisco Systems, Inc. déposée aux Etats-Unis et aux autres pays, et/ou de ses sociétés affiliées.
Active Directory, ActiveSync, Internet Explorer, Microsoft, SQL Server, Windows, Windows Server et Windows Vista sont
des marques de Microsoft Corporation déposées aux Etats-Unis et aux autres pays.
Intel, Core, Xeon sont des marques d'Intel Corporation déposées aux Etats-Unis et aux autres pays.
Linux est une marque de Linus Torvalds déposée aux Etats-Unis et aux autres pays.
Apple, iPhone, Mac, Mac OS sont des marques déposées d'Apple Inc.
Android est une marque de Google, Inc.
Le propriétaire de la marque de commerce Symbian est Symbian Foundation Ltd.
Novell, Netware sont des marques de Novell, Inc. déposées aux Etats-Unis et/ou dans d'autres pays.
UNIX une marque déposée aux Etats-Unis et aux autres pays, la licence délivrée par la société X/Open Company
Limited.
93
INDEX
A
Active Directory .................................................................................................................................................... 52
Agent d'administration ..................................................................................................................................... 33, 37
Agent d'administration
installation....................................................................................................................................................... 46
Agent d'administration
installation....................................................................................................................................................... 65
Agents de mise à jour .......................................................................................................................... 45, 46, 47, 58
Ajout
Serveur d'administration ............................................................................................................................. 43, 48
Assistant d'installation à distance .......................................................................................................................... 54
B
Bases de données ........................................................................................................................................... 14, 35
C
Ce compte............................................................................................................................................................ 34
Cisco Network Admission Control.......................................................................................................................... 33
Compte du système local ...................................................................................................................................... 34
Configuration
fichier kpd ....................................................................................................................................................... 58
Configuration logicielle .......................................................................................................................................... 14
Configuration matérielle ........................................................................................................................................ 14
Console d'administration ....................................................................................................................................... 33
Construction de la protection ................................................................................................................................. 21
D
Dossier partagé .................................................................................................................................................... 36
E
exec ..................................................................................................................................................................... 52
F
Fichier avec la description de l'application ............................................................................................................. 58
fichier kpd............................................................................................................................................................. 58
G
Groupes d'administration ...................................................................................................................................... 48
I
Installation
a distance ....................................................................................................................................................... 49
Active Directory .......................................................................................................................................... 49, 52
forcée ............................................................................................................................................................. 50
Kaspersky Security Center .............................................................................................................................. 29
locale .............................................................................................................................................................. 64
mode non interactif .......................................................................................................................................... 65
paquet autonome ....................................................................................................................................... 49, 66
personnalisée.................................................................................................................................................. 32
Script d'ouverture de session ........................................................................................................................... 50
sélection des modules ..................................................................................................................................... 33
94
INDEX
Serveur d'administration secondaire ................................................................................................................ 53
tache .............................................................................................................................................................. 49
Installation forcée ................................................................................................................................................. 50
Installation personnalisée...................................................................................................................................... 32
Installation standard.............................................................................................................................................. 31
K
Kaspersky Lab...................................................................................................................................................... 91
klbackup............................................................................................................................................................... 28
klsrvswch ............................................................................................................................................................. 34
L
L'agent de SNMP ................................................................................................................................................. 33
M
Mise à jour de l'application .................................................................................................................................... 28
P
Packages ............................................................................................................................................................. 56
Paquet d'installation......................................................................................................................................... 47, 56
Paquet d'installation
diffusion .......................................................................................................................................................... 57
Paquet d'installation
diffusion .......................................................................................................................................................... 58
Paquet d'installation autonome......................................................................................................................... 49, 66
Passerelle des connexions......................................................................................................................... 22, 46, 65
Périphériques mobiles .......................................................................................................................................... 37
Ports .................................................................................................................................................................... 29
R
Rapports .............................................................................................................................................................. 54
riprep ................................................................................................................................................................... 60
S
Schémas de déploiement...................................................................................................................................... 21
Script d'ouverture de session ................................................................................................................................ 50
Serveur d'administration .................................................................................................................................. 33, 37
Serveur des stratégies ..................................................................................................................................... 33, 37
Serveur SQL ........................................................................................................................................................ 35
Serveurs secondaires
ajout ............................................................................................................................................................... 48
Service
Agent d'administration ..................................................................................................................................... 37
Serveur d'administration .................................................................................................................................. 37
serveur des stratégies ..................................................................................................................................... 37
SHV ..................................................................................................................................................................... 33
Sondage du réseau .............................................................................................................................................. 45
Support des périphériques mobiles ....................................................................................................................... 33
Suppression
Kaspersky Security Center .............................................................................................................................. 39
tâche .............................................................................................................................................................. 55
T
Tâche de retraduction des paquets .................................................................................................................. 57, 58
Tâches ................................................................................................................................................................. 50
95
MANUEL
D'IMPLANTATION
Taille du réseau .................................................................................................................................................... 33
Test de charge ..................................................................................................................................................... 21
U
Utilitaire de préparation de l'ordinateur à l'installation à distance.................................................................. 49, 54, 60
96
">
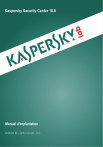
Enlace público actualizado
El enlace público a tu chat ha sido actualizado.