Adobe OnLocation CS5 Manuel utilisateur
PDF
Scarica
Documento
Utilisation d’ADOBE® ONLOCATION™ CS5 Dernière mise à jour le 3/5/2010 © 2010 Adobe Systems Incorporated and its licensors. All rights reserved. Copyright Utilisation d’Adobe® OnLocation™ CS5 pour Windows® et Mac OS This user guide is protected under copyright law, furnished for informational use only, is subject to change without notice, and should not be construed as a commitment by Adobe Systems Incorporated. Adobe Systems Incorporated assumes no responsibility or liability for any errors or inaccuracies that may appear in the informational content contained in this guide. This user guide is licensed for use under the terms of the Creative Commons Attribution Non-Commercial 3.0 License. This License allows users to copy, distribute, and transmit the user guide for noncommercial purposes only so long as (1) proper attribution to Adobe is given as the owner of the user guide; and (2) any reuse or distribution of the user guide contains a notice that use of the user guide is governed by these terms. The best way to provide notice is to include the following link. To view a copy of this license, visit http://creativecommons.org/licenses/by-nc-sa/3.0/ Adobe, the Adobe logo, Adobe AIR, Adobe Bridge, Adobe BrowserLab, Adobe ConnectNow, Adobe CS Live, Adobe CS Review, Adobe Labs, Adobe OnLocation, Adobe Premiere Pro, Adobe Story, Adobe TV, After Effects, Creative Suite, Encore, Exchange, Kuler, Photoshop, Soundbooth are either registered trademarks or trademarks of Adobe Systems Incorporated in the United States and/or other countries. Windows is either a registered trademark or a trademark of Microsoft Corporation in the United States and/or other countries. Macintosh and Mac OS are trademarks of Apple Inc., registered in the United States and other coutries. All other trademarks are the property of their respective owners. Updated Information/Additional Third Party Code Information available at http://www.adobe.com/go/thirdparty. This product contains either BSAFE and/or TIPEM software by RSA Security, Inc. This Program was written with MacApp®: ©1985-1988 Apple Computer, Inc. Flash 9 video compression and decompression is powered by On2 TrueMotion video technology. © 1992-2005 On2 Technologies, Inc. All Rights Reserved. http://www.on2.com. This product includes software developed by the OpenSymphony Group (http://www.opensymphony.com/). MPEG Layer-3 audio encoding technology licensed from Fraunhofer IIS and Thomson. Sorenson Spark™ video compression and decompression technology licensed from Sorenson Media, Inc. Adobe Systems Incorporated, 345 Park Avenue, San Jose, California 95110, USA. Notice to U.S. Government End Users. The Software and Documentation are “Commercial Items,” as that term is defined at 48 C.F.R. §2.101, consisting of “Commercial Computer Software” and “Commercial Computer Software Documentation,” as such terms are used in 48 C.F.R. §12.212 or 48 C.F.R. §227.7202, as applicable. Consistent with 48 C.F.R. §12.212 or 48 C.F.R. §§227.7202-1 through 227.7202-4, as applicable, the Commercial Computer Software and Commercial Computer Software Documentation are being licensed to U.S. Government end users (a) only as Commercial Items and (b) with only those rights as are granted to all other end users pursuant to the terms and conditions herein. Unpublished-rights reserved under the copyright laws of the United States. Adobe Systems Incorporated, 345 Park Avenue, San Jose, CA 95110-2704, USA. For U.S. Government End Users, Adobe agrees to comply with all applicable equal opportunity laws including, if appropriate, the provisions of Executive Order 11246, as amended, Section 402 of the Vietnam Era Veterans Readjustment Assistance Act of 1974 (38 USC 4212), and Section 503 of the Rehabilitation Act of 1973, as amended, and the regulations at 41 CFR Parts 60-1 through 60-60, 60-250, and 60-741. The affirmative action clause and regulations contained in the preceding sentence shall be incorporated by reference. iii Dernière mise à jour le 3/5/2010 Sommaire Chapitre 1 : Nouveautés Chapitre 2 : Espace de travail Personnalisation de l’espace de travail Gestion des espaces de travail ................................................................................. 2 ......................................................................................... 6 Chapitre 3 : Création de projets et configuration des caméras Création, ouverture et déplacement de projets . . . . . . . . . . . . . . . . . . . . . . . . . . . . . . . . . . . . . . . . . . . . . . . . . . . . . . . . . . . . . . . . . . . . . . . . . 8 Configuration des caméras ............................................................................................ 9 Chapitre 4 : Analyse de l’éclairage, de l’exposition et de la couleur Evaluation de la luminosité avec des zébrures . . . . . . . . . . . . . . . . . . . . . . . . . . . . . . . . . . . . . . . . . . . . . . . . . . . . . . . . . . . . . . . . . . . . . . . . . 14 Evaluation de la luminosité et de la couleur avec des moniteurs de forme d’onde Evaluation de la luminosité et de la couleur avec des histogrammes Analyse de la couleur avec le Vectorscope . . . . . . . . . . . . . . . . . . . . . . . . . . . . . . . . . . . . . . . . . . . . . . . . . . . 18 . . . . . . . . . . . . . . . . . . . . . . . . . . . . . . . . . . . . . . . . . . . . . . . . . . . . . . . . . . . . . . . . . . . . . . . . . . . . . 18 Homogénéisation de la couleur pour incrustation sur fond Alertes audio et vidéo . . . . . . . . . . . . . . . . . . . . . . . . . . . . . . . . . . . . . . 15 . . . . . . . . . . . . . . . . . . . . . . . . . . . . . . . . . . . . . . . . . . . . . . . . . . . . . . . . . . . . 20 . . . . . . . . . . . . . . . . . . . . . . . . . . . . . . . . . . . . . . . . . . . . . . . . . . . . . . . . . . . . . . . . . . . . . . . . . . . . . . . . . . . . . . . . . . . . . . . . 20 Vérification de la continuité . . . . . . . . . . . . . . . . . . . . . . . . . . . . . . . . . . . . . . . . . . . . . . . . . . . . . . . . . . . . . . . . . . . . . . . . . . . . . . . . . . . . . . . . . . . 22 Chapitre 5 : Vérification du cadrage et de la mise au point Cadrage esthétique . . . . . . . . . . . . . . . . . . . . . . . . . . . . . . . . . . . . . . . . . . . . . . . . . . . . . . . . . . . . . . . . . . . . . . . . . . . . . . . . . . . . . . . . . . . . . . . . . . 24 Cadrage avec la grille . . . . . . . . . . . . . . . . . . . . . . . . . . . . . . . . . . . . . . . . . . . . . . . . . . . . . . . . . . . . . . . . . . . . . . . . . . . . . . . . . . . . . . . . . . . . . . . . . 24 Affichage et ajustement de la marge admissible de l’action Aperçu des différents formats . . . . . . . . . . . . . . . . . . . . . . . . . . . . . . . . . . . . . . . . . . . . . . . . . . . . . . . . . . . . 25 . . . . . . . . . . . . . . . . . . . . . . . . . . . . . . . . . . . . . . . . . . . . . . . . . . . . . . . . . . . . . . . . . . . . . . . . . . . . . . . . . . . . . . . . . 25 Agrandissement, sous-balayage et surbalayage . . . . . . . . . . . . . . . . . . . . . . . . . . . . . . . . . . . . . . . . . . . . . . . . . . . . . . . . . . . . . . . . . . . . . . . 26 Chapitre 6 : Organisation et enregistrement des plans Organisation des plans dans le panneau Projet . . . . . . . . . . . . . . . . . . . . . . . . . . . . . . . . . . . . . . . . . . . . . . . . . . . . . . . . . . . . . . . . . . . . . . . . 28 Flux de production basés sur les fichiers Interopérabilité avec Adobe Story . . . . . . . . . . . . . . . . . . . . . . . . . . . . . . . . . . . . . . . . . . . . . . . . . . . . . . . . . . . . . . . . . . . . . . . . . . . . . . . 34 . . . . . . . . . . . . . . . . . . . . . . . . . . . . . . . . . . . . . . . . . . . . . . . . . . . . . . . . . . . . . . . . . . . . . . . . . . . . . . . . . . . . 36 Affichage et modification des métadonnées XMP . . . . . . . . . . . . . . . . . . . . . . . . . . . . . . . . . . . . . . . . . . . . . . . . . . . . . . . . . . . . . . . . . . . . . 38 Chapitre 7 : Enregistrement, examen et transfert des éléments Enregistrement des éléments . . . . . . . . . . . . . . . . . . . . . . . . . . . . . . . . . . . . . . . . . . . . . . . . . . . . . . . . . . . . . . . . . . . . . . . . . . . . . . . . . . . . . . . . . 42 Examen des éléments enregistrés . . . . . . . . . . . . . . . . . . . . . . . . . . . . . . . . . . . . . . . . . . . . . . . . . . . . . . . . . . . . . . . . . . . . . . . . . . . . . . . . . . . . . 49 Transfert d’éléments dans d’autres applications Chapitre 8 : Raccourcis clavier Recherche et personnalisation de raccourcis Raccourcis courants . . . . . . . . . . . . . . . . . . . . . . . . . . . . . . . . . . . . . . . . . . . . . . . . . . . . . . . . . . . . . . . . . . . . . . . 52 . . . . . . . . . . . . . . . . . . . . . . . . . . . . . . . . . . . . . . . . . . . . . . . . . . . . . . . . . . . . . . . . . . . . . . . . . . 54 . . . . . . . . . . . . . . . . . . . . . . . . . . . . . . . . . . . . . . . . . . . . . . . . . . . . . . . . . . . . . . . . . . . . . . . . . . . . . . . . . . . . . . . . . . . . . . . . . . 55 Dernière mise à jour le 3/5/2010 Chapitre 1 : Nouveautés Adobe® OnLocation™ CS5 est un logiciel multiplate-forme performant de contrôle et d’enregistrement direct sur disque qui permet d’améliorer et d’accélérer les prises de vues. Adobe OnLocation est conçu pour être exécuté sur un ordinateur portable ou un ordinateur de bureau. Il offre une gamme impressionnante d’outils de production qui permettent de rapidement gérer vos plans, consulter les contenus et ajouter des métadonnées. Gagnez du temps et de l’argent en tournage, en postproduction et à la livraison grâce à sa prise en charge des métadonnées XMP et son étroite intégration avec Adobe® Premiere® Pro. Pour une présentation vidéo des fonctionnalités d’Adobe OnLocation, reportez-vous à www.adobe.com/go/lrvid5523_ol_fr. Intégration du flux de production avec Adobe Story Importez des scripts à partir d’Adobe Story® vers Adobe OnLocation, tout en conservant les métadonnées entrées au cours de la création. Ces métadonnées sont utilisées dans l’attribution des scripts aux pseudo-éléments. Intégration du flux de production avec Adobe Premiere Pro Transférez rapidement et facilement des contenus entre Adobe OnLocation et Adobe Premiere Pro, tout en conservant les métadonnées ajoutées pendant le tournage pour accélérer le montage (voir la section « Transfert d’éléments dans d’autres applications » à la page 52). Répertoriage rapide Répertoriez vos plans dans le panneau Projet au moyen d’une interface tabulaire qui fonctionne comme un tableur. Naviguez à l’aide de votre clavier dans les champs de données les plus fréquemment utilisés. Ce procédé de saisie de données rapide et efficace permet de recueillir davantage d’informations utiles pendant le tournage, et ainsi d’être plus performant en postproduction (voir la section « Organisation des plans dans le panneau Projet » à la page 28). Marques de commentaires Servez-vous des marques de commentaires pour faire des annotations pendant l’enregistrement ou la lecture. Les commentaires sont annexés précisément aux codes temporels pour vous permettre d’examiner aisément certaines parties d’éléments pendant le tournage. Utiliser les turbocommentaires pour stocker une liste des commentaires les plus fréquents et pour insérer des commentaires rapidement (voir la section « Marques de commentaires » à la page 51). Explorateur de médias Utilisez l’Explorateur de médias pour naviguer jusqu’aux fichiers et pour importer des éléments copiés à partir de supports de stockage vidéo comme les cartes P2. L’Explorateur de médias gère le contenu et peut reconnaître les fichiers multimédias. En outre, lors de l’importation des éléments multimédias, vous pouvez filtrer les éléments existants dans votre projet. 1 2 Dernière mise à jour le 3/5/2010 Chapitre 2 : Espace de travail Personnalisation de l’espace de travail A propos des espaces de travail Les applications audio et vidéo Adobe offrent un espace de travail cohérent et personnalisable. Bien que chaque application possède son propre ensemble de panneaux (Projet, Métadonnées et Montage par exemple), la façon de déplacer et de regrouper les panneaux est la même pour tous les produits. La fenêtre principale d’un programme est appelée fenêtre d’application. Les panneaux de cette fenêtre sont organisés dans ce que l’on appelle l’espace de travail. L’espace de travail par défaut comprend des groupes de panneaux de même que des panneaux isolés. Personnaliser un espace de travail signifie disposer les panneaux de la manière la mieux adaptée à votre style de travail. Lorsque vous réorganisez des panneaux, les autres panneaux sont automatiquement redimensionnés pour correspondre à la fenêtre. Vous pouvez créer et enregistrer plusieurs espaces de travail personnalisés pour différentes tâches. Par exemple, un pour les modifications et un pour les aperçus. Vous pouvez utiliser des fenêtres flottantes pour créer un espace de travail proche de ceux des versions précédentes des applications Adobe ou pour placer des panneaux sur plusieurs moniteurs. B C A Exemple d’espace de travail A. Fenêtre d’application B. Panneaux groupés C. Panneau individuel Ancrage, regroupement ou déplacement de panneaux Vous pouvez ancrer un panneau à d’autres panneaux, ajouter un panneau à un groupe ou retirer un panneau d’un groupe et annuler l’ancrage d’un panneau pour pouvoir le déplacer librement dans la fenêtre de l’application. Lorsque vous faites glisser un panneau, les zones de largage sur lesquelles vous pouvez le déplacer sont mises en surbrillance. La zone de largage que vous choisissez détermine l’endroit où le panneau sera inséré et s’il sera ancré ou regroupé avec d’autres panneaux. Dernière mise à jour le 3/5/2010 UTILISATION D’ADOBE ONLOCATION CS5 3 Espace de travail Zones d’ancrage Les zones d’ancrage se trouvent le long d’un panneau, d’un groupe ou d’une fenêtre. Si vous ancrez un panneau, il devient adjacent au groupe existant et tous les groupes sont redimensionnés pour recevoir le nouveau panneau. A B C Déplacement d’un panneau (A) vers une zone d’ancrage (B) pour l’ancrer (C) Zones de regroupement Les zones de regroupement se trouvent au milieu d’un panneau ou d’un groupe et le long de l’onglet des panneaux. La dépose d'un panneau sur une zone de regroupement permet de l'empiler avec d'autres. A B C Déplacement d’un panneau (A) vers une zone de regroupement (B) pour le regrouper avec les panneaux existants (C) Ancrage ou regroupement de panneaux 1 Si le panneau que vous souhaitez ancrer ou regrouper avec d’autres n’est pas visible, sélectionnez-le dans le menu Fenêtre. 2 Effectuez l’une des opérations suivantes : • Pour déplacer un panneau individuel, faites glisser la zone de prise dans le coin supérieur gauche de l’onglet d’un panneau vers la zone de largage souhaitée. Dernière mise à jour le 3/5/2010 UTILISATION D’ADOBE ONLOCATION CS5 4 Espace de travail Utilisation de la prise d’un panneau pour déplacer un panneau • Pour déplacer tout un groupe, faites glisser la prise du groupe dans le coin supérieur gauche sur la zone de largage désirée. Utilisation de la prise de groupe pour déplacer tout le groupe L’application ancre ou regroupe le panneau selon le type de zone de largage. Annulation de l’ancrage d’un panneau dans une fenêtre flottante Lorsque vous annulez l’ancrage d’un panneau dans une fenêtre flottante, vous pouvez ajouter des panneaux à la fenêtre et la modifier en procédant comme pour la fenêtre d’application. Vous pouvez utiliser des fenêtres flottantes afin de vous servir d'un second moniteur ou de créer des espaces de travail semblables à ceux que proposaient les versions précédentes des applications Adobe. ❖ Sélectionnez le panneau dont vous souhaitez annuler l’ancrage (s’il n’est pas visible, choisissez-le dans le menu Fenêtre), puis effectuez l’une des opérations suivantes : • Choisissez l’option Désancrer le panneau ou Désancrer l’image dans le menu du panneau. L’option Sortir cadre annule l’ancrage du groupe de panneaux. • Cliquez sur le panneau ou le groupe en maintenant la touche Ctrl (Windows®) ou Commande (Mac OS®) enfoncée et faites-le glisser à partir de son emplacement actuel. Lorsque vous relâchez le bouton de la souris, le panneau ou le groupe apparaît dans une nouvelle fenêtre flottante. • Faites glisser le panneau ou le groupe hors de la fenêtre d’application. (Si la fenêtre d’application occupe toute la surface de l’écran, faites glisser le panneau vers la barre des tâches Windows.) UTILISATION D’ADOBE ONLOCATION CS5 5 Dernière mise à jour le 3/5/2010 Espace de travail Redimensionnement des groupes de panneaux Lorsque vous positionnez le pointeur sur des diviseurs entre des groupes de panneaux, des icônes de redimensionnement apparaissent. Lorsque vous faites glisser ces icônes, tous les groupes qui partagent le diviseur sont redimensionnés. Par exemple, votre espace de travail contient trois groupes de panneaux empilés verticalement. Si vous faites glisser la séparation entre les deux derniers groupes, ils sont redimensionnés mais le groupe le plus haut ne change pas. Pour agrandir un panneau sous le pointeur, appuyez sur la touche tilde (~). (N’appuyez pas sur la touche Maj.) Appuyez de nouveau sur la touche tilde pour ramener le panneau à sa taille d’origine. 1 Utilisez l’une des méthodes suivantes : • Pour effectuer un redimensionnement horizontal ou vertical, positionnez le pointeur entre deux groupes de panneaux. Le pointeur prend la forme d’une double flèche . • Pour commander simultanément un redimensionnement dans les deux directions, positionnez le pointeur sur l’intersection entre trois groupes de panneaux ou plus. Le pointeur prend la forme d'une quadruple flèche . 2 Maintenez le bouton de la souris enfoncé et faites glisser la quadruple flèche pour redimensionner les groupes de panneaux. A B Déplacement de la séparation entre des groupes de panneaux pour un redimensionnement horizontal A. Groupe original avec icône de redimensionnement B. Groupes redimensionnés Ouverture, fermeture et défilement des panneaux Lorsque vous fermez un groupe de panneaux dans la fenêtre d'application, les autres groupes sont redimensionnés afin d'utiliser le nouvel espace disponible. Lorsque vous fermez une fenêtre flottante, les panneaux qu’elle comprend se ferment également. • Pour ouvrir ou fermer un panneau, choisissez-le dans le menu Fenêtre. • Pour fermer un panneau ou une fenêtre, cliquez sur son bouton de fermeture . • Pour afficher tous les onglets de panneaux inclus dans un groupe de panneaux étroit, faites glisser la barre de défilement. • Pour mettre un panneau au premier plan d'un groupe de panneaux, procédez de l'une des manières suivantes : • Cliquez sur l’onglet du panneau que vous souhaitez afficher au premier plan. Dernière mise à jour le 3/5/2010 UTILISATION D’ADOBE ONLOCATION CS5 6 Espace de travail • Déplacez le curseur sur la zone de l’onglet, puis actionnez la molette de la souris. La molette de la souris permet d’afficher au premier plan les différents panneaux, l’un après l’autre. • Pour afficher les panneaux cachés dans un groupe de panneaux étroit, faites glisser la barre de défilement sur le groupe de panneaux. Faites glisser la barre de défilement horizontale pour afficher tous les panneaux d'un groupe étroit. Utilisation de plusieurs moniteurs Vous pouvez utiliser plusieurs moniteurs afin d’augmenter la surface d’écran disponible. Lorsque vous utilisez plusieurs moniteurs, la fenêtre d’application s’affiche sur l’un de ces moniteurs et vous pouvez placer les fenêtres flottantes sur le second moniteur. Les configurations des moniteurs sont stockées dans l’espace de travail. Voir aussi « Ancrage, regroupement ou déplacement de panneaux » à la page 2 Eclaircissement ou assombrissement de l’interface utilisateur Vous pouvez régler la luminosité de l’espace de travail si les panneaux, fenêtres et boîtes de dialogue de votre environnement de travail sont trop clairs ou trop foncés. 1 Choisissez Edition > Préférences > Aspect (Windows) ou OnLocation > Préférences > Aspect (Mac OS). 2 Faites glisser le curseur Luminosité. (Pour rétablir le niveau de luminosité par défaut, cliquez sur Réinitialiser avec les valeurs par défaut.) Gestion des espaces de travail Sélection d'un espace de travail Chaque application vidéo et audio Adobe inclut des espaces de travail prédéfinis qui optimisent la présentation de panneaux pour des tâches spécifiques. Lorsque vous choisissez l’un de ces espaces de travail ou tout espace de travail personnalisé que vous avez enregistré, l’espace de travail actuel est redéfini en conséquence. ❖ Ouvrez le projet sur lequel vous souhaitez travailler, choisissez la commande Fenêtre > Espace de travail, puis sélectionnez l’espace de travail de votre choix. Espaces de travail prédéfinis Les espaces de travail prédéfinis suivants sont répertoriés dans le sous-menu Fenêtre > Espace de travail d’Adobe OnLocation : Etalonnage Affiche de façon bien visible les panneaux permettant d’étalonner les caméras avant l’enregistrement. Dernière mise à jour le 3/5/2010 UTILISATION D’ADOBE ONLOCATION CS5 7 Espace de travail Plein écran Déploie les panneaux sur toute la surface de l’écran pour pouvoir facilement les surveiller de loin. Pour passer d’un panneau à un autre, cliquez sur les onglets dans le coin supérieur gauche de l’écran. Préproduction Déploie les panneaux Projet et Métadonnées pour pouvoir entrer·aisément des propriétés descriptives relatives aux pseudo-éléments de plans. Production Optimise la disposition de l’espace de travail pour l’enregistrement, la révision et l’analyse des éléments. Voir aussi « Organisation et enregistrement des plans » à la page 28 Enregistrement, réinitialisation ou suppression d’un espace de travail Enregistrement d’un espace de travail personnalisé Lorsque vous personnalisez un espace de travail, l’application effectue un suivi de vos modifications et stocke la mise en page la plus récente. Pour stocker une présentation spécifique de manière permanente, vous devez enregistrer un espace de travail personnalisé. Les espaces de travail personnalisés enregistrés apparaissent dans le menu Espace de travail où vous pouvez les sélectionner et les réinitialiser. ❖ Organisez les images et les panneaux comme vous le souhaitez, puis choisissez la commande Fenêtre > Espace de travail > Nouvel espace de travail. Saisissez le nom de l’espace de travail, puis cliquez sur le bouton OK. Remarque : si un projet enregistré avec un espace de travail personnalisé est ouvert sur un autre système, l’application recherche un espace de travail portant un nom correspondant. Si elle n’en trouve pas (ou si la configuration du moniteur ne correspond pas), elle utilise l’espace de travail local actuel. Réinitialisation d’un espace de travail Réinitialiser l’espace de travail courant permet de revenir à la présentation de panneaux initiale qui a été enregistrée. ❖ Choisissez la commande Fenêtre > Espace de travail > Réinitialiser nom de l’espace de travail. Suppression d’un espace de travail 1 Choisissez la commande Fenêtre > Espace de travail > Supprimer l’espace de travail. 2 Sélectionnez l’espace de travail à supprimer et cliquez sur le bouton OK. Remarque : vous ne pouvez pas supprimer l’espace de travail actif. Dernière mise à jour le 3/5/2010 Chapitre 3 : Création de projets et configuration des caméras Création, ouverture et déplacement de projets Adobe OnLocation stocke les fichiers apparentés dans un dossier de projet. Chaque projet est constitué d’un fichier *.olproj qui référence la vidéo enregistrée dans le dossier Eléments. Toutes les images fixes que vous capturez à partir de ces éléments se trouvent dans le dossier Images fixes capturées. Vous pouvez stocker les projets Adobe OnLocation sur un disque local, interne ou externe. Les lecteurs externes FireWire® et USB 2.0 conviennent à Adobe OnLocation. Pour le format vidéo DVCPro HD®, il est vivement conseillé d’utiliser un disque d’une vitesse de 7 200 tours/min et de le défragmenter régulièrement. La commande Lier un média permet de rétablir un lien avec un média qui, depuis son déplacement, ne figure plus à son emplacement d’origine sur le disque dur. Pour activer cette commande, cliquez avec le bouton droit de la souris sur l’élément multimédia dans le panneau Projet, puis sélectionnez Lier un média. Création d’un projet 1 Dans l’écran de démarrage ou le menu Fichier, choisissez Nouveau projet. 2 Indiquez le nom et l’emplacement du projet. Utilisez un nom évocateur composé notamment du nom du projet ou du client, ou encore un numéro de tâche. 3 Cliquez sur Enregistrer. Remarque : Adobe déconseille d’enregistrer une vidéo dans un emplacement réseau. Les retards inhérents au travail en réseau provoqueraient probablement des pertes de données. Ouverture d’un projet 1 Dans l’écran de démarrage ou le menu Fichier, choisissez Ouvrir un projet. 2 Naviguez jusqu’au dossier du projet, puis sélectionnez le fichier [nom du projet].olproj. 3 Cliquez sur Ouvrir. Adobe OnLocation ouvre le projet, en complétant le panneau Projet avec ses éléments. Transfert de projets entre ordinateurs Pour accéder à un projet à partir d’un autre ordinateur, déplacez un lecteur externe ou copiez le dossier de projet entier. Tous les chemins étant interdépendants dans le dossier de projet, il convient de le déplacer comme un tout sans déplacer ni supprimer un seul de ces sous-dossiers et fichiers. Voir aussi « Transfert d’éléments dans d’autres applications » à la page 52 8 UTILISATION D’ADOBE ONLOCATION CS5 9 Dernière mise à jour le 3/5/2010 Création de projets et configuration des caméras Configuration des caméras A propos des ports et câbles IEEE 1394 Adobe OnLocation communique avec des caméras et d’autres périphériques conformes à la norme OHCI et exploitant la norme IEEE 1394, également appelée FireWire et i.Link®. Si l’ordinateur n’a pas de port IEEE 1394, ou pas en nombre suffisant, ajoutez une ou plusieurs cartes FireWire (cartes PCI pour un ordinateur de bureau , cartes PCMCIA® ou ExpressCard® pour un ordinateur portable). Avant d’acheter un câble, vérifiez s’il doit être à 4 broches ou comporter entre 4 et 6 broches. La plupart des caméras compatibles 1394 possèdent un port 4 broches. Les ordinateurs proposent des ports 4 broches ou 6 broches. Avec des caméras DV et HDV, les câbles peuvent atteindre 25 mètres. La longueur maximale d’un câble DVCPro HD est de 4,5 mètres en raison d’un débit beaucoup plus élevé. Vous pouvez utiliser des répétiteurs pour chaîner jusqu’à 16 câbles. Remarque : pour obtenir les dernières informations de dépannage disponibles concernant la capture vidéo numérique dans Adobe OnLocation, consultez la base de connaissances Adobe à l’adresse www.adobe.com/fr/support/onlocation/. Etape 1 : Connexion d’une caméra Pour un enregistrement direct sur le disque, Adobe ® OnLocation™ fonctionne avec les caméras NTSC ou PAL DV ainsi que les caméras HDV et DVCPro. L’application détecte automatiquement les format et standard vidéo de la caméra, de sorte que vous n’avez à modifier aucun réglage ni aucune propriété pour le projet. Remarque : Adobe OnLocation n’est pas compatible avec les caméscopes qui enregistrent sur des DVD, des disques durs ou une carte mémoire Flash, sauf s’ils produisent des sorties DV ou HDV via une connexion FireWire. 1 Branchez une extrémité du câble 1394 sur un port FireWire de l’ordinateur. 2 Branchez l’autre extrémité du câble sur le port FireWire de la caméra éteinte. Important : bien que certains appareils IEEE 1394 soient remplaçables à chaud, vous risquez d’endommager les ports FireWire si vous branchez un câble alors que la caméra est allumée. C’est pourquoi il est conseillé d’éteindre la caméra avant de brancher le câble. 3 Allumez la caméra, puis réglez-la sur le mode Enregistrement ou Caméra. 4 Si le moniteur de contrôle affiche un élément enregistré précédemment au lieu d’une vidéo de la caméra, cliquez sur l’icône de menu de panneau , et choisissez Afficher la caméra. Pour passer à une autre caméra, fermez Adobe OnLocation, déconnectez la caméra actuelle, connectez une autre caméra, puis relancez l’application. Si vous voulez être sûr que la vidéo conserve la même apparence, reportez-vous à la section « Vérification de la continuité entre plusieurs caméras » à la page 23. Etape 2 : Réglage du format du moniteur Le format d’une image rectangulaire, ou rapport L/H, décrit ses dimensions en largeur par rapport à la hauteur. Par défaut, le moniteur de contrôle adopte automatiquement le format du flux vidéo. Vous pouvez également contrôler manuellement le format. Dernière mise à jour le 3/5/2010 UTILISATION D’ADOBE ONLOCATION CS5 10 Création de projets et configuration des caméras Un format se présente généralement sous la forme d’un rapport, par exemple 16:9. Il peut toutefois prend la forme d’une valeur décimale égale à la première valeur du rapport divisée par la deuxième. Ainsi, 1,333 est égal à 4 divisé par 3, autrement dit 4:3. 1 Dans le coin supérieur gauche du moniteur de contrôle, cliquez sur l’icône de menu de panneau , puis sélectionnez Paramètres de moniteur. 2 Dans la section Format du moniteur, sélectionnez l’une des options suivantes : Automatique Le format de la vidéo est adopté automatiquement. 4:3 Il s’agit du format télévisuel standard. 16:9 Il s’agit du format télévisuel à haute définition (HDTV). Personnalisé Vous pouvez définir un format compris entre 1,000 (1:1, soit un carré) et 2,400 (12:5). Si vous n’êtes pas sûr de la valeur à utiliser pour ce réglage, dirigez la caméra sur une image circulaire parallèle au plan de l’objectif. Si la forme a un aspect circulaire sur le moniteur de contrôle, le réglage est correct. Sinon, modifiez la valeur jusqu’à ce que vous obteniez la forme correcte. Si vous ne parvenez pas à obtenir une forme circulaire, vérifiez que le masque Letterbox est désactivé (voir la section « Aperçu des différents formats » à la page 25). Etape 3 : Etalonnage du moniteur de contrôle Les barres de couleurs intégrées étalonnent l’écran de l’ordinateur pour qu’il utilise les mêmes niveaux de luminosité, de blanc et de couleur que les enregistrements de la caméra. Cette étape garantit que l’image du moniteur de contrôle reflète exactement ce que vous verrez en postproduction. Il est conseillé de réétalonner l’écran en cas de variation notable de la lumière ambiante autour de l’ordinateur. Positionnez l’écran de l’ordinateur à un angle qui réduit autant que possible les reflets de lumière. Pour une prise de vues sous la lumière directe du soleil, vous pouvez utiliser un pare-soleil sur votre écran d’ordinateur pour améliorer la visibilité. Remarque : l’étalonnage du moniteur de contrôle agit exclusivement sur ce que vous voyez dans Adobe OnLocation. Il conserve intactes la luminosité et la couleur des éléments enregistrés. En raison de l’interdépendance des divers paramètres d’étalonnage, il est important de suivre la procédure ci-dessous dans l’ordre. 1 Sous l’aperçu affiché dans le moniteur de contrôle, cliquez sur le bouton Etalonner le moniteur de contrôle . 2 Faites glisser le réglage Chrominance pour le ramener à zéro, ce qui élimine toute couleur et réduit les barres à des nuances de gris. 3 Repérez le groupe des trois barres foncées étroites, sous les deuxième et troisième barres à partir de la droite. Ces barres formant la mire PLUGE servent à régler le contraste. Ajustez la valeur Contraste jusqu’à ce que la barre du milieu et la barre de gauche soient identiques et que la barre de droite apparaisse légèrement plus claire. Pour ajuster les valeurs par incréments fractionnaires, faites glisser le curseur tout en maintenant la touche Ctrl (Windows) ou Cmde (Mac OS) enfoncée. Réglage du contraste à l’aide de la mire PLUGE. 4 Repérez le groupe des trois fines barres blanches, sous les deuxième et troisième barres à partir de la gauche. Ajustez la valeur Luminosité jusqu’à ce que les deux barres de gauche deviennent indiscernables et que la barre de droite apparaisse légèrement plus foncée. Dernière mise à jour le 3/5/2010 UTILISATION D’ADOBE ONLOCATION CS5 11 Création de projets et configuration des caméras Réglage de la luminosité à l’aide de la mire PLUGE. 5 Cliquez sur Filtre bleu. Les barres apparaissent dans des nuances de bleu. 6 Ajustez la valeur Chrominance de façon à ce que la grande section en haut de chaque barre extérieure ait la même nuance que le petit bloc situé juste en dessous. 7 Au besoin, ajustez la valeur Phase jusqu’à ce que les troisième et cinquième barres aient la même nuance que les petits blocs situés juste en dessous. A. Réglez la chrominance de façon à ce que les grandes barres extérieures soient identiques·aux petits blocs adjacents. B. Réglez la phase de façon à ce que les troisième et cinquième grands blocs soient identiques aux petits blocs adjacents. 8 Cliquez sur OK. Pour rétablir toutes les valeurs d’origine des paramètres, cliquez sur Défaut. Etape 4 : Calibrage de la caméra avec l’Assistant de configuration de la caméra Parfois, même les meilleures caméras, et les plus chères, ne parviennent pas à enregistrer des images de haute qualité à moins de définir avec précision l’exposition et la mise au point. Vous pouvez obtenir une vidéo de haute qualité, même sans caméra haut de gamme. Une vidéo de haute qualité nécessite une mise au point de précision, une balance des blancs correcte, et une exposition ainsi qu’un éclairage au rendement maximum de la plage dynamique. Pour vous aider à obtenir les meilleurs résultats, l’Assistant de configuration de la caméra analyse les images et affiche les résultats sous forme graphique. Cette fonctionnalité réduit les approximations relatives au calibrage de la caméra et au réglage de l’éclairage. Dernière mise à jour le 3/5/2010 UTILISATION D’ADOBE ONLOCATION CS5 12 Création de projets et configuration des caméras Le moniteur de forme d’onde, le vectorscope et le moniteur de contrôle offrent des outils d’analyse complets qui permettent d’évaluer la mise au point, l’exposition et la balance des blancs. L’Assistant de configuration de la caméra présente toutefois des avantages supplémentaires. Premièrement, il structure les données dans des indicateurs faciles à lire. Deuxièmement, il analyse seulement une partie définie de l’image (celle où vous placez la carte de l’Assistant de configuration de la caméra). Remarque : l’Assistant de configuration de la caméra nécessite la carte de l’Assistant de configuration de la caméra, qui correspond à un graphique de mise au point et d’exposition. Téléchargez le fichier onlocation_cs5_camerasetupassistant.pdf, puis imprimez le graphique de mise au point et d’exposition sur un papier blanc épais. Pour plus d’informations sur la carte de l’Assistant de configuration de la caméra, consultez le fichier Assistant de configuration de la caméra. 1 Désactivez les réglages automatiques de la caméra, en particulier la mise au point, la balance des blancs et le diaphragme. 2 Cadrez et éclairez la scène. 3 Choisissez Fenêtre > Assistant de configuration de la caméra. 4 Cochez Activer. 5 Placez la carte de l’Assistant de configuration de la caméra à côté de votre sujet principal, puis ajustez la carte de sorte qu’elle reçoive la même lumière. Si nécessaire, inclinez la carte vers le bas pour éviter tout éblouissement par réflexion. Positionnement de la carte de l’Assistant de configuration de la caméra 6 Cadrez le diagramme à l’aide du curseur Pourcentage de l’image du panneau Assistant de configuration de la caméra. Pour repositionner la zone cible dans le moniteur de contrôle, faites glisser le réticule vers le centre. 7 Réglez la mise au point de votre caméra jusqu’à ce que l’indicateur de mesure Mise au point du panneau Assistant de configuration de la caméra se situe complètement en haut. 8 Pour maximiser les tons clairs et les tons foncés (indicateurs de mesure Exposition inférieur et supérieur du panneau Assistant de configuration de la caméra), effectuez l’une des opérations suivantes : • Repositionnez, ajoutez ou supprimez des lumières. • Réglez le diaphragme, la vitesse d’obturateur, l’exposition ou le gain, entre autres, de votre caméra. UTILISATION D’ADOBE ONLOCATION CS5 13 Dernière mise à jour le 3/5/2010 Création de projets et configuration des caméras 9 Retournez le diagramme sur la face blanche. Réglez ensuite la balance des blancs sur votre caméra pour maximiser les indicateurs de mesure Balance des blancs du panneau Assistant de configuration de la caméra. Réglage de la balance des blancs Etape 5 : Réglage des niveaux audio Le panneau Audio regroupe des indicateurs de mesure permettant d’optimiser les niveaux audio avant l’enregistrement et d’analyser les niveaux pendant la lecture. 1 Si vous contrôlez le son sans casque d’écoute hermétique, sélectionnez l’option Passage silencieux vers les haut- parleurs pour la source en direct , dans le panneau Audio, pour empêcher les retours audio. 2 Tout en observant les indicateurs de mesure du panneau Audio, réglez la position de vos microphones ainsi que le niveau d’entrée audio sur la caméra. Les indicateurs doivent rester principalement dans la région jaune, et les alertes de claquement audio doivent être rares. En cas d’alertes d’écrêtage audio , réglez la position des microphones ou réduisez le niveau d’entrée. Cliquez sur les alertes d’écrêtage dans le panneau Audio pour les faire disparaître. Voir aussi « Alertes audio et vidéo » à la page 20 14 Dernière mise à jour le 3/5/2010 Chapitre 4 : Analyse de l’éclairage, de l’exposition et de la couleur Evaluation de la luminosité avec des zébrures Adobe OnLocation propose deux modes de zébrures réglables sur le moniteur de contrôle. Ces zébrures superposent un motif de bandes diagonales sur les zones de la vidéo qui dépassent le seuil spécifié de luminosité ou d’obscurité. Par défaut, le seuil est fixé à 96 % pour le mode Zébrures 1 et à 75 % pour le mode Zébrures 2. Utilisez le réglage par défaut du mode Zébrures 1 pour identifier les zones surexposées qui perdront tous leurs détails et qui risquent de découper ou de déformer la vidéo. Utilisez le réglage par défaut du mode Zébrures 2 pour identifier les zones des visages, ou d’autres sujets importants, suffisamment brillants pour révéler des détails utiles. La complexité des visages, l’atmosphère générale de la scène ou l’ambiance artistique recherchée peuvent nécessiter d’autres seuils de luminosité. Certains vidéastes travaillent avec une exposition inférieure à 70 % pour les visages, tandis que d’autres préfèrent utiliser un seuil de 60 %, voire inférieur, pour leurs films. Vous pouvez remplacer les réglages de seuil de zébrures par défaut par l’une de ces valeurs. Vous pouvez également passer du mode de zébrures Clair par défaut au mode Sombre pour mieux contrôler les niveaux des zones sombres. Par exemple, en mode Sombre, une zébrure dont le seuil est défini à 20 % affiche des bandes sur toutes les zones exposées à un niveau inférieur à ce seuil. Activation ou désactivation d’un mode de zébrures ❖ Dans le moniteur de contrôle, cliquez sur le bouton Zébrures 1 ou Zébrures 2 . Un seul mode de zébrures peut être activé à la fois. Si donc vous activez le mode Zébrures 1, le mode Zébrures 2 est instantanément désactivé, et inversement. Configuration d’un mode de zébrures pour identifier les zones claires ou sombres 1 Dans le coin supérieur droit du moniteur de contrôle, cliquez sur l’icône de menu de panneau , puis choisissez Paramètres de zébrures. Sinon, appuyez sur les touches Alt+Z. 2 Dans le menu Mode de l’un ou l’autre des types de zébrures, sélectionnez Clair ou Sombre pour identifier respectivement les tons clairs ou les tons foncés. Pour qu’elles ressortent de leur zone d’application, les bandes des zébrures sont noires en mode Clair et blanches en mode Foncé. Définition des seuils des modes de zébrures Un seuil de 0 % représente une valeur de luminosité de 16; et 100 % une valeur de 235. Les valeurs 16 et 235 définissent les limites de luminosité en vigueur en télédiffusion. 1 Dans le coin supérieur droit du moniteur de contrôle, cliquez sur l’icône de menu de panneau Paramètres de zébrures. 2 Définissez le seuil de luminosité ou le seuil d’obscurité, puis cliquez sur OK. , puis choisissez Dernière mise à jour le 3/5/2010 UTILISATION D’ADOBE ONLOCATION CS5 15 Analyse de l’éclairage, de l’exposition et de la couleur Conservation des tons foncés avec des zébrures foncées La présence de zones d’ombre foncées dans une scène peut répondre à différents objectifs cinématographiques. Toutefois, une ambiance triste ou maussade risque d’être difficile à réussir dans le format DV, qui peut être impardonnable en présence d’ombres trop sombres. Un bruit indésirable s’insinue souvent dans l’image, impossible à compenser en postproduction. Fort heureusement, de nombreuses caméras DV sont capables de produire des images remarquables dans des scènes sombres. Il n’en demeure pas moins que la marge d’erreur est faible et qu’il convient de contrôler très précisément les zones d’ombre. La tâche se complique encore avec l’écran orientable vers l’extérieur dont disposent de nombreux caméscopes numériques. Sur ces petits écrans, une zone proche du noir semble souvent complètement noire. De plus, cet écran ne montre pas l’impact de la compression vidéo numérique sur la vidéo en direct. Il en va de même pour les moniteurs analogiques externes haut de gamme. Pour voir réellement ce que vous enregistrez avec n’importe lequel de ces écrans, lisez d’abord la bande. Le moniteur de contrôle DV, HDV, DVCPro natif d’Adobe OnLocation est un outil inestimable dans ce genre de situation, parce qu’il permet de voir en temps réel l’image compressée au fur et à mesure que vous effectuez des réglages. Avec OnLocation, un mode de zébrures foncé vous permet d’introduire des ombres bien marquées dans une scène sans craindre de perdre trop de détails dans ces zones. Ainsi, des ombres intenses sur un visage peuvent produire un effet dramatique, mais l’absence de détail dans la zone d’ombre aura l’air d’un travail d’amateur. A l’inverse, vous préférerez peut-être que les portions les plus sombres d’une zone d’ombre, telles que les recoins d’un angle, soient d’un noir parfait. La plage dynamique de l’image s’en trouve alors intensifiée, ce qui vous laisse une plus grande marge de manœuvre pour retravailler la scène en postproduction dans l’application de montage. Lors de la définition des seuils pour les zébrures foncées, les valeurs recommandées varient selon la caméra et le résultat escompté. Voir aussi « A propos de la gamme dynamique vidéo » à la page 16 Evaluation de la luminosité et de la couleur avec des moniteurs de forme d’onde Les moniteurs de forme d’onde convertissent les signaux vidéo en formes d’onde représentant les niveaux de luminosité et de saturation. Les moniteurs de forme d’onde sont des outils précieux au moment de la prise de vues, parfois plus fiables que votre perception visuelle. Votre regard se fixe sur ce que vous voyez, et vous en oubliez alors l’éclairage. En représentant graphiquement la luminosité, les moniteurs de forme d’onde éliminent la part de subjectivité dans l’évaluation des images, vous procurant ainsi une base fiable pour les réglages artistiques de l’éclairage de la scène et vous aidant à capturer une vidéo avec la plage dynamique complète sans découpage. Dans Adobe OnLocation, les moniteurs de forme d’onde peuvent utiliser le modèle de couleurs YCbCr, IRE ou RVB. Ces modèles affichent les données chromatiques sur différentes échelles : • Les moniteurs YCbCr affichent les valeurs de luminosité (Y) comprises entre 16 et 235. Les valeurs de chrominance (Cb et Cr) sont représentées sur des échelles allant de –0,5 à +0,5, avec des limites de télédiffusion de –0,437 et +0,437. UTILISATION D’ADOBE ONLOCATION CS5 16 Dernière mise à jour le 3/5/2010 Analyse de l’éclairage, de l’exposition et de la couleur • Les moniteurs IRE (configuration à 0) affichent les valeurs de luminosité (Y) sur une échelle comprise entre 0 et 100. Avec les moniteurs IRE (configuration à 7,5), les valeurs de luminosité s’étendent sur une échelle de 7,5 à 100. • L’échelle RVB s’étend de 0 à 255 pour chaque couleur. Choisissez le modèle YCbCr afin d’évaluer la luminosité séparément de la couleur, et choisissez le modèle RVB pour mesurer la luminosité de chaque couche de couleur. A propos de la gamme dynamique vidéo La plage dynamique exprime l’écart entre la luminosité vidéo la plus faible et la luminosité vidéo la plus intense, autrement dit les valeurs de luminance. Plus la plage dynamique est étendue, plus la vidéo semble vivante et réelle. La vidéo numérique, par exemple, utilise une plage de valeurs de luminance comprise entre 16 et 235, qui indique à quel point chaque pixel est clair ou foncé. Par rapport aux vidéos de caméscopes grand public, les vidéos de caméscopes haut de gamme semblent souvent de meilleure qualité car elles offrent une plage plus dynamique. Toutefois, la différence la plus marquante réside dans l’utilisation de cette plage dynamique. Une caméra grand public peut produire des résultats comparables à ceux d’une caméra haut de gamme. Cela est possible uniquement si vous paramétrez le plan à l’aide des outils de contrôle de l’objectif d’Adobe OnLocation Adobe OnLocation. Des outils tels que le moniteur de forme d’onde et le panneau Assistant de configuration de la caméra vous permettent d’amplifier le signal afin qu’il occupe toute la plage dynamique disponible. Il s’agit de capturer la plage dynamique maximale pendant la prise de vues par un réglage judicieux de la caméra, de l’éclairage et de la composition. Toute correction importante en postproduction aboutit invariablement à des artefacts disgracieux. Par ailleurs, une utilisation optimale de la plage dynamique vous laisse davantage de latitude pour le traitement de l’image en postproduction. Si, par exemple, vous recherchez un plan sombre et triste, vous obtiendrez de meilleurs résultats à partir d’une prise de vue bien éclairée et assombrie en postproduction qu’à partir d'une prise de vue mal éclairée. Pour utiliser la plage dynamique dans sa totalité, laissez les ombres les plus sombres au bas de l’échelle sur le moniteur de forme d’onde, éclairez les zones les plus claires afin qu’elles atteignent le haut de l’échelle, et créez un grand nombre d’étapes de niveaux de gris entre les deux. A propos du moniteur de forme d’onde Le moniteur de forme d’onde affiche les valeurs de luminosité comprises entre 0 et 255 pour les modes YCbCr et RVB, avec des limites de télédiffusion clairement définies à 16 et 235. Les valeurs de luminosité du mode IRE (configuration à 0) et IRE (configuration à 7,5) sont comprises respectivement entre 0 et 100 et entre 7,5 et 100. La position horizontale du signal correspond à la position horizontale dans l’image. Par exemple, supposons qu’un pic apparaisse dans le signal à environ un tiers du tracé en partant de la gauche. Puis, supposons qu’un point clair apparaisse dans l’image à la même position relative. A A. Image-test B. Vue à travers la caméra B Dernière mise à jour le 3/5/2010 UTILISATION D’ADOBE ONLOCATION CS5 17 Analyse de l’éclairage, de l’exposition et de la couleur L’illustration ci-dessus représente une image-test et la forme d’onde correspondante. Elle montre clairement la correspondance entre la position horizontale des formes de l’image et celle du signal. L’arrière-plan gris produit la bande horizontale qui s’étend environ de 80 à 125 Y. Le triangle foncé et l’ovale clair interviennent dans les bandes pour environ 45 à 65 et 165 à 180 Y, respectivement. La ligne blanche verticale s’étirant de haut en bas, elle découpe une bande entière de l’arrière-plan. Quant à la ligne noire, elle découpe seulement un morceau de l’arrière-plan car elle ne traverse que la moitié de l’image. Les deux formes à droite de l’image-test sont les plus difficiles à interpréter en raison de leur complexité géométrique, mais aussi parce qu’il s’agit de dégradés et non de couleurs unies. L’onde sinusoïdale forme une ligne angulaire représentative du mouvement latéral du dégradé. Avec le dégradé vertical de la forme dentelée, le signal reproduit à peu près la forme. Configuration du moniteur de forme d’onde Affichage des moniteurs de forme d’onde Vous pouvez afficher plusieurs moniteurs de forme d’onde, chacun mesurant une composante de couleur différente. • Pour ajouter un nouveau moniteur, choisissez Fenêtre > Moniteur de forme d’onde > Nouveau moniteur de forme d’onde. • Pour afficher un moniteur existant, choisissez Fenêtre > Moniteur de forme d’onde > [composante de couleur]. Sélection de la composante de couleur à évaluer Pour sélectionner la composante de couleur à évaluer, cliquez sur l’icône de menu de panneau dans le coin supérieur droit du panneau Moniteur de forme d’onde. Faites votre choix parmi les options suivantes : Options YCbCr Permettent d’afficher les valeurs chromatiques si vous sélectionnez Cb ou Cr, et les valeurs de luminosité si vous sélectionnez Y. Pour afficher toutes les options, avec les valeurs de luminosité à gauche du graphique et les valeurs chromatiques à droite, choisissez Parade. Options RVB Permettent d’afficher individuellement les couches Rouge, Vert ou Bleu, ou ensemble avec l’option Parade. Passage du mode Entier au mode Ligne Pour alterner entre l’analyse de toute l’image (mode Entier) et celle d’une seule ligne de la vidéo (mode Ligne), sélectionnez Ligne. Faites ensuite glisser le curseur sur la valeur pour faire défiler l’image vers le haut et vers le bas. Lorsque le mode Ligne est activé, le moniteur de contrôle affiche la ligne concernée en blanc. Pour masquer la ligne, cliquez sur un autre panneau que le moniteur de forme d’onde. Réglage de l’intensité et de l’éclairement de votre environnement de travail Pour mieux évaluer les données vidéo sous divers éclairages, réglez les paramètres suivants : Intensité Permet de contrôler la luminosité de l’affichage de la forme d’onde. Eclairement Permet de contrôler la luminosité de l’échelle. Dernière mise à jour le 3/5/2010 UTILISATION D’ADOBE ONLOCATION CS5 18 Analyse de l’éclairage, de l’exposition et de la couleur Evaluation de la luminosité et de la couleur avec des histogrammes Les histogrammes analysent l’intégralité de l’image et comptent le nombre de pixels pour chaque valeur de luminosité ou valeur chromatique. La valeur associée au plus grand nombre de pixels apparaît sous la forme d’un pic montant jusqu’en haut du graphique. Toutes les autres valeurs sont placées par rapport à ce pic. Si, par exemple, une valeur donnée atteint la ligne 40, cela signifie qu’il y a 40 % de pixels à cette valeur (de même qu’au niveau du pic). L’axe vertical de l’échelle représente le nombre relatif de pixels à chaque valeur de luminosité. L’axe horizontal représente l’échelle de luminosité, du plus sombre à gauche au plus clair à droite. Pour les utilisateurs d’Adobe® Photoshop®, cet histogramme ressemble au mode Niveaux. Affichage des histogrammes Vous pouvez afficher plusieurs histogrammes, chacun mesurant une composante de couleur différente. • Pour ajouter un nouvel histogramme, choisissez Fenêtre > Histogramme > Nouvel histogramme. • Pour afficher un histogramme existant, choisissez Fenêtre > Histogramme >[composante de couleur]. Sélection de la composante de couleur à évaluer Dans le coin supérieur droit du panneau Histogramme, cliquez sur le bouton de menu des options suivantes : pour sélectionner l’une YCbCr : Y Affichez les valeurs de luminosité globales. Options RVB Affichez individuellement les couches Rouge, Vert ou Bleu, ou ensemble avec l’option Parade. Réglage de l’intensité et de l’éclairement de votre environnement de travail Pour mieux évaluer les données vidéo sous divers éclairages, réglez les paramètres suivants : Intensité Commande la luminosité de l’affichage de l’histogramme. Eclairement Commande la luminosité de l’échelle. Analyse de la couleur avec le Vectorscope Le vectorscope représente la couleur des pixels dans un graticule circulaire divisé en secteurs, par chrominance. Un signal placé au centre ou à proximité du centre du graticule représente les pixels ayant peu ou pas de couleur, comme les pixels noirs, blancs et gris. Plus il est éloigné du centre, plus la couleur est saturée. Le cercle extérieur du vectorscope représente la limite des valeurs chromatiques autorisées en télédiffusion. Si le signal dépasse ce cercle, les chaînes de télévision risquent de ne pas pouvoir diffuser la vidéo. Le vectorscope peut analyser l’image entière ou une seule ligne horizontale. En mode Entier, cette représentation est additive par nature. En d’autres termes, un point est ajouté au signal pour chaque pixel. La luminosité du signal dans une zone donnée est représentative du nombre de pixels qu’elle contient. Les zones claires telles que celles situées à proximité des cibles vertes et bleues dans l’exemple ci-dessous indiquent que l’image comporte de nombreux pixels de couleurs similaires. Les paramètres Gain et Intensité ont aussi un effet direct sur la luminosité du signal. Dernière mise à jour le 3/5/2010 A UTILISATION D’ADOBE ONLOCATION CS5 19 Analyse de l’éclairage, de l’exposition et de la couleur B C D E F A. Rouge B. Magenta C. Jaune D. Vert E. Cyan F. Bleu Si vos préférez un affichage vectoriel vert traditionnel, sélectionnez Monochrome dans la section Aspect de la boîte de dialogue Préférences. Voir aussi « Evaluation de la luminosité et de la couleur avec des moniteurs de forme d’onde » à la page 15 Vérification de la balance des blancs, de la continuité et de l’incrustation de couleur avec le Vectorscope Le vectorscope présente bien des avantages, en particulier si le petit écran à cristaux liquides orientable vers l’extérieur de la caméra est le seul autre outil à votre disposition. Ces écrans exagèrent souvent la saturation, surtout celle des couleurs primaires. Pour vérifier la balance des blancs, placez une feuille de papier blanc en face de l’objectif. Le vectorscope indique le décalage de la balance des blancs, et sa direction. Si vous alternez l’affichage du moniteur de contrôle entre éléments et caméras, le vectorscope permet d’assurer la continuité des couleurs d’un élément à un autre ou d’une caméra à une autre. Ainsi, vous pouvez corriger une variation de la coloration de la peau d’une personne à la suite d’un léger changement d’éclairage ou harmoniser la teinte d’une scène filmée sous deux angles de prise de vue différents. En garantissant la continuité des couleurs pendant un tournage, vous serez dispensé de corrections chromatiques délicates en postproduction. Si vous filmez sur fond vert ou bleu, le vectorscope vous permet d’obtenir une saturation suffisante de la couleur de la toile de fond et de réussir ainsi facilement votre effet d’incrustation. Pour plus de détails, reportez-vous à la section « Homogénéisation de la couleur pour incrustation sur fond » à la page 20. Configuration du vectorscope Les paramètres suivants figurent en haut du vectorscope : Gain Modifie la luminosité du point peint pour chaque pixel de l’image. La réduction du gain permet de faire ressortir les seules couleurs communes dans l’image. A l’inverse, l’augmentation du gain accentue l’affichage des couleurs rares de l’image. Intensité et Eclairement Commandent la luminosité de l’affichage du vecteur et du graticule, respectivement. Dernière mise à jour le 3/5/2010 UTILISATION D’ADOBE ONLOCATION CS5 20 Analyse de l’éclairage, de l’exposition et de la couleur Mode Ligne et mode Entier Permet d’alterner entre l’analyse de l’image complète et l’analyse d’une seule ligne de la vidéo. En mode Ligne, faites glisser verticalement la valeur pour faire défiler l’image vers le haut et vers le bas ; le trait blanc qui apparaît sur le moniteur de contrôle indique la ligne concernée. Pour masquer le trait sur le moniteur de contrôle, cliquez sur un autre panneau que le vectorscope. Homogénéisation de la couleur pour incrustation sur fond L’utilisation du vectorscope et du moniteur de forme d’onde vous garantit un métrage homogène lorsque vous filmez une séquence sur un arrière-plan coloré en vue de son incrustation en postproduction. Il s’agit ici d’optimiser la pureté et la saturation du fond sans nuire au sujet du premier plan. • Le vectorscope évalue l’homogénéité et la saturation de la couleur de fond. Lorsqu’il n’y a rien devant le fond, recherchez un signal ramassé vers la cible de la couleur du fond. Plus le signal est étroit, plus le fond est homogène. Plus le signal est éloigné du centre de l’affichage, plus la couleur est saturée. • Le moniteur de forme d’onde évalue l’homogénéité de la luminosité sur toute l’étendue du fond. Un arrière-plan bien éclairé se caractérise par une fine ligne droite traversant le graphique. Si vous poursuivez une prise de vue précédente, utilisez ces outils pour vous assurer que la balance des couleurs et la luminosité du fond n’ont pas changé de manière significative. Un fond uniforme vous fera gagner du temps dans l’application de montage, car vous pourrez utiliser les mêmes paramètres d’incrustation pour tous les éléments. Alertes audio et vidéo A propos des alertes Les alertes signalent les endroits où la luminosité de la vidéo dépasse le seuil défini et où les écrêtages et claquements de l’audio surviennent. Alertes vidéo L’écrêtage de la vidéo numérique se produit lorsque les niveaux de luminosité sont trop élevés, ce qui pose des problèmes insolubles en postproduction. Il convient donc de régler les paramètres de la caméra de manière à placer majoritairement les niveaux de luminosité bien au-dessous du point d’écrêtage. Vous pouvez régler les niveaux de luminosité au moyen du panneau Assistant de configuration de la caméra, du moniteur de formes et des zébrures. Si toutefois des incidents inopinés persistent, notamment des éclairs transitoires du reflet du soleil, les alertes vidéo vous aideront à les isoler. Dans le moniteur de contrôle, les alertes vidéo sont représentées par des bandes blanches épaisses sur la forme d’onde, à tous les endroits où la luminosité dépasse un certain niveau, une certaine surface et une certaine durée. Pour définir ces paramètres, reportez-vous à la section « Réglage ou désactivation des alertes » à la page 22. Alertes vidéo dans le moniteur de contrôle Dernière mise à jour le 3/5/2010 UTILISATION D’ADOBE ONLOCATION CS5 21 Analyse de l’éclairage, de l’exposition et de la couleur Remarque : les alertes vidéo apparaissent pendant et après l’enregistrement. Leur affichage est désactivé pendant la configuration en direct. Alertes de claquement audio Les alertes de claquement signalent les montées soudaines du son qui ne sont pas assez importantes pour causer un claquement mais qui produiront vraisemblablement un son désagréable, voire inutilisable. Un son explosif au début ou à la fin d’un mot produit souvent ce type de claquement. Il suffit généralement de régler la position du microphone pour réduire cet effet. Sur le moniteur de contrôle, les alertes de claquement se présentent sous la forme de repères jaunes situés au-dessus et au-dessous de la ligne médiane de la forme d’onde sonore. Alertes de claquement dans le moniteur de contrôle Dans le moniteur de contrôle, les alertes audio signalées au-dessus de la ligne médiane concernent le canal audio de gauche, et celles repérées au-dessous concernent le canal droit. Alertes d’écrêtage audio Les alertes d’écrêtage signalent les sons qui dépassent la gamme d’amplitude de la profondeur de bit définie pour l’audio. Il peut arriver que de très courts écrêtages audio inaudibles en extérieurs produisent des distorsions susceptibles de gêner au montage. Pour savoir comment éviter tout écrêtage, reportez-vous à la section Réglage des niveaux audio. Dans le panneau Audio, les alertes d’écrêtage prennent la forme de traits rouges en haut des indicateurs. Dans le moniteur de contrôle, elles sont représentées par des marques de graduation rouge clair tout en haut ou tout en bas de la forme d’onde. Alertes d’écrêtage dans le moniteur de contrôle Cliquez sur les alertes d’écrêtage dans le panneau Audio pour les faire disparaître. Accès aux alertes Une fois l’élément enregistré, consultez les alertes pour évaluer les éventuels problèmes liés à la vidéo et à l’audio qu’elles dépistent. ❖ Dans le moniteur de contrôle, cliquez sur le bouton Atteindre l’alerte précédente suivante ou Atteindre l’alerte . OnLocation recherche l’alerte sur l’élément et l’affiche. Pour ajouter des remarques à certains points temporels, reportez-vous à la section « Marques de commentaires » à la page 51. UTILISATION D’ADOBE ONLOCATION CS5 22 Dernière mise à jour le 3/5/2010 Analyse de l’éclairage, de l’exposition et de la couleur Réglage ou désactivation des alertes Réglez les seuils d’alerte si OnLocation signale des problèmes vidéo ou audio non justifiés ou passe à côté de véritables incidents. Désactivez les alertes inopportunes si la qualité vidéo et audio est secondaire pour un projet donné. 1 Choisissez Edition > Préférences (Windows) ou OnLocation > Préférences (Mac OS). 2 Dans la section Contrôle de la qualité, effectuez l’une des opérations suivantes : • Pour les alertes d’écrêtage de la vidéo, réglez le seuil de luminosité, le seuil de la zone et le seuil de durée. • Pour les alertes de claquement audio, réglez le seuil d’amplitude. • Désactivez ou activez des alertes spécifiques. Vérification de la continuité Si vous avez besoin de vérifier la continuité de l’éclairage, de l’exposition et de la composition d’un plan à un autre ou d’une caméra à une autre, activez le partage de l’écran. Cette option fige l’image active, qu’elle provienne d’un élément enregistré ou d’une caméra en direct, et vous permet de définir la taille et la position de la zone figée. Pour vérifier la continuité compositionnelle, réglez l’opacité de manière à rendre la zone de scission semi-transparente. Si nécessaire, agrandissez au maximum cette zone pour pouvoir étudier toute l’image. Pour vérifier la continuité de l’éclairage et de l’exposition, assurez-vous que la zone de scission est totalement opaque, puis étirez-la sur toute la hauteur de l’image afin que le moniteur de forme d’onde puisse afficher des informations exhaustives. Si le cadrage est identique entre l’image de référence et l’image active, la forme d’onde affichée doit être correctement alignée. Partage de l’écran révélant des formes d’onde décalées Dans l’exemple ci-dessus, les valeurs de luminance comprises entre 72 et 125 sont décalées. Si le côté gauche est la caméra en direct, et le côté droit indique l’élément enregistré que vous essayez de reproduire, réduisez l’éclairage de la scène ou fermez le diaphragme de la caméra. Activation et réglage du partage de l’écran Partage de l’écran Cliquez sur le bouton Partage de l’écran scission de l’écran. du moniteur de contrôle. Le cadre qui s’affiche délimite la zone de Dernière mise à jour le 3/5/2010 UTILISATION D’ADOBE ONLOCATION CS5 23 Analyse de l’éclairage, de l’exposition et de la couleur Déplacement de la zone de scission Faites glisser le réticule situé au centre de la zone de scission. Redimensionnement de la zone de scission Faites glisser une poignée d’angle ou latérale de la zone. Agrandissement ou restauration de la zone de scission Pour développer la zone de scission en plein écran, cliquez deux fois sur le réticule. Pour rétablir la taille et la position précédentes, cliquez encore deux fois sur le réticule. Réglage de l’opacité de la zone de scission Pour définir la transparence de l’image figée sur l’écran scindé, procédez comme suit : 1 Dans le coin supérieur droit du moniteur de contrôle, cliquez sur l’icône de menu de panneau . 2 Choisissez Paramètres de moniteur. 3 Réglez la valeur de l’option Opacité de l’écran scindé. Pour appliquer alternativement à la zone de scission la valeur d’opacité définie ci-dessus et une opacité totale, appuyez sur les touches Alt+O (Windows) ou Option+O (Mac OS). Pour définir d’autres raccourcis de variation de l’opacité, reportez-vous à la section « Personnalisation des raccourcis » à la page 54. Vérification de la continuité entre une caméra en direct et un élément enregistré précédemment Pour vérifier la continuité entre une caméra en direct et un élément enregistré, affichez une image de l’élément dans la zone de scission, puis définissez la caméra comme la source active. 1 Affichez une image adéquate d’un élément enregistré. 2 Dans le moniteur de contrôle, cliquez sur le bouton Partage de l’écran. 3 Pour utiliser la caméra en direct comme source active, cliquez sur Arrêt ou appuyez sur la touche Echap. Vérification de la continuité entre plusieurs caméras L’option Partage de l’écran est pratique pour comparer et étalonner plusieurs caméras de manière à harmoniser l’aspect des vidéos provenant de toutes ces caméras. 1 Branchez les deux caméras sur l’ordinateur, effectuez les réglages manuels sur l’une d’elles, puis enregistrez une petite séquence sur le disque dur. 2 Passez à la deuxième caméra, puis activez le partage de l’écran entre l’élément enregistré avec la première caméra et l’image envoyée en direct par la deuxième caméra. 3 Réglez le diaphragme, la balance des blancs et les autres paramètres de façon à ce que l’image de la deuxième caméra soit la continuité parfaite de l’image de la première caméra. Voir aussi « Configuration des caméras » à la page 9 24 Dernière mise à jour le 3/5/2010 Chapitre 5 : Vérification du cadrage et de la mise au point Adobe OnLocation met à votre disposition de nombreux outils pour cadrer parfaitement votre film. Cadrage esthétique Dans la mise en scène d’un plan, le cadrage esthétique ou stylisé a pour fonction de rendre précisément l’effet ou l’impression que vous tentez d’exprimer. Sans un bon cadrage, le sujet risque de ne pas figurer dans le plan, ou des éléments superflus peuvent distraire le public et rendre l’image visuellement confuse. Pour réaliser un cadrage esthétique, tenez compte des facteurs suivants : • Au moment du cadrage, regardez chaque élément et sa position dans le plan. Est-ce que tout doit vraiment figurer dans la prise de vues ? Par exemple, est-ce qu’un logo sur le mur du fond sera visible ? S’il y a plusieurs sujets, leur position est-elle idéale ? • Le cadrage esthétique est tout aussi important que le réglage correct de la caméra. Par exemple, une prise de vue large et dégagée peut convenir si vous faites ressortir un lieu, mais pas si vous recherchez à établir une communication de personne à personne, dans un cadre intimiste. Un cadrage trop près du sujet peut donner une sensation de claustrophobie, ce qui n’est pas forcément souhaitable selon l’effet souhaité. Cadrage avec la grille Utilisez la grille pour diviser l’écran en trois, ce qui peut être pratique pour le cadrage et la composition. 1 Dans le coin supérieur droit du moniteur de contrôle, cliquez sur l’icône de menu de panneau , puis choisissez Paramètres de moniteur. 2 Dans la section Grille, cochez Activer. 3 Dans le menu Mode, sélectionnez l’une des options suivantes : Pointillés Affiche des petits traits sur le pourtour du moniteur de contrôle. Il s’agit du réglage par défaut. Ligne Trace la grille sur toute l’image. 4 Pour régler la position des repères de la grille, modifiez le paramètre Echelle. Par défaut, l’échelle de la grille est réglée sur 33,3 %, ce qui partage l’image en tiers. La règle des tiers établit qu’un élément essentiel aligné sur une ligne imaginaire à un tiers du haut, du bas ou d’un côté de l’image, apporte énormément aux compositions. Pour qu’un élément clé ne passe pas inaperçu, placez-le à l’intersection de ces lignes. Dans l’exemple suivant, le sujet est cadré de telle sorte que les yeux se situent à un tiers du haut de l’image. Pour un cadrage en pied, vous pouvez aligner le corps le long d’une des lignes verticales. Dernière mise à jour le 3/5/2010 UTILISATION D’ADOBE ONLOCATION CS5 25 Vérification du cadrage et de la mise au point Yeux du sujet situés à un tiers du haut de l’image La règle des tiers constitue uniquement une directive, elle n’est pas obligatoire. L’essentiel est de conserver l’attention du public. Affichage et ajustement de la marge admissible de l’action Si vous travaillez principalement avec le moniteur de contrôle en mode Adapter (sous-balayage), il vous est conseillé d’afficher la marge admissible de l’action. Cette option superpose un trait blanc autour du centre véritable de l’image. Avec un réglage par défaut défini sur 90 %, la marge admissible représente la zone visible sur tous les téléviseurs. Adobe OnLocation vous permet toutefois de régler cette zone entre 50 % et 100 % de l’image. Affichage de la marge admissible de l’action ❖ Dans le moniteur de contrôle, cliquez sur le bouton Marges admissibles . Redimensionnement de la marge admissible 1 Dans le coin supérieur droit du moniteur de contrôle, cliquez sur l’icône de menu de panneau Paramètres de moniteur. , puis choisissez 2 Réglez la valeur de l’option Taille des marges admissibles. Voir aussi « Agrandissement, sous-balayage et surbalayage » à la page 26 Aperçu des différents formats L’option de masquage Letterbox vous permet d’obtenir un aperçu de l’image vidéo une fois recadrée selon un autre rapport L/H (ou format). Son masque apparaît soit au-dessus et au-dessous de l’image, soit sur les côtés. La position du masque dépend du rapport qui existe entre le format du masque et celui de la vidéo active. Remarque : le masque Letterbox recadre simplement l’image pour en présenter un aperçu. Si vous souhaitez étirer ou rétrécir l’image puis l’afficher dans des proportions différentes, changez le format du moniteur (voir la section Réglage du format du moniteur). Dernière mise à jour le 3/5/2010 UTILISATION D’ADOBE ONLOCATION CS5 26 Vérification du cadrage et de la mise au point Masque en haut et en bas de l’image donnant un aperçu dans un format différent 1 Dans le coin supérieur droit du moniteur de contrôle, cliquez sur l’icône de menu de panneau , puis choisissez Paramètres de moniteur. 2 Dans la section Letterbox, cochez Activer. 3 Dans le menu Mode, sélectionnez l’une des options suivantes : Ombre Affiche un filtre gris semi-transparent. Noir Affiche des bandes noires opaques. Blanc Affiche des bandes blanches opaques. 4 Sélectionnez un format : 4:3 Il s’agit du format télévisuel standard. 16:9 Il s’agit du format télévisuel à haute définition (HDTV). Anamorphose (2,39) Il s’agit du format cinématographique standard. Personnalisé Vous pouvez définir un format compris entre 1,000 (1:1, soit un carré) et 2,400 (12:5). Agrandissement, sous-balayage et surbalayage En complément des réglages du zoom correspondant aux traditionnels sous-balayage et surbalayage, le moniteur de contrôle vous permet d’agrandir l’image jusqu’à dix fois. Si nécessaire, utilisez les barres de défilement pour faire apparaître les parties masquées de l’image après application d’un facteur d’agrandissement élevé. Dernière mise à jour le 3/5/2010 UTILISATION D’ADOBE ONLOCATION CS5 27 Vérification du cadrage et de la mise au point Agrandissement de l’image ❖ Dans le menu de facteur de zoom, au bas du moniteur de contrôle, sélectionnez l’une des options suivantes : Adapter Restitue dans son intégralité l’image vidéo telle qu’elle est visible sur les vidéoprojecteurs, les téléviseurs grand écran et les écrans d’ordinateur. Ce réglage de zoom, qui reproduit le mode de sous-balayage traditionnel, révèle les éléments périphériques enregistrés par les caméras DV mais invisibles sur leur écran à cristaux liquides orientables. Cherchez les pieds de projecteur, les microphones et autres accessoires indésirables sur les contours de l’image. Surbalayage Effectue un zoom d’un facteur de 90 %, reflétant le réglage de marge admissible par défaut ainsi que la zone visible sur tous les téléviseurs. 100 % à 1 000 % Effectue un zoom compris entre une résolution 1:1 (où chaque ligne du moniteur de contrôle correspond à une ligne de la vidéo) et une résolution :1 (où chaque ligne est agrandie dix fois). Remarque : Utilisez le facteur 100 % pour vérifier précisément la mise au point. A propos du sous-balayage et du surbalayage Sur les écrans des premiers téléviseurs, l’image rapetissait à mesure que les postes de télévision vieillissaient, parce que le canon à électrons qui produisait l’image se déplaçait de moins en moins bien. De ce fait, une bordure noire apparaissait autour des bords de l’image. Il fallait repositionner le canon à électrons pour retrouver l’écran complet, mais cela prenait du temps et coûtait cher. Les fabricants ont alors fait en sorte que le canon à électrons des nouveaux tubes peigne l’image au-delà des bordures du tube cathodique. Ainsi, avec l’usure du poste de télévision, une plus grande portion de l’image restait visible, et les bandes noires n’apparaissaient plus. Bien que cette solution ait fonctionné, elle présentait quelques inconvénients : • L’industrie de la télédiffusion a repris les termes sous-balayage et surbalayage mais en intervertissant leur signification. Le surbalayage désignait la partie centrale de l’image visible sur un téléviseur standard. Le sousbalayage était l’image complète, visible uniquement sur un écran de production. Par conséquent, le sous-balayage montrait en fait plus d’image que le surbalayage. • La technique du sous-balayage est source de frustration chez les vidéastes et autres graphistes, car la zone visible de l’image varie d’un téléviseur à un autre. Ils doivent donc veiller à ce que les éléments essentiels de la scène soient compris visuellement dans la marge admissible de l’action et que rien n’apparaisse en marge du surbalayage. Voir aussi « Affichage et ajustement de la marge admissible de l’action » à la page 25 Dernière mise à jour le 3/5/2010 Chapitre 6 : Organisation et enregistrement des plans Organisation des plans dans le panneau Projet Présentation du mode d’enregistrement des plans et du mode d’enregistrement des prises Adobe OnLocation comprend des modes d’enregistrement distincts adaptés à deux styles de travail différents. Le mode d’enregistrement des plans correspond au mode utilisé par défaut pour l’enregistrement des éléments. Pour chaque élément enregistré, Adobe OnLocation crée un plan dont toutes les propriétés de métadonnées sont uniques (le nom de l’élément, l’emplacement et la scène, par exemple). Ce mode vous permet de créer plusieurs pseudoéléments de prise par plan. Pour déterminer le mode le mieux adapté à un projet, tenez compte des indications suivantes : • Si vous travaillez sur un projet spontané dont chaque plan est unique, optez pour·le mode par défaut d’enregistrement des plans. • Si vous ajoutez des pseudo-éléments de plans détaillés en préproduction et enregistrez plusieurs prises de chaque vue, choisissez Prises d’enregistrement pour activer le mode d’enregistrement des prises. Flux de production d’enregistrement des plans 1 Pour créer des plans en mode d’enregistrement des plans, commencez l’enregistrement. Répétez cette étape pour tous les plans à enregistrer. Si vous devez faire une nouvelle prise d’un plan précis, créez une prise fictive (pseudo-élément de prise), puis enregistrez-le dessus (voir la section « Ajout de pseudo-éléments de prise » à la page 29). 2 Après l’enregistrement, modifiez les propriétés descriptives dans le panneau Projet. Flux de production d’enregistrement des prises Pour créer un plan en mode d’enregistrement des prises, procédez comme suit en préproduction : 1 Ajoutez des pseudo-éléments au panneau Projet, puis entrez les métadonnées descriptives nécessaires pour la production, la postproduction et la distribution (voir la section « Ajout ou duplication de pseudo-éléments de plan » à la page 30). 2 Faites coïncider les numéros de la colonne Ordre avec le programme de tournage. Lorsque les numéros de classement sont corrects, vous pouvez utiliser d’autres colonnes pour trier votre travail puis rétablir l’ordre de tournage en cliquant sur l’en-tête Ordre (voir la section « Agencement de la séquence de tournage » à la page 31). Après avoir ajouté des pseudo-éléments et classé les numéros, procédez comme suit pendant la production : 1 Sélectionnez le premier pseudo-élément dans le panneau Projet, puis lancez l’enregistrement. Pour des prises supplémentaires, recommencez l’enregistrement. 2 Une fois que vous disposez de toutes les prises nécessaires pour un plan, sélectionnez le pseudo-élément suivant, puis commencez l’enregistrement. Répétez cette étape pour tout le contenu du plan à enregistrer. 28 Dernière mise à jour le 3/5/2010 UTILISATION D’ADOBE ONLOCATION CS5 29 Organisation et enregistrement des plans Pour ajouter un plan inattendu, créez un pseudo-élément, puis attribuez-lui un numéro d’ordre. Voir aussi « Modification, copie ou recherche de propriétés de plans » à la page 31 « Enregistrement des éléments » à la page 42 Activation du mode d’enregistrement des prises Pour activer le mode d’enregistrement des prises, cochez la case Enregistrer les prises, dans le coin supérieur gauche du panneau Projet. Lors de l’enregistrement ou de l’horodatage, Adobe OnLocation crée une prise qui hérite des propriétés des métadonnées de la prise sélectionnée. Si, par exemple, le plan sélectionné a été tourné en centre-ville, la nouvelle prise de vue enregistrée reflète ces métadonnées d’emplacement. Le nom de l’élément change en conséquence, à l’exception d’un numéro entre parenthèses faisant office d’identificateur pour chaque prise d’une famille de prises de vue. Les numéros figurant entre parenthèses dans les noms d’éléments identifient les prises supplémentaires d’une famille de prises de vue. Toutes les prises d’une même famille partagent un numéro d’ordre commun. Voir aussi « Présentation du mode d’enregistrement des plans et du mode d’enregistrement des prises » à la page 28 « Enregistrement des éléments » à la page 42 « Modification, copie ou recherche de propriétés de plans » à la page 31 Ajout de pseudo-éléments de prise Si un plan pris en mode d’enregistrement des plans nécessite une nouvelle prise, procédez comme suit : 1 Dans le panneau Projet, sélectionnez le plan. 2 Dans le coin supérieur gauche du panneau, cliquez sur Ajouter un pseudo-élément pour la prise . Un pseudo-élément de prise portant le nom d’élément du plan sélectionné suivi d’un numéro de prise entre parenthèses apparaît. Les métadonnées Ordre, Bon et Classification ont été copiées. Dernière mise à jour le 3/5/2010 UTILISATION D’ADOBE ONLOCATION CS5 30 Organisation et enregistrement des plans Organisation des plans en mode d’enregistrement des prises Les tâches suivantes sont destinées avant tout au mode d’enregistrement des prises. Si toutefois une meilleure organisation pouvait être bénéfique à une prise de vue plus spontanée, ces tâches pourraient se révéler utiles en mode d’enregistrement des plans. Pour savoir quel mode convient le mieux à un projet, reportez-vous à la section « Présentation du mode d’enregistrement des plans et du mode d’enregistrement des prises » à la page 28. Ajout ou duplication de pseudo-éléments de plan Créer un pseudo-élément en double Cette commande permet de créer un pseudo-élément dont les propriétés de métadonnées sont copiées à partir du plan sélectionné. Décomposer la scène Cette commande permet à la fois de créer un pseudo-élément en double et de spécifier la taille du plan ainsi que le nombre de doubles à créer. Elle agit sur plusieurs éléments à la fois. Adobe OnLocation attribue des valeurs décimales d’ordre aux nouveaux plans créés. Si la valeur d’ordre pour le plan « parente » est 10, les nouveaux plans sont numérotés comme suit : 10,01, 10,02, etc. Pour créer des pseudo-éléments de plan, procédez comme suit : • Pour obtenir un plan absolument unique, cliquez sur Ajouter un pseudo-élément de plan dans le coin supérieur gauche du panneau Projet. Un pseudo-élément de plan apparaît avec des propriétés de métadonnées vides. • S’agissant d’un plan à créer d’après un autre, cliquez avec le bouton droit de la souris sur le plan de référence, puis choisissez Créer un pseudo-élément en double. Un pseudo-élément de plan apparaît avec des propriétés de métadonnées copiées. Choisissez Projet > Décomposer la scène, pour indiquer la taille du plan (par exemple, Très gros plan, Plan moyen ou Plan large). Remarque : La même icône désigne les pseudo-éléments et les éléments enregistrés manquants. Pour localiser ces derniers, repérez les extensions de nom de fichier dans la colonne Nom de l’élément. Pseudo-éléments de plan dans le panneau Projet Dernière mise à jour le 3/5/2010 UTILISATION D’ADOBE ONLOCATION CS5 31 Organisation et enregistrement des plans Organisation des plans par jour 1 Créez une liste complète des pseudo-éléments de plan. 2 Pour chaque pseudo-élément, indiquez un numéro de jour de plan représentatif du programme de tournage. Par exemple, saisissez 1 pour le premier jour, 2 pour le deuxième jour, etc. 3 Cliquez sur l’en-tête de la colonne Jour du plan pour trier les plans par jour. 4 Agencez la séquence de tournage pour chaque jour. Agencement de la séquence de tournage Dans le panneau Projet, vous pouvez faire coïncider les numéros de la colonne Ordre avec le programme de tournage. Pour synchroniser au mieux toute une équipe de production, copiez le numéro d’ordre de chaque plan dans le script de tournage. 1 Créez une liste complète des pseudo-éléments de plan. 2 Faites coïncider les numéros d’ordre avec le programme de tournage. 3 Cliquez sur l’en-tête de la colonne Ordre pour trier les plans par séquence. 4 Dans le coin supérieur droit du panneau Projet, cliquez sur l’icône de menu de panneau , puis sélectionnez Renuméroter la colonne. Les multiples de 10 remplacent les valeurs de la colonne Ordre, ce qui vous donne la possibilité d’insérer des plans imprévus ou de renuméroter les plans sans obtenir de nombres en double. Important : utilisez uniquement la commande Renuméroter la colonne après avoir effectué un tri sur la colonne Ordre. Sinon, les valeurs générées ne coïncideront pas avec l’ordre de votre tournage. Déplacement d’une prise dans une autre famille de prises Si vous avez enregistré une prise dans la mauvaise famille de prises de vue, procédez comme suit : 1 Cliquez avec le bouton droit de la souris sur la prise mal placée, puis choisissez Sortir de ce plan. 2 Cliquez avec le bouton droit de la souris sur une prise ou un pseudo-élément appartenant à la bonne famille de prises de vue, puis choisissez Aller à ce plan. Toutes les propriétés, sauf Commentaires, Bon et Classification, adoptent automatiquement les valeurs de la nouvelle famille de prises de vue. Voir aussi « Modification, copie ou recherche de propriétés de plans » à la page 31 « Enregistrement des éléments » à la page 42 Modification, copie ou recherche de propriétés de plans Dans le panneau Projet, vous pouvez afficher et modifier des propriétés descriptives, notamment Emplacement et Scène, aussi bien pour les pseudo-éléments que pour les éléments enregistrés. La plupart des propriétés de plans sont répertoriées dans le schéma Média dynamique du panneau Métadonnées. Ce panneau permet d’accéder à de nombreuses autres propriétés optimisées pour leur utilisation dans des flux de production spécifiques. Dans les panneaux Projet et Métadonnées, les propriétés sont basées sur XMP (Extensible Metadata Platform). Par conséquent, XMP est présent dans l’ensemble des applications audio et vidéo Adobe. Ces métadonnées partagées présentent l’avantage de simplifier votre processus de production. Pour plus de détails, reportez-vous à la section « Affichage et modification des métadonnées XMP » à la page 38. UTILISATION D’ADOBE ONLOCATION CS5 32 Dernière mise à jour le 3/5/2010 Organisation et enregistrement des plans La liste de métadonnées du panneau Projet et le panneau Métadonnées présentent chacun leurs avantages. Dans le panneau Projet, vous pouvez réorganiser les colonnes de données affichées sous forme de tableur en fonction de votre flux de production. Vous pouvez également afficher ou masquer les colonnes pour les adapter à votre flux de travaux. Le panneau Projet est parfaitement adapté à l’affichage et à la comparaison des métadonnées d’une liste de plusieurs plans. Il est également très pratique pour intégrer les plans à un ordre de programme de tournage. Le panneau Projet peut également afficher un sous-ensemble de métadonnées XMP associé au flux de production. Le panneau Métadonnées affiche les propriétés de métadonnées XMP disponibles à partir des schémas, y compris les schémas personnalisés. Vous pouvez afficher ou masquer ces propriétés, mais vous ne pouvez pas changer leur ordre. Le panneau Métadonnées est parfait pour entrer ou consulter des métadonnées dans une sélection multiple d’éléments. Par exemple, si le numéro de scène est incorrect pour une série de prises, inutile de les modifier un à la fois. Sélectionnez plutôt tous les numéros dans le panneau Projet, puis modifiez le numéro de scène dans la propriété Scène du panneau Métadonnées. Ainsi, la modification sera appliquée à tous les éléments de la sélection. Modification des propriétés de plan • Pour modifier une propriété de texte telle que le nom de l’élément ou la description, sélectionnez un plan, cliquez sur la propriété, puis modifiez-la. Pour ajouter un texte descriptif à certains points temporels, reportez-vous à la section « Marques de commentaires » à la page 51. Les marques de commentaires sont visibles uniquement dans Adobe OnLocation. • Pour modifier une propriété numérique telle que l’évaluation, faites glisser le curseur dessus. • Pour activer ou désactiver une option telle que Bonne prise, cliquez dessus. Remarque : Si le fichier est déconnecté ou protégé en écriture, vous ne pourrez pas modifier les propriétés du plan. Copie de propriétés d’un plan à un autre Les propriétés copiées incluent toutes les métadonnées, sauf Nom de l’élément, Ordre, Bon, Classification et Commentaires. 1 Dans le panneau Projet, cliquez avec le bouton droit de la souris sur un plan, puis choisissez Copier les métadonnées. 2 Cliquez avec le bouton droit de la souris sur un autre plan, puis choisissez Coller les métadonnées. Pour créer un plan d’après les propriétés d’un plan existant, reportez-vous à la section « Ajout ou duplication de pseudo-éléments de plan » à la page 30. Recherche de propriétés de plan Le panneau Projet comprend des fonctionnalités de recherche identiques à celles que l’on trouve dans le panneau Métadonnées. 1 Saisissez du texte dans la zone de recherche située dans le coin supérieur gauche du panneau Projet. L’affichage de la liste est réduit aux seuls plans dont les propriétés contiennent le texte saisi. 2 Pour restreindre la recherche à une colonne de propriété, sélectionnez-la dans le menu Dans. 3 Pour quitter le mode de recherche, cliquez sur Fermer . Dernière mise à jour le 3/5/2010 UTILISATION D’ADOBE ONLOCATION CS5 33 Organisation et enregistrement des plans Suppression de propriétés de plan des fichiers de sortie Par défaut, Adobe OnLocation incorpore les propriétés de plans dans des fichiers de sortie. Ainsi, ces propriétés sont visibles dans les autres applications vidéo Adobe. Si vous préférez définir les propriétés des éléments dans une autre application vidéo, vous pouvez désactiver les propriétés incorporées dans Adobe OnLocation. 1 Choisissez Edition > Préférences > Enregistrement (Windows) ou Adobe OnLocation > Préférences > Enregistrement (Mac OS). 2 Désélectionnez Inclure dans la sortie les métadonnées XMP sources. Voir aussi « Définition de la longueur du tampon et des seuils d’espace disque » à la page 44 Changement du nom de plan par défaut Le nom de plan par défaut détermine le préfixe de nom de fichier des nouveaux plans ajoutés. A mesure que vous ajoutez des plans, le numéro figurant à la fin de leur nom augmente. Ainsi, le premier plan s’intitule nom par défaut 01, le deuxième plan s’intitule nom par défaut 02, etc. 1 Choisissez Edition > Préférences > Gestion des fichiers (Windows) ou Adobe OnLocation > Préférences > Gestion des fichiers (Mac OS). 2 Dans la section Nom de base pour les nouveaux plans, sélectionnez l’une des options suivantes : Nom du projet Utilise le nom du projet auquel appartient le plan. Plan actuel Utilise le nom du plan sélectionné. Personnalisé Utilise le nom que vous saisissez dans la zone de texte. Voir aussi « Suppression d’éléments » à la page 33 « Captures d’images fixes » à la page 45 Suppression d’éléments 1 Dans le panneau Projet, sélectionnez les éléments. 2 Appuyez sur la touche Suppr, ou cliquez avec le bouton droit de la souris et sélectionnez Supprimer. Remarque : cette procédure supprime les éléments enregistrés du panneau Projet seulement. Pour les effacer du disque dur, naviguez jusqu’au sous-dossier des éléments supprimés (Deleted Clips) du dossier de projet, puis supprimez les fichiers. Voir aussi « Changement du nom de plan par défaut » à la page 33 « Transfert d’éléments dans d’autres applications » à la page 52 Dernière mise à jour le 3/5/2010 UTILISATION D’ADOBE ONLOCATION CS5 34 Organisation et enregistrement des plans Définition de droits de révision pour les éléments importés En cas d’utilisation d’un élément importé dans plusieurs projets, les droits de révision permettent d’éviter que les propriétés de l’élément ne soient modifiées inopinément. (Ces modifications s’appliquent à tous les projets.) 1 Choisissez Edition > Préférences > Gestion des fichiers (Windows) ou Adobe OnLocation > Préférences > Gestion des fichiers (Mac OS). 2 Dans le menu Droits de révision pour les éléments importés, sélectionnez l’une des options suivantes : Entière Il est possible de modifier toutes les propriétés de l’élément. Bloquée Il est impossible de modifier les propriétés de l’élément. Flux de production basés sur les fichiers L’interopérabilité entre Adobe Story, Adobe OnLocation et Adobe Premier Pro vous permet d’importer des scripts Adobe Story que vous pouvez modifier ultérieurement à l’aide d’Adobe Premiere Pro. Remarque : Pour avoir accès aux métadonnées de script d’Adobe Premiere Pro, fusionnez-les avec le contenu. Importation d’éléments multimédias A l’aide de l’Explorateur de médias intégré, vous pouvez explorer votre disque dur à partir d’Adobe OnLocation, chercher des éléments et les importer directement dans votre projet Adobe OnLocation. Pendant l’importation, vous pouvez aussi fusionner les métadonnées avec les pseudo-éléments existants. Vous pouvez utiliser·la fonction Affichage, dans l’Explorateur de médias, pour analyser le contenu de chaque dossier et décider d’afficher uniquement un type particulier de contenu. Si, par exemple, vous sélectionnez Panasonic P2 dans le menu déroulant Affichage, seuls les éléments dans ce format seront affichés. Pour afficher tous les contenus et sous-dossiers, cliquez sur le menu déroulant Affichage, puis sélectionnez Répertoire de fichiers. Remarque : la fusion d’éléments importés avec certains plans d’un projet Adobe OnLocation suppose que les fichiers multimédias soient accessibles en écriture. Un avertissement vous signale, le cas échéant, que le contenu sélectionné à importer est verrouillé. Importer comme nouvel élément Importez chaque élément comme plan individuel sans fusionner les métadonnées du projet avec l’élément. Faites glisser le fichier vidéo depuis l’Explorateur de médias vers le panneau Projet. Fusion manuelle Permet d’importer les éléments et de fusionner leurs métadonnées avec le pseudo-élément spécifié. Faites glisser les éléments depuis l’Explorateur de médias vers le pseudo-élément cible dans le projet. Importation par la correspondance automatique Permet d’importer et de fusionner les éléments, de même que leurs métadonnées, avec un pseudo-élément horodaté correspondant. Les métadonnées contradictoires sont harmonisées en fonction des préférences de gestion des fichiers. Utilisez l’option Importer par la correspondance automatique pour gérer les métadonnées, dont les marqueurs de commentaires, prise par prise. Pour plus d’informations sur la fusion manuelle et automatique des éléments, voir www.adobe.com/go/lrvid5521_ol_fr. L’importation d’éléments multimédias avec l’option Importer par la correspondance automatique implique : • la définition de la date et de l’heure de la caméra dans le projet Adobe OnLocation ; • l’horodatage des pseudo-éléments ; • l’ajout de marques de commentaires ; UTILISATION D’ADOBE ONLOCATION CS5 35 Dernière mise à jour le 3/5/2010 Organisation et enregistrement des plans • le déplacement d’éléments vers un ordinateur ; • l’importation avec l’option Importer par correspondance automatique. la définition de la date et de l’heure de la caméra dans le projet Adobe OnLocation ; Entrez la date et l’heure dans Adobe OnLocation avant de commencer l’enregistrement, et non pendant l’importation du contenu original. 1 Choisissez Edition > Date/Heure de la caméra. 2 Entrez la date et l’heure de la caméra. 3 Cliquez Définir l’heure. Horodater les pseudo-éléments L’horodatage consiste à ajouter une date et une heure à un pseudo-élément. Si un élément ou un pseudo-élément horodaté est sélectionné, un pseudo-élément de prise est créé et horodaté. En revanche, si un pseudo-élément non horodaté est sélectionné, il est horodaté. Pour ajouter un horodatage à un pseudo-élément existant, procédez comme suit : 1 Sélectionnez un pseudo-élément dans le panneau Projet. 2 Pendant l’enregistrement, choisissez Projet > Pseudo-éléments horodatés, ou cliquez sur . Si un élément ou un pseudo-élément horodaté est sélectionné, un pseudo-élément de prise est créé et horodaté. Déplacement des éléments vers un ordinateur Déplacez des éléments de la caméra vers votre ordinateur à l’aide du logiciel de gestion de contenu de la caméra ou du gestionnaire de fichiers de votre système d’exploitation. Remarque : pour les prises issues de plusieurs caméras, conservez le contenu de ces différentes caméras dans des dossiers séparés. Importation à l’aide de l’option Importer par correspondance automatique Remarque : assurez-vous que le contenu est déverrouillé après sa copie à partir du média de la caméra. Il est impossible de fusionner avec des métadonnées un contenu verrouillé. 1 Choisissez Fenêtre > Explorateur de médias, puis accédez au dossier qui renferme le contenu à importer dans le projet. Le contenu importé est fusionné avec les pseudo-éléments horodatés. 2 Sélectionnez Masquer le média dans le projet pour filtrer les éléments présents dans le projet et afficher uniquement les éléments non importés. 3 Sélectionnez tous les éléments à importer, puis cliquez sur . 4 Activez l’option Limiter la correspondance automatique avec une caméra unique afin de limiter la portée à une seule caméra. Pour les prises issues de plusieurs caméras, sélectionnez la caméra appropriée dans la liste déroulante Caméra. 5 Définissez la date et l’heure de la caméra, ou synchronisez la date et l’heure de la caméra sur celles de l’ordinateur. Remarque : afin d’éviter les erreurs de correspondance automatique, indiquez la date et l’heure au début de l’enregistrement et non pendant l’importation. 6 Cliquez sur OK pour procéder à l’importation. Adobe OnLocation compare les éléments sélectionnés avec les pseudo-éléments horodatés du projet. Dernière mise à jour le 3/5/2010 UTILISATION D’ADOBE ONLOCATION CS5 36 Organisation et enregistrement des plans Remarque : En cas de différence, un message d’erreur s’affiche (par exemple, si l’élément ne correspond à aucun pseudoélément). Pour des informations sur la résolution des problèmes, voir www.adobe.com/go/learn_ol_automatch_fr. Voir aussi « Marques de commentaires » à la page 51 Analyse des éléments importés Il est possible d’analyser les éléments importés en vue de générer des pics audio et de déceler des alertes audio et vidéo. 1 Choisissez Edition > Préférences > Gestion des fichiers. 2 Sélectionnez Générer des alertes et des pics audio pour les éléments importés. Remarque : Adobe OnLocation ne permet pas d’analyser les éléments importés pendant leur lecture dans le moniteur de contrôle et, inversement, de les lire alors que leur analyse est en cours. Aperçu des éléments multimédias L’Explorateur de médias permet également d’obtenir un aperçu des éléments multimédias sans pour autant les importer. Pour prévisualiser un élément multimédia, il vous suffit de cliquer deux fois dessus dans l’Explorateur de médias. Interopérabilité avec Adobe Story Adobe Story vous permet d’exporter vers un disque dur des scripts, au format XML dans un fichier Script Adobe Story (ASTX). Adobe Story transforme automatiquement les informations figurant dans les scripts en métadonnées pertinentes. Ces scripts sont importés vers Adobe OnLocation, accompagnés des métadonnées correspondantes. Ainsi, lorsque vous importez un script Adobe Story dans Adobe OnLocation, les informations sur les scripts, visibles en mode Création dans Adobe Story, sont transférées vers Adobe OnLocation. Le panneau Projet comporte des informations telles que le numéro de scène, les paramètres de scène, l’heure et l’endroit du plan. La colonne Action dans le panneau de projet contient le script entier. Cliquez sur les données dans la colonne Action pour afficher le script en entier. Pour plus d’informations sur l’interopérabilité entre Adobe Story, Adobe OnLocation et Adobe Premiere Pro, allez à www.adobe.com/go/lrvid5522_ol_fr. Exportation de scripts à partir d’Adobe Story 1 Choisissez Fichier > Exporter sous > Script d’Adobe Story (ASTX). Dernière mise à jour le 3/5/2010 UTILISATION D’ADOBE ONLOCATION CS5 37 Organisation et enregistrement des plans Exportation de scripts avec leurs métadonnées à partir d’Adobe Story 2 Dans la boîte de dialogue Exporter, cliquez sur OK, puis sélectionnez l’emplacement d’enregistrement du fichier sur votre ordinateur. Importation de scripts Adobe Story 1 Choisissez Fichier > Importer > Script Adobe Story.. 2 Sélectionnez le script Adobe Story (ASTX) souhaité, puis cliquez sur Ouvrir. Le script est importé dans Adobe OnLocation, puis converti en une série de pseudo-éléments de niveau de scène. et les métadonnées correspondantes sont affichées dans le panneau Projet. Avec la fonction Décomposer la scène, vous pouvez fractionner une scène en plusieurs plans. Pour plus d’informations sur la fonction Décomposer la scène, voir « Ajout ou duplication de pseudo-éléments de plan » à la page 30 Affichage des métadonnées des scripts importés dans le panneau Projet Réimportation de scripts modifiés Si vous souhaitez réimporter dans Adobe OnLocation un script Adobe Story après l’avoir modifié, procédez comme suit : 1 Choisissez Fichier > Exporter sous > Script d’Adobe Story (ASTX). Dernière mise à jour le 3/5/2010 UTILISATION D’ADOBE ONLOCATION CS5 38 Organisation et enregistrement des plans 2 Dans la boîte de dialogue Exporter, cliquez sur OK, puis naviguez jusqu’à l’emplacement sur votre ordinateur où vous avez enregistré la version antérieure du script. 3 Remplacez le fichier de script existant par sa version modifiée. 4 Dans Adobe OnLocation, sélectionnez Fichier > Importer > Script Adobe Story. 5 Sélectionnez le script Adobe Story (ASTX) souhaité, puis cliquez sur Ouvrir. Le script est réimporté dans Adobe OnLocation, puis Adobe OnLocation met à jour le projet pour ajouter des pseudo-éléments pour les nouvelles scènes dans la version révisée et met à jour les métadonnées de celles qui ont été révisées. Les pseudo-éléments correspondant aux scènes qui ont été supprimées du script ne sont pas supprimés du projet. Remarque : Seuls les pseudo-éléments créés lors de l'importation d’un script sont mis à jour. Les pseudo-éléments que vous avez créés au moyen de la fonction Décomposer la scène ne sont pas mis à jour. Affichage et modification des métadonnées XMP A propos du panneau Métadonnées et de XMP métadonnées Utilisez des métadonnées XMP pour rationaliser votre flux de production et organiser vos fichiers. Les métadonnées correspondent à un ensemble d’informations descriptives relatives à un fichier. Les fichiers vidéo et audio incluent automatiquement des propriétés de métadonnées de base, telles que la date, la durée et le type de fichier. Il est possible d’ajouter d’autres propriétés telles que l’emplacement, le réalisateur, les informations sur les copyrights, etc. Le panneau Métadonnées permet d’utiliser ces informations sur les éléments dans les différentes applications audio et vidéo Adobe. Contrairement aux propriétés de clip classiques, limitées au panneau Projet ou Fichiers d’une seule application, les propriétés de métadonnées sont incorporées dans les fichiers source ; elles sont donc automatiquement visibles dans les autres applications. Cette mise en commun des métadonnées vous permet d’assurer le suivi et la gestion des éléments vidéo tout au long de votre flux de production. Remarque : les propriétés présentées dans le panneau Métadonnées s’affichent également dans Adobe Bridge : vous disposez ainsi d’informations complémentaires vous permettant de retrouver rapidement des éléments. Une vidéo consacrée au panneau Métadonnées est disponible à l’adresse suivante : www.adobe.com/go/lrvid4104_xp_fr. A propos des schémas et des propriétés Un schéma de métadonnées est un ensemble de propriétés adaptées à un flux de production particulier. Le schéma Dynamic Media, par exemple, comprend des propriétés comme la scène et l’emplacement du plan qui s’avèrent particulièrement utiles dans le cadre de projets de vidéo numérique. Les schémas Exif comprennent quant à eux des propriétés adaptées à la photographie numérique, comme le temps d’exposition et la valeur d’ouverture. Enfin, le schéma Dublin Core propose des propriétés plus générales, comme la date et le titre. Pour afficher différentes propriétés, reportez-vous à la section « Affichage ou masquage des métadonnées XMP » à la page 39. Pour plus de détails sur un schéma ou une propriété spécifique, pointez dessus dans le panneau Métadonnées. Dans la plupart des cas, vous pouvez afficher une info-bulle pour obtenir des informations complémentaires sur l’élément. Dernière mise à jour le 3/5/2010 UTILISATION D’ADOBE ONLOCATION CS5 39 Organisation et enregistrement des plans A propos de la norme XMP Les applications Adobe stockent les métadonnées à l’aide de XMP (eXtensible Metadata Platform). XMP repose sur le format XML, qui facilite l’échange des métadonnées entre un large éventail d’applications et de flux d’édition. La plupart des métadonnées enregistrées dans d’autres formats (tels que Exif, GPS et TIFF) sont automatiquement converties au format XMP pour vous permettre de les afficher et de les gérer plus facilement. Dans la plupart des cas, les métadonnées XMP sont stockées directement dans des fichiers source. Cependant, si un format de fichier ne prend pas en charge la norme XMP, les métadonnées sont stockées dans un fichier annexe distinct. Les éléments de projet sans fichiers correspondants ne prennent pas en charge XMP. Voici quelques exemples dans Adobe Premiere Pro : Barres et ton, Configuration de l’amorce SMPTE, Cache couleur, Titre, Vidéo noir et Vidéo transparente. Pour personnaliser la création et l’échange de métadonnées, utilisez le kit de développement logiciel XMP. Pour plus d'informations sur XMP, voir Extensible Metadata Platform. Affichage ou masquage des métadonnées XMP Pour optimiser le panneau Métadonnées pour votre flux de production, affichez les schémas entiers ou les propriétés individuelles dont vous avez besoin et masquez les autres. 1 Dans le menu d’options du panneau Métadonnées, sélectionnez l’option d’affichage des métadonnées. 2 Pour afficher ou masquer des schémas ou des propriétés, sélectionnez-les ou désélectionnez-les dans la liste. Enregistrement, sélection ou suppression de jeux de métadonnées Si vous utilisez plusieurs flux de production faisant appel à des jeux de métadonnées différents, vous pouvez enregistrer les jeux et basculer de l’un à l’autre au gré des besoins. 1 Dans le menu d’options du panneau Métadonnées, sélectionnez l’option d’affichage des métadonnées. 2 Effectuez l’une des opérations suivantes : • Pour enregistrer un jeu personnalisé incluant les métadonnées affichées, cliquez sur l’option Enregistrer les paramètres. Indiquez un nom et cliquez sur l’option OK. • Pour afficher un jeu de métadonnées enregistré précédemment, sélectionnez-le dans le menu. • Pour supprimer un jeu de métadonnées enregistré précédemment, sélectionnez-le dans le menu et cliquez sur l’option Supprimer les paramètres. Création de schémas et de propriétés Si vous utilisez un flux de production personnalisé unique pour lequel les options de métadonnées par défaut ne conviennent pas, créez vos propres schémas et propriétés. 1 Dans le menu d’options du panneau Métadonnées, sélectionnez l’option d’affichage des métadonnées. 2 Cliquez sur l’option Nouveau schéma et indiquez un nom. 3 Dans la liste, cliquez sur l’option Ajouter une propriété à droite du nom du schéma. 4 Indiquez un nom et sélectionnez l’un des types suivants : Entier nombres que vous déplacez ou sélectionnez pour modification Distance réelle fractions que vous déplacez ou sélectionnez pour modification Texte boîte de texte (pour des propriétés du type Emplacement). Variable booléenne case à cocher (pour les propriétés pouvant être activées ou désactivées). Dernière mise à jour le 3/5/2010 UTILISATION D’ADOBE ONLOCATION CS5 40 Organisation et enregistrement des plans Modification des métadonnées XMP Dans les applications vidéo Adobe, les propriétés dotées de noms semblables sont liées dans les panneaux Métadonnées et Projet. Le panneau Métadonnées contient toutefois des propriétés plus complètes que vous pouvez modifier simultanément pour plusieurs fichiers. Remarque : Soundbooth utilise le panneau Fichiers au lieu du panneau Projet. 1 Sélectionnez les fichiers ou les clips désirés. 2 Dans le panneau Métadonnées, modifiez le texte ou réglez les valeurs selon vos besoins. Si vous avez sélectionné plusieurs éléments, les propriétés s’affichent de la manière suivante dans le panneau : • Si une propriété a la même valeur sur tous les éléments, cette valeur s’affiche. • Si une propriété n’a pas la même valeur sur tous les éléments, la mention <Plusieurs valeurs> s’affiche. Pour appliquer la même valeur à tous les éléments, cliquez sur la zone de texte et tapez le texte souhaité. Recherche de métadonnées XMP 1 Sélectionnez les fichiers ou les clips à rechercher. 2 Entrez le texte recherché dans la zone de recherche située dans la partie supérieure du panneau Métadonnées. La liste de métadonnées se réduit automatiquement, laissant apparaître uniquement les propriétés contenant le texte recherché. 3 (Adobe Premiere Pro uniquement) Pour parcourir les résultats de la recherche, utilisez les boutons Précédent et Suivant situés à droite de la zone de recherche ou appuyez sur la touche Tabulation. 4 Pour désactiver le mode recherche et revenir à la liste complète de métadonnées, cliquez sur le bouton de fermeture situé à droite de la zone de recherche. A B Panneau Métadonnées A. Avant la recherche, toutes les propriétés sont affichées. B. A l’issue de la recherche, seules les propriétés contenant la chaîne recherchée sont affichées. Dans Adobe Premiere Pro, vous pouvez utiliser les boutons Précédent et Suivant pour parcourir les résultats de la recherche. Dernière mise à jour le 3/5/2010 UTILISATION D’ADOBE ONLOCATION CS5 41 Organisation et enregistrement des plans A propos des métadonnées XMP de fichier, de clip et de projet Dans l’ensemble, les applications audio et vidéo Adobe offrent une approche très homogène en ce qui concerne les métadonnées XMP. Il existe néanmoins quelques petites différences, reflets des processus de production uniques qui relèvent de chacune de ces applications. Lors de l’utilisation en tandem d’applications, il peut être utile de comprendre ces différences pour utiliser au mieux les métadonnées. Adobe OnLocation et Encore fournissent un jeu de propriétés de métadonnées pour tous les éléments. En revanche, dans Adobe Premiere Pro, After Effects et Soundbooth, le panneau Métadonnées est divisé en sections qui correspondent aux différents types d’éléments. Adobe Premiere Pro divise les métadonnées de la façon suivante : • Clip Affiche les propriétés des occurrences de clip sélectionnées dans le panneau Projet ou Montage. Ces métadonnées sont stockées dans les fichiers de projet ; par conséquent, elles sont visibles uniquement dans Adobe Premiere Pro. • Fichier Affiche les propriétés des fichiers source sélectionnés dans le panneau Projet. Ces métadonnées sont stockées directement dans les fichiers source ; elles sont donc visibles dans d’autres applications, notamment Adobe Bridge. After Effects divise les métadonnées de la façon suivante : • Projet Affiche les propriétés du projet global. Si vous sélectionnez l’option Inclure les métadonnées XMP source dans la boîte de dialogue Paramètres du module de sortie, ces informations sont incorporées dans les fichiers générés via la file d’attente de rendu. • Fichiers Affiche les propriétés des fichiers source sélectionnés dans le panneau Projet (si vous sélectionnez un proxy, les propriétés du fichier réel apparaissent). Dans After Effects, les propriétés de projet et de fichier sont stockées directement dans les fichiers, de telle sorte que vous pouvez y accéder dans Adobe Bridge. Soundbooth divise les métadonnées de la façon suivante : • Fichier Affiche les propriétés du fichier audio ou ASND affiché. Les métadonnées de ce type sont stockées directement dans ces fichiers ; elles sont donc visibles dans d’autres applications (notez toutefois qu’Adobe Bridge n’affiche pas les métadonnées des fichiers ASND). • Clip Affiche les propriétés des clips multipistes sélectionnés dans le panneau Editeur. Ces métadonnées sont stockées dans le fichier ASND ; elles sont donc visibles dans Soundbooth uniquement. On trouve également dans Adobe Premiere Pro et Soundbooth une section pour l’analyse de la parole constituée de métadonnées disponibles uniquement dans ces applications. 42 Dernière mise à jour le 3/5/2010 Chapitre 7 : Enregistrement, examen et transfert des éléments Enregistrement des éléments Adobe OnLocation enregistre les éléments directement sur le disque dur. Les éléments enregistrés apparaissent dans le panneau Projet qui vous permet de parcourir les éléments numériquement, ce qui est beaucoup plus rapide que d’examiner la bande dans la caméra. Un seul clic suffit pour passer aux images à vérifier, identifier les alertes relatives à la qualité et peaufiner la vidéo en réglant la caméra ou l’éclairage. Remarque : Adobe OnLocation n’enregistre que deux canaux audio, même si la caméra peut en accepter davantage. Ces deux canaux doivent transiter par la caméra et arriver dans Adobe OnLocation au moyen du câble FireWire. Réglage du format d’enregistrement Définition du format d’enregistrement pour les caméras DV et DVCPro Le logiciel Adobe OnLocation ne change pas le flux vidéo enregistré, mais il définit bien le format de la vidéo. Les options proposées pour le format varient selon le type de flux vidéo utilisé. Sélectionnez le format de fichier natif de votre logiciel de montage vidéo ou d’une autre application de postproduction. Si vous hésitez sur le format à utiliser, sélectionnez Type AVI 2, le format de prédilection pour Adobe Premiere Pro. Il s’agit du format le plus courant pour les fichiers DV, utilisé par la majorité des logiciels de montage. Si le format Type AVI 2 n’est pas importé correctement, faites des essais d’enregistrement dans d’autres formats, puis faites glisser les éléments enregistrés vers l’application vidéo. Si un élément est importé correctement sans nécessiter un recalcul pour le rendu de la prévisualisation, c’est que le format est correct. 1 Dans le coin supérieur droit du moniteur de contrôle, cliquez sur l’icône de menu de panneau , puis choisissez Format du fichier d’enregistrement. 2 Sélectionnez l’une des options suivantes : AVI Type 1 Disponible seulement avec les caméras DV, ce format enregistre le son et la vidéo dans un seul et même flux incorporé. Type AVI 2 (toutes les images) Enregistre le son et la vidéo dans des flux séparés. Type AVI 2 (images marquées seulement) Disponible seulement avec les caméras DVCPro 720p, pour toutes les fréquences d’images, ce format enregistre le son et la vidéo dans des flux séparés. QuickTime (toutes les images) Ce format créer des fichiers au format MOV. QuickTime (images marquées seulement) Disponible seulement avec les caméras DVCPro 720p, pour toutes les fréquences d’images, ce format crée des fichiers MOV. Remarque : Adobe OnLocation prend en charge les formats de fichier d’enregistrement AVI et QuickTime® dans un environnement Windows, mais seulement le format QuickTime sur une plate-forme Mac OS. Pour réduire autant que possible la taille du fichier des enregistrements réalisés à partir de caméras DVCPro 720p, sélectionnez l’une des options « images marquées seulement ». Si vous envisagez d’exporter la bande, sélectionnez une option de type « toutes les images ». Dernière mise à jour le 3/5/2010 UTILISATION D’ADOBE ONLOCATION CS5 43 Enregistrement, examen et transfert des éléments Types de fichiers pris en charge Pour la lecture • MOV (film QuickTime) • AVI (Type AVI 1 et Type AVI 2 Microsoft) • MXF (Media eXchange Format ; Panasonic P2, DVCPRO, DVCPRO 50, DVCPRO HD, AVC-INTRA) • M2T (HDV) • MTS (AVCHD) Pour l’enregistrement • MOV (film QuickTime) • AVI (Type AVI 1 et Type AVI 2 Microsoft) • M2T (HDV) Formats vidéo pris en charge Pour la lecture • DV • DVCPRO 50, DVCPRO 100 • AVC Intra • HDV • XDCAM EX • AVC HD Pour l’enregistrement • DV • DVCPRO 50, DVCPRO 100 • HDV A propos du format M2T pour les caméras HDV Adobe OnLocation utilise le format M2T (pour les flux de transport MPEG-2) pour les enregistrements effectués à partir des caméras HDV. Il s’agit du format natif des caméras HDV, mais la plupart des applications de montage vidéo doivent transcoder ce type de fichier. Pour plus de détails sur l’optimisation des performances avec ce format, reportezvous à la section « Enregistrement HDV » à la page 46. Voir aussi « Présentation du mode d’enregistrement des plans et du mode d’enregistrement des prises » à la page 28 Définition d’une image postérisée La fonction Définir l’image postérisée vous permet de sélectionner l’image faisant figure de vignette dans le panneau Projet. Accédez par défilement à l’image en question, puis cliquez sur Définir l’image postérisée moniteur de contrôle. dans le UTILISATION D’ADOBE ONLOCATION CS5 44 Dernière mise à jour le 3/5/2010 Enregistrement, examen et transfert des éléments Définition de la longueur du tampon et des seuils d’espace disque Définition de la mémoire tampon de pré-roll En cas de raccordement d’une caméra, Adobe OnLocation écrit continuellement les quelques dernières secondes de la vidéo en mémoire tampon. Par défaut, l’application stocke temporairement en mémoire RAM cinq secondes du contenu entrant. Puis, lorsque vous commencez l’enregistrement, Adobe OnLocation ajoute le contenu en mémoire tampon au début de l’élément, ce qui vous permet de capturer l’action située tout au début de l’enregistrement. 1 Choisissez Edition > Préférences > Enregistrement (Windows) ou Adobe OnLocation > Préférences > Enregistrement (Mac OS). 2 Dans la section Mémoire tampon de pré-roll, désélectionnez Activer si vous préférez que les éléments débutent exactement au lancement de l’enregistrement. Sinon, sélectionnez cette option pour aménager un tampon, puis spécifiez le nombre de secondes correspondant. Remarque : si la quantité de mémoire RAM disponible est insuffisante, le nombre de secondes réellement mis en mémoire sera inférieur à la durée spécifiée plus haut. Définitions des seuils d’espace disque Pendant leur enregistrement, les fichiers vidéo numériques peuvent devenir très volumineux et occuper une grande partie de l’espace disque disponible. Votre système risque de devenir imprévisible si l’espace disque est insuffisant. Sur le moniteur de contrôle d’Adobe OnLocation, un message vous signale le manque d’espace disque sur la bande rouge située au-dessus de la forme d’onde audio. L’application cesse l’enregistrement dès que l’espace disque devient trop insuffisant. 1 Choisissez Edition > Préférences > Enregistrement (Windows) ou OnLocation > Préférences > Enregistrement (Mac OS). 2 Dans la section Disque dur, spécifiez les seuils de déclenchement de l’affichage des avertissements sur l’espace disque et de l’arrêt de l’enregistrement. Voir aussi « Suppression de propriétés de plan des fichiers de sortie » à la page 33 Contrôle de l’enregistrement avec Adobe OnLocation ou une caméra Vous pouvez lancer un enregistrement aussi bien avec Adobe OnLocation qu’avec la caméra. Au moment du lancement de l’enregistrement, Adobe OnLocation ajoute un nouvel élément au panneau Projet avec mention de propriétés telles que le nom, la date et la durée. Contrôle de l’enregistrement avec Adobe OnLocation 1 Pour commencer l’enregistrement, cliquez sur le bouton Enregistrement sur la touche F2. du moniteur de contrôle ou appuyez Pendant l’enregistrement, si vous cliquez sur le bouton Enregistrement ou appuyez sur F2, Adobe OnLocation ferme l’élément actif et en lance un nouveau. (Si vous enregistrez du contenu HDV, l’enregistreur attend la fin du groupe d’images actuel pour lancer un nouvel élément.) 2 Pour arrêter l’enregistrement, cliquez sur le bouton Arrêt touche Echap. du moniteur de contrôle ou appuyez sur la Dernière mise à jour le 3/5/2010 UTILISATION D’ADOBE ONLOCATION CS5 45 Enregistrement, examen et transfert des éléments Contrôle de l’enregistrement avec une caméra Si une bande ou une carte P2 est insérée dans votre caméra, vous pouvez commencer et arrêter un enregistrement en utilisant les commandes de l’appareil. 1 Dans le moniteur de contrôle, cliquez sur le bouton Activer/Désactiver la télécommande . 2 Pour enregistrer des éléments, commencez et arrêtez l’enregistrement en utilisant les commandes de la caméra. Remarque : pour les enregistrements longs nécessitant un changement de bande, désélectionnez le bouton Activer/Désactiver la télécommande. Lorsque cette option est désactivée, Adobe OnLocation poursuit l’enregistrement sans bande. Code temporel pour les éléments enregistrés Dans le cas d’un contrôle de l’enregistrement à partir de la caméra, le code temporel de la bande correspond au code temporel de l’élément d’Adobe OnLocation. Dans le cas d’un contrôle de l’enregistrement à partir d’Adobe OnLocation, le code temporel varie selon que la bande défilait dans la caméra. Si la bande défilait, l’élément adopte le code temporel de la caméra. Sinon, le code temporel commence à 0:00:00. Voir aussi « Présentation du mode d’enregistrement des plans et du mode d’enregistrement des prises » à la page 28 Affichage des lignes vidéo Pour améliorer les performances du système ou supprimer les artefacts d’entrelacement observés au cours de mouvements rapides, affichez la moitié des lignes. Bien que l’affichage de la moitié des lignes soit avant tout utile pour les flux HDV sollicitant énormément le processeur, ce réglage agit sur l’affichage vidéo des caméras DV et HDV. Dans le coin supérieur droit du moniteur de contrôle, cliquez sur l’icône de menu de panneau une des options d’affichage des trames : , puis sélectionnez Afficher la première trame Affiche la première trame. L’utilisation du processeur est minime en raison de l’affichage d’une seule trame. Afficher la deuxième trame Affiche la deuxième trame pour une utilisation minime du processeur. Afficher les deux trames Affiche les deux trames pour une qualité optimale. Remarque : dans le cas d’une vidéo progressive, définissez l’affichage des deux trames sur le moniteur de contrôle. L’affichage d’une seule trame introduit des artefacts dentelés. Captures d’images fixes Le Capteur d’image fixe enregistre l’image vidéo active sous la forme d’un fichier JPEG, PNG-24 ou BMP. Vous pouvez prélever rapidement des images fixes haute résolution dans les éléments enregistrés ou dans la vidéo en direct pour les enregistrer sur disque dur. Vous pouvez ensuite modifier ces images dans l’application de retouche graphique de votre choix, comme Photoshop®. Remarque : dans un flux HDV, l’option Résolution MPEG agit sur la taille des images capturées. Si vous définissez cette option sur Demi, l’image obtenue fait un quart de la taille d’une image fixe pleine résolution, car la résolution est réduite de moitié dans les deux dimensions. Pour plus de détails, reportez-vous à la section « Réglage de la décompression MPEG » à la page 47. Dernière mise à jour le 3/5/2010 UTILISATION D’ADOBE ONLOCATION CS5 46 Enregistrement, examen et transfert des éléments Capture d’une image fixe Pour capturer une image à partir de l’image active, cliquez sur le bouton Capteur d’image fixe contrôle. du moniteur de Définition du nom de fichier et du format des images capturées Les fichiers d’images capturées portent un nom de base que vous spécifiez. Les numéros qui suivent le nom de base indiquent l’ordre dans lequel les images ont été capturées. 1 Choisissez Edition > Préférences > Images fixes (Windows) ou OnLocation > Préférences > Images fixes (Mac OS). 2 Pour les images fixes capturées à partir de la caméra, sélectionnez Nom du projet ; sinon, sélectionnez Personnalisé, puis saisissez un nom dans la zone de texte. 3 Pour les images fixes capturées à partir d’enregistrements précédents, sélectionnez Nom de l’élément ; sinon, sélectionnez Personnalisé(e), puis saisissez un nom dans la zone de texte. 4 Pour le format de l’image, sélectionnez l’une des options suivantes : JPEG Ce format produit des fichiers 24 bits compressés compatibles avec une grande variété d’applications et de navigateurs Web. PNG-24 Ce format produit des fichiers 24 bits compressés d’une qualité graphique supérieure à celle du format JPEG. Il est cependant pris en charge par un plus petit éventail d’applications et de navigateurs. BMP Ce format produit des fichiers non compressés dans un format Windows répandu. Accès aux images capturées Les fichiers images sont stockés dans le sous-dossier Images fixes capturées du dossier de projet. Vous pouvez y accéder par le biais du système Windows ou Mac OS ou depuis une application graphique, de montage vidéo ou de courrier électronique. Pour faire glisser des fichiers du projet et les déposer dans une autre application, choisissez Fichier > Ouvrir un dossier de projet. Cette commande permet d’accéder rapidement au contenu de projets sous l’Explorateur Windows et dans le Finder Mac OS. Voir aussi « Création, ouverture et déplacement de projets » à la page 8 Enregistrement HDV Un enregistrement HDV en temps réel nécessite un système puissant, configuré pour des performances optimales. Compromis entre qualité vidéo et ressources système Nous recherchons tous la résolution la plus élevée et la meilleure fréquence d’images possible, mais la satisfaction de nos attentes est sujette à la capacité de traitement de certains ordinateurs. L’optimisation de la qualité des images suppose d’analyser un plus gros volume de données vidéo et donc de solliciter davantage l’unité centrale. Si l’utilisation de l’unité centrale atteint 100 % pendant un enregistrement HDV, il y a un risque de perte d’images. Le cas échéant, les images ne sont pas perdues isolément mais en groupes (de 15 images au maximum, selon la caméra). La capture d’enregistrements complets intégrant toutes les images devrait figurer en tête de votre liste de priorités. Si nécessaire, sollicitez moins l’unité centrale en transigeant sur la résolution et la fréquence des images dans le moniteur de contrôle et les panneaux d’analyse. L’action de ces paramètres se limite à ce que vous voyez dans Adobe OnLocation ; ils n’agissent en aucune façon sur le flux de données HDV enregistré. Dernière mise à jour le 3/5/2010 UTILISATION D’ADOBE ONLOCATION CS5 47 Enregistrement, examen et transfert des éléments Réglage de la décompression MPEG La décompression du flux MPEG d’une caméra HDV en vue de son affichage et de son analyse consomme énormément de ressources, beaucoup plus que pour un flux DV. Si Adobe OnLocation optimise l’utilisation de l’unité centrale, il est possible d’observer parfois des artefacts rectangulaires et des pertes d’images. Pour éviter ces désagréments, réglez avec précision la décompression MPEG de votre système. 1 Dans le coin supérieur droit du moniteur de contrôle, cliquez sur l’icône de menu de panneau , puis choisissez Contrôle en direct HDV. 2 Définissez les options suivantes : Résolution Contrôle les pixels qui sont décodés et affichés. • Entière Utilise toutes les données YUV pour une qualité d’image supérieure. • Demi Utilise la moitié des données YUV pour une utilisation moindre du processeur. Remarque : ce paramètre réduit également les dimensions des images fixes capturées à un quart de la taille d’une image fixe pleine résolution (voir la section « Captures d’images fixes » à la page 45). Fréquence d’images Définit quelles images afficher et analyser, réduisant ainsi la fréquence des images. Les images MPEG utilisent les types suivants de compressions : I-frame, P-frame et B-frame. Les images I sont autonomes. Les images P sont codées par rapport à l’image I précédente. Les images B sont codées par rapport aux deux autres images. • Entière Affiche tous les types d’images, avec une fréquence d’images entière et un niveau de qualité élevé. • Moyenne Affiche les images I et les images P pour atteindre une qualité et une utilisation de l’unité centrale moyennes. Cela représente environ 15 images par seconde (i/s) en NTSC et 12 i/s en PAL. • Faible Affiche seulement les images I pour atteindre la plus faible qualité et une utilisation minimale de l’unité centrale. La fréquence d’images obtenue varie entre 2 et 5 i/s selon le modèle de caméra HDV utilisé. Choix de la meilleure combinaison de paramètres d’affichage HDV Le choix de la combinaison de paramètres d’affichage des trames et de contrôle en direct HDV dépend de la vitesse de votre système. Il est conseillé d’essayer plusieurs combinaisons pour savoir laquelle vous convient le mieux. Pendant que vous testez les combinaisons, tenez compte des éléments suivants : • La résolution native du paramètre HDV est largement supérieure à celle du moniteur de contrôle. Par conséquent, vous ne remarquerez pas une grande différence lorsque vous réduirez l’un ou l’autre des paramètres de résolution (affichage des trames et contrôle HDV en direct). Les effets seront plus notables si vous les réduisez tous les deux. • Il peut être judicieux d’utiliser des combinaisons de réglages différentes selon les circonstances Par exemple, tenez compte du paramétrage d’un plan, et de la vérification des niveaux et de la mise au point. La valeur de la résolution entière et de la fréquence d’images entière l’emporte parfois sur le coût des artefacts d’image. Pour mieux vous rendre compte des effets des différents paramètres sur les performances, observez l’utilisation de l’unité centrale dans le Moniteur d’activités Mac OS ou dans l’onglet Performances du Gestionnaire des tâches Windows. (Choisissez Accès > Utilitaires dans le Finder pour accéder au Moniteur d’activités. Appuyez sur les touches Ctrl+Maj+Echap pour ouvrir le Gestionnaire des tâches.) UTILISATION D’ADOBE ONLOCATION CS5 48 Dernière mise à jour le 3/5/2010 Enregistrement, examen et transfert des éléments Utilisation minimale de l’unité centrale Qualité d’image la plus faible Affichage des trames Première/ Seconde Demi Résolution MPEG Images MPEG Faible Affichage des trames Les deux Première/ Seconde Demi Première/ Seconde Demi Moyenne Entière Les deux Les deux Résolution MPEG Demi Demi Demi Images MPEG Faible Moyenne Entière Première/ Seconde Entière Première/ Seconde Entière Moyenne Entière Les deux Les deux Affichage des trames Première/ Seconde Entière Résolution MPEG Images MPEG Faible Affichage des trames Les deux Résolution MPEG Entière Entière Entière Images MPEG Faible Moyenne Entière Utilisation maximale de l’unité centrale Qualité d’image la plus élevée Compromis entre l’utilisation de l’unité centrale, la fréquence des images et la résolution pour toutes les combinaisons de réglages possibles Enregistrement DVCPro HD Un enregistrement DVCPro HD nécessite que l’ordinateur puisse traiter rapidement de grandes quantités de données. Un disque dur tournant à la vitesse de 7200 tours/min devrait en principe pouvoir traiter les 100 Mbit/s de données transmises par les sources DVCPro HD, sauf s’il doit s’interrompre souvent pour trouver un espace vide. Ces interruptions trop fréquentes peuvent se traduire par une perte d’images pendant l’enregistrement et une lecture hachée. Pour réduire autant que possible le nombre de recherches, il est fortement recommandé de défragmenter régulièrement le disque dur utilisé pour la capture vidéo. La meilleure solution consiste à dédier un disque dur aux projets vidéo et à le nettoyer avant de commencer un nouveau projet. (Reformatez le disque une fois son ancien contenu sauvegardé et effacé.) Identification des problèmes de performance inhérents au format DVCPro HD Pendant le contrôle et l’examen d’enregistrements DVCPro HD, les problèmes suivants peuvent se poser en cas de saturation de l’unité centrale : • Pendant le contrôle du flux en direct de la caméra, Adobe OnLocation ignore les images qu’il n’a pas le temps de traiter. Pour les vidéos 1080i notamment, l’application peut aussi se laisser distancer par l’action en direct. Une latence de six à sept images est inévitable en raison du traitement nécessaire. Cependant, avec une unité centrale surchargée, ce temps d’attente peut atteindre 20 images. • Pendant la lecture d’un élément DVCPro HD, Adobe OnLocation affiche toutes les images aussi vite que possible (presque en temps réel). En cas d’optimisation de l’utilisation de l’unité centrale, la lecture peut ressembler à un ralenti. Dernière mise à jour le 3/5/2010 UTILISATION D’ADOBE ONLOCATION CS5 49 Enregistrement, examen et transfert des éléments Amélioration des performances en DVCPro HD • Quittez les autres applications, y compris le logiciel antivirus. • Masquez les panneaux dont vous n’avez pas besoin. Le moniteur de forme d’onde et le vectorscope sont les plus gourmands en unité centrale. • Dans le menu du moniteur de contrôle, réglez l’option Lignes visibles sur Impaires ou Paires (Voir « Affichage des lignes vidéo » à la page 45.) • Utilisez un ordinateur plus rapide. L’exécution d’Adobe OnLocation est optimale sur des ordinateurs équipés de processeurs double cœur. Remarque : Adobe OnLocation ne prend pas en charge les formats 24pN et 30pN des caméras Panasonic®. Examen des éléments enregistrés Examinez les éléments enregistrés pour vous assurer que la vidéo est bien telle que vous l’espériez, et annotez-les à titre de référence. Adobe OnLocation lit les éléments en temps réel d’après la valeur de la fréquence d’images de la caméra utilisée lors de l’enregistrement. Pendant le contrôle des signaux en direct, Adobe OnLocation ignore des images de manière à économiser les ressources système pour l’enregistrement. Toutefois, lorsque vous vérifiez les éléments enregistrés, Adobe OnLocation lit toutes les images. Si l’unité centrale n’est pas assez rapide, la lecture est plus lente. Pour plus de détails sur l’optimisation des performances, reportez-vous aux sections « Enregistrement HDV » à la page 46 et « Enregistrement DVCPro HD » à la page 48. Remarque : la présence de brouillage, de pailles magnétiques ou d’irrégularités dans l’audio n’est pas symptomatique d’un problème avec un élément enregistré. Ces phénomènes indiquent que le système ne parvient pas à suivre le flux de données ou que le disque dur est fragmenté. Chargement et lecture des éléments à partir du panneau Projet Depuis le panneau Projet, vous pouvez charger un élément dans le moniteur de contrôle et afficher une image mise en pause ou commencer instantanément la lecture. Chargement d’un élément dans une image en pause 1 Si vous êtes en train de contrôler une caméra, sélectionnez le nom de l’élément dans le menu contextuel situé dans le coin supérieur gauche du moniteur de contrôle. 2 Dans le panneau Projet, cliquez une fois sur l’élément pour le sélectionner. Chargement et lecture d’un élément ❖ Cliquez deux fois sur l’élément dans le panneau Projet. Si le moniteur de contrôle surveille une caméra, il passe automatiquement en mode de lecture d’élément. Voir aussi « Raccourcis courants » à la page 55 UTILISATION D’ADOBE ONLOCATION CS5 50 Dernière mise à jour le 3/5/2010 Enregistrement, examen et transfert des éléments Commande de lecture du moniteur de contrôle Bouton Description Lecture. Cliquez sur le bouton ou appuyez sur la barre d’espace. Pause. Cliquez sur le bouton ou appuyez sur la barre d’espace. L’image active reste affichée sur le moniteur de contrôle. Avance d’une image. Cliquez sur le bouton ou appuyez sur la touche Droite. Retour en arrière d’une image. Cliquez sur le bouton ou appuyez sur la touche Gauche. Arrêt et retour à la vidéo de la caméra. Cliquez sur le bouton ou appuyez sur la touche Echap. Adobe OnLocation revient à la vidéo de la caméra, du moins s’il en existe une. Sinon, un message s’affiche sur le moniteur de contrôle pour indiquer qu’aucune caméra n’a été détectée. Voir aussi « Accès aux alertes » à la page 21 Défilement et exploration des éléments • Pour passer directement à un point d’un élément, cliquez sur la forme d’onde audio dans le moniteur de contrôle. • Pour parcourir (faire défiler) un élément, faites glisser le curseur sur la forme d’onde audio. • Pour passer directement au début ou à la fin d’un élément, appuyez sur la touche Origine ou la touche Fin, respectivement. • Pour lire un contenu audio pendant un défilement, choisissez Edition > Préférences > Enregistrement et lecture, puis sélectionnez Lecture de l’audio lors du défilement. La navigation s’effectue également par l’affichage de l’instant présent. Cet affichage est accessible dans la partie inférieure gauche du moniteur de contrôle. Ainsi, pour atteindre un instant différent, il vous suffit de cliquer sur l’affichage et d’indiquer un nouvel instant. Alternativement, vous pouvez placer le pointeur de la souris sur l’affichage temporel puis le faire glisser vers la gauche ou la droite. Voir aussi « Accès aux alertes » à la page 21 Raccord des éléments Les marques de point d’entrée et de point de sortie permettent de réduire l’élément à un segment étudié. Une fois ces points bien définis, vous pouvez utiliser la commande Lecture du début à la fin pour n’afficher que ce segment de l’élément. Adobe Premiere Pro reconnaît également ces points. Définition des points d’entrée et de sortie Dans le moniteur de contrôle, choisissez la forme d’onde audio, puis procédez comme suit : • Pour définir le point d’entrée, accédez par défilement à l’image, puis choisissez Marque > Définir le point d’entrée, ou cliquez sur . • Pour définir le point de sortie, accédez par défilement à l’image souhaitée, puis choisissez Marqueur > Définir le point de sortie, ou cliquez sur . UTILISATION D’ADOBE ONLOCATION CS5 51 Dernière mise à jour le 3/5/2010 Enregistrement, examen et transfert des éléments Déplacement des points d’entrée ou de sortie Pour déplacer le point d’entrée ou de sortie sur le moniteur de contrôle, effectuez l’une des opérations suivantes : • Sélectionnez la marque du point d’entrée ou de sortie, puis faites-la glisser. • Accédez par défilement à l’image, puis cliquez sur Définir le point d’entrée pour déplacer le point d’entrée. De même, pour déplacer le point de sortie, cliquez sur Définir le point de sortie. Suppression des points d’entrée et de sortie Utilisez l’option Supprimer les points d’entrée et de sortie pour supprimer des points d’entrée et de sortie en une seule fois. Pour supprimer individuellement des points d’entrée et des points de sortie, procédez comme suit : ❖ Dans le moniteur de contrôle, choisissez la forme d’onde audio, puis effectuez l’une des opérations suivantes : • Pour supprimer le point d’entrée, accédez-y par défilement, puis cliquez sur ou choisissez Marque > Effacer le point d’entrée. • Pour supprimer le point de sortie, accédez-y par défilement, puis cliquez sur ou choisissez Marque > Effacer le point de sortie. Marques de commentaires Utilisez les marques de commentaires pour insérer des annotations textuelles à des points temporels précis. Ainsi, un commentaire du type « Eau renversée accidentellement » vous sera utile pour repérer un instant problématique dans un élément. Vous pouvez insérer des marques de commentaires pendant l’enregistrement ou la lecture. En revanche, vous devez mettre la lecture en pause avant de pouvoir éditer leur texte. Remarque : les marques de commentaires sont visibles seulement dans Adobe OnLocation et After Effects. Pour ajouter des informations sur l’élément qui apparaîtront dans toutes les applications vidéo d’Adobe, reportez-vous à la section « Modification des propriétés de plan » à la page 32. Ajout d’une marque de commentaire 1 Choisissez Fenêtre > Marques de commentaires. Les marques figurant dans la liste sont destinées au plan sélectionné dans le panneau Projet. La première ligne du panneau Marque de commentaire affiche le nom du plan. S’il est impossible d’ajouter ou de modifier des marques, le motif invoqué figure entre crochets à la suite du nom du fichier (par exemple, hors ligne, en lecture seule, etc.). 2 Les commentaires existants sont répertoriés dans le panneau Marque de commentaire. Cliquez sur Définir la marque de commentaire sur l’instant présent Turbocommentaires. , ou insérez un turbocommentaire à partir de la liste Ajouts de turbocommentaires Les turbocommentaires vous permettent de dresser une liste des commentaires fréquemment employés et d’insérer rapidement des commentaires. Vous pouvez stocker jusqu’à neuf turbocommentaires. De plus, vous pouvez insérer ces turbocommentaires à l’aide de raccourcis clavier formés par l’association de la touche Ctrl et des touches numériques 1 à 9. Vous pouvez, par exemple, utiliser la combinaison de touches Ctrl+1 pour insérer le premier commentaire de la liste. Modification ou suppression d’une marque de commentaire 1 Choisissez Fenêtre > Marques de commentaires. Dernière mise à jour le 3/5/2010 UTILISATION D’ADOBE ONLOCATION CS5 52 Enregistrement, examen et transfert des éléments 2 Une fois la lecture sur pause, effectuez l’une des opérations suivantes : • Cliquez deux fois sur l’icône de la marque dans la forme d’onde audio. • Cliquez sur Atteindre la marque précédente ou sur Atteindre la marque suivante votre commentaire dans la zone située sous l’en-tête de colonne Texte de commentaire. . Saisissez ensuite 3 Sélectionnez la marque de commentaire, puis cliquez sur Supprimer la marque de commentaire sélectionnée. Après avoir sélectionné une marque de commentaire, cliquez dans la colonne Texte de commentaire pour éditer le texte. Déplacement d’une marque de commentaire Pour déplacer une marque de commentaire dans le moniteur de contrôle, sélectionnez l’icône Marque de commentaire, puis faites-la glisser. A défaut, procédez de l’une des façons suivantes : 1 Accédez par défilement à l’image concernée. 2 Cliquez avec le bouton droit de la souris sur le commentaire dans le panneau Marque de commentaire, puis sélectionnez Déplacer la marque vers l’image actuelle. Voir aussi « Affichage et modification des métadonnées XMP » à la page 38 Transfert d’éléments dans d’autres applications Exportation d’éléments de projet L’Explorateur de médias dans Adobe Premiere Pro reconnaît un fichier OLPROJ et affiche tous les éléments du projet, quel que soit leur chemin. Vous pouvez exporter des projets comme suit : Eléments de projet sélectionnés en tant que sous-projet Cette commande vous permet d’exploiter les fonctionnalités de filtrage et de tri dans Adobe OnLocation. Elle enregistre un sous-projet accessible via l’Explorateur de médias d’Adobe Premiere Pro, ce qui vous dispense d’importer un contenu superflu dans votre projet Adobe Premiere Pro. Dernière mise à jour le 3/5/2010 UTILISATION D’ADOBE ONLOCATION CS5 53 Enregistrement, examen et transfert des éléments Eléments de projet filtrés comme liste de plans Cette commande vous permet de filtrer les éléments de projet et de les exporter au format de fichier CSV (Valeurs séparées par des virgules) en vue de les afficher ou de les imprimer dans d’autres applications. Eléments de projet sélectionnés comme liste de plans Cette commande vous permet d’exporter, au format de fichier CSV, seulement les éléments de projet sélectionnés en vue de les afficher ou de les imprimer dans d’autres applications. Utilisation des éléments HD DVCPro dans Adobe Premiere Pro Avant de transférer les éléments HD DVCPro vers Adobe Premiere Pro, vérifiez que les paramètres de la séquence sont représentatifs de votre métrage. 1 Dans Adobe Premiere Pro, choisissez Fichier > Nouveau > Nouvelle séquence. 2 Dans la liste des préconfigurations disponibles, développez le dossier DVCPRO. Sélectionnez ensuite une préconfiguration représentative de votre métrage. Pour plus de détails sur les paramètres de séquences supplémentaires, reportez-vous à l’aide d’Adobe Premiere Pro. Remarque : en raison d’une limitation du format QuickTime, les éléments DVCPro capturés dans ce format ne peuvent pas être lus sur un ordinateur en dehors d’Adobe OnLocation. La lecture de ces éléments n’est possible que sur un ordinateur Macintosh. Dernière mise à jour le 3/5/2010 Chapitre 8 : Raccourcis clavier Les raccourcis vous permettent d’être plus productif. Recherche et personnalisation de raccourcis Recherche de raccourcis ❖ Pour localiser des raccourcis, effectuez l’une des opérations suivantes : • Regardez à droite du nom d’une commande de menu. • Regardez à droite de l’info-bulle d’un outil. (Pour afficher les info-bulles, maintenez le pointeur de la souris sur un outil.) • Pour obtenir une liste exhaustive des raccourcis, choisissez Edition > Raccourcis clavier. Personnalisation des raccourcis Vous pouvez personnaliser la quasi-totalité des raccourcis clavier par défaut et ajouter des raccourcis pour d’autres commandes. 1 Choisissez Edition > Raccourcis clavier. 2 Dans la colonne Commande, sélectionnez la commande à personnaliser. 3 Si vous avez besoin de remplacer ou supprimer un raccourci, sélectionnez-le dans le menu Raccourcis de la commande. 4 Effectuez l’une des opérations suivantes : • Pour créer un raccourci, cliquez à l’intérieur de la case Utiliser le raccourci, puis appuyez sur les touches de la combinaison. Cliquez ensuite sur Attribuer. • Pour supprimer un raccourci, cliquez sur Supprimer. Remarque : un avertissement Adobe OnLocation s’affiche si vous définissez une combinaison de touches déjà utilisée. Cliquez sur Oui pour attribuer le raccourci à une autre commande ou sur Non pour conserver l’attribution de existante. 5 Une fois vos changements terminés, cliquez sur OK. Enregistrement ou suppression de jeux de raccourcis personnalisés 1 Choisissez Edition > Raccourcis clavier. 2 Effectuez l’une des opérations suivantes : • Pour enregistrer un jeu personnalisé, cliquez sur Enregistrer sous, saisissez un nom, puis cliquer sur OK. • Pour supprimer un jeu personnalisé, sélectionnez-le dans le menu Ensemble, puis cliquez sur Supprimer. Sélection d’un autre jeu de raccourcis 1 Choisissez Edition > Raccourcis clavier. 2 Dans le menu déroulant Ensemble, sélectionnez les raccourcis à utiliser. 54 UTILISATION D’ADOBE ONLOCATION CS5 55 Dernière mise à jour le 3/5/2010 Raccourcis clavier Pour rétablir les raccourcis clavier d’origine, sélectionnez Jeu par défaut. Raccourcis courants Cette liste non exhaustive répertorie les raccourcis jugés les plus utiles par les spécialistes d’Adobe OnLocation. Pour obtenir une liste exhaustive, choisissez Edition > Raccourcis clavier. Action Raccourci clavier Enregistrement F2 Lecture des éléments ou pause de la lecture Espace Arrêt de l’enregistrement ou de la lecture (retour à la caméra en direct) Echappement Image précédente Touche Gauche Image suivante Touche Droite Retour direct au début de l’élément Touche Origine Passage direct à la fin de l’élément Touche Fin Alerte précédente Ctrl+touche Gauche (Windows) ou Cmde+touche Gauche (Mac OS) Alerte suivante Ctrl+touche Droite (Windows) ou Cmde+touche Droite (Mac OS) Elément précédent Touche Haut Elément suivant Touche Bas Ajustement des valeurs par incréments de 10 unités Maj-faire glisser Ajustement des valeurs par incréments fractionnaires Ctrl-faire glisser (Windows) ou Cmde-faire glisser (Mac OS) Affichage des barres de couleurs Alt+C (Windows) ou Option+C (Mac OS) Capture d’une image fixe Ctrl+S (Windows) ou Cmde+S (Mac OS) ">
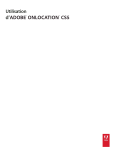
Link pubblico aggiornato
Il link pubblico alla tua chat è stato aggiornato.