Autodesk Autocad 2012 Manuel utilisateur
PDF
Descargar
Documento
Autodesk 2012 Guide de l'administrateur réseau ©2011 Autodesk, Inc. All Rights Reserved. Except as otherwise permitted by Autodesk, Inc., this publication, or parts thereof, may not be reproduced in any form, by any method, for any purpose. Certain materials included in this publication are reprinted with the permission of the copyright holder. Trademarks The following are registered trademarks or trademarks of Autodesk, Inc., and/or its subsidiaries and/or affiliates in the USA and other countries: 3DEC (design/logo), 3December, 3December.com, 3ds Max, Algor, Alias, Alias (swirl design/logo), AliasStudio, Alias|Wavefront (design/logo), ATC, AUGI, AutoCAD, AutoCAD Learning Assistance, AutoCAD LT, AutoCAD Simulator, AutoCAD SQL Extension, AutoCAD SQL Interface, Autodesk, Autodesk Intent, Autodesk Inventor, Autodesk MapGuide, Autodesk Streamline, AutoLISP, AutoSnap, AutoSketch, AutoTrack, Backburner, Backdraft, Beast, Built with ObjectARX (logo), Burn, Buzzsaw, CAiCE, Civil 3D, Cleaner, Cleaner Central, ClearScale, Colour Warper, Combustion, Communication Specification, Constructware, Content Explorer, Dancing Baby (image), DesignCenter, Design Doctor, Designer's Toolkit, DesignKids, DesignProf, DesignServer, DesignStudio, Design Web Format, Discreet, DWF, DWG, DWG (logo), DWG Extreme, DWG TrueConvert, DWG TrueView, DXF, Ecotect, Exposure, Extending the Design Team, Face Robot, FBX, Fempro, Fire, Flame, Flare, Flint, FMDesktop, Freewheel, GDX Driver, Green Building Studio, Heads-up Design, Heidi, HumanIK, IDEA Server, i-drop, Illuminate Labs AB (design/logo), ImageModeler, iMOUT, Incinerator, Inferno, Inventor, Inventor LT, Kynapse, Kynogon, LandXplorer, LiquidLight, LiquidLight (design/logo), Lustre, MatchMover, Maya, Mechanical Desktop, Moldflow, Moldflow Plastics Advisers, MPI, Moldflow Plastics Insight, Moldflow Plastics Xpert, Moondust, MotionBuilder, Movimento, MPA, MPA (design/logo), MPX, MPX (design/logo), Mudbox, Multi-Master Editing, Navisworks, ObjectARX, ObjectDBX, Opticore, Pipeplus, PolarSnap, PortfolioWall, Powered with Autodesk Technology, Productstream, ProMaterials, RasterDWG, RealDWG, Real-time Roto, Recognize, Render Queue, Retimer, Reveal, Revit, RiverCAD, Robot, Showcase, Show Me, ShowMotion, SketchBook, Smoke, Softimage, Softimage|XSI (design/logo), Sparks, SteeringWheels, Stitcher, Stone, StormNET, StudioTools, ToolClip, Topobase, Toxik, TrustedDWG, U-Vis, ViewCube, Visual, Visual LISP, Volo, Vtour, WaterNetworks, Wire, Wiretap, WiretapCentral, XSI. All other brand names, product names or trademarks belong to their respective holders. Disclaimer THIS PUBLICATION AND THE INFORMATION CONTAINED HEREIN IS MADE AVAILABLE BY AUTODESK, INC. "AS IS." AUTODESK, INC. DISCLAIMS ALL WARRANTIES, EITHER EXPRESS OR IMPLIED, INCLUDING BUT NOT LIMITED TO ANY IMPLIED WARRANTIES OF MERCHANTABILITY OR FITNESS FOR A PARTICULAR PURPOSE REGARDING THESE MATERIALS. Published by: Autodesk, Inc. 111 McInnis Parkway San Rafael, CA 94903, USA Table des matières Chapitre 1 Répartition et administration réseau . . . . . . . . . . . . . . . . 1 Présentation des répartitions . . . . . . . . . . . . . . . . . . . . . . . . 1 Planification d'une répartition . . . . . . . . . . . . . . . . . . . . . . . 2 Vérifications préalables à une répartition . . . . . . . . . . . . . . 2 Détermination du type d'installation . . . . . . . . . . . . . . . . 3 Détermination du modèle de serveur de licence . . . . . . . . . . . 4 Configuration de chaque produit . . . . . . . . . . . . . . . . . . 5 Inclure des Service Packs . . . . . . . . . . . . . . . . . . . . . . . 6 Création d'un partage réseau . . . . . . . . . . . . . . . . . . . . . 7 Création d'une répartition . . . . . . . . . . . . . . . . . . . . . . . . . 8 Création d'une répartition d'origine . . . . . . . . . . . . . . . . . 8 Modification d'une répartition . . . . . . . . . . . . . . . . . . . 10 Accès des utilisateurs à l'image administrative . . . . . . . . . . . 11 Chapitre 2 Autres méthodes de distribution . . . . . . . . . . . . . . . . . 13 Présentation des méthodes de distribution . . . . . . . . . . . . . Utilisation de scripts pour répartir le programme . . . . . . . . . Exemple de script d'installation . . . . . . . . . . . . . . . . Utilisation des paramètres et des indicateurs dans les scripts . . . . . . . . . . . . . . . . . . . . . . . . . . . . Exécution des scripts . . . . . . . . . . . . . . . . . . . . . Utilisation de stratégies de groupe pour exécuter une répartition . . . . 13 . . . 13 . . . 14 . . . 16 . . . 17 . . . 18 iii Utilisation de stratégies de groupe pour affecter une répartition à des ordinateurs . . . . . . . . . . . . . . . . . . . . . . . Vérification de la répartition de la stratégie de groupe . . . . . Utilisation de Microsoft SCCM pour répartir les produits . . . . . . Définition d'un répertoire source à l'aide de SCCM . . . . . . Création du module d'installation de logiciel avec SCCM . . . Distribution de produits à l'aide d'un logiciel de création d'image . . Distribution de produits autonomes sur plusieurs postes . . . Distribution de produits sous licence réseau . . . . . . . . . . Restauration de l'image principale . . . . . . . . . . . . . . . Nettoyage d'un système principal et restauration du système d'exploitation . . . . . . . . . . . . . . . . . . . . . . . . . Chapitre 3 . . . . . . . . . . 19 . 22 . 22 . 23 . 24 . 26 . 27 . 28 . 28 . . 29 Questions relatives à l'installation . . . . . . . . . . . . . . . . 31 Questions sur les licences . . . . . . . . . . . . . . . . . . . . . . . Quelle est la différence entre une licence autonome et une licence réseau ? . . . . . . . . . . . . . . . . . . . . . . . . Quel avantage offre l'utilisation d'une version sous licence réseau du logiciel ? . . . . . . . . . . . . . . . . . . . . . . . . . . Qu'est-ce que SAMreport-Lite ? . . . . . . . . . . . . . . . . . Questions sur la répartition et la mise en réseau . . . . . . . . . . . A quel endroit les répartitions doivent-elles se situer ? . . . . . Quand dois-je sélectionner tous les produits pour l'image administrative et puis-je ajouter des produits ultérieurement ? . . . . . . . . . . . . . . . . . . . . . . . . Quels sont les profils associés aux paramètres de l'ordinateur d'un utilisateur ? . . . . . . . . . . . . . . . . . . . . . . . . Que se produit-il lorsque je choisis d'ajouter ou de fusionner des Service Packs ? . . . . . . . . . . . . . . . . . . . . . . . Où vérifier si des service packs sont disponibles pour mon logiciel ? . . . . . . . . . . . . . . . . . . . . . . . . . . . . Comment extraire un fichier MSP ? . . . . . . . . . . . . . . Comment configurer un serveur de licence réseau pour un pare-feu ? . . . . . . . . . . . . . . . . . . . . . . . . . . . Questions sur la maintenance et la désinstallation . . . . . . . . . . Comment savoir ce qui est inclus dans une installation par défaut ? . . . . . . . . . . . . . . . . . . . . . . . . . . . . Est-il possible de changer de dossier d'installation pendant l'ajout ou la suppression de fonctionnalités ? . . . . . . . . . Comment installer les outils et les utilitaires après l'installation de mon produit ? . . . . . . . . . . . . . . . . . . . . . . . Quand dois-je réinstaller le produit au lieu de le réparer ? . . . Ai-je besoin du support d'origine pour réinstaller mon produit ? . . . . . . . . . . . . . . . . . . . . . . . . . . . . Lorsque je désinstalle mon logiciel, quels fichiers restent sur mon système ? . . . . . . . . . . . . . . . . . . . . . . . . . iv | Table des matières . . 31 . . 31 . . . . . 32 . 32 . 32 . 32 . . 33 . . 33 . . 34 . . 34 . . 34 . . 35 . . 35 . . 35 . . 35 . . 36 . . 36 . . 36 . . 36 Chapitre 4 Glossaire . . . . . . . . . . . . . . . . . . . . . . . . . . . . . . 39 Table des matières | v vi Répartition et administration réseau 1 Présentation des répartitions Une répartition est un moyen efficace d'installation d'un ou de plusieurs produits Autodesk via une configuration standard sur plusieurs ordinateurs. Les fichiers requis pour le processus d'installation sont stockés sur le réseau dans une image administrative se trouvant dans un dossier pour lequel tous les utilisateurs bénéficient d'un accès partagé. Pour installer les produits, les utilisateurs accèdent au dossier de répartition et cliquent deux fois sur un raccourci du programme d'installation (fichier. LNK). REMARQUE Le programme d'installation référencé dans ce guide s'applique uniquement aux systèmes d'exploitation Windows. Toutefois, certains concepts et procédures peuvent s'avérer utiles pour les administrateurs de produits Autodesk sur des réseaux Linux ou Mac OS X. Informations essentielles sur les répartitions : ■ Les répartitions peuvent être créées pour les licences réseau ou les licences autonomes sur plusieurs postes. ■ Plusieurs répartitions avec différentes configurations peuvent exister dans le même dossier, partageant la même image administrative, qui est un jeu de fichiers d'installation. ■ Une répartition existante peut constituer la base de la création d'une autre répartition avec une configuration différente. ■ Les répartitions peuvent être configurées de manière à générer un fichier journal pour chaque installation. Les administrateurs réseau peuvent utiliser ces fichiers journaux à des fins de dépannage. 1 Planification d'une répartition Vérifications préalables à une répartition Cette liste de vérification permet d'identifier les tâches préalables à effectuer, les informations à rassembler et les décisions à prendre avant la création d'une répartition réseau. CONSEIL Pour vérifier les paramètres de répartition, y compris les détails de la configuration de produits, vous pouvez créer un test de répartition. A l'issue du processus d'apprentissage, vous pouvez supprimer le test de répartition. Liste de vérification des répartitions Vérifiez la configuration système requise en cliquant sur le lien prévu à cet effet dans le programme d'installation. Assurez-vous que le réseau, les serveurs et les ordinateurs client sont conformes à la configuration système requise. Prenez connaissance du processus général d'installation du type de licence que vous avez acheté. Pour une répartition sur un réseau, vous devez connaître les noms des serveurs de licence et le type du modèle de serveur de licence qui a été spécifié lors de l'acquisition de la licence. Pour plus d'informations, reportezvous à la rubrique Détermination du modèle de serveur de licence (page 4) Installez et activez tous les utilitaires et les outils d'administration réseau. Par exemple, si vous utilisez une licence réseau, vous devez installer le programme Network License Manager à partir du programme d'installation. Repérez votre numéro de série et clé de produit. Ceux-ci sont situés sur l'extérieur de l'emballage du produit ou dans un message électronique si vous avez téléchargé votre produit ou sa mise à niveau d'Autodesk. Identifiez un emplacement réseau pour les répartitions et créez un dossier partagé de destination. 2 | Chapitre 1 Répartition et administration réseau Liste de vérification des répartitions Si votre produit dispose d'options de langue, choisissez celle à utiliser pour chaque répartition. REMARQUE Vous pouvez inclure des langues lors de la création d'une répartition, ou lorsque vous créez une configuration de répartition, mais pas lors de la modification d'une répartition. Déterminez si vous voulez créer des fichiers journaux sur des ordinateurs individuels, dans le dossier de répartition, ou les deux. Déterminez si vous souhaitez exécuter des installations en mode silencieux. REMARQUE Lorsque les produits sont installés en mode silencieux, le système de l'utilisateur peut se réinitialiser automatiquement sans avertissement une fois l'installation terminée. Identifiez les autres paramètres de configuration applicables comme ceux concernant les chemins de recherche, les emplacements des fichiers de support et l'installation automatique des Service Packs. Détermination du type d'installation Lors de la configuration de votre répartition, vous devez spécifier le type d'installation par plate-forme cible et type de licence. Plate-forme cible Spécifiez une plate-forme 32 bits ou 64 bits selon le système d'exploitation des ordinateurs qui utiliseront la répartition. Pour certains produits Autodesk, vous pouvez installer une version 32 bits sur un système d'exploitation 64 bits. Pour plus d'informations, reportez-vous à la documentation spécifique au produit. Type de licence Spécifiez l'un des types de licence suivants dans le programme d'installation, en fonction du type de licence que vous avez acheté : Planification d'une répartition | 3 Licence réseau Permet d'installer le produit sur les ordinateurs d'un réseau avec les fichiers et les entrées de registre qui permettent au programme de communiquer avec Network License Manager (NLM) sur un ou plusieurs serveurs. Vous définissez également la configuration NLM. Lors de son démarrage sur un ordinateur client, un produit Autodesk demande une licence auprès de NLM, puis la renvoie lorsque le produit est arrêté. L'activation individuelle n'est pas nécessaire pour les ordinateurs qui exécutent le produit à partir d'une installation réseau. Pour plus d'informations, reportez-vous à la rubrique Choix d'un modèle de serveur de licence (page 4). L'un des avantages principaux d'une licence réseau est que vous pouvez installer le produit sur plus de systèmes que vous ne disposez de licences. Par exemple, vous pouvez acheter 25 licences mais installer votre produit sur 40 ordinateurs. A tout moment, le produit s'exécute sur le nombre maximal d'ordinateurs sous licence. Vous disposez ainsi de véritables licences flottantes. Licence autonome Ce type de licence concerne les installations autonomes sur plusieurs postes pour lesquelles un seul numéro de série et une seule clé de produit sont utilisés pour installer les produits sur plusieurs ordinateurs. Avec ce type de licence, vous ne faites pas appel à NLM pour gérer les licences des produits. En effet, l'installation, l'enregistrement et l'activation ont lieu sur chaque ordinateur. Une fois la première activation effectuée à l'aide du numéro de série et de la clé de produit de l'installation autonome sur plusieurs postes, l'activation s'effectue automatiquement pour tous les ordinateurs utilisant cette répartition, à condition qu'ils soient connectés à Internet. Détermination du modèle de serveur de licence Si vous sélectionnez la licence réseau, vous devez savoir quel modèle de serveur de licence sera utilisé pour distribuer les licences du produit. Il a été spécifié comme étant l'un de ceux qui suit lorsque la licence a été achetée : ■ Modèle de serveur de licence unique. Network License Manager (NLM) est installé sur un serveur unique ; la gestion des licences et les tâches relatives à ces dernières ne sont possibles que sur ce serveur. Un seul fichier de licence enregistre toutes les licences disponibles sur le serveur. ■ Modèle de serveur de licence distribué. Les licences sont réparties sur plusieurs serveurs. Un seul fichier de licence est requis par serveur. Pour créer un serveur de licence distribué, vous devez exécuter NLM sur chaque serveur appartenant au pool de serveurs distribués. 4 | Chapitre 1 Répartition et administration réseau ■ Modèle de serveur de licence redondant. Trois serveurs sont disponibles pour authentifier chaque licence. Grâce à cette configuration, les licences peuvent être contrôlées et émises tant qu'au moins deux serveurs sont opérationnels. Le fichier de licence situé sur les trois serveurs est le même et vous devez exécuter NLM sur chaque serveur. Pour obtenir tous les détails sur chacun des modèles de serveur de licence, consultez le Guide des licences. Nous vous conseillons de lire également ce guide avant de procéder à la répartition du produit. Pour consulter le Guide des licences, cliquez sur le lien Aide sur l'installation dans le programme d'installation. Configuration de chaque produit Lorsque vous créez une répartition, vous pouvez accepter les paramètres par défaut pour chaque produit que vous souhaitez installer, ou vous pouvez configurer ces paramètres pour créer une répartition personnalisée. Les informations de configuration pour chaque produit sont généralement présentées dans une annexe spécifique de ce guide. Il est conseillé de vérifier ces annexes et de déterminer les paramètres appropriés pour chaque produit de votre répartition. Pour configurer les paramètres d'un produit, sur la page Créer répartition du programme d'installation, assurez-vous que le produit est sélectionné pour installation puis cliquez sur celui-ci dans la liste déroulante. Le panneau de configuration s'ouvre. IMPORTANT Les paramètres de configuration que vous choisissez s'appliquent à chaque instance du produit installée à partir de la répartition. Une fois la répartition créée, ces paramètres ne peut être modifiés que via la modification de celle-ci. Pour plus d'informations, reportez-vous à la rubrique Modification d'une répartition (page 10). La plupart des produits vous permettent de choisir un type d'installation (standard pour sélectionner les options les plus courantes ou personnalisée pour passer en revue les options de façon plus détaillée). D'autres paramètres courant des produits sont les suivants : ■ Les préférences utilisateur concernant le comportement du produit. ■ L'installation de fichiers de support, tels que les bibliothèques de matériaux. ■ L'accès aux ressources en ligne. Planification d'une répartition | 5 Cliquez sur Aide sur l'installation pour obtenir des informations spécifiques à votre produit ou suite. Inclure des Service Packs La plupart des produits offrent la possibilité d'inclure des Service Packs dans une répartition. Vous pouvez télécharger un Service Pack du site autodesk.com, ou utiliser un service pack stocké sur un disque dur local ou sur un emplacement réseau. Dans tous les cas, le service pack ne sera appliqué qu'après la fin de l'installation du produit principal. Si vous cliquez sur le bouton Installer le Service Pack de autodesk.com, le service pack sera automatiquement téléchargé et vous n'aurez pas besoin d'extraire le fichier MSP. Vous pouvez ajouter plusieurs Service Packs à une répartition uniquement si ces Service Packs sont stockés localement, pas si vous les téléchargez du site autodesk.com. REMARQUE Si le processus de répartition du produit principal est annulé ou échoue, l'installation du service pack est automatiquement annulée. Deux options sont disponibles pour inclure des Service Packs dans une répartition : ■ Ajouter le Service Pack à la répartition. Lorsque vous ajoutez un service pack, ce dernier n'est appliqué qu'à la répartition courante. Vous pouvez appliquer plusieurs service packs à une répartition. Le fichier de Service Pack est inclus dans la répartition et le Service Pack est appliqué une fois le produit réparti. ■ Fusionner le Service Pack dans le fichier d'images d'administration MSI. Cette option permet de fusionner le Service Pack dans l'image administrative. Une fois fusionné, un Service Pack ne peut pas être retiré de l'image administrative. Pour extraire un fichier MSP (Microsoft Installer Patch) à partir d'un Service Pack 1 Téléchargez le Service Pack à partir du site de support de votre produit. 2 Lisez les informations du fichier Readme concernant l'utilisation du correctif. 6 | Chapitre 1 Répartition et administration réseau 3 Ouvrez une invite de commande Windows et entrez le nom du fichier correctif suivi de l'option /e et du nom du fichier cible. Le format général de la commande est le suivant : <lecteur_local:>\<nom_correctif>.exe /e <lecteur_local:>\<nom_correctif>.msp Voici un exemple : ProduitSP1.exe /e ./ProduitSP1.msp ProduitSP1.exe étant le nom du correctif téléchargé et ProduitSP1.msp, le nom du fichier extrait. L'utilisation de './' devant le nom du fichier extrait place le fichier extrait dans le même dossier que le fichier exécutable d'origine. L'option de ligne de commande "e" permet d'extraire le fichier MSP du fichier exécutable. Pour inclure un Service Pack à la répartition Pour inclure un Service Pack à une répartition, il est nécessaire d'extraire un fichier MSP du Service Pack exécutable téléchargé. 1 Sur la page Inclure les Service Packs, cliquez sur le bouton Parcourir. 2 Depuis la boîte de dialogue Ouvrir qui s'affiche, recherchez le Service Pack que vous voulez inclure à la répartition. 3 Sélectionnez le fichier MSP et cliquez sur Ouvrir. 4 Indiquez si vous voulez ajouter le Service Pack à la répartition ou le fusionner dans l'image administrative. 5 Cliquez sur Suivant. Création d'un partage réseau Une fois que vous avez fait tous les préparatifs pour la création d'une répartition, vous êtes prêt à configurer et à distribuer les produits Autodesk à partir d'un emplacement réseau partagé. Un partage réseau est un dossier d'installation auquel tous les ordinateurs des utilisateurs ont accès. Vous créez les répartitions dans le partage réseau, et indiquez aux utilisateurs cet emplacement pour installer le programme. Un sous-dossier figurant dans un dossier partagé en réseau est automatiquement partagé. Si vous sélectionnez l'option de création d'un fichier journal réseau, au cours de l'installation, l'ordinateur de l'utilisateur écrit une entrée dans le fichier journal du partage de réseau. Par conséquent, cette option requiert que les utilisateurs aient un accès en lecture-écriture au partage réseau. Planification d'une répartition | 7 Vous pouvez créer un dossier de répartition sur un partage réseau dans le cadre du processus de la création de la répartition. Si vous envisagez de créer plusieurs répartitions du même produit ou de la même suite, configurées pour différents groupes d'utilisateurs, ces répartitions peuvent partager la même image administrative et les raccourcis peuvent résider dans le même dossier. Toutefois, si vous envisagez de créer des répartitions des différents produits ou des différentes suites, il est recommandé de créer des dossiers de produits distincts sur le partage réseau avant de commencer à créer les répartitions. Pour plus d'informations sur la création d'un partage réseau, reportez-vous à la documentation de votre système d'exploitation. Création d'une répartition Création d'une répartition d'origine Cette procédure permet de créer une répartition à partir du programme d'installation. Dans ce cadre, vous pouvez créer une répartition par défaut en acceptant la configuration par défaut de chaque produit installé ou unerépartition personnalisée en personnalisant les paramètres de configuration d'un ou plusieurs produits dans la répartition. Pour créer une répartition d'origine 1 Fermez toutes les applications en cours d'exécution sur votre ordinateur. 2 Démarrez le programme d'installation. 3 Dans la première page, si des options de langue sont disponibles, sélectionnez une langue pour les instructions de répartition, puis cliquez sur Créer répartition. 4 Dans la page Configurer <nom>, section Image administrative, indiquez les données suivantes : a Afin de la différencier des autres, affectez un nom descriptif à la répartition. Ce dernier identifie le groupe d'utilisateurs, la plate-forme ou d'autres attributs. b Entrez le chemin d'accès ou accédez au dossier réseau partagé dans lequel vous voulez créer et stocker votre image administrative. Les utilisateurs installent le programme à partir de cet emplacement. 8 | Chapitre 1 Répartition et administration réseau REMARQUE Pour plus d'informations sur la création d'un partage réseau, reportez-vous à la rubrique Création d'un partage réseau (page 7). c Sélectionnez 32 bits ou 64 bits pour le système d'exploitation cible. d Choisissez si vous souhaitez inclure uniquement les produits requis par cette configuration. ■ Si cette option est sélectionnée, la répartition ne pourra pas être modifiée dans le futur pour inclure d'autres produits. ■ Si cette option n'est pas sélectionnée, l'image administrative inclura tous les produits possibles, de sorte que la répartition en cours puisse être modifiée. 5 Dans la section Paramètres d'installation, sélectionnez une ou plusieurs de ces options : ■ Mode silencieux exécute l'installation en arrière-plan, sans inviter l'utilisateur à intervenir. REMARQUE Le mode silencieux peut automatiquement redémarrer l'ordinateur de l'utilisateur sans avertissement une fois l'installation effectuée. ■ Enregistrer le fichier sur chaque poste de travail : cette solution peut permettre aux utilisateurs de vérifier et de dépanner leurs propres installations. ■ Créer un fichier journal réseau, dans un emplacement central, aide l'administrateur réseau dans la vérification des données pour toutes les installations. REMARQUE Le fichier journal réseau doit être un dossier partagé sur lequel les utilisateurs de la répartition ont des droits d'accès en lecture et écriture. Dans le cas contraire, les données de journalisation pour les installations utilisateur ne peuvent pas être consignées dans le fichier journal. 6 Lisez et acceptez l'accord de licence du logiciel Autodesk. 7 Sur la page Informations sur le produit, sélectionnez le type de licence, entrez votre numéro de série et la clé de produit. Si ces données sont valides, des coches vertes s'affichent. 8 Si vous êtes sûr que les informations sur le produit sont correctes, cliquez sur Suivant. Création d'une répartition | 9 9 Sur la page Créer une configuration de répartition, sélectionnez les produits à inclure dans la répartition. 10 Si vous devez configurer les paramètres d'un produit, cliquez sur son nom pour ouvrir le panneau de configuration, dans lequel vous pouvez consulter et modifier les paramètres. IMPORTANT Les paramètres de configuration que vous choisissez s'appliquent à chaque instance du produit installée à partir de la répartition. Une fois la répartition créée, ces paramètres ne peut être modifiés que via la modification de celle-ci. Les paramètres de configuration diffèrent de façon importante en fonction du produit. Pour plus d'informations, cliquez sur Aide sur l'installation pour consulter la documentation du produit. 11 Cliquez sur Créer pour créer la répartition. Après la création de la répartition, la page Configuration de répartition terminée s'ouvre. Y figurent les chemins d'accès utiles à la nouvelle répartition et un lien d'enregistrement en ligne des produits. 12 Une fois que vous avez fini d'utiliser cet écran, cliquez sur Terminer. Modification d'une répartition Dans chaque dossier de répartition se trouve un dossier Outils qui contient un raccourci (fichier .LNK) nommé Créer et modifier une répartition. Vous pouvez utiliser ce raccourci pour : ■ créer une configuration de répartition ■ créer une configuration de répartition qui utilise une répartition existante comme modèle ■ modifier la configuration d'une répartition existante Les pages du programme d'installation vous guident dans ce processus, similaire à celui de création d'une répartition d'origine. Si votre image administrative d'origine a été définie pour inclure uniquement les produits requis par la configuration de la répartition, vos options pour la création ou la modification de la répartition sont limitées. En particulier, vous ne pouvez pas ajouter à la répartition des produits qui ne sont pas dans l'image administrative d'origine. A l'inverse, si votre image administrative d'origine n'a pas été définie pour inclure uniquement les produits requis, elle inclut tous les fichiers de produits. Par conséquent, vous pouvez ajouter des produits lorsque vous modifiez cette répartition ou créez des configurations de répartition. 10 | Chapitre 1 Répartition et administration réseau Pour modifier une répartition 1 Ouvrez le dossier partagé sur le réseau qui contient la répartition. 2 Dans le dossier Outils, cliquez deux fois sur le raccourci Créer et modifier une répartition. Le programme d'installation s'ouvre sur la page Modifier la répartition. 3 Cliquez sur les pages de la configuration de la répartition et sélectionnez les options requises. 4 Cliquez sur Créer répartition. Accès des utilisateurs à l'image administrative Une fois que vous avez créé la répartition, les utilisateurs peuvent installer le programme à l'aide du raccourci (fichier .LNK) situé dans le dossier de répartition avec l'image administrative. Le nom du raccourci correspond au nom de la répartition que vous avez spécifié lors de la création de celle-ci. Informez les utilisateurs du nom et de l'emplacement du raccourci. Demandez-leur de cliquer deux fois sur le raccourci pour démarrer l'installation. Si la répartition utilise le mode silencieux, indiquez aux utilisateurs de fermer les autres applications durant l'installation, car leurs ordinateurs peuvent redémarrer automatiquement après l'installation des produits. Création d'une répartition | 11 12 Autres méthodes de distribution 2 Présentation des méthodes de distribution Outre les répartitions standard, vous pouvez utiliser les autres méthodes de distribution de programmes Autodesk ci-après sur les plates-formes Windows : ■ Utilisation de scripts. Voir Utilisation de scripts pour répartir le programme (page 13). ■ Objets Stratégie de groupe. Voir Utilisation de stratégies de groupe pour exécuter une répartition (page 18). ■ Microsoft System Center Configuration Manager (SCCM) Voir Utilisation de Microsoft SCCM pour répartir les produits (page 22). ■ Logiciel de création d'image. Voir Distribution de produits à l'aide d'un logiciel de création d'image (page 26). Utilisation de scripts pour répartir le programme Un script exécute une commande ou un ensemble de commandes. Les scripts ressemblent à des fichiers de commande mais ils offrent davantage de possibilités. Les scripts d'installation sont particulièrement utiles dans le cas d'une installation autonome de programmes sur des ordinateurs connectés à un réseau. Vous pouvez également avoir recours à des scripts lors de l'installation sur un réseau de Service Packs, d'extensions et de programmes d'activation d'objets. Pour créer un script, vous devez utiliser un éditeur de texte, tel que le Bloc-notes. Une fois le script créé, vous devez l'enregistrer au format ASCII dans un fichier 13 portant l'extension .VBS. Un script se compose d'une ou de plusieurs commandes, de paramètres de commande représentant des options, ainsi que de drapeaux qui modifient ces dernières. Un script d'installation contient également des chemins d'accès. Un script d'installation pointe vers l'emplacement du fichier setup.exe du produit. Vous devez pointer vers le fichier setup.exe situé sur votre support d'installation. Par exemple : Produit Autodesk CDROM1\setup.exe Pour que votre produit Autodesk s'exécute correctement, vous devez disposer des droits d'administrateur sur l'ordinateur sur lequel le programme est installé et les logiciels suivants doivent être installés : ■ Microsoft Internet Explorer 6.0 Service Pack 1 ou version ultérieure. Vous pouvez télécharger Microsoft Internet Explorer depuis le site Web de Microsoft : www.microsoft.com. ■ ■ Microsoft Scripting Engine Les exemples de scripts présentés dans cette section ont été établis avec Microsoft Scripting Engine 5.6, compatible aussi bien avec VBScript qu'avec JavaScript. Vous pouvez télécharger gratuitement le moteur de script à partir du site Web MSDN. Accédez à l'adresse www.msdn.microsoft.com et faites une recherche sur le terme Script. Vous trouverez également à cette adresse des exemples de scripts et des fichiers d'aide. Exemple de script d'installation L'exemple de script de cette section installe le programme dans sa configuration standard. Pour faciliter la copie de cet exemple de script et vous permettre d'utiliser vos propres informations, les mêmes noms sont repris pour les mêmes éléments variables. Le nom du fichier journal dépend du produit que vous installez. Vous pouvez conserver le nom du fichier journal indiqué dans le script ou le modifier. Préfixe du numéro de série : 123 Numéro de série : 12345678 Cette section décrit la syntaxe d'un exemple de script simple permettant d'installer ce programme en mode silencieux. 14 | Chapitre 2 Autres méthodes de distribution Installation avec script d'AutoCAD 'Installation avec script pour AutoCAD 2012 option Anglais explicite ' Create variables dim shell dim productType dim strADSKSNPrefix dim strADSKSNNumber dim strADSKProdKey dim strLocale dim strACADStandaloneNetworkType dim strADSKLicenseServerType dim strADSKLicenseType dim strADSKServerName dim strADSKServerPath dim strADSKServerHostID dim strADSKPath dim strSourcePath ' ' Script initialization Set shell = CreateObject("WScript.Shell") productType = "ACAD" ' Serial Number information strADSKSNPrefix = "123" strADSKSNNumber = "12345678" strADSKProdKey="ABCDE" 'Locale information, for example en-US = US English, de-DE = Deutchland German, ja-JP = Japan Japanese strLocale="en-US" ' en-US, de-DE, ja-JP ' ' Source to install from (e.g. D: is assumed to be Install Media) strSourcePath = "D:\" ' ' Destination to install to strADSKPath = Shell.ExpandEnvironmentStrings("%ProgramFiles%") + "\Autodesk\" + "AutoCAD 2012" If strLocale <> "" Then strADSKPath = strADSKPath + " " + strLocale strADSKPath = strADSKPath + "\" ' Uncomment the relevant version of your installation Default is Standalone ' For Standalone RunStandaloneInstall() ' ' For Single Network License Server 'RunSingleLicenseServerInstall() ' ' End of Script Wscript.quit() ' Function RunStandaloneInstall shell.run DefaultCommand(),2,1 end function ' Function RunSingleLicenseServerInstall ' Update with the correct information for the license server strACADStandaloneNetworkType = "3" strADSKLicenseServerType = "Single Server License" strADSKLicenseType = "Network License" strADSKServerPath = "myFlexNetServer" ' HOSTID or MAC address strADSKServerHOSTID = "000000000000" ' ' Consolidate the two values strADSKServerPath = strADSKServerPath & " " & strADSKServerHOSTID shell.run MakeCommand(),2,1 end function Utilisation de scripts pour répartir le programme | 15 ' Function DefaultCommand dim retString ' /qb for silent install ' /c [key] override parameters for the key ' /w wait until installation completes before returning to script ' /o reboot after install completes retString = """" & strSourcePath & "\setup.exe" & """" & " /t /qb " If strLocale <> "" then retString = retString & "/Language " & strLocale End if retString = retString & " /c " & productType & ": " retString = retString & "INSTALLDIR=" & """" & strADSKPath & """" & " " retString = retString & "ACADSERIALPREFIX=" & strADSKSNPrefix & " " retString = retString & "ACADSERIALNUMBER=" & strADSKSNNumber & " " retString = retString & "ADLM_PRODKEY=" & strADSKProdKey & " " retString = retString & "InstallLevel=5 " DefaultCommand = retString & " " end function ' Function MakeCommand dim retString retString = DefaultCommand() & " " retString = retString & "ACADSTANDALONENETWORKTYPE=" & """" & strACADStandaloneNetworkType & """" & " " retString = retString & "ACADLICENSESERVERTYPE=" & """" & strADSKLicenseServerType & """" & " " retString = retString & "ACADLICENSETYPE=" & """" & strADSKLicenseType & """" & " " retString = retString & "ACADSERVERPATH=" & """" & strADSKServerPath & """" & " " MakeCommand = retString end function Utilisation des paramètres et des indicateurs dans les scripts Le tableau suivant répertorie quelques paramètres et indicateurs appropriés pour l'installation. Les produits individuels utilisent d'autres programmes qui reflètent leurs processus et données d'installation. 16 | Chapitre 2 Autres méthodes de distribution REMARQUE Vous devez définir le paramètre d'installation sur INSTALLDIR=. Si ce n'est pas terminé, d'autres programmes, tels que l'utilitaire de transfert de licence ne sont pas installés. Paramètres dans les scripts d'installation Commutateur Description INSTALLDIR= Spécifie le répertoire d'installation du produit. ACADSERIALPREFIX= Indique les chiffres qui précèdent le tiret dans le numéro de série. ACADSERIALNUMBER= Spécifie le numéro de série. ADLM_PRODKEY= Spécifie la clé produit (située sur l'étiquette du numéro de série) Drapeaux de l'interface utilisateur Indicateur Description q Indique que l'installation doit s'effectuer en mode silencieux. Exécution des scripts Une fois le script créé, vous devez le transférer sur un serveur ou bien utiliser une lettre d'unité mappée ou un chemin UNC (Universal Naming Conventions - convention universelle de dénomination). Si vous le placez sur un serveur pour que les utilisateurs puissent l'exécuter, vous devez créer un dossier partagé sur ce serveur, puis lui associer des utilisateurs disposant des privilèges nécessaires. Les utilisateurs qui ne font qu'exécuter le script doivent disposer d'un accès en lecture seule au dossier partagé. Ensuite, dans un autre emplacement de serveur, créez un répertoire pour chacun des produits à installer. Choisissez pour ce répertoire un emplacement qui ne sera pas modifié afin de pouvoir pointer vers les fichiers MSI dans vos scripts. Copiez les fichiers d'installation dans ce répertoire à partir du support Utilisation de scripts pour répartir le programme | 17 du produit. Vous pouvez également créer des répertoires pour les Service Packs, les extensions et pour vos propres outils de personnalisation. Pour exécuter un script d'installation, utilisez l'une des méthodes suivantes : ■ Exécutez le script manuellement sur chaque ordinateur. Pour lancer l'installation, collez le script dans la boîte de dialogue Exécuter ou exécutez-le à partir de l'invite de commandes Windows. ■ Envoyez un message électronique à chaque utilisateur devant exécuter le script, avec le chemin UNC et les instructions éventuelles. ■ Envoyez le script par message électronique à chaque utilisateur avec les instructions d'utilisation. ■ Configurez le script pour qu'il soit exécuté lors de la connexion. Utilisation de stratégies de groupe pour exécuter une répartition Les stratégies de groupe permettent d'annoncer et installer un programme en affectant une répartition à des ordinateurs. Une répartition affectée à un ordinateur peut être utilisée par tout utilisateur de cet ordinateur. En règle générale, il est conseillé d'affecter la répartition à un ordinateur qui est partagé par plusieurs utilisateurs. REMARQUE Les produits Autodesk sont destinés à être installés sur un ordinateur de manière à ce que chaque utilisateur qui s'y connecte puisse les exécuter. Si vous affectez une répartition à un utilisateur plutôt qu'à un ordinateur, vous pouvez rencontrer des problèmes lorsqu'un deuxième utilisateur donné essaye d'installer ou de désinstaller une copie du programme. La section ci-après présente les avantages et les inconvénients de l'utilisation de stratégies de groupe. Avantages ■ Bon fonctionnement avec la fonctionnalité de répartition. ■ Permet d'ajouter des fichiers personnalisés à une répartition. ■ Permet d'effectuer la répartition sur des ordinateurs plutôt qu'au niveau des utilisateurs. 18 | Chapitre 2 Autres méthodes de distribution Inconvénients ■ Empêche de transmettre des paramètres de ligne de commande à un fichier exécutable MSI. Vous devez utiliser des scripts à la place. ■ Empêche la personnalisation des paramètres d'application autres que ceux que vous définissez lors de la création d'une répartition. Les produits Autodesk nécessitent généralement l'installation préalable de logiciels sur un ordinateur pour assurer leur prise charge. Il faut notamment installer Microsoft.NET Framework 4.0, Fusion et le plug-in Fusion avant d'utiliser des stratégies de groupe. Avant de déployer des produits, consultez la configuration système requise correspondante et assurez-vous que ces logiciels sont installés sur l'ordinateur sur lequel le programme sera installé. La distribution d'un programme par le biais des stratégies de groupe implique trois étapes principales : 1 Création d'un point de partage de distribution de l'application. Le point de partage de distribution de l'application est créé en même temps qu'une répartition. Voir Création d'une répartition d'origine (page 8) pour créer une répartition. 2 Affectation de la répartition à un ordinateur. Voir Utilisation de stratégies de groupe pour affecter une répartition à des ordinateurs (page 19). 3 Vérifiez l'installation. Assurez-vous que le programme a été installé correctement. Voir Vérification de la répartition de la stratégie de groupe (page 22). Utilisation de stratégies de groupe pour affecter une répartition à des ordinateurs Effectuez les procédures suivantes à partir d'un ordinateur Windows XP ou d'un serveur Windows 2000 ou 2003 disposant de la console de gestion des stratégies de groupe et de l'accès au serveur Active Directory. REMARQUE Pour plus d'informations, accédez au site Microsoft TechNet et recherchez "Group Policy Management Console". Pour affecter une répartition à un ordinateur 1 Démarrez la console de gestion des stratégies de groupe (gpmc.msc). Utilisation de stratégies de groupe pour exécuter une répartition | 19 2 A l'aide du bouton droit de la souris, cliquez sur l'unité d'organisation dans laquelle vous souhaitez créer l'objet de stratégie de groupe. Ensuite, sélectionnez Créer et lier un objet de stratégie de groupe ici et nommez la stratégie de groupe. 3 Modifiez la stratégie. 4 Dans la boîte de dialogue du modificateur des objets Stratégie de groupe, dans Paramètres logiciel, cliquez avec le bouton droit de la souris sur Installation de logiciel, puis choisissez Nouveau ➤ Module. 5 Dans la boîte de dialogue Ouvrir, accédez à l'image administrative créée par le processus de répartition. Accédez à AdminImage\<type de processeur>\<dossier du produit>. Le type de processeur est x86 ou x64, selon le type de processeur pour lequel vous avez créé votre répartition. Exemples Pour les répartitions x86 : \\server123\Deployment\AdminImage\x86\acad Pour les répartitions x64 : \\server123\Deployment\AdminImage\x64\acad 6 Sélectionnez le fichier de packages Windows Installer appelé acad-<nom de répartition>-for-GPO.msi. Cliquez sur Ouvrir. Si la répartition est appelée "Conception 2012 32 bits", son fichier MSI est acad-Conception 2012 32 bit-for-GPO.msi. 7 Dans la boîte de dialogue de la répartition du logiciel, sélectionnez Avancé et cliquez sur OK. 8 Dans l'onglet Modifications de la boîte de dialogue Propriétés, cliquez sur Ajouter. 9 Dans la boîte de dialogue Ouvrir, sélectionnez le fichier du package de transformation appelé acad- <nom de répartition>.mst). Cliquez sur Ouvrir. 10 Dans l'onglet Modifications de la boîte de dialogue Propriétés, cliquez sur Ajouter. 11 Dans la boîte de dialogue Ouvrir, accédez à <emplacement de répartition>\Tools et sélectionnez le fichier du package de transformation appelé gpo.mst. 12 Cliquez sur OK pour terminer le module. 20 | Chapitre 2 Autres méthodes de distribution Ajout d'un module linguistique Si votre produit utilise des modules linguistiques, vous devrez peut-être ajouter un module linguistique à votre package. Pour ajouter un module linguistique 1 Dans la boîte de dialogue du modificateur des objets Stratégie de groupe, sous Paramètres logiciel, cliquez avec le bouton droit de la souris sur Installation de logiciel pour le même objet, puis choisissez Nouveau ➤ Module. 2 Dans la boîte de dialogue Ouvrir, accédez à l'emplacement de l'image administrative que vous avez spécifié lors de la création de la répartition. Accédez à AdminImage\<type de processeur>\<version>\acad. Cliquez sur Ouvrir. La <version> utilisée dans les exemples est fr-fr pour le français. Exemples Pour les répartitions x86 : \\server123\Deployment\AdminImage\x86\fr-fr\acad Pour les répartitions x64 : \\server123\Deployment\AdminImage\x64\fr-fra\acad 3 Dans la boîte de dialogue de répartition du logiciel, sélectionnez Avancé et cliquez sur OK. 4 Dans l'onglet Modifications de la boîte de dialogue Propriétés <nom de produit>, cliquez sur Ajouter. 5 Dans la boîte de dialogue Ouvrir, sélectionnez le fichier du package de transformation appelé acad-<nom de répartition>.mst et situé dans AdminImage\<type de processeur>\acad. Cliquez sur Ouvrir. 6 Dans l'onglet Modifications de la boîte de dialogue Propriétés <nom de produit>, cliquez sur Ajouter. 7 Dans la boîte de dialogue Ouvrir, accédez à <emplacement de répartition>\Tools et sélectionnez le fichier du package de transformation appelé gpo.mst. 8 Cliquez sur OK pour terminer le module. L'objet est affecté à tous les ordinateurs membres de l'unité organisationnelle pour laquelle l'objet de stratégie de groupe a été créé. Lors du prochain démarrage d'un ordinateur de l'unité organisationnelle, il sera installé et mis à la disposition de tous les utilisateurs de cet ordinateur. Voir Vérification de Utilisation de stratégies de groupe pour exécuter une répartition | 21 la répartition de la stratégie de groupe (page 22) pour confirmer la création de l'objet Stratégie de groupe. Vérification de la répartition de la stratégie de groupe Pour vérifier que cette répartition est correctement affectée à un ordinateur, redémarrez l'ordinateur qui se trouve dans l'unité organisationnelle pour laquelle l'objet Stratégie de groupe a été créé. L'installation du programme commence avant l'affichage de l'invite de connexion. Le système d'exploitation affiche les messages de la stratégie de groupe, y compris un message indiquant l'installation des logiciels gérés. Une fois la connexion établie, cliquez deux fois sur l'icône du programme sur le bureau pour terminer l'installation et démarrer le programme. REMARQUE En cas de problèmes, une entrée est consignée dans l'Observateur d'événements du système dans Applications. Utilisation de Microsoft SCCM pour répartir les produits Microsoft System Center Configuration Manager (SCCM) vous permet de gérer une distribution de logiciel sur des systèmes cible sélectionnés via un processus à distance. Pour plus d'information sur ce sujet, accédez à Microsoft TechNet et recherchez "System Center Configuration Manager". REMARQUE Microsoft.NET Framework 4.0 doit être installé sur chaque ordinateur cible avant d'utiliser SCCM pour distribuer les produits Autodesk. Pour répartir les produits Autodesk à l'aide de SCCM, il est recommandé de suivre ce processus : 1 Identification ou création d'un ensemble d'ordinateurs cible pour recevoir le logiciel. 2 Création d'un répertoire source à l'aide de la procédure de création d'une répartition du programme d'installation. Voir Définition d'un répertoire source à l'aide de SCCM (page 23). 22 | Chapitre 2 Autres méthodes de distribution 3 Création d'un package SCCM à répartir sur vos systèmes cible et notification des utilisateurs indiquant que le logiciel est disponible. Voir Création du module d'installation de logiciel avec SCCM (page 24). REMARQUE La distribution de DirectX 9.0C vers Windows XP à l'aide de SCCM n'est pas prise en charge. Pour qu'un produit Autodesk s'exécute correctement, vous devez installer manuellement DirectX 9.0C à partir du support du produit (<support>\3rdParty\DirectX\DXSETUP.exe). Cette version de DirectX 9.0C est conçue pour être utilisée avec les produits Autodesk. Définition d'un répertoire source à l'aide de SCCM Lorsque vous utilisez SCCM pour répartir les produits Autodesk, vous devez définir un répertoire source à l'aide du processus Créer répartition dans le programme d'installation. Utilisez ce processus pour créer une image administrative qui sera utilisée par SCCM pour distribuer les produits Autodesk sur les systèmes cible. L'emplacement de l'image administrative est le répertoire source du lot. Pour en savoir plus sur les répartitions et la configuration du répertoire source pour le logiciel Autodesk, voir Présentation des répartitions (page 1). REMARQUE Avant de configurer SCCM pour répartir le produit, il est recommandé de tester la répartition pour vous assurer qu'elle peut installer le produit. Pour tester la répartition 1 Ouvrez une session sur un ordinateur Windows en tant qu'utilisateur disposant des droits d'administration. 2 Accédez au répertoire source dans lequel votre image administrative a été créée. 3 Cliquez deux fois sur le raccourci de répartition créé par le processus de déploiement. Le programme est installé ou des informations d'erreur sont consignées dans le fichier journal dans %temp%. Utilisation de Microsoft SCCM pour répartir les produits | 23 Création du module d'installation de logiciel avec SCCM Après avoir créé le répertoire source à l'aide du processus de répartition, vous devez créer le module d'installation de logiciel SCCM. Un module SCCM contient les fichiers et les instructions lui permettant de distribuer le logiciel et de le publier auprès des utilisateurs. Le processus de répartition crée les fichiers et les instructions, mais vous devez configurer SCCM pour qu'il les utilise. Pour créer un module d'installation de logiciel avec SCCM 1 Cliquez sur le menu Démarrer ➤ Programmes, ou Tous les programmes ➤ Microsoft System Center ➤ Configuration Manager 2007 ➤ Console ConfigMgr. 2 Dans la fenêtre de la console de Configuration Manager, développez Distribution de logiciels. 3 Cliquez avec le bouton droit de la souris sur Packages ➤ Distribuer ➤ Logiciel. 4 Dans l'Assistant Distribution de logiciels, cliquez sur Suivant. 5 Dans la boîte de dialogue Package, sélectionnez Créer un package et un programme sans fichier de définition. Cliquez sur Suivant. 6 Dans la boîte de dialogue Identification du package, entrez le nom, la version, l'éditeur, la langue et ajoutez d'éventuels commentaires. Cliquez sur Suivant. 7 Dans la boîte de dialogue Fichiers source, sélectionnez l'emplacement à partir duquel SCCM récupère les fichiers ainsi que sa méthode de gestion. Sélectionnez "Toujours obtenir les fichiers du répertoire source". Cliquez sur Suivant. 8 Dans la boîte de dialogue Répertoire source, spécifiez l'emplacement du répertoire source. Cliquez sur Suivant. 9 Dans la boîte de dialogue Points de distribution, sélectionnez le point de distribution. Il s'agit de l'emplacement à partir duquel le logiciel sera réparti sur les ordinateurs cible. Cliquez sur Suivant. 10 Dans la boîte de dialogue Identification du programme, entrez le nom de votre programme. Il s'agit du nom qui s'affiche dans la fenêtre Ajout/Suppression de programmes du Panneau de configuration. Dans le champ Ligne de commande, entrez AdminImage\setup.exe /W /Q /I AdminImage\<nom de la répartition>.ini /Lang en-US. 24 | Chapitre 2 Autres méthodes de distribution Par exemple, si la répartition est appelée "Adsk-2012", vous devez entrer AdminImage\setup.exe /W /Q /I AdminImage\Adsk-2012.ini /Lang en-US. Cliquez sur Suivant. REMARQUE Dans cet exemple, on part du principe que le module linguistique à installer est le module en-US (anglais des Etats-Unis). /W correspond à l'indicateur pour SMS et SCCM, /Q correspond à l'installation en mode silencieux, /I indique qu'il s'agit d'une installation de répartition. 11 Dans la boîte de dialogue Propriétés du programme, sélectionnez le mode d'installation de votre programme dans la liste déroulante Programme à exécuter. Les options sont les suivantes : ■ Uniquement si un utilisateur est connecté ■ Qu'un utilisateur soit connecté ou non ■ Uniquement si aucun utilisateur n'est connecté 12 Dans la liste déroulante Après l'exécution de, sélectionnez une action à effectuer une fois le programme installé. Les options sont les suivantes : ■ Aucune action requise ■ Programme redémarre l'ordinateur ■ ConfigMgr redémarre l'ordinateur ■ ConfigMgr déconnecte l'utilisateur REMARQUE Certains produits requièrent un redémarrage du système après l'installation. Cliquez sur Suivant. 13 Dans la boîte de dialogue qui s'ouvre, sélectionnez Oui pour publier le programme auprès des utilisateurs. Cliquez sur Suivant. 14 Dans la boîte de dialogue Sélectionner un programme à publier, sélectionnez le package à publier. Cliquez sur Suivant. 15 Dans la boîte de dialogue Sélectionner un programme ➤ Destination de la publication, choisissez le regroupement de personnes auquel vous destinez la publication ou créez-en un. 16 Dans la boîte de dialogue Sélectionner un programme ➤ Nom de la publication, entrez ou changez le nom de votre publication. Ajoutez des commentaires pour décrire plus en détails la publication. Cliquez sur Suivant. Utilisation de Microsoft SCCM pour répartir les produits | 25 17 Dans la boîte de dialogue Sélectionner un programme ➤ Sous-regroupement de la publication, sélectionnez une des options suivantes : ■ Publier ce programme vers un regroupement existant ■ Créer un nouveau regroupement et y publier le programme 18 Cliquez sur Suivant. 19 Dans la boîte de dialogue Sélectionner un programme ➤ Calendrier des publications, définissez, si besoin, les options pour publier votre programme à une date et une heure spécifiques ou définissez une date d'expiration. Cliquez sur Suivant. 20 Dans la boîte de dialogue Sélectionner un programme ➤ Attribuer le programme, sélectionnez l'une des options suivantes : ■ Si le processus d'installation est obligatoire, sélectionnez Oui pour attribuer le programme. ■ Si le processus d'installation est facultatif, sélectionnez Non pour ne pas attribuer le programme. Cliquez sur Suivant. 21 Dans la boîte de dialogue récapitulative, vérifiez les informations de la publication. Utilisez les boutons de retour arrière pour effectuer des modifications. Pour terminer, cliquez sur Suivant. Distribution de produits à l'aide d'un logiciel de création d'image Vous pouvez utiliser un logiciel de création d'image, tel que Norton Ghost, pour créer une image principale afin de distribuer des produits Autodesk. Une fois que l'image principale est créée, elle peut être répliquée sur les autres ordinateurs. IMPORTANT Autodesk ne recommande pas et ne prend pas en charge la distribution de produits via un logiciel de création d'image. Toutefois, si vous pensez utiliser cette méthode de distribution, lisez attentivement les instructions suivantes. L'utilisation d'un logiciel de création d'image peut entraîner des conflits avec des licences de produits, des installations incomplètes et des problèmes d'activation. 26 | Chapitre 2 Autres méthodes de distribution REMARQUE Si vous rencontrez des problèmes d'instabilité dans un environnement RAID SATA, la distribution des produits Autodesk à l'aide d'un logiciel de création d'image peut engendrer des problèmes d'activation des produits, tels que le dépassement de la limite de codes d'activation. Distribution de produits autonomes sur plusieurs postes Vous pouvez utiliser une image principale pour distribuer un produit autonome sur plusieurs postes vers plusieurs ordinateurs. REMARQUE Si vous utilisez Norton Ghost, vous devez spécifier le paramètre -ib pour inclure le secteur d'amorçage dans votre image principale. Reportez-vous à votre logiciel de création d'image pour plus de détails sur l'inclusion du secteur d'amorçage dans l'image principale. Ne créez pas d'images principales si par le passé vous avez exécuté des produits Autodesk sur l'ordinateur principal. Vous devrez peut-être nettoyer le système. Pour plus d'informations, reportez-vous à la rubrique Nettoyage d'un système principal et restauration du système d'exploitation (page 29). Pour distribuer un produit autonome multiposte sur plusieurs ordinateurs à l'aide d'une image principale 1 Créez une répartition réseau pour un produit autonome sur plusieurs postes. Pour plus d'informations, reportez-vous à la rubrique Création d'une répartition d'origine (page 8). 2 Installez le produit Autodesk à partir de la répartition sur l'ordinateur maître. 3 Effectuez l'une des opérations suivantes sur l'ordinateur principal : ■ Créez une image principale, comprenant le secteur d'amorçage. Testez le produit sur une machine autre que l'ordinateur principal avant de le distribuer. Lancez le produit sur l'autre machine, puis enregistrez-le et activez-le. Les utilisateurs disposent d'une période d'essai pour enregistrer et activer le produit sur leur machine. ■ Lancez et personnalisez le produit selon les besoins. Créez une image principale et distribuez-la aux utilisateurs. Si les ordinateurs des utilisateurs sont connectés à Internet, le produit est automatiquement activé. Les utilisateurs dont les ordinateurs ne sont pas connectés à Distribution de produits à l'aide d'un logiciel de création d'image | 27 Internet disposent d'un délai de 7 jours pour enregistrer et activer le produit. 4 Appliquez l'image principale aux ordinateurs cible. Distribution de produits sous licence réseau Vous pouvez utiliser une image principale pour distribuer des produits sous licence réseau. Pour distribuer un produit sous licence réseau sur plusieurs ordinateurs à l'aide d'une image principale 1 Créez une répartition réseau pour un produit avec licence réseau. Pour plus d'informations, reportez-vous à la rubrique Création d'une répartition d'origine (page 8). 2 Installez le produit à partir de la répartition sur l'ordinateur maître. REMARQUE Un serveur de licence doit être en cours d'exécution et chaque ordinateur doit être connecté au réseau afin d'obtenir une licence. 3 Au terme de l'installation du produit, créez une image principale du disque dur du système à l'aide du logiciel de création d'image. 4 Appliquez l'image principale aux ordinateurs cible. Restauration de l'image principale La procédure suivante suppose que vous avez enregistré une copie du dossier AdLM de chaque ordinateur (et du dossier Product Licenses, le cas échéant) sur un autre ordinateur ou sur un disque avant de reformater l'ordinateur. Pour restaurer un produit à l'aide d'une image principale 1 Quittez l'application. Ne la réexécutez pas avant la fin de cette procédure. 2 Dans l'Explorateur Windows, copiez le dossier AdLM depuis le chemin d'accès approprié (présenté ci-dessous) vers un emplacement autre que le disque à restaurer. C:\Documents and Settings\All Users\Application Data\FLEXnet 3 Reformatez l'ordinateur et restaurez l'image principale. 28 | Chapitre 2 Autres méthodes de distribution REMARQUE N'effectuez pas un formatage de bas niveau du disque dur. 4 Copiez le dossier AdLM que vous avez créé à l'étape 2 à son emplacement d'origine sur l'ordinateur reformaté. REMARQUE Lorsque vous restaurez l'image du disque, les fichiers modifiés reprennent leur état d'origine et sont prêts à être utilisés. Les fichiers de licence sont conservés et aucune nouvelle activation des produits n'est nécessaire. Nettoyage d'un système principal et restauration du système d'exploitation Si vous avez déjà exécuté votre produit Autodesk sur l'ordinateur principal, ce dernier doit au préalable être correctement nettoyé avant de créer une image principale. Pour nettoyer un ordinateur principal et restaurer le système d'exploitation 1 Nettoyez le disque dur, y compris le secteur d'amorçage. Par exemple, si vous utilisez l'utilitaire GDISK de Norton, utilisez la commande suivante : gdisk 1 /diskwipe Où 1 correspond au disque dur en cours de balayage. REMARQUE Si vous utilisez un autre utilitaire que Norton Ghost, assurez-vous qu'il nettoie le secteur d'amorçage ; sinon, vous ne pourrez pas activer les produits Autodesk. 2 Créez une nouvelle partition et utilisez le disque de restauration ou le support du produit pour installer le système d'exploitation. Distribution de produits à l'aide d'un logiciel de création d'image | 29 30 Questions relatives à l'installation 3 Cette section propose des réponses à des questions fréquemment posées sur l'installation et la répartition. Pour plus de conseils et d'assistance, accédez à Services et assistance, cliquez sur le nom de votre produit, et recherchez-le dans la base de connaissances. Questions sur les licences Quelle est la différence entre une licence autonome et une licence réseau ? Une licence autonome prend en charge un ou plusieurs des produits Autodesk pour un utilisateur unique. De même, une licence autonome pour plusieurs postes de travail prend en charge un certain nombre d'utilisateurs. Bien que le logiciel puisse être installé sur des ordinateurs supplémentaires de votre site, le nombre d'utilisateurs sous licence ne doit pas être dépassé. Une licence réseau prend en charge un nombre maximal spécifique d'utilisateurs qui sont connectés à un réseau. Un utilitaire logiciel appelé Network License Manager (NLM) fournit des licences aux utilisateurs, jusqu'à ce que le nombre de licences achetées soit atteint. A ce stade, aucun ordinateur ne peut exécuter le produit Autodesk, jusqu'à ce qu'une licence soit renvoyée au NLM. 31 Quel avantage offre l'utilisation d'une version sous licence réseau du logiciel ? Les licences réseau offrent une facilité de gestion pour les sites de dessin/conception importants, les salles de classe et les autres environnements qui doivent prendre en charge de nombreux utilisateurs. Network License Manager offre un contrôle centralisé des licences, y compris leur enregistrement, activation et distribution aux utilisateurs. L'un des avantages principaux de la licence réseau est que vous pouvez installer vos produits sur plus d'ordinateurs que vous ne disposez de licences. Par exemple, vous pouvez acheter 25 licences, mais les installer sur 40 ordinateurs à des fins de facilité d'accès. A tout moment, les produits peuvent s'exécuter sur le nombre maximal d'ordinateurs sous licence. Vous disposez ainsi d'une véritable licence flottante. Un système de licences réseau peut également être configuré de manière à permettre aux utilisateurs d'emprunter une licence pour une durée limitée afin de l'utiliser sur un ordinateur déconnecté du réseau. Qu'est-ce que SAMreport-Lite ? SAMreport-Lite est un générateur de rapports permettant de contrôler l'utilisation de licences réseau pour des produits qui utilisent FLEXnet™. SAMreport-Lite n'est pas fourni avec les produits Autodesk, mais il est disponible auprès d'Autodesk. SAMreport-Lite peut vous aider à mieux gérer vos licences de logiciel. Pour plus d'informations, cliquez sur SAMreport-Lite. Questions sur la répartition et la mise en réseau A quel endroit les répartitions doivent-elles se situer ? Nous vous recommandons de créer un dossier de partage réseau Répartitions sur le bureau du système sur lequel vous souhaitez stocker les répartitions. Vous pouvez ensuite ajouter des sous-dossiers dont le nom reflétera les produits répartis. Si vous souhaitez créer plusieurs répartitions du même produit ou de la même suite, configurées pour différents groupes d'utilisateurs, ces répartitions 32 | Chapitre 3 Questions relatives à l'installation peuvent partager les mêmes images administratives et les raccourcis peuvent résider dans le même dossier. Un sous-dossier placé dans un dossier partagé est automatiquement partagé. Pour plus d'informations sur le partage de réseau, reportez-vous à la rubrique Création d'un partage réseau (page 7). Quand dois-je sélectionner tous les produits pour l'image administrative et puis-je ajouter des produits ultérieurement ? Si vous choisissez d'inclure tous les produits dans votre répartition, l'image administrative est plus volumineuse, mais vous pouvez modifier la répartition ou en créer d'autres sans restriction. Si vous sélectionnez la case à cocher "Inclure uniquement les produits requis par cette configuration de répartition", la répartition qui en résulte inclut un sous-ensemble contenant les produits disponibles. Les modifications apportées à cette répartition (ou à d'autres répartitions basées sur la première) seront limitées au même ensemble de produits ou à un nombre inférieur de produits. Il est recommandé d'inclure tous les produits disponibles si vous envisagez de créer plusieurs répartitions à partir de cette image administrative en utilisant différentes combinaisons de produits, et si vous préférez ne pas réutiliser le support d'installation. S'il existe des produits que vous n'utiliserez jamais ou si vous ne prévoyez pas de créer de répartitions supplémentaires, vous devez sélectionner un sous-ensemble de produits. Vous pouvez créer une autre répartition ultérieurement et inclure des produits supplémentaires, mais pour ce faire, vous devez créer une image administrative à partir du support d'installation. Quels sont les profils associés aux paramètres de l'ordinateur d'un utilisateur ? Les profils sont créés dans l'onglet Profils de la boîte de dialogue Options. Les profils peuvent contenir des paramètres de configuration pour tout élément ne constituant pas une variable système basée sur un dessin. Par exemple, un profil peut contenir des éléments tels que des chemins de support, des paramètres de poignée et des paramètres de tracé. Questions sur la répartition et la mise en réseau | 33 Lorsque vous spécifiez un profil sur la page Sélectionner les préférences utilisateur pendant le processus de répartition, ce profil assure une configuration standard pour tous les ordinateurs utilisant cette répartition afin d'installer le produit. Que se produit-il lorsque je choisis d'ajouter ou de fusionner des Service Packs ? Lorsque vous ajoutez un Service Pack, il n'est appliqué qu'à la répartition courante. Le fichier de Service Pack est inclus dans la répartition et il est appliqué une fois le produit réparti. Lorsque vous fusionnez un service pack, ce dernier est fusionné dans l'image administrative. Une fois fusionné, un Service Pack ne peut pas être retiré de l'image administrative. Vous pouvez choisir d'ajouter ou de fusionner des Service Packs sur le panneau de configuration des produits pendant la création d'une répartition. Où vérifier si des service packs sont disponibles pour mon logiciel ? Pour savoir si un correctif ou un Service Pack est disponible, visitez la page de support pour votre produit sur http://www.autodesk.fr/support. Comment extraire un fichier MSP ? Cette rubrique s'applique uniquement aux plates-formes Windows. Un fichier Microsoft Patch (MSP) se trouve généralement dans l'exécutable d'un service pack que vous téléchargez du site Web de support de votre produit. Pour extraire le fichier Microsoft Patch (MSP) de l'exécutable, lancez le programme du correctif à partir d'une invite de commande Windows à l'aide du paramètre /e. La syntaxe est la suivante : <lecteur_local:>\<nom_correctif>.exe /e <lecteur_local:>\<nom_correctif>.msp Soyez particulièrement attentif à l'emplacement où les fichiers sont extraits. Pour en savoir plus sur l'utilisation du fichier de correctif, consultez le fichier Readme associé. 34 | Chapitre 3 Questions relatives à l'installation Comment configurer un serveur de licence réseau pour un pare-feu ? Si vous disposez d'un pare-feu entre le serveur de licences et les ordinateurs client, vous devez ouvrir certains ports TCP/IP du serveur pour assurer la communication relative aux licences. Ouvrez le port 2080 pour adskflex et les ports 27000 à 27009 pour lmgrd. Questions sur la maintenance et la désinstallation Comment savoir ce qui est inclus dans une installation par défaut ? Pour savoir ce qui est installé pendant une installation par défaut, accédez, via le processus d'installation, à la page de configuration des produits. Les produits sélectionnés dans celle-ci sont installés dans le cadre d'une installation par défaut. Si vous cliquez sur une zone de produit sélectionnée pour ouvrir le panneau de configuration, vous pouvez voir les paramètres par défaut des sous-composants et des fonctions. Est-il possible de changer de dossier d'installation pendant l'ajout ou la suppression de fonctionnalités ? Une fois votre produit installé, vous ne pouvez pas modifier le chemin d'installation. Modifier le chemin pendant l'ajout de fonctionnalités provoque une corruption du programme et n'est donc pas un choix possible. Questions sur la maintenance et la désinstallation | 35 Comment installer les outils et les utilitaires après l'installation de mon produit ? Exécutez à nouveau le programme d'installation à partir du support d'origine, puis cliquez sur Installer les outils et les utilitaires dans le premier écran. Le programme d'installation vous guide à travers le processus de sélection, de configuration et d'installation des outils et des utilitaires. Quand dois-je réinstaller le produit au lieu de le réparer ? Réinstallez votre produit si vous supprimez ou modifiez par erreur des fichiers nécessaires au programme. Les fichiers manquants ou modifiés affectent négativement les performances de votre produit et peuvent générer des messages d'erreur lorsque vous tentez d'exécuter une commande ou recherchez un fichier. Si une tentative de réparation d'une installation échoue, procéder à une réinstallation est la meilleure solution suivante. Ai-je besoin du support d'origine pour réinstaller mon produit ? Oui. Lors de la réinstallation d'un produit, vous êtes invité à charger le support d'origine. Si le produit a été installé à partir d'une répartition réseau, vous devez accéder à la répartition d'origine, non modifiée par des modifications ultérieures, telles que l'ajout d'un Service Pack. Lorsque je désinstalle mon logiciel, quels fichiers restent sur mon système ? Si vous désinstallez le produit, certains fichiers restent sur l'ordinateur (par exemple, les fichiers que vous avez créés ou édités tels que les dessins ou les menus personnalisés). 36 | Chapitre 3 Questions relatives à l'installation Votre fichier de licence reste également sur votre ordinateur lorsque vous désinstallez votre produit. Si vous réinstallez votre produit sur le même ordinateur, les informations de licence restent valides ; il n'est pas nécessaire de réactiver le produit. Questions sur la maintenance et la désinstallation | 37 38 Glossaire 4 activer Element du processus d'enregistrement du logiciel Autodesk. Permet d'exécuter un produit conformément à l'accord de licence de l'utilisateur final relatif à ce produit. image administrative Groupe de ressources de fichiers partagés créé par le processus de répartition et utilisé pour installer le programme sur les ordinateurs en réseau. répartition Processus d'installation de produits Autodesk sur un ou plusieurs ordinateurs d'un réseau. correctif logiciel Terminologie d'Autodesk désignant un correctif applicatif mineur qui contient des correctifs de code. image d'installation Répartition se présentant sous la forme d'un ou de plusieurs fichiers MSI et des fichiers de données associés, des transformations associées, d'autres fichiers personnalisés spécifiés par l'utilisateur, de profils et de paramètres de registre. module linguistique Jeu de fichiers installés, utilisés par certains produits Autodesk, qui permet à l'utilisateur de travailler dans l'application dans la langue spécifiée par le module linguistique. famille de langues Jeu de langues (produit principal et modules linguistiques) distribuées ensemble, généralement selon un regroupement géographique. Les langues ne sont pas réparties de cette manière pour tous les produits Autodesk. Utilitaire de transfert de licence Outil utilisé pour transférer une licence autonome pour un produit Autodesk d'un ordinateur à un autre, par le biais de serveurs Autodesk. Les ordinateurs source et cible doivent disposer d'un accès à Internet. installation autonome sur plusieurs postes Type d'installation qui permet d'installer le produit sur plusieurs postes de travail tout en utilisant un seul numéro de série. installation de licences réseau Type d'installation où le produit est installé sur plusieurs ordinateurs, mais la distribution des licences est gérée par Network License Manager. correctif Mise à jour logicielle d'une application. 39 Service Pack Terminologie d'Autodesk désignant un correctif applicatif majeur qui contient généralement un grand nombre de modifications de code. mode silencieux Installation effectuée sans saisie de l'utilisateur. Aucune boîte de dialogue n'implique d'intervention de l'utilisateur. 40 | Chapitre 4 Glossaire ">
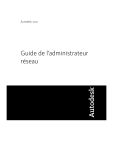
Enlace público actualizado
El enlace público a tu chat ha sido actualizado.