Kaspersky Security for Virtualization 3.0 Agentless Manuel utilisateur
Kaspersky Security for Virtualization 3.0 Agentless
Manuel de l'administrateur
VERSION DE L'APPLICATION : 3.0
Cher utilisateur,
Merci d'avoir choisi notre produit. Nous espérons que ce document vous sera utile et qu'il répondra à la majorité des questions que vous pourrez vous poser.
Attention
! Ce document demeure la propriété de Kaspersky Lab ZAO (ci-après, Kaspersky Lab) et il est protégé par les législations de la Fédération de Russie et les accords internationaux sur les droits d'auteur. Toute copie ou diffusion illicite de ce document, intégrale ou partielle, est passible de poursuites civiles, administratives ou judiciaires, conformément aux lois applicables.
La copie sous un format quelconque et la diffusion, y compris la traduction, de tout document ne sont admises que par autorisation écrite de Kaspersky Lab.
Ce document et les illustrations qui l'accompagnent peuvent être utilisés uniquement à des fins personnelles, non commerciales et à titre d'information.
Ce document peut être modifié sans avertissement préalable. La version la plus récente du manuel est disponible sur le site de Kaspersky Lab, à l'adresse suivante : http://www.kaspersky.com/fr/docs .
Kaspersky Lab ne peut être tenu responsable du contenu, de la qualité, de l'actualité et de l'exactitude des textes utilisés dans ce manuel et dont les droits appartiennent à d'autres entités. Kaspersky Lab n'assume pas non plus de responsabilité en cas de dommages liés à l'utilisation de ces textes.
Date d'édition : 25/04/2014
© 2014 Kaspersky Lab ZAO. Tous droits réservés. http://www.kaspersky.com/fr http://support.kaspersky.com/fr
2
TABLE DES MATIERES
CONCEPT DE L'ADMINISTRATION DE L'APPLICATION VIA LE KASPERSKY SECURITY CENTER ................... 24
3
M
A N U E L D E L
'
A D M I N I S T R A T E U R
MODIFICATION DE LA CONFIGURATION DES MACHINES VIRTUELLES DOTEES DU MODULE ANTIVIRUS
5. Modification des paramètres de connexion des machines virtuelles de protection
4
T
A B L E D E S M A T I E R E S
ELIMINATION DES ERREURS D'ENREGISTREMENT DES MACHINES VIRTUELLES DE PROTECTION ........... 78
5
M
A N U E L D E L
'
A D M I N I S T R A T E U R
PROTECTION DU SYSTEME DE FICHIERS DES MACHINES VIRTUELLES. ANTIVIRUS FICHIERS ................ 108
6
T
A B L E D E S M A T I E R E S
PROTECTION DES MACHINES VIRTUELLES CONTRE LES MENACES RESEAU. DETECTION
7
M
A N U E L D E L
'
A D M I N I S T R A T E U R
8
PRESENTATION DU MANUEL
Le présent document constitue le Manuel de l'administrateur de Kaspersky Security for Virtualization 3.0 Agentless (ciaprès : Kaspersky Security).
Il est destiné aux techniciens chargés d'installer et d'administrer Kaspersky Security et d'offrir une assistance technique aux sociétés qui utilisent Kaspersky Security. Le guide s'adresse aux experts techniques expérimentés dans l'utilisation de l'infrastructure virtuelle sous VMware vSphere™ et du système d'administration centralisée à distance des applications de Kaspersky Lab du Kaspersky Security Center.
Ce manuel poursuit les objectifs suivants :
Décrire les principes de fonctionnement de Kaspersky Security, la configuration requise et les particularités de l'intégration à d'autres applications.
Aider à planifier le déploiement de Kaspersky Security sur le réseau de la société.
Décrire les préparatifs de l'installation de Kaspersky Security, l'installation et l'activation de l'application.
Décrire l'utilisation de Kaspersky Security.
Présenter les sources complémentaires d'informations sur l'application et les modes d'obtention du support technique.
D
ANS CETTE SECTION
D
ANS CE DOCUMENT
Ce manuel contient les sections suivantes :
Sources d'informations sur l'application (cf. page
)
Cette section décrit les sources d'informations sur l'application et les renseignements sur les sites Internet que vous pouvez consulter pour discuter du fonctionnement de l'application.
Kaspersky Security for Virtualization 3.0 Agentless (
сf. page
)
Cette section contient des informations sur la fonction, les principales possibilités et la composition de l'application.
Architecture de l'application (cf. page
)
Cette section décrit les modules de l'application et leur logique de fonctionnement. Elle fournit également des informations sur l'intégration de l'application au système Kaspersky Security Center et à l'infrastructure virtuelle
VMware™.
Concept de l'administration de l'application via le Kaspersky Security Center (cf. page.
)
Cette section décrit le concept de l'administration de l'application via le Kaspersky Security Center.
9
M
A N U E L D E L
'
A D M I N I S T R A T E U R
Installation de l'application (cf. page
)
Cette section explique comment installer l'application dans l'infrastructure virtuelle VMware.
Modifier la configuration des machines virtuelles de protection avec le module Antivirus Fichiers (cf.
à la page
)
Cet te section explique la modification de la configuration des machines virtuelles de protection dotées du module
Antivirus Fichiers.
Mise à jour des versions précédentes de l'application (cf. page
)
Cette section explique comment réaliser la mise à jour depuis une version antérieure de l'application.
Suppression de l'application (cf. page
)
Cette section comprend des informations sur la suppression des modules Antivirus Fichiers et Détection des menaces réseau de Kaspersky Security.
Elimination des erreurs d'enregistrement des machines virtuelles de protection (cf. page
)
Cette section contient la description des erreurs d'enregistrement possibles des machines virtuelles de protection dotées du module Antivirus Fichiers dans VMware vShield™ Manager et les moyens pour s'en débarrasser.
Licence de l'application (cf. page
)
Cette section présente les notions principales relatives à l'activation de l'application. Elle détaille le Contrat de licence et le Certificat de licence, les types de licences et l'activation de l'application.
Création d'une stratégie (cf. page
).
Cette section explique la création et la configuration des stratégies pour l'application Kaspersky Security.
Lancement et arrêt de l'application (cf. page
)
Cette section explique comment lancer et arrêter l'application.
Administration de la protection (cf. page
)
Cette section expliq ue comment vérifier l'état de protection des machines virtuelles et rechercher la présence éventuelle de problèmes dans la protection.
Protection des fichiers du système de machines virtuelles. Antivirus Fichiers (cf. page
)
Cette section contient des informations sur la configuration des paramètres du module Antivirus Fichiers.
Protection des machines virtuelles contre les menaces réseau. Détection des menaces réseau (cf.
page
)
Cette section contient des i nformations sur la configuration des paramètres du module de détection des menaces réseau.
Sauvegarde (cf. page
)
Cette section présente la sauvegarde et explique comment la manipuler.
10
P
R E S E N T A T I O N D U M A N U E L
Mise à jour des bases antivirus (cf. page
)
Cette section contient des informations sur la mise à jour des bases (ci-après mises à jour) et des instructions sur la configuration des paramètres de mise à jour.
Rapports et notifications (cf. page
)
Cette section décrit les différents moyens d'obtenir des informations sur le fonctionnement de Kaspersky Security.
Participation au Kaspersky Security Network (cf. page
)
Cette section présente la participation au Kaspersky Security Network et explique comment activer ou désactiver l'utilisation de ce service.
Contacter le Support Technique (cf. page
)
Cette section présente les différentes méthodes d'obtention de l'assistance technique et les conditions à remplir pour pouvoir bénéficier de l'aide du Support Technique.
Glossaire (cf. page
)
Cette section contient une liste des termes qui apparaissent dans le document et leur définition.
Kaspersky Lab ZAO (cf. page
)
Cette section contient des informations sur Kaspersky Lab ZAO.
Informations sur le code tiers (cf. page
)
Cette section contient des informations sur le code tiers.
Notifications sur les marques de commerce (cf. page
)
Cette section contient des informations sur les marques de commerce utilisées dans le document.
Index
Cette section permet de trouver rapidement les informations souhaitées dans le document.
C
ONVENTIONS
Le document comprend des éléments de sens sur lesquels nous attirons votre attention : avertissements, conseils, exemples.
Les conventions sont utilisées pour identifier les éléments de sens. Les conventions et les exemples de leur utilisation sont repris dans le tableau ci-dessous.
11
M
A N U E L D E L
'
A D M I N I S T R A T E U R
E
XEMPLE DE TEXTE
N'oubliez pas que...
Il est conseillé d'utiliser...
Tableau 1. Conventions
D
ESCRIPTION DE LA CONVENTION
Les avertissements apparaissent en rouge et sont encadrés.
Les avertissements contiennent des informations sur les actions indésirables potentielles qui peuvent amener à la perte d'informations ou à la perturbation du fonctionnement du matériel ou du système d'exploitation.
Les remarques sont encadrées.
Les remarques peuvent contenir des conseils utiles, des recommandations, des valeurs importantes de paramètres ou des cas particuliers importants pour le fonctionnement de l'application.
Les exemples sont présentés sur un fond jaune sous le titre "Exemple".
Exemple :
...
La
mise à jour
, c'est ...
L'événement
Bases dépassées
se produit.
Appuyez sur la touche
ENTER
.
Appuyez sur la combinaison de touches
ALT+F4
.
Cliquez sur le bouton
ACTIVER
.
Pour planifier une tâche, procédez comme suit :
Dans la ligne de commande, saisissez le texte help
Les informations suivantes s'affichent :
Indiquez la date au format
JJ:MM:AA.
<Nom de l'utilisateur>
Les éléments de sens suivants sont en italique :
nouveaux termes ;
noms des états et des événements de l'application.
Les noms des touches du clavier sont en caractères gras et en lettres majuscules.
Deux noms de touche unis par le caractère "+" représentent une combinaison de touches. Il est nécessaire d'appuyer simultanément sur ces touches.
Les noms des éléments de l'interface de l'application sont en caractères gras : par exemple, les champs de saisie, les options du menu et les boutons.
Les phrases d'introduction des instructions sont en italique et sont accompagnées de l'icône "flèche".
Les types de texte suivants apparaissent dans un style spécial :
texte de la ligne de commande ;
texte des messages affichés sur l'écran par l'application ;
données à saisir par l'utilisateur.
Les variables se trouvent entre chevrons. La valeur correspondant à la variable remplace cette variable tandis que les chevrons sont omis.
12
SOURCES D'INFORMATIONS SUR
L'APPLICATION
Cette section décrit les sources d'informations sur l'application et les renseignements sur les sites Internet que vous pouvez consulter pour discuter du fonctionnement de l'application.
Vous pouvez ainsi choisir celle qui s'adapte le mieux à votre situation en fonction de l'importance et de l'urgence de la question.
D
ANS CETTE SECTION
S
OURCES D
'
INFORMATIONS POUR LES RECHERCHES
INDEPENDANTES
Vous pouvez utiliser les sources suivantes pour rechercher les informations sur l'application :
la page du site de Kaspersky Lab ;
la page sur le site Internet du Support Technique (Base de connaissances) ;
l'aide électronique ;
la documentation.
Si vous ne parvenez pas à résoudre vous-même le problème, il est conseillé de contacter le Support technique de
Assistance technique par téléphone" à la page
Une connexion Internet est requise pour utiliser les sources d'informations sur le site Internet de Kaspersky Lab.
Page sur le site Internet de Kaspersky Lab
Le site Interne t de Kaspersky Lab contient une page dédiée pour chaque application.
La page ( http://www.kaspersky.com/fr/business-security/virtualization
) fournit des informations générales sur l'applicatio n, ses possibilités et ses particularités.
La page http://www.kaspersky.com/fr contient un lien vers la boutique en ligne. Ce lien permet d'acheter l'application ou de renouveler le droit d'utilisation de l'application.
13
M
A N U E L D E L
'
A D M I N I S T R A T E U R
Page sur le site Internet du Support Technique (Base de connaissances)
La Base de connaissances est une section du site Internet du Support Technique contenant les recommandations d'utilisation des applications de Kaspersky Lab. La Base de connais sances est composée d'articles d'aide regroupés par thèmes.
La page de l'application dans la Base des connaissances ( http://support.kaspersky.com/ksv3a ) permet de trouver les articles qui proposent des informations utiles, des recommandations et une foire aux questions sur l'achat, l'installation et l'utilisation de l'application.
Les articles peuvent répondre à des questions en rapport non seulement avec Kaspersky Security, mais également avec d'autres ap plications de Kaspersky Lab. De plus, ils peuvent fournir des informations sur le Support Technique en général.
Aide électronique
L'aide électronique de l'application reprend l'aide contextuelle. L'aide contextuelle contient des informations sur chacune de s fenêtres du plug-in d'administration de Kaspersky Security : liste et description des paramètres.
Documentation
La distribution de l'application contient des documents qui vous aideront à installer et à activer l'application dans l'infrastructure virtuel le, à configurer ses paramètres de fonctionnement et à obtenir des informations sur ses principaux modes d'utilisation.
D
ISCUSSION SUR LES LOGICIELS DE
K
ASPERSKY
L
AB
SUR LE FORUM
Si votre question n'est pas urgente, vous pouvez la soumettre aux experts de Kaspersky Lab et aux autres utilisateurs de nos applications sur notre forum ( http://forum.kaspersky.fr
).
Sur le forum, vous pouvez consulter les sujets publiés, ajouter des commentaires, créer une nouvelle discussion ou lancer des recherches.
C
ONTACTER LE
S
ERVICE COMMERCIAL
Si vous avez des questions sur la sélection, sur l'achat ou sur la prolongation de la durée d'utilisation de l'application, vous pouvez contacter nos experts du Service commercial par l'un des moyens suivants :
En appelant notre siège en France ( http://www.kaspersky.com/fr/contacts ).
En envoyant vos questions à l'adresse [email protected]
.
La réponse vous sera donnée en français ou en anglais suivant votre demande.
C
ONTACTER PAR COURRIER ELECTRONIQUE LE
S
ERVICE
DE LOCALISATION ET DE REDACTION DE LA
DOCUMENTATION TECHNIQUE
Pour contacter le Service de localisation et de rédaction de la documentation technique, il est nécessaire d'envoyer un message à l'adresse [email protected]
. L'objet du message doit être "Kaspersky Help Feedback :
Kaspersky Security for Virtualization 3.0. Agentless".
14
KASPERSKY SECURITY FOR
VIRTUALIZATION 3.0 AGENTLESS
Kaspersky Security for Virtualization 3.0 Agentless est une soluti on intégrée qui protège les machines virtuelles sur l'hôte
VMware ESXi contre les virus et autres programmes dangereux pour la sécurité de l'ordinateur (ci-après "contre les virus et autres programmes dangereux") et les menaces pesant sur le réseau. Les modules de l'application sont intégrés à l'infrastructure virtuelle VMware à l'aide des technologies VMware vShield Endpoint™ et VMware Network Extensibility
SDK 5.1. Ainsi, avec les technologies VMware vShield Endpoint et VMware Network Extensibility SDK 5.1, il est possible de protéger les machines virtuelles sans devoir installer un logiciel antivirus complémentaire sur les systèmes d'exploitation invités.
Kaspersky Security protège les machines virtuelles dotées d'un système d'exploitation invité Windows® ainsi que les versions serveur
de ces systèmes (cf. section "Configuration logicielle et matérielle" à la page
Kaspersky Security protège les machines virtuelles si elles sont activées (en ligne, c'est à dire non éteintes ou arrêtées) et si elles sont équipées du pilote VMware vShield Endpoint Thin Agent et que celui-ci est activé.
Kaspersky Security permet de configurer la protection des machines virtuelles à n'importe quel niveau de la hiérarchie des objets d'administration de VMware : VMware vCenter™ Server, objet Datacenter, cluster VMware, hôte VMware
ESXi qui n'appartient pas au cluster VMware, pool de ressources, objet vApp et machine virtuelle. L'application prend en charge la protection des machines virtuelles lors de la migration dans le cadre d'un cluster DRS de VMware.
Kaspersky Security comprend les modules suivants :
Antivirus Fichiers
: module permettant d'éviter la contamination du système de fichiers de la machine virtuelle.
L e module est activé lors du lancement de Kaspersky Security. Il protège le système de fichiers et vérifie les fichiers des machines virtuelles.
Détection des menaces réseau
: module analysant le trafic réseau des machines virtuelles et permettant de détecter et de bloquer l'activité caractéristique des attaques réseau. Ce module confronte également l'adresse
URL sollicitée par l'utilisateur à une base d'adresses URL malveillantes et bloque l'accès aux adresses URL nuisibles. Dans VMware vShield Manager, le module Détection des menaces réseau s'enregistre comme un service de Kaspersky Network Protection.
Kaspersky Security offre les possibilités suivantes :
Protection
. L'application protège le système de fichiers du système d'exploitation invité de la machine virtuelle
(ciaprès, "les fichiers de la machine virtuelle"). Elle analyse tous les fichiers que l'utilisateur ou une autre application ouvre et ferme sur la machine virtuelle afin de déterminer s'ils contiennent d'éventuels virus ou d'autres programmes dangereux.
Si le fichier ne contient aucun virus ou programme dangereux, Kaspersky Security octroie l'accès à ce fichier.
Si le fichier contient des virus ou autres programmes dangereux, l'application Kaspersky Security exécute l'action définie dans les paramètres : par exemple, il répare ou bloque le fichier.
Kaspersky Security transmet les informations sur tous les événements survenus dans le cadre de la protection des machines virtuelles au serveur d'administration du Kaspersky Security Center.
Analyse
. L
'application peut rechercher la présence éventuelle de virus et autres programmes dangereux dans les fichiers de la machine virtuelle. Pour éviter la propagation d'objets malveillants, il est nécessaire d'analyser les fichiers de la machine virtuelle à l'aide des nouvelles bases antivirus. Vous pouvez réaliser une analyse à la demande ou la programmer. Kaspersky Security transmet les informations sur tous les événements survenus dans le cadre des tâches d'analyse au Serveur d'administration du Kaspersky Security Center.
15
M
A N U E L D E L
'
A D M I N I S T R A T E U R
Détection des attaques réseau
. L'application surveille le trafic réseau des machines virtuelles, à l'affût d’une activité caractéristique d’une attaque réseau. En cas de détection d'une tentative d'attaque réseau contre la machine virtuelle,
Kaspersky Security peut bloquer l'adresse IP à partir de laquelle a été lancée l'attaque réseau. Kaspersky Security transmet les informations sur les événements survenus dans le cadre de la protection des machines virtuelles contre les attaques réseau au Serveur d'administration du Kaspersky
Security Center.
Analyse des URL
. L'application confronte les adresses URL ou les applications HTTP sollicitées par l'utilisateur
à une base d'adresses URL malveillantes. En cas de détection d'une adresse URL dans la base des adresses
URL malveillantes, l'application peut bloquer l'accès à cette adresse. Kaspersky Security transmet les informations sur tous les événements survenus dans le cadre de l'analyse des adresses URL au Serveur d'administration du Kaspersky Security Center.
Conservation des copies de sauvegarde des fichiers
. L'application permet de conserver les copies de sauvegarde des fichiers qui ont été supprimés ou modifiés durant la réparation. Les copies de sauvegarde sont conservées dans la sauvegarde sous un format spécial et ne présentent aucun danger. Si les informations du fichier réparé sont devenues complètement ou partiellement inaccessibles suite à la réparation, vous pouvez conserver le fichier depuis sa copie de sauvegarde.
Mise à jour des bases antivirus
. L'application télécharge les mises à jour des bases antivirus. Ceci garantit que la protection de la machine virtuelle est à jour contre les nouveaux virus et autres programmes dangereux.
Vous pouvez réaliser manuellement la mise à jour des bases antivirus ou la programmer.
Le Kaspersky Security Center de Kaspersky Lab est le système d'administration à distance utilisé pour administrer
Kaspersky Security.
Le Kaspersky Security Center permet de réaliser les opérations suivantes :
installer l'application dans l'infrastructure virtuelle VMware ;
configurer les paramètres de fonctionnement de l'application ;
administrer le fonctionnement de l'application ;
administrer la protection des machines virtuelles ;
administrer avec les tâches d'analyse ;
admini strer les clés de l'application ;
mettre à jour les bases antivirus ;
utiliser les copies de sauvegarde des fichiers dans la sauvegarde ;
créer des rapports sur les événements survenus pendant le fonctionnement de l'application ;
supprimer l'application de l'infrastructure virtuelle VMware.
D
ANS CETTE SECTION
16
K
A S P E R S K Y
S
E C U R I T Y F O R
V
I R T U A L I Z A T I O N
3 . 0 A
G E N T L E S S
N
OUVEAUTES
Kaspersky Security for Virtualization 3.0 Agentless présente les nouvelles fonctionnalités suivantes :
Prise en charge complémentaire de VMware vSphere 5.5.
En cas de détection d'une URL figurant dans la base des URL malveillantes et de blocage de la page Internet,
Kaspersky Security fait apparaître un message de blocage de la page Internet dans la fenêtre du navigateur.
Nouvelle prise en charge des systèmes d'exploitation invités suivants sur les machines virtuelles protégées par le module Antivirus Fichiers :
Windows 8 (versions 32 ou 64 bits) ;
Windows Server® 2003 R2 (versions 32 ou 64 bits) ;
Windows Server 2012 sans prise en charge de ReFS (Resilient File System) (version 64 bits).
Possibilité de supprimer au cours d'une seule procédure le module Détection des menaces réseau de l'infrastructure virtuelle VMware. Pour supprimer le module Détection des menaces réseau de tous les cluster
VMware, il n'est pas nécessaire d'exécuter deux procédures (suppression des machines virtuelles de protection dotées du module Détection des menaces réseau et annulation de l'enregistrement du module Détection des menaces réseau (service Kaspersky Network Protection) dans VMware vShield Manager).
D
ISTRIBUTION
Kaspersky Endpoint Sec urity peut être acheté dans la boutique en ligne de Kaspersky Lab (par exemple http://www.kaspersky.com/fr , section
Boutique en ligne
) ou sur le site d'un partenaire.
La distribution contient les éléments suivants :
les fichiers de l'application ;
les fichiers de documentation sur l'application ;
Le Contrat de licence reprenant les conditions d’utilisation de l’application.
Ces éléments peuvent varier en fonction du pays où l'application est distribuée.
Les infor mations indispensables à l'activation de l'application vous seront envoyées par courrier électronique après le paiement.
Pour en savoir plus sur les modes d’achat et la distribution, écrivez au Service commercial à l’adresse [email protected]
.
C
ONFIGURATIONS LOGICIELLE ET MATERIELLE
Pour le fonctionnement de Kaspersky Security sur le réseau local de l'organisation, l'application Kaspersky Security
Center 10 Maintenance Release
1 doit être installée.
L'ordinateu r sur lequel est installée la Console d'administration du Kaspersky Security Center doit être équipé de
Microsoft® .NET Framework 3.5 ou suivant.
17
M
A N U E L D E L
'
A D M I N I S T R A T E U R
Configuration requise pour le composant Antivirus Fichiers
Afin que le module Antivirus Fichiers fonctionne, l'infrastructure virtuelle VMware doit respecter les exigences de configuration suivantes :
Hyperviseur VMware ESXi 5.5 patch 1 ou hyperviseur VMware ESXi 5.1 patch 2.
VMware vCenter Server 5.5 patch 1 ou VMware vCenter Server 5.1 patch 2.
VMware vShield En dpoint du paquet VMware vCloud™ Networking and Security 5.5.2 ou du paquet VMware vCloud Networking and Security 5.1.4.
VMware vShield Manager du paquet VMware vCloud Networking and Security 5.5.2 ou du paquet VMware vCloud Networking and Security 5.1.4.
P ilote VMware vShield Endpoint Thin Agent. Le pilote est repris dans la distribution VMware Tools, livrée avec l'hyperviseur VMware ESXi 5.5 patch 1 et l'hyperviseur VMware ESXi 5.1 patch 2.
Le pilote doit être installé sur la machine virtuelle protégée par Kaspersky Security.
Lors de l'installation du paquet VMware Tools, le module VMware Devices Drivers / VMCI Driver / vShield
Drivers doit être installé. Lors de l'installation du paquet VMware Tools avec les paramètres par défaut, le module VMware Devices
Drivers / VMCI Driver / vShield Drivers ne sera pas installé.
Pour plus d'informations sur la mise à jour VMware Tools, consultez la documentation pour les produits VMware.
Configuration requise pour le module Détection des menaces réseau
Afin que le modul e Détection des menaces réseau fonctionne, l'infrastructure virtuelle VMware doit respecter les exigences de configuration suivantes :
Hyperviseur VMware ESXi 5.5 patch 1 ou hyperviseur VMware ESXi 5.1 patch 2.
VMware vCenter Server 5.5 patch 1 ou VMware vCenter Server 5.1 patch 2.
VMware vShield Manager du paquet VMware vCloud Networking and Security 5.5.2 ou du paquet VMware vCloud Networking and Security 5.1.4.
VMware Distributed Virtual Switch 5.1.0 et suivante.
Configuration requise pour le système d'exploitation invité de la machine virtuelle protégée par
Kaspersky Security
Le module Antivirus Fichiers garantit la protection des machines virtuelles sur lesquelles sont installés les systèmes d'exploitation invités suivants :
Systèmes d'exploitation pour postes de travail :
Windows XP SP3 ou suivant (version 32 bits).
Windows 7 (versions 32 ou 64 bits) ;
Windows 8 (versions 32 ou 64 bits) ;
Systèmes d'exploitation pour serveurs :
Windows Server 2003 SP2 ou suivant (versions 32 ou 64 bits) ;
Windows Server 2003 R2 (versions 32 ou 64 bits) ;
18
K
A S P E R S K Y
S
E C U R I T Y F O R
V
I R T U A L I Z A T I O N
3 . 0 A
G E N T L E S S
Windows Server 2008 (versions 32 ou 64 bits) ;
Windows Server 2008 R2 (version 64 bits).
Windows Server 2012 sans prise en charge de ReFS (Resilient File System) (version 64 bits).
Les exigences du module Détection des menaces réseau envers le système d'exploitation invité de la machine virtuelle protégée correspondent aux exigences des hyperviseurs VMware ESXi 5.5 patch 1 ou VMware ESXi 5.1 patch 2 vis-àvis des systèmes d'exploitation invités.
Le module Détection des menaces réseau assure uniquement la protection des machines virtuelles utilisées avec l'adaptateur réseau E1000.
Configuration matérielle requise
Il est nécessaire d'octroyer une quantité minimale de ressources système à la machine virtuelle de protection dotée du module Antivirus Fichiers :
volume libre de mémoire vive: 2 Go ;
nombre de processeurs 2 ;
volume de l'espace libre : 30 Go ;
Il est nécessaire d'octroyer une quantité minimale de ressources système à la machine virtuelle de protection dotée du modu le Détection des menaces réseau :
volume libre de mémoire vive: 1 Go ;
nombre de processeurs 2 ;
volume de l'espace libre : 8 Go ;
Pour connaître la configuration requise pour le Kaspersky Security Center, consultez la documentation du Kaspersky
Security Center.
Pour connaître la configuration requise pour l'infrastructure virtuelle VMware, consultez la documentation des produits
VMware.
Pour connaître la configuration requise pour le système d'exploitation Windows, consultez la documentation des produits
Windows.
19
ARCHITECTURE DE L'APPLICATION
Kaspersky Security est une solution intégrée qui protège les machines virtuelles sur un hôte VMware ESXi (cf. ill. ciaprès).
Illustration 1. Architecture de l'application
Kaspersky Security est installé sur un hôte VMware ESXi et garantit la protection des machines virtuelles sur cet hôte
ESXi contre les virus et autres programmes dangereux.
Kaspersky Security se présente sous la forme de deux images de machines virtuelles de protection (voir la section
"Composition des images des machines virtuelles de protection Kaspersky Security" page 21 ) :
image de la machine virtuelle de protection assortie du module Antivirus Fichiers ;
image de la machine virtuelle de protection sur laquelle le module Détection des menaces réseau est installé.
La machine virtuelle de protection
est une machine virtuelle présente sur un hôte VMware ESXi et sur laquelle un module de l'application Kaspersky Security est installé.
Installés sur un hôte VMware ESXi, les modules de l'application Kaspersky Security, garantissent la protection de toutes les machines virtuelles sur cet hôte. Il n'est pas nécessaire d'installer l'application sur chaque machine virtuelle pour garantir leur protection.
L'infrastructure virtuelle de VMware peut contenir plusieurs hôtes VMware ESXi. Kaspersky Security doit être installé sur chaque hôte VMware ESXi dont vous souhaitez protéger les machines virtuelles.
L'installation de Kaspersky Security, ainsi que la configuration et l'administration de l'application, s'opèrent via le système d'administration centralisée à distance des applications du Kaspersky Security Center de Kaspersky Lab (cf. la documentation du Kaspersky Security Center
).
L'interaction entre Kaspersky Security et l'application Kaspersky Security Center est assurée par l'agent d'administration, module du Kaspersky Security Center. L'agent d'administration figure dans l'image de la machine virtuelle de Kaspersky
Security.
L'interface d'administration de l'application Kaspersky Security via le Kaspersky Security Center est assurée par le plugin d'administration de Kaspersky Security. Le plug-in d'administration de Kaspersky Security fait partie de la distribution de Kaspersky Security. Le plugin d'administration de Kaspersky Security doit être installé sur l'ordinateur comprenant le
20
A
R C H I T E C T U R E D E L
'
A P P L I C A T I O N
D
ANS CETTE SECTION
C
OMPOSITION DES IMAGES DES MACHINES VIRTUELLES
DE PROTECTION
K
ASPERSKY
S
ECURITY
Dans la composition de l'image de la machine virtuelle de protection sur laquelle est installé le module Antivirus Fichiers entrent :
Le système d'exploitation SUSE Linux® Enterprise Server 11 SP3.
Le module Kaspersky Security Antivirus Fichiers.
Bibliothèque EPSEC : module fourni par la société VMware. La bibliothèque EPSEC permet d'accéder aux fichiers des machines virtuelles protégées par Kaspersky Security.
Agent d'administration : module du Kaspersky Security Center. L'Agent d'administration assure l'interaction avec le Serveur d'administration du Kaspersky Security Center et permet à ce dernier d'administrer Kaspersky
Security.
Dans la composition de l'image de la machine virtuelle de protection sur laquelle est installé le module Détection des menaces réseau entrent :
Le système d'exploitation SUSE Linux Enterprise Server 11 SP3.
Module Détection des menaces réseau de Kaspersky Security.
Bibliothèque VMware Network Extensibility SDK 5.1 : module de la société VMware. La bibliothèque VMware
Network Extensibility SDK
5.1 offre la possibilité de surveiller le trafic réseau des machines virtuelles au niveau des paquets réseaux, ainsi que la possibilité de créer des filtres virtuels.
Agent d'administration : module du Kaspersky Security Center. L'Agent d'administration assure l'interaction avec le Serveur d'administration du Kaspersky Security Center et permet à ce dernier d'administrer Kaspersky
Security.
I
NTEGRATION DE
K
ASPERSKY
S
ECURITY A
L
'
INFRASTRUCTURE VIRTUELLE
VM
WARE
L'intégration de l'Antivirus Fichiers à l'infrastructure virtuelle de VMware requiert les modules suivants :
VMware vShield Endpoint ESX™ Module
. Ce module est installé sur l'hôte VMware ESXi. Il assure l'interaction du pilote
VMware vShield Endpoint Thin Agent installé sur la machine virtuelle et de la bibliothèque
ESPEC installée sur la machine virtuelle de protection.
VMware vCenter Server
. Ce module intervient dans l'administration et l'automatisation des tâches d'exploitation au sein de l'infrastructure virtuelle VMware. Il participe au déploiement de Kaspersky Security. Ce module offre des informations sur l es machines virtuelles installées sur les hôtes VMware ESXi.
VMware vShield Manager
. Ce module assure l'installation de VMware vShield Endpoint ESX Module sur les hôtes VMware ESXi et l'intégration des machines virtuelles de protection.
21
M
A N U E L D E L
'
A D M I N I S T R A T E U R
Le pilote VMware vShield Endpoint Thin Agent collecte les informations relatives aux machines virtuelles et transmet les fichiers à analyser à l'application Kaspersky Security. Pour que Kaspersky Security puisse protéger les machines virtuelles, il est nécessaire d'installer et d'activer le pilote VMware vShield Endpoint Thin Agent sur ces dernières. Le pilote est repris dans la distribution VMware Tools, livrée avec l'hyperviseur VMware ESXi 5.5 patch 1 et l'hyperviseur
VMware ESXi 5.1 patch 2.
L'intégration du module Détection des menaces réseau à l'infrastructure virtuelle de VMware requiert les modules suivants :
VMware Distributed Virtual Switch
. Ce module permet de créer des réseaux virtuels et en assure la gestion.
VMware vCenter Server
. Ce module intervient dans l'admi nistration et l'automatisation des tâches d'exploitation au sein de l'infrastructure virtuelle VMware. Il participe au déploiement de Kaspersky Security. Le module fournit des informations sur les machines virtuelles installées sur les hôtes VMware ESXi, les clusters
VMware, les services installés et les paramètres de VMware Distributed Virtual Switches.
VMware vShield Manager
. Ce module garantit l'enregistrement et le déploiement du module Détection des menaces réseau (service Kaspersky Network Protection), le déploiement et l'enregistrement des machines virtuelles de protection sur les hôtes VMware ESXi.
Les modules cités doivent être installés dans l'infrastructure virtuelle de VMware avant l'installation de Kaspersky
Security.
Interaction des modules de Kaspersky Security avec l'infrastructure virtuelle VMware
Le module Antivirus Fichiers interagit avec l'infrastructure virtuelle VMware de la manière suivante :
1.
L'utilisateur ou l'application ouvre, enregistre ou exécute des fichiers sur la machine virtuelle protégée par
Kaspersky Security.
2.
Le pilote VMware vShield Endpoint Thin Agent intercepte les informations relatives à ces événements et les transmet au module VMware vShield Endpoint ESX Module, installé sur l'hôte VMware ESXi.
3. Le module VMware vShield
Endpoint ESX Module transmet les informations relatives aux événements reçus à la bibliothèque EPSEC installée sur la machine virtuelle de protection.
4.
La bibliothèque EPSEC transmet les informations relatives aux événements reçus au module Antivirus Fichiers installé sur la machine virtuelle de protection et garantit l'accès aux fichiers sur la machine virtuelle.
5.
Le module Antivirus Fichiers analyse les fichiers que l'utilisateur ouvre, enregistre et exécute sur la machine virtuelle afin de déterminer s'ils contiennent d'éventuels virus ou autres programmes dangereux.
Si le fichier ne contient aucun virus ou programme dangereux, Kaspersky Security octroie à l'utilisateur l'accès à ces fichiers.
Si des virus ou autres programmes dangereux sont détectés dans les fichiers, Kaspersky Security exécute
Kaspersky Security peut réparer ou bloquer le fichier.
Le module Détection des menaces réseau interagit avec l'infrastructure virtuelle VMware de la manière suivante :
1. Le filtre virtuel intercepte les paquets réseau dans le trafic entrant et sortant des machines virtuelles protégées et les envoie au module Détection des menaces réseau installé sur la machine virtuelle de protection.
2.
Le module Détection des menaces réseau exécute les actions suivantes :
Il vérifie les paquets réseau sujets à des activités caractéristiques d'attaques réseau.
Si aucune attaque réseau n'est détectée, Kaspersky Security autorise le transfert du paquet réseau sur la machine virtuelle.
22
A
R C H I T E C T U R E D E L
'
A P P L I C A T I O N
Si une activité caractéristique d'une attaque réseau est détectée, Kaspersky Security effectue l'action
Security et des profils de protection
), attribué à cette machine virtuelle. Par exemple,
Kaspersky Security bloque ou ignore les paquets réseau dont l'adresse IP est à l'origine d'une attaque réseau.
Il confronte l'ensemble des adresses URL présentes dans les paquets réseaux à la base des adresses
URL malveillantes.
Si une adresse URL ne figure pas dans la base des adresses URL malveillantes, Kaspersky Security autorise l'accès à cette adresse URL.
Si une adresse URL figure dans la base des adresses URL malveillantes, Kaspersky Security effectue
Kaspersky Security et des profils de protection
, attribué à cette machine virtuelle. Par exemple, Kaspersky Security bloque ou autorise l'accès à cette adresse URL.
23
CONCEPT DE L'ADMINISTRATION DE
L'APPLICATION VIA LE KASPERSKY
SECURITY CENTER
L'administration de Kaspersky Security for Virtualization
3.0 Agentless s'opère via le système d'administration centralisée
à distance du Kaspersky Security Center pour les applications de Kaspersky Lab. La machine virtuelle de protection est l'équivalent du poste client du Kaspersky Security Center pour l'application Kaspersky Security for Virtualization 3.0
Agentless. La synchronisation automatique des données entre les machines virtuelles de protection et le Serveur d'administration du Kaspersky Sec urity Center se déroule de la même manière que la synchronisation des données entre les postes client et le Serveur d'administration (cf. documentation du Kaspersky Security Center).
Dans la Console d'administration du Kaspersky Security Center, le nom de la machine virtuelle peut refléter le nom de domaine ou le nom NetBIOS de cette machine, comme indiqué par ses propriétés répertoriées dans VMware vCenter
Server.
Les machines virtuelles de protection installées sur les hôtes VMware ESXi sous une plateforme VMware vCenter
Server et les machines virtuelles qu'ils protègent sont réunies dans le Kaspersky Security Center en un
cluster KSC
(cluster Kaspersky Security Center) (cf. ill. ciaprès). Le cluster KSC reçoit le nom de la plateforme VMware vCenter
Serve r correspondante. Les objets d'administration VMware appartenant à cette plateforme VMware vCenter Server forment l'
infrastructure protégée
du cluster KSC.
Illustration 2. Cluster KSC
L'administ ration de l'application Kaspersky Security via le Kaspersky Security Center s'opère à l'aide de stratégies et de tâches.
La
stratégie
définit les paramètres de protection des machines virtuelles, les paramètres d'analyse des fichiers
compactés (cf. section "Création d'une stratégie" à la page
), les paramètres de détection des attaques
Les
tâches d'analyse
Vous pouvez consulter les informations détaillées sur les stratégies et les tâches dans la documentation du Kaspersky
Security Center
.
24
C
O N C E P T D E L
'
A D M I N I S T R A T I O N D E L
'
A P P L I C A T I O N V I A L E
K
A S P E R S K Y
S
E C U R I T Y
C
E N T E R
D
ANS CETTE SECTION
A
PROPOS DE LA STRATEGIE DE
K
ASPERSKY
S
ECURITY
ET DES PROFILS DE PROTECTION
Dans le cas de Kaspersky Security, la stratégie s'applique au cluster KSC. Par conséquent, la stratégie s'applique à toutes les machines virtuelles de protection qui appartiennent au cluster KSC et définit les paramètres de protection de toutes les machines virtuelles figurant dans l'infrastructure protégée du cluster KSC.
Les paramètres de protection des machines virtuelles dans la stratégie sont définis par le
profil de protection
(cf. ill. ciaprès). Une stratégie peut contenir plusieurs profils de protection. Un profil de protection est attribué aux objets d'administration de VMware appartenant à l'infrastructure protégée du cluster KSC. Un objet d'administration VMware ne peut se voir attribuer qu'un seul profil de protection.
Illustration 3. Profils de protection
Kaspersky Security protège la machine virtuelle selon les paramètres définis dans le profil de protection qui lui a été attribué.
Les profils de protection pe rmettent de configurer en souplesse différents paramètres de protection pour diverses machines virtuelles.
Le Kaspersky Security Center permet de définir une hiérarchie complexe de groupes d'administration et de stratégies
(pour en savoir plus, consultez la documentation du Kaspersky Security Center). Dans l'application Kaspersky Security, chaque stratégie utilise un ensemble de paramètres pour se connecter à VMware vCenter Server. Si vous utilisez la hiérarchie complexe des groupes d'administration et des stratégies, la stratégie du niveau inférieur hérite des paramètres incorrects de connexion à VMware vCenter Server, ce qui peut amener à une erreur de connexion. C'est pourquoi, pendant la configuration des paramètres de Kaspersky Security, il est conseillé de ne pas créer de hiérarchie complexe de groupes d'administration et de stratégies. Il est préférable de créer une stratégie distincte pour chaque cluster KSC.
25
M
A N U E L D E L
'
A D M I N I S T R A T E U R
D
ANS CETTE SECTION
H
ERITAGE DES PROFILS DE PROTECTION
Kaspersky Security applique l'héritage des profils de protection selon la hiérarchie des objets d'administration de
VMware.
Le profil de protection attribué à un objet d'administration de VMware est transmis à tous les objets enfants, y compris les machines virtuelles si l'objet enfant/la machine virtuelle ne possède pas son propre profil de protection (cf. section
Attribution d'un profil de protection à une machine virtuelle" à la page
117 ) ou, si l'objet enfant/la machine virtuelle ne
sont pas exclus de la protection (cf. section "
Désactivation de la protection sur la machine virtuelle" à la page
vous pouvez attribuer son propre profil de protection à une machine virtuelle ou créer pour celle-ci un profil hérité de l'objet parent.
L'objet d'administration de VMware peut être exclu de la protection. Si vous avez exclu un objet d'administration de
VMware de la protection, alors tous les objets enfants, y compris les machines virtuelle s, sont également exclus de la protection. Les objets enfants/machines virtuelles dotés de leur propre profil de protection sont toujours protégés par l'application.
L'héritage des profils de protection permet d'attribuer simultanément des paramètres identiques de protection à plusieurs machines virtuelles. Par exemple, vous pouvez attribuer des profils de protection identiques aux machines virtuelles qui appartiennent au cluster VMware ou au pool de ressources.
A
PROPOS DU PROFIL DE PROTECTION RACINE
Le
profil de protection racine
est formé pendant la création de la stratégie. Le profil de protection racine est attribué à l'objet racine de la structure des objets d'administration de VMware, à savoir VMware vCenter Server. Conformément à l'ordre d'héritage des profils de protection, tous les objets d'administration de VMware, y compris les machines virtuelles appartenant à l'infrastructure protégée du cluster KSC, héritent du profil de protection racine. Ainsi, toutes les machines virtuelles appartenant à l'infrastructure protégée du cluster KSC se voient attribuer les mêmes paramètres de protection.
Après la création d'une stratégie, vous pouvez composer des profils de protection complémentaires et les utiliser pour une configuration plus souple de la protection des machines virtuelles.
Le profil de protection racine ne peut être supprimé, mais vous pouvez par contre en modifier les paramètres.
A
PROPOS DES TACHES DE
K
ASPERSKY
S
ECURITY
Le Kaspersky Security Center gère le fonctionnement de l'application Kaspersky Security à l'aide de tâches. Les tâches remplissent les principales fonctions de l'application telles que l'analyse des machines virtuelles protégées ou la mise à jour des bases antivirus.
Pour utiliser Kaspersky Security via le Kaspersky Security Center, vous pouvez utiliser les
tâches de groupe
. Les tâches de groupe sont exécutées sur les postes clients du groupe d'administration sélectionné. Pour ce qui est de Kaspersky
Security, les tâches de groupe (ci-après "les tâches") sont exécutées sur toutes les machines virtuelles de protection qui appartiennent au cluster KSC.
26
C
O N C E P T D E L
'
A D M I N I S T R A T I O N D E L
'
A P P L I C A T I O N V I A L E
K
A S P E R S K Y
S
E C U R I T Y
C
E N T E R
Pour administrer Kaspersky Security, vous pouvez utiliser les tâches suivantes :
Analyse complète
. Kaspersky Security recherche la présence éventuelle de virus et autres programmes dangereux sur toutes les machines virtuelles de tous les clusters KSC.
Analyse personnalisée
. Kaspersky Security recherche la présence éventuelle de virus et autres programmes dangereux sur les machines virtuelles sélectionnées dans le cluster KSC.
Diffusion des mises à jour
. Le Kaspersky Security Center diffuse et installe automatiquement les mises à jour des bases antivirus sur les machines virtuelles de protection.
Remise à l'état antérieur à la mise à jour
. Le Kaspersky
Security Center revient à l'état antérieur à la dernière mise à jour des bases antivirus sur les machines virtuelles de protection.
Ajout d'une clé
. Le Kaspersky Security Center ajoute la clé d'activation de l'application ou de renouvellement de la licence sur les machines virtuelles de protection.
Vous pouvez réaliser les opérations suivantes sur les tâches :
lancer et arrêter les tâches ;
créer des tâches ;
modifier les paramètres des tâches.
27
INSTALLATION DE L'APPLICATION
Cette section fournit les informations suivantes :
ordre des étapes d'installation de Kaspersky Security ;
description de la procédure à suivre avant d’installer l'application ;
instructions pour l'installation des modules Antivirus Fichiers et Détection des menaces réseau de Kaspersky
Security ;
informations sur la consultation de la liste des machines virtuelles de protection et des machines virtuelles protégées installées dans la Console d'administration du Kaspersky Security Center.
D
ANS CETTE SECTION
O
RDRE DES ETAPES D
'
INSTALLATION DE L
'
APPLICATION
L'installation de l'application Kaspersky Secu rity dans l'infrastructure virtuelle VMware comprend les étapes suivantes :
1.
2. Installation du module Antivirus Fichiers
(сf. section "Procédure d'installation du module Antivirus Fichiers" à la page 32
protectio n dotées du module Antivirus Fichiers sur les hôtes VMware ESXi.
3.
). L'installation du module Détection des menaces réseau dans
l'infrastructure virtuelle VMware se déroule via le déploiement des machines virtuelles de protection dotées du module Détection des menaces réseau sur les hôtes VMware ESXi et via l'enregistrement du module Détection des menaces réseau sur le VMware vShield Manager.
4. Activation de l'application sur l'ensemble des machines virtuelles de protection
(сf. section "Activation de l'application
5.
). Kaspersky Security commence à protéger les machines virtuelles seulement après la
configuration des paramètres de fonctionnement de l'application avec une stratégie.
Après l'installation du module Détection des menaces réseau, il convient d'activer la détection des attaques réseau
(сf. section "Activation et désactivation de la détection des attaques réseau" page
135 ) et l'analyse des adresses
URL
(сf. section "Activation et désactivation de l'analyse des adresses URL" page
stratégie. Par défaut, Kaspersky Security ne détecte pas les attaques réseau et n'analyse pas les adresses URL.
6.
28
I
N S T A L L A T I O N D E L
'
A P P L I C A T I O N
P
REPARATION DE L
'
INSTALLATION
Cette section présente les prérequis pour les modules du Kaspersky Security Center et de l'infrastructure virtuelle
VMware, ainsi que les préparatifs d'installation de l'application.
Avant de passer à l'installation des modules de Kaspersky Security, il est nécessaire de réaliser les opérations suivantes :
Vérifier la sélection de modules du Kaspersky Security Center et de l'infrastructure virtuelle VMware (cf. section
Confirmer que la plateforme Microsoft .NET Framework 3.5 ou suivante est installée sur l'ordinateur où est installée la Console d'administration du Kaspersky Security Center. La plateforme Microsoft .NET
Framework 3.5 ou suivante est requise pour le fonctionnement de l'Assistant d'installation de l'application.
Confirmer qu'aucun logiciel antivirus n'est installé sur les machines virtuelles que vous avez l'intention de protéger à l'aide de Kaspersky Security.
L'utilisation conjointe de Kaspersky Security et d'un logiciel antivirus peut entraîner un conflit.
Configurer les paramètres de comptes VMware vCenter Server requis pour l'installation et l'utilisation de
l'application (cf. section "Comptes utilisateur VMware vCenter Server
S'assure r que l'image de la machine virtuelle de protection provient d'une source sûre. Pour en savoir plus sur les procédés de vérification de l'authenticité de l'image de la machine virtuelle de protection, consultez la page de l'application dans la Banque de solutions http://support.kaspersky.com/legacy/fr/find?faq_id=11050 .
Si vous souhaitez installer le module Détection des menaces réseau, vous devez réaliser les actions supplémentaires suivantes :
Configurer les paramètres des groupes de ports distribués (Distributed Virtual Port Groups) dans VMware
Distributed Virtual Switches.
Placer tous les fichiers de l'image de la machine virtuelle de protection dans un dossier sur la ressource réseau accessible par un protocole HTTP.
Pour chaque hôte VMware ESXi sur lequel sera installé une machine virtuelle de protection, configurer les paramètres Agent VM Settings suivants : choisir le référentiel de données (Datastore) dans lequel seront conserv
és les fichiers de la machine virtuelle de protection et le réseau qu'elle doit utiliser pour se connecter au
Serveur d'administration du Kaspersky Security Center. La configuration s'opère dans VMware vSphere Client sous l'onglet
Configuration
, groupe de paramètres
Agent VM Settings
. Pour en savoir plus sur la configuration des paramètres Agent VM Settings, consultez la documentation des produits VMware.
D
ANS CETTE SECTION
29
M
A N U E L D E L
'
A D M I N I S T R A T E U R
P
REREQUIS POUR LES MODULES DU
K
ASPERSKY
S
ECURITY
C
ENTER
ET DE L
'
INFRASTRUCTURE VIRTUELLE
VM
WARE
Avant d'installer l'application, il convient de vérifier les éléments suivants :
la sélection des modules du Kaspersky Security Center ;
la sélection des modules de l'infrastructure virtuelle VMware ;
l'adéquation des modules du Kaspersky Security Center et des modules de VMware par rapport à la
configuration requise pour l'installation de Kaspersky Security (cf. section " Configuration requise
" à la
Modules du Kaspersky Security Center :
Serveur d'administration.
Console d'administration.
Agent d'administration. Ce module figure dans les images des machines virtuelles de protection Kaspersky
Security.
Pour en savoir plus sur l'installation du Kaspersky Security Center, consultez la documentation du Kaspersky
Security Center
.
Modules de l'infrastructure virtuelle VMware nécessaires pour la configuration et le fonctionnement du module Antivirus
Fichiers :
VMware vCenter Server.
VMware vSphere Client.
VMware vShield Endpoint. Le module s'installe sur les hôtes VMware ESXi et assure l'interaction entre le pilote
VMware vShield Endpoint Thin Agent sur les machines virtuelles et la bibliothèque EPSEC sur la machine virtuelle de protection.
VMware vShield Manager. Ce module permet d'assurer une administration centralisée du réseau VMware vShield.
Un ou plusieurs hôtes VMware ESXi sur lesquels les machines virtuelles sont déployées.
Pilote VMware vShield Endpoint Thin Agent. Le pilote est repris dans la distribution VMware Tools, livrée avec l'hyperviseur VMware ESXi 5.5 patch 1 et l'hyperviseur VMware ESXi 5.1 patch 2.
Le pilote doit être installé et activé sur les machines virtuelles que vous avez l'intention de protéger à l'aide de Kaspersky Security.
Pour en savoir plus sur le pilote VMware vShield Endpoint Thin Agent, consultez la documentation des produits
VMware.
Modules de l'infrastructure virtuelle VMware nécessaires pour l'installation et le fonctionnement du module Détection des menaces réseau :
VMware vCenter Server.
VMware vShield Manager. Le module permet de gérer les modules entrant dans la composition du VMware vCloud Networking and Security, ainsi que d'assurer l'enregistrement et le déploiement du module de Détection des menaces réseau (service Kaspersky Network Protection).
VMware Distributed Virtual Switch. Le module permet de configurer les paramètres des groupes de ports distribués (Distributed Virtual Port Groups).
30
I
N S T A L L A T I O N D E L
'
A P P L I C A T I O N
Il convient d'utiliser un serveur DHCP dans l'infrastructure VMware pour l'attribution des adresses IP et des noms des machines virtuelles de protection.
C
OMPTES
VM
WARE V
C
ENTER
S
ERVER
L'utilisation de l'application requiert la présence des comptes utilisateur VMware vCenter Server suivants :
Pour installer et supprimer l'application, il est nécessaire de disposer du compte administrateur auquel le rôle système a été attribué avec les privilèges suivants :
Global/Licenses.
Datastore/Allocate space.
vApp/Import.
Network/Assign network.
Host/Inventory/Modify cluster.
Host/Configuration/Virtual machine autostart configuration.
Tasks/Create task.
Global/Cancel task.
Virtual machine/Configuration/Add new disk.
Virtual machine/Interaction/Power on.
Virtual machine/Inventory/Create new.
Virtual machine/Interaction/Power off.
VirtualMachine/Inventory/Remove.
Le nom et le mot de passe de l'administrateur ne sont pas enregistrés dans les paramètres de l'application.
Pour utiliser l'application et modifier la configuration des machi nes virtuelles de protection, il est nécessaire de disposer d'un compte auquel le rôle système prédéfini ReadOnly est attribué. Le rôle système ReadOnly possède par défaut les privilèges System.View, System.Read et System.Anonymous. Le nom et le mot de pas se du compte sont conservés sous forme chiffrée sur les machines virtuelles de protection.
Les rôles doivent être attribués aux comptes du niveau supérieur dans la hiérarchie des objets d'administration VMware : au niveau de VMware vCenter Server.
Pour en savoir plus sur la création d'un compte utilisateur dans VMware vCenter Server, consultez la documentation de
VMware.
I
NSTALLATION DU PLUG
-
IN D
'
ADMINISTRATION DE
K
ASPERSKY
S
ECURITY
Pour administrer l'application à l'aide du Kaspersky Security Center, il est nécessaire d'installer le plug-in d'administration de Kaspersky Security sur l'ordinateur où est installée la Console d'administration du Kaspersky Security Center.
31
M
A N U E L D E L
'
A D M I N I S T R A T E U R
Pour installer le plugin d'administration de Kaspersky Security, procédez comme suit :
1. Copiez le fichier d'installation klcfginst.msi du plug-in d'administration de Kaspersky Security depuis la distribution du Kaspersky Security Center sur l'ordinateur où est installée la Console d'administration.
2. Lancez le fichier d'installation du plug-in d'administration Kaspersky Security sur l'ordinateur où figure la
Console d'administration.
L'installation s'opère via l'Assistant d'installation. Le plug-in d'administration de Kaspersky Security sera installé dans le dossier d'installation du Kaspersky Security Center.
Une fois l'installation terminée, le plug-in d'administration de Kaspersky Security apparaît dans la liste des plug-ins d'administration figurant dans les propriétés du Serveur d'administration.
Vous pouvez réinstaller le plug-in. Pour ce faire, saisissez msiexec /i klcfginst.msi REINSTALLMODE=voums
REINSTALL=ALL sur la ligne de commande de l'ordinateur où est installée la Console d'administration.
P
ROCEDURE D
'
INSTALLATION DU MODULE
A
NTIVIRUS
F
ICHIERS
L'installation du module Antivirus Fichiers dans l'infrastructure virtuelle VMware se déroule via le déploiement des machines virtuelles de protection dotées du module Antivirus Fichiers sur les hôtes VMware ESXi.
Dans cette section, l'expression machine virtuelle de protection désigne la machine virtuelle de protection dotée du module Antivirus Fichiers.
Pour installer le module Antivirus Fichiers, procédez comme suit :
1. Ouvrez la Console d'administration du Kaspersky Security Center.
2. Dans l'arbore scence de la console, sélectionnez le Serveur d'administration.
3. Cliquez sur le lien
Administrer Kaspersky Security for Virtualization Agentless
pour lancer l'Assistant. Le lien se trouve dans la zone de travail du groupe
Déploiement
.
4.
Dans la fenêtre ouverte, choisissez l'option
Protection du système de fichiers des machines virtuelles
et passez à l'étape suivante de l'Assistant.
5. Suivez les instructions de l'Assistant.
D
ANS CETTE SECTION
32
I
N S T A L L A T I O N D E L
'
A P P L I C A T I O N
E
TAPE
1.
S
ELECTION DE L
'
ACTION
A cette étape, choisissez l'option
Installation
.
Passez à l'étape suivante de l'Assistant.
E
TAPE
2.
C
ONNEXION A
VM
WARE V
C
ENTER
S
ERVER
Cette étape permet de définir les paramètres de connexion de l'Assistant à VMware vCenter Server :
Adresse de VMware vCenter Server
. Adresse IP au format IPv4 ou nom de domaine complet de VMware vCenter Server auquel la connexion s'opère.
Nom de l'utilisateur
. Nom du compte ut ilisateur sous lequel la connexion à VMware vCenter Server s'opère.
Mot de passe
. Mot de passe du compte utilisateur sous lequel s'opère la connexion à VMware vCenter Server.
Dans les deux cas, choisissez le compte utilisateur d'un administrateur autorisé à créer des machines virtuelles.
Passez à l'étape suivante de l'Assistant.
Si le certificat reçu de VMware vCenter Server n'est pas approuvé, une fenêtre s'ouvre et affiche un message sur l'erreur de certificat. Le lien dans cette fenêtre permet de consulter les informations relatives au certificat. Cliquez sur
Poursuivre
pour continuer la procédure d'installation.
L'Assistant vérifiera la possibilité de se connecter à VMware vCenter Server avec le nom et le mot de passe du compte
), l'Assistant le signale et ne passe pas à l'étape suivante.
Ensuite, l'Assistant établira la connexion à VMware vCenter Server.
S'il n'est pas possible d'établir la connexion à VMware vCenter Server, vérifiez les paramètres de connexion saisis. Si les paramètres de connexion ont été correctement saisis, quittez l'Assistant, vérifiez que VMware vCenter Server est accessible via le réseau, puis relancez l'installation de l'application.
33
M
A N U E L D E L
'
A D M I N I S T R A T E U R
E
TAPE
3.
S
AISIE DE L
'
ADRESSE
IP
DU
S
ERVEUR D
'
ADMINISTRATION
DU
K
ASPERSKY
S
ECURITY
C
ENTER
L'Assistant reçoit du Kaspersky Security Center l'adresse de connexion de la machine virtuelle à l'ordinateur sur lequel est installé le Serveur d'administration du Kaspersky Security Center. Cette étape est accessible si l'adresse de connexion au Serveur d'administration du Kaspersky Security Center obtenue à partir du Kaspersky Security Center porte le nom NetBIOS ou DNS de l'ordinateur.
Si l'adresse de connexion s'avère être l'adresse IP de l'ordinateur sur lequel est installé le Serveur d'administration du Kaspersky Security Center, cette étape est passée.
Désignez l'adresse IP de l'ordinateur sur lequel est installé le Serveur d'administration du Kaspersky Security Center.
L'adresse IP est indiquée au format IPv4.
Passez à l'étape suivante de l'Assistant.
E
TAPE
4.
S
ELECTION DU FICHIER IMAGE DE LA MACHINE VIRTUELLE
DE PROTECTION
A cette étape, désignez le fichier de l'image de la machine virtuelle de protection dotée du module Antivirus Fichiers.
Pour ce faire, cliquez sur le bouton
Parcourir
et, dans la fenêtre qui s'ouvre, sélectionnez le fichier image de la machine virtuelle de protection. Il s'agit d'un fichier au format OVA.
L'Assistant vérifie l'image de la machine virtuelle de protection. Si l'image est endommagée ou si sa version n'est pas prise en charge par l'Assistant, il affiche un message d'erreur.
Si l'ana lyse réussit, les informations suivantes relatives à l'image de la machine virtuelle de protection sélectionnée apparaissent dans la partie inférieure de la fenêtre :
Nom de l'application
: nom de l'application installée sur la machine virtuelle de protection.
Version de l'application
: numéro de la version de l'application.
Version de l'image de la machine virtuelle de protection
: numéro de version de l'image de machine virtuelle de protection.
Editeur
: éditeur de l'application installée sur la machine virtuelle de protection.
Description
: brève description de l'application.
Editeur
: émetteur du certificat utilisé pour signer l'image de la machine virtuelle de protection.
Taille de l'image
: taille du fichier de l'image de la machine virtuelle de protection.
Taille sur le disque
: volume approximatif d'espace disque requis pour le déploiement de la machine virtuelle de protection dans le référentiel de données de l'hôte VMware ESXi :
dans le cadre de la répartition dynamique de l'espace disque avec l'utilisation de VMware vStorage Thin
Provisioning ;
dans le cadre de la répartition de l'espace disque avec un volume fixe.
Passez à l'étape suivante de l'Assistant.
34
I
N S T A L L A T I O N D E L
'
A P P L I C A T I O N
E
TAPE
5.
L
ECTURE DES
C
ONTRATS DE LICENCE
Cette étape vous permet de prendre connaissance des Contrats de licence que vous allez conclure avec Kaspersky Lab et avec la société SUSE LLC. La société SUSE LLC est propriétaire du système d'exploitation SUSE Linux Enterprise
Server
11 SP3 installé sur la machine virtuelle de protection.
Lisez attentivement les Contrats de licence et, si vous en acceptez tous les points, cochez la case
J’accepte les conditions
.
Passez à l'étape suivante de l'Assistant.
E
TAPE
6.
S
ELECTION DES HOTES
VM
WARE
ESX
I
A cette étape, sélectionnez les hôtes VMware ESXi sur lesquels vous souhaitez installer la machine virtuelle de protection.
Les colonnes du tableau affichent les informations relatives à l'ensemble des hôtes VMware ESXi dans le cadre d'une plateforme VMware vCenter Server :
Hôte VMware ESXi
: l'adresse IP ou le nom de domaine de l'hôte VMware ESXi.
Etat
: état actuel de l'hôte VMware ESXi : accessible ou inaccessible.
Machine virtuelle de protection
: indique si les machines virtuelles de cet hôte VMware ESXi sont protégées ou non :
Installée
: une machine virtuelle de protection est installée sur l'hôte VMware ESXi.
Non installée
: pas de machine virtuelle de protection installée sur l'hôte VMware ESXi.
Vous pouvez sélectionner les hôtes VMware ESXi accessibles via le réseau sur lesquels la machine virtuelle de prote ction n'est pas installée.
Pour sélectionner un hôte VMware ESXi, cochez la case en regard de son nom dans le tableau.
Passez à l'étape suivante de l'Assistant.
E
TAPE
7.
S
ELECTION DE L
'
OPTION DE PLACEMENT ET DE
CONFIGURATION DES PARAMETRES DE DEPLOIEMENT
A cette étape, sélectionnez l'option d'emplacement de la machine virtuelle de protection dans le stockage de données de l'hôte VMware ESXi :
Répartition dynamique à l'aide de VMware vStorage Thin Provisioning
. Pendant l'attribution de l'espace dans le stoc kage de données de l'hôte VMware ESXi pour la machine virtuelle de protection, un volume requis minimal est réservé. Ce volume augmente en fonction des besoins. Cette option est sélectionnée par défaut.
Répartition de l'espace disque avec un volume fixe
. Pendant l'attribution de l'espace dans le stockage de données de l'hôte VMware ESXi pour la machine virtuelle de protection, le volume requis est directement réservé.
Configurez les paramètres du processus de déploiement des machines virtuelles de protection. Si vous souhaitez que l'Assistant déploie les machines virtuelles de protection simultanément sur plusieurs VMware ESXi, cochez la case
Autoriser le déploiement en parallèle
. Dans le champ
Déployer simultanément sur un maximum de X hôtes
VMware ESXi
, in diquez le nombre d'hôtes VMware ESXi sur lesquels les machines virtuelles de protection doivent être déployées simultanément.
Passez à l'étape suivante de l'Assistant.
35
M
A N U E L D E L
'
A D M I N I S T R A T E U R
E
TAPE
8.
S
ELECTION DU STOCKAGE DE DONNEES
A cette étape, sélectionnez pour chaque machine virtuelle de protection un stockage de données dans la liste des stockages connectés aux hôtes VMware ESXi.
Les colonnes du tableau reprennent les informations suivantes :
Hôte VMware ESXi
: l'adresse IP ou le nom de domaine de l'hôte VMware ESXi.
Nom de la machine virtuelle de protection
: nom de la machine virtuelle de protection installée sur cet hôte
VMware ESXi. Les machines virtuelles de protection reçoivent automatiquement le nom ksv-<N> où N représente l'adresse IP ou le nom de domaine de l'hôte VMware ESXi sur lequel se trouve la machine virtuelle de protection. Par exemple, ksv-192-168-0-2 ou ksv-esx-avp-ru.
Vous pouvez modifier le nom de la machine virtuelle de protection. Pour ce faire, double-cliquez gauche sur la colonne
Nom de la machine virtuelle de protection
et saisissez le nouveau nom.
Le
référentiel de données
: reprend dans des listes déroulantes les noms des stockages de données connectés à l'hôte VMware ESXi. Si un seul stockage de données est connecté à l'hôte VMware ESXi, la liste déroulante ne contient qu'un seul nom.
Dans la liste déroulante de la colonne
Référentiel de données
, sélectionnez le stockage de données pour chaque machine virtuelle de protection.
Passez à l'étape suivante de l'Assistant.
E
TAPE
9.
C
ONFIGURATION DE LA CORRESPONDANCE DES RESEAUX
VIRTUELS
A cette étape, définissez la correspondance entre les réseaux virtuels de la machine virtuelle de protection et l'hôte
VMware ESXi :
La colonne
Hôte VMware ESXi
affiche l'adresse IP ou le nom de domaine de l'hôte VMware ESXi sur lequel la machine virtuelle de protection est installée.
Dans la colonne
Réseau VMware vShield
, sélectionnez dans la liste déroulante le réseau virtuel de l'hôte
VMware ESXi que la machine virtuelle de protection doit utiliser pour communiquer avec le module VMware vShield Endpoint ESX Module. Ce module est installé sur l'hôte VMware ESXi. Il assure l'interaction du pilote
VMware vShield Endpoint Thin Agent installé sur la machine virtuelle et de la bibliothèque ESPEC installée sur la machine virtuelle de protection.
Dans la colonne
Réseau Utilisateur
, sélectionnez dans la liste déroulante le réseau virtuel de l'hôte VMware
ESXi que la machine virtuelle de protection doit utiliser pour communiquer avec l'environnement externe du réseau et le Serveur d'administration du Kaspersky Security Center.
Passez à l'étape suivante de l'Assistant.
E
TAPE
10.
S
AISIE DES PARAMETRES DE RESEAU
A cette étape, désignez les paramètres de réseau des machines virtuelles de protection :
Utiliser DHCP
. Utilisation du proto cole de réseau DHCP qui permet aux machines virtuelles de protection d'obtenir automatiquement les paramètres de réseau. Cette option est sélectionnée par défaut.
Désigner manuellement pour chaque machine virtuelle de protection
. Les paramètres de réseau sont attribués manuellement pour les machines virtuelles de protection.
Distribuer à l’aide des paramètres définis
. Les paramètres de réseau sont attribués manuellement pour les machines virtuelles de protection à partir d'une plage définie. Si vous choisissez cette option, définissez les paramètres de réseau dans les champs
Passerelle
,
Serveur DNS
et
Masque de réseau
.
Passez à l'étape suivante de l'Assistant.
36
I
N S T A L L A T I O N D E L
'
A P P L I C A T I O N
E
TAPE
11.
S
AISIE MANUELLE DES PARAMETRES DE RESEAU
Cette étape est accessible si, à l’étape précédente de l’Assistant, vous avez choisi le paramètre
Désigner manuellement pour chaque machine virtuelle de protection
ou
Répartir selon les paramètres définis
. Si vous avez choisi l’option
Utiliser DHCP
, cette étape est ignorée.
Si vous avez choisi le param
ètre
Désigner manuellement pour chaque machine virtuelle de protection
à l'étape précédente de l'Assistant, indiquez manuellement tous les paramètres de réseau des machines virtuelles de protection.
Si vous ne saisissez pas les paramètres de quelconque machine virtuelle de protection sur cette ligne, les paramètres de réseau obtenus via le protocole DHCP seront ceux utilisés pour cette machine virtuelle de protection.
Si vous avez choisi l’option
Répartir selon les paramètres définis
à l’étape précédente, les colonnes
Passerelle
,
Serveur DNS
et
Masque de réseau
du tableau afficheront les valeurs saisies antérieurement. Saisissez manuellement les adresses IP des machines virtuelles de protection.
Passez à l'étape suivante de l'Assistant.
E
TAPE
12.
M
ODIFICATION DES MOTS DE PASSE DES COMPTES
UTILISATEUR SUR LES MACHINES VIRTUELLES DE PROTECTION
Deux comptes utilisateur sont créés par défaut sur les machines virtuelles de protection : root et klconfig. Ces comptes utilisateur permettent de configurer les machines virtuelles de protection.
A cette étape, modifiez les mots de passe des comptes root et klconfig par défaut sur les machines virtuelles de protection.
Il est recommandé d'utiliser pour les mots de passe les caractères de l'alphabet latin et les chiffres.
Pour prévenir l'accès non autorisé à la machine virtuelle de protection, il est recommandé de modifier fréquemment le mot de passe du compte utilisateur klconfig. Vous pouvez modifier le mot de passe du compte utilisateur klconfig à l'aide
Passez à l'étape suivante de l'Assistant.
E
TAPE
13.
S
AISIE DES PARAMETRES DE CONNEXION A
VM
WARE
V
S
HIELD
M
ANAGER
Pour enregistrer les machines virtuelles de protection dans VMware vShield Manager, l'Assistant opère une connexion à
VMware vShield Manager.
A cette étape, indiquez les paramètres de connexion à VMware vShield Manager :
Adresse de VMware vShield Manager
. Adresse IP au format IPv4 ou nom de domaine du module VMware vShield Manager pour lequel les machines virtuelles de protection se trouvent dans la zone d'action.
Nom de l'utilisateur
. Nom de compte d'administr ateur pour la connexion à VMware vShield Manager.
Mot de passe
. Mot de passe de compte administrateur pour la connexion à VMware vShield Manager.
Passez à l'étape suivante de l'Assistant.
37
M
A N U E L D E L
'
A D M I N I S T R A T E U R
Si le certificat, obtenu à partir du VMware vShield Manager, n'est pas approuvé, une fenêtre s'ouvre avec un message spécifiant l'erreur contenue dans le certificat. Le lien dans cette fenêtre permet de consulter les informations relatives au certificat. Cliquez sur
Poursuivre
pour continuer la procédure d'installation.
L'
Assistant vérifie la présence du module VMware vShield Endpoint sur tous les hôtes VMware ESXi où il convient d'installer la machine virtuelle de protection, ainsi que la présence de la licence VMware vShield Endpoint. Si le module n'est pas installé ou si la licence est inexistante, l'Assistant le mentionne à l'étape suivante.
E
TAPE
14.
S
AISIE DES PARAMETRES DU COMPTE UTILISATEUR
VM
WARE V
C
ENTER
S
ERVER
A cette étape, indiquez les paramètres du compte VMware vCenter Server auquel le rôle système préinstallé ReadOnly est désigné. Ce compte est utilisé par les machines virtuelles de protection.
Adresse de VMware vCenter Server
.
Adresse IP au format IPv4 ou nom de domaine complet de VMware vCenter Server auquel la connexion s'opère.
Nom de l'utilisateur
.
Nom du compte utilisateur sous lequel la connexion à VMware vCenter Server s'opère. Il est recommandé d’indiquer le nom d’un compte utilisateur créé pour utiliser l’application et modifier la configuration des machines virtuelles de protection. Il faut que le rôle système préinstallé ReadOnly soit attribué à ce compte utilisateur.
Mot de passe
.
Mot de passe du compte utilisateur sous lequel s'opère la connexion à VMware vCenter Server.
Passez à l'étape suivante de l'Assistant.
L'Assistant vérifiera la possibilité de se connecter à VMware vCenter Server avec le nom et le mot de passe du compte indiqué. Si le compte ne présente pas assez de privilèges, l'Assistant le signalera et restera à l'étape actuelle. Si le
E
TAPE
15.
L
ANCEMENT DU DEPLOIEMENT DES MACHINES
VIRTUELLES DE PROTECTION
Tous les paramètres indispensables au déploiement des machines virtuelles de protection sur les hôtes VMware ESXi ont été saisis.
Passez à l'étape suivante de l'Assistant afin de lancer le déploiement des machines virtuelles de protection.
E
TAPE
16.
D
EPLOIEMENT DES MACHINES VIRTUELLES DE
PROTECTION
Cette étape correspond au déploiement des machines virtuelles de protection sur les hôtes VMware ESXi. Le processus dure un certain temps. Attendez la fin du processus de déploiement.
Les informations relatives au déploiement des machines virtuelles de protection sont reprises dans le tableau. L'heure de début et l'heure de fin du déploiement sur chacun des hôtes VMware ESXi sont affichées dans les colonnes
Début
et
Fin
. Ces informations permettent d'estimer le temps nécessaire au déploiement des machines virtuelles de protection.
38
I
N S T A L L A T I O N D E L
'
A P P L I C A T I O N
Si une erreur se produit pendant le déploiement de la machine virtuelle de protection sur l'hôte VMware ESXi, l'Assistant réalise le retour à l'état antérieur aux modifications sur cet hôte VMware ESXi et annule l'enregistrement de la machine virtuelle de protection dans VMware vShield Manager, s'il avait été réalisé. Le déploiement des machines virtuelles de protection sur les autres hôtes VMware ESXi se poursuit.
La machine virtuelle de protection s'al lume automatiquement après le déploiement.
Passez à l'étape suivante de l'Assistant.
E
TAPE
17.
F
IN DE L
'
INSTALLATION DU MODULE
A
NTIVIRUS
F
ICHIERS
A cette étape, les informations relatives au déploiement des machines virtuelles de protection sur les hôtes VMware
ESXi sont affichées.
Fermez l'Assistant.
Si le déploiement des machines virtuelles de protection se termine avec une erreur, l'Assistant affiche un lien vers le fichier contenant son journal de travail. Vous pouvez utiliser ce fichier lorsque vous demandez l'aide du Service de
Support Technique.
P
ROCEDURE D
'
INSTALLATION DU MODULE
D
ETECTION
DES MENACES RESEAUX
L'installation du module Détection des menaces réseau dans l'infrastructure virtuelle VMware se déroule via le déploiement des machines virtuelles de protection dotées du module Détection des menaces réseau sur les hôtes
VMware ESXi et via l'enregistrement du module Détection des menaces réseau sur le VMware vShield Manager. Dans
VMware v
Shield Manager, le module Détection des menaces réseau s'enregistre comme un service de Kaspersky
Network Protection.
Les paramètres indispensables à l'installation des machines virtuelles de protection et d'enregistrement du module
Détection des menaces réseau sur VMware vShield Manager se définissent à l'aide de l'Assistant d'installation, de mise
à jour et de suppression des machines virtuelles de protection. L'Assistant transmet ces paramètres à VMware vShield
Manager. VMware vShield Manager effectue le déploiement des images des machines virtuelles de protection sur les hôtes VMware ESXi, entrant dans la composition des clusters VMware, ainsi que l'enregistrement du module Détection des menaces réseau (service de Kaspersky Network Protection).
Dans cett e section, l'expression machine virtuelle de protection désigne la machine virtuelle de protection dotée du module Détection des menaces réseau.
Pour installer le module Détection des menaces réseau, procédez comme suit :
1. Ouvrez la Console d'administration du Kaspersky Security Center.
2.
Dans l'arborescence de la console, sélectionnez le Serveur d'administration.
3. Cliquez sur le lien
Administrer Kaspersky Security for Virtualization Agentless
pour lancer l'Assistant. Le lien se trouve dans la zone de travail du groupe
Déploiement
.
4.
Dans la fenêtre ouverte, choisissez l'option
Protection des machines virtuelles contre les menaces réseau
et passez à l'étape suivante de l'Assistant.
5. Suivez les instructions de l'Assistant.
39
M
A N U E L D E L
'
A D M I N I S T R A T E U R
D
ANS CETTE SECTION
E
TAPE
1.
S
ELECTION DE L
'
ACTION
A cette étape, choisissez l'option
Installation, mise à jour ou suppression des machines virtuelles de protection avec le composant Détection des menaces réseau
.
Passez à l'étape suivante de l'Assistant.
E
TAPE
2.
C
ONNEXION A
VM
WARE V
C
ENTER
S
ERVER
Cette étape permet de définir les paramètres de connexion de l'Assistant à VMware vCenter Server :
Adresse de VMware vCenter Server
. Adresse IP au format IPv4 ou nom de domaine complet de VMware vCenter Server auquel la connexion s'opère.
Nom de l'utilisateur
. Nom du compte utilisateur sous lequel la connexion à VMware vCenter Server s'opère.
Mot de passe
. Mot de passe du compte utilisateur sous lequel s'opère la connexion à VMware vCenter Server.
Dans les deux cas, choisissez le compte utilisateur d'un a dministrateur autorisé à créer des machines virtuelles.
Passez à l'étape suivante de l'Assistant.
Si le certificat reçu de VMware vCenter Server n'est pas approuvé, une fenêtre s'ouvre et affiche un message sur l'erreur de certificat. Le lien dans cette f enêtre permet de consulter les informations relatives au certificat. Cliquez sur
Poursuivre
pour continuer la procédure d'installation.
Ensuite, l'Assistant établira la connexion à VMware vCenter Server.
S'il n'est pas possible d'établir la connexion à VMware vCenter Server, vérifiez les paramètres de connexion saisis. Si les paramètres de connexion ont été correctement saisis, quittez l'Assistant, vérifiez que VMware vCenter Server est accessible via le réseau, puis relancez l'installation de l'application.
40
I
N S T A L L A T I O N D E L
'
A P P L I C A T I O N
E
TAPE
3.
S
AISIE DE L
'
ADRESSE
IP
DU
S
ERVEUR D
'
ADMINISTRATION
DU
K
ASPERSKY
S
ECURITY
C
ENTER
L'Assistant reçoit du Kaspersky Security Center l'adresse de connexion de la machine virtuelle à l'ordinateur sur lequel est installé le Serveur d'administration du Kaspersky Security Center. Cette étape est accessible si l'adresse de connexion au Serveur d'administration du Kaspersky Security Center obtenue à partir du Kaspersky Security Center porte le nom NetBIOS ou DNS de l'ordinateur. Si l'adresse de connexion s
'avère être l'adresse IP de l'ordinateur sur lequel est installé le Serveur d'administration du Kaspersky Security Center, cette étape est passée.
Désignez l'adresse IP de l'ordinateur sur lequel est installé le Serveur d'administration du Kaspersky Security Center.
L'adresse IP est indiquée au format IPv4.
Passez à l'étape suivante de l'Assistant.
E
TAPE
4.
S
AISIE DES PARAMETRES DE CONNEXION A
VM
WARE
V
S
HIELD
M
ANAGER
A cette étape, indiquez les paramètres de connexion à VMware vShield Manager :
Adresse de VMware vShield Manager
. Adresse IP au format IPv4 ou nom de domaine du module VMware vShield Manager pour lequel les machines virtuelles de protection se trouvent dans la zone d'action.
Nom de l'utilisateur
. Nom de compte d'administrateur pour la connexion
à VMware vShield Manager.
Mot de passe
. Mot de passe de compte administrateur pour la connexion à VMware vShield Manager.
Passez à l'étape suivante de l'Assistant.
Si le certificat, obtenu à partir du VMware vShield Manager, n'est pas approuvé, une fenêtre s'ouvre avec un message spécifiant l'erreur contenue dans le certificat. Le lien dans cette fenêtre permet de consulter les informations relatives au certificat. Cliquez sur
Poursuivre
pour continuer la procédure d'installation.
E
TAPE
5.
S
ELECTION DE L
'
IMAGE DE LA MACHINE VIRTUELLE DE
PROTECTION
A cette étape, il convient d'indiquer le chemin vers le fichier OVF de la machine virtuelle de protection dotée du module
Détection des menaces réseau sur la ressource réseau accessible par le protocole HTTP.
Si v ous procédez pour la première fois à l'installation du module Détection des menaces réseau sur les clusters VMware qui font partie de VMware vCenter Server désigné, indiquez le chemin vers le fichier OVF de la machine virtuelle de protection dans le champ
Fichier OVF
.
Si le module Détection des menaces réseau est déjà installé sur un ou plusieurs clusters VMware faisant partie de
VMware vCenter Server sélectionné, le chemin vers le fichier OVF qui a été utilisé lors de la précédente installation du module D
étection des menaces réseau s'affiche dans le champ
Fichier OVF
. Vous pouvez choisir l'emplacement de l'autre fichier OVF de la machine virtuelle de protection.
Cliquez sur le bouton
Vérifier
.
L'Assistant vérifie la présence d'un accès à la ressource réseau où se trouve le fichier OVF. Si la ressource réseau est accessible, l'Assistant vérifie l'image de la machine virtuelle de protection. Si l'image est endommagée ou si sa version n'est pas prise en charge par l'Assistant, il affiche un message d'erreur.
41
M
A N U E L D E L
'
A D M I N I S T R A T E U R
S i l'analyse réussit, les informations suivantes relatives à l'image de la machine virtuelle de protection sélectionnée apparaissent dans la partie inférieure de la fenêtre :
Nom de l'application
: nom de l'application installée sur la machine virtuelle de protection.
Version de l'application
: numéro de la version de l'application.
Version de l'image de la machine virtuelle de protection
: numéro de version de l'image de machine virtuelle de protection.
Editeur
: éditeur de l'application installée sur la machine virtuelle de protection.
Description
: brève description de l'application.
Editeur
: émetteur du certificat utilisé pour signer l'image de la machine virtuelle de protection.
Taille de l'image
: taille du fichier de l'image de la machine virtuelle de protection.
Taille sur le disque
: volume approximatif d'espace disque requis pour le déploiement de la machine virtuelle de protection dans le référentiel de données de l'hôte VMware ESXi :
dans le cadre de la répartition dynamique de l'espace disque avec l'utilisation de VMware vStorage Thin
Provisioning ;
dans le cadre de la répartition de l'espace disque avec un volume fixe.
Si, dans le champ
Fichier OVF
, vous avez modifié le chemin vers le fichier OVF de la machine virtuelle de protection utilisé lors de la précédente installation du module Détection des menaces réseau, une mise à jour des machines
Détection des menaces réseau" à la page
). Des machines virtuelles de protection seront installées sur les clusters
VMware que vous avez choisi s et sur lesquels le module Détection des menaces réseau n'a pas été précédemment installé.
Passez à l'étape suivante de l'Assistant.
E
TAPE
6.
L
ECTURE DES
C
ONTRATS DE LICENCE
Cette étape vous permet de prendre connaissance des Contrats de licence que vous allez conclure avec Kaspersky Lab et avec la société SUSE LLC. La société SUSE LLC est propriétaire du système d'exploitation SUSE Linux Enterprise
Server
11 SP3 installé sur la machine virtuelle de protection.
Lisez attentivement les Contrats de licence et, si vous en acceptez tous les points, cochez la case
J’accepte les conditions
.
Passez à l'étape suivante de l'Assistant.
E
TAPE
7.
S
ELECTION DES CLUSTERS
VM
WARE
A cette étape, sélectionnez les clusters VMware des hôtes VMware ESXi sur lesquels il convient d'installer les machines virtuelles de protection.
Les colonnes du tableau affichent les informations relatives à l'ensemble des clusters VMware dans le cadre d'une plateforme VMware vCenter Server :
Nom du cluster VMware
– nom du cluster VMware.
Chemin d'accès
: chemin vers le cluster VMware dans l'infrastructure virtuelle VMware.
Protection
: informations sur l'activation ou non de la protection des machines virtuelles de ce cluster VMware contre les menaces réseau :
42
I
N S T A L L A T I O N D E L
'
A P P L I C A T I O N
Protégé
: des machines virtuelles d e protection sont installées sur les hôtes VMware ESXi entrant dans la composition de ce cluster VMware.
Non protégé
: des machines virtuelles de protection ne sont pas installées sur les hôtes VMware ESXi entrant dans la composition de ce cluster VMware.
Pour sélectionner un cluster VMware, cochez la case en regard de son nom dans le tableau.
Si le module Détection des menaces réseau est déjà installé sur une ou plusieurs clusters VMware de VMware vCenter
Server sélectionné, les cases sont cochées dans le tableau à gauche du nom des clusters VMware protégés.
Une mise à jour des machines virtuelles de protection sur les clusters VMware protégés sera effectuée si, à l'étape du choix de l'image de la machine virtuelle de protection, vous avez modifié le chemin vers le fichier OVF de la machine virtuelle de
61 ). Des machines virtuelles de protection seront
installées sur les clusters VMware choisis et sur lesquels le module Détection des menaces réseau n'est pas installé.
Passez à l'étape suivante de l'Assistant.
E
TAPE
8.
S
ELECTION DES GROUPES DE PORTS DISTRIBUES
A cette étape, sélectionnez les groupes de ports distribués (Distributed Virtual Port Groups) qui nécessitent d'activer la protection contre les menaces réseau. Kaspersky Security contrôlera le trafic sur les groupes de ports distribués sélectionnés pour détecter les activités caractéristiques des attaques réseau.
Les colonnes du tableau affichent les informations relatives à l'ensemble des groupes de ports distribués configurés dans VMware Distributed Virtual Switches dans le cadre d'une plateforme VMware vCenter Server :
Groupe de ports distribués
: nom du groupe de ports distribués.
Chemin d’accès
: emplacement du groupe de ports distribués dans l'infrastructure virtuelle VMware.
Protection
: informations sur l'a ctivation ou non de la vérification du trafic des machines virtuelles au sein de ce groupe de ports distribués :
Activée
: Kaspersky Security vérifie le trafic au sein de ce groupe de ports distribués en vue de détecter les activités caractéristiques des attaques réseau.
Désactivée
: l'application ne vérifie pas le trafic au sein de ce groupe de ports distribués en vue de détecter les activités caractéristiques des attaques réseau.
Pour sélectionner un groupe de ports distribués, dans le tableau, cochez les cases situées à gauche du nom de ce groupe de ports distribués.
Passez à l'étape suivante de l'Assistant.
E
TAPE
9.
F
IN DE LA SAISIE DES PARAMETRES
Tous les paramètres indispensables au déploiement des machines virtuelles de protection dotées du module Détection des menaces réseau sur les hôtes VMware ESXi ont été saisis.
A cette étape, les paramètres de déploiement des machines virtuelles de protection par VMware vShield Manager s'affichent : informations sur l'image de la machine virtuelle de protection choisie pour le déploiement, sur les clusters
VMware et les groupes de ports distribués VMware (Distributed Virtual Port Groups) pour lesquels la protection contre les menaces réseau sera activée.
S'il convient de modifier les paramètres, revenez aux étapes précédentes de l'Assistant.
Cliquez sur
Exécuter
, pour terminer l'entrée des paramètres indispensables au déploiement des machines virtuelles de protection et passer à l'étape suivante de l'Assistant. L'Assistant transmet ces paramètres à VMware vShield Manager.
43
M
A N U E L D E L
'
A D M I N I S T R A T E U R
E
TAPE
10.
F
IN DU TRAVAIL DE L
'A
SSISTANT
Cette étape affiche les informations relatives aux résultats de la transmission à VMware vShield Manager des paramètres indispensables au déploiement des machines virtuelles de protection avec le module Détection des menaces réseau.
Si la transmission des paramètres été effectuée avec succès, fermez l'Assistant.
Si la transmission des paramètres à VMware vShield Manager se termine avec une erreur, l'Assistant affiche un lien vers le fichier contenant son journal de travail. Dans ce cas, fermez l'Assistant, corrigez les erreurs en fonction des raisons fournies et relancez à nouveau la procédure d'installation.
Vous pouvez consulter les informations relatives au procédé de déploiement des machines virtuelles de protection sur les hôtes VMware ESXi dans VMware vSphere Client (dans la fenêtre
Recent Tasks
).
Après l'installation du module Détection des menaces réseau, un pool de ressources intitulé ESX Agents spécifiant les machines virtuelles de protection install
ées est créé pour chaque cluster VMware protégé sur la console VMware vSphere Client dans le dossier
vCenter
. Le service Kaspersky Network Protection apparaît sur l'interface Internet de
VMware vShield Manager, dans la liste des services, (module Détection des menaces réseau).
Après l'installation du module Détection des menaces réseau, il convient d'activer la détection des attaques réseau (сf.
Activation et désactivation de la détection des attaques réseau" page
135 ) et l'analyse des adresses URL
(сf.
Activation et désactivation de l'analyse des adresses URL" page
) dans les paramètres de la stratégie. Par
défaut, Kaspersky Security ne détecte pas les attaques réseau et n'analyse pas les adresses URL.
M
ODIFICATIONS DANS LE
K
ASPERSKY
S
ECURITY
C
ENTER
APRES L
'
INSTALLATION DE L
'
APPLICATION
Après l'installation de Kaspersky Security dans l'infrastructure VMware, les machines virtuelles de protection transmettent les informations les concernant au Kaspersky Security Center. Sur la base de ces informations, le
Kaspersky Security Center regroupe les machines virtuelles de protection installées sur les hôtes VMware ESXi dans le cadre d'une plateforme VMware vCenter Server et les machines virtuelles qu'elles protègent dans un cluster KSC. Le cluster KSC reçoit le nom de la plateforme VMware vCenter Server correspondante.
Pour chaque cluster KSC, le Kaspersky Security Center crée des dossiers auxquels il attribue le nom des clusters KSC
(cf. section "Concept de l'administration de l'application via le Kaspersky Security Center
Ordinateurs administrés
de la Console d'administration. Lors de la sélection dans l'arborescence de la console du dossier intitulé KSC, la liste des machines virtuelles de protection entrant dans la composition de ce cluster KSC s'affiche dans la zone de travail.
La liste de tous les clusters KSC s'affiche dans le dossier
Clusters et tableaux de serveurs
. Dans la fenêtre des propriétés du cluster KSC, vous pouvez consulter la liste des tâches élaborées pour le cluster, la liste des machines virtuelles de protection et toutes les machines virtuelles entrant dans la composition du cluster KSC (cf. section
C
ONSULTATION DE LA LISTE DES MACHINES VIRTUELLES
ET DES MACHINES VIRTUELLES DE PROTECTION DU
CLUSTER
KSC
Pour consulter la liste des machines virtuelles et des machines virtuelles de protection qui font partie du cluster
KSC, procédez comme suit :
1. Ouvrez la Console d'administration du Kaspersky Security Center.
2. Dans le dossier
Ordinateurs administrés
de l'arborescence de la console, choisissez le dossier
Clusters et tableaux de serveurs
.
La liste des clusters KSC s'affiche dans la zone de travail.
44
I
N S T A L L A T I O N D E L
'
A P P L I C A T I O N
3.
Choisissez le cluster KSC dans la liste et ouvrez la fenêtre
Propriétés de <Nom du cluster KSC>
grâce à l'un des procédés suivants :
En double-cliquant.
A l'aide du lien
Ouvrir les propriétés
, situé à droite de la liste des clusters KSC.
Cliquez droit pour ouvrir le menu contextuel, puis sélectionnez l'option
Propriétés
.
4.
Dans la liste à gauche, choisissez la section
Liste des machines virtuelles
.
Le tableau qui apparaît sur le côté droit de la fenêtre comporte la liste de toutes les machines virtuelles de protection et des machines virtuelles sur les hôtes VMware ESXi entrant dans la composition du cluster KSC sélectionné.
Les colonnes du tableau affichent les informations suivantes à propos de chaque machine virtuelle :
Etat de la protection
.
Etat de la protection de la machine virtuelle. Les symboles suivants sont utilisés pour désigner l’état :
– la machine virtuelle est protégée. Kaspersky Security protège la machine virtuelle si les conditions suivantes sont remplies :
la machine virtuelle est en ligne (elle n'est pas déconnectée, ni arrêtée) ;
le pilote VMware vShield Endpoi nt Thin Agent est installé sur la machine virtuelle et il est activé ;
la protection est activée dans les propriétés de la stratégie appliquée à cette machine virtuelle.
– la machine virtuelle n'est pas protégée. Kaspersky Security ne protège pas la machine virtuelle si l'une des conditions suivantes est remplie :
la machine virtuelle est déconnectée ou arrêtée, ou le pilote VMware vShield Endpoint Thin
Agent n'est pas installé ou n'est pas activé sur la machine virtuelle ;
la protection est désactivée dans les propriétés de la stratégie appliquée à cette machine virtuelle.
Nom de la machine virtuelle
.
Nom de la machine virtuelle ou de la machine virtuelle de protection appartenant au cluster KSC.
Chemin d’accès à la machine virtuelle
.
Chemin d’accès à la machine virtuelle ou à la machine virtuelle de protection dans l’infrastructure virtuelle VMware.
L'ajout d'une nouvelle machine virtuelle, un changement de nom ou la modification d'un chemin d'acc
ès n'entraîne pas la mise à jour automatique du tableau des machines virtuelles. Pour recevoir les informations actualisées sur les machines virtuelles intégrées au cluster KSC, cliquez sur le bouton
Actualiser la liste
.
Lors de la consultation de la liste des machines virtuelles, vous pouvez effectuer les actions suivantes :
Trier la liste en fonction du nom des machines virtuelles. Pour ce faire, cliquez sur le bouton gauche de la souris en haut de la colonne
Nom de la machine virtuelle
. La liste est clas sée dans l’ordre alphabétique des noms des machines virtuelles. En cliquant de nouveau sur l’en-tête de la colonne, la liste est classée dans l’ordre alphabétique inversé des noms des machines virtuelles.
Filtrer la liste en fonction de l’état de la protection des machines virtuelles. Pour ce faire, utilisez les boutons suivants :
: indiquer les machines virtuelles protégées.
: indiquer les machines virtuelles de protection et les machines virtuelles non protégées.
Pour supprimer le filtre appliqué à la liste selon le statut de la protection des machines virtuelles, cliquez sur le bouton .
Effectuer une recherche dans la liste en fonction du nom de la machine virtuelle. Pour ce faire, saisissez le nom de la machine virtuelle dans la ligne de recherche.
45
MODIFICATION DE LA CONFIGURATION
DES MACHINES VIRTUELLES DOTEES DU
MODULE ANTIVIRUS FICHIERS
Cette section détaille la modification de la configuration des machines virtuelles de protection dotées du module Antivirus
Fichiers après l'installation : paramètres de connexion des machines virtuelles de protection à VMware vCenter Server et mot de passe du compte klconfig.
Dans cette section, l'expression machine virtuelle de protection désigne la machine virtuelle de protection dotée du module Antivirus Fichiers.
Pour modi fier la configuration des machines virtuelles de protection, procédez comme suit :
1. Ouvrez la Console d'administration du Kaspersky Security Center.
2.
Dans l'arborescence de la console, sélectionnez le Serveur d'administration.
3. Cliquez sur le lien
Administrer Kaspersky Security for Virtualization Agentless
pour lancer l'Assistant. Le lien se trouve dans la zone de travail du groupe
Déploiement
.
4.
Dans la fenêtre ouverte, choisissez l'option
Protection du système de fichiers des machines virtuelles
et passez à l'étape suivante de l'Assistant.
5. Suivez les instructions de l'Assistant.
D
ANS CETTE SECTION
Etape
E
TAPE
1.
S
ELECTION DE L
'
ACTION
A cette étape, choisissez l'option
Modification de la configuration
.
Passez
à l'étape suivante de l'Assistant.
46
M
ODIFICATION DE LA CONFIGURATION DES MACHINES VIRTUELLES DOTEES DU MODULE
A
NTIVIRUS
F
ICHIERS
E
TAPE
2.
C
ONNEXION A
VM
WARE V
C
ENTER
S
ERVER
Cette étape permet de définir les paramètres de connexion de l'Assistant à VMware vCenter Server :
Adresse de VMware vCenter Server
.
Adresse IP au format IPv4 ou nom de domaine complet de VMware vCenter Server auquel la connexion s'opère.
Nom de l'utilisateur
.
Nom du compte utilisateur sous lequel la connexion à VMware vCenter Server s'opère. Il est recommandé d’indiquer le nom d’un compte utilisateur créé pour utiliser l’application et modifier la configuration des machines virtuelles de protection. Il faut que le rôle système préinstallé ReadOnly soit attribué à ce compte utilisateur.
Mot de passe
.
Mot de passe du compte utilisateur sous lequel s'opère la connexion à VMware vCenter Server.
Passez à l'étape suivante de l'Assistant.
Si le certificat reçu de VMware vCenter Server n'est pas approuvé, une fenêtre s'ouvre et affiche un message sur l'erreur de certificat. Le lien dans cette fenêtre permet de consulter les informations relatives au certificat. Cliquez sur
Poursuivre
pour continuer la procédure de modification de la configuration.
L'Assistant vérifiera la possibilité de se connecter à VMware vCenter Server avec le nom et le mot de passe du compte indiqué. Si le compte ne présente pas assez de privilèges, l'Assistant le signalera et restera à l'étape actuelle. Si le
Ensuite, l'Assistant établira la connexion à VMware vCenter Server.
S'il n'est pas possible d'établir la connexion à VMware vCenter Server, vérifiez les paramètres de connexion saisis. Si les param
ètres de connexion ont été correctement saisis, quittez l'Assistant, vérifiez que VMware vCenter Server est accessible via le réseau, puis relancez la modification de la configuration.
E
TAPE
3.
S
ELECTION DES MACHINES VIRTUELLES DE
PROTECTION
A cette étape, désignez les machines virtuelles dont vous souhaitez modifier la configuration.
Les colonnes du tableau reprennent les informations relatives aux hôtes VMware ESXi de la plateforme VMware vCenter
Server sélectionnée sur lesquels la machine virtuelle de protection est installée :
Hôte VMware ESXi
: l'adresse IP ou le nom de domaine de l'hôte VMware ESXi.
Version de l'application
: numéro de la version de l'application Kaspersky Security installée sur la machine virtuelle de protection de cet hôte VMware ESXi.
Etat
: informations sur l'état de la machine virtuelle de protection :
Accessible
: la machine virtuelle de protection est activée.
Eteinte
: la machine virtuelle de protection est désactivée.
Pour sélectionner la machine virtuelle de protection dont la configuration doit être modifiée, cochez la case dans le tableau
à gauche du nom de l'hôte VMware ESXi sur lequel la machine virtuelle de protection est installée. Vous pouvez uniquement sélectionner les hôtes VMware ESXi sur lesquels la machine virtuelle de protection présente l'état
Accessible
.
Passez à l'étape suivante de l'Assistant.
47
M
A N U E L D E L
'
A D M I N I S T R A T E U R
E
TAPE
4.
S
AISIE DU MOT DE PASSE DU COMPTE
KLCONFIG
A cette étape, indiquez le mot de passe du compte klconfig qui a été défini lors de l'installation de l'application. Le compte klconfig est utilisé par les machines virtuelles de protection.
Passez à l'étape suivante de l'Assistant.
E
TAPE
5.
M
ODIFICATION DES PARAMETRES DE
CONNEXION DES MACHINES VIRTUELLES DE PROTECTION
A
VM
WARE V
C
ENTER
S
ERVER
A cette étape, vous pouvez modifier les paramètres de connexion des machines virtuelles de protection à VMware vCenter Server :
Pour ce faire, sélectionnez l'option
Modifier les paramètres
et définissez les paramètres suivants :
Adresse de VMware vCenter Server
.
Adresse IP au format IPv4 ou nom de domaine complet de VMware vCenter Server auquel la connexion s'opère.
Nom de l'utilisateur
.
Nom du compte utilisateur sous lequel la connexion à VMware vCenter Server s'opère. Il est recommandé d’indiquer le nom d’un compte utilisateur créé pour utiliser l’application et modifier la configuration des machines virtuelles de protection. Il faut que le rôle système préinstallé ReadOnly soit attribué à ce compte utilisateur.
Mot de passe
.
Mot de passe du compte utilisateur sous lequel s'opère la connexion à VMware vCenter Server.
Passez à l'étape suivante de l'Assistant.
E
TAPE
6.
M
ODIFICATION DU MOT DE PASSE DU COMPTE
KLCONFIG
Cette étape permet de modifier le mot de passe du compte klconfig utilisé sur les machines virtuelles de protection.
Pour ce faire, choisissez l’option
Modifier le mot de passe
et saisissez le nouveau mot de passe du compte klconfig dans les champs
Nouveau mot de passe
et
Confirmation
.
Passez à l'étape suivante de l'Assistant.
48
M
ODIFICATION DE LA CONFIGURATION DES MACHINES VIRTUELLES DOTEES DU MODULE
A
NTIVIRUS
F
ICHIERS
E
TAPE
7.
L
ANCEMENT DE LA MODIFICATION DE LA
CONFIGURATION DES MACHINES VIRTUELLES DE
PROTECTION
Tous les paramètres nécessaires pour modifier la configuration des machines virtuelles de protection ont été saisis.
Passez à l'étape suivante de l'Assistant afin de lancer le déploiement des machines virtuelles de protection.
E
TAPE
8.
M
ODIFICATION DE LA CONFIGURATION DES
MACHINES VIRTUELLES DE PROTECTION
Cette étape correspond à la modification de la configuration des machines virtuelles de protection sur les hôtes VMware
ESXi. Le processus dure un certain temps. Attendez la fin du processus de modification.
Les informations relatives à la modification de la configuration des machines virtuelles de protection sont reprises dans le tableau. L'heure de début et l'heure de fin du processus sur chacun des hôtes VMware ESXi sont affichées dans les colonnes
Début
et
Fin
. Ces informations permettent d'estimer le temps nécessaire à la modification de la configuration des machines virtuelles de protection sélectionnées.
Passez à l'étape suivante de l'Assistant.
E
TAPE
9.
F
IN DE LA MODIFICATION DE LA
CONFIGURATION DES MACHINES VIRTUELLES DE
PROTECTION
A cette étape, les résultats de la modification des machines virtuelles de protection sur les hôtes VMware ESXi sont affichés.
Fermez l'Assistant.
Si, pendant la modificat ion de la configuration des machines virtuelles de protection, des erreurs sont relevées, l'Assistant affiche un lien vers le fichier contenant le journal de travail de l'Assistant. Vous pouvez utiliser ce fichier lorsque vous demandez l'aide du Service de Support Technique.
49
MISE A JOUR DE LA VERSION
PRECEDENTE DE L'APPLICATION
Cette section explique comment réaliser la mise à jour depuis une version antérieure de l'application.
D
ANS CETTE SECTION
S
EQUENCE DE MISE A JOUR DE LA VERSION PRECEDENTE
DE L
'
APPLICATION
Vous pouvez mettre à jour Kaspersky Security for Virtualization 2.0 et Kaspersky Security for Virtualization 2.0
Maintenance Release 1 vers Kaspersky Security for Virtualization 3.0 Agentless.
La mise à jour des applications Kaspersky Security for Virtualization 2.0 et Kaspersky Security for Virtualization 2.0
Maintenance Release 1 vers Kaspersky Security for Virtualization 3
.0 Agentless comprend les étapes suivantes :
1.
Mise à jour du Kaspersky Security Center 10 vers le Kaspersky Security Center 10 Maintenance Release 1
(informations détaillées dans la documentation du Kaspersky Security Center).
2.
Mise à jour du plug-in d'administration de Kaspersky Security.
La mise à jour du plug-in s'effectue à partir de la ligne de commande sur l'ordinateur où est installée la console d'administration du Kaspersky Security Center, via la commande msiexec /i klcfginst.msi
REINSTALLMODE=voums REINSTALL=ALL
. Le fichier d'installation klcfginst.msi fait partie de la distribution de
Kaspersky Security.
La mise à jour du plug-in d'administration de Kaspersky Security permet de gérer les versions précédentes de
Kaspersky Security installées sur les machines virtuelles de protection. Pour les machines virtuelles de protection dont l'application n'a pas été mise à jour, les tâches et stratégies de la version antérieure de l'application s'appliquent mais les paramètres qui n’existaient pas dans la version antérieure sont ignorés. Pour utiliser l'ensemble des fonctions de Kaspersky Security for Virtualization 3.0 Agentless lors de la protection des machines virtuelles, il est nécessaire de mettre à jour toutes les machines virtuelles de protection dotées du module Kaspersky Security.
Si la Console d'administration du Kaspersky Security Center est installée sur plusieurs ordinateurs, il est nécessaire de mettre à jour le plug-in d'administration de Kaspersky Security sur chacun d'entre eux. Les paramètres de l'application varient dans les plug-ins d'administration de Kaspersky Security de différentes versions. Ainsi, l'utilisation des plugins d'administration des différentes versions peut entraîner une erreur de synchronisation entre les paramètres configurés et utilisés de l'application.
3.
Mise à jour du module Antivirus Fichiers. La mise à jour du module Antivirus Fichiers se déroule via la mise à jour des machines virtuelles de protection dotées du module Antivirus Fichiers sur les hôtes VMware ESXi.
La m ise à jour des machines virtuelles de protection s'opère à l'aide de l'Assistant de mise à jour du module
Antivirus Fichiers (cf. section "
Procédure de mise à jour du module Antivirus Fichiers" à la page
50
M
I S E A J O U R D E L A V E R S I O N P R E C E D E N T E D E L
'
A P P L I C A T I O N
4.
Mise à jour du module Détection des menaces réseau. La mise à jour du module Détection des menaces réseau s'effectue via la mise à jour des machines virtuelles de protection dotées de la version précédente du module Détection des menaces réseau.
Les paramètres indispensables à la mise à jour de toutes les machines virtuelles de protection se définissent à l'aide de l'
Assistant d'installation, de mise à jour et de suppression des machines virtuelles de protection (cf.
Procédure de mise à jour du module Détection des menaces réseau" à la page
5.
Activation de l'application sur les machines virtuelles de protection dotées du module Détection des menaces
réseau (сf. section "Activation de l'application" à la page
Si vous avez refusé le transfert des clés lors de la mise à jour des machines virtuelles de protection dotées du module Antivirus Fichiers, il est également nécessaire d'activer l'application sur ces machines virtuelles de protection.
6.
Mise à jour des bases antivirus sur les machines virtuelles de protection dotées du module Détection des
menaces réseau (сf. section "Mise à jour des bases antivirus" page
Si vous avez refusé la mise à jour automatique des bases antivirus lors de la mise à jour des machines virtuelles de protection dotées du module Antivirus Fichiers, il est également nécessaire d'exécuter la mise à jour des bases antivirus de ces machines.
7.
). Après la mise à jour du plug-in d'administration de Kaspersky
Security, les stratégies et les tâches de la version précédente sont automatiquement conservées dans les str atégies et les tâches de Kaspersky Security for Virtualization 3.0 Agentless ; ceci dès la première modification et la première sauvegarde des paramètres de protection dans la stratégie et des paramètres d'analyse dans la tâche.
Si vous souhaitez mettre à jour l'hyperviseur VMware ESXi 5.1, VMware ESXi 5.1 patch 1 ou VMware ESXi 5.1 patch 2 vers la version VMware ESXi
5.5 patch 1, vous devrez attendre la mise à jour de l'application Kaspersky Security.
La mise à jour de l'hyperviseur VMware ESXi s'exécute via l'infrastructure virtuelle de VMware.
Suite à la mise à jour de l'hyperviseur VMware ESXi, vous devrez mettre à jour l'enregistrement des machines virtuelles de protection dotées du module Détection des menaces réseau dans VMware vShield Manager. La mise à jour de l'enregistrement des machines virtuelles de protection dans VMware vShield Manager s'exécute à l'aide de l'Assistant
). Pour mettre à jour l'enregistrement des machines
virtuelles de protection, vous devrez passer toutes les étapes de l'Assistant. L'Assistant transmet les paramètres indispensables à la mise à jour de l'enregistrement des machines virtuelles dans VMware vShield Manager.
C
ONSULTATION DE LA LISTE DES IMAGES DE MACHINES
VIRTUELLES DE PROTECTION DEFINIES
Kaspersky Security permet de consulter la li ste des images des machines virtuelles de protection déployées dans l'infrastructure virtuelle VMware. Dans cette liste, vous pouvez consulter le numéro de version des images des machines virtuelles de protection installées sur les hôtes VMware ESXi.
Pour consulter la liste des images des machines virtuelles de protection, procédez comme suit :
1. Ouvrez la Console d'administration du Kaspersky Security Center.
2.
Dans l'arborescence de la console, sélectionnez le Serveur d'administration.
3. Cliquez sur le lien
Administrer Kaspersky Security for Virtualization Agentless
pour lancer l'Assistant. Le lien se trouve dans la zone de travail du groupe
Déploiement
.
4.
Dans la fenêtre ouverte, choisissez l'option
Consultation de la liste des images installées des machines virtuelles de protection
et passez à l'étape suivante de l'Assistant.
51
M
A N U E L D E L
'
A D M I N I S T R A T E U R
5.
Saisissez les paramètres de connexion de l'Assistant au VMware vCenter Server :
Adresse de VMware vCenter Server
. Adresse IP au format IPv4 ou nom de domaine complet de VMware vCenter Server auquel la connexion s'opère.
Nom de l'utilisateur
. Nom du compte utilisateur sous lequel la connexion à VMware vCenter Server s'opère.
Mot de passe
. Mot de passe du compte utilisateur sous lequel s'opère la connexion à VMware vCenter
Server.
6.
Passez à l'étape suivante de l'Assistant.
Si le certificat reçu de VMware vCenter Server n'est pas approuvé, une fenêtre s'ouvre et affiche un message sur l'erreur de certificat. Le lien dans cette fenêtre permet de consulter les informations relatives au certificat.
7. Cliquez sur le bouton
Poursuivre
.
Ensuite, l'Assistant établira la connexion à VMware vCenter Server.
8.
S'il n'est pas possible d'établir la connexion à VMware vCenter Server, vérifiez les paramètres de connexion saisis. Si les paramètres de connexion ont été correctement saisis, quittez l'Assistant, vérifiez queVMware vCenter Server est accessible via le réseau, puis relancez la procédure.
La liste des images des machines virtuelles de protection déployées sur les hôtes VMware ESXi apparaît dans la fenêtre de l’Assistant. Si, aucune machine virtuelle de protection installée avec le module Antivirus Fichiers ou le module Détection des menaces réseau n’est détectée dans l’infrastructure virtuelle VMware, la liste est vide.
La liste des images des machines virtue lles de protection se présente sous la forme d'un tableau. Chaque ligne du tableau contient des informations sur les images des machines virtuelles de protection déployées sur un hôte VMware ESXi.
Les colonnes du tableau reprennent les informations suivantes :
Hôte VMware ESXi
: l'adresse IP de l'hôte VMware ESXi.
Version de l'image (Antivirus Fichiers)
: le numéro de la version de l'image de la machine virtuelle de protection avec le module Antivirus Fichiers installé sur l'hôte VMware ESXi.
Version de l'i mage (Détection des menaces réseau)
: numéro de la version de l'image de la machine virtuelle de protection dotée du module Détection des menaces réseau installée sur l'hôte VMware ESXi.
Vous pouvez trier la liste des images des machines virtuelles de prot ection à partir de n'importe quelle colonne du tableau. Pour ce faire, cliquez sur le bouton gauche de la souris sur le haut de la colonne. La liste est triée par ordre croissant. Si vous cliquez à nouveau sur le haut de la colonne, la liste est triée par ordre décroissant.
P
ROCEDURE DE MISE A JOUR DU MODULE
A
NTIVIRUS
F
ICHIERS
La mise à jour du module Antivirus Fichiers se déroule via la mise à jour des machines virtuelles de protection dotées du module Antivirus Fichiers sur les hôtes VMware ESXi.
Dans ce tte section, l'expression machine virtuelle de protection désigne la machine virtuelle de protection dotée du module Antivirus Fichiers.
Avant de lancer la mise à jour d'une machine virtuelle de protection, il convient de confirmer l'existence d'une stratégie active qui peut être appliquée à la nouvelle machine virtuelle de protection. Si aucune stratégie active ne figure dans le
Kaspersky Security Center, la mise à jour de la machine virtuelle de protection se solde sur une erreur.
52
M
I S E A J O U R D E L A V E R S I O N P R E C E D E N T E D E L
'
A P P L I C A T I O N
L'Assistant de mise à jour de l'Antivirus Fichiers procède comme suit :
1. Il installe des machines virtuelles de protection avec la nouvelle version du module Antivirus Fichiers sur les hôtes VMware ESXi sélectionnés. Les stratégies sont appliquées lors de l'installation des nouvelles machines virtuelles de protection.
2.
L'Assistant peut transférer les clés depuis la machine virtuelle de protection mise à jour vers la nouvelle machine virtuelle de protection pour une utilisation prolongée de l'application sous la licence active. Il est
également en mesure de mettre à jour les bases antivirus sur la machine virtuelle de protection dotée de la nouvelle version de l'application.
Si vous avez refusé le transfert des clés et la mise à jour automatique des bases antivirus, la protection des machines virtuelles ne sera pas active au moment de la suppression des machines virtuelles de protection dotées de la version précédente du module Antivirus Fichiers et de l'installation de nouvelles machines virtuelles de protection. Ainsi, lors de la mi se à jour, il est conseillé d'arrêter les machines virtuelles protégées ou de migrer les machines virtuelles sur un hôte VMware ESXi protégé.
3.
Il supprime les machines virtuelles de protection dotées de la version antérieure du module Antivirus Fichiers sur les hôtes VMware ESXi sélectionnés dans le cadre d'une plateforme VMware Server Center. Les copies de sauvegarde des fichiers et les journaux de traçage enregistrés sur les machines virtuelles de protection sont
également supprimés.
Après que l'Assistant de mise à jour du module Antivirus Fichiers a supprimé les machines virtuelles de protection dotées de la version antérieure du module Antivirus Fichiers sur les hôtes VMware ESXi, les machines virtuelles de protection apparaissent toujours dans la Console d'administration du Kaspersky Security
Center. A l'issue du délai défini dans les paramètres du Kaspersky Security Center (pour les détails, reportezvous à la documentation du Kaspersky Security Center), les machines virtuelles de protection sont automat iquement supprimées de la Console d'administration.
Vous pouvez supprimer manuellement des machines virtuelles de protection dotées de la version antérieure du module Antivirus Fichiers de la Console d'administration du Kaspersky Security Center directemen t après la fin de la procédure de mise à jour.
Avant la suppression des machines virtuelles de protection de la Console d'administration du Kaspersky
Security Center, les événements envoyés par ces machines virtuelles de protection sont enregistrés dans le
Kaspersky Security Center et figurent dans les rapports et le journal des événements du Kaspersky Security
Center. La liste des copies de sauvegarde des fichiers placés dans la sauvegarde sur ces machines virtuelles de protection est également enregistrée dans le Kaspersky Security Center avant la suppression des machines virtuelles de protection de la Console d'administration, mais aucune action ne peut être réalisée sur les copies des fichiers car les copies de sauvegarde ont été supprimées pendant la suppression des machines virtuelles de protection sur les hôtes VMware ESXi.
Pour mettre à jour le module Antivirus Fichiers, procédez comme suit :
1. Ouvrez la Console d'administration du Kaspersky Security Center.
2.
Dans l'arborescence de la console, sélectionnez le Serveur d'administration.
3. Cliquez sur le lien
Administrer Kaspersky Security for Virtualization Agentless
pour lancer l'Assistant. Le lien se trouve dans la zone de travail dans le groupe
Déploiement
.
4.
Dans la fenêtre ouverte, choisissez l'option
Pr otection du système de fichiers des machines virtuelles
et passez à l'étape suivante de l'Assistant.
5. Suivez les instructions de l'Assistant.
53
M
A N U E L D E L
'
A D M I N I S T R A T E U R
D
ANS CETTE SECTION
E
TAPE
1.
S
ELECTION DE L
'
ACTION
A cette étape, choisissez l'option
Mise à jour
.
Passez à l'étape suivante de l'Assistant.
E
TAPE
2.
C
ONNEXION A
VM
WARE V
C
ENTER
S
ERVER
Cette étape permet de définir les paramètres de connexion de l'Assistant à VMware vCenter Server :
Adresse de VMware vCenter Server
. Adresse IP au format IPv4 ou nom de domaine complet de VMware vCenter Server auquel la connexion s'opère.
Nom de l'utilisateur
. Nom du compte utilisateur sous lequel la connexion à VMware vCenter Server s'opère.
Mot de passe
. Mot de passe du compte utilisat eur sous lequel s'opère la connexion à VMware vCenter Server.
Dans les deux cas, choisissez le compte utilisateur d'un administrateur autorisé à créer des machines virtuelles.
54
M
I S E A J O U R D E L A V E R S I O N P R E C E D E N T E D E L
'
A P P L I C A T I O N
Passez à l'étape suivante de l'Assistant.
Si le certificat reçu de VMware vCenter Server n'est pas approuvé, une fenêtre s'ouvre et affiche un message sur l'erreur de certificat. Le lien dans cette fenêtre permet de consulter les informations relatives au certificat. Cliquez sur
Poursuivre
pour continuer la procédure de mise à jour.
L'Assistant vérifiera la possibilité de se connecter à VMware vCenter Server avec le nom et le mot de passe du compte
), l'Assistant le signale et ne passe pas à l'étape suivante.
Ensuite, l'Assistant établira la connexion à VMware vCenter Server.
S'il n'est pas possible d'établir la connexion à VMware vCenter Server, vérifiez les paramètres de connexion saisis. Si les paramètres de connexion ont été correctement saisis, quittez l'Assistant, vérifiez que le VMware vCenter Server est accessible via le réseau, puis relancez la mise à jour du module Antivirus Fichiers.
E
TAPE
3.
S
AISIE DE L
'
ADRESSE
IP
DU
S
ERVEUR D
'
ADMINISTRATION
DU
K
ASPERSKY
S
ECURITY
C
ENTER
L'Assistant reçoit du Kaspersky Security Center l'adresse de connexion de la machine virtuelle à l'ordinateur sur lequel est installé le Serveur d'administration du Kaspersky Security Center. Cette étape est accessible si l'adresse de connexion au Serveur d'administration du Kaspersky Security Center obtenue à partir du Kaspersky Security Center porte le nom NetBIOS ou DNS de l'ordinateur. Si l'adresse de connexion s
'avère être l'adresse IP de l'ordinateur sur lequel est installé le Serveur d'administration du Kaspersky Security Center, cette étape est passée.
Désignez l'adresse IP de l'ordinateur sur lequel est installé le Serveur d'administration du Kaspersky Security Center.
L'adresse IP est indiquée au format IPv4.
Passez à l'étape suivante de l'Assistant.
E
TAPE
4.
S
ELECTION DU FICHIER IMAGE DE LA MACHINE VIRTUELLE
DE PROTECTION
Désignez à cette étape le fichier de l'image de la machine virtuelle de protection avec la nouvelle version du module
Antivirus Fichiers. Pour ce faire, cliquez sur le bouton
Parcourir
et, dans la fenêtre qui s'ouvre, sélectionnez le fichier image de la machine virtuelle de protection. Il s'agit d'un fichier au format OVA.
L'Assistant vérifie l'image de la machine virtuelle de protection. Si l'image est endommagée ou si sa version n'est pas prise en charge par l'Assistant, il affiche un message d'erreur.
Si l'analyse réussit, les informations suivantes relatives à l'image de la machine virtuelle de protection sélectionnée apparaissent dans la partie inférieure de la fenêtre :
Nom de l'application
: nom de l'application installée sur la machine virtuelle de protection.
Version de l'application
: numéro de la version de l'application.
Version de l'image de la machine virtuelle de protection
: numéro de version de l'image de machine virtuelle de protection.
Editeur
: éditeur de l'application installée sur la machine virtuelle de protection.
Description
: brève description de l'application.
Editeur
: émetteur du certificat utilisé pour signer l'image de la machine virtuelle de protection.
Taille de l'image
: taille du fichier de l'image de la machine virtuelle de protection.
55
M
A N U E L D E L
'
A D M I N I S T R A T E U R
Taille sur le disque
: volume approximatif d'espace disque requis pour le déploiement de la machine virtuelle de protection dans le référentiel de données de l'hôte VMware ESXi :
dans le cadre de la répartition dynamique de l'espace disque avec l'utilisation de VMware vStorage Thin
Provisioning ;
dans le cadre de la répartition de l'espace disque avec un volume fixe.
Passez à l'étape suivante de l'Assistant.
E
TAPE
5.
L
ECTURE DES
C
ONTRATS DE LICENCE
Cette étape vous permet de prendre connaissance des Contrats de licence que vous allez conclure avec Kaspersky Lab et avec la société SUSE LLC. La société SUSE LLC est propriétaire du système d'exploitation SUSE Linux Enterprise
Server
11 SP3 installé sur la machine virtuelle de protection.
Lisez attentivement les Contrats de licence et, si vous en acceptez tous les points, cochez la case
J’accepte les conditions
.
Passez à l'étape suivante de l'Assistant.
E
TAPE
6.
S
ELECTION DES MACHINES VIRTUELLES DE PROTECTION
A cette étape, désignez les machines virtuelles de protection que vous souhaitez mettre à jour.
Les colonnes du tableau repre nnent les informations relatives aux hôtes VMware ESXi de la plateforme VMware vCenter
Server sélectionnée sur lesquels la machine virtuelle de protection est installée :
Hôte VMware ESXi
: l'adresse IP ou le nom de domaine de l'hôte VMware ESXi.
Version de l'application
: numéro de la version de l'application Kaspersky Security installée sur la machine virtuelle de protection de cet hôte VMware ESXi.
Etat
: informations sur l'état de la machine virtuelle de protection :
Accessible
: la machine virtuelle de protection est activée.
Eteinte
: la machine virtuelle de protection est désactivée.
Pour sélectionner la machine virtuelle de protection à mettre à jour, cochez la case dans le tableau à gauche du nom de l'hôte VMware ESXi sur lequel la machine virtuelle de protection est installée. Vous pouvez uniquement sélectionner les hôtes VMware ESXi sur lesquels la machine virtuelle de protection présente l'état
Accessible
.
Passez à l'étape suivante de l'Assistant.
E
TAPE
7.
S
ELECTION DE L
'
OPTION DE PLACEMENT ET DE
CONFIGURATION DES PARAMETRES DE DEPLOIEMENT
A cette étape, sélectionnez l'option d'emplacement de la machine virtuelle de protection dans le stockage de données de l'hôte VMware ESXi :
Répartition dynamique à l'aide de VMware vStorage Thin Provisioning
. Pendant l'attribution de l'espace dans le stockage de données de l'hôte VMware ESXi pour la machine virtuelle de protection, un volume requis minimal est réservé. Ce volume augmente en fonction des besoins. Cette option est sélectionnée par défaut.
Répartition de l'espace disque avec un volume fixe
. Pendant l'attribution de l'espace dans le stockage de données de l'hôte VMware ESXi pour la machine virtuelle de protection, le volume requis est directement réservé.
56
M
I S E A J O U R D E L A V E R S I O N P R E C E D E N T E D E L
'
A P P L I C A T I O N
Configurez les paramètres du processus de déploiement des machines virtuelles de protection. Si vous souhaitez que l'Assistant déploie les machines virtuelles de protection simultanément sur plusieurs VMware ESXi, cochez la case
Autoriser le déploiement en parallèle
. Dans le champ
Déployer simultanément sur un maximum de X hôtes
VMware ESXi
, indiquez le nombre d'hôtes VMware ESXi sur lesquels les machines virtuelles de protection doivent être déployées simultanément.
Passez à l'étape suivante de l'Assistant.
E
TAPE
8.
S
ELECTION DU STOCKAGE DE DONNEES
A cette étape, sélectionnez pour chaque machine virtuelle de protection un stockage de données dans la liste des stockages connectés aux hôtes VMware ESXi.
Les colonnes du tableau reprennent les informations suivantes :
Hôte VMware ESXi
: l'adresse IP ou l e nom de domaine de l'hôte VMware ESXi.
Nom de la machine virtuelle de protection
: nom de la machine virtuelle de protection installée sur cet hôte
VMware ESXi. Les machines virtuelles de protection reçoivent automatiquement le nom ksv-<N> où N représente l'adresse IP ou le nom de domaine de l'hôte VMware ESXi sur lequel se trouve la machine virtuelle de protection. Par exemple, ksv-192-168-0-2 ou ksv-esx-avp-ru.
Vous pouvez modifier le nom de la machine virtuelle de protection. Pour ce faire, double-cliquez gauche sur la colonne
Nom de la machine virtuelle de protection
et saisissez le nouveau nom.
Le
référentiel de données
: reprend dans des listes déroulantes les noms des stockages de données connectés à l'hôte VMware ESXi. Si un seul stockage de données est connecté à l'hôte VMware ESXi, la liste déroulante ne contient qu'un seul nom.
Dans la liste déroulante de la colonne
Référentiel de données
, sélectionnez le stockage de données pour chaque machine virtuelle de protection.
Passez à l'étape suivante de l'Assistant.
E
TAPE
9.
C
ONFIGURATION DE LA CORRESPONDANCE DES RESEAUX
VIRTUELS
A cette étape, définissez la correspondance entre les réseaux virtuels de la machine virtuelle de protection et l'hôte
VMware ESXi :
La colonne
Hôte VMware ESXi
affiche l'adres se IP ou le nom de domaine de l'hôte VMware ESXi sur lequel la machine virtuelle de protection est mise à jour.
Dans la colonne
Réseau VMware vShield
, sélectionnez dans la liste déroulante le réseau virtuel de l'hôte
VMware ESXi que la machine virtuelle de protection doit utiliser pour communiquer avec le module VMware vShield Endpoint ESX Module. Ce module est installé sur l'hôte VMware ESXi. Il assure l'interaction du pilote
VMware vShield Endpoint Thin Agent installé sur la machine virtuelle et de la bibliothèque ESPEC installée sur la machine virtuelle de protection.
Dans la colonne
Réseau Utilisateur
, sélectionnez, dans la liste déroulante, le réseau virtuel de l'hôte VMware
ESXi que la machine virtuelle de protection doit utiliser pour communiquer avec l'environnement externe du réseau et le Serveur d'administration du Kaspersky Security Center.
Passez à l'étape suivante de l'Assistant.
57
M
A N U E L D E L
'
A D M I N I S T R A T E U R
E
TAPE
10.
S
AISIE DES PARAMETRES DE RESEAU
A cette étape, désignez les paramètres de réseau des machines virtuelles de protection :
Utiliser DHCP
. Utilisation du protocole de réseau DHCP qui permet aux machines virtuelles de protection d'obtenir automatiquement les paramètres de réseau. Cette option est sélectionnée par défaut.
Désigner manuellement pour chaque machine virtuelle de protection
. Les paramètres de réseau sont attribués manuellement pour les machines virtuelles de protection.
Distribuer à l’aide des paramètres définis
. Les paramètres de réseau sont attribués manuellement pour les machines virtuelles de protect ion à partir d'une plage définie. Si vous choisissez cette option, définissez les paramètres de réseau dans les champs
Passerelle
,
Serveur DNS
et
Masque de réseau
.
Passez à l'étape suivante de l'Assistant.
E
TAPE
11.
S
AISIE MANUELLE DES PARAMETRES DE RESEAU
Cette étape est accessible si, à l’étape précédente de l’Assistant, vous avez choisi le paramètre
Désigner manuellement pour chaque machine virtuelle de protection
ou
Répartir selon les paramètres définis
. Si vous avez choisi l’option
Utiliser DHCP
, cett e étape est ignorée.
Si vous avez choisi le paramètre
Désigner manuellement pour chaque machine virtuelle de protection
à l'étape précédente de l'Assistant, indiquez manuellement tous les paramètres de réseau des machines virtuelles de protection.
Si vous ne saisissez pas les paramètres de quelconque machine virtuelle de protection sur cette ligne, les paramètres de réseau obtenus via le protocole DHCP seront ceux utilisés pour cette machine virtuelle de protection.
Si vous avez choisi l’option
Répartir selon les paramètres définis
à l’étape précédente, les colonnes
Passerelle
,
Serveur DNS
et
Masque de réseau
du tableau afficheront les valeurs saisies antérieurement. Saisissez manuellement les adresses IP des machines virtuelles de protection.
Les adresses IP des nouvelles machines virtuelles de protection ne peuvent pas correspondre aux adresses IP des machines virtuelles de protection sélectionnées pour la mise à jour. L'unicité des adresses IP dans l'infrastructure
VMware se vérifie dans le cadre d'un seul objet Datacenter.
Passez à l'étape suivante de l'Assistant.
L'Assistant vérifie l'unicité des adresses IP des nouvelles machines virtuelles de protection. Si les adresses IP définies pour une ou plusieurs nouvelles machines virtuelles de protection correspondent aux adresses IP d'autres machines virtuelles dans le cadre d'un seul objet Datacenter, l'Assistant affiche un message d'erreur et il est impossible de passer
à l'étape suivante. Une icône d'avertissement apparaît dans la colonne contenant l'adresse IP qui correspond à l'adresse
IP de l'autre machine virtuelle de protection. Indiquez une autre adresse IP pour la machine virtuelle de protection.
E
TAPE
12.
M
ODIFICATION DES MOTS DE PASSE DES COMPTES
UTILISATEUR SUR LES MACHINES VIRTUELLES DE PROTECTION
Deux comptes utilisateur sont créés par défaut sur les machines virtuelles de protection : root et klconfig. Ces comptes utilisateur permettent de configurer les machines virtuelles de protection.
A cette étape, modifiez les mots de passe des comptes root et klconfig par défaut sur les machines virtuelles de protection.
Il est recommandé d'utiliser pour les mots de passe les caractères de l'alphabet latin et les chiffres.
58
M
I S E A J O U R D E L A V E R S I O N P R E C E D E N T E D E L
'
A P P L I C A T I O N
Pour prévenir l'accès non autorisé à la machine virtuelle de protection, il est recommandé de modifier fréquemment le mot de passe du compte utilisateur klconfig. Vous pouvez modifier le mot de passe du compte utilisateur klconfig à l'aide
Passez à l'étape suivante de l'Assistant.
E
TAPE
13.
S
AISIE DES PARAMETRES DE CONNEXION A
VM
WARE
V
S
HIELD
M
ANAGER
Pour annuler l'inscription des machines virtuelles de protection dotées de la version antérieure du module Antivirus
Fichiers dans VMware vShield Manager et inscrire les nouvelles machines virtuelles de protection dans VMware vShield
Manager, l'Assistant établit une connexion à VMware vShield Manager.
A cette étape, indiquez les paramètres de connexion à VMware vShield Manager :
Adresse de VMware vShield Manager
. Adresse IP au format IPv4 ou nom de domaine du module VMware vShield Manager pour lequel les machines virtuelles de protection se trouvent dans la zone d'action.
Nom de l'utilisateur
. Nom de compte d'administrateur pour la connexion à VMware vShield Manager.
Mot de passe
. Mot de passe de compte administ rateur pour la connexion à VMware vShield Manager.
Passez à l'étape suivante de l'Assistant.
Si le certificat, obtenu à partir du VMware vShield Manager, n'est pas approuvé, une fenêtre s'ouvre avec un message spécifiant l'erreur contenue dans le certificat. Le lien dans cette fenêtre permet de consulter les informations relatives au certificat. Cliquez sur
Poursuivre
pour continuer la procédure de mise à jour.
L'Assistant vérifie la présence du module VMware vShield Endpoint sur tous les hôtes VMware ESXi où il convient de mettre à jour la machine virtuelle de protection, ainsi que la présence de la licence VMware vShield Endpoint. Si le module n'est pas installé ou si la licence est inexistante, l'Assistant le mentionne à l'étape suivante.
E
TAPE
14.
S
AISIE DES PARAMETRES DU COMPTE UTILISATEUR
VM
WARE V
C
ENTER
S
ERVER
A cette étape, indiquez les paramètres du compte VMware vCenter Server auquel le rôle système préinstallé ReadOnly est désigné. Ce compte est utilisé par les machines virtuelles de protection.
Adresse de VMware vCenter Server
.
Adresse IP au format IPv4 ou nom de domaine complet de VMware vCenter Server auquel la connexion s'opère.
Nom de l'utilisateur
.
Nom du compte utilisateur sous lequel la connexion à VMware vCenter Server s'opère. Il est recom mandé d’indiquer le nom d’un compte utilisateur créé pour utiliser l’application et modifier la configuration des machines virtuelles de protection. Il faut que le rôle système préinstallé ReadOnly soit attribué à ce compte utilisateur.
Mot de passe
.
Mot d e passe du compte utilisateur sous lequel s'opère la connexion à VMware vCenter Server.
Passez à l'étape suivante de l'Assistant.
L'Assistant vérifiera la possibilité de se connecter à VMware vCenter Server avec le nom et le mot de passe du compte indiqué. Si le compte ne présente pas assez de privilèges, l'Assistant le signalera et restera à l'étape actuelle. Si le
59
M
A N U E L D E L
'
A D M I N I S T R A T E U R
E
TAPE
15.
P
REPARATION DE L
'
UTILISATION DES MACHINES
VIRTUELLES DE PROTECTION MISES A JOUR
L'Assistant peut transférer les clés depuis les machines virtuelles de protection mises à jour et mettre à jour les bases antivirus des machines virtuelles de protection dotées de la nouvelle version de l'application pour que la protection soit assurée dès la fin de la procédure.
Si vous souhaitez que l'Assistant transfère les clés et mette à jour les bases antivirus, sélectionnez l'option
Préparer le fonctionnement des machines virtuelles de protection qui peuvent être mises à jour (recommandé)
et indiquez le mot de passe du compte utilisateur klconfig utilisé sur l'ensemble de ces machines.
S i vous souhaitez refuser le transfert des clés et la mise à jour automatique des bases antivirus lors de l'exécution de l'Assistant, sélectionnez l'option
Ne pas préparer le fonctionnement des machines virtuelles de protection qui peuvent être mises à jour
. Dans ce cas, après la mise à jour du module Antivirus Fichiers, vous devrez activer l'application
(сf. section "Activation de l'application" à la page
mettre à jour les bases antivirus sur les machines virtuelles de protection
(сf. section "Mise à jour des bases antivirus" à la page
Passez à l'étape suivante de l'Assistant afin de continuer la mise à jour ou retournez à l'étape de sélection des machines virtuelles de protection pour modifier les paramètres.
E
TAPE
16.
L
ANCEMENT DE LA MISE A JOUR DES MACHINES
VIRTUELLES DE PROTECTION
A cette étape, la fenêtre de l'Assistant affiche les informations relatives au nombre de machines virtuelles de protection qui sera mis à jour.
Passez à l'étape suivante de l'Assistant afin de lancer la mise à jour des machines virtuelles de protection.
E
TAPE
17.
M
ISE A JOUR DES MACHINES VIRTUELLES DE
PROTECTION
Cette étape correspond à la mise à jour des machines virtuelles de protection sur les hôtes VMware ESXi. Le processus dure u n certain temps. Attendez la fin de la mise à jour.
Les informations relatives à la mise à jour des machines virtuelles de protection sont reprises dans le tableau. L'heure de début et l'heure de fin de la mise à jour sur chacun des hôtes VMware ESXi sont affichées dans les colonnes
Début
et
Fin
. Ces informations permettent d'estimer le temps nécessaire à la mise à jour des machines virtuelles de protection.
La stratégie est appliquée après la mise à jour sur la machine virtuelle de protection. La machine virtuelle de protection s'active automatiquement.
Si une erreur survient pendant la mise à jour d'une machine virtuelle de protection sur un hôte VMware ESXi (y compris lors du transfert des clés ou de la mise à jour des bases antivirus) ou pendant l'application d'une stratégie sur la nouvelle machine virtuelle de protection, l'Assistant exécute les actions suivantes :
1.
Il annule les modifications introduites sur cet hôte VMware ESXi ;
2. Il annule l'inscription de la nouvelle machine virtuelle de protection sur VMware vShield Manager, si celle-ci avait eu lieu ;
3.
Il enregistre la machine virtuelle de protection avec la version antérieure de l'application dans VMware vShield
Manager.
La stratégie appliquée à cette machine virtuelle de protection avant la mise à jour de l'application s'applique sur la machine virtuelle de protection dotée de la version antérieure de l'application. La machine virtuelle de protection avec la version antérieure de l'application est activée automatiquement.
La mise à jour des machines virtuelles de protection sur les autres hôtes VMware ESXi se poursuit.
Passez à l'étape suivante de l'Assistant.
60
M
I S E A J O U R D E L A V E R S I O N P R E C E D E N T E D E L
'
A P P L I C A T I O N
E
TAPE
18.
F
IN DE LA MISE A JOUR DES MACHINES VIRTUELLES DE
PROTECTION
A cette étape, les informations relatives aux résultats de la mise à jour des machines virtuelles de protection sur les hôtes VMware ESXi sont affichées.
Fermez l'Assistant.
Si la mise à jour des machines virtuelles de protection se termine avec une erreur, l'Assistant affiche un lien vers le fichier contenant son journal de travail. Vous pouvez utiliser ce fichier lorsque vous demandez l'aide du Service de
Support Technique.
Si vous avez refusé le transfert des clés et la mise à jour automatique des bases antivirus lors de la mise à jour des machines virtuelles de protection, vous devrez activer l'application
(сf. section "Activation de l'application" à la page
et
) après la mise à jour du module Antivirus Fichiers.
P
ROCEDURE DE MISE A JOUR DU MODULE
D
ETECTION
DES MENACES RESEAU
La mise à jour du module Détection des menaces réseau se déroule via la mise à jour des machines virtuelles de protection dotées du module Détection des menaces réseau sur les hôtes VMware ESXi.
Dans cette section, l'expression machine virtuelle de protection désigne la machine virtuelle de protection dotée du module Détection des menaces réseau.
Avant de commencer la mise à jour du module Détection des menaces réseau, il est important de placer l'ensemble des fichiers d'image de machine virtuelle de protection dotés de la nouvelle version du module Détection des menaces réseau dans un dossier d'une ressource réseau accessible via le protocole HTTP.
Les paramètres indispensables à la mise à jour des machines virtuelles de protection se définissent à l'aide de l'Assistant d'in stallation, de mise à jour et de suppression des machines virtuelles de protection. L'Assistant transmet ces paramètres à VMware vShield Manager. VMware vShield Manager exécute les actions suivantes :
1.
Installe les machines virtuelles de protection dotées de la nouvelle version du module Détection des menaces réseau sur les hôtes VMware ESXi des clusters VMware sélectionnés.
2.
Supprime les machines virtuelles de protection dotées de l'ancienne version du module Détection des menaces réseau sur les hôtes VMware ESXi des clusters VMware sélectionnés.
Pendant la suppression des machines virtuelles de protection sur les hôtes VMware ESXi entrant dans la composition du cluster VMware, VMware vShield Manager supprime également les fichiers de traçage.
Après la suppression sur les hôtes VMware ESXi, les machines virtuelles de protection apparaissent toujours dans la Console d'administration Kaspersky Security Center. A l'issue du délai défini dans les paramètres du
Kaspersky Security Center (cf. Documentation du Kaspersky Security Center), les machines virtuelles de protection sont automatiquement supprimées de la Console d'administration.
Vous pouvez supprimer manuellement des machines virtuelles de protection de la Console d'administration du
Kaspersky Security Center directement après la fin de la procédure de suppression du module Détection des menaces réseau.
Avant la suppression des machines virtuelles de protection de la Console d'administration du Kaspersky Security
Center, les événements envoyés par ces machines virtuelles de protection sont enregistrés dans le Kaspersky
Security Center et figurent dans les rapports et le journal des événements du Kaspersky Security Center.
61
M
A N U E L D E L
'
A D M I N I S T R A T E U R
Pour mettre à jour le module Détection des menaces réseau, procédez comme suit :
1. Ouvrez la Console d'administration du Kaspersky Security Center.
2.
Dans l'arborescence de la console, sélectionnez le Serveur d'administration.
3. Cliquez sur le lien
Administrer Kaspersky Security for Virtualization Agentless
pour lancer l'Assistant. Le lien se trouve dans la zone de travail dans le groupe
Déploiement
.
4.
Dans la fenêtre ouverte, choisissez l'option
Protection des machines virtuelles contre les menaces réseau
et passez à l'étape suivante de l'Assistant.
5. Suivez les instructions de l'Assistant.
D
ANS CETTE SECTION
Etape
E
TAPE
1.
S
ELECTION DE L
'
ACTION
A cette étape, choisissez l'option
Installation, mise à jour ou suppression des machines virtuelles de protection avec le composant Détection des menaces réseau
.
Passez à l'étape suivante de l'Assistant.
E
TAPE
2.
C
ONNEXION A
VM
WARE V
C
ENTER
S
ERVER
Cette étape permet de définir les paramètres de connexion de l'Assistant à VMware vCenter Server :
Adresse de VMware vCenter Server
. Adresse IP au format IPv4 ou nom de domaine complet de VMware vCenter Server auque l la connexion s'opère.
Nom de l'utilisateur
. Nom du compte utilisateur sous lequel la connexion à VMware vCenter Server s'opère.
Mot de passe
. Mot de passe du compte utilisateur sous lequel s'opère la connexion à VMware vCenter Server.
Dans les deux cas, choisissez le compte utilisateur d'un administrateur autorisé à créer des machines virtuelles.
62
M
I S E A J O U R D E L A V E R S I O N P R E C E D E N T E D E L
'
A P P L I C A T I O N
Passez à l'étape suivante de l'Assistant.
Si le certificat reçu de VMware vCenter Server n'est pas approuvé, une fenêtre s'ouvre et affiche un message sur l'erreur de certificat. Le lien dans cette fenêtre permet de consulter les informations relatives au certificat. Cliquez sur
Poursuivre
pour continuer la procédure de mise à jour.
Ensuite, l'Assistant établira la connexion à VMware vCenter Server.
S'il n'est pas possible d'établir la connexion à VMware vCenter Server, vérifiez les paramètres de connexion saisis. Si les paramètres de connexion ont été correctement saisis, quittez l'Assistant, vérifiez que le VMware vCenter Server est accessible via le réseau, puis relancez la mise à jour de l'application.
E
TAPE
3.
S
AISIE DE L
'
ADRESSE
IP
DU
S
ERVEUR D
'
ADMINISTRATION
DU
K
ASPERSKY
S
ECURITY
C
ENTER
L'Assistant reçoit du Kaspersky Security Center l'adresse de connexion de la machine virtuelle à l'ordinateur sur lequel es t installé le Serveur d'administration du Kaspersky Security Center. Cette étape est accessible si l'adresse de connexion au Serveur d'administration du Kaspersky Security Center obtenue à partir du Kaspersky Security Center porte le nom NetBIOS ou DNS de l'ordinateur.
Si l'adresse de connexion s'avère être l'adresse IP de l'ordinateur sur lequel est installé le Serveur d'administration du Kaspersky Security Center, cette étape est passée.
Désignez l'adresse IP de l'ordinateur sur lequel est installé le Serveur d'administration du Kaspersky Security Center.
L'adresse IP est indiquée au format IPv4.
Passez à l'étape suivante de l'Assistant.
E
TAPE
4.
S
AISIE DES PARAMETRES DE CONNEXION A
VM
WARE
V
S
HIELD
M
ANAGER
A cette étape, indiquez les paramètres de connexion à VMware vShield Manager :
Adresse de VMware vShield Manager
. Adresse IP au format IPv4 ou nom de domaine du module VMware vShield Manager pour lequel les machines virtuelles de protection se trouvent dans la zone d'action.
Nom de l'utilisateur
. Nom de c ompte d'administrateur pour la connexion à VMware vShield Manager.
Mot de passe
. Mot de passe de compte administrateur pour la connexion à VMware vShield Manager.
Passez à l'étape suivante de l'Assistant.
Si le certificat, obtenu à partir du VMware vShield Manager, n'est pas approuvé, une fenêtre s'ouvre avec un message spécifiant l'erreur contenue dans le certificat. Le lien dans cette fenêtre permet de consulter les informations relatives au certificat. Cliquez sur
Poursuivre
pour continuer la procédure de mise à jour.
E
TAPE
5.
S
ELECTION DE L
'
IMAGE DE LA MACHINE VIRTUELLE DE
PROTECTION
A cette étape, il convient d'indiquer le chemin vers le fichier OVF de la machine virtuelle de protection dotée de la nouvelle version du module Détection des menaces réseau sur la ressource réseau accessible par le protocole HTTP.
Le chemin vers le fichier OVF utilisé pour l'installation de la version précédente du module Détection des menaces réseau s'affiche dans le champ
Fichier OVF
.
Le chemin vers le fichier OVF de la m achine virtuelle de protection dotée de la nouvelle version du module Détection des menaces réseau doit différer du chemin vers le fichier OVF utilisé pour l'installation de la version précédente de ce module.
63
M
A N U E L D E L
'
A D M I N I S T R A T E U R
Dans le champ
Fichier OVF
, indiquez le chemin vers le fichier OVF de la machine virtuelle de protection dotée de la nouvelle version du module Détection des menaces réseau et cliquez sur
Vérifier
.
L'Assistant vérifie la présence d'un accès à la ressource réseau où se trouve le fichier OVF. Si la ressource réseau est accessible, l'Assistant vérifie l'image de la machine virtuelle de protection. Si l'image est endommagée ou si sa version n'est pas prise en charge par l'Assistant, il affiche un message d'erreur.
Si l'analyse réussit, les informations suivantes relatives à l'image de la machine virtuelle de protection sélectionnée apparaissent dans la partie inférieure de la fenêtre :
Nom de l'application
: nom de l'application installée sur la machine virtuelle de protection.
Version de l'application
: num
éro de la version de l'application.
Version de l'image de la machine virtuelle de protection
: numéro de version de l'image de machine virtuelle de protection.
Editeur
: éditeur de l'application installée sur la machine virtuelle de protection.
Description
: brève description de l'application.
Editeur
: émetteur du certificat utilisé pour signer l'image de la machine virtuelle de protection.
Taille de l'image
: taille du fichier de l'image de la machine virtuelle de protection.
Taille sur le disque
: volume approximatif d'espace disque requis pour le déploiement de la machine virtuelle de protection dans le référentiel de données de l'hôte VMware ESXi :
dans le cadre de la répartition dynamique de l'espace disque avec l'utilisation de VMware vStorage Thin
Provisioning ;
dans le cadre de la répartition de l'espace disque avec un volume fixe.
Passez à l'étape suivante de l'Assistant.
E
TAPE
6.
L
ECTURE DES
C
ONTRATS DE LICENCE
Cette étape vous permet de prendre connaissance des Contrats de licence que vous allez conclure avec Kaspersky Lab et avec la société SUSE LLC. La société SUSE LLC est propriétaire du système d'exploitation SUSE Linux Enterprise
Server
11 SP3 installé sur la machine virtuelle de protection.
Lisez attentivement les Contrats de licence et, si vous en acceptez tous les points, cochez la case
J’accepte les conditions
.
Passez à l'étape suivante de l'Assistant.
E
TAPE
7.
S
ELECTION DES CLUSTERS
VM
WARE
A cette étape, sélectionnez les clusters VMware sur les hôtes VMware ESXi qui nécessitent de mettre à jour les machines virtuelles de protection.
Les colonnes du tableau affichent les informations relatives à l'ensemble des clusters VMware dans le cadre d'une plateforme VMware vCenter Server :
Nom du cluster VMware
– nom du cluster VMware.
Chemin d'acc
ès
: chemin vers le cluster VMware dans l'infrastructure virtuelle VMware.
64
M
I S E A J O U R D E L A V E R S I O N P R E C E D E N T E D E L
'
A P P L I C A T I O N
Protection
: informations sur l'activation ou non de la protection des machines virtuelles de ce cluster VMware contre les menaces réseau :
Protégé
: machines virtuelles de protecti on dotées de l'ancienne version du module Détection des menaces réseau et installées sur les hôtes VMware ESXi de ce cluster VMware.
Non protégé
: des machines virtuelles de protection ne sont pas installées sur les hôtes VMware ESXi entrant dans la composition de ce cluster VMware.
Dans le tableau, cases cochées à gauche des noms des clusters VMware protégées. Les machines virtuelles de protection seront mises à jour sur les hôtes VMware ESXi entrant dans la composition de ces clusters VMware.
Passez à l'étape suivante de l'Assistant.
E
TAPE
8.
S
ELECTION DES GROUPES DE PORTS DISTRIBUES
A cette étape, sélectionnez les groupes de ports distribués (Distributed Virtual Port Groups) qui nécessitent d'activer la protection contre les menaces réseau. Kaspersky Security contrôlera le trafic sur les groupes de ports distribués sélectionnés pour détecter les activités caractéristiques des attaques réseau.
Les colonnes du tableau affichent les informations relatives à l'ensemble des groupes de ports distribués configurés dans VMware Distributed Virtual Switches dans le cadre d'une plateforme VMware vCenter Server :
Groupe de ports distribués
: nom du groupe de ports distribués.
Chemin d’accès
: emplacement du groupe de ports distribués dans l'infrastructure virtuelle VMware.
Protection
: informations sur l'activation ou non de la vérification du trafic des machines virtuelles au sein de ce groupe de ports distribués :
Activée
: Kaspersky Security vérifie le trafic au sein de ce groupe de ports distribués en vue de détecter les activités caractéristiques des attaques réseau.
Désactivée
: l'application ne vérifie pas le trafic au sein de ce groupe de ports distribués en vue de détecter les activités caractéristiques des attaques réseau.
Pour sélectionner un groupe de ports distribués, dans le tableau, cochez les cases situées à gauche du nom de ce groupe de ports distribués.
Passez à l'étape suivante de l'Assistant.
E
TAPE
9.
F
IN DE LA SAISIE DES PARAMETRES
Tous les paramètres indispensables à la mise à jour des machines virtuelles de protection dotées du module Détection des menaces réseau sur les hôtes VMware ESXi ont été saisis.
A cette étape, les paramètres de déploiement des machines virtuelles de protection par VMware vShield Manager s'affichent : informations sur l'ima ge de la machine virtuelle de protection choisie pour le déploiement, sur les clusters
VMware où seront installées les machines virtuelles de protection dotées de la nouvelle version du module Détection des menaces réseau et sur les groupes de ports distribués VMware (Distributed Virtual Port Groups) pour lesquels la protection contre les menaces réseau sera activée.
S'il convient de modifier les paramètres, revenez aux étapes précédentes de l'Assistant.
Cliquez sur
Exécuter
pour terminer la configuration d e la mise à jour des machines virtuelles de protection et passer à l'étape suivante de l'Assistant. L'Assistant transmet ces paramètres à VMware vShield Manager.
65
M
A N U E L D E L
'
A D M I N I S T R A T E U R
E
TAPE
10.
F
IN DU TRAVAIL DE L
'A
SSISTANT
Cette étape affiche les informations relatives aux résultats de la transmission à VMware vShield Manager des paramètres indispensables à la mise à jour des machines virtuelles de protection dotées du module Détection des menaces réseau.
Si la transmission des paramètres été effectuée avec succès, fermez l'Assistant.
Si la transmission des paramètres à VMware vShield Manager se termine avec une erreur, l'Assistant affiche un lien vers le fichier contenant son journal de travail. Dans ce cas, fermez l'Assistant, corrigez les erreurs en fonction des raisons four nies et relancez à nouveau la procédure de mise à jour.
Vous pouvez consulter les informations relatives au procédé de déploiement des machines virtuelles de protection sur les hôtes VMware ESXi dans VMware vSphere Client (dans la fenêtre
Recent Tasks
).
Su ite à la mise à jour du module Détection des menaces réseau, il est nécessaire d'activer l'application (сf. section
) et d'exécuter la mise à jour des bases antivirus (à la page
machines virtuelles avec le module Détection des menaces réseau.
C
ONVERSION DES STRATEGIES ET DES TACHES LORS DE
LA MISE A JOUR DE L
'
APPLICATION
Lors de la mise à jour de l'application Kaspersky Security for Virtualization 2.0 ou Kaspersky Security for
Virtualization 2.0 Maintenance Release 1 vers la version Kaspersky Security for Virtualization 3.0 Agentless, vous pouvez convertir les stratégies et les tâches afin d'utiliser leurs paramètres de configuration dans la version précédente de l'application.
Les stratégies et les tâches de Kaspersky Security for Virtualization 2.0 sont automatiquement conservées dans les stratégies et les tâches de Kaspersky Security for Virtualization 3.0 Agentless ; ceci dès la première modification et la première sauvegarde des paramètres de protection dans la stratégie, et des paramètres d'analyse dans les tâches.
Les stratégies et les tâches converties utilisent les paramètres des stratégies et des tâches de la version antérieure de l'application.
Les paramètres inexistants dans les stratégies et les tâches de Kaspersky Security for Virtualization 2.0 se traduisent ainsi dans les stratégies et les tâches converties :
Activer l'analyse des URL
: désactivé.
Ne pas bloquer l'accès aux URL suivantes
: adresses URL inconnues.
Analyser les disques amovibles et les clés (CD, DVD, Blu-Ray, USB)
: désactivé.
Les paramètres des actions à entreprendre lors de la détection d'une menace définis dans les stratégies et les tâches de
Kaspersky Security for Virtualization
2.0 se traduisent ainsi dans les stratégies et les tâches converties :
Réparer. Supprimer si la réparation est impossible
: si l'action
Réparer
était sélectionnée dans la stratégie ou la tâche de Kaspersky Security for Virtualization 2.0.
Supprimer si la réparation est impossible
.
Réparer. Bloquer si la réparation est impossible
: si l'action
Réparer
était sélectionnée dans la stratégie ou la tâche de Kaspersky Security for Virtualization 2.0.
Bloquer si la réparation est impossible
ou action
Ignorer
.
Supprimer. Bloquer si la suppression est impossible
: si l'action
Supprimer
était sélectionnée dans la stratégie ou la tâche de Kaspersky Security for Virtualization 2.0.
Bloquer
: si l'action
Bloquer
était sélectionnée dans la stratégie ou la tâche de Kaspersky Security for
Virtualization 2.0.
66
SUPPRESSION DE L'APPLICATION
Cette section comprend des informations sur la suppression des modules Antivirus Fichiers et Détection des menaces réseau de Kaspersky Security.
D
ANS CETTE SECTION
S
UPPRESSION DU MODULE
A
NTIVIRUS
F
ICHIERS
Cette section contient des informations sur la suppression du module Antivirus Fichiers.
Dans cette section, l'expression machine virtuelle de protection désigne la machine virtuelle de protection dotée du module Antivirus Fichiers.
La suppression du module Antivirus Fichiers s'effectue via la suppression des machines virtuelles de protection dotées
). Vous pouvez supprimer les machines virtuelles de protection sur tous les hôtes VMware ESXi
qui appartiennent au cluster KSC ou procéder à une sélection.
Pendant la suppression des machines virtuelles de protection sur les hôtes VMware ESXi, l'Assistant de suppression de l'application supprime également les copies de sauvegarde des fichiers de la sauvegarde ainsi que les fichiers de tra
çage enregistrés sur les machines virtuelles de protection.
Après la suppression sur les hôtes VMware ESXi, les machines virtuelles de protection apparaissent toujours dans la
Console d'administration Kaspersky Security Center. A l'issue du délai défini dans les paramètres du Kaspersky Security
Center (cf. Documentation du Kaspersky Security Center), les machines virtuelles de protection sont automatiquement supprimées de la Console d'administration.
Vous pouvez supprimer manuellement des machines virtuelles de protection de la console d'administration du Kaspersky
Security Center directement après la fin de la procédure de suppression de l'application.
Avant la suppression des machines virtuelles de protection de la Console d'administration du Kaspersky Security Center, les événements envoyés par ces machines virtuelles de protection sont enregistrés dans le Kaspersky Security Center et figurent dans les rapports et le journal des événements du Kaspersky Security Center. La liste des copies de sauvegarde des fichiers placés dans la sauvegarde sur ces machines virtuelles de protection est également enregistrée dans le
Kaspersky Security Center, mais aucune action ne peut être réalisée sur les copies des fichiers car les copies de sauvegarde ont été supprimées pendant la suppression des machines virtuelles de protection sur les hôtes VMware
ESXi.
Il est conseillé de supprimer les machines virtuelles de protection à l'aide du Kaspersky Security Center, il est déconseillé de supprimer les machines virtuelles de protection manuellement à l'aide de VMware.
67
M
A N U E L D E L
'
A D M I N I S T R A T E U R
Pour supprimer le module Antivirus Fichiers, les modules suivants de l'infrastructure virtuelle VMware doivent être accessibles :
VMware vCenter Server
. Offre des informations au sujet des hôtes VMware ESXi sur lesquels la machine virtuelle de protection est installée.
VMware vShield Manager
. Permet d'annuler l'enregistrement des machines virtuelles de protection dans
VMware vShield Server.
P
ROCEDURE DE SUPPRESSION DU MODULE
A
NTIVIRUS
F
ICHIERS
Dans cette section, l
'expression machine virtuelle de protection désigne la machine virtuelle de protection dotée du module Antivirus Fichiers.
Pour supprimer le module Antivirus Fichiers, procédez comme suit :
1. Ouvrez la Console d'administration du Kaspersky Security Center.
2. D ans l'arborescence de la console, sélectionnez le Serveur d'administration.
3. Cliquez sur le lien
Administrer Kaspersky Security for Virtualization Agentless
pour lancer l'Assistant. Le lien se trouve dans la zone de travail du groupe
Déploiement
.
4. Dans la fe nêtre ouverte, choisissez l'option
Protection du système de fichiers des machines virtuelles
et passez à l'étape suivante de l'Assistant.
5. Suivez les instructions de l'Assistant.
D
ANS CETTE SECTION
E
TAPE
1.
S
ELECTION DE L
'
ACTION
Choisissez l'option
Suppression
.
Passez à l'étape suivante de l'Assistant.
68
S
U P P R E S S I O N D E L
'
A P P L I C A T I O N
E
TAPE
2.
C
ONNEXION A
VM
WARE V
C
ENTER
S
ERVER
Cette étape permet de définir les paramètres de connexion de l'Assistant à VMware vCenter Server :
Adresse de VMware vCenter Server
. Adresse IP au format IPv4 ou nom de domaine complet de VMware vCenter Server auquel la connexion s'opère.
Nom de l'utilisateur
. Nom du compte utilisateur sous lequel la connexion à VMware vCenter Server s'opère.
Mot de passe
. Mot de passe du compte utilisateur sous lequel s'opère la connexion à VMware vCenter Server.
Dans les deux cas, choi sissez le compte utilisateur d'un administrateur autorisé à supprimer les machines virtuelles.
Passez à l'étape suivante de l'Assistant.
Si le certificat reçu de VMware vCenter Server n'est pas approuvé, une fenêtre s'ouvre et affiche un message sur l'erreur de certificat. Le lien dans cette fenêtre permet de consulter les informations relatives au certificat. Cliquez sur
Poursuivre
pour continuer la procédure de suppression.
L'Assistant vérifiera la possibilité de se connecter à VMware vCenter Server avec le nom et le mot de passe du compte indiqué. Si le compte ne présente pas assez de privilèges, l'Assistant le signalera et restera à l'étape actuelle. Si le
Ensuite, l'Assistant établira la connexion à VMware vCenter Server.
S'il n'est pas possible d'établir la connexion à VMware vCenter Server, vérifiez les paramètres de connexion saisis. Si les paramètres de connexion ont été correctement saisis, quittez l'Assistant, vérifiez que le VMware vCenter Server est accessible via le réseau, puis relancez la suppression de l'application.
E
TAPE
3.
S
ELECTION DES HOTES
VM
WARE
ESX
I
A cette étape, sélectionnez les hôtes VMware ESXi sur lesquels vous souhaitez supprimer la machine virtuelle de protection.
Les colonnes du tableau reprennent les informations relatives aux hôtes VMware ESXi de la plateforme VMware vCenter
Server sélectionnée sur lesquels la machine virtuelle de protection est installée :
Hôte VMware ESXi
: l'adresse IP ou le nom de domaine de l'hôte VMware ESXi.
Version de l'application
: numéro de la version de l'application Kaspersky Security installée sur la machine virtuelle de protection de cet hôte VMware ESXi.
Etat
: informations sur l'état de la machine virtuelle de protection :
Accessible
: la machine virtuelle de protection est activée.
Eteinte
: la machine virtuelle de protection es t désactivée.
Pour sélectionner un hôte VMware ESXi, cochez la case en regard de son nom dans le tableau. Vous pouvez uniquement sélectionner les hôtes VMware ESXi sur lesquels la machine virtuelle de protection présente l'état
Accessible
.
Passez à l'étape suivante de l'Assistant.
69
M
A N U E L D E L
'
A D M I N I S T R A T E U R
E
TAPE
4.
S
AISIE DES PARAMETRES DE CONNEXION A
VM
WARE
V
S
HIELD
M
ANAGER
Pour bien supprimer une machine virtuelle de protection, l'Assistant doit annuler l'enregistrement de celle-ci dans
VMware vShield Manager. Pour annuler l'enreg istrement, l'Assistant se connecte à VMware vShield Manager.
A cette étape, indiquez les paramètres de connexion à VMware vShield Manager :
Adresse IP de VMware vShield Manager
. Adresse IP au format IPv4 ou nom de domaine VMware vShield
Manager pour lequel les machines virtuelles de protection se trouvent dans la zone d'action.
Nom de l'utilisateur
. Nom de compte d'administrateur pour la connexion à VMware vShield Manager.
Mot de passe
. Mot de passe de compte administrateur pour la connexion à VMware vShield Manager.
Passez à l'étape suivante de l'Assistant.
Si le certificat, obtenu à partir du VMware vShield Manager, n'est pas approuvé, une fenêtre s'ouvre avec un message spécifiant l'erreur contenue dans le certificat. Le lien dans cette fenêtre permet de consulter les informations relatives au certificat. Cliquez sur
Poursuivre
pour continuer la procédure de suppression.
E
TAPE
5.
C
ONFIRMATION DE LA SUPPRESSION
A cette étape, la fenêtre de l'Assistant affiche les informations relatives au nombre de machines virtuelles de protection qui sera supprimé.
Passez à l'étape suivante de l'Assistant afin de confirmer la suppression ou revenez à l'étape précédente de l'Assistant.
E
TAPE
6.
S
UPPRESSION DES MACHINES VIRTUELLES DE
PROTECTION
Cette étape correspond à la suppression des machines virtuelles de protection sur les hôtes VMware ESXi. Le processus dure un certain temps. Attendez la fin du processus de suppression.
Les informations relatives à la suppression des machines virtuelles de protection sont reprises dans le tableau. L'heure de début et l'heure de fin de la suppression sur chacun des hôtes VMware ESXi sont affichées dans les colonnes
Début
et
Fin
. Ces informations permettent d'estimer le temps nécessaire à la suppression de toutes les machines virtuelles de protection sélectionnées.
Une fois que la suppression de l'application sur tous les hôtes VMware ESXi sélectionnés est terminée, passez à l'étape suivante de l'Assistant.
E
TAPE
7.
F
IN DE LA SUPPRESSION DES MACHINES VIRTUELLES DE
PROTECTION
Au cours de cette étape, les informations relatives au résultat de la suppression des machines virtuelles de protection sur les hôtes VMware ESXi sont affichées.
Fermez l'Assistant.
Si la suppression des machines virtuelles de protection se termine avec une erreur, l'Assistant affiche un lien vers le fichier contenant son journal de travail. Vous pouvez utiliser ce fichier lorsque vous demandez l'aide du Service de
Support Technique.
70
S
U P P R E S S I O N D E L
'
A P P L I C A T I O N
S
UPPRESSION DU MODULE
D
ETECTION DES MENACES
RESEAU
Cette section contient des informations sur la suppression du module Détection des menaces réseau.
Dans cette section, l'expression machine virtuelle de protection désigne la machine virtuelle de protection dotée du mod ule Détection des menaces réseau.
Vous pouvez supprimer le module Détection des menaces réseau sur tous les clusters VMware ou sur certains seulement.
La suppression du module Détection des menaces réseau sur tous les clusters VMware passe par la suppression totale de ce module de l'infrastructure virtuelle VMware. Les paramètres indispensables à la suppression totale du module
). L'Assistant transmet ces paramètres à VMware
vShield Manager. VMware vShield Manager exécute les actions suivantes :
supprime les machines v irtuelles de protection sur tous les hôtes VMware ESXi entrant dans la composition de toutes les grappes VMware ;
annule l'enregistrement des machines virtuelles de protection du module Détection des menaces réseau
(service de Kaspersky Network Protection) dans VMware vShield Manager.
La suppression sélective du module Détection des menaces réseau s'effectue via la suppression des machines virtuelles de protection dotées du module Détection des menaces réseau sur les hôtes VMware ESXi entrant dans la composition des clusters VMware sélectionnés. Les paramètres de suppression des machines virtuelles de protection sur les hôtes
VMware ESXi se définissent à l'aide de l'Assistant d'installation, de mise à jour et de suppression des machines virtuelles
). L'Assistant transmet ces paramètres à VMware vShield Manager. VMware vShield
Manager exécute les actions suivantes :
supprime les machines virtuelles de protection sur tous les hôtes VMware ESXi entrant dans la composition des grappes VMware sélectionnées ;
annule l'enregistrement des machines virtuelles de protection dans VMware vShield Manager.
Lors de la suppression sélective du module Détection des menaces réseau, l'enregistrement du module Détection des menaces réseau (service de Kaspersky Network Protection) n'est pas annulé.
Pendant la suppression des mach ines virtuelles de protection sur les hôtes VMware ESXi entrant dans la composition du cluster VMware, VMware vShield Manager supprime également les fichiers de traçage.
Après la suppression sur les hôtes VMware ESXi, les machines virtuelles de protection apparaissent toujours dans la
Console d'administration Kaspersky Security Center. A l'issue du délai défini dans les paramètres du Kaspersky Security
Center (cf. Documentation du Kaspersky Security Center), les machines virtuelles de protection sont automatiquement supprimées de la Console d'administration.
Vous pouvez supprimer manuellement des machines virtuelles de protection de la Console d'administration du
Kaspersky Security Center directement après la fin de la procédure de suppression du module Détection des menaces réseau.
Avant la suppression des machines virtuelles de protection de la Console d'administration du Kaspersky Security Center, les événements envoyés par ces machines virtuelles de protection sont enregistrés dans le Kaspersky Security Center et figurent dans les rapports et le journal des événements du Kaspersky Security Center.
Il est conseillé de supprimer les machines virtuelles de protection à l'aide du Kaspersky Security Center, il est déconseillé de supprimer les machines virtuelles de protection manuellement à l'aide de VMware.
71
M
A N U E L D E L
'
A D M I N I S T R A T E U R
Pour supprimer le module Détection des menaces réseau, les modules suivants de l'infrastructure virtuelle VMware doivent être accessibles :
VMware vCenter Server
. Fournit des informations au sujet des hôtes VMware ESXi sur lesquels les machines virtuelles de protection sont installées.
VMware vShield Manager
. S'utilise pour la suppression des machines virtuelles de protection sur les hôtes
VMware ESXi, l'annulation de l'enregistrement des machines virtuelles de protection et du module Détection des menaces réseau (service de Kaspersky Network Protection) dans VMware vShield Manager.
P
ROCEDURE DE SUPPRESSION DES MACHINES
VIRTUELLES DE PROTECTION DOTEES DU MODULE
D
ETECTION DES MENACES RESEAU
Dans cette section, l'expression machine virtuelle de protection désigne la machine virtuelle de protection dotée du module Détection des menaces réseau.
Pour supprimer les machines virtuelles de protection dotées du module Détection des menaces réseau, procédez comme suit :
1. Ouvrez la Console d'administration du Kaspersky Security Center.
2.
Dans l'arborescence de la console, sélectionnez le Serveur d'administration.
3. Cliquez sur le lien
Administrer Kaspersky Security for Virtualization Agentless
pour lancer l'Assistant. Le lien se trouve dans la zone de travail du groupe
Déploiement
.
4.
Dans la fenêtre ouverte, choisissez l'option
Protection des machines virtuelles contre les menaces réseau
et passez à l'étape suivante de l'Assistant.
5. Suivez les instructions de l'Assistant.
D
ANS CETTE SECTION
Etape
72
S
U P P R E S S I O N D E L
'
A P P L I C A T I O N
E
TAPE
1.
S
ELECTION DE L
'
ACTION
A cette étape, choisissez l'option
Installation, mise à jour ou suppression des machines virtuelles de protection avec le composant Détection des menaces réseau
.
Passez à l'étape suivante de l'Assistant.
E
TAPE
2.
C
ONNEXION A
VM
WARE V
C
ENTER
S
ERVER
Cette étape permet de définir les paramètres de connexion de l'Assistant à VMware vCenter Server :
Adresse de VMware vCenter Server
. Adresse IP au format IPv4 ou nom de domaine complet de VMware vCenter Server auquel la connexion s'opère.
Nom de l'utilisateur
. Nom du compte utilisateur sous lequel la connexion à VMware vCenter Server s'opère.
Mot de passe
. Mot de passe du compte utilisateur sous lequel s'opère la connexion à VMware vCenter Server.
Dans les deux cas, choisissez le compte utilisateur d'un administrateur autorisé à supprimer les machines virtuelles.
Passez à l'étape suivante de l'Assistant.
Si le certificat reçu de VMware vCenter Server n'est pas approuvé, une fenêtre s'ouvre et affiche un message sur l'erreur de certificat. Le lien dans cette fenêtre permet de consulter les informations relatives au certificat. Cliquez sur
Poursuivre
pour continuer la procédure de suppression.
Ensuite, l'Assistant établira la connexion à VMware vCenter Server.
S'il n'est pas possible d'établir la connexion à VMware vCenter Server, vérifiez les paramètres de connexion saisis. Si les paramètres de connexion ont été correctement saisis, quittez l'Assistant, vérifiez que le VMware vCenter Server est accessible via le réseau, puis relancez la procédure de suppression.
E
TAPE
3.
S
AISIE DES PARAMETRES DE CONNEXION A
VM
WARE
V
S
HIELD
M
ANAGER
A cette étape, indiquez les paramètres de connexion à VMware vShield Manager :
Adresse de VMware vShield Manager
. Adresse IP au format IPv4 ou nom de domaine du module VMware vShield Manager pour lequel les machines virtuelles de protection se trouvent dans la zone d'action.
Nom de l'utilisateur
. Nom de compte d'administrateur pour la connexion à VMware vShield Manager.
Mot de passe
. Mot de passe de compte administrateur pour la connexion à VMware vShield Manager.
Passez à l'étape suivante de l'Assistant.
Si le certificat, obtenu à partir du VMware vShield Manager, n'est pas approuvé, une fenêtre s'ouvre avec un message spécifiant l'erreur contenue dans le certificat. Le lien dans cette fenêtre permet de consulter les informations relatives au certificat. Cliquez sur
Poursuivre
pour continuer la procédure de suppression.
73
M
A N U E L D E L
'
A D M I N I S T R A T E U R
E
TAPE
4.
C
ONSULTATION DES INFORMATIONS RELATIVES A L
'
IMAGE
DE LA MACHINE VIRTUELLE DE PROTECTION
A cette étape, la fenêtre de l'Assistant affiche le chemin vers le fichier OVF de la machine virtuelle de protection déployée sur les clusters VMware qui font partie du VMware vCenter Server sélectionné.
Passez à l'étape suivante de l'Assistant.
E
TAPE
5.
L
ECTURE DES
C
ONTRATS DE LICENCE
Cette étape vous permet de prendre connaissance du texte des Contrats de licence que vous allez conclure avec
Kaspersky Lab et la société SUSE LLC. La société SUSE LLC est propriétaire du système d'exploitation SUSE Linux
Enterprise Server
11 SP3 installé sur la machine virtuelle de protection.
Pour poursuivre la suppression, choisissez l'option
J'accepte les conditions
.
Passez à l'étape suivante de l'Assistant.
E
TAPE
6.
S
ELECTION DES CLUSTERS
VM
WARE
A cette étape, indiquez les clusters VMware sur les hôtes VMware ESXi pour lesquels il faut supprimer les machines virtuelles de protection dotées du module Détection des menaces réseau.
Les colonnes du tableau affichent les informations relatives à l'ensemble des clusters VMware dans le cadre d'une plateforme VMware vCenter Server :
Nom du cluster VMware
– nom du cluster VMware.
Chemin d'accès
: chemin vers le cluster VMware dans l'infrastructure virtuelle VMware.
Protection
: informations sur l'activation ou non de la protection des machines virtuelles de ce cluster VMware contre les menace s réseau :
Protégé
: des machines virtuelles de protection sont installées sur les hôtes VMware ESXi entrant dans la composition de ce cluster VMware.
Non protégé
: des machines virtuelles de protection ne sont pas installées sur les hôtes VMware ESXi entrant dans la composition de ce cluster VMware.
Pour désigner le cluster VMware sur lequel il convient de supprimer les machines virtuelles de protection, dans le tableau, décochez la case située à gauche du nom de ce cluster VMware.
Passez à l'étape suivante de l'Assistant.
E
TAPE
7.
S
ELECTION DES GROUPES DE PORTS DISTRIBUES
A cette étape, désignez les groupes de ports distribués (Distributed Virtual Port Groups) qui nécessitent de désactiver la protection contre les menaces réseau. Kaspersky Security ne contrôlera pas le trafic des machines virtuelles qui passe par les groupes sélectionnés de ports distribués.
Les colonnes du tableau affichent les informations relatives à l'ensemble des groupes de ports distribués configurés dans Distributed Virtual Switches dans le cadre d'une plateforme VMware vCenter Server :
Groupe de ports distribués
: nom du groupe de ports distribués.
Chemin d’accès
: emplacement du groupe de ports distribués dans l'infrastructure virtuelle VMware.
74
S
U P P R E S S I O N D E L
'
A P P L I C A T I O N
Protection
: informations sur l'activ ation ou non de la vérification du trafic des machines virtuelles au sein de ce groupe de ports distribués :
Activée
: Kaspersky Security vérifie le trafic au sein de ce groupe de ports distribués en vue de détecter les activités caractéristiques des attaques réseau.
Désactivée
: l'application ne vérifie pas le trafic au sein de ce groupe de ports distribués en vue de détecter les activités caractéristiques des attaques réseau.
Pour désigner le groupe de ports distribués nécessitant de désactiver la protection contre les menaces réseau, dans le tableau, décochez la case située à gauche du nom de ce groupe de ports distribués.
Passez à l'étape suivante de l'Assistant.
E
TAPE
8.
F
IN DE LA SAISIE DES PARAMETRES
Tous les paramètres indispensables à la suppression des machines virtuelles de protection sur les hôtes VMware ESXi ont été saisis.
A cette étape, les paramètres de suppression des machines virtuelles de protection par VMware vShield Manager s'affichent : informations sur l'image de la machine virtuelle d e protection déployée sur les hôtes VMware ESXi, sur les clusters VMware et sur les groupes de ports distribués (Distributed Virtual Port Groups) pour lesquels la protection contre les menaces réseau sera activée.
S'il convient de modifier les paramètres, revenez aux étapes précédentes de l'Assistant.
Cliquez sur
Exécuter
, pour terminer la saisie des paramètres de suppression des machines virtuelles de protection et passer à l'étape suivante de l'Assistant. L'Assistant transmet ces paramètres à VMware vShield Manager.
E
TAPE
9.
F
IN DU TRAVAIL DE L
'A
SSISTANT
Cette étape affiche les informations relatives aux résultats de la transmission à VMware vShield Manager des paramètres de suppression des machines virtuelles de protection sur les hôtes VMware ESXi.
Si l a transmission des paramètres été effectuée avec succès, fermez l'Assistant.
Si la transmission des paramètres à VMware vShield Manager se termine avec une erreur, l'Assistant affiche un lien vers le fichier contenant son journal de travail. Dans ce cas, fermez l'Assistant, corrigez les erreurs en fonction des raisons fournies et relancez à nouveau la procédure de suppression.
Les informations relatives au procédé de suppression des machines virtuelles de protection sur les hôtes VMware ESXi peuvent être consultées dans VMware vSphere Client (dans la fenêtre
Recent Tasks
).
P
ROCEDURE DE SUPPRESSION TOTALE DU MODULE
D
ETECTION DES MENACES RESEAU
Pour supprimer complètement le module Détection des menaces réseau, procédez comme suit :
1. Ouvrez la Console d'administration du Kaspersky Security Center.
2.
Dans l'arborescence de la console, sélectionnez le Serveur d'administration.
3. Cliquez sur le lien
Administrer Kaspersky Security for Virtualization Agentless
pour lancer l'Assistant. Le lien se trouve dans la zone de travail du groupe
Déploiement
.
4.
Dans la fenêtre ouverte, choisissez l'option
Protection des machines virtuelles contre les menaces réseau
et passez à l'étape suivante de l'Assistant.
5. Suivez les instructions de l'Assistant.
75
M
A N U E L D E L
'
A D M I N I S T R A T E U R
D
ANS CETTE SECTION
E
TAPE
1.
S
ELECTION DE L
'
ACTION
A cette étape, choisissez l'option
Suppression totale du module Détection des menaces réseau
.
Passez à l'étape suivante de l'Assistant.
E
TAPE
2.
C
ONNEXION A
VM
WARE V
S
HIELD
M
ANAGER
A cette étape, indiquez les paramètres de connexion à VMware vShield Manager :
Adresse de VMware vShield Manager
. Adresse IP au format IPv4 ou nom de domaine du module VMware vShield Manager pour lequel les machines virtuelles de protection se trouvent dans la zone d'action.
Nom de l'utilisateur
. Nom de compte d'administrateur pour la connexion à VMware vShield Manager.
Mot de passe
. Mot de passe de compte administrateur pour la connexion à VMware vShield Manager.
Passez à l'étape suivante de l'Assistant.
Si le certificat, obtenu à partir du VMware vShield Manager, n'est pas approuvé, une fenêtre s'ouvre avec un message spécifiant l'erreur contenue dans le certificat. Le lien dans cette fenêtre permet de consulter les informations relatives au certificat. Pour poursuivre la procédure de suppression totale du module Détection des menaces réseau, cliquez que le bouton
Continuer
.
Si l'infrastructure virtuelle VMware présente des machines virtuelles de protection dotées du module Détection des menaces réseau, une fenêtre s'ouvre avec un message notifiant la désactivation de la protection des clusters VMware et des groupes de ports distribués. Au cours de la suppression totale du module Détection des menaces réseau, l'Assistant transmet les paramètres nécessaires à la désactivation de la protection des clusters VMware et des groupes de ports distribués à VMware vShield Manager . VMware vShield Manager désactive la protection de tous les clusters VMware et groupes de po rts distribués. Cliquez sur le bouton
OK
pour confirmer la désactivation de la protection.
E
TAPE
3.
F
IN DE LA SAISIE DES PARAMETRES
Tous les paramètres indispensables à la suppression totale du module Détection des menaces réseau de l'infrastructure virtu elle VMware ont été saisis.
S'il convient de modifier les paramètres, revenez aux étapes précédentes de l'Assistant.
Cliquez sur
Exécuter
, pour terminer saisie des paramètres et passer à l'étape suivante de l'Assistant. L'Assistant transmet ces paramètres à VMware vShield Manager.
76
S
U P P R E S S I O N D E L
'
A P P L I C A T I O N
E
TAPE
4.
F
IN DU TRAVAIL DE L
'A
SSISTANT
Cette étape affiche les informations relatives aux résultats de la transmission à VMware vShield Manager des paramètres de suppression totale du module Détection des menaces réseau.
Si la tr ansmission des paramètres été effectuée avec succès, fermez l'Assistant.
Si la transmission des paramètres à VMware vShield Manager se termine avec une erreur, l'Assistant affiche un lien vers le fichier contenant son journal de travail. Dans ce cas, fermez l'Assistant, corrigez les erreurs en fonction des raisons fournies et relancez à nouveau la procédure de suppression total du module Détection des menaces réseau.
Le service Kaspersky Network Protection (module Détection des menaces réseau) est supprimé de la liste des services après la suppression totale du module Détection des menaces réseau dans l'interface Internet VMware vShield
Manager.
77
ELIMINATION DES ERREURS
D'ENREGISTREMENT DES MACHINES
VIRTUELLES DE PROTECTION
Cette section contient la descrip tion des erreurs d'enregistrement possibles des machines virtuelles de protection dotées du module Antivirus Fichiers dans VMware vShield Manager et les moyens pour s'en débarrasser.
Dans cette section, l'expression machine virtuelle de protection désigne la machine virtuelle de protection dotée du module Antivirus Fichiers.
D
ANS CETTE SECTION
A
PROPOS DES ERREURS POTENTIELLES
D
'
ENREGISTREMENT DES MACHINES VIRTUELLES DE
PROTECTION
Compte tenu des particularités liées à l'utilisation commune de l'application Kaspersky Security et de VMware vShield
Manager, des erreurs d'enregistrement des machines virtuelles de protection dans VMware vShield Manager sont possibles pendant l'installation de l'application, ainsi qu'une annulation incorrecte de leur enregistrement pendant la suppression de l'application.
Les erreurs suivantes ainsi que les solutions suivantes sont possibles :
Les machines virtuelles de protection ne sont pas enregistrées dans VMware vShield Manager. La solution est d'enregistrer ces machines virtuelles de protection dans VMware vShield Manager.
Les machines virtuelles de protection sont mal enregistrées dans VMware vShield Manager : elles sont enregistrées comme des machines virtuelles de protection de Kaspersky Lab mais ne possèdent pas d'indices d'installation de l'application Kaspersky Security. La solution est de supprimer les enregistrements sur de telles machines virtuelles de protection depuis VMware vShield Manager.
Les machines virtuelles de protection sont m al supprimées : les machines virtuelles de protection sont absentes de VMware vCenter Server, mais les enregistrements concernant ces machines restent dans VMware vShield
Manager. La solution est de supprimer les enregistrements sur de telles machines virtuelles de protection depuis VMware vShield Manager.
Les erreurs d'enregistrement des machines virtuelles de protection dans VMware vShield Manager peuvent provoquer un échange incorrect d'événements entre l'application Kaspersky Security et VMware vShield Manager.
Pour éliminer de telles erreurs, un Assistant d'élimination des erreurs est prévu.
78
E
L I M I N A T I O N D E S E R R E U R S D
'
E N R E G I S T R E M E N T D E S M A C H I N E S V I R T U E L L E S D E P R O T E C T I O N
P
ROCEDURE D
'
ELIMINATION DES ERREURS
D
'
ENREGISTREMENT DES MACHINES VIRTUELLES DE
PROTECTION
Pour éliminer les erreurs d'enregistrement des machines virtuelles de protection dans VMware vShield Manager, procédez comme suit :
1. Ouvrez la Console d'administration du Kaspersky Security Center.
2.
Dans l'arborescence de la console, sélectionnez le Serveur d'administration.
3. Cliquez sur le lien
Administrer Kaspersky Security for Virtualization Agentless
pour lancer l'Assistant. Le lien se trouve dans la zone de travail du groupe
Déploiement
.
4.
Dans la fenêtre ouverte, choisissez l'option
Protection du système de fichiers des machines virtuelles
et passez à l'étape suivante de l'Assistant.
5. Suivez les instructions de l'Assistant.
D
ANS CETTE SECTION
E
TAPE
1.
S
ELECTION DE L
'
ACTION
Sélectionnez l'option
Elimination des erreurs d'enregistrement
à cette étape.
Passez à l'étape suivante de l'Assistant.
E
TAPE
2.
C
ONNEXION A
VM
WARE V
C
ENTER
S
ERVER
Cette étape permet de définir les paramètres de connexion de l'Assistant à VMware vCenter Server :
Adresse de VMware vCenter Server
.
Adresse IP au format IPv4 ou nom de domaine complet de VMware vCenter Server auquel la connexion s'opère.
Nom de l'utilisateur
.
Nom du compte utilisateur sous lequel la connexion à VMware vCenter Server s'opère. Il est recommandé d’indiquer le nom d’un compte utilisateur créé pour utiliser l’application et modifier la configuration des machines virtuelles de protection. Il faut que le rôle système préinstallé ReadOnly soit attribué à ce compte utilisateur.
Mot de passe
.
Mot de passe du compte utilisateu r sous lequel s'opère la connexion à VMware vCenter Server.
79
M
A N U E L D E L
'
A D M I N I S T R A T E U R
Passez à l'étape suivante de l'Assistant.
Si le certificat reçu de VMware vCenter Server n'est pas approuvé, une fenêtre s'ouvre et affiche un message sur l'erreur de certificat. Le lien dans cet te fenêtre permet de consulter les informations relatives au certificat. Cliquez sur
Poursuivre
pour continuer la procédure d'élimination des erreurs.
L'Assistant vérifiera la possibilité de se connecter à VMware vCenter Server avec le nom et le mot de passe du compte indiqué. Si le compte ne présente pas assez de privilèges, l'Assistant le signalera et restera à l'étape actuelle. Si le
Ensuite, l'Assistant établira la connexion à VMware vCenter Server.
S'il n'est pas possible d'établir la connexion à VMware vCenter Server, vérifiez les paramètres de connexion saisis. Si les paramètres de connexion ont été correctement saisis, quittez l'Assistant, vérifiez que le VMware vCenter Server est accessible via le réseau, puis relancez l'élimination des erreurs.
E
TAPE
3.
C
ONNEXION A
VM
WARE V
S
HIELD
M
ANAGER
Pour rechercher et éliminer les éventuelles erreurs d’enregistrement des machines virtuelles de protection, l’Assistant requiert la connexion à VMware vShield Manager.
A cette étape, indiquez les paramètres de connexion à VMware vShield Manager :
Adresse IP de VMware vShield Manager
. Adresse IP au format IPv4 ou nom de domaine VMware vShield
Manager pour lequel les machines virtuelles de protection se trouvent dans la zone d'action.
Nom de l'utilisateur
. Nom de compte d'administrateur pour la connexio n à VMware vShield Manager.
Mot de passe
. Mot de passe de compte administrateur pour la connexion à VMware vShield Manager.
Passez à l'étape suivante de l'Assistant.
Si le certificat, obtenu à partir du VMware vShield Manager, n'est pas approuvé, une fenêtre s'ouvre avec un message spécifiant l'erreur contenue dans le certificat. Le lien dans cette fenêtre permet de consulter les informations relatives au certificat. Cliquez sur
Poursuivre
pour continuer la procédure d'élimination des erreurs.
L'Assistant établira la connexion à VMware vShield Manager.
S'il n'est pas possible d'établir la connexion à VMware vCenter Server, vérifiez les paramètres de connexion saisis. Si les paramètres de connexion ont été correctement saisis, quittez l'Assistant, vérifiez que le serveur VMware vShield
Manager est accessible via le réseau, puis recommencez l'élimination des erreurs.
E
TAPE
4.
S
ELECTION DES ERREURS A ELIMINER
A cette étape l'Assistant exécute la collecte d'informations et l'analyse des erreurs détectées. Le processus dure un certain temps. Attendez la fin du processus de modification.
Finalement, l'Assistant affiche la liste des machines virtuelles de protection pour lesquelles les erreurs d'enregistrement dans VMware vShield Manager ont été détectées :
Les mach ines virtuelles de protection ne sont pas enregistrées dans VMware vShield Manager. Sélectionnez ces machines virtuelles de protection pour les enregistrer dans VMware vShield Manager.
Les machines virtuelles de protection sont mal enregistrées dans VMware vShield Manager. Sélectionnez ces machines virtuelles de protection pour supprimer leur enregistrement dans VMware vShield Manager.
Les machines virtuelles de protection sont mal supprimées. Sélectionnez ces machines virtuelles de protection pour supprimer leur enregistrement dans VMware vShield Manager.
80
E
L I M I N A T I O N D E S E R R E U R S D
'
E N R E G I S T R E M E N T D E S M A C H I N E S V I R T U E L L E S D E P R O T E C T I O N
La liste indique l'identificateur et le nom de chaque machine virtuelle dans l'infrastructure virtuelle VMware. Si les machines virtuelles de protection sont mal supprimées, seul leur identificateur est indiqué.
Pour sélectionner la machine virtuelle de protection, cochez la case à gauche de son identificateur.
Passez à l'étape suivante de l'Assistant.
E
TAPE
5.
C
ONFIRMATION DES ACTIONS
A cette étape, la fenêtre de l'Assistant affiche les informations sur les conséquences, dans l'infrastructure virtuelle
VMware, qu'entraînera l'élimination des erreurs d'enregistrement des machines virtuelles de protection dans VMware vShield Manager.
Passez à l'étape suivante de l'Assistant afin de confirmer l'élimination de l'erreur ou revenez à l'étape précédente de l'Assistant.
E
TAPE
6.
E
LIMINATION DES ERREURS
A cette étape, définissez l'élimination des erreurs d'enregistrement des machines virtuelles de protection dans VMware vShield Manager. Le processus dure un certain temps. Attendez la fin du processus de modification.
Une fois le processus terminé, l'Assistant passe automatiquement à l'étape suivante.
E
TAPE
7.
F
IN DE L
'
ELIMINATION DES ERREURS
Cette étape affiche les informations sur les résultats de l'élimination des erreurs d'enregistrement des machines virtuelles de protection dans VMware vShield Manager.
Si des erreurs se sont produites dans l'Assistant, les informations suivantes s'affichent :
l'identificateur de la machine virtuelle de protection dans l'infrastructure virtuelle VMware ;
le nom de la machine virtuelle de protection ;
le code et la description de l'erreur apparue générés par VMware vShield Manager.
Fermez l'Assistant.
81
LICENCE DE L'APPLICATION
Cette section présente les notions principales relatives à l'activation de l'application. Elle détaille le Contrat de licence et le Certificat de licence, les types de licences et l'activation de l'application.
D
ANS CETTE SECTION
A
PROPOS DU CONTRAT DE LICENCE
Le
contrat de licence
est un accord juridique conclu entre vous et Kaspersky Lab qui prévoit les conditions dans lesquelles vous pouvez utiliser le logiciel que vous avez acheté.
Vous pouvez prendre connaissance des conditions du contrat de licence par les moyens suivants :
Pendant l'installation de l'application (cf. section "Etape 5. Consultation des contrats de licence
En lisant le document license.txt. Ce document est repris dans la distribution de l'application (cf. section
Vous acceptez les conditions du contrat de licence, en confirmant votre accord avec le texte du contrat de licence lors de l'installation de l'application.
Si vous n'êtes pas d'accord avec les conditions du Contrat de licence, vous devez interrompre l'installation de l'application.
P
RESENTATION DE LA LICENCE
La
licence
est un droit d'utilisation de l'application, limité dans le temps et octroyé dans le cadre du contrat de licence.
La licence vous donne droit aux services suivants :
Utilisation de l'application pour la protection des machines virtuelles sur les hôtes VMware ESXi.
Kaspersky Security protège uniquement les machines virtuelles de l'infrastructure virtuelle VMware sur lesquelles le pilote VMware vShield Endpoint Thin Agent est installé et activé et qui sont en ligne (c.-à-d., ni
éteintes, ni suspendues).
Contacter le Support Technique de Kaspersky Lab.
Accès aux divers services offerts par Kaspersky Lab ou ses partenaires pendant la durée de validité de la licence.
82
L
I C E N C E D E L
'
A P P L I C A T I O N
Le volume de services offerts et la durée d'utilisation de l'application dépendent du type de licence utilisée pour activer l'application.
Les types de licen ces suivants sont prévus :
Evaluation
: une licence gratuite conçue pour faire découvrir l'application.
La durée de validité de la licence d'évaluation est courte. Une fois que la licence d'évaluation a expiré,
Kaspersky Security arrête de remplir toutes ses fonctions. Pour continuer à utiliser l'application, il est nécessaire d'acheter une licence commerciale. Vous pouvez activer l'application à l'aide d'une licence d'évaluation une seule fois uniquement.
Commerciale
: licence payante délivrée à l'achat de l'application.
Une fois que la licence commerciale arrive à échéance, l'application continue à fonctionner mais ses fonctionnalités sont réduites. Vous pouvez continuer à protéger les machines virtuelles et à les analyser, mais uniquement à l'aide des bases antivirus installées avant l'expiration de la licence. Pour pouvoir profiter de toutes les fonctionnalités de Kaspersky Security, il est nécessaire de renouveler la licence commerciale. Il est conseillé de renouveler la licence commerciale avant son expiration afin de garantir la protection maximale contre les menaces informatiques.
Les
types de licence
suivants sont prévus pour Kaspersky Security :
Licence selon le nombre de machines virtuelles protégées par l'application. Ce type de licence repose sur des clés pour serveur ou pour poste de travail (en fonction du système d'exploitation des machines virtuelles protégées). En fonction des restrictions imposées par la licence, l'application intervient dans la protection d'un nombre défini de machines virtuelles avec un système d'exploitation Windows invité.
Licence selon le nombre de cœurs utilisés dans les processeurs physiques sur tous les hôtes VMware ESXi sur lesquels des machines virtuelles de protection sont installées. Ces licences reposent sur l'utilisation de clés
fonction des restrictions imposées par la licence, l'application intervient dans la protection de toutes les machines virtuelles avec des systèmes d'exploitation invités Windows installés sur les hôtes VMware ESXi dans lesquels un nombre défini de cœurs de processeurs physiques est utilisé.
Vous ne pouvez utiliser qu'un seul des deux modes de licence décrits dans le cadre d'une même plateforme VMware vCenter Server. .
P
RESENTATION DU
C
ERTIFICAT DE LICENCE
Le Certificat de licence
est un document qui vous est transmis avec le fichier clé ou le code d'activation.
Le Certif icat de licence comporte les informations suivantes à propos de la licence :
numéro de licence ;
informations sur l'utilisateur titulaire de la licence ;
informations sur l'application qu'il est possible d'activer grâce à la licence ;
restrictions sur le n ombre de licences (par exemple, nombre de périphériques sur lesquels il est possible d'utiliser l'application grâce à la licence) ;
date de début de validité de la licence ;
date de fin de validité de la licence ou durée de validité de la licence ;
type de licence.
83
M
A N U E L D E L
'
A D M I N I S T R A T E U R
P
RESENTATION DE LA CLE
La clé
est une séquence unique de chiffres et de lettres. La clé permet l'utilisation de l'application conformément aux conditions figurant dans le Certificat de licence (au type de licence, à la durée de validité de la licence, aux restrictions imposées par la licence).
Elle peut être ajoutée via un code d'activation ou un fichier clé.
Une fois les clés ajoutées, vous pouvez les remplacer par d'autres.
La clé peut être bloquée par Kaspersky Lab si vous avez enfreint les conditions du Contrat de licence. Si la clé est bloquée, il est nécessaire d'ajouter une autre clé pour utiliser l'application.
Clés actives et clés complémentaires.
Clé active
: clé utilisée lors du fonctionnement de l'application. Une clé active peut être ajoutée pour la licence d'évaluation ou la licence commerciale.
Clé complémentaire
: clé confirmant le droit d'utilisation de l'application mais qui ne s'utilise pas au moment donné. A la fin de la validité de la clé active, la clé complémentaire s'active automatiquement.
La clé complémentaire peut être ajoutée uniquement en présence d'une clé active.
La clé de la licence d'évaluation peut être utilisée uniquement en tant que clé active et ne peut en aucun cas servir de clé complémentaire. La clé de la licence d'évaluation ne peut en aucun cas remplacer la clé active d'une licence commerciale.
Kaspersky Security accepte les types de clés suivants :
Clé pour serveur
: clé prévue pour l'utilisation de l'application afin de protéger les machines virtuelles dotées d'un système d'exploitation pour serveurs.
Clé pour poste de travail
: clé prévue pour l'utilisation de l'application pour protéger les machines virtuelles dotées d'un système d'exploitation pour postes de travail.
Clé avec limitation en fonction du nombre de cœurs
: clé prévue pour l'utilisation de l'application afin de protéger les machines virtuelles, quel que soit le type de système d'exploitation installé. En fonction des restrictions imposées par la licence, l'application intervient dans la protection de toutes les machines virtuelles avec des systèmes d'exploitation invités Windows installés sur les hôtes VMware ESXi dans lesquels un nombre défini de cœurs de processeurs physiques est utilisé.
P
RESENTATION DU CODE D
'
ACTIVATION
Le
Code d'activation
est un code qui vous est fourni par Kaspersky Lab. Vous recevez un code d'activation lors de l'achat d'une licence commerciale pour Kaspersky Security ou lors de la commande d'une version d'évaluation de l'application.
Ce code sert à activer l'application.
Le code d'activation constitue une suite de vingt chiffres et lettres selon le format ххххх-ххххх-ххххх-ххххх.
Pour activer l'application avec un code d'activation, il convient de se connecter aux serveurs d'activation Kaspersky Lab.
Vous saisissez le code d'activation pour ajouter une clé.
En cas de perte ou de suppression du code d'activation après l'activation, vous pouvez le restaurer en envoyant une
demande au Support Technique (cf. section "Contacter le Support Technique" page 167 ).
84
L
I C E N C E D E L
'
A P P L I C A T I O N
P
RESENTATION DU FICHIER CLE
Le
Fichier clé
est un fichier de type хххххххх.key qui vous est fourni par Kaspersky Lab. Vous recevez un fichier clé lors de l'achat d'une licence commerciale pour Kaspersky Security ou lors de la commande d'une version d'évaluation de l'application. Ce fichier clé sert à activer l'application.
Le fichier clé comporte toutes les informations nécessaires à l'activation de l'application. Pour activer l'application avec un fichier clé, il n'est pas nécessaire de se connecter aux serveurs d'activation Kaspersky Lab et de disposer d'un accès
à Internet.
En cas de suppression accidentelle du fichier clé, vous pouvez le restaurer en envoyant une demande au Support
Technique (cf. section "Contacter le Support Technique
A
CTIVATION DE L
'
APPLICATION
Activation de l'application
: cette procédure d'activation de la licence permet l'utilisation de l'ensemble des fonctions de la version de l'applica tion tout au long de la durée de validité de la licence.
Pour activer l'application, il est nécessaire d'ajouter la clé à toutes les machines virtuelles de protection.
Vous pouvez activer l'application par l'un des moyens suivants :
fichier clé ;
code d'activation.
Le recours à
la tâche d'ajout de clé
est incontournable pour ajouter une clé, quel que soit le mode que vous avez choisi pour activer l'application. La tâche ajoute la clé sur toutes les machines virtuelles de protection dans le cadre d'un cluster
KSC, c'est à dire sur toutes les machines virtuelles installées sur les hôtes VMware ESXi dans le cadre d'une plateforme
VMware vCenter Server.
Pour activer l'application avec un code d'activation, il convient de se connecter aux serveurs d'activation Kaspersky Lab.
Pour se connecter aux serveurs d'activation Kaspersky Lab, il est nécessaire de remplir les conditions suivantes :
Lors de la création de la tâche d'ajout de la clé, le serveur proxy assure l'interaction entre le plug-in d'administration Kaspe rsky Security et les serveurs d'activation Kaspersky Lab. Ses paramètres sont définis dans le système d'exploitation de l'ordinateur où est installée la Console d'administration du Kaspersky Security
Center. Si le serveur proxy demande une authentification
, vous devrez indiquer les paramètres d'authentification sur le serveur proxy lors de la création de la tâche d'ajout de clé.
Lors de l'exécution de la tâche d'ajout de clé, l'interaction entre les serveurs d'activation et les machines virtuelles de prote ction gérées par le Kaspersky Security Center est garantie par le service Activation Proxy. La configuration du service Activation Proxy s'opère dans les propriétés du Serveur d'administration le Kaspersky
Security Center. Il est impossible d'activer l'application avec un code d'activation si le service Activation Proxy est déconnecté. Vous pouvez consulter les informations détaillées sur le service Activation Proxy dans la documentation du Kaspersky Security Center.
Si vous utilisez le mode de licence en fonction du nombre de machines virtuelles protégées, le type de fichier clé doit correspondre au système d'exploitation invité des machines virtuelles : une clé de type serveur est nécessaire pour les machines virtuelles avec système d'exploitation serveur et une clé de type poste de travail est nécessaire pour les machines virtuelles avec système d'exploitation pour postes de travail.
Si la machine virtuelle de protection intervient dans l'infrastructure virtuelle VMware de protection des machines virtuelles avec système d'exploitation pour serveurs ou poste de travail, il convient d'ajouter deux clés : une clé de type serveur et une clé de type poste de travail.
Si vous utilisez le mode de licence en fonction du nombre de cœurs de processeurs de l'hôte VMware ESXi, vous aurez besoin d'une clé avec des restrictions en fonction du nombre de cœurs quel que soit le système d'exploitation des machines virtuelles.
85
M
A N U E L D E L
'
A D M I N I S T R A T E U R
Si vous ajoutez une clé avec des restrictions selon le nombre de cœurs et qu'une clé serveur et/ou poste de travail avait
été ajoutée à la machine virtuelle de protection, les clés active et complémentaire (le cas échéant) pour poste de travail et/ou serveur sont supprimées suite à l'exécution de la tâche. Elles sont remplacées par une clé active avec restrictions en fonction du nombre de cœurs.
Si vous ajoutez une clé pour serveur ou poste de travail et qu'une clé en fonction du nombre de cours avait été ajoutée à la machine virtuelle de protection, la clé active et complémentaire (le cas échéant) en fonction du nombre de cœurs est supprimée suite à l'exécution de la tâche. Elle est remplacée par une clé active pour serveur ou poste de travail.
Pour activer l'application, procédez comme suit :
1.
Créez une tâche d'ajout de clé pour chaque cluster KSC reprenant les machines virtuelles auxquelles vous souhaitez
ajouter une clé (cf. section "Création d'une tâche d'ajout de clé" à la page
2.
Lancez la tâche d'ajout de clé (cf. section "Lancement de la tâche d'ajout de clé" la page
Si le nombre de machines virtuelles protégées ou le nombre de cœurs de processeur utilisés sur les hôtes VMware
ESXi dépasse la valeur indiquée dans les conditions du contrat de licence, Kaspersky Security envoie au Serveur d'administration du Kaspersky Security Center un événement reprenant les informations relatives à la violation des conditions de la licence (cf. Documentation du Kaspersky Security Center).
D
ANS CETTE SECTION
C
REATION D
'
UNE TACHE D
'
AJOUT DE CLE
Pour créer une tâche d'ajout de clé, procédez comme suit :
1. Ouvrez la Console d'administration du Kaspersky Security Center.
2. Dans le dossier
Ordinateurs administrés
de l'arborescence de la console, choisissez le dossier portant le nom du cluster KSC comprenant les machines virtuel les de protection pour lesquelles vous souhaitez créer une tâche d'ajout de clé.
3.
Dans la zone de travail, sélectionnez l'onglet
Tâches
.
4.
Lancez l'Assistant de création d'une tâche en cliquant sur le lien
Créer une tâche
.
5. Suivez les instructions de l'Assista nt de création d'une tâche.
D
ANS CETTE SECTION
86
L
I C E N C E D E L
'
A P P L I C A T I O N
E
TAPE
1.
D
EFINITION DU NOM DE LA TACHE
Saisissez le nom de la tâche d'ajout de clé dans le champ
Nom
.
Passez à l'étape suivante de l'Assistant de création d'une tâche.
E
TAPE
2.
S
ELECTION DU TYPE DE TACHE
A cette étape, sélectionnez le type de tâche
Ajout d'une clé
pour l'application Kaspersky Security for Virtualization 3.0
Agentless.
Passez à l'étape suivante de l'Assistant de création d'une tâche.
E
TAPE
3.
C
HOIX DU MODE D
'
ACTIVATION
A cette étape, choisissez un mode d'activation de l'application :
Désigner le fichier clé
. Sélectionnez cette option si vous souhaitez activer l'application via un fichier clé.
Saisir le code d'activation
. Sélectionnez cette option si vous souhaitez activer l'application via un code d'activation.
Passez à l'étape suivante de l'Assistant de création d'une tâche.
E
TAPE
4.
A
JOUT D
'
UNE CLE
A cette étape, veuillez effectuer les actions suivantes (selon le mode d'activation que vous avez choisi à l'étape précédente) :
Indiquez le chemin vers le fichier clé si vous souhaitez activer l'application via un fichier clé. Pour ce faire, cliquez sur le bouton
Parcourir
et dans la fenêtre
Sélection du fichier clé
qui s'ouvre, sélectionnez le fichier portant l'extension key.
Entrez le code d'activation dans le champ
Code d'activation (20 caractères)
, si vous souhaitez activer l'application via un code d'activation.
Si vous avez entré un code d'activation, Kaspersky Security transmet les données au serveur Kaspersky Lab pour vérification. Un serveur proxy est utilisé pour assurer l'interaction entre le plug-in d'administration
Kaspersky Security et les serveurs d'activation Kaspersky Lab. Ses paramètres sont définis dans le système d'exploitation de l'ordinate ur où est installée la Console d'administration du Kaspersky Security Center.
Si le serveur proxy nécessite une authentification, la fenêtre
Authentification sur le serveur proxy
s'ouvre.
Indiquez les paramètres d'authentification sur le serveur proxy :
Nom de l'utilisateur
. Nom du compte utilisateur sous lequel la connexion au serveur proxy s'opère.
Mot de passe
. Mot de passe du compte utilisateur sous lequel s'opère la connexion au serveur proxy.
Si vous souhaitez enregistrer les paramètres d'authentification sur le serveur proxy, cochez la case
Enregistrer les paramètres de connexion
. Lors de la connexion suivante au serveur proxy, l'authentification s'effectuera automatiquement avec les paramètres indiqués.
Si vous souhaitez utiliser la clé ajoutée en tant que clé complémentaire, cochez la case
Utiliser la clé en tant que clé complémentaire
.
87
M
A N U E L D E L
'
A D M I N I S T R A T E U R
Après que vous avez sélectionné le fichier clé ou entré le code d'activation, les informations suivantes s'affichent dans la partie inférieure de la fenêtre :
La
clé
est une séquence unique de chiffres et de lettres.
Type de licence
: évaluation ou commerciale.
Restriction
: dépend du type de clé.
pour une clé serveur : la restriction correspond au nombre maximal de machines virtuelles dotées d’un système d’exploitation pour serveurs fonctionnant en même temps et pour lesquelles la protection est activée ;
pour une clé poste de travail : la restriction correspond au nombre maximal de machines virtuelles dotées d’un système d’exploitation pour postes de travail fonctionnant en même temps pour lesquelles la protection est activée ;
pour une clé avec des restrictions selon le nombre de cœurs : correspond au nombre maximal de cœurs de processeur physique utilisés sur tous les hôtes VMware ESXi sur lesquels des machines virtuelles de protection sont installées.
Durée de validité de la licence
: durée d'utilisation de l'application indiquée dans le Certificat de licence. Par exemple, 365 jours.
Date d'expiration de la validité
: date d’expiration de la validité de la clé. L'application est activée via l'ajout de cette clé ; elle peut être utilisée uniquement jusqu'à l'échéance de sa durée de validité.
Passez à l'étape suivante de l'Assistant de création d'une tâche.
E
TAPE
5.
D
EFINITION DES PARAMETRES DE PROGRAMMATION DE LA TACHE
Cette étape correspond à la configuration du mode de lancement de la tâche d'ajout de clé :
Lancement programmé
. Dans la liste déroulante, sélectionnez le mode de lancement de la tâche. Les paramètres affichés dans la fenêtre dépendent du mode de lancement sélectionné.
Lancement des tâches ignorées
. Cochez la case si vous voulez que l'application lance la tâche ignorée tout de suite après l'apparition de la machine virtuelle de protection dans le réseau.
Si la case est décochée, le lancement de la tâche pour le mode
Manuel
est exécuté uniquement sur les machines virtuelles de protection visibles dans le réseau.
Déterminer automatiquement le temps de retard maximal de lancement de la tâche
. Par défaut, le lancement des tâches sur les machines virtuelles de protection s'étale sur une durée précise. Cette durée est calculée automatiquement en fonction du nombre de machines virtuelles de protection couvertes par la tâche :
De 0 à 200 machines virtuelles de protection : le lancement de la tâche est immédiat ;
De
200 à 500 machines virtuelles de protection : le lancement de la tâche s'étale sur 5 minutes ;
De 500 à 1000 machines virtuelles de protection : le lancement de la tâche s'étale sur 10 minutes ;
De 1000 à 2000 machines virtuelles de protection : le lancement de la tâche s'étale sur 15 minutes ;
De 2000 à 5000 machines virtuelles de protection : le lancement de la tâche s'étale sur 20 minutes ;
De 5000 à 10000 machines virtuelles de protection : le lancement de la tâche s'étale sur 30 minutes ;
De 10 000 à 20 000 machines virtuelles de protection : le lancement de la tâche s'étale sur 1 heure ;
88
L
I C E N C E D E L
'
A P P L I C A T I O N
De 20 000 à 50 000 machines virtuelles de protection : le lancement de la tâche s'étale sur 2 heures ;
Plus de 50 000 machines virtuelles de protection : le lancement de la tâche s'étale sur 3 heures.
S'il n'est pas nécessaire d'étaler le lancement de la tâche sur une période calculée automatiquement, décochez la case
Déterminer automatiquement le temps de retard maximal de lancement de la tâche
. La case est cochée par défaut.
Démarrage aléatoire de la tâche avec intervalle (min.)
. Si vous voulez que la tâche soit lancée à une heure aléatoire dans l'intervalle indiqué depuis le moment du lancement manuel, cochez cette case et, dans le champ de saisie, indiquez le temps de retard maximal de lancement de la tâche. Dans ce cas, la tâche se lancera en mode aléatoire dans l'intervalle indiqué après le lancement manuel. La case est accessible si la case
Déterminer automatiquement le temps de retard maximal de lancement de la tâche
n'est pas cochée.
Passez à l'étape suivante de l'Assistant de création d'une tâche.
E
TAPE
6.
F
IN DE LA CREATION DE LA TACHE
Si vous souhaitez que la tâche se lance directement après la fin de l'Assistant de création d'une tâche, cochez la case
Lancer la tâche après la fin de l'Assistant
.
Quittez l'Assistant de création d'une tâche. La tâche d'ajout de clé créée apparaît dans la liste des tâches sous l'onglet
Tâches
.
Si, dans la fenêtre
Programmation de l'exécution de la tâche
, vous avez défini une planification pour l'exécution de la tâche d'ajout de clé, cette tâche sera exécutée conformément à la programmation. Vous pouvez également lancer à
L
ANCEMENT DE LA TACHE D
'
AJOUT DE CLE
Pour lancer la tâche d'ajout de clé, procédez comme suit :
1. Ouvrez la Console d'administration du Kaspersky Security Center.
2. Dans le dossier
Ordinateurs administrés
de l'arborescence de la console, choisissez le dossier portant le nom du cluster KSC comprenant les machines virtuelles de protection pour lesquelles vous souhaitez lancer une tâche d'ajout de clé.
3.
Dans la zone de travail, sélectionnez l'onglet
Tâches
.
4.
Dans la liste des tâches, sélectionnez la tâche d'ajout de clé que vous souhaitez lancer.
5.
Exécutez une des actions suivantes :
Cliquezdroit pour ouvrir le menu contextuel, puis sélectionnez l'option
Lancer
.
Cliquez sur le bouton
Lancer
. Le bouton se trouve à droite de la liste des tâches dans le groupe
Exécution de la tâche
.
Si vous ajoutez la clé active, la tâche d'ajout de la clé active l'application sur les machines virtuelles de protection du cluster KSC auxquelles il manque une cl
é active, et remplacera l'ancienne clé par la nouvelle sur les machines virtuelles de protection où l'application est déjà activée.
Si vous ajoutez une clé avec des restrictions selon le nombre de cœurs et qu'une clé serveur et/ou poste de travail avait été ajoutée à la machine virtuelle de protection, les clés active et complémentaire (le cas échéant) pour poste de travail et/ou serveur sont supprimées suite à l'exécution de la tâche. Elles sont remplacées par une clé active avec restrictions en fonction d u nombre de cœurs.
Si vous ajoutez une clé pour serveur ou poste de travail et qu'une clé en fonction du nombre de cours avait été ajoutée à la machine virtuelle de protection, la clé active et complémentaire (le cas échéant) en fonction du nombre de cœurs est supprimée suite à l'exécution de la tâche. Elle est remplacée par une clé active pour serveur ou poste de travail.
89
M
A N U E L D E L
'
A D M I N I S T R A T E U R
Si vous ajoutez une clé complémentaire, la tâche ajoutera la clé complémentaire sur les machines virtuelles de protection qui font parti e du cluster KSC sur lesquelles une clé active a déjà été installée. Si aucune clé active n'a déjà été ajoutée à la machine virtuelle, si la clé active correspond à un autre mode de licence ou si le type de la clé complémentaire ajoutée ne correspond pas au type de clé active précédemment ajouté, la tâche d'ajout de la clé sur une telle machine virtuelle de protection se soldera par une erreur et la clé complémentaire ne sera pas ajoutée.
La clé de la licence d'évaluation ne peut en aucun cas servir de clé complémentaire. La clé de la licence d'évaluation ne peut en aucun cas remplacer la clé active d'une licence commerciale.
R
ENOUVELLEMENT DE LA LICENCE
Quand une licence est sur le point d'expirer, vous pouvez la renouveler e n ajoutant une clé complémentaire. Ainsi, les fonctionnalités de l'application ne seront pas limitées après l'expiration de la licence active et avant l'activation de l'application à l'aide d'une nouvelle licence.
Le type de la clé complémentaire doit correspondre au type de la clé active ajoutée.
Si vous utilisez le mode de licence en fonction du nombre de machines virtuelles protégées, le type de fichier clé complémentaire doit correspondre au système d'exploitation invité des machines virtuelles : une clé complémentaire de type serveur est nécessaire pour les machines virtuelles avec système d'exploitation serveur et une clé complémentaire de type poste de travail est nécessaire pour les machines virtuelles avec système d'exploitation pour postes de travail.
Si la machine virtuelle de protection intervient dans l'infrastructure VMware de protection des machines virtuelles avec système d'exploitation invité pour serveur et poste de travail, il est nécessaire d'ajouter la clé complémentaire correspondant à chaque type de système d'exploitation.
Si vous utilisez le mode de licence en fonction du nombre de cœurs de processeurs de l'hôte VMware ESXi, vous aurez besoin d'une clé complémentaire avec des restrictions en fonction du nombre de cœurs ; ceci quel que soit le système d'exploitation des machines virtuelles.
Pour renouveler la licence, procédez comme suit :
1.
Créez une tâche d'ajout de clé pour chaque cluster KSC reprenant les machines virtuelles auxquelles vous souhaitez
ajouter une clé complémentaire (cf. section "Création d'une tâche d'ajout de clé" à la page
2.
Lancez la tâche d'ajout de clé (cf. section "Lancement de la tâche d'ajout de clé" la page
La clé complémentaire s'ajoute suite à l'exécution des tâches sur les machines virtuelles de protection. Cette clé est utilisée automatiquement en tant que clé active à l'expiration de la licence de Kaspersky Security.
Si vous utilis ez un code d'activation pour activer l'application, cette dernière se connecte automatiquement aux serveurs d'activation Kaspersky Lab à la fin de la durée de validité de la clé pour assurer le relais. Si la connexion automatique de l'application aux serve urs d'activation Kaspersky Lab aboutit à une erreur, il est nécessaire de lancer manuellement la tâche d'ajout de clé afin de prolonger la durée de validité de la licence d'utilisation de Kaspersky Security.
Si le type de clé complémentaire ne correspond pas au type de clé active ajoutée antérieurement, la tâche d'ajout de la clé se solde sur une erreur et la clé complémentaire n'est pas ajoutée.
Si une clé active et une clé complémentaire sont ajoutées à la machine virtuelle de protection et que vous rempl acez la clé active, Kaspersky Security vérifie la date de fin de validité de la clé complémentaire. Si la clé complémentaire expire avant le renouvellement de la validité de la licence, Kaspersky Security supprime automatiquement la clé complémentaire. Dans ce cas, vous pourrez ajouter une autre clé complémentaire après l'ajout de la clé active.
90
L
I C E N C E D E L
'
A P P L I C A T I O N
C
ONSULTATION DES INFORMATIONS RELATIVES AUX
CLES AJOUTEES
Les informations relatives aux clés ajoutées sont accessibles :
dans le dossier
Stockages
de l'arborescence de la console, dans le sousrépertoire
Clés
;
dans les propriétés de l'application installée sur la machine virtuelle de protection ;
dans les propriétés de la tâche d'ajout de clé ;
dans le rapport sur l'utilisation des clés.
D
ANS CETTE SECTION
C
ONSULTATION DES INFORMATIONS RELATIVES A LA CLE DANS LE
DOSSIER
C
LES
Pour consulter les informations relatives à la clé dans le dossier Clés, procédez comme suit :
1. Ouvrez la Console d'administration du Kaspersky Security Center.
2. Dans le dossier
Stockages
de l'arborescence de la console, choisissez le sousrépertoire
Clés
.
La liste des clés ajoutées aux machines virtuelles de protection apparaît dans la zone de travail.
Les informations suivantes relatives à l'utilisation de la clé apparaissent dans le diagramme de la partie supérieure de la fenêtre pour chaque clé :
le nombre d'unités couvertes par la licence et pour lesquelles la clé est déjà utilisée ;
le nombre d'unités couvertes par la licence et pour lesquelles la clé peut être utilisée en fonction des restri ctions imposées par la licence ;
le nombre d'unités couvertes par la licence et pour lesquelles les restrictions imposées par la licence à propos de l'utilisation de la clé sont dépassées.
3.
Sélectionnez dans la liste la clé dont vous souhaitez consulter les informations.
Les informations suivantes relatives à la clé apparaissent à droite de la liste :
La clé est une séquence unique de chiffres et de lettres.
Type de licence
: type de licence, évaluation ou commerciale.
Application
: nom de l'application ac tivée par l'ajout de cette clé et informations sur la licence.
91
M
A N U E L D E L
'
A D M I N I S T R A T E U R
Durée de validité
: nombre de jours d'utilisation de l'application activée à l'aide de cette clé. Par exemple,
365 jours.
Date d'expiration de la validité
: date d’expiration de la validité de la clé. L'application est activée via l'ajout de cette clé ; elle peut être utilisée uniquement jusqu'à l'échéance de sa durée de validité.
Date d'expiration de la validité de la licence
: date de fin de l'utilisation de l'application activée à l'aide de c ette clé.
Restriction
: dépend du type de clé.
pour une clé serveur : la restriction correspond au nombre maximal de machines virtuelles dotées d’un système d’exploitation pour serveurs fonctionnant en même temps et pour lesquelles la protection est activée ;
pour une clé poste de travail : la restriction correspond au nombre maximal de machines virtuelles dotées d’un système d’exploitation pour postes de travail fonctionnant en même temps pour lesquelles la protection est activée ;
pour une clé avec des restrictions selon le nombre de cœurs : correspond au nombre maximal de cœurs de processeur physique utilisés sur tous les hôtes VMware ESXi sur lesquels des machines virtuelles de protection sont installées.
Ordinateurs sur lesquels la clé est active
: nombre de machines virtuelles de protection sur lesquelles la clé a été ajoutée en tant que clé active.
Ordinateurs sur lesquels la clé est complémentaire
: nombre de machines virtuelles de protection sur lesquelles la clé a été ajoutée en tant que clé complémentaire.
Informations de service
: ce champ reprend les informations de service liées à la clé et à la licence.
Le Kaspersky Security Center permet d'afficher dans le dossier
Clés
les informations relatives à une seule clé ajoutée à chaque machine virtuelle de protection. Par conséquent, si votre machine virtuelle de protection possède une clé de type serveur et une clé de type poste de travail, les informations relatives à ces clés sont affichées de la manière suivante :
Séquence unique de chiffres et de lettres : combinaison de la clé pour serveur ou poste de travail. Vous pouvez utiliser la combinaison de la clé pour serveur ou poste de travail en vue de rechercher des informations concernant la machine virtuelle de protection sur laquelle ces types de c lé ont été ajoutés
(pour davantage de détails, reportez-vous à la Documentation du Kaspersky Security Center).
Durée de validité
: durée la plus longue entre les deux durées d'utilisation de l'application : durée d'utilisation de l'application avec la clé de type serveur ou durée d'utilisation de l'application avec la clé de type poste de travail.
Date d’expiration de la validité
: date la plus éloignée entre les deux dates suivantes d'expiration de la validité de la clé : date d'expiration de la validité de la clé de type serveur ou date d'expiration de la validité de la clé de type poste de travail.
Date d'expiration de la validité de la licence
: date la plus éloignée entre les deux dates suivantes : la date de fin d'utilisation de l'application avec la clé de type serveur ou la date de fin d'utilisation de l'application avec la clé de type poste de travail.
Restriction
: somme des valeurs suivantes
: nombre maximal de machines virtuelles avec système d'exploitation pour postes de travail et nombre maxima l de machines virtuelles avec système d'exploitation pour serveurs que vous pouvez protéger à l'aide de l'application.
92
L
I C E N C E D E L
'
A P P L I C A T I O N
C
ONSULTATION DES INFORMATIONS RELATIVES A LA CLE DANS LES
PROPRIETES DE L
'
APPLICATION
Pour consulter les informations relatives à la clé dans les propriétés de l'application, procédez comme suit :
1. Ouvrez la Console d'administration du Kaspersky Security Center.
2. Dans le dossier
Ordinateurs administrés
de l'arborescence de la console, choisissez le dossier portant le nom du cluster KSC compr enant les machines virtuelles de protection dont vous souhaitez consulter les propriétés de l'application.
3.
Dans la zone de travail, sélectionnez l'onglet
Ordinateurs
.
4.
Dans la liste des machines virtuelles de protection, sélectionnez la machine virtuelle de protection pour laquelle vous souhaitez consulter les propriétés de l'application installée sur celle-ci.
5.
Exécutez une des actions suivantes :
Cliquezdroit pour ouvrir le menu contextuel, puis sélectionnez l'option
Propriétés
.
Cliquez sur le lien
Propriétés de l'ordinateur
pour ouvrir la fenêtre des propriétés de la machine virtuelle de protection. Le lien se trouve à droite de la liste des machines virtuelles de protection.
La fenêtre
Propriétés : <nom de la machine virtuelle de protection>
s'ouvre.
6. Dans la liste de gauche, choisissez l'option
Applications
.
La liste des applications installées sur cette machine virtuelle de protection apparaît dans la partie droite de la fenêtre.
7.
Sélectionnez l'application Kaspersky Security for Virtualization 3.0. Agentless.
8.
Exécutez une des actions suivantes :
Cliquezdroit pour ouvrir le menu contextuel, puis sélectionnez l'option
Propriétés
.
Cliquez sur le bouton
Propriétés
.
La fenêtre
Paramètres de l'application Kaspersky Security for Virtualization 3.0 Agentless
s'ouvre.
9. Dans la liste de gauche, choisissez la section
Clés
.
La partie droite de la fenêtre affiche les informations relatives à la clé utilisée pour activer l'application. Le champ
Clé active
reprend les informations relatives à la clé active, tandis que le groupe
Clé complémentaire
reprend les informations relatives à la clé complémentaire. Si aucune clé complémentaire n'a été ajoutée, le groupe
Clé complémentaire
affiche la ligne
<Non ajoutée>
.
Le groupe
Clé active
reprend les informations suivantes relativ es à la clé :
La clé est une séquence unique de chiffres et de lettres.
Type de licence
: évaluation ou commerciale.
Date d'activation
: date d'activation de l'application via l'ajout de cette clé.
Date d'expiration de la validité de la licence
: date de f in de l'utilisation de l'application activée à l'aide de cette clé.
Durée de validité
: nombre de jours d'utilisation de l'application activée à l'aide de cette clé. Par exemple,
365 jours.
93
M
A N U E L D E L
'
A D M I N I S T R A T E U R
Restriction
: dépend du type de clé.
pour une clé serveur : la restriction correspond au nombre maximal de machines virtuelles dotées d’un système d’exploitation pour serveurs fonctionnant en même temps et pour lesquelles la protection est activée ;
pour une clé poste de travail : la restriction correspond au nombre maximal de machines virtuelles dotées d’un système d’exploitation pour postes de travail fonctionnant en même temps pour lesquelles la protection est activée ;
pour une clé avec des restrictions selon le nombre de cœurs : correspond au nombre maximal de cœurs de processeur physique utilisés sur tous les hôtes VMware ESXi sur lesquels des machines virtuelles de protection sont installées.
Le groupe
Clé complémentaire
reprend les informations suivantes relatives à la clé :
La clé est une séquence unique de chiffres et de lettres.
Type de licence
: type de licence : commerciale.
Durée de validité
: nombre de jours d'utilisation de l'application activée à l'aide de cette clé. Par exemple,
365 jours.
Restriction
: dépend du type de clé.
pour une clé serveur : la restriction correspond au nombre maximal de machines virtuelles dotées d’un système d’exploitation pour serveurs fonctionnant en même temps et pour lesquelles la protection est activée ;
pour une clé poste de travail : la restriction correspond au nombre maximal de machines virtuelles dotées d’un système d’exploitation pour postes de travail fonctionnant en même temps pour lesquelles la protection est activée ;
pour une clé avec des restrictions selon le nombre de cœurs : correspond au nombre maximal de cœurs de processeur physique autorisés sur tous les hôtes VMware ESXi sur lesquels des machines virtuelles de protection sont installées.
Le Kaspersky Security Center permet d'afficher les informations relatives à une clé dans les propriétés de l'application. Par conséquent, si votre machine virtuelle de protection possède une clé de type serveur et une clé de type poste de travail, les informations relatives à ces clés sont affichées de la manière suivante :
Séquence unique de chiffres et de lettres : combinaison de la clé pour serveur ou poste de travail. Vous pouvez utiliser la combinaison de la clé pour serveur ou poste de travail en vue de rechercher des informations concernant la machine virtuelle de protection sur laquelle ces types de clé ont été ajoutés
(p our davantage de détails, reportez-vous à la Documentation du Kaspersky Security Center).
Date d'expiration de la validité de la licence
: date la plus éloignée entre les deux dates suivantes : la date de fin d'utilisation de l'application avec la clé de type serveur ou la date de fin d'utilisation de l'application avec la clé de type poste de travail.
Durée de validité
: durée la plus longue entre les deux durées d'utilisation de l'application : durée d'utilisation de l'application avec la clé de type serveur ou durée d'utilisation de l'application avec la clé de type poste de travail.
Restriction
: somme des valeurs suivantes
: nombre maximal de machines virtuelles avec système d'exploitation pour postes de travail et nombre maximal de machines virtuelles avec système d'exploitation pour serveurs que vous pouvez protéger à l'aide de l'application.
94
L
I C E N C E D E L
'
A P P L I C A T I O N
C
ONSULTATION DES INFORMATIONS RELATIVES A LA CLE DANS LES
PROPRIETES DE LA TACHE D
'
AJOUT DE CLE
Pour consulter les informations relatives à la clé dans les propriétés de la tâche d'ajout de clé, procédez comme suit :
1. Ouvrez la Console d'administration du Kaspersky Security Center.
2. Dans le dossier
Ordinateurs administrés
de l'arborescence de la console, choisissez le dossier portant le nom du cluster KSC comprenant les machines virtuelles de protection dont vous souhaitez consulter les propriétés de la tâche d'ajout de clé.
3.
Dans la zone de travail, sélectionnez l'onglet
Tâches
.
4.
Dans la liste des tâches, sélectionnez la tâche d'ajout de clé dont vous souhaitez consulter les propriétés.
5.
Exécutez une des actions suivantes :
Cliquezdroit pour ouvrir le menu contextuel, puis sélectionnez l'option
Propriétés
.
Cliquez sur le lien
Modifier les paramètres de la tâche
pour ouvrir la fenêtre des propriétés de la tâche.
Le lien se trouve à droite de la liste des tâches dans le groupe
Exécution de la tâche
.
La fenêtre
Propriétés : <Nom de la tâche>
s'ouvre.
6. Dans la liste de gauche, choisissez la section
Ajout d'une clé
.
La partie droite de la fenêtre affiche alors les informations relatives à la clé ajoutée sur les machines virtuelles de protection à l'aide de cette tâche :
La
clé
est une séquence unique de chiffres et de lettres.
Type de licence
: évaluation ou commerciale.
Restriction
: dépend du type de clé.
pour une clé serveur : la restriction correspond au nombre maximal de machines virtuelles dotées d’un système d’exploitation pour serveurs fonctionnant en même temps et pour lesquelles la protection est activée ;
pour une clé poste de travail : la restriction correspond au nombre maximal de machines virtuelles dotées d’un système d’exploitation pour postes de travail fonctionnant en même temps pour lesquelles la protection est activée ;
pour une clé avec des restrictions selon le nombre de cœurs : correspond au nombre maximal de cœurs de processeur physique utilisés sur tous les hôtes VMware ESXi sur lesquels des machines virtuelles de protection sont installées.
La durée de validité de la licence
est la durée d'utilisation de l'application indiquée dans le Certificat de licence. Par exemple, 365 jours.
Date d'expiration de la validité
: date d’expiration de la validité de la clé. L'application est activée via l'ajout de cette clé ; elle peut être utilisée uniquement jusqu'à l'échéance de sa durée de validité.
C
ONSULTATION DU RAPPORT SUR L
'
UTILISATION DES CLES
Pour consulter le rapport sur l'utilisation des clés, procédez comme suit :
1. Ouvrez la Console d'administration du Kaspersky Security Center.
2. Dans le dossier
Rapports et notifications
, sélectionnez le modèle du rapport "rapport sur l'utilisation des clés".
Le rapport créé selon le modèle de rapport sur l'utilisation des clés apparaît dans la zone de travail.
95
M
A N U E L D E L
'
A D M I N I S T R A T E U R
Les informations suivantes relatives à l'utilisation de la clé apparaissent dans le diagramme de la partie supérieure de la fenêtre pour chaque clé :
le nombre d'unités couvertes par la licence et pour lesquelles la clé est déjà utilisée ;
le nombre d'unités couvertes par la licence et pour lesquelles la clé peut être utilisée en fonction des restrictions imposées par la licence ;
le nombre d'unités couvertes par la licence et pour lesquelles les restrictions imposées par la licence à propos de l'utilisation de la clé sont dépassées.
Le rapport d'utilisation des clés se compose de deux tableaux :
le tableau des informati ons générales comporte les données sur les clés ajoutées aux machines virtuelles de protection ;
le tableau des informations détaillées comporte des informations détaillées sur les clés et sur les machines virtuelles de protection qui les accueillent.
Vous pouvez configurer le contenu des champs de chaque tableau. Pour en savoir plus sur l'ajout ou la suppression de champs dans les tableaux du rapport, consultez la documentation du Kaspersky Security Center.
Le tableau des informations générales comporte les données suivantes sur les clés ajoutées aux machines virtuelles de protection :
La
clé
est une séquence unique de chiffres et de lettres.
Utilisé en tant que clé active
: en fonction du type de clé :
pour une clé pour serveur ou poste de travail : nombre de machines virtuelles protégées pour lesquelles la clé est utilisée en tant que clé active ;
pour une clé avec des restrictions selon le nombre de cœurs : nombre de cœurs de processeur physique utilisés sur tous les hôtes VMware ESXi sur lesquels des machines virtuelles de protection sont installées.
Utilisée en tant que clé complémentaire
: nombre de machines virtuelles de protection sur lesquelles la clé a
été ajoutée en tant que clé complémentaire.
Restriction
: dépend du type de clé.
pour une clé serveur : la restriction correspond au nombre maximal de machines virtuelles dotées d’un système d’exploitation pour serveurs fonctionnant en même temps et pour lesquelles la protection est activée ;
pour une clé poste de travail : la restriction correspond au nombre maximal de machines virtuelles dotées d’un système d’exploitation pour postes de travail fonctionnant en même temps pour lesquelles la protection est activée ;
pour une clé avec des restrictions selon le nombre de cœurs : correspond au nombre maximal de cœurs de processeur physique utilisés sur tous les hôtes VMware ESXi sur lesquels des machines virtuelles de protection sont installées.
Date d'expiration de la validité de la licence
: date de fin de l'utilisation de l'application activée à l'aide de cette clé.
Date d'expiration de la validité
: date d’expiration de la validité de la clé.
Utilisé en tant que clé active pour postes de travail
: nombre de machines virtuelles protégées avec système d'exploitation pour poste de travail et pour lesquel les la clé est utilisée en tant que clé active.
Utilisé en tant que clé active pour serveurs
: nombre de machines virtuelles protégées avec système d'exploitation pour serveur et pour lesquelles la clé est utilisée en tant que clé active.
96
L
I C E N C E D E L
'
A P P L I C A T I O N
Restriction pour postes de travail
: nombre maximal de machines virtuelles dotées d'un système d'exploitation pour postes de travail lancées simultanément que vous pouvez protéger à l'aide de l'application.
Restriction pour serveurs
: nombre maximal de machines virtuelles dotées d'un système d'exploitation pour serveurs lancées simultanément que vous pouvez protéger à l'aide de l'application.
Autres informations
: informations de service liées à la clé et à la licence.
La ligne en dessous reprend les informations de synthèse suivantes :
Clés
: le nombre total de clés ajoutées sur les machines virtuelles de protection.
Clés utilisées à plus de 90 %
: nombre total de clés utilisées à plus de 90 % de la restriction de la licence.
En fonction du type de clé, les restrictions reprennent le nombre maximal de machines virtuelles avec système d'exploitation pour serveur ou poste de travail qui peuvent être exécutées simultanément et pour lesquelles la protection est activée ; ou le nombre maximal de cœurs de processeurs physiques utilisés sur tous les hôtes VMware ESXi sur lesquels des machines virtuelles de protection sont installées. Par exemple, la restriction inclut 100 machines virtuelles. La clé est utilisée sur deux machines virtuelles de protection dont la première protège 42 machines virtuelles et la deuxième 53 machines virtuelles. Par conséquent, cette clé est utilisée à 95 % et est incluse dans le nombre de clés indiquées dans ce champ.
Clés avec restriction dépassée
: nombre total de clés pour lesquelles la restriction est dépassée par rapport au nombre de lancements simultanés de machines virtuelles dotées d'un système d'exploitation pour serveurs ou pour postes de travail ou par rapport au nombre de cœurs de processeurs physique utilisés sur tous les hôtes VMware ESXi (en fonction du type de clé).
Le tableau des informations détaillées comporte les informations détaillées suivantes sur les clés et sur les machines virtuelles de protection qui les accueillent :
Groupe
: cluster KSC auquel appartiennent les machines virtuell es de protection avec la clé ajoutée.
Poste client
: nom de la machine virtuelle de protection avec la clé ajoutée.
Application
: application activée via l'ajout de cette clé.
Numéro de version
: numéro de la version de l'application.
Clé active
: clé ajoutée en tant que clé active sur cette machine virtuelle de protection.
Clé complémentaire
: clé ajoutée en tant que clé complémentaire sur cette machine virtuelle de protection.
Date d'expiration de la validité de la licence
: date de fin de l'utilisation d e l'application à l'aide de cette clé.
Date d'expiration de la validité
: date d’expiration de la validité de la clé.
Adresse IP
: adresse IP de la machine virtuelle de protection à laquelle la clé a été ajoutée.
Visible dans le réseau
: date et heure à partir desquelles la machine virtuelle de protection est visible dans le réseau local de l'entreprise.
Dernière date de connexion au Serveur d'administration
: date et heure de la dernière connexion de la machine virtuelle de protection au Serveur d'administration du Kaspersky Security Center.
Nom de domaine
: nom de la machine virtuelle de protection.
Nom NetBIOS
: nom de la machine virtuelle de protection.
Domaine DNS
: domaine DNS de la machine virtuelle de protection (indiqué uniquement si le nombre de la machine virtuelle de protection contient le nom du domaine DNS).
97
M
A N U E L D E L
'
A D M I N I S T R A T E U R
Utilisé
: dépend du type de clé :
pour une clé pour serveur ou poste de travail : nombre de machines virtuelles protégées avec système d'exploitation pour serveur ou poste de travail ;
pour une clé avec des restrictions selon le nombre de cœurs : nombre de cœurs de processeur physique utilisés sur tous les hôtes VMware ESXi sur lesquels des machines virtuelles de protection sont installées.
Utilisé pour postes de travail
: nombre de machines virtuelles dotées d'un système d'exploitation pour postes de travail.
Utilisé pour serveurs
: nombre de machines virtuelles dotées d'un système d'exploitation pour serveurs.
Le Kaspersky Security Center permet d'afficher les informations relatives à une clé pour chaque machine virtuelle de protection dans le rapport sur l'utilisation des clés. Par conséquent, si vous avez ajouté à la machine virtuelle de protection une clé de type serveur et une autre de type poste de travail, les informations relatives à celles-ci sont présentées dans le rapport de la manière suivante :
Clé
,
Clé active
,
Clé complémentaire
: combinaison unique de la clé de type serveur ou de la clé de type poste de travail. Vous pouvez utiliser la combinaison de la clé pour serveur ou poste de travail en vue de rechercher des informations concernant la machine virtuelle de protection sur laquelle ces types de clé ont été ajoutés
(pour davantage de détails, reportez-vous à la Documentation du Kaspersky Security Center).
Date d'expiration de l a validité de la licence
: date la plus éloignée entre les deux dates suivantes : la date de fin d'utilisation de l'application avec la clé de type serveur ou la date de fin d'utilisation de l'application avec la clé de type poste de travail.
Date d’expiration de la validité
: date la plus éloignée entre les deux dates suivantes d'expiration de la validité de la clé : date d'expiration de la validité de la clé de type serveur ou date d'expiration de la validité de la clé de type poste de travail.
Restriction
: somme des valeurs suivantes
: nombre maximal de machines virtuelles avec système d'exploitation pour postes de travail et nombre maximal de machines virtuelles avec système d'exploitation pour serveurs que vous pouvez protéger à l'aide de l'application.
98
CREATION D'UNE STRATEGIE
Une fois Kaspersky Security installé, il est nécessaire de configurer le fonctionnement de l'application à l'aide des stratégies.
Kaspersky Security ne commencera à protéger les machines virtuelles qu'après que vous aurez configuré les
ucune clé n’est ajoutée sur la machine virtuelle de protection ou si elle ne présente aucune base antivirus, l’application ne protège pas les machines virtuelles.
En cas de remplacement ou de réinstallation de la plateforme VMware vCenter Server, les stratégies créées antérieurement ne fonctionneront plus. Vous devrez supprimer les stratégies et en créer de nouvelles.
Pour créer une stratégie, procédez comme suit:
1. Ouvrez la Console d'administration du Kaspersky Security Center.
2. Dans le dossier
Ordinateurs administrés
de l'arborescence de la console, choisissez le dossier portant le nom du cluster KSC qui comprend les machines virtuelles de protection pour lesquelles vous souhaitez créer une stratégie.
Sous l'onglet
Ordinateurs
du dossier portant le nom du cluster KSC, vous pouvez consulter la liste des machines virtuelles de protection qui appartiennent à ce cluster KSC.
3. Dans la zone de travail, choisissez l'onglet
Stratégies
.
4.
Lancez l'Assistant de création d'une stratégie via le lien
Création d'une stratégie
.
5.
Suivez les instructions de l'Assistant de création de stratégie.
D
ANS CETTE SECTION
E
TAPE
1.
D
EFINITION DU NOM DE LA STRATEGIE DE
GROUPE POUR L
’
APPLICATION
Saisissez le nom de la stratégie dans le champ
Nom
.
Passez à l'étape suivante de l'Assistant de création d'une stratégie.
99
M
A N U E L D E L
'
A D M I N I S T R A T E U R
E
TAPE
2.
S
ELECTION DE L
’
APPLICATION POUR LA
CREATION DE LA STRATEGIE DE GROUPE
Dans la liste
Nom de l’application
, sélectionnez le nom de l’application Kaspersky Security for Virtualization 3.0
Agentless.
Passez à l'étape suivante de l'Assistant de création d'une stratégie.
E
TAPE
3.
C
ONFIGURATION DES PARAMETRES DU PROFIL
DE PROTECTION RACINE
Cette étape permet de modifier les paramètres par défaut du profil de protection racine. Une fois la stratégie créée, le profil de protection racine est attribué à toutes les machines virtuelles du cluster KSC.
Chaque groupe de paramètres du profil de protection racine est verrouillé
. Le "cadenas" indique s'il est interdit de modifier le groupe de paramètres dans les stratégies du niveau intégré de la hiérarchie (pour les groupes d'administration intégrés et les serveurs d'administration secondaires) et dans les paramètres des tâches. Si le
"cadenas" d'un groupe de paramètres dans la stratégie est fermé, cela signifie qu'il est impossible de redéfinir ces paramètres (cf. Documentation du Kaspersky Security Center).
Pour modifier les paramètres du profil de protection racine, procédez comme suit :
1. Dans le groupe
Niveau de protection
, effectuez l'une des actions suivantes :
Si vous souhaitez utiliser l'un des niveaux de sécurité prédéfinis (
Elevé
,
Recommandé
,
Faible
), sélectionnez-le à l'aide du curseur.
Si vous souhaitez revenir au niveau
Recommandé
, cliquez sur le bouton
Par défaut
.
Si vous souhaitez configurer vousmême le niveau de protection, cliquez sur le bouton
Configuration
et définissez les paramètres suivants dans la fenêtre
Paramètres du niveau de protection
: a. Dans le groupe
Analyse des archives et des fichiers composés
, définissez les paramètres suivants :
Analyser les archives
.
Activation ou désactivation de l'analyse des archives.
La case est décochée par défaut.
Supprimer les archives en cas d'échec de la réparation
.
Suppression des archives dont la réparation est impossible.
Si la case est cochée, Kaspersky Security supprime les archives dont la réparation a échoué.
Si la case est décochée, l'application ne supprime pas les archives qui n'ont pu être réparées.
Kaspersky Security signale au Serveur d'administration du Kaspersky Security Center que le fichier infecté n'a pas été supprimé.
La case est accessible si la case
Analyser les archives
est cochée.
La case est décochée par défaut.
Analyser les archives autoextractibles
.
Activation/désactivation de l'analyse des archives autoextractibles.
Par défaut, la case pour les profils de protection est décochée et la case pour les tâches d'analyse est cochée.
100
C
R E A T I O N D
'
U N E S T R A T E G I E
Analyser les objets OLE intégrés
.
Activation ou désactivation de l'analyse des objets intégrés à un fichier.
La case est cochée par défaut.
Ne pas décompacter les fichiers composés de grande taille
.
Quand la case est cochée, Kaspersky Security n'analyse pas les fichiers composés dont la taille dépasse la valeur du champ
Taille maximale du fichier composé analysé
.
Si la case est décochée, Kaspersky Security analyse les fichiers composés de toutes les tailles.
Kaspersky Security analyse les fichiers de grande taille extraits des archives, quel que soit l'état de la case
Ne pas décompacter les fichiers composés de grande taille
.
La case est cochée par défaut.
Taille maximale du fichier composé à analyser X Mo
.
Taille maximale des fichiers composés pouvant être analysés (en mégaoctets). Kaspersky Security ne décompacte pas et n'analyse pas les objets dont la taille est supérieure à la valeur indiquée.
Le paramètre ne peut être modifié si la case
Ne pas décompacter les fichiers composés de grande taille
est cochée.
La valeur par défaut est de 8 Mo. b. Dans le groupe
Productivité
, définissez les paramètres suivants :
Niveau d'analyse heuristique
.
L'
analyse heuristique
est une technolog ie d'identification des menaces impossibles à définir reposant sur les bases des applications de Kaspersky Lab. Elle permet de détecter les fichiers qui pourraient contenir un virus inconnu, une application dangereuse ou une nouvelle modification d’un virus connu. Après avoir identifié le code malveillant, l'analyse heuristique attribue aux fichiers concernés l'état
Infecté
.
Niveau d'analyse heuristique défini pour ce niveau de protection :
Superficiel
. L'Analyseur heuristique ne suit pas toutes les instructions des fichiers exécutables pendant la recherche du code malveillant dans les fichiers exécutables. A ce niveau de spécification de l'analyse heuristique, la possibilité de détecter une menace est faible par rapport aux niveaux de spécification de l'analyse heuristique
Moyen
et
Minutieux
.
L'analyse requiert moins de ressources de la machine virtuelle et s'exécute plus rapidement.
Moyen
. Lors de la recherche du code malveillant dans les fichiers, l'analyseur heuristique exécute le nombre d'instructions dans les fichiers exécutables qui est recommandé par les experts de Kaspersky Lab.
Minutieux
. Pendant la recherche du code malveillant dans les fichiers, l'analyseur heuristique exécute dans les fichiers exécutables un nombre d'instructions qui dépasse le nombre d'instructions pour des niveaux d'analyse heuristique
Superficiel
et
Moyen
. A ce niveau d'analyse heuristique, la possibilité de détecter une menace est plus importante qu'aux niveaux
Superficiel
et
Moyen
. L'analyse requiert plus de ressources de la machine virtuelle de protection et prend plus de temps.
Par défaut, la valeur
Moyen
est attribuée aux profils de protection, et
Minutieux
aux tâches d’analyse.
Limiter la durée d'analyse des fichiers
.
Si la case est cochée, Kaspersky Security interrompt l’analyse si la durée de celle-ci atteint la valeur définie dans le champ
Ne pas analyser les fichiers pendant plus de X seconde(s)
et ignore ce fichier.
Si la case est décochée, Kaspersky Security ne limite pas la durée de l'analyse des fichiers.
Par défaut, la case pour les profils de protection est cochée et la case pour les tâches d'analyse est décochée.
Ne pas analyser les fichiers pendant plus de X seconde(s)
.
Durée maximale de l'analyse du fichier (en secondes). Kaspersky Security interrompt l'analyse du fichier quand sa durée atteint la valeur définie pour ce paramètre.
Le paramètre ne peut être modifié si la case
Limiter la durée d'analyse des fichiers
est cochée.
La valeur par défaut est de 60 secondes.
101
M
A N U E L D E L
'
A D M I N I S T R A T E U R
c. Dans le groupe
Objets à analyser
, cliquez sur le bouton
Configuration
et définissez les paramètres suivants dans la fenêtre
Objets à analyser
qui apparaît :
Utilitaires malveillants
.
Activation de la protection contre les utilitaires malveillants.
Les
utilitaires malveillants
n'exécutent pas d'actions malveillantes dès le lancement et peuvent être conservés et exécutés sur l'ordinateur de l'utilisateur sans présenter de risque. Les individus malintentionnés utilisent les fonctions de ces programmes pour développer des virus, des vers et des chevaux de Tr oie, organiser des attaques réseau contre des serveurs distants ou exécuter d'autres actions malveillantes.
Si la case est cochée, la protection contre les utilitaires malveillants est activée.
La case est cochée par défaut.
Programmes publicitaires
.
Activation de la protection contre les programmes publicitaires.
Les
programmes publicitaires
permettent de montrer des publicités aux utilisateurs. Par exemple, ils affichent des bandeaux publicitaires dans l'interface d'autres programmes ou réorientent les demandes de recherche vers des pages publicitaires. Certains d'entre eux recueillent également des informations marketing sur l'utilisateur qu'ils renvoient à l'auteur : catégories de sites Internet visités, mots-clés utilisés dans les recherches, etc. A la différence des chevaux de Troie espions, ils transmettent ces informations avec l'autorisation de l'utilisateur.
Si la case est cochée, la protection contre les logiciels publicitaires est activée.
La case est cochée par défaut.
Programmes numéroteurs
.
Ac tivation de la protection contre les programmes numéroteurs.
Les
programmes numéroteurs
peuvent établir des connexions téléphoniques par modem à l'insu de l'utilisateur.
Si la case est cochée, la protection contre les programmes numéroteurs est activée.
La case est cochée par défaut.
Autres
.
Activation de la protection d'autres applications légitimes qui peuvent être utilisées par des individus malintentionnés pour nuire à l'ordinateur ou aux données de l'utilisateur.
La majorité de ces applications est utile et bon nombre d'utilisateurs les emploient. Parmi elles figurent les clients IRC, les programmes pour le chargement des fichiers, les applications d’administration à distance, les dispositifs de suivi de l’activité de l’utilisateur, les utilitaires de manipulation de mots de passe, les serveurs Internet de services FTP, HTTP ou Telnet. Toutefois, si des individus malintentionnés obtiennent l'accès à ces applications ou les infiltrent dans l'ordinateur de l'utilisateur, ils peuvent exploiter certaines de leurs fonctions pour nuire à l'ordinateur ou aux données de l'utilisateur.
Si la case est cochée, la protection contre d'autres applications légitimes qui pourraient être employées par des individus malintentionnés pour nuire à l'ordinateur et aux données de l'utilisateur est activée.
La case est décochée par défaut.
Kaspersky Security recherche toujours la présence éventuelle de virus, de vers et de chevaux de Troie dans les fichiers des machines virtuelles. C'est pourquoi les paramètres
Virus et vers
et
Chevaux de
Troie
du groupe
Applications malveillantes
ne peuvent pas être modifiés. d. Cliquez sur le bouton
OK
dans la fenêtre
Objets à analyser
. e. Cliquez sur le bouton
OK
dans la fenêtre
Paramètres du niveau de protection
.
Si vous avez modifié les paramètres du niveau de protection, l'application créera un niveau utilisateur de protection. Le nom du niveau de protection dans le groupe
Niveau de protection
sera remplacé par
Utilisateur
.
102
C
R E A T I O N D
'
U N E S T R A T E G I E
2. Dans le groupe
Action à réaliser suite à la détection d'une menace
, sélectionnez les actions que Kaspersky
Security doit exécuter en cas de détection de fichiers infectés :
Sélectionner l'action automatiquement
.
Kaspersky Security exécute l'action définie par défaut par les experts de Kaspersky Lab. Il s'agit de
Réparer. Supprimer si la réparation est impossible
.
Cette option est sélectionnée par défaut.
Réparer. Supprimer si la réparation est impossible
.
Kaspersky Security tente automatiquement de réparer les fichiers infectés. Si la réparation est impossible, l'application supp rime ces fichiers. Kaspersky Security supprime les archives infectées qui n'ont pas pu être réparées uniquement si la case
Supprimer les archives en cas d'échec de la réparation
est cochée dans les paramètres du niveau de protection.
Réparer. Bloquer si la réparation n'est pas possible
.
Kaspersky Security tente automatiquement de réparer les fichiers infectés. Si la réparation est impossible, Kaspersky Security bloque ces fichiers.
Supprimer. Bloquer si la suppression n'est pas possible
.
Kaspersky Security supprime automatiquement les fichiers infectés, sans tenter de les réparer. Si la suppression est impossible, Kaspersky Security bloque ces fichiers.
Bloquer
.
Kaspersky Security bloque automatiquement les fichiers infectés, sans tenter de les réparer.
3. Si vous souhaitez exclure n'importe quel fichier des machines virtuelles de protection, cliquez sur le bouton
Configuration
dans le groupe
Exclusions de l'analyse
.
Dans la fenêtre
Exclusions de l’analyse
qui s’ouvre, définissez les paramètres suivants : a. Dans l a fenêtre
Extension des fichiers
, sélectionnez l'une des options suivantes :
Analyser uniquement les fichiers avec les extensions suivantes
. Dans le champ de saisie, indiquez la liste des extensions de fichiers à analyser dans le cadre de la protection de la machine virtuelle.
Analyser tout, sauf les fichiers avec les extensions suivantes
. Dans le champ de saisie, indiquez la liste des extensions de fichiers à ne pas analyser dans le cadre de la protection de la machine virtuelle. b. Dans le tableau
Dossiers
, saisissez la liste des extensions de fichiers à ne pas analyser dans le cadre de la protection de la machine virtuelle. Pour chaque dossier, vous pouvez indiquer s'il est nécessaire d'exclure les sous-dossiers de la protection.
4. Cliquez sur le bouton
OK
dan s la fenêtre
Exclusions de l'analyse
.
Passez à l'étape suivante de l'Assistant de création d'une stratégie.
E
TAPE
4.
C
ONFIGURATION DES PARAMETRES D
'
ANALYSE
DES FICHIERS COMPACTES
Kaspersky Security peut analyser les fichiers compactés et le module compacteur présents dans les archives autoextractibles SFX.
Pour empêcher la découverte des applications malveillantes, les individus malintentionnés les compactent à l'aide de compacteurs spéciaux ou compactent le même fichier plusieurs fois. Les experts de Kaspersky Lab ont identifié les compacteurs que les individus malintentionnés utilisent le plus souvent.
103
M
A N U E L D E L
'
A D M I N I S T R A T E U R
Si Kaspersky Security découvre un fichier compacté plusieurs fois ou un fichier compacté à l'aide d'un compacteur spécial, il s'agit vraisemblablement d'un fichier qui contient une application malveillante ou un programme permettant à des individus malintentionnés de nuire à l'ordinateur ou aux données de l'utilisateur.
Kaspersky Security définit les types de fichiers compactés de la manière suivante :
Fic hiers compactés qui peuvent nuire
: le fichier a été compacté par un programme spécial qui sert à compacter des programmes malveillants (virus, vers, chevaux de Troie).
Fichiers compactés à plusieurs reprises
(niveau de danger moyen) : le fichier est compa cté trois fois au moins par un ou plusieurs compacteurs.
Cette étape permet de définir les paramètres d'analyse des fichiers compactés sur les machines virtuelles :
Fichiers compactés qui peuvent nuire
.
Exclusion ou inclusion de l'analyse des fichiers comp actés à l'aide de compacteurs spéciaux qui servent
à compacter des applications malveillantes (virus, vers, chevaux de Troie).
Si la case est cochée, la protection contre les compacteurs que des individus malintentionnés peuvent utiliser pour nuire à la machine virtuelle ou aux données de l'utilisateur est activée et l'analyse des fichiers compactés par leur biais est autorisée.
La case est cochée par défaut.
Fichiers compactés à plusieurs reprises
.
Exclusion ou inclusion de l'analyse des fichiers compactés à trois reprises au moins par un ou plusieurs compacteurs.
Si la case est cochée, la protection contre les fichiers compactés à plusieurs reprises est activée et l'analyse de ce type de fichier est autorisée.
La case est cochée par défaut.
Passez à l'étape suivante de l'Assistant de création d'une stratégie.
E
TAPE
5.
A
CCORD DE PARTICIPATION A
K
ASPERSKY
S
ECURITY
N
ETWORK
Kaspersky Security Network (KSN) est une infrastructure de services et de services en ligne qui donne accès à la base opérationnelle des connaissances de Kaspersky Lab concernant la réputation des fichiers, des ressources Internet et des logiciels. L’utilisation des données de Kaspersky Security Network permet d’accélérer le temps de réaction de
Kaspersky Security aux nouvelles menaces, d’améliorer l’efficacité de plusieurs modules de protection et de diminuer les risques de faux positifs.
Lisez attentivement les Conditions de participation à Kaspersky Security Network, puis choisissez l’une des options suivantes :
Si vous acceptez toutes les dispositions spécifiées, cochez la case
J’accepte les conditions de participation au programme Kaspersky Security Network
.
Si vous n’acceptez pas les conditions de participation, cochez la case
Je n’accepte pas les conditions de participation au programme Kaspersky Security Network
.
Passez à l'étape suivante de l'Assistant de création d'une stratégie.
104
C
R E A T I O N D
'
U N E S T R A T E G I E
E
TAPE
6.
C
REATION DE LA STRATEGIE DE GROUPE POUR
L
’
APPLICATION
Choisissez l'option
Stratégie active
. Quittez l'Assistant de création de stratégie.
L'Assistant de création de stratégie s'arrête. La stratégie créée apparaît dans la liste des stratégies sous l'onglet
Stratégies
.
Après que le Kaspersky Security Center a transmis les informations à Kaspersky Security, la stratégie se propage aux machines virtuelles de protection. Kaspersky Security commence à protéger les machines virtuelles sur les hôtes
VMware ESXi conformément au profil de protection racine qui leur a été attribué.
Si
s'il manque des bases antivirus, l'application ne protège pas les machines virtuelles.
105
LANCEMENT ET ARRET DE L'APPLICATION
Kaspersky Security est lancé automatiquement au démarrage du système d'exploitation sur la machine virtuelle de protection. Kaspersky Security gère les processus de protection des machines virtuelles, les tâches d'analyse,
la tâche de diffusion des mises à jour
et la
tâche de remise à l'état antérieur à la mise à jour
.
La fonction de protection des machines virtuelles s'active automatiquement lors du lancement de l'application si vous
que vous avez activé l'application (cf. section "Activation de l'application" à la page
L'application ne protège pas les machines virtuelles si la machine virtuelle de protection n'est pas dotée de bases antivirus.
L'analyse des machines virtuelles est lancée conformément à la programmation.
Kaspersky Security s'arrête automatiquement à l'arrêt du système d'exploitation de la machine virtuelle de protection.
106
ADMINISTRATION DE LA PROTECTION
La machine virtuelle de protection Kaspersky Security dans le Kaspersky Security Center est identique à un poste client.
Les informations relatives à l'état de protection du poste client dans Kaspersky Security sont présentées via l'état du poste client. L'application Kaspersky Security se distingue par le fait que l'état de la machine virtuelle de protection change en cas de détection de menaces sur les machines virtuelles qu'elle protège. Quand une machine virtuelle de protection détecte des menaces sur les machines virtuelles, son état devient
Critique
ou
Avertissement
. Pour en savoir plus sur les états du poste client, consultez la documentation du Kaspersky Security Center.
Les informations relatives aux menac es détectées par la machine virtuelle de protection sont consignées dans le rapport
(cf. section "Types de rapports
107
PROTECTION DU SYSTEME DE FICHIERS
DES MACHINES VIRTUELLES. ANTIVIRUS
FICHIERS
Cette section contient des informations sur la configuration des paramètres du module Antivirus Fichiers.
Dans cette section, l'expression machine virtuelle de protection désigne la machine virtuelle de protection dotée du module Antivirus Fichiers.
D
ANS CETTE SECTION
P
ROTECTION DES MACHINES VIRTUELLES
Cette section présente le mécanisme de protection des machines virtuelles par Kaspersky Security sur les hôtes
VMware ESXi contre les virus et autres programmes dangereux. Elle explique également comment configurer les paramètres de protection des machines virtuelles.
D
ANS CETTE SECTION
A
PROPOS DE LA PROTECTION DES MACHINES VIRTUELLES
Une machine virtuelle de protection dotée du module Antivirus Fichiers protège le système de fichiers du système d'exploitation invité des machines virtuelles sur l'hôte VMware ESXi. Kaspersky Security protège les machines virtuelles
Quand l'utilisateur ou l'application sollicite un fichier sur la machine virtuelle, Kaspersky Security analyse le fichier en question.
Si le fichier ne contient aucun virus ou programme dangereux, Kaspersky Security octroie l'accès à ce fichier.
Si Kaspersky Security détecte un virus ou autre programme dangereux dans un fichier, l'application attribue à ce dernier le statut
Infecté
. S i le résultat de l'analyse ne détermine pas clairement si le fichier est infecté (le fichier contient peut-
être une séquence de code propre aux virus et aux autres applications présentant une menace ou la modification d'un code de virus connu.), Kaspersky
Security lui attribue également le statut
Infecté
.
Ensuite, Kaspersky Security exécute sur le fichier l'action définie dans le profil de protection de cette machine virtuelle, par exemple répare ou bloque le fichier.
108
P
R O T E C T I O N D U S Y S T E M E D E F I C H I E R S D E S M A C H I N E S V I R T U E L L E S
.
A
N T I V I R U S
F
I C H I E R S
Les informations relatives à tous les événements survenus au cours de la protection des machines virtuelles sont
consignées dans un rapport (cf. section "Types de rapports" à la page
Il est conseillé de consulter périodiquement la liste des fichiers bloqués dans le cadre de la protection des machines virtuelles et de réaliser des actions sur ceux-ci. Par exemple, vous pouvez enregistrer une copie des fichiers auxquels l'utilisateur n'a pas accès sur la machine virtuelle et les supprimer. Les informations relatives aux fichiers bloqués figurent dans le rapport sur les virus ou dans la sélection d’événements des catégories
Fichier bloqué
(cf. Documentation du Kaspersky Security Center).
Pour pouvoir accéder aux fichiers bloqués par la protection des machines virtuelles, il est nécessaire de suspendre
temporairement la protection de ces machines virtuelles (cf. section "
Désactivation de la protection sur la machine virtuelle
M
ODIFICATION DES PARAMETRES D
'
ANALYSE DES FICHIERS
COMPACTES
Les paramètres d'analyse des fichiers compactés sont indiqués dans les paramètres de la stratégie lors de sa création
(сf. section "Création d'une stratégie" à la page
). Une fois la stratégie créée, vous pouvez modifier les paramètres
d'analyse des fichiers compactés.
Pour modifier les paramètres d'analyse des fichiers compactés, procédez comme suit :
1. Ouvrez la Console d'administration du Kaspersky Security Center.
2. Dans le dossier
Ordinateurs administrés
de l'arborescence de la console, choisissez le dossier portant le nom du cluster KSC de la stratégie que vous souhaitez modifier.
3. Dans la zone de travail, choisissez l'onglet
Stratégies
.
4.
Dans la liste des stratégies, sélectionnez une stratégie et ouvrez la fenêtre
Propriétés : <Nom de la stratégie>
de l'une des manières suivantes :
Cliquez sur le lien
Modifier les paramètres de la stratégie
. Le lien
Modifier les paramètres de la stratégie
se trouve à droite de la liste de stratégies dans le groupe contenant les paramètres de la stratégie.
En double-cliquant.
Cliquezdroit pour ouvrir le menu contextuel de la stratégie. Choisissez l'option
Propriétés
.
5. Dans la liste de gauche, choisissez la section
Détection de fichiers compactés
.
6.
Dans la partie droite de la fenêtre, définissez les paramètres suivants :
Fichiers compactés qui peuvent nuire
.
Exclusion ou inclusion de l'analyse des fichiers compactés à l'aide de compacteurs spéciaux qui servent
à compacter des applications malveillantes (virus, vers, chevaux de Troie).
Si la case est cochée, la protection contre les compacteurs que des individus malintentionnés peuvent utiliser pour nuire à la machine virtuelle ou aux données de l'utilisateur est activée et l'analyse des fichiers compactés par leur biais est autorisée.
La case est cochée par défaut.
Fichiers compactés à plusieurs reprises
.
Exclusion ou inclusion de l'analyse des fichiers compactés à trois reprises au moins par un ou plusieurs compacteurs.
Si la case est cochée, la protection contre les fichiers compactés à plusieurs reprises est activée et l'analyse de ce type de fichier est autorisée.
La case est cochée par défaut.
7. Cliquez sur le bouton
OK
.
109
M
A N U E L D E L
'
A D M I N I S T R A T E U R
C
ONSULTATION DE L
'
INFRASTRUCTURE PROTEGEE DU CLUSTER
KSC
Pour consulter l'infrastructure protégée du cluster KSC, procédez comme suit :
1. Ouvrez la Console d'administration du Kaspersky Security Center.
2. Dans le dossier
Ordinateurs administrés
de l'arborescence de la console, choisissez le dossier portant le nom du cluster KSC.
3. Dans la zone de travail, choisissez l'onglet
Stratégies
.
4.
Dans la liste des stratégies, sélectionnez une stratégie et ouvrez la fenêtre
P ropriétés : <Nom de la stratégie>
de l'une des manières suivantes :
Cliquez sur le lien
Modifier les paramètres de la stratégie
. Le lien
Modifier les paramètres de la stratégie
se trouve à droite de la liste de stratégies dans le groupe contenant les paramètres de la stratégie.
En double-cliquant.
Cliquezdroit pour ouvrir le menu contextuel de la stratégie. Choisissez l'option
Propriétés
.
5.
Dans la fenêtre
Propriétés: <Nom de la stratégie>
, sélectionnez l'option
Infrastructure protégée
dans la liste de gauche.
6.
Dans la partie droite de la fenêtre, cliquez sur le bouton
Connecter
.
La fenêtre
Paramètres de connexion à VMware vCenter Server
s'ouvre.
7.
Saisissez les paramètres de connexion du Kaspersky Security Center au VMware vCenter Server :
Adresse de VMware vCenter Server
.
Adresse IP au format IPv4 ou nom de domaine complet de VMware vCenter Server auquel la connexion s'opère.
Nom de l'utilisateur
.
Nom du compte utilisateur sous lequel la connexion à VMware vCenter Server s'opère. Il est recommandé d’indiquer le nom d’un compte utilisateur créé pour utiliser l’application et modifier la configuration des machines virtuelles de protection. Il faut que le rôle système préinstallé ReadOnly soit attribué à ce compte utilisateur.
Mot de passe
.
Mot de passe du compte u tilisateur sous lequel s'opère la connexion à VMware vCenter Server.
8.
Si nécessaire, définissez la valeur du paramètre
Enregistrer les paramètres de connexion
.
Activation ou désactivation de l’enregistrement des paramètres de connexion à VMware vCenter Server.
Si la case est cochée, Kaspersky Security enregistre les derniers paramètres saisis pour la connexion à
VMware vCenter Server indiqué dans le champ
Adresse de VMware vCenter Server
: adresse de
VMware vCenter Server, nom et mot de passe du compte utili sateur. Lors des connexions ultérieures à
VMware vCenter Server, les paramètres enregistrés seront affichés dans la fenêtre de saisie des paramètres de connexion. Le mot de passe du compte utilisateur est enregistré sous forme chiffrée sur l’ordinateur sur lequel est installée la Console d’administration du Kaspersky Security Center.
Si la case est décochée, les paramètres de connexion à VMware vCenter Server ne sont pas enregistrés.
Si vous décochez cette case, les paramètres de connexion à VMware vCenter Server précédemment enregistrés sont supprimés par Kaspersky Security.
La case est décochée par défaut.
110
P
R O T E C T I O N D U S Y S T E M E D E F I C H I E R S D E S M A C H I N E S V I R T U E L L E S
.
A
N T I V I R U S
F
I C H I E R S
9. Cliquez sur le bouton
OK
.
Kaspersky Security Center établit la connexion à VMware vCenter Server. Si la connexion n'est pas établie, vérifiez que le VMware vCenter Serveur est accessible via le réseau et retentez la connexion.
Dans la partie droite de la fenêtre, l'infrastructure protégée du cluster KSC s'affiche : VMware vCenter Server, objets Datacenter, clusters VMware, hôtes VMware ESXi qui ne font pas partie du cluster VMware, pools de ressources, objets vApp et machines virtuelles. Kaspersky Security utilise la représentation de l'infrastructure protégée du cluster KSC sous la forme d'une arborescence d'hôtes VMware ESXi et de clusters VMware (Hosts and Clusters view) (pour en savoir plus, consultez la documentation des produits VMware).
Si l'infrastructure virtuelle VMware contient deux machines virtuelles ou plus avec un même identifiant (vm-ID), l'arborescence des objets affiche une seule machine v irtuelle. Si cette machine virtuelle possède un profil de protection, les paramètres de celui-ci sont appliqués à toutes les machines virtuelles qui possèdent un identificateur identique (vm-ID).
La colonne
Profil de protection
affiche le nom du profil de protection dont les paramètres sont appliqués à la protection des machines virtuelles par Kaspersky Security.
Les informations relatives aux profils de protection sont affichées de la manière suivante :
Le nom du profil de protection clairement attribué apparaît en noir.
Le nom du profil de protection hérité de l'objet parent apparaît en gris. Le nom se forme de la manière suivante
: "hérité : <N>" où N représente le nom du profil de protection hérité de l'objet parent.
Si la machine virtuelle est exclue de la protection, la colonne
Profil de protection
affiche
(Pas de protection)
.
D
ESACTIVATION DE LA PROTECTION SUR LA MACHINE VIRTUELLE
Pour désactiver la protection sur la machine virtuelle, procédez comme suit :
1. Pour la visualiser, ouvrez l'infrastructure protégée du cluster KSC auquel est reliée la machine virtuelle dont
vous avez besoin (cf. section "
Consultation de l'infrastructure protégée du cluster KSC" à la page
2.
Exécutez une des actions suivantes :
Si vous souhaitez désactiver la protection sur une machine virtuelle, sélectionnez-la dans le tableau.
Si vous souhaitez désactiver la protection sur plusieurs machines virtuelles qui sont des objets enfant d'un objet d'administration VMware
, sélectionnez cet objet d'administration dans le tableau.
Vous pouvez sélectionner plusieurs objets d'administration VMware en même temps en maintenant la touche
CTRL
enfoncée.
3. Cliquez sur le bouton
Annuler la protection
.
La protection de l'objet parent e t de ses objets enfant dont la protection est héritée de l'objet parent est annulée.
S'agissant des objets exclus de la protection, la colonne
Profil de protection
affiche le message
(Pas de protection)
.
U
TILISATION DES PROFILS DE PROTECTION
Vous pouvez exécuter les actions suivantes sur les profils de protection :
créer un profil de protection ;
modifier les paramètres des profils de protection ;
111
M
A N U E L D E L
'
A D M I N I S T R A T E U R
attribuer des profils de protection aux machines virtuelles ;
supprimer des profils de protection.
D
ANS CETTE SECTION
C
REATION D
'
UN PROFIL DE PROTECTION
Pour créer un profil de protection, procédez comme suit :
1. Ouvrez la Console d'administration du Kaspersky Security Center.
2. Dans le dossier
Ordinateurs administrés
de l'arborescence de la console, choisissez le dossier portant le nom du cluster KSC de la stratégie pour laquelle vous souhaitez créer un profil de protection.
3. Dans la zone de travail, choisissez l'onglet
Stratégies
.
4.
Dans la liste des stratégies, sélectionnez une stratégie et ouvrez la fenêtre
Propriétés : <Nom de la stratégie>
de l'une des manières suivantes :
Cliquez sur le lien
Modifi er les paramètres de la stratégie
. Le lien
Modifier les paramètres de la stratégie
se trouve à droite de la liste de stratégies dans le groupe contenant les paramètres de la stratégie.
En double-cliquant.
Cliquez-droit pour ouvrir le menu contextuel de la stratégie. Choisissez l'option
Propriétés
.
5. Dans la liste de gauche, choisissez la section
Profils de protection
.
La liste des profils de protection apparaît dans la partie droite de la fenêtre. Si vous créez le premier profil de protection de cette stratégie, la liste est vide.
6. Cliquez sur le bouton
Ajouter
.
7.
Dans la fenêtre qui s'ouvre, saisissez le nom du profil de protection, puis cliquez sur
ОK
.
La fenêtre
Paramètres de protection
s'ouvre. Les paramètres du profil de protection sont similaires aux paramètres du profil de protection racine.
8. Dans le groupe
Niveau de protection
, effectuez l'une des actions suivantes :
Si vous souhaitez utiliser l'un des niveaux de sécurité prédéfinis (
Elevé
,
Recommandé
,
Faible
), sélectionnez-le à l'aide du curseur.
Si vous souhaitez revenir au niveau
Recommandé
, cliquez sur le bouton
Par défaut
.
Si vous souhaitez configurer vousmême le niveau de protection, cliquez sur le bouton
Configuration
et définissez les paramètres suivants dans la fenêtre
Paramètres du niveau de protection
:
112
P
R O T E C T I O N D U S Y S T E M E D E F I C H I E R S D E S M A C H I N E S V I R T U E L L E S
.
A
N T I V I R U S
F
I C H I E R S
a. Dans le groupe
Analyse des archives et des fichiers composés
, définissez les paramètres suivants :
Analyser les archives
.
Activation ou désactivation de l'analyse des archives.
La case est décochée par défaut.
Supprimer les archives en cas d'échec de la réparation
.
Suppression des archives dont la réparation est impossible.
Si la case est cochée, Kaspersky Security supprime les archives dont la réparation a échoué.
Si la case est décochée, l'application ne supprime pas les archives qui n'ont pu être réparées.
Kaspersky Security signale au Serveur d'administration du Kaspersky Security Center que le fichier infecté n'a pas été supprimé.
La case est accessible si la case
Analyser les archives
est cochée.
La case est décochée par défaut.
Analyser les archives autoextractibles
.
Activation/désactivation de l'analyse des archives autoextractibles.
Par défaut, la case pour les profils de protection est décochée et la case pour les tâches d'analyse est cochée.
Analyser les objets OLE intégrés
.
Activation ou d
ésactivation de l'analyse des objets intégrés à un fichier.
La case est cochée par défaut.
Ne pas décompacter les fichiers composés de grande taille
.
Quand la case est cochée, Kaspersky Security n'analyse pas les fichiers composés dont la taille dépasse la valeur du champ
Taille maximale du fichier composé analysé
.
Si la case est décochée, Kaspersky Security analyse les fichiers composés de toutes les tailles.
Kaspersky Security analyse les fichiers de grande taille extraits des archives, quel que soit l'état de la case
Ne pas décompacter les fichiers composés de grande taille
.
La case est cochée par défaut.
Taille maximale du fichier composé à analyser X Mo
.
Taille maximale des fichiers composés pouvant être analysés (en mégaoctets). Kaspersky Security ne d
écompacte pas et n'analyse pas les objets dont la taille est supérieure à la valeur indiquée.
Le paramètre ne peut être modifié si la case
Ne pas décompacter les fichiers composés de grande taille
est cochée.
La valeur par défaut est de 8 Mo. b. Dans le groupe
Productivité
, définissez les paramètres suivants :
Niveau d'analyse heuristique
.
L'
analyse heuristique
est une technologie d'identification des menaces impossibles à définir reposant sur les bases des applications de Kaspersky Lab. Elle permet de détecter les fichiers qui pourraient contenir un virus inconnu, une application dangereuse ou une nouvelle modification d’un virus connu.
Après avoir identifié le code malveillant, l'analyse heuristique attribue aux fichiers concernés l'état
Infecté
.
Niveau d'ana lyse heuristique défini pour ce niveau de protection :
Superficiel
. L'Analyseur heuristique ne suit pas toutes les instructions des fichiers exécutables pendant la recherche du code malveillant dans les fichiers exécutables. A ce niveau de spécification de l'analyse heuristique, la possibilité de détecter une menace est faible par rapport aux niveaux de spécification de l'analyse heuristique
Moyen
et
Minutieux
.
L'analyse requiert moins de ressources de la machine virtuelle et s'exécute plus rapidement.
113
M
A N U E L D E L
'
A D M I N I S T R A T E U R
Moyen
. Lors de la recherche du code malveillant dans les fichiers, l'analyseur heuristique exécute le nombre d'instructions dans les fichiers exécutables qui est recommandé par les experts de Kaspersky Lab.
Minutieux
. Pendant la recherche du code malveillant dans les fichiers, l'analyseur heuristique exécute dans les fichiers exécutables un nombre d'instructions qui dépasse le nombre d'instructions pour des niveaux d'analyse heuristique
Superficiel
et
Moyen
. A ce niveau d'analyse heuristique, la possibilité de détecter une menace est plus importante qu'aux niveaux
Superficiel
et
Moyen
. L'analyse requiert plus de ressources de la machine virtuelle de protection et prend plus de temps.
Par défaut, la valeur
Moyen
est attribuée aux profils de protection, et
Minutieux
aux tâches d’analyse.
Limiter la durée d'analyse des fichiers
.
Si la case est cochée, Kaspersky Security interrompt l’analyse si la durée de celle-ci atteint la valeur définie dans le champ
Ne pas analyser les fichiers pendant plus de X seconde(s)
et ignore ce fichier.
Si la case est décochée, Kaspersky Security ne limite pas la durée de l'analyse des fichiers.
Par défaut, la case pour les profils de protection est cochée et la case pour les tâches d'analyse est décochée.
Ne pas analyser les fichiers pendant plus de X seconde(s)
.
Durée maximale de l'analyse du fichier (en secondes). Kaspersky Security interrompt l'analyse du fichier quand sa durée atteint la valeur définie pour ce paramètre.
Le paramètre ne peut être modifié si la case
Limiter la durée d'analyse des fichiers
est cochée.
La valeur par défaut est de 60 secondes. c. Dans le groupe
Objets à analyser
, cliquez sur le bouton
Configuration
et définissez les paramètres suivants dans la fenêtre
Objets à analyser
qui apparaît :
Utilitaires malveillants
.
Activation de la protection contre les utilitaires malveillants.
Les
utilitaires malveillants
n'exécutent pas d'actions malveillantes dès le lancement et peuvent être conservés et exécutés sur l'ordinateur de l'utilisateur sans présenter de risque. Les individus malintentionnés utilisent les fonctions de ces programmes pour développer des virus, des vers et des chevaux de Troie, organiser des attaques réseau contre des serveurs distants ou exécuter d'autres actions malveillantes.
Si la case est cochée, la protection contre les utilitaires malveillants est activée.
La case est cochée par défaut.
Programmes publicitaires
.
Activation de la protection contre les programmes publicitaires.
Les
programmes publicitaires
permettent de montrer des publicités aux utilisateurs. Par exemple, ils affichent des bandeaux publicitaires dans l'interface d'autres programmes ou réorientent les demandes de recherche vers des pages publicitaires. Certains d'entre eux recueillent également des informations marketing sur l'utilisa teur qu'ils renvoient à l'auteur : catégories de sites Internet visités, mots-clés utilisés dans les recherches, etc. A la différence des chevaux de Troie espions, ils transmettent ces informations avec l'autorisation de l'utilisateur.
Si la case est cochée, la protection contre les logiciels publicitaires est activée.
La case est cochée par défaut.
Programmes numéroteurs
.
Activation de la protection contre les programmes numéroteurs.
Les
programmes numéroteurs
peuvent établir des connexions téléphoniques par modem à l'insu de l'utilisateur.
Si la case est cochée, la protection contre les programmes numéroteurs est activée.
La case est cochée par défaut.
114
P
R O T E C T I O N D U S Y S T E M E D E F I C H I E R S D E S M A C H I N E S V I R T U E L L E S
.
A
N T I V I R U S
F
I C H I E R S
Autres
.
Activation de la protection d'autres applications légitimes qui peuvent être utilisées par des individus malintentionnés pour nuire à l'ordinateur ou aux données de l'utilisateur.
La majorité de ces applications est utile et bon nombre d'utilisateurs les emploient. Parmi elles figurent les clients IRC, les programmes pour le chargement des fichiers, l es applications d’administration à distance, les dispositifs de suivi de l’activité de l’utilisateur, les utilitaires de manipulation de mots de passe, les serveurs Internet de services FTP, HTTP ou Telnet. Toutefois, si des individus malintentionnés obtiennent l'accès à ces applications ou les infiltrent dans l'ordinateur de l'utilisateur, ils peuvent exploiter certaines de leurs fonctions pour nuire à l'ordinateur ou aux données de l'utilisateur.
Si la case est cochée, la protection contre d'autres applications légitimes qui pourraient être employées par des individus malintentionnés pour nuire à l'ordinateur et aux données de l'utilisateur est activée.
La case est décochée par défaut.
Kaspersky Security recherche toujours la présence éventuelle de virus, de vers et de chevaux de Troie dans les fichiers des machines virtuelles. C'est pourquoi les paramètres
Virus et vers
et
Chevaux de
Troie
du groupe
Applications malveillantes
ne peuvent pas être modifiés. d. Cliquez sur le bouton
OK
dans la fenêtre
Objets à analyser
. e. Cliquez sur le bouton
OK
dans la fenêtre
Paramètres du niveau de protection
.
Si vous avez modifié les paramètres du niveau de protection, l'application créera un niveau utilisateur de protection. Le nom du niveau de protection dans le groupe
Niveau de protection
sera remplacé par
Utilisateur
.
9. Dans le groupe
Action à réaliser suite à la détection d'une menace
, sélectionnez les actions que Kaspersky
Security doit exécuter en cas de détection de fichiers infectés :
Sélectionner l'action automatiquement
.
Kaspersky Security exécute l'action définie par défaut par les experts de Kaspersky Lab. Il s'agit de
Réparer. Supprimer si la réparation est impossible
.
Cette option est sélectionnée par défaut.
Réparer. Supprimer si la réparation est impossible
.
Kasp ersky Security tente automatiquement de réparer les fichiers infectés. Si la réparation est impossible, l'application supprime ces fichiers. Kaspersky Security supprime les archives infectées qui n'ont pas pu être réparées uniquement si la case
Supprimer l es archives en cas d'échec de la réparation
est cochée dans les paramètres du niveau de protection.
Réparer. Bloquer si la réparation n'est pas possible
.
Kaspersky Security tente automatiquement de réparer les fichiers infectés. Si la réparation est impossible, Kaspersky Security bloque ces fichiers.
Supprimer. Bloquer si la suppression n'est pas possible
.
Kaspersky Security supprime automatiquement les fichiers infectés, sans tenter de les réparer. Si la suppression est impossible, Kaspersky Security bloque ces fichiers.
Bloquer
.
Kaspersky Security bloque automatiquement les fichiers infectés, sans tenter de les réparer.
10. Si vous souhaitez exclure n'importe quel fichier des machines virtuelles de protection, cliquez sur le bouton
Configuration
dans le groupe
Exclusions de l'analyse
.
Dans la fenêtre
Exclusions de l’analyse
qui s’ouvre, définissez les paramètres suivants : a.
Dans la fenêtre
Extension des fichiers
, sélectionnez l'une des options suivantes :
Analyser uniquement les fichiers avec les extensions suivantes
. Dans le champ de saisie, indiquez la liste des extensions de fichiers à analyser dans le cadre de la protection de la machine virtuelle.
115
M
A N U E L D E L
'
A D M I N I S T R A T E U R
Analyser tout, sauf les fichiers avec les extensions suivantes
. Dans le champ de saisie, indiquez la liste des e xtensions de fichiers à ne pas analyser dans le cadre de la protection de la machine virtuelle. b. Dans le tableau
Dossiers
, saisissez la liste des extensions de fichiers à ne pas analyser dans le cadre de la protection de la machine virtuelle. Pour chaque do ssier, vous pouvez indiquer s'il est nécessaire d'exclure les sous-dossiers de la protection.
11. Cliquez sur le bouton
OK
dans la fenêtre
Exclusions de l'analyse
.
12. Cliquez sur le bouton
OK
dans la fenêtre
Paramètres de protection
.
Dans la fenêtre
Propriétés : <Nom de la stratégie>
, le nouveau profil apparaît dans la liste des profils de protection.
M
ODIFICATION DES PARAMETRES DU PROFIL DE PROTECTION
Vous pouvez modifier les paramètres du profil de protection et les paramètres du profil de protection racine.
Pour modifi er les paramètres d'un profil de protection, procédez comme suit :
1. Ouvrez la Console d'administration du Kaspersky Security Center.
2. Dans le dossier
Ordinateurs administrés
de l'arborescence de la console, choisissez le dossier portant le nom du cluster KSC de la stratégie dont vous souhaitez modifier le profil de protection racine.
3. Dans la zone de travail, choisissez l'onglet
Stratégies
.
4.
Dans la liste des stratégies, sélectionnez une stratégie et ouvrez la fenêtre
Propriétés : <Nom de la stratégie>
de l'une des manières suivantes :
Cliquez sur le lien
Modifier les paramètres de la stratégie
. Le lien
Modifier les paramètres de la stratégie
se trouve à droite de la liste de stratégies dans le groupe contenant les paramètres de la stratégie.
En double-cliquant.
Cliquezdroit pour ouvrir le menu contextuel de la stratégie. Choisissez l'option
Propriétés
.
5.
Procédez comme suit :
Si vous voulez modifier les paramètres du profil de protection racine, procédez comme suit : a.
Dans la fenêtre
Propriétés: <Nom de la stratégie>
, sélectionnez dans la liste de gauche la section
Profil de protection racine
. b.
Dans la partie droite de la fenêtre, modifiez les paramètres du profil de protection racine (cf. section
"Etape 3. Configuration des par amètres du profil de protection racine" à la page
c. Cliquez sur le bouton
OK
.
Si vous voulez modifier les paramètres du profil de protection, procédez comme suit : a.
Dans la fenêtre
Propriétés: <Nom de la stratégie>
, sélectionnez la section
Profils de protection
dans la liste de gauche.
La liste des profils de protection apparaît dans la partie droite de la fenêtre.
116
P
R O T E C T I O N D U S Y S T E M E D E F I C H I E R S D E S M A C H I N E S V I R T U E L L E S
.
A
N T I V I R U S
F
I C H I E R S
b.
Dans la liste des profils de protection, sélectionnez le profil que vous souhaitez modifier, puis cliquez sur le bouton
Modifier
.
La fenêtre
Paramètres de protection
s'ouvre. c. Modifiez les
d. Cliquez sur le bouton
OK
dans la fenêtre
Paramètres de protection
. e. Cliquez sur le bouton
OK
dans la fenêtre
Propriétés:<Nom de la stratégie>
.
Les modifications des paramètres du profil de protection entrent en vigueur après la synchronisation des données entre l'application du Kaspersky Security Center et les machines virtuelles de protection.
A
TTRIBUTION D
'
UN PROFIL DE PROTECTION A UNE MACHINE VIRTUELLE
Après la création de la stratégie, tous les objets d'administration VMware reçoivent le profil de protection racine (cf.
section "A propos du profil de protection racine
26 ). Vous pouvez attribuer aux machines virtuelles leur propre
profil de protection.
Pour attribuer un profil de protection à une machine virtuelle, procédez comme suit :
1. Pour la visualiser, ouvrez l' infrastructure protégée du cluster KSC de la machine virtuelle à laquelle vous
2.
Exécutez une des actions suivantes :
Si vous souhaitez attribuer un profil de protection à une machine virtuelle, sélectionnez-la dans le tableau.
Si vous souhaitez attribuer un pr ofil de protection identique à plusieurs machines virtuelles constituant des objets enfant d'un objet d'administration de VMware, sélectionnez cet objet d'administration dans le tableau. Vous pouvez sélectionner plusieurs objets d'administration VMware en même temps en maintenant la touche
CTRL
enfoncée.
3. Cliquez sur le bouton
Attribuer un profil de protection
.
La fenêtre
Profil de protection attribué
s'ouvre.
4.
Dans la fenêtre
Profil de protection attribué
, sélectionnez l'une des options suivantes :
Parent "N"
, où N représente le nom du profil de protection attribué à l'objet parent. Le profil de protection de l'objet parent est attribué à la machine virtuelle.
Indiqué
. La machine virtuelle reçoit l'un des profils de protection de la stratégie.
5. Cliquez sur le bouton
OK
.
Le profil de protection sélectionné sera attribué à l'objet d'administration VMware et à ses objets enfants qui ne possèdent pas de profil de protection clairement attribué et qui ne sont pas exclus de la protection. Le profil de protection attr ibué apparaît dans la colonne
Profil de protection
du tableau.
S
UPPRESSION D
'
UN PROFIL DE PROTECTION
Pour supprimer un profil de protection, procédez comme suit :
1. Ouvrez la Console d'administration du Kaspersky Security Center.
2. Dans le dossier
Ordinateurs administrés
de l'arborescence de la console, choisissez le dossier portant le nom du cluster KSC de la stratégie dont vous souhaitez supprimer le profil de protection.
117
M
A N U E L D E L
'
A D M I N I S T R A T E U R
3. Dans la zone de travail, choisissez l'onglet
Stratégies
.
4.
Dans la liste des stratégies, sélectionnez une stratégie et ouvrez la fenêtre
Propriétés : <Nom de la stratégie>
de l'une des manières suivantes :
Cliquez sur le lien
Modifier les paramètres de la stratégie
. Le lien
Modifier les paramètres de la stratégie
se trouve à droite de la liste de stratégies dans le groupe contenant les paramètres de la stratégie.
En double-cliquant.
Cliquezdroit pour ouvrir le menu contextuel de la stratégie. Choisissez l'option
Propriétés
.
5.
Dans la fenêtre
Propriétés: <Nom de la stratégie>
, sélectionnez la section
Profils de protection
dans la liste de gauche.
La liste des profils de protection apparaît dans la partie droite de la fenêtre.
6.
Dans la liste des profils de protection, sélectionnez le profil que vous souhaitez supprimer, puis cliquez sur le bouton
Supprimer
.
7.
Si ce profil de protection est attribué aux machines virtuelles, une fenêtre s'ouvre pour confirmer la suppression.
Cliquez sur le bouton
Oui
.
8. Cliquez sur le bouton
OK
dans la fenêtre
Propriétés:<Nom de la stratégie>
.
Le profil de protection est s upprimé. L'application protège désormais les machines virtuelles soumises antérieurement à ce profil de protection selon les paramètres du profil de protection de leur objet parent dans l'infrastructure virtuelle VMware. Si l'objet parent est exclu de la p rotection, l'application ne protègera pas ces machines virtuelles.
A
NALYSE DES MACHINES VIRTUELLES
Cette section présente l'analyse par Kaspersky Security des fichiers des machines virtuelles sur les hôtes VMware ESXi et explique comme configurer les para mètres de l'analyse.
D
ANS CETTE SECTION
A
PROPOS DE L
'
ANALYSE DES MACHINES VIRTUELLES
Kaspersky Security peut rechercher la présence éventuelle de virus et d'autres programmes dangereux dans les fichiers des machines virtuelles. Pour éviter la propagation d'objets malveillants, il est nécessaire d'analyser les fichiers des machines virtuelles à l'aide de nouvelles bases antivirus.
Kaspersky Security utilise les tâches d'analyse suivantes :
Analyse complète
. Au cours de tâche, les machines virtuelles de protection recherchent la présence éventuelle de virus et d'autres programmes dangereux sur toutes les machines virtuelles de tous les clusters KSC.
Analyse personnalisée
. Au cours de cette tâche, les machines virtuelles de protection recherchent la présence
éventuelle de virus et d'autres programmes dangereux sur les machines virtuelles sélectionnées dans le cluster
KSC indiqué.
118
P
R O T E C T I O N D U S Y S T E M E D E F I C H I E R S D E S M A C H I N E S V I R T U E L L E S
.
A
N T I V I R U S
F
I C H I E R S
Les paramètres d’analyse des fichiers compactés sont définis dans les paramètres de la stratégie (cf. section
Modification des paramètres d’analyse des fichiers compactés" à la page
Pendant l'exécution de l'analyse, Kaspersky Security analyse les fichiers des machines virtuelles repris dans les paramètres de l'analyse. Pendant l'exécution de l'analyse, une machine virtuelle de protection dotée du module Antivirus
Fichiers analyse simultanément les fichiers de quatre machines virtuelles au maximum.
Kaspersky Security n'analyse pas la machine virtuelle si :
Vous avez ajouté la machine virtuelle dans la liste des objets de l'infrastructure virtuelle (Inventory) de la console VMware vSphere Client ou que vous avez créé la machine virtuelle sur l'hôte VMware ESXi après le lancement de la tâche d'analyse.
Vous avez désactivé ou arrêté la machine virtuelle avant le début de l'analyse de cette machine virtuelle et vous l'avez réactivée avant la fin de la tâche d'analyse.
Vous avez supprimé la machine virtuelle de la liste des objets de l'infrastructure virtuelle (Inventory) dans la console VMware vSphere Client avant le début de l'analyse de cette machine virtuelle.
Le système d'exploitation hôte installé sur la machine virtuelle ne correspond pas aux configurations requises de Kaspersky Security.
Le pilote VMware vShield End point Thin Agent n'est pas installé ou n'est pas activé sur la machine virtuelle.
Vous pouvez lancer la tâche d'analyse manuellement ou programmer l'exécution de l'analyse.
La progression de l'analyse est affichée sous l'onglet
Tâches
de la zone de travail du dossier portant le nom du cluster
KSC contenant les machines virtuelles pour lesquelles vous avez lancé la tâche d'analyse (cf. documentation du
Kaspersky Security Center).
Les informations sur les résultats de l'analyse et tous les événements survenus pendant l'exécution des tâches d'analyse
sont consignées dans le rapport (cf. section "Types de rapports" à la page
A l'issue de l'analyse, il est conseillé de consulter la liste des fichiers bloqués suite à l'exécution de la tâche et d'exécuter manuellement sur ceuxci les actions recommandées. Par exemple, enregistrer une copie des fichiers auxquels l'utilisateur n'a pas accès sur la machine virtuelle et les supprimer. Il est nécessaire, au préalable, d'exclure de la protection les machines virtuelles sur lesquelles ces fichiers ont été bloqués. Les informations relatives aux fichiers bloqués figurent dans le rapport sur les virus ou dans la sélection d’événements des catégories
Fichier bl oqué
(cf.
Documentation du Kaspersky Security Center).
C
REATION D
'
UNE TACHE D
'
ANALYSE COMPLETE
En cas de remplacement ou de réinstallation de la plateforme VMware vCenter Server, les tâches d'analyse complètes créées antérieurement ne fonctionneront pas. Il est nécessaire de les supprimer et d'en créer d'autres.
Pour créer une tâche d'analyse complète, procédez comme suit :
1. Ouvrez la Console d'administration du Kaspersky Security Center.
2.
Exécutez une des actions suivantes :
Si vous souhaitez créer une tâche d'analyse complète pour les machines virtuelles de protection de tous les clusters KSC, choisissez le dossier
Ordinateurs administrés
dans l'arborescence de la console.
Si vous souhaitez créer une tâche d'analyse complète pour les machines virtuelles de protection d'un seul cluster KSC, sélectionnez le dossier portant le nom de ce cluster KSC dans le dossier
Ordinateurs administrés
de l'arborescence de la console.
3.
Dans la zone de travail, sélectionnez l'onglet
Tâches
.
119
M
A N U E L D E L
'
A D M I N I S T R A T E U R
4.
Lancez l'Assistant de création d'une tâche en cliquant sur le lien
Créer une tâche
.
5.
Suivez les instructions de l'Assistant de création d'une tâche.
D
ANS CETTE SECTION
E
TAPE
1.
D
EFINITION DU NOM DE LA TACHE
Saisissez le nom de la tâche d'analyse complète dans le champ
Nom
.
Passez à l'étape suivante de l'Assistant de création d'une tâche.
E
TAPE
2.
S
ELECTION DU TYPE DE TACHE
A cette étape, sélectionnez le type de tâche
Analyse complète
pour l'application Kaspersky Security for Virtualization 3.0
Agentless.
Passez à l'étape suivante de l'Assistant de création d'une tâche.
E
TAPE
3.
C
ONFIGURATION DES PARAMETRES DE L
'
ANALYSE
A cette étape, définissez les paramètres d'analyse des machines virtuelles.
Pour définir les paramètres d'analyse des machines virtuelles, procédez comme suit :
1. Dans le groupe
Niveau de protection
, effectuez l'une des actions suivantes :
Si vous souhaitez utiliser l'un des niveaux de sécurité prédéfinis (
Elevé
,
Recommandé
,
Faible
), sélectionnez-le à l'aide du curseur.
Si vous souhaitez revenir au niveau
Recommandé
, cliquez sur le bouton
Par défaut
.
Si vous souhaitez configurer vousmême le niveau de protection, cliquez sur le bouton
Configuration
et définissez les paramètres suivants dans la fenêtre
Paramètres du niveau de protection
: a. Dans le groupe
Analyse des archives et des fichiers composés
, définissez les paramètres suivants :
Analyser les archives
.
Activation ou désactivation de l'analyse des archives.
La case est décochée par défaut.
Supprimer les ar chives en cas d'échec de la réparation
.
Suppression des archives dont la réparation est impossible.
Si la case est cochée, Kaspersky Security supprime les archives dont la réparation a échoué.
120
P
R O T E C T I O N D U S Y S T E M E D E F I C H I E R S D E S M A C H I N E S V I R T U E L L E S
.
A
N T I V I R U S
F
I C H I E R S
Si la case est décochée, l'application ne supprime pas les archives qui n'ont pu être réparées.
Kaspersky Security signale au Serveur d'administration du Kaspersky Security Center que le fichier infecté n'a pas été supprimé.
La case est accessible si la case
Analyser les archives
est cochée.
La case est décochée par défaut.
Analyser les archives autoextractibles
.
Activation/désactivation de l'analyse des archives autoextractibles.
Par défaut, la case pour les profils de protection est décochée et la case pour les tâches d'analyse est cochée.
Analyser les objets OLE int
égrés
.
Activation ou désactivation de l'analyse des objets intégrés à un fichier.
La case est cochée par défaut.
Ne pas décompacter les fichiers composés de grande taille
.
Quand la case est cochée, Kaspersky Security n'analyse pas les fichiers composés dont la taille dépasse la valeur du champ
Taille maximale du fichier composé analysé
.
Si la case est décochée, Kaspersky Security analyse les fichiers composés de toutes les tailles.
Kaspersky Security analyse les fichiers de grande taille extraits des archiv es, quel que soit l'état de la case
Ne pas décompacter les fichiers composés de grande taille
.
La case est cochée par défaut.
Taille maximale du fichier composé à analyser X Mo
.
Taille maximale des fichiers composés pouvant être analysés (en mégaoctets). Kaspersky Security ne décompacte pas et n'analyse pas les objets dont la taille est supérieure à la valeur indiquée.
Le paramètre ne peut être modifié si la case
Ne pas décompacter les fichiers composés de grande taille
est cochée.
La valeur par défaut est de 8 Mo. b. Dans le groupe
Productivité
, définissez les paramètres suivants :
Niveau d'analyse heuristique
.
L'
analyse heuristique
est une technologie d'identification des menaces impossibles à définir reposant sur les bases des applications de Kaspersky Lab.
Elle permet de détecter les fichiers qui pourraient contenir un virus inconnu, une application dangereuse ou une nouvelle modification d’un virus connu. Après avoir identifié le code malveillant, l'analyse heuristique attribue aux fichiers concernés l'état
Infecté
.
Niveau d'analyse heuristique défini pour ce niveau de protection :
Superficiel
. L'Analyseur heuristique ne suit pas toutes les instructions des fichiers exécutables pendant la recherche du code malveillant dans les fichiers exécutables. A ce nive au de spécification de l'analyse heuristique, la possibilité de détecter une menace est faible par rapport aux niveaux de spécification de l'analyse heuristique
Moyen
et
Minutieux
.
L'analyse requiert moins de ressources de la machine virtuelle et s'exécute plus rapidement.
Moyen
. Lors de la recherche du code malveillant dans les fichiers, l'analyseur heuristique exécute le nombre d'instructions dans les fichiers exécutables qui est recommandé par les experts de Kaspersky Lab.
Minutieux
. Pendant la recherche du code malveillant dans les fichiers, l'analyseur heuristique exécute dans les fichiers exécutables un nombre d'instructions qui dépasse le nombre d'instructions pour des niveaux d'analyse heuristique
Superficiel
et
Moyen
. A ce niveau d'analyse heuristiq ue, la possibilité de détecter une menace est plus importante qu'aux niveaux
Superficiel
et
Moyen
. L'analyse requiert plus de ressources de la machine virtuelle de protection et prend plus de temps.
Par défaut, la valeur
Moyen
est attribuée aux profils de protection, et
Minutieux
aux tâches d’analyse.
121
M
A N U E L D E L
'
A D M I N I S T R A T E U R
Limiter la durée d'analyse des fichiers
.
Si la case est cochée, Kaspersky Security interrompt l’analyse si la durée de celle-ci atteint la valeur définie dans le champ
Ne pas analyser les fichiers pendant plus de X seconde(s)
et ignore ce fichier.
Si la case est décochée, Kaspersky Security ne limite pas la durée de l'analyse des fichiers.
Par défaut, la case pour les profils de protection est cochée et la case pour les tâches d'analyse est décochée.
Ne pas analyser les fichiers pendant plus de X seconde(s)
.
Durée maximale de l'analyse du fichier (en secondes). Kaspersky Security interrompt l'analyse du fichier quand sa durée atteint la valeur définie pour ce paramètre.
Le paramètre ne peut être modifié si la case
Limiter la durée d'analyse des fichiers
est cochée.
La valeur par défaut est de 60 secondes. c. Dans le groupe
Objets à analyser
, cliquez sur le bouton
Configuration
et définissez les paramètres suivants dans la fenêtre
Objets à analyser
qui apparaît :
Utilitaires malveillants
.
Activation de la protection contre les utilitaires malveillants.
Les
utilitaires malveillants
n'exécutent pas d'actions malveillantes dès le lancement et peuvent être conservés et exécutés sur l'ordinateur de l'utilisateur sans présenter de risque. Les individus malintentionnés utilisent les fonctions de ces programmes pour développer des virus, des vers et des chevaux de Troie, organiser des attaques réseau contre des serveurs distants ou exécuter d'autres actions malveillantes.
Si l a case est cochée, la protection contre les utilitaires malveillants est activée.
La case est cochée par défaut.
Programmes publicitaires
.
Activation de la protection contre les programmes publicitaires.
Les
programmes publicitaires
permettent de montrer des publicités aux utilisateurs. Par exemple, ils affichent des bandeaux publicitaires dans l'interface d'autres programmes ou réorientent les demandes de recherche vers des pages publicitaires. Certains d'entre eux recueillent également des informations m arketing sur l'utilisateur qu'ils renvoient à l'auteur : catégories de sites Internet visités, mots-clés utilisés dans les recherches, etc. A la différence des chevaux de Troie espions, ils transmettent ces informations avec l'autorisation de l'utilisateur.
Si la case est cochée, la protection contre les logiciels publicitaires est activée.
La case est cochée par défaut.
Programmes numéroteurs
.
Activation de la protection contre les programmes numéroteurs.
Les
programmes numéroteurs
peuvent établir des connexions téléphoniques par modem à l'insu de l'utilisateur.
Si la case est cochée, la protection contre les programmes numéroteurs est activée.
La case est cochée par défaut.
Autres
.
Activation de la protection d'autres applications légitimes qui peuvent être utilisées par des individus malintentionnés pour nuire à l'ordinateur ou aux données de l'utilisateur.
La majorité de ces applications est utile et bon nombre d'utilisateurs les emploient. Parmi elles figurent les clients IRC, les programmes pour le char gement des fichiers, les applications d’administration à distance, les dispositifs de suivi de l’activité de l’utilisateur, les utilitaires de manipulation de mots de passe, les serveurs Internet de services FTP, HTTP ou Telnet. Toutefois, si des individus malintentionnés obtiennent l'accès à ces applications ou les infiltrent dans l'ordinateur de l'utilisateur, ils peuvent exploiter certaines de leurs fonctions pour nuire à l'ordinateur ou aux données de l'utilisateur.
122
P
R O T E C T I O N D U S Y S T E M E D E F I C H I E R S D E S M A C H I N E S V I R T U E L L E S
.
A
N T I V I R U S
F
I C H I E R S
Si la case est cochée, la protection contre d'autres applications légitimes qui pourraient être employées par des individus malintentionnés pour nuire à l'ordinateur et aux données de l'utilisateur est activée.
La case est décochée par défaut.
Kaspersky Security recherche toujours la présence éventuelle de virus, de vers et de chevaux de Troie dans les fichiers des machines virtuelles. C'est pourquoi les paramètres
Virus et vers
et
Chevaux de
Troie
du groupe
Applications malveillantes
ne peuvent pas être modifiés. d. Cliquez sur le bouton
OK
dan s la fenêtre
Objets à analyser
. e. Cliquez sur le bouton
OK
dans la fenêtre
Paramètres du niveau de protection
.
Si vous avez modifié les paramètres du niveau de protection, l'application créera un niveau utilisateur de protection. Le nom du niveau de protection dans le groupe
Niveau de protection
sera remplacé par
Utilisateur
.
2. Dans le groupe
Action à réaliser suite à la détection d'une menace
, sélectionnez les actions que Kaspersky
Security doit exécuter en cas de détection de fichiers infectés :
Sélectionner l'action automatiquement
.
Kaspersky Security exécute l'action définie par défaut par les experts de Kaspersky Lab. Il s'agit de
Réparer. Supprimer si la réparation est impossible
.
Cette option est sélectionnée par défaut.
Réparer. Supprimer si la réparation est impossible
.
Kaspersky Security tente automatiquement de réparer les fichiers infectés. Si la réparation est impossible, l'application supprime ces fichiers. Kaspersky Security supprime les archives infectées qui n'ont pas pu être réparées uniquement si la case
Supprimer les archives en cas d'échec de la réparation
est cochée dans les paramètres du niveau de protection.
Réparer. Bloquer si la réparation n'est pas possible
.
Kaspersky Security tente automatiquement de réparer les fichiers infectés. Si la réparation est impossible, Kaspersky Security bloque ces fichiers.
Supprimer. Bloquer si la suppression n'est pas possible
.
Kaspersky Security supprime automatiquement les fichiers infectés, sans tenter de les réparer. Si la suppression est impossible, Kaspersky Security bloque ces fichiers.
Bloquer
.
Kaspersky Security bloque automatiquement les fichiers infectés, sans tenter de les réparer.
3.
Si vous souhaitez que Kaspersky Security analyse les fichiers sur les disques amovibles et les clés, cochez la case
Analyser les fichiers sur les disques amovibles et les clés (CD, DVD, Blu-Ray, USB)
dans le groupe
Disques amovibles et clés
.
Si la case
Analyser les fichiers sur les disques amovibles et les clés (CD, DVD, Blu-Ray, USB)
est cochée, mais qu'une zone d'analyse a été définie et que celle-ci ne contient pas le chemin d'accès à un disque amovible ou à une clé, Kaspersky Security n'analyse pas ce disque amovible ou cette clé.
4.
Dans la fenêtre
Arrêter l'analyse
, sélectionnez une des options suivantes :
Au bout de
X minutes après le lancement de l'analyse
.
Durée maximale d'exécution de la tâche d'analyse (en minutes). A l'issue de ce délai, l'exécution de la tâche d'analyse est interrompue même si l'analyse n'est pas terminée.
Cette option est sélectionnée par défaut, avec la valeur 120 minutes.
123
M
A N U E L D E L
'
A D M I N I S T R A T E U R
A la fin de l'analyse des fichiers sur toutes les machines virtuelles protégées allumées au moment du lancement de la tâche
.
La tâche d’analyse complète est exécutée jusqu’à ce que les fichiers de toutes les machines virtuelles protégées qui étaient actives au moment du lancement de la tâche aient été analysés.
La tâche d’analyse personnalisée est exécutée jusqu’à ce que les fichiers de toutes les machines virtuelles protégées de la zone d’action de la tâche qui étaient actives au moment du lancement de la tâche aient été analysés.
Passez à l'étape suivante de l'Assistant de création d'une tâche.
E
TAPE
4.
S
ELECTION DE LA ZONE D
’
ANALYSE
Définissez la zone d'analyse au cours de cette étape. La zone d'analyse désigne l'emplacement et l'extension des fichiers des machines virtuelles (par exemple, tous les disques durs, les objets de démarrage, les bases de messagerie) analysés par Kaspersky Security pendant l'exécution de la tâche de vérification.
Choisissez l'une des options suivantes :
Analyser tous les dossiers, sauf ceux indiqués
. Les boutons
Ajouter
,
Modifier
et
Supprimer
permettent de composer la liste des dossiers de la machine virtuelle à exclure de l'analyse pendant l'exécution de la tâche.
Dans le groupe
Extensions des fichiers
, indiquez les extensions de fichiers que vous souhaitez inclure dans l'analyse ou en exclure.
Les dossiers exclus de l'analyse présentent une priorité supérieure à celle des extensions de fichiers à analyser. Autrement dit, un fichier figurant dans u n dossier exclu de l'analyse ne sera pas analysé, même si son extension fait partie des extensions à analyser.
Analyser uniquement les dossiers et fichiers indiqués
. Les boutons
Ajouter
,
Modifier
et
Supprimer
permettent de composer la liste des dossiers et des fichiers de la machine virtuelle qu'il est nécessaire d'analyser.
Passez à l'étape suivante de l'Assistant de création d'une tâche.
E
TAPE
5.
D
EFINITION DES PARAMETRES DE PROGRAMMATION DE LA TACHE
Cette étape correspond à la configuration du mode de lancement de l'analyse complète :
Lancement programmé
. Dans la liste déroulante, sélectionnez le mode de lancement de la tâche. Les paramètres affichés dans la fenêtre dépendent du mode de lancement sélectionné.
Lancement des tâches ignorées
. Cochez la case si une tentative de lancement des tâches doit avoir lieu lors du prochain démarrage de l'application sur la machine virtuelle de protection. Pour les modes
Manuel
et
Une fois
, la tâche est lancée directement après l'apparition de la machine virtuelle de protection sur le réseau.
Si la case est décochée, le lancement de la tâche sur la machine virtuelle de protection aura lieu uniquement selon une programmation et pour les modes
Manuel
et
Une fois
, uniquement sur les machines virtuelles de protection visibl es sur le réseau.
Déterminer automatiquement le temps de retard maximal de lancement de la tâche
. Par défaut, le lancement des tâches sur les machines virtuelles de protection s'étale sur une durée précise. Cette durée est calculée automatiquement en fonction du nombre de machines virtuelles de protection couvertes par la tâche :
De 0 à 200 machines virtuelles de protection : le lancement de la tâche est immédiat ;
De 200 à 500 machines virtuelles de protection : le lancement de la tâche s'étale sur 5 minutes ;
De 500 à 1000 machines virtuelles de protection : le lancement de la tâche s'étale sur 10 minutes ;
De 1000 à 2000 machines virtuelles de protection : le lancement de la tâche s'étale sur 15 minutes ;
124
P
R O T E C T I O N D U S Y S T E M E D E F I C H I E R S D E S M A C H I N E S V I R T U E L L E S
.
A
N T I V I R U S
F
I C H I E R S
De 2000 à 5000 machines virtuelles de protection : le lancement de la tâche s'étale sur 20 minutes ;
De 5000 à 10000 machines virtuelles de protection : le lancement de la tâche s'étale sur 30 minutes ;
De 10 000 à 20 000 machines virtuelles de protection : le lancement de la tâche s'étale sur 1 heure ;
D e 20 000 à 50 000 machines virtuelles de protection : le lancement de la tâche s'étale sur 2 heures ;
Plus de 50 000 machines virtuelles de protection
: le lancement de la tâche s'étale sur 3 heures.
S'il n'est pas nécessaire d'étaler le lancement de la tâche sur une période calculée automatiquement, décochez la case
Déterminer automatiquement le temps de retard maximal de lancement de la tâche
. La case est cochée par défaut.
Démarrage aléatoire de la tâche avec intervalle (min.)
. Si vous voulez que la tâche soit lancée à une heure aléatoire dans l'intervalle indiqué à partir du moment du lancement supposé de la tâche, cochez cette case et, dans le champ de saisie, indiquez le temps de retard maximal de lancement de la tâche. Dans ce cas, la tâche sera lancée à une heure aléatoire dans l'intervalle indiqué à partir du moment supposé de lancement. La case est accessible si la case
Déterminer automatiquement le temps de retard maximal de lancement de la tâche
n'est pas cochée.
L'option de lancement décalé de la tâche permet d'éviter qu'un trop grand nombre de machines virtuelles de protection contacte directement le Serveur d'administration du Kaspersky Security Center.
Passez à l'étape suivante de l'Assistant de création d'une tâche.
E
TAPE
6.
F
IN DE LA CREATION DE LA TACHE
Si vous souhaitez que la tâche se lance directement après la fin de l'Assistant de création d'une tâche, cochez la case
Lancer la tâche après la fin de l'Assistant
.
Quittez l'Assistant de création d'une tâche. La tâche d'analyse complète créée apparaît dans la liste des tâches sous l'onglet
Tâches
.
Si vous avez planifié l'exécution d'une tâche d'analyse complète dans la fenêtre
Programmation de l'exécution de la tâche
, cette tâche sera exécutée conformément à la programmation. Vous pouvez également lancer la tâche à n'importe
C
REATION D
'
UNE TACHE D
'
ANALYSE PERSONNALISEE
En cas de remplacement ou de réinstallation de la plateforme VMware vCenter Server, les tâches d'analyse personnalisée créées antérieurement ne fonctionneront plus. Il est nécessaire de les supprimer et d'en créer d'autres.
Pou r créer une tâche d'analyse personnalisée, procédez comme suit :
1. Ouvrez la Console d'administration du Kaspersky Security Center.
2. Dans le dossier
Ordinateurs administrés
de l'arborescence de la console, choisissez le dossier portant le nom du cluster KSC c omprenant les machines virtuelles de protection pour lesquelles vous souhaitez créer une tâche d'analyse personnalisée.
3.
Dans la zone de travail, sélectionnez l'onglet
Tâches
.
4.
Lancez l'Assistant de création d'une tâche en cliquant sur le lien
Créer une tâche
.
5.
Suivez les instructions de l'Assistant de création d'une tâche.
125
M
A N U E L D E L
'
A D M I N I S T R A T E U R
D
ANS CETTE SECTION
E
TAPE
1.
D
EFINITION DU NOM DE LA TACHE
Saisissez le nom de la tâche d'analyse personnalisée dans le champ
Nom
.
Passez à l'étape suivante de l'Assistant de création d'une tâche.
E
TAPE
2.
S
ELECTION DU TYPE DE TACHE
A cette étape, sélectionnez le type de tâche
Analyse personnalisée
pour l'application Kaspersky Security for
Virtualization 3.0 Agentless.
Passez à l'étape suivante de l'Assistant de création d'une tâche.
E
TAPE
3.
C
ONNEXION A
VM
WARE V
C
ENTER
S
ERVER
A cette étape, définissez les paramètres de connexion de Kaspersky Security à VMware vCenter Server.
Adresse de VMware vCenter Server
.
Adresse IP au format IPv4 ou nom de domaine complet de VMware vCenter Server auquel la connexion s'opère.
Nom de l'utilisateur
.
Nom du compte utilisateur sous lequel la connexion à VMware vCenter Server s'opère. Il est recommandé d’indiquer le nom d’un compte utilisateur créé pour utiliser l’application et modifier la con figuration des machines virtuelles de protection. Il faut que le rôle système préinstallé ReadOnly soit attribué à ce compte utilisateur.
Mot de passe
.
Mot de passe du compte utilisateur sous lequel s'opère la connexion à VMware vCenter Server.
Si nécessaire, définissez la valeur du paramètre
Enregistrer les paramètres de connexion
.
Activation ou désactivation de l’enregistrement des paramètres de connexion à VMware vCenter
Server.
Si la case est cochée, Kaspersky Security enregistre les derniers paramètres saisis pour la connexion à
VMware vCenter Server indiqué dans le champ
Adresse de VMware vCenter Server
: adresse de
VMware vCenter Server, nom et mot de passe du compte utilisateur. Lors des connexions ultérieures à
VMware vCenter Server, les paramètres enregistrés seront affichés dans la fenêtre de saisie des paramètres de connexion. Le mot de passe du compte utilisateur est enregistré sous forme chiffrée sur l’ordinateur sur lequel est installée la Console d’administration du Kaspersky Security Center.
126
P
R O T E C T I O N D U S Y S T E M E D E F I C H I E R S D E S M A C H I N E S V I R T U E L L E S
.
A
N T I V I R U S
F
I C H I E R S
Si la case est décochée, les paramètres de connexion à VMware vCenter Server ne sont pas enregistrés.
Si vous décochez cette case, les paramètres de connexion à VMware vCenter Server précédemment enregistrés sont supprimés par Kaspersky Security.
La case e st décochée par défaut.
Passez à l'étape suivante de l'Assistant de création d'une tâche.
L'Assistant de création d'une tâche vérifiera la possibilité de connexion à VMware vCenter Server avec le nom et le mot de passe du compte indiqué. Si le compte ne présente pas assez de privilèges, l'Assistant de création de la tâche le signalera et restera à l'étape actuelle. Si le compte possède plus de privilèges qu'il n'en faut, l'Assistant de création de la
tâche le signalera à l'étape suivante (cf. section "Comptes de VMware vCenter Server" à la page
L'Assistant de création de la tâche établira la connexion à VMware vCenter Server.
Si la connexion n'a pas été établie, quittez l'Assistant de création de tâche d'analyse personnalisée, vérifiez que le
VMware vCenter Server est accessible sur le réseau et recommencez la création de la tâche d'analyse personnalisée.
E
TAPE
4.
S
ELECTION DE LA ZONE D
’
ACTION DE LA TACHE
A cette étape, désignez les machines virtuelles dont vous souhaitez analyser les fichiers.
L'infrastructure virtuelle VMware d'une plateforme VMware vCenter Server s'affiche dans le tableau sous la forme d'une arborescence d'objets : serveur VMware vCenter Server, objets Datacenter, clusters V
Mware, hôtes VMware ESXi qui ne font pas partie du cluster VMware, pools de ressources, objets vApp et machines virtuelles.
Cochez les cases en regard des machines virtuelles que vous souhaitez analyser pendant l'exécution de la tâche créée.
Si l'infrastru cture virtuelle VMware contient deux machines virtuelles ou plus avec un même identifiant (vm-ID), l'arborescence des objets affiche une seule machine virtuelle. Si cette machine virtuelle a été sélectionnée pour l'analyse
à l'aide d'une tâche personnalisée, la tâche sera exécutée pour toutes les machines virtuelles qui possèdent le même identifiant (vm-ID).
Passez à l'étape suivante de l'Assistant de création d'une tâche.
E
TAPE
5.
C
ONFIGURATION DES PARAMETRES DE L
'
ANALYSE
A cette étape, définissez les paramètres d'analyse des machines virtuelles.
Pour définir les paramètres d'analyse des machines virtuelles, procédez comme suit :
1. Dans le groupe
Niveau de protection
, effectuez l'une des actions suivantes :
Si vous souhaitez utiliser l'un des niveaux de sécurité prédéfinis (
Elevé
,
Recommandé
,
Faible
), sélectionnez-le à l'aide du curseur.
Si vous souhaitez revenir au niveau
Recommandé
, cliquez sur le bouton
Par défaut
.
Si vous souhaitez configurer vousmême le niveau de protection, cliquez sur le bouton
Configuration
et définissez les paramètres suivants dans la fenêtre
Paramètres du niveau de protection
: a. Dans le groupe
Analyse des archives et des fichiers composés
, définissez les paramètres suivants :
Analyser les archives
.
Activation ou désactivation de l'analyse des archives.
La case est décochée par défaut.
127
M
A N U E L D E L
'
A D M I N I S T R A T E U R
Supprimer les archives en cas d'échec de la réparation
.
Suppression des archives dont la réparation est impossible.
Si la case est cochée, Kaspersky Security supprime les archives dont la réparation a éc houé.
Si la case est décochée, l'application ne supprime pas les archives qui n'ont pu être réparées.
Kaspersky Security signale au Serveur d'administration du Kaspersky Security Center que le fichier infecté n'a pas été supprimé.
La case est accessible si la case
Analyser les archives
est cochée.
La case est décochée par défaut.
Analyser les archives autoextractibles
.
Activation/désactivation de l'analyse des archives autoextractibles.
Par défaut, la case pour les profils de protection est décochée et la case pour les tâches d'analyse est cochée.
Analyser les objets OLE intégrés
.
Activation ou désactivation de l'analyse des objets intégrés à un fichier.
La case est cochée par défaut.
Ne pas décompacter les fichiers composés de grande taille
.
Quand la case e st cochée, Kaspersky Security n'analyse pas les fichiers composés dont la taille dépasse la valeur du champ
Taille maximale du fichier composé analysé
.
Si la case est décochée, Kaspersky Security analyse les fichiers composés de toutes les tailles.
Kaspers ky Security analyse les fichiers de grande taille extraits des archives, quel que soit l'état de la case
Ne pas décompacter les fichiers composés de grande taille
.
La case est cochée par défaut.
Taille maximale du fichier composé à analyser X Mo
.
Taille ma ximale des fichiers composés pouvant être analysés (en mégaoctets). Kaspersky Security ne décompacte pas et n'analyse pas les objets dont la taille est supérieure à la valeur indiquée.
Le paramètre ne peut être modifié si la case
Ne pas décompacter les fichiers composés de grande taille
est cochée.
La valeur par défaut est de 8 Mo. b. Dans le groupe
Productivité
, définissez les paramètres suivants :
Niveau d'analyse heuristique
.
L'
analyse heuristique
est une technologie d'identification des menaces impossibles
à définir reposant sur les bases des applications de Kaspersky Lab. Elle permet de détecter les fichiers qui pourraient contenir un virus inconnu, une application dangereuse ou une nouvelle modification d’un virus connu.
Après avoir identifié le code malveillant, l'analyse heuristique attribue aux fichiers concernés l'état
Infecté
.
Niveau d'analyse heuristique défini pour ce niveau de protection :
Superficiel
. L'Analyseur heuristique ne suit pas toutes les instructions des fichiers exécutables pendant la recherche du code malveillant dans les fichiers exécutables. A ce niveau de spécification de l'analyse heuristique, la possibilité de détecter une menace est faible par rapport aux niveaux de spécification de l'analyse heuristique
Moyen
et
Minutieux
.
L'anal yse requiert moins de ressources de la machine virtuelle et s'exécute plus rapidement.
Moyen
. Lors de la recherche du code malveillant dans les fichiers, l'analyseur heuristique exécute le nombre d'instructions dans les fichiers exécutables qui est recommandé par les experts de Kaspersky Lab.
128
P
R O T E C T I O N D U S Y S T E M E D E F I C H I E R S D E S M A C H I N E S V I R T U E L L E S
.
A
N T I V I R U S
F
I C H I E R S
Minutieux
. Pendant la recherche du code malveillant dans les fichiers, l'analyseur heuristique exécute dans les fichiers exécutables un nombre d'instructions qui dépasse le nombre d'instructions pour des niveaux d'analyse heuristique
Superficiel
et
Moyen
. A ce niveau d'analyse heuristique, la possibilité de détecter une menace est plus importante qu'aux niveaux
Superficiel
et
Moyen
. L'analyse requiert plus de ressources de la machine virtuelle de protection et prend plus de temps.
Par défaut, la valeur
Moyen
est attribuée aux profils de protection, et
Minutieux
aux tâches d’analyse.
Limiter la durée d'analyse des fichiers
.
Si la case est cochée, Kaspersky Security interrompt l’analyse si la durée de celle-ci atteint la valeur définie dans le champ
Ne pas analyser les fichiers pendant plus de X seconde(s)
et ignore ce fichier.
Si la case est décochée, Kaspersky Security ne limite pas la durée de l'analyse des fichiers.
Par défaut, la case pour les profils de protection est cochée et la case pour les tâches d'analyse est décochée.
Ne pas analyser les fichiers pendant plus de X seconde(s)
.
Durée maximale de l'analyse du fichier (en secondes). Kaspersky Security interrompt l'analyse du fichier quand sa durée atteint la valeur définie pour ce paramètre.
Le paramètre ne peut être modifié si la case
Limiter la durée d'analyse des fichiers
est cochée.
La valeur par défaut est de 60 secondes. c. Dans le groupe
Objets à analyser
, cliquez sur le bouton
Configuration
et définissez les paramètres suivants dans la fenêtre
Objets à analyser
qui apparaît :
Utilitaires malveillants
.
Activation de la protection contre les utilitaires malveillants.
Les
utilitaires malveillants
n'exécutent pas d'actions malveillantes dès le lancement et peuvent être conservés et exécutés sur l'ordinateur de l'utilisateur sans présenter de risque. Les individus malintentionnés utilisent les fonctions de ces programmes pour développer des virus, des vers et des chevaux de Troie, organiser des attaques réseau contre des serveurs distants ou exécuter d'autres actions malveillantes.
Si la case est cochée, la protection contre les utilitaires malveillants est activée.
La case est cochée par défaut.
Programmes publicitaires
.
Activation de la protection contre les programmes publicitaires.
Les
programmes publicitaires
permettent de montrer des publicités aux utilisateurs. Par exemple, ils affichent des bandeaux publicitaires dans l'interface d'autres programmes ou réorientent les demandes de recherche vers des pages publici taires. Certains d'entre eux recueillent également des informations marketing sur l'utilisateur qu'ils renvoient à l'auteur : catégories de sites Internet visités, mots-clés utilisés dans les recherches, etc. A la différence des chevaux de Troie espions, ils transmettent ces informations avec l'autorisation de l'utilisateur.
Si la case est cochée, la protection contre les logiciels publicitaires est activée.
La case est cochée par défaut.
Programmes numéroteurs
.
Activation de la protection contre les progra mmes numéroteurs.
Les
programmes numéroteurs
peuvent établir des connexions téléphoniques par modem à l'insu de l'utilisateur.
Si la case est cochée, la protection contre les programmes numéroteurs est activée.
La case est cochée par défaut.
129
M
A N U E L D E L
'
A D M I N I S T R A T E U R
Autres
.
Activa tion de la protection d'autres applications légitimes qui peuvent être utilisées par des individus malintentionnés pour nuire à l'ordinateur ou aux données de l'utilisateur.
La majorité de ces applications est utile et bon nombre d'utilisateurs les emploient. Parmi elles figurent les clients IRC, les programmes pour le chargement des fichiers, les applications d’administration à distance, les dispositifs de suivi de l’activité de l’utilisateur, les utilitaires de manipulation de mots de passe, les serveurs Internet de services FTP, HTTP ou Telnet. Toutefois, si des individus malintentionnés obtiennent l'accès à ces applications ou les infiltrent dans l'ordinateur de l'utilisateur, ils peuvent exploiter certaines de leurs fonctions pour nuire à l'ordinateur ou aux données de l'utilisateur.
Si la case est cochée, la protection contre d'autres applications légitimes qui pourraient être employées par des individus malintentionnés pour nuire à l'ordinateur et aux données de l'utilisateur est activée.
La case est d
écochée par défaut.
Kaspersky Security recherche toujours la présence éventuelle de virus, de vers et de chevaux de Troie dans les fichiers des machines virtuelles. C'est pourquoi les paramètres
Virus et vers
et
Chevaux de
Troie
du groupe
Applications malveillantes
ne peuvent pas être modifiés. d. Cliquez sur le bouton
OK
dans la fenêtre
Objets à analyser
. e. Cliquez sur le bouton
OK
dans la fenêtre
Paramètres du niveau de protection
.
Si vous avez modifié les paramètres du niveau de protection, l'application créera un niveau utilisateur de protection. Le nom du niveau de protection dans le groupe
Niveau de protection
sera remplacé par
Utilisateur
.
2. Dans le groupe
Action à réaliser suite à la détection d'une menace
, sélectionnez les actions que Kaspersky
Security d oit exécuter en cas de détection de fichiers infectés :
Sélectionner l'action automatiquement
.
Kaspersky Security exécute l'action définie par défaut par les experts de Kaspersky Lab. Il s'agit de
Réparer. Supprimer si la réparation est impossible
.
Cette o ption est sélectionnée par défaut.
Réparer. Supprimer si la réparation est impossible
.
Kaspersky Security tente automatiquement de réparer les fichiers infectés. Si la réparation est impossible, l'application supprime ces fichiers. Kaspersky Security suppr ime les archives infectées qui n'ont pas pu être réparées uniquement si la case
Supprimer les archives en cas d'échec de la réparation
est cochée dans les paramètres du niveau de protection.
Réparer. Bloquer si la réparation n'est pas possible
.
Kaspersky S ecurity tente automatiquement de réparer les fichiers infectés. Si la réparation est impossible, Kaspersky Security bloque ces fichiers.
Supprimer. Bloquer si la suppression n'est pas possible
.
Kaspersky Security supprime automatiquement les fichiers infec tés, sans tenter de les réparer. Si la suppression est impossible, Kaspersky Security bloque ces fichiers.
Bloquer
.
Kaspersky Security bloque automatiquement les fichiers infectés, sans tenter de les réparer.
3. Si vous souhaitez que Kaspersky Security analys e les fichiers sur les disques amovibles et les clés, cochez la case
Analyser les fichiers sur les disques amovibles et les clés (CD, DVD, Blu-Ray, USB)
dans le groupe
Disques amovibles et clés
.
Si la case
Analyser les fichiers sur les disques amovibles et les clés (CD, DVD, Blu-Ray, USB)
est cochée, mais qu'une zone d'analyse a été définie et que celle-ci ne contient pas le chemin d'accès à un disque amovible ou à une clé, Kaspersky Security n'analyse pas ce disque amovible ou cette clé.
130
P
R O T E C T I O N D U S Y S T E M E D E F I C H I E R S D E S M A C H I N E S V I R T U E L L E S
.
A
N T I V I R U S
F
I C H I E R S
4.
Dans la fenêtre
Ar rêter l'analyse
, sélectionnez une des options suivantes :
Au bout de X minutes après le lancement de l'analyse
.
Durée maximale d'exécution de la tâche d'analyse (en minutes). A l'issue de ce délai, l'exécution de la tâche d'analyse est interrompue même si l'analyse n'est pas terminée.
Cette option est sélectionnée par défaut, avec la valeur 120 minutes.
A la fin de l'analyse des fichiers sur toutes les machines virtuelles protégées allumées au moment du lancement de la tâche
.
La tâche d’analyse complète est exécutée jusqu’à ce que les fichiers de toutes les machines virtuelles protégées qui étaient actives au moment du lancement de la tâche aient été analysés.
La tâche d’analyse personnalisée est exécutée jusqu’à ce que les fichiers de toutes les machines vi rtuelles protégées de la zone d’action de la tâche qui étaient actives au moment du lancement de la tâche aient été analysés.
Passez à l'étape suivante de l'Assistant de création d'une tâche.
E
TAPE
6.
S
ELECTION DE LA ZONE D
’
ANALYSE
Définissez la zone d'analyse au cours de cette étape. La zone d'analyse désigne l'emplacement et l'extension des fichiers des machines virtuelles (par exemple, tous les disques durs, les objets de démarrage, les bases de messagerie) analysés par Kaspersky Security pendant l'exécution de la tâche de vérification.
Choisissez l'une des options suivantes :
Analyser tous les dossiers, sauf ceux indiqués
. Les boutons
Ajouter
,
Modifier
et
Supprimer
permettent de composer la liste des dossiers de la machine virtuelle à exclure de l'analyse pendant l'exécution de la tâche.
Dans le groupe
Extensions des fichiers
, indiquez les extensions de fichiers que vous souhaitez inclure dans l'analyse ou en exclure.
Les dossiers exclus de l'analyse présentent une priorité supérieure à celle des extensions de fichiers à analyser. Autrement dit, un fichier figurant dans un dossier exclu de l'analyse ne sera pas analysé, même si son extension fait partie des extensions à analyser.
Analyser uniquement les dossiers et fichiers indiqués
. Les boutons
Ajouter
,
Modifier
et
Supprimer
permettent de composer la liste des dossiers et des fichiers de la machine virtuelle qu'il est nécessaire d'analyser.
Passez à l'étape suivante de l'Assistant de création d'une tâche.
E
TAPE
7.
D
EFINITION DES PARAMETRES DE PROGRAMMATION DE LA TACHE
Cette étape correspond à la configuration du mode de lancement de la tâche d'analyse personnalisée :
Lancement programmé
. Dans la liste déroulante, sélectionnez le mode de lancement de la tâche. Les paramètres affichés dans la fenêtre dépendent du mode de lancement sélectionné.
Lancement des tâches ignorées
. Cochez la case si une tentative de lancement de la tâche ignorée doit avoir lieu lors du prochain démarrage de l'application sur la machine virtuelle de protection. Pour les modes
Manuel
et
Une fois
, la tâche est lancée directement après l'apparition de la machine virtuelle de protection sur le réseau.
Si la case est décochée, le lancement de la tâche sur la machine virtuelle de protection aura lieu uniquement selon une programmation et pour les modes
Manuel
et
Une fois
, uniquement sur les machines virtuelles de protection visibles sur le réseau.
131
M
A N U E L D E L
'
A D M I N I S T R A T E U R
Déterminer automatiquement le temps de retard maximal de lancement de la tâche
. Par défaut, le lancement des tâches sur les machines virtuelles de protection s'étale sur une durée précise. Cette durée est calculée automatiquement en fonction du nombre de machines virtuelles de protection couvertes par la tâche :
De 0 à 200 machines virtuelles de protection : le lancement de la tâche est immédiat ;
D e 200 à 500 machines virtuelles de protection : le lancement de la tâche s'étale sur 5 minutes ;
De 500 à 1000 machines virtuelles de protection : le lancement de la tâche s'étale sur 10 minutes ;
De 1000 à 2000 machines virtuelles de protection : le lancement de la tâche s'étale sur 15 minutes ;
De 2000 à 5000 machines virtuelles de protection : le lancement de la tâche s'étale sur 20 minutes ;
De 5000 à 10000 machines virtuelles de protection : le lancement de la tâche s'étale sur 30 minutes ;
De 10 000 à 20 000 machines virtuelles de protection : le lancement de la tâche s'étale sur 1 heure ;
De 20 000 à 50 000 machines virtuelles de protection : le lancement de la tâche s'étale sur 2 heures ;
Plus de 50 000 machines virtuelles de protection : le lancemen t de la tâche s'étale sur 3 heures.
S'il n'est pas nécessaire d'étaler le lancement de la tâche sur une période calculée automatiquement, décochez la case
Déterminer automatiquement le temps de retard maximal de lancement de la tâche
. La case est cochée par défaut.
Démarrage aléatoire de la tâche avec intervalle (min.)
. Si vous voulez que la tâche soit lancée à une heure aléatoire dans l'intervalle indiqué à partir du moment du lancement supposé de la tâche, cochez cette case et, dans le champ de saisie, in diquez le temps de retard maximal de lancement de la tâche. Dans ce cas, la tâche sera lancée à une heure aléatoire dans l'intervalle indiqué à partir du moment supposé de lancement. La case est accessible si la case
Déterminer automatiquement le temps de retard maximal de lancement de la tâche
n'est pas cochée.
L'option de lancement décalé de la tâche permet d'éviter qu'un trop grand nombre de machines virtuelles de protection contacte directement le Serveur d'administration du Kaspersky Security Center.
P assez à l'étape suivante de l'Assistant de création d'une tâche.
E
TAPE
8.
F
IN DE LA CREATION DE LA TACHE
Si vous souhaitez que la tâche se lance directement après la fin de l'Assistant de création d'une tâche, cochez la case
Lancer la tâche après la fin de l'Assistant
.
Quittez l'Assistant de création d'une tâche. La tâche d'analyse créée apparaît dans la liste des tâches sous l'onglet
Tâches
.
Si vous avez défini dans la fenêtre
Programmation de l'exécution de la tâche
une planification pour l'exécution de la tâche d'analyse personnalisée, cette tâche sera exécutée conformément à la programmation. Vous pouvez également
L
ANCEMENT ET ARRET DE L
'
ANALYSE COMPLETE ET DE L
'
ANALYSE
PERSONNALISEE
Quel que soit le mode de lancement choisi pour l'analyse complète ou personnalisée, vous pouvez lancer ou arrêter la tâche à tout moment.
132
P
R O T E C T I O N D U S Y S T E M E D E F I C H I E R S D E S M A C H I N E S V I R T U E L L E S
.
A
N T I V I R U S
F
I C H I E R S
Pour lancer ou arrêter l'analyse complète ou personnalisée, procédez comme suit :
1. Ouvrez la Console d'administration du Kaspersky Security Center.
2.
Exécutez une des actions suivantes :
Sélectionnez le dossier
Or dinateurs administrés
de l'arborescence de la console si vous souhaitez lancer ou arrêter une analyse complète des machines virtuelles de protection de tous les clusters KSC.
Dans le dossier
Ordinateurs administrés
de l'arborescence de la console, choisissez le dossier portant le nom du cluster KSC qui comprend les machines virtuelles de protection pour lesquelles vous souhaitez lancer ou arrêter l'analyse complète ou personnalisée.
3.
Dans la zone de travail, sélectionnez l'onglet
Tâches
.
4.
Dans la liste des tâches, sélectionnez la tâche que vous souhaitez lancer ou arrêter.
5.
Si vous souhaitez lancer une tâche, exécutez l'une des actions suivantes :
Cliquezdroit pour ouvrir le menu contextuel, puis sélectionnez l'option
Lancer
.
Cliquez sur le bouton
Lancer
. Le b outon se trouve à droite de la liste des tâches dans le groupe
Exécution de la tâche
.
6.
Si vous souhaitez arrêter une tâche, exécutez l'une des actions suivantes :
Cliquezdroit pour ouvrir le menu contextuel, puis sélectionnez l'option
Arrêter
.
Cliquez sur le bouton
Arrêter
. Le bouton se trouve à droite de la liste des tâches dans le groupe
Exécution de la tâche
.
133
PROTECTION DES MACHINES VIRTUELLES
CONTRE LES MENACES RESEAU.
DETECTION DES MENACES RESEAU
Cette section conti ent des informations sur la configuration des paramètres du module de détection des menaces réseau.
Dans cette section, l'expression machine virtuelle de protection désigne la machine virtuelle de protection dotée du module Détection des menaces réseau.
D
ANS CETTE SECTION
C
ONCERNANT LA PROTECTION DES MACHINES
VIRTUELLES CONTRE LES MENACES RESEAU
Le module Détection des menaces réseau de Kaspersky Security permet de suivre dans le trafic réseau les machines virtuelles dont l'activité est caractéristique des attaques réseau. Il confronte également l'adresse URL sollicitée par l'utilisateur à une base d'adresses URL malveillantes.
Une machine virtuelle de protectio n dotée du module Détection des menaces réseau, installée sur un hôte VMware
ESXi, protège toutes les machines virtuelles présentes sur cet hôte VMware ESXi contre les menaces réseau.
Si vous souhaitez protéger les machines virtuelles des menaces réseau : après l'installation du module Détection des
135 ) et l'analyse des adresses URL
(сf. section "Activation et désactivation de l'analyse des adresses URL" page 137
) dans les paramètres de la stratégie. Par défaut, Kaspersky Security ne détecte
pas les attaques réseau et n'analyse pas les adresses URL.
Si la détection des attaques réseau est activée, à savoir celle qui détecte les attaques réseau contre la machine virtuelle,
Kaspersky Security peut bloquer l’adresse IP à l’origine de l’attaque pendant la durée indiquée afin de protéger automatiquement la machine virtuelle de futures attaques réseau éventuelles en provenance de cette adresse. Vous pouvez
Vous pouvez composer une liste des adresses IP que Kaspersky Security ne doit pas bloquer en cas de détection d'une activité caractéristique d'une attaque réseau.
134
P
ROTECTION DES MACHINES VIRTUELLES CONTRE LES MENACES RESEAU
.
D
ETECTION DES MENACES RESEAU
Si l'analyse des adresses URL est activée, Kaspersky Security confronte chaque adresse URL sollicitée par l'utilisateur ou certaines applications HTTP à une base d'adresses URL malveillantes :
Si une adresse URL ne figure pas dans la base des adresses URL malveillantes, Kaspersky Security autorise l'accès à cette adresse URL.
Si une adresse URL figure dans la base des adresses URL malveillantes, l'application effectue l'action définie
). Par exemple, elle bloque ou autorise l'accès à cette adresse URL.
Vous pouvez composer une liste des adresses URL auxquelles l'accès ne doit pas être bloqué par Kaspersky Security si elles apparaissent dans la base des adresses URL malveillantes, quelles que soient les actions paramétrées.
Les informations relati ves aux événements survenus pendant la protection des machines virtuelles sont transmises au
Les descriptions des types connus d'attaques réseau, les méthodes de lutte contre ces attaques et la base des adresses
URL malveillantes figurent dans les bases antivirus. La liste des attaques réseau détectées par le module Détection des menaces réseau et la base des adresses URL malveillantes s'enrichissent au cours de la procédure de mise à jour des
bases antivirus (cf. section "
A propos de la mise à jour des bases" page
A
CTIVATION ET DESACTIVATION DE LA DETECTION DES
ATTAQUES RESEAU
Pour activer ou désactiver la fonction de détection des attaques réseau, procédez comme suit :
1. Ouvrez la Console d'administration du Kaspersky Security Center.
2. Dans le dossier
O rdinateurs administrés
de l'arborescence de la console, choisissez le dossier portant le nom du cluster KSC de la stratégie que vous souhaitez modifier.
3. Dans la zone de travail, choisissez l'onglet
Stratégies
.
4.
Dans la liste des stratégies, sélectionnez une stratégie et ouvrez la fenêtre
Propriétés : <Nom de la stratégie>
de l'une des manières suivantes :
Cliquez sur le lien
Modifier les paramètres de la stratégie
. Le lien
Modifier les paramètres de la stratégie
se trouve à droite de la liste de stratégies dans le groupe contenant les paramètres de la stratégie.
En double-cliquant.
Cliquezdroit pour ouvrir le menu contextuel de la stratégie. Choisissez l'option
Propriétés
.
5. Dans la liste de gauche, choisissez la section
Détection des attaques réseau
.
6.
Exécutez une des actions suivantes :
Cochez la case
Détecter les attaques réseau
, si vous souhaitez que Kaspersky Security détecte, dans le trafic des machines virtuelles protégées, les activités caractéristiques des attaques réseau.
Décochez la case
Détecter les attaques réseau
, si vous souhaitez que Kaspersky Security ne contrôle pas le trafic des machines virtuelles protégées dans le but de repérer les activités caractéristiques des attaques réseau.
7. Cliquez sur le bouton
OK
.
135
M
A N U E L D E L
'
A D M I N I S T R A T E U R
C
ONFIGURATION DES PARAMETRES DE BLOCAGE DES
ADRESSES
IP
A L
’
ORIGINE D
’
UNE ATTAQUE RESEAU
Si la détection des attaques réseau est activée, par défaut, lors de la détection d'une attaque réseau, Kaspersky Security bloque l'adresse IP à l'origine de l'attaque réseau pendant 60 minutes. Vous pouvez désactiver le blocage des adresses
IP, modifier la durée du blocage ou composer une liste des adresses IP que Kaspersky Security ne doit pas bloquer en cas de détection d'une attaque réseau via ces adresses IP.
Pour configurer les paramètres de blocage des adresses IP à l'origine de l'attaque réseau, procédez comme suit :
1. Ouvrez la Console d'administration du Kaspersky Security Center.
2. Dans le dossier
Ordinateurs administrés
de l'arborescence de la console, choisissez le dossier portant le nom du cluste r KSC de la stratégie que vous souhaitez modifier.
3. Dans la zone de travail, choisissez l'onglet
Stratégies
.
4.
Dans la liste des stratégies, sélectionnez une stratégie et ouvrez la fenêtre
Propriétés : <Nom de la stratégie>
de l'une des manières suivantes :
Cliquez sur le lien
Modifier les paramètres de la stratégie
. Le lien
Modifier les paramètres de la stratégie
se trouve à droite de la liste de stratégies dans le groupe contenant les paramètres de la stratégie.
En double-cliquant.
Cliquez-droit pour ouvrir le menu contextuel de la stratégie. Choisissez l'option
Propriétés
.
5. Dans la liste de gauche, choisissez la section
Détection des attaques réseau
.
6.
Définissez le paramètre
En cas d’attaque réseau, bloquer l’adresse IP pendant X minutes
.
Activation ou désactivation du blocage de l’adresse IP à l’origine d’une attaque réseau.
Si cette case est cochée, en cas de tentative d’attaque réseau, Kaspersky Security bloque l’adresse IP
à l’origine de l’attaque pendant la durée indiquée afin de protéger automatiquement la machine virtuelle contre d'éventuelles attaques réseau en provenance de cette adresse IP.
Si cette case n’est pas cochée, en cas de tentative d’attaque réseau, l’application ne déclenche pas automatiquement la protection contre d’éventuelles futures attaques réseau en provenance de cette adresse IP.
La case est accessible si la case
Détecter les attaques réseau
est cochée.
La valeur par défaut est de 60 minutes.
7. Si la case
En cas de détection d'une attaque réseau, bloquer l'adresse IP pendant X minutes
es t cochée, indiquez la durée du blocage de l'adresse IP dans le champ situé à droite de la case.
8. Dans le tableau
Ne pas bloquer les adresses IP suivantes
, indiquez les adresses IP qui ne doivent pas être bloquées en cas de détection d'une attaque réseau via ces adresses IP. Pour ajouter une adresse IP au tableau, procédez comme suit : a. Cliquez sur le bouton
Ajouter
ou pressez la touche
INSERT
. b. Entrez l'adresse IP au format IPv4 dans la colonne
Adresse IP
. c.
Le cas échéant, entrez la description de l'adresse IP dans la colonne
Commentaires
.
Après la saisie de l'adresse IP dans le tableau
Ne pas bloquer les adresses IP suivantes
, Kaspersky
Security annule le blocage de l'adresse IP si cette dernière avait déjà été bloquée.
9. Cliquez sur le bouton
OK
.
136
P
ROTECTION DES MACHINES VIRTUELLES CONTRE LES MENACES RESEAU
.
D
ETECTION DES MENACES RESEAU
A
CTIVATION ET DESACTIVATION DE L
'
ANALYSE DES
ADRESSES
URL
Pour activer ou désactiver la fonction d'analyse des adresses URL, procédez comme suit :
1. Ouvrez la Console d'administration du Kaspersky Security Center.
2. Dans le dossier
Ordinateurs administrés
de l'arborescence de la console, choisissez le dossier portant le nom du cluster KSC de la stratégie que vous souhaitez modifier.
3. Dans la zone de travail, choisissez l'onglet
Stratégies
.
4.
Dans la liste des stratégies, sélectionnez une stratégie et ouvrez la fenêtre
Propriétés : <Nom de la stratégie>
de l'une des manières suivantes :
Cliquez sur le lien
Modifier les paramètres de la stratégie
. Le lien
Modifier les paramètres de la stratégie
se trouve à droite de la liste de stratégies dans le groupe contenant les paramètres de la stratégie.
En double-cliquant.
Cliquezdroit pour ouvrir le menu contextuel de la stratégie. Choisissez l'option
Propriétés
.
5. Dans la liste de gauche, choisissez la section
Analyse des adresses URL
.
6.
Exécutez une des actions suivantes :
Cochez la case
Activer l'analyse des adresses URL
, si vous souhaitez que Kaspersky Security confronte une adresse URL à la base des adresses URL malveillantes.
Décochez la case
Activer l'analyse des adresses URL
, si vous ne souhaitez pas que Kaspersky Security confronte un e adresse URL à la base des adresses URL malveillantes.
7. Cliquez sur le bouton
OK
.
C
ONFIGURATION DES PARAMETRES DE L
'
ANALYSE DES
ADRESSES
URL
Si l'analyse des adresses URL est activée et qu'une adresse URL ou une application sollicitée par l'utilisateur est détectée dans la base des adresses URL malveillantes, Kaspersky Security bloque par défaut l'accès à cette adresse
URL. Vous pouvez modifier l'action par défaut ou composer une liste des adresses URL auxquelles l'accès ne sera pas bloqué par Kaspersky Security si elles apparaissent dans la base des adresses URL malveillantes.
Pour modifier les paramètres d'analyse des adresses URL, procédez comme suit :
1. Ouvrez la Console d'administration du Kaspersky Security Center.
2. Dans le dossier
Ordinateurs administrés
de l'arborescence de la console, choisissez le dossier portant le nom du cluster KSC de la stratégie que vous souhaitez modifier.
3. Dans la zone de travail, choisissez l'onglet
Stratégies
.
4.
Dans la liste des stratégies, sélectionnez une stratégie et ouvrez la fenêtre
Propriétés : <Nom de la stratégie>
de l'une des manières suivantes :
Cliquez sur le lien
Modifier les paramètres de la stratégie
. Le lien
Modifier les paramètres de la stratégie
se trouve à droite de la liste de stratégies dans le groupe contenant les paramètres de la stratégie.
137
M
A N U E L D E L
'
A D M I N I S T R A T E U R
En double-cliquant.
Cliquezdroit pour ouvrir le menu contextuel de la stratégie. Choisissez l'option
Propriétés
.
5. Dans la liste de gauche, choisissez la section
Analyse des adresses URL
.
6. Dans le groupe
Action à réaliser suite à la détection d'une menace
, sélectionnez les actions que Kaspersky
Security doit exécuter en cas de détection d'une adresse URL dans la base des adresses URL malveillantes :
Sélectionner l'action automatiquement
.
En cas de détection d'une adresse URL dans la base des adresses URL malveillantes, Kaspersky
Security exécute l'action par défaut définie par les spécialistes de Kaspersky Lab. Il s'agit de
Bloquer
.
Cette option est sélectionnée par défaut.
Bloquer
.
Kaspersky Security bloque l'accès à l'adresse URL apparaissant dans la base des adresses URL malveillantes.
Ignorer
.
Kaspersky Security autorise l'accès à l'adresse URL apparaissant dans la base des adresses URL malveillantes.
7. Dans le tableau
Ne pas bloquer les adresses URL suivantes
indiquez les a dresses URL auxquelles l'accès ne doit pas être bloqué si ces dernières apparaissent dans la base des adresses URL malveillantes. Pour ajouter une adresse URL au tableau, procédez comme suit : a. Cliquez sur le bouton
Ajouter
ou pressez la touche
INSERT
. b. Entrez l'adresse URL dans la colonne
Adresse URL
.
8. Cliquez sur le bouton
OK
.
138
SAUVEGARDE
Cette section présente la sauvegarde et explique comment la manipuler.
Dans cette section, l'expression machine virtuelle de protection désigne la machine virtuelle de protection dotée du module Antivirus Fichiers.
D
ANS CETTE SECTION
A
PROPOS DE LA SAUVEGARDE
La
sauvegarde
est un emplacement spécial qui héberge une copie de sauvegarde de tous les fichiers qui ont été supprimés ou modifiés durant la réparation.
La
copie de sauvegarde d'un fichier
est une copie de fichier de la machine virtuelle créée lors de la première réparation ou suppression de ce fichier. Les copies de sauvegarde sont conservées dans la sauvegarde sous un format spécial et ne présentent aucun danger.
Lorsque l'application Kaspersky Security détecte un fichier infecté, elle bloque l'accès de l'utilisateur de la machine virtuelle, puis place la copie du fichier dans la sauvegarde. Ensuite, l'application exécute sur le fichier l'action définie dans le profil de protection de cette machine virtuelle, par exemple le répare ou le supprime.
Il n'est pas toujours possible de préserver l'intégrité des fichiers lors de la réparation. Si le fichier réparé contenait des inf ormations qui sont devenues entièrement ou partiellement inaccessibles après la réparation, vous pouvez conserver le fichier de la copie de sauvegarde sur le disque dur de l'ordinateur où la Console d'administration du Kaspersky Security
Center est install
ée.
La sauvegarde est située sur la machine virtuelle de protection dotée du module Antivirus Fichiers. L'utilisation de la sauvegarde est activée par défaut sur chaque machine virtuelle de protection.
Le volume réservé à la sauvegarde sur la machine virtuelle de protection est de 1 Go. Si le volume de la sauvegarde dépasse cette valeur, l'application Kaspersky Security supprime les copies de sauvegarde des fichiers les plus anciennes afin de maintenir un volume de données égal à 1 Go.
Par défaut, les copies de sauvegarde des fichiers sont conservées 30 jours maximum. A l'issue de ce délai, Kaspersky
Security supprime automatiquement les copies de sauvegarde des fichiers de la sauvegarde.
Vous pouvez modifier la durée maximale de conservation des copies de sauvegarde des fichiers. Les paramètres de la sauvegarde sont repris dans les paramètres de la stratégie pour toutes les machines virtuelles de protection d'un cluster
Configuration des paramètres de la sauvegarde" page
Vous pouvez manipuler les copies de sauvegarde des fichiers qui se trouvent dans les sauvegardes des machines virtuelles de protection, dans la Console d'administration du Kaspersky Security Center. La Console d'administration du
Kaspersky Security Center propose la liste complète des copies de sauvegarde des fichiers placés par Kaspersky
Security dans la sauvegarde pour chacune des machines virtuelles de protection dotées du module Antivirus Fichiers.
139
M
A N U E L D E L
'
A D M I N I S T R A T E U R
C
ONFIGURATION DES PARAMETRES DE LA SAUVEGARDE
Pour modifier les paramètres de la sauvegarde, procédez comme suit :
1. Ouvrez la Console d'administration du Kaspersky Security Center.
2. Dans le dossier
Ordinateurs administrés
de l'arborescence de la console, choisissez le dossier portant le nom du cluster KSC de la stratégie que vous souhaitez modifier.
3. Dans la zone de travail, choisissez l'onglet
Stratégies
.
4.
Dans la liste des stratégies, sélectionnez une stratégie et ouvrez la fenêtre
Propriétés : <Nom de la stratégie>
de l'une des manières suivantes :
Cliquez sur le lien
Modifier les paramètres de la stratégie
. Le lien
Modifier les paramètres de la stratégie
se trouve à droite de la liste de stratégies dans le groupe contenant les paramètres de la stratégie.
En double-cliquant.
Cliquezdroit pour ouvrir le menu contextuel de la stratégie. Choisissez l'option
Propriétés
.
5. Dans la liste de gauche, choisissez la section
Sauvegarde
.
6.
Dans la partie droite de la fenêtre, définissez les paramètres suivants :
Placer les objets dans la sauvegarde
.
Utilisation de la sauvegarde sur les machines virtuelles de protection équipées du module Antivirus
Fichiers dans un cluster KSC.
Si la case est cochée, Kaspersky Security place la copie de sauvegarde du fichier dans la sauvegarde avant de le réparer ou de le supprimer.
Si la case est décochée, Kaspersky Security ne place pas la copie de sauvegarde du fichier dans la sauvegarde avant de le réparer ou de le supprimer.
La case est cochée par défaut.
Si vous avez utilisé la sauvegarde, puis décoché cette case, les copies de sauvegarde qui se trouvaient déjà dans la sauvegarde y restent. Ces copies de sauvegarde seront supprimées en fonction de la valeur du paramètre
Ne pas conserver les fichiers plus de X jours
.
Ne pas conserver les fichiers plus de X jours
.
Durée de conservation des copies de sauvegarde dans la sauvegarde. A l'issue de ce délai, Kaspersky
Security supprime automatiquement les copies de sauvegarde des fichiers de la sauvegarde.
Le paramètre peut être modifié si la case
Placer les fichiers dans la sauvegarde
est cochée.
La valeur par défaut est de 30 jours.
Si vous réduisez la durée de conservation des copies de sauvegarde des fichiers, Kaspersky Security supprime pendant un jour les copies qui se trouvent dans la sauvegarde depuis plus longtemps que la nouvelle valeur.
7. Cliquez sur le bouton
OK
.
140
S
A U V E G A R D E
M
ANIPULATION DES COPIES DE SAUVEGARDE DES
FICHIERS
Vous pouvez exécuter les actions suivantes sur les copies de sauvegarde des fichiers :
consulter la liste des copies de sauvegarde des fichiers ;
enregistrer les fichiers depuis les copies de sauvegarde vers le disque dur de l'ordinateur sur lequel est installée la Console d'administration du Kaspersky Security Center ;
supprimer les copies de sauvegarde des fichiers de la sauvegarde.
D
ANS CETTE SECTION
C
ONSULTATION DE LA LISTE DES COPIES DE SAUVEGARDE DES
FICHIERS
Pour consulter la liste des copies de sauvegarde des fichiers, procédez comme suit :
1. Ouvrez la Console d'administration du Kaspersky Security Center.
2. Dans l'arborescence de la console, choisissez le dossier
Stockages
, puis le dossier
Sauvegarde
.
La zone de travail affiche la liste des copies de sauvegarde placées dans la sauvegarde sur toutes les machines virtuelles de protection.
La liste des copies de sauvegarde des fichiers se présente sous la forme d'un tableau. Chaque ligne du tableau contient l’événement survenu avec le fichier infecté et des informations relatives à l’objet détecté dans le fichier.
Les colonnes du tableau reprennent les informations suivantes :
Ordinateur
: nom de la machine virtuelle de protection sur laquelle se trouve la sauvegarde.
Nom
: nom du fichier.
Etat
: indique l'état attribué par Kaspersky Security au fichier détecté :
Infecté
.
Action exécutable
: action que l’application exécute actuellement sur la copie de sauvegarde du fichier dans la sauvegarde. Par exemple, si vous avez commandé de supprimer la copie de sauvegarde du fichier, cette colonne affiche
En cours de suppression
. Si l'application n'exécute pas d'actions sur cette copie de sauvegarde du fichier, ce champ est vide.
Date de placement
: date et heure de placement de la copie de sauvegarde du fichier dans la sauvegarde.
Objet
: nom de l’objet détecté dans le fichier. Si plusieurs objets sont détectés dans le fichier, la liste des copies de sauvegarde des fichiers consacre une ligne à chaque objet.
141
M
A N U E L D E L
'
A D M I N I S T R A T E U R
Taille
: taille du fichier en octets.
Dossier de restauration
: chemin complet vers le fichier d'origine sur la machine virtuelle.
Description
: nom de la machine virtuelle et chemin complet vers le fichier d'origine dont la copie de sauvegarde est placée dans la sauvegarde.
E
NREGISTREMENT DES FICHIERS DE LA SAUVEGARDE SUR LE
DISQUE
Vous pouvez enregistrer les fichiers d epuis la sauvegarde vers le disque dur de l'ordinateur sur lequel est installée la
Console d'administration du Kaspersky Security Center.
Pour enregistrer les fichiers depuis la sauvegarde sur le disque, procédez comme suit :
1. Ouvrez la Console d'administration du Kaspersky Security Center.
2. Dans l'arborescence de la console, choisissez le dossier
Stockages
, puis le dossier
Sauvegarde
.
La zone de travail affiche la liste des copies de sauvegarde placées dans la sauvegarde sur toutes les machines virtuelles de protection.
3. Dans la liste des copies de sauvegarde des fichiers, utilisez les touches
SHIFT
et
CTRL
pour sélectionner les fichiers que vous souhaitez enregistrer sur le disque.
4.
Exécutez une des actions suivantes :
Cliquez-droit pour ouvrir le menu context uel du fichier, puis sélectionnez l'option
Enregistrer sur le disque
.
Enregistrez les fichiers à l'aide du lien
Enregistrer sur le disque
. Le lien se trouve dans le groupe de manipulation des fichiers sélectionnés, à droite de la liste des copies de sauvegarde des fichiers.
La fenêtre de sélection du dossier sur le disque dur s'ouvre. Les fichiers à conserver doivent être placés dans ce dossier.
5.
Sélectionnez le dossier sur le disque dur de l'ordinateur dans lequel vous souhaitez enregistrer les fichiers.
6. Cliquez sur le bouton
OK
.
Kaspersky Security enregistre les fichiers que vous avez indiqués sur le disque dur de l'ordinateur sur lequel est installée la Console d'administration du Kaspersky Security Center.
Les fichiers sont conservés en mode non chiffré sur le disque dur de l'ordinateur où la Console d'administration du
Kaspersky Security Center est installée.
S
UPPRESSION DES COPIES DE SAUVEGARDE DES FICHIERS
Pour supprimer les copies de sauvegarde des fichiers, procédez comme suit :
1. Ouvrez la Console d'administration du Kaspersky Security Center.
2. Dans l'arborescence de la console, choisissez le dossier
Stockages
, puis le dossier
Sauvegarde
.
La zone de travail affiche la liste des copies de sauvegarde placées dans la sauvegarde sur toutes les machines virtuelles de protection.
142
S
A U V E G A R D E
3.
Dans la liste des copies de sauvegarde des fichiers, sélectionnez les fichiers que vous souhaitez supprimer à l'aide des touches
SHIFT
et
CTRL
.
4.
Exécutez une des actions suivantes :
Cliquezdroit pour ouvrir le menu contextuel, puis sélectionnez l'option
Supprimer
.
Supprimez les fichiers à l'aide du lien
Supprimer les objets
. Le lien se trouve dans le groupe de manipulation des fichiers sélectionnés, à droite de la liste des copies de sauvegarde des fichiers.
Kaspersky Security supprime les copies de sauvegarde des fichiers des sauvegardes se trouvant sur les machines virtuelles de protection. A l'aide du lien
Mettre à jour
, vous pouvez mettre à jour la liste des copies de sauvegarde des fichiers pour voir les modifications dans la liste.
143
MISE A JOUR DES BASES ANTIVIRUS
Cette section contient des informations sur la mise à jour des bases (ci-après mises à jour) et des instructions sur la configuration des paramètres de mise à jour.
D
ANS CETTE SECTION
M
ISE A JOUR DES BASES ANTIVIRUS
La mise à jour des bases antivirus garantit l'actualité de la protection des machines virtuelles. Chaque jour, de nouveaux virus et autres applications dangereuses apparaissent dans le monde. Les bases contiennent les données relatives aux menaces et les méthodes de neutralisation. Pour que Kaspersky Security puisse détecter à temps les nouvelles menaces, il est nécessaire de mettre à jour les bases antivirus à intervalle régulier.
La mise à jour requiert une licence valide d'utilisation de l'application.
La
source de mises à jour
est une ressource qui contient les mises à jour des bases et des modules des applications de
Kaspersky Lab. La source de mises à jour pour Kaspersky Security est un stockage du Serveur d'administration du
Kaspersky Security Center.
Pour bien télécharger le paquet de mises à jour depuis le stockage du Serveur d'administration, la machine virtuelle de protection doit pouvoir accéder au Serveur d'administration du Kaspersky Security Center.
Si les bases antivirus n'ont plus été mises à jour depuis longtemps, la taille du paquet de mises à jour peut être importante. Le téléchargement d'un tel paquet peut créer du trafic réseau supplémentaire (jusqu'à quelques dizaines de mégaoctets).
144
M
I S E A J O U R D E S B A S E S A N T I V I R U S
R
ECUPERATION AUTOMATIQUE DES MISES A JOUR DES
BASES ANTIVIRUS
Le Kaspersky Security Center permet de diffuser et d’installer automatiquement les mises à jour des bases antivirus sur les machines virtuelles de protection. Pour ce faire, il est nécessaire d'utiliser les tâches suivantes :
Tâche de téléchargement des mises à jour dans le stockage
. La tâche permet de télécharger le paquet de mises à jour depuis la source de mises à jour pour le Kaspersky Security Center, dans le stockage du Serveur d'administration. La tâche de téléchargement des mises à jour dans le stockage est créée automatiquement lors de l'utilisation de l'Assistant de configuration initiale du Kaspersky Security Center. La tâche de téléchargement des mises à jour dans le stockage peut être créée en un exemplaire unique. Par conséquent, vous pouvez créer une tâche de téléchargement des mises à jour dans le stockage uniquement si elle a été supprimée de la liste des tâches du Serveur d'administration. Pour plus d'informations, consultez la documentation du Kaspersky
Security Center.
Tâche de diffusion des mises à jour
. La tâche permet de diffuser et d'installer les mises à jour des bases antivirus sur les machines virtuelles de protection directement après le téléchargement des mises à jour dans le stockage du Serveur d'administration.
Pour configurer la récupération automatique des mises à jour des bases antivirus, procédez comme suit :
1. Assurezvous que la tâche de téléchargement des mises à jour dans le stockage a été créée dans le Kaspersky
Security Center. Si cette tâche n'existe pas, créez-la (cf. documentation du Kaspersky Security Center).
2.
Créez une tâche de diffusion des mises à jour pour chaque cluster KSC reprenant les machines virtuelles sur lesquelles vous souhaitez
C
REATION DE LA TACHE DE DIFFUSION DES MISES A JOUR
Pour créer une tâche de diffusion des mises à jour, procédez comme suit :
1. Ouvrez la Console d'administration du Kaspersky Security Center.
2. Dans le dossier
Ordinateurs administrés
de l'arborescence de la console, choisissez le dossier portant le nom du cluster KSC qui comprend les machines virtuelles de protection pour lesquelles vous souhaitez mettre à jour les bases antivirus.
3. Dans la zone de trav ail, sélectionnez l'onglet
Tâches
.
4.
Lancez l'Assistant de création d'une tâche en cliquant sur le lien
Créer une tâche
.
5.
Suivez les instructions de l'Assistant de création d'une tâche.
D
ANS CETTE SECTION
145
M
A N U E L D E L
'
A D M I N I S T R A T E U R
E
TAPE
1.
D
EFINITION DU NOM DE LA TACHE
Saisissez le nom de la tâche de diffusion des mises à jour dans le champ
Nom
.
Passez à l'étape suivante de l'Assistant de création d'une tâche.
E
TAPE
2.
S
ELECTION DU TYPE DE TACHE
A cette étape, sélectionnez le type de tâche
Mise à jour
pour l'application Kaspersky Security for Virtualization 3.0
Agentless.
Passez à l'étape suivante de l'Assistant de création d'une tâche.
E
TAPE
3.
D
EFINITION DES PARAMETRES DE PROGRAMMATION DE LA
TACHE
Cette étape correspond à la configuration du mode de lancement de la tâche de diffusion des mises à jour :
Lancement programmé
. Dans la liste déroulante, sélectionnez
Lors du téléchargement des mises à jour dans le stockage
.
Lancement des tâches ignorées
. Cochez la case si une tentative de lancement des tâches doit avoir lieu lors du prochain démarrage de l'application sur la machine virtuelle de protection.
Si la case est cochée, la tâche sur la machine virtuelle de protection sera lancée uniquement selon la programmation.
Déterminer automatiquement le temps de retard maximal de lancement de la tâche
. Par défaut, le lancement des tâches sur les machines virtuelles de protection s'étale sur une durée précise. Cette durée est calculée automatiquement en fonction du nombre de machines virtuelles de protection couvertes par la tâche :
De 0 à 200 machines virtuelles de protection : le lancement de la tâche est immédiat ;
De 200 à 500 machines virtuelles de protection : le lancement de la tâche s'étale sur 5 minutes ;
De 500 à 1000 machines virtuelles de protection : le lancement de la tâche s'étale sur 10 minutes ;
De 1000 à 2000 machines virtuelles de protection : le lancement de la tâche s'étale sur 15 minutes ;
De 2000 à 5000 machines virtuelles de protection : le lancement de la tâche s'étale sur 20 minutes ;
De 5000 à 10000 machines virtuelles de protection : le lancement de la tâche s'étale sur 30 minutes ;
De 10 000 à 20 000 machines virtuelles de protection : le lancement de la tâche s'étale sur 1 heure ;
De 20 000 à 50 000 machines virtuelles de protection : le lancement de la tâche s'étale sur 2 heures ;
Plus de 50 000 machines virtuelles de protection
: le lancement de la tâche s'étale sur 3 heures.
S'il n
'est pas nécessaire d'étaler le lancement de la tâche sur une période calculée automatiquement, décochez la case
Déterminer automatiquement le temps de retard maximal de lancement de la tâche
. La case est cochée par défaut.
146
M
I S E A J O U R D E S B A S E S A N T I V I R U S
Démarrage aléatoire de la tâche avec intervalle (min.)
. Si vous voulez que la tâche soit lancée à une heure aléatoire dans l'intervalle indiqué à partir du moment du lancement supposé de la tâche, cochez cette case et, dans le champ de saisie, indiquez le temps de retard maximal de lance ment de la tâche. Dans ce cas, la tâche sera lancée à une heure aléatoire dans l'intervalle indiqué à partir du moment supposé de lancement. La case est accessible si la case
Déterminer automatiquement le temps de retard maximal de lancement de la tâche
n' est pas cochée.
L'option de lancement décalé de la tâche permet d'éviter qu'un trop grand nombre de machines virtuelles de protection contacte directement le Serveur d'administration du Kaspersky Security Center.
Passez à l'étape suivante de l'Assistant de création d'une tâche.
E
TAPE
4.
F
IN DE LA CREATION DE LA TACHE
Si vous souhaitez que la tâche se lance directement après la fin de l'Assistant de création d'une tâche, cochez la case
Lancer la tâche après la fin de l'Assistant
.
Quittez l'Assistant de création d'une tâche. La tâche de diffusion des mises à jour créée apparaît dans la liste des tâches sous l'onglet
Tâches
.
La tâche sera exécutée chaque fois lors du téléchargement du paquet de mises à jour dans le stockage du Serveur d'administration et la mi se à jour sera diffusée et installée sur les machines virtuelles de protection.
R
EMISE A L
'
ETAT ANTERIEUR A LA DERNIERE MISE A
JOUR
Après la première mise à jour des bases antivirus, la fonction de remise à l'état antérieur à la dernière mise à jour est accessible.
Chaque fois que la mise à jour est lancée sur la machine virtuelle de protection, Kaspersky Security crée une copie de sauvegarde des bases antivirus utilisées, puis l'application procède à la mise à jour. Cela permet de revenir, le cas
échéant, aux bases antivirus antérieures. La possibilité de revenir à l'état antérieur à la mise à jour est utile, par exemple, si la nouvelle version des bases antivirus contient une signature incorrecte qui fait que Kaspersky Security bloque une application sans danger.
Pour revenir à l'état antérieur à la dernière mise à jour, procédez comme suit :
1.
Créez une tâche de remise à l'état antérieur à la mise à jour pour chaque cluster KSC reprenant les machines virtuelles sur lesquelles vous souhaitez effectuer une remise à l'état antérieur à la mise à jour (cf. section
Création d'une tâche de remise à l'état antérieur à la mise à jour" à la page
2.
C
REATION DE LA TACHE DE REMISE A L
'
ETAT ANTERIEUR
A LA MISE A JOUR
Pour créer une tâche de remise à l'état antérieur à la dernière mise jour, procédez comme suit :
1. Ouvrez la Console d'administration du Kaspersky Security Center.
2. Dans le dossier
Ordinateurs administ rés
de l'arborescence de la console, choisissez le dossier portant le nom du cluster KSC qui comprend les machines virtuelles de protection que vous souhaitez remettre à l'état antérieur à dernières mise à jour.
147
M
A N U E L D E L
'
A D M I N I S T R A T E U R
3.
Dans la zone de travail, sélectionnez l'onglet
Tâches
.
4.
Lancez l'Assistant de création d'une tâche en cliquant sur le lien
Créer une tâche
.
5.
Suivez les instructions de l'Assistant de création d'une tâche.
D
ANS CETTE SECTION
E
TAPE
1.
D
EFINITION DU NOM DE LA TACHE
Saisissez le nom de la tâche de remise à l'état antérieur à la dernière mise à jour dans le champ
Nom
.
Passez à l'étape suivante de l'Assistant de création d'une tâche.
E
TAPE
2.
S
ELECTION DU TYPE DE TACHE
A cette étape, sélectionnez le type de tâche
Remise à l'état antérieur à la dernière mise à jour
pour l'application
Kaspersky Security for Virtualization 3.0 Agentless.
Passez à l'étape suivante de l'Assistant de création d'une tâche.
E
TAPE
3.
D
EFINITION DES PARAMETRES DE PROGRAMMATION DE LA
TACHE
Cette étape correspond à la configuration du mode de lancement de la tâche de remise à l'état antérieur à la dernière mise à jour :
Lancement programmé
. Dans la li ste déroulante, sélectionnez le mode de lancement de la tâche
Manuel
.
Lancement des tâches ignorées
. Cochez la case si vous voulez que l'application lance la tâche ignorée tout de suite après l'apparition de la machine virtuelle de protection dans le réseau.
Si la case est décochée, le lancement de la tâche pour le mode
Manuel
est exécuté uniquement sur les machines virtuelles de protection visibles dans le réseau.
Déterminer automatiquement le temps de retard maximal de lancement de la tâche
. Par défaut, le lancement des tâches sur les machines virtuelles de protection s'étale sur une durée précise. Cette durée est calculée automatiquement en fonction du nombre de machines virtuelles de protection couvertes par la tâche :
De 0 à 200 machines virtuelles de protection : le lancement de la tâche est immédiat ;
De 200 à 500 machines virtuelles de protection : le lancement de la tâche s'étale sur 5 minutes ;
De 500 à 1000 machines virtuelles de protection : le lancement de la tâche s'étale sur 10 minutes ;
De 100
0 à 2000 machines virtuelles de protection : le lancement de la tâche s'étale sur 15 minutes ;
148
M
I S E A J O U R D E S B A S E S A N T I V I R U S
De 2000 à 5000 machines virtuelles de protection : le lancement de la tâche s'étale sur 20 minutes ;
De 5000 à 10000 machines virtuelles de protection : le lancement de la tâche s'étale sur 30 minutes ;
De 10 000 à 20 000 machines virtuelles de protection : le lancement de la tâche s'étale sur 1 heure ;
De 20 000 à 50 000 machines virtuelles de protection : le lancement de la tâche s'étale sur 2 heures ;
Plus de 50 000 machines virtuelles de protection
: le lancement de la tâche s'étale sur 3 heures.
S'il n'est pas nécessaire d'étaler le lancement de la tâche sur une période calculée automatiquement, décochez la case
Déterminer automatiquement le temps de retard maximal de lancement de la tâche
. La case est cochée par défaut.
Démarrage aléatoire de la tâche avec intervalle (min.)
. Si vous voulez que la tâche soit lancée à une heure aléatoire dans l'intervalle indiqué à partir du moment du lancement supposé de la tâche, cochez cette case et, dans le champ de saisie, indiquez le temps de retard maximal de lancement de la tâche. Dans ce cas, la tâche sera lancée à une heure aléatoire dans l'intervalle indiqué à partir du moment supposé de lancement. La case est accessible si la case
Déterminer automatiquement le temps de retard maximal de lancement de la tâche
n'est pas cochée.
L'option de lancement décalé de la tâche permet d'éviter qu'un trop grand nombre de machines virtuelles de protection contacte directement le Serveur d'administration du Kaspersky Security Center.
Passez à l'étape suivante de l'Assistant de création d'une tâche.
E
TAPE
4.
F
IN DE LA CREATION DE LA TACHE
Si vous souhaitez que la tâche se lance directement après la fin de l'Assistant de création d'une tâche, cochez la case
Lancer la tâche après la fin de l'Assistant
.
Quittez l'Assistant de création d'une tâche. La tâche de remise à l'état antérieur à la dernière mise à jour créée apparaît dans la liste des tâches sous l'onglet
Tâches
.
L
ANCEMENT DE LA TACHE DE REMISE A L
'
ETAT
ANTERIEUR A LA MISE A JOUR
Pour lancer une tâche de remise à l'état antérieur à la dernière mise à jour, procédez comme suit :
1. Ouvrez la Console d'administration du Kaspersky Security Center.
2. Dans le dossier
Ordinateurs administrés
de l'arborescence de la console, choisissez le dossier portant le nom du cluster KSC comprenant les machines virtuelles de protection pour lesquelles vous souhaitez lancer la remise à l'état antérieur à la dernière mise à jour.
3.
Dans la zone de travail, sélectionnez l'onglet
Tâches
.
4.
Dans la liste des tâches, sélectionnez la tâche de remise à l'état antérieur à la dernière mise à jour que vous souhaitez lancer.
5.
Exécutez une des actions suivantes :
Cliquezdroit pour ouvrir le menu contextuel, puis sélectionnez l'option
Lancer
.
Cliquez sur le bouton
Lancer
. Le bouton se trouve à droite de la liste des tâches dans le groupe
Exécution de la tâche
.
149
RAPPORTS ET NOTIFICATIONS
Cette section décrit les différents moyens d'obtenir des informations sur le fonctionnement de Kaspersky Security.
D
ANS CETTE SECTION
A
PROPOS DES EVENEMENTS ET DES NOTIFICATIONS
Les machines virtuelles de protection envoient des messages de service au Serveur d'administration du Kaspersky
Security Center. Ces
événements
contiennent des informations relatives au fonctionnement de Kaspersky Security. Le
Kaspersky Security Center génère différents types de rapport sur la base de ces notifications. Ces rapports fournissent, par exemple, des informations sur les fichiers infectés, sur les modifications des paramètres de protection et sur l'utilisation des clés et des bases antivirus. La Console d'administration du Kaspersky Security Center permet de consulter les rapports.
Kaspersky Security transmet au Serveur d'administration du Kaspersky Security Center les informations suivantes sur les machines virtuelles
: nom de la machine virtuelle, nom et chemin d'accès aux fichiers considérés comme infectés par l'appli cation. Kaspersky Security ne collecte et ne transmet via les réseaux aucune autre information sur les machines virtuelles protégées.
Les événements sont organisés selon les degrés d'importance suivants :
Messages d'information
. Evénements d'aide.
Avertissement
. Evénements qui doivent être examinés car ils désignent des situations importantes dans le fonctionnement de Kaspersky Security.
Refus de fonctionnement
. Evénements liés à un refus de fonctionnement de l'application.
Evénements critiques
. Evénements critiques qui signalent des problèmes de fonctionnement de Kaspersky
Security ou la présence de vulnérabilités dans la sécurité des machines virtuelles.
Une
notification
est un message contenant des informations relatives à un événement qui s'est produit sur une machine virtuelle de protection. Elle vous permet d'obtenir à temps des informations sur les événements survenus pendant le fonctionnement de l'application.
Vous pouvez configurer les paramètres de notifications relatives aux événements se produisant sur les machines virtuelles de protection.
T
YPES DE RAPPORTS
Les rapports permettent d'obtenir des informations sur le fonctionnement de Kaspersky Security, notamment des renseignements sur le déploiement de la protection, l'état de la protection, l'exécution des tâches ou les menaces détectées.
150
R
A P P O R T S E T N O T I F I C A T I O N S
Le Kaspersky Security Center propose un ensemble de rapports contenant des informations sur le fonctionnement de
Kaspersky Security :
Rapport sur les versions des applications de Kaspersky Lab
. Contient des informations sur les versions des applications installées sur les postes client (machines virtuelles de protection et ordinateur sur lequel le
Serveur d'administration et la Console d'administration du Kaspersky Security Center sont installés).
R apport sur le déploiement de la protection
. Ce rapport contient les renseignements relatifs au déploiement de l'application.
Rapport sur les ordinateurs les plus infectés
. Ce rapport contient des informations concernant les machines virtuelles sur lesquell es l'analyse a détecté le plus grand nombre de fichiers infectés.
Rapport sur les virus
. Contient des informations sur les virus et autres programmes dangereux détectés sur les machines virtuelles.
Rapport sur l'utilisation des clés
. Contient des informati ons sur les clé ajoutées à l'application (cf. section
Consultation du rapport sur l'utilisation des clés" à la page
Rapport sur les erreurs
. Ce rapport contient les informations relatives aux erreurs de fonctionnement de l'application.
Rapport sur les bases utilisées
. Ce rapport contient les informations relatives aux versions des bases antivirus utilisées sur les machines virtuelles de protection.
Rapport sur les attaques réseau
. Comprend d es informations sur les attaques réseau enregistrées sur les machines virtuelles protégées.
Rapport sur le fonctionnement du contrôle Web
. Comporte des informations sur les connexions des utilisateurs ou des applications à des adresses URL malveillantes consignées par le module Détection des menaces réseau de l'application Kaspersky Security.
Chaque rapport est présenté sous la forme d'un tableau des informations générales et d'un tableau des informations détaillées. Vous pouvez configurer le contenu des champs de chaque tableau. Pour en savoir plus sur les informations fournies dans les rapports, consultez la documentation du Kaspersky Security Center.
Le Rapport sur le registre du matériel n'est pas utilisé pour l'application Kaspersky Security. Vous pouvez consulter les informations sur les machines virtuelles de protection dans la console d'administration de VMware vCenter Server.
D
ANS CETTE SECTION
151
M
A N U E L D E L
'
A D M I N I S T R A T E U R
R
APPORT SUR LES VERSIONS DES APPLICATIONS DE
K
ASPERSKY
L
AB
Le rapport sur les versions des applications de Kaspersky Lab contient des informations sur les versions des modules de
Kaspersky Security présents sur les machines virtuelles de protection et sur les modules du Kaspersky Security Center installés sur les postes client (machines virtuelles de protection et ordinateur sur lequel le Serveur d'administration et la
Console d'administration du Kaspersky Security Center sont installés).
Il propose les informations de synthèse suivantes :
Application
: nom du module installé de Kaspersky Security ou du Kaspersky Security Center. Pour les deux modules de Kaspersky Security, ce champ indique le nom de l'application Kaspersky Security for Virtualization
3.0 Agentless.
Numéro de version
: numéro de la version du module installé de Kaspersky Security ou du Kaspersky Security
Center.
Nombre d'ordinateurs
: pour les modules de l'application Kaspersky Security, ce champ affiche le nombre de machines virtuelles de protection présentant des modules Kaspersky Security ; pour le Kaspersky Security
Center, ce champ reprend le nom des ordinateurs sur lesquels sont inst allés le Serveur d'administration et la
Console d'administration du Kaspersky Security Center.
Nombre de groupes
: pour les modules de l'application Kaspersky Security, ce champ affiche le nombre de clusters KSC ; pour le Kaspersky Security Center, le nombre de groupes d'administration auxquels appartiennent les ordinateurs dotés du Serveur d'administration et de la Console d'administration du Kaspersky
Security Center. Pour en savoir plus sur les groupes d'administration, consultez la documentation du Kaspersky
Security Center.
La ligne en dessous reprend les informations de synthèse suivantes :
Nombre de versions
: nombre total de versions différentes des modules de Kaspersky Security et du
Kaspersky Security Center installés sur les postes clients.
Nombre d'installations
: nombre total d'installations de ces modules sur les postes client (machines virtuelles de protection et ordinateur sur lequel le Serveur d'administration et la Console d'administration du
Kaspersky Security Center sont installés).
Nombre de postes
: nombre total de postes clients dotés des modules de Kaspersky Security et du
Kaspersky Security Center.
Nombre de groupes
: nombre total de groupes d'administration auxquels appartiennent ces postes client.
Le rapport propose les informations détaillées suivantes :
Application
: nom du module installé de Kaspersky Security ou du Kaspersky Security Center. Pour les deux modules de Kaspersky Security, ce champ indique le nom de l'application Kaspersky Security for Virtualization
3.0 Agentless.
Nu méro de version
: numéro de la version du module installé de Kaspersky Security ou du Kaspersky Security
Center.
Groupe
: pour les modules de l'application Kaspersky Security, ce champ reprend le cluster KSC qui contient les machines virtuelles de protecti on dotées de modules Kaspersky Security ; pour le Kaspersky Security
Center, le groupe d'administration auquel appartient l'ordinateur doté du Serveur d'administration et de la
Console d'administration du Kaspersky Security Center.
Poste client
: pour les modules de l'application Kaspersky Security, ce champ affiche le nom de la machine virtuelle de protection dotée du module ; pour le Kaspersky Security Center, ce champ reprend le nom de l'ordinateur sur lequel sont installés le Serveur d'administration et la Console d'administration du Kaspersky
Security Center.
Installation
: date et heure de l'installation du module de Kaspersky Security ou du Kaspersky Security Center sur le poste client.
152
R
A P P O R T S E T N O T I F I C A T I O N S
Visible dans le réseau
: date et heure à partir desquelles le poste client est visible dans le réseau local de l'entreprise.
Dernière date de connexion au Serveur d'administration
: date et heure de la dernière connexion du poste client au Serveur d'administration du Kaspersky Security Center.
Adresse IP
: pour les modules de l'application Kaspersky Security, ce champ affiche l'adresse IP de la machine virtuelle de protection dotée du module ; pour le Kaspersky Security Center, ce champ reprend l'adresse IP de l'ordinateur sur lequel sont installés le Serveur d'administration et la Console d'administration du Kaspersky
Security Center.
Nom de domaine
: pour les modules de l'application Kaspersky Security, ce champ affiche le nom de la machine virtuelle de protection dotée du module ; pour le Kaspersky Security Center, ce champ reprend le nom de l'ordinateur sur lequel sont installés le Serveur d'administration et la Console d'administration du Kaspersky
Security Center.
Nom NetBIOS
: pour les modules de l'application Kaspersky Security, ce champ affiche le nom de la machine virtuelle de protection dotée du module ; pour le Kaspersky Security Center, ce champ reprend le nom de l'ordinateur sur lequel sont installés le Serveur d'administration et la Console d'administration du Kaspersky
Security Center.
Domaine DNS
: domaine
DNS de la machine virtuelle de protection ou du poste (indiqué uniquement si le nom de la machine virtuelle de protection ou du poste contient le nom du domaine DNS).
R
APPORT SUR LE DEPLOIEMENT DE LA PROTECTION
Le rapport sur le déploiement de la protection contient des informations concernant le déploiement de l'application sur les postes client (les machines virtuelles de protection et l'ordinateur sur lequel la Console d'administration du Kaspersky
Security Center est installée).
Il propose les informat ions de synthèse suivantes :
Modules de protection
: modules et applications de Kaspersky Lab installés sur les postes client :
L'agent d'administration et de protection antivirus est installé
.
Seul l'agent d'administration est installé
.
L'agent d'administ ration et la protection antivirus ne sont pas installés
.
Nombre d'ordinateurs
: nombre de postes client sur lesquels sont installés les modules et les applications.
La ligne sous le champ
Nombre d'ordinateurs
affiche le nombre de postes client sur lesquels les modules et les applications indiqués sont installés.
Le rapport propose les informations détaillées suivantes :
Groupe
: pour Kaspersky Security, ce champ affiche le cluster KSC qui contient les machines virtuelles de protection ; pour le Kaspersky Security Center, le groupe d'administration auquel appartient l'ordinateur sur lequel sont installés le Serveur d'administration et la Console d'administration du Kaspersky Security Center.
Poste client
: pour Kaspersky Security, ce champ affiche le nom de la machine virtuelle de protection ; pour le
Kaspersky Security Center, ce champ correspond au nom de l'ordinateur sur lequel sont installés le Serveur d'administration et la Console d'administration du Kaspersky Security Center.
Version de l'agent d'administration
: version de l'agent d'administration installé sur le poste client.
Nom de l'application antivirus
: nom de l'application de Kaspersky Lab installée sur le poste client.
Version de l'application antivirus
: version de l'application de Kaspersky La b installée sur le poste client.
153
M
A N U E L D E L
'
A D M I N I S T R A T E U R
R
APPORT SUR LES ORDINATEURS LES PLUS INFECTES
Le rapport sur les ordinateurs les plus infectés contient des informations concernant les machines virtuelles sur lesquelles l'analyse a détecté le plus grand nombre de fichiers infectés.
Le champ
Période
indique la période couverte par le rapport. Par défaut, la période du rapport est égale à 30 jours à partir de la date de création du rapport.
Le rapport contient les informations suivantes concernant les machines virtuelles su r lesquelles l'analyse a détecté le plus grand nombre de fichiers infectés :
Poste client
: nom de la machine virtuelle sur laquelle un virus ou un autre programme dangereux a été détecté.
Groupe
: cluster KSC auquel appartient la machine virtuelle.
Nombre détecté
: nombre de fichiers infectés détectés sur cette machine virtuelle.
Objets différents
: nombre de virus et autres programmes dangereux différents détectés sur cette machine virtuelle.
Première détection
: date et heure de la première détection d'un virus ou d'un autre programme dangereux sur la machine virtuelle.
Dernière détection
: date et heure de la dernière détection d'un virus ou d'un autre programme dangereux sur la machine virtuelle.
Visible dans le réseau
: date et heure à partir desquelles la machine virtuelle de protection qui a détecté le virus ou un autre programme dangereux est visible dans le réseau local de l'entreprise.
Dernière date de connexion au Serveur d'administration
: date et heure de la dernière connexion de la machine virtuelle de protection au Serveur d'administration du Kaspersky Security Center.
Adresse IP
: adresse IP de la machine virtuelle de protection comportant un virus ou une autre application présentant une menace.
Nom NetBIOS
: nom de la machine virtuelle de protection comportant un virus ou une autre application présentant une menace.
Nom de domaine
: nom de la machine virtuelle de protection comportant un virus ou une autre application présentant une menace.
Domaine DNS
: domaine DNS de la machine virtuelle de protection (indiqué uniquement si le nombre de la machine virtuelle de protection contient le nom du domaine DNS).
Dans la ligne ci-dessous, le champ
Ordinateurs dangereux
indique le nombre de machines virtuelles sur lesquelles l'analyse a détecté le plus grand nombre de fichiers infectés. Le champ
Groupes dangereux
indique le nombre de clusters KSC auxquels appartiennent ces machines virtuelles.
Le rapport propose les détails suivants pour chaque élément détecté :
Poste client
: nom de la machine virtuell e sur laquelle l’objet a été détecté.
Groupe
: cluster KSC auquel appartient la machine virtuelle.
Objet détecté
: nom de l’objet qui a été détecté sur la machine virtuelle.
Moment de détection
: date et heure de la détection de l'objet sur la machine virtuelle.
Chemin d'accès au fichier
: chemin d'accès au fichier figurant sur la machine virtuelle où l’objet a été détecté.
154
R
A P P O R T S E T N O T I F I C A T I O N S
Type d'objet
: type de l'objet détecté.
Action
: résultat de l'action exécutée par l'application Kaspersky Security sur cet objet.
Application
: application qui a détecté l'objet.
Numéro de version
: numéro de la version de l'application.
Visible dans le réseau
: date et heure depuis lesquelles la machine virtuelle de protection qui a détecté l'objet est visible dans le réseau local de l'entreprise.
Dernière date de connexion au Serveur d'administration
: date et heure de la dernière connexion de la machine virtuelle de protection au Serveur d'administration du Kaspersky Security Center.
Adresse IP
: adresse IP de la machine virtuelle de p rotection ayant détecté l'objet.
Nom NetBIOS
: nom de la machine virtuelle de protection ayant détecté l'objet.
Nom de domaine
: nom de la machine virtuelle de protection ayant détecté l'objet.
Domaine DNS
: domaine DNS de la machine virtuelle de protecti on (indiqué uniquement si le nombre de la machine virtuelle de protection contient le nom du domaine DNS).
R
APPORT SUR LES VIRUS
Le rapport sur les virus contient des informations sur les virus et autres programmes dangereux découverts sur les machines vi rtuelles lors de l'exécution de l'analyse des machines virtuelles, ainsi que des informations sur les fichiers bloqués par la protection des machines virtuelles.
Le champ
Période
indique la période couverte par le rapport. Par défaut, le rapport couvre une période de 30 jours, date de création du rapport comprise.
Le rapport propose les informations de synthèse suivantes sur les objets détectés :
Objet détecté
: nom de l’objet qui a été détecté sur les machines virtuelles.
Type d'objet
: type de l'objet détecté.
Nombre de détections
: nombre total de fichiers contenant l'objet détecté.
Nombre de fichiers différents
: nombre de fichiers différents contenant l'objet détecté.
Ordinateurs dangereux
: nombre de machines virtuelles sur lesquelles l'objet indiqué a été détecté.
Groupes infectés
: nombre de clusters KSC auxquels appartiennent ces machines virtuelles.
Première détection
: date et heure de la première détection de l'objet sur une machine virtuelle.
Dernière détection
: date et heure de la dernière détection de l'objet sur une machine virtuelle.
La ligne en dessous reprend les informations de synthèse suivantes :
Divers objets
: nombre d'objets détectés sur l'ensemble des machines virtuelles au cours de la période couverte par le rapport.
Divers fichiers
: nombre de fichiers détectés sur l'ensemble des machines virtuelles au cours de la période couverte par le rapport.
Ordinateurs dangereux
: nombre total de machines virtuelles sur lesquelles des objets ont été détectés.
Groupes infectés
: nombre total de clusters KSC auxquels appartiennent ces machines virtuelles.
155
M
A N U E L D E L
'
A D M I N I S T R A T E U R
Le rapport propose les détails suivants pour chaque détection d'objet :
Poste client
: nom de la machine virtuelle sur laquelle l’objet a été détecté.
Groupe
: cluster KSC auquel appartient la machine virtuelle.
Objet détecté
: nom de l’objet qui a été détecté sur la machine virtuelle.
Moment de détection
: date et heure de la détection de l'objet sur la machine virtuelle.
Chemin d'accès au fichier
: chemin d'accès au fichier figurant sur la machine virtuelle où l’objet a été détecté.
Type d'objet
: type de l'objet détecté.
Action
: action exécutée par l'application Kaspersky Security sur cet objet.
Application
: application qui a détecté l'objet.
Numéro de version
: numéro de la version de l'application.
Visible dans le réseau
: date et heure depuis lesquelles la machine virtuelle de protection qui a détecté l'objet est visible dans le réseau local de l'entreprise.
Dernière date de connexion au Serveur d'administration
: date et heure de la dernière connexion de la machine virtuelle de protection au Serveur d'administration du Kaspersky Security Center.
Adresse IP
: adresse IP de la machine virtuelle de protection ayant détecté l'objet.
Nom NetBIOS
: nom de la machine virtuelle de protection ayant détecté l'objet.
Nom de domaine
: nom de la machine virtuelle de protection ayant détecté l'objet.
Domaine DNS
: domaine DNS de la machine virtuelle de protection (indiqué uniquement si le nombre de la machine virtuelle de protection contient le nom du domaine DNS).
R
APPORT SUR LES ERREURS
Le rapport sur les erreurs reprend les informations relatives aux refus de fonctionnement de l'application.
Le champ
Période
indique la période couverte par le rapport. Par défaut, le rapport couvre une période de 30 jours, date de création du rapport comprise.
Le rapport propose les informations de synthèse suivantes :
Type d'erreur
: type d'erreur détecté dans le fonctionnement de l'application. Par exemple,
La tâche s'est soldée sur une erreur
.
Nombre d'erreurs
: nomb re d'erreurs du type indiqué.
Nombre d'applications
: nombre d'applications dans lesquelles l'erreur du type indiqué a été détectée.
Nombre d'ordinateurs
: nombre de machines virtuelles de protection sur lesquelles l'erreur du type indiqué a
été détectée.
Nombre de groupes
: nombre de clusters KSC auxquels appartiennent les machines virtuelles de protection.
Heure de première erreur
: date et heure de la première détection de l'erreur.
Heure de dernière erreur
: date et heure de la dernière détection de l'erreur.
156
R
A P P O R T S E T N O T I F I C A T I O N S
La ligne en dessous reprend les informations de synthèse suivantes :
Total des erreurs
: nombre total d'erreurs consignées pour la période couverte par le rapport.
Types d'erreur
: nombre total de types d'erreurs consignés pour la période couverte par le rapport.
Nombre d'ordinateurs
: nombre total de machines virtuelles de protection sur lesquelles les erreurs du type indiqué ont été détectées.
Nombre de groupes
: nombre total de clusters KSC auxquels appartiennent les machines virtuelles de protection.
Le rapport propose les détails suivants pour chaque erreur :
Groupe
: cluster KSC auquel appartient la machine virtuelle de protection sur laquelle l'erreur a été détectée.
Poste client
: nom de la machine virtuelle de protection qui a détecté l'erreur.
Application
: application dans laquelle l'erreur a été détectée.
Type d'erreur
: type d'erreur. Par exemple,
La tâche s'est soldée sur une erreur
.
Description d'erreur
: description détaillée de l'erreur.
Date de détection
: date et heure de détection de l'erreur.
Tâche
: tâche au cours de laquelle l'erreur a été détectée.
Adresse IP
: adresse IP de la machine virtuelle de protection.
Visible dans le réseau
: date et heure à partir desquelles la machine virtuelle de protection est visible dans le réseau local de l'entreprise.
Dernière date de connexion au Serveur d'administration
: date et heure de la dernière connexion de la machine virtuelle de protection au Serveur d'administration du Kaspersky Security Center.
Nom NetBIOS
: nom de la machine virtuelle de protection qui a détecté l'erreur.
Nom de domaine
: nom de la machine virtuelle de protection qui a détecté l'erreur.
Domaine DNS
: domaine DNS de la machine virtuelle de protection (indiqué uniquement si le nombre de la machine virtuelle de protection contient le nom du domaine DNS).
R
APPORT SUR LES BASES UTILISEES
Le rapport sur les bases utilisées contient les informations relatives aux versions des bases antivirus utilisées sur les machines virtuelles de protection.
Il propose les informations de s ynthèse suivantes :
Créées
: date et heure de création des bases antivirus utilisées sur les machines virtuelles de protection.
Nombre d'enregistrements
: nombre d'enregistrements dans ces bases antivirus.
Nombre d'ordinateurs
: nombre de machines virtuelles de protection sur lesquelles ces bases antivirus sont utilisées.
Nombre de groupes
: nombre de clusters KSC auxquels appartiennent les machines virtuelles de protection utilisant ces bases antivirus.
157
M
A N U E L D E L
'
A D M I N I S T R A T E U R
La ligne en dessous reprend les informations de synth
èse suivantes :
Nombre de sélections de bases
: nombre total de sélections de bases antivirus utilisées sur les machines virtuelles de protection.
A jour
: nombre total de bases antivirus à jour.
Mise à jour dans les dernières 24 heures
: nombre total de b ases antivirus mises à jour sur les machines virtuelles de protection au cours des dernières 24 heures.
Mise à jour dans les 3 derniers jours
: nombre total de bases antivirus mises à jour sur les machines virtuelles de protection au cours des trois derniers jours.
Mise à jour dans les 7 derniers jours
: nombre total de bases antivirus mises à jour sur les machines virtuelles de protection au cours des sept derniers jours.
Mise à jour il y a plus de 7 jours
: nombre total de bases antivirus mises à jour sur les machines virtuelles de protection il y a plus de sept jours.
Le rapport propose les informations détaillées suivantes :
Groupe
: cluster KSC auquel appartiennent les machines virtuelles de protection utilisant ces bases antivirus.
Poste client
: nom de la machine virtuelle de protection.
Application
: nom de l'application installée sur la machine virtuelle de protection.
Numéro de version
: numéro de version de l'application installée sur la machine virtuelle de protection.
Créées
: date et heure de cr
éation des bases antivirus utilisées sur les machines virtuelles de protection.
Nombre d'enregistrements
: nombre d'enregistrements dans ces bases antivirus.
Adresse IP
: adresse IP de la machine virtuelle de protection.
Visible dans le réseau
: date et he ure à partir desquelles la machine virtuelle de protection est visible dans le réseau local de l'entreprise.
Dernière date de connexion au Serveur d'administration
: date et heure de la dernière connexion de la machine virtuelle de protection au Serveur d'administration du Kaspersky Security Center.
Nom NetBIOS
: nom de la machine virtuelle de protection utilisant les bases antivirus.
Nom de domaine
: nom de la machine virtuelle de protection utilisant les bases antivirus.
Domaine DNS
: domaine DNS de la ma chine virtuelle de protection (indiqué uniquement si le nombre de la machine virtuelle de protection contient le nom du domaine DNS).
R
APPORT SUR LES ATTAQUES RESEAU
Le rapport sur les attaques réseau reprend les informations sur les attaques réseau enregistrées sur les machines virtuelles protégées.
Il propose les informations de synthèse suivantes :
Attaque
: type d'attaque réseau.
Nombre d'attaques
: nombre d'attaques réseau de ce type.
Adresses de provenance
: nombre d'adresses IP ayant lancé des attaques réseau.
158
R
A P P O R T S E T N O T I F I C A T I O N S
Postes clients attaqués
: nombre de machines virtuelles de protection ayant détecté les attaques réseau.
Groupes attaqués
: nombre de clusters KSC auxquels appartiennent les machines virtuelles de protection ayant détecté l'attaque réseau.
Prem ière attaque
: date et heure de la première attaque enregistrée.
Dernière attaque
: date et heure de la dernière attaque enregistrée.
La ligne en dessous reprend les informations de synthèse suivantes :
Nombre d'attaques
: nombre d'attaques réseau de tous types.
Types d'attaque
: nombre de types d'attaques réseau enregistrés.
Adresses de provenance
: nombre d'adresses IP ayant lancé des attaques réseau.
Postes clients attaqués
: nombre de machines virtuelles de protection ayant détecté les attaques réseau.
Groupes attaqués
: nombre de clusters KSC auxquels appartiennent les machines virtuelles de protection ayant détecté l'attaque réseau.
Première attaque
: date et heure de la première attaque enregistrée.
Dernière attaque
: date et heure de la dernière attaque enregistrée.
Le rapport propose les informations détaillées suivantes :
Groupe
: cluster KSC auquel appartient la machine virtuelle de protection ayant détecté l'attaque réseau.
Poste client
: nom de la machine virtuelle de protection ayant détecté l'attaque réseau.
Adresses de provenance
: adresse IP ayant lancé l'attaque réseau.
Circonstances de l'attaque
: date et heure de l'attaque enregistrée.
Attaque
: type d'attaque réseau.
Protocole
: protocole ayant servi à lancer l'attaque réseau.
Port
: numéro de port ayant servi à lancer l'attaque réseau.
Visible dans le réseau
: date et heure à partir desquelles la machine virtuelle de protection ayant détecté l'attaque réseau est visible dans le réseau local de l'entreprise.
Dernière date de connexion au Serveur d'administration
: date et heure de la dernière connexion de la machine virtuelle de protection ayant détecté l'attaque réseau au Serveur d'administration du Kaspersky
Security Center.
Adresse IP
: adresse IP de la machine virtuelle de protection aya nt détecté l'attaque réseau.
Nom de domaine
: nom de la machine virtuelle de protection ayant détecté l'attaque réseau.
Nom NetBIOS
: nom de la machine virtuelle de protection ayant détecté l'attaque réseau.
Domaine DNS
: domaine DNS de la machine virtuel le de protection (indiqué uniquement si le nombre de la machine virtuelle de protection contient le nom du domaine DNS).
Application
: application ayant détecté l'attaque réseau.
Numéro de version
: numéro de la version du module Détection des attaques réseau de Kaspersky Security.
159
M
A N U E L D E L
'
A D M I N I S T R A T E U R
R
APPORT SUR LE FONCTIONNEMENT DU CONTROLE
W
EB
Le rapport sur le fonctionnement du contrôle Web contient des renseignements sur les connexions des utilisateurs ou des applications installées sur les machines virtuelles de protection à des adresses URL malveillantes reprises dans la base des URL malveillantes.
Il propose les informations de synthèse suivantes :
Résultat
: action que Kaspersky Security a exécuté en cas de détection d'une tentative de connexion à une adresse URL malveillante.
Règle
: règle réseau régissant l'action de l'application lors de la détection d'une tentative de connexion à une adresse URL malveillante. Pour Kaspersky Security, ce champ indique :
KSV
: n'importe quelle activité réseau via le protocole HTTP
.
Tentatives
: nombre de tentatives de connexion à une adresse URL malveillante.
Comptes utilisateurs
: nombre de machines virtuelles à partir desquelles les tentatives de connexion à l'adresse URL malveillante ont été lancées.
URL
– adresse URL reprise dans la base des URL malveillantes.
Postes
: nombre de machines virtuelles de protection ayant détecté les tentatives de connexion à l'adresse
URL malveillante.
Groupe d'administration
: nombre de clusters KSC auxquels appartiennent les machines virtuelles de protection.
Première tentative
: date et heure de la première tentative de connexion à l'adresse URL malveillante.
Dernière tentative
: date et heure de la dernière tentative de connexion à l'adresse URL malveillante.
La ligne en dessous reprend les inform ations de synthèse suivantes :
Règles
: nombre de règles réseau régissant l'action de l'application lors de la détection d'une tentative de connexion à une adresse URL malveillante. Pour Kaspersky Security ce champ indique :
1
.
Blocages
: nombre de connexi ons aux adresses URL malveillantes ayant été bloquées par Kaspersky
Security.
Avertissements
: nombre de connexions aux adresses URL malveillantes ayant été autorisées conformément aux paramètres de l'application.
URL bloquées
: nombre d'adresses URL malve illantes ayant été bloquées par Kaspersky Security.
Avertissements sur les URL
: nombre d'adresses URL malveillantes ayant été autorisées conformément aux paramètres de l'application.
Utilisateurs bloqués
: nombre de machines virtuelles à partir desquelles les tentatives de connexion aux adresses URL bloquées ont été lancées.
Avertissements sur les utilisateurs
: nombre de machines virtuelles ayant été autorisées par Kaspersky
Security à accéder aux adresses URL malveillantes, conformément aux paramètres de l'application.
Premier blocage
: date et heure du premier blocage de la tentative de connexion à l'adresse URL malveillante.
Dernier blocage
: date et heure du dernier blocage de la tentative de connexion à l'adresse URL malveillante.
160
R
A P P O R T S E T N O T I F I C A T I O N S
Premier avertissement
: date et heure de la première connexion à l'adresse URL malveillante ayant été autorisée conformément aux paramètres de l'application.
Dernier avertissement
: date et heure de la dernière connexion à l'adresse URL malveillante ayant été autorisée conformément aux paramètres de l'application.
Le rapport propose les informations détaillées suivantes :
Résultat
: action que Kaspersky Security a exécuté en cas de détection d'une tentative de connexion à une adresse URL malveillante.
Règle
: règle réseau régissant l'action de l'application lors de la détection d'une tentative de connexion à une adresse URL malveillante. Pour Kaspersky Security, ce champ indique :
KSV
: n'importe quelle activité réseau via le protocole HTTP
.
Compte utilisateur
: adresse IP de l a machine virtuelle à partir de laquelle les tentatives de connexion à l'adresse URL malveillante ont été lancées.
URL
: adresse URL reprise dans la base des URL malveillantes.
Circonstances
: date et heure de la détection de la tentative de connexion à l'adresse URL malveillante.
Groupe
: cluster KSC auquel appartient la machine virtuelle de protection ayant détecté la tentative de connexion à une adresse URL malveillante.
Poste client
: nom de la machine virtuelle de protection ayant détecté la tentative de connexion à l'adresse
URL malveillante.
Application
: nom de l'application ayant détecté la tentative de connexion à l'adresse URL malveillante.
Numéro de version
: numéro de la version du module Détection des attaques réseau de Kaspersky Security.
Visi ble dans le réseau
: date et heure à partir desquelles la machine virtuelle de protection ayant détecté la tentative de connexion à l'adresse URL malveillante est visible dans le réseau local de l'entreprise.
Dernière date de connexion au Serveur d'administration
: date et heure de la dernière connexion de la machine virtuelle de protection au Serveur d'administration du Kaspersky Security Center.
Adresse IP
: adresse IP de la machine virtuelle de protection ayant détecté la tentative de connexion à l'adresse URL malveillante.
Nom de domaine
: nom de la machine virtuelle de protection.
Nom NetBIOS
: nom de la machine virtuelle de protection.
Domaine DNS
: domaine DNS de la machine virtuelle de protection (indiqué uniquement si le nombre de la machine virtuelle de protection contient le nom du domaine DNS).
C
ONSULTATION DES RAPPORTS
Pour consulter un rapport, procédez comme suit :
1. Ouvrez la Console d'administration du Kaspersky Security Center.
2. Dans le dossier
Rapports et notifications
de l'arborescence de l a console, sélectionnez le modèle du rapport que vous souhaitez consulter.
Le rapport créé selon le modèle sélectionné apparaît dans la zone de travail.
161
M
A N U E L D E L
'
A D M I N I S T R A T E U R
Le modèle du rapport relatif aux attaques réseau n'est, par défaut, pas compris dans la liste des modèles de rapport du dossier
Rapports et notifications
. Pour ajouter le modèle de rapport relatif aux attaques réseau dans la liste des modèles, utilisez l'Assistant de création d'un modèle de rapport (cf. documentation du Kaspersky Security Center). Une fois l'Assistant terminé, le modèle de rapport constitué sera ajouté au dossier
Rapports et notifications
de l'arborescence de la console.
Le rapport reprend les informations suivantes :
type et nom du rapport, brève description et période couverte ainsi que les informations relatives au groupe pour lequel le rapport a été créé ;
diagramme illustrant les données caractéristiques du rapport ;
synthèse des indices du rapport ;
tableau reprenant les détails du rapport.
Pour en savoir plus sur l'utilisation des rapports, consultez la Documentation du Kaspersky Security Center.
C
ONFIGURATION DES PARAMETRES DE NOTIFICATION
Pour configurer les paramètres de notification, procédez comme suit :
1. Ouvrez la Console d'administration du Kaspersky Security Center.
2. Dans le dossier
Ordinateurs administrés
de l'arborescence de la console, choisissez le dossier portant le nom du cluster KSC dont vous souhaitez modifier les paramètres de notifications dans la stratégie.
3. Dans la zone de travail, choisissez l'onglet
Stratégies
.
4. Dans la liste des stratégies, sélectionnez une stratégie et ouvrez la fenêtre
Propriétés : <Nom de la stratégie>
de l'une des manières suivantes :
Cliquez sur le lien
Modifier les paramètres de la stratégie
. Le lien
Modifier les paramètres de la stratégie
se tr ouve à droite de la liste de stratégies dans le groupe contenant les paramètres de la stratégie.
En double-cliquant.
Cliquezdroit pour ouvrir le menu contextuel de la stratégie. Choisissez l'option
Propriétés
.
5. Dans la liste de gauche, choisissez la section
Evénements
.
6.
Dans la liste déroulante, sélectionnez le niveau d'importance des événements pour lesquels vous souhaitez
être prévenu :
Evénements critiques
.
Refus de fonctionnement
.
Avertissement
.
Information
.
Le tableau endessous affiche les types d'événements du niveau d'importance sélectionné.
162
R
A P P O R T S E T N O T I F I C A T I O N S
7.
Sélectionnez les types d'événements pour lesquels vous souhaitez être prévenu :
Vous pouvez sélectionner plusieurs types à l'aide des touches
SHIFT
et
CTRL
.
Pour sélectionner tous les types, cliquez sur le bouton
Tout sélectionner
.
8. Cliquez sur le bouton
Propriétés
.
9.
La fenêtre
Propriété<N événements>
(où N représente le nombre de types d'événement sélectionnés) s'ouvre.
10. Dans le groupe
Enregistrement d'événements
, cochez la case
Sur le Serveur d'administration pendant
(jours)
. Kaspersky Security enverra au Serveur d'administration du Kaspersky Security Center les événements correspondant au type que vous avez sélectionné.
11.
Saisissez dans le champ le nombre de jours de conservation des événements sur le Serveur d'administration.
Le Kaspersky Security Center supprime les événements à l'issue de ce délai.
12.
Sélectionnez le mode de notification dans le groupe
Notification relative à un événement
:
Notifier par courrier électronique
.
Si la case est cochée, les notifications sont envoyées par courrier électronique.
Notifier via SMS
.
Si la case est cochée, les notifications sont envoyées par SMS.
Notifier via le lancement d'un fichier exécutable ou d'un script
.
Si la case est cochée, l'application ou le fichier exécutable indiqué est lancé lorsque l'événement survient.
La case est décochée par défaut.
Notifier via SNMP
.
Si la case est cochée, la notification est envoyée via le réseau (TCP/IP) selon le protocole d'administration SNMP.
La case est décochée par défaut.
13. Cliquez sur le bouton
OK
dans la fenêtre
Propriétés <N événements>
.
14. Cliquez sur le bouton
OK
.
163
PARTICIPATION A KASPERSKY SECURITY
NETWORK
Cette section présente la participation au Kaspersky Security Network et explique comment activer ou désactiver l'utilisation de ce service.
D
ANS CETTE SECTION
C
ONCERNANT LA PARTICIPATION A
K
ASPERSKY
S
ECURITY
N
ETWORK
Pour améliorer l'efficacité de la protection des machines virtuelles, Kaspersky Security peut utiliser des données obtenues auprès d'utilisateurs d'applications de Kaspersky Lab dans le monde entier. Ces données sont recueillies via le réseau
Kaspersky Security Network
.
Kaspersky Security Network (KSN) est une infrastructure d e services et de services en ligne qui donne accès à la base opérationnelle des connaissances de Kaspersky Lab concernant la réputation des fichiers, des ressources Internet et des logiciels. L’utilisation des données de Kaspersky Security Network permet d’accélérer le temps de réaction de
Kaspersky Security aux nouvelles menaces, d’améliorer l’efficacité de plusieurs modules de protection et de diminuer les risques de faux positifs.
Votre participation à Kaspersky Security Network permet de repérer plus aisément les nouvelles menaces complexes, leurs sources, ainsi que les attaques ciblées.
La participation à Kaspersky Security Network est volontaire. La décision de participer ou non à Kaspersky Security
Network est prise lors de la définition de la stratégie de Kaspersky Security. Vous pouvez changer d'avis à tout moment
Activation et désactivation de l'utilisation de Kaspersky Security Network" à la page
L'interaction entre l' infrastructure de Kaspersky Security Network et les machine virtuelles de protection gérées par le
Kaspersky Security Center est garantie par le service
KSN Proxy
. La configuration du service KSN Proxy s'opère dans les propriétés du serveur d'administration du Kaspersky Security Center.
Si le service KSN Proxy est désactivé, l'échange de données entre Kaspersky Security et les services de Kaspersky
Security Network n'a pas lieu. Si l'utilisation de KSN est activée dans l'application Kaspersky Security et que le service
KSN Proxy est désactivé dans le Kaspersky Security Center, il se peut que les performances de l'application Kaspersky
Security diminuent.
Vous pouvez consulter les informations détaillées sur le service KSN Proxy dans la documentation du Kaspersky
Security Center.
164
P
A R T I C I P A T I O N A
K
A S P E R S K Y
S
E C U R I T Y
N
E T W O R K
P
RESENTATION DES DONNEES
En acceptant les conditions de participation au programme Kaspersky Security Network, vous autorisez la transmission automatique des renseignements suivants à Kaspersky Lab :
les informations sur les sommes d e contrôle des fichiers traités (MD5) ;
l'identifiant unique de l'installation de l'application ;
le numéro de version de l'application ;
le type d'application.
Les informations transmises à Kaspersky Lab par l'application Kaspersky Security sont uniquement utilisées pour
évaluer la réputation des fichiers traités et ne sont pas conservées par Kaspersky Lab.
Kaspersky Lab protège les informations reçues conformément aux exigences réglementaires.
Les données relatives à l'utilisateur et les informations confidentielles ne sont ni recueillies, ni traitées, ni enregistrées.
Pour connaître les données transmises par Kaspersky Security au Kaspersky Security Network, lisez les conditions de
Kaspersky Security Network avant de décider d'y participer ou non.
A
CTIVATION ET DESACTIVATION DE L
'
UTILISATION DE
K
ASPERSKY
S
ECURITY
N
ETWORK
L'activation ou la désactivation de l'utilisation des services de Kaspersky Security Network est définie dans les paramètres de la stratégie. Si l'utilisation de KSN est activée dans la stratégie active du cluster KSC, les services KSN sont utilisés par Kaspersky Security dans le cadre de la protection des machines virtuelles et dans le cadre de l'exécution des tâches d'analyse des machines virtuelles.
Si la stratégie dans laquelle l'utilisation de KSN est activée n'est pas active, les services de KSN ne sont pas utilisés par
Kaspersky Security.
Si vous souhaitez utiliser Kaspersky Security Network avec Kaspersky Security, assurez-vous que le service KSN Proxy est activé dans le Kaspersky Security Center (consulter la documentation du Kaspersky Security Center).
Pour activer ou désactiver l'utilisation de Kaspersky Security Network, procédez comme suit :
1. Ouvrez la Console d'administration du Kaspersky Security Center.
2. Dans le dossier
Ordina teurs administrés
de l'arborescence de la console, choisissez le dossier portant le nom du cluster KSC de la stratégie que vous souhaitez modifier.
3. Dans la zone de travail, choisissez l'onglet
Stratégies
.
4.
Dans la liste des stratégies, sélectionnez une stratégie et ouvrez la fenêtre
Propriétés : <Nom de la stratégie>
de l'une des manières suivantes :
Cliquez sur le lien
Modifier les paramètres de la stratégie
. Le lien
Modifier les paramètres de la stratégie
se trouve à droite de la liste de stratégies dans le groupe contenant les paramètres de la stratégie.
En double-cliquant.
Cliquezdroit pour ouvrir le menu contextuel de la stratégie. Choisissez l'option
Propriétés
.
165
M
A N U E L D E L
'
A D M I N I S T R A T E U R
5. Dans la liste de gauche, choisissez la section
Paramètres KSN
.
6.
Exécutez une des actions suivantes :
Cochez la case
Utiliser KSN
si vous souhaitez activer l'utilisation des services de Kaspersky Security
Network.
Décochez la case
Utiliser KSN
si vous souhaitez désactiver l'utilisation des services de Kaspersky
Security Network.
En cochant la case
Utiliser KSN
, vous marquez votre accord avec les dispositions du programme
Kaspersky Security Network présentées dans les Conditions de participation à Kaspersky Security
Network.
7. Cliquez sur le bouton
OK
.
166
CONTACTER LE SUPPORT TECHNIQUE
Cette section pr
ésente les différentes méthodes d'obtention de l'assistance technique et les conditions à remplir pour pouvoir bénéficier de l'aide du Support Technique.
D
ANS CETTE SECTION
M
ODES D
'
OBTENTION DU
S
UPPORT
T
ECHNIQUE
Si vous ne trouvez pas la solution à votre problème dans la documentation de l'application ou dans l'une des sources
Support Technique de Kaspersky Lab. Les experts du Support Technique répondront à vos questions sur l'installation et l'utilisation de l'application.
Avant de contacter le Support T echnique, il est recommandé de lire les règles d'octroi de l'assistance technique
( http://support.kaspersky.com/fr/support/rules ).
Vous pouvez contacter les experts du Support Technique de l'un e des manières suivantes :
Par
téléphone (cf. section "Assistance technique par téléphone" à la page
167 ). Vous pouvez contacter les
experts du Support Technique en France.
Envoyer une demande via le service Web Kaspersky CompanyAccount sur le site Internet du Support
Technique (cf. section "Obtention du support technique via Kaspersky CompanyAccount
Le support technique est offert uniquement aux utilisateurs qui ont acheté une licence commerciale de l'application. Les utilisateurs qui disposent d'une licence d'évaluation n'ont pas droit au support technique.
S
UPPORT
T
ECHNIQUE PAR TELEPHONE
Si vous êtes confronté à un problème que vous ne parvenez pas à résoudre, vous pouvez contacter les experts du
Support Technique français ( http://support.kaspersky.com/fr/b2b ).
Avant de contacter le Support Technique, il est recomman dé de lire les règles d'octroi du support technique
( http://support.kaspersky.com/fr/support/rules
). Ceci permettra à nos experts à vous venir en aide le plus vite possible.
167
M
A N U E L D E L
'
A D M I N I S T R A T E U R
O
BTENTION DE L
'
ASSISTANCE TECHNIQUE VIA
K
ASPERSKY
C
OMPANY
A
CCOUNT
Kaspersky CompanyAccount est un service Web ( https://companyaccount.kaspersky.com
) conçu pour l'envoi de demandes électroniques à Kaspersky Lab et le suivi de leur traitement par les spécialistes.
Une connexion Internet est nécessaire pour utiliser Kaspersky CompanyAccount.
Pour accéder à Kaspersky CompanyAccount, il vous est demandé de vous inscrire
( https://support.kaspersky.com/companyaccount/register?LANG=fr ). Vous pouvez vous inscrire seul ou par l'intermédiaire d'un utilisateur disposant des droits d'administrateur sur le compte utilisateur de votre entreprise dans
Kaspersky CompanyAccount.
Dans Kaspersky CompanyAccount, le compte utilisateur de votre entreprise est créé dès le premier enregistrement de la licence Kaspersky CompanyAccount de Kaspersky Security acquise par votre société. Tous les employés enregistrés dans Kaspe rsky CompanyAccount sont associés à ce compte utilisateur.
Si un nouveau compte utilisateur est créé pour votre entreprise lors de l'inscription à Kaspersky CompanyAccount, les privilèges concernant son administration vous sont attribués par défaut. Il s'agit des privilèges couvrant l'ensemble des actions possibles avec ce compte utilisateur. Si, lors de l'inscription, vous vous ajoutez à un compte utilisateur existant, des privilèges restreints vous sont attribués par défaut.
Pour en savoir plus sur Kasper sky CompanyAccount et les actions qu'il vous permet de réaliser, consultez la page du site Internet du Support Technique http://support.kaspersky.com/fr/faq/companyaccount_help .
Deman de adressée par email au Support Technique
Kaspersky CompanyAccount vous permet de :
envoyer des demandes au Support Technique ;
échanger des messages avec le Support Technique ;
suivre la progression du traitement des demandes et de consulter leur historique.
Un spécialiste du Support Technique vous répond via le système Kaspersky CompanyAccount à l'adresse électronique que vous avez indiquée lors de l'inscription.
Demande électronique adressée au Laboratoire d'étude des virus
Certaines demandes ne sont pa s envoyées au Support Technique mais au Laboratoire d'étude des virus.
Vous pouvez envoyer des demandes au Laboratoire d'étude des virus dans les cas suivants :
Si vous soupçonnez un fichier ou une ressource Internet de contenir un virus ou une autre application présentant une menace mais que Kaspersky Security ne la détecte pas. Les spécialistes du Laboratoire d'étude des virus analysent le fichier ou la ressource Web envoyé et, s'ils détectent un virus ou une application auparavant inconnu et présentant une menace, ils en intègrent les informations dans la base de données. Cette base de données est accessible lors de la mise à jour des bases antivirus de l'application Kaspersky Lab.
Si Kaspersky Security identifie un fichier ou une ressource Web comme porteur d'un virus ou d'une autre application présentant une menace mais que vous êtes sûr que ce n'est pas le cas.
Vous pouvez également envoyer une demande au Laboratoire d'étude des virus depuis le formulaire de demande
( https://my.kaspersky.com/fr/kpc/support/viruslab ) sur le site Internet du Support Technique sans vous enregistrer dans
Kaspersky CompanyAccount. Les demandes formulées via Kaspersky CompanyAccount sont traitées prioritairement par rapport aux demandes transmises via le formulaire de demande.
168
C
O N T A C T E R L E
S
U P P O R T
T
E C H N I Q U E
C
OLLECTE D
'
INFORMATIONS POUR LE
S
UPPORT
T
ECHNIQUE
Une fois que les experts du Support Technique sont au courant du problème survenu, ils peuvent vous demander de générer un rapport contenant les informations suivantes :
paramètres de configuration de l'image de la machine virtuelle ;
version de l'hyperviseur VMware ESXi ;
version de la plateforme VMware vCenter Server ;
version du module VMware vShield Endpoint ;
version de la distribution
VMware Tools installée sur la machine virtuelle protégée ;
liste des technologies VMware utilisées (View, DRS, DPM, HA, FT) ;
version du Kaspersky Security Center ;
pour l'ordinateur sur lequel le système Kaspersky Security Center est installé : la version du système d'exploitation et la version de Microsoft .NET Framework.
Le rapport obtenu doit ensuite être envoyé au Support technique.
U
TILISATION DU FICHIER DE TRAÇAGE
Une fois que les experts du Support Technique sont au courant du problème survenu, ils peuvent vous demander d'envoyer le fichier de traçage de la machine virtuelle de protection.
Pour savoir comment obtenir le fichier de traçage de la machine virtuelle de protection, consultez la page dédiée à l'application dans la Base des connaissances http://support.kaspersky.com/legacy/fr/find?faq_id=11049 .
U
TILISATION DES FICHIERS DE STATISTIQUES SYSTEME
Une fois que les experts du Support Technique sont au courant du problème survenu, ils peuvent vous demander d'envoyer le fichier de statistiques système de la machine virtuelle de protection.
Pour savoi r comment obtenir le fichier de statistiques système de la machine virtuelle de protection, consultez la page dédiée à l'application dans la Base des connaissances http://support.kaspersky.com/legacy/fr/find?faq_id=11051 .
169
GLOSSAIRE
A
A
C T I V A T I O N D E L
'
A P P L I C A T I O N
Procédure d'activation de la licence permettant l'utilisation de l'ensemble des fonctions de la version de l'application tout au long de la durée de validité de la licence.
A
G E N T D
'
A D M I N I S T R A T I O N
Module de l'app lication Kaspersky Security Center qui crée une interaction entre le Serveur d'administration et les modules de l'application Kaspersky Security installés sur les machines virtuelles de protection. Le module Agent d'administration est unique pour tous les programmes Windows faisant partie des produits de Kaspersky Lab. Pour les applications Novell®-, Unix™- et Mac® de Kaspersky Lab, il existe d'autres versions de l'Agent d'administration.
C
C
E R T I F I C A T D E L I C E N C E
Document qui vous est transmis avec le fichi er clé ou le code d'activation de Kaspersky Lab. Le document contient les informations sur la licence fournie.
C
L U S T E R
K S C
Regroupement dans l'application Kaspersky Security Center de machines virtuelles de protection installées sur des hôtes VMware ESXi sous l'administration d'une plateforme VMware vCenter Server et des machines virtuelles qu'elles protègent.
C
L E
Séquence unique de chiffres et de lettres. La clé permet l'utilisation de l'application conformément aux conditions du
Contrat de licence (au typ e de licence, à la durée de validité de la licence, aux restrictions imposées par la licence).
C
L E A C T I V E
Clé utilisée lors du fonctionnement de l'application.
C
L E A V E C L I M I T A T I O N E N F O N C T I O N D U N O M B R E D E C ΠU R S
Clé prévue pour l'utilisation de l'application en vue de protéger les machines virtuelles, quel que soit le type de système d'exploitation installé. En fonction des restrictions imposées par la licence, l'application intervient dans la protection de toutes les machines virtuelles avec des systèmes d'exploitation invités Windows installés sur les hôtes VMware ESXi dans lesquels un nombre défini de cœurs de processeurs physiques est utilisé.
C
L E C O M P L E M E N T A I R E
Clé confirmant le droit d'utilisation de l'application mais qui ne s'utilise pas lors du fonctionnement.
C
L E P O U R P O S T E D E T R A V A I L
Clé prévue pour l'utilisation de l'application en vue de protéger les machines virtuelles dotées d'un système d'exploitation pour postes de travail.
C
L E P O U R S E R V E U R
Clé prévue pour l'utilisation de l'application en vue de protéger les machines virtuelles dotées d'un système d'exploitation pour serveurs.
170
G
L O S S A I R E
C
O D E D
'
A C T I V A T I O N
Code vous offrant un accès à Kaspersky Lab suite à l'activation d'une licence d'évaluation ou à l'acquisition de la licence commerciale pour l'utilisat ion de Kaspersky Security. Ce code est nécessaire pour l'activation de l'application.
Le code d'activation est une suite de 20 caractères alphanumériques (alphabet latin) au format xxxxx-xxxxx-xxxxx-xxxxx.
C
O N T R A T D E L I C E N C E
Accord juridique conclu entre v ous et Kaspersky Lab qui prévoit les conditions selon lesquelles vous pouvez utiliser le logiciel que vous avez acheté.
C
O P I E D E S A U V E G A R D E D U F I C H I E R
Copie de fichier de la machine virtuelle créée lors de la première réparation ou suppression de ce fichier. Les copies de sauvegarde sont conservées dans la sauvegarde sous un format spécial et ne présentent aucun danger.
F
F
I C H I E R C L E
Fichier de type xxxxxxxx.key vous offrant un accès à Kaspersky Lab suite à l'activation d'une licence d'évaluation ou à l'ac quisition de la licence commerciale pour l'utilisation de Kaspersky Security. Le fichier clé est nécessaire pour l'activation de l'application.
G
G
R O U P E D
'
A D M I N I S T R A T I O N
Ensemble d'ordinateurs reliés au Kaspersky Security Center conformément aux fonctions exécutables et aux applications Kaspersky Lab installées. Les ordinateurs sont regroupés pour plus de facilité, dans la mesure où ils sont gérés comme une seule entité. Le groupe d'administration peut inclure d'autres groupes. Pour chacune des applications installées dans le groupe d'administration, des stratégies propres à chaque groupe peuvent être définies. Chaque groupe peut également se voir attribuer des tâches.
I
I
N F R A S T R U C T U R E P R O T E G E E D U C L U S T E R
K S C
Objets d'administration VMware dans le cadre de la plateforme VMware vCenter Server correspondant au cluster KSC.
K
K
A S P E R S K Y
C
O M P A N Y
A
C C O U N T
Service Internet conçu pour l'envoi de demandes électroniques à Kaspersky Lab et le suivi de leur traitement par les spécialistes.
K
A S P E R S K Y
S
E C U R I T Y
N
E T W O R K
( K S N )
Infrastructure de services en ligne et de services fournissant un accès à la base opérationnelle de connaissances de
Kaspersky Lab sur la réputation des fichiers, des ressources Internet et du logiciel. L'utilisation des données de
Kaspersky Security Ne twork assure une vitesse de réaction plus élevée des applications de Kaspersky Lab face aux menaces inconnues, augmente l'efficacité de fonctionnement de certains modules de la protection et réduit le nombre de faux positifs.
L
L
I C E N C E
Droit d'utilisation de l'application, limité dans le temps et octroyé dans le cadre du contrat de licence.
171
M
A N U E L D E L
'
A D M I N I S T R A T E U R
M
M
A C H I N E V I R T U E L L E D E P R O T E C T I O N
Machine virtuelle sur un hôte VMware ESXi où est installé un module de l'application Kaspersky Security.
O
O
B J E T
O L E
Objet qui est l ié à un autre fichier ou inclus dans un autre fichier utilisant la technologie Object Linking and Embedding
(OLE). Par exemple, l'objet OLE peut être un tableau Microsoft Office Excel® inclus dans un document Microsoft Office
Word.
P
P
R O F I L D E P R O T E C T I O N
Le profil de protection détermine dans la stratégie les paramètres de protection des machines virtuelles. Une stratégie peut contenir plusieurs profils de protection. Un profil de protection est attribué aux objets d'administration de VMware appartenant à l'infrastructure protégée du cluster KSC. Un objet d'administration VMware ne peut se voir attribuer qu'un seul profil de protection. La machine virtuelle de protection protège la machine virtuelle selon les paramètres définis dans le profil de protection qui lui a été attribué.
P
R O F I L D E P R O T E C T I O N R A C I N E
Profil de protection racine que vous générez pendant la création d'une stratégie. Le profil de protection racine est attribué automatiquement à l'objet racine de la structure des objets d'administration VMware, à savoir le VMware vCenter
Server.
S
S
A U V E G A R D E
Sauvegarde spécialisée des copies des fichiers qui ont été supprimés ou modifiés durant la réparation.
S
E R V E U R D
'
A D M I N I S T R A T I O N
Module de l'application Kaspersky Security Center qui remplit la fonctio n de sauvegarde centralisée des informations relatives aux applications Kaspersky Lab installées sur le réseau de l'organisation et qui gère ces informations.
S
O U R C E D E S M I S E S A J O U R
Ressource qui contient les mises à jour des bases et des modules des applications de Kaspersky Lab. La source de mises à jour pour Kaspersky Security est un stockage du Serveur d'administration du Kaspersky Security Center.
S
T R A T E G I E
Définit les paramètres de protection des machines virtuelles et les paramètres d’analyse des fichiers compactés.
T
T
A C H E D
'
A J O U T D E C L E
Ajoute la clé sur toutes les machines virtuelles de protection dans le cadre d'un cluster KSC, c'est à dire, sur toutes les machines virtuelles installées sur les hôtes VMware ESXi dans le cadre d'une plateforme VMware vCenter Server.
T
A C H E D
'
A N A L Y S E C O M P L E T E
Définit les paramètres d'analyse des machines virtuelles de tous les clusters.
172
G
L O S S A I R E
T
A C H E D
'
A N A L Y S E P E R S O N N A L I S E E
Définit les paramètres d'analyse des machines virtuelles qui appartiennent au cluster KSC indiqué.
T
A C H E D E D I F F U S I O N D E S M I S E S A J O U R
Au cours de cette tâche, le Kaspersky Security Center peut diffuser et installer automatiquement les mises à jour des bases antivirus sur les machines virtuelles de protection.
T
A C H E D E R E M I S E A L
'
E T A T A N T E R I E U R A L A D E R N I E R E M I S E A J O U R
Au cours de cette tâche, le Kaspersky Security Center revient à l'état antérieur à la dernière mise à jour des bases antivirus sur les machines virtuelles de protection.
173
KASPERSKY LAB, LTD
Kaspersky Lab est un éditeur de renommée mondiale spécialisé dans les systèmes de protection contre les menaces informatiques
: virus et autres programmes malveillants, courrier indésirable, attaques de réseau et attaques de pirates.
En 2008, Kaspersky Lab a fait son entrée dans le Top 4 des leaders mondiaux du marché des solutions de sécurité informatique pour les utilisateurs finaux (classement "IDC Worldwide Endpoint Security Revenue by Vendor"). Selon les résultats d'une étude réalisée par KomKon TGI-Russia 2009, Kaspersky Lab est l'éditeur de systèmes de protection préféré des utilisateurs particuliers en Russie.
Kaspersky Lab a vu le jour en Russie en 1997. Aujourd'hui, Kaspersky Lab est devenu un groupe international de sociétés dont le siège principal est à Moscou. La société compte cinq filiales régionales qui gèrent les activités de la société en Russie, en Europe de l'Ouest et de l'Est, au Moyen Orient, en Afrique, en Amérique du Nord et du Sud, au
Japon, en Chine et dans d'autres pays de la région Asie-Pacifique. La société emploie plus de 2 000 experts qualifiés.
PRODUITS
. Les produits développés par Kaspersky Lab protègent aussi bien les ordinateurs des particuliers que les réseaux informatiques d'entreprise.
La gamme de logiciels pour particuliers reprend des applications antivirus pour ordinateurs de bureau et ordinateurs portables, ainsi que des applications pour la protection des tablettes, des smartphones et d'autres appareils nomades.
La société propose des applications et des services pour la protection des postes de travail, des serveurs de fichiers et
Internet, des passerelles de messagerie et des parefeu. L'utilisation de ces solutions combinée à des outils d'administration centralisés permet de mettre en place et d'exploiter une protection efficace et automatisée de l'organisation contre les menaces informatiques. Les logiciels de Kaspersky Lab ont obtenu les certificats des plus grands laboratoires d'essai. Ils sont compatibles avec les applications de nombreux éditeurs et sont optimisés pour de multiples pla teformes matérielles.
Les experts de la lutte antivirus de Kaspersky Lab travaillent 24h/24. Chaque jour, ils détectent des centaines de nouvelles menaces informatiques, développent des outils d'identification et de neutralisation contre ces menaces, et les ajoutent aux bases utilisées par les applications de Kaspersky Lab.
Les bases antivirus de Kaspersky Lab sont mises à jour toutes les heures
, tandis que
les bases antispam
sont mises à jour
toutes les 5 minutes
.
TECHNOLOGIES
. Kaspersky Lab est à l’origine de nombreuses technologies sans lesquelles il est impossible d’imaginer un logiciel antivirus moderne. Ce n’est donc pas un hasard si le moteur logiciel de Kaspersky Anti-Virus est intégré aux logiciels de plusieurs autres éditeurs : citons notamment SafeNet (E-U), Alt-N Technologies (E-U), Blue Coat
Systems (E-
U), Check Point Software Technologies (Israël), Clearswift (R-U), CommuniGate Systems (E-U), Critical
Path (Irlande), D-
Link (Taïwan), M86 Security (E-U), GFI (Malte), IBM (E-U), Juniper Networks (E-U), LANDesk (E-U),
Microsoft (E-U), NETASQ (France), NETGEAR (E-U), Parallels (Russie), SonicWALL (E-U), WatchGuard Technologies
(E-
U), ZyXEL Communications (Taïwan). De nombreuses technologies novatrices développées par la société sont brevetées.
REALISATIONS
. Au cours de ces années de lutte contre les menaces informatiques, Kaspersky Lab a décroché des centaines de récompenses. Ainsi, en 2010, Kaspersky Anti-Virus a obtenu plusieurs hautes distinctions Advanced+ à l'issue de tests réalisés par le célèbre laboratoire antivirus autrichien AV-Comparatives. Mais la récompense la plus importante de Kaspersky Lab, c'est la fidélité de ses utilisateurs à travers le monde. Les produits et les technologies de la société protègent plus de 300 millions d'utilisateurs. La société compte également plus de 200 000 entreprises parmi ses clients.
Site Web de Kaspersky Lab :
Encyclopédie des virus : http://www.kaspersky.com/fr http://www.viruslist.com/fr
Laboratoire d'étude des virus : [email protected]
(uniquement pour l'envoi d'objets potentiellement infectés sous forme d'archive) https://my.kaspersky.com/fr/kpc/support/viruslab
Forum Internet de Kaspersky Lab :
(pour les questions aux experts de la lutte contre les virus) http://forum.kaspersky.fr
174
INFORMATIONS SUR LE CODE TIERS
Les informations sur le code tiers sont reprises dans le fichier legal_notices.txt situé dans le dossier d'installation de l'application.
175
AVIS DE MARQUES COMMERCIALES
Les marques et marques de service déposées appartiennent à leurs propriétaires respectifs.
Linux est une marque de Linus Torvalds déposée aux Etats-Unis et dans d'autres pays.
Mac
: marque déposée Apple Inc.
Microsoft, Windows, Excel et Windows Server sont des marques de Microsoft Corporation déposées aux Etats-Unis et dans d'autres pays.
Novell est une marque de Novell Inc. déposée aux Etats-Unis et dans d'autres pays.
SUSE est une marque commerciale de SUSE LLC déposée aux Etats-Unis et dans d'autres pays.
UNIX est une marque utilisant une licence X/Open Company Limited déposée aux Etats-Unis et dans d'autres pays.
VMware, VMware vSphere, vShield, vShield Endpoint, vCenter, VMware vCloud, ESX sont des marques commerciales ou déposées de VMware, Inc, enregistrées aux Etats-Unis ou dans d'autres juridictions de VMware, Inc.
176
INDEX
A
Activation de l'application ...................................................................................................................................... 85
Analyse des machines virtuelles.......................................................................................................................... 118
Antivirus Fichiers ................................................................................................................................................ 108
Architecture de l'application................................................................................................................................... 20
C
Clé ....................................................................................................................................................................... 84
Clé avec limitation en fonction du nombre de cœurs .............................................................................................. 85
Clé pour poste de travail ....................................................................................................................................... 85
Clé pour serveur ................................................................................................................................................... 85
Cluster KSC ......................................................................................................................................................... 24
Code d'activation .................................................................................................................................................. 84
Contrat de licence ................................................................................................................................................. 82
D
Détection des menaces réseau ........................................................................................................................... 134
F
Fichier clé............................................................................................................................................................. 85
H
Héritage des profils de protection .......................................................................................................................... 26
I
Image de la machine virtuelle ................................................................................................................................ 21
Infrastructure protégée du cluster KSC ........................................................................................................... 24, 110
Installation du module Antivirus Fichiers ................................................................................................................ 32
Installation du module Détection des menaces réseau ........................................................................................... 39
K
Kaspersky Lab, Ltd ............................................................................................................................................. 174
Kaspersky Security Network ............................................................................................................................... 164
L
Licence ................................................................................................................................................................ 82 renouvellement ............................................................................................................................................... 90
M
Machines virtuelles de protection .......................................................................................................................... 20
Mise à jour de l'application .................................................................................................................................... 50
Modification de la configuration des machines virtuelles de protection .................................................................... 46
Modules de Kaspersky Security ............................................................................................................................ 15
P
Procédure de suppression du module Détection des menaces réseau ................................................................... 71
Profil de protection ......................................................................................................................................... 25, 111
Profil de protection racine ..................................................................................................................................... 26
177
M
A N U E L D E L
'
A D M I N I S T R A T E U R
Protection des machines virtuelles ...................................................................................................................... 108
R
Rapports ............................................................................................................................................................ 150
S
Sauvegarde ........................................................................................................................................................ 139
Source des mises à jour...................................................................................................................................... 144
Stratégies ............................................................................................................................................................. 25 création ........................................................................................................................................................... 99
Suppression du module Antivirus Fichiers ............................................................................................................. 67
T
Tâche analyse complète .......................................................................................................................................... 118 analyse personnalisée ................................................................................................................................... 118 diffusion des mises à jour. ............................................................................................................................. 145 remise à l'état antérieur à la dernière mise à jour ............................................................................................ 147
Tâche d'ajout de clé .............................................................................................................................................. 85
178
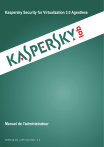
Public link updated
The public link to your chat has been updated.