ABBYY Recognition Server version 2.0 Manuel utilisateur
PDF
Download
Document
Guide de l’administrateur système ABBYY Recognition Server 2.0 ABBYY Recognition Server 2.0 Guide de l’administrateur système Sommaire Introduction.................................................................................... 4 Architecture.................................................................................... 5 Principaux composants......................................................................................................................................................................................................................... 5 Serveur gestionnaire ............................................................................................................................................... 5 Poste de traitement ................................................................................................................................................. 5 Poste de vérification................................................................................................................................................ 5 Console de gestion à distance ................................................................................................................................. 5 API de type COM ..................................................................................................................................................... 6 Service Web ............................................................................................................................................................. 6 Flux de production et tâches ............................................................................................................................................................................................................ 6 Interaction des composants et équilibrage des charges................................................................................................................................................ 6 Gestion des documents......................................................................................................................................................................................................................... 7 Modularité....................................................................................................................................................................................................................................................... 7 Tolérance aux erreurs............................................................................................................................................................................................................................. 8 Outils d’intégration................................................................................................................................................................................................................................... 8 Tickets XML ............................................................................................................................................................. 8 Open API ................................................................................................................................................................. 8 Installation ..................................................................................... 9 Configuration requise............................................................................................................................................................................................................................. 9 Installation des composants de ABBYY Recognition Server................................................................................................................................... 10 Sélection des composants du programme ............................................................................................................. 11 Sélection d'un compte d’utilisateur ....................................................................................................................... 11 Spécification du chemin d’accès au serveur gestionnaire......................................................................................13 Installation des composants de ABBYY Recognition Server via la ligne de commande..................................................................... 13 Installation de ABBYY Recognition Server à l’aide de Microsoft Systems Management Server (SMS)..................................... 14 Exemple de déploiement de ABBYY Recognition Server à l’aide de SMS ............................................................... 15 Enregistrement manuel de la bibliothèque SharePoint .............................................................................................................................................. 18 Installation des pilotes de la clé de protection matérielle ........................................................................................................................................ 18 Technologie de protection et activation de licence ........................... 19 Activation de la licence....................................................................................................................................................................................................................... 19 Comment est réalisée l’activation ?....................................................................................................................... 19 Méthodes d’activation ........................................................................................................................................... 19 Gestion ......................................................................................... 20 Démarrage.................................................................................................................................................................................................................................................... 20 Pour reconnaître un document : .......................................................................................................................... 20 Comment enregistrer un nouveau serveur .......................................................................................................................................................................... 20 Comment enregistrer un nouveau poste de traitement............................................................................................................................................. 21 Comment créer un nouveau flux de production ............................................................................................................................................................ 21 Comment configurer les paramètres de messagerie électronique...................................................................................................................... 22 Comment configurer la vérification.......................................................................................................................................................................................... 22 Utilisation du poste de vérification dans un réseau basé sur les groupes de travail .............................................23 Comment configurer l’édition de documents vers un serveur SharePoint................................................................................................... 23 2 ABBYY Recognition Server 2.0 Guide de l’administrateur système Comment transférer les paramètres de Recognition Server vers un autre serveur................................................................................. 25 Gestion des licences.............................................................................................................................................................................................................................. 25 Gestion des comptes d’utilisateurs............................................................................................................................................................................................. 25 Paramètres de connexion............................................................... 27 Protocoles de connexion ....................................................................................................................................... 27 Redémarrage des services sous un compte d’utilisateur ....................................................................................... 27 Exécution de ABBYY Recognition Server sur un ordinateur sans connexion réseau ............................................ 28 Résolution des problèmes .............................................................. 29 Le serveur gestionnaire ne parvient pas à établir une connexion avec le poste de traitement installée sur un autre ordinateur ................................................................................................................................................... 29 Le serveur gestionnaire ne parvient pas à établir une connexion avec le poste de vérification ou la console de gestion à distance installée sur un autre ordinateur ............................................................................................ 29 Pas de connexion avec le serveur FTP externe..................................................................................................... 29 Le flux de production ne démarre pas et le message d’erreur « Certains dossier de travail sont inaccessibles » s’affiche ..................................................................................................................................................................30 Lors du traitement des images, l’avertissement « Le Gestionnaire de serveur (Server Manager) n'a plus d'espace disque » s’affiche sur l’ordinateur comportant le serveur gestionnaire .................................................................30 Comment récupérer un fichier image qui est en cours de traitement par ABBYY Recognition Server ...................30 Des chiffres entre parenthèses sont associés au nom des fichiers de sortie ............................................................30 Le démarrage du poste de vérification est trop lent...............................................................................................30 Support technique ......................................................................... 31 3 ABBYY Recognition Server 2.0 Guide de l’administrateur système Introduction La reconnaissance optique de caractères (OCR Optical Character Recognition) est une technologie qui vous permet, à partir de l’image numérisée ou photographiée de documents imprimés, d’obtenir un texte exploitable, interrogeable et modifiable. ABBYY Recognition Server est une solution serveur robuste et puissante, qui permet d’automatiser la reconnaissance optique de caractères et la conversion PDF pour des volumes de documents moyens à élevés. Recognition Server peut soit être utilisé comme une solution clé en main, prête à l’emploi, soit être pleinement intégré dans les systèmes d’acquisition de documents, les systèmes de tri de documents et les applications principales. ABBYY Recognition Server 2.0 offre : • Une excellente qualité de reconnaissance et de conversion des documents dans plus de 190 langues La technologie d’OCR ABBY, plusieurs fois primée, offre une précision de reconnaissance inégalée pour tous les types de documents imprimés. • Un fonctionnement autonome sur serveur Le processus de conversion des documents s’exécute de manière entièrement autonome sur le serveur, sa gestion étant centralisée. • Une tolérance aux pannes Du fait de sa grande robustesse, Recognition Server garantit la stabilité du système et la sécurité des données. • Une modularité hors pair Du fait de sa capacité à utiliser les ressources d’autres ordinateurs et processeurs lors du traitement des documents, Recognition Server n’a aucune limitation de vitesse et peut convertir n’importe quel volume de documents dans le délai imparti. La configuration du système est particulièrement simple, dans la mesure où il suffit de brancher des stations supplémentaires pour augmenter la capacité de traitement. • Une souplesse d’intégration des outils L’intégration dans les scanners, imprimantes multifonctions, applications d’imagerie et systèmes principaux n’a jamais été aussi simple. Recognition Server peut en effet communiquer de différentes manières avec les autres systèmes : dossiers « surveillés », messagerie électronique, fichiers XML ou Open API. 4 ABBYY Recognition Server 2.0 Guide de l’administrateur système Architecture Principaux composants ABBYY Recognition Server possède 6 composants : le serveur gestionnaire, le poste de traitement, le poste de vérification, la console de gestion à distance, l’API de type COM et le service Web. Serveur gestionnaire C’est le principal composant. Il fonctionne comme un service Windows, gère les licences et toutes les options de traitement, crée et gère la file d’attente des tâches, répartit les tâches entre les postes de traitement et les postes de vérification et fournit les documents de sortie, résultant du traitement. Il coordonne également le travail d’autres composants (postes de traitement et postes de vérification) et interagit avec la console de gestion à distance et l’API. Le serveur gestionnaire n’effectue pas luimême la reconnaissance. Cette tâche est exécutée par les postes de traitement. ABBYY Recognition Server ne peut pas fonctionner sans le serveur gestionnaire. Pour exécuter le serveur gestionnaire, vous avez besoin d’une licence activée et non expirée. Consultez la section Technologie de protection et activation de licence pour plus d'informations. Poste de traitement Ce composant est un service Windows qui effectue directement la reconnaissance de caractères. Il traite les fichiers provenant du serveur gestionnaire. Recognition Server vous permet de connecter plusieurs postes de traitement à un même serveur gestionnaire afin d’augmenter la vitesse de traitement et de maximiser le volume traité. Le serveur gestionnaire répartit équitablement la charge de travail entre les processeurs des postes de traitement. Poste de vérification Il s’agit d’une station client qui vous permet de contrôler le résultat de la reconnaissance. Le poste de vérification reçoit automatiquement du serveur gestionnaire les pages reconnues qui doivent être contrôlées. Vous pouvez connecter plusieurs postes de vérification à un même serveur gestionnaire pour accélérer le processus de vérification. Console de gestion à distance Il s’agit d’une console de gestion Microsoft® (MMC Microsoft Management Console) intégrable qui offre une interface de gestion classique permettant de configurer et surveiller Recognition Server. 5 ABBYY Recognition Server 2.0 Guide de l’administrateur système API de type COM Cette API vous permet d’intégrer Recognition Server à d’autres applications du réseau local. Le composant API de type COM doit être installé sur l’ordinateur sur lequel l’application cliente sera exécutée. Il peut également être distribué en association avec l’application cliente. Pour plus d’informations sur la distribution de l’API de type COM, consultez le fichier d’aide de l’Open API. Service Web Ce composant fournit une API de service Web qui permet d’intégrer Recognition Server à des applications distantes par le biais du protocole HTTP. Tous les composants de Recognition Server peuvent être installés sur un même ordinateur ou sur des ordinateurs distincts du réseau local. Flux de production et tâches Un flux de production est une série de paramètres de traitement devant être appliqués à des fichiers images. Recognition Server est capable de gérer plusieurs flux de production ayant des paramètres différents. Chaque flux de production correspond à une source d’entrée unique (un dossier ou une boîte de réception). Toutes les images figurant dans le dossier / la boîte de réception source sont traités selon les paramètres du flux de production correspondant. Une tâche est une unité de traitement. Elle contient une image (ou une série d’images) et ses paramètres de traitement. Elle est créée lorsque Recognition Server importe des images à traiter. En général, une tâche contient un seul fichier image et reprend les paramètres de traitement du flux de production au sein duquel elle a été créée. Toutefois, à l’aide de l’API ou de tickets XML, il est possible de créer une tâche contenant plusieurs fichiers images et dotés de paramètres différents de ceux du flux de production. (Voir la section Outils d'intégration pour plus d’informations.) Interaction des composants et équilibrage des charges Lorsque des fichiers images sont envoyés à ABBYY Recognition Server 2.0, le serveur gestionnaire crée des tâches en conséquence et les places dans une file d’attente de traitement. La première tâche de la file est alors envoyée au premier poste de traitement disponible. Si le système comporte plusieurs postes de traitement, le serveur gestionnaire répartit équitablement les tâches de la file entre ces différentes postes. Un poste de traitement peut exécuter plusieurs processus d’OCR (leur nombre pouvant être défini dans la console de gestion à distance). Pour une performance optimale, le nombre de processus recommandés pour un poste s’élève à N+1, N étant le nombre de cœurs de processeur du poste. Généralement, chaque processus d’OCR reçoit un fichier à la fois. Par exemple, si un poste de traitement exécute deux processus d’OCR, elle reconnaît les deux fichiers en parallèle (qu’ils appartiennent à la même tâche ou à deux tâches distinctes). Toutefois, si le fichier comporte un grand nombre de pages (plusieurs dizaines) et s’il n’y a pas plus de 5 tâches en attente dans la file, il est divisé en plusieurs parties qui sont alors envoyées à différents processus d’OCR afin d’accélérer le travail. Lorsque le poste de traitement a terminé le fichier, elle renvoie le fichier reconnu au serveur gestionnaire et commence à traiter la tâche suivante dans la liste. Si la vérification est activée dans les paramètres de flux de production, les pages devant être contrôlées sont mises dans la file d’attente de vérification une fois la reconnaissance achevée. Si des postes de vérification sont connectées, le serveur gestionnaire achemine les pages en file d’attente vers ces stations. Chaque poste de vérification reçoit une page à la fois. Si aucun poste de vérification n’est actuellement connecté ou si les utilisateurs connectés à ces postes n’ont pas l’autorisation de vérifier les pages de ce flux de production, cellesci restent dans la file d’attente, à l’état « En attente de vérification ». Elles ne seront exportées qu’après vérification. Lorsque toutes les pages du document ont été reconnues et (le cas échéant) vérifiées, le serveur gestionnaire envoie le document de sortie à la destination spécifiée dans les paramètres de la tâche. Si la séparation des documents était activée dans les paramètres de flux de production, les pages de la file d’attente sont réorganisées en documents conformément à la règle de division, avant d’être exportées. Dans ce cas, chaque tâche affichée dans le Job log correspond à un seul document de sortie et répertorie tous les fichiers qui constituent ce document de sortie. Si plusieurs flux de production sont configurés, ABBYY Recognition Server traite simultanément les tâches de tous ces flux, au sein de la même file d’attente. Les tâches sont classées dans la file en fonction de leur date de création et de leur niveau de priorité. 6 ABBYY Recognition Server 2.0 Guide de l’administrateur système Gestion des documents Lorsque des documents images arrivent dans le dossier Entrée ou la boîte de réception, ils sont importés par le serveur gestionnaire et transférés dans le sousdossier Images du dossier temporaire de ABBYY Recognition Server 2.0. Pour consulter et modifier le chemin d’accès au dossier temporaire du serveur gestionnaire, utilisez la boîte de dialogue Propriétés de Recognition Server de la console de gestion à distance. Les fichiers images sont conservés dans le sousdossier Images du dossier temporaire du serveur gestionnaire durant tout le processus de conversion. Les postes de traitement et les postes de vérification reçoivent en fait une copie de ces images, ce qui permet d’éviter la perte de fichiers en cas d’erreur lors de la reconnaissance ou la vérification. Lorsque la reconnaissance et la vérification sont terminées, les fichiers de sortie sont rendus au serveur gestionnaire et placés dans la file d’attente d’édition. Une fois qu’un fichier a été transféré dans le dossier Sortie, la copie de l’image est retirée du dossier temporaire du serveur gestionnaire. Remarque : Pour réduire le trafic sur le réseau, il est conseillé de créer les dossiers Entrée et de Sortie du flux de production sur l’ordinateur comportant le serveur gestionnaire. Modularité Un serveur gestionnaire est capable de gérer des dizaines de postes de traitement et de répartir efficacement la charge de travail entre elles. Le système est donc particulièrement modulaire, ce qui lui permet de traiter de gros volumes de documents. En connectant plusieurs postes de traitement, vous pouvez ainsi atteindre une vitesse de traitement de plusieurs centaines de pages par minute. Remarque : L’illustration montre l’augmentation de vitesse telle qu’elle a été mesurée par les tests internes de ABBYY. La performance du système est susceptible de varier selon la complexité et la qualité des images, le matériel utilisé pour le serveur et les postes, ainsi que la configuration du réseau. 7 ABBYY Recognition Server 2.0 Guide de l’administrateur système Tolérance aux erreurs Dans la mesure où ABBYY Recognition Server 2.0 fonctionne de manière complètement autonome, il possède des fonctions de tolérance aux erreurs qui garantissent la robustesse du système : • Le système est automatiquement lancé au démarrage de Windows. Ainsi, en cas de panne de courant temporaire, ABBYY Recognition Server se remet automatiquement en marche dès le redémarrage de l’ordinateur. • Les documents sont traités de manière à éviter toute perte de données en cas de panne du système. Toutes les images qui étaient en cours de traitement lors de la panne restent dans la file d’attente et sont retraitées une fois que le système a redémarré. • Le serveur gestionnaire vérifie périodiquement que les postes de traitement fonctionnent et sont disponibles. Si un poste de traitement est temporairement arrêté, pour quelque raison que ce soit, le serveur gestionnaire rétablit la connexion avec elle dès qu’elle redevient opérationnelle. Aucun administrateur n’a besoin d’intervenir pour reconnecter un poste de traitement. Si un poste de traitement ou un poste de vérification subit une panne lors du traitement d’un document, celuici est automatiquement réacheminé vers un poste qui est disponible. Si aucun poste n’est disponible à ce momentlà, l’image reste dans la file d’attente jusqu’à ce qu’un poste se libère. Outils d’intégration Tickets XML ABBYY Recognition Server 2.0 permet de personnaliser facilement les paramètres d’une tâche par le biais des « tickets XML ». Un ticket XML est un fichier XML qui contient une série de paramètres de traitement pour cette tâche. Les paramètres définis dans le ticket XML supplantent les paramètres du flux de production. Si un ticket XML est associé à un ou plusieurs fichiers entrant, ceuxci seront traités conformément aux paramètres définis dans ce ticket. Les tickets XML peuvent être utilisés pour définir pratiquement tous les paramètres de tâche, tels que la priorité, la reconnaissance de la langue, les formats de sortie, le nom et le chemin du fichier de sortie, etc. Les tickets XML peuvent être créés manuellement (dans un éditeur de texte) ou par le biais d’une programmation, via l’Open API. Les tickets XML peuvent être utilisés pour intégrer ABBYY Recognition Server à des systèmes et des périphériques frontaux (par exemple, les options de traitement définies par l’utilisateur dans le volet du scanner peuvent être transférées à ABBYY Recognition Server dans un ticket XML). Open API ABBYY Recognition Server offre deux types d’Open API pour l’intégration à des systèmes externes : une API de type COM et une API de services Web. Ces deux API permettent : • d’envoyer des images pour traitement • de créer et d’envoyer des tickets XML pour traitement • de recevoir des notifications concernant l’achèvement des tâches et des informations concernant leur résultat L’API de type COM emploie la technologie RPC et peut être utilisé pour l’intégration à d’autres systèmes du réseau local. L’API de services Web active la communication avec des systèmes distants via le protocole HTTP, ce qui permet l’intégration à distance via Internet. Pour plus d’informations sur l’Open API et les tickets XML, consultez le fichier d’aide de l’Open API. Remarque : Vous ne pouvez utiliser l’Open API et les tickets XML que si vous disposez du module complémentaire Open API et si celuici est activé dans le cadre de votre licence ABBYY Recognition Server 2.0. 8 ABBYY Recognition Server 2.0 Guide de l’administrateur système Installation ABBYY Recognition Server 2.0 contient un programme spécialisé qui automatise le processus d’installation. Pour garantir la réussite de l’installation, il est nécessaire d’utiliser le CDROM de ABBYY Recognition Server. Le programme d’installation vous permet d’installer les composants de ABBYY Recognition Server sur un ou plusieurs ordinateurs. Configuration requise Serveur gestionnaire • PC doté d'un processeur 500 MHz ou supérieur Intel® Pentium®/Céléron®/Xeon™/Core, AMD K6/Athlon™/Duron™/Sempron™/Opteron™ ou processeur compatible. • Système d’exploitation : Microsoft® Windows® Server 2008, Windows Vista®, Windows Server 2003, Windows XP, Windows 2000 • Mémoire : 128 Mo RAM • Espace disque : 15 Mo pour l'installation et 100 Mo pour l’utilisation du programme* • Le compte sous lequel est exécuté le serveur doit disposer d’une autorisation de lecture / écriture dans les branches du registre suivantes : o HKEY_CLASSES_ROOT o HKEY_LOCAL_MACHINE\Software\ABBYY o HKEY_CURRENT_USER\Software\ABBYY • Microsoft .NET Framework 1.1 ou supérieur est nécessaire pour l’enregistrement de fichiers dans Microsoft SharePoint Server. • Microsoft Outlook 2000 ou supérieur est nécessaire pour le traitement et l’envoi de messages électroniques Poste de traitement • PC doté d'un processeur 500 MHz ou supérieur Intel® Pentium®/Céléron®/Xeon™/Core, AMD K6/Athlon™/Duron™/Sempron™/Opteron™ ou processeur compatible. • Système d’exploitation : Microsoft® Windows® Server 2008, Windows Vista®, Windows Server 2003, Windows XP, Windows 2000 • Mémoire : RAM 128 Mo, plus 100 Mo pour chaque processus de reconnaissance • Espace disque : 230 Mo pour l'installation et 100 Mo pour l’utilisation du programme* Poste de vérification • PC doté d'un processeur 500 MHz ou supérieur Intel® Pentium®/Céléron®/Xeon™/Core, AMD K6/Athlon™/Duron™/Sempron™/Opteron™ ou processeur compatible. • Système d’exploitation : Microsoft® Windows® Server 2008, Windows Vista®, Windows Server 2003, Windows XP, Windows 2000 (pour les interfaces localisées, la prise en charge de la langue correspondante est requise) • Mémoire : 128 Mo RAM • Espace disque : 250 Mo pour l'installation et 100 Mo pour l’utilisation du programme* Console de gestion à distance • PC doté d'un processeur 200 MHz ou supérieur Intel® Pentium®/Céléron®/Xeon™/Core, AMD K6/Athlon™/Duron™/Sempron™/Opteron™ ou processeur compatible. • Système d’exploitation : Microsoft® Windows® Server 2008, Windows Vista®, Windows Server 2003, Windows XP, Windows 2000 9 ABBYY Recognition Server 2.0 Guide de l’administrateur système • Mémoire : 128 Mo RAM • Espace disque : 15 Mo • Microsoft .NET Framework 1.1 ou supérieur est nécessaire pour l’enregistrement de fichiers dans Microsoft SharePoint Server API de type COM • PC doté d'un processeur 200 MHz ou supérieur Intel® Pentium®/Céléron®/Xeon™/Core, AMD K6/Athlon™/Duron™/Sempron™/Opteron™ ou processeur compatible. • Système d’exploitation : Microsoft® Windows® Server 2008, Windows Vista®, Windows Server 2003, Windows XP, Windows 2000 • Mémoire : 128 Mo RAM • Espace disque : 15 Mo Service Web • PC doté d'un processeur 200 MHz ou supérieur Intel® Pentium®/Céléron®/Xeon™/Core, AMD K6/Athlon™/Duron™/Sempron™/Opteron™ ou processeur compatible. • Système d’exploitation : Microsoft® Windows® Server 2008, Windows Vista®, Windows Server 2003, Windows XP, Windows 2000 • Mémoire : 128 Mo RAM • Espace disque : 15 Mo pour l'installation et 100 Mo pour l’utilisation du programme* • Microsoft IIS 5.1 ou supérieur • Microsoft .NET Framework 1.1 ou supérieur * Remarque : Un espace disque supérieur peut être nécessaire pour utiliser le programme, selon la complexité, la qualité et le nombre d’images. Installation des composants de ABBYY Recognition Server Le programme d'installation vous guidera au cours de l’installation de ABBYY Recognition Server. Toutes les applications doivent être préalablement fermées. Remarque : Pour que le serveur gestionnaire et la console de gestion à distance puissent communiquer avec Microsoft SharePoint Server, Microsoft .NET Framework 1.1 ou supérieur doit être installé. Si vous avez l’intention de configurer Recognition Server pour éditer des documents dans une bibliothèque SharePoint, vous devez installer Microsoft .NET Framework avant ABBYY Recognition Server. Si vous choisissez d’installer Microsoft .NET Framework ultérieurement, vous devrez ensuite enregistrer la bibliothèque SharePoint manuellement. Consultez la section Enregistrement manuel de la bibliothèque SharePoint pour plus d’informations. Pour installer ABBYY Recognition Server : 1. Insérez le CDROM de ABBYY Recognition Server 2.0 dans le lecteur de CD. Le programme d'installation démarre automatiquement. 2. Suivez les instructions d'installation. Si l’installation du programme ne démarre pas automatiquement : 1. Cliquez sur le bouton Démarrer dans la Barre des tâches, puis sélectionnez Paramètres>Panneau de configuration. 2. Sélectionnez l’option Ajout/Suppression de programmes. 3. Cliquez sur le bouton Ajouter de nouveaux programmes. Suivez les instructions d'installation. 10 ABBYY Recognition Server 2.0 Guide de l’administrateur système Sélection des composants du programme Vous pouvez sélectionner les composants du programme que vous souhaitez installer. Par défaut, les composants Serveur gestionnaire, Poste de traitement, Poste de vérification et Console de gestion à distance sont sélectionnés pour installation. Remarque : • Si vous sélectionnez le composant Service Web pour installation, il est nécessaire que Microsoft Internet Information Services (IIS) et Microsoft .NET Framework (y compris Microsoft ASP.NET) soient préalablement installés sur votre ordinateur. Microsoft IIS peut être installé en tant que composant Windows en utilisant la fenêtre Démarrer>Paramètres>Panneau de configuration>Ajout/Suppression de programmes. Si vous installez Microsoft IIS sous Windows Vista ou Windows Server 2008, vous devez sélectionner les composants IIS par défaut, ainsi que le composant IIS 6 Management Compatibility>IIS 6 Management Console (ce qui lancera le service IISADMIN). Pour installer Microsoft .NET Framework 1.1, vous pouvez exécuter le fichier dotnetfx.exe, qui se trouve dans le dossier DotNet du CD de Recognition Server 2.0, puis suivre les instructions d’installation du programme. Lorsque vous installez Microsoft .Net Framework, ASP.NET est copié sur l’ordinateur mais n’est pas installé. Vous devez l’installer manuellement en exécutant : C:\WINDOWS\Microsoft.NET\Framework\vX.X.XXX\aspnet_regiis.exe i (spécifiez la version appropriée, au lieu de vX.X.XXX). • Le service Web de Recognition Server risque d’exiger une configuration très complexe s’il est installé sur le même ordinateur que Microsoft Office SharePoint Server. Il est donc déconseillé de les installer sur le même ordinateur. Sélection d'un compte d’utilisateur Les composants Serveur gestionnaire et le Poste de traitement de ABBYY Recognition Server sont des services. Si vous sélectionnez au moins un de ces composants, le programme vous demandera de sélectionner un compte d’utilisateur sous lequel ces services seront exécutés après l’installation. Par défaut, le compte Système local est sélectionné. 11 ABBYY Recognition Server 2.0 Guide de l’administrateur système Vous devez sélectionner l’option Compte d’utilisateur dans les cas suivants : • Si le serveur gestionnaire et les postes de traitement doivent être installés sur des ordinateurs distincts au sein d’un réseau basé sur les groupes de travail. • Si le serveur gestionnaire et les postes de traitement doivent être installés sur des ordinateurs distincts au sein d’un réseau basé sur les domaines, avec utilisation du protocole TCP/IP au lieu des canaux nommés (voir les détails dans la section Protocoles de connexion). • Si le dossier Entrée (à partir duquel les images seront importées par Recognition Server), le dossier Sortie et le dossier Exceptions (vers lequel les documents seront transférés à partir de Recognition Server) ne sont pas installés sur le même ordinateur que le serveur gestionnaire. Dans ce cas, vous devez exécuter le serveur gestionnaire et les postes de traitement sous un compte d’utilisateur qui dispose d’un accès en lecture/écriture à ces dossiers. • Si vous comptez configurer Recognition Server de manière à ce qu’il enregistre les documents de sortie dans Microsoft Office SharePoint Server. Dans ce cas, devez exécuter le serveur gestionnaire sous un compte d’utilisateur qui dispose d’un accès en lecture/écriture aux bibliothèques SharePoint Server. • Si vous comptez configurer Recognition Server de manière à ce qu’il importe les images à partir d’une boîte de réception Exchange, envoie les documents de sortie par courrier électronique ou envoie des notifications à l’administrateur par courrier électronique. Le compte d’utilisateur sous lequel vous exécuterez les services doit répondre aux critères suivants : • Si le réseau est basé sur les domaines, le compte doit être celui d’un utilisateur du domaine. • Si le réseau est basé sur les groupes de travail, le compte doit être celui de l’administrateur ou d’un utilisateur agréé, avec un mot de passe non vide. • Cet utilisateur doit disposer d’un droit d’accès en lecture/écriture dans les dossiers Entrée, Sortie et Exceptions de tous les flux de production configurés sur le serveur. Par exemple, vous pouvez créer un compte d’utilisateur spécial qui sera utilisé exclusivement par Recognition Server et accorder toutes les autorisations nécessaires à ce compte. Résolution des problèmes : • À la saisie du nom d’utilisateur et du mot de passe, le message « Pas de correspondance trouvée entre les noms de compte et les identifiants de sécurité » s’affiche. Cela signifie que le nom d’utilisateur que vous avez saisi n’existe pas. Vous devez indiquer un nom d’utilisateur existant, au format DOMAINE\nom d’utilisateur ou ORDINATEUR\nom d’utilisateur. • À la saisie du nom d’utilisateur et du mot de passe, le message « Échec de la connexion : nom d’utilisateur inconnu ou mot de passe erroné » s’affiche. 12 ABBYY Recognition Server 2.0 Guide de l’administrateur système Cela signifie que le nom d’utilisateur ou le mot de passe que vous avez saisi n’existe pas. Essayez de saisir à nouveau le nom d’utilisateur et le mot de passe. • A la saisie du nom d’utilisateur et du mot de passe, le message « Échec de la connexion : l’utilisateur n’est pas autorisé à effectuer ce type de connexion sur cet ordinateur » s’affiche. Cela signifie que le système n’a pas réussi a exécuter les services sous ce compte. Cette situation se produit lorsque le compte d’utilisateur que vous avez employé ne dispose pas d’un niveau d’autorisation suffisant pour exécuter les services. Assurezvous que le compte d’utilisateur possède les autorisations précédemment indiquées. Si le message continue de s’afficher, sélectionnez le compte Système local et redémarrez manuellement les composants sous le compte de l’utilisateur après l’installation (voir la section Redémarrage des services sous un compte d'utilisateur). • A la saisie du nom d’utilisateur et du mot de passe sous Windows 2000, le message « Le client ne dispose pas du privilège demandé » s’affiche. Cela signifie que le programme d’installation n’a pas réussi à vérifier si l’utilisateur spécifié disposait des autorisations appropriées. Sélectionnez le compte Système local et redémarrez manuellement les composants sous le compte de l’utilisateur après l’installation (voir la section Redémarrage des services sous un compte d'utilisateur). Spécification du chemin d’accès au serveur gestionnaire Si le composant Poste de vérification est sélectionné pour installation tandis que le composant Serveur gestionnaire ne l’est pas, l’Assistant d’installation demandera le nom de l’ordinateur sur lequel le serveur gestionnaire est (ou sera) installé. Indiquez le nom de domaine ou l’adresse IP de l’ordinateur. Ce nom sera conservé dans la clé de registre du poste de vérification. A chaque dйmarrage, celleci l’utilisera alors pour se connecter au serveur gestionnaire. Installation des composants de ABBYY Recognition Server via la ligne de commande Vous pouvez installer les composants de ABBYY Recognition Server à partir de la ligne de commande en mode silencieux. Exécutez le fichier setup.exe du CDROM d’installation en utilisant les options de ligne de commande décrites cidessous. Option Valeur par défaut Description INSTALLDIR="<chemin de C:\Program Files\ABBYY Recognition Chemin d’accès au dossier où ABBYY Recognition destination>" Server 2.0\ Server sera installé. MODULES=<liste des composants> PStation,VStation,Server,Console Liste des composants que vous souhaitez installer. Les modules doivent être séparés par une virgule. Par exemple, 13 ABBYY Recognition Server 2.0 Guide de l’administrateur système MODULES=PStation,VStation,Server,Console,API, WebService. TYPE Système Compte d’utilisateur sous lequel seront exécutés les services après installation. Vous avez le choix entre les valeurs suivantes : Système – Compte Système local, Utilisateur Compte d’utilisateur. Si vous choisissez la deuxième option, vous devez spécifier SERVICELOGIN et SERVICEPASSWORD. SERVICELOGIN Nom d’utilisateur sous lequel les services de serveur gestionnaire et de poste de traitement seront exécutés. SERVICEPASSWORD Mot de passe correspondant au nom d’utilisateur. SERVERLOCATION Nom de l’ordinateur sur lequel le composant Serveur gestionnaire est installé. Cette option n’est utile que si le composant Poste de vérification est sélectionné pour installation, tandis que le composant Serveur gestionnaire ne l’est pas. /v Signale de début de la liste des paramètres d’installation. /q Mode silencieux. Utilisez l’option /qb si vous souhaitez qu’une barre de progression soit affichée pendant l’installation. Aucune autre boîte de dialogue ne s’affichera. Installe ABBYY Recognition Server avec la langue d'interface spécifiée dans la ligne de commande. Valeurs possibles de la variable <code de langue>: 1033 Anglais /L<language code> <locale language> 1034 Espagnol 1040 Italien 1031 allemand 1049 Russe 1036 Français Remarque : Lorsque vous utilisez le mode silencieux, l’option /q doit précéder l’option /v , par exemple : setup.exe /q /v Exemples setup.exe /q /v MODULES=API Cette ligne de commande installe (en mode silencieux) le composant API de type COM dans le dossier C:\Program Files\ABBYY Recognition Server 2.0. setup.exe /qb /v MODULES=VStation,PStation INSTALLDIR="D:\ABBYY Recognition Server 2.0" Cette ligne de commande installe (en mode silencieux) les composants Poste de vérification et Poste de traitement dans le dossier D:\ABBYY Recognition Server 2.0. Une barre de progression sera affichée. Installation de ABBYY Recognition Server à l’aide de Microsoft Systems Management Server (SMS) Microsoft Systems Management Server automatise le déploiement des logiciels dans un réseau et évite d’avoir à ouvrir directement l’emplacement où ces logiciels doivent être installés (ordinateurs, groupes ou serveurs). Le déploiement des logiciels à l’aide de SMS se déroule en trois étapes : 1. Préparation de ABBYY Recognition Server pour l’installation automatisée (par la création d’une « installation autonome »). 14 ABBYY Recognition Server 2.0 Guide de l’administrateur système 2. 3. Création d’un script de déploiement (c’estàdire choix des paramètres d’installation : nom des ordinateurs, horaire de l’installation, conditions d’installation, etc.). Installation des logiciels sur les ordinateurs spécifiés à l’aide de SMS, conformément aux paramètres d’installation spécifiés dans le script. Exemple de déploiement de ABBYY Recognition Server à l’aide de SMS 1. 2. 3. 4. Création d’un point d’installation administratif : • Exécutez le fichier setup.exe du CDROM d’installation de ABBYY Recognition Server, en utilisant l’option de ligne de commande /a. setup.exe /a • Ensuite, pendant l’installation administrative, spécifiez un dossier de réseau partagé qui sera accessible à partir de n’importe quel poste de travail sur lequel vous comptez installer le programme (tel que \\MyServer\Programs\RecognitionServerAdminSetup). Une fois le point d’installation administrative créé, sélectionnez l’option Packages (Packages) dans la Console Administrateur SMS. Dans le menu Action (Action), sélectionnez New/Package (Nouveau/Package). Dans la boîte de dialogue Package Properties (Propriétés du package), indiquez les propriétés souhaitées pour le package. 15 ABBYY Recognition Server 2.0 Guide de l’administrateur système 5. 6. 7. 8. 9. Cliquez sur l’onglet Data Source (Source de données). Assurezvous que la case This package contains source files (Ce package contient des fichiers sources) n’est pas cochée et cliquez sur OK. Dans le package que vous venez de créer, sélectionnez Programs (Programmes). Dans le menu Action (Action), sélectionnez New/Program (Nouveau/Programme). Sur l’onglet General (Général) de la boîte de dialogue Program Properties (Propriétés du programme) : • Donnez un nom descriptif au programme dans le champ Name (Nom). • Inscrivez setup.exe /q dans le champ Command line (Ligne de commande). Si vous souhaitez modifier la série de composants à installer ou spécifier des informations complémentaires dans le programme d’installation, utilisez les autres paramètres de ligne de commande (consultez la section Installation des composants de ABBYY Recognition Server via la ligne de commande pour en savoir plus). • Dans le champ Start in (Démarrer dans), indiquez le chemin d’accès au dossier d’installation administrative (par exemple, \\server\RS2.0). 16 ABBYY Recognition Server 2.0 Guide de l’administrateur système 10. Sur l’onglet Environment (Environnement) de la boîte de dialogue Program Properties (Propriétés du programme) : • Décochez la case User input required (Entrée utilisateur requise). • Sélectionnez l’option Run with administrative rights (Exécuter avec les droits d’administration). • Vérifiez que l’option Runs with UNC name (S’exécute avec le nom UNC) est sélectionnée. 11. Modifiez la condition sélectionnée pour l’option Program can run (Le programme peut s’exécuter) si nécessaire et cliquez sur OK. 12. Vous pouvez également utiliser Distribute Software Wizard (Assistant Distribution de logiciels). Pour exécuter l’Assistant, sélectionnez l’option Tasks/Distribute Software (Toutes les tâches/Distribution de logiciels) dans le menu Action et suivez les instructions. Important ! Vous ne pouvez pas créer de points de distribution. 17 ABBYY Recognition Server 2.0 Guide de l’administrateur système Enregistrement manuel de la bibliothèque SharePoint Pour que le serveur gestionnaire et la console de gestion à distance puissent communiquer avec Microsoft SharePoint Server, Microsoft .NET Framework 1.1 ou supérieur doit être installé. Si cela n’a pas été fait avant l’installation de ABBYY Recognition Server, la bibliothèque SharePoint ne sera pas enregistrée lors de l’installation. Dans ce cas, avant de configurer Recognition Server pour qu’il envoie des documents dans SharePoint Server, vous devez installer Microsoft .NET Framework 1.1 ou supérieur, puis enregistrer la bibliothèque SharePoint manuellement. 1. Exécutez le fichier dotnetfx.exe, qui se trouve dans le dossier DotNet du CD de Recognition Server 2.0. Suivez les instructions d'installation. 2. Une fois que Microsoft .NET Framework 1.1 est installé, lancez le fichier SPConnectorLibReg.exe, qui se trouve dans le sousdossier \Bin du dossier d’installation de ABBYY Recognition Server, afin d’enregistrer la bibliothèque SharePoint. 3. Fermez le composant Console de gestion à distance et exécutezle à nouveau. Relancez le flux de production qui sera utilisé pour enregistrer les fichiers de sortie dans les bibliothèques SharePoint. Installation des pilotes de la clé de protection matérielle Si vous utilisez une clé de protection matérielle, vous devez installer sur votre ordinateur les pilotes correspondants avant d’exécuter ABBYY Recognition Server 2.0. Dans le cas d’un système 32 bits, ils sont automatiquement installés sur votre ordinateur lors de l’installation de ABBYY Recognition Server. Dans le cas d’un système 64 bits, vous devez les installer manuellement en exécutant le fichier iKeyDrvr.exe, qui se trouve dans le dossier ABBYY Recognition Server 2.0\USB Drivers\64 du CD Recognition Server 2.0. 18 ABBYY Recognition Server 2.0 Guide de l’administrateur système Technologie de protection et activation de licence Une technologie spéciale est utilisée pour protéger ABBYY Recognition Server contre la copie et la distribution illégales. Cette technologie empêche efficacement l’autorisation non autorisée des produits ABBYY par une personne qui n’aurait pas signé un contrat de licence avec le propriétaire des droits du logiciel. Si votre contrat de licence ne vous permet d’installer votre copie du logiciel que sur un seul ordinateur, toute autre installation de la même copie sur d’autres ordinateurs représente une violation du contrat de licence et de la loi sur le copyright de la Fédération de Russie. Cette technologie de protection est mise en œuvre sous la forme de clés de protection qui contrôlent le nombre de copies et empêchent d’installer une copie sous licence sur un nombre illimité d’ordinateurs. ABBYY Recognition Server ne fonctionnera pas sans clé de protection. Deux types de clés de protection sont disponibles : • Clé logicielle : il s’agit d’un fichier d’activation qui devrait être fourni par le serveur ABBYY lors du processus d’Activation. • Clé matérielle : il s’agit d’une clé USB contenant les paramètres de licence. L’activation n’est alors par requise. Si vous utilisez une clé de protection logicielle, vous devez activer au moins une licence du noeud Licence avant d’exécuter ABBYY Recognition Server 2.0. Une fois la clé activée, ABBYY Recognition Server est automatiquement lancé. Remarque : Si ABBYY Recognition Server ne démarre pas automatiquement après l’activation de la clé, cliquez sur le bouton (Démarrer) sur la barre d’outils ou sélectionnez l’option correspondante dans le menu de raccourcis. Activation de la licence Important ! L’activation n’est nécessaire que pour la clé de protection logicielle. Lorsque vous exécutez la console de gestion à distance pour la première fois, le programme vous invite à saisir votre numéro de licence logicielle ou à brancher votre clé de protection matérielle. Si vous saisissez un numéro de licence logicielle, le processus d’activation démarre automatiquement. Pour activer une licence, sélectionnezla sous le nœud Licence, puis cliquez sur d’outils ou sélectionnez l’option correspondante dans le menu de raccourcis. (Activer la licence) sur la barre Comment est réalisée l’activation ? L’activation est très rapide et est réalisée avec l’aide d’un Assistant d’activation. Celuici vous permet d’envoyer les informations d’activation nécessaires à ABBYY. Les informations d’activation sont envoyées sous la forme d’un code (identifiant d’installation) qui est généré d’après les informations concernant l’ordinateur sur lequel le programme est installé. Aucune information personnelle concernant l’utilisateur ou son ordinateur n’est utilisée pour générer ce code, qui ne permet en aucun cas d’identifier l’utilisateur. Méthodes d’activation • Via Internet L’activation s’effectue automatiquement et ne prend que quelques secondes. Ce type d'activation requiert une connexion Internet active. • Par courrier électronique Envoyez un message électronique généré par le programme et contenant les informations nécessaires à l’activation. Pour garantir une réponse rapide du système automatisé, ne modifiez pas le corps du message, ni l’objet. Lorsque vous avez reçu le fichier d’activation de ABBYY, saisissez le chemin d’accès à ce fichier dans le champ correspondant de l’Assistant d’activation. Une fois que l’activation est réalisée, vous pouvez utiliser le programme sans restrictions. Important ! ABBYY Recognition Server peut être réinstallé sur un même ordinateur un nombre illimité de fois, sans réactivation. Toutefois, si certains paramètres de l’ordinateur sont modifiés, le programme devra être réactivé. 19 ABBYY Recognition Server 2.0 Guide de l’administrateur système Gestion ABBYY Recognition Server est géré par le biais d’un composant séparé, la console de gestion à distance, qui est basée sur la console de gestion Microsoft (MMC). La console de gestion à distance permet aux administrateurs de changer les propriétés de Recognition Server, de connecter les postes de traitement et de gérer leurs propriétés et leur activité, de créer et de gérer des flux de production, d’ajouter des utilisateurs au système et d’attribuer des autorisations d’administrateur et de vérificateur aux utilisateurs, de gérer les postes de vérification connectées et la file d’attente, d’afficher et d’exporter le Job log et le journal du serveur et de gérer les licences. Si plusieurs serveurs ABBYY Recognition Server sont installés sur le réseau local, ils peuvent tous être enregistrés dans la même console de gestion à distance, et donc gérés depuis un point unique. Démarrage Si vous installez le serveur gestionnaire et la console de gestion à distance sur des ordinateurs distincts, vous devez enregistrer la copie de ABBYY Recognition Server qui est installée dans la console de gestion à distance (voir la section Comment enregistrer une nouvelle copie de Recognition Server pour en savoir plus). Si vous installez le serveur gestionnaire et le poste de traitement sur des ordinateurs distincts, vous devez enregistrer le poste de traitement sous le nœud Postes de traitement (voir la section Comment enregistrer un nouveau poste de traitement pour en savoir plus). Lorsque vous installez ABBYY Recognition Server 2.0, un flux de production par défaut est configuré avec les paramètres suivants : • Les dossiers Entrée, Sortie et Exceptions sont respectivement installés par défaut dans les dossiers Default Workflow\Input Folder, Default Workflow\Output Folder et Default Workflow\Exceptions Folder. Le dossier racine est : o %ALLUSERSPROFILE%\Application Data\ABBYY Recognition Server 2.0 pour Windows 2000/XP/2003; o %PUBLIC%\ABBYY\ABBYY Recognition Server 2.0 pour Windows Vista/2008. • Le fichier de sortie est au format PDF. • La langue de reconnaissance est l’anglais. • L’image d’entrée est transférée dans le dossier Sortie sans conversion. Vous pouvez consulter les propriétés du flux de production par défaut dans la boîte de dialogue Propriétés du flux de production, qui est accessible depuis le noeud Flux de production. Vous pouvez également créer de nouveaux flux de production dans ce noeud (voir la section Comment créer un nouveau flux de production pour en savoir plus). Pour reconnaître un document : • Copiez le document (fichier image ou PDF) dans le dossier qui est spécifié comme étant le dossier Entrée dans les propriétés du flux de production. • Le résultat de la reconnaissance est alors rapidement placés dans le dossier Sortie (le délai varie selon la complexité du document et vos ressources matérielles). • Si le document ne peut pas être traité (si le fichier image est endommagé ou non valide, par exemple), l’image est placée dans le dossier Exceptions. Un fichier de résultat XML, contenant la description de l’erreur, est également placé dans ce dossier. Comment enregistrer un nouveau serveur La copie installée de ABBYY Recognition Server doit être enregistrée dans la console de gestion à distance si celleci n’est pas installée sur le même ordinateur que le serveur gestionnaire. Pour enregistrer un nouveau serveur Recognition Server : 1. (Enregistrer un nouveau Sélectionnez le nœud ABBYY Recognition Servers et cliquez sur le bouton serveur) sur la barre d’outils ou sélectionnez l’option correspondante dans le menu de raccourcis. 2. Dans la boîte de dialogue Enregistrer un nouveau serveur Recognition Server, indiquez le nom, la description et l’emplacement (nom DNS ou adresse IP) du composant Serveur gestionnaire. 20 ABBYY Recognition Server 2.0 Guide de l’administrateur système 3. Cliquez sur le bouton Tester la connexion pour vérifier que la connexion est établie. Si oui, le mot « Connecté » s’affiche à côté du bouton. 4. Dans le groupe Authentification, indiquez les paramètres d’authentification appropriés. 5. Cliquez sur OK. Un nœud correspondant à la copie enregistrée apparaît sous le nœud ABBYY Recognition Servers. Comment enregistrer un nouveau poste de traitement Si un poste de traitement est installé sur un autre ordinateur que le serveur gestionnaire, vous devez enregistrer ce poste de traitement dans Recognition Server. Pour enregistrer un nouveau poste de traitement : 1. Sélectionnez le nœud ABBYY Recognition Servers\Recognition Server\Postes de traitement. 2. (Enregistrer un nouveau poste de traitement) sur la barre d’outils ou sélectionnez Cliquez sur le bouton l’option correspondante dans le menu de raccourcis. Dans la boîte de dialogue qui s’affiche, spécifiez le nom de la station et le nom ou l’adresse IP de l’ordinateur sur lequel est installé le poste de traitement. 3. 4. Cliquez sur le bouton Tester la connexion pour vérifier que la connexion est établie. 5. Cliquez sur OK. Le poste de traitement créée est ajoutée sous le nœud Postes de traitement. Comment créer un nouveau flux de production Pour créer un nouveau flux de production, sélectionnez le nœud Flux de production, puis cliquez sur (Nouveau flux de production) sur la barre d’outils ou sélectionnez l’option correspondante dans le menu de raccourcis. Vous pouvez également créer de nouveaux flux de production en copiant un flux existant et en modifiant ses options. Pour créer la copie d’un flux de production existant, sélectionnez l’option Dupliquer dans le menu de raccourcis de ce flux. Dans la boîte de dialogue Propriétés du flux de production, spécifiez les paramètres suivants : • • • Onglet Entrée : o Nom du flux de production qui sera affiché sous le nœud Flux de production. o o Dans la liste déroulante Récupérer les images dans, sélectionnez le type du dossier Entrée. Le chemin d’accès au dossier Partagé, à la boîte de réception Exchange ou au serveur FTP, l’identifiant de connexion et le mot de passe du serveur FTP (voir la section Comment configurer les paramètres de messagerie électronique pour plus d’informations sur la configuration de la messagerie électronique) o L’activité du flux de production, qui peut être programmée (voir la section Comment créer un planning dans l’aide de ABBYY Recognition Server 2.0) Onglet Traitement : o Langue(s) de reconnaissance o Méthode de séparation des documents o Mode de reconnaissance Onglet Contrôle qualité : o o • Paramètres de vérification (voir la section Comment configurer la vérification) Le Dossier Exception, dans lequel sont transférées les images qui ne peuvent pas être traitées Onglet Sortie : o Formats de sortie et leurs paramètres o Destination de sortie et règle de dénomination des fichiers Pour consulter ou modifier les propriétés d’un flux de production, sélectionnez le nœud correspondant, puis cliquez sur (Propriétés) sur la barre d’outils ou sélectionnez l’option correspondante dans le menu de raccourcis. Si le dossier Entrée contient des sousdossiers et si des fichiers images sont copiés dans ces sousdossiers, les fichiers de sortie seront enregistrés dans les sousdossiers correspondants du dossier Sortie ou Exception. 21 ABBYY Recognition Server 2.0 Guide de l’administrateur système Comment configurer les paramètres de messagerie électronique ABBYY Recognition Server 2.0 offre les fonctionnalités de messagerie électronique suivantes : • Importation des pièces jointes aux messages électroniques dans la boîte de réception Exchange (option Récupérer les images dans : Boîte de réception Exchange de l’onglet Entrée de la boîte de dialogue Propriétés du flux de production) • Envoi de documents de sortie par courrier électronique (option Envoyer le fichier de sortie par courrier électronique de la boîte de dialogue Paramètres du format de sortie dans les propriétés du flux de production) Envoi de notifications à l’administrateur en cas de problème ne pouvant être résolu par Recognition Server (option Notifier l’administrateur en cas d’échec de la boîte de dialogue Propriétés de Recognition Server) • Remarque : Recognition Server ne prend en charge l’intégration qu’avec un serveur de messagerie électronique Microsoft • Exchange Server. Il ne peut pas surveiller directement une boîte de réception sur un serveur POP3 ou IMAP, ni envoyer de messages via un serveur SMTP. • Microsoft Outlook 2000 ou supérieur doit être présent sur l’ordinateur où est installé le serveur gestionnaire. Le compte de messagerie électronique doit être correctement configuré sur l’ordinateur où est installé le serveur gestionnaire pour que Recognition Server puisse traiter et envoyer des messages. Pour configurer le compte de messagerie électronique : 1. 2. 3. 4. Dans le Panneau de configuration, cliquez sur Service et vérifiez que le service Serveur gestionnaire de ABBYY Recognition Server est configuré de manière à être exécuté sous un compte d’utilisateur du domaine. Si, lors de l’installation, vous choisissez d’exécuter ce service sous un compte Système local, vous devez le redémarrer sous un compte d’utilisateur du domaine (voir la section Redémarrage des services sous un compte d'utilisateur). Sur l’ordinateur Microsoft Exchange Server, configurez une ou plusieurs boîtes de réception pour le compte d’utilisateur du domaine sous lequel est exécuté le service Serveur gestionnaire de ABBYY Recognition Server. Sur l’ordinateur où est installé le serveur gestionnaire, connectezvous à Windows en utilisant le compte d’utilisateur sous lequel est exécuté le service Serveur gestionnaire de ABBYY Recognition Server 2.0 et démarrez Microsoft Outlook. Important ! Microsoft Outlook doit être exécuté sous ce compte d’utilisateur, sur cet ordinateur, au moins une fois avant que vous ne configuriez le flux de production. Configurez Microsoft Outlook de manière à ce qu’il se connecte à Microsoft Exchange Server. Vous devez indiquer le nom de l’ordinateur Exchange Server et de la boîte de réception sur Exchange Server. Si vous souhaitez utiliser d’autres boîtes de réception que celle définie par défaut, associez d’abord ces boîtes de réception au compte actuel. Par exemple, pour associer une boîte de réception dans Microsoft Outlook 2003 : • Sélectionnez Outils > Comptes de messagerie…> Afficher ou modifier les comptes de messagerie existants et cliquez sur Suivant. • Cliquez sur le bouton Modifier…, puis sur le bouton Paramètres supplémentaires… . • 5. Sur l’onglet Avancé de la boîte de dialogue Serveur Microsoft Exchange, cliquez sur le bouton Ajouter… et indiquez le nom de la boîte de réception que vous souhaitez associer. Une fois que la configuration est terminée, vérifiez que vous pouvez envoyer et recevoir des messages de manière interactive. Vous pouvez ensuite fermer Microsoft Outlook. Remarque : Lorsque vous configurez le flux de production pour surveiller une boîte de réception Exchange, le programme vous invite à indiquer le chemin d’accès au dossier de réception. Pour pouvoir rechercher ce dossier à l’aide de la boîte de dialogue Rechercher le dossier de la console de gestion à distance, vous devez d’abord associer la boîte de réception souhaitée dans Microsoft Outlook sur cet ordinateur. Vous pouvez également saisir le nom du dossier de réception manuellement au format suivant : Boîte de réception Nom d’utilisateur\Dossier (par exemple, Boîte de réception Recognition Server\Inbox). Comment configurer la vérification ABBYY Recognition Server 2.0 contient des postes de vérification qui vous permettent de contrôler et de corriger le texte reconnu. Les pages ayant besoin d’être vérifiées arrivent automatiquement au poste de vérification dès qu’elles sont 22 ABBYY Recognition Server 2.0 Guide de l’administrateur système reconnues. Des informations détaillées concernant son fonctionnement sont disponibles dans l’aide du poste de vérification. Les paramètres de vérification dans Recognition Server sont spécifiques à chaque flux de production. Pour chaque flux, vous avez donc le choix entre les options suivantes : • Aucune vérification : toutes les pages seront exportées dans le document de sortie après la reconnaissance, sans passer par un poste de vérification. • Vérifier toutes les pages : toutes les pages seront mises en attente de vérification, après la reconnaissance et avant d’être exportées dans un fichier de sortie. • Vérifier uniquement les pages dont le nombre de caractères incertains est supérieur à N% : seules les pages reconnues avec une faible précision seront mise en attente de vérification. Si vous créez un flux de production en activant la vérification, tous les utilisateurs sont, par défaut, autorisés à vérifier les pages de ce flux. Par conséquent, si des pages sont en attente de vérification, tout utilisateur qui opère sur un poste de vérification recevra une page du flux de production. Il est toutefois possible de restreindre les autorisations de vérification d’un flux de production, de manière à ce qu’un nombre limité d’utilisateurs (appelés « vérificateurs ») ait la possibilité de vérifier les pages de ce flux. Pour restreindre les autorisations de vérification d’un flux de production : 1. Sélectionnez un flux sous le nœud Flux de production et cliquez sur le bouton d’outils ou sélectionnez l’option correspondante dans le menu de raccourcis. 2. Dans la boîte de dialogue Propriétés du flux de production, cliquez sur l’onglet Contrôle qualité, puis sur le bouton Assigner des vérificateurs... 3. Dans la boîte de dialogue Vérificateurs assignés, sélectionnez l’option Autoriser l’accès à ce flux de production uniquement aux vérificateurs suivants, puis sélectionnez les vérificateurs souhaités dans la liste. Si l’un des noms d’utilisateur dont vous avez besoin ne figure pas dans la liste, ajoutezle d’abord à la liste des vérificateurs de Recognition Server. 4. Cliquez sur OK et enregistrez les propriétés du flux de production. (Propriétés) sur la barre Pour ajouter un vérificateur à Recognition Server : 1. Dans le nœud Utilisateurs, cliquez sur le bouton correspondante dans le menu de raccourcis. 2. Indiquez le nom d’utilisateur au format DOMAINE\nom d’utilisateur ou ORDINATEUR\nom d’utilisateur. 3. Sélectionnez l’option Vérificateur, puis le flux de production que cet utilisateur aura l’autorisation de contrôler. 4. Sélectionnez l’option Autoriser l’utilisateur à choisir les flux de production sur le poste de vérification si vous souhaitez que cet utilisateur puisse sélectionner les flux qu’il contrôlera. 5. Cliquez sur OK, puis sur le bouton Actualiser. Le nouveau vérificateur est alors ajouté au nœud Utilisateurs. (Ajouter un utilisateur) ou sélectionnez l’option Utilisation du poste de vérification dans un réseau basé sur les groupes de travail Si le poste de vérification et le serveur gestionnaire sont installés sur des ordinateurs distincts au sein d’un réseau basé sur les groupes de travail, les conditions suivantes doivent être respectées : • Le compte d’utilisateur sous lequel le poste de vérification est exécuté doit être celui de l’administrateur ou d’un utilisateur agréé, avec un mot de passe non vide. • Sur l’ordinateur comportant le serveur gestionnaire, il doit exister des comptes d’utilisateurs comportant les mêmes noms d’utilisateurs et mots de passe que ceux des utilisateurs qui exécuteront le poste de vérification. Comment configurer l’édition de documents vers un serveur SharePoint ABBYY Recognition Server 2.0 prend en charge l’édition des fichiers de sortie vers Microsoft Office SharePoint Portal Server 2003 et Microsoft Office SharePoint Server 2007. 23 ABBYY Recognition Server 2.0 Guide de l’administrateur système Remarque : Pour que le serveur gestionnaire et la console de gestion à distance puissent communiquer avec Microsoft SharePoint Server, Microsoft .NET Framework 1.1 ou supérieur doit être installé. Si cela n’a pas été fait avant l’installation de ABBYY Recognition Server, la bibliothèque SharePoint ne sera pas enregistrée lors de l’installation. Dans ce cas, vous devrez installer Microsoft .NET Framework 1.1 ou supérieur, puis enregistrer la bibliothèque SharePoint manuellement. Consultez la section Enregistrement manuel de la bibliothèque SharePoint pour plus d’informations. Pour pouvoir enregistrer les documents de sortie dans une bibliothèque SharePoint Server, le service Serveur gestionnaire de ABBYY Recognition Server 2.0 doit être exécuté sous un compte d’utilisateur qui dispose d’un accès en lecture/écriture à la bibliothèque SharePoint Server. Si, lors de l’installation, vous choisissez d’exécuter ce service sous un compte Système local, vous devez le redémarrer sous un compte d’utilisateur (voir la section Redémarrage des services sous un compte d'utilisateur). Pour configurer l’édition de documents dans une bibliothèque SharePoint Server : 1. Exécutez la console de gestion à distance sous un compte d’utilisateur qui dispose d’un accès en lecture/écriture à la bibliothèque SharePoint Server. 2. Créez un nouveau flux de production ou modifiez un flux existant (voir la section Comment créer un nouveau flux de production). Dans la boîte de dialogue Paramètres du format de sortie, sélectionnez l’option Enregistrer le fichier de sortie dans la bibliothèque SharePoint. Indiquez l’URL du site du SharePoint Server (par exemple, http://monportail/monsite/) et cliquez sur Connecter. La console de gestion à distance essaiera de se connecter au site spécifié et de télécharger la liste des dossiers et des bibliothèques de documents qu’il contient. Si la connexion réussit, le message « Connecté » s’affichera sous le bouton et le nom des différentes bibliothèques de documents apparaîtra dans la liste Sélectionner la bibliothèque de documents. 3. 4. Sélectionnez la bibliothèque de documents dans la liste. Si vous souhaitez modifier le type de contenu ou spécifier des valeurs de métadonnées qui devront être exportées en tant que propriétés des documents, cliquez sur le bouton Paramètres.... Remarque : Le choix du type de contenu et des propriétés des documents n’est disponible que pour Microsoft Office SharePoint Server 2007. 5. Sélectionnez le dossier dans la bibliothèque de documents à l’aide du bouton Parcourir... ou laissez ce champ vide pour enregistrer les documents dans le dossier racine. 6. Cliquez sur OK dans la boîte de dialogue Paramètres du format de sortie. Remarque : Si le dossier Entrée contient plusieurs sousdossiers de fichiers images, les fichiers de sortie seront enregistrés dans les sousdossiers correspondants du dossier Sortie dans la bibliothèque de documents de SharePoint Server. 24 ABBYY Recognition Server 2.0 Guide de l’administrateur système Comment transférer les paramètres de Recognition Server vers un autre serveur Vous pouvez facilement transférer les paramètres de Recognition Server ou des différents flux de production d’une copie à une autre du logiciel en les exportant dans un fichier XML. Pour exporter et importer les paramètres de Recognition Server, cliquez sur les boutons Exporter les paramètres... et Importer les paramètres... dans la boîte de dialogue Propriétés de Recognition Server de la console de gestion à distance. Pour exporter et importer un ou plusieurs flux de production, utilisez les options Enregistrer les paramètres et Charger les paramètres dans le menu de raccourcis du nœud Flux de production de la console de gestion à distance. Gestion des licences La gestion des licences s’effectue à partir du nœud Licences de la Console de gestion à distance. Vous pouvez ainsi ajouter, supprimer, activer, échanger et sélectionner des licences. Il est possible d’ajouter un nombre illimité de licences à ce nœud. Les licences contenues dans une clé de protection matérielle sont automatiquement ajoutées au nœud lorsque vous branchez cette clé dans un port USB. Les licences (Ajouter une nouvelle dotées d’une clé de protection logicielle doivent être ajoutées en cliquant sur le bouton licence) sur la barre d’outils ou sélectionnez l’option correspondante dans le menu de raccourcis. Une licence peut avoir l’un des états suivants : • Actuel (seules les licences activées et non expirées peuvent avoir l’état « Actuel ») • Activé • Non activé • Expiré (Activer la licence) sur la barre d’outils ou Pour activer une licence non activée, sélectionnezla, puis cliquez sur sélectionnez l’option correspondante dans le menu de raccourcis. (Voir la section Activation de licence pour plus d’informations.) Une seule licence (la licence « Actuelle ») est utilisée à la fois. Si la licence Actuelle expire, ABBYY Recognition Server passera automatiquement à la licence disponible suivante. Si aucune licence n’est disponible, ABBYY Recognition Server s’arrêtera. Utilisez les flèches « Haut » et « Bas » pour classer les licences dans leur ordre de disponibilité, puis cliquez sur le bouton (Définir comme licence actuelle) pour passer à la licence sélectionnée. Gestion des comptes d’utilisateurs A partir du nœud Utilisateurs de la console de gestion à distance, vous pouvez consulter la liste des utilisateurs de Recognition Server, ajouter ou supprimer des comptes d’utilisateurs et modifier les rôles et les autorisations des utilisateurs. Il existe deux types de rôles d’utilisateur dans ABBYY Recognition Server 2.0 : administrateur et vérificateur. Un utilisateur peut disposer d’une autorisation d’administrateur, de vérificateur ou les deux. Un administrateur dispose de 25 ABBYY Recognition Server 2.0 Guide de l’administrateur système droits de configuration complets et peut ajouter et supprimer des administrateurs et des vérificateurs. Un vérificateur a le droit de relire les pages reconnues de certains flux de production sur un poste de vérification. Lors de l’installation de ABBYY Recognition Server 2.0, un administrateur principal unique est désigné dans le système. Le mot de passe de cet administrateur principal est vide. Il est fortement conseillé de changer ce mot de passe. Pour changer un mot de passe : dans le volet Détails du nœud Administrateurs, sélectionnez l’option Administrateur principal, puis sélectionnez l’option Changer le mot de passe... dans le menu de raccourcis. Pour ajouter un nouvel utilisateur : 1. Cliquez sur le bouton (Ajouter un utilisateur) sur la barre d’outils ou sélectionnez l’option correspondante dans le menu de raccourcis. 2. Dans la boîte de dialogue Propriétés de l’utilisateur, indiquez un compte d’utilisateur du domaine au format DOMAINE\nom d’utilisateur ou un compte d’utilisateur local au format ORDINATEUR\nom d’utilisateur. 3. Assignez l’un des rôles, ou les deux, à l’utilisateur. Si vous assignez un rôle de vérificateur à l’utilisateur, vous pouvez sélectionner quels flux de production celuici pourra contrôler et préciser s’il aura le droit de sélectionner les flux de production sur un poste de vérification. Consultez la section Comment configurer la vérification pour plus d’informations. 4. Cliquez sur OK pour actualiser la console de gestion à distance. Le nouveau compte sera ajouté à la liste des utilisateurs Pour supprimer un utilisateur, cliquez sur le bouton correspondante dans le menu de raccourcis. (Supprimer) sur la barre d’outils ou sélectionnez l’option Remarque : Vous ne pouvez pas supprimer un administrateur dont le compte est utilisé pour l’exécution de la console de gestion à distance. 26 ABBYY Recognition Server 2.0 Guide de l’administrateur système Paramètres de connexion Protocoles de connexion ABBYY Recognition Server utilise le protocole Canaux nommés ou TCP/IP pour se connecter aux ordinateurs où ses composants sont installés. Par défaut, lors de l’installation, le protocole Canaux nommés est utilisé. En cas d’absence de connexion avec un ordinateur comportant l’un des composants du programme, vous risquez de ne pas pouvoir enregistrer de poste de traitement. Pour établir la connexion, assurezvous que le partage des fichiers est activé et que le port 445 est ouvert sur l’ordinateur concerné. Vous pouvez également utiliser le protocole TCP/IP : 1. Arrêtez le serveur gestionnaire et tous les postes de traitement par le biais de l’option Services (Démarrage>Paramètres>Panneau de configuration>Outils d’administration>Services). 2. Dans la branche HKEY_LOCAL_MACHINE\Software\ABBYY\RecognitionServer\2.0\ du registre, remplacez la valeur de la clé Protocol par « TcpIp » 3. 4. Remarque : La valeur de cette clé distingue les minuscules des majuscules Spécifiez les valeurs des clés ServerPort1, ServerPort2 et StationPort, qui déterminent le nombre de ports de connexion. Les ports ServerPort1 et ServerPort2 sont utilisés par le serveur gestionnaire, tandis que le port StationPort est utilisé par les postes de traitement. Si un port n’est pas spécifié, sa valeur par défaut sera utilisée. Les valeurs par défaut respectives des ports sont « 3980 », « 3981 » et « 3982 ». Si le serveur gestionnaire et les postes de traitement sont installés sur le même ordinateur, ces ports doivent être différents. Relancez le serveur gestionnaire et toutes les postes de traitement en utilisant l’option Services et un même compte d’utilisateur, qui doit répondre aux critères suivants : • Si le réseau est basé sur les domaines, le compte doit être celui d’un utilisateur du domaine. • Si le réseau est basé sur les groupes de travail, le compte doit être celui de l’administrateur ou d’un utilisateur agréé, avec un mot de passe non vide. 5. Fermez le composant Console de gestion à distance et exécutezle à nouveau. 6. Ouvrez la boîte de dialogue Propriété du poste de traitement pour chaque station du volet Détails du nœud Postes de traitement. Vérifiez que l’état actuel de la connexion est Connecté. Cliquez sur OK. 7. Cliquez sur le bouton Actualiser sur la barre d’outils de la console de gestion à distance. Important ! Sur tous les ordinateurs où des composants de ABBYY Recognition Server sont installés, la valeur des clés Protocol, ServerPort1, ServerPort2 et StationPort doit être identique. Pour revenir au protocole Canaux nommés, procédez de la manière suivante : 1. Arrêtez le serveur gestionnaire et tous les postes de traitement par le biais de l’option Services (Démarrage>Paramètres>Panneau de configuration>Outils d’administration>Services). 2. 3. Spécifiez « NamedPipe » en tant que valeur de la clé Protocol. Les valeurs des ports sont ignorées. Relancez le serveur gestionnaire et tous les postes de traitement à l’aide de l’option Services, puis fermez la console de gestion à distance et exécutezla à nouveau. 4. Ouvrez la boîte de dialogue Propriété du poste de traitement pour chaque station du volet Détails du nœud Postes de traitement. Vérifiez que l’état actuel de la connexion est Connecté. Cliquez sur OK. 5. Cliquez sur le bouton Actualiser sur la barre d’outils de la console de gestion à distance. Redémarrage des services sous un compte d’utilisateur Si, lors de l’installation, vous choisissez d’exécuter le serveur gestionnaire et les postes de traitement sous le compte Système local, il peut arriver que vous ayez besoin de les redémarrer sous un compte d’utilisateur par la suite. Consultez la section Sélection d'un compte d'utilisateur pour plus d’informations. Pour relancer le serveur gestionnaire sous un autre compte d’utilisateur : 1. Ouvrez l’option Services (Démarrer>Paramètres>Panneau de configuration>Outils d’administration>Services). 2. Cliquez avec le bouton droit de la souris sur le service ABBYY Recognition Server 2.0 Server Manager, puis sur Propriétés. 3. Sur l’onglet Connexion, sélectionnez Ce compte et spécifiez un compte d’utilisateur. 4. Saisissez le mot de passe du compte d’utilisateur dans la case Mot de passe, puis dans la case Confirmer le mot de passe et cliquez sur OK. 27 ABBYY Recognition Server 2.0 Guide de l’administrateur système 5. Relancez le serveur gestionnaire. La même procédure doit être suivie pour redémarrer un poste de traitement sous un autre compte d’utilisateur. Après avoir redémarré les services, procédez comme suit : 6. Fermez le composant Console de gestion à distance et exécutezle à nouveau. 7. Ouvrez la boîte de dialogue Propriétés du poste de traitement pour chaque station du volet Détails du nœud Postes de traitement. Vérifiez que l’état actuel de la connexion est Connecté. Cliquez sur OK. 8. Cliquez sur le bouton Actualiser sur la barre d’outils de la console de gestion à distance. Exécution de ABBYY Recognition Server sur un ordinateur sans connexion réseau Si ABBYY Recognition Server ne fonctionne pas sur un ordinateur et si cet ordinateur n’a pas de connexion réseau, vérifiez que le nom de l’ordinateur qui a été spécifié lors de l’enregistrement des composants est bien « 127.0.0.1 » ou « localhost ». Si votre ordinateur n’a pas de connexion réseau, vous ne pouvez pas utiliser sont adresse IP ou son nom de domaine. 28 ABBYY Recognition Server 2.0 Guide de l’administrateur système Résolution des problèmes Le serveur gestionnaire ne parvient pas à établir une connexion avec le poste de traitement installée sur un autre ordinateur • Vérifiez que le serveur gestionnaire et les postes de traitement ont été lancés et sont exécutés sous un même compte d’utilisateur et que celuici dispose des autorisations nécessaires (voir la section Sélection d'un compte d'utilisateur). Si le réseau est basé sur les groupes de travail, vérifiez que cet utilisateur est l’administrateur ou un utilisateur agréé et qu’il a un mot de passe non vide. • Si le protocole Canaux nommés est utilisé (ce qui est le cas par défaut), vérifiez que le port 445 est ouvert sur les deux ordinateurs. • Vérifiez que l’ordinateur sur lequel le poste de traitement est installé est accessible à partir de l’ordinateur sur lequel le serveur gestionnaire est installé, et viceversa. Dans le cas contraire, vérifiez que l’option Partage de fichiers et d'imprimante pour les réseaux Microsoft est sélectionnée dans la boîte de dialogue Propriétés de Connexion au réseau local (Démarrer>Panneau de configuration>Connexion réseau>Connexion au réseau local>Propriétés) sur les deux ordinateurs. Il est possible que le parefeu de Windows bloque le fonctionnement des services. Dans ce cas, ajoutez les servies à la liste des exceptions et autorisez leur exécution : • • o Sur l’ordinateur sur lequel le serveur gestionnaire est installé, ouvrez l’option Démarrer>Panneau de configuration>Connexion réseau>Connexion au réseau local>Propriétés>Avancé>Paramètres du parefeu Windows>Exceptions>Ajouter un programme>Parcourir et sélectionnez le fichier OCRServer.exe. o Sur l’ordinateur sur lequel le poste de traitement est installé, ouvrez l’option Démarrer>Panneau de configuration>Connexion réseau>Connexion au réseau local>Propriétés>Avancé>Paramètres du parefeu Windows>Exceptions>Ajouter un programme>Parcourir et sélectionnez le fichier OCRStation.exe. Si le réseau est basé sur les groupes de travail, vérifiez que les ordinateurs sur lesquels sont installés le serveur gestionnaire et le poste de traitement appartiennent au même groupe de travail. Le serveur gestionnaire ne parvient pas à établir une connexion avec le poste de vérification ou la console de gestion à distance installée sur un autre ordinateur • Si le réseau est basé sur les groupes de travail, vérifiez que l’utilisateur qui exécute le poste de vérification (ou la console de gestion à distance) est l’administrateur ou un utilisateur agréé et qu’il a un mot de passe non vide. Vérifiez qu’un compte ayant le même nom d’utilisateur et le même mot de passe que ceux de l’utilisateur qui exécute le poste de vérification (ou la console de gestion à distance) existe sur l’ordinateur comportant le serveur gestionnaire. Si ce compte n’existe pas, créezle. • Si le protocole Canaux nommés est utilisé (ce qui est le cas par défaut), vérifiez que le port 445 est ouvert sur les deux ordinateurs. Vérifiez que l’ordinateur sur lequel le poste de vérification (ou la console de gestion à distance) est installé est accessible à partir de l’ordinateur sur lequel le serveur gestionnaire est installé, et viceversa. Dans le cas contraire, vérifiez que l’option « Partage de fichiers et d'imprimante pour les réseaux Microsoft » est sélectionnée dans la boîte de dialogue Propriétés de Connexion au réseau local (Démarrer>Panneau de configuration>Connexion réseau>Connexion au réseau local>Propriétés) sur les deux ordinateurs. • • Si le réseau est basé sur les groupes de travail, vérifiez que les ordinateurs sur lesquels sont installés le serveur gestionnaire et le poste de vérification (ou la console de gestion à distance) appartiennent au même groupe de travail. Pas de connexion avec le serveur FTP externe Si le flux de production ne parvient pas à récupérer les images dans un dossier situé sur le serveur FTP, vérifiez que le compte d’utilisateur sous lequel le serveur gestionnaire a été lancé est autorisé à accéder au réseau externe. Consultez également la section Redémarrage des services sous un compte d’utilisateur. 29 ABBYY Recognition Server 2.0 Guide de l’administrateur système Le flux de production ne démarre pas et le message d’erreur « Certains dossier de travail sont inaccessibles » s’affiche • Vérifiez que le dossier existe. • Vérifiez que le compte d’utilisateur sous lequel le serveur gestionnaire est exécuté dispose d’une autorisation de lecture / écriture dans ce dossier. • Si le chemin d’accès contient un lecteur réseau (par exemple, X:\ Dossier), remplacezle par le chemin complet d’accès au dossier, tel que \\Ordinateur\...\Dossier. Lors du traitement des images, l’avertissement « Le Gestionnaire de serveur (Server Manager) n'a plus d'espace disque » s’affiche sur l’ordinateur comportant le serveur gestionnaire Le serveur gestionnaire stocke tous les fichiers en attente de traitement dans un dossier temporaire, dont le chemin d’accès par défaut est <Dossier d’installation>\Bin\RecognitionServer2Temp. Si l’espace disque est insuffisant sur le lecteur contenant le dossier d’installation du programme, vous pouvez changer le chemin d’accès au dossier temporaire et sélectionner un autre disque dur dans la boîte de dialogue Propriétés de Recognition Server. Comment récupérer un fichier image qui est en cours de traitement par ABBYY Recognition Server Il peut arriver que vous ayez besoin de récupérer un fichier image avant que ABBYY Recognition Server n’ait fini de le traiter (par exemple, si un document met trop longtemps à être traité ou si une erreur s’est produite au niveau de la connexion réseau). L’image peut alors être récupérée dans le sousdossier Images du dossier temporaire du serveur gestionnaire. Pour consulter et modifier le chemin d’accès au dossier temporaire du serveur gestionnaire, utilisez la boîte de dialogue Propriétés de Recognition Server. Le chemin d’accès par défaut est <Installation folder>\Bin\RecognitionServer2Temp. L’image est stockée dans ce dossier temporaire à partir du moment où elle est récupérée dans le dossier Entrée et jusqu’à ce qu’elle soit transférée dans le dossier Sortie. L’identifiant de la tâche est associé au nom du fichier d’image dès le début du processus. Des chiffres entre parenthèses sont associés au nom des fichiers de sortie Des identifiants de tâche peuvent être utilisés pour éviter les conflits entre noms dans le dossier Sortie. Pour éviter cela, vous devez vous assurer que tous les noms des fichiers de sortie sont uniques. Par exemple, vous pouvez activer l’ajout de la date et de l’heure au nom des fichiers à l’aide de la boîte de dialogue Paramètres du format de sortie. Le démarrage du poste de vérification est trop lent Si l’adresse d’un ordinateur inexistant est spécifiée dans le registre en tant qu’emplacement du serveur, le démarrage du poste de vérification risque d’être trop lent. Pour éviter cela, retirez les valeurs suivantes dans le registre : HKEY_LOCAL_MACHINE\Software\ABBYY\RecognitionServer\2.0\DefaultServerLocation et HKEY_CURRENT_USER\Software\ABBYY\RecognitionServer\2.0\VerificatonStation\serverLocation, puis relancez le poste de vérification. 30 ABBYY Recognition Server 2.0 Guide de l’administrateur système Support technique Si vous avez des questions sur l’installation et l'utilisation de ABBYY Recognition Server et que vous ne trouvez pas de réponse dans ce guide de l’administrateur système, veuillez contacter le service de support technique ABBYY ou les partenaires agréés de ABBYY. La liste des contacts est disponible dans la section Support, sur le site www.abbyy.com ou dans le fichier d’aide de the ABBYY Recognition Server 2.0. 31 ">
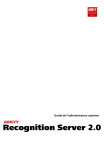
Public link updated
The public link to your chat has been updated.

