Dell DSMS 630 storage Manuel du propriétaire
PDF
Scarica
Documento
Dell PowerEdge R630
Manuel du propriétaire
Modèle réglementaire: E26S Series
Type réglementaire: E26S001
Remarques, précautions et avertissements
REMARQUE : Une REMARQUE indique des informations importantes qui peuvent vous aider à mieux utiliser votre produit.
PRÉCAUTION : Une PRÉCAUTION indique un risque d'endommagement du matériel ou de perte de données et vous indique
comment éviter le problème.
AVERTISSEMENT : Un AVERTISSEMENT indique un risque d'endommagement du matériel, de blessures corporelles ou même de
mort.
Copyright © 2017 Dell Inc. ou ses filiales. Tous droits réservés. Dell, EMC et d'autres marques de commerce sont des marques de commerce de Dell Inc.
ou de ses filiales. Les autres marques de commerce peuvent être des marques de commerce déposées par leurs propriétaires respectifs.
2017 - 08
Rév. A05
Table des matières
1 Présentation du système Dell PowerEdge R630............................................................................................. 8
Configurations prises en charge pour le système PowerEdge R630...........................................................................8
Panneau avant.................................................................................................................................................................... 9
10 x châssis de disque dur de 2,5 pouces................................................................................................................10
8 châssis de disque dur de 2,5 pouces..................................................................................................................... 11
24 x châssis de disque dur de 1,8 pouce.................................................................................................................. 13
Écran LCD....................................................................................................................................................................15
Caractéristiques du panneau arrière............................................................................................................................... 17
Châssis avec deux cartes de montage.....................................................................................................................17
Châssis à trois cartes de montage............................................................................................................................19
Voyants de diagnostic du panneau avant...................................................................................................................... 21
Codes des voyants du disque dur............................................................................................................................ 22
Codes des voyants du SSD uSATA.......................................................................................................................... 23
Codes des voyants de carte réseau.........................................................................................................................24
Codes du voyant du bloc d’alimentation................................................................................................................. 25
Codes du voyant d’iDRAC Direct............................................................................................................................. 27
Codes des voyants de Quick Sync.......................................................................................................................... 29
Localisation du numéro de service de votre système..................................................................................................30
2 Ressources de documentation......................................................................................................................31
3 Caractéristiques techniques.........................................................................................................................33
Dimensions du châssis.....................................................................................................................................................33
Poids du châssis............................................................................................................................................................... 34
Spécifications du processeur..........................................................................................................................................34
Spécifications PSU.......................................................................................................................................................... 34
Spécifications de la batterie système............................................................................................................................ 34
Caractéristiques du bus d’extension.............................................................................................................................. 34
Spécifications de la mémoire.......................................................................................................................................... 35
Caractéristiques du lecteur.............................................................................................................................................35
Disques durs............................................................................................................................................................... 35
Lecteur optique.......................................................................................................................................................... 36
Spécifications des ports et connecteurs.......................................................................................................................36
Ports USB................................................................................................................................................................... 36
Ports NIC.................................................................................................................................................................... 36
Connecteur série........................................................................................................................................................36
Ports VGA................................................................................................................................................................... 37
Module SD interne double.........................................................................................................................................37
Spécifications vidéo......................................................................................................................................................... 37
Spécifications environnementales..................................................................................................................................37
Caractéristiques des particules et de contamination gazeuse............................................................................. 39
Température de fonctionnement standard............................................................................................................. 40
Table des matières
3
Fonctionnement dans la plage de température étendue...................................................................................... 40
Restrictions de la température étendue de fonctionnement.................................................................................41
4 Installation et configuration initiales du système.......................................................................................... 42
Configuration de votre système..................................................................................................................................... 42
Configuration iDRAC........................................................................................................................................................42
Options de configuration de l’adresse IP d’iDRAC................................................................................................. 42
Options d'installation du système d'exploitation...........................................................................................................43
Méthodes de téléchargement du micrologiciel et des pilotes...............................................................................43
5 Applications de gestion pré-système d’exploitation..................................................................................... 45
Options permettant de gérer les applications pré-système d'exploitation................................................................45
Configuration du système............................................................................................................................................... 45
Affichage de la configuration du système............................................................................................................... 46
Détails de la configuration système......................................................................................................................... 46
BIOS du système........................................................................................................................................................46
Utilitaire de configuration iDRAC...............................................................................................................................71
Device Settings (Paramètres du périphérique)...................................................................................................... 72
Dell Lifecycle Controller................................................................................................................................................... 72
Gestion des systèmes intégrés.................................................................................................................................72
Boot Manager (Gestionnaire d’amorçage)....................................................................................................................72
Affichage du Gestionnaire d’amorçage....................................................................................................................72
Menu principal du Gestionnaire d’amorçage...........................................................................................................73
Amorçage PXE................................................................................................................................................................. 73
6 Installation et retrait des composants du système........................................................................................ 74
Consignes de sécurité......................................................................................................................................................74
Avant une intervention à l'intérieur de l'système.......................................................................................................... 74
Après une intervention à l’intérieur de l’système.......................................................................................................... 74
Outils recommandés........................................................................................................................................................ 75
Cadre avant (en option).................................................................................................................................................. 75
Retrait du cadre avant en option..............................................................................................................................75
Installation du cadre avant optionnel........................................................................................................................77
Capot du système............................................................................................................................................................ 78
Retrait du capot du système.....................................................................................................................................78
Installation du capot du système..............................................................................................................................79
À l’intérieur du système...................................................................................................................................................80
Carénage de refroidissement..........................................................................................................................................82
Retrait du carénage de refroidissement.................................................................................................................. 83
Installation du carénage de refroidissement............................................................................................................84
Mémoire système.............................................................................................................................................................84
Consignes générales pour l’installation des barrettes de mémoire...................................................................... 86
Consignes spécifiques à chaque mode....................................................................................................................87
Exemples de configurations de mémoire................................................................................................................ 88
Retrait de barrettes de mémoire...............................................................................................................................91
Installation de barrettes de mémoire....................................................................................................................... 92
4
Table des matières
Disques durs..................................................................................................................................................................... 94
Retrait d’un cache de disque dur de 2,5 pouces....................................................................................................94
Installation d’un cache de disque dur de 2,5 pouces.............................................................................................95
Retrait d’un cache de disque dur de 1,8 pouce...................................................................................................... 96
Installation d’un cache de disque dur de 1,8 pouce................................................................................................96
Retrait d'un disque dur remplaçable à chaud ou d'un disque SSD.......................................................................97
Installation d’un disque dur remplaçable à chaud...................................................................................................99
Retrait d'un disque dur ou d'un disque SSD d'un support de disque dur........................................................... 101
Installation d’un disque dur remplaçable à chaud dans un support de disque dur remplaçable à chaud........101
Retrait d'un disque dur de 1,8 pouce d’un support de disque dur...................................................................... 102
Installation d'un disque dur de 1,8 pouce dans un support de disque dur......................................................... 103
Lecteur optique (en option).......................................................................................................................................... 103
Retrait du lecteur optique en option...................................................................................................................... 103
Installation du lecteur optique en option................................................................................................................104
Retrait du cache du lecteur optique slim............................................................................................................... 105
Installation du cache du lecteur optique slim........................................................................................................ 106
Ventilateurs de refroidissement.....................................................................................................................................107
Retrait d’un ventilateur de refroidissement........................................................................................................... 107
Installation d’un ventilateur de refroidissement.................................................................................................... 108
Clé de mémoire USB interne (en option).................................................................................................................... 109
Remise en place de la clé de mémoire USB interne en option............................................................................109
Cartes d’extension et carte de montage pour cartes d’extension............................................................................. 111
Consignes d’installation des cartes d’extension..................................................................................................... 111
Retrait des cartes de montage pour carte d'extension........................................................................................ 112
Retrait d’une carte d’extension................................................................................................................................114
Installation d’une carte d’extension.........................................................................................................................115
Installation des cartes de montage pour carte d’extension..................................................................................116
Carte SD vFlash (en option).......................................................................................................................................... 118
Remplacement d’une carte SD vFlash................................................................................................................... 118
Module SD interne double (en option)..........................................................................................................................119
Retrait d’une carte SD interne.................................................................................................................................119
Installation d’une carte SD interne......................................................................................................................... 120
Retrait du module SD double interne optionnel.................................................................................................... 120
Installation du module SD interne double en option ............................................................................................ 122
Carte contrôleur de stockage intégrée........................................................................................................................ 122
Retrait de la carte contrôleur de stockage intégrée............................................................................................. 122
Installation de la carte contrôleur de stockage intégrée...................................................................................... 124
Carte fille réseau............................................................................................................................................................. 125
Retrait de la carte fille réseau..................................................................................................................................126
Installation de la carte fille réseau........................................................................................................................... 127
Processeurs et dissipateurs de chaleur........................................................................................................................128
Retrait d’un dissipateur de chaleur.........................................................................................................................129
Retrait d’un processeur........................................................................................................................................... 130
Installation d’un processeur.....................................................................................................................................133
Installation d’un dissipateur de chaleur.................................................................................................................. 135
Table des matières
5
Blocs d'alimentation .......................................................................................................................................................137
Fonction d’alimentation de rechange..................................................................................................................... 137
Retrait du cache de bloc d’alimentation.................................................................................................................138
Installation du cache de bloc d’alimentation..........................................................................................................139
Retrait d’un bloc d’alimentation en CA...................................................................................................................139
Installation d’un bloc d’alimentation en CA............................................................................................................140
Instructions de câblage pour un bloc d’alimentation en CC.................................................................................141
Retrait d’un bloc d’alimentation en CC.................................................................................................................. 145
Installation d’un bloc d’alimentation en CC............................................................................................................146
Batterie système ............................................................................................................................................................147
Remplacement de la pile du système..................................................................................................................... 147
Fond de panier de disque dur........................................................................................................................................148
Retrait du fond de panier de disque dur................................................................................................................ 149
Installation du fond de panier de disque dur......................................................................................................... 156
Assemblage du panneau de commande...................................................................................................................... 158
Retrait de la carte du panneau de commande : système à 8 disques durs....................................................... 158
Installation de la carte du panneau de commande : système à 8 disques durs................................................ 159
Retrait du panneau de commande : système à 8 disques durs.......................................................................... 160
Installation du panneau de configuration : système à 8 disques durs................................................................ 162
Retrait du panneau de commande : système à 10 disques durs et 24 disques durs ....................................... 163
Installation du panneau de configuration : système à 10 disques durs et à 24 disques durs...........................164
Module VGA....................................................................................................................................................................166
Retrait du module VGA............................................................................................................................................ 166
Installation du module VGA......................................................................................................................................167
Carte système.................................................................................................................................................................168
Retrait de la carte système..................................................................................................................................... 168
Installation de la carte système................................................................................................................................171
Moule de plate-forme sécurisé......................................................................................................................................174
Installation du module TPM (Trusted Platform Module)......................................................................................174
Initialisation du module TPM pour les utilisateurs de BitLocker.......................................................................... 175
L’initialisation du module TPM pour les utilisateurs de TXT.................................................................................175
7 Utilisation des diagnostics du système........................................................................................................ 177
Diagnostics du système intégré Dell............................................................................................................................. 177
Exécution des diagnostics intégrés du système à partir du Gestionnaire d’amorçage.....................................177
Exécution des diagnostics intégrés du système à partir du Dell Lifecycle Controller....................................... 177
Commandes de diagnostic du système................................................................................................................. 178
8 Cavaliers et connecteurs ........................................................................................................................... 179
Paramètres des cavaliers de la carte système............................................................................................................ 179
Connecteurs et cavaliers de la carte système............................................................................................................ 180
Désactivation d’un mot de passe oublié...................................................................................................................... 182
9 Dépannage du système.............................................................................................................................. 183
La sécurité d’abord, pour vous et votre système....................................................................................................... 183
Dépannage des défaillances de démarrage de l’système.......................................................................................... 184
6
Table des matières
Dépannage des connexions externes...........................................................................................................................184
Dépannage du sous-système vidéo............................................................................................................................. 184
Dépannage d’un périphérique USB.............................................................................................................................. 184
Dépannage d’iDRAC Direct (configuration XML USB)..............................................................................................185
Dépannage d’iDRAC Direct (connexion d’ordinateur portable)................................................................................ 186
Dépannage d’un périphérique d’E/S série...................................................................................................................186
Dépannage d’une carte réseau..................................................................................................................................... 186
Dépannage d’un système mouillé..................................................................................................................................187
Dépannage d’une système endommagé......................................................................................................................188
Dépannage de la batterie de l’système........................................................................................................................ 189
Dépannage des unités d’alimentation...........................................................................................................................189
Dépannage des problèmes de source d’alimentation...........................................................................................190
Problèmes de bloc d’alimentation...........................................................................................................................190
Dépannage des problèmes de refroidissement...........................................................................................................190
Dépannage des ventilateurs de refroidissement..........................................................................................................191
Dépannage de la mémoire système..............................................................................................................................192
Dépannage d’une clé USB interne................................................................................................................................193
Dépannage d’une carte SD........................................................................................................................................... 193
Dépannage d’un lecteur optique...................................................................................................................................194
Dépannage d’une unité de sauvegarde sur bande..................................................................................................... 195
Dépannage d'un disque dur ou SSD.............................................................................................................................195
Dépannage d’un contrôleur de stockage.....................................................................................................................196
Dépannage des cartes d’extension...............................................................................................................................197
Dépannage des processeurs......................................................................................................................................... 198
10 Obtention d'aide....................................................................................................................................... 199
Contacter Dell................................................................................................................................................................. 199
Commentaires sur la documentation........................................................................................................................... 199
Accès aux informations sur le système en utilisant le Quick Resource Locator (QRL)......................................... 199
Quick Resource Locator pour R630 (Localisateur de ressources rapide)........................................................ 200
Table des matières
7
1
Présentation du système Dell PowerEdge R630
Les serveurs rack Dell PowerEdge R630 prennent en charge :
•
Deux processeurs Intel Xeon E5-2600 v3 ou v4
•
24 x disques durs de 1,8 pouce ou 10 x disques durs de 2,5 pouce ou huit x disques durs de 2,5 pouce
•
Quatre SSD PCIe Express Flash NVMe en option
•
24 logements DIMM prenant en charge jusqu'à 1536 Go de mémoire
•
Deux unités de blocs d'alimentation redondants en CA ou CC
REMARQUE : Le système Dell PowerEdge R630 prend en charge les disques durs remplaçables à chaud.
Sujets :
•
Configurations prises en charge pour le système PowerEdge R630
•
Panneau avant
•
Caractéristiques du panneau arrière
•
Voyants de diagnostic du panneau avant
•
Localisation du numéro de service de votre système
Configurations prises en charge pour le
système PowerEdge R630
Le système Dell Storage PowerEdge R630 prend en charge la configuration suivante :
8
Présentation du système Dell PowerEdge R630
Figure 1. Configurations prises en charge pour le système PowerEdge R630
Panneau avant
Le panneau avant permet d’accéder aux fonctions disponibles sur l’avant du serveur, par exemple, le bouton d’alimentation, le bouton NMI,
le numéro d’identification du système, le bouton d’identification du système et les ports USB et VGA. Les voyants de diagnostic ou le
panneau LCD se situent sur le panneau avant à un emplacement bien visible. Les disques durs remplaçables à chaud sont accessibles à
partir du panneau avant.
Présentation du système Dell PowerEdge R630
9
10 x châssis de disque dur de 2,5 pouces
Figure 2. Fonctions du panneau avant du châssis de disque dur PowerEdge R630 de 2,5 pouces (10x)
1
Voyants de diagnostic
2
Voyant d'intégrité système
3
Voyant de mise sous tension, bouton d'alimentation
4
Bouton NMI
5
Bouton d'identification du système
6
Port Micro USB/iDRAC Direct
7
Plaquette d'information
8
Disques durs (10)
9
Quick Sync
Tableau 1. Fonctions du panneau avant du châssis de disque dur PowerEdge R630 de 2,5 pouces (10x)
Élément
Voyant, bouton ou connecteur
Icon
Description
1
Voyants de diagnostic
Les voyants de diagnostic s'allument pour afficher l'état d'erreur.
2
Voyant d'intégrité système
Le voyant d'intégrité du système clignote en orange lorsqu'une
panne de système est détectée.
3
Voyant de mise sous tension,
bouton d'alimentation
Le voyant de mise sous tension s'allume lorsque le système est
allumé. Le bouton d'alimentation contrôle l'alimentation fournie au
système.
REMARQUE : Si vous éteignez un ordinateur utilisant un
système d'exploitation compatible ACPI en appuyant sur le
bouton d'alimentation, le système peut effectuer un arrêt
normal avant la mise hors tension de l'ordinateur.
4
Bouton NMI
Ce bouton permet de résoudre les erreurs liées aux logiciels ou aux
pilotes de périphériques rencontrées avec certains systèmes
d'exploitation. Appuyez sur ce bouton à l'aide de la pointe d'un
trombone.
REMARQUE : Appuyez sur ce bouton uniquement si un
technicien de support qualifié vous indique de le faire ou si
cela est indiqué dans la documentation du système
d'exploitation.
5
10
Bouton d'identification du
système
Présentation du système Dell PowerEdge R630
Les boutons d'identification du système qui se trouvent sur les
panneaux avant et arrière peuvent être utilisés pour localiser un
Élément
Voyant, bouton ou connecteur
Icon
Description
système particulier dans un rack. Lorsque vous appuyez sur un de
ces boutons, le voyant d'état de système qui se trouve à l'arrière
clignote jusqu'à ce que vous appuyiez de nouveau sur un des
boutons.
Appuyez rapidement pour activer ou désactiver l'ID du système.
En cas de blocage du système durant l'exécution de l'auto-test de
démarrage, appuyez sur le bouton de l'ID du système pendant plus
de 5 secondes pour accéder au mode d'avancement du BIOS.
Pour réinitialiser l'iDRAC (si non désactivé pendant la configuration
iDRAC F2) appuyez sur le bouton et maintenez-le enfoncé pendant
plus de 15 secondes.
6
Port Micro USB/iDRAC Direct
Permet de connecter des périphériques USB au système ou
d’accéder aux fonctionnalités de l’iDRAC Direct. Pour plus
d’informations, voir le Guide d’utilisation de l'Integrated Dell Remote
Access Controller à l'adresse Dell.com/idracmanuals. Le port est
compatible avec USB 3.0.
7
Plaquette d'information
Contient des informations système telles que le numéro de service,
la carte réseau et l’adresse MAC pour référence. La plaquette
d’information est un panneau d’étiquette amovible.
8
Disques durs (10)
Jusqu’à dix disques durs remplaçables à chaud de 2,5 pouces.
Jusqu’à six disques durs remplaçables à chaud de 2,5 pouces et
jusqu’à quatre périphériques Dell PowerEdge Express Flash (SSD
PCIe) de 2,5 pouces.
9
Quick Sync
Indique un système compatible Quick Sync. La fonction Quick Sync
est en option et requiert un cadre Quick Sync. Cette fonction
permet d’assurer la gestion du système à l’aide de périphériques
mobiles. Elle regroupe un inventaire matériel/micrologiciel et
différentes informations de diagnostic et d’erreur au niveau du
système que vous pouvez utiliser pour dépanner le système. Pour
en savoir plus, consultez l'Integrated Dell Remote Access Controller
User’s Guide (Guide d’utilisation de l'Integrated Dell Remote Access
Controller) sur Dell.com/idracmanuals.
8 châssis de disque dur de 2,5 pouces
Figure 3. Fonctions du panneau avant des huit châssis de disque dur PowerEdge R630 de 2,5 pouces
1
Voyant de mise sous tension, bouton d'alimentation
2
Bouton NMI
Présentation du système Dell PowerEdge R630
11
3
Bouton d'identification du système
4
Port de gestion USB ou iDRAC Direct (2)
5
Lecteur optique (en option)
6
Logement pour carte mémoire SD vFlash
7
Boutons de menu de l'écran LCD
8
Plaquette d'information
9
Écran LCD
10
Connecteur vidéo
11
Disques durs (8)
12
Quick Sync
Tableau 2. Fonctions du panneau avant des huit châssis de disque dur PowerEdge R630 de 2,5 pouces
Élément
Voyant, bouton ou connecteur
1
Voyant de mise sous tension,
bouton d'alimentation
Icon
Description
Vous permet de connaître l’état d’alimentation du système. Le
voyant de mise sous tension s’allume lorsque le système est sous
tension. Le bouton d’alimentation contrôle la sortie de l’alimentation
vers le système.
REMARQUE : Si vous éteignez un ordinateur utilisant un
système d'exploitation compatible ACPI en appuyant sur le
bouton d'alimentation, le système peut effectuer un arrêt
normal avant la mise hors tension de l'ordinateur.
2
Bouton NMI
Ce bouton permet de résoudre les erreurs liées aux logiciels ou aux
pilotes de périphériques rencontrées avec certains systèmes
d’exploitation. Appuyez sur ce bouton à l’aide de la pointe d’un
trombone.
REMARQUE : Appuyez sur ce bouton uniquement si un
technicien de support qualifié vous indique de le faire ou si
cela est indiqué dans la documentation du système
d'exploitation.
3
Bouton d'identification du
système
Vous permet de trouver un système particulier dans un rack. Les
boutons d’identification se trouvent sur les panneaux avant et
arrière. Lorsque vous appuyez sur un de ces boutons, le panneau
LCD à l’avant et le voyant d’état du système à l’arrière clignotent
jusqu’à ce que vous appuyiez de nouveau sur l’un des boutons.
Pour allumer ou éteindre le voyant d’identification du système,
appuyez sur le bouton d’identification du système.
En cas de blocage du système durant l'exécution de l'auto-test de
démarrage, appuyez sur le bouton de l'ID du système pendant plus
de 5 secondes pour accéder au mode d'avancement du BIOS.
Pour réinitialiser l'iDRAC (si non désactivé pendant la configuration
iDRAC F2) appuyez sur le bouton et maintenez-le enfoncé pendant
plus de 15 secondes.
4
Port de gestion USB/iDRAC
Direct (2)
Fonctionne comme un port USB ou permet d’accéder aux
fonctionnalités d’iDRAC Direct. Pour plus d’informations, consultez
le Guide d’iDRAC Dell.com/idracmanuals.
Les ports sont compatibles avec la norme USB 3.0.
5
Lecteur optique (en option)
Un lecteur SATA DVD-ROM ou DVD+/-RW en option.
REMARQUE : Les périphériques DVD sont uniquement
des périphériques de données.
6
12
Logement pour carte mémoire
SD vFlash
Présentation du système Dell PowerEdge R630
Permet d'insérer une carte mémoire vFlash.
Élément
Voyant, bouton ou connecteur
Icon
Description
7
Boutons de menu de l'écran LCD
Permet de naviguer dans le menu du panneau de commande de
l’écran LCD.
8
Plaquette d'information
Contient des informations système telles que le numéro de service,
la carte réseau et l’adresse MAC pour référence. La plaquette
d’information est un panneau d’étiquette amovible.
9
Écran LCD
Affiche l’ID du système, les informations d’état et les messages
d’erreur du système. L’écran LCD devient bleu lorsque le système
fonctionne normalement. Il devient orange lorsque le système
nécessite une intervention. Il affiche alors un code d’erreur suivi
d’un texte descriptif.
REMARQUE : Si le système est connecté à l'alimentation
secteur et si une erreur a été détectée, l'écran LCD
s'allume en orange, que le système soit allumé ou non.
10
Connecteur vidéo
Permet de connecter un moniteur VGA au système.
11
Disques durs (8)
Jusqu'à huit disques durs échangeables à chaud de 2,5 pouces.
12.
Quick Sync
Indique un système compatible Quick Sync. La fonction Quick Sync
est en option et requiert un cadre Quick Sync. Cette fonction
permet d’assurer la gestion du système à l’aide de périphériques
mobiles. Elle regroupe un inventaire matériel/micrologiciel et
différentes informations de diagnostic et d’erreur au niveau du
système que vous pouvez utiliser pour dépanner le système. Pour
en savoir plus, consultez l'Integrated Dell Remote Access Controller
User’s Guide (Guide d’utilisation de l'Integrated Dell Remote Access
Controller) sur Dell.com/idracmanuals.
24 x châssis de disque dur de 1,8 pouce
Figure 4. Fonctions du panneau avant du châssis de disque dur PowerEdge R630 de 1,8 pouce (24x)
1
Voyants de diagnostic
2
Voyant d'intégrité système
3
Voyant de mise sous tension, bouton d'alimentation
4
Bouton NMI
5
Bouton d'identification du système
6
Port Micro USB
7
Plaquette d'information
8
Disques durs (24)
Présentation du système Dell PowerEdge R630
13
9
Quick Sync
Tableau 3. Fonctions du panneau avant du châssis de disque dur PowerEdge R630 de 1,8 pouce (24x)
Élément
Voyant, bouton ou connecteur
Icon
Description
1
Voyants de diagnostic
Les voyants de diagnostic s'allument pour afficher l'état d'erreur.
2
Voyant d'intégrité système
Le voyant d'intégrité du système clignote en orange lorsqu'une
panne de système est détectée.
3
Voyant de mise sous tension,
bouton d'alimentation
Le voyant de mise sous tension s'allume lorsque le système est
allumé. Le bouton d'alimentation contrôle l'alimentation fournie au
système.
REMARQUE : Si vous éteignez un ordinateur utilisant un
système d'exploitation compatible ACPI en appuyant sur
le bouton d'alimentation, le système peut effectuer un
arrêt normal avant la mise hors tension de l'ordinateur.
4
Bouton NMI
Ce bouton permet de résoudre les erreurs liées aux logiciels ou aux
pilotes de périphériques rencontrées avec certains systèmes
d'exploitation. Appuyez sur ce bouton à l'aide de la pointe d'un
trombone.
REMARQUE : Appuyez sur ce bouton uniquement si un
technicien de support qualifié vous indique de le faire ou
si cela est indiqué dans la documentation du système
d'exploitation.
5
Bouton d'identification du
système
Les boutons d'identification du système qui se trouvent sur les
panneaux avant et arrière peuvent être utilisés pour localiser un
système particulier dans un rack. Lorsque vous appuyez sur un de
ces boutons, le voyant d'état de système qui se trouve à l'arrière
clignote jusqu'à ce que vous appuyiez de nouveau sur un des
boutons.
Appuyez rapidement pour activer ou désactiver l'ID du système.
En cas de blocage du système durant l'exécution de l'auto-test de
démarrage, appuyez sur le bouton de l'ID du système pendant plus
de 5 secondes pour accéder au mode d'avancement du BIOS.
Pour réinitialiser l'iDRAC (si non désactivé pendant la configuration
iDRAC F2) appuyez sur le bouton et maintenez-le enfoncé
pendant plus de 15 secondes.
6
Port Micro USB
Permet de connecter des périphériques USB au système ou
d’accéder aux fonctionnalités de l’iDRAC Direct. Pour plus
d’informations, voir le Guide d’utilisation de l'Integrated Dell
Remote Access Controller à l'adresse Dell.com/idracmanuals. Le
port est compatible avec USB 3.0.
7
Plaquette d'information
Contient des informations système telles que le numéro de
service, la carte réseau et l’adresse MAC pour référence. La
plaquette d’information est un panneau d’étiquette amovible.
8
Disques durs (24)
Jusqu’à vingt-quatre disques durs remplaçables à chaud de
1,8 pouce.
14
Présentation du système Dell PowerEdge R630
Élément
Voyant, bouton ou connecteur
9
Quick Sync
Icon
Description
Indique un système compatible Quick Sync. La fonction Quick
Sync est en option et requiert un cadre Quick Sync. Cette
fonction permet d’assurer la gestion du système à l’aide de
périphériques mobiles. Elle regroupe un inventaire matériel/
micrologiciel et différentes informations de diagnostic et d’erreur
au niveau du système que vous pouvez utiliser pour dépanner le
système. Pour en savoir plus, consultez l'Integrated Dell Remote
Access Controller User’s Guide (Guide d’utilisation de l'Integrated
Dell Remote Access Controller) sur Dell.com/idracmanuals.
Écran LCD
L’écran LCD de votre système fournit des informations d'système et des messages d’état et d’erreur indiquant si l'système fonctionne
correctement ou si ellesystèmerequiert une intervention. Pour plus d’informations sur les messages d’erreur, voir le Dell Event and Error
Messages Reference Guide (Guide de référence des messages d’événement et d’erreur Dell) sur Dell.com/
openmanagemanuals >OpenManage software.
•
Le rétroéclairage de l’écran LCD est bleu dans des conditions de fonctionnement normales.
•
Lorsque l'système a besoin d’une intervention, l’écran LCD prend une couleur orange et affiche un code d’erreur suivi d’un texte
descriptif.
REMARQUE : Si l'système est connectée à l'alimentation secteur et qu'une erreur a été détectée, l'écran LCD s'allume en
orange, que l'système soit allumée ou non.
•
Lorsque l'système est en mode veille, l’écran LCD n’est pas rétro-éclairé. Pour activer le rétroéclairage, appuyez sur le bouton
Sélectionner, Gauche ou Droite de l’écran LCD.
•
Le rétro-éclairage de l'écran LCD reste inactif si l'affichage des messages LCD a été désactivé via l'utilitaire iDRAC, l'écran LCD ou
d'autres outils.
Figure 5. Fonctionnalités de l'écran LCD
Tableau 4. Fonctionnalités de l'écran LCD
Élément
Bouton
Description
1
Gauche
Fait revenir le curseur étape par étape.
2
Sélectionner
Permet de sélectionner l'élément de menu mis en surbrillance à l'aide du curseur.
3
Droite
Fait avancer le curseur étape par étape.
Durant le défilement des messages :
•
•
Appuyez sur le bouton et maintenez-le enfoncé pour augmenter la vitesse de
défilement.
Relâchez le bouton pour arrêter.
Présentation du système Dell PowerEdge R630
15
Élément
Bouton
Description
REMARQUE : L’affichage interrompt le défilement lorsque le bouton est
relâché. Après 45 secondes d’inactivité, l’affichage relance le défilement.
Affichage de l'écran d'accueil
L'écran d'accueil affiche des informations sur l'système qui sont configurables par l'utilisateur. Cet écran est affiché lors d'un
fonctionnement normal de l'système quand il n'y a pas de messages d'état ou d'erreur. Lorsque l'système est en mode veille, le rétroéclairage de l'écran LCD se désactive au bout de quelques minutes d'inactivité, s'il n'y a pas de message d'erreur.
1
Pour afficher l'écran d'accueil, appuyez sur l'un des trois boutons de navigation (Sélectionner, Gauche ou Droite).
2
Pour accéder à l'écran d'accueil à partir d’un autre menu, suivez les étapes ci-dessous :
a
Appuyez et maintenez enfoncé le bouton de navigation jusqu’à ce que la flèche vers le haut
b
c
d
Naviguez jusqu’à l’accueil
à l’aide de la flèche vers le haut
.
Sélectionnez l’icône Accueil.
Dans l'écran d'accueil, appuyez sur le bouton Sélectionner pour accéder au menu principal.
apparaisse.
Menu Setup (Configuration)
REMARQUE : Si vous sélectionnez une option dans le menu Setup (Configuration), vous devez confirmer l'option avant de passer
à l'étape suivante.
Option
Description
iDRAC
Sélectionnez DHCP ou Static IP (IP statique) pour configurer le mode réseau. Si Static IP (IP statique) est
sélectionné, les champs disponibles sont IP, Subnet (Sub) (sous-réseau) et Gateway (Gtw) (passerelle).
Sélectionnez Setup DNS (configuration de DNS) pour activer une DNS et pour afficher les adresses de domaine.
Deux entrées de DNS séparées sont disponibles.
Set Error (Définition
du mode d'erreur)
Sélectionnez SEL pour afficher des messages d'erreur LCD dans un format qui correspond à la description IPMI
dans le journal SEL. Cela permet de faire correspondre un message LCD à une entrée SEL.
Sélectionnez Simple pour afficher les messages d’erreur LCD dans une description conviviale et simplifiée. Pour
plus d’informations sur les messages d’erreur, consultez le Dell Event and Error Messages Reference Guide (Guide
de référence des messages d’erreur) à l’adresse Dell.com/openmanagemanuals > OpenManage software.
Set Home
Sélectionnez l’information par défaut que vous voulez afficher sur l’écran d'accueil. Voir la section Menu View
(Définition de l'écran (Affichage) pour voir les options et les éléments d’options qui peuvent être réglés par défaut sur l’écran d'accueil.
d'accueil)
Lien connexe
Menu View (Affichage)
Menu View (Affichage)
REMARQUE : Si vous sélectionnez une option dans le menu Vue, vous devez confirmer l'option avant de passer à l'étape
suivante.
16
Présentation du système Dell PowerEdge R630
Option
Description
IP iDRAC
Affiche les adresses IPv4 ou IPv6 de l’iDRAC8. Il s’agit de l’adresse DNS (Primary [principale] et Secondary
[secondaire]), de l’adresse de Gateway (passerelle), de l’adresse IP et de l’adresse de Subnet (sous-réseau)
(IPv6 ne comprend pas de sous-réseau).
MAC
Affiche les adresses MAC des périphériques iDRAC, iSCSI ou réseau.
Nom
Affiche le nom d'hôte, de modèle ou une chaîne définie par l'utilisateur pour l'système.
Numéro
Affiche le numéro d'inventaire ou le numéro de service de l'système.
Alimentation
Affiche la sortie d'alimentation de l'système en BTU/h ou en watts. Le format d'affichage peut être configuré dans
le sous-menu Configurer accueil du menu Configurer.
Température
Affiche la température de l'système en Celsius et Fahrenheit. Le format d'affichage peut être configuré dans le
sous-menu Configurer accueil du menu Configurer.
Caractéristiques du panneau arrière
Le panneau arrière permet d'accéder aux fonctions disponibles à l'arrière du serveur, tels que le bouton d'identification du système, les
prises de bloc d'alimentation, les connecteurs du bras de gestion des câbles, les supports de stockage iDRAC, les ports de carte d'interface
réseau (NIC) et les ports USB et VGA. La plupart des ports de carte d'extension sont accessibles depuis le panneau arrière. Les blocs
d'alimentation remplaçables à chaud, et le cas échéant, les disques durs accessibles par l'arrière sont accessibles depuis le panneau arrière.
Châssis avec deux cartes de montage
REMARQUE : Ce mode est uniquement applicable pour huit châssis de disque dur x 2,5 pouces.
Figure 6. Caractéristiques du panneau arrière (deux cartes d'extension PCIe)
1
Bouton d'identification du système
2
Connecteur d'identification du système
3
Port iDRAC8 Enterprise
4
Logement de la carte d'extension PCIe (carte adaptatrice de
connexion 1)
5
Connecteur série
6
Connecteur vidéo
7
ports USB (2)
8
Logement de la carte d'extension PCIe (carte adaptatrice de
connexion 2)
9
Connecteurs Ethernet (4)
10
Bloc d’alimentation (PSU1)
11
Bloc d’alimentation (PSU2)
Présentation du système Dell PowerEdge R630
17
Tableau 5. Caractéristiques du panneau arrière (deux cartes d'extension PCIe)
Élément
Voyant, bouton ou connecteur
1
Bouton d'identification du
système
Icon
Description
Les boutons d'identification sur les panneaux avant et arrière
peuvent être utilisés pour localiser un système particulier à l'intérieur
d'un rack. Lorsque vous appuyez sur un de ces boutons, le panneau
LCD à l'avant et le voyant d'état du système à l'arrière clignotent
jusqu'à ce que vous appuyiez de nouveau sur l'un des boutons.
Appuyez pour faire basculer l'ID du système. Si le système cesse de
répondre pendant l'auto-test de démarrage, appuyez sur le bouton
de l'ID du système et maintenez-le enfoncé pendant plus de cinq
secondes pour entrer en mode d'avancement du BIOS.
Pour réinitialiser l’iDRAC (s’il n’a pas été désactivé en configuration
iDRAC F2), appuyez pendant au moins 15 secondes.
2
Connecteur d'identification du
système
Permet de connecter l’assemblage de voyants d’état du système en
option avec le bras de gestion des câbles en option.
3
Port iDRAC8 Enterprise
Port de gestion dédié.
REMARQUE : Le port est prêt à être utilisé seulement si la
licence iDRAC8 Enterprise est installée sur le système.
4
Logement de la carte d'extension
PCIe (carte adaptatrice de
connexion 1)
Permet de connecter une carte d'extension PCIe demi-hauteur.
Reportez-vous à la section Instructions d'installation des cartes
d'extension.
5
Connecteur série
Permet de connecter un périphérique série au système.
6
Connecteur vidéo
Permet de connecter un moniteur VGA au système.
7
ports USB (2)
Vous permet de connecter des périphériques USB au système. Les
ports sont compatibles avec la technologie USB 3.0.
8
Logement de la carte d'extension
PCIe (carte adaptatrice de
connexion 2)
Permet de connecter une carte d'extension PCIe pleine hauteur et
trois quarts de longueur. Reportez-vous à la section Instructions
d'installation des cartes d'extension.
9
Connecteurs Ethernet (4)
Quatre connecteurs de carte réseau 10/100/1000 Mb/s intégrés
ou
Quatre connecteurs intégrés :
•
•
Deux connecteurs de carte réseau10/100/1000 Mbp intégrés
Deux connecteurs100 Mbp/1 Gbp/10 Gbp SFP+ intégrés
ou
10
PSU1
•
Quatre 10 Gbit/s
•
Deux modules d'alimentation en CA de 495 W, 750 W ou 1100
W
ou
Deux blocs d'alimentation en CC de 1 100 W
ou
•
•
18
Présentation du système Dell PowerEdge R630
Deux unités d'alimentation 750 W en mode mixte
Élément
Voyant, bouton ou connecteur
11
PSU2
Icon
Description
•
•
•
Deux blocs d'alimentation en CA de 495 W, 750 W ou 1 100 W
ou
Deux blocs d'alimentation en CC de 1 100 W
ou
Deux unités d'alimentation 750 W en mode mixte
Lien connexe
Consignes d’installation des cartes d’extension
Châssis à trois cartes de montage
REMARQUE : Ceci s'applique aux châssis de disque dur (huit x 2,5 pouces, 10 x 2,5 pouces ou 24 x 1,8 pouce).
Figure 7. Fonctions du panneau arrière (trois cartes d'extension PCIe)
1
Bouton d'identification du système
2
Connecteur d'identification du système
3
Port iDRAC8 Enterprise
4
Logement de la carte d’extension LP PCIe (carte de
montage 1)
5
Connecteur série
6
Logement de la carte d’extension LP PCIe (carte de
montage 2)
7
Connecteur vidéo
8
Port USB (2)
9
Logement de la carte d’extension LP PCIe (carte de montage 3) 10
Connecteurs Ethernet (4)
11
Bloc d'alimentation (PSU1)
Bloc d'alimentation (PSU2)
12
Tableau 6. Fonctions du panneau arrière (trois cartes d'extension PCIe)
Élément
Voyant, bouton ou connecteur
1
Bouton d'identification du
système
Icon
Description
Les boutons d'identification des panneaux avant et arrière peuvent
servir à identifier un système spécifique au sein d'un rack.
Système à 10 ou 24
disques durs
Si l'un de ces boutons est activé, le voyant
d'état du système situé sur le panneau
arrière clignote jusqu'à ce que l'utilisateur
appuie de nouveau sur l'un des boutons.
Système de huit
disques durs
Si vous appuyez sur l'un de ces boutons,
l'écran LCD du panneau avant et le voyant
d'état du système situé sur le panneau
arrière clignotent. Pour qu'ils arrêtent de
Présentation du système Dell PowerEdge R630
19
Élément
Voyant, bouton ou connecteur
Icon
Description
clignoter, appuyez de nouveau sur l'un des
boutons.
Appuyez pour faire basculer l'ID du système. Si le système cesse de
répondre pendant l'auto-test de démarrage, appuyez sur le bouton
de l'ID du système et maintenez-le enfoncé pendant plus de cinq
secondes pour entrer en mode d'avancement du BIOS.
Pour réinitialiser l'iDRAC (s'il n'a pas été désactivé au cours de la
configuration d'iDRAC F2), appuyez sur le bouton et maintenez-le
enfoncé pendant plus de 15 secondes.
2
Connecteur d'identification du
système
Permet de connecter l’assemblage de voyants d’état du système en
option avec le bras de gestion des câbles en option.
3
Port iDRAC8 Enterprise
Port de gestion dédié.
REMARQUE : Le port est prêt à être utilisé seulement si la
licence iDRAC8 Enterprise est installée sur le système.
4
Logement de la carte d’extension
LP PCIe (carte de montage 1)
Permet de connecter une carte d’extension PCIe à profil bas.
Reportez-vous à la section Instructions d’installation des cartes
d’extension.
5
Connecteur série
Permet de connecter un périphérique série au système.
6
Logement de la carte d’extension
LP PCIe (carte de montage 2)
Permet de connecter une carte d’extension PCIe à profil bas.
Reportez-vous à la section Instructions d’installation des cartes
d’extension.
7
Connecteur vidéo
Permet de connecter un moniteur VGA au système.
8
Port USB (2)
Vous permet de connecter des périphériques USB au système. Les
ports sont compatibles avec la norme USB 3.0.
9
Logement de la carte d’extension
LP PCIe (carte de montage 3)
Permet de connecter une carte d’extension PCIe à profil bas.
Reportez-vous à la section Instructions d’installation des cartes
d’extension.
10
Connecteurs Ethernet (4)
Quatre connecteurs de carte réseau 10/100/1000 Mb/s intégrés
ou
Quatre connecteurs intégrés :
•
•
Deux connecteurs de carte réseau10/100/1000 Mbp intégrés
Deux connecteurs100 Mbp/1 Gbp/10 Gbp SFP+ intégrés
ou
11
PSU1
•
Quatre 10 Gbit/s
•
Deux blocs d'alimentation en CA de 495 W, 750 W ou 1 100 W
ou
Deux blocs d'alimentation en CC de 1 100 W
ou
•
•
20
Présentation du système Dell PowerEdge R630
Deux blocs d'alimentation 750 W en mode mixte
Élément
Voyant, bouton ou connecteur
12
PSU2
Icon
Description
•
•
•
Deux blocs d'alimentation en CA de 495 W, 750 W ou 1 100 W
ou
Deux blocs d'alimentation en CC de 1 100 W
ou
Deux blocs d'alimentation 750 W en mode mixte
Lien connexe
Consignes d’installation des cartes d’extension
Voyants de diagnostic du panneau avant
REMARQUE : Les voyants de diagnostic existent uniquement sur les systèmes à 10 disques durs et à 24 disques durs.
REMARQUE : Aucun voyant de diagnostic n’est allumé lorsque l’système est hors tension. Pour démarrer l’système, branchez-la
à une source d’alimentation et appuyez sur le bouton d’alimentation.
Tableau 7. Voyants de diagnostic
Icône
Description
État
Mesure corrective
Voyant d'intégrité
Le voyant s’allume en bleu fixe si
l’système est en bon état.
Aucune requise.
Le voyant clignote en orange :
Reportez-vous au journal des événements système ou
aux messages du système correspondant au problème
rencontré. Pour plus d’informations sur les messages
d’erreur, voir le Dell Event and Error Messages Reference
Guide (Guide de référence des messages d’événement et
d’erreur Dell) sur Dell.com/openmanagemanuals >
OpenManage software (Logiciels OpenManage).
•
•
•
Lorsque l’système est sous
tension.
Lorsque l’système est en mode
veille.
S'il existe une condition d'erreur.
Par exemple, une panne de
ventilateur, bloc d'alimentation ou
disque dur.
Le processus POST est interrompu sans aucune sortie
vidéo en raison de configurations incorrectes de la
mémoire. Reportez-vous à la section Obtention d'aide.
Voyant du disque
dur
Le voyant clignote en orange s’il y a
une erreur de disque dur.
Reportez-vous au journal des événements système pour
déterminer si le disque dur a rencontré une erreur.
Exécutez le test de diagnostic en ligne approprié.
Redémarrez l’système puis exécutez les diagnostics
intégrés (ePSA). Si les disques durs sont configurés dans
une matrice RAID, redémarrez l’système puis entrez dans
le programme de l'utilitaire de configuration de
l'adaptateur hôte.
Voyant électrique
Le voyant clignote en orange si
l’système rencontre une erreur
électrique (par exemple, une tension
en dehors des limites ou un bloc
d’alimentation ou un régulateur de
tension défaillant).
Reportez-vous au journal des événements système ou
aux messages du système pour le problème rencontré. S’il
est provoqué par un problème du bloc d’alimentation,
vérifiez le voyant sur le bloc d’alimentation. Réinstallez le
bloc d’alimentation. Si le problème persiste, reportez-vous
à la section Obtention d'aide.
Voyant de
température
Le voyant clignote en orange si
l’système rencontre une erreur de
Assurez-vous qu'aucune des conditions suivantes
n'existe :
Présentation du système Dell PowerEdge R630
21
Icône
Description
État
Mesure corrective
température (par exemple, une
température ambiante en dehors des
limites ou un ventilateur défaillant).
•
•
•
•
Un ventilateur de refroidissement a été retiré ou est
défectueux.
Retrait du capot de l’Système, du carénage de
refroidissement, de la plaque de recouvrement EMI,
du cache de barrette de mémoire ou de la plaque de
recouvrement arrière.
La température ambiante est trop élevée.
La circulation de l'air extérieur est bloquée.
Voir la section Obtention d'aide.
Voyant de
mémoire
Le voyant clignote en orange si une
erreur de mémoire survient.
Reportez-vous au journal des événements système ou
aux messages du système pour trouver l’emplacement de
la mémoire défaillante. Réinstallez la barrette de mémoire.
Si le problème persiste, voir la section Obtention d'aide.
Lien connexe
Obtention d'aide
Consignes d’installation des cartes d’extension
Codes des voyants du disque dur
Chaque support de disque dur est doté d’un voyant d’activité et d’un voyant d’état. Les voyants fournissent des informations sur l’état
actuel du disque dur. Le voyant d’activité indique si le disque dur est en cours d’utilisation ou non. Le voyant d’état indique l’état
d’alimentation du disque dur.
Figure 8. Voyants du disque dur
1
Voyant d'activité du disque dur
3
Disque dur
2
Voyant d'état du disque dur
REMARQUE : Si le disque dur est en mode AHCI (Advanced Host Controller Interface), le voyant d'état (sur la droite) ne s'allume
pas.
22
Présentation du système Dell PowerEdge R630
Tableau 8. Codes des voyants du disque dur
Comportement du voyant d’état du disque
État
Clignote en vert deux fois par seconde
Identification du disque ou préparation au retrait.
Éteint
Disque prêt pour insertion ou retrait.
REMARQUE : Le voyant d’état des disques reste éteint jusqu’à
ce que tous les disques soient initialisés après la mise sous
tension de l’système. Il n'est pas possible d'insérer ou de retirer
des disques au cours de cette période.
Clignote en vert, puis orange, puis s'éteint
Défaillance du disque prévisible
Clignote en orange quatre fois par seconde
Disque en panne
Clignote en vert lentement
Reconstruction du disque
Vert fixe
Disque en ligne
Il clignote en vert pendant trois secondes, en orange pendant
trois secondes, puis s'éteint au bout de six secondes
Reconstruction interrompue
Codes des voyants du SSD uSATA
Figure 9. Voyants du SSD uSATA
1
Voyant d’activité du SSD uSATA
3
SSD uSATA
2
Voyant d’état du SSD uSATA
REMARQUE : Si le SSD est en mode AHCI (Advanced Host Controller Interface), le voyant d’état (sur la droite) ne fonctionne
pas et reste éteint.
Tableau 9. Codes du voyant d'état du disque
Comportement du voyant d’état du disque
État
Voyant vert clignotant deux fois par seconde
Identification du disque ou préparation au retrait.
Désactivé
Disque prêt pour insertion ou retrait.
Présentation du système Dell PowerEdge R630
23
Comportement du voyant d’état du disque
État
REMARQUE : Le voyant d'état des disques reste éteint jusqu'à
ce que tous les disques soient initialisés après la mise sous
tension du système. Il n'est pas possible d'insérer ou de retirer
des disques au cours de cette période.
Clignote en vert, en orange, puis s’éteint
Panne du lecteur prévisible
Clignote en orange quatre fois par seconde
Disque en panne
Vert fixe
Disque en ligne
Voyant vert clignotant pendant trois secondes, orange pendant Reconstruction annulée
trois secondes et s'éteint après six secondes
Codes des voyants de carte réseau
La carte réseau du panneau arrière est équipée d'un voyant qui fournit des informations sur l'activité du réseau et l'état de la liaison. Le
voyant d'activité permet de savoir si la carte réseau est actuellement connectée ou non. Le voyant de liaison indique la vitesse du réseau
auquel l'appliance est connectée.
Figure 10. Voyants de carte réseau
1
Voyant de liaison
2
voyant d'activité
Tableau 10. Voyants de carte réseau
Convention
État
État
A
Les voyants de liaison et d'activité sont éteints
La carte réseau n'est pas connectée au réseau.
B
Le voyant de liaison est vert
La carte réseau est connectée à un réseau valide à la vitesse
de débit de port maximale (1 Gbps ou 10 Gbps).
C
Le voyant de liaison est orange
La carte réseau est connectée à un réseau valide à un débit
moindre que son débit de port maximal.
D
Le voyant d’activité clignote en vert
Des données réseau sont en cours d'envoi ou de réception.
24
Présentation du système Dell PowerEdge R630
Codes du voyant du bloc d’alimentation
Les blocs d'alimentation secteur (PSU) ont une poignée translucide éclairée qui sert de voyant et les blocs d'alimentation en CC sont dotés
d'un voyant LED qui sert de voyant. Le voyant indique si l'alimentation est présente ou si une panne d'alimentation s'est produite.
Figure 11. Voyant d’état du bloc d’alimentation CA
1
Voyant/poignée d’état du bloc d’alimentation CA
Tableau 11. Voyants d’état de l’unité d'alimentation secteur
Convention
Comportement du
voyant d’alimentation
État
A
Vert
Une source d’alimentation valide est connectée au bloc d’alimentation et le bloc
d’alimentation est opérationnel.
B
Vert clignotant
Lorsque le micrologiciel du bloc d’alimentation est en cours de mise à jour, la poignée du
bloc d’alimentation clignote en vert.
C
Vert clignotant puis
éteint
Lors de l'ajout à chaud d'un bloc d'alimentation, la poignée du bloc d'alimentation clignote
en vert cinq fois à 4 Hz puis s'éteint. Cela indique une non-correspondance de blocs
d'alimentation de l'efficacité, des fonctions, de l'état d'intégrité et de la tension prise en
charge.
REMARQUE : Assurez-vous que les deux blocs d'alimentation ont la même
capacité.
PRÉCAUTION : Pour les blocs d'alimentation CA, assurez-vous de n’utiliser que
des blocs d’alimentation avec la mention EPP (Extended Power Performance) au
dos.
REMARQUE : L'association de blocs d'alimentation de précédentes générations
de serveurs Dell PowerEdge peut entraîner une incohérence des blocs
d'alimentation ou une défaillance lors de la mise sous tension du système.
Présentation du système Dell PowerEdge R630
25
Convention
Comportement du
voyant d’alimentation
État
D
Orange clignotant
Indique un problème lié au bloc d’alimentation.
PRÉCAUTION : Lorsque vous corrigez une non-correspondance de bloc
d’alimentation, remplacez uniquement le bloc d’alimentation dont le voyant
clignote. Si vous remplacez l’autre bloc d’alimentation pour créer une paire
correspondante, une erreur peut se produire et l'système peut s’éteindre de
manière péremptoire. Pour modifier la configuration de tension de sortie haute
en tension de sortie basse, et inversement, vous devez éteindre l'système.
PRÉCAUTION : les blocs d’alimentation en CA prennent en charge les tensions
d’entrée de 220 V et de 110 V à l’exception des blocs d’alimentation en titane, qui
prennent en charge uniquement 220 V. Lorsque deux blocs d’alimentation
identiques reçoivent différentes tensions d’entrée, cela peut engendrer des
puissances de sortie différentes et provoquer une non-correspondance.
PRÉCAUTION : Si deux blocs sont installés, ils doivent être du même type et
disposer de la même alimentation maximale de sortie.
PRÉCAUTION : la combinaison de blocs d’alimentation en CA et en CC n’est pas
prise en charge et provoque une non-correspondance.
E
Éteint
Non alimenté.
Figure 12. Voyant d’état du bloc d’alimentation CC
1
26
Voyant d’état du bloc d’alimentation CC
Présentation du système Dell PowerEdge R630
Tableau 12. Voyants d’état de l’unité d'alimentation CC
Convention
Comportement du voyant
d’alimentation
État
A
Vert
Une source d’alimentation valide est connectée au bloc d’alimentation et celui-ci est
opérationnel.
B
Vert clignotant
Lors de l'ajout à chaud d'un bloc d'alimentation, l'indicateur d'alimentation clignote en
vert. Cela indique qu'il y a une non-correspondance de blocs d'alimentation quant à
l'efficacité, les fonctions, l'état d'intégrité et la tension prise en charge. Assurez-vous que
les deux blocs d'alimentation ont la même capacité.
C
Orange clignotant
Indique un problème lié au bloc d’alimentation.
PRÉCAUTION : Lorsque vous corrigez une non-correspondance de bloc
d’alimentation, remplacez uniquement le bloc d’alimentation dont le voyant
clignote. Si vous remplacez l’autre bloc d’alimentation pour créer une paire
correspondante, une erreur peut se produire et l'système peut s’éteindre de
manière péremptoire. Pour modifier la configuration de tension de sortie haute
en tension de sortie basse, et inversement, vous devez éteindre l'système.
PRÉCAUTION : le bloc d’alimentation en CA prend en charge les tensions
d’entrée de 220 V et de 110 V à l’exception des blocs d’alimentation en titane,
qui prennent en charge uniquement 220 V. Lorsque deux blocs d’alimentation
identiques reçoivent différentes tensions d’entrée, cela peut engendrer des
puissances de sortie différentes et provoquer une non-correspondance.
PRÉCAUTION : si deux blocs sont installés, ils doivent être du même type et
disposer de la même puissance de sortie maximale.
PRÉCAUTION : La combinaison de blocs d'alimentation CA et CC n'est pas
prise en charge et provoque une non-correspondance.
D
Éteint
Non alimenté.
Codes du voyant d’iDRAC Direct
Le voyant d'iDRAC Direct s'allume pour indiquer que le port est connecté et utilisé en tant que partie intégrante du sous-système de
l'iDRAC.
REMARQUE : Le voyant d'iDRAC Direct ne s'allume pas lorsque le port USB est utilisé en mode USB.
Présentation du système Dell PowerEdge R630
27
Figure 13. Voyant d’iDRAC Direct
1
Voyant d’état d’iDRAC Direct
Le tableau des voyants DEL d'iDRAC Direct répertorie l’activité d’iDRAC Direct lors de la configuration d’iDRAC Direct à l'aide du port de
gestion (Importation XML USB).
Tableau 13. Voyants LED d'iDRAC Direct
Convention
Comportement du
État
voyant d’iDRAC Direct
A
Vert
S'allume en vert pendant au moins deux secondes pour indiquer le début et la fin d'un
transfert de fichier.
B
Vert clignotant
Indique les tâches de transfert de fichier ou opérationnelles.
C
Vert et éteint
Indique que le transfert de fichier est terminé.
D
Éteint
Indique que le port USB est prêt à être retiré ou qu’une tâche est terminée.
Le tableau ci-dessous décrit l’activité d’iDRAC Direct lors de la configuration d’iDRAC Direct à l’aide de votre ordinateur portable et du câble
(Connexion d’ordinateur).
Tableau 14. Comportement des voyants iDRAC Direct
Comportement du voyant
d’iDRAC Direct
État
Vert fixe pendant deux
secondes
Indique que l’ordinateur portable est connecté.
Vert clignotant (allumé
pendant deux secondes
puis éteint pendant deux
secondes)
Indique que l’ordinateur portable connecté est reconnu.
Éteint
Indique que l’ordinateur portable est déconnecté.
28
Présentation du système Dell PowerEdge R630
Codes des voyants de Quick Sync
Figure 14. Codes des voyants de Quick Sync
1
Voyant d’état du Quick Sync
2
Bouton d’activation Quick Sync
Tableau 15. Codes des voyants de Quick Sync
Comportement du voyant d’alimentation
État
Clignotement lent
Quick Sync attend d’être configuré à partir de l’iDRAC.
Continu
Indique que Quick Sync est prêt à transférer.
Clignote trois fois de suite puis s’éteint
Indique que la fonction Quick Sync est désactivée de l’iDRAC.
Clignote en continu lorsque l’appareil mobile est en contact avec
l’antenne
Indique le transfert de données.
Clignote cinq fois de suite puis s’éteint pendant une seconde
lorsque l’utilisateur appuie sur le bouton d’activation. Ce schéma
se répète jusqu’à ce que l’utilisateur appuie de nouveau sur le
bouton d’activation.
Le matériel Quick Sync ne répond pas correctement. Réinstallez le
cadre. Si le problème persiste, voir la section Obtention d’aide.
Désactivé
Indique que la fonction Quick Sync est désactivée. Utilisez le bouton
d’activation pour l’activer. Si, après avoir appuyé sur le bouton
d’activation, les voyants ne s’allument pas, le cadre de Quick Sync
n'est pas alimenté.
REMARQUE : Pour des raisons de sécurité, Quick Sync
s’éteint après une période d'inactivité de trente secondes,
après avoir appuyé sur le bouton d’activation. Au bout de ce
délai, l’utilisateur doit appuyer de nouveau sur le bouton
d’activation de Quick Sync pour activer celui-ci.
Lien connexe
Obtention d'aide
Présentation du système Dell PowerEdge R630
29
Localisation du numéro de service de votre système
Votre système est identifié par un code de service express et un numéro de service uniques. Le code de service express et le numéro de
service se situent à l'avant du système accessible en tirant la languette sur la plaquette d'informations. Les informations peuvent également
se trouver sur une étiquette autocollante située sur le châssis du système. Dell utilise ces informations pour diriger les appels d'assistance
vers le technicien pertinent.
Votre système est identifié par un code de service express et un numéro de service uniques. Le code de service express et le numéro de
service se situent à l'avant du système accessible en tirant la languette sur la plaquette d'informations. Les informations peuvent également
se trouver sur une étiquette autocollante située sur le châssis du système. Dell utilise ces informations pour diriger les appels d'assistance
vers le technicien pertinent.
30
Présentation du système Dell PowerEdge R630
2
Ressources de documentation
Cette section fournit des informations sur les ressources de documentation correspondant à votre système.
Tableau 16. Ressources de documentation supplémentaires pour votre système
Tâche
Document
Emplacement
Configuration de votre système Pour en savoir plus sur l’installation et la fixation du
système dans un rack, reportez-vous à la
documentation fournie avec votre solution rack.
Dell.com/poweredgemanuals
Pour plus d’informations sur la configuration et
l’activation du système, reportez-vous au Guide de
mise en route livré avec votre système.
Dell.com/poweredgemanuals
Configuration de votre système Pour plus d’informations sur les fonctionnalités
iDRAC, la configuration et la connexion à iDRAC,
ainsi que la gestion de votre système à distance,
voir le document Integrated Dell Remote Access
Controller User’s Guide (Guide d’utilisation du
contrôleur de gestion à distance intégré Dell).
Dell.com/idracmanuals
Pour plus d’informations concernant l’installation du Dell.com/operatingsystemmanuals
système d’exploitation, reportez-vous à la
documentation du système d’exploitation.
Pour plus d’informations sur la compréhension des Dell.com/idracmanuals
sous-commandes RACADM (Remote Access
Controller Admin) et les interfaces RACADM prises
en charge, voir le RACADM Command Line
Reference Guide for iDRAC (Guide de référence de
la ligne de commande RACADM pour iDRAC).
Pour plus d’informations sur la mise à jour des
Pour télécharger des pilotes : Dell.com/support/
pilotes et du micrologiciel, voir la section Méthodes drivers
de téléchargement du micrologiciel et des pilotes
dans ce document.
Gestion de votre système
Pour plus d’informations sur le logiciel de gestion
des systèmes fourni par Dell, voir le manuel « Dell
OpenManage Systems Management Overview »
(Guide de présentation de la gestion des systèmes
Dell OpenManage).
Dell.com/openmanagemanuals
Pour des informations sur la configuration,
l’utilisation et le dépannage d’OpenManage, voir le
Dell OpenManage Server Administrator User’s
Guide (Guide d’utilisation de Dell OpenManage
Server Administrator).
Dell.com/openmanagemanuals
Pour plus d’informations sur l’installation,
l’utilisation et le dépannage de Dell OpenManage
Dell.com/openmanagemanuals
Ressources de documentation
31
Tâche
Document
Emplacement
Essentials, voir le Dell OpenManage Essentials
User’s Guide (Guide d’utilisation de Dell
OpenManage Essentials).
Pour plus d’informations sur l’installation et
l’utilisation de Dell SupportAssist, consultez le
document Dell EMC SupportAssist Enterprise
User’s Guide (Guide d’utilisation de Dell EMC
SupportAssist pour les entreprises).
Dell.com/serviceabilitytools
Pour comprendre les fonctionnalités de Dell
Lifecycle Controller, voir le Dell Lifecycle Controller
User’s Guide (Guide d’utilisation du Dell Life Cycle
Controller).
Dell.com/idracmanuals
Pour plus d’informations sur les programmes
partenaires d’Enterprise Systems Management,
voir les documents de gestion des systèmes
OpenManage Connections Enterprise.
Dell.com/openmanagemanuals
Pour plus d’informations sur l’affichage de
l’inventaire, effectuer des tâches de configuration
et de surveillance, la mise sous ou hors tension des
serveurs à distance, et l’activation des alertes pour
les événements relatifs aux serveurs et aux
composants à l’aide de Dell Chassis Management
Controller (CMC), consultez le CMC User’s Guide
(Guide d’utilisation de CMC).
Dell.com/esmmanuals
Travailler avec les contrôleurs
RAID Dell PowerEdge
Pour plus d’informations sur la connaissance des
fonctionnalités des contrôleurs RAID Dell
PowerEdge (PERC), les contrôleurs RAID logiciels
ou la carte BOSS et le déploiement des cartes,
reportez-vous à la documentation du contrôleur de
stockage.
Dell.com/storagecontrollermanuals
Comprendre les messages
d’erreur et d’événements
Pour plus d’informations sur la consultation des
Dell.com/openmanagemanuals > OpenManage
messages d’événements et d’erreurs générés par le software
micrologiciel du système et les agents qui
surveillent les composants du système, voir le Dell
Event and Error Messages Reference Guide (Guide
de référence Dell des messages d’événement et
d’erreur).
Dépannage du système
Pour plus d’informations sur l’identification et la
résolution des problèmes du serveur PowerEdge,
reportez-vous au Guide de dépannage du serveur.
32
Ressources de documentation
Dell.com/poweredgemanuals
3
Caractéristiques techniques
Les caractéristiques techniques et environnementales de votre système sont énoncées dans cette section.
Dimensions du châssis
Figure 15. Dimensions du châssis du système PowerEdge R630
Tableau 17. Dimensions du système PowerEdge R630
Système
Xa
Xb
O
Za (avec le
cadre)
Za (sans le
cadre)
Zo
Zc
Huit systèmes de disques
durs de 2,5 pouces
482,4 mm
434,0 mm
42,8 mm
35,0 mm
20,4 mm
682,7 mm
701,3 mm
10 systèmes de disques
durs de 2,5 pouces et 24
systèmes de disques durs
de 2,5 pouces
482,4 mm
434,0 mm
42,8 mm
35,0 mm
20,4 mm
731,0 mm
752,1 mm
Caractéristiques techniques
33
Poids du châssis
Tableau 18. Poids du châssis
Système
Poids maximal
Huit systèmes de disques durs de 2,5 pouces
16,90 kg (37,26 livres)
10 systèmes de disques durs de 2,5 pouces
18,5 kg (40,7 livres)
24 systèmes de disques durs de 1,8 pouces
17,4 Kg (38, 36 livres)
Spécifications du processeur
Le système PowerEdge R630 prend en charge jusqu'à deux processeurs de la gamme de produits Intel Xeon E5-2600 v3 ou v4.
Spécifications PSU
Le système PowerEdge R630 prend en charge jusqu'à deux unités de blocs d'alimentation (PSU) redondants en CA ou CC.
Tableau 19. Spécifications PSU
le bloc d'alimentation
Classe
Dissipation thermique
(maximale)
Fréquence
Tension
495 W CA
Platine
1908 BTU/h
50/60 Hz
100 à 240 V CA, à
sélection automatique
750 W CA
Platine
2891 BTU/h
50/60 Hz
100 à 240 V CA, à
sélection automatique
750 W CA
Titane
2843 BTU/h
50/60 Hz
200 à 240 V CA, à
sélection automatique
1100 W CA
Platine
4100 BTU/h
50/60 Hz
100 à 240 V CA, à
sélection automatique
1 100 W CC
—
4416 BTU/h
—
–(48 à 60) VCC
750 W CC (pour la Chine
uniquement)
Platine
2902 BTU/h
50/60 Hz
100 à 240 V CA et 240 V
CC
REMARQUE : La dissipation thermique est calculée à partir de la puissance nominale du bloc d’alimentation.
REMARQUE : Ce système est également conçu pour être connecté aux systèmes d'alimentation informatiques avec une tension
phase à phase ne dépassant pas 230 V.
Spécifications de la batterie système
Le système PowerEdge R630 prend en charge la pile bouton lithium CR 2032 (3 V) du système.
Caractéristiques du bus d’extension
Le système PowerEdge R630 prend en charge les cartes d'extension PCI express (PCIe) de 3ème génération, qui doivent être installées sur
la carte système à l'aide de cartes de montage pour cartes d'extension. Ce système prend en charge trois types de cartes de montage pour
cartes d'extension. Le tableau suivant fournit des informations détaillées sur les caractéristiques des cartes de montage pour cartes
d'extension :
34
Caractéristiques techniques
Tableau 20. Caractéristiques des cartes de montage pour cartes d'extension
Carte de montage pour
carte d’extension
Carte de montage 1
Carte de montage 2
Carte de montage 3
Logements PCIe sur la
carte de montage
Hauteur
Longueur
Lien
Emplacement 1
Demi-hauteur
Mi-longueur
x16
Emplacement 2
Demi-hauteur
Mi-longueur
x8
Emplacement 1
Demi-hauteur
Mi-longueur
x8
Emplacement 1
Demi-hauteur
Mi-longueur
x16
Emplacement 2
Pleine hauteur
Longueur trois-quarts
x16
Emplacement 3
Demi-hauteur
Mi-longueur
x16
REMARQUE : Lorsque vous utilisez le logement 1 de la carte de montage, assurez-vous que les deux processeurs sont installés
sur le système.
REMARQUE : Seule une carte de trois quarts de longueur est prise en charge dans le logement de carte d'extension PCIe
(logement 2) sur la carte de montage 3 lorsqu'aucune mini-carte PERC n'est installée. La longueur prise en charge avec minicarte PERC installée est demi-longueur.
Spécifications de la mémoire
Le système PowerEdge R630 prend en charge les barrettes DIMM DDR4 avec registre (RDIMM) et les barrettes DIMM à charge réduite
(LRDIMM) à 1 866 MT/s, 2133 MT/s ou 2 400 MT/s.
Tableau 21. Spécifications de la mémoire
Supports de barrette de
mémoire
Capacité mémoire
RAM minimale
RAM maximale
Vingt-quatre à 288 broches
•
•
•
•
•
•
Quatre rangées 64 Go
(LRDIMM)
Une seule rangée 4 ou 8 Go
(RDIMM)
Double rangée 8 Go, 16 Go
ou 32 Go (RDIMM)
4 Go avec un processeur
8 Go avec un processeur
double (au moins une
barrette de mémoire par
processeur)
•
•
•
LRDIMM : jusqu’à 768 Go
avec un processeur
LRDIMM : jusqu’à 1 536 Go
avec deux processeurs
RDIMM : jusqu’à 384 Go
avec un processeur
RDIMM : jusqu’à 786 Go
avec deux processeurs
Caractéristiques du lecteur
Disques durs
Le système PowerEdge R630 prend en charge les éléments suivants :
•
Jusqu'à huit disques durs SAS, SATA ou Nearline SAS de 2,5 pouces, internes, échangeables à chaud
•
Jusqu'à dix disques durs SAS, SATA ou Nearline SAS de 2,5 pouces, internes, échangeables à chaud
•
Jusqu'à vingt-quatre disques durs SAS, SATA ou Nearline SAS de 2,5 pouces, internes, échangeables à chaud
Caractéristiques techniques
35
Lecteur optique
Le système PowerEdge R630 prend en charge un disque DVD-ROM SATA en option ou un disque DVD+/-RW uniquement sur les systèmes
dotés de 8 disques durs.
Spécifications des ports et connecteurs
Ports USB
Le système PowerEdge R630 prend en charge les éléments suivants :
•
Ports compatibles USB 2.0 sur le panneau avant
•
Ports compatibles USB 3.0 sur le panneau arrière
•
Port interne compatible USB 3.0
Tableau 22. Spécifications USB
Système
Panneau avant
Panneau arrière
Interne
PowerEdge R630
Pour les systèmes à huit disques
durs :
Deux ports compatibles USB 3.0
à 9 broches
Un connecteur à 9 broches
compatible USB 3.0
•
•
Deux ports compatibles
USB 2.0 à 4 broches
Logement de la carte
mémoire vFlash
Pour les systèmes à 24 ou 10
disques durs :
•
Un port compatible micro
USB 2.0
Ports NIC
Le système PowerEdge R630 prend en charge quatre ports de contrôleur d'interface réseau (NIC) sur le panneau arrière, qui est disponible
dans l'une des trois configurations de carte réseau suivantes :
•
Quatre 10/100/1000 Mbits/s
•
Deux 10/100/1000 Mbps et deux 100 Mbps/1 Gbps/10 Gbps
•
Quatre 10 Gbit/s
Connecteur série
Le connecteur série permet de connecter un périphérique série au système. Le système PowerEdge R630 prend en charge un connecteur
série sur le panneau arrière, lequel est un connecteur à 9 broches conforme aux normes 16550 Data Terminal Equipment (DTE).
36
Caractéristiques techniques
Ports VGA
Le port VGA (Video Graphic Array, Matrice graphique vidéo) vous permet de connecter le système à un écran VGA. Le système PowerEdge
R630 prend en charge deux ports VGA de 15 broches sur les panneaux avant et arrière.
Module SD interne double
Le système PowerEdge R630 prend en charge deux logements pour carte mémoire flash en option, avec un double module SD interne.
REMARQUE : Un logement de carte est réservé à la redondance.
Spécifications vidéo
Le système PowerEdge R630 prend en charge le contrôleur VGA intégré avec capacité 16 Mo.
Tableau 23. Informations de résolution pour les modes vidéo
Résolution
Taux de rafraîchissement (Hz)
Profondeur de couleur (bit)
640 X 480
60, 70
8, 16, 32
800 X 600
60, 75, 85
8, 16, 32
1024 x 768
60, 75, 85
8, 16, 32
1152 X 864
60, 75, 85
8, 16, 32
1280 X 1024
60, 75
8, 16, 32
1440 X 900
60
8, 16, 32
Spécifications environnementales
REMARQUE : Pour en savoir plus sur les mesures environnementales liées à différentes configurations particulières, rendez-vous
sur Dell.com/environmental_datasheets.
Tableau 24. Spécifications de température
Température
Caractéristiques
Stockage
De −40 °C à 65 °C (de −40 °F à 149 °F)
En fonctionnement continu (pour une altitude de moins de 950 m
ou 3117 pieds)
De 10 °C à 35 °C (de 50 °F à 95 °F) sans lumière directe du soleil
sur l’équipement
REMARQUE : Un maximum de 22 cœurs 145 W de
processeurs est pris en charge dans les systèmes avec
châssis 2 logements PCI à huit disques durs de 2,5 pouces
et GPU actif 75 W.
Fresh Air
Pour plus d’informations sur Fresh Air, reportez-vous à la section
Température de fonctionnement étendue.
Gradient de température maximal (en fonctionnement et en
entreposage)
20 °C/h (36 °F/h)
Caractéristiques techniques
37
Tableau 25. Spécifications d'humidité relative
Humidité relative
Caractéristiques
Stockage
De 5 % à 95 % d’humidité relative et point de condensation
maximal de 33 °C (91 °F). L’atmosphère doit être en permanence
sans condensation.
En fonctionnement
De 10 % à 80 % d'humidité relative, avec un point de condensation
maximal de 29 °C (84,2 °F).
Tableau 26. Caractéristiques de vibration maximale
Tolérance maximale des vibrations
Caractéristiques
En fonctionnement
0,26 Grms de 5 à 350 Hz (toutes orientations de fonctionnement).
Stockage
1,88 Grms de 10 Hz à 500 Hz pendant quinze minutes (les six côtés
testés).
Tableau 27. Caractéristiques de choc maximal
Choc maximal
Caractéristiques
En fonctionnement
Six chocs consécutifs sur les axes x, y et z en positif et négatif de
40 G pendant un maximum de 2,3 ms.
Stockage
Six chocs consécutifs de 71 G pendant un maximum de 2 ms en
positif et négatif sur les axes x, y et z (une impulsion de chaque
côté du système)
Tableau 28. Caractéristiques d'altitude maximale
Altitude maximale
Caractéristiques
En fonctionnement
3 048 mètres (10 000 pieds).
Stockage
12 000 m ( 39 370 pieds).
Tableau 29. Spécifications de déclassement de température en fonctionnement
Déclassement de la température en fonctionnement
Caractéristiques
Jusqu’à 35 °C (95 °F)
La température maximale est réduite de 1 °C/300 m (1 °F/
547 pieds) au-delà de 950 m (3117 pieds).
35 °C à 40 °C (95 °F à 104 °F)
La température maximale est réduite de 1 °C/175 m (1 °F/
319 pieds) au-delà de 950 m (3117 pieds).
40 °C à 45 °C (104 °F à 113 °F)
La température maximale est réduite de 1 °C/125 m (1 °F/
228 pieds) au-delà de 950 m (3117 pieds).
Lien connexe
Fonctionnement dans la plage de température étendue
38
Caractéristiques techniques
Caractéristiques des particules et de contamination gazeuse
Le tableau suivant définit les limitations qui permettent d’éviter les dommages ou les pannes de l’équipement causés par des particules ou
une contamination gazeuse. Si les niveaux de pollution particulaire ou gazeuse dépassent les limitations indiquées et causent des dommages
ou une panne matérielle, vous devrez peut-être rectifier les conditions environnementales. La modification des conditions
environnementales est la responsabilité du client.
Tableau 30. Caractéristiques de contamination particulaire
Contamination particulaire
Caractéristiques
Filtration de l’air
Filtration de l'air du data center telle que définie par ISO Classe 8
d'après ISO 14644-1 avec une limite de confiance maximale de 95 %.
REMARQUE : Cette condition s’applique uniquement aux
environnements de datacenter. Les exigences de filtration
de l’air ne s’appliquent pas aux équipements informatiques
conçus pour être utilisés en dehors d’un datacenter, dans
des environnements tels qu’un bureau ou une usine.
REMARQUE : L'air qui entre dans le data center doit avoir
une filtration MERV11 ou MERV13.
Poussières conductrices
L'air doit être dépourvu de poussières conductrices, barbes de zinc,
ou autres particules conductrices.
REMARQUE : Cette condition s'applique aux
environnements avec et sans data center.
Poussières corrosives
•
•
L'air doit être dépourvu de poussières corrosives.
Les poussières résiduelles présentes dans l'air doivent avoir un
point déliquescent inférieur à une humidité relative de 60 %.
REMARQUE : Cette condition s'applique aux
environnements avec et sans data center.
Tableau 31. Caractéristiques de contamination gazeuse
Contamination gazeuse
Caractéristiques
Vitesse de corrosion d’éprouvette de cuivre
<300 Å/mois d'après la Classe G1 telle que définie par ANSI/
ISA71.04-1985.
Vitesse de corrosion d’éprouvette d’argent
<200 Å/mois telle que définie par AHSRAE TC9.9.
REMARQUE : Niveaux de contaminants corrosifs maximaux mesurés à ≤50 % d'humidité relative.
Caractéristiques techniques
39
Température de fonctionnement standard
Tableau 32. Spécifications de température de fonctionnement standard
Température de fonctionnement standard
Caractéristiques
Plages de température (pour une altitude inférieure à 950 m ou
3117 pieds)
De 10 °C à 35 °C (de 50 °F à 95 °F) sans lumière directe du soleil
sur l’équipement
REMARQUE : Un maximum de 22 cœurs 145 W de
processeurs est pris en charge dans les systèmes avec
châssis 2 logements PCI à huit disques durs de 2,5 pouces
et GPU actif 75 W.
Restrictions de la température de fonctionnement standard
•
•
•
•
La température ambiante est limitée à 30 °C pour les systèmes
avec châssis de 10 disques durs de 2,5 pouces ou 8 disques
durs de 2,5 pouces, sans SSD PCIe et avec un processeur de
station de travail de 160 W maximum.
La température ambiante est limitée à 30 °C pour le système
R630 avec châssis de 10 disques durs de 2,5 pouces, SSD PCIe
et un processeur de 135 W maximum.
La température ambiante est limitée à 35°C pour le système
R630 avec châssis de 10 disques durs de 2,5 pouces, SSD PCIe
et un processeur de 120 W maximum.
La température ambiante est limitée à 35 °C pour les systèmes
avec châssis de 24 disques durs de 1,8 pouces, SSD PCIe et un
processeur de 135 W maximum.
Fonctionnement dans la plage de température étendue
Tableau 33. Spécifications de température de fonctionnement étendue
Fonctionnement dans la plage de température étendue
Caractéristiques
Fonctionnement continu
De 5 °C à 40 °C entre 5 % et 85 % d’humidité relative, avec un
point de condensation de 29 °C.
REMARQUE : Si le système se trouve hors de la plage de
températures de fonctionnement standard (10 °C à
35 °C), il peut fonctionner en continu à des températures
allant de 5 °C à 40 °C.
Pour les températures comprises entre 35 °C et 40 °C, la réduction
maximale autorisée de la température est de 1 °C tous les 175 m audessus de 950 m (1 °F tous les 319 pieds).
≤1 % des heures de fonctionnement annuelles
40
Caractéristiques techniques
De –5 °C à 45 °C entre 5 % et 90 % d’humidité relative, avec un
point de condensation de 29 °C.
Fonctionnement dans la plage de température étendue
Caractéristiques
REMARQUE : Si le système se trouve hors de la plage de
températures de fonctionnement standard (de 10 °C à
35 °C), il peut réduire sa température de fonctionnement
de –5 °C ou l’augmenter de jusqu’à 45 °C pendant un
maximum de 1 % de ses heures de fonctionnement
annuelles.
Pour les températures comprises entre 40 °C et 45 °C, la réduction
maximale autorisée de la température est de 1 °C tous les 125 m audessus de 950 m (1 °F tous les 228 pieds).
REMARQUE : Lorsque le système fonctionne dans la plage de température étendue, ses performances peuvent s'en voir
affectées.
REMARQUE : En cas de fonctionnement dans la plage de température étendue, des avertissements de température ambiante
peuvent être reportés sur l'écran LCD et dans le journal des événements système.
Restrictions de la température étendue de fonctionnement
•
N’effectuez pas de démarrage à froid en dessous de 5 °C.
•
La température de fonctionnement spécifiée correspond à une altitude maximale de 3 050 mètres (10 000 pieds).
•
Les processeurs 145 W et des stations de travail (160 W) ne sont pas pris en charge.
•
Deux blocs d'alimentation (PSU) sont nécessaires et un échec de bloc d'alimentation n'est pas pris en charge.
•
Les cartes de périphériques non homologuées par Dell et/ou les cartes de périphériques supérieures à 25 W ne sont pas prises en
charge.
•
Les SSD PCIe et SSD de 1,8 pouce ne sont pas pris en charge.
•
Carte GPU non prise en charge.
Caractéristiques techniques
41
4
Installation et configuration initiales du système
Configuration de votre système
Procédez comme suit pour configurer votre système :
1
Déballez le système.
2
Installez le système dans le rack. Pour plus d’informations sur l’installation du système dans le rack, reportez-vous à Rack Installation
Placemat (Instructions sur l’installation du rack) de votre système sur Dell.com/poweredgemanuals.
3
Connectez les périphériques au système.
4
Branchez le système sur la prise secteur.
5
Mettez le système sous tension en appuyant sur le bouton d’alimentation ou à l’aide d’iDRAC.
6
Allumez les périphériques connectés.
Configuration iDRAC
L'iDRAC (Integrated Dell Remote Access Controller) est conçu pour améliorer la productivité des administrateurs de l'système et la
disponibilité générale des systèmes Dell EMC. L'iDRAC signale aux administrateurs les incidents de l'système, les aide à gérer l'système à
distance et réduit le besoin d'accéder physiquement à l'système.
Options de configuration de l’adresse IP d’iDRAC
Vous devez configurer les paramètres réseau initiaux en fonction de l’infrastructure du réseau pour permettre les communications vers et
depuis iDRAC. Vous pouvez définir l’adresse IP à l’aide de l’une des interfaces suivantes :
Interfaces
Document/Section
Utilitaire de
Voir Integrated Dell Remote Access Controller User’s Guide (Guide d’utilisation du contrôleur d’accès à distance
configuration iDRAC intégré Dell) à l’adresse Dell.com/idracmanuals
Dell Deployment
Toolkit
Voir le Dell Deployment Toolkit User’s Guide (Guide d’utilisation du kit de déploiement Dell) sur Dell.com/
openmanagemanuals
Dell Lifecycle
Controller
Voir Dell Lifecycle Controller User’s Guide (Guide d’utilisation du Dell Lifecycle Controller) sur Dell.com/
idracmanuals
Panneau LCD du
châssis ou du
serveur
Voir la section du panneau LCD
Vous pouvez utiliser l’adresse IPiDRAC par défaut 192.168.0.120 pour définir les paramètres réseau initiaux, y compris pour configurer le
DHCP ou une adresse IP statique pour iDRAC.
REMARQUE : Pour accéder à iDRAC, installez la carte de port iDRAC ou connectez le câble réseau au connecteur Ethernet 1 sur
la carte système.
REMARQUE : Veillez à changer le nom d’utilisateur et le mot de passe par défaut après avoir configuré l’adresse IP
d’iDRAC.
42
Installation et configuration initiales du système
Lien connexe
Écran LCD
Connexion à l’iDRAC.
Vous pouvez vous connecter à l'iDRAC en tant que :
•
Utilisateur local de l'iDRAC
•
Utilisateur de Microsoft Active Directory
•
Utilisateur de LDAP (Lightweight Directory Access Protocol)
Le nom d’utilisateur et le mot de passe par défaut sont rootet calvin. Vous pouvez également ouvrir la session en utilisant
l’authentification unique (SSO) ou une carte à puce.
REMARQUE : Vous devez disposer des références de l'iDRAC pour vous connecter à l'iDRAC.
Pour plus d'informations sur l'ouverture d'une session sur iDRAC et sur les licences iDRAC, consultez le Guide d'utilisation d'Integrated Dell
Remote Access Controller (Integrated Dell Remote Access Controller User's Guide) à l'adresse Dell.com/idracmanuals.
Options d'installation du système d'exploitation
Si le système est livré sans système d'exploitation, installez un système d'exploitation pris en charge selon une des méthodes suivantes :
Tableau 34. Ressources pour installer le système d'exploitation
Ressource
Emplacement
Support Dell Systems Management Tools and Documentation
(Documentation et outils de gestion des systèmes Dell)
Dell.com/operatingsystemmanuals
Dell Lifecycle Controller
Dell.com/idracmanuals
Kit de ressources de déploiement Dell OpenManage
Dell.com/openmanagemanuals
VMware ESXi certifié Dell
Dell.com/virtualizationsolutions
Systèmes d'exploitation pris en charge par les systèmes Dell
PowerEdge
Dell.com/ossupport
Installation et vidéos de tutoriels pour les systèmes d'exploitation
pris en charge par les systèmes Dell PowerEdge
Systèmes d'exploitation pris en charge par les systèmes Dell
PowerEdge
Méthodes de téléchargement du micrologiciel et des pilotes
Vous pouvez télécharger le micrologiciel et les pilotes à l’aide des méthodes suivantes :
Tableau 35. Micrologiciel et pilotes
Méthodes
Emplacement
Sur le site de support Dell
Dell.com/support/home
À l’aide du contrôleur Dell Remote Access Controller Lifecycle
Controller (iDRAC doté de LC)
Dell.com/idracmanuals
À l’aide de Dell Repository Manager (DRM)
Dell.com/openmanagemanuals
À l’aide de Dell OpenManage Essentials (OME)
Dell.com/openmanagemanuals
Installation et configuration initiales du système
43
Méthodes
Emplacement
À l’aide de Dell Server Update Utility (SUU)
Dell.com/openmanagemanuals
À l’aide de Dell OpenManage Deployment Toolkit (DTK)
Dell.com/openmanagemanuals
Téléchargement des pilotes et du micrologiciel
Dell vous recommande de télécharger et d’installer la dernière version du BIOS, des pilotes et du micrologiciel de gestion des systèmes sur
votre système.
Prérequis
Assurez-vous d'effacer la mémoire cache du navigateur Web avant de télécharger les pilotes et le micrologiciel.
Étapes
1
Accédez à Dell.com/support/drivers.
2
Dans la section Pilotes et téléchargements, saisissez le numéro de service de votre système dans la zone Numéro de service ou
code de service express, puis cliquez sur Envoyer.
REMARQUE : si vous ne disposez pas du numéro de service, sélectionnez Identifier mon produit pour que le système
détecte automatiquement votre numéro de service ou accédez à votre produit dans l'Assistance générale.
3
Cliquez sur Pilotes et téléchargements.
Les pilotes correspondant à vos sélections s'affichent.
4
44
Téléchargez les pilotes sur une clé USB, un CD ou un DVD.
Installation et configuration initiales du système
5
Applications de gestion pré-système
d’exploitation
Vous pouvez gérer les paramètres et fonctionnalités de base d’une système sans amorçage sur le système d’exploitation en utilisant le
micrologiciel de l’système.
Sujets :
•
Options permettant de gérer les applications pré-système d'exploitation
•
Configuration du système
•
Dell Lifecycle Controller
•
Boot Manager (Gestionnaire d’amorçage)
•
Amorçage PXE
Options permettant de gérer les applications présystème d'exploitation
Votre système comporte les options suivantes pour gérer le système de pré-exploitation :
•
Configuration du système
•
Boot Manager (Gestionnaire d’amorçage)
•
Dell Lifecycle Controller
•
Preboot Execution Environment (Environnement d’exécution de préamorçage, PXE)
Lien connexe
Configuration du système
Boot Manager (Gestionnaire d’amorçage)
Dell Lifecycle Controller
Amorçage PXE
Configuration du système
L'écran Configuration du système permet de configurer les paramètres du BIOS, les paramètres d’iDRAC, les et les paramètres de
périphérique de votre système.
REMARQUE : Par défaut, le texte d’aide du champ sélectionné s’affiche dans le navigateur graphique. Pour afficher le texte
d’aide dans le navigateur de texte, appuyez sur la touche F1.
Vous pouvez accéder au programme de configuration du système de deux façon :
•
Navigateur graphique standard : cette option est activée par défaut
•
Navigateur de texte : le navigateur est activé à l’aide de Console Redirection (Redirection de la console).
Lien connexe
Détails de la configuration système
Affichage de la configuration du système
Applications de gestion pré-système d’exploitation
45
Affichage de la configuration du système
Pour afficher l’écran System Setup (Configuration du système), procédez comme suit :
1
Allumez ou redémarrez l’système.
2
Appuyez sur F2 dès que vous voyez le message suivant :
F2 = System Setup
REMARQUE : Si le système d’exploitation commence à se charger alors que vous n’avez pas encore appuyé sur F2,
attendez que l’système finisse de démarrer, redémarrez-lasystèmeet réessayez.
Lien connexe
Configuration du système
Détails de la configuration système
Détails de la configuration système
Les détails de l’écran System Setup Main Menu (Menu principal de la configuration du système) sont expliqués ci-dessous :
Option
Description
System BIOS
Permet de configurer les paramètres du BIOS.
iDRAC Settings
Permet de configurer les paramètres de l’iDRAC.
L’utilitaire de configuration iDRAC est une interface permettant d’installer et de configurer les paramètres iDRAC en
utilisant l’interface UEFI (Unified Extensible Firmware Interface) Vous pouvez activer ou désactiver de nombreux
paramètres iDRAC à l’aide de l’utilitaire de configuration iDRAC. Pour plus d’informations sur cet utilitaire, consultez
le guide d’utilisation d’iDRAC intitulé Integrated Dell Remote Access Controller User’s Guide sur Dell.com/
idracmanuals.
Device Settings
Permet de configurer les paramètres de périphérique.
Lien connexe
Configuration du système
Utilitaire de configuration iDRAC
Device Settings (Paramètres du périphérique)
Affichage de la configuration du système
BIOS du système
L’écran System BIOS (BIOS du système) permet de modifier des fonctions spécifiques telles que la séquence d’amorçage, le mot de passe
de l’système, le mot de passe de configuration, la configuration du mode RAID et l’activation ou la désactivation des ports USB.
46
Applications de gestion pré-système d’exploitation
Lien connexe
Détails des paramètres du BIOS du système
Boot Settings (Paramètres de démarrage)
Paramètres réseau
Informations système
Paramètres de mémoire
Processor Settings (Paramètres du processeur)
Paramètres SATA
Integrated Devices (Périphériques intégrés)
Serial Communication (Communications série)
Paramètres du profil du système
Paramètres divers
Utilitaire de configuration iDRAC
Device Settings (Paramètres du périphérique)
System Security (Sécurité du système)
Affichage du BIOS du système
Affichage du BIOS du système
Pour afficher l’écran System BIOS (BIOS du système), procédez comme suit :
1
Allumez ou redémarrez l’système.
2
Appuyez sur F2 dès que vous voyez le message suivant :
F2 = System Setup
REMARQUE : Si le système d’exploitation commence à se charger alors que vous n’avez pas encore appuyé sur F2,
attendez que l’système finisse de démarrer, redémarrez-lasystèmeet réessayez.
3
Dans l’écran System Setup Main Menu (Menu principal de configuration du système), cliquez sur System BIOS (BIOS du
système).
Lien connexe
BIOS du système
Détails des paramètres du BIOS du système
Détails des paramètres du BIOS du système
Les détails de l’écran System BIOS Settings (Paramètres du BIOS système) sont expliqués comme suit :
Option
Description
Informations
système
Spécifie les informations relatives au système telles que le nom du modèle du système, la version du BIOS et le
numéro de série.
Memory Settings
Spécifie les informations et les options relatives à la mémoire installée.
Processor Settings
Spécifie les informations et les options relatives au processeur telles que la vitesse et la taille du cache.
SATA Settings
Spécifie les options permettant d’activer ou de désactiver le contrôleur et les ports SATA intégrés.
Boot Settings
Spécifie les options permettant de définir le mode d’amorçage (BIOS ou UEFI). Permet de modifier les paramètres
d’amorçage UEFI et BIOS.
Network Settings
Spécifie les options permettant de modifier les paramètres réseau.
Integrated Devices
Permet d’afficher les options conçues pour gérer les ports et les contrôleurs de périphérique intégrés et de
spécifier les fonctionnalités et options associées.
Applications de gestion pré-système d’exploitation
47
Option
Description
Serial
Communication
Spécifie les options permettant d’activer ou de désactiver les ports série et de spécifier les fonctionnalités et
options associées.
System Profile
Settings
Spécifie les options permettant de modifier les paramètres de gestion de l’alimentation du processeur, la fréquence
de la mémoire, etc.
System Security
Spécifie les options de configuration des paramètres de sécurité du système, tels que le mot de passe du système,
le mot de passe de configuration et la sécurité TPM (Trusted Platform Module). Permet également de gérer les
boutons d’alimentation et NMI du système.
Miscellaneous
Settings
Spécifie les options permettant de modifier la date et l’heure du système, etc.
Lien connexe
BIOS du système
Affichage du BIOS du système
Boot Settings (Paramètres de démarrage)
Vous pouvez utiliser l’écran Boot Settings pour définir le mode d’amorçage sur BIOS ou UEFI. Vous pouvez également spécifier l’ordre
d’amorçage.
Lien connexe
Détails des paramètres d’amorçage
BIOS du système
Affichage des paramètres d'amorçage
Choix du mode de démarrage de l'système
Modification de la séquence d’amorçage
Affichage des paramètres d'amorçage
Pour afficher l'écran Boot Settings (Paramètres d'amorçage), procédez comme suit :
1
Allumez ou redémarrez l'système.
2
Appuyez sur F2 dès que vous voyez le message suivant :
F2 = System Setup
REMARQUE : Si le système d’exploitation commence à se charger alors que vous n’avez pas encore appuyé sur F2,
attendez que l'système finisse de démarrer, redémarrez-lasystèmeet réessayez.
3
Dans l’écran System Setup Main Menu , (Menu principal de configuration du système) cliquez sur System BIOS (BIOS du système).
4
Dans l'écran System BIOS (BIOS du système), cliquez sur Boot Settings (Paramètres d'amorçage).
Lien connexe
Boot Settings (Paramètres de démarrage)
Détails des paramètres d’amorçage
Choix du mode de démarrage de l'système
Modification de la séquence d’amorçage
Détails des paramètres d’amorçage
Le détail de l’écran Boot Settings (Paramètres d’amorçage) est le suivant :
Option
Description
Boot Mode
Permet de définir le mode d’amorçage de l’système.
48
Applications de gestion pré-système d’exploitation
Option
Description
PRÉCAUTION : Le changement du mode de démarrage peut empêcher le démarrage de l’système si le
système d’exploitation n’a pas été installé selon le même mode de démarrage.
Si le système d’exploitation prend en charge l’UEFI, vous pouvez définir cette option sur UEFI. Le réglage de ce
champ sur BIOS permet la compatibilité avec des systèmes d’exploitation non UEFI. Par défaut, cette option est
réglée sur BIOS.
REMARQUE : Le réglage de ce champ sur UEFI désactive le menu BIOS Boot Settings (Paramètres
d’amorçage BIOS). Le réglage de ce champ sur BIOS désactive le menu UEFI Boot Settings
(Paramètres d’amorçage UEFI).
Boot Sequence
Retry
Active ou désactive la fonction Boot Sequence Retry (Réessayer la séquence d’amorçage). Si cette option est
définie sur Enabled (Activé) et que le démarrage de l’système échoue, l’système réexécute la séquence
d’amorçage après 30 secondes. Cette option est définie sur Enabled (Activé) par défaut.
Hard Disk Failover
Définit le disque dur utilisé pour l’amorçage en cas de panne du disque dur. Les périphériques sont sélectionnés
dans la Hard-Disk Drive Sequence (Séquence du disque dur) dans le menu Boot Option Setting (Paramètres
des options d’amorçage). Lorsque l’option est définie sur Disabled (Désactivé), seul le premier disque dur de la
liste est utilisé pour l’amorçage. Lorsque l’option est réglée sur Enabled (Activé), tous les périphériques de disque
dur sont utilisés dans l’ordre, tel qu’il est répertorié dans la Hard-Disk Drive Sequence (Séquence du lecteur de
disque dur). Cette option n’est pas activée pour le mode d’amorçage UEFI.
Boot Option
Settings
Permet de configurer la séquence d’amorçage et les périphériques d’amorçage.
Lien connexe
Boot Settings (Paramètres de démarrage)
Affichage des paramètres d'amorçage
Choix du mode de démarrage de l'système
Modification de la séquence d’amorçage
Choix du mode de démarrage de l'système
Le programme de configuration du système vous permet de spécifier un des modes de démarrage suivants pour l'installation du système
d'exploitation :
•
Le mode de démarrage du BIOS (par défaut) est l'interface standard de démarrage au niveau du BIOS.
•
Le mode d’amorçage UEFI (Unified Extensible Firmware Interface) (par défaut) est un interface d’amorçage 64 bits améliorée. Si vous
avez configuré votre système pour démarrer en mode UEFI, celui-ci remplace le BIOS du système.
1
Dans le Menu principal de configuration du système, cliquez sur Paramètres de démarrage et sélectionnez Mode de démarrage.
2
Sélectionnez le mode de démarrage souhaité pour démarrer l'système.
PRÉCAUTION : Le changement du mode de démarrage peut empêcher le démarrage de l'système si le système
d'exploitation n'a pas été installé selon le même mode de démarrage.
3
Lorsque l'système a démarré dans le mode de démarrage spécifié, vous pouvez ensuite installer votre système d'exploitation depuis ce
mode.
REMARQUE :
•
Les systèmes d'exploitation doivent être compatibles avec l'UEFI afin d'être installés en mode d'amorçage UEFI. Les systèmes
d'exploitation DOS et 32 bits ne prennent pas en charge l'UEFI et ne peuvent être installés qu'à partir du mode d'amorçage BIOS.
•
pour obtenir les dernières informations sur les systèmes d'exploitation pris en charge, rendez-vous sur le site Dell.com/ossupport.
Lien connexe
Boot Settings (Paramètres de démarrage)
Détails des paramètres d’amorçage
Affichage des paramètres d'amorçage
Applications de gestion pré-système d’exploitation
49
Modification de la séquence d’amorçage
À propos de cette tâche
Vous devrez peut-être modifier l’ordre d’amorçage si vous souhaitez amorcer à partir d’une clé USB ou d’un lecteur optique. La procédure
ci-dessous peut différer si vous avez sélectionné BIOS dans Boot Mode (Mode d’amorçage).
Étapes
1
Dans l’écran System Setup Main Menu (Menu principal de configuration du système), cliquez sur System BIOS (BIOS du
système) > Boot Settings (Paramètres d’amorçage).
2
Cliquez sur Boot Option Settings (Paramètres des options d’amorçage) > Boot Sequence (Séquence d’amorçage).
3
Utilisez les touches fléchées pour sélectionner un périphérique d’amorçage, puis utilisez les touches + et - pour déplacer le
périphérique vers le haut ou le bas dans la liste.
4
Cliquez sur Exit (Quitter), puis sur Yes (Oui) pour enregistrer les paramètres en quittant.
Lien connexe
Boot Settings (Paramètres de démarrage)
Détails des paramètres d’amorçage
Affichage des paramètres d'amorçage
Paramètres réseau
L’écran Network Settings (Paramètres réseau) permet de modifier les paramètres des dispositifs PXE. L’option des paramètres réseau est
disponible uniquement en mode UEFI.
REMARQUE : Le BIOS ne contrôle pas les paramètres réseau en mode BIOS. Pour le mode BIOS, les paramètres réseau sont
gérés par la ROM de démarrage en option des contrôleurs réseau.
Lien connexe
Paramètres iSCSI UEFI
Informations détaillées de l’écran Network Settings (Paramètres réseau)
Détail des paramètres iSCSI UEFI
BIOS du système
Affichage des paramètres réseau
Affichage des paramètres iSCSI UEFI
Affichage des paramètres réseau
Pour afficher l'écran Network Settings (Paramètres du réseau), effectuez les étapes suivantes :
1
Allumez ou redémarrez l'système.
2
Appuyez sur F2 dès que vous voyez le message suivant :
F2 = System Setup
REMARQUE : Si le système d’exploitation commence à se charger alors que vous n’avez pas encore appuyé sur F2,
attendez que l'système finisse de démarrer, redémarrez-lasystèmeet réessayez.
3
Dans l’écran System Setup Main Menu , (Menu principal de configuration du système) cliquez sur System BIOS (BIOS du système).
4
Sur l'écran System BIOS (BIOS du système), cliquez sur Network Settings (Paramètres réseau).
Lien connexe
Paramètres réseau
Informations détaillées de l’écran Network Settings (Paramètres réseau)
50
Applications de gestion pré-système d’exploitation
Informations détaillées de l’écran Network Settings (Paramètres réseau)
Les informations détaillées affichées à l’écran Network Settings (Paramètres réseau) sont expliquées comme suit :
Option
Description
PXE Device n(n =
de 1 à 4)
Permet d’activer ou de désactiver le périphérique. Lorsque cette option est activée, une option d’amorçage UEFI
est créée pour le périphérique.
PXE Device n
Settings(n = de 1 à
4)
Permet de contrôler la configuration du périphérique PXE.
Lien connexe
Paramètres réseau
Affichage des paramètres réseau
Paramètres iSCSI UEFI
L’écran iSCSI Settings (Paramètres iSCSI) permet de modifier les paramètres des périphériques iSCSI. Les options de paramètres iSCSI
sont disponibles uniquement en mode d’amorçage UEFI. Le BIOS ne contrôle pas les paramètres réseau en mode d’amorçage BIOS. Pour le
mode d’amorçage BIOS, les paramètres réseau sont gérés par la ROM en option du contrôleur réseau.
Lien connexe
Détail des paramètres iSCSI UEFI
Affichage des paramètres iSCSI UEFI
Affichage des paramètres iSCSI UEFI
Pour afficher l'écran UEFI iSCSI Settings (Paramètres iSCSI UEFI), effectuez les étapes suivantes :
1
Allumez ou redémarrez l'système.
2
Appuyez sur F2 dès que vous voyez le message suivant :
F2 = System Setup
REMARQUE : Si le système d’exploitation commence à se charger alors que vous n’avez pas encore appuyé sur F2,
attendez que l'système finisse de démarrer, redémarrez-lasystèmeet réessayez.
3
Dans l’écran System Setup Main Menu , (Menu principal de configuration du système) cliquez sur System BIOS (BIOS du système).
4
Sur l'écran System BIOS (BIOS du système), cliquez sur Network Settings (Paramètres réseau).
5
Sur l'écran Network Settings, (Paramètres réseau) cliquez sur UEFI iSCSI Settings (Paramètres iSCI UEFI).
Lien connexe
Paramètres iSCSI UEFI
Détail des paramètres iSCSI UEFI
Explication des informations détaillées de l’écran UEFI iSCSI Settings (Paramètres iSCSI UEFI) :
Option
Description :
ISCSI Initiator Name
Spécifie le nom de l’initiateur iSCSI (format iqn).
ISCSI Device n (n =
1 to 4)
Active ou désactive le périphérique iSCSI. Lorsque cette option est désactivée, une option d’amorçage UEFI est
créée automatiquement pour le périphérique iSCSI.
System Security (Sécurité du système)
L’écran System Security (Sécurité du système) permet d’exécuter des fonctions spécifiques telles que la définition du mot de passe de
l'système et du mot de passe de configuration et la désactivation du bouton d’alimentation.
Applications de gestion pré-système d’exploitation
51
Lien connexe
Informations détaillées System Security Settings (Paramètres de sécurité du système)
Utilisation avec un mot de passe de configuration activé
BIOS du système
Affichage de la Sécurité du système
Création d’un mot de passe d’système et de configuration
Utilisation du mot de passe de votre système pour sécuriser votre système
Suppression ou modification du mot de passe d'système et de configuration
Affichage de la Sécurité du système
Pour afficher l’écran System Security (Sécurité du système), procédez comme suit :
1
Allumez ou redémarrez l’système.
2
Appuyez sur F2 dès que vous voyez le message suivant :
F2 = System Setup
REMARQUE : Si le système d’exploitation commence à se charger alors que vous n’avez pas encore appuyé sur F2,
attendez que l’système finisse de démarrer, redémarrez-lasystèmeet réessayez.
3
Dans l’écran System Setup Main Menu (Menu principal de configuration du système), cliquez sur System BIOS (BIOS du
système).
4
Sur l’écran System BIOS (BIOS du système), cliquez sur System Security (Sécurité du système).
Lien connexe
System Security (Sécurité du système)
Informations détaillées System Security Settings (Paramètres de sécurité du système)
Informations détaillées System Security Settings (Paramètres de sécurité du système)
Le détail de l’écran System Security Settings (Paramètres de sécurité du système) est le suivant :
Option
Description
Intel AES-NI
Optimise la vitesse des applications en effectuant le cryptage et le décryptage à l’aide d’AES-NI (Advanced
Encryption Standard Instruction Set) et est Enabled (Activé) par défaut.
System Password
(mot de passe
système)
Définit le mot de passe de l’système. Cette option est définie sur Enabled (Activé) par défaut, et elle est en lecture
seule si le cavalier de mot de passe n’est pas installé dans l’système.
Setup Password
Définit le mot de passe de configuration. Cette option est en lecture seule si le cavalier de mot de passe n’est pas
installé sur l’système.
Password Status
Verrouille le mot de passe de l’système. Par défaut, cette option est définie sur Unlocked (Déverrouillé).
TPM Security
REMARQUE : Le menu du module TPM n’est disponible que si ce dernier est installé.
Permet de gérer le mode de création de rapports du module TPM. Par défaut, l’option TPM Security (Sécurité du
module TPM) est définie sur Off (Désactivé). Vous pouvez modifier les champs TPM Status (État TPM), TPM
Activation (Activation du module TPM), et Intel TXT uniquement si le champ TPM Status (État TPM) est défini
sur On with Pre-boot Measurements (Activé avec les mesures de pré-amorçage) ou On without Pre-boot
Measurements (Activé sans mesures pré-amorçage).
Informations sur le
module TPM
Permet de modifier l’état opérationnel du module TPM. Par défaut, l’option est réglée sur No Change (Aucun
changement).
TPM Status
Spécifie l’état du module TPM.
Commande de
module TPM
52
PRÉCAUTION : L’effacement du module TPM entraîne une perte de toutes les clés du module TPM. La
perte des clés du module TPM peut affecter l’amorçage du système d’exploitation.
Applications de gestion pré-système d’exploitation
Option
Description
Permet d’effacer tous les contenus du module TPM. Par défaut, l’option TPM Clear (Effacement TPM) est réglée
sur No (Non).
Intel TXT
Permet d’activer ou de désactive l’option Intel Trusted Execution Technology (TXT). Pour activer l’option Intel TXT,
il est nécessaire d’activer les options Virtualization Technology (Technologie de virtualisation) et TPM Security
(Sécurité du module TPM) avec les mesures de pré-amorçage. Par défaut, cette option est définie sur Off
(Désactivé).
Power Button
Vous permet d’activer ou de désactiver le bouton d’alimentation à l’avant de l’système. Cette option est définie sur
Enabled (Activé) par défaut.
NMI Button
Permet d’activer ou de désactiver le bouton INM à l’avant de l’système. Cette option est définie sur Disabled
(Désactivé) par défaut.
AC Power Recovery Permet de définir le fonctionnement de l’système après le rétablissement de l’alimentation CA de l’système. Par
défaut, cette option est définie sur Last (Dernier).
AC Power Recovery Permet de définir le délai au bout duquel l’système est mise sous tension après le rétablissement de l’alimentation
Delay
en CA de l’système. Par défaut, cette option est définie sur Immediate (Immédiatement).
User Defined Delay
(60s to 240s)
Permet de régler le paramètre User Defined Delay (Délai défini par l’utilisateur) lorsque l’option User Defined
(Défini par l’utilisateur) pour AC Power Recovery Delay (Délai de restauration de l’alimentation secteur) est
sélectionnée.
UEFI Variable
Access
Fournit différents degrés de protection des variables UEFI. Si l’option est définie sur Standard (par défaut), les
variables UEFI sont accessibles dans le système d’exploitation selon la spécification UEFI. Si l’option est définie sur
Controlled (Contrôlé), les variables UEFI sélectionnées sont protégées dans l’environnement et les nouvelles
entrées d’amorçage UEFI sont placées à la fin de l’ordre d’amorçage.
Stratégie de
Si la stratégie d’amorçage sécurisé est définie sur Standard, le BIOS utilise la clé et les certificats du fabricant de
démarrage sécurisé l’système pour authentifier les images de préamorçage. Lorsque la stratégie d’amorçage sécurisé est définie sur
Custom (Personnalisé), le BIOS utilise des clés et des certificats définis par l’utilisateur. Par défaut, la stratégie
d’amorçage sécurisé est défini sur Standard.
Secure Boot Policy
Summary
Spécifie la liste des certificats et des hachages qu’utilise l’amorçage sécurisé pour authentifier des images.
Lien connexe
System Security (Sécurité du système)
Affichage de la Sécurité du système
Paramètres de la stratégie personnalisée d’amorçage sécurisé
Secure Boot Custom Policy Settings (Paramètres de la stratégie personnalisée d’amorçage sécurisé) s’affiche uniquement lorsque Secure
Boot Policy (Stratégie d’amorçage sécurisé) est réglé sur Custom (Personnalisé).
Affichage des paramètres de la stratégie personnalisée d’amorçage sécurisé
Pour afficher les paramètres de la stratégie personnalisée d'amorçage sécurisé , procédez comme suit :
1
Allumez ou redémarrez l'système.
2
Appuyez sur F2 dès que vous voyez le message suivant :
F2 = System Setup
REMARQUE : Si le système d’exploitation commence à se charger alors que vous n’avez pas encore appuyé sur F2,
attendez que l'système finisse de démarrer, redémarrez-lasystèmeet réessayez.
3
Dans l’écran System Setup Main Menu (Menu principal de configuration du système), cliquez sur System BIOS (BIOS du
système).
4
Sur l'écran System BIOS (BIOS du système), cliquez sur System Security (Sécurité du système).
5
Dans l'écran System Security (Sécurité du système), cliquez sur Secure Boot Custom Policy Settings (Paramètres de la stratégie
personnalisée d'amorçage sécurisé).
Applications de gestion pré-système d’exploitation
53
Détails de l’écran Secure Boot Custom Policy Settings (Paramètres de la stratégie personnalisée
d’amorçage sécurisé)
Le détail de l’écran Secure Boot Custom Policy Settings (Paramètres de la stratégie personnalisée d’amorçage sécurisé) est le suivant :
Option
Description
Platform Key
Permet d’importer, d’exporter, de supprimer ou de restaurer la clé PK (Platform Key).
Key Exchange Key
Database
Permet d’importer, d’exporter, de supprimer ou de restaurer des entrées dans la base de données KEK (Key
Exchange Key).
Authorized
Permet d’importer, d’exporter, de supprimer ou de restaurer des entrées dans la base de données db (Authorized
Signature Database Signature Database).
Forbidden
Permet d’importer, d’exporter, de supprimer ou de restaurer des entrées dans la base de données dbx (Forbidden
Signature Database Signature Database).
Création d’un mot de passe d’système et de configuration
Prérequis
Vérifiez que le cavalier de mot de passe est activé. Le cavalier de mot de passe permet d’activer ou de désactiver les fonctions de mot de
passe de l’système et de mot de passe de configuration. Pour plus d’informations, consultez la section Réglage des cavaliers de la carte
système.
REMARQUE : Si le paramètre du cavalier de mot de passe est désactivé, le mot de passe d’système et le mot de passe de
configuration existants sont supprimés et vous n’avez pas besoinsystèmede fournir un mot de passe d’système pour ouvrir une
session.
Étapes
1
Pour accéder à la configuration du système, appuyez sur la touche F2 immédiatement après le démarrage ou le redémarrage de
l’système.
2
Sur l’écran System Setup Main Menu (Menu principal de la configuration du système), cliquez sur System BIOS (BIOS du
système) > System Security (Sécurité du système)
3
Dans l’écran System Security (Sécurité du système), vérifiez que Password Status (État du mot de passe) est Unlocked
(Déverrouillé).
4
Dans le champ System Password (Mot de passe du système), saisissez votre mot de passe d’système, puis appuyez sur Entrée ou
Tabulation.
Suivez les instructions suivantes pour définir le mot de passe d’système :
•
Un mot de passe peut contenir jusqu’à 32 caractères.
•
Le mot de passe peut contenir des nombres de 0 à 9.
•
Seuls les caractères spéciaux suivants sont valides : espace, (”), (+), (,), (-), (.), (/), (;), ([), (\), (]), (`).
Un message vous invite à ressaisir le mot de passe d’système.
5
Entrez à nouveau le mot de passe d’système, puis cliquez sur OK.
6
Dans le champ Setup Password (configurer le mot de passe), saisissez votre mot de passe système, puis appuyez sur Entrée ou
Tabulation.
Un message vous invite à ressaisir le mot de passe de configuration.
7
Entrez à nouveau le mot de passe, puis cliquez sur OK.
8
Appuyez sur Échap pour revenir à l’écran System BIOS (BIOS du système). Appuyez de nouveau sur Échap.
Un message vous invite à enregistrer les modifications.
REMARQUE : La protection par mot de passe ne prend effet que lorsque vous redémarrez l’système.
54
Applications de gestion pré-système d’exploitation
Lien connexe
Paramètres des cavaliers de la carte système
Connecteurs et cavaliers de la carte système
System Security (Sécurité du système)
Utilisation du mot de passe de votre système pour sécuriser votre système
À propos de cette tâche
Si vous avez attribué un mot de passe de configuration, l'système l'accepte également en tant que mot de passe d'système alternatif.
Étapes
1
Mettez sous tension ou redémarrez votre système.
2
Saisissez le mot de passe d'système, puis appuyez sur la touche Entrée.
Étape suivante
Si État du mot de passe est défini sur Verrouillé, saisissez le mot de passe d'système, puis appuyez sur Entrée lorsque vous y êtes invité au
redémarrage.
REMARQUE : Si le mot de passe d’système saisi est incorrect, l’système affiche un message et vous invite à saisir de nouveau
votre mot de passe. Vous disposez de trois tentatives pour saisir le mot de passe correct. Après une troisième tentative
infructueuse, l’système affiche un message d’erreur indiquant que le système a cessé de fonctionner et doit être arrêtée. Même
après l’arrêt et le redémarrage de l’système, le message d’erreur continue à s’afficher tant que vous n’avez pas entré le mot de
passe correct.
Lien connexe
System Security (Sécurité du système)
Suppression ou modification du mot de passe d'système et de configuration
Prérequis
REMARQUE : Vous ne pouvez pas supprimer ou modifier un mot de passe d'système ou de configuration existant si l'État du mot
de passe est défini sur Verrouillé.
Étapes
1
Pour accéder à la configuration du système, appuyez sur la touche F2 immédiatement après le démarrage ou le redémarrage de
l'système.
2
Dans l’écran System Setup Main Menu, cliquez sur System BIOS > System Security Settings.
3
Dans l’écran System Security (Sécurité du système), vérifiez que le Password Status (État du mot de passe) est défini sur
Unlocked (Déverrouillé).
4
Dans le champ Mot de passe du système, modifiez ou supprimez le mot de passe d'système existant, puis appuyez sur la touche
Entrée ou sur la touche Tab.
5
Dans le champ Setup Password (Mot de passe de la configuration), modifiez ou supprimez le mot de passe existant, puis appuyez
sur la touche Entrée ou sur la touche Tab.
Si vous modifiez le mot de passe de l’système et/ou de configuration, un message vous invite à saisir à nouveau le nouveau mot de
passe. Si vous supprimez le mot de passe de l’système et/ou de configuration, un message vous invite à confirmer la suppression.
6
Appuyez sur Échap pour revenir à l’écran System BIOS. Appuyez de nouveau sur Échap pour faire apparaître une invite
d’enregistrement des modifications.
Lien connexe
System Security (Sécurité du système)
Applications de gestion pré-système d’exploitation
55
Utilisation avec un mot de passe de configuration activé
Si l’option Configuration du mot de passe est définie sur Activé, saisissez le mot de passe de configuration correct avant de modifier les
options de configuration de l'système.
Si vous ne saisissez pas le mot de passe correct au bout de trois tentatives, l'système affiche le message suivant :
Invalid Password! Number of unsuccessful password attempts: <x> System Halted! Must power down.
Même après l’arrêt et le redémarrage de l’système, le message d’erreur continue à s’afficher tant que vous n’avez pas saisi le mot de passe
correct. Les options suivantes sont des exceptions :
•
Si l’option System Password n’est ni définie sur Enabled ni verrouillée via l’option Password Status, vous pouvez attribuer un mot de
passe d’système. Pour plus d’informations, reportez-vous à la section Paramètres de sécurité de l’Système.
•
Vous ne pouvez ni désactiver ni modifier un mot de passe d'système existant.
REMARQUE : Il est possible de combiner l’utilisation des options état du mot de passe et mot de passe de configuration pour
empêcher toute modification non autorisée du mot de passe d'système.
Lien connexe
Affichage de la Sécurité du système
System Security (Sécurité du système)
Informations système
L’écran System Information (Informations système) permet d’afficher les propriétés de l’système, telles que le numéro de service, le
modèle de l’système et la version du BIOS.
Lien connexe
Détails des informations sur le système
BIOS du système
Affichage des informations système
Affichage des informations système
Pour afficher l'écran System Information (Informations système), suivez les étapes suivantes :
1
Allumez ou redémarrez l'système.
2
Appuyez sur F2 dès que vous voyez le message suivant :
F2 = System Setup
REMARQUE : Si le système d’exploitation commence à se charger alors que vous n’avez pas encore appuyé sur F2,
attendez que l'système finisse de démarrer, redémarrez-lasystèmeet réessayez.
3
Dans l’écran System Setup Main Menu , (Menu principal de configuration du système) cliquez sur System BIOS (BIOS du système).
4
Sur l'écran System BIOS (BIOS du système), cliquez sur System Information (Informations système).
Lien connexe
Informations système
Détails des informations sur le système
Les informations détaillées de l’écran Informations sur le système sont les suivantes :
Option
Description
Nom de modèle du
système
Spécifie le nom du modèle de l'système.
56
Applications de gestion pré-système d’exploitation
Option
Description
Version du BIOS du
système
Spécifie la version du BIOS installée sur l'système.
Version du moteur
de gestion du
système
Spécifie la révision actuelle du micrologiciel du moteur de gestion.
Le numéro de
service du système
Spécifie le numéro de service de l'système.
Fabricant du
système
Spécifie le nom du fabricant de l'système.
Coordonnées du
fabricant du
système
Spécifie les coordonnées du fabricant de l'système.
Version CPLD du
système
Spécifie la version actuelle du micrologiciel du circuit logique programmable complexe (CPLD) de l'système.
UEFI version de la
conformité
Spécifie le niveau de conformité UEFI du micrologiciel de l'système.
Lien connexe
Informations système
Détails des informations sur le système
Affichage des informations système
Paramètres de mémoire
L’écran Memory Settings (Paramètres de la mémoire) permet d’afficher tous les paramètres de la mémoire, ainsi que d’activer ou de
désactiver des fonctions de mémoire spécifiques, telles que les tests de la mémoire et l’entrelacement de nœuds.
Lien connexe
Détails des paramètres de la mémoire
BIOS du système
Affichage des paramètres de mémoire
Affichage des paramètres de mémoire
Pour afficher l'écran Memory Settings (Paramètres de mémoire), effectuez les étapes suivantes :
1
Allumez ou redémarrez l'système.
2
Appuyez sur F2 dès que vous voyez le message suivant :
F2 = System Setup
REMARQUE : Si le système d’exploitation commence à se charger alors que vous n’avez pas encore appuyé sur F2,
attendez que l'système finisse de démarrer, redémarrez-lasystèmeet réessayez.
3
Dans l’écran System Setup Main Menu , (Menu principal de configuration du système) cliquez sur System BIOS (BIOS du système).
4
Sur l'écran System BIOS (BIOS du système), cliquez sur Memory Settings (Paramètres mémoire).
Lien connexe
Paramètres de mémoire
Détails des paramètres de la mémoire
Détails des paramètres de la mémoire
Le détail de l’écran Memory Settings (Paramètres de mémoire) est le suivant :
Applications de gestion pré-système d’exploitation
57
Option
Description
System Memory
Size
Indique la taille de la mémoire sur le système.
Type de mémoire du Indique le type de mémoire installée sur le système.
système
System Memory
Speed
Indique la vitesse de la mémoire.
Tension de la
mémoire du
système
Indique la tension de la mémoire.
Video Memory
Indique la quantité de mémoire vidéo disponible.
Tests de la mémoire Indique si les tests de la mémoire système sont exécutés pendant l’amorçage du système. Les options sont
système
Enabled (Activé) et Disabled (Désactivé). Cette option est définie sur Disabled (Désactivé) par défaut.
Mode de
fonctionnement de
la mémoire
Indique le mode de fonctionnement de la mémoire. Les options disponibles sont Optimizer Mode (Mode
Optimiseur), Advanced ECC Mode (Mode Fonctions ECC avancées), Mirror Mode (Mode Miroir), Spare Mode
(Mode Réserve), Spare with Advanced ECC Mode (Mode Réserve avec fonctions ECC avancées), Dell Fault
Resilient Mode (Mode de résistance aux pannes Dell) et Dell NUMA Fault Resilient Mode (Mode de résistance
aux pannes). Par défaut, l’option est définie sur Optimizer Mode (Mode Optimiseur).
REMARQUE : L’option Memory Operating Mode (Mode de fonctionnement de la mémoire) peut inclure
des options disponibles et des options par défaut différentes selon la configuration de la mémoire du
système.
REMARQUE : L’option Dell Fault Resilient Mode (Mode de résistance aux pannes Dell) définit une zone
de mémoire résistante aux pannes. Ce mode peut être utilisé sur un système d’exploitation qui prend en
charge la fonction de chargement d’applications critiques ou permet au noyau du système d’exploitation
d’optimiser la disponibilité du système.
Entrelacement de
nœuds
Spécifie si l’architecture NUMA (mémoire non uniforme) est prise en charge. Si ce champ est réglé sur Enabled
(Activé), l’entrelacement de mémoire est pris en charge si une configuration de mémoire symétrique est installée.
Si le champ est défini sur Disabled (Désactivé), le système prend en charge les configurations de mémoire NUMA
(asymétrique). Cette option est définie sur Disabled (Désactivé) par défaut.
Mode de
surveillance
Indique les options du mode Snoop (Surveillance). Les options du mode de surveillance sont : Home Snoop
(Accueil de surveillance), Early Snoop (Surveillance anticipée), Cluster on Die (Cluster sur die). Par défaut,
l’option est définie sur Early Snoop (Surveillance anticipée). Ce champ n’est disponible que lorsque l’option Node
Interleaving (Entrelacement de nœuds) est définie sur Disabled (Désactivé).
Lien connexe
Paramètres de mémoire
Affichage des paramètres de mémoire
Processor Settings (Paramètres du processeur)
L’écran Processor Settings (Paramètres du processeur) permet d’afficher les paramètres du processeur et d’exécuter des fonctions
spécifiques telles que l’activation de la technologie de virtualisation, la prérécupération matérielle et la mise en état d’inactivité du
processeur logique.
Lien connexe
Détails des paramètres du processeur
BIOS du système
Affichage des paramètres du processeur
58
Applications de gestion pré-système d’exploitation
Affichage des paramètres du processeur
Pour afficher l’écran Processor Settings (Paramètres du processeur), effectuez les étapes suivantes :
1
Allumez ou redémarrez l’système.
2
Appuyez sur F2 dès que vous voyez le message suivant :
F2 = System Setup
REMARQUE : Si le système d’exploitation commence à se charger alors que vous n’avez pas encore appuyé sur F2,
attendez que l’système finisse de démarrer, redémarrez-lasystèmeet réessayez.
3
Dans l’écran System Setup Main Menu (Menu principal de configuration du système), cliquez sur System BIOS (BIOS du
système).
4
Sur l’écran System BIOS (BIOS du système), cliquez sur Processor Settings (Paramètres du processeur).
Lien connexe
Processor Settings (Paramètres du processeur)
Détails des paramètres du processeur
Détails des paramètres du processeur
Les informations détaillées affichées à l’écran Processor Settings (Paramètres du processeur) s’expliquent comme suit :
Option
Description
Processeur logique
Permet d’activer ou de désactiver les processeurs logiques et d’afficher le nombre de processeurs logiques. Si cette
option est définie sur Enabled (Activé), le BIOS affiche tous les processeurs logiques. Si cette option est définie
sur Disabled (Désactivé), le BIOS n’affiche qu’un processeur logique par cœur. Cette option est définie sur
Enabled (Activé) par défaut.
Vitesse QPI
Permet de contrôler les paramètres de débit de données QuickPath Interconnect.
Alternate RTID
(Requestor
Transaction ID)
Setting
Modifie les RTID qui sont les ressources QPI. Cette option est définie sur Disabled (Désactivé) par défaut.
Technologie de
virtualisation
Permet d’activer ou de désactiver les capacités matérielles supplémentaires fournies pour la virtualisation. Cette
option est définie sur Enabled (Activé) par défaut.
REMARQUE : L’activation de cette option peut avoir un impact négatif sur la performance globale du
système.
Address Translation Définit l’ATC (cache de traduction d’adresses) pour les périphériques mettant en cache les transactions DMA. Ce
Service (ATS)
champ fournit une interface entre la gestion de mémoire DMA et CPU, et la table de traduction et de protection
d’adresses d’un jeu de puces pour la traduction des adresses DMA en adresses hôtes. Cette option est définie sur
Enabled (Activé) par défaut.
Adjacent Cache
Line Prefetch
(Prélecture de la
ligne suivante du
cache)
Permet d’optimiser le système pour les applications nécessitant une utilisation intense de l’accès séquentiel à la
mémoire. Cette option est définie sur Enabled (Activé) par défaut. Vous pouvez désactiver cette option pour les
applications nécessitant une utilisation intense de l’accès aléatoire à la mémoire.
Adjacent Cache
Line Prefetch
(Prélecteur du
matériel)
Permet d’activer ou de désactiver le prérécupérateur de matériel. Par défaut, l’option est définie sur Enabled
(Activé).
DCU Streamer
Prefetcher
(Prélecteur du flux
DCU)
Permet d’activer ou de désactiver le prélecteur de flux de l’unité de cache de données (DCU). Cette option est
définie sur Enabled (Activé) par défaut.
Applications de gestion pré-système d’exploitation
59
Option
Description
Prélecteur d’IP
DCU
Permet d’activer ou de désactiver le prélecteur de flux de l’unité de cache de données (DCU). Cette option est
définie sur Enabled (Activé) par défaut.
Logical Processor
Idling (Période
d’inactivité de
processeur logique)
Permet d’améliorer l’efficacité énergétique d’un système. Cette fonction utilise les algorithmes de stationnement
des cœurs du système d’exploitation et stationne certains processeurs logiques du système, lequel permet alors
aux cœurs de processeur correspondants de passer en état d’inactivité. Cette option peut être activée uniquement
si elle est prise en charge par le système d’exploitation. Par défaut, l’option est définie sur Disabled (Désactivé).
Configurable TDP
(Puissance
thermique
configurable)
Permet de reconfigurer les niveaux TDP (enveloppe thermique) du processeur durant le test POST en fonction des
capacités d’alimentation et thermique du système. La fonction TDP vérifie la chaleur maximale que le système de
refroidissement doit dissiper. Par défaut, cette option est définie sur Nominal (Nominale).
X2Apic Mode
Permet d’activer ou de désactiver le mode Intel X2Apic.
Dell Controlled
Turbo
Contrôle la technologie Turbo. Activez cette option uniquement lorsque le System Profile (Profil du système) est
défini sur Performance.
REMARQUE : Cette option est disponible uniquement sur certaines SKU des processeurs.
REMARQUE : en fonction du nombre d’UC déjà installées, il peut y avoir jusqu’à quatre processeurs.
Number of Cores
per Processor
(Nombre de cœurs
par processeur)
Permet de contrôler le nombre de cœurs activés sur chaque processeur. Par défaut, cette option est définie sur All
(Tous).
Processor 64-bit
Support (Support
des extensions 64
bits par les
processeurs)
Indique si le ou les processeurs prennent en charge les extensions 64 bits.
Processor Core
Speed (Vitesse du
cœur du
processeur)
Spécifie la fréquence maximale du cœur du processeur.
Processeur 1
REMARQUE : Selon le nombre de CPU, il peut y avoir jusqu’à quatre processeurs.
Les paramètres suivants s’affichent pour chaque processeur installé dans le système :
60
Option
Description
Family-ModelStepping (FamilleModèle-Version)
Spécifie la famille, le modèle et la version du processeur tels que définis par Intel.
Marque
Spécifie le nom de marque.
Level 2 Cache
(Cache de niveau
2)
Spécifie la taille de la mémoire cache L2.
Level 3 Cache
(Cache de niveau
3)
Spécifie la taille de la mémoire cache L3.
Number of Cores
(Nombre de
cœurs)
Spécifie le nombre de cœurs par processeur.
Applications de gestion pré-système d’exploitation
Lien connexe
Processor Settings (Paramètres du processeur)
Affichage des paramètres du processeur
Paramètres SATA
L’écran Paramètres SATA permet d’afficher les paramètres des périphériques SATA et d’activer l’option RAID sur votre système.
Lien connexe
Détails des paramètres SATA
BIOS du système
Affichage des paramètres SATA
Affichage des paramètres SATA
Pour afficher l’écran SATA Settings (Paramètres SATA), procédez comme suit :
1
Allumez ou redémarrez l’système.
2
Appuyez sur F2 dès que vous voyez le message suivant :
F2 = System Setup
REMARQUE : Si le système d’exploitation commence à se charger alors que vous n’avez pas encore appuyé sur F2,
attendez que l’système finisse de démarrer, redémarrez-lasystèmeet réessayez.
3
Dans l’écran System Setup Main Menu (Menu principal de configuration du système), cliquez sur System BIOS (BIOS du
système).
4
Dans l’écran System BIOS (BIOS du système), cliquez sur SATA Settings (Paramètres SATA).
Lien connexe
Paramètres SATA
Détails des paramètres SATA
Détails des paramètres SATA
Les informations détaillées affichées à l’écran SATA Settings (Paramètres SATA) sont les suivantes :
Option
Description
SATA intégré
Permet de définir l’option SATA intégré sur Off (Désactivé), ou de sélectionner le mode ATA, AHCI ou RAID. Par
défaut, l’option est définie sur AHCI.
Gel du verrouillage
de sécurité
Envoie la commande Security Freeze Lock aux disques SATA intégrés au cours du POST (Auto-test de démarrage).
Cette option ne s’applique qu’aux modes ATA et AHCI.
Write Cache
Permet d’activer ou de désactiver la commande des lecteurs SATA intégrés au cours du POST (Auto-test de
démarrage).
Port A
Permet de définir le type de périphérique sélectionné. Pour Paramètres SATA intégrés en mode ATA , définissez
ce champ sur Auto pour activer la prise en charge du BIOS. Définissez cette option sur OFF (Désactiver) pour
désactiver la prise en charge du BIOS.
Pour le mode AHCI ou RAID, la prise en charge du BIOS est toujours activée.
Option
Description
Modèle
Spécifie le modèle de lecteur du périphérique sélectionné.
Type de lecteur
Spécifie le type du lecteur connecté au port SATA.
Applications de gestion pré-système d’exploitation
61
Option
Port B
Description
Option
Description
Capacité
Spécifie la capacité totale du disque dur. Ce champ n’est pas défini pour les périphériques
médias amovibles, tels que les lecteurs optiques.
Permet de définir le type de périphérique sélectionné. Pour Paramètres SATA intégrés en mode ATA , définissez
ce champ sur Auto pour activer la prise en charge du BIOS. Définissez cette option sur OFF (Désactiver) pour
désactiver la prise en charge du BIOS.
Pour le mode AHCI ou RAID, la prise en charge du BIOS est toujours activée.
Port C
Option
Description
Modèle
Spécifie le modèle de lecteur du périphérique sélectionné.
Type de lecteur
Spécifie le type du lecteur connecté au port SATA.
Capacité
Spécifie la capacité totale du disque dur. Ce champ n’est pas défini pour les périphériques
médias amovibles, tels que les lecteurs optiques.
Permet de définir le type de périphérique sélectionné. Pour Paramètres SATA intégrés en mode ATA , définissez
ce champ sur Auto pour activer la prise en charge du BIOS. Définissez cette option sur OFF (Désactiver) pour
désactiver la prise en charge du BIOS.
Pour le mode AHCI ou RAID, la prise en charge du BIOS est toujours activée.
Port D
Option
Description
Modèle
Spécifie le modèle de lecteur du périphérique sélectionné.
Type de lecteur
Spécifie le type du lecteur connecté au port SATA.
Capacité
Spécifie la capacité totale du disque dur. Ce champ n’est pas défini pour les périphériques
médias amovibles, tels que les lecteurs optiques.
Permet de définir le type de périphérique sélectionné. Pour Paramètres SATA intégrés en mode ATA , définissez
ce champ sur Auto pour activer la prise en charge du BIOS. Définissez cette option sur OFF (Désactiver) pour
désactiver la prise en charge du BIOS.
Pour le mode AHCI ou RAID, la prise en charge du BIOS est toujours activée.
Port E
Option
Description
Modèle
Spécifie le modèle de lecteur du périphérique sélectionné.
Type de lecteur
Spécifie le type du lecteur connecté au port SATA.
Capacité
Spécifie la capacité totale du disque dur. Ce champ n’est pas défini pour les périphériques
médias amovibles, tels que les lecteurs optiques.
Permet de définir le type de périphérique sélectionné. Pour Paramètres SATA intégrés en mode ATA , définissez
ce champ sur Auto pour activer la prise en charge du BIOS. Définissez cette option sur OFF (Désactiver) pour
désactiver la prise en charge du BIOS.
Pour le mode AHCI ou RAID, la prise en charge du BIOS est toujours activée.
62
Option
Description
Modèle
Spécifie le modèle de lecteur du périphérique sélectionné.
Type de lecteur
Spécifie le type du lecteur connecté au port SATA.
Applications de gestion pré-système d’exploitation
Option
Port F
Description
Option
Description
Capacité
Spécifie la capacité totale du disque dur. Ce champ n’est pas défini pour les périphériques
médias amovibles, tels que les lecteurs optiques.
Permet de définir le type de périphérique sélectionné. Pour Paramètres SATA intégrés en mode ATA , définissez
ce champ sur Auto pour activer la prise en charge du BIOS. Définissez cette option sur OFF (Désactiver) pour
désactiver la prise en charge du BIOS.
Pour le mode AHCI ou RAID, la prise en charge du BIOS est toujours activée.
Port G
Option
Description
Modèle
Spécifie le modèle de lecteur du périphérique sélectionné.
Type de lecteur
Spécifie le type du lecteur connecté au port SATA.
Capacité
Spécifie la capacité totale du disque dur. Ce champ n’est pas défini pour les périphériques
médias amovibles, tels que les lecteurs optiques.
Permet de définir le type de périphérique sélectionné. Pour Paramètres SATA intégrés en mode ATA , définissez
ce champ sur Auto pour activer la prise en charge du BIOS. Définissez cette option sur OFF (Désactiver) pour
désactiver la prise en charge du BIOS.
Pour le mode AHCI ou RAID, la prise en charge du BIOS est toujours activée.
Port H
Option
Description
Modèle
Spécifie le modèle de lecteur du périphérique sélectionné.
Type de lecteur
Spécifie le type du lecteur connecté au port SATA.
Capacité
Spécifie la capacité totale du disque dur. Ce champ n’est pas défini pour les périphériques
médias amovibles, tels que les lecteurs optiques.
Permet de définir le type de périphérique sélectionné. Pour Paramètres SATA intégrés en mode ATA , définissez
ce champ sur Auto pour activer la prise en charge du BIOS. Définissez cette option sur OFF (Désactiver) pour
désactiver la prise en charge du BIOS.
Pour le mode AHCI ou RAID, la prise en charge du BIOS est toujours activée.
Port I
Option
Description
Modèle
Spécifie le modèle de lecteur du périphérique sélectionné.
Type de lecteur
Spécifie le type du lecteur connecté au port SATA.
Capacité
Spécifie la capacité totale du disque dur. Ce champ n’est pas défini pour les périphériques
médias amovibles, tels que les lecteurs optiques.
Permet de définir le type de périphérique sélectionné. Pour Paramètres SATA intégrés en mode ATA , définissez
ce champ sur Auto pour activer la prise en charge du BIOS. Définissez cette option sur OFF (Désactiver) pour
désactiver la prise en charge du BIOS.
Pour le mode AHCI ou RAID, la prise en charge du BIOS est toujours activée.
Option
Description
Modèle
Spécifie le modèle de lecteur du périphérique sélectionné.
Type de lecteur
Spécifie le type du lecteur connecté au port SATA.
Applications de gestion pré-système d’exploitation
63
Option
Port J
Description
Option
Description
Capacité
Spécifie la capacité totale du disque dur. Ce champ n’est pas défini pour les périphériques
médias amovibles, tels que les lecteurs optiques.
Permet de définir le type de périphérique sélectionné. Pour Paramètres SATA intégrés en mode ATA , définissez
ce champ sur Auto pour activer la prise en charge du BIOS. Définissez cette option sur OFF (Désactiver) pour
désactiver la prise en charge du BIOS.
Pour le mode AHCI ou RAID, la prise en charge du BIOS est toujours activée.
Option
Description
Modèle
Spécifie le modèle de lecteur du périphérique sélectionné.
Type de lecteur
Spécifie le type du lecteur connecté au port SATA.
Capacité
Spécifie la capacité totale du disque dur. Ce champ n’est pas défini pour les périphériques
médias amovibles, tels que les lecteurs optiques.
Lien connexe
Paramètres SATA
Affichage des paramètres SATA
Integrated Devices (Périphériques intégrés)
L’écran Périphériques intégrés permet d’afficher et de configurer les paramètres de tous les périphériques intégrés, y compris le contrôleur
vidéo, le contrôleur RAID intégré et les ports USB.
Lien connexe
Détails des périphériques intégrés
BIOS du système
Affichage des périphériques intégrés
Affichage des périphériques intégrés
Pour afficher l’écran Integrated Devices (Périphériques intégrés), procédez comme suit :
1
Allumez ou redémarrez l’système.
2
Appuyez sur F2 dès que vous voyez le message suivant :
F2 = System Setup
REMARQUE : Si le système d’exploitation commence à se charger alors que vous n’avez pas encore appuyé sur F2,
attendez que l’système finisse de démarrer, redémarrez-lasystèmeet réessayez.
3
Dans l’écran System Setup Main Menu (Menu principal deconfiguration du système), cliquez sur System BIOS (BIOS du
système).
4
Sur l’écran System BIOS (BIOS du système), cliquez sur Integrated Devices (Périphériques intégrés).
Lien connexe
Integrated Devices (Périphériques intégrés)
Détails des périphériques intégrés
Détails des périphériques intégrés
Les informations détaillées affichées à l’écran Integrated Devices (Périphériques intégrés) sont les suivantes :
64
Applications de gestion pré-système d’exploitation
Option
Description
Paramétrage
USB 3.0
Permet d’activer ou de désactiver la prise en charge de l’USB 3.0. Activez cette option uniquement si votre
système d’exploitation prend en charge la technologie USB 3.0. Si vous désactivez cette option, les périphériques
fonctionneront à la vitesse USB 2.0. Le port USB 3.0 est activé par défaut.
Ports USB
accessibles à
l'utilisateur
Active ou désactive les ports USB. Si vous sélectionnez Only Back Ports On (Ports arrière activés uniquement)
les ports USB avant seront désactivés, et si vous sélectionnez All ports Off (Tous les ports désactivés), tous les
ports USB seront désactivés. Le clavier et la souris USB fonctionnent pendant le processus de démarrage avec
certains systèmes d’exploitation. Une fois le processus de démarrage terminé, le clavier et la souris USB ne
fonctionnent pas si les ports sont désactivés.
REMARQUE : La sélection de Only Back Ports On (Ports arrière activés uniquement) et All Ports Off
(Tous les ports désactivés) permet de désactiver le port de gestion USB et de restreindre l’accès aux
fonctionnalités de l’iDRAC.
Port USB interne
Permet d’activer ou de désactiver le port interne USB. Par défaut, l’option est définie sur Enabled (Activé).
Contrôleur RAID
intégré
Permet d’activer ou de contrôleur RAID intégré. Par défaut, l’option est définie sur Enabled (Activé).
Carte réseau
intégrée 1
Permet d’activer ou de désactiver la carte réseau intégrée.
Cartes réseau
intégrées NIC1 et
NIC2
REMARQUE : Les options Embedded NIC1 and NIC2 sont disponibles uniquement sur les systèmes qui
ne disposent pas de carte Integrated Network Card 1.
Permet d’activer ou de désactiver les options Embedded NIC1 et NIC2 (Cartes réseau intégrées NIC1 et NIC2). Si
cette option est définie sur Disabled (Désactivé), la carte réseau peut toujours être disponible pour l’accès réseau
partagé par le contrôleur de gestion intégré. Les options Embedded NIC1 and NIC2 sont disponibles uniquement
sur les systèmes qui ne disposent pas de cartes réseau filles (NDC). L’option Embedded NIC1 and NIC2 (Cartes
réseau intégrées NIC1 et NIC2) remplace l’option Integrated Network Card 1. Configurez l’option Embedded NIC1
and NIC2 en utilisant les utilitaires de gestion de carte réseau du système.
Moteur DMA
TAE/S
Permet d’activer ou de désactiver le paramètre I/OAT option. Activez cette option seulement si le matériel et le
logiciel prennent en charge la fonction.
Suspension de
réponse du mode
de surveillance
d'E/S
Sélectionne le nombre de cycles. L’I/O PCI peut refuser les requêtes de surveillance provenant du CPU pour lui
laisser suffisamment de temps pour terminer sa propre écriture sur LLC. Ce paramètre peut améliorer les
performances sur des charges de travail où le débit et le temps de latence sont essentiels.
Contrôleur vidéo
intégré
Active ou désactive l'option Embedded Video Controller (Contrôleur vidéo intégré). Cette option est Activée par
défaut.
État actuel du
contrôleur vidéo
intégré
Indique l’état actuel du contrôleur vidéo intégré. L’option Current State of Embedded Video Controller (État
actuel du contrôleur vidéo intégré) est un champ en lecture seule. Si le contrôleur vidéo intégré est le seul moyen
d’affichage dans le système (c’est-à-dire, aucune carte graphique supplémentaire n’est installée), alors le contrôleur
vidéo intégré est automatiquement utilisé comme affichage principal, même si le paramètre Embedded Video
Controller est réglé sur Disabled.
Activation des
périphériques SRIOV avec la
commande globale
Permet d’activer ou de désactiver la configuration du BIOS des périphériques SR-IOV (Single Root I/O
Virtualization, Virtualisation d'E/S de racine unique). Cette option est définie sur Disabled (Désactivée) par défaut.
Registre d'horloge Si le système ne répond plus, ce minuteur de surveillance aide à la restauration du système d’exploitation. Lorsque
de la surveillance du cette option est définie sur Enabled (Activé), le système d’exploitation initialise le minuteur. Lorsque cette option
système
est définie sur Disabled (valeur par défaut), le minuteur n’a aucun effet sur le système.
d'exploitation
E/S adressées de
mémoire
supérieures à 4Go
Permet d’activer ou de désactiver la prise en charge des périphériques PCIe qui nécessitent de grandes quantités
de mémoire. Par défaut, l’option est définie sur Enabled (Activé).
Applications de gestion pré-système d’exploitation
65
Option
Description
Désactivation des
logements
Permet d’activer ou de désactiver les logements PCIe disponibles sur le système. La fonction Slot Disablement
(Désactivation des logements) contrôle la configuration des cartes PCIe installées dans un logement spécifique.
Les logements doivent être désactivés seulement lorsque la carte périphérique installée empêche l’amorçage dans
le système d’exploitation ou lorsqu’elle cause des délais lors du démarrage du système. Si le logement est désactivé,
l’option ROM et les pilotes UEFI sont aussi désactivés.
Slot Bifurcation
Permet de contrôler le fractionnement du logement spécifié. Seuls les logements présents dans le système sont
(Fractionnement du contrôlables.
logement)
La configuration d’un logement x16 est par défaut (x16), x8x8 ou x4x4x4x4.
La configuration d’un logement x8 est par défaut (x8) ou x4x4.
Logements
Description
Slot 1 Bifurcation
(Fractionnement
du logement 1)
Contrôle le fractionnement des cartes PCIe installées dans le logement spécifié.
Slot 2 Bifurcation
(Fractionnement
du logement 2)
REMARQUE : Ce fractionnement de logement est pris en charge par les
systèmes à deux et à trois logements.
•
Lorsqu’il est défini sur la valeur par défaut, le logement fonctionne comme
fractionnement par défaut pour ce logement.
•
Lorsqu’il est défini sur x8x8 ou x4x4x4x4, le logement se fractionne en deux ou quatre
liaisons selon les capacités du logement.
Contrôle le fractionnement des cartes PCIe installées dans le logement spécifié.
REMARQUE : Ce fractionnement de logement est pris en charge uniquement
dans les systèmes à deux logements.
•
Lorsqu’il est défini sur la valeur par défaut, le logement fonctionne comme
fractionnement par défaut pour ce logement.
•
Lorsqu’il est défini sur x8x8 ou x4x4x4x4 le logement se fractionne en deux ou quatre
liaisons selon la capacité du logement.
REMARQUE : Ce fractionnement de logement est pris en charge uniquement
dans les systèmes à trois logements.
•
Slot 3 Bifurcation
(Fractionnement
du logement 3)
Lorsqu’il est défini sur x4x4 le logement se fractionne en deux liaisons.
Contrôle le fractionnement des cartes PCIe installées dans le logement spécifié.
REMARQUE : Ce fractionnement de logement est pris en charge uniquement
dans les systèmes à trois logements.
•
Lorsqu’il est défini sur la valeur par défaut, le logement fonctionne comme
fractionnement par défaut pour ce logement.
•
Lorsqu’il est défini sur x8x8 ou x4x4x4x4, le logement se fractionne en deux ou quatre
liaisons selon les capacités du logement.
Lien connexe
Integrated Devices (Périphériques intégrés)
Affichage des périphériques intégrés
66
Applications de gestion pré-système d’exploitation
Serial Communication (Communications série)
L’écran Serial Communication (Communications série) permet d’afficher les propriétés du port de communication série.
Lien connexe
Détails de la communication série
BIOS du système
Affichage des communications série
Affichage des communications série
Pour afficher l'écran Serial Communication (Communication série), procédez comme suit :
1
Allumez ou redémarrez l'système.
2
Appuyez sur F2 dès que vous voyez le message suivant :
F2 = System Setup
REMARQUE : Si le système d’exploitation commence à se charger alors que vous n’avez pas encore appuyé sur F2,
attendez que l'système finisse de démarrer, redémarrez-lasystèmeet réessayez.
3
Dans l’écran System Setup Main Menu , (Menu principal de configuration du système) cliquez sur System BIOS (BIOS du système).
4
Dans l'écran System BIOS (BIOS du système), cliquez sur Serial Communication (Communication série).
Lien connexe
Serial Communication (Communications série)
Détails de la communication série
Détails de la communication série
Le détail des informations affichées à l’écran Serial Communication (Communications série) est le suivant :
Option
Description
Serial
Communication
Permet de sélectionner les dispositifs de communication série (dispositif série 1 et dispositif série 2) dans le BIOS.
Vous pouvez également activer la redirection de la console BIOS et définir l’adresse du port. Par défaut, l’option est
réglée sur Auto.
Adresse du port
série
Permet de définir l’adresse du port à utiliser pour les dispositifs série. Par défaut, l’option est réglée sur Serial
Device 1=COM2, Serial Device 2=COM1 (Dispositif série 1 = COM2, Dispositif série 2 = COM1).
REMARQUE : Vous ne pouvez utiliser que le périphérique série 2 pour la fonctionnalité SOL (Serial
Over LAN, série sur réseau local). Pour utiliser la redirection de console par SOL, configurez la même
adresse de port pour la redirection de console et le périphérique série.
REMARQUE : À chaque démarrage de l’système, le BIOS synchronise le paramètre MUX série
enregistré dans l’iDRAC. Le paramètre MUX série peut être modifié séparément dans l’iDRAC. Parfois le
chargement des paramètres BIOS par défaut dans l’utilitaire de configuration du BIOS ne rétablit pas la
valeur par défaut du paramètre MUX série (dispositif série 1).
Connecteur série
externe
Permet d’associer le connecteur série externe au périphérique série 1, au périphérique série 2 ou au périphérique
d’accès à distance à l’aide de cette option.
REMARQUE : Seul le périphérique série 2 (Serial Device 2) peut être associé aux connectivités SOL
(Serial Over LAN). Pour utiliser la redirection de console par SOL, configurez la même adresse de port
pour la redirection de console et le périphérique série.
Applications de gestion pré-système d’exploitation
67
Option
Description
REMARQUE : À chaque démarrage de l’système, le BIOS synchronise le paramètre MUX série
enregistré dans l’iDRAC. Le paramètre MUX série peut être modifié séparément dans l’iDRAC. Parfois le
chargement des paramètres BIOS par défaut dans l’utilitaire de configuration du BIOS ne rétablit pas la
valeur par défaut du paramètre (dispositif série 1).
Débit en bauds de
la sécurité intégrée
Spécifie le débit en bauds de la sécurité intégrée pour la redirection de console. Le BIOS tente de déterminer le
débit en bauds automatiquement. Ce débit est utilisé uniquement en cas d’échec de la tentative, et la valeur ne doit
pas être modifiée. Cette option est définie par défaut sur 115200.
Type de terminal
distant
Permet de définir le type de terminal de la console distante. Cette option est définie par défaut sur VT 100/VT
220.
Redirection de
console après
démarrage
Permet d’activer ou de désactiver la redirection de console du BIOS lorsque le système d’exploitation est en cours
de chargement. Par défaut, l’option est réglée sur Enabled (Activée).
Lien connexe
Serial Communication (Communications série)
Affichage des communications série
Paramètres du profil du système
L’écran Paramètres du profil du système permet d’activer des paramètres de performances de l'système spécifiques tels que la gestion de
l’alimentation.
Lien connexe
Détails des paramètres du profil du système
BIOS du système
Affichage des System Profile Settings (Paramètres du profil du système)
Affichage des System Profile Settings (Paramètres du profil du système)
Pour afficher l’écran System Profile Settings (Paramètres du profil du système), procédez comme suit :
1
Allumez ou redémarrez l’système.
2
Appuyez sur F2 dès que vous voyez le message suivant :
F2 = System Setup
REMARQUE : Si le système d’exploitation commence à se charger alors que vous n’avez pas encore appuyé sur F2,
attendez que l’système finisse de démarrer, redémarrez-lasystèmeet réessayez.
3
Dans l’écran System Setup Main Menu (Menu principal de configuration du système), cliquez sur System BIOS (BIOS du
système).
4
Dans l’écran System BIOS (BIOS du système), cliquez sur System Profile Settings (Paramètres du profil du système).
Lien connexe
Paramètres du profil du système
Détails des paramètres du profil du système
Détails des paramètres du profil du système
Les informations détaillées de l’écran Paramètres du profil du système sont les suivantes :
Option
Description
Profil système
Permet de définir le profil système. Si vous définissez l’option System Profile (Profil système) sur un mode autre
que Custom (Personnalisé), le BIOS définit automatiquement le reste des options. Vous ne pouvez modifier le
reste des options que si le mode est défini sur Custom (Personnalisé). Par défaut, l’option est réglée sur
68
Applications de gestion pré-système d’exploitation
Option
Description
Performance Per Watt Optimized (DAPC) (Performance par watt optimisée (DAPC). DAPC correspond à Dell
Active Power Controller.
REMARQUE : Tous les paramètres dans l’écran du profil système sont uniquement disponibles lorsque
le profil du système est défini sur Custom (Personnalisé).
Gestion de
l’alimentation de
l’UC
Permet de définir la gestion de l’alimentation de la CPU. Par défaut, cette option est définie sur System DBPM
(DAPC) (DBPM du système (DAPC).
Fréquence de la
mémoire
Permet de définir la vitesse de la mémoire. Vous pouvez sélectionner Maximum Performance (Performances
maximales), Maximum Reliability (Fiabilité maximale) ou une vitesse spécifique.
Turbo Boost
Permet d’activer ou de désactiver le processeur pour faire fonctionner le mode Turbo Boost. Cette option est
définie sur Enabled (Activé) par défaut.
Turbo à efficacité
énergétique
Permet d’activer ou de désactiver le mode Energy Efficient Turbo (Turbo à haute efficacité énergétique).
C1E
Permet d’activer ou de désactiver le processeur pour basculer à un état de performances minimales lorsqu’il est
inactif. Par défaut, l’option est réglée sur Enabled (Activé).
C States
Active ou désactive le fonctionnement du processeur dans tous les états d’alimentation disponibles. Par défaut,
l’option est réglée sur Enabled (Activé).
Contrôle de
performance de
l’UC collaborative
Active ou désactive l’option de gestion de l’alimentation de la CPU. Lorsqu’elle est définie sur Enabled (Activée), la
gestion de l’alimentation de la CPU est contrôlée par le DBPM du système d’exploitation et le DBPM du système
(DAPC). Cette option est définie sur Disabled (Désactivé) par défaut.
Memory Patrol
Scrub
Permet de définir la fréquence de révision cohérente de la mémoire. Cette option a la valeur Standard par défaut.
Energy Efficient Turbo (ETT) est un mode de fonctionnement, où la fréquence des cœurs s’ajuste à la plage de
turbo en fonction de la charge de travail.
Fréquence
Permet de définir la fréquence d’actualisation de la mémoire sur 1x ou 2x. Cette option a la valeur 1x par défaut.
d’actualisation de la
mémoire
Fréquence hors
cœurs
Vous permet de sélectionner la Processor Uncore Frequency (Fréquence uncore du processeur).
Stratégie
d’efficacité
énergétique
Permet de sélectionner l’Energy Efficiency Policy (Stratégie d’efficacité énergétique).
Number of Turbo
Boot Enabled Cores
for Processor 1
Le mode dynamique permet au processeur d’optimiser l’alimentation entre les cœurs et de passer en mode hors
cœurs pendant l’exécution. L’optimisation de la fréquence hors cœurs pour économiser de l’énergie ou optimiser les
performances est influencée par le paramètre de l’option Energy Efficiency Policy (Stratégie d’efficacité
énergétique).
L’UC utilise le paramètre pour contrôler le comportement interne du processeur et détermine s’il faut cibler des
performances plus élevées ou plus économes en énergie.
REMARQUE : Si deux processeurs sont installés dans l’système, vous pouvez voir une entrée dans le
champ Number of Turbo Boost Enabled Cores for Processor 2 (Nombre de cœurs Turbo Boost activés
pour le processeur 2).
Permet de contrôler le nombre de cœurs compatibles turbo boost pour le processeur 1. Le nombre maximal de
cœurs est activé par défaut.
Moniteur/Mwait
Permet d’activer les instructions Monitor/Mwait (Moniteur/Mwait) dans le processeur. Par défaut, l’option est
définie sur Enabled (Activé) pour tous les profils d’système, sauf Custom (Personnalisé).
REMARQUE : Cette option ne peut être désactivée que si l’option États C en mode Personnalisé est
définie sur Désactivé.
Applications de gestion pré-système d’exploitation
69
Option
Description
REMARQUE : Lorsque C States (États C) est Enabled (Activé) dans le mode Custom (Personnalisé), la
modification du paramètres Monitor/Mwait n’a aucune incidence sur l’alimentation ou les performances
de l’système.
Lien connexe
Paramètres du profil du système
Affichage des System Profile Settings (Paramètres du profil du système)
Paramètres divers
L’écran Miscellaneous Settings (Paramètres divers) permet d’exécuter des fonctions spécifiques comme la mise à jour du numéro
d’inventaire et la modification de la date et de l’heure de l’système.
Lien connexe
Détails des Paramètres divers
BIOS du système
Affichage des Paramètres divers
Affichage des Paramètres divers
Pour afficher l'écran Miscellaneous Settings (Paramètres divers), procédez comme suit :
1
Allumez ou redémarrez l'système.
2
Appuyez sur F2 dès que vous voyez le message suivant :
F2 = System Setup
REMARQUE : Si le système d’exploitation commence à se charger alors que vous n’avez pas encore appuyé sur F2,
attendez que l'système finisse de démarrer, redémarrez-lasystèmeet réessayez.
3
Dans l’écran System Setup Main Menu , (Menu principal de configuration du système) cliquez sur System BIOS (BIOS du système).
4
Sur l'écran System BIOS (BIOS du système), cliquez sur Miscellaneous Settings (Paramètres divers).
Lien connexe
Paramètres divers
Détails des Paramètres divers
Détails des Paramètres divers
Le détail de l’écran Miscellaneous Settings (Paramètres divers) est le suivant :
Option
Description
System Time
Permet de régler l’heure de l'système.
System Date
Permet de régler la date de l'système.
Asset Tag
Indique le numéro d’inventaire et permet de le modifier à des fins de sécurité et de suivi.
Keyboard NumLock Permet de définir si l’système démarre avec la fonction Verr Num activée ou désactivée. Par défaut, l’option est
réglée sur On.
REMARQUE : ce champ ne s’applique pas aux claviers à 84 touches.
F1/F2 Prompt on
Error
Permet d’activer ou de désactiver l’invite F1/F2 en cas d’erreur. Par défaut, l’option est réglée sur Activé. L’invite
F1/F2 inclut également les erreurs liées au clavier.
Load Legacy Video
Option ROM
Permet de déterminer si le BIOS système charge l’option ROM des vidéos existantes (INT 10H) depuis le contrôleur
vidéo. La sélection Enabled (Activé) dans le système d’exploitation ne prend pas en charge les normes de sortie
70
Applications de gestion pré-système d’exploitation
Option
Description
vidéo UEFI. Ce champ est uniquement disponible pour le mode d’amorçage UEFI. Vous ne pouvez pas définir cette
option sur Enabled si le mode UEFI Secure Boot est activé.
Lien connexe
Paramètres divers
Affichage des Paramètres divers
Utilitaire de configuration iDRAC
L’utilitaire de configuration iDRAC est une interface permettant d’installer et de configurer les paramètres iDRAC en utilisant l’UEFI. Vous
pouvez activer ou désactiver de nombreux paramètres iDRAC à l’aide de l’utilitaire de configuration iDRAC.
REMARQUE : L’accès à certaines fonctions de l’utilitaire Paramètres iDRAC exige une mise à niveau vers la licence iDRAC
Enterprise.
Pour plus d’informations sur l’utilisation d’iDRAC, voir Dell Integrated Dell Remote Access Controller User’s Guide (Guide d’utilisation
d’Integrated Dell Remote Access Controller) à l’adresse Dell.com/idracmanuals.
Lien connexe
Device Settings (Paramètres du périphérique)
BIOS du système
Accès à l’utilitaire de configuration iDRAC
Modification des paramètres thermiques
Accès à l’utilitaire de configuration iDRAC
1
Mettez sous tension ou redémarrez l’système gérée.
2
Appuyez sur la touche F2 pendant l’auto-test de démarrage (POST).
3
Sur la page System Setup Main Menu (Menu principal de configuration du système), cliquez sur iDRAC Settings (Paramètres
iDRAC).
L’écran iDRAC Settings (Paramètres iDRAC) s’affiche.
Lien connexe
Utilitaire de configuration iDRAC
Modification des paramètres thermiques
L’utilitaire Paramètres iDRAC vous permet de sélectionner et de personnaliser les paramètres de contrôle thermique pour votre système.
1
Cliquez sur iDRAC Settings > Thermal.
2
Sous SYSTEM THERMAL PROFILE > Thermal Profile, sélectionnez l’une des options suivantes :
•
Default Thermal Profile Settings (Paramètres du profil thermique par défaut)
•
Maximum Performance (Performance Optimized) (Performances maximales [Performances optimisées])
•
Minimum Power (Performance per Watt Optimized) (Puissance minimale [Performances par watt optimisée])
3
Sous USER COOLING OPTIONS (OPTIONS DE REFROIDISSEMENT UTILISATEUR), définissez les valeurs de Fan Speed Offset
(Décalage de vitesse des ventilateurs), Minimum Fan Speed (Vitesse minimale des ventilateurs) et Custom Minimum Fan Speed
(Vitesse minimale personnalisée des ventilateurs).
4
Cliquez sur Back > Finish > Yes.
Lien connexe
Utilitaire de configuration iDRAC
Applications de gestion pré-système d’exploitation
71
Device Settings (Paramètres du périphérique)
L'option Device Settings (Paramètres de périphérique) vous permet de configurer paramètres de périphérique.
Lien connexe
BIOS du système
Dell Lifecycle Controller
Dell Lifecycle Controller (LC) offre des fonctions avancées et intégrées de gestion des système, notamment le déploiement, la
configuration, la mise à jour, la maintenance et le diagnostic. Le logiciel LC est fourni avec la solution iDRAC hors bande et les applications
UEFI (Unified Extensible Firmware Interface) intégrées de l’système Dell EMC.
Lien connexe
Gestion des systèmes intégrés
Gestion des systèmes intégrés
Dell Lifecycle Controller offre une gestion avancée des systèmes intégrés tout au long du cycle de vie de l’système. Lifecycle Controller peut
être démarré pendant la séquence d’amorçage et peut fonctionner indépendamment du système d’exploitation.
REMARQUE : Certaines configurations de plateforme peuvent ne pas prendre en charge l’ensemble des fonctionnalités du
Lifecycle Controller.
Pour plus d’informations sur la configuration du Dell Lifecycle Controller, la configuration du matériel et du micrologiciel et le déploiement du
système d’exploitation, voir la documentation relative au Lifecycle Controller sur Dell.com/idracmanuals.
Lien connexe
Dell Lifecycle Controller
Boot Manager (Gestionnaire d’amorçage)
L’écran Boot Manager (Gestionnaire d’amorçage) permet de sélectionner des options d’amorçage et des utilitaires de diagnostic.
Lien connexe
Menu principal du Gestionnaire d’amorçage
BIOS du système
Affichage du Gestionnaire d’amorçage
Affichage du Gestionnaire d’amorçage
Pour accéder au Gestionnaire d’amorçage :
1
Allumez ou redémarrez l’système.
2
Appuyez sur F11 dès l’apparition du message suivant :
F11 = Boot Manager
Si le système d’exploitation commence à se charger alors que vous n’avez pas encore appuyé sur F11, attendez que l’système finisse de
démarrer, puis redémarrez-lasystèmeet réessayez.
Lien connexe
Boot Manager (Gestionnaire d’amorçage)
Menu principal du Gestionnaire d’amorçage
72
Applications de gestion pré-système d’exploitation
Menu principal du Gestionnaire d’amorçage
Élément de
menu
Description
Continue Normal
Boot
L’système tente l’amorçage successivement sur différents dispositifs en commençant par le premier défini dans
l’ordre d’amorçage. En cas d’échec de l’amorçage, l’système passe au dispositif suivant dans l’ordre d’amorçage
jusqu’à ce que le démarrage soit effectué ou qu’aucune autre option d’amorçage ne soit disponible.
One-shot Boot
Menu
Vous permet d’accéder au menu d’amorçage, dans lequel vous pouvez sélectionner un périphérique d’amorçage
unique à partir duquel démarrer.
Launch System
Setup
Permet d’accéder au programme de configuration du système.
Launch Lifecycle
Controller
Permet de quitter le gestionnaire d’amorçage et appelle le programme Lifecycle Controller.
System Utilities
Vous permet de lancer le menu des utilitaires du système, tels que les diagnostics du système et le shell UEFI.
Lien connexe
Boot Manager (Gestionnaire d’amorçage)
Affichage du Gestionnaire d’amorçage
Menu d'amorçage unique
Le One-shot BIOS boot menu (menu d'amorçage unique du BIOS) vous permet de sélectionner un périphérique d'amorçage unique à
partir duquel démarrer.
Lien connexe
Boot Manager (Gestionnaire d’amorçage)
System Utilities (Utilitaires du système)
L'écran System Utilities (Utilitaires système) contient les utilitaires suivants qui peuvent être lancés :
•
Lancer les diagnostics
•
Explorateur de fichier de mise à jour du BIOS
•
Redémarrer le système
Lien connexe
Boot Manager (Gestionnaire d’amorçage)
Amorçage PXE
Vous pouvez utiliser l'option PXE (Preboot Execution Environment, environnement d'exécution de préamorçage) pour amorcer et
configurer les systèmes en réseau, à distance.
REMARQUE : Pour accéder à l’option PXE boot, démarrez l’système, puis appuyez sur F12. L’système analyse et affiche les
systèmes en réseau actives.
Applications de gestion pré-système d’exploitation
73
6
Installation et retrait des composants du système
Consignes de sécurité
AVERTISSEMENT : Chaque fois que vous devez soulever le système, demandez de l’aide. N’essayez pas de le soulever seul, car
vous risqueriez de vous blesser.
AVERTISSEMENT : L’ouverture ou le retrait du capot de l’système lorsque celle-cisystèmeest sous tension est dangereux. Vous
risqueriez de recevoir une décharge électrique.
PRÉCAUTION : Ne faites pas fonctionner l’système sans capot pendant plus de cinq minutes.
PRÉCAUTION : La plupart des réparations ne peuvent être effectuées que par un technicien de maintenance agréé. N'effectuez
que les opérations de dépannage et les petites réparations autorisées par la documentation de votre produit et suivez les
instructions fournies en ligne ou par téléphone par l'équipe de maintenance et d'assistance technique. Tout dommage provoqué
par une réparation non autorisée par Dell est exclu de votre garantie. Consultez et respectez les consignes de sécurité fournies
avec votre produit.
REMARQUE : l’utilisation systématique d’un tapis et d’une courroie antistatiques est recommandée pour manipuler les
composants internes du système.
REMARQUE : Pour assurer un fonctionnement et un refroidissement corrects, toutes les baies et ventilateurs de l’système
doivent constamment êtresystèmeoccupés par un composant ou par un cache.
Avant une intervention à l'intérieur de l'système
Prérequis
Suivez les consignes de sécurité répertoriées dans la section Instructions de sécurité.
Étapes
1
Mettez l'système hors tension, y compris les périphériques connectés.
2
Débranchez la prise secteur de l'système et déconnectez les périphériques.
3
Retirez le cadre avant s'il est installé.
4
Le cas échéant, retirez l'système du rack.
Pour plus d'informations, veuillez consulter la disposition d'installation dans un rack sur Dell.com/poweredgemanuals.
5
Retirez le capot de l'système.
Lien connexe
Consignes de sécurité
Retrait du capot du système
Retrait du cadre avant en option.
Après une intervention à l’intérieur de l’système
Prérequis
Suivez les consignes de sécurité répertoriées dans la section Instructions de sécurité.
Étapes
1
Installez le capot de l’système.
2
Le cas échéant, installez l’système dans le rack.
74
Installation et retrait des composants du système
Pour plus d’informations, veuillez consulter la disposition d’installation dans un rack sur Dell.com/poweredgemanuals.
3
Le cas échéant, installez le cadre avant.
4
Rebranchez les périphériques et branchez l’système sur la prise secteur.
5
Mettez l’système sous tension, y compris les périphériques connectés.
Lien connexe
Installation du capot du système
Installation du cadre avant optionnel
Outils recommandés
Vous avez besoin des outils suivants pour effectuer les procédures de retrait et d’installation :
•
La clé du verrou du cadre.
Cette clé n’est nécessaire que si votre système comporte un cadre.
•
Tournevis Phillips n° 1
•
Tournevis cruciforme Phillips n° 2
•
bracelet antistatique
Vous devez être muni des outils suivants pour assembler les câbles pour un module d’alimentation CC.
•
Pince AMP 90871-1 ou équivalent
•
Tyco Electronics 58433-3 ou équivalent
•
Pince à dénuder pour retirer l’isolation des fils de cuivre isolés de calibre10 AWG solides ou toronnés
REMARQUE : Utiliser du fil alpha, numéro de pièce 3080 ou équivalent (torsade
65/30).
Cadre avant (en option)
Le cadre avant est relié au côté avant de l’système et permet d’éviter les accidents lorsque vous retirez le disque dur ou lorsque vous
appuyez sur le bouton d’alimentation ou de réinitialisation. Le cadre avant peut également être verrouillé pour renforcer la sécurité.
Retrait du cadre avant en option.
Prérequis
Suivez les consignes de sécurité répertoriées dans la section Instructions de sécurité.
Étapes
1
Identifiez et retirez la clé du cadre.
REMARQUE : La clé du cadre est fixée à l’arrière du cadre.
2
Déverrouillez le cadre à l’aide de la clé.
3
Faites glisser le loquet d'éjection vers le haut et tirez sur l'extrémité gauche du cadre.
4
Décrochez l'extrémité droite et retirez le cadre.
Installation et retrait des composants du système
75
Figure 16. Retrait du cadre avant en option.
1
verrou du cadre
2
cadre avant
2
cadre Quick Sync
Figure 17. Retrait du cadre Quick Sync
1
verrou du cadre
Lien connexe
Consignes de sécurité
Installation du cadre avant optionnel
76
Installation et retrait des composants du système
Installation du cadre avant optionnel
Prérequis
Suivez les consignes de sécurité répertoriées dans la section Instructions de sécurité.
Étapes
1
Identifiez et retirez la clé du cadre.
REMARQUE : La clé du cadre est fixée à l’arrière du cadre.
2
Accrochez l'extrémité droite du cadre au châssis.
3
Fixez l'extrémité libre du cadre sur le système.
4
Verrouillez le cadre à l'aide de la clé.
Figure 18. Installation du cadre avant optionnel
1
verrou du cadre
2
cadre avant
Installation et retrait des composants du système
77
Figure 19. Installation du cadre Quick Sync
1
verrou du cadre
2
cadre Quick Sync
Lien connexe
Consignes de sécurité
Retrait du cadre avant en option.
Capot du système
Le capot du système protège les composants à l’intérieur du système et contribue à la ventilation à l’intérieur du système. Le retrait du
capot du système active le commutateur d’intrusion.
Retrait du capot du système
Prérequis
1
Suivez les consignes de sécurité répertoriées dans la section Instructions de sécurité.
2
Mettez le système hors tension, y compris les périphériques connectés.
3
Débranchez la prise secteur du système et déconnectez les périphériques.
4
S'il est installé, retirez le cadre en option.
Étapes
1
Tournez le verrou du loquet de dégagement dans le sens inverse des aiguilles d'une montre pour le déverrouiller.
2
Soulevez le loquet vers l'arrière du système.
Le capot du système glisse en arrière et les languettes du capot du système se désengagent des fentes sur le châssis.
REMARQUE : La position du loquet peut varier en fonction de la configuration de votre système.
3
78
Saisissez le capot de chaque côté et soulevez-le pour le retirer du système.
Installation et retrait des composants du système
Figure 20. Retrait du capot du système
1
Verrou du loquet de dégagement
3
capot du système
2
loquet
Étape suivante
1
Installez le capot du système.
Lien connexe
Consignes de sécurité
Retrait du cadre avant en option.
Installation du capot du système
Installation du capot du système
Prérequis
1
Suivez les consignes de sécurité répertoriées dans la section Instructions de sécurité.
2
Suivez la procédure décrite dans la section Avant une intervention à l’intérieur du système.
3
Vérifiez que tous les câbles internes sont connectés et n'obstruent pas l'accès et qu'aucun outil ou pièce supplémentaire n'a été oublié
dans le système.
Étapes
1
Alignez les encoches sur le capot du système avec les pattes du châssis.
2
Poussez le loquet du capot du système vers le bas.
Le capot du système glisse en avant et les encoches du capot s’emboîtent dans les pattes du châssis. Le loquet du capot du système
s’enclenche lorsque le capot du système est complètement emboîté dans les pattes du châssis.
3
Tournez le verrou du loquet de dégagement dans le sens des aiguilles d'une montre pour le verrouiller.
Installation et retrait des composants du système
79
Figure 21. Installation du capot du système
1
Verrou du loquet de dégagement
3
capot du système
2
loquet
Étapes suivantes
1
Le cas échéant, installez le cadre avant.
2
Rebranchez les périphériques et branchez le système sur la prise secteur.
3
Mettez le système sous tension, y compris les périphériques connectés.
4
Suivez la procédure décrite dans la section Après une intervention à l’intérieur du système.
Lien connexe
Consignes de sécurité
Installation du cadre avant optionnel
Retrait du capot du système
À l’intérieur du système
PRÉCAUTION : La plupart des réparations ne peuvent être effectuées que par un technicien de maintenance agréé. N'effectuez
que les opérations de dépannage et les petites réparations autorisées par la documentation de votre produit et suivez les
instructions fournies en ligne ou par téléphone par l'équipe de maintenance et d'assistance technique. Tout dommage provoqué
par une réparation non autorisée par Dell est exclu de votre garantie. Consultez et respectez les consignes de sécurité fournies
avec votre produit.
REMARQUE : Les composants remplaçables à chaud sont indiqués en orange et les ergots sur les composants sont indiqués en
bleu.
80
Installation et retrait des composants du système
Figure 22. À l'intérieur du système - Système à huit disques durs
1
assemblage du panneau de commande
2
ventilateurs de refroidissement (7)
3
processeur 1
4
Barrettes de mémoire DIMM (6)
5
connecteur du bloc d’alimentation (PSU)
6
bloc d’alimentation électrique (2)
7
carte de montage 3
8
carte fille réseau
9
carte de montage 2
10
carte de montage 1
11
Barrettes de mémoire DIMM (6)
12
processeur 2
13
barrettes DIMM (12)
14
fond de panier de disque dur
15
disque dur
Installation et retrait des composants du système
81
Figure 23. Intérieur du système : système à 24 disques durs et système à 10 disques durs
1
assemblage du panneau de commande
2
ventilateurs de refroidissement (7)
3
processeur 1
4
Barrettes de mémoire DIMM (6)
5
Connecteur pour bloc d'alimentation
6
Bloc d'alimentation électrique 2
7
carte de montage 3
8
carte fille réseau
9
carte de montage 1
10
carte de montage 2
11
Barrettes de mémoire DIMM (6)
12
processeur 2
13
barrettes DIMM (12)
14
carte du module d’extension
15
disque dur
Carénage de refroidissement
Le carénage de refroidissement dirige le flux d’air de manière aérodynamique à travers l’ensemble de l’système. Le flux d’air traverse toutes
les parties critiques de l’système, où le vide attire l’air sur l’ensemble de la surface du dissipateur de chaleur, améliorant ainsi le
refroidissement.
82
Installation et retrait des composants du système
Retrait du carénage de refroidissement
Prérequis
PRÉCAUTION : La plupart des réparations ne peuvent être effectuées que par un technicien de maintenance agréé. N'effectuez
que les opérations de dépannage et les petites réparations autorisées par la documentation de votre produit et suivez les
instructions fournies en ligne ou par téléphone par l'équipe de maintenance et d'assistance technique. Tout dommage provoqué
par une réparation non autorisée par Dell est exclu de votre garantie. Consultez et respectez les consignes de sécurité fournies
avec votre produit.
PRÉCAUTION : ne mettez jamais le système sous tension sans le carénage de refroidissement à air. Le système peut surchauffer
rapidement entraînant sa mise hors tension ainsi qu’une perte de données.
1
Suivez les consignes de sécurité répertoriées dans la section Instructions de sécurité.
2
Suivez la procédure décrite dans la section Avant une intervention à l’intérieur de l’système.
Étape
En tenant les points de contact, soulevez le carénage de refroidissement pour le retirer de l’système.
Figure 24. Retrait du carénage de refroidissement
1
carénage de refroidissement
Étapes suivantes
1
Installez le carénage de refroidissement.
2
Suivez la procédure décrite dans la section Après une intervention à l’intérieur de l’système.
Lien connexe
Consignes de sécurité
Avant une intervention à l'intérieur de l'système
Installation du carénage de refroidissement
Après une intervention à l’intérieur de l’système
Installation et retrait des composants du système
83
Installation du carénage de refroidissement
Prérequis
PRÉCAUTION : La plupart des réparations ne peuvent être effectuées que par un technicien de maintenance agréé. N'effectuez
que les opérations de dépannage et les petites réparations autorisées par la documentation de votre produit et suivez les
instructions fournies en ligne ou par téléphone par l'équipe de maintenance et d'assistance technique. Tout dommage provoqué
par une réparation non autorisée par Dell est exclu de votre garantie. Consultez et respectez les consignes de sécurité fournies
avec votre produit.
1
Suivez les consignes de sécurité répertoriées dans la section Instructions de sécurité.
2
Suivez la procédure décrite dans la section Avant une intervention à l’intérieur de l'système.
3
Le cas échéant, faites passer les câbles à l’intérieur de l’système, le long de la paroi du châssis, et fixez-les à l’aide du support de
fixation de câble.
Étapes
1
Alignez les pattes situées sur le carénage de refroidissement sur les fentes de fixation du châssis.
2
Baissez le carénage de refroidissement dans le châssis jusqu'à ce qu'il soit fermement positionné.
Figure 25. Installation du carénage de refroidissement
1
carénage de refroidissement
Étape suivante
1
Suivez la procédure décrite dans la section Après une intervention à l’intérieur de l'système.
Lien connexe
Consignes de sécurité
Avant une intervention à l'intérieur de l'système
Après une intervention à l’intérieur de l’système
Retrait du carénage de refroidissement
Mémoire système
Le système prend en charge les barrettes DIMM DDR4 avec registre (RDIMM) et les barrettes DIMM à charge réduite (LRDIMM). La
mémoire système contient les instructions qui sont exécutées par le processeur.
REMARQUE : MT/s indique la vitesse de la barrette DIMM en méga-transferts par seconde.
La fréquence de fonctionnement d’un bus mémoire peut être de 1866 MT/s, 2133 MT/s ou 2400 MT/s en fonction des facteurs suivants :
•
84
le type de barrette DIMM (RDIMM ou LRDIMM)
Installation et retrait des composants du système
•
le nombre de barrettes DIMM installées par canal
•
le profil système sélectionné (par exemple, Performance Optimized [Performance optimisée], Custom [Personnalisé] ou Dense
Configuration Optimized [Configuration dense optimisée])
•
la fréquence maximale de la barrette DIMM prise en charge des processeurs
Votre système est composé de 24 sockets de mémoire divisés en deux ensembles de 12 sockets, un ensemble par processeur. Chaque
ensemble est organisé en 4 canaux. Dans chaque canal, les pattes de dégagement du premier socket sont marquées en blanc, ceux du
deuxième socket en noir et ceux du troisième socket en vert.
Figure 26. Emplacement des supports de mémoire
Les canaux de mémoire sont répartis comme suit :
Tableau 36. Canaux de mémoire
Processeur Canal 0
Canal 1
Canal 2
Canal 3
Processeur
1
Logements A1, A5 et A9
Logements A2, A6 et A10
Logements A3, A7 et A11
Logements A4, A8 et A12
Processeur
2
Logements B1, B5 et B9
Logements B2, B6 et B10
Logements B3, B7 et B11
Logements B4, B8 et B12
Installation et retrait des composants du système
85
Le tableau suivant présente les installations de mémoire et les fréquences de fonctionnement pour les configurations prises en charge :
Tableau 37. Population de la mémoire
Type de
barrette de
mémoire
DIMM
Barrettes de
mémoire DIMM
installées/canal
Barrette
RDIMM
1
LRDIMM
Tension
Fréquence de
fonctionnement (en
MT/s)
Rangées de barrettes DIMM
maximales/canal
2 400, 2 133, 1 866
Une rangée ou deux rangées
2 400, 2 133, 1 866
Une rangée ou deux rangées
3
1 866
Une rangée ou deux rangées
1
2 400, 2 133, 1 866
Quadruple rangée
2 400, 2 133, 1 866
Quadruple rangée
2 133, 1 866
Quadruple rangée
2
2
1,2 V
1,2 V
3
Consignes générales pour l’installation des barrettes de
mémoire
REMARQUE : Les configurations de mémoire qui ne respectent pas ces consignes peuvent empêcher le système de démarrer, ne
plus réagir au cours de la configuration de la mémoire ou fonctionner avec une mémoire réduite.
Le système prend en charge la configuration de mémoire flexible (FMC), ce qui permet de configurer et d'exécuter le système avec
n'importe quelle configuration d'architecture de jeu de puces valide. Voici les consignes recommandées pour installer les barrettes de
mémoire :
•
Les RDIMM et les LRDIMM ne doivent pas être mélangés.
•
Vous pouvez combiner des barrettes de mémoire DRAM x4 et x8. Pour plus d'informations, consultez la section « Consignes propres à
chaque mode ».
•
Jusqu’à trois RDIMM à rangées doubles ou individuelles peuvent être installées par canal.
•
Il est possible d’installer jusqu’à trois LRDIMM, quel que soit le nombre de rangées.
•
Si les barrettes de mémoire avec différentes vitesses sont installées, elles fonctionneront à la vitesse de la/des barrette(s) de mémoire
installée(s) la/les plus lente(s) ou plus lentement selon la configuration des barrettes DIMM sur le système.
•
Remplissez les supports de barrettes de mémoire uniquement si un processeur est installé. Pour les systèmes à un processeur, les
supports A1 à A12 sont disponibles. Pour les systèmes à deux processeurs, les supports A1 à A12 et B1 à B12 sont disponibles.
•
Remplissez tous les supports avec les pattes de dégagement blanches en premier, suivi par les pattes de dégagement noires, puis les
pattes de dégagement vertes.
•
Lorsque vous mélangez des barrettes de mémoire de capacités différentes, commencez le remplissage des supports par les barrettes
de mémoire avec la capacité la plus élevée en premier. Par exemple, si vous souhaitez combiner des barrettes de mémoire de 4 Go et
8 Go, installez les barrettes de 8 Go dans les supports avec pattes de dégagement blanches et les barrettes de 4 Go dans les supports
avec pattes de dégagement noires.
•
Dans une configuration à deux processeurs, la configuration de la mémoire pour chaque processeur doit être identique. Par exemple, si
vous remplissez le support A1 pour le processeur 1, vous devez alors remplir le support B1 pour le processeur 2, etc.
•
Des barrettes de mémoire de différentes capacités peuvent être combinées tant que les autres règles de population de mémoire sont
respectées (par exemple, les barrettes de mémoire de 4 Go et de 8 Go peuvent être mélangées).
•
Le mélange de plus de deux capacités de barrettes de mémoire dans un système n’est pas pris en charge.
•
Installez quatre barrettes DIMM par processeur (une barrette DIMM par canal) à la fois pour optimiser les performances.
Lien connexe
Consignes spécifiques à chaque mode
86
Installation et retrait des composants du système
Consignes spécifiques à chaque mode
Quatre canaux de mémoire sont attribués à chaque processeur. Les configurations autorisées dépendent du mode de mémoire sélectionné.
Advanced Error Correction Code (lockstep)
Le mode Advanced ECC permet d’étendre la SDDC des barrettes DIMM DRAM de largeur x4 aux DRAM de largeur x4 et x8. Ce mode
permet de protéger le système contre les défaillances de monopuce DRAM pendant un fonctionnement normal.
Les consignes d’installation des barrettes de mémoire sont les suivantes :
•
Les barrettes doivent être de taille, de vitesse et de technologie identiques.
•
Les barrettes DIMM installées dans les supports de mémoire avec les leviers de dégagement blancs doivent être identiques et la même
règle s’applique pour les supports avec des leviers de dégagement noirs. Cela garantit que des barrettes DIMM identiques sont
installées par paires identiques, par exemple, A1 avec A2, A3 avec A4, A5 avec A6, etc.
Mode Optimisation de la mémoire (canal indépendant)
Ce mode prend en charge la correction SDDC (Single Device Data Correction) uniquement pour les barrettes de mémoire qui utilisent une
largeur de périphérique x4 et qui n’imposent aucune exigence spéciale relative au remplissage de logements.
Mémoire de réserve
REMARQUE : pour utiliser la mémoire de réserve, cette fonction doit être activée dans la configuration du
système.
Dans ce mode, une rangée par canal est réservée. Dans le cas où des erreurs corrigeables persistantes sont détectées sur une rangée, les
données de cette rangée sont copiées sur la rangée de réserve et la rangée défaillante est désactivée.
Lorsque la mémoire de réserve est activée, la mémoire système disponible pour le système d’exploitation est réduite d’une rangée par canal.
Par exemple, pour une configuration à deux processeurs avec seize barrettes de mémoire à simple rangée de 4 Go, la mémoire système
disponible est : 3/4 (rangées/canal) × 16 (barrettes de mémoire) × 4 Go = 48 Go et non 16 (barrettes de mémoire) × 4 Go = 64 Go.
REMARQUE : La mémoire de réserve n’offre aucune protection contre une erreur non corrigeable sur plusieurs bits.
REMARQUE : les modes Advanced ECC/Lockstep (Fonctions ECC avancées/étape de verrouillage) et Optimizer (Optimiser)
prennent en charge la mémoire de réserve.
Mise en miroir de la mémoire
La mise en miroir de la mémoire offre le mode disposant de la plus forte fiabilité des barrettes de mémoire comparativement aux autres
modes. En effet, il offre une protection contre les incidents non corrigeables sur plusieurs bits. Dans une configuration mise en miroir, la
mémoire système totale disponible correspond à la moitié du total de la mémoire physique installée. La moitié de la mémoire installée est
utilisée pour mettre en miroir les barrettes de mémoire actives. Dans le cas d’une erreur non corrigeable, le système bascule sur la copie
mise en miroir. Cela garantie la correction SDDC et la protection sur plusieurs bits.
Les consignes d’installation des barrettes de mémoire sont les suivantes :
•
Les barrettes doivent être de taille, de vitesse et de technologie identiques.
•
Les barrettes de mémoire installées dans les supports avec les leviers de dégagement blancs doivent être identiques et la même règle
s’applique pour les supports avec des leviers de dégagement noirs et verts. Cela garantit que des barrettes de mémoire identiques sont
installées par paires identiques, par exemple, A1 avec A2, A3 avec A4, A5 avec A6, etc.
Installation et retrait des composants du système
87
Tableau 38. Configuration du processeur
Processeur
Configuration
Règles d’installation de mémoire Informations sur l’installation de
mémoire
Une UC
Ordre d'insertion des modules de
mémoire
{1,2}, {3,4}
Reportez-vous à la remarque Mise en
miroir de la mémoire
Exemples de configurations de mémoire
Les tableaux suivants présentent des exemples de configurations de mémoire à un et deux processeurs, conformes aux consignes
énoncées dans cette section.
REMARQUE : Dans les tableaux suivants, 1R, 2R et 4R font référence respectivement à des barrettes de mémoire DIMM à
simple, double et quadruple rangées.
Tableau 39. Configurations de mémoire : un processeur
Capacité du
système (en
Go)
Taille des
barrettes de
mémoire
DIMM (en
Go)
Nombre de
barrettes de
mémoire
DIMM
Rangée, organisation et fréquence des
barrettes de mémoire DIMM
Remplissage des bancs de mémoire DIMM
4
4
1
1R, x8, 2 400 MT/s
A1
1R, x8, 2 133 MT/s
8
4
2
1R, x8, 2 400 MT/s
A1, A2
1R, x8, 2 133 MT/s
16
4
4
1R, x8, 2 400 MT/s
A1, A2, A3, A4
1R, x8, 2 133 MT/s
8
2
1R, x8, 2 400 MT/s
A1, A2
1R, x8, 2 133 MT/s
24
4
6
1R, x8, 2 400 MT/s
A1, A2, A3, A4, A5, A6
1R, x8, 2 133 MT/s
48
4
12
1R, x8, 1 866 MT/s
A1, A2, A3, A4, A5, A6, A7, A8, A9, A10, A11,
A12
8
6
1R, x8, 2 400 MT/s
A1, A2, A3, A4, A5, A6
1R, x8, 2 133 MT/s
96
8
12
1R, x8, 1 866 MT/s
A1, A2, A3, A4, A5, A6, A7, A8, A9, A10, A11,
A12
16
6
2R, x8, 2 400 MT/s
A1, A2, A3, A4, A5, A6
2R, x8, 2 133 MT/s
88
Installation et retrait des composants du système
Capacité du
système (en
Go)
Taille des
barrettes de
mémoire
DIMM (en
Go)
Nombre de
barrettes de
mémoire
DIMM
Rangée, organisation et fréquence des
barrettes de mémoire DIMM
Remplissage des bancs de mémoire DIMM
128
16
8
2R, x8, 2 400 MT/s
A1, A2, A3, A4, A5, A6, A7, A8
2R, x8, 2 133 MT/s
144
256
8
10
1R, x8, 1 866 MT/s
A1, A2, A3, A4, A5, A6, A7, A8, A9, A11*
16
10
2R, x8, 1 866 MT/s
A1, A2, A3, A4, A5, A6, A7, A8, A9, A11*
32
8
2R, x4, 2 400 MT/s
A1, A2, A3, A4, A5, A6, A7, A8
2R, x4, 2 133 MT/s
384
32
12
2R, x4, 1 866 MT/s
A1, A2, A3, A4, A5, A6, A7, A8, A9, A10, A11,
A12
512
64
8
4R x4, 2 133 MT/s
A1, A2, A3, A4, A5, A6, A7, A8
4R x4, 2 400 MT/s
768
64
12
4R x4, 1 866 MT/s
A1, A2, A3, A4, A5, A6, A7, A8, A9, A10, A11,
A12
4R x4, 2 133 MT/s
* Des barrettes DIMM de 16 Go doivent être installées dans les emplacements numérotés A1, A2, A3, A4, A5, A6, A7 et A8 et des barrettes
DIMM de 8 Go doivent être installées dans les emplacements A9 et A11.
Tableau 40. Configurations de mémoire : deux processeurs
Capacité du
système (en
Go)
Taille des
barrettes de
mémoire
DIMM (en
Go)
Nombre de
barrettes de
mémoire
DIMM
Rangée, organisation et fréquence des
barrettes de mémoire DIMM
Remplissage des bancs de mémoire DIMM
16
4
4
1R, x8, 2 400 MT/s
A1, A2, B1, B2
1R, x8, 2 133 MT/s
32
4
8
1R, x8, 2 400 MT/s
A1, A2, A3, A4, B1, B2, B3, B4
1R, x8, 2 133 MT/s
64
4
16
1R, x8, 2 400 MT/s
1R, x8, 2 133 MT/s
8
8
1R, x8, 2 400 MT/s
A1, A2, A3, A4, A5, A6, A7, A8, B1, B2, B3,
B4, B5, B6, B7, B8
A1, A2, A3, A4, B1, B2, B3, B4
1R, x8, 2 133 MT/s
96
4
24
1R, x8, 1 866 MT/s
A1, A2, A3, A4, A5, A6, A7, A8, A9, A10, A11,
A12, B1, B2, B3, B4, B5, B6, B7, B8, B9, B10,
B11, B12
Installation et retrait des composants du système
89
Capacité du
système (en
Go)
Taille des
barrettes de
mémoire
DIMM (en
Go)
Nombre de
barrettes de
mémoire
DIMM
Rangée, organisation et fréquence des
barrettes de mémoire DIMM
Remplissage des bancs de mémoire DIMM
8
12
1R, x8, 2 400 MT/s
A1, A2, A3, A4, A5, A6, B1, B2, B3, B4, B5,
B6
1R, x8, 2 133 MT/s
128
8
16
1R, x8, 2 400 MT/s
1R, x8, 2 133 MT/s
16
8
2R, x8, 2 400 MT/s
A1, A2, A3, A4, A5, A6, A7, A8, B1, B2, B3,
B4, B5, B6, B7, B8
A1, A2, A3, A4, B1, B2, B3, B4
2R, x8, 2 133 MT/s
160
8
20
1R, x8, 1 866 MT/s
A1, A2, A3, A4, A5, A6, A7, A8, A9, A11, B1,
B2, B3, B4, B5, B6, B7, B8, B9, B11
8
12
1R, x8, 2 400 MT/s
A1, A2, A3, A4, A5, A6, B1, B2, B3, B4, B5,
B6 *
1R, x8, 2 133 MT/s
16
12
2R, x8, 2 400 MT/s
2R, x8, 2 133 MT/s
192
8
24
1R, x8, 1 866 MT/s
A1, A2, A3, A4, A5, A6, A7, A8, A9, A10, A11,
A12, B1, B2, B3, B4, B5, B6, B7, B8, B9, B10,
B11, B12
16
12
2R, x8, 2 400 MT/s
A1, A2, A3, A4, A5, A6, B1, B2, B3, B4, B5,
B6
2R, x8, 2 133 MT/s
256
16
16
2R, x8, 2 400 MT/s
2R, x8, 2 133 MT/s
384
24
2R, x8, 1 866 MT/s
A1, A2, A3, A4, A5, A6, A7, A8, A9, A10, A11,
A12, B1, B2, B3, B4, B5, B6, B7, B8, B9, B10,
B11, B12
32
12
2R, x4, 2 400 MT/s
A1, A2, A3, A4, A5, A6, B1, B2, B3, B4, B5,
B6
32
16
2R, x4, 2 400 MT/s
2R, x4, 2 133 MT/s
64
8
4R x4, 2 400 MT/s
4R x4, 2 133 MT/s
768
90
A1, A2, A3, A4, A5, A6, A7, A8, B1, B2, B3,
B4, B5, B6, B7, B8
16
2R, x4, 2 133 MT/s
512
A1, A2, A3, A4, A5, A6, B1, B2, B3, B4, B5,
B6 *
32
24
2R, x4, 1 866 MT/s
Installation et retrait des composants du système
A1, A2, A3, A4, A5, A6, A7, A8, B1, B2, B3,
B4, B5, B6, B7, B8
A1, A2, A3, A4, A5, A6, A7, A8, B1, B2, B3,
B4, B5, B6, B7, B8
A1, A2, A3, A4, A5, A6, A7, A8, A9, A10, A11,
A12, B1, B2, B3, B4, B5, B6, B7, B8, B9, B10,
B11, B12
Capacité du
système (en
Go)
Taille des
barrettes de
mémoire
DIMM (en
Go)
Nombre de
barrettes de
mémoire
DIMM
Rangée, organisation et fréquence des
barrettes de mémoire DIMM
Remplissage des bancs de mémoire DIMM
64
16
4R x4, 2 400 MT/s
A1, A2, A3, A4, A5, A6, A7, A8, A9, A10, A11,
A12, B1, B2, B3, B4, B5, B6
4R x4, 2 133 MT/s
1 024
64
16
4R x4, 2 133 MT/s
A1, A2, A3, A4, A5, A6, A7, A8, A9, A10, A11,
A12, B1, B2, B3, B4, B5, B6
1536
64
24
4R x4, 1 866 MT/s
A1, A2, A3, A4, A5, A6, A7, A8, A9, A10, A11,
A12, B1, B2, B3, B4, B5, B6, B7, B8, B9, B10,
B11, B12
4R x4, 2 133 MT/s
* Des barrettes DIMM de 16 Go doivent être installées dans les emplacements numérotés A1, A2, A3, A4, B1, B2, B3 et B4 et des barrettes
DIMM de 8 Go doivent être installées dans les emplacements A5, A6, B5 et B6.
Retrait de barrettes de mémoire
Prérequis
PRÉCAUTION : La plupart des réparations ne peuvent être effectuées que par un technicien de maintenance agréé. N'effectuez
que les opérations de dépannage et les petites réparations autorisées par la documentation de votre produit et suivez les
instructions fournies en ligne ou par téléphone par l'équipe de maintenance et d'assistance technique. Tout dommage provoqué
par une réparation non autorisée par Dell est exclu de votre garantie. Consultez et respectez les consignes de sécurité fournies
avec votre produit.
1
Suivez les consignes de sécurité répertoriées dans la section Instructions de sécurité.
2
Suivez la procédure décrite dans la section Avant une intervention à l’intérieur de l’système.
3
Retirez le carénage de refroidissement.
AVERTISSEMENT : Les barrettes de mémoire restent chaudes un certain temps après la mise hors tension du système. Laissezles refroidir avant de les manipuler. Manipulez les barrettes par les bords de la carte et évitez de toucher leurs composants ou
contacts métalliques.
PRÉCAUTION : Pour garantir le refroidissement correct de l’système, il est nécessaire d’installer des barrettes de mémoire dans
chaque logement de mémoire inoccupé. Retirez les caches uniquement si vous prévoyez d’installer des barrettes de mémoire
dans les logements.
Étapes
1
Localisez le support de barrette de mémoire approprié.
PRÉCAUTION : Ne tenez les barrettes de mémoire que par les bords de la carte, en veillant à ne pas toucher le milieu de
la barrette de mémoire ou les contacts métalliques.
2
Pour dégager le module de mémoire de son support, appuyez simultanément sur les dispositifs d’éjection situés de part et d’autre du
support du module de mémoire.
3
Soulevez et retirez le module de mémoire de l’système.
Installation et retrait des composants du système
91
Figure 27. Retrait des modules de mémoire
1
module de mémoire
3
levier d’éjection du support de barrette de mémoire (2)
2
support de barrette de mémoire
Étapes suivantes
1
Installez le module de mémoire.
REMARQUE : Si vous retirez la barrette de mémoire de manière permanente, installez un cache de barrette de
mémoire.
2
Installez le carénage de refroidissement.
3
Suivez la procédure décrite dans la section Après une intervention à l’intérieur de l’système.
Lien connexe
Consignes de sécurité
Avant une intervention à l'intérieur de l'système
Retrait du carénage de refroidissement
Installation de barrettes de mémoire
Installation de barrettes de mémoire
Prérequis
AVERTISSEMENT : Les barrettes de mémoire restent chaudes un certain temps après la mise hors tension du système. Laissezles refroidir avant de les manipuler. Manipulez les barrettes par les bords de la carte et évitez de toucher leurs composants ou
contacts métalliques.
PRÉCAUTION : La plupart des réparations ne peuvent être effectuées que par un technicien de maintenance agréé. N'effectuez
que les opérations de dépannage et les petites réparations autorisées par la documentation de votre produit et suivez les
instructions fournies en ligne ou par téléphone par l'équipe de maintenance et d'assistance technique. Tout dommage provoqué
par une réparation non autorisée par Dell est exclu de votre garantie. Consultez et respectez les consignes de sécurité fournies
avec votre produit.
92
Installation et retrait des composants du système
PRÉCAUTION : Pour garantir le refroidissement correct de l’système, il est nécessaire d’installer des barrettes de mémoire dans
chaque logement de mémoire inoccupé. Retirez les caches uniquement si vous prévoyez d’installer des barrettes de mémoire
dans les logements.
1
Suivez les consignes de sécurité répertoriées dans la section Instructions de sécurité.
2
Suivez la procédure décrite dans la section Avant une intervention à l’intérieur de l’système.
3
Retirez l’assemblage du ventilateur de refroidissement.
4
Retirez le carénage de refroidissement.
Étapes
1
Localisez le support de barrette de mémoire approprié.
PRÉCAUTION : Ne tenez les barrettes de mémoire que par les bords de la carte, en veillant à ne pas toucher le milieu de
la barrette de mémoire ou les contacts métalliques.
2
Appuyez sur les dispositifs d’éjection du support de la barrette de mémoire, puis écartez-les pour pouvoir insérer la barrette de
mémoire dans le support.
3
Alignez le connecteur de bord de la barrette de mémoire sur le repère d’alignement du support de la barrette de mémoire, puis insérez
la barrette de mémoire dans le support.
PRÉCAUTION : N’appuyez pas au centre du module de la barrette de mémoire ; appliquez une pression égale aux deux
extrémités de la barrette de mémoire.
REMARQUE : La clé d’alignement du support de la barrette de mémoire permet de garantir que la barrette est insérée
dans le bon sens.
4
Appuyez sur la barrette de mémoire avec vos pouces jusqu’à ce que les leviers du support s’enclenchent.
Si la barrette de mémoire est installée correctement, les leviers s’alignent sur ceux des autres supports équipés de barrettes.
Figure 28. Installation du module de mémoire
1
module de mémoire
3
levier d’éjection du support de barrette de mémoire (2)
2
repère d’alignement
Étapes suivantes
1
Installez le carénage de refroidissement.
2
Suivez la procédure décrite dans la section Après une intervention à l’intérieur de l’système.
Installation et retrait des composants du système
93
3
Appuyez sur la touche F2 pour accéder à System Setup (Configuration du système) et vérifiez le paramètre System Memory
(Mémoire système).
En principe, l’système a déjà modifié la valeur pour prendre en compte la mémoire installée.
4
Si la valeur est incorrecte, une ou plusieurs barrettes de mémoire peuvent ne pas avoir été installées correctement. Vérifiez que
chaque barrette de mémoire est correctement insérée dans son logement.
5
Exécutez le test de mémoire de l’système dans les diagnostics du système.
Lien connexe
Consignes de sécurité
Avant une intervention à l'intérieur de l'système
Retrait du carénage de refroidissement
Après une intervention à l’intérieur de l’système
Installation du carénage de refroidissement
Retrait de barrettes de mémoire
Disques durs
Tous les disques durs se connectent à la carte système en passant par le fond de panier du disque dur. Les disques durs sont
approvisionnés en transporteurs de disques durs échangeables à chaud qui correspondent aux logements de disque dur.
PRÉCAUTION : Avant de retirer ou d’installer un disque dur pendant que le système est en cours de fonctionnement, voir la
documentation de la carte du contrôleur de stockage pour vérifier que la configuration de l’adaptateur hôte lui permet de prendre
en charge le retrait et l’installation à chaud de disques durs.
PRÉCAUTION : N'éteignez pas votre système et ne le redémarrez pas pendant le formatage du disque dur. Celui-ci risquerait de
tomber en panne.
REMARQUE : Utilisez uniquement des disques durs ayant été testés et homologués pour une utilisation avec le fond de panier de
disque dur.
Lorsque vous formatez un disque dur, prévoyez assez de temps pour terminer l’opération. Souvenez-vous que le formatage de disques durs
à capacité élevée peut prendre plusieurs heures.
Retrait d’un cache de disque dur de 2,5 pouces
Prérequis
PRÉCAUTION : La plupart des réparations ne peuvent être effectuées que par un technicien de maintenance agréé. N'effectuez
que les opérations de dépannage et les petites réparations autorisées par la documentation de votre produit et suivez les
instructions fournies en ligne ou par téléphone par l'équipe de maintenance et d'assistance technique. Tout dommage causé par
une réparation non autorisée par Dell est exclu de votre garantie. Consultez et respectez les consignes de sécurité fournies avec
votre produit.
PRÉCAUTION : Pour assurer un refroidissement correct du système, vous devez installer un cache sur tous les logements de
disque dur vacants.
1
Suivez les consignes de sécurité répertoriées dans la section Instructions de sécurité.
2
Retirez le cadre avant s’il est installé.
Étape
Appuyez sur le bouton de dégagement pour extraire le cache de disque dur de l’emplacement du disque dur.
94
Installation et retrait des composants du système
Figure 29. Retrait d’un cache de disque dur de 2,5 pouces
1
cache de disque dur
2
bouton de dégagement
Lien connexe
Consignes de sécurité
Retrait du cadre avant en option.
Installation d’un cache de disque dur de 2,5 pouces
Prérequis
1
Suivez les consignes de sécurité répertoriées dans la section Instructions de sécurité.
2
Retirez le cadre avant s'il est installé.
Étape
Insérez le cache de disque dur dans l’emplacement de disque dur jusqu'à ce que le bouton de dégagement s'enclenche.
Figure 30. Installation d’un cache de disque dur de 2,5 pouces
1
cache de disque dur
Étape suivante
Le cas échéant, installez le cadre avant.
Lien connexe
Consignes de sécurité
Retrait du cadre avant en option.
Installation du cadre avant optionnel
Installation et retrait des composants du système
95
Retrait d’un cache de disque dur de 1,8 pouce
Prérequis
1
Suivez les consignes de sécurité répertoriées dans la section Instructions de sécurité.
2
Retirez le cadre avant s'il est installé.
PRÉCAUTION : Pour assurer un refroidissement correct du système, vous devez installer un cache sur tous les logements de
disque dur vacants.
Étape
Appuyez sur le bouton de dégagement pour extraire le cache de disque dur de l’emplacement du disque dur.
Figure 31. Retrait d’un cache de disque dur de 1,8 pouce
1
cache de disque dur
2
bouton de dégagement
Étape suivante
Le cas échéant, installez le cadre avant.
Lien connexe
Consignes de sécurité
Retrait du cadre avant en option.
Installation d’un cache de disque dur de 1,8 pouce
Prérequis
1
Suivez les consignes de sécurité répertoriées dans la section Instructions de sécurité.
2
Retirez le cadre avant s'il est installé.
Étape
Insérez le cache de disque dur dans l’emplacement de disque dur jusqu'à ce que le bouton de dégagement s'enclenche.
Étape suivante
Le cas échéant, installez le cadre avant.
96
Installation et retrait des composants du système
Figure 32. Installation d’un cache de disque dur de 1,8 pouce
1
cache de disque dur
Lien connexe
Consignes de sécurité
Retrait du cadre avant en option.
Installation du cadre avant optionnel
Retrait d'un disque dur remplaçable à chaud ou d'un disque
SSD
Prérequis
PRÉCAUTION : La plupart des réparations ne peuvent être effectuées que par un technicien de maintenance agréé. N'effectuez
que les opérations de dépannage et les petites réparations autorisées par la documentation de votre produit et suivez les
instructions fournies en ligne ou par téléphone par l'équipe de maintenance et d'assistance technique. Tout dommage causé par
une réparation non autorisée par Dell est exclu de votre garantie. Consultez et respectez les consignes de sécurité fournies avec
votre produit.
1
Suivez les consignes de sécurité répertoriées dans la section Instructions de sécurité.
2
Suivez la procédure décrite dans la section Avant une intervention à l’intérieur du système.
3
Le cas échéant, retirez le cadre.
4
À l'aide du logiciel de gestion, préparez le retrait du disque dur. Si le disque dur est en ligne, le voyant d’activité ou de panne vert
clignote alors que le disque se met hors tension. Une fois les voyants éteints, vous pouvez retirer le disque dur.
Pour plus d'informations, reportez-vous à la documentation du contrôleur de stockage.
PRÉCAUTION : Pour éviter toute perte de données, veillez à ce que le remplacement de lecteurs à chaud soit pris en charge.
Consultez la documentation fournie avec le système d'exploitation.
Étapes
1
Appuyez sur le bouton de dégagement pour ouvrir la poignée du support de disque dur ou SSD.
2
Faites glisser le support de disque dur ou SSD hors de l’emplacement du disque dur.
PRÉCAUTION : Pour assurer un refroidissement correct du système, vous devez installer un cache dans tous les
logements de disque dur ou SSD vides.
3
Si vous ne remettez pas le disque dur ou SSD en place immédiatement, insérez le cache de disque dur ou SSD dans l’emplacement de
disque dur vide.
Installation et retrait des composants du système
97
Figure 33. Retrait d’un disque dur ou SSD remplaçable à chaud
1
bouton de dégagement
3
poignée du support de disque dur ou SSD
2
support de disque dur ou SSD
Figure 34. Retrait d’un support de SSD uSATA de 1,8 pouce remplaçable à chaud
1
bouton de dégagement
3
poignée du support SSD
Lien connexe
Consignes de sécurité
Retrait du cadre avant en option.
98
Installation et retrait des composants du système
2
Support du disque dur SSD
Installation d’un disque dur remplaçable à chaud
Prérequis
PRÉCAUTION : La plupart des réparations ne peuvent être effectuées que par un technicien de maintenance agréé. N'effectuez
que les opérations de dépannage et les petites réparations autorisées par la documentation de votre produit et suivez les
instructions fournies en ligne ou par téléphone par l'équipe de maintenance et d'assistance technique. Tout dommage provoqué
par une réparation non autorisée par Dell est exclu de votre garantie. Consultez et respectez les consignes de sécurité fournies
avec votre produit.
PRÉCAUTION : Utilisez uniquement des disques durs ayant été testés et homologués pour une utilisation avec le fond de panier
de disque dur.
PRÉCAUTION : La prise en charge de la combinaison lecteurs SAS et SATA dans le même volume RAID n'est pas assurée.
PRÉCAUTION : Lors de l'installation d'un disque dur, assurez-vous que les lecteurs adjacents sont pleinement installés. Si vous
essayez d'insérer un support de disque dur et de verrouiller sa poignée en regard d'un support partiellement installé, vous risquez
d'endommager le ressort du carénage du support partiellement installé et de le rendre inutilisable.
PRÉCAUTION : Pour éviter toute perte de données, veillez à ce que le remplacement de lecteurs à chaud soit pris en charge.
Consultez la documentation fournie avec le système d'exploitation.
PRÉCAUTION : Lorsqu’un disque dur remplaçable à chaud est installé et que le système est mis sous tension, le disque dur
commence automatiquement à se reconstruire. Veillez strictement à ce que le disque dur de remplacement soit vierge ou
contienne des données que vous souhaitez écraser. Les éventuelles données présentes sur le disque dur de remplacement sont
immédiatement perdues après l'installation du disque.
1
Suivez les consignes de sécurité répertoriées dans la section Instructions de sécurité.
Étapes
1
Si un cache de disque dur est installé dans l’emplacement de disque dur, retirez-le.
2
Installez un disque dur dans le support de disque dur. Pour plus d'informations, reportez-vous à la section relative à l'installation d'un
disque dur remplaçable à chaud dans un support de disque dur remplaçable à chaud.
3
Appuyez sur le bouton de dégagement situé à l'avant du support de disque dur puis ouvrez sa poignée.
4
Insérez le support de disque dur dans le logement de disque dur jusqu'à ce que le support se connecte au fond de panier.
5
Fermez la poignée du support de disque dur afin de verrouiller le lecteur.
Étape suivante
Installez le cadre avant en option.
Installation et retrait des composants du système
99
Figure 35. Installation d’un disque dur remplaçable à chaud
1
bouton de dégagement
3
Poignée du disque dur ou de support SSD
2
disque dur ou support SSD
Figure 36. Installation d’un SSD uSATA de 1,8 pouce remplaçable à chaud
1
bouton de dégagement
3
poignée du support SSD
2
Support du disque dur SSD
Lien connexe
Consignes de sécurité
Installation d’un disque dur remplaçable à chaud dans un support de disque dur remplaçable à chaud
Installation du cadre avant optionnel
100
Installation et retrait des composants du système
Retrait d'un disque dur ou d'un disque SSD d'un support de
disque dur
Prérequis
1
Munissez-vous d’un tournevis cruciforme Phillips n° 1.
2
Retirez le support de disque dur remplaçable à chaud de l’système.
Étapes
1
Retirez les vis des rails coulissants du support de disque dur.
2
Soulevez le disque dur et retirez-le de son support.
Figure 37. Retrait d'un disque dur installé dans un support de disque dur
1
Vis (4)
3
berceau du disque dur
2
disque dur
Étape suivante
Le cas échéant, installez un disque dur dans le support de disque dur.
Installation d’un disque dur remplaçable à chaud dans un
support de disque dur remplaçable à chaud
Prérequis
PRÉCAUTION : La plupart des réparations ne peuvent être effectuées que par un technicien de maintenance agréé. N'effectuez
que les opérations de dépannage et les petites réparations autorisées par la documentation de votre produit et suivez les
instructions fournies en ligne ou par téléphone par l'équipe de maintenance et d'assistance technique. Tout dommage provoqué
par une réparation non autorisée par Dell est exclu de votre garantie. Consultez et respectez les consignes de sécurité fournies
avec votre produit.
REMARQUE : Les disques durs sont fournis dans des supports de disques durs remplaçables à chaud, qui s’encastrent dans les
logements de disques durs.
1
Munissez-vous d’un tournevis cruciforme Phillips n° 2.
2
Retirez le support de disque dur remplaçable à chaud.
Étapes
1
Insérez le disque dur remplaçable à chaud dans son support, l’extrémité du connecteur du disque dur étant tournée vers l’arrière.
2
Alignez les trous de vis du disque dur sur ceux du support de disque dur.
Installation et retrait des composants du système
101
Si la position est correcte, l'arrière du disque dur s'aligne avec l'arrière du support.
3
Fixez le disque dur sur le support à l'aide des vis.
Étape suivante
Installez le support de disque dur dans l’système.
Figure 38. Installation d’un disque dur remplaçable à chaud dans un support de disque dur remplaçable à chaud
1
Vis (4)
3
berceau du disque dur
2
disque dur
Retrait d'un disque dur de 1,8 pouce d’un support de disque
dur
Prérequis
1
Suivez les consignes de sécurité répertoriées dans la section Instructions de sécurité.
2
Retirez le support de disque dur du système.
Étapes
1
Retirez le support de disque dur.
2
Tirez les rails du support de disque dur, puis soulevez le disque dur pour le retirer du support de disque dur.
Figure 39. Retrait d'un disque dur de 1,8 pouce d’un support de disque dur
1
support de disque dur
Lien connexe
Consignes de sécurité
102
Installation et retrait des composants du système
2
disque dur
Installation d'un disque dur de 1,8 pouce dans un support de
disque dur
Prérequis
PRÉCAUTION : La plupart des réparations ne peuvent être effectuées que par un technicien de maintenance agréé. N'effectuez
que les opérations de dépannage et les petites réparations autorisées par la documentation de votre produit et suivez les
instructions fournies en ligne ou par téléphone par l'équipe de maintenance et d'assistance technique. Tout dommage provoqué
par une réparation non autorisée par Dell est exclu de votre garantie. Consultez et respectez les consignes de sécurité fournies
avec votre produit.
Étape
Insérez le disque dur dans le support, connecteur vers l'arrière.
Si la position est correcte, l'arrière du disque dur s'aligne avec l'arrière du support.
Figure 40. Installation d'un disque dur de 1,8 pouce dans un support de disque dur
1
support de disque dur
2
disque dur
Lecteur optique (en option)
Lecteurs optiques - Récupérer et stocker des données sur disques optiques comme les lecteurs de CD et DVD. Les lecteurs optiques
peuvent être classés dans deux types de base : lecteurs de disques optiques et graveurs de disques optiques.
Retrait du lecteur optique en option
Prérequis
PRÉCAUTION : La plupart des réparations ne peuvent être effectuées que par un technicien de maintenance agréé. N'effectuez
que les opérations de dépannage et les petites réparations autorisées par la documentation de votre produit et suivez les
instructions fournies en ligne ou par téléphone par l'équipe de maintenance et d'assistance technique. Tout dommage provoqué
par une réparation non autorisée par Dell est exclu de votre garantie. Consultez et respectez les consignes de sécurité fournies
avec votre produit.
REMARQUE : Cette procédure s'applique seulement au système huit disques durs.
1
Suivez les consignes de sécurité répertoriées dans la section Instructions de sécurité.
2
Suivez la procédure décrite dans la section Avant une intervention à l’intérieur du système.
Installation et retrait des composants du système
103
Étapes
1
Débranchez le câble d'alimentation et le câble de données à l'arrière du lecteur.
REMARQUE : Prenez note de l'acheminement des câbles de données et d'alimentation sur le côté du système lorsque
vous les retirez de la carte système et du lecteur. Ré-acheminez-les correctement pour éviter qu'ils ne soient pincés ou
écrasés.
2
Pour libérer le lecteur optique, appuyez sur la patte de dégagement.
3
Extrayez le lecteur optique en le faisant glisser hors de son logement.
4
Si vous n'installez pas un nouveau lecteur optique, positionnez un cache de lecteur optique. La procédure d'installation d'un cache de
lecteur optique est la même que celle que l'on utilise pour le lecteur lui-même.
Figure 41. Retrait du lecteur optique en option
1
lecteur optique
3
patte de dégagement
2
câble d'alimentation et de données
Étape suivante
Suivez la procédure décrite dans la section Après une intervention à l’intérieur du système.
Lien connexe
Consignes de sécurité
Avant une intervention à l'intérieur de l'système
Après une intervention à l’intérieur de l’système
Installation du lecteur optique en option
Installation du lecteur optique en option
Prérequis
PRÉCAUTION : La plupart des réparations ne peuvent être effectuées que par un technicien de maintenance agréé. N'effectuez
que les opérations de dépannage et les petites réparations autorisées par la documentation de votre produit et suivez les
instructions fournies en ligne ou par téléphone par l'équipe de maintenance et d'assistance technique. Tout dommage provoqué
par une réparation non autorisée par Dell est exclu de votre garantie. Consultez et respectez les consignes de sécurité fournies
avec votre produit.
REMARQUE : Cette procédure s'applique seulement au système huit disques durs.
1
Suivez les consignes de sécurité répertoriées dans la section Instructions de sécurité.
2
Suivez la procédure décrite dans la section Avant une intervention à l’intérieur du système.
104
Installation et retrait des composants du système
3
Le cas échéant, retirez le cache du lecteur optique.
Étapes
1
Alignez le lecteur optique avec le logement de lecteur optique situé à l’avant du châssis.
2
Insérez le lecteur optique jusqu’à ce que la patte de dégagement s’enclenche.
3
Connectez le câble d'alimentation/de données au lecteur optique et à la carte système.
REMARQUE : Acheminez correctement le câble sur le côté du système pour éviter qu'il ne soit coincé ou écrasé.
Figure 42. Installation du lecteur optique en option
1
lecteur optique
3
patte de dégagement
2
câble d'alimentation et de données
Étape suivante
Suivez la procédure décrite dans la section Après une intervention à l’intérieur du système.
Lien connexe
Consignes de sécurité
Avant une intervention à l'intérieur de l'système
Après une intervention à l’intérieur de l’système
Retrait du lecteur optique en option
Retrait du cache du lecteur optique slim
Prérequis
PRÉCAUTION : La plupart des réparations ne peuvent être effectuées que par un technicien de maintenance agréé. N'effectuez
que les opérations de dépannage et les petites réparations autorisées par la documentation de votre produit et suivez les
instructions fournies en ligne ou par téléphone par l'équipe de maintenance et d'assistance technique. Tout dommage provoqué
par une réparation non autorisée par Dell est exclu de votre garantie. Consultez et respectez les consignes de sécurité fournies
avec votre produit.
1
Suivez les consignes de sécurité répertoriées dans la section Instructions de sécurité.
2
Suivez la procédure décrite dans la section Avant une intervention à l’intérieur du système.
Étapes
1
Localisez l’ergot du verrou du cache du lecteur optique slim à l’intérieur du système.
2
Appuyez sur le verrou et retirez le cache du lecteur optique slim du châssis.
Installation et retrait des composants du système
105
Figure 43. Retrait du cache du lecteur optique slim
1
Cache du lecteur optique slim
2
Verrou du cache du lecteur optique
Lien connexe
Consignes de sécurité
Avant une intervention à l'intérieur de l'système
Installation du cache du lecteur optique slim
Installation du cache du lecteur optique slim
Prérequis
PRÉCAUTION : La plupart des réparations ne peuvent être effectuées que par un technicien de maintenance agréé. N'effectuez
que les opérations de dépannage et les petites réparations autorisées par la documentation de votre produit et suivez les
instructions fournies en ligne ou par téléphone par l'équipe de maintenance et d'assistance technique. Tout dommage provoqué
par une réparation non autorisée par Dell est exclu de votre garantie. Consultez et respectez les consignes de sécurité fournies
avec votre produit.
1
Suivez les consignes de sécurité répertoriées dans la section Instructions de sécurité.
2
Suivez la procédure décrite dans la section Avant une intervention à l’intérieur du système.
Étapes
1
Alignez le cache du lecteur optique slim avec la baie de lecteur optique slim.
2
Faites glisser le cache du lecteur optique dans la baie de lecteur optique jusqu'à ce qu'il s'enclenche.
Étape suivante
Suivez la procédure décrite dans la section Après une intervention à l’intérieur du système.
106
Installation et retrait des composants du système
Figure 44. Installation du cache du lecteur optique slim
1
Cache du lecteur optique slim
2
Verrou du cache du lecteur optique
Lien connexe
Consignes de sécurité
Après une intervention à l’intérieur de l’système
Retrait du cache du lecteur optique slim
Ventilateurs de refroidissement
Le système prend en charge sept ventilateurs de refroidissement remplaçables à chaud.
REMARQUE : En cas de problème dû à un ventilateur spécifique, le logiciel de gestion du système référence les numéros des
ventilateurs. Ceci facilite l’identification et la remise en place d’un ventilateur défectueux au sein de l’assemblage du ventilateur
de refroidissement.
Retrait d’un ventilateur de refroidissement
Prérequis
AVERTISSEMENT : Ouvrir ou retirer le capot du système lorsque celui-ci est SOUS TENSION est dangereux. Vous risqueriez de
recevoir une décharge électrique. Manipulez avec précaution les ventilateurs de refroidissement lorsque vous les retirez ou les
installez.
PRÉCAUTION : La plupart des réparations ne peuvent être effectuées que par un technicien de maintenance agréé. N'effectuez
que les opérations de dépannage et les petites réparations autorisées par la documentation de votre produit et suivez les
instructions fournies en ligne ou par téléphone par l'équipe de maintenance et d'assistance technique. Tout dommage provoqué
par une réparation non autorisée par Dell est exclu de votre garantie. Consultez et respectez les consignes de sécurité fournies
avec votre produit.
PRÉCAUTION : Les ventilateurs sont remplaçables à chaud. Pour maintenir un refroidissement adéquat lorsque le système est
sous tension, remplacez les ventilateurs un par un.
PRÉCAUTION : Ne faites pas fonctionner le système si le capot est retiré pour une durée supérieure à cinq minutes.
REMARQUE : La procédure de retrait de chaque ventilateur est identique.
1
Suivez les consignes de sécurité répertoriées dans la section Instructions de sécurité.
Installation et retrait des composants du système
107
2
Suivez la procédure décrite dans la section Avant une intervention à l’intérieur du système.
Étape
Saisissez le ventilateur et retirez-le du système.
Étape suivante
Figure 45. Retrait d’un ventilateur de refroidissement
1
ventilateur de refroidissement (7)
2
connecteur de la carte système (7)
Lien connexe
Consignes de sécurité
Avant une intervention à l'intérieur de l'système
Installation d’un ventilateur de refroidissement
Installation d’un ventilateur de refroidissement
Prérequis
PRÉCAUTION : La plupart des réparations ne peuvent être effectuées que par un technicien de maintenance agréé. N'effectuez
que les opérations de dépannage et les petites réparations autorisées par la documentation de votre produit et suivez les
instructions fournies en ligne ou par téléphone par l'équipe de maintenance et d'assistance technique. Tout dommage provoqué
par une réparation non autorisée par Dell est exclu de votre garantie. Consultez et respectez les consignes de sécurité fournies
avec votre produit.
1
Suivez les consignes de sécurité répertoriées dans la section Instructions de sécurité.
2
Suivez la procédure décrite dans la section Avant une intervention à l’intérieur du système.
REMARQUE : Le système prend en charge sept ventilateurs de refroidissement remplaçables à chaud.
REMARQUE : La procédure d’installation de chaque ventilateur est identique.
Étapes
1
Alignez le connecteur à la base du ventilateur avec le connecteur de la carte système.
2
108
Faites glisser le ventilateur dans les fentes jusqu'à ce qu'il s'enclenche.
Installation et retrait des composants du système
Figure 46. Installation d’un ventilateur de refroidissement
1
ventilateur de refroidissement (7)
2
connecteur de la carte système (7)
Étape suivante
Suivez la procédure décrite dans la section Après une intervention à l’intérieur du système.
Lien connexe
Consignes de sécurité
Avant une intervention à l'intérieur de l'système
Après une intervention à l’intérieur de l’système
Retrait d’un ventilateur de refroidissement
Clé de mémoire USB interne (en option)
Une clé USB en option installée à l'intérieur du système peut servir de périphérique d'amorçage, de clé de sécurité ou de périphérique de
stockage de masse.
Pour pouvoir démarrer le système à partir de la clé de mémoire USB, configurez cette dernière avec une image d’amorçage, puis ajoutez la
clé à la séquence d’amorçage définie dans le programme de configuration du système.
Le port USB interne doit être activé dans l’option Internal USB Port (Port USB interne) de l’écran Integrated Devices (Périphériques
intégrés) du programme de configuration du système.
REMARQUE : Pour localiser le port USB interne J_USB_INT sur la carte système, voir la section Cavaliers et connecteurs de la
carte système.
Lien connexe
Connecteurs et cavaliers de la carte système
Remise en place de la clé de mémoire USB interne en option
Prérequis
PRÉCAUTION : La plupart des réparations ne peuvent être effectuées que par un technicien de maintenance agréé. N'effectuez
que les opérations de dépannage et les petites réparations autorisées par la documentation de votre produit et suivez les
instructions fournies en ligne ou par téléphone par l'équipe de maintenance et d'assistance technique. Tout dommage provoqué
par une réparation non autorisée par Dell est exclu de votre garantie. Consultez et respectez les consignes de sécurité fournies
avec votre produit.
1
Suivez les consignes de sécurité répertoriées dans la section Instructions de sécurité.
Installation et retrait des composants du système
109
2
Suivez la procédure décrite dans la section Avant une intervention à l’intérieur du système.
Étapes
1
Repérez le connecteur USB ou la clé mémoire USB sur la carte système.
Pour localiser le port USB, voir la section Connecteurs et cavaliers de la carte système.
2
Si la clé mémoire USB est installée, retirez-la du port USB.
Figure 47. Retrait de la clé mémoire USB interne
1
3
Clé de mémoire USB
2
Port USB
2
Port USB
Insérez la nouvelle clé mémoire USB dans le port USB.
Figure 48. Installation de la clé mémoire USB interne
1
Clé de mémoire USB
Étapes suivantes
1
Suivez la procédure décrite dans la section Après une intervention à l’intérieur du système.
2
Lors de l’amorçage, appuyez sur F2 pour entrer dans le programme de configuration du système et vérifiez que le système détecte
bien la clé mémoire USB.
Lien connexe
Consignes de sécurité
Connecteurs et cavaliers de la carte système
Avant une intervention à l'intérieur de l'système
Après une intervention à l’intérieur de l’système
Configuration du système
110
Installation et retrait des composants du système
Cartes d’extension et carte de montage pour cartes
d’extension
Une carte d'extension de l'système est une carte complémentaire pouvant être insérée dans un emplacement d'extension sur la carte
système ou la carte de connexion dans l'optique d'ajouter des fonctionnalités à l'système via le bus d'extension.
REMARQUE : Un journal des événements système (SEL) est consigné si une carte de montage pour cartes d’extension n’est pas
prise en charge ou si elle est manquante. Cela n’empêche pas votre système d’être mise sous tension et aucun message de l’autotest de démarrage du BIOS ni de pause par F1/F2 n’est affiché.
Consignes d’installation des cartes d’extension
Votre système prend en charge les cartes d'extension PCI Express Génération 3.
Tableau 41. Consignes pour les systèmes prenant en charge trois cartes d'extension PCIe
Carte de
montage
Logement
PCIe
Connexion des
processeurs
Hauteur
Longueur
Largeur du
lien
Largeur du
logement
1
1
Processeur 2
Demi-hauteur
Mi-longueur
x16
x16
1
2
Processeur 2
Demi-hauteur
Mi-longueur
x8
x16
3
3
Processeur 1
Demi-hauteur
Mi-longueur
x16
x16
REMARQUE : Les deux processeurs doivent être installés pour pouvoir utiliser les logements de carte de montage 1.
Tableau 42. Règles à observer pour les systèmes prenant en charge deux cartes d’extension PCIe
Carte de
montage
Logement
PCIe
Connexion des
processeurs
Hauteur
Longueur
Largeur du
lien
Largeur du
logement
2
1
Processeur 1
Demi-hauteur
Mi-longueur
x8
x16
Processeur 2
Demi-hauteur
Mi-longueur
x16
x16
Processeur 1
Pleine hauteur
Longueur troisquarts
x16
x16
3
2
REMARQUE : Seule une carte de trois quarts de longueur est prise en charge dans le logement de carte d'extension PCIe
(logement 2) sur la carte de montage 3 lorsqu'aucune mini-carte PERC n'est installée. La longueur prise en charge avec minicarte PERC installée est demi-longueur.
REMARQUE : Pour un système avec trois cartes PCIe, seules les cartes tierces MiniSAS HD sont prises en charge dans le
logement 3. Pour un système avec deux cartes PCIe, seules les cartes tierces MiniSAS HD sont prises en charge dans le
logement 1.
REMARQUE : Vous pouvez installer des cartes d'extension uniquement sur le logement de carte de montage 2.
REMARQUE : Les deux processeurs doivent être installés pour que l’on puisse utiliser la liaison PCIe-x16 dans le logement de la
carte de montage 2.
Le tableau suivant fournit un guide pour l’installation de cartes d’extension afin d’assurer un refroidissement approprié et un ajustement
mécanique correct. Installez la carte d’extension en suivant l’ordre de priorité de carte et de priorité de logement indiqués dans le tableau.
Installation et retrait des composants du système
111
Tableau 43. Priorité d'installation des cartes d'extension
Priorité de la
carte
Type de carte
Systèmes prenant en charge jusqu'à 2
cartes d'extension PCIe
Systèmes prenant en charge jusqu'à 3
cartes d'extension PCIe
Priorité du
logement
Maximum autorisé
Priorité du
logement
Maximum autorisé
1
Pont PCIe
S/O
S/O
1
1
2
RAID
1
1
3, 1
2
3
100 G HCA/OPA HFI
1
1
3, 2 (3, 1 pour CX4/
OPA)
2
4
Cartes réseaux 40 G
2, 1
2
3 ,2
2
5
HBA FC16
2, 1
2
3, 2, 1
3
6
Cartes réseau 10 Gb
2, 1
2
3, 2, 1
3
7
HBA FC8
2, 1
2
3, 2, 1
3
8
Cartes réseau 1 Gb
2, 1
2
3, 2, 1
3
9
SAS 12 Go non RAID
1
1
3, 1
2
10
RAID intégré
Logement intégré
1
Logement intégré
1
11
NDC
Logement intégré
1
Logement intégré
1
12
SSD PCIe NVMe
1,2
2
3, 2, 1
2
REMARQUE : Pour la prise en charge de la largeur de la liaison PCIe-x16, le HFI HCA/OPA 100 G dans le logement 1 exige le
processeur 2 et center_riser2 x16.
Retrait des cartes de montage pour carte d'extension
Prérequis
1
Suivez les consignes de sécurité répertoriées dans la section Instructions de sécurité.
2
Suivez la procédure décrite dans la section Avant une intervention à l’intérieur du système.
PRÉCAUTION : La plupart des réparations ne peuvent être effectuées que par un technicien de maintenance agréé. N'effectuez
que les opérations de dépannage et les petites réparations autorisées par la documentation de votre produit et suivez les
instructions fournies en ligne ou par téléphone par l'équipe de maintenance et d'assistance technique. Tout dommage provoqué
par une réparation non autorisée par Dell est exclu de votre garantie. Consultez et respectez les consignes de sécurité fournies
avec votre produit.
REMARQUE : La carte de montage de carte d'extension 1 et le lien x16 du logement de la carte de montage 2 peuvent être
utilisés uniquement lorsque les deux processeurs sont installés.
Étapes
1
En tenant les ergots, soulevez la carte de montage pour carte d’extension pour la retirer de son connecteur sur la carte système.
112
Installation et retrait des composants du système
Figure 49. Retrait de la carte de montage pour carte d’extension 1
1
Carte de montage pour carte d'extension 1
3
Broche de guidage de carte de montage
2
Connecteur
2
carte de montage de carte d'extension 3
Figure 50. Retrait de la carte de montage pour carte d’extension 3
1
loquet de dégagement de la carte d’extension
3
Connecteur
2
Le cas échéant, retirez ou installez une carte d'extension sur la carte de montage.
3
Installez la carte de montage pour carte d’extension.
Étape suivante
Suivez la procédure décrite dans la section Après une intervention à l’intérieur du système.
Installation et retrait des composants du système
113
Lien connexe
Consignes de sécurité
Avant une intervention à l'intérieur de l'système
Installation d’une carte d’extension
Installation des cartes de montage pour carte d’extension
Après une intervention à l’intérieur de l’système
Retrait d’une carte d’extension
Prérequis
1
Suivez les consignes de sécurité répertoriées dans la section Instructions de sécurité.
2
Suivez la procédure décrite dans la section Avant une intervention à l’intérieur du système.
PRÉCAUTION : La plupart des réparations ne peuvent être effectuées que par un technicien de maintenance agréé. N'effectuez
que les opérations de dépannage et les petites réparations autorisées par la documentation de votre produit et suivez les
instructions fournies en ligne ou par téléphone par l'équipe de maintenance et d'assistance technique. Tout dommage provoqué
par une réparation non autorisée par Dell est exclu de votre garantie. Consultez et respectez les consignes de sécurité fournies
avec votre produit.
Étapes
1
Déconnectez tous les câbles connectés à la carte d’extension ou à la carte de montage de carte d’extension.
2
Pour retirer la carte d'extension, ouvrez le loquet de cette dernière.
3
Tenez la carte d’extension par ses bords et retirez-la doucement de son connecteur sur la carte de montage.
4
Si vous retirez définitivement la carte, installez une plaque de recouvrement métallique sur l'emplacement non utilisé, puis refermez le
loquet.
REMARQUE : Vous devez installer une plaque de recouvrement sur un logement de carte d’extension vide pour garantir
la conformité du système à la certification FCC (Federal Communications Commission). Les plaques empêchent
également l’infiltration de la poussière et d’autres particules dans le système et contribuent au refroidissement et à la
ventilation à l’intérieur du système. Le dissipateur de chaleur est essentiel au maintien de bonnes conditions thermiques.
Figure 51. Retrait d’une carte d’extension
114
1
Connecteur de carte d'extension
2
Loquet de la carte d'extension
3
la carte d’extension
4
connecteur de carte d’extension sur la carte système
Installation et retrait des composants du système
Étape suivante
Suivez la procédure décrite dans la section Après une intervention à l’intérieur du système.
Lien connexe
Consignes de sécurité
Avant une intervention à l'intérieur de l'système
Après une intervention à l’intérieur de l’système
Installation d’une carte d’extension
Installation d’une carte d’extension
Prérequis
PRÉCAUTION : La plupart des réparations ne peuvent être effectuées que par un technicien de maintenance agréé. N'effectuez
que les opérations de dépannage et les petites réparations autorisées par la documentation de votre produit et suivez les
instructions fournies en ligne ou par téléphone par l'équipe de maintenance et d'assistance technique. Tout dommage provoqué
par une réparation non autorisée par Dell est exclu de votre garantie. Consultez et respectez les consignes de sécurité fournies
avec votre produit.
REMARQUE : La carte de montage de carte d'extension 1 et le lien x16 du logement de la carte de montage 2 peuvent être
utilisés uniquement lorsque les deux processeurs sont installés.
1
Suivez les consignes de sécurité répertoriées dans la section Instructions de sécurité.
2
Suivez la procédure décrite dans la section Avant une intervention à l’intérieur du système.
3
Retirez la carte de montage pour carte d'extension.
Étapes
1
Déballez la carte d'extension, puis préparez-la en vue de son installation.
Pour plus d'instructions, voir la documentation fournie avec la carte.
2
Repérez le connecteur de la carte d'extension sur la carte système ou carte de montage.
3
Ouvrez le loquet de la carte d'extension, puis retirez la plaque de recouvrement.
4
En tenant la carte par les bords, positionnez-la en alignant son connecteur latéral avec le connecteur de la carte d'extension.
5
Insérez fermement le connecteur latéral de la carte dans le connecteur de carte d’extension, jusqu’à ce que la carte soit complètement
en place.
6
Remettez en place le loquet de la carte d'extension.
Installation et retrait des composants du système
115
Figure 52. Installation d’une carte d’extension
1
Connecteur de carte d'extension
2
Loquet de la carte d'extension
3
la carte d’extension
4
connecteur de carte d’extension sur la carte système
7
Suivez la procédure décrite dans la section Après une intervention à l’intérieur du système.
8
Installez tous les pilotes de périphérique requis pour la carte, comme indiqué dans la documentation de celle-ci.
Lien connexe
Retrait des cartes de montage pour carte d'extension
Après une intervention à l’intérieur de l’système
Retrait d’une carte d’extension
Installation des cartes de montage pour carte d’extension
Prérequis
PRÉCAUTION : La plupart des réparations ne peuvent être effectuées que par un technicien de maintenance agréé. N'effectuez
que les opérations de dépannage et les petites réparations autorisées par la documentation de votre produit et suivez les
instructions fournies en ligne ou par téléphone par l'équipe de maintenance et d'assistance technique. Tout dommage provoqué
par une réparation non autorisée par Dell est exclu de votre garantie. Consultez et respectez les consignes de sécurité fournies
avec votre produit.
1
Suivez les consignes de sécurité répertoriées dans la section Instructions de sécurité.
2
Suivez la procédure décrite dans la section Avant une intervention à l’intérieur du système.
Étapes
1
Réinstallez la carte d'extension dans la carte de montage pour carte d'extension, le cas échéant.
2
Alignez la carte de montage pour cartes d'extension avec le connecteur et la broche de guidage de la carte de montage sur la carte
système.
3
Abaissez la carte de montage pour cartes d'extension jusqu'à ce que son connecteur soit complètement enclenché.
116
Installation et retrait des composants du système
Figure 53. Installation de la carte de montage pour carte d’extension 1
1
Carte de montage pour carte d'extension 1
3
Broche de guidage de carte de montage
2
Connecteur
2
carte de montage de carte d'extension 3
Figure 54. Installation de la carte de montage pour carte d’extension 3
1
loquet de dégagement de la carte d’extension
3
Connecteur
Étapes suivantes
1
Suivez la procédure décrite dans la section Après une intervention à l’intérieur du système.
2
Installez tous les pilotes de périphérique requis pour la carte, comme indiqué dans la documentation de celle-ci.
Installation et retrait des composants du système
117
Lien connexe
Installation d’une carte d’extension
Après une intervention à l’intérieur de l’système
Retrait des cartes de montage pour carte d'extension
Carte SD vFlash (en option)
La carte SD vFlash est une carte numérique sécurisée qui se connecte dans un logement de carte SD vFlash sur la carte des ports iDRAC.
Elle offre des capacités de stockage local permanent à la demande et un environnement de déploiement personnalisé qui permet
l’automatisation de la configuration des serveurs, des scripts et de l’imagerie. Elle émule les périphériques USB. Pour plus d’informations,
consultez l’Integrated Dell Remote Access Controller User’s Guide (Guide d’utilisation d’iDRAC) disponible sur Dell.com/idracmanuals.
Remplacement d’une carte SD vFlash
Prérequis
REMARQUE : Cette procédure s'applique seulement au système huit disques durs.
Étapes
1
Localisez le logement du support vFlash sur le système.
2
Pour retirer la carte SD vFlash, appuyez dessus pour la libérer, puis retirez-la de son logement.
Figure 55. Retrait de la carte d’extension SD vFlash
1
3
Carte SD vFlash
2
Logement pour carte SD vFlash
Pour installer la carte SD vFlash, insérez l'extrémité de la broche de contact de la carte SD (étiquette vers le haut) dans le logement de
carte du module.
REMARQUE : Le logement est muni d'un repère qui permet d'insérer la carte dans le bon sens.
4
118
Appuyez sur la carte pour qu'elle s'enclenche dans son logement.
Installation et retrait des composants du système
Figure 56. Installation de la carte SD vFlash
1
Carte SD vFlash
2
Logement pour carte SD vFlash
Module SD interne double (en option)
Le module SD interne double (IDSDM) vous fournit une solution de carte SD redondante. Vous pouvez configurer le module IDSDM pour le
stockage ou en tant que partition d'amorçage du système d'exploitation. La carte IDSDM offre les fonctionnalités suivantes :
•
Fonctionnement à deux cartes : maintient une configuration en miroir à l’aide des cartes SD des deux logements et assure la
redondance.
REMARQUE : Lorsque l’option Redundancy (Redondance) est définie sur Mirror Mode (Mode Miroir) dans l’écran
Integrated Devices (Périphériques intégrés), l’information est répliquée d’une carte SD à l’autre.
•
Fonctionnement à carte unique : le fonctionnement à carte unique est pris en charge mais sans redondance.
Retrait d’une carte SD interne
Prérequis
PRÉCAUTION : La plupart des réparations ne peuvent être effectuées que par un technicien de maintenance agréé. N'effectuez
que les opérations de dépannage et les petites réparations autorisées par la documentation de votre produit et suivez les
instructions fournies en ligne ou par téléphone par l'équipe de maintenance et d'assistance technique. Tout dommage provoqué
par une réparation non autorisée par Dell est exclu de votre garantie. Consultez et respectez les consignes de sécurité fournies
avec votre produit.
1
Suivez les consignes de sécurité répertoriées dans la section Instructions de sécurité.
2
Suivez la procédure décrite dans la section Avant une intervention à l’intérieur du système.
Étape
Repérez le logement de la carte SD sur le module SD interne double ou la carte d'extension du fond de panier, puis exercez une
pression sur la carte afin de la libérer et la retirer de son logement.
Étape suivante
Suivez la procédure décrite dans la section Après une intervention à l’intérieur du système.
Lien connexe
Consignes de sécurité
Avant une intervention à l'intérieur de l'système
Après une intervention à l’intérieur de l’système
Installation d’une carte SD interne
Installation et retrait des composants du système
119
Installation d’une carte SD interne
Prérequis
PRÉCAUTION : La plupart des réparations ne peuvent être effectuées que par un technicien de maintenance agréé. N'effectuez
que les opérations de dépannage et les petites réparations autorisées par la documentation de votre produit et suivez les
instructions fournies en ligne ou par téléphone par l'équipe de maintenance et d'assistance technique. Tout dommage provoqué
par une réparation non autorisée par Dell est exclu de votre garantie. Consultez et respectez les consignes de sécurité fournies
avec votre produit.
1
Suivez les consignes de sécurité répertoriées dans la section Instructions de sécurité.
2
Suivez la procédure décrite dans la section Avant une intervention à l’intérieur du système.
REMARQUE : Pour utiliser une carte SD avec le système, assurez-vous que le port correspondant est activé dans le programme
de configuration du système.
Étapes
1
Localisez le connecteur de la carte SD sur le module SD interne double ou sur la carte d'extension de fond de panier. En tournant le
côté étiquetté vers le haut, insérez l'extrémité de la broche de contact dans le logement.
REMARQUE : Le logement est muni d'un repère qui permet d'insérer la carte dans le bon sens.
2
Pour verrouiller la carte pour la mettre en place, poussez-la dans le logement de carte.
Étape suivante
Suivez la procédure décrite dans la section Après une intervention à l’intérieur du système.
Lien connexe
Consignes de sécurité
Avant une intervention à l'intérieur de l'système
Après une intervention à l’intérieur de l’système
Retrait d’une carte SD interne
Retrait du module SD double interne optionnel
Prérequis
PRÉCAUTION : La plupart des réparations ne peuvent être effectuées que par un technicien de maintenance agréé. N'effectuez
que les opérations de dépannage et les petites réparations autorisées par la documentation de votre produit et suivez les
instructions fournies en ligne ou par téléphone par l'équipe de maintenance et d'assistance technique. Tout dommage provoqué
par une réparation non autorisée par Dell est exclu de votre garantie. Consultez et respectez les consignes de sécurité fournies
avec votre produit.
1
Suivez les consignes de sécurité répertoriées dans la section Instructions de sécurité.
2
Suivez la procédure décrite dans la section Avant une intervention à l’intérieur du système.
3
Si des cartes SD sont installées, retirez-les.
REMARQUE : Étiquetez temporairement chaque carte SD en indiquant le numéro d’emplacement correspondant avant
de la retirer. Réinstallez les cartes SD dans leur emplacement.
Étapes
1
Repérez le module SD interne double (IDSDM) sur la carte système. Pour localiser le connecteur du module SD interne double,
reportez-vous à la section Connecteurs de la carte système.
2
120
Tout en maintenant la languette de retrait, soulevez le module IDSDM hors du système.
Installation et retrait des composants du système
Figure 57. Retrait du module SD interne double (IDSDM)
1
IDSDM
3
Connecteur IDSDM
2
patte d'extraction
Le tableau suivant décrit les codes des voyants IDSDM :
Tableau 44. Codes du voyant IDSDM
Convention
Code des voyants IDSDM
Description
A
Vert
Indique que la carte est en ligne.
B
Vert clignotant
Indique la reconstruction ou l’activité.
C
Orange clignotant
Indique que la carte ne correspond pas ou que la carte est en
panne.
D
Orange
Indique que la carte est hors ligne, en panne ou protégée contre
l’écriture.
E
Éteint
Indique que la carte est manquante ou en cours d’amorçage.
Étapes suivantes
1
Installez le IDSDM.
2
Si elles ont été retirées, installez les cartes SD.
3
Suivez la procédure décrite dans la section Après une intervention à l’intérieur du système.
Lien connexe
Consignes de sécurité
Avant une intervention à l'intérieur de l'système
Retrait d’une carte SD interne
Installation du module SD interne double en option
Après une intervention à l’intérieur de l’système
Installation et retrait des composants du système
121
Installation du module SD interne double en option
Prérequis
PRÉCAUTION : La plupart des réparations ne peuvent être effectuées que par un technicien de maintenance agréé. N'effectuez
que les opérations de dépannage et les petites réparations autorisées par la documentation de votre produit et suivez les
instructions fournies en ligne ou par téléphone par l'équipe de maintenance et d'assistance technique. Tout dommage provoqué
par une réparation non autorisée par Dell est exclu de votre garantie. Consultez et respectez les consignes de sécurité fournies
avec votre produit.
1
Suivez les consignes de sécurité répertoriées dans la section Instructions de sécurité.
2
Suivez la procédure décrite dans la section Avant une intervention à l’intérieur de l'système.
REMARQUE : étiquetez temporairement chaque carte SD avec leur emplacement correspondant avant leur retrait.
Étapes
1
Repérez le connecteur du module SD interne double (IDSDM) sur la carte système. Pour localiser le connecteur IDSDM, reportez-vous
à la section Connecteurs de la carte système.
2
Alignez la IDSDM avec le connecteur de la carte système.
3
Appuyez sur le module SD interne double jusqu’à ce qu’il soit fermement installé sur la carte système.
Étapes suivantes
1
Installez les cartes SD.
REMARQUE : Réinstallez les cartes SD dans les mêmes logements en fonction des étiquettes que vous aviez marquées
sur les cartes lors de leur retrait.
2
Suivez la procédure décrite dans la section Après une intervention à l’intérieur de l'système.
Lien connexe
Consignes de sécurité
Connecteurs et cavaliers de la carte système
Avant une intervention à l'intérieur de l'système
Après une intervention à l’intérieur de l’système
Retrait du module SD double interne optionnel
Carte contrôleur de stockage intégrée
Votre système comporte un logement de carte d’extension dédié sur la carte système pour une carte contrôleur de stockage intégrée.
Cette carte offre un sous-système de stockage intégré aux disques durs internes du système.Le contrôleur prend en charge les disques
durs SAS et SATA et permet en outre de les inclure dans les configurations RAID. Les configurations RAID dépendent de la version du
contrôleur de stockage installée sur votre système. Le contrôleur prend en charge les disques durs SAS.
Retrait de la carte contrôleur de stockage intégrée
Prérequis
PRÉCAUTION : La plupart des réparations ne peuvent être effectuées que par un technicien de maintenance agréé. N'effectuez
que les opérations de dépannage et les petites réparations autorisées par la documentation de votre produit et suivez les
instructions fournies en ligne ou par téléphone par l'équipe de maintenance et d'assistance technique. Tout dommage provoqué
par une réparation non autorisée par Dell est exclu de votre garantie. Consultez et respectez les consignes de sécurité fournies
avec votre produit.
1
122
Suivez les consignes de sécurité répertoriées dans la section Instructions de sécurité.
Installation et retrait des composants du système
2
Suivez la procédure décrite dans la section Avant une intervention à l’intérieur de l'système.
3
Déposez le carénage de refroidissement.
4
Munissez-vous d’un tournevis cruciforme Phillips n° 2.
Étapes
1
Desserrez les vis qui fixent le câble de la carte contrôleur de stockage intégré dans le connecteur situé sur la carte contrôleur de
stockage intégrée sur la carte système.
2
Soulevez le câble du contrôleur de stockage intégré pour le retirer du contrôleur de stockage intégré.
3
Soulevez l’extrémité de la carte et inclinez-la pour libérer la carte dans le support de la carte contrôleur de stockage intégrée sur la
carte système.
4
Extrayez la carte de l’système.
Figure 58. Retrait de la carte contrôleur de stockage intégrée
1
câble de la carte contrôleur de stockage intégrée
2
carte contrôleur de stockage intégrée
3
connecteur de carte contrôleur de stockage intégrée sur
la carte système
4
support de carte contrôleur de stockage intégrée
Étapes suivantes
1
Installez le carénage de refroidissement.
2
Installation de la carte contrôleur de stockage intégrée.
3
Suivez la procédure décrite dans la section Après une intervention à l’intérieur de l'système.
Installation et retrait des composants du système
123
Lien connexe
Consignes de sécurité
Avant une intervention à l'intérieur de l'système
Retrait du carénage de refroidissement
Retrait des cartes de montage pour carte d'extension
Installation des cartes de montage pour carte d’extension
Installation du carénage de refroidissement
Après une intervention à l’intérieur de l’système
Installation de la carte contrôleur de stockage intégrée
Installation de la carte contrôleur de stockage intégrée
Prérequis
PRÉCAUTION : La plupart des réparations ne peuvent être effectuées que par un technicien de maintenance agréé. N'effectuez
que les opérations de dépannage et les petites réparations autorisées par la documentation de votre produit et suivez les
instructions fournies en ligne ou par téléphone par l'équipe de maintenance et d'assistance technique. Tout dommage provoqué
par une réparation non autorisée par Dell est exclu de votre garantie. Consultez et respectez les consignes de sécurité fournies
avec votre produit.
1
Suivez les consignes de sécurité répertoriées dans la section Instructions de sécurité.
2
Suivez la procédure décrite dans la section Avant une intervention à l’intérieur de l'système.
3
Déposez le carénage de refroidissement.
4
Munissez-vous d’un tournevis cruciforme Phillips n° 2.
Étapes
1
Alignez l’extrémité de la carte contrôleur de stockage intégrée avec le connecteur de la carte contrôleur intégrée sur la carte système.
2
Abaissez ensuite le côté du connecteur situé sur la carte contrôleur de stockage intégrée dans le connecteur situé sur la carte
contrôleur de stockage intégrée sur la carte système.
REMARQUE : Assurez-vous que les languettes de la carte système sont alignées avec les trous de vis de la carte
contrôleur de stockage intégrée.
3
Alignez les vis situées sur le câble de la carte contrôleur de stockage intégrée avec les trous de vis situés sur le connecteur.
4
Serrez les vis pour fixer le câble de la carte contrôleur de stockage intégrée au connecteur de la carte contrôleur de stockage intégrée
sur la carte système.
124
Installation et retrait des composants du système
Figure 59. Installation de la carte contrôleur de stockage intégrée
1
câble de la carte contrôleur de stockage intégrée
2
carte contrôleur de stockage intégrée
3
connecteur de carte contrôleur de stockage intégrée sur
la carte système
4
support de carte contrôleur de stockage intégrée
Étapes suivantes
1
Installez le carénage de refroidissement.
2
Suivez la procédure décrite dans la section Après une intervention à l’intérieur de l'système.
Lien connexe
Consignes de sécurité
Avant une intervention à l'intérieur de l'système
Retrait du carénage de refroidissement
Retrait des cartes de montage pour carte d'extension
Installation des cartes de montage pour carte d’extension
Installation du carénage de refroidissement
Après une intervention à l’intérieur de l’système
Retrait de la carte contrôleur de stockage intégrée
Carte fille réseau
La carte fille réseau (NDC) est une petite carte mezzanine amovible. La carte fille réseau vous donne la possibilité de choisir différentes
options de connectivité réseau, par exemple : 4 x 1 GbE, 2 x 10 GbE et 2 x adaptateur de réseau convergent.
Installation et retrait des composants du système
125
Retrait de la carte fille réseau
Prérequis
PRÉCAUTION : La plupart des réparations ne peuvent être effectuées que par un technicien de maintenance agréé. N'effectuez
que les opérations de dépannage et les petites réparations autorisées par la documentation de votre produit et suivez les
instructions fournies en ligne ou par téléphone par l'équipe de maintenance et d'assistance technique. Tout dommage provoqué
par une réparation non autorisée par Dell est exclu de votre garantie. Consultez et respectez les consignes de sécurité fournies
avec votre produit.
1
Suivez les consignes de sécurité répertoriées dans la section Instructions de sécurité.
2
Suivez la procédure décrite dans la section Avant une intervention à l’intérieur du système.
3
Munissez-vous d’un tournevis cruciforme Phillips n° 2.
Étapes
1
Retirez la carte de montage pour carte d'extension 3.
2
À l'aide d'un tournevis cruciforme Phillips n° 2, desserrez les deux vis imperdables qui fixent la carte fille réseau (NDC) sur la carte
système.
3
Prenez la carte fille réseau par les bords d’un des côtés des ergots et soulevez-la pour la retirer du connecteur de la carte système.
4
Faites glisser la carte fille réseau vers l’arrière du système jusqu’à ce que les connecteurs Ethernet se dégagent de l'emplacement du
panneau arrière.
5
Extrayez la carte fille réseau du système.
Figure 60. Retrait de la carte NDC
1
126
support de vis imperdables (2)
Installation et retrait des composants du système
2
connecteur de la carte système
3
vis imperdables (2)
4
ergot (2)
5
NDC
6
logements du panneau arrière pour connecteurs
Ethernet
Lien connexe
Consignes de sécurité
Avant une intervention à l'intérieur de l'système
Retrait des cartes de montage pour carte d'extension
Installation de la carte fille réseau
Installation de la carte fille réseau
Prérequis
PRÉCAUTION : La plupart des réparations ne peuvent être effectuées que par un technicien de maintenance agréé. N'effectuez
que les opérations de dépannage et les petites réparations autorisées par la documentation de votre produit et suivez les
instructions fournies en ligne ou par téléphone par l'équipe de maintenance et d'assistance technique. Tout dommage provoqué
par une réparation non autorisée par Dell est exclu de votre garantie. Consultez et respectez les consignes de sécurité fournies
avec votre produit.
PRÉCAUTION : Si la carte GPU est installée, il est impossible d'installer la carte fille réseau de 10
GbE.
1
Suivez les consignes de sécurité répertoriées dans la section Instructions de sécurité.
2
Suivez la procédure décrite dans la section Avant une intervention à l’intérieur du système.
3
Munissez-vous d’un tournevis cruciforme Phillips n° 1.
REMARQUE : Si le système est équipé de trois cartes PCIe, assurez-vous d’installer le carénage de refroidissement PCIe dans le
système.
Étapes
1
Inclinez la carte afin que les connecteurs Ethernet entrent dans le logement situé sur le panneau arrière.
2
Alignez les vis imperdables à l’arrière de la carte avec les trous de vis situés sur la carte système.
3
Pour vous assurer que le connecteur de la carte est en contact avec le connecteur de la carte système, appuyez sur le point de
contact sur la carte.
4
Serrez les vis imperdables pour fixer la carte fille réseau à la carte système.
5
Installez la carte de montage pour carte d'extension 3.
Installation et retrait des composants du système
127
Figure 61. Installation de la carte fille réseau
1
support de vis imperdables (2)
2
connecteur de la carte système
3
vis imperdables (2)
4
ergot (2)
5
NDC
6
logements du panneau arrière pour connecteurs
Ethernet
Étape suivante
Suivez la procédure décrite dans la section Après une intervention à l’intérieur du système.
Lien connexe
Consignes de sécurité
Avant une intervention à l'intérieur de l'système
Installation des cartes de montage pour carte d’extension
Après une intervention à l’intérieur de l’système
Retrait de la carte fille réseau
Processeurs et dissipateurs de chaleur
Utilisez la procédure suivante lors de la :
•
Retrait et installation d’un dissipateur de chaleur
•
de l'installation d'un processeur supplémentaire
•
du remplacement d'un processeur
128
Installation et retrait des composants du système
REMARQUE : Pour garantir un refroidissement correct, vous devez installer un cache de processeur dans le logement du
processeur vacant.
Retrait d’un dissipateur de chaleur
Prérequis
PRÉCAUTION : Ne retirez jamais le dissipateur de chaleur d'un processeur, sauf si vous souhaitez retirer également le processeur.
Le dissipateur de chaleur est essentiel au maintien de bonnes conditions thermiques.
AVERTISSEMENT : Le dissipateur reste très chaud. Laissez-le refroidir un certain temps après la mise hors tension de l’système.
1
Suivez les consignes de sécurité répertoriées dans la section Instructions de sécurité.
2
Suivez la procédure décrite dans la section Avant une intervention à l’intérieur de l’système.
3
Retirez la ou les cartes PCIe pleine longueur si elles ont été installées.
4
Retirez le carénage de refroidissement.
5
Munissez-vous d’un tournevis cruciforme Phillips n° 2.
Étapes
1
Desserrez une des vis fixant le dissipateur de chaleur à la carte système.
Patientez quelques instants (environ 30 secondes), le temps que le dissipateur de chaleur se détache du processeur.
2
Retirez la vis qui se trouve en diagonale de la vis que vous venez de retirer.
3
Répétez les étapes 1 et 2 pour le retrait des deux autres vis.
4
Retirez le dissipateur de chaleur.
Figure 62. Retrait d’un dissipateur de chaleur
1
vis de fixation (4)
2
dissipateur de chaleur
3
emplacement du processeur
4
emplacement de la vis de fixation (4)
Étapes suivantes
1
Réinstallez le ou les dissipateurs de chaleur ainsi que le ou les processeurs.
2
Remettez le processeur et le dissipateur thermique en place.
3
Suivez la procédure décrite dans la section Après une intervention à l’intérieur de l’système.
Installation et retrait des composants du système
129
Lien connexe
Consignes de sécurité
Avant une intervention à l'intérieur de l'système
Retrait du carénage de refroidissement
Installation d’un dissipateur de chaleur
Installation d’un processeur
Retrait d’un processeur
Prérequis
PRÉCAUTION : La plupart des réparations ne peuvent être effectuées que par un technicien de maintenance agréé. N'effectuez
que les opérations de dépannage et les petites réparations autorisées par la documentation de votre produit et suivez les
instructions fournies en ligne ou par téléphone par l'équipe de maintenance et d'assistance technique. Tout dommage provoqué
par une réparation non autorisée par Dell est exclu de votre garantie. Consultez et respectez les consignes de sécurité fournies
avec votre produit.
REMARQUE : Il s’agit d’une unité remplaçable sur site (FRU). Les procédures de retrait et d’installation doivent être effectuées
uniquement par des techniciens de maintenance agréés Dell.
REMARQUE : Si vous mettez à niveau votre système, téléchargez la dernière version du BIOS du système à partir du
site Dell.com/support. Suivez ensuite les instructions contenues dans le fichier de téléchargement compressé pour installer la
mise à jour sur votre système.
REMARQUE : Vous pouvez mettre à jour le BIOS du système à l'aide du Lifecycle Controller.
REMARQUE : Pour garantir un refroidissement correct du système, vous devez installer un cache de processeur dans le
logement du processeur vacant.
1
Suivez les consignes de sécurité répertoriées dans la section Instructions de sécurité.
2
Suivez la procédure décrite dans la section Avant une intervention à l’intérieur du système.
3
Munissez-vous d’un tournevis cruciforme Phillips n° 2.
4
Retirez la ou les cartes PCIe pleine longueur si elles ont été installées.
5
Retirez le carénage de refroidissement.
6
Retirez le dissipateur thermique.
AVERTISSEMENT : Le processeur reste chaud pendant un moment après la mise hors tension du système. Laissez le processeur
refroidir avant de le retirer.
PRÉCAUTION : La pression exercée pour maintenir le processeur dans son support est très forte. Si vous ne maintenez pas
fermement le levier de dégagement, il risque de se redresser brusquement.
Étapes
1
Relâchez le levier de dégagement du support à ouvrir en premier à côté de l’icône de déverrouillage
bas pour l’extraire du dessous de la patte.
en poussant le levier vers le
2
Relâchez le levier de dégagement du support à fermer en premier à côté de l’icône de verrouillage
pour l’extraire du dessous de la patte. Levez le levier selon un angle de 90 degrés.
3
Abaissez le levier à ouvrir en premier pour soulever le protection du processeur.
4
Maintenez la patte sur la protection du processeur et soulevez cette dernière jusqu’à ce que le levier à ouvrir en premier soit levé.
en poussant le levier vers le bas
PRÉCAUTION : Les broches du support sont fragiles et peuvent être endommagées. Faites attention à ne pas plier les
broches lorsque vous retirez le processeur de son support.
5
Soulevez le processeur pour le retirer de son support et laissez le levier du support à ouvrir en premier levé.
REMARQUE : Si vous retirez définitivement le processeur, vous devez installer un cache de protection sur le support
vacant afin de le protéger de la poussière et de protéger ses broches.
130
Installation et retrait des composants du système
REMARQUE : Une fois le processeur retiré, placez-le dans un conteneur antistatique pour une utilisation ultérieure, un
retour ou pour un stockage temporaire. Ne touchez pas le bas du processeur. Ne touchez que les bords du processeur.
Figure 63. Protection du processeur
1
Levier de dégagement de support « à fermer en premier »
2
icône de verrouillage
3
le processeur
4
Levier de dégagement de support « à ouvrir en
premier »
5
icône de déverrouillage
Installation et retrait des composants du système
131
Figure 64. Retrait d’un processeur
1
levier de dégagement du support à fermer en premier
2
voyant de la broche 1 du processeur
3
le processeur
4
logement (4)
5
cadre de protection du processeur
6
levier de dégagement du support à ouvrir en premier
7
support
8
détrompeurs (4)
Étapes suivantes
1
Réinstallez le ou les processeurs.
2
Posez le dissipateur de chaleur.
3
Réinstallez le carénage de refroidissement.
4
Suivez la procédure décrite dans la section Après une intervention à l’intérieur du système.
Lien connexe
Consignes de sécurité
Avant une intervention à l'intérieur de l'système
Retrait du carénage de refroidissement
Retrait d’un dissipateur de chaleur
Installation d’un processeur
Installation d’un dissipateur de chaleur
Installation du carénage de refroidissement
Après une intervention à l’intérieur de l’système
132
Installation et retrait des composants du système
Installation d’un processeur
Prérequis
PRÉCAUTION : La plupart des réparations ne peuvent être effectuées que par un technicien de maintenance agréé. N'effectuez
que les opérations de dépannage et les petites réparations autorisées par la documentation de votre produit et suivez les
instructions fournies en ligne ou par téléphone par l'équipe de maintenance et d'assistance technique. Tout dommage provoqué
par une réparation non autorisée par Dell est exclu de votre garantie. Consultez et respectez les consignes de sécurité fournies
avec votre produit.
REMARQUE : Il s’agit d’une unité remplaçable sur site (FRU). Les procédures de retrait et d’installation doivent être effectuées
uniquement par des techniciens de maintenance agréés Dell.
1
Suivez les consignes de sécurité répertoriées dans la section Instructions de sécurité.
2
Suivez la procédure décrite dans la section Avant une intervention à l’intérieur de l'système.
3
Munissez-vous d’un tournevis cruciforme Phillips n° 2.
4
Si vous mettez à niveau votre système, téléchargez la dernière version du BIOS du système à partir du site Dell.com/support. Suivez
ensuite les instructions contenues dans le fichier de téléchargement compressé pour installer la mise à jour sur votre système.
REMARQUE : Vous pouvez mettre à jour le BIOS du système à l'aide du Dell Lifecycle Controller.
5
Retirez la carte PCIe pleine longueur, si elle est installée.
6
Retirez le carénage de refroidissement.
REMARQUE : Le cas échéant, fermez le loquet de la carte d’extension sur le carénage de refroidissement pour dégager
la carte pleine longueur.
AVERTISSEMENT : Le dissipateur de chaleur et le processeur restent chauds un certain temps après la mise hors tension du
système. Laissez refroidir le dissipateur de chaleur et le processeur avant de les manipuler.
PRÉCAUTION : Ne retirez jamais le dissipateur de chaleur d'un processeur, sauf si vous souhaitez retirer également le processeur.
Le dissipateur de chaleur est essentiel au maintien de bonnes conditions thermiques.
REMARQUE : Si vous n'installez qu'un seul processeur, il doit être placé dans le support UC1.
Étapes
1
Déballez le nouveau processeur.
REMARQUE : Si le processeur a été précédemment installé sur une système, nettoyez entièrement la pâte thermique à
l’aide d’un chiffon non pelucheux.
2
Identifiez le support du processeur.
3
Le cas échéant, retirez le cache de protection du support.
4
Dégagez le levier d’éjection du support indiqué open first (ouvrir en premier) et situé à proximité de l’icône de déverrouillage
poussant le levier vers le bas pour l’extraire de sous la languette.
5
De même, dégagez le levier d’éjection du support indiqué close first (fermer en premier) et situé à proximité de l’icône de verrouillage
6
Maintenez la patte située à proximité de l’icône de verrouillage sur la protection du processeur, et soulevez-la pour la retirer.
en
en poussant le levier vers le bas pour l’extraire de sous la languette. Soulevez le levier de 90 degrés vers le haut.
PRÉCAUTION : Si le processeur n'est pas positionné correctement, il risque d'être endommagé ou d'endommager la
carte système de manière permanente. Faites attention à ne pas plier les broches du support.
PRÉCAUTION : Lors du retrait ou de la réinstallation du processeur, nettoyez vos mains pour retirer tout contaminant
éventuel. Les contaminants sur les broches du processeur tels que la graisse thermique ou l’huile peuvent endommager
le processeur.
7
Alignement du processeur avec les repères du support.
Installation et retrait des composants du système
133
PRÉCAUTION : Ne forcez pas l'installation du processeur. Lorsqu'il est positionné correctement, celui-ci s'enclenche
facilement dans le support.
8
Alignez le repère de la broche 1 du processeur avec le triangle situé sur la carte système.
9
Placez le processeur sur son support, de sorte que les guides sur le processeur s'alignent avec les détrompeurs du support.
10
Fermez le cadre de protection du processeur.
11
Abaissez le levier d’éjection du support indiqué close first (fermer en premier) et situé à proximité de l’icône de verrouillage
poussez-le sous la languette pour le verrouiller.
12
De même, abaissez le levier d’éjection du support indiqué open first (ouvrir en premier) et situé à proximité de l’icône de déverrouillage
et
et poussez-le sous la languette pour le verrouiller.
Figure 65. Installation d’un processeur
1
Levier d’éjection du support 1
2
angle de la broche 1 du processeur
3
processeur
4
logement (4)
5
cadre de protection du processeur
6
Levier d’éjection du support 2
7
socket processeur
8
languette (4)
Étapes suivantes
REMARQUE : Assurez-vous d’installer le dissipateur de chaleur après l’installation du processeur. Le dissipateur de chaleur est
indispensable pour maintenir des conditions de température adéquates.
1
Posez le dissipateur de chaleur.
2
Suivez la procédure décrite dans la section Après une intervention à l’intérieur de l’système.
3
Appuyez sur F2 lors de l’amorçage pour accéder au programme de configuration du système, et vérifiez que les informations relatives
au processeur correspondent bien à la nouvelle configuration de l’système.
4
Lancez les diagnostics du système pour vérifier que le nouveau processeur fonctionne correctement.
134
Installation et retrait des composants du système
Lien connexe
Consignes de sécurité
Avant une intervention à l'intérieur de l'système
Retrait du carénage de refroidissement
Installation d’un dissipateur de chaleur
Utilisation des diagnostics du système
Configuration du système
Installation d’un dissipateur de chaleur
Prérequis
PRÉCAUTION : La plupart des réparations ne peuvent être effectuées que par un technicien de maintenance agréé. N'effectuez
que les opérations de dépannage et les petites réparations autorisées par la documentation de votre produit et suivez les
instructions fournies en ligne ou par téléphone par l'équipe de maintenance et d'assistance technique. Tout dommage provoqué
par une réparation non autorisée par Dell est exclu de votre garantie. Consultez et respectez les consignes de sécurité fournies
avec votre produit.
1
Suivez les consignes de sécurité répertoriées dans la section Instructions de sécurité.
2
Suivez la procédure décrite dans la section Avant une intervention à l’intérieur de l'système.
3
Retirez le carénage de refroidissement.
4
Posez le processeur.
5
Munissez-vous d’un tournevis cruciforme Phillips n° 2.
Étapes
1
Si vous utilisez un dissipateur de chaleur existant, retirez la graisse thermique qui recouvre le dissipateur de chaleur à l’aide d’un chiffon
doux non pelucheux.
2
Utilisez la seringue de graisse thermique fournie avec le kit du processeur pour appliquer la graisse sous la forme d'une fine spirale sur
la partie supérieure du processeur.
PRÉCAUTION : Si vous appliquez trop de pâte thermique, celle-ci risque d'atteindre et de contaminer le support de
processeur.
REMARQUE : La seringue de graisse thermique est conçue pour un usage unique. Jetez la seringue après l'avoir utilisée.
Installation et retrait des composants du système
135
Figure 66. Application de graisse thermique sur la partie supérieure du processeur
1
processeur
3
seringue de graisse thermique
2
graisse thermique
3
Placez le dissipateur de chaleur sur le processeur.
4
Serrez l’une des quatre vis pour fixer le dissipateur de chaleur à la carte système.
5
Répétez la procédure pour les deux autres vis.
Figure 67. Installation du dissipateur de chaleur
1
136
vis de fixation (4)
Installation et retrait des composants du système
2
dissipateur de chaleur
3
emplacement du processeur
4
emplacement de la vis de fixation (4)
Étapes suivantes
1
Installez le carénage de refroidissement.
2
Le cas échéant, installez la carte PCIe.
3
Suivez la procédure décrite dans la section Après une intervention à l’intérieur de l'système.
4
Appuyez sur F2 lors de l’amorçage pour accéder au programme de configuration du système, et vérifiez que les informations relatives
au processeur correspondent bien à la nouvelle configuration de l’système.
5
Lancez les diagnostics du système pour vérifier que le nouveau processeur fonctionne correctement.
Lien connexe
Consignes de sécurité
Avant une intervention à l'intérieur de l'système
Retrait du carénage de refroidissement
Installation d’un processeur
Installation du carénage de refroidissement
Après une intervention à l’intérieur de l’système
Blocs d'alimentation
Votre système prend en charge l'une des configurations suivantes :
•
•
•
Deux blocs d'alimentation en CA de 495 W, 750 W ou 1 100 W
Deux blocs d'alimentation en CC de 1 100 W
Deux blocs d'alimentation 750 W en mode mixte
PRÉCAUTION : Pour les blocs d’alimentation en CA, utilisez uniquement des blocs d’alimentation avec la mention EPP (Extended
Power Performance) à l’arrière. Le mélange de blocs d’alimentation de précédentes générations de systèmes peut entraîner une
incohérence de bloc d’alimentation ou une défaillance lors de la mise sous tension.
REMARQUE : La puissance nominale du bloc d'alimentation en titane est pour une tension d'entrée allant de 200 VCA à 240 VCA
uniquement.
REMARQUE : Lorsque deux blocs d’alimentation identiques sont installés, la redondance des blocs d’alimentation (1+1 : avec
redondance ou 2+0 : sans redondance) est configurée dans le BIOS du système. En mode Redondant, l’alimentation est fournie
au système de la même façon depuis les deux blocs d’alimentation lorsque l’alimentation de secours est désactivée. Lorsque
l’alimentation de secours est activée, l’un des blocs d’alimentation est mis en veille lorsque le système est peu utilisé afin d’en
optimiser l’efficacité.
REMARQUE : si deux blocs d’alimentation sont installés, ils doivent avoir la même puissance maximale de sortie.
Fonction d’alimentation de rechange
Votre système prend en charge la fonction d’alimentation de rechange, qui permet de réduire considérablement la surcharge d’alimentation
associée à la redondance des blocs d’alimentation.
Lorsque la fonction d’alimentation de rechange est activée, l’un des blocs d’alimentation redondants passe à l’état de veille. Le bloc
d’alimentation actif prend en charge 100 % de la charge et fonctionne donc de façon plus efficace. Le bloc d’alimentation à l’état de veille
surveille la tension de sortie du bloc d’alimentation actif. Si la tension de sortie du bloc d’alimentation actif chute, le bloc d’alimentation en
veille revient à l’état actif.
Avoir les deux blocs d’alimentation actifs est plus efficace que d’avoir un bloc d’alimentation en état de veille, mais le bloc d’alimentation
actif peut également activer un bloc d’alimentation en veille.
Les paramètres par défaut sont les suivants :
Installation et retrait des composants du système
137
•
Si le niveau de charge du bloc d’alimentation actif est supérieur à 50 %, le bloc d’alimentation redondant passe à l’état actif.
•
Si le niveau de charge du bloc d’alimentation actif tombe à moins de 20 %, le bloc d’alimentation redondant passe en état de veille.
Vous pouvez configurer la fonction d’alimentation de secours via l’utilitaire de configuration iDRAC. Pour plus d’informations sur l’outil
iDRAC, consultez le guide d’utilisation intitulé Integrated Dell Remote Access Controller User’s Guide (disponible sur Dell.com/
idracmanuals.
Retrait du cache de bloc d’alimentation
N'installez le cache du bloc d'alimentation que dans la deuxième baie de bloc d'alimentation.
Prérequis
PRÉCAUTION : La plupart des réparations ne peuvent être effectuées que par un technicien de maintenance agréé. N'effectuez
que les opérations de dépannage et les petites réparations autorisées par la documentation de votre produit et suivez les
instructions fournies en ligne ou par téléphone par l'équipe de maintenance et d'assistance technique. Tout dommage provoqué
par une réparation non autorisée par Dell est exclu de votre garantie. Consultez et respectez les consignes de sécurité fournies
avec votre produit.
Suivez les consignes de sécurité répertoriées dans la section Instructions de sécurité.
Étape
Si vous installez un deuxième bloc d’alimentation, retirez le cache de bloc d'alimentation dans la baie en tirant le cache vers l’extérieur.
PRÉCAUTION : Pour maintenir un niveau de refroidissement du système satisfaisant, vous devez installer un cache de
bloc d’alimentation dans le second bloc d’alimentation si la configuration n’est pas redondante. Retirez le cache de bloc
d’alimentation uniquement si vous installez un second bloc d’alimentation.
Figure 68. Retrait du cache de PSU
1
Cache de bloc d’alimentation
Étape suivante
Installez le bloc d’alimentation ou le cache de bloc d’alimentation.
Lien connexe
Installation du cache de bloc d’alimentation
138
Installation et retrait des composants du système
2
Baie de bloc d’alimentation
Installation du cache de bloc d’alimentation
N'installez le cache du bloc d'alimentation que dans la deuxième baie de bloc d'alimentation.
Prérequis
PRÉCAUTION : La plupart des réparations ne peuvent être effectuées que par un technicien de maintenance agréé. N'effectuez
que les opérations de dépannage et les petites réparations autorisées par la documentation de votre produit et suivez les
instructions fournies en ligne ou par téléphone par l'équipe de maintenance et d'assistance technique. Tout dommage provoqué
par une réparation non autorisée par Dell est exclu de votre garantie. Consultez et respectez les consignes de sécurité fournies
avec votre produit.
1
Suivez les consignes de sécurité répertoriées dans la section Instructions de sécurité.
Étape
Alignez le cache de bloc d’alimentation avec l’emplacement de bloc d’alimentation et poussez-le dans l’emplacement jusqu’à ce qu’il
s’enclenche.
Figure 69. Installation du cache PSU
1
Cache de bloc d’alimentation
2
Baie de bloc d’alimentation
Lien connexe
Retrait du cache de bloc d’alimentation
Retrait d’un bloc d’alimentation en CA
Prérequis
PRÉCAUTION : La plupart des réparations ne peuvent être effectuées que par un technicien de maintenance agréé. N'effectuez
que les opérations de dépannage et les petites réparations autorisées par la documentation de votre produit et suivez les
instructions fournies en ligne ou par téléphone par l'équipe de maintenance et d'assistance technique. Tout dommage provoqué
par une réparation non autorisée par Dell est exclu de votre garantie. Consultez et respectez les consignes de sécurité fournies
avec votre produit.
PRÉCAUTION : Le système exige un bloc d’alimentation pour un fonctionnement normal. Sur les systèmes à alimentation
redondante, retirez et installez un seul bloc d’alimentation à la fois lorsque le système est sous tension.
Installation et retrait des composants du système
139
Le cas échéant, détachez et soulevez le bras optionnel de retenue du câble s'il empêche le retrait du bloc d'alimentation (PSU). Pour en
savoir plus sur le bras de retenue du câble, voir la documentation du rack du système.
Suivez les consignes de sécurité répertoriées dans la section Instructions de sécurité.
Étapes
1
Débranchez le câble branché sur la source d’alimentation et sur le bloc d’alimentation à retirer, puis retirez les câbles de la bande.
2
Appuyez sur le loquet de dégagement, puis faites glisser le bloc d'alimentation hors du châssis à l'aide de sa poignée.
Figure 70. Retrait d'un bloc d'alimentation (PSU) CA
1
Loquet de dégagement
2
connecteur du câble de bloc d’alimentation
3
le bloc d'alimentation
4
connecteur d’alimentation
5
poignée de l’unité d’alimentation
Étapes suivantes
•
Le cas échéant, installez le bloc d'alimentation CA.
•
Le cas échéant, réinstallez le cache du bloc d'alimentation.
Lien connexe
Installation d’un bloc d’alimentation en CA
Installation d’un bloc d’alimentation en CA
Prérequis
PRÉCAUTION : La plupart des réparations ne peuvent être effectuées que par un technicien de maintenance agréé. N'effectuez
que les opérations de dépannage et les petites réparations autorisées par la documentation de votre produit et suivez les
instructions fournies en ligne ou par téléphone par l'équipe de maintenance et d'assistance technique. Tout dommage provoqué
par une réparation non autorisée par Dell est exclu de votre garantie. Consultez et respectez les consignes de sécurité fournies
avec votre produit.
REMARQUE : la puissance de sortie maximale (en watts) est indiquée sur l’étiquette du bloc d’alimentation.
1
Suivez les consignes de sécurité répertoriées dans la section Instructions de sécurité.
2
Pour les systèmes prenant en charge les blocs d’alimentation redondants, vérifiez que les deux blocs d’alimentation sont de même
type et de même puissance de sortie maximale.
3
S'il est installé, retirez le cache du bloc d'alimentation.
140
Installation et retrait des composants du système
Étapes
1
Faites glisser le bloc d'alimentation dans le châssis jusqu'à ce qu'il s'emboîte complètement et que le loquet de dégagement
s'enclenche.
2
Le cas échéant, ré-enclenchez le bras de gestion des câbles.
Pour plus d'informations à propos du bras de gestion des câbles, reportez-vous à la documentation du rack de votre système.
3
Branchez le câble d’alimentation sur l’unité d’alimentation et branchez son autre extrémité sur une prise électrique.
PRÉCAUTION : Lorsque vous branchez le câble d'alimentation, fixez-le à l'aide de la
bande.
REMARQUE : Lors de l’installation, du remplacement à chaud ou de l’ajout à chaud d’un nouveau bloc d’alimentation,
patientez 15 secondes pour que le système reconnaisse le bloc d’alimentation et détermine son état. La redondance de
blocs d'alimentation peut de ne pas s'effectuer avant la fin de la détection du nouveau bloc d’alimentation. Attendez que
le nouveau bloc d'alimentation soit détecté et activé avant de retirer l’autre bloc d’alimentation. Le voyant d’état du bloc
d’alimentation s’allume en vert pour indiquer que le bloc d’alimentation fonctionne correctement.
Figure 71. Installation d'un bloc d'alimentation (PSU) CA
1
Loquet de dégagement
2
connecteur du câble de bloc d’alimentation
3
le bloc d'alimentation
4
connecteur d’alimentation
5
poignée de l’unité d’alimentation
Lien connexe
Consignes de sécurité
Retrait du cache de bloc d’alimentation
Retrait d’un bloc d’alimentation en CA
Instructions de câblage pour un bloc d’alimentation en CC
Votre système prend en charge jusqu'à deux blocs d'alimentation –(48–60) V CC.
AVERTISSEMENT : Pour les équipements qui utilisent des blocs d’alimentation en CC de -(48 à 60) V, un électricien qualifié doit
effectuer toutes les connexions à l’alimentation en CC et aux mises à la terre de sécurité. N'essayez pas d'établir la connexion à
une source d'alimentation en CC ou d'installer les mises à la terre par vous-même. Tout le câblage électrique doit être conforme
aux pratiques et aux codes locaux et nationaux en vigueur. Tout dommage provoqué par une réparation non autorisée par Dell est
exclu de votre garantie. Consultez et respectez les consignes de sécurité fournies avec votre produit.
Installation et retrait des composants du système
141
PRÉCAUTION : Câblez l’unité avec du cuivre uniquement, sauf indication contraire, utilisez uniquement un diamètre de 10 AWG
(American Wire Gauge) supportant au moins 90 °C pour la source et le retour. Protégez la source –(48–60) V CC (1 câble) avec
un dispositif de protection contre les surtensions par circuit de dérivation de 50 A pour CC avec un haut calibre de relais
d’interruption.
PRÉCAUTION : Branchez l’équipement sur une source d’alimentation –(48–60) V CC électriquement isolée de la source CA
(source SELV –(48–60) V CC mise à la terre). Vérifiez que la source –(48–60) V CC est correctement reliée à la terre.
REMARQUE : Un dispositif de désaccouplage accessible facilement, approuvé et qualifié, doit être intégré au
câblage.
Configuration d’entrée requise
•
Tension d'alimentation : –(48–60) V CC
•
Consommation électrique : 32 A (maximum)
Contenu du kit
•
Numéro de pièce Dell 6RYJ9 bloc terminal ou équivalent (1)
•
Écrou n° 6-32 équipé d'une rondelle de blocage (1)
Outils requis
Pince à dénuder pouvant supprimer une isolation de calibre10 AWG solide ou toronnée, fil de cuivre isolé
REMARQUE : Utiliser du fil alpha, numéro de pièce 3080 ou équivalent (torsade
65/30).
Câbles requis
•
Un câble noir UL 10 AWG, 2 mètres maximum (torsadé) [–(48–60) V CC]
•
Un câble rouge UL 10 AWG, 2 mètres maximum (torsadé) (V CC au retour)
•
Un câble torsadé vert/jaune, vert avec bande jaune UL 10 AWG, 2 mètres maximum (mise à la terre)
Assemblage et connexion du câble de mise à la terre
Prérequis
AVERTISSEMENT : Pour les équipements qui utilisent des blocs d’alimentation en CC de -(48 à 60) V, un électricien qualifié doit
effectuer toutes les connexions à l’alimentation en CC et aux mises à la terre de sécurité. N'essayez pas d'établir la connexion à
une source d'alimentation en CC ou d'installer les mises à la terre par vous-même. Tout le câblage électrique doit être conforme
aux pratiques et aux codes locaux et nationaux en vigueur. Tout dommage provoqué par une réparation non autorisée par Dell est
exclu de votre garantie. Consultez et respectez les consignes de sécurité fournies avec votre produit.
Étapes
1
Enlevez la protection isolante de l'extrémité du câble vert/jaune pour exposer environ 4,5 mm (0,175 pouce) de fil de cuivre.
2
À l'aide d'une pince à sertir manuelle (Tyco Electronics, 58433-3 ou équivalente), pincez la cosse à languette en anneau (Jeeson
Terminals Inc., R5-4SA ou équivalente) sur le câble vert ou jaune (câble de terre de sécurité).
3
Connectez le câble de terre de sécurité au point de mise à la terre à l'arrière du système à l’aide d’un écrou de taille 6-32 équipé d'une
rondelle-frein.
142
Installation et retrait des composants du système
Figure 72. Assemblage et connexion du câble de mise à la terre
1
écrou 6-32
2
rondelle élastique
3
Point de mise à la terre
4
câble de terre de sécurité
Figure 73. Retrait du câble de terre de sécurité
1
écrou 6-32
2
rondelle élastique
3
Point de mise à la terre
4
câble de terre de sécurité
Assemblage des câbles d’alimentation d’entrée en CC
Prérequis
AVERTISSEMENT : Pour les équipements qui utilisent des blocs d’alimentation en CC de -(48 à 60) V, un électricien qualifié doit
effectuer toutes les connexions à l’alimentation en CC et aux mises à la terre de sécurité. N'essayez pas d'établir la connexion à
une source d'alimentation en CC ou d'installer les mises à la terre par vous-même. Tout le câblage électrique doit être conforme
aux pratiques et aux codes locaux et nationaux en vigueur. Tout dommage provoqué par une réparation non autorisée par Dell est
exclu de votre garantie. Consultez et respectez les consignes de sécurité fournies avec votre produit.
Étapes
1
Enlevez la protection isolante de l'extrémité des câbles d'alimentation en CC pour exposer environ 13 mm (0,5 pouce) de fil de cuivre.
AVERTISSEMENT : L'inversion de la polarité lors de la connexion des câbles d'alimentation en CC peut endommager de
manière irréversible le bloc d'alimentation du système.
2
Insérez les extrémités en cuivre dans les connecteurs correspondants et serrez les vis imperdables situées sur la partie supérieure du
connecteur correspondant à l'aide d'un tournevis cruciforme n°2.
Installation et retrait des composants du système
143
AVERTISSEMENT : Pour protéger le bloc d'alimentation des chocs électriques, les vis imperdables doivent être
recouvertes du capuchon en caoutchouc avant d'insérer le connecteur homologue dans le bloc d'alimentation.
3
Faites pivoter les capuchons en caoutchouc dans le sens des aiguilles d'une montre pour les fixer sur les vis imperdables.
4
Insérez le connecteur homologue dans le bloc d’alimentation.
Figure 74. Assemblage des câbles d'alimentation d'entrée en CC
1
Câble RTN CC
2
Connecteur d'alimentation CC
3
vis imperdables (2)
4
Capuchon en caoutchouc
5
Support d'alimentation en CC
6
Fils CC - 48V
Figure 75. Retrait des câbles d'alimentation d'entrée en CC
144
1
Câble RTN
2
Connecteur d'alimentation CC
3
vis imperdables (2)
4
Capuchon en caoutchouc
5
Support d'alimentation en CC
6
Câble –48 V
Installation et retrait des composants du système
Retrait d’un bloc d’alimentation en CC
Prérequis
AVERTISSEMENT : Pour les équipements qui utilisent des blocs d’alimentation en CC de -(48 à 60) V, un électricien qualifié doit
effectuer toutes les connexions à l’alimentation en CC et aux mises à la terre de sécurité. N'essayez pas d'établir la connexion à
une source d'alimentation en CC ou d'installer les mises à la terre par vous-même. Tout le câblage électrique doit être conforme
aux pratiques et aux codes locaux et nationaux en vigueur. Tout dommage provoqué par une réparation non autorisée par Dell est
exclu de votre garantie. Consultez et respectez les consignes de sécurité fournies avec votre produit.
PRÉCAUTION : Le système exige un bloc d'alimentation pour un fonctionnement normal. Sur les systèmes redondants, retirez et
remplacez un seul bloc d'alimentation à la fois lorsque le système est sous tension.
REMARQUE : Vous devrez peut-être détacher et soulever le bras de retenue optionnel du câble s'il empêche le retrait du bloc
d’alimentation. Pour de plus amples informations sur le bras de retenue du câble, voir la documentation de rack du système.
Étapes
1
Déconnectez les câbles d'alimentation de leur source d'alimentation et le connecteur du bloc d'alimentation à retirer.
2
Débranchez le câble de terre de sécurité.
3
Appuyez sur le loquet de dégagement, puis faites glisser le bloc d'alimentation hors du châssis à l'aide de sa poignée.
Figure 76. Retrait d’un bloc d’alimentation en CC
1
Loquet de dégagement
2
Voyant d'état du bloc d'alimentation
3
le bloc d'alimentation
4
connecteur d’alimentation
5
poignée de l’unité d’alimentation
Lien connexe
Installation d’un bloc d’alimentation en CC
Installation et retrait des composants du système
145
Installation d’un bloc d’alimentation en CC
Prérequis
AVERTISSEMENT : Pour les équipements qui utilisent des blocs d’alimentation en CC de -(48 à 60) V, un électricien qualifié doit
effectuer toutes les connexions à l’alimentation en CC et aux mises à la terre de sécurité. N'essayez pas d'établir la connexion à
une source d'alimentation en CC ou d'installer les mises à la terre par vous-même. Tout le câblage électrique doit être conforme
aux pratiques et aux codes locaux et nationaux en vigueur. Tout dommage provoqué par une réparation non autorisée par Dell est
exclu de votre garantie. Consultez et respectez les consignes de sécurité fournies avec votre produit.
1
Suivez les consignes de sécurité répertoriées dans la section Instructions de sécurité.
2
Suivez la procédure décrite dans la section Avant une intervention à l’intérieur du système.
3
S'il est installé, retirez le cache du bloc d'alimentation.
4
Vérifiez que les blocs d'alimentation sont de même type et qu'ils ont la même puissance maximale de sortie.
REMARQUE : la puissance de sortie maximale (en watts) est indiquée sur l’étiquette du bloc d’alimentation.
Étapes
1
Faites glisser le bloc d'alimentation dans le châssis jusqu'à ce qu'il s'emboîte complètement et que le loquet de dégagement
s'enclenche.
REMARQUE : Si vous avez débloqué le bras de gestion des câbles, ré-enclenchez-le. Pour plus d’informations sur le
bras de gestion des câbles, voir la documentation du système relative au rack.
2
Connectez le câble de terre de sécurité.
3
Installez le connecteur d'alimentation CC dans le bloc d'alimentation.
PRÉCAUTION : Lorsque vous connectez les câbles d’alimentation, fixez-les à l'aide de la bande Velcro à la poignée du
bloc d'alimentation.
4
Connectez les câbles à une source d'alimentation en CC.
REMARQUE : Lors de l’installation, du remplacement à chaud ou de l’ajout à chaud d’un nouveau bloc d’alimentation,
patientez pendant 15 secondes pour que le système reconnaisse le bloc d’alimentation et détermine son état. Le voyant
d’état du bloc d’alimentation s’allume en vert pour indiquer que le bloc d’alimentation fonctionne correctement.
Figure 77. Installation d’un bloc d’alimentation en CC
146
1
Loquet de dégagement
2
Voyant d'état du bloc d'alimentation
3
le bloc d'alimentation
4
connecteur d’alimentation
Installation et retrait des composants du système
5
poignée de l’unité d’alimentation
Étape suivante
•
Suivez la procédure décrite dans la section Après une intervention à l’intérieur du système.
Lien connexe
Consignes de sécurité
Avant une intervention à l'intérieur de l'système
Retrait du cache de bloc d’alimentation
Retrait d’un bloc d’alimentation en CC
Batterie système
La batterie système est utilisée pour alimenter l'horloge en temps réel et pour conserver les paramètres BIOS de l'système.
Remplacement de la pile du système
Prérequis
AVERTISSEMENT : Un risque d'explosion de la nouvelle pile existe si cette dernière n'est pas correctement installée. Remplacez
la pile uniquement par la même ou de type équivalent recommandé par le fabricant. Pour plus d’informations, voir les consignes
de sécurité fournies avec votre système.
PRÉCAUTION : La plupart des réparations ne peuvent être effectuées que par un technicien de maintenance agréé. N'effectuez
que les opérations de dépannage et les petites réparations autorisées par la documentation de votre produit et suivez les
instructions fournies en ligne ou par téléphone par l'équipe de maintenance et d'assistance technique. Tout dommage provoqué
par une réparation non autorisée par Dell est exclu de votre garantie. Consultez et respectez les consignes de sécurité fournies
avec votre produit.
1
Suivez les consignes de sécurité répertoriées dans la section Instructions de sécurité.
2
Suivez la procédure décrite dans la section Avant une intervention à l’intérieur de l’système.
3
Retirez le carénage de refroidissement.
Étapes
1
Repérez le support de la pile. Pour plus d’informations, voir la section Cavaliers et connecteurs.
PRÉCAUTION : Pour ne pas endommager le connecteur de la pile, vous devez le maintenir fermement en place lorsque
vous installez ou retirez une pile.
2
Placez votre doigt entre les languettes de fixation situées sur le pôle négatif du connecteur de la pile et soulevez la pile pour la retirer
de son support.
Installation et retrait des composants du système
147
Figure 78. Retrait de la pile du système
1
Pile du système
2
Logement de la pile du système
3
Pour installer une nouvelle pile sur le système, tenez-la en orientant le côté « + » vers le haut, puis faites-la glisser sous les pattes de
fixation du connecteur.
4
Appuyez sur la pile pour l’enclencher dans le connecteur.
Figure 79. Installation de la pile du système
1
Pile du système
2
Logement de la pile du système
Étapes suivantes
1
Installez le carénage de refroidissement.
2
Suivez la procédure décrite dans la section Après une intervention à l’intérieur de l’système.
3
Lors de l’amorçage, appuyez sur F2 pour accéder à la configuration du système et vérifiez que la pile fonctionne correctement.
4
Entrez l’heure et la date exactes dans les champs Time (Heure) et Date du programme de configuration du système.
5
Quittez la Configuration du système.
Lien connexe
Consignes de sécurité
Connecteurs et cavaliers de la carte système
Avant une intervention à l'intérieur de l'système
Retrait du carénage de refroidissement
Installation du carénage de refroidissement
Après une intervention à l’intérieur de l’système
Fond de panier de disque dur
Selon la configuration, votre système prend en charge l'un des éléments suivants :
148
Installation et retrait des composants du système
Système à huit
disques durs prend
en charge
Fond de panier SAS/SATA de 2,5 pouces (x4)
Système à 10
disques durs prend
en charge
Fond de panier SAS/SATA de 2,5 pouces (x10) prenant en charge 10 et 4 (SSD PCIe)
Système à 24
disques durs prend
en charge
fond de panier SAS/SATA de 1,8 pouces (x24)
Retrait du fond de panier de disque dur
Prérequis
PRÉCAUTION : La plupart des réparations ne peuvent être effectuées que par un technicien de maintenance agréé. N'effectuez
que les opérations de dépannage et les petites réparations autorisées par la documentation de votre produit et suivez les
instructions fournies en ligne ou par téléphone par l'équipe de maintenance et d'assistance technique. Tout dommage provoqué
par une réparation non autorisée par Dell est exclu de votre garantie. Consultez et respectez les consignes de sécurité fournies
avec votre produit.
PRÉCAUTION : Pour éviter d’endommager les disques durs et leur fond de panier, retirez les disques durs du système avant
d’enlever le fond de panier de disque dur.
PRÉCAUTION : Avant de retirer chaque disque dur, notez son numéro d'emplacement et étiquetez-le temporairement afin de
pouvoir ensuite le réinstaller au même endroit.
1
Suivez les consignes de sécurité répertoriées dans la section Instructions de sécurité.
2
Suivez la procédure décrite dans la section Avant une intervention à l’intérieur du système.
3
Retirez tous les disques durs.
Étapes
1
Débranchez les câbles de données SAS/SATA/SSD et d’alimentation du fond de panier.
2
Le cas échéant, débranchez le câble d’alimentation et de données du lecteur optique.
3
Poussez les pattes de dégagement bleues dans la direction indiquée par les flèches et faites glisser le fond de panier vers le haut.
4
Tirez le fond de panier hors du système jusqu'à ce que les logements de fixation soient libérés des pattes sur l'assemblage avant du
châssis.
Installation et retrait des composants du système
149
Figure 80. Retrait du panier de disque dur de 2,5 pouces (x8)
150
1
câble de transmission du fond de panier
2
câble de transmission du fond de panier
3
Câble SAS A
4
pattes de dégagement (2)
5
Câble SAS B
6
Fond de panier
Installation et retrait des composants du système
Figure 81. Schéma de câblage : systèmes de disques durs de 2,5 pouces (x8)
1
Fond de panier SAS
2
Connecteur de signal de la carte système
3
carte système
4
Connecteur SAS A de la carte système
5
connecteur SAS B de la carte système
Installation et retrait des composants du système
151
Figure 82. Retrait du fond de panier de disque dur de 2,5 pouces (x10)
152
1
patte de dégagement
2
câble de transmission de signal SD
3
connecteur de câble de transmission SD
4
câbles SAS (2)
5
connecteur de câble SAS (2)
6
Broche de guidage
7
logement de la broche de guidage
8
Fond de panier
Installation et retrait des composants du système
Figure 83. Schéma de câblage : systèmes de disques durs de 2,5 pouces (x10)
1
carte d'extension SAS du fond de panier
2
connecteur du câble de transmission de la carte
système
3
carte système
4
carte contrôleur de stockage intégrée
Installation et retrait des composants du système
153
Figure 84. Retrait du fond de panier de disque dur de 1,8 pouces (x24)
154
1
câble de transmission SD (3)
2
connecteur de câble de transmission SD (2)
3
câbles SAS (4)
4
connecteur de câble SAS (4)
5
Broche de guidage
6
logement de la broche de guidage
7
Fond de panier
8
Patte de dégagement (2)
Installation et retrait des composants du système
Figure 85. Schéma de câblage : systèmes de disques durs de 1,8 pouces (x24)
1
Fond de panier SAS
2
connecteur de câble de transmission SD
3
carte d'extension SAS du fond de panier
4
connecteur de câble de transmission SD
5
connecteur de câble de transmission SD
6
carte système
7
carte contrôleur de stockage intégrée
8
connecteur SAS sur la carte système
9
connecteur SAS sur la carte système
Lien connexe
Consignes de sécurité
Avant une intervention à l'intérieur de l'système
Installation du fond de panier de disque dur
Installation et retrait des composants du système
155
Installation du fond de panier de disque dur
Prérequis
1
Suivez les consignes de sécurité répertoriées dans la section Instructions de sécurité.
2
Suivez la procédure décrite dans la section Avant une intervention à l’intérieur du système.
PRÉCAUTION : La plupart des réparations ne peuvent être effectuées que par un technicien de maintenance agréé. N'effectuez
que les opérations de dépannage et les petites réparations autorisées par la documentation de votre produit et suivez les
instructions fournies en ligne ou par téléphone par l'équipe de maintenance et d'assistance technique. Tout dommage provoqué
par une réparation non autorisée par Dell est exclu de votre garantie. Consultez et respectez les consignes de sécurité fournies
avec votre produit.
Étapes
1
Utilisez les crochets du châssis comme guides pour aligner le fond de panier du disque dur.
2
Enfoncez le fond de panier de disque dur jusqu’à ce que les pattes de dégagement s’enclenchent.
3
Branchez le câble SAS/SATA/SSD, le câble de données et le câble d'alimentation au fond de panier.
Figure 86. Installation du fond panier de disque dur de 2,5 pouces (x8)
156
1
câble de transmission du fond de panier
2
câble de transmission du fond de panier
3
Câble SAS A
4
pattes de dégagement (2)
5
Câble SAS B
6
Fond de panier
Installation et retrait des composants du système
Figure 87. Installation du fond panier de disque dur de 2,5 pouces (x10)
1
patte de dégagement
2
câble de transmission de signal SD
3
connecteur de câble de transmission SD
4
câbles SAS (2)
5
connecteur de câble SAS (2)
6
Broche de guidage
7
logement de la broche de guidage
8
Fond de panier
Figure 88. Installation du fond panier de disque dur de 1,8 pouces (x24)
1
câble de transmission SD (3)
2
connecteur de câble de transmission SD (2)
3
câbles SAS (4)
4
connecteur de câble SAS (4)
5
Broche de guidage
6
logement de la broche de guidage
7
Fond de panier
8
Patte de dégagement (2)
Étapes suivantes
1
Installez les disques durs à leur emplacement d'origine.
2
Suivez la procédure décrite dans la section Après une intervention à l’intérieur du système.
Installation et retrait des composants du système
157
Lien connexe
Consignes de sécurité
Avant une intervention à l'intérieur de l'système
Après une intervention à l’intérieur de l’système
Retrait du fond de panier de disque dur
Obtention d'aide
Utilisation des diagnostics du système
Assemblage du panneau de commande
Retrait de la carte du panneau de commande : système à
8 disques durs
Prérequis
PRÉCAUTION : La plupart des réparations ne peuvent être effectuées que par un technicien de maintenance agréé. N'effectuez
que les opérations de dépannage et les petites réparations autorisées par la documentation de votre produit et suivez les
instructions fournies en ligne ou par téléphone par l'équipe de maintenance et d'assistance technique. Tout dommage provoqué
par une réparation non autorisée par Dell est exclu de votre garantie. Consultez et respectez les consignes de sécurité fournies
avec votre produit.
PRÉCAUTION : Le connecteur du module d'affichage est un connecteur ZIF (force d'insertion nulle). Assurez-vous que l'onglet
de verrouillage sur le connecteur est relâché avant le retrait et l'insertion. L'onglet de verrouillage doit être engagé après
l'insertion.
1
Suivez les consignes de sécurité répertoriées dans la section Instructions de sécurité.
2
Suivez la procédure décrite dans la section Avant une intervention à l’intérieur du système.
3
Munissez-vous d’un tournevis cruciforme Phillips n° 2.
Étapes
1
Déconnectez les câbles du panneau de commande et du module d'affichage de la carte du panneau de commande.
2
Retirez les deux vis fixant la carte du panneau de commande au châssis.
3
Faites glisser la carte du panneau de commande vers l'arrière du système et extrayez-la.
158
Installation et retrait des composants du système
Figure 89. Retrait de la carte du panneau de commande
1
carte du panneau de commande
2
vis (2)
3
Câble du panneau de commande
4
câble du module d'affichage
Lien connexe
Consignes de sécurité
Avant une intervention à l'intérieur de l'système
Installation de la carte du panneau de commande : système à 8 disques durs
Installation de la carte du panneau de commande : système à
8 disques durs
Prérequis
PRÉCAUTION : La plupart des réparations ne peuvent être effectuées que par un technicien de maintenance agréé. N'effectuez
que les opérations de dépannage et les petites réparations autorisées par la documentation de votre produit et suivez les
instructions fournies en ligne ou par téléphone par l'équipe de maintenance et d'assistance technique. Tout dommage provoqué
par une réparation non autorisée par Dell est exclu de votre garantie. Consultez et respectez les consignes de sécurité fournies
avec votre produit.
1
Suivez les consignes de sécurité répertoriées dans la section Instructions de sécurité.
2
Munissez-vous d’un tournevis cruciforme Phillips n° 2.
Étapes
1
Alignez les trous de vis de la carte du panneau de commande sur ceux du châssis.
2
Réinstallez les deux vis fixant la carte du panneau de commande au châssis.
PRÉCAUTION : Le connecteur du module d'affichage est un connecteur ZIF (force d'insertion nulle). Assurez-vous que
l'onglet de verrouillage sur le connecteur est relâché avant le retrait et l'insertion. L'onglet de verrouillage doit être
engagé après l'insertion.
3
Connectez le panneau de commande et les câbles de module d'affichage sur la carte du panneau de commande.
Installation et retrait des composants du système
159
4
Le cas échéant, faites passer les câbles d'alimentation et de données le long de la paroi du châssis.
Figure 90. Installation de la carte du panneau de commande
1
carte du panneau de commande
2
vis (2)
3
Câble du panneau de commande
4
câble du module d'affichage
Étape suivante
Suivez la procédure décrite dans la section Après une intervention à l’intérieur du système.
Lien connexe
Consignes de sécurité
Après une intervention à l’intérieur de l’système
Retrait de la carte du panneau de commande : système à 8 disques durs
Retrait du panneau de commande : système à 8 disques durs
Prérequis
PRÉCAUTION : La plupart des réparations ne peuvent être effectuées que par un technicien de maintenance agréé. N'effectuez
que les opérations de dépannage et les petites réparations autorisées par la documentation de votre produit et suivez les
instructions fournies en ligne ou par téléphone par l'équipe de maintenance et d'assistance technique. Tout dommage provoqué
par une réparation non autorisée par Dell est exclu de votre garantie. Consultez et respectez les consignes de sécurité fournies
avec votre produit.
PRÉCAUTION : Le connecteur du module d'affichage est un connecteur ZIF (force d'insertion nulle). Assurez-vous que l'onglet
de verrouillage sur le connecteur est relâché avant le retrait et l'insertion. L'onglet de verrouillage doit être engagé après
l'insertion.
1
Suivez les consignes de sécurité répertoriées dans la section Instructions de sécurité.
2
Suivez la procédure décrite dans la section Avant une intervention à l’intérieur du système.
3
Munissez-vous d’un tournevis cruciforme Phillips n° 1.
160
Installation et retrait des composants du système
Étapes
1
Débranchez le câble du module d'affichage de la carte du panneau de commande.
2
Retirez la vis (située en haut du châssis) qui maintient l'ensemble du panneau de commande contre le châssis.
PRÉCAUTION : Si vous tirez trop fort vers le haut, vous risquez d'endommager le panneau de commande.
REMARQUE : Outre la vis, le panneau de commande est équipé de trois languettes de fixation au châssis (une à gauche
et deux en haut).
3
Maintenez le panneau de commande par ses bords supérieurs et tirez-le vers le haut jusqu’à ce que ses languettes le libèrent.
4
Maintenez le panneau de commande par son bord droit et faites-le pivoter vers la gauche jusqu’à ce qu’il se détache du châssis.
5
Tirez le panneau de commande hors du châssis.
Figure 91. Retrait du panneau de commande pour un système à huit disques durs
1
panneau de configuration
2
encoche de la paroi avant du châssis (2)
3
connecteur ZIF du module d'affichage
4
câble du module d'affichage
Lien connexe
Consignes de sécurité
Avant une intervention à l'intérieur de l'système
Installation du panneau de configuration : système à 8 disques durs
Installation et retrait des composants du système
161
Installation du panneau de configuration : système à 8 disques
durs
Prérequis
PRÉCAUTION : La plupart des réparations ne peuvent être effectuées que par un technicien de maintenance agréé. N'effectuez
que les opérations de dépannage et les petites réparations autorisées par la documentation de votre produit et suivez les
instructions fournies en ligne ou par téléphone par l'équipe de maintenance et d'assistance technique. Tout dommage provoqué
par une réparation non autorisée par Dell est exclu de votre garantie. Consultez et respectez les consignes de sécurité fournies
avec votre produit.
1
Suivez les consignes de sécurité répertoriées dans la section Instructions de sécurité.
2
Munissez-vous d’un tournevis cruciforme Phillips n° 1.
Étapes
1
Faites glisser le côté gauche du panneau de commande dans le châssis de façon à ce que la languette gauche du panneau de
commande s'aligne avec le logement sur la paroi du châssis et que la languette gauche supérieure s'aligne avec le logement sur le haut
du châssis.
2
Insérez le câble de module d'affichage dans le châssis en le faisant passer par l'ouverture.
3
Appuyez sur le côté droit du panneau de commande jusqu'à ce que la languette droite supérieure s'aligne sur le haut du châssis et que
le panneau s'enclenche.
4
À l'aide d'un tournevis cruciforme nº 1, replacez la vis (située au bas du châssis) qui fixe le module de commande au châssis.
PRÉCAUTION : Le connecteur du module d'affichage est un connecteur ZIF (force d'insertion nulle). Assurez-vous que
l'onglet de verrouillage sur le connecteur est relâché avant le retrait et l'insertion. L'onglet de verrouillage doit être
engagé après l'insertion.
5
162
Branchez le câble du module d'affichage sur la carte du panneau de commande.
Installation et retrait des composants du système
Figure 92. Installation du panneau de configuration pour un système à huit disques durs
1
panneau de configuration
2
encoche de la paroi avant du châssis (2)
3
connecteur ZIF du module d'affichage
4
câble du module d'affichage
Étape suivante
Suivez la procédure décrite dans la section Après une intervention à l’intérieur du système.
Lien connexe
Après une intervention à l’intérieur de l’système
Retrait du panneau de commande : système à 8 disques durs
Retrait du panneau de commande : système à 10 disques durs
et 24 disques durs
Prérequis
PRÉCAUTION : La plupart des réparations ne peuvent être effectuées que par un technicien de maintenance agréé. N'effectuez
que les opérations de dépannage et les petites réparations autorisées par la documentation de votre produit et suivez les
instructions fournies en ligne ou par téléphone par l'équipe de maintenance et d'assistance technique. Tout dommage provoqué
par une réparation non autorisée par Dell est exclu de votre garantie. Consultez et respectez les consignes de sécurité fournies
avec votre produit.
1
Suivez les consignes de sécurité répertoriées dans la section Instructions de sécurité.
2
Suivez la procédure décrite dans la section Avant une intervention à l’intérieur du système.
3
Munissez-vous d’un tournevis cruciforme Phillips n° 1.
Étapes
1
Retirez la vis (située en haut du châssis) qui maintient l'ensemble du panneau de commande contre le châssis.
2
Retirez le câble du panneau de commande des connecteurs de la carte système (J_CP et J_FP_USB) et la carte d'extension du disque
dur.
Installation et retrait des composants du système
163
REMARQUE : Pour localiser les connecteurs sur la carte système, reportez-vous à la section Connecteurs de la carte
système.
3
Faites glisser le panneau de commande hors du châssis.
4
Déconnectez le câble du panneau de commande de la carte du panneau de commande.
Figure 93. Retrait du panneau de commande pour le système à 10 et à 24 disques durs
1
panneau de configuration
2
trou de vis
3
vis
4
pince de fixation de câble
5
Connecteur J_CP sur la carte système
6
Connecteur J_FP_USB sur la carte système
Lien connexe
Consignes de sécurité
Connecteurs et cavaliers de la carte système
Avant une intervention à l'intérieur de l'système
Installation du panneau de configuration : système à 10 disques durs et à 24 disques durs
Installation du panneau de configuration : système à 10 disques
durs et à 24 disques durs
Prérequis
PRÉCAUTION : La plupart des réparations ne peuvent être effectuées que par un technicien de maintenance agréé. N'effectuez
que les opérations de dépannage et les petites réparations autorisées par la documentation de votre produit et suivez les
instructions fournies en ligne ou par téléphone par l'équipe de maintenance et d'assistance technique. Tout dommage provoqué
par une réparation non autorisée par Dell est exclu de votre garantie. Consultez et respectez les consignes de sécurité fournies
avec votre produit.
1
Suivez les consignes de sécurité répertoriées dans la section Instructions de sécurité.
2
Munissez-vous d’un tournevis cruciforme Phillips n° 1.
164
Installation et retrait des composants du système
Étapes
1
Acheminez le câble de panneau de commande par le châssis et connectez-le au panneau de commande.
2
Appuyez sur le panneau de commande pour l'enclencher dans le châssis.
REMARQUE : Assurez-vous que le trou de vis situé sur le panneau de commande s'aligne avec le trou de vis situé en
haut du châssis.
3
Remettez en place les vis qui fixent le panneau de commande au châssis.
4
Localisez les connecteurs J_CP et J_FP_USB de la carte système.
REMARQUE : Pour localiser les connecteurs sur la carte système, reportez-vous à la section Cavaliers et connecteurs.
5
Connectez le câble du panneau de commande aux connecteurs de la carte système (J_CP et J_FP_USB) et à la carte d'extension du
disque dur.
REMARQUE : Assurez-vous que le câble du panneau de commande à l'intérieur du système est acheminé le long de la
paroi du châssis et fixé à l'aide du support de fixation du câble.
Figure 94. Installation du panneau de commande pour le système à 10 et à 24 disques durs
1
panneau de configuration
2
trou de vis situé sur le panneau de commande
3
trou de vis situé sur le châssis
4
vis
5
pince de fixation de câble
6
Connecteur J_CP sur la carte système
7
Connecteur J_FP_USB sur la carte système
Étape suivante
Suivez la procédure décrite dans la section Après une intervention à l’intérieur du système.
Lien connexe
Consignes de sécurité
Connecteurs et cavaliers de la carte système
Après une intervention à l’intérieur de l’système
Retrait du panneau de commande : système à 10 disques durs et 24 disques durs
Installation et retrait des composants du système
165
Module VGA
REMARQUE : Le système à huit disques durs est le seul à posséder un module VGA sur le panneau avant.
Retrait du module VGA
Prérequis
PRÉCAUTION : La plupart des réparations ne peuvent être effectuées que par un technicien de maintenance agréé. N'effectuez
que les opérations de dépannage et les petites réparations autorisées par la documentation de votre produit et suivez les
instructions fournies en ligne ou par téléphone par l'équipe de maintenance et d'assistance technique. Tout dommage provoqué
par une réparation non autorisée par Dell est exclu de votre garantie. Consultez et respectez les consignes de sécurité fournies
avec votre produit.
PRÉCAUTION : Le connecteur du module d'affichage est un connecteur ZIF (force d'insertion nulle). Assurez-vous que l'onglet
de verrouillage sur le connecteur est relâché avant le retrait et l'insertion. L'onglet de verrouillage doit être engagé après
l'insertion.
1
Suivez les consignes de sécurité répertoriées dans la section Instructions de sécurité.
2
Suivez la procédure décrite dans la section Avant une intervention à l’intérieur du système.
3
Munissez-vous d’un tournevis cruciforme Phillips n° 2.
Étapes
1
Débranchez le câble du module d'affichage de la carte du panneau de commande.
2
Retirez le panneau de commande.
3
Déconnectez le câble du module VGA du module VGA.
4
Retirez la vis qui fixe le module VGA au châssis.
5
Faites glisser le module VGA en dehors du châssis.
Figure 95. Retrait du module VGA
1
166
vis
Installation et retrait des composants du système
2
câble du module VGA
3
Module VGA
4
panneau de configuration
Lien connexe
Consignes de sécurité
Avant une intervention à l'intérieur de l'système
Retrait du panneau de commande : système à 10 disques durs et 24 disques durs
Retrait du panneau de commande : système à 8 disques durs
Installation du module VGA
Consignes de sécurité
Installation du module VGA
Prérequis
PRÉCAUTION : La plupart des réparations ne peuvent être effectuées que par un technicien de maintenance agréé. N'effectuez
que les opérations de dépannage et les petites réparations autorisées par la documentation de votre produit et suivez les
instructions fournies en ligne ou par téléphone par l'équipe de maintenance et d'assistance technique. Tout dommage provoqué
par une réparation non autorisée par Dell est exclu de votre garantie. Consultez et respectez les consignes de sécurité fournies
avec votre produit.
REMARQUE : Cette procédure s'applique seulement au système huit disques durs.
1
Suivez les consignes de sécurité répertoriées dans la section Instructions de sécurité.
2
Munissez-vous d’un tournevis cruciforme Phillips n° 2.
Étapes
1
Poussez le module VGA en position dans le châssis et alignez le trou de vis fileté du module VGA sur le trou de vis du châssis.
2
Replacez la vis (au bas du châssis) qui fixe le module VGA au châssis.
3
Réinstallez le panneau de commande.
4
Connectez le câble du module VGA au module VGA.
PRÉCAUTION : Le connecteur du module d'affichage est un connecteur ZIF (force d'insertion nulle). Assurez-vous que
l'onglet de verrouillage sur le connecteur est relâché avant le retrait et l'insertion. L'onglet de verrouillage doit être
engagé après l'insertion.
5
Branchez le câble du module d'affichage sur la carte du panneau de commande.
Installation et retrait des composants du système
167
Figure 96. Installation du module VGA
1
vis
2
câble du module VGA
3
Module VGA
4
panneau de configuration
Étape suivante
Suivez la procédure décrite dans la section Après une intervention à l’intérieur du système.
Lien connexe
Consignes de sécurité
Installation du panneau de configuration : système à 10 disques durs et à 24 disques durs
Installation du panneau de configuration : système à 8 disques durs
Après une intervention à l’intérieur de l’système
Carte système
Une carte système (également appelée carte mère) est la principale carte de circuits imprimés dans le système avec différents connecteurs
utilisé pour connecter différents composants ou périphériques du système. Une carte système fournit les connexions électriques sur les
composants de votre système pour la communication.
Retrait de la carte système
Prérequis
PRÉCAUTION : La plupart des réparations ne peuvent être effectuées que par un technicien de maintenance agréé. N'effectuez
que les opérations de dépannage et les petites réparations autorisées par la documentation de votre produit et suivez les
instructions fournies en ligne ou par téléphone par l'équipe de maintenance et d'assistance technique. Tout dommage provoqué
par une réparation non autorisée par Dell est exclu de votre garantie. Consultez et respectez les consignes de sécurité fournies
avec votre produit.
168
Installation et retrait des composants du système
PRÉCAUTION : Si vous utilisez le module TPM (Trusted Program Module) avec une clé de cryptage, il est possible que vous
soyez invité à créer une clé de restauration lors de la configuration du programme ou du système. Assurez-vous de créer et
stocker de façon sécurisée cette clé de restauration Si vous remplacez cette carte système, fournissez la clé de restauration
lorsque vous redémarrez le système ou le programme pour pouvoir accéder aux données cryptées de vos disques durs.
PRÉCAUTION : N’essayez pas de retirer le module d’extension TPM de la carte système. Une fois installé, ce module est lié de
manière cryptographique à cette carte système particulière. Toute tentative de retrait d’un module d’extension TPM installé
annule la liaison cryptographique et empêche la réinstallation du module ou son installation sur une autre carte système.
1
Suivez les consignes de sécurité répertoriées dans la section Instructions de sécurité.
2
Suivez la procédure décrite dans la section Avant une intervention à l’intérieur du système.
3
Retirez les composants suivants :
a
Carénage de refroidissement
b
Barrettes de mémoire
c
Ventilateurs de refroidissement
d
Blocs d’alimentation
e
Toutes les cartes de montage de carte d’extension et les cartes d’extension
AVERTISSEMENT : Le dissipateur de chaleur reste chaud un certain temps après la mise hors tension du
système. Veillez à ne pas toucher les dissipateurs de chaleur lors du retrait de la carte système.
f
Dissipateurs de chaleur ou caches de dissipateur de chaleur et les processeurs ou caches de processeur
PRÉCAUTION : Pour éviter d’endommager les broches du processeur lors du remplacement d’une carte
système défectueuse, assurez-vous de recouvrir le support de processeur avec son capot de protection.
g
Carte contrôleur de stockage intégrée
h
Carte fille réseau
i
Module SD interne double
j
Clé USB interne (le cas échéant)
k
Disques durs remplaçables à chaud
l
Fond de panier de disque dur
PRÉCAUTION : Pour éviter d'endommager le mini câble et le mini connecteur SAS, suivez la bonne
procédure lors du retrait du mini câble SAS de la carte système.
Étapes
1
Déconnectez le câble mini-SAS de la carte système :
a
b
c
2
Poussez le connecteur du câble mini SAS pour le faire glisser correctement dans le connecteur de la carte système.
Enfoncez puis maintenez la patte métallique du connecteur du câble mini-SAS.
Retirez le câble mini-SAS du connecteur de la carte système.
Débranchez tous les câbles de la carte système.
PRÉCAUTION : Veillez à ne pas endommager le bouton d'identification du système en retirant la carte système du
châssis.
3
Saisissez le support de carte système, soulevez la broche de dégagement bleue, faites glisser la carte système vers l'avant du système,
puis soulevez-la pour la dégager du châssis.
PRÉCAUTION : ne vous servez pas d’une barrette de mémoire, d’un processeur ou de tout autre composant pour
soulever la carte système.
Installation et retrait des composants du système
169
Figure 97. Retrait de la carte système
170
1
porte-carte système
3
plot d'éjection
Installation et retrait des composants du système
2
carte système
Lien connexe
Consignes de sécurité
Avant une intervention à l'intérieur de l'système
Retrait du carénage de refroidissement
Retrait de barrettes de mémoire
Retrait d’un ventilateur de refroidissement
Retrait d’un bloc d’alimentation en CA
Retrait d’un bloc d’alimentation en CC
Retrait des cartes de montage pour carte d'extension
Retrait d’une carte d’extension
Retrait d’un dissipateur de chaleur
Retrait d’un processeur
Retrait de la carte contrôleur de stockage intégrée
Retrait de la carte fille réseau
Retrait du module SD double interne optionnel
Remise en place de la clé de mémoire USB interne en option
Retrait d'un disque dur remplaçable à chaud ou d'un disque SSD
Retrait du fond de panier de disque dur
Installation de la carte système
Installation de la carte système
Prérequis
PRÉCAUTION : La plupart des réparations ne peuvent être effectuées que par un technicien de maintenance agréé. N'effectuez
que les opérations de dépannage et les petites réparations autorisées par la documentation de votre produit et suivez les
instructions fournies en ligne ou par téléphone par l'équipe de maintenance et d'assistance technique. Tout dommage provoqué
par une réparation non autorisée par Dell est exclu de votre garantie. Consultez et respectez les consignes de sécurité fournies
avec votre produit.
Étapes
1
Déballez le nouvel assemblage de la carte système.
PRÉCAUTION : ne vous servez pas d’une barrette de mémoire, d’un processeur ou de tout autre composant pour
soulever la carte système.
PRÉCAUTION : Veillez à ne pas endommager le bouton d'identification du système en installant la carte système du
châssis.
2
Tenez la carte système par ses ergots, puis insérez-la dans le châssis.
3
Poussez la carte système vers l’arrière du châssis jusqu’à ce qu’elle soit en place.
Installation et retrait des composants du système
171
Figure 98. Installation de la carte système
1
porte-carte système
3
plot d'éjection
2
carte système
Étapes suivantes
1
Installez le module TPM (Trusted Platform Module). Pour plus d'informations sur l'installation d'un module TPM, voir la section
Installation du module TPM (Trusted Platform Module).
2
Réinstallez les éléments suivants :
172
a
Support de fixation des câbles
b
Support de la carte PCIe
c
Carte contrôleur de stockage intégrée
d
Clé USB interne (le cas échéant)
e
Module SD interne double
f
Toutes les cartes de montage pour carte d’extension
g
Dissipateurs de chaleur ou caches de dissipateur de chaleur et les processeurs ou caches de processeur
Installation et retrait des composants du système
3
h
Barrettes de mémoire et caches correspondants
i
Carte fille réseau
j
Assemblage du ventilateur de refroidissement
k
Carénage de refroidissement
l
Blocs d’alimentation
Rebranchez tous les câbles à la carte système.
REMARQUE : Vérifiez que les câbles à l'intérieur du système longent la paroi du châssis et sont fixés à l'aide du support
de fixation de câble.
4
Suivez la procédure décrite dans la section Après une intervention à l’intérieur du système.
5
Importez votre licence iDRAC Enterprise (nouvelle ou déjà existante). Pour plus d’informations, consultez l’Integrated Dell Remote
Access Controller (Guide d’utilisation d’iDRAC) disponible sur Dell.com/idracmanuals.
6
Assurez-vous que vous :
a
Utilisez la fonction Easy Restore (Restauration facile) pour restaurer le numéro de service. Pour plus d'informations, voir la
section Restauration du numéro de service à l'aide de la fonctionnalité Restauration facile.
b
Si le numéro de série n’est pas sauvegardé dans le périphérique flash de sauvegarde, entrez le numéro de série du système
manuellement. Pour plus d’informations, voir la section Saisie du numéro de série du système.
c
Mettez à jour les versions du BIOS et de l’iDRAC.
d
Réactivez le module TPM (Trusted Platform Module). Pour plus d’informations, voir la section Réactivation du module TPM pour
les utilisateurs de BitLocker ou Réactivation du module TPM pour les utilisateurs d’Intel TXT.
Lien connexe
Remise en place de la clé de mémoire USB interne en option
Installation du module SD interne double en option
Installation des cartes de montage pour carte d’extension
Installation d’un processeur
Installation d’un dissipateur de chaleur
Installation de barrettes de mémoire
Installation de la carte fille réseau
Installation du carénage de refroidissement
Installation d’un bloc d’alimentation en CA
Installation d’un bloc d’alimentation en CC
Après une intervention à l’intérieur de l’système
Retrait de la carte système
Saisie du numéro de série de l’système dans la configuration du système
Si Easy Restore ne parvient pas à restaurer le numéro de service, utilisez le programme de configuration du système pour entrer le numéro
de service.
1
Allumez l’système.
2
Appuyez sur F2 pour accéder à Configuration du système.
3
Cliquez sur Service Tag Settings (Paramètres du numéro de service).
4
Saisissez le numéro de série.
REMARQUE : vous pouvez saisir le numéro de série uniquement lorsque le champ Service Tag (Numéro de série) est
vide. Assurez-vous d’entrer le bon numéro de série. Une fois saisi, le numéro de série ne peut pas être modifié ni mis à
jour.
5
Cliquez sur OK.
6
Importez votre licence iDRAC Enterprise nouvelle ou déjà existante.
Pour en savoir plus, voir l’Integrated Dell Remote Access Controller User’s Guide (Guide d’utilisation de l’Integrated Dell Remote
Access Controller) sur Dell.com/idracmanuals.
Installation et retrait des composants du système
173
Restauration du numéro de série à l’aide de la fonction Easy Restore
(Récupération facile)
La fonctionnalité Easy Restore (Récupération facile) vous permet de restaurer votre numéro de série, la licence, la configuration UEFI et les
données de configuration de l’système après le remplacement de la carte système. Toutes les données sont sauvegardées
automatiquement sur un périphérique flash de sauvegarde. Si le BIOS détecte une nouvelle carte système et le numéro de série dans le
périphérique flash de sauvegarde, le BIOS invite l’utilisateur à restaurer les informations de sauvegarde.
1
Allumez l’système.
Si le BIOS détecte une nouvelle carte système et le numéro de série est disponible dans le périphérique Flash de sauvegarde, le BIOS
affiche le numéro de série, le statut de la licence et la version des Diagnostics UEFI.
2
Effectuez l’une des opérations suivantes :
Une fois le processus de restauration terminé, le BIOS vous invite à restaurer les données de configuration de l’système.
3
Effectuez l’une des opérations suivantes :
•
Appuyez sur Y pour restaurer les données de configuration de l’système.
•
Appuyez sur N pour utiliser les paramètres de configuration par défaut.
Une fois le processus de restauration terminé, l’système redémarre.
Moule de plate-forme sécurisé
Le module TPM (Trusted Platform Module) est un microprocesseur dédié conçu pour fixer le matériel en intégrant des clés
cryptographiques au périphérique. Un logiciel peut utiliser un module de plateforme sécurisée pour authentifier des périphériques matériels.
Dans la mesure où chaque puce TPM est dotée d’une clé RSA unique et secrète à mesure qu’elle est produite, elle peut procéder à
l’authentification de la plateforme.
PRÉCAUTION : N’essayez pas de retirer le TPM (Trusted Platform Module, Module de plateforme sécurisé) (TPM) de la carte
système. Une fois le TPM installé, il est lié de façon cryptographique à la carte système. Toute tentative de suppression d’un TPM
installé annule la liaison cryptographique et il ne peut pas être réinstallé ou installé sur une autre carte système.
REMARQUE : Il s’agit d’une unité remplaçable sur site (FRU). Les procédures de retrait et d’installation des FRU doivent être
effectuées uniquement par des techniciens de maintenance agréés Dell .
Installation du module TPM (Trusted Platform Module)
Prérequis
PRÉCAUTION : La plupart des réparations ne peuvent être effectuées que par un technicien de maintenance agréé. N'effectuez
que les opérations de dépannage et les petites réparations autorisées par la documentation de votre produit et suivez les
instructions fournies en ligne ou par téléphone par l'équipe de maintenance et d'assistance technique. Tout dommage provoqué
par une réparation non autorisée par Dell est exclu de votre garantie. Consultez et respectez les consignes de sécurité fournies
avec votre produit.
PRÉCAUTION : N’essayez pas de retirer le module TPM de la carte système. Une fois le TPM installé, il est lié de façon
cryptographique à la carte système. Toute tentative de retrait d’un TPM installé annule la liaison cryptographique et vous ne
pourrez pas le réinstaller ou l’installer sur une autre carte système.
1
Suivez les consignes de sécurité répertoriées dans la section Instructions de sécurité.
2
Suivez la procédure décrite dans la section Avant une intervention à l’intérieur de l’système.
Étapes
1
Repérez le connecteur du module TPM sur la carte système.
2
Alignez les connecteurs sur les bords du module TPM avec l’emplacement sur le connecteur du module TPM.
REMARQUE : Pour localiser le connecteur TPM sur la carte système, voir la section Connecteurs de la carte système.
174
Installation et retrait des composants du système
3
Insérez le module TPM dans le connecteur TPM de sorte que les rivets en plastique s’alignent avec l’emplacement sur la carte
système.
4
Appuyez sur le rivet en plastique jusqu’à ce qu’il s’enclenche.
Figure 99. Installer le module TPM
1
logement PCIe sur la carte système
2
rivet en plastique
3
TPM
4
connecteur TPM
Étapes suivantes
1
Installez la carte système.
2
Suivez la procédure décrite dans la section Après une intervention à l’intérieur de l’système.
Lien connexe
Consignes de sécurité
Connecteurs et cavaliers de la carte système
Avant une intervention à l'intérieur de l'système
Installation de la carte système
Initialisation du module TPM pour les utilisateurs de BitLocker
Initialisez le module TPM.
Pour des informations supplémentaires sur l'initialisation de la TPM, voir http://technet.microsoft.com/en-us/library/cc753140.aspx.
Le TPM Status (État TPM) prend la valeur Enabled, Activated (Activé).
L’initialisation du module TPM pour les utilisateurs de TXT
1
Lors de l’amorçage de l’système, appuyez sur F2 pour accéder au programme de configuration du système.
2
Dans l’écran System Setup Main Menu (Menu principal de configuration du système), cliquez sur System BIOS (BIOS du
système) > System Security Settings (Paramètres de sécurité du système).
3
Dans l’option TPM Security (Sécurité TPM), sélectionnez On with Pre-boot Measurements (Activé avec les mesures de
préamorçage).
4
Dans l’option TPM Command (Commande TPM), sélectionnez Activate (Activer).
5
Enregistrer les paramètres.
6
Redémarrez l’système.
7
Accédez de nouveau au programme System Setup (Configuration du système).
Installation et retrait des composants du système
175
8
Dans l’écran System Setup Main Menu (Menu principal de configuration du système), cliquez sur System BIOS (BIOS du
système) > System Security Settings (Paramètres de sécurité du système).
9
Dans l’option Intel TXT, sélectionnez On (Activé).
176
Installation et retrait des composants du système
7
Utilisation des diagnostics du système
Si vous rencontrez un problème avec l’système, exécutez les diagnostics du système avant de contacter Dell pour obtenir une assistance
technique. L’exécution des diagnostics du système permet de tester le matériel de votre système sans équipement supplémentaire ou
risque de perte de données. Si vous ne pouvez pas résoudre vous-même le problème, le personnel de maintenance ou d'assistance peut
utiliser les résultats des diagnostics pour vous aider à résoudre le problème.
Diagnostics du système intégré Dell
REMARQUE : Les diagnostics du système intégré Dell sont également appelés Enhanced Pre-boot System Assessment (PSA)
Diagnostics.
Les diagnostics du système intégré offrent un ensemble d’options pour des périphériques ou des groupes de périphériques particuliers, vous
permettant d’effectuer les actions suivantes :
•
Exécuter des tests automatiquement ou dans un mode interactif
•
Répéter les tests
•
Afficher ou enregistrer les résultats des tests
•
Exécuter des tests rigoureux pour présentent des options de tests supplémentaires pour fournir des informations complémentaires sur
un ou des périphériques défaillants
•
Afficher des messages d’état qui indiquent si les tests ont abouti
•
Afficher des messages d’erreur qui indiquent les problèmes détectés au cours des tests
Exécution des diagnostics intégrés du système à partir du
Gestionnaire d’amorçage
Prérequis
Exécutez les diagnostics intégrés du système (ePSA) si votre système ne démarre pas.
Étapes
1
Appuyez sur « F10 » lors du démarrage de l’système.
2
Utilisez les touches fléchées vers le haut et vers le bas pour sélectionner System Utilities (Utilitaires système) > Launch Diagnostics
(Lancer les diagnostics).
La fenêtre ePSA Pre-boot System Assessment (Évaluation du système au pré-amorçage ePSA) s’affiche et répertorie tous les
appareils détectés sur l’système. Le diagnostic démarre l’exécution des tests sur tous les périphériques détectés.
Exécution des diagnostics intégrés du système à partir du Dell
Lifecycle Controller
1
Au démarrage de l'système, appuyez sur F10.
2
Sélectionnez Hardware Diagnostics (Diagnostics matériels)→ Run Hardware Diagnostics (Exécuter les diagnostics matériels).
La fenêtre ePSA Pre-boot System Assessment s’affiche avec la liste de tous les appareils détectés sur l’système. Le diagnostic
démarre l'exécution des tests sur tous les périphériques détectés.
Utilisation des diagnostics du système
177
Commandes de diagnostic du système
Menu
Description
Configuration
Affiche la configuration et l’état de tous les périphériques détectés.
Résultats
Affiche les résultats de tous les tests exécutés.
l'intégrité du
système.
Propose un aperçu de la performance du système actuel.
Journal
d’événements
Affiche un journal daté des résultats de tous les tests exécutés sur le système. Il est affiché si au moins une
description d'un évènement est enregistrée.
178
Utilisation des diagnostics du système
8
Cavaliers et connecteurs
Cette rubrique contient des informations spécifiques relatives aux cavaliers. Elle contient également des informations sur les cavaliers et les
commutateurs et elle décrit les connecteurs des différentes cartes de l’système. Les cavaliers de la carte système permettent de désactiver
les mots de passe de l’système et de configuration. Pour installer les composants et les câbles correctement, vous devez connaître les
connecteurs de la carte système.
Sujets :
•
Paramètres des cavaliers de la carte système
•
Connecteurs et cavaliers de la carte système
•
Désactivation d’un mot de passe oublié
Paramètres des cavaliers de la carte système
Pour obtenir des informations sur la réinitialisation du cavalier du mot de passe afin de désactiver un mot de passe, consultez la section
Désactivation d’un mot de passe oublié.
Tableau 45. Paramètres des cavaliers de la carte système
Cavalier
Paramètre
Description
PWRD_EN
La fonction mot de passe est activée (broches 4–6).
(par défaut)
La fonction de mot de passe est désactivée (broches 2–4). L’accès
local à la carte iDRAC sera déverrouillé lors du prochain cycle
d’alimentation en CA.
NVRAM_CLR
(par défaut)
Les paramètres de configuration sont conservés au démarrage du
système (broches 1–3).
Les paramètres de configuration sont effacés au prochain
démarrage du système (broches 3–5).
Lien connexe
Désactivation d’un mot de passe oublié
Cavaliers et connecteurs
179
Connecteurs et cavaliers de la carte système
Figure 100. Connecteurs et cavaliers de la carte système
Tableau 46. Connecteurs et cavaliers de la carte système
Élément
Connecteur
Description
1.
J_BP_SIG1
Connecteur de transmission du fond de panier 1
2.
J_PS2
Connecteur d'alimentation PSU 2
3.
J_BP_SIG0
Connecteur de transmission du fond de panier 0
4
J_SATA_CD
Connecteur SATA du lecteur optique
5.
J_SATA_TBU
Connecteur de l’unité de sauvegarde sur bande SATA
6.
J_BP0
Connecteur d'alimentation du fond de panier
7.
J_TBU
Connecteur d'alimentation de l'unité de sauvegarde sur
bande
8
J_PS1
Connecteur d'alimentation PSU 2
9.
J_IDSDM
Connecteur du module SD interne double
10.
J_NDC
Connecteur de la carte fille réseau
11
J_USB
Port USB
180
Cavaliers et connecteurs
Élément
Connecteur
Description
12
J_VIDEO_REAR
Connecteur vidéo
13
J_COM1
Connecteur série
14
J_IDRAC_RJ45
Connecteur iDRAC7
15
J_CYC
Connecteur d'identification du système
16
CYC_ID
Bouton d'identification du système
17
J_RISER_2AX
Connecteur de la carte de montage 2
18
J_RISER_1AX
Connecteur de la carte de montage 1
19
J_RISER_2BX
Connecteur de la carte de montage 2
20
J_RISER_1BX
Connecteur de la carte de montage 1
21
J_RISER_3AX
Connecteur de la carte de montage 3
22
J_SATA_B
Connecteur SATA
23
J_QS
Connecteur Quick Sync
24
J_RISER_3BX
Connecteur de la carte de montage 3
25
J_USB_INT
Port USB interne
26
J_STORAGE
Connecteur de la carte contrôleur de stockage
27
J_SATA_A
Connecteur SATA
28
BAT
Connecteur de la batterie
29
CPU2
Support du processeur 2
30
J_FAN1U_7
Connecteur du ventilateur de refroidissement
31
B1, B5, B9, B2, B6, B10
Supports de barrette de mémoire
32
J_BP3
Connecteur d’alimentation du fond de panier de disque dur
33
J_FAN1U_6
Connecteur du ventilateur de refroidissement
34
J_BP_SIG2
Connecteur de transmission du fond de panier 2
35
J_FAN1U_5
Connecteur du ventilateur de refroidissement
36
J_BATT_SIG
Connecteur de signal de la batterie
37
J_FAN1U_4
Connecteur du ventilateur de refroidissement
38
A1, A5, A9, A2, A6, A10, B3, B7, B11, B4, B8, B12
Supports de barrette de mémoire
39
J_FAN1U_3
Connecteur du ventilateur de refroidissement
40
J_FAN2U
Connecteur du ventilateur de refroidissement
41
J_FAN1U_2
Connecteur du ventilateur de refroidissement
42
A12, A8, A4, A7, A11, A3
Supports de barrette de mémoire
43
J_FAN1U_1
Connecteur du ventilateur de refroidissement
44
J_CTRL_PNL
Connecteur de panneau de configuration
45
CPU1
Support du processeur 1
46
J_FP_USB
Port USB du panneau avant
Cavaliers et connecteurs
181
Désactivation d’un mot de passe oublié
Les fonctionnalités logicielles de protection du système comprennent un mot de passe du système et un mot de passe de configuration. Le
cavalier de mot de passe permet d'activer ou de désactiver ces mots de passe et d'effacer le(s) mot(s) de passe utilisé(s).
Prérequis
PRÉCAUTION : La plupart des réparations ne peuvent être effectuées que par un technicien de maintenance agréé. N'effectuez
que les opérations de dépannage et les petites réparations autorisées par la documentation de votre produit et suivez les
instructions fournies en ligne ou par téléphone par l'équipe de maintenance et d'assistance technique. Tout dommage provoqué
par une réparation non autorisée par Dell est exclu de votre garantie. Consultez et respectez les consignes de sécurité fournies
avec votre produit.
Étapes
1
Mettez le système et les périphériques qui y sont connectés hors tension, puis débranchez le système de la prise secteur.
2
Ouvrez le système.
3
Déplacez le cavalier qui se trouve sur le cavalier de la carte système, des broches 4 et 6 aux broches 2 et 4.
4
Refermez le système.
Les mots de passe existants ne sont pas désactivés (effacés) tant que le système n'a pas démarré alors que le cavalier se trouve sur
les broches 2 et 4. Par contre, avant d'assigner un nouveau mot de passe système et/ou de configuration, vous devez remettre le
cavalier sur les broches 4 et 6.
REMARQUE : Si vous attribuez un nouveau mot de passe système et/ou de configuration alors que le cavalier est
toujours sur les broches 2 et 4, le système désactive les nouveaux mots de passe à son prochain démarrage.
5
Rebranchez le système sur la prise secteur et allumez-le, ainsi que les périphériques qui y sont connectés.
6
Mettez le système et les périphériques qui y sont connectés hors tension, puis débranchez le système de la prise secteur.
7
Ouvrez le système.
8
Déplacez le cavalier qui se trouve sur le cavalier de la carte système, des broches 2 et 4 aux broches 4 et 6.
9
Refermez le système.
10
Rebranchez le système sur la prise secteur et allumez-le, ainsi que les périphériques qui y sont connectés.
11
Attribuez un nouveau mot de passe système et/ou de configuration.
182
Cavaliers et connecteurs
9
Dépannage du système
La sécurité d’abord, pour vous et votre système
PRÉCAUTION : La plupart des réparations ne peuvent être effectuées que par un technicien de maintenance agréé. N'effectuez
que les opérations de dépannage et les petites réparations autorisées par la documentation de votre produit et suivez les
instructions fournies en ligne ou par téléphone par l'équipe de maintenance et d'assistance technique. Tout dommage provoqué
par une réparation non autorisée par Dell est exclu de votre garantie. Consultez et respectez les consignes de sécurité fournies
avec votre produit.
REMARQUE : La validation de la solution a été réalisée à l'aide de la configuration du matériel fourni en usine.
Sujets :
•
Dépannage des défaillances de démarrage de l’système
•
Dépannage des connexions externes
•
Dépannage du sous-système vidéo
•
Dépannage d’un périphérique USB
•
Dépannage d’iDRAC Direct (configuration XML USB)
•
Dépannage d’iDRAC Direct (connexion d’ordinateur portable)
•
Dépannage d’un périphérique d’E/S série
•
Dépannage d’une carte réseau
•
Dépannage d’un système mouillé
•
Dépannage d’une système endommagé
•
Dépannage de la batterie de l’système
•
Dépannage des unités d’alimentation
•
Dépannage des problèmes de refroidissement
•
Dépannage des ventilateurs de refroidissement
•
Dépannage de la mémoire système
•
Dépannage d’une clé USB interne
•
Dépannage d’une carte SD
•
Dépannage d’un lecteur optique
•
Dépannage d’une unité de sauvegarde sur bande
•
Dépannage d'un disque dur ou SSD
•
Dépannage d’un contrôleur de stockage
•
Dépannage des cartes d’extension
•
Dépannage des processeurs
Dépannage du système
183
Dépannage des défaillances de démarrage de
l’système
Si vous démarrez l’système en mode d’amorçage BIOS après l’installation du système d’exploitation à partir du Gestionnaire de démarrage
UEFI, l’système se bloque. Vous devez démarrer le système dans le mode d’amorçage dans lequel vous avez installé le système
d’exploitation.
Pour tous les autres problèmes de démarrage, notez les messages du système qui apparaissent à l’écran.
Dépannage des connexions externes
Avant de procéder au dépannage de tout périphérique externe, assurez-vous que tous les câbles externes sont correctement fixés aux
connecteurs externes de votre système.
Dépannage du sous-système vidéo
Prérequis
REMARQUE : Vérifiez que l’option Local Server Video Enabled (Vidéo locale du serveur activée) est sélectionnée dans l’interface
graphique utilisateur de l’iDRAC, sous Virtual Console (Console virtuelle). Si cette option n’est pas sélectionnée, la vidéo locale
est désactivée.
Étapes
1
Vérifiez les connexions des câbles (alimentation et affichage) à l’écran.
2
Vérifiez le câblage de l’interface vidéo entre l’système et l’écran.
3
Lancez le test de diagnostic approprié.
Si les tests aboutissent, le problème n’est pas lié au matériel vidéo.
Étape suivante
Si le test échoue, voir la section Obtention d’aide.
Lien connexe
Obtention d'aide
Dépannage d’un périphérique USB
Prérequis
REMARQUE : Suivez les étapes 1 à 6 pour dépanner un clavier ou une souris USB. Pour tout autre périphérique USB, passez à
l’étape 7.
Étapes
1
Déconnectez les câbles du clavier et/ou de la souris de l’système, puis reconnectez-les.
2
Si le problème persiste, connectez le clavier et/ou la souris à un autre port USB de l’système.
3
Si l’incident est résolu, redémarrez l’système, accédez au programme de configuration du système et vérifiez que les ports USB
défectueux sont activés.
REMARQUE : les systèmes d’exploitation plus anciens peuvent ne pas prendre en charge la technologie USB 3.0.
4
Vérifiez que l’option USB 3.0 est activée dans le programme de configuration du système. Si ce paramètre est activé, désactivez-le et
voyez si le problème est résolu.
5
Dans l’utilitaire de configuration d’iDRAC, assurez-vous que le USB Management Port Mode (Mode de port de gestion USB) est
défini sur Automatic (Automatique) ou Standard OS Use (Utilisation de système d’exploitation standard).
184
Dépannage du système
6
Si le problème n’est pas résolu, remplacez la souris et/ou le clavier par un clavier ou une souris en état de marche.
Si le problème persiste, passez à l’étape 7 pour dépanner les autres périphériques USB reliés à l’système.
Si le problème persiste, dépannez les autres périphériques USB reliés à l’système.
7
Mettez hors tension tous les périphériques USB associés et déconnectez-les de l’système.
8
Redémarrez l’système.
9
Si votre clavier fonctionne, ouvrez la configuration du système et vérifiez que tous les ports USB sont activés sur l’écran Integrated
Devices (Périphériques intégrés). Si votre clavier ne fonctionne pas, utilisez l’accès à distance pour activer ou désactiver les options
USB.
10
Vérifiez que l’USB 3.0 est activé dans le programme de configuration du système. Si c’est le cas, désactivez-le et redémarrez votre
système.
11
Si l’système n’est pas accessible, réinitialisez le cavalier NVRAM_CLRsystèmeet restaurez le BIOS aux paramètres par défaut. Voir la
section Paramétrage des cavaliers de la carte système.
12
Dans IDRAC Settings Utility (l’utilitaire de configuration d’iDRAC), assurez-vous que USB Management Port Mode (Mode de port
de gestion USB) est défini sur Automatic (Automatique) ou Standard OS Use (Utilisation de système d’exploitation standard).
13
Reconnectez et remettez sous tension les périphériques USB un par un.
14
Si un périphérique USB provoque un problème similaire, mettez-le hors tension, remplacez le câble USB par un câble dont vous savez
qu’il fonctionne, puis remettez le périphérique sous tension.
Étape suivante
Si toutes les tentatives de dépannage échouent, voir la section Obtention d’aide.
Lien connexe
Obtention d'aide
Paramètres des cavaliers de la carte système
Configuration du système
Dépannage d’iDRAC Direct (configuration XML USB)
Pour plus d’informations sur la configuration du périphérique de stockage USB et de l’système, consultez le Guide d’utilisation du Integrated
Dell Remote Access Controller (iDRAC) à l’adresse Dell.com/idracmanuals.
Étapes
1
Vérifiez que l’appareil de stockage USB est connecté au port de gestion USB avant, identifié par l’icône
2
Assurez-vous que votre périphérique de stockage USB est doté d’un système de fichiers NTFS ou FAT32 avec une seule partition.
3
Vérifiez que l’appareil de stockage USB est correctement configuré. Pour plus d’informations sur la configuration de l’appareil de
stockage USB, voir le guide d’utilisation d’iDRAC intitulé Integrated Dell Remote Access Controller User’s Guide sur Dell.com/
idracmanuals.
4
Dans l’utilitaire de configuration d’iDRAC, assurez-vous que le USB Management Port Mode (Mode de port de gestion USB) est
défini sur Automatic (Automatique) ou iDRAC Direct Only (iDRAC Direct seulement).
5
Assurez-vous que l’option iDRAC Managed: USB XML Configuration (Configuration XML USB par iDRAC) est définie sur Enabled
(Activé) ou Enabled only when the server has default credential settings (Activé seulement lorsque le serveur a des paramètres
d’identification par défaut).
6
Retirez et réinsérez le périphérique de stockage USB.
7
Si l’opération d’importation ne fonctionne pas, essayez avec un autre périphérique de stockage USB.
.
Étape suivante
Si toutes les tentatives de dépannage échouent, voir la section Obtention d’aide.
Lien connexe
Obtention d'aide
Dépannage du système
185
Dépannage d’iDRAC Direct (connexion d’ordinateur
portable)
Pour plus d’informations sur la connexion USB de l’ordinateur portable et la configuration de l’système, consultez le Guide d’utilisation du
Integrated Dell Remote Access Controller (iDRAC) à l’adresse Dell.com/idracmanuals.
Étapes
1
Vérifiez que votre ordinateur portable est connecté au port de gestion USB avant, identifié par l’icône
USB.
avec un câble de type A/A
2
Dans l’écran IDRAC Settings Utility (Utilitaire de configuration d’iDRAC), assurez-vous que le USB Management Port Mode
(Mode de port de gestion USB) est défini sur Automatic (Automatique) ou iDRAC Direct Only (iDRAC Direct uniquement).
3
Si l’ordinateur exécute le système d’exploitation Windows, assurez-vous que le pilote de périphérique de carte réseau USB virtuel
d’iDRAC est installé.
4
Si le pilote est installé, assurez-vous que vous n’êtes connecté à aucun réseau par Wi-Fi ou câble Ethernet en raison du fait qu’iDRAC
Direct utilise une adresse non routable.
Étape suivante
Si toutes les tentatives de dépannage échouent, voir la section Obtention d’aide.
Lien connexe
Obtention d'aide
Dépannage d’un périphérique d’E/S série
Prérequis
Étapes
1
Mettez hors tension l’système et les périphériques connectés au port série.
2
Remplacez le câble d’interface série par un câble fiable, puis mettez l’système et le périphérique série sous tension.
Si vous avez résolu le problème, remplacez le câble d’interface par un câble réputé fiable.
3
Mettez hors tension l’système et le périphérique série, puis remplacez ce dernier par un périphérique compatible.
4
Mettez sous tension l’système et le périphérique série.
Étape suivante
Si le problème persiste, reportez-vous à la section Obtention d’aide.
Lien connexe
Obtention d'aide
Dépannage d’une carte réseau
Étapes
1
Lancez le test de diagnostic approprié. Pour plus d’informations, voir la section Utilisation des diagnostics du système pour connaître
les tests de diagnostic disponibles.
2
Redémarrez l’système et consultez les messages éventuels concernant le contrôleur de carte réseau.
3
Vérifiez le voyant approprié du connecteur de carte réseau :
•
Si le voyant n’est pas allumé, il est possible que le câble ne soit pas connecté correctement.
•
Si le voyant d’activité ne s’allume pas, les fichiers des pilotes réseau sont peut-être endommagés ou manquants.
Installez ou remplacez les pilotes selon les besoins. Pour plus d’informations, consultez la documentation de la carte réseau.
•
4
186
Essayez d’utiliser un autre câble réseau en bon état.
• Si le problème persiste, utilisez un autre connecteur avec le levier ou concentrateur.
Assurez-vous que les pilotes appropriés sont installés et que les protocoles sont liés. Pour plus d’informations, consultez la
documentation de la carte réseau.
Dépannage du système
5
Entrez dans le programme de configuration du système et vérifiez que les ports de la carte réseau sont bien activés dans l’écran
Integrated Devices (Périphériques intégrés).
6
Vérifiez que les cartes réseau, les concentrateurs et les commutateurs du réseau sont tous configurés sur la même vitesse de
transmission de données et en duplex. Pour plus d’informations, consultez la documentation de chaque équipement réseau.
7
Vérifiez que les cartes réseau et les commutateurs du réseau sont tous configurés sur la même vitesse de transmission de données et
en duplex. Pour plus d’informations, consultez la documentation de chaque équipement réseau.
8
Vérifiez que tous les câbles réseau sont du type approprié et qu’ils ne dépassent pas la longueur maximale.
Étape suivante
Si le problème persiste, reportez-vous à la section Obtention d’aide.
Lien connexe
Obtention d'aide
Utilisation des diagnostics du système
Dépannage d’un système mouillé
Prérequis
PRÉCAUTION : La plupart des réparations ne peuvent être effectuées que par un technicien de maintenance agréé. N'effectuez
que les opérations de dépannage et les petites réparations autorisées par la documentation de votre produit et suivez les
instructions fournies en ligne ou par téléphone par l'équipe de maintenance et d'assistance technique. Tout dommage provoqué
par une réparation non autorisée par Dell est exclu de votre garantie. Consultez et respectez les consignes de sécurité fournies
avec votre produit.
Étapes
1
Éteignez le système et les périphériques reliés, et déconnectez le système de la prise électrique.
2
Retirez le capot du système.
3
Retirez les composants suivants du système (s’ils sont installés).
•
Bloc(s) d’alimentation
•
Lecteur optique
•
Disques durs
•
Fond de panier de disque dur
•
Clé de mémoire USB
•
Plateau de disque dur
•
Carénage de refroidissement
•
Cartes de montage pour cartes d’extension (si installées)
•
Cartes d’extension
•
Module de ventilation (si installé)
•
Ventilateur(s)
•
Modules de mémoire
•
Processeur(s) et dissipateur(s) de chaleur
4
• Carte système
Laissez sécher le système pendant au moins 24 heures.
5
Réinstallez les composants que vous avez retirés à l’étape 3, à l’exception des cartes d’extension.
6
Installez le capot du système.
7
Mettez sous tension le système et les périphériques qui y sont connectés.
Si le problème persiste, reportez-vous à la section Obtention d’aide.
8
Si le système démarre normalement, arrêtez-le et réinstallez les cartes d’extension que vous avez retirées.
9
Lancez le test de diagnostic approprié. Pour plus d’informations, voir la section Utilisation des diagnostics système.
Dépannage du système
187
Étape suivante
Si le test échoue, voir la section Obtention d’aide.
Lien connexe
Obtention d'aide
Utilisation des diagnostics du système
Retrait du capot du système
Installation du capot du système
Retrait du fond de panier de disque dur
Remise en place de la clé de mémoire USB interne en option
Retrait du carénage de refroidissement
Retrait de barrettes de mémoire
Retrait d’un ventilateur de refroidissement
Retrait d’un bloc d’alimentation en CA
Retrait d’un bloc d’alimentation en CC
Retrait des cartes de montage pour carte d'extension
Retrait d’une carte d’extension
Retrait d’un dissipateur de chaleur
Retrait d’un processeur
Remise en place de la clé de mémoire USB interne en option
Retrait d'un disque dur remplaçable à chaud ou d'un disque SSD
Retrait du fond de panier de disque dur
Dépannage d’une système endommagé
Prérequis
PRÉCAUTION : La plupart des réparations ne peuvent être effectuées que par un technicien de maintenance agréé. N'effectuez
que les opérations de dépannage et les petites réparations autorisées par la documentation de votre produit et suivez les
instructions fournies en ligne ou par téléphone par l'équipe de maintenance et d'assistance technique. Tout dommage provoqué
par une réparation non autorisée par Dell est exclu de votre garantie. Consultez et respectez les consignes de sécurité fournies
avec votre produit.
Étapes
1
Mettez hors tension l’système et les périphériques connectés, puis débranchez-lasystèmedu secteur.
2
Retirez le capot de l’système.
3
Assurez-vous que les composants suivants sont correctement installés :
•
carénage de refroidissement
•
cartes de montage pour cartes d’extension (si installées)
•
cartes d’extension
•
bloc(s) d’alimentation
•
module de ventilation (si installé)
•
ventilateur(s)
•
processeur(s) et dissipateur(s) de chaleur
•
modules de mémoire
•
supports ou bâti des disques durs
4
• fond de panier de disque dur
Vérifiez que tous les câbles sont connectés correctement.
5
Installez le capot de l’système.
6
Lancez le test de diagnostic approprié. Pour plus d’informations, voir la section Utilisation des diagnostics système.
188
Dépannage du système
Étape suivante
Si le problème persiste, reportez-vous à la section Obtention d’aide.
Lien connexe
Obtention d'aide
Utilisation des diagnostics du système
Retrait du capot du système
Installation du capot du système
Installation des cartes de montage pour carte d’extension
Installation d’un processeur
Installation d’un dissipateur de chaleur
Installation de barrettes de mémoire
Installation du carénage de refroidissement
Installation d’un bloc d’alimentation en CA
Installation d’un bloc d’alimentation en CC
Installation d’une carte d’extension
Dépannage de la batterie de l’système
Prérequis
PRÉCAUTION : La plupart des réparations ne peuvent être effectuées que par un technicien de maintenance agréé. N'effectuez
que les opérations de dépannage et les petites réparations autorisées par la documentation de votre produit et suivez les
instructions fournies en ligne ou par téléphone par l'équipe de maintenance et d'assistance technique. Tout dommage provoqué
par une réparation non autorisée par Dell est exclu de votre garantie. Consultez et respectez les consignes de sécurité fournies
avec votre produit.
REMARQUE : Si l’système est hors tension durant une longue période (des semaines ou des mois), la NVRAM peut perdre les
informations de configuration de l’système. Cette situation est provoquée par une pile défectueuse.
REMARQUE : Certains logiciels peuvent provoquer l’accélération ou le ralentissement de l’heure de l’système. Si l’système
fonctionne normalement mais que l’heure définie dans la configuration du système n’est pas correcte, le problème peut venir du
logiciel plutôt que d’une défaillance de la pile.
Étapes
1
Entrez de nouveau l’heure et la date dans le programme de configuration du système.
2
Mettez l’système hors tension et débranchez-la du secteur pendant au moins une heure.
3
Rebranchez l’système sur le secteur et mettez-lasystèmesous tension.
4
Ouvrez le programme de configuration du système.
Si la date et l’heure sont incorrectes dans le programme de configuration du système, ouvrez le journal des erreurs du système (SEL)
pour consulter les messages relatifs à la batterie de l’système.
Étape suivante
Si le problème persiste, reportez-vous à la section Obtention d’aide.
Lien connexe
Obtention d'aide
Configuration du système
Dépannage des unités d’alimentation
PRÉCAUTION : La plupart des réparations ne peuvent être effectuées que par un technicien de maintenance agréé. N'effectuez
que les opérations de dépannage et les petites réparations autorisées par la documentation de votre produit et suivez les
instructions fournies en ligne ou par téléphone par l'équipe de maintenance et d'assistance technique. Tout dommage provoqué
par une réparation non autorisée par Dell est exclu de votre garantie. Consultez et respectez les consignes de sécurité fournies
avec votre produit.
Dépannage du système
189
Les sections suivantes fournissent des informations sur le dépannage des problèmes liés à la source d’alimentation et aux blocs
d’alimentation.
Dépannage des problèmes de source d’alimentation
1
Appuyez sur le bouton d’alimentation pour vérifier que l’système est sous tension. Si le voyant d’alimentation ne s’allume pas lorsque
vous appuyez sur le bouton d’alimentation, appuyez plus fort.
2
Branchez un autre périphérique afin de vous assurer que la carte système n’est pas en cause.
3
Assurez-vous qu’aucun raccordement lâche n’existe.
Par exemple, un branchement lâche de câbles d’alimentation.
4
Assurez-vous que la source d’alimentation est conforme aux normes en vigueur.
5
Vérifiez qu’il n’y a pas de courts-circuits.
6
Faites appel à un électricien qualifié pour vérifier la tension du réseau et vous assurer qu’il répond aux spécifications requises.
Problèmes de bloc d’alimentation
1
Assurez-vous qu’aucun raccordement lâche n’existe.
Par exemple, un branchement lâche de câbles d’alimentation.
2
Assurez-vous que la poignée ou le voyant du bloc d’alimentation indique que celui-ci fonctionne correctement.
Pour en savoir plus sur les voyants du bloc d'alimentation, reportez-vous à la section Codes du voyant d'alimentation.
3
Si vous avez récemment mis à niveau l'système, assurez-vous que le bloc d'alimentation dispose de suffisamment de puissance pour
prendre en charge le nouvel système.
4
Si la configuration du bloc d’alimentation est redondante, assurez-vous que les deux blocs d’alimentation sont de même type et de
même puissance.
Vous devrez peut-être effectuer une mise à niveau vers un bloc d'alimentation plus puissant.
5
Assurez-vous de n’utiliser que des blocs d’alimentation avec la mention EPP (Extended Power Performance) au dos.
6
Réinstallez le bloc d’alimentation.
REMARQUE : après avoir installé un bloc d'alimentation, patientez quelques secondes pour laisser à l'système le temps
de le reconnaître et de déterminer s'il fonctionne correctement.
Si le problème persiste, reportez-vous à la section Obtention d'aide.
Lien connexe
Obtention d'aide
Codes du voyant du bloc d’alimentation
Dépannage des problèmes de refroidissement
PRÉCAUTION : La plupart des réparations ne peuvent être effectuées que par un technicien de maintenance agréé. N'effectuez
que les opérations de dépannage et les petites réparations autorisées par la documentation de votre produit et suivez les
instructions fournies en ligne ou par téléphone par l'équipe de maintenance et d'assistance technique. Tout dommage provoqué
par une réparation non autorisée par Dell est exclu de votre garantie. Consultez et respectez les consignes de sécurité fournies
avec votre produit.
Assurez-vous que les conditions suivantes existent :
•
Le capot, le carénage de refroidissement, la plaque de recouvrement EMI, le cache de barrette de mémoire ou le support de la plaque de
recouvrement de l’Système n’ont pas été retirés.
•
La température ambiante ne dépasse pas la température ambiante spécifiée pour l’système.
•
La circulation de l’air extérieur n’est pas bloquée.
190
Dépannage du système
•
Un module de ventilation n’a pas été retiré ou n’est pas tombé en panne.
•
Les consignes d’installation de la carte d’extension ont été respectées.
Un ventilateur de refroidissement supplémentaire peut être ajouté par l’une des méthodes suivantes :
Depuis l’interface Web iDRAC :
1
Cliquez sur Hardware (Matériel) > Fans (Ventilateurs) > Setup (Configuration).
2
Dans la liste déroulante Fan Speed Offset (Décalage de la vitesse du ventilateur), sélectionnez le niveau de refroidissement
nécessaire ou définissez la vitesse du ventilateur minimale sur une valeur personnalisée.
Dans le programme de configuration du système F2 :
1
Sélectionnez iDRAC Settings (Paramètres d’iDRAC) > Thermal (Thermique) et définissez une vitesse de ventilateur supérieure au
décalage de la vitesse du ventilateur ou à la vitesse minimale du ventilateur.
Dans les commandes RACADM :
1
Exécutez la commande suivante : racadm help system.thermalsettings
Pour plus d’informations, consultez Integrated Dell Remote Access Controller User’s Guide (Guide d’utilisation iDRAC) à l’adresse Dell.com/
idracmanuals.
Dépannage des ventilateurs de refroidissement
Prérequis
PRÉCAUTION : La plupart des réparations ne peuvent être effectuées que par un technicien de maintenance agréé. N'effectuez
que les opérations de dépannage et les petites réparations autorisées par la documentation de votre produit et suivez les
instructions fournies en ligne ou par téléphone par l'équipe de maintenance et d'assistance technique. Tout dommage provoqué
par une réparation non autorisée par Dell est exclu de votre garantie. Consultez et respectez les consignes de sécurité fournies
avec votre produit.
REMARQUE : Le numéro de ventilateur est indiqué par le logiciel de gestion de l’système. En cas de problème dû à un ventilateur
spécifique, vous pourrez facilement l’identifier et le remplacer en notant les numéros des ventilateurs sur le module de
refroidissement.
1
Suivez les consignes de sécurité répertoriées dans la section Instructions de sécurité.
2
Suivez la procédure décrite dans la section Avant une intervention à l’intérieur de l’système.
Étapes
1
Remettez en place le ventilateur ou le câble d’alimentation du ventilateur.
2
Redémarrez l’système.
Étapes suivantes
1
Suivez la procédure décrite dans la section Après une intervention à l’intérieur de l’système.
2
Si le problème persiste, reportez-vous à la section Obtention d’aide.
Lien connexe
Consignes de sécurité
Obtention d'aide
Avant une intervention à l'intérieur de l'système
Retrait du capot du système
Installation du capot du système
Installation d’un ventilateur de refroidissement
Dépannage du système
191
Dépannage de la mémoire système
Prérequis
PRÉCAUTION : La plupart des réparations ne peuvent être effectuées que par un technicien de maintenance agréé. N'effectuez
que les opérations de dépannage et les petites réparations autorisées par la documentation de votre produit et suivez les
instructions fournies en ligne ou par téléphone par l'équipe de maintenance et d'assistance technique. Tout dommage provoqué
par une réparation non autorisée par Dell est exclu de votre garantie. Consultez et respectez les consignes de sécurité fournies
avec votre produit.
Étapes
1
Si l’système est opérationnelle, lancez le test de diagnostic approprié. Voir la section Utilisation des diagnostics système pour connaître
les tests de diagnostic disponibles.
Si les diagnostics indiquent une panne, suivez les instructions fournies par le programme de diagnostic.
2
Si l’système n’est pas opérationnelle, mettez-la hors tension ainsi que ses périphériques connectés, puis débranchez-la de sa source
d’alimentation. Patientez au moins 10 secondes, puis reconnectez l’système à sa source d’alimentation.
3
Mettez l'système et les périphériques qui y sont connectés sous tension, puis notez les messages qui s'affichent à l'écran.
Si un message d'erreur indiquant une panne de module de mémoire s'affiche, passez à l'étape 12.
4
Accédez au programme de configuration du système et vérifiez les paramètres de la mémoire du système. Modifiez-les si nécessaire.
Si un problème persiste, bien que les paramètres de la mémoire correspondent à la mémoire installée, passez à l’étape 12.
5
Mettez hors tension l'système et les périphériques connectés, puis débranchez-lesystèmedu secteur.
6
Retirez le capot de l'système.
7
Vérifiez les canaux de mémoire et assurez-vous que l'installation des barrettes est correcte.
REMARQUE : Voir le journal des événements système ou les messages système pour localiser la barrette de mémoire
défaillante. Réinstallez le périphérique de mémoire.
8
Remboîtez les barrettes de mémoire dans leurs supports.
9
Installez le capot de l'système.
10
Accédez au programme de configuration du système et vérifiez les paramètres de la mémoire de l'système.
Si le problème persiste, passez à l'étape 11.
11
Retirez le capot de l'système.
12
Si un test de diagnostic ou un message d’erreur indique une panne d’un module de mémoire spécifique, installez un module qui
fonctionne à la place du module défectueux.
13
Pour dépanner une barrette de mémoire défectueuse non identifiée, remplacez la barrette du premier logement de barrette DIMM par
une autre de même type et de même capacité.
Si un message d’erreur s’affiche à l’écran, il peut s’agir d’un problème lié au type des DIMM installées, à l'installation incorrecte des
DIMM ou aux DIMM défectueuses. Suivez les instructions qui s’affichent à l’écran pour résoudre le problème.
14
Installez le capot de l'système.
15
Pendant le démarrage de l'système, observez les voyants de diagnostic du panneausystèmeavant et les messages d'erreur qui
pourraient s'afficher.
16
Si le problème de mémoire persiste, répétez les étapes 12 à 15 pour chaque barrette de mémoire installée.
Étape suivante
Si le problème persiste, reportez-vous à la section Obtention d'aide.
Lien connexe
Obtention d'aide
Utilisation des diagnostics du système
Retrait du capot du système
Installation du capot du système
Retrait de barrettes de mémoire
Installation de barrettes de mémoire
192
Dépannage du système
Dépannage d’une clé USB interne
Prérequis
PRÉCAUTION : La plupart des réparations ne peuvent être effectuées que par un technicien de maintenance agréé. N'effectuez
que les opérations de dépannage et les petites réparations autorisées par la documentation de votre produit et suivez les
instructions fournies en ligne ou par téléphone par l'équipe de maintenance et d'assistance technique. Tout dommage provoqué
par une réparation non autorisée par Dell est exclu de votre garantie. Consultez et respectez les consignes de sécurité fournies
avec votre produit.
Étapes
1
Accédez au programme de configuration du système et vérifiez que USB key port (Port de clé USB) est activé dans l’écran
Integrated Devices (Périphériques intégrés).
2
Éteignez le système et les périphériques reliés, et déconnectez le système de la prise électrique.
3
Retirez le capot du système.
4
Identifiez la clé USB et remettez-la en place.
5
Installez le capot du système.
6
Mettez le système et les périphériques qui y sont connectés sous tension, puis vérifiez que la clé USB fonctionne correctement.
7
Si le problème persiste, répétez les étapes 2 et 3.
8
Insérez une clé USB configurée connue.
9
Installez le capot du système.
Étape suivante
Si le problème persiste, reportez-vous à la section Obtention d’aide.
Lien connexe
Obtention d'aide
Connecteurs et cavaliers de la carte système
Configuration du système
Retrait du capot du système
Installation du capot du système
Remise en place de la clé de mémoire USB interne en option
Dépannage d’une carte SD
Prérequis
PRÉCAUTION : La plupart des réparations ne peuvent être effectuées que par un technicien de maintenance agréé. N'effectuez
que les opérations de dépannage et les petites réparations autorisées par la documentation de votre produit et suivez les
instructions fournies en ligne ou par téléphone par l'équipe de maintenance et d'assistance technique. Tout dommage provoqué
par une réparation non autorisée par Dell est exclu de votre garantie. Consultez et respectez les consignes de sécurité fournies
avec votre produit.
REMARQUE : Certaines cartes SD sont munies d’un loquet de protection contre l’écriture. Si le loquet de protection contre
l’écriture est enclenché, l’écrire sur la carte SD est impossible.
Étapes
1
Accédez au programme de configuration du système et vérifiez que l’option Internal SD Card Port (Port de carte SD interne) est
activée.
2
Mettez l’système hors tension et tous les périphériques qui y sont connectés, puis débranchez l’système de la prise secteur.
3
Retirez le capot de l’système.
REMARQUE : En cas de défaillance de la carte SD, le contrôleur du module SD interne double informe l’système. Lors
du démarrage suivant, l’système affiche un message indiquant la défaillance. Si la redondance est activée lors de la
défaillance de la carte SD, une alerte critique est consignée dans le journal et l’intégrité du châssis est dégradée.
Dépannage du système
193
4
Remplacez la carte SD défaillante par une nouvelle carte.
5
Installez le capot de l’système.
6
Rebranchez l’système sur la prise secteur et allumez-la,systèmeainsi que les périphériques qui y sont connectés.
7
Accédez au programme de configuration du système et vérifiez que les modes Internal SD Card Port (Port de carte SD interne) et
Internal SD Card Redundancy (Redondance de carte SD interne) sont définis sur les modes requis.
Vérifiez que l’emplacement de carte SD approprié est défini sur Primary SD Card (Carte SD principale).
8
Vérifiez que la carte SD fonctionne correctement.
9
Si l’option Internal SD Card Redundancy (Redondance de la carte SD interne) est réglée sur Enabled (Activé) au moment de la
panne de carte SD, l’système vous invite à effectuer une reconstruction.
REMARQUE : La reconstruction ira toujours de la carte SD principale vers la carte SD secondaire.
Lien connexe
Configuration du système
Retrait du capot du système
Installation du capot du système
Dépannage d’un lecteur optique
Prérequis
PRÉCAUTION : La plupart des réparations ne peuvent être effectuées que par un technicien de maintenance agréé. N'effectuez
que les opérations de dépannage et les petites réparations autorisées par la documentation de votre produit et suivez les
instructions fournies en ligne ou par téléphone par l'équipe de maintenance et d'assistance technique. Tout dommage provoqué
par une réparation non autorisée par Dell est exclu de votre garantie. Consultez et respectez les consignes de sécurité fournies
avec votre produit.
Étapes
1
Utilisez un autre CD ou DVD.
2
Si le problème n’est pas résolu, ouvrez la configuration du système et assurez-vous que le contrôleur SATA intégré et le port SATA du
lecteur sont activés.
3
Lancez le test de diagnostic approprié.
4
Éteignez le système et les périphériques reliés, et déconnectez le système de la prise électrique.
5
Retirez le cadre avant s’il est installé.
6
Retirez le capot du système.
7
Vérifiez que le câble d’interface est correctement branché sur le lecteur optique et le contrôleur.
8
Vérifiez que le câble d’alimentation est bien connecté au lecteur.
9
Installez le capot du système.
Étape suivante
Si le problème persiste, reportez-vous à la section Obtention d’aide.
Lien connexe
Obtention d'aide
Configuration du système
Retrait du capot du système
Installation du capot du système
Retrait du cadre avant en option.
Installation du cadre avant optionnel
194
Dépannage du système
Dépannage d’une unité de sauvegarde sur bande
Prérequis
PRÉCAUTION : La plupart des réparations ne peuvent être effectuées que par un technicien de maintenance agréé. N'effectuez
que les opérations de dépannage et les petites réparations autorisées par la documentation de votre produit et suivez les
instructions fournies en ligne ou par téléphone par l'équipe de maintenance et d'assistance technique. Tout dommage provoqué
par une réparation non autorisée par Dell est exclu de votre garantie. Consultez et respectez les consignes de sécurité fournies
avec votre produit.
Étapes
1
Utilisez une autre cartouche de bande.
2
Assurez-vous que les pilotes de périphérique de l’unité de sauvegarde sur bande sont correctement installés et configurés. Pour plus
d’informations sur les pilotes de périphériques, voir la documentation du lecteur de bande.
3
Réinstallez le logiciel de sauvegarde sur bande en suivant la procédure indiquée dans sa documentation.
4
Vérifiez que le câble d’interface du lecteur de bande est branché au port externe de la carte contrôleur.
5
Suivez les étapes suivantes pour vous assurer que la carte contrôleur est correctement installée :
a
b
c
d
e
6
Eteignez le système et les périphériques reliés, et déconnectez le système de la prise électrique.
Retirez le capot du système.
Repositionnez la carte contrôleur dans le logement de carte d'extension.
Installez le capot du système.
Mettez sous tension le système et les périphériques qui y sont connectés.
Lancez le test de diagnostic approprié. Pour plus d’informations, voir Utilisation des diagnostics système.
Étape suivante
Si vous ne parvenez pas à résoudre le problème, reportez-vous à la section Obtention d'aide.
Lien connexe
Obtention d'aide
Utilisation des diagnostics du système
Retrait du capot du système
Installation du capot du système
Dépannage d'un disque dur ou SSD
Prérequis
PRÉCAUTION : Cette procédure de dépannage peut détruire les données stockées sur le disque dur. Avant de poursuivre,
sauvegardez tous les fichiers présents sur le disque dur.
PRÉCAUTION : La plupart des réparations ne peuvent être effectuées que par un technicien de maintenance agréé. N'effectuez
que les opérations de dépannage et les petites réparations autorisées par la documentation de votre produit et suivez les
instructions fournies en ligne ou par téléphone par l'équipe de maintenance et d'assistance technique. Tout dommage provoqué
par une réparation non autorisée par Dell est exclu de votre garantie. Consultez et respectez les consignes de sécurité fournies
avec votre produit.
Étapes
1
Exécutez le test de diagnostic approprié. Reportez-vous à la section Utilisation des diagnostics du système.
Selon les résultats du test de diagnostic, suivez les étapes appropriées de la procédure ci-dessous.
2
Si l'système est doté d'un contrôleur RAID et si les disques durs sont configurés en une grappe RAID, procédez comme suit :
a
b
Redémarrez l'système et appuyez sur la touche « F10 »systèmependant le démarrage pour exécuter Dell Lifecycle Controller.
Exécutez ensuite l'assistant de Configuration matérielle pour vérifier la configuration RAID.
Reportez-vous à la documentation du Dell Lifecycle Controller ou à l'aide en ligne pour obtenir des informations sur la
configuration RAID.
Assurez-vous que les disques durs ont été configurés correctement pour la matrice RAID.
Dépannage du système
195
c
d
Mettez le disque dur hors ligne, puis réinsérez-le.
Quittez l'utilitaire de configuration et laissez l'système démarrer sur le système d'exploitation.
3
Assurez-vous que les pilotes de périphérique requis pour votre carte de contrôleur sont correctement installés et configurés. Pour plus
d’informations, consultez la documentation du système d’exploitation.
4
Redémarrez l'système et accédez au programme de configuration du système.
5
Vérifiez que le contrôleur est activé et que les lecteurs apparaissent dans le programme de configuration du système.
Étape suivante
Si le problème persiste, reportez-vous à la section Obtention d'aide.
Lien connexe
Obtention d'aide
Utilisation des diagnostics du système
Configuration du système
Dépannage d’un contrôleur de stockage
PRÉCAUTION : La plupart des réparations ne peuvent être effectuées que par un technicien de maintenance agréé. N'effectuez
que les opérations de dépannage et les petites réparations autorisées par la documentation de votre produit et suivez les
instructions fournies en ligne ou par téléphone par l'équipe de maintenance et d'assistance technique. Tout dommage provoqué
par une réparation non autorisée par Dell est exclu de votre garantie. Consultez et respectez les consignes de sécurité fournies
avec votre produit.
REMARQUE : Pour dépanner un contrôleur, reportez-vous également à sa documentation et à celle du système d’exploitation.
1
Lancez le test de diagnostic approprié. Reportez-vous à la section Utilisation des diagnostics du système.
2
Mettez hors tension l’système et les périphériques connectés, puis débranchez-lasystèmedu secteur.
3
Retirez le capot de l’système.
4
Vérifiez que les cartes d’extension installées sont conformes aux consignes d’installation correspondantes.
5
Vérifiez que chaque carte d’extension est correctement insérée dans son connecteur.
6
Installez le capot de l’système.
7
Rebranchez l’système à la prise secteur et mettez-lasystèmesous tension, ainsi que les périphériques qui y sont connectés.
8
Si le problème n’est pas résolu, éteignez l’système et les périphériques qui y sont connectés, puis débranchez l’système du secteur.
9
Retirez le capot de l’système.
10
Retirez toutes les cartes d’extension de l’système.
11
Installez le capot de l’système.
12
Rebranchez l’système à la prise secteur et mettez-lasystèmesous tension, ainsi que les périphériques qui y sont connectés.
13
Lancez le test de diagnostic approprié. Consultez la section Utilisation des diagnostics du système. Si le test échoue, voir la section
Obtention d’aide.
14
Pour chaque carte d’extension retirée à l’étape 10, effectuez les opérations suivantes :
a
Mettez hors tension l’système et les périphériques connectés, puis débranchez-lasystèmedu secteur.
b
Retirez le capot de l’système.
c
Réinstallez une des cartes d’extension.
d
Installez le capot de l’système.
e
Lancez le test de diagnostic approprié. Reportez-vous à la section Utilisation des diagnostics du système.
Si le problème persiste, reportez-vous à la section Obtention d’aide.
196
Dépannage du système
Lien connexe
Obtention d'aide
Utilisation des diagnostics du système
Retrait du capot du système
Installation du capot du système
Retrait d’une carte d’extension
Installation d’une carte d’extension
Dépannage des cartes d’extension
Prérequis
PRÉCAUTION : La plupart des réparations ne peuvent être effectuées que par un technicien de maintenance agréé. N'effectuez
que les opérations de dépannage et les petites réparations autorisées par la documentation de votre produit et suivez les
instructions fournies en ligne ou par téléphone par l'équipe de maintenance et d'assistance technique. Tout dommage provoqué
par une réparation non autorisée par Dell est exclu de votre garantie. Consultez et respectez les consignes de sécurité fournies
avec votre produit.
REMARQUE : Pour dépanner une carte d’extension, consultez sa documentation et celle du système d’exploitation.
Étapes
1
Lancez le test de diagnostic approprié. Consultez la section Utilisation des diagnostics du système.
2
Mettez hors tension l’système et les périphériques connectés, puis débranchez-lasystèmedu secteur.
3
Retirez le capot de l’système.
4
Vérifiez que chaque carte d’extension est correctement insérée dans son connecteur.
5
Installez le capot de l’système.
6
Mettez sous tension l’système et les périphériques qui y sont connectés.
7
Si le problème n’est pas résolu, éteignez l’système et les périphériques qui y sont connectés, puis débranchez l’système du secteur.
8
Retirez le capot de l’système.
9
Retirez toutes les cartes d’extension de l’système.
10
Installez le capot de l’système.
11
Lancez le test de diagnostic approprié. Consultez la section Utilisation des diagnostics du système.
Si le test échoue, voir la section Obtention d’aide.
12
Pour chaque carte d’extension retirée à l’étape 8, effectuez les opérations suivantes :
a
b
c
d
e
Mettez hors tension l’système et les périphériques connectés, puis débranchez-lasystèmedu secteur.
Retirez le capot de l’système.
Réinstallez une des cartes d’extension.
Installez le capot de l’système.
Lancez le test de diagnostic approprié. Consultez la section Utilisation des diagnostics du système.
Étape suivante
Si le problème persiste, reportez-vous à la section Obtention d’aide.
Lien connexe
Obtention d'aide
Utilisation des diagnostics du système
Retrait du capot du système
Installation du capot du système
Retrait d’une carte d’extension
Installation d’une carte d’extension
Dépannage du système
197
Dépannage des processeurs
Prérequis
PRÉCAUTION : La plupart des réparations ne peuvent être effectuées que par un technicien de maintenance agréé. N'effectuez
que les opérations de dépannage et les petites réparations autorisées par la documentation de votre produit et suivez les
instructions fournies en ligne ou par téléphone par l'équipe de maintenance et d'assistance technique. Tout dommage provoqué
par une réparation non autorisée par Dell est exclu de votre garantie. Consultez et respectez les consignes de sécurité fournies
avec votre produit.
Étapes
1
Effectuez le test de diagnostic approprié. Consultez la section Utilisation des diagnostics du système.
2
Mettez hors tension l’système et les périphériques connectés, puis débranchez-lasystèmedu secteur.
3
Retirez le capot de l’système.
4
Vérifiez que le du dissipateur de chaleur et le processeur sont correctement installés.
5
Installez le capot de l’système.
6
Lancez le test de diagnostic approprié. Consultez la section Utilisation des diagnostics du système.
7
Si le problème persiste, reportez-vous à la section Obtention d’aide.
Lien connexe
Obtention d'aide
Utilisation des diagnostics du système
Retrait du capot du système
Installation du capot du système
198
Dépannage du système
10
Obtention d'aide
Sujets :
•
Contacter Dell
•
Commentaires sur la documentation
•
Accès aux informations sur le système en utilisant le Quick Resource Locator (QRL)
Contacter Dell
Dell propose plusieurs possibilités de maintenance et de support en ligne ou par téléphone. Si vous ne disposez pas d’une connexion
Internet active, vous trouverez les coordonnées sur votre facture d’achat, bordereau d’expédition, facture ou catalogue de produits Dell. La
disponibilité des services varie selon le pays et le produit. Certains services peuvent ne pas être disponibles dans votre zone géographique.
Pour prendre contact avec Dell pour des questions commerciales, de support technique ou de service clientèle :
1
Rendez-vous sur Dell.com/support.
2
Sélectionnez votre pays dans le menu déroulant située dans le coin inférieur droit de la page.
3
Pour obtenir une assistance personnalisée :
a
b
Saisissez le numéro de service de votre système dans le champ Saisissez votre numéro de service.
Cliquez sur Envoyer.
La page de support qui répertorie les différentes catégories de supports s’affiche.
4
Pour une assistance générale :
a
b
c
Sélectionnez la catégorie de votre produit.
Sélectionnez le segment de votre produit.
Sélectionnez votre produit.
La page d'assistance qui répertorie les différentes catégories d'assistance s'affiche.
5
Pour savoir comment contacter l'Assistance technique mondiale Dell :
a
b
Cliquez sur l'Assistance technique mondiale.
La page Contacter l'assistance technique qui s'affiche contient des informations détaillées concernant la façon de contacter
l'équipe d'assistance technique mondiale, par téléphone, chat ou courrier électronique.
Commentaires sur la documentation
Vous pouvez évaluer la documentation ou rédiger vos commentaires sur n'importe laquelle de nos pages de documentation Dell et cliquer
sur Envoyer des commentaires pour envoyer vos commentaires.
Accès aux informations sur le système en utilisant le
Quick Resource Locator (QRL)
Vous pouvez utiliser le QRL (Quick Resource Locator) pour obtenir un accès immédiat aux informations sur votre système.
Prérequis
Assurez-vous que votre smartphone ou tablette a le scanner de QR code installé.
Obtention d'aide
199
Le QRL comprend les informations suivantes à propos de votre système :
•
Vidéos explicatives
•
Documents de référence, y compris Owner's Manual (Manuel du propriétaire), diagnostics de l'écran LCD et présentation mécanique
•
Numéro de service de votre système pour accéder rapidement à votre configuration matérielle spécifique et les informations de garantie
•
Un lien direct vers Dell pour contacter l'assistance technique et les équipes commerciales
Étapes
1
Rendez-vous sur Dell.com/QRL pour accéder à votre produit spécifique ou
2
Utilisez votre smartphone ou votre tablette pour numériser le code QR (Quick Ressource) spécifique au modèle sur votre système Dell
PowerEdge ou dans la section Quick Resource Locator.
Quick Resource Locator pour R630 (Localisateur de
ressources rapide)
200
Obtention d'aide
">
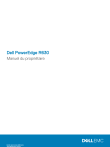
Link pubblico aggiornato
Il link pubblico alla tua chat è stato aggiornato.