Quark Output Enhancements 2 Mode d'emploi
PDF
Télécharger
Document
Guide Output Enhancements 2 INFORMATIONS JURIDIQUES ©2007 Quark Inc. pour la présentation et le contenu de ce document. Tous droits réservés. ©1986–2007 Quark Inc. et ses concédants de licence pour la technologie. Tous droits réservés. Protégé par un ou plusieurs brevets américains sous les numéros 5,541,991 ; 5,680,619 ; 5,907,704 ; 6,005,560 ; 6,052,514 ; 6,081,262 ; 6,633,666 B2 ; 6,947,959 B1 ; 6,940,518 B2 ; 7,116,843 ; et autres brevets en cours d’homologation. Les produits et la documentation Quark sont protégés par la loi sur les droits d’auteur et autres droits de propriété intellectuelle en vigueur aux États-Unis et dans d’autres pays. Toute utilisation ou reproduction non autorisée par le consentement écrit de Quark est formellement interdite. QUARK N’EST PAS LE FABRICANT DES LOGICIELS TIERS OU D’AUTRES MATÉRIELS TIERS (CI-APRÈS « PRODUITS TIERS ») ET CES PRODUITS TIERS N’ONT PAS ÉTÉ CRÉÉS, REVUS OU TESTÉS PAR QUARK, LES FILIALES QUARK NI LEURS CONCÉDANTS DE LICENCES. (PAR « FILIALES QUARK », ON ENTEND TOUTE PERSONNE, SUCCURSALE OU ENTITÉ CONTRÔLANT, CONTRÔLÉE PAR OU PLACÉE SOUS UN CONTRÔLE COMMUN AVEC QUARK OU SA SOCIÉTÉ MÈRE OU LA MAJORITÉ DES ACTIONNAIRES DE QUARK, EXISTANT OU À VENIR, AINSI QUE TOUTE PERSONNE, SUCCURSALE OU ENTITÉ SUSCEPTIBLE D’ACQUÉRIR UN TEL STATUT À L’AVENIR.) QUARK, LES FILIALES QUARK ET/OU LEURS CONCÉDANTS DE LICENCE N’ACCORDENT AUCUNE GARANTIE, EXPLICITE OU IMPLICITE, CONCERNANT LES PRODUITS/SERVICES QUARK ET/OU TIERS, LEUR VALEUR MARCHANDE OU LEUR CONFORMITÉ À UN USAGE PARTICULIER. QUARK, LES FILIALES QUARK ET LEURS CONCÉDANTS DE LICENCES DÉCLINENT TOUTES GARANTIES RELATIVES AUX PRODUITS OU SERVICES QUARK ET TIERS. TOUTES LES AUTRES GARANTIES ET CONDITIONS, EXPLICITES, IMPLICITES OU COLLATÉRALES, ET CE QU’ELLES SOIENT FOURNIES OU NON PAR DES DISTRIBUTEURS, DÉTAILLANTS, DÉVELOPPEURS DE MODULES XTENSIONS OU AUTRES TIERS, SONT EXCLUES PAR QUARK, LES FILIALES QUARK ET LEURS CONCÉDANTS DE LICENCE, EN CE COMPRIS MAIS NON LIMITÉ À, TOUTE GARANTIE D’ABSENCE DE TRANSGRESSION, DE COMPATIBILITÉ OU D’ABSENCE D’ERREUR DU LOGICIEL, OU ENCORE TOUTE GARANTIE QUE LES ERREURS PEUVENT ÊTRE ET SERONT CORRIGÉES. DES TIERS PEUVENT FOURNIR DES GARANTIES LIMITÉES QUANT À LEURS PROPRES PRODUITS ET SERVICES ET, LE CAS ÉCHÉANT, LES UTILISATEURS DOIVENT S’ADRESSER AUXDITS TIERS EN CE QUI CONCERNE CES GARANTIES. CERTAINS ÉTATS, JURIDICTIONS OU PROVINCES N’AUTORISANT PAS LES LIMITATIONS DE GARANTIES IMPLICITES, LA LIMITATION ÉNONCÉE CI-DESSUS PEUT NE PAS S’APPLIQUER À CERTAINS UTILISATEURS. EN AUCUN CAS, QUARK, LES FILIALES QUARK ET/OU LEURS CONCÉDANTS DE LICENCES NE POURRONT ÊTRE TENUS RESPONSABLES DE TOUT DOMMAGE DIRECT, INDIRECT OU ACCESSOIRE OU DE DOMMAGES-INTÉRÊTS DISSUASIFS, EN CE COMPRIS, MAIS NON LIMITÉ À, TOUTE PERTE DE PROFITS, DE TEMPS, D’ÉPARGNE, DE DONNÉES, DE RÉMUNÉRATION ET TOUTE DÉPENSE DE QUELQUE NATURE QUE CE SOIT RÉSULTANT DE L’INSTALLATION OU DE L’UTILISATION DES PRODUITS ET SERVICES QUARK, QUELLES QU’EN SOIENT LA CAUSE ET LA THÉORIE DE LA RESPONSABILITÉ. SI, NONOBSTANT CE QUI PRÉCÈDE, QUARK, LES FILIALES QUARK ET/OU LEURS CONCÉDANTS DE LICENCE SONT RECONNUS RESPONSABLES QUANT AUX PRODUITS ET SERVICES QUARK OU AUX II | INFORMATIONS JURIDIQUES PRODUITS ET SERVICES TIERS, CETTE RESPONSABILITÉ SERA LIMITÉE À LA SOMME PAYÉE PAR L’UTILISATEUR POUR LE LOGICIEL ET LES SERVICES EN QUESTION (À L’EXCLUSION DES PRODUITS ET SERVICES TIERS), LE CAS ÉCHÉANT, OU À LA SOMME MINIMALE PRÉVUE PAR LA LOI EN VIGUEUR, SUIVANT LA SOMME LA MOINS ÉLEVÉE DES DEUX. CES LIMITATIONS SONT APPLICABLES MÊME SI QUARK, LES FILIALES QUARK, LEURS CONCÉDANTS DE LICENCE ET/OU LEURS AGENTS ONT ÉTÉ PRÉVENUS DE L’ÉVENTUALITÉ DE TELS DOMMAGES. CERTAINS ÉTATS, JURIDICTIONS OU PROVINCES N’AUTORISANT PAS L’EXCLUSION OU LA LIMITATION DE DOMMAGES ACCESSOIRES OU INDIRECTS, CES RESTRICTIONS NE SONT PAS NÉCESSAIREMENT APPLICABLES. TOUTES LES AUTRES LIMITATIONS FOURNIES DANS LE CADRE DE LA LOI EN VIGUEUR, Y COMPRIS LES PRESCRIPTIONS LÉGALES, DEMEURERONT APPLICABLES. AU CAS OÙ CES CLAUSES SERAIENT OU DEVIENDRAIENT NON EXÉCUTOIRES SELON LA LOI APPLICABLE, ELLES SERONT MODIFIÉES OU VERRONT LEUR EFFET LIMITÉ DANS LA MESURE NÉCESSAIRE POUR LES RENDRE EXÉCUTOIRES. L’UTILISATION DES PRODUITS QUARK EST SOUMISE AUX TERMES DU CONTRAT DE LICENCE POUR UTILISATEUR FINAL OU D’AUTRES CONTRATS APPLICABLES POUR LEDIT PRODUIT OU SERVICE. EN CAS DE CONFLIT ENTRE CES CONTRATS ET LES PRÉSENTES DISPOSITIONS, LES CONTRATS PERTINENTS FERONT FOI. Quark, QuarkXPress, QuarkCopyDesk et XTensions sont des marques de Quark Inc. et de toutes les filiales concernées, Reg. U.S. Pat. & Tm. Off. et dans de nombreux autres pays. Le logo Quark est une marque de Quark Inc.. et de toutes les filiales concernées. PostScript est une marque déposée d’Adobe Systems Incorporated aux États-Unis et/ou dans d’autres pays. Mac OS est une marque d’Apple Inc., déposée aux États-Unis et dans d’autres pays. Windows est une marque déposée de Microsoft Corporation Incorporated aux États-Unis et/ou dans d’autres pays. Toutes les autres marques sont détenues par leur propriétaire respectif. | III TABLE DES MATIÈRES Introduction 1 2 IV | À propos de ce guide vii Principes de départ vii Conventions utilisées dans ce guide vii Introduction au logiciel XTensions Output Enhancements Présentation des indicateurs de position 1 Utilisation de l’interface utilisateur du logiciel XTensions Output Enhancements 1 Boîte de dialogue Profils de sortie 2 Boîte de dialogue Groupes de profils de sortie 3 Boîte de dialogue Travaux de profils de sortie 4 Profils de sortie Création d’un profil de sortie pour une imprimante 5 Définition des options de périphérique 7 Définition des options de pages 9 Définition des options de couleurs 12 Définition des options d’images 13 Définition des options d’en-têtes 15 Définition des options de placement d’en-tête 16 Définition des options de marques 17 Définition des options d’article 18 Définition des options de notes 19 Création d’un profil de sortie pour un fichier PDF 20 Définition des options de réglage 21 Définition des options de pages 22 Définition des options de métadonnées 23 Définition des options d’hyperliens 24 Définition des options de compression 26 TABLE DES MATIÈRES 3 Définition des options de couleurs 27 Définition des options d’images 28 Définition des options d’en-têtes 29 Définition des options de placement d’en-tête 30 Définition des options de marques 31 Définition des options d’article 32 Définition des options de notes 33 Création d’un profil de sortie de fichier Article XML 33 Définition des options de réglage 35 Définition des options de règles de balisage 36 Définition des options de mappage de caractères 39 Définition des options 40 Modification, copie, suppression, importation et exportation d’un profil de sortie 41 Modification d’un profil de sortie 41 Copie d’un profil de sortie 41 Suppression d’un profil de sortie 41 Exportation d’un profil de sortie 42 Importation d’un profil de sortie 42 Exécution d’un profil de sortie 43 Groupes de profils de sortie Création d’un groupe de profils de sortie 45 Modification, copie, suppression, exportation et importation d’un groupe de profils de sortie 47 Modification d’un groupe de profils de sortie 47 Copie d’un groupe de profils de sortie 47 Suppression d’un groupe de profils de sortie 47 Exportation d’un groupe de profils de sortie 48 Importation d’un groupe de profils de sortie 49 Exécution d’un groupe de profils de sortie 49 | V TABLE DES MATIÈRES 4 Indicateurs de position Syntaxe des indicateurs de position 51 Syntaxe de base 51 Extraction d’une sous-chaîne d’une valeur d’indicateur de position 51 Formatage de la sortie 53 Liste des indicateurs de position 54 Glossaire VI | À PROPOS DE CE GUIDE Introduction Avant de commencer, prenez le temps de lire ce chapitre afin de bien comprendre comment le guide est structuré et comment l’utiliser au mieux. À PROPOS DE CE GUIDE Il n’est pas nécessaire de lire entièrement le guide Output Enhancements 2. Il vous permet de retrouver rapidement les informations dont vous avez besoin pour poursuivre votre travail. PRINCIPES DE DÉPART Lors de la rédaction de ce guide, nous sommes partis du principe que vous connaissez bien votre ordinateur et que vous pouvez : • lancer une application ; • ouvrir, enregistrer et fermer des fichiers ; • utiliser des menus, des boîtes de dialogue et des palettes ; • travailler sur réseau ; • utiliser la souris, les commandes clavier et les touches de modification. Si vous avez besoin d’aide dans ces domaines, veuillez consulter la documentation fournie avec votre ordinateur ou toute autre ressource. CONVENTIONS UTILISÉES DANS CE GUIDE Les conventions de formatage utilisées dans ce guide servent à mettre en évidence les informations importantes afin de vous aider à trouver rapidement ce dont vous avez besoin. • Caractères gras : le nom des boîtes de dialogue, des champs et autres contrôles apparaît en gras. Exemple : « Cliquez sur OK. » • Références : dans les descriptions de fonctions, les références entre parenthèses vous permettent d’accéder à ces fonctions. Exemple : « La boîte de dialogue Modifier (menu Bloc) permet de formater des éléments. » • Flèches : des flèches sont souvent utilisées (©) pour détailler le chemin du menu d’une fonction. Exemple : « Choisissez Bloc © Modifier © Texte pour accéder au champ Colonnes. » INTRODUCTION | VII À PROPOS DE CE GUIDE • Icônes : même si de nombreux outils et boutons sont appelés par leurs noms, visibles dans les astuces outils, dans certains cas, des icônes sont affichées pour une identification aisée. Exemple : « Cliquez sur le bouton dans la palette Spécifications pour centrer le texte. » • Problèmes de différences entre les plates-formes : QuarkCopyDesk® est assez cohérent d’un système d’exploitation à un autre. Toutefois, certains libellés, boutons, combinaisons de touches et autres aspects de QuarkCopyDesk sont différents dans Mac OS® et dans Windows® à cause des conventions d’interface utilisateur ou d’autres facteurs. Dans ces cas, les versions Mac OS et Windows sont présentées, séparées par une barre oblique, avec la version Mac OS présentée en premier. Par exemple, si un bouton est libellé Sélectionner dans la version Mac OS et Parcourir dans la version Windows, l’instruction indique « Cliquez sur Sélectionner/Parcourir ». D’autres différences plus complexes sont mentionnées dans des remarques ou entre parenthèses. VIII | INTRODUCTION PRÉSENTATION DES INDICATEURS DE POSITION Chapitre 1 : Introduction au logiciel XTensions Output Enhancements Le logiciel XTensions Output Enhancements permet de produire sur une ou plusieurs imprimantes, aux formats PDF ou Article XML en une seule opération. Utilisez ce logiciel XTensions® pour créer des profils de sortie et des groupes de profils de sortie (ensembles de profils de sortie). Grâce aux profils de sortie et groupes de profils de sortie, vous pouvez générer des productions dans différents formats à partir d’un même projet. Ce chapitre présente les fonctions de base du logiciel XTensions Output Enhancements. PRÉSENTATION DES INDICATEURS DE POSITION La création d’un profil de sortie implique la connaissance des indicateurs de position. Ces derniers sont des variables remplacées de manière dynamique par leur valeur propre à la sortie. Il existe trois groupes d’indicateurs de position : système, document (informations générales de document) et action. Les différents indicateurs de position sont groupés sous les menus déroulants correspondants. Vous pouvez insérer une syntaxe d’indicateur de position au point d’insertion de texte lorsque vous choisissez une option dans le menu déroulant. Vous pouvez également entrer un indicateur de position dans le champ approprié. Un indicateur de position retourne une valeur propre au moment de la sortie. Pour plus d’informations, reportez-vous au chapitre 4, « Indicateurs de position ». UTILISATION DE L’INTERFACE UTILISATEUR DU LOGICIEL XTENSIONS OUTPUT ENHANCEMENTS L’interface utilisateur du logiciel XTensions Output Enhancements comporte les boîtes de dialogue Profils de sortie, Groupes de profils de sortie et Travaux de profils de sortie. Utilisez ces boîtes de dialogue pour effectuer des tâches spécifiques sur chacun de ces composants. Vous en apprendrez plus sur ces boîtes de dialogue dans les chapitres suivants. CHAPITRE 1 : INTRODUCTION AU LOGICIEL XTENSIONS OUTPUT ENHANCEMENTS | 1 UTILISATION DE L’INTERFACE UTILISATEUR DU LOGICIEL XTENSIONS OUTPUT ENHANCEMENTS BOÎTE DE DIALOGUE PROFILS DE SORTIE Vous pouvez utiliser des profils de sortie pour gérer tous les paramètres de sortie propres au périphérique. La boîte de dialogue Profils de sortie permet de créer, modifier, dupliquer, supprimer, importer, exporter et enregistrer un profil de sortie. Choisissez Édition © Profils de sortie pour afficher la boîte de dialogue Modifier profils de sortie vers/en <type de profil de sortie>. Boîte de dialogue Profils de sortie La boîte de dialogue Profils de sortie affiche une liste de profils de sortie, ainsi que le type et le nom de ces derniers. La colonne Usage indique si le profil de sortie est inclus dans le menu Travaux de profils de sortie (Fichier © Travaux de profils de sortie) ou dans la boîte de dialogue Travaux de profils de sortie (Fichier © Travaux de profils de sortie © Travaux de profils de sortie). La boîte de dialogue Profil de sortie comporte les éléments suivants : • Menu déroulant Afficher : choisissez d’afficher des profils de sortie Papier, PDF, XML ou Tous les profils de sortie. • Menu déroulant Créer • Bouton Modifier : choisissez un type de profil de sortie à créer. : cliquez dessus pour modifier un profil de sortie. • Bouton Dupliquer : cliquez dessus pour dupliquer un profil de sortie. • Bouton Supprimer : cliquez dessus pour supprimer un profil de sortie. • Bouton Importer : cliquez dessus pour importer un profil de sortie. • Bouton Exporter : cliquez dessus pour exporter un profil de sortie. • Bouton Enregistrer : cliquez dessus pour enregistrer des modifications et fermer la boîte de dialogue. • Bouton Annuler Profils de sortie. : cliquez dessus pour fermer la boîte de dialogue Sélectionnez un profil de sortie dans la liste afin d’afficher les informations le concernant. 2 | CHAPITRE 1 : INTRODUCTION AU LOGICIEL XTENSIONS OUTPUT ENHANCEMENTS UTILISATION DE L’INTERFACE UTILISATEUR DU LOGICIEL XTENSIONS OUTPUT ENHANCEMENTS BOÎTE DE DIALOGUE GROUPES DE PROFILS DE SORTIE Un groupe de profils de sortie contient plusieurs profils. La boîte de dialogue Groupes de profils de sortie permet de créer, modifier, dupliquer, supprimer, importer, exporter et enregistrer un groupe de profils de sortie. Choisissez Édition © Groupes de profils de sortie pour afficher la boîte de dialogue Groupes de profils de sortie. Boîte de dialogue Groupes de profils de sortie La boîte de dialogue Groupes de profils de sortie affiche une liste de groupes de profils. La colonne Usage indique si le groupe de profils de sortie est inclus dans le menu Travaux de profils de sortie (Fichier © Travaux de profils de sortie) ou dans la boîte de dialogue Travaux de profils de sortie (Fichier © Travaux de profils de sortie © Travaux de profils de sortie). La boîte de dialogue Groupes de profils de sortie comporte les éléments suivants : • Bouton Créer • Bouton Modifier de sortie. : cliquez dessus pour créer un groupe de profils de sortie. : cliquez dessus pour modifier un groupe de profils • Bouton Dupliquer de sortie. : cliquez dessus pour dupliquer un groupe de profils • Bouton Supprimer de sortie. : cliquez dessus pour supprimer un groupe de profils • Bouton Importer de sortie. : cliquez dessus pour importer un groupe de profils • Bouton Exporter de sortie. : cliquez dessus pour exporter un groupe de profils • Bouton Enregistrer : cliquez dessus pour enregistrer des modifications et fermer la boîte de dialogue. • Bouton Annuler : cliquez dessus pour fermer la boîte de dialogue Groupes de profils de sortie. CHAPITRE 1 : INTRODUCTION AU LOGICIEL XTENSIONS OUTPUT ENHANCEMENTS | 3 UTILISATION DE L’INTERFACE UTILISATEUR DU LOGICIEL XTENSIONS OUTPUT ENHANCEMENTS BOÎTE DE DIALOGUE TRAVAUX DE PROFILS DE SORTIE La boîte de dialogue Travaux de profils de sortie permet d’exécuter un profil de sortie ou tous les profils d’un groupe de profils de sortie. Choisissez Fichier © Travaux de profils de sortie © Travaux de profils de sortie pour afficher la boîte de dialogue Travaux de profils de sortie. Boîte de dialogue Travaux de profils de sortie La boîte de dialogue Travaux de profils de sortie affiche une liste de profils de sortie et de groupes de profils de sortie, ainsi que le type et le nom de ces derniers. Elle comporte les éléments suivants : • Champ Copies : entrez le nombre de copies à produire. • Champ Pages : entrez le numéro des pages à produire. • Bouton Imprimer : cliquez dessus pour imprimer ou exécuter le profil de sortie ou le groupe de profils de sortie sélectionné. • Bouton Annuler : cliquez dessus pour fermer la boîte de dialogue Travaux de profils de sortie. 4 | CHAPITRE 1 : INTRODUCTION AU LOGICIEL XTENSIONS OUTPUT ENHANCEMENTS CRÉATION D’UN PROFIL DE SORTIE POUR UNE IMPRIMANTE Chapitre 2 : Profils de sortie Les profils de sortie sont des versions améliorées des styles de sortie qui permettent de produire un article QuarkCopyDesk sur une imprimante, dans un fichier PDF ou Article XML. Les profils de sortie permettent l’exécution par un simple clic de profils, la prise en charge de blocs d’en-tête et d’indicateurs de position, le traitement avancé d’images et le regroupement de profils. Vous pouvez configurer chacune de ces options et les enregistrer dans un profil de sortie individuel contenant des paramètres spécifiques à un type de sortie. Vous pouvez créer, modifier, supprimer, dupliquer, importer, exporter et enregistrer autant de profils de sortie que nécessaire. Lorsque vous créez un profil de sortie, vous devez spécifier le type de sortie associé : imprimante, fichier PDF ou Article XML. CRÉATION D’UN PROFIL DE SORTIE POUR UNE IMPRIMANTE La création d’un profil de sortie pour une imprimante enregistre une configuration d’impression à l’aide des options Périphérique, Pages, Couleurs, Images, En-têtes, Placement d’en-tête, Marques, Article et Notes. Pour créer un profil de sortie sur une imprimante, procédez comme suit : 1 Choisissez Édition © Profils de sortie pour afficher la boîte de dialogue Profils de sortie. Boîte de dialogue Profils de sortie CHAPITRE 2 : PROFILS DE SORTIE | 5 CRÉATION D’UN PROFIL DE SORTIE POUR UNE IMPRIMANTE 2 Cliquez sur Créer et choisissez Sortie vers l’imprimante dans le menu déroulant pour afficher la boîte de dialogue Modifier le profil de sortie vers imprimante. Boîte de dialogue Modifier le profil de sortie vers imprimante 3 Entrez le nom du profil de sortie dans le champ Nom. 4 Entrez des commentaires, le cas échéant, dans le champ Commentaires. 5 Renseignez le champ Raccourci clavier. 6 Cochez la case Afficher dans menu Travaux de profils de sortie pour afficher un profil de sortie dans le sous-menu Fichier © Travaux de profils de sortie. Vous pouvez ainsi accéder directement à un profil de sortie à partir du menu. Un M apparaît dans la colonne Usage de la boîte de dialogue Profils de sortie lorsque vous sélectionnez cette option. 7 Cochez la case Afficher dans la boîte de dialogue Travaux de profils de sortie pour afficher un profil de sortie dans la boîte de dialogue Travaux de profils de sortie (Fichier © Travaux de profils de sortie © Travaux de profils de sortie). Un D apparaît dans la colonne Usage de la boîte de dialogue Profils de sortie lorsque vous sélectionnez cette option. 6 | CHAPITRE 2 : PROFILS DE SORTIE CRÉATION D’UN PROFIL DE SORTIE POUR UNE IMPRIMANTE 8 Sélectionnez les options ci-après pour entrer les données nécessaires : • Périphérique • Pages • Couleurs • Images • En-têtes • Placement d’en-tête • Marques • Article • Notes Pour en savoir plus sur la configuration de ces options, reportez-vous à la section correspondante de ce guide. Par exemple, pour définir une imprimante dans l’option Périphérique, reportez-vous à la section « Définition des options de périphérique » plus loin dans ce chapitre. 9 Cliquez sur OK dans la boîte de dialogue Modifier le profil de sortie vers imprimante, puis sur Enregistrer dans la boîte de dialogue Profils de sortie pour enregistrer les données définies. 10 Cliquez sur Annuler pour fermer la boîte de dialogue sans enregistrer de données. DÉFINITION DES OPTIONS DE PÉRIPHÉRIQUE Pour définir des options de périphérique, sélectionnez Périphérique et entrez les données nécessaires : • Pour enregistrer une imprimante avec le profil de sortie, choisissez-la dans le menu déroulant Imprimante. Celui-ci affiche toutes les imprimantes installées sur votre ordinateur via un port ou sur un réseau. L’option Imprimante actuelle dans le menu déroulant Imprimante indique l’imprimante par défaut installée sur votre ordinateur. • Si l’imprimante sélectionnée n’est pas disponible au moment du traitement, vous pouvez choisir une option dans le menu déroulant Imprimante indisponible. Choisissez Omettre le travail d’impression pour annuler l’impression du profil, Demander à l’utilisateur pour sélectionner une imprimante dans la liste des imprimantes disponibles qui s’affiche avant le traitement du travail d’impression ou Utiliser l’imprimante actuelle pour utiliser l’imprimante par défaut installée sur votre ordinateur. • Pour définir un fichier PostScript® Printer Description (PPD) approprié pour l’imprimante PostScript que vous souhaitez utiliser, choisissez un PPD dans le menu déroulant Imprimante. Vous pouvez personnaliser la liste des fichiers PPD disponibles dans le menu déroulant Imprimante à l’aide de la boîte CHAPITRE 2 : PROFILS DE SORTIE | 7 CRÉATION D’UN PROFIL DE SORTIE POUR UNE IMPRIMANTE de dialogue Gestionnaire PPD (menu Utilitaires). Pour plus d’informations, reportez-vous au Guide QuarkCopyDesk. Lorsque vous définissez un PPD, les données par défaut fournies par ce dernier seront entrées automatiquement dans les champs Taille papier, Largeur et Hauteur. Si vous sélectionnez un fichier PPD pour une photocomposeuse, les champs Intervalle de page et Décalage sont également disponibles. Si vous ne disposez pas du fichier PPD approprié, choisissez un fichier générique préintégré similaire. Produits par les fabricants d’imprimante, les fichiers PPD sont généralement fournis avec les imprimantes PostScript. Pour plus d’informations, contactez le fabricant de votre imprimante. • Pour définir la taille du support utilisé par l’imprimante, choisissez une option dans le menu déroulant Taille papier. • Pour définir la largeur et la hauteur d’un support personnalisé pris en charge par l’imprimante, choisissez Personnalisée dans le menu déroulant Taille, puis renseignez les champs Largeur et Hauteur. L’option Personnalisée est disponible uniquement si elle est prise en charge par votre PPD. Entrez une valeur adéquate lorsque vous définissez la largeur du papier d’une photocomposeuse. La somme des valeurs saisies dans les champs Décalage et Largeur papier ne peut pas être supérieure à la largeur du support défini pour la photocomposeuse. La valeur saisie dans le champ Hauteur ne peut pas être supérieure à la hauteur maximale du support que la photocomposeuse peut prendre en charge. Si le document est produit sur photocomposeuse à alimentation continue ou sans tambour, utilisez le paramètre Automatique dans le champ Hauteur. • Pour positionner le document sur le support de sortie sélectionné, choisissez une option dans le menu déroulant Position. L’option par défaut est Côté gauche, qui aligne le côté gauche de la page sur le côté gauche du support sélectionné. L’option Centrer centre la page horizontalement et verticalement dans la zone imprimable du support de sortie sélectionné. L’option Centré horizontalement permet de centrer la page de gauche à droite dans la zone imprimable. L’option Centré verticalement permet de centrer la page de haut en bas dans la zone imprimable. • Pour imprimer des images de page en négatif, cochez la case Impression négative. Lorsque cette option est activée et qu’une page est retournée horizontalement ou verticalement, cela produit une sortie sur film en émulsion inverse et à sens de lecture. • Pour recevoir de QuarkCopyDesk des rapports imprimés sur les erreurs PostScript, cochez la case PostScript Error Handler. Outre traiter les erreurs PostScript, cet utilitaire indique la position desdites erreurs sur une page. Si une erreur PostScript se produit pendant l’impression d’un élément QuarkCopyDesk, 8 | CHAPITRE 2 : PROFILS DE SORTIE CRÉATION D’UN PROFIL DE SORTIE POUR UNE IMPRIMANTE l’utilitaire imprime la page où apparaissent les éléments QuarkCopyDesk traités avec succès jusqu’au moment où l’erreur survient. Il imprime ensuite un rapport contenant les données suivantes : (1) le bloc délimitant de l’élément dans lequel l’erreur s’est produite, identifiable par son contour noir et son fond à 50 % noir ; (2) un message dans l’angle supérieur gauche de la page précisant le type d’élément à l’origine de l’erreur. Superposez le rapport et la page partiellement imprimée afin d’isoler l’élément problématique. Le bloc délimitant qui apparaît sur le rapport indique sa position. L’utilitaire PostScript Error Handler n’est conçu que pour l’impression PostScript. Les rapports qu’il génère viennent s’ajouter aux différents rapports émis par les autres utilitaires de gestion des erreurs PostScript utilisés. DÉFINITION DES OPTIONS DE PAGES Les options Pages permettent de définir des paramètres relatifs aux pages tels que les copies, les dimensions et l’orientation. Pour configurer les options de pages, sélectionnez Pages et entrez les données appropriées : Options Pages • Pour définir le nombre de copies à imprimer, renseignez le champ Copies (la valeur par défaut est 1). Vous pouvez également utiliser un indicateur de position Action dans le champ Copies (reportez-vous au chapitre 4, « Indicateurs de position » pour en savoir plus). • Pour indiquer les pages d’article à imprimer, renseignez le champ Pages (la valeur par défaut est Toutes). Vous pouvez définir des séries de pages, des pages non consécutives, ou une combinaison des deux. Vous pouvez également utiliser un indicateur de position Action dans le champ Pages (reportez-vous au chapitre 4, « Indicateurs de position » pour en savoir plus). CHAPITRE 2 : PROFILS DE SORTIE | 9 CRÉATION D’UN PROFIL DE SORTIE POUR UNE IMPRIMANTE Utilisez des virgules et des traits d’union pour définir des séries de pages consécutives et non consécutives. Par exemple, si vous souhaitez imprimer les pages 3 à 9, 12 à 15 et la page 19 d’un article de 20 pages, entrez 3–9, 12–15, 19 dans le champ Pages. Vous pouvez également modifier ces séparateurs dans la boîte de dialogue Préférences (QuarkCopyDesk © Préférences/Édition © Préférences © Paramètres de saisie). • Pour définir la séquence des pages, choisissez l’option Toutes, Impaires ou Paires dans le menu déroulant Séquence. Toutes est le paramètre par défaut. Si vous choisissez l’option Impaires, seules les pages dont le numéro est impair sont imprimées. Si vous choisissez l’option Paires, seules les pages dont le numéro est pair sont imprimées. Le champ Séquence n’est pas disponible lorsque la case Planches est cochée. • Pour augmenter ou diminuer la taille du document à l’impression, entrez un pourcentage dans le champ Échelle. La valeur par défaut est 100 %. • Sélectionnez l’orientation Portrait ou Paysage pour imprimer en mode Portrait ou Paysage. L’orientation Portrait est le mode par défaut. • Choisissez une option dans le menu déroulant Retourner la page. Ce menu a quatre options : Non ; Horizontalement, qui permet d’inverser l’impression des images de gauche à droite sur une page ; Verticalement, qui permet d’imprimer les images de bas en haut ; Horizontalement et verticalement, qui permet d’imprimer les images de gauche à droite et de bas en haut. Lorsque vous choisissez l’option Horizontalement et verticalement, l’image est à l’endroit, mais la page est introduite dans le sens inverse à celui utilisé avec le paramètre Non. • Pour imprimer en sections (en mosaïque) un document de taille importante, choisissez une option dans le menu déroulant Mosaïque. Lorsque vous utilisez ce menu, QuarkCopyDesk imprime les parties de chaque page d’article en plusieurs sections superposées. Placées côte à côte, ces sections représentent une page complète. L’option Manuelle permet de contrôler la division d’une page grâce au placement du bord de la règle. Si vous choisissez la méthode Automatique, l’application détermine le nombre de sections nécessaires à l’impression de chaque page en se basant sur les données suivantes : taille du document ; dimensions du support d’impression (papier) ; activation ou non de l’option Recouvrement absolu ; valeur saisie dans le champ Largeur recouvrement (la largeur de recouvrement par défaut est 76,2 mm). 10 | CHAPITRE 2 : PROFILS DE SORTIE CRÉATION D’UN PROFIL DE SORTIE POUR UNE IMPRIMANTE La valeur du champ Largeur recouvrement correspond à la taille d’agrandissement de la page utilisée par l’application pour créer la section. Si vous activez l’option Recouvrement absolu, QuarkCopyDesk utilise uniquement la valeur du champ Largeur recouvrement pour agrandir la page lors de la création de la section. Si vous n’activez pas l’option Recouvrement absolu, l’application utilise au minimum la quantité définie dans le champ Largeur recouvrement pour créer la section ; il peut utiliser une largeur supérieure si nécessaire. Si vous souhaitez obtenir un article centré sur les mosaïques assemblées finales, ne cochez pas la case Recouvrement absolu. QuarkCopyDesk imprime des coches et des informations d’emplacement sur chaque mosaïque pour vous aider à les rassembler. • Pour imprimer plusieurs exemplaires d’un article dans l’ordre d’enchaînement des pages, cochez la case Trier. Si vous activez cette option pour l’impression d’un article en trois exemplaires, l’application imprime une copie complète de l’article avant de passer à la deuxième. Comme l’option Trier revient à exécuter plusieurs fois la commande Imprimer, l’impression est plus lente que lorsque vous imprimez plusieurs exemplaires non triés. Si vous n’activez pas cette option, QuarkCopyDesk imprime d’abord trois exemplaires de la première page, puis trois exemplaires de la deuxième et ainsi de suite. • Pour imprimer plusieurs pages contiguës côte à côte sur le film ou le papier, cochez la case Planches. • Pour imprimer les pages blanches qui apparaissent dans le document, cochez la case Inclure les pages vierges. • Cochez la case Ordre inverse pour imprimer un article à plusieurs pages dans l’ordre opposé d’apparition des pages. La dernière page de l’article s’imprime alors en premier. • Cochez la case Ajuster à zone imprimable pour réduire ou augmenter la taille d’une page de document de manière à l’ajuster à la zone imprimable du support de sortie sélectionné. Les options Échelle et Mosaïque page ne sont pas disponibles lorsque l’option Ajuster à zone imprimable est cochée. CHAPITRE 2 : PROFILS DE SORTIE | 11 CRÉATION D’UN PROFIL DE SORTIE POUR UNE IMPRIMANTE DÉFINITION DES OPTIONS DE COULEURS Pour définir des options de couleurs, sélectionnez Couleurs dans la liste et entrez les données nécessaires : Options Couleurs • Dans le menu déroulant Couleur d’impression, choisissez Niveaux de gris, Composite RVB ou Composite CMJN. L’option Niveaux de gris permet d’imprimer les couleurs comme teintes de gris sur une imprimante noir et blanc. Par exemple, un bloc à fond jaune s’imprime en gris clair. L’option Composite RVB permet d’imprimer une couleur composée de rouge, de vert et de bleu sur une imprimante couleur sélectionnée dans le menu déroulant Description d’imprimante de la rubrique Réglage. L’option Composite CMJN permet d’imprimer une couleur composée de cyan, de magenta, de jaune et de noir sur une imprimante couleur sélectionnée dans le menu déroulant Description d’imprimante de la rubrique Réglage. Si vous choisissez une imprimante pour un périphérique CMJN dans les options Périphérique, le menu déroulant Couleur d’impression affiche par défaut Composite CMJN. Si vous choisissez une imprimante pour un périphérique RVB dans les options Périphérique, le menu déroulant Couleur d’impression affiche par défaut Composite RVB. 12 | CHAPITRE 2 : PROFILS DE SORTIE CRÉATION D’UN PROFIL DE SORTIE POUR UNE IMPRIMANTE DÉFINITION DES OPTIONS D’IMAGES Les options Images contiennent des paramètres Base et Avancé. Pour définir des options d’images, sélectionnez Images dans la liste et entrez les données nécessaires : • Cliquez sur l’onglet Base pour afficher les paramètres Sortie et Données. Rubrique Base (options Images) • Pour définir le mode d’impression des images, choisissez Normale, Basse ou Brouillon dans le menu déroulant Sortie. Le paramètre par défaut Normale offre une qualité haute résolution des images en utilisant les données des fichiers source. L’option Basse permet d’imprimer les images en utilisant la résolution de prévisualisation à l’écran. L’option Brouillon permet de supprimer l’impression des images et des cadres de bloc, et de les remplacer par un bloc affichant un « x » (comme un bloc d’image vide à l’écran). (Si un bloc d’image est doté d’un fond de type Néant, il reste vide lorsque vous choisissez la qualité Brouillon dans le menu déroulant Sortie.) • Dans le menu local Données, choisissez l’option ASCII, Binaires ou Clean 8 Bits. Même si les documents s’impriment plus rapidement au format Binaire, le format ASCII est plus portable, car il s’agit d’un format standard, lisible par un grand nombre d’imprimantes et de spouleurs. Combinaison des formats ASCII et binaire, le format Clean 8 bits est extrêmement polyvalent et portable. CHAPITRE 2 : PROFILS DE SORTIE | 13 CRÉATION D’UN PROFIL DE SORTIE POUR UNE IMPRIMANTE • Cliquez sur l’onglet Avancé pour afficher des paramètres Traitement amélioré des images. Rubrique Avancé (options Images) • Cochez la case Traitement amélioré des images pour appliquer une impression sélective à l’aide de règles au moment de la sortie. • Cochez les cases EPS, TIFF et PDF pour remplacer uniquement les images de type EPS, TIFF et PDF. Cochez la case Autres pour remplacer tous les autres formats d’image (EPS, TIFF ou PDF exceptés). • Pour rechercher une image avec un nom spécifique et lui appliquer vos règles, cochez la case Nom, choisissez une option (Commence par, Finit par, Contient, Ne contient pas, Est égal à ou Est différent de) dans le menu déroulant Nom, puis entrez le nom à trouver dans le champ en regard du menu déroulant Nom. Lorsque vous choisissez Contient ou Ne contient pas dans le menu déroulant Nom, vous pouvez entrer le nom à rechercher, puis spécifier les caractères délimitant la recherche dans les champs Entre les caractères. • Pour annuler l’impression des types d’images cochés, activez l’option Annuler impression. • Pour imprimer la prévisualisation en résolution basse du type d’image coché, cliquez sur Aperçu avant impression. Par exemple, si vous cochez EPS et cliquez sur Aperçu avant impression, toutes les images EPS seront imprimées en prévisualisation à résolution basse. 14 | CHAPITRE 2 : PROFILS DE SORTIE CRÉATION D’UN PROFIL DE SORTIE POUR UNE IMPRIMANTE DÉFINITION DES OPTIONS D’EN-TÊTES Sélectionnez En-têtes pour définir des données relatives à un en-tête d’article. Un en-tête est placé en haut de chaque page QuarkCopyDesk et peut contenir du texte fixe et variable (grâce à des indicateurs de position) tel qu’un numéro de page ou le nom de l’article. Le logiciel XTensions Output Enhancements recherche ces variables et imprime les informations correspondantes. Options En-têtes Les informations définies dans l’option En-têtes s’affichent à la sortie. • Pour afficher un en-tête et en définir les options, cochez la case Afficher en-tête de page. • Entrez un pourcentage de largeur pour les zones gauche, du milieu et droite des champs Largeur (%) correspondants. Entrez le texte à afficher dans les champs de gauche, du milieu et de droite. Les pourcentages de largeur définis pour l’en-tête se rapportent la largeur de page du document ou du papier sur lequel l’article est imprimé. Ce pourcentage peut être inférieur à 100 %. • Vous pouvez également choisir les options d’indicateur de position nécessaires dans les menus déroulants (< >). CHAPITRE 2 : PROFILS DE SORTIE | 15 CRÉATION D’UN PROFIL DE SORTIE POUR UNE IMPRIMANTE • Pour définir le type et le corps de police, et la valeur d’interlignage, choisissez les options appropriées dans les menus déroulants Police, Corps et Interlignage. • Cliquez sur Prévisualisation pour visualiser comment l’en-tête d’un article QuarkCopyDesk ouvert sera imprimé. Lorsqu’aucun article QuarkCopyDesk n’est pas ouvert, les caractères #### s’affichent dans les champs d’en-tête. DÉFINITION DES OPTIONS DE PLACEMENT D’EN-TÊTE Pour définir les options de placement d’en-tête, sélectionnez Placement d’en-tête. Options Placement d’en-tête • Les zones Pages gauches d’en-tête et Pages droites d’en-tête permettent de configurer la zone de placement du bloc d’en-tête et de l’article QuarkCopyDesk. Pour placer un document correctement, vous devez en configurer l’origine, l’échelle et divers autres paramètres pour les pages de gauche et de droite. Entrez la valeur des coordonnées x et y dans les champs X et Y respectivement (zones Pages gauches d’en-tête et Pages droites d’en-tête) pour modifier l’origine du bloc d’en-tête. Utilisez le champ L pour modifier la largeur totale du bloc d’en-tête. Entrez la valeur des coordonnées x et y dans les champs X et Y respectivement (zones Pages gauches de document et Pages droites de document) pour indiquer le point de départ du document. Entrez le pourcentage d’échelle dans les champs X% et Y% pour mettre à l’échelle un document afin de l’ajuster à la zone imprimable. 16 | CHAPITRE 2 : PROFILS DE SORTIE CRÉATION D’UN PROFIL DE SORTIE POUR UNE IMPRIMANTE • Pour utiliser les paramètres d’imprimante par défaut de la zone imprimable, cliquez sur Obtenir la valeur par défaut de PPD. • Cliquez sur Page gauche = Page droite pour appliquer les mêmes paramètres d’en-tête aux pages gauches et droites. DÉFINITION DES OPTIONS DE MARQUES Pour définir les options de marques, sélectionnez Marques. Options Marques • Pour imprimer des marques de repérage, choisissez Centré ou Décentré dans le menu déroulant Repérage. • Entrez un nom d’étiquette pour une page dans le champ Étiquette. Ce nom s’affiche entre les marques de repérage supérieures. Vous pouvez également sélectionner un indicateur de position dans le menu déroulant (< >) comme nom d’étiquette. • Pour afficher un aperçu des marques de repérage, cliquez sur Prévisualisation. CHAPITRE 2 : PROFILS DE SORTIE | 17 CRÉATION D’UN PROFIL DE SORTIE POUR UNE IMPRIMANTE DÉFINITION DES OPTIONS D’ARTICLE Pour définir les options d’article, sélectionnez Article. Options Article • Choisissez une vue d’impression dans le menu déroulant Imprimer dans la vue. Vous pouvez choisir WYSIWYG, Placard, Plein écran, WYSIWYG une colonne ou Affichage courant de l’article. • Pour n’imprimer que les composants étendus, choisissez Étendu uniquement dans le menu déroulant Composants. Choisissez Courant pour imprimer uniquement le composant actif. La valeur par défaut est d’imprimer tous les composants. • Cochez la case Inclure les images de page pour imprimer les composants verrouillés ou non modifiables. • Pour imprimer des images d’article, cochez la case Inclure les images. • Cochez la case Afficher des informations sur l’article pour imprimer les date, heure, nom de document et numéro de page dans les pieds de page. 18 | CHAPITRE 2 : PROFILS DE SORTIE CRÉATION D’UN PROFIL DE SORTIE POUR UNE IMPRIMANTE DÉFINITION DES OPTIONS DE NOTES Pour définir les options de notes, sélectionnez Notes. Options Notes • Cochez la case Imprimer les notes pour imprimer les notes de document. Cliquez sur Toutes les notes pour imprimer toutes les notes ouvertes et fermées. Cliquez sur Notes ouvertes pour imprimer uniquement les notes ouvertes. • Vous pouvez choisir l’emplacement d’impression des notes dans le document. Cliquez sur Pieds de page pour imprimer les notes en bas de page, Intégrées pour les imprimer à leur emplacement dans le contenu ou Page distincte pour imprimer toutes les notes sur une autre page que le reste du contenu du document. CHAPITRE 2 : PROFILS DE SORTIE | 19 CRÉATION D’UN PROFIL DE SORTIE POUR UN FICHIER PDF CRÉATION D’UN PROFIL DE SORTIE POUR UN FICHIER PDF Pour créer un profil de sortie pour un fichier PDF, procédez comme suit : 1 Choisissez Édition © Profils de sortie pour afficher la boîte de dialogue Profils de sortie. Boîte de dialogue Profils de sortie 2 Choisissez Créer © Sortie en PDF pour afficher la boîte de dialogue Modifier le profil de sortie en PDF. Boîte de dialogue Modifier le profil de sortie en PDF 3 Entrez le nom du profil de sortie dans le champ Nom. 4 Entrez des commentaires, le cas échéant, dans le champ Commentaires. 20 | CHAPITRE 2 : PROFILS DE SORTIE CRÉATION D’UN PROFIL DE SORTIE POUR UN FICHIER PDF 5 Renseignez le champ Raccourci clavier. 6 Cochez la case Afficher dans menu Travaux de profils de sortie pour afficher un profil de sortie dans le sous-menu Fichier © Travaux de profils de sortie. Vous pouvez ainsi accéder directement à un profil de sortie à partir du menu. Un M apparaît dans la colonne Usage de la boîte de dialogue Profils de sortie lorsque vous sélectionnez cette option. 7 Cochez la case Afficher dans la boîte de dialogue Travaux de profils de sortie pour afficher un profil de sortie dans la boîte de dialogue Travaux de profils de sortie (Fichier © Travaux de profils de sortie © Travaux de profils de sortie). Un D apparaît dans la colonne Usage de la boîte de dialogue Profils de sortie lorsque vous sélectionnez cette option. 8 Cliquez sur les onglets suivants pour entrer des informations : • Réglage • Pages • Métadonnées • Hyperliens • Compression • Couleurs • Images • En-têtes • Placement d’en-tête • Marques • Article • Notes Pour en savoir plus sur la configuration de ces options, reportez-vous à la section correspondante de ce guide. Par exemple, pour indiquer les paramètres de pages dans l’option Pages, reportez-vous à la section « Définition des options de pages » dans ce chapitre. 9 Cliquez sur OK dans la boîte de dialogue Modifier le profil de sortie en PDF, puis sur Enregistrer dans la boîte de dialogue Profils de sortie pour sauvegarder les données définies. 10 Cliquez sur Annuler pour fermer la boîte de dialogue sans enregistrer de données. DÉFINITION DES OPTIONS DE RÉGLAGE Pour définir les options de réglage, sélectionnez Réglage. • Cliquez sur Utiliser la boîte de dialogue Enregistrer sous pour afficher la boîte de dialogue Enregistrer sous par défaut lors de l’enregistrement vers une sortie PDF. CHAPITRE 2 : PROFILS DE SORTIE | 21 CRÉATION D’UN PROFIL DE SORTIE POUR UN FICHIER PDF • Pour enregistrer le fichier de sortie PDF sous un nom spécifique et à un emplacement sélectionné, cliquez sur Enregistrer le fichier PDF avec ces nom et emplacement. Dans le champ Nom de fichier, entrez le nom du fichier PDF. Entrez le chemin d’accès au répertoire temporaire du fichier PDF dans le champ Dossier temporaire. Entrez le chemin d’accès au dossier où vous souhaitez enregistrer le fichier PDF final dans le champ Dossier cible. Cliquez sur Choisir pour accéder au chemin d’accès d’un dossier temporaire ou cible, et le sélectionner. Vous pouvez également choisir des indicateurs de position nécessaires dans les menus déroulants (< >) pour les champs Nom de fichier, Dossier temporaire et Dossier cible. Dans le menu déroulant Quand le fichier existe déjà, vous pouvez choisir l’action à effectuer si un fichier PDF du même nom existe déjà. Choisissez Afficher la boîte de dialogue Enregistrer sous pour afficher la boîte de dialogue Enregistrer sous par défaut, Supplanter pour remplacer le fichier existant par le nouveau ou Créer version pour créer une autre version. Cliquez sur Prévisualisation pour afficher un aperçu du champ actif. Si une valeur d’indicateur de position n’est pas disponible, des caractères #### s’affichent à la place dans la prévisualisation. DÉFINITION DES OPTIONS DE PAGES Pour définir les options de pages, sélectionnez Pages. Options Pages • Pour indiquer les pages à imprimer, renseignez le champ Pages (la valeur par défaut est Toutes). Dans le champ Pages, vous pouvez indiquer des séries de pages, des pages non consécutives ou une combinaison des deux pour l’impression. 22 | CHAPITRE 2 : PROFILS DE SORTIE CRÉATION D’UN PROFIL DE SORTIE POUR UN FICHIER PDF Utilisez des virgules et des traits d’union pour définir des séries de pages consécutives ou non. Par exemple, pour imprimer les pages 3 à 9, 12 à 15 et 19 d’un article de 20 pages, entrez 3–9, 12–15, 19 dans le champ Pages. Vous pouvez également modifier ces séparateurs dans la boîte de dialogue Préférences (QuarkCopyDesk © Préférences/Édition © Préférences © Paramètres de saisie). • Vous pouvez également utiliser un indicateur de position Action dans le champ Pages (reportez-vous au chapitre 4, « Indicateurs de position » pour en savoir plus). • Pour imprimer deux pages contiguës côte à côte, cochez Planches. • Pour imprimer les pages blanches qui apparaissent dans le document, cochez la case Inclure les pages vierges. • Lorsque vous cochez Exporter pages dans PDF séparés, chaque page ou planche s’exporte dans un fichier PDF distinct. • Cochez Imbriquer vignettes pour inclure des vignettes dans un fichier PDF. Vous pouvez choisir Vignettes couleur ou Vignettes N&B dans le menu déroulant Imbriquer vignettes. DÉFINITION DES OPTIONS DE MÉTADONNÉES Pour définir des options de métadonnées, sélectionnez Métadonnées. Options Métadonnées • Insérez du texte dans les champs Titre, Sujet, Auteur et Mots-clés. CHAPITRE 2 : PROFILS DE SORTIE | 23 CRÉATION D’UN PROFIL DE SORTIE POUR UN FICHIER PDF Vous pouvez également choisir un indicateur de position dans les menus déroulants (< >) de chacun de ces champs. Le texte de l’indicateur de position formaté est inséré dans le champ (reportez-vous au chapitre 4, « Indicateurs de position » pour plus d’informations). Cliquez sur Prévisualisation pour afficher un aperçu du champ actif. Si une valeur d’indicateur de position n’est pas disponible, des caractères #### s’affichent à la place dans la prévisualisation. DÉFINITION DES OPTIONS D’HYPERLIENS Pour définir les options d’hyperliens, sélectionnez Hyperliens. Options Hyperliens • Cochez Inclure les hyperliens pour activer les hyperliens dans le fichier PDF. • Pour convertir des listes en hyperliens, cochez la case Exporter les listes comme hyperliens. • Pour transformer des listes en signets PDF, cochez la case Exporter les listes comme signets. Lorsque le lecteur clique sur un signet du fichier PDF créé, il est directement amené au texte de l’élément de liste dans le corps du fichier PDF. 24 | CHAPITRE 2 : PROFILS DE SORTIE CRÉATION D’UN PROFIL DE SORTIE POUR UN FICHIER PDF Choisissez Utiliser toutes les listes pour transformer toutes les listes de l’article en signets PDF. Choisissez Utiliser liste pour ne transformer qu’une seule liste de l’article en signets PDF. Utilisez le menu déroulant à droite de l’option Utiliser liste pour choisir la liste à transformer en signets. • La zone Apparence indique le mode d’affichage des hyperliens du fichier PDF. Choisissez Invisible ou Visible dans le menu déroulant Cadre pour indiquer si les hyperliens doivent être encadrés ou non. Lorsque l’option Visible est sélectionnée, les menus déroulants Largeur, Couleur et Style sont disponibles. Utilisez le menu déroulant Mise en valeur pour indiquer le mode d’affichage de l’hyperlien après son activation dans le fichier PDF. Choisissez Néant si l’affichage de l’hyperlien ne doit pas changer après activation. Choisissez Inverser pour afficher l’hyperlien dans une couleur différente lorsque vous cliquez dessus. La deuxième couleur est une couleur complémentaire (opposée) sur la roue chromatique. Choisissez Relief pour afficher un contour noir autour des hyperliens lorsque vous cliquez dessus. Choisissez Retrait pour créer un effet de bouton en trois dimensions lorsque vous cliquez sur l’hyperlien. Choisissez Fine, Moyenne ou Épaisse dans le menu déroulant Largeur pour indiquer la largeur des cadres. Dans le menu déroulant Couleur, choisissez la couleur des cadres. Choisissez Continu ou Tirets dans le menu déroulant Style pour indiquer si les cadres doivent être composés de lignes continues ou de tirets. • Utilisez le menu déroulant Affichage pour indiquer le mode d’affichage de la page d’hyperlien dans le fichier PDF. Choisissez Utiliser zoom pour afficher les pages d’hyperlien dans le même agrandissement que le reste du fichier PDF. Choisissez Ajuster sur la fenêtre pour mettre à l’échelle les pages d’hyperlien afin qu’elles tiennent dans la fenêtre du document, tout en conservant la proportion largeur/hauteur des pages. Choisissez Ajuster sur la largeur pour ajuster la largeur horizontale des pages d’hyperlien à la fenêtre du document, tout en conservant la proportion largeur/hauteur des pages. Choisissez Ajuster sur la longueur pour ajuster la hauteur verticale des pages d’hyperlien à la fenêtre du document, tout en conservant la proportion largeur/hauteur des pages. Pour convertir des listes en hyperliens ou en signets, vous devez créer et générer les listes à l’aide de la fonction Listes QuarkCopyDesk (menus Édition et Affichage) avant d’exporter l’article dans un fichier PDF. CHAPITRE 2 : PROFILS DE SORTIE | 25 CRÉATION D’UN PROFIL DE SORTIE POUR UN FICHIER PDF DÉFINITION DES OPTIONS DE COMPRESSION Pour définir les options de compression, sélectionnez Compression. Options Compression Le menu déroulant Qualité permet de choisir trois options de compression : • Optimum : crée un fichier PDF compatible avec une imprimante personnelle. Les fichiers créés avec ce paramètre risquent d’être assez volumineux et leur production peut prendre quelques minutes. • Élevée : crée un fichier PDF assez petit et dont la qualité est raisonnablement élevée. Les images sont compressées mais sont adaptées à un visualisation à l’écran. Les fichiers créés avec ce paramètre sont en principe assez petits pour être envoyés par courriel. • Basse : crée un fichier PDF de taille assez réduite. La qualité des images des fichiers PDF créés avec ce paramètre est acceptable, mais il est possible que le texte des images matricielles soit illisible. Ce paramètre permet de générer des fichiers PDF plus rapidement que les autres paramètres. Pour exporter le fichier PDF au format ASCII plutôt qu’au format binaire, cochez la case Format de fichier ASCII. 26 | CHAPITRE 2 : PROFILS DE SORTIE CRÉATION D’UN PROFIL DE SORTIE POUR UN FICHIER PDF DÉFINITION DES OPTIONS DE COULEURS Pour définir les options de couleurs, sélectionnez Couleurs. Options Couleurs • Dans le menu déroulant Couleur d’impression, choisissez Niveaux de gris, Composite RVB ou Composite CMJN. L’option Niveaux de gris remplace les couleurs par des teintes de gris. Dans ce cas, un bloc composé d’un fond jaune, par exemple, s’imprime sous la forme d’une teinte de gris claire. L’option Composite RVB utilise une couleur RVB composite. L’option Composite CMJN utilise des couleurs CMJN composites. CHAPITRE 2 : PROFILS DE SORTIE | 27 CRÉATION D’UN PROFIL DE SORTIE POUR UN FICHIER PDF DÉFINITION DES OPTIONS D’IMAGES Pour définir des options d’images, sélectionnez Images dans la liste et entrez les données nécessaires : Options Images • Cochez la case Traitement amélioré des images pour appliquer des règles aux images à la sortie. • Cochez les cases EPS, TIFF et PDF pour remplacer uniquement les images de type EPS, TIFF et PDF. Cochez la case Autres pour remplacer tous les autres formats d’image (EPS, TIFF ou PDF exceptés). • Pour rechercher une image avec un nom spécifique et lui appliquer vos règles, cochez la case Nom, choisissez une option (Commence par, Finit par, Contient, Ne contient pas, Est égal à ou Est différent de) dans le menu déroulant Nom, puis entrez le nom à trouver dans le champ en regard du menu déroulant Nom. Lorsque vous choisissez Contient ou Ne contient pas dans le menu déroulant, vous pouvez entrer le nom à trouver, puis spécifier les caractères délimitant la recherche dans les champs Entre les caractères. • Pour annuler l’impression des types d’images cochés, activez l’option Annuler impression. • Pour imprimer la prévisualisation en résolution basse du type d’image coché, cliquez sur Aperçu avant impression. Par exemple, si vous cochez EPS et cliquez sur Aperçu avant impression, toutes les images EPS seront imprimées en prévisualisation à résolution basse. 28 | CHAPITRE 2 : PROFILS DE SORTIE CRÉATION D’UN PROFIL DE SORTIE POUR UN FICHIER PDF DÉFINITION DES OPTIONS D’EN-TÊTES Sélectionnez En-têtes pour définir des données relatives à un en-tête d’un article. Un en-tête est placé en haut de chaque page QuarkCopyDesk et peut contenir du texte fixe et variable (grâce à des indicateurs de position) tel qu’un numéro de page ou le nom de l’article. Le logiciel XTensions Output Enhancements recherche ces variables et imprime les informations correspondantes. Options En-têtes Les informations définies dans l’option En-têtes s’affichent sur la sortie PDF. • Pour afficher un en-tête, cochez la case Afficher en-tête de page, qui vous permet d’indiquer des options dans la zone correspondante. • Entrez un pourcentage de largeur pour les zones gauche, du milieu et droite des champs Largeur (%) correspondants. Entrez le texte à afficher dans les champs de gauche, du milieu et de droite. Les pourcentages de largeur définis pour l’en-tête se rapportent la largeur de page du document ou du papier sur lequel l’article est imprimé. Ce pourcentage peut être inférieur à 100 %. • Vous pouvez également choisir les options d’indicateur de position nécessaires dans les menus déroulants (< >) (reportez-vous au chapitre 4 : « Indicateurs de position » pour plus d’informations). CHAPITRE 2 : PROFILS DE SORTIE | 29 CRÉATION D’UN PROFIL DE SORTIE POUR UN FICHIER PDF • Pour définir le type et le corps de police, et la valeur d’interlignage, choisissez les options appropriées dans les menus déroulants Police, Corps et Interlignage. • Cliquez sur Prévisualisation pour visualiser comment l’en-tête de l’article QuarkCopyDesk ouvert sera imprimé. Si une valeur d’indicateur de position n’est pas disponible, des caractères #### s’affichent à la place dans la prévisualisation. DÉFINITION DES OPTIONS DE PLACEMENT D’EN-TÊTE Pour définir les options de placement d’en-tête, sélectionnez Placement d’en-tête. Options Placement d’en-tête • Choisissez une option dans le menu déroulant Hauteur de page. Vous pouvez choisir Hauteur du document, Hauteur du document + Hauteur de l’en-tête de page ou Hauteur du document + Personnalisation. Lorsque vous choisissez cette dernière option, vous pouvez renseigner le champ en regard du menu déroulant Hauteur de page. Ce nombre est ajouté à la hauteur du document pour déterminer la hauteur de la page. • Les zones Pages gauches d’en-tête et Pages droites d’en-tête permettent de configurer la zone de placement du bloc d’en-tête et de l’article QuarkCopyDesk. Pour placer un document correctement, vous devez en configurer l’origine, l’échelle et divers autres paramètres pour les pages de gauche et de droite. Entrez la valeur des coordonnées x et y dans les champs X et Y respectivement sous les zones Pages gauches d’en-tête et Pages droites d’en-tête. Utilisez le champ L pour modifier la largeur totale du bloc d’en-tête. 30 | CHAPITRE 2 : PROFILS DE SORTIE CRÉATION D’UN PROFIL DE SORTIE POUR UN FICHIER PDF Entrez la valeur des coordonnées x et y dans les champs X et Y respectivement sous les zones Pages gauches de document et Pages droites de document pour indiquer le début du contenu du document. Entrez le pourcentage d’échelle dans les champs X% et Y% pour mettre à l’échelle un document afin de l’ajuster à la zone de sortie. • Cliquez sur Page gauche = Page droite pour appliquer les mêmes paramètres d’en-tête aux pages gauches et droites. DÉFINITION DES OPTIONS DE MARQUES Pour définir les options de marques, sélectionnez Marques. Options Marques • Pour imprimer des marques de repérage, choisissez Centré ou Décentré dans le menu déroulant Repérage. • Entrez un nom d’étiquette pour une page dans le champ Étiquette. Ce nom s’affiche entre les marques de repérage supérieures. Vous pouvez également sélectionner un indicateur de position dans le menu déroulant correspondant (< >) (reportez-vous au chapitre 4 : « Indicateurs de position » pour plus d’informations). • Pour afficher un aperçu des marques de repérage, cliquez sur Prévisualisation. Si une valeur d’indicateur de position n’est pas disponible, des caractères #### s’affichent à la place dans la prévisualisation. CHAPITRE 2 : PROFILS DE SORTIE | 31 CRÉATION D’UN PROFIL DE SORTIE POUR UN FICHIER PDF DÉFINITION DES OPTIONS D’ARTICLE Pour définir les options d’article, sélectionnez Article. Options Article • Choisissez une vue d’impression dans le menu déroulant Imprimer dans la vue. Vous pouvez choisir WYSIWYG, Placard, Plein écran, WYSIWYG une colonne ou Affichage courant de l’article. • Pour n’imprimer que les composants étendus, choisissez Étendu uniquement dans le menu déroulant Composants. Choisissez Courant pour imprimer uniquement le composant actif. La valeur par défaut est d’imprimer tous les composants. • Cochez la case Inclure les images de page pour imprimer les composants verrouillés ou non modifiables. • Pour imprimer des images d’article, cochez la case Inclure les images. • Cochez la case Afficher des informations sur l’article pour imprimer les date, heure, nom de document et numéro de page dans les pieds de page. 32 | CHAPITRE 2 : PROFILS DE SORTIE CRÉATION D’UN PROFIL DE SORTIE POUR UN FICHIER PDF DÉFINITION DES OPTIONS DE NOTES Pour définir les options de notes, sélectionnez Notes. Options Notes • Cochez la case Inclure les notes au PDF pour ajouter les notes du document au fichier PDF. CRÉATION D’UN PROFIL DE SORTIE DE FICHIER ARTICLE XML Pour créer un profil de sortie de fichier Article XML, procédez comme suit : 1 Choisissez Édition © Profils de sortie pour afficher la boîte de dialogue Profils de sortie. Boîte de dialogue Profils de sortie CHAPITRE 2 : PROFILS DE SORTIE | 33 CRÉATION D’UN PROFIL DE SORTIE DE FICHIER ARTICLE XML 2 Choisissez Créer © Sortie en Article XML pour afficher la boîte de dialogue Modifier le profil de sortie en XML. Boîte de dialogue Modifier le profil de sortie en XML 3 Entrez le nom du profil de sortie dans le champ Nom. 4 Entrez des commentaires, le cas échéant, dans le champ Commentaires. 5 Renseignez le champ Raccourci clavier. 6 Cochez la case Afficher dans menu Travaux de profils de sortie pour afficher un profil de sortie dans le sous-menu Fichier © Travaux de profils de sortie. Vous pouvez ainsi accéder directement à un profil de sortie à partir du menu. Un M apparaît dans la colonne Usage de la boîte de dialogue Profils de sortie lorsque vous sélectionnez cette option. 7 Cochez la case Afficher dans la boîte de dialogue Travaux de profils de sortie pour afficher un profil de sortie dans la boîte de dialogue Travaux de profils de sortie (Fichier © Travaux de profils de sortie © Travaux de profils de sortie). Un D apparaît dans la colonne Usage de la boîte de dialogue Profils de sortie lorsque vous sélectionnez cette option. 34 | CHAPITRE 2 : PROFILS DE SORTIE CRÉATION D’UN PROFIL DE SORTIE DE FICHIER ARTICLE XML 8 Cliquez sur les onglets suivants pour entrer des informations : • Réglage • Règles de balisage • Mappage de caractères • Options Pour en savoir plus sur la configuration de ces options, reportez-vous à la section correspondante de ce guide. Par exemple, pour indiquer les paramètres d’enregistrement de fichiers dans l’option Réglage, reportez-vous à la section « Définition des options de réglage » dans ce chapitre. 9 Cliquez sur OK dans la boîte de dialogue Modifier le profil de sortie en XML, puis sur Enregistrer dans la boîte de dialogue Profils de sortie pour enregistrer les données définies. 10 Cliquez sur Annuler pour fermer la boîte de dialogue sans enregistrer de données. DÉFINITION DES OPTIONS DE RÉGLAGE Pour définir les options de réglage, sélectionnez Réglage. • Cliquez sur Utiliser la boîte de dialogue Enregistrer sous pour afficher la boîte de dialogue Enregistrer sous par défaut lors de l’enregistrement vers une sortie XML. • Pour enregistrer le fichier de sortie XML sous un nom spécifique et à un emplacement sélectionné, cliquez sur Enregistrer le fichier Article XML avec ces nom et emplacement. Dans le champ Nom de fichier, entrez le nom du fichier XML. Entrez le chemin d’accès au répertoire temporaire du fichier XML dans le champ Dossier temporaire. Entrez le chemin d’accès au dossier où vous souhaitez enregistrer le fichier XML final dans le champ Dossier cible. Cliquez sur Choisir pour accéder au chemin d’accès d’un dossier temporaire ou cible, et le sélectionner. Vous pouvez également choisir des indicateurs de position nécessaires dans les menus déroulants (< >) pour les champs Nom de fichier, Dossier temporaire et Dossier cible. Si un fichier XML du même nom existe déjà, sélectionnez Afficher la boîte de dialogue Enregistrer sous pour afficher la boîte de dialogue Enregistrer sous par défaut, Écraser pour remplacer le fichier existant par le nouveau ou Créer version pour créer une autre version du fichier. Cliquez sur Prévisualisation pour afficher un aperçu du champ actif. Si une valeur d’indicateur de position n’est pas disponible, des caractères #### s’affichent à la place dans la prévisualisation. CHAPITRE 2 : PROFILS DE SORTIE | 35 CRÉATION D’UN PROFIL DE SORTIE DE FICHIER ARTICLE XML DÉFINITION DES OPTIONS DE RÈGLES DE BALISAGE Pour définir des options de règles de balisage, sélectionnez Règles de balisage. Options Règles de balisage de la méthode Nom du composant • Vous pouvez définir des méthodes de mappage XML en sélectionnant une méthode dans la zone Mappage XML. Les trois méthodes disponibles sont Nom du composant, Feuille de style et Basculement. Pour activer les méthodes Nom du composant ou Feuille de style, cochez la case Activer en regard de la méthode. Pour désactiver les méthodes Nom du composant ou Feuille de style, désélectionnez la case Activer. La méthode Basculement est toujours activée et n’est pas modifiable. • Sélectionnez une méthode et cliquez sur les boutons fléchés haut ou bas situés sous la zone Mappage XML pour faire monter ou descendre la méthode dans la liste. La méthode Basculement apparaît systématiquement au bas de la liste et est verrouillée à cette position. • Pour afficher les règles de mappage d’une méthode, sélectionnez celle-ci dans la zone Mappage XML. Les règles s’affichent dans la zone Règles de mappage. • Sélectionnez une règle de mappage et cliquez sur les boutons fléchés haut ou bas situés sous la zone Règles de mappage pour faire monter ou descendre la règle dans la liste. 36 | CHAPITRE 2 : PROFILS DE SORTIE CRÉATION D’UN PROFIL DE SORTIE DE FICHIER ARTICLE XML • Sélectionnez une règle de mappage et cliquez sur - pour la supprimer. La règle Basculement ne peut pas être supprimée. • Pour créer une règle de mappage, cliquez sur +. Un nom par défaut (Nouvelle règle) apparaît dans la zone Mappage XML et dans le champ Nom règle. Utilisez le nom de règle par défaut ou entrez-en un nouveau dans le champ Nom règle. Si vous créez une règle de mappage pour Nom du composant, choisissez une condition dans le menu déroulant Si le nom du composant. Les options disponibles sont les suivantes : Commence par, Finit par, Contient, Ne contient pas, Est égal à et Est différent de. Une fois la sélection effectuée, entrez le texte à rechercher dans le champ en regard du menu déroulant Si le nom du composant. Dans le champ Affecter le contenu à la balise, entrez une balise XML à laquelle le texte du composant doit être affecté. Cliquez sur Enregistrer la règle pour sauvegarder la règle de mappage. Options Règles de balisage de la méthode Feuille de style Si vous créez une règle de mappage pour Feuille de style, choisissez Feuille de style de paragraphe ou Feuille de style de caractères dans le menu déroulant Si nom de. Si vous choisissez Feuille de style de paragraphe, cliquez sur Quitter si correspondance pour interrompre l’examen par le système du contenu d’un paragraphe lorsqu’une feuille de style correspondante est trouvée. Choisissez CHAPITRE 2 : PROFILS DE SORTIE | 37 CRÉATION D’UN PROFIL DE SORTIE DE FICHIER ARTICLE XML une condition dans le menu déroulant situé sous Si nom de. Les options disponibles sont les suivantes : Commence par, Finit par, Contient, Ne contient pas, Est égal à et Est différent de. Une fois la sélection effectuée, entrez le texte à rechercher dans le champ en regard du menu déroulant. Dans le champ Affecter le contenu à la balise, entrez une balise XML définie à laquelle le texte du composant doit être affecté. Cliquez sur Enregistrer la règle pour sauvegarder la règle de mappage. Options Règles de balisage de la méthode Basculement La méthode Basculement contient une règle Basculement par défaut. Même si la création d’une règle n’est pas possible pour la méthode Basculement, vous pouvez entrer une balise XML à laquelle le texte de basculement est affecté dans le champ Affecter le contenu à la balise. Votre entrée est appliquée à la règle Basculement par défaut lorsque vous cliquez sur Enregistrer la règle. 38 | CHAPITRE 2 : PROFILS DE SORTIE CRÉATION D’UN PROFIL DE SORTIE DE FICHIER ARTICLE XML DÉFINITION DES OPTIONS DE MAPPAGE DE CARACTÈRES Pour définir des options de conversion des caractères, sélectionnez Mappage de caractères. Options Mappage de caractères Utilisez les options Mappage de caractères pour définir des règles de conversion des caractères. • Les règles définissant les mappages de caractères apparaissent dans la zone Règles conversion. Les règles sont répertoriées par Type et Nom règle. La colonne Type fait référence aux paramètres du champ Type recherche. • Sélectionnez une règle et cliquez sur la flèche haut ou bas pour faire monter ou descendre la règle dans la liste. • Pour supprimer une règle, sélectionnez-la dans la zone Règles conversion et cliquez sur -. • Pour créer une règle de conversion, cliquez sur +. Une règle portant le nom par défaut (Nouvelle règle) et dotée d’un type par défaut (C) apparaît dans la zone Règles conversion. Le nom par défaut apparaît également dans le champ Nom règle. Choisissez Caractère, Police ou Police et caractère dans le menu déroulant Type recherche. CHAPITRE 2 : PROFILS DE SORTIE | 39 CRÉATION D’UN PROFIL DE SORTIE DE FICHIER ARTICLE XML Entrez le texte à trouver dans le champ Rechercher. Si vous avez sélectionné Police et caractère dans le champ Type recherche, choisissez la police à trouver dans le menu déroulant Police utilisée. Entrez le texte de remplacement dans le champ Remplacer par. Cliquez sur Enregistrer la règle pour sauvegarder les paramètres. DÉFINITION DES OPTIONS Pour inclure des options de métadonnées dans la sortie XML, sélectionnez Options. Options de profil XML • Cochez la case Inclure les métadonnées de projet pour ajouter les métadonnées du projet au fichier XML. • Cochez la case Inclure les métadonnées d’article pour ajouter les métadonnées de l’article au fichier XML. 40 | CHAPITRE 2 : PROFILS DE SORTIE MODIFICATION, COPIE, SUPPRESSION, IMPORTATION ET EXPORTATION D’UN PROFIL DE SORTIE MODIFICATION, COPIE, SUPPRESSION, IMPORTATION ET EXPORTATION D’UN PROFIL DE SORTIE MODIFICATION D’UN PROFIL DE SORTIE Pour modifier un profil de sortie, procédez comme suit : 1 Choisissez Édition © Profils de sortie pour afficher la boîte de dialogue Profils de sortie. 2 Effectuez une sélection dans la zone Profils de sortie et cliquez sur Modifier pour afficher la boîte de dialogue Modifier le profil de sortie vers/en <type de profil de sortie>. Modifiez les options pertinentes. 3 Cliquez sur OK dans la boîte de dialogue Modifier le profil de sortie vers/en <type de profil de sortie>, puis sur Enregistrer dans la boîte de dialogue Profils de sortie pour enregistrer les données définies. COPIE D’UN PROFIL DE SORTIE Pour dupliquer un profil de sortie, procédez comme suit : 1 Choisissez Édition © Profils de sortie pour afficher la boîte de dialogue Profils de sortie. 2 Effectuez une sélection dans la zone Profils de sortie et cliquez sur Dupliquer pour afficher la boîte de dialogue Modifier le profil de sortie vers/en <type de profil de sortie>. 3 Cliquez sur OK dans la boîte de dialogue Modifier le profil de sortie vers/en <type de profil de sortie>, puis sur Enregistrer dans la boîte de dialogue Profils de sortie pour enregistrer les données définies. SUPPRESSION D’UN PROFIL DE SORTIE Pour supprimer un profil de sortie, procédez comme suit : 1 Choisissez Édition © Profils de sortie pour afficher la boîte de dialogue Profils de sortie. 2 Effectuez une sélection dans la liste Profils de sortie et cliquez sur Supprimer. 3 Cliquez sur Enregistrer pour supprimer le profil de sortie. Si vous fermez la boîte de dialogue Profils de sortie avant de cliquer sur Enregistrer, le profil n’est pas supprimé. CHAPITRE 2 : PROFILS DE SORTIE | 41 MODIFICATION, COPIE, SUPPRESSION, IMPORTATION ET EXPORTATION D’UN PROFIL DE SORTIE EXPORTATION D’UN PROFIL DE SORTIE Pour exporter un profil de sortie, procédez comme suit : Après avoir exporté un profil de sortie dans un système d’exploitation (Mac OS ou Windows), vous pouvez l’importer et l’exporter sur une autre plate-forme. 1 Choisissez Édition © Profils de sortie pour afficher la boîte de dialogue Profils de sortie. 2 Sélectionnez un profil dans la liste Profils de sortie. 3 Cliquez sur Exporter pour afficher la boîte de dialogue Exporter un profil de sortie. Boîte de dialogue Exporter un profil de sortie 4 Dans le menu déroulant, Dans/Enregistrer dans, choisissez un emplacement pour exporter le fichier. 5 Après avoir saisi un nom de fichier dans le champ Enregistrer sous/Nom du fichier, cliquez sur Enregistrer. IMPORTATION D’UN PROFIL DE SORTIE Pour importer un profil de sortie, procédez comme suit : 1 Choisissez Édition © Profils de sortie pour afficher la boîte de dialogue Profils de sortie. 2 Cliquez sur Importer pour afficher la boîte de dialogue Importer un profil de sortie. 42 | CHAPITRE 2 : PROFILS DE SORTIE MODIFICATION, COPIE, SUPPRESSION, IMPORTATION ET EXPORTATION D’UN PROFIL DE SORTIE Boîte de dialogue Importer un profil de sortie 3 Sélectionnez un profil de sortie à importer et cliquez sur Ouvrir. EXÉCUTION D’UN PROFIL DE SORTIE Pour lancer un profil de sortie, procédez comme suit : 1 Choisissez Fichier © Travaux de profils de sortie © Travaux de profils de sortie pour afficher la boîte de dialogue correspondante. Vous pouvez également choisir un profil directement dans le menu Fichier (Fichier © Travaux de profils de sortie © <nom du profil de sortie>). Boîte de dialogue Travaux de profils de sortie CHAPITRE 2 : PROFILS DE SORTIE | 43 EXÉCUTION D’UN PROFIL DE SORTIE 2 Sélectionnez un profil de sortie dans la liste. Vous pouvez également choisir plusieurs profils de sortie à traiter. 3 Entrez le nombre d’exemplaires à sortir dans le champ Copies. 4 Pour indiquer les pages à imprimer, renseignez le champ Pages (la valeur par défaut est Toutes). Dans le champ Pages, vous pouvez indiquer des séries de pages, des pages non consécutives ou une combinaison des deux pour l’impression. Si vous avez choisi l’indicateur de position <Hériter> pour le champ Copies ou Pages d’un profil individuel, les valeurs entrées dans la boîte de dialogue Travaux de profils de sortie sont utilisées dans les champs Copies ou Pages des profils de sortie individuels. 5 Cliquez sur Imprimer pour lancer le traitement du profil de sortie sélectionné. 44 | CHAPITRE 2 : PROFILS DE SORTIE CRÉATION D’UN GROUPE DE PROFILS DE SORTIE Chapitre 3 : Groupes de profils de sortie Les groupes de profils de sortie constituent une collection de profils de sortie que vous pouvez exécuter simultanément en sélectionnant un seul groupe. Vous pouvez créer, modifier, supprimer, dupliquer, importer et exporter autant de groupes de profils de sortie que nécessaire. CRÉATION D’UN GROUPE DE PROFILS DE SORTIE Pour créer un groupe de profils de sortie, procédez comme suit : 1 Choisissez Édition © Groupes de profils de sortie pour afficher la boîte de dialogue correspondante. Boîte de dialogue Groupes de profils de sortie CHAPITRE 3 : GROUPES DE PROFILS DE SORTIE | 45 CRÉATION D’UN GROUPE DE PROFILS DE SORTIE 2 Cliquez sur Créer pour afficher la boîte de dialogue Modifier le groupe de profils de sortie. Boîte de dialogue Modifier le groupe de profils de sortie 3 Entrez un nom unique pour le groupe de profils de sortie dans le champ Nom. 4 Renseignez le champ Commentaires. 5 Cochez Afficher dans menu pour inclure le groupe au sous-menu Fichier © Travaux de profils de sortie © <groupes de profils de sortie>. Vous pouvez alors accéder au groupe à partir du menu Fichier, ou entrer une combinaison de touches dans le champ Raccourci clavier. 6 Cochez Afficher dans boîte de dialogue pour inclure le groupe à la boîte de dialogue Travaux de profils de sortie (Fichier © Travaux de profils de sortie © Travaux de profils de sortie). 7 La zone Profils de sortie disponibles affiche la liste de tous les profils de sortie disponibles. Cliquez sur Insérer pour ajouter le profil de sortie sélectionné à la zone Profils de sortie affectés à ce groupe. Tous les profils de sortie affectés à cette liste font partie du groupe de profils de sortie. Cliquez sur Supprimer pour effacer le profil de sortie sélectionné de la zone Profils de sortie affectés à ce groupe. Cliquez sur Tout supprimer pour effacer tous les profils de sortie de la zone Profils de sortie affectés à ce groupe. 8 Cliquez sur un profil de sortie dans la zone Profils de sortie disponibles et affichez les informations correspondantes dans le champ Commentaires profil de sortie. 46 | CHAPITRE 3 : GROUPES DE PROFILS DE SORTIE CRÉATION D’UN GROUPE DE PROFILS DE SORTIE 9 Cochez Quitter le groupe de profils de sortie si erreur pour interrompre le traitement du profil de sortie disponible suivant en cas d’erreur. La désactivation de cette case lance le traitement du profil de sortie disponible suivant dans le groupe. 10 Cliquez sur OK dans la boîte de dialogue Modifier le groupe de profils de sortie, puis cliquez sur Enregistrer dans la boîte de dialogue Groupes de profils de sortie pour enregistrer les données définies. MODIFICATION, COPIE, SUPPRESSION, EXPORTATION ET IMPORTATION D’UN GROUPE DE PROFILS DE SORTIE MODIFICATION D’UN GROUPE DE PROFILS DE SORTIE Pour modifier un groupe de profils de sortie, procédez comme suit : 1 Choisissez Édition © Groupes de profils de sortie pour afficher la boîte de dialogue correspondante. 2 Effectuez une sélection dans la zone Groupes de profils de sortie et cliquez sur Modifier pour afficher la boîte de dialogue Modifier le groupe de profils de sortie. Effectuez les modifications requises dans cette boîte de dialogue. 3 Cliquez sur OK dans la boîte de dialogue Modifier le groupe de profils de sortie, puis cliquez sur Enregistrer dans la boîte de dialogue Groupes de profils de sortie pour enregistrer les données définies. COPIE D’UN GROUPE DE PROFILS DE SORTIE Pour dupliquer un groupe de profils de sortie, procédez comme suit : 1 Choisissez Édition © Groupes de profils de sortie pour afficher la boîte de dialogue correspondante. 2 Effectuez une sélection dans la zone Groupes de profils de sortie et cliquez sur Dupliquer pour afficher la boîte de dialogue Modifier le groupe de profils de sortie. 3 Cliquez sur OK dans la boîte de dialogue Modifier le groupe de profils de sortie, puis cliquez sur Enregistrer dans la boîte de dialogue Groupes de profils de sortie pour créer une copie du groupe de profils de sortie sélectionné. SUPPRESSION D’UN GROUPE DE PROFILS DE SORTIE Pour supprimer un groupe de profils de sortie, procédez comme suit : 1 Choisissez Édition © Groupes de profils de sortie pour afficher la boîte de dialogue correspondante. 2 Effectuez une sélection dans la liste Groupes de profils de sortie et cliquez sur Supprimer pour effacer le groupe de profils de sortie. CHAPITRE 3 : GROUPES DE PROFILS DE SORTIE | 47 MODIFICATION, COPIE, SUPPRESSION, EXPORTATION ET IMPORTATION D’UN GROUPE DE PROFILS DE SORTIE EXPORTATION D’UN GROUPE DE PROFILS DE SORTIE Vous pouvez exporter un groupe de profils de sortie dans un fichier. Pour exporter un groupe de profils de sortie, procédez comme suit : 1 Choisissez Édition © Groupes de profils de sortie pour afficher la boîte de dialogue correspondante. 2 Sélectionnez un profil dans la zone Groupes de profils de sortie. 3 Cliquez sur Exporter pour afficher la boîte de dialogue Exporter un groupe de profils de sortie. Boîte de dialogue Exporter un groupe de profils de sortie 4 Dans le menu déroulant Enregistrer dans, choisissez l’emplacement où vous souhaitez exporter le fichier. 5 Après avoir saisi un nom de fichier dans le champ Enregistrer sous/Nom du fichier, cliquez sur Enregistrer. Lorsque vous exportez un groupe, les profils associés ne sont pas exportés. Les profils de sortie d’un groupe doivent être exportés individuellement. 48 | CHAPITRE 3 : GROUPES DE PROFILS DE SORTIE MODIFICATION, COPIE, SUPPRESSION, EXPORTATION ET IMPORTATION D’UN GROUPE DE PROFILS DE SORTIE IMPORTATION D’UN GROUPE DE PROFILS DE SORTIE Vous pouvez importer un groupe de profils de sortie qui a été exporté dans un fichier XML. Pour importer un groupe de profils de sortie, procédez comme suit : 1 Choisissez Édition © Groupes de profils de sortie pour afficher la boîte de dialogue correspondante. 2 Cliquez sur Importer pour afficher la boîte de dialogue Importer un groupe de profils de sortie. Boîte de dialogue Importer un groupe de profils de sortie 3 Sélectionnez un groupe de profils de sortie et cliquez sur Ouvrir. Vous ne pouvez importer que les groupes de profils de sortie exportés dans un fichier XML. EXÉCUTION D’UN GROUPE DE PROFILS DE SORTIE Pour exécuter un groupe de profils de sortie, procédez comme suit : 1 Choisissez Fichier © Travaux de profils de sortie © Travaux de profils de sortie pour afficher la boîte de dialogue correspondante. Vous pouvez également choisir un groupe directement dans le menu Fichier (Fichier © Travaux de profils de sortie © <nom du groupe de profils de sortie>). CHAPITRE 3 : GROUPES DE PROFILS DE SORTIE | 49 EXÉCUTION D’UN GROUPE DE PROFILS DE SORTIE Boîte de dialogue Travaux de profils de sortie 2 Sélectionnez un groupe de profils de sortie dans la liste. Vous pouvez également choisir plusieurs groupes de profils de sortie à traiter. 3 Entrez le nombre d’exemplaires à produire dans le champ Copies. 4 Pour indiquer les pages à imprimer, renseignez le champ Pages (la valeur par défaut est Toutes). Dans le champ Pages, vous pouvez indiquer des séries de pages, des pages non consécutives ou une combinaison des deux pour l’impression. 50 | CHAPITRE 3 : GROUPES DE PROFILS DE SORTIE SYNTAXE DES INDICATEURS DE POSITION Chapitre 4 : Indicateurs de position Les indicateurs de position sont des variables remplacées par leur valeur propre lors du traitement d’un profil de sortie. Vous pouvez utiliser les indicateurs de position pour informer l’utilisateur d’un point important ou configurer de manière dynamique des chemins et des noms de fichier. Vous pouvez également utiliser ces indicateurs de position dans des blocs d’en-tête et d’informations. SYNTAXE DES INDICATEURS DE POSITION Les indicateurs de position se présentent sous forme de texte brut. Pour les créer, il suffit d’entrer du texte dans un champ à l’aide de la syntaxe appropriée. Les indicateurs de position sont dotés de leur propre syntaxe pour permettre au système de déterminer que le texte saisi est un indicateur de position. Cette syntaxe est améliorée pour exécuter des opérations de chaîne et un formatage de base. SYNTAXE DE BASE La syntaxe de base d’un indicateur de position est <indicateurdeposition>. Utilisez un < pour débuter un indicateur de position et un > pour le terminer. Pour utiliser les caractères < et > dans le texte de l’indicateur de position, entrez << et >> respectivement dans le champ. Par exemple, <AdresseIP> retourne l’adresse IP d’un ordinateur, telle que 192.168.99.200. Les noms d’indicateur de position ne sont pas sensibles à la casse. EXTRACTION D’UNE SOUS-CHAÎNE D’UNE VALEUR D’INDICATEUR DE POSITION SYNTAXE 1 : EXTRACTION DES N PREMIERS ET DES N DERNIERS CARACTÈRES D’UNE VALEUR RETOURNÉE Utilisez la syntaxe <nomindicateurdeposition, nombreCaractères> pour extraire les n premiers et les n derniers caractères d’une valeur retournée. Pour entrer cette syntaxe correctement, gardez à l’esprit les points suivants : • Le délimiteur utilisé est la virgule (,). • Les espaces sont autorisés après le délimiteur. • Le nombre de caractères est ajouté en tant que paramètre. CHAPITRE 4 : INDICATEURS DE POSITION | 51 SYNTAXE DES INDICATEURS DE POSITION • Un nombre positif retourne le nombre de caractères à partir du début d’une valeur retournée. • Un nombre négatif retourne le nombre de caractères à partir de la fin d’une valeur retournée. • Une valeur retournée est traitée de la même façon, qu’il s’agisse d’une chaîne ou d’un nombre. • Si une valeur est plus courte que la requête, la valeur disponible est retournée. SYNTAXE 2 : EXTRACTION D’UNE SOUS-CHAÎNE DE CARACTÈRES NOMBRECARACTÈRES À PARTIR DE LA POSITION DE DÉBUT Utilisez la syntaxe <nomindicateurdeposition, début, nombreCaractères> pour extraire une sous-chaîne des caractères nombreCaractères à partir de la position de début. Pour entrer cette syntaxe correctement, gardez à l’esprit les points suivants : • Le délimiteur utilisé est la virgule (,). • Les espaces sont autorisés après le délimiteur. • La position de début est ajouté en tant que paramètre. • Le nombre de caractères à extraire est ajouté en tant que paramètre. • Le premier caractère d’une valeur retournée figure à la première position. • Un nombre positif pointe sur la position dans la valeur retournée et renvoie le nombre spécifié de caractères à partir de cette position. • Un nombre négatif retourne le nombre de caractères à partir de la fin d’une valeur retournée. • Un nombre négatif déplace la position de début comptée depuis la fin et retourne le nombre de caractères à partir de ce point vers le début de la valeur retournée. • Si une valeur est plus courte que la requête, la valeur disponible est retournée. • Si la position de début est plus importante que les caractères disponibles, une chaîne vide est retournée. Si l’entrée pour l’exemple précédent est l’adresse IP (192.168.99.200) d’un ordinateur, <AdresseIP> retourne alors 192.168.99.200 ; <AdresseIP, 3> retourne 192 ; <AdresseIP, -3> retourne 200 ; <AdresseIP, 3, 2> retourne 2. ; et <AdresseIP, -5, 3> retourne .99. SYNTAXE 3 : EXTRACTION DU NIÈME MOT Utilisez la syntaxe <nomindicateurdeposition, nièmeMot> pour extraire le nième mot. Pour entrer cette syntaxe correctement, gardez à l’esprit les points suivants : • Le délimiteur utilisé est la virgule (,). • Les espaces sont autorisés après le délimiteur. • Le nième mot ajouté en tant que paramètre est un chiffre et un w. • Un nombre positif retourne le nième mot d’une valeur retournée. 52 | CHAPITRE 4 : INDICATEURS DE POSITION SYNTAXE DES INDICATEURS DE POSITION • Un nombre négatif retourne le nième mot à partir de la fin d’une valeur retournée. • Les caractères, tels que les espaces, le point (.) et la virgule (,) sont utilisés pour séparer les mots. • Si le nième mot n’est pas disponible dans une valeur, une chaîne vide est retournée. Si l’entrée pour l’exemple précédent est l’adresse IP (192.168.99.200) d’un ordinateur, <AdresseIP> retourne alors 192.168.99.200 ; <AdresseIP, 1w> retourne 192 ; <AdresseIP, -1w> retourne 200. FORMATAGE DE LA SORTIE SYNTAXE 1 : DÉFINITION D’UN SCHÉMA DE SORTIE SIMPLE La syntaxe de base pour définir un schéma de sortie est <nomindicateurdeposition, nombreCaractères !>. Pour entrer cette syntaxe correctement, gardez à l’esprit les points suivants : • Utilisez le caractère ! pour formater la sortie. • Vous pouvez ajouter le caractère ! à une version quelconque d’extraction d’une sous-chaîne. • Le caractère ! impose une sous-chaîne de résultat de la largeur du nombre de caractères demandés. Les nombres sont alignés à droite et le texte est aligné à gauche. Par exemple, si le numéro de page active est 5, <NuméroPageActive> retourne alors 5 et <NuméroPageActive, 3!> retourne 5 car 3! indique ici que les espaces de trois caractères doivent être utilisés pour afficher le numéro de la page active. SYNTAXE 2 : FORMATAGE DE LA SORTIE AVEC DES CARACTÈRES À GAUCHE ET À DROITE La syntaxe de formatage d’une sortie avec caractères à gauche et à droite est <nomindicateurdeposition, nombreCaractères !Caractère>. Pour entrer cette syntaxe correctement, gardez à l’esprit les points suivants: • Utilisez le caractère ! pour formater la sortie. • Vous pouvez ajouter le caractère ! à une version quelconque d’extraction d’une sous-chaîne. • Le caractère ! impose une sous-chaîne de résultat de la largeur du nombre de caractères demandés. Les nombres sont alignés à droite et le texte est aligné à gauche. • Un caractère placé immédiatement après ! est utilisé pour remplir l’espace à gauche ou à droite. CHAPITRE 4 : INDICATEURS DE POSITION | 53 SYNTAXE DES INDICATEURS DE POSITION Par exemple, <NuméroPageActive, 3!> retourne 5 ; <NuméroPageActive, 3!0> retourne 005 ; <NomDocument, 31> retourne « Ceci est un document de test » ; <NomDocument, 31!> retourne « Ceci est un document de test » ; NomDocument, 31!_ retourne « Ceci est un document de test________ ». Dans cet exemple, 3!0 indique que la sortie doit comporter trois espaces et doit inclure un 0 au lieu d’espaces vides. LISTE DES INDICATEURS DE POSITION Les indicateurs de position peuvent être divisés en trois catégories : système, action et document (informations générales sur le document). Chaque catégorie contient une liste d’indicateurs de position nécessaires pour exécuter les tâches correspondantes. Les indicateurs de position Système sont présentés ci-après : INDICATEURS DE POSITION SYSTÈME DESCRIPTION Disque de démarrage Lecteur d’amorçage de l’ordinateur. Nom d’utilisateur Données de connexion de l’utilisateur système. Adresse IP Adresse IP de l’ordinateur Nom de machine Nom de l’ordinateur. Date du jour Date du jour affichée dans la boîte de dialogue Date/Heure Propriétés. Heure en cours Heure actuelle affichée dans la boîte de dialogue Date/Heure Propriétés. Les indicateurs de position Action sont présentés ci-après : INDICATEURS DE POSITION ACTION 54 | DESCRIPTION Demander Une alerte s’affiche avec le texte entré en tant que paramètre. Par exemple, <DEMANDER, « Entrez le numéro de version »>. Notifier Une alerte de notification s’affiche. Par exemple, <Notifier, « Travail de sortie terminé »>. CHAPITRE 4 : INDICATEURS DE POSITION LISTE DES INDICATEURS DE POSITION INDICATEURS DE POSITION ACTION DESCRIPTION Hériter Si vous choisissez Hériter dans le champ Copies ou Pages d’un profil de sortie, puis traitez une sortie à partir de la boîte de dialogue Travaux de profils de sortie (Fichier © Travaux de profils de sortie), les valeurs des champs Copies et Pages de la boîte de dialogue sont utilisées. Si vous traitez un profil de sortie depuis le menu Fichier © Travaux de profils de sortie © <nom profil de sortie>, les valeurs par défaut 1 pour Copies et Toutes pour Pages sont utilisées. Les indicateurs de position Document sont présentés ci-après : INDICATEURS DE POSITION DOCUMENT DESCRIPTION Nom du document Nom du document en cours d’impression. Chemin du fichier du document Chemin d’accès au fichier du document en cours d’impression. Date de création Date de création du document en cours d’impression. Heure de création Heure de création du document en cours d’impression. Numéro de film en cours Numéro du film en cours d’impression (si l’impression est effectuée avec des séparations). Nom du film en cours Nom du film en cours d’impression (si l’impression est effectuée avec des séparations). Date de modification Date de la dernière modification du document en cours d’impression. Heure de modification Heure de la dernière modification du document en cours d’impression. Taille du document Taille du document en cours d’impression. Nombre de pages du document Nombre total des pages du document en cours d’impression. Nombre de planches du document Nombre total des planches du document en cours d’impression. CHAPITRE 4 : INDICATEURS DE POSITION | 55 LISTE DES INDICATEURS DE POSITION INDICATEURS DE POSITION DOCUMENT 56 | DESCRIPTION Espace chromatique Les modèles constituent des espaces chromatiques pour les images d’un flux éditorial ; l’espace chromatique d’un article peut être CMJN, noir et blanc, une couleur d’accompagnement, et CMJN et couleur d’accompagnement. Première page de sortie Numéro de séquence de la première page du document en cours d’impression. Dernière page de sortie Numéro de séquence de la dernière page d’une série. Par exemple, si un article comporte 10 pages et que la série de pages 3 à 7 doit être imprimée, la dernière page de sortie est 5, soit la cinquième page de la séquence 3 à 7, ou la page numéro 7. Première planche de sortie Numéro de séquence de la première planche du document en cours d’impression (retourne 1 dans tous les cas). Dernière planche de sortie Numéro de séquence de la dernière planche selon la série de ranges. Par exemple, si un article comporte 12 pages en regard, cela donne six planches. La série de pages pour la sortie est 3 à 8, la dernière planche de sortie est donc 3. Page de sortie en cours Numéro de séquence de la page en cours d’impression selon la série de ranges. Planche de sortie en cours Numéro de séquence de la planche en coursd’impression selon la série de ranges. Premier folio de la planche de sortie en cours Numéro de la première page de la planche en cours. Dernier folio de la planche de sortie en cours Numéro de la dernière page de la planche en cours. Nom du style de sortie Style de sortie sélectionné pour le document en cours d’impression. Nom d’imprimante Nom de l’imprimante que le style va utiliser. Nombre de films Nombre total de films CMJN et de couleurs d’accompagnement. Nombre de films 4c Nombre de films CMJN utilisés dans le document en cours. CHAPITRE 4 : INDICATEURS DE POSITION LISTE DES INDICATEURS DE POSITION INDICATEURS DE POSITION DOCUMENT DESCRIPTION Nombre de films de couleurs d’accompagnement Nombre de films de couleurs d’accompagnement Folio Numéro de la page en cours d’impression. Préfixe de folio Préfixe de la page formaté par l’utilisateur dans le champ Préfixe de la boîte de dialogue Section. Liste de films Liste de tous les films CMJN et de couleurs d’accompagnement du document. Liste de films 4c Liste des films CMJN utilisés dans le document. Liste de films de couleurs d’accompagnement Liste des films de couleur d’accompagnement utilisés dans le document. CHAPITRE 4 : INDICATEURS DE POSITION | 57 PROFILS DE SORTIE — INDICATEURS DE POSITION Glossaire PROFILS DE SORTIE Les profils de sortie constituent une version améliorée des styles de sortie pouvant être appliqués aux documents et utilisés pour produire un article sur une imprimante, dans un fichier PDF ou XML. GROUPES DE PROFILS DE SORTIE Les groupes de profils de sortie constituent une collection de profils de sortie que vous pouvez exécuter simultanément en sélectionnant un seul groupe. BLOC D’EN-TÊTE Bloc placé au sommet de chaque page et qui affiche des informations provenant d’indicateurs de position. Ce bloc ne s’affiche qu’à l’impression. INDICATEURS DE POSITION Les indicateurs de position sont des variables remplacées par leur valeur propre lors du traitement d’un profil de sortie. Ils permettent de configurer des noms et des chemins de fichier ou sont utilisés dans un bloc d’en-tête ou d’informations. 58 | GLOSSAIRE ">
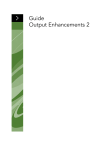
Lien public mis à jour
Le lien public vers votre chat a été mis à jour.