ACRONIS True Image Lite 2013 Manuel utilisateur
PDF
Скачать
Документ
RTM Guide de l'utilisateur Table des matières 1 Prise en main ........................................................................................................................... 4 1.1 Qu'est ce que True Image™ Lite 2013 by Acronis® ? .................................................................4 1.2 Concepts de base de True Image Lite 2013 ............................................................................... 4 1.3 Exigences du système et supports compatibles ........................................................................ 6 1.4 Support technique ..................................................................................................................... 6 1.5 Installation d'True Image Lite 2013 ........................................................................................... 7 1.5.1 2 1.6 Comment démarrer ................................................................................................................... 9 1.7 Informations sur la version d'évaluation .................................................................................10 1.8 Comment obtenir une version complète ................................................................................10 1.9 Comment procéder si vous avez acheté une version boîte.....................................................11 Espace de travail du programme ............................................................................................ 12 2.1 Fenêtre principale ....................................................................................................................12 2.2 Icônes de la zone de notification .............................................................................................13 2.3 Menu des paramètres .............................................................................................................14 2.3.1 2.4 3 Acronis Nonstop Backup ........................................................................................................ 16 3.1 Qu'est-ce qu'Acronis Nonstop Backup ?..................................................................................16 3.2 Comment créer une sauvegarde sans arrêt ............................................................................17 3.3 Espace de stockage de données d'Acronis Nonstop Backup ....................................................................18 Restauration des données .......................................................................................................20 3.3.1 3.3.2 3.3.3 Acronis Backup Explorer.............................................................................................................................21 Restauration de fichiers et de dossiers ......................................................................................................26 Restauration des versions de fichiers ........................................................................................................27 3.4 Suppression des sauvegardes et des versions de sauvegarde ................................................28 3.5 Nonstop Backup - Questions les plus fréquemment posées ...................................................29 Acronis Online Backup ........................................................................................................... 31 4.1 Qu'est qu'Acronis Cloud ? ........................................................................................................31 4.2 Qu'est ce que True Image pour les appareils mobiles ? ..........................................................31 4.3 Comment obtenir un abonnement..........................................................................................32 4.4 Menu de connexion .................................................................................................................33 4.5 Sauvegarder sur Acronis Cloud ................................................................................................33 4.5.1 4.6 Options de sauvegarde en ligne.................................................................................................................34 Restauration depuis Acronis Cloud..........................................................................................39 4.6.1 4.6.2 2 Paramètres d'intégration ...........................................................................................................................14 Menu Aide ...............................................................................................................................15 3.2.1 4 Activation d'True Image Lite 2013 ...............................................................................................................8 Restauration de données à partir de sauvegardes en lignes ....................................................................39 Sélection d'une version à restaurer ...........................................................................................................40 4.7 Gestion de sauvegardes en ligne .............................................................................................41 4.8 Suppression de données depuis Acronis Cloud .......................................................................42 Copyright © Acronis International GmbH, 2002-2013 5 Dépannage ............................................................................................................................ 43 5.1 Acronis System Report.............................................................................................................43 5.2 Acronis Smart Error Reporting .................................................................................................43 5.3 Comment récupérer les fichiers de vidage après une panne ..................................................45 5.4 Recommandations générales ..................................................................................................46 5.5 Affichage du journal.................................................................................................................46 5.6 Programme d'amélioration du produit d'Acronis....................................................................48 6 Lexique .................................................................................................................................. 50 3 Copyright © Acronis International GmbH, 2002-2013 1 Prise en main 1.1 Qu'est ce que True Image™ Lite 2013 by Acronis® ? True Image Lite 2013 by Acronis est un produit logiciel qui garantit la sécurité des données sur votre PC. Avec ce logiciel, vous pouvez sauvegarder en continu les fichiers et dossiers sélectionnés à l'aide de deux utilitaires principaux : Acronis Nonstop Backup Cet utilitaire enregistre en continu les changements effectués dans vos fichiers, aussi souvent que toutes les cinq minutes. Si nécessaire, vous pouvez revenir facilement à n'importe quel point dans le temps. Acronis Online Backup Cet utilitaire vous permet de stocker vos fichiers les plus importants sur Acronis Cloud, un stockage à distance sécurisé spécial. Vos données seront protégées même en cas de perte, de vol ou de destruction de votre ordinateur. True Image Lite 2013 vous permet de restaurer vos photos, vidéos, documents et autres données personnelles en cas de sinistre, tels que perte de données, suppression accidentelle de fichiers ou de dossiers critiques ou suite à une panne totale de votre disque dur. Vous pouvez stocker les sauvegardes sur presque n'importe quel périphérique de stockage pour PC. Des assistants et une interface inspirée de Windows vous faciliteront le travail. Exécutez seulement quelques étapes simples et laissez True Image Lite 2013 prendre soin de tout le reste ! Lorsqu'il y a un problème avec le système, le logiciel remettra votre ordinateur en service en un rien de temps. 1.2 Concepts de base de True Image Lite 2013 Ce chapitre fournit des informations générales sur les concepts de base qui pourraient être utiles pour comprendre la façon dont le programme fonctionne. Sauvegarde et restauration Sauvegarder signifie faire des copies de données de sorte que ces copies supplémentaires peuvent être utilisées pour restaurer les originaux après une perte des données. Les sauvegardes sont utiles essentiellement à deux fins. La première est de restaurer un état en cas de sinistre (appelée reprise d'activité en cas de sinistre). La seconde est de restaurer de petits nombres de fichiers après leur suppression ou un endommagement accidentel. Puisque True Image Lite 2013 ne protège que vos fichiers et dossiers, et non pas vos disques et partitions, il ne sert qu'à la seconde fin. La version complète de True Image 2013 répond à ces deux objectifs en créant respectivement des images de disque (ou de partition) et des sauvegardes de niveau fichier. Versions des sauvegardes Les versions des sauvegardes sont le ou les fichiers créés pendant chaque opération de sauvegarde. Si vous n'utilisez pas la fonctionnalité de consolidation, le nombre de versions créées est toujours égal au nombre de fois que la sauvegarde a été exécutée ou au nombre de points dans le temps 4 Copyright © Acronis International GmbH, 2002-2013 stockés. Ainsi, une version représente un point dans le temps auquel les données peuvent être restaurées. Les versions des sauvegardes sont similaires aux versions des fichiers. Le concept des versions des fichiers est familier à ceux qui utilisent une fonctionnalité de Windows Vista et Windows 7 appelée « version précédente des fichiers ». Cette fonctionnalité vous permet de restaurer un fichier comme il existait à une date et une heure précises. Une version de sauvegarde vous permet de restaurer vos données d'une façon similaire. Cela peut s'avérer utile lorsque vous essayez de trouver des fichiers endommagés ou supprimés. Naviguez simplement au travers des versions des sauvegardes dans Acronis Backup Explorer jusqu'à ce que vous trouviez la version de sauvegarde qui contient les fichiers requis. De plus, vous pouvez restaurer différentes versions des fichiers trouvés. Boîtes des sauvegardes Toutes vos sauvegardes sont représentées par des rectangles sur la fenêtre principale. Ces rectangles sont appelés boîtes de sauvegarde. Une boîte de sauvegarde contient toutes les informations principales sur la sauvegarde correspondante et vous permet un contrôle total sur cette sauvegarde. Chaque fois que vous voulez créer une nouvelle version de sauvegarde, restaurer vos données ou modifier les paramètres de sauvegarde, il vous suffit de trouver la boîte de sauvegarde requise et de cliquer sur le bouton ou le lien approprié. Format de fichier de la sauvegarde sans arrêt Acronis Nonstop Backup utilise un emplacement spécial de stockage pour les données et les métadonnées. Ce stockage est un dossier caché nommé Time Explorer Storage. Ce dossier contient les fichiers auxiliaires (par exemple, le fichier config.xml et cdp.metadata) et vos données sauvegardées. Les données sont compressées et divisées en fichiers d'environ 1 Go (par exemple, cdp.data, cdp2.data, cdp3.data, et ainsi de suite). Ces fichiers sont également dans un format propriétaire et les données contenues peuvent être restaurées uniquement avec l'aide de True Image Lite 2013. Consolidation de la sauvegarde sans arrêt La consolidation vous permet de supprimer les versions de sauvegarde inutiles sans risquer d'endommager la chaîne de sauvegarde. Acronis Nonstop Backup exécute la consolidation automatiquement. Le programme consolide les métadonnées qu'il utilise pour gérer les données sauvegardées. Puisque le volume des informations des métadonnées est considérablement inférieur au volume des données sauvegardées, la consolidation nécessite moins de temps et de ressources du système. Planification de la sauvegarde en ligne Pour que vos sauvegardes soient utiles, elles doivent être « tenues à jour » autant que possible. True Image Lite 2013 crée automatiquement des versions de sauvegarde toutes les heures. Si vous voulez sauvegarder vos données plus souvent, vous pouvez toujours exécuter la sauvegarde manuellement. Vos données seront sauvegardées tant que l'espace de stockage sera suffisant. Comprendre ces termes et concepts sera utile lors de l'utilisation des fonctionnalités du programme. 5 Copyright © Acronis International GmbH, 2002-2013 1.3 Exigences du système et supports compatibles La configuration matérielle minimale d'True Image Lite 2013 correspond à la configuration minimale du système d'exploitation installé sur l'ordinateur qui sera utilisé par True Image Lite 2013. En outre, True Image Lite 2013 nécessite le matériel suivant : Souris ou autre dispositif de pointage. L'utilisation d'Acronis Nonstop Backup requiert au moins 1 Go de RAM. La résolution minimale pour l'écran est de 1024 x 768 pixels. Système d'exploitation True Image Lite 2013 a été testé sur les systèmes d'exploitation suivants : Windows XP SP3 Windows XP Professionnel Edition x64 SP2 Windows 7 SP1 (toutes les éditions) Windows 8 (toutes les éditions) Un fonctionnement correct sur d'autres systèmes d'exploitation Windows est possible, mais non garanti. Système de fichiers Systèmes de fichiers pris en charge : FAT16/32 NTFS Supports de stockage Supports de stockage compatibles : Lecteurs de disque dur internes* Lecteurs de disques durs externes avec l'une des interfaces suivantes : USB (y compris USB 3.0), eSATA, FireWire (IEEE-1394) et SCSI Disques SSD Périphériques de stockage en réseau * True Image Lite 2013 ne prend pas en charge les types de volumes dynamiques suivants : En miroir et RAID-5. 1.4 Support technique Programme de maintenance et support Si vous avez besoin d'assistance http://www.acronis.fr/support/. avec votre produit Acronis, veuillez aller sur Mises à jour du produit Vous pouvez télécharger les dernières mises à jour pour tous vos produits logiciels Acronis enregistrés à partir de notre site Web à tout moment après vous être connecté à votre compte (https://www.acronis.fr/my/) et avoir enregistré le produit. Voir Enregistrement de vos produits Acronis sur le site Web (http://kb.acronis.com/content/4834) et le Guide de l'utilisateur pour le site Web d'Acronis (http://kb.acronis.com/content/8128). 6 Copyright © Acronis International GmbH, 2002-2013 1.5 Installation d'True Image Lite 2013 Installation d'True Image Lite 2013 Pour installer True Image Lite 2013 : 1. Exécutez le fichier d'installation. Avant de démarrer le processus d'installation, True Image Lite 2013 tentera de détecter une version plus récente sur le site Web. Si elle existe, la dernière version sera proposée pour l'installation. 2. Dans le menu d'installation, cliquez sur Installer pour lancer la procédure d'installation. 3. Veuillez lire et accepter les termes du contrat de licence dans la fenêtre Contrat de licence. 4. Lisez les conditions de participation et décidez si vous souhaitez participer au programme d'amélioration du produit d'Acronis. 5. Dans la fenêtre Options de configuration, modifiez le dossier d'installation si nécessaire. 6. Cliquez sur Poursuivre pour débuter l'installation. Mise à jour de True Image Lite 2013 Vous pouvez mettre à jour votre version actuelle du produit de la manière suivante : Mise à jour avant le début de l'installation. True Image Lite 2013 vérifie automatiquement l'existence d'une nouvelle version dans la fenêtre d'installation. Si une nouvelle version est disponible sur le site Web d'Acronis, True Image Lite 2013 vous suggérera de télécharger et d'installer cette nouvelle version. Mise à jour du programme installé dans la fenêtre de Mise à jour d'Acronis. Si la case Vérifier automatiquement les mises à jour au démarrage est sélectionnée, cette fenêtre vous avertira de la disponibilité d'une nouvelle version du produit. Pour vérifier les mises à jour manuellement, cliquez sur le menu Aide puis cliquez sur Vérifier les mises à jour. Achat d'un numéro de série directement à partir de l'interface du programme. Si vous utilisez une version d'évaluation du produit et souhaitez la mettre à jour à la version complète, vous pouvez acheter un numéro de série directement à partir de l'interface du programme, sans la nécessité de passer par le site Web d'Acronis. Pour ce faire, cliquez sur Boutique Acronis dans la barre d'outils et suivez les instructions à l'écran. 7 Copyright © Acronis International GmbH, 2002-2013 Restauration après une erreur de True Image Lite 2013 Si True Image Lite 2013 a cessé de fonctionner ou produit des erreurs, ses fichiers peuvent êtres endommagés. Pour résoudre ce problème, vous devez d'abord restaurer le programme. Pour ce faire, lancez à nouveau l'installateur de True Image Lite 2013. Il détectera True Image Lite 2013 sur votre ordinateur et demandera si vous voulez le réparer ou le supprimer. Suppression de True Image Lite 2013 Sélectionnez Démarrer -> Paramètres -> Panneau de configuration -> Ajout/Suppression de programmes -> True Image Lite 2013 -> Supprimer. Suivez ensuite les instructions affichées à l'écran. Si vous utilisez Windows Vista, sélectionnez Démarrer -> Panneau de configuration -> Programmes et fonctionnalités -> True Image Lite 2013 -> Supprimer. Suivez ensuite les instructions affichées à l'écran. Il se peut que vous ayez à redémarrer votre ordinateur par la suite pour terminer la tâche. Si vous utilisez Windows 7, sélectionnez Démarrer -> Panneau de configuration -> Désinstaller un programme -> True Image Lite 2013 -> Désinstaller. Suivez ensuite les instructions affichées à l'écran. Il se peut que vous ayez à redémarrer votre ordinateur par la suite pour terminer la tâche. Si vous utilisez Windows 8, cliquez sur l'icône des paramètres, puis sélectionnez Panneau de configuration -> Désinstaller un programme -> True Image Lite 2013 -> Désinstaller. Si vous avez utilisé Acronis Nonstop Backup, sélectionnez dans la fenêtre qui apparaît ce qu'il faut faire avec les stockages de Nonstop Backup. Cliquez ensuite sur Suivant pour continuer la procédure de désinstallation. 1.5.1 Activation d'True Image Lite 2013 L'activation de True Image Lite 2013 est un processus entièrement automatisé. Vous n'avez pas besoin d'activer le produit manuellement. Le produit nécessite l'activation via Internet. Sans activation, le produit fonctionne pendant 30 jours avec toutes les fonctionnalités. Après cela, toutes les fonctionnalités du programme deviennent non disponibles à l'exception de la restauration. Notez que seul True Image Lite 2013 avec un abonnement complet doit être activé. Le produit avec un abonnement d'évaluation ne nécessite pas d'activation. L'activation s'effectue automatiquement si les conditions suivantes sont remplies : Votre ordinateur dispose d'une connexion Internet ; Vous possédez un compte Acronis ; Vous avez acheté une licence complète du produit ou entré un numéro de série ; Vous avez installé le produit uniquement sur un ordinateur. True Image Lite 2013 est activé lorsque vous vous connectez pour la première fois après l'achat de l'abonnement complet. Déplacement de licences entre ordinateurs Si vous avez un compte Acronis, vous pouvez activer True Image Lite 2013 sur un seul ordinateur. Si vous installez le produit sur un deuxième ordinateur, vous verrez un message d'erreur correspondant au bas de la fenêtre de la console. Dans un tel cas, vous pouvez déplacer la licence sur votre nouvel ordinateur à partir de l'un de ceux où le produit est déjà activé. Si vous souhaitez déplacer la licence, effectuez les étapes suivantes. 8 Copyright © Acronis International GmbH, 2002-2013 Pour déplacer la licence à partir d'un ordinateur qui a un produit installé et activé : 1. Installez True Image Lite 2013 sur un autre ordinateur ; 2. Connectez-vous en utilisant le même compte Acronis ; 3. Trouvez le message d'erreur au bas de la fenêtre et cliquez sur Résoudre le problème. 4. Dans la fenêtre qui s'ouvre, cliquez sur Désactiver l'une des installations précédentes. 5. Suivez les instructions qui s'affichent sur la page Web ouverte. Sélectionnez dans la liste un ordinateur à partir duquel vous souhaitez déplacer la licence. Notez que le produit sera désactivé sur l'ordinateur sélectionné. 1.6 Comment démarrer Après l'installation du produit, vous devez vous connecter à l'aide de votre compte Acronis. Si vous n'avez pas encore de compte Acronis, effectuez alors les opérations suivantes : 1. Dans le formulaire d'inscription, indiquez votre adresse de courrier électronique. 2. Spécifiez un mot de passe pour votre nouveau compte et confirmez-le en le saisissant de nouveau dans le champ approprié. Pour conserver vos données personnelles en sécurité, choisissez un mot de passe fort pour votre compte Acronis, évitez qu'il tombe entre de mauvaises mains et modifiez-le de temps en temps. 9 Copyright © Acronis International GmbH, 2002-2013 3. Cliquez sur Créer le compte. 4. True Image Lite 2013 enverra un message à l'adresse de courrier électronique que vous avez spécifiée. Ouvrez le message et confirmez que vous voulez créer un compte Acronis. Pour ce faire, cliquez sur le lien correspondant dans le message. Attention ! Si vous ne confirmez pas votre compte dans les 5 jours, le compte sera supprimé. Si vous avez déjà un compte Acronis, effectuez alors les étapes suivantes : 1. Dans le formulaire d'inscription, cliquez sur J'ai déjà un compte. 2. Saisissez l'adresse de courrier électronique et le mot de passe de votre compte Acronis, puis cliquez sur Se connecter. Lorsque vous vous connectez, True Image Lite 2013 vous fournit automatiquement l'accès à la version d'évaluation du produit. Voir les détails dans Informations sur la version d'évaluation (p. 10). 1.7 Informations sur la version d'évaluation Après avoir installé True Image Lite 2013 et vous être connecté à votre compte Acronis, vous pouvez commencer à utiliser une version d'évaluation du produit. Elle est pleinement fonctionnelle, mais ne fonctionne que pendant la période d'évaluation de 30 jours. Après l'expiration de la période d'évaluation, vous ne pourrez que restaurer des données à partir d'Acronis Cloud. Notez qu'après la période d'évaluation vous ne serez pas en mesure de sauvegarder vos données sur Acronis Cloud, même si vous avez un abonnement complet au service Acronis Cloud. Pour plus de détails concernant l'achat d'une version complète, reportez-vous à la section Comment obtenir une version complète (p. 10). Abonnement d'évaluation à Acronis Cloud Lorsque vous activez votre abonnement d'essai, vous bénéficiez de Online Backup pleinement fonctionnel et d'un espace de stockage de 250 Go sur Acronis Cloud pendant 30 jours. Après cela, Online Backup fonctionnera pendant 30 jours en mode restauration seulement. Après la période de 60 jours, toutes les versions des fichiers sauvegardés seront supprimées définitivement d'Acronis Cloud. 1.8 Comment obtenir une version complète Lorsque vous installez True Image Lite 2013 et que vous vous connectez à votre compte Acronis, vous obtenez automatiquement accès à une version d'évaluation du produit gratuite de 30 jours (voir les détails dans Informations sur la version d'évaluation (p. 10)). Après cela, vous serez en mesure d'acheter une version complète. 10 Copyright © Acronis International GmbH, 2002-2013 Pour obtenir une version complète : 1. Lancez True Image Lite 2013. 2. Dans la barre d'outils, cliquez sur Boutique Acronis. 3. Dans la fenêtre qui s'ouvre, choisissez la licence que vous souhaitez acheter, cliquez sur Poursuivre et fournissez vos informations de paiement. Si vous avez un numéro de série, choisissez l'option correspondante, cliquez sur Poursuivre, entrez le numéro de série dans la boîte et cliquez sur Soumettre. 1.9 Comment procéder si vous avez acheté une version boîte Si vous avez acheté une version boîte de True Image Lite 2013, vous trouverez un numéro de série à l'intérieur de la boîte. Le numéro de série est un code unique que vous devez utiliser pour activer votre version du produit. Par conséquent, conservez-le dans un endroit sûr. Pour obtenir une version complète de True Image Lite 2013 en utilisant un numéro de série : 1. Installez True Image Lite 2013 sur votre ordinateur. Plus de détails dans Installation d'True Image Lite 2013 (p. 7). 2. Une fois l'installation terminée, lancez True Image Lite 2013 et connectez-vous à votre compte Acronis. Voir les détails dans Comment démarrer (p. 9). Après cela, vous obtenez automatiquement accès à une version d'évaluation du produit gratuite de 30 jours (voir les détails dans Informations sur la version d'évaluation (p. 10)). 3. Dans la barre d'outils, cliquez sur Boutique Acronis. 4. Dans la fenêtre qui s'ouvre, choisissez J'ai la version boîte... et cliquez sur Continuer. 5. Dans la fenêtre qui s'ouvre, entrez votre numéro de série dans la zone et cliquez sur Soumettre. 11 Copyright © Acronis International GmbH, 2002-2013 2 Espace de travail du programme Dans cette section Fenêtre principale .................................................................................... 12 Icônes de la zone de notification ............................................................. 13 Menu des paramètres .............................................................................. 14 Menu Aide ................................................................................................ 15 2.1 Fenêtre principale La fenêtre principale offre un accès rapide à toutes les fonctionnalités du programme. Si vous n'avez pas encore créé de sauvegarde, le programme proposera de créer une nouvelle sauvegarde ou d'ajouter une sauvegarde existante. Si vous avez au moins une sauvegarde, l'écran affichera la liste de vos sauvegardes. Barre d'outils La barre d'outils contient les commandes suivantes : Sauvegarde sans arrêt locale Cette fonctionnalité permet la sauvegarde sans arrêt de vos fichiers et dossiers sur un disque local. Dans la plupart des cas, True Image Lite 2013 met à jour automatiquement votre sauvegarde sans arrêt toutes les 5 minutes. Notez que vous ne pouvez exécuter qu'une seule sauvegarde sans arrêt. Sauvegarde sans arrêt en ligne 12 Copyright © Acronis International GmbH, 2002-2013 Cette fonctionnalité vous permet de stocker vos données dans Acronis Cloud sécurisé, accessible par Internet. Dans la plupart des cas, True Image Lite 2013 met à jour automatiquement votre sauvegarde en ligne toutes les heures. Notez que vous ne pouvez exécuter qu'une seule sauvegarde en ligne à la fois. Boutique Acronis Lorsque vous cliquez sur ce bouton, True Image Lite 2013 ouvre une fenêtre dans laquelle vous pouvez mettre à niveau une version d'évaluation vers une version complète, acheter un abonnement à Acronis Cloud, renouveler cet abonnement, etc. Zone des sauvegardes Cette zone affiche les sauvegardes que vous possédez déjà. Cette dernière donne accès à toutes les opérations sur les sauvegardes existantes et vous permet de démarrer la restauration de vos données. Démarrer - démarre la création automatique des versions de sauvegarde. Arrêter - arrête la création automatique des versions de sauvegarde. Restaurer - cliquez pour restaurer des données. Menu des opérations Cliquer sur l'icône de l'engrenage dans la boîte de dialogue d'une sauvegarde sélectionnée ou cliquer avec le bouton droit de la souris dans la zone libre de la boîte de dialogue ouvre un menu Opérations comprenant les éléments suivants : Afficher le journal - cliquez sur pour ouvrir le journal pour la sauvegarde en cours. Supprimer - supprime toutes les versions de sauvegarde de la sauvegarde actuelle à leur emplacement. Soyez prudent car la suppression ne peut pas être annulée. Éditer les paramètres - permet d'éditer les paramètres actuels de la sauvegarde. Restaurer (disponible uniquement pour Online Backup) - ouvre l'application Acronis Cloud. Nettoyer (disponible uniquement pour Nonstop Backup) - ouvre la boîte de dialogue Nettoyage dans laquelle vous pouvez supprimer les versions de sauvegarde dont vous n'avez plus besoin. La chaîne de sauvegarde ne sera pas endommagée. 2.2 Icônes de la zone de notification Au cours de la plupart des opérations, des icônes d'indication spéciales apparaissent dans la zone de notification de la barre des tâches Windows (la partie de droite de la barre d'état contenant l'horloge). Si vous survolez l'icône avec la souris, vous verrez une infobulle indiquant la progression ou l'état de l'opération. Cliquer avec le bouton droit de la souris sur l'icône ouvre un menu de raccourci grâce auquel vous pouvez modifier l'état de l'opération ou annuler l'opération si 13 Copyright © Acronis International GmbH, 2002-2013 nécessaire. Cette icône n'est pas dépendante de la fenêtre principale du programme. Elle est là aussi pour l'exécution en fond des sauvegardes planifiées. 2.3 Menu des paramètres Avec le menu des paramètres, vous pouvez définir ou modifier certains paramètres de True Image Lite 2013. Pour ouvrir le menu, cliquez sur l'icône d'engrenage dans le coin supérieur droit de l'écran du programme. Le menu des paramètres contient les éléments suivants : Afficher le journal - ouvre le journal des opérations de True Image Lite 2013. Programme d'amélioration du produit - permet de rejoindre ou de quitter le programme d'amélioration du produit d'Acronis. Pour plus d'informations à propos du programme, cliquez En savoir plus sur le lien dans la fenêtre ouverte. Ajouter les sauvegardes sans arrêt existantes - vous permet de rechercher des sauvegardes sans arrêt sur votre ordinateur et les ajouter à la liste des sauvegardes. Cela pourrait s'avérer utile lorsque vous possédez des sauvegardes créées par Acronis True Image Home qui ne sont pas affichées dans la liste des sauvegardes. Intégrer True Image Lite à Windows - permet de sélectionner les composants Acronis à être intégrés dans Windows. 2.3.1 Paramètres d'intégration Vous pouvez sélectionner les composants Acronis qui devraient être intégrés dans Windows. 14 L'onglet Acronis Recovery dans la fenêtre Propriétés Sélectionnez cette option pour ajouter l'onglet Acronis Recovery à la fenêtre Propriétés. Pour ouvrir la fenêtre, cliquez avec le bouton droit de la souris sur le fichier ou le dossier choisi puis cliquez sur Propriétés. L'onglet Acronis Recovery vous permet d'afficher et de restaurer des versions du fichier ou du dossier sélectionné. Copyright © Acronis International GmbH, 2002-2013 Si vous renommez un fichier ou un dossier protégé par Acronis Nonstop Backup, les versions de l'élément renommé dans l'onglet Restauration d'Acronis disparaîtront. Elles peuvent réapparaitre après un certain temps. Commandes du menu contextuel Cliquez avec le bouton droit de la souris sur un fichier, un dossier, une partition ou un disque dans l'explorateur Windows pour ouvrir le menu contextuel. Ce menu, qui inclut les commandes Windows, peut également inclure les commandes Acronis telles que la Sauvegarde, Acronis Recovery, etc. 2.4 Menu Aide Le menu Aide vous permet d'ouvrir l'aide du programme, effectuer certaines opérations, voir le numéro de build du produit, etc. Pour ouvrir le menu, cliquez sur l'icône du point d'interrogation dans le coin supérieur droit de l'écran du programme. Le menu Aide contient les éléments suivants : Aide - ouvre l'aide du programme. Générer le rapport système - cliquez ici afin de générer un rapport système Acronis pour l'envoyer à l'assistance client d'Acronis. Assistance client - vous amène à la page Internet de l'assistance client d'Acronis. Modifier le numéro de série - cliquez ici afin de modifier le numéro de série du produit. Site Web d'Acronis - vous amène au site Web d'Acronis. 15 Vérifier les mises à jour - cliquez ici afin de vérifier les mises à jour de True Image Lite 2013 (vous pouvez également désactiver ou activer la vérification automatique des mises à jour en cochant ou décochant la case Vérifier automatiquement les mises à jour au démarrage). Passer à la version complète - cliquez ici pour acheter la version complète du produit si vous utilisez la version d'évaluation. À propos de True Image Lite - affiche les informations relatives à True Image Lite 2013, y compris le numéro de série et le numéro de build du produit. Copyright © Acronis International GmbH, 2002-2013 3 Acronis Nonstop Backup Dans cette section Qu'est-ce qu'Acronis Nonstop Backup ? .................................................. 16 Comment créer une sauvegarde sans arrêt ............................................. 17 Restauration des données ....................................................................... 20 Suppression des sauvegardes et des versions de sauvegarde .................28 Nonstop Backup - Questions les plus fréquemment posées ...................29 3.1 Qu'est-ce qu'Acronis Nonstop Backup? Acronis Nonstop Backup permet de protéger facilement vos fichiers et dossiers. Il vous permet de restaurer des fichiers individuels et leurs versions. Vous ne pouvez pas utiliser Acronis Nonstop Backup pour protéger des données stockées sur des disques durs externes. Comment cela fonctionne Après le démarrage d'Acronis Nonstop Backup, le programme exécutera une sauvegarde initiale complète des données sélectionnées pour la protection. Acronis Nonstop Backup enregistrera alors les modifications dans les fichiers protégés (y compris ceux qui sont ouverts) toutes les cinq minutes, de sorte que vous serez en mesure de restaurer vos données à un moment précis dans le temps. Habituellement, l'état des données protégées sera sauvegardé à des intervalles de cinq minutes pendant les 24 dernières heures. Les sauvegardes les plus anciennes seront consolidées de sorte que True Image Lite 2013 conservera les sauvegardes quotidiennes des 30 derniers jours et les sauvegardes hebdomadaires jusqu'à ce que tout l'espace de stockage de données de Nonstop Backup soit utilisé. Notez que si aucun changement ne s'est produit durant les cinq minutes depuis la dernière sauvegarde, la prochaine sauvegarde planifiée sera ignorée. Acronis Nonstop Backup attendra un changement significatif des données et créera une nouvelle version de sauvegarde uniquement lorsqu'un tel changement aura été détecté. Dans ces cas, l'intervalle de temps sera de plus de cinq minutes. En outre, et si par exemple vous travaillez sous Word et que vous n'utilisez pas l'option « Enregistrer » pendant une heure, les modifications apportées au document Word ne seront pas sauvegardées toutes les cinq minutes. C'est parce que True Image Lite 2013 détecte les changements dans les fichiers sur le disque et non pas dans la mémoire. La consolidation est réalisée chaque jour entre minuit et 1h00. La première consolidation a lieu après que Nonstop Backup a été exécuté pendant au moins 24 heures. Par exemple, vous avez activé Nonstop Backup à 10h00, le 12 juillet. Dans ce cas, la première consolidation est réalisée entre 0h00 et 1h00, le 14 juillet. Puis le programme consolide les données chaque jour à la même heure. Si votre ordinateur est éteint entre 0h00 et 1h00, la consolidation démarre lorsque vous allumez l'ordinateur. Si vous désactivez Nonstop Backup pendant un certain temps, la consolidation démarrera lorsque vous l'activerez à nouveau. Vous pouvez penser qu'avec de tels coefficients de sauvegarde, l'espace de stockage sera saturé très rapidement. Ne vous inquiétez pas, car True Image Lite 2013 ne sauvegarde que ce qu'on appelle des « deltas ». Cela signifie que seulement les différences entre des versions anciennes et nouvelle seront sauvegardées et non l'intégralité des fichiers modifiés. Par exemple, si vous utilisez Microsoft 16 Copyright © Acronis International GmbH, 2002-2013 Outlook ou Windows Mail, votre fichier pst peut être très volumineux. En outre, il change à chaque envoi ou à chaque réception de courrier électronique. La sauvegarde du fichier pst en entier après chaque modification représenterait un gaspillage d'espace de stockage inacceptable, donc True Image Lite 2013 ne sauvegarde que les parties modifiées en plus du fichier sauvegardé à l'origine. 3.2 Comment créer une sauvegarde sans arrêt Considérons les différentes façons dont vous pouvez utiliser Nonstop Backup pour protéger vos données. Pour protéger vos données de façon continue : 1. Lancez True Image Lite 2013 et cliquez sur Sauvegarde sans arrêt locale. Ceci ouvre la fenêtre Nonstop Backup. 2. Sélectionnez dans l'arborescence un élément à protéger par Nonstop Backup. Le côté droit affiche les contenus de l'élément avec tous les fichiers et sous-fichiers sélectionnés. Vous pouvez y désactiver les fichiers que vous n'avez pas besoin de protéger. Si vous devez protéger plus d'éléments, continuez simplement à les sélectionner dans l'arborescence des répertoires de la même façon. 3. Sélectionnez une destination pour la sauvegarde sans arrêt (vous pouvez conserver la destination par défaut ou parcourir pour une destination après avoir cliqué sur la destination actuelle. Sélectionnez une destination appropriée à partir de la liste déroulante). Pour plus d'informations à propos de la sélection et de la gestion du stockage de Nonstop Backup, consultez stockage de données d'Acronis Nonstop Backup. 4. Un nom par défaut sera attribué à la sauvegarde sans arrêt. Cependant, si vous souhaitez lui attribuer un autre nom, saisissez-le dans le champ Nom de la sauvegarde. 5. Cliquez sur le bouton Démarrer maintenant pour commencer à protéger les données sélectionnées immédiatement. Vous pouvez modifier les paramètres de Nonstop Backup à n'importe quel moment. Pour cela, cliquez sur l'icône d'engrenage dans la boîte de Nonstop Backup, puis sélectionnez Modifier les 17 Copyright © Acronis International GmbH, 2002-2013 paramètres dans le menu des opérations. Enregistrez les paramètres modifiés de Nonstop Backup en cliquant sur le bouton Enregistrer. Nonstop Backup commencera immédiatement à utiliser les nouveaux paramètres. Si vous avez modifié l'emplacement cible de Nonstop Backup, le programme créera une nouvelle sauvegarde complète des données à protéger sur le nouvel emplacement de Nonstop Backup. 3.2.1 Espace de stockage de données d'Acronis Nonstop Backup L'espace de stockage de données d'Acronis Nonstop Backup peut être créé sur des disques durs locaux (à la fois internes et externes). Dans plusieurs cas un disque dur externe sera le meilleur choix pour l'espace de stockage de Nonstop Backup Vous pouvez utiliser un disque dur externe avec n'importe laquelle de ces interfaces : USB (y compris USB 3.0), eSATA, FireWire et SCSI. Vous pouvez également utiliser un NAS comme stockage, mais avec une restriction - il doit être accessible en utilisant le protocole SMB. Il importe peu que le partage NAS que vous souhaitez utiliser pour le stockage soit mappé ou non en tant que disque local. Si le partage nécessite de se connecter, vous devrez fournir le nom d'utilisateur et le mot de passe corrects. Pour plus d'informations, voir Paramètres d'authentification (p. 19). True Image Lite 2013 garde les informations d'identification en mémoire et les connexions ultérieures au partage ne nécessitent pas d'identification. Lorsqu'un disque dur externe ou un NAS n'est pas disponible, l'emplacement de destination de Nonstop Backup peut être un disque interne, y compris un disque dynamique. Veuillez noter que vous ne pouvez pas utiliser une partition qui doit être protégée en tant qu'espace de stockage de Nonstop Backup. Avant de créer le stockage de données Acronis Nonstop Backup, True Image Lite 2013 vérifie si l'emplacement de destination sélectionné possède assez d'espace libre. Il multiplie le volume des données à protéger par 1,2 et compare la valeur calculée avec l'espace disponible. Si l'espace libre sur l'emplacement de destination satisfait ce critère de taille de stockage minimale, l'emplacement de destination peut être utilisé pour stocker les données de Nonstop Backup. Lorsque le stockage de données Acronis Nonstop Backup stockage est plein, vous pouvez nettoyer votre espace de stockage actuel ou en définir un autre. Voir les détails dans Quoi faire quand le stockage Nonstop Backup est plein (p. 19). 3.2.1.1 Choix de l'emplacement de stockage de vos sauvegardes True Image Lite 2013 prend en charge plusieurs périphériques de stockage. Pour plus d'informations, voir Supports de stockage pris en charge. Certains des emplacements de stockage pris en charge sont décrits ci-dessous. Lecteurs de disques durs Les prix des disques durs étant désormais tout à fait abordables, l'achat d'un disque dur externe pour le stockage de vos sauvegardes sera, dans la plupart des cas, une solution optimale. Un lecteur externe améliore la sécurité de vos données car vous pouvez le conserver hors site (par exemple à la maison si vous sauvegardez votre ordinateur de bureau et vice versa). Vous pouvez choisir diverses interfaces – USB, FireWire, eSATA en fonction de la configuration des ports de votre ordinateur et du taux de transfert de données nécessaire. Dans plusieurs cas, le meilleur choix sera un disque dur USB externe, particulièrement si votre ordinateur prend en charge USB 3.0. 18 Copyright © Acronis International GmbH, 2002-2013 Si vous prévoyez d'utiliser un disque dur USB externe avec votre PC de bureau, la connexion du lecteur à un connecteur arrière à l'aide du câble court assurera généralement le fonctionnement le plus fiable. Cela réduit les chances d'erreurs de transfert de données lors de la sauvegarde/restauration. Serveur de fichiers à domicile, NAS ou NDAS Si vous possédez un réseau Gigabit Ethernet à domicile et un serveur de fichiers ou un NAS, vous pouvez stocker les sauvegardes sur le serveur de fichiers ou le NAS comme s'il s'agissait d'un disque interne. Si vous décidez d'utiliser un disque dur externe, NAS, NDAS, etc., vous devrez vérifier si True Image Lite 2013 détecte l'emplacement de stockage de la sauvegarde sélectionné. Pour accéder à un périphérique de stockage NDAS activé, dans plusieurs cas vous devrez spécifier l'identifiant du périphérique NDAS (20 symboles) et la clé d'écriture (cinq symboles). La clé d'écriture vous permet d'utiliser un périphérique NDAS activé en mode écriture (par exemple pour enregistrer vos sauvegardes). Habituellement l'identifiant du périphérique et la clé d'écriture sont imprimés sur un autocollant attaché en dessous du périphérique NDAS ou à l'intérieur de son boîtier. S'il n'y a pas d'étiquette autocollante, vous devez contacter votre fournisseur de périphérique NDAS afin d'obtenir cette information. Paramètres d'authentification Si vous vous connectez à un ordinateur en réseau, dans la plupart des cas, il sera nécessaire de fournir les informations d'identification nécessaires pour accéder au partage réseau. Par exemple, c'est possible lorsque vous sélectionnez un stockage de sauvegarde dans la fenêtre Parcourir la destination. La fenêtre Paramètres d'authentification apparaît automatiquement lorsque vous cliquez sur le nom d'un ordinateur en réseau. Pour l'ouvrir manuellement, cliquez sur Spécifier les informations d'identification pour ces emplacement dans la barre d'outils. Si vous devez spécifier le nom d'utilisateur et le mot de passe : Nom d'utilisateur - saisissez un nom d'utilisateur Mot de passe - saisissez le mot de passe de l'utilisateur Lorsque vous cliquez sur le bouton Tester la connexion, l'ordinateur essaiera de se connecter au partage réseau sélectionné. Si vous recevez un message d'erreur, vérifiez que les informations d'identification sont correctes et que vous avez fourni un nom d'utilisateur et un mot de passe corrects pour le partage réseau sélectionné. Pour répéter la tentative de connexion, cliquez sur le bouton Tester à nouveau. Après que vous ayez fourni les informations requises, cliquez sur Connecter. 3.2.1.2 Quoi faire lorsque le stockage Nonstop Backup est plein ? Inévitablement, l'espace de stockage de données d'Acronis Nonstop Backup devient saturé après une durée qui dépend de la destination du stockage Nonstop Backup sélectionné et du volume et de la composition des données protégées par Acronis Nonstop Backup. Configurer un autre stockage Le programme vous avertira lorsque l'espace libre sur le stockage devient inférieur à 200 Mo. Vous pouvez choisir un autre emplacement de destination sans perdre les données précédemment sauvegardées. Vous pourrez restaurer les données sauvegardées sur l'ancien stockage. Remarquez 19 Copyright © Acronis International GmbH, 2002-2013 qu'après avoir sélectionné un nouvel emplacement de destination, True Image Lite 2013 crée une nouvelle sauvegarde complète des données sélectionnées à être protégées par Nonstop Backup. Nettoyage du stockage existant Une autre façon de gérer le stockage d'Acronis Nonstop Backup est de supprimer les versions des sauvegardes dont vous n'avez plus besoin. Pour nettoyer l'espace de stockage : 1. Dans la boîte de la sauvegarde sans arrêt, cliquez sur l'icône de l'engrenage et sélectionnez Nettoyer. 2. Dans la fenêtre qui s'ouvre, sélectionnez une période de temps pour la suppression des versions des sauvegardes créées au cours de cette période, puis cliquez sur OK. Vous pouvez seulement nettoyer l'espace de stockage actif d'Acronis Nonstop Backup. Vous pouvez également nettoyer complètement l'espace de stockage d'Acronis Nonstop Backup en sélectionnant Supprimer dans le menu Opérations d'une boîte de sauvegarde sans arrêt. Si vous sélectionnez la boîte de la sauvegarde sans arrêt active, la suppression arrête l'exécution d'Acronis Nonstop Backup. 3.3 Restauration des données L'objectif de la sauvegarde de données est de restaurer des données sauvegardées lorsque les originaux sont perdus à cause d'une défaillance matérielle, un incendie, le vol ou la suppression accidentelle des données. Nous espérons que vous avez sauvegardé vos données en utilisant les fonctionnalités de sauvegarde de True Image Lite 2013. Si cela est le cas, rien n'aura été perdu. Les sections suivantes décrivent la façon de restaurer des fichiers et des dossiers à partir d'une sauvegarde sans arrêt. Pour ce faire, vous utiliserez Acronis Backup Explorer. 20 Copyright © Acronis International GmbH, 2002-2013 3.3.1 Acronis Backup Explorer Acronis Backup Explorer vous fournit une mine d'informations sur votre sauvegarde sans arrêt : numéros des versions des sauvegardes, dates, contenu, résultats des sauvegardes, etc. De plus, Backup Explorer vous permet d'explorer et restaurer des données sauvegardées. La fenêtre affiche l'état des fichiers et dossiers au moment de la création de la version de la sauvegarde. Vous pouvez passer d'une version de sauvegarde à l'autre en utilisant la chronologie dans le bas de l'écran. Pour plus d'informations à propos de l'utilisation de la chronologie voir la section Chronologie (p. 22). Lorsque vous passez d'une version à une autre, vous voyez les fichiers et les dossiers sauvegardés contenus dans la version de sauvegarde sélectionnée. La zone à la gauche de l'onglet affiche une arborescence et la zone à la droite affiche le contenu de l'élément de l'arborescence sélectionné. Restauration de données Pour restaurer les fichiers et/ou dossiers : 1. Dans la chronologie, sélectionnez la version de la sauvegarde à partir de laquelle vous devez restaurer vos fichiers/dossiers. La date et l'heure exactes de la version seront affichées près du nom de la sauvegarde. Vos données seront restaurées dans l'état dans lequel elles étaient à ce point dans le temps. 2. Activez les cases correspondant aux fichiers et dossiers que vous voulez restaurer (voir les règles de sélection ci-dessous). Des informations brèves à propos des éléments sélectionnés (leur nombre et taille totale) seront affichées près du bouton Restaurer. 3. Cliquez sur le bouton Restaurer. 21 Copyright © Acronis International GmbH, 2002-2013 Vous pouvez également restaurer des fichiers et des dossiers en les faisant glisser sur votre Bureau ou dans un dossier sélectionné dans l'explorateur Windows. Vous ne pouvez pas restaurer des fichiers en les faisant glisser sur un site FTP, un CD/DVD enregistrable ou un autre support optique, ainsi que les fichiers ISO montés. Restauration d'une version de fichier Lorsque vous cliquez sur une option, des informations brèves à propos de cette option sont affichées en dessous de la zone du navigateur. L'ensemble des paramètres affichés dépend du type de l'option. Cliquer sur le lien Afficher les versions ouvre la fenêtre Afficher les versions qui contient la liste de toutes les versions du fichier dans la sauvegarde. Vous pouvez restaurer la version souhaitée par son heure de sauvegarde. En double-cliquant sur un fichier dans la zone située sur la droite, vous restaurerez le fichier vers un dossier temporaire. Ensuite, True Image Lite 2013 ouvrira le fichier en utilisant l'application qui lui est associée. Règles de sélection Les cases à cocher correspondant aux éléments peuvent être dans les états suivants : Activée (case cochée) - cet état indique que l'élément a été sélectionné pour la restauration. Un dossier sélectionné indique que tous les éléments dans le dossier ont été sélectionnés. Désactivée (case non cochée) - cet état indique que l'élément n'a pas été sélectionné. Mixte (case remplie) - cet état est disponible uniquement pour les dossiers et indique que certains éléments dans le dossier sont sélectionnés alors que d'autres ne le sont pas. Notez que vous ne pouvez pas définir l'état en cliquant sur la case à cocher, mais vous pouvez l'activer ou la désactiver. Sélectionner un fichier ou un dossier pour en faire l'élément actuel dans la liste ne signifie pas le sélectionner pour la restauration ! Rechercher Pour trouver un fichier ou un dossier que vous devez restaurer, saisissez le nom du fichier ou du dossier dans le champ de recherche. Voir les détails dans Recherche à l'intérieur des sauvegardes sans arrêt (p. 25). 3.3.1.1 Chronologie La chronologie située dans le bas de l'écran d'Acronis Backup Explorer affiche habituellement les informations sur les versions de sauvegarde stockées dans la sauvegarde sélectionnée. La chronologie facilite la navigation au travers des versions des sauvegardes et vous permet de restaurer vos données dans l'état qu'elles se trouvaient à une certaine date et heure. 22 Copyright © Acronis International GmbH, 2002-2013 L'illustration ci-dessous montre les différents états d'une chronologie. Les états changent selon le nombre de sauvegardes et la période de temps de temps à travers laquelle vous naviguez. L'intervalle « Maintenant » affiche les versions de sauvegarde créées pendant la dernière heure. L'intervalle « Aujourd'hui » affiche les versions de sauvegardes créées depuis le début du jour actuel jusqu'à la dernière heure. L'intervalle « Semaine » peut être nommé soit « Semaine dernière » soit « Cette semaine ». Lorsque aujourd'hui est lundi, mardi ou mercredi, l'intervalle « Semaine » est nommé « Semaine dernière ». Dans de tels cas la chronologie affiche les versions de sauvegarde créées pendant la semaine précédente et depuis le commencement de la semaine actuelle jusqu'au commencement de la journée actuelle. Lorsque aujourd'hui est jeudi, vendredi, samedi ou dimanche, l'intervalle « Semaine » est nommé « Cette semaine ». Dans de tels cas la chronologie affiche les versions de sauvegarde créées depuis le commencement de la semaine actuelle jusqu'au commencement de la journée actuelle. L'intervalle « Mois » peut être nommé soit « Mois dernier » ou « Ce mois ». Lorsque aujourd'hui est n'importe quelle date du premier au 15ème jour du mois, l'intervalle « Mois » est appelé « Mois dernier ». Dans ce cas, la chronologie affiche les versions des sauvegardes créées pendant le mois dernier et depuis le commencement du mois actuel jusqu'à l'intervalle « Semaine ». Lorsque aujourd'hui est n'importe quelle date du 16ème au 31ème jour du mois, l'intervalle « Mois » est appelé « Ce mois ». Dans ce cas, la chronologie affiche les versions des sauvegardes créées depuis le début du mois actuel jusqu'à l'intervalle « Semaine ». 23 Copyright © Acronis International GmbH, 2002-2013 L'intervalle « Cette année » affiche les versions des sauvegardes créées depuis le début de l'année actuelle jusqu'à l'intervalle « Mois ». L'intervalle « Plus anciennes » affiche les versions des sauvegardes créées avant le début de l'année en cours. Travailler avec les intervalles de temps et les versions des sauvegardes Les intervalles de temps peuvent être développés (lorsque le nombre de versions de sauvegardes tient dans la chronologie) ou groupés dans un « bloc » carré. Lorsqu'un intervalle de temps est développé, les carrés représentant les versions des sauvegardes peuvent contenir une icône d'avertissement ou d'erreur. Ces icônes indiquent que des avertissements ou des erreurs ont été écrits dans le journal pendant la création de la version. Si plus d'une version de sauvegarde a été créée pendant une journée à l'intérieur d'un intervalle de temps « Semaine », « Mois », « Année » ou « Plus ancienne », la date est affichée sur la chronologie par une icône « pack de version » spécial. Si vous survolez un bloc groupé pendant plus d'une demi-seconde, une bulle affichera les informations à propos du début de l'intervalle de temps, sa fin et le nombre de versions de sauvegardes qu'il contient. Si vous survolez une version de sauvegarde à l'intérieur d'un intervalle de temps développé, une bulle affichera plus d'informations détaillées à propos de la version de sauvegarde. Cliquer sur un bloc groupé ou sur son nom au dessus ou en dessous de la chronologie développera l'intervalle de temps correspondant. Si le nombre de versions de sauvegardes à l'intérieur de l'intervalle de temps est trop grand pour tenir dans la chronologie, la ligne de défilement horizontale vous permet de naviguer au travers des versions de sauvegardes à l'intérieur de l'intervalle de temps. Si vous sélectionnez un autre bloc groupé et qu'il n'y a pas assez d'espace pour afficher toutes les versions de sauvegarde du bloc nouvellement étendu, alors le bloc étendu actuel se réduira. En cliquant sur une version de sauvegarde, vous la sélectionnez dans l'explorateur de sauvegarde. Menus des raccourcis Cliquer avec le bouton droit de la souris sur la chronologie ouvre le menu des raccourcis. Le contenu du menu changera selon l'élément sélectionné : 24 Explorer et restaurer (disponible pour les versions de sauvegarde). Développer (disponible pour les packs de version groupés et les blocs de temps). Copyright © Acronis International GmbH, 2002-2013 Afficher des informations supplémentaires sur la chronologie Vous pouvez également définir la chronologie pour afficher des informations supplémentaires. Les commandes appropriées sont disponibles dans le sous-menu Affichage. Le sous-menu Affichage s'ouvre en cliquant avec le bouton droit de la souris sur une version de sauvegarde ou sur l'espace libre de la chronologie. Afficher les installations des logiciels - si cette option est activée, la chronologie affiche des icônes qui indiquent les moments où de nouveaux programmes ont été installés sur votre ordinateur. Afficher les mises à jour des logiciels - si cette option est activée, la chronologie affiche des icônes qui indiquent les mises à jour de Windows et des programmes installés sur votre ordinateur. Afficher les avertissements - si cette option est activée, la chronologie affiche toutes les versions de sauvegarde qui ont été interrompues ou qui se sont terminées avec des messages d'avertissement (activée par défaut). Afficher les erreurs - si cette option est activée, la chronologie affiche les versions de sauvegarde échoué et les versions de sauvegarde qui se sont terminées avec des erreurs. 3.3.1.2 Rechercher à l'intérieur de la sauvegarde sans arrêt En plus de la possibilité d'explorer votre sauvegarde sans arrêt, True Image Lite 2013 vous permet de rechercher des fichiers à l'intérieur de toutes les versions de la sauvegarde. True Image Lite 2013 ne peut pas effectuer des recherches sur les partages réseau, Acronis Cloud et les périphériques qui sont reconnus par Windows comme étant des Périphériques avec stockage amovible. 25 Copyright © Acronis International GmbH, 2002-2013 Entrez une chaîne de recherche dans le champ Rechercher en haut à droite de la fenêtre de Backup Explorer. Le programme affiche les résultats. Double-cliquer sur un nom de fichier l'ouvrira. Vous pouvez restaurer le fichier en cliquant-droit sur son nom et en choisissant Restaurer dans le menu des raccourcis. Ce menu de raccourcis vous permet également d'ouvrir le fichier ou d'afficher ses versions. Lors de la recherche de fichiers dans les sauvegardes, vous pouvez saisir un nom de fichier en entier ou seulement une partie de celui-ci, et utiliser les caractères génériques Windows. Par exemple, pour trouver tous les fichiers de commandes dans les archives, saisissez « *.bat ». Saisir Mon??.exe vous permettra de trouver tous les fichiers .exe dont le nom est composé de cinq symboles et commence par « Mon ». Veuillez prendre note que la recherche ne fait pas la distinction entre majuscules et minuscules, c'est-à-dire que « Sauvegarde » et « sauvegarde » correspondent à la même chaîne de recherche. 3.3.2 Restauration de fichiers et de dossiers Vous débuterez habituellement la restauration de fichiers et dossiers à partir d'Acronis Backup Explorer. Lors de la restauration d'une version de fichier spécifique, vous débuterez la restauration à partir de la fenêtre Afficher les versions. Dans les deux cas, débuter la restauration ouvre la fenêtre Restauration de fichiers. Considérons la restauration de fichiers et dossiers à partir de l'explorateur de sauvegarde. 1. Lancez True Image Lite 2013. 26 Copyright © Acronis International GmbH, 2002-2013 2. Trouvez la sauvegarde sans arrêt qui contient les fichiers et les dossiers que vous souhaitez restaurer. Cliquez sur Restaurer dans la boîte correspondante. 3. Dans Backup Explorer, sélectionnez les fichiers et dossiers que vous souhaitez restaurer. Pour plus d'informations sur les règles de sélection, voir Acronis Backup Explorer (p. 21). Cliquez sur Restaurer pour débuter la restauration. Cela ouvrira la fenêtre Restauration de fichiers. 4. Sélectionnez un emplacement cible sur votre ordinateur où vous souhaitez restaurer les fichiers/dossiers sélectionnés. Vous pouvez restaurer les données vers leur emplacement d'origine ou en choisir un nouveau, si nécessaire. Pour choisir un nouvel emplacement, cliquez sur le bouton Parcourir... 5. Lorsque vous choisissez un nouvel emplacement, les éléments sélectionnés seront par défaut restaurés sans restaurer le chemin d'accès absolu d'origine. Vous souhaiterez peut-être aussi restaurer les éléments avec la hiérarchie complète de leurs dossiers. Dans ce cas, activez la case Restaurer le chemin d'accès absolu. 6. Cliquez sur le bouton Restaurer maintenant pour débuter le processus de restauration. 7. La progression de la restauration sera affichée dans une fenêtre spéciale. Vous pouvez arrêter la restauration en cliquant sur le bouton Annuler. Veuillez garder à l'esprit que la restauration abandonnée peut toujours causer des modifications dans le dossier cible. 3.3.3 Restauration des versions de fichiers Si vous devez restaurer une version de fichier spécifique, sélectionnez le fichier dans l'explorateur de sauvegarde. Lorsque vous sélectionnez le fichier, le lien Afficher les versions apparaît sous l'information sur la taille du fichier. Cliquer sur le lien ouvre la fenêtre Afficher les versions listant toutes les versions du fichier dans la sauvegarde. 27 Copyright © Acronis International GmbH, 2002-2013 Les boutons Ouvrir et Restaurer... restent désactivés jusqu'à ce que vous ayez sélectionné une version de fichier. Sélectionner une version de fichier active les boutons : Sélectionnez la version requise en fonction de son heure de sauvegarde et cliquez sur le bouton Restaurer... Cela ouvrira la fenêtre Restauration de fichiers. Sélectionnez la destination et restaurez la version de fichier dans le dossier de votre choix. Pour plus d'informations, voir Restauration de données à partir de sauvegardes de niveau fichier. Vous pouvez également restaurer la version en la faisant glisser dans un dossier sélectionné dans l'explorateur Windows. Afin de choisir la bonne version, vous pouvez ouvrir la version dans l'application associée et afficher le contenu du fichier. Choisissez la version par son heure de sauvegarde, puis cliquez sur le bouton Ouvrir. True Image Lite 2013 restaurera la version de fichier dans un dossier temporaire. Ensuite, il ouvrira le fichier en utilisant l'application qui lui est associée. 3.4 Suppression des sauvegardes et des versions de sauvegarde Il se peut que vous vouliez supprimer des sauvegardes et des versions de sauvegarde dont vous n'avez plus besoin. True Image Lite 2013 stocke des informations sur les sauvegardes dans une base de données d'informations de métadonnées. Par conséquent, la suppression de fichiers de sauvegarde non nécessaires dans Windows Explorer ne supprimera pas les informations sur ces sauvegardes de la base de données et True Image Lite 2013 considérera qu'elles existent encore. Cela se traduira par des erreurs quand le programme essaiera d'exécuter des opérations sur les sauvegardes qui n'existent plus. Vous devez donc supprimer les sauvegardes obsolètes et les versions de sauvegarde uniquement à l'aide des outils fournis par True Image Lite 2013. Pour supprimer une sauvegarde entière : Dans la boîte de sauvegarde correspondante, cliquez sur l'icône de l'engrenage pour ouvrir le menu Opérations puis cliquez sur Supprimer. 28 Copyright © Acronis International GmbH, 2002-2013 Lorsque vous supprimez intégralement une sauvegarde, toutes ses versions seront également supprimées. Pour supprimer les versions des sauvegardes : 1. Dans la boîte de la sauvegarde sans arrêt, cliquez sur l'icône de l'engrenage et sélectionnez Nettoyer. 2. Dans la fenêtre qui s'ouvre, sélectionnez une période de temps pour la suppression des versions des sauvegardes créées au cours de cette période, puis cliquez sur OK. Voir les détails dans Quoi faire quand le stockage Nonstop Backup est plein (p. 19). 3.5 Nonstop Backup - Questions les plus fréquemment posées Pourquoi est-ce qu'Acronis Nonstop Backup s'interrompt automatiquement ? - Il s'agit du comportement défini pour Acronis Nonstop Backup. Lorsque la charge du système atteint un niveau critique, Acronis Nonstop Backup reçoit l'alarme de surcharge de Windows et s'interrompt d'elle même. Cela aide Windows à pallier la surcharge causée par d'autres applications. La cause de la surcharge peut être l'exécution d'applications qui nécessitent beaucoup de ressources (par exemple, l'exécution d'une analyse complète par votre logiciel antivirus). Dans un tel cas, Nonstop Backup s'interrompt automatiquement et vous ne pouvez plus le redémarrer. Après l'interruption, Acronis Nonstop Backup donne au système une heure pour libérer des ressources puis essaie de démarrer de nouveau. Le nombre de redémarrage automatique pour Acronis Nonstop Backup est de 6. Cela signifie qu'après le premier redémarrage automatique Acronis Nonstop Backup tentera de redémarrer encore cinq fois en respectant des intervalles précis d'une heure entre les tentatives. Après la sixième tentative infructueuse, Acronis Nonstop Backup attendra jusqu'au jour suivant. Le lendemain, le compteur des redémarrages automatiques sera automatiquement remis à zéro. S'il n'est pas interrompu, Acronis Nonstop Backup exécutera six tentatives de redémarrage par jour. Le compteur des tentatives de redémarrage peut être remis à zéro de l'une des façons suivantes : Redémarrer le service Acronis Nonstop Backup service ; Redémarrer l'ordinateur. Redémarrer le service Acronis Nonstop Backup remettra uniquement le compteur des redémarrages à zéro (0). Si le système est toujours surchargé, Acronis Nonstop Backup s'interrompra de nouveau. Un article de la base de connaissances du support d'Acronis situé sur http://forum.acronis.com/forum/14958 décrit la procédure pour redémarrer le service Acronis Nonstop Backup. Un redémarrage de l'ordinateur réinitialisera les ressources et le compteur des redémarrages. Si le système est à nouveau surchargé, Acronis Nonstop Backup s'interrompra. Pourquoi est-ce qu'Acronis Nonstop Backup cause quelquefois une charge élevée de l'UC ? - Il s'agit du comportement attendu d'Acronis Nonstop Backup. Cela peut se produire au redémarrage d'Acronis Nonstop Backup après une interruption si une quantité considérable de données protégées a été modifiée lors de la pause. Par exemple, si vous interrompez manuellement Acronis Nonstop Backup que vous utilisez pour protéger votre partition système, puis installez une nouvelle application. Lorsque vous redémarrez 29 Copyright © Acronis International GmbH, 2002-2013 Acronis Nonstop Backup, il charge l'UC pendant un certain laps de temps. Cependant, le processus (afcdpsrv.exe) redevient ensuite normal. Cela se produit car Acronis Nonstop Backup doit comparer les données sauvegardées aux données qui ont été modifiées pendant l'interruption pour assurer une protection continue. S'il y a une quantité considérable de données qui ont été modifiées, le processus peut surcharger l'UC pendant un certain laps de temps. Après la vérification et la sauvegarde de toutes les données, Acronis Nonstop Backup retourne dans son état normal. Puis-je avoir un stockage Acronis Nonstop Backup sur une partition FAT32 d'un disque dur local ? Oui, cela est possible. Une partition FAT32 peut être utilisée comme stockage. Puis-je définir un stockage Acronis Nonstop Backup sur un partage réseau ou un NAS ? - Oui, Acronis Nonstop Backup prend en charge les partages réseau, lecteurs mappés, NAS et tout autre périphérique réseau attaché avec une restriction - ils doivent utiliser le protocole SMB. Comment fonctionne le nettoyage manuel du stockage d'Acronis Nonstop Backup ? - Vous pouvez nettoyer le stockage d'Acronis Nonstop Backup en supprimant les données sauvegardées qui y sont stockées depuis un certain temps. Par exemple, vous avez démarré Acronis Nonstop Backup de votre partition système le 15 août 2011. Il protégeait votre partition depuis ce jour. Supposons que nous sommes aujourd'hui le 15 décembre 2011 et que votre stockage Acronis Nonstop Backup est presque plein. Vous décidez de nettoyer les données non nécessaires pour libérer de l'espace de stockage. Pour nettoyer le stockage, cliquez sur l'icône d'engrenage dans la case de Nonstop Backup pour ouvrir le menu Opérations puis sélectionnez Nettoyage... True Image Lite 2013 affiche une fenêtre qui vous permet de sélectionner une période pour la suppression des versions des sauvegardes créées au cours de cette période. Supposons que vous n'avez pas fait de changements importants sur le système pendant la période du premier septembre au premier décembre. Sélectionnez cette période et cliquez sur OK. Le programme supprimera toutes les versions de sauvegarde créées pendant la période sélectionnée et consolidera les versions de sauvegarde restantes pour conserver leur cohérence. Voici quelques exemples pour mieux comprendre quelles données sont supprimées et quelles données sont conservées. Considérons tout d'abord un fichier système, par exemple, notepad.exe. Il a été sauvegardé lors de la sauvegarde initiale complète le 15 août et naturellement n'a pas été modifié depuis. Dans ce cas, le fichier restera dans Nonstop Backup après le nettoyage. Supposons maintenant que vous avez installé un jeu le 15 septembre, utilisé pendant un certain temps, puis avez désinstallé le jeu le 5 octobre. Dans ce cas, tous les fichiers relatifs à ce jeu seront supprimés de Nonstop Backup. Un autre exemple : vous avez commencé à écrire votre thèse en utilisant Microsoft Word le 16 novembre. Dans ce cas, toutes les versions des fichiers de la thèse sauvegardées du 16 novembre au premier décembre seront supprimées et uniquement les versions à partir du 2 décembre jusqu'à maintenant resteront. Pour résumer le tout, les modifications de données effectuées pendant la période sélectionnée seront perdues. Tous les fichiers qui n'ont pas été modifiés depuis la sauvegarde initiale complète effectuée le 15 décembre et toutes les modifications de données effectuées avant le premier septembre et après le premier décembre seront conservées. Comment interrompre Acronis Nonstop Backup ? - Vous pouvez mettre en pause Nonstop Backup en cliquant sur l'icône d'engrenage dans la case sauvegarde sans arrêt et en sélectionnant Arrêt dans le menu. Pour redémarrer Nonstop Backup, cliquez de nouveau sur l'icône d'engrenage et sélectionnez Démarrer dans le menu. Vous pouvez également mettre en pause et redémarrer Nonstop Backup en cliquant sur les boutons correspondant dans la boîte Nonstop Backup. Comment puis-je désactiver et supprimer Acronis Nonstop Backup ? - Pour arrêter et supprimer Acronis Nonstop Backup, cliquez sur l'icône d'engrenage dans la boîte Nonstop Backup et sélectionnez Supprimer dans le menu. Ceci supprime toutes les données de Nonstop Backup. 30 Copyright © Acronis International GmbH, 2002-2013 4 Acronis Online Backup Dans cette section Qu'est qu'Acronis Cloud ? ........................................................................ 31 Qu'est ce que True Image pour les appareils mobiles ? ..........................31 Comment obtenir un abonnement .......................................................... 32 Menu de connexion ................................................................................. 33 Sauvegarder sur Acronis Cloud ................................................................ 33 Restauration depuis Acronis Cloud .......................................................... 39 Gestion de sauvegardes en ligne ............................................................. 41 Suppression de données depuis Acronis Cloud .......................................42 4.1 Qu'est qu'Acronis Cloud ? Acronis Cloud peut ne pas être disponible dans votre région. Pour plus d'informations, cliquez ici : http://kb.acronis.com/content/4541 D'une part, Acronis Cloud est un stockage distant utilisable pour le stockage de vos données. Tout ce qu'il vous faut pour utiliser ce stockage est un compte Acronis. Vous pouvez enregistrer des fichiers importants vers un emplacement sécurisé distant et les restaurer en cas de besoin. Comme vos fichiers sont stockés dans un stockage distant, ils sont protégés même en cas de vol de votre ordinateur ou d'incendie de votre habitation. De ce fait, le risque de perte de données suite à un incendie, à un vol, ou à toute catastrophe naturelle est quasiment nul. Si quelque chose arrive à votre image de sauvegarde, PC ou périphérique de stockage externe, vous pouvez récupérer vos fichiers les plus importants. Si votre ordinateur tombe en panne, vous pouvez restaurer vos fichiers sur votre PC ou sur un autre système sur lequel True Image Lite 2013 est installé. D'autre part, Acronis Cloud est une application Web vous permettant de restaurer et de gérer les données que vous stockez sur Acronis Cloud. Vous pouvez utiliser tout ordinateur ayant un navigateur Web sans avoir à installer True Image Lite 2013 ou toute autre application Acronis fonctionnant avec Acronis Cloud. Rendez-vous simplement sur le site Web d'Acronis en utilisant ce lien https://www.acronis.fr/my/online-backup/ et connectez-vous à votre compte. Lorsque la page contenant les informations de votre abonnement s'ouvre, cliquez sur Restaurer mes données maintenant. Dès que la page d'Acronis Cloud s'ouvre, sélectionnez la sauvegarde ou la sync contenant les fichiers que vous devez restaurer, puis téléchargez-les sur votre ordinateur actuel. Vous pouvez sauvegarder des documents, des photos, de la musique et bien plus, et ce depuis cinq ordinateurs au plus pour un compte. Si un ordinateur tombe en panne, pas de problème... Connectez-vous simplement à partir d'un autre ordinateur et restaurez vos fichiers. 4.2 Qu'est ce que True Image pour les appareils mobiles? Acronis Cloud peut ne pas être disponible dans votre région. Pour plus d'informations, cliquez ici : http://kb.acronis.com/content/4541 31 Copyright © Acronis International GmbH, 2002-2013 True Image pour les appareils mobiles vous permet d'accéder aux données que vous avez stockées sur Acronis Cloud et de synchroniser ces données avec vos autres appareils mobiles et ordinateurs. Notez que True Image pour les appareils mobiles est inutile sans Acronis Cloud ; vous devez vous abonner au service d'abord. True Image pour les appareils mobiles vous permet de : Accédez à votre Acronis Cloud Partagez des fichiers avec vos amis en utilisant les liens publics Synchroniser la Galerie (dans Android) et la Pellicule (iOS) à travers les périphériques Ajouter des fichiers aux Favoris (sous Android) ou Épinglés (sous iOS) afin de les tenir à jour et avoir accès hors connexion Téléchargez des photos, vidéos, etc. nouvellement créées et des fichiers existants sur votre carte SD vers Acronis Cloud Quels sont les appareils mobiles pris en charge par l'application ? Vous pouvez installer True Image sur tous les périphériques mobiles qui utilisent les systèmes d'exploitation iOS (iPhone, iPad, iPod) et Android (téléphones mobiles et tablettes). Où puis-je obtenir ces applications ? Vous pouvez afficher des informations supplémentaires et télécharger True Image pour les appareils mobiles à partir de l'App Store ou Google Play : True Image pour les appareils iOS : https://itunes.apple.com/fr/app/true-image/id486764267?mt=8 True Image pour les appareils Android : https://play.google.com/store/apps/details?id=com.acronis.acronis&feature=nav_result#?t=W2 51bGwsMSwyLDNd Quel est le coût application pour mobile ? True Image pour les appareils mobiles est disponible gratuitement. 4.3 Comment obtenir un abonnement Les sauvegardes effectuées sur Acronis Cloud nécessitent un abonnement au service Acronis Cloud. Tout d'abord, pour commencer, vous devez disposer d'un compte Acronis. Lorsque vous exécutez True Image Lite 2013 pour la première fois, il vous fournit un formulaire d'inscription. Si vous n'avez pas encore un compte Acronis, veuillez remplir le formulaire et cliquez sur Créer le compte. Voir les détails dans Comment démarrer (p. 9). Après avoir installé True Image Lite 2013 et vous être connecté à votre compte Acronis, vous recevrez automatiquement un abonnement d'évaluation à Acronis Cloud. Voir les détails dans Informations sur la version d'évaluation (p. 10). Pour obtenir un abonnement complet, cliquez sur Boutique Acronis, choisissez un abonnement et fournissez vos informations de paiement. Voir les détails dans Comment obtenir une version complète (p. 10). 32 Copyright © Acronis International GmbH, 2002-2013 4.4 Menu de connexion Cliquer sur le bouton Connexion ouvre une fenêtre de connexion à votre compte Acronis. Après votre connexion, l'élément Connexion est remplacé par l'adresse e-mail de votre compte. Cliquer sur l'adresse e-mail de votre compte ouvre un menu présentant les éléments suivants : Mon compte - cliquez sur ce bouton pour aller sur l'écran permettant de voir les informations sur votre compte et de les modifier. Acronis Cloud – cliquez sur ce bouton pour ouvrir la page de votre compte sur le site Web d'Acronis. La ligne du dessous indique le pourcentage d'utilisation de votre espace sur Acronis Cloud. Acheter un abonnement – cliquez sur ce bouton pour démarrer la procédure d'achat d'un abonnement. Déconnexion – cliquez sur ce bouton pour vous déconnecter du compte actif. Cela peut être utile si vous avez plus d'un compte. 4.5 Sauvegarder sur Acronis Cloud True Image Lite 2013 vous permet d'avoir seulement une sauvegarde en ligne active sur l'ordinateur en cours d'utilisation. Des nouvelles versions de la sauvegarde seront créées chaque heure, même après que vous vous déconnectez d'Acronis Cloud. Si vous devez créer une nouvelle version manuellement, exécutez à nouveau la protection automatique. Pour ce faire, cliquez sur Arrêter puis sur Démarrer dans la boîte de sauvegarde en ligne. Nous allons voir comment configurer une sauvegarde en ligne si vous n'avez pas encore utilisé Acronis Cloud. Pour créer une sauvegarde en ligne : 1. Saisissez l'adresse de courrier électronique et le mot de passe de votre compte Acronis, puis cliquez sur Se connecter. Si vous êtes déjà connecté à votre compte, cette fenêtre sera ignorée. Voir les détails sur le processus d'inscription dans Comment démarrer (p. 9). 33 Copyright © Acronis International GmbH, 2002-2013 2. Lancez True Image Lite 2013 et cliquez sur Sauvegarde sans arrêt en ligne. 3. Dans la fenêtre qui s'ouvre, spécifiez les éléments à inclure dans la sauvegarde en cochant les cases correspondantes. 4. [étape facultative] Vous pouvez exclure des sauvegardes en ligne les fichiers cachés, les fichiers système, les dossiers et les fichiers qui correspondent aux critères que vous spécifiez. Pour plus d'informations, consultez la section Exclusions (p. 38). 5. [étape facultative] L'emplacement de destination pour la sauvegarde sera Acronis Cloud. Le champ emplacement de destination montre votre quota d'espace de stockage sur Acronis Cloud et la quantité approximative de données à sauvegarder. 6. Cliquez sur le bouton Sauvegarder maintenant. La première sauvegarde en ligne peut être très longue. Les processus de sauvegarde ultérieurs seront sans doute bien plus rapides, car seuls les changements apportés aux fichiers seront transférés sur Internet. 4.5.1 Options de sauvegarde en ligne Si vous souhaitez réinitialiser toute les options modifiées à leurs valeurs initiales définies après l'installation du produit, cliquez sur le bouton Réinitialiser aux paramètres par défaut. 34 Copyright © Acronis International GmbH, 2002-2013 4.5.1.1 Nettoyage d'Acronis Cloud Vous pouvez configurer les paramètres de nettoyage pour Acronis Cloud afin d'optimiser l'utilisation de son espace. Pour définir les limites pour le nombre de versions sur Acronis Cloud : Activez la case Supprimer les versions antérieures à et saisissez une valeur limitant l'âge maximal des versions les plus anciennes. Toutes les autres versions seront automatiquement supprimées à l'exception des plus récentes. Activez la case Supprimer toutes les versions sauf … versions récentes et saisissez une valeur qui limitera le nombre maximum pour toutes les versions dans le stockage. Ces paramètres sont permanents. Par conséquent, les versions de fichiers seront supprimées dès que l'une des conditions de nettoyage spécifiée est remplie. Si vous souhaitez effectuer un nettoyage ponctuel de votre Acronis Cloud ou si vous souhaitez supprimer des fichiers et des dossiers spécifiques, veuillez utiliser l'application Web d'Acronis Cloud. Pour plus de détails, voir Suppression de données depuis Acronis Cloud (p. 42). 4.5.1.2 Clé de chiffrement Pour protéger vos données sur Acronis Cloud contre les accès non autorisés, vous pouvez utiliser le chiffrement. Dans ce cas, vos données seront stockées sur Acronis Cloud en format chiffré. Pour chiffrer et déchiffrer les données, le programme nécessite la clé de chiffrement que vous devez définir lorsque vous enregistrez votre ordinateur. Une clé de chiffrement est un code alphanumérique unique, comme un mot de passe. Vous pouvez utiliser les caractères de votre choix. Notez que la clé respecte la casse. Une clé de chiffrement ne peut pas être récupérée. Veuillez mémoriser la clé que vous avez indiquée lors de l'enregistrement de votre ordinateur. Lorsque vous tentez d'accéder aux données chiffrées, le programme demande la clé de chiffrement. Notez que vous ne pouvez pas définir ou modifier la clé de chiffrement d'une sauvegarde en ligne déjà existante. 35 Copyright © Acronis International GmbH, 2002-2013 4.5.1.3 Compte Windows pour la sauvegarde en ligne Lorsque vous créez une sauvegarde, vous pouvez spécifier un compte Windows sous lequel cette sauvegarde doit être exécutée. Cela peut être utile si votre ordinateur est utilisé non seulement par vous, mais aussi par vos proches. Dans un tel cas, chaque utilisateur possède souvent des documents personnels, des comptes de courrier électronique, des paramètres et autres données personnelles. Par défaut True Image Lite 2013 sauvegarde les données de l'utilisateur actuel. Nous vous recommandons de modifier ce paramètre si le compte Windows sous lequel vous travaillez actuellement n'est pas le vôtre. Le programme sauvegardera uniquement les données relatives au compte spécifié. Les données de tous les autres comptes ne seront pas sauvegardées. Pour modifier le compte Windows actuel : 1. Activez la case Exécuter la sauvegarde en tant qu'utilisateur Windows différent. 2. Entrez le nom du compte et le mot de passe dans les champs appropriés. 4.5.1.4 Priorité de l'opération La modification de la priorité d'un processus d'opération peut le faire exécuter plus rapidement ou plus lentement (selon que vous élevez ou abaissez la priorité), mais cela peut aussi affecter négativement la performance des autres programmes en cours d'exécution. Le degré de priorité des procédures exécutées dans un système détermine le niveau d'utilisation du CPU et la quantité de ressources système qui leur sont allouées. La réduction de la priorité de l'opération libérera davantage de ressources pour d'autres tâches CPU. L'augmentation de la priorité de l'opération peut accélérer le processus de sauvegarde en prenant les ressources des autres processus actuellement en cours d'exécution. Les effets dépendront de l'utilisation totale du CPU ainsi que d'autres facteurs. Vous pouvez configurer le niveau de priorité du processus de sauvegarde : Bas (activé par défaut) - Le processus de sauvegarde sera exécuté lentement, mais les performances des autres programmes seront augmentées. Normal - Le processus de sauvegarde aura le même niveau de priorité que les autres processus. Élevé - Le processus de sauvegarde sera exécuté plus rapidement, mais les performances des autres programmes seront réduites. Veuillez noter que sélectionner cette option peut résulter en une utilisation du CPU à 100 % par True Image Lite 2013. 4.5.1.5 Limite de la vitesse à la connexion réseau Vous pouvez réduire l'influence de la connexion d'Acronis Cloud sur d'autres connexions réseau de votre ordinateur. Définissez la vitesse de connexion qui vous permettra d'envoyer des courriers 36 Copyright © Acronis International GmbH, 2002-2013 électroniques ou de naviguer sur le Web sans ralentissements contrariants lors de l'exécution de la sauvegarde en ligne. Pour cela : Cochez la case Limiter le taux de transfert à et spécifiez une valeur optimale et une unité de mesure appropriée (kilo-octets ou méga-octets par seconde) 4.5.1.6 Notifications Vous pouvez spécifier un compte de messagerie électronique qui sera utilisé pour vous informer du processus de sauvegarde. Pour spécifier les paramètres de courrier électronique : Saisissez l'adresse de courrier électronique dans le champ Adresse e-mail. Vous pouvez saisir plusieurs adresses de courrier électronique séparées par des points-virgules. Saisissez le nom du serveur de courrier sortant (SMTP) dans le champ Serveur de courrier sortant (SMTP). Définissez le port du serveur de courrier sortant. Le port est configuré par défaut sur 25 Entrez le nom d'utilisateur dans le champ Nom d'utilisateur. Entrez le mot de passe dans le champ Mot de Passe. Pour spécifier des paramètres de notification supplémentaires, cliquez sur le lien Paramètres de notification supplémentaires. Pour envoyer une notification concernant l'achèvement du processus, activez la case Envoyer une notification une fois l'opération réussie. Pour envoyer une notification concernant l'échec de la procédure, activez la case Envoyer une notification en cas d'échec de l'opération. 37 Copyright © Acronis International GmbH, 2002-2013 Pour envoyer une notification avec des messages sur l'opération en cours, activez la case Envoyer une notification quand l'intervention de l'utilisateur est requise. Pour envoyer une notification avec un journal complet des opérations, activez la case Ajouter le journal complet à la notification. Après avoir effectué les configurations supplémentaires, cliquez sur OK pour retourner à la fenêtre précédente. Si vous souhaitez utiliser le chiffrement, sélectionnez le protocole de chiffrement requis à partir de la liste déroulante dans le champ Chiffrement. Pour vérifier si vos paramètres sont corrects, cliquez sur le bouton Envoyer un e-mail de test. 4.5.1.7 Exclusions Si vous voulez exclure des fichiers non nécessaires d'une sauvegarde en ligne, spécifiez les types de fichiers appropriés dans l'onglet Exclusions des options de sauvegarde. Comment utiliser les paramètres d'exclusion par défaut Après avoir installé l'application, tous les paramètres d'exclusion sont mis aux valeurs initiales. Vous pouvez les modifier pour votre opération de sauvegarde uniquement ou pour toutes les sauvegardes qui seront créées à l'avenir. Activez la case Enregistrer les paramètres comme défaut pour appliquer par défaut les paramètres modifiés à toutes les opérations de sauvegarde futures. Si vous voulez remettre toutes les options modifiées aux valeurs qui avaient été définies à l'origine lors de l'installation du produit, cliquez sur le bouton Réinitialiser les paramètres. Que pouvez-vous exclure et comment 1. Vous pouvez exclure d'une sauvegarde les fichiers cachés et les fichiers système en activant les cases correspondantes. 2. Vous pouvez exclure des fichiers correspondant aux critères que vous spécifiez. Pour ce faire, activez la case Exclure les fichiers répondant aux critères suivants, saisissez ensuite un critère d'exclusion, puis cliquez sur Ajouter. Par défaut, le programme exclut des sauvegardes les fichiers avec les extensions suivantes : .~, .tmp et .tib. 38 Copyright © Acronis International GmbH, 2002-2013 Comment ajouter un critère d'exclusion : Vous pouvez saisir des noms explicites de fichiers à exclure de la sauvegarde : C:\fichier.ext - le fichier fichier.ext sur C: sera exclu. Vous pouvez utiliser des caractères génériques (* et ?) : fichier.ext - tous ces fichiers seront exclus de la sauvegarde. *.ext - tous les fichiers avec une extension .ext seront exclus. ??nom.ext - tous les fichiers avec une extension .ext, dont le nom comporte cinq lettres (commençant par n'importe lequel des deux symboles (??) et se terminant avec nom), seront exclus. Pour exclure un dossier, cliquez sur Parcourir, sélectionnez dans l'arborescence le dossier que vous voulez exclure, cliquez sur OK et cliquez ensuite sur Ajouter. Pour supprimer un critère qui a été ajouté à la suite d'une erreur, par exemple, cliquez sur l'icône Supprimer à la droite du critère. 4.6 4.6.1 Restauration depuis Acronis Cloud Restauration de données à partir de sauvegardes en lignes True Image Lite 2013 vous permet de parcourir et restaurer des donn_es qui ont _t_ sauvegard_es sur Acronis Cloud. Si vous avez sauvegard_ des donn_es de plusieurs ordinateurs, cochez la case de sauvegarde en ligne pour l'ordinateur _ partir duquel vous avez sauvegard_ les donn_es que vous voulez restaurer. 1. Cliquez sur le bouton Restaurer de la bo_te de dialogue de la sauvegarde en ligne _ partir de laquelle vous voulez restaurer vos donn_es. Vous serez redirig_ vers le site Web d'Acronis Cloud. Si les donn_es de l'ordinateur s_lectionn_ sont stock_es sur le stockage du Cloud sous forme chiffr_e, il vous sera demand_ de saisir la cl_ de chiffrement qui a _t_ utilis_e pour le chiffrement. Vous ne pourrez pas acc_der aux donn_es tant que vous ne saisissez pas la bonne cl_ de chiffrement. 39 Copyright © Acronis International GmbH, 2002-2013 2. Sous l'onglet Fichiers, s_lectionnez les fichiers et dossiers que vous souhaitez restaurer. Cliquez sur le bouton T_l_charger pour d_marrer la restauration. Si vous avez s_lectionn_ plusieurs fichiers et dossiers, ils seront mis dans une archive zip. 3. Une fois que la fen_tre T_l_chargement de fichier est ouverte, cliquez sur Sauvegarder pour lancer le t_l_chargement. 4. Par d_faut, les donn_es seront t_l_charg_es dans le dossier T_l_chargements. Vous pouvez changer le chemin d'acc_s au t_l_chargement. 5. Une fois le t_l_chargement achev_, vous pouvez cliquer sur Ouvrir un dossier pour ouvrir le dossier T_l_chargements. 4.6.2 Sélection d'une version à restaurer Par défaut, True Image Lite 2013 sélectionne les dernières versions par rapport à la date que vous avez spécifiée. Cependant, pour tout fichier, vous pouvez sélectionner une version spécifique à restaurer. Pour restaurer une version spécifique d'un fichier : 40 Copyright © Acronis International GmbH, 2002-2013 1. Dans le contenu de la sauvegarde, sélectionnez le fichier dont vous souhaitez restaurer une version, puis cliquez sur l'icône d'engrenage sur le côté droit. Sélectionnez Afficher les versions dans le menu ouvert. 2. Sélectionnez la version que vous souhaitez rétablir. L'heure et la date exactes de la version seront affichées. Votre version actuelle sera restaurée dans l'état auquel elle était à ce point dans le temps. 3. Cliquez sur Restaurer pour continuer. La version sélectionnée deviendra la version la plus récente d'Acronis Cloud. 4. À l'issue du processus, actualisez la page Fichiers dans votre navigateur Web. 5. Sélectionnez le fichier une fois de plus, puis cliquez sur Télécharger pour télécharger la version sélectionnée vers votre dossier Téléchargements. 4.7 Gestion de sauvegardes en ligne Vous pouvez avoir jusqu'à cinq sauvegardes en ligne à partir de cinq ordinateurs différents au maximum, mais il n'est possible d'activer qu'une seule sauvegarde en ligne à la fois. Lorsque vous vous connectez à votre compte Acronis, True Image Lite 2013 tente de savoir si vous avez déjà des sauvegardes en ligne. Si vous avez déjà des sauvegardes en ligne créées en utilisant votre compte, par exemple, effectuées à partir d'un autre ordinateur, le programme fonctionne de cette façon. Il ajoute les sauvegardes en ligne existantes à la console et affiche en bas de l'écran une notification sur les sauvegardes en ligne qu'il a trouvées. Vous pouvez sélectionner n'importe quelle sauvegarde en ligne existante, puis l'activer en cliquant sur le bouton Continuer la sauvegarde ici. L'ordinateur à partir duquel vous avez sauvegardé des données en utilisant précédemment cette sauvegarde importe peu. Les données sauvegardées restent disponibles pour la restauration et vous pouvez sauvegarder plus de données à partir de l'ordinateur actuel. Si vous souhaitez créer une nouvelle sauvegarde en ligne, cliquez sur Sauvegarde sans arrêt en ligne. Notez que vous ne pouvez avoir qu'une seule sauvegarde en ligne à la fois. Les sauvegardes en ligne provenant d'autres ordinateurs ne permettent que la restauration des données sauvegardées. Ces sauvegardes en ligne peuvent également être supprimées. Si vous avez cinq sauvegardes en ligne, True Image Lite 2013 affichera une boîte de dialogue indiquant que vous avez déjà atteint le nombre maximal de sauvegardes en ligne autorisé. Vous pouvez activer l'une d'entre elles et modifier ses paramètres pour votre nouvel ordinateur ou supprimer une sauvegarde en ligne existante et en créer une nouvelle. 41 Copyright © Acronis International GmbH, 2002-2013 4.8 Suppression de données depuis Acronis Cloud Puisque l'espace disponible sur Acronis Cloud est limité, vous devez gérer l'espace de votre espace Cloud en nettoyant les données obsolètes ou dont vous n'avez plus besoin. Il existe différentes méthodes d'effectuer le nettoyage. Suppression de la sauvegarde en entier La méthode la plus « drastique » consiste à supprimer la totalité de la sauvegarde d'un ordinateur sur Acronis Cloud. Pour supprimer la sauvegarde, cliquez sur l'icône d'engrenage dans la case de la sauvegarde en ligne pour ouvrir le menu des opérations et sélectionnez Supprimer ; puis, cliquez sur Oui dans la fenêtre de confirmation. Paramètres de nettoyage Les options de sauvegarde en ligne permettent le nettoyage automatique d'Acronis Cloud. Vous pouvez spécifier la suppression des fichiers ayant été conservés au-delà d'un certain nombre de mois ou de jours spécifié. Vous pouvez également définir le nombre maximum de versions de fichier à conserver sur Acronis Cloud. Vous pouvez accepter les paramètres définis par défaut pour ces options ou définir les valeurs de votre choix. Pour plus d'informations, consultez Nettoyage d'Acronis Cloud (p. 35). Nettoyage en une seule fois Lorsque votre Acronis Cloud est plein ou est à court d'espace, nous vous recommandons d'utiliser l'outil de nettoyage dans l'application Web d'Acronis Cloud. Cet outil vous permet de libérer rapidement et facilement une grande quantité d'espace sur le Cloud. Pour nettoyer Acronis Cloud : 1. Lancez True Image Lite 2013 et cliquez sur Restaurer sur une boîte de sauvegarde en ligne. Vous serez redirigé vers l'application Web d'Acronis Cloud. 2. Sur l'onglet État du stockage, cliquez sur le lien Nettoyer l'espace au centre de l'écran. 3. Dans la fenêtre qui s'ouvre, configurez les paramètres de nettoyage et cliquez sur Nettoyer maintenant. Suppression de fichiers et dossiers spécifiques Vous pouvez également gérer Acronis Cloud par suppression des dossiers et fichiers individuels. 1. Lancez True Image Lite 2013 et cliquez sur Restaurer sur une boîte de sauvegarde en ligne. Vous serez redirigé vers l'application Web d'Acronis Cloud. 2. Sélectionnez les fichiers et dossiers que vous souhaitez supprimer en cochant leur case respective. Une fois les cases cochées, cliquez sur le bouton Supprimer. 42 Copyright © Acronis International GmbH, 2002-2013 5 Dépannage Dans cette section Acronis System Report ............................................................................. 43 Acronis Smart Error Reporting ................................................................. 43 Comment récupérer les fichiers de vidage après une panne ..................45 Recommandations générales ................................................................... 46 Affichage du journal ................................................................................. 46 Programme d'amélioration du produit d'Acronis ....................................48 5.1 Acronis System Report Lorsque vous contactez l'équipe de support Acronis, ils ont habituellement besoin d'informations à propos de votre système afin de résoudre votre problème. L'obtention des informations peut parfois s'avérer difficile et prendre du temps. L'outil de génération de rapport système simplifie la procédure. Il génère un rapport qui contient toutes les informations techniques nécessaires sur le système, et que vous pouvez enregistrer dans un fichier. Lorsque cela est nécessaire, vous pouvez joindre le fichier créé à la description de votre problème et l'envoyer à l'équipe de support Acronis. Cela simplifiera et accélèrera la recherche d'une solution. Pour générer un rapport système : dans la fenêtre principale du programme, cliquez sur le point d'interrogation et sélectionnez l'option Générer un rapport système, ou appuyez sur CTRL+F7. Notez que vous pouvez utiliser la combinaison de touches même lorsque True Image Lite 2013 exécute une autre opération. Après la génération du rapport : Pour enregistrer le rapport généré dans un fichier, cliquez sur Enregistrer et dans la fenêtre ouverte, spécifiez un emplacement pour le fichier créé. Pour enregistrer le rapport dans un fichier et l'envoyer à l'équipe du support Acronis par courrier électronique, cliquez sur Enregistrer et envoyer. Pour quitter et revenir à la fenêtre principale du programme sans enregistrer le rapport, cliquez sur Annuler. 5.2 Acronis Smart Error Reporting Pour aider les utilisateur à se dépanner, les nouvelles versions des produits Acronis incluent un utilitaire appelé Acronis Smart Error Reporting. Lorsqu'un problème est causé par une erreur dans l'exécution du programme, True Image Lite 2013 affiche un message d'erreur approprié. Une erreur commune Le message d'erreur inclut un code d'événement et une brève description de l'erreur (quelquefois avec une solution possible), par exemple : « Vérifiez la présence d'erreurs sur le disque et dans le système de fichiers, puis essayez de relancer l'opération. Code d'événement : 0x000101F6 » 43 Copyright © Acronis International GmbH, 2002-2013 Le message d'erreur peut également inclure le module du programme dans lequel l'erreur s'est produite et le message d'erreur du module. Vous pouvez afficher des informations plus détaillées à propos de l'erreur en cliquant sur le lien Plus de détails dans la boîte de message. Les informations détaillées apparaîtront telles qu'affichées dans la capture d'écran suivante : Pour afficher l'article de la base de connaissances Acronis suggérant une ou des solution(s) pour corriger l'erreur, cliquez sur le bouton Base de connaissances. Cela ouvrira une fenêtre de confirmation qui affiche les informations à envoyer par Internet à la base de connaissances Acronis. Cliquez sur OK pour autoriser l'envoi des informations. Si vous souhaitez à l'avenir envoyer ces informations sans avoir à confirmer, activez la case Toujours envoyer sans confirmation. Une erreur dans un module de bas niveau Une erreur peut quelquefois survenir dans un module de bas niveau du programme puis se propager aux modules de plus haut niveau produisant également des erreurs dans ces modules. Quand tous les modules de plus haut niveau génèrent leur propre code d'erreur (événement), ceci s'appelle une erreur composite. Le code d'événement suivant est un exemple : 0x00970007+0x00970016+0x00970002 Les codes d'événement provenant de différents modules sont regroupés en utilisant des symboles « + ». Lorsque vous entrez manuellement ces codes d'événement dans le champ de recherche approprié pour consulter la base de connaissances, entrez les composants du code d'événement sans espaces entre les symboles « + ». Si vous ne disposez pas d'Internet Si vous n'avez pas accès à Internet lorsqu'un de ces messages d'erreur est affiché (cela peut se produire lors du démarrage à partir du support de secours, par exemple), veuillez prendre note du code d'événement. Lorsque vous établissez la connexion Internet ou si vous pouvez utiliser un autre 44 Copyright © Acronis International GmbH, 2002-2013 ordinateur connecté à Internet, utilisez l'URL suivante pour accéder au formulaire de rapport d'erreurs du site Internet d'Acronis : http://kb.acronis.com/errorcode/. Sélectionnez la version du produit Acronis que vous utilisez et saisissez manuellement le code d'événement dans le champ approprié. Puis cliquez sur le bouton Rechercher pour rechercher un article qui pourrait contenir une solution à votre problème. Si le ou les code(s) d'événement ne sont pas reconnus dans la base de connaissances, celle-ci ne contient pas encore d'article sur la résolution du problème. Si tel est le cas, veuillez ouvrir un ticket d'incident auprès d'Acronis Customer Central. 5.3 Comment récupérer les fichiers de vidage après une panne Étant donné que différentes raisons peuvent être à l'origine d'une panne de True Image Lite 2013 ou de Windows, chaque cas d'incident doit être étudié séparément. Acronis Customer Central apprécierait que vous fournissiez les informations suivantes : Si une panne survient pendant l'utilisation de True Image Lite 2013, veuillez fournir les informations suivantes : 1. Une description exacte des étapes que vous avez employées, dans l'ordre dans lequel vous les avez employées, avant de rencontrer le problème. 2. Vidage sur incident de Dr. Watson. Pour obtenir des informations sur la récupération d'un tel fichier de vidage, consultez l'article de la base de connaissances de l'assistance Acronis à l'adresse http://kb.acronis.com/content/2192 Si True Image Lite 2013 provoque une panne de Windows : 1. Une description exacte des étapes que vous avez employées, dans l'ordre dans lequel vous les avez employées, avant de rencontrer le problème. 2. Un fichier de vidage sur incident Windows. Pour obtenir des informations sur la récupération d'un tel fichier de vidage, consultez l'article de la base de connaissances de l'assistance Acronis à l'adresse http://kb.acronis.com/content/17639 Si True Image Lite 2013 se fige : 1. Une description exacte des étapes que vous avez employées, dans l'ordre dans lequel vous les avez employées, avant de rencontrer le problème. 2. Un vidage utilisateur du processus. Consultez l'article de la base de connaissances de l'assistance Acronis à l'adresse http://kb.acronis.com/content/6265 3. Le journal Procmon. Consultez l'article de la base de connaissances de l'assistance Acronis à l'adresse http://kb.acronis.com/content/2295 Si vous ne pouvez pas accéder à ces informations, contactez Acronis Customer Central pour obtenir un lien FTP permettant de charger les fichiers. Ces informations accélérerons la recherche d'une solution. 45 Copyright © Acronis International GmbH, 2002-2013 5.4 Recommandations générales Les informations ci-dessous peuvent vous aider à résoudre des problèmes rencontrés lors de l'installation et de l'utilisation de True Image Lite 2013. Très souvent, la cause d'un problème peut-être aussi simple qu'une connexion lâche au niveau d'un disque dur externe, par exemple. Avant d'essayer d'autres solutions décrites dans ce chapitre, nous vous conseillons de vérifier si le problème a l'une des origines suivantes : connexions lâches au niveau du disque dur externe ; câble de connexion de mauvaise qualité ; Lors de l'utilisation d'un disque dur USB externe, essayez les suggestions supplémentaires suivantes : si le disque est connecté via un concentrateur, connectez-le directement sur un connecteur situé à l'arrière de votre PC ; pour éviter tout conflit avec d'autres périphériques USB raccordés à votre PC, essayez de déconnecter tous les périphériques USB (sauf la souris et le clavier). Vous pouvez essayer de trouver la solution à votre problème dans le support de la base de connaissances (BC) d'Acronis. Pour accéder au support BC, cliquez sur le lien suivant : http://kb.acronis.com/. Puis utilisez la fonctionnalité de recherche. Entrez les mots clé pertinents à votre problème dans le champ approprié et cliquez sur Rechercher. La BC pourrait contenir des recommandations sur la façon de résoudre votre problème spécifique. L'équipe du support d'Acronis ajoute continuellement de nouveaux articles à la BC. Si vous ne pouvez pas trouver la solution à votre problème dans la BC ou que la/les solution(s) proposée(s) est/sont inutile(s), n'hésitez pas à contacter Acronis Customer Central sur http://www.acronis.fr/support/. Lorsque vous rencontrez une erreur lors de l'exécution d'une opération de True Image Lite 2013, la boîte de dialogue du message d'erreur affichera le bouton Base de connaissances. Cliquer sur le bouton vous emmènera à un article du support BC qui suggèrera une ou des solutions au problème qui a causé l'erreur. Le message d'erreur affichera également un lien au support BC d'Acronis. Ce lien peut s'avérer utile lorsque la BC ne contient pas encore l'article approprié. Cliquer sur le lien vous emmènera à un formulaire Web. Vous pouvez y entrer le code d'événement affiché dans la fenêtre d'erreur pour rechercher une solution dans la totalité de la BC. Pour plus d'informations, voir la section Acronis Smart Error Reporting (p. 43). Rapport système Le personnel du support d'Acronis peut vous demander de leur fournir le rapport système. Pour créer le rapport, sélectionnez Générer un rapport système dans le menu d'Aide puis enregistrez le rapport et envoyez-le à Acronis Customer Central. Pour plus d'informations, consultez la section Acronis System Report (p. 43). 5.5 Affichage du journal La plupart des opérations de True Image Lite 2013 créent leurs propres entrées dans les journaux. Lorsque des problèmes apparaissent avec les opérations, les entrées de journal peuvent fournir des informations sur les raisons de ces problèmes. Le journal peut fournir des informations, par exemple au sujet des résultats des sauvegardes planifiées, y compris les raisons de n'importe quel échec. 46 Copyright © Acronis International GmbH, 2002-2013 Si vous voulez afficher le journal des opérations de True Image Lite 2013, cliquez sur l'icône de la roue d'engrenage dans la barre d'outils pour ouvrir le menu des paramètres, puis sélectionnez Afficher le journal. Vous pouvez également ouvrir le journal pour l'affichage en sélectionnant Afficher le journal dans le menu Opérations d'une boîte de sauvegarde. Dans ce cas, vous verrez uniquement les éléments de journal de la dernière exécution de la sauvegarde sélectionnée. Affichage des entrées de journal Par défaut tous les journaux sont sélectionnés pour l'affichage. Le volet de droite montre toutes les principales entrées de journal à l'état réduit. Pour étendre une entrée de journal pour l'affichage d'éléments individuels de journal, double cliquez dessus. Pour réduire l'entrée de journal étendue, double cliquez dessus à nouveau. Vous pouvez faire défiler les entrées de journal à l'aide de la barre de défilement à droite de la fenêtre. Pour certains événements d'erreurs, le journal pourrait contenir le lien Comment résoudre le problème. Le fait de cliquer sur le lien vous amène à un article de la base de connaissances d'Acronis, qui pourrait vous aider à résoudre le problème. Pour supprimer une entrée de journal, sélectionnez-la, cliquez avec le bouton droit de la souris et sélectionnez Supprimer dans le menu des raccourcis. Sélectionnez Supprimer tout pour supprimer toutes les entrées de journal. Vous pouvez également enregistrer une entrée de journal dans un fichier en sélectionnant Enregistrer. Pour sauvegarder tous les journaux dans un fichier, sélectionnez Tout enregistrer. Barre d'outils Pour afficher les journaux d'une période voulue, sélectionnez la période à partir de la liste déroulante. Vous pouvez sélectionnez Aujourd'hui, Semaine dernière, Mois dernier, et personnalisée. Cliquez sur Tout pour afficher tous les journaux. Pour afficher les journaux d'une période spécifique, sélectionnez Personnalisée et spécifiez la période désirée. Vous pouvez saisir les dates de début et de fin de la période désirée directement dans les champs. Vous pouvez également sélectionner une période dans le calendrier. Pour sélectionnez, cliquez sur la date de début puis sur la date de fin tout en maintenant appuyée sur la touche Maj. 47 Copyright © Acronis International GmbH, 2002-2013 Pour afficher les journaux pour une source d'événement spécifique, sélectionnez la source d'événement souhaitée dans la liste déroulante sous Source d'événement :. Vous pouvez sélectionner les sources d'événement suivantes : Toutes - affiche tous les événements consignés. Etc. Toutes les sauvegardes - affiche les journaux pour toutes vos sauvegardes. <Nom de la sauvegarde> - affiche les journaux d'une sauvegarde spécifique que vous sélectionnez par son nom. Les trois boutons sur la gauche sont des filtres pour les événements suivants : états d'achèvement réussis, messages d'avertissement et messages d'erreur. Pour réinitialiser tous les filtres à leur valeur par défaut, cliquez sur Réinitialiser tous les filtres. Les boutons Tout enregistrer dans un fichier et Tout supprimer sont dans le coin supérieur droit. Ils effectuent les mêmes opérations que les éléments correspondants du menu des raccourcis. La section calendrier Les boutons avec les flèches haut et bas au-dessus et au-dessous du calendrier vous permettent de parcourir les mois affichés dans le calendrier. Les marques de couleurs dans le calendrier fournissent des informations à propos des jours où les opérations se sont terminées avec des erreurs (marques rouges), des avertissements (marques jaunes) et avec succès (marques vertes). Le jour en cours est surligné. Le fait de cliquer sur un jour marqué affiche les journaux de cette date. 5.6 Programme d'amélioration du produit d'Acronis Le programme d'amélioration du produit d'Acronis (CEP) est une nouvelle façon de permettre aux utilisateurs d'Acronis de contribuer aux fonctionnalités, à la conception et au développement des produits Acronis. Ce programme permet à nos clients de nous fournir plusieurs informations, y compris des informations sur la configuration du matériel informatique de votre ordinateur hôte et/ou des machines virtuelles, les fonctionnalités que vous utilisez le plus (le moins), et la nature des problèmes auxquels vous êtes confronté. À partir de ces informations, nous serons en mesure d'améliorer les produits et les fonctionnalités d'Acronis que vous utilisez le plus souvent. Si vous choisissez de participer au programme, les informations techniques seront automatiquement recueillies tous les 90 jours. Nous ne collecterons pas de renseignements personnels, comme votre nom, adresse, numéro de téléphone ou saisie de clavier. La participation au programme CEP est volontaire ; toutefois; les résultats finaux ont pour but de fournir des améliorations au logiciel et une fonctionnalité accrue pour mieux répondre aux besoins de nos clients. Remarquez que vous pourrez quitter le programme à n'importe quel moment. Cliquez sur le lien En savoir plus pour lire les conditions de participation. Pour prendre une décision : 48 Choisissez Oui, je veux participer au programme si vous voulez adhérer au programme Choisissez Non, je refuse si vous ne voulez pas adhérer au programme Copyright © Acronis International GmbH, 2002-2013 Avis de droit d'auteur Copyright © Acronis International GmbH, 2002-2013. Tous droits réservés. « Acronis », « Acronis Compute with Confidence », « Acronis Recovery Manager », « Acronis Secure Zone », Acronis True Image, Acronis Try&Decide et le logo Acronis sont des marques commerciales d'Acronis International GmbH. Linux est une marque déposée de Linus Torvalds. VMware et VMware Ready sont des marques et/ou des marques déposées de VMware, Inc. aux États-Unis et/ou dans d'autres pays. Windows et MS-DOS sont des marques déposées de Microsoft Corporation. Toutes les autres marques de commerce ou autres droits d'auteurs s'y référant appartiennent à leurs propriétaires respectifs. La distribution de versions de ce document dont le contenu aurait été modifié est interdite sans la permission explicite du détenteur des droits d'auteur. La distribution de ce travail ou d'une variante sous forme imprimée (papier) standard à des fins commerciales est interdite à moins que l'on ait obtenu des autorisations de la part du détenteur des droits d'auteur. LA DOCUMENTATION EST FOURNIE « EN L'ÉTAT » ET TOUTES CONDITIONS, DÉCLARATIONS ET GARANTIES, IMPLICITES OU EXPLICITES, Y COMPRIS TOUTE GARANTIE IMPLICITE DE CONFORMITÉ, D’USAGE POUR UN EMPLOI PARTICULIER OU DE NON-TRANSGRESSION, SONT DÉNIÉES, SOUS RÉSERVE QUE CES DÉNIS DE RESPONSABILITÉ NE SOIENT PAS LÉGALEMENT TENUS POUR NULS. Certains codes tiers peuvent être fournis avec le logiciel et/ou le service. Les termes de la licence de tiers sont détaillés dans le fichier license.txt situé dans le répertoire d'installation racine. Vous pouvez toujours rechercher la dernière liste du code tiers mise à jour et les termes de la licence associés utilisés avec le logiciel et/ou le service à l'adresse http://kb.acronis.com/content/7696. Technologies Acronis brevetées Les technologies utilisées dans ce produit sont régies par les brevets américains suivants : U.S. Patent #7,047,380, U.S. Patent #7,275,139, U.S. Patent #7318135, U.S. Patent #7,366,859, U.S. Patent #7,462,11, U.S. Patent #7,603,533, U.S. Patent #7,650,473, U.S. Patent #7,831,789, U.S. Patent #7,895,403, U.S. Patent #7,934,064, U.S. Patent #7,953,948, U.S. Patent #8,005,797, U.S. Patent #8,069,320, U.S. Patent #8,074,035. 49 Copyright © Acronis International GmbH, 2002-2013 6 Lexique C Chaîne de sauvegarde Séquence d'au moins deux sauvegardes composée de la première version de sauvegarde complète et d'une ou plusieurs sauvegardes incrémentielles ou différentielles. La chaîne de sauvegarde se poursuit jusqu'à la version de sauvegarde complète suivante (s'il y en a une). Consolidation Combinaison de plusieurs versions de sauvegardes (p. 50) consécutives appartenant à la même sauvegarde (p. 50) dans une version de sauvegarde unique. La procédure de consolidation vous permet de supprimer de n'importe quelle chaîne de sauvegarde les versions de sauvegardes dont vous n'avez plus besoin tout en conservant la cohérence des sauvegardes de la chaîne. Une chaîne à consolider est composée d'une sauvegarde complète et d'une ou plusieurs sauvegardes incrémentielles. La consolidation conserve toutes les sauvegardes que vous choisissez et supprime toutes les sauvegardes non sélectionnées. Notez que la consolidation peut prendre beaucoup de temps et utiliser beaucoup de ressources du système (incluant l'espace disque). Acronis Nonstop Backup utilise un mécanisme de consolidation différent. Dans ce cas, le programme consolide les informations des métadonnées qu'il utilise pour gérer les données sauvegardées. Cela vient du fait que le volume des informations des métadonnées est considérablement inférieur au volume des données sauvegardées. En conséquence, la consolidation nécessite beaucoup moins de temps et de ressources système. O Opération de sauvegarde Opération créant une copie des données qui sont présentes sur un disque dur de machine dans le but de restaurer ou de rétablir les données à une date et une heure spécifiées. P Paramètres de sauvegarde Un ensemble de règles configurées par un utilisateur lors de la création d'une nouvelle sauvegarde. Les règles contrôlent le processus de sauvegarde . Vous pouvez plus tard modifier les paramètres de sauvegarde pour changer ou optimiser le processus de sauvegarde. Protection sans arrêt Protection sans arrêt - le processus exécuté par la fonctionnalité de sauvegarde sans arrêt lorsqu'elle est activée. R Récupération La récupération est un processus qui retourne des données corrompues vers un état normal à partir d'une sauvegarde. S Sauvegarde 1. Même chose qu'une opération de sauvegarde. 2. Un ensemble de versions de sauvegarde créées et gérées en utilisant les paramètres de sauvegarde. Une sauvegarde peut contenir de multiples versions de sauvegarde créées en utilisant les méthodes complète et incrémentielle. Les versions de sauvegarde appartenant à la même sauvegarde sont habituellement stockées dans le même emplacement. Sauvegarde Résultat d'une opération de sauvegarde unique. Physiquement, il s'agit d'un fichier ou d'un ensemble de fichiers contenant une copie des données sauvegardées à une date et une heure spécifiques. Les fichiers de sauvegarde créés par Acronis True Image Lite 2013 possèdent une extension TIB. Les fichiers TIB résultant d'une consolidation de sauvegardes sont également nommés sauvegardes. Sauvegarde en ligne Sauvegarde en ligne - une sauvegarde créée en utilisant la sauvegarde en ligne d'Acronis. Les sauvegardes en ligne sont stockées dans un stockage spécial appelé Acronis Cloud, disponible sur Internet. L'avantage principal de la sauvegarde en ligne est que les sauvegardes sont stockées sur un emplacement distant. Cela garantit que toutes les données sauvegardées seront sécurisées indépendamment des stockages locaux d'un utilisateur. Afin de pouvoir commencer à utiliser Acronis Cloud, l'utilisateur doit d'abord s'abonner au service. Sauvegarde sans arrêt La sauvegarde sans arrêt est en fait une archive de sauvegarde de disque/partition ou de sauvegarde de fichier qui est créée en utilisant la fonctionnalité de Acronis Nonstop Backup. Il s'agit d'un ensemble constitué d'une version de sauvegarde complète et d'une suite de versions de sauvegardes incrémentielles créées à de courts intervalles de temps. Elle apporte une sauvegarde quasi continuelle des données, ce qui permet de restaurer des données à partir de n'importe quel état précédent. 51 Copyright © Acronis International GmbH, 2002-2013 ">
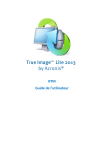
Публичная ссылка обновлена
Публичная ссылка на ваш чат обновлена.