FRUITY LOOPS FL Studio 5 Manuel utilisateur
PDF
Descarregar
Documento
– GUIDE DE PRISE EN MAIN – IMPORTANT – Veuillez noter votre numéro de série de votre CD: (vous pouvez trouver ce numéro sur le bas de votre CD) Les informations présentées dans ce document peuvent être sujettes à modifications sans préavis et n’engagent aucunement Image Line Software. Le logiciel décrit dans ce mode d’emploi est fourni sous accord de licence ou de non divulgation. Le logiciel ne peut être utilisé ou copié que selon les limites imposées par les termes de l’accord Toute copie de ce logiciel en dehors du cadre défini par l’accord est contraires à la loi, quel que soit le support. Aucune partie de ce document ne peut être reproduite ou transmise sous quelque forme ou moyen que ce soit : électroniques, mécaniques, y compris la photocopie et l’enregistrement, pour quelque motif que ce soit, sans l’autorisation écrite expresse de Image Line Software. Copyright © 2002-2005 Image Line Software. Tous droits réservés. FL Studio Copyright © 2005 Image Line Software. Tous droits réservés. FL Studio et Fruityloops sont des marques déposées d’Image Line Software. Les autres noms de produits et de sociétés sont des marques déposées de leurs propriétaires respectifs. Image Line Software est une division d’Image Line BVBA. Consultez le site Image Line Software à l’adresse suivante : http://www.image-line.com Consultez le site Internet FL Studio à l’adresse suivante : http://www.flstudio.com/. TABLE DES MATIERES TABLE DES MATIERES............................................................................................................................ 3 Les utilisateurs de FRUITYLOOPS/FL Studio 3.x/4.x ............................................................................. 5 INSTALLATION.......................................................................................................................................... 6 PREMIER LANCEMENT........................................................................................................................... 7 FAISONS UN PEU DE BRUIT ................................................................................................................... 9 MENU HELP! ............................................................................................................................................... 9 BOUCLES "GETTING STARTED"........................................................................................................ 10 SÉQUENCEUR PAS À PAS...................................................................................................................... 11 ÉDITION DES CANAUX .......................................................................................................................... 13 ÉDITION DES NOTES.............................................................................................................................. 19 LA PLAYLIST (des Patterns aux morceaux) .......................................................................................... 23 GÉNÉRATEURS (des échantillons aux synthétiseurs) ........................................................................... 27 PRÉSENTATION DU TS404 .................................................................................................................... 41 MIXAGE & EFFETS ................................................................................................................................. 45 AUTOMATION .......................................................................................................................................... 53 L’ÉDITEUR D’ÉVÉNEMENTS ............................................................................................................... 56 FENETRE PIANO ROLL ......................................................................................................................... 61 PISTES AUDIO .......................................................................................................................................... 66 EDITEUR D'ONDE INTEGRE ................................................................................................................ 67 DECOUPAGE DU RYTHME (BEATSLICER) ...................................................................................... 68 DIFFUSION DE VOS MORCEAUX ........................................................................................................ 71 CONTRÔLEURS MIDI............................................................................................................................. 73 COLLABORATEURS ............................................................................................................................... 80 INDEX ........................................................................................................................80 Lemon Boy est dans la place : Yo, Whassup ! Des problèmes ? Pas de panique, avant de bombarder d’emails l’assistance technique Fruity, suivez mes conseils. J’apparais parfois avec des réponses susceptibles de vous aider face aux problèmes les plus courants. Les utilisateurs de Fruityloops & FL Studio 3.x/4.x Ce guide (basé sur le guide de FL Studio v4) concerne la Version 5 de FL Studio. Si vous possédiez une des versions 3 de FruityLoops (tant mieux pour vous!) ou FL Studio v4, alors lisez ce qui est nouveau dans la version 5. 1. Nouveau nom. Depuis la version 4, le nom du produit est devenu FL Studio. FL Studio contient tout ce dont disposait FruityLoops 3.x et bien plus encore! 2. Mixer. La fenêtre d’effets de FruityLoops 3.x est maintenant un mixer complet avec 64 pistes d’insertion, 4 pistes de départ, un correcteur par piste, des commandes de balance et enregistrement sur disque. Vous pouvez aussi créer des configurations de mixage complexes en dirigeant les pistes d’insertion les unes vers les autres! 3. Playlist (liste de lecture). Un nouveau style Piano Roll affichant la longueur correcte de pattern, acceptant le mixage de patterns en mode live et de toutes nouvelles pistes audio font partie des améliorations de la nouvelle fenêtre Playlist. 4. Longueur de grille par pattern. Dans les versions précédentes, le séquenceur pas à pas avait une durée fixe pour la totalité du projet. Vous pouvez maintenant régler la grille de séquence pour chaque pattern! 5. Nouveaux Plugins. Regardez les nouveaux plugins de cette version: Fruity FPC, WaveShaper, TimeStrechting, et bien plus encore! Consultez WhatsNew.doc dans le répertoire principal de FL Studio pour un bref descriptif des autres nouveautés 5 INSTALLATION Il y a deux façons d’acquérir FL Studio: en ligne, ou dans un emballage avec CD et ce manuel imprimé. L’installation diffère légèrement selon le cas. Voici quoi faire: A. Si vous avez acheté votre copie de FL Studio en carton, voici la marche à suivre. 1. Lisez le CD. Insérez le CD-ROM fourni dans le lecteur de CD-ROM. Si l’exécution automatique (auto-run) est activée, vous verrez le menu du CD apparaître automatiquement. Sinon, faites un clic droit sur votre lecteur de CD-ROM dans Windows Explorer et validez l’exécution automatique (Autorun). 2. Lancez l’installation. Sélectionnez le lien d’installation FL Studio. La fenêtre d’installation apparaît. Suivez les instructions à l’écran. 3. Le numéro de série. Durant l’installation, un numéro de série vous sera demandé. Il est imprimé sur le boîtier du CD-ROM. Notez-le quelque part pour utilisation ultérieure et faites-en une copie. 4. Enregistrement en ligne. Après avoir terminé avec succès l’installation, vous pouvez vous enregistrer en ligne pour obtenir l’accès aux fonctions supplémentaires du site internet FL Studio et à sa communauté. Revenez au menu du CD-ROM (rechargez comme décrit à l’étape 1 si nécessaire), et cliquez sur le lien nommé “Click here to register to the FL Studio community” ou suivez ce lien http://www.flstudio.com/FLBoxRegistration. 5. En cas de problèmes. Veuillez consulter notre section sur les questions fréquentes (F.A.Q.) dans notre site internet www.flstudio.com. Des informations utiles s(y trouvent à propos des problèmes connus. B. Si vous avez acquis votre copie de FL Studio en ligne, voici la marche à suivre. 6. Téléchargez et installez la démonstration (Demo). Téléchargez et installez la version « démo » de FL Studio. Il est recommandé de ne PAS l’installer par dessus de versions précédentes de FL Studio/FruityLoops. 7. Appliquez un code d’enregistrement (Regcode). Dans www.flstudio.com/register saisissez votre nom et le mot de passe reçu par e-mail après l’achat. Cliquez sur le bouton sous votre regcode pour ouvrir une fenêtre. 8. Attendez l’e-mail. L’équipe FL Studio vous enverra un e-mail avec un lien. Vérifiez que votre messagerie peut accepter emails venant de nous (domaine: e-officedirect.com). Veuillez suivre attentivement les instructions. 9. Lancez le programme. Faites redémarrer FL Studio s’il est déjà lancé et vous pourrez sauvegarder vos projets. 6 10. Ajoutez le site internet à vos favoris. Le site internet FL Studio est une ressource impressionnante. Visitez souvent http://www.flstudio.com/ pour voir ce qu’il y a de nouveau. 11. Lisez ce guide. Dès que vous aurez lancé FL Studio, vous serez confronté à d’étranges boîtes de dialogues et messages. Passez à la section suivante de ce guide pour savoir quoi faire ensuite. PREMIER LANCEMENT OK, ainsi vous avez terminé l’installation et lancé FL Studio. Lisez cette section pour une explication de ce que vous voyez. 1. Fenêtre System Settings (configuration du système). Lors de la première utilisation de FL Studio, il est possible que la fenêtre représentée ci-dessous s’affiche à l’écran (sinon, utilisez F10 pour l’ouvrir). Vous avez juste à sélectionner les cases pour choisir votre carte son et vos pilotes MIDI. D’abord, vous pouvez regarder la fenêtre MIDI, mais pour le moment le plus important est l’écran Audio, représenté ci-dessous. Cliquez ici Puis ici 2. Sélectionnez un pilote de sortie (Output Driver) dans le menu déroulant. Si vous ne savez pas lequel choisir, gardez la sélection par défaut. Si vous rencontrez des problèmes par la suite, il sera toujours temps de revenir à cette fenêtre (en appuyant sur F10) pour sélectionner d’autres options. 3. DirectSound Streaming Buffer (mémoire tampon). Vous n’avez pas besoin de connaître la plupart des éléments de cette fenêtre, mais vous devez savoir ce que fait Buffer Length (taille de la mémoire 7 tampon). Si vous augmentez cette mémoire, vous risquez moins d’avoir des saccades mais les changements apportés à une boucle en lecture seront plus longs à entrer en vigueur. Si vous la diminuez, vous risquez plus d’avoir des saccades mais les changements se feront plus vite. Vous pouvez la réduire, mais selon les caractéristiques de votre ordinateur, il est possible que vous ayez à revenir à cette fenêtre (F10) par la suite pour indiquer un temps plus important. Avec un ordinateur rapide et une bonne carte son, vous devriez pouvoir travailler avec une latence d’environ 10 ms. Avec une SoundBlaster Live, vous devriez pouvoir descendre à 30 ms. L’option Use Polling peut également vous permettre d’améliorer le temps de latence. Laissez cette fonction activée si vous utilisez Windows 95 ou 98, mais désactivez-la si vous utilisez Windows 2000 pour voir si les performances sont meilleures. 4. La fenêtre principale. La fenêtre ci-dessous s’affiche à l’écran lorsque vous fermez la fenêtre System Settings. FL Studio fonctionne avec des fenêtres s’affichant à l’intérieur d’autres fenêtres. Vous voyez pour l’instant la fenêtre principale avec sa barre d’outils affichée dans sa partie supérieure. À l’intérieur de cette fenêtre se trouvent le champ de l’explorateur (à gauche) et celui du séquenceur pas à pas (à droite). Vos panneaux peuvent être arrangés différemment, mais cela n’a pas d’importance. Séquenceur pas à pas 8 FAISONS UN PEU DE BRUIT Appuyez sur le bouton Play. C’est le bouton de la barre de transport à côté des boutons Stop et Record (enregistrement). La démo FL Studio est mise en lecture. Si ce n’est pas la première fois que vous ouvrez FL Studio, vous devez recharger ce morceau de démonstration. Sélectionnez Open dans le menu File en haut à gauche de la fenêtre et double-cliquez sur le fichier NewStuff.flp du dossier Loops. MENU HELP! Ce manuel n’est là que pour vous aider à prendre rapidement en main le logiciel, ce n’est pas un mode d’emploi exhaustif détaillant tout ce que FL Studio peut faire (il faudrait pour ça une encyclopédie en plusieurs volumes !). Heureusement, voici comment obtenir la tonne d’informations existantes sur ce que fait FL Studio. 1. Champ d’information. Ce champ se trouve dans la fenêtre principale juste sous la barre de menu (voir en page précédente, le champ situé en haut à gauche dans lequel s’affiche le message "Start/Pause"). Lorsque vous faites glisser le curseur sur les commandes de la fenêtre principale, un bref message de description s’affiche dans ce champ pour vous indiquer le rôle de la commande correspondante. Le message "Start/Pause" s’affiche car la souris est sur le bouton Start/Pause. Compris? Pour plus d’ergonomie, le champ d’informations indique également les raccourcis clavier de ces fonctions. Le raccourci est affiché dans la partie droite du champ, là où le message "Space" s’affiche dans l’illustration ci-dessus. Les raccourcis clavier exécutent les mêmes commandes que les boutons à l’écran. 2. Aide en ligne. FL Studio comporte une vaste aide en ligne. Utilisez juste le Menu Help et sélectionnez Contents. Cette aide est également contextuelle – sélectionnez une fenêtre et pressez F1 sur votre clavier. L’aide recherchée s’affiche automatiquement. 3. Didacticiels pour l’utilisation des boucles. Cliquez sur File→Open, recherchez et ouvrez le dossier Tutorials. Ces exemples de boucles présentent la marche à suivre pour réaliser différentes opérations dans FL Studio. 4. Le site Internet. Un site Internet particulièrement vaste est consacré à FL Studio à l’adresse http://www.flstudio.com/. Ce site comporte une section d’assistance avec des FAQ (questions fréquemment posées), un forum de discussion, des didacticiels en ligne, une section d’échange de morceaux et le site de d'échantillons (samples) Samplefusion. Consultez-le pour voir si quelqu’un a déjà répondu à vos questions. Sinon, n’hésitez pas à poser vos propres questions dans les forums de discussion. 9 BOUCLES "GETTING STARTED" Pour profiter pleinement des instructions de ce manuel, recherchez et chargez les boucles "Getting Started" fournies avec FL Studio. Ouvrez le menu File (au-dessus du champ d’informations) et cliquez sur Open. Vous pouvez également cliquer sur l’icône Fichier Ouvrir située sous le champ d’informations. Les deux méthodes vous permettent d’accéder à la boîte de dialogue d’ouverture des fichiers (dossier Loops). Double-cliquez sur le sous-dossier Tutorials puis sur le sous-dossier Getting Started pour afficher les boucles Getting Started. Chargez la première boucle (GettingStarted1.flp) : Appuyez sur Play et passez à la section suivante !! Ne sautez pas cette étape ! Vous comprendrez mieux si vous voyez à l’écran les exemples décrits ici … 10 SÉQUENCEUR PAS À PAS Lorsque vous lancez FL Studio pour la première fois, la fenêtre du Séquenceur pas à pas s’affiche à l’écran (voir la section "Premier lancement"). C’est dans cette fenêtre que vous configurez les Patterns de batterie et de mélodie de vos morceaux. 1. A quoi cela sert-il? Cette fenêtre représente les canaux et les pas. Les canaux sont représentés horizontalement (voir ci-dessous) et contiennent chacun un son unique. Chaque canal comprend 16 pas. Si vous vous intéressez au solfège, sachez que chaque pas correspond à une double-croche. Dans le cas contraire, sachez que chaque groupe de quatre pas correspond à un temps, donc 16 pas correspondent à une boucle de batterie standard. (L’illustration ci-dessous est issue de la boucle GettingStarted1.flp. Cette boucle devrait être chargée.) Un canal Quelques pas Le nom d’un canal 2. À quoi servent les pas ? Quand vous cliquez sur un pas, il s’allume et FL Studio active le canal (joue le son chargé sur ce canal) sur les points correspondants dans la boucle. Ici, les 1er, 5ème, 9ème et 13ème pas du canal DNC_Kick sont allumés, FL Studio joue donc les sons de grosse caisse quatre fois par boucle (si on assimile les groupes de quatre pas à des temps, FL Studio joue ces sons sur chaque temps). Modifiez l’organisation des pas sur le canal DNC_Kick (clic droit sur un pas pour le désactiver) : Allumez les pas représentés ci-dessous puis appuyez sur Play pour entendre le résultat. Editions suggérées Réglages de canal 11 3. Jouez avec les réglages de canal. Une fois le Pattern configuré, faites des essais avec les réglages de canal situés à gauche. Ces deux potentiomètres (boutons) règlent le volume et le panoramique du canal correspondant ; le témoin vert vous indique quant à lui si le canal est activé ou désactivé (le panoramique correspond à la Balance sur votre chaîne stéréo). Tournez le potentiomètre pour déplacer le son de gauche à droite dans le champ stéréo. Pour ramener le potentiomètre dans sa position par défaut, faites un clic droit dessus et sélectionnez Reset. 4. Créez votre propre rythme. Le rythme de cet exemple ne vous plaît pas ? Pas de problème, créez le vôtre ! Dans les sections suivantes, nous verrons justement comment charger de nouveaux échantillons (Samples), définir des mélodies et modifier les sons sur les différents canaux (et même sur chaque pas) à l’aide des Effets Plugin. Ne sauvegardez pas ! Si vous réalisez un chef d’œuvre et que vous souhaitez le sauvegarder, prenez au moins la peine de lui donner un nom différent. Nous aurons encore besoin de GettingStarted1.flp pour expliquer certaines fonctions plus sophistiquées. 12 ÉDITION DES CANAUX Dans cette section, nous vous indiquerons comment modifier le son des boucles que vous avez créées en agissant sur le son des échantillons des différents canaux. FL Studio propose une telle gamme de réglages qu’il est possible à deux personnes de créer des boucles radicalement différentes à partir d’échantillons pourtant identiques. Techniquement parlant, chaque canal comprend un Générateur qui peut fonctionner avec des échantillons ou être un Plug-In de synthétiseur. Nous reviendrons sur cela plus tard. Attendez ! Qu’est-ce qu’un "échantillon" ? (ou Sample) C’est un petit échantillon sonore sauvegardé sur votre disque dur. Chaque canal de FL Studio exploite un échantillon unique contenant en général une seule note (tel un son de caisse claire ou une note de basse), mais il peut aussi contenir des rythmes, voire des morceaux entiers. Les échantillons sont le plus souvent constitués par des fichiers ".wav", mais FL Studio reconnaît également les fichiers ".xi". 1. Ouvrez la boîte de dialogue Channel Settings. Allez-y, modifiez l’échantillon de grosse caisse. Chargez la boucle GettingStarted1.flp dans sa version originale et cliquez sur le bouton "DNC_Kick" pour ouvrir la boîte de dialogue Channel Settings de configuration de ce canal (voir ci-dessous). Cliquez ici Nom du fichier d’échantillon Sélecteur de canal 13 2. Chargez un nouvel échantillon. Vous pouvez commencer par changer l’échantillon affecté à un canal. Le champ du nom d’échantillon est indiqué dans l’illustration ci-dessus. Cliquez sur l’icône Dossier située à gauche pour ouvrir l’explorateur dans un dossier contenant le fichier "DNC_Kick.wav" et d’autres échantillons de grosse caisse. Lorsque vous cliquez sur ces différents échantillons, FL Studio joue automatiquement les sons correspondants. Essayez d’ouvrir quelques-uns de ces échantillons et écoutez l’effet apporté à la boucle par un autre son de grosse caisse. 3. Utilisez l’explorateur d’échantillons. L’explorateur d’échantillons (l’autre fenêtre qui s’affiche lorsque vous ouvrez FL Studio pour la première fois comme en section « Premier lancement ») vous permet également de charger des échantillons. Cet outil est un explorateur dédié à la sélection et au chargement des échantillons, des boucles et des fichiers presets. Pour localiser le son DNC_Kick, cliquez sur Packs, puis sur Dance. Faites un clic gauche sur un échantillon pour le jouer, faites un clic droit sur un échantillon pour l’ouvrir dans le canal sélectionné (sélectionnez un canal en cliquant sur le témoin vert de sélecteur de canal, à droite du nom du canal, tel que représenté ci-dessus). Cliquez ici Vous avez perdu l’explorateur ? Pas de problème. Les 5 boutons grand format de la barre d’outils vous permettent d’ouvrir et de fermer les fenêtres correspondantes, parmi lesquelles l’explorateur et le séquenceur pas à pas (ne vous occupez pas des autres fenêtres pour l’instant, nous y reviendrons par la suite…) Puis ici Puis ici 4. Jouez avec les effets des échantillons. Lancez la boucle et jouez avec les commandes de l’onglet de réglage de l’échantillon (SMP) dans la boîte de dialogue Channel Settings pour percevoir l’influence de ces réglages sur le son. La figure ci-dessous présente les descriptions de quelques-unes d’entre elles. Reportez-vous à l’aide en ligne pour obtenir de plus amples informations. 14 Pitch: Ce réglage contrôle la hauteur de l’échantillon (accélère/ralentit l’échantillon). Le chiffre indique la plage de réglage. Réglez en cliquant et en déplaçant la souris. Vol, Pan : Ces réglages de volume et de panoramique sont également présents sur chaque canal dans la fenêtre principale. Le réglage est répercuté en temps réel sur les commandes de la fenêtre principale. Remove DC Offset: Cette option corrige le décalage “vertical” des échantillons (voir fenêtre d’onde ci-dessous). Reverse Polarity: "Renverse" verticalement la forme d’onde. Normalize: Maximise le volume de l’échantillon sans distorsion. Fade Stereo: Crée un fondu stéréo fade du canal gauche au canal droit de l’échantillon. Reverse: Inverse l’échantillon. Swap Stereo: Echange les canaux gauche et droit de l’échantillon. Fenêtre d’onde: Affiche la forme de l’échantillon sonore. Cliquez ici pour entendre l’échantillon avec tous les effets. Sert aussi au glisser-déposer pour charger des échantillons. Fade In (IN): Applique un fondu montant rapide à l’échantillon (à fond à gauche, il est désactivé). Fade Out (OUT): Applique un fondu descendant rapide à l’échantillon (à fond à gauche, il est désactivé). Pitch bend (POGO): Applique une variation de hauteur (pitch bend) à l’échantillon. Utile avec des échantillons de batterie. Crossfade Loop (CRF): Permet un fondu-enchaîné (crossfade) de l’échantillon pour créer des bouclages transparents (à fond à gauche, il est désactivé). Trim Threshold (TRIM): FL Studio coupe le silence en fin d’échantillon pour libérer de la RAM sans modifier le son. Cette commande détermine le seuil de volume sous lequel FL Studio considère le son comme du "silence". Vous n’entendez pas de différence ? Si vous modifiez un réglage mais n’entendez aucune différence, essayez sur un autre canal. Exemple : Un réglage peut être sans effet sur une grosse caisse mais peut modifier considérablement le son d’une caisse claire. Si vous n’entendez pas de différence, arrêtez la lecture et isolez un son en cliquant sur sa forme d’onde dans le champ d’onde. L’effet sera davantage perceptible sans les autres instruments. 15 5. Ajoutez de l’écho. Récupérez la boucle GettingStarted1.flp, ouvrez la fenêtre Channel Settings de l’échantillon DNC_Kick et cliquez sur l’onglet FUNC pour afficher la fenêtre ci-dessous. Les commandes de la section supérieure (Echo delay / fat mode) permettent de définir un effet d’écho particulièrement utiles à un instrument. Commencez par augmenter le réglage FEED en tournant le potentiomètre d’un quart de tour ; écoutez le résultat sur le son de grosse caisse… Modifiez l’écho à l’aide des autres réglages… Vous pouvez aussi alterner entre divers modes écho et “fat” en cliquant sur la barre de titre de la section Echo Delay (par défaut, Classic Echo). Vous en saurez plus sur ces différents effets dans le manuel en ligne… Les commandes Pan, Cut et Res remplissent le même rôle que celles de la fenêtre de chaque échantillon. Pitch contrôle la hauteur de l’écho. Lorsque vous tournez cette commande vers la droite, la hauteur de l’écho augmente sur la fin de l’effet. Feed : Volume de l’écho (vitesse à laquelle l’écho disparaît). Ping Pong: Fait basculer le son de l’écho entre gauche et droite (rend très bien au casque). Ech Nombre d’échos joués avant que l’écho ne s’arrête. Arpeggiator: La description de cet effet est donnée dans la section Générateurs de ce manuel. Time: Détermine l’intervalle (en pas) entre chaque écho. L’intervalle maximum est de 16 pas. Réglage précis du paramètre Time de l’écho : Le réglage "Time" est particulièrement précis afin de vous permettre de définir précisément l’écho souhaité. Pour obtenir un écho en rythme, tournez ce potentiomètre en regardant le champ d’information. Pour entendre un écho tous les trois pas, tournez le potentiomètre jusqu’à ce que "3:00" soit affiché à l’écran. 16 6. Jouez sur les réglages des instruments. Concentrons-nous sur l’onglet INS avant d’aller plus loin (reportez vous à l’aide en ligne pour obtenir de plus amples informations sur l’onglet MISC). Cliquez sur l’onglet INS pour accéder aux réglages d’instruments. Cet onglet vous permet d’appliquer des enveloppes et des LFO aux réglages de volume, de panoramique, aux filtres de coupure et de résonance, ainsi qu’aux réglages de hauteur de votre échantillon. Témoin d’activité Sélecteur d’effet Enveloppe LFO Réglage de la note centrale 7. Qu’est-ce qu’une enveloppe ? Une enveloppe augmente et réduit la valeur d’un paramètre durant la vie d’un son. L’emploi le plus courant est l’application d’une enveloppe sur le volume. On peut aussi l’appliquer à la hauteur, à la fréquence de coupure du filtre, à la résonance. De plus amples informations sur les paramètres sont données par l’aide en ligne, mais le retard (DEL) détermine le temps qui s’écoule avant que vous n’entendiez le son, l’attaque (ATT) la vitesse du fondu entrant, le maintien (HOLD) le temps pendant lequel le son est joué au volume maximal, enfin le déclin (DEC), le maintien (SUS), et la fermeture (REL) contrôlent le fondu sortant. Changez les réglages avec les potentiomètres et regardez les changements sur le graphique. 8. Qu’est-ce qu’un LFO ? LFO signifie Low Frequency Oscillation (oscillateur basse fréquence). Le LFO fait osciller un effet tout au long de la durée du son. L’intensité (AMT) détermine la profondeur de l’oscillation, la vitesse (SPD) la rapidité de l’oscillation, le délai (DEL) le temps écoulé avant que l’oscillation ne débute, l’attaque (ATT) la rapidité à laquelle l’oscillation atteint son intensité 17 maximale. Reportez-vous à l’aide en ligne pour de plus amples informations. Modifiez les réglages à l’aide des potentiomètres et observez les changements sur le graphique. 9. Comment appliquer ces effets ? Utilisez le sélecteur d’effets (voir illustration ci-dessus) pour sélectionner l’effet, puis réglez à l’aide des potentiomètres des champs Enveloppe et/ou LFO. Cliquez sur le témoin d’activité pour activer/désactiver l’enveloppe sur chaque effet. Ramenez le potentiomètre Amount (AMT) au centre (orienté vers le haut) pour désactiver le LFO. 10. Pourquoi je n’entends pas l’effet ? Si vous êtes toujours sur la grosse caisse de la boucle GettingStarted1.flp, vous aurez effectivement du mal à percevoir l’influence du LFO, même si celle de l’enveloppe est perceptible. Ces effets sont plus marqués sur les échantillons plus longs. Ouvrez l’onglet Ins (instrument) de l’échantillon Ins_Round et modifiez les réglages. On va pouvoir passer aux choses sérieuses !! 18 ÉDITION DES NOTES Vous connaissez maintenant une bonne part des moyens que vous offre FL Studio pour régler et modeler vos sons. Nous allons nous intéresser dans cette section à la manière dont ces effets peuvent être appliqués séparément sur chaque pas. Nous vous indiquerons en outre comment programmer des mélodies. 1. L’éditeur graphique. L’un des outils les plus simples à prendre en main est sans doute l’éditeur graphique. Sélectionnez tout d’abord le canal à éditer en cliquant sur le nom de ce canal ou en cliquant sur le sélecteur vert à droite du nom du canal. Appuyez ensuite sur le bouton qui fait s’afficher l’éditeur graphique comme ci-dessous (assurez-vous avant tout que vous avez bien chargé la version originale de GettingStarted1.flp). Sélecteur de canal Bouton de l'éditeur graphique Edit e ur gr a phique Sé le ct e u r d’e ffe t 2. Utilisez les effets. Cliquez sur le sélecteur d’effet et faites le glisser pour voir les différents effets disponibles. Vous devriez trouver les effets Pan, Velocity (un autre nom pour le Volume), Filter Cut (coupure du filtre), Filter Res (résonance du filtre), Pitch (hauteur) et Shift (décalage). La plupart de ces effets ont déjà été présentés dans la section "Édition des canaux". La spécificité de cette fenêtre est de vous permettre également d’éditer les valeurs de chaque pas. Chaque barre détermine la valeur de l’effet pour le pas représenté au-dessus (ou au-dessous). Des réglages spécifiques sont déjà appliqués à la boucle GettingStarted1.flp. Consultez en particulier les réglages de volume du canal CHH et de coupure du filtre des canaux Ins_Square et Ins_Round. 3. Panoramique de la grosse caisse. Le réglage central de panoramique est au milieu du graphique. Essayez de reproduire les réglages de panoramique ci-dessous sur la boucle GettingStarted1.flp. Les valeurs s’éditent en cliquant au niveau souhaité dans les barres associées à chaque note. Une fois le résultat ci-dessous affiché, le son de la grosse caisse basculera d’une enceinte à l’autre. Le résultat est excellent si vous combinez ce réglage avec l’écho de 3 pas de la section précédente… 19 4. Réglage du volume (Velocity). Vous pouvez appliquer des effets de fondus entrant et sortant tout au long d’un Pattern avec le graphique Velocity. Essayez d’appliquer cet effet sur un canal comme cidessous. Ce graphique ne présente pas une valeur moyenne au centre comme le panoramique mais va de zéro à une valeur maximale (zéro au bas du graphique). Ces modulations du volume se combinent très bien avec les modulations de la coupure du filtre et de la résonance (conseil: Pour tracer une pente homogène dans l’éditeur graphique, faites un clic droit sur la première barre puis faites glisser la souris vers la droite pour définir d’un coup les valeurs de toutes les barres). 5. Jouez avec les autres effets. Faites des essais avec les autres effets de l’éditeur graphique. La coupure et la résonance du filtre peuvent servir à ajouter ou retrancher des valeurs aux réglages principaux de coupure et résonance du filtre définis dans l’onglet INS de la boîte de dialogue Channel Settings (voir la section "Édition des canaux"). Le paramètre Pitch permet de jouer l’échantillon plus haut ou plus bas, comme le potentiomètre Pitch de la boîte de dialogue Channel Settings. Le paramètre Shift peut être utilisé pour décaler un pas plus près du pas suivant (les meilleurs musiciens pourront utiliser ce paramètre pour donner du groove à leurs rythmes). 20 6. Affichage de la mélodie. Lorsque GettingStarted1.flp est en lecture, la mélodie au synthétiseur que vous entendez est jouée sur le canal Ins_Round. Pour afficher les notes de cette mélodie, cliquez sur le bouton du clavier d’édition alors que le canal Ins_Round est sélectionné (voir ci-dessous). Des claviers verticaux s’affichent à l’écran sous chaque pas. Espérons maintenant que vous en savez un minimum sur les claviers (si non, il est temps de prendre quelques leçons). Vous pouvez éditer chaque note en faisant un clic gauche sur les touches du clavier. Faites un clic droit pour désactiver la note. Quand la boucle ne joue pas, cliquer sur une note la fait jouer. Bouton du clavier d’édition Sélecteur de canal Clavier d’édition 7. Modification de la mélodie. Attaquez-vous maintenant à la mélodie. Vous pouvez faire jouer la mélodie de votre choix. Pour ceux qui aiment garder une certaine tension dans leur musique, vous trouverez ci-après une suggestion (vous trouverez cette mélodie dans GettingStarted2.flp). Vous pouvez utiliser le clavier sur n’importe quel type d’échantillon : synthé, basse, guitare et même batterie. Lâchez-vous ! 8. Conseil super important. Quand vous souhaitez créer une mélodie à partir de longs échantillons, il est souvent préférable de la configurer pour que chaque note coupe la précédente. Cela se fait très simplement d’un clic droit sur le nom du canal dans le séquenceur pas à pas et en sélectionnant 21 l’option Cut Itself du menu contextuel. Note : Cette option est déjà validée sur le canal Ins_Round. Essayez de désélectionner cette option, mais attention le résultat risque d’être assez médiocre! Super! Vous pouvez maintenant annuler la dernière action! Faites cela depuis le menu Edit ou avec ctrl-z. 22 LA PLAYLIST (des Patterns aux morceaux) Vous savez maintenant à peu près tout ce qu’il est possible de faire avec les sons échantillonnés (échantillons) d’un même Pattern. Cette section vous indique comment programmer plusieurs Patterns et les associer à l’intérieur d’une boucle plus longue. Chargez la boucle GettingStarted2.flp et lisez ce qui suit… 1. Sélecteur de Patterns. FL Studio vous permet de créer des centaines de Patterns différents. Dans les sections précédentes, vous ne travailliez qu’avec le Pattern 1 ; il vous est cependant possible d’accéder à d’autres Patterns, soit en changeant le numéro du champ de numéro de Pattern, soit en appuyant sur l’un des numéros du pavé numérique Pattern (celui-ci se compose de raccourcis donnant directement accès aux 9 premiers Patterns). Vous trouverez ces commandes dans la barre d’outils en haut de la fenêtre principale de FL Studio. Pavé numérique Bouton Song/Pat 2. Sélecteur de Pattern Tête de lecture Liste de lecture ou Playlist . Vous pouvez ouvrir cette fenêtre en utilisant le bouton situé sous le champ d’informations, en appuyant sur la touche F5, ou en faisant un clic droit sur le bouton Song de la fenêtre principale (voir ci-dessus). La fenêtre ressemblant à celle ci-dessous devrait s’afficher à l’écran. Le fonctionnement de cette fenêtre s’apparente à celui de la fenêtre des Patterns, à ceci près que les pas sont associés à des Patterns entiers et plus à des canaux individuels, et que la longueur des barres reflète la longueur des Patterns. Notez que GettingStarted2.flp se compose du Pattern 1 répété 11 fois et du Pattern 2 joué une fois au début. Assurez-vous que l’option Song est sélectionnée et appuyez sur Play. Vous devriez alors voir le témoin de la tête de lecture se déplacer et entendre le son des Patterns. Après être passé sur les derniers pas, le témoin revient au point de bouclage et la lecture continue. Déplacez le point de bouclage (faites un clic droit à l’endroit ou vous souhaitez le placer) et écoutez le résultat. Si vous sélectionnez l’option Pat, FL Studio se contente de répéter le Pattern courant dans le séquenceur pas à pas. 23 Point de bouclage Témoin de lecture Mesures Patterns (clic droit pour les renommer) 3. À quoi ça sert ? Vous pouvez à présent assembler les Patterns constituant vos morceaux. Cette fenêtre vous permet de modifier les mélodies, de changer les rythmes, d’insérer des Breaks et de réutiliser certaines séquences plus loin dans le morceau. De nombreux compositeurs utilisent des blocs de Patterns distincts pour la batterie, la basse, la guitare solo, etc. pour pouvoir les travailler séparément avant d’assembler le morceau dans la Playlist. 4. Ajoutez un Break à GettingStarted2.flp. L’exemple suivant est très simple. Sélectionnez le Pattern 3 dans le sélecteur de Pattern et configurez-le tel que représenté dans la première figure cidessous, avec l’échantillon DNC_Snare trouvé dans Packs > Dance. Cliquez sur le bouton Pat pour entendre ce Pattern. Recommencez en affectant au Pattern 4 l’échantillon VT_Crash trouvé dans Packs > Basic >Vintage ou l’échantillon DNC_Crash trouvé dans Packs > Dance (Vous devez pour cette procédure ajouter deux nouveaux canaux en cliquant et faisant glisser la souris depuis l’explorateur d’échantillons ou à l’aide du menu channel). 24 Pattern 3 Pattern 4 Bel effort… 5. Insertion d’un Break dans le morceau. Eh non, ce n’est pas tout… Configurez maintenant la Playlist telle que représentée ci-dessous. Vous devez ajouter un pas supplémentaire sur le Pattern 1 et vous devez déplacer le point de bouclage sur la seconde mesure (faites un clic droit pour cela). Vous trouverez cette configuration toute faite dans GettingStarted3.flp. 25 D’enfer! 6. Qu’y a-t-il dans ce Pattern 2 ? Vous avez sans doute jeté un œil sur le Pattern 2 et remarqué qu’il semble vide et pourtant long dans la Playlist. Tout vous sera expliqué par la suite (mais vous pouvez toujours essayer de supprimer ce Pattern de la liste de lecture ou Playlist pour sentir la différence…). Nous reviendrons sur le rôle du Pattern 2 dans la section Automation. Pour l’instant profitez de ce morceau ! 7. C’est quoi la zone vide dessous? C’est une nouvelle fonction de FL Studio (version Producer uniquement) – des pistes audio. Les pistes audio vous donnent la possibilité de voir et éditer vos échantillons depuis la Playlist. Un bon exemple de l’emploi des pistes audio est le projet de démarrage lui-même. Ouvrez NewStuff.flp et regardez la zone des pistes audio: Chaque piste peut contenir un nombre d’ondes illimité (à l’opposé des Patterns, où chaque ligne est un Pattern spécifique). Chaque onde est en réalité contenue dans un canal Audio Clip (double cliquez sur une onde pour voir ses propriétés). Pour ajouter une nouvelle instance d’une onde, cliquez juste sur une place vide dans les pistes. Essayez de déplacer les ondes ou de les couper avec le cutter. Dans l’aide en ligne, vous trouverez d’autres projets didacticiels vous expliquant comment les utiliser et plein d’informations (avec FL Studio activé, pressez F1). D’autres informations sont disponibles dans le chapitre Pistes audio. 26 GÉNÉRATEURS (des échantillons aux synthétiseurs) Jusqu’à présent, nous n’avons travaillé qu’avec des canaux d’échantillons. Mais sachez que FL Studio offre également des canaux contenant des sons créés en temps réel par des synthétiseurs logiciels comme Wasp, SimSynth Live et le TS404. Pour utiliser une terminologie plus précise, chaque canal présente un Générateur composé d’un échantillon, d’un Plug-In de synthétiseur , ou d’un autre type de générateur sonore combiné aux effets définis dans la boîte de dialogue Channel Settings. La combinaison de ces générateurs avec les canaux d’échantillons offre un surcroît de puissance à FL Studio! 1. Ajout d’un canal de synthétiseur. Pour ajouter un canal contenant un synthétiseur logiciel, cliquez sur Channels > Add One (voir ci-dessous) et sélectionnez l’un des synthétiseurs TS404, 3xOsc, BeepMap, BooBass, Buzz Generator Adapter (non inclus dans les éditions en boîte), Fruit Kick, Fruity DrumSynth Live, Fruity DX10, Fruity SoundFont Player, Plucked!, SimSynth, Wasp et de nombreux autres (la liste des générateurs grandit à chaque version!). 27 2. Nouvelle configuration : Le nouveau canal s’affiche dans le séquenceur pas à pas et la fenêtre de configuration du générateur apparaît également (sauf pour le TS404). Si la fenêtre de configuration est suffisamment petite, elle apparaît dans la boîte de dialogue Channel Settings (3xOsc, BeepMap, Fruit Kick, Fruity SoundFont Player, Plucked!,…). Dans le cas contraire, elle s’affiche dans une fenêtre distincte (BooBass, Buzz Generator, Fruity DrumSynth Live, Fruity DX10, SimSynth Live, Wasp, …). 3. Comment ça marche ? La section suivante vous indique en détail comment utiliser le TS404 mais une grande partie de ce qui est expliqué ici est transposable aux autres synthétiseurs. Sachez néanmoins que la plupart de ces synthétiseurs présentent une aide dédiée. Si la fenêtre de configuration du générateur est incluse à la boîte de dialogue Channel Settings, cliquez sur le nom du canal. Si la fenêtre est indépendante, cliquez dans le coin de la boîte de dialogue. Sons pré-programmés (Presets) Aide 4. Sons Presets. Tous les générateurs de sons de synthétiseurs (BeepMap, Buzz Generator, Fruit Kick, Fruity DrumSynth Live, Fruity DX10, SimSynth Live, Wasp,…) disposent de sons préprogrammés. Dans la plupart des cas, vous pouvez les sélectionner depuis la section Presets du menu représenté cidessus ou en cliquant sur les petites flèches dans le coin supérieur droit de la fenêtre (voir illustration ci-dessus). 28 5. Boîte de dialogue Channel Settings. Tous ces générateurs sont associés à une boîte de dialogue Channel Settings que vous pouvez afficher en cliquant sur le nom du canal, tout comme pour les canaux à générateur d’échantillon. Notez cependant que tous les générateurs sont différents et ne présentent pas la même interface que celle dédiée aux échantillons. Par exemple, le TS404 a les onglets SMP, MISC et FUNC, tandis que le BeepMap a INS, MISC et FUNC. 6. Que font ces différents générateurs ? La section suivante vous présente les différents “habillages” de chaque type de synthétiseurs. Reportez-vous au chapitre suivant pour de plus amples informations sur le TS404. Reportez-vous à l’aide en ligne pour obtenir des informations sur tout le reste. a. TS404. Nous reviendrons sur celui-ci par la suite; sachez qu’il s’agit d’une machine techno pour la création de lignes de synthé et de basse similaires à celles de la classique TB-303. b. 3xOsc. Générateur très complet permettant de combiner trois oscillateurs générant chacun un son. Les sons en eux mêmes ne sont pas trop excitants, mais constituent une excellente base de départ à ensuite traiter dans l’onglet INS ou avec d’autres effets plugins (voir ci-après dans ce chapitre). c. BeepMap. Carrément bizarre. Il interprète les fichiers d’images Bitmap pour les transformer en son; les résultats sont surprenants et réussis. C’est le type de synthé employé par Aphex Twin pour intégrer son image à une piste qui s’affiche quand la piste est envoyée à un analyseur de spectre. 29 d. BooBass. Un petit générateur de basse pratique du même développeur que SimSynth. e. Buzz Generator Adapter. Buzz a une flopée de sons de synthé sympathiques parmi lesquels choisir (Rectal Anarchy est représenté ci-dessous). Quelques “Buzz Machines” sont livrées gratuitement avec FL Studio, mais vous pouvez en trouver beaucoup d’autres sur www.BuzzMachines.com. Pour des raisons de licence, ce générateur n’est pas inclus dans les versions en boîte de notre logiciel. f. Dashboard. Vous permet de créer vos propres interfaces MIDI et de commande interne (consultez l’aide en ligne pour voir de quelles commandes internes il s’agit). g. Fruit Kick. Un générateur de grosse caisse. 30 h. Fruity DrumSynth Live. Un plugin synthétiseur de batterie vous permettant de définir des « pêches » de batterie et de les piloter par un clavier. i. Fruity DX10. Un synthétiseur FM polyphonique 8 voix (ce qui signifie 8 notes à la fois). Il est conçu pour produire des sons de haute qualité sans trop solliciter le processeur central. j. Fruity Granulizer. Il vous permet d’obtenir des sons sympas, changeants, à partir de vos échantillons, comme quand l’échantillon “Funk Soul Bruvva” ralentit dans le “Rockefeller Skank” de Fatboy Slim. 31 k. Fruity Slicer. Il vous permet de trancher dans une rythmique et de jouer des coups de batterie individuellement au clavier. Vous pouvez faire des breaks sympas vraiment vite avec cet outil. (Vous aurez plus d’informations sur son fonctionnement plus loin dans la section BeatSlicer.) l. Fruity SoundFont Player. Un générateur d’échantillon sophistiqué qui fonctionne avec la collection SoundFont2. m. Fruity Vibrator. Vous pouvez ajouter des vibrations à vos morceaux avec n’importe quel fichier Force Feedback (.ffe). Ces fichiers peuvent être créés avec l’outil Microsoft Force Editor dans le DirectX Developer SDK. 32 n. Plucked! Synthétiseur dédié aux sons d’instruments à cordes: guitare, harpe, mandoline, etc. o. SimSynth Live. Synthétiseur numérique très complet. Utilisez ce bébé pour créer de gros sons analogiques pour vos titres de dance et de trance. p. Wasp. Autre synthétiseur numérique très complet. Celui-ci est mieux adapté pour la création de sons rapides, orientés techno (d’où son nom). 33 q. WaveTraveller. Crée des scratches réalistes avec un contrôle total sur les plus petits détails! r. Layer. Ce n’est pas vraiment un générateur, mais c’est sympa. Il vous permet de créer un canal master pour piloter d’un coup plusieurs canaux. s. MIDI Out. Ce n’est pas non plus un générateur. Il vous permet d’envoyer un signal de commande MIDI à un appareil MIDI externe (ou interne). t. FL Keys. FL Keys est un simulateur de piano réaliste avec utilisation optimisée du processeur et de la mémoire. Avec l’aide de plusieurs modules supplémentaires inclus dans FL Studio, FL Keys peut aussi fonctionner comme Rhodes & Orgue à cabine rotative (note: des modules additionnels peuvent être disponibles auprès de www.flstudio.com). 34 u. FL Slayer. FL Slayer est une simulation réaliste de guitare électrique développée par reFX. Elle emploie une synthèse hybride similaire à la modélisation physique. Le simulateur est dote d’une section ampli de haute qualité et d’un rack d’effets vous permettant de recréer le son complet d’une guitare électrique sans autres plugins. v. Sytrus. Sytrus est un synthétiseur polyvalent combinant modulation de fréquence (FM), modulation en anneau (RM), modélisation de cordes pincées et synthèse soustractive et disposant d’un puissant éditeur d’enveloppe. Ce synthé possède un mode unisson performant et éditable ainsi qu’une section d’effets complète. 35 w. Fruity Keyboard Controller. Fruity Keyboard Controller est un plugin de commande interne très utile, vous permettant d’affecter les notes et leur dynamique à n’importe quelle propriété pouvant être automatisée dans FL Studio & et les plugins chargés. Ce plugin vous permet de rapidement mettre en oeuvre le filtrage piloté par Pattern (PCF), ou de précis glissements d’un demi-ton à l’autre pour les plugins qui n’ont pas naturellement pas ces fonctionnalités (plugins VSTi et DXi). 7. x. Speech Synthesizer . C’est un assistant pour ajouter des lignes vocales synthétisées à vos morceaux (voir p.39). y. Fruity Pad Controller (FPC). z. VideoPlayer. Pour synchronizer vos videos. Et encore d’autres générateurs ! Avec le nouveau Fruity Wrapper, vous pouvez maintenant ajouter n’importe quel plugin synthétiseur VSTi ou DXi téléchargé ou acheté. Dans le menu Channels, sélectionnez Add One > More. Cela produira une liste des plugins disponibles comme ci-dessous. Vous pouvez sélectionner n’importe lequel de ceux sous l’en-tête Fruity Generator Plugins en double-cliquant dessus. Le “F” encadré à côté du nom de plugin identifie un “Favori” et le fait directement apparaître dans le menu Add One (« ajouter »). 36 8. Plugins VST et DXi. Vous noterez le Fruity Wrapper dans la liste ci-dessus. Ce générateur ne sert qu’aux plugins synthétiseurs VST et DXi, référencés sous les en-têtes correspondants dans l’illustration précédente. Mais vous n’avez pas besoin de l’ouvrir – si vous double-cliquez sur un des plugins VST, il ouvrira automatiquement un Fruity Wrapper pour vous. Un synthé plugin VST, portant le nom trompeur de mda DX10, est aussi disponible en graticiel ("freeware"). Certains autres générateurs Fruity sont livrés en version Fruity / VSTi / DXi. Ainsi, ces générateurs peuvent aussi être employés sous forme native dans d’autres programmes hôtes. Veuillez consulter notre site internet http://www.flstudio.com/ pour des informations sur ce point. DX10 Le DreamStation est un exemple de plugin DXi 9. Les autres plugins VST. Je sais ce que vous pensez – quid des autres plugins VST dans la liste? Ce sont soit des synthétiseurs, soit des effets (FX), et la plupart de ceux avec lesquels démarrer sont des FX (nous expliquons comment les utiliser plus loin en section Mixage & Effets). Il n’y a pas, malheureusement, de moyen fiable pour que FL Studio différencie plugins FX et synthés, aussi devezvous mémoriser qui fait quoi. Si vous essayez d’ouvrir un plugin VST et n’obtenez qu’un message d’erreur et le compartiment vide ci-dessous, il s’agit sans doute d’un plugin FX. 37 10. Faut-il m’enregistrer ? Certains de ces produits sont développés par des partenaires de FL Studio et doivent par conséquent être enregistrés afin d’en déverrouiller toutes les fonctions. Consultez le site internet www.FLStudio.com pour savoir à qui envoyer votre argent si durement gagné. 11. Où puis-je en trouver d’autres ? Il existe des centaines de plugins de synthétiseurs disponibles au téléchargement. Certains sont gratuits, d’autres payants. Recherchez les plus performants sur le Web et sur notre site internet www.FLStudio.com. Ajoutez en particulier le site suivant à vos favoris www.kvr-vst.com – un site énorme avec tous les plugins VST que vous pouvez vouloir. (Les nouveaux plugins VST doivent être places dans le dossier FLStudio4 > Plugins > VST de votre disque dur.) Ne vous privez pas ! Vous avez besoin de tous ces générateurs. Faites des économies et achetez-les dès que possible. 12. L’arpégiateur. Maintenant que vous savez tout sur les synthétiseurs, nous pouvons vous dire à quoi sert la section Arpeggiator de la boîte de dialogue Channel Settings. Ouvrez un canal de synthétiseur (SimSynth Live, par exemple) et ouvrez l’onglet FUNC de la boîte de dialogue Channel Settings. Cliquez sur la flèche orientée vers le haut et sélectionnez un accord. Placez-vous à présent dans un nouveau Pattern, ajoutez une note SimSynth unique et appuyez sur Play. À la place de la note unique, vous entendez la répétition d’un arpège. C’est pas cool ça ? Vous pouvez obtenir davantage d’informations sur ce sujet dans l’aide en ligne. Direction de l’arpège Plage (par octave) Vitesse, durée, etc. Sélection de l’accord 38 13. Lecture “statique” de sons de synthétiseurs. FL Studio est également compatible avec la version autonome de SimSynth et d’un synthétiseur de sons de batterie nommé DrumSynth. Si vous êtes possesseur de l’une de ces applications, sachez que FL Studio peut lire leurs fichiers dans un canal d’échantillon normal. Le résultat n’est peut-être pas aussi souple qu’avec un vrai synthétiseur dans FL Studio, mais cela vous permet de reproduire les sons de SimSynth sans la charge de traitement réclamée par un synthétiseur en temps réel. DrumSynth peut être téléchargé gratuitement sur le site internet www.mda-vst.com; SimSynth est quant à lui disponible à l’adresse suivante: www.flstudio.com. Vous trouverez des Presets pour ces deux synthétiseurs dans l’explorateur d’échantillons. SimSynth DrumSynth 39 14. Speech! Oui, vous avez bien lu. Vous pouvez maintenant avoir une conversation avec FL Studio grâce à la prise en charge intégrée de la synthèse vocale. La façon la plus simple d’accéder à cette fonctionnalité est de regarder sous “speech” dans l’explorateur d’échantillons, et de faire glisser un des fichiers qui s’y trouvent dans le séquenceur pas à pas. Vous obtiendrez une fenêtre ressemblant à celle ci-dessous. Vous avez juste à remplacer le texte, choisir une personnalité, un style, une vitesse (rate), et une hauteur (pitch). Cliquez sur le bouton “listen” pour écouter comment cela sonne. Quand vous avez fini, pressez le symbole “coché” et un canal d’échantillon sera ajouté. Vous pouvez aussi faire glisser un fichier de speech dans un canal Granulizer, Fruity Scratcher ou Fruity Slicer. Amusez-vous. Vous pouvez avoir à écrire certains mots en phonétique pour avoir le son voulu… Vous pouvez aussi avoir un rendu chanté en fixant l’augmentation de hauteur (en demi-tons) entre parenthèses après les mots. Essayez de saisir “all your(2) base(3) are(2) beelong to us” dans la fenêtre cidessus (utilisez un style monotone) . 40 PRÉSENTATION DU TS404 Le TS404 était à l’origine un synthétiseur autonome émulant le son du classique séquenceur de lignes de basses TB303, ce dernier étant à l’origine du son de la techno moderne. Le 404 n’est pas conçu pour être l’exacte réplique de cet appareil, mais il saura néanmoins ajouter un caractère techno à vos morceaux. 1. Ajoutez un canal TS404. Chargez tout d’abord GettingStarted1.flp puis ajoutez un canal TS404 tel que décrit dans la section précédente. 2. Copiez les notes du canal Ins_Round. Nous allons remplacer l’échantillon Ins_Round par le TS404. Utilisez tout d’abord le clavier d’édition pour programmer les notes du TS404 comme représenté cidessous, puis cliquez sur le témoin de Mute (neutralisation) de canal devant le canal Ins_Round. Écoutez le résultat. Augmentez si vous le souhaitez le niveau du canal TS404. Coupez ce canal J’aimais mieux avant … Augmentez le niveau du TS404 Ajoutez les notes 41 3. Pas encore satisfait ? OK, ce n’est pas terrible mais c’est parce que vous utilisez les réglages par défaut du TS404. Cliquez sur le nom du canal pour afficher la boîte de dialogue Channel Settings du TS404 (voir ci-dessous), cliquez sur l’onglet TS404 et bougez les commandes selon vos désirs (un exemple est donné ci-dessous, avec mise en relief de quelques changements). Notre propre version se trouve dans GettingStarted4.flp (en réalité, vous pouvez avoir à plus modifier votre propre version que ce qui est indiqué ici pour retrouver le son de GettingStarted4.flp). Cliquez sur l’onglet TS404 Changez de piste d’effet C’est déjà un peu mieux … (nous reviendrons sur cette notion) Changez l’onde des oscillateurs Appliquez aux notes un déclin plus lent Salissez un peu le son (caractère plus "Trash") Dernière chose : Tournez lentement ces potentiomètres durant la lecture du morceau … T’es un Dieu de la techno ! 42 4. Présentation des commandes. Comme toutes les autres boîtes de dialogue Channel Settings, celle-ci vous est présentée plus en détail dans le manuel en ligne. Le rôle de chacune des commandes vous est cependant brièvement présenté ici. Il existe aussi beaucoup d'autres commandes intéressantes que vous pouvez obtenir en cliquant sur les onglets MISC, FUNC et SMP. Amusez-vous, et testez tout… Les oscillateurs : Permettent de jouer simultanément 2 sons différents. Cliquez sur l’icône correspondant à la forme d’onde souhaitée. Sélectionnez l’octave à l’aide du potentiomètre CRS. Mixage des oscillateurs : Utilisez le bouton MIX pour définir le niveau relatif des oscillateurs 1 et 2. L’enveloppe : Attaque, déclin, maintien, fermeture, etc. (voir la représentation graphique !) LFO : Oscillateur basse fréquence. Il agit (augmente ou réduit) sur un paramètre comme la fréquence de coupure du filtre. Modifiez les réglages d’intensité (AMT) et de vitesse (SPD). Essayez ensuite de jouer sur ces réglages pour faire osciller les paramètres Resonance, Tuning (OSC) et Pitch Width (PW). Les filtres : Coupure et résonance. Éditez-les avec les boutons (Lo12, etc). Distorsion : Jouez sur les 2 boutons pour “salir” le signal. 43 5. Effet de Pitch Bend sur le 404. Une dernière chose. Vous pouvez appliquer un effet Pitch Bend sur les notes du TS404 pour peaufiner vos lignes de synthétiseur. Le clavier du 404 est légèrement différent de celui des autres canaux : il présente en effet une règle de Pitch Bend dans sa partie supérieure. Si vous cliquez sur la règle de Pitch Bend, la note courante glisse vers la suivante. Rechargez la boucle GettingStarted4.flp et essayez de configurer le clavier comme ci-dessous. Le résultat final est donné par le fichier GettingStarted5.flp. En réalité, ce type de mélodie est mieux réalisé avec Piano Roll. A voir dans un futur chapitre… Règle de Pitch Bend Nouvelles notes Vous ne pouvez pas cliquer dans la règle de Pitch Bend ? Essayez le clic gauche et le droit, l’un des deux doit fonctionner! 44 MIXAGE & EFFETS REMARQUE IMPORTANTE: Ce guide est commun à toutes les éditions de FL Studio. Certaines fonctions n'existent toutefois que dans certaines éditions. FL Studio Fruityloops Edition n'a pas les fonctionnalités de réglage de piste et de curseurs de mixage. Veuillez consulter notre site www.flstudio.com pour connaître les conditions de mise à jour. Une grande nouveauté de FL Studio Producer Edition est la nouvelle fenêtre Mixer (anciennement nommée Effects Tracks). Vous pouvez maintenant mixer plus de 69 pistes et même les associer pour créer des groupes de mixage complexes… Mais patience, commençons par le début. La meilleure fonction de la fenêtre Mixer est la possibilité d'ajouter des effets à vos canaux. Ces effets vont de choses simples comme une commande de volume à des effets plus sophistiqués comme chorus, reverb, phaser, delay, flanger et EQ entre autres (vous pouvez aussi ajouter des générateurs, mémos, contrôleurs, moniteurs et plein de choses utiles). Vous vous rappelez quand nous vous avons demandé de changer la piste FX en fenêtre Channel Settings de TS404 ? Et bien maintenant, nous allons vous expliquer de quoi il s'agit. 1. Ouvrez la fenêtre Mixer. Vous savez quoi? Les boucles GettingStarted utilisaient les effets du Mixer depuis le début! Chargez une d'entre elles et appelez l'écran Mixer en pressant F9 ou en allant dans View > Mixer. Vous obtiendrez une fenêtre telle que celle-ci… Pistes d'effets (FX) Plugins d'effets 2. Réglages de piste Que voyez-vous? En haut se trouvent les pistes d'effets (FX) . Vous avez une piste Master, 64 pistes ordinaires et 4 pistes de départ (Send). Le potentiomètre et le curseur sous chaque piste pilotent le volume et la balance stéréo (comme sur une vraie table de mixage!). 16 pistes d'insertion sont affichées à la fois, mais vous pouvez choisir quel groupe de 16 pistes visualiser (cliquez sur les boutons A/B/C/D en haut de la fenêtre). La piste Master est sélectionnée par défaut. Chaque piste peut recevoir huit plugins FX. Les boucles Getting Started utilisent le plugin Fruity 7 Band EQ en piste Master, et les plugins Fruity Delay et Fruity Reverb en piste 2. 45 Essayez de changer la piste à la recherche d'autres plugins. Le panneau des réglages de piste affiche quelques propriétés de la piste. Les réglages de volume et de balance stéréo sont les mêmes que ceux de chaque piste ordinaire (les autres sont ajoutés pour que vous puissiez les voir quelle que soit la piste sélectionnée). Les autres éléments du panneau de réglages de piste sont le correcteur (EQ ou égaliseur), la commande “amplitude” stéréo et un décibel-mètre (affichant le volume de sortie de la piste). 3. Commutez les plugins On et Off / Mixage avec et sans effets. Cliquez sur la diode verte à côté de chaque plugin pour le commuter on et off. Essayez cela pendant que la boucle est reproduite pour entendre la différence. Vous pouvez aussi tourner le potentiomètre à côté de la diode pour mixer le son “sec” (sans effet) et le son avec effet. 4. Sélectionnez les plugins. Pour ajouter de nouveaux plugins, cliquez sur la flèche où vous voulez ajouter le nouveau plugin et choisissez dans la liste des favoris (Favorites List) ou choisissez Select pour accéder à la liste entière et configurer vos favoris. Cliquez ici 46 5. Réglages des plugins. Faites un clic droit sur le plugin pour ouvrir et fermer la fenêtre des réglages qui lui sont associés. Certains plugins présentent une interface complète comme Fruity Fast Dist représenté ci-dessous. D’autres présentent des aspects plus originaux. La plupart des plugins possèdent leur propre rubrique d’aide (voir ci-dessous), nous ne nous attarderons donc pas ici à les décrire. Il est temps à présent de les essayer pour voir de quoi ils sont capables. Les effets ont aussi des presets … Faites un clic droit ou gauche dans ce champ Cliquez ici pour ouvrir l’aide 6. Transmission de sons aux plugins. Nous pouvons enfin vous indiquer le rôle du champ situé dans le coin supérieur droit de la boîte de dialogue Channel Settings. Les effets placés sur la piste d’effets Master sont appliqués à tous les sons du morceau. À l’inverse, les effets des pistes d’effets “standard” ne sont appliqués qu’aux échantillons et aux sons de synthétiseurs pour lesquels cette piste d’effets est sélectionnée dans leur boîte de dialogue Channel Settings. Par conséquent, dans la boucle GettingStarted5.flp, les sons des canaux Ins_Round et TS404 sont transmis à la piste d’effets numéro 2, sur laquelle la réverbération Fruity et le délai sont appliqués. Les autres canaux transmettent leurs signaux à la piste d’effets numéro 1 (par défaut) qui ne contient aucun effet. 47 Transmet le signal à la piste d’effets 2 7. À quoi servent les pistes de départ (Send) ? Le système est équipé de 4 pistes de départ dédiées qui reçoivent en entrée le signal des autres pistes d’effets et non des générateurs. Supposons que vous souhaitiez appliquer la même réverbération sur la guitare et la batterie, mais que vous souhaitiez en plus appliquer un délai sur la guitare et une correction tonale sur la batterie. Facile ! Affectez le signal de batterie à la piste d’effets 2 sur laquelle la correction est activée. Affectez le signal de guitare à la piste d’effets 3 sur laquelle le délai est activé. Activez ensuite la réverbération sur la piste de départ (Send) 1 et tournez le potentiomètre de départ 1 des pistes d’effets 2 et 3 (standard) pour transmettre le signal de sortie de ces pistes à la piste de départ 1. La même réverbération est à présent appliquée à la guitare et à la batterie et vous n’avez utilisé qu’un seul Plug-In de réverbération. Les potentiomètres de départ (Send) se trouvent dans le panneau des réglages de chaque piste. Cette piste d’effets transmet son signal à la piste de départ d’effets 2 8. Modification de l’ordre des plugins. L’ordre dans lequel vous appliquez les plugins d’effets a une importance capitale sur le signal final en sortie. Les plugins fonctionnent comme des pédales de guitare. Sur chaque piste d’effets, le premier plugin de la liste est appliqué en premier, le signal en sortie de ce plugin est transmis à l’entrée du second, etc. Pour faciliter l’établissement de l’ordre des effets, FL Studio est équipé d’une fonction très simple permettant de déplacer un effet vers le haut (Move Up) ou vers le bas (Move Down) dans la chaîne des effets. 48 9. Quels sont les rôles des différents plugins ? Comme indiqué précédemment, une aide en ligne est disponible pour chacun des plugins Fruity; voici néanmoins un bref aperçu de leurs possibilités… Buzz Effect Adapter. Cet adaptateur permet de charger n'importe quel effet Buzz Machine. FL Studio est livré avec certains déjà installés, mais vous en aurez plus sur www.BuzzMachines.com. Fruity 7 Band EQ (Correcteur 7 bandes). Système de correction tonale du son. Fruity Balance. Permet de régler le panoramique et le volume pendant une automation . Fruity Bass Boost. Dispositif d’accentuation des basses produisant un son encore plus gros. Fruity Big Clock. Affiche une énorme horloge indiquant le temps de lecture écoulé. Fruity Blood Overdrive (distorsion). Applique une distorsion sur les canaux sélectionnés. Fruity Center. Supprime en temps réel le bruit lié aux composantes continues (DC Offset). Fruity Chorus. Ajoute un doux effet de chorus. Fruity Compressor. Uniformise la dynamique du signal. Apparemment, Fatboy Slim applique une compression massive pour obtenir ses sons de batterie particuliers … Fruity DB Meter. Affiche un grand indicateur de niveau. Fruity Delay. Applique un véritable écho (pas une simple répétition d’échantillons comme l’écho du canal). Fruity Delay 2. Fruity Delay de nouvelle génération. Ajoute panoramique et autres effets. 49 Fruity Fast LP. Filtre passe-bas sollicitant peu les ressources du processeur (coupure et résonance). Fruity Fast Dist. Un effet remarquable de distorsion légère ne sollicitant quasiment pas le processeur. Fruity Filter. Filtre à coupure et résonance sollicitant davantage les ressources du processeur. Fruity Flanger. Si vous demandez, c'est que vous ne l'avez pas entendu. Très apprécié des guitaristes, cet effet de type LFO donne une sensation sympa à tout morceau. Fruity Flangus. Un effet très utile, pour enrichir le panorama stéréo de vos instruments, ajouter un chorus de haute qualité et simuler une synthèse à l'unisson. Fruity Formula Controller. Contrôleur interne original que vous pouvez coupler à d'autres potentiomètres et curseurs dans FL Studio. Plus d'informations dans la section Automation... Fruity Free Filter. Encore un autre filtre - un classique 12db à la place d'un filtre variable comme Fruity Filter (quoi que cela puisse signifier.) Fruity HTML Notebook. Ajoute des notes à votre boucle, au format html, ou bien votre propre page web! Fruity LSD. Permet à FL Studio d'accéder au synthétiseur musical DirectMusic fourni avec DirectX 8. Notez que DirectX 8.0 ou ultérieur doit être installé sur votre machine. LSD agit comme un périphérique MIDI externe, qui peut être piloté depuis un canal de générateur MIDI Out (voir la section précédente sur les générateurs). Fruity Mute 2. Réduit au silence (Mute) les canaux pendant l’Automation. Fruity Notebook. Conservez vos notes ici ! C’est le plugin utilisé dans les boucles de didacticiel fournies avec le logiciel. Fruity PanOMatic. Variation délicate du panoramique (de gauche à droite). Fruity Parametric EQ. Un correcteur paramétrique intégrer pour FL Studio. Les correcteurs ordinaires ne permettent de régler que le niveau de bandes de fréquences pré-établies, mais avec un correcteur paramétrique vous choisissez la bande de fréquences à corriger. Fruity Peak Controller. C'est un autre contrôleur interne. Vous en saurez plus en section Automation ci-dessous. Fruity Phase Inverter. Inversion de phase stéréo (gauche et droite). Fruity Phaser. Comme un Flanger, mais encore plus sympa. 50 Fruity Reeverb. Effet de réverbération bien plus agréable que celui obtenu depuis la boîte de dialogue Channel Settings. Fruity Scratcher. Chargez un échantillon et scratchez-le à mort. Ce plugin est en réalité plus qu'un générateur, car il produit du son par lui-même et ne se contente pas de modifier un canal. Fruity Send. Placez ce plugin entre deux autres plugins pour diviser le signal et l'envoyer à un des quatre canaux de départ (Send ) d'effet. Fruity Soft Clipper. C'est un délicat filtre limiteur peu gourmand en puissance de traitement. Il vous permet d'éviter l'écrêtage et la distorsion par une légère compression du signal entrant. Fruity Spectroman. Ouvre un analyseur de spectre pour visualiser la distribution spectrale des sons de votre piste. Fruity Stereo Enhancer. Apporte une très belle séparation stéréo et d'autres effets. Fruity Vocoder. Un vocoder sophistiqué avec de nombreux paramètres réglables et une latence nulle (c'est-à-dire que les sons traités ne sont pas “en retard”). Cet effet exige beaucoup du processeur de machines plus lentes mais a une précision et des fonctions uniques. Fruity WaveShaper Fruity X-Y Controller. Encore un autre contrôleur interne dont vous apprendrez plus en section Automation ci-après. 10. Presets d’effets. Si un plugin intègre des Presets, vous pouvez y accéder depuis la section des Presets du menu des effets (voir ci-avant), ou avec les petites flèches comme pour les plugins de synthétiseur. Vous pouvez créer vos propres presets en cliquant sur Save preset. En faisant ainsi, FL Studio enregistre les positions de toutes les commandes de plugin pour que vous puissiez retrouver exactement le même son par la suite. Si vous avez sauvegardé vos presets dans le répertoire que FL Studio suggère, ils réapparaîtront dans le menu sous presets. 11. Pour obtenir d’autres Plug-Ins. Comme vous l’aurez constaté, de nombreux plugins d’effets sont fournis avec FL Studio. Sachez cependant que de nouveaux plugins sont créés chaque jour ; vous pouvez vous en procurer un grand nombre sur Internet. Certains sont gratuits, d’autres vous coûteront de l’argent. Surfez sur le web pour voir ce que vous pouvez trouver! La référence en ligne (pressez F1 dans FL Studio) contient des guides pas à pas détaillés sur la façon d'installer et d'utiliser des plugins de tierce partie. 12. Note relative à la charge du processeur. "WOAHH !! Je peux utiliser autant de plugins que je veux ?!?" En fait, non. Chaque plugin utilise une certaine quantité des ressources du processeur de votre ordinateur; certains en utilisent plus que d’autres. Le nombre de plugins que vous pouvez utiliser 51 avant que votre processeur ne commence à “ramer” avec ce bruit si caractéristique dépend directement de sa cadence (vous vous rappelez, ces fameux Mégahertz…) mais également de la quantité de mémoire vive installée. Il n’existe pas de formule permettant de calculer le nombre de plugins que peut gérer votre machine, mais si vous entendez le processeur peiner juste après avoir ajouté un plugin, c’est que vous en avez trop. N’oubliez pas les canaux de départ (Send), ils peuvent vous aider à réduire le nombre total de plugins activés. N'oubliez pas non plus que régler la taille de la mémoire tampon (Buffer Length) peut souvent résoudre vos problèmes de processeur (voir la section “ Voyons ce qui s’affiche à l’écran ?"). 52 AUTOMATION Chargez la boucle GettingStarted1.flp, ouvrez la boîte de dialogue Channel Settings du canal Ins_Round et cliquez sur l’onglet INS. Placez la boucle en lecture et observez le potentiomètre de fréquence de coupure du filtre. Il bouge pendant la lecture du morceau ! Qu’est-ce que ça veut dire ? Ça mon gars, c’est ce qu’on appelle une automation et c’est une clé indispensable pour donner de la vie à vos morceaux… Cliquez sur l'onglet INS Observez ce potentiomètre, il bouge! 1. Sélectionnez un Pattern d’automation. Attention, c’est important. Nous allons enfin vous dire à quoi sert le Pattern 2 dans la boucle GettingStarted1.flp. C’est dans ce Pattern que sont sauvegardées les données d’automation qui agissent sur les potentiomètres de fréquence de coupure du filtre Ins_Round et Ins_Square. La règle essentielle à respecter pour ne pas oublier où vous avez enregistré les automations consiste à enregistrer toutes les automations dans un même Pattern. Dans ce morceau, il s’agit du Pattern 2. Vous devez ensuite placer ce Pattern dans la liste de lecture, au début du morceau à lire avec les réglages de l’automation. Vous pourrez déroger à cette règle lorsque vous aurez un peu de pratique, mais pour le moment, faites au plus simple. N’oubliez pas de sélectionner le bon Pattern pendant l’automation! 53 2. Enregistrement d’une automation. Chargez la boucle GettingStarted5.flp – celle avec le TS404. Ouvrez la boîte de dialogue Channel Settings, placez le morceau en lecture et modifiez les réglages des potentiomètres CUT et RES du TS404. Lorsque vous pensez avoir un réglage intéressant, assurezvous que le Pattern 2 est sélectionné (le Pattern principal d’automation) et cliquez sur le bouton d’enregistrement (voir ci-dessous). Vous pouvez d'abord entendre un décompte de trois temps, si la diode de décompte 321 est allumée (voir ci-dessous). Lancez le morceau et appliquez vos fameux réglages. Le morceau est lu une fois puis s’arrête. Désactivez l’enregistrement et appuyez sur Play. Vous venez d’enregistrer votre première automation ! Mode du morceau Décompte Bouton d’enregistrement 3. Réduisez la mémoire tampon. Vous avez peut-être décelé un retard entre vos réglages et la réponse de FL Studio. Ce temps de retard est contrôlé par le réglage de la mémoire tampon (appuyez sur F10 et cliquez sur l’onglet Audio). Plus le curseur indique une valeur faible, plus la réponse de FL Studio est rapide. Ne choisissez pas une valeur trop faible sans quoi le son risque d’être haché (Section "Voyons ce qui s’affiche à l’écran ?"). 4. Note importante. Quand l’enregistrement est activé et la boucle en lecture, le réglage d’un potentiomètre supprime tous les réglages précédents entre ce point et la fin du morceau. Cela peut s’avérer fastidieux, si bien qu’il est en général préférable de définir approximativement une automation puis d’affiner les réglages dans l’éditeur d’événements (Event Editor) décrit en section suivante. 5. Ce que vous pouvez automatiser ? Les réglages de la plupart des potentiomètres et curseurs peuvent être enregistrés dans une automation, y compris ceux des plugins. Certains ne peuvent cependant pas l'être. Le moyen le plus simple pour connaître les réglages enregistrables consiste à faire glisser le pointeur de la souris sur une commande et à observer le champ d’information. Si des témoins rouges s’affichent, alors le réglage peut être enregistré dans une automation. Témoins rouges Description Plugins. Tous les plugins ne permettent pas l’automation. Vérifiez en faisant des essais. 54 Le conseil de LemonBoy pour l’automation… • Vérifiez toujours quel est le Pattern sélectionné avant d’enregistrer l’automation !!! • Configurez le morceau comme vous le souhaitez avant d’enregistrer l’automation. Une fois les événements enregistrés, il n’est pas sûr que le son reste bon si vous modifiez la liste de lecture. • Sauvegardez toujours une copie de votre boucle avant d’enregistrer une automation. Vous pourrez ainsi retrouver une copie intacte de la boucle si l’automation n’est pas réussie ou si vous changez d’avis. • Sauvegardez régulièrement la boucle lorsque vous enregistrez des automations. Ainsi, si vous faites une erreur et effacez certains événements, vous pourrez toujours récupérer la version précédente. • Utilisez un contrôleur MIDI externe pour vous simplifier la tâche (reportez-vous à la section consacrée aux contrôleurs externes pour obtenir de plus amples informations !) 55 L’ÉDITEUR D’ÉVÉNEMENTS À moins que vous ne soyez un vrai pro et vous n'ayez une mémoire tampon à zéro milliseconde, vous ne serez peut-être pas complètement satisfait par le son de vos automations. C’est là que l’éditeur d’événements entre en jeu. À chaque fois que vous tournez un potentiomètre durant l’enregistrement d’une automation, le nouveau réglage est sauvegardé comme un "Événement" associé à ce potentiomètre et à cet instant dans la boucle. Grâce à l’éditeur d’événements, vous disposez d’un contrôle total sur la manière dont le son est modifié durant la lecture. 1. Enregistrez une automation sur un potentiomètre en particulier. Un potentiomètre de fréquence de coupure du filtre du TS-404, par exemple. Supposons que vous ayez déjà fait cela dans la section précédente ; vérifiez dans l’éditeur d’événements, le potentiomètre de fréquence de coupure (onglet INS) de la boucle GettingStarted1.flp, en particulier pour les échantillons Ins_Round ou Ins_Square. 2. Arrêtez la lecture et ouvrez l’éditeur d’événements. Faites un clic droit sur le potentiomètre dont vous avez édité le réglage et sélectionnez l’option Edit Events dans le menu contextuel. Cette fenêtre ressemble à celle de l’éditeur graphique décrit plus haut, à ceci près que ce graphique vous permet de contrôler le réglage d’un potentiomètre ou d’un curseur en un point précis du morceau. OK, c’est un peu plus compliqué que ça. Vous avez normalement enregistré toutes vos automations dans un même Pattern (Pattern 2) et avez placé ce Pattern (une fois) au début du morceau. Si vous avez bien suivi ces consignes, les mesures de l’éditeur d’événements devraient correspondre avec celles de la liste de lecture. L’autre différence essentielle avec l’éditeur graphique tient au fait que cet éditeur-ci vous permet de définir des Événements (bandes verticales correspondant à la valeur de la commande que vous réglez) persistants jusqu’à l’événement suivant. Sélecteur de mode d’édition Tête de lecture Zoom vertical/ horizontal (cliquer + glisser) Menu d’édition Événements (déterminent la valeur en vigueur jusqu’à l’événement suivant) 56 3. 4. Modes d’édition des événements. L’éditeur d’événements peut fonctionner selon plusieurs modes: a. Mode Draw (dessin). Dans ce mode, le pointeur prend la forme d’un crayon . Vous pouvez ajouter des événements en faisant un clic gauche dans la fenêtre principale. Vous pouvez également faire un clic gauche et faire glisser le pointeur pour définir plusieurs événements, ou faire un clic droit pour tracer une ligne d’événements. b. Mode Brush (pinceau). Ce mode ( coups de la souris. c. (supprimer) pour activer ce mode. Vous Mode Delete (suppression). Cliquez sur le symbole pouvez alors cliquer sur des événements pour les supprimer ou garder le bouton de la souris enfoncé et faire glisser le pointeur pour supprimer plusieurs événements. (Les événements sont matérialisés par des bandes brillantes dans la fenêtre principale.) d. Mode Smooth (interpolation). Cliquez sur le symbole pour activer ce mode. Vous pouvez garder le bouton de la souris enfoncé et faire glisser le pointeur pour placer une section en surbrillance. Lorsque vous relâchez le bouton de la souris, la courbe des événements est “adoucie” et perd son aspect haché. Essayez! Vous pouvez aussi activer Auto-Smoothing dans le menu d'édition Edit, pour que les événements dessinés en mode Draw soient automatiquement lissés. e. pour activer ce mode. Lorsque vous gardez le Mode Select (sélection). Cliquez sur le symbole bouton de la souris enfoncé et faites glisser le pointeur, un champ rouge apparaît sur la règle de la tête lecture. Faites un clic droit dans la règle de la tête de lecture pour étendre le champ sélectionné. Vous pouvez couper cette zone et zoomer dessus depuis le Menu Edit. f. Mode Zoom. Le mode zoom vous permet de sélectionner une zone dans l'éditeur d'événements pour l'agrandir automatiquement à la taille d'affichage. ) ressemble beaucoup au mode Draw, mais ignore les à- Divers. Les informations suivantes vous seront utiles pour travailler dans l’éditeur d’événements . a. Annuler (Undo). Une forme d'annulation limitée est disponible dans l'éditeur d'événements. Cliquez sur CTRL-Z dans l’éditeur d’événements pour annuler la dernière opération. b. Positionnement de l’événement initial. Vous noterez peut-être, après avoir enregistré une automation, que le réglage d’une commande n’a pas lieu précisément au bon moment lorsque la boucle est lue. Vous pouvez corriger cela en tournant le potentiomètre au niveau de la bonne position initiale, puis en faisant un clic sur le potentiomètre et enfin en sélectionnant Init Events With This Position. Vous indiquez ainsi la position de l’événement initial à laquelle le réglage doit commencer. 57 c. Apprenez à maîtriser ces outils. Il faut un certain temps de pratique pour maîtriser les outils de l’éditeur d’événements et faire en sorte que vos morceaux aient exactement le son souhaité. Entraînez-vous, cela en vaut vraiment la peine ! d. L’automation modifie les réglages établis. Si des événements sont associés au réglage d’une commande, le réglage de cette dernière ne restera pas tel qu’il est. Vous devez passer par l’éditeur d’événements ou enregistrer une nouvelle automation pour modifier le réglage. 5. Présentation des événements de LFO. Nous vous avons indiqué plus haut comment utiliser le LFO (Oscillateur basses fréquences) sur les canaux du TS404 (également disponible avec les échantillons dans l’onglet INS). Cependant, il est parfois difficile de contrôler la manière dont l’oscillation va s’harmoniser avec le morceau. Ce problème peut être géré grâce aux événements de LFO, qui vous permettent de simuler une oscillation parfaite à l’intérieur de l’éditeur d’événements. 6. Utilisation des événements de LFO. Ouvrez l’éditeur d’événements d’une commande. Exemple : la fréquence de coupure du filtre du canal Ins_Round sur la boucle GettingStarted1.flp (onglet INS de la boîte de dialogue Channel Settings). Assurez-vous que le Pattern sélectionné est le bon (Pattern 2 pour la boucle GettingStarted1.flp). Sélectionnez à présent la plage sur laquelle l’oscillation doit être appliquée à l’aide du mode Select ou en faisant un clic droit dans la règle de la tête de lecture. Appuyez à présent sur ctrl-l ou sélectionnez LFO dans le menu Tools. Cela ouvrira la fenêtre LFO Settings et appliquera immédiatement le LFO sur la zone sélectionnée. Voir l’exemple ci-dessous. 7. Modifiez les réglages dans la fenêtre Events-LFO. Note : Cette boîte de dialogue comporte trois sections. Vous pouvez obtenir des effets très avantageux en modifiant les réglages des sections Start et Shape. La section Start vous permet d’éditer les paramètres Value (hauteur), Range (Profondeur), et Speed (longueur) des ondes. La section Shape vous permet d’éditer la forme des ondes (ondes sinusoïdales, en dents de scie, carrées) et la Phase (déplace les ondes de gauche à droite). 58 Position horizontale 8. Fondu sortant. Si vous souhaitez que l’effet du LFO évolue dans le temps, activez le témoin de la section End en cliquant sur le bouton rouge. Une fois le témoin allumé, vous pouvez modifier les paramètres du début (gauche) et de la fin (droite) du traitement du LFO; FL Studio se charge alors de moduler progressivement les réglages entre le début et la fin de la section définie. Ce système vous permet d’appliquer des traitements évolués comme celui représenté ci-dessous. Dans cette illustration, la forme d’onde carrée du LFO commence sur la deuxième mesure et se termine sur la quatrième. Au fur et à mesure du traitement du LFO, la vitesse d’oscillation (Speed) augmente tandis que la hauteur (Value) et la profondeur (Range) diminuent. 59 9. Les autres outils du menu Edit. Le menu Edit vous permet par ailleurs de supprimer tous les événements (Edit→Delete All), de sélectionner tous les événements (Edit→Select All) et de modifier la couleur et l’apparence de l’éditeur (Settings). Vous pouvez également activer/désactiver le magnétisme de la grille (Snap). Utilisez le magnétisme de la grille pour vous assurer que la sélection ou l’événement sont toujours exactement sur un temps ou une mesure. La finesse du magnétisme peut être modifiée dans la barre d’outils principale (Voir ci-dessous). Essayez différents réglages pour comprendre l’influence de ce réglage sur le placement des sélections et des événements. Le magnétisme le plus fin correspond au tic (Tick), qui vous permet de vous positionner très précisément entre les notes. Lorsque vous sélectionnez Auto, FL Studio détermine automatiquement où doivent exactement être positionnés les événements. Barre d’outils Snap (magnétisme) Encore quelques conseils • • Vous pouvez annuler une opération sur un LFO en appuyant sur Ctrl-Z. Si vous enregistrez des modifications de tempo, la ligne de délai du TS-404 est automatiquement initialisée à chaque édition. Les lignes de délai des échantillons quant à elles ne varient pas, mais la longueur du délai varie alors avec le tempo, ce qui peut donner des résultats étranges. 60 FENETRE PIANO ROLL Il y a certaines opérations pour lesquelles le séquenceur pas à pas ne vous a pas donné entière satisfaction. Il est en effet difficile à utiliser sur les mélodies de plus d’une mesure ou lorsque vous souhaitez jouer des accords à partir d’un échantillon d’une seule note. Enfin, s’il est pratique de pouvoir utiliser le Pitch Bend avec le TS404, cela s’avère impossible sur d’autres types de canaux. La fenêtre Piano Roll pallie à tous ces problèmes! 1. Ouvrez l’éditeur Piano Roll. Chargez la boucle GettingStarted6.flp et sélectionnez le Pattern 3. Le séquenceur pas à pas se présente sous un aspect très différent. Cette présentation particulière s’explique par le fait que les canaux Ins_Round et Ins_Square contiennent des données de Piano Roll et plus de simples pas. Vous pouvez ouvrir l’éditeur Piano Roll de chacun de ces canaux en faisant un clic droit sur le nom du canal ou un clic gauche dans la mini fenêtre Piano Roll. Ouvrez la fenêtre Piano Roll du canal Ins_Round. Clic droit ici (Nom du canal) 2. Clic gauche ici (Mini fenêtre Piano Roll) Ce qui s’affiche à l’écran. À première vue, cette fenêtre ressemble à l’éditeur d’événements (tête de lecture, boutons de mode d’édition et de menu d’édition). Cependant les "événements" de la fenêtre Piano Roll correspondent ici à des notes jouées à des moments précis et non plus aux réglages des commandes de FL Studio. Chaque bande verte horizontale indique le début et la fin des notes et le clavier affiché à gauche, la hauteur de chaque note. La note désignée ci-dessous est un C5 (do de la 5ème octave), commençant sur le 2ème temps de la 1ère mesure et durant 3/4 de temps. 61 Menu Edit Tête de lecture Modes d'édition Zoom Mode d'affichage do5 3. Conseil important. Avant d'aller plus loin, voici un conseil. Veillez à toujours séparer les Patterns Piano Roll des Patterns standard. Vous éviterez ainsi les erreurs. 4. Quels canaux donnent accès à la fonction Piano Roll ? Cette fonction est disponible avec tous les générateurs. Retenez toutefois ceci concernant les canaux d’échantillons : La fonction Piano Roll est disponible avec tous les canaux d’échantillons, mais elle fonctionne beaucoup mieux avec les échantillons en boucle. Le canal Ins_Round, par exemple, se compose de boucles vous permettant de répéter l’échantillon pour créer le son recherché. Vous pouvez bien sûr appliquer la fonction Piano Roll sur un échantillon non lu en boucle, mais les notes ne dureront sans doute pas autant de temps que vous l’auriez souhaité. 62 Utilisation des points de bouclage C’est de mieux en mieux tout ça ! Points de bouclage 5. Principes d’édition de la fonction Piano Roll. La section suivante vous indique comment éditer votre mélodie. a. Ajout de notes. Assurez-vous que le mode Draw (dessiner) est bien activé en cliquant sur le bouton de mode Draw (voir la section Editeur d'événements) ou le bouton de mode pinceau, cliquez dans le graphique et glissez pour ajouter la note à l’endroit souhaité. Si la boucle n’est pas en lecture, le son de la note est joué lorsque vous la créez à l’aide de la souris. Pour modifier la longueur d’une note, saisissez la bordure droite de la bande verte et tirez-la à l’aide de la souris. b. Magnétisme des notes. Les notes se décalent parfois par rapport à l’endroit souhaité. Dans ce cas, modifiez le magnétisme de la grille dans la barre d’outils principale comme vous l’avez fait avec l’éditeur d’événements (voir section précédente). Si malgré cela vous ne parvenez pas à caler les notes à l’endroit souhaité, raccourcissez la note vers la gauche autant que possible puis faites-la glisser vers la droite. Cette opération permet généralement de résoudre le problème. c. Couleur des notes. Localisez la rangée composée de 4 boutons de couleur sous les boutons de mode d’édition. Ces boutons vous permettent de choisir la couleur des notes. Cette fonction peut sembler superflue, mais vous l’apprécierez lorsqu’il vous faudra distinguer les notes entre elles. Le menu Edit vous permet par ailleurs de Sélectionner par couleur et donc de ne supprimer ou copier et coller que les notes d’une même couleur. d. Suppression de notes. Deux méthodes s’offrent à vous – clic droit sur la note à supprimer ou passage en mode de suppression en cliquant sur le bouton du mode Delete (suppression) (voir la section dédiée à l’éditeur d’événements). 63 6. e. Retour sur une édition. Tout comme dans l’éditeur d’événements, vous pouvez annuler ("undo") une opération depuis le menu Edit ou en appuyant sur Ctrl-Z. f. Couper, copier et coller des notes. Activez le mode Select en cliquant sur le bouton du mode Select (voir la section dédiée à l’éditeur d’événements) puis maintenez le bouton de la souris enfoncé et faites-la glisser pour sélectionner les notes. Utilisez ensuite les options Cut (Couper), Copy (Copier), Paste (Coller) du menu Edit ou les touches Ctrl-C, Ctrl-X et Ctrl-V. Le collage peut s’avérer plus difficile qu’il n’y paraît. Les notes sont collées selon leur position d'origine, sur la première mesure affichée à l’écran. Donc pour coller des notes de la mesure 1 à la mesure 2, sélectionnez les notes de la mesure 1 et appuyez sur Ctrl-C pour copier, puis faites défiler la fenêtre Piano Roll jusqu’à la mesure 2 et appuyez sur Ctrl-V. Si les notes ne s’affichent pas, elles sont sans doute sur la mesure 1. Appuyez sur Ctrl-Z pour annuler et recommencez l’opération. Accords et harmonies. L’une des fonctions les plus intéressantes du Piano Roll est qu’il vous permet de jouer des notes simultanément pour créer des accords et des harmonies. Il vous faudra une certaine sensibilité musicale pour tirer profit de cette fonction ; FL Studio vous facilite cependant les choses grâce à l’option Chord du menu Edit. Sélectionnez le type d’accord souhaité puis activez le mode Draw. Vous pouvez maintenant ajouter des accords complets. La boucle GettingStarted7.flp vous donne un exemple de mélodie polyphonique. La capture d’écran ci-dessous représente une vue de ce projet: Notes se chevauchant 7. Application d’un effet de Pitch-Bend sur les notes. L’icône en forme de pente dans le coin supérieur gauche, sous le bouton du menu Edit, vous permet d’insérer des notes avec effet de Pitch Bend (Slide Notes). Exemple : Ajoutez une longue note dans le graphique puis placez une note avec Pitch Bend au-dessus ou au-dessous. Veillez à ce que les deux notes se chevauchent. La longue note est jouée jusqu’à ce qu’elle atteigne la portion en Pitch Bend. 64 La hauteur de la note monte alors en direction de la note “Slide” et reste à cette hauteur jusqu’à la fin de la note originale. Plus la note “Slide” est longue, plus l’effet de Pitch Bend est long. Cet effet est appliqué dans la fenêtre Piano Roll du canal Ins_Round (Pattern 4) de la boucle GettingStarted8.flp. Bouton Slide Début de note Montée Descente Fin de note Sélecteur d'événement 8. Réglage des notes. Vous vous souvenez de l’éditeur graphique du séquenceur pas à pas ? Cet éditeur vous permettait de régler individuellement le Volume, la coupure et la résonance du filtre, etc. pour chacune des notes. Des fonctions similaires sont disponibles au bas de la fenêtre Piano Roll. À chaque note correspond une ligne au bas du graphique indiquant le niveau du paramètre sélectionné dans le menu déroulant situé à gauche (Sélecteur d’événement). Une fois les notes ajoutées, modifiez la valeur de leurs paramètres en tirant sur le haut de ces lignes à l’aide de la souris. Voir les réglages de volume des Patterns 3 et 4 de la boucle GettingStarted8.flp. Les paramètres sont les suivants : Velocity (volume), Pan (panoramique), Cutoff (fréquence de coupure) et Resonance. Vous pouvez même utiliser cette fenêtre comme éditeur d’événements des réglages de panoramique, de hauteur et de volume d’un canal. NOTE: Vous pouvez aussi changer les propriétés d'une note en double-cliquant dessus. 9. Importation de morceaux MIDI. L’option MIDI du menu Edit vous permet d’importer directement des fichiers MIDI dans l’éditeur Piano Roll; vous disposez de deux méthodes. Il existe dans le monde des milliers de fichiers MIDI des mélodies les plus connues. Vous pouvez à présent les importer directement dans FL Studio et les insérer dans vos morceaux. C’est pas beau ça? 65 PISTES AUDIO REMARQUE IMPORTANTE: Ce guide est commun à toutes les éditions de FL Studio. Certaines fonctionnalités ne sont toutefois présentes que dans certaines éditions. L'édition FL Studio Fruityloops n'a pas de pistes audio ni d'éditeur d'onde intégré. Veuillez consulter notre site www.flstudio.com pour les conditions de mise à jour. FL Studio Producer Edition vous permet de travailler avec des pistes audio. Audio/ Automation Audio Automation La section basse de la liste de lecture (playlist) contient les pistes audio. Ces pistes audio vous offrent une méthode visuelle aisée pour arranger de grands clips audio, tout en visualisant la forme de l'onde présente sur les pistes. Vous pouvez couper et fractionner les clips audio en multiples fragments et les arranger indépendamment sur les pistes audio. Chaque clip audio disponible dans les pistes audio est en fait une instance du générateur de clip audio. Chaque canal de clip audio ajouté dans le séquenceur pas à pas devient disponible dans les pistes audio et vice versa – faire glisser un échantillon sur les pistes audio génère un canal de clip audio (à moins qu'un canal ayant le même échantillon existe déjà). Pour placer un clip audio, passez en mode crayon ou pinceau et faites un clic gauche sur la piste audio (si aucun canal de clip audio n'existe, vous verrez s'ouvrir un dialogue dans lequel vous pouvez rechercher l'échantillon à employer). Le mode pinceau vous permet de dessiner d'un coup de multiples instances du clip audio (tenez enfoncé le bouton de la souris et faites glisser cette dernière). 66 Pour effacer un clip audio, cliquez avec le bouton droit de votre souris ou utilisez le bouton gauche de la souris en mode effacement. Pour basculer une instance de clip audio sur la lecture d'un autre canal de clip audio, ouvrez le menu clip (clic gauche sur la flèche dans le coin supérieur gauche du clip) et depuis le menu de sélection de canal (Select Channel), choisissez le canal de clip audio vers lequel basculer. Pour ouvrir la fenêtre Channel Settings du canal associé à l'instance du clip audio, ouvrez le menu clip et sélectionnez Channel Settings. Depuis le menu clip, sélectionnez Preview (pré-écoute) pour entendre l'échantillon du clip audio (pressez le bouton Stop du panneau de Transport pour arrêter la pré-écoute). EDITEUR D'ONDE INTEGRE REMARQUE IMPORTANTE: Ce guide est commun à toutes les éditions de FL Studio. Certaines fonctionnalités ne sont toutefois présentes que dans certaines éditions. L'édition FL Studio Fruityloops n'a pas de pistes audio ni d'éditeur d'onde intégré. Veuillez consulter notre site www.flstudio.com pour les conditions de mise à jour. FL Studio Producer Edition comprend un éditeur d'onde intégré qui vous permet de modifier ("éditer") rapidement et sans effort les échantillons sans recourir à des applications externes. 67 L'éditeur vous permet d'effectuer toutes les opérations de base sur les échantillons, comme les fondus fade in/out, l'optimisation du volume etc. Vous pouvez éditer n'importe quel échantillon en ouvrant sa fenêtre Channel Settings et en pressant CTRL+E, ou en ouvrant le menu Channel Settings et en sélectionnant la commande d'édition. DECOUPAGE DU RYTHME (BEATSLICER) Le découpage du rythme est une autre fonction précieuse de FL Studio. Vous pouvez maintenant importer des rythmes découpés par sons de batterie au moyen du BeatSlicer. Cet outil vous sera indispensable pour toutes vos boucles de batterie. Voici comment faire… 1. Sélectionnez Import→Beat to Slice dans le menu File. 2. Sélectionnez un rythme. Sélectionnez tout d’abord le fichier Wav à découper. Assurez-vous que ce rythme dure au moins 1 mesure (1 Pattern). Vous pouvez découper un fichier qui n’est pas un rythme, mais le résultat n’est pas aussi bon… 3. Sauvegarde des "tranches" de rythmes. Sélectionnez ensuite le dossier dans lequel les nouveaux sons doivent être sauvegardés. C'est ici que les fichiers d'onde indépendants (chacun contenant un son de batterie) seront placés. Le dossier par défaut est Sliced Beats dans FL Studio. 4. Configurez le BeatSlicer. La fenêtre ci-dessous s’affiche à l’écran. Vous pouvez: a) employer un canal d'échantillon par fraction de rythme (“Sampler Channels”); b) employer un groupe ou couche (Layer) pour réunir les canaux (“Layered Sampler Channels”); ou c) placer tout le rythme dans un seul canal à l'aide du Fruity Slicer (“Slicer Channel”). 68 5. Fusionner ou pas. Question finale – voulez-vous fusionner le rythme avec le projet en cours? Si c'est le cas, éteignez la diode “Start New Project” (commencer un nouveau projet) dans le dialogue cidessus. Le rythme sera inséré dans le premier pattern de votre morceau. Pour cela, vous devrez probablement insérer un pattern vierge au début du morceau avant le découpage. Vous pouvez faire cela avec ctrl-insert dans la liste de lecture (Playlist). 6. Sauvegarde des modifications. Si vous commencez un nouveau projet, il vous sera demandé de sauvegarder le projet en cours (s'il a été modifié depuis sa dernière sauvegarde). 7. Résultat final. L’illustration ci-dessous vous présente l’aspect d’un rythme créé avec la fonction de découpage (avec l'option “Sampler Channels”) dans FL Studio. Notez que si vous avez choisi de démarrer un nouveau projet, le tempo est automatiquement défini par celui du rythme original. Comme le rythme ne correspond jamais exactement avec les notes, FL Studio applique la fonction Shift (voir la fenêtre de l’éditeur graphique) pour une synchronisation parfaite. Vous pouvez à présent réarranger le rythme avec des Breaks comme vous le souhaitez! 8. N'oubliez pas le plugin Fruity Slicer dont nous avons parlé en section Générateurs. C'est un autre moyen pratique d'utiliser le couple FL Studio/BeatSlicer sans passer par le processus détaillé ici. 69 Importation de morceaux de ReBirth RB-338. Vous avez sans doute déjà repéré cette option du menu Import... Elle vous permet d’ouvrir un morceau de ReBirth, de le configurer au format FL Studio et de l’écouter dans FL Studio. La conversion n’est évidemment pas parfaite – Lisez la boîte de dialogue pour savoir quelles parties du morceau risquent de ne pas être correctement converties. Note relative à l’organisation de la liste de lecture et des Patterns : Les 32 premiers Patterns correspondent à TB303 #1 ; les 32 suivants à TB303 #2. Vous avez ensuite 32 Patterns pour la TR808 et 32 autres pour la TR909 (soit 128 Patterns au total). Évidemment, la plupart de ces Patterns restent vierges pour la plupart des morceaux, mais ils sont disponibles si vous en avez besoin. 70 DIFFUSION DE VOS MORCEAUX Votre morceau est à présent terminé. Vous souhaitez sans doute l’exporter pour pouvoir le graver sur CD, le transférer via Internet ou l’éditer dans un autre programme. La fonction Export est là pour ça, voici comment l’utiliser. 1. Exportation au format Wav ou MP3. Cette option est accessible depuis le menu File. Que vous choisissiez le format Wav ou le format MP3, le système vous demande de préciser le nom du fichier. La boîte de dialogue ci-dessous s’affiche à l’écran; vous y trouverez de nombreuses options dont le détail est présenté dans l’aide en ligne sous la rubrique File Formats (formats de fichiers). Pour obtenir un rendu standard, conservez les réglages par défaut (faites-nous confiance, nous n’avons pas choisi ces réglages par défaut sans raison!) Ça a l’air un rien compliqué … 2. Format Wav ou MP3 ? Wav est le format des fichiers son bruts. Les fichiers sont de grande taille mais offrent un son d’excellente qualité : Comptez 10 Mo par minute (variable selon le réglage du paramètre Depth). Les fichiers Wav peuvent être gravés sur CD. Le MP3 est un format compressé. Les fichiers sont de taille inférieure mais la qualité audio peut s’en trouver légèrement altérée : Comptez 1 Mo par minute (variable selon le réglage du paramètre Bit Rate). Choisissez le format MP3 si les fichiers doivent être transmis sur Internet. 3. Faut-il utiliser la fonction "Background Rendering" ? Le calcul du rendu peut prendre longtemps et monopoliser votre processeur, en particulier si vous optez pour un niveau de qualité élevé (champ Quality de la fenêtre ci-dessus). En cliquant sur Background Rendering, la fenêtre FL Studio est 71 réduite en icône et le rendu est calculé en tâche de fond sans accaparer les ressources de la machine. Le calcul nécessite alors davantage de temps. 4. Exportation des boucles sous forme de fichiers compressés (Zip). Cette fonction est particulièrement utile si vous souhaitez transférer vos fichiers FL Studio sur le Web. Cette fonction compresse en un fichier Zip le fichier FL Studio désigné et tous les échantillons utilisés par ce fichier. 5. Options Project Bones et Project Data Files. Ces options vous permettent de sauvegarder de nombreuses informations sur votre piste. L'option Project Bones sauvegarde un fichier avec tous vos presets, informations d'automation etc. pour les recharger ultérieurement. Project Data Files sauvegarde en un même emplacement de votre disque dur tous les échantillons et autres données brutes utilisées. 6. Comment mettre vos morceaux en ligne ? Il existe un grand nombre de sites sur lesquels les artistes peuvent gratuitement mettre à disposition leurs fichiers MP3. Le site www.mp3.com est sans doute le plus connu, mais les morceaux des amateurs y sont généralement cachés derrière les morceaux plus en vogue et placés là à des fins commerciales. www.sectionz.com est une bonne option si vous souhaitez avoir un retour de la part d’autres musiciens. Le site réunit d’autres musiciens qui comme vous aiment donner leur point de vue sur les morceaux proposés. Si vous n’êtes intéressé par aucune de ces options, vous pouvez toujours créer votre propre site auprès d’un des nombreux services d’hébergement gratuits proposés sur Internet. Bonne chance! À vous la gloire! 72 CONTRÔLEURS MIDI Un contrôleur MIDI externe est un genre de télécommande vous permettant de piloter les commandes de FL Studio. Vous devez auparavant prendre soin d’indiquer à FL Studio comment doivent réagir ses commandes à chaque réglage (c’est peu demander pour pouvoir contrôler simultanément la coupure et la résonance du filtre!). Chaque potentiomètre du contrôleur peut être associé à un potentiomètre ou curseur de FL Studio. Si vous possédez un contrôleur, cette section vous indique comment le faire fonctionner avec FL Studio. Dans le cas contraire, il est temps de vous en acheter un ! Cette section vous présente tout d’abord certains des contrôleurs les plus prisés puis vous explique comment les configurer. 1. Quelques exemples de contrôleurs MIDI. a. Contrôleur PhatBoy. Le PhatBoy est l’un des contrôleurs MIDI les moins cher du marché (d’où sa popularité); l’appareil est fabriqué par KeyFax (www.keyfax.com). Ce contrôleur de petite taille est équipé de 13 potentiomètres, ce qui est largement suffisant pour répondre aux besoins de la majorité des utilisateurs (vous n’avez que deux mains après tout !). Petit mais costaud! 73 b. Contrôleur DrehBank. Le DrehBank de Doepfer est un contrôleur également très prisé; consultez le site Internet du fabricant à l’adresse suivante :www.doepfer.de. L’appareil est équipé de 64 potentiomètres au lieu de 13! Il est que pour moi le Drehbank. DJ à temps partiel s’abstenir! The Boss c. Autres contrôleurs. Les MicroKONTROL Korg, PCR-50 Edirol et MC-505 Roland (www.rolandgroove.com) sont quelques-uns des nombreux contrôleurs utilisables avec FL Studio. La MC-505 est bien plus encore. C'est un synthétiseur/séquenceur spécialement fabriqué pour produire des sons techno classiques comme ceux des TB-303, TR-808 et TR-909. Mais elle a aussi des fonctions complètes de contrôle MIDI, aussi pouvez-vous associer certaines de ses commandes à celles de FL Studio. Zi-va ! C’est carrément l’arme fatale! 74 2. Configuration de votre contrôleur. a. Munissez-vous d’un câble MIDI et connectez votre contrôleur. Regardez en face arrière de votre ordinateur. Si vous voyez deux ou trois connecteurs ronds à 5 broches, tout va bien. Sinon, regardez si l’ordinateur dispose d’un port trapézoïdal à 15 broches pour Joystick. Si l’ordinateur est équipé des connecteurs ronds, utilisez le câble pour relier le port de sortie "MIDI Out" du contrôleur au port d’entrée "MIDI In" de l’ordinateur. Si vous ne disposez que d’un connecteur pour contrôleur de jeu, vous devez vous munir d’un câble équipé de deux connecteurs MIDI ronds à une extrémité et d’un connecteur trapézoïdal à l’autre. Ces deux types de câbles sont normalement disponibles chez tous les bons revendeurs de claviers et de synthétiseurs (ce type d’équipement n’est pas forcément disponible chez les revendeurs de matériel informatique) b. Placez le contrôleur sous tension et lancez FL Studio. Si vous êtes équipé d’un contrôleur PhatBoy, assurez-vous que l’interrupteur est réglé sur le mode "III". Si vous possédez un DrehBank, maintenez le bouton "Bank 1" enfoncé lorsque vous connectez le cordon d’alimentation. Pour les utilisateurs d’une MC-505, assurez-vous que le mode MIDI est réglé sur MODE 2 (Shift 12, Edit TxRx = Mode2). Tournez des potentiomètres de votre contrôleur. Si le système fonctionne, vous devriez voir le petit témoin rouge "Midi" clignoter à côté du champ d’information de FL Studio à chaque fois que vous tournez un potentiomètre. Si tout fonctionne correctement, ne tenez pas compte des étapes C à E ; sinon, lisez ce qui suit. Ce témoin rouge là… c. Activez l’option MIDI Remote Control. Ouvrez le menu Options et assurez-vous que l’option MIDI Remote Control est bien cochée. Si elle ne l’est pas, cliquez dessus et regardez si le témoin MIDI s’allume. Lisez ce qui suit si le témoin ne s’allume toujours pas. Sam : J’ai besoin d’un câble avec connecteurs MIDI à un bout et connecteur Joystick à l’autre bout s’te plaît. Revendeur de matos informatique : C’est quoi mi-di? HERETIC 75 d. Configurez votre périphérique d’entrée MIDI. Si le témoin reste éteint lorsque vous tournez les potentiomètres du contrôleur, ouvrez la fenêtre MIDI Settings (menu Options ou F10). Vérifiez le périphérique sélectionné en option Remote Control Input. Si c'est "none", vous devez choisir une entrée. Essayez tous les choix possibles pour savoir lequel est le bon. Prêt à envoyer la sauce? e. Assistance technique. Si le témoin rouge est toujours éteint lorsque vous actionnez les potentiomètres du contrôleur, vérifiez les points suivants. • • • • • Avez-vous réglé le PhatBoy ou le DrehBank sur le bon mode à l’étape b ? Avez-vous activé l’option "MIDI Remote Control" à l’étape c ? Avez-vous sélectionné le bon périphérique d’entrée MIDI à l’étape d ? Vos câbles d’entrée et de sortie MIDI sont-ils inversés ? Avez-vous branché la prise secteur du contrôleur ? Si votre contrôleur n’est toujours pas détecté… Essayez ça : Quittez Fruity, sélectionnez Programs→FL Studio→Advanced→Reset settings dans le menu Démarrer. Relancez Fruity et essayez à nouveau … Jaha 76 3. 4. Affectation d’une commande de FL Studio à votre contrôleur. Chargez n’importe laquelle de vos boucles utilisant un canal TS-404. La boucle GettingStarted4.flp peut constituer un très bon point de départ. a. Faites un clic droit sur la commande que vous souhaitez piloter à l’aide du contrôleur MIDI. Exemple : La commande générale du volume d’un TS404. Cliquez ensuite sur Link to MIDI Controller pour afficher la fenêtre MIDI Remote Controlling. b. Tournez un potentiomètre du contrôleur. Les paramètres Channel et Controller doivent changer. Cliquez sur OK et tournez ce même potentiomètre. Le réglage de volume doit varier. c. Réduisez au maximum la mémoire tampon . Le rôle de ce paramètre a déjà été expliqué (vous accédez à ce paramètre en appuyant sur F10 puis en cliquant sur l’onglet Audio). Le curseur de réglage de la mémoire tampon détermine le délai entre le moment où vous tournez une commande et celui où le son joué par FL Studio est modifié. Sélectionnez la valeur la plus faible possible (sans pour autant que le son ne soit haché). Recherchez le juste milieu. Si vous ne pouvez régler la mémoire tampon sur une valeur suffisamment faible, il ne vous reste plus qu’à changer d’ordinateur, désolé… Quelles commandes peuvent être affectées au contrôleur ? Pratiquement toutes. Pour mémoire, toutes celles éditables en Automation. Rappel : Pour savoir si une commande peut être affectée à un contrôleur MIDI ou participer à une automation, placez le pointeur de la souris dessus et assurez-vous que les deux témoins rouges s’allument dans le champ d’information. 77 5. Et les contrôleurs internes? Enfin, nous pouvons vous parler des plugins de commande interne référencés en section Effets (Formula Controller, Peak Controller et X-Y Controller). Ce sont des plugins avec des commandes ("contrôleurs") qui peuvent piloter d'autres commandes. Vous suivez? Prenons comme exemple le Fruity X-Y Controller. Ouvrez la fenêtre plugins (F9) et placez un Fruity X-Y Controller sur la piste master FX. a. Le Fruity X-Y Controller vous permet de piloter deux potentiomètres à la fois en associant l'un d'eux à la dimension X (horizontale) dimension et l'autre à la dimension Y (verticale). Quand vous saisirez le cercle de la fenêtre principale et le déplacerez, les deux commandes auxquelles il est associé changeront. C'est particulièrement pratique pour piloter à la fois la fréquence de coupure et la résonance. Chargez à nouveau GettingStarted7.flp, ré-installez le Fruity X-Y Controller comme à l'étape 5 et ouvrez le panneau INS du canal Ins_Round. Puis faites un clic droit sur la fréquence de coupure (Cutoff) et sélectionnez Link to Controller ("associer à un contrôleur"). 78 b. Associez le potentiomètre Cutoff à la valeur X du contrôleur interne, comme ci-dessus. Associez maintenant le potentiomètre Resonance à la valeur Y. Puis ouvrez la fenêtre Fruity X-Y Controller, lancez la boucle, et déplacez le cercle pour écouter les changements simultanés de Cutoff et de Resonance. Cool, non? Voilà, c'est tout. Amusezvous! N'oubliez pas qu'une aide en ligne plus complète est présente dans FL Studio et sur www.FLStudio.com. 79 COLLABORATEURS Programmation et graphisme Didier Dambrin (gol) Aide supplémentaire / Traduction SDK Frédéric Vanmol TS404& Wasp Richard Hoffmann Rendering SimSynth 1 et 2 David Billen Rendering DrumSynth Paul Kellet BeatSlicer Peter Segerdahl Speech SoftVoice Une ovation pour l'équipe FLStudio! Site Internet Jean-Marie Cannie Manuel de prise en main Sam Scott Didacticiels, Aide, Manuels Frank Bongers (Le vrai LemonBoy!) Robert Conde (Jaha, Doo-D-Rox) Sam Scott (hERETIC, Burton Coggles) Stanislav Vasilev (mmlabs) Equipe Image-Line Jean-Marie Cannie Frank Van Biesen Ief Goossens Miroslav Krajcovic 80 INDEX 3 321 countdown, 54 3xOsc, 27, 28, 29 Accords, 38, 61, 64 Aide en ligne, 18, 29, 49, 71 amount (AMT), 43 Annulation, 64 Annuler, 57 Aphex Twin, 29 arpeggiator, 16 Arpégiateur, 38 Assistance technique, 76 attack (ATT), 15, 43 Attaque (ATT), 17 Audio Settings, 54, 77 automation, 72 Automation, 26, 53, 54, 56, 57, 58, 77 auto-smoothing, 57 Background Rendering, 71 balance, 49 Barre d’outil, 60 Barre d’outils, 63 Barre de menu, 9 bass, 49 BeatSlicer, 32, 40, 68, 69 BeepMap, 27, 28, 29 Boîte de dialogue Channel Settings, 13, 20, 27, 28, 29, 38, 42, 43, 47, 53, 54, 58 Onglet Instrument, 29, 53, 56, 58 BooBass, 27, 28, 30 Boucles Getting Started, 10 GettingStarted1.flp, 10, 11, 13, 16, 18, 19, 21, 23, 41, 53, 56, 58 GettingStarted2.flp, 21 GettingStarted4.flp, 44, 77 GettingStarted5.flp, 47, 54 GettingStarted6.flp, 61 GettingStarted7.flp, 64 GettingStarted8.flp, 65 Bouton Play, 9, 11 browser, 24, 39, 40 buffer length, 7, 52 Buzz Effects, 49 Buzz Generators, 28, 30 BuzzMachines.com, 30, 49 Canaux de synthétiseurs, 38 Champ d’informations, 10, 23, 54, 75 channel settings, 45 func panel, 16, 29, 38, 43 instrument panel, 29, 78 misc panel, 29, 43 sample panel, 29, 43 Channel Settings, 14, 16 choppy sound, 8 chorus, 45, 49 Clavier d’édition, 21, 41 compression, 49 Compression, 71 countdown, 54 Coupure et Résonance, 50 Cut Itself, 22 cutoff & resonance, 15, 16, 19, 43, 79 Cutoff et Resonance, 17, 20, 53, 54, 56, 58, 65, 73 Cutoff et Résonance, 53 decay (DEC), 15, 43 Découpage du rythme, 68 Délai (DEL), 17 Délai (écho), 16, 17, 19 Délai (Écho), 47, 48, 54, 77 delay (DEL), 17 delay (echo), 43, 45, 47, 49 DirectSound streaming buffer, 7 DirectX, 32, 50 discussion forum, 9 distortion, 15, 43, 50, 51 dots, 11 DrehBank, 74, 75, 76 DrumSynth, 39 Échantillons, 13, 14, 20, 21, 27, 39, 41, 47, 49, 58, 61, 62, 72 écho (délai), 16 Écho (délai), 19 Écho (Délai), 17, 47, 48, 54, 77 echo (delay), 43, 45, 47, 49 Éditeur d’événements, 54, 56, 57, 58, 61, 63, 64, 65 81 fx 1, 15 fx 3, 15 FX Tracks, 5, 45 Getting Started Loops GettingStarted1.flp, 19 GettingStarted2.flp, 23, 24 GettingStarted3.flp, 25 GettingStarted4.flp, 42 GettingStarted5.flp, 44 GettingStarted7.flp, 78 Hauteur, 61, 65 hERETIC, 75 hint bar, 9, 77 hold, 17 HTML Notebook, 50 import, 70 Importation, 65, 68 Importer, 68 installation, 78 Intensité (AMT), 17, 18 internal controllers, 50, 78, 79 Jaha, 76 layer channel, 34, 35, 36, 68 Lemon Boy, 5, 10, 12, 13, 14, 15, 16, 18, 22, 25, 26, 38, 40, 41, 42, 43, 44, 54, 55, 60, 62, 68, 70, 71, 72, 73, 74, 76, 79, 80 LFO, 17, 18, 43, 50, 58, 59 Liste de lecture, 26, 53, 56 live recording, 49, 50 Magnétisme de la grille, 60, 63 main window, 8, 78 MC-505, 74, 75 mda DX10, 37 Mémoire tampon, 54, 56, 77 MIDI Câbles, 75 Contrôleurs, 73, 75, 76, 77 controllers, 73, 74 drivers, 7 Fenêtre Settings, 76 Fichiers, 65 MIDI Out channel, 34, 50 Modulation (Pitch Bend), 20 MP3, 71, 72 mute, 50 Éditeur d’événements, 58 Éditeur graphique, 19, 20, 56, 65, 69 Égaliseur, 49 envelope, 43 Enveloppe, 17, 18 Equalizer, 45, 49, 50 Événement initial, 57 Événements (initiaux), 57 event editor, 57, 58 Explorateur, 8, 14 Explorateur d’échantillons, 14 Exportation, 71, 72 FAQ, 9 fat mode, 16 Fatboy Slim, 31, 49 feed, 16 Fenêtre Channel Settings Onglet de réglage de l’échantillon, 14 Onglet instrument, 20 Onglet Instrument, 17 Fenêtre Environment settings, 7 Fenêtre principale, 9, 57 Fichiers compressés, 72 filters, 19, 50, 51 Filtres de coupure et de résonance, 20, 50, 53, 54, 56, 58, 65, 73 Filtres de résonance et de coupure, 17, 20 fit, 15 flanger, 45, 50 Flanger, 50 Force Feedback File, 32 Fruit Kick, 27, 28, 30 Fruity DrumSynth Live, 27, 28, 31 Fruity DX10, 27, 28, 31 Fruity effects, 12, 29, 37, 78 Fruity Granulizer, 31, 40 Fruity Scratcher, 40, 51 Fruity Send, 51 Fruity Slicer, 32, 40, 68, 69 Fruity Soft Clipper, 51 Fruity SoundFont Player, 27, 28, 32 Fruity Vibrator, 32 Fruity Wrapper, 36, 37 Fruity X-Y Controller, 51, 78, 79 FruityLoops.com, 2, 7, 37, 79 82 reverb, 15, 45 Réverbération, 47, 48, 51 RolandGroove.com, 74 s.del, 15 sample browser, 24, 39, 40 samples, 13, 31, 56 Sélecteur de Pattern, 24, 58 Sélecteur de Patterns, 23 Séquenceur pas à pas, 8, 11, 21, 28, 61, 65 shift, 19, 75 Shift, 20, 69 SimSynth Live, 27, 28, 33, 38 Version autonome, 39 sine fx, 15 Slide (Pitch Bend), 44, 61, 64 SoundBlaster, 8 SoundFonts, 27, 28, 32 spectrum analyzer, 29 Speech Synthesizer, 40 speed (SPD), 43 speed (tempo), 69 step sequencer, 40 stereo delay, 15 sustain (SUS), 17, 43 TB-303, 29, 70, 74 Témoins, 77 tempo, 69 Tête de lecture, 23, 57, 58, 61 Tic, 60 tick, 54 TR-808, 70, 74 TR-909, 70, 74 TS-404, 27, 28, 29, 41, 42, 44, 45, 47, 54, 56, 58, 61, 77 Tutoriels, 9, 10, 50 undo, 22, 60 velocity (volume), 19 Vitesse (SPD), 17 volume, 15, 19, 45 Volume, 12, 17, 49, 65, 77 VST plugin, 37, 38 Wasp, 27, 28, 33 Wav Exportation au format Wav, 71 NewStuff.flp, 9 notebooks, 50 on-line help, 14, 29, 38 Oscillateur (OSC), 29 oscillator (OSC), 43 oscillators, 43 pan, 15, 16, 19 Pan, 17 Panoramique, 12, 19, 20, 49, 50, 65 Pas, 11, 12, 19, 20, 21, 23, 25, 61 Pat/Song, 23, 24 phase inversion, 50 phaser, 45, 50 PhatBoy, 73, 75, 76 piano roll, 5, 44, 65 piano Roll, 62 Piano Roll, 61, 62, 63, 64, 65 ping pong, 16 Pistes d’effets, 47, 48 pitch, 15, 16, 19, 40 Pitch, 17, 20, 44 Pitch Bend (modulation), 20 Pitch Bend (slide), 64 Pitch Bend (Slide), 44, 61 pitch width (PW), 43 play switch, 9 playlist, 23, 24, 69 Playlist, 25 Plucked!, 27, 28, 33 plugin, 13, 27, 31, 46, 48, 51, 69 Plug-In, 47, 48, 50, 51, 52 Point de bouclage, 23, 25, 62 Polling, 8 presets, 72 Presets, 39, 51 Profondeur, 58 project bones, 72 project data files, 72 Raccourcis, 9, 23 ReBirth, 70 release (REL), 17, 43 Remote Control Input, 76 Résolution, 71 resonance & cutoff, 15, 16, 19, 43, 79 Resonance et Cutoff, 20 83 Fichiers, 68 Windows, 8 www.FruityLoops.com, 9, 38, 39 www.mp3.com, 72 www.TraxInSpace.com, 72 zoom, 56, 62 Ce manuel n'est là que pour vous aider à prendre rapidement en main le logiciel, ce n'est pas un mode d'emploi exhaustif détaillant tout ce que FL Studio peut faire. N’oubliez pas que FL Studio comporte une vaste aide en ligne. Utilisez juste le Menu Help et sélectionnez Contents. Cette aide est également contextuelle - sélectionnez une fenêtre et pressez F1 sur votre clavier. L'aide recherchée s'affiche automatiquement. http://www.flstudio.com en un site qui comporte une section d'assistance avec des FAQ (questions fréquemment posées), un forum de discussion, des didacticiels en ligne, une section d'échange de morceaux et le site de d'échantillons (samples) Samplefusion. Consultez-le pour voir si quelqu'un a déjà répondu à vos questions. Sinon, n'hésitez pas à poser vos propres questions dans les forums de discussion. 84 ">
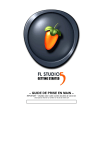
Link público atualizado
O link público para o seu chat foi atualizado.