Yamaha MOTIF XF EDITOR VST Manuel utilisateur
PDF
Download
Document
MOTIF XF Editor VST Mode d'emploi Table des matières Qu'est-ce que le logiciel MOTIF XF Editor VST ? ..................2 Structure des données du logiciel MOTIF XF Editor VST .....3 Démarrage du logiciel MOTIF XF Editor VST .........................4 Exemple d'application du logiciel MOTIF XF Editor VST ......7 Fenêtre du logiciel MOTIF XF Editor VST .............................13 Procédures de base ...............................................................35 Menu ........................................................................................37 Résolution des problèmes.....................................................54 • La copie de données de séquence de musique disponibles dans le commerce et/ou de fichiers audionumériques est strictement interdite sauf pour usage personnel. • Les copyrights du logiciel et de ce mode d'emploi sont la propriété exclusive de Yamaha Corporation. • Toute copie du logiciel ou reproduction totale ou partielle de ce manuel, par quelque moyen que ce soit, est expressément interdite sans l'autorisation écrite du fabricant. • Yamaha n'offre aucune garantie quant à l'usage du logiciel ou de la documentation et ne peut être tenu pour responsable des résultats de l'utilisation de ce manuel ou du logiciel. • Les captures d'écran qui illustrent ce mode d'emploi sont proposées à titre indicatif et peuvent être légèrement différentes de celles qui apparaissent sur votre ordinateur. • Les noms de sociétés et de produits apparaissant dans ce mode d'emploi sont des marques commerciales ou des marques déposées appartenant à leurs propriétaires respectifs. • Cliquez sur le texte en bleu pour passer à la rubrique correspondante de ce manuel. Ce mode d'emploi part du principe que vous êtes déjà habitué aux opérations liées à l'environnement Windows/ Mac. Si tel n'est pas le cas, veuillez vous reporter au mode d'emploi de votre logiciel Windows/Mac avant d'utiliser le logiciel MOTIF XF Editor VST. Pour toute information sur la configuration matérielle requise, les interconnexions entre les périphériques et l'installation du logiciel MOTIF XF Editor VST, reportez-vous au Manuel d'installation ainsi qu'au mode d'emploi de l'appareil MIDI concerné. © 2010 Yamaha Corporation. Tous droits réservés. MOTIF XF Editor VST Mode d'emploi 1 Qu'est-ce que le logiciel MOTIF XF Editor VST ? Qu'est-ce que le logiciel MOTIF XF Editor VST ? MOTIF XF Editor VST est un outil pratique qui vous permet de modifier et d'enregistrer les divers paramètres de votre générateur de sons MOTIF XF, notamment les paramètres de voix et de mixage (modifiés en mode Voice (Voix) ou Mixing (Mixage) sur le MOTIF XF), tels que le volume, le panoramique, le générateur d'enveloppe, la coupure et d'autres réglages. Il est doté d'une interface graphique facile à manier, qui vous permet d'éditer divers paramètres du MOTIF XF directement depuis votre ordinateur, en utilisant la souris pour régler les commandes virtuelles de boutons, curseurs et touches, et en saisissant les valeurs souhaitées à partir du clavier. Enfin, toutes les modifications apportées peuvent être sauvegardées sur l'ordinateur ou transmises au MOTIF XF. MOTIF XF Editor VST repose sur la technologie VST3 de Steinberg et fonctionne en tant que plug-in avec les applications de la série Cubase, telles que Cubase 5.1.1/Cubase Studio 5.1.1/Cubase Essential 5.1.1/ Cubase AI 5.1.1 et versions ultérieures. MOTIF XF Editor VST fonctionne aussi de la même manière que d'autres logiciels d'instruments VST en vous autorisant à sauvegarder les réglages édités du MOTIF XF ou à les affecter à un autre projet. En outre, vous pouvez traiter les voix du MOTIF XF dans la fenêtre Media Bay de Cubase en exécutant le logiciel MOTIF XF Editor VST sous Cubase, ce qui vous permet de rechercher, d'écouter et de charger les voix du MOTIF XF dans Media Bay sous Cubase. MOTIF XF Editor VST propose un environnement de production de musique complet et transparent, qui renforce la simplicité et l'efficacité du matériel et des logiciels exploités. MOTIF XF Editor VST vous permet de régler la teinte à votre guise (page 6). Les exemples de captures d'écran fournis font appel à la couleur la plus universellement visible, ce qui permet au manuel d'être facilement utilisé par des personnes ayant différents types de reconnaissance de couleur. Réglage de teinte par défaut MOTIF XF Editor VST Mode d'emploi Réglage ajusté à la teinte universelle 2 Structure des données du logiciel MOTIF XF Editor VST Structure des données du logiciel MOTIF XF Editor VST MOTIF XF Editor VST vous permet de générer les données répertoriées ci-dessous et de les sauvegarder sous forme de fichier unique (extension : X3E). • Données globales (dernier état connu des paramètres globaux édités) • Données en mode Voice (dernier état connu de la voix éditée) • Données en mode Song/Pattern (Morceau/Motif) (comprenant les données liées à la configuration de mixage, au dernier état de la voix éditée et à 16 différentes voix de mixage) • Données de voix utilisateur (comprenant trois banques de voix normales et une banque de voix de batterie) Les réglages actuels incluent les réglages les plus récents des paramètres Common (Commun) et Element (Élément) de la dernière voix attribuée à chacune des parties 1 à 16, ainsi que les réglages de paramètres de mixage, tels que l'attribution de la voix, le panoramique, le volume et l'effet de chaque partie. Parmi les banques de voix, seules les données de la banque de voix de mixage font partie des réglages actuels. MOTIF XF Editor VST vous permet d'éditer les paramètres (notamment les paramètres Element) de la voix attribuée à chaque partie et de sauvegarder le dernier état d'édition sous forme de fichier, qu'il n'est pas nécessaire de stocker en tant que voix utilisateur ou voix de mixage. Ceci vous offre la possibilité de rappeler aisément le dernier état des modifications précédentes, rien qu'en ouvrant le fichier. n MOTIF XF Editor VST gère les données globales, qui incluent certains paramètres apparaissant à la ligne « G » de la section Mixer (Mixeur) et tous les paramètres répertoriés sous Global Settings (Réglages d'ensemble) dans la section Parameter Category (Catégorie de paramètres) (pages 21 et 24). Le schéma ci-dessus présente la structure des données créées via MOTIF XF Editor VST, la structure des données stockées dans la mémoire interne de l'instrument MOTIF XF et la relation entre ces deux types de données. Fichier de projet de l'application DAW (ordinateur) MOTIF XF Editor VST (plug-in VST3) Données globales actuellement sélectionnées Synchronisation des données*1 Synchronisation des données*1 Données actuellement sélectionnées en mode Voice Store Voice*2 (page 49) Données de voix utilisateur • Normal User 1 (128 voix) • Normal User 2 (128 voix) • Normal User 3 (128 voix) • Normal User 4 (128 voix) • Drum User (32 voix) Données actuellement sélectionnées en mode Song ou Pattern • Données de mixage • Données communes de multi Données de voix de partie (16 voix) Fichier de l'éditeur (extension : .X3E) Store Voice*2 (page 49) Store Voice*2 (page 49) Données de voix de mixage (16 voix) Instrument MOTIF XF Données globales actuellement sélectionnées Données actuellement sélectionnées en mode Voice Données actuellement sélectionnées en mode Song ou Pattern Store Global*3 (page 49) Données globales Store Voice*2 (page 49) Données de voix utilisateur Store Voice*2 (page 49) • Normal User 1 (128 voix) • Normal User 2 (128 voix) • Normal User 3 (128 voix) • Normal User 4 (128 voix) • Drum User (32 voix) Store Mixing*3 (page 50) Données de mixage • Données de mixage • Données communes de multi Synchronisation des données*1 Données de voix de partie • Données communes de multi (16 voix) Store Voice*2 (page 49) Données de voix de mixage (16 voix) *1 Lorsque l'instrument MOTIF XF est correctement connecté à l'ordinateur et que l'état « ONLINE » (En ligne) est activé, l'édition d'un paramètre sous MOTIF XF Editor VST affecte le paramètre équivalent sur le MOTIF XF et vice versa. *2 L'opération Store Voice (Stocker voix) exécutée sur l'éditeur stocke les données de voix dans les mémoires de l'instrument MOTIF XF et de l'éditeur. *3 Les opérations Store Global (Stocker données globales) et Store Mixing (Stocker mixage) stockent uniquement les données dans la mémoire de l'instrument MOTIF XF. MOTIF XF Editor VST Mode d'emploi 3 Démarrage du logiciel MOTIF XF Editor VST Démarrage du logiciel MOTIF XF Editor VST Installez le pilote (USB-MIDI Driver ou Yamaha Steinberg FW Driver) et le logiciel MOTIF XF Editor VST en vous reportant aux manuels d'installation correspondants. Une fois la connexion requise établie et le paramètre MIDI IN/OUT (Entrée/Sortie MIDI) réglé sur « USB » ou « FW » en mode Utility (Utilitaires), suivez les instructions ci-dessous pour lancer MOTIF XF Editor VST. Cet exemple décrit les différentes étapes de l'opération sous Cubase 5.5 lorsque la carte d'extension FireWire FW16E proposée en option est connectée à un ordinateur via un câble IEEE 1394 (FireWire). n Pour plus de précisions sur la connexion du MOTIF XF à un ordinateur, reportez-vous au mode d'emploi du MOTIF XF. 1. Ouvrez la fenêtre Instruments VST via [Périphériques] [Instruments VST] dans le menu de l'application Cubase. 2. Cliquez sur Instrument Slot (Logement de l'instrument) dans le rack VST Instrument (Instrument VST), puis sélectionnez [External] (Externe) [MOTIF XF VST]. 3. Lorsque le message « Voulez-vous créer une piste MIDI assignée au plug-in "MOTIF XF VST" ? » s'affiche, cliquez sur [Créer]. Une piste MIDI est créée et la fenêtre du logiciel MOTIF XF Editor VST s'affiche. MOTIF XF Editor VST Mode d'emploi 4 Démarrage du logiciel MOTIF XF Editor VST 4. Cliquez sur le bouton Output Setup (Configuration de la sortie) situé à droite du bouton Edit (Édition) ( les sorties]. ) dans le rack VST Instrument, puis sélectionnez [Activer toutes Bouton Output Setup Au terme de cette opération, les bus 1 – 8 du MOTIF XF apparaissent dans la fenêtre de projet de l'application Cubase. 5. Ouvrez la fenêtre Editor Setup (Configuration de l'éditeur) dans MOTIF XF Editor VST via [File] (Fichier) [Editor Setup]. 6. Sélectionnez « FW/1394 » dans la case à cocher [FW/1394]. 7. Sélectionnez « MOTIF XF6 (MOTIF XF7 ou MOTIF XF8) » dans la colonne [FW Device] (Périphérique FW). 8. Sélectionnez « MOTIF XF6 (MOTIF XF7 ou MOTIF XF8) Main » dans la colonne [MIDI Out] (Sortie MIDI). 9. Cliquez sur le bouton [OK] en bas de la fenêtre. 10. Appelez la fenêtre VSTi Setup (Configuration VSTi) sous MOTIF XF Editor VST via [File] [VSTi Setup] (Configuration VSTi). 11. Cliquez sur le bouton [Auto]. Tous les ports audio sont alors affectés automatiquement. 12. Cliquez sur le bouton [OK] en bas de la fenêtre. 13. Si l'état du logiciel MOTIF XF Editor VST est « OFFLINE » (Hors ligne), cliquez sur le bouton [ONLINE/OFFLINE] (En ligne/Hors ligne) pour basculer sur l'état « ONLINE ». MOTIF XF Editor VST Mode d'emploi 5 Démarrage du logiciel MOTIF XF Editor VST 14. Dans la fenêtre Quick Set Up (Configuration rapide), sélectionnez respectivement [Rec on PC] (Enregistrer sur ordinateur) dans le groupe de boutons MIDI et [With PC] (Avec ordinateur) dans le groupe de boutons sous FW Monitor. n Les étapes 5 à 12 doivent être exécutées lors du premier démarrage de MOTIF XF Editor VST. Ces étapes sont sauvegardées dans l'éditeur et ne doivent pas être répétées à chaque démarrage de l'application. n Le logiciel MOTIF XF Editor VST peut également être lancé à partir de la piste d'instrument, via les étapes suivantes. Dans le menu « Project » (Projet) de l'application Cubase, sélectionnez les éléments « Ajouter une Piste », puis « Instrument » pour appeler la fenêtre « Ajouter piste d'Instrument ». Appuyez sur le bouton « Ajouter une Piste » pour appeler la piste d'instrument. Appuyez sur le bouton « Éditer Instrument » de la piste d'instrument pour démarrer MOTIF XF Editor VST. n Le logiciel MOTIF XF Editor peut également être lancé à partir de Media Bay via les étapes suivantes. Dans le menu « Media » de l'application Cubase, sélectionnez « MediaBay » pour appeler la fenêtre MediaBay. Sélectionnez une voix dans la fenêtre MediaBay, cliquez sur le bouton droit de la souris pour appeler la fenêtre « Property » (Propriété), puis sélectionnez « Créer Piste ». Appuyez sur le bouton « Éditer Instrument » de la piste d'instrument créée pour démarrer MOTIF XF Editor VST. n Sur le MOTIF XF, appuyez sur [UTILITY] → [F5] Control → [SF2] MIDI, puis définissez la valeur appropriée pour le paramètre MIDI. Affectez à ce paramètre la valeur « USB » dans le cas d'une connexion USB ou « FW » dans le cas d'une connexion IEEE 1394, puis appuyez sur la touche [STORE] (Stocker) pour stocker ce réglage d'utilitaire. Réglage de la teinte de l'écran MOTIF XF Editor VST vous permet de régler la teinte selon vos préférences. 1. Cliquez sur le triangle situé dans le coin inférieur gauche de la fenêtre de l'éditeur pour faire appeler le curseur. Cliquez à nouveau sur le triangle pour refermer le curseur. 2. Faites glisser le curseur ou cliquez dessus pour régler la teinte. Pour rétablir la teinte par défaut sous Windows, maintenez la touche <Ctrl> enfoncée et cliquez sur le curseur. Pour rétablir la teinte par défaut sous Mac, maintenez la touche <Commande> enfoncée et cliquez sur le curseur. Pour plus de précisions sur le fonctionnement du curseur, reportez-vous à la page 36. MOTIF XF Editor VST Mode d'emploi 6 Exemple d'application du logiciel MOTIF XF Editor VST: Édition en mode Voice Exemple d'application du logiciel MOTIF XF Editor VST Il n'existe pas de méthode unique pour exploiter les nombreux composants de MOTIF XF Editor VST. Vos besoins et préférences en matière d'édition peuvent différer. L'exemple suivant vous offre toutefois un guide pas-à-pas simplifié sur la manière d'utiliser MOTIF XF Editor VST. À titre d'exemple, cette section vous explique comment éditer une voix en mode Voice et un programme de mixage en mode Song (Morceau), puis procéder au stockage des données modifiées dans la mémoire de l'instrument MOTIF XF et enregistrer le résultat final de votre édition dans un fichier. Édition en mode Voice n Si l'indication [Song] ou [Pattern] (dans le coin supérieur gauche de l'écran) est activée, suivez les instructions ci-dessous à partir de l'étape 1. Si c'est l'indication [Voice] qui est activée, commencez à l'étape 2. 1. Activez le mode Voice en cliquant sur l'indication [Voice] (en haut à gauche de l'écran). Si l'indication [ONLINE]/[OFFLINE] (En ligne/Hors ligne) affiche [ONLINE] avant le changement de mode, la fenêtre Auto Sync (Synchronisation auto) sera automatiquement appelée lors de l'exécution de cette étape. L'étape 2 étant désormais superflue, vous pouvez passer à l'étape 3. 2. Cliquez sur [OFFLINE] pour appeler la fenêtre Auto Sync si l'indication [ONLINE]/ [OFFLINE] affiche [OFFLINE]. 3. Dans la fenêtre Auto Sync, définissez les paramètres de communication tels que Input Port (Port d'entrée), Output Port (Port de sortie) et Device Number (Numéro de périphérique) dans la section Data Port (Port de données), puis indiquez le sens de la synchronisation automatique des données (sous Global, Current (Actuel) et Voice) dans la section Auto Sync Setting (Réglage de synchronisation auto). Si vous souhaitez utiliser les réglages du MOTIF XF comme données de départ de l'édition, activez les cases Global, Current et Voice sous Auto Sync Setting de manière à ce que les données soient transférées depuis l'instrument vers l'ordinateur. Si vous souhaitez utiliser plutôt les réglages du logiciel MOTIF XF Editor VST comme données de départ, définissez Global, Current et Voice à l'inverse, de manière à ce que la flèche indique un flux de données partant de l'ordinateur vers le clavier. Pour plus de détails, reportez-vous à la page 40. AVIS • Gardez à l'esprit que lorsque vous activez les options Global, Current et Voice, vous devez autoriser la synchronisation des données de l'ordinateur vers le MOTIF XF (instrument) en cliquant sur le bouton [Start] (Démarrer), situé en bas de l'écran. Les données de ce type actuellement présentes sur l'éditeur sont alors transmises au MOTIF XF, ce qui a pour effet d'écraser et d'effacer automatiquement toutes les données correspondantes déjà stockées dans la mémoire du MOTIF XF. Si vous souhaitez utiliser les réglages du MOTIF XF comme données de départ de l'édition, activez les cases Global, Current et Voice sous Auto Sync Setting de manière à ce que les données soient transférées depuis l'instrument vers l'ordinateur. • Veillez à régler correctement la direction du transfert de données afin d'éviter toute perte de données. • Les données écrasées ou supprimées accidentellement sont irrémédiablement perdues. MOTIF XF Editor VST Mode d'emploi 7 Exemple d'application du logiciel MOTIF XF Editor VST: Édition en mode Voice 4. Cliquez sur [Start] en bas de la fenêtre Auto Sync. La synchronisation des données ne pourra démarrer que si les réglages de ports sont corrects. Une fois la synchronisation des données terminée, la fenêtre Auto Sync se ferme et l'indication OFFLINE est automatiquement remplacée par ONLINE. Lorsque l'état ONLINE est activé, l'édition d'un paramètre sous MOTIF XF Editor VST affecte le paramètre correspondant du MOTIF XF et vice versa. Pour plus d'informations, reportez-vous à la section « ONLINE/OFFLINE », page 13. 5. Éditez la voix en mode Voice. 5-1 Sur la ligne « V » de la section Voice, cliquez sur le nom de la banque ou de la voix pour appeler la fenêtre VOICE LIBRARY (Bibliothèque de voix). 5-2 Dans la liste de la fenêtre VOICE LIBRARY, sélectionnez la voix souhaitée de manière à l'attribuer temporairement à la partie actuelle. Vous pouvez écouter le son de la voix sélectionnée en cliquant sur une note quelconque du clavier virtuel ou du clavier du MOTIF XF. 5-3 Cliquez sur le nom de la voix ou sur [OK] dans le coin inférieur droit de la fenêtre VOICE LIBRARY pour fermer celle-ci. Vous pouvez annuler la sélection de la voix en cliquant sur la touche Close (Fermer) (X) ou [Cancel] (Annuler), située dans la partie inférieure droite de la fenêtre. Lorsque vous exécutez cette opération, l'état original de la sélection de voix est rétabli et la fenêtre VOICE LIBRARY se ferme. AVIS Si vous sélectionnez une autre voix, les modifications apportées à la précédente voix sélectionnée seront perdues. Si vous souhaitez sauvegarder les éditions, veillez à stocker la voix à l'aide de la fenêtre Store (Stockage) (page 49) avant de la modifier. MOTIF XF Editor VST Mode d'emploi 8 Exemple d'application du logiciel MOTIF XF Editor VST: Édition en mode Voice 5-4 Modifiez les paramètres de voix selon vos besoins. Modifiez les paramètres (EQ, chœur, réverbération, etc.) de la ligne « V » en cliquant dessus. Pour vérifier comment la modification du paramètre affecte le son de la voix, cliquez sur une note quelconque du clavier virtuel ou du clavier du MOTIF XF. Pour effectuer des réglages détaillés de la voix sélectionnée, cliquez sur le bouton de direction (en forme de flèche) situé dans la partie supérieure du panneau droit, à côté de la fenêtre principale, afin d'appeler la section Detailed Parameter (Paramètres détaillés). n Pour plus d'informations sur les paramètres de voix, reportez-vous aux chapitres consacrés respectivement à l'édition d'une voix normale et à l'édition d'une voix de batterie dans le manuel de référence. 6. Stockez les réglages édités sous forme de voix utilisateur, selon les besoins. 6-1 Cliquez sur [Store Voice] (Stocker voix) sous [Edit] (Édition), dans la barre de menu, pour ouvrir la fenêtre Store (page 49). 6-2 Sélectionnez une banque de voix dans la liste suivante : • Normal User 1 (Voix normales utilisateur 1) • Normal User 2 (Voix normales utilisateur 2) • Normal User 3 (Voix normales utilisateur 3) • Normal User 4 (Voix normales utilisateur 4) • Drum User (Voix de batterie utilisateur) n Les banques Normal User 1 – 4 apparaissent dans la fenêtre Store lorsque vous éditez la voix normale, tandis que la banque Drum User s'affiche lorsque vous modifiez la voix de batterie. MOTIF XF Editor VST Mode d'emploi 9 Exemple d'application du logiciel MOTIF XF Editor VST: Édition de mixage en mode Song ou Pattern 6-3 Ouvrez la banque sélectionnée, sélectionnez le numéro souhaité en guise de destination et saisissez le nom de la voix dans la zone située en haut de la fenêtre. 6-4 Cliquez sur [Store] pour stocker la voix éditée sous le numéro sélectionné de la banque choisie. Cette opération stocke les données de voix dans la banque de voix utilisateur de l'instrument MOTIF XF et dans celle de l'éditeur. AVIS Lorsque vous exécutez l'opération de stockage, les réglages liés à la mémoire de destination, tant sur le logiciel éditeur que sur l'instrument, seront écrasés. Sélectionnez le numéro de voix de destination avec soin afin de ne pas effacer accidentellement des données importantes. Par mesure de précaution, sauvegardez toujours les données importantes sur un périphérique de stockage USB séparé. n Vous pouvez stocker les réglages des paramètres sur la ligne « G » (exception faite des réglages de chœur et de réverbération) en cliquant sur [Store Global] sous [Edit] dans la barre de menus. Édition de mixage en mode Song ou Pattern Cette section vous explique comment modifier un programme de mixage en mode Song. 1. Basculez en mode Song en cliquant sur l'élément [Song] dans l'indication [Voice]/ [Song]/[Pattern]. L'option Auto Sync apparaît automatiquement dans l'état ONLINE. 2. Cliquez sur [Start] dans la fenêtre Auto Sync. Si les réglages de ports sont corrects, la synchronisation des données pourra démarrer. La fenêtre Auto Sync se referme dès que la synchronisation des données est terminée. MOTIF XF Editor VST Mode d'emploi 10 Exemple d'application du logiciel MOTIF XF Editor VST: Édition de mixage en mode Song ou Pattern 3. Modifiez les paramètres de mixage et de voix affectés à chaque partie. Pour modifier les valeurs d'origine des paramètres du morceau ou motif sélectionné, cliquez (faites un glisser-déposer) sur chacun des paramètres, tels que l'EQ et les effets alignés à droite de « G » dans la section Global/Multi et sur « 1 » – « 16 » dans la section Part (Partie). Pour voir de quelle manière la modification du paramètre affecte le son de la voix, cliquez sur une note quelconque du clavier virtuel. Pour effectuer des réglages précis du multi sélectionné, cliquez sur le bouton de direction (en forme de flèche) situé dans la partie supérieure du panneau droit, à côté de la fenêtre principale, pour appeler la section Detailed Parameter. n MOTIF XF Editor VST vous autorise à éditer les paramètres de voix aussi bien en mode Song ou Pattern qu'en mode Voice. Le mode Voice vous permet d'éditer uniquement la voix sélectionnée. En mode Pattern ou Song, par contre, vous pouvez éditer les paramètres de la voix attribuée à chaque partie, ainsi que les paramètres de mixage. La voix éditée peut être stockée dans la même banque de voix qu'une voix utilisateur, quel que soit le mode utilisé pour l'édition. MOTIF XF Editor VST Mode d'emploi 11 Exemple d'application du logiciel MOTIF XF Editor VST: Édition de mixage en mode Song ou Pattern 4. Stockez la voix éditée ou un mixage, selon les besoins. 4-1 Sur l'instrument MOTIF XF, appuyez sur la touche [STORE] pour appeler la fenêtre Mixing Store (Stocker le mixage), sélectionnez la destination, puis appuyez sur la touche [ENTER] afin de stocker le mixage édité. Pour plus de détails, reportez-vous au mode d'emploi du MOTIF XF. n Vous pouvez également stocker le mixage édité en sélectionnant [Store Mixing] (Stocker mixage) sous [Edit] dans la barre de menus. Notez que cette opération ne vous permet pas de sélectionner le morceau en tant que destination et que le mixage édité sera stocké dans le morceau actuellement sélectionné. 4-2 Sélectionnez la partie à laquelle la voix est assignée, sélectionnez [Store Voice] sous [Edit], dans la barre de menus, pour appeler la fenêtre Store (page 49), puis stockez la voix en procédant de la même manière qu'aux étapes 6-1, 6-2, 6-3 et 6-4. 5. Cliquez sur [Save] (Enregistrer) ou [Save As] (Enregistrer sous) sous [File], dans la barre de menus, pour enregistrer les données éditées sous forme de fichier (extension : *.X3E). L'ensemble des réglages effectués et des données de voix stockées dans les banques utilisateur sont enregistrés dans un fichier unique (extension : X3E). La prochaine fois que vous ouvrirez ce fichier pour appeler la fenêtre Auto Sync, cliquez sur [Start] pour synchroniser l'état des réglages de paramètres sous MOTIF XF Editor VS et sur l'instrument MOTIF XF. La sélection de la commande Save (Enregistrer) dans le menu File (Fichier) de l'application Cubase entraîne l'enregistrement du fichier de projet, y compris des réglages effectués via MOTIF XF Voice Editor VST. Autrement dit, l'ouverture suivante de ce fichier de projet entraîne la sélection des derniers réglages effectués via MOTIF XF Voice Editor VST. AVIS Nous vous recommandons de désactiver la fonction Auto Save (Enregistrement automatique) dans la fenêtre Preferences - General (Préférences - Général) de l'application Cubase. Si la fonction Auto Save est activée, une sauvegarde du fichier de projet Cubase sera automatiquement créée, ce qui entraînera la désactivation des indicateurs d'affichage de l'état d'édition, même dans le cas où les réglages d'édition de voix n'ont pas encore été définis. Vous avez dans ce cas la possibilité d'ouvrir un nouveau fichier ou un fichier différent, et perdez alors vos réglages. Autrement dit, pour éviter de perdre vos données d'édition, désactivez Auto Save. MOTIF XF Editor VST Mode d'emploi 12 Fenêtre du logiciel MOTIF XF Editor VST: Section générale Fenêtre du logiciel MOTIF XF Editor VST Section générale 1 2 3 4 1 Présélection VST Cette zone vous permet d'enregistrer les réglages effectués dans MOTIF XF Editor VST sous forme de présélection VST ou de rappeler une présélection. Cliquez sur l'icône ( ) à droite de cette zone, sélectionnez « Save Preset » (Enregistrer la présélection), attribuez un nom à la nouvelle présélection VST dans la fenêtre « Save Preset » (Enregistrer la présélection), puis stockez les réglages. La voix en cours d'édition est stockée en mode Voice, tandis que la configuration de mixage éditée est stockée en mode Song ou Pattern. Vous pouvez rappeler les réglages stockés en cliquant sur l'icône ( ) située à droite de cet encadré et en sélectionnant « Load Preset » (Charger la présélection) puis la présélection VST souhaitée. Le nom de la présélection VST sélectionnée s'affiche dans cet encadré. Aucun nom n'apparaîtra si aucune présélection VST n'est rappelée. n Les données du MOTIF XF stockées sous forme de présélection VST peuvent être traitées de la même façon que les autres présélections VST dans la fenêtre Media Bay des applications Cubase version 5.1.1 ou ultérieure. AVIS Notez que le rappel de la présélection VST entraîne l'écrasement ou l'effacement des réglages en cours sous MOTIF XF Editor VST. 2 File, Edit, Bulk (Bloc), Help (Aide) Reportez-vous à la page 37. 3 Mode Voice/Song/Pattern Détermine le mode du MOTIF XF, à savoir Voice, Song ou Pattern. Lorsque l'élément « Voice », « Song » ou « Pattern » est sélectionné ici, le mode du MOTIF XF change en conséquence et la fenêtre Auto Sync (page 53) s'ouvre. Une fois les paramètres définis comme il se doit dans cette fenêtre, cliquez sur [Start] pour procéder à la synchronisation des données entre MOTIF XF Editor VST et le MOTIF XF. 4 ONLINE/OFFLINE Cliquez ici pour faire basculer l'état de l'éditeur entre les états « ONLINE » et « OFFLINE ». Si l'indication « ONLINE » est activée, l'état édité sera entièrement synchronisé entre MOTIF XF Editor VST et le MOTIF XF, ce qui signifie que l'édition d'un paramètre dans MOTIF XF Editor VST affecte le paramètre équivalent du MOTIF XF et vice versa. Lorsque l'option « OFFLINE » est sélectionnée, l'édition effectuée dans MOTIF XF Editor VST n'affecte pas le MOTIF XF (et inversement) et ce, même si le MOTIF XF est connecté à un ordinateur. Notez que l'indication affichée ici change automatiquement en fonction de l'état de communication entre MOTIF XF Editor VST et le MOTIF XF. Par exemple, l'état ONLINE deviendra automatiquement OFFLINE si le câble est accidentellement déconnecté. 1 Indique que l'état actuellement défini est ONLINE. Cliquez sur cette indication pour appeler l'état OFFLINE (2), décrit ci-dessous. Gardez à l'esprit que l'indication ONLINE ne pourra pas être activée si le port MIDI n'est pas défini correctement ou si le MOTIF XF n'est pas correctement connecté à un ordinateur. 2 Cette indication OFFLINE signale que le port MIDI est correctement défini et que le MOTIF XF est correctement connecté à un ordinateur. Cliquez ici pour ouvrir la fenêtre Auto Sync. Dans la fenêtre Auto Sync, vous pouvez synchroniser les réglages entre le logiciel MOTIF XF Editor VST et le MOTIF XF en cliquant sur la touche [Start]. Une fois la synchronisation des données terminée, la fenêtre Auto Sync se ferme et l'état du logiciel éditeur passe de OFFLINE à ONLINE. MOTIF XF Editor VST Mode d'emploi 13 Fenêtre du logiciel MOTIF XF Editor VST: Section Mixer (lorsque l'élément Voice/Song/Pattern est réglé sur « Voice ») n Si les réglages Global, Current et Voice sont désactivés et le réglage Auto Start (Démarrage automatique) spécifié sur « On » dans la fenêtre Auto Sync, l'état de l'éditeur passera de OFFLINE à ONLINE sans qu'il y ait lieu d'ouvrir la fenêtre Auto Sync. 3 L'indication OFFLINE signale que le port MIDI n'est pas convenablement défini ou que le MOTIF XF n'est pas correctement connecté à un ordinateur. Cliquez ici pour appeler la fenêtre Auto Sync. Après avoir connecté le MOTIF XF à un ordinateur, configurez le port MIDI correctement et cliquez sur la touche [Start] de la fenêtre Auto Sync pour procéder à la synchronisation des données entre MOTIF XF Editor VST et le MOTIF XF. Une fois la synchronisation des données terminée, la fenêtre Auto Sync se ferme et l'état du logiciel éditeur bascule de OFFLINE sur ONLINE. Section Mixer (lorsque l'élément Voice/Song/Pattern est réglé sur « Voice ») 1 3 2 1 Global Cette bande vous permet d'éditer les principaux paramètres du mode Voice, tels que ceux liés aux effets, par exemple. n Lors de l'édition des paramètres Global décrits ci-dessous, un petit carré s'affiche dans la partie supérieure droite de la zone « G » jusqu'à ce que vous sauvegardiez les données éditées sous forme de fichier. Cette indication a la même signification que l'indicateur [F] (page 26). Avant édition Après édition Lo, Lo-M, Mid, Hi-M, Hi (EQ principal) Modifient les paramètres liés à l'égaliseur principal. Chorus (Choeur) Permet de sélectionner le type de chœur. Reverb (Réverbération) Permet de sélectionner le type de réverbération. Master Effect (Effet principal) Active ou désactive l'effet principal et sélectionne le type d'effet principal. Volume Règle le volume général. MOTIF XF Editor VST Mode d'emploi 14 Fenêtre du logiciel MOTIF XF Editor VST: Section Mixer (lorsque l'élément Voice/Song/Pattern est réglé sur « Voice ») 2 Onglet [Voice]/[AD/FW Part] (Voix/Partie AN/FW) Sélectionne les parties à éditer sous [Voice] et [AD/FW Part]. Dans l'illustration ci-dessous, l'onglet [Voice] est activé. 3 Voice Lorsque l'onglet [Voice] est sélectionné : Modifie les paramètres de voix. Lorsque vous cliquez sur la ligne « V », la section est activée comme illustré ci-dessous. n Lors de l'édition des paramètres de voix décrits ci-dessous, un petit carré s'affiche dans la partie supérieure droite de l'encadré « V » jusqu'à ce que vous sauvegardiez les données éditées dans un fichier ou que vous les stockiez en tant que voix. Cette indication a la même signification que l'indicateur [V] (page 29). Avant édition Après édition n Le symbole de MIDI Monitor s'affiche à gauche de la marque « V ». Un petit voyant DEL s'allume lorsque le canal MIDI spécifié reçoit des messages MIDI. Category (Catégorie), Bank, (Banque), No. (N°) et Voice Name (Nom de la voix) Indiquent respectivement la catégorie, la banque et le nom de la voix. Lorsque vous cliquez ici, la fenêtre VOICE LIBRARY apparaît dans la moitié droite de l'écran, de sorte que vous pouvez sélectionner une autre voix pour l'édition. VOICE LIBRARY 1 2 9 3 4 5 6 7 8 1 Bouton Fermer Cliquez sur ce bouton pour fermer la fenêtre sans appliquer de modification au logiciel MOTIF XF Editor VST. MOTIF XF Editor VST Mode d'emploi 15 Fenêtre du logiciel MOTIF XF Editor VST: Section Mixer (lorsque l'élément Voice/Song/Pattern est réglé sur « Voice ») 2 Cases à cocher [Category] (Catégorie) / [Bank] (Banque) Cochez une de ces cases pour déterminer si les voix répertoriées ici sont réparties dans les dossiers Category ou Bank. 3 Boutons [+]/[–] Cliquez sur la touche [+] pour ouvrir tous les dossiers de manière à ce que toutes les voix apparaissent dans tous les dossiers. Cliquez sur la touche [–] pour fermer tous les dossiers. 4 Dossier (Category ou Bank) Cliquez sur chaque dossier pour l'ouvrir ou le fermer. 5 Voix Affiche les voix contenues dans le dossier. Vous pouvez sélectionner une voix temporairement en cliquant dessus. Si vous double-cliquez sur une voix, la voix en question sera sélectionnée et la fenêtre se fermera. Vous pouvez également copier la ou les voix présélectionnée(s) et la ou les voix utilisateur depuis leur emplacement d'origine vers n'importe quel emplacement de la banque utilisateur en les faisant glisser. Dans la banque utilisateur, vous pouvez réorganiser les voix en les faisant glisser vers un nouvel emplacement. Lorsque la case Category est cochée, une case à cocher apparaît à gauche des différentes voix. Si vous cochez les cases de vos voix préférées ou de celles que vous utilisez le plus, vous pourrez appeler une liste de ces voix dans la fenêtre VOICE LIBRARY en cochant la case [Favorites] (Favoris). n Les opérations de sélection, de copier-coller et de glisser-déposer de plusieurs voix s'effectuent de la même manière que dans le système d'exploitation de votre ordinateur. n Si vous cliquez sur cette section avec le bouton droit de la souris dans Windows ou via la touche <commande> + clic sous Mac et sélectionnez un menu, vous pourrez utiliser les fonctions suivantes. • Ouverture/fermeture de l'ensemble des dossiers • Détermination de la répartition des voix répertoriées ici dans les dossiers Category ou Bank • Copier/coller • Modification du nom de la voix • Désactivation de toutes les cases à cocher Favorites à gauche des voix • Enregistrement des présélections VST n Deux méthodes permettent d'enregistrer une présélection VST. • Cliquez sur Voice Library (Bibliothèque de voix) > Save VST presets (Enregistrer les présélections VST) avec le bouton droit de la souris (Windows) ou via la touche <commande> + clic (Mac). • Cliquez sur le bouton « Save a VST preset » (Enregistrer une présélection VST) dans l'application Cubase. L'option « Save VST presets » du menu affiché en cliquant avec le bouton droit de la souris vous permet d'enregistrer une voix de la banque utilisateur séparément. Vous devez enregistrer la voix de la banque présélectionnée dans la banque utilisateur pour enregistrer la voix de la banque présélectionnée en tant que présélection VST. Le bouton « Save a VST preset » de l'application Cubase enregistre tous les réglages du MOTIF XF Editor VST sous forme de présélection VST. 6 Encadré de recherche Vous pouvez rechercher la voix souhaitée en saisissant un mot-clé ici. 7 Case à cocher [Favorites] Cochez cette case pour appeler une liste de vos voix préférées dans la fenêtre VOICE LIBRARY. Vous pouvez sélectionner vos voix préférées ou celles que vous utilisez le plus souvent en cochant les cases appropriées (qui apparaissent uniquement lorsque la case [Category] est activée) situées à gauche de chaque voix. MOTIF XF Editor VST Mode d'emploi 16 Fenêtre du logiciel MOTIF XF Editor VST: Section Mixer (lorsque l'élément Voice/Song/Pattern est réglé sur « Voice ») 8 Boutons [OK]/[Cancel] Cliquez sur la touche [OK] pour appliquer les réglages et fermer la fenêtre. Cliquez sur la touche [Cancel] pour fermer la fenêtre sans appliquer la sélection de voix. 9 Refresh (Actualiser) Lorsque la fenêtre VOICE LIBRARY est affichée sous MOTIF XF Editor et que vous stockez la ou les voix sur le MOTIF XF, il est possible que les noms de voix apparaissant dans la fenêtre VOICE LIBRARY et sur le MOTIF XF soient différents. Dans ce cas, cliquez sur cette touche pour actualiser les noms de voix de VOICE LIBRARY. EQ Lo, Mi, Hi (Part EQ) (Égaliseur de partie) Ajustent respectivement les réglages d'égaliseur de la voix actuelle. Cho, Rev, Pan (Chœur, Réverbération, Panoramique) Ajustent respectivement le niveau de transmission du chœur et de la réverbération ainsi que la position de balayage panoramique stéréo de la voix actuelle à l'aide des boutons graphiques. Volume Règle le volume de la voix actuelle. ARP (Arpège) Permet d'activer ou de désactiver la reproduction d'arpèges de la voix actuelle. Lorsque l'onglet [AD/FW Part] est sélectionné : Cette section vous permet d'éditer les paramètres de la partie AN/FW en mode Voice. Lorsque vous cliquez sur la ligne « AD » (AN) ou « FW », la section est activée comme illustré ci-dessous. Cho, Rev, Pan (Chœur, Réverbération, Panoramique) Règlent respectivement le niveau d'envoi du chœur et de la réverbération ainsi que la position de balayage panoramique stéréo de la partie AN/FW en mode Voice à l'aide des boutons graphiques. Volume Permet d'ajuster le volume de la partie AD/FW. Output Select (Sélection de sortie) Détermine la ou les sorties spécifiques de la partie AN/FW. Écran LCD L&R Prises de sortie OUTPUT L et R Stéréo/Mono Stéréo asL&R ASSIGNABLE OUTPUT L et R Stéréo FW1&2 FW OUTPUT 1 et 2 Stéréo (1 : L, 2 : R) FW3&4 FW OUTPUT 3 et 4 Stéréo (3 : L, 4 : R) FW5&6 FW OUTPUT 5 et 6 Stéréo (5 : L, 6 : R) FW7&8 FW OUTPUT 7 et 8 Stéréo (7 : L, 8 : R) FW9&10 FW OUTPUT 9 et 10 Stéréo (9 : L, 10 : R) FW11&12 FW OUTPUT 11 et 12 Stéréo (11 : L, 12 : R) FW13&14 FW OUTPUT 13 et 14 Stéréo (13 : L, 14 : R) asL ASSIGNABLE OUTPUT L Mono asR ASSIGNABLE OUTPUT R Mono FW1 FW OUTPUT 1 Mono : : : FW14 FW OUTPUT 14 Mono insL (AD Part) Effect L (Partie de voix) Mono (pour effet Vocorder) MOTIF XF Editor VST Mode d'emploi 17 Fenêtre du logiciel MOTIF XF Editor VST: Section Mixer (lorsque le mode Voice/Song/Pattern est réglé sur « Song » ou « Pattern ») Section Mixer (lorsque le mode Voice/Song/Pattern est réglé sur « Song » ou « Pattern ») 1 3 2 1 Global Cette bande vous permet d'éditer les principaux paramètres (ceux liés aux effets, par exemple) en mode Song ou Pattern. n Lors de l'édition des paramètres de type Global décrits ci-dessous, un petit carré s'affiche dans la partie supérieure droite de la zone « G » jusqu'à ce que vous sauvegardiez les données éditées dans un fichier. Cette indication a la même signification que l'indicateur [F] (page 29). Avant édition Après édition Lo, Lo-M, Mid, Hi-M, Hi (Égaliseur principal) Permet d'ajuster le réglage Master EQ. Chorus Permet de sélectionner le type de chœur. Reverb Permet de sélectionner le type de réverbération. Master Effect Active ou désactive l'effet principal et sélectionne le type d'effet principal. Volume Règle le volume général. MOTIF XF Editor VST Mode d'emploi 18 Fenêtre du logiciel MOTIF XF Editor VST: Section Mixer (lorsque le mode Voice/Song/Pattern est réglé sur « Song » ou « Pattern ») 2 Onglet [Part 1-16]/[AD/FW Part] (Partie 1-16/Partie AN/FW) Permet de sélectionner les parties à éditer sous [Part 1-16] et [AD/FW Part]. Dans l'illustration ci-dessous, l'onglet [Part 1-16] est sélectionné. 3 Part Lorsque [Part 1-16] est sélectionné : Cette section vous permet d'éditer les paramètres de chaque partie. Si vous cliquez sur un chiffre entre 1 et 16, la partie correspondante sera activée. Dans l'illustration ci-dessous, la partie 1 est activée. n Lors de l'édition des paramètres Voice, tels que les paramètres Element de chaque partie, un petit carré s'affiche dans la partie supérieure droite de la zone « 1 » – « 16 » jusqu'à ce que vous stockiez la voix éditée en tant que voix utilisateur ou voix de mixage ou que vous sauvegardiez les données éditées dans un fichier. Cette indication a la même signification que l'indicateur [V] (page 29). Part (Numéro de partie) Indique le numéro de la partie. Si vous cliquez sur ce bouton, la partie correspondante sera activée. n Dans certains cas, la sélection d'un numéro de partie dans l'éditeur n'entraîne pas la modification du numéro de partie sur le MOTIF XF et inversement et ce, même si l'état ONLINE de l'éditeur est activé. Si vous êtes confronté à une situation de ce type et souhaitez que le numéro de partie du MOTIF XF corresponde à celui de l'éditeur, modifiez le numéro de partie via les commandes du panneau du MOTIF XF. Mute/Solo (Assourdissement/Solo) 1 2 1 Mute (Assourdissement) Définit l'état d'assourdissement de chaque partie. Si vous cliquez sur « M », l'état d'assourdissement de l'ensemble des parties sera simultanément modifié. 2 Solo Sélectionne la partie solo. Vous ne pouvez isoler qu'une seule partie à la fois. Category, Bank, No. et Voice Name Indiquent respectivement la catégorie, la banque et le nom de la voix attribuée à chaque partie. Lorsque vous cliquez ici, la fenêtre VOICE LIBRARY apparaît dans la section de droite de l'écran, de sorte que vous puissiez sélectionner une autre voix pour la partie actuelle. La fenêtre VOICE LIBRARY fonctionne de la même façon qu'en mode Voice ; pour plus de détails, reportez-vous à la page 15. EQ Lo, Mi, Hi (Égaliseur de partie) Ajustent respectivement les réglages d'égaliseur de chaque partie. Ins.FX (Insertion Effect Switch) (Sélecteur d'effet d'insertion) Permet d'activer ou de désactiver l'effet d'insertion. n Les effets d'insertion peuvent être appliqués à un maximum de huit parties. Cho, Rev, Pan (Chœur, Réverbération, Panoramique) Ajustent respectivement le niveau de transmission du chœur et de la réverbération et la position de balayage panoramique stéréo de chaque partie à l'aide des boutons graphiques. Volume Règle le volume de chaque partie. MOTIF XF Editor VST Mode d'emploi 19 Fenêtre du logiciel MOTIF XF Editor VST: Section Mixer (lorsque le mode Voice/Song/Pattern est réglé sur « Song » ou « Pattern ») Rcv Channel (Canal de réception) Permet de sélectionner le canal de réception MIDI de chaque partie. Output Select Permet de sélectionner la ou les sorties spécifiques d'une partie. Les réglages suivants sont disponibles. Écran LCD Prises de sortie Stéréo/Mono L&R OUTPUT L et R Stéréo asL&R ASSIGNABLE OUTPUT L et R Stéréo FW1&2 FW OUTPUT 1 et 2 Stéréo (1 : L, 2 : R) FW3&4 FW OUTPUT 3 et 4 Stéréo (3 : L, 4 : R) FW5&6 FW OUTPUT 5 et 6 Stéréo (5 : L, 6 : R) FW7&8 FW OUTPUT 7 et 8 Stéréo (7 : L, 8 : R) FW9&10 FW OUTPUT 9 et 10 Stéréo (9 : L, 10 : R) FW11&12 FW OUTPUT 11 et 12 Stéréo (11 : L, 12 : R) FW13&14 FW OUTPUT 13 et 14 Stéréo (13 : L, 14 : R) asL ASSIGNABLE OUTPUT L Mono asR ASSIGNABLE OUTPUT R Mono FW OUTPUT 1 Mono FW1 : : : FW14 FW OUTPUT 14 Mono drum Voir ci-dessous* Voir ci-dessous* * Lorsqu'une voix normale est attribuée à la partie éditée, la valeur indiquée est « L&R (dr) » et le son émis en stéréo via les prises OUTPUT L et R. Lorsqu'une voix de batterie est attribuée à la partie éditée, la valeur indiquée est « drum » et le son émis via les prises configurées pour le paramètre Output Select dans l'écran Drum Key Edit (Édition des touches de batterie) sous MOTIF XF Editor VST. n Selon le réglage de la fonction Quick Setup (page 33), le signal audio des parties configurées sur « L&R » ou « FW1 » – « FW14 » ou « FW1&2 » – « FW13&14 » est émis via la prise OUTPUT L/R et le connecteur FW. ARP (Arpège) Active ou désactive la reproduction de l'arpège pour chaque partie. n Un maximum de quatre parties peuvent reproduire l'arpège simultanément. Lorsque l'élément [AD/FW Part] est sélectionné : Cette section vous permet d'éditer les paramètres de la partie AN/FW en mode Song ou Pattern. Lorsque vous cliquez sur la ligne « AD » (AN) ou « FW », la section est activée comme illustré ci-dessous. Ins FX (Effet d'insertion) Active ou désactive l'effet d'insertion (uniquement pour la partie AN). Cho, Rev, Pan (Chœur, Réverbération, Panoramique) Règlent respectivement le niveau d'envoi du chœur et de la réverbération ainsi que la position de balayage panoramique stéréo de la partie AN/FW à l'aide des icônes de bouton. Volume Règle le volume de la partie AN/FW. Output Select Détermine la ou les sorties spécifiques de la partie AN/FW. Les réglages disponibles sont les mêmes que pour la partie AN/FW en mode Voice. Reportez-vous à la page 17. MOTIF XF Editor VST Mode d'emploi 20 Fenêtre du logiciel MOTIF XF Editor VST: Section Parameter Category (Catégorie de paramètres) (lorsque l'élément Voice/Song/Pattern est réglé sur « Voice ») Section Parameter Category (Catégorie de paramètres) (lorsque l'élément Voice/Song/Pattern est réglé sur « Voice ») Vous pouvez éditer les paramètres détaillés de la partie sélectionnée en cliquant sur le bouton (situé dans la partie supérieure droite de la fenêtre, sous le nom du modèle) de manière à appeler la section Detailed Parameter. Lorsque la section Detailed Parameter est appelée, la section Parameter Category se déplace vers la droite, comme illustré ci-dessous. Section Parameter Category Section Parameter Category MOTIF XF Editor VST Mode d'emploi Section Detailed Parameter 21 Fenêtre du logiciel MOTIF XF Editor VST: Section Parameter Category (Catégorie de paramètres) (lorsque l'élément Voice/Song/Pattern est réglé sur « Voice ») Les catégories indiquées dans la section Parameter Category varient en fonction de la ligne sélectionnée : G, V ou AD/FW Part, tel qu'illustré ci-dessous. Lorsque vous cliquez sur une catégorie, les paramètres correspondants s'affichent dans la section Detailed Parameter. L'indication « G » illustrée ci-dessous apparaît lorsque vous cliquez sur la ligne « G ». L'indication « V » illustrée ci-dessous apparaît lorsque vous cliquez sur la ligne « V », qui s'affiche uniquement lorsque l'onglet [Voice] est sélectionné en bas de la section Mixer. L'indication « AD/FW » illustrée ci-dessous apparaît lorsque vous cliquez sur la ligne « AD/FW », qui s'affiche uniquement lorsque l'onglet [AD/FW Part] est sélectionné en bas de la section Mixer. «G» «V» 1 1 2 3 « AD/FW » 1 5 4 6 1 Bouton Open/Close (Ouvrir/Fermer) Ce bouton ouvre/ferme la section Detailed Parameter. Lorsque seule la flèche de gauche s'affiche en blanc, la section Detailed Parameter est masquée et vous pouvez l'appeler en cliquant ici. Lorsque seule la flèche de droite s'affiche en blanc, la section Detailed Parameter apparaît à l'écran, ce qui vous permet d'éditer les paramètres affichés. Vous fermez la section Detailed Parameter en cliquant sur cette touche. Vous avez également la possibilité d'ouvrir et de fermer la fenêtre Detailed Parameter à partir du clavier de votre ordinateur. Maintenez la touche <Ctrl> enfoncée (touche de commande sur Mac) et appuyez sur la touche de direction vers la gauche (←) pour ouvrir la fenêtre, ou maintenez la touche <Ctrl> enfoncée (touche de commande sur Mac) et appuyez sut la touche de direction vers la droite (→) pour la fermer. 2 Global Settings (Réglages globaux) Ce paramètre s'affiche lorsque la ligne « G » est sélectionnée dans la section Mixer. Lorsque vous cliquez sur une catégorie de paramètres, les paramètres Global correspondants s'affichent dans la section Detailed Parameter. 3 Voice Common (Commun aux voix) Ce paramètre s'affiche lorsque la ligne « V » est sélectionnée dans la section Mixer. Lorsque vous cliquez sur une catégorie de paramètres, les paramètres Voice Common correspondants s'affichent dans la section Detailed Parameter. MOTIF XF Editor VST Mode d'emploi 22 Fenêtre du logiciel MOTIF XF Editor VST: Section Parameter Category (Catégorie de paramètres) (lorsque l'élément Voice/Song/Pattern est réglé sur « Voice ») 4 Element (Elément) ou Drum Key (Touche de batterie) Ces paramètres s'affichent lorsque la ligne « V » est sélectionnée dans la section Mixer. Lorsqu'une voix normale est sélectionnée (« Element » apparaît dans la section Parameter Category) et que vous sélectionnez un numéro d'élément (1 – 16), puis cliquez sur chacune des catégories de paramètres, les paramètres Element correspondants s'affichent dans la section Detailed Parameter. Lorsqu'une voix de batterie est sélectionnée (« Drum Key » apparaît dans la section Parameter Category) et que vous sélectionnez un numéro d'élément (C0 – C6), puis cliquez sur chacune des catégories de paramètres, les paramètres Drum Key correspondants s'affichent dans la section Detailed Parameter. Lorsque la voix normale est sélectionnée : 2 Lorsque la voix de batterie est sélectionnée : 3 5 6 4 1 1 Cases à cocher des paramètres Element (disponibles lorsque la voix normale est sélectionnée) Activent ou désactivent les différents paramètres Element. 2 Touches [1] – [8], [All] (disponibles lorsque la voix normale est sélectionnée) Permettent de sélectionner le paramètre Element à éditer. Lorsque le réglage [All] est sélectionné, la fenêtre Element Quick Setting (Configuration rapide de l'élément) s'affiche dans la section Detailed Parameter. Cette fenêtre vous permet d'éditer facilement les paramètres Element les plus fréquemment utilisés parmi tous les éléments depuis une fenêtre unique. 3 Catégories de paramètres Element (disponibles lorsque la voix normale est sélectionnée) Indiquent les catégories des paramètres Element. Lorsque vous cliquez sur une catégorie, les paramètres Element correspondants s'affichent dans la section Detailed Parameter. 4 Case à cocher de la touche de batterie (disponible lorsque la voix de batterie est sélectionnée) Active ou désactive le paramètre Drum Key actuel. 5 Touche de batterie (disponible lorsque la voix de batterie est sélectionnée) Indique la touche de batterie actuelle à éditer. Vous pouvez sélectionner la touche de batterie à éditer en cliquant sur les touches triangulaires situés sous l'indication de la touche. 6 Catégories de paramètres Drum Key (disponibles lorsque la voix de batterie est sélectionnée) Indique les catégories des paramètres Drum Key. Lorsque vous cliquez sur une catégorie, les paramètres Drum Key correspondants s'affichent dans la section Detailed Parameter. 5 AD/FW Ce paramètre s'affiche lorsque la partie AN/FW est sélectionnée dans la section Mixer. La section Detailed Parameter affiche les paramètres liés aux effets. 6 i (Information) Fournit des informations relatives au paramètre sur lequel est positionnée la pointe du curseur. Pour afficher les informations relatives au paramètre souhaité, placez la souris sur le bouton, le curseur ou le réglage du paramètre. Vous pouvez activer ou désactiver la fonction d'information en cliquant sur l'encadré « i ». MOTIF XF Editor VST Mode d'emploi 23 Fenêtre du logiciel MOTIF XF Editor VST: Section Parameter Category (lorsque l'élément Voice/Song/Pattern est réglé sur « Song » ou « Pattern ») Section Parameter Category (lorsque l'élément Voice/Song/Pattern est réglé sur « Song » ou « Pattern ») Vous pouvez éditer les paramètres détaillés de la partie sélectionnée en cliquant sur le bouton (situé dans la partie supérieure droite de la fenêtre, sous le nom du modèle) de manière à appeler la section Detailed Parameter. Lorsque la section Detailed Parameter est appelée, la section Parameter Category se déplace vers la droite, comme illustré ci-dessous. Section Parameter Category Section Parameter Category MOTIF XF Editor VST Mode d'emploi Section Detailed Parameter 24 Fenêtre du logiciel MOTIF XF Editor VST: Section Parameter Category (lorsque l'élément Voice/Song/Pattern est réglé sur « Song » ou « Pattern ») Les catégories affichées dans la section Parameter Category varient en fonction du type de partie sélectionnée : M, Part 1 – 16 ou AD/FW Part. Lorsque vous cliquez sur une catégorie, les paramètres correspondants s'affichent dans la section Detailed Parameter. L'indication « G » illustrée ci-dessous apparaît lorsque vous cliquez sur la ligne « G ». L'indication « Part 1 – 16 » illustrée ci-dessous apparaît dès que vous cliquez à un endroit quelconque de la ligne Part, qui s'affiche uniquement lorsque l'onglet [Part 1-16] est sélectionné en bas de la section Mixer. L'indication « AD/FW » illustrée ci-dessous apparaît lorsque vous cliquez sur la ligne « AD/FW », qui s'affiche uniquement lorsque l'onglet [AD/FW Part] est sélectionné en bas de la section Mixer. «G» Part 1 – 16 1 1 2 4 « AD/FW » 1 6 3 5 7 1 Bouton Open/Close Identique au mode Voice (page 22). 2 Global Settings Ce paramètre s'affiche lorsque la ligne « G » est sélectionnée dans la section Mixer. Lorsque vous cliquez sur une catégorie de paramètres, les paramètres Global correspondants s'affichent dans la section Detailed Parameter. 3 Multi Common (Commun aux multis) Ce paramètre s'affiche lorsque la ligne « G » est sélectionnée dans la section Mixer. Lorsque vous cliquez sur une catégorie de paramètres, les paramètres Common correspondants s'affichent dans la section Detailed Parameter. 4 Part Common Ce paramètre s'affiche lorsqu'une des parties 1 à 16 est sélectionnée dans la section Mixer. Lorsque vous cliquez sur une catégorie de paramètres, les paramètres Common correspondants de la voix/ partie s'affichent dans la section Detailed Parameter. 5 Element ou Drum Key Ce paramètre s'affiche lorsqu'une des parties 1 à 16 est sélectionnée dans la section Mixer. Lorsqu'une voix normale est attribuée à la partie actuelle (« Element » apparaît dans la section Parameter Category) et que vous sélectionnez un numéro d'élément (parmi 1 – 16), puis cliquez sur chacune des catégories de paramètres, les paramètres Element correspondants s'affichent dans la section Detailed Parameter. Lorsqu'une voix de batterie attribuée à la partie actuelle (« Drum Key » apparaît dans la section Parameter Category) et que vous sélectionnez un numéro de touche (compris entre C0 – C6), puis cliquez sur chacune des catégories de paramètre, les paramètres Drum Key correspondants s'affichent dans la section Detailed Parameter. Pour plus de détails, reportez-vous au mode Voice (page 23). 6 AD/FW Identique au mode Voice (page 23). 7 i (Information) Identique au mode Voice (page 23). MOTIF XF Editor VST Mode d'emploi 25 Fenêtre du logiciel MOTIF XF Editor VST: Section Detailed Parameter (lorsque l'élément Voice/Song/Pattern est réglé sur « Voice ») Section Detailed Parameter (lorsque l'élément Voice/Song/Pattern est réglé sur « Voice ») Cette section répertorie les paramètres détaillés de la catégorie sélectionnée pour les paramètres Voice ou Global actuels. Elle présente les réglages appartenant à chacune des catégories de paramètres. Pour plus de détails sur les différents paramètres, reportez-vous au mode d'emploi du MOTIF XF. Indicateurs V, G et F Trois indicateurs pour afficher l'état de l'édition Un ou plusieurs des indicateurs suivants apparaissent en haut à droite de la fenêtre lorsque vous éditez un paramètre. Indique que les modifications apportées à la voix ne sont pas encore stockées en tant que voix utilisateur ou voix de mixage. Cet indicateur disparaît lorsque vous exécutez Voice Store (page 49). Indique que les modifications générales ne sont pas encore stockées. Cet indicateur disparaît lorsque vous exécutez Global Store (page 49). Indique que les modifications apportées aux paramètres ne sont pas encore enregistrées dans un fichier. n Les indicateurs « V », « G » et « F » sont liés aux petits carrés en haut à droite des cases « 1 » – « 16 » et « G » de la section Mixer. Les indicateurs « V » et « G » disparaissent lorsque vous exécutez les opérations Voice Store, Mixing Store (Stockage de mixage) et Global Store, respectivement. L'indicateur « F » et les petits carrés en haut à droite de la case « G » de la section Mixer disparaîtront uniquement si vous exécutez l'opération File Save (Enregistrement de fichier). Tous les indicateurs et les petits carrés seront supprimés si vous exécutez l'opération File Save. MOTIF XF Editor VST Mode d'emploi 26 Fenêtre du logiciel MOTIF XF Editor VST: Section Detailed Parameter (lorsque l'élément Voice/Song/Pattern est réglé sur « Voice ») Global Settings Cette catégorie de paramètres, qui est appelée en sélectionnant la ligne « G » de la section Mixer, comprend les sous-catégories suivantes. Master FX/EQ (Effet/égaliseur principal) Lorsque vous cliquez sur cette sous-catégorie dans la section Parameter Category, les paramètres Master Effect/EQ s'affichent dans la section Detailed Parameter. Sur le MOTIF XF, ces paramètres sont identiques aux paramètres appelés en sélectionnant « Master FX » (Effet principal) ou « Master EQ » (Égaliseur principal) dans la fenêtre UTILITY. Controller Assign (Affectation du contrôleur) Lorsque vous cliquez sur cette sous-catégorie dans la section Parameter Category, les paramètres Controller Assign s'affichent dans la section Detailed Parameter. Sur le MOTIF XF, ces paramètres sont identiques aux paramètres appelés en sélectionnant « Control » (Commande) dans la fenêtre UTILITY. Micro Tuning (Accordage micro) Lorsque vous cliquez sur cette sous-catégorie dans la section Parameter Category, les paramètres Micro Tuning s'affichent dans la section Detailed Parameter. Sur le MOTIF XF, ces paramètres sont identiques aux paramètres appelés en sélectionnant « Tuning » (Accordage) dans la fenêtre UTILITY. Voice Common Cette catégorie de paramètres est appelée en sélectionnant la ligne « V » dans la section Mixer. Les paramètres de cette catégorie vous permettent d'effectuer des réglages appliqués à tous les éléments ou touches de batterie. Cette catégorie comprend les sous-catégories suivantes. General (Général) Lorsque vous cliquez sur cette sous-catégorie dans la section Parameter Category, des paramètres tels que le nom de voix ou les paramètres liés à la hauteur de ton s'affichent dans la section Detailed Parameter. Sur l'instrument MOTIF XF, ces paramètres sont identiques aux paramètres appelés en sélectionnant « EG/EQ » (Générateur d'enveloppe/Égaliseur) dans la fenêtre Voice Play (Reproduction de voix) ([VOICE] → [F3]), et « Name » (Nom) et « Play Mode » (Mode de reproduction) dans la fenêtre VOICE Edit-Common (Édition de voix-Commun). ARP (Arpège) Lorsque vous cliquez sur cette sous-catégorie dans la section Parameter Category, les paramètres liés à l'arpège s'affichent dans la section Detailed Parameter. Sur le MOTIF XF, ces paramètres sont identiques aux paramètres appelés en sélectionnant « ARP Main » (Arpège principal) et « ARP Other » (Autre arpège) dans la fenêtre VOICE Edit-Common. Cliquez sur la ligne affichant les éléments de banque/catégorie/sous-catégorie/numéro/nom pour appeler la fenêtre ARP LIBRARY (Bibliothèque d'arpèges), qui vous permet d'utiliser la fonction de recherche pour les types d'arpège sélectionnés, comme dans la fenêtre VOICE LIBRARY (page 15). Controller Set (Jeu de contrôleurs) Lorsque vous cliquez sur cette sous-catégorie dans la section Parameter Category, les paramètres Controller Set s'affichent dans la section Detailed Parameter. Sur le MOTIF XF, ces paramètres sont identiques aux paramètres appelés en sélectionnant « Control Set » dans la fenêtre VOICE Edit-Common. LFO (Oscillateur à basse fréquence) Lorsque vous cliquez sur cette sous-catégorie dans la section Parameter Category, les paramètres liés à l'OBF s'affichent dans la section Detailed Parameter. Sur le MOTIF XF, ces paramètres sont identiques aux paramètres appelés en sélectionnant « Com LFO » (OBF commun) dans la fenêtre VOICE Edit-Common. Cette catégorie de paramètres n'est pas disponible pour les voix de batterie. Effect (Effet) Lorsque vous cliquez sur cette sous-catégorie dans la section Parameter Category, les paramètres liés aux effets s'affichent dans la section Detailed Parameter. Sur le MOTIF XF, ces paramètres sont identiques aux paramètres appelés en sélectionnant « Effect » dans la fenêtre VOICE Edit-Common. MOTIF XF Editor VST Mode d'emploi 27 Fenêtre du logiciel MOTIF XF Editor VST: Section Detailed Parameter (lorsque l'élément Voice/Song/Pattern est réglé sur « Voice ») Element ou Drum Key Cette catégorie de paramètres est appelée en sélectionnant la ligne « V » dans la section Mixer. « Element » apparaît lorsque la voix normale est sélectionnée et « Drum Key » lorsque la voix de batterie est sélectionnée. Les paramètres de cette catégorie vous permettent d'effectuer des réglages qui seront appliqués individuellement aux éléments ou touches de batterie. Cette catégorie comprend les sous-catégories suivantes. n Pour plus d'informations sur les cases à cocher situées à gauche des éléments 1 – 8 et « All », reportez-vous à la page 23. Pour plus d'informations sur la touche de batterie (nom de note) et sa case à cocher, reportez-vous à la page 23. Oscillator/Pitch (Oscillateur/Hauteur de ton) Lorsque vous cliquez sur cette sous-catégorie dans la section Parameter Category, les paramètres liés à l'oscillateur et à la hauteur de ton s'affichent dans la section Detailed Parameter. Filter (Filtre) Lorsque vous cliquez sur cette sous-catégorie dans la section Parameter Category, les paramètres liés au filtre s'affichent dans la section Detailed Parameter. Amplitude Lorsque vous cliquez sur cette sous-catégorie dans la section Parameter Category, les paramètres liés à l'amplitude s'affichent dans la section Detailed Parameter. LFO/EQ (Oscillateur basse fréquence/Égaliseur) Lorsque vous cliquez sur cette sous-catégorie dans la section Parameter Category, les paramètres liés respectivement à l'OBF et à l'égaliseur s'affichent dans la section Detailed Parameter. AD/FW Cette catégorie de paramètres est appelée en sélectionnant la ligne « AD/FW » dans la section Mixer. Les paramètres de cette catégorie vous permettent d'effectuer des réglages qui seront appliqués à la partie AN/FW en mode Voice. Cette catégorie contient la sous-catégorie suivante. Effect Lorsque vous cliquez sur cette sous-catégorie dans la section Parameter Category, les paramètres liés à l'effet appliqué à la partie AD/FW mode Voice s'affichent dans la section Detailed Parameter. MOTIF XF Editor VST Mode d'emploi 28 Fenêtre du logiciel MOTIF XF Editor VST: Section Detailed Parameter (lorsque l'élément Voice/Song/Pattern est réglé sur « Song » ou « Pattern ») Section Detailed Parameter (lorsque l'élément Voice/Song/Pattern est réglé sur « Song » ou « Pattern ») Cette section répertorie les paramètres détaillés de la catégorie sélectionnée pour la partie actuelle et la voix attribuée à cette partie, ou les paramètres généraux. Cette section indique les paramètres appartenant à chacune des catégories de paramètres. Pour plus de détails sur les différents paramètres, reportez-vous au mode d'emploi du MOTIF XF. Indicateurs V, M, G et F Quatre indicateurs pour afficher l'état de l'édition Un ou plusieurs des indicateurs suivants apparaissent en haut à droite de la fenêtre lorsque vous éditez un paramètre. Indique que les modifications apportées à la voix ne sont pas encore stockées en tant que voix utilisateur ou voix de mixage. Cet indicateur disparaît lorsque vous exécutez Voice Store (page 49). Indique que les modifications apportées au multi ne sont pas encore stockées. Cet indicateur disparaît lorsque vous exécutez Mixing Store (page 50). Indique que les modifications générales ne sont pas encore stockées. Cet indicateur disparaît lorsque vous exécutez Global Store (page 49). Indique que les modifications apportées aux paramètres ne sont pas encore enregistrées dans un fichier. n Les indicateurs « V », « M », « G » et « F » sont liés aux petits carrés en haut à droite des cases « 1 » – « 16 » et « G » de la section Mixer. Les indicateurs « V », « M » et « G » disparaissent lorsque vous exécutez les opérations Voice Store, Mixing Store et Global Store, respectivement. L'indicateur « F » et les petits carrés en haut à droite de la case « G » de la section Mixer seront supprimés uniquement si vous exécutez l'opération File Save. Tous les indicateurs et les petits carrés disparaîtront si vous exécutez l'opération File Save. Global Settings Cette catégorie de paramètres, qui est appelée en sélectionnant la ligne « G » de la section Mixer, comprend les sous-catégories suivantes. Controller Assign Lorsque vous cliquez sur cette sous-catégorie dans la section Parameter Category, les paramètres Controller Assign s'affichent dans la section Detailed Parameter. Sur le MOTIF XF, ces paramètres sont identiques aux paramètres appelés en sélectionnant « Ctrl Asgn » (Affectation de contrôleur) dans la fenêtre SONG ou PATTERN Edit-Common. MOTIF XF Editor VST Mode d'emploi 29 Fenêtre du logiciel MOTIF XF Editor VST: Section Detailed Parameter (lorsque l'élément Voice/Song/Pattern est réglé sur « Song » ou « Pattern ») Micro Tuning Lorsque vous cliquez sur cette sous-catégorie dans la section Parameter Category, les paramètres Micro Tuning s'affichent dans la section Detailed Parameter. Sur le MOTIF XF, ces paramètres sont identiques aux paramètres appelés en sélectionnant « Tuning » dans la fenêtre UTILITY. Multi Common Cette catégorie de paramètres, qui est appelée en sélectionnant la ligne « G » de la section Mixer, comprend les sous-catégories suivantes. Effect Lorsque vous cliquez sur cette sous-catégorie dans la section Parameter Category, les paramètres liés aux effets s'affichent dans la section Detailed Parameter. Sur le MOTIF XF, ces paramètres sont identiques aux paramètres appelés en sélectionnant « Reverb » et « Chorus » dans la fenêtre SONG ou PATTERN Edit-Common. Master FX/EQ (Effet/égaliseur principal) Lorsque vous cliquez sur cette sous-catégorie dans la section Parameter Category, les paramètres liés respectivement à l'effet principal et à l'égaliseur principal s'affichent dans la section Detailed Parameter. Sur le MOTIF XF, les paramètres Master EQ (Égaliseur principal) sont identiques aux paramètres appelés en sélectionnant « Master FX »/« Master EQ » (Effet principal/Égaliseur principal) dans la fenêtre SONG ou PATTERN Edit-Common. Part Common Cette catégorie de paramètres, qui est appelée en sélectionnant une des lignes « 1 » – « 16 » de la section Mixer, comprend les sous-catégories suivantes. General Cliquez sur cette sous-catégorie pour appeler la fenêtre GENERAL dans la section Parameter Category. Cette fenêtre vous permet d'éditer les paramètres Voice Common, tels que l'attribution d'un nom, et les paramètres Mixing Part (Partie de mixage), tels que Pitch, Portamento, Note/Velocity Limit (Limite de note/ Vélocité) et Part EQ. Dans la section Part Common General, il est possible d'éditer les paramètres Mixing Part (l'indicateur « M » apparaît en haut à droite pendant l'édition) et Voice Common (l'indicateur « V » apparaît en haut à droite pendant l'édition). Un petit point apparaît directement à gauche des paramètres pour vous permettre de les distinguer. ARP (Arpège) Lorsque vous cliquez sur cette sous-catégorie dans la section Parameter Category, les paramètres liés à l'arpège attribué à la partie actuelle s'affichent dans la section Detailed Parameter. Sur le MOTIF XF, ces paramètres sont identiques aux paramètres appelés en sélectionnant « ARP Main » et « ARP Other » dans la fenêtre SONG ou PATTERN Edit-Part. Cliquez sur la ligne affichant les éléments de banque/catégorie/sous-catégorie/numéro/nom pour appeler la fenêtre ARP LIBRARY (Bibliothèque d'arpèges), qui vous permet d'utiliser la fonction de recherche pour les types sélectionnés, comme dans la fenêtre VOICE LIBRARY (page 15). RCV/Control Set (Réception/Jeu de contrôleurs) Cliquez sur cette sous-catégorie pour appeler la fenêtre RCV/CONTROLLER SET ASSIGN (Attribution réception/jeu de contrôleurs) dans la section Parameter Category. Cette fenêtre vous permet d'éditer les paramètres Receive Switch (Sélecteur de réception) de la partie actuelle et les paramètres Controller Set Assign (Affectation du jeu de contrôleurs) de la partie et la voix actuellement sélectionnées. Sur le MOTIF XF, ces paramètres sont identiques aux paramètres appelés en sélectionnant « RcvSwitch » dans la fenêtre SONG ou PATTERN Edit-Part. LFO (Oscillateur à basse fréquence) Lorsque vous cliquez sur cette sous-catégorie dans la section Parameter Category, les paramètres liés à l'OBF de la voix attribuée à la partie actuelle s'affichent dans la section Detailed Parameter. Cette catégorie de paramètres n'est pas disponible lorsque la voix de batterie est attribuée à la partie actuelle. Effect Lorsque vous cliquez sur cette sous-catégorie dans la section Parameter Category, les paramètres liés à l'effet d'insertion de la partie actuelle et à l'effet système appliqué à toutes les parties s'affichent dans la section Detailed Parameter. MOTIF XF Editor VST Mode d'emploi 30 Fenêtre du logiciel MOTIF XF Editor VST: Section Detailed Parameter (lorsque l'élément Voice/Song/Pattern est réglé sur « Song » ou « Pattern ») Element ou Drum Key Cette catégorie de paramètres est appelée en sélectionnant une des lignes « 1 » – « 16 » dans la section Mixer. L'indication « Element » apparaît lorsque la voix normale est attribuée à la partie sélectionnée et l'indication « Drum Key » Les paramètres de cette catégorie vous permettent d'effectuer des réglages qui seront appliqués individuellement aux éléments ou aux touches de batterie. Pour plus de détails, reportez-vous à la section consacrée au mode Voice. AD/FW Cette catégorie de paramètres est appelée en sélectionnant la ligne « AD/FW » dans la section Mixer. Les paramètres de cette catégorie vous permettent d'effectuer des réglages qui seront appliqués à la partie AN/FW en mode Song ou Pattern. Cette catégorie contient la sous-catégorie suivante. Effect Lorsque vous cliquez sur cette sous-catégorie dans la section Parameter Category, les paramètres liés à l'effet appliqué à la partie AN/FW en mode Song ou Pattern s'affichent dans la section Detailed Parameter. MOTIF XF Editor VST Mode d'emploi 31 Fenêtre du logiciel MOTIF XF Editor VST: Section inférieure Section inférieure 3 1 4 5 6 2 7 1 État du jeu de contrôleurs Cette section indique le contrôleur du MOTIF XF utilisé comme source de contrôle du jeu de contrôleurs édité dans la fenêtre RCV/CONTROLLER SET ASSIGN. 2 1 3 1 Part Indique la partie sélectionnée. 2 Source de contrôle (Contrôleur) Indique les six contrôleurs qui peuvent servir de source au jeu de contrôleurs. Les contrôleurs sont désignés à l'aide des abréviations suivantes : Indication Source de contrôle Indication Source de contrôle PB Molette de variation de ton BC Contrôleur de souffle MW Molette de modulation AS1 Bouton ASSIGN 1 (Affectation 1) AT Modification ultérieure (clavier) AS2 Bouton ASSIGN 2 (Affectation 2) FC Contrôleur au pied FC2 Contrôleur au pied 2 FS Sélecteur au pied AF1 Bouton ASSIGNABLE FUNCTION 1 (Fonction affectable 1) RB Contrôleur de ruban AF2 Bouton ASSIGNABLE FUNCTION 2 3 État activé/désactivé Lorsqu'un voyant est allumé, une certaine fonction (destination) est attribuée à la source correspondante (contrôleur). Lorsqu'un voyant est éteint, aucune fonction (destination) n'est attribuée à la source correspondante (contrôleur). MOTIF XF Editor VST Mode d'emploi 32 Fenêtre du logiciel MOTIF XF Editor VST: Section inférieure 2 Quick Setup Cette section vous permet d'appeler instantanément les réglages de panneau appropriés aux modes Song ou Pattern du MOTIF XF en cliquant sur la configuration prédéfinie correspondante. n Les réglages du MOTIF XF effectués à l'aide de cette opération ne sont pas sauvegardés dans un fichier de l'éditeur. 1 2 5 6 7 3 4 MIDI Les configurations suivantes sont équivalentes aux configurations Quick Setup du mode Utility sur le MOTIF XF. 1 Internal (Interne) Cette configuration est utile lorsque vous utilisez la fonction de séquenceur (en mode Song ou Pattern) du MOTIF XF seul (sans ordinateur). 2 SEQ to PC (SEQ vers ordinateur) Cette configuration est utile lorsque vous transmettez les données de reproduction de morceau ou de motif à un ordinateur connecté et les enregistrez dans le logiciel Cubase de l'ordinateur. 3 REC on PC Cette configuration est utile lorsque vous enregistrez vos performances au clavier exécutées sur le MOTIF XF dans le logiciel Cubase de l'ordinateur connecté. 4 ARP to PC (ARP vers ordinateur) Cette configuration est utile lorsque vous transmettez les données de reproduction d'arpèges du MOTIF XF à un ordinateur connecté et les enregistrez dans le logiciel Cubase de l'ordinateur. FW Monitor Les configurations suivantes sont équivalentes aux configurations FW Monitor du mode Utility du MOTIF XF. 5 St-Alone (Autonome) Sélectionnez ce réglage lorsque vous utilisez le MOTIF XF seul ou si vous n'exécutez pas le logiciel Cubase, même en ayant un ordinateur connecté au MOTIF XF via un câble IEEE 1394. Lorsque cette option est sélectionnée, le signal audio du MOTIF XF (uniquement sur les parties pour lesquelles le réglage « L&R » est sélectionné comme paramètre Output Select) est en principe directement envoyé aux prises OUTPUT L/MONO et R. 6 With PC Sélectionnez ce réglage si vous utilisez le MOTIF XF en tant que périphérique audio avec le logiciel Cubase. Lorsque cette option est sélectionnée, le signal audio du MOTIF XF (uniquement sur les parties pour lesquelles « L&R » est sélectionné comme paramètre Output Select) est transmis au logiciel Cubase de l'ordinateur via un câble IEEE1394, fusionné et mixé avec le son Cubase, puis renvoyé au MOTIF XF pour être émis vers les prises OUTPUT L/MONO et R. La sélection de ce réglage vous permet d'appliquer des effets VST, à partir du logiciel Cubase, au son du MOTIF XF. 7 PC Drct (Direct Monitor, Écoute directe) Sélectionnez ce réglage lorsque vous enregistrez votre performance au clavier du MOTIF XF dans le logiciel Cubase installé sur l'ordinateur. Le signal audio du MOTIF XF (uniquement pour les parties pour lesquelles un réglage « FW1 » – « FW14 » ou « FW1&2 » – « 13&14 » est sélectionné sous Output Select) est transmis à l'application DAW. Le signal audio est également émis directement via les prises OUTPUT L/ MONO et R afin de vous permettre de contrôler le son sans délai d'attente. Le signal audio du logiciel Cubase est transmis via un câble IEEE 1394. Gardez à l'esprit que le paramètre Rec Monitor (Contrôle du son de l'enregistrement) du logiciel Cubase doit être réglé sur « off » pour éviter tout dédoublement du son. n Le MOTIF XF conserve les réglages de la fonction FW Monitor après la fermeture du logiciel MOTIF XF Editor VST. Le MOTIF XF n'envoie pas de son vers OUTPUT L/MONO, R, même après la fermeture de l'éditeur ou sa déconnexion de l'ordinateur via le paramètre « With PC ». Prenez soin de vérifier ce réglage sur le MOTIF XF après avoir utilisé l'éditeur en mode autonome. MOTIF XF Editor VST Mode d'emploi 33 Fenêtre du logiciel MOTIF XF Editor VST: Section inférieure 3 Boutons d'édition rapide Cette section vous permet d'ajuster les différents paramètres attribués aux boutons du panneau avant du MOTIF XF. 1 2 1 [TONE 1]/[TONE 2]/[ARP] (Timbre 1/Timbre 2/Arpège) Permet de sélectionner le jeu de fonctions attribuées aux huit boutons. Les indications de fonctions affichées au-dessus des différents boutons sont identiques à celles des fonctions imprimées sur le panneau avant du MOTIF XF. 2 Boutons 1 – 8 Vous pouvez cliquer sur un des huit boutons pour régler la valeur de la fonction qui lui est affectée. 4 ARP (Arpège) Vous permet de modifier la configuration liée à l'arpège (activation/désactivation et sélection de 1 – 5). 5 MIDI monitor Active ou désactive la fonction MIDI Monitor (Écoute MIDI). Lorsque vous activez l'icône de cette prise MIDI, les messages d'activation/désactivation de note transmis au MOTIF XF apparaissent sur le clavier virtuel situé en bas de la fenêtre de l'éditeur. Activez la fonction MIDI Monitor si vous voulez vérifier le résultat de vos modifications en jouant sur le MOTIF XF ou sur le clavier MIDI connecté à l'ordinateur. 6 Bouton [A.Func] (Fonction attribuable) Cette touche est liée aux réglages « All AF off » (Désactivation de toutes les fonctions attribuables), « AF1 on » (Activation de la fonction attribuable 1) et « AF2 on » (Activation de la fonction attribuable 2), sélectionnés en tant que valeur du paramètre XA Control (Contrôle XA) de la fenêtre OSCILLATOR/ PITCH (Oscillateur/hauteur de ton) en mode Normal Voice Element Edit (Édition d'élément de voix normale). Pour plus de détails, reportez-vous au mode d'emploi du MOTIF XF. 7 Clavier Le clavier vous permet d'écouter le son édité. Les messages d'activation/désactivation de note correspondant aux touches sur lesquelles vous cliquez ou que vous faites glisser sont transmis au périphérique externe via le port MIDI spécifié dans la fenêtre Editor Setup (page 40) en tant que paramètre MIDI OUT (Sortie MIDI). n La vélocité avec laquelle vous cliquez sur les touches est déterminée par le paramètre Keyboard Velocity (Vélocité du clavier) (page 42) de la fenêtre Setup. n Lorsqu'une voix de batterie est en cours d'édition, vous pouvez initialiser les valeurs des paramètres de chaque touche en cliquant sur le clavier virtuel avec le bouton droit (Windows) ou via la touche <commande> + clic (Mac). Dans le menu appelé en cliquant sur le clavier virtuel à l'aide du bouton droit de la souris (Windows) ou de la touche <commande> + clic (Mac), sélectionnez « Initialize key » (Initialiser touche) pour réinitialiser toutes les valeurs des paramètres à l'exception de la forme d'onde attribuée à la touche de batterie actuellement sélectionnée, et choisissez « Initialize key (with Wave) » (Initialiser touche (avec onde)) pour réinitialiser toutes les valeurs des paramètres, y compris la forme d'onde attribuée. MOTIF XF Editor VST Mode d'emploi 34 Procédures de base Procédures de base Cette section couvre les opérations de base du logiciel MOTIF XF Editor VST. Attribution d'un nom de voix Vous pouvez attribuer un nom original de votre choix à la voix éditée, respectivement dans les fenêtres VOICE LIBRARY, GENERAL (section Part Common General) et Store. Dans la fenêtre VOICE LIBRARY (page 15), sélectionnez une voix utilisateur ou une voix de mixage, puis cliquez sur la voix sélectionnée de manière à en éditer le nom. Après avoir édité le nom de la voix, appuyez sur la touche <Entr> ou placez le curseur sur un autre paramètre pour finaliser l'édition du nom ou appuyez sur la touche <Ech> pour l'annuler. Dans les fenêtres GENERAL (ci-dessous) et Store (page 49), placez le curseur dans la zone de texte « Voice Name », située dans la partie supérieure de la fenêtre, puis éditez le nom comme vous le souhaitez. Au terme de l'édition, appuyez sur la touche <Entr> ou placez le curseur sur un autre paramètre pour finaliser l'édition du nom. Recherche d'une voix/d'un type d'arpège Vous pouvez rechercher la voix ou le type d'arpège souhaités dans les fenêtres VOICE LIBRARY (page 15) et ARP LIBRARY simplement en saisissant un mot-clé dans la zone de texte située en bas de ces fenêtres. La fonction Search (Rechercher) est également disponible dans la fenêtre Import (Importer) (page 38). Saisie d'une valeur numérique Lorsque vous double-cliquez sur une zone de valeur comme celle qui est illustrée ci-dessous, vous pouvez modifier cette zone et saisir une valeur numérique à l'aide des touches numériques. Au terme de l'édition, appuyez sur la touche <Entr> ou placez le curseur sur un autre paramètre pour finaliser la valeur ou appuyez sur la touche <Ech> pour l'annuler. Vous pouvez également modifier la valeur à l'aide de la touche de curseur ou de la touche <Page Précédente>/<Page Suivante> après avoir cliqué sur cette zone. Pour restaurer la valeur par défaut sous Windows, maintenez la touche <Ctrl> enfoncée et cliquez sur la zone de valeur. Pour rétablir la valeur par défaut sous Mac, maintenez la touche de commande enfoncée et cliquez sur la zone de valeur. n Pour certains paramètres, la valeur peut uniquement être modifiée à l'aide de la souris et ne peut pas être saisie à l'aide des touches numériques. MOTIF XF Editor VST Mode d'emploi 35 Procédures de base Sélection d'une valeur Si vous cliquez sur une zone de valeur comme celle illustrée ci-dessus, la zone de liste dans laquelle vous pouvez sélectionner la valeur souhaitée s'affiche. Vous pouvez également sélectionner la valeur en cliquant sur la flèche située à l'extrémité droite de cette zone. Utilisation d'un bouton Si vous faites glisser un bouton tel que celui-ci qui est illustré ci-dessus ou cliquez dessus, la valeur du paramètre correspondant sera modifiée. Après avoir cliqué sur le curseur, vous pouvez modifier la valeur à l'aide du curseur ou de la touche <Page Précédente>/<Page Suivante>. Si vous souhaitez appliquer des réglages fins à la valeur, faites glisser la souris tout en maintenant la touche <Maj> enfoncée. Le fonctionnement spécifique du bouton est déterminé par les réglages du paramètre Knob Guide (Guide du bouton) et du paramètre Knob Mouse Control (Commande souris du bouton) dans la fenêtre Setup (Configuration) (page 40). Pour rétablir la valeur par défaut sous Windows, maintenez la touche <Ctrl> enfoncée et cliquez sur le bouton. Pour restaurer la valeur par défaut sous Mac, maintenez la touche de commande enfoncée et cliquez sur le bouton. Utilisation d'un curseur Si vous faites glisser ou si vous cliquez sur un curseur tel que celui illustré ci-dessus, la valeur du paramètre correspondant sera modifiée. Après avoir cliqué sur le curseur, vous pouvez modifier la valeur à l'aide du curseur ou de la touche <Page Précédente>/<Page Suivante>. Si vous souhaitez appliquer des réglages fins à la valeur, faites glisser la souris tout en maintenant la touche <Maj> enfoncée. Le fonctionnement spécifique du curseur est déterminé par les réglages du paramètre Slider Mouse Control (Commande souris du curseur) dans la fenêtre Setup (page 40). Pour rétablir la valeur par défaut sous Windows, maintenez la touche <Ctrl> enfoncée et cliquez sur le curseur. Pour restaurer la valeur par défaut sous Mac, maintenez la touche de commande enfoncée et cliquez sur le curseur. Utilisation d'un graphique Si vous faites glisser une des cases du graphique (comme indiqué ci-dessus), la valeur du paramètre correspondant sera modifiée. Pour restaurer la valeur par défaut sous Windows, maintenez la touche <Ctrl> enfoncée et cliquez sur la case. Pour réinitialiser l'ensemble du graphique et restaurer ses valeurs par défaut, maintenez la touche <Ctrl> enfoncée et cliquez sur une section du graphique (autre qu'une case). Pour restaurer la valeur par défaut d'un encadré sous Mac, maintenez la touche de commande enfoncée et cliquez sur la case. Pour réinitialiser l'ensemble du graphique et restaurer ses valeurs par défaut, maintenez la touche de commande enfoncée et cliquez sur une section du graphique (autre qu'une case). MOTIF XF Editor VST Mode d'emploi 36 Menu: Menu [File] Menu Menu [File] New (Nouveau) Permet de créer et d'ouvrir un nouveau fichier contenant la configuration de mixage et les données de voix par défaut. Open... (Ouvrir…) Ouvre un fichier du logiciel MOTIF XF Editor VST précédemment enregistré. Il est possible de sélectionner et d'ouvrir les types de fichiers suivants : • • • • • • • • Fichiers du logiciel MOTIF XF Editor (.X3E) Tous les fichiers du MOTIF XF (.X3A) Fichiers du logiciel MOTIF XS Editor (.X0E) Tous les fichiers du MOTIF XS (.X0A) Fichiers du logiciel MOTIF-RACK XS Editor (.X1E) Fichiers du logiciel MO6/MO8 Multi Part Editor (.M4E) Fichiers du MOTIF ES6/7/8 Multi Part Editor (.M4E) Fichiers du logiciel MOTIF-RACK ES Multi Part Editor (.M3E) AVIS Contrairement à d'autres applications telles que les traitements de texte, le logiciel MOTIF XF Editor VST ne permet d'ouvrir et d'éditer qu'un seul fichier à la fois. Avant d'ouvrir un nouveau fichier, veillez à sauvegarder sous forme de fichier les réglages édités pour éviter toute perte de données. Save (Enregistrer) Enregistre les réglages en cours par écrasement du fichier actuel. Save As... (Enregistrer sous) Enregistre les réglages actuels dans un fichier de type MOTIF XF Editor (.X3E) sous un nom nouveau ou différent. MOTIF XF Editor VST Mode d'emploi 37 Menu: Menu [File] Import (Importer) Importe les données de voix (une voix spécifique d'un dossier spécifique ou toutes les voix d'un dossier déterminé) depuis un fichier vers le fichier actuel. Cliquez sur le bouton File Select (Sélection de fichier) (3), sélectionnez le fichier contenant la ou les voix souhaitées de manière à ce que les dossiers du fichier sélectionné soient répertoriés dans la liste des voix sources (8), sélectionnez une ou plusieurs voix ou un ou plusieurs dossiers dans la liste (8), choisissez l'emplacement de destination dans la liste des voix de destination (9) du fichier actuel, puis cliquez sur [Import] (5) pour procéder à l'importation. Vous pouvez sélectionner les types de fichiers suivants : • • • • • • • • • • • • • • • Fichiers du logiciel MOTIF XF Editor (.X3E) Tous les fichiers du MOTIF XF (.X3A) Tous les fichiers de voix du MOTIF XF (.X3V) Fichiers du logiciel MOTIF XS Editor (.X0E) Fichiers du logiciel MOTIF-RACK XS Editor (.X1E) Fichiers des logiciels MO6/MO8 Voice Editor et MOTIF ES6/7/8 Voice Editor (.W7E) Fichiers du logiciel MO6/MO8 Multi Part Editor (.M4E) Fichiers du logiciel MOTIF-RACK ES Multi Part Editor (.M3E) Fichiers du logiciel MOTIF ES6/7/8 Multi Part Editor (.M4E, .M2E) Fichiers du logiciel MOTIF-RACK ES Voice Editor (.W9E) Tous les fichiers du MOTIF XS (.X0A) Tous les fichiers de voix du MOTIF XS (.X0V) Fichiers du logiciel S90 XS/S70 XS Editor (.X2E) Tous les fichiers du S90 XS/S70 XS (.X2A) Toutes les voix du S90 XS/S70 XS (.X2V) 2 3 4 5 6 1 6 7 ) 8 7 9 1 Bouton [X] (Fermer) Cliquez sur cette touche pour fermer la fenêtre sans procéder à l'importation. 2 File Name (Nom du fichier) (Indication uniquement) Indique le fichier actuellement sélectionné. 3 Bouton de sélection du fichier Cliquez sur cette touche pour ouvrir la boîte de dialogue permettant de sélectionner le fichier. 4 Cases à cocher [Category]/[Bank] Cochez une de ces cases pour déterminer si les voix de la liste des voix sources (8) sont réparties dans des catégories ou des banques. MOTIF XF Editor VST Mode d'emploi 38 Menu: Menu [File] 5 Bouton [Import] Cliquez sur ce bouton pour importer la ou les voix sélectionnées dans la liste des voix sources (8) à l'emplacement indiqué dans la liste des voix de destination (9). n Vous pouvez également importer les données de voix sans l'aide de ce bouton, en faisant glisser la voix ou le dossier souhaité de la liste Source Voice vers la liste Destination Voice. n Il n'est pas possible d'importer une voix normale dans la banque de voix de batterie utilisateur ni une voix de batterie dans la banque de voix normales utilisateur. Il est impossible d'importer des voix dans la banque de voix présélectionnées. 6 Boutons [+]/[–] Cliquez sur le bouton [+] pour ouvrir tous les dossiers de manière à ce que toutes les voix apparaissent dans tous les dossiers. Cliquez sur le bouton [–] pour fermer tous les dossiers. 7 Bouton de dossier (Bank ou Category) Double-cliquez sur ce bouton pour ouvrir ou fermer le dossier. 8 Liste des voix sources Indique les voix ou dossiers du fichier sélectionné qui doivent être importés. Si vous cliquez sur cette section avec le bouton droit de la souris (Windows) ou via la touche <commande> + clic (Mac) et sélectionnez un menu, vous pourrez exécuter les fonctions suivantes. • Ouverture/fermeture de l'ensemble des dossiers • Détermination de la répartition des voix répertoriées ici (dossiers Category ou Bank) 9 Liste des voix de destination Indique les voix ou dossiers en cours d'édition sous MOTIF XF Editor VST. n Si vous cliquez sur cette section avec le bouton droit de la souris (Windows) ou via la touche <commande> + clic (Mac) et sélectionnez un menu, vous pourrez ouvrir ou fermer tous les dossiers. ) Encadré de recherche Vous pouvez rechercher la voix souhaitée dans la liste des voix sources (8) en saisissant un mot-clé ici. MOTIF XF Editor VST Mode d'emploi 39 Menu: Menu [File] Setup (Configuration) Détermine la configuration de base du logiciel MOTIF XF Editor VST. Une fois les paramètres nécessaires définis, cliquez sur [OK] pour appliquer les paramètres au logiciel MOTIF XF Editor VST. 1 4 2 5 3 6 8 7 9 ) ! @ # $ 1 Bouton [X] (Fermer) Cliquez sur ce bouton pour fermer la fenêtre sans appliquer les réglages. Ce bouton est identique au bouton [Cancel] (Annuler) ($). 2 Cases à cocher [FW/1394]/[USB] Sélectionnez le port (USB ou FW) utilisé pour la communication entre le MOTIF XF et l'ordinateur. 3 Bouton [Detail] (Détail) Lorsque l'option « USB » est sélectionnée au niveau des cases à cocher [FW/1394]/[USB] (2), vous pouvez effectuer des réglages détaillés des ports d'entrée et de sortie en paramétrant ce bouton sur « On ». Ce réglage est obligatoire en cas de modification du nom du port sur un ordinateur. 4 MIDI Configurez le port MIDI utilisé pour la communication entre MOTIF XF Editor VST et le MOTIF XF. Lorsque l'option « USB » est sélectionnée au niveau des cases à cocher [FW/1394]/[USB] (2) et que le bouton [Detail] (3) est réglé sur « Off », sélectionnez une valeur telle que « Yamaha USB 0 » ou « MOTIF XF6 (MOTIF XF7, MOTIF XF8) » dans la colonne supérieure gauche. Lorsque l'option « USB » est sélectionnée et que le bouton [Detail] (3) est réglé sur « On », sélectionnez le port 4 du MOTIF XF sous MIDI In (Entrée MIDI), puis sélectionnez les port 1 et 4 pour le MOTIF XF sous MIDI Out (Sortie MIDI). Lorsque l'option « FW/1394 » est sélectionnée au niveau des cases à cocher [FW/1394]/[USB] (2), sélectionnez le port MIDI du MOTIF XF dans la colonne MIDI et sélectionnez le nom du modèle (« MOTIF XF », par exemple) dans la colonne FW Device (Périphérique FW). n Si le symbole « ! » apparaît à gauche du nom de port (par exemple, « ! Yamaha USB IN 0 »), cela signifie que le port précédemment utilisé ne peut pas être localisé ou que certains ports ne sont pas définis correctement. Vérifiez les réglages du port MIDI de l'application Cubase. n Gardez à l'esprit qu'il est nécessaire de configurer l'application Cubase avant d'effectuer ces réglages. n Veillez à régler le paramètre MIDI IN/OUT sur « USB » dans l'écran MIDI du mode Utility du MOTIF XF lorsque l'option « USB » est sélectionnée au niveau des cases à cocher [FW/1394]/[USB]. De même, veillez à régler le paramètre MIDI IN/OUT sur « FW » en mode Utility lorsque l'option « FW/1394 » est sélectionnée. 5 Device No. (N° de périphérique) Définissez le numéro de périphérique en fonction de la valeur indiquée dans l'écran MIDI du mode Utility sur le MOTIF XF. Si le numéro de périphérique du MOTIF XF est réglé sur « All » (Tous), sélectionnez la valeur « 1 » sous Device No. MOTIF XF Editor VST Mode d'emploi 40 Menu: Menu [File] 6 Auto Sync Setting Cette section vous permet de définir le mode d'exécution de la synchronisation des données entre MOTIF XF Editor VST et le MOTIF XF lorsque l'état « OFFLINE » bascule sur « ONLINE ». La synchronisation des données est effectuée à partir de la fenêtre Auto Sync (page 53) qui s'affiche automatiquement dans certaines conditions, comme lorsque vous cliquez sur le bouton [OFFLINE], lancez MOTIF XF Editor VST et ouvrez un nouveau fichier dans l'éditeur. Global Détermine si les données générales (reportez-vous à la page 3) sont synchronisées ou non et, le cas échéant, le type de données (MOTIF XF Editor VST ou MOTIF XF) synchronisées. Current (Actuel) Détermine si les données actuelles (reportez-vous à la page 3) sont synchronisées ou non et, le cas échéant, le type de données (MOTIF XF Editor VST ou MOTIF XF) synchronisées. Voice Détermine si les données de voix (reportez-vous à la page 3) sont synchronisées ou non et, le cas échéant, le type de données (MOTIF XF Editor VST ou MOTIF XF) synchronisées. Auto Start (Démarrage automatique) Lorsque ce paramètre est réglé sur « On » et qu'une des opérations suivantes est exécutée, la synchronisation des données démarre automatiquement dès que la fenêtre Auto Sync est ouverte. • Lorsque vous cliquez sur « OFFLINE » après avoir correctement réglé le paramètre MIDI IN/OUT en mode Utility sur le MOTIF XF, configuré les ports MIDI correctement sur l'ordinateur et établi une connexion adéquate. • Lorsque la connexion entre le MOTIF XF et l'ordinateur est rectifiée en fonction de la reconfiguration du MOTIF XF et de l'ordinateur. • Lorsque les réglages du MOTIF XF et de l'ordinateur sont corrigés après la rectification de la connexion des périphériques. • Lorsque les réglages du MOTIF XF et de l'ordinateur sont rectifiés après le démarrage correct de MOTIF XF Editor VST. n Les paramètres définis ici s'appliquent également aux paramètres de même nom de la fenêtre Auto Sync. AVIS Lorsque le paramètre Auto Start est réglé sur « On », la synchronisation des données démarre automatiquement dans certaines conditions (page 53), telles que lorsque vous cliquez sur le bouton [OFFLINE], démarrez le MOTIF-RACK XS Editor et ouvrez un nouveau fichier dans l'Editor. Gardez à l'esprit que cette opération entraîne la perte inopinée de données dans MOTIF XF Editor VST ou sur le MOTIF XF dans la mesure où les nouvelles données écrasent automatiquement les anciennes données lors de la synchronisation. Veillez à sauvegarder les données importantes avant d'utiliser MOTIF XF Editor VST. 7 Knob Guide (Guide des boutons) Détermine si la zone Knob Guide (Zone d'édition de bouton) s'affiche lors du réglage d'un bouton. Lorsque ce paramètre est activé, la zone d'édition du bouton s'agrandit (comme illustré), ce qui permet d'éditer plus facilement les paramètres du bouton. Zone Knob Guide : activée MOTIF XF Editor VST Mode d'emploi Zone Knob Guide : désactivée 41 Menu: Menu [File] 8 Knob Mouse Control Détermine la réponse du bouton illustré à droite aux commandes de la souris. Circular (Circulaire) Lorsque cette option est sélectionnée, vous pouvez accéder à une valeur spécifique en cliquant sur un emplacement de la zone d'édition du bouton. Vous pouvez également éditer la valeur en faisant glisser la souris dans un mouvement circulaire, similaire à celui effectué au niveau des boutons réels. Relative Circular (Circulaire relatif) Lorsque cette option est sélectionnée, vous pouvez éditer la valeur en faisant glisser la souris dans un mouvement circulaire, similaire à celui effectué au niveau des boutons réels. Linear (Linéaire) Lorsque cette option est sélectionnée, vous pouvez éditer la valeur en faisant glisser un emplacement de la zone d'édition du bouton (le pointeur de la souris disparaît) et en le déplaçant verticalement ou horizontalement, de la même manière qu'un curseur. 9 Slider Mouse Control (Commande souris du curseur) Détermine de quelle manière le curseur illustré à droite réagit aux commandes de la souris. Jump (Saut) Lorsque cette option est sélectionnée, si vous cliquez sur un emplacement du curseur, le pointeur du curseur se placera à cet emplacement. Touch (Toucher) Lorsque cette option est sélectionnée, vous pouvez éditer la valeur en faisant glisser le pointeur du curseur horizontalement, de manière similaire au curseur réel. Le fait de cliquer sur un emplacement du curseur (autre que les pointeurs en orange) n'affecte pas le curseur. Ramp (Accroissement linéaire) Lorsque cette option est sélectionnée, si vous cliquez sur un emplacement du curseur (autre que les pointeurs en orange), le pointeur le plus proche sera placé à cet endroit. Si vous faites glisser le curseur à un emplacement, le pointeur du curseur se déplacera en conséquence. Relative (Relatif) Lorsque cette option est sélectionnée, vous pouvez éditer la valeur en faisant glisser un emplacement horizontalement (le pointeur de la souris disparaît). ) Keyboard Velocity Indique la valeur de vélocité générée lorsque vous cliquez sur une note du clavier virtuel situé dans la partie inférieure de la fenêtre du MOTIF XS Editor. Lorsque l'option « Fix » (Fixe) est activée, le fait de cliquer sur une touche génère la même valeur de vélocité que celle indiquée dans la zone située à droite de l'option « Fix ». Lorsque l'option « Free » (Libre) est activée, la valeur de vélocité générée varie en fonction de l'emplacement du clic. Plus la valeur sur laquelle vous cliquez est située vers le bas du graphique de touches, plus la vélocité est élevée. MOTIF XF Editor VST Mode d'emploi 42 Menu: Menu [File] ! Inc/Dec Action (Action Aug/Dim) Détermine le mode de fonctionnement des boutons triangulaires ([]/[]/[u]/[d]) situés au niveau des cases de paramètre, tel qu'illustré ci-dessous. Inc/Inc (Aug/Aug) : Lorsque cette option est sélectionnée, cliquez sur le bouton [] pour augmenter la valeur d'une unité (1) et sur le bouton [L] pour faire descendre le curseur d'un élément. Inc/Dec (Aug/Dim) : Lorsque cette option est sélectionnée, cliquez sur le bouton [] pour augmenter la valeur d'une unité (1) et sur le bouton [L] pour faire remonter le curseur d'un élément. Dec/Inc (Dim/Aug) : Lorsque cette option est sélectionnée, cliquez respectivement sur le bouton [] pour diminuer la valeur d'une unité (1) et sur le bouton [L] pour faire descendre le curseur d'un élément. Dec/Dec (Dim/Dim) : Lorsque cette option est sélectionnée, cliquez sur le bouton [] pour diminuer la valeur d'une unité (1) et sur le bouton [L] pour faire remonter le curseur d'un élément. @ Startup Mode (Mode de démarrage) Cette section vous permet de définir le mode de démarrage au lancement de MOTIF XF Editor VST. Voice L'éditeur démarre en mode Voice. Pattern L'éditeur démarre en mode Pattern. Song L'éditeur démarre en mode Song. n Le démarrage de MOTIF XF Editor VST à partir d'une piste d'instrument fait passer le MOTIF XF en mode Voice. n Le démarrage de MOTIF XF Editor VST à partir d'une fenêtre Media Bay fait passer le MOTIF XF dans le mode spécifié par la présélection VST sélectionnée. # Bouton [OK] Cliquez sur ce bouton pour appliquer les réglages au logiciel MOTIF XF Editor VST et fermer la fenêtre Setup. $ Bouton [Cancel] Cliquez sur ce bouton pour fermer la fenêtre Setup sans appliquer les réglages au logiciel MOTIF XF Editor VST. MOTIF XF Editor VST Mode d'emploi 43 Menu: Menu [File] Hardware Utility (Utilitaire matériel) La fenêtre HARDWARE UTILITY qui s'ouvre lorsque vous sélectionnez ce menu vous permet d'effectuer des réglages liés aux paramètres du mode Utility du MOTIF XF. L'édition des paramètres de cette fenêtre affecte les paramètres de même nom sur le MOTIF XF. Après avoir effectué les réglages souhaités, cliquez sur [Store] en bas de la fenêtre afin de stocker les réglages sous forme de données globales. 1 2 3 4 5 MOTIF XF Editor VST (paramètres de la fenêtre ci-dessus) 6 Instrument MOTIF XF Note Shift (Décalage de note) [UTILITY] → [F1] General → [SF1] Play Tune (Accord) [UTILITY] → [F1] General → [SF1] Play 2 Auto Load Setup (Configuration de chargement auto) Power On Mode (Mode de mise sous tension) [UTILITY] → [F1] General → [SF4] AutoLoad 3 MIDI Channel (Canal MIDI) Basic Receive Ch (Canal de réception de base) [UTILITY] → [F5] Control → [SF2] MIDI Basic Transmit Ch (Canal de transmission de base) [UTILITY] → [F5] Control → [SF2] MIDI MIDI Sync (Synchronisation MIDI) [UTILITY] → [F5] Control → [SF2] MIDI 1 Tone (Son) 4 MIDI Sync (Synchronisation MIDI) 5 MIDI Switch (Sélecteur MIDI) 6 MIDI Other (Divers MIDI) MOTIF XF Editor VST Mode d'emploi Clock Out (Sortie d'horloge) [UTILITY] → [F5] Control → [SF2] MIDI Bank Select (Sélection de banque) [UTILITY] → [F5] Control → [SF2] MIDI Program Change (Changement de programme) [UTILITY] → [F5] Control → [SF2] MIDI Local Control (Commande locale) [UTILITY] → [F5] Control → [SF2] MIDI Controller Reset (Réinitialisation contrôleur) [UTILITY] → [F5] Control → [SF2] MIDI 44 Menu: Menu [File] VSTi Setup (Configuration VSTi) Cette fenêtre ouverte depuis le menu du logiciel MOTIF XF Editor VST détermine la configuration du routage audio depuis l'instrument MOTIF XF vers l'application Cubase. Cliquez sur le bouton [Auto] pour régler automatiquement tous les ports audio lors de la connexion du MOTIF XF à l'ordinateur à l'aide d'un câble IEEE 1394 (FireWire). Lorsque vous cliquez sur le bouton [Clear] (Effacer), vous annulez toutes les connexions des ports audio. Sélectionnez les ports audio de l'interface audio à laquelle le MOTIF XF est relié lors de la connexion de l'instrument MOTIF XF à l'ordinateur à l'aide d'un câble USB. 1 2 3 MOTIF XF Editor VST Mode d'emploi 4 5 6 45 Menu: Menu [Edit] Menu [Edit] Mode Voice Mode Song ou Pattern Undo (Annuler) Permet d'annuler les modifications apportées au cours de la dernière édition. Selon le dernier paramètre édité, il est possible que le menu [Undo] ne puisse pas être sélectionné. Redo (Répéter) La fonction Redo ne sera disponible que si vous utilisez d'abord la fonction Undo car elle vous permet de récupérer les modifications introduites avant l'annulation. Copy (Copier) Copie les éléments sélectionnés, tels que des caractères du nom de la voix dans la zone de texte, des voix dans la fenêtre VOICE LIBRARY et la configuration de la partie dans le presse-papiers. Paste (Coller) Colle la ou les voix, la configuration de la partie et les caractères contenus dans le presse-papiers à l'emplacement spécifié. Initialize Current Voice (Initialiser la voix actuelle) (en mode Voice)/Initialize Current Part Voice (Initialiser la voix de la partie actuelle) (en mode Song ou Pattern) En mode Voice, sélectionnez [Initialize Current Voice] sous [Edit] pour appeler la fenêtre Initialize Current Voice, à partir de laquelle vous pourrez initialiser la voix actuelle en cliquant sur [Start]. En mode Song ou Pattern, sélectionnez [Initialize Current Part Voice] sous [Edit] pour appeler la fenêtre Initialize Current Part Voice, à partir de laquelle vous pourrez initialiser la voix attribuée à la partie actuelle en cliquant sur [Start]. Lorsqu'une voix normale est éditée : 1 2 4 3 5 6 MOTIF XF Editor VST Mode d'emploi 46 Menu: Menu [Edit] Lorsqu'une voix de batterie est éditée : 1 2 4 3 5 6 1 Bouton [X] (Fermer) Cliquez sur ce bouton pour fermer la fenêtre sans procéder à l'initialisation. 2 Bouton [All]/[Clear] Cliquez sur [All] pour cocher toutes les cases de cette fenêtre et sur [Clear] pour les désactiver. 3 Case à cocher [Common] Lorsque cette case est activée, cliquez sur [Start] pour initialiser les réglages de tous les paramètres Common (paramètres Voice Common lorsque le MOTIF XS Editor est en mode Voice ou paramètres Part Common lorsqu'il est en mode Song ou Pattern). 4 with Wave Assignment (Avec attribution d'onde) Lorsque ce paramètre est activé, cliquez sur [Start] pour initialiser les formes d'onde attribuées à l'ensemble des éléments de la voix actuelle. 5 Cases à cocher Element [1] – [8] ou Drum Key C0 – C6 Lorsqu'une voix normale est éditée, cliquez sur [Start] pour initialiser les réglages de tous les paramètres des éléments activés ici. Lorsqu'une voix de batterie est éditée, cliquez sur [Start] pour initialiser les réglages de tous les paramètres des touches de batterie activées ici. 6 Bouton [Start] Une fois la configuration terminée, cliquez sur [Start] pour initialiser les réglages des paramètres et fermer la fenêtre. MOTIF XF Editor VST Mode d'emploi 47 Menu: Menu [Edit] Initialize Current Mixing (Initialiser le mixage actuel) (uniquement en mode Song ou Pattern) Sélectionnez ce menu pour appeler la fenêtre Initialize Current Part Voice, définissez les paramètres selon les besoins, puis cliquez sur [Start] pour initialiser les données de voix attribuées à la partie actuelle. 1 2 4 5 3 6 7 8 1 Bouton [X] (Fermer) Cliquez sur cette touche pour fermer la fenêtre sans procéder à l'initialisation. 2 Bouton [All]/[Clear] Cliquez sur [All] pour cocher toutes les cases de cette fenêtre et sur [Clear] pour les désactiver. 3 Case à cocher [Multi Common] Lorsque ce paramètre est activé, si vous cliquez sur [Start], les réglages de l'ensemble des paramètres Multi Common seront initialisés. 4 Initialize Template (Modèle d'initialisation) Les modèles d'initialisation suivants sont disponibles. Normal : Lorsque ce modèle est sélectionné, cliquez sur [Start] pour restaurer les réglages par défaut habituels de la configuration de l'éditeur. GM : Lorsque ce modèle est sélectionné, cliquez sur [Start] pour initialiser la configuration de l'éditeur de manière à ce que le MOTIF XF puisse être utilisé en tant que générateur de sons GM. Contemporary R&B – TurkishPop : Lorsqu'un de ces modèles est sélectionné, cliquez sur [Start] pour initialiser la configuration de l'éditeur de manière à ce que le MOTIF XF puisse être utilisé en tant que générateur de sons adapté au nom du modèle sélectionné. 5 Output Template (Modèle de sortie) Configure la prise de sortie du signal audio de toutes les parties sur « L&R » ou « FW ». 6 Cases à cocher Part [1] – [16] Cliquez sur [Start] pour initialiser les réglages de l'ensemble des paramètres des parties activées ici. 7 Case à cocher [AD]/[FW] Lorsque cette case est cochée, cliquez sur [Start] pour initialiser les réglages de l'ensemble des paramètres de la partie AN/FW. 8 Bouton [Start] Une fois la configuration terminée, cliquez sur [Start] pour initialiser la configuration du mixage et fermer la fenêtre. MOTIF XF Editor VST Mode d'emploi 48 Menu: Menu [Edit] Store Global Sélectionnez ce menu pour stocker les réglages Global. Les réglages Global sont uniquement stockés dans la mémoire interne du MOTIF XF. Store Voice La fenêtre sélectionnée via ce menu vous permet de stocker la voix éditée. La voix actuelle est stockée en mode Voice, tandis que la voix attribuée à la partie actuelle est stockée en mode Song ou Pattern. Sélectionnez le dossier de la banque souhaitée (5) et le numéro de la voix de destination (6), saisissez le nom de la voix (2), puis cliquez sur la touche [Store] pour stocker la voix en tant que voix utilisateur ou voix de mixage (disponible uniquement en mode Song ou Pattern). 2 3 1 4 5 6 1 Bouton [X] (Fermer) Cliquez sur cette touche pour fermer la fenêtre sans exécuter l'opération de stockage. 2 Voice Name Saisissez le nom souhaité pour la voix à stocker. 3 Bouton [Store] Cliquez sur cette touche pour stocker la voix éditée dans la banque et sous le numéro indiqués. AVIS À l'instar des autres paramètres, les données de voix sont synchronisées sur le MOTIF XF lorsque l'état ONLINE (page 13) est activé. Cela signifie que si vous cliquez sur [Store] dans cette fenêtre, la voix éditée sera stockée dans la banque correspondante dans la mémoire interne du MOTIF XF. Veillez donc à ne pas écraser de données importantes. 4 Boutons [+]/[–] Cliquez sur ce bouton [+] pour ouvrir les dossiers de toutes les banques et sur le bouton [–] pour les fermer. MOTIF XF Editor VST Mode d'emploi 49 Menu: Menu [Edit] 5 Dossier de banques Cette section affiche les banques dans lesquelles vous pouvez stocker la voix éditée : • Normal User 1 • Normal User 2 • Normal User 3 • Normal User 4 • Drum User • Mixing (Mixage) Cliquez sur le dossier d'une banque pour l'ouvrir. Toutes les voix stockées dans la banque s'affichent alors tel qu'illustré ci-dessus (de gauche à droite). Si vous cliquez de nouveau sur le dossier de la banque, celui-ci se ferme comme illustré ci-dessus (de droite à gauche). Notez que la banque affichée varie en fonction du mode actif et du type de voix actuel. La banque Mixing apparaît uniquement en mode Song ou Pattern. La banque Drum User apparaît seulement lorsque la voix de batterie est sélectionnée (en mode Voice) ou est attribuée à la partie actuelle (en mode Song ou Pattern). De la même façon, les banques Normal User et Mixing n'apparaissent que lorsque la voix normale est sélectionnée (en mode Voice) ou affectée à la partie actuelle (en mode Song ou Pattern). 6 Voix Cette section répertorie les voix de la banque sélectionnée. Avant de cliquer sur la touche [Store], vous devez sélectionner le numéro de la voix de destination. Si vous cliquez sur cette section avec le bouton droit de la souris (Windows) ou via la touche <commande> + clic (Mac), les menus « All Open » (Ouvrir tout) et « All Close » (Fermer tout) s'afficheront afin de vous permettre d'ouvrir ou de fermer tous les dossiers des banques. Store Mixing (uniquement en mode Song ou Pattern) Sélectionnez ce menu pour stocker les réglages Mixing en mode Song ou Pattern. Ces réglages sont stockés dans la mémoire interne (dans la configuration de mixage du morceau ou motif actuellement sélectionné) du MOTIF XF. Voice Compare (Comparer voix) Ce menu vous permet de basculer entre la voix que vous venez d'éditer et la voix d'origine afin d'écouter le résultat des modifications apportées au son. Sélectionnez « Voice Compare » pour activer le mode Voice Compare. Ce mode vous permet d'écouter le son de la voix originale. Aucun des paramètres de la fenêtre ne peut être édité. Sélectionnez à nouveau « Voice Compare » pour revenir à l'état d'origine. n L'état du MOTIF XF demeure inchangé même lorsque vous activez le mode Voice Compare dans MOTIF XF Editor VST. Mixing Compare (Comparer les mixages) (uniquement en mode Song ou Pattern) Ce menu vous permet de basculer entre le mixage que vous venez d'éditer et le mixage d'origine afin d'écouter le résultat des modifications apportées au son. Sélectionnez « Mixing Compare » pour activer le mode Mixing Compare. Ce mode vous permet d'écouter le son de la configuration de mixage originale. Aucun des paramètres de la fenêtre ne peut être édité. Sélectionnez à nouveau « Mixing Compare » pour revenir à l'état d'origine. n L'état du MOTIF XF demeure inchangé même lorsque vous activez le mode Mixing Compare dans MOTIF XF Editor VST. MOTIF XF Editor VST Mode d'emploi 50 Menu: Menu [Bulk] Menu [Bulk] Data Sync Sélectionnez ce menu pour appeler la fenêtre Initialize Data Sync (Initialiser la synchronisation des données), définissez les paramètres selon les besoins et cliquez sur [Start] pour transmettre les données spécifiées entre le logiciel MOTIF XF Editor VST et l'instrument MOTIF XF. 1 3 2 4 5 6 1 Bouton [X] (Fermer) Cliquez ce bouton pour fermer la fenêtre sans procéder à la synchronisation des données. 2 Cases à cocher [Transmit]/[Receive] (Transmettre/Recevoir) Déterminent si le logiciel MOTIF XF Editor VST transmet des données vers le MOTIF XF ou reçoit des données du MOTIF XF. Case à cocher [Transmit] : Lorsque cette case est cochée, cliquez sur la touche [Start] pour transmettre les données depuis le logiciel éditeur vers l'instrument. Case à cocher [Receive] : Lorsque cette case est cochée, cliquez sur la touche [Start] pour transmettre des données depuis l'instrument vers le logiciel éditeur. 3 Type de données à transmettre/recevoir Vous pouvez définir ici le type de données à transmettre ou à recevoir. Si vous cliquez sur la touche [All], tous les types de données seront activés. Si vous cliquez sur la touche [Clear], tous les types de données seront désactivés. Current Activez cette option, puis cliquez sur la touche [Start] pour transmettre ou recevoir les réglages Current. Global Activez cette option, puis cliquez sur la touche [Start] pour transmettre ou recevoir les réglages Global. Preset (Favorites) (Présélection (Favoris)) Activez cette option, puis cliquez sur la touche [Start] pour transmettre ou recevoir les réglages liés aux favoris des voix présélectionnées. Normal User 1 – 4 Activez cette option, puis cliquez sur la touche [Start] pour transmettre ou recevoir les données des banques de voix normales utilisateur 1, 2, 3 et 4 correspondantes. Drum User Activez cette option, puis cliquez sur la touche [Start] pour transmettre ou recevoir les données de la banque de voix de batterie utilisateur. MOTIF XF Editor VST Mode d'emploi 51 Menu: Menu [Help] 4 Barre de progression Indique la quantité de données déjà transmise. 5 Bouton [Start] Une fois la configuration terminée, cliquez sur le bouton [Start] pour procéder à la transmission de données. 6 Bouton [Stop] Ce bouton est uniquement disponible lors de la transmission de données et vous permet d'annuler la transmission. Menu [Help] Manual (Manuel) Sélectionnez ce menu pour afficher le présent mode d'emploi au format PDF. About (À propos de) Sélectionnez ce menu pour afficher des informations telles que le numéro de version du logiciel MOTIF XF Editor VST. MOTIF XF Editor VST Mode d'emploi 52 Fenêtre Auto Sync Cette fenêtre permet de modifier l'état de l'éditeur (basculement « OFFLINE » /« ONLINE »). Lorsque l'état Online est activé, l'édition d'un paramètre de l'éditeur affecte le même paramètre sur le MOTIF XF (et inversement). Vous pouvez cependant désactiver la mise en miroir des modifications de paramètres entre les deux périphériques en activant l'état Offline. La fenêtre Auto Sync peut être appelée en cliquant sur « OFFLINE » dans la fenêtre de l'éditeur lorsque l'état Offline est activé. La fenêtre Auto Sync s'affiche également automatiquement (sans cliquer sur « OFFLINE ») dans les conditions suivantes : • Lors de l'ouverture d'un fichier. • Lors de la création d'un nouveau fichier en sélectionnant « New » sous le menu File. • Lors de la modification de mode dans l'éditeur alors que l'état Online du logiciel est activé. • Lors de la modification du mode du MOTIF XF alors que l'état Online est activé au niveau de l'éditeur. • Lorsque la connexion entre le MOTIF XF et l'ordinateur est rectifiée après la reconfiguration correcte du MOTIF XF et de l'ordinateur. • Lorsque les réglages du MOTIF XF et de l'ordinateur sont corrigés après la reconnexion correcte des périphériques. n Si le paramètre Auto Start est réglé sur « On » dans la fenêtre Auto Sync, il est possible que la synchronisation des données soit automatiquement lancée lorsque la fenêtre Auto Sync est ouverte dans certaines conditions. Pour plus de détails, reportez-vous à la page 41. Dans la fenêtre Auto Sync, définissez correctement le port de données, puis cliquez sur la touche [Start] pour procéder à la synchronisation des données. Une fois la synchronisation des données terminée, la fenêtre Auto Sync se ferme, puis l'indication OFFLINE est automatiquement convertie en ONLINE. 1 4 2 5 3 6 7 8 9 1 Bouton [X] (Fermer) Cliquez sur ce bouton pour fermer la fenêtre sans procéder à la synchronisation des données. 2 Cases à cocher [FW]/[USB] 3 Bouton [Detail] 4 Port 5 Device No. 6 Auto Sync Setting Ces paramètres sont identiques à ceux de la fenêtre Setup. Reportez-vous à la page 40. 7 Barre de progression 8 Bouton [Start] 9 Touche [Stop] Ces paramètres sont identiques à ceux de la fenêtre Data Sync. Reportez-vous à la page 52. MOTIF XF Editor VST Mode d'emploi 53 Résolution des problèmes Résolution des problèmes Si vous rencontrez des problèmes tels que l'absence de son ou un comportement anormal, vérifiez les connexions avant de passer aux points suivants. Le son ne change pas lorsque vous manipulez les boutons ou les curseurs. • L'indication « ONLINE » s'affiche-t-elle dans la fenêtre de l'éditeur ? • Le voyant situé à gauche de l'indicateur « ONLINE » est-il allumé ? S'il est éteint, il est possible que les réglages relatifs à la communication entre le MOTIF XF et l'ordinateur soient incorrects. Vérifiez le réglage du port MIDI (page 40) dans MOTIF XF Editor VST, le réglage du paramètre MIDI IN/OUT de l'écran MIDI du mode Utility du MOTIF XF ou la connexion des câbles entre le MOTIF XF et l'ordinateur. • Vérifiez le réglage du port MIDI et celui du numéro de périphérique (page 40). Les blocs de données ne sont pas transmis/reçus correctement. • Vérifiez les points mentionnés ci-dessus, tels que l'indication « ONLINE » et les réglages du port MIDI. Le port approprié ne s'affiche pas dans la fenêtre Setup. • Il est possible de sélectionner le port MIDI de la fenêtre Setup à partir des ports définis dans l'application Cubase. Vérifiez les réglages du port MIDI de l'application Cubase. • Si le symbole « ! » apparaît à gauche du nom de port (par exemple, « ! Yamaha USB IN 0-1 »), cela signifiera que le port précédemment utilisé ne peut pas être localisé ou que certains ports ne sont pas définis correctement. Vérifiez les réglages du port MIDI de l'application Cubase. Les sons du MOTIF XF ne parviennent pas à la console de mixage audio de l'application Cubase. • Configurez les ports audio connectés au MOTIF XF dans la fenêtre VSTi Setup (page 45). Les ports audio actuellement sélectionnés n'apparaissent pas lorsque vous cliquez sur le bouton [Auto] de la fenêtre VSTi Setup. • Assurez-vous de cocher les cases « Display » (Affichage) des ports audio sélectionnés dans le menu « Devices » (Périphériques) → « Device Setup » (Configuration de périphérique) → « VST audio system » (Système audio VST) de l'application Cubase. Le son des ports multiples du MOTIF XF ne parvient pas à l'application Cubase. • Reportez vous à la section « Démarrage du logiciel MOTIF XF Editor VST » (page 4). Aucun son ne provient du MOTIF XF après l'utilisation du logiciel MOTIF XF Editor VST. • Configurez « Monitor Setup » sur « stand alone » (autonome) en mode Utility → [F2] I/O. • Configurez « Quick Setup » sur « Setup Number 1 » (Configuration n° 1) dans [SEQ SETUP] → [F3] Quick. MOTIF XF Editor VST Mode d'emploi 54 Résolution des problèmes Activation du mode ONLINE impossible ou affichage du message « Port Open Error » (Erreur d'ouverture du port). • Assurez-vous que le MOTIF XF est correctement relié à l'ordinateur et que le MOTIF XF6/7/8 est sous tension. • Assurez vous que la marque de sélection n'apparaît plus dans la colonne « Visible » du port MIDI 4 du MOTIF XF6/7/8 dans la fenêtre Device Setup – « Configuration des Ports MIDI ». • Sous Windows, quittez toutes les applications susceptibles d'utiliser le port du MOTIF XF 6/7/8. Si l'application se referme inopinément sans intervention de l'utilisateur, redémarrez l'ordinateur. Le message «Time Out Error » (Erreur de dépassement du délai imparti) ou « Communication Time Out Error » (Erreur de dépassement du délai de communication imparti) s'affiche. • Ce message s'affiche lorsque l'ordinateur n'obtient pas de réponse du MOTIF XF6/7/8 et qu'une autre erreur se produit. Assurez-vous que le paramètre Receive Bulk (Réception en bloc) et le paramètre MIDI In/Out du MOTIF XF sont correctement définis dans la fenêtre Utility appelée via [UTILITY] → [F5] → [SF2]. Le logiciel MOTIF XF Editor VST est susceptible d'être modifié et mis à jour sans avertissement préalable. Pour obtenir les toutes dernières informations sur l'éditeur, consultez l'adresse URL suivante : http://www.yamahasynth.com/downloads/ U.R.G., Digital Musical Instruments Division ©2010 Yamaha Corporation 006MW-A0 MOTIF XF Editor VST Mode d'emploi 55 ">
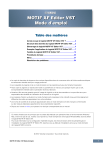
Public link updated
The public link to your chat has been updated.