HP iPAQ H3800 Série Manuel utilisateur
PDF
Descargar
Documento
b Compaq iPAQ Pocket PC H3800 Manuel de référence Référence : 253194-052 Mars 2002 Les informations contenues dans ce document peuvent être modifiées sans préavis. COMPAQ COMPUTER CORPORATION DÉCLINE TOUTE RESPONSABILITÉ EN CAS D'ERREURS OU D'OMISSIONS DE NATURE TECHNIQUE OU RÉDACTIONNELLE DANS LE PRÉSENT DOCUMENT, OU DE DOMMAGES RÉSULTANT DE L'ACHAT, L'EXÉCUTION OU L'UTILISATION DE CE MATÉRIEL. Ce document contient des informations protégées par copyright. Aucune partie de ce document ne doit être photocopiée ou reproduite sous quelque forme que ce soit sans l'accord préalable écrit de Compaq Computer Corporation. © 2002 Compaq Information Technologies Group, L.P. Compaq, le logo Compaq et iPAQ sont des marques de Compaq Information Technologies Group, L.P. aux États-Unis et/ou dans d'autres pays. Microsoft, MS, ActiveSync, Windows, Windows NT et le logo de Windows sont des marques de Microsoft Corporation aux États-Unis et/ou dans d'autres pays. Intel est une marque déposée de Intel Corporation. Tous les autres noms de produits mentionnés dans ce document peuvent être des marques de leurs sociétés respectives. Compaq décline toute responsabilité quant aux éventuelles erreurs techniques ou rédactionnelles qui pourraient subsister dans le présent document. Les informations contenues dans ce document sont présentées "en l'état" sans garantie d'aucune sorte et elles sont soumises à modifications sans préavis. Les garanties qui s'appliquent aux produits Compaq sont définies dans la garantie limitée expresse qui accompagne ces produits. Aucune information du document ne peut être interprétée comme constituant une garantie supplémentaire. Ä ATTENTION : le non-respect de ces instructions présente des risques, tant pour le matériel que pour les informations qu’il contient. Å AVERTISSEMENT : le non-respect de ces instructions expose l’utilisateur à des risques potentiellement très graves. Manuel de référence du Compaq iPAQ Pocket PC H3800 Seconde édition Mars 2002 Référence : 253194-052 Table des matières 1 Familiarisation Contenu de la boîte. . . . . . . . . . . . . . . . . . . . . . . . . . . . . . 1–2 Face supérieure . . . . . . . . . . . . . . . . . . . . . . . . . . . . . 1–3 Panneau avant . . . . . . . . . . . . . . . . . . . . . . . . . . . . . . 1–4 Base . . . . . . . . . . . . . . . . . . . . . . . . . . . . . . . . . . . . . . 1–4 Options de charge. . . . . . . . . . . . . . . . . . . . . . . . . . . . . . . 1–5 Charge avec la station d'accueil universelle . . . . . . . 1–5 Charge avec l'adaptateur secteur . . . . . . . . . . . . . . . . 1–6 Modification des paramètres du rétro-éclairage . . . . 1–8 Personnalisation des paramètres . . . . . . . . . . . . . . . . . . 1–10 Réalignement de l'écran. . . . . . . . . . . . . . . . . . . . . . 1–10 Ouverture des applications . . . . . . . . . . . . . . . . . . . 1–12 Réduction d'une application . . . . . . . . . . . . . . . . . . 1–12 Fermeture d'une application . . . . . . . . . . . . . . . . . . 1–13 Installation d'une application . . . . . . . . . . . . . . . . . . 1–14 Réglage de l'heure locale . . . . . . . . . . . . . . . . . . . . . 1–15 Définition d'un second fuseau horaire . . . . . . . . . . . 1–17 Réglage de la date . . . . . . . . . . . . . . . . . . . . . . . . . . 1–18 Personnalisation des boutons d'application . . . . . . . 1–19 Navigation par commandes vocales. . . . . . . . . . . . . . . . 1–20 Utilisation des commandes d'application . . . . . . . . . . . . 1–23 Manuel de référence 1 Table des matières Saisie d'informations . . . . . . . . . . . . . . . . . . . . . . . . . . . Modification des options de suggestion de mots. . . Saisie avec le clavier à l'écran . . . . . . . . . . . . . . . . . Saisie à l'aide du stylet et de la reconnaissance des lettres . . . . . . . . . . . . . . . . . . . . . . . . . . . . . . . . . Saisie à l'aide du stylet et de la fonction Transcriber. . . . . . . . . . . . . . . . . . . . . . . . . . . . . . . . Saisie à l'aide du stylet et de la reconnaissance des blocs . . . . . . . . . . . . . . . . . . . . . . . . . . . . . . . . . Dessin et écriture à l'écran . . . . . . . . . . . . . . . . . . . . Conversion d'écriture en texte . . . . . . . . . . . . . . . . . 1–27 1–28 1–31 1–32 1–34 1–35 1–36 1–38 2 Communications Connexion à un ordinateur . . . . . . . . . . . . . . . . . . . . . . . . 2–1 Synchronisation avec l'ordinateur . . . . . . . . . . . . . . . 2–2 Utilisation de la connexion série par infrarouge (IR). . . . . . . . . . . . . . . . . . . . . . . . . . . 2–3 Modification des paramètres de synchronisation . . . 2–6 Déplacement de fichiers . . . . . . . . . . . . . . . . . . . . . . 2–9 Sauvegarde et restauration à l'aide d'Active Sync 3.5. . . . . . . . . . . . . . . . . . . . . . . . . . . 2–11 Connexion à Internet ou à votre réseau . . . . . . . . . . . . . 2–13 Utilisation d'une carte modem . . . . . . . . . . . . . . . . . 2–13 Utilisation d'une carte Ethernet/réseau local . . . . . . 2–19 Synchronisation des liens . . . . . . . . . . . . . . . . . . . . 2–22 Saisie d'une adresse Internet (URL) . . . . . . . . . . . . 2–23 Sélection dans une liste de sites favoris. . . . . . . . . . 2–25 Utilisation des contacts . . . . . . . . . . . . . . . . . . . . . . . . . 2–26 Création d'un contact . . . . . . . . . . . . . . . . . . . . . . . . 2–26 Affichage de la liste des contacts . . . . . . . . . . . . . . 2–29 Modification des informations d'un contact . . . . . . 2–31 Application de catégories aux contacts . . . . . . . . . . 2–32 Suppression de contacts. . . . . . . . . . . . . . . . . . . . . . 2–36 2 Manuel de référence Table des matières Utilisation de la Boîte de réception . . . . . . . . . . . . . . . . Configuration de la messagerie . . . . . . . . . . . . . . . . Création et envoi de messages . . . . . . . . . . . . . . . . . Ajout de pièces jointes. . . . . . . . . . . . . . . . . . . . . . . Réception de messages . . . . . . . . . . . . . . . . . . . . . . Ouverture d'un message. . . . . . . . . . . . . . . . . . . . . . Suppression d'un message . . . . . . . . . . . . . . . . . . . . Déplacement d'un message . . . . . . . . . . . . . . . . . . . Ouverture d'un dossier . . . . . . . . . . . . . . . . . . . . . . . Gestion de dossiers . . . . . . . . . . . . . . . . . . . . . . . . . Enregistrement vocal . . . . . . . . . . . . . . . . . . . . . . . . . . . Enregistrement. . . . . . . . . . . . . . . . . . . . . . . . . . . . . Lecture d'un enregistrement . . . . . . . . . . . . . . . . . . Prise de notes . . . . . . . . . . . . . . . . . . . . . . . . . . . . . . . . . Création d'une note . . . . . . . . . . . . . . . . . . . . . . . . . 2–38 2–39 2–42 2–44 2–46 2–48 2–50 2–52 2–55 2–56 2–61 2–61 2–63 2–65 2–65 3 Planification Utilisation de l'écran Aujourd'hui . . . . . . . . . . . . . . . . . . 3–1 Création d'informations . . . . . . . . . . . . . . . . . . . . . . . 3–2 Modifications des informations . . . . . . . . . . . . . . . . . 3–3 Modification de paramètres . . . . . . . . . . . . . . . . . . . . 3–4 Personnalisation de l'écran Aujourd'hui à l'aide de Dashboard . . . . . . . . . . . . . . . . . . . . . . . . . . . . . . . . . . 3–6 Affichage d'informations . . . . . . . . . . . . . . . . . . . . . . 3–7 Modification de l'affichage . . . . . . . . . . . . . . . . . . . . 3–8 Modification de la taille de la police . . . . . . . . . . . . 3–10 Consultation des rendez-vous . . . . . . . . . . . . . . . . . 3–11 Ouverture des applications . . . . . . . . . . . . . . . . . . . 3–12 Ajout d'applications à Launcher . . . . . . . . . . . . . . . 3–13 Ouverture des applications de Launcher . . . . . . . . . 3–14 Modification du papier peint et des icônes . . . . . . . 3–16 Manuel de référence 3 Table des matières Utilisation de l'application Calendrier . . . . . . . . . . . . . . Consultation du calendrier. . . . . . . . . . . . . . . . . . . . Modification de l'affichage du calendrier . . . . . . . . Personnalisation de l'aspect du calendrier . . . . . . . . Planification de rendez-vous . . . . . . . . . . . . . . . . . . Création de rappels . . . . . . . . . . . . . . . . . . . . . . . . . Suppression de rendez-vous . . . . . . . . . . . . . . . . . . Application de catégories aux rendez-vous . . . . . . . Demandes de réunion . . . . . . . . . . . . . . . . . . . . . . . Utilisation des tâches . . . . . . . . . . . . . . . . . . . . . . . . . . . Création de tâches . . . . . . . . . . . . . . . . . . . . . . . . . . Création rapide de tâches. . . . . . . . . . . . . . . . . . . . . Suppression d'une tâche. . . . . . . . . . . . . . . . . . . . . . Tri de tâches. . . . . . . . . . . . . . . . . . . . . . . . . . . . . . . Modification de l'aspect des tâches . . . . . . . . . . . . . 3–18 3–18 3–19 3–20 3–21 3–22 3–23 3–23 3–25 3–26 3–27 3–28 3–29 3–30 3–31 4 Utilisation des logiciels Utilisation de Pocket Word . . . . . . . . . . . . . . . . . . . . . . . 4–1 Ouverture d'un document Word . . . . . . . . . . . . . . . . 4–2 Création . . . . . . . . . . . . . . . . . . . . . . . . . . . . . . . . . . . 4–4 Modification des options de Pocket Word . . . . . . . . 4–6 Aide à l'utilisation de Pocket Word Pocket Word . . 4–10 Utilisation de Pocket Excel . . . . . . . . . . . . . . . . . . . . . . 4–11 Ouverture . . . . . . . . . . . . . . . . . . . . . . . . . . . . . . . . . 4–12 Création d'un classeur . . . . . . . . . . . . . . . . . . . . . . . 4–13 Options. . . . . . . . . . . . . . . . . . . . . . . . . . . . . . . . . . . 4–15 Aide . . . . . . . . . . . . . . . . . . . . . . . . . . . . . . . . . . . . . 4–18 Utilisation de Microsoft Reader . . . . . . . . . . . . . . . . . . . 4–19 Activation . . . . . . . . . . . . . . . . . . . . . . . . . . . . . . . . 4–19 Copie . . . . . . . . . . . . . . . . . . . . . . . . . . . . . . . . . . . . 4–19 Suppression . . . . . . . . . . . . . . . . . . . . . . . . . . . . . . . 4–20 Lecture d'un ouvrage électronique. . . . . . . . . . . . . . 4–22 Écoute de la version sonore d'un ouvrage électronique . . . . . . . . . . . . . . . . . . . . 4–24 Annotation d'un ouvrage électronique. . . . . . . . . . . 4–25 Modification des options de Microsoft Reader . . . . 4–27 4 Manuel de référence Table des matières 5 Modules d'extension Utilisation d'une carte d'extension à connecteur simple ou double. . . . . . . . . . . . . . . . . . . . . Installation du module d'extension . . . . . . . . . . . . . . Recherche d'informations . . . . . . . . . . . . . . . . . . . . . Utilisation du module d'extension Carte CF . . . . . . . . . . . . . . . . . . . . . . . . . . . . . . . . . . . . . . Installation du module d'extension de carte. . . . . . . . Recherche d'informations . . . . . . . . . . . . . . . . . . . . . 5–2 5–2 5–2 5–3 5–3 5–3 6 Cartes d'extension Affichage du contenu des cartes mémoire . . . . . . . . . . . . Utilisation de la carte 802.11 en option pour les connexions sans fil . . . . . . . . . . . . . . . . . . . . . . . Installation de la carte 802.11 . . . . . . . . . . . . . . . . . . Retrait de la carte 802.11. . . . . . . . . . . . . . . . . . . . . . Recherche d'informations . . . . . . . . . . . . . . . . . . . . . Utilisation d'une carte modem en option . . . . . . . . . . . . . Installation de la carte modem. . . . . . . . . . . . . . . . . . Retrait de la carte modem . . . . . . . . . . . . . . . . . . . . . Recherche d'informations sur les cartes modem . . . . Utilisation de la carte CF . . . . . . . . . . . . . . . . . . . . . . . . . Installation de la carte CF . . . . . . . . . . . . . . . . . . . . . Retrait de la carte CF . . . . . . . . . . . . . . . . . . . . . . . . . Recherche d'informations . . . . . . . . . . . . . . . . . . . . . Utilisation de la carte mémoire SD . . . . . . . . . . . . . . . . . Installation de la carte SD . . . . . . . . . . . . . . . . . . . . . Retrait de la carte SD. . . . . . . . . . . . . . . . . . . . . . . . . Recherche d'informations . . . . . . . . . . . . . . . . . . . . . 6–2 6–4 6–4 6–4 6–4 6–5 6–5 6–5 6–5 6–6 6–6 6–6 6–6 6–7 6–7 6–7 6–7 7 Résolution de problèmes Manuel de référence 5 Table des matières A Avis de conformité Avis FCC (Federal Communications Commission) . . . . A–1 Modifications. . . . . . . . . . . . . . . . . . . . . . . . . . . . . . . A–2 Câbles . . . . . . . . . . . . . . . . . . . . . . . . . . . . . . . . . . . . A–2 Déclaration de conformité des produits portant le logo FCC (États-Unis seulement) . . . . . . . A–2 Canadian Notice . . . . . . . . . . . . . . . . . . . . . . . . . . . . . . . . A–3 Avis Canadien . . . . . . . . . . . . . . . . . . . . . . . . . . . . . . . . . A–3 Avis concernant l'Union Européenne. . . . . . . . . . . . . . . . A–3 Avis japonais . . . . . . . . . . . . . . . . . . . . . . . . . . . . . . . . . . A–3 Avertissement relatif à la pile . . . . . . . . . . . . . . . . . . . . . A–4 Avis sur les utilisations en vol . . . . . . . . . . . . . . . . . . . . . A–4 Cordons d'alimentation . . . . . . . . . . . . . . . . . . . . . . . . . . A–4 B Caractéristiques matérielles Caractéristiques système . . . . . . . . . . . . . . . . . . . . . . . . . B–1 Fiche signalétique. . . . . . . . . . . . . . . . . . . . . . . . . . . . . . . B–2 Conditions physiques d'utilisation . . . . . . . . . . . . . . . . . . B–2 C Instructions relatives à l'entretien et à la batterie Entretien . . . . . . . . . . . . . . . . . . . . . . . . . . . . . . . . . . . . . . C–1 Instructions concernant la batterie . . . . . . . . . . . . . . . . . . C–2 Index 6 Manuel de référence 1 Familiarisation Pour utiliser efficacement votre Compaq iPAQ™ Pocket PC H3800, commencez par apprendre à effectuer les opérations suivantes : ■ Charge ■ Navigation dans l'interface ■ Saisie des informations L'iPAQ Pocket PC ayant besoin d'énergie pour maintenir les fichiers dans la mémoire RAM et gérer l'horloge, il est recommandé de charger la batterie régulièrement. Lorsque vous travaillez à votre bureau, laissez l'iPAQ Pocket PC branché sur la station d'accueil universelle ou sur l'adaptateur secteur. La meilleure solution consiste à le laisser connecté à votre ordinateur lorsque vous êtes à votre bureau et à emmener l'adaptateur secteur avec vous pendant vos déplacements. À la livraison, la batterie de l'iPAQ est déjà chargée. Vous pouvez vérifier qu'elle l'est complètement avant la synchronisation. Ä ATTENTION : la plupart des applications et des données étant conservées en mémoire, vous devrez les réinstaller si la batterie se vide complètement. Manuel de référence 1–1 Familiarisation Contenu de la boîte L'iPAQ Pocket PC est livré avec les éléments suivants : 1–2 1 Stylet de rechange 2 iPAQ Pocket PC H3800 3 Étui de protection 4 Station d'accueil universelle pour les connexions USB et série avec attache 5 Adaptateur secteur 6 Connecteur d'adaptateur CC Manuel de référence Familiarisation L'emballage comprend également : ■ Manuel de Mise en route ■ CD qui accompagne l'iPAQ Pocket PC et contient : ❏ Logiciel Microsoft® ActiveSync ❏ Logiciels et applications supplémentaires ❏ Manuel de référence exhaustif au format .pdf, que vous pouvez imprimer Si l'un de ces éléments est manquant, contactez l'assistance aux clients aux numéros que vous trouverez dans le document Numéros de téléphone internationaux. Face supérieure 1. 2. 3. 4. 5. Prise de casque stéréo Microphone Port infrarouge : permet de transmettre des informations par rayonnement à d'autres unités mobiles Stylet : appuyez pour l'éjecter et pour le verrouiller Connecteur d'extension Secure Digital (SD) : permet de connecter une carte Secure Digital (SD) Manuel de référence 1–3 Familiarisation Panneau avant 1. Stylet : appuyez pour l'éjecter et pour le verrouiller 2. Voyant d'alimentation : clignotant orange = en charge ; orange fixe = chargé ; vert = alarme 3. Interrupteur d'alimentation 4. Haut-parleur : alarmes, enregistrement 5. Écran couleurs 6. Boutons d'applications programmables 1 à 4 (de gauche à droite) : par défaut, le bouton 1 est associé au Calendrier, le bouton 2 aux Contacts, le bouton 3 à la Boîte de réception et le bouton 4 aux Tâches iPAQ 7. Bouton de navigation : défilement dans une liste 8. Bouton Enregistrement/Application 9. Capteur lumineux : règlage du rétro-éclairage 10. Prise de casque stéréo 11. Indicateur d'activité Bluetooth : clignote lorsque la radio Bluetooth est allumée (modèles Bluetooth seulement) 12. Microphone Base 1. 2. 3. 1–4 Port de charge et de communication : connecte l'appareil à une station d'accueil universelle, ou encore à un câble USB ou série Interrupteur Reset : permet de réinitialiser l'unité à l'aide du stylet Connecteur de module d'extension : connecte l'appareil à un module d'extension en option Manuel de référence Familiarisation Options de charge L'iPAQ Pocket PC ayant besoin d'énergie pour gérer l'horloge et la mémoire RAM, il est recommandé de charger la batterie régulièrement. Vous pouvez charger l'iPAQ Pocket PC à l'aide de la station d'accueil universelle ou de l'adaptateur secteur. Ä ATTENTION : la plupart des applications et des données étant conservées en mémoire RAM par l'iPAQ Pocket PC, vous devrez les réinstaller si la batterie se vide complètement. Charge avec la station d'accueil universelle Vous pouvez charger votre iPAQ Pocket PC avec la station d'accueil universelle. Utilisez-la pour : ■ Synchroniser les données avec votre ordinateur ■ Charger la batterie d'un module d'extension en option, si vous en avez acheté un (par exemple, celle d'un module d'extension PC Card à connecteur double) 1. Connectez l'adaptateur secteur de la station à une prise. 2. Insérez la partie inférieure de l'iPAQ Pocket PC dans la station d'accueil universelle et appuyez fermement. Manuel de référence 1–5 Familiarisation voyant de charge orange clignote pour indiquer que l'iPAQ ✎ LePocket PC est en cours de charge. Il cesse de clignoter (orange fixe) lorsque la batterie est chargée. 3. L'application Microsoft ActiveSync 3.5 s'exécute sur votre ordinateur et détecte l'iPAQ Pocket PC. Charge avec l'adaptateur secteur Vous pouvez charger votre iPAQ Pocket PC avec l'adaptateur secteur. Si vous avez acheté un module d'extension en option, vous pouvez le charger avec l'adaptateur secteur (par exemple, la batterie du module d'extension PC Card à connecteur double). L'adaptateur standard peut se brancher sur n'importe quelle prise de courant. Vous pouvez aussi en acheter un destiné à l'allume-cigare de votre voiture ou à une prise secteur de 12 volts. Ä ATTENTION : n'utilisez que les adaptateurs secteur agréés Compaq. 1. Identifiez l'adaptateur secteur. 2. Branchez-le sur une prise secteur. 1–6 Manuel de référence Familiarisation 3. Insérez le connecteur de l'adaptateur CC dans la fiche se trouvant sous l'iPAQ Pocket PC. 4. Insérez le connecteur de l'adaptateur secteur dans la prise de l'adaptateur CC. Manuel de référence 1–7 Familiarisation Modification des paramètres du rétro-éclairage Vous pouvez modifier les paramètres du rétro-éclairage pour augmenter l'autonomie de la batterie. 1. Dans le menu Démarrer, appuyez sur Paramètres. 2. Appuyez sur Système. 3. Appuyez sur Rétro-éclairage. 1–8 Manuel de référence Familiarisation 4. Sélectionnez les paramètres de rétro-éclairage. Dans l'onglet... Choisissez quand utiliser... Mode alim. batt. le rétro-éclairage avec l'alimentation batterie. Mode alim. externe le rétro-éclairage avec l'alimentation externe. Luminosité le niveau adéquat de luminosité du rétro-éclairage. économiser au plus l’énergie, ✎ Pour déplacez la barre vers le niveau le plus bas. Manuel de référence 1–9 Familiarisation Personnalisation des paramètres Vous pouvez naviguer dans l'interface de l'iPAQ Pocket PC de trois manières : ■ En appuyant sur l'écran ■ En appuyant sur l'écran et en maintenant la pression ■ En appuyant sur un bouton d'application Appuyez sur l'écran avec la pointe du stylet pour ouvrir une application et effectuer une sélection. Par exemple, appuyez sur le menu Démarrer pour afficher la liste des options disponibles. Appuyez avec le stylet et maintenez la pression sur une partie de l'écran pour afficher un menu contextuel. Appuyez sur l'un des boutons d'application du panneau avant pour allumer rapidement l'écran et ouvrir les applications Calendrier, Contacts, Boîte de réception ou iTask, si vous n'avez pas modifié les paramètres par défaut des boutons. Réalignement de l'écran Lorsque vous allumez l'écran de l'iPAQ Pocket PC pour la première fois, il est nécessaire d'effectuer un réalignement. Vous devrez répéter cette procédure dans les cas de figure suivants : ■ Lorsque l'iPAQ Pocket PC ne réagit pas assez précisément à vos pressions ■ Lorsque vous avez effectué une réinitialisation complète de l'iPAQ Pocket PC 1. Dans le menu Démarrer, appuyez sur Paramètres. 2. Appuyez sur Système. 1–10 Manuel de référence Familiarisation 3. Appuyez sur l'icône Écran. 4. Appuyez sur le bouton Aligner l'écran. 5. Appuyez sur la cible à chaque position. Soyez très précis lorsque vous appuyez sur la cible. 6. Appuyez sur OK. Manuel de référence 1–11 Familiarisation Ouverture des applications La plupart des applications de votre iPAQ Pocket PC peuvent être ouvertes en deux pressions à partir de n'importe quel écran. Ouvrez les applications installées sur votre iPAQ Pocket PC à partir du menu Démarrer. Vous pouvez également associer une application à un bouton d'application. 1. Appuyez sur Démarrer ou sur le logo Microsoft. 2. Appuyez sur Programmes. 3. Appuyez sur l'intitulé ou l'icône de l'application. Réduction d'une application Dans l'application que vous voulez réduire, appuyez sur le x. 1–12 Manuel de référence Familiarisation Fermeture d'une application Une application se ferme automatiquement lorsque vous en ouvrez une autre. Toutefois, si l'iPAQ Pocket PC fonctionne lentement, vous pouvez fermer l'application manuellement. 1. Dans le menu Démarrer, appuyez sur Paramètres. 2. Appuyez sur Système. 3. Appuyez sur Mémoire. 4. Appuyez sur Progr. en cours d'exécution. 5. Appuyez sur Tout arrêter ou sélectionnez l'une des applications, puis appuyez sur Arrêter. Manuel de référence 1–13 Familiarisation Installation d'une application Vous pouvez installer une application sur votre iPAQ Pocket PC en utilisant : ■ L'ordinateur et Microsoft ActiveSync 3.5 ■ L'iPAQ Pocket PC si l'extension .cab est associée au fichier d'application ■ L'un ou l'autre, en copiant un fichier d'application auquel est associée l'extension .exe ou .cef Lorsque vous installez des applications, assurez-vous qu'il s'agit d'une version destinée à l'iPAQ Pocket PC. Astuce : placez les applications importantes dans le dossier iPAQ File Store situé dans l'Explorateur de fichiers de l'iPAQ Pocket PC. Les applications placées dans ce dossier sont stockées dans la mémoire ROM et ne risquent pas d'être effacées en cas de réinitialisation complète de l'iPAQ ou de faible charge de la batterie. Le dossier iPAQ File Store de l'iPAQ a une capacité de 5 à 6 Mo suivant le modèle. 1. Suivez les instructions de l'assistant d'installation pour copier des applications à partir de l'ordinateur. 2. Appuyez sur le fichier d'application dans l'Explorateur de fichiers et suivez les instructions de l'assistant pour installer l’application sur l'iPAQ Pocket PC Dans le menu Démarrer, appuyez sur Programmes, puis sur Explorateur de fichiers. 3. Appuyez sur le fichier d'application à installer et déplacez-le dans le dossier Programmes de l'iPAQ Pocket PC. 4. Si l’application ne s'exécute pas, introduisez le stylet dans le commutateur Reset situé à la base de l'iPAQ Pocket PC pendant une seconde. 1–14 Manuel de référence Familiarisation Réglage de l'heure locale Lorsque vous allumez l'écran de l'iPAQ Pocket PC pour la première fois, vous avez la possibilité de régler l'heure locale. Vous devrez répéter cette procédure dans les cas suivants : ■ Lorsque la batterie se vide complètement ■ Lorsque vous avez effectué une réinitialisation complète de l'iPAQ Pocket PC Astuce : dans l'écran Aujourd'hui, appuyez sur l'icône Horloge pour régler l'heure. 1. Dans le menu Démarrer, appuyez sur Paramètres. 2. Appuyez sur Système. 3. Appuyez sur Horloge. Manuel de référence 1–15 Familiarisation 4. Vérifiez que l'option Ville d'origine a été cochée ou sélectionnez-la. 5. Appuyez sur la flèche vers le bas des fuseaux horaires pour sélectionner le vôtre. 6. Appuyez sur l'heure, les minutes et les secondes, puis réglez l'heure à l'aide des flèches vers le haut et le bas. Vous pouvez le faire également en déplaçant les aiguilles de l'horloge avec votre stylet. 7. Appuyez sur OK. 8. Appuyez sur Oui pour enregistrer l'heure. 1–16 Manuel de référence Familiarisation Définition d'un second fuseau horaire Lorsque vous êtes en voyage, vous pouvez définir un second fuseau horaire. Astuce : dans l'écran Aujourd'hui, appuyez sur l'icône Horloge pour régler l'heure. 1. Dans le menu Démarrer, appuyez sur Paramètres. 2. Appuyez sur Système. 3. Appuyez sur Horloge. 4. Appuyez sur Ville visitée. 5. Appuyez sur la flèche vers le bas des fuseaux horaires pour sélectionner le fuseau local. 6. Appuyez sur l'heure, les minutes et les secondes, puis réglez l'heure à l'aide des flèches vers le haut et le bas. Vous pouvez le faire également en déplaçant les aiguilles de l'horloge avec votre stylet. 7. Appuyez sur OK. 8. Appuyez sur Oui pour enregistrer l'heure. Manuel de référence 1–17 Familiarisation Réglage de la date Lorsque vous allumez l'écran de l'iPAQ Pocket PC pour la première fois, réglez la date. Il sera nécessaire de répéter cette procédure dans les cas suivants : ■ Lorsque la batterie se vide complètement ■ Lorsque vous avez effectué une réinitialisation complète de l'iPAQ Pocket PC Astuce : dans l'écran Aujourd'hui, appuyez sur l'icône Horloge pour régler la date. 1. Dans le menu Démarrer, appuyez sur Paramètres. 2. Appuyez sur Système. 3. Appuyez sur Horloge. 4. Appuyez sur la flèche vers le bas de la date. 5. Appuyez sur les flèches gauche ou droite pour définir le mois et l'année. 6. Appuyez sur un jour. 7. Appuyez sur OK. 8. Appuyez sur Oui pour enregistrer la date. 1–18 Manuel de référence Familiarisation Personnalisation des boutons d'application Vous pouvez ouvrir rapidement les applications Calendrier, Contacts, Boîte de réception ou iTask en appuyant sur l'un des boutons d'application du panneau avant de l'iPAQ Pocket PC. Pour ouvrir d'autres applications avec ces boutons, vous devez modifier leur affectation par défaut. 1. Dans le menu Démarrer, appuyez sur Paramètres. 2. Appuyez sur Boutons. 3. Appuyez sur le bouton dont l'affectation est à modifier. 4. Appuyez sur la flèche vers le bas de l'option Affectation du bouton. 5. Appuyez sur une application. 6. Appuyez sur OK. Manuel de référence 1–19 Familiarisation Navigation par commandes vocales Au lieu d'appuyer sur l'écran avec le stylet, vous pouvez utiliser IBM ViaVoice et énoncer des commandes vocales dans le microphone pour : ■ Entendre la date et l'heure du jour ■ Ouvrir et fermer des applications ■ Naviguer dans les applications Calendrier, Tâches, Boîte de réception et Contacts ■ Entendre des informations contenues dans les applications Calendrier, Tâches, Boîte de réception et Contacts commandes dites globales sont disponibles en permanence. ✎ Les D'autres sont spécifiques à certaines applications. Configuration du bouton d'enregistrement Pour utiliser IBM ViaVoice, vous devez d'abord configurer le bouton d'enregistrement. Ensuite, appuyez sur le bouton d'enregistrement et énoncez les commandes dans le microphone après le signal sonore. 1. Dans le menu Démarrer, appuyez sur Paramètres. 1–20 Manuel de référence Familiarisation 2. Appuyez sur Boutons. 3. Appuyez sur la flèche vers le bas de l'option Affectation du bouton pour sélectionner IBM ViaVoice. 4. Appuyez sur OK. Manuel de référence 1–21 Familiarisation Utilisation des commandes Certaines commandes vocales sont disponibles en permanence. Ce sont : ■ Date ■ Heure ■ aller à Contacts (ou n'importe quelle autre application) ■ Commandes possibles Pour connaître les commandes toujours disponibles, consultez la liste Commandes possibles Les autres commandes ne sont disponibles que pour des applications spécifiques. 1. Appuyez sur le bouton Enregistrement et maintenez-le enfoncé 2. Attendez le signal sonore et prononcez "Commandes possibles" 3. Relâchez le bouton Enregistrement. 4. Appuyez deux fois sur Global pour voir les commandes toujours disponibles. 1–22 Manuel de référence Familiarisation a. Les commandes signalées par un cercle et une barre oblique ne sont pas disponibles. Vous pouvez les faire reconnaître par ViaVoice. b. Les commandes en caractères gras sont disponibles. c. Les commandes en caractères maigres ne le sont pas. Utilisation des commandes d'application Vous pouvez utiliser les commandes vocales pour naviguer dans les applications Contacts, Calendrier, Tâches et Boîte de réception. Elles permettent notamment de lire : ■ Le numéro de téléphone d'un contact ■ Votre prochain rendez-vous ■ Les tâches actives ■ Les nouveaux messages Pour connaître les commandes toujours disponibles dans une application, consultez la liste Commandes possibles 1. Appuyez sur le bouton Enregistrement et maintenez-le enfoncé 2. Attendez le signal sonore et énoncez "aller à Contacts", "aller à Calendrier", "aller à Tâches" ou "aller à Boîte de réception". 3. Relâchez le bouton Enregistrement. Manuel de référence 1–23 Familiarisation 4. Appuyez deux fois sur le nom de l'application pour afficher la liste des commandes disponibles pour cette application. a. Les commandes signalées par un cercle et une barre oblique ne sont pas disponibles. Vous pouvez les faire reconnaître par ViaVoice. b. Les commandes en caractères gras sont disponibles. c. Les commandes en caractères maigres ne le sont pas pour l'application ouverte. 1–24 Manuel de référence Familiarisation Apprentissage de ViaVoice Pour que ViaVoice puisse reconnaître certains mots, vous devez apprendre au logiciel leur prononciation. Par exemple, vous pouvez lui apprendre les éléments suivants : ■ Noms des applications installées sur l'iPAQ Pocket PC ■ Noms des contacts 1. Appuyez sur le bouton Enregistrement et maintenez-le enfoncé 2. Attendez le signal sonore et prononcez "Commandes possibles" 3. Relâchez le bouton Enregistrement. 4. Appuyez deux fois sur le nom de l'application pour afficher la liste des commandes de ce groupe. a. Les commandes signalées par un cercle et une barre oblique ne sont pas disponibles. Vous pouvez les faire reconnaître par ViaVoice. b. Les commandes en caractères gras sont disponibles. c. Les commandes en caractères maigres ne le sont pas. 5. Appuyez sur une commande accompagnée d'une icône représentant un cercle et une barre oblique. Manuel de référence 1–25 Familiarisation 6. Appuyez sur l'icône Enregistrement et énoncez la commande. 7. Appuyez sur l'icône Arrêt. 8. Appuyez sur l'icône Enregistrer. 9. Appuyez sur OK. 1–26 Manuel de référence Familiarisation Saisie d'informations Vous pouvez entrer des lettres, des symboles et des chiffres sur l'écran de l'iPAQ Pocket PC de plusieurs manières : ■ En appuyant sur le clavier ■ En écrivant avec le stylet et en créant un texte avec la reconnaissance des lettres, la reconnaissance des blocs ou la fonction Transcriber ■ En dessinant et en écrivant avec le stylet Vous pouvez appuyer sur le clavier ou écrire à l'aide de la reconnaissance des lettres, de la fonction Transcriber ou de la reconnaissance des blocs dans toutes les applications. Le stylet permet de dessiner et d'écrire sur l'écran dans l'application Notes et dans les onglets Notes des applications Calendrier, Contacts et Tâches. que lorsque vous effectuez de la saisie ou écrivez, l'iPAQ ✎ Notez Pocket PC propose des suggestions dans une zone située au-dessus du clavier, de la reconnaissance des lettres ou de la reconnaissance des blocs, mais pas dans la fonction Transcriber. Vous pouvez définir le délai d'apparition des suggestions (par exemple, décider combien de caractères doivent être tapés avant que la reconnaissance des lettres n'en fasse une) et le nombre de mots proposés. Manuel de référence 1–27 Familiarisation Modification des options de suggestion de mots Vous pouvez déterminer : ■ Si des mots doivent être suggérés ■ Le nombre de lettres à saisir avant une suggestion ■ Le nombre de mots suggérés par entrée ne voulez aucune proposition, supprimez la coche de la ✎ Sicasevous"Suggérer mots lors de la saisie de texte". 1. Dans le menu Démarrer, appuyez sur Paramètres. 2. Appuyez sur Saisie. 1–28 Manuel de référence Familiarisation 3. Appuyez sur Saisie automatique. 4. Déterminez le nombre de lettres à saisir avant qu'une suggestion ne soit faite, puis appuyez sur la flèche vers le bas associée aux lettres. Manuel de référence 1–29 Familiarisation 5. Déterminez le nombre de mots à suggérer, puis appuyez sur la flèche vers le bas associée aux mots. 6. Appuyez sur OK. 1–30 Manuel de référence Familiarisation Saisie avec le clavier à l'écran Vous pouvez entrer du texte en appuyant sur les lettres, les nombres et les symboles du clavier affiché à l'écran. Astuce : pour afficher les symboles, appuyez sur la touche 123 ou Maj. 1. Dans n'importe quelle application, appuyez sur la flèche vers le haut en regard de l'icône du panneau de saisie. 2. Appuyez sur Clavier pour afficher le clavier. 3. Appuyez sur une lettre, un symbole ou un chiffre pour entrer des informations. 4. Appuyez sur OK. Manuel de référence 1–31 Familiarisation Saisie à l'aide du stylet et de la reconnaissance des lettres Vous pouvez saisir des mots, des lettres, des chiffres et des symboles sur l'écran à l'aide du stylet et de la reconnaissance des lettres. Vous créez des mots et des phrases en écrivant dans des zones destinées aux majuscules (ABC), aux minuscules (abc) et aux symboles. 1. Dans n'importe quelle application, appuyez sur la flèche vers le haut en regard du bouton du panneau de saisie. 2. Appuyez sur Reconnaissance des lettres. 3. Écrivez une lettre ou un symbole entre les pointillés et la ligne inférieure. a. Écrivez une lettre entre les marques verticales intitulées ABC pour écrire en majuscules. b. Écrivez une lettre entre les marques verticales intitulées abc pour écrire en minuscules. 1–32 Manuel de référence Familiarisation c. Écrivez un chiffre ou un symbole entre les marques verticales portant la légende 123. Astuce : pour que la reconnaissance des caractères soit efficace, vous devez les écrire entre les pointillés et la ligne inférieure. Par exemple, pour saisir la lettre "p", écrivez sa partie supérieure entre les pointillés et la ligne inférieure, et sa partie verticale sous la ligne inférieure. Pour saisir la lettre "b", écrivez sa partie inférieure entre les pointillés et la ligne inférieure et sa partie supérieure au-dessus des pointillés. 4. Votre saisie est convertie en texte. Manuel de référence 1–33 Familiarisation Saisie à l'aide du stylet et de la fonction Transcriber Vous pouvez écrire des mots, des lettres, des chiffres et des symboles sur l'écran à l'aide du stylet et de la fonction Transcriber. 1. Dans n'importe quelle application, appuyez sur la flèche vers le haut en regard du bouton du panneau de saisie. 2. Appuyez sur Transcriber. 3. Écrivez sur l'écran. 4. Votre saisie est convertie en texte. 1–34 Manuel de référence Familiarisation Saisie à l'aide du stylet et de la reconnaissance des blocs Vous pouvez saisir des lettres, des chiffres et des symboles à l'aide du stylet et de la reconnaissance des blocs. Vous créez des mots et des phrases en traçant des lettres et des chiffres dans des zones spécifiques. 1. Dans n'importe quelle application, appuyez sur la flèche vers le haut en regard du bouton du panneau de saisie. 2. Appuyez sur Reconnaissance des blocs. 3. Écrivez un mot, une lettre ou un symbole entre les marques verticales. a. Écrivez une lettre entre les marques verticales intitulées "abc" pour saisir du texte. b. Écrivez un chiffre ou un symbole entre les marques verticales intitulées "123" pour saisir des chiffres ou des symboles. Manuel de référence 1–35 Familiarisation 4. Votre saisie est convertie en texte. Dessin et écriture à l'écran Utilisez le stylet comme crayon pour dessiner ou écrire sur l'écran dans l'application Notes ou dans les onglets Notes des applications Calendrier, Contacts ou Tâches. 1. Dans le menu Démarrer, appuyez sur Notes. 2. Appuyez sur Nouv. 1–36 Manuel de référence Familiarisation Vous pouvez également appuyer sur l'onglet Notes des applications Calendrier, Contacts ou Tâches, puis sur l'icône Stylet. 3. Dessinez et écrivez sur l'écran. 4. Appuyez sur l'icône Stylet. 5. Appuyez sur OK. Manuel de référence 1–37 Familiarisation Conversion d'écriture en texte Convertissez l'écriture en texte lorsque vous écrivez avec le stylet dans l'application Notes ou dans l'onglet Notes des applications : ■ Calendrier ■ Contacts ■ Tâches 1. Dans le menu Démarrer, appuyez sur Notes. Vous pouvez également appuyer sur l'onglet Notes des applications Calendrier, Contacts ou Tâches. 2. Appuyez sur une note pour l'ouvrir. 1–38 Manuel de référence Familiarisation 3. Appuyez sur Outils. 4. Appuyez sur Reconnaître. convertir un mot ou une expression, sélectionnez-le avant ✎ Pour d'appuyer sur Reconnaître. Si vous sélectionnez plusieurs mots et que l'un d'eux n'est pas reconnu, tous les autres mots sont convertis. Le mot non reconnu reste sous sa forme écrite. . 5. Appuyez sur OK. Manuel de référence 1–39 2 Communications L'iPAQ Pocket PC H3800 permet de communiquer de différentes façons : ■ Connexion à un ordinateur ■ Connexion à Internet ou à un réseau ■ Communication avec d'autres appareils ■ Création et organisation des contacts ■ Utilisation de la Boîte de réception de la messagerie électronique ■ Enregistrement de messages avec le microphone ■ Prise de notes Connexion à un ordinateur Vous pouvez relier l'iPAQ Pocket PC à votre ordinateur en utilisant Microsoft ActiveSync 3.5 et un câble USB ou série, ainsi qu'une connexion par station d'accueil universelle ou par infrarouge. Microsoft ActiveSync 3.5 permet de : ■ Synchroniser les informations avec les applications de l'ordinateur manuellement ou automatiquement ■ Synchroniser les informations avec le serveur lorsque votre ordinateur y est connecté ■ Copier des fichiers depuis et vers votre ordinateur Manuel de référence 2–1 Communications ■ Installer des applications sur l'iPAQ Pocket PC ■ Sauvegarder et restaurer les informations à l'aide de l'utilitaire de sauvegarde et de restauration Microsoft ActiveSync 3.5 Synchronisation avec l'ordinateur Ä ATTENTION : pour un bon fonctionnement de la synchronisation, installez Microsoft ActiveSync 3.5 avant de connecter votre iPAQ Pocket PC à l’ordinateur. Pendant l'installation, vous pouvez : ■ Créer des partenariats, pour synchroniser les mêmes informations sur plusieurs ordinateurs ■ Sélectionner les informations à synchroniser sur l'iPAQ Pocket PC, par exemple les Contacts, le Calendrier, la Boîte de réception, les Tâches, les favoris, les fichiers, les notes et AvantGo Astuce : si vous décidez de synchroniser des fichiers, faites-les glisser de votre ordinateur vers le dossier synchronisé de l'iPAQ Pocket PC présent sur le bureau de votre ordinateur. Si votre Pocket PC est nommé PC1, le dossier synchronisé se nommera aussi "PC1" une fois le partenariat créé. Lors de la synchronisation, les fichiers sont copiés sur l'iPAQ Pocket PC. 1. Insérez le CD qui accompagne l'iPAQ Pocket PC dans l'ordinateur. 2–2 Manuel de référence Communications 2. Suivez les instructions données par l'assistant d'installation. Pour une aide supplémentaire en cours d'installation, cliquez sur le bouton Aide d'ActiveSync. Au terme de l'installation, les informations sélectionnées sont automatiquement synchronisées. Utilisation de la connexion série par infrarouge (IR) Une fois que vous avez établi la connexion à l'aide d'un câble USB ou série et de la station d'accueil, vous pouvez synchroniser l'iPAQ Pocket PC et l'ordinateur par infrarouge si celui-ci est équipé d'un port ou d'un adaptateur USB infrarouge. L'option de connexion par infrarouge ne fonctionne que sur les ordinateurs exécutant : Windows 98, Me ou 2000. 1. Effectuez une synchronisation avec l'ordinateur à l'aide d'un câble USB ou série et une station d'accueil. 2. Suivez les instructions du fabricant de l'ordinateur pour installer et configurer le port infrarouge. 3. Ne placez aucun obstacle entre l'iPAQ Pocket PC et le port infrarouge et placez-les à 30 cm environ l'un de l'autre. Manuel de référence 2–3 Communications 4. Dans le menu Démarrer, appuyez sur ActiveSync. 5. Appuyez sur Outils. 6. Appuyez sur Connexion par infrarouges. 2–4 Manuel de référence Communications 7. Lancez Microsoft ActiveSync à partir de l'ordinateur. Dans le menu Démarrer, cliquez sur Programmes, puis sur Microsoft ActiveSync. 8. Dans le menu Fichier, sélectionnez Paramètres de connexion. Manuel de référence 2–5 Communications 9. Cliquez sur "Autoriser la connexion par câble série ou liaison infrarouge sur ce port COM". 10. Cliquez sur la flèche vers le bas pour choisir le Port infrarouge (IR). 11. Alignez les ports IR pour établir la connexion. 12. Pour déconnecter les unités, éloignez-les l'une de l'autre. Modification des paramètres de synchronisation Vous pouvez modifier les paramètres de synchronisation de Microsoft ActiveSync 3.5 pour : 2–6 ■ Changer les heures de synchronisation de l'iPAQ Pocket PC avec l'ordinateur ■ Changer les heures de synchronisation de l'iPAQ Pocket PC avec votre serveur ■ Changer le type de connexion entre l'iPAQ Pocket PC et l'ordinateur (par exemple, connexion par câble série ou USB ou connexion infrarouge) ■ Sélectionner les fichiers et informations à synchroniser avec l'ordinateur Manuel de référence Communications ■ Sélectionner fichiers et informations à ne pas synchroniser avec l'ordinateur (par exemple, les pièces jointes aux messages électroniques) ■ Indiquer le mode de traitement des situations conflictuelles entre les données de votre iPAQ Pocket PC et de votre ordinateur 1. Lancez Microsoft ActiveSync à partir de l'ordinateur. Dans le menu Démarrer, cliquez sur Programmes, puis sur Microsoft ActiveSync. 2. Cliquez sur Options dans le menu Outils. a. Dans l'onglet Options de synchronisation, sélectionnez les fichiers et les informations à synchroniser avec l'ordinateur. b. Dans l'onglet Mode de synchronisation, sélectionnez l'heure de la synchronisation entre votre iPAQ Pocket PC et votre ordinateur. Manuel de référence 2–7 Communications c. Dans l'onglet Règles, définissez le mode de traitement des situations conflictuelles entre les informations contenues dans les deux unités synchronisées. 3. Dans le menu Fichier, cliquez sur Paramètres de connexion. Sélectionnez le type de connexion à autoriser entre l'iPAQ Pocket PC et l'ordinateur 2–8 Manuel de référence Communications Déplacement de fichiers Si vous avez choisi de ne pas synchroniser des fichiers, vous pouvez les copier entre l'ordinateur et le Pocket PC à l'aide de la fonction d'exploration d'ActiveSync 3.5 et de l'Explorateur Windows. Astuce : placez les informations importantes dans le dossier iPAQ File Store situé dans l'Explorateur de fichiers de l'iPAQ Pocket PC. Les informations placées dans ce dossier sont stockées dans la mémoire ROM et ne risquent pas d'être effacées en cas de réinitialisation complète de l'iPAQ ou de faible charge de la batterie. Le dossier iPAQ File Store de l'iPAQ a une capacité de 5 à 6 Mo suivant le modèle. Ä ATTENTION : placez les fichiers directement dans My documents ou dans un dossier placé sous ce dossier pour que les applications de l'iPAQ Pocket PC puissent les retrouver. 1. Lancez Microsoft ActiveSync à partir de l'ordinateur. Dans le menu Démarrer, cliquez sur Programmes, puis sur Microsoft ActiveSync. 2. Cliquez sur Explorer. Manuel de référence 2–9 Communications 3. Faites un double-clic pour ouvrir le Pocket PC synchronisé. 4. Cliquez avec le bouton droit sur le menu Démarrer, puis sélectionnez Explorer. 5. Déplacez les fichiers entre votre Pocket PC et l'Explorateur Windows. Si nécessaire, Microsoft ActiveSync 3.5 convertit les fichiers pour les rendre utilisables par les applications Pocket Office. 2–10 Manuel de référence Communications Sauvegarde et restauration à l'aide d'Active Sync 3.5 Pour éviter les risques de perte des données, sauvegardez vos informations sur l'ordinateur pour les restaurer ensuite sur l'iPAQ Pocket PC. La restauration permet de remplacer les informations stockées dans l'iPAQ Pocket PC par celles de la sauvegarde. toutes les applications ouvertes dans l'iPAQ Pocket PC ✎ Fermez avant de restaurer les informations. 1. Vérifiez que l'iPAQ Pocket PC est relié à l'ordinateur. 2. Lancez Microsoft ActiveSync à partir de l'ordinateur. Dans le menu Démarrer, cliquez sur Programmes, puis sur Microsoft ActiveSync. Manuel de référence 2–11 Communications 3. Cliquez sur Sauvegarder/Restaurer dans le menu Outils. 4. Cliquer sur l'onglet Sauvegarde ou Restauration, puis sélectionnez vos options. 5. Cliquez sur Sauvegarder maintenant ou Restaurer maintenant. 2–12 Manuel de référence Communications Connexion à Internet ou à votre réseau Pour envoyer et recevoir des messages via la Boîte de réception et visiter des sites Web à l'aide de Pocket Internet Explorer, vous devez configurer une connexion à distance avec une carte modem ou Ethernet/réseau local. Pour vous déconnecter, retirez la carte de l'iPAQ Pocket PC. Utilisation d'une carte modem Pour vous connecter à Internet à l'aide d'une carte modem, vous devez disposer d'une ligne téléphonique, d'un fournisseur d'accès Internet, ainsi que d'un module d'extension PC Card à connecteur simple ou double, ou encore d'un module d'extension Plus ou Carte CompactFlash (CF). votre carte modem avant de tenter d'établir une ✎ Installez connexion via un modem. 1. Insérez la carte modem dans le module d'extension PC Card à un ou à deux connecteurs, le module d'extension Plus ou le module d'extension Carte CF. a. La plupart des drivers de cartes modem courants sont installés sur l'iPAQ Pocket PC. Votre modem devrait donc être reconnu. b. Au cas où la carte modem ne serait pas reconnue, suivez les instructions du fabricant du modem pour l'installation du driver de la carte sur l'ordinateur. Manuel de référence 2–13 Communications 2. Dans le menu Démarrer, appuyez sur Paramètres. 3. Appuyez sur l'onglet Connexions. 4. Appuyez sur l'icône Connexions. 2–14 Manuel de référence Communications 5. Vérifiez que l'option Paramètres Internet est sélectionnée. 6. Appuyez sur Modifier. 7. Appuyez sur Nouveau. 8. Entrez le nom de la connexion, sélectionnez le type de modem, puis le débit (en bauds) approprié pour ce modem. 9. S'il est nécessaire d'entrer les paramètres TCP/IP, appuyez sur Avancés, puis sur TCP/IP. Manuel de référence 2–15 Communications 10. Sélectionnez "Adresse IP spécifique". 11. Entrez votre adresse IP. 12. Appuyez sur OK. 13. Appuyez sur Suivant. 2–16 Manuel de référence Communications 14. Entrez le numéro de téléphone de votre fournisseur d'accès, puis appuyez sur Suivant. 15. Appuyez sur Terminer pour définir la connexion modem. Manuel de référence 2–17 Communications 16. Appuyez OK pour revenir à la fenêtre Connexions. 17. Appuyez sur OK pour revenir à la fenêtre Paramètres. 2–18 Manuel de référence Communications Utilisation d'une carte Ethernet/réseau local Pour vous connecter à Internet ou à votre réseau avec une carte Ethernet/réseau local, il vous faut : ■ Un ordinateur muni d'une carte Ethernet ■ Un ordinateur configuré pour les réseaux TCP/IP et un client for Microsoft ■ Un hub Ethernet ou un câble de transition pour brancher votre iPAQ Pocket PC ■ Un module d'extension PC Card à connecteur simple ou double, ou un module d'extension Carte CF 1. Insérez la carte Ethernet/réseau local dans l'iPAQ Pocket PC. Si elle n'est pas reconnue, installez le driver en suivant les instructions du fabricant de la carte. 2. Exécutez l'une des opérations suivantes : Normalement, les paramètres réseau sont automatiquement entrés si vous utilisez un serveur DHCP. Sinon, entrez vos paramètres réseau. a. Dans le menu Démarrer, appuyez sur Paramètres. Manuel de référence 2–19 Communications b. Appuyez sur l'onglet Connexions, puis sur Cartes réseau. c. Appuyez sur le nom de votre driver Ethernet, puis sur le bouton Propriétés. 2–20 Manuel de référence Communications d. Appuyez sur l'onglet Serveurs de nom. e. Entrez les informations du serveur. f. Appuyez sur OK pour sauvegarder ces informations. g. Appuyez à nouveau sur OK pour enregistrer les paramètres réseau. h. Appuyez OK pour revenir à l'écran Connexions. Manuel de référence 2–21 Communications Synchronisation des liens Vous pouvez synchroniser des liens à des sites Web à partir du répertoire Favoris de l'ordinateur pour les visualiser hors connexion à l'aide de Pocket Internet Explorer. 1. Dans le menu Démarrer de l'ordinateur, cliquez sur Programmes. 2. Cliquez sur Internet Explorer. 3. Cliquez sur Favoris pour afficher la liste des liens à vos sites Web favoris. 4. Pour enregistrer un lien à un site Web dans Favoris de l'appareil mobile, ouvrez-le, puis cliquez sur Créer un Favori de l'appareil mobile. Si vous avez sélectionné Favoris parmi les informations à synchroniser et si vous êtes connecté, la synchronisation d'ActiveSync 3.5 à l'iPAQ Pocket PC commence une fois que vous ajoutez un lien à Favoris de l'appareil mobile. 5. Suivez les instructions données dans la rubrique Synchronisation des informations pour synchroniser manuellement vos liens favoris. 2–22 Manuel de référence Communications Saisie d'une adresse Internet (URL) Avec Pocket Internet Explorer et une connexion Internet, vous pouvez visiter des sites Web sur votre iPAQ Pocket PC en tapant leur URL dans la barre Adresse. sites Web utilisant les langages HTML 4.0, DHTML, des ✎ Les images GIF animées et des applets Java risquent de ne pas fonctionner correctement dans Pocket Internet Explorer. 1. Dans le menu Démarrer, appuyez sur Internet Explorer. 2. Appuyez sur Affichage, puis sur Barre d'adresses. Manuel de référence 2–23 Communications 3. Entrez l'adresse dans la barre Adresse. 4. Appuyez sur l'icône OK. 2–24 Manuel de référence Communications Sélection dans une liste de sites favoris Avec Pocket Internet Explorer et une connexion Internet, vous pouvez visiter des sites Web sur votre iPAQ Pocket PC en les sélectionnant dans la liste Favoris. Les sites Web utilisant HTML 4.0, DHTML, des images GIF animées et des applets Java risquent de ne pas fonctionner correctement dans Pocket Internet Explorer. 1. Dans le menu Démarrer, appuyez sur Internet Explorer. 2. Appuyez sur l'icône Favoris, puis sur le site à visualiser. Manuel de référence 2–25 Communications Utilisation des contacts Vous pouvez entrer et afficher des informations sur vos amis, les membres de votre famille ou vos associés dans l'application Contacts. Vous pouvez : ■ Créer un contact ■ Afficher et modifier un contact ■ Appliquer des catégories aux contacts ■ Supprimer un contact Astuce : appuyez sur le bouton d'application Contacts pour y accéder rapidement. Création d'un contact Vous pouvez créer un contact dans le menu Démarrer ou dans l'écran Aujourd'hui. 1. Dans le menu Démarrer, appuyez sur Contacts. 2–26 Manuel de référence Communications 2. Appuyez sur Nouv. pour créer un contact. 3. Appuyez sur l'un des éléments, puis entrez les informations. Faites défiler les informations vers le bas pour afficher les autres champs. Manuel de référence 2–27 Communications 4. Appuyez sur la flèche vers le bas associée à l'élément sélectionné pour entrer des données. a. Par exemple, vous pouvez appuyer la flèche vers le bas associée à l'élément Nom pour entrer le titre, le ou les prénoms, le nom et le suffixe du contact. b. Appuyez à l'extérieur de la zone pour arrêter l'opération de saisie de données. 5. Appuyez sur OK pour enregistrer les informations et revenir à la liste des contacts. 2–28 Manuel de référence Communications Affichage de la liste des contacts 1. Dans le menu Démarrer, appuyez sur Contacts pour afficher la liste des contacts appartenant à la dernière catégorie sélectionnée. 2. Appuyez sur la flèche vers le bas associée à la catégorie pour afficher la liste des catégories. 3. Appuyez sur un nom de catégorie pour afficher les contacts classés sous cette catégorie. Manuel de référence 2–29 Communications 4. Appuyez sur le nom de l'un de vos contacts. 2–30 Manuel de référence Communications Modification des informations d'un contact 1. Appuyez sur le nom de l'un de vos contacts. 2. Appuyez sur Édition pour lire les informations le concernant. 3. Modifiez ces informations. 4. Appuyez sur OK pour enregistrer les modifications et revenir à la liste des contacts. Manuel de référence 2–31 Communications Application de catégories aux contacts Vous pouvez filtrer la liste des contacts en créant des catégories. Cela facilite l'affichage et la modification des informations relatives aux contacts. Astuce : après avoir créé une catégorie, affectez-lui un contact pour qu'elle puisse apparaître dans la liste des catégories. 1. Dans le menu Démarrer, appuyez sur Contacts. 2. Appuyez sur le nom de l'un de vos contacts. 2–32 Manuel de référence Communications 3. Appuyez sur Édition pour lire les informations le concernant. 4. Appuyez sur le champ Catégories pour afficher la liste des catégories disponibles. Vous devrez peut-être faire défiler la fenêtre vers le bas pour voir ce champ. Manuel de référence 2–33 Communications 5. Appuyez sur l'onglet Ajout/Suppression pour créer une catégorie. 6. Entrez le nom de la nouvelle catégorie, puis appuyez sur Ajouter. 2–34 Manuel de référence Communications 7. Appuyez sur OK pour insérer le contact dans cette catégorie. 8. Appuyez à nouveau sur le champ Catégories pour l'insérer dans d'autres catégories. 9. Appuyez sur les noms de ces catégories pour les sélectionner, puis sur OK pour les faire apparaître dans le champ Catégories. 10. Appuyez sur OK pour enregistrer les informations de ces catégories et revenir à la liste des contacts. Manuel de référence 2–35 Communications Suppression de contacts Ä ATTENTION : si vous supprimez un contact sur l'iPAQ Pocket PC et synchronisez l'application Contacts avec l'ordinateur, ce contact est également supprimé de l'application Outlook sur l'ordinateur. 1. Dans le menu Démarrer, appuyez sur Contacts pour afficher la liste des contacts appartenant à la dernière catégorie sélectionnée. 2. Appuyez sur la flèche vers le bas en regard du nom de la catégorie pour afficher la liste des catégories. 2–36 Manuel de référence Communications 3. Appuyez sur un nom de catégorie pour afficher les contacts classés sous cette catégorie. 4. Appuyez sur un nom de contact et maintenez la pression pour faire apparaître un menu contextuel. 5. Appuyez sur Supprimer un contact pour supprimer ce contact de la liste. Manuel de référence 2–37 Communications 6. Appuyez sur Oui pour le supprimer définitivement. Utilisation de la Boîte de réception Vous pouvez recevoir des messages électroniques en synchronisant la boîte de réception de l'iPAQ Pocket PC avec l'ordinateur à l'aide de Microsoft ActiveSync 3.5 ou en vous connectant à Internet ou à votre réseau via un service de messagerie. Le dossier ActiveSync 3.5 permet d'envoyer et de recevoir des messages à l'aide d'ActiveSync 3.5. Le nom du dossier en cours d'utilisation est affiché au bas de l'écran. Si vous utilisez un service de messagerie électronique, servez-vous de ce dossier pour envoyer ou recevoir des messages. La boîte de réception de l'iPAQ Pocket PC est identique à celle de l'ordinateur. Vos messages sont enregistrés dans cinq dossiers par défaut : 2–38 ■ Boîte de réception ■ Boîte d'envoi ■ Éléments supprimés ■ Brouillons ■ Éléments envoyés Manuel de référence Communications Configuration de la messagerie Pour utiliser une connexion Internet ou réseau, vous devez configurer un service de messagerie électronique. Notez qu'il n'est pas nécessaire de configurer un service de messagerie électronique lorsque vous utilisez Microsoft ActiveSync 3.5 pour envoyer et recevoir des messages. Le dossier Microsoft ActiveSync 3.5 de cette application permet d'envoyer et de recevoir des messages. Le nom du dossier en cours d'utilisation est affiché au bas de l'écran. Si vous utilisez un service de messagerie électronique, servez-vous de ce dossier pour envoyer ou recevoir des messages. 1. Dans le menu Démarrer, appuyez sur Boîte de réception. Manuel de référence 2–39 Communications 2. Appuyez sur Services. 3. Appuyez sur Nouveau service…. 2–40 Manuel de référence Communications 4. Entrez les informations relatives à l'adresse électronique dans les cinq écrans suivants en appuyant sur Suivant une fois l'écran en cours complété. Appuyez sur l'icône "point d'interrogation" pour obtenir de l'aide sur chacun des écrans. Manuel de référence 2–41 Communications Création et envoi de messages Vous pouvez créer des messages électroniques dans la Boîte de réception ou dans l'écran Aujourd'hui. Pour créer et envoyer des messages via un service de messagerie électronique, appuyez sur Services, puis sélectionnez un service. Utilisez le dossier ActiveSync 3.5 pour envoyer et recevoir des messages à l'aide d'ActiveSync 3.5. Le nom du dossier en cours d'utilisation est affiché au bas de l'écran. Si vous utilisez un service de messagerie électronique, utilisez ce dossier pour envoyer ou recevoir des messages. 1. Dans le menu Démarrer, appuyez sur Boîte de réception. 2. Appuyez sur Nouv. pour rédiger un message. 2–42 Manuel de référence Communications 3. Appuyez sur Env. pour insérer le message dans la Boîte d'envoi. Le message est envoyé lors de la synchronisation ou part automatiquement si vous êtes connecté à Internet ou à votre réseau via un service de messagerie. 4. Si vous ne voulez pas l'envoyer pour l'instant, appuyez sur OK pour le garder dans le dossier Brouillons. Manuel de référence 2–43 Communications Ajout de pièces jointes 1. Dans le menu Démarrer, appuyez sur Boîte de réception. 2. Appuyez sur Nouv. pour rédiger un message. 2–44 Manuel de référence Communications 3. Appuyez sur Édition. 4. Appuyez Ajouter pièce jointe pour afficher tous les dossiers de My Documents. 5. Appuyez sur le nom du fichier à joindre au message. Manuel de référence 2–45 Communications Le nom du fichier apparaît sous le texte de votre message. Réception de messages Vous pouvez recevoir des messages électroniques en synchronisant la boîte de réception de l'iPAQ Pocket PC avec l'ordinateur à l'aide d'ActiveSync 3.5 ou en vous connectant à Internet ou à votre réseau via un service de messagerie. Utilisez le dossier ActiveSync 3.5 pour envoyer et recevoir des messages à l'aide d'ActiveSync 3.5. Le nom du dossier en cours d'utilisation est affiché au bas de l'écran. Si vous utilisez un service de messagerie électronique, utilisez ce dossier pour envoyer ou recevoir des messages. Notez qu'avec ActiveSync 3.5 vous pouvez synchroniser vos dossiers personnels dans l'application Outlook de l'ordinateur avec la boîte de réception l'iPAQ Pocket PC. réception de pièces jointes n'est pas activée par défaut. Vous ✎ Lapouvez sélectionner cette option dans ActiveSync. 2–46 Manuel de référence Communications 1. Dans le menu Démarrer, appuyez sur Boîte de réception. 2. Appuyez sur Services. 3. Appuyez sur le service de messagerie de votre choix. 4. Si aucun service n'a été configuré, synchronisez l'iPAQ Pocket PC à l'ordinateur. a. Dans le menu Démarrer, cliquez sur Programmes, puis sur ActiveSync. b. Cliquez sur Sync. Manuel de référence 2–47 Communications Ouverture d'un message 1. Dans le menu Démarrer, appuyez sur Boîte de réception. 2. Appuyez sur la flèche vers le bas en regard de Boîte de réception pour afficher la liste de vos dossiers. 2–48 Manuel de référence Communications 3. Appuyez sur le dossier contenant le message. 4. Appuyez sur le message pour l'ouvrir. Manuel de référence 2–49 Communications Suppression d'un message Lorsque vous supprimez un message, il est placé dans le dossier Éléments supprimés et n'est définitivement supprimé que si vous appuyez sur Vider le doss. Éléments supprimés dans le menu Outils. 1. Dans le menu Démarrer, appuyez sur Boîte de réception. 2. Appuyez sur le dossier contenant le message. 3. Appuyez sur le message à supprimer et maintenez la pression. 2–50 Manuel de référence Communications 4. Appuyez sur Supprimer pour le placer dans le dossier Éléments supprimés. 5. Appuyez sur Outils, puis sur Vider le doss. Éléments supprimés pour le supprimer définitivement. Manuel de référence 2–51 Communications Déplacement d'un message 1. Dans le menu Démarrer, appuyez sur Boîte de réception. 2. Appuyez sur le dossier contenant le message. 2–52 Manuel de référence Communications 3. Appuyez sur le message à déplacer et maintenez la pression. 4. Appuyez sur Déplacer vers. Manuel de référence 2–53 Communications 5. Appuyez sur le dossier dans lequel le message doit être placé. 6. Appuyez sur OK pour le déplacer. 2–54 Manuel de référence Communications Ouverture d'un dossier Dans ActiveSync 3.5, vous pouvez ouvrir les dossiers définis par défaut ou vos dossiers personnels synchronisés avec la boîte de réception de l'iPAQ Pocket PC à partir de l'application Outlook de l'ordinateur. Si vous utilisez un service de messagerie électronique, vous pouvez ouvrir les dossiers par défaut ou tout autre dossier créé. 1. Dans le menu Démarrer, appuyez sur Boîte de réception. 2. Appuyez sur la flèche vers le bas en regard de Boîte de réception pour afficher la liste de vos dossiers. Manuel de référence 2–55 Communications 3. Appuyez sur un dossier pour afficher les messages qu'il contient. Gestion de dossiers Vous pouvez utiliser des dossiers pour la gestion de votre courrier électronique si vous utilisez un service de messagerie. Vous pouvez créer d'autres dossiers et les renommer ou les supprimer. Dans ActiveSync 3.5, il est impossible de créer d'autres dossiers dans la boîte de réception. En revanche, vous pouvez synchroniser vos dossiers personnels avec la boîte de réception de l'iPAQ Pocket PC à partir de l'application Outlook de l'ordinateur. Il est impossible de renommer ou de supprimer ces dossiers. 1. Dans le menu Démarrer, appuyez sur Boîte de réception. 2–56 Manuel de référence Communications 2. Appuyez sur Services. 3. Appuyez sur un service de messagerie. Manuel de référence 2–57 Communications 4. Appuyez sur Outils. 5. Appuyez sur Gestion des dossiers. 2–58 Manuel de référence Communications 6. Appuyez sur Nouv. pour créer un dossier. 7. Appuyez sur Renommer pour renommer un dossier. 8. Appuyez sur l'icône d'effacement pour supprimer un dossier que vous avez créé. Manuel de référence 2–59 Communications 9. Appuyez sur Oui pour le supprimer définitivement. 2–60 Manuel de référence Communications Enregistrement vocal Vous pouvez enregistrer votre voix ou tout autre son sous forme de note dans les applications Calendrier, Contacts, Notes et Tâches. Des enregistrements indépendants peuvent être créés dans l'application Notes et stockés dans l'Explorateur de fichiers sous forme de fichiers .wav distincts. Astuce : pour effectuer un enregistrement rapide, appuyez sur le bouton Enregistrement. Enregistrement 1. Dans le menu Démarrer, appuyez sur Notes. Manuel de référence 2–61 Communications 2. Appuyez sur l'icône représentant une cassette audio pour afficher les commandes d'enregistrement. 3. Appuyez sur l'icône représentant un disque pour commencer l'enregistrement. 4. Positionnez correctement le microphone pour enregistrer la voix ou un autre son. 5. Appuyez sur l'icône Arrêt pour arrêter l'enregistrement. L'icône du Haut-parleur apparaît dans l'angle supérieur gauche de l'écran. 2–62 Manuel de référence Communications Lecture d'un enregistrement 1. Dans le menu Démarrer, appuyez sur Notes. 2. Appuyez sur l'icône représentant une note. Manuel de référence 2–63 Communications 3. Appuyez sur l'icône du Haut-parleur pour écouter un enregistrement. 2–64 Manuel de référence Communications Prise de notes Vous pouvez prendre des notes dans les applications Calendrier, Contacts, Notes et Tâches. Ces notes peuvent être tapées, écrites ou dessinées. Dans l'application Notes, vous pouvez créer une note vierge ou utiliser un modèle. Une note peut être créée à partir du menu Démarrer ou dans l'écran Aujourd'hui. Création d'une note 1. Dans le menu Démarrer, appuyez sur Notes. 2. Appuyez sur Nouv. Manuel de référence 2–65 Communications 3. Appuyez n'importe où, puis saisissez la note. 4. Appuyez sur OK pour l'enregistrer et la placer dans la liste des notes. 2–66 Manuel de référence 3 Planification L'iPAQ Pocket PC H3800 vous permet de gérer votre planning de différentes manières. Vous pouvez : ■ Consulter rapidement les informations regroupées dans l'écran Aujourd'hui ■ Noter des rendez-vous et définir des rappels à l'aide du Calendrier ■ Créer une liste de tâches Utilisation de l'écran Aujourd'hui L'écran Aujourd'hui apparaît dès que vous allumez l'iPAQ Pocket PC. Utilisez-le pour consulter les éléments suivants : ■ Informations concernant le propriétaire ■ Rendez-vous planifiés ■ Messages à lire et à envoyer ■ Tâches à exécuter Manuel de référence 3–1 Planification Création d'informations Dans l'écran Aujourd'hui, créez les informations suivantes : ■ Rendez-vous ■ Contacts ■ Messages électroniques ■ Informations sur les classeurs Excel ■ Notes ■ Tâches ■ Documents Word 1. Dans le menu Démarrer, appuyez sur Aujourd'hui. 2. Appuyez sur Nouv. 3. Appuyez sur une option pour créer un élément. 4. Appuyez sur OK une fois l'élément créé. 3–2 Manuel de référence Planification Modifications des informations Dans l'écran Aujourd'hui, vous pouvez modifier les éléments suivants : ■ Informations concernant le propriétaire ■ Rendez-vous planifiés ■ Messages à lire et à envoyer ■ Tâches à exécuter Pour plus d'informations sur la modification de ces éléments, reportez-vous, dans ce manuel, aux instructions correspondant à chaque tâche. Par exemple, la section “Planification de rendez-vous” de ce manuel vous aidera à créer un rendez-vous. 1. Dans le menu Démarrer, appuyez sur Aujourd'hui. 2. Appuyez sur les informations à modifier. 3. Modifiez-les ou entrez-en d'autres. 4. Appuyez sur OK pour enregistrer les modifications et revenir à l'écran Aujourd'hui. Manuel de référence 3–3 Planification Modification de paramètres Dans l'écran Paramètres Aujourd'hui, vous pouvez : ■ Ajouter des images comme papier peint ■ Sélectionner des informations à l’écran ■ Définir leur ordre ■ Déterminer à quel moment l'écran Aujourd'hui doit s'afficher 1. Dans le menu Démarrer, appuyez sur Paramètres. 2. Appuyez sur Aujourd'hui. 3. Cochez la case "Utiliser cette image comme papier peint". 4. Appuyez sur Parcourir pour sélectionner une image dans l'Explorateur de fichiers. 5. Appuyez sur l'onglet Éléments pour sélectionner ou réorganiser les informations sur l'écran Aujourd'hui. 3–4 Manuel de référence Planification 6. Appuyez sur un élément pour le sélectionner. 7. Appuyez sur Monter ou Descendre pour modifier l'ordre des éléments sur l'écran. ✎ Il est impossible de changer la position de la Date sur l'écran. 8. Appuyez sur la flèche vers le bas de la case "Afficher l'écran Aujourd'hui si l'appareil est inutilisé depuis …heures" pour fixer le délai avant affichage de l'écran Aujourd'hui. 9. Appuyez sur OK. Manuel de référence 3–5 Planification Personnalisation de l'écran Aujourd'hui à l'aide de Dashboard Vous pouvez personnaliser l'écran Aujourd'hui avec Dashboard. Vous pouvez : ■ Visualiser sur l'écran Aujourd'hui les informations du Calendrier, de la Boîte de réception, des Tâches ou des Contacts ■ Afficher les rendez-vous pour une autre date ■ Modifier la taille de la police ■ Ouvrir les applications Calendrier, Boîte de réception, Tâches et Contacts dans l'écran Aujourd'hui ■ Ouvrir les autres applications installées depuis l'écran Aujourd'hui ■ Personnaliser l'arrière-plan et les icônes de l'écran Aujourd'hui ■ Personnaliser l'affichage des informations des applications Calendrier, Boîte de réception, Tâches ou Contacts dans l'écran Aujourd'hui utiliser Dashboard, vous devez l'installer à partir du ✎ Pour CD qui accompagne l'iPAQ Pocket PC. 3–6 Manuel de référence Planification Affichage d'informations Vous pouvez visualiser les informations des applications Calendrier, Boîte de réception, Tâches ou Contacts dans l'écran Aujourd'hui en appuyant sur l'icône appropriée. 1. Dans le menu Démarrer, appuyez sur Aujourd'hui. 2. Appuyez sur l'icône appropriée pour afficher les informations du Calendrier, de la Boîte de réception, des Tâches ou des Contacts dans l'écran Aujourd'hui. Manuel de référence 3–7 Planification Modification de l'affichage Vous pouvez modifier les informations des applications Calendrier, Boîte de réception, Tâches et Contacts dans l'écran Aujourd'hui, par exemple pour : ■ Permettre une mise à jour automatique des informations du calendrier et des tâches ■ Afficher les informations sur les expéditeurs et la taille de vos messages 1. Dans le menu Démarrer, appuyez sur Aujourd'hui. 2. Appuyez sur l'icône Options. 3–8 Manuel de référence Planification 3. Appuyez sur l'onglet Agenda, Messages, Tâches ou Dashboard. 4. Appuyez sur les flèches de gauche et de droite pour naviguer parmi les onglets. 5. Appuyez sur Afficher les options et faites vos sélections. 6. Appuyez sur OK pour enregistrer vos modifications. Manuel de référence 3–9 Planification Modification de la taille de la police Vous pouvez modifier la taille de la police utilisée à l'écran. Pour l'agrandir, appuyez deux fois sur l'icône Police. Pour rétablir la police d'origine, appuyez une troisième fois. 1. Dans le menu Démarrer, appuyez sur Aujourd'hui. 2. Appuyez sur l'icône Police pour modifier la taille de la police. 3–10 Manuel de référence Planification Consultation des rendez-vous 1. Dans le menu Démarrer, appuyez sur Aujourd'hui. 2. Appuyez sur l'icône Calendrier pour afficher les informations de votre calendrier. 3. Appuyez sur les flèches de droite et de gauche en regard de l'icône représentant une Horloge pour afficher d'autres dates. Manuel de référence 3–11 Planification Ouverture des applications Vous pouvez ouvrir les applications Calendrier, Boîte de réception, Tâches ou Contacts en appuyant sur l'icône Quick Launch. 1. Dans le menu Démarrer, appuyez sur Aujourd'hui. 2. Appuyez sur l'icône appropriée pour afficher les informations du calendrier, de la boîte de réception, des tâches ou des contacts dans l'écran Aujourd'hui. 3–12 Manuel de référence Planification Ajout d'applications à Launcher 1. Dans le menu Démarrer, appuyez sur Aujourd'hui. 2. Appuyez sur l'icône Launcher. 3. Appuyez sous la barre Launcher et maintenez la pression pour faire apparaître un menu contextuel. 4. Appuyez sur Nouv. 5. Sélectionnez l'application à ajouter à Launcher. 6. Appuyez sur OK. Manuel de référence 3–13 Planification Ouverture des applications de Launcher Vous pouvez ouvrir les autres applications installées à partir de l'écran Aujourd'hui en appuyant sur l'icône Launcher. 1. Dans le menu Démarrer, appuyez sur Aujourd'hui. 2. Appuyez sur l'icône Launcher. 3–14 Manuel de référence Planification 3. Appuyez sur la flèche vers le bas de Launcher. 4. Appuyez sur Programmes ou sur Jeux. 5. Appuyez sur l'application à ouvrir. Manuel de référence 3–15 Planification Modification du papier peint et des icônes Vous pouvez modifier le papier peint et les icônes (le "façade") de l'écran Aujourd'hui. 1. Dans le menu Démarrer, appuyez sur Aujourd'hui. 2. Appuyez sur l'icône Options. 3–16 Manuel de référence Planification 3. Appuyez sur l'onglet Façades. Les flèches de droite et de gauche permettent de changer d'onglet. 4. Appuyez sur la flèche vers le bas de Façade pour sélectionner le papier peint et les icônes à utiliser dans l'écran Aujourd'hui. 5. Appuyez sur OK. Manuel de référence 3–17 Planification Utilisation de l'application Calendrier L'application Calendrier permet de planifier des rendez-vous et de définir des rappels. Vous pouvez afficher votre calendrier en mode ■ Agenda ■ Jour ■ Semaine ■ Mois ■ Année Il est recommandé de limiter la quantité de données dans les rendez-vous afin d'économiser de la mémoire. Astuce : appuyez sur le bouton de l'application Calendrier dans l'écran Aujourd'hui pour accéder rapidement cette application. Consultation du calendrier Par défaut, l'application Calendrier s'ouvre en mode d'affichage Agenda. Ce mode fournit le plus d'informations sur vos rendez-vous. Dans le menu Démarrer, appuyez sur Calendrier pour afficher vos rendez-vous. 3–18 Manuel de référence Planification Modification de l'affichage du calendrier Par défaut, le calendrier s'ouvre en mode d'affichage Agenda (qui présente le plus d'informations sur vous rendez-vous). Vous pouvez également l'afficher en mode : ■ Jour ■ Semaine ■ Mois ■ Année 1. Dans le menu Démarrer, appuyez sur Calendrier. 2. Appuyez sur l'icône Agenda, Jour, Semaine, Mois ou Année pour afficher le calendrier dans le mode souhaité. Manuel de référence 3–19 Planification Personnalisation de l'aspect du calendrier Vous pouvez modifier l'aspect de votre calendrier en définissant le 1er jour de la semaine, le nombre de jours et de semaines à afficher et en choisissant de définir des espaces de temps d'une demi-heure, d'utiliser une grande police et de définir des rappels pour les nouveaux éléments. Vous pouvez en outre afficher plusieurs icônes fournissant des informations visuelles sur vos rendez-vous, notamment : ■ Rappels ■ Répétitions ■ Notes ■ Lieux ■ Participants ■ Informations privées Vous pouvez choisir d'envoyer des demandes de réunion via ActiveSync 3.5 ou par courrier électronique. 1. Dans le menu Démarrer, appuyez sur Calendrier. 2. Appuyez sur Outils. 3. Appuyez sur Options. 4. Sélectionnez les options du calendrier. 5. Appuyez sur OK. 3–20 Manuel de référence Planification Planification de rendez-vous Il est recommandé de limiter la quantité d'informations relatives aux rendez-vous afin d'économiser de la mémoire. Astuce : vous pouvez programmer un rendez-vous ou définir un rappel depuis l'écran Aujourd'hui. 1. Dans le menu Démarrer, appuyez sur Calendrier. 2. Appuyez sur Nouv. pour programmer un rendez-vous. 3. Entrez l'objet du rendez-vous ou sélectionnez-en un dans la liste déroulante Objet. 4. Appuyez sur un élément pour entrer des informations supplémentaires. 5. Appuyez sur OK pour programmer le rendez-vous. Manuel de référence 3–21 Planification Création de rappels Vous pouvez créer un rappel au moment de la programmation du rendez-vous ou le faire ultérieurement. 1. Dans le menu Démarrer, appuyez sur Calendrier. 2. Appuyez sur un rendez-vous. 3. Appuyez sur Édition. 4. Appuyez sur le deuxième champ Rappel pour définir l'intervalle entre les rappels. Par défaut, cet intervalle est de 15 minutes. 3–22 Manuel de référence Planification Suppression de rendez-vous 1. Dans le menu Démarrer, appuyez sur Calendrier. 2. Appuyez sur un rendez-vous. 3. Appuyez sur Outils. 4. Appuyez sur Supprimer un rendez-vous. Application de catégories aux rendez-vous Vous pouvez filtrer vos rendez-vous en créant des catégories. 1. Dans le menu Démarrer, appuyez sur Calendrier. 2. Appuyez sur un rendez-vous. 3. Appuyez sur Édition. 4. Appliquez sur le champ Catégories pour afficher la liste des catégories disponibles. 5. Appuyez sur Ajout/Suppression pour créer une catégorie. 6. Entrez le nom de la nouvelle catégorie. 7. Appuyez sur Ajouter. 8. Appuyez sur OK pour y insérer le rendez-vous. Manuel de référence 3–23 Planification 9. Appuyez sur le champ Catégories pour placer votre rendez-vous dans plusieurs catégories. 10. Appuyez sur le nom des autres catégories à sélectionner. 11. Appuyez sur OK pour les afficher dans le champ Catégories. 12. Appuyez sur OK pour enregistrer les informations et revenir à l'écran Calendrier. 3–24 Manuel de référence Planification Demandes de réunion Vous pouvez programmer une réunion et envoyer des demandes à l'aide d'ActiveSync 3.5 ou d'un service de messagerie électronique. pouvoir envoyer des demandes de réunion, vous devez ✎ Pour d'abord entrer des contacts ayant une adresse électronique dans l'application Contacts et configurer l'application Boîte de réception pour l'envoi et la réception des messages électroniques. 1. Dans le menu Démarrer, appuyez sur Calendrier. 2. Appuyez sur Outils. 3. Appuyez sur Options. 4. Appuyez sur la flèche vers le bas "Envoyer les demandes de réunion via". 5. Appuyez sur le service de messagerie que vous souhaitez utiliser pour envoyer l'invitation, puis sur OK. 6. Appuyez sur Nouv. pour créer un rendez-vous. 7. Entrez les informations. 8. Appuyez sur le champ Participants. 9. Appuyez sur les contacts que vous souhaitez inviter à la réunion. 10. Appuyez sur OK pour ajouter les participants. Manuel de référence 3–25 Planification 11. Appuyez sur OK pour programmer la réunion. 12. Appuyez sur Oui pour en informer les participants. Utilisation des tâches Vous pouvez utiliser l'application Tâches pour : 3–26 ■ Créer des tâches ■ Créer un rappel pour une tâche ■ Supprimer une tâche ■ Trier la liste des tâches par catégorie, état, priorité, objet, date de début et date d'échéance Manuel de référence Planification Création de tâches Vous pouvez créer une tâche dans l'écran Aujourd'hui. 1. Dans le menu Démarrer, appuyez sur Tâches. 2. Appuyez sur Nouv.. 3. Entrez l'objet de la tâche ou sélectionnez-en un dans la liste déroulante Objet. 4. Appuyez sur un élément pour entrer des informations supplémentaires. 5. Appuyez sur Échéance pour entrer la date d'échéance de la tâche. 6. Appuyez sur Rappel, puis sélectionnez "Me le rappeler". 7. Appuyez sur la date du rappel. 8. Appuyez sur OK pour programmer le rappel et créer la tâche. Manuel de référence 3–27 Planification Création rapide de tâches Vous pouvez créer une tâche rapidement en personnalisant l'application Tâches de façon à afficher une barre de saisie dans la partie supérieure de l'écran Tâches. 1. Dans le menu Démarrer, appuyez sur Tâches. 2. Appuyez sur Outils. 3. Appuyez sur Barre de saisie. 4. Entrez l'objet. 5. Définissez une priorité : a. Pour une priorité élevée, appuyez sur le point d'exclamation. b. Pour une priorité basse, appuyez sur l'icône de la flèche vers le bas. c. Pour une priorité simple, n'appuyez sur aucune de ces icônes. 3–28 Manuel de référence Planification 6. Appuyez hors de la barre de saisie pour ajouter la tâche à votre liste. Suppression d'une tâche 1. Dans le menu Démarrer, appuyez sur Tâches. 2. Appuyez sur la tâche à supprimer. 3. Appuyez sur Outils. 4. Appuyez sur Supprimer une tâche. 5. Appuyez sur Oui pour la supprimer définitivement. Manuel de référence 3–29 Planification Tri de tâches 1. Dans le menu Démarrer, appuyez sur Tâches. 2. Appuyez sur la flèche vers le bas située dans la partie supérieure gauche de l'écran pour trier la liste des tâches par catégorie. 3. Sélectionnez une catégorie. 4. Appuyez sur la flèche vers le bas située dans la partie supérieure droite de votre écran pour trier la liste des tâches par état, priorité, objet, date de début ou date d'échéance. 3–30 Manuel de référence Planification 5. Sélectionnez une option de tri. Modification de l'aspect des tâches Vous pouvez modifier l'aspect de l'écran Tâches en choisissant d'utiliser une grande police, en affichant les dates de début et de fin et en définissant des rappels pour les nouveaux éléments. 1. Dans le menu Démarrer, appuyez sur Tâches. 2. Appuyez sur Outils. 3. Appuyez sur Options. 4. Sélectionnez les options de l'écran Tâches. 5. Appuyez sur OK. Manuel de référence 3–31 4 Utilisation des logiciels Vous pouvez utiliser les applications de l'iPAQ Pocket PC H3800 pour : ■ Ouvrir ou créer des documents Word ■ Ouvrir ou créer des classeurs Excel ■ Lire des ouvrages électroniques avec Microsoft Reader Utilisation de Pocket Word Vous pouvez créer des documents Word sur votre iPAQ Pocket PC ou synchroniser des documents Word déjà présents sur votre ordinateur. Microsoft ActiveSync 3.5 convertit les documents Word en documents au format Pocket Word et change leur extension de .doc en .psw. Ä ATTENTION : étant donné qu'ActiveSync 3.5 convertit les documents Word au format Pocket Word, une partie de la mise en forme du document original peut être perdue. Toutefois, certaines données de mise en forme (par exemple, les marges et les dimensions du papier) peuvent être récupérées lorsque vous synchronisez vos documents Pocket Word avec votre ordinateur pour les reconvertir au format Word. Manuel de référence 4–1 Utilisation des logiciels Pocket Word ne supporte pas les éléments de mise en forme suivants : ■ Colonnes ■ Listes numérotées ■ En-têtes et pieds de page ■ Notes de bas de page ■ Feuilles de style Ouverture d'un document Word Avec ActiveSync 3.5, vous pouvez transférer des documents Word sur l'iPAQ Pocket PC, les convertir automatiquement au format Pocket Word et les ouvrir. Pocket Word reconnaît et affiche les documents dans un dossier classé sous My Documents. Par exemple, si vous en créez un autre dans le dossier Privé de My Documents, il n'affiche pas les classeurs de cet autre dossier. 1. Dans le menu Démarrer, appuyez sur Programmes. 4–2 Manuel de référence Utilisation des logiciels 2. Appuyez sur Pocket Word. 3. Appuyez sur le document à ouvrir. Manuel de référence 4–3 Utilisation des logiciels Création Vous pouvez créer un document dans l'écran Aujourd'hui. 1. Dans le menu Démarrer, appuyez sur Programmes. 2. Appuyez sur Pocket Word. 4–4 Manuel de référence Utilisation des logiciels 3. Appuyez sur Nouv. pour créer un document. 4. Appuyez sur Affichage, puis sur Barre d'outils pour mettre en forme du texte. 5. Appuyez sur OK pour fermer et enregistrer le document. Le document est automatiquement enregistré au format Pocket Word, avec les premiers mots du texte comme nom. Vous pouvez le renommer. Manuel de référence 4–5 Utilisation des logiciels Astuce : enregistrez les documents importants dans le dossier iPAQ File Store situé dans l'Explorateur de fichiers de l'iPAQ Pocket PC. Les documents enregistrés dans ce dossier sont stockés dans la mémoire ROM et ne sont pas perdus en cas de réinitialisation complète de l'iPAQ Pocket PC ou d'insuffisance de la charge de la batterie. La capacité du dossier iPAQ File Store varie entre 5 et 6 Mo suivant le modèle. Modification des options de Pocket Word Vous pouvez sélectionner : ■ Un modèle par défaut ■ Le stockage des documents dans la mémoire principale ou sur une carte mémoire ■ Les types de documents à afficher en mode Liste 1. Dans le menu Démarrer, appuyez sur Programmes. 4–6 Manuel de référence Utilisation des logiciels 2. Appuyez sur Pocket Word. 3. Appuyez sur Outils. 4. Appuyez sur Options. Manuel de référence 4–7 Utilisation des logiciels 5. Appuyez sur la flèche Bas Modèle par défaut pour sélectionner un modèle par défaut. 6. Appuyez sur la flèche vers le bas Enregistrer dans pour stocker les documents dans la mémoire principale ou sur une carte de stockage. 4–8 Manuel de référence Utilisation des logiciels 7. Appuyez sur la flèche vers le bas Afficher dans le mode Liste pour sélectionner les types de documents à afficher en mode Liste. 8. Appuyez sur OK pour enregistrer vos choix. Manuel de référence 4–9 Utilisation des logiciels Aide à l'utilisation de Pocket Word Pocket Word 1. Dans le menu Démarrer, appuyez sur Aide. 2. Appuyez sur Pocket Word. 4–10 Manuel de référence Utilisation des logiciels Utilisation de Pocket Excel Vous pouvez créer des classeurs Excel sur l'iPAQ Pocket PC ou synchroniser des classeurs Excel déjà présents sur votre ordinateur. ActiveSync 3.5 convertit les classeurs Excel au format Pocket Excel et change leur extension .xls en .pxl. Ä ATTENTION : lors de la conversion des classeurs Excel au format Pocket Excel par Microsoft ActiveSync 3.5, une partie de la mise en forme du classeur Excel original peut être perdue. Pocket Excel ne prend pas en charge : ■ La validation de données ■ Les notes de cellule ■ Les compléments ■ La protection ■ Les scénarios ■ Les diagrammes d'objets ■ L'alignement vertical ■ Les zones de texte ■ Les objets OLE incorporés ■ Les liens hypertexte Manuel de référence 4–11 Utilisation des logiciels Ouverture Ä ATTENTION : Pocket Excel ne reconnaît et n'affiche que les classeurs présents dans un même dossier sous My Documents. Par exemple, si vous en créez un autre dans le dossier Privé de My Documents, il n'affiche pas les classeurs de cet autre dossier. 1. Dans le menu Démarrer, appuyez sur Programmes. 2. Appuyez sur Pocket Excel. 3. Appuyez sur le classeur à ouvrir. 4–12 Manuel de référence Utilisation des logiciels Création d'un classeur Vous pouvez créer un classeur dans l'écran Aujourd'hui. 1. Dans le menu Démarrer, appuyez sur Programmes. 2. Appuyez sur Pocket Excel. Manuel de référence 4–13 Utilisation des logiciels 3. Appuyez sur Nouv. pour créer un classeur. 4. Appuyez sur OK pour fermer et enregistrer le classeur. Le classeur est automatiquement enregistré comme classeur Pocket Excel sous le nom classeur1. Vous pouvez éventuellement le renommer en fonction du nombre de classeurs créés depuis l'ouverture de Pocket Excel. Astuce : enregistrez les classeurs importants dans le dossier iPAQ File Store situé dans l'Explorateur de fichiers de l'iPAQ Pocket PC. Les classeurs enregistrés dans ce dossier sont stockés dans la mémoire ROM et ne sont pas perdus en cas de réinitialisation complète de l'iPAQ Pocket PC ou d'insuffisance de la charge de la batterie. La capacité du dossier iPAQ File Store varie entre 5 et 6 Mo suivant le modèle. 4–14 Manuel de référence Utilisation des logiciels Options Vous pouvez modifier les options pour sélectionner : ■ Un modèle pour les nouveaux classeurs ■ Le stockage des classeurs dans la mémoire principale ou sur une carte mémoire ■ Les types de classeurs à afficher en mode Liste 1. Dans le menu Démarrer, appuyez sur Programmes. 2. Appuyez sur Pocket Excel. Manuel de référence 4–15 Utilisation des logiciels 3. Appuyez sur Outils. 4. Appuyez sur Options. 5. Appuyez sur la flèche vers le bas associée à Modèle pour nouveau classeur pour sélectionner un modèle. 4–16 Manuel de référence Utilisation des logiciels 6. Appuyez sur la flèche vers le bas en regard de Enreg. nouv. classeurs dans pour stocker les classeurs dans la mémoire principale ou sur une carte mémoire. 7. Appuyez sur la flèche vers le bas associée à Fichiers à afficher en mode Liste pour sélectionner les classeurs à afficher en mode Liste. 8. Appuyez sur OK pour enregistrer vos choix. Manuel de référence 4–17 Utilisation des logiciels Aide 1. Dans le menu Démarrer, appuyez sur Aide. 2. Appuyez sur Pocket Excel. 4–18 Manuel de référence Utilisation des logiciels Utilisation de Microsoft Reader Microsoft Reader permet de lire ou d'écouter des ouvrages électroniques. Dans certains cas, la copie d'ouvrages électroniques protégés sur Internet requiert l'activation de Microsoft Reader. Vous devez ouvrir un compte Hotmail, MSN ou Passport pour pouvoir activer l'application. Il est possible que Microsoft Reader ne soit pas commercialisé dans votre pays. Activation Pour copier un ouvrage électronique protégé, vous devez activer Microsoft Reader. 1. Connectez l'iPAQ Pocket PC à votre ordinateur. 2. Ouvrez Internet Explorer sur l'ordinateur. 3. Rendez-vous sur le site Web http://das.microsoft.com/activate. Copie Vous pouvez télécharger des ouvrages électroniques depuis le site d'un revendeur sur votre iPAQ Pocket PC 1. Connectez l'iPAQ Pocket PC à votre ordinateur. 2. Accédez au site du revendeur, puis suivez les instructions de téléchargement ou d'installation des fichiers sur l'iPAQ Pocket PC. Astuce : copiez les ouvrages importants dans le dossier iPAQ File Store situé dans l'Explorateur de fichiers de votre iPAQ Pocket PC. Ces ouvrages sont stockés dans la mémoire ROM et ne sont pas perdus en cas de réinitialisation complète de l'iPAQ Pocket PC ou d'insuffisance de la charge de la batterie. La capacité du dossier iPAQ File Store varie entre 5 et 6 Mo suivant le modèle. Manuel de référence 4–19 Utilisation des logiciels Suppression Vous pouvez supprimer un ouvrage électronique de la bibliothèque de l'iPAQ Pocket PC. S'il est stocké dans l'ordinateur, vous pourrez le copier à nouveau sur l'iPAQ Pocket PC. 1. Dans le menu Démarrer, appuyez sur Programmes. 2. Appuyez sur Microsoft Reader. 4–20 Manuel de référence Utilisation des logiciels 3. Appuyez sur le titre de l'ouvrage et maintenez la pression. 4. Appuyez sur Supprimer. Manuel de référence 4–21 Utilisation des logiciels 5. Appuyez sur Oui. Lecture d'un ouvrage électronique Vous pouvez lire un ouvrage du début à la fin ou choisir certaines rubriques. Si vous fermez l'ouvrage, il s'ouvrira à la dernière page lue lorsque vous reprendrez la lecture. 1. Dans le menu Démarrer, appuyez sur Programmes. 4–22 Manuel de référence Utilisation des logiciels 2. Appuyez sur Microsoft Reader. 3. Appuyez sur le titre de l'ouvrage. 4. Appuyez sur le numéro de la page ou sur les flèches de droite ou de gauche pour avancer ou revenir en arrière. Astuce : pour passer à une autre rubrique, appuyez sur un lien. Les liens peuvent figurer dans le texte ou dans la table des matières. Pour quitter un lien et revenir à la position précédente, appuyez sur le titre de l'ouvrage puis sur Retour. Manuel de référence 4–23 Utilisation des logiciels Écoute de la version sonore d'un ouvrage électronique Vous pouvez écouter la version sonore d'un ouvrage électronique sur votre iPAQ Pocket PC. Pour plus d'informations sur l'achat et l'écoute d'ouvrages électroniques sonores, consultez le site Web http://www.audible.com. 1. Dans le menu Démarrer, appuyez sur Programmes. 2. Appuyez sur Microsoft Reader. 3. Appuyez sur le titre. 4. Appuyez sur Lire pour écouter la lecture de l'ouvrage. 5. Appuyez sur Arrêt pour arrêter la lecture. 4–24 Manuel de référence Utilisation des logiciels Annotation d'un ouvrage électronique Vous pouvez annoter un ouvrage électronique en : ■ Créant des signets ■ Surlignant des mots ou des expressions ■ Ajoutant des notes ■ Créant des dessins 1. Dans le menu Démarrer, appuyez sur Programmes. 2. Appuyez sur Microsoft Reader. Manuel de référence 4–25 Utilisation des logiciels 3. Appuyez sur le titre. 4. Sélectionnez le passage à marquer par un signet, un surlignage, une note ou un dessin. 5. Dans le menu contextuel, sélectionnez Ajouter un signet, Ajouter un surlignage, Ajouter une note ou Ajouter un dessin. 4–26 Manuel de référence Utilisation des logiciels Modification des options de Microsoft Reader Vous pouvez personnaliser les options de Microsoft Reader en fonction de vos besoins. Vous pouvez notamment afficher les repères visuels, autoriser des annotations (signets, notes, dessins ou surlignages) ou adapter la taille de la police. 1. Dans le menu Démarrer, appuyez sur Programmes. 2. Appuyez sur Microsoft Reader. Manuel de référence 4–27 Utilisation des logiciels 3. Appuyez sur Paramètres. 4. Appuyez sur l'option Repères visuels. 5. Appuyez sur Page 1. 6. Sélectionnez les options de l'écran Annotations. 7. Appuyez sur Page 2. 4–28 Manuel de référence Utilisation des logiciels 8. Appuyez sur le curseur et déplacez-le sur la règle pour définir la taille de la police. 9. Appuyez sur Bibliothèque pour revenir à liste des ouvrages électroniques. Manuel de référence 4–29 5 Modules d'extension Pour accroître les capacités de stockage et de connectivité de votre iPAQ Pocket PC H3800, utilisez les modules d'extension en option suivants : ■ Module d'extension PC Card à connecteur simple ou double ■ Module d'extension Carte CF ■ Module d'extension Plus Pour plus d'informations, consultez le site Web de Compaq (www.compaq.fr) ou la brochure Informations sur les accessoires. Par ailleurs, vous pouvez augmenter la mémoire de l'iPAQ Pocket PC sans acheter un module d'extension, mais en installant une carte SD (Secure Digital) en option dans le connecteur de mémoire SD. Manuel de référence 5–1 Modules d'extension Utilisation d'une carte d'extension à connecteur simple ou double Vous pouvez utiliser le module d'extension PC Card à connecteur simple ou double pour : Ä ■ Créer des connexions à distance et sans fil à l'aide de cartes en option ■ Étendre la mémoire avec les cartes en option ■ Ajouter des options ■ Ajouter deux cartes Type II ou une carte Type III (module d'extension PC Card à connecteur simple ou double seulement) ATTENTION : vous ne pouvez installer une carte CF dans un module d'extension PC Card à connecteur simple ou double que si vous disposez d'un adaptateur de PC Card. Sinon, n'installez de carte CompactFlash que dans le module d'extension Carte CF. Installation du module d'extension 1. Insérez l'iPAQ Pocket PC dans le module d'extension jusqu'à ce qu'il soit bien en place. 2. Appuyez fermement pour fixer le connecteur de l'iPAQ Pocket PC au module. L'iPAQ Pocket PC détecte automatiquement le module. Recherche d'informations Pour obtenir des informations sur les modules d'extension, consultez le site Web suivant : www.compaq.fr/produits/pocketpc/options/extensions.asp 5–2 Manuel de référence Modules d'extension Utilisation du module d'extension Carte CF Vous pouvez utiliser le module d'extension Carte CF en option pour : Ä ■ Créer une connexion à distance avec des cartes en option ■ Étendre la mémoire avec des cartes en option ■ Installer des cartes Type I ou Type II ATTENTION : n'installez les cartes CompactFlash que dans le module d'extension Carte CF. Installation du module d'extension de carte 1. Insérez l'iPAQ Pocket PC dans le module d'extension jusqu'à ce qu'il soit bien en place. 2. Appuyez fermement pour fixer le connecteur de l'iPAQ Pocket PC au module. L'iPAQ Pocket PC détecte automatiquement le module. Recherche d'informations Vous trouverez des informations sur les modules d'extension Carte CF à l'adresse suivante : www.compaq.fr/produits/pocketpc/options/extensions.asp Manuel de référence 5–3 6 Cartes d'extension Utilisez des cartes pour étendre la mémoire et améliorer la connectivité de votre iPAQ Pocket PC H3800. Vous pouvez : ■ Afficher le contenu des cartes mémoire ■ Utiliser la carte 802.11 en option pour établir une connexion sans fil ■ Utiliser une carte modem en option pour vous connecter à Internet ou à votre réseau ■ Utiliser une carte CF en option pour vous connecter à un réseau local ou à Internet, ou pour étendre la mémoire de l'iPAQ Pocket PC ■ Utiliser une carte SD (Secure Digital) en option pour étendre la mémoire de votre iPAQ Pocket PC Pour... Installez... Établir une connexion sans fil Une carte 802.11 Étendre la mémoire Une carte mémoire SD Établir une connexion réseau local ou modem Un modem, une carte modem CF ou une carte réseau local CF Manuel de référence 6–1 Cartes d'extension que plusieurs cartes de connectivité et de mémoire ✎ Notez commercialisées sont compatibles avec les modules d'extension PC Card à connecteur simple ou double en option et avec les modules d'extension Carte CF. Pour obtenir la liste des PC Cards compatibles, consultez le site suivant : www.compaq.com/products/handhelds/pocketpc/pccardlist.shtml Affichage du contenu des cartes mémoire Vous pouvez visualiser les fichiers stockés dans vos cartes CF ou SD à l'aide de l'Explorateur de fichiers. 1. Dans le menu Démarrer, appuyez sur Programmes. 6–2 Manuel de référence Cartes d'extension 2. Appuyez sur Explorateur de fichiers. 3. Appuyez sur l'icône Carte de stockage pour afficher la liste des fichiers et des dossiers. Manuel de référence 6–3 Cartes d'extension Utilisation de la carte 802.11 en option pour les connexions sans fil Avec la carte 802.11 en option, vous pouvez vous connecter sans fil à Internet ou à un réseau. Installation de la carte 802.11 1. Installez le module d'extension PC Card à connecteur simple ou double. 2. Insérez la carte 802.11 dans le module d'extension. Insérez le connecteur de la carte dans celui du module. votre carte 802.11 n'est pas détectée, suivez les instructions du ✎ Sifabricant pour installer le driver Retrait de la carte 802.11 1. Fermez toutes les applications qui utilisent la carte 802.11. 2. Appuyez sur le bouton d'éjection. 3. Extrayez la carte 802.11 du module d'extension. Recherche d'informations Vous trouverez des informations sur les cartes 802.11 sur le site suivant : www.compaq.com/products/handhelds/pocketpc/pccardlist.shtml 6–4 Manuel de référence Cartes d'extension Utilisation d'une carte modem en option Vous pouvez connecter votre iPAQ Pocket PC à Internet ou à un réseau en utilisant une carte modem en option et une connexion par câble plutôt que sans fil. Installation de la carte modem 1. Installez le module d'extension PC Card à connecteur simple ou double. 2. Introduisez la carte modem dans le module d'extension. Insérez le connecteur de la carte dans celui du module. la carte modem n'est pas détectée, suivez les instructions du ✎ Sifabricant pour l'installation du driver. Retrait de la carte modem 1. Fermez toutes les applications qui utilisent la carte modem. 2. Appuyez sur le bouton d'éjection. 3. Retirez la carte modem du module d'extension et du câble. Recherche d'informations sur les cartes modem Vous trouverez des informations sur les cartes modem sur le site suivant : www.compaq.com/products/handhelds/pocketpc/pccardlist.shtml Manuel de référence 6–5 Cartes d'extension Utilisation de la carte CF Vous pouvez utiliser une carte CF en option pour : ■ Établir une connexion au réseau local avec une carte réseau local CF. Pour cela, votre PC doit être configuré pour une connexion réseau et être doté d'une carte Ethernet ainsi que d'un hub Ethernet ou d'un câble de transition ■ Établir une connexion par modem à l'aide d'une carte modem CF, ce qui nécessite une ligne téléphonique et une connexion à distance avec un fournisseur d'accès Internet ■ Étendre la capacité mémoire de l'iPAQ Pocket PC à l'aide d'une carte mémoire CF Avec une carte CF, la connexion réseau ou Internet doit se faire par câble (Ethernet ou ligne téléphonique). Installation de la carte CF Ä ATTENTION : il est recommandé de connecter l'iPAQ Pocket PC à l'adaptateur secteur lorsque vous installez le module d'extension. 1. Installez le module d'extension Carte CF. 2. Introduisez la carte CF dans le module. Insérez le côté connexion de la carte dans le connecteur du module en appuyant fermement. Retrait de la carte CF 1. Fermez toutes les applications qui utilisent la carte CF. 2. Extrayez la carte du module d'extension. Recherche d'informations Vous trouverez des informations sur les cartes CF sur le site suivant : www.compaq.com/products/handhelds/pocketpc/cfcardlist.shtml 6–6 Manuel de référence Cartes d'extension Utilisation de la carte mémoire SD Vous pouvez étendre la mémoire de l'iPAQ Pocket PC à l'aide d'une carte mémoire SD en option. Ä ATTENTION : installez la carte SD uniquement dans le connecteur SD de l'iPAQ Pocket PC. Il est impossible de l'insérer dans un module d'extension PC Card à connecteur simple ou double ou dans un module Carte CF. Installation de la carte SD 1. Identifiez le connecteur SD de l'iPAQ Pocket PC. 2. Insérez la carte mémoire SD dans le connecteur SD externe. 3. Insérez fermement le connecteur de la carte dans le connecteur externe, jusqu'à ce qu'elle soit bien en place ou qu'elle ne dépasse plus de la partie supérieure du connecteur. Retrait de la carte SD 1. Fermez tous les applications et fichiers qui utilisent la carte mémoire SD. 2. Appuyez sur la carte. 3. Retirez-la complètement du connecteur. Recherche d'informations Vous trouverez des informations sur les cartes mémoire SD sur le site suivant : www.compaq.com/products/handhelds/pocketpc/cfcardlist.shtml Manuel de référence 6–7 7 Résolution de problèmes Les suggestions ci-après ont pour objet de vous assister dans la résolution de problèmes liés à l'utilisation l'iPAQ H3800 Pocket PC. Symptôme ou situation Solution possible Rien n'apparaît sur l'écran. ■ Vérifiez que l'écran est allumé. ■ Assurez-vous que l'iPAQ Pocket PC est connecté à l'adaptateur secteur ainsi qu'à la station d'accueil universelle. Impossible de conserver la charge de la batterie. ■ Laissez toujours l'iPAQ Pocket PC branché sur la station d'accueil ou sur l'adaptateur secteur lorsque vous ne l'utilisez pas. ■ Dans les paramètres du rétro-éclairage, ramenez la barre à son plus bas niveau pour économiser le plus d'énergie possible. Le rétroéclairage s'éteint fréquemment. Modifiez la durée d'activation du rétro-éclairage et choisissez de ne l'activer que si vous touchez l'écran ou appuyez sur un bouton. Microsoft Active Sync 3.5 n'arrive pas identifier l'iPAQ PocketPC lors de la synchronisation. ■ Assurez-vous que la connexion est bien en place. ■ Vérifiez que l'écran est allumé. ■ Assurez-vous que la batterie est chargée. ■ Retirez l'iPAQ Pocket PC de la station d'accueil ou du câble, appuyez sur le bouton de mise sous tension, puis replacez-le dans la station d'accueil ou reconnectez-le au câble. ■ Introduisez le stylet dans le commutateur Reset, puis appuyez pendant 1 seconde. Manuel de référence 7–1 Résolution de problèmes Symptôme ou situation Solution possible ■ Sauvegardez vos informations. ■ Copiez la sauvegarde sur une carte mémoire CF, que vous emporterez. ■ Déconnectez tous les périphériques externes. ■ Emmenez un adaptateur secteur. ■ Rangez votre iPAQ Pocket PC dans un étui de protection et mettez-le dans vos bagages à main. Je veux me rendre à l'étranger avec l'iPAQ Pocket PC. ■ Suivez les instructions dans "Je veux voyager avec l'iPAQ Pocket PC.". ■ Pensez à emmener un modem, un câble et un adaptateur adaptés à votre pays de destination. Je veux expédier mon iPAQ Pocket PC pour réparation. ■ Sauvegardez vos informations. ■ Déconnectez tous les périphériques externes. ■ Placez l'iPAQ Pocket PC et les périphériques externes dans un emballage de protection. Impossible de me connecter au réseau. ■ Vérifiez si votre carte Ethernet/réseau local est compatible. ■ Assurez-vous que votre serveur est de type DHCP. ■ Vérifiez si les informations requises pour le serveur ont été entrées. ■ Vérifiez que le réseau n'est pas occupé. ■ Assurez-vous que les drivers de la carte sont installés. ■ Vérifiez l'exactitude du nom d'utilisateur et du mot de passe. Je veux voyager avec l'iPAQ Pocket PC. Impossible de trouver le clavier. 7–2 Dans n'importe quelle application, cliquez sur la flèche vers le haut en regard du bouton de panneau de saisie. Appuyez sur Clavier pour afficher un clavier à l'écran. Manuel de référence Résolution de problèmes Symptôme ou situation Solution possible Impossible de consulter le courrier dans la Boîte de réception après une restauration par Microsoft Active Sync3.5. Effectuez une synchronisation à l'aide de Microsoft ActiveSync 3.5 pour associer la messagerie de l'iPAQ Pocket PC à l'ordinateur. Lors de l'ouverture de la Boîte de réception, une erreur est apparue ou l'application s'est bloquée. Limitez le nombre de services de messagerie créés. Une erreur apparaît lorsque j'essaie d'enregistrer une note dans Calendrier ou dans Tâches. Utilisez un format d'enregistrement plus compressé dans Calendrier ou Tâches. Ainsi, 8 000 Hz, Mono (0,7 Ko/s) est le format le plus compressé. Je veux connaître la date du jour. ■ Dans le menu Démarrer, appuyez sur Calendrier. ■ Appuyez sur l'icône Aujourd'hui pour afficher la date du jour. Impossible d'afficher tous mes rendez-vous. Vérifiez que le rendez-vous créé se trouve dans la catégorie sélectionnée. Impossible de retrouver un document ou classeur déjà enregistré. Pocket Word et Excel ne reconnaissent et n'affichent que les documents ou classeurs mis dans un même dossier sous My Documents. Par exemple, si vous en créez un autre dans le dossier Privé de My Documents, il n'affiche pas les classeurs de cet autre dossier. Manuel de référence 7–3 Résolution de problèmes Symptôme ou situation Solution possible Tentative de synchronisation d'un classeur, mais le fichier n'est pas reconnu dans Microsoft ActiveSync 3.5. Pocket Excel ne reconnaît pas toutes les mises en forme Excel. Aussi, Microsoft ActiveSync 3.5 ne peut pas synchroniser ce fichier. Je ne sais pas comment supprimer les annotations créées dans un ouvrage électronique. ■ Ouvrez la page annotée. ■ Appuyez sur l'annotation, le signet, la note, l'icône du dessin ou sur le texte surligné et maintenez la pression. ■ Appuyez sur Supprimer dans le menu contextuel. Je ne peux pas détecter un appareil. ■ Rapprochez-vous de l'appareil. ■ Vérifiez que la radio est allumée. ■ Vérifiez que vous n'avez pas restreint la capacité de visualisation des appareils. Je peux voir d'autres appareils mais je ne parviens pas à m'y connecter ou à échanger des données avec eux. ■ Rapprochez-vous de l'appareil. ■ Vérifiez que la radio est allumée. ■ Assurez-vous que l'accès n'est pas limité par l'autre appareil. ■ Vérifiez la puissance de transmission. Ma plage de transmission semble être dégradée dans certains groupes. Vérifiez la puissance de transmission. 7–4 Manuel de référence Résolution de problèmes Symptôme ou situation Solution possible Les autres appareils ne peuvent pas détecter le mien. ■ Rapprochez-vous de l'appareil. ■ Vérifiez que la radio est allumée. ■ Assurez-vous que vous n'avez pas limité la fonction de recherche des autres appareils. Les autres appareils peuvent détecter mon appareil mais ils ne parviennent pas à s'y connecter. Assurez-vous que vous n'avez pas limité la fonction de connexion des autres appareils. Les autres appareils reçoivent des informations erronées sur ma carte de visite. Vérifiez les informations présentes sur votre carte de visite. Lorsque j'effectue un échange de cartes de visite, je ne reçois pas les données de l'appareil. Assurez-vous que vous êtes autorisé à récupérer ces informations à partir de l'autre ordinateur. Je ne parviens pas à détecter un appareil que j'ai sauvegardé dans un groupe. Vérifiez que le délai d'expiration pour cause d'inactivité n'est pas atteint. Mon appareil me demande toujours un mot de passe. Vérifiez les paramètres de configuration de la clé de passe. Manuel de référence 7–5 Résolution de problèmes Symptôme ou situation Solution possible Je ne parviens pas à retrouver les fichiers qui m'ont été envoyés par un autre appareil. Vérifiez votre répertoire partagé. Je ne peux pas supprimer le groupe "Tous les appareils". Cette action ne peut être exécutée. Le groupe "Tous les appareils" ne peut être ni renommé ni supprimé. Mon iPAQ Pocket PC ne reconnaît pas le module d'extension. Assurez-vous que l'iPAQ Pocket PC a été correctement inséré dans le module. Impossible d'insérer ma carte. ■ Vérifiez qu'elle pas inclinée. ■ Veillez à insérer le connecteur de la carte en premier. Impossible d'établir une connexion. ■ Vérifiez que votre carte est correctement insérée dans le connecteur mémoire du module d'extension. ■ Suivez les instructions du fabricant pour installer le driver. L'iPAQ Pocket PC ne reconnaît pas la carte. Réinitialisez partiellement l'iPAQ Pocket PC en introduisant le stylet dans le commutateur Reset situé à la base de l'unité et en appuyant pendant une seconde. 7–6 Manuel de référence A Avis de conformité Avis FCC (Federal Communications Commission) Cet appareil a été testé et déclaré conforme aux limites imposées aux appareils électroniques de classe B, définies à la section 15 de la réglementation de la FCC. Ces limites sont destinées à assurer une protection raisonnable contre les interférences dans un environnement résidentiel. Cet appareil produit, utilise et peut émettre des fréquences radio et, s'il n'est pas installé et utilisé conformément aux instructions, provoquer des interférences gênantes pour les communications radio. Des risques d'interférences ne peuvent pas être totalement exclus dans certaines installations. Si cet appareil provoque des interférences gênantes pour la réception des émissions de radio ou de télévision (il suffit, pour le constater, de mettre l'appareil successivement sous tension puis à nouveau hors tension), l'utilisateur est invité à les éliminer. À cette fin il devra : ■ Réorienter ou déplacer l'antenne réceptrice ■ Éloigner l'appareil du poste récepteur ■ Brancher l'appareil sur une prise ou un circuit différent de celui poste récepteur ■ Consulter le revendeur ou contacter un technicien de radio/télévision expérimenté Manuel de référence A–1 Avis de conformité Modifications Tout changement ou modification non autorisé explicitement par Compaq Computer Corporation est de nature à priver l'autorité de référence de l'usage de l'appareil. Câbles Pour être conformes à le réglementation FCC, les connexions de cet appareil doivent être établies à l'aide de câbles blindés dotés de protections de connecteur RFI/EMI. Déclaration de conformité des produits portant le logo FCC (États-Unis seulement) Cet appareil est conforme à la section 15 de la réglementation FCC. L'utilisation de l'appareil est soumise aux deux conditions suivantes : (1) l'appareil ne doit pas provoquer d'interférences nuisibles et (2) doit accepter toutes interférences reçues, y compris des interférences pouvant provoquer un fonctionnement non souhaité. Pour toute question concernant votre produit, contactez : Compaq Computer Corporation P. O. Box 692000, Mail Stop 530113 Houston, Texas 77269-2000 ou appelez le 1-800-652-6672 (1-800-OK COMPAQ) Pour toute question concernant cet avis de conformité à la réglementation FCC, contactez : Compaq Computer Corporation P. O. Box 692000, Mail Stop 510101 Houston, Texas 77269-2000 ou appelez le (281) 514-3333 Pour identifier ce produit, reportez-vous au numéro de référence, de série ou de modèle indiqué sur le matériel. A–2 Manuel de référence Avis de conformité Canadian Notice This Class B digital apparatus meets all requirements of the Canadian Interference-Causing Equipment Regulations. Avis Canadien Cet appareil numérique de la classe B respecte toutes les exigences du Règlement sur le matériel brouilleur du Canada. Avis concernant l'Union Européenne Les produits estampillés CE sont conformes à la Directive EMC (89/336/EEC) et à la directive relative aux basses tensions (73/23/EEC) promulguées par la Commission européenne, ainsi qu’à la Directive R&TTE (1999/5/EC), s'il comporte une fonctionnalité de télécommunication. Le respect de ces directives suppose la conformité aux normes européennes suivantes (avec, entre parenthèses, les normes et règlements internationaux équivalents) : ■ EN55022 (CISPR 22) - Interférence électromagnétique ■ EN55024 (IEC61000-4-2, 3, 4, 5, 6, 8, 11) - Immunité électromagnétique ■ EN61000-3-3 (IE61000-3-3) - Limitation des fluctuations de tension et du flicker ■ EN 60950 (IEC60950) - Sécurité du matériel Avis japonais Manuel de référence A–3 Avis de conformité Avertissement relatif à la pile Å AVERTISSEMENT : cet ordinateur contient une pile interne au polymère de lithium. Pour réduire tout risque d'incendie ou de brûlure, vous ne devez pas la désassembler, l'écraser, la perforer, mettre à nu ses contacts ni la jeter dans le feu ou dans l'eau. Son remplacement devra être confié à un Mainteneur Agréé Compaq qui utilisera pour cela une pile de remplacement Compaq adaptée à ce produit. Avis sur les utilisations en vol L'autorisation d'utiliser des dispositifs électroniques à bord des avions de ligne est laissée à l'appréciation de la compagnie aérienne. Cordons d'alimentation Si votre produit n'a pas été livré avec un cordon d'alimentation destiné à l'iPAQ Pocket PC H ou à l'un de ses accessoires d'alimentation secteur, l'achat d'un cordon agréé dans votre pays est recommandé. Ce cordon d'alimentation doit être adapté au produit, à la tension et à l'intensité indiqués sur l'étiquette. La tension et l’intensité nominales du cordon doivent être supérieures à celles indiquées sur le produit. En outre, la section minimale du fil doit être de 0,75 mm 2 /18AWG et sa longueur de 1,5 à 2 m. Pour toute question relative au type de cordon à utiliser, adressez-vous à votre Mainteneur Agrée Compaq. Le cordon d'alimentation doit être disposé de sorte que personne ne puisse le piétiner et qu'aucun élément ne soit placé sur ou contre lui. Il est recommandé de porter une attention particulière à la fiche, à la prise secteur et au point de sortie du cordon. A–4 Manuel de référence Avis de conformité Å AVERTISSEMENT : pour limiter tout risque de blessure, d'électrocution, d'incendie ou de détérioration du matériel : ■ ■ ■ ■ ■ ■ Ne neutralisez pas la fiche de mise à la terre du cordon d'alimentation. Elle constitue en effet une protection importante. Branchez l'appareil sur une prise électrique reliée à la terre et facilement accessible à tout moment. Coupez l'alimentation de l'appareil en débranchant le cordon de la prise secteur. Ne posez aucun objet sur les cordons d'alimentation ou sur les câbles. Disposez-les de telle façon que personne ne puisse les piétiner ou les accrocher au passage. Ne tirez jamais sur un cordon ou sur un câble. Pour le débrancher, saisissez-le par la fiche. N'alimentez pas votre ordinateur au moyen de convertisseurs destinés aux appareils électroménagers. Manuel de référence A–5 B Caractéristiques matérielles Caractéristiques système Caractéristiques Élément ou fonction Compaq iPAQ H3800 Processeur StrongARM SA-1110 Mémoire 32 Mo de SDRAM ou plus Écran Couleur TFT, 240 x 320 pixels, support 64 000 couleurs, pas de 0,24 point Rétro-éclairage des voyants Réglage pour niveaux de luminosité mutiniveau, capteur lumineux pour réglage automatique du niveau de luminosité Audio Haut-parleur, prise casque stéréo 3,5 mm Infrarouge Infrarouge IrDA, transfert de données pouvant atteindre 115,2 Ko/s Bluetooth Certains modèles Communications Port de communication, connecteur de module d'extension Indicateurs Notification d'alarme 3 modes : voyant vert clignotant, signal sonore, apparition de message Charge active : voyant orange clignotant ou fixe Bluetooth actif : voyant bleu clignotant ou fixe Batterie Lithium polymère Manuel de référence B–1 Caractéristiques matérielles Fiche signalétique Compaq iPAQ Pocket PC H3800 Système américain Système métrique Longueur 5,28 pouces 134 mm Largeur 3,30 – 3,03 pouces (forme fuselée) 84 - 77 mm (forme fuselée) Profondeur 0,63 pouces 15,9 mm Poids 6,49 oz 184 g Conditions physiques d'utilisation Conditions Température Humidité relative Altitude maximale B–2 Système américain Système métrique En fonctionnement 32° à 104°F 0° à 40°C Hors fonctionnement -22° à 140°F -30° à 60°C En fonctionnement 10° à 90% 10° à 90% Hors fonctionnement 10° à 90% 10° à 90% En fonctionnement 0-15 000 pieds 0 à 4 500 m Hors fonctionnement 0-15,000 pieds 0 à 4 500 m Manuel de référence C Instructions relatives à l'entretien et à la batterie Entretien Pour garder l'iPAQ Pocket PC H3800 en bon état et pour qu'il continue à fonctionner correctement, suivez les recommandations ci-dessous : ■ Évitez de le soumettre à une humidité excessive ou à des températures extrêmes. Protégez-le contre la pluie et les liquides. ■ Pour éviter d'endommager l'écran, ne posez aucun objet sur l'iPAQ Pocket PC. ■ Rangez l'iPAQ Pocket PC dans un étui de protection lorsque vous ne l'utilisez pas. ■ Pour le nettoyer, essuyez l'écran et l'extérieur avec un chiffon doux légèrement imbibé d'eau. ■ Évitez de laisser l'iPAQ Pocket PC sous des rayons solaires directs ou des rayons ultraviolets puissants pendant une période prolongée. Évitez également de rayer la surface de l'écran ou de le heurter contre des objets durs. ■ Pour éviter de rayer l'écran, utilisez uniquement le stylet de votre iPAQ Pocket PC. Manuel de référence C–1 Instructions relatives à l'entretien et à la batterie Instructions concernant la batterie N Compte tenu du type de batterie utilisé, vous devez respecter les régles de sécurité de la mise au rebut de l'iPAQ Pocket PC. Renseignez-vous auprès de votre Revendeur Compaq sur la réglementation locale et/ou les programmes de récupération de batteries. Il est déconseillé de jeter l'iPAQ Pocket PC avec les ordures ménagères. Pour l'acheminer vers une usine de recyclage ou s'en débarrasser conformément à la réglementation, déposez-le dans le système de collecte public ou renvoyez-le à Compaq, à ses partenaires agréés ou à leurs représentants. Pour les pays d'Amérique du nord, Compaq a mis en place un programme de recyclage permettant aux clients de se débarrasser des batteries. Vous recevrez un carton d'expédition déjà affranchi portant l'adresse d'un service de récupération d'une usine de recyclage des métaux. Ä C–2 ATTENTION : pour éviter tout risque d'électrocution ou de détérioration des composants internes, ne vaporisez pas de liquide directement sur l'écran et évitez l'infiltration d'une substance liquide dans l'iPAQ Pocket PC. Vous risquez de décolorer l'unité ou d'endommager l'écran en les nettoyant avec du savon ou un détergent. Manuel de référence Index A C ActiveSync connexion à l'ordinateur 2–1 restauration de la mémoire du Pocket PC 2–11 sauvegarde du Pocket PC 2–11 Adaptateur secteur 1–6 Affichage contacts 2–29 contenu des cartes mémoire 6–2 Aide Word 4–10 Applications fermeture 1–13 installation 1–14 ouverture 1–12 Assistance 1–3 AvantGo 2–2 Calendrier 3–18 Caractéristiques B–1 Carte modem 6–5 Carte SD 6–7 Cartes installation 6–5, 6–6, 6–7 Cartes d'extension carte modem 6–5 carte SD 6–7 Cartes d’extension carte CF 5–3, 6–6 carte mémoire 802.11 6–4 Cartes mémoire 802.11 6–4 affichage du contenu 6–2 carte SD 6–7 Charge du Pocket PC 1–6 Clavier 1–31 Connexion Internet 2–13 réseau 2–13 Connexion par infrarouge connexion à l'ordinateur 2–1 Connexion sans fil 6–4 B Batterie C–1 Boîte de réception 2–38 Boutons d'application personnalisation 1–19 Manuel de référence Index–1 Index Contacts 2–26 affichage 2–29 catégories 2–32 création 2–26 modification 2–29 suppression 2–36 Conversion d’écriture en texte 1–38 I D L Date réglage 1–18 Définition de rappels 3–21, 3–27 Déplacement, depuis l'ordinateur 2–9 Dessin à l’écran 1–36 Dossiers 2–55, 2–56 Liens aux sites Web 2–22 E Écran Aujourd’hui 3–1 réalignement 1–10 Écriture à l’écran 1–36 conversion en texte 1–38 Enregistrement voix 2–61 Explorateur Windows 2–9 H Heure réglage 1–15 réglage pour ville visitée 1–17 Installation applications 1–14 carte CompactFlash 6–6 carte mémoire 802.11 6–4 carte modem 6–5 carte SD 6–7 modules d'extension 5–2 M Messages électroniques création 2–42 déplacement 2–52 envoi 2–42 gestion de dossiers 2–56 ouverture 2–48, 2–55 réception 2–46 suppression 2–50 Microsoft Reader 4–19 copie d'ouvrages électroniques 4–19 suppression d'ouvrage électronique 4–20 Modification des options Microsoft Reader 4–27 suggestion de mots 1–28 Word 4–6 Modification des paramètres de synchronisation 2–6 Modules d’extension 5–2 N Notes écriture 2–65 Index–2 Manuel de référence Index O Ouvrage électronique annotation 4–25 copie 4–19 écoute 4–24 lecture 4–22 suppression 4–20 P PC Card connecteur double 5–2 connecteur simple 5–2 PC Card à connecteur double 5–2 PC Card à connecteur simple 5–2 Personnalisation aspect du calendrier 3–20 boutons d'application 1–19 Pocket Excel 4–11 Pocket Word 4–1 R Réalignement de l'écran 1–10 Reconnaissance des blocs 1–35 Reconnaissance des lettres 1–32 Réglage date 1–18 heure locale 1–15 heure, ville visitée 1–17 Rendez-vous catégories 3–23 planification 3–21 suppression 3–23 Manuel de référence Réseau 2–13 Restauration de la mémoire 2–11 Rétro-éclairage 1–8 S Saisie d'informations 1–27 Sauvegarde du Pocket PC 2–11 Service de messagerie électronique 2–39 Sites Web synchronisation des liens 2–22 Station d'accueil universelle 1–5 Suggestion de mots, modification des options 1–28 Suppression ouvrage électronique 4–20 Synchronisation classeurs Excel 4–11 documents Word 4–1 liens aux sites Web 2–22 ordinateur 2–2 T Tâches 3–26 Transcriber 1–34 V Voix enregistrement 2–61 W Word 4–1 Index–3 ">
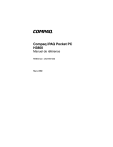
Enlace público actualizado
El enlace público a tu chat ha sido actualizado.