SMART Technologies Sync 2011 Guide de démarrage rapide
PDF
Download
Document
SMART Sync™ 2011 Guide de démarrage Extraodinaire, très simplement Enregistrement du produit Si vous enregistrez votre produit SMART, nous vous avertirons en cas de nouvelles fonctionnalités et de mises à niveau logicielles. Enregistrez-vous en ligne à l’adresse www.smarttech.com/registration. Gardez les informations suivantes à portée de main au cas où vous souhaiteriez contacter l’assistance technique SMART. Clé produit : _________________________________ Date d’achat : _________________________________ Avis relatif aux marques de commerce SMART Sync, smarttech et le logo SMART sont des marques de commerce ou des marques déposées de SMART Technologies ULC aux États-Unis et/ou dans d’autres pays. Microsoft et Windows sont soit des marques déposées soit des marques de commerce de Microsoft Corporation aux États-Unis et/ou dans d’autres pays. Tous les autres noms de sociétés et de produits sont utilisés uniquement à des fins d’identification et peuvent être des marques de commerce appartenant à leurs détenteurs respectifs. Avis de droit d’auteur © 2008–2011 SMART Technologies ULC. Tous droits réservés. Aucune partie de cette publication ne peut être reproduite, transmise, transcrite ou stockée dans un système de récupération de données ou traduite dans quelque langue, à quelque fin ou par quelque moyen que ce soit, sans l’accord écrit préalable de SMART Technologies ULC. Les informations de ce manuel peuvent être modifiées sans préavis et ne représentent aucun engagement de la part de SMART. 08/2011 Sommaire Chapter 1: Pour commencer 1 Chapter 2: Installer SMART Sync software 3 Configuration de l'ordinateur Installer Logiciel SMART Sync Enseignant Installer Logiciel SMART Sync Élève Configurer Logiciel SMART Sync Élève 3 4 5 5 Chapter 3: Utiliser SMART Sync software 9 Lancer SMART Sync software Observer l'ordinateur d'un élève Contrôler l'ordinateur d'un élève Verrouiller les ordinateurs des élèves Diffuser votre ordinateur Diffuser l'ordinateur d'un élève Éteindre et fermer la session des ordinateurs des élèves Appendix A: Envoyer des commentaires à SMART i | - 9 10 11 11 12 13 15 17 Chapitre 1 Pour commencer Avec SMART Sync™ classroom management software, vous pouvez gérer votre classe et communiquer avec vos élèves sans quitter votre ordinateur. SMART Sync software vous permet d'observer et de guider les activités de vos élèves sur ordinateur à l'aide de l'affichage Vignettes personnalisable, qui montre en temps réel l'image des ordinateurs de vos élèves. En plus de voir leurs ordinateurs, vous pouvez capturer les écrans des élèves, prendre le contrôle des ordinateurs des élèves, verrouiller temporairement les ordinateurs des élèves, éteindre à distance les ordinateurs des élèves, et bloquer l'accès à Internet et à certaines applications. Vous pouvez également utiliser SMART Sync software pour communiquer avec l'ensemble de votre classe, un groupe d'élèves ou un élève en particulier. Vous pouvez diffuser votre ordinateur, effectuer des sondages, envoyer des messages et des fichiers à des élèves, recevoir leurs réponses, organiser la collaboration entre les élèves et plus encore. Si vous utilisez SMART Sync software avec un SMART Board™ interactive whiteboard, vous pouvez écrire des notes à l'aide d'un crayon du plumier, et vos élèves verront vos notes sur leurs ordinateurs. Si vous travaillez sur ordinateur, vous pouvez écrire des notes en utilisant les outils de SMART Sync software. 1 | - CHAPI TRE 1 Pour commencer Ce guide explique comment installer Logiciel SMART Sync Enseignant sur votre ordinateur et Logiciel SMART Sync Élève sur les ordinateurs de vos élèves en utilisant les assistants d'installation puis comment utiliser les fonctionnalités centrales du logiciel pour gérer votre classe. Si vous voulez installer SMART Sync software en utilisant d'autres outils que les assistants d'installation ou si vous voulez en savoir plus sur les autres fonctionnalités du logiciel, consultez ces ressources supplémentaires : Le guide d'utilisation de SMART Sync 2011 (smarttech.com/kb/158986) inclut des informations détaillées sur Logiciel SMART Sync Enseignant. Le Guide de l'administrateur système SMART Sync 2011 (smarttech.com/kb/160490) explique comment déployer les composants SMART Sync software sur un réseau et comment utiliser Serveur de listes de classes SMART Sync et Outils de l'administrateur SMART - Gestionnaire de listes de classes pour gérer de façon centralisée les informations de la classe. L'aide SMART Sync 2011 inclut des informations détaillées sur Logiciel SMART Sync Enseignant, Serveur de listes de classes SMART Sync et Outils de l'administrateur SMART - Gestionnaire de listes de classes dans un format permettant des recherches en ligne. N N OT E L'aide est disponible à partir du menu Logiciel SMART Sync Enseignant (Aide > Sommaire). 2 | - Chapitre 2 Installer SMART Sync software Installez Logiciel SMART Sync Enseignant sur votre ordinateur et Logiciel SMART Sync Élève sur les ordinateurs de vos élèves à l'aide des assistants d'installation. Vous pouvez lancer les assistants d'installation en téléchargeant des fichiers exécutables (.exe) à partir du site Web SMART. Configuration de l'ordinateur Ordinateurs des enseignants 3 | l Pentium® 4 processeurs l 256 Mo de RAM l 100 Mo d'espace disponible sur le disque dur l Système d'exploitation Windows® XP, Windows Vista® ou Windows 7 l Écran d'une résolution de 800 × 600 ou plus avec qualité couleur 16 bits l Internet Explorer® 5.0 ou une version plus récente l DirectX® 7.0a ou une version ultérieure - CHAPI TRE 2 Installer SMART Sync software Ordinateurs des élèves l Pentium 4 processeurs l 128 Mo de RAM l 55 Mo d'espace disponible sur le disque dur l Système d'exploitation Windows XP, Windows Vista ou Windows 7 l Écran d'une résolution de 600 × 480 ou plus avec qualité couleur 16 bits l Internet Explorer 5.0 ou une version plus récente l DirectX 7.0a ou une version ultérieure Réseau Réseau sans fil 802.11 a/g/n (réseau câblé 100 Mbps recommandé) l Installer Logiciel SMART Sync Enseignant g Pour installer Logiciel SMART Sync Enseignant 1. Allez à l'adresse smarttech.com/software. 2. Naviguez jusqu'à la page de téléchargement de SMART Sync 2011 pour Windows, puis suivez les instructions à l'écran pour télécharger le fichier exécutable Logiciel SMART Sync Enseignant. 4 | - CHAPI TRE 2 Installer SMART Sync software 3. Double-cliquez sur le fichier exécutable. L'assistant d'installation Logiciel SMART Sync Enseignant apparaît. 4. Suivez les instructions qui s'affichent à l'écran. 5. Cliquez sur Installer. Le programme d'installation Windows installe Logiciel SMART Sync Enseignant. Installer Logiciel SMART Sync Élève g Pour installer Logiciel SMART Sync Élève 1. Allez à l'adresse smarttech.com/software. 2. Naviguez jusqu'à la page de téléchargement SMART Sync 2011, puis suivez les instructions à l'écran pour télécharger le fichier exécutable SMART Sync Élève. 3. Double-cliquez sur le fichier exécutable. L'assistant d'installation de SMART Sync Élève apparaît. 4. Suivez les instructions qui s'affichent à l'écran. 5. Cliquez sur Installer. Le programme d'installation Windows installe Logiciel SMART Sync Élève. Configurer Logiciel SMART Sync Élève Après avoir installé Logiciel SMART Sync Élève sur les ordinateurs des élèves, vous pouvez le configurer avec Outil de configuration de SMART Sync Élève si vous être un administrateur. 5 | - CHAPI TRE 2 Installer SMART Sync software Vous pouvez configurer Logiciel SMART Sync Élève sur les ordinateurs des élèves dans l'un des deux modes suivants : Mode Description Visible L'interface utilisateur est visible pour les élèves. Masquée L'interface utilisateur est masquée pour les élèves. 6 | - CHAPI TRE 2 Installer SMART Sync software Vous pouvez alors sélectionner une option de connexion en fonction du mode choisi : Option de connexion Description Mode Mode visible masqué Autorise l'élève à Les élèves doivent se Oui choisir un connecter manuellement enseignant à l'ID d'enseignant correct. disponible dans une liste Non Connecte automatiquement l'élève à une classe à laquelle il a précédemment été ajouté Oui Les élèves se connectent Oui automatiquement à une classe à laquelle ils onta précédemment été ajoutés. Cette option peut uniquement être configurée par le biais de Serveur de listes de classes SMART Sync (allez à l'adresse smarttech.com/kb/160490 pour accéder au SMART Sync 2011guide de l'administrateur système). Se connecte Les élèves se connectent automatiquement automatiquement à un ID avec cet ID d'enseignant. d'enseignant Oui Oui Se connecte automatiquement avec ce nom d'hôte ou cette adresse IP Oui Oui 7 | - Les élèves se connectent automatiquement à un enseignant au moyen du nom d'hôte ou de l'adresse IP. (Les noms d'hôte et les adresses IP identifient les ordinateurs sur un réseau.) CHAPI TRE 2 Installer SMART Sync software g Pour exécuter le Outil de configuration de SMART Sync Élève 1. Sélectionnez Démarrer > Tous les programmes > SMART Technologies > SMART Tools > Outil de configuration de Sync Élève 2011. La boîte de dialogue Outil de configuration de SMART Sync Élève apparaît. 2. Cliquez sur Suivant. 3. Suivez les instructions qui s'affichent à l’écran pour configurer Logiciel SMART Sync Élève. 8 | - Chapitre 3 Utiliser SMART Sync software Après avoir installé SMART Sync software sur votre ordinateur et sur les ordinateurs des élèves, vous pouvez ouvrir Logiciel SMART Sync Enseignant et vous connecter à vos élèves. Lancer SMART Sync software Lorsque vous lancez SMART Sync software pour la première fois, vous êtes invité à créer un ID d'enseignant et une classe. Les élèves peuvent alors se connecter à la classe (voir Configurer Logiciel SMART Sync Élève Page5). g Pour créer un nouvel ID d'enseignant 1. Double-cliquez sur l'icône Logiciel SMART Sync Enseignant 2011 sur votre ordinateur. La fenêtre SMART Sync software et la boîte de dialogue Bienvenue dans SMART Sync apparaissent. 2. Saisissez l'ID d'enseignant dans la case Enseignant. 3. Cliquez sur OK. Un message s'affiche, vous demandant si vous voulez créer un nouvel ID d'enseignant. 9 | - CHAPI TRE 3 Utiliser SMART Sync software 4. Cliquez sur Oui. SMART Sync software montre l'affichage Vignettes et l'onglet Tous les ordinateurs. g Pour enregistrer une classe 1. Sélectionnez Fichier > Enregistrer la classe sous. Une boîte de dialogue apparaît. 2. Saisissez un nouveau nom de classe, puis cliquez sur Enregistrer. Observer l'ordinateur d'un élève Vous pouvez afficher l'ordinateur d'un élève et basculer entre l'image en temps réel de l'ordinateur de votre élève et les autres composants du logiciel, comme les affichages Discussion et Transfert de fichier. Vous pouvez afficher l'ordinateur d'un élève et basculer entre l'image en temps réel de l'ordinateur de votre élève et les autres composants du logiciel. g Pour afficher l'ordinateur d'un élève 1. Cliquez sur Vignettes . L'affichage Vignettes apparaît. 2. Double-cliquez sur la vignette de l'élève. L'ordinateur de l'élève apparaît. 3. Si l'ordinateur de l'élève apparaît en mode Plein écran, sélectionnez Menu > Afficher en mode Fenêtre. 10 | - CHAPI TRE 3 Utiliser SMART Sync software 4. Cliquer sur Arrêter l'élève. pour ne plus afficher l'ordinateur de Contrôler l'ordinateur d'un élève Quand vous observez l'ordinateur d'un élève, vous pouvez prendre le contrôle exclusif ou partager le contrôle de l'ordinateur de l'élève. Tous les changements que vous apportez quand vous prenez le contrôle exclusif de l'ordinateur de l'élève sont visibles en temps réel par l'élève. g Pour contrôler l'ordinateur d'un élève 1. Cliquez sur Vignettes . L'affichage Vignettes apparaît. 2. Sélectionnez la vignette de l'élève, puis cliquez sur Contrôler . L'ordinateur de l'élève apparaît. 3. Si l'ordinateur de l'élève apparaît en mode Plein écran, sélectionnez Menu > Afficher en mode Fenêtre. 4. Cliquez sur Arrêter de l'élève. pour arrêter de contrôler l'ordinateur Verrouiller les ordinateurs des élèves Vous pouvez capter l'attention de votre classe ou d'un seul élève en verrouillant temporairement leurs souris, claviers et ordinateurs et en leur présentant un message simple. Lorsque vous verrouillez les ordinateurs des élèves, vous ne supprimez aucun de leurs travaux. Quand vous supprimez le 11 | - CHAPI TRE 3 Utiliser SMART Sync software verrouillage, les affichages et commandes des ordinateurs des élèves sont totalement rétablis. g Pour verrouiller les ordinateurs des élèves 1. Cliquez sur Vignettes . L'affichage Vignettes apparaît. 2. Si vous voulez verrouiller les ordinateur de tous les élèves, cliquez sur Tous les ordinateurs ou Tous les élèves. Si vous voulez verrouiller l'ordinateur d'un seul élève, sélectionnez la vignette de l'élève. 3. Cliquez sur Verrouiller . Un symbole en forme de cadenas apparaît par-dessus les ordinateurs verrouillés dans l'affichage Vignettes. Les symboles en forme de cadenas apparaissent aussi dans les vignettes des élèves verrouillés. Le message de verrouillage apparaît sur l'ordinateur des élèves sélectionnés. N N OT E Pour supprimer le verrouillage, cliquez sur Verrouiller . Diffuser votre ordinateur Vous pouvez diffuser votre ordinateur dans toute la classe ou vers certains élèves, en mode Plein écran ou en mode Fenêtre. En mode Plein écran, votre diffusion remplit l'écran des élèves et ils ne peuvent pas voir ou utiliser d'autres applications pendant la diffusion. En mode Fenêtre, votre ordinateur s'affiche dans une fenêtre sur l'ordinateur 12 | - CHAPI TRE 3 Utiliser SMART Sync software des élèves et ils peuvent passer de cette fenêtre à d'autres applications. g Pour diffuser votre ordinateur 1. Cliquez sur Vignettes . L'affichage Vignettes apparaît. 2. Si vous voulez diffuser à toute la classe, cliquez sur Tous les ordinateurs ou Tous les élèves et assurez-vous qu'aucune vignette d'élève n'est sélectionnée. Si vous voulez diffuser à certains élèves, sélectionnez les vignettes des élèves. N N OT E Vous devez sélectionner plusieurs vignettes d'élèves. 3. Cliquez sur Diffuser . Un message apparaît pour vous demander si vous voulez diffuser votre ordinateur. 4. Cliquez sur Oui. Votre ordinateur apparaît sur les ordinateurs des élèves sélectionnés. La barre d'outils Mon bureau apparaît sur votre ordinateur. 5. Sélectionnez Menu > Arrêter la diffusion quand vous avez fini. Diffuser l'ordinateur d'un élève Vous pouvez diffuser l'ordinateur d'un élève dans toute la classe ou dans un groupe. Vous pouvez aussi prendre le contrôle de la souris et 13 | - CHAPI TRE 3 Utiliser SMART Sync software du clavier d'un élève, partager ce contrôle avec l'élève ou en laisser le contrôle à l'élève. Vous pouvez diffuser en mode Plein écran ou en mode Fenêtre. En mode Plein écran, votre diffusion remplit l'écran des élèves et ils ne peuvent pas voir ou utiliser d'autres applications pendant la diffusion. En mode Fenêtre, la diffusion s'affiche dans une fenêtre sur l'ordinateur des élèves et ils peuvent passer de cette fenêtre à d'autres applications. g Pour diffuser l'ordinateur d'un élève 1. Cliquez sur Vignettes . L'affichage Vignettes apparaît. 2. Sélectionnez la vignette de l'élève dont vous voulez diffuser l'ordinateur. 3. Cliquez sur Diffuser . Un message apparaît pour vous demander si vous voulez diffuser l'ordinateur sélectionné. 4. Cliquez sur Oui. L'ordinateur de l'élève apparaît sur votre ordinateur ainsi que sur les ordinateurs des autres élèves. 5. Cliquez sur Arrêter 14 | - quand vous avez fini. CHAPI TRE 3 Utiliser SMART Sync software Éteindre et fermer la session des ordinateurs des élèves À la fin de la journée, il se peut que certains élèves ferment leur session et éteignent leur ordinateur, tandis que d'autres laissent des applications en cours d'exécution. Vous pouvez éteindre, déconnecter et redémarrer à distance les ordinateurs de toute votre classe ou d'un élève en particulier. C C A U T ION Le fait d'éteindre, de fermer la session ou de redémarrer un ordinateur peut provoquer la perte des données non enregistrées. Conseillez aux élèves d'enregistrer leur travail avant d'effectuer l'une de ces opérations. g Pour éteindre, fermer la session ou redémarrer les ordinateurs des élèves . 1. Cliquez sur Vignettes L'affichage Vignettes apparaît. 2. Si vous voulez éteindre, fermer la session ou redémarrer les ordinateurs de tous les élèves, cliquez sur Tous les ordinateurs ou Tous les élèves. Si vous voulez éteindre, fermer la session ou redémarrer l'ordinateur d'un seul élève, sélectionnez la vignette de cet élève. 3. Cliquez sur Éteindre . La boîte de dialogue Éteindre les élèves s'affiche. 15 | - CHAPI TRE 3 Utiliser SMART Sync software 4. Sélectionnez l'une des options suivantes dans la liste déroulante : o Fermer o Déconnexion o Redémarrer 5. Cliquez sur OK. 16 | - Annexe A Envoyer des commentaires à SMART Lorsque vous lancez le logiciel SMART Sync 2011 pour la première dois, une boîte de dialogue peut apparaitre vous demandant si vous voulez participer au programme d'expérience client SMART. Si vous choisissez de participer au programme, le logiciel SMART Sync 2011 envoie des informations à SMART afin de nous aider à améliorer le logiciel dans de prochaines versions. Après avoir lancé le logiciel SMART Sync 2011 pour la première fois, vous pouvez activer ou désactiver cette fonction par le biais du menu Aide. Vous pouvez également envoyer des e-mails de demande de fonctionnalité à SMART. g Pour activer la fonctionnalité de suivi du programme d'expérience client Sélectionnez Aide > Programme d'expérience utilisateur > Suivi des commentaires ACTIVÉ. g Pour désactiver la fonctionnalité de suivi du programme d'expérience client Sélectionnez Aide > Programme d'expérience utilisateur > Suivi des commentaires DÉSACTIVÉ. 17 | - ANNEXE A Envoyer des commentaires à SMART g Pour envoyer par e-mail une demande de fonctionnalité 1. Sélectionnez Aide > Programme d'expérience utilisateur > Envoyer une demande de fonction. Un nouveau message électronique apparaît dans votre programme de messagerie par défaut. 2. Saisissez votre demande dans le nouveau message électronique, puis cliquez sur Envoyer. 18 | - Numéro gratuit 1.866.518.6791 (États-Unis/Canada) ou +1.403.228.5940 www.smarttech.com ">
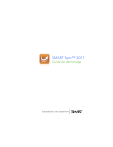
Public link updated
The public link to your chat has been updated.