Xerox Print Advisor Mode d'emploi
PDF
Scarica
Documento
® Xerox Print Advisor Guide d'utilisation Copyright © 2010 Xerox Corporation. Tous droits réservés. Ce document est mis à disposition uniquement conformément aux termes de la ou des licences par lesquelles Xerox Corporation en restreint l'utilisation, la copie, la distribution et la décompilation/rétro-technique. En outre, Xerox Corporation se réserve le droit d'apporter des améliorations au produit décrit dans ce document en vertu de telles licence(s), y compris des modifications sans préavis et à tout moment. Le présent document et le produit qu'il décrit sont protégés par des droits d'auteur. Tous droits réservés. Aucune partie de ce document ne peut être copiée, reproduite, traduite, ni transférée sur un support électronique ou convertie en langage machine sous quelque forme et par quelque moyen que ce soit sans l'accord écrit préalable de Xerox Corporation. Documentation © 2010 Xerox Corporation. Xerox, le logo Xerox et Print Advisor sont des marques déposées de Xerox Corporation aux ÉtatsUnis et/ou dans d'autres pays. Tous droits réservés. Microsoft, Windows, Windows XP, Windows Vista, .NET, Excel et Active Directory sont des marques de Microsoft Corporation aux États-Unis et/ou dans d'autres pays. D'autres noms peuvent être des marques de leurs détenteurs respectifs. © Preo Software Inc. 2010 Sommaire 1 À propos de Xerox® Print Advisor .......................................................... 5 Client Xerox® Print Advisor .................................................................................................. 6 Serveur d'application Xerox® Print Advisor ................................................................. 7 2 3 Installation de Xerox® Print Advisor ..................................................... 9 Utilisation des outils de navigation ................................................... 11 Utilisation du filtre avancé Xerox® Print Advisor................................................................ 11 Gestion des utilisateurs ...................................................................................................... 12 Utilisation d'un filtre d'affichage ................................................................................. 12 Utilisation d'un filtre rapide............................................................................................. 13 Tri, affichage et modification d'informations ................................................................... 13 Ajout de colonnes à votre écran détaillé ................................................................... 13 Tri .................................................................................................................................................. 13 Modification des informations ....................................................................................... 14 Affichage des graphes et des détails ....................................................................................... 16 Génération de rapports .................................................................................................................. 16 4 5 Utilisation de l'option Vue d'ensemble ........................................... 17 Gestion des utilisateurs ......................................................................... 19 Navigation dans le tableau de bord Utilisateurs .............................................................. 19 Affichage détaillé des utilisateurs ............................................................................................. 20 6 Gestion des imprimantes ...................................................................... 21 Navigation dans le tableau de bord Imprimantes ........................................................... 22 Affichage des écrans Réseau, Local et Files d'attente .................................................... 24 7 Gestion des serveurs d'impression .................................................... 25 Navigation dans le tableau de bord Serveurs d'impr. ..................................................... 25 Affichage détaillé des serveurs d'impression ..................................................................... 26 8 Gestion des ordinateurs ........................................................................ 29 Navigation dans le tableau de bord Ordinateurs ............................................................. 29 Affichage détaillé des ordinateurs ............................................................................................ 30 9 Définition des tarifs page ..................................................................... 31 Administration des tarifs page ................................................................................................... 31 Définition du tarif ColorQube 9200 ......................................................................................... 32 10 Configuration système ........................................................................... 33 Configuration des paramètres système ................................................................................. 33 Protection de la confidentialité .................................................................................................. 34 Administration du support ............................................................................................................ 34 11 Affichage des notifications utilisateur ............................................. 35 Xerox® Print Advisor - Guide d'utilisation 3 1 À propos de Xerox Print Advisor ® 1 Xerox® Print Advisor est un outil qui facilite la comptabilisation, sensibilise vos employés et favorise le changement positif dans votre environnement d'impression, ce qui permet une réduction importante des coûts d'impression. Xerox® Print Advisor comprend deux composants : Outil d'évaluation et de mesure des données d'impression L'outil d'évaluation et de mesure des données d'impression permet aux entreprises de comprendre très rapidement « qui » imprime « quoi » et « où ». Cet attribut utilisateur et de document est ensuite utilisé pour comprendre clairement comment le périphérique multifonction Xerox® ColorQube peut apporter de la valeur ajoutée à votre entreprise. Outil de formation et de changement du comportement des utilisateurs finaux S'il ressort que le Xerox® ColorQube est le bon périphérique pour votre entreprise, vous avez la possibilité d'activer la fonction de formation et changement du comportement. Cette technologie leader de l'industrie permet de s'assurer que vous obtenez le meilleur retour sur vos investissements d'impression, grâce à l'utilisation de notifications utilisateur personnalisables et multi-conditionnelles. Vous trouverez un exemple de cette fonctionnalité dans ce document. Mis en oeuvre en tant que service hébergé (logiciel en tant que service, SaaS), Xerox® Print Advisor peut être déployé en tant qu'offre pour serveur d'impression seul. Dans les environnements d'impression IP directe, Xerox® Print Advisor peut être déployé sur le bureau de l'utilisateur. En résumé, Xerox® Print Advisor est une solution d'évaluation et de gestion de l'impression structurée pour vous offrir les avantages suivants : Capture des métadonnées d'impression de l'utilisateur final en toute transparence. Identification du taux de couverture des documents par niveau (Utile, Tous les jours, Pleine couleur). Identification des imprimantes locales. Déploiement en quelques minutes. Sans changement pour votre infrastructure informatique. Aucune modification de l'infrastructure d'impression existante. Pas besoin de matériel ou de logiciel supplémentaire. Modification positive du comportement de l'utilisateur final afin de réduire les coûts d'impression. Xerox® Print Advisor - Guide d'utilisation 5 À propos de Print Advisor Architecture Xerox® Print Advisor Distribué en tant que service hébergé, Xerox® Print Advisor comprend deux composants : Le client Xerox® Print Advisor qui est déployé dans votre entreprise. Le serveur d'application Xerox® Print Advisor qui est hébergé par Xerox. Ces composants communiquent via Internet. Afin de garantir le niveau de sécurité le plus élevé, toutes les communications sont cryptées par le biais de SSL (Secure Socket Layer). Serveurs d'impression Réseau interne Pare-feu du client Entreprise cliente Internet Service d'hébergement Xerox Postes de travail Client Xerox® Print Advisor Le client Xerox® Print Advisor est déployé dans l'entreprise et effectue le suivi de l'activité d'impression. Lorsqu'un utilisateur imprime, Xerox® Print Advisor effectue le suivi du travail et l'analyse pour déterminer le nombre de pages, les pages imprimées en couleur, le tarif de chaque page, l'application, l'imprimante utilisée, le mode d'impression, etc. Remarque : le travail d'impression ne sort JAMAIS du réseau d'entreprise. Xerox® Print Advisor analyse le travail d'impression en interne et ne collecte que les attributs d'impression ou métadonnées. Pour tenir compte des différentes architectures d'impression, Xerox® Print Advisor offre diverses options de déploiement. 6 Xerox® Print Advisor - Guide d'utilisation À propos de Print Advisor Serveur d'application Xerox® Print Advisor Le serveur d'application Xerox® Print Advisor est hébergé par Xerox®. Il fournit le portail d'administration et stocke les métadonnées sur chaque travail d'impression. Cette architecture permet un déploiement rapide de Xerox® Print Advisor dans votre entreprise. Remarque : la disponibilité du serveur d'application Xerox® Print Advisor n'a aucune incidence sur les fonctions d'impression de votre entreprise. Par exemple, si le service d'hébergement Xerox® n'est pas disponible, l'impression se poursuit dans votre entreprise. Xerox® Print Advisor - Guide d'utilisation 7 2 Installation de ® Xerox Print Advisor 2 L'assistant d'installation de Xerox® Print Advisor vous guide par le biais d'une série d'écrans de bienvenue qui vous demande d'accepter le contrat de licence d'utilisateur et d'entrer vos paramètres d'installation. Lorsque vous avez terminé, vous êtes convié à une visite guidée, qui vous permet de découvrir comment fonctionne l'application et comment obtenir de l'aide, le cas échéant. Pour installer Xerox® Print Advisor : Lancez le programme d'installation Xerox® Print Advisor en double-cliquant sur XeroxPrint AdvisorSetup_4.0_plate-forme.exe. L'assistant Install Shield Wizard s'affiche. (La plateforme est x86 ou x64, selon que vous installez l'application sur un système d'exploitation 32 ou 64 bits). 2. Cliquez sur Suivant. Le contrat de licence apparaît. 3. Pour accepter les dispositions du contrat de licence, sélectionnez J'accepte les termes du contrat de licence. 4. Cliquez sur Suivant. La fenêtre des informations d'enregistrement apparaît. 5. Entrez le nom de la société et la clé d'enregistrement de votre entreprise. 6. Cliquez sur Suivant. La fenêtre du dossier de destination apparaît. 7. Cliquez sur Suivant. La fenêtre Serveur proxy apparaît. 8. Effectuez votre sélection selon que votre entreprise utilise ou non un serveur proxy. 9. Cliquez sur Suivant. Si vous avez sélectionné « Oui » dans la fenêtre Serveur proxy, la fenêtre Paramètres du serveur proxy s'affiche. 10. Cliquez sur Suivant. La fenêtre des informations de connexion apparaît. 11. Sélectionnez le compte sous lequel vous voulez exécuter le service Xerox® Print Advisor. 1. Remarque : si vous utilisez un serveur proxy dans l'entreprise, vous devez sélectionner Ce compte et entrer les informations du compte de domaine du serveur proxy. 12. Cliquez sur Suivant. La fenêtre Plage des ports Print Advisor apparaît. Xerox® Print Advisor - Guide d'utilisation 9 Installation de Print Advisor 13. Entrez la plage de ports que Xerox® Print Advisor peut utiliser pour communiquer avec les ordinateurs du réseau local. La plage de ports proposée par le programme d'installation de Xerox® Print Advisor est acceptable dans la plupart des entreprises. Remarque : ces ports servent pour la communication entre le serveur d'impression et le client. 14. Cliquez sur Suivant. La fenêtre Prêt à installer le programme s'affiche, vous demandant de revoir ou de modifier les paramètres d'installation. 15. Cliquez sur Installer. Le programme d'installation vérifie à présent votre connexion réseau. 16. Cliquez sur Installer. Si le test de la connexion échoue, la fenêtre Test de connexion apparaît. Pour revoir les paramètres, cliquez sur Précédent. 17. Cliquez sur Installer. Après quelques secondes, si le programme d'installation n'est pas en mesure d'établir une connexion réseau, vous verrez le message d'erreur suivant : Vérifiez que votre connexion Internet est active 18. Vérifiez que vos paramètres de proxy sont corrects : si vous utilisez un serveur proxy dans l'entreprise, assurez-vous que vous avez sélectionné un compte de domaine valide et non le compte de service réseau dans la fenêtre des informations de connexion. Remarque : de nombreuses entreprises n'autorisent pas les comptes de service réseau à accéder à Internet via un serveur proxy. 10 Xerox® Print Advisor - Guide d'utilisation 3 Utilisation des outils de navigation 3 Vous familiariser avec quelques outils de base vous permettra d'accéder rapidement aux données dont vous avez besoin. Ces outils comprennent : Le filtre avancé Xerox® Print Advisor pour le tri, l'affichage et la modification d'informations. Les graphes pour vous aider à tirer le meilleur parti des fonctions analytiques de Xerox® Print Advisor. Utilisation du filtre avancé Xerox® Print Advisor Le filtrage permet d'analyser les données selon les paramètres que vous définissez. La fonction de filtre avancé Xerox® Print Advisor, présente en haut de chaque écran, affiche le nombre total d'utilisateurs et le nombre total d'utilisateurs gérés. Le nombre total d'utilisateurs correspond à toutes les données dont vous disposez. Le nombre total d'utilisateurs gérés correspond à l'ensemble des données de travail, c'est-à-dire les données filtrées. Xerox® Print Advisor - Guide d'utilisation 11 Utilisation des outils de navigation Gestion des utilisateurs Vous pouvez modifier le filtre afin de créer un tableau à partir des informations d'impression enregistrées certains mois, les 30 derniers jours, 60 jours ou 90 jours. Modification du filtre 1. 2. 3. Sur le volet du filtre avancé en haut de la page, cliquez sur Modifier filtres. La boîte de dialogue en incrustation Modifier jeu de filtres s'affiche. Effectuez une sélection dans les 3 menus déroulants. Dans notre cas, nous avons choisi d'imprimer les données d'impression des 30 derniers jours. Cliquez sur Appl. jeu filtres. La fonction de filtre avancé est désormais configurée pour créer un tableau de toutes les données d'impression enregistrées pour la période indiquée. Ces paramètres de filtre s'appliquent à toutes les données que vous explorez jusqu'à ce que vous supprimiez ou modifiez le filtre. Utilisation d'un filtre d'affichage Lorsque vous travaillez sur les onglets Utilisateurs, Imprimantes, Serveurs d'impr. ou Ordinateurs, vous pouvez filtrer les données pour tous les éléments, les éléments actifs et les éléments inactifs : Dans le menu Affich., sélectionnez Actif, Inactif, ou Tous. Ce filtre permet de focaliser rapidement l'ensemble des données de travail sur les éléments actifs ou inactifs. 12 Xerox® Print Advisor - Guide d'utilisation Utilisation des outils de navigation Utilisation d'un filtre rapide L'option Filtre rapide permet de sélectionner le type de filtre et de taper les premiers caractères d'un ID. Le système affiche les ID les plus proches de votre entrée. Utilisez cette fonction si vous connaissez le nom d'utilisateur, du serveur d'impression, de l'imprimante ou l'ID de l'ordinateur. 1. 2. Dans le menu déroulant Filtre rapide, sélectionnez le type de filtre à utiliser. Entrez les premiers caractères de l'ID que vous recherchez et cliquez sur Appl. 1 2 Tri, affichage et modification d'informations Ajout de colonnes à votre écran détaillé Vous pouvez choisir de personnaliser davantage l'écran détaillé de Xerox® Print Advisor en ajoutant ou en supprimant des colonnes. Pour ajouter des colonnes : 1. 2. 3. 4. Cliquez sur le bouton Afficher champs suppl. en haut à gauche. La fenêtre Catégories colonnes apparaît. Sélectionnez les catégories à ajouter à votre rapport. Cliquez sur MAJ. Les éléments actualisés figurent à droite des colonnes existantes. Si vous voulez exporter ces informations dans un classeur Excel™, cliquez sur Générer rapport. Tri Vous pouvez trier n'importe quelle colonne par ordre croissant ou décroissant en cliquant sur son en-tête. Xerox® Print Advisor - Guide d'utilisation 13 Utilisation des outils de navigation Modification des informations Lorsque vous affichez les détails concernant un ordinateur, serveur d'impression, une (icône de crayon) regard de l'ID de composant à imprimante ou un utilisateur, cliquez sur modifier. Les écrans qui suivent montrent les informations modifiables. 1. 2. 3. Créez un surnom pour cet utilisateur. Si l'utilisateur est actif (connecté ou ayant imprimé au cours des 30 derniers jours), sélectionnez Oui. Si vous voulez afficher les notifications de cet utilisateur, cliquez sur Afficher. 1 2 3 Modification des informations imprimante 1. 2. Pour effectuer le suivi de l'impression sur ce serveur d'impression, sélectionnez Oui. Si l'imprimante est active (en train d'imprimer), sélectionnez Oui. Si elle n'est pas active (pas d'impression en cours), sélectionnez Non. 1 2 14 Xerox® Print Advisor - Guide d'utilisation Utilisation des outils de navigation Modification des informations serveur d'impression 1. 2. 3. Si votre ordinateur est un serveur d'impression (gère plus de 5 files), sélectionnez Oui. Pour effectuer le suivi de l'impression sur ce serveur d'impression, sélectionnez Oui. Si votre serveur d'impression est actif (un utilisateur s'y est connecté au cours des 30 derniers jours), sélectionnez Oui. 1 2 3 Modification des informations ordinateur 1. 2. 3. 4. Si votre ordinateur est un serveur d'impression (gère plus de 5 files), sélectionnez Oui. Pour effectuer le suivi de l'impression sur ce serveur d'impression, sélectionnez Oui. Si votre ordinateur est actif (un utilisateur s'y est connecté au cours des 30 derniers jours), sélectionnez Oui. Si vous voulez activer la détection des applications sur cet ordinateur, sélectionnez Oui. 1 2 Xerox® Print Advisor - Guide d'utilisation 3 4 15 Utilisation des outils de navigation Affichage des graphes et des détails Pour chaque utilisateur, imprimante, serveur d'impression ou ordinateur, vous pouvez afficher une série de graphes et de détails spécifiques. Par exemple, pour afficher les graphes (icône de montagne) en regard de l'ID et détails sur un utilisateur particulier, cliquez sur de connexion de l'utilisateur. Une fenêtre s'affiche avec des onglets présentant les informations suivantes : Graphes Détails Répartition pages Historique d'impression Répartition par application Utilisation Remarque : les information affichées sont basées sur les paramètres de filtre avancé que vous avez définis. Par exemple, l'activité d'impression sur les 30 derniers jours. Génération de rapports Pour exporter un rapport dans un classeur MS ExcelTM, cliquez sur le bouton Générer rapport. Une fenêtre en incrustation vous invite à sélectionner les détails de l'exportation et le type d'informations à inclure dans le rapport. 1. 2. 3. 16 Dans la section Détails de l'exportation, sélectionnez la version d'Excel installée sur votre ordinateur, puis le nombre d'enregistrements à exporter. Dans Exporter section colonnes, sélectionnez les catégories à ajouter au rapport. Cliquez sur Export. Un classeur Excel apparaît avec les informations détaillées que vous avez sélectionnées. Xerox® Print Advisor - Guide d'utilisation 4 Utilisation de l'option Vue d'ensemble 4 L'option Vue d'ensemble affiche le profil complet des détails, de l'historique et de l'utilisation de l'impression dans l'entreprise. Sur cette page, vous pouvez afficher les informations suivantes : Utilisateurs Imprimantes Économies ColorQube 9200 potentielles Serveurs d'impr. Ordinateurs Applications Xerox® Print Advisor - Guide d'utilisation 17 Utilisation de l'option Vue d'ensemble 1. 2. 18 Pour afficher la vue d'ensemble de Xerox® Print Advisor, dans le menu principal, cliquez sur Vue d'ensemble ; la page correspondante s'affiche. Pour accéder à des informations plus détaillées, cliquez n'importe où dans le tableau de bord. Xerox® Print Advisor - Guide d'utilisation 5 Gestion des utilisateurs 5 Vous pouvez afficher et gérer tous les détails de tous les utilisateurs de l'entreprise. Ces informations sont utiles pour déterminer quels utilisateurs traitent le plus de travaux et de pages. Vous pouvez aussi afficher un rapport d'utilisation des périphériques ColorQube et des périphériques non ColorQube. Navigation dans le tableau de bord Utilisateurs Dans le menu principal, cliquez sur Utilisateurs. Le tableau de bord correspondant s'affiche. Vous pouvez y voir une vue d'ensemble de l'activité des utilisateurs de votre entreprise. Récapitulatif utilisateurs Ce volet affiche un récapitulatif de toute l'activité des utilisateurs et la répartit par périphériques ColorQube et périphériques non ColorQube. Princ. util. par pages Ce volet affiche les utilisateurs les plus actifs de l'entreprise, le nombre de pages et le nombre de travaux. Impression ColorQube et impression non ColorQube Ce volet affiche un récapitulatif de toute l'activité utilisateur et segmente ces informations par périphériques ColorQube et périphériques non ColorQube. Récapitulatif des pages et travaux imprimés Ce volet affiche un récapitulatif de tous les travaux et pages imprimés par les utilisateurs ColorQube et les utilisateurs non ColorQube. Pages ColorQube effectivement envoyées et pages potentielles calculées envoyées Pages ColorQube 9200 potentielles calculées envoyées affiche toutes les pages imprimées sur des périphériques non ColorQube. Xerox® Print Advisor - Guide d'utilisation 19 Gestion des utilisateurs Affichage détaillé des utilisateurs Lorsque vous cliquez sur l'onglet Utilisateurs, vous accédez à un rapport détaillé qui vous permet de filtrer et de modifier les informations afin d'accéder aux détails de certains utilisateurs. Dans la fenêtre Utilisateurs, vous pouvez voir l'ID de connexion, les travaux et les pages imprimés par un utilisateur, si ce dernier utilise ColorQube et s'il est actif (a imprimé au cours des 30 derniers jours). 1. Cliquez sur l'icône de crayon pour changer l'état de l'utilisateur ou afficher ses notifications. Cliquez sur l'icône de montagne pour afficher divers graphes détaillés pour cet utilisateur. Nbre imprimantes uniques se rapporte au nombre d'imprimantes physiques sur lesquelles un utilisateur imprime. Un utilisateur actif est un utilisateur qui a imprimé au cours des 30 derniers jours. Cet utilisateur a choisi d'afficher les notifications utilisateur. 2. 3. 4. 5. 3 1 20 4 5 2 Xerox® Print Advisor - Guide d'utilisation 6 Gestion des imprimantes 6 Vous pouvez afficher et gérer tous les détails des imprimantes de votre entreprise, y compris les imprimantes réseau et les imprimantes locales, ainsi que des informations propres aux files d'attente. Ces informations sont utiles pour : Analyser les performances des imprimantes. Voir quelles imprimantes traitent le plus de travaux. Découvrir quelles imprimantes sont sous-utilisées. Déterminer quelles imprimantes mettre à niveau. Xerox® Print Advisor - Guide d'utilisation 21 Gestion des imprimantes Navigation dans le tableau de bord Imprimantes Ce tableau de bord affiche des informations générales : Récapitulatif imprimantes Les imprimantes réseau les plus actives par volume, nombre d'utilisateurs et fabricant d'imprimante Les imprimantes les plus actives par volume et fabricant 22 Xerox® Print Advisor - Guide d'utilisation Gestion des imprimantes Pour afficher une vue plus détaillée, cliquez sur un graphe ou dans un volet quelconque. Xerox® Print Advisor - Guide d'utilisation 23 Gestion des imprimantes Affichage des écrans Réseau, Local et Files d'attente Onglet Réseau L'onglet Réseau affiche les détails de toutes les imprimantes réseau de l'entreprise. Sur cet écran, vous pouvez rechercher un ID imprimante, sa marque, son numéro de série et l'état de toutes les pages imprimées sous cet ID. Onglet Local L'onglet Local affiche les détails de toutes les imprimantes locales de l'entreprise. Vous pouvez voir l'état des imprimantes locales, leurs files d'attente, les modèles d'imprimante et les données propres à chaque ordinateur. Onglet Files d'attente Sur l'onglet Files d'attente, vous pouvez afficher l'état de chaque file d'attente de l'entreprise. Vous pouvez voir le nom de la file d'attente, le fabricant de l'imprimante et l'état des travaux que chaque file traite. Vous pouvez aussi modifier les informations relatives à une file d'attente. 24 Xerox® Print Advisor - Guide d'utilisation 7 Gestion des serveurs d'impression 7 Vous pouvez afficher et gérer tous les détails des serveurs d'impression de l'entreprise sur l'onglet Serveurs d'impr.. Ces informations vous aident à comprendre l'utilisation actuelle de vos serveurs d'impression et à identifier ceux qui ne sont pas pleinement utilisés. Remarque : Xerox® Print Advisor définit un serveur d'impression comme n'importe quel serveur qui gère au moins 5 files d'attente. Xerox® Print Advisor considère un ordinateur qui gère moins de 5 files comme un simple ordinateur. Pour en savoir plus, reportez-vous à la section « Gestion des ordinateurs ». Navigation dans le tableau de bord Serveurs d'impr. Dans le menu principal, sélectionnez Serveurs d'impr. ; le tableau de bord correspondant s'affiche. À partir de cette fenêtre, vous pouvez afficher et gérer les détails de tous les serveurs d'impression de l'entreprise. Le tableau de bord comprend les informations suivantes : Récapitulatif serveurs d'impression La fenêtre Récapitulatif serveurs d'impression affiche une vue globale de l'activité des serveurs d'impression, y compris le nombre total de serveurs actifs et les détails de chaque serveur d'impression. Récapitulatif par système d'exploitation Ce volet vous permet de voir combien de serveurs d'impression sont actifs par système d'exploitation. Ceci s'avère utile pour évaluer les performances des systèmes d'exploitation. Principaux serveurs d'impression par files d'attente Ce volet affiche le nombre total de files d'attente par serveur et le nombre de files actives ou inactives. Les files d'attente inactives sont celles qui n'ont pas traité de travaux au cours des 60 derniers jours. Xerox® Print Advisor - Guide d'utilisation 25 Gestion des serveurs d'impression 5 serveurs les plus actifs par nombre d'utilisateurs Ce graphe indique les 5 serveurs d'impression les plus actifs par nombre d'utilisateurs. 5 serveurs les plus actifs par nombre de travaux Ce graphe indique les 5 serveurs d'impression les plus actifs par nombre de travaux. 5 serveurs les plus actifs par trafic réseau Ce graphe affiche les détails sur trafic réseau quotidien en Mo. Affichage détaillé des serveurs d'impression La fenêtre détaillée des serveurs d'impression affiche les informations relatives à chacun de vos serveurs d'impression. Vous pouvez utiliser cet écran pour filtrer et modifier les informations sur les serveurs d'impression, selon le type de rapport que vous voulez créer. L'écran Serveurs d'impr. fournit les informations suivantes : Nom de chaque serveur d’impression. Si le serveur est surveillé ou non. Si le serveur est actif (a traité des travaux au cours des 30 derniers jours). Si la détection des applications s'applique (désactivée par défaut pour les serveurs d'impression). Quelle version de Xerox® Print Advisor est utilisée sur chaque serveur. Le nombre total de travaux et de pages imprimés. Le nombre total d'utilisateurs qui ont imprimé. Le trafic réseau sur chaque serveur (en Mo). 26 Xerox® Print Advisor - Guide d'utilisation Gestion des serveurs d'impression Pour afficher les détails sur les serveurs d'impression, cliquez sur l'onglet Serveurs d'impr. ou sur un graphe de l'écran Tableau de bord. La fenêtre Détails serv. impr. apparaît. 1. 2. 3. 4. 5. Pour modifier les informations sur les serveurs, cliquez sur l'icône de crayon. Pour ajouter des champs à votre rapport, cliquez sur Générer rapport. Pour filtrer sur les serveurs les plus actifs (actifs, non actifs ou tous), servez-vous des menus suivants. Cliquez sur l'en-tête d'une colonne pour trier les champs par ordre croissant ou décroissant. Pour afficher davantage de détails, cliquez dans une cellule contenant une icône. 2 3 4 1 Xerox® Print Advisor - Guide d'utilisation 27 8 Gestion des ordinateurs 8 Vous pouvez afficher et gérer tous les détails des ordinateurs de l'entreprise sur l'onglet Ordinateurs. Cette zone vous permet d'identifier les informations suivantes : Performances des ordinateurs Quels ordinateurs traitent le plus de travaux Quels ordinateurs sont sous-utilisés et quels ordinateurs doivent être mis à niveau Quels ordinateurs font l'objet d'un suivi par Xerox® Print Advisor Remarque : Xerox® Print Advisor reconnaît un ordinateur au fait qu'il gère 5 files d'attente ou moins. Tout ordinateur qui gère plus de 5 files d'attente est considéré comme un serveur d'impression. Navigation dans le tableau de bord Ordinateurs Le tableau de bord des ordinateurs fournit une vue d'ensemble de l'activité d'impression des ordinateurs, y compris : Récapitulatif ordinateurs Les détails par système d'exploitation Un graphe représentant les 5 ordinateurs les plus actifs par nombre de travaux Un graphe représentant les 5 ordinateurs les plus actifs selon le trafic réseau total Pour afficher une vue plus détaillée, cliquez sur un graphe ou dans un volet quelconque. Xerox® Print Advisor - Guide d'utilisation 29 Gestion des ordinateurs Affichage détaillé des ordinateurs Lorsque vous cliquez sur l'onglet Ordinateurs, un rapport détaillé apparaît dans lequel vous pouvez définir des filtres et modifier les informations propres aux ordinateurs. Sur cette page, vous pouvez voir le type d'ordinateur, s'il s'agit d'un ordinateur local, s'il fait l'objet d'un suivi et s'il est actif, si la détection des applications est activée pour cet ordinateur et quelle version de Xerox® Print Advisor il utilise. Pour afficher les détails sur les ordinateurs : 1. 2. 3. 4. 30 Cliquez sur l'onglet Ordinateurs. La fenêtre Activité ordinateur s'affiche. Dans le menu déroulant Affich., sélectionnez quels ordinateurs vous voulez voir (actifs, inactifs ou tous), et combien de résultats vous souhaitez afficher. Pour afficher davantage d'informations, cliquez sur Afficher champs suppl. et effectuez vos sélections. Cliquez sur Appl. Une page avec les détails demandés s'affiche. Xerox® Print Advisor - Guide d'utilisation 9 Définition des tarifs page 9 Afin de calculer précisément les coûts de l'impression dans votre entreprise, vous devez calculer et définir vos tarifs d'impression. La zone Tarifs page vous permet de définir le coût de la page noir et blanc et couleur, à la fois pour les périphériques ColorQube et les autres périphériques. Si votre entreprise est active sur le plan international, vous pouvez définir les tarifs de l'impression dans des devises étrangères. Administration des tarifs page La section Tarifs page vous permet de personnaliser le tarif de page utilisé pour calculer le coût global des impressions dans votre entreprise. 1. 2. 3. 4. Dans le menu principal, cliquez sur Tarifs page. La page Gérer tarifs page apparaît. Pour les pays autres que les États-Unis, cliquez sur Afficher autres pays. Une page s'affiche vous permettant d'indiquer les tarifs pour chaque pays répertorié. Entrez le prix moyen actuel que vous payez par page noir et blanc et couleur pour chaque pays sur lequel vous voulez obtenir des données. Cliquez sur Enregistrer. Ce changement a une incidence sur tous les rapports et règles utilisant le tarif comme variable. Xerox® Print Advisor - Guide d'utilisation 31 Définition du coût à la page Définition du tarif ColorQube 9200 1. 2. 3. 4. Sélectionnez l'onglet Tarifs page ColorQube 9200. La fenêtre Gérer tarifs page ColorQube 9200 apparaît. Entrez le tarif moyen actuel par page pour l'impression Utile, Tous les jours et Pleine couleur. Pour les tarifs des autres pays, cliquez sur Afficher autres pays et entrez les tarifs pour les pays voulus dans la liste. Cliquez sur Enregistrer. Tous les tarifs sont actualisés et les changements affectent tous les travaux d'impression futurs. Remarque : tous les tarifs doivent contenir une valeur de zéro ou plus. 5. 32 Cliquez sur Enregistrer. Ce changement a une incidence sur tous les rapports et règles utilisant les tarifs d'impression ColorQube comme variable. Xerox® Print Advisor - Guide d'utilisation 10 Configuration système 10 Cette section vous permet de définir vos préférences pour les paramètres système, la confidentialité et le support. Remarque : seuls les administrateurs peuvent régler ces paramètres. Configuration des paramètres système C'est dans les paramètres système que vous définissez comment vous voulez surveiller l'activité d'impression. Sur l'onglet Paramètres, définissez le menu Opérations client sur Suivre/Afficher notifications ou sur Arrêter suivi toutes impr., selon la façon dont vous voulez que le client surveille l'activité d'impression. Xerox® Print Advisor - Guide d'utilisation 33 Configuration système Protection de la confidentialité Vous pouvez protéger la confidentialité dans Xerox® Print Advisor en choisissant de ne pas transmettre les noms de fichier au serveur Xerox® Print Advisor. Ainsi, aucune information n'est accessible à des tiers. Pour garantir la confidentialité : 1. 2. 3. Cliquez sur l'onglet Confidentialité. Sélectionnez Ne pas transmettre le nom du fichier au serveur Print Advisor. Cliquez sur Enregistrer. Les paramètres de confidentialité sont ajoutés dans votre profil. Administration du support Les informations de support système sont affichées dans Xerox® Print Advisor. Si vous voulez qu'une personne ou un groupe de votre entreprise soit contacté par les utilisateurs en cas de problème ou de question, entrez les informations dans les champs prévus à cet effet. Les informations entrées seront mis à la disposition de tous les utilisateurs par le biais de notifications utilisateur. Pour gérer le support : 1. 2. 34 Cliquez sur l'onglet Support. La fenêtre de gestion du support s'affiche. Entrez le nom du groupe, le téléphone, le courriel et le site Web de votre assistance informatique ou des contacts de support généraux. Xerox® Print Advisor - Guide d'utilisation 11 Affichage des notifications utilisateur 11 Xerox® Print Advisor crée des tableaux de toutes les données d'impression pertinentes, ainsi que des notifications utilisateur pour vous aider à diminuer le coût de l'activité d'impression de votre entreprise. Les notifications utilisateur indiquent où vous pouvez réaliser des économies sur l'impression, si et en quoi des périphériques ColorQube seraient bénéfiques à l'entreprise, les fonctions ColorQube et donnent des conseils sur la sensibilisation à l'écologie. 1. 2. Pour afficher les notifications utilisateur actuelles de votre entreprise : dans le menu principal, cliquez sur Notifications utilisateur. La fenêtre correspondante s'ouvre, détaillant les notifications utilisateur actuellement activées. Pour afficher les messages de notification utilisateur : dans le menu principal, cliquez sur Notifications utilisateur. Xerox® Print Advisor - Guide d'utilisation 35 ">
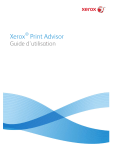
Link pubblico aggiornato
Il link pubblico alla tua chat è stato aggiornato.