Wacom CINTIQ 21UX Manuel utilisateur
PDF
Descarregar
Documento
TABLE DES MATIÈRES INDEX 1 Manuel de l'utilisateur du logiciel TABLE DES MATIÈRES À propos de ce manuel Navigation dans le manuel 2 2 Personnalisation Ouverture du panneau de contrôle Présentation du panneau de contrôle Paramètres du panneau de contrôle Étalonnage de l'Interactive Pen Display Réglage de la fréquence et du suivi (VGA uniquement) Personnalisation du stylet Stylets en option Réglage du toucher et du double-clic de la pointe Réglage du toucher de la gomme Paramètres avancés de la pression de la pointe et de la gomme Personnalisation des boutons d'outils Fonctions des boutons Personnalisation de la sensibilité à l'inclinaison Utilisation du Cintiq avec d'autres moniteurs Personnalisation des fonctions de la tablette Personnalisation des ExpressKeys Personnalisation des Touch Strip de la tablette Paramètres Touch Strip avancés Personnalisation du menu contextuel Utilisation de plusieurs outils Utilisation de paramètres spécifiques à une application Création d'un paramètre spécifique à une application Modification des paramètres d'une application et d'un outil spécifiques Suppression de paramètres spécifiques à une application Changement du mode de la tablette Installation de plusieurs tablettes 3 3 4 5 6 27 28 28 GLOSSAIRE INDEX 29 31 7 8 8 9 10 11 12 13 16 16 17 18 19 22 23 24 25 26 27 TABLE DES MATIÈRES INDEX 1 TABLE DES MATIÈRES INDEX 2 À propos de ce manuel Ce document interactif offre un accès rapide aux informations relatives au Cintiq Interactive Pen Display. Cliquez sur un bouton de navigation ou sur un mot en surbrillance pour parcourir le document. Les informations fournies sont communes aux plates-formes Windows et Macintosh. Des captures d'écran Windows sont présentées, sauf indication contraire. Remarque : ce manuel ne comprend pas d'informations sur l'installation du Cintiq. Reportez-vous au guide d'installation du produit pour obtenir des détails quant à l'installation du Cintiq. Si la documentation électronique ne vous est pas familière, lisez attentivement la section navigation dans le manuel. Autres conseils utiles : • Les PETITES MAJUSCULES servent à identifier le nom des touches du clavier, des boîtes de dialogue et des options du panneau de contrôle. • N'oubliez pas que vous pouvez toujours utiliser la fonction de zoom pour augmenter la taille de la page affichée à l'écran. • Les informations suivantes ne sont pas fournies avec ce produit : informations concernant votre configuration matérielle spécifique et votre système d'exploitation, ou informations concernant vos applications logicielles. Pour obtenir ces informations, consultez les manuels et les disques fournis avec votre matériel, votre système d'exploitation et vos applications. • De nombreuses applications graphiques prennent en charge les fonctionnalités du Cintiq (comme la sensibilité à la pression, l'inclinaison, la rotation, le Tool ID et la simulation d'aérographe). Vous trouverez une liste des applications prenant en charge ces fonctionnalités sur le site Web de Wacom. Pour savoir comment utiliser au mieux les fonctionnalités du Cintiq dans le cadre d'applications spécifiques, consultez les manuels de ces applications. Navigation dans le manuel Les commandes de navigation suivantes vous permettent de vous déplacer dans le manuel : Accès à la première page TABLE DES MATIÈRES INDEX Accès à la table des matières Accès à l'index Retour à l'écran précédent Accès à la page précédente ou suivante TITRE Accès au début de la section rubrique Accès à la rubrique indiquée Suite de la rubrique Acrobat Reader offre des outils supplémentaires d'utilisation et d'impression du manuel. Consultez l'aide d'Acrobat Reader pour plus d'informations. TABLE DES MATIÈRES INDEX 2 TABLE DES MATIÈRES INDEX 3 PERSONNALISATION Une fois que vous maîtriserez les fonctions de base de votre Cintiq Interactive Pen Display, vous pourrez en personnaliser le fonctionnement. Ce chapitre explique comment utiliser le panneau de contrôle de la tablette Wacom pour régler les paramètres de l'Interactive Pen Display et de l'outil. Les utilisateurs expérimentés apprendront comment optimiser le Cintiq en créant des paramètres spécifiques aux applications. Ouverture du panneau de contrôle Présentation du panneau de contrôle Paramètres du panneau de contrôle Ouverture du panneau de contrôle Pour ouvrir le panneau de contrôle de la tablette Wacom, appuyez le stylet Cintiq sur l'Interactive Pen Display : • Windows. Cliquez sur le bouton DÉMARRER de Windows et sélectionnez TOUS LES PROGRAMMES. (Dans les versions autres que Windows XP, sélectionnez PROGRAMMES). Sélectionnez TABLETTE WACOM, puis l'option TABLETTE WACOM. • Macintosh. Ouvrez PRÉFÉRENCES SYSTÈME à partir du Dock, du menu Pomme ou du dossier APPLICATIONS. Cliquez ensuite sur l'icône TABLETTE WACOM. Une fois le panneau de contrôle ouvert, vous pouvez commencer à personnaliser le Cintiq. TABLE DES MATIÈRES INDEX 3 PERSONNALISATION 4 TABLE DES MATIÈRES INDEX Présentation du panneau de contrôle Le panneau de contrôle de la tablette Wacom vous permet de personnaliser le Cintiq. La partie supérieure du panneau de contrôle affiche les icônes représentant votre TABLETTE, les OUTILs, ainsi que les APPLICATIONs avec les paramètres d'outils personnalisés. Sélectionnez l'option FONCTIONS pour personnaliser les ExpressKeys, Touch Strip et le menu contextuel de votre Cintiq. Sélectionnez STYLET pour personnaliser les paramètres du stylet Cintiq. Les onglets affichent les paramètres personnalisables de l'outil sélectionné. Affiche une boîte de dialogue contenant des informations relatives à la tablette et au logiciel, ainsi qu'une option permettant d'accéder à la boîte de dialogue DIAGNOSTIC. Le bouton PAR DÉFAUT permet de rétablir les paramètres par défaut de l'onglet. Affiche les options avancées. Affiche ce manuel. Tout en examinant le panneau de contrôle, essayez différents paramètres afin de déterminer ceux qui vous conviennent le mieux. Toute modification prend immédiatement effet, mais vous pouvez toujours cliquer sur P AR DÉFAUT pour rétablir les valeurs par défaut de l'onglet. Reportez-vous à la section consacrée aux paramètres du panneau de contrôle pour plus d'informations sur les fonctionnalités et fonctions de chaque onglet. Des info-bulles sont disponibles pour la plupart des éléments du panneau de contrôle. Il suffit de placer le curseur sur un élément de l'écran pour que l'info-bulle correspondante s'affiche. En outre, les touches fléchées et Tab du clavier permettent de naviguer dans le panneau de contrôle. TABLE DES MATIÈRES INDEX 4 PERSONNALISATION TABLE DES MATIÈRES INDEX 5 Listes et onglets du panneau de contrôle : les listes TABLETTE, OUTIL et APPLICATION du panneau de contrôle vous permettent de sélectionner la tablette, l'outil ou l'application dont vous souhaitez modifier les paramètres. Pour modifier les paramètres des outils, ouvrez le panneau de contrôle au moyen de l'outil que vous voulez personnaliser. L'outil est automatiquement sélectionné dans la liste des OUTILS et les onglets appropriés s'affichent. Pour personnaliser les paramètres d'un autre outil, sélectionnez-le dans la liste des OUTILS en cliquant sur son icône (les onglets appropriés s'affichent). Pour obtenir plus d'informations, reportez-vous aux sections consacrées à la personnalisation du stylet et la personnalisation des fonctions de la tablette. La liste TABLETTE affiche une icône pour chaque tablette prise en charge installée sur votre système. Tous les paramètres affichés sous cette liste s'appliquent à la tablette sélectionnée. La liste des OUTILS comprend une icône des FONCTIONS de la tablette et de chaque outil Cintiq utilisé avec celle-ci. Lorsqu'un outil est utilisé pour la première fois sur la tablette, il est ajouté automatiquement à la liste des outils et fonctionne avec les paramètres par défaut. Reportez-vous également à la section consacrée à l'utilisation de plusieurs outils. La liste des APPLICATIONS vous permet de définir des paramètres d'outils valables uniquement dans une application spécifique. Reportez-vous à la section consacrée à l'utilisation de paramètres spécifiques à une application. Vos sélections en cours sont en surbrillance. Remarque : la liste des APPLICATIONS du panneau de contrôle est destinée aux utilisateurs avancés. Il n'est pas nécessaire de sélectionner ou d'ajouter des applications pour personnaliser vos outils Cintiq. Paramètres du panneau de contrôle Référez-vous à ces sections lorsque vous utilisez le panneau de contrôle de la tablette Wacom. Elles contiennent des informations détaillées concernant chaque onglet, ainsi que certains sujets complexes. Vous y trouverez également des conseils de personnalisation utiles. Étalonnage de l'Interactive Pen Display Réglage de la fréquence et du suivi (VGA uniquement) Personnalisation du stylet Personnalisation des fonctions de la tablette Personnalisation du menu contextuel Utilisation de plusieurs outils Utilisation de paramètres spécifiques à une application Changement du mode de la tablette Installation de plusieurs tablettes TABLE DES MATIÈRES INDEX 5 PERSONNALISATION TABLE DES MATIÈRES INDEX 6 Étalonnage de l'Interactive Pen Display Il est nécessaire d’étalonner la tablette pour aligner la position du curseur à l’écran sur celle du stylet sur l'écran. Cet étalonnage est nécessaire pour corriger l'erreur de parallaxe créée par la feuille calque transparente et la pellicule de protection de l'écran. Placez le Cintiq dans sa position de travail, puis suivez la procédure ci-dessous. Important : lorsque vous utilisez une connexion VGA avec le Cintiq, assurez-vous que l'écran LCD est réglé correctement avant d'effectuer l'étalonnage de la tablette. 1. Dans le panneau de contrôle de la tablette Wacom, sélectionnez Grip Pen dans la liste des OUTILS, puis sélectionnez l'onglet ÉTALONNAGE. 2. Si vous utilisez plusieurs moniteurs, sélectionnez le MONITEUR correspondant au Cintiq. (Seuls les moniteurs définis sur l'une des résolutions prises en charge par le Cintiq apparaissent dans la liste.) 3. Cliquez sur le bouton ÉTALONNAGE... pour afficher la fenêtre d'étalonnage. 4. Tenez le stylet et installez-vous comme vous le faites habituellement pour utiliser la tablette. À l'aide de la pointe du stylet, cliquez au centre du réticule supérieur gauche. 5. Cliquez ensuite au centre du réticule qui apparaît dans le coin inférieur droit. 6. Testez l'alignement, puis cliquez sur OK pour valider l'étalonnage. Cliquez sur RÉESSAYER pour effectuer un nouvel étalonnage. Lisez les indications figurant dans la fenêtre d'étalonnage : elles fournissent des instructions détaillées et des options supplémentaires. Le paramètre d’étalonnage est valable pour toutes les applications. Remarque : si plusieurs tablettes sont installées sur votre système, veillez à sélectionner la tablette Cintiq adéquate dans la liste TABLETTE du panneau de contrôle. Réticule Motif du réglage de la fréquence et du suivi. Pour plus de détails, reportez-vous à la section Réglage de la fréquence et du suivi (VGA uniquement). Conseil : si vous préférez que le curseur à l'écran soit légèrement décalé par rapport à la position réelle de la pointe du stylet, étalonnez-le en cliquant à l'endroit correspondant au décalage, à partir du réticule. Par exemple, pour faire apparaître le curseur à l'écran deux millimètres au-dessus et à gauche de la pointe du stylet, étalonnez-le en cliquant sur un point situé deux millimètres en dessous et à droite du réticule. TABLE DES MATIÈRES INDEX 6 PERSONNALISATION TABLE DES MATIÈRES INDEX 7 Réglage de la fréquence et du suivi (VGA uniquement) Certains ordinateurs et cartes vidéo ne prennent pas entièrement en charge la fonction multi-sync lorsque le Cintiq est connecté en premier. Si certaines portions de texte sont indistinctes, réglez la fréquence et le suivi en suivant la procédure ci-dessous. Pour obtenir une image nette, définissez la résolution de votre carte vidéo sur 1 600 x 1 200. 1. Dans le panneau de contrôle de la tablette Wacom, sélectionnez l'onglet ÉTALONNAGE. 2. Si vous utilisez plusieurs écrans, assurezvous que l'écran correspondant au Cintiq est sélectionné dans le menu MONITEUR. 3. Cliquez sur le bouton ÉTALONNAGE... pour afficher la fenêtre d'étalonnage. 4. Appuyez sur le bouton MENU du Cintiq pour afficher les paramètres d'affichage à l'écran. Dans le MENU PRINCIPAL, sélectionnez les options ÉCRAN IMAGE... et FRÉQUENCE, puis réglez le niveau de fréquence de manière à ce que le motif de fines rayures verticales soit uniforme. (Pour obtenir plus de détails sur la modification des paramètres d'affichage à l'écran, reportez-vous à la section Réglage de l'écran LCD du guide d'installation Cintiq et du manuel matériel.) 5. Dans le menu de l'affichage à l'écran, sélectionnez les options ÉCRAN IMAGE... et SUIVI. Réglez le niveau de suivi de manière à ce que le motif de réglage s'affiche clairement. 6. Une fois ces réglages effectués, quittez le menu de l'affichage à l'écran. Pour quitter la fenêtre d'étalonnage, cliquez sur le bouton ANNULER ou appuyez sur la touche ÉCHAP. Motif du réglage de la fréquence et du suivi. TABLE DES MATIÈRES INDEX 7 PERSONNALISATION TABLE DES MATIÈRES INDEX 8 Personnalisation du stylet Il est facile de personnaliser votre stylet Cintiq. Tout d'abord, ouvrez le panneau de contrôle de la tablette Wacom à l'aide du stylet. Le stylet est automatiquement sélectionné dans la liste des OUTILS et les onglets appropriés s'affichent. Sélectionnez un onglet, puis faites votre choix parmi les différentes options possibles. Réglage du toucher de la gomme Personnalisation de la sensibilité à l'inclinaison Utilisation de paramètres spécifiques à une application Personnalisation des boutons d'outils Réglage du toucher et du double-clic de la pointe Stylets en option Wacom propose une série de stylets en option, tels que l'Art Marker Intuos3 et l'aérographe Intuos3, compatibles avec le Cintiq 21UX. (Pour plus d'informations, consultez le guide d'installation et le manuel matériel du Cintiq 21UX.) Ces outils sont entièrement compatibles avec le pilote et apparaissent dans la liste des OUTILS du panneau de contrôle de la tablette Wacom une fois que vous avez appuyez la pointe du stylet sur la zone active de l'Interactive Pen Display. Le panneau de contrôle est mis à jour automatiquement lorsque de nouveaux outils et options personnalisables sont disponibles. Vous pouvez régler les fonctionnalités de rotation de l'Art Marker ainsi que de la molette de l'aérographe directement dans les applications prenant en charge les fonctionnalités de ces stylets. Pour plus de détails, reportez-vous à la documentation fournie avec votre application. Si vous comptez utiliser ces outils disponibles en option sur votre tablette, consultez le site Web de Wacom pour obtenir une liste des applications qui prennent en charge les fonctionnalités avancées de ces outils. TABLE DES MATIÈRES INDEX 8 PERSONNALISATION TABLE DES MATIÈRES INDEX 9 Réglage du toucher et du double-clic de la pointe Pour régler la sensibilité de la pointe de votre stylet Cintiq, sélectionnez l'onglet S TYLET. Pour créer de larges coups de brosse ou pour cliquer avec un toucher léger, optez pour une pointe légère. Pour un contrôle maximal lorsque vous tracez des lignes fines, optez pour un réglage ferme. Permet de personnaliser la pression nécessaire pour cliquer ou dessiner. Déplacez la glissière pour définir un paramètre plus doux ou plus ferme. Permet d'afficher la boîte de dialogue DÉTAILS DU TOUCHER de la pointe, afin de personnaliser la sensibilité de la pointe. Après avoir placé le curseur à l'écran sur une zone vide de votre panneau de contrôle, appuyez sur la tablette avec la pointe du stylet pour tester le niveau de toucher de la pointe. Vous pouvez déterminer la force à exercer sur le stylet pour atteindre la pression maximale à l'aide de la barre PRESSION ACTUELLE. Règle la taille de la zone de double-clic. Une zone plus grande facilite l'exécution du double-clic. Placez la glissière en position DÉSACTIVÉ si vous ne souhaitez pas d'assistance du double-clic. Rétablit les paramètres par défaut de l'onglet. Conseils : • Sélectionnez un TOUCHER DE LA POINTE doux pour obtenir une gamme plus étendue de valeurs de sensibilité dans la plupart des applications sensibles à la pression. • Dans certaines applications, un réglage de pression doux peut entraîner une réaction exagérée du stylet, une légère pression sur le stylet étant multipliée à l'écran. Dans ce cas, essayez un réglage du TOUCHER DE LA POINTE plus ferme. • Double-clic : pour faciliter le double-clic, agrandissez l'espace acceptant un double-clic (distance de double-clic). Remarque : une distance de double-clic importante peut retarder l'affichage des traits de pinceau dans certaines applications. Si vous constatez un tel problème, essayez de définir une distance de double-clic inférieure et d'utiliser le bouton latéral pour l'exécution du double-clic. Vous pouvez également paramétrer l'une des ExpressKeys pour qu'elle exécute des doubles-clics. TABLE DES MATIÈRES INDEX 9 PERSONNALISATION TABLE DES MATIÈRES INDEX 10 Réglage du toucher de la gomme Pour régler la sensibilité de la pointe de votre stylet Cintiq, sélectionnez l'onglet G OMME. Pour exécuter de larges coups de gomme ou pour cliquer avec un toucher doux, optez pour un réglage doux de la gomme. Pour un contrôle maximal lors du gommage, optez pour un réglage ferme de la gomme. Sélectionnez la fonction du bouton à exécuter avec la gomme. Personnalise la pression nécessaire au gommage. Déplacez la glissière pour définir un paramètre plus doux ou plus ferme. Permet d'afficher la boîte de dialogue DÉTAILS DU TOUCHER, afin de personnaliser la sensibilité de la gomme. après avoir placé le curseur à l'écran sur une zone vide de votre panneau de contrôle, appuyez sur la tablette avec la pointe du stylet pour tester le niveau de toucher de la pointe. Vous pouvez déterminer la pression à exercer sur la gomme pour atteindre la pression maximale à l'aide de la barre PRESSION ACTUELLE. Rétablit les paramètres par défaut de l'onglet. TABLE DES MATIÈRES INDEX 10 PERSONNALISATION 11 TABLE DES MATIÈRES INDEX Paramètres avancés de la pression de la pointe et de la gomme Pour personnaliser de manière plus poussée les paramètres de pression de la pointe ou de la gomme, sélectionnez l'onglet STYLET ou GOMME, puis cliquez sur le bouton DÉTAILS... pour afficher la boîte de dialogue DÉTAILS DU TOUCHER. Les options de cette boîte de dialogue vous permettent de modifier indépendamment la sensibilité à la pression de la pointe ou de la gomme, et le seuil de sensibilité au clic. (Sous les onglets STYLET et GOMME, ces paramètres sont réglés simultanément à l'aide de la glissière TOUCHER DE LA POINTE ou TOUCHER DE LA GOMME.) Important : la glissière TOUCHER DE LA POINTE ou TOUCHER DE LA GOMME ignore les paramètres détaillés de la pression. Si vous personnalisez les paramètres détaillés, puis utilisez la glissière, ces derniers sont annulés. Déplacez la glissière pour sélectionner un niveau de sensibilité à la pression. Si votre toucher est doux et que vous voulez obtenir une pression maximale sans devoir appuyer trop fort sur le stylet, choisissez un niveau plus doux. Le PROFIL affiche une représentation graphique de la SENSIBILITÉ à la pression et des paramètres du SEUIL DE CLIC. Plus la courbe monte rapidement, plus le stylet sera sensible. Déplacez la glissière pour régler le seuil de clic. Ce paramètre détermine la force nécessaire pour effectuer un clic de la pointe du stylet. Donnez quelques coups de stylet ou de gomme à l'intérieur de la zone pour tester les modifications. TABLE DES MATIÈRES INDEX 11 PERSONNALISATION 12 TABLE DES MATIÈRES INDEX Personnalisation des boutons d'outils Sélectionnez l'onglet STYLET pour modifier les fonctions affectées aux boutons latéraux et à la pointe de votre stylet Cintiq. Chaque bouton d'outil peut être paramétré de manière à simuler différentes fonctions de la souris. Les menus vous permettent de choisir la fonction à exécuter. Sélectionnez la fonction du bouton à exécuter lorsque vous appuyez sur le bouton latéral supérieur ou inférieur. La fonction sélectionnée s'exécute lorsque vous approchez la pointe du stylet à moins de 5 mm de la surface de la tablette et que vous appuyez sur le bouton supérieur ou inférieur. Conseil : pour double-cliquer plus facilement, paramétrez le bouton latéral pour qu'il exécute automatiquement un double-clic. Pour ce faire, sélectionnez DOUBLE-CLIC. Double-cliquez ici pour modifier la fonction affectée à la pointe du stylet. • La fonction CLIC doit être affectée au moins à un bouton d'outil. • Dans la plupart des applications graphiques, la pointe doit être réglée sur CLIC pour que vous puissiez dessiner. Rétablit les paramètres par défaut de l'onglet. Remarque : pour effectuer avec précision les clics avec les boutons droit et central, vous pouvez activer le MODE EXPERT DU BOUTON LATÉRAL. Sélectionnez le bouton OPTIONS... en bas du panneau de contrôle pour afficher la boîte de dialogue OPTIONS. (Le MODE EXPERT DU BOUTON LATÉRAL est le mode par défaut pour les tablettes PC.) TABLE DES MATIÈRES INDEX 12 PERSONNALISATION TABLE DES MATIÈRES INDEX 13 Fonctions des boutons La liste suivante décrit les options de paramétrage des boutons d'outils, commandes de tablettes et menus contextuels. Notez que toutes les options ne sont pas disponibles pour toutes les commandes. CLIC. Cette option permet de simuler un clic du bouton gauche de la souris. Assurezvous qu'au moins un bouton exécute cette fonction, de manière à pouvoir toujours naviguer et cliquer. DOUBLE-CLIC. Permet de simuler un doubleclic. Utilisez cette fonction pour doublecliquer plus facilement qu'en appuyant sur la surface de la tablette deux fois de suite avec le stylet. CLIC CENTRE. Cette option simule un clic à l'aide du bouton médian de la souris. CLIC DROIT. Permet de simuler un clic à l'aide du bouton droit de la souris, pour afficher un menu contextuel. CLIC MAINTENU. Permet de simuler le maintien du bouton gauche de la souris en position enfoncée. Appuyez une fois sur le bouton de l'outil pour activer le maintien du clic. Appuyez de nouveau sur le bouton pour désactiver le maintien du clic. Le clic maintenu s'avère particulièrement utile pour le déplacement d'objets ou la sélection de blocs de texte. 4E CLIC (AVANT). Permet de simuler un quatrième clic de souris, ce qui permet habituellement d'exécuter la commande SUIVANT dans les applications de navigation (sous Windows). 5E CLIC (ARRIÈRE). Permet de simuler un cinquième clic de souris, ce qui permet habituellement d'exécuter la commande PRÉCÉDENT dans les applications de navigation (sous Windows). APPLICATION DÉFINIE. Signale uniquement le numéro du bouton à l'application. Cette option est destinée aux applications (comme les programmes de DAO) prenant en charge la tablette. DÉSACTIVÉ. Permet de désactiver la fonction du bouton. GOMMER. Configuration par défaut de la gomme. Pour plus d'informations sur l'utilisation de la gomme, reportez-vous au manuel matériel. BASCULEMENT D'ENCRE. (Macintosh.) Permet d'activer et de désactiver la fonction Encre PARTOUT dans l'Encrier. L'Encrier reconnaît et convertit automatiquement votre écriture en texte, puis l'insère dans un document. Pour ce faire, la fonction Encre doit être activée. Reportez-vous à l'aide de Macintosh pour plus d'informations sur l'utilisation de l'Encrier. TOUCHE.... Permet de simuler la frappe de touches. BASCULEMENT DE MODE... Bascule entre le mode STYLET et le mode SOURIS. MODIFICATEUR.... Permet de simuler des touches de modification. OUVRIR/EXÉCUTER.... Permet d'ouvrir une application, un fichier ou un script. MENU CONTEXTUEL. Permet d'afficher un menu contextuel à l'écran. Consultez la section Personnalisation du menu contextuel pour plus d'informations. PRESSION MAINTENUE. Permet de verrouiller la pression au niveau actuel tant que le bouton est enfoncé. Vous pouvez, par exemple, peindre en utilisant la sensibilité à la pression jusqu'à l'obtention de la taille de pinceau souhaitée. Vous pouvez alors appuyer sur le bouton et continuer à peindre en utilisant la même taille de pinceau jusqu'à ce que vous relâchiez le bouton. PAR DÉFAUT. Rétablit les paramètres par défaut d'un bouton. TABLE DES MATIÈRES INDEX 13 PERSONNALISATION TABLE DES MATIÈRES INDEX • TOUCHE.... Permet de simuler la frappe de touches. En sélectionnant cette option, vous ouvrez la boîte de dialogue DÉFINITION DE TOUCHES qui permet d'entrer une frappe ou une série de frappes à reproduire automatiquement. Vous pouvez manuellement exécuter une frappe ou une série de frappes dans la zone de saisie TOUCHES. Les combinaisons de frappes peuvent comprendre des lettres, des chiffres, des touches de fonction (comme F3) et des touches de modification (comme MAJ, ALT ou CTRL pour Windows ou MAJ, OPTION, COMMANDE ou CTRL pour Macintosh). Vous pouvez également sélectionner des frappes ou des séries de frappes dans le menu déroulant AJOUT SPÉCIFIQUE. La sélection est ajoutée à la zone de saisie TOUCHES. Une fois la frappe ou la série de frappes définie, cliquez sur OK. Important : étant donné que les touches ENTRÉE (Windows) et RETOUR (Macintosh) peuvent être sélectionnées comme frappe à part entière, elles ne peuvent pas être utilisées pour signifier OK. Vous devez utiliser votre outil Cintiq pour cliquer sur le bouton OK. Saisissez un nom pour la frappe si un message vous y invite. Le nom s'affiche avec la commande correspondante ou dans la liste des menus contextuels, selon sa fonction. Vous pouvez créer des fonctions différentes selon l'application. Reportez-vous à la section utilisation de paramètres spécifiques à une application pour plus d'informations. • 14 Permet d'effacer la zone de frappe. Supprime la dernière entrée de la zone de frappe. OUVRIR/EXÉCUTER.... Permet d'ouvrir une boîte de dialogue pour sélectionner l'application, le fichier ou le script à lancer. Cliquez sur PARCOURIR... pour rechercher l'application, le fichier ou le script à lancer. Votre sélection s'affiche dans la zone APPLICATION À EXÉCUTER. Cliquez sur OK pour accepter la sélection. La boîte de dialogue se ferme et l'option OUVRIR/EXÉCUTER... sélectionnée est définie comme option du bouton d'outil. Si vous avez sélectionné le menu contextuel, celui-ci s'affichera dans la liste des menus contextuels. La prochaine fois que appuierez sur le bouton d'outil ou que vous effectuerez une sélection dans le menu contextuel, l'application, le fichier ou le script défini(e) se lancera automatiquement. TABLE DES MATIÈRES INDEX 14 PERSONNALISATION TABLE DES MATIÈRES INDEX • 15 BASCULEMENT DE MODE... Bascule entre le mode STYLET et le mode SOURIS. La première fois que vous définissez un bouton d'outil en BASCULEMENT DE MODE..., la boîte de dialogue MODE SOURIS s'affiche pour vous permettre d'ajuster l'accélération et la vitesse de la souris. Définit la vitesse de déplacement du curseur en mode SOURIS. Définit l'accélération du curseur en mode SOURIS. Conseil : si vous utilisez un second moniteur conjointement avec le Cintiq, vous pouvez définir le suivi du stylet sur SOURIS, puis utiliser le stylet pour déplacer le curseur sur le second moniteur. Remarque : les paramètres du mode SOURIS sont accessibles à plusieurs endroits du panneau de contrôle. Cependant, vous ne pouvez définir qu'une valeur d'ACCÉLÉRATION et de VITESSE de la souris pour chaque outil de saisie et application que vous personnalisez. • MODIFICATEUR... Permet de simuler l'emploi de touches de modification (comme M AJ, ALT ou CTRL pour Windows ou MAJ, OPTION, COMMANDE ou CTRL pour Macintosh). Beaucoup d'applications utilisent des combinaisons de touches de modification pour le contrôle du dimensionnement ou du déplacement d'objets. Cette option permet d'accéder à la boîte de dialogue D ÉFINITION D'UN MODIFICATEUR pour affecter une ou plusieurs fonctions de touche de modification. Une fois la/les fonction(s) du modificateur sélectionnées, cliquez sur OK. Vous pouvez non seulement choisir une ou plusieurs options de touches de modification, mais également cocher la case CLIC si vous souhaitez obtenir un clic à chaque fois que vous appuyez sur le bouton de l'outil. TABLE DES MATIÈRES INDEX 15 PERSONNALISATION TABLE DES MATIÈRES INDEX 16 Personnalisation de la sensibilité à l'inclinaison Pour régler la sensibilité à l'inclinaison de votre stylet Cintiq, sélectionnez l'onglet S TYLET. La sensibilité à l'inclinaison détermine le degré d'inclinaison de l'outil nécessaire pour obtenir un effet maximal d'inclinaison dans les applications prenant en charge cette fonctionnalité. Une sensibilité élevée permet de moins incliner le stylet qu'une faible sensibilité. L'inclinaison, tout comme la sensibilité à la pression, peut être configurée pour contrôler les propriétés du pinceau. Le réglage de l'inclinaison s'applique à la pointe et à la gomme de votre outil. Déplacez la glissière pour augmenter ou réduire la SENSIBILITÉ À L'INCLINAISON. Ensuite, testez le nouveau réglage dans une application prenant en charge l'inclinaison, afin de vérifier que vous obtenez bien l'effet désiré. Remarque : l'inclinaison dépend de la direction de l'outil et permet, dans certaines applications, de contrôler l'orientation du pinceau. Rétablit les paramètres par défaut de l'onglet. Consultez le site Web de Wacom pour connaître la liste des applications graphiques qui prennent en charge l'inclinaison. Utilisation du Cintiq avec d'autres moniteurs Lorsque vous utilisez le Cintiq et d'autres moniteurs sur le même système, la vitesse de déplacement du curseur sur les moniteurs standard dépendra de votre configuration système. • Si un second moniteur est raccordé en mode miroir, le Cintiq et l'autre moniteur afficheront les mêmes images et présenteront la même vitesse de déplacement du curseur. • Si vous utilisez le Cintiq avec d'autres moniteurs en mode moniteur complémentaire, vous devez régler le suivi du stylet sur SOURIS pour pouvoir l'utiliser sur les autres moniteurs. Conseils : • Lorsque vous utilisez le Cintiq conjointement avec d'autres moniteurs, réglez un des boutons latéraux du stylet ou une des ExpressKeys de la tablette sur BASCULEMENT DE MODE. Vous pouvez ainsi basculer rapidement entre le mode STYLET pour travailler sur le Cintiq et le mode SOURIS pour travailler sur d'autres moniteurs. • Lorsque vous utilisez le Cintiq conjointement avec d'autres moniteurs, vous pouvez également vous procurer une tablette Intuos3 et l'utiliser pour travailler sur les autres moniteurs en mode S TYLET. Le stylet Cintiq est compatible avec les tablettes Cintiq et Intuos3. TABLE DES MATIÈRES INDEX 16 PERSONNALISATION 17 TABLE DES MATIÈRES INDEX Personnalisation des fonctions de la tablette Il est aussi facile de personnaliser le Cintiq Interactive Pen Display que de personnaliser le stylet Cintiq. Ouvrez tout simplement le panneau de contrôle de la tablette Wacom et sélectionnez l'icône F ONCTIONS dans la liste des OUTILS. Sélectionnez l'onglet à personnaliser, puis modifiez les paramètres à l'aide des options disponibles. Personnalisation du menu contextuel Personnalisation des Touch Strip de la tablette Utilisation de paramètres spécifiques à une application Personnalisation des ExpressKeys TABLE DES MATIÈRES INDEX 17 PERSONNALISATION TABLE DES MATIÈRES INDEX 18 Personnalisation des ExpressKeys Chaque touche peut être personnalisée pour représenter un modificateur, une frappe ou une autre fonction. Lorsque vous choisissez l'onglet EXPRESSKEYS, la fonction actuellement sélectionnée pour chaque touche s'affiche dans le menu déroulant correspondant. Consultez la section consacrée aux fonctions des boutons pour une description des options disponibles. Pour personnaliser une touche, sélectionnez une option dans le menu déroulant correspondant. Remarque : les fonctions des ExpressKeys peuvent être définies par application, toute modification effectuée sous cet onglet ne s'appliquant qu'à l'option sélectionnée dans la liste des APPLICATIONS du panneau de contrôle. À moins d'avoir défini des paramètres spécifiques à une application, les paramètres de l'onglet sont valables pour toutes les applications. Dans chaque menu déroulant, sélectionnez la fonction à exécuter en appuyant sur la touche. Votre choix s'affiche dans le menu déroulant ou sous le menu. Rétablit les paramètres par défaut de l'onglet. TABLE DES MATIÈRES INDEX 18 PERSONNALISATION TABLE DES MATIÈRES INDEX 19 Personnalisation des Touch Strip de la tablette Lorsque vous sélectionnez l'onglet TOUCH STRIP de la tablette, la fonction courante de chaque Touch Strip s'affiche. Chaque Touch Strip peut être personnalisé pour effectuer un zoom, faire défiler le contenu de l'écran ou exécuter des frappes. Vous pouvez également désactiver un Touch Strip jusqu'à ce que vous décidiez de lui affecter une nouvelle fonction ou de rétablir les paramètres par défaut. Pour plus d'informations concernant l'utilisation des Touch Strip, reportez-vous au manuel matériel. Remarque : les fonctions des Touch Strip peuvent être définies par application, toute modification effectuée sous cet onglet ne s'appliquant qu'à l'icône sélectionnée dans la liste des APPLICATIONS du panneau de contrôle. Pour personnaliser un Touch Strip, choisissez une FONCTION de Touch Strip à exécuter lorsque qu'il est utilisé. • AUTO SCROLL/ZOOM est le paramétrage par défaut de chaque Touch Strip. Cette option permet d'utiliser le Touch Strip pour effectuer un zoom dans la plupart des applications graphiques et de faire défiler le contenu de l'écran dans la plupart des autres applications. • Sélectionnez DÉFILEMENT pour personnaliser les paramètres de défilement du Touch Strip. • Sélectionnez ZOOM pour personnaliser les paramètres de zoom du Touch Strip. • Sélectionnez TOUCHES pour définir les paramètres de frappe du Touch Strip. • Permet de choisir la vitesse de défilement d'un Touch Strip. Permet de rétablir les valeurs par défaut des paramètres de l'onglet et des paramètres Touch Strip avancés. Sélectionnez DÉSACTIVÉ si vous souhaitez désactiver le Touch Strip. Cliquez ici pour afficher la boîte de dialogue PARAMÈTRES TOUCH STRIP où vous pourrez activer ou désactiver les zones de fonction spéciales des Touch Strip. Paramètres Touch Strip avancés vous fournit des renseignements supplémentaires. AVANCÉS, TABLE DES MATIÈRES INDEX 19 PERSONNALISATION TABLE DES MATIÈRES INDEX • 20 Paramètres de défilement du Touch Strip. Chaque Touch Strip de la tablette peut être personnalisé pour faire défiler uniquement le contenu de l'écran. Lorsque l'option DÉFILEMENT est sélectionnée, un mouvement ascendant ou descendant au niveau du Touch Strip entraîne un défilement vers le haut ou le bas dans la plupart des applications. Remarque : certaines applications peuvent confondre défilement et zoom, voire ignorer totalement le défilement. Lorsque vous sélectionnez DÉFILEMENT dans le menu déroulant FONCTION d'un Touch Strip, l'onglet affiche les options de défilement personnalisées du Touch Strip en question. Permet de choisir la vitesse de défilement d'un Touch Strip. Lorsque vous sélectionnez une ou plusieurs options de touches de modification COMBINER AVEC :, celles-ci sont envoyées à l'application avec chaque évènement de défilement. Vous pouvez ainsi effectuer un zoom personnalisé ou d'autres actions dans le cadre d'une application. Macintosh : les options OPTION, COMMANDE (touche pomme), CTRL et MAJ. sont disponibles. TABLE DES MATIÈRES INDEX 20 PERSONNALISATION 21 TABLE DES MATIÈRES INDEX • Paramètres de zoom du Touch Strip. Chaque Touch Strip de la tablette peut être personnalisé pour effectuer des zooms. Lorsque l'option ZOOM est sélectionnée, un mouvement ascendant ou descendant au niveau du Touch Strip entraîne un zoom avant ou arrière dans la plupart des applications graphiques. Remarque : certaines applications peuvent confondre défilement et zoom, voire ignorer totalement le zoom. Lorsque vous sélectionnez ZOOM dans le menu déroulant FONCTION d'un Touch Strip, l'onglet indique que l'option ZOOM a été sélectionnée. • Paramètres de frappe du Touch Strip. Chaque Touch Strip de la tablette peut être personnalisé pour exécuter des frappes personnalisées. Une fois le Touch Strip personnalisé pour la fonction T OUCHES, une frappe est exécutée à chaque sollicitation du Touch Strip. Remarque : pour connaître les raccourcis clavier pris en charge par une application particulière, consultez la documentation fournie avec l'application. Lorsque vous sélectionnez TOUCHES dans le menu déroulant FONCTION d'un Touch Strip, l'onglet affiche les options des touches personnalisées du Touch Strip en question. Pour personnaliser les frappes exécutées lorsque vous déplacez votre doigt ou la pointe de l'outil le long du Touch Strip, cliquez sur un bouton pour entrer une fonction de frappe. Le nouveau réglage de la frappe s'affichera via le bouton CLIQUER POUR DÉFINIR :. Conseil : les utilisateurs de Photoshop changeant régulièrement de taille de pinceau peuvent affecter les touches [ et ] à un Touch Strip. Vous pourrez ainsi faire glisser votre doigt le long du Touch Strip pour changer de taille de pinceau, sans passer par le clavier ou la palette PINCEAUX de Photoshop. TABLE DES MATIÈRES INDEX 21 PERSONNALISATION TABLE DES MATIÈRES INDEX 22 Paramètres Touch Strip avancés Les Touch Strip de la tablette peuvent être personnalisés davantage dans la boîte de dialogue P ARAMÈTRES TOUCH STRIP AVANCÉS. Lorsque vous cliquez sur le bouton AVANCÉS... de l'onglet TOUCH STRIP, la boîte de dialogue PARAMÈTRES TOUCH STRIP AVANCÉS s'affiche. Les paramètres de cette boîte de dialogue sont généraux et s'appliquent à toutes les applications. Si vous préférez ne pas effectuer d'opérations continues ou ponctuelles sur le Touch Strip, vous pouvez désactiver cette option en décochant cette case. Cette option est sélectionnée par défaut. Pour plus d'informations concernant l'utilisation des zones de fonction spécifiques, reportez-vous au manuel matériel. Permet de rétablir les paramètres par défaut de la boîte de dialogue. TABLE DES MATIÈRES INDEX 22 PERSONNALISATION 23 TABLE DES MATIÈRES INDEX Personnalisation du menu contextuel Définissez les fonctions disponibles dans la liste des menus contextuels sous l'onglet M ENU CONTEXTUEL. Vous pouvez configurer un des boutons d'outils ou une des ExpressKeys de façon à pouvoir accéder au MENU CONTEXTUEL. Lorsque vous appuyez sur ce bouton, le menu contextuel s'affiche. Pour sélectionner une des options disponibles dans le menu contextuel, cliquez sur l'option en question. Pour fermer le menu contextuel sans y sélectionner d'option, cliquez en-dehors du menu. Affiche la liste des fonctions ajoutées au menu contextuel. Pour déplacer un élément, glissez-le à l'endroit souhaité. Double-cliquez sur un élément pour le modifier. Sélectionnez une option de fonction du bouton à ajouter à la liste du menu contextuel. Remarques : Le MODE STYLET place votre outil en mode STYLET. Le MODE SOURIS place votre outil en mode SOURIS. Lorsque vous ajoutez le mode SOURIS à la liste des menus contextuels, la boîte de dialogue MODE SOURIS s'affiche pour que vous puissiez régler l'accélération et la vitesse de la souris. Permet de supprimer l'élément sélectionné dans la liste. Les paramètres des polices permettent de modifier l'apparence du texte dans le menu contextuel. Rétablit tous les paramètres par défaut de l'onglet. Important : cette action supprimera toutes les options du menu contextuel qui ont été définies. TABLE DES MATIÈRES INDEX 23 PERSONNALISATION 24 TABLE DES MATIÈRES INDEX Utilisation de plusieurs outils Le panneau de contrôle de la tablette Wacom est conçu de manière à vous permettre de personnaliser les paramètres de vos outils Cintiq et à en assurer le suivi. L'outil utilisé pour ouvrir le tableau de contrôle est automatiquement sélectionné et les onglets correspondant à cet outil s'affichent. Chaque outil Cintiq possède un identificateur (Tool ID) qui le rend unique. Chaque paramètre personnalisé ne s'applique qu'à l'outil pour lequel il a été créé. Les outils Cintiq identiques sont numérotés à l'écran. L'outil sélectionné est mis en surbrillance. La liste des OUTILS comprend une icône des FONCTIONS de la tablette et de chaque outil Cintiq utilisé avec celle-ci. Si vous n'avez pas ajouté de paramètres spécifiques aux applications, l'icône TOUTES s'affiche et les paramètres des outils s'appliquent à toutes les applications. Les paramètres des onglets ne s'appliquent qu'à l'application et à l'outil sélectionnés. Supprime l'outil sélectionné. L'icône FONCTIONS ne peut pas être supprimée. Ce bouton est inactif lorsque la liste ne contient qu'un seul élément. D'autres outils pris en charge, tels que l'aérographe Intuos3 et l'Art Marker Intuos3, apparaissent dans la liste des OUTILS sous leur nom respectif. Lorsque vous utilisez un outil pris en charge par la tablette, le panneau de contrôle effectue automatiquement une mise à jour des options figurant sous l'onglet correspondant. Conseil : vous pouvez renommer chaque outil en double-cliquant sur l'icône de l'outil, puis en saisissant un nom, comme « plume à dessin » ou « pinceau ». Vous ne pouvez pas renommer l'icône FONCTIONS. Pour ajouter un outil à la liste des OUTILS du panneau de contrôle, il vous suffit d'utiliser l'outil concerné sur le Cintiq Interactive Pen Display. • Lorsqu'un outil est placé sur la tablette pour la première fois, il fonctionne avec ses propres paramètres par défaut, et non avec les paramètres personnalisés d'autres outils, même s'ils sont identiques. Si le panneau de contrôle de la tablette Wacom est ouvert, l'outil est automatiquement ajouté à la liste des OUTILS. Vous pouvez personnaliser l'outil en modifiant les paramètres de l'onglet. • Lorsque vous sélectionnez un outil que vous venez d'ajouter à la liste des OUTILS, les paramètres de l'onglet correspondant à cet outil s'affichent. Les modifications apportées aux paramètres de l'onglet s'appliqueront à cet outil. Les modifications apportées sont immédiatement appliquées. Pour supprimer un outil de la liste des OUTILS, cliquez sur le bouton [ – ] de la liste des OUTILS. Dans la boîte de dialogue qui s'affiche alors, cliquez sur SUPPRIMER pour confirmer votre sélection. L'outil sélectionné est supprimé de la liste, de même que chacun de ses paramètres personnalisés. (Pour réintégrer un outil dans la liste des OUTILS, il vous suffit de le replacer sur la tablette.) Remarque : l'icône FONCTIONS ne peut pas être supprimée de la liste des OUTILS. TABLE DES MATIÈRES INDEX 24 PERSONNALISATION TABLE DES MATIÈRES INDEX 25 Utilisation de paramètres spécifiques à une application Vous souhaiterez peut-être paramétrer un outil dans le cadre d'une application particulière. Par exemple, vous pourriez souhaiter une pression de la pointe du stylet forte dans une application, et légère dans une autre. La liste des APPLICATIONS vous permet d'ajouter une application à la liste, puis de personnaliser les paramètres de votre outil par rapport à cette application. • Lorsqu'aucun paramètre spécifique à une application n'a été créé et qu'un outil est sélectionné dans la liste des OUTILS, la liste des APPLICATIONS affiche l'icône TOUTES contenant les paramètres d'outil s'appliquant à toutes vos applications. Dans les exemples ci-dessous, aucun paramètre spécifique à une application n'a été ajouté pour le stylet ; l'icône TOUTES s'affiche donc et le stylet possède les mêmes paramètres dans toutes les applications. • Lorsque des paramètres spécifiques à une application sont ajoutés à la liste des APPLICATIONS, l'icône TOUTES devient AUTRES, et une icône d'application s'affiche pour la/les nouvelle(s) application(s). Dans l'exemple suivant, des paramètres spécifiques à une application ont été ajoutés pour le stylet dans Photoshop et Painter. Dans l'exemple ci-dessus, si vous sélectionnez l'icône A UTRES et modifiez les paramètres de l'onglet, vos modifications s'appliqueront au stylet dans toutes les applications, à l'exception de Photoshop et Painter qui possèdent leurs propres paramètres pour le stylet. Si vous sélectionnez l'icône de PHOTOSHOP et modifiez les paramètres de l'onglet, vos modifications s'appliqueront au stylet uniquement dans Photoshop. De même, si vous sélectionnez l'icône de P AINTER et modifiez les paramètres de l'onglet, ces modifications ne seront valides que dans Painter. Lorsque vous créez des paramètres spécifiques à une application, vous créez un ensemble de paramètres distinct pour l'outil et l'application sélectionnés. Reportez-vous aux sections suivantes pour obtenir de plus amples informations : Création d'un paramètre spécifique à une application Modification des paramètres d'une application et d'un outil spécifiques Suppression de paramètres spécifiques à une application TABLE DES MATIÈRES INDEX 25 PERSONNALISATION TABLE DES MATIÈRES INDEX 26 Création d'un paramètre spécifique à une application Pour créer un paramètre spécifique à une application, choisissez d'abord l'Interactive Pen Display et l'outil pour lesquels vous souhaitez créer ce paramètre. Ensuite, cliquez sur le [ + ] de la liste des APPLICATIONS pour afficher la boîte de dialogue AJOUT D'UNE APPLICATION POUR PARAMÈTRES PERSONNALISÉS. Choisissez une des deux méthodes de sélection d'une application : • Ouvrez l'application pour laquelle vous souhaitez créer des paramètres personnalisés, puis sélectionnez cette application dans la zone APPLICATIONS ACTUELLEMENT OUVERTES. • Utilisez la fonction PARCOURIR pour sélectionner le fichier exécutable d'une application installée sur votre ordinateur. Affiche le nom de l'application sélectionnée Votre sélection est ajoutée à la zone APPLICATION SÉLECTIONNÉE. Cliquez sur OK pour terminer. Remarque : si deux programmes portent le même nom, ils partageront les mêmes paramètres personnalisés. Cliquez sur OK pour confirmer votre sélection et fermer la boîte de dialogue. Une fois l'application ajoutée, son icône s'affiche dans la liste des APPLICATIONS quand l'outil correspondant est sélectionné dans la liste des OUTILS. Sélectionnez l'application, puis personnalisez les paramètres de l'onglet du panneau de contrôle par rapport à votre outil et à l'application sélectionnée. Une fois les paramètres spécifiques à une application créés, les applications n'ayant pas été personnalisées de cette manière utilisent les paramètres d'outil de AUTRES. Conseil : personnalisez tout d'abord les paramètres d'une application. Lorsque vous maîtriserez le processus, vous pourrez créer d'autres paramètres spécifiques à une application. TABLE DES MATIÈRES INDEX 26 PERSONNALISATION TABLE DES MATIÈRES INDEX 27 Modification des paramètres d'une application et d'un outil spécifiques Pour modifier les paramètres d'un outil dans une application spécifique, sélectionnez l'outil et l'application, puis personnalisez les paramètres de l'onglet. Suppression de paramètres spécifiques à une application Pour supprimer un paramètre spécifique à une application : 1. Dans la liste des OUTILS, sélectionnez l'outil pour lequel vous souhaitez supprimer le paramètre spécifique à une application. Ensuite, sélectionnez l'application que vous souhaitez supprimer dans la liste des APPLICATIONS. 2. Cliquez sur le bouton [ – ] de la liste des APPLICATIONS. Dans la boîte de dialogue qui s'affiche alors, cliquez sur SUPPRIMER pour confirmer votre sélection. L'application sélectionnée est supprimée de la liste, de même que chacun de ses paramètres d'outil personnalisés. Conseil : pour supprimer rapidement tous les paramètres spécifiques à une application se rapportant à un outil particulier, supprimez cet outil dans la liste des OUTILS. Ensuite, replacez l'outil sur l'Interactive Pen Display. L'outil est ainsi réintégré à la liste des OUTILS avec ses paramètres par défaut. TABLE DES MATIÈRES INDEX 27 PERSONNALISATION TABLE DES MATIÈRES INDEX 28 Changement du mode de la tablette Dans la liste TABLETTE du panneau de contrôle, double-cliquez sur l'icône Interactive Pen Display pour afficher la boîte de dialogue MODE TABLETTE. Le MODE TABLETTE défini est valable pour tous les outils et toutes les applications. Débit de données maximal. Exigé par certains logiciels de reconnaissance d'écriture. Recommandé pour les applications graphiques. Il s'agit de la configuration par défaut. Installation de plusieurs tablettes La liste TABLETTE affiche une icône pour chaque tablette prise en charge détectée sur votre système, ce qui vous permet de sélectionner la tablette à laquelle vous souhaitez apporter des changements. Sélectionnez l'icône de la tablette dont vous souhaitez personnaliser les paramètres d'applications et d'outils. Pour ajouter une nouvelle tablette, connectez-la à votre ordinateur. • Dans le cas d'une tablette USB, le système examine les ports USB. Lorsque la nouvelle tablette est détectée, elle est automatiquement initialisée. • Si plusieurs tablettes sont installées, celle que vous utilisez pour ouvrir le panneau de contrôle Wacom est définie comme tablette par défaut. Pour supprimer une des tablettes du pilote, sélectionnez la tablette à supprimer dans le panneau de contrôle Wacom et cliquez sur le bouton [ – ] à côté de la liste T ABLETTE. Notez que vous devrez redémarrer l'ordinateur avant de pouvoir rajouter la tablette au pilote. TABLE DES MATIÈRES INDEX 28 TABLE DES MATIÈRES INDEX 29 GLOSSAIRE Accélération de la souris. Paramètre permettant de régler la vitesse d'accélération du curseur à l'écran lorsque votre outil Cintiq est en mode Souris. Application reconnaissant la gomme. Application logicielle prenant en charge la gomme du stylet. Ces applications utilisent la gomme de différentes façons, selon l'utilité particulière qu'elles peuvent en tirer. Application sensible à la pression Toute application prenant en charge la saisie sensible à la pression. Assistance du double-clic. Fonction du panneau de contrôle de la tablette Wacom facilitant les doublesclics en définissant la distance du double-clic. Curseur à l’écran. Le pointeur affiché sur l'écran. Selon le type d'application en cours, ce curseur peut prendre différentes formes telles qu'une flèche, une barre d'insertion ou un cadre. Distance du double-clic Distance maximale (en pixels à l'écran) que le curseur peut parcourir entre deux clics pour que ceux-ci puissent toujours être considérés comme un double-clic. L'augmentation de la distance du double-clic facilite le double-clic mais les coups de pinceau peuvent être retardés par des temps morts dans certaines applications graphiques. Force du clic Force à appliquer à la pointe du stylet pour produire un clic. Menu contextuel. Fenêtre affichant une liste de fonctions de frappes ou d'autres actions que vous pouvez exécuter. Vous pouvez personnaliser les boutons d'outils ou les ExpressKeys de votre Cintiq pour afficher ce menu. Mode Souris. Méthode de positionnement du curseur. Après avoir placé un outil Cintiq sur la tablette, vous pouvez déplacer le curseur à l'écran au moyen d'un « cliquer-déplacer », comme avec une souris classique. Ce mode de positionnement se nomme positionnement relatif. Voir aussi Mode Stylet. Mode Stylet. Méthode de positionnement du curseur. Lorsque vous placez votre outil Cintiq sur la tablette, le curseur se place à l'endroit correspondant à l'écran. C'est ce que l'on appelle le positionnement absolu. Il s'agit du mode par défaut du stylet Cintiq. Le mode STYLET vous permet de positionner rapidement le curseur à l'écran sans devoir le rechercher et le déplacer à travers le bureau. Voir aussi Mode Souris. Modificateur. Les touches de modification sont MAJ, ALT et CTRL pour Windows ou MAJ, CTRL, COMMANDE et OPTION pour Macintosh. Vous pouvez personnaliser les boutons d'outils ou les ExpressKeys de votre Cintiq pour simuler une touche de modification. Molette. Molette de contrôle présente sur l'aérographe disponible en option. TABLE DES MATIÈRES INDEX 29 GLOSSAIRE TABLE DES MATIÈRES INDEX 30 Paramètres spécifiques à une application. Paramètres des outils et de la tablette Cintiq personnalisés pour une application particulière. Le panneau de contrôle de la tablette Wacom vous permet de personnaliser un outil pour qu'il se comporte différemment selon l'application. Les paramètres spécifiques à une application sont actifs lorsque vous utilisez cette application. Reportez-vous également à la section consacrée à l'utilisation de paramètres spécifiques à une application. Pixel. La plus petite unité de mesure de votre écran. Pointe. Pointe de stylet remplaçable. Proximité. Hauteur au-dessus de la zone active de la tablette, à partir de laquelle les outils Cintiq sont détectés. Rapport largeur/hauteur. Rapport entre les dimensions horizontale et verticale de la zone active de la tablette. Sensibilité à l'inclinaison Fonctionnalité de la pointe et de la gomme du stylet Cintiq permettant de détecter le degré d'inclinaison entre l'outil et la tablette. Cela permet de créer des traits réalistes au stylet, au pinceau ou à la gomme dans les applications sensibles à l'inclinaison. Tool ID. Fonctionnalité rendant chaque outil Cintiq unique. Si vous utilisez deux stylets identiques, la tablette reconnaîtra chacun d'eux comme étant un outil différent. Cette fonction est particulièrement utile si vous avez personnalisé chaque stylet différemment. Toucher. Propriété de la pointe et de la gomme du stylet Cintiq qui permet de détecter l'intensité de la pression qui leur est appliquée. Cette fonction permet de créer des traits réalistes au stylet, au pinceau ou à la gomme dans les applications sensibles à la pression. USB. Bus série universel. Norme d'interface matérielle qui permet de connecter des périphériques. Les ports USB prennent en charge le branchement sous tension qui vous permet de connecter ou de déconnecter un périphérique USB sans mettre votre ordinateur hors tension. Vitesse de la souris. Paramètre permettant de régler la vitesse d'accélération du curseur à l'écran lorsque votre outil Cintiq est en mode Souris. Wintab. Norme d'interface utilisée par les applications Windows pour la réception d'informations depuis une tablette. Le Cintiq prend en charge toutes les applications compatibles Wintab sous Windows. Zone active. Zone de la tablette qui détecte les outils Cintiq. TABLE DES MATIÈRES INDEX 30 TABLE DES MATIÈRES INDEX 31 INDEX À propos du manuel Ajout d'un nouvel outil Boutons de l'outil, personnalisation Double-clic, personnalisation Étalonnage, Interactive Pen Display Fonctionnalités, panneau de contrôle Fonctions des boutons Fonctions, bouton Fréquence et suivi, réglage Installation de plusieurs tablettes Manuel, à propos Menu contextuel, personnalisation Moniteurs, utilisation du Cintiq avec d'autres Nouvel outil, ajout Panneau de contrôle fonctionnalités listes onglets ouverture paramètres Paramètres modification d'une application et d'un outil spécifiques panneau de contrôle suppression Paramètres spécifiques à l'application création modification des paramètres suppression utilisation Personnalisation boutons de l'outil double-clic Menu contextuel sensibilité à l'inclinaison 2 24 12 9 6 4 13 13 7 28 2 23 16 24 4 5 5 3 5 27 5 27 26 27 27 25 12 9 23 16 stylet tablette ExpressKeys Touch Strip Touch Strip paramètres avancés paramètres de défilement paramètres de frappe paramètres de zoom toucher de la gomme avancé toucher de la pointe avancé Plusieurs tablettes, installation Sensibilité à l'inclinaison, personnalisation Stylet,personnalisation Stylets, en option Suivi et fréquence, réglage Suppression de paramètres Tablette ExpressKeys, personnalisation mode, changement personnalisation Touch Strip,personnalisation Touch Strip paramètres avancés paramètres de défilement paramètres de frappe paramètres de zoom personnalisation Toucher de la gomme, personnalisation avancé Toucher de la pointe, personnalisation avancé TABLE DES MATIÈRES INDEX 8 17 18 19 19 22 20 21 21 10 11 9 11 28 16 8 8 7 27 18 28 17 19 22 20 21 21 19 10 11 9 11 31 TABLE DES MATIÈRES INDEX 32 Manuel de l'utilisateur du logiciel Wacom Cintiq® Version française 1.0, 6 janvier 2005 Copyright © WACOM Company, Limited, 2005 Tous droits réservés. La reproduction totale ou partielle du présent document est interdite, sauf pour votre usage personnel. Wacom se réserve le droit de modifier la présente publication sans avertissement préalable. Wacom tente, dans la mesure du possible, de fournir des informations à jour et précises dans le présent document. Toutefois, Wacom se réserve le droit de modifier toute caractéristique et configuration du produit, sans avertissement préalable et sans obligation d'intégrer ces modifications dans le présent document. Tool ID et DuoSwitch sont des marques commerciales de WACOM Company, Limited. Cintiq, Penabled et Wacom sont des marques commerciales déposées de WACOM Company, Limited. Adobe, Acrobat, Reader et Photoshop sont des marques commerciales, déposées ou non, d'Adobe Systems Incorporated aux États-Unis et/ou dans d'autres pays. Microsoft et Windows sont des marques commerciales, déposées ou non, de Microsoft Corporation aux États-Unis et/ou dans d'autres pays. Apple, le logo Apple et Macintosh sont des marques commerciales d'Apple Computer, Inc., déposées aux États-Unis et dans d'autres pays. Tout autre nom de société et de produit mentionné dans la présente documentation peut être une marque commerciale, déposée ou non. Les produits de fabricants tiers ne sont mentionnés qu'à titre d'information et ne constituent en aucun cas un engagement ou une recommandation de notre part. Wacom décline toute responsabilité quant aux performances ou à l'utilisation de ces produits. ExpressKey est une marque déposée de Ginsan Industries, Inc. et est utilisée avec leur autorisation. La présence du logo Penabled vous offre la garantie de performances optimales et de sensations naturelles, dues à la technologie du stylet sans pile et sans fil brevetée de Wacom. TABLE DES MATIÈRES INDEX 32 ">
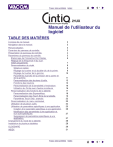
Link público atualizado
O link público para o seu chat foi atualizado.