Datapath WallControl 10 URM Mode d'emploi
PDF
Download
Document
Table des Matières Introduction 4 Conditions préalables 5 SecurityOn/Off.exe 5 Serveur de sécurité 5 Client d’administration de sécurité 5 Importer des utilisateurs 6 Créer un rôle 8 Comment créer un rôle 8 Assigner un utilisateur à un rôle 11 Assigner des autorisations de mur 13 Sélectionner des autorisations 13 Autorisations par défaut 14 Autorisations de mur 14 Rôles avec autorisations de mur limitées 14 Fournisseurs et sources 16 Clé d’autorisation de mur 17 Modifier des rôles 19 Assigner un nouvel utilisateur au rôle 19 Panneau « Edit Role » 19 Autorisations de mur 20 Supprimer des rôles 20 Glossaire des termes 21 Fournisseurs 21 Rôles 21 Gestion des droits des utilisateurs (User Rights Management, URM) 21 Murs 21 Autorisations de mur 21 Windows® Active Directory 21 Serveur de sécurité 21 Client d'application de sécurité 22 Base de données URM 22 Utilisateurs 22 22 FAQ Q : Je ne parviens pas à me connecter à un mur. 23 23 Q : J'ai créé un nouveau modèle, mais il n'apparaît pas dans l’onglet « Templates » de l’application WallControl 10 ? 23 Q : J'ai défini pour un rôle spécifique des autorisations devant lui permettre d'afficher des sources, mais les sources n'apparaissent pas dans l’onglet « Sources » de l'application WallControl 10 ? 23 Q : Je ne parviens pas à ouvrir l'application de client de sécurité WallControl 10. Tout ce que j’obtiens, c’est une fenêtre vide et un message d’erreur. 23 Q : J'ai modifié les autorisations de mur, mais aucune des modifications effectuées n'apparaît dans le rôle. 24 Q : J'ai installé l’application de client de sécurité WallControl 10, mais je ne par- 24 viens pas à ouvrir l'application. Index 25 Introduction Le client d’administration de sécurité WallControl 10 permet aux administrateurs d’assigner des utilisateurs spécifiques à des rôles pour chaque mur individuellement. Les utilisateurs sont assignés à des rôles en fonction de leur connexion Windows®. Les rôles peuvent être structurés de manière à n’autoriser que l’exécution de tâches spécifiques sur un mur. Un utilisateur peut par exemple être assigné à un rôle lui donnant un accès restreint à un mur, tout en étant assigné à un rôle sur un autre mur, l’autorisant uniquement à ouvrir des mises en page prédéfinies. L'application vous permet d’exécuter les tâches de gestion des droits des utilisateurs (URM) suivantes : Importer des utilisateurs de Windows® Active Directory dans la base de données. l Créer et modifier des rôles. l Assigner des autorisations à des fournisseurs, des mises en page et des sources, en leur attribuant des accès pour rôles spécifiques. l Assigner des rôles à des murs. l Conditions préalables Le serveur doit être ajouté à un domaine Windows®. En effet, la gestion des droits des utilisateurs (URM) doit obtenir les informations d'identification de tous les utilisateurs. En outre, les systèmes client doivent être ajoutés au même domaine Windows que le serveur. Un dongle série WallControl 10-Pro doit être inséré dans un port USB libre. Lorsqu’une base de données d’utilisateurs est créée, elle est reliée à votre numéro de série spécifique qui se trouve sur le dongle. Si le dongle est retiré ou remplacé, le client de sécurité URM ne s’ouvrira pas et un message d’erreur s'affichera. Il est donc important de ne pas retirer le dongle. SecurityOn/Off.exe Le programme SecurityOnOff.exe doit être exécuté afin d’activer la sécurité pour l’URM. Pour exécuter SecurityOnOff.exe, veillez à être connecté à Windows® en tant qu’administrateur. Repérez le fichier SecurityOnOff.exe et double-cliquez dessus : Program Files \WallControl 10\ Security Server\SecurityOnOff Serveur de sécurité La gestion des droits des utilisateurs (URM) dispose d’un serveur dédié qui doit être chargé avant d’utiliser le client d'application. Le démarrage du serveur WallControl 10 charge aussi bien le serveur WallControl 10 que le serveur de sécurité WallControl 10. Pour démarrer les serveurs, accédez à Start/All Programs/WallControl 10/WallControl 10 Server. Client d’administration de sécurité Le client d’administration de sécurité (l'application URM à proprement dit) doit être installé sur le serveur. Pour démarrer le client d’administration de sécurité, accédez à Start/All Programs/WallControl 10/WallControl 10 Security Administration Client. Importer des utilisateurs Les utilisateurs sont importés dans la base de données depuis Windows® Active directory. Active Directory stocke les informations concernant tous les utilisateurs actifs d’un domaine. Le panneau « User Import » de WallControl 10 affiche une liste de tous les utilisateurs du domaine. Cela permet à l’administrateur de créer des rôles sur la base des personnes qui ont accès au domaine sur lequel résident le serveur et le client WallControl 10. Pour importer des utilisateurs à sélectionner, cliquez sur l’icône « Open Import Users » située sur le panneau « User » : La liste des utilisateurs potentiels sera affichée par ordre alphabétique (par prénom) sur le panneau « User ». Le panneau affiche alors une liste d’utilisateurs pouvant être importés dans la base de données User Rights Management (URM) . Utilisez le menu déroulant alphabétique (1) pour trouver rapidement l’utilisateur souhaité. Lorsque vous utilisez le client d’administration de sécurité WallControl 10 pour la première fois, le premier rôle à créer est celui d’administrateur. Une fois que le rôle d’administrateur est créé, l’administrateur peut à son tour créer les rôles requis pour les opérateurs en utilisant la même méthode. Remarque : un rôle d’administrateur devra être créé pour chaque mur du serveur. Pour créer un rôle d’administrateur, sélectionnez tout d’abord l’utilisateur dans la liste en cochant la case correspondante. Cet utilisateur doit être l’administrateur que vous avez utilisé pour vous connecter au domaine Windows®. Cela vous permettra de tester la validité du rôle avant d’y assigner plus d’utilisateurs. Après avoir sélectionné l'utilisateur, cliquez sur l’icône « Import Selected User » (2). Cliquez sur la flèche (3) pour fermer le panneau « User Import ». Créer un rôle Créer un rôle Un rôle est un ensemble d’autorisations d’utilisateurs pouvant être assigné à un utilisateur ou à un groupe d’utilisateurs. Chaque rôle peut être créé pour des tâches spécifiques. Par exemple, vous pouvez faire en sorte que certains utilisateurs puisse consulter des entrées et des sources ou restreindre l’accès à certains fichiers de mise en page. Les rôles offrent une grande flexibilité pour vous permettre de gérer pleinement votre mur d’affichage. Comment créer un rôle Lors de la première installation, le premier rôle à créer est celui de l’administrateur. L’administrateur aura accès à tous les droits d’utilisateur, ce qui lui permettra de créer tous les rôles suivants. Tous les rôles suivants peuvent être créés exactement de la manière décrite ci-après. Pour créer un rôle, connectez-vous au domaine Windows® en tant qu’administrateur. Ouvrez l’onglet « Roles » (1) dans le client d’administration de sécurité WallControl 10 puis cliquez sur « Create Role ». Dans cet exemple, un rôle d’administrateur contrôleur est créé, c’est pourquoi « Head Administrator » a été saisi comme « Display name » (2). La saisie d’un nom d’affichage est obligatoire. Il y a sous le nom d’affichage une ligne permettant d’entrer une brève description du rôle (3). Comme ce rôle sera l’administrateur en chef, « Access to All » a été ajouté. La saisie d’une description est également obligatoire. La fonction « Base on » (4) permet de baser tous les nouveaux rôles sur des rôles créés précédemment. Cela fait gagner du temps si les autorisations des rôles sont similaires. Sélectionnez le rôle sur lequel vous souhaitez baser votre nouveau rôle dans le menu déroulant puis appliquez-le en cliquant sur l’icône Appliquer (5). Vous pouvez ensuite éditer les autorisations de mur pour votre nouveau rôle. Chaque nouveau rôle doit être assigné à un mur. Pour le faire simplement, sélectionnez dans le menu déroulant (6) le mur auquel vous souhaitez associer le rôle. Le mur auquel est assigné le rôle peut être modifié à tout moment par le biais du menu déroulant. Cliquez sur « SAVE » en bas à droite de la fenêtre d’application et le rôle sera créé, enregistré et affiché sur le panneau des rôles. Il faut maintenant assigner au rôle des autorisations de mur. (Voir Assigner des autorisations de mur). Assigner un utilisateur à un rôle Une fois que le rôle Head Administrator a été créé (3), vous devez assigner un utilisateur à ce rôle. Comme il s’agit du premier rôle créé, vous devez vous y assigner vous-même. cela vous permettra par ailleurs d’octroyer les autorisations de mur à ce rôle. Le rôle Head Administrator est désormais créé et affiché dans la fenêtre de l’application (3). Nous allons maintenant assigner un utilisateur à ce rôle : Assigner des utilisateurs issus de la base de données d’utilisateurs importée depuis Windows® Active Directory. (Voir Importer des utilisateurs). Les utilisateurs sont listés par ordre alphabétique. Utilisez le menu déroulant alphabétique pour trouver rapidement l’utilisateur souhaité. Pour sélectionner un utilisateur pour le rôle, cochez la case située à côté du nom d’utilisateur (1). Une fois sélectionné, l’utilisateur apparaîtra sur le panneau « Selected for Assignment » (2). Pour l’assignation des utilisateurs à des rôles suivants, plusieurs utilisateurs peuvent être sélectionnés, mais dans cet exemple, un seul utilisateur sera sélectionné pour le rôle de Head Administrator. L’utilisateur sélectionné doit maintenant être assigné à un rôle spécifique. Dans l’exemple ci-dessus, seul un rôle a été créé (3). Tous les rôles créés seront affichés sur ce panneau, de même que les murs auxquels ils sont associés. Pour assigner un utilisateur à un rôle, cliquez simplement sur le rôle et une coche apparaîtra dans le coin supérieur gauche, indiquant que le rôle a été sélectionné. À gauche du rôle, il y a un bouton d’informations (4). En cliquant dessus, des informations s’affichent sur le panneau « Role Properties » concernant le rôle. Une fois que l’utilisateur a été assigné, cliquez sur « Save » (5) et l’utilisateur apparaîtra sur le panneau « Assigned Users ». L’assignation est alors achevée pour ce rôle. Pour supprimer un utilisateur d’un rôle, décochez l’utilisateur sur le panneau « Assigned Users » puis cliquez sur « Save » (5) L’utilisateur est désormais assigné au rôle. Il reste encore à attribuer des autorisations à ce rôle. (Voir Assigner des autorisations de mur) Assigner des autorisations de mur Les autorisations de mur permettent à l’administrateur de gérer quelles tâches peuvent être effectuées par des rôles/utilisateurs spécifiques. Des restrictions peuvent être mises en place pour permettre aux rôles de n’ouvrir que certains fichiers de mise en page ou d’accéder à des fournisseurs ou entrées spécifiques. Le premier rôle créé (Head Administrator), doit avoir accès à toutes les autorisations de mur. Ainsi, le Head Administrator peut créer des rôles pour tous les autres utilisateurs. L’assignation d’autorisations de mur peut se faire lors de la création du rôle via le panneau « Create Role » ou après la création du rôle via le panneau « Edit Role ». Sélectionner des autorisations Il est recommandé d’examiner soigneusement les autorisations de mur pour chaque rôle car il existe de nombreuses permutations. Il est judicieux de déterminer au préalable quelles autorisations sont requises pour chaque rôle. Dans l’exemple choisi, le rôle « Head Administrator » doit disposer de toutes les autorisations de mur. Pour sélectionner toutes les autorisations pour le Head Administrator, cochez simplement toutes les cases du panneau « Wall permissions », y compris les autorisations par défaut. Autorisations par défaut Les autorisations par défaut (1) sont conçues pour gagner du temps lors de la modification des rôles si de nouveaux éléments sont ajoutés au mur. Sur la figure ci-dessus, par exemple, tous les paramètres par défaut ont été sélectionnés pour les fournisseurs. Si ces paramètres par défaut sont sélectionnés, les autorisations de mur par défaut seront automatiquement sélectionnées si un nouveau type de fournisseur est installé sur le serveur. Autorisations de mur Les autorisations de mur (2) définissent les limites de fonction de chaque rôle. Il se peut qu’un rôle soit nécessaire pour charger des fichiers de mise en page spécifiques ou ouvrir des modèles particuliers. Si « All » est sélectionné, toutes les autorisations du groupe seront activées. Des autorisations précises peuvent être désactivées à tout moment mais les modifications doivent être enregistrées pour prendre effet. Rôles avec autorisations de mur limitées En tant qu’administrateur, il est possible que vous deviez créer des rôles pour des utilisateurs avec des autorisations limitées. Par exemple, un opérateur peut devoir afficher certains modèles sur des murs spécifiques via l’onglet « Templates » dans l’application WallControl 10. L’exemple ci-dessous montre comment assigner des autorisations : Dans cet exemple, le rôle de « Control Room Operator 1 » (3) est autorisé à se connecter au mur « Blueprint » (4). La tâche assignée à ce rôle précis requiert que l’utilisateur transfère les modèles Salle de commande 1 et Salle de commande 3 sur le mur « Blueprint ». L’autorisation a donc été attribuée pour appliquer ces deux modèles. Cependant, pour permettre à l’utilisateur de réaliser cette tâche, il doit pouvoir voir les modèle dans l’onglet « Templates » dans l’application WallControl 10. Par conséquent, ce rôle a été autorisé à voir les deux modèles (5). Bien qu’un autre modèle existe pour ce mur, il reste invisible pour ce rôle précis. Fournisseurs et sources Dans l’exemple ci-dessus, un rôle a été créé pour un « Input Coordinator » (6) qui est responsable du contrôle de l’affichage des entrées Vision sur le mur « Blueprint ». Des autorisations ont été assignées à ce rôle pour appliquer des entrées Vision sur le mur via le fournisseur Vision installé dans le système (7). Néanmoins, les utilisateurs assignés à ce rôle doivent être en mesure de voir les sources sur l’onglet « Sources » de l’application WallControl 10. Par conséquent, des autorisations de visualisation leurs ont été attribuées pour toutes les sources Vision. Comme les entrées Vision sont issues du fournisseur Vision, l’autorisation de visualisation pour le fournisseur Vision est également requise (8). Si l’autorisation de visualisation n’est pas assignée pour le fournisseur Vision, les sources ne seront pas visibles sur l’onglet « Sources » de l’application WallControl 10. Une fois que toutes les autorisations ont été affectées, cliquez sur « SAVE ». Clé d’autorisation de mur Autorisation Description Autorisations par défaut Assigner automatiquement des autorisations par défaut aux nouveaux éléments ajoutés au groupe. Tout Sélectionner toutes les autorisations du groupe. (pas les autorisations par défaut). Ajouter une source Ajouter de nouvelles sources à l’onglet « Sources ». Afficher Afficher un élément au mur, par ex modèle/mise en page/source. Relier Se connecter à un mur. Créer Créer de nouveaux modèles/mises en page/murs. Effacer Supprimer des fournisseurs/murs/modèles/mises en page de l’application WallControl 10 Bureau Afficher le bureau sur un mur donné. Discover Dévoiler des murs spécifiques au démarrage de l’application. Si l’autorisation « Discover » n’est pas assignée, un mur ne sera pas disponible dans l’application pour ce rôle précis. modifier Possibilité de modifier des modèles et mises en page. Modifier Sécurité Modifier les caractéristiques de sécurité d’un mur. Modifier les propriétés Modifier les propriétés d’une source dans l’onglet « Sources » de l’application. Manipuler Assignation de cette autorisation pour permettre à l’utilisateur de déplacer et de redimensionner une source affichée sur le mur. Renommer Assignation de l’autorisation pour renommer les fournisseurs et les sources. De recherche Autorisation pour un rôle d’utiliser la fonction de recherche. Créer des balises de recherche., etc. Visualiser Autorisation pour le rôle de visualiser des éléments spécifiques dans l’application. Modifier des rôles Lorsqu’un nouveau rôle a été créé, un administrateur peut le modifier si nécessaire. Par exemple, si de nouveaux fournisseurs/entrées ont été installés ou s’il faut étendre les autorisations assignées à un rôle. Assigner un nouvel utilisateur au rôle Assigner un nouvel utilisateur au rôle ne requiert aucune modification du rôle. La procédure est identique à celle décrite en détail dans Assigner des utilisateurs à un rôle. Panneau « Edit Role » Pour accéder au panneau « Edit Role », cliquez simplement sur l’onglet « Edit Role » (1) et sélectionnez un rôle lorsqu’on vous le demande (2). Une fois que le rôle est sélectionné, un panneau s’affiche (5). Il donne des détails sur le créateur du rôle et sa date de création. S’affiche également une liste des utilisateurs assignés à ce rôle. Autorisations de mur Les autorisations de mur (4) peuvent être modifiées à la suite de changements dans les responsabilités attribuées au rôle. Un rôle doit être sélectionné pour que des modifications puissent être apportées. Vous trouverez ici des informations sur la manière de localiser des autorisations de mur. Toute modification du panneau « Wall Permissions » doit être enregistrée pour prendre effet. Supprimer des rôles Pour supprimer un rôle de la liste, cliquez sur l’icône de suppression (3). Cette icône n’est active qu’en mode modification. Glossaire des termes Fournisseurs Composants matériels ou logiciels conçus pour fournir des entrées pour les murs vidéo, par exemple : cartes de capture vidéo, périphérique de flux IP, connexion à distance ou navigateur Internet. Rôles Un rôle désigne un ensemble spécifique de tâches pouvant être créées et assignées à un utilisateur ou à un groupe d’utilisateurs. Gestion des droits des utilisateurs (User Rights Management, URM) L'application créée pour gérer l'assignation des autorisations et des utilisateurs aux rôles. Murs Un mur vidéo multi-écrans sur lequel afficher plusieurs types d’entrées, comme par exemple une vidéo ou un flux IP. Autorisations de mur Un choix de paramètres utilisés pour créer un rôle. Les autorisations de mur permettent à un utilisateur, assigné à un rôle, d'accéder à différentes fonctions, telles que la création de nouveaux modèles ou mises en page, ou d'être habilité à appliquer des entrées au mur et à les manipuler. Windows® Active Directory Un contrôleur de domaine qui autorise et authentifie tous les utilisateurs et ordinateurs d’un réseau de domaines Windows®. Il gère et stocke des informations concernant les utilisateurs sur un réseau. Serveur de sécurité Serveur dédié pour le client d’application de sécurité. Le serveur de sécurité doit être chargé avant d’utiliser le client d'application de sécurité. Client d'application de sécurité L'application de gestion des droits des utilisateurs (URM). Base de données URM Référentiel stockant des informations sur les utilisateurs importés à partir du Windows® Active Directory et des rôles qui ont été créés. Utilisateurs Personne chargée d’actionner un mur d’affichage à l’aide de l’application WallControl 10. FAQ Q : Je ne parviens pas à me connecter à un mur. R : Vérifiez que votre rôle est autorisé à se connecter à un mur. Vérifiez également que le serveur WallControl 10 est en cours d’exécution et que le dongle WallControl 10-Pro inséré dans un port USB libre est le bon. -------------------------------------------------------------------------------------------------- Q : J'ai créé un nouveau modèle, mais il n'apparaît pas dans l’onglet « Templates » de l’application WallControl 10 ? R : Vérifiez auprès de l’administrateur que votre rôle est autorisé à afficher les modèles que vous créez. ------------------------------------------------------------------------------------------------- Q : J'ai défini pour un rôle spécifique des autorisations devant lui permettre d'afficher des sources, mais les sources n'apparaissent pas dans l’onglet « Sources » de l'application WallControl 10 ? R : Toutes les sources sont fournies par des fournisseurs. Il est donc nécessaire d'attribuer également l'autorisation d'afficher les fournisseurs. -------------------------------------------------------------------------------------------------- Q : Je ne parviens pas à ouvrir l'application de client de sécurité WallControl 10. Tout ce que j’obtiens, c’est une fenêtre vide et un message d’erreur. R : Vérifiez que vous avez inséré le bon dongle WallControl 10-Pro dans le port USB libre et que le programme est exécuté sous un compte qui se trouve sur le domaine réseau. Si nécessaire, vérifiez également que le serveur WallControl 10 est en cours d’exécution et qu'aucune erreur n’est signalée dans la barre d’outils « Status Window ». ------------------------------------------------------------------------------------------------- Q : J'ai modifié les autorisations de mur, mais aucune des modifications effectuées n'apparaît dans le rôle. R : Veillez à enregistrer les modifications effectuées en cliquant sur « Save » ou « Save and Finish » lorsque vous avez fini de modifier un rôle. -------------------------------------------------------------------------------------------------- Q : J'ai installé l’application de client de sécurité WallControl 10, mais je ne parviens pas à ouvrir l'application. R : Le programme SecurityOnOff.exe doit être exécuté afin d’activer la sécurité pour l’URM. Pour exécuter SecurityOnOff.exe, veillez à être connecté à Windows® en tant qu’administrateur. Repérez le fichier SecurityOnOff.exe et double-cliquez dessus : Program Files (x86) \WallControl 10\ Security Server\SecurityOnOff Index A Afficher 17 Ajouter une source 17 assigné à un mur 10 assigné à un rôle spécifique 12 Assigned Users panel 12 Assigner des autorisations de mur 13 Assigner des rôles à des murs 4 assigner des utilisateurs spécifiques à des rôles 4 Assigner un nouvel utilisateur au rôle 19 assigner un utilisateur 11 Assigner un utilisateur à un rôle 11 au domaine Windows® 8 autorisations de mur 10 Autorisations de mur 14, 20-21 Autorisations par défaut 14, 17 B Base de données URM 22 Bureau 17 C Client d'application de sécurité 22 Client d’administration de sécurité 5 Comment créer un rôle 8 Créer 17 Créer et modifier des rôles 4 Créer un rôle 8 D De recherche 17 Des restrictions 13 Discover 17 E e ne parviens pas à me connecter à un mur 23 Edit Role tab 20 Editing Roles 19 Effacer 17 F FAQ 23 Fournisseurs 21 Fournisseurs et sources 16 G Gestion des droits des utilisateurs 21 Glossaire des termes 21 I Importer des utilisateurs 4, 6 J J'ai défini pour un rôle spécifique 23 L les sources n'apparaissent pas 23 M Manipuler 17 modifier 17 Modifier les propriétés 17 Modifier SéSScuri 17 Murs 21 P Panneau « Edit Role » 19 Pour supprimer un utilisateur d’un rôle 12 Pre-requisites 5 R Relier 17 Renommer 17 Role Properties 12 Rôles 21 S SecurityOn 5 Selected for Assignment 12 Selecting Permissions 13 Serveur de sécurité 5, 21 Supprimer des rôles 20 T Tout 17 Tout ce que j’obtiens, c’est une fenêtre vide et un message d’erreur 23 U Un dongle série 5 User Rights Management 6 Utilisateurs 22 utilisateurs assignés à ce rôle 20 utilisateurs du domaine 6 V Visualiser 17 W Windows® Active Directory 21 ">
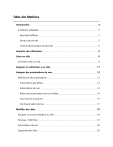
Public link updated
The public link to your chat has been updated.
