Roxio Easy CD Creator 5 Manuel utilisateur
Vous trouverez ci-dessous de brèves informations sur Easy CD Creator 5 Basic. Créez des CD audio de haute qualité à partir de diverses sources, des CD musicaux aux fichiers audio (MP3, WAV et WMA). Archivez et stockez vos données informatiques sur un CD de données. Créez des copies de sauvegarde de vos CD musicaux ou de données préférés.
PDF
Télécharger
Document
Roxio Easy CD Creator™ 5 Basic Guide de démarrage rapide Copyright © 1994-2002 Roxio, Inc. Tous droits réservés. Cette publication ne peut pas être reproduite, stockée sur un système d'archivage ou transmise, en totalité ou en partie, sous quelque forme et par quelque moyen que ce soit, électronique, mécanique, optique, magnétique ou autre, sans l'autorisation écrite préalable de Roxio, Inc., 461 South Milpitas Blvd., Milpitas, CA 95035, États-Unis. Marques Roxio, le logo Roxio, Easy CD Creator, CD Spin Doctor, Web-CheckUp, DirectCD, Sound Morph et SoundStream sont des marques de Roxio, Inc., qui peuvent être déposées dans certaines juridictions. Windows 98, Windows NT, Windows 2000, Windows Me et Windows XP sont des marques de Microsoft Corporation aux États-Unis et dans d'autres pays ; elles sont utilisées sous licence. ArcSoft et VideoImpression sont des marques déposées de ArcSoft, Inc. Technologie de réduction de bruit et d'amélioration du son sous licence d'Arboretum Systems, Inc. Copyright © 1999 par Arboretum Systems, Inc. Codec audio MP3 QDesign. Copyright 1999-2000. QDesign Corporation. Tous droits réservés. http://www.qdesign.com Licence de la technologie de compression audio MPEG Layer-3 accordée par Fraunhofer IIS et THOMSON multimedia. http://www.iis.fhg.de/amm/ Conception de l'interface principale par XEODesign®, Inc. http://www.xeodesign.com ® ii La technologie de la reconnaissance de musique et les données afférentes sont fournies par Gracenote et CDDB® Music Recognition ServiceSM. Gracenote constitue la norme pour la technologie de la reconnaissance de musique et le contenu y afférent. Pour de plus amples informations, visitez www.gracenote.com. Tous les autres noms de sociétés ou de produits sont des marques de leurs propriétaires respectifs. Modifications Les informations contenues dans ce document sont données à titre d'information seulement et peuvent faire l'objet de modifications sans préavis. Lors de la préparation de ce document, Roxio, Inc. a mis en œuvre des efforts raisonnables pour en assurer l'exactitude ; toutefois, Roxio, Inc. décline toute responsabilité pour les erreurs ou omissions que pourrait présenter ce document, de même que pour l'usage des informations qu'il contient. Roxio se réserve le droit de modifier la conception du produit, sans restriction et sans en informer les utilisateurs au préalable. Limitation SI L'UTILISATION DE CE PRODUIT VOUS CONDUIT À EFFECTUER DES COPIES, VOUS DEVEZ OBTENIR LA PERMISSION DU DÉTENTEUR DES DROITS D'AUTEUR EN QUESTION POUR ÉVITER TOUTE INFRACTION À LA LOI, QUI POURRAIT VOUS EXPOSER AU PAIEMENT DE DOMMAGES-INTÉRÊTS ET À D'AUTRES INDEMNISATIONS. À propos du logiciel OEM Que signifie l'acronyme OEM ? Un produit OEM (Original Equipment Manufacturer) Roxio est un produit qui a été vendu par Roxio à une autre entreprise pour qu'il soit intégré ou utilisé avec le produit de ladite entreprise. Si votre logiciel était distribué avec un produit d'un autre fabricant, il s'agit d'un produit OEM. Il arrive que le logiciel soit modifié pour le graveur de CD avec lequel il est distribué. Comment puis-je obtenir de l’assistance technique pour mon produit OEM ? Roxio ne fournit pas d'assistance technique directe pour ces produits. Les produits Roxio font partie de l'offre groupée du fabricant OEM et le support est donc pris en charge par ce dernier. Si vous possédez l'un de ces produits OEM Roxio, veuillez contacter le fabricant du matériel d'origine pour connaître les options d'assistance auxquelles vous avez droit. Vous pouvez également consulter notre site Web à http://www.roxio.com. Vous y trouverez une mine d'informations pour résoudre vous-même vos problèmes ainsi que les coordonnées de notre service d’assistance technique payant. iii Roxio, Inc., Contrat de licence pour utilisateur final version OEM VEUILLEZ LIRE ATTENTIVEMENT CE QUI SUIT : L'UTILISATION DE CE LOGICIEL EST RÉGIE PAR LES CONDITIONS DÉFINIES DANS LA LICENCE LOGICIELLE DE ROXIO, INC. ET DES AUTRES CONCÉDANTS DE LICENCE DONT LE LOGICIEL PEUT ÊTRE FOURNI AVEC CE PRODUIT. L'UTILISATION DU LOGICIEL IMPLIQUE L'ACCEPTATION DES CONDITIONS DE LICENCE FIXÉES PAR LE CONCÉDANT DE LA LICENCE, TELLES QUE DÉFINIES CI-APRÈS. SI VOUS N'ACCEPTEZ PAS LES TERMES DE LA LICENCE APPLICABLE AU LOGICIEL, RETOURNEZ LE PRODUIT ENTIER POUR UN REMBOURSEMENT INTEGRAL. Contrat de licence de logiciel Roxio (Utilisateur unique, applications non-réseau) En contrepartie de l'obtention d'une licence d'utilisation du logiciel Roxio (le « logiciel »), qui peut inclure des logiciels de concédants de licence tiers et des correctifs fournis par Roxio, et de la documentation afférente, vous vous engagez à respecter les conditions contractuelles ci-dessous : 1. Licence. Le présent contrat vous confère, en votre qualité de titulaire de la licence, le droit : a. d'utiliser le logiciel sur un seul système informatique, conçu pour n'être pas utilisé par plus de cinq (5) utilisateurs ; et b. de réaliser une copie du logiciel sous forme lisible par ordinateur seulement pour des raisons de sauvegarde, à condition que vous reproduisiez les légendes de propriété de copyright de Roxio. Nonobstant ce qui précède, le logiciel peut être utilisé sur l'ordinateur domestique, l'ordinateur portable ou sur un autre ordinateur secondaire de l'utilisateur principal du logiciel, et une copie supplémentaire du logiciel peut être effectuée à cette fin. Au sens de la présente licence, le logiciel est dit être « utilisé » lorsqu'il est soit mis en mémoire vive (RAM), soit installé sur un disque dur ou autre support de mémoire permanent. Le logiciel ne peut être « utilisé » que sur un seul ordinateur à la fois. (D'autres conditions et droits de licence s'appliquent aux installations en réseau ou à des utilisateurs multiples.) Comme condition spécifique de la présente licence, vous acceptez d'utiliser le logiciel dans le respect de toute la législation en vigueur, y compris des lois relatives aux droits d'auteur ; de plus, vous acceptez de ne pas copier, transmettre, lire ni distribuer de données audio ou autre à l'aide du logiciel sans avoir obtenu toutes les licences ou autorisations nécessaires de la part de leur propriétaire. 2. Restrictions. Il vous est interdit de distribuer des copies du logiciel à des tiers ou de le transférer par des moyens électroniques d'un ordinateur à un autre par l'intermédiaire d'un réseau. Il vous est interdit d'utiliser les codecs sous licence fournis avec le logiciel ou le logiciel lui-même pour une télédiffusion en temps réel (par voie terrestre, satellite, câble ou autre support), une diffusion via Internet ou via d'autres types de réseaux, tels que (mais de façon non exclusive) les intranets, ainsi que dans le cadre de diffusions audio payantes ou à la demande. De telles utilisations du logiciel exigent une licence indépendante. Pour plus de détails sur les licences pour fichiers MP3, visitez le site Web suivant : http://mp3licensing.com. Vous ne pouvez pas publier le logiciel ou le mettre de iv quelque façon que ce soit à la disposition des utilisateurs d'Internet, en totalité ou en partie. Vous ne pouvez pas utiliser le logiciel dans une entreprise de services informatiques, y compris pour des applications en temps partagé (time share). Le logiciel contient des secrets de fabrication et, afin de les protéger, vous ne pouvez en aucun cas reconstituer la logique du logiciel, le décompiler, le désassembler ou le transcrire sous une forme compréhensible par l'homme. Les fournisseurs de contenu utilisent la technologie de gestion des droits numériques (« DRM ») de ce Logiciel afin de protéger l'intégrité de leur contenu (« Contenu Sécurisé ») et empêcher toute enfreinte aux droits de propriété intellectuelle, y compris aux droits d'auteurs, desdits contenus. Les propriétaires dudit Contenu Sécurisé (« Propriétaires de Contenu Sécurisé ») peuvent parfois exiger que Roxio ou ses fournisseurs procurent des mises à jour relatives à la sécurité (« Mises à Jour de Sécurité ») des composants DRM du Logiciel. Ces Mises à Jour de Sécurité peuvent modifier votre capacité à copier, afficher et/ou diffuser le Contenu Sécurisé par le biais du Logiciel ou d'applications utilisant ce Logiciel. En procédant au téléchargement à partir d'Internet d'une licence vous permettant d'utiliser le Contenu Sécurisé, vous acceptez, de ce fait, que Roxio ou ses fournisseurs téléchargent également vers votre ordinateur, et conjointement avec ladite licence, les Mises à Jour de Sécurité exigées de la part de Roxio ou de ses fournisseurs par les Propriétaires de Contenu Sécurisé. Roxio et ses fournisseurs s'engagent à n'extraire de votre ordinateur aucune information pouvant vous identifier personnellement, ni aucune autre information, au cours du téléchargement desdites Mises à Jour de Sécurité. IL VOUS EST INTERDIT DE MODIFIER, D'ADAPTER, DE TRADUIRE, DE LOUER, DE CONCÉDER EN CRÉDIT-BAIL, DE PRÊTER, DE REVENDRE EN VUE DE RÉALISER DES BÉNÉFICES, DE DISTRIBUER, DE METTRE EN RÉSEAU OU DE CRÉER DES ŒUVRES DÉRIVÉES À PARTIR DU LOGICIEL OU D'UNE QUELCONQUE DE SES PARTIES. 3. Propriété du logiciel. En votre qualité de titulaire de la licence, vous êtes propriétaire du support sur lequel le logiciel est enregistré ou installé, mais Roxio et ses concédants de licence détiennent néanmoins le titre et la propriété du logiciel enregistré sur le support d'origine et de toutes les copies ultérieures du logiciel, quelle que soit la forme sous laquelle ou le support sur lequel l'original ou d'autres copies peuvent exister. La présente licence ne constitue pas un contrat de vente du logiciel ou d'une copie du logiciel. 4. Confidentialité. Vous vous engagez à préserver la confidentialité attachée au logiciel et à ne pas divulguer le logiciel à un tiers quel qu'il soit sans l'accord écrit formel préalable de Roxio. De plus, vous vous engagez à prendre toutes les précautions raisonnables nécessaires pour empêcher que des personnes non autorisées aient accès au logiciel. 5. Durée. La présente licence vous est concédée jusqu'au 1er janvier 2045, sauf résiliation anticipée. Vous pouvez résilier la licence à tout moment en détruisant le logiciel (y compris la documentation afférente), ainsi que toutes copies ou modifications de celui-ci, quelle qu'en soit la forme. Roxio pourra résilier cette licence immédiatement en cas de violation de l'une des dispositions ou conditions du présent contrat. Dans l'hypothèse d'une résiliation, y compris par vous-même, vous devez détruire le logiciel (ainsi que la documentation afférente) et toutes les copies ou modifications de celui-ci, quelle qu'en soit la forme. v 6. Conditions spéciales applicables aux bases de données. Lorsqu'une base de données est incluse dans le logiciel, vous reconnaissez que sa licence est accordée uniquement en relation avec l'utilisation du logiciel pour la création de disques, et vous vous engagez à préserver la confidentialité de la base de données, et de toutes les données dérivées, conformément aux dispositions de la section 4. La présente licence ne vous confère aucun droit de distribution ou de divulgation de ladite base de données ou des données afférentes. 7. Limitations de garantie. Roxio et ses concédants de licence garantissent uniquement que le logiciel fonctionnera conformément à la documentation imprimée qui l'accompagne, garantie applicable pendant une période de trente (30) jours à compter de la date de livraison effective du produit. ROXIO ET SES CONCÉDANTS DE LICENCE NE GARANTISSENT PAS ET NE PEUVENT GARANTIR LES PERFORMANCES OU LES RÉSULTATS QUE VOUS POURREZ OBTENIR EN UTILISANT LE LOGICIEL OU LA DOCUMENTATION AFFÉRENTE. LA GARANTIE EXCLUSIVE STIPULÉE CI-DESSUS EST LA SEULE CONSENTIE PAR ROXIO ET SES CONCÉDANTS DE LICENCE EN CAS DE RUPTURE DE CONTRAT. ROXIO ET SES CONCÉDANTS DE LICENCE N'OFFRENT AUCUNE AUTRE GARANTIE, EXPRESSE OU IMPLICITE, NOTAMMENT MAIS DE FAÇON NON EXCLUSIVE, QUANT À LA NON-VIOLATION DE DROITS DE TIERS, LA QUALITÉ MARCHANDE OU L'ADÉQUATION À UN USAGE PARTICULIER. Certains États interdisent l'exclusion de garanties implicites ou les limitations portant sur la durée d'une garantie implicite. Il est donc possible que les limitations précitées ne vous concernent pas. Cette garantie vous confère des droits légaux spécifiques auxquels s'ajoutent, le cas échéant, d'autres droits qui varient selon les États. La responsabilité pleine et entière de Roxio et de ses concédants de licence, et vos seuls et exclusifs recours en cas de violation de la présente garantie, sont : (a) le remplacement de tout logiciel non conforme à la garantie limitée stipulée ci-dessus, pour autant que celui-ci soit retourné à Roxio ; ou (b), dans l'hypothèse où Roxio ou son distributeur ne seraient pas en mesure de fournir un logiciel de remplacement, vous êtes habilité à résilier le présent contrat en retournant le logiciel contre remboursement. Si vous avez acheté ce logiciel dans le cadre d'une offre groupée avec un périphérique informatique, vous devrez retourner le logiciel au fabricant dudit matériel. 8. Limites de responsabilité. EN AUCUN CAS, ROXIO OU SES CONCÉDANTS DE LICENCE NE SAURAIENT ÊTRE TENUS RESPONSABLES D'ÉVENTUELS DOMMAGES ACCESSOIRES, DIRECTS OU INDIRECTS, ET NOTAMMENT DE TOUTES PERTES OU MANQUES À GAGNER RÉSULTANTS, ET CELA QUAND BIEN MÊME ROXIO OU UN CONCÉDANT DE LICENCE AURAIT ÉTÉ INFORMÉ DE LA POSSIBILITÉ DE TELS DOMMAGES, OU DE QUELQUE RÉCLAMATION QUE CE SOIT ÉMANANT D'UN TIERS. Certains États interdisent l'exclusion ou la limitation de dommages spéciaux, directs ou indirects. Il est donc possible que la limitation ou l'exclusion précitée ne vous concerne pas. 9. Exportation. Vous reconnaissez que les lois et règlements des États-Unis d'Amérique et d'autres pays peuvent s'appliquer à l'exportation et à la réexportation du logiciel. Vous vous engagez à ne pas exporter ou réexporter le logiciel ou la documentation afférente sous quelque forme que ce soit, en violation de la réglementation en vigueur, aux États-Unis ou à l'étranger. vi 10. Indemnisation. Vous reconnaissez que la société Roxio ne saurait être tenue responsable en aucun cas de l’utilisation que vous faites du Logiciel. Vous vous engagez à indemniser et tenir Roxio pour non responsable de toutes réclamations, dommages, dettes, coûts et frais (y compris les frais d’avocat, dans la mesure du raisonnable) d’une quelconque tierce partie faisant suite à votre utilisation du Logiciel ou votre non-respect d’un quelconque des termes de cet Accord. 11. Limitation des droits d'utilisation du gouvernement des États-Unis d'Amérique. Le logiciel est soumis aux droits restreints suivants. Si le logiciel est acquis dans le cadre d'un contrat avec le gouvernement des États-Unis d'Amérique : l'utilisation, la copie et la divulgation du logiciel sont soumises aux restrictions stipulées dans le contrat « ADP Schedule » applicable. Si le logiciel est acquis dans le cadre d'un contrat avec le Département de la défense américain ou avec une agence civile, l'utilisation, la copie et la divulgation du logiciel par le gouvernement sont soumises aux restrictions du présent contrat conformément à la clause 48 C.F.R. 12.212 de la réglementation fédérale en matière d'acquisition et celles qui lui succéderont, et à la clause 49 C.F.R. 227.7202-1 du supplément DoD FAR et celles qui lui succéderont. 12. Généralités. Vous reconnaissez avoir lu et compris le présent contrat, et qu'en utilisant le logiciel, vous acceptez d'être lié par ses conditions contractuelles. De plus, vous reconnaissez qu'il contient l'intégralité des dispositions du contrat, qu'il est l'unique convention applicable entre Roxio et vous-même, et qu'il remplace tout accord préalable oral ou écrit et toute proposition, ainsi que toute autre communication intervenue entre Roxio et vous-même en relation avec l'objet du présent contrat. Aucune modification des dispositions du présent contrat ni disposition contraire ne sera opposable à Roxio, à moins que Roxio n'y ait consenti expressément ou n'ait renoncé formellement aux conditions du présent contrat, par un accord écrit et signé d'un représentant dûment habilité de Roxio. Vous avez l'entière responsabilité de l'utilisation de ce logiciel et vous acceptez de l'utiliser de manière légale et responsable. Le présent contrat sera régi par les lois de l'État de Californie, à l'exception des dispositions relatives aux droits d'auteur, régis par la législation fédérale américaine. Le présent contrat est réputé être conclu entre les deux parties à Milpitas, Californie. Si une quelconque des dispositions du présent contrat est jugée non exécutoire dans une juridiction, ladite disposition sera réputée indépendante des autres dispositions du présent contrat, et cela n'affectera en rien la validité des autres dispositions. Tous les droits relatifs au logiciel qui ne sont pas expressément concédés au titre du présent contrat demeurent réservés à Roxio. Pour toute question concernant le présent contrat, veuillez écrire à Roxio à l'adresse suivante : Roxio, Inc. Legal Department 461 South Milpitas Boulevard Milpitas, California 95035, États-Unis. vii Sommaire 1 Introduction Applications fournies avec Easy CD Creator 2 Configuration système requise 2 Désinstallation d’Easy CD Creator 3 Installation d'Easy CD Creator 4 Démarrage d'Easy CD Creator 4 Utilisation de Project Selector 5 Quels types de disques vierges dois-je utiliser ? 5 Utilisation des CD-R 5 Utilisation des CD-RW 6 Quelle quantité de données peut contenir un disque ? 7 Formats pris en charge 7 Options de système de fichiers 8 2 Création de CD audio à l'aide d'Easy CD Creator Création d'un CD audio 11 Création d'un CD audio avec uniquement un graveur de CD 13 Création d'un CD audio de compilation 13 Conseils pour la création d'un CD audio 15 Manipulation de plages dans le projet de CD audio 16 Pré-audition d'une plage 16 Conversion d'une plage en fichier WAV ou WMA 17 Fusions de plages (composites) 18 Séparation de plages composites 18 Modification du titre du CD et du nom de l'artiste 19 Modification du titre des plages 19 Modification de l'ordre de vos plages 19 Suppression d'une plage dans un projet de CD audio 19 Lecture d'une plage 20 viii Sommaire Affichage de la barre d'état 21 Affichage de la barre d'infos du CD 22 Enregistrement et ouverture d'un projet de CD 22 Accès à la base de données musicales en ligne sur Internet 23 Rubriques avancées pour les CD audio 24 Écriture d'un code produit universel (UPC) 24 Entrée d'informations ISRC 24 3 Création de CD de données à l'aide d'Easy CD Creator Création d'un CD de données 26 Manipulation des fichiers et dossiers dans le projet de CD de données 27 Création d'un nouveau dossier 27 Suppression de fichiers et de dossiers 28 Modification de noms de fichiers et de dossiers 28 Recherche de fichiers 28 Affichage de la barre d'état 29 Affichage de la barre d'infos du CD 30 Sauvegarde et ouverture d’un projet de CD 30 Effacement d'un CD 31 Validation d'un projet de CD 31 Rubriques avancées pour les CD de données 31 Création d'un CD multisession 31 Importation manuelle d'une session 32 Création d'un CD amorçable 33 4 Création de DVD de données à l'aide d'Easy CD Creator Création d'un DVD de données 38 Manipulation des fichiers et dossiers dans le projet de DVD de données 39 Création d'un nouveau dossier 39 Suppression de fichiers et de dossiers 39 Modification de noms de fichiers et de dossiers 39 Recherche de fichiers 40 ix Sommaire Affichage de la barre d'état 40 Affichage de la barre d'infos du CD 41 Sauvegarde et ouverture d’un projet de DVD 42 Effacement d'un DVD 42 Validation d'un projet de DVD 43 5 Création de disque de données à l'aide de DirectCD Mise en route 45 Comprendre les technologies CD-R et CD-RW 45 La technologie du CD réinscriptible 45 UDF v.1.5 46 Utilisations de DirectCD 46 Lancement de DirectCD 47 Fenêtre principale de DirectCD 48 Modification des options de DirectCD 50 Copie de fichiers sur un CD 53 Copie de fichiers vers un CD-R pour la première fois 53 Copie de fichiers vers un CD-RW pour la première fois 54 Copie de fichiers vers un DVD enregistrable pour la première fois 56 Méthodes de copie 58 Éjection d'un CD 59 Éjection d'un CD-R 59 Comparaison des options d'éjection de CD-R 61 Éjection d'un CD-RW ou DVD enregistrable 62 Lecture de CD 63 Lecture d'un CD-R 63 Lecture d'un CD-RW 64 Lecture d'un DVD enregistrable 64 Ajout et effacement de fichiers 65 Ajout de fichiers à un CD-R Easy CD Creator 65 Ajout de données à tous les autres CD 65 Effacement d'un CD 66 Suppression de fichiers individuels 67 x Sommaire Recherche de problèmes sur les CD 67 Lancement de ScanDisc 68 Comprendre la procédure ScanDisc 69 Récupération des fichiers 70 Récupération de fichiers perdus 71 Réparation des CD 73 Récupération de fichiers endommagés 73 6 Création de CD améliorés Création d'un CD amélioré 75 7 Création d'un CD mixte Création d'un CD mixte 77 8 Copie de disques à l'aide de Disc Copier Quels types de disque puis-je copier ? 80 Copie d'un CD 82 Utilisation d’un même lecteur comme lecteur source et lecteur cible 82 Copie provisoire du disque source sur le disque dur 83 Informations sur le disque 84 Propriétés du lecteur de disque 84 9 Dépannage d'Easy CD Creator Foire aux questions 85 Problèmes de lecture de CD enregistrables 87 Exécution des tests système 87 Résolution des problèmes de tampon vide 88 Prévention des problèmes de tampon vide 89 Résolution des problèmes de DirectCD 90 Les fichiers copiés sur un CD n’apparaissent pas dans l'Explorateur Windows 90 Réparation d'un CD illisible 91 xi Sommaire Modes de gestion d’énergie 91 Aide 91 Aide en ligne 91 Assistance en ligne d'Easy CD Creator 91 Index xii 1 Introduction Sommaire ➤ Applications fournies avec Easy CD Creator ➤ Configuration système requise ➤ Désinstallation d’Easy CD Creator 2 2 3 ➤ Installation d'Easy CD Creator 4 ➤ Démarrage d'Easy CD Creator 4 ➤ Quels types de disques vierges dois-je utiliser ? ➤ Quelle quantité de données peut contenir un disque ? ➤ Formats ➤ Options 5 8 pris en charge 8 de système de fichiers 9 Utilisez Easy CD Creator 5 Basic pour réaliser vos propres CD et DVD. En quelques clics de souris, vous pouvez graver des CD audio à écouter sur votre lecteur de CD de salon ou de voiture, ou des CD de données et des DVD pour stocker des fichiers et des répertoires de votre disque dur. 1 Introduction Easy CD Creator 5 Basic vous permet notamment d'effectuer les tâches suivantes : ■ Créer des CD musicaux de haute qualité à partir de diverses sources, CD de musique et fichiers audio (MP3, WAV et WMA) inclus. ■ Archiver et stocker vos données informatiques sur un CD de données ou un DVD. ■ Réaliser des copies de sauvegarde de vos CD de musique préférés, CD de données ou DVD. Applications fournies avec Easy CD Creator Easy CD Creator s'accompagne de toutes les applications suivantes : ■ Easy CD Creator : La manière la plus simple de créer des CD à partir d'autres CD, de fichiers MP3, etc. Créez des CD de données et des DVD pour partager et archiver des données au format le plus compatible. ■ DirectCD : Créez des disques de données vous permettant d'écrire directement sur un CD enregistrable ou réinscriptible ou un DVD enregistrable tout comme vous copiez des fichiers sur une disquette ou un disque amovible. ■ Disc Copier : Créez des copies de sauvegarde de vos disques musicaux ou de données. Configuration système requise Voici la configuration système requise pour l'utilisation d'Easy CD Creator : ■ Ordinateur IBM PC ou compatible, 200 MHz ou supérieur ■ Windows 98/NT4/2000/Me/XP ■ 32 Mo de RAM (64 Mo recommandés) ■ 50 Mo d'espace disque libre ■ Graveur de CD enregistrable ou réinscriptible ou de DVD enregistrable 2 Introduction ■ Lecteur de CD-ROM prenant en charge l'extraction audionumérique (pour réaliser un CD audio à partir d'autres CD audio) ■ CD-R ou CD-RW ou DVD enregistrables vierges ■ Affichage 800 x 600, minimum 256 couleurs, 16 bits recommandés ■ Carte son compatible Windows (16 bits ou supérieure) ■ Accès à Internet pour bénéficier des fonctionnalités Internet Désinstallation d’Easy CD Creator Roxio vous conseille de désinstaller toute version antérieure ou toute version d’évaluation d’Easy CD Creator avant d’installer une nouvelle version. Pour désinstaller Easy CD Creator, utilisez la boîte de dialogue Propriétés de Ajout/Suppression de programmes dans le Panneau de configuration de Windows. Pour accéder à la boîte de dialogue Propriétés de Ajout/Suppression de programmes : ■ Dans la barre des tâches de Windows, choisissez Démarrer, Paramètres, Panneau de configuration, puis double-cliquez sur Ajout/Suppression de programmes. 3 Introduction Installation d'Easy CD Creator Pour installer Easy CD Creator, procédez comme suit : 1 Insérez le CD Roxio Easy CD Creator 5 Basic dans votre lecteur de CD-ROM ou votre graveur de CD. Remarque : Dans ce guide, le terme « graveur de CD » désigne à la fois les graveurs de CD enregistrables et les graveurs de CD réinscriptibles. Si la fonction Autorun (exécution automatique) est activée sur votre système, la fenêtre d'installation de Roxio s'affiche automatiquement et vous pouvez ignorer les étapes 2 et 3. 2 Dans le menu Démarrer, choisissez Exécuter. 3 Tapez d:\setup (remplacez d par la lettre correspondant à votre graveur de CD ou lecteur de CD-ROM). 4 Suivez les instructions d'installation qui s'affichent à l’écran. Démarrage d'Easy CD Creator La manière la plus simple de démarrer Easy CD Creator est de procéder à partir d'Easy CD Creator Project Selector. Project Selector permet de sélectionner facilement le type d'application correct pour le type de disque a créer. Vous pouvez accéder à Project Selector selon l'une des méthodes suivantes : ■ Insérez un disque vierge dans votre graveur de CD ou de DVD enregistrable. ■ Sur la barre des tâches de Windows, cliquez sur Démarrer, pointez sur Programmes, pointez sur Roxio Easy CD Creator 5 et sélectionnez Project Selector. ■ Double-cliquez sur l'icône Project Selector du bureau de Windows. ■ Double-cliquez sur l'icône Project Selector tâches de Windows. de la barre de 4 Introduction Utilisation de Project Selector Pour utiliser Project Selector, procédez comme suit : 1 Déplacez le pointeur sur les boutons de Project Selector, dans la partie gauche de la fenêtre. Les applications sont regroupées par type de projet. Lorsque vous pointez sur un bouton, un sous-menu contenant la description de l'application s'affiche sur la droite. 2 Pour ouvrir l'application qui vous intéresse, cliquez sur son bouton dans le sous-menu. Remarque : Si une option est grisée, cela signifie qu'elle n'est pas prise en charge dans la version 5 d'Easy CD Creator qui est actuellement installée sur votre machine. Veuillez effectuer la mise à jour vers la version Platinum d'Easy CD Creator 5 pour bénéficier des fonctionnalités supplémentaires. Quels types de disques vierges dois-je utiliser ? Il existe deux types de CD vierges (support enregistrable) qui peuvent être utilisés pour créer vos propres CD : ■ CD-R (CD enregistrable) ■ CD-RW (CD réinscriptible) Vous pouvez vous procurer des CD-R ou des CD-RW vierges au magasin qui vous a vendu votre graveur de CD ou chez votre revendeur informatique le plus proche. Utilisation des CD-R Pratiquement tous les lecteurs de CD-ROM et tous les graveurs de CD peuvent lire les CD-R. Les CD-R sont un excellent support pour le stockage permanent de données, à utiliser si vous n'avez pas besoin d'effacer les données. Ils sont moins coûteux à l'unité que les CD-RW. Voici quelques idées pour l'utilisation de supports CD-R : ■ Pour créer des CD audio pouvant être lus sur un lecteur de CD de salon ou de voiture. 5 Introduction ■ Pour copier un CD audio pour votre usage personnel. ■ Pour sauvegarder de manière permanente de gros fichiers de projets. ■ Pour archiver ou stocker de manière permanente des fichiers tels que vos enregistrements, photos ou vidéos personnels. Utilisation des CD-RW Les supports CD-RW sont utilisables uniquement avec les lecteurs de CD réinscriptibles et les lecteurs de CD-ROM MultiRead. Il est impossible de lire un CD audio réalisé sur CD-RW sur la plupart des lecteurs de CD de salon ou de voiture. Voici quelques idées pour l'utilisation de supports CD-RW : ■ Pour écrire, effacer, réécrire et mettre à jour tous vos gros fichiers sur CD. ■ Pour créer un CD de travail ou pour tester le contenu d'un CD avant de le graver de manière permanente. AVERTISSEMENT : Seuls les graveurs présentant le logo « Compact Disc ReWritable High Speed » (CD réinscriptibles à haute vitesse) assurent l’écriture ou l’effacement de données sur les disques CD-RW à haute vitesse. Toute tentative d’écriture sur les disques CD-RW à haute vitesse à l’aide des graveurs CD-RW dépourvus de ce logo peut entraîner une perte de données. Les disques CD-RW à haute vitesse sont munis du logo « Compact Disc ReWritable High Speed » (CD réinscriptibles à haute vitesse) sur l’étiquette de disque ou sur l’emballage ou ils se caractérisent par une vitesse d’enregistrement de « de 4X à 10X » ou « Jusqu’à 10X ». 6 Introduction Quelle quantité de données peut contenir un disque ? La capacité réelle d'un disque vierge peut varier légèrement : par exemple, certains CD de 74 minutes peuvent contenir deux minutes de plus que leur capacité indiquée. Easy CD Creator permet d'enregistrer autant de données ou de données audio que l'autorise le disque. Voici les capacités standard des disques existants : ■ CD-R vierges : Disponibles en deux capacités : 650 Mo (74 minutes) et 700 Mo (80 minutes). ■ CD-RW vierges : Disponibles avec une capacité de 650 Mo (74 minutes). ■ Mini CD-R vierges : Disponibles avec une capacité de 180 Mo (21 minutes). Formats pris en charge Easy CD Creator permet la création de CD audio et de données aux formats CD-R/RW suivants : ■ CD de données au format CD-ROM : Format standard destiné à l’enregistrement de CD de données. ■ CD de données CD-ROM XA : Format fondé sur CD-ROM mais l’enrichissant de meilleures capacités audio et vidéo afin d’assurer une plus grande facilité d’utilisation pour les applications multimédia. ■ CD audio au format CD-DA : Format initial de disque compact utilisé pour l’enregistrement de CD musicaux. 7 Introduction Options de système de fichiers Easy CD Creator vous permet de choisir différentes options de système de fichiers en fonction de l’usage auquel vous destinez le disque créé, à savoir : ■ ISO 9660 : Norme internationale spécifiant les modalités d’enregistrement physique de données sur un CD (secteur-par-secteur) dans une arborescence de répertoires (comprenant jusqu’à huit niveaux). Les CD-ROM créés selon les spécifications d’ISO 9660 Level 1 (niveau 1) sont lisibles sur plusieurs systèmes d’exploitation, tels que Macintosh, DOS, Windows 3.x, Windows 95/98 et Windows NT. ■ Joliet : Norme développée par Microsoft pour Windows 95 qui permet d’attribuer aux CD enregistrés de longs noms de fichier, allant jusqu’à 64 caractères, y compris les espaces, et acceptant des caractères Unicode pour une meilleure prise en charge internationale. Cette norme enregistre pour chaque fichier le nom de fichier DOS standard associé (8 + 3 caractères) de sorte que le CD peut être lu sur les systèmes DOS ou les versions précédentes de Windows. ■ UDF (Universal Disk Format) : Norme développée par Optical Storage Technology Association (OSTA) et prise en charge en premier par Windows 98 de Microsoft. La norme UDF convient aux systèmes de fichiers destinés à l’utilisation avec les technologies de disque optique enregistrable (par exemple, DVD). Le système de fichiers UDF est particulièrement utile pour l’enregistrement de fichiers très volumineux (supérieurs à 1 Go) et assure une plus grande flexibilité que les normes Joliet ou ISO 9660. 8 2 Création de CD audio à l'aide d'Easy CD Creator Sommaire ➤ Création d'un CD audio 11 ➤ Création d'un CD audio avec uniquement un graveur de CD 13 ➤ Création d'un CD audio de compilation 13 ➤ Conseils pour la création d'un CD audio 15 ➤ Manipulation ➤ Lecture de plages dans le projet de CD audio d'une plage 16 20 ➤ Affichage de la barre d'état 21 ➤ Affichage de la barre d'infos du CD 22 ➤ Enregistrement ➤ Accès et ouverture d'un projet de CD à la base de données musicales en ligne sur Internet ➤ Rubriques avancées pour les CD audio 22 23 24 Un CD musical est un disque compact (CD) servant à écouter de la musique sur votre lecteur de CD de salon ou de voiture. Grâce à Easy CD Creator, vous pouvez réaliser votre propre CD audio en enregistrant des plages depuis d'autres CD audio, et à partir de fichiers audio (par exemple WAV, MP3 ou WMA) stockés sur votre disque dur. 9 Création de CD audio à l'aide d'Easy CD Creator Voici quelques notions indispensables à connaître pour créer des CD audio : ■ Contrairement à un CD de données, un CD audio permet d'écouter de la musique et ne peut pas être utilisé pour le stockage de données. ■ Outre votre installation stéréo de salon ou le lecteur de CD de votre voiture, un CD audio peut être lu sur pratiquement n'importe quel ordinateur équipé d'un lecteur de CD-ROM ou d'un graveur de CD, à l'aide d'un programme tel que le lecteur de CD Windows. ■ Grâce à Easy CD Creator, vous pouvez réaliser un CD audio pouvant généralement contenir jusqu'à 74 ou 80 minutes de musique et jusqu'à 99 plages. ■ Grâce à Easy CD Creator, vous pouvez réaliser votre propre CD de compilation musical contenant des plages d'autres CD audio et des fichiers audio. Remarque : Certains lecteurs de CD audio peuvent ne pas prendre en charge les supports enregistrables. Pour vérifier la compatibilité de votre lecteur, contactez son fabricant. 10 Création de CD audio à l'aide d'Easy CD Creator Création d'un CD audio Pour créer un CD audio, procédez comme suit : 1 Lancez un nouveau projet de CD audio. Dans la fenêtre de sélection de projet d'Easy CD Creator, cliquez sur Créer un CD audio, puis sur Projet CD musical. Un projet de CD musical sans titre s'affiche. Fenêtre Source Projet de CD audio 2 Placez un CD vierge dans votre graveur de CD (lecteur cible). 3 Ajoutez les plages musicales à enregistrer dans le projet de CD audio (si vous enregistrez uniquement des fichiers audio, passez à l'étape 4) : Remarque : Vous pouvez ajouter à un projet de CD audio n'importe quelle combinaison de plages musicales et de fichiers WAV, MP3 ou WMA. Vous pouvez ajouter jusqu'à 99 plages et fichiers, ou jusqu'à 650 Mo (CD de 74 minutes) ou 700 Mo (CD de 80 minutes) de plages et de fichiers à un projet de CD audio. a Placez le CD audio dans votre lecteur de CD-ROM (lecteur source) et laissez-le tourner un moment. b Dans la liste déroulante Sélectionnez les fichiers source, sélectionnez le lecteur de CD-ROM qui contient le CD audio ; la liste des plages du CD s'affiche dans la fenêtre Source. 11 Création de CD audio à l'aide d'Easy CD Creator Remarque : Si les informations concernant le CD audio sont stockées sur votre disque dur local, le titre du CD, le nom de l'artiste et le nom de chaque plage s'affichent. Si ces informations n'apparaissent pas et que vous disposez d'un accès à Internet, cliquez sur Nom pour télécharger les informations depuis la base de données musicales en ligne. c Sélectionnez la plage (maintenez la touche Ctrl ou Maj enfoncée pour sélectionner plusieurs plages) dans la fenêtre Source, puis cliquez sur Ajouter. La plage est ajoutée au projet de CD audio. Remarque : Pour ajouter au projet de CD audio des plages provenant de plusieurs CD, répétez les étapes a à c (cela peut être particulièrement utile lorsque vous créez un CD audio de compilation). Au cours de l'enregistrement réel, un message Easy CD Creator vous invite à placer le CD audio approprié pour procéder à l'enregistrement de la plage spécifique. 4 Ajoutez les fichiers audio à enregistrer dans le projet de CD audio. a Dans la liste déroulante Sélectionnez les fichiers source, sélectionnez le dossier contenant vos fichiers ; la liste de tous les fichiers audio du dossier s'affiche dans la fenêtre Source. b Sélectionnez le fichier (maintenez la touche Ctrl ou Maj enfoncée pour sélectionner plusieurs fichiers) dans la fenêtre Source, puis cliquez sur Ajouter. Le fichier est ajouté au projet de CD audio. 5 Cliquez sur Enregistrer. La boîte de dialogue Configuration de la création de CD s'affiche. 6 Cliquez sur Lancer l'enregistrement. 12 Création de CD audio à l'aide d'Easy CD Creator Création d'un CD audio avec uniquement un graveur de CD Pour créer un CD audio à partir d'autres CD, on se sert généralement à la fois d'un lecteur de CD-ROM (pour l'extraction des données numériques) et d'un graveur de CD. Si vous disposez uniquement d'un graveur et que vous souhaitez enregistrer des plages à partir d'autres CD audio, plusieurs solutions s'offrent à vous : ■ Enregistrer préalablement les plages de CD audio sur le disque dur. Cette méthode implique la conversion de chaque plage de CD audio à enregistrer en fichier audio (WAV, MP3 ou WMA) stocké sur votre disque dur. Une fois enregistré sur votre disque dur, vous pouvez ajouter le fichier audio à votre projet de CD audio et l'enregistrer tout comme un CD audio normal. Voir Conversion d'une plage en fichier WAV ou WMA, page 17. Remarque : Les utilisateurs disposant à la fois d'un lecteur de CD-ROM et d'un graveur recourent fréquemment à cette méthode. ■ Insérer et retirer les différents CD du graveur. Cette méthode consiste à ajouter les plages à votre projet de CD audio puis à les enregistrer, comme vous le feriez avec un CD audio normal. Vous serez invité à insérer et réinsérer les CD musicaux contenant les plages à enregistrer. Voir Création d'un CD audio, page 11. Création d'un CD audio de compilation Un CD audio de compilation est un CD audio composé de sources musicales variées comprenant d’autres CD audio et des fichiers audio (WAV, MP3 ou WMA). La création d'un CD audio de compilation avec Easy CD Creator s'effectue de la même façon que pour un CD audio normal. Voici quelques conseils utiles pour créer un CD audio de compilation : ■ Récupérer sur Internet le titre du CD, le nom des artistes et des morceaux et la longueur des plages. Lorsque vous enregistrez 13 Création de CD audio à l'aide d'Easy CD Creator des plages depuis des CD musicaux, vous pouvez récupérer automatiquement sur Internet, depuis la base de données musicales en ligne, les informations concernant un CD commercialisé : titre, nom des artistes et des morceaux, et longueur des plages. Voir Accès à la base de données musicales en ligne sur Internet, page 23. Ces informations aident Easy CD Creator à identifier les CD. Remarque : Si vous ne disposez pas d'un accès à Internet, il vous faudra indiquer manuellement le titre du CD, le nom des artistes et le nom des plages pour chaque CD audio enregistré. Voir Modification du titre du CD et du nom de l'artiste et Modification du titre des plages, page 19. ■ Libeller votre projet de CD audio du titre du CD et du nom de l'artiste. Avant de procéder à l'enregistrement, il peut être judicieux d'identifier le CD en indiquant un nouveau titre et un nouveau nom d'artiste dans votre projet de CD audio. Voir Modification du titre du CD et du nom de l'artiste, page 19. ■ Insérer et réinsérer des CD audio. Si vous enregistrez des plages à partir de CD audio, vous serez invité, au cours de l'enregistrement proprement dit, à insérer le CD audio correspondant à la plage enregistrée. Si les plages viennent de CD différents, vous devrez retirer et insérer les CD dans le lecteur source chaque fois que le programme le demandera. Une solution plus commode consiste à enregistrer d'abord les différentes plages sur votre disque dur, selon la procédure décrite ci-dessous. ■ Enregistrer préalablement les plages de CD audio sur le disque dur. Cette méthode implique la conversion de chaque plage de CD audio à enregistrer en fichier audio (WAV ou WMA) stocké sur votre disque dur. Une fois enregistré sur votre disque dur, vous pouvez ajouter le fichier audio à votre projet de CD audio et l'enregistrer tout comme un CD audio normal. Voir Conversion d'une plage en fichier WAV ou WMA, page 17 et Création d'un CD audio, page 11. 14 Création de CD audio à l'aide d'Easy CD Creator Conseils pour la création d'un CD audio Voici quelques conseils pour la création d'un CD de musique : ■ Copier un CD audio entier avec Disc Copier. Pour créer une copie de sauvegarde de l'intégralité d'un CD audio, utilisez Disc Copier. Voir Chapitre 8, Copie de disques à l'aide de Disc Copier. ■ Convertir une plage au format WAV ou WMA. Pour enregistrer une plage d'un CD audio sur votre disque dur, convertissez la plage au format audio WAV ou WMA. Une fois enregistré sur votre disque dur, vous pouvez ajouter le fichier audio à votre projet de CD audio et l'enregistrer tout comme un CD audio normal. Voir Conversion d'une plage en fichier WAV ou WMA, page 17. ■ Récupérer sur Internet le titre du CD, le nom de l'artiste et le titre des plages. Pour obtenir le titre du CD, le nom de l'artiste et le titre des plages d'un CD commercialisé, utilisez la base de données musicales en ligne disponible avec Easy CD Creator. Voir Accès à la base de données musicales en ligne sur Internet, page 23. ■ Libeller votre projet de CD audio du titre du CD et du nom de l'artiste. Avant de procéder à l'enregistrement, il peut être judicieux d'identifier le CD en indiquant un nouveau titre et un nouveau nom d'artiste dans votre projet de CD audio. Une fois le CD gravé, vous ne pouvez plus modifier le titre et le nom. ■ Enregistrer en mode Disque entier pour éliminer les deux secondes d'intervalle entre les plages. Pour éviter l'apparition d'un blanc de deux secondes entre chaque plage musicale, enregistrez votre CD audio en mode Disque entier. Lorsque vous créez le CD, sélectionnez Disque entier dans la boîte de dialogue Configuration de la création de CD. ■ Pré-auditionner une plage. Pour écouter une plage telle qu'elle sera gravée sur votre CD, utilisez la fonction de pré-audition avant de l'enregistrer sur le CD. Cette fonctionnalité est particulièrement intéressante pour écouter les effets particuliers appliqués à une plage. Voir Pré-audition d'une plage, page 16. 15 Création de CD audio à l'aide d'Easy CD Creator ■ Enregistrer votre projet de CD audio. Vous pouvez sauvegarder le projet de CD audio pour un enregistrement ultérieur. Lorsque vous enregistrez un projet de CD, vous enregistrez en fait un fichier qui contient uniquement les instructions spécifiant les plages et fichiers à inclure dans le projet. Voir Enregistrement et ouverture d'un projet de CD, page 22. Manipulation de plages dans le projet de CD audio Une fois que vous avez ajouté une ou plusieurs plages à votre projet de CD audio, les options sont les suivantes : ■ Pré-audition d'une plage ■ Conversion d'une plage en fichier WAV ou WMA ■ Fusions de plages (composites) ■ Séparation de plages composites ■ Modification du titre du CD et du nom de l'artiste ■ Modification du titre des plages ■ Modification de l'ordre de vos plages ■ Suppression d'une plage dans un projet de CD audio Pré-audition d'une plage L'aperçu ou pré-audition d'une plage vous permet d'écouter une plage telle qu'elle sera enregistrée sur votre CD. Cette fonctionnalité est particulièrement intéressante pour écouter les effets particuliers appliqués à une plage. Remarque : Vous devez disposer d'une carte son et de haut-parleurs pour écouter les plages en pré-audition. 16 Création de CD audio à l'aide d'Easy CD Creator Pour pré-auditionner une plage, procédez comme suit : 1 Dans le projet de CD audio, sélectionnez une ou plusieurs plages. 2 Cliquez sur Aperçu. Le lecteur multimédia d'Easy CD Creator s'affiche et commence à lire les plages sélectionnées. Conversion d'une plage en fichier WAV ou WMA Easy CD Creator permet d'enregistrer sur votre disque dur les plages d'un CD audio. Vous pouvez nommer les plages enregistrées, sélectionner le format (WAV ou WMA) et choisir la qualité du format (qualité CD, par exemple). Pour convertir une plage d'un CD, procédez comme suit : 1 Lancez un nouveau projet de CD audio. Dans le menu Fichier, pointez sur Nouveau projet de CD, puis choisissez CD musical. 2 Insérez dans le lecteur de CD-ROM (lecteur source) le CD contenant les plages à convertir et laissez-le tourner un moment. 3 Dans la liste déroulante Sélectionnez les fichiers source, sélectionnez le lecteur de CD-ROM qui contient le CD audio ; la liste des plages du CD s'affiche dans la fenêtre Source. Remarque : Si les informations concernant le CD audio sont stockées sur votre disque dur local, le titre du CD, le nom de l'artiste et le nom de chaque plage s'affichent. Si ces informations n'apparaissent pas et que vous disposez d'un accès à Internet, cliquez sur Nom pour télécharger les informations depuis la base de données musicales en ligne. 4 Dans la fenêtre Source, sélectionnez la plage à convertir. 5 Cliquez sur Convertir. La boîte de dialogue Conversion de plages audio en fichiers apparaît. 6 Sélectionnez un emplacement pour le fichier dans la zone de liste déroulante Dans. 7 Dans la zone Nom, tapez le nom du fichier. 17 Création de CD audio à l'aide d'Easy CD Creator 8 9 Dans la liste déroulante Type, sélectionnez le format : ■ WAV ■ WMA Dans la zone de liste déroulante Format, sélectionnez la qualité du fichier et cliquez sur Enregistrer. Les options disponibles varient selon les systèmes. En général, plus la qualité est haute, plus la taille des fichiers est importante. Remarque : Cliquez sur le bouton Options / Masquer les options dans la boîte de dialogue Conversion de plages audio en fichiers pour afficher ou masquer les options. Fusions de plages (composites) Une plage composite est une plage unique composée d'au moins deux plages distinctes. Pour créer une plage composite, procédez comme suit : 1 Sélectionnez au moins deux plages. 2 Dans le menu Plage, sélectionnez Fusionner les plages. Les plages fusionnées apparaissent comme une seule plage dans le projet de CD audio. Séparation de plages composites Une plage composite est une plage unique composée d'au moins deux plages distinctes. Pour séparer une plage composite, procédez comme suit : 1 Sélectionnez la plage composite que vous voulez séparer. 2 Dans le menu Plage, choisissez Séparer en plages. La plage composite apparaît comme plusieurs plages dans le projet de CD audio. 18 Création de CD audio à l'aide d'Easy CD Creator Modification du titre du CD et du nom de l'artiste Pour identifier le CD que vous créez, vous pouvez lui associer un titre et un nom d'artiste : ■ Cliquez dans les zones de texte Titre du CD ou Nom de l'artiste et saisissez un nouveau nom. Modification du titre des plages Vous pouvez renommer chaque plage d'un projet de CD audio : 1 Cliquez avec le bouton droit sur le nom de plage à modifier dans le projet de CD audio. 2 Sélectionnez Renommer. 3 Tapez le nouveau nom de la plage. Modification de l'ordre de vos plages Les plages apparaissent dans le projet de CD audio dans l'ordre selon lequel elles ont été enregistrées sur le CD. Pour modifier l'ordre des plages, procédez comme suit : ■ Sélectionnez la plage à déplacer et faites-la glisser vers sa nouvelle position. Suppression d'une plage dans un projet de CD audio Lorsque vous supprimez une plage d'un projet de CD audio, vous ne supprimez pas les pistes originales du CD, ni les fichiers WAV, MP3 ou WMA de votre disque dur. Pour supprimer une plage d'un projet de CD audio, procédez comme suit : 1 Sélectionnez la plage dans le projet de CD audio. 2 Cliquez sur Supprimer. 19 Création de CD audio à l'aide d'Easy CD Creator Lecture d'une plage Le lecteur multimédia intégré à Easy CD Creator vous permet de lire des plages musicales ou des fichiers audio. Remarque : Vous devez disposer d'une carte son et de haut-parleurs pour écouter les plages. Pour lire une plage musicale sur un CD, la carte son doit être raccordée au graveur de CD ou au lecteur de CD-ROM source par un câble audio. Pour lire une plage musicale d'un CD, procédez comme suit : 1 Placez le CD audio dans votre lecteur de CD-ROM (lecteur source) et laissez-le tourner un moment. 2 Dans la liste déroulante Sélectionnez les fichiers source, sélectionnez le lecteur de CD-ROM qui contient le CD audio ; la liste des plages du CD s'affiche dans la fenêtre Source. Remarque : Si les informations concernant le CD audio sont stockées sur votre disque dur local, le titre du CD, le nom de l'artiste et le nom de chaque plage s'affichent. Si ces informations n'apparaissent pas et que vous disposez d'un accès à Internet, cliquez sur Nom pour télécharger les informations depuis la base de données musicales en ligne. 3 Sélectionnez les plages dans la fenêtre Source, puis cliquez sur Aperçu. Le lecteur multimédia d'Easy CD Creator s'affiche et commence à lire les plages sélectionnées. Pour lire un fichier audio (WAV, MP3 ou WMA) situé sur votre disque dur, procédez comme suit : 1 Dans la liste déroulante Sélectionnez les fichiers source, sélectionnez le dossier contenant le fichier ; la liste de tous les fichiers du dossier s'affiche dans la fenêtre Source. 2 Sélectionnez les plages dans la fenêtre Source, puis cliquez sur Aperçu. Le lecteur multimédia apparaît et commence à lire les plages. 20 Création de CD audio à l'aide d'Easy CD Creator Affichage de la barre d'état La barre d'état, située au bas de la fenêtre Projet de CD, décrit brièvement la fonction de la commande ou du bouton sélectionné. Barre d'état La barre d'état fournit également les informations suivantes sur le projet de CD audio : ■ Nombre de plages dans le projet de CD audio ■ Type de CD (double-cliquez sur cette zone pour afficher la boîte de dialogue Propriétés de projet de CD) ■ Option du système de fichiers - Joliet ou ISO 9660 (double-cliquez sur cette zone pour afficher la boîte de dialogue Propriétés de projet de CD) ■ Graveur de CD (double-cliquez sur cette zone pour afficher la boîte de dialogue Propriétés du lecteur de CD) ■ Méthode d'enregistrement - Disque entier ou Plage par plage (double-cliquez sur cette zone pour passer d'un mode à l'autre) Pour afficher ou masquer la barre d'état : ■ Dans le menu Affichage, choisissez Barre d'état. 21 Création de CD audio à l'aide d'Easy CD Creator Affichage de la barre d'infos du CD La barre d'infos du CD, située au bas du projet de CD audio, affiche l'espace disponible (en minutes et secondes) sur le CD. Barre d'infos du CD Pour afficher ou masquer la barre d'infos du CD : ■ Dans le menu Affichage, choisissez Barre d'infos du CD. Enregistrement et ouverture d'un projet de CD Vous pouvez créer un projet de CD (audio, de données ou amorçable), l'enregistrer, puis l'utiliser pour graver ultérieurement. Remarque : Lorsque vous enregistrez un projet de CD, vous enregistrez en fait un fichier qui contient uniquement les instructions spécifiant les fichiers à inclure dans le projet. Pour enregistrer un projet de CD, procédez comme suit : 1 Dans le menu Fichier, sélectionnez Enregistrer la liste du projet sous. 2 Tapez un nom de fichier et sélectionnez un emplacement pour le fichier. 3 Cliquez sur Enregistrer. 22 Création de CD audio à l'aide d'Easy CD Creator Pour ouvrir un projet de CD, procédez comme suit : 1 Dans le menu Fichier, choisissez Ouvrir un projet de CD. 2 Sélectionnez le projet de CD (.cl5) à ouvrir. 3 Cliquez sur Ouvrir. Accès à la base de données musicales en ligne sur Internet La base de données musicales en ligne vous est accessible si vous disposez d'une connexion à Internet. Cette base de données vous permet de récupérer automatiquement des informations sur un CD musical commercialisé, notamment le titre du CD, le nom de l'artiste et le nom de chaque plage. Pour accéder à la base de données musicales en ligne, procédez comme suit : 1 Placez le CD audio dans votre lecteur de CD-ROM (lecteur source) et laissez-le tourner un moment. 2 Dans la liste déroulante Sélectionnez les fichiers source, sélectionnez le lecteur de CD-ROM qui contient le CD audio ; la liste des plages du CD s'affiche dans la fenêtre Source. Remarque : Si les informations concernant le CD audio sont stockées sur votre disque dur local, le titre du CD, le nom de l'artiste, et le nom et la longueur de chaque plage s'affichent dans la fenêtre Source. Si ces informations ne s'affichent pas et que vous disposez d'un accès à Internet, passez à l'étape 3. 3 Cliquez sur Nom. Si vous n'êtes pas connecté à Internet, un message vous invite à vous connecter. Dans le cas contraire, vous accédez à la base de données musicales en ligne. Si le CD figure dans la base de données, le titre du CD, le nom de l'artiste, et le nom des plages s'affichent dans la fenêtre Source. 23 Création de CD audio à l'aide d'Easy CD Creator Rubriques avancées pour les CD audio Écriture d'un code produit universel (UPC) Easy CD Creator vous permet d'écrire un code produit universel (UPC) pour identifier chaque plage (nécessaire pour les CD commerciaux). Vous pouvez entrer le code UPC dans la boîte de dialogue Propriétés de projet de CD. Pour afficher la boîte de dialogue Propriétés de projet de CD : ■ Dans le menu Fichier, choisissez Propriétés du projet de CD. La boîte de dialogue Propriétés de projet de CD s'affiche. Cliquez sur le bouton Aide de cette boîte de dialogue pour obtenir plus d'informations sur les propriétés. Entrée d'informations ISRC Easy CD Creator vous permet d'associer un code standard international d'enregistrement (International Standard Recording Code – ISRC) aux CD audio que vous créez. Ces informations comprennent l'auteur, le pays d'origine et l'année de production de chaque plage. Vous pouvez entrer le code ISRC dans la boîte de dialogue Propriétés de la plage audio. Pour afficher la boîte de dialogue Propriétés de la plage audio, procédez comme suit : 1 Dans le projet de CD audio, cliquez avec le bouton droit sur la plage à laquelle vous souhaitez associer des informations ISRC. 2 Sélectionnez Propriétés. La boîte de dialogue Propriétés de la plage audio s'affiche. Cliquez sur le bouton Aide de cette boîte de dialogue pour obtenir plus d'informations sur les propriétés. 24 3 Création de CD de données à l'aide d'Easy CD Creator Sommaire ➤ Création d'un CD de données des fichiers et dossiers dans le projet de CD de données 26 ➤ Manipulation 27 ➤ Affichage de la barre d'état 29 ➤ Affichage de la barre d'infos du CD 30 ➤ Sauvegarde ➤ Effacement ➤ Validation ➤ Rubriques et ouverture d’un projet de CD d'un CD 30 31 d'un projet de CD 31 avancées pour les CD de données 31 Un CD de données est un disque compact (CD) servant à stocker des données informatiques. Grâce à Easy CD Creator, vous pouvez graver votre propre CD de données en enregistrant les fichiers et répertoires stockés sur votre disque dur. Voici quelques notions indispensables à connaître pour créer des CD de données : ■ Contrairement à un CD audio, un CD de données est utilisé exclusivement pour le stockage de données et ne peut être lu ni sur votre installation stéréo, ni sur le lecteur de CD de votre voiture. 25 Création de CD de données à l'aide d'Easy CD Creator ■ Un CD de données peut généralement contenir jusqu'à 650 Mo si vous avez un CD-R ou un CD-RW vierge de 74 minutes, et 700 Mo de données si vous avez un disque vierge de 80 minutes. ■ Il est possible d'accéder à un CD de données sur pratiquement n'importe quel ordinateur équipé d'un lecteur de CD-ROM ou d'un graveur de CD. ■ Un CD de données est le support idéal pour la sauvegarde et l'archivage de vos fichiers importants tels que feuilles de calcul, dossiers fiscaux et données financières. ■ Un CD de données est le support idéal pour partager avec vos collègues des présentations multimédias, des images, des fichiers de CAO, des fichiers téléchargés sur Internet, des sites Web et des documents de travail. Création d'un CD de données Pour créer un CD de données, procédez comme suit : 1 Lancez un nouveau projet de CD de données. À partir de la fenêtre de sélection de projet d'Easy CD Creator, cliquez sur Créer un CD de données, puis sur Projet CD de données. Un projet de CD de données sans titre s'affiche. Fenêtre Source Projet de CD de données 26 Création de CD de données à l'aide d'Easy CD Creator 2 Placez un CD vierge dans votre graveur de CD (lecteur cible). 3 Dans la liste déroulante Sélectionnez les fichiers source, sélectionnez le dossier contenant vos fichiers ; la liste de tous les fichiers du dossier s'affiche dans la fenêtre Source. 4 Sélectionnez le fichier (maintenez la touche Ctrl ou Maj enfoncée pour sélectionner plusieurs fichiers) dans la fenêtre Source, puis cliquez sur Ajouter. Le fichier est ajouté au projet de CD de données. Remarque : Vous pouvez ajouter jusqu'à 650 Mo (CD de 74 minutes) ou 700 Mo (CD de 80 minutes) de fichiers et de dossiers à un projet de CD de données. 5 Cliquez sur Enregistrer. La boîte de dialogue Configuration de la création de CD s'affiche. 6 Cliquez sur Lancer l'enregistrement. Manipulation des fichiers et dossiers dans le projet de CD de données Une fois que vous avez ajouté un ou plusieurs fichiers à votre projet de CD de données, vous pouvez choisir l'une des options suivantes : ■ Création d'un nouveau dossier ■ Suppression de fichiers et de dossiers ■ Modification de noms de fichiers et de dossiers ■ Recherche de fichiers Création d'un nouveau dossier Vous pouvez créer un nouveau dossier dans le projet de CD de données, puis y ajouter des fichiers et des dossiers. Pour créer un nouveau dossier, procédez comme suit : ■ Dans le menu Modifier, choisissez Nouveau dossier. 27 Création de CD de données à l'aide d'Easy CD Creator Suppression de fichiers et de dossiers La suppression d'un fichier ou d'un dossier dans le projet de CD de données ne change pas le nom d'origine du fichier ou dossier correspondant sur votre disque dur. Pour supprimer un fichier ou un dossier du projet de CD de données, procédez comme suit : 1 Sélectionnez le fichier ou dossier dans le projet de CD de données. 2 Cliquez sur Supprimer. 3 Cliquez sur Oui. Modification de noms de fichiers et de dossiers Vous pouvez renommer chaque fichier ou dossier d'un projet de CD de données. Renommer un fichier ou un dossier dans le projet de CD de données ne change pas le nom d'origine du fichier ou dossier correspondant sur votre disque dur. Pour renommer un fichier ou un dossier, procédez comme suit : 1 Cliquez avec le bouton droit sur le nom de fichier ou de dossier à modifier dans le projet de CD de données. 2 Sélectionnez Renommer. 3 Entrez le nouveau nom. Recherche de fichiers Pour rechercher un fichier sur votre système, procédez comme suit : 1 Dans la fenêtre Source, cliquez sur le bouton Rechercher. 2 Dans la zone de texte Intitulé, tapez le nom du fichier à rechercher. 3 Dans la zone de liste déroulante Rechercher dans, sélectionnez le lecteur ou dossier dans lequel rechercher le fichier. 4 Cliquez sur Rechercher. 28 Création de CD de données à l'aide d'Easy CD Creator Affichage de la barre d'état La barre d'état, située au bas de la fenêtre Projet de CD, décrit brièvement la fonction de la commande ou du bouton sélectionné. Barre d'état La barre d'état fournit également les informations suivantes sur le projet de CD de données : ■ Nombre de fichiers et de dossiers contenus dans le projet de CD de données ■ Type de CD (double-cliquez sur cette zone pour afficher la boîte de dialogue Propriétés de projet de CD) ■ Option du système de fichiers - Joliet ou ISO 9660 (double-cliquez sur cette zone pour afficher la boîte de dialogue Propriétés de projet de CD) ■ Graveur de CD (double-cliquez sur cette zone pour afficher la boîte de dialogue Propriétés du lecteur de CD) ■ Méthode d'enregistrement - Disque entier ou Plage par plage (double-cliquez sur cette zone pour passer d'un mode à l'autre) Pour afficher ou masquer la barre d'état : ■ Dans le menu Affichage, choisissez Barre d'état. 29 Création de CD de données à l'aide d'Easy CD Creator Affichage de la barre d'infos du CD La barre d'infos du CD, située au bas du projet de CD, affiche l'espace disponible (en Mo) sur le CD. Barre d'infos du CD Pour afficher ou masquer la barre d'infos du CD : ■ Dans le menu Affichage, choisissez Barre d'infos du CD. Sauvegarde et ouverture d’un projet de CD Vous pouvez créer et sauvegarder un projet de CD afin de l’utiliser pour la création d’un CD à un moment ultérieur. Remarque : Lors de la sauvegarde d’un projet de CD, le fichier enregistré contient uniquement les instructions spécifiant les fichiers à inclure dans le projet de CD. Pour sauvegarder un projet de CD : 1 Dans le menu Fichier, choisissez Enregistrer la liste du projet sous. 2 Tapez un nom pour le fichier et spécifiez son emplacement. 3 Cliquez sur Enregistrer. Pour ouvrir un projet de CD : 1 Dans le menu Fichier, choisissez Ouvrir un projet de CD. 2 Sélectionnez le projet de CD (.cl5) à ouvrir. 3 Cliquez sur Ouvrir. 30 Création de CD de données à l'aide d'Easy CD Creator Effacement d'un CD Pour effacer le contenu d'un disque CD-RW placé dans votre graveur de CD réinscriptible : Remarque : Vous ne pouvez pas effacer le contenu d'un disque CD-R. 1 Dans la fenêtre Source, sélectionnez le graveur de CD réinscriptible contenant le CD-RW à effacer. 2 Dans le menu CD, sélectionnez Effacer un disque. Validation d'un projet de CD Avant d'enregistrer votre projet de CD, vérifiez que le contenu source n'a pas été déplacé, supprimé, renommé ou modifié depuis que vous l'avez ajouté au projet. Lorsqu'un élément n'est pas retrouvé, vous êtes invité à le supprimer du projet de CD avant d'enregistrer le projet. Pour valider un projet de CD, procédez comme suit : ■ Dans le menu Fichier, choisissez Valider le projet. Rubriques avancées pour les CD de données Création d'un CD multisession Une session est une zone enregistrée sur un CD contenant une ou plusieurs plages audio ou de données. Un CD peut contenir une seule session (c'est le cas de la plupart des CD audio) ou plusieurs sessions (dans ce cas, il s'agit d'un CD multisession). Remarque : L'utilisation d'un CD audio multisession est déconseillée. Seules les plages enregistrées dans la première session peuvent être lues sur la plupart des lecteurs stéréo de salon ou de voiture. 31 Création de CD de données à l'aide d'Easy CD Creator Pour créer un CD multisession, procédez comme suit : 1 2 Pour enregistrer la première session, suivez les instructions de la section Création d'un CD de données, page 26. Avant de créer le CD, procédez comme suit : ■ Dans la boîte de dialogue Propriétés du projet de CD (dans le menu Fichier, sélectionnez Propriétés du projet de CD), sélectionnez Mode 2 : CD-ROM XA. ■ Dans la boîte de dialogue Configuration de la création de CD (affichée lorsque vous cliquez sur Enregistrer), sous Options, sélectionnez Plage par plage et Clôturer la session. Sélectionnez Ne pas clôturer le CD comme méthode d'enregistrement. Lorsque vous êtes prêt à ajouter une autre session au CD, insérez ce dernier dans le graveur par défaut. Avant d'ajouter des données au projet de CD, procédez comme suit : ■ Dans la boîte de dialogue Propriétés de projet de CD, sélectionnez Importer automatiquement la session précédente. La nouvelle session est alors liée à la dernière session enregistrée sur le CD. 3 Continuez à suivre les instructions proposées dans Création d'un CD de données, page 26. Lorsque vous ajoutez des données au projet de CD, les données de la session précédente sont automatiquement importées dans votre projet de CD. 4 Continuez à suivre les instructions proposées dans Création d'un CD de données. Importation manuelle d'une session Pour importer une session spécifique d'un CD multisession dans votre projet de CD de données, procédez comme suit : 1 Insérez le CD multisession dans le graveur de CD par défaut. 2 Dans le menu CD, sélectionnez Importer une session. 3 Sélectionnez dans la liste la session à importer, puis cliquez sur Importer. 32 Création de CD de données à l'aide d'Easy CD Creator Remarque : Si vous importez une autre session que la dernière enregistrée sur le CD, vous risquez de ne plus avoir accès aux sessions non importées. Création d'un CD amorçable Grâce à Easy CD Creator, vous pouvez graver un CD amorçable à partir duquel vous pouvez démarrer votre ordinateur. Un CD amorçable contient un fichier image qui est la représentation exacte d'une disquette ou d'un disque dur amorçable. Pour créer un CD amorçable, vous devrez disposer d'une disquette d'amorçage ou d'une image de disque dur. Remarque : La création d'un CD amorçable est une opération réservée aux utilisateurs expérimentés. Ceux-ci doivent savoir comment créer une disquette ou un disque dur amorçable, et comment créer et modifier les fichiers config.sys et autoexec.bat sous DOS. Pour créer un CD amorçable, suivez les étapes décrites dans chacune des sections suivantes : Vérification de la prise en charge de CD amorçables par votre système Pour démarrer votre système à partir d'un CD amorçable, ce système doit être compatible avec les CD amorçables. Voici les points à vérifier : ■ Vérifiez les paramètres de votre système BIOS et recherchez l'option de prise en charge des CD-ROM amorçables. Si cette option est disponible, activez-la. La plupart des ordinateurs Pentium (ou supérieurs) prennent cette fonction en charge. ■ Si votre lecteur de CD-ROM est connecté à un adaptateur hôte SCSI comportant un BIOS, consultez la documentation de votre adaptateur hôte pour déterminer s'il prend en charge les CD amorçables. Si tel est le cas, vérifiez que cette prise en charge est activée pour l'adaptateur. 33 Création de CD de données à l'aide d'Easy CD Creator Création d'un CD amorçable au moyen d'Easy CD Creator Pour créer un CD amorçable, procédez comme suit : 1 Placez un CD vierge dans votre graveur de CD (lecteur cible). 2 Commencez un nouveau projet de CD amorçable. Dans le menu Fichier, pointez sur Nouveau projet de CD, puis sélectionnez CD amorçable. La boîte de dialogue Choix d'un type de CD amorçable s'affiche. 3 Sélectionnez l'un des types de CD amorçable disponibles : ■ Émulation de disquette (1,44 Mo) : Sélectionnez cette option si vous désirez obtenir un CD amorçable qui vous permette d'amorcer votre système selon un système d'exploitation spécifique, puis de charger un pilote de périphérique comprenant le format réel du CD, généralement ISO 9660 (requiert une disquette amorçable, voir Création d'une disquette amorçable, page 35). ■ Émulation de disquette (2,88 Mo) : Sélectionnez cette option si vous désirez obtenir un CD amorçable qui vous permette d'amorcer votre système selon un système d'exploitation spécifique, puis de charger un pilote de périphérique comprenant le format réel du CD, généralement ISO 9660 (requiert une disquette amorçable, voir Création d'une disquette amorçable, page 35). ■ Émulation de disque dur : Sélectionnez cette option si vous voulez configurer sur le CD-ROM un espace de stockage important compatible MS-DOS dans lequel des programmes peuvent résider et accéder à des données. ■ Pas d'émulation : Sélectionnez cette option si vous ne souhaitez pas que le CD émule une disquette ou un disque dur. 4 Sélectionnez l'émulation correspondant au type de CD amorçable sélectionné ci-dessus. 5 Cliquez sur OK. Suivez les instructions qui s'affichent à l'écran. 34 Création de CD de données à l'aide d'Easy CD Creator 6 Lorsqu'apparaît le projet de CD amorçable, utilisez Easy CD Creator comme vous le feriez normalement pour créer un CD de données. Remarque : Une fois le CD créé, insérez-le dans le lecteur de CD du système à amorcer. Assurez-vous que la prise en charge d'un CD amorçable est activée, insérez le CD amorçable dans le lecteur de CD-ROM, puis redémarrez le système. Si vous réussissez à redémarrer votre système à l'aide du CD amorçable, cela signifie que la création du CD amorçable a abouti avec succès. Création d'une disquette amorçable La disquette amorçable à créer est tributaire du système sur lequel vous allez l'utiliser. La disquette doit être formatée à l'aide de la commande DOS Format (FORMAT A: /S). Elle doit également contenir les fichiers config.sys et autoexec.bat. Le fichier config.sys contient généralement les instructions de chargement du pilote DOS pour votre lecteur de CD-ROM, tandis que le fichier autoexec.bat contient les instructions de chargement des extensions DOS de Microsoft pour CD-ROM (mscdex.exe). Pour plus d'informations sur la procédure de chargement du pilote DOS de CD-ROM et du fichier mscdex.exe, consultez la documentation de votre système. Avant de créer un CD amorçable, testez la configuration avec une disquette amorçable. Si votre système cible démarre correctement avec la disquette et qu'il affecte une lettre d'unité au lecteur de CD-ROM sur ce système, vous êtes prêt à créer un CD amorçable. Remarque : Lorsque vous ajoutez les lignes de commande aux fichiers config.sys et autoexec.bat, n'utilisez pas de chemins fixes. Par exemple : Recommandé : device=aspicd.sys /d:aspicd0 Non recommandé : device=a:\aspicd.sys /d:aspicd0 35 4 Création de DVD de données à l'aide d'Easy CD Creator Sommaire ➤ Création d'un DVD de données des fichiers et dossiers dans le projet de DVD de données 38 ➤ Manipulation 39 ➤ Affichage de la barre d'état 40 ➤ Affichage de la barre d'infos du CD 41 ➤ Sauvegarde ➤ Effacement ➤ Validation et ouverture d’un projet de DVD d'un DVD d'un projet de DVD 42 42 43 Si vous avez un graveur de DVD réinscriptibles, vous pouvez enregistrer les données stockées dans votre disque dur sur un DVD de données. Le procédé de création d’un DVD de données est similaire au procédé de création d’un CD de données dans Easy CD Creator. 36 Création de DVD de données à l'aide d'Easy CD Creator Remarque : Il existe plusieurs types de graveur de DVD réinscriptibles. Pour obtenir la liste des graveurs de DVD réinscriptibles pris en charge à l’heure actuelle, reportez-vous au site Web de Roxio à l’adresse suivante : http://www.roxio.com. Les DVD réinscriptibles, tout comme les CD-RW, vous permettent d’enregistrer et d’effacer des informations sur des DVD. L’avantage des DVD réinscriptibles réside dans la grande capacité de stockage de données d’un seul disque, à savoir plusieurs Go par rapport à 650 Mo pour un disque de type CD-R vierge de 74 minutes ou de type CD-RW, ou 700 Mo pour un disque de type CD-R de 80 minutes. Voici quelques notions indispensables portant sur les DVD de données : ■ Contrairement à un DVD vidéo, un DVD de données est utilisé exclusivement pour le stockage de données et ne peut être lu sur votre installation vidéo. ■ Les graveurs de DVD réinscriptibles peuvent uniquement lire des DVD réinscriptibles fabriqués spécialement pour un type donné de graveur. Par exemple, seuls les lecteurs DVD-RW peuvent lire les disques DVD-RW, et seuls les lecteurs DVD-RAM peuvent lire les disques DVD-RAM. 37 Création de DVD de données à l'aide d'Easy CD Creator Création d'un DVD de données Pour créer un DVD de données, procédez comme suit : 1 Lancez un nouveau projet de DVD de données. À partir de la fenêtre de sélection de projet d'Easy CD Creator, cliquez sur Créer un CD de données, puis sur Projet DVD de données. Un projet de DVD de données sans titre s'affiche. Fenêtre Source Projet de DVD de données 2 Placez un DVD vierge dans votre graveur (lecteur cible). 3 Dans la liste déroulante Sélectionnez les fichiers source, sélectionnez le dossier contenant vos fichiers ; la liste de tous les fichiers du dossier s'affiche dans la fenêtre Source. 4 Sélectionnez le fichier (maintenez la touche Ctrl ou Maj enfoncée pour sélectionner plusieurs fichiers) dans la fenêtre Source, puis cliquez sur Ajouter. Le fichier est ajouté au projet de DVD de données. 5 Cliquez sur Enregistrer. La boîte de dialogue Configuration de la création de CD s'affiche. 6 Cliquez sur Lancer l'enregistrement. 38 Création de DVD de données à l'aide d'Easy CD Creator Manipulation des fichiers et dossiers dans le projet de DVD de données Une fois que vous avez ajouté un ou plusieurs fichiers à votre projet de DVD de données, vous pouvez choisir l'une des options suivantes : ■ Création d'un nouveau dossier ■ Suppression de fichiers et de dossiers ■ Modification de noms de fichiers et de dossiers ■ Recherche de fichiers Création d'un nouveau dossier Vous pouvez créer un nouveau dossier dans le projet de DVD de données, puis y ajouter des fichiers et des dossiers. Pour créer un nouveau dossier, procédez comme suit : ■ Dans le menu Modifier, choisissez Nouveau dossier. Suppression de fichiers et de dossiers La suppression d'un fichier ou d'un dossier dans le projet de DVD de données ne change pas le nom d'origine du fichier ou dossier correspondant sur votre disque dur. Pour supprimer un fichier ou un dossier du projet de DVD de données, procédez comme suit : 1 Sélectionnez le fichier ou dossier dans le projet de DVD de données. 2 Cliquez sur Supprimer. 3 Cliquez sur Oui. Modification de noms de fichiers et de dossiers Vous pouvez renommer chaque fichier ou dossier d'un projet de DVD de données. Renommer un fichier ou un dossier dans le projet de DVD de données ne change pas le nom d'origine du fichier ou dossier correspondant sur votre disque dur. 39 Création de DVD de données à l'aide d'Easy CD Creator Pour renommer un fichier ou un dossier, procédez comme suit : 1 Cliquez avec le bouton droit sur le nom de fichier ou de dossier à modifier dans le projet de DVD de données. 2 Sélectionnez Renommer. 3 Entrez le nouveau nom. Recherche de fichiers Pour rechercher un fichier sur votre système, procédez comme suit : 1 Dans la fenêtre Source, cliquez sur le bouton Rechercher. 2 Dans la zone de texte Intitulé, tapez le nom du fichier à rechercher. 3 Dans la zone de liste déroulante Rechercher dans, sélectionnez le lecteur ou dossier dans lequel rechercher le fichier. 4 Cliquez sur Rechercher. Affichage de la barre d'état La barre d'état, située au bas du projet de DVD, décrit brièvement la fonction de la commande ou du bouton sélectionné. Barre d'état 40 Création de DVD de données à l'aide d'Easy CD Creator La barre d'état fournit également les informations suivantes sur le projet de DVD de données : ■ Nombre de fichiers et de dossiers contenus dans le projet de DVD de données ■ Type de DVD (double-cliquez sur cette zone pour afficher la boîte de dialogue Propriétés de projet de CD) ■ Option du système de fichiers - Joliet ou ISO 9660 (double-cliquez sur cette zone pour afficher la boîte de dialogue Propriétés de projet de CD) ■ Graveur de DVD (double-cliquez sur cette zone pour afficher la boîte de dialogue Propriétés du lecteur de CD) ■ Méthode d'enregistrement - Disque entier ou Plage par plage Pour afficher ou masquer la barre d'état : ■ Dans le menu Affichage, choisissez Barre d'état. Affichage de la barre d'infos du CD La barre d'infos du CD, située au bas du projet de DVD, affiche l'espace disponible (en Mo) sur le DVD. Barre d'infos du CD Pour afficher ou masquer la barre d'infos du CD : ■ Dans le menu Affichage, choisissez Barre d'infos du CD. 41 Création de DVD de données à l'aide d'Easy CD Creator Sauvegarde et ouverture d’un projet de DVD Vous pouvez créer et sauvegarder un projet de DVD afin de l’utiliser pour la création d’un DVD à un moment ultérieur. Remarque : Lors de la sauvegarde d’un projet de DVD, le fichier enregistré contient uniquement les instructions spécifiant les fichiers à inclure dans le projet de DVD. Pour sauvegarder un projet de DVD : 1 Dans le menu Fichier, choisissez Enregistrer la liste du projet sous. 2 Tapez un nom pour le fichier et spécifiez son emplacement. 3 Cliquez sur Enregistrer. Pour ouvrir un projet de DVD : 1 Dans le menu Fichier, choisissez Ouvrir un projet de CD. 2 Sélectionnez le projet de DVD (.cl5) à ouvrir. 3 Cliquez sur Ouvrir. Effacement d'un DVD Pour effacer le contenu d'un DVD placé dans votre graveur de DVD réinscriptible, procédez comme suit : Remarque : Vous ne pouvez pas effacer le contenu d'un disque DVD-R. 1 Dans la fenêtre Source, sélectionnez le graveur de DVD réinscriptible contenant le DVD réinscriptible à effacer. 2 Dans le menu CD, sélectionnez Effacer un disque. 42 Création de DVD de données à l'aide d'Easy CD Creator Validation d'un projet de DVD Avant d'enregistrer votre projet de DVD, vérifiez que le contenu source n'a pas été déplacé, supprimé, renommé ou modifié depuis que vous l'avez ajouté au projet. Lorsqu'un élément n'est pas retrouvé, vous êtes invité à le supprimer du projet de DVD avant d'enregistrer le projet. Pour valider un projet de DVD, procédez comme suit : ■ Dans le menu Fichier, choisissez Valider le projet. 43 5 Création de disque de données à l'aide de DirectCD Sommaire ➤ Mise en route ➤ Comprendre les technologies CD-R et CD-RW 45 45 ➤ Utilisations de DirectCD 46 ➤ Lancement de DirectCD 47 ➤ Fenêtre principale de DirectCD ➤ Modification ➤ Copie de fichiers sur un CD ➤ Éjection ➤ Lecture ➤ Ajout des options de DirectCD 48 50 53 d'un CD 59 de CD 63 et effacement de fichiers ➤ Recherche de problèmes sur les CD 65 67 44 Création de disque de données à l'aide de DirectCD Mise en route DirectCD prépare un CD enregistrable (CD-R), un CD réinscriptible (CD-RW) ou un DVD enregistrable afin de vous permettre d'y copier directement des fichiers un peu comme vous copiez des fichiers sur une disquette ou un lecteur amovible. Vous pouvez ensuite utiliser l'Explorateur Windows ou tout autre programme capable de lire et d'écrire sur un lecteur, pour copier des fichiers sur un CD. DirectCD fournit un système de fichiers basé sur UDF v.1.5 et écrit des données sur le CD au moyen de la technologie d'écriture de paquets. Ce système de fichiers vous permet d'accéder à la lettre de l'unité de votre graveur de CD. Une fois votre CD formaté, vous pouvez y copier des fichiers par un glisser-déposer dans l'Explorateur Windows, ou par d'autres méthodes. Voir Méthodes de copie, page 58. Comprendre les technologies CD-R et CD-RW Si c'est la première fois que vous créez vos propres CD de données, les sections suivantes vont vous aider à mieux comprendre certains des termes et technologies qui s'y rapportent. La technologie du CD réinscriptible Si vous disposez d'un lecteur de CD-RW, vous pouvez utiliser deux types de CD pour créer vos propres CD : ■ les disques CD enregistrables (CD-R) ■ les disques CD réinscriptibles (CD-RW) CD-RW est une technologie, qui, comme CD-R, vous permet de graver sur des CD. La différence réside dans le fait qu'avec un CD-RW, vous pouvez aussi effacer le contenu d'un CD et y réécrire de nouvelles informations. En fonction de votre utilisation du CD, chaque catégorie vous offrira des avantages uniques. Remarque : Seuls les lecteurs de CD-RW et de CD-ROM MultiRead peuvent lire et écrire des données sur des disques CD-RW. 45 Création de disque de données à l'aide de DirectCD UDF v.1.5 Le format Universal Disk Format version 1.5 constitue un standard de système de fichiers permettant d'utiliser un graveur de CD comme périphérique logique sur un ordinateur. En d'autres termes, UDF vous permet de lire des fichiers et d'en écrire sur un CD présent dans votre graveur, tout comme vous le feriez sur une disquette ou un disque dur. Si DirectCD 5.0 est installé, le lecteur UDF est automatiquement présent, car il est nécessaire pour lire les CD au format UDF v.1.5. Lorsque vous créez un CD à l'aide de DirectCD, il copie automatiquement UDF Reader pour Windows sur le CD. Lorsque vous insérez le CD dans un lecteur, le lecteur UDF demande automatiquement si vous voulez l'installer. Les lecteurs compatibles UDF v.1.5 fonctionnent sur la plupart des systèmes d'exploitation et doivent être installés de manière à ce que les graveurs puissent lire les CD au format UDF v.1.5. Utilisations de DirectCD DirectCD est la méthode la plus simple pour copier des fichiers de données directement sur un CD. Voici quelques-unes des principales utilisations de DirectCD : ■ Archivage de données ■ Sauvegarde d'un disque dur ■ Diffusion des informations à des bureaux annexes ■ Transfert et distribution de données à d'autres systèmes Windows ■ Distribution de bases de données 46 Création de disque de données à l'aide de DirectCD Utilisez un logiciel de matriçage de CD comme Easy CD Creator pour réaliser des CD lorsque vous souhaitez effectuer : ■ Une copie de test d'un CD avant de le dupliquer en grand nombre ■ Des CD qui puissent être lus sur différents systèmes d'exploitation comme DOS ou Windows 3.x ■ Des CD audio ■ Des CD de données spéciaux, tels que des CD améliorés Reportez-vous à l'Aide en ligne de votre logiciel de matriçage de CD pour plus d'informations. Lancement de DirectCD Choisissez l'une des méthodes suivantes pour lancer DirectCD et commencer à copier des fichiers sur votre CD : ■ Dans la fenêtre de sélection de projet d'Easy CD Creator, cliquez sur Créer un CD de données puis sur DirectCD. ■ Dans la barre des tâches de Windows, cliquez sur le bouton Démarrer, pointez sur Programmes, Roxio Easy CD Creator 5 et Applications, puis sélectionnez DirectCD Format Utility. ■ Double-cliquez sur l'icône DirectCD des tâches de Windows. ■ Insérez dans votre graveur de CD, un CD enregistrable, un CD réinscriptible ou un DVD enregistrable que vous avez formaté au préalable au moyen de DirectCD ou d'un autre programme compatible UDF v.1.5. Après quelques secondes, la boîte de dialogue CD prêt s'affiche. Cela vous indique que vous pouvez désormais lire et écrire vos fichiers au moyen de tout programme sachant lire une unité ou écrire sur une unité. dans la barre La fenêtre principale de DirectCD s'affiche, dans laquelle vous pouvez formater un CD pour la copie de fichiers par glisser-déposer. 47 Création de disque de données à l'aide de DirectCD Fenêtre principale de DirectCD La fenêtre principale de DirectCD vous permet d'accéder aux fonctions de DirectCD et affiche diverses informations sur le graveur de CD et le CD sélectionnés. Dans cette fenêtre, vous pouvez préparer un CD avant d'y copier des fichiers. Une fois le formatage du CD terminé, vous copiez des fichiers vers un CD au moyen de l'Explorateur Windows ou d'autres programmes Windows. Voir Méthodes de copie, page 58. ■ Sélectionnez un CD : Sélectionnez le graveur de CD qui contient le CD avec lequel vous souhaitez travailler. Si vous n'avez installé qu'un seul graveur de CD, celui-ci est automatiquement sélectionné. Si le graveur de CD que vous souhaitez utiliser n'apparaît pas dans la liste, vérifiez qu'il est correctement installé ou consultez le site Web de Roxio pour télécharger les éventuelles mises à jour de pilotes. 48 Création de disque de données à l'aide de DirectCD ■ Infos sur le CD : Affiche les informations suivantes sur le CD dans le graveur de CD sélectionné : ■ État : État actuel du CD. Reportez-vous à l'Aide en ligne pour plus d'informations sur l'État et le Type. ■ Étiquette : Il s'agit du nom que vous avez tapé pour identifier le CD. ■ Espace libre : Quantité d'espace (en Mo) disponible sur le CD. ■ Espace total : Quantité de données (en Mo) que le CD peut stocker. ■ Type : Type de CD. Reportez-vous à l'Aide en ligne pour plus d'informations sur l'État et le Type. ■ Compressé : État de compression du CD : Oui ou Non. ■ Utilisé par : Programme utilisant actuellement le CD. ■ Formater le CD : Affiche la boîte de dialogue Formatage à partir de laquelle vous pouvez formater un nouveau CD vierge. Le formatage d'un CD prépare celui-ci à la réception de fichiers. Vous pouvez également formater un CD-RW ou un DVD enregistrable utilisé précédemment, ce qui a pour conséquence de rendre inaccessibles tous les fichiers se trouvant sur le CD. Voir Copie de fichiers vers un CD-R pour la première fois, page 53 ; Copie de fichiers vers un CD-RW pour la première fois, page 54 ; Copie de fichiers vers un DVD enregistrable pour la première fois, page 56. ■ Ejecter : Éjecte le CD du graveur de CD actuellement sélectionné. Selon le type de CD et les options que vous avez sélectionnés, il se peut que la boîte de dialogue Options d'éjection s'affiche. Voir Éjection d'un CD-R, page 59 ; Éjection d'un CD-RW ou DVD enregistrable, page 62. ■ Utilitaires CD : Affiche la boîte de dialogue Utilitaires à partir de laquelle vous pouvez accéder à ScanDisc. Voir Recherche de problèmes sur les CD, page 67. ■ Effacer le CD : Vous permet d'effacer le contenu d'un CD-RW ou d'un DVD enregistrable pour récupérer de la place. Voir Effacement d'un CD, page 66. 49 Création de disque de données à l'aide de DirectCD ■ Autoriser l'écriture : Vous permet d'ajouter des fichiers à un CD-R créé au moyen d'Easy CD Creator et de l'option Fermer la session, mais permettre l'écriture sur le CD. Vous devez rendre le CD enregistrable pour pouvoir y ajouter des fichiers. Voir Ajout de fichiers à un CD-R Easy CD Creator, page 65. ■ Web-CheckUp : Lance votre navigateur Internet et se connecte automatiquement à un site Web de mise à jour de logiciels. ■ Options : Affiche la boîte de dialogue Options, qui vous permet de modifier les options de DirectCD. Voir Modification des options de DirectCD, page 50. Modification des options de DirectCD DirectCD vous permet de personnaliser plusieurs options. Pour modifier des options, procédez comme suit : 1 Dans la liste déroulante Sélectionnez un CD de la fenêtre principale de DirectCD, sélectionnez le graveur de CD souhaité. 2 Cliquez sur Options. La boîte de dialogue Options s'affiche. 50 Création de disque de données à l'aide de DirectCD 3 Modifiez les options, selon vos besoins. Ces options s'appliqueront chaque fois que vous utiliserez DirectCD sur cet ordinateur. Paramètre Description Afficher la notification CD prêt Sélectionnez cette option si vous souhaitez que la boîte de dialogue CD Prêt vous prévienne que le CD est prêt. Cela vous indique que le CD est prêt pour des accès directs en lecture et en écriture lorsque vous insérez dans votre graveur un CD formaté par DirectCD. Afficher la notification CD éjecté Sélectionnez cette option si vous souhaitez que la boîte de dialogue CD éjecté vous prévienne chaque fois que vous éjectez un CD au moyen de DirectCD. Afficher l'icône dans la barre d'état système Sélectionnez cette option si vous souhaitez que Options d'éjection de CD-R Pour plus d’informations, voir Éjection d'un CD-R, page 59 et Comparaison des options d'éjection de CD-R, page 61. l'icône DirectCD figure dans la barre des tâches de Windows. Double-cliquez sur l'icône ou cliquez dessus avec le bouton droit de la souris pour accéder aux fonctions de DirectCD. Toujours laisser tel quel Sélectionnez cette option si vous souhaitez que DirectCD laisse automatiquement le CD tel quel afin qu'il puisse être lu et écrit ultérieurement via l'accès à une lettre d'unité lorsque vous cliquez sur Éjecter. Seuls des ordinateurs équipés de lecteurs de CD-R ou de CD-RW peuvent lire le CD. Toujours afficher la boîte de dialogue Options d'éjection Sélectionnez cette option si vous souhaitez que DirectCD affiche automatiquement la boîte de dialogue Options d'éjection lorsque vous cliquez sur Éjecter, afin de vous permettre de sélectionner chaque fois l'option d'éjection que vous souhaitez utiliser. 51 Création de disque de données à l'aide de DirectCD Paramètre Description Toujours fermer 4 Fermer en UDF v.1.5 Sélectionnez cette option si vous souhaitez que DirectCD ferme automatiquement le CD selon le format UDF v.1.5 lorsque vous cliquez sur Éjecter. Le CD peut ensuite être lu sur la plupart des lecteurs de CD-ROM après avoir installé UDF Reader. Fermer pour une lecture sur n'importe quel ordinateur Sélectionnez cette option si vous souhaitez que DirectCD ferme automatiquement le CD selon la norme ISO 9660 lorsque vous cliquez sur Éjecter. Le CD peut ensuite être lu automatiquement par la plupart des lecteurs standard de CD-ROM sous Windows. Modifiez les options disponibles pour l'unité [lettre], selon les besoins. Ces options ne s'appliquent qu'au graveur de CD que vous avez sélectionné dans la fenêtre principale de DirectCD. ■ Étiquette : Tapez un nouveau nom pour identifier votre CD ou conserver le même nom. Le nom du CD peut comprendre jusqu'à 11 caractères. Vous ne pouvez pas utiliser les caractères suivants sur une étiquette : \ / : ; * ? " < > | + = . , [ ]. Remarque : Vérifiez que les CD que vous utilisez sont certifiés pour la vitesse du lecteur. Normalement, vous n'avez pas besoin de modifier la vitesse de lecture ou d'écriture. ■ Vitesse de lecture : Affiche la vitesse de lecture actuelle du lecteur. Vous voudrez peut-être modifier la vitesse de lecture pour qu'elle soit plus proche de votre vitesse d'écriture si vous écrivez beaucoup de données sur le CD. Pour plus d'informations sur la modification de la vitesse de lecture, reportez-vous à l'Aide en ligne. 52 Création de disque de données à l'aide de DirectCD ■ 5 Vitesse d'écriture : Affiche la vitesse d'écriture actuelle du lecteur. Vous devrez peut-être modifier la vitesse d'écriture pour qu'elle corresponde à celle du CD. Si vous créez un CD que vous ne parvenez plus ensuite à lire dans le même lecteur, réduisez la vitesse d'écriture et écrivez de nouveau les données. Pour plus d'informations sur la modification de la vitesse d'écriture, reportez-vous à l'aide en ligne. Cliquez sur OK. Copie de fichiers sur un CD Avant de copier des fichiers sur un CD-RW, vous devez formater le CD. Les options disponibles dépendent du type de CD utilisé. Les sections suivantes expliquent comment copier des fichiers la première fois et présentent les diverses méthodes de copie à votre disposition. Copie de fichiers vers un CD-R pour la première fois Avant de copier des fichiers sur un CD-R, vous devez formater le CD. Remarque : Le bouton Formater le CD n'est pas disponible dans le cas d'un disque enregistrable précédemment formaté. Pour formater un CD-R, procédez comme suit : 1 Insérez un CD enregistrable vierge dans le graveur de CD. 2 Dans la liste déroulante Sélectionnez un CD de la fenêtre principale de DirectCD, sélectionnez le graveur qui contient le CD que vous souhaitez formater. 3 Cliquez sur Formater le CD. La boîte de dialogue Format s'affiche. 53 Création de disque de données à l'aide de DirectCD 4 Dans la zone Étiquette, tapez un nom pour identifier votre CD. Le nom du CD peut comprendre jusqu'à 11 caractères. Vous ne pouvez pas utiliser les caractères suivants sur une étiquette : \ / : ; * ? " < > | + = . , [ ]. Lorsque vous formatez un CD enregistrable, aucune option pour le Type de formatage n'est disponible et l'opération de formatage prend entre 15 et 30 secondes. 5 Cliquez sur Commencer le formatage. Le formatage du CD commence et une barre de progression s'affiche. Vous pouvez effectuer d'autres tâches sur votre ordinateur pendant le formatage du CD. La boîte de dialogue CD prêt s'affiche lorsque le formatage est terminé. 6 Cliquez sur OK. Le CD est prêt à recevoir des informations. Voir Méthodes de copie, page 58. Copie de fichiers vers un CD-RW pour la première fois Avant de copier des fichiers sur un CD-RW, vous devez formater le CD. Vous pouvez également formater le CD afin d'effacer ses données. L'utilisation du formatage partiel permet de ne supprimer que le répertoire interne dans lequel les fichiers sont répertoriés. Vous ne pouvez plus voir, ni accéder aux fichiers, mais ils sont encore stockés sur le CD. Pour formater ou effacer le contenu d'un CD réinscriptible, procédez comme suit : 1 Insérez un CD enregistrable vierge dans le graveur de CD. 2 Dans la liste déroulante Sélectionnez un CD de la fenêtre principale de DirectCD, sélectionnez le graveur de CD souhaité. 3 Cliquez sur Formater le CD. La boîte de dialogue Format s'affiche. 4 Dans la zone Étiquette, tapez un nom pour identifier votre CD. Le nom du CD peut comprendre jusqu'à 11 caractères. Vous ne pouvez pas utiliser les caractères suivants sur une étiquette : \ / : ; * ? " < > | + = . , [ ]. 54 Création de disque de données à l'aide de DirectCD 5 Si vous voulez activer la compression de données sur le CD, sélectionnez l'option Activer la compression. La compression limite l'espace qu'occupent vos fichiers sur le CD. Une fois qu'un CD a été formaté en utilisant la compression, toutes les données sont alors compressées sur le CD. Le taux de compression varie d'environ 1,5:1 à 3:1, selon le type de fichier que vous copiez sur le CD. Pour lire le CD, DirectCD 5.0 ou UDF Reader doit être installé sur votre système. Lorsque vous créez un CD à l'aide de DirectCD, il copie automatiquement UDF Reader pour Windows sur le CD. Lorsque vous insérez le CD dans un graveur, le lecteur UDF demande automatiquement si vous voulez l'installer. Pour enregistrer le CD à l'aide d'autres graveurs de CD sur d'autres ordinateurs, DirectCD 5.0 doit être installé. 6 Sélectionnez le type de formatage souhaité. Si vous formatez un disque réinscriptible vierge, les options suivantes sont disponibles : ■ Formatage rapide : Le formatage rapide est un type de formatage uniquement pris en charge par certains lecteurs de CD-RW. Cette option est uniquement disponible si elle est effectivement gérée par votre lecteur. Le formatage rapide vous permet de commencer à utiliser le CD dans les 3 à 7 minutes, alors même que le reste du formatage est réalisé en arrière-plan. Le formatage en arrière-plan peut durer jusqu'à 90 minutes, selon la vitesse du graveur de CD et le type des opérations exécutées en parallèle sur l'ordinateur. Vous pouvez interrompre sans risque le formatage rapide en éjectant le CD. Lorsque vous insérez de nouveau le CD dans un lecteur de CD-RW qui ne prend pas en charge le format rapide, vous pouvez lire le CD mais vous ne pouvez pas y écrire de données tant que le formatage n'est pas terminé. Dès que vous réintroduirez le CD dans un lecteur permettant le formatage rapide, le formatage reprendra là où il s'était interrompu. 55 Création de disque de données à l'aide de DirectCD 7 ■ Formatage complet : Le formatage complet dure environ 60 minutes avec un lecteur double vitesse et environ 15 minutes avec un lecteur 8x. Le programme vérifie l'intégrité de la surface du CD, prépare le CD pour les données et écrit le système de fichiers UDF sur le CD. ■ Formatage partiel : Si vous disposez de cette fonction, le formatage partiel ne prend que quelques minutes. Cliquez sur Commencer le formatage. Le formatage du CD commence et une barre de progression s'affiche. Vous pouvez effectuer d'autres tâches sur votre ordinateur pendant le formatage du CD. La boîte de dialogue CD prêt s'affiche lorsque le formatage est terminé. 8 Cliquez sur OK. Le CD DirectCD est prêt à recevoir des informations. Voir Méthodes de copie, page 58. Copie de fichiers vers un DVD enregistrable pour la première fois Avant de copier des fichiers sur un DVD enregistrable, vous devez formater ce disque. Vous pouvez également formater le disque afin d'effacer ses données. L'utilisation du formatage partiel permet de ne supprimer que le répertoire interne dans lequel les fichiers sont répertoriés. Vous ne voyez plus les fichiers mais ils sont pourtant bien là. Pour formater un DVD enregistrable, procédez comme suit : 1 Insérez un DVD enregistrable vierge dans votre graveur de CD. 2 Dans la liste déroulante Sélectionnez un CD de la fenêtre principale de DirectCD, sélectionnez le graveur de CD souhaité. 56 Création de disque de données à l'aide de DirectCD 3 Cliquez sur Formater le CD. La boîte de dialogue Format s'affiche. 4 Dans la zone Étiquette, tapez un nom pour identifier votre disque. Le nom du disque peut comprendre jusqu'à 11 caractères. Vous ne pouvez pas utiliser les caractères suivants sur une étiquette : \ / : ; * ? " < > | + = . , [ ]. 5 Si vous voulez activer la compression de données sur le disque, sélectionnez l'option Activer la compression. La compression limite l'espace qu'occupent vos fichiers sur le disque. Une fois qu'un disque a été formaté en utilisant la compression, toutes les données sont alors compressées sur le disque. Le taux de compression varie d'environ 1,5:1 à 3:1, selon le type de fichier que vous copiez sur le disque. Pour lire le disque, DirectCD 5.0 ou UDF Reader doit être installé sur votre système. Lorsque vous créez un disque à l'aide de DirectCD, UDF Reader pour Windows est copié automatiquement sur le disque. Lorsque vous insérez le disque dans un graveur, le lecteur UDF demande automatiquement si vous voulez l'installer. Pour enregistrer le disque à l'aide d'autres graveurs de CD sur d'autres ordinateurs, DirectCD 5.0 doit être installé. 6 Sélectionnez le type de formatage souhaité : ■ Si vous formatez un DVD enregistrable vierge, la seule option disponible est la suivante : ■ Formatage complet : Le formatage complet prend environ une heure avec un lecteur 1x. Le programme vérifie l'intégrité de la surface du disque, prépare le disque pour les données et écrit le système de fichiers UDF sur le disque. 57 Création de disque de données à l'aide de DirectCD ■ 7 Si vous formatez un DVD enregistrable utilisé précédemment, vous disposez des deux options suivantes : ■ Formatage partiel : Le formatage partiel ne prend que quelques minutes. Il écrit le système de fichiers DirectCD sur le disque, sans vérifier l'état physique du disque. Les fichiers déjà enregistrés sur le disque ne sont pas accessibles, mais ils sont encore sur le disque. ■ Formatage complet : Type de formatage correspondant à la description de l'option Formatage complet donnée ci-dessus. Toutes les données du disque seront effacées. Cliquez sur Commencer le formatage. Le formatage du disque commence et une barre de progression s'affiche. Vous pouvez effectuer d'autres tâches sur votre ordinateur pendant le formatage du disque. La boîte de dialogue CD prêt s'affiche lorsque le formatage est terminé. 8 Cliquez sur OK. Le disque est prêt à recevoir des informations. Voir Méthodes de copie, page 58. Méthodes de copie Dès que votre CD est formaté et qu'il est possible d'y ajouter des données, vous pouvez y copier des fichiers selon différentes méthodes : ■ Dans l'Explorateur Windows, glissez et déposez des fichiers sur la lettre de l'unité du graveur de CD (dont l'icône ressemble à celle-ci ). ■ Sélectionnez la commande Enregistrer sous dans le menu Fichier de l'application Windows et sélectionnez la lettre de votre graveur de CD. ■ Dans l'Explorateur Windows, utilisez la commande Envoyer vers en cliquant avec le bouton droit sur un fichier et en sélectionnant la lettre de votre graveur de CD dans le menu contextuel. ■ Utilisez les commandes MS-DOS dans une fenêtre DOS ouverte. 58 Création de disque de données à l'aide de DirectCD Éjection d'un CD Vous devez éjecter un CD afin de l'enlever de votre graveur de CD. Les options disponibles pour l'éjection dépendent du type de CD utilisé. Les sections suivantes décrivent l'éjection des CD. Éjection d'un CD-R Pour éjecter un disque CD-R, vous disposez des trois options ci-dessous. L'option à choisir dépend de la façon dont vous envisagez d'utiliser le CD. Pour éjecter un CD enregistrable, procédez comme suit : 1 Dans la liste déroulante Sélectionnez un CD de la fenêtre principale de DirectCD, sélectionnez le graveur de CD souhaité. 2 Cliquez sur Éjecter, ou dans l'Explorateur Windows, cliquez avec le bouton droit sur la lettre de l'unité du graveur de CD et sélectionnez Éjecter. Si l'option Toujours afficher la boîte de dialogue Options d'éjection est activée, la boîte de dialogue Options d'éjection apparaît. Si l'option Toujours afficher la boîte de dialogue Options d'éjection est désactivée, DirectCD éjecte immédiatement le CD à l'aide de l'option sélectionnée sous Options d'éjection de CD-R. Voir Modification des options de DirectCD, page 50. 3 Si la boîte de dialogue Options d'éjection apparaît, sélectionnez l'option voulue : ■ Toujours laisser tel quel : Laisser le CD tel quel pour qu'il soit possible d'y accéder ultérieurement via une lettre d'unité. Les lecteurs de CD-ROM standard ne pourront pas lire le CD. ■ Seuls des ordinateurs équipés de lecteurs de CD-R ou de CD-RW peuvent lire le CD. ■ Utilisez cette option lorsque vous envisagez de continuer à ajouter des fichiers sur un CD que vous ne donnerez à personne d'autre. 59 Création de disque de données à l'aide de DirectCD ■ ■ Fermer en UDF v.1.5 : Fermer le CD au format UDF v.1.5 de façon qu'il puisse être lu sur la plupart des lecteurs de CD-ROM après l'installation de UDF Reader v.1.5. ■ Utilisez cette option lorsque vous devez remettre le CD à une personne qui possède DirectCD 5.0 ou un lecteur compatible UDF v.1.5. Cette option utilise moins d'espace sur le CD pour chaque session que ce qui est indiqué dans la remarque ci-dessous pour ISO 9660. ■ Lorsque vous créez un CD à l'aide de DirectCD, il copie automatiquement UDF Reader pour Windows sur le CD. Lorsque vous insérez un CD dans un lecteur de CD-ROM, le lecteur UDF demande automatiquement si vous voulez l'installer. Fermer pour une lecture sur n'importe quel ordinateur : Fermez le CD de façon à ce qu'il puisse être lu automatiquement par la plupart des lecteurs de CD-ROM standard. ■ Utilisez cette option lorsque vous devez remettre le CD à une personne qui ne possède peut-être pas de lecteur compatible UDF v.1.5. Les lecteurs de CD-ROM sous certains systèmes d'exploitation, notamment Unix, Linux et Macintosh, peuvent également lire le CD sans utiliser de lecteur particulier. Remarque : Cela ferme le CD en ISO 9660. Ces informations de formatage nécessitent environ 22 Mo d'espace disponible sur le CD pour la première session et 13 Mo pour chaque session supplémentaire. 60 Création de disque de données à l'aide de DirectCD 4 Si vous avez sélectionné l'option Fermer pour une lecture sur n'importe quel ordinateur, vous pouvez également sélectionner l'option Protéger le CD contre l'écriture de données. La sélection de cette option ferme le CD de façon permanente afin que vous ne puissiez plus jamais y copier d'autres fichiers. 5 Cliquez sur Éjecter. DirectCD éjecte votre CD du lecteur en fonction de l'option choisie. Pour plus d'informations sur les options d'éjection, voir Comparaison des options d'éjection de CD-R, page 61. Comparaison des options d'éjection de CD-R Lorsque vous éjectez un disque CD-R, trois options différentes se présentent à vous. Vous choisirez celle qui correspond à votre utilisation du CD. Le tableau ci-dessous résume les principales caractéristiques de chaque option. Remarque : Vous devez sélectionner l'option Toujours afficher la boîte de dialogue Options d'éjection pour que les options suivantes s'affichent lorsque vous éjectez un CD ; vous pouvez également en sélectionner une par défaut. Voir Modification des options de DirectCD, page 50. 61 Création de disque de données à l'aide de DirectCD Nom de fichier et longueur du chemin Paramètre Lecture seule sur le fichier Paramètre Espace utilisé Toujours laisser tel quel N'utilise aucun espace supplémentaire sur le CD. Aucune limite autre que celles du système d'exploitation Windows. Ne transforme pas les fichiers du CD en lecture seule. Fermer pour une lecture sur n'importe quel ordinateur Utilise environ 22 Mo d'espace disponible sur le CD pour la première session et environ 13 Mo pour chaque session supplémentaire. Limite les noms de fichiers à 64 caractères et le chemin à 8 dossiers et sous-dossiers. Transforme les fichiers du CD en lecture seule. Vous pouvez modifier le paramètre de lecture seule après avoir copié le fichier sur un autre ordinateur, en cliquant avec le bouton droit sur le fichier dans l'Explorateur Windows et en sélectionnant Propriétés. Fermer en UDF v.1.5 Utilise moins d'espace que Fermer pour une lecture sur n'importe quel ordinateur, pour chaque session Fermeture. Limite les noms de fichiers à 64 caractères et la longueur du chemin à un total de 248 caractères. Ne transforme pas les fichiers du CD en lecture seule. Éjection d'un CD-RW ou DVD enregistrable Lorsque vous éjectez un CD-RW ou un DVD enregistrable, aucune option n'est disponible. DirectCD éjecte immédiatement le CD. 62 Création de disque de données à l'aide de DirectCD Lecture de CD Vous pourrez ou non utiliser un disque CD-R en fonction de l'option choisie lorsque vous éjectez le CD. Les sections suivantes décrivent les options de lecture de chaque type de CD. Lecture d'un CD-R Vous pourrez ou non utiliser un disque CD-R en fonction de l'option choisie lorsque vous éjectez le CD. Trois options vous sont proposées lorsque vous éjectez des disques CD-R. Remarque : L'option Toujours afficher la boîte de dialogue Options d'éjection doit être sélectionnée pour que les options d'éjection suivantes apparaissent lorsque vous éjectez un CD. Voir Modification des options de DirectCD, page 50. ■ Toujours laisser tel quel : Cela maintient la session ouverte et conserve le format UDF v.1.5. Vous pouvez lire ce CD sur les ordinateurs disposant de l'une des configurations suivantes : ■ Lecteur de CD-R ou lecteur de CD-RW avec DirectCD 5.0. ■ Lecteur de CD-R ou lecteur de CD-RW avec un lecteur compatible UDF v.1.5. Lorsque vous créez un CD à l'aide de DirectCD, il copie automatiquement UDF Reader pour Windows sur le CD. Lorsque vous insérez le CD dans un lecteur, le lecteur UDF demande automatiquement si vous voulez l'installer. ■ Lecteur de CD-ROM MultiRead avec un lecteur compatible UDF v.1.5. Lorsque vous créez un CD à l'aide de DirectCD, il copie automatiquement UDF Reader pour Windows sur le CD. Lorsque vous insérez le CD dans un lecteur, le lecteur UDF demande automatiquement si vous voulez l'installer. 63 Création de disque de données à l'aide de DirectCD ■ ■ Fermer en UDF v.1.5 : Cela ferme la session, mais laisse le CD au format UDF v.1.5. Vous pouvez lire ce CD sur les ordinateurs disposant de l'une des configurations suivantes : ■ Lecteur de CD-R ou lecteur de CD-RW avec DirectCD 5.0. ■ Lecteur de CD-R ou lecteur de CD-RW avec un lecteur compatible UDF v.1.5. Lorsque vous créez un CD à l'aide de DirectCD, il copie automatiquement UDF Reader pour Windows sur le CD. Lorsque vous insérez le CD dans un lecteur, le lecteur UDF demande automatiquement si vous voulez l'installer. ■ La plupart des lecteurs de CD-ROM avec un lecteur compatible UDF v.1.5. Lorsque vous créez un CD à l'aide de DirectCD, il copie automatiquement UDF Reader pour Windows sur le CD. Lorsque vous insérez un CD dans un lecteur de CD-ROM, le lecteur UDF demande automatiquement si vous voulez l'installer. Fermer pour une lecture sur n'importe quel ordinateur : Cela ferme le CD en ISO 9660. Les lecteurs de CD-ROM sous Windows et autres systèmes d'exploitation, notamment Unix, Linux et Macintosh, peuvent lire le CD. Aucun lecteur n'est requis pour la lecture du CD. Pour plus d'informations sur les options d'éjection, voir Comparaison des options d'éjection de CD-R, page 61. Lecture d'un CD-RW Seuls les lecteurs de CD-RW et de CD-ROM MultiRead peuvent lire un disque CD-RW. Lecture d'un DVD enregistrable Seuls les lecteurs de DVD enregistrables sont capables de lire les DVD enregistrables. Par exemple, seuls les lecteurs DVD-RW peuvent lire un disque DVD-RW, et seuls les lecteurs DVD+RW peuvent lire un disque DVD+RW. 64 Création de disque de données à l'aide de DirectCD Ajout et effacement de fichiers Après avoir copié des fichiers sur un CD, vous pouvez y ajouter d'autres fichiers ou en effacer. Ajout de fichiers à un CD-R Easy CD Creator Si vous utilisez des disques CD-R créés à l'aide d'Easy CD Creator et de l'option Fermer la session mais permettre l'écriture sur le CD, vous devez permettre l'enregistrement sur le CD avant de pouvoir y ajouter d'autres fichiers. Pour ajouter d'autres fichiers à un CD-R Easy CD Creator, procédez comme suit : 1 Insérez le CD dans votre graveur. 2 Dans la liste déroulante Sélectionnez un CD de la fenêtre principale de DirectCD, sélectionnez le graveur de CD souhaité. 3 Cliquez sur Autoriser l'écriture. La boîte de dialogue Autoriser l'écriture s'affiche. 4 Tapez une nouvelle étiquette, le cas échéant. Le nom du CD peut comprendre jusqu'à 11 caractères. Vous ne pouvez pas utiliser les caractères suivants sur une étiquette : \ / : ; * ? " < > | + = . , [ ]. 5 Cliquez sur Autoriser l'écriture et attendez que la fenêtre CD prêt apparaisse. Vous pouvez à présent ajouter des fichiers au CD à partir de l'Explorateur Windows ou d'une autre application Windows. Voir Méthodes de copie, page 58. Ajout de données à tous les autres CD Si vous avez déjà formaté un CD-R, CD-RW ou un DVD enregistrable pour l'utiliser avec DirectCD, vous pouvez y ajouter des fichiers supplémentaires dans la limite de la capacité du CD. Si vous utilisez des disques CD-R créés à l'aide d'Easy CD Creator et de l'option Fermer la session mais permettre l'écriture sur le CD, voir Ajout de fichiers à un CD-R Easy CD Creator, page 65. 65 Création de disque de données à l'aide de DirectCD Pour ajouter des fichiers sur un CD, procédez comme suit : 1 Insérez le CD dans votre graveur. 2 Si vous avez sélectionné l'option Afficher la notification CD prêt, patientez jusqu'à ce que la boîte de dialogue CD prêt apparaisse, puis cliquez sur OK. Voir Modification des options de DirectCD, page 50. 3 Poursuivez la copie des fichiers sur le CD. Voir Méthodes de copie, page 58. Effacement d'un CD Vous pouvez utiliser la fonction Effacer le CD sur des DVD enregistrables afin de supprimer le répertoire interne qui contient les fichiers du CD afin de rendre les fichiers inutilisables. Vous devez formater le CD avant de pouvoir y copier des fichiers. Voir Copie de fichiers vers un CD-RW pour la première fois, page 54 et Copie de fichiers vers un DVD enregistrable pour la première fois, page 56. Remarque : Il est impossible d'utiliser la fonction Effacer le CD avec un disque CD-R. Pour supprimer le contenu d'un CD, procédez comme suit : 1 Insérez le CD dans votre graveur. 2 Dans la liste déroulante Sélectionnez un CD de la fenêtre principale de DirectCD, sélectionnez le graveur de CD souhaité. 3 Cliquez sur Effacer le CD. DirectCD confirme que vous souhaitez supprimer toutes les données du CD et que l'opération d'effacement prendra plusieurs minutes. 4 Cliquez sur Oui pour confirmer la suppression des fichiers du CD. DirectCD supprime alors les fichiers sélectionnés du CD. 66 Création de disque de données à l'aide de DirectCD Suppression de fichiers individuels Vous pouvez supprimer des fichiers individuels d'un CD en utilisant l'Explorateur Windows. La suppression de fichiers sur un CD-RW ou un DVD enregistrable libère de l'espace sur le CD. Lorsque vous supprimez des fichiers d'un disque CD-R, vous n'effacez que le répertoire interne dans lequel sont énumérés les fichiers. Les fichiers n'apparaîtront plus sur le CD mais l'espace sur le disque n'est pas véritablement libéré. Pour supprimer un fichier, procédez comme suit : 1 Insérez le CD dans votre graveur. 2 Dans l'Explorateur Windows, cliquez avec le bouton droit sur le ou les fichiers à supprimer. 3 Sélectionnez Supprimer dans le menu contextuel. L'Explorateur Windows confirme que vous voulez supprimer les fichiers sélectionnés. 4 Cliquez sur Oui pour effectuer la suppression. Recherche de problèmes sur les CD ScanDisc vous permet de récupérer des fichiers à partir d'un CD créé avec DirectCD s'il ne fonctionne pas correctement. La plupart du temps, ScanDisc réussit à récupérer plusieurs types de fichiers, notamment : ■ Fichiers invisibles dans l'Explorateur Windows : La procédure d'écriture a été interrompue avant que les informations de répertoire du fichier n'aient été transférées, mais la plupart des fichiers, ou tous, ont été écrits sur le CD. Cela signifie que les fichiers peuvent se trouver sur le CD, mais que l'Explorateur Windows ne peut pas les voir. ■ Fichiers endommagés : Fichiers disposant de sections illisibles du fait d'un CD endommagé. ■ Fichiers perdus : Fichiers complets auxquels aucun nom de fichier n'est associé. Il est possible que vous ayez supprimé ces fichiers du CD. 67 Création de disque de données à l'aide de DirectCD Certains fichiers peuvent être tellement endommagés que ScanDisc ne pourra pas les récupérer. Toutefois, le programme essaie d'indiquer les noms de tels fichiers. ScanDisc peut également réparer un CD endommagé, pour vous permettre de le réutiliser, complètement ou en partie. Utilisez ScanDisc lorsque l'une des situations suivantes survient avec un CD-R, un CD-RW ou un DVD enregistrable se trouvant dans un graveur : ■ Vous ne parvenez pas à voir tout ou partie des fichiers du CD à l'aide de l'Explorateur Windows. ■ Vous ne parvenez pas à ouvrir un fichier sur le CD avec le logiciel que vous avez utilisé pour créer le fichier. ■ La procédure d'écriture des fichiers sur le CD a été interrompue par un problème du système ou une panne de courant. ■ DirectCD signale des données non reconnues sur le CD. Lancement de ScanDisc Pour lancer ScanDisc, procédez comme suit : 1 Insérez le CD dans votre graveur. 2 Dans la fenêtre principale de DirectCD, cliquez sur Utilitaires de CD. La boîte de dialogue Utilitaires s'affiche. 3 Cliquez sur ScanDisc. La boîte de dialogue ScanDisc s'affiche. 4 Cliquez sur Analyser pour lancer la procédure de ScanDisc. ScanDisc démarre la vérification du CD et la boîte de dialogue Progression de ScanDisc apparaît. Si ScanDisc trouve des problèmes sur le CD, il vous demande si vous souhaitez l'analyser afin de rassembler les informations requises pour récupérer des fichiers et réparer le CD. 68 Création de disque de données à l'aide de DirectCD 5 Cliquez sur Oui. ScanDisc démarre l'analyse du CD et la boîte de dialogue Progression de ScanDisc apparaît. Pour plus d'informations sur l'État, reportez-vous à l'aide en ligne. Si ScanDisc trouve des fichiers sur le CD pouvant être récupérés, il vous demande si vous souhaitez le faire. Voir Récupération des fichiers, page 70. Si ScanDisc ne retrouve aucun fichier à récupérer, il continue la procédure d'analyse. Comprendre la procédure ScanDisc Une fois lancé, ScanDisc lit votre CD et recherche les problèmes spécifiques puis affiche une barre de progression pour chacune des étapes suivantes de la procédure : 1 Vérification du CD : ScanDisc vérifie s'il peut lire le CD, c'est-à-dire s'il peut voir la liste des fichiers et dossiers. 2 Recherche des informations sur le CD : Si ScanDisc ne peut pas voir les fichiers et dossiers du CD, il rassemble des informations à propos de ce CD. Cela peut prendre plusieurs minutes. a Après avoir rassemblé les informations, ScanDisc vous demande si vous souhaitez récupérer les fichiers sur le CD. Nous vous recommandons fortement de le faire si vous devez accéder aux fichiers. Voir Récupération des fichiers, page 70. b Si vous décidez de récupérer les fichiers, ScanDisc vous permet de sélectionner les dossiers et fichiers à récupérer ainsi que l'endroit où vous souhaitez les copier. c Si ScanDisc trouve des fichiers endommagés au cours de la procédure de récupération, il en affiche la liste. Voir Récupération de fichiers perdus, page 71. 3 Recherche de fichiers perdus : ScanDisc recherche les fichiers perdus et vous permet de copier tout fichier perdu qu'il trouve à un autre emplacement. Voir Récupération de fichiers perdus, page 71. 69 Création de disque de données à l'aide de DirectCD 4 Réparation du CD : ScanDisc essaie de réparer le CD afin que vous puissiez le réutiliser. Après la réparation, les fichiers qui se trouvaient sur le CD peuvent ne plus être disponibles et le CD peut avoir moins d'espace pour les nouveaux fichiers. En outre, ScanDisc peut ne pas être capable de réparer des CD sérieusement endommagés. Voir Réparation des CD, page 73. 5 Vérification de l'intégrité des fichiers : ScanDisc recherche les fichiers endommagés. S'il n'en trouve pas, il signale la fin de l'opération. a S'il en trouve, il vous demande si vous souhaitez les copier à un autre emplacement (disque dur ou disquette). Si ScanDisc ne parvient pas à réparer les fichiers endommagés, ces derniers seront signalés à chaque lancement de ScanDisc sur le CD. Voir Récupération de fichiers endommagés, page 73. b Après avoir copié les fichiers endommagés, il signale la fin de l'opération. Récupération des fichiers Si ScanDisc trouve des problèmes sur le CD et que certains fichiers peuvent être récupérés, il vous demande si vous souhaitez essayer de le faire. Nous vous recommandons fortement de récupérer tous les fichiers contenant les données dont vous avez besoin. Si vous ne le faites pas, les fichiers risquent de ne pas être accessibles une fois que ScanDisc aura réparé le CD ultérieurement au cours de la procédure. Pour récupérer des fichiers, procédez comme suit : 1 Cliquez sur Oui lorsque ScanDisc vous demande si vous souhaitez essayer de récupérer des fichiers. La boîte de dialogue Récupération de fichiers s'affiche. 2 Dans la liste Dossiers source, sélectionnez le dossier possédant les fichiers que vous souhaitez récupérer. Par défaut, tous les fichiers et dossiers recensés sont sélectionnés. 3 Dans la liste Fichiers source, désélectionnez les fichiers que vous ne souhaitez pas récupérer. 70 Création de disque de données à l'aide de DirectCD 4 Dans la liste déroulante Lecteur de destination, sélectionnez l'emplacement où vous voulez copier les fichiers. Vous pouvez sélectionner n'importe quel lecteur de votre ordinateur sauf le graveur de CD depuis lequel vous récupérez les fichiers. Si vous voulez copier les fichiers sur un autre ordinateur de votre réseau, vous devez d'abord mapper le lecteur. Pour savoir comment mapper les lecteurs, consultez la documentation concernant votre système d'exploitation. 5 Dans la liste Dossier de destination, sélectionnez le dossier dans lequel copier les fichiers. Si vous créez un nouveau dossier, cliquez sur Nouveau dossier et tapez un nom. 6 Cliquez sur Copier. ScanDisc copie les fichiers sélectionnés à l'endroit sélectionné ; la boîte de dialogue Progression de la copie de fichiers s'affiche. Si ScanDisc trouve des fichiers endommagés, il indique leur nom. 7 Cliquez sur Terminé. La boîte de dialogue Récupération de fichiers s'affiche. 8 Répétez les étapes 2 à 7 autant de fois que nécessaire pour copier tous les fichiers voulus à partir du CD. 9 Dans la boîte de dialogue Récupération de fichiers, cliquez sur Terminé pour passer à la procédure de réparation. Récupération de fichiers perdus Si ScanDisc trouve des fichiers perdus au cours de la procédure de récupération, il vous demande si vous souhaitez les récupérer. Nous vous conseillons fortement de récupérer la totalité des fichiers pouvant contenir les données dont vous avez besoin. Si vous ne le faites pas, les fichiers risquent de ne pas être accessibles une fois que ScanDisc aura réparé le CD ultérieurement au cours de la procédure. 71 Création de disque de données à l'aide de DirectCD Pour récupérer des fichiers perdus, procédez comme suit : 1 Cliquez sur Oui lorsque ScanDisc vous indique avoir retrouvé des fichiers perdus, sans nom. La boîte de dialogue Sélectionnez la destination s'affiche. 2 Dans la liste déroulante Lecteur de destination, sélectionnez l'emplacement où vous voulez copier les fichiers. Vous pouvez sélectionner n'importe quel lecteur de votre ordinateur sauf le graveur de CD depuis lequel vous récupérez les fichiers. Si vous voulez copier les fichiers sur un autre ordinateur de votre réseau, vous devez d'abord mapper le lecteur. Pour savoir comment mapper les lecteurs, consultez la documentation concernant votre système d'exploitation. 3 Dans la liste Dossier de destination, sélectionnez le dossier dans lequel copier les fichiers. 4 Cliquez sur Copier. La boîte de dialogue Progression de la copie de fichiers apparaît et affiche la progression de ScanDisc. Scandisc copie les fichiers perdus dans l'emplacement sélectionné. Les fichiers perdus se voient attribuer des noms uniques, numérotés par ordre croissant et commençant par sd000001.rec. Il convient de savoir que des fichiers perdus peuvent aussi être endommagés. Si ScanDisc retrouve des fichiers perdus et endommagés, il les affiche avec des noms uniques (sd000001.rec) dans la boîte de dialogue Fichiers endommagés. ScanDisc copie les fichiers perdus et endommagés à l'emplacement sélectionné, mais il ajoute des espaces blancs aux endroits où les données n'ont pas pu être lues. Peut-être pouvez-vous encore ouvrir ces fichiers à l'aide de l'application ayant servi à les créer, sinon la recherche d'autres stratégies s'impose. Voir Réparation des CD, page 73. 72 Création de disque de données à l'aide de DirectCD 5 Cliquez sur Terminé pour passer à la procédure de réparation. Un message apparaît, vous permettant d'accéder aux informations relatives aux fichiers perdus. 6 Cliquez sur Continuer pour poursuivre la procédure de ScanDisc. Voir Réparation des CD, page 73. Réparation des CD Après vous avoir permis de récupérer des fichiers d'un CD endommagé, ScanDisc vous demande si vous souhaitez réparer le CD afin de pouvoir le réutiliser. Si vous cliquez sur Oui, ScanDisc essaie d'y parvenir. Remarque : Après réparation d'un CD, les fichiers qui s'y trouvaient peuvent ne plus être accessibles. ScanDisc ne peut pas réparer tous les CD endommagés. Pour réparer un CD, procédez comme suit : 1 Cliquez sur Oui lorsque ScanDisc vous demande si vous souhaitez réparer le CD. ScanDisc répare le CD et la boîte de dialogue Progression de ScanDisc apparaît. Une fois cette étape terminée, ScanDisc peut vérifier l'intégrité des fichiers présents sur le CD. 2 Cliquez sur Terminé. Récupération de fichiers endommagés Lorsque ScanDisc a réparé le CD, il vérifie l'intégrité de chacun des fichiers du CD, tout en recherchant les fichiers endommagés. S'il en trouve, il vous demande si vous souhaitez les copier à un autre emplacement (disque dur ou disquette). Pour récupérer des fichiers endommagés, procédez comme suit : 1 Cliquez sur Oui lorsque ScanDisc vous indique avoir retrouvé des fichiers endommagés. La boîte de dialogue Sélectionnez la destination s'affiche. 73 Création de disque de données à l'aide de DirectCD 2 Dans la liste déroulante Lecteur de destination, sélectionnez l'emplacement où vous voulez copier les fichiers. Vous pouvez sélectionner n'importe quel lecteur de votre ordinateur sauf le graveur de CD depuis lequel vous récupérez les fichiers. Si vous voulez copier les fichiers sur un autre ordinateur de votre réseau, vous devez d'abord mapper le lecteur. Pour savoir comment mapper les lecteurs, consultez la documentation concernant votre système d'exploitation. 3 Dans la liste Dossier de destination, sélectionnez le dossier dans lequel copier les fichiers. Si vous créez un nouveau dossier, cliquez sur Nouveau dossier et tapez un nom. 4 Cliquez sur Copier. La boîte de dialogue Progression de la copie de fichiers apparaît et affiche la progression de ScanDisc. 5 Cliquez sur Terminé pour passer à la procédure de réparation. La boîte de dialogue Fichiers endommagés affiche la liste des fichiers endommagés copiés. 6 Cliquez sur Continuer pour poursuivre la procédure de ScanDisc. S'il advenait que ScanDisc ne puisse pas récupérer certains fichiers, la boîte de dialogue Fichiers endommagés irrécupérables apparaîtrait avec la liste des fichiers. La boîte de dialogue Progression de ScanDisc apparaît, indiquant que la procédure de ScanDisc est terminée. 74 6 Création de CD améliorés Sommaire ➤ Création d'un CD amélioré 75 Un CD amélioré (également appelé CD Plus ou CD extra) est un CD multisession contenant à la fois des plages musicales et des données informatiques. La première session contient les fichiers audio de sorte qu'ils puissent être lus sur une chaîne stéréo ou sur le lecteur de CD d'une voiture. La deuxième session contient des données accessibles au moyen du lecteur de CD-ROM de votre ordinateur. De nombreux CD sont enregistrés au format CD amélioré pour pouvoir y placer des plages musicales et des séquences vidéo accompagnées de son. Création d'un CD amélioré Pour créer un CD amélioré, procédez comme suit : 1 Commencez un nouveau projet de CD amélioré. Dans la fenêtre de sélection de projet d'Easy CD Creator, cliquez sur Créer un CD de données, puis sur Projet CD de données. Un projet de CD de données sans titre apparaît. 2 Dans le menu Fichier, pointez sur Nouveau projet de CD, puis sélectionnez CD amélioré. 75 Création de CD améliorés Remarque : Le projet de CD amélioré vous permet d'ajouter des fichiers audio à un projet de CD audio ou des fichiers et des dossiers à un projet de CD de données. 3 Placez un CD vierge dans votre graveur de CD (lecteur cible). 4 Ajoutez les plages musicales et les fichiers audio (WAV, MP3 ou WMA) destinés au projet de CD audio (inclus dans le projet de CD amélioré). Remarque : Vous pouvez ajouter n'importe quelle combinaison de plages, de fichiers WAV ou MP3 à un projet de CD audio. Vous pouvez ajouter jusqu'à 99 plages et fichiers, ou jusqu'à 650 Mo (CD de 74 minutes) ou 700 Mo (CD de 80 minutes) de plages et de fichiers à un projet de CD audio. 5 Ajoutez les fichiers et dossiers à enregistrer dans le projet de CD de données (inclus dans le projet de CD amélioré) : a Dans la liste déroulante Sélectionnez les fichiers source, sélectionnez le dossier contenant vos dossiers ; la liste de tous les fichiers du dossier s'affiche dans la fenêtre Source. b Sélectionnez le fichier (maintenez la touche Ctrl ou Maj enfoncée pour sélectionner plusieurs fichiers) dans la fenêtre Source, puis cliquez sur Ajouter. Le fichier est ajouté au projet de CD de données. Remarque : Vous pouvez ajouter jusqu'à 650 Mo (CD de 74 minutes) ou 700 Mo (CD de 80 minutes) de fichiers et de dossiers à un projet de CD de données. 6 Cliquez sur Enregistrer. La boîte de dialogue Configuration de la création de CD s'affiche. 7 Cliquez sur Lancer l'enregistrement. 76 7 Création d'un CD mixte Sommaire ➤ Création d'un CD mixte 77 Un CD mixte est un CD monosession qui contient à la fois des données informatiques et des plages audio et qui est généralement utilisé pour les programmes de loisir et éducatifs. La première plage du CD contient les données. Elle est suivie d'une ou plusieurs plages audio. Remarque : Les CD mixtes sont uniquement utilisables sur des lecteurs de CD-ROM ou des graveurs de CD et ne peuvent pas être lus sur une chaîne Hi-Fi ou sur un lecteur CD pour voiture. Création d'un CD mixte Procédez comme suit pour créer un CD mixte : 1 Lancez un nouveau projet de CD mixte. Dans la fenêtre de sélection de projet Easy CD Creator, cliquez sur Créer un CD de données, puis sur Projet CD de données. Un projet de CD de données sans nom s'affiche. 77 Création d'un CD mixte 2 Dans le menu Fichier, pointez sur Nouveau projet de CD, puis cliquez sur CD mixte. Remarque : Le projet de CD mixte permet d'ajouter des fichiers et des dossiers à un projet de CD de données et des fichiers audio à un projet de CD audio. 3 Insérez un CD vierge dans votre graveur (lecteur cible). 4 Ajoutez les fichiers et dossiers à enregistrer dans le projet de CD de données (inclus dans le projet de CD mixte) : a Dans la liste déroulante Sélectionnez les fichiers source, sélectionnez le dossier contenant les fichiers à enregistrer. Ceux-ci apparaissent dans la fenêtre Source. b Sélectionnez le fichier (maintenez la touche Ctrl ou Maj enfoncée pour sélectionner plusieurs fichiers) dans la fenêtre Source, puis cliquez sur Ajouter. Le fichier est ajouté au projet de CD de données. Remarque : Vous pouvez ajouter jusqu'à 650 Mo (CD de 74 minutes) ou 700 Mo (CD de 80 minutes) de fichiers et de dossiers à un projet de CD de données. 5 Ajoutez les plages musicales et les fichiers audio (WAV, MP3 ou WMA) que vous souhaitez enregistrer dans le projet de CD audio (inclus dans le projet de CD mixte). Remarque : Vous pouvez ajouter n'importe quelle combinaison de plages, de fichiers WAV ou de fichiers MP3 sur un projet de CD audio. Vous pouvez ajouter jusqu'à 99 plages et fichiers ou jusqu'à 650 Mo (CD de 74 minutes) ou 700 Mo (CD de 80 minutes) de plages et de fichiers à un projet de CD audio. 6 Cliquez sur Enregistrer. La boîte de dialogue Configuration de la création de CD s'affiche. 7 Cliquez sur Lancer l'enregistrement. 78 8 Copie de disques à l'aide de Disc Copier Sommaire ➤ Quels types de disque puis-je copier ? 80 ➤ Copie d'un CD 82 ➤ Utilisation d’un même lecteur comme lecteur source et lecteur cible ➤ Copie provisoire du disque source sur le disque dur ➤ Informations ➤ Propriétés sur le disque du lecteur de disque 82 83 84 84 Disc Copier permet de créer des copies de sauvegarde de presque tous les types de disque. Cette fonction est utile notamment pour créer une copie de travail d'un disque afin d'archiver l'original dans un lieu sûr. 79 Copie de disques à l'aide de Disc Copier Remarque : Disc Copier est conçu pour vous aider à reproduire des informations dont vous détenez les droits d'auteur ou pour lesquelles vous avez obtenu l'autorisation de réaliser une copie auprès du détenteur des droits d'auteur. Si vous ne détenez pas les droits d'auteur ou si vous n'avez pas obtenu la permission de réaliser une copie de la part du détenteur des droits d'auteur, vous risquez d'enfreindre les lois sur le droit d'auteur, infraction passible de peines d'emprisonnement et de paiement de dommages-intérêts et d'autres indemnités. Si vous avez des doutes concernant vos droits, consultez votre conseiller juridique. Quels types de disque puis-je copier ? Le tableau ci-dessous dresse la liste des types de disque que vous pouvez copier, et donne des indications utiles pour la réalisation de ces copies. Type de disque Observations CD de données ■ ■ CD musical ■ ■ Certains CD commerciaux sont conçus pour empêcher toute copie. Seuls les CD de données monosession peuvent être copiés en mode Disque entier. Le lecteur source doit prendre en charge l'extraction audionumérique. (Le lecteur est testé pour analyser ses capacités à l’insertion du disque source.) Vous pouvez copier des CD musicaux en mode Disque entier si ce dernier est pris en charge par votre lecteur cible. 80 Copie de disques à l'aide de Disc Copier Type de disque Observations DirectCD ■ Certains lecteurs de CD-ROM ne peuvent pas lire les disques créés à l'aide de DirectCD. Si votre lecteur dispose de la fonctionnalité MultiRead, ce problème ne devrait pas se poser. CD mixte ■ Le lecteur source doit prendre en charge l'extraction audionumérique. (Le lecteur est testé pour analyser ses capacités à l’insertion du disque source.) Certains CD mixtes posent des problèmes de copie. S'il vous est impossible de copier un CD gravé en mode mixte, ceci signifie que le CD est peut-être formaté de manière à empêcher la copie. ■ CD amélioré ■ ■ Le lecteur source doit prendre en charge l'extraction audionumérique. (Le lecteur est testé pour analyser ses capacités à l’insertion du disque source.) Copiez les CD améliorés en mode Disque entier, sinon certains signaux audio risquent d'être perdus si les espaces entre les plages du CD source sont inférieurs à deux secondes. CD photo ■ Le CD photo nécessite un lecteur source capable de lire des CD-ROM XA. Cette fonction est prise en charge sur la plupart des lecteurs actuels. CD vidéo ■ Le CD vidéo nécessite un lecteur source capable de lire des CD-ROM XA. Cette fonction est prise en charge sur la plupart des lecteurs actuels. DVD ■ Vous devez disposer des DVD non protégés contre la copie. Remarque : Certains disques (par exemple, de jeux informatiques) étant protégés contre toute copie, ils ne peuvent pas être dupliqués par Disc Copier. Bien qu’une tentative de copie d’un disque protégé contre la copie puisse paraître réussie, le disque copié risque de ne pas fonctionner correctement. 81 Copie de disques à l'aide de Disc Copier Copie d'un CD Pour copier un CD, procédez comme suit : 1 Lancez Disc Copier. À partir de la fenêtre Sélection de projet d'Easy CD Creator, cliquez sur Disc Copier. 2 Insérez le disque à copier dans votre lecteur source. Remarque : Lorsque vous sélectionnez un lecteur comme lecteur source pour la première fois, le lecteur et le disque sont testés pour déterminer si le lecteur peut lire le disque. 3 Dans la liste déroulante Copier à partir de, sélectionnez le lecteur source. Remarque : Si vous utilisez votre lecteur de CD ou de DVD enregistrables à la fois comme lecteur source et cible, reportez-vous à la section Utilisation d’un même lecteur comme lecteur source et lecteur cible ci-dessous. 4 Dans la liste déroulante Enregistrer sur, sélectionnez le lecteur cible contenant le disque vierge. 5 Cliquez sur Copier. Disc Copier entame la copie du disque. Lorsque l’opération est terminée, un message de confirmation s’affiche. Utilisation d’un même lecteur comme lecteur source et lecteur cible Si vous utilisez votre lecteur de CD ou DVD enregistrable à la fois comme lecteur source et cible, vous pouvez copier un disque en effectuant tout d’abord la copie du disque source sur votre disque dur. Il suffit de sélectionner le même lecteur dans les listes déroulantes Copier à partir de et Enregistrer sur de l’onglet Source et destination. Pour réaliser cette opération, vous devez disposer d’un espace suffisant sur le disque dur pour copier provisoirement le contenu du disque source. Consultez la section Copie provisoire du disque source sur le disque dur, page 83. 82 Copie de disques à l'aide de Disc Copier Copie provisoire du disque source sur le disque dur Dans certaines situations, il peut vous être utile d’utiliser la fonction de copie provisoire du disque source sur le disque dur. Cette fonction de Disc Copier enregistre tout d’abord le disque source sur le disque dur en tant qu’un fichier image temporaire, puis enregistre celui-ci sur le disque vierge. Le fichier image temporaire est automatiquement supprimé du disque dur dès son enregistrement sur le disque cible. Remarque : Vous devez disposer d’un espace suffisant sur le disque dur pour assurer la copie du contenu du disque source. Les situations typiques dans lesquelles il est conseillé d’effectuer la copie provisoire du disque source sur le disque dur sont les suivantes : ■ Lorsque vous réalisez plusieurs copies d’un disque et souhaitez accélérer le processus d’enregistrement. ■ Lorsque vous utilisez votre lecteur de CD ou de DVD enregistrable à la fois comme lecteur source et cible. ■ Votre lecteur source est lent et vous souhaitez réduire le risque d’erreur pendant l’enregistrement. Pour réaliser une copie provisoire du disque source sur le disque dur, procédez comme suit : 1 Insérez le disque à copier dans le lecteur source. 2 Dans la liste déroulante Copier à partir de, sélectionnez le lecteur source. 3 Cliquez sur l’onglet Options avancées. 4 Sélectionnez l’option Copier d'abord le disque source sur le disque dur. 5 Si vous ne voulez pas enregistrer le fichier image temporaire dans le répertoire Temp de Windows, sélectionnez un emplacement différent sur votre disque dur. 6 Cliquez sur Copier. 83 Copie de disques à l'aide de Disc Copier Informations sur le disque Vous pouvez afficher les propriétés d’un disque inséré dans un lecteur, dont son type et le nombre de sessions et de plages. Pour afficher les informations sur le CD, procédez comme suit : ■ Dans le menu Fichier, sélectionnez Informations sur le disque. La boîte de dialogue Informations sur le disque s'affiche. Cliquez sur le bouton Aide de cette boîte de dialogue pour obtenir des informations sur les paramètres spécifiques. Propriétés du lecteur de disque Vous pouvez afficher les propriétés d’un lecteur de disque (CD ou DVD), dont le fabricant, le numéro d'identification du produit et le numéro de version. Pour afficher les propriétés du lecteur de disque, procédez comme suit : ■ Dans le menu Fichier, sélectionnez Propriétés du lecteur de disque. La boîte de dialogue Propriétés du lecteur de disque s'affiche. Cliquez sur Aide dans cette boîte de dialogue pour obtenir des informations sur les paramètres spécifiques. 84 9 Dépannage d'Easy CD Creator Sommaire ➤ Foire aux questions ➤ Problèmes ➤ Exécution de lecture de CD enregistrables des tests système 85 87 87 ➤ Résolution des problèmes de tampon vide 88 ➤ Résolution des problèmes de DirectCD 90 ➤ Modes de gestion d’énergie ➤ Aide 91 91 Foire aux questions Easy CD Creator 5 Basic est-il compatible avec Windows 2000 ou Windows XP ? Easy CD Creator 5 Basic est compatible avec Windows 2000 Professionnel, Windows XP Personnel et Windows XP Professionnel. Il est également compatible avec Windows 98/Me/NT4. 85 Dépannage d'Easy CD Creator Remarque : La mise à jour d'un système Windows 98, Me ou NT4 vers Windows 2000 ou Windows XP risque de provoquer des problèmes de compatibilité au niveau des logiciels déjà installés car les fournisseurs ont souvent différentes versions de logiciels pour les plates-formes Windows 98/Me/NT4/2000 et XP, ou parce que le même logiciel s'installe différemment en fonction du système d'exploitation concerné. Si vous effectuez une mise à niveau depuis Windows 98, Me ou NT4 vers Windows 2000 ou Windows XP, vous devez ensuite réinstaller Easy CD Creator 5 Basic. Pourquoi les CD audio que j'ai gravés ne peuvent-ils pas être lus sur mon lecteur de CD de salon ou de voiture ? Pour lire le CD sur votre lecteur de salon ou de voiture : ■ Le CD doit être gravé au format CD audio standard (le format du Livre Rouge). Les lecteurs de CD de salon ou de voiture ne peuvent pas lire les fichiers audio (par exemple WAV, MP3 ou WMA) d'un CD formaté Mac ou ISO 9660. ■ Si le CD que vous avez gravé n'a qu'une session, la session doit être close. ■ Si le CD que vous avez gravé a plusieurs sessions, seule la première session peut être lue sur la plupart des lecteurs de CD de salon ou de voiture. La première session doit être close. ■ Si le CD que vous avez gravé est un CD-RW, il est impossible de le lire sur la plupart des lecteurs de CD de salon ou de voiture. ■ Le lecteur de CD doit avoir la fonctionnalité MultiRead ; consultez le fabricant pour en savoir plus. Si le lecteur de CD n'a pas la fonctionnalité MultiRead, il risque d'avoir des problèmes pour lire un CD-R (certaines marques de CD-R peuvent fonctionner mieux que d'autres). Comment graver un CD audio à partir de plusieurs CD ? Il est facile de graver un CD audio à partir de plusieurs CD. Voir Création d'un CD audio de compilation, page 13. 86 Dépannage d'Easy CD Creator Problèmes de lecture de CD enregistrables Si l'enregistrement de votre CD s'est passé convenablement, mais que vous ne parvenez pas à lire le CD en question, voici quelques suggestions : ■ Le CD peut être lu sur le graveur de CD mais pas sur un lecteur de CD-ROM standard. Les lecteurs de CD-ROM ne peuvent pas lire les données d'une session qui n'est pas close. Utilisez une autre marque de CD-R. Si possible, utilisez les CD-R recommandés par le fabricant du graveur de CD. ■ Vous parvenez à lire le CD sur votre graveur de CD, mais un des événements ci-après se produit lorsque vous l'insérez dans un lecteur de CD-ROM standard : ■ Le CD est éjecté ; ■ Des messages d'erreur s'affichent ; ■ Vous avez des problèmes d'accès à certains fichiers ou répertoires. Votre lecteur de CD-ROM n'est pas correctement étalonné pour la lecture des CD enregistrables. Essayez de lire le CD dans un autre lecteur de CD-ROM ou essayez une autre marque de CD-R. Si possible, utilisez les CD-R recommandés par le fabricant du graveur de CD. Exécution des tests système Easy CD Creator propose toute une batterie de tests permettant de vérifier la compatibilité des différents éléments de votre système avec Easy CD Creator. Vous pouvez ainsi vous assurer que votre configuration système garantit les performances optimales avec Easy CD Creator et augmenter les chances de création de CD réussie. 87 Dépannage d'Easy CD Creator L’exécution des tests système est indiquée dans les conditions suivantes : ■ Avant une première création de CD ■ Après avoir apporté des changements à un des éléments suivants : ■ Emplacement des fichiers temporaires ■ Dispositif sélectionné (par exemple, graveur de CD) ■ Nombre de dispositifs (par exemple, ajout d’un disque dur, lecteur Zip, lecteur de CD-ROM, etc.) ■ Paramètres de configuration Pour exécuter les tests système, procédez comme suit : 1 Dans le menu Outils d'Easy CD Creator, cliquez sur Tests du système. La boîte de dialogue Test du système s'affiche. 2 Sélectionnez un ou plusieurs des tests suivants : ■ Test du taux de transfert des données : Ce test détermine le taux moyen de lecture des données sur le lecteur. ■ Test d'extraction audio : Ce test détermine le taux moyen d'extraction des données audionumériques du lecteur. 3 Pour lancer les tests, cliquez sur Tester. 4 Suivez les instructions qui s'affichent à l'écran. Résolution des problèmes de tampon vide L’erreur de tampon intervient lorsque le flux de données à partir du dispositif source (par exemple, disque dur ou lecteur de CD-ROM) vers le graveur de CD est interrompu pendant un délai provoquant la purge du tampon du graveur. La survenue de cette erreur cause l’arrêt du processus de la création de CD. Pour aboutir à une réalisation de CD réussie, un flux de données continu à la vitesse d’enregistrement sélectionnée est nécessaire. Remarque : Si le tampon se vide au cours d'une écriture définitive (et non au cours d'un test), le CD risque d'être inexploitable. 88 Dépannage d'Easy CD Creator Prévention des problèmes de tampon vide Pour éviter les problèmes de tampon vide, appliquez les consignes suivantes : ■ Fermez les autres applications en cours d'utilisation : désactivez l’économiseur d'écran, l'antivirus et les autres tâches ou programmes exécutés en arrière-plan. ■ Défragmentez le disque dur. Sous Windows 95/98 et Windows 2000, vous pouvez effectuer une défragmentation à partir de la page des propriétés de n'importe quel lecteur à partir de l'Explorateur Windows. ■ Vérifiez que les fichiers temporaires sont créés sur un disque dur local d'accès rapide. Ne définissez pas l'emplacement des fichiers temporaires sur un répertoire d'une unité réseau. Dans Easy CD Creator, définissez l'emplacement de ces fichiers via la commande Options du menu Outils. ■ Vérifiez que le graveur de CD et le disque dur sont configurés pour autoriser la déconnexion. Consultez les propriétés de votre graveur de CD et de votre disque dur via le Panneau de configuration : double-cliquez sur l’icône Système et sélectionnez l'onglet Gestionnaire de périphériques. ■ Réalisez l'enregistrement à une vitesse inférieure. ■ N'effectuez pas l'enregistrement sur un réseau ; copiez les fichiers à enregistrer sur votre disque dur local. ■ Activez DMA. Consultez les propriétés de votre graveur de CD via le Panneau de configuration : double-cliquez sur l’icône Système et sélectionnez l'onglet Gestionnaire de périphériques. 89 Dépannage d'Easy CD Creator Résolution des problèmes de DirectCD Les fichiers copiés sur un CD n’apparaissent pas dans l'Explorateur Windows Les fichiers copiés sur un CD peuvent ne pas s’afficher dans l’Explorateur Windows pour plusieurs raisons. Le tableau ci-dessous cite les causes les plus courantes ainsi que leurs solutions potentielles. Raisons possibles Solutions possibles Le fichier a été supprimé ou le CD a été effacé. Si le fichier ou le CD a été effacé, vous ne pourrez plus récupérer les données. La procédure d'écriture a été interrompue avant que les informations de répertoire du fichier n'aient été transférées, mais la plupart des fichiers, ou tous, ont été gravés sur le CD. De ce fait les fichiers peuvent se trouver sur le CD, mais ils restent invisibles pour l'Explorateur Windows. Utilisez ScanDisc. Reportez-vous à la section Recherche de problèmes sur les CD, page 67. La vitesse indiquée pour le CD ne correspond pas à la vitesse d'écriture de votre lecteur. Vérifiez la vitesse indiquée pour votre CD et la vitesse d'écriture de votre graveur. Le CD devrait disposer d’une vitesse d'écriture égale ou supérieure à celle du graveur. Par exemple, si votre graveur affiche une vitesse de 2x, utilisez des CD présentant la vitesse de 2x, 4x ou supérieure. Si le CD présente une vitesse inférieure, utilisez un autre CD ou modifiez la vitesse d'écriture du graveur. Reportez-vous à la section Modification des options de DirectCD, page 50. 90 Dépannage d'Easy CD Creator Réparation d'un CD illisible Lorsque aucune fenêtre DirectCD ne s'affiche 15 secondes après l’insertion d’un CD créé avec DirectCD, il est possible que le CD soit endommagé ou présente un format illisible. Cette situation survient, par exemple, lorsque le graveur de CD est temporairement bloqué pendant l'enregistrement d'un fichier volumineux sur le CD. DirectCD possède un utilitaire dénommé ScanDisc qui peut parfois vous aider à récupérer vos fichiers sur le CD et les rendre utilisables. Reportez-vous à la section Recherche de problèmes sur les CD, page 67. Modes de gestion d’énergie Certains modes de gestion d’énergie de votre système peuvent affecter l’enregistrement d’un CD, à savoir : arrêt d’activité de disque dur à la suite d’un dépassement de délai, mode de suspension d’activité ou d’hibernation, etc. Pour éviter ce type de problème, vous pouvez annuler tout mode de gestion d’énergie actif sur votre système. Pour plus d’informations, consultez la documentation du système. Aide Aide en ligne Vous trouverez des informations supplémentaires dans l'aide en ligne de chacune des applications. L'aide en ligne est disponible : ■ Dans CD Creator, dans le menu Aide, sélectionnez Sommaire et index. ■ Dans DirectCD, cliquez sur Aide droit de la fenêtre. ■ Dans Disc Copier, dans le menu Aide, sélectionnez Rubriques d'aide. dans le coin supérieur Assistance en ligne d'Easy CD Creator Si vous ne trouvez pas de réponse satisfaisante dans l'aide en ligne d'Easy CD Creator ni dans le guide de l'utilisateur, vous pouvez obtenir des informations plus récentes sur notre site Web à l'adresse : http://www.roxio.com. 91 Index A adaptateur hôte SCSI 33 affichage espace disponible sur le CD 22, 30, 41 nombre de fichiers, dossiers ou plages dans le projet de CD 21, 29, 41 ajout effets spéciaux 15 fichiers et dossiers 78 fichiers sur CD 45, 58, 65 nouveau dossier 27, 39 plages au projet de CD 75 plages dans le projet de CD 13 plages sur le projet de CD 77 analyse des CD 67, 68, 69 assistance technique en ligne 91 autoexec.bat 33, 35 B barre d'état 21, 29, 40 barre d'infos du CD 7, 22, 30, 41 base de données musicales en ligne 12, 14, 20, 23 BIOS 33 boîte de dialogue Autoriser l’écriture. 65 Configuration de la création de CD 12, 27, 38 Fichiers endommagés irrécupérables 74 Format 53, 54, 57 Options 50, 51 Options d’éjection 59 Progression de la copie de fichiers 72, 74 Progression de ScanDisc 68, 69, 73, 74 Récupération de fichiers 70, 71 ScanDisc 68 Sélectionnez la destination 72, 73 Utilitaires 68 boîte de dialogue Options d'éjection 59 bootcat.bin 34 bootimg.bin 34 bouton Analyser 68 Autoriser l’écriture 48, 65 Commencer le formatage 53, 54, 56 Copier 70, 71, 73 Effacer le CD 48 Éjecter 49, 59 Formater le CD 49, 53, 54, 57 Nouveau dossier 71, 74 Options 48, 50 ScanDisc 68 Supprimer 28, 39 Utilitaires CD 48, 49, 68 Web-CheckUp 48 92 Index C carte son 16, 20 CD ajout de fichiers 45, 58, 65 ajout de fichiers sur les CD Easy CD Creator 65 amélioré 75 amélioré (au sujet de la copie) 80 analyse 69 audio de compilation 10, 13 audio ou musical 9 capacités 7 CD Extra 75 CD Plus 75 compilation 10, 13 copie 15 création à partir de CD audio 13 création à partir de fichiers MP3 13 création à partir de fichiers WAV 13 création à partir de fichiers WMA 13 création de CD amorçable 34 de données 25, 80 de musique 10, 11, 12, 13, 14 données 26, 27, 33, 37, 38, 75, 76, 77, 78 effacement 31, 42 enregistrable 87 espace disponible 22, 30 fichiers copiés invisibles 90 lecture de musique 20 mixte 77 modification des titres 19 multisession 31, 32, 75 obtention de CD vierges 5 photo (copie) 80 problème de lecture 87 propriétés 84 récupération de fichiers 70 récupération de fichiers endommagés 70, 73 récupération de fichiers perdus 71 réparation 73 suppression de fichiers 66, 67 vérification de la prise en charge de CD amorçables par votre système 33 vidéo (copie) 80 vierges 5, 7 CD amorçable création 33, 35 vérification de la prise en charge par votre système 33 CD audio ou musical au sujet de la copie 80 conseils 15 CD endommagés copie de fichiers 70 récupération de fichiers 70 réparation 73 CD illisible réparation 91 CD mixte au sujet de la copie 81 CD-ROM XA 31 clore une session problèmes de lecture des CD enregistrables 87 combinaison de musique et de données sur des CD 75 combinaison de musique et de données sur un même CD 77 commande Propriétés du projet de CD 24 comment obtenir de l'aide 91 compression activer 54, 55, 57 config.sys 33, 35 configuration minimale 2 configuration système requise 2 93 Index conseils de création de CD audio 15 conversion de plages 13, 17 copie 81 CD 15 d'une plage en fichier WAV, MP3 ou WMA 17 de CD 79, 82 de disques 79 de DVD 81 fichiers d'un CD endommagé 70 fichiers endommagés 70, 73 fichiers perdus 71, 72, 73 fichiers supplémentaires sur CD 45, 58, 65 fichiers sur disques CD-R pour la première fois 53 fichiers sur disques CD-RW pour la première fois 54 fichiers sur DVD enregistrables pour la première fois 56 méthodes 45, 58 création CD amélioré 75, 76 CD amorçable 33, 34, 35 CD audio de compilation 13 CD audio ou musical 10, 11, 12, 13, 15 CD de données 25, 26, 27, 37, 38 CD mixte 77, 78 CD multisession 31 copies de CD 82 nouveau dossier 27, 39 plages composites 18 D définition d’un nouveau nom fichiers et dossiers 28, 39 dépannage fichiers d’un CD invisibles dans l’Explorateur 90 problèmes de lecture des CD enregistrables 87 réparation d’un CD illisible 91 désinstallation d’Easy CD Creator 3 deux secondes espace 15 DirectCD 45 fenêtre principale 48 lancement 47 modification des options 50 utilisations 46 Disc Copier 15, 79 disque 82 CD-R 5, 7 CD-RW 5, 7, 31 dur (copie de musique) 17 disques CD-RW 42 disques CD-R ajout de fichiers 45, 58, 65 ajout de fichiers sur les CD Easy CD Creator 65 compression 53 définition de la technologie 45 éjection 59 fichiers copiés invisibles 90 formatage 54 lecture 63 rendre enregistrables 65 disques CD-RW ajout de fichiers 45, 58, 65 compression 54 définition de la technologie 45 effacement 66, 67 éjection 62 fichiers copiés invisibles 90 formatage 55, 56 lecture 64 suppression de fichiers individuels 67 disques DirectCD au sujet de la copie 80 disquette 35 disquette amorçable 33, 34, 35 94 Index données ajout sur CD 45, 58, 65 contrôle de l'intégrité 69, 73 copie à partir d'un CD endommagé 70 copie de fichiers endommagés 73 copie de fichiers perdus 71 copie sur disques CD-R pour la première fois 53 copie sur disques CD-RW pour la première fois 54 copie sur DVD enregistrables pour la première fois 56 méthodes de copie 45, 58 suppression sur un CD 66, 67 données et musique sur des CD 75 données et musique sur un même CD 77 dossier création 27, 39 nombre dans le projet de CD 21, 29, 40 renommer avant la création du CD 28, 39 suppression avant la création du CD 28, 39 DVD enregistrables ajout de fichiers 45, 58, 65 compression 56 éjection 62 formatage 57, 58 lecture 64 suppression de fichiers individuels 67 E effacement CD 42 d’un CD 31 de fichiers individuels de disques CD-R 67 disques CD-RW 66, 67 DVD enregistrables 66, 67 fichiers individuels de disques CD-RW 67 fichiers individuels de DVD enregistrables 67 effets de fondu pré-audition d’une plage avant l’enregistrement sur CD 16 éjection comparaison des options 61 disques CD-R 59, 61 disques CD-RW 62 DVD enregistrables 62 émulation 34 de disque dur 34 de disquette 34 enregistrement fichiers sur disques CD-R pour la première fois 53 fichiers sur disques CD-RW pour la première fois 54 fichiers sur DVD enregistrables pour la première fois 56 méthodes 45, 58 plus de fichiers sur CD 45, 58, 65 espace de deux secondes 15 disponible sur le CD 22, 30, 41 suppression entre les plages 15 espace disponible sur le CD 41 F fermeture en ISO 9660 52, 60, 62, 64 en UDF v.1.5 52, 60, 62, 64 fichier image 83 fichiers audio 9, 10, 12, 20, 76, 78 contrôle de l'intégrité 69, 73 copie à partir d'un CD endommagé 70 copie de fichiers endommagés 73 copie sur disques CD-R pour la première fois 53 95 Index copie sur disques CD-RW pour la première fois 54 copie sur DVD enregistrables pour la première fois 56 copies perdues 71 davantage sur CD 45, 58, 65 endommagés 73 méthodes de copie 45, 58 MP3 13, 17, 19, 20, 76, 78 nombre dans le projet de CD 21, 29, 40 recherche 28, 40 renommer avant la création du CD 28, 39 suppression avant la création du CD 28, 39 suppression individuelle 67 supprimer tout 66 WAV 13, 17, 19, 20, 75, 77 conversion en 17 WMA 13, 17, 19, 20, 75, 77 fichiers perdus copie à partir d'un CD 71 récupération à partir d'un CD 71 foire aux questions 91 format ISO 9660 fermeture 59, 61 lecture 63 formatage disques CD-R 53 disques CD-RW 55 DVD enregistrables 56 option Formatage complet 54, 56 option Formatage partiel 54, 56 formats audio 17 fusion de plusieurs plages 18 H haut-parleurs 16, 20 I image du CD applications 15 création de CD à partir de 15 importation session 32 intégrité vérification 69, 70, 73 Internet 23 introduction aux notions de base d’Easy CD Creator 1 ISO 9660 21, 29, 41 ISRC 24 J Joliet 21, 29, 41 L lecteur de CD 20 source 82 lecture disques CD-R 63 disques CD-RW 64 DVD enregistrables 64 plages 20 liste Dossier de destination 71, 72, 74 Dossiers source 70 Fichiers source 70 liste déroulante Lecteur de destination 71, 72, 74 Sélectionnez un CD 48, 50, 53, 54, 56, 59, 62 Vitesse d’écriture 50 Vitesse de lecture 50 logiciel de matriçage applications 47 logiciel OEM assistance technique iii 96 Index M méthode d'écriture 21, 29, 41 mini disques CD-R 7 Mode 2 31 modification nom de l'artiste 19 noms des fichiers et des dossiers avant la création du CD 28, 39 noms des plages 19 options d'éjection 51 options de DirectCD 50 ordre des plages 19 titre du CD 19 mscdex.exe 35 musique et données sur des CD 75 musique et données sur un même CD 77 N nom de l'artiste 14, 19, 23 nouveau dossier 27, 39 O option Activer la compression 54, 55, 57 Afficher l’icône dans la barre d’état système 51 Afficher la notification CD éjecté 50 Afficher la notification CD prêt 50 Éjecter 53 Fermer en UDF v.1.5 52, 59, 60, 62, 64 Fermer pour une lecture sur n’importe quel ordinateur 52, 60, 61, 62, 64 Formatage complet 56, 58 Formatage partiel 54, 56 Protéger le CD contre l’écriture de données 61 Toujours afficher la boîte de dialogue Options d’éjection 50 Toujours laisser tel quel 51, 59, 62, 63 Type de formatage 54, 56 options d'éjection, comparaison 61 éjecter 61, 62 modification pour DirectCD 50 ordre plages 19 ouverture DirectCD 47 projet de CD 22, 23 ScanDisc 68, 69, 91 P pilote 33, 35 plages composites 18 conversion au format WAV, MP3 ou WMA. 17 fusion 18 lecture 20 longueurs 23 manipulation de plages dans le projet de CD audio 16 modification de l’ordre 19 modification du nom 19 nombre dans le projet de CD 21, 29, 40 noms 14, 23 pré-audition 16 séparation de composites 18 suppression 19 suppression des espaces entre 15 plages composites 18 plates-formes capables de lire ISO 9660 63 capables de lire UDF v.1.5 63 97 Index pré-audition plages 16 prévention des sous-alimentations du tampon 15 projet de CD création d’un dossier 27, 39 de données 27, 39 définition d’un nouveau nom de fichier et de dossier 28, 39 manipulation de fichiers et de dossiers 27, 39 manipulation des plages 16 ouverture 22 propriétés 24 sauvegarde 22 suppression de fichiers et de dossiers 28, 39 validation 31, 43 projet de CD audio 11, 19 manipulation des plages 16 modification de l’ordre des plages 19 modification du titre des plages 19 modification du titre du CD et du nom de l’artiste 19 pré-audition d’une plage 16 suppression d'une plage 19 propriétés CD 84 de la plage audio 24 du lecteur 84 propriétés de la plage audio 24 Q quelle quantité de données peut contenir un CD 7 R récupération données issues d'un CD endommagé 70 fichiers endommagés 73, 74 fichiers perdus à partir d'un CD 71 fichiers sans nom 71 réparation CD illisible 91 disques CD-R 73 disques CD-RW 73 DVD enregistrables 73 répertoires renommer avant la création du CD 28, 39 suppression avant la création du CD 28, 39 S sauvegarde plages sur le disque dur 13, 14, 17 projet de CD 22 ScanDisc applications 68 lancement 68 présentation 67 procédure 69 section Infos sur le CD 48 séparation de plages composites 18 sessions 31, 32, 87 sous-alimentation du tampon 15 support 91 support de CD 35 support produit 91 support technique 91 supports de CD 5, 7 suppression contenu de disques CD-RW 31, 42, 66, 67 contenu de DVD enregistrables 66, 67 de fichiers individuels de disques CD-R 67 de l’espace de deux secondes entre les plages 15 98 Index fichiers et dossiers 28, 39 fichiers et dossiers avant la création du CD 28, 39 fichiers individuels de disques CD-RW 67 fichiers individuels de DVD enregistrables 67 plage d'un projet de CD audio 19 système configuration 2 système de fichiers 21, 29, 41 systèmes d'exploitation capables de lire ISO 9660 63 capables de lire UDF v.1.5 46, 63 T UDF v.1.5 définition 46 fermeture 60, 62, 64 lecture 46, 63 UPC 24 V validation d'un projet de CD 31, 43 vérification de la prise en charge de CD amorçables 33 vidéo 75 vitesse d'écriture modification 50 vitesse de lecture modification 50 titre du CD 14, 23 Z U zone Étiquette 50, 54, 57 UDF Reader 46, 63, 64 99 ">
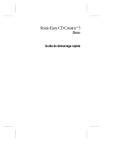
Lien public mis à jour
Le lien public vers votre chat a été mis à jour.
Caractéristiques clés
- Création de CD audio de haute qualité à partir de diverses sources.
- Archivage et stockage de données informatiques sur CD de données.
- Réalisation de copies de sauvegarde de CD musicaux et de données.
- Création de disques de données à l'aide de DirectCD.
Questions fréquemment posées
Vous pouvez utiliser les CD-R (CD enregistrables) et les CD-RW (CD réinscriptibles).
Easy CD Creator, DirectCD et Disc Copier.
Oui, Easy CD Creator prend en charge les fichiers MP3, WAV et WMA pour la création de CD audio.