Minolta Dimage X Manuel utilisateur
PDF
Télécharger
Document
9224-2776-23 H-A112 F MODE D’EMPLOI INTRODUCTION Avant d'installer le logiciel DiMage Image Viewer Utility, nous vous conseillons de lire attentivement le chapitre du mode d'emploi de l'appareil Minolta consacré aux transferts de données. Ce chapitre explique comment utiliser le câble USB pour raccorder l'appareil à un ordinateur. Si vous travaillez sous windows 98/98SE ou Mac OS 8.6, il est nécessaire d'installer le pilote avant d'effectuer le raccordement. Les fichiers-images peuvent également être téléchargés grâce à une mémoire SD ou à un lecteur de cartes multimédia. Les exemples décrits dans le mode d'emploi résultent du raccordement de l'appareil photo à un ordinateur par un câble USB. Ce mode d'emploi ne fournit aucune information sur le fonctionnement des ordinateurs ou sur les systèmes d'exploitation Windows ou Macintosh. Consultez leur mode d'emploi respectif. Les exemples présentés dans ce manuel utilisent le logiciel Windows. Les présentations d'écrans diffèrent parfois en fonction du système d'exploitation utilisé (Macintosh ou autres versions Windows). Toutes les précautions nécessaires ont été prises afin d'assurer la haute précision du produit. N'hésitez pas à contacter votre revendeur Minolta si vous avez la moindre question. Minolta ne peut en aucun cas être tenu pour responsable en cas de perte, de détérioration ou de tout autre problème lié à l'utilisation du présent logiciel. Toute reproduction, même partielle, du présent mode d'emploi, quel que soit le procédé utilisé, est interdite sans autorisation préalable de Minolta Co., Ltd. 2 TABLE DES MATIÈRES Système requis ......................................................................................................................................5 Installation ......................................................................................................................................5 Avant d'installer le DiMage Image Viewer Utility .......................................................................5 Installation du DiMage Image Viewer Utility – Windows ...........................................................6 Installation du DiMage Image Viewer Utility – Macintosh .........................................................8 Démarrage du DiMage Image Viewer Utility........................................................................................10 Démarrage du DiMage Image Viewer Utility – Windows ........................................................10 Démarrage du DiMage Image Viewer Utility – Macintosh.......................................................11 Importer des images ............................................................................................................................12 Organisation du dossier de la carte mémoire .........................................................................12 Chargement de toutes les images fixes dans un dossier .......................................................13 Chargement de fichiers individuels d'images fixes..................................................................14 Rotation, retournement et tri des imagettes ............................................................................15 Traitement basique d'images ...............................................................................................................16 Fenêtre de correction des couleurs.........................................................................................16 Affichage des images dans la fenêtre de correction des couleurs .........................................17 Palette de variation..................................................................................................................18 Variation de la balance des couleurs..........................................................................19 Luminosité & variation de contraste ...........................................................................20 Variation de saturation ................................................................................................21 Correction de la luminosité, du contraste, et de la balance des couleurs ..............................22 Bouton "Réglage automatique"...................................................................................22 Les couleurs : introduction ......................................................................................................23 Annuler une correction d'image...............................................................................................24 Rétablir une correction d'image annulée.................................................................................24 Réinitialisation de toutes les corrections d'image....................................................................24 Zone de visualisation de l'image .............................................................................................25 Bouton “Image entière” ...............................................................................................25 Redimensionnement de la fenêtre de l'utilitaire..........................................................25 Sauvegarder des images .....................................................................................................................26 Redimensionner une image avant de l'enregistrer..................................................................26 Sauvegarder des images simples ...........................................................................................27 Sauvegarder des images multiples .........................................................................................28 Quitter le DiMAGE Image Viewer Utility ..................................................................................29 3 TABLE DES MATIÈRES Traitement avancé d'images ................................................................................................................30 La palette des courbes de transfert/histogrammes .................................................................31 Utilisation des courbes de transfert .........................................................................................32 Tracer d'une courbe de transfert à main levée .......................................................................33 Introduction aux corrections de courbes de transfert ..............................................................34 Corrections par "Point blanc", "Point noir", et "Point gris".......................................................36 Réglage des valeurs du "Point noir" et du "Point blanc" .........................................................38 Réglage automatique des courbes/histogrammes ..................................................................39 Affichage de l'histogramme des couleurs................................................................................39 Corrections par histogramme ..................................................................................................40 Palette des teintes, de la saturation, et de la luminosité.........................................................42 Bouton "Réglage automatique"...................................................................................43 Comparaison entre les images avant et après les corrections ...............................................44 Poursuite des corrections d'image – Bouton "Instantané" ......................................................45 Sauvegarde des corrections d'image ......................................................................................46 Sélectionner un script de correction de couleur ......................................................................47 Netteté ....................................................................................................................................48 Correspondance des couleurs .............................................................................................................50 Réglage de l'espace couleur de sortie ....................................................................................50 Utilisation des profils ICC du moniteur ....................................................................................52 Annexe ....................................................................................................................................54 Affichage des données sauvegardées d'une image................................................................54 Utilisation du bouton "RAW" ....................................................................................................55 4 SYSTÈME REQUIS Ordinateurs IBM PC/AT et compatibles Processeur Pentium 133 MHz ou supérieur Ordinateurs Apple Macintosh PowerPC 100 MHz ou supérieur Windows 95, Windows 98/98 Second Edition, Windows Me, Windows 2000 Professional, Windows XP, Windows NT4.0 (Service Pack 6 ou ultérieur) Mac OS 8.6 - Mac OS 9.1 64 Mo de RAM minimum 64 Mo de RAM minimum 100 Mo ou plus d'espace disque dur libre 100 Mo ou plus d'espace disque dur libre Résolution écran: VGA (640 X 480) ou supérieure XGA (1024 X 768) ou supérieur recommandée. Couleurs sur 24 bits ou plus Résolution écran: 640 X 480 ou supérieure 1024 X 768 ou supérieur recommandée. Couleurs sur 24 bits ou plus Lecteur de CD-Rom Lecteur de CD-Rom Avant d'installer le DiMage Image Viewer Utility Les programmes stockés dans la RAM, tels que des anti-virus ou des logiciels d'installation ou de contrôle peuvent provoquer l'échec de l'installation. Veillez à désinstaller ou désactiver ces logiciels avant d'installer l'utilitaire DiMage Image Viewer Utility. Vous les réinstallerez ou les réactiverez lorsque l'installation sera terminée. 5 INSTALLATION Installation du DiMAGE Image Viewer Utility – Windows Dans l'exemple ci-dessous, le lecteur du disque dur est le lecteur C, et le lecteur de CD-Rom est le lecteur D. Les lettres désignant les lecteurs sont susceptibles de varier selon les ordinateurs. Si vous utilisez Windows 2000, NT4.0 ou XP, le logiciel doit être installé avec Administrator Privilege. Allumez l’ordinateur pour démarrer Windows. Insérez le CD-Rom du logiciel DiMAGE dans le lecteur de CD-Rom. • La fenêtre du programme d'installation de l'utilitaire DiMAGE Image Viewer s'ouvre automatiquement. Cliquez sur "Installer" pour lancer l'installation. La fenêtre d'accueil s'ouvre. Cliquez sur "Suivant" pour continuer. Vous voyez à présent apparaître le contrat de licence. Si vous en acceptez les conditions, cliquez sur "Oui" pour poursuivre la procédure d'installation. • Veuillez lire attentivement tout le contrat de licence avant de continuer. Si vous n'en acceptez pas les termes, cliquez sur "Non" pour sortir du programme d'installation. 6 Pour installer le logiciel dans le dossier par défaut – C:\Program Files\DiMAGE Image Viewer Utility, cliquez sur "Suivant". • Pour installer le logiciel dans un dossier différent, cliquez sur "Parcourir" pour afficher la fenêtre de sélection des dossiers. Veillez à spécifier le répertoire dans lequel vous souhaitez installer le logiciel. Le nom du dossier par défaut du programme va s'afficher. Pour installer le logiciel dans ce dossier, cliquez sur "Suivant". L'installation va commencer. • Pour installer le logiciel dans un autre dossier, sélectionnez l'un des dossiers existant dans la liste de dossiers de la boîte de dialogue. Cliquez ensuite sur "Suivant" pour commencer l'installation. Lorsque l'installation du logiciel est terminée, un message s'affiche. Cliquez sur "Terminer". • La fenêtre d'installation de l'utilitaire DiMAGE s'ouvre. Cliquez sur "Terminer" pour fermer cette fenêtre. 7 INSTALLATION Installation du DiMAGE Image Viewer Utility – Macintosh Allumez l'ordinateur pour démarrer le système d'exploitation. Lorsque le bureau apparaît, insérez le CD-Rom du logiciel DiMAGE dans le lecteur de CD-Rom. • Le contenu du CD-Rom s'affiche automatiquement. Dans le cas contraire, double-cliquez sur l'icône du CD-Rom pour l'ouvrir. Ouvrez le dossier "Utilitaires", puis choisissez le dossier correspondant à la langue souhaitée. Double-cliquez sur "Installer" pour démarrer le programme d'installation. Lorsque l'écran d'installation apparaît, cliquez sur "Suivant" pour démarrer la configuration. Vous voyez à présent apparaître le contrat de licence. Si vous en acceptez les conditions, cliquez sur "Oui" pour poursuivre la procédure d'installation. • Veuillez lire attentivement tout le contrat de licence avant de continuer. Si vous n'en acceptez pas les termes, cliquez sur "Non" pour sortir du programme d'installation. 8 Vous devez à présent sélectionner le dossier de destination du fichier d'installation du DiMage Image Viewer. Cliquez sur Parcourir. La boîte de dialogue de sélection de dossier s'affiche. Pour sélectionner le dossier d'installation du logiciel, cliquez sur "Choisir". Confirmez la sélection du dossier d'installation. Cliquez sur "Suivant" pour installer l'utilitaire DiMAGE Image Viewer. Une fenêtre s'ouvre quand l'installation du logiciel est terminée. Cliquez alors sur "Terminer" pour sortir du programme d'installation. 9 DÉMARRAGE DU DIMAGE IMAGE VIEWER UTILITY Démarrage du DiMAGE Image Viewer Utility – Windows Sélectionnez le DiMAGE Image Viewer Utility dans le dossier utilitaire DiMAGE que vous trouverez dans l'option Programmes du menu démarrer. L'utilitaire démarre automatiquement et la fenêtre principale s'affiche. 10 Démarrage du DiMAGE Image Viewer Utility – Macintosh Ouvrez le dossier du DiMAGE Image Viewer Utility. Doublecliquez sur l'icône de l'utilitaire DiMAGE Image Viewer pour démarrer l'application. La fenêtre principale de l'utilitaire s'affiche. 11 IMPORTATION DES IMAGES Organisation du dossier de la carte mémoire Lorsque l'appareil est raccordé à l'ordinateur, vous voyez s'afficher l'icône du lecteur représentant l'appareil. Double-cliquez sur l'icône. Deux dossiers vont s'afficher. Dcim contient les fichiers-images de l'appareil, et Div renferme les fichiers DPOF (voir mode d'emploi de l'appareil numérique). Icône de lecteur Dcim 100MLT09 Si vous ouvrez le dossier Dcim, tous les fichiers-images présents sur la carte vont s'afficher. Les images sont stockées dans ces dossiers. Seules les images fixes peuvent être ouvertes avec l'utilitaire DiMAGE Image Viewer. QuickTime peut être utilisé pour la reproduction d'enregistrements cinéma et audio. Div Les noms de dossier varient en fontion de l’appareil, voir mode d'emploi de l'appareil numérique Le nom des fichiers des images fixes commence par "PICT", suivi de quatre chiffres puis d'une extension tif ou jpg. Reportez-vous au mode d'emploi de votre appareil numérique pour toute information relative au nom des dossiers et à l'organisation des fichiers. Remarques : PICT0001.TIF Image en mode superfin 12 PICT0002.JPG Image en mode fin, standard ou économique Si une image est ouverte sous une application qui ne reconnaît pas les fichiers exif tag, et que cette image est sauvegardée par écrasement de l'image originale, les informations exif tag seront effacées et il ne sera pas possible d'ouvrir l'image avec le DiMAGE Image Viewer Utility. N'omettez jamais de renommer le fichier-image afin de protéger le fichier exif tag. Charger toutes les images d’un dossier Assurez-vous que l'appareil est bien raccordé à l'ordinateur et qu'une carte mémoire est insérée. Cliquez sur le bouton "charger toutes les images" de la fenêtre principale. La boîte de dialogue de sélection des dossiers du système d'exploitation s'affiche. Sélectionnez le dossier dans lequel les fichiers-images sont enregistrés. Cliquez sur "Sélectionner" ou "Choisir" pour charger les fichiers JPEG et TIFF dans le dossier. • La fonction de correspondance des couleurs peut être activée dans cette fenêtre. Voir page 50 pour plus de détails. • Le nom des fichiers est susceptible de varier selon les appareils. Reportez-vous au mode d'emploi de votre appareil numérique. Vous voyez à présent s'afficher les imagettes des fichiersimages du dossier sélectionné. • Si le dossier contient un grand nombre d'images, la zone d'affichage peut être redimensionnée en étirant le coin inférieur droit de la fenêtre de l'utilitaire ou en faisant défiler les imagettes à l'aide de la barre de défilement. 13 IMPORTATION DES IMAGES Charger une image Cliquez sur le bouton de chargement dans la fenêtre principale. Utilisez la boîte de dialogue qui est ouverte pour spécifier l'emplacement du fichier-image. Cliquez sur "Ouvrir" pour charger le fichier-image et les imagettes. • La fonction correspondance des couleurs peut être activée dans cette fenêtre. Voir page 50 pour plus de détails. • Le nom des fichiers peut être différent selon les appareils utilisés. Reportez-vous au mode d'emploi de votre appareil numérique. Suppression des imagettes Cliquez sur l'imagette que vous souhaitez supprimer. Le cadre de l'imagette s'assombrit. Appuyez sur la touche "Suppr" du clavier pour annuler l'imagette. • Seule l'imagette sélectionnée est supprimée de la zone d'affichage des imagettes. Le fichier-image en cours n'est nullement affecté par cette opération et peut être rechargé dans l'utilitaire Image Viewer. 14 Rotation, retournement et tri des imagettes Liste déroulante de choix de forme de tri Bouton de sens de tri Bouton Bouton Bouton Bouton de de de de retournement vertical retournement horizontal rotation en sens horaire rotation en sens anti-horaire Rotation – Cliquez et sélectionnez l'imagette. Le cadre s'assombrit. Cliquez alors sur le bouton de rotation approprié. Le bouton de rotation en sens horaire fait tourner l'imagette de 90° dans le sens des aiguilles d'une montre, et le bouton de rotation anti-horaire fait tourner l'imagette de 90° dans le sens inverse des aiguilles d'une montre et ce, à chaque fois que vous cliquez sur ces boutons. Retournement – Cliquez et sélectionnez l'imagette. Le cadre s'assombrit. Cliquez sur le bouton de retournement approprié. Lorsqu'un fichier-image est retourné, une image-miroir se crée. Tri – Les imagettes peuvent être triées par nom, par date ou par extension. Il vous suffit de définir le sens de tri dans la liste déroulante. Les imagettes seront automatiquement stockées dans ce sens. Le sens de tri alterne entre croissant et décroissant à chaque clic sur le bouton. 15 TRAITEMENT DES IMAGES Fenêtre de "Correction couleur" Cliquez sur l'onglet "Correction couleur" de la fenêtre principale. La barre d'outils de traitement de l'image s'affiche. Vous pourrez alors procéder à des corrections de couleur, de contraste, de luminosité et de saturation. Onglet "Correction couleur" Barre d'état Bouton de réinitialisation (p. 24) Bouton de rétablissement (p.24) Bouton d'annulation (p. 24) Bouton de variation (p. 18) Affichage du numéro de l'imagette (p. 17) Zone d'affichage de l'image Bouton "Image entière" (p. 25) Bouton pour la luminosité, le contraste et la balance des couleurs (p. 22) Ce chapitre est consacré aux outils de traitement de l'image avec le DiMAGE Image Viewer Utility. Reportez-vous aux pages 30 à 49 pour plus de détails. 16 Affichage des images dans la fenêtre "Correction couleur" Une image parmi les imagettes affichées peut être chargée automatiquement dans la fenêtre "Correction couleur". Il vous suffit de double-cliquer sur l'une d'entre elles. La fenêtre "Correction couleur" fait apparaître le numéro de l'imagette en cours ainsi que le nombre total d'imagettes contenues dans l'utilitaire Image Viewer. Cliquez sur les flèches pour afficher l'imagette suivante ou précédente. Nombre d'imagettes affichées Permet d'afficher l'imagette précédente. Nombre total de fichiersimages chargés dans l'utilitaire. Permet d'afficher l'imagette suivante. 17 TRAITEMENT DES IMAGES Palette de variation La palette de variation permet la correction de l'image originale en fonction des simulations prévisualisées offrant différentes options. C'est une méthode simple de retouche d'images, qui convient parfaitement aux néophytes. Cliquez sur "Variation" pour afficher la palette. Cliquez sur la flèche de la liste déroulante pour sélectionner l'option de correction souhaitée : balance des couleurs, luminosité et contraste ou saturation. • Chaque palette de variation présente l'image originale au centre, entourée de simulations de correction de l'image. 18 Variation de la balance des couleurs Six images-simulations ayant subi une légère correction au niveau de la couleur sont affichées autour de l'image originale. Pour plus de détails, reportez-vous à la page 23. Curseur de niveau de correction et case Pour établir le degré de correction, faites glisser le de saisie de valeur curseur de niveau de correction ou saisissez la valeur Case "Limite d'affichage" dans la case. • La configuration initiale indique une valeur de 10. Bouton "Fermer" Vous pouvez choisir de modifier ce paramètre pour le porter à un autre niveau compris entre 1 et 20. • Consultez la case "Limite d'affichage" et vérifiez si l'une des valeurs de l'image dépasse 0 (niveau maximum de noir) ou 255 (niveau maximum de blanc), grâce à la couleur complémentaire. Par exemple, si la zone de bleu de l'image dépasse ces valeurs, la limite est affichée avec sa couleur complémentaire, le jaune. Cliquez sur l'image-simulation que vous jugez la meilleure parmi les six proposées. • L'image sélectionnée vient se placer au centre, entourée par six nouvelles images-simulations intégrant les corrections de différents niveaux. Cette opération peut être répétée jusqu'à ce que la correction souhaitée ait été atteinte. • Cliquez sur "Réinitialisation" pour annuler les modifications. Cliquez sur "Fermer" pour fermer la palette et appliquer les corrections apportées à l'image. Bouton "Réinitialisation" 19 TRAITEMENT DES IMAGES Luminosité & variation de contraste Huit images-simulations présentant une faible correction de luminosité et du contraste entourent l'imagette originale. La luminosité indique les niveaux clair et sombre de l'image. Le contraste indique la différence entre les teintes de l'image. Plus le contraste est prononcé, plus les teintes sombres et claires s'accentuent. Le contraste peut également affecter la netteté apparente de l'image. Pour établir le degré de correction, faites glisser le curseur de niveau de correction ou saisissez le niveau de correction dans la case. • La configuration initiale indique une valeur de 10. Vous pouvez choisir de modifier ce paramètre pour le porter à un autre niveau compris entre 1 et 20. • Consultez la case "Limite d'affichage" et vérifiez si l'une des valeurs de l'image dépasse 0 (niveau maximum de noir) ou 255 (niveau maximum de blanc), grâce à la couleur complémentaire. Par exemple, si la zone de blanc de l'image dépasse ces valeurs, la limite est affichée avec sa couleur complémentaire, le noir. Cliquez sur l'image-simulation que vous jugez la meilleure parmi les huit proposées. • L'image sélectionnée vient se placer au centre, entourée par huit nouvelles images-simulations intégrant les corrections de différents niveaux. Cette opération peut être répétée jusqu'à ce que la correction souhaitée ait été atteinte. • Cliquez sur "Réinitialisation" pour annuler les modifications. Cliquez sur "Fermer" pour fermer la palette et appliquer les corrections apportées à l'image. 20 Curseur de niveau de correction et case de saisie de valeur Case "Limite d'affichage" Bouton "Fermer" Bouton "Réinitialisation" Variation de saturation Deux images-simulations présentant une légère correction de saturation entourent l'imagette originale. La saturation affecte la clarté des couleurs. Curseur de niveau de correction et case Pour établir le degré de correction, faites glisser le de saisie de valeur curseur de niveau de correction ou entrez le niveau de Case "Limite d'affichage" correction dans la boîte de texte. Bouton "Fermer" • La configuration initiale indique une valeur de 10. Vous pouvez choisir de modifier ce paramètre pour le porter à un autre niveau compris entre 1 et 20. • Consultez la case "Limite d'affichage" et vérifiez si l'une des valeurs de l'image dépasse 0 (niveau maximum de noir) ou 255 (niveau maximum de blanc), grâce à la couleur complémentaire. Cliquez sur l'image-simulation que vous jugez la meilleure. • L'image sélectionnée vient se placer au centre, entourée par deux nouvelles images-simulations intégrant les corrections des différents niveaux. Cette opération peut être répétée jusqu'à ce que la correction souhaitée ait été atteinte. Bouton "Réinitialisation" • Cliquez sur "Réinitialisation" pour annuler les modifications. Cliquez sur "Fermer" pour fermer la palette et appliquer les corrections apportées à l'image. 21 TRAITEMENT DES IMAGES Correction de luminosité, du contraste, et de la balance des couleurs Pour ouvrir la palette de correction, cliquez sur le bouton "Correction luminosité, contraste et balance des couleurs". Pour effectuer la correction, faites glisser le curseur de niveau de correction de luminosité, de contraste ou de couleur ou saisissez les valeurs spécifiques dans les cases correspondantes. • Si vous déplacez le curseur vers la droite ou que vous saisissez un nombre positif dans la case, vous augmentez la luminosité, le contraste ou la couleur. • Le résultat de la correction est visible sur l'image et sur le graphique de la palette. • Cliquez sur "Réinitialisation" pour annuler les modifications. Bouton "Réglage automatique" En cliquant sur "Réglage automatique", vous réglez automatiquement la luminosité et le contraste, sans affecter la balance des couleurs. • Cliquez sur " Réinitialisation" pour annuler les modifications. 22 Introduction à la couleur En photographie, le rouge, le vert et le bleu sont les couleurs primaires. Les couleurs secondaires, le cyan, le magenta et le jaune, sont créées en associant les couleurs primaires : cyan = bleu + vert, magenta = bleu + rouge, et jaune = rouge + vert. Les couleurs primaires et les couleurs secondaires sont groupées par paires complémentaires : rouge et cyan, vert et magenta, bleu et jaune. Il est essentiel de connaître les couleurs complémentaires pour agir sur la balance des couleurs. Afin que la qualité de l'image se rapproche au maximum de la réalité, il suffit d'enlever ou d'ajouter à sa couleur prédominante la couleur complémentaire. ROUGE Si l'image a trop de Diminuez le rouge. VERT Diminuez le vert. BLEU Diminuez le bleu. CYAN Augmentez le rouge. MAGENTA Augmentez le vert. JAUNE Augmentez le bleu. Ajouter ou enlever des quantités égales de rouge, de vert, et de bleu n'affecte nullement la balance des couleurs. Toutefois, cela peut modifier la luminosité globale et le contraste de l'image. Habituellement, deux gammes de couleurs suffisent pour réaliser la balance des couleurs d'une image. Réaliser la balance des couleurs est une pratique dont vous développerez la maîtrise au fil de vos expériences. En effet, si l'œil humain s'avère extrêmement sensible en matière de jugements comparatifs, il constitue un piètre outil lorsqu'il s'agit de mesurer les couleurs de façon absolue. Au début, il est donc possible que vous éprouviez certaines difficultés à distinguer le bleu du cyan, et le rouge du magenta. Pourtant, ajouter la mauvaise gamme de couleurs n'améliore jamais une image. Si vous enlevez du bleu à une image qui possède trop de cyan, elle prendra une teinte verdâtre. 23 TRAITEMENT DES IMAGES Annuler une correction d'image Cliquez sur "Annuler" pour annuler la dernière correction de l'image. Les corrections peuvent ainsi être annulées les unes à la suite des autres, lorsque la mémoire de l'ordinateur le permet. Rétablir une correction d'image annulée Cliquez sur "Rétablir" pour récupérer la dernière correction d'image annulée précédemment. Réinitialisation de toutes les corrections d'image Cliquez sur "Réinitialisation" pour annuler toutes les corrections apportées à l'image. 24 Zone d'affichage de l'image Bouton "Image entière" En général, l'image s'affiche en fonction de sa taille et de sa résolution. Lorsque l'image est trop grande pour la zone d'affichage, cliquez sur "Image entière". L'image est automatiquement ajustée à la zone d'affichage. Un nouveau clic sur le bouton ramène l'image à sa taille initiale. Redimensionnement de la fenêtre de l'utilitaire Cliquez sur "Annuler" pour annuler la dernière correction de l'image. Les corrections peuvent ainsi être annulées les unes à la suite des autres, lorsque la mémoire de l'ordinateur le permet. 25 SAUVEGARDER DES IMAGES Redimensionner une image avant de l’enregister Lorsque l’image à redimensionner est affichée dans la fenêtre "Correction couleur" ou dans la fenêtre "Imagette", cliquer sur le bouton "Taille de l’image" Saisissez la hauteur et la largeur dans la case de saisie de valeur. • La modification de l'une des deux valeurs entraîne la modification proportionnelle automatique de l'autre valeur. • L'image ne peut être que réduite. Cliquez sur "OK" pour valider les nouvelles dimensions. • L'image est redimensionnée quand elle est enregistrée. 26 Sauvegarder une image Si l'image à sauvegarder s'affiche dans la fenêtre "correction couleur" ou que l'imagette sélectionnée s'affiche dans la fenêtre "imagette", cliquez sur "Enregistrer". Dans la boîte de dialogue, sélectionnez le dossier où vous souhaitez enregistrer le fichier (1). 1 Entrez le nom du fichier sans son extension (2). 2 3 5 4 Windows Spécifiez le type du fichier à enregistrer dans la liste déroulante (3). • Il n'est pas nécessaire d'enregistrer le fichier dans son format d'origine. • Si vous optez pour le format JPEG, définissez le taux de compression en faisant glisser le curseur correspondant (4). Plus le taux de compression est élevé, plus la taille du fichier est réduite et la qualité de l'image faible. 1 Cliquez sur "Enregistrer" (5) pour sauvegarder l'image. 2 3 4 5 Macintosh 27 SAUVEGARDER DES IMAGES Sauvegarde simultanée d'images Sélectionnez les imagettes que vous souhaitez sauvegarder. • Pour sélectionner plusieurs images, appuyez sur la touche "Ctrl" (Windows) ou "Commande" (Macintosh) et maintenez-la enfoncée. Puis cliquez successivement sur chaque image à sauvegarder. Le cadre des images sélectionnées s'assombrit. Pour annuler la sélection, cliquez à nouveau sur l'imagette tout en maintenant enfoncée la touche "Ctrl" (Windows) ou "Commande" (Macintosh). Pour sélectionner plus de deux imagettes qui se suivent, cliquez sur la première et la dernière de la série tout en maintenant enfoncée la touche "Maj". Pour sélectionner toutes les imagettes, appuyez en même temps sur la touche "Ctrl" (Windows) ou "Commande" (Macintosh) et sur la touche "A". Dans la fenêtre principale, cliquez sur "Enregistrer". Dans la boîte de dialogue, sélectionnez le dossier où vous souhaitez enregistrer le fichier. Windows Macintosh 28 1 2 Spécifiez le type du fichier à enregistrer dans la liste déroulante (1). • Il n'est pas nécessaire d'enregistrer le fichier dans son format d'origine. • Si vous optez pour le format JPEG, définissez le taux de compression en faisant glisser le curseur correspondant (2). Plus le taux de compression est élevé, plus la taille du fichier est réduite et la qualité de l'image faible. Si deux fichiers ou plus possèdent le même nom ou que vous désirez créer un nouveau fichier avec un numéro de série, cochez "Renommer le fichier" (3). 4 3 Saisissez le nouveau nom de fichier (4), maximum 10 caractères. 5 Saisissez le premier chiffre du numéro de série (5), maximum 5 chiffres. Cliquez sur "OK" (Windows) ou "Choisir" (Macintosh) pour enregistrer les images. Quitter le DiMAGE Image Viewer Utility Pour quitter le DiMAGE Image Viewer, il suffit de cliquer sur le bouton de fermeture dans le coin supérieur de la fenêtre de l'utilitaire. Macintosh Windows 29 TRAITEMENT AVANCE DES IMAGES Ce chapitre est consacré aux outils de traitement de l'image de Viewer Utility. Ils vous permettront d'ajuster la couleur, le contraste, la luminosité, les teintes, et la saturation. Des fonctions de visualisation et de sauvegarde des corrections d'image sont également disponibles. Il est recommandé, avant de poursuivre, de lire attentivement le chapitre consacré aux outils de traitement de l'image, pages 16 à 25. Bouton "Courbes de transfert et histogramme" Bouton "Correction teinte, saturation et luminosité" Bouton "Instantané" Bouton "Enregistrer un script de correction couleur" Bouton "Sélectionner un script de correction couleur" Affichage des valeurs RVB Zone d'affichage instantané Bouton "Comparaison avant/après correction" L'affichage RVB permet de déterminer la valeur des couleurs pour n'importe quel point de l'image. Il vous suffit de placer le curseur de la souris sur la zone souhaitée pour visualiser les valeurs RVB. En appuyant sur la touche "Maj." (Windows) ou "Commande" (Macintosh), les valeurs CMJ s'affichent. 30 Palette de courbes de transfert et histogramme Cliquez sur le bouton "Courbes de transfert et histogramme" pour afficher la palette. Liste déroulante "Canal" Bouton "Histogramme couleur" Bouton "Lisser la courbe" Bouton "Tracer une courbe" Courbe de transfert Boutons "Point noir", "Point gris" et "Point blanc" Bouton "Appliquer" Histogramme Réglage de niveau d'entrée : cases de "Réglage de limite supérieure", "Réglage de Gamma", et "Réglage de limite inférieure" Réglage de niveau de sortie : cases de "Réglage de limite supérieure", et "Réglage de limite inférieure" Réglage de niveau d'entrée : curseurs de "Réglage de limite supérieure", "Réglage de Gamma", et "Réglage de limite inférieure" Réglage de niveau de sortie : curseurs de "Réglage de limite supérieure", et "Réglage de limite inférieure" Bouton "Réglage automatique" Bouton "Réinitialisation" 31 TRAITEMENT AVANCÉ DES IMAGES Utilisation de la courbe de transfert Pour sélectionner le canal, cliquez sur la flèche de la liste déroulante "Canal". • Si vous souhaitez modifier la balance des couleurs de l'image, sélectionnez le canal de couleur approprié. Si vous désirez corriger uniquement le contraste ou la luminosité de l'image sans affecter la couleur, choisissez le canal RVB. • Les courbes de transfert peuvent être affichées grâce à des raccourcis clavier. Tout en maintenant enfoncée la touche "Ctrl" (Windows) ou "Commande" (Macintosh), appuyez sur "1" pour afficher le canal rouge, sur "2" pour afficher le canal vert, sur "3" pour afficher le canal bleu, et sur "0" (zéro) pour afficher le canal RVB. Déplacez le curseur de la souris sur la courbe de transfert. Cliquez et faites glisser le curseur. • Chaque fois que vous cliquez sur la courbe de transfert, un nouveau point apparaît sur la courbe. Vous pouvez déplacer les points en cliquant dessus et en les faisant glisser. • Les niveaux d'entrée et de sortie des points sont affichés au fur et à mesure de leurs mouvements. Le niveau d'entrée (axe horizontal) correspond à l'image originale, le niveau de sortie (axe vertical) fait référence à la correction appliquée à l'image. • Toutes les corrections effectuées sur la courbe de transfert sont immédiatement appliquées à l'image affichée. • Si vous placez le curseur de la souris sur l'image affichée, le niveau de gris ou de couleur de ce point sera indiqué sur la courbe de transfert par un cercle blanc. • Le bouton "Réinitialisation" permet d'annuler toutes les corrections, dans tous les canaux. 32 Tracer une courbe de transfert à main levée Cliquez sur le bouton "Tracer une courbe" (1). • Le curseur de la souris se transforme en crayon lorsqu'il est placé dans la boîte "Courbes de transfert". Cliquez sur le curseur et faites glisser pour tracer une nouvelle courbe. • L'utilisation de la fonction "Tracer une courbe de transfert" permet d'effectuer à main levée des manipulations approfondies d'image. Pour lisser une courbe de transfert tracée à main levée, cliquez sur le bouton "Lisser une courbe" (2). • Les points viennent automatiquement se placer sur la courbe et peuvent être ajustés à l'aide de la souris. • Dans le cas de courbes de transfert approfondies, le recours à la fonction "Lisser une courbe" permet de modifier sensiblement le tracé de la courbe réalisée à main levée. Cliquez sur "Annuler" pour revenir au tracé original de la courbe de transfert. 1 2 33 TRAITEMENT AVANCÉ DES IMAGES Guide de corrections de courbes de transfert Highlights Output La courbe de transfert est une représentation graphique des niveaux de luminosité et de couleur d'une image. L'abscisse (axe horizontal) représente les 256 degrés de l'image originale (niveau d'entrée), du noir au blanc. L'ordonnée (axe vertical) indique les valeurs de l'image corrigée (niveau de sortie), et possède le même espace couleur, gradué du bas vers le haut. Mid-tones Shadows Input La partie inférieure gauche du graphique représente les couleurs sombres et les zones d'ombre de l'image. La section intermédiaire représente les demi-teintes : la peau, l'herbe, le ciel bleu. La partie supérieure droite représente quant à elle les points lumineux : les nuages, les lumières. Toute modification de la courbe est susceptible d'affecter la luminosité, le contraste, et la couleur de l'image. Il s'agit là d'une technique simple visant à mettre en lumière un objet placé dans l'ombre. A l'inverse du contrôle du niveau de luminosité (page 22), cette méthode de correction ne vous fera perdre aucun des détails présents dans les parties lumineuses de l'image. Lorsque vous avez sélectionné le canal RVB, placez le curseur "Lisser une courbe" au centre de la courbe. Cliquez sur le curseur, faites-le glisser vers le haut et appréciez le résultat. L'ajustement est parfois très léger, mais il peut néanmoins avoir un impact considérable sur l'image. Si vous faites glisser le curseur vers le bas, l'image s'assombrit. 34 Il est possible de modifier le contraste d'une image. La fine ligne bleue à 45° que vous apercevez dans le graphique de la courbe représente le contraste original de l'image. Si vous augmentez l'angle de la courbe (plus de 45°), le contraste de l'image s'accentue. Si vous réduisez l'angle de la courbe (moins de 45°), le contraste s'estompe. Lorsque vous avez sélectionné le canal RVB, double-cliquez sur la courbe pour ajouter des points, une fois dans sa partie supérieure, une fois dans sa partie inférieure. Faites ensuite glisser doucement le point du haut vers le haut, et le point du bas vers le bas. Vous augmenterez ainsi l'angle de la partie centrale de la courbe, et vous accentuerez le contraste de l'image sans modifier la luminosité globale de l'image. Vous pouvez procéder à des ajustements de l'ensemble des couleurs de l'image, en sélectionnant des canaux de couleur individuels. Ce procédé permet, par exemple, d'éliminer des catégories de couleur non naturelles ou d'ajouter une touche de chaleur à une photo. Si l'image présente trop de rouge, de vert ou de bleu, il vous suffit de faire glisser vers le bas la courbe du canal couleur correspondante, jusqu'à ce que la couleur paraisse naturelle. Si la couleur prédominante est une couleur secondaire (cyan, magenta ou jaune), faites glisser vers le haut le curseur de sa couleur complémentaire. Si l'image est trop jaune, par exemple, faites glisser vers le haut le curseur du bleu. Pour plus de détails, reportez-vous à la page 23. 35 TRAITEMENT AVANCÉ DES IMAGES Corrections par "Point blanc", "Point noir", et "Point gris" Il est possible d'effectuer des corrections d'image en prélevant un point blanc, noir ou gris sur l'image. Réussir à localiser dans l'image une zone neutre est essentiel pour calibrer le logiciel. Lorsque la pipette est sélectionnée, RVB est activé et peut être utilisé pour évaluer une zone de l'image. Toutes les modifications sont immédiatement visibles sur l'image affichée. Cliquez sur le bouton "Point blanc". • Le curseur se transforme en pipette blanche. Pour définir le "Point blanc", cliquez sur la zone neutre de l'image qui est la plus lumineuse. • Les valeurs de l'image sont ajustées en fonction du point sélectionné. Le niveau par défaut du "Point blanc" est 255 pour chaque canal RVB. Cliquez sur le bouton "Point noir". Pour définir le "Point noir", cliquez sur la zone neutre de l'image qui est la plus sombre. • Les valeurs de l'image sont ajustées en fonction du point sélectionné. Le niveau par défaut du "Point noir" est 0 pour chaque canal RVB. 36 Cliquez sur le bouton "Point gris" • Le "Point gris'" contrôle la couleur de l'image. Cliquez sur une zone neutre de l'image pour définir le "Point gris". • Pour définir le "Point gris", cliquez sur une zone absolument neutre de l'image. Le niveau de luminosité de la zone importe peu. En revanche, si elle présente une couleur définie, la balance des couleurs de l'image ne sera pas corrigée correctement. Cliquez sur le bouton "Appliquer" (bouton de la souris maintenu) pour afficher les modifications de l'histogramme. Cliquez sur "Réinitialisation" pour annuler toutes les corrections. 37 TRAITEMENT AVANCÉ DES IMAGES Réglage des valeurs du "Point noir" et du "Point blanc". Les valeurs du "Point noir" et du "Point blanc" sont fixées à 255 et 0 pour chaque niveau RVB. Avec l'outil de traitement avancé d'images, modifier ces valeurs permet le calibrage d'une image sans noir ni blanc véritables. Double-cliquez soit sur le bouton "Point blanc", soit sur le bouton "Point noir", pour activer la boîte de dialogue "Réglage valeurs de références". Introduisez les nouvelles valeurs du "Point noir" et du "Point blanc". Cliquez sur "OK". • Quand la boîte de dialogue "Réglage valeurs de références" est ouverte, le curseur de la souris peut être utilisé pour mesurer la couleur de n'importe quel point de l'image affichée. Appuyez sur la touche "Maj." (Windows) ou "Commande" (Macintosh) pour afficher les niveaux CMJ dans la zone d'affichage RVB. La zone d'affichage RVB indique, à gauche les valeurs initiales de l'image, et à droite les valeurs en cours de l'image. Calibrage de l'image suivant les étapes indiquées dans le chapitre Corrections par "Point blanc", "Point noir", et "Point gris". 38 Réglage automatique des courbes de transfert et histogramme Cliquez sur le bouton "Réglage automatique". • Les modifications sont immédiatement visibles sur l'image affichée. • La fonction de réglage automatique permet d'ajuster la courbe et l'histogramme, afin de maximiser les données de l'image. Les pixels les plus sombres de l'image sont réglés à un niveau de noir 0, les pixels les plus lumineux à un niveau de blanc 255, et le reste des pixels est réparti équitablement entre les deux. Pour visionner les modifications de l'histogramme, appuyez sur le bouton "Histogramme RVB". • Cliquez sur "Réinitialisation" pour annuler le réglage automatique. Affichage des histogrammes couleur Cliquez sur le bouton "Histogramme RVB" pour visualiser les histogrammes du rouge, du vert, et du bleu. Cliquez à nouveau sur "Histogramme RVB" pour fermer l'affichage de l'histogramme couleur. 39 TRAITEMENT AVANCÉ DES IMAGES Corrections par histogramme Les histogrammes indiquent la répartition des pixels de l'image affichée présentant une luminosité et une valeur de couleur spécifiques. L'utilisation de l'histogramme permet de maximiser la sortie des fichiers-images. Les modifications effectuées avec cet histogramme sont également affichées sur la courbe. Curseur "Réglage de limite inférieure" Curseur "Réglage de limite supérieure" Curseur "Réglage de Gamma" Case "Réglage de limite inférieure" Case "Réglage de Gamma" Case "Réglage de limite supérieure" Curseur "Réglage de limite inférieure" Curseur "Réglage de limite supérieure" Case "Réglage de limite supérieure" Case "Réglage de limite inférieure" Les histogrammes couleur peuvent être affichés grâce à la liste déroulante "Canal" ou à l'aide de raccourcis clavier. Tout en maintenant enfoncée la touche "Ctrl" (Windows) ou "Commande" (Macintosh), appuyez sur "1" pour afficher le canal rouge, sur "2" pour afficher le canal vert, sur "3" pour afficher le canal bleu, et sur "0" (zéro) pour afficher le canal RVB. 40 Le réglage de la limite supérieure, de la limite inférieure, et de Gamma peut être effectué manuellement. L'histogramme peut être utilisé pour maximiser la répartition des pixels dans l'image. Tous les niveaux visibles sur l'histogramme sont affichés de façon numérique à la droite des curseurs. Vous pouvez modifier ces nombres à l'aide de votre clavier. Le curseur "Réglage de Gamma" définit les demi-teintes de l'image. Si vous faites glisser le curseur "Réglage de Gamma" vers la droite, l'image s'assombrit, et si vous le faites glisser vers la gauche, la luminosité augmente. A l'instar du principe de la correction de la courbe de transfert décrit à la page 34, ce curseur permet d'ajuster la luminosité de l'image sans perdre aucune information-image. Le curseur "Réglage de la limite supérieure" règle le niveau de blanc. Au fur et à mesure que vous faites coulisser le curseur vers la gauche, vous constatez sur l'image affichée une augmentation sensible du contraste. Tous les pixels situés à droite du curseur seront réglés sur 255, et tous les détails qu'ils pourraient contenir seront perdus. Cet outil peut s'avérer particulièrement important pour améliorer les copies de texte sur fond blanc. Une luminosité inégale, un support décoloré ou tâché peuvent s'avérer gênants lors de la copie d'un texte ou d'une ligne. En ajustant le niveau de blanc, il est possible d'éliminer les imperfections du fond blanc, en ne conservant que le texte sombre. Le curseur "Réglage de la limite inférieure" permet de régler le niveau de noir. Plus vous faites coulisser le curseur vers la droite, plus l'image affiche une augmentation apparente du contraste. Tous les pixels situés à gauche du curseur sont sur 0 et tous les détails qu'ils pourraient contenir seront perdus. Les niveaux de sortie de noir et de blanc peuvent être ajustés. En faisant coulisser les curseurs de réglage de la limite inférieure et de la limite supérieure, vous pouvez réduire les contrastes de l'image. 41 TRAITEMENT AVANCÉ DES IMAGES Palette de teinte, de saturation, et de luminosité Cette palette permet d'ajuster l'image suivant le procédé TSL (HSB). Ce procédé est adapté pour améliorer l'image couleur mais il n'est pas recommandé pour la production d'image réaliste. Le procédé TSL définit les couleurs en fonction de la perception humaine et non du processus photographique. La notion de teinte fait référence à chacune des couleurs du modèle. La saturation indique la netteté des couleurs. La luminosité détermine le niveau de sombre et de clair de l'espace couleur. La correction de la teinte n'est pas un outil de la balance des couleurs. Lorsque vous changez une teinte dans la palette, chaque couleur se voit attribuée une nouvelle teinte dépendant du degré de rotation dans l'espace couleur. Par exemple, un espace couleur très simple pourrait ne comporter que trois couleurs : rouge, vert, et bleu. Imaginons une grange rouge à côté d'un arbre vert, sous un ciel bleu. A présent, nous décidons de procéder à la rotation de cette image dans l'espace couleur. Les couleurs sont redistribuées, il s'agit d'une nouvelle teinte dans une nouvelle position – la grange est verte, l'arbre est bleu, et le ciel est rouge. L'espace couleur TSL est similaire, mais il existe un plus grand nombre de teintes. A la différence de la correction de la luminosité dans la palette de luminosité, de contraste, et de balance des couleurs, la correction de la luminosité ne modifie pas uniformément la densité apparente des couleurs. Si l'on augmente considérablement la luminosité, par exemple, le bleu ne semblera pas aussi lumineux que le jaune. Cliquez sur le bouton "Correction teinte, saturation et luminosité" pour ouvrir la palette. 42 Barre exemple de couleur avant correction (teinte) Barre exemple de couleur après correction (teinte) Pour procéder aux corrections, faites coulisser les curseurs de teinte, de saturation ou de luminosité ou saisissez les valeurs dans les cases correspondante. • Si vous faites glisser le curseur vers la droite ou que vous entrez un nombre positif dans la case, vous augmentez la saturation et la luminosité. Le curseur de teinte permet quant à lui de faire bouger les couleurs à travers l'espace couleur ; lorsqu'il est positionné à l'extrême droite (+ 180°) ou à l'extrême gauche (- 180°), cela correspond à une rotation de 180°. • Deux barres exemple de couleur sont affichées dans la partie inférieure de la palette. L'exemple du haut indique l'espace couleur de l'image originale. L'exemple du bas indique l'espace couleur de l'image après modifications. • Cliquez sur "Réinitialisation" pour annuler les modifications. • Les modifications sont visibles sur l'image affichée. Bouton "Réglage automatique" Pour ajuster automatiquement la saturation, sans affecter la teinte ou la luminosité, cliquez sur "Réglage automatique". • Cliquez sur "Réinitialisation" pour annuler les modifications. 43 TRAITEMENT AVANCÉ DES IMAGES Comparaison entre les images avant et après correction Cliquez sur le bouton "Comparaison avant/après correction" et l'image affichée se divise en deux parties. L'image originale s'affiche sur la gauche, alors que l'image corrigée vient se placer à droite. En cliquant sur le bouton "Image entière", vous redimensionnez automatiquement les deux images dans la zone d'affichage. Pour n'afficher que l'image corrigée, cliquez à nouveau sur le bouton "Comparaison avant/après correction". Image originale 44 Image corrigée Corrections d'image – Bouton "Instantané" Les corrections d'image peuvent être enregistrées temporairement sous forme d'imagettes en regard de l'image affichée. Un simple clic sur le bouton "Instantané" et vous pouvez créer une imagette à partir des corrections en cours. Zone d'affichage instantané Pour retourner à la correction d'image précédente, cliquez sur l'imagette correspondante. Elle vient alors remplacer l'image affichée. Le nombre d'instantanés ainsi réalisé n'est limité que par la mémoire de votre ordinateur. Pour effacer un instantané, cliquez sur l'imagette et appuyez sur la touche "Suppr" de votre clavier. 45 TRAITEMENT AVANCÉ DES IMAGES Sauvegarde des corrections d'image Toutes les corrections d'image peuvent être enregistrées sous forme de script de correction couleur. Ce script peut être chargé dans l'utilitaire à n'importe quel moment et s'appliquer à différentes images. C'est une fonction offrant un gain de temps lorsqu'un grand nombre d'images doit être traité avec des réglages de correction identiques. Cliquez sur le bouton "Mémoriser un script de correction couleur" pour sauvegarder les réglages en cours de correction d'image. Saisissez le nom du script. Cliquez sur "OK" pour enregistrer les réglages. 46 Sélectionner un script de correction couleur Affichez l'image à corriger dans la zone de correction couleur. Cliquez sur le bouton "Sélectionner un script de correction couleur" pour importer un script de correction couleur. Pour sélectionner le script de correction couleur, cliquez sur l'imagette. Puis cliquez sur "OK" pour l'appliquer à l'image affichée. • Les scripts peuvent être chargés dans la zone d'affichage instantané. Des scripts multiples peuvent également être chargés. 47 TRAITEMENT AVANCÉ DES IMAGES Netteté La netteté apparente de l'image peut être améliorée. La netteté est un concept particulièrement subtil qui peut avoir des conséquences considérables sur la qualité globale de l'image. Cliquez sur le bouton "Netteté" pour afficher l'image sélectionnée dans la fenêtre "Imagette" ou la fenêtre "Correction couleur". Curseur de fréquence Curseur de degré Case de "Prévisualisation" Boutons "-" (réduire) et "+" (agrandir) Bouton "Réinitialisation" Il est possible de faire défiler la "Prévisualisation" de l'image en utilisant la souris. Placez le pointeur de la souris sur la zone de "Prévisualisation". Il se transforme en outil de déplacement. Il est alors possible de faire défiler l'image. 48 Curseur de fréquence – affecte la netteté des détails de l'image. Le réglage sur une haute fréquence maximise la résolution. Le réglage sur basse fréquence maximise le contraste. Le réglage de fréquence optimal varie d'une image à l'autre. Il est recommandé de visionner l'image à divers niveaux de fréquence afin de mieux juger du résultat. Réglage haute-fréquence Réglage basse-fréquence Curseur de degré – autorise le contrôle du contraste de la fréquence adoptée. Le degré de netteté peut se situer entre "0" et "2", et sa valeur peut être réglée par incrément de "0,1". Plus grande est la valeur, plus prononcé sera le contraste. Comparez les exemples ci-dessus, qui constituent des réglages maximum, avec l'image originale ci-contre. Le degré de netteté peut également être renseigné via la case située près du curseur. Case de "Prévisualisation" – affiche l'effet des corrections de netteté sur l'image. Boutons "-" (réduire) et "+" (agrandir) – ajuster la taille de l’image prévisualisée. Elle peut être affichée à 100 %, 66,7 %, 50 %, 33,3 %, 25 % et 16,7 %. Bouton "Réinitialisation" – annule toutes les modifications apportées à l'image. 49 CORRESPONDANCE DES COULEURS Chaque dispositif de sortie (écran ou imprimante) définit différemment la couleur et le contraste. Afin de garantir une reproduction parfaite, l'espace couleur de sortie doit être déterminé. La correspondance des couleurs est principalement utilisée pour une gestion professionnelle des couleurs. Ce n'est pas nécessaire dans le cas d'un usage normal. La fonction "Correspondance des couleurs" du DiMAGE Image Viewer Utility harmonise les couleurs des images chargées avec des espaces couleur déterminés. Le système de correspondance des couleurs peut utiliser le profil ICC de l'écran pour afficher l'image de façon aussi fidèle que possible. La correspondance des couleurs est activée à partir de la boîte de dialogue. Réglage de l'espace couleur de sortie Cliquez sur l'un des boutons de chargement des images pour afficher la boîte de dialogue. Dans la boîte de dialogue, cliquez sur la case de correspondance des couleurs. Sélectionnez l'espace couleur de sortie dans la liste déroulante. • Voir page suivante pour la description des espaces couleur standards. Chargez le(s) fichier(s) pour régler l'espace couleur. 50 Le choix de l'espace couleur de sortie varie en fonction de la manière dont l'image va être reproduite. sRGB – l'espace couleur développé par Hewlett Packard et Microsoft. Il correspond aux caractéristiques d'un écran de PC "moyen". Largement utilisé à travers le monde entier, il est considéré comme le "standard" pour une utilisation Internet et multimédia. sRGB ne convient pas aux applications pré-presse en raison de sa gamme de reproduction limitée. Apple RGB – très souvent utilisé en PAO. Il constitue l'espace couleur standard pour l'ensemble des arts graphiques et des applications (Adobe Illustrator, Photoshop, etc.). SMPTE-C actuel standard de radiodiffusion télévisée utilisé aux Etats-Unis. PAL/SECAM – actuel standard de radiodiffusion télévisée utilisé en Europe. ColorMatch RGB – ce standard possède un vaste espace couleur. Il est particulièrement approprié pour être utilisé avec des écrans Radius Press View, principalement utilisés en pré-presse. Adobe RGB – cet espace couleur est plus vaste encore que ColorMatch RGB. Sa large gamme le rend idéal pour une utilisation pré-presse. Toutefois, sa gamme est si vaste qu'elle englobe de nombreuses couleurs qui ne peuvent être reproduites avec un procédé d'impression quatre couleurs. Wide Range RGB – utilisant les couleurs coordonnées du spectre, ce standard offre une gamme de couleurs extrêmement vaste. Un grand nombre de ces couleurs ne peuvent toutefois pas être reproduites sur des écrans d'ordinateurs ou de systèmes d'impression "standard". NTSC – actuel standard de radiodiffusion télévisée utilisé au Japon. CIE RGB – cet espace couleur est défini par la CIE. 51 CORRESPONDANCE DES COULEURS Utilisation des profils ICC de l'écran Cliquez sur l'un des boutons de chargement des images pour afficher la boîte de dialogue d'ouverture des fichiers-images. Dans la boîte de dialogue, cliquez sur la case de correspondance des couleurs. Sélectionnez l'option "Utiliser un profil ICC" dans la liste déroulante. Cliquez sur "Charger". Ouvrez le profil ICC de l'écran utilisé. • Les profils ICC peuvent être consultés aux endroits suivants : Windows 95/98/98SE/Me : dossier [Windows] > dossier [System] > dossier [Color]. Windows NT4.0 : dossier [WINNT] > dossier [System32] > dossier [Color] Windows 2000/XP : dossier [WINNT] > dossier [System32] > dossier [spool] > dossier [drivers] > dossier [color] Macintosh : [Dossier System] > [dossier ColorSync Profile] 52 Chargez le(s) fichier(s) image(s) pour ajuster l'espace couleur. Si vous possédez un écran d'un type particulier, renseignez-vous auprès de votre fabricant pour connaître les profils ICC. Ceux-ci peuvent souvent être téléchargés à partir du site Internet du fabricant. Afin de vous informer sur l'installation des profils ICC, référez-vous au mode d'emploi de votre écran. Les images chargées avec la correspondance des couleurs possèdent l'espace couleur sélectionné ou le profil ICC attaché aux fichiers-images. Si ces fichiers sont ouverts dans une application englobant des fonctions de correspondance des couleurs (par exemple, Adobe Photoshop 6.0), le profil de couleurs déterminé est transféré dans l'application. 53 ANNEXE Affichage des données sauvegardées d'une image Sélectionnez une image dans la fenêtre "Imagette" ou la fenêtre "Correction couleur", puis cliquez sur le bouton "Information image". • Si vous avez sélectionné plus d'une imagette, une fenêtre va s'ouvrir pour chacune d'entre elles. Pour fermer la fenêtre, cliquez sur "OK". • L'information affichée dans la fenêtre est susceptible de varier selon le modèle d'appareil numérique utilisé. Si vous ouvrez une image sous une application qui ne reconnaît pas les fichiers exif tag (Adobe Photoshop, par exemple) et que cette image est sauvegardée par écrasement de l'image originale, les informations exif tag seront effacées. Lorsque vous utilisez un autre logiciel que DiMAGE Image Viewer Utility, n'omettez jamais de renommer les fichiersimages pour sauvegarder les fichiers exif tag. 54 Utilisation du bouton "RAW" Certains appareils numériques, comme DiMAGE 7 et DiMAGE 5, utilisent un format de fichier spécifique appelé "RAW". Ces fichiers ne peuvent être lus et traités que par le logiciel DiMAGE Image Viewer. Ce bouton n'est activé que lorsqu'un fichier "RAW" est chargé dans l'utilitaire. Lorsqu'il est sauvegardé, un fichier RAW peut exister en 24 bit ou 48 bit. Mais une fois qu'il a été enregistré en 24 bit, il ne peut plus être sauvegardé en 48 bit. Cette option est désactivée dans la boîte de dialogue d'enregistrement pour tous les autres types de fichiers-images. Microsoft et Windows sont des marques déposées de Microsoft Corporation aux Etats-Unis et dans les autres pays. Le nom officiel de Windows est Microsoft Windows Operating System. Pentium est une marque déposée de Intel Corporation. Apple, le logo Apple, Mackintosh, Power Macintosh, Mac OS et le logo Mac OS sont des marques déposées de Apple Computer Inc. Toutes les autres marques sont déposées par leurs propriétaires respectifs. 55 ©2001 Minolta Co., Ltd. selon la Convention de Berne et la Convention Universelle sur le Copyright. Imprimé au Japon ">
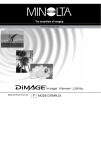
Lien public mis à jour
Le lien public vers votre chat a été mis à jour.