Plustek Opticbook 3800 Manuel utilisateur
PDF
Télécharger
Document
Installation Utilisation et entretien Marques Déposées © 2011 Plustek Inc. Tout Droits Réservés. Aucune partie de ce document ne peut être reproduite sans autorisation. Toutes les marques déposées et noms de marques mentionnés dans ce manuel appartiennent à leur propriétaire respectif. Responsabilité Alors que tous les efforts ont été mis en oeuvre afin d’assurer l’exactitude des informations contenues dans ce manuel, nous n’assumons aucune responsabilité pour toute erreur ou omission, de tout écrit de quelque nature que ce soit figurant dans ce manuel, que ces erreurs soit des omissions ou des écrits résultant de négligence, accidents ou tout autre cause. Le contenu de ce manuel est sujet à modifications sans préavis. Notre compagnie n'assumera aucune responsabilité légal, si les utilisateurs ne suivent pas les instructions d'opération de ce manuel. Copyright Numériser certains documents, par exemple des chèques, des billets de banque, carte d’identités, documents publiques ou gouvernementaux, peut être prohibé par la loi et/ou sujet à des poursuites. Nous vous recommandons d’être responsable et respectueux des lois sur les Copyrights lorsque vous scanner des livres des revues, des journaux et tout autre support. Information Environnementale Our le recyclage en fin de vie, veuillez contacter votre distributeur ou fournisseur local pour toutes informations concernant le recyclage et la mise au rebut. Ce produit est destiné et produit afin d’achever une amélioration environnementale. Nous nous appliquons pour fabriquer des produits qui répondent aux standards environnementaux globaux. Veuillez consulter votre autorité locale pour les dispositions particulières. L’emballage de ce produit est recyclable. Attention : recyclage ( pour CEE seule ) Proteger votre environnement ! Ce produit devra etre trie ou amene au centre de tri ou on collecte ce type de produit. Captures d’Ecran de ce Guide Les captures d’écran dans ce guide ont été réalisées avec Windows XP, si vous utilisez Windows 2000, Vista ou 7, votre écran sera sensiblement différent mais fonctionnera de la même façon. Table des matières INTRODUCTION......................................................................................................... 1 COMMENT UTILISER CE MODE D'EMPLOI ..................................................................... 1 CONVENTIONS DE CE MODE D'EMPLOI ........................................................................ 2 Note sur les icônes.............................................................................................. 2 RÈGLES DE SÉCURITÉ ............................................................................................... 2 CONFIGURATION MATÉRIELLE ET LOGICIELLE REQUISE ............................................... 3 CONTENU DE L'EMBALLAGE ....................................................................................... 4 LES FONCTIONS DU SCANNER .................................................................................... 5 CHAPITRE I. INSTALLATION DU SCANNER .......................................................... 6 ÉQUIPEMENT REQUIS POUR L'INSTALLATION DES LOGICIELS ........................................ 6 ÉQUIPEMENT MATÉRIEL REQUIS ................................................................................. 6 INSTALLATION ET CONFIGURATION DU SCANNER ......................................................... 7 Etape 1. Connecter le scanner à votre ordinateur............................................... 7 Etape 2. Installation du logiciel............................................................................ 8 Etape 3. Test du scanner .................................................................................. 10 DÉPANNAGE DE L'INSTALLATION DES COMPOSANTS LOGICIELS ................................. 12 INSTALLATION DES LOGICIELS COMPLÉMENTAIRES ................................................... 12 CHAPITRE II. UTILISATION ET ENTRETIEN ......................................................... 13 UTILISATION DU SCANNER ....................................................................................... 13 PRÉPARATION ......................................................................................................... 14 SCANNER LES IMAGES ............................................................................................. 14 Scanner via une Interface TWAIN..................................................................... 15 Balayer via le bouton le panneau de scanner ou via une Interface Book Pavilion .......................................................................................................................... 16 Scanner depuis le Programme de DI Capture .................................................. 17 CONNEXION DU SCANNER ........................................................................................ 19 ALIGNER LE SCANNER ............................................................................................. 19 MODE DE VEILLE ..................................................................................................... 20 VERROUILLAGE DU SCANNER................................................................................... 21 ENTRETIEN ............................................................................................................. 22 APPENDICE A: SPÉCIFICATIONS TECHNIQUES................................................ 23 APPENDICE B: SERVICE APRÈS-VENTE ET GARANTIE................................... 24 INFORMATIONS DE SUPPORT ET D'ENTRETIEN .......................................................... 24 DÉCLARATION DE GARANTIE LIMITÉE ........................................................................ 25 DÉCLARATION DE RADIO FRÉQUENCE FCC ............................................................. 26 COMMENT CONTACTER PLUSTEK ...................................................................... 28 Introduction Bienvenue dans le monde des scanners Plustek, le nec plus ultra en technologie d'imagerie numérique. Votre nouveau scanner va vous permettre d'améliorer le professionnalisme de vos tâches informatiques quotidiennes, en vous permettant d'envoyer des images et du texte électronique à votre ordinateur. Comme tous nos produits, votre nouveau scanner a été scrupuleusement testé, et il bénéficie de notre réputation de fiabilité exceptionnelle et de satisfaction des utilisateurs. N'oubliez surtout pas d'enregistrer votre scanner en vous enregistrant en ligne, via le site Web de Plustek. Consultez la dernière page de ce mode d'emploi, vous y trouverez une liste complète des filiales de Plustek dans le monde. En tant qu'utilisateur dûment enregistré, vous pourrez bénéficier de notre assistance technique, et recevoir des informations sur de nouveaux produits et sur les mises à niveau des logiciels. Nous vous remercions de nous avoir choisis pour l'achat de votre scanner. Nous espérons que vous en serez satisfait et continuerez à vous adresser à nous pour acquérir d'autres produits de qualité, au fur et à mesure de l'évolution de vos besoins et de vos intérêts. Comment utiliser ce mode d'emploi Ce mode d'emploi comporte des instructions et des illustrations destinées à vous aider à installer et utiliser votre scanner. La lecture de ce mode d'emploi suppose que l'utilisateur est déjà familiarisé avec Microsoft Windows 2000, XP, Vista ou 7. Si ce n'est pas votre cas, nous vous suggérons, avant d'utiliser votre scanner, d'en apprendre plus sur Microsoft Windows en consultant votre mode d'emploi de Microsoft Windows. La section Introduction de ce mode d'emploi décrit le contenu de l'emballage et l'équipement minimal requis pour utiliser ce scanner. Avant de commencer à installer votre scanner Plustek, vérifiez le contenu de l'emballage pour vous assurer que rien ne manque. Si un élément venait à être endommagé ou à manquer, veuillez contacter le revendeur auprès duquel vous avez acheté votre scanner, ou directement le service commercial de Plustek (vous trouverez la liste de nos filiales en dernière page de ce mode d'emploi). Le chapitre I explique comment installer le logiciel de gestion du scanner et connecter celui-ci à votre ordinateur. Note : le scanner doit être connecté à votre ordinateur par le port USB (Universal Serial Bus). Si votre ordinateur n'est pas doté 1 d'un port USB, il vous faudra acheter soit une carte d'interface USB pour ajouter les possibilités du standard USB à votre ordinateur, soit un ou plusieurs connecteurs USB si votre carte mère est pourvue de la fonctionnalité USB de base. Dans ce mode d'emploi, on suppose que votre ordinateur possède un port USB libre et que le système d'exploitation gère les ports USB. Le chapitre II contient les instructions d’utilisation, d’entretien et de nettoyage de votre scanner. L'appendice A contient les spécifications du scanner Plustek L'appendice B contient le texte de la garantie limitée de Plustek. Conventions de ce mode d'emploi «XXX» —Représente une commande ou ce qui apparaît sur l'écran de l'ordinateur. Gras - Représente des boutons de votre scanner OU des remarques importantes Italique - Première utilisation d'un terme important dans un chapitre. Note sur les icônes Pour annoncer des informations méritant une attention particulière, ce mode d'emploi fait appel aux icônes ci-dessous. Avertissement: Procédure à observer scrupuleusement pour éviter une blessure ou un accident. Avertissement Attention: Instructions qu'il est important de ne pas oublier pour éviter toute erreur. Attention Informations: connaissances et astuces à consulter. Informations Règles de sécurité Avant d’utiliser cet appareil, veuillez lire attentivement les informations suivantes afin de prévenir tous dommages et accidents corporels. 1. Utilisation, le produit est pour l'usage d'intérieur dans des endroits secs. De la condensation peut apparaître dans ce matériel et provoquer des dysfonctionnements dans les cas suivants: 2 • lorsque l’appareil est déplacé rapidement d’un emplacement froid vers un emplacement chaud, • après qu’une pièce froide soit chauffée, • quand le matériel est placé dans une pièce humide. Afin d’éviter la condensation, il est recommandé de suivre les instructions suivantes : 1) Fermez l’appareil dans un sac plastique afin qu’il s’adapte aux conditions de la pièce. 2) Attendez 1 à 2 heures avant de sortir l’appareil de son sac. 2. Utiliser uniquement l’adaptateur secteur et le câble USB fournis avec le scanner. L’utilisation de toute autre alimentation ou câble peut entraîner un dysfonctionnement. 3. Gardez l'espace autour de l'adaptateur dégagé pour le cas où vous devriez débrancher rapidement l'adaptateur secteur en cas d'urgence. 4. Des fils électriques endommagés peuvent provoquer un incendie ou un choc électrique. Maintenez le cordon d’alimentation droit, sans le tordre, le plier ou l’abimer. 5. Débranchez l’appareil si vous ne vous en servez pas durant une longue période (la nuit ou un long week-end) afin d’éviter tout danger d’incendie. 6. Ne tentez pas de démonter vous-même le scanner. Vous risquez d'être électrocuté ; de plus, l'ouverture de votre scanner invalide votre garantie. 7. Veillez à ne pas faire subir un choc ou un coup à la vitre du scanner : elle est fragile et pourrait se casser. Configuration matérielle et logicielle requise1 Ordinateur avec un processeur Intel Pentium®II 233 MHz ou compatible 128Mo de RAM Port USB 2.0 disponible Lecteur de CD-ROM ou lecteur de DVD-ROM 800 Mo d'espace disponible sur le disque dur 1 Une configuration plus puissante peut être nécessaire pour la numérisation ou la modification d’images de grandes dimensions. Les configurations mentionnées ici ne sont données qu’à titre indicatif ; de manière générale, les résultats seront proportionnels à la puissance de l’ordinateur (carte mère, processeur, disque dur, mémoire vive, adaptateur graphique). 3 Une carte d'affichage graphique pouvant afficher les couleurs sur 16 bits ou plus Système d'exploitation: Windows 2000, XP, Vista ou 7 (compatible) Informations Systèmes avec un processeur Pentium III 500 MHz ou plus rapide (et compatible), 256 Mo de RAM, port USB 2.0 disponible et 800 Mo d'espace disque disponible sont recommandés pour une performance optimale. Contenu de l'emballage2 1. Scanner 2. Câble USB 3. Adaptateur secteur 4. Démarrage rapide 5. Le CD-ROM d'installation du pilote et des applications 2 Conservez l'emballage et ses matériaux de protection, pour le cas où vous devriez transporter le scanner ultérieurement. L'emballage du produit est recyclable. 4 Les fonctions du scanner 1. Port USB: connexion du scanner au port USB de votre ordinateur à l’aide du câble USB fourni. 2. Récepteur d’alimentation: Relie le scanner à une prise d’alimentation CA standard avec l’adaptateur secteur inclus. 3. Interrupteur d’alimentation: Sert à mettre le scanner sous/hors tension. 4. Verrouillage du scanner: Permet de maintenir la tête du scanner pendant le transport. 5. Boutons du scanner: Pressez un bouton pour effectuer une action de numérisation prédéfinie. 6. Del de mise sous tension: Indique le statut du scanner. Lumière Marche Arrêt Statut Le scanner est en marche, prêt à numériser des images. Le scanner est arrêté, soit parce qu’il est sur arrêt, soit parce que le cordon d’alimentation n’est pas relié. 5 Chapitre I. Installation du scanner Avant d'installer votre scanner, vérifiez que vous avez bien tous les éléments. Une liste du contenu de l'emballage figure dans la section « Contenu de l'emballage » de ce mode d'emploi. Équipement requis pour l'installation des logiciels Votre scanner est fourni avec le logiciel d’édition d’images (NewSoft Presto! ImageFolio), logiciel OCR (ABBYY FineReader Sprint), logiciel de gestion de documents (NewSoft Presto! PageManager), le pilote du scanner, le logiciel de capture d’images (Plustek DI Capture) et logiciel Book Pavilion. Tous ces logiciels utilisent approximativement 800 Mo d’espace disque après leur installation sur votre ordinateur. Pour vous assurer un espace suffisant pour l’installation, ainsi que pour numériser et sauvegarder des images, un minimum de 1Go d’espace disque libre est recommandé. Le scanner USB ne peut fonctionner que sous le système d'exploitation Microsoft Windows 2000, XP, Vista ou 7. Équipement matériel requis Ce scanner se connecte à votre ordinateur via le port USB (Universal Serial Bus), qui prend en charge le Plug and Play à chaud (sans devoir arrêter l'ordinateur). Pour déterminer si votre ordinateur est capable de gérer la norme USB, vous devez observer la face arrière de votre PC pour voir si ce dernier possède un connecteur USB, qui doit être identique à celui qui apparaît sur l'illustration ci-dessous. Notez que sur certains ordinateurs, le port USB qui apparaît en face arrière de l'ordinateur peut être occupé, et que des ports supplémentaires peuvent exister sur le moniteur ou sur le clavier. Si vous avez du mal à repérer un port USB sur votre ordinateur, veuillez consulter le mode d'emploi de celui-ci. Votre recherche doit vous permettre de découvrir un ou deux ports USB rectangulaires, qui en ont général l'aspect illustré ci-dessous. 6 Connecteur(s) USB Si vous ne voyez pas de ports USB de ce type sur votre ordinateur, il ne vous reste plus qu'à acheter une carte d'interface USB certifiée, pour ajouter la fonctionnalité USB à votre ordinateur. Installation et configuration du scanner Veuillez suivre les procédures détaillées décrites ci-dessous pour installer le scanner. Etape 1. Connecter le scanner à votre ordinateur 7 Attention Veuillez vous assurer que l'interrupteur d'alimentation du scanner est coupé avant de brancher ou débancher le transformateur. 1. Branchez l’adaptateur d’alimentation dans la prise d’alimentation du scanner. 2. Raccordez l'autre extrémité de l'adaptateur secteur à une prise électrique murale standard. 3. Raccordez l'extrémité carrée du câble USB livré avec le scanner à l'arrière du scanner. 4. Branchez l’extrémité rectangulaire du câble USB au port USB situé à l’arrière de l’ordinateur. 5. Si vous prévoyez de connecter votre scanner à un hub (concentrateur) USB 3 , vérifiez que ce hub est connecté au port USB de votre ordinateur. Connectez ensuite le scanner au hub USB. Etape 2. Installation du logiciel 1. Allumez votre scanner. 2. Si les composants USB de votre ordinateur fonctionnent correctement, ils détecteront automatiquement la présence d'un nouveau périphérique connecté au port USB. La boîte de dialogue suivante doit alors apparaître sur votre écran. Informations Si votre ordinateur était éteint lorsque vous avez connecté le scanner, le message ci-dessous apparaîtra lorsque vous mettrez l'ordinateur sous tension et que Windows démarrera. 3. Pour Windows 2000: 3 Le hub USB n'est pas inclus avec le produit. 8 a. Cliquez sur Suivant lorsque la fenêtre « Assistant d’installation d’un périphérique » s’affiche. b. Sélectionnez « Rechercher Le Pilote Le Mieux Adapté À Votre Périphérique [Recommandé] » et cliquez sur Suivant. c. La prochaine fenêtre vous demandera ou rechercher pour trouver le lecteur. Sélectionnez « Lecteur de CD-ROM », et désélectionnez « Lecteur de disquettes » si cela est coché. d. Insérez le CD-ROM d’installation, inclus avec votre scanner, dans votre lecteur CD-ROM et ensuite cliquez sur Suivant. e. Cliquez sur Suivant dans la fenêtre qui apparaît. f. Pendant le processus d’installation, un message « Signature numérique requise » peut s’afficher. Veuillez l’ignorer, et cliquez sur Oui afin de continuer l’installation sans conséquence pour les fonctions de votre scanner. Ensuite, veuillez passer à l’etape 8. 4. Pour Windows XP: a. Insérez le CD-ROM d’installation, inclus avec votre scanner, dans votre lecteur CD-ROM. b. Sélectionnez « Installer Le Logiciel Automatiquement [Recommandé] » et cliquez sur le bouton Suivant. c. Cliquez sur le bouton Suivant lorsque la fenêtre apparaît. Ensuite, veuillez passer à l’etape 8. 5. Pour Windows Vista: a. Sélectionnez l'option «Recherchez et installez le pilote logiciel [Recommandé]» (Locate and install driver software) lorsque la boîte de dialogue «Nouveau matériel détecté» (Found New Hardware) apparaît. b. Cliquez sur le bouton Continuer quand la boite de dialogue «Compte utilisateur» (User Account Control) s'ouvre. c. Insérez le CD d'installation dans votre lecteur de CD-ROM quand le système vous demande «Insérer le disque fournit avec votre scanner USB» (Insert the disc that came with your USB Scanner), et cliquez sur le bouton Suivant. Ensuite, veuillez passer à l’etape 8. 6. Pour Windows 7: Quand le CD-ROM d' installation est pour plusieurs modèles de scanner a. Insérez le CD d'installation dans votre lecteur de CD-ROM. Cliquez Exécuter install.exe dans la fenêtre Exécution automatique. b. Cliquez sur le bouton Oui si le dialogue de Contrôle de compte d'utilisateur s'affiche. Suivre les instructions du message d'installation affiché. c. Dans la fenêtre du Gestionnaire de périphériques, cliquez-droit sur le scanner sous la rubrique Autres périphériques et sélectionnez Mettre à 9 jour le pilote logiciel depuis le menu déroulant. Cliquez sur Rechercher un pilote sur mon ordinateur dans la fenêtre qui apparait, et cliquez sur le bouton Parcourir. d. Dans la fenêtre Rechercher un dossier, sélectionnez le dossier ou votre lecteur de CD-ROM contenant le pilote du scanner et cliquez sur le bouton OK pour revenir à l’écran précédent. Cliquez sur le bouton Suivant et cliquez sur Installer ce pilote quand même si la fenêtre de Sécurité de Windows apparaît. Ensuite, veuillez passer à l’etape 9. Quand le CD-ROM d’Installation est pour un modèle de scanner a. Insérez le CD d'installation dans votre lecteur de CD-ROM. Cliquez Exécuter install.exe dans la fenêtre Exécution automatique. b. Cliquez sur le bouton Oui si le dialogue de Contrôle de compte d'utilisateur s'affiche. Si la fenêtre de l'assistant s'affiche, cliquez sur Suivant, et cliquez Installer ce pilote quand même de ce logiciel de toute façon' dans la fenêtre de ce logiciel de toute façon' dans la fenêtre de Sécurité de Windows, puis cliquez sur Terminer dans la fenêtre de l'assistant. Ensuite, veuillez passer à l’etape 9. 7. Durant l’installation, il se peut que le message « Windows ne peut pas vérifier l'éditeur du pilote de ce logiciel» (Windows can’t verify the publisher of this driver software) s’affiche. Ignorez ce message et continuez votre installation sans crainte : votre scanner fonctionnera normalement. 8. Lorsque l’installation est terminée, cliquez sur le bouton Terminer pour fermer la boîte de dialogue de l'Assistant Ajout/Suppression de matériel 9. Suivez les instructions qui apparaissent à l'écran pour installer tous les logiciels nécessaires à votre nouveau scanner USB. 10. Une fois les logiciels installés, fermez toutes les applications ouvertes, et cliquez sur le bouton TERMINER pour relancer votre ordinateur. Informations Si le programme d'installation ne démarre pas automatiquement et n'apparaît pas sur votre écran, cliquez sur le bouton DÉMARRER de Windows, puis sur EXÉCUTER, et tapez dans la zone de texte "D:\Install" (où d: est la lettre qui représente le lecteur de CO-ROM sur votre ordinateur). Etape 3. Test du scanner Ce qui suit décrit comment vous pouvez vérifier si le scanner fonctionne correctement avec votre ordinateur et le logiciel de numérisation en effectuant votre première numérisation avec notre programme d’édition d’images NewSoft Presto! 10 ImageFolio. Avant de tester votre scanner, vérifier que toutes vos connexions sont sûres. Pour tester votre scanner correctement, procédez comme suit: 1. Ouvrez le couvercle du scanner et placez un livre sur la vitre, le haut orienté vers le panneau où figurent les boutons du scanner. 2. Refermez doucement le couvercle. 3. Cliquez sur le bouton de Démarrage de Windows pour lancer NewSoft Presto! ImageFolio. 4. (Si vous n’avez qu’un seul scanner connecté à votre ordinateur, veuillez passer à l’Etape 5.) Si vous avez plus d’un scanner ou autre appareil d’imagerie installé sur votre ordinateur : Cliquez sur Sélectionner une source... depuis le menu Fichier de Presto! ImageFolio puis choisissez ce scanner comme source par défaut. 5. Dans Presto! ImageFolio, cliquez sur Fichier > Scanner > Scanner. 6. Dans la fenêtre TWAIN qui s’ouvre, sélectionnez Scanner à plat comme Type de numérisation. 7. Cliquez sur le bouton Numériser. 8. Si une image apparaît sur votre écran, votre scanner fonctionne correctement. Consultez l’aide en ligne de ImageFolio pour en savoir plus sur ImageFolio. Informations 11 Dépannage de l'installation des composants logiciels Relisez attentivement les étapes décrites dans ce mode d'emploi et dans le Guide d'installation rapide qui accompagne votre scanner. Si vous avez encore des problèmes, vérifiez que: Vous disposez bien d'au moins 160 Mo d'espace disponible sur votre disque dur. Le scanner est bien branché à une prise électrique en état de fonctionnement. Vous utilisez bien le câble USB livré avec le scanner. Le connecteur carré du câble USB est bien raccordé à l'arrière du scanner. Le connecteur rectangulaire du câble USB est bien raccordé à l'arrière de votre ordinateur. Si vous n'avez pas suivi dans le bon ordre les procédures d'installation décrites dans ce mode d'emploi, veuillez débrancher le câble USB du scanner, et réinstaller les composants logiciels à partir du CD-ROM. Pour réinstaller les composants logiciels de votre scanner, cliquez sur DÉMARRER, puis sur EXÉCUTER, et tapez D:\Install (où D représente la lettre qui symbolise votre lecteur de CD-ROM). Suivez ensuite avec soin toutes les instructions d'installation indiquées par l'Assistant d'installation. Redémarrez votre ordinateur lorsque cette opération vous est demandée, et rebranchez le câble USB à l'arrière du scanner pendant que votre ordinateur est encore allumé. Installation des logiciels complémentaires Votre scanner est compatible avec la norme TWAIN, et fonctionne donc avec pratiquement tous les logiciels compatibles TWAIN. Si vous achetez des logiciels supplémentaires pour les utiliser avec votre scanner, vérifiez qu'ils sont conformes avec le standard TWAIN. 12 Chapitre II. Utilisation et entretien Utilisation du scanner Par ailleurs, votre scanner doit être "piloté" par un type quelconque de programme. Comme tous les documents ou images (qu'il s'agisse de texte ou de photos par exemple) importés depuis le scanner sont traités par votre ordinateur sous forme d'images, la numérisation sera la plupart du temps effectuée à partir d'un programme de traitement d'images qui vous permettra d'afficher, modifier, enregistrer et imprimer les images numérisées. Un programme de traitement d'images a été livré avec votre scanner, sur le CD-ROM d'accompagnement. Il vous permettra de modifier et corriger les images numérisées, à l'aide d'un grand nombre de filtres, d'outils et d'effets. Mais qu'en est-il de la possibilité de numériser des documents de texte pour pouvoir modifier ceux-ci dans un logiciel de traitement de texte ? C'est le rôle des logiciels de reconnaissance de caractères (OCR). Les logiciels de reconnaissance de caractères convertissent les images créées en numérisant des documents de texte, en des fichiers de texte qui peuvent ensuite être affichés, modifiés et enregistrés par des logiciels de traitement de texte. Un logiciel de reconnaissance de caractères est également inclus sur le CD-ROM d'accompagnement de votre scanner : si vous désirez utiliser celui-ci pour de l'OCR, vous devez donc installer ce programme. DI Capture, comme son nom l’indique, est un programme spécialisé de capture d’image de documents qui vous permettra de numériser simplement vos documents papier et d’automatiquement les sauvegarder électroniquement dans le dossier désiré. Si vous n’êtes pas familiarisé avec l’utilisation d’un scanner, pas de soucis: le « Assistant de Numérisation » vous guidera pour achever toutes les tâches de numérisation. Book Pavilion, un outil au design soigné, facilite le processus de numérisation des livres. En effectuant certains réglages préalables dans Book Pavilion, la conversion des livres en fichiers électroniques est aussi simple qu'une copie machine. Il suffit de tourner les pages et d'appuyer sur l'un des trois boutons de numérisation sur le panneau du scanner. Il est possible de numériser plusieurs pages qui se suivent sans vous préoccuper du sens des pages.... Cet outil renferme beaucoup d'autres options ! Veuillez vous référer à l’aide en ligne de chaque programme pour vous guider à travers toutes les questions que vous pourriez vous poser pour le programme. 13 Préparation 1. Ouvrez le couvercle du scanner et placez un livre sur la vitre. Alignez le livre sur le repère du boîtier du scanner. 2. Refermez doucement le couvercle. Informations Avertissement Lorsque vous numérisez un livre épais, appuyez doucement sur la reliure pour garantir un écart minimum entre la page à numériser et la vitre du scanner. Lorsque le couvercle n’est pas fermé, ne pas regarder la lampe du scanner pendant la numérisation. Scanner les images Il y a quatre manières différentes d'actionner le scanner : 1. En faisant l’acquisition d’images depuis le scanner via notre interface TWAIN avec n’importe quel programme compatible TWAIN. 2. En numérisant depuis les bouton de numérisation sur le scanner. 3. En numérisant des images via notre logiciel Book Pavilion. 4. En numérisant des images via notre logiciel DI Capture. 14 L’interface TWAIN, le logiciel DI Capture et le logiciel Book Pavilion sont automatiquement installés sur votre système en même temps que le pilote du scanner. Avant de commencer à numériser, vérifiez les points suivants: Votre scanner à été déverrouillé et votre scanner et votre ordinateur sont en marche. L’icône apparaît dans la barre des tâches Windows. Attention Le livre ou papier est correctement placé sur la vitre du scan à plat. Scanner via une Interface TWAIN Le programme TWAIN est une part très importante du logiciel qui est fourni avec votre scanner. Ce programme agit comme une interface entre le scanner et le logiciel d’édition d’image que vous utilisez pour visionner et éditer les images. Le programme TWAIN vous permet d’ajuster bon nombre de paramètres pour définir la qualité de l’image numérisée. Ce qui suit décrit la façon d’utiliser notre logiciel d’édition d’image (NewSoft Presto! ImageFolio) pour numériser via une interface TWAIN. Lorsque vous vous serez familiarisé avec le scanner, vous pourrez alternativement utiliser un programme de numérisation compatible TWAIN ou un logiciel d’édition d’image pour effectuer vos travaux de numérisation. Scanner avec NewSoft Presto! ImageFolio: 1. Cliquez sur le bouton Démarrer de Windows pour lancer Presto! ImageFolio. Si vous possédez plus d’un scanner ou autre appareil d’imagerie installé sur votre ordinateur, vous devez définir ce scanner par défaut avant d’acquérir un programme TWAIN. 1. A partir du menu Fichier de Presto! ImageFolio, cliquez sur Sélectionner une source.... 2. Dans la fenêtre qui s’ouvre, choisissez ce scanner et cliquez sur OK pour établir ce scanner comme source par défaut. Attention 2. Dans Presto! ImageFolio, cliquez sur Fichier > Scanner > Scanner.... 15 3. Dans la fenêtre TWAIN qui s’ouvre, sélectionnez Scanner à plat dans Type de numérisation. 4. Ajustez les paramètres de numérisation. 5. Cliquez sur le bouton Aperçu. L’image numérisée devrait apparaître dans la fenêtre de prévisualisation. Pour définir les marges et rogner les parties de l’image que vous ne souhaitez pas numériser, utilisez la souris pour cliquer et tirer les coins ou bordures de la zone de numérisation. Ajustez les paramètres de numérisation de nouveau si l’image pré-visualisée ne vous convient pas. 6. Cliquez sur Numériser. 7. Lorsque la numérisation se termine, cliquez sur Quitter pour fermer la fenêtre TWAIN. Les images numérisées sont affichées dans Presto! ImageFolio, et vous pouvez réaliser les travaux d’édition d’images. Cliquez sur le bouton d'Aide dans la fenêtre de TWAIN pour plus d'informations sur les arrangements. Balayer via le bouton le panneau de scanner ou via une Interface Book Pavilio n Votre scanner est équipé de touches de fonction qui faciliteront le processus de numérisation. Les boutons sur le panneau de contrôle du scanner pilotent le Book Pavilion pour les fonctions de Numérisation Couleur (Color), Numérisation en dégradé de Gris (Gray) et numérisation de Texte (B/W). La configuration de chaque bouton du panneau de contrôle est effectuée avec Book Pavilion. Book Pavilion 16 vous offre l'accès rapide aux fonctions de balayage fréquent-utilisées. Elles sont particulièrement utiles quand vous devez balayer à plusieurs reprises avec les mêmes arrangements et envoyer des images à la même destination. Configuration du boutons Avant d'exécuter votre premier balayage par l'intermédiaire des boutons du scanner, vous êtes recommandé d’abord à configurer les arrangements de bouton aux vos besoins et aux vos préférences. Il y a trois manières de configurer ou regarder les arrangements de bouton de Book Pavilion : Appuyez sur le bouton Color, Gray ou B/W du scanner. Double-clic l'icone dans le plateau de systeme de Windows. Right-clic l'icône dans le plateau de système de Windows, et puis choisissez de Paramètres dans le menu instantané qui s'ouvre. Depuis la fenêtre Book Pavilion, vous pouvez ajuster les paramètres de numérisation en cliquant sur le Mode Configuration. Vous pouvez aussi configurer les paramètres de sauvegarde des images numérisées. Cliquez sur le bouton d'Aide dans la fenêtre de Book Pavilion pour plus d'informations sur les arrangements. Balayer via le boutons Le balayage des livres ou des documents de ce scanner est très facile. Suivez les deux étapes ci-dessous : 1. Placez le livre ou le document sur le scanner. 2. Appuyez sur le bouton Color, Gray ou B/W du scanner. Le scanner démarre pour balayer immédiatement et pour effectuer l'action correspondante selon des arrangements que vous avez installés dans la fenêtre de Book Pavilion. Scanner depuis le Programme de DI Capture 1. Cliquez sur le bouton de démarrage de Windows pour lancer DI Capture. 17 Profil de Scan Barre d’outils Sélectionnez le scanner Fenêtre Visualiseur Fenêtre de Dossiers Fenêtre Navigateur Fenêtre de Paramètres de Numérisation 2. Dans DI Capture, sélectionnez ce scanner dans le menu déroulant de 3. 4. 5. 6. . Sélectionnez un document dans Fenêtre de dossiers pour stocker les images numérisées. (Pour créer un nouveau dossier et/ou un nouveau document, cliquez sur Nouveau Dossier et/ou Nouveau Document dans la barre de tâches.) Sélectionnez un profil de numérisation approprié. (Vous pouvez cliquer sur l’onglet Fenêtre de Paramètres de Numérisation pour vérifier si les paramètres actuels du profil vous conviennent. Si ce n’est pas le cas, vous pouvez cliquer sur Créer ou Gérer à coté de Scan Profil pour créer un nouveau profil ou modifier un profil existant.) Cliquez sur Numérisation - Ajouter dans la barre de tâches. Lorsque la numérisation se termine, toutes les images numérisées sont affichées dans Fenêtre Navigateur. La dernière image numérisée apparaît dans Fenêtre Visualiseur. Alternativement vous pouvez cliquer sur Assistant de Numérisation dans la barre de tâches pour laisser le Assistant de Numérisation vous guider à travers le processus de numérisation. Vous pouvez aussi personnaliser votre interface utilisateur de DI Capture tel que les boutons de les barres d’outils, Fenêtre Visualiseur, Fenêtre Navigateur, etc. Référez-vous à l’aide en ligne de DI Capture pour en découvrir plus à propos de DI Capture! 18 Connexion du scanner La première étape lorsque vous voulez résoudre des problèmes de connexion , située avec votre scanner est de vérifier les connections physiques. L’icône dans la barre de tâche Windows indique si le logiciel du scanner est correctement lancé et si le scanner et l’ordinateur communiquent entre eux. Apparence Statut Le programme à été lancé avec succès et le scanner est connecté avec l’ordinateur, prêt à numériser. Le scanner n’est pas connecté avec l’ordinateur. Ou, le scanner n’est pas en position de marche. Aucun Affichage Vous avez choisi de terminer ce programme, que le scanner soit connecté ou déconnecté de l’ordinateur. Aligner le Scanner Dans la plupart des cas, le scanner ne nécessite pas d’être aligné mais il y a des circonstances où cela pourrait être requis. Vous devez aligner le scanner seulement si des parties du document numérisé sont manquantes. Par exemple, l’en tête d’un document est manquante après numérisation. Alignement pour le Scan à Plat: 1. Placez un document face vers le bas sur la vitre du scanner, et alignez son coin supérieur gauche avec la flèche du point de référence. 2. Dans le menu Démarrer dans Windows, aller sur Tous les programmes > Nom du Model de Votre Scanner, puis cliquez sur Utilitaire scanner. 3. La fenêtre « Utilitaire scanner » s’ouvre. Trouvez la section Numérisation initiale d’alignement et sélectionnez Scanner à plat en tant que source. Source d’Alignement Fenêtre d’Alignement Position d’Alignement 4. Cliquez sur Numériser. Une partie de l’image du document sera affichée dans la Fenêtre d’Alignement. 19 5. Cliquez sur les boutons Position d’Alignement (Haut, Bas, Gauche, Droite) jusqu’à ce que le coin supérieur gauche du document numérisé s’aligne avec le coin supérieur gauche de la Fenêtre d’Alignement. 6. Lorsque l’alignement est terminé, cliquez sur OK pour enregistrer les paramètres et sortir. Mode de veille Pour économiser la consommation électrique, le scanner entrera le Mode de veille après qu'il soit inactif pendant un certain temps. Vous pouvez Désactivation du mode de veille ou définir un periode d'inactivité pour que le scanner entre automatiquement en Mode de veille. 1. Dans le menu Démarrer dans Windows, aller sur Tous les programmes > Nom du Model de Votre Scanner, puis cliquez sur Utilitaire scanner. 2. Dans la section dans la fenêtre Utilitaire scanner qui s'ouvre, cliquez sur le bouton de votre option : a. Pour désactiver le Mode de veille : Cliquez sur Désactivation du mode de veille. b. Pour entrer automatiquement en Mode de Veille : Cliquez sur Activation du mode de veille après une inactivité du scanner de ... minutes et puis cliquez sur les flèches vers le haut ou le bas pour saisir une periode de défaut pour que le scanner entre automatiquement en Mode de Veille. Informations Le scanner se met en veille (mode de veille) après une inactivité de 10 minutes. Appuyez simplement sur n'importe quel bouton du scanner pour le remettre dans son état normal. 3. Cliquez sur OK pour enregistrer les paramètres et sortir. Pour couper l'alimentation, appuyez sur le bouton de marche/arrêt sur le coté du scanner. 20 Avertissement Si le scanner reste inutilisé pour une longue période de temps, éteignez le scanner et déconnectez le cordon d’alimentation de la prise de courant. Alternativement vous pouvez cliquer sur Par défaut pour restaurer les réglages de défaut. Vous pouvez appuyer sur n'importe quel bouton du scanner pour réveiller le scanner de l'économie d'énergie. Verrouillage du scanner Votre scanner est équipé de trois états de verrouillage pour la protection des pièces optiques. Pour garantir le bon fonctionnement du scanner, sélectionnez l’état de verrouillage adapté à la situation. Verr. auto: Numérisation d’une surface lisse. Le scanner se verrouille automatiquement lorsque la tête de verrouillage n’est pas activée. Recommandé pour un usage général. Déverr. permanent: Numérisation d’une surface souple ou instable. En outre, si vous placez le scanner dans une position durable, vous pouvez toujours maintenir cet état. Avertissement Si vous utilisez cet état de verrouillage, veillez à re-verrouiller le scanner avant tout mouvement pour éviter de l’endommager. Verr permanent permet de maintenir en place la tête de numérisation pendant le transport. Le scanner reste désactivé. 21 Lorsque vous devez déplacer le scanner, verrouillez-le pour éviter de l’endommager. Avertissement Entretien Attention Pour permettre à votre scanner de fonctionner longtemps sans problème, consacrez quelques instants à lire les conseils d'entretien ci-dessous. Évitez d'utiliser le scanner dans un environnement poussiéreux. Les particules de poussière et autres matières étrangères peuvent l'endommager. Ne soumettez pas le scanner à des vibrations importantes. Cela pourrait endommager ses composants internes. Nettoyez la vitre du scanner en utilisant une faible quantité de produit de nettoyage non abrasif vaporisé sur un tissu doux et non pelucheux. Frottez ensuite avec soin la vitre à l'aide de ce tissu. NE VAPORISEZ PAS DE PRODUIT DE NETTOYAGE DIRECTEMENT SUR LA VITRE DU SCANNER. Les résidus de liquide en excès pourraient se déposer sous la vitre et endommager le scanner. Votre scanner fonctionne de façon normale à des températures comprises entre 10° C et 40° C (50° F à 104° F). 22 Appendice A: Spécifications techniques4 Plustek OpticBook 3800 Dimensions 450 x 283 x 93,8 mm (17,6” x 11” x 3,7”) Poids 3,9 Kgs (8,5 Lbs) Température de fonctionnement 10° C to 40° C (50° F to 104° F) Vitesse de Scan (300 dpi, A4 Portrait) mode couleur : 6,5 secondes mode échelle de gris : 6,5 secondes mode N&B : 6,5 secondes Note : Les résultats peuvent varier en fonction de votre programme de numérisation, du processeur de l’ordinateur et la quantité de mémoire système. Zone de numérisation Maximum 216 mm x 297 mm (8,5” x 11,69”) Minimum 12,7 x 12,7 mm (0,5” x 0,5”) Méthode de numérisation Couleur sur 48 bits en entrée; 24 bits en sortieGamme de gris sur 16 bits en entrée, 8 bits en sortieTrait / Texte sur 1 bit (Noir & Blanc) Résolution Résolution optique: 1200 ppp Résolution matérielle max.: 1200 ppp x 2400 ppp Supports de numérisatio Originaux opaques en couleur ou en noir et blanc. Protocoles Conformes à la norme TWAIN Interface USB 2.0 modes Grande vitesse et Pleine vitesse Source de lumière Lampe à cathode froide Adaptateur secteur Tension de sortie CC 24 V, 0,75A Consommation électrique En fonctionnement – 18 watts maximum En attente – 4,3 watts EMI FCC Class B, CE Protection de l’environment RoHS/WEEE 4 Les spécifications techniques livrés avec ce produit peut changer à tout moment sans avertissement préalable. 23 Appendice B: Service après-vente et garantie Si vous rencontrez des difficultés pour mettre votre scanner en service, veuillez tout d'abord consulter les instructions d'installation et les suggestions de résolution des problèmes contenues dans ce mode d'emploi. Pour plus d'assistance, appelez l'un des numéros de support technique qui figurent en dernière page de ce mode d'emploi. L'un de nos techniciens se fera un plaisir de vous aider, du lundi au vendredi, aux heures de travail indiquées cidessous: Europe 9:00 a.m. – 5:30 p.m. (CET) Monde entier sauf Europe 9:00 a.m. – 6:00 p.m. Taiwan Time Pour éviter toute attente, préparez les informations suivantes avant d'appeler : Nom et modèle du scanner Numéro de série du scanner (Situé à l'arrière du scanner) Une description détaillée du problème La marque et le modèle de votre ordinateur La vitesse de son processeur (Pentium 233, etc.) Votre système d'exploitation et BIOS (optionnel) actuels Le nom, la version et l'éditeur de vos autres logiciels Les autres périphériques USB installés Informations de Support et d'Entretien Le cas échéant, la période de disponibilité des pièces de rechange et les possibilités d'améliorer l'information sur le produit. Veuillez demander aux distributeurs et aux fournisseurs locaux les informations sur les pièces de rechange et les informations sur la mise à jour d'un produit. Information requested by relevant Implementing Measure. Please ask local distributors and suppliers for the related information of Implementing Measure test report. Ne disposer d’aucuns produits avant de demander aux distributeurs et aux fournisseurs locaux d'obtenir les informations correctes sur les bonnes méthodes et procédures de diminutions des incidences sur l'environnement. 24 Si vous voulez mettre au rebut le produit et/ou un accessoire, veuillez demander aux distributeurs et fournisseurs locaux l'adresse du centre de recyclage le plus proche. Pour toutes questions d'entretien, veuillez demander aux distributeurs et aux fournisseurs locaux l'adresse du centre d'entretien le plus proche afin de prolonger le temps de vie d'utilisation du produit. Si vous voulez entretenir et autoriser le produit de manière légale, veuillez demander aux distributeurs et aux fournisseurs locaux l'obtention de l'adresse des magasins les plus proches. Déclaration de garantie limitée Cette Déclaration de garantie limitée ne s'applique qu'aux options d'origine que vous avez achetées à un revendeur autorisé pour votre propre usage, et non pour une éventuelle revente. La garantie du constructeur s'entend pièces et main-d'œuvre, et n'est applicable qu'après réception de la preuve d'achat originale. Pour bénéficier d'une réparation au titre de la garantie, vous pouvez contacter le revendeur ou le distributeur, ou encore visiter notre site Web pour connaître les dernières informations relatives à notre service après-vente. Vous pouvez également nous contacter par e-mail. Si vous transférez ce produit à un autre utilisateur, le bénéfice de la garantie est acquis à ce dernier durant le reste de la période de garantie. Vous devez donc transférer votre preuve d'achat et cette déclaration à cet utilisateur. Nous garantissons que cet appareil est en bon état de fonctionnement et est conforme à sa description fonctionnelle telle qu'elle figure dans la documentation fournie. Sur présentation d'une preuve d'achat, les pièces de remplacement bénéficient de la garantie restant à courir pour les pièces qu'elles remplacent. Avant de renvoyer ce produit au titre du bénéfice de la garantie, vous devez en retirer tous les programmes, toutes les données et tous les supports amovibles. Les produits retournés sans mode d'emploi et sans éléments logiciels seront remplacés sans mode d'emploi et sans éléments logiciels. Cette Garantie limitée ne s'étend pas à un échange lorsque le problème résulte d'un accident, d'un désastre naturel, d'un acte de vandalisme, d'une erreur ou d'un abus d'utilisation, d'une utilisation dans un environnement non adapté, d'une modification de programme, d'un autre appareil ou d'une modification du produit non effectuée par le fabricant. Si le produit concerné est une option, cette Garantie limitée ne s'applique que si ce produit est utilisé avec l'appareil pour lequel il a été conçu. 25 Pour toutes questions concernant votre Garantie limitée, veuillez contacter le revendeur approuvé auprès duquel vous avez acheté ce produit, ou directement le fabricant. CETTE GARANTIE LIMITÉE REMPLACE TOUTES LES AUTRES GARANTIES, EXPLICITES OU IMPLICITES, Y COMPRIS, MAIS SANS Y ÊTRE LIMITÉ, LES GARANTIES IMPLICITES DE COMMERCIABILITÉ ET D'ADAPTATION À UN USAGE PARTICULIER. TOUTEFOIS, LES LOIS EN VIGUEUR DANS CERTAINS PAYS N'AUTORISENT PAS L'EXCLUSION DES GARANTIES IMPLICITES. SI CES LOIS SONT APPLICABLES, TOUTES LES GARANTIES IMPLICITES OU EXPLICITES SONT LIMITÉES EN DURÉE À LA PÉRIODE DE GARANTIE. AUCUNE AUTRE GARANTIE NE POURRA ÊTRE INVOQUÉE À L'ISSUE DE CETTE PÉRIODE. Certaines juridictions n'autorisent pas les limitations de durée d'une garantie implicite; la limitation ci-dessus peut donc ne pas s'appliquer. En aucune circonstance le fabricant ne saurait être tenu pour responsable de l'un des événements suivants: 1. Plainte d'un tiers contre vous pour pertes ou dommages. 2. Perte de, ou dommage causé à, vos données ou enregistrements ; ou 3. Dommages économiques consécutifs (y compris perte de profits ou d'économies) ou incidents, même si le fabricant est informé qu'une telle possibilité existe. Certaines juridictions n'autorisent pas l'exclusion ou les limitations de dommages incidents ou consécutifs ; la limitation ci-dessus peut donc ne pas s'appliquer à votre cas. Cette Garantie limitée vous accorde des droits juridiques spécifiques, et vous pouvez également disposer d'autres droits, qui varient selon les juridictions. Déclaration de Radio Fréquence FCC Cet équipement a été examiné et avéré pour être conforme aux limites pour un dispositif numérique de la classe B, conformément à la partie 15 des règles de FCC. Ces limites sont conçues pour assurer la protection raisonnable contre l'interférence nocive dans une installation résidentielle. Cet équipement génère, utilise et peut émettre des énergies à fréquences radio et, si installé incorrectement, peut causer des interférences nocives aux communications radio. Toutefois, il n’y a aucune garantie qu’une interférence n’interviendra pas dans une réception télévisée particulière (qui peut être déterminée en mettant l’appareil hors et sous tension), l’utilisateur est encouragé à essayer de corriger l’interférence en prenant une ou plusieurs des mesures suivantes: 26 Réorientez ou replacez l’antenne de réception. Augmentez la séparation entre l’équipement et le récepteur. Connectez l’équipement sur un circuit différent de celui sur lequel est connecté le récepteur. Les câbles d’interconnexion gainés et le cordon d’alimentation gainé fournit avec cet équipement doivent être utilisé avec cet équipement pour assurer la conformité avec la limite de transmission RF régulant cet appareil. Consultez un revendeur ou un technicien radio/TV pour plus d’aide si la situation reste inchangée. Des changements ou modifications non expressément approuvées par le fabricant ou un centre de service autorisé pourrait annuler l’autorisation de l’utilisateur à se servir de l’équipement. Ce matériel est conforme avec la Partie 15 des règlements de la FCC. Le fonctionnement répond à 2 confitions : (1) l'appareil ne doit pas créer d'interférences nuisibles, et (2) l'appareil doit accepter toute interférence reçue, incluant les interférences qui pourraient provoquer un fonctionnement indésirable. 27 Comment contacter Plustek Europe: Plustek Technology GmbH An der Strusbek 60-62 22926 Ahrensburg Germany Tél.: +49 (0) 4102-8913-0 Fax: +49 (0) 4102-8913-500/508 E-mail: [email protected] Site Web: www.plustek.de Amérique du Nord: Plustek Technology Inc. 17517 Fabrica Way, Suite B Cerritos, CA 90703 U.S.A. Tel: +1 -714-670-7713 Fax: +1 -714-670-7756 E-mail: [email protected] Monde entier sauf Europe & Amérique du Nord: Plustek Inc. 13F-1, No.3 (Building F), Yuan Qu Street 115 Nankang, Taipei Taiwan Tél: +886-2-2655 7866 Fax: +886-2-2655 7833 Site Web: www.plustek.com Visitez notre site web www.plustek.com pour plus d’informations sur le service client. 28 ">
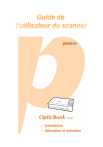
Lien public mis à jour
Le lien public vers votre chat a été mis à jour.