Adobe Contribute CS5 Manuel utilisateur
PDF
Descarregar
Documento
Utilisation d’ADOBE® CONTRIBUTE® CS5 Dernière mise à jour le 30/4/2010 © 2010 Adobe Systems Incorporated and its licensors. All rights reserved. Copyright Utilisation d'Adobe® Contribute® CS5 pour Windows® et Mac OS This user guide is protected under copyright law, furnished for informational use only, is subject to change without notice, and should not be construed as a commitment by Adobe Systems Incorporated. Adobe Systems Incorporated assumes no responsibility or liability for any errors or inaccuracies that may appear in the informational content contained in this guide. This user guide is licensed for use under the terms of the Creative Commons Attribution Non-Commercial 3.0 License. This License allows users to copy, distribute, and transmit the user guide for noncommercial purposes only so long as (1) proper attribution to Adobe is given as the owner of the user guide; and (2) any reuse or distribution of the user guide contains a notice that use of the user guide is governed by these terms. The best way to provide notice is to include the following link. To view a copy of this license, visit http://creativecommons.org/licenses/by-nc-sa/3.0/. Adobe, the Adobe logo, Adobe Audition, Adobe Premiere, Acrobat, ActionScript, After Effects, ColdFusion, Contribute, Creative Suite, Dreamweaver, Encore, Fireworks, Flash, Illustrator, InCopy, InDesign, Photoshop, and Version Cue are either registered trademarks or trademarks of Adobe Systems Incorporated in the United States and/or other countries. Apple, Macintosh, and Mac OS are trademarks of Apple Inc., registered in the United States and other countries. Microsoft, Windows, and Windows® Vista are either a registered trademark or a trademark of Microsoft Corporation in the United States and/or other countries. All other trademarks are the property of their respective owners. Updated Information/Additional Third Party Code Information available at http://www.adobe.com/go/thirdparty. Portions include software under the following terms: This product contains either BISAFE and/or TIPEM software by RSA Data Security, Inc. This product includes software developed by the Apache Software Foundation (http://www.apache.org/). This software is based in part on the work of the Independent JPEG Group. Adobe Flash® 10 video is powered by On2 TrueMotion video technology. © 1992-2005 On2 Technologies, Inc. All Rights Reserved. http://www.on2.com. Portions of this code are licensed from Nellymoser (www.nellymoser.com). Sorenson Spark™ video compression and decompression technology licensed from Sorenson Media, Inc. MPEG Layer-3 audio compression technology licensed by Fraunhofer IIS and THOMSON multimedia (http://www.iis.fhg.de/amm/). This product includes software developed by CollabNet (www.Collab.Net). Adobe Systems Incorporated, 345 Park Avenue, San Jose, California 95110, USA Notice to U.S. government end users. The software and documentation are “Commercial Items,” as that term is defined at 48 C.F.R. §2.101, consisting of “Commercial Computer Software” and “Commercial Computer Software Documentation,” as such terms are used in 48 C.F.R. §12.212 or 48 C.F.R. §227.7202, as applicable. Consistent with 48 C.F.R. §12.212 or 48 C.F.R. §§227.7202-1 through 227.7202-4, as applicable, the Commercial Computer Software and Commercial Computer Software Documentation are being licensed to U.S. Government end users (a) only as Commercial items and (b) with only those rights as are granted to all other end users pursuant to the terms and conditions herein. Unpublished-rights reserved under the copyright laws of the United States. Adobe Systems Incorporated, 345 Park Avenue, San Jose, CA 95110-2704, USA. For U.S. Government End Users, Adobe agrees to comply with all applicable equal opportunity laws including, if appropriate, the provisions of Executive Order 11246, as amended, Section 402 of the Vietnam Era Veterans Readjustment Assistance Act of 1974 (38 USC 4212), and Section 503 of the Rehabilitation Act of 1973, as amended, and the regulations at 41 CFR Parts 60-1 through 60-60, 60-250,and 60-741. The affirmative action clause and regulations contained in the preceding sentence shall be incorporated by reference. iii Dernière mise à jour le 30/4/2010 Sommaire Chapitre 1 : Nouveautés d'Adobe Contribute CS5 Chapitre 2 : Configuration de Contribute Flux de travail Contribute ............................................................................................. 3 Connexion à un blog .................................................................................................. 4 Connexion à un site Web .............................................................................................. 5 Ouverture de Contribute .............................................................................................. 6 Création d'un blog/accès à votre site Web .............................................................................. 7 Modification de votre blog/site Web ................................................................................... 9 Publication de votre blog/site Web .................................................................................... 9 Intégration de Contribute avec les applications d'Adobe Creative Suite Intégration d'Adobe Bridge avec Adobe Contribute Référence ................................................. 9 . . . . . . . . . . . . . . . . . . . . . . . . . . . . . . . . . . . . . . . . . . . . . . . . . . . . . . . . . . . . . . . . . . . 10 . . . . . . . . . . . . . . . . . . . . . . . . . . . . . . . . . . . . . . . . . . . . . . . . . . . . . . . . . . . . . . . . . . . . . . . . . . . . . . . . . . . . . . . . . . . . . . . . . . . . . . . . . . . . 13 Chapitre 3 : Espace de travail Espace de travail . . . . . . . . . . . . . . . . . . . . . . . . . . . . . . . . . . . . . . . . . . . . . . . . . . . . . . . . . . . . . . . . . . . . . . . . . . . . . . . . . . . . . . . . . . . . . . . . . . . . . 14 Espace de travail de Contribute . . . . . . . . . . . . . . . . . . . . . . . . . . . . . . . . . . . . . . . . . . . . . . . . . . . . . . . . . . . . . . . . . . . . . . . . . . . . . . . . . . . . . . 22 Basculement entre les modes navigation et modification Navigation vers les pages Web et les entrées de blog . . . . . . . . . . . . . . . . . . . . . . . . . . . . . . . . . . . . . . . . . . . . . . . . . . . . . . . . . . . . . . 25 . . . . . . . . . . . . . . . . . . . . . . . . . . . . . . . . . . . . . . . . . . . . . . . . . . . . . . . . . . . . . . . . . . 26 Ouverture des pages Web et des entrées de blog sans passer par le mode navigation Configuration de l'accès aux pages consultées de façon fréquente Définition des préférences de Contribute . . . . . . . . . . . . . . . . . . . . . . . . . . . . . . . . . . . . . . . . . . . . . . . . . . . . . . . . . . . . . . . . . . . . . . . . . . . . . 31 Modification ou désactivation du mot de passe de démarrage Définition du codage du navigateur . . . . . . . . . . . . . . . . . . . . . . . . . . . . . . . . . . . . . . . . . . . . . . . . . . . . . . . . 32 . . . . . . . . . . . . . . . . . . . . . . . . . . . . . . . . . . . . . . . . . . . . . . . . . . . . . . . . . . . . . . . . . . . . . . . . . . . . . . . . . . . 33 Fonctionnalités d'accessibilité de Contribute Référence . . . . . . . . . . . . . . . . . . . . . . . . . . . . . . . . . . 27 . . . . . . . . . . . . . . . . . . . . . . . . . . . . . . . . . . . . . . . . . . . . . . . . . . . . . 29 . . . . . . . . . . . . . . . . . . . . . . . . . . . . . . . . . . . . . . . . . . . . . . . . . . . . . . . . . . . . . . . . . . . . . . . . . 33 . . . . . . . . . . . . . . . . . . . . . . . . . . . . . . . . . . . . . . . . . . . . . . . . . . . . . . . . . . . . . . . . . . . . . . . . . . . . . . . . . . . . . . . . . . . . . . . . . . . . . . . . . . . . 36 Chapitre 4 : Traitement des pages Web et des entrées de blog existantes Vue d'ensemble du traitement des blogs et des pages Web . . . . . . . . . . . . . . . . . . . . . . . . . . . . . . . . . . . . . . . . . . . . . . . . . . . . . . . . . . . . 49 Modification de pages Web et d'entrées de blog existantes Annulation des erreurs Enregistrement de brouillons . . . . . . . . . . . . . . . . . . . . . . . . . . . . . . . . . . . . . . . . . . . . . . . . . . . . . . . . . . . . . . . . . . . . . . . . . . . . . . . . . . . . . . . . . 62 Recherche à partir du navigateur (Windows uniquement) Révision de brouillons de page Web et de fichiers Accès aux nouveaux brouillons à réviser Révision des brouillons de page Web . . . . . . . . . . . . . . . . . . . . . . . . . . . . . . . . . . . . . . . . . . . . . . . . . . . . . . . . . . . . . . 63 . . . . . . . . . . . . . . . . . . . . . . . . . . . . . . . . . . . . . . . . . . . . . . . . . . . . . . . . . . . . . . . . . . . . . 64 . . . . . . . . . . . . . . . . . . . . . . . . . . . . . . . . . . . . . . . . . . . . . . . . . . . . . . . . . . . . . . . . . . . . . . . . . . . . . . 67 Modification des brouillons de page Web . . . . . . . . . . . . . . . . . . . . . . . . . . . . . . . . . . . . . . . . . . . . . . . . . . . . . . . . . . . . . . . . . . . . . . . . . . . . . 68 . . . . . . . . . . . . . . . . . . . . . . . . . . . . . . . . . . . . . . . . . . . . . . . . . . . . . . . . . . . . . . . . . . . . . . . . . . . . . . . . . 69 Travailler dans des pages Web créées à partir d'un modèle Utilisation d'un site Web employant Subversion Travail hors connexion . . . . . . . . . . . . . . . . . . . . . . . . . . . . . . . . . . . . . . . . . . . . . . . . . . . . . . . . . . . . 53 . . . . . . . . . . . . . . . . . . . . . . . . . . . . . . . . . . . . . . . . . . . . . . . . . . . . . . . . . . . . . . . . . . . . . . . . . . . . . . . . . . . . . . . . . . . . . . . 62 . . . . . . . . . . . . . . . . . . . . . . . . . . . . . . . . . . . . . . . . . . . . . . . . . . . . . . . . . . . . 70 . . . . . . . . . . . . . . . . . . . . . . . . . . . . . . . . . . . . . . . . . . . . . . . . . . . . . . . . . . . . . . . . . . . . . . . 74 . . . . . . . . . . . . . . . . . . . . . . . . . . . . . . . . . . . . . . . . . . . . . . . . . . . . . . . . . . . . . . . . . . . . . . . . . . . . . . . . . . . . . . . . . . . . . . . . 75 Modification de pages Web dans une application externe . . . . . . . . . . . . . . . . . . . . . . . . . . . . . . . . . . . . . . . . . . . . . . . . . . . . . . . . . . . . . 77 Modification de la page Web source dans une application externe . . . . . . . . . . . . . . . . . . . . . . . . . . . . . . . . . . . . . . . . . . . . . . . . . . . . . 77 Comparaison de l'affichage des pages dans plusieurs navigateurs (Windows uniquement) . . . . . . . . . . . . . . . . . . . . . . . . . . . . . . 79 UTILISATION DE CONTRIBUTE CS5 iv Dernière mise à jour le 30/4/2010 Configuration du serveur de blogs Sommaire . . . . . . . . . . . . . . . . . . . . . . . . . . . . . . . . . . . . . . . . . . . . . . . . . . . . . . . . . . . . . . . . . . . . . . . . . . . . . . . . . . . . 80 Annulation d'un brouillon, d'une nouvelle page ou d'une nouvelle entrée de blog Suppression d'une page Web ou d'une entrée de blog . . . . . . . . . . . . . . . . . . . . . . . . . . . . . . . . . . . . . . . . . . . . . . . . . . . . . . . . . . . . . . . . . 82 Exportation d'une page Web ou d'une entrée de blog (Windows uniquement) Impression d'une page Web ou d'une entrée de blog Ajout du champ de recherche Google Référence . . . . . . . . . . . . . . . . . . . . . . . . . . . . . . . . . . . . . . 82 . . . . . . . . . . . . . . . . . . . . . . . . . . . . . . . . . . . . . . . . . 83 . . . . . . . . . . . . . . . . . . . . . . . . . . . . . . . . . . . . . . . . . . . . . . . . . . . . . . . . . . . . . . . . . . 84 . . . . . . . . . . . . . . . . . . . . . . . . . . . . . . . . . . . . . . . . . . . . . . . . . . . . . . . . . . . . . . . . . . . . . . . . . . . . . . . . 85 . . . . . . . . . . . . . . . . . . . . . . . . . . . . . . . . . . . . . . . . . . . . . . . . . . . . . . . . . . . . . . . . . . . . . . . . . . . . . . . . . . . . . . . . . . . . . . . . . . . . . . . . . . . . 85 Chapitre 5 : Ajout de pages, d'entrées de blog et de documents Création ou copie d'une page sur votre site Web . . . . . . . . . . . . . . . . . . . . . . . . . . . . . . . . . . . . . . . . . . . . . . . . . . . . . . . . . . . . . . . . . . . . . . 88 Création d'une page Web . . . . . . . . . . . . . . . . . . . . . . . . . . . . . . . . . . . . . . . . . . . . . . . . . . . . . . . . . . . . . . . . . . . . . . . . . . . . . . . . . . . . . . . . . . . . . 93 Création de pages Web sur la base d'un type de contenu Création d'une entrée pour votre blog . . . . . . . . . . . . . . . . . . . . . . . . . . . . . . . . . . . . . . . . . . . . . . . . . . . . . . . . . . . . . . 94 . . . . . . . . . . . . . . . . . . . . . . . . . . . . . . . . . . . . . . . . . . . . . . . . . . . . . . . . . . . . . . . . . . . . . . . . . . . . . . . . 94 Configuration des propriétés d'une page Web . . . . . . . . . . . . . . . . . . . . . . . . . . . . . . . . . . . . . . . . . . . . . . . . . . . . . . . . . . . . . . . . . . . . . . . . . 98 Ajout de mots-clés et d'une description à une page Web . . . . . . . . . . . . . . . . . . . . . . . . . . . . . . . . . . . . . . . . . . . . . . . . . . . . . . . . . . . . . 100 Configuration des préférences pour les entrées de blog . . . . . . . . . . . . . . . . . . . . . . . . . . . . . . . . . . . . . . . . . . . . . . . . . . . . . . . . . . . . . . 100 Association de métadonnées à une entrée de blog . . . . . . . . . . . . . . . . . . . . . . . . . . . . . . . . . . . . . . . . . . . . . . . . . . . . . . . . . . . . . . . . . . . 101 A propos de la conversion de documents au format PDF (Windows uniquement) Ajout de documents Microsoft Word et Excel à un site Web . . . . . . . . . . . . . . . . . . . . . . . . . . . . . . . . . . . . . . 106 . . . . . . . . . . . . . . . . . . . . . . . . . . . . . . . . . . . . . . . . . . . . . . . . . . . . . . . . . . . 108 Ouverture de documents dans Contribute à partir d'applications Microsoft Office (Windows uniquement) Insertion de PDF dans des pages Contribute Insertion de fragments de code HTML Référence . . . . . . . . . . . . . . . . . . . . . . . . . . . . . . . . . . . . . . . . . . . . . . . . . . . . . . . . . . . . . . . . . . . . . . . . . . . . . . . 120 . . . . . . . . . . . . . . . . . . . . . . . . . . . . . . . . . . . . . . . . . . . . . . . . . . . . . . . . . . . . . . . . . . . . . . . . . . . . . . . . . . . . . . . . . . . . . . . . . . . . . . . . . . . 121 Chapitre 6 : Utilisation de texte A propos des styles CSS et HTML du menu Style de Contribute Ajout de texte à une page Web Formatage de texte Création de listes . . . . . . . . . . . . . . . . . . . . . . . . . . . . . . . . . . . . . . . . . . . . . . . . . . . . . . . . 130 . . . . . . . . . . . . . . . . . . . . . . . . . . . . . . . . . . . . . . . . . . . . . . . . . . . . . . . . . . . . . . . . . . . . . . . . . . . . . . . . . . . . . . 130 . . . . . . . . . . . . . . . . . . . . . . . . . . . . . . . . . . . . . . . . . . . . . . . . . . . . . . . . . . . . . . . . . . . . . . . . . . . . . . . . . . . . . . . . . . . . . . . . . 132 Positionnement du texte sur la page . . . . . . . . . . . . . . . . . . . . . . . . . . . . . . . . . . . . . . . . . . . . . . . . . . . . . . . . . . . . . . . . . . . . . . . . . . . . . . . . . 137 . . . . . . . . . . . . . . . . . . . . . . . . . . . . . . . . . . . . . . . . . . . . . . . . . . . . . . . . . . . . . . . . . . . . . . . . . . . . . . . . . . . . . . . . . . . . . . . . . . . . 138 Vérifier l'orthographe . . . . . . . . . . . . . . . . . . . . . . . . . . . . . . . . . . . . . . . . . . . . . . . . . . . . . . . . . . . . . . . . . . . . . . . . . . . . . . . . . . . . . . . . . . . . . . . . 143 Recherche et remplacement de texte Référence . . . . . . . . . . . . . 110 . . . . . . . . . . . . . . . . . . . . . . . . . . . . . . . . . . . . . . . . . . . . . . . . . . . . . . . . . . . . . . . . . . . . . . . . . . 118 . . . . . . . . . . . . . . . . . . . . . . . . . . . . . . . . . . . . . . . . . . . . . . . . . . . . . . . . . . . . . . . . . . . . . . . . . . . . . . . . 143 . . . . . . . . . . . . . . . . . . . . . . . . . . . . . . . . . . . . . . . . . . . . . . . . . . . . . . . . . . . . . . . . . . . . . . . . . . . . . . . . . . . . . . . . . . . . . . . . . . . . . . . . . . . 145 Chapitre 7 : Utilisation d'images et d'éléments graphiques Insertion d'images et de boutons . . . . . . . . . . . . . . . . . . . . . . . . . . . . . . . . . . . . . . . . . . . . . . . . . . . . . . . . . . . . . . . . . . . . . . . . . . . . . . . . . . . . 149 Ajout d'une image à une page . . . . . . . . . . . . . . . . . . . . . . . . . . . . . . . . . . . . . . . . . . . . . . . . . . . . . . . . . . . . . . . . . . . . . . . . . . . . . . . . . . . . . . . 151 Insertion d'actifs partagés dans une page Web Modification des propriétés des images . . . . . . . . . . . . . . . . . . . . . . . . . . . . . . . . . . . . . . . . . . . . . . . . . . . . . . . . . . . . . . . . . . . . . . . 153 . . . . . . . . . . . . . . . . . . . . . . . . . . . . . . . . . . . . . . . . . . . . . . . . . . . . . . . . . . . . . . . . . . . . . . . . . . . . . . 154 Modification de la position ou de l'orientation d'une image Modification d'une image dans Contribute Modification d'une image dans des applications de retouche Zone réactive . . . . . . . . . . . . . . . . . . . . . . . . . . . . . . . . . . . . . . . . . . . . . . . . . . . . . . . . . . . 156 . . . . . . . . . . . . . . . . . . . . . . . . . . . . . . . . . . . . . . . . . . . . . . . . . . . . . . . . . . . . . . . . . . . . . . . . . . . 157 . . . . . . . . . . . . . . . . . . . . . . . . . . . . . . . . . . . . . . . . . . . . . . . . . . . . . . . . . 160 . . . . . . . . . . . . . . . . . . . . . . . . . . . . . . . . . . . . . . . . . . . . . . . . . . . . . . . . . . . . . . . . . . . . . . . . . . . . . . . . . . . . . . . . . . . . . . . . . . . . . . . 161 Insertion de contenu SWF dans une page Web Insertion d'une vidéo dans votre page Web . . . . . . . . . . . . . . . . . . . . . . . . . . . . . . . . . . . . . . . . . . . . . . . . . . . . . . . . . . . . . . . . . . . . . . . 162 . . . . . . . . . . . . . . . . . . . . . . . . . . . . . . . . . . . . . . . . . . . . . . . . . . . . . . . . . . . . . . . . . . . . . . . . . . 163 Modification de la position ou de l'orientation d'une séquence vidéo Ajout de fichiers audio et vidéo à votre blog . . . . . . . . . . . . . . . . . . . . . . . . . . . . . . . . . . . . . . . . . . . . . . . . . 165 . . . . . . . . . . . . . . . . . . . . . . . . . . . . . . . . . . . . . . . . . . . . . . . . . . . . . . . . . . . . . . . . . . . . . . . . . . 166 UTILISATION DE CONTRIBUTE CS5 v Dernière mise à jour le 30/4/2010 Sommaire Ajout ou suppression d'une règle horizontale . . . . . . . . . . . . . . . . . . . . . . . . . . . . . . . . . . . . . . . . . . . . . . . . . . . . . . . . . . . . . . . . . . . . . . . . 169 Insertion de boutons PayPal pour le commerce électronique Référence . . . . . . . . . . . . . . . . . . . . . . . . . . . . . . . . . . . . . . . . . . . . . . . . . . . . . . . . . 170 . . . . . . . . . . . . . . . . . . . . . . . . . . . . . . . . . . . . . . . . . . . . . . . . . . . . . . . . . . . . . . . . . . . . . . . . . . . . . . . . . . . . . . . . . . . . . . . . . . . . . . . . . . . 172 Chapitre 8 : Utilisation des tableaux A propos des conflits de présentation d'un tableau Insertion de tableaux . . . . . . . . . . . . . . . . . . . . . . . . . . . . . . . . . . . . . . . . . . . . . . . . . . . . . . . . . . . . . . . . . . 180 . . . . . . . . . . . . . . . . . . . . . . . . . . . . . . . . . . . . . . . . . . . . . . . . . . . . . . . . . . . . . . . . . . . . . . . . . . . . . . . . . . . . . . . . . . . . . . . . 180 Sélection d'éléments de tableau . . . . . . . . . . . . . . . . . . . . . . . . . . . . . . . . . . . . . . . . . . . . . . . . . . . . . . . . . . . . . . . . . . . . . . . . . . . . . . . . . . . . . 182 Redimensionnement de tableaux, lignes et colonnes Alignement de tableaux . . . . . . . . . . . . . . . . . . . . . . . . . . . . . . . . . . . . . . . . . . . . . . . . . . . . . . . . . . . . . . . . . 183 . . . . . . . . . . . . . . . . . . . . . . . . . . . . . . . . . . . . . . . . . . . . . . . . . . . . . . . . . . . . . . . . . . . . . . . . . . . . . . . . . . . . . . . . . . . . . 184 Coupage, copie et collage des cellules . . . . . . . . . . . . . . . . . . . . . . . . . . . . . . . . . . . . . . . . . . . . . . . . . . . . . . . . . . . . . . . . . . . . . . . . . . . . . . . 185 Ajout, suppression et fusion de lignes et de colonnes de tableau Modification de l'aspect du tableau Tri des données du tableau Référence . . . . . . . . . . . . . . . . . . . . . . . . . . . . . . . . . . . . . . . . . . . . . . . . . . . . . . . . . . . . . . . . . . . . . . . . . . . . . . . . . . . . . . . . . . 194 . . . . . . . . . . . . . . . . . . . . . . . . . . . . . . . . . . . . . . . . . . . . . . . . . . . . . . . . . . . . . . . . . . . . . . . . . . . . . . . . . . . . . . . . . . . . . . . . . . . . . . . . . . . 195 Chapitre 9 : Utilisation de liens Création de liens de texte et d'image . . . . . . . . . . . . . . . . . . . . . . . . . . . . . . . . . . . . . . . . . . . . . . . . . . . . . . . . . . . . . . . . . . . . . . . . . . . . . . . . . 201 Définition des options de liaison avancées Modification des liens Test des liens Référence . . . . . . . . . . . . . . . . . . . . . . . . . . . . . . . . . . . . . . . . . . . . . . . . . . . . . . 187 . . . . . . . . . . . . . . . . . . . . . . . . . . . . . . . . . . . . . . . . . . . . . . . . . . . . . . . . . . . . . . . . . . . . . . . . . . . . . . . . . . 190 . . . . . . . . . . . . . . . . . . . . . . . . . . . . . . . . . . . . . . . . . . . . . . . . . . . . . . . . . . . . . . . . . . . . . . . . . . . 209 . . . . . . . . . . . . . . . . . . . . . . . . . . . . . . . . . . . . . . . . . . . . . . . . . . . . . . . . . . . . . . . . . . . . . . . . . . . . . . . . . . . . . . . . . . . . . . . 214 . . . . . . . . . . . . . . . . . . . . . . . . . . . . . . . . . . . . . . . . . . . . . . . . . . . . . . . . . . . . . . . . . . . . . . . . . . . . . . . . . . . . . . . . . . . . . . . . . . . . . . . . 215 . . . . . . . . . . . . . . . . . . . . . . . . . . . . . . . . . . . . . . . . . . . . . . . . . . . . . . . . . . . . . . . . . . . . . . . . . . . . . . . . . . . . . . . . . . . . . . . . . . . . . . . . . . . 216 Chapitre 10 : Utilisation de pages contenant des cadres A propos des cadres . . . . . . . . . . . . . . . . . . . . . . . . . . . . . . . . . . . . . . . . . . . . . . . . . . . . . . . . . . . . . . . . . . . . . . . . . . . . . . . . . . . . . . . . . . . . . . . . . 224 Modification du contenu du cadre . . . . . . . . . . . . . . . . . . . . . . . . . . . . . . . . . . . . . . . . . . . . . . . . . . . . . . . . . . . . . . . . . . . . . . . . . . . . . . . . . . . 226 Enregistrement et publication d'une avec des cadres Contenu du cadre cible Référence . . . . . . . . . . . . . . . . . . . . . . . . . . . . . . . . . . . . . . . . . . . . . . . . . . . . . . . . . . . . . . . . . 227 . . . . . . . . . . . . . . . . . . . . . . . . . . . . . . . . . . . . . . . . . . . . . . . . . . . . . . . . . . . . . . . . . . . . . . . . . . . . . . . . . . . . . . . . . . . . . . 227 . . . . . . . . . . . . . . . . . . . . . . . . . . . . . . . . . . . . . . . . . . . . . . . . . . . . . . . . . . . . . . . . . . . . . . . . . . . . . . . . . . . . . . . . . . . . . . . . . . . . . . . . . . . 228 Chapitre 11 : Publication des pages Web et des entrées de blog Publication d'une page dans un site Web . . . . . . . . . . . . . . . . . . . . . . . . . . . . . . . . . . . . . . . . . . . . . . . . . . . . . . . . . . . . . . . . . . . . . . . . . . . . . 230 Aperçu d'une page dans le navigateur par défaut . . . . . . . . . . . . . . . . . . . . . . . . . . . . . . . . . . . . . . . . . . . . . . . . . . . . . . . . . . . . . . . . . . . . . 234 Publication d'un fichier de l'ordinateur vers un site Web Remplacement d'un fichier sur votre site Web . . . . . . . . . . . . . . . . . . . . . . . . . . . . . . . . . . . . . . . . . . . . . . . . . . . . . . . . . . . . . . 235 . . . . . . . . . . . . . . . . . . . . . . . . . . . . . . . . . . . . . . . . . . . . . . . . . . . . . . . . . . . . . . . . . . . . . . . . 236 Restauration de la version précédente d'une page . . . . . . . . . . . . . . . . . . . . . . . . . . . . . . . . . . . . . . . . . . . . . . . . . . . . . . . . . . . . . . . . . . . . 238 Publication dans un blog depuis Microsoft Office (Windows uniquement) Publication de contenu dans un blog . . . . . . . . . . . . . . . . . . . . . . . . . . . . . . . . . . . . . . . . . . . . . 239 . . . . . . . . . . . . . . . . . . . . . . . . . . . . . . . . . . . . . . . . . . . . . . . . . . . . . . . . . . . . . . . . . . . . . . . . . . . . . . . . 242 Publication de contenu sur un blog depuis un programme d'ajout de flux RSS Publication d'une entrée dans votre blog Référence . . . . . . . . . . . . . . . . . . . . . . . . . . . . . . . . . . . . . . . . 245 . . . . . . . . . . . . . . . . . . . . . . . . . . . . . . . . . . . . . . . . . . . . . . . . . . . . . . . . . . . . . . . . . . . . . . . . . . . . 247 . . . . . . . . . . . . . . . . . . . . . . . . . . . . . . . . . . . . . . . . . . . . . . . . . . . . . . . . . . . . . . . . . . . . . . . . . . . . . . . . . . . . . . . . . . . . . . . . . . . . . . . . . . . 250 Chapitre 12 : Création et gestion de connexions à des sites Web et des serveurs de blogs A propos de la création d'une connexion à un site Web et de l'envoi des informations correspondantes Activation et désactivation de CPS pour un site Web Utilisation de Subversion avec Contribute . . . . . . . . . . . . . . . . 256 . . . . . . . . . . . . . . . . . . . . . . . . . . . . . . . . . . . . . . . . . . . . . . . . . . . . . . . . . . . . . . . . . . 265 . . . . . . . . . . . . . . . . . . . . . . . . . . . . . . . . . . . . . . . . . . . . . . . . . . . . . . . . . . . . . . . . . . . . . . . . . . . . 268 Comment devenir l'administrateur d'un site Web Contribute existant Configuration des paramètres d'administration de Contribute . . . . . . . . . . . . . . . . . . . . . . . . . . . . . . . . . . . . . . . . . . . . . . . . . 270 . . . . . . . . . . . . . . . . . . . . . . . . . . . . . . . . . . . . . . . . . . . . . . . . . . . . . . . . 271 UTILISATION DE CONTRIBUTE CS5 vi Dernière mise à jour le 30/4/2010 Sommaire Envoi de clés de connexion pour des sites Web . . . . . . . . . . . . . . . . . . . . . . . . . . . . . . . . . . . . . . . . . . . . . . . . . . . . . . . . . . . . . . . . . . . . . . . 285 Envoi de connexions pour les sites gérés par CPS . . . . . . . . . . . . . . . . . . . . . . . . . . . . . . . . . . . . . . . . . . . . . . . . . . . . . . . . . . . . . . . . . . . . . 287 Ajout d'utilisateurs à des sites Web gérés par CPS . . . . . . . . . . . . . . . . . . . . . . . . . . . . . . . . . . . . . . . . . . . . . . . . . . . . . . . . . . . . . . . . . . . . . 288 Suppression d'utilisateurs de sites Web gérés par CPS . . . . . . . . . . . . . . . . . . . . . . . . . . . . . . . . . . . . . . . . . . . . . . . . . . . . . . . . . . . . . . . . 290 Configuration de fichiers dépendants pour les blogs . . . . . . . . . . . . . . . . . . . . . . . . . . . . . . . . . . . . . . . . . . . . . . . . . . . . . . . . . . . . . . . . . 290 Gestion des connexions à un site Web et à un serveur de blogs Référence . . . . . . . . . . . . . . . . . . . . . . . . . . . . . . . . . . . . . . . . . . . . . . . . . . . . . . . 291 . . . . . . . . . . . . . . . . . . . . . . . . . . . . . . . . . . . . . . . . . . . . . . . . . . . . . . . . . . . . . . . . . . . . . . . . . . . . . . . . . . . . . . . . . . . . . . . . . . . . . . . . . . . 298 Chapitre 13 : Gestion des utilisateurs et des rôles A propos des rôles . . . . . . . . . . . . . . . . . . . . . . . . . . . . . . . . . . . . . . . . . . . . . . . . . . . . . . . . . . . . . . . . . . . . . . . . . . . . . . . . . . . . . . . . . . . . . . . . . . . 318 Création de rôles Contribute . . . . . . . . . . . . . . . . . . . . . . . . . . . . . . . . . . . . . . . . . . . . . . . . . . . . . . . . . . . . . . . . . . . . . . . . . . . . . . . . . . . . . . . . . 320 Modification des paramètres d'un rôle . . . . . . . . . . . . . . . . . . . . . . . . . . . . . . . . . . . . . . . . . . . . . . . . . . . . . . . . . . . . . . . . . . . . . . . . . . . . . . . 322 Gestion des brouillons envoyés pour la révision Référence . . . . . . . . . . . . . . . . . . . . . . . . . . . . . . . . . . . . . . . . . . . . . . . . . . . . . . . . . . . . . . . . . . . . . . 335 . . . . . . . . . . . . . . . . . . . . . . . . . . . . . . . . . . . . . . . . . . . . . . . . . . . . . . . . . . . . . . . . . . . . . . . . . . . . . . . . . . . . . . . . . . . . . . . . . . . . . . . . . . . 335 Chapitre 14 : Windows, raccourcis clavier Menu Fichier . . . . . . . . . . . . . . . . . . . . . . . . . . . . . . . . . . . . . . . . . . . . . . . . . . . . . . . . . . . . . . . . . . . . . . . . . . . . . . . . . . . . . . . . . . . . . . . . . . . . . . . . 347 Menu Edition . . . . . . . . . . . . . . . . . . . . . . . . . . . . . . . . . . . . . . . . . . . . . . . . . . . . . . . . . . . . . . . . . . . . . . . . . . . . . . . . . . . . . . . . . . . . . . . . . . . . . . . 347 Menu Affichage Menu Insertion . . . . . . . . . . . . . . . . . . . . . . . . . . . . . . . . . . . . . . . . . . . . . . . . . . . . . . . . . . . . . . . . . . . . . . . . . . . . . . . . . . . . . . . . . . . . . . . . . . . . . 348 . . . . . . . . . . . . . . . . . . . . . . . . . . . . . . . . . . . . . . . . . . . . . . . . . . . . . . . . . . . . . . . . . . . . . . . . . . . . . . . . . . . . . . . . . . . . . . . . . . . . . 348 Menu Format . . . . . . . . . . . . . . . . . . . . . . . . . . . . . . . . . . . . . . . . . . . . . . . . . . . . . . . . . . . . . . . . . . . . . . . . . . . . . . . . . . . . . . . . . . . . . . . . . . . . . . . 348 Menu Tableau . . . . . . . . . . . . . . . . . . . . . . . . . . . . . . . . . . . . . . . . . . . . . . . . . . . . . . . . . . . . . . . . . . . . . . . . . . . . . . . . . . . . . . . . . . . . . . . . . . . . . . 349 Utilisation des entrées de blog Travail à partir de modèles Modification de texte Utilisation de tableaux Utilisation d'images Obtenir de l'aide . . . . . . . . . . . . . . . . . . . . . . . . . . . . . . . . . . . . . . . . . . . . . . . . . . . . . . . . . . . . . . . . . . . . . . . . . . . . . . . . . . . . . . . 349 . . . . . . . . . . . . . . . . . . . . . . . . . . . . . . . . . . . . . . . . . . . . . . . . . . . . . . . . . . . . . . . . . . . . . . . . . . . . . . . . . . . . . . . . . . 350 . . . . . . . . . . . . . . . . . . . . . . . . . . . . . . . . . . . . . . . . . . . . . . . . . . . . . . . . . . . . . . . . . . . . . . . . . . . . . . . . . . . . . . . . . . . . . . . 350 . . . . . . . . . . . . . . . . . . . . . . . . . . . . . . . . . . . . . . . . . . . . . . . . . . . . . . . . . . . . . . . . . . . . . . . . . . . . . . . . . . . . . . . . . . . . . . 350 . . . . . . . . . . . . . . . . . . . . . . . . . . . . . . . . . . . . . . . . . . . . . . . . . . . . . . . . . . . . . . . . . . . . . . . . . . . . . . . . . . . . . . . . . . . . . . . . . 351 . . . . . . . . . . . . . . . . . . . . . . . . . . . . . . . . . . . . . . . . . . . . . . . . . . . . . . . . . . . . . . . . . . . . . . . . . . . . . . . . . . . . . . . . . . . . . . . . . . . . 351 Chapitre 15 : Macintosh, raccourcis clavier Menu Fichier . . . . . . . . . . . . . . . . . . . . . . . . . . . . . . . . . . . . . . . . . . . . . . . . . . . . . . . . . . . . . . . . . . . . . . . . . . . . . . . . . . . . . . . . . . . . . . . . . . . . . . . . 352 Menu Edition . . . . . . . . . . . . . . . . . . . . . . . . . . . . . . . . . . . . . . . . . . . . . . . . . . . . . . . . . . . . . . . . . . . . . . . . . . . . . . . . . . . . . . . . . . . . . . . . . . . . . . . 352 Menu Affichage Menu Insertion . . . . . . . . . . . . . . . . . . . . . . . . . . . . . . . . . . . . . . . . . . . . . . . . . . . . . . . . . . . . . . . . . . . . . . . . . . . . . . . . . . . . . . . . . . . . . . . . . . . . . 353 . . . . . . . . . . . . . . . . . . . . . . . . . . . . . . . . . . . . . . . . . . . . . . . . . . . . . . . . . . . . . . . . . . . . . . . . . . . . . . . . . . . . . . . . . . . . . . . . . . . . . . 353 Menu Format . . . . . . . . . . . . . . . . . . . . . . . . . . . . . . . . . . . . . . . . . . . . . . . . . . . . . . . . . . . . . . . . . . . . . . . . . . . . . . . . . . . . . . . . . . . . . . . . . . . . . . . 353 Menu Tableau . . . . . . . . . . . . . . . . . . . . . . . . . . . . . . . . . . . . . . . . . . . . . . . . . . . . . . . . . . . . . . . . . . . . . . . . . . . . . . . . . . . . . . . . . . . . . . . . . . . . . . 354 Menu Aide . . . . . . . . . . . . . . . . . . . . . . . . . . . . . . . . . . . . . . . . . . . . . . . . . . . . . . . . . . . . . . . . . . . . . . . . . . . . . . . . . . . . . . . . . . . . . . . . . . . . . . . . . . 354 Travail à partir de modèles Modification de texte Utilisation de tableaux Utilisation d'images . . . . . . . . . . . . . . . . . . . . . . . . . . . . . . . . . . . . . . . . . . . . . . . . . . . . . . . . . . . . . . . . . . . . . . . . . . . . . . . . . . . . . . . . . . 354 . . . . . . . . . . . . . . . . . . . . . . . . . . . . . . . . . . . . . . . . . . . . . . . . . . . . . . . . . . . . . . . . . . . . . . . . . . . . . . . . . . . . . . . . . . . . . . . 355 . . . . . . . . . . . . . . . . . . . . . . . . . . . . . . . . . . . . . . . . . . . . . . . . . . . . . . . . . . . . . . . . . . . . . . . . . . . . . . . . . . . . . . . . . . . . . . 355 . . . . . . . . . . . . . . . . . . . . . . . . . . . . . . . . . . . . . . . . . . . . . . . . . . . . . . . . . . . . . . . . . . . . . . . . . . . . . . . . . . . . . . . . . . . . . . . . . 356 Dernière mise à jour le 30/4/2010 Chapitre 1 : Nouveautés d'Adobe Contribute CS5 Type de contenu Un type de contenu est un ensemble de paramètres qui s'applique à des pages HTML et XML. Les types de contenu associés à des flux de travail prédéfinis, des modèles sans oublier des paramètres d'expiration de page qui permettent de créer des pages Web rapidement. Les pages Web qui reposent sur un type de contenu héritent de la mise en forme du site existant et préservent la fonctionnalité de la page active. Elles définissent également les régions modifiables d'une page pour les créateurs de contenu. Les pages Web publiées avec un type de contenu spécifique sont suivies au moyen d'un fichier XML qui regroupe les métadonnées relatives aux opérations de publication. Des information telles que le nom de l'auteur, la date et l'heure de publication peuvent être utilisées en tant que données dynamiques dans un autre fichier ou à des fins d'analyse du site. Pour plus d'informations, voir « Utilisation des types de contenu » à la page 283. Modification XML Les créateurs de contenu peuvent désormais mettre à jour les données XML rendues par les pages Web dynamiques à partir de Contribute en ouvrant la page XML dans le navigateur intégré et en la modifiant directement. Les jeux de données Spry peuvent être modifiés de la même façon. Les éléments XML et les valeurs d'attribut peuvent être protégés pour protéger les éléments structurels, tels que les nœuds et les balises. Pour plus d'informations, voir « Modifier les pages XML » à la page 55. Aperçu dans plusieurs navigateurs En tant que créateur de contenu, vous pouvez vérifier l'aspect de la page mise à jour et vérifier sa compatibilité avec les différents navigateurs. Dans Microsoft Windows, vous pouvez afficher l'aperçu des pages modifiées dans trois navigateurs : Internet Explorer, Mozilla Firefox et Webkit. La page s'affiche de façon simultanée dans différentes fenêtres du navigateur intégré. Les aperçus de navigateurs font partie intégrante de Contribute, et vous ne pouvez pas les installer de façon séparée sur votre ordinateur. Sur le Mac, vous pouvez afficher l'aperçu d'une page avec le navigateur installé sur votre système. Spécifiez les navigateurs dont vous souhaitez bénéficier d'un aperçu. Ces navigateurs seront ensuite lancés automatiquement lorsque vous demandez un aperçu. Utilisez les différentes options de la barre d'outils de Contribute pour personnaliser l'affichage des navigateurs. Pour plus d'informations, voir « Comparaison de l'affichage des pages dans plusieurs navigateurs (Windows uniquement) » à la page 79 et « Aperçu simultané de la page Web dans différents navigateurs » à la page 46. Modification de widget Spry Les widgets Spry sont des éléments interactifs d'une page Web créée au moyen du code HTML, CSS ou JavaScript. Contribute identifie les informations sur le widget d'une page Web lorsque vous êtes en mode Edition et en assure le rendu lors de la modification dans le navigateur. Les créateurs peuvent modifier les données contenues dans les différents widgets Spry tels qu'accordéon, avec onglets et réductibles. Pour plus d'informations, voir « Modification des widgets spry » à la page 55. Fonction Rechercher et remplacer améliorée Exploitez la fonctionnalité Rechercher et remplacer pour mettre à jour les informations sur plusieurs brouillons ouverts. La recherche peut porter sur le texte, les images, les espaces supplémentaires, les hyperliens et autres éléments. Pour plus d'informations, voir Recherche et remplacement de texte. Pour plus d'informations, voir « Recherche et remplacement de texte » à la page 144. Prise en charge de Subversion Subversion est un système de contrôle de version Open Source édité par un éditeur tiers qui peut désormais être intégré avec Contribute. L'intégration aide les administrateurs de site Web à suivre, contrôler les modifications, archiver et redéployer du contenu. Contribute permet de travailler avec Subversion soit avec une configuration minimale ou soit avec le système de restauration intégré. Pour plus d'informations, voir « Utilisation de Subversion avec Contribute » à la page 268. 1 Dernière mise à jour le 30/4/2010 UTILISATION DE CONTRIBUTE CS5 2 Nouveautés d'Adobe Contribute CS5 Zones réactives des images Cette fonctionnalité crée dans une image des zones qui peuvent être liées à d'autres destinations. Dessinez une ou plusieurs zones réactives sur l'image et ajoutez du texte Alt et des URL pour assurer l'interactivité. Pour plus de détails, voir « Zone réactive » à la page 161. Modification des inclusions côté serveur Les fichiers SSI sont de petits fichiers texte incorporés dans une page Web et qui sont mis à jour plus fréquemment que le reste de la page. Contribute permet aux créateurs de contenu de modifier les SSI directement en identifiant le contenu SSI dans une page Web. Pour plus d'informations, voir « Modification des informations SSI (Server Side Include) » à la page 57. Retouche améliorée des images Si vous disposez de Photoshop ou Fireworks sur votre ordinateur, vous pouvez les lancer directement à partir de Contribute pour la retouche d'images. Suite aux opérations de retouche, le rendu CSS amélioré affiche les modifications directement dans votre brouillon. Pour plus d'informations, voir « Modification d'une image dans des applications de retouche » à la page 160. Recherche dans le navigateur de Contribute Vous pouvez désormais rechercher du texte dans les pages publiées directement dans Contribute. Pour plus d'informations, voir « Recherche à partir du navigateur (Windows uniquement) » à la page 63. Prise en charge du texte en exposant et en indice Vous pouvez désormais inclure du texte en exposant ou indice sur une page Web. Dernière mise à jour le 30/4/2010 Chapitre 2 : Configuration de Contribute Après avoir installé Adobe® Contribute®, vous pouvez le configurer en fonction d'un site Web ou d'un blog existant. Les administrateurs peuvent utiliser le flux de travail de Contribute pour appliquer les processus qui permettent de gérer de façon efficace un site Web. Flux de travail Contribute Contribute fonctionne avec votre site Web existant, qu'il s'agisse d'un site public ou privé (intranet). Une équipe est souvent nécessaire pour assurer le bon fonctionnement d'un site Web et actualiser son contenu. L'équipe peut être composée des membres suivants : Les développeurs Web créent le site Web. Le développeur (ou l'équipe de création) construit le site à l'aide d'une application de création Web, Adobe Dreamweaver® par exemple. Cette équipe est responsable de la planification, de la conception, du développement, des tests et de la publication du site Web. Elle est également responsable de la création de modèles pour les sites Web qui nécessitent un aspect standard. Les développeurs Web qui utilisent Dreamweaver peuvent consulter l'aide de ce programme pour plus de détails. Les utilisateurs de Contribute gèrent le site Web Les utilisateurs de Contribute sont des professionnels, managers, éducateurs, étudiants, gérants de petites entreprises, assistants administratifs ou gestionnaires de projet, qui utilisent Contribute pour maintenir leur site à jour. Aucune expérience de la conception Web ou HTML n'est nécessaire. Tout se fait de manière intuitive dans un environnement familier pour l'utilisateur car Contribute fonctionne comme un traitement de texte. Les utilisateurs peuvent ajouter ou modifier du texte, des images, des tableaux, des liens, ainsi que des documents Microsoft® Word et Excel®. Les administrateurs de Contribute définissent les utilisateurs de Contribute et les assistent lors de l'utilisation de ce programme pour maintenir le site Web. Les administrateurs appliquent des flux de travail de document aux pages Web en associant des flux de travail prédéfinis dans Contribute aux modèles Dreamweaver. Lorsque vous créez une page à l'aide d'un modèle Dreamweaver, cette page est associée au flux de travail correspondant à ce modèle. Il revient également à l'administrateur de Contribute définir les différentes autorisations, afin de désigner les utilisateurs qui peuvent modifier le contenu et quels dossiers ils peuvent gérer. Contribute n'admet qu'un seul administrateur par site Web. Cependant, plusieurs personnes peuvent gérer le site si l'administrateur de Contribute partage le mot de passe d'administration. Remarque : vous devez vous connecter à un site Web avant de pouvoir modifier et publier des pages sur ce site. De même, il est nécessaire d'établir une connexion avec un serveur de blogs préalablement à l'ajout de modifications et à la publication d'entrées dans ce blog. Le flux de travail de Contribute implique les étapes suivantes : 1 Connectez-vous à un site Web ou à un blog. 2 Ouvrez Contribute. 3 Naviguez jusqu'à la page ou l'entrée de blog voulue ou créez-en une. 3 Dernière mise à jour le 30/4/2010 UTILISATION DE CONTRIBUTE CS5 4 Configuration de Contribute Faites appel au navigateur de Contribute pour identifier la page Web ou l'entrée de blog à modifier. L'aspect de ce navigateur ne surprendra pas les utilisateurs de Microsoft Internet Explorer et d'autres outils de navigation courants. La barre d'outils du navigateur contient les boutons de navigation habituels et un bouton Choisir permet d'atteindre les fichiers qui ne sont pas reliés à votre site Web. Vous pouvez créer des signets dans Contribute et afficher ceux définis dans Internet Explorer. Vous avez également la possibilité d'utiliser des raccourcis pour afficher rapidement les brouillons en cours. 1 Ouvrez votre page Web ou blog pour modification. 2 Modifiez le contenu. Après avoir navigué jusqu'à la page ou l'entrée de blog voulue, cliquez sur le bouton Modifier la page ou Modifier l'entrée dans la barre d'outils de façon à ouvrir la page Web ou l'entrée de blog dans l'éditeur de Contribute. Contribute copie le fichier à partir de votre serveur Web ou de blogs et le verrouille sur le serveur de façon à ce que personne d'autre ne puisse modifier la page ou l'entrée de blog lorsque vous travaillez dessus. Le fonctionnement de l'éditeur de Contribute s'apparente à celui d'une application de traitement de texte. Vous pouvez modifier le texte, les images, les tableaux, les liens de la page ou l'entrée de blog et même ajouter des documents Microsoft Word ou Excel au site Web ou à l'entrée de blog. La barre d'outils contient les boutons de modification habituels de même que des boutons permettant d'enregistrer, d'annuler ou de publier les changements que vous effectuez. 3 Envoi du contenu pour révision ou approbation. Selon le flux de travail, vous devez faire réviser ou approuver votre document avant de le publier. 4 Publiez les modifications apportées. Lorsqu'une page Web atteint la fin de son flux de travail ou lorsque vous avez terminé la modification de votre blog, vous pouvez publier la page ou l'entrée de blog sur votre site Web ou serveur de blogs. Cliquez sur le bouton Publier. Contribute remplace la page existante ou l'entrée de blog sur votre serveur Web ou de blogs par la version modifiée. Contribute déverrouille également le fichier sur le serveur, de façon à ce que d'autres utilisateurs puissent modifier la page ou l'entrée de blog. Connexion à un blog Installez Contribute®, si nécessaire, sur votre ordinateur. Avant de procéder à l'installation, assurez-vous que votre ordinateur dispose de la configuration minimale requise. Avant d'utiliser Adobe® Contribute pour modifier et mettre à jour le contenu de votre site Web ou de votre blog, vous devez établir une connexion avec le serveur Web sur lequel est stocké le site ou le blog. L'établissement d'une connexion permet à Contribute d'accéder aux pages de votre site Web et aux entrées de votre blog, ce qui vous donne la possibilité de modifier des pages ou des entrées de blog et de publier ces modifications. Dans la plupart des cas, votre administrateur configure Contribute à votre place ou vous fournit les informations nécessaires pour vous connecter au site Web ou au serveur de blog. Vous pouvez vous connecter à un compte blog qui est hébergé par l’une des entités suivantes : • Un service de publication de blogs tel que Blogger™, Typepad® ou WordPress®. • Un service interne utilisant un service tel que Movable Type® ou WordPress. Dernière mise à jour le 30/4/2010 UTILISATION DE CONTRIBUTE CS5 5 Configuration de Contribute Pour vous connecter à un blog, vous avez besoin des informations de connexion nécessaires pour le blog pour que puissiez saisir les informations dans l'assistant de connexion. Vous avez la possibilité d'utiliser l'API MetaWeblog pour vous connecter à un compte de blog hébergé par un service de publication de blogs tel que Blogger, WordPress, Roller ou TypePad, ou un serveur interne. Si vous utilisez un ordinateur Macintosh® et que vous disposez d'un compte .Mac, Contribute détecte ce compte et vous demande s'il doit établir une connexion avec lui. Remarque : les clés de connexion ne s'utilisent pas pour des connexions à un blog ; elles sont réservées aux connexions établies avec des sites Web. Pour plus d'informations sur la connexion à un blog, voir « Création d'une connexion à un serveur de blogs » à la page 262. Connexion à un site Web Vous pouvez vous connecter de deux façons : en utilisant une clé de connexion qui vous a été envoyée ou en entrant les informations de connexion de façon manuelle. Votre administrateur de Contribute procédera de l'une des manières suivantes pour vous aider à établir une connexion à votre site Web : • Il vous envoie un message avec une clé de connexion à un site Web. La clé de connexion contient toutes les informations réseau dont Contribute a besoin pour se connecter à votre site Web. • Indiquez l'emplacement réseau permettant de télécharger la clé de connexion. Remarque : les clés de connexion sont réservées aux connexions établies avec des sites Web ; elles ne s'utilisent pas pour des connexions à un blog. • Il vous fournira les informations de connexion nécessaires et vous invitera à les saisir dans l'assistant de connexion (voir la section « Création d'une connexion à un site Web » à la page 260). Si vous utilisez un ordinateur Macintosh et que vous disposez d'un compte .Mac, Contribute détecte ce compte et vous demande s'il doit établir une connexion avec lui. Si votre site Web est géré par Contribute Publishing Server, l'administrateur vous envoie une clé de connexion ou des informations de connexion à saisir sur la barre d'adresses du navigateur de Contribute. Connexion à l’aide d’une clé de connexion 1 Ouvrez le courriel qui contient la clé de connexion. 2 Double-cliquez sur la pièce jointe. La boîte de dialogue d’importation de clé de connexion ou de connexion à Publishing Services apparaît. 3 Effectuez l'une des opérations suivantes : • Si la boîte de dialogue d’importation de clé de connexion s'ouvre, saisissez votre nom, votre adresse électronique et le mot de passe de la clé de connexion, puis cliquez sur OK. • Si la boîte de dialogue Se connecter à Publishing Services s'ouvre, tapez votre nom d'utilisateur et votre mot de passe, puis cliquez sur OK. Remarque : si vous ne connaissez pas le mot de passe, contactez votre administrateur. 4 Si le système vous demande d'autres informations de connexion, des identifiants FTP par exemple, fournissez-les, puis cliquez sur OK. Dernière mise à jour le 30/4/2010 UTILISATION DE CONTRIBUTE CS5 6 Configuration de Contribute Dès que la connexion est établie, la page d'accueil du site Web s'ouvre dans le navigateur de Contribute. Connexion avec saisie manuelle des informations de connexion 1 Choisissez Edition > Mes connexions (Windows) ou Contribute > Mes connexions (Mac OS), puis cliquez sur Créer. L'Assistant de connexion s'affiche. 2 Suivez les instructions affichées à l’écran pour saisir vos informations de connexion. Votre service d'hébergement Web ou votre administrateur de systèmes peut fournir les informations requises. Pour plus d’informations, cliquez sur le bouton Aide au bas de la boîte de dialogue. Remarque : au démarrage, Contribute ne se connectera à aucun site Web ou serveur de blogs. Pour changer ce comportement, dans la boîte de dialogue Mes connexions, choisissez le site Web ou le serveur de blog désiré et désactivez l’option Ne pas se connecter au <site/blog> au démarrage. Ouverture de Contribute Si l'option Exiger un mot de passe au démarrage de Contribute est activée dans la catégorie Sécurité de la boîte de dialogue Préférences, le logiciel vous demande ce mot de passe au démarrage de Contribute. Un mot de passe de démarrage permet d'empêcher des utilisateurs non autorisés de modifier ou de publier des pages sur votre site Web et des entrées de votre blog. Si le mot de passe requis n'est pas saisi au démarrage de Contribute, les pages Web et les blogs sont désactivés et impossibles à activer. Vous avez seulement la possibilité de parcourir et de créer des pages Web ou des entrées de blog. Après avoir saisi le mot de passe correct, vous pouvez effectuer des mises à jour et publier vos modifications ou vos nouvelles entrées sur les sites Web et les blogs connectés tant que vous laissez Contribute ouvert. Cette option vous assure non seulement un accès sécurisé mais aussi un meilleur codage lors de l'enregistrement de vos informations de connexion sur votre ordinateur. Remarque : si vous recevez une clé de connexion qui requiert un mot de passe au démarrage de Contribute, vous devez créer ce mot de passe avant de pouvoir importer la clé de connexion. Saisie d'un mot de passe de démarrage de Contribute 1 Dans la boîte de dialogue Saisissez un mot de passe, entrez le mot de passe de démarrage de Contribute. Trois essais sont autorisés pour entrer le mot de passe. A la troisième erreur, Contribute est verrouillé et vous ne pouvez plus y accéder. Vous devez alors redémarrer le programme afin de pouvoir à nouveau entrer le mot de passe de démarrage. Si vous avez oublié ce mot de passe, vous devez supprimer toutes les connexions à votre site Web, puis les ajouter à nouveau. 2 Cliquez sur OK. Remarque : si vous cliquez sur Ignorer, l'invite se ferme et Contribute démarre. Dans ce cas, vous ne pouvez que modifier ou annuler les brouillons existants. Pour modifier les autres pages ou publier les modifications que vous avez apportées aux brouillons, vous devez redémarrer Contribute et saisir le mot de passe approprié. Dernière mise à jour le 30/4/2010 UTILISATION DE CONTRIBUTE CS5 7 Configuration de Contribute Voir aussi « Modification ou désactivation du mot de passe de démarrage » à la page 32 Démarrage de Contribute en l'absence de connexion réseau Lorsque vous démarrez Contribute, ce programme vérifie la connexion de façon à s'assurer qu'il peut se connecter au site Web ou au blog. Contribute vous prévient en l'absence de connexion. Vous pouvez procéder de l'une des façons suivantes dans ce cas. 1 Démarrez Contribute. La boîte de dialogue Echec de la connexion s’affiche. 2 Sélectionnez Travail hors connexion si vous savez que vous n'êtes pas connecté au réseau. Pour plus d'informations, voir « Travail hors connexion » à la page 75. 3 Sélectionnez Essayer de se connecter malgré tout pour obliger Contribute à continuer de tenter d'établir une connexion réseau. 4 Si Contribute ne parvient toujours pas à se connecter, il affiche un message d'erreur présentant deux options : • Cliquez sur Oui afin de poursuivre les tentatives de connexion à d'autres sites Web et serveurs de blog. • Cliquez sur Non pour désactiver vos autres sites Web et serveurs de blog. Vous pourrez ensuite les activer après avoir résolu votre problème de connexion réseau. 5 Cliquez sur OK. Remarque : vous pouvez désactiver un site Web ou un blog non seulement au démarrage mais à tout moment, dès qu'un problème se présente. Si vous disposez de plusieurs sites et blogs, vous pouvez désactiver ceux sur lesquels vous ne travaillez pas actuellement. Ainsi, Contribute n'est pas obligé de maintenir la connexion à ces sites sur de longues périodes. Pour plus d'informations, voir « Désactivation de connexions spécifiques à des sites Web et des blogs » à la page 295. Activation d'un site Web ou d'un blog désactivé 1 Naviguez jusqu'à une page de votre site Web ou une entrée du blog, puis cliquez sur Connecter dans la barre d'outils. 2 Sélectionnez Edition > Mes connexions (Windows) ou Contribute > Mes connexions (Mac OS). La boîte de dialogue Mes connexions s'affiche. 3 Effectuez l'une des opérations suivantes : • Pour activer un site Web, sélectionnez son nom dans la liste, puis cliquez sur Activer. • Pour activer un blog, sélectionnez le serveur de blogs sous lequel le blog est répertorié, puis cliquez sur Activer. Tous les blogs figurant dans la liste de ce serveur sont activés. Il est impossible d'activer des blogs spécifiques. 4 Cliquez sur Fermer. Création d'un blog/accès à votre site Web Contribute vous permet de créer et de modifier des entrées de blog dans son éditeur visuel. Vous pouvez également ouvrir et modifier du contenu depuis votre navigateur ou une application Microsoft® Office. Dernière mise à jour le 30/4/2010 UTILISATION DE CONTRIBUTE CS5 8 Configuration de Contribute Pour les sites Web, le navigateur de Contribute fonctionne comme tout navigateur standard et permet les opérations suivantes : • Accéder aux sites Web et naviguer en cliquant sur des liens • Actualiser les pages pour afficher les mises à jour • Recharger les pages déjà visitées à l’aide des boutons Suivante et Précédente • Saisir des adresses de sites Web dans le champ Adresse Vous pouvez également créer de nouvelles pages Web et les lier à d'autres pages, fichiers sur votre ordinateur, pages d'autres sites Web et adresses électroniques. Pour plus d'informations, voir « Ajout de pages, d'entrées de blog et de documents » à la page 88. Création d'un blog Vous pouvez créer une entrée de blog à partir de zéro. Après avoir créé l’entrée, vous pouvez ajouter du contenu tel que du texte, des images et du multimédia. 1 Sur la page d’accueil de votre blog dans le navigateur de Contribute, cliquez sur le bouton Nouvelle de la barre d’outils ou sélectionnez Fichier > Nouveau. 2 Dans la boîte de dialogue Nouvelle page Web ou entrée de blog, saisissez un titre pour votre nouvelle entrée de blog. 3 Cliquez sur OK. La nouvelle page s'affiche sous forme de brouillon dans Contribute. Remarque : utilisez la boîte de dialogue Mes connexions pour choisir des sites Web et des serveurs de blog auxquels Contribute ne doit pas se connecter au cours du processus de démarrage. Contribute vous permet d’accéder à n’importe quel site Web mais vous ne pouvez modifier que les pages de ceux pour lesquels vous avez établi des connexions. Accès à un site Web • Tapez une adresse Web (URL) dans le champ Adresse de la barre d’outils. • Cliquez sur des liens pour naviguer jusqu’à la page Web désirée. • Cliquez sur les boutons Suivante ou Précédente de la barre d'outils. Création de pages 1 Dans le navigateur de Contribute, cliquez sur le bouton Nouvelle page de la barre d’outils. 2 Dans la boîte de dialogue Nouvelle page Web ou entrée de blog, choisissez l’une des options suivantes : • Utilisez une page Web vierge. • Sélectionnez un modèle disponible sur le serveur. • Copiez l’une des pages Web de Contribute Starter. 3 Cliquez sur OK. La nouvelle page s'affiche sous forme de brouillon dans Contribute. Remarque : tandis que les pages Web Starter sont disponibles dans Contribute, les modèles le sont sur le serveur. Certains modèles peuvent ne pas être mis à jour depuis le serveur. Utilisez le bouton Actualiser les modèles pour télécharger le modèle désiré. Dernière mise à jour le 30/4/2010 UTILISATION DE CONTRIBUTE CS5 9 Configuration de Contribute Modification de votre blog/site Web Vous pouvez modifier une entrée de blog existante sur un blog/site Web quelconque auquel vous êtes connecté. Lorsque vous accédez à un tel site, le bouton Modifier la page est activé. Vous pouvez également créer des pages Web et insérer du contenu provenant de documents Microsoft directement dans vos pages Web. Vous pouvez modifier un document à partir d'une application Microsoft Office ou ouvrir une page Web pour la modifier dans votre navigateur Web favori. Pour plus d'informations sur l'ouverture et la modification de pages Web et de blogs existants, voir « Traitement des pages Web et des entrées de blog existantes » à la page 49. Pour plus d'informations sur l'ouverture et la modification de nouvelles pages Web et de nouveaux blogs, voir « Ajout de pages, d'entrées de blog et de documents » à la page 88. Publication de votre blog/site Web Lorsqu'une page Web parvient à la fin de son flux de travail ou lorsque vous avez terminé la modification d'un blog, vous pouvez le publier sur votre site Web ou dans un blog de Contribute. Vous pouvez également publier du contenu depuis des applications Microsoft Office ou votre serveur Web. Remarque : vous ne pouvez pas publier une page Web en l'absence d'autorisations de publication. Pour plus d'informations sur la publication des blogs et des sites Web, voir « Publication des pages Web et des entrées de blog » à la page 230. Intégration de Contribute avec les applications d'Adobe Creative Suite Vous avez la possibilité d'exécuter des scripts de démarrage personnalisés au cours de l'installation d'autres applications d'Adobe Creative Suite® en vue d'activer l'accès à Adobe Contribute à partir du produit approprié de la suite. Lors de l'exécution de ces scripts, les menus, options et icônes de barres d'outils d'Adobe Contribute sont créés dans les applications de Creative Suite Parallèlement, les menus, options et icônes de barres d'outils pertinents des applications de Creative Suite sont insérés dans Adobe Contribute. Exécution d'opérations liées à Adobe Contribute dans les applications Creative Suite Le Cross DOM est un petit API qui propose un jeu de fonctions communes à toutes les applications Adobe Creative Suite Il s'agit notamment des fonctions d'ouverture de fichiers, d'exécution de scripts et d'impression de documents. Faites appel à l'API Cross DOM dans vos scripts de démarrage afin d'effectuer une ou plusieurs des opérations suivantes dans toutes les applications d'Adobe Creative Suite • Ouvrez une nouvelle page Web ou une nouvelle entrée de blog dans Adobe Contribute à partir d'une autre application Creative Suite à l'aide de la fonction d'ouverture de l'API Cross-DOM. Vous pouvez également ouvrir des fichiers dans Adobe Contribute à partir d'une autre application Creative Suite à l'aide de l'API Cross-DOM incluse dans un script de démarrage. Dernière mise à jour le 30/4/2010 UTILISATION DE CONTRIBUTE CS5 10 Configuration de Contribute • Ouvrez des fichiers provenant des applications Creative Suite suivantes dans Adobe Contribute en utilisant la fonction Ouvrir de l'API Cross-DOM : Adobe Bridge®, Adobe Photoshop®, Adobe Illustrator®, Adobe InDesign®, Adobe Acrobat®, Adobe Flash®, Adobe Dreamweaver® et Adobe Fireworks®. • Ouvrez des fichiers vidéo et audio à partir des applications Creative Suite suivantes à l'aide de la fonction Ouvrir de l'API Cross-DOM : Adobe After Effects®, Adobe Premiere® Pro, Adobe Audition® et Adobe Encore®. S'il est possible d'afficher le fichier dans le navigateur incorporé, il s'ouvre dans ce dernier. • Modifiez des fichiers dans les applications Creative Suite suivantes, puis appelez la fonction Afficher pour basculer vers Adobe Contribute : Adobe Bridge, Adobe Photoshop, Adobe Illustrator, Adobe InDesign, Adobe Acrobat, Adobe Flash, Adobe Dreamweaver, Adobe Fireworks, Adobe After Effects, Adobe Premiere Pro, Adobe Audition et Adobe Encore. • Imprimez des fichiers provenant des applications Creative Suite suivantes dans Adobe Contribute en utilisant la fonction Imprimer PDF et Imprimer de l'API Cross-DOM : Adobe Bridge, Adobe Photoshop, Adobe Illustrator, Adobe InDesign, Adobe Acrobat, Adobe Flash, Adobe Dreamweaver et Adobe Fireworks. • Imprimez fichiers à partir des applications Creative Suite suivantes à l'aide de la fonction Imprimer de l'API CrossDOM : Adobe After Effects, Adobe Premiere Pro, Adobe Audition et Adobe Encore. (Bien que les fichiers vidéo soient rarement imprimés, cette opération vous permet de vérifier si les applications associées réagissent aux messages de BridgeTalk.) • Fermez Adobe Contribute à partir d'autres applications de Creative Suite à l'aide de la fonction de fermeture de l'API Cross-DOM. • Quittez Adobe Contribute à partir des applications Creative Suite à l'aide de la fonction Quitter de l'API Cross DOM : Adobe Bridge, Adobe Photoshop, Adobe Illustrator, Adobe InDesign, Adobe Acrobat, Adobe Flash, Adobe Dreamweaver, Adobe Fireworks, Adobe After Effects, Adobe Premiere Pro, Adobe Audition et Adobe Encore. Remarque : les scripts d'Adobe Bridge faisant appel au protocole BridgeTalk rendent possible la communication entre Adobe Contribute et les applications d'Adobe Creative Suite. L'objet message BridgeTalk permet d'envoyer des paquets de messages entre les applications. Intégration d'Adobe Bridge avec Adobe Contribute Le logiciel Adobe Bridge est le nouveau centre de contrôle de navigation conçu pour les applications Adobe Creative Suite et leurs composants. Adobe Bridge offre un accès centralisé à vos fichiers de projet, applications et paramètres Creative Suite. Adobe Contribute a été intégré à l'application Adobe Bridge dans la version Adobe Creative Suite. Cette intégration vous permet d'effectuer les tâches suivantes : • Organisation des actifs • Insertion de fichiers • Communication entre applications à l'aide du protocole BridgeTalk • Accès aux galeries de photos Adobe Dernière mise à jour le 30/4/2010 UTILISATION DE CONTRIBUTE CS5 11 Configuration de Contribute Insertions de fichiers Adobe Bridge dans Adobe Contribute Adobe Bridge permet d'insérer des fichiers ou des dossiers dans des pages Web ou des brouillons d'entrées de blog dans Adobe Contribute. Si le brouillon Contribute prend en charge le type de fichier sélectionné, le fichier est placé dans le brouillon ou un lien y renvoyant s'affiche dans le brouillon. Les fichiers dont le type n'est pas pris en charge ne sont pas insérés dans le brouillon. 1 Démarrez Adobe Contribute. 2 Ouvrez un brouillon d'une page Web ou d'une entrée de blog. Remarque : si vous tentez de placer un fichier dans Adobe Contribute alors que l'application n'est pas en cours d'exécution ou qu'un brouillon de page Web ou d'entrée de blog n'est pas ouvert, un message vous informe qu'aucun brouillon n'est ouvert pour y placer un fichier. 3 Sélectionnez Fichier > Parcourir ou cliquez sur l'icône de la barre d'outils Bridge . Remarque : vous pouvez sélectionner plusieurs fichiers ou dossiers à placer dans un brouillon Contribute. Adobe Bridge s'ouvre dans une fenêtre distincte. 4 Dans Adobe Bridge, sélectionnez le fichier à insérer. 5 Choisissez Fichier > Ouvrir avec > Dans Contribute. Le fichier ou un lien renvoyant à celui-ci est inséré dans le brouillon Contribute. Si vous sélectionnez un fichier dont le type n'est pas pris en charge, il ne sera pas inséré dans le brouillon. Remarque : une autre solution pour insérer un fichier dans un brouillon de page Web Contribute ou d'entrée de blog consiste à faire glisser le fichier depuis l'Explorateur Windows ou le Finder de Mac OS et à le déposer sur le brouillon Contribute. Voir aussi « Publication de fichiers d'Adobe Bridge dans Adobe Contribute (Windows uniquement) » à la page 12 Ouverture de fichiers depuis Adobe Bridge dans Adobe Contribute (Windows uniquement) Vous pouvez sélectionner un fichier dans Adobe Bridge et l'ouvrir dans Adobe Contribute. 1 Démarrez Adobe Bridge. 2 Sélectionnez le fichier à ouvrir dans Contribute. Remarque : vous pouvez ouvrir des documents Microsoft Word avec l'extension .doc ou .docx, et des documents Excel avec .xls, xlsm ou .xlsx. 3 Sélectionnez Outils > Contribute > Ouvrir dans Contribute. Remarque : le menu Outils > Contribute > Ouvrir dans Contribute est disponible pour la plate-forme Windows uniquement. Contribute est lancé et le contenu du document Word ou Excel est inséré dans le brouillon de page Web en fonction de l'option d'insertion que vous avez choisie. Voir aussi « Ouverture de documents dans Contribute à partir d'applications Microsoft Office (Windows uniquement) » à la page 110 Dernière mise à jour le 30/4/2010 UTILISATION DE CONTRIBUTE CS5 12 Configuration de Contribute Publication de fichiers d'Adobe Bridge dans Adobe Contribute (Windows uniquement) Vous pouvez sélectionner les types de fichier suivants dans Adobe Bridge, puis les publier dans Adobe Contribute : .doc, .xls, .docx, .xlsm et .xlsx. Lors de la publication d'un document Microsoft Office contenant d'autres fichiers, ces fichiers supplémentaires sont automatiquement copiés dans votre brouillon de page Web. 1 Démarrez Adobe Bridge. 2 Sélectionnez le fichier à publier dans Adobe Contribute. 3 Choisissez Outils > Contribute > Publier sur le site Web. Remarque : le menu Outils > Contribute > Publier sur le site Web est disponible pour la plate-forme Windows uniquement. La boîte de dialogue Publier sur le site Web s'ouvre. 4 Pour sélectionner les paramètres de publication du document, procédez de la manière suivante : a Sélectionnez le site Web sur lequel vous souhaitez publier le fichier. Remarque : si vous ne disposez pas d'une connexion à votre site Web avant la publication d'un document, vous pouvez toujours en créer une en sélectionnant Créer une connexion dans le menu contextuel Sélectionner de la boîte de dialogue Publier sur le site Web. Pour plus d'informations sur la création d'une connexion à un site Web, voir « Création d'une connexion à un site Web » à la page 260. b Sélectionnez l'emplacement de stockage du fichier. Remarque : vous pouvez sélectionner plusieurs fichiers ou dossiers à partir d'Adobe Bridge en vue de les publier dans Contribute. c Saisissez un nom de fichier. Le nom de fichier ne doit pas contenir d'espaces, de tabulations et de caractères alphanumériques. d Sélectionnez un format. e (Facultatif) Désactivez la case à cocher Publier la sélection actuelle uniquement afin de publier la totalité du document au lieu de la sélection. Vous pouvez aussi définir ces préférences dans l'onglet Documents Microsoft du menu Modifier dans Contribute. Pour ce faire, choisissez Edition > Préférences > Documents Microsoft et effectuez votre choix. Pour plus d'informations sur la définition de ces préférences, voir « Définition des préférences de Contribute » à la page 31. 5 Cliquez sur Publier. Contribute publie le document sur votre page Web et une boîte de dialogue de confirmation apparaît. Remarque : si Contribute n'est pas en cours d'exécution lorsque vous publiez un fichier d'Adobe Bridge vers Contribute, Adobe démarre, puis la boîte de dialogue Publier sur le site Web s'ouvre. 6 Cliquez sur OK. Voir aussi « Intégration d'Adobe Bridge avec Adobe Contribute » à la page 10 « Insertions de fichiers Adobe Bridge dans Adobe Contribute » à la page 11 « Publication dans un blog depuis Microsoft Office (Windows uniquement) » à la page 239 Dernière mise à jour le 30/4/2010 UTILISATION DE CONTRIBUTE CS5 13 Configuration de Contribute Référence Cette section fournit des informations sur les boîtes de dialogue présentées dans ce chapitre. Boîte de dialogue Importer la clé de connexion La boîte de dialogue Importer la clé de connexion vous permet d'importer une clé destinée à établir une connexion avec votre site Web. Les clés de connexion sont uniquement disponibles pour les sites Web ; elles ne s'utilisent pas avec les blogs. 1 Tapez votre nom et votre adresse électronique. 2 Tapez le mot de passe associé à la clé de connexion. Remarque : si vous n'avez pas de mot de passe, contactez l'administrateur de Contribute qui vous a envoyé la clé de connexion. 3 Cliquez sur OK. Dès que la connexion est établie, la page d'accueil du site Web s'ouvre dans le navigateur de Contribute. Saisie d'un mot de passe FTP L'administrateur peut vous envoyer une clé de connexion qui n'indique pas le nom d'utilisateur et le mot de passe FTP. Ces informations sont obligatoires pour accéder aux fichiers situés sur le serveur et protégés par un mot de passe. Lorsque vous importez une clé de connexion ne contenant pas les informations relatives au FTP, Contribute affiche la boîte de dialogue de mot de passe FTP après la saisie de votre nom, de votre adresse e-mail et de votre mot de passe pour la clé de connexion. Remarque : les clés de connexion sont uniquement disponibles pour les sites Web ; elles ne s'utilisent pas avec les blogs. Si vous vous connectez à un ordinateur relié à un réseau local, les informations de connexion à saisir dans cette boîte de dialogue sont souvent similaires à vos informations de connexion réseau. 1 Dans la zone de texte Nom d'utilisateur, tapez votre nom d'utilisateur FTP. 2 Dans la zone de texte Mot de passe, tapez votre mot de passe. 3 Cliquez sur OK. Boîte de dialogue Echec de la connexion 1 Si Contribute ne parvient pas à détecter de connexion réseau pour un ou plusieurs sites Web ou blogs, la boîte de dialogue Echec de la connexion vous offre deux possibilités : • Si vous n'êtes pas connecté au réseau et que vous souhaitez travailler hors connexion, sélectionnez Travail hors connexion. Pour plus d'informations, voir « Travail hors connexion » à la page 75. • Sélectionnez Essayer de se connecter malgré tout si vous n'êtes pas sûr de l'origine du problème et que vous souhaitez que Contribute tente de se connecter à nouveau. Si Contribute ne parvient toujours pas à se connecter, désactivez une ou plusieurs de vos connexions aux sites Web ou blogs. 2 Cliquez sur OK. Dernière mise à jour le 30/4/2010 Chapitre 3 : Espace de travail Vous pouvez utiliser Adobe® Contribute® comme navigateur et éditeur de pages Web. Vous pouvez aisément basculer entre la navigation et la modification de pages Web. L'espace de travail de Contribute facilite l'accès aux pages, que vous soyez en train de naviguer ou d'effectuer des modifications. Vous pouvez naviguer dans les boîtes de dialogues et l'espace de travail de Contribute sans utiliser votre souris. Vous pouvez également définir des préférences pour personnaliser votre application. Espace de travail Présentation de l’espace de travail Vous pouvez créer et manipuler vos documents et fichiers à l’aide de divers éléments tels que des panneaux, barres et fenêtres. Un espace de travail désigne l’organisation de ces éléments. Les espaces de travail des différentes applications de la suite Adobe® Creative Suite® 5 ont une apparence similaire, facilitant ainsi le passage d’une application à une autre. Vous pouvez également adapter chaque application aux exigences de votre travail, en créant votre propre espace de travail ou en effectuant une sélection parmi ceux prédéfinis. Bien que la disposition de l’espace de travail par défaut varie selon les applications, la manipulation des éléments est pratiquement identique dans chacune d’elles. 14 UTILISATION DE CONTRIBUTE CS5 15 Dernière mise à jour le 30/4/2010 A Espace de travail B C D E G F H Espace de travail Illustrator par défaut A. Documents sous forme d’onglets B. Barre d’application C. Sélecteur d'espace de travail D. Barre de titre de panneau E. Panneau Contrôle F. Panneau Outils G. Bouton de réduction à la taille d’une icône H. Quatre groupes de panneaux en ancrage vertical • La barre d’application occupe la partie supérieure et contient un sélecteur permettant de basculer vers un autre espace de travail, des menus (sous Windows uniquement), ainsi que d’autres commandes d’application. Sous Mac et pour certains produits, vous pouvez l’afficher ou la masquer à l’aide du menu Fenêtre. • Le panneau Outils contient des outils permettant de créer et de modifier des images, des illustrations, des éléments de page, etc. Les outils connexes sont regroupés. • Le panneau Contrôle affiche des options relatives à l’outil sélectionné. Dans Illustrator, le panneau Contrôle affiche des options relatives à l’objet sélectionné. (Il est appelé Barre d’options dans Adobe Photoshop®. Dans Adobe Flash®, Adobe Dreamweaver® et Adobe Fireworks®, il est appelé Inspecteur de propriétés et inclut les propriétés relatives à l’élément actuellement sélectionné.) • La fenêtre de document affiche le fichier sur lequel vous travaillez. Les fenêtres de document peuvent présenter un onglet et, dans certains cas, être regroupées et ancrées. • Les panneaux vous permettent de contrôler et de modifier votre travail. Citons notamment le panneau Montage dans Adobe Flash, le panneau Pinceau dans Adobe Illustrator, le panneau Calques dans Adobe Photoshop® et le panneau Styles CSS dans Adobe Dreamweaver. Ils peuvent être regroupés, empilés ou ancrés. UTILISATION DE CONTRIBUTE CS5 16 Dernière mise à jour le 30/4/2010 Espace de travail • Le Cadre de l’application regroupe tous les éléments des espaces de travail dans une seule et même fenêtre uniforme, ce qui permet de manipuler toutes les applications comme s’il s’agissait d’une seule entité. Lorsque vous déplacez ou que vous redimensionnez le Cadre de l’application ou l’un de ses éléments, tous les éléments qu’il contient sont réagencés pour éviter tout chevauchement. Les panneaux ne disparaissent pas lorsque vous changez d’application ou lorsque vous cliquez par erreur à côté de l’application. Si vous utilisez plusieurs applications, vous pouvez les placer côte à côte à l’écran ou sur plusieurs moniteurs. Si vous préférez l’interface utilisateur Mac classique que vous pouvez personnaliser à votre convenance, il vous suffit de désactiver le Cadre de l’application. Dans Adobe Illustrator® par exemple, sélectionnez la commande Fenêtre > Cadre de l’application pour l’activer ou le désactiver. (Dans Flash, le Cadre de l'application est activé en permanence pour Mac et Dreamweaver pour Mac n'en utilise pas.) Affichage et masquage de tous les panneaux • (Illustrator, Adobe InCopy®, Adobe InDesign®, Photoshop, Fireworks) Pour afficher ou masquer tous les panneaux, y compris les panneaux Outils et Contrôle, appuyez sur la touche de tabulation. • (Illustrator, InCopy, InDesign, Photoshop) Pour afficher ou masquer tous les panneaux, à l’exception des panneaux Outils et Contrôle, appuyez sur les touches Maj+tabulation. Vous pouvez afficher temporairement les panneaux masqués si l’option Afficher automatiquement les panneaux masqués est sélectionnée dans les préférences Interface. Cette option est toujours activée dans Illustrator. Déplacez le pointeur vers le bord de la fenêtre de l’application (Windows®) ou vers le bord de l’écran (Mac OS®) et laissez le pointeur au-dessus de la bande qui s’affiche. • (Flash, Dreamweaver, Fireworks) Pour afficher ou masquer tous les panneaux, appuyez sur la touche F4. Affichage des options de panneau ❖ Cliquez sur l’icône de menu de panneau dans le coin supérieur droit du panneau. L’ouverture d’un menu est possible même lorsque le panneau est réduit. Dans Photoshop, vous pouvez modifier le corps de la police du texte du panneau Contrôle, des panneaux et des info-bulles. Choisissez une option dans le menu Corps de la police de l’interface utilisateur des préférences de l’interface. Réglage de la luminosité du panneau (Illustrator) ❖ Faites glisser le curseur Luminosité dans les préférences de l’interface utilisateur. Cette commande affecte tous les panneaux, y compris le panneau Contrôle. Reconfiguration du panneau Outils Vous pouvez afficher les outils du panneau Outils dans une seule colonne ou côte à côte dans deux colonnes. (Cette fonction n’est pas disponible dans le panneau Outils de Fireworks et Flash.) Dans InDesign et InCopy, une option des préférences d’interface vous permet également de basculer d’un affichage en une colonne vers un affichage en deux colonnes. ❖ Cliquez sur la double flèche dans la partie supérieure du panneau Outils. Dernière mise à jour le 30/4/2010 UTILISATION DE CONTRIBUTE CS5 17 Espace de travail Gestion des fenêtres et des panneaux Pour créer un espace de travail personnalisé, vous déplacez et manipulez les fenêtres de document et les panneaux. Vous pouvez également enregistrer des espaces de travail, puis passer de l’un à l’autre. Dans Fireworks, renommer les espaces de travail personnalisés peut provoquer un comportement inattendu. Remarque : les exemples suivants sont basés sur Photoshop. L’espace de travail est le même dans tous les produits. Réorganisation, ancrage ou déplacement des fenêtres de document Les fenêtres de document comportent des onglets lorsque plusieurs fichiers sont ouverts. • Pour modifier l’ordre des onglets de la fenêtre de document, faites glisser un onglet de la fenêtre à l’emplacement voulu dans le groupe. • Pour annuler l’ancrage d’une fenêtre de document à un groupe de fenêtres, faites glisser l’onglet de cette fenêtre hors du groupe. Remarque : dans Photoshop, vous pouvez également sélectionner Fenêtre > Réorganiser > Afficher dans une fenêtre flottante pour afficher une seule fenêtre flottante de document ou Fenêtre > Réorganiser > Tout afficher dans des fenêtres flottantes pour afficher simultanément toutes les fenêtres flottantes de document. Pour plus d’informations, voir la note technique kb405298. Remarque : Dreamweaver ne prend pas en charge l’ancrage des fenêtres de document ni son annulation. Utilisez le bouton Réduire de la fenêtre de document pour créer des fenêtres flottantes (sous Windows), ou Fenêtre > Mosaïque verticale pour créer des fenêtres de document côte à côte. Pour plus d’informations sur cette rubrique, recherchez « Mosaïque verticale » dans l’aide de Dreamweaver. • Pour ancrer une fenêtre de document à un groupe de fenêtres de document distinct, faites glisser cette fenêtre dans le groupe. • Pour créer des groupes de documents empilés ou juxtaposés, faites glisser la fenêtre vers l’une des zones de largage situées en haut, en bas ou sur les côtés d’une autre fenêtre. Vous pouvez également sélectionner une disposition pour le groupe en utilisant le bouton Disposition de la barre d’application. Remarque : certains produits ne prennent pas en charge cette fonctionnalité. Cependant, votre produit peut présenter des commandes Cascade et Mosaïque (ou Juxtaposer), sous le menu Fenêtre, pour vous permettre d’organiser vos documents. • Dans un groupe à onglets, pour passer à un autre document lors du glissement d’une sélection, faites glisser cette sélection sur l’onglet du document souhaité pendant un moment. Remarque : certains produits ne prennent pas en charge cette fonctionnalité. Ancrage et annulation d’ancrage de panneaux Un dock est un ensemble de panneaux ou de groupes de panneaux affichés ensemble, généralement en position verticale. Pour ancrer et annuler l’ancrage des panneaux, insérez-les dans le dock et déplacez-les hors du dock. • Pour ancrer un panneau, cliquez sur l’onglet correspondant et faites-le glisser dans le dock, au-dessus, sous ou entre d’autres panneaux. • Pour ancrer un groupe de panneaux, cliquez sur sa barre de titre (barre vide de couleur unie située au-dessus des onglets) et faites-le glisser dans le dock. • Pour supprimer un panneau ou un groupe de panneaux, faites-le glisser en dehors du dock en cliquant sur l’onglet ou la barre de titre. Vous pouvez faire glisser l’élément vers un autre dock ou le rendre flottant. Dernière mise à jour le 30/4/2010 UTILISATION DE CONTRIBUTE CS5 18 Espace de travail Déplacement du panneau Navigation vers un nouveau dock ; cette opération est indiquée par une surbrillance verticale bleue. Panneau Navigation dans son propre dock Vous pouvez faire en sorte que les panneaux n’occupent pas la totalité de l’espace disponible dans un dock. Faites glisser le bord inférieur du dock vers le haut de sorte qu’il ne coïncide plus avec le bord de l’espace de travail. Déplacement de panneaux Lorsque vous déplacez des panneaux, des zones de largage en surbrillance bleue apparaissent : il s’agit des zones dans lesquelles vous pouvez déplacer le panneau. Vous pouvez, par exemple, déplacer un panneau vers le haut ou vers le bas en le faisant glisser sur la fine zone de largage bleue située au-dessus ou sous un autre panneau. Si vous faites glisser le panneau vers un emplacement autre qu’une zone de largage, ce dernier flotte dans l’espace de travail. Remarque : la position de la souris active la zone de largage (au lieu de la position du panneau). Si la zone de largage ne s'affiche pas, faites glisser la souris à l'emplacement où devrait se situer la zone de largage. • Pour déplacer un panneau, faites-le glisser en cliquant sur son onglet. • Pour déplacer un groupe de panneaux, faites glisser la barre de titre. Dernière mise à jour le 30/4/2010 UTILISATION DE CONTRIBUTE CS5 19 Espace de travail A B C La fine zone de largage bleue indique que le panneau Couleur va être ancré seul au-dessus du groupe de panneaux Calques. A. Barre de titre B. Onglet C. Zone de largage Pour empêcher l’ancrage d’un panneau, appuyez sur la touche Ctrl (Windows) ou Commande (Mac OS) lors de son déplacement. Pour annuler l’opération, appuyez sur la touche Echap lors du déplacement du panneau. Ajout et suppression de panneaux Lorsque vous supprimez tous les panneaux d’un dock, ce dernier disparaît. Vous pouvez créer un dock en déplaçant les panneaux vers le bord droit de l’espace de travail jusqu’à ce qu’une zone de largage soit visible. • Pour supprimer un panneau, cliquez sur son onglet avec le bouton droit de la souris (Windows) ou en appuyant sur la touche Contrôle (Mac), puis sélectionnez l’option Fermer ; vous pouvez également le désélectionner dans le menu Fenêtre. • Pour ajouter un panneau, sélectionnez-le dans le menu Fenêtre et ancrez-le à l’emplacement de votre choix. Manipulation de groupes de panneaux • Pour déplacer un panneau dans un groupe, faites glisser son onglet vers la zone de largage en surbrillance située dans le groupe. Ajout d’un panneau à un groupe • Pour réorganiser les panneaux d’un groupe, faites glisser l’onglet du panneau de votre choix vers son nouvel emplacement. • Pour rendre un panneau flottant, faites-le glisser en dehors du groupe au moyen de son onglet. • Pour déplacer un groupe, faites glisser la barre de titre (zone située au-dessus des onglets). Empilage de panneaux flottants Lorsque vous faites sortir un panneau de son dock et que vous le placez en dehors de toute zone de largage, ce panneau flotte dans l’espace de travail. Un panneau flottant peut être placé à n’importe quel endroit dans l’espace de travail. Vous pouvez empiler des panneaux ou groupes de panneaux flottants de sorte qu’ils se comportent comme une seule entité lorsque vous faites glisser la barre de titre supérieure. Dernière mise à jour le 30/4/2010 UTILISATION DE CONTRIBUTE CS5 20 Espace de travail Panneaux empilés flottants • Pour empiler des panneaux flottants, cliquez sur un onglet pour faire glisser le panneau correspondant vers la zone de largage située au bas d’un autre panneau. • Pour modifier l’ordre d’empilage, cliquez sur un onglet afin de faire glisser le panneau correspondant vers le haut ou vers le bas. Remarque : prenez soin de « déposer » l’onglet sur l’étroite zone de largage située entre les panneaux, plutôt que sur la large zone de largage située dans une barre de titre. • Pour rendre un panneau ou groupe de panneaux de la pile flottant, déplacez-le hors de la pile au moyen de son onglet ou de sa barre de titre. Redimensionnement des panneaux • Pour réduire ou agrandir un panneau, un groupe de panneaux ou une pile de panneaux, cliquez deux fois sur un onglet. Vous pouvez également double-cliquer sur la zone d’onglets (l’espace vide situé à côté des onglets). • Pour redimensionner un panneau, faites glisser l’un de ses côtés. Cette méthode de redimensionnement ne fonctionne pas toujours, notamment avec le panneau Couleur de Photoshop. Réduction et développement des icônes de panneaux Vous pouvez réduire des panneaux à la taille d’icônes afin de limiter l’encombrement de l’espace de travail. Dans certains cas, les panneaux sont réduits de la sorte dans l’espace de travail par défaut. Panneaux réduits à la taille d’icônes Dernière mise à jour le 30/4/2010 UTILISATION DE CONTRIBUTE CS5 21 Espace de travail Panneaux agrandis • Pour réduire ou développer toutes les icônes de panneau d’une colonne, cliquez sur la double flèche située dans la partie supérieure du dock. • Pour développer une seule icône de panneau, cliquez sur cette dernière. • Pour redimensionner les icônes de panneau afin de voir les icônes uniquement (et non les libellés), réglez la largeur du dock jusqu’à ce que le texte ne soit plus visible. Pour afficher à nouveau le texte, augmentez la largeur du dock. • Pour réduire à la taille d’une icône un panneau qui a été développé, cliquez sur son onglet, sur son icône ou sur la double flèche affichée dans sa barre de titre. Dans certaines applications, si vous sélectionnez l’option Réduction automatique des panneaux d’icônes dans les préférences d’interface ou les options d’interface utilisateur, une icône de panneau développée est réduite automatiquement lorsque vous cliquez en dehors de cette dernière. • Pour ajouter un panneau flottant ou un groupe de panneaux à un dock d’icônes, faites-le glisser au moyen de son onglet ou de sa barre de titre (les panneaux sont réduits automatiquement à la taille d’icônes lorsque vous les ajoutez à un dock d’icônes). • Pour déplacer une icône de panneau (ou un groupe d’icônes de panneau), faites-la glisser. Vous pouvez déplacer des icônes de panneau vers le haut et vers le bas dans le dock, dans d’autres docks (elles apparaissent dans le style du panneau de ce dock) ou en dehors du dock (elles apparaissent sous la forme d'icônes flottantes). Enregistrement et basculement d’un espace de travail à l’autre En enregistrant la taille et la position actuelles des panneaux comme espace de travail nommé, vous gardez la possibilité de restaurer cet espace par la suite, et ce, même si vous avez déplacé ou fermé un panneau. Les noms des espaces de travail enregistrés sont visibles dans le sélecteur d’espace de travail de la barre d’application. Enregistrement d’un espace de travail personnalisé 1 Lorsque l’espace de travail se trouve dans la configuration que vous souhaitez enregistrer, utilisez l’une des méthodes suivantes : • (Illustrator) Choisissez la commande Fenêtre > Espace de travail > Enregistrer l’espace de travail. • (Photoshop, Illustrator, InCopy) Choisissez la commande Fenêtre > Espace de travail > Nouvel espace de travail. • (Dreamweaver) Choisissez la commande Fenêtre > Présentation de l’espace de travail > Nouvel espace de travail. • (Flash) Choisissez la commande Nouvel espace de travail dans le sélecteur d’espace de travail de la barre d’application. • (Fireworks) Choisissez la commande Enregistrer la présentation active dans le sélecteur d’espace de travail de la barre d’application. 2 Attribuez un nom à l’espace de travail. Dernière mise à jour le 30/4/2010 UTILISATION DE CONTRIBUTE CS5 22 Espace de travail 3 (Photoshop, InDesign) Sélectionnez ensuite une ou plusieurs options dans la section Capture : Position des panneaux Enregistre la position actuelle des panneaux (InDesign uniquement). Raccourcis clavier Enregistre l’ensemble de raccourcis clavier actuel (Photoshop seulement). Menus ou Personnalisation des menus Enregistre l’ensemble de menus actuels. Affichage de l’espace de travail ou basculement d’un espace de travail à l’autre ❖ Sélectionnez un espace de travail dans le sélecteur d’espace de travail de la barre d’application. Dans Photoshop, vous pouvez attribuer un raccourci clavier à chacun des espaces de travail pour pouvoir passer de l’un à l’autre plus rapidement. Suppression d’un espace de travail personnalisé • Choisissez l’option Gérer les espaces de travail dans le sélecteur d’espace de travail de la barre d’application, sélectionnez l’espace de travail, puis cliquez sur la commande Supprimer. (Cette option n’est pas disponible dans Fireworks.) • (Photoshop, InDesign, InCopy) Sélectionnez la commande Supprimer l’espace de travail dans le sélecteur d’espace de travail. • (Illustrator) Choisissez la commande Fenêtre > Espace de travail > Gérer les espaces de travail, sélectionnez l’espace de travail, puis cliquez sur l’icône Supprimer. • (Photoshop, InDesign) Choisissez la commande Fenêtre > Espace de travail > Supprimer l’espace de travail, sélectionnez l’espace de travail, puis cliquez sur le bouton Supprimer. Restauration de l’espace de travail par défaut 1 Sélectionnez l'espace de travail de base ou par défaut à l'aide du sélecteur situé dans la barre d'application. Remarque : dans Dreamweaver, Designer correspond à l’espace de travail par défaut. 2 (PhotoShop, InDesign, InCopy) Choisissez la commande Fenêtre > Espace de travail > Réinitialiser [Nom de l’espace de travail]. (Photoshop) Restauration d'une disposition d’espace de travail enregistrée Dans Photoshop, les espaces de travail s’affichent automatiquement en fonction de leur dernière disposition, mais vous pouvez restaurer la disposition d’origine des panneaux. • Pour restaurer un espace de travail individuel, sélectionnez Fenêtre > Espace de travail > Réinitialiser Nom de l’espace de travail. • Pour restaurer tous les espaces de travail installés avec Photoshop, cliquez sur Restaurer les espaces de travail par défaut dans les préférences d’interface. Pour réorganiser l'ordre des espaces de travail de la barre d’application, faites-les glisser. Espace de travail de Contribute L'espace de travail de Contribute est divisé en trois grandes zones : le navigateur et l'éditeur de Contribute, la barre d'outils et le panneau de navigation. Dernière mise à jour le 30/4/2010 UTILISATION DE CONTRIBUTE CS5 23 Espace de travail B C A A. Panneau de navigation B. Barre d'outils C. Page d'accueil du navigateur et de l'éditeur Navigateur et éditeur de Contribute La fenêtre principale de Contribute sert à naviguer et à insérer des modifications. Si vous ignorez dans quel mode vous êtes, navigation ou modification, reportez-vous à la barre d'outils. Son contenu diffère selon le mode actif. Le navigateur de Contribute permet de consulter la page Web de votre choix, sans vous limiter à celles de votre site. Le navigateur de Contribute reprend toutes les fonctionnalités d'un véritable navigateur. Vous pouvez cliquer sur les liens des pages Web pour atteindre la page à modifier. Vous pouvez également créer des signets pour les pages que vous visitez fréquemment. L'éditeur de Contribute permet de modifier les pages des sites Web auxquels vous vous êtes connecté (voir « Connexion à un blog » à la page 4. Vous pouvez modifier le texte, les images, les tableaux, les liens et les pages contenant des cadres. Vous pouvez aisément naviguer et modifier des pages Web dans Contribute, et passer d'un mode à l'autre sans aucune difficulté. Pour plus d'informations, voir « Basculement entre les modes navigation et modification » à la page 25. Barres d'outils de Contribute Selon le mode actif, navigation ou modification d'une page Web ou d'une entrée de blog, le contenu de la barre d'outils de Contribute change. Lors de la modification d'une page Web, la barre d'outils de l'éditeur permet de modifier le texte ou les images, selon le contenu sélectionné. Et lorsque vous modifiez un brouillon pour votre blog, les barres d'outils de métadonnées de blog et de métadonnées secondaires permettent de baliser vos pages de blog. Lorsque vous recevez ou ouvrez une page Web, la barre d'outils affiche des boutons uniquement pour les actions que vous pouvez effectuer à ce stade du flux de travail et pour lesquelles vous disposez d'autorisations. Les boutons de la barre d'outils du navigateur permettent de parcourir votre site Web ou de créer une page ou une entrée de blog. La barre d'outils du navigateur contient les mêmes options qu'il s'agisse d'un site Web ou d'un blog. Dernière mise à jour le 30/4/2010 UTILISATION DE CONTRIBUTE CS5 24 Espace de travail Les boutons de la barre d'outils de modification permettent d'effectuer les opérations courantes à partir des menus Fichier, Insertion, Format et Tableau. Les options de la barre d'outils varient selon que vous soyez en train de modifier un brouillon pour un site Web ou un blog. A. Boutons d'action B. Insérer du contenu C. Ajouter une ligne ou une colonne D. Propriétés de la page E. Vérifier l'orthographe F. Comparaison de la présentation des pages dans les navigateurs G. Aperçu d'un brouillon en sélectionnant un navigateur H. Modification du fichier inclus La barre d'outils de métadonnées du blog contient des informations sur le brouillon, y compris le titre du blog, le titre de publication du blog et les balises qui leur sont associées. Cette barre d'outils n'est disponible que pour les brouillons de blog. La barre d'outils de métadonnées secondaires contient des options supplémentaires permettant d'associer des métadonnées à une entrée de blog. Cette barre d'outils n'est disponible que pour les brouillons de blog. Les boutons de la barre d'outils de présentation du texte permettent de mettre le texte en forme. Les options de la barre d'outils de présentation du texte varient également selon que vous travaillez sur un brouillon pour un site Web ou un blog. A. Menu Style B. Menu Police C. Menu Taille de police D. Gras E. Italique V. Boutons d'alignement G. Boutons de liste H. Boutons Retrait négatif/Retrait I. Couleur du texte J. Couleur de mise en surbrillance K. Propriétés du widget Remarque : si l'administrateur de Contribute a limité la modification au texte seul, certaines options de présentation ne sont pas disponibles. En outre, certaines options peuvent être désactivées si des styles CSS sont appliqués à une sélection de texte. Les outils de la barre d'outils de retouche d'image contiennent des boutons pour retoucher les images. A. Redimensionner B. Boutons de rotation C. Recadrer D. Accentuer E. Luminosité/Contraste V. Style G. Redimensionner H. Alignement I. Outils de sélection de zone réactive J. Propriétés de l'image K. Propriétés de la page L. Modification de l’image avec Fireworks M. Modification de l’image avec Photoshop Panneau de navigation de Contribute Ce panneau de Contribute facilite le passage entre les modes navigation et modification et vous permet d'accéder rapidement à vos brouillons. Vous pouvez également l'utiliser pour accéder rapidement aux instructions afin d'exécuter des tâches dans Contribute. Dernière mise à jour le 30/4/2010 UTILISATION DE CONTRIBUTE CS5 25 Espace de travail Le panneau de navigation est composé de deux parties : Le panneau Pages La barre d'outils vous permet d'accéder au navigateur Web et à tous les brouillons que vous êtes en train de modifier. Un lien vers la Console de brouillons, où est indiqué l'état des brouillons, est également présent. Remarque : la console de brouillons n'est pas disponible lorsque aucun administrateur n'est affecté à votre site Web. Le panneau Comment Elle fournit les procédures à suivre pour effectuer certaines tâches courantes de Contribute. Il affiche la liste des tâches liées à la navigation lorsque vous êtes en train de naviguer et la liste des tâches liées à la modification lorsque vous effectuez des modifications. Cliquez sur un lien dans le panneau Comment... du panneau de navigation pour obtenir plus d'informations sur cette tâche. Si la tâche que vous recherchez ne se trouve pas dans la liste, reportez-vous à l'aide de Contribute (Aide > Aide d'Adobe Contribute) pour obtenir des informations détaillées. Vous pouvez agrandir, réduire ou redimensionner les différentes parties du panneau de navigation. Développement ou réduction du panneau de navigation ❖ Effectuez l'une des opérations suivantes : • Choisissez Affichage > Panneau de navigation. • Sous Windows, cliquez sur la flèche de la barre de séparation située entre le panneau de navigation et le navigateur/éditeur de Contribute. • Sous Mac OS, double-cliquez sur l'outil main de la barre de séparation située entre le panneau de navigation et le navigateur/éditeur de Contribute. Redimensionnement du panneau de navigation ❖ Faites glisser la barre de séparation entre le panneau de navigation et le navigateur/éditeur de Contribute. Développement ou réduction d'une partie du panneau de navigation ❖ Double-cliquez sur la barre de titre du panneau. Redimensionnement verticale des différentes parties du panneau de navigation ❖ Faites glisser la barre de titre du panneau Comment. Basculement entre les modes navigation et modification Dans Contribute, vous pouvez parcourir ou modifier des pages Web ou des entrées de blog. Vous pouvez basculer entre la navigation et la modification à tout moment. Lorsque vous fermez un brouillon que vous êtes en train de modifier, Contribute enregistre vos modifications. Ainsi, lorsque vous retournez dans le brouillon ultérieurement, vous pouvez continuer vos modifications là où vous les avez laissées. Si vous basculez en mode de navigation, Contribute ne publie pas votre brouillon. Pendant que vous parcourez la page ou l'entrée de blog, la zone de message vous informe de l'existence d'un brouillon non publié pour cette page ou entrée de blog. Si vous ignorez dans quel mode vous êtes, navigation ou modification, reportez-vous à la barre d'outils. En mode navigation, la barre d'outils comporte un bouton Modifier la page (ou Créer une connexion). En mode modification, la barre d'outils de l'éditeur est affichée (voir « Barres d'outils de Contribute » à la page 23. Dernière mise à jour le 30/4/2010 UTILISATION DE CONTRIBUTE CS5 26 Espace de travail Basculement du mode navigation vers le mode modification ❖ Effectuez l'une des opérations suivantes : • Cliquez sur le bouton Modifier la page de la barre d'outils pour modifier une page Web ou sur le bouton Modifier l'entrée pour modifier une entrée de blog. Remarque : ces boutons ne sont activés que sur les pages des sites Web ou les entrées de blogs auxquels vous êtes connecté et que vous êtes autorisé à modifier. • Dans le panneau Pages du panneau de navigation, cliquez sur le titre d'un brouillon. Basculement du mode modification vers navigation ❖ Effectuez l'une des opérations suivantes : • Dans le panneau Pages du panneau de navigation, cliquez sur Navigateur. • Cliquez sur le bouton Enregistrer pour plus tard de la barre d'outils. • Choisissez Affichage > Navigateur. Voir aussi « Navigation vers les pages Web et les entrées de blog » à la page 26 Navigation vers les pages Web et les entrées de blog Le moyen le plus simple pour localiser une page Web ou une entrée de blog à modifier consiste à la rechercher dans Contribute, comme vous le feriez pour y accéder à l'aide d'un navigateur Web classique. Pour découvrir d'autres façons de rechercher des pages Web ou des entrées de blog, voir « Ouverture des pages Web et des entrées de blog sans passer par le mode navigation » à la page 27. Remarque : (Windows uniquement) Si vous utilisez Microsoft Internet Explorer en tant que navigateur Web principal, le navigateur de Contribute hérite des préférences d'Internet Explorer. Pour modifier les paramètres de base, tels que la police, les cookies ou les plugins, modifiez vos préférences dans Internet Explorer, puis redémarrez Contribute. Vous pouvez naviguer jusqu'à un site Web ou une entrée de blog quelconque avec Contribute, mais vous ne pouvez modifier que les pages Web et les entrées de blog qui se trouvent dans vos sites Web et blogs, autrement dit les sites Web et les blogs pour lesquels vous avez créé des connexions (pour plus d'informations, voir « Connexion à un blog » à la page 4. Lorsque vous parcourez une page qui se trouve dans votre site Web ou une entrée de blog et que vous disposez des autorisations de modification, le bouton Modifier la page de la barre d'outils est actif. ❖ Effectuez l'une des opérations suivantes : • Cliquez sur les liens dans les pages Web ou les entrées de blog pour naviguer vers d'autres pages. • Saisissez l'adresse Web (URL) de la page dans le champ Adresse, puis cliquez sur Atteindre. Vous pouvez également appuyer sur la touche Entrée ou Retour. • Sélectionnez Affichage > Atteindre l'adresse Web..., entrez l'adresse Web (URL), puis cliquez sur OK. UTILISATION DE CONTRIBUTE CS5 27 Dernière mise à jour le 30/4/2010 Espace de travail Voir aussi « Ouverture des pages Web et des entrées de blog sans passer par le mode navigation » à la page 27 « Modification de pages Web et d'entrées de blog existantes » à la page 53 Ouverture des pages Web et des entrées de blog sans passer par le mode navigation Dans Contribute, vous pouvez ouvrir des pages Web ou des entrées de blog sans passer par le mode de navigation. A B C D A. Brouillons en cours B. Signets C. Pages d'accueil D. Pages qui ne sont pas liées Affichage de brouillons et de nouvelles pages ou entrées de blog Le panneau Pages présente les titres des brouillons en cours de modification. Ces brouillons sont également accessibles à partir du menu Fichier. ❖ Effectuez l'une des opérations suivantes : • Dans le panneau Pages du panneau de navigation, cliquez sur le titre du brouillon. • Choisissez Fichier > Brouillons, puis sélectionnez un brouillon dans le menu contextuel. Voir aussi « Affichage des pages d'accueil de vos sites Web et blogs » à la page 28 « Affichage des pages Web et des entrées de blog publiées récemment » à la page 28 Dernière mise à jour le 30/4/2010 UTILISATION DE CONTRIBUTE CS5 28 Espace de travail « Affichage des entrées de blog » à la page 28 « Affichage de pages et de fichiers vers lesquels vous ne pouvez pas naviguer » à la page 29 Affichage des pages d'accueil de vos sites Web et blogs La barre d'outils permet d'accéder aux pages d'accueil de tous vos sites Web et blogs auxquels vous êtes connecté. Le menu Affichage permet également d'accéder aux pages Web et entrées de blog. ❖ Effectuez l'une des opérations suivantes : • Cliquez sur le bouton Pages d'accueil de la barre d'outils, puis sélectionnez-en une. • Sélectionnez Affichage > Pages d'accueil, puis sélectionnez une page d'accueil dans le menu contextuel. Voir aussi « Affichage de brouillons et de nouvelles pages ou entrées de blog » à la page 27 « Affichage des pages Web et des entrées de blog publiées récemment » à la page 28 « Affichage des entrées de blog » à la page 28 « Affichage de pages et de fichiers vers lesquels vous ne pouvez pas naviguer » à la page 29 Affichage des pages Web et des entrées de blog publiées récemment Le menu Fichier permet d'accéder rapidement aux pages Web et aux entrées de blog publiées récemment. ❖ Choisissez Fichier > Pages récentes et entrées de blog, puis sélectionnez-en une dans le menu déroulant. Voir aussi « Affichage de brouillons et de nouvelles pages ou entrées de blog » à la page 27 « Affichage des pages d'accueil de vos sites Web et blogs » à la page 28 « Affichage de pages et de fichiers vers lesquels vous ne pouvez pas naviguer » à la page 29 Affichage des entrées de blog Le menu contextuel Entrées propose un accès rapide à une entrée de blog à partir de votre page d'accueil de blog. 1 Accédez à la page d'accueil de votre blog. 2 Dans le menu déroulant Entrées, sélectionnez l'entrée de blog à gérer. Vous pouvez également sélectionner une entrée de blog en utilisant Affichage > Sélectionner une entrée de blog > Titre d'entrée de blog. L'entrée de blog sélectionnée apparaît dans le navigateur intégré et le titre de l'entrée de blog sélectionnée est affiché dans le menu contextuel Entrées. Remarque : si une entrée de blog ne comporte pas de titre, le titre de l'entrée de blog apparaît en tant que <Entrée de blog sans titre> dans le menu contextuel Entrées. Voir aussi « Affichage de brouillons et de nouvelles pages ou entrées de blog » à la page 27 « Affichage des pages d'accueil de vos sites Web et blogs » à la page 28 Dernière mise à jour le 30/4/2010 UTILISATION DE CONTRIBUTE CS5 29 Espace de travail « Affichage de pages et de fichiers vers lesquels vous ne pouvez pas naviguer » à la page 29 « Affichage des pages Web et des entrées de blog publiées récemment » à la page 28 Affichage de pages et de fichiers vers lesquels vous ne pouvez pas naviguer Contribute permet d'accéder aux pages et aux fichiers associés à votre site Web ou blog, mais vers lesquels vous ne pouvez pas naviguer. Le bouton Choisir de la barre d'outils permet d'accéder aux pages et aux fichiers enregistrés dans un dossier du site Web, mais qui ne sont liés à aucune page de votre site ou blog. 1 Dans le navigateur ou l'éditeur de Contribute, choisissez Affichage > Choisir un fichier ou une entrée de blog ou cliquez sur le bouton Choisir de la barre d'outils du navigateur. La boîte de dialogue Choisir un fichier ou une entrée de blog s'ouvre. 2 Sélectionnez un fichier ou une entrée de blog de l'une des manières suivantes : • Si le fichier se trouve dans un dossier du site Web ou du blog que vous parcourez actuellement, sélectionnez le fichier. • Si le fichier ne se trouve pas dans un dossier du site Web ou du blog vous parcourez actuellement, recherchez le dossier du site Web ou du dossier approprié via le menu déroulant Regarder dans, puis sélectionnez un fichier. Selon le type de fichier sélectionné, un aperçu peut apparaître. Il vous permet de vérifier qu'il s'agit du fichier approprié. 3 Effectuez l'une des opérations suivantes : • Sélectionnez Entrées uniquement pour afficher les pages avec des entrées de blog. • Sélectionnez Pages pour afficher un type d'entrée de blog particulier. Le contenu des Pages est stocké dans une base de données et est extrait à l'aide de protocoles tels que MetaWeblog et Atom. 4 Cliquez sur OK. La page Web ou le fichier s'affiche dans le navigateur de Contribute. Remarque : si vous sélectionnez un type de fichier que le navigateur de Contribute ne peut pas afficher, la page Espace réservé pour le fichier s'affiche. Voir aussi « Affichage de brouillons et de nouvelles pages ou entrées de blog » à la page 27 « Affichage des pages d'accueil de vos sites Web et blogs » à la page 28 « Affichage des pages Web et des entrées de blog publiées récemment » à la page 28 « Affichage des entrées de blog » à la page 28 Configuration de l'accès aux pages consultées de façon fréquente Contribute permet de conserver une liste de signets pour les pages que vous visitez fréquemment. Vous pouvez ajouter un signet pour les pages des sites Web ou les entrées des blogs auxquels vous êtes connecté mais aussi pour toutes les pages du Web et les entrées des blogs. Dernière mise à jour le 30/4/2010 UTILISATION DE CONTRIBUTE CS5 30 Espace de travail Affichage des pages de votre liste de signets Vous pouvez sélectionner des pages dans votre liste de signets pour pouvoir y accéder aisément. Sous Windows, Contribute répertorie également vos signets Internet Explorer (jusqu'à 2 000 adresses) dans la liste Autres signets du menu Signets de Contribute. ❖ Effectuez l'une des opérations suivantes : • Pour afficher un signet de Contribute, choisissez le menu Signets et sélectionnez un élément dans la liste. • (Windows uniquement) Pour afficher un signet Internet Explorer, cliquez sur Signets > Autres signets, puis sélectionnez un signet dans la liste. Voir aussi « Ajout de signets » à la page 30 « Suppression de signets » à la page 30 Ajout de signets Vous pouvez ajouter à votre liste de signets une page Web quelconque, et non pas uniquement les pages des sites Web ou des entrées de blogs auxquels vous êtes connecté. Vous pouvez créer jusqu'à 1 000 signets. 1 Recherchez la page que vous souhaitez ajouter à votre liste de signets. 2 Choisissez Signets > Ajouter un signet. La boîte de dialogue Ajouter un signet s'affiche. 3 Pour changer le titre d'un signet, saisissez un nouveau titre dans le champ de texte Nom. Ce nom figure ensuite dans votre liste de signets. 4 Pour ajouter cette page à un dossier, cliquez sur un nom de dossier existant ou sur Nouveau dossier pour en créer un. 5 Cliquez sur OK. Contribute ajoute la page à votre liste de signets dans le menu Signets. Voir aussi « Affichage des pages de votre liste de signets » à la page 30 « Suppression de signets » à la page 30 Suppression de signets Vous pouvez supprimer une ou plusieurs pages, voire un dossier entier de la liste de signets. 1 Choisissez Signets > Supprimer un signet. La boîte de dialogue Supprimer un signet s'affiche. 2 Sélectionnez le nom du signet ou du dossier que vous souhaitez supprimer. 3 Cliquez sur Supprimer. Contribute retire la page de votre liste de signets dans le menu Signets. 4 Pour supprimer un autre signet ou un dossier, sélectionnez-le, puis cliquez de nouveau sur Supprimer. 5 Lorsque la suppression des signets est terminée, cliquez sur Fermer. Dernière mise à jour le 30/4/2010 UTILISATION DE CONTRIBUTE CS5 31 Espace de travail Voir aussi « Affichage des pages de votre liste de signets » à la page 30 « Ajout de signets » à la page 30 Définition des préférences de Contribute La boîte de dialogue Préférences permet de définir vos préférences d'utilisateur dans Contribute. Vous pouvez définir des préférences pour des blogs par défaut, des modifications en général, des éditeurs de fichiers, des paramètres de proxy, des éléments invisibles, l'insertion de documents Microsoft Office, des documents Adobe® PDF®, l'émission d'un tintement par les serveurs lorsqu'une entrée de blog est publiée, la sécurité par mot de passe et des balises pour entrées de blog. Vous pouvez également définir les intervalles d'enregistrement des brouillons de Contribute. Cette opération réduit au minimum le risque de perte de modifications non enregistrées en cas de problème. Modification des préférences utilisateur 1 Sélectionnez Edition > Préférences (Windows) ou Contribute > Préférences (Mac OS). La boîte de dialogue Préférences s'affiche. 2 Sélectionnez une option dans la liste à gauche : • Sélectionnez Préférences·par défaut du blog pour définir les options suivantes : • Le blog par défaut dans lequel une entrée est créée • Si une entrée de blog est créée lorsque vous cliquez sur le bouton Nouveau • Si des commentaires ou des rétroliens sont autorisés par défaut pour les entrées de blog Pour plus d'informations, voir « Configuration des préférences par défaut du blog » à la page 40. • Sélectionnez Comparer l'affichage des pages pour comparer et prévisualiser l'affichage d'une page en la publiant à un emplacement temporaire. Pour plus d'informations, voir « Comparaison des paramètres d'affichage des pages » à la page 41. Dernière mise à jour le 30/4/2010 UTILISATION DE CONTRIBUTE CS5 32 Espace de travail • Choisissez Edition pour définir les options générales de modification, telles que le traitement appliqué par Contribute à la modification des tableaux ou le choix d'un dictionnaire orthographique (voir « Configuration des préférences de modification » à la page 41). Vous pouvez également définir vos préférences pour l'enregistrement du brouillon à des intervalles réguliers. • Sélectionnez Comparaison de fichiers pour spécifier l'application devant servir à comparer les fichiers. Pour plus d'informations, voir « Sélection d'un outil de comparaison de fichiers » à la page 42. • Sélectionnez Editeurs de fichier pour sélectionner les éditeurs d'application primaires en fonction du type de fichier, voir « Définition des préférences relatives aux éditeurs de fichiers » à la page 42. • Choisissez Proxy FTP pour modifier les paramètres de votre serveur proxy FTP (voir « Configuration des préférences du proxy FTP » à la page 43). • Sélectionnez Eléments invisibles pour masquer ou afficher des éléments invisibles, voir « Définition des préférences relatives aux éléments invisibles » à la page 43. • (Windows uniquement) Sélectionnez Documents Microsoft pour déterminer la façon dont Contribute traite les documents Office (voir « Configuration des préférences relatives aux documents MS Office (Windows uniquement) » à la page 44). • Choisissez Documents PDF pour configurer comment Contribute gère l'insertion de documents PDF dans des brouillons de pages Web ou d'entrées de blog. (Voir « Configuration des préférences d'utilisateur pour les documents PDF » à la page 44.) • Choisissez Serveurs ping pour ajouter ou supprimer des URL de serveur ping que Contribute doit informer lors de la publication d'une entrée de blog dans Contribute. Vous pouvez également afficher la liste des entrées du journal des serveurs ping ayant échoué et définir le nombre d'entrées à afficher (Voir « Configuration des préférences du serveur ping » à la page 45.) • Sélectionnez Aperçu dans les navigateurs pour créer une liste des navigateurs les plus utilisés pour afficher un aperçu de vos pages Web. Pour plus d'informations, voir « Aperçu simultané de la page Web dans différents navigateurs » à la page 46. • Choisissez Sécurité pour configurer un mot de passe pour le démarrage de Contribute (voir « Configuration des préférences de sécurité » à la page 46). • Sélectionnez Balisage pour ajouter ou supprimer les serveurs de balisage, déterminer où Contribute ajoute des balises à des entrées de blog et fournir des détails sur le référentiel des balises (voir« Configuration des préférences de balisage » à la page 47). Modification ou désactivation du mot de passe de démarrage Vous pouvez modifier le mot de passe de démarrage de Contribute aussi souvent que vous le voulez. Pour ce faire, vous devez d'abord saisir l'actuel mot de passe et démarrer Contribute. Si l'option Demander un mot de passe au démarrage est sélectionnée dans la boîte de dialogue Préférences de Contribute, vous devez saisir le mot de passe exact pour lancer Contribute et modifier les pages d'un site Web. Si vous avez l'avez oublié ou que vous ne le connaissez pas, vous ne pouvez pas utiliser Contribute pour modifier des pages tant que la demande de mot de passe au démarrage est activée. Pour modifier cette préférence, vous devez au préalable supprimer toutes vos connexions aux sites Web. Dernière mise à jour le 30/4/2010 UTILISATION DE CONTRIBUTE CS5 33 Espace de travail Modification du mot de passe de démarrage de Contribute 1 Sélectionnez Edition > Préférences (Windows) ou Contribute > Préférences (Mac OS). La boîte de dialogue Préférences s'affiche. 2 Dans la liste des options à gauche, sélectionnez Sécurité. 3 Tapez le nouveau mot de passe à deux reprises. 4 Cliquez sur OK. Désactivation du mot de passe de démarrage de Contribute 1 Sélectionnez Edition > Mes connexions (Windows) ou Contribute > Mes connexions (Mac OS). 2 Sous Nom du site Web, sélectionnez une connexion à un site Web, puis cliquez sur Supprimer. Remarque : il peut-être nécessaire d'annuler tous les brouillons non publiés avant de supprimer les connexions. 3 Répétez l'étape 2 jusqu'à ce que toutes les connexions soient supprimées. 4 Cliquez sur Fermer. 5 Sélectionnez Edition > Préférences (Windows) ou Contribute > Préférences (Mac OS). 6 Dans la boîte de dialogue Préférences, choisissez Sécurité. 7 Désélectionnez l'option Demander un mot de passe au démarrage. 8 Cliquez sur OK. Définition du codage du navigateur Pour spécifier la manière dont une page doit apparaître dans le navigateur de Contribute, vous pouvez définir son codage. Il peut être souhaitable de définir le codage si les caractères ne s'affichent pas correctement dans le navigateur de Contribute. 1 Dans le navigateur de Contribute, cliquez du bouton droit (Windows) ou en maintenant la touche contrôle enfoncée (Mac OS) sur la page. 2 Choisissez Codage, puis sélectionnez une option dans le menu contextuel. Fonctionnalités d'accessibilité de Contribute L'accessibilité consiste à faire en sorte que les sites ou les produits Web que vous créez puissent être utilisés par des personnes souffrant de handicaps visuels, auditifs, moteurs ou autres. Contribute offre des fonctionnalités qui permettent d'en faciliter son accès aux personnes handicapées. Il est important que tous les internautes puissent accéder à vos pages Web. Le gouvernement américain et d'autres organisations ont établi une législation et des instructions concernant l'accessibilité. Pour en savoir plus sur deux de ces importantes initiatives, consultez le site de la World Wide Web Consortium Web Initiative (www.w3.org/wai) et la Section 508 du Federal Rehabilitation Act (www.section508.gov). Dernière mise à jour le 30/4/2010 UTILISATION DE CONTRIBUTE CS5 34 Espace de travail Lorsque vous modifiez des pages, gardez toujours à l'esprit que certains internautes utilisent des lecteurs d'écran. Contribute permet de créer des images et des tableaux plus accessibles des manières suivantes : • Vous pouvez ajouter une description pour que le lecteur d'écran décrive également les images sur vos pages. L'administrateur du site Web peut paramétrer Contribute pour qu'il vous demande une description à chaque fois que vous insérez une image. Pour plus d'informations, consultez l'administrateur de Contribute ou la section « Définition des paramètres de paragraphes et de modification des pages » à la page 326. • Vous pouvez ajouter des en-têtes à vos tableaux qui seront lus par les lecteurs d'écran. Pour insérer des tableaux avec des en-têtes, voir « Insertion de tableaux » à la page 180. Remarque : les lecteurs d'écran ne lisent pas les en-têtes que vous créez avec du texte en gras et centré dans une ligne ou une colonne. Utilisation de lecteurs d'écrans avec Contribute Un lecteur d'écran récite le texte qui s'affiche sur l'écran de l'ordinateur. Il lit également les informations non textuelles, les noms de boutons ou les descriptions d'images par exemple. Vous pouvez utiliser un lecteur d'écran lorsque vous modifiez vos pages Web. Le lecteur commence sa lecture par l'angle supérieur gauche de l'application. Contribute prend en charge les lecteurs suivants : • JAWS® pour Windows®, de Freedom Scientific® (www.freedomscientific.com) • Lecteurs d'écran Window Eyes, de GW Micro® (www.gwmicro.com) Voir aussi « Utilisation des fonctions d'accessibilité du système d'exploitation » à la page 34 « Utilisation du clavier pour naviguer dans Contribute » à la page 34 Utilisation des fonctions d'accessibilité du système d'exploitation Contribute prend en charge le paramètre de contraste élevé du système d'exploitation Windows. Vous pouvez activer cette option dans le Panneau de configuration de Windows. Un contraste élevé affecte de la façon suivante : • Les boîtes de dialogue et les panneaux utilisent des paramètres de couleurs du système. Par exemple, si vous définissez les couleurs sur Blanc sur Noir, les boîtes de dialogue et les panneaux de Contribute utilisent du blanc comme couleur de premier plan et du noir en arrière-plan. • L'éditeur de Contribute utilise les couleurs d'arrière-plan et de texte définies dans Format > Propriétés de la page. Ainsi, les pages que vous concevez affichent les couleurs telles qu'elles s'affichent dans le navigateur de l'internaute. Voir aussi « Utilisation de lecteurs d'écrans avec Contribute » à la page 34 Utilisation du clavier pour naviguer dans Contribute Lorsque vous effectuez des modifications, vous pouvez utiliser votre clavier pour naviguer dans les tableaux, les boîtes de dialogue et l'espace de travail de Contribute, sans avoir à recourir à votre souris. Dernière mise à jour le 30/4/2010 UTILISATION DE CONTRIBUTE CS5 35 Espace de travail Vous pouvez également utiliser les raccourcis clavier pour ouvrir certaines boîtes de dialogue et exécuter des commandes spécifiques. Pour consulter la liste de raccourcis, voir « Windows, raccourcis clavier » à la page 347. Vous pouvez utiliser les raccourcis clavier pour parcourir l'espace de travail de Contribute, c'est-à-dire pour choisir des commandes dans les menus et basculer du navigateur à l'éditeur de Contribute. Pour consulter la liste de raccourcis clavier de Contribute, voir « Windows, raccourcis clavier » à la page 347. Tous les éléments du panneau Pages et de la barre d'outils sont accessibles dans les menus. Utilisez l'Aide de Contribute (Aide > Aide d'Adobe) pour accéder aux informations relatives aux tâches du panneau Comment. Raccourci clavier permettant de basculer du navigateur de Contribute vers l'éditeur ❖ Effectuez l'une des opérations suivantes : • Appuyez sur les touches Ctrl+Maj+E (Windows) ou Commande+Majuscule+E (Mac OS) pour modifier la page en cours. Remarque : cette opération équivaut à cliquer sur le bouton Modifier la page de la barre d'outils. • (Windows uniquement) Appuyez sur les touches Alt+F à deux reprises avant de sélectionner, à l'aide des touches fléchées, un brouillon en cours ou une nouvelle page dans le menu déroulant. Les brouillons et les nouvelles pages répertoriés dans le panneau Pages figurent dans cette liste. Raccourci clavier permettant de basculer de l'éditeur vers le navigateur de Contribute ❖ Appuyez sur Ctrl+Maj+B (Windows) ou sur Commande+Majuscule+B (Mac OS). Remarque : cette opération équivaut à cliquer sur le navigateur dans le panneau Pages. Voir aussi « Raccourcis clavier d'accès aux boîtes de dialogue » à la page 35 « Raccourcis clavier d'accès aux tableaux » à la page 36 Raccourcis clavier d'accès aux boîtes de dialogue Vous pouvez utiliser le clavier pour naviguer dans les boîtes de dialogue. • Pour passer d'une option à une autre dans les boîtes de dialogue, appuyez sur la touche de tabulation. Sur un système Mac OS, la touche de tabulation permet de déplacer le point d'insertion d'un champ de texte à un autre. • Pour accepter une sélection et fermer la boîte de dialogue, appuyez sur la touche Entrée ou Retour. • Pour fermer la boîte de dialogue sans apporter de modification, appuyez sur la touche Echap ou sur Alt+F4 (Windows). • (Windows uniquement) Pour sélectionner l'un des choix proposés pour une option, utilisez les touches fléchées. Par exemple, si une option dispose d'un menu déroulant, sélectionnez le menu, puis utilisez la touche Flèche Bas pour faire défiler le contenu du menu. • (Windows uniquement) Pour faire défiler une liste de d'options, appuyez sur les touches Ctrl+Tab (touche de tabulation) ; faites défiler la liste vers le haut ou le bas à l'aide des touches fléchées. Pour voir un exemple d'une liste de d'options, choisissez Edition > Préférences. • (Windows uniquement) Pour accéder aux options d'une liste, appuyez sur les touches Ctrl+Tab. Dernière mise à jour le 30/4/2010 UTILISATION DE CONTRIBUTE CS5 36 Espace de travail Voir aussi « Raccourcis clavier d'accès aux tableaux » à la page 36 Raccourcis clavier d'accès aux tableaux Après avoir sélectionné un tableau, vous pouvez utiliser le clavier pour le parcourir. 1 Dans l'éditeur Contribute, procédez de l'une des manières suivantes pour sélectionner le tableau : • Si le point d'insertion est situé sur la gauche de la cellule, appuyez sur Maj+Flèche Droite. • Si le point d'insertion est situé sur la droite de la cellule, appuyez sur Maj+Flèche Gauche. 2 Appuyez sur la touche Flèche Bas pour positionner le point d'insertion dans la première cellule. 3 Utilisez les touches fléchées ou appuyez sur la touche de tabulation pour vous déplacer vers d'autres cellules. Si vous appuyez sur la touche de tabulation lorsque vous êtes dans la cellule la plus à droite d'une ligne, vous ajoutez une ligne au tableau. 4 Pour sélectionner une cellule, appuyez sur Ctrl+A (Windows) ou sur Commande+A (Mac OS) lorsque le point d'insertion est dans la cellule. 5 Pour sortir du tableau, utilisez la commande Sélectionner une cellule de tableau (Ctrl+A, Windows ou Commande+A, Mac OS), puis appuyez sur la touche Flèche haut, Flèche gauche ou Flèche droite. Référence Cette section fournit des informations sur les boîtes de dialogue présentées dans ce chapitre. Boîte de dialogue Atteindre l'adresse Web Utilisez la boîte de dialogue Atteindre l'adresse Web pour localiser une page Web spécifique, si vous en connaissez l'adresse. 1 Saisissez une adresse dans le champ Adresse Web (URL). 2 Cliquez sur OK. Utilisation de la boîte de dialogue Choisir <une image/un élément de bibliothèque/un contenu SWF> Vous pouvez utiliser la boîte de dialogue Choisir une image, Choisir un élément de bibliothèque ou Choisir un contenu SWF pour sélectionner une ou toutes les images, un ou tous les éléments d'une bibliothèque et un ou tous les contenus SWF dans un dossier, pour les inclure comme Actifs partagés. Sélection d'une image dans la boîte de dialogue Choisir une image 1 Sélectionnez une image dans le dossier requis. 2 (Facultatif) Cliquez sur le bouton Sélectionner tous les fichiers dans le dossier, puis cliquez sur OK. Si vous sélectionnez un seul fichier, un aperçu s'affiche pour vous permettre de confirmer que votre choix est correct. 3 Cliquez sur OK dans la boîte du message qui s'affiche. La boîte de dialogue Propriétés des actifs partagés s'affiche avec l'adresse Web du fichier image. Dernière mise à jour le 30/4/2010 UTILISATION DE CONTRIBUTE CS5 37 Espace de travail 4 Le titre du fichier image apparaît dans le champ Nom. Vous pouvez modifier le titre. 5 Spécifiez une valeur pertinente dans le champ de texte ALT. Texte ALT décrit l'image pour les personnes souffrant de handicaps ou ayant leurs navigateurs définis pour afficher uniquement du texte. 6 Cliquez sur OK. L'image sélectionnée apparaît dans la liste Actifs partagés. Remarque : vous pouvez sélectionner un ou plusieurs actifs partagés de la liste et cliquer sur Modifier ou Supprimer. Pour sélectionner un fichier SWF dans la boîte de dialogue Choisir un contenu SWF : 1 Sélectionnez une animation SWF du dossier requis. 2 (Facultatif) Cliquez sur le bouton Sélectionner tous les fichiers dans le dossier, puis cliquez sur OK. Si vous sélectionnez un seul fichier, l'icône SWF apparaît dans la zone d'aperçu. 3 Cliquez sur OK dans la boîte du message qui s'affiche. La boîte de dialogue Propriétés des actifs partagés apparaît. 4 Le titre du fichier d'animation SWF apparaît dans le champ Nom. Vous pouvez modifier le titre. L'adresse Web de l'animation SWF apparaît sous le champ Nom. 5 Cliquez sur OK. L'animation SWF sélectionnée apparaît dans la liste Actifs partagés. Sélection d'un élément de bibliothèque dans la boîte de dialogue Choisir un élément de bibliothèque 1 Sélectionnez un élément de bibliothèque Dreamweaver (fichier .lbi) du fichier requis. 2 (Facultatif) Cliquez sur le bouton Sélectionner tous les fichiers dans le dossier, puis cliquez sur OK. Si vous sélectionnez un seul fichier, l'icône Dreamweaver apparaît dans la zone d'aperçu. 3 Cliquez sur OK dans la boîte du message qui s'affiche. La boîte de dialogue Propriétés des actifs partagés apparaît. 4 Le titre du fichier Bibliothèque apparaît dans le champ Nom. Vous pouvez modifier le titre. 5 Vous pouvez déterminer le comportement de modification en sélectionnant la case à cocher Verrouiller l'élément sur la page. L'adresse Web du fichier Bibliothèque apparaît sous le champ Nom. 6 Cliquez sur OK. Le fichier Bibliothèque apparaît dans la liste Actifs partagés. Remarque : si vous sélectionnez plusieurs fichiers dans un dossier, les noms de fichiers sont répertoriés dans la boîte de dialogue Propriétés des actifs partagés. Vous pouvez sélectionner un fichier et cliquer sur la colonne Nom ou la colonne texte ALT pour modifier le titre ou la valeur texte ALT du fichier. Boîte de dialogue Choisir un fichier ou une entrée de blog. Cette boîte de dialogue s'affiche également lorsque vous sélectionnez l'option Choisir un fichier ou une entrée de blog dans le menu Affichage. Vous pouvez afficher, modifier ou supprimer des entrées spécifiques dans votre blog via la boîte de dialogue Choisir un fichier ou une entrée de blog. 1 Sélectionnez une entrée de l'une des manières suivantes : • Si l'entrée se trouve dans un dossier du blog que vous parcourez actuellement, sélectionnez-la. • Si l'entrée ne se trouve pas dans un dossier du blog que vous parcourez actuellement, recherchez le dossier du blog approprié via le menu déroulant Regarder dans, puis sélectionnez une entrée. Dernière mise à jour le 30/4/2010 UTILISATION DE CONTRIBUTE CS5 38 Espace de travail Cliquez sur l'icône Monter d'un niveau, le cas échéant. Un aperçu peut s'afficher pour que vous puissiez vérifier que vous ne vous êtes pas trompé d'entrée. 2 Effectuez l'une des opérations suivantes : • Sélectionnez Entrées uniquement pour afficher les pages avec des entrées de blog. • Sélectionnez Pages pour afficher un type d'entrée de blog particulier. Le contenu des Pages est stocké dans une base de données et est extrait à l'aide de protocoles tels que MetaWeblog et Atom. 3 Choisissez parmi les options suivantes : • Cliquez sur le bouton Afficher pour afficher l'entrée sélectionnée dans le navigateur de Contribute. • Cliquez sur le bouton Modifier pour ouvrir l'entrée sélectionnée sous forme de brouillon dans l'éditeur de Contribute. • Cliquez sur le bouton Supprimer pour supprimer l'entrée sélectionnée de votre blog. 4 Si vous cliquez sur Supprimer, cliquez sur Oui dans la boîte de dialogue de confirmation puis sur Fermer pour fermer la boîte de dialogue Choisir un fichier ou une entrée de blog. Boîte de dialogue Choisir un fichier ou une entrée de blog Pendant que vous modifiez une page Web ou une entrée de blog, vous pouvez rechercher des pages Web, des entrées de blog, des PDF et d'autres fichiers dans les sites et les blogs auxquels vous êtes connecté via la boîte de dialogue Choisir un fichier ou une entrée de blog. 1 Sélectionnez un élément de l'une des manières suivantes : • Si l'élément se trouve dans un dossier du site Web ou du blog que vous parcourez actuellement, sélectionnez un élément. • Si l'élément ne se trouve pas dans un dossier du site Web ou du blog que vous parcourez actuellement, utilisez le menu contextuel Regarder dans pour rechercher le dossier du site Web approprié, puis faites un choix. En fonction de l'élément sélectionné, un aperçu peut s'afficher pour que vous puissiez vérifier que vous ne vous êtes pas trompé de sélection. 2 Effectuez l'une des opérations suivantes : • Sélectionnez Entrées uniquement pour afficher les pages avec des entrées de blog. • Sélectionnez Pages pour afficher un type d'entrée de blog particulier. Le contenu des Pages est stocké dans une base de données et est extrait à l'aide de protocoles tels que MetaWeblog et Atom. 3 Cliquez sur les icônes de dossier appropriées : • Monter d'un niveau sélectionne le niveau supérieur dans l'arborescence des dossiers. • Nouveau dossier permet d'ajouter un dossier. • Supprimer le dossier retire le dossier sélectionné. Remarque : vous ne pouvez supprimer que les dossiers vides. 4 Cliquez sur OK. Le fichier s'ouvre dans le panneau droit. Dernière mise à jour le 30/4/2010 UTILISATION DE CONTRIBUTE CS5 39 Espace de travail Renseignement de la boîte de dialogue Nouveau dossier La boîte de dialogue Nouveau dossier permet d'ajouter un nouveau dossier à votre site Web ou à votre liste de signets. 1 Attribuez nom à votre dossier. 2 Cliquez sur OK. Boîte de dialogue Ajouter un signet La boîte de dialogue Ajouter un signet permet d'ajouter une page à votre liste de signets. 1 Pour modifier le nom d'un signet, attribuez un nouveau nom dans le champ Nom. Ce nom figure ensuite dans votre liste de signets. 2 Pour ajouter cette page à un dossier, cliquez sur un nom de dossier existant ou sur Nouveau dossier pour en créer un. 3 Cliquez sur OK. Contribute ajoute la page à votre liste de signets dans le menu Signets. Voir aussi « Ajout de signets » à la page 30 Boîte de dialogue Supprimer un signet Cette boîte de dialogue permet de supprimer une page ou un dossier de votre liste de signets. 1 Sélectionnez le nom du signet ou du dossier que vous souhaitez supprimer. 2 Cliquez sur Supprimer. Contribute retire la page de votre liste de signets dans le menu Signets. 3 Pour supprimer un autre signet ou un dossier, sélectionnez-le, puis cliquez de nouveau sur Supprimer. 4 Lorsque la suppression des signets est terminée, cliquez sur Fermer. Voir aussi « Suppression de signets » à la page 30 Dernière mise à jour le 30/4/2010 UTILISATION DE CONTRIBUTE CS5 40 Espace de travail Configuration des préférences par défaut du blog L'option Valeurs par défaut du blog de la boîte de dialogue Préférences permet de définir les options par défaut du blog. Vous pouvez sélectionner le serveur de blog par défaut dans lequel Contribute crée une entrée de blog, soit qu'un clic sur le bouton Nouveau crée une entrée de blog, soit que des commentaires et des rétroliens soient autorisés par défaut pour des entrées de blog. 1 Sélectionnez les options que vous voulez définir : • Sélectionnez dans le menu déroulant Blog par défaut le blog dans lequel vous souhaitez que Contribute crée une entrée de blog. Contribute crée une entrée de blog dans le blog que vous sélectionnez lorsque vous cliquez sur le bouton Nouvelle entrée, ainsi que lorsque vous publiez une entrée sur e blog à partir d'un document Microsoft Office ou d'un navigateur, tel que Internet Explorer (Windows) ou Firefox. Contribute crée également une entrée dans ce blog si vous sélectionnez la préférence Créer une nouvelle entrée de blog lorsque le bouton « Nouveau » est cliqué, qui est décrite dans cette section. Enfin, Contribute crée une entrée dans ce blog lorsque vous citez des informations d'un site Web ou d'une entrée de blog actuellement affiché à l'écran. Pour plus d'informations sur la création d'une entrée de blog à partir d'une citation, voir « Création d'une entrée de blog à partir d'une sélection citée » à la page 97. Tous les blogs connectés à Contribute figurent dans la liste. Lorsqu'un utilisateur ne spécifie pas de blog dans lequel Contribute doit créer une entrée, ce dernier utilise le premier blog qui s'affiche par défaut dans le menu déroulant. • Sélectionner ou désélectionner l'option Créer une nouvelle entrée de blog lorsque le bouton Nouveau est cliqué. Lorsque cette option est activée, le bouton Nouveau devient Nouvelle entrée. Contribute crée une entrée dans le blog sélectionné dans le menu déroulant Blog par défaut, qui est décrit dans cette section. Si vous ne l'activez pas et que vous cliquez sur le bouton Nouveau, la boîte de dialogue Nouvelle page Web ou entrée de blog s'ouvre. • Sélectionnez ou désélectionnez Autoriser les commentaires. Lorsque vous activez cette option, Contribute autorise le serveur de blog à accepter les commentaires pour les entrées de blog. Cette option est activée par défaut lorsque vous créez une entrée de blog. Vous pouvez la désactiver avant de publier une entrée de blog. Certains blogs ne prennent pas en charge les commentaires. Pour plus d'informations, consultez la documentation de votre blog. Dans le navigateur de Contribute, vous pouvez sélectionner Format > Métadonnées de blog > Autoriser les commentaires ou cliquer sur le bouton Autoriser les commentaires dans la barre d'outils. Pour plus d'informations sur l'autorisation de commentaires, voir « Ajout de commentaires à des entrées de blog autorisé » à la page 105. Le bouton Autoriser les commentaires est mis en surbrillance une fois sélectionné et en grisé s'il ne l'est pas. • Sélectionnez ou désélectionnez Autoriser les rétroliens. Lorsque vous activez cette option, Contribute indique au serveur de blog qu'il peut autoriser d'autres utilisateurs à créer un lien avec une entrée de blog via son rétrolien. Celui-ci est associé à l'entrée de blog publiée pour suivre d'autres publications faisant référence à l'entrée. Les autres auteurs du blog se servent du rétrolien lorsqu'ils ajoutent une référence à l'entrée de blog. Le serveur de blog tient à jour une liste de liens vers des blogs faisant référence à un rétrolien d'une entrée de blog. Les utilisateurs peuvent cliquer sur ces liens pour accéder à ces blogs. Dernière mise à jour le 30/4/2010 UTILISATION DE CONTRIBUTE CS5 41 Espace de travail Dans le navigateur de Contribute, vous pouvez sélectionner Format > Métadonnées de blog > Autoriser les rétroliens ou cliquer sur le bouton Autoriser les rétroliens dans la barre d'outils. Le bouton Autoriser les rétroliens est mis en surbrillance une fois sélectionné et en grisé s'il ne l'est pas. Pour insérer une rétrolien, sélectionnez Insérer > URL du rétrolien ou cliquez sur le bouton Insérer un rétrolien dans la barre d'outils de Contribute, puis collez l'URL du rétrolien du post original à suivre. Certains blogs ne prennent pas en charge la fonction de rétrolien ou exigent que vous définissiez une préférence à cet effet. Pour plus d'informations, consultez la documentation de votre blog. 2 Cliquez sur OK. Voir aussi « Définition des préférences de Contribute » à la page 31 Comparaison des paramètres d'affichage des pages Lors de la modification d'une page active sur un site Web, vous pouvez comparer le rendu des différents navigateurs en publiant cette page à un emplacement temporaire. Le fichier temporaire est supprimé de façon automatique lors de la publication ou du rejet de la page. 1 Sélectionnez Edition > Préférences > Comparer l'affichage des pages. 2 Dans la zone Comparer l'affichage des pages, effectuez l'une des actions suivantes : • Sélectionnez Comparer avec le brouillon local pour publier les fichiers sur l'ordinateur et cliquer sur OK. Remarque : Cette sélection désactive l'option Suivre le lien dans la barre d'outils. • Sélectionnez Comparer en publiant dans un dossier temporaire du site pour publier les fichiers sur le serveur et cliquer sur OK. 3 Cliquez sur Comparer l'affichage des pages dans les navigateurs dans la barre d'outils. Remarque : Si vous avez sélectionné l'option Comparer en publiant dans un dossier temporaire du site, une boîte de dialogue d'information s'affiche pour confirmation. Cliquez sur OK pour confirmer la page et son aperçu. Configuration des préférences de modification L'option Modification de la boîte de dialogue Préférences permet de définir vos options de modification. 1 Sélectionnez les options que vous voulez définir : • Sélectionnez ou désélectionnez la case Activer la prise en charge du lecteur d'écran. Si cette option est sélectionnée, Contribute désactive la restitution hors écran des pages pour que le lecteur d'écran puisse être utilisé. • Sélectionnez un dictionnaire dans le menu déroulant Dictionnaire orthographique. • Pour enregistrer de façon automatique les fichiers à intervalles réguliers, sélectionnez Enregistrer le contenu en arrière-plan, et entrez une valeur pour l'intervalle de sauvegarde. 2 Cliquez sur OK. Voir aussi « Définition des préférences de Contribute » à la page 31 Dernière mise à jour le 30/4/2010 UTILISATION DE CONTRIBUTE CS5 42 Espace de travail Sélection d'un outil de comparaison de fichiers Vous pouvez utiliser un outil de comparaison de fichiers tiers dans Contribute pour effectuer les tâches suivantes : • Comparer les deux versions d'un même fichier sur le système local. • Comparer les deux versions d'un même fichier sur le serveur. • Comparer un brouillon local avec sa version correspondante sur le serveur. Pour plus d'informations sur les outils de comparaison de fichiers, effectuez une recherche sur le Web avec les mots clés « comparaison de fichiers » ou « outils diff ». Contribute prend en charge la plupart des outils d'éditeurs tiers. 1 Installez le logiciel de comparaison sur le système où vous exécutez Contribute. 2 Dans Contribute, ouvrez la boîte de dialogue Préférences : • (Windows) Sélectionnez Edition > Préférences > Comparaison de fichiers. • (Mac) Sélectionnez Contribute > Préférences > Comparaison de fichiers. 3 Dans la boîte de dialogue Préférences, effectuez l'une des actions suivantes : • (Windows) Cliquez sur Parcourir et sélectionnez l'emplacement où vous avez installé le nouveau logiciel de comparaison. Sélectionnez son fichier EXE et cliquez sur Ouvrir. • (Mac) Cliquez sur Parcourir et accédez au dossier usr/bin. Le dossier usr/bin un outil ou un script permettant de lancer l'application. Outil de comparaison Sélectionnez le fichier suivant FileMerge opendiff BBEdit bbdiff TextWrangler twdiff Définition des préférences relatives aux éditeurs de fichiers Pour sélectionner ou modifier les principaux logiciels d'édition utilisés pour chaque type de fichier, choisissez l'option Editeur de fichiers de la boîte de dialogue Préférences. Lorsque vous devez modifier le contenu d'une page Web (une image, par exemple) avec une application externe, Contribute démarre cette dernière. Remarque : avant de définir les préférences de l'éditeur de fichiers, fermez l'application que vous souhaitez définir comme éditeur de fichiers. Modification de l'éditeur associé à un type de fichier 1 Sélectionnez un type de fichier dans le panneau gauche. Les éditeurs associés s'affichent dans le panneau droit de la boîte de dialogue. Si l'application que vous souhaitez sélectionner se trouve dans le panneau, passez directement à l'étape 5. 2 Cliquez sur le bouton Plus (+) au-dessus du panneau droit. La boîte de dialogue Sélectionner un éditeur externe s'affiche. 3 Recherchez l'application à ajouter, puis cliquez sur Ouvrir. Le nom de l'application apparaît dans le panneau droit. Remarque : vous pouvez associer un éditeur au type Source de page Web, mais si l'administrateur de Contribute n'a pas activé la modification de la source pour votre site, vous ne pouvez pas démarrer d'application externe pour modifier la source. Dernière mise à jour le 30/4/2010 UTILISATION DE CONTRIBUTE CS5 43 Espace de travail 4 Sélectionnez l'application que Contribute doit démarrer pour le type de fichier sélectionné, puis cliquez sur le bouton Rendre Principal. Le mot Principal apparaît à côté du nom de l'application. 5 Cliquez sur OK. Ajout d'un type de fichier et association d'un éditeur 1 Cliquez sur le bouton Plus (+) au-dessus du panneau gauche, puis indiquez le type de fichier. 2 Cliquez sur le bouton Plus (+) au-dessus du panneau droit. La boîte de dialogue Sélectionner un éditeur externe s'affiche. 3 Recherchez l'application à associer au nouveau type de fichier, puis cliquez sur Ouvrir. Le nom de l'application apparaît dans le panneau droit. 4 Cliquez sur OK. Suppression d'un type de fichier ou d'un éditeur associé 1 Sélectionnez un type de fichier dans le panneau gauche ou une application dans le panneau droit. 2 Cliquez sur le bouton Moins (-) au-dessus du panneau. Le type de fichier ou le nom de l'application disparaissent du panneau. Remarque : vous ne pouvez pas supprimer le type Source de page Web. 3 Cliquez sur OK. Voir aussi « Définition des préférences de Contribute » à la page 31 Configuration des préférences du proxy FTP L'option Proxy FTP de la boîte de dialogue Préférences permet de saisir ou modifier le numéro de port et l'hôte de proxy FTP. 1 Dans le champ Hôte du proxy FTP, saisissez le nom de l'hôte du pare-feu. 2 Dans le champ Port du proxy FTP, saisissez le numéro du port réseau grâce auquel l'accès FTP est activé. 3 Cliquez sur OK. Voir aussi « Définition des préférences de Contribute » à la page 31 Définition des préférences relatives aux éléments invisibles L'option Eléments invisibles de la boîte de dialogue Préférences permet d'afficher ou de masquer les éléments invisibles, tels que les ancres de section. Remarque : pour plus d'informations sur les ancres de section, voir « Création d'un lien vers un emplacement spécifique sur une page » à la page 211. 1 Activez ou désactivez la case à cocher Afficher les ancres de section lors de la modification d'une page. 2 Cliquez sur OK. Dernière mise à jour le 30/4/2010 UTILISATION DE CONTRIBUTE CS5 44 Espace de travail Voir aussi « Définition des préférences de Contribute » à la page 31 Configuration des préférences relatives aux documents MS Office (Windows uniquement) Pour sélectionner une préférence relative à l'insertion des documents Office, utilisez l'option Documents Microsoft Office de la boîte de dialogue Préférences. 1 Sélectionnez l'action devant être exécutée par défaut par Contribute lors de l'insertion d'un document Microsoft dans un brouillon : Insérer le contenu du document dans le brouillon actif Copie le contenu du document sélectionné dans le brouillon. Créer un lien vers le document Insère un lien vers le document sélectionné. Convertir en PDF et créer un lien vers le PDF Convertit le document sélectionné au format PDF et insère un lien pointant vers le document PDF. Convertir en PDF et incorporer le PDF sous forme d'objet Convertit le document sélectionné au format PDF et l'incorpore sous forme d'objet. Demander à chaque fois que j’insère un document Microsoft Office dans Contribute Vous permet de sélectionner la façon d'insérer le document Office. 2 Cliquez sur OK. Voir aussi « Définition des préférences de Contribute » à la page 31 Configuration des préférences d'utilisateur pour les documents PDF Comme tout autre utilisateur de Contribute, vous pouvez activer l'option Documents PDF de la boîte de dialogue Préférences pour sélectionner une préférence relative à l'insertion des documents PDF dans un brouillon de page Web ou d'entrée de blog. 1 Sélectionnez l'action devant être exécutée par défaut par Contribute lors de l'insertion d'un document PDF dans un brouillon : Créer un lien vers le document PDF Insère un lien vers le document sélectionné. Insérer le PDF sous forme d'objet incorporé Insère le fichier PDF dans le brouillon sous la forme d'un objet. Demander à chaque fois que j’insère un document PDF dans Contribute Vous permet de sélectionner la façon d'insérer le document PDF. 2 Cliquez sur OK. Remarque : vous ne pouvez insérer le PDF sous forme d'objet incorporé que si l'administrateur a activé l'option Autoriser l'incorporation de PDF pour la connexion au site Web ou blog pertinente. Voir aussi « Définition des préférences de Contribute » à la page 31 Dernière mise à jour le 30/4/2010 UTILISATION DE CONTRIBUTE CS5 45 Espace de travail Configuration des préférences du serveur ping L'option Serveur ping de la boîte de dialogue Préférences permet d'ajouter et de supprimer des URL de serveur ping pour prévenir chaque fois qu'une entrée de blog est publiée, d'afficher la liste des pings vers les serveurs ping et de saisir le nombre maximum de pings ayant échoué à stocker dans les serveurs ping figurant dans la liste. Ajout de l'URL d'un serveur ping afin de signaler la publication d'une entrée de blog 1 Cliquez sur le bouton Plus (+) au-dessus du panneau droit Serveurs ping. 2 Dans le panneau Serveurs ping, tapez l'adresse URL du serveur (par exemple, http://rpc.technorati.com/rpc/ping ou http://ping.blo.gs) et appuyez sur la touche de tabulation. Si l'adresse URL n'est pas valide, un message d'erreur s'affiche. Vous pouvez cliquer sur OK pour ajouter l'adresse non valide et la corriger plus tard. 3 (Facultatif) Répétez l'étape 2 pour ajouter des URL de serveur ping. 4 Cliquez sur OK. Suppression d'un serveur ping 1 Dans le panneau Serveurs ping, sélectionnez une URL de serveur ping. 2 Cliquez sur le bouton Moins (-) au-dessus du panneau droit Serveurs ping. 3 Cliquez sur OK. Affichage du journal des serveurs ping ayant échoué 1 Cliquez sur le bouton Afficher le journal. La boîte de dialogue Journal des serveurs ping ayant échoué s'ouvre, dans laquelle figurent les URL de serveurs ping dont les requêtes de mise à jour ont échoué. La liste peut contenir jusqu'à 100 entrées, mais vous pouvez spécifier un nombre inférieur d'entrées dans le journal dans le champ Nombre maximum d'entrées du journal du panneau Server ping. Si le nombre d'entrées dépasse le chiffre 100, l'entrée la plus ancienne est supprimée. 2 (Facultatif) Cliquez sur le bouton Effacer le journal pour supprimer le contenu du journal. 3 Cliquez sur OK. Spécification du nombre maximum d'entrées du journal des serveurs ping ayant échoué 1 Dans le champ Nombre maximum d'entrées du journal, tapez le nombre maximum d'entrées à afficher dans la liste lorsque vous cliquez sur le bouton Afficher le journal pour ouvrir la boîte de dialogue Journal des serveurs ping ayant échoué. Si le nombre de la boîte de dialogue Journal des serveurs ping ayant échoué dépasse la valeur limite spécifiée, les entrées les plus anciennes sont supprimées pour permettre aux entrées les plus récentes de figurer dans la liste. Vous pouvez spécifier jusqu'à 100 entrées dans le journal (valeur définie par défaut). 2 Cliquez sur OK. Voir aussi « Définition des préférences de Contribute » à la page 31 Dernière mise à jour le 30/4/2010 UTILISATION DE CONTRIBUTE CS5 46 Espace de travail Aperçu simultané de la page Web dans différents navigateurs Vous pouvez afficher l'aperçu de la page Web dans plusieurs navigateurs à condition que ces derniers appartiennent à une liste préconfigurée. Tous les navigateurs de la liste peuvent être lancés en même temps. De cette façon, vous pouvez obtenir un aperçu de la page Web sans avoir à lancer le navigateur de façon manuelle. Ajout de navigateurs dans la liste Vous pouvez réunir les navigateurs les plus utilisés dans une liste de façon à obtenir un aperçu de vos pages Web. 1 Procédez de l'une des manières suivantes pour ouvrir la boîte de dialogue Préférences : • Sélectionnez Fichier > Aperçu dans le navigateur > Modifier la liste des navigateurs. • (Windows) Sélectionnez Edition > Préférences > Aperçu dans le navigateur. • (Mac) Contribute > Préférences > Aperçu dans le navigateur. • Cliquez sur l'icône Afficher l'aperçu en sélectionnant l'un des navigateurs dans la liste déroulante barre d'outils et sélectionnez Modifier la liste des navigateurs. 2 Cliquez sur l'icône dans la . 3 Dans la boîte de dialogue Ajouter un navigateur, entrez le nom du navigateur. Ce champ est rempli de façon automatique lorsque vous choisissez un navigateur dans le champ Application. Cliquez sur Parcourir et accédez au dossier contenant le fichier EXE du navigateur. Sélectionnez le fichier EXE. 4 (Facultatif) Sélectionnez la taille de la fenêtre d'aperçu de navigateur. Modification des informations sur le navigateur Si vous avez déplacé le répertoire d'installation du navigateur, vous pouvez en préciser l'emplacement dans la boîte de dialogue Préférences. Contribute ne lance pas le navigateur si l'emplacement du fichier EXE de ce dernier a changé. 1 Sélectionnez Fichier > Aperçu dans le navigateur > Modifier la liste des navigateurs. 2 Dans la boîte de dialogue Préférences, sélectionnez le navigateur dont vous souhaitez modifier les informations. 3 Cliquez sur Modifier. 4 Dans la boîte de dialogue Modifier le navigateur, spécifiez le nouvel emplacement du fichier EXE du navigateur. Retrait des navigateurs de la liste 1 Sélectionnez Fichier > Aperçu dans le navigateur > Modifier la liste des navigateurs. 2 Dans la boîte de dialogue Préférences, sélectionnez le navigateur à retirer de la liste. 3 Cliquez sur l'icône . Aperçu de page dans plusieurs navigateurs Sélectionnez Fichier > Aperçu dans le navigateur > Aperçu dans tous les navigateurs. Tous les navigateurs configurés sont lancés, chacun présentant un aperçu de la page. Remarque : L'option Aperçu dans tous les navigateurs ne devient disponible que lorsque vous avez configuré plusieurs navigateurs dans la boîte de dialogue Préférences. Configuration des préférences de sécurité Pour utiliser une méthode de cryptage plus stricte lors du stockage des informations de connexion aux sites Web dans votre ordinateur, utilisez l'option Sécurité de la boîte de dialogue Préférences. Dernière mise à jour le 30/4/2010 UTILISATION DE CONTRIBUTE CS5 47 Espace de travail Vous pouvez également empêcher les personnes ayant accès à votre ordinateur de modifier vos sites Web Contribute en exigeant un mot de passe au démarrage. 1 Sélectionnez Crypter les informations de connexion de tous les sites Web et blogs si vous souhaitez que Contribute crypte les informations de connexion, telles que le nom d'utilisateur et le mot de passe. 2 Tapez un mot de passe dans le champ correspondant. Contribute utilise ce mot de passe pour crypter les informations. Contribute empêche l'accès au démarrage si un mot de passe incorrect est fourni. 3 Dans la zone Confirmer le mot de passe, tapez-le une nouvelle fois. Remarque : si les mots de passe ne concordent pas, un message d'erreur apparaît vous demandant de taper et de confirmer de nouveau le mot de passe. 4 (Facultatif) Sélectionnez Demander un mot de passe au démarrage si vous souhaitez demander la saisie d'un mot de passe à chaque démarrage de Contribute. Lorsque vous exigez un mot de passe au démarrage, toute personne utilisant Contribute sur votre ordinateur devra fournir le mot de passe approprié pour modifier, ajouter ou supprimer des pages de votre site Web. Remarque : veillez à conserver les informations relatives au mot de passe dans un endroit sûr et à ne pas les égarer. Si vous perdez votre mot de passe, vous devrez supprimer toutes les connexions aux sites Web de Contribute avant de pouvoir utiliser ce programme pour les modifier. 5 Cliquez sur OK. Voir aussi « Définition des préférences de Contribute » à la page 31 « Modification ou désactivation du mot de passe de démarrage » à la page 32 Configuration des préférences de balisage Vous pouvez utiliser l'option Balisage de la boîte de dialogue Préférences pour spécifier comment Contribute utilisera les balises avec les entrées de blog que vous créez ou modifiez. Vous pouvez spécifier l'endroit où les balises doivent apparaître dans les entrées de votre blog, saisir un préfixe à utiliser avec les balises, ajouter et supprimer des référentiels de balises et spécifier un référentiel de balise par défaut. Lorsque vous spécifiez un référentiel de balise à utiliser avec les entrées de votre blog, les utilisateurs peuvent rechercher dans ce référentiel les entrées utilisant une ou plusieurs balises. L'utilisateur peut afficher toute entrée de blog que vous avez créée et qui utilise une balise que l'utilisateur a saisi dans le champ de recherche. Pour plus d'informations sur le balisage, voir « Ajout de balises à une entrée de blog » à la page 102. Spécification de l'emplacement d'affichage des balises et saisie d'un préfixe de balise 1 Sélectionnez dans le menu déroulant Position de la balise par défaut l'emplacement de la balise (en haut ou en bas de l'entrée de blog). 2 Pour utiliser un préfixe de balise spécifique, tapez-en un dans le champ Préfixe de la balise. 3 Cliquez sur OK. Saisie d'un nouveau référentiel de balise 1 Cliquez sur le bouton Plus (+) au-dessus du panneau Référentiels de balises. 2 Dans le panneau Référentiels de balises, tapez l'URL du référentiel à ajouter et appuyez sur la touche de tabulation. Dernière mise à jour le 30/4/2010 UTILISATION DE CONTRIBUTE CS5 48 Espace de travail Si l'adresse URL n'est pas valide, un message d'erreur s'affiche. Vous pouvez cliquer sur OK pour ajouter l'adresse non valide et la corriger plus tard. 3 (Facultatif) Répétez l'étape 2 pour ajouter des URL de référentiel de balise. 4 Cliquez sur OK. Spécification d'un référentiel de balises par défaut 1 Dans le panneau Référentiels de balises, sélectionnez le référentiel que vous souhaitez définir comme celui à utiliser par défaut. Le premier référentiel de la liste est celui utilisé par défaut, mais vous pouvez en choisir un autre. 2 Cliquez sur le bouton Appliquer comme valeur par défaut. 3 Cliquez sur OK. Suppression d'un référentiel de balises 1 Dans le panneau Référentiels de balises, sélectionnez le référentiel que vous souhaitez supprimer. 2 Cliquez sur le bouton Moins (-) au-dessus du panneau Référentiels de balises. 3 Cliquez sur OK. Voir aussi « Définition des préférences de Contribute » à la page 31 Utilisation de la boîte de dialogue Journal des serveurs ping ayant échoué La boîte de dialogue Journal des serveurs ping ayant échoué répertorie les URL de serveurs ping dont les requêtes de mise à jour ont échoué. La liste peut contenir jusqu'à 100 entrées, mais vous pouvez spécifier un nombre inférieur d'entrées dans le journal dans le champ Nombre maximum d'entrées du journal du panneau Server ping. Si le nombre d'entrées dépasse le chiffre 100, l'entrée la plus ancienne est supprimée. 1 (Facultatif) Cliquez sur le bouton Effacer le journal pour supprimer le contenu du journal. 2 Cliquez sur OK. Voir aussi « Configuration des préférences du serveur ping » à la page 45 Dernière mise à jour le 30/4/2010 Chapitre 4 : Traitement des pages Web et des entrées de blog existantes Adobe® Contribute® permet de modifier, sur votre site Web, des pages Web existantes avec leur contenu et, dans vos blogs, des entrées de blog avec leur contenu. Vous pouvez ensuite annuler les modifications que vous venez d'apporter ou annuler une nouvelle page Web ou une nouvelle entrée de blog. Vous avez la possibilité de supprimer des entrées de blog et, sous réserve de disposer des autorisations appropriées, des pages Web et d'autres fichiers stockés sur un site Web. Vous pouvez également exporter une page vers un fichier HTML. Pour plus d'informations sur la création de pages, consultez la section « Création ou copie d'une page sur votre site Web » à la page 88. Les pages Web dont le flux de travail diffère de Auteur > Publier doivent être approuvées/révisées avant d'être publiées. Lorsque vous publiez le brouillon de la page Web, Contribute met à jour la page Web existante en y intégrant les modifications que vous avez apportées. La publication de brouillons d'entrées de blog suit la même procédure, à l'exception de l'envoi d'un brouillon d'entrée de blog à d'autres personnes. Vous avez désormais la possibilité de profiter des atouts de Contribute dans des navigateurs tels que Microsoft Internet Explorer et Mozilla Firefox. En vous servant de la barre d'outils de Contribute qui est intégrée à ces navigateurs, vous pouvez directement ajouter et modifier des pages Web, en publier sur votre site ou sur un blog. Vue d'ensemble du traitement des blogs et des pages Web Vous pouvez utiliser Contribute pour modifier des entrées de blog existantes et des pages de votre site Web, y compris les pages créées à partir de modèles. Remarque : vous ne pouvez pas modifier les pages Web créées à l'aide du module ICE (In-Context Editor) à l'aide de Contribute. Processus de révision des brouillons Le processus de révision d'un brouillon de page Web dépend du flux de travail associé à son modèle. Les administrateurs appliquent des flux de travail aux pages Web en associant des flux de travail prédéfinis dans Contribute aux modèles. Lorsque vous créez une page Web à l'aide d'un modèle, cette dernière est associée au flux de travail correspondant à ce modèle. Contribute affecte un flux de travail par défaut aux éléments suivants : • Modèles qui ne sont pas associés à un flux de travail • Pages d'accueil Web • Pages Web créées sans modèle Si votre page Web a été créée dans une application autre que Dreamweaver®, elle dépend du flux de travail de sa page de liaison dans Contribute. L'application stricte des flux de travail dans Contribute permet de préserver une approche structurée, centrée sur l'auteur, concernant la création de pages et le processus de publication. Ceci est en rupture avec les versions précédentes de Contribute où le réviseur pouvait transmettre la page à un autre réviseur sans faire revenir la page Web à son auteur. 49 Dernière mise à jour le 30/4/2010 UTILISATION DE CONTRIBUTE CS5 50 Traitement des pages Web et des entrées de blog existantes Les quatre flux de travail disponibles dans Contribute sont : Auteur > Publication Les auteurs peuvent publier une page Web directement après sa création s'ils disposent d'autorisations à cet effet. Auteur > Révision > Publication L'auteur doit faire réviser sa page Web avant de la publier. Auteur > Approbation > Publication L'auteur doit faire approuver sa page Web avant de la publier. Auteur > Révision > Approbation > Publication L'auteur doit faire réviser et approuver sa page Web avant de la publier. Pour tout flux de travail autre que Auteur > Publication, la page Web doit être révisée/approuvée avant de la publier. Lorsque les utilisateurs reçoivent une page Web, la barre d'outils affiche des boutons pour les actions que les utilisateurs peuvent effectuer et pour lesquelles ils disposent d'autorisations. Les actions sont activées ou désactivées de façon similaire dans la barre de menus (Fichier > Actions.) Par exemple, une page Web est associée à un modèle appliquant le flux de travail Auteur > Révision > Publication. Lorsque les auteurs terminent l'ajout de contenu sur la page, sa révision devient la seule option possible. Le bouton Publier ne s'affiche pas sur la barre d'outils tant que cette page Web n'a pas été renvoyée par le réviseur. De même, la barre d'outils du réviseur ne comporte que les boutons qui correspondent à ses attributions. Lorsque le réviseur termine la vérification de la page Web, cette dernière doit obligatoirement être soumise à l'auteur. Les flux de travail sont définis en tant que fichier XML et conditionne les procédures de manipulation de la page Web de sa phase de création à sa publication. Vous pouvez créer votre propre flux de travail en personnalisant un fichier XML. Cependant, Contribute se contente de détecter les erreurs de syntaxe de ces fichiers XML. Les fichiers XML des flux de travail sont protégés sur le serveur et les utilisateurs ne peuvent pas télécharger et modifier ces fichiers. Remarque : les flux de travail ne s'appliquent pas aux pages de blog. Vous pouvez envoyer un brouillon à faire modifier, réviser ou approuver à toute personne connectée au site Web. Contribute conserve les noms des utilisateurs qui se connectent au site Web. Vous pouvez envoyer le brouillon à plusieurs réviseurs en même temps. Tout brouillon ne peut être modifié que par un seul réviseur à la fois. Lorsque vous envoyez un brouillon à faire réviser ou approuver, vous transférez la « propriété » de ce brouillon. Vous ne pouvez pas passer à la phase suivante du flux de travail tant que le brouillon n'a pas été renvoyé par l'ensemble des personnes auxquelles il a été soumis. Tous les utilisateurs qui ont reçu le brouillon de page Web doivent l'approuver. S'il est refusé, ne serait-ce que par un seul des utilisateurs de la liste, il est retiré du panneau Pages de l'ensemble des utilisateurs auxquels il a été envoyé. Le brouillon est ensuite renvoyé à son auteur. Lorsque vous recevez un brouillon à réviser ou approuver, ce dernier s'affiche dans le panneau Pages de Contribute. L'expéditeur peut également vous envoyer un message électronique pour vous informer du brouillon à réviser. Lorsque vous terminez la modification, la révision ou l'approbation du brouillon, ce dernier est renvoyé à son auteur. Le tableau suivant donne la liste des actions qui sont disponibles dans Contribute pendant le cycle de vie de la page Web. Seules ces actions sont disponibles pour les utilisateurs autorisés à cet effet, et elles peuvent s'exécuter à ce stade du cycle de vie de la page Web. Dernière mise à jour le 30/4/2010 UTILISATION DE CONTRIBUTE CS5 51 Traitement des pages Web et des entrées de blog existantes Action Description Publication Publie la page Web. Tous les brouillons intermédiaires sont supprimés, ainsi que l'ensemble des messages de la boîte de réception. Envoyer Charge les fichiers à un emplacement temporaire du site et envoie des messages aux destinataires. Lorsqu'un brouillon est envoyé à plusieurs destinataires, la tâche ne peut être close que lorsque l'ensemble des destinataires effectuent l'une des actions qui leur a été affectée ou lorsque l'une de ces actions, telles que la publication, met fin au flux de travail. Les options disponibles pour cette action sont énumérées dans les lignes suivantes. Envoi pour modification Envoie la page à modifier. Envoi pour approbation Demande l'approbation d'une page. L'approbateur ne peut pas modifier ou réviser le brouillon. Envoi en révision Demande la révision d'une page. Le réviseur ne peut pas modifier la page Web, il peut uniquement y apporter des commentaires. Envoi pour publication Demande la publication de la page lorsque l'auteur ne dispose pas d'autorisations de publication. Modifier le brouillon Ouvre le brouillon à modifier. Modification terminée Ferme la session de modification La page Web passe à l'étape suivante du flux de travail. Supprimer le brouillon Supprime le brouillon alors qu'il n'est pas encore finalisé et met fin au flux de travail. Supprimer la page Supprime la page du site Web. Annuler le brouillon Efface toutes les modifications apportées au brouillon. Annuler l'envoi Renvoie le brouillon à la personne qui l'a envoyé et le retire de la boîte de réception des destinataires. Retour chariot Renvoie le brouillon à l'expéditeur si la page n'a pas été modifiée. Réviser Ouvre la page Web en vue de sa révision. Révision terminée Ferme la session de révision. Refuser Refuse le brouillon. Le brouillon est supprimé de la boîte de réception de l'ensemble des destinataires, même s'il n'a été refusé que par l'un des réviseurs. Le brouillon est renvoyé à son auteur. Les pages Web appliquent toujours le flux de travail initial d'un modèle jusqu'à ce qu'elles soient publiées. Toute modification apportée au flux de travail pendant le cycle du brouillon n'est appliquée que lorsque la page Web entre de nouveau dans le cycle. Vous pouvez sélectionner l'option de publication d'une page Web, ainsi que de ses fichiers dépendants et liés, si ces derniers figurent dans le même flux de travail. L'emplacement des fichiers liés/dépendants qui appartiennent à un autre flux de travail est finalisé sur le site, mais n'entraîne pas la publication des fichiers. Tous les fichiers dépendants du fichier publié sont publiés en même temps que la page publiée. Les fichiers dépendants partagés sont également publiés. Cependant, les fichiers dépendants propres au fichier lié sont publiés avec le fichier lié. Par exemple, prenons le cas suivant : • Page1.htm repose sur le modèle template1.dwt du flux de travail Auteur > Publier. • Page2.htm repose sur le modèle template2.dwt du flux de travail Auteur > Réviser > Publier. • Page1.htm est associé aux fichiers dépendants (actifs) wav1.mp3 et video1.mpeg. • Page2.htm est associé aux fichiers wav1.mp3 et video2.mpeg qui sont ses fichiers dépendants (actifs). UTILISATION DE CONTRIBUTE CS5 52 Dernière mise à jour le 30/4/2010 Traitement des pages Web et des entrées de blog existantes Lorsque Page1.htm est publié, les fichiers dépendants wav3.mp3 et video1.mpeg sont également publiés. L'emplacement de Page2.htm est finalisé sur le site mais n'est pas publié tant que son flux de travail n'est pas terminé. Le fichier dépendant video2.mpeg est publié uniquement lorsque Page2.htm est publié. Le statut et les informations d'une page en fonction de son cycle de vie sont disponibles uniquement dans la barre de statut, l'historique du brouillon et la Console de brouillons. Les utilisateurs qui se connectent à un site Web administré par une version précédente de Contribute ne peuvent pas utiliser la fonctionnalité de flux de travail tant que le site n'a pas été mis à niveau. Les utilisateurs disposant des versions précédentes de Contribute ne peuvent pas associer de flux de travail à leurs modèles. Lorsqu'ils soumettent les pages à réviser à des utilisateurs qui disposent de Contribute CS5, les réviseurs ne peuvent utiliser que les fonctionnalités qui étaient disponibles lors de la version précédente. Les utilisateurs des versions précédentes de Contribute ne peuvent recevoir des pages créées dans Contribute CS5 qu'après la mise à niveau. Pour les pages Contribute CS5 qui ont été envoyées à des utilisateurs employant une version précédente, l'auteur peut annuler l'envoi et récupérer son fichier. Processus de révision par courrier électronique Le processus de révision par courrier électronique de Contribute a recours à votre application par défaut pour créer un message contenant une adresse Web qui permet aux réviseurs d'afficher une copie temporaire de votre brouillon. Contribute crée une copie temporaire sur le serveur de publication du site Web. Pour afficher votre brouillon, le destinataire clique sur le lien de l'adresse Web (URL) figurant dans le message reçu. Lorsque vous envoyez une demande de révision par courrier électronique, Contribute affiche un message sous la barre d'outils indiquant que vous avez envoyé le brouillon pour révision. Le message contient la date d'envoi de la demande de révision. Vous pouvez alors enregistrer le brouillon en vue d'une utilisation ultérieure, jusqu'à réception des commentaires du réviseur ou poursuivre la modification du brouillon. Une fois que le réviseur a examiné votre brouillon, il vous envoie ses commentaires par e-mail. car il ne peut pas modifier le brouillon lui-même. Vous pouvez alors modifier vous-même le brouillon, puis le publier ou demander une autre révision. Lorsque le brouillon est annulé ou publié, Contribute supprime sa copie temporaire stockée sur le serveur à l'intention du réviseur. 1 Vous souhaitez une révision par courriel. 2 Le réviseur clique sur le lien dans le courriel pour afficher le brouillon. 3 4 Vous apportez vos modifications au brouillon, si nécessaire. Le réviseur vous envoie ses commentaires par courriel. 5 Non Oui Terminé ? Vous êtes prêt à publier ! Processus de révision par courriel A propos des modèles Un modèle Dreamweaver contient une présentation prédéfinie et des éléments tels que du texte et des images. Un modèle peut servir de point de départ à la création d'une page Web ou d'un blog. Il permet de donner un aspect homogène aux pages de votre site ou de votre blog. Dernière mise à jour le 30/4/2010 UTILISATION DE CONTRIBUTE CS5 53 Traitement des pages Web et des entrées de blog existantes Les modèles sont également associés à des flux de travail. Les pages Web créées à l'aide d'un modèle suivent le flux de travail qui leur est appliqué. Pour plus d'informations sur les flux de travail, voir « Processus de révision des brouillons » à la page 49. Par exemple, sur le site Web interne d'une entreprise, le modèle utilisé pour le profil de chaque employé peut contenir des éléments de base et des sections à remplir avec les informations relatives à l'employé. Le modèle peut contenir le logo et l'adresse de la société, ainsi que des sections vides dans lesquelles vous pouvez spécifier le nom, le service, le numéro de téléphone de l'employé et insérer sa photographie. Chaque nouvelle page d'employé créée à partir de ce modèle hérite alors de la même présentation. Dans un modèle, le concepteur crée des zones destinées à contrôler les éléments de page modifiables. Un modèle contient des zones modifiables auxquelles vous pouvez apporter des changements et des zones verrouillées que vous ne pouvez pas toucher. Dans l'exemple du modèle d'employé, le logo et l'adresse de l'entreprise peuvent être insérés dans une zone verrouillée. En revanche, les sections contenant les informations relatives à l'employé sont des zones modifiables. A B C A. Région verrouillée B. Onglet Modèle C. Région modifiable Voir aussi « Modification d'une page créée à partir d'un modèle » à la page 70 Modification de pages Web et d'entrées de blog existantes Vous pouvez modifier des pages de sites Web et des entrées de blogs auxquels vous êtes connecté et pour lesquels vous disposez des autorisations de modification adéquates (voir la section « Connexion à un blog » à la page 4). Il est impossible de modifier une page Web ou une entrée de blog verrouillée, autrement dit une page ou une entrée en cours de modification par un autre utilisateur. Lorsque vous accédez à une page ou une entrée de blog, la zone de message figurant sous la barre d'outils indique si la page ou l'entrée est disponible pour des modifications. Contribute prend en charge la modification du contenu sur les sites dynamiques qui appliquent les protocoles de blog Atom et MetaWeblog. Dernière mise à jour le 30/4/2010 UTILISATION DE CONTRIBUTE CS5 54 Traitement des pages Web et des entrées de blog existantes Lorsque vous modifiez une page ou une entrée de blog, Contribute l'enregistre en tant que brouillon et le titre de cette dernière figure dans le panneau Pages du panneau de navigation. Le panneau Pages Pour plus d'informations, voir « Modification d'une page Web » à la page 54. Pour plus d'informations sur l'utilisation des brouillons, voir la section « Enregistrement de brouillons » à la page 62. Remarque : pour modifier un document Microsoft correspondant à l'un des liens de votre page Web, voir « Modification de pages Web dans une application externe » à la page 77. Il est possible que vous ne puissiez pas modifier toutes les parties d'un brouillon de page Web. Le concepteur peut créer des modèles comportant des zones verrouillées. L'administrateur de Contribute a également la possibilité de définir des contraintes interdisant aux utilisateurs de modifier autre chose que le texte. Remarque : si vous n'êtes pas autorisé à modifier une page ou la partie d'une page que vous avez besoin de remanier, contactez l'administrateur du site Web ou voir la section « Gestion des utilisateurs et des rôles » à la page 318. Une autre possibilité pour modifier des pages ou des entrées de blog consiste à utiliser les plug-ins de Contribute à partir de votre navigateur (Internet Explorer ou Mozilla Firefox, par exemple). Pour plus d'informations, voir « Modification d'une page Web ou d'un blog à partir du navigateur » à la page 59. Modification d'une page Web Lorsque vous êtes connecté à un site Web, vous pouvez aisément parcourir et modifier ses pages. 1 Naviguez jusqu'à la page à modifier (voir « Navigation vers les pages Web et les entrées de blog » à la page 26). 2 Effectuez l'une des opérations suivantes : • Cliquez sur le bouton Modifier la page de la barre d'outils. • Choisissez Fichier > Actions > Modifier la page. La page s'affiche dans l'éditeur de Contribute en tant que brouillon et le titre de ce dernier s'affiche dans le panneau Pages. Voir aussi « Modification de pages Web et d'entrées de blog existantes » à la page 53 « Enregistrement de brouillons » à la page 62 Modification des pages Web créées à partir d'un type de contenu 1 Connectez-vous à un site Web au moyen de la liste figurant dans la page de démarrage de Contribute. 2 Cliquez sur le fichier requis dans le répertoire parent. Dernière mise à jour le 30/4/2010 UTILISATION DE CONTRIBUTE CS5 55 Traitement des pages Web et des entrées de blog existantes 3 Dans le navigateur, cliquez sur Modifier la page. 4 Modifiez le contenu de la page. 5 Envoyer la page pour révision ou la publier. Remarque : Lorsque vous publiez une page associée à un type de contenu, une entrée est ajoutée dans le fichier de l'historique. Modifier les pages XML Vous pouvez parcourir les pages XML, les modifier et les publier sur le site Web. Seules les pages XML qui ont une structure valide peuvent être modifiées dans Contribute. Contribute valide les pages XML avant d'en autoriser la modification, et également lors de leur publication. Vous ne pouvez pas créer de nouvelles pages XML sur un site. Vous pouvez cependant copier une page XML ouverte au moyen de l'option Copie de la page en cours ou Publier en tant que nouvelle page. 1 Sélectionnez la page XML à modifier dans Contribute. 2 Cliquez sur Modifier la page dans le navigateur de Contribute ou sélectionnez Fichier > Actions > Modifier la page. La nouvelle page XML s'affiche sous forme de brouillon dans Contribute. 3 Modifiez les valeurs des attributs et des éléments. Par exemple, dans le fragment de code suivant, vous pouvez modifier le contenu des balises de nom, telles que « abcd » ou « efgh », mais pas la balise de nom elle-même. <root> <name> <first> abcd </first> <second> efgh </second> </name> </root> 4 (Facultatif) Cliquez sur l'icône XML de la barre d'outils pour valider la modification. 5 Envoyez la page pour modification/révision ou publication. Modification des widgets spry Les widgets sont des objets qui permettent d'améliorer l'expérience utilisateur d'une page Web. Les accordéons, les fenêtres à onglets, les fenêtre réductibles, etc., correspondent tous à des exemples de widgets. Les widgets des pages HTML sont créés au moyen du code HTML, CSS, JavaScript et d'images. De nombreuses applications utilisées pour concevoir des sites Web fournissent des widgets prédéfinis pour les concepteurs. Vous pouvez facilement personnaliser les widgets prédéfinis en en modifiant les valeurs et en les incorporant dans votre page Web. Les modifications apportées au code sont appliquées de façon automatique. Un widget spry est un widget qui est créé dans le cadre d'une structure Ajax. Cette structure a été conçue pour simplifier la création et la modification des widgets. Un widget spry inclut des attributs HTML et CSS, en supplément de ses propres attributs. La structure du widget repose sur du code HTML. Un appel JavaScript permet de transférer une ID au widget spry. Pour modifier l'aspect du widget, modifiez les valeurs du fichier CSS. Pour plus d'informations sur les widgets spry, voir www.adobe.com/go/learn_ct_spry_widget_model_en. UTILISATION DE CONTRIBUTE CS5 56 Dernière mise à jour le 30/4/2010 Traitement des pages Web et des entrées de blog existantes Modification des widgets spry Contribute identifie et étiquette les widgets spry créés dans Dreamweaver. Assurez-vous que vous disposez des autorisations voulues pour modifier les widgets. L'option de modification des widgets est désactivée si votre administrateur n'a pas accordé les autorisations requises. 1 Ouvrez votre brouillon en mode de modification. 2 Sélectionnez le widget dont vous souhaitez modifier les propriétés. 3 Ouvrez la boîte de dialogue Propriétés du widget de l'une des façons suivantes : • Cliquez sur l'icône Propriétés de widget dans la barre d'outils. • Sélectionnez > Format > Propriétés du widget Spry. 4 Dans la boîte de dialogue Propriétés du widget, modifiez les valeurs requises et cliquez sur OK. Remarque : Selon le widget sélectionné, un menu de liste d'états de l'aperçu s'affiche dans la barre d'outils. Par exemple, un widget de formulaire peut avoir deux états : « valide » ou « erreur ». Les états s'affichent dans la boîte de dialogues des propriétés du widget. Vous pouvez modifier les pages contenant des widgets spry dans Contribute lorsque ces derniers ont été conçus avec Dreamweaver CS3 ou Dreamweaver CS4. Les widgets suivants sont pris en charge dans Contribute : • Champ texte Spry • Sélection Spry • Case à cocher Spry • Zone de texte Spry • Groupe de boutons radio Spry • Barre de menus Spry • Panneau à onglets Spry • Accordéon Spry • Panneau réductible Spry • Info-bulle Spry • Mot de passe Spry • Confirmer le mot de passe Spry Activation de l'accès utilisateur aux widgets Les administrateurs peuvent activer ou désactiver la modification des widgets pour les utilisateurs du site Web. 1 Sélectionnez Edition > Administrer le site Web > <cliquez sur le site Web que vous souhaitez administrer> 2 Dans la boîte de dialogue Administrer le site Web, sélectionnez un rôle et cliquez sur Modifier les paramètres de rôle. 3 Dans la boîte de dialogue Modifier les paramètres utilisateur, sélectionnez Modification dans le panneau gauche. 4 Dans la section Autres options de modification, effectuez l'une des opérations suivantes : • sélectionnez Autoriser les utilisateurs à modifier les propriétés du widget (widgets Spry). • sélectionnez Autoriser les utilisateurs à copier et coller les widgets (widgets Spry). Dernière mise à jour le 30/4/2010 UTILISATION DE CONTRIBUTE CS5 57 Traitement des pages Web et des entrées de blog existantes • désélectionnez Protégez les scripts, les formulaires et les widgets Spry dans la section Restrictions de modification générales, pour permettre aux utilisateurs de supprimer un widget spry. Modification des informations SSI (Server Side Include) Un fichier SSI (Server Side Include) regroupe les informations communes qui sont réparties sur plusieurs pages Web. Vous devez employer une balise include dans les pages Web pour faire référence au contenu d'un fichier SSI. Toutes les modifications que vous apportez au contenu du fichier SSI sont reportées sur toutes les pages Web. Par exemple, pour faire référence au contenu d'un fichier SSI (xyz.ssi) dans une page Web, utilisez le format : <!--#include file="../xyz.ssi" --> Le fichier xyz.ssi contient des informations au format : <p> [Common Content] </p> Contribute permet de modifier le contenu SSI dans une page Web. Lorsque vous modifiez le contenu SSI et publiez la page Web, les modifications sont reportées sur les pages Web qui incluent une référence à un fichier SSI. Modification des informations SSI Lorsque vous tentez de modifier les informations SSI, Contribute recherche le contenu HTML source dans le serveur et l'affiche dans le navigateur en vue de sa modification. Vous pouvez modifier les informations SSI des types suivants sur les pages de votre site Web. PHP Pre Hypertext Processor ASP Active Server Pages JSP Java Server Pages CFML ColdFusion Markup Language Les SSI, tels que les scripts CSS ne s'affichent pas et sont verrouillés en modification, même si vous avez sélectionné la section de façon manuelle. Remarque : L'option de modification des SSI n'est pas prise en charge par l'éditeur intégré de Contribute. 1 Affichez la page incluant le contenu SSI. 2 Cliquez sur Modifier la page ou sélectionnez Fichier > Actions > Modifier la page. 3 Sélectionnez la section qui comporte des informations sur le fichier d'inclusion SSI. 4 Sélectionnez Modifier les fichiers inclus dans la barre d'outils ou sélectionnez Format > Modifier les fichiers inclus. 5 Sélectionnez le type de fichier que vous souhaitez modifier dans la liste. Remarque : Contribute affiche les fichiers inclus dans la sélection active. 6 Modifiez le contenu SSI de la façon voulue et publiez les modifications. Modification d'un blog Vous pouvez modifier une entrée de blog de deux façons différentes. Vous pouvez modifier une entrée directement dans Contribute. Autrement, si vous avez une entrée dans une fenêtre de navigateur, vous pouvez cliquer sur le bouton Modifier dans Contribute pour démarrer qui vous permettra de procéder à ces changements dans l'entrée. Pour plus d'informations, voir « Modification d'une page Web ou d'un blog à partir du navigateur » à la page 59. Dernière mise à jour le 30/4/2010 UTILISATION DE CONTRIBUTE CS5 58 Traitement des pages Web et des entrées de blog existantes Remarque : si le bouton Modifier la page ou Modifier l'entrée n'est pas visible sur la barre d'outils de l'application Contribute, cela signifie que vous n'êtes pas connecté au serveur de blogs hébergeant ce blog. Cliquez sur le bouton Créer une connexion de la barre d'outils afin de vous connecter au serveur de blogs. 1 Accédez à la page d'accueil de votre blog. 2 Dans le menu contextuel Entrées, sélectionnez l'entrée de blog sur laquelle vous voulez travailler ou bien sélectionnez Affichage > Sélectionner une entrée de blog > titre de l'entrée de blog et choisissez l'entrée de blog recherchée. Une autre solution consiste à choisir Affichage > Choisir un fichier ou une entrée de blog. Dans la boîte de dialogue du même nom, cliquez sur le bouton Modifier. L'entrée de blog sélectionnée apparaît dans le navigateur intégré et le titre de l'entrée de blog sélectionnée est affiché dans le menu contextuel Entrées. 3 Cliquez sur le bouton Modifier l'entrée ou choisissez Fichier > Actions > Modifier l'entrée. L'entrée de blog s'affiche sous forme de brouillon dans Contribute. Le cas échéant, modifiez le contenu, puis publiez l'entrée. Remarque : vous avez la possibilité de lier cette entrée de blog à une entrée de blog vide et de publier ces entrées. Pour plus d'informations, voir « Lien vers une nouvelle entrée vierge de blog » à la page 203. Voir aussi « Modification de pages Web et d'entrées de blog existantes » à la page 53 « Enregistrement de brouillons » à la page 62 « Gestion des entrées de blog » à la page 97 Modification d'une page Web stockée sur votre ordinateur Contribute vous permet de modifier des pages non stockées sur l'un de vos sites Web ; ouvrez alors une page HTML enregistrée sur votre ordinateur et apportez-y les modifications voulues. Cette opération est équivalente à l'utilisation du Bloc-notes ou de TextEdit, mais elle présente en plus la convivialité et les fonctionnalités de Contribute. Supposons par exemple que vous receviez dans un message électronique une page HTML à modifier pour un collègue. Même si la page n'est pas associée à un site Web auquel vous êtes connecté, vous pouvez l'enregistrer sur votre ordinateur, l'ouvrir et la modifier dans Contribute, puis la renvoyer à son expéditeur. Remarque : il est préférable de ne pas créer de connexion à votre disque local. Dans le cas contraire, Contribute traite les fichiers enregistrés sur votre ordinateur comme des fichiers de site Web et la fonction de modification directe ne fonctionne pas correctement. 1 Dans le navigateur ou l'éditeur de Contribute, choisissez Fichier > Ouvrir. La boîte de dialogue Ouvrir s'ouvre. Remarque : cette fonction ne vous permet pas d'ouvrir et de modifier des fichiers TXT enregistrés sur votre ordinateur. 2 Localisez et sélectionnez le fichier à modifier, puis cliquez sur Ouvrir. La page s'ouvre sous forme de brouillon dans l'éditeur de Contribute ; la barre d'outils contient les boutons Enregistrer et Fermer au lieu des boutons Publier et Annuler le brouillon. Remarque : les préférences administrateur ne s'appliquent pas, car cette page ne fait pas partie d'un site Web. Pour appliquer les préférences aux pages modifiées de cette manière, consultez le Centre d'assistance de Contribute à l'adresse www.adobe.com/go/contribute_support_fr. Dernière mise à jour le 30/4/2010 UTILISATION DE CONTRIBUTE CS5 59 Traitement des pages Web et des entrées de blog existantes Voir aussi « Enregistrement de brouillons » à la page 62 Modification d'une page Web ou d'un blog à partir du navigateur Vous pouvez utiliser les plug-ins de Contribute pour ouvrir les pages Web et les entrées de blog à modifier dans Contribute directement dans votre navigateur Web. Vous pouvez également modifier directement une page Web ou une entrée de blog à partir du navigateur Web, sans ouvrir Contribute. La page Web suit le flux de travail associé à son modèle à l'issue de la procédure de modification. Contrairement à l'application Contribute, l'éditeur intégré au navigateur s'ouvre uniquement en mode d'édition. Des tâches telles que l'administration de site Web, la création d'une connexion et la définition de préférences ne peuvent pas être effectuées dans l'éditeur intégré du navigateur. L'éditeur intégré du navigateur applique les paramètres de connexion au site, ainsi que ses autorisations et paramètres de flux de travail de Contribute. Les pages Web suivent le flux de travail associé à leur modèle dans Contribute. Vous ne pouvez pas vous connecter à un site Web avec le navigateur Internet. Connectez-vous à votre site Web ou blog dans Contribute avant de modifier une page Web ou une entrée de blog dans votre navigateur. Consultez les sections « Création d'une connexion à un site Web » à la page 260 et « Création d'une connexion à un serveur de blogs » à la page 262. Vous devez vous connecter à la page si ce n'est pas déjà fait. Lorsque vous choisissez de modifier la page Web ou l'entrée de blog dans le navigateur Web, Contribute lance l'éditeur intégré au navigateur. Cet éditeur est en fait l'éditeur de Contribute qui s'exécute dans le navigateur Web. Vous ne pouvez modifier que les pages publiées dans l'éditeur intégré au navigateur. Vous ne pouvez pas créer de pages Web ou de blogs avec le navigateur intégré. L'éditeur intégré au navigateur est divisé en trois zones : barre d'outils, zone de modification et zone d'état. La zone de modification et de la zone d'état ressemblent à celles de l'application Contribute. La barre d'outils de l'éditeur intégré du navigateur diffère de celle de Contribute dans les cas suivants : Barre d'outils de l'éditeur intégré au navigateur : • Affiche uniquement les actions qui peuvent s'exécuter dans l'éditeur intégré du navigateur et qui sont disponibles à l'utilisateur. • Ne comporte pas de barre de menus. Certaines des actions qui sont disponibles uniquement dans la barre de menus de Contribute ont été incluses en tant que nouvelles icônes dans la barre d'outils. • Ne comporte pas de boutons pour les tâches de Contribute qui ne sont pas utilisée de façon fréquente. Vous pouvez reprendre les touches de raccourci de Contribute lorsque vous travaillez dans l'éditeur intégré au navigateur. Vous pouvez faire glisser et déposer des images dans l'éditeur intégré au navigateur pendant la procédure de modification, comme dans Contribute. Lorsque vous ouvrez une page à modifier dans le navigateur, l'URL correspond à l'URL qui a été définie dans l'éditeur intégré au navigateur. L'URL d'origine s'affiche après avoir exécuté une action sur la page. Remarque : si vous fermez l'éditeur intégré au navigateur ou l'onglet qui le contient, le brouillon de la page Web devient disponible dans le panneau Pages de Contribute. Les pages Web doivent être soumises à une révision, modifiées ou approuvées avant d'être publiées. Lorsque vous terminez la modification d'une page, puis choisissez une action d'envoi, vous devez sélectionner les réviseurs ou les approbateurs. Le brouillon envoyé aux réviseurs s'affiche sur le panneau Pages de leur application. Ensuite, le brouillon suit la même progression que s'il avait été modifié dans Contribute. La création en collaboration n'est possible que si le brouillon a été marqué pour modification dans Contribute. Dernière mise à jour le 30/4/2010 UTILISATION DE CONTRIBUTE CS5 60 Traitement des pages Web et des entrées de blog existantes Vous ne pouvez modifier qu'une seule occurrence de page Web dans l'éditeur intégré au navigateur à la fois. Un message d'erreur s'affiche si vous tentez d'ouvrir la même page dans une autre occurrence à des fins de modification. De même, une page Web ouverte pour la modification devient verrouillée et, par conséquent, ne peut plus être modifiée par les autres utilisateurs. Fermez tous les fichiers liés dans Contribute ou dans l'éditeur intégré avant de publier une page Web. Vous devez fermer la page Web si cette dernière ne comporte pas de fichier dépendant qui est partagé avec le fichier en cours de publication. L'exécution de l'une des actions suivantes sur le navigateur Web entraîne la fermeture de l'éditeur intégré au navigateur suite à votre confirmation. Contribute enregistre la page Web avant sa fermeture. • Fermeture de l'onglet contenant l'éditeur intégré au navigateur • Fermeture du navigateur • Les boutons Suivante et Précédente permettent de passer à une autre page Web dans la fenêtre de l'éditeur intégré au navigateur. Remarque : le fait de cliquer sur le bouton Arrêter ou Actualiser n'a aucun effet sur l'éditeur intégré au navigateur. Cette fonction est disponible dans les navigateurs et systèmes d'exploitation suivants : • Internet Explorer versions 6.0 ou plus récente sous Windows Vista (SP 1) et Windows XP (SP 2) • Mozilla Firefox versions 1.5 ou plus récente sous Windows Vista (SP 1) et Windows XP (SP 2) • Mozilla Firefox versions 1.5 ou plus récente sous Mac OS X® (10.3.9) et Mac OS X (10.4.x) Installation des modules externes (plug-ins) du navigateur sous Windows Le module externe, ou plug-in, du navigateur Internet Explorer est automatiquement installé sur votre ordinateur en même temps que Contribute. Lorsque vous ouvrez Contribute pour la première fois sur votre ordinateur Windows, vous êtes invité à installer le module externe d'extension de Firefox. Si vous cliquez sur Annuler, vous pouvez installer ce composant depuis l’emplacement suivant : [Chemin d'accès Contribute] /SupportFiles/FirefoxExtension/FirefoxExtensionSetup Une fois l'installation de Contribute terminée, les modules externes Modifier dans Contribute et Publier dans le blog s'affichent sous forme de boutons sur une barre d'outils distincte dans la fenêtre du navigateur. Le menu Edition comporte deux options : Modifier Ouvre la page Web afin de la modifier dans le navigateur. Modifier dans Contribute Ouvre la page Web afin de la modifier dans Contribute. Remarque : si vous ne pouvez toujours pas voir les barres d'outils, sélectionnez Affichage > Barres d'outils > Barre d'outils Contribute dans votre navigateur Web. Le plug-in de navigateur permettant de modifier une page. Dernière mise à jour le 30/4/2010 UTILISATION DE CONTRIBUTE CS5 61 Traitement des pages Web et des entrées de blog existantes Installation des plug-ins de navigateur sur le Système Mac Lorsque vous ouvrez Contribute pour la première fois sur votre ordinateur Macintosh, vous pouvez installer le module externe d'extension de Firefox. Lorsque vous ouvrez Contribute pour la première fois sur votre ordinateur Windows, vous êtes invité à installer le module externe d'extension de Firefox. Si vous cliquez sur Annuler, vous pouvez installer ce composant depuis l’emplacement suivant : [chemin d'accès Contribute] /FFExtnForContributeCS5.app Une fois l'installation de Contribute terminée, les modules externes Modifier dans Contribute et Publier dans le blog s'affichent sous forme de boutons sur une barre d'outils distincte dans la fenêtre du navigateur. Remarque : • si vous souhaitez supprimer les plug-ins de navigateur de Contribute pour Mozilla Firefox sur un Macintosh uniquement, servez-vous du gestionnaire d'extensions de Firefox. • vous ne pouvez pas réparer l'application Contribute avec le système Mac. En cas de problème, vous devez réinstaller l'application. assurez-vous qu'une connexion a été établie avec le site Web ou le blog avant que vous ne commenciez à modifier une page Web ou une entrée de blog depuis le navigateur Internet. Consultez les sections « Création d'une connexion à un site Web » à la page 260 et « Création d'une connexion à un serveur de blogs » à la page 262. Si le bouton Créer une connexion est visible à l'ouverture de la page ou de l'entrée dans , cela signifie qu'aucune connexion n'est établie avec le site ou le blog que vous parcouriez ; les modifications ne sont pas possibles. Voir « Création d'une connexion à un site Web » à la page 260 pour plus de détails sur la connexion à une page Web. Modification d'une page Web ou d'une entrée de blog à partir d'un navigateur 1 Ouvrez ou localisez la page Web, le blog ou l'entrée de blog voulu(e) dans votre navigateur. 2 Sélectionnez Edition > Modifier dans Contribute. 3 Si vous avez localisé la page d'accueil d'un blog, sélectionnez l'entrée de blog à modifier dans le menu déroulant Entrées. La page Web ou l'entrée de blog s'ouvre en tant que brouillon dans l'éditeur de Contribute. Vous pouvez désormais modifier cette page ou cette entrée de blog. 4 Pour les pages Web dont le flux de travail est différent de Auteur > Publier, vous devez envoyer la page pour révision ou approbation après réception d'une invite. Sélectionnez les réviseurs dans la boîte de dialogue et cliquez sur OK. Lorsque les réviseurs se connectent au site dans Contribute, la page Web s'affiche dans le panneau Contribute. Modification d'une page Web ou d'une entrée de blog à partir de votre navigateur habituel 1 Ouvrez ou localisez la page Web, le blog ou l'entrée de blog voulu(e) dans votre navigateur. Remarque : assurez-vous qu'une connexion a été établie avec le site Web ou le blog avant que vous ne commenciez à modifier une page Web ou une entrée de blog depuis votre navigateur. Consultez les sections « Création d'une connexion à un site Web » à la page 260 et « Création d'une connexion à un serveur de blogs » à la page 262. 2 Cliquez sur Modifier dans la barre d'outils du navigateur. 3 Si vous avez localisé la page d'accueil d'un blog, sélectionnez l'entrée de blog à modifier dans le menu déroulant Entrées. La page Web ou l'entrée de blog s'ouvre en tant que brouillon dans le navigateur Web. Vous pouvez désormais modifier cette page ou cette entrée de blog. 4 Pour les pages Web dont le flux de travail est différent de Auteur > Publier, vous devez envoyer la page pour révision ou approbation après réception d'une invite. Sélectionnez les réviseurs dans la boîte de dialogue et cliquez sur OK. Dernière mise à jour le 30/4/2010 UTILISATION DE CONTRIBUTE CS5 62 Traitement des pages Web et des entrées de blog existantes Lorsque les réviseurs se connectent au site dans Contribute, la page Web s'affiche dans le panneau Pages. Lorsque l'action requise s'exécute sur la page, l'éditeur intégré au navigateur se ferme et la page Web s'actualise dans le navigateur. Si la page Web n'est pas modifiable, un message d'erreur s'affiche dans le navigateur intégré et l'URL d'origine de la page est restaurée. Cependant, si un message d'erreur s'affiche après le chargement de l'éditeur intégré, cliquez sur le bouton Fermer pour revenir à la page d'origine. Annulation des erreurs Comme la plupart des applications, Contribute permet d'annuler les erreurs ponctuelles au fur et à mesure. Il est également possible de rétablir une modification lorsque vous ne souhaitez plus l'annuler. Remarque : Contribute permet d'annuler des modifications apportées même après la publication d'un brouillon, en restaurant une version précédemment publiée de la page. Pour plus d'informations, voir « Restauration de la version précédente d'une page » à la page 238. Annulation d'une modification ❖ Choisissez Edition > Annuler. Répétition d'une modification ❖ Choisissez Edition > Répéter. Enregistrement de brouillons Enregistrement d'un brouillon en cours de travail Contribute enregistre de façon automatique une copie de votre brouillon lorsque vous basculez vers le navigateur ou un autre brouillon, lorsque vous publiez le brouillon ou quittez Contribute. La boîte de dialogue Préférences permet de définir les intervalles d'enregistrement du brouillon. Cette opération réduit au minimum le risque de perte de modifications non enregistrées en cas de problème. Lorsque vous modifiez une page ou une entrée de blog (voir la section « Modification de pages Web et d'entrées de blog existantes » à la page 53), Contribute l'enregistre automatiquement comme brouillon tandis que le titre de celuici s'affiche dans le panneau Pages du panneau de navigation. Remarque : cette option est uniquement disponible pour les brouillons stockés sur votre ordinateur, pas pour les brouillons associés à un site Web ou un blog. Enregistrement d'un brouillon en cours de travail 1 Choisissez Fichier > Enregistrer. 2 Cliquez sur le bouton Enregistrer de la barre d'outils. Dernière mise à jour le 30/4/2010 UTILISATION DE CONTRIBUTE CS5 63 Traitement des pages Web et des entrées de blog existantes Remarque : lorsqu'une page est enregistrée pour la première fois, aucun nom de fichier n'est spécifié avant sa publication. Pour plus d'informations, voir « Publication d'une nouvelle page sur votre site Web » à la page 232. Enregistrement automatique du brouillon à intervalles réguliers 1 Sélectionnez Edition > Préférences 2 Sélectionnez Modification dans la liste d'options du panneau gauche. 3 Dans le champ Enregistrer le contenu en arrière-plan, sélectionnez une valeur minimale, en minutes, d'enregistrement de vos brouillons. Enregistrement d'un brouillon pour un usage ultérieur Contribute enregistre votre brouillon et le conserve dans le panneau Pages jusqu'à sa publication (voir « Publication des pages Web et des entrées de blog » à la page 230), son annulation (voir « Annulation d'un brouillon, d'une nouvelle page ou d'une nouvelle entrée de blog » à la page 82) ou sa révision (voir « Processus de révision des brouillons » à la page 49). 1 Procédez de l'une des manières suivantes pour fermer votre brouillon : • Dans le panneau Pages, cliquez sur Navigateur pour passer en mode navigation. • Choisissez Affichage > Navigateur pour passer en mode de navigation. • Dans la barre d'outils, cliquez sur le bouton Enregistrer pour plus tard afin de fermer le brouillon et de passer au navigateur. • Dans le panneau Pages, cliquez sur le titre d'un autre brouillon pour y apporter des modifications. • Fermez Contribute. 2 Si vous avez fermé Contribute, redémarrez cette application. 3 Cliquez sur le titre du brouillon dans le panneau Pages pour revenir au brouillon que vous modifiiez précédemment. Le brouillon s'affiche dans l'éditeur de Contribute et vous pouvez alors y apporter des modifications supplémentaires. Recherche à partir du navigateur (Windows uniquement) Vous pouvez rechercher du texte dans une page Web à partir du navigateur de Contribute. Pour effectuer une recherche à partir du navigateur, procédez de la façon suivante : 1 Sélectionnez Edition > Rechercher. 2 Dans la zone Rechercher, tapez le texte à trouver. 3 Sélectionnez Mot entier pour rechercher uniquement des mots dans leur intégralité. Par exemple, si vous recherchez « hebdo », le mot « hebdomadaire » ne s'affiche pas dans les résultats de la recherche. 4 Sélectionnez Respecter la casse si vous souhaitez tenir compte des majuscules et des minuscules. 5 Sélectionnez Mettre tous les résultats en surbrillance pour surligner l'ensemble des résultats de la recherche sur la page. Remarque : cette option est disponible uniquement sous Internet Explorer 8. Dernière mise à jour le 30/4/2010 UTILISATION DE CONTRIBUTE CS5 64 Traitement des pages Web et des entrées de blog existantes 6 Cliquez sur Suivant pour passer aux résultats de recherche suivants. 7 Cliquez sur Précédent pour passer aux résultats de recherche précédents. Révision de brouillons de page Web et de fichiers Pour les flux de travail différents de Auteur > Publier, vous devez faire réviser ou approuver le document avant de publier la page Web. Le bouton Publier est activé uniquement lorsque le flux de travail s'applique. Si votre rôle ne vous permet pas de publier directement sur le site Web, vous pouvez envoyer le brouillon à une personne qui peut la publier. Pour plus d'informations sur les flux de travail, voir « Processus de révision des brouillons » à la page 49. Vous pouvez également utiliser le processus de révision par courriel afin d'envoyer les brouillons à réviser. Pour plus d'informations sur le processus de révision par courrier électronique, voir « Processus de révision par courrier électronique » à la page 52. Ce processus de révision vous permet de recevoir les commentaires des destinataires et de collaborer avec d'autres utilisateurs à la modification d'un brouillon de page ou d'un fichier. Les réviseurs peuvent ajouter des commentaires sur le brouillon ou le renvoyer sans le réviser. L'administrateur affecte le flux de travail qui définit le processus de révision pour un modèle. Pour les pages Web qui ne comportent pas de modèle, ainsi que pour les modèles sans flux de travail, Contribute attribue un flux de travail par défaut. Remarque : le processus de révision des brouillons s'applique uniquement aux brouillons de pages Web. Ce processus ne s'applique pas aux entrées de blog. Envoi d'un brouillon de page Web pour révision 1 Choisissez Envoyer > Envoyer pour la révision dans la barre d'outils ou Fichier > Actions > Envoyer > Envoyer pour la révision. La boîte de dialogue Envoyer s'affiche. 2 Activez l'option Envoyer le brouillon à un autre utilisateur de Contribute, puis renseignez la boîte de dialogue. Vous pouvez envoyer le brouillon à tout utilisateur connecté à ce site Web. Pour plus d'informations, voir « Boîte de dialogue Envoi pour la révision » à la page 85. Dernière mise à jour le 30/4/2010 UTILISATION DE CONTRIBUTE CS5 65 Traitement des pages Web et des entrées de blog existantes Pour plus d'informations sur les options de cette boîte de dialogue, cliquez sur le bouton Aide. 3 Cliquez sur Envoyer. 4 Si la boîte de dialogue Envoyer une nouvelle page s'affiche, vous pouvez changer le nom de fichier du brouillon ou cliquer sur Choisir un dossier pour sélectionner le dossier à partir duquel vous souhaitez publier le fichier. Vous pouvez également modifier la date d'expiration de la nouvelle page et remplacer ainsi la date fixée par l'administrateur. Cliquez ensuite sur Envoyer. Remarque : l'emplacement du dossier actuel apparaît dans l'adresse Web, sous le nom du fichier. 5 Si la boîte de dialogue d'envoi des nouvelles pages liées s'affiche, vous pouvez cliquer sur les noms des pages liées et non publiées, puis modifier les noms et l'emplacement des dossiers. Cliquez ensuite sur Envoyer tout. Envoi d'un brouillon de page Web pour révision par courrier électronique Vous pouvez mettre un brouillon de page Web à la disposition d'autres personnes en vue d'une révision, même si elles ne possèdent pas Contribute. Remarque : si la page pour laquelle vous demandez une révision s'affiche dans un jeu de cadres, l'adresse Web correspond uniquement à la page que vous avez modifiée et non à l'ensemble du jeu de cadres. Pour plus d'informations sur le processus de révision par courrier électronique, voir « Processus de révision par courrier électronique » à la page 52. Si votre rôle ne vous permet pas de publier, vous ne pouvez pas utiliser le processus de révision par courriel. Dans ce cas, appliquez le processus de révision des brouillons (voir « Processus de révision des brouillons » à la page 49). Remarque : le processus de révision des brouillons s'applique uniquement aux brouillons de pages Web. Il ne concerne pas les brouillons d'entrées de blog. 1 Dans votre brouillon, sélectionnez Envoyer > Envoyer pour la révision, ou Fichier > Actions > Envoyer > Envoyer pour la révision. La boîte de dialogue Envoyer s'affiche. 2 Activez l'option Envoyer un courriel avec un lien vers un aperçu du brouillon, puis cliquez sur Envoyer. 3 Si la boîte de dialogue Envoyer une nouvelle page s'ouvre, vous pouvez modifier le nom du fichier ou cliquer sur Choisir un dossier pour enregistrer le brouillon dans un autre emplacement. Vous pouvez également modifier la date d'expiration de la nouvelle page et remplacer ainsi la date fixée par l'administrateur. Cliquez ensuite sur Envoyer ou sur Suivant. Remarque : l'emplacement du dossier actif s'affiche dans l'adresse Web (URL), sous le nom du fichier. 4 Si la boîte de dialogue d'envoi des nouvelles pages liées s'affiche, sélectionnez chaque page liée non publiée afin de modifier le nom et l'emplacement du dossier selon vos besoins. Cliquez ensuite sur Envoyer tout. Contribute crée un courriel dans votre application de messagerie par défaut. Avec le système Mac, Contribute est compatible avec les applications de messagerie suivantes : Apple Mail®, Eudora® et Entourage®. Remarque : si Contribute ne trouve pas d'application de messagerie par défaut ou n'arrive pas à la démarrer, créez l'e-mail en cliquant sur le lien Cliquez ici dans la zone de message située sous la barre d'outils. Copiez l'adresse Web (URL) du brouillon figurant dans la fenêtre du navigateur, puis collez-la dans le message à envoyer aux réviseurs. 5 Saisissez un message et le nom du réviseur, puis envoyez le courriel. Dernière mise à jour le 30/4/2010 UTILISATION DE CONTRIBUTE CS5 66 Traitement des pages Web et des entrées de blog existantes Dans Contribute, vous pouvez alors modifier un autre brouillon ou passer au navigateur de Contribute en attendant que le réviseur vous envoie ses commentaires. Lorsque vous recevez les commentaires du réviseur, cliquez sur le titre du brouillon dans le panneau Pages pour le rouvrir et le mettre à jour. Remarque : lorsque vous supprimez ou publiez le brouillon, Contribute supprime sa copie temporaire stockée sur le serveur à l'intention du réviseur. Envoi d'un fichier à un réviseur Vous pouvez envoyer un fichier sur votre ordinateur à une autre personne pour qu'elle le révise ou le publie à votre place. Les fichiers HTML ou de type dynamique (tels que le type JSP) ne sont pas pris en charge. Si vous sélectionnez un type de fichier incorrect, Contribute vous en avertit et affiche une liste complète des types de fichier incorrects. Vous pouvez aussi publier un fichier directement à partir de votre ordinateur en fonction du rôle que l'administrateur de Contribute vous a attribué. Pour plus d'informations, voir « Publication d'un fichier de l'ordinateur vers un site Web » à la page 235. 1 Sélectionnez Fichier > Envoyer un fichier depuis Poste de travail. La boîte de dialogue Sélectionner un fichier s'ouvre. 2 Sélectionnez le fichier à ajouter au site Web, puis cliquez sur Sélectionner. En cas de connexions à plusieurs sites Web, la boîte de dialogue Sélectionner un site Web s'ouvre. 3 Si la boîte de dialogue Sélectionner un site Web s'affiche, sélectionnez le site sur lequel vous souhaitez ajouter le brouillon du fichier à réviser, puis cliquez sur OK. La liste des sites Web comprend tous les sites auxquels vous êtes connecté. Le réviseur auquel vous souhaitez envoyer le fichier doit également être connecté au site que vous avez sélectionné. La boîte de dialogue Envoi pour la révision apparaît. 4 Sélectionnez le nom de la personne devant réviser le fichier envoyé à partir de votre ordinateur, saisissez des commentaires destinés au réviseur, puis cliquez sur Envoyer. La boîte de dialogue Envoyer une nouvelle page s'affiche. 5 Procédez comme suit : Remarque : l'emplacement du dossier actuel apparaît dans l'adresse Web, sous le nom du fichier. a Changez le nom de fichier ou cliquez sur le bouton Choisir un dossier pour enregistrer ce brouillon à un autre emplacement. b (Facultatif) Modifiez la date d'expiration. Voir aussi « Publication d'un fichier de l'ordinateur vers un site Web » à la page 235 Suivi des brouillons de page Web Après l'envoi du brouillon d'une page Web pour révision, vous pouvez suivre son évolution afin de connaître les mesures prises par le réviseur. Remarque : Le processus de modification/révision des brouillons s'applique uniquement aux brouillons de pages Web. Il ne concerne pas les brouillons d'entrées de blog. 1 Dans le panneau Pages, cliquez sur le lien Console de brouillon. UTILISATION DE CONTRIBUTE CS5 67 Dernière mise à jour le 30/4/2010 Traitement des pages Web et des entrées de blog existantes Remarque : la console de brouillons n'est pas disponible si aucun administrateur n'est affecté à une connexion du site Web. La console présente des liens pointant vers tous les brouillons que vous avez envoyés, modifiés ou révisés. Chaque brouillon envoyé est également accompagné d'informations sur son état. Contribute retire les brouillons publiés et supprimés de la Console de brouillons tous les 30 jours. Pour supprimer manuellement les brouillons périmés, appuyez sur Contrôle+Maj et choisissez Affichage > Actualiser les brouillons. 2 Pour afficher un brouillon, sélectionnez son titre. Le brouillon s'affiche dans Contribute ; vous pouvez cliquer sur le lien Console de brouillons pour revenir à cette console. 3 Pour actualiser l'affichage à tout moment, procédez de l'une des manières suivantes : • Cliquez sur l'icône Actualiser les brouillons située en bas du panneau Pages. • Cliquez sur le bouton Actualiser de la Console de brouillon. • Choisissez Affichage > Actualiser les brouillons. 4 Pour fermer la Console de brouillon ou le brouillon sélectionné, sélectionnez le navigateur ou un autre brouillon dans le panneau Pages. Récupération des brouillons envoyés 1 Dans le panneau Pages, cliquez sur le lien Console de brouillon. La console de brouillon s'affiche. Si vous venez juste d'envoyer le brouillon et qu'il est encore présent dans la fenêtre de Contribute, vous pouvez cliquer sur le bouton Annuler l'envoi afin d'interrompre cette procédure. 2 Dans la section des brouillons envoyés, sélectionnez un brouillon. Contribute affiche le brouillon. 3 Cliquez sur Annuler l'envoi dans la barre d'outils. Le brouillon disparaît du panneau Pages du réviseur pour apparaître dans le vôtre. Accès aux nouveaux brouillons à réviser Adobe Contribute est configuré pour vérifier la présence de nouveaux brouillons de révision et de les synchroniser avec les brouillons disponibles pour les sites Web connectés et les blogs en arrière-plan. Ainsi, lorsque vous devez modifier un brouillon à réviser, Contribue vérifie automatiquement la présence de nouveaux brouillons, les télécharge le cas échéant et les affiche dans son panneau Pages, accompagnés dans la barre d'état d'une notification indiquant leur présence. Une autre solution pour vérifier manuellement la présence de nouveaux brouillons consiste à cliquer sur l'icône Actualiser. Le nouveau brouillon envoyé en révision est répertorié dans une zone prévue à cet effet, dans la page de la console de brouillons. En conséquence, le démarrage de Contribute n'est pas retardé. 1 Dans le panneau Pages, cliquez sur le lien Console de brouillon. Remarque : la Console de brouillon n'est pas disponible si aucun administrateur n'est affecté à une connexion du site Web. La console présente des liens pointant vers tous les brouillons que vous avez envoyés, modifiés ou révisés. A chaque brouillon envoyé sont associées des informations d'état. Remarque : Contribute retire les brouillons publiés et supprimés de la Console de brouillons tous les 30 jours. Pour supprimer manuellement les brouillons périmés, appuyez sur Contrôle+Maj et choisissez Affichage > Actualiser les brouillons. Dernière mise à jour le 30/4/2010 UTILISATION DE CONTRIBUTE CS5 68 Traitement des pages Web et des entrées de blog existantes 2 Pour afficher un brouillon, sélectionnez son titre. Le brouillon s'affiche dans Contribute ; vous pouvez cliquer sur le lien Console de brouillons pour revenir à cette console. 3 Pour actualiser l'affichage à tout moment, procédez de l'une des manières suivantes : • Cliquez sur le bouton Actualiser les brouillons de la Console de brouillons. • Choisissez Affichage > Actualiser les brouillons. S'il détecte de nouveaux brouillons, Contribute les télécharge et les affiche dans le panneau Pages, accompagnés d'une notification indiquant leur présence dans la barre d'état. Si, au cours de la modification d'un brouillon, Contribute présente une version actualisée d'une révision antérieure, vous pouvez supprimer cette ancienne version. Cette opération de suppression n'oblige pas Contribute à vérifier la présence de nouveaux brouillons à réviser et, par conséquent, améliore les performances de l'application. Modification des brouillons de page Web Lorsqu'une personne vous envoie un brouillon de page Web pour la modification, ce dernier apparaît dans le panneau Pages de votre version de Contribute. Pour vérifier la présence de brouillons à modifier, actualisez manuellement le panneau Pages. Remarque : le processus de modification des brouillons s'applique uniquement aux brouillons de pages Web. Il ne concerne pas les brouillons d'entrées de blog. 1 Dans le panneau Pages, sélectionnez un brouillon à modifier. Ce dernier s'affiche dans la fenêtre de Contribute. Le panneau d'état du brouillon situé au bas de la fenêtre présente des informations sur le brouillon. Remarque : si le panneau d'état n'est pas visible, cliquez sur la flèche de développement située dans le coin inférieur droit de la fenêtre de Contribute pour l'afficher. 2 Effectuez l'une des opérations suivantes : • Dans la barre d'outils, cliquez sur le bouton Modifier le brouillon. Le brouillon s'affiche dans l'éditeur de Contribute. Après avoir procédé aux modifications, vous pouvez effectuer l'une des actions suivantes : • Cliquer sur Enregistrer pour plus tard pour enregistrer les modifications apportées au brouillon. • Cliquez sur Actions > Modification terminée. Dans la boîte de dialogue de confirmation qui s'affiche, saisissez les commentaires destinés à l'auteur. Lorsque vous cliquez sur OK, le brouillon est renvoyé à l'auteur avec les commentaires. • Cliquez sur Supprimer le brouillon si vous souhaitez supprimer les modifications que vous avez apportées au brouillon. Tenez compte du fait que la suppression d'un brouillon ne retire pas le brouillon du processus de révision. Remarque : vous ne pouvez supprimer les brouillons que si l'administrateur vous a fourni les autorisations nécessaires. Dernière mise à jour le 30/4/2010 UTILISATION DE CONTRIBUTE CS5 69 Traitement des pages Web et des entrées de blog existantes Révision des brouillons de page Web Lorsqu'une personne vous envoie un brouillon de page Web à réviser, ce dernier apparaît dans le panneau Pages de votre version de Contribute. Vous pouvez réviser le document en sélectionnant le contenu concerné et en y apportant vos commentaires. Cependant, vous ne pouvez pas modifier le document dans la mesure où il est en lecture seule. Tout brouillon ne peut être modifié que par un seul réviseur à la fois. Les autres réviseurs ne peuvent réviser le brouillon que lorsque le réviseur termine le processus de révision du brouillon. Vous pouvez procéder de la façon suivante lorsque vous révisez une page Web : • Vos commentaires peuvent être publics ou privés : seuls l'auteur et le réviseur apportant des commentaires peuvent consulter les commentaires privés. Tous les réviseurs du cycle de révision peuvent consulter les commentaires publics. • Les différentes options du menu Réviser permettent de filtrer les commentaires. • Sélectionnez la couleur du texte à mettre en évidence lorsque vous ajoutez un commentaire. • Sélectionnez une couleur pour la boîte de dialogue de commentaires qui s'affiche lorsque vous sélectionnez du texte sur la page Web. • Actualisez de façon manuelle le panneau Pages pour vérifier les brouillons en cours de révision. • Affichez tous les commentaires publics que les réviseurs ont ajoutés au brouillon. Remarque : le processus de révision des brouillons s'applique uniquement aux brouillons de pages Web. Ce processus ne s'applique pas aux brouillons d'entrées de blog. 1 Dans le panneau Pages, sélectionnez un brouillon à réviser. Il apparaît dans la fenêtre de Contribute. Le panneau d'état situé au bas de la fenêtre présente des informations sur le brouillon. Remarque : si le panneau d'état n'est pas visible, cliquez sur la flèche de développement située dans le coin inférieur droit de la fenêtre de Contribute pour l'afficher. 2 Cliquez sur le bouton Réviser de la barre d'outils. 3 Sélectionnez le texte sur lequel vous souhaitez apporter un commentaire. Le menu déroulant des commentaires s'affiche. 4 Après avoir ajouté un commentaire, procédez de la façon suivante : • Cliquez sur Ajouter commentaire pour ajouter le commentaire. • Cliquez sur Public ou Privé pour marquer le commentaire en conséquence. • Si vous ne souhaitez pas ajouter de commentaire, cliquez sur Supprimer le commentaire pour retirer le commentaire que vous ajouté au brouillon. 5 Cliquez sur Révision terminée pour renvoyer le brouillon et vos commentaires à l'auteur. Affichage et filtrage des commentaires du brouillon de page Web en cours de révision 1 Sélectionnez Réviser > Afficher, puis utilisez l'une des options suivantes pour filtrer les commentaires de la page : Afficher la liste de commentaires Affiche les commentaires sous forme de liste en bas de la page. Masquer tous les commentaires Masque tous les commentaires du document. Dernière mise à jour le 30/4/2010 UTILISATION DE CONTRIBUTE CS5 70 Traitement des pages Web et des entrées de blog existantes Afficher tous les commentaires Affiche l'ensemble des commentaires sur la page. Afficher selon réviseur Trie les commentaires en fonction du réviseur. Si vous n'avez pas sélectionné de réviseur à l'aide de cette option, les commentaires de l'ensemble des réviseurs s'affichent. Afficher par type Sélectionnez une option pour afficher les commentaires publics ou privés, voire les deux. L'option d'affichage des commentaires privés est disponible uniquement pour l'auteur du document. Ouvrir tous les menus déroulants de commentaire Ouvre tous les menus déroulants de commentaire. Réduire tous les menus déroulants de commentaire Réduit tous les menus déroulants de commentaire. Le contenu du commentaire s'affiche lorsque l'utilisateur place le curseur de la souris sur la boîte de dialogue réduite. 2 Pour parcourir la liste de commentaires, utilisez les options Commentaire précédent et Commentaire suivant du menu Réviser. Remarque : Certains commentaires peuvent ne pas s'afficher à la position voulue sur la page. Accédez à la fin de la page pour les trouver. Travailler dans des pages Web créées à partir d'un modèle Un modèle Dreamweaver est un type de page Web spécifique contenant une présentation prédéfinie et des éléments tels que du texte et des images. Contribute permet de créer une page Web ou une entrée de blog à partir d'un modèle. Vous pouvez également modifier une page créée à partir d'un modèle pour un site ou un blog, modifier les propriétés d'un modèle de page de site Web et personnaliser des modèles de blogs. Remarque : si votre site Web comporte de nombreux modèles, le démarrage de Contribute peut prendre un peu plus de temps. Pour accélérer le lancement de , pensez à vous déconnecter de certains sites et blogs ou à désactiver certaines connexions au démarrage de l'application. Pour plus d'informations, voir « Activation de la connexion à un site Web ou à un serveur de blogs » à la page 296. Voir aussi « A propos des modèles » à la page 52 « Création d'une page Web à partir d'un modèle » à la page 92 Modification d'une page créée à partir d'un modèle Toute page issue d'un modèle Dreamweaver contient des zones modifiables dans lesquelles vous pouvez ajouter ou modifier du contenu, et des zones verrouillées dans lesquelles toute modification ou ajout est impossible. Remarque : si vous tentez de modifier une zone verrouillée dans un document reposant sur un modèle, le pointeur change d'aspect pour indiquer que vous ne pouvez pas cliquer dans cette zone. Lorsque vous affichez une page basée sur un modèle, un contour s'affiche autour des régions modifiables. Ces dernières disposent chacune d'un onglet dans la partie supérieure gauche dans lequel le nom de la zone de contenu s'affiche. Dans la page, les onglets indiquent les zones que vous pouvez actualiser ou dans lesquelles vous pouvez ajouter du contenu. Par exemple, une page relative à un produit et basée sur un modèle peut contenir une région Titre et une région Description, contenant respectivement le nom et une description du produit. Vous ajoutez du contenu dans les sections appropriées. Dernière mise à jour le 30/4/2010 UTILISATION DE CONTRIBUTE CS5 71 Traitement des pages Web et des entrées de blog existantes Vous pouvez modifier les régions modifiables d'une page basée sur un modèle comme vous modifieriez toute autre page Web. 1 Recherchez la page basée sur un modèle que vous souhaitez modifier. 2 Effectuez l'une des opérations suivantes : • Cliquez sur le bouton Modifier la page de la barre d'outils. • Choisissez Fichier > Actions > Modifier la page. La page Web s'affiche sous forme de brouillon dans l'éditeur de Contribute. Vous pouvez apporter des modifications dans les régions modifiables. Voir aussi « A propos des modèles » à la page 52 « Personnalisation des fichiers de modèle pour les blogs » à la page 72 « Actualisation des modèles » à la page 73 Configuration des propriétés d'un modèle de page Web Vous avez la possibilité de modifier les propriétés d'un modèle et de personnaliser des modèles lorsque vous manipulez des pages Web ou des blogs dans Contribute. Parmi les propriétés de modèle modifiables, citons la couleur d'arrièreplan de la page. Vous pouvez personnaliser les modèles de blogs en insérant des champs supplémentaires dans le fichier de modèle Dreamweaver, lequel est créé automatiquement dès que vous commencez à travailler dans un blog à partir de Contribute. Le concepteur de modèle Dreamweaver peut vous permettre d'afficher ou de masquer des parties de la page. Utilisez la boîte de dialogue Propriétés du modèle pour contrôler le contenu de cette page. Les pages créées à partir d'un modèle peuvent également contenir des attributs modifiables, tels que la couleur d'arrière-plan, que vous pouvez changer dans les propriétés du modèle. 1 Localisez une page créée à partir d'un modèle, puis cliquez sur le bouton Modifier la page de la barre d'outils. 2 Choisissez Format > Propriétés du modèle. La boîte de dialogue Propriétés du modèle s'affiche. 3 Dans la liste Nom, sélectionnez une propriété. Dernière mise à jour le 30/4/2010 UTILISATION DE CONTRIBUTE CS5 72 Traitement des pages Web et des entrées de blog existantes Contribute met à jour la partie inférieure de la boîte de dialogue et affiche le nom et la valeur de la propriété sélectionnée. 4 Si vous souhaitez modifier la valeur de la propriété, saisissez une autre valeur dans le champ situé à droite du nom de la propriété. 5 Cliquez sur Appliquer pour appliquer les modifications sans fermer la boîte de dialogue, ou sur OK pour appliquer les modifications et fermer la boîte de dialogue. Voir aussi « A propos des modèles » à la page 52 Personnalisation des fichiers de modèle pour les blogs Lorsque vous créez une connexion à un blog dans Contribute, un fichier de modèle Dreamweaver (DWT) est créé automatiquement. Vous pouvez personnaliser les fichiers DWT de manière à inclure des champs supplémentaires dans le blog sous réserve que le service de publication de votre blog prenne en charge cette fonction. Ces champs supplémentaires vous permettent ensuite d'ajouter des informations à votre blog. Remarque : certains services de publication de blogs ne prennent pas en charge l'ajout de champs supplémentaires. Vous pouvez saisir des champs supplémentaires sous forme de balises XML dans le fichier de modèle Dreamweaver. Une fois ces balises insérées, les champs ajoutés sont visibles dans la prochaine entrée de blog que vous créez. Pour plus d'informations sur des entrées de blog, voir « Création d'une entrée pour votre blog » à la page 94. Remarque : cette procédure facilite la personnalisation des modèles de fichiers Dreamweaver. Il est également pratique d'avoir des connaissances en matière de balises XML pour publier des entrées de blog sur un service de publication de blog tel que Movable Type. Vous pouvez également publier cette entrée de blog personnalisée sur un autre blog si le serveur de celui-ci prend en charge des champs supplémentaires ; sinon, les champs supplémentaires demeurent invisibles dans le blog. Une fois que vous avez modifié l'entrée de blog selon le blog initial, tous les champs supplémentaires deviennent visibles. Pour plus d'informations sur la spécification de blogs cibles, voir « Sélection du blog devant recevoir l'entrée » à la page 101. 1 Ouvrez le fichier DefaultTemplate.dwt dans n'importe quel éditeur de texte : • Dans Windows, le fichier DefaultTemplate.dwt est situé dans : C:\Documents and Settings\ [nom utilisateur] \Local Settings\Application Data\Adobe\Contribute CS5\Sites\Sitex\Templates. Remarque : si le dossier Local Settings est masqué, ouvrez l'Explorateur Windows et choisissez Outils > Options des dossiers > Affichage. Sous Fichiers et dossiers cachés, activez l'option Afficher les fichiers et dossiers cachés. • Pour le Système Mac, le fichier DefaultTemplate.dwt est situé dans : / [disque dur du Système Mac] /Application Support/Adobe/Contribute CS5/Sites/Site x /Templates 2 Indiquez les balises XML relatives aux champs souhaités. L'exemple suivant illustre la procédure d'ajout des balises Extended Content, Excerpt et Keyword : <<begintranslate>> <!-- TemplateBeginEditable name="mt_text_more" --> <<endtranslate>><!-TemplateEndEditable --> <<begintranslate>> <!-- TemplateBeginEditable name="mt_excerpt" --> <<endtranslate>><!-TemplateEndEditable --> <<begintranslate>> <!-- TemplateBeginEditable name="mt_keywords" --> <<endtranslate>><!-TemplateEndEditable --> Ajoutez toujours les balises après les lignes suivantes : Dernière mise à jour le 30/4/2010 UTILISATION DE CONTRIBUTE CS5 73 Traitement des pages Web et des entrées de blog existantes <div class="entry-content"> <<begintranslate>> <!-- TemplateBeginEditable name="adobe_main_content" --> <<endtranslate>><!-- TemplateEndEditable --></div> 3 Enregistrez et fermez le fichier. Les champs supplémentaires seront disponibles lors de la création de votre prochain blog. Pour plus d'informations, voir « Création d'une entrée pour votre blog » à la page 94. Voir aussi « A propos des modèles » à la page 52 Actualisation des modèles Si votre site Web comporte de nombreux modèles, le démarrage de Contribute peut être un peu plus long. Pour accélérer le lancement d'Adobe Contribute, configurez l'application de manière à démarrer sans télécharger les modèles du serveur sur votre ordinateur client. Vous avez la possibilité de télécharger des modèles actualisés dès que cela s'avère nécessaire ou lorsque Contribute affiche un message indiquant qu'un modèle sélectionné n'est pas synchronisé avec le modèle disponible sur le serveur. 1 Dans le navigateur de Contribute, cliquez sur Nouveau dans la barre d'outils ou sélectionnez la commande de menu Fichier > Nouveau. La boîte de dialogue Nouvelle page Web ou entrée de blog s'ouvre. 2 Dans le panneau Créer une page Web ou une entrée de blog pour, sélectionnez et développez le cas échéant la connexion au site Web ou au blog dans lequel vous souhaitez créer la page ou l'entrée. 3 Sous le panneau Aperçu, affichez les informations relatives au modèle associé au site Web sélectionné. Si Contribute indique que le modèle n'est pas à jour, vous pouvez cliquer sur le bouton Actualiser les modèles et sélectionner l'une des options suivantes dans le menu contextuel : Pour tous les sites Web actualise les modèles relatifs à tous les sites Web et tous les blogs de manière globale. Pour le site Web/blog sélectionné met à jour les modèles relatifs au site Web ou au blog sélectionné uniquement. Pour le modèle sélectionné met à jour le modèle sélectionné uniquement. Le modèle est actualisé. 4 Cliquez sur OK. Lors de la création d'une page, si vous sélectionnez un modèle ne correspondant pas à celui stocké sur le serveur, Contribute vous invite à confirmer la création de la page à partir d'un ancien modèle. Si vous cliquez sur Oui, la page est créée à partir de l'ancien modèle. En revanche, si vous cliquez sur Non, le modèle sélectionné est mis à jour, puis la page est créée. Remarque : si un modèle n'est pas disponible, l'option Pour le modèle sélectionné est désactivée. Voir aussi « A propos des modèles » à la page 52 Dernière mise à jour le 30/4/2010 UTILISATION DE CONTRIBUTE CS5 74 Traitement des pages Web et des entrées de blog existantes Utilisation d'un site Web employant Subversion Lorsque vous travaillez avec un site Web compatible avec Subversion, les paramètres s'affichent tels qu'ils sont définis sur le site de l'administrateur. Vous pouvez manipuler les pages Web du serveur Subversion de la même façon que d'habitude. Création de pages Web Contribute permet de créer des pages Web dans un site Web compatible avec Subversion, uniquement si ce site peut créer la même page dans le référentiel de Subversion. Modification des pages Web Vous pouvez modifier des pages dans un site Web compatible avec Subversion si les conditions suivantes sont réunies. • Contribute doit pouvoir verrouiller la page aux deux endroits (site de l'hôte et référentiel Subversion). • Le numéro de version de la page publiée doit être identique à celui du référentiel de Subversion. Si les numéros de version ne correspondent pas, un message s'affiche pour signaler la différence de version. Lorsque vous cliquez sur OK, la boîte de dialogue Historique des versions, où vous pourrez sélectionner la version requise. Suppression d'une page Lorsque vous supprimez une page du site Web compatible avec Subversion, le fichier du serveur Subversion est également supprimé. Vous ne pouvez pas restaurer une page supprimée ou une page expirée. Publication de nouvelles pages Web Contribute permet de publier des pages Web dans un site Web compatible avec Subversion, uniquement si ce site peut mettre à jour la même page dans le référentiel de Subversion. Lorsque le chargement aboutit, le fichier du serveur Subversion est déverrouillé et publié. Remarque : Lorsque vous modifiez des fichiers sur le serveur Subversion, vous devez ajouter des commentaires dans la boîte de dialogue Commentaire Subversion. Le commentaire s'affiche dans l'historique des versions. Modification des versions précédentes de la page Web Vous pouvez modifier la version précédente d'une page Web en la sélectionnant dans la boîte de dialogue Historique des versions. 1 Sélectionnez Fichier > Actions > Modifier une ancienne version. La boîte de dialogue Historique des versions s'affiche. 2 Sélectionnez la version voulue dans la liste. 3 (Facultatif) Sélectionnez Afficher dans le navigateur pour afficher la version sélectionnée. 4 Cliquez sur Sélectionner. Cette page est téléchargée à partir du serveur Subversion et s'ouvre dans le navigateur de Contribute en mode d'édition. Dernière mise à jour le 30/4/2010 UTILISATION DE CONTRIBUTE CS5 75 Traitement des pages Web et des entrées de blog existantes Comparaison des versions Comparez les deux versions d'une page affichant leur aperçu ou en comparant leur contenu. Vous ne pouvez comparer les aperçus que pour les pages Web qui ont recours aux protocoles http et https. Essayez de comparer le contenu dans les deux versions, installez une application tierce qui permette de procéder à la comparaison du texte. Spécifiez le chemin du fichier EXE de l'application tierce dans la boîte de dialogue Préférences (Edition > Préférences > Comparaison de fichiers) 1 Sélectionnez Fichier > Actions > Modifier une ancienne version. La boîte de dialogue Historique des versions s'affiche. 2 Appuyez sur la touche Maj et sélectionnez les deux versions de la page à comparer. 3 Sélectionnez l'une des options suivantes : Comparaison des aperçus Comparez les deux versions de la page dans une fenêtre d'aperçu. Comparaison du texte Comparez le texte des deux versions de la page dans l'application externe spécifiée. Travail hors connexion Contribute permet de modifier des pages Web et des entrées de blog sans être connecté au réseau. La fonction Travailler hors connexion de Contribute vous permet de travailler où que vous soyez (dans un avion, chez vous, etc.). Lorsque vous travaillez hors connexion, vous pouvez modifier des brouillons, mais vous ne pouvez pas utiliser le navigateur de Contribute. Contribute reste hors connexion, même si vous établissez une connexion réseau, jusqu'à ce vous rétablissiez le travail en ligne. ❖ Effectuez l'une des opérations suivantes : • Si Contribute s'exécute et est connecté au réseau, choisissez Fichier > Travail hors connexion (Windows) ou Contribute > Travail hors connexion (Système Mac). • Si Contribute n'est pas en cours d'exécution, lancez cette application sans connexion réseau ; choisissez Travail hors connexion dans la boîte de dialogue Echec de la connexion, puis cliquez sur OK. Le navigateur de Contribute affiche la page Travail hors connexion. Dans le panneau Pages, cliquez sur le titre d'un brouillon pour commencer à le modifier. Basculement entre les modes travail en ligne et de travail hors connexion Si vous démarrez Contribute sans être connecté ou que vous passez à une utilisation hors connexion au cours d'une session Contribute, vous pouvez revenir en ligne en établissant une connexion avec le serveur. Remarque : Contribute ne rétablit pas la connexion avec le serveur Web. Vous devez vous connecter avant de pouvoir passer à une utilisation en ligne dans Contribute. Basculement du mode en ligne vers le mode hors connexion ❖ Choisissez Fichier > Travailler hors connexion (Windows) ou Contribute > Travailler hors connexion (Système Mac). Lorsque vous passez à une utilisation hors connexion, votre connexion au réseau n'est pas interrompue. Basculement du mode hors connexion vers le mode en ligne 1 Le cas échéant, rétablissez la connexion réseau. Dernière mise à jour le 30/4/2010 UTILISATION DE CONTRIBUTE CS5 76 Traitement des pages Web et des entrées de blog existantes 2 Effectuez l'une des opérations suivantes : • Choisissez Fichier > Travailler hors connexion (Windows) ou Contribute > Travailler hors connexion (Système Mac). La coche située en regard de cette option de menu disparaît. • Cliquez sur le bouton Travail en ligne de la barre d'outils. Travail hors connexion dans l'éditeur de Contribute Lorsque vous travaillez hors connexion, l'éditeur de Contribute affiche des informations relatives aux opérations que vous pouvez effectuer hors connexion. Il vous est alors impossible de naviguer vers d'autres pages Web, entrées de blog ou blogs. Lorsque vous travaillez hors connexion, vous pouvez modifier les brouillons actifs affichés dans le panneau Pages ou créer des pages et des entrées de blog. Certaines fonctions de l'éditeur de Contribute ne sont pas disponibles hors connexion. Par exemple, vous ne pouvez pas publier de pages ni d'entrées de blog tant que vous ne travaillez pas à nouveau en ligne. Avant de passer en mode hors connexion, n'oubliez pas de cliquer sur Modifier la page afin de créer des brouillons pour toutes les pages ou entrées de blog que vous souhaitez modifier hors connexion. Lorsque vous êtes hors connexion, vous ne pouvez accéder ni aux pages d'accueil, ni aux pages ou entrées de blog récemment publiées. Modification d'un brouillon en mode hors connexion ❖ Cliquez sur le titre d'un brouillon dans le panneau Pages du panneau de navigation. Le brouillon s'ouvre dans l'éditeur de Contribute. Création d'une page Web ou d'une entrée de blog en mode hors connexion ❖ Cliquez sur Fichier > Nouveau. La boîte de dialogue Nouvelle page Web ou entrée de blog s'ouvre. Vous pouvez alors créer une page Web ou une entrée de blog vide. La nouvelle page Web ou entrée de blog s'ouvre en tant que brouillon dans l'éditeur de Contribute et son titre figure dans le panneau Pages. Suppression d'une nouvelle page Web ou d'une entrée de blog en mode hors connexion 1 Ouvrez la page Web ou l'entrée de blog créée hors connexion. Remarque : vous ne pouvez supprimer que les pages Web et entrées de blog créées hors connexion. Vous ne pouvez pas annuler les modifications apportées à un brouillon lorsque vous travaillez hors connexion. 2 Cliquez sur le bouton Annuler le brouillon de la barre d'outils ou choisissez Fichier > Actions > Annuler le brouillon. Contribute supprime la nouvelle page Web ou la nouvelle entrée de blog du panneau Pages et ouvre la page Travailler hors connexion de Contribute. Voir aussi « Basculement entre les modes travail en ligne et de travail hors connexion » à la page 75 Dernière mise à jour le 30/4/2010 UTILISATION DE CONTRIBUTE CS5 77 Traitement des pages Web et des entrées de blog existantes Modification de pages Web dans une application externe Pour modifier des images, des documents Microsoft Word, du contenu Adobe Fireworks™ ou d'autres types de fichiers de votre site Web, vous devez utiliser l'application dans laquelle ils ont été créés. Vous pouvez ouvrir le logiciel approprié depuis Contribute pour modifier le fichier. Remarque : servez-vous de Contribute pour modifier le fichier dans une application externe. Les modifications apportées au fichier source local initial ne figurent pas sur le site Web. Pour lancer l'éditeur d'une application externe depuis Contribute, il peut être nécessaire de l'associer au type de fichier à modifier (voir la section « Définition des préférences relatives aux éditeurs de fichiers » à la page 42). Contribute dispose d'éditeurs adaptés aux principaux types de fichier. Pour lancer l'éditeur d'une application externe depuis Contribute, il peut être nécessaire de l'associer au type de fichier à modifier. Contribute dispose d'éditeurs adaptés aux principaux types de fichier. 1 Pour rechercher le contenu à modifier, procédez de l'une des manières suivantes : • Accédez à la page ou au fichier dans lequel se trouve le contenu à modifier, puis cliquez sur Modifier la page. • Cliquez sur le bouton Choisir de la barre d'outils, accédez au fichier à modifier, puis cliquez sur OK. Remarque : si le navigateur de Contribute ne peut pas afficher la page ou le fichier sélectionné, la page Espace réservé pour le fichier s'affiche. • Si vous localisez puis ouvrez une page en tant que brouillon, cliquez du bouton droit (Windows) ou en maintenant la touche Contrôle enfoncée (Système Mac) sur l'élément à modifier et choisissez Modifier dans une application externe. Contribute affiche la page Modification du brouillon dans une autre application et démarre l'application externe. Remarque : pour changer d'éditeur par défaut, voir « Définition des préférences relatives aux éditeurs de fichiers » à la page 42. 2 Si vous modifiez une image dans Fireworks, cliquez sur Non dans la boîte de dialogue Recherche la source pour indiquer que vous ne souhaitez pas modifier le fichier source de cette image, mais uniquement l'image dans le site Web. 3 Apportez les modifications nécessaires dans l'application externe, enregistrez-les, puis fermez l'application. Remarque : si vous utilisez Fireworks, cliquez sur le bouton Terminé dans la fenêtre de modification. 4 Dans Contribute, cliquez sur l'un des boutons d'action de la barre d'outils. Si vous devez apporter d'autres modifications, cliquez sur le lien Lancer de la page Modification du brouillon dans une autre application pour rouvrir le contenu dans l'éditeur externe. Modification de la page Web source dans une application externe Pour effectuer de rapides modifications ou réaliser certains tests, par exemple vérifier des liens ou l'accessibilité. Contribute ouvre la source dans une application de modification externe. Dernière mise à jour le 30/4/2010 UTILISATION DE CONTRIBUTE CS5 78 Traitement des pages Web et des entrées de blog existantes Remarque : si l'administrateur de Contribute n'a pas activé la modification de la source, vous ne pouvez pas la modifier dans une application externe. Pour plus d'informations, contactez votre administrateur Contribute. Important : la modification de la source d'une page Web dans une application externe est une procédure radicalement différente de la modification dans Contribute. Si vous n'êtes pas certain de modifier la source directement, consultez votre administrateur de Contribute. 1 Dans le navigateur ou l'éditeur de Contribute, affichez la page dont vous souhaitez modifier la source. 2 Choisissez Fichier > Actions > Modifier la source de la page dans une application externe. Contribute affiche la page Modification du brouillon dans une autre application et démarre l'application externe. Remarque : pour changer l'éditeur associé par défaut à la source de la page Web, voir « Définition des préférences relatives aux éditeurs de fichiers » à la page 42. 3 Apportez les modifications nécessaires dans l'éditeur externe, enregistrez-les, puis fermez le fichier ou l'application. Important : lorsque vous modifiez la source d'une page Web, n'oubliez pas que le style et la présentation s'altèrent facilement, et que vous pouvez donc obtenir des résultats inattendus. Si vous n'êtes pas certain de modifier la source directement, consultez votre administrateur de Contribute. 4 Dans Contribute, procédez de l'une des manières suivantes : • Cliquez sur le lien Modifier dans Contribute de la page Modification du brouillon dans une autre application pour recharger le brouillon dans Contribute. Cette option vous permet de vérifier les modifications apportées et de les poursuivre. Remarque : si Contribute vous invite à enregistrer et à fermer le fichier dans l'application externe, cliquez sur OK. • Cliquez sur le lien Lancer de la page Modification du brouillon dans une autre application pour rouvrir le contenu dans l'éditeur externe. Cette option vous permet d'apporter d'autres modifications et de basculer aisément entre Contribute et l'application externe. • Dans la barre d'outils, cliquez sur le bouton Publier pour que les modifications apportées soient appliquées au site Web. • Cliquez sur le bouton Envoyer pour la révision pour transmettre le brouillon à un autre utilisateur afin qu'il puisse contrôler vos modifications. • Cliquez sur le bouton Annuler le brouillon si vous souhaitez annuler les changements que vous avez entrepris dans une application externe. Cette option annule tous les changements apportés dans Contribute ou dans l'application externe depuis que vous avez commencé l'opération de modification. Voir aussi « Modification de pages Web dans une application externe » à la page 77 Dernière mise à jour le 30/4/2010 UTILISATION DE CONTRIBUTE CS5 79 Traitement des pages Web et des entrées de blog existantes Comparaison de l'affichage des pages dans plusieurs navigateurs (Windows uniquement) Vous pouvez afficher l'aperçu de votre brouillon dans plusieurs navigateurs (WebKit, Mozilla Firefox et Internet Explorer) dans la même fenêtre. L'option de comparaison du navigateur permet de comparer le rendu du brouillon dans trois navigateurs en même temps. Remarque : toute mise à jour des navigateurs installés sur votre ordinateur n'a aucun effet sur la façon dont Contribute présente l'aperçu correspondant. 1 Ouvrez ou sélectionnez la page à afficher dans plusieurs navigateurs. 2 Cliquez sur Modifier la page pour ouvrir le brouillon en mode de modification, et effectuez l'une des opérations suivantes : • Sélectionner un fichier > Comparer l'affichage des pages. • Cliquez sur l'icône Comparer l'affichage des pages dans les navigateurs de la barre d'outils. 3 (Facultatif) Vous pouvez personnaliser l'affichage du navigateur en fonction de vos critères au moyen des options des barres d'outils primaires et secondaires. Les informations modifiées permettent d'afficher l'aperçu suivant. • Cliquez sur les boutons de navigateur (Internet Explorer, Mozilla Firefox et WebKit) pour afficher ou masquer les navigateurs correspondants. • Cliquez sur l'icône Vue unique ou Vue multiple pour afficher l'aperçu du brouillon dans l'un des navigateurs. Désactivez cette option pour afficher un aperçu de la page dans plusieurs navigateurs. • Cliquez sur Vue horizontale pour afficher les aperçus à l'horizontale. • Cliquez sur Synchroniser le défilement pour synchroniser le défilement de la page dans tous les navigateurs. Utilisez la barre de défilement partagée de la fenêtre d'aperçu pour faire défiler tous les aperçus en même temps. • Cliquez sur Suivre le lien pour synchroniser l'aperçu dans tous les navigateurs. Lorsque vous cliquez sur un lien et passez à une autre page dans un navigateur, les autres aperçus de navigateur affichent également la page liée. Dernière mise à jour le 30/4/2010 UTILISATION DE CONTRIBUTE CS5 80 Traitement des pages Web et des entrées de blog existantes • Cliquez sur Modifier la page pour modifier l'aperçu du brouillon en mode de modification. Ce bouton s'affiche uniquement lorsque vous quittez la première page d'aperçu en cliquant sur un lien. Cette option est désactivée en mode « modification dans le navigateur ». • Cliquez sur pour fermer l'aperçu et revenir en mode de modification. Configuration du serveur de blogs Les systèmes de blog prennent en charge différentes fonctionnalités qui permettent d'améliorer votre blog. Les applications clientes, telles que Contribute, ne peuvent accéder qu'aux fonctionnalités autorisées par le système de création de blog. Dans la mesure où certains systèmes de blog ne prennent pas en charge ces fonctionnalités, Contribute offre un ensemble commun de fonctionnalités, accessibles à partir de différents systèmes de blog. Les fonctionnalités suivantes sont actuellement prises en charge dans Contribute. • Insertion d'images • Insertion de fichiers audio • Insertion de vidéos • Fonctionnalités de commentaires • Catégories • Fonctionnalités de suivi • Pages • Pages parent • Ordre des pages Lorsque vous accédez à une page de blog, seules les fonctionnalités prises en charge par le serveur de blog sont activées dans l'interface. Cependant, vous pouvez activer une fonctionnalité que le serveur de blog ne prend pas en charge. Cette solution de contournement ne fonctionne que si le serveur prend en charge cette fonctionnalité avant la publication du blog. Dans la liste des fonctionnalités prises en charge par Contribute, vous ne pouvez en personnaliser que trois, Images, Audio et Vidéo. Par exemple, si le serveur ne prend pas en charge l'incorporation d'images, vous pouvez activer cette option à l'aide de l'interface de blog. L'image intégrée n'est publiée sur le serveur que si ce dernier prenait en charge cette fonctionnalité avant la publication de la page. Vous pouvez également choisir de désactiver les fonctionnalités prises en charge par le serveur. Ces paramètres s'appliquent uniquement à votre ordinateur et n'affectent pas le serveur. Les paramètres configurés pour différents systèmes de blog sont enregistrés dans la base de registres. Remarque : les paramètres appliqués ne sont valides que sur votre ordinateur local, et vous devez les reconfigurer lorsque vous modifiez vos blogs à partir d'un autre ordinateur. 1 Sélectionnez Modifier > Mes connexions. 2 Dans la boîte de dialogue Mes connexions, sélectionnez le serveur de blogs à configurer. Cliquez sur Configurer. La boîte de dialogue Configurer le serveur de blog s'ouvre. Les fonctionnalités prises en charge par le serveur s'affichent près des options correspondantes. Les fonctionnalités prises en charge par le serveur qui ne peuvent pas être personnalisées s'affichent en dessous des options. 3 Pour activer une fonctionnalité qui n'est pas prise en charge, activez cette option. Le bouton correspondant et l'élément de menu de cette fonctionnalité sont activés dans l'interface. Dernière mise à jour le 30/4/2010 UTILISATION DE CONTRIBUTE CS5 81 Traitement des pages Web et des entrées de blog existantes 4 Cliquez sur Mise à jour de la prise en charge effectuez l'une des actions suivantes : • Rétablir les options de serveur par défaut. • Vérifier l'état des fonctionnalités prises en charge par le serveur de blog. • Obtenir les informations les plus récentes concernant les fonctionnalités prises en charge par le serveur de blog. Configuration du blog 1 Sélectionnez Modifier > Configurer les blogs, et sélectionnez le blog à configurer. Vous pouvez également ouvrir la boîte de dialogue Mes connexions et sélectionnez le site de blog, puis cliquez sur Configurer. 2 Dans la boîte de dialogue Configurer le blog, sélectionnez Styles et polices dans le panneau gauche. a Sélectionnez la méthode utilisée par les utilisateurs de Contribute pour appliquer (ou non) des styles au texte à partir du menu contextuel Prise en charge du style. Les options de style sont les suivantes : Interdire aux utilisateurs de créer des styles Empêcher les utilisateurs de créer des styles. Les utilisateurs ne peuvent modifier aucune option de présentation de style et de texte. Balises HTML Permet de déterminer si les utilisateurs peuvent créer des styles HTML et dans quelle mesure ils peuvent modifier et appliquer des styles sur le site Web. CSS au niveau du document Permet de déterminer si les utilisateurs peuvent créer des styles CSS dans le document et comment ils peuvent appliquer les styles CSS à partir de feuilles de style CSS existantes. b Modifiez les options Style selon vos besoins. Si vous sélectionnez l'option Autoriser les utilisateurs à appliquer des styles, les utilisateurs peuvent appliquer les styles d'en-têtes et les paragraphes à l'aide des commandes de menu ou de la barre d'outils de l'éditeur de Contribute. Si cette option est désélectionnée, les utilisateurs ne peuvent pas appliquer de nouveaux styles de paragraphes. Inclure les styles d'en-têtes HTML (<h1>, ...) dans le menu Style Indique que les balises de paragraphe HTML standard, En-tête 1, En-tête 2, En-tête 3, En-tête 4, En-tête 5 et En-tête 6 sont disponibles dans le menu Style. Inclure les styles CSS dans le menu Style Indique que les styles CSS sont disponibles dans le menu Style. Autoriser les utilisateurs à appliquer des polices et des tailles (ouvre les menus Police et Taille) Active les menus de styles et de polices dans la Contribute barre d'outils de l'éditeur de Contribute. Ainsi, les utilisateurs peuvent sélectionner les polices et les tailles de polices à utiliser dans la page. Si cette option n'est pas sélectionnée, Contribute utilise les styles et les tailles de polices définis dans le code source HTML de la page. Permettre aux utilisateurs d'appliquer des styles gras, italique, souligné, barré et largeur fixe Active les options de style Gras, Italiques, Souligné, Barré et Largeur fixe dans le menu Format et permet à l'utilisateur d'appliquer ces options au texte. Autoriser les utilisateurs à appliquer une couleur de police et une couleur d'arrière-plan Active les options Couleur du texte et Couleur de mise en surbrillance dans le menu Format et permet à l'utilisateur d'appliquer ces options au texte. 3 Sélectionnez Nouvelles images dans le panneau gauche. Utilisez les options du panneau Nouvelles images pour personnaliser vos paramètres. Pour chaque site de blog, les paramètres propres au blog sont stockés dans un fichier BlogHub.CSI distinct. Dernière mise à jour le 30/4/2010 UTILISATION DE CONTRIBUTE CS5 82 Traitement des pages Web et des entrées de blog existantes Annulation d'un brouillon, d'une nouvelle page ou d'une nouvelle entrée de blog Lorsque vous modifiez le brouillon d'une page Web ou d'une entrée de blog existante, vous pouvez annuler toutes les modifications apportées et conserver la version publiée de la page ou de l'entrée de blog. Vous avez la possibilité d'annuler une page Web ou une entrée de blog que vous venez de créer. En outre, selon votre rôle, vous êtes peut-être autorisé à supprimer les pages publiées sur votre site Web. Pour plus d'informations, voir « Suppression d'une page Web ou d'un fichier » à la page 82. Annulation des modifications apportées à un brouillon de page Web publiée ou à une entrée de blog ❖ Dans le brouillon, cliquez sur le bouton Annuler le brouillon de la barre d'outils. La version publiée de la page Web ou l'entrée de blog s'affiche dans le navigateur de Contribute, sans les modifications. Annulation d'une nouvelle page Web ou entrée de blog ❖ Dans le nouveau brouillon, cliquez sur le bouton Annuler le brouillon de la barre d'outils. Contribute annule la nouvelle page Web ou entrée de blog. Suppression d'une page Web ou d'une entrée de blog Vous pouvez supprimer des pages et des entrées définitivement de votre site Web ou de votre blog. Si vous souhaitez supprimer un brouillon sans pour autant supprimer la page de votre site Web ou l'entrée de votre blog, voir « Annulation d'un brouillon, d'une nouvelle page ou d'une nouvelle entrée de blog » à la page 82. Suppression d'une page Web ou d'un fichier Selon votre rôle, vous êtes peut-être autorisé à supprimer les pages publiées dans votre site Web. Dans ce cas, vous pouvez supprimer tout type de fichier de votre site Web, y compris les images. Remarque : si vous n'êtes pas autorisé à supprimer une page, consultez votre administrateur de Contribute ou la section « Définition des paramètres d'accès aux dossiers et fichiers » à la page 324. Aucune autorisation particulière n'est nécessaire pour supprimer une page que vous venez de créer et que vous n'avez pas encore publiée. Pour plus d'informations, voir « Annulation d'un brouillon, d'une nouvelle page ou d'une nouvelle entrée de blog » à la page 82. 1 Procédez de l'une des manières suivantes pour rechercher la page ou le fichier : • Naviguez jusqu'à la page ou au fichier à supprimer. • Cliquez sur le bouton Choisir de la barre d'outils, sélectionnez un fichier, puis cliquez sur OK. Remarque : si Contribute ne peut pas afficher la page ou le fichier sélectionné, la page Espace réservé pour le fichier apparaît. Même si vous ne pouvez pas l'afficher, vous pouvez supprimer la page ou le fichier. 2 Choisissez Fichier > Actions > Supprimer la page. Dernière mise à jour le 30/4/2010 UTILISATION DE CONTRIBUTE CS5 83 Traitement des pages Web et des entrées de blog existantes Remarque : cet élément de menu est désactivé si vous ne disposez pas des autorisations pour supprimer des pages sur votre site Web. 3 Cliquez sur Oui pour confirmer la suppression du fichier. Contribute supprime la page et affiche la dernière page affichée dans le navigateur. Voir aussi « Annulation d'un brouillon, d'une nouvelle page ou d'une nouvelle entrée de blog » à la page 82 Supprimer une entrée de blog Vous pouvez alors supprimer les entrées existantes de votre blog. Si vous souhaitez supprimer un brouillon, voir « Annulation d'un brouillon, d'une nouvelle page ou d'une nouvelle entrée de blog » à la page 82. 1 Dans le navigateur de Contribute, localisez la page d'accueil du blog contenant l'entrée à supprimer. 2 Dans le menu contextuel Entrées, sélectionnez l'entrée de blog à supprimer ou cliquez sur Affichage > Sélectionner l'entrée de blog, puis sélectionnez l'entrée de blog appropriée. 3 Une fois l'entrée de blog affichée dans le navigateur incorporé, cliquez sur le bouton Supprimer l'entrée ou cliquez sur Fichier > Actions > Supprimer l'entrée. Remarque : vous pouvez également supprimer une entrée de blog en sélectionnant l'option Choisir un fichier ou une entrée de blog du menu Affichage. Dans la boîte de dialogue qui apparaît, sélectionnez l'entrée de blog recherchée et cliquez sur le bouton Supprimer. 4 Dans la boîte de dialogue de confirmation, cliquez sur Oui pour confirmer la suppression de l'entrée. Contribute supprime l'entrée de votre blog et affiche la page d'accueil de ce dernier. Remarque : la liste des entrées de blog figurant dans le menu contextuel Entrées est mise à jour après la suppression d'une entrée de blog. Actualisation de la liste des entrées Vous pouvez mettre à jour la liste des entrées de blog de votre page d'accueil en actualisant la liste manuellement. ❖ Cliquez sur le bouton Actualiser la liste des entrées de blog pour actualiser la liste des entrées de blog affichée dans le menu déroulant Entrées ou sélectionnez Affichage > Actualiser la liste des entrées de blog. Les entrées de blog figurant dans le menu déroulant Entrées sont mises à jour. Exportation d'une page Web ou d'une entrée de blog (Windows uniquement) Contribute permet d'exporter une page Web ou une entrée de blog de Contribute vers un fichier HTML externe. Vous pouvez alors enregistrer le fichier sur votre ordinateur ou sur le réseau. Dernière mise à jour le 30/4/2010 UTILISATION DE CONTRIBUTE CS5 84 Traitement des pages Web et des entrées de blog existantes Si vous exportez une nouvelle page Web contenant des images qui n'a pas encore été publiée, celles-ci s'affichent dans la page exportée. Si vous modifiez une page Web existante (déjà publiée), il se peut que certaines images ne s'affichent pas dans la page exportée, car les nouvelles pages Web désignent les versions locales des images alors que les pages publiées renvoient aux images enregistrées sur le site Web. 1 Localisez la page Web ou l'entrée de blog à exporter. 2 Effectuez l'une des opérations suivantes : • Si vous exportez une page Web, cliquez sur le bouton Modifier la page de la barre d'outils. • Si vous exportez une entrée de blog, cliquez sur le bouton Modifier l'entrée de la barre d'outils. 3 Choisissez Fichier > Exporter. La boîte de dialogue Exporter s'affiche. 4 Sélectionnez l'emplacement d'enregistrement du fichier exporté. 5 Saisissez un nom de fichier. 6 Cliquez sur Enregistrer. Le fichier exporté apparaît dans le dossier sélectionné. Impression d'une page Web ou d'une entrée de blog Vous pouvez accéder à une page Web ou une entrée de blog et l'imprimer, ou encore imprimer une page Web ou une entrée de blog en cours de modification, afin de mieux l'examiner. Affichage de l'aperçu d'une page 1 Effectuez l'une des opérations suivantes : • Choisissez Fichier > Aperçu avant impression (Windows). • Choisissez Fichier > Imprimer, puis cliquez sur le bouton Aperçu (Système Macintosh). La page Web ou l'entrée de blog s'affiche dans une fenêtre de navigateur. 2 Pour imprimer la page ou l'entrée de blog, cliquez sur Imprimer ou sur OK. 3 Cliquez ensuite sur Fermer pour quitter l'aperçu. Pour afficher l'aperçu d'une page Web ou d'une entrée de blog, voir « Aperçu d'une page dans le navigateur par défaut » à la page 234. Impression d'une page 1 Choisissez Fichier > Imprimer. Remarque : (Windows uniquement) Dans le navigateur de Contribute, vous pouvez également cliquer du bouton droit sur la page et choisir Imprimer. 2 Cliquez sur Imprimer ou sur OK. L'imprimante par défaut imprime la page. Dernière mise à jour le 30/4/2010 UTILISATION DE CONTRIBUTE CS5 85 Traitement des pages Web et des entrées de blog existantes Voir aussi « Modification de la page Web source dans une application externe » à la page 77 Ajout du champ de recherche Google Vous pouvez ajouter un champ de recherche Google™ dans votre page Web pour que vos internautes puissent lancer des recherches sur Internet ou uniquement dans votre site. Insertion d'un champ de recherche Google 1 Dans votre brouillon, placez le point d'insertion à l'emplacement où le champ de recherche doit apparaître. 2 Choisissez Insertion > Champ de recherche Google. La boîte de dialogue Insérer un champ de recherche Google s'affiche. 3 Définissez les options de chaque écran, puis cliquez sur Suivant (Windows) ou cliquez sur Continuer (Mac). Pour plus d'informations sur les options d'un écran, cliquez sur le bouton Aide. 4 Examinez le résumé, puis cliquez sur Terminé (Windows) ou sur Terminer (Mac). Le champ de recherche Google apparaît dans votre brouillon. Modification des propriétés du champ de recherche Google 1 Dans votre brouillon, sélectionnez le champ de recherche Google. 2 Choisissez Format > Propriétés du champ de recherche Google. La boîte de dialogue Propriétés du champ de recherche Google s'affiche. 3 Cliquez sur l'un des onglets situés en haut de la boîte de dialogue et modifiez les options selon vos besoins. Pour plus d'informations sur les options de l'onglet, cliquez sur le bouton Aide. 4 Lorsque vous avez terminé, cliquez sur OK. Référence Cette section fournit des informations sur les boîtes de dialogue présentées dans ce chapitre. Boîte de dialogue Envoi pour la révision La boîte de dialogue Envoyer pour la révision permet de transmettre à une autre personne un brouillon en cours de modification ou un fichier stocké sur votre ordinateur à des fins de révision. 1 Sélectionnez l'une des options suivantes : Remarque : ces options sont disponibles si vous envoyez un brouillon en révision. S'il s'agit d'un fichier, ignorez cette étape. Envoyer un e-mail avec un lien vers un aperçu du brouillon Utilise le processus de révision par courriel. Cette option ouvre un message dans votre application de messagerie par défaut. Contribute crée de façon automatique un lien vers la version précédente du brouillon. Il vous revient de sélectionner les réviseurs et d'ajouter un message. Dernière mise à jour le 30/4/2010 UTILISATION DE CONTRIBUTE CS5 86 Traitement des pages Web et des entrées de blog existantes Cette méthode de révision se révèle très utile lorsque vous souhaitez poursuivre votre travail sur le brouillon pendant que quelqu'un d'autre l'examine. Votre propre travail n'affecte alors en rien le brouillon temporaire copié pour la révision. Cette méthode est également très utile lorsque les réviseurs ne sont pas équipés de Contribute. Pour plus d'informations, voir « Processus de révision des brouillons » à la page 49. Envoyer le brouillon à un autre utilisateur Contribute Utilise le processus de révision par courriel. Cette option ouvre un message dans votre application de messagerie par défaut. Contribute crée de façon automatique un lien vers la version précédente du brouillon. Il vous revient de sélectionner les réviseurs et d'ajouter un message. Cette option envoie le brouillon sur lequel vous travaillez aux utilisateurs sélectionnés. Elle est très utile lorsqu'une autre personne doit réviser, modifier ou publier un brouillon à votre place. Vous ne pouvez cependant pas continuer à travailler sur le brouillon après l'avoir envoyé pour révision. Pour plus d'informations, voir « Processus de révision par courrier électronique » à la page 52. 2 Sélectionnez les options de révision en procédant comme suit : • Si vous avez choisi l'option Envoyer le brouillon à un autre utilisateur de Contribute, sélectionnez le nom de la personne devant réviser le brouillon, puis tapez les commentaires destinés au réviseur. La liste des utilisateurs présente toutes les personnes qui se sont connectées à ce site Web. Pour sélectionner plusieurs utilisateurs à la fois, maintenez la touche Ctrl (Windows) ou Commande (Macintosh) enfoncée pendant que vous cliquez sur les différents noms. La section Commentaires vous permet de signaler au réviseur les modifications apportées au brouillon ou encore de préciser ce qu'il doit faire du brouillon après la révision. • Si vous choisissez l'option Envoyer le brouillon à un autre utilisateur de Contribute, activez également l'option Avertir les destinataires par courriel si vous souhaitez envoyer un courriel au réviseur. Cette option démarre automatiquement votre application de messagerie pour vous permettre d'envoyer un message électronique aux réviseurs et leur demander d'ouvrir Contribute afin de réviser un brouillon. 3 Cliquez sur Envoyer. Pour les flux de travail différents de Auteur > Publier, vous devez faire réviser ou approuver le document avant de publier la page Web. Le bouton Publier est activé uniquement lorsque le flux de travail s'applique. Si votre rôle ne vous permet pas de publier directement sur le site Web, vous pouvez envoyer le brouillon à une personne qui peut la publier. Pour plus d'informations sur les flux de travail, voir « Processus de révision des brouillons » à la page 49. Utilisation de la boîte de dialogue Historique du brouillon Cette boîte de dialogue vous permet de consulter l'historique associé au brouillon qui vous a été envoyé pour révision. Remarque : la boîte de dialogue Historique du brouillon permet seulement de consulter la description des modifications. Vous pouvez décrire les modifications lorsque vous envoyez le brouillon en révision (voir « Processus de révision des brouillons » à la page 49). Sélectionner le nom d'un expéditeur Les commentaires entrés par l'expéditeur s'affichent dans la section Description des modifications. L'action effectuée et les colonnes de date Décrit l'action effectuée par l'utilisateur et la date de l'action. Destinataires Les noms des utilisateurs auxquels le document a été envoyé. Voir aussi « Modification des brouillons de page Web » à la page 68 Dernière mise à jour le 30/4/2010 UTILISATION DE CONTRIBUTE CS5 87 Traitement des pages Web et des entrées de blog existantes Boîte de dialogue Propriétés du modèle Utilisez cette boîte de dialogue pour afficher ou masquer le contenu issu d'un modèle. 1 Dans la liste Nom, sélectionnez une propriété. Contribute met à jour la partie inférieure de la boîte de dialogue et affiche le nom et la valeur de la propriété sélectionnée. 2 Si vous souhaitez modifier la valeur de la propriété, saisissez une autre valeur dans le champ situé à droite du nom de la propriété. 3 Cliquez sur Appliquer pour appliquer les modifications sans fermer la boîte de dialogue, ou sur OK pour appliquer les modifications et fermer la boîte de dialogue. Voir aussi « Configuration des propriétés d'un modèle de page Web » à la page 71 Boîte de dialogue Sélectionner le dossier du site Web La boîte de dialogue Sélectionner le dossier du site Web permet de sélectionner le dossier local contenant le site Web de la page que vous ouvrez. Cette opération permet à Contribute de localiser tous les fichiers dépendants utilisés par la page. ❖ Sélectionnez le dossier contenant le site Web de la page que vous ouvrez, puis cliquez sur OK. Boîte de dialogue Envoyer une nouvelle page Vous pouvez utiliser la boîte de dialogue Envoyer une nouvelle page pour changer le nom de fichier du brouillon que vous envoyez à réviser, avant l'envoi. 1 Dans le champ Nom de fichier, vous pouvez changer le nom de fichier du brouillon que vous envoyez pour révision. 2 Cliquez sur Choisir un dossier pour sélectionner le dossier à partir duquel vous souhaitez publier le fichier. 3 Sélectionnez une date d'expiration pour la page dans le menu déroulant La page expire le. 4 L'emplacement du dossier en cours apparaît dans l'adresse Web, sous le nom du fichier. 5 Cliquez sur Envoyer. Dernière mise à jour le 30/4/2010 Chapitre 5 : Ajout de pages, d'entrées de blog et de documents Adobe® Contribute® permet d'ajouter des pages à votre site Web. Pour ce faire, vous pouvez créer une page Web vierge, utiliser une copie d'une page Web ou une copie d'un exemple de page Web ou encore définir une page à partir d'un modèle. Outre la création de pages Web, vous avez la possibilité d'ajouter à un site Web un contenu existant à partir de documents Microsoft Office (fichiers Word ou Excel, par exemple) et d'insérer dans une page Web des vidéos à partir de fichiers Adobe. Vous pouvez également utiliser Contribute pour créer une nouvelle page autonome, non associée à l'un de vos sites Web, en l'enregistrant sur votre ordinateur. Contribute offre la possibilité de créer et de publier des entrées dans votre blog. Vous pouvez également créer une entrée de blog vide, créer une entrée de blog en citant la partie sélectionnée d'une page Web affichée ou encore créer une entrée de blog à partir d'informations existantes sélectionnées dans le navigateur ou dans des documents Microsoft Office tels que des fichiers Word ou Excel. Contribute prend également en charge un type spécial d'entrée de blog appelée Pages, qui sont prises en charge par certains sites de blog. Création ou copie d'une page sur votre site Web Vous pouvez créer ou copier tous les types de pages suivants sur votre site Web : • Copie de la page en cours • Page Web vierge • Page d'accueil Web • Modèle Remarque : si l'administrateur a limité les types de pages qu'il est possible de créer, il se peut que toutes les options ne s'affichent pas lors de la création ou de la copie d'une page. Pour plus d'informations, consultez votre administrateur de Contribute ou la section « Spécification de paramètres pour les nouvelles pages Web » à la page 329 Voir aussi « Création d'une page Web » à la page 93 Copie d'une page sur votre site Web Vous pouvez créer une copie de la page actuellement affichée sur votre site Web. La page doit être affichée dans le navigateur de Contribute. Il n'est pas possible de créer une copie d'une page à l'état de brouillon dans l'espace de travail de Contribute. De même, vous ne pouvez pas copier une page d'un site Web vers un autre. Vous ne pouvez pas créer de copie d'une page qui contient des cadres. N'oubliez pas d'ajouter le lien pointant vers la page avant de la publier, sans quoi les internautes ne pourront pas y accéder. 88 Dernière mise à jour le 30/4/2010 UTILISATION DE CONTRIBUTE CS5 89 Ajout de pages, d'entrées de blog et de documents Pour les pages Web, la page copiée a le même flux de travail que celui qui est associé à la page ayant servi à le créer. 1 Accédez à la page à copier, puis cliquez sur le bouton Nouveau de la barre d'outils ou choisissez Fichier > Nouveau. La boîte de dialogue Nouvelle page Web ou entrée de blog s'affiche. 2 Dans le panneau Créer une page Web ou une entrée de blog pour, sélectionnez Copie de la page en cours. Remarque : si vous ne pouvez pas activer cette option, cela signifie que la page que vous visualisez dans le navigateur ne peut pas être copiée. Cette option n'est pas disponible si l'administrateur a limité les types de page qu'il est possible de créer. Pour plus d'informations, consultez votre administrateur de Contribute ou la section « Spécification de paramètres pour les nouvelles pages Web » à la page 329 Un aperçu de la page s'affiche dans le panneau Aperçu situé à droite de la boîte de dialogue. 3 Nommez la page dans le champ Titre de la page. Ce titre s'affiche dans la barre de titre du navigateur lorsqu'un internaute consulte la page. Il n'apparaît pas sur la page elle-même. 4 Cliquez sur OK. La nouvelle page s'affiche sous forme de brouillon dans Contribute. Vous devez ajouter un lien à la nouvelle page avant de la publier (voir « Création de liens de texte et d'image » à la page 201). Remarque : Contribute crée la nouvelle page dans le même dossier que la page copiée. Vous pouvez changer l'emplacement du dossier au moment de la publication de la page. Création d'une page Web vierge Vous pouvez créer une page vierge et l'ajouter à votre site Web. N'oubliez pas d'ajouter le lien pointant vers la page avant de la publier, sans quoi les internautes ne pourront pas y accéder. Les pages vierges sont associées au flux de travail par défaut, Auteur > Publication. Dernière mise à jour le 30/4/2010 UTILISATION DE CONTRIBUTE CS5 90 Ajout de pages, d'entrées de blog et de documents Remarque : il est recommandé de créer la nouvelle page et son lien simultanément. Pour ce faire, voir « Lien vers une nouvelle page » à la page 202. 1 Dans le navigateur de Contribute, cliquez sur le bouton Nouveau de la barre d'outils ou sélectionnez la commande de menu Fichier > Nouveau. La boîte de dialogue Nouvelle page Web ou entrée de blog s'ouvre. 2 Dans le panneau Créer une page Web ou une entrée de blog pour, développez le cas échéant le site Web sur lequel vous souhaitez créer la page, puis sélectionnez Page Web vierge. Remarque : cette option n'est pas disponible si l'administrateur a limité les types de page qu'il est possible de créer. Pour plus d'informations, consultez votre administrateur de Contribute ou la section « Spécification de paramètres pour les nouvelles pages Web » à la page 329 3 Saisissez un titre de page dans le champ Titre de la page. Ce titre s'affiche dans la barre de titre du navigateur lorsqu'un internaute consulte la page. Il n'apparaît pas sur la page elle-même. 4 Sélectionnez le modèle que vous souhaitez associer à la page Web. Le flux de travail de la page qui est associé au modèle s'affiche en dessous du panneau Aperçu. 5 Cliquez sur OK. La nouvelle page s'affiche sous forme de brouillon dans Contribute. Vous devez ajouter un lien à la nouvelle page avant de la publier (voir « Création de liens de texte et d'image » à la page 201). si vous n'avez pas sélectionné d'autre site lors de l'étape 2, Contribute crée la nouvelle page dans le même dossier que la page que vous visualisiez au moment de sa création. Vous pouvez changer l'emplacement du dossier au moment de la publication de la page. Voir aussi « Configuration des propriétés d'une page Web » à la page 98 « Ajout de mots-clés et d'une description à une page Web » à la page 100 Copie d'une page Web d'accueil Contribute est livré avec des pages d'accueil Web prédéfinies que vous pouvez copier et utiliser pour votre site Web. Utilisez n'importe laquelle de ces pages comme point de départ de votre page Web. Les pages d'accueil vierges sont associées au flux de travail par défaut, Auteur > Publication. N'oubliez pas d'ajouter un lien pointant vers la page avant de la publier. Sans ce lien, les internautes ne pourront pas y accéder. Remarque : il est recommandé de créer la nouvelle page et son lien simultanément. Pour ce faire, voir « Lien vers une nouvelle page » à la page 202. 1 Dans le navigateur de Contribute, cliquez sur le bouton Nouveau de la barre d'outils ou sélectionnez la commande de menu Fichier > Nouveau. La boîte de dialogue Nouvelle page Web ou entrée de blog s'ouvre. 2 Dans le panneau Créer une page Web ou une entrée de blog pour, procédez de l'une des manières suivantes : a Le cas échéant, développez le site Web sur lequel vous souhaitez créer la page. b Développez le dossier Pages d'accueil Web, puis sélectionnez la page voulue. Dernière mise à jour le 30/4/2010 UTILISATION DE CONTRIBUTE CS5 91 Ajout de pages, d'entrées de blog et de documents Remarque : le dossier Pages d'accueil Web n'est pas disponible si l'administrateur a limité les types de page qu'il est possible de créer. Pour plus d'informations, consultez votre administrateur de Contribute ou la section « Spécification de paramètres pour les nouvelles pages Web » à la page 329 Un aperçu de la page sélectionnée s'affiche dans le panneau Aperçu situé à droite de la boîte de dialogue. 3 Saisissez un titre de page dans le champ Titre de la page. Ce titre s'affiche dans la barre de titre du navigateur lorsqu'un internaute consulte la page. Il n'apparaît pas sur la page elle-même. 4 Cliquez sur OK. La nouvelle page s'affiche sous forme de brouillon dans Contribute. Pour plus d'informations sur la modification de la page d'accueil, voir « Modification d'une page d'accueil Web » à la page 91. En outre, vous devez ajouter un lien à la nouvelle page avant de la publier (voir « Création de liens de texte et d'image » à la page 201). Remarque : si vous n'avez pas sélectionné d'autre site lors de l'étape 2, Contribute crée la nouvelle page dans le même dossier que la page que vous visualisiez au moment de sa création. Vous pouvez changer l'emplacement du dossier au moment de la publication de la page. Modification d'une page d'accueil Web Les exemples de pages d'accueil de Contribute ont été conçus par une société spécialisée. Vous êtes libre de les copier et de les utiliser dans votre site Web. Vous pouvez utiliser l'une de ces pages comme point de départ ou simplement remplacer son contenu par vos propres informations. Après avoir créé une page à partir d'une page d'accueil Web, vous pouvez la modifier. Il ne s'agit pas d'un modèle dont certaines parties sont modifiables et d'autres pas, mais d'un simple point de départ à la création de votre propre page. Vous pouvez y apporter toutes les modifications nécessaires. Remarque : les liens hypertextes de la page ne fonctionnent pas automatiquement. Vous devez modifier chacun d'eux de sorte qu'il fasse référence à une page de votre site. Les sections suivantes vous guideront dans votre travail avec le texte, les images et les liens des pages d'accueil. Il s'agit là de simples conseils de démarrage, car les possibilités de modification de ces pages sont innombrables. Modification du texte d'un brouillon issu d'une page d'accueil 1 Pour remplacer le texte existant, sélectionnez le passage concerné et tapez votre propre texte à la place. Lorsque vous remplacez un texte existant, Contribute conserve la présentation définie lors de la conception de la page d'accueil. Vous pouvez cependant la remplacer par la présentation de votre choix. 2 Pour ajouter du texte à un brouillon, copiez le texte à partir du brouillon ou d'une autre source (par exemple un document Microsoft Word), placez le point d'insertion à l'endroit désiré ou sélectionnez le texte à remplacer, puis choisissez Edition > Coller le texte uniquement. Remarque : pour supprimer l'objet Date de votre page, désactivez l'option Protéger les scripts et les formulaires dans les paramètres d'administration. Pour plus d'informations, consultez l'administrateur de Contribute ou la section « Définition des paramètres de paragraphes et de modification des pages » à la page 326. Pour plus d'informations sur la manipulation du texte, voir « Utilisation de texte » à la page 130. Dernière mise à jour le 30/4/2010 UTILISATION DE CONTRIBUTE CS5 92 Ajout de pages, d'entrées de blog et de documents Remplacement d'une image ou d'un élément graphique dans un brouillon issu d'une page d'accueil ❖ Sélectionnez l'image, appuyez sur la touche Suppr, puis faites glisser la nouvelle image sur le brouillon. La plupart des images et des illustrations des pages d'accueil ont des dimensions définies. Lors du remplacement et dans la mesure du possible, choisissez une image de taille similaire afin de conserver la même présentation. Remarque : si une icône en forme de bouclier jaune apparaît, il s'agit probablement de l'espace réservé pour la date du jour. Lors de la publication de la page, la date du jour apparaît. Pour plus d'informations sur l'utilisation des images, voir « Utilisation d'images et d'éléments graphiques » à la page 149. Activation des liens d'un brouillon créé à partir d'une page d'accueil ❖ Utilisez l'une ou plusieurs des méthodes suivantes : • Pour remplacer le texte d'un lien existant, sélectionnez le lien et tapez votre propre texte. Remarque : tous les liens des pages d'accueil Web ne présentent pas l'aspect par défaut d'un texte souligné en bleu. Ils peuvent ne pas être soulignés et avoir été conçus différemment. Lorsque vous cliquez sur un élément destiné à devenir un lien dans un brouillon issu d'une page d'accueil, la barre d'état située au bas de l'éditeur de Contribute indique qu'il s'agit d'un lien. • Pour activer un lien, sélectionnez-le, cliquez sur le bouton Lien de la barre d'outils et sélectionnez Rechercher une page Web. Cliquez sur le bouton Parcourir ou Choisir de la boîte de dialogue Insérer un lien pour localiser et sélectionner une page, puis sur OK pour fermer cette boîte de dialogue. Vous devrez ensuite activer les liens ou supprimer ceux que vous ne souhaitez pas conserver. Vous pouvez également créer un lien vers une nouvelle page Web, par exemple vers une autre page d'accueil, et modifier celle-ci ultérieurement. Pour plus d'informations, voir « Lien vers une nouvelle page » à la page 202. • Pour ajouter un lien pointant vers une barre de navigation verticale, sélectionnez la ligne contenant le dernier lien de la série, puis choisissez Edition > Copier. La ligne toujours sélectionnée, cliquez sur le bouton Insérer une ligne en dessous de la barre d'outils. Sélectionnez la nouvelle ligne, puis choisissez Edition > Coller. Pour plus d'informations sur la manipulation des liens, voir « Utilisation de liens » à la page 201. Voir aussi « Copie d'une page Web d'accueil » à la page 90 Création d'une page Web à partir d'un modèle Vous pouvez créer une page Web à partir d'un modèle. L'utilisation des modèles permet d'harmoniser l'apparence des pages de votre site Web. Contribute propose deux types de modèles : • Modèle créé dans Dreamweaver® (voir Aide de Dreamweaver > Utilisation de Dreamweaver). Un modèle Dreamweaver est un modèle créé à votre intention par un concepteur, avec des zones modifiables et d'autres verrouillées. • Page désignée comme modèle par l'administrateur de Contribute. L'administrateur de Contribute peut choisir n'importe quelle page de votre site Web et la désigner comme modèle. Dernière mise à jour le 30/4/2010 UTILISATION DE CONTRIBUTE CS5 93 Ajout de pages, d'entrées de blog et de documents Vous pouvez créer des copies de ces deux types de modèles et les utiliser comme point de départ d'une nouvelle page. Les modèles Dreamweaver comportent des zones modifiables et verrouillées, voir « Travailler dans des pages Web créées à partir d'un modèle » à la page 70. Ces zones peuvent ne pas figurer dans les modèles créés par l'administrateur. En outre, les modèles créés par l'administrateur sont associés à un flux de travail. Contribute associe un flux de travail par défaut aux modèles sans flux de travail. Pour plus d'informations, voir « Processus de révision des brouillons » à la page 49. Vous avez la possibilité de créer une entrée de blog à partir d'un modèle si le service de publication de blog génère des modèles Dreamweaver pour votre blog. Pour plus d'informations sur la création d'entrées de blog, voir « Création d'une entrée pour votre blog » à la page 94. N'oubliez pas d'ajouter un lien pointant vers la nouvelle page avant de publier celle-ci. Sans ce lien, les internautes ne pourront pas y accéder. Remarque : il est recommandé de créer la page de site Web ou d'entrée de blog et le lien y renvoyant simultanément. Pour plus d'informations, voir « Lien vers une nouvelle page » à la page 202 et « Lien vers une nouvelle entrée vierge de blog » à la page 203. 1 Dans le navigateur de Contribute, cliquez sur le bouton Nouveau de la barre d'outils ou sélectionnez la commande de menu Fichier > Nouveau. La boîte de dialogue Nouvelle page Web ou entrée de blog s'ouvre. 2 Dans le panneau Créer une page Web ou une entrée de blog pour, procédez de l'une des manières suivantes : a Développez le site Web dans lequel vous souhaitez créer la page. b Développez le dossier Templates, puis sélectionnez un modèle. Remarque : le dossier Templates n'est pas disponible si l'administrateur de Contribute a limité les types de pages qu'il est possible de créer. Pour plus d'informations, consultez votre administrateur de Contribute ou la section « Spécification de paramètres pour les nouvelles pages Web » à la page 329 Un aperçu de la page sélectionnée s'affiche dans le panneau Aperçu situé à droite de la boîte de dialogue. 3 Nommez la page dans le champ Titre de la page. Ce titre s'affiche dans la barre de titre du navigateur lorsqu'un internaute consulte la page. Il n'apparaît pas sur la page elle-même. 4 Cliquez sur OK. La nouvelle page s'affiche sous forme de brouillon dans Contribute. Vous devez ajouter un lien à la nouvelle page avant de la publier (voir « Création de liens de texte et d'image » à la page 201). Remarque : si vous n'avez pas sélectionné d'autre site lors de l'étape 2, Contribute crée la nouvelle page dans le même dossier que la page que vous visualisiez au moment de sa création. Vous pouvez changer l'emplacement du dossier au moment de la publication de la page. Création d'une page Web Contribute permet de créer des pages non stockées sur un site Web auquel vous êtes connecté. Vous pouvez alors enregistrer la page dans votre ordinateur ou dans un emplacement réseau. 1 Dans le navigateur de Contribute, cliquez sur le bouton Nouveau de la barre d'outils ou sélectionnez la commande de menu Fichier > Nouveau. La boîte de dialogue Nouvelle page Web ou entrée de blog s'affiche. Dernière mise à jour le 30/4/2010 UTILISATION DE CONTRIBUTE CS5 94 Ajout de pages, d'entrées de blog et de documents 2 Dans le panneau Créer une page Web ou une entrée de blog pour, développez le dossier Poste de travail (Windows) ou Ce Mac (Mac OS), puis sélectionnez Page Web vierge. Remarque : assurez-vous d'activer cette option sous Poste de travail (Windows) ou sous Ce Mac (Mac OS) et non pour un site Web auquel vous êtes connecté. 3 Saisissez le titre de la nouvelle page. 4 Cliquez sur OK, puis de nouveau sur OK lorsque vous y êtes invité. La boîte de dialogue Enregistrer sous s'affiche. 5 Naviguez jusqu'à l'emplacement désiré pour l'enregistrement du fichier, puis cliquez sur Enregistrer. La page s'affiche sous forme de brouillon dans l'éditeur de Contribute. Voir aussi « Création ou copie d'une page sur votre site Web » à la page 88 Création de pages Web sur la base d'un type de contenu Le flux de travail d'une page Web définit les options disponibles pour la modification et la publication des pages correspondant à un type de contenu spécifique. Par exemple, si un type de contenu est associé à un modèle et est régi par le flux de travail Créer > Réviser > Publier, le bouton Réviser s'affiche dans le menu. Le bouton Publier s'affiche uniquement lorsque la page revient à son auteur après sa révision. Remarque : Vous ne pouvez pas associer de types de contenu aux pages de blog. 1 Cliquez sur Fichier > Nouveau. La boîte de dialogue Nouvelle page Web ou entrée de blog s'ouvre. 2 Sélectionnez le site Web pour lequel vous souhaitez créer une page en fonction d'un type de contenu. 3 Sélectionnez le type de contenu dans le dossier Types de contenu dans le dossier du site. 4 (Facultatif) Pour les pages HTML, vous pouvez personnaliser le nom de fichier dans le champ Titre de la page. 5 Cliquez sur OK. Une nouvelle page s'affiche et applique le type de contenu sélectionné. 6 Cette nouvelle page permet d'effectuer les opérations suivantes : • Ajouter des informations aux sections de la page qui le permettent. • Charger des images depuis un emplacement précis. • Lier le contenu à une référence sur la page ou à des URL externes. • Modifier les propriétés du texte au moyen des options du menu contextuel. 7 Envoyer la page pour révision ou la publier. Remarque : Lorsque vous publiez une page associée à un type de contenu, une entrée est ajoutée dans le fichier de l'historique. Création d'une entrée pour votre blog Les types d'entrées de blog suivants sont disponibles : • Entrée vide de blog UTILISATION DE CONTRIBUTE CS5 95 Dernière mise à jour le 30/4/2010 Ajout de pages, d'entrées de blog et de documents • Page vierge • Entrée de blog citant la partie sélectionnée d'une page Web Création d'une entrée de blog vide Vous pouvez créer une entrée de blog vide et l'ajouter à votre blog. Une entrée de blog vide est une page vierge pouvant reprendre le modèle (présentation et éléments tels que le texte et les images) de votre modèle de blog, selon que votre service de publication de blog génère ou pas des modèles Dreamweaver pour votre blog. Si, par exemple, vous créez une entrée de blog vide pour un blog hébergé par TypePad, elle reprend la présentation et les éléments du modèle de blog. Lorsque vous vous connectez à un serveur de blogs, Contribute vérifie si le serveur prend en charge les propriétés suivantes : • Catégories • Commentaires • Rétroliens • Objets média • Images Si l'une des propriétés n'est pas prise en charge par le serveur, l'option correspondante est désactivée dans Contribute. Vous avez la possibilité d'insérer de nouvelles informations dans une entrée de blog vide. 1 Dans le navigateur de Contribute, cliquez sur le bouton Nouveau de la barre d'outils ou sélectionnez la commande de menu Fichier > Nouveau. La boîte de dialogue Nouvelle page Web ou entrée de blog s'ouvre. 2 Sélectionnez le blog désiré et choisissez l'option Entrée de blog vide. 3 Dans le champ de texte Titre de la page, donnez un nom à l'entrée de blog. 4 Cliquez sur OK. La nouvelle entrée de blog s'affiche sous forme de brouillon dans Contribute. 5 (Facultatif) Insérez une balise à l'aide du champ Balises. 6 Dans la zone Date, cliquez sur l'icône de définition de la date et de l'heure et choisissez la date et l'heure auxquelles votre brouillon d'entrée de blog doit être publié. 7 (Facultatif) Sélectionnez une ou plusieurs catégories dans la liste Catégories. 8 Cliquez sur l'icône Autoriser les rétroliens vers votre entrée de blog. pour conserver la liste des autres blogs comprenant des liens pointant 9 Cliquez sur l'icône Autoriser les commentaires concernant votre entrée de blog. pour permettre aux utilisateurs de saisir des commentaires Remarque : avant de publier l'entrée de blog, sélectionnez Fichier > Aperçu dans le navigateur afin d'afficher l'entrée de blog dans un navigateur Web et de tester tous les liens de l'entrée. 10 Tapez le contenu de l'entrée de blog et publiez celle-ci. Remarque : vous avez la possibilité de lier une entrée de blog vide à une autre entrée de blog vide et de publier ces entrées. Pour plus d'informations, voir « Lien vers une nouvelle entrée vierge de blog » à la page 203. Dernière mise à jour le 30/4/2010 UTILISATION DE CONTRIBUTE CS5 96 Ajout de pages, d'entrées de blog et de documents Création d'une page vierge Contribute prend en charge un type spécial d'entrée de blog appelée Pages, qui sont prises en charge par certains sites de blog. Le contenu des Pages est stocké dans une base de données et est extrait à l'aide de protocoles tels que MetaWeblog et Atom. Les Pages, avec une majuscule, contiennent des informations qui ne changent pas de façon notoire au fil du temps. Les informations contenues dans les Pages s'affichent de façon permanente dans le blog. Les Pages peuvent être organisées de façon hiérarchique sous forme de pages et sous-pages avec une relation parent-enfant entre ces dernières. Remarque : vous ne pouvez pas utiliser cette fonctionnalité lorsque vous manipulez des sites de blog qui ne prennent pas en charge les Pages. Par exemple, les Pages peuvent contenir des informations sur l'auteur, le copyright, les aspects juridiques ou la description du blog. Les sous-pages de l'auteur pouvaient contenir des informations liées à l'auteur, telles que son passe-temps, ses intérêts professionnels, ainsi que ses préférences personnelles. Remarque : lorsque le mot Pages est suivi d'un point, il peut faire référence à des Pages ou des pages Web normales selon le contexte. Les Pages peuvent appliquer des modèles et chaque Page peut recourir à un modèle différent. Cependant, Contribute CS5 prend en charge uniquement le modèle par défaut du site de blog et l'associe à l'ensemble des Pages. Remarque : vous ne pouvez pas associer des catégories ou des balises à des Pages. 1 Connectez-vous au blog dans lequel vous souhaitez créer la Page vierge de blog. 2 Dans le navigateur de Contribute, cliquez sur le bouton Nouveau de la barre d'outils ou sélectionnez la commande de menu Fichier > Nouveau. La boîte de dialogue Nouvelle page Web ou entrée de blog s'ouvre. 3 Sélectionnez le désiré et choisissez l'option Page vierge de blog. Remarque : cette option est désactivée pour les sites de blog qui ne prennent pas en charge les Pages. 4 Dans le champ de texte Titre de la Page, donnez un nom à la Page de blog. 5 Cliquez sur OK. La nouvelle Page de blog s'affiche sous forme de brouillon dans Contribute. 6 Dans la zone Date, cliquez sur l'icône de définition de la date et de l'heure et choisissez les date et heure auxquelles votre brouillon d'entrée de blog doit être publié. 7 Sélectionnez une option dans le menu déroulant Page parent pour définir la page parent de la Page. 8 Entrez un numéro pour définir un ordre de pages pour la Page. Vous pouvez modifier cet ordre en fonction de l'ordre relatif des pages enfant. 9 Cliquez sur l'icône Autoriser les rétroliens pour conserver la liste des autres blogs comprenant des liens pointant vers votre entrée de blog. Remarque : avant de publier l'entrée de blog, sélectionnez Fichier > Aperçu dans le navigateur afin d'afficher l'entrée de blog dans un navigateur Web. Testez tous les liens de l'entrée. 10 Tapez le contenu de l'entrée de blog et publiez celle-ci. Remarque : vous avez la possibilité de lier une entrée de blog vide à une autre entrée de blog vide et de publier ces entrées. Pour plus d'informations, voir « Lien vers une nouvelle entrée vierge de blog » à la page 203. Dernière mise à jour le 30/4/2010 UTILISATION DE CONTRIBUTE CS5 97 Ajout de pages, d'entrées de blog et de documents Voir aussi « Création d'une entrée de blog à partir d'une sélection citée » à la page 97 « Définition de la date et de l'heure pour une entrée de blog » à la page 98 Création d'une entrée de blog à partir d'une sélection citée Vous pouvez créer une nouvelle entrée de blog à partir d'informations sélectionnées sur une page Web depuis le navigateur de Contribute. Une sélection de ce type est appelée citation. Vous pouvez également créer une entre de blog à partir de la sélection d'une citation dans un navigateur externe, tel que Microsoft Internet Explorer (voir « Saisie de contenu dans un blog à partir d'un navigateur » à la page 242) ou des applications Microsoft Office telles que Word, Excel et Outlook (voir « Saisie de contenu dans un blog à partir d'applications Microsoft Office (Windows uniquement) » à la page 243). Il ne vous reste plus ensuite qu'à publier l'entrée dans votre blog. 1 Dans le navigateur de Contribute, localisez la page Web contenant la partie sélectionnée que vous souhaitez citer. 2 Sélectionnez la partie voulue sur la page Web. 3 Effectuez l'une des opérations suivantes : • Si vous disposez d'une connexion au site Web qui est affiché, cliquez sur le bouton Nouveau de la barre d'outils. • En l'absence de connexion établie avec le site Web affiché, choisissez Fichier > Nouveau. La boîte de dialogue Nouvelle page Web ou entrée de blog s'affiche. 4 Développez le dossier du blog dans lequel vous souhaitez publier la nouvelle entrée. 5 La sélection de l'option Citer à partir de la page actuelle. Remarque : cette option n'est pas disponible dans tout autre navigateur que celui de Contribute. 6 Dans la zone de texte Titre des entrées de blog, donnez un nom à l'entrée de blog. 7 Cliquez sur OK. Voir aussi « Création d'une entrée de blog vide » à la page 95 Gestion des entrées de blog Adobe Contribute a simplifié la tâche de gestion des entrées de blog. Vous pouvez accéder à une entrée de blog à partir de la page d'accueil de votre blog en sélectionnant son nom dans le menu contextuel Entrées. Cette liste affiche toutes les entrées du blog auquel vous êtes connecté par ordre chronologique inverse. Lorsque vous sélectionnez une entrée de blog dans le menu déroulant Entrées, elle est chargée dans le navigateur incorporé. Plusieurs méthodes s'offrent à vous pour apporter des modifications à une entrée de blog : • Vous pouvez modifier une entrée de blog directement dans Contribute. Pour plus d'informations, voir « Modification d'un blog » à la page 57. • Si la fenêtre de votre navigateur affiche la page d'accueil d'un blog ou une entrée individuelle, cliquez sur le bouton Modifier dans Contribute afin de procéder à la modification dans Contribute. Pour plus d'informations, voir « Modification d'une page Web ou d'un blog à partir du navigateur » à la page 59. Remarque : assurez-vous qu'une connexion a été établie avec le site Web ou le blog avant que vous ne commenciez à modifier une page Web ou une entrée de blog depuis votre navigateur. Dernière mise à jour le 30/4/2010 UTILISATION DE CONTRIBUTE CS5 98 Ajout de pages, d'entrées de blog et de documents Voir aussi « Annulation des erreurs » à la page 62 « Enregistrement d'un brouillon pour un usage ultérieur » à la page 63 « Définition de la date et de l'heure pour une entrée de blog » à la page 98 Définition de la date et de l'heure pour une entrée de blog Vous pouvez fixer la date et l'heure de la publication de votre brouillon d'entrée de blog. Si vous sélectionnez une date passée et que vous publiez l'entrée de blog, elle est publiée immédiatement à la date indiquée. Si vous sélectionnez une date dans le futur et que vous publiez l'entrée de blog, celle-ci sera publiée aux date et heure indiquées à la condition que le serveur de blogs prenne en charge l'API de contrôle de la date. A défaut, l'entrée de blog est publiée sur le champ avec la date ultérieure indiquée. Remarque : les paramètres de date et d'heure de publication ne sont pris en compte que par des serveurs de blog compatibles. Définition de la Page parent et de l'ordre des pages pour une Page de blog Vous pouvez modifier une Page vierge de blog pour définir sa page parent et l'ordre des pages dans les sites de blogs qui prennent en charge cette fonctionnalité. Toute page autre que la Page et ses pages enfant figurent dans le menu. Pour les nouvelles Pages vierges, toutes les pages figurent dans la liste. Pour les Pages appartenant au même niveau hiérarchique, vous pouvez définir l'ordre dans lequel ces dernières sont apparues dans la liste. Par exemple, prenons deux pages parent : Mes hobbys avec un ordre de 1 et Qui suis-je avec un ordre de 2 qui figurent dans la liste sous une Page appelée Infos personnelles. Si vous souhaitez que Qui suis-je s'affiche avant Mes hobbys, définissez Qui suis-je sur 1 et Mes hobbys sur 2. L'ordre final, cependant, dépend de l'ordre relatif des pages dans les différentes Pages appartenant au même Parent. Affichage et suppression des Pages de blog Vous pouvez afficher les pages de blog à l'aide de la boîte de dialogue Choisir un fichier ou une entrée de blog (Affichage > Choisir un fichier ou une entrée de blog.) Cliquez sur le bouton Pages pour afficher les Pages du blog. Pour supprimer une Page, naviguez jusqu'à cette dernière avec Contribute, et cliquez sur Supprimer l'entrée de blog. Voir aussi « Création d'une entrée de blog vide » à la page 95 « Gestion des entrées de blog » à la page 97 Configuration des propriétés d'une page Web Pour chaque page Web, vous pouvez définir des propriétés de présentation et de présentation : la taille et la famille de la police par défaut, la couleur d'arrière-plan, les marges, le style des liens et bien d'autres aspects de la présentation. Remarque : seules les propriétés des pages Web sont configurables. Vous ne pouvez pas les définir pour les entrées de blog. Les propriétés de page sélectionnées ne s'appliquent qu'à la page Web active. Lorsqu'une page utilise une feuille de style CSS externe, Contribute ne modifie pas cette dernière car l'opération affecterait toutes les autres pages utilisant cette feuille de style. Dernière mise à jour le 30/4/2010 UTILISATION DE CONTRIBUTE CS5 99 Ajout de pages, d'entrées de blog et de documents Remarque : si vous modifiez un brouillon créé à partir d'un modèle ou si l'administrateur ne vous autorise qu'à modifier du texte, il est possible que vous ne puissiez changer que le titre de la page. Pour plus d'informations, consultez l'administrateur de Contribute ou la section « Définition des paramètres de paragraphes et de modification des pages » à la page 326. 1 Dans le brouillon, cliquez sur le bouton Propriétés de la page de la barre d'outils ou choisissez Format > Propriétés de la page. La boîte de dialogue Propriétés de la page s'affiche. 2 Sélectionnez des catégories dans la liste de gauche, puis apportez les modifications nécessaires. Par défaut, Contribute utilise les balises CSS pour attribuer les propriétés de page. Si l'administrateur de Contribute a défini l'utilisation de balises HTML au lieu des feuilles de style CSS, seules les catégories Titre/codage et Aspect figurent dans la partie gauche de la boîte de dialogue. Pour plus d'informations sur ce paramètre, contactez l'administrateur de Contribute ou consultez « Définition du style et des polices » à la page 328. Remarque : si vous ne pouvez pas sélectionner les catégories Liens ou En-têtes, cela signifie que l'administrateur a défini des options interdisant la modification de ces propriétés de la page. De même, si vous ne pouvez modifier que les marges des pages dans la catégorie Aspect, c'est que l'administrateur a limité l'accès aux autres propriétés de cette catégorie. Pour plus d'informations, consultez l'administrateur de Contribute ou la section « Définition du style et des polices » à la page 328. Pour plus d'informations sur les options des catégories, reportez-vous aux sections suivantes : • « Définition des options de propriétés de page, catégorie Aspect HTML » à la page 123 ou « Définition des options Propriétés de la page, aspect CSS » à la page 124 • « Définition des options de propriétés de la page, catégorie Liens CSS » à la page 125 • « Définition des options de propriétés de la page, catégorie En-têtes CSS » à la page 125 • « Définition des options de propriétés de page, catégorie Titre/codage » à la page 123 Pour plus d'informations sur les options des catégories, cliquez sur le bouton Aide. 3 Cliquez sur Appliquer pour appliquer les modifications sans fermer la boîte de dialogue ou sur OK pour appliquer les modifications et fermer la boîte de dialogue. Dernière mise à jour le 30/4/2010 UTILISATION DE CONTRIBUTE CS5 100 Ajout de pages, d'entrées de blog et de documents Voir aussi « Ajout de mots-clés et d'une description à une page Web » à la page 100 Ajout de mots-clés et d'une description à une page Web Vous pouvez associer des mots-clés et une description à votre site Web. Les internautes peuvent alors la localiser en tapant ces mots-clés dans un moteur de recherche. Remarque : vous ne pouvez ajouter de mots-clés et de descriptions que dans des pages Web. Vous ne pouvez pas les ajouter aux entrées de blog. 1 Localisez la page concernée, puis cliquez sur le bouton Modifier la page de la barre d'outils. Le brouillon s'ouvre dans l'éditeur de Contribute. 2 Choisissez Format > Mots-clés et description. La boîte de dialogue Mots-clés et description de la page apparaît. 3 Saisissez ou modifiez les mots-clés dans la zone Mots-clés. Séparez les mots-clés par un seul espace (par exemple, compte-rendu réunion planification comité vacances soirée). 4 Saisissez ou modifiez la description de la page dans la zone Description. 5 Cliquez sur OK. Voir aussi « Configuration des propriétés d'une page Web » à la page 98 Configuration des préférences pour les entrées de blog Vous pouvez définir d'autres préférences s'appliquant aux entrées de blog. Dans la boîte de dialogue Préférences, vous pouvez effectuer les tâches suivantes : • Définir les options du blog par défaut auquel se connecter : créer (ou non) une entrée de blog lorsque vous cliquez sur le bouton Nouvelle page, spécifier si l'ajout (ou non) de commentaires aux entrées de blog est permis et autoriser les autres utilisateurs à créer un lien pointant vers une entrée de blog par le biais de ses URL de rétrolien (voir la section « Définition des préférences de Contribute » à la page 31). Dernière mise à jour le 30/4/2010 UTILISATION DE CONTRIBUTE CS5 101 Ajout de pages, d'entrées de blog et de documents Remarque : certains hôtes de blog ne prennent pas en charge les commentaires ou exigent que vous définissiez une préférence à cet effet. Consultez la documentation de votre hébergeur de blog pour plus d'informations. Pour plus d'informations sur l'ajout d'URL de rétroliens aux entrées de blog, voir « Ajout d'URL de rétrolien à une entrée de blog » à la page 104. Pour plus d'informations sur l'ajout d'URL de rétroliens aux entrées de blog, voir « Ajout de balises à une entrée de blog » à la page 102. • Spécifiez les URL de serveur ping que Contribute doit informer lors de la publication d'une entrée de blog. • Consultez la liste des échecs de ping vers les serveurs ping. Voir aussi « Définition des préférences de Contribute » à la page 31 Association de métadonnées à une entrée de blog Lors de la création ou de la modification d'une entrée de blog, vous pouvez saisir des informations supplémentaires sur l'entrée à l'aide des fonctions de métadonnées de blog. Les tâches suivantes sont disponibles pour les entrées de blog : • Sélection du blog sur lequel l'entrée doit être publiée • Saisie ou modification du titre • Ajout de balises • Attribution de catégories • Ajout d'URL de rétrolien • Autorisation ou non d'ajout de commentaires Les fonctions des métadonnées principales associées aux blogs (blog dans lequel publier une entrée, titre de l'entrée de blog et balises à insérer dans l'entrée de blog) sont disponibles à partir de la barre d'outils d'entrée de blog principale dans le navigateur de Contribute. Les fonctions des métadonnées secondaires associées aux blogs (catégories, autorisation ou interdiction d'utiliser des URL de rétrolien et autorisation ou interdiction d'insérer des commentaires) sont disponibles lorsque vous cliquez sur le bouton d'affichage/de masquage des métadonnées secondaires sur la barre d'outils de l'entrée de blog, située à proximité du champ Balises ou sélectionnez Autres options dans le menu Affichage. Outre les barres d'outils d'entrée de blog, vous pouvez également faire appel au menu Format > Métadonnées de blog pour spécifier les fonctions de métadonnées associées à une entrée de blog. Sélection du blog devant recevoir l'entrée Vous pouvez sélectionner le blog dans lequel vous souhaitez publier une entrée en cours de création ou de modification. Tous les blogs avec lesquels vous avez établi une connexion via Contribute sont disponibles pour la sélection. 1 Créez ou modifiez l'entrée de blog à publier. Remarque : pour plus d'informations sur la création des entrées de blog, voir « Création d'une entrée pour votre blog » à la page 94. Pour plus d'informations sur la modification d'une entrée de blog, voir « Gestion des entrées de blog » à la page 97. Dernière mise à jour le 30/4/2010 UTILISATION DE CONTRIBUTE CS5 102 Ajout de pages, d'entrées de blog et de documents 2 Effectuez l'une des opérations suivantes : • Sélectionnez le blog cible dans le menu déroulant Blog de la barre d'outils. • Choisissez Format > Métadonnées de blog > Blog, puis sélectionnez le blog voulu dans le menu déroulant. Remarque : un avertissement s'affiche lorsque vous publiez une entrée de blog existante en cours de modification dans un blog cible autre que le blog initial. Si vous publiez l'entrée de blog modifiée dans un blog différent, une partie des métadonnées associées à l'entrée peut être supprimée et les liens pointant vers d'autres brouillons d'entrées de blog définis dans le blog initial sont supprimés. 3 (Facultatif) Cliquez sur OK pour fermer la boîte de dialogue d'avertissement. L'entrée de blog est publiée dans le blog cible. Lorsque vous publiez une entrée de blog modifiée existante dans un nouveau blog, tous les liens contenus dans l'entrée du blog initial et pointant vers des brouillons d'autres entrées de blog sont rompus. Vous devez résoudre les liens rompus dans l'entrée de blog déplacée et dans les brouillons cibles. Remarque : pour plus d'informations sur la liaison d'une entrée de blog, voir « Lien vers une nouvelle page » à la page 202. Pour plus d'informations sur la publication d'une entrée de blog, voir « Publication de contenu dans un blog » à la page 242. Saisie ou modification du titre d'une entrée de blog Vous pouvez définir ou modifier le titre d'une entrée de blog. Il est possible de nommer une entrée de blog lors de sa création ou de changer son titre par la suite, une fois qu'elle est enregistrée en tant que brouillon ou qu'elle est publiée dans votre blog. Saisie titre d'une nouvelle entrée de blog ❖ Lors de la création d'une entrée, renseignez le champ Titre des entrées de blog dans la boîte de dialogue Nouvelle page Web ou entrée de blog. Saisie ou modification du titre d'une entrée de blog existante ou d'un brouillon d'entrée de blog ❖ Effectuez l'une des opérations suivantes : • Renseignez le champ Titre de la barre d'outils. • Choisissez Format > Métadonnées de blog > Titre, puis renseignez le champ Titre de la barre d'outils. Ajout de balises à une entrée de blog Les balises vous permettent de saisir une ou plusieurs descriptions succinctes d'entrées de blog. Les autres utilisateurs peuvent alors rechercher les entrées de blog utilisant ces balises. Par exemple, dans le cas d'une entrée de blog relative au plus grand nombre de corners dans un match de football international, vous pouvez saisir les balises « football », « corner », « records de corner » et ainsi de suite. Les référentiels de balises suivants sont mis à votre disposition : • www.technorati.com/tag • http://blogs.icerocket.com/search?q= Lorsque l'utilisateur saisit une balise dans le champ de balise pour une entrée de blog, Contribute crée un lien de type balise. Une fois que l'utilisateur a publié l'entrée et activé ce lien, le navigateur incorporé affiche une liste présentant toutes les entrées de blog indexées par le référentiel de balises utilisant la même balise. Dernière mise à jour le 30/4/2010 UTILISATION DE CONTRIBUTE CS5 103 Ajout de pages, d'entrées de blog et de documents Lorsque vous créez ou modifiez une entrée de blog dans le panneau Pages, vous pouvez définir autant de balises que vous le souhaitez pour cette entrée à condition de les séparer par des virgules. Remarque : vous pouvez configurer des préférences en vue de déterminer, entre autres, l'emplacement des balises par rapport aux entrées de blog et le préfixe devant précéder les balises dans une entrée de blog. Pour plus d'informations sur la saisie des balises, voir « Définition des préférences de Contribute » à la page 31. 1 Dans le panneau Pages, sélectionnez l'entrée de blog souhaitée. 2 Effectuez l'une des opérations suivantes : • Cliquez sur le champ Balises de la barre d'outils afin de placer le pointeur dedans. • Choisissez Format > Métadonnées de blog > Balises pour placer le pointeur dans le champ Balises de la barre d'outils. 3 Dans le champ Balises, spécifiez une ou plusieurs balises à associer à l'entrée de blog. Vous pouvez saisir autant de balises que vous le souhaitez pour une entrée à condition de les séparer par des virgules. Selon la configuration des préférences définie pour l'option Balisage dans la boîte de dialogue Préférences, Contribute insère les balises en haut ou en bas de l'entrée de blog, précédées par le préfixe spécifié. Une fois les balises ajoutées à l'entrée de blog, vous pouvez modifier celle-ci, la publier ou l'enregistrer sous forme de brouillon. Remarque : vous avez la possibilité d'effacer des balises d'une entrée de blog en les supprimant du champ Balises ou, si vous modifiez l'entrée de blog, en supprimant la balise de l'entrée. Une fois l'entrée de blog actualisée publiée, la balise n'apparaît plus avec elle dans le blog. Voir aussi « Définition des préférences de Contribute » à la page 31 Attribution de catégories à une entrée de blog Vous avez la possibilité d'attribuer des catégories à des entrées de blog afin de regrouper des entrées similaires. Par exemple, vous pouvez classer ensemble les entrées de blog liées aux affaires en cours ou aux sports. Une entrée de blog peut très bien appartenir à plusieurs catégories. De même, vous pouvez modifier ou supprimer une catégorie sélectionnée à tout moment. La prise en charge des catégories varie d'un hôte de blog à l'autre. Certains hôtes fournissent des catégories prédéfinies tandis que d'autres vous permettent de créer vos propres catégories. Enfin, d'autres hôtes encore ne prennent pas du tout en charge les catégories. Pour plus d'informations, consultez la documentation de l'hébergeur de votre blog. 1 Dans le panneau Pages, sélectionnez l'entrée de blog souhaitée. 2 Effectuez l'une des opérations suivantes : • Sélectionnez la catégorie souhaitée dans le menu déroulant Catégories de la barre d'outils. Une coche apparaît en regard de la catégorie sélectionnée. • Choisissez Format > Métadonnées de blog > Catégories, puis sélectionnez la catégorie voulue dans le menu déroulant. Une coche apparaît en regard de la catégorie sélectionnée. Remarque : vous pouvez attribuer plusieurs catégories à une entrée de blog. UTILISATION DE CONTRIBUTE CS5 104 Dernière mise à jour le 30/4/2010 Ajout de pages, d'entrées de blog et de documents Attribution d'une autre catégorie à une entrée de blog 1 Le cas échéant, dans le panneau Pages, sélectionnez l'entrée de blog souhaitée. 2 Effectuez l'une des opérations suivantes : • Sélectionnez la nouvelle catégorie dans le menu déroulant Catégories de la barre d'outils. Une coche apparaît en regard de la catégorie spécifiée. • Choisissez Format > Métadonnées de blog > Catégories, puis sélectionnez la nouvelle catégorie dans le menu déroulant. Une coche apparaît en regard de la catégorie spécifiée. Suppression d'une catégorie d'une entrée de blog 1 Le cas échéant, dans le panneau Pages, sélectionnez l'entrée de blog voulue. 2 Effectuez l'une des opérations suivantes : • Désélectionnez les catégories dans le menu déroulant Catégories de la barre d'outils. • Choisissez Format > Métadonnées de blog > Catégories, puis désélectionnez toutes les catégories sélectionnées dans le menu déroulant. Actualisation de la liste des catégories disponibles Certains hôtes de blog vous permettent d'ajouter, de modifier ou de supprimer les catégories pouvant être attribuées à des entrées de blog. Après avoir apporté les modifications voulues aux catégories disponibles sur l'hôte du blog, actualisez la liste des catégories disponibles dans Contribute pour refléter ces changements. Remarque : seules les catégories disponibles sur l'hôte du blog sont modifiables. Il est impossible de modifier les catégories faisant partie de Contribute. 1 Sélectionnez le blog souhaité dans le panneau Pages. 2 Cliquez sur le bouton Actualiser de la barre d'outils des métadonnées de blog. Les catégories révisées figurent dans le menu déroulant Catégories de la barre d'outils. Elles sont également disponibles via le menu Format > Métadonnées de blog > Catégories. Les entrées de blog intégrant une catégorie que vous venez de créer, de modifier ou de supprimer sont mises à jour. Voir aussi « Création d'une entrée pour votre blog » à la page 94 Ajout d'URL de rétrolien à une entrée de blog Lorsque vous créez une entrée de blog, vous pouvez lui ajouter une ou plusieurs URL de rétrolien. Utilisez les URL de rétrolien pour conserver une liste des blogs comprenant des liens pointant vers votre entrée de blog. Pour créer un lien pointant vers l'une de vos entrées de blog, les auteurs des autres blogs ajoutent les URL de rétrolien de cette entrée à leur propre entrée de blog. Votre blog enregistre ces entrées de blog liées pour chacune de vos entrées. Vous pouvez cliquer sur ces liens pour afficher les entrées correspondantes. Vous avez également la possibilité d'empêcher des utilisateurs tiers d'insérer l'URL de rétrolien de votre blog dans les entrées de leur propre blog. Pour ce faire, désactivez l'option Autoriser les rétroliens. UTILISATION DE CONTRIBUTE CS5 105 Dernière mise à jour le 30/4/2010 Ajout de pages, d'entrées de blog et de documents Remarque : une préférence permet de déterminer si la fonction de rétrolien est activée ou non pour les entrées de blog. certains blogs ne prennent pas en charge la fonction de rétrolien ou exigent que vous définissiez une préférence à cet effet. Pour plus d'informations, consultez la documentation de votre blog. Pour plus d'informations sur l'activation d'URL de rétrolien pour les entrées de blog, voir la section « Définition des préférences de Contribute » à la page 31. 1 Sélectionnez l'entrée de blog souhaitée dans le panneau Pages. Remarque : Contribute ne valide pas les URL que vous tapez dans la boîte de dialogue Rétroliens ou le champ URL de rétrolien. Si vous spécifiez une URL non valide ou si vous souhaitez modifier l'URL de rétrolien par la suite, modifiez l'entrée de blog et ajoutez-y une nouvelle URL de rétrolien. Cependant, vous ne pouvez ni modifier ni supprimer les URL de rétrolien indiqués initialement. 2 Effectuez l'une des opérations suivantes : • Cliquez sur le bouton Rétroliens de la barre d'outils. • Sélectionnez Format > Métadonnées du blog > Autoriser les rétroliens. 3 Saisissez l'URL de rétrolien associée à l'entrée de blog dans le champ URL de rétrolien, puis cliquez sur OK. Contribute ajoute les URL à l'entrée de blog et le champ Rétroliens figure au bas de l'espace de travail de Contribute. Ce champ vous permet d'insérer, de modifier ou de supprimer des URL de rétrolien. Ces modifications sont également répercutées dans la boîte de dialogue Rétroliens. Remarque : Certains blogs ne prennent pas en charge la fonction de rétrolien ou exigent que vous définissiez une préférence à cet effet. Pour plus d'informations, consultez la documentation de votre blog. Une fois l'URL de rétrolien ajoutée à l'entrée de blog, vous pouvez modifier celle-ci, la publier ou l'enregistrer sous forme de brouillon. Remarque : vous pouvez seulement insérer une URL de rétrolien par ligne dans la boîte de dialogue Rétroliens et le champ URL de rétrolien de l'espace de travail de Contribute. Voir aussi « Définition des préférences de Contribute » à la page 31 Ajout de commentaires à des entrées de blog autorisé L'option Valeurs par défaut du blog disponible dans la boîte de dialogue Préférences permet de configurer Contribute de manière à ce qu'il permette ou non au serveur de blog d'accepter les commentaires relatifs aux entrées de blog. Si vous activez l'ajout de commentaires, les utilisateurs ont la possibilité d'insérer des commentaires à propos de vos entrées de blog. Vous pouvez également autoriser ou interdire l'ajout de commentaires pour des entrées de blog individuelles. Remarque : une préférence permet de déterminer si la fonction d'ajout de commentaires est activée ou non pour les entrées de blog. Pour plus d'informations sur l'autorisation d'ajout de balises à des entrées de blog, voir la section « Définition des préférences de Contribute » à la page 31. Certains blogs ne prennent pas en charge la fonction de commentaires ou exigent que vous définissiez une préférence à cet effet. Pour plus d'informations, consultez la documentation de votre blog. 1 Localisez l'entrée de blog voulue. 2 Cliquez sur le bouton Modifier l'entrée de la barre d'outils ou choisissez Fichier > Actions > Modifier l'entrée. 3 Effectuez l'une des opérations suivantes : • Activez ou désactivez la commande Format > Métadonnées de blog > Autoriser les commentaires afin de configurer l'ajout de commentaires pour l'entrée de blog. Dernière mise à jour le 30/4/2010 UTILISATION DE CONTRIBUTE CS5 106 Ajout de pages, d'entrées de blog et de documents • Cliquez sur le bouton Autoriser les commentaires de la barre d'outils afin d'autoriser ou d'interdire l'ajout de commentaires. 4 Une fois l'ajout de commentaires activé ou désactivé pour l'entrée de blog, vous pouvez modifier celle-ci, la publier ou l'enregistrer sous forme de brouillon. Lorsque vous publiez l'entrée de blog dans votre blog, un lien Commentaires permet aux personnes consultant l'entrée de publier un commentaire. A propos de la conversion de documents au format PDF (Windows uniquement) Contribute permet de convertir des documents Microsoft Office, tels que des documents Word, des présentations PowerPoint et des feuilles de calcul Excel en documents PDF, et de les insérer dans des pages Web Adobe Contribute ou des brouillons d'entrées de blog. Le processus d'insertion d'un document Microsoft Office sous forme de fichier PDF implique la conversion du document au format Adobe PDF préalablement à son insertion. Les fichiers PDF sont téléchargés vers un dossier d'après les paramètres administrateur pertinents. Voir aussi « Définition des préférences de Contribute » à la page 31 Insertion de documents Office en tant que PDF dans des pages Contribute (Windows uniquement) Contribute permet de convertir des documents Microsoft Office, tels que des documents Word, des présentations PowerPoint et des feuilles de calcul Excel en documents PDF, et de les insérer dans des pages Web Adobe Contribute ou des brouillons d'entrées de blog. Le processus d'insertion d'un document Microsoft Office sous forme de fichier PDF implique la conversion du document au format PDF préalablement à son insertion. Remarque : si vous insérez un document Microsoft Word ou une présentation Microsoft PowerPoint et que vous souhaitez indiquer la zone du document à convertir, procédez à l'opération de conversion pendant que vous travaillez dans Word ou PowerPoint, puis insérez le document dans la page ouverte dans Contribute. 1 Dans le brouillon, placez le point d'insertion à l'emplacement cible du document PDF. 2 Cliquez sur Insertion > Document au format PDF. La boîte de dialogue Ouvrir apparaît avec une liste de documents PDF convertibles. 3 Sélectionnez un document Office, puis cliquez sur Ouvrir. Dernière mise à jour le 30/4/2010 UTILISATION DE CONTRIBUTE CS5 107 Ajout de pages, d'entrées de blog et de documents La boîte de dialogue Insérer un document Office en tant que PDF s'affiche. 4 Sélectionnez l'une des options suivantes : Créer un lien vers le document PDF Convertit le document au format PDF et insère un lien pointant vers le document. Insérer le PDF sous forme d'objet incorporé Convertit le document au format PDF et l'incorpore sous forme d'objet. Remarque : l'option Insérer le PDF sous forme d'objet incorporé est désactivée si l'administrateur du site Web interdit l'incorporation de documents PDF. 5 Le cas échéant, activez la case à cocher Se souvenir de ce paramètre et ne plus le demander. Pour plus d'informations sur les paramètres définis dans la boîte de dialogue Préférences, voir « Configuration des préférences relatives aux documents MS Office (Windows uniquement) » à la page 44. 6 Cliquez sur OK. Contribute convertit le document au format PDF et l'insère dans votre brouillon sous forme de lien ou d'objet incorporé. Création et insertion d'un document PDF avec la méthode glisser/déposer 1 Dans le brouillon, placez le point d'insertion à l'emplacement cible du document PDF. Réduisez la taille de la fenêtre de Contribute, de manière à voir également le logiciel contenant le fichier que vous souhaitez faire glisser. 2 Ouvrez l'Explorateur Windows. 3 Faites glisser le document à convertir jusqu'au point d'insertion. La boîte de dialogue Insérer un document Microsoft Office s'ouvre. 4 Sélectionnez l'option Convertir en PDF et créer un lien vers le PDF ou l'option Convertir en PDF et incorporer le PDF sous forme d'objet, puis cliquez sur OK. Contribute convertit le document au format PDF et l'insère dans votre brouillon. Suppression d'un document PDF d'un brouillon 1 Dans le brouillon, mettez le document PDF en surbrillance pour le sélectionner. 2 Appuyez sur la touche Suppr. Dernière mise à jour le 30/4/2010 UTILISATION DE CONTRIBUTE CS5 108 Ajout de pages, d'entrées de blog et de documents Ajout de documents Microsoft Word et Excel à un site Web Contribute permet d'ajouter facilement des documents ou du contenu Word et Excel à votre site Web ou votre entrée de blog. Par exemple, si vous disposez d'un tableau Word contenant les informations de contact de tous vos commerciaux en France, vous n'avez pas besoin de recréer le tableau sur votre page Web : Contribute vous permet de l'ajouter à votre site. Il existe quatre façons d'ajouter du contenu Word ou Excel à une page Web ou une entrée de blog : • Ajout du contenu d'un document Word ou Excel à une page Web/une entrée de blog nouvelle ou existante (Windows uniquement) • Insertion d'un lien pointant vers un document Word ou Excel stocké dans une page Web ou une entrée de blog existante. • Convertissez un document au format PDF et insérez un lien pointant vers le document dans une page Web ou une entrée de blog existante. • Convertissez un document au format PDF et insérez un lien sous forme d'objet incorporé dans une page Web ou une entrée de blog existante Sous Windows, vous pouvez définir une préférence utilisateur demandant à Contribute d'ajouter le contenu du document sous forme d'objet incorporé ou d'insérer un lien pointant vers le document lorsque vous ajoutez un document Word ou Excel. Pour plus d'informations, voir « Configuration des préférences de modification » à la page 41. Vous pouvez ajouter directement le contenu d'un document Word ou Excel à l'éditeur de Contribute à partir des applications Microsoft Office. Pour plus d'informations, voir « Ouverture de documents dans Contribute à partir d'applications Microsoft Office (Windows uniquement) » à la page 110. Ajout de contenu Microsoft Word ou Excel à une page (Windows uniquement) Vous pouvez ajouter le contenu d'un document Word ou Excel à une page Web nouvelle ou existante. Lorsque vous ajoutez du contenu à une page, Contribute le convertit au format HTML et le copie sur la page Web ou l'entrée de blog. Vous pouvez ensuite en modifier le contenu dans Contribute ; les modifications que vous apportez au fichier d'origine stocké sur votre ordinateur ne figurent pas sur le site Web ou l'entrée de blog. Si la taille du document que vous convertissez au format HTML est supérieure à 300 Ko, Contribute signale que le fichier est trop volumineux pour l'opération de conversion et vous propose d'autres options d'insertion du document, telles que la conversion au format PDF ou l'ajout d'un lien pointant vers le document. Pour plus d'informations sur ces options, voir « Insertion de documents Office en tant que PDF dans des pages Contribute (Windows uniquement) » à la page 106 et « Insertion d'un lien pointant vers un document Microsoft Word ou Excel » à la page 109. Remarque : si vous utilisez Microsoft Office 97, vous ne pouvez pas ajouter le contenu d'un document Word ou Excel à une page Web. Vous devez impérativement insérer un lien vers le document ou convertir celui-ci au format PDF. 1 Dans votre brouillon, placez le point d'insertion à l'endroit où le contenu doit s'afficher. 2 Procédez de l'une des manières suivantes pour sélectionner le fichier et le contenu à insérer : • Dans Contribute : 1 Choisissez Insertion > Document Microsoft Office. La boîte de dialogue Ouvrir s'ouvre. Dernière mise à jour le 30/4/2010 UTILISATION DE CONTRIBUTE CS5 109 Ajout de pages, d'entrées de blog et de documents 2 Sélectionnez le document Microsoft Office requis et cliquez sur Ouvrir. • (Windows uniquement) Faites glisser le fichier de son emplacement actuel vers le brouillon Contribute, à l'endroit où son contenu doit s'afficher. 3 Si la boîte de dialogue Insérer un document Microsoft Office s'affiche, cliquez sur Insérer le contenu du document dans cette page, puis sur OK. 4 (Facultatif) Activez la case à cocher Se souvenir de ce paramètre et ne plus le demander si vous ne voulez plus voir l'invite relative à l'option d'insertion par la suite. Vous pouvez également définir ces préférences à partir du menu Edition de Contribute. Pour ce faire, cliquez sur Edition > Préférences > Documents Microsoft, puis définissez les préférences souhaitées. Pour plus d'informations sur la définition de ces préférences, voir « Définition des préférences de Contribute » à la page 31. 5 Cliquez sur OK. Le contenu du document Word ou Excel figure dans votre brouillon. Voir aussi « Insertion d'un lien pointant vers un document Microsoft Word ou Excel » à la page 109 « Insertion de documents Office en tant que PDF dans des pages Contribute (Windows uniquement) » à la page 106 Insertion d'un lien pointant vers un document Microsoft Word ou Excel Vous pouvez insérer un lien pointant vers un document Microsoft Word ou Excel dans une page Web ou une entrée de blog existante. Lorsque vous publiez la page ou l'entrée de blog avec le lien, Contribute copie le document sur votre site Web puis crée le lien pointant vers cette copie (et non vers le fichier initial stocké sur votre ordinateur). Remarque : pour modifier le contenu dans la page liée ou l'entrée de blog après la publication, voir « Modification de la page Web source dans une application externe » à la page 77. Les modifications apportées au fichier d'origine ne figurent pas sur le site Web ou dans l'entrée de blog. 1 Dans votre brouillon, placez le point d'insertion à l'endroit où le contenu doit s'afficher. 2 Procédez de l'une des manières suivantes pour sélectionner le fichier et le contenu à insérer : • Placez le point d'insertion dans votre brouillon, à l'endroit où le lien doit apparaître. Vous pouvez également sélectionner du texte ou une image du brouillon, puis cliquer sur le bouton Lien sélectionner Fichier sur mon Poste de travail. de la barre d'outils et Dans la boîte de dialogue Insérer un lien, tapez le texte du lien, recherchez le fichier cible du lien, puis cliquez sur OK. • (Windows uniquement) Faites glisser le fichier de son emplacement actuel vers le brouillon Contribute, à l'endroit où le lien doit s'afficher. Si la boîte de dialogue Insérer un document Microsoft Office s'affiche, cliquez sur Créer un lien vers le document, puis sur OK. Remarque : le texte du lien est le nom du fichier vers lequel vous effectuez ce lien. Pour modifier le texte d'un lien que vous venez de créer, voir « Modification du texte du lien et de sa destination » à la page 214. Un lien pointant vers le document s'affiche dans le brouillon. Dernière mise à jour le 30/4/2010 UTILISATION DE CONTRIBUTE CS5 110 Ajout de pages, d'entrées de blog et de documents Voir aussi « Ajout de contenu Microsoft Word ou Excel à une page (Windows uniquement) » à la page 108 « Insertion de documents Office en tant que PDF dans des pages Contribute (Windows uniquement) » à la page 106 Conversion de documents au format PDF et insertion dans des brouillons (Windows uniquement) Vous avez la possibilité de convertir un document Microsoft Word ou Excel au format PDF et d'insérer un lien pointant vers le document PDF dans une page Web ou une entrée de blog existante ou encore d'insérer le document PDF dans le brouillon sous forme d'objet incorporé. 1 Dans le brouillon, placez le point d'insertion à l'emplacement cible du document PDF. 2 Cliquez sur Insertion > Document Microsoft Office. Dans la boîte de dialogue qui s'affiche, localisez le fichier, puis cliquez sur Ouvrir. La boîte de dialogue Insérer un document Microsoft Office s'ouvre. 3 Choisissez l'une des options d'insertion de document PDF dans un brouillon Contribute suivantes : Remarque : ces options sont exclusivement disponibles pour les documents Microsoft Word et Excel. • Sélectionnez l'option Convertir en PDF et créer un lien vers le PDF afin de convertir le document sélectionné au format PDF et d'insérer un lien renvoyant au document PDF. • Activez l'option Convertir au format PDF et incorporer le document PDF sous forme d'objet pour convertir le document sélectionné au format PDF et incorporer le document PDF en tant qu'objet. 4 (Facultatif) Activez la case à cocher Se souvenir de ce paramètre et ne plus le demander si vous ne voulez plus voir l'invite relative à l'option d'insertion par la suite. 5 Cliquez sur OK. Le document est converti au format PDF et inséré dans votre brouillon sous forme de lien ou d'objet incorporé. Voir aussi « Ajout de contenu Microsoft Word ou Excel à une page (Windows uniquement) » à la page 108 « Insertion d'un lien pointant vers un document Microsoft Word ou Excel » à la page 109 Ouverture de documents dans Contribute à partir d'applications Microsoft Office (Windows uniquement) Vous pouvez ouvrir des documents tels que des feuilles de calcul, des documents Word et des messages électroniques dans Contribute à l'aide de sa barre d'outils, disponible dans Microsoft Word, Excel et le lecteur de messagerie Outlook. Vous pouvez ouvrir les documents au sein de ces applications, utiliser la barre d'outils Office pour Contribute afin d'insérer le contenu dans l'éditeur de Contribute et publier le contenu sur votre site Web sans avoir à ouvrir. La barre d'outils Microsoft Office est automatiquement installée sur votre ordinateur lors de l'installation de Contribute Remarque : la barre d'outils de Contribute s'installe uniquement sur les ordinateurs équipés des versions de Microsoft Office 2003, Microsoft Office XP et Microsoft Office 2007. Dernière mise à jour le 30/4/2010 UTILISATION DE CONTRIBUTE CS5 111 Ajout de pages, d'entrées de blog et de documents Les modifications effectuées dans la barre d'outils de MS Office sont les suivantes : • Une nouvelle commande Contribute figure dans le menu de l'application. • Une barre d'outils relative à Contribute s'affiche sur une rangée distincte dans les applications. Ouverture de documents dans Contribute à partir de Microsoft Word, Excel et du lecteur de messagerie Outlook. Chaque fois que vous ouvrez un document dans Contribute à partir d'une application Microsoft Office, trois possibilités s'offrent à vous : insérer une partie ou l'intégralité du contenu du document dans l'éditeur de Contribute, créer un lien renvoyant au document à partir de la page active dans l'éditeur de Contribute ou insérer le contenu sous forme de document PDF. Remarque : lorsque vous ouvrez un message électronique Outlook dans Contribute, vous pouvez seulement insérer son contenu dans l'éditeur. Trois modes d'ajout de contenu à une nouvelle page Web sont possibles à partir des applications Microsoft Office : • Ajout du contenu Word, Excel ou Outlook dans la page • Insertion d'un lien vers un document Word ou Excel • Insertion d'un document Word ou Excel au format PDF Ajout du contenu Microsoft Word, Excel ou Outlook dans une page à partir de Microsoft Office (Windows uniquement) Vous avez la possibilité d'ajouter le contenu d'un document (document Word, feuille de calcul Excel ou message Outlook) à une nouvelle page Web. Vous pouvez également associer des modèles à ces documents avant de les ouvrir. Lorsque vous insérez du contenu dans une page, Contribute copie le contenu du document dans l'éditeur de Contribute. Vous pouvez ensuite le modifier dans Contribute et le publier sur votre site Web. 1 Ouvrez un document dans Microsoft Word ou Excel. 2 Pour ouvrir le document dans Contribute, procédez de l'une des manières suivantes à partir de la barre d'outils de Contribute disponible dans l'application : Remarque : si vous avez apporté des modifications au document, enregistrez ce dernier avant de l'ouvrir dans Contribute. • Choisissez Contribute > Ouvrir dans Contribute. • Cliquez sur le bouton Ouvrir dans Contribute de la barre d'outils. Remarque : Contribute génère un message d'alerte si vous n'avez pas établi de connexion avec un site Web. Pour plus d'informations sur la création d'une connexion à un site Web, voir « Création d'une connexion à un site Web » à la page 260. Dernière mise à jour le 30/4/2010 UTILISATION DE CONTRIBUTE CS5 112 Ajout de pages, d'entrées de blog et de documents La boîte de dialogue Ouvrir en tant que nouvelle page s'affiche dans Contribute. 3 Sélectionnez le site Web où vous souhaitez placer le document. 4 Cliquez sur le bouton Choisir un modèle pour définir un modèle à jour pour un document Office ouvert dans Contribute. Pour plus d'informations sur la définition d'un modèle, voir « Définition des modèles lors de l'ouverture de documents Office (Windows uniquement) » à la page 116. Si vous ne cliquez pas sur le bouton Choisir un modèle de la boîte de dialogue Ouvrir en tant que nouvelle page, le dernier modèle utilisé pour ouvrir un document Microsoft Office ou le modèle vierge est associé au document que vous ouvrez. De plus, si ce modèle ne correspond pas à celui situé sur le serveur, Contribute affiche la boîte de dialogue Télécharger un modèle. Vous pouvez effectuer l'une des opérations suivantes : • Cliquez sur le bouton Ouvrir à l'aide de l'ancien modèle. • Téléchargez le modèle mis à jour à partir du serveur et ouvrez le document en cliquant sur le bouton prévu à cet effet. Remarque : si le site Web cible ne comporte pas de modèles, un message vous en informe lorsque vous cliquez sur le bouton Choisir un modèle. 5 (Facultatif) Si vous avez sélectionné le contenu d'un document et que vous souhaitez ouvrir le document entier au lieu de la partie sélectionnée, désactivez la case à cocher Ouvrir uniquement la sélection actuelle. Remarque : cette option est uniquement disponible si vous avez sélectionné le contenu du document. Pour plus d'informations sur les options de cette boîte de dialogue, cliquez sur le bouton Aide. 6 Cliquez sur Ouvrir. La boîte de dialogue Insérer un document Microsoft Office s'affiche dans Contribute. Dernière mise à jour le 30/4/2010 UTILISATION DE CONTRIBUTE CS5 113 Ajout de pages, d'entrées de blog et de documents Remarque : la boîte de dialogue Insérer un document Microsoft Office ne s'affiche pas si vous insérez le contenu d'un message électronique Outlook. Le contenu du message électronique est automatiquement inséré dans l'éditeur de Contribute après que vous avez cliqué sur Ouvrir. 7 Activez l'option Insérer le contenu du document dans cette page. 8 (Facultatif) Activez la case à cocher Se souvenir de ce paramètre et ne plus le demander si vous ne voulez plus voir l'invite relative à l'option d'insertion par la suite. Pour plus d'informations sur les options de cette boîte de dialogue, cliquez sur Aide. 9 Cliquez sur OK. Le modèle sélectionné s'applique à la page Web et Contribute ouvre le document dans un brouillon. Avant de publier ce document, vous devez créer un lien pointant vers cette nouvelle page à partir d'une page existante. Pour plus d'informations, voir « Création de liens de texte et d'image » à la page 201. Remarque : l'option Ouvrir dans Contribute ne s'applique pas aux fichiers .rtf. Voir aussi « Insertion d'un document Microsoft Word ou Excel au format PDF à partir de Microsoft Office (Windows uniquement) » à la page 115 « Définition des modèles lors de l'ouverture de documents Office (Windows uniquement) » à la page 116 Insertion d'un lien pointant vers un document Microsoft Word ou Excel à partir de Microsoft Office (Windows uniquement) Vous pouvez insérer un lien pointant vers un document Word ou Excel dans une nouvelle page. Lorsque vous publiez la page avec le lien, Contribute copie le document sur votre site Web puis crée le lien renvoyant à cette copie (et non au fichier initial stocké sur l'ordinateur). 1 Ouvrez un document dans Microsoft Word ou Excel. 2 (Facultatif) Pour ouvrir uniquement une partie spécifique du document dans Contribute, sélectionnez la partie en question. 3 Pour ouvrir le document dans Contribute, procédez de l'une des manières suivantes à partir de la barre d'outils de Contribute disponible dans l'application : Remarque : si vous avez apporté des modifications au document, enregistrez ce dernier avant de l'ouvrir dans Contribute. • Choisissez Contribute > Ouvrir dans Contribute. Dernière mise à jour le 30/4/2010 UTILISATION DE CONTRIBUTE CS5 114 Ajout de pages, d'entrées de blog et de documents • Cliquez sur le bouton Ouvrir dans Contribute de la barre d'outils. Remarque : Contribute génère un message d'alerte si vous n'avez pas établi de connexion avec un site Web. Pour plus d'informations sur la création d'une connexion à un site Web, voir « Création d'une connexion à un site Web » à la page 260. La boîte de dialogue Ouvrir en tant que nouvelle page s'affiche dans Contribute. 4 Sélectionnez le site Web où vous souhaitez placer le document. 5 Cliquez sur le bouton Choisir un modèle pour définir un modèle pour un document Office ouvert dans Contribute. Pour plus d'informations sur la définition d'un modèle, voir « Définition des modèles lors de l'ouverture de documents Office (Windows uniquement) » à la page 116. Si vous ne cliquez pas sur le bouton Choisir un modèle de la boîte de dialogue Ouvrir en tant que nouvelle page, le dernier modèle utilisé pour ouvrir un document Microsoft Office est associé au document que vous ouvrez. De plus, si ce modèle ne correspond pas à celui situé sur le serveur, Contribute affiche la boîte de dialogue Télécharger un modèle. Vous pouvez effectuer l'une des opérations suivantes : • Cliquez sur le bouton Ouvrir à l'aide de l'ancien modèle. • Cliquez sur le bouton Télécharger et ouvrir pour mettre à jour le modèle en y intégrant les modifications du serveur, puis ouvrez le document. Remarque : si le site Web cible ne comporte pas de modèles, un message vous en informe lorsque vous cliquez sur le bouton Choisir un modèle. 6 (Facultatif) Désactivez la case à cocher Ouvrir uniquement la sélection actuelle afin d'ouvrir la totalité du document et pas simplement la sélection. Remarque : cette case à cocher est activée lorsque vous sélectionnez du texte dans votre document. Pour plus d'informations sur les options de cette boîte de dialogue, cliquez sur le bouton Aide. 7 Cliquez sur Ouvrir. La boîte de dialogue Insérer un document Microsoft Office s'ouvre. 8 Sélectionnez Créer un lien vers le document Office. 9 (Facultatif) Activez la case à cocher Se souvenir de ce paramètre et ne plus le demander si vous ne voulez plus voir l'invite relative à l'option d'insertion par la suite. Pour plus d'informations sur les options de cette boîte de dialogue, cliquez sur le bouton Aide. 10 Cliquez sur OK. Dernière mise à jour le 30/4/2010 UTILISATION DE CONTRIBUTE CS5 115 Ajout de pages, d'entrées de blog et de documents Le modèle sélectionné s'applique à la page Web et Contribute insère un lien renvoyant au document dans un brouillon. Avant de publier ce document, vous devez créer un lien pointant vers cette nouvelle page à partir d'une page existante. Pour plus d'informations, voir « Création de liens de texte et d'image » à la page 201. Voir aussi « Ajout du contenu Microsoft Word, Excel ou Outlook dans une page à partir de Microsoft Office (Windows uniquement) » à la page 111 « Insertion d'un document Microsoft Word ou Excel au format PDF à partir de Microsoft Office (Windows uniquement) » à la page 115 « Définition des modèles lors de l'ouverture de documents Office (Windows uniquement) » à la page 116 Insertion d'un document Microsoft Word ou Excel au format PDF à partir de Microsoft Office (Windows uniquement) Contribute permet d'insérer dans une page Web un document Microsoft Word ou Excel au format PDF à partir de l'une ou l'autre de ces applications. 1 Ouvrez un document dans Microsoft Word ou Excel. 2 (Facultatif) Pour ouvrir uniquement une partie spécifique du document dans Contribute, sélectionnez la partie en question. 3 Pour ouvrir le document dans Contribute, procédez de l'une des manières suivantes à partir de la barre d'outils de Contribute disponible dans l'application : Remarque : si vous avez apporté des modifications au document, enregistrez ce dernier avant de l'ouvrir dans Contribute. • Choisissez Contribute > Ouvrir dans Contribute. • Cliquez sur le bouton Ouvrir dans Contribute dans la barre d'outils. Remarque : Contribute génère un message d'alerte si vous n'avez pas établi de connexion avec un site Web. Pour plus d'informations sur la création d'une connexion à un site Web, voir « Création d'une connexion à un site Web » à la page 260. La boîte de dialogue Ouvrir en tant que nouvelle page s'affiche. 4 Sélectionnez le site Web où vous souhaitez placer le document. 5 Cliquez sur le bouton Choisir un modèle pour définir un modèle pour un document Office ouvert dans Contribute. Pour plus d'informations sur la définition d'un modèle, voir « Définition des modèles lors de l'ouverture de documents Office (Windows uniquement) » à la page 116. Si vous ne cliquez pas sur le bouton Choisir un modèle de la boîte de dialogue Ouvrir en tant que nouvelle page, le dernier modèle utilisé pour ouvrir un document Microsoft Office est associé au document que vous ouvrez. De plus, si ce modèle ne correspond pas à celui situé sur le serveur, Contribute affiche la boîte de dialogue Télécharger un modèle. Vous pouvez effectuer l'une des opérations suivantes : • Cliquez sur le bouton Ouvrir à l'aide de l'ancien modèle. • Cliquez sur le bouton Télécharger et ouvrir pour mettre à jour le modèle en y intégrant les modifications du serveur, puis ouvrez le document. Remarque : si le site Web cible ne comporte pas de modèles, un message vous en informe lorsque vous cliquez sur le bouton Choisir un modèle. Dernière mise à jour le 30/4/2010 UTILISATION DE CONTRIBUTE CS5 116 Ajout de pages, d'entrées de blog et de documents 6 (Facultatif) Désactivez la case à cocher Ouvrir uniquement la sélection actuelle afin d'ouvrir la totalité du document et pas simplement la sélection. Pour plus d'informations sur les options de cette boîte de dialogue, cliquez sur le bouton Aide. 7 Cliquez sur Ouvrir. La boîte de dialogue Insérer un document Microsoft Office s'ouvre. 8 Sélectionnez l'option Convertir en PDF et créer un lien vers le PDF ou l'option Convertir en PDF et incorporer le PDF sous forme d'objet. 9 (Facultatif) Activez la case à cocher Se souvenir de ce paramètre et ne plus le demander si vous ne voulez plus voir l'invite relative à l'option d'insertion par la suite. Pour plus d'informations sur les options de cette boîte de dialogue, cliquez sur le bouton Aide. 10 Cliquez sur OK. Contribute convertit le document au format PDF et l'insère dans votre brouillon sous forme de lien ou d'objet incorporé. Contribute applique également le modèle sélectionné à une page Web. Voir aussi « Ajout du contenu Microsoft Word, Excel ou Outlook dans une page à partir de Microsoft Office (Windows uniquement) » à la page 111 « Insertion d'un lien pointant vers un document Microsoft Word ou Excel à partir de Microsoft Office (Windows uniquement) » à la page 113 « Définition des modèles lors de l'ouverture de documents Office (Windows uniquement) » à la page 116 Définition des modèles lors de l'ouverture de documents Office (Windows uniquement) Adobe Contribute permet de placer le contenu de documents Office (Microsoft Word et Microsoft Excel) ou des documents entiers dans des modèles à leur ouverture dans Contribute. Lorsque vous sélectionnez un modèle, le flux de travail associé à ce modèle est affecté à la page créée. 1 Ouvrez un fichier Microsoft Office. 2 Modifiez le contenu et enregistrez le document. 3 Cliquez sur le bouton Ouvrir dans Contribute de la barre d'outils. La boîte de dialogue Ouvrir en tant que nouvelle page s'affiche. Remarque : l'option Ouvrir dans Contribute ne s'applique pas aux fichiers .rtf. 4 Sélectionnez le site Web requis. L'URL racine du site Web sélectionné s'affiche automatiquement. 5 Cliquez sur le bouton Choisir un modèle. La boîte de dialogue Choisir un modèle s'affiche. Si vous ne cliquez pas sur le bouton Choisir un modèle de la boîte de dialogue Ouvrir en tant que nouvelle page, le dernier modèle utilisé pour ouvrir un document Microsoft Office est associé au document que vous ouvrez. De plus, si ce modèle ne correspond pas à celui situé sur le serveur, Contribute affiche la boîte de dialogue Télécharger un modèle. Vous pouvez effectuer l'une des opérations suivantes : • Cliquez sur le bouton Ouvrir à l'aide de l'ancien modèle. Dernière mise à jour le 30/4/2010 UTILISATION DE CONTRIBUTE CS5 117 Ajout de pages, d'entrées de blog et de documents • Cliquez sur le bouton Télécharger et ouvrir pour mettre à jour le modèle en y intégrant les modifications du serveur, puis ouvrez le document. Remarque : si le site Web cible ne comporte pas de modèles, un message vous en informe lorsque vous cliquez sur le bouton Choisir un modèle. Si le document que vous ouvrez est un fichier au format natif, le bouton Choisir un modèle est désactivé. 6 Sélectionnez un modèle dans la liste des modèles disponibles. L'aperçu du modèle sélectionné s'affiche dans le panneau Aperçu. Remarque : lors de la création d'une page, si vous sélectionnez un modèle ne correspondant pas à celui stocké sur le serveur, Contribute vous invite à confirmer la création de la page à partir d'un ancien modèle. Si vous cliquez sur Oui, la page est créée à partir de l'ancien modèle. Si vous cliquez sur Non, le modèle sélectionné est mis à jour, puis la page est créée. 7 Dans la liste des zones modifiables disponible dans le modèle sélectionné, sélectionnez une zone modèle. Remarque : si le modèle sélectionné ne comporte pas de zones modifiables, la liste de sélection des zones de modèle est vide. Cette liste est désactivée lorsque vous sélectionnez le modèle vide. Remarque : après avoir sélectionné le modèle à utiliser, vous devez sélectionner une région du modèle. Si vous sélectionnez un modèle et cliquez sur OK, la première région modifiable de la liste Sélectionner la région du modèle est sélectionnée. 8 Cliquez sur le bouton Actualiser les modèles, puis sélectionnez l'une des options suivantes pour mettre à jour les modèles et les zones modifiables dans un modèle sélectionné : Pour ce site Web Pour afficher une liste à jour de modèles pour le site Web sélectionné. Pour le modèle sélectionné Pour afficher une liste à jour de zones modifiables dans le modèle sélectionné. 9 Par défaut, la case à cocher Faire de ce modèle le modèle par défaut est activée. Désactivez cette case le cas échéant. 10 Cliquez sur OK. Le modèle sélectionné est appliqué à la page Web contenant le document Office et ce dernier est ouvert au format HTML. 11 (Facultatif) Si vous avez sélectionné le contenu d'un document et que vous souhaitez ouvrir le document entier au lieu de la partie sélectionnée, désactivez la case à cocher Ouvrir uniquement la sélection actuelle. 12 Cliquez sur Ouvrir. La boîte de dialogue Insérer un document Microsoft Office s'ouvre. 13 Sélectionnez l'une des options suivantes : • Insérer le contenu du document dans cette page copie le contenu du document sélectionné dans le brouillon. • Créer un lien vers le document Office insère un lien vers le document sélectionné. • Convertir au format PDF et créer un lien vers le document PDF convertit le document sélectionné au format PDF et insère un lien renvoyant au document PDF. • Convertir au format PDF et incorporer le document PDF sous forme d'objet convertit le document sélectionné au format PDF et incorpore le document PDF en tant qu'objet. 14 (Facultatif) Activez la case à cocher Se souvenir de ce paramètre et ne plus le demander si vous ne voulez plus voir l'invite relative à l'option d'insertion par la suite. 15 Cliquez sur OK. Dernière mise à jour le 30/4/2010 UTILISATION DE CONTRIBUTE CS5 118 Ajout de pages, d'entrées de blog et de documents Le modèle sélectionné est appliqué à la nouvelle page Web dans laquelle le document est inséré. Le contenu sélectionné s'affiche dans le brouillon Contribute ou un lien pointant vers le contenu sélectionné est inséré dans le brouillon. Si vous avez converti le document au format PDF, Contribute insère un lien renvoyant au fichier PDF ou incorpore ce fichier sous forme d'objet. Remarque : si vous ouvrez ou publiez un document dans Contribute sans cliquer sur le bouton Choisir un modèle dans la boîte de dialogue Publier sur le site Web ou Ouvrir en tant que nouvelle page, le dernier modèle stocké dans le registre est appliqué à la page Web contenant le document Office. Si vous utilisez pour la première fois la fonction Publier sur le site Web ou Ouvrir dans Contribute, un modèle vide est sélectionné. Insertion de PDF dans des pages Contribute Adobe Contribute permet d'incorporer des documents PDF sous forme d'objets ou d'insérer des liens renvoyant à des fichiers PDF dans des pages Web et des brouillons d'entrées de blog Contribute. Vous avez la possibilité d'ajouter du contenu PDF riche, des images haute résolution aux modèles tridimensionnels de votre site Web ou de votre page de blog. Les documents PDF peuvent être stockés sur votre ordinateur ou sur un site Web. Lorsque vous publiez une page Web ou une entrée de blog contenant un objet PDF incorporé, Contribute rend le contenu compatible EOLAS. Remarque : il est recommandé d'installer Adobe Acrobat 8 sur votre ordinateur avant de manipuler des documents PDF dans Contribute. Insertion d'un document PDF depuis votre ordinateur 1 Dans le brouillon, placez le point d'insertion à l'emplacement cible du document PDF. 2 Choisissez Insertion > Document PDF > Depuis mon Poste de travail. La boîte de dialogue Ouvrir s'ouvre. 3 Localisez le document PDF requis, puis cliquez sur Ouvrir. La boîte de dialogue Insérer un document PDF s'affiche. 4 Sélectionnez l'une des options suivantes : • Créer un lien vers le document PDF • Insérer le PDF sous forme d'objet incorporé Remarque : l'option Insérer le PDF sous forme d'objet incorporé est désactivée si l'administrateur a activé l'option Interdire l'incorporation de PDF pour la connexion au site Web ou blog pertinente. 5 (Facultatif) Le cas échéant, activez la case à cocher Se souvenir de ce paramètre et ne plus le demander. 6 Cliquez sur OK. Remarque : si vous avez inséré le fichier PDF sous forme d'objet incorporé, une zone de message vous signale qu'une partie du contenu du document PDF n'est pas accessible et que certains navigateurs risquent de ne pas afficher un rendu du contenu PDF. Le cas échéant, activez la case à cocher Ne plus m'avertir, puis cliquez sur OK. Le lien pointant vers le document PDF ou le contenu du document PDF incorporé s'affiche au point d'insertion dans le brouillon. Si vous avez inséré le fichier PDF sous forme de lien, son nom apparaît en tant que texte lié. Dernière mise à jour le 30/4/2010 UTILISATION DE CONTRIBUTE CS5 119 Ajout de pages, d'entrées de blog et de documents Insertion d'un document PDF depuis votre site Web 1 Dans le brouillon, placez le point d'insertion à l'emplacement cible du document PDF. 2 Cliquez sur Insertion > Document PDF > Depuis le site Web. Remarque : vous ne pouvez utiliser l'option Insertion > Document PDF > Depuis le site Web que si vous avez un site Web actif. La boîte de dialogue Choisir un fichier du site Web s'ouvre. 3 Double-cliquez sur l'adresse Web et localisez le dossier contenant le document PDF à insérer. Sélectionnez la feuille de style CSS et cliquez sur OK. 4 Selon la préférence utilisateur que vous avez définie, le document PDF est inséré sous forme de lien ou d'objet incorporé. Une autre solution consiste à sélectionner l'une des options suivantes dans la boîte de dialogue Insérer un document PDF qui s'affiche : • Créer un lien vers le document PDF • Insérer le PDF sous forme d'objet incorporé 5 (Facultatif) Le cas échéant, activez la case à cocher Se souvenir de ce paramètre et ne plus le demander. Remarque : l'option Insérer le PDF sous forme d'objet incorporé est désactivée si l'administrateur a activé l'option Interdire l'incorporation de PDF pour le site Web pertinent. 6 Cliquez sur OK. Remarque : si vous avez inséré le fichier PDF sous forme d'objet incorporé, une zone de message vous signale qu'une partie du contenu du document PDF n'est pas accessible et que certains navigateurs risquent de ne pas afficher un rendu du contenu PDF. Le cas échéant, activez la case à cocher Ne plus m'avertir, puis cliquez sur OK. Le lien pointant vers le document PDF ou le contenu du document PDF incorporé s'affiche au point d'insertion dans le brouillon. Si vous avez inséré le fichier PDF sous forme de lien, son nom apparaît en tant que texte lié. Remarque : une autre solution consiste à faire glisser vers le brouillon de votre site Web ou d'entrée de blog un fichier PDF à partir de l'Explorateur Windows. Redimensionnement de fichiers PDF incorporés insérés dans des pages Web ou des entrées de blog Vous pouvez modifier la taille de l'objet PDF incorporé dans un brouillon de page Web ou d'entrée de blog en sélectionnant l'objet et en déplaçant ses limites. Une autre méthode de redimensionnement consiste à saisir des valeurs spécifiques dans la boîte de dialogue des propriétés du document PDF. Redimensionnement manuel d'un fichier PDF incorporé 1 Dans votre brouillon, sélectionnez le contenu du fichier PDF incorporé à redimensionner. 2 Faites glisser l'une des poignées de sélection jusqu'à obtention de la taille voulue. Si vous préférez ne pas conserver les proportions hauteur/largeur de l'objet PDF (sous forme de pourcentage), maintenez la touche Maj. enfoncée pendant que vous faites glisser la poignée. Redimensionnement d'un fichier PDF incorporé à l'aide de valeurs spécifiques 1 Dans votre brouillon, sélectionnez le fichier PDF incorporé à redimensionner. Dernière mise à jour le 30/4/2010 UTILISATION DE CONTRIBUTE CS5 120 Ajout de pages, d'entrées de blog et de documents 2 Double-cliquez sur l'objet PDF incorporé, cliquez du bouton droit sur l'objet et choisissez l'option Propriétés du document PDF ou sélectionnez l'objet PDF et choisissez Format > Propriétés du document PDF. La boîte de dialogue des propriétés du document PDF s'affiche. 3 Saisissez les valeurs de largeur et de hauteur, puis activez ou non l'option Respecter les proportions. 4 Cliquez sur OK. Contribute modifie la hauteur et la largeur de l'objet PDF incorporé. Remarque : vous avez également la possibilité de formater un objet PDF incorporé en cliquant du bouton droit sur l'objet et en choisissant une option dans le menu contextuel. Voir aussi « Ajout de contenu Microsoft Word ou Excel à une page (Windows uniquement) » à la page 108 « Insertion d'un lien pointant vers un document Microsoft Word ou Excel à partir de Microsoft Office (Windows uniquement) » à la page 113 « Insertion d'un document Microsoft Word ou Excel au format PDF à partir de Microsoft Office (Windows uniquement) » à la page 115 Insertion de fragments de code HTML Les utilisateurs chevronnés d'Adobe Contribute peuvent utiliser Adobe Contribute pour ajouter des fragments de code HTML personnalisés à des pages de Contribute. Vous pouvez, par exemple, insérer des fragments de code exécutant des fichiers vidéo ou audio dans vos pages Web ou pages de blog. Cependant, vous ne pouvez ajouter des fragments de code que si l'administrateur du site Web vous a octroyé les autorisations pertinentes. Vous avez la possibilité de créer et d'insérer vos propres fragments de code HTML. Bien que Contribute valide la syntaxe du fragment de code, il ne valide pas pour autant l'exactitude logique du code. Important : le code HTML ajouté à la page Contribute écrase parfois certains paramètres définis par l'administrateur, modifiant ainsi le comportement du produit. Par conséquent, il est recommandé d'appliquer cette fonction avec modération. 1 Localisez une page Web ou la page d'accueil de votre blog. 2 Si vous avez localisé la page d'accueil d'un blog, sélectionnez l'entrée de blog à modifier dans le menu déroulant Entrées. 3 Cliquez sur Modifier la page ou Modifier l'entrée. 4 Placez le point d'insertion à l'endroit où vous souhaitez insérer le fragment de code HTML dans votre brouillon. 5 Cliquez sur Insertion > Fragment de code HTML. La boîte de dialogue Insérer un fragment de code HTML s'affiche. Remarque : si l'administrateur de votre site Web n'a pas activé l'option Autoriser l'insertion de fragment de code HTML pour votre rôle utilisateur, l'option Fragment de code HTML est désactivée dans le menu Insertion. Cette option est cependant activée par défaut pour les entrées de blog. 6 Saisissez le fragment de code ou insérez le fragment de code HTML que vous avez copié à partir d'une autre source. 7 Cliquez sur OK. Le fragment de code HTML est exécuté dans le brouillon pertinent. Dernière mise à jour le 30/4/2010 UTILISATION DE CONTRIBUTE CS5 121 Ajout de pages, d'entrées de blog et de documents Voir aussi « Définition de l'option d'insertion de fragments de code HTML » à la page 327 Référence Cette section fournit des informations sur les boîtes de dialogue présentées dans ce chapitre. Boîte de dialogue Insérer un document Microsoft Office (Windows uniquement) La boîte de dialogue Insérer un document Microsoft Office s'affiche lorsque vous effectuez les tâches suivantes : • A partir d'une application Microsoft Office (Word ou Excel), vous choisissez d'ouvrir un document dans Contribute. • Insérez un document Microsoft Office (Word ou Excel) dans Contribute. • Faites glisser un document Microsoft Office (Word ou Excel) vers votre brouillon dans l'éditeur de Contribute. Vous pouvez insérer le contenu dans votre brouillon ou créer un lien pointant vers le document. Vous pouvez aussi convertir le document au format PDF et insérer un lien vers le PDF, ou insérer le PDF en tant qu'objet dans votre brouillon. 1 Faites votre choix parmi les options suivantes : • Sélectionnez l'option Insérer le contenu du document dans cette page afin d'ajouter le contenu du document. • Sélectionnez l'option Créer un lien vers le document Office afin de définir un lien pointant vers ce document. • Sélectionnez l'option Convertir en PDF et créer un lien vers le PDF afin de convertir le document sélectionné au format PDF et d'insérer un lien renvoyant au document PDF. • Activez l'option Convertir au format PDF et incorporer le document PDF sous forme d'objet pour convertir le document sélectionné au format PDF et incorporer le document PDF en tant qu'objet. Si la taille du document à insérer est supérieure à 300 Ko, Contribute affiche un avertissement indiquant que le document est trop volumineux pour être inséré et proposant d'autres options d'ajout au site Web. Remarque : lorsque vous insérez un lien, le texte de ce dernier correspond au nom du fichier à relier. Pour modifier le texte d'un lien que vous venez de créer, voir « Modification du texte du lien et de sa destination » à la page 214. En outre, lors de la publication du brouillon, Contribute copie le document dans votre brouillon, puis crée un lien pointant vers cette copie (et non vers le fichier d'origine). 2 Activez l'option Se souvenir de ce paramètre et ne plus le demander afin que Contribute mémorise cette préférence. 3 Cliquez sur OK. Le contenu ou un lien pointant vers ce contenu s'affiche dans votre brouillon. Voir aussi « Ajout de documents Microsoft Word et Excel à un site Web » à la page 108 « Saisie de contenu dans un blog à partir d'applications Microsoft Office (Windows uniquement) » à la page 243 Dernière mise à jour le 30/4/2010 UTILISATION DE CONTRIBUTE CS5 122 Ajout de pages, d'entrées de blog et de documents Boîte de dialogue Nouvelle page Web ou entrée de blog La boîte de dialogue Nouvelle page Web ou entrée de blog permet de définir une page sur votre site Web ou une entrée dans votre blog. 1 Sélectionnez le site Web ou le blog dans lequel vous souhaitez créer une page Web ou une entrée blog dans le panneau Créer une page Web ou une entrée de blog pour. Remarque : si vous ne pouvez modifier aucun des dossiers stockés sur le site Web, vous ne pouvez pas créer de page pour ce site Web. 2 Pour indiquer le type de page ou d'entrée à créer, procédez de l'une des manières suivantes : • Si vous créez une page Web, sélectionnez l'une des options suivantes : Remarque : si l'administrateur a limité les types de pages que vous pouvez créer ou que vous ne disposez pas des autorisations requises pour modifier ce site Web, ces options ne sont pas visibles. Page Web vierge crée une page vierge. Copie de la page en cours crée une copie de la page de site Web que vous affichez. Remarque : vous ne pouvez pas créer une copie de la page active si elle contient des cadres ou si elle est à l'état de brouillon dans l'espace de travail de Contribute. De même, vous ne pouvez pas copier une page d'un site Web vers un autre. La sélection d'une page dans le dossier de démarrage des pages Web crée une copie d'un exemple de page intégré fourni par Contribute. La sélection d'une page dans le dossier Templates Crée une page basée sur un modèle Dreamweaver ou un site Web que votre administrateur Contribute a conçu en tant que modèle. • Si vous créez une entrée de blog, sélectionnez l'une des options suivantes : La sélection d'une entrée vide de blog crée une entrée de blog vide. La sélection d'une Page vierge crée une entrée de Page vierge. La sélection de l'option Citer à partir de la page actuelle crée une entrée de blog sur la base du contenu sélectionné à partir d'une entrée de blog ou de page Web que vous affichez. Remarque : Cette option est uniquement disponible si vous avez sélectionné du texte sur la page affichée à l'écran. Lorsque vous sélectionnez un type de page, un aperçu et une description s'affichent. 3 Cliquez sur le bouton Actualiser les modèles, puis sélectionnez l'une des options suivantes : Pour tous les sites Web pour mettre à jour les modèles de tous les sites Web ou blogs de manière globale. Pour le site Web/blog sélectionné pour mettre uniquement à jour les modèles du site Web ou blog sélectionné. Pour le modèle sélectionné dans le cas de sites Web, pour mettre à jour le modèle sélectionné uniquement. Remarque : En ce qui concerne les blogs, assurez-vous de sélectionner un blog avant de cliquer sur le bouton. 4 Renseignez la zone de texte Titre de la page ou Titre des entrées de blog. 5 Dans les pages Web, le titre est visible sur la barre de titre du navigateur lorsqu'un internaute affiche la page ; dans le cas des entrées de blog, le titre s'affiche sur la page d'accueil du blog sous forme de lien pointant vers l'entrée. 6 Cliquez sur OK. La nouvelle page ou la nouvelle entrée s'ouvre sous forme de brouillon dans Contribute afin que vous puissiez y insérer du contenu. Pour les nouvelles pages, vous devez ajouter un lien à la nouvelle page avant de la publier (voir « Création de liens de texte et d'image » à la page 201). Dernière mise à jour le 30/4/2010 UTILISATION DE CONTRIBUTE CS5 123 Ajout de pages, d'entrées de blog et de documents Remarque : à moins que vous n'ayez sélectionné un site Web différent, Contribute crée la nouvelle page dans le même dossier que celle que vous consultiez au moment de sa création. Vous pouvez changer l'emplacement du dossier au moment de la publication de la page. Utilisation de la boîte de dialogue Rétroliens La boîte de dialogue Rétroliens vous permet de définir une ou plusieurs URL de rétrolien pour une entrée de blog sélectionnée. 1 Dans le champ de saisie des URL de rétrolien, indiquez les URL appropriées. Veillez à définir chaque URL sur une ligne distincte. 2 Cliquez sur OK. Si vous avez défini les URL de rétrolien pour la première fois, le champ Rétroliens s'affiche dans l'espace de travail de Contribute accompagné des nouvelles URL. Remarque : le champ Rétroliens de l'espace de travail de Contribute permet d'ajouter, de modifier ou de supprimer des URL. Définition des options de propriétés de page, catégorie Titre/codage Les options Titre/codage de la boîte de dialogue Propriétés de la page vous permettent de définir le titre de votre page Web et de sélectionner un type de codage pour le document. 1 Vous pouvez modifier les options suivantes : Titre Spécifie le titre de la page qui apparaît dans la barre de titre du navigateur de l'internaute, il n'apparaît pas directement sur la page. Donner un titre à une page et lui donner un nom de fichier constituent deux opérations différentes. Pour plus d'informations sur les noms de fichier, voir « Publication d'une page dans un site Web » à la page 230. Codage Désigne le codage utilisé pour les caractères de la page. Sélectionnez Occidental (Latin1) pour l'anglais et les langues européennes occidentales. Les principales autres possibilités sont Europe centrale, Cyrillique, Grec, Islandais, Japonais, Chinois traditionnel, Chinois simplifié et Coréen. Remarque : cliquez sur le bouton Recharger uniquement si Contribute a ouvert la page à modifier avec un codage erroné. Sélectionnez le codage correct pour la page, puis cliquez sur Recharger afin de rétablir la version précédemment enregistrée de la page avec le codage approprié. 2 Cliquez sur Appliquer pour appliquer les modifications sans fermer la boîte de dialogue ou sur OK pour appliquer les modifications et fermer la boîte de dialogue. Voir aussi « Configuration des propriétés d'une page Web » à la page 98 Définition des options de propriétés de page, catégorie Aspect HTML Les options Aspect HTML de la boîte de dialogue Propriétés de la page permettent de configurer diverses options de présentation de base. 1 Vous pouvez modifier les options suivantes : Couleur du texte Définit la couleur du texte de la page. Dernière mise à jour le 30/4/2010 UTILISATION DE CONTRIBUTE CS5 124 Ajout de pages, d'entrées de blog et de documents Couleur d'arrière-plan Définit la couleur du fond de la page. Si vous sélectionnez également une image d'arrièreplan, les internautes ne verront plus la couleur d'arrière-plan, sauf si l'image est transparente. Image d'arrière-plan Permet de rechercher et de sélectionner une image d'arrière-plan pour la page. Cliquez sur le bouton Parcourir, puis choisissez Images depuis le Poste de travail ou Images depuis le site Web pour sélectionner une image. Marge gauche, Marge supérieure, Marge droite et Marge inférieure déterminent la taille des marges de la page. Si vous ne souhaitez pas définir de marges pour la page, saisissez la valeur 0 pour chacune d'entre elles. La taille des marges est exprimée en pixels ; un centimètre contient environ 28 pixels. 2 Cliquez sur Appliquer pour appliquer les modifications sans fermer la boîte de dialogue ou sur OK pour appliquer les modifications et fermer la boîte de dialogue. Voir aussi « Configuration des propriétés d'une page Web » à la page 98 Définition des options Propriétés de la page, aspect CSS L'option Aspect CSS de la boîte de dialogue Propriétés de la page permet de configurer diverses options de présentation de base. 1 Vous pouvez modifier les options suivantes : Police Spécifie la famille de polices par défaut à utiliser dans vos pages Web. Contribute utilise la famille de police spécifiée, sauf lorsqu'une autre police est définie de façon spécifique pour un élément de texte. Taille Spécifie la taille de police par défaut à utiliser dans vos pages Web. Contribute utilise la taille de police spécifiée, sauf lorsqu'une autre taille de police est définie de façon spécifique pour un élément de texte. Couleur du texte Définit la couleur du texte de la page. Couleur d'arrière-plan Définit la couleur du fond de la page. Si vous sélectionnez également une image d'arrièreplan, les internautes ne verront plus la couleur d'arrière-plan, sauf si l'image est transparente. Image d’arrière-plan Permet de rechercher et de sélectionner une image d'arrière-plan pour la page. Cliquez sur le bouton Parcourir, puis choisissez Images depuis le Poste de travail ou Images depuis le site Web pour sélectionner une image. Marge gauche, Marge supérieure, Marge droite et Marge inférieure Déterminent la taille des marges de la page. Si vous préférez ne pas définir de marges pour la page, saisissez la valeur 0 pour chacune d'entre elles. 2 Cliquez sur Appliquer pour visualiser les modifications sans quitter la boîte de dialogue ou sur OK pour appliquer les modifications et fermer la boîte de dialogue. Voir aussi « Configuration des propriétés d'une page Web » à la page 98 Dernière mise à jour le 30/4/2010 UTILISATION DE CONTRIBUTE CS5 125 Ajout de pages, d'entrées de blog et de documents Définition des options de propriétés de la page, catégorie Liens CSS L'option Liens CSS de la boîte de dialogue Propriétés de la page permet de définir le type et la taille de la police par défaut, ainsi que les couleurs des liens inactifs, des liens visités et des liens actifs. 1 Vous pouvez modifier les options suivantes : Police des liens Définit la famille de police par défaut à utiliser pour le texte du lien. Par défaut, Contribute utilise la police définie pour la page entière, sauf si une autre police est spécifiée. Taille Définit la taille de police par défaut à utiliser pour le texte du lien. Couleur des liens Définit la couleur à appliquer au texte du lien. Liens visités Définit la couleur à appliquer aux liens lorsque l'internaute les a déjà visités. Liens de survol Définit la couleur à appliquer lorsque la souris (ou le pointeur) s'immobilise sur un lien. Liens actifs Définit la couleur à appliquer lorsque vous cliquez sur un lien à l'aide de la souris (ou du pointeur). Style souligné Spécifie le style de soulignement à appliquer aux liens. 2 Cliquez sur Appliquer pour appliquer les modifications sans fermer la boîte de dialogue ou sur OK pour appliquer les modifications et fermer la boîte de dialogue. Voir aussi « Configuration des propriétés d'une page Web » à la page 98 Définition des options de propriétés de la page, catégorie En-têtes CSS Les options En-têtes CSS de la boîte de dialogue Propriétés de la page permettent de spécifier la famille et la taille de police des en-têtes de pages CSS. 1 Vous pouvez modifier les options suivantes : Police des en-têtes Spécifie la famille de polices par défaut à utiliser dans vos pages Web. Contribute utilise la famille de police spécifiée, sauf lorsqu'une autre police est définie de façon spécifique pour un élément de texte. Taille en-tête 1 Spécifie la taille et la couleur à utiliser pour chaque niveau de balises d'en-tête. 2 Cliquez sur Appliquer pour visualiser les modifications sans quitter la boîte de dialogue ou sur OK pour appliquer les modifications et fermer la boîte de dialogue. Voir aussi « Configuration des propriétés d'une page Web » à la page 98 Boîte de dialogue Mots-clés et description de la page La boîte de dialogue Mots-clés et description de la page permet d'associer des mots-clés et une description à une page Web. 1 Saisissez ou modifiez les mots-clés dans la zone Mots-clés. Séparez les mots-clés par un seul espace (par exemple, compte-rendu réunion planification comité vacances soirée). 2 Saisissez ou modifiez la description de la page dans la zone Description. 3 Cliquez sur OK. Dernière mise à jour le 30/4/2010 UTILISATION DE CONTRIBUTE CS5 126 Ajout de pages, d'entrées de blog et de documents Boîte de dialogue Ouvrir en tant que nouvelle page (Windows uniquement) La boîte de dialogue Ouvrir en tant que nouvelle page permet de spécifier un site Web lors de l'insertion du contenu de votre document Word, feuille de calcul Excel ou message électronique Outlook dans l'espace de travail de Contribute. 1 Sélectionnez le site Web où vous souhaitez placer le document. Le chemin d'accès à l'URL racine du site Web sélectionné s'affiche dans le champ URL racine. 2 Cliquez sur le bouton Choisir un modèle pour définir un modèle pour un document Office ouvert dans Contribute. Pour plus d'informations sur la définition d'un modèle, voir « Définition des modèles lors de l'ouverture de documents Office (Windows uniquement) » à la page 116. Si vous ne cliquez pas sur le bouton Choisir un modèle de la boîte de dialogue Ouvrir en tant que nouvelle page, le dernier modèle utilisé pour ouvrir un document Microsoft Office est associé au document que vous ouvrez. De plus, si ce modèle ne correspond pas à celui situé sur le serveur, Contribute affiche la boîte de dialogue Télécharger un modèle. Vous pouvez effectuer l'une des opérations suivantes : • Cliquez sur le bouton Ouvrir à l'aide de l'ancien modèle. • Cliquez sur le bouton Télécharger et ouvrir pour mettre à jour le modèle en y intégrant les modifications du serveur, puis ouvrez le document. Si le site Web cible ne comporte pas de modèles, un message vous en informe lorsque vous cliquez sur le bouton Choisir un modèle. 3 Si vous avez effectué une sélection dans le document et que vous souhaitez insérer seulement la partie sélectionnée, activez l'option Ouvrir uniquement la sélection actuelle. Remarque : l'option Ouvrir uniquement la sélection actuelle est désactivée si vous n'avez pas sélectionné de contenu dans le document. 4 Cliquez sur Ouvrir. Sélection de l'entrée de blog à modifier La boîte de dialogue Sélectionnez une entrée de blog à modifier permet de sélectionner les entrées de blog à modifier. 1 Dans le panneau Sélectionnez l'entrée que vous souhaitez modifier, sélectionnez l'entrée de blog voulue. Un aperçu de la page sélectionnée s'affiche dans le panneau Aperçu. 2 Cliquez sur Modifier. Contribute ouvre l'entrée de blog sélectionnée à des fins de modification. Utilisation de la boîte de dialogue Insérer un document Office au format PDF (Windows uniquement) La boîte de dialogue Insérer un document Office en PDF permet de convertir des documents Microsoft Office tels que des fichiers Word, des présentations PowerPoint ou des feuilles de calcul Excel en documents PDF, et d'insérer les documents obtenus dans des pages Web ou des brouillons d'entrées de blog Adobe Contribute. 1 Sélectionnez l'une des options suivantes : Créer un lien vers le document PDF Convertit le document au format PDF et insère un lien pointant vers le document PDF. Dernière mise à jour le 30/4/2010 UTILISATION DE CONTRIBUTE CS5 127 Ajout de pages, d'entrées de blog et de documents Insérer le PDF sous forme d'objet incorporé Convertit le document au format PDF et l'incorpore sous forme d'objet. Remarque : L'option Insérer le PDF sous forme d'objet incorporé est désactivée si l'administrateur du site Web interdit l'incorporation de documents PDF. 2 Le cas échéant, activez la case à cocher Se souvenir de ce paramètre et ne plus le demander. Pour plus d'informations sur les paramètres définis dans la boîte de dialogue Préférences, voir « Configuration des préférences relatives aux documents MS Office (Windows uniquement) » à la page 44. 3 Cliquez sur OK. Contribute convertit le document au format PDF et l'insère dans votre brouillon sous forme de lien ou d'objet incorporé. Utilisation de la boîte de dialogue Insérer un document PDF La boîte de dialogue Insérer un document PDF permet d'incorporer des fichiers PDF sous forme d'objets ou d'ajouter des liens pointant vers les PDF dans des pages Web ou des brouillons d'entrées de blog Contribute. 1 Choisissez Insertion > Document PDF > Depuis mon Poste de travail. Remarque : l'option Insérer le PDF sous forme d'objet incorporé du menu Insertion est désactivée si l'administrateur a activé l'option Interdire l'incorporation de PDF pour la connexion au site Web ou blog pertinente. 2 Sélectionnez un fichier PDF. La boîte de dialogue Insérer un document PDF s'affiche. Sélectionner l'une des options suivantes Créer un lien vers le document PDF Convertit le document au format PDF et insère un lien pointant vers le document PDF. Insérer le PDF sous forme d'objet incorporé Convertit le document au format PDF et l'incorpore sous forme d'objet. 3 (Facultatif) Le cas échéant, activez la case à cocher Se souvenir de ce paramètre et ne plus le demander. 4 Cliquez sur OK. Remarque : si vous avez inséré le fichier PDF sous forme d'objet incorporé, une zone de message vous signale qu'une partie du contenu du document PDF n'est pas accessible et que certains navigateurs risquent de ne pas afficher un rendu du contenu PDF. Le cas échéant, activez la case à cocher Ne plus m'avertir, puis cliquez sur OK. Le lien pointant vers le document PDF ou le contenu du document PDF incorporé s'affiche au point d'insertion dans le brouillon. Si vous avez inséré le fichier PDF sous forme de lien, son nom apparaît en tant que texte lié. Utilisation de la boîte de dialogue Propriétés du PDF pour redimensionner un PDF incorporé La boîte de dialogue Propriétés du document PDF permet de personnaliser les valeurs de hauteur et de largeur en vue de redimensionner un objet PDF incorporé dans un brouillon de page Web ou d'entrée de blog. 1 Saisissez les valeurs de largeur et de hauteur. 2 (Facultatif) Activez l'option Respecter les proportions afin de conserver les proportions actuelles de l'objet PDF. Par défaut, cette option est activée. 3 Cliquez sur OK. Dernière mise à jour le 30/4/2010 UTILISATION DE CONTRIBUTE CS5 128 Ajout de pages, d'entrées de blog et de documents Utilisation de la boîte de dialogue Insérer un fragment de code HTML La boîte de dialogue Insérer un fragment de code HTML permet d'écrire ou de copier des fragments de code exécutant des fichiers vidéo ou audio placés dans une page Web ou une entrée de blog. Le fragment de code est ensuite inséré dans la page Contribute. 1 Dans le panneau de saisie du fragment de code HTML à insérer, tapez le fragment de code ou collez-le à partir d'une autre source. 2 Cliquez sur OK. Le fragment de code HTML est exécuté dans le brouillon de page Contribute. Utilisation de la boîte de dialogue Choisir un modèle (Windows uniquement) La boîte de dialogue Choisir un modèle permet de définir un modèle à jour pour un document Microsoft Office ouvert ou publié dans Contribute. 1 Sélectionnez un modèle dans la liste des modèles disponibles. L'aperçu du modèle sélectionné s'affiche dans le panneau Aperçu. 2 Dans la liste des zones modifiables disponible dans le modèle sélectionné, sélectionnez une zone modèle. Remarque : si le modèle sélectionné ne comporte pas de zones modifiables, la liste de sélection des zones de modèle est vide. Cette liste est désactivée lorsque vous sélectionnez le modèle vide. Remarque : vous devez sélectionner une zone modifiable. Si vous sélectionnez un modèle et cliquez sur OK, la première zone modifiable de la liste de sélection de zone modifiable est choisie. 3 Cliquez sur le bouton Actualiser les modèles et sélectionnez l'une des options suivantes pour mettre à jour votre liste de modèles et de zones modifiables dans un modèle sélectionné. • Pour ce site Web Pour afficher une liste actualisée de modèles pour le site Web sélectionné. • Pour le modèle sélectionné Pour afficher une liste actualisée des zones modifiables dans le modèle sélectionné. 4 Par défaut, la case à cocher Faire de ce modèle le modèle par défaut est activée. Désactivez cette case le cas échéant. 5 Cliquez sur OK. Le modèle sélectionné est appliqué à la page Web contenant le document Office et ce dernier est ouvert au format HTML. 6 (Facultatif) Si vous avez sélectionné le contenu d'un document et que vous souhaitez ouvrir le document entier au lieu de la partie sélectionnée, désactivez la case à cocher Ouvrir uniquement la sélection actuelle. 7 Cliquez sur Ouvrir. Utilisation de la boîte de dialogue Télécharger un modèle (Windows uniquement) La boîte de dialogue Télécharger un modèle permet d'ouvrir ou de publier un document Microsoft Office à partir de l'ancien modèle ou du dernier modèle disponible sur le serveur. Utilisation de la boîte de dialogue Télécharger un modèle lors de l'ouverture d'un document Microsoft Office dans Contribute • Cliquez sur le bouton Ouvrir à l'aide de l'ancien modèle. • Cliquez sur le bouton Télécharger et ouvrir pour mettre à jour le modèle en y intégrant les modifications du serveur, puis ouvrez le document. Dernière mise à jour le 30/4/2010 UTILISATION DE CONTRIBUTE CS5 129 Ajout de pages, d'entrées de blog et de documents Utilisation de la boîte de dialogue Télécharger un modèle lors de la publication d'un document Microsoft Office dans Contribute • Cliquez sur le bouton Publier à l'aide de l'ancien modèle. • Téléchargez le modèle mis à jour à partir du serveur et publiez le document en cliquant sur le bouton prévu à cet effet. Dernière mise à jour le 30/4/2010 Chapitre 6 : Utilisation de texte Adobe® Contribute® permet d'ajouter et de mettre en forme du texte comme vous le feriez dans un logiciel de traitement de texte standard. Cependant, l'utilisation de texte dans Contribute diffère en certains points de l'utilisation de texte dans un programme de traitement de texte (Microsoft Word, par exemple), dans la mesure où Contribute met en forme votre texte en arrière-plan en utilisant le langage HTML. Pour plus d'informations sur la manipulation du texte dans les tableaux, voir « Utilisation des tableaux » à la page 180. Pour plus d'informations sur l'alignement du texte autour des images, voir « Alignement d'une image » à la page 156. Pour plus d'informations sur la modification du texte des liens, voir « Utilisation de liens » à la page 201. A propos des styles CSS et HTML du menu Style de Contribute Le menu déroulant Style de Contribute énumère les styles d'en-tête et de paragraphe HTML, ainsi que les styles CSS (Cascading Style Sheet) définis par l'utilisateur pouvant être appliqués à votre contenu. Tous les styles de la liste sont présentés tels qu'ils apparaîtront dans votre texte. Remarque : le menu Style n'est pas activé si l'administrateur de Contribute a restreint l'application des styles à ce site Web. Vous pouvez peut-être également créer des styles CSS lorsque vous mettez le texte en forme. Dans ce cas, Contribute les ajoutera automatiquement à la liste des styles. Cette opération simplifie grandement l'application d'une même présentation à un bloc de texte et permet de conférer à vos pages un aspect cohérent. Remarque : vous ne pouvez pas voir les styles CSS ou d'en-têtes HTML si l'administrateur de Contribute les a désactivés. Pour activer ou désactiver les styles CSS dans Contribute, consultez votre administrateur de Contribute ou la section « Définition du style et des polices » à la page 328. Vous ne pouvez pas associer un style à une page de Contribute pour ajouter des styles supplémentaires. Vous devez utiliser Dreamweaver pour associer une feuille de styles. Voir aussi « Application de styles au texte » à la page 135 « Création et gestion de styles » à la page 136 Ajout de texte à une page Web Pour ajouter du texte à une page Web, saisissez-le, effectuez un copier/coller ou faites-le glisser depuis une autre application ou page Web vers votre brouillon Contribute. Si vous utilisez la version Windows de Contribute, vous pouvez également ajouter le contenu entier d'un document Microsoft Word ou Excel sur une page Web. Pour plus d'informations, voir « Ajout de documents Microsoft Word et Excel à un site Web » à la page 108. 130 Dernière mise à jour le 30/4/2010 UTILISATION DE CONTRIBUTE CS5 131 Utilisation de texte L'administrateur de Contribute peut déterminer le nombre d'espaces que Contribute ajoute automatiquement entre les paragraphes lorsque vous appuyez sur Entrée ou Retour. Pour plus d'informations, consultez l'administrateur de Contribute ou la section « Définition des paramètres de paragraphes et de modification des pages » à la page 326. ❖ Effectuez l'une des opérations suivantes : • Placez le point d'insertion dans le brouillon, puis tapez du texte directement dans votre brouillon. • Sélectionnez du texte dans une autre application, puis choisissez Edition > Copier. Placez le point d'insertion dans le brouillon de Contribute, puis sélectionnez Edition > Coller. Ne fermez pas Microsoft Excel avant d'avoir collé le contenu Excel dans Contribute afin de conserver la même présentation. • Faites glisser le texte sélectionné depuis une autre application vers votre brouillon Contribute. Remarque : Contribute peut conserver la présentation appliquée au texte dans l'autre application. Ajout de la date en cours dans une page Vous pouvez ajouter la date du jour à une page. La date peut également inclure le jour de la semaine et l'heure. 1 Placez le point d'insertion dans votre brouillon, à l'endroit où vous souhaitez que la date apparaisse. 2 Choisissez Insertion > Date. La boîte de dialogue Insérer date s'affiche. Panneau Insérer la date 3 Choisissez le format désiré pour le jour, la date et l'heure. Pour plus d'informations sur les options, voir « Boîte de dialogue Insérer date » à la page 145. 4 Cliquez sur OK. Contribute ajoute la date en cours dans votre brouillon. Voir aussi « Insertion de caractères spéciaux dans une page » à la page 131 Insertion de caractères spéciaux dans une page Vous pouvez ajouter des caractères spéciaux (symbole du copyright (©) ou de l'euro (€), par exemple) dans votre page. Dernière mise à jour le 30/4/2010 UTILISATION DE CONTRIBUTE CS5 132 Utilisation de texte Remarque : cela n'est possible que sur les pages utilisant le codage occidental (Latin 1). Pour plus d'informations sur la définition du codage de la page, voir « Configuration des propriétés d'une page Web » à la page 98. 1 Placez le point d'insertion dans votre brouillon, à l'endroit où vous souhaitez que le caractère s'affiche. 2 Effectuez l'une des opérations suivantes : • Choisissez Insertion > Caractères spéciaux et sélectionnez un caractère dans le menu déroulant. • Choisissez Insertion > Caractères spéciaux et sélectionnez Autre. Dans la boîte de dialogue Insérer un autre caractère, cliquez sur le caractère à insérer, puis sur OK. Panneau Insérer un autre caractère Le caractère s'affiche dans votre brouillon. Formatage de texte Contribute permet de formater du texte, aussi bien des caractères que des paragraphes entiers, de façon rapide et facile. Vous pouvez utiliser les options de menu ou la barre d'outils de présentation pour modifier le texte d'un seul clic de souris. Vous trouverez une illustration détaillée de la barre d'outils de présentation du texte à la section « Barres d'outils de Contribute » à la page 23. Remarque : pour plus d'informations sur le déplacement du texte, voir « Positionnement du texte sur la page » à la page 137. Modification de la police et de la taille du texte Vous pouvez changer l'apparence du texte en modifiant sa police ou sa taille. Sélectionnez une police ou une taille à partir des options disponibles ; vous ne pouvez pas entrer une taille personnalisée. La plupart des navigateurs prennent en charge l'affichage des polices incluses dans la liste des polices de Contribute. L'usage veut que les concepteurs Web choisissent des polices accessibles à la plupart des visiteurs de votre site. Dernière mise à jour le 30/4/2010 UTILISATION DE CONTRIBUTE CS5 133 Utilisation de texte Chaque police de la liste représente en fait une liste de combinaison de polices. Pour modifier la liste des polices disponibles, voir « Modification de la liste de polices » à la page 134. Modification de la taille du texte 1 Dans votre brouillon, sélectionnez le texte que vous souhaitez modifier. 2 Effectuez l'une des opérations suivantes : • Sélectionnez une taille dans le menu déroulant Taille de police de la barre d'outils de présentation. • Cliquez du bouton droit (Windows) ou en maintenant la touche Contrôle enfoncée (Mac OS), puis choisissez Taille et sélectionnez une valeur dans le menu contextuel. Remarque : cette option n'est pas disponible si vous travaillez dans un tableau. • Choisissez Format > Taille, puis sélectionnez une valeur dans le menu déroulant. Modification de la police du texte 1 Dans votre brouillon, sélectionnez le texte que vous souhaitez modifier. 2 Effectuez l'une des opérations suivantes : • Sélectionnez une police dans le menu déroulant Police de la barre d'outils de présentation. • Cliquez du bouton droit (Windows) ou en maintenant la touche Contrôle enfoncée (Mac OS), puis choisissez Police et sélectionnez une police dans le menu contextuel. Remarque : cette option n'est pas disponible si vous travaillez dans un tableau. • Choisissez Format > Police et sélectionnez une police dans le menu déroulant. Application du style Gras, Italique ou Souligné au texte 1 Dans votre brouillon, sélectionnez le texte que vous souhaitez modifier. 2 Effectuez l'une des opérations suivantes : • Cliquez sur le bouton Gras ou Italique de la barre d'outils de présentation du texte. • Cliquez du bouton droit (Windows) ou en maintenant la touche Contrôle enfoncée (Mac OS), puis choisissez Gras, Italique ou Souligné. Remarque : cette option n'est pas disponible si vous travaillez dans un tableau. • Choisissez Format > Gras, Format > Italique ou Format > Souligné. Remarque : l'usage veut que les concepteurs Web évitent le style Souligné dans les pages Web car les internautes risqueraient de confondre le texte souligné avec les liens hypertextes. Pour faire ressortir votre texte, choisissez un style autre que Souligné. Application des styles Barré, Accentuer, Forte accentuation, exposant, indice et Largeur fixe au texte 1 Dans votre brouillon, sélectionnez le texte que vous souhaitez modifier. 2 Effectuez l'une des opérations suivantes : • Cliquez du bouton droit (Windows) ou en maintenant la touche Contrôle enfoncée (Mac OS), choisissez Autre, puis sélectionnez l'une des options du menu contextuel. Remarque : cette option n'est pas disponible si vous travaillez dans un tableau. • Choisissez Format > Autre, puis sélectionnez l'une des options du menu déroulant. Dernière mise à jour le 30/4/2010 UTILISATION DE CONTRIBUTE CS5 134 Utilisation de texte Remarque : les options Accentuer et Forte accentuation appliquent les mêmes styles que Italique et Gras, mais utilisent des balises HTML différentes. L'administrateur de Contribute détermine quelles balises sont insérées par Contribute. Voir aussi « Application de styles au texte » à la page 135 « Création et gestion de styles » à la page 136 Modification de la couleur du texte 1 Dans votre brouillon, sélectionnez le texte que vous souhaitez modifier. 2 Effectuez l'une des opérations suivantes : • Cliquez sur le bouton Couleur du texte de la barre d'outils de présentation. • Cliquez du bouton droit (Windows) ou maintenez la touche Contrôle enfoncée (Mac OS), puis choisissez Couleur. Remarque : cette option n'est pas disponible si vous travaillez dans un tableau. • Choisissez Format > Couleur du texte. Le sélecteur de couleurs s'affiche. 3 Sélectionnez la couleur de votre choix. Le sélecteur se ferme et la couleur du texte de votre brouillon change. Mise en surbrillance de texte 1 Dans votre brouillon, sélectionnez le texte que vous souhaitez mettre en surbrillance. 2 Cliquez sur le bouton Couleur de mise en surbrillance de la barre d'outils de présentation ou choisissez Format > Couleur de mise en surbrillance. Le sélecteur de couleurs s'affiche. 3 Sélectionnez la couleur de votre choix. Le sélecteur se ferme et le texte de votre brouillon est mis en surbrillance. Voir aussi « Application de styles au texte » à la page 135 « Création et gestion de styles » à la page 136 « Modification de la couleur du texte » à la page 134 Modification de la liste de polices Les combinaisons de polices de la liste des polices de Contribute déterminent l'affichage du texte dans votre page Web par le navigateur. Chaque police qui s'affiche dans le menu Police représente la première police de cette combinaison de polices. Vous pouvez modifier les combinaisons de polices dans Contribute. Dernière mise à jour le 30/4/2010 UTILISATION DE CONTRIBUTE CS5 135 Utilisation de texte Lorsqu'il rencontre une combinaison de polices, le navigateur de l'internaute choisit la première installée dans son ordinateur. Si aucune des polices de la combinaison n'est installée, le navigateur affiche le texte dans la police par défaut (indiquée dans ses préférences). 1 Dans votre brouillon, sélectionnez Format > Police >Modifier la liste des polices. La boîte de dialogue Modifier la liste des polices s'affiche. 2 Sélectionnez une combinaison de polices dans la section Liste des polices. Les polices de la combinaison sélectionnée s'affichent dans la section Polices choisies. La section Polices disponibles répertorie les polices installées dans votre ordinateur. 3 Apportez les modifications nécessaires. Vous pouvez ajouter ou supprimer une combinaison de polices, en déplacer une dans la liste, ajouter ou supprimer certaines polices d'une combinaison ou ajouter une police non installée sur votre système. Pour plus d'informations, voir « Boîte de dialogue Modifier la liste des polices » à la page 146. 4 Lorsque vous avez terminé vos modifications, cliquez sur OK. Voir aussi « Modification de la police et de la taille du texte » à la page 132 Application de styles au texte Pour mettre votre texte en forme, vous pouvez très facilement appliquer des styles, par exemple à l'en-tête. Le menu déroulant Style de Contribute répertorie les styles de paragraphes et d'en-têtes HTML, ainsi que les styles CSS définis par l'utilisateur. Remarque : le menu Style n'est pas activé si l'administrateur de Contribute a restreint l'application des styles à ce site Web. Pour plus d'informations sur les styles HTML et CSS du menu Style, voir « A propos des styles CSS et HTML du menu Style de Contribute » à la page 130. Application de styles au texte 1 Dans votre brouillon, sélectionnez le texte à modifier ou placez le point d'insertion dans le paragraphe concerné. 2 Effectuez l'une des opérations suivantes : • Sélectionnez un style dans le menu déroulant Style de la barre d'outils de présentation. • Choisissez Format > Style et sélectionnez un style dans le menu déroulant. Dernière mise à jour le 30/4/2010 UTILISATION DE CONTRIBUTE CS5 136 Utilisation de texte Le nouveau style est appliqué au texte sélectionné ou au paragraphe dans lequel le point d'insertion se trouve. Remarque : si vous choisissez un style d'en-tête prédéfini, l'ensemble du paragraphe utilise ce style, même si vous avez sélectionné une portion de texte dans le paragraphe. Lorsque vous appuyez sur Entrée (Windows) ou sur Retour (Mac) à la suite d'un texte auquel un style a été appliqué, la nouvelle ligne hérite de ce style, sauf s'il s'agit d'un en-tête. Lorsque vous appuyez sur Entrée ou sur Retour à la suite d'un en-tête, la ligne suivante reçoit un style de paragraphe. Désactivation du style de texte en cours 1 Dans votre brouillon, sélectionnez le texte à modifier ou placez-y le point d'insertion. 2 Sélectionnez le style Normal dans le menu déroulant Style de la barre d'outils de présentation. Remarque : vous pouvez également choisir Format > Style > Supprimer les alinéas. Cette option désactive le style et supprime toute balise de paragraphe encadrant la sélection. Voir aussi « Modification de la police et de la taille du texte » à la page 132 « Modification de la couleur du texte » à la page 134 Création et gestion de styles Lorsque vous mettez le texte d'une page en forme, Contribute enregistre les styles créés et génère une bibliothèque de styles réutilisable dans cette page. Remarque : si l'administrateur de Contribute a limité la création des styles pour votre site Web, vous pouvez appliquer des propriétés de présentation au texte, mais Contribute n'enregistre pas le style. Pour plus d'informations, consultez l'administrateur de Contribute ou la section « Définition du style et des polices » à la page 328. Vous pouvez gérer votre liste de styles CSS définis par l'utilisateur en les renommant ou en les supprimant, selon les besoins. Vous ne pouvez pas renommer ni supprimer les styles HTML de la liste. Pour plus d'informations sur les styles HTML et CSS, voir « A propos des styles CSS et HTML du menu Style de Contribute » à la page 130. Création d'un style de texte 1 Dans votre brouillon, placez le point d'insertion dans le paragraphe ou sélectionnez une partie du texte du paragraphe. 2 Appliquez la police, la taille ou la couleur désirée. Contribute enregistre les propriétés de présentation que vous affectez et nomme le nouveau style à l'aide de la convention d'appellation : Style1, Style2, Style3, Stylen. Ce titre s'affiche alors dans le menu déroulant Style de la barre d'outils de présentation du texte. Lorsque vous affectez les mêmes attributs de présentation à plusieurs éléments de texte, Contribute leur donne le même titre, éliminant ainsi les noms de style redondants. Changement de nom d'un style 1 Dans votre brouillon, choisissez Format > Style > Renommer un style ou sélectionnez Renommer un style dans le menu déroulant Style de la barre d'outils de présentation. La boîte de dialogue Renommer un style s'affiche. Dernière mise à jour le 30/4/2010 UTILISATION DE CONTRIBUTE CS5 137 Utilisation de texte 2 Sélectionnez le style à renommer dans le menu contextuel Style. 3 Entrez le nouveau nom dans le champ de texte Nouveau nom du style. 4 Cliquez sur OK. Contribute renomme le style et le nouveau nom apparaît dans le menu contextuel Style de la barre d'outils de présentation. Suppression d'un style 1 Dans votre brouillon, choisissez Format > Style > Supprimer un style ou sélectionnez Supprimer un style dans le menu déroulant Style de la barre d'outils de présentation. La boîte de dialogue Delete Style (Supprimer un style) apparaît. 2 Sélectionnez le style à supprimer. 3 Cliquez sur Supprimer. Contribute retire le style du menu déroulant Style de la barre d'outils de présentation. Voir aussi « Modification de la police et de la taille du texte » à la page 132 « Application de styles au texte » à la page 135 « Modification de la couleur du texte » à la page 134 Positionnement du texte sur la page Pour positionner le texte de votre page, vous pouvez espacer les paragraphes, aligner le texte ou modifier le retrait. Remarque : pour plus d'informations sur le changement d'aspect du texte en fonction de sa présentation, voir la section « Formatage de texte » à la page 132. Ajout d'espacements de paragraphe Contribute fonctionne comme une application classique de traitement de texte : appuyez sur la touche Entrée (Windows) ou Retour (Mac) pour commencer un nouveau paragraphe. Les navigateurs Web insèrent automatiquement une ligne vierge entre les paragraphes. Vous pouvez vous-même espacer les paragraphes d'une ligne vierge en insérant un saut de ligne. Ajout d'un saut de paragraphe 1 Dans votre brouillon, placez le point d'insertion à la fin d'un paragraphe. 2 Appuyez sur la touche Entrée (Windows) ou Retour (Mac OS). Ajouter un saut de ligne 1 Dans votre brouillon, placez le point d'insertion à l'endroit où vous souhaitez insérer le saut de ligne. 2 Effectuez l'une des opérations suivantes : • Choisissez Insertion > Saut de ligne. • Appuyez sur les touches Maj+Entrée (Windows) ou Maj+Retour (Mac OS). Dernière mise à jour le 30/4/2010 UTILISATION DE CONTRIBUTE CS5 138 Utilisation de texte Voir aussi « Mise en retrait du texte » à la page 138 Alignement du texte Vous pouvez sélectionner l'une des quatre options d'alignement du texte : gauche, centre, droite et justifier. 1 Dans votre brouillon, sélectionnez le texte ou placez-y le point d'insertion. Remarque : Contribute applique l'alignement à tout le paragraphe, même si vous avez sélectionné une portion de texte dans le paragraphe. 2 Effectuez l'une des opérations suivantes : • Cliquez sur l'un des boutons d'alignement de la barre d'outils de présentation. • Choisissez Format > Aligner et sélectionnez un type d'alignement dans le menu déroulant. L'alignement du texte de votre brouillon est modifié. Voir aussi « Ajout d'espacements de paragraphe » à la page 137 Mise en retrait du texte Contribute permet de mettre un paragraphe en retrait à gauche (négatif) ou à droite (positif). Pour augmenter le retrait du même paragraphe, vous pouvez effectuer ces opérations plusieurs fois. Le retrait affecte les marges droite et gauche. 1 Dans votre brouillon, sélectionnez le texte à modifier ou placez-y le point d'insertion. 2 Effectuez l'une des opérations suivantes : • Cliquez sur le bouton Retrait ou Retrait négatif de la barre d'outils de présentation du texte. • Choisissez Format > Retrait ou Format > Retrait négatif. L'indentation du texte de votre brouillon est modifiée. Voir aussi « Ajout d'espacements de paragraphe » à la page 137 Création de listes Contribute permet de créer des listes numérotées, des listes à puces et des listes de définitions. Vous pouvez également créer des sous-listes imbriquées dans vos listes. Création de listes numérotées Vous pouvez utiliser des listes numérotées pour classer des informations en séquences ou selon leur progression. Vous pouvez appliquer la numérotation au moment de la création de la liste ou l'ajouter à une liste existante. 1 Placez le point d'insertion dans le brouillon, à l'endroit où vous souhaitez ajouter la liste. 2 Effectuez l'une des opérations suivantes : • Cliquez sur le bouton Liste numérotée de la barre d'outils de présentation du texte. UTILISATION DE CONTRIBUTE CS5 139 Dernière mise à jour le 30/4/2010 Utilisation de texte • Choisissez Format > Liste > Liste numérotée. 3 Saisissez le premier élément de la liste. 4 Appuyez sur Entrée (Windows) ou sur Retour (Mac OS) pour saisir le suivant, puis répétez l'opération pour chaque élément. 5 Une fois que vous avez saisi tous les éléments de la liste, procédez de l'une des manières suivantes pour désactiver la numérotation : • Appuyez deux fois sur la touche Entrée (Windows) ou Retour (Mac). • Appuyez sur Entrée (Windows) ou sur Retour (Mac), puis cliquez sur le bouton Liste numérotée de la barre d'outils de mise en forme. Création d'une liste numérotée à partir d'un texte existant 1 Dans votre brouillon, sélectionnez plusieurs lignes du texte existant. 2 Effectuez l'une des opérations suivantes : • Cliquez sur le bouton Liste numérotée de la barre d'outils de présentation du texte. • Choisissez Format > Liste > Liste numérotée. Contribute ajoute les numéros à votre liste. Voir aussi « Création de listes de définitions » à la page 140 « Création de sous-listes » à la page 140 « Définition de listes de propriétés » à la page 142 Création de listes à puces Les listes à puces vous permettent de classer des informations sans les hiérarchiser. Vous pouvez appliquer des puces au moment de la création de la liste ou les ajouter à une liste existante. 1 Placez le point d'insertion dans le brouillon, à l'endroit où vous souhaitez ajouter la liste. 2 Effectuez l'une des opérations suivantes : • Cliquez sur le bouton Liste à puces de la barre d'outils de présentation du texte. • Choisissez Format > Liste > Liste à puces. 3 Saisissez le premier élément de la liste. 4 Appuyez sur Entrée (Windows) ou sur Retour (Mac OS) pour saisir le suivant, puis répétez l'opération pour chaque élément. 5 Une fois que vous avez saisi tous les éléments de la liste, procédez de l'une des manières suivantes pour désactiver les puces : • Appuyez à deux reprises sur la touche Entrée ou Retour. • Appuyez sur Entrée ou sur Retour, puis cliquez sur le bouton Liste à puces de la barre d'outils de présentation. Création d'une liste à puces à partir d'un texte existant 1 Dans votre brouillon, sélectionnez plusieurs lignes du texte existant. Dernière mise à jour le 30/4/2010 UTILISATION DE CONTRIBUTE CS5 140 Utilisation de texte 2 Effectuez l'une des opérations suivantes : • Cliquez sur le bouton Liste à puces de la barre d'outils de présentation du texte. • Choisissez Format > Liste > Liste à puces. Contribute ajoute des puces à votre liste. Voir aussi « Création de sous-listes » à la page 140 « Définition de listes de propriétés » à la page 142 Création de listes de définitions Une liste de définitions est une suite d'éléments, chacun comportant un sous-élément mis en retrait. 1 Placez le point d'insertion dans le brouillon, à l'endroit où vous souhaitez que la liste apparaisse. 2 Choisissez Format > Liste > Liste de définitions. 3 Tapez le premier élément de la liste, puis appuyez sur Entrée (Windows) ou sur Retour (Mac OS). 4 Tapez la définition mise en retrait, puis appuyez sur Entrée ou sur Retour et répétez l'opération autant de fois que nécessaire. 5 Une fois que vous avez saisi tous les éléments de la liste, procédez de l'une des manières suivantes pour désactiver la mise en retrait : • Appuyez à deux reprises sur la touche Entrée ou Retour. • Appuyez sur Entrée ou sur Retour et choisissez Format > Liste > Liste de définitions. Création d'une liste de définitions à partir d'un texte existant 1 Dans votre brouillon, sélectionnez plusieurs lignes du texte existant. 2 Choisissez Format > Liste > Liste de définitions. Voir aussi « Création de listes numérotées » à la page 138 « Définition de listes de propriétés » à la page 142 Création de sous-listes Vous pouvez modifier le niveau d'un élément de liste numérotée ou à puces et créer ainsi une liste imbriquée. Par exemple, vous pouvez avoir une liste à puces dans laquelle une des puces contient une sous-liste de puces. La liste imbriquée n'est pas nécessairement du même type que la liste parent. Par exemple, vous pouvez imbriquer une liste à puces dans une liste numérotée. Vous pouvez également avoir plusieurs listes imbriquées dans une liste. Dernière mise à jour le 30/4/2010 UTILISATION DE CONTRIBUTE CS5 141 Utilisation de texte Une page démontrant l'utilisation de sous-listes dans la page Contribute 1 Dans votre brouillon, placez le point d'insertion à la fin d'une ligne de la liste existante, à l'endroit où vous souhaitez créer la sous-liste. 2 Appuyez sur la touche Entrée (Windows) ou Retour (Mac OS). 3 Effectuez l'une des opérations suivantes : • Cliquez sur le bouton Retrait de la barre d'outils de présentation. • Appuyez sur la touche de tabulation. Remarque : cette option n'est pas disponible pour les pages basées sur des modèles ou dans les tableaux. • Choisissez Format > Retrait. Contribute met en retrait le numéro ou la puce de la nouvelle ligne. 4 Pour que les types de la sous-liste et de la liste principale diffèrent, cliquez sur le bouton Liste numérotée ou Liste à puces de la barre d'outils de présentation, en fonction de votre choix. 5 Saisissez l'élément de la liste, puis appuyez sur Entrée ou sur Retour pour ajouter des éléments à la sous-liste. 6 Lorsque la liste est terminée, quittez la sous-liste de l'une des manières suivantes : • Appuyez à deux reprises sur la touche Entrée ou Retour. • Appuyez sur Entrée ou sur Retour, puis cliquez sur le bouton Retrait négatif de la barre d'outils de présentation du texte. Remarque : si vous avez modifié le type de la sous-liste afin qu'il diffère de celui de la liste principale, cliquez sur le bouton Liste numérotée ou Liste à puces pour revenir au type de la liste principale. Voir aussi « Création de listes numérotées » à la page 138 « Création de listes à puces » à la page 139 Dernière mise à jour le 30/4/2010 UTILISATION DE CONTRIBUTE CS5 142 Utilisation de texte Définition de listes de propriétés Vous pouvez modifier l'aspect de la liste entière (à puces ou numérotée) ou seulement d'un de ses éléments. Définition des propriétés d'une liste complète 1 Dans votre brouillon, sélectionnez l'ensemble d'une liste à puces ou numérotée. 2 Effectuez l'une des opérations suivantes : • Choisissez Format > Liste > Propriétés. • Cliquez sur le bouton droit de la souris (Windows) ou en maintenant la touche Contrôle enfoncée (Mac OS), puis choisissez Liste > Propriétés. Remarque : cette option n'est pas disponible pour les pages basées sur des modèles ou dans les tableaux. La boîte de dialogue Propriétés de la liste s'affiche. 3 Apportez les modifications nécessaires. Pour plus d'informations, voir « Boîte de dialogue Propriétés de la liste » à la page 147. 4 Cliquez sur OK. Contribute applique vos modifications à la liste. Le nouveau style sera également appliqué à tout nouvel élément ajouté dans la liste. Définition des propriétés d'un élément de liste 1 Dans votre brouillon, placez le point d'insertion dans l'élément de la liste à puces ou numérotée que vous souhaitez modifier. Remarque : si vous sélectionnez plusieurs éléments, les propriétés sont appliquées à l'ensemble de la liste. 2 Effectuez l'une des opérations suivantes : • Choisissez Format > Liste > Propriétés. • Cliquez sur le bouton droit de la souris (Windows) ou en maintenant la touche Contrôle enfoncée (Mac OS), puis choisissez Liste > Propriétés. Remarque : cette option n'est pas disponible pour les pages basées sur des modèles ou dans les tableaux. La boîte de dialogue Propriétés de la liste s'affiche. 3 Dans la section Elément sélectionné, modifiez les options de la liste selon vos besoins. Pour plus d'informations, voir « Boîte de dialogue Propriétés de la liste » à la page 147. Dernière mise à jour le 30/4/2010 UTILISATION DE CONTRIBUTE CS5 143 Utilisation de texte 4 Cliquez sur OK. Contribute applique vos changements à l'élément de la liste. Voir aussi « Création de listes numérotées » à la page 138 « Création de listes à puces » à la page 139 « Création de listes de définitions » à la page 140 Vérifier l'orthographe Il est conseillé de passer le correcteur orthographique après l'ajout ou la modification du texte de votre brouillon. Contribute vérifie l'orthographe et corrige les erreurs lorsque la fonctionnalité correspondante est active. Vérification et correction orthographiques 1 Dans votre brouillon, choisissez Format > Vérifier l'orthographe. Si Contribute rencontre un mot non reconnu, la boîte de dialogue Vérifier l'orthographe s'affiche. 2 Sélectionnez l'option appropriée, selon la manière dont vous souhaitez que Contribute gère cette erreur. Pour plus d'informations sur les options, voir « Boîte de dialogue Vérifier l'orthographe » à la page 148. 3 Lorsque la correction orthographique est terminée, cliquez sur Fermer dans la boîte de dialogue Vérifier l'orthographe ou sur OK dans la boîte contenant le message Vérification de l'orthographe terminée. Activation de la vérification automatique Réduisez les risques de fautes de frappe pendant la saisie avec la fonction de correction orthographique en cours de frappe de Contribute. Les fautes de frappe sont signalées par une ligne ondulée rouge sous le mot incorrect lorsque vous êtes en mode Modification. Cliquez du bouton droit sur les mots indiqués pour afficher les suggestions du dictionnaire. Choisissez l'option voulue pour remplacer le mot ainsi indiqué par le mot sélectionné. Lorsque vous changez de dictionnaire, le correcteur orthographique analyse l'ensemble du document sur la base du nouveau dictionnaire. Toutes les erreurs signalées par le dictionnaire précédent sont supprimées. Remarque : les mots incorrects ne sont signalés que lorsque la page est en mode Modification. 1 Dans votre brouillon, choisissez Edition > Préférences. 2 Dans le panneau gauche, cliquez sur Modification. 3 Sélectionnez Activer la vérification de l'orthographe en arrière-plan. Recherche et remplacement de texte Vous pouvez exécuter les opérations de modification de page Web suivantes depuis Contribute : • Rechercher du texte dans un brouillon ou dans plusieurs brouillons. • Remplacer le texte recherché par le texte spécifié dans le champ Remplacer de la boîte de dialogue. Dernière mise à jour le 30/4/2010 UTILISATION DE CONTRIBUTE CS5 144 Utilisation de texte • Rechercher du texte dans les liens, le texte ALT et les tableaux. Pour rechercher et remplacer du texte, procédez de la façon suivante : Recherche de texte 1 Dans votre brouillon, choisissez Edition > Rechercher. La boîte de dialogue Rechercher et remplacer s'affiche. 2 Tapez le texte à localiser et cliquez sur Rechercher suivant jusqu'à la fin du brouillon. 3 Lorsque vous avez terminé, cliquez sur Fermer. Recherche et remplacement de texte 1 Sélectionnez Edition > Rechercher, ou appuyez sur CTRL+F pour ouvrir la boîte de dialogue Rechercher et remplacer. 2 Dans la zone Rechercher, tapez le texte à trouver. 3 Dans la zone Remplacer, tapez le texte devant remplacer le texte à trouver. 4 Sélectionnez Respecter la casse si vous souhaitez tenir compte des majuscules et des minuscules. 5 Spécifiez des critères supplémentaires de recherche au moyen des options du menu Rechercher dans : Texte sélectionné Recherche le texte sélectionné dans le brouillon. Remarque : les boutons Rechercher suivant et Remplacer sont désactivés lorsque l'option Texte sélectionné est choisie dans le menu Rechercher dans. Brouillon actif (par défaut) La recherche porte sur le brouillon actif. Brouillon actif et dépendants ouverts Fait porter la recherche sur le brouillon actif et toutes les pages qui lui sont liées. Ouvrir les brouillons dans le site actuel La recherche porte sur tous les brouillons ouverts du site actif. Tous les brouillons ouverts La recherche porte sur tous les brouillons répartis sur plusieurs sites. 6 Les résultats de la recherche sont filtrés au moyen des options du menu Rechercher. Texte (par défaut) La recherche porte sur le texte du brouillon actif. Texte ALT La recherche porte sur le texte ALT du brouillon actif. La recherche pote sur le texte ALT et tous les objets associés, tels que les images, les zones réactives, etc. Texte du tableau La recherche porte sur le texte des tableaux du brouillon actif. Texte du lien La recherche porte sur le texte de l'hyperlien. Source du lien La recherche porte sur tous les hyperliens de la page qui sont liés à une URL externe, tels que http://www.adobe.com. 7 Sélectionnez Ignorer les différences d'espaces blancs pour ignorer les espaces blancs pendant la recherche. Par exemple, si vous tapez « Contribute CS5 » dans le champ texte, le mot ContributeCS5 est également considéré comme valide. Remarque : vous ne pouvez pas rechercher du texte contenant des retours de chariot et des espaces blancs. 8 Sélectionnez Mot entier pour rechercher uniquement des mots dans leur intégralité. Par exemple, si vous recherchez « hebdo », le mot « hebdomadaire » ne s'affiche pas dans les résultats de la recherche. Dernière mise à jour le 30/4/2010 UTILISATION DE CONTRIBUTE CS5 145 Utilisation de texte 9 Pour rechercher du texte, cliquez sur l'un des boutons suivants : Rechercher suivant Surligne l'occurrence suivante du texte demandé. Rechercher tout Affiche toutes les concordances possibles en une seule fois sous forme de liste. Double-cliquez sur les résultats de la recherche pour sélectionner le texte d'une ou plusieurs pages. 10 Pour remplacer du texte, cliquez sur l'un des boutons suivants : Remplacer Remplace l'occurrence actuelle par le texte figurant dans le champ Remplacer. Tout remplacer Remplace toutes les occurrences par le texte du champ Remplacer, et affiche le résultat global des remplacements. Référence Cette section fournit des informations sur les boîtes de dialogue présentées dans ce chapitre. Boîte de dialogue Insérer date La boîte de dialogue Insérer date permet d'ajouter la date du jour à votre page Web. 1 Dans le menu contextuel Format jour, sélectionnez le format d'affichage désiré pour le jour de la semaine. Sélectionnez Pas de jour lorsque vous ne souhaitez pas inclure le jour dans la date. 2 Dans le menu contextuel Format date, sélectionnez le format d'affichage désiré pour la date. 3 Dans le menu déroulant Format heure, sélectionnez le format 12 ou 24 heures. Sélectionnez Pas d'heure si vous ne souhaitez pas ajouter l'heure à la date. 4 Activez l'option Mettre à jour automatiquement lors de l'enregistrement si vous souhaitez que Contribute actualise cette valeur avec la date du jour à chaque enregistrement du brouillon. 5 Cliquez sur OK. Dernière mise à jour le 30/4/2010 UTILISATION DE CONTRIBUTE CS5 146 Utilisation de texte Contribute ajoute la date en cours dans votre brouillon. Boîte de dialogue Insérer un autre caractère La boîte de dialogue Insérer un autre caractère permet d'insérer des caractères spéciaux dans une page Web. ❖ Sélectionnez le caractère à insérer, puis cliquez sur OK. Boîte de dialogue Modifier la liste des polices La boîte de dialogue Modifier la liste des polices permet d'ajouter ou de supprimer une combinaison de polices, de déplacer une combinaison dans la liste, d'ajouter ou de supprimer certaines polices d'une combinaison ou d'ajouter une police non installée sur votre système. 1 Sélectionnez une combinaison de polices dans la section Liste des polices. Les polices de la combinaison sélectionnée s'affichent dans la section Polices choisies. La section Polices disponibles répertorie les polices installées dans votre ordinateur. 2 Choisissez parmi les options suivantes : • Pour ajouter ou supprimer une combinaison de polices, utilisez les boutons Plus (+) et Moins (–) situés audessus de la liste des polices. • Pour déplacer une combinaison vers le haut ou vers le bas dans la liste, cliquez sur les flèches situées au-dessus de la Liste des polices. • Pour ajouter ou supprimer des polices d'une combinaison de polices, cliquez sur les flèches (<< ou >>) situées entre les zones Polices choisies et Polices disponibles. • Pour ajouter une police non installée dans votre système, saisissez son nom dans le champ situé sous la liste Polices disponibles, puis cliquez sur la flèche d'ajout (<<) pour la joindre à la combinaison. L'ajout d'une police non installée sur votre ordinateur est très utile, par exemple pour désigner une police propre à Windows lorsque vous développez des pages sous Mac OS. 3 Lorsque vous avez terminé vos modifications, cliquez sur OK. Voir aussi « Modification de la liste de polices » à la page 134 Boîte de dialogue Renommer un style La boîte de dialogue Renommer un style permet de renommer un style CSS défini par l'utilisateur et répertorié dans la liste du menu Style. 1 Sélectionnez le style à renommer dans le menu contextuel Style. La liste ne contient que des styles CSS définis par l'utilisateur. Vous ne pouvez pas renommer les styles HTML ou CSS fournis par l'administrateur de Contribute. 2 Entrez le nouveau nom dans le champ de texte Nouveau nom du style. Le nom doit commencer par un caractère alphanumérique et ne doit contenir ni espace ni caractère spécial. 3 Cliquez sur OK. Contribute renomme le style et le nouveau nom apparaît dans le menu contextuel Style de la barre d'outils de présentation. Dernière mise à jour le 30/4/2010 UTILISATION DE CONTRIBUTE CS5 147 Utilisation de texte Voir aussi « Création et gestion de styles » à la page 136 Boîte de dialogue Supprimer un style La boîte de dialogue Supprimer un style permet de supprimer un style CSS défini par l'utilisateur de la liste du menu Style. 1 Sélectionnez le style à supprimer dans le menu déroulant Style. La liste ne contient que des styles CSS définis par l'utilisateur. Vous ne pouvez pas supprimer les styles HTML ou CSS fournis par l'administrateur de Contribute. 2 Cliquez sur Supprimer. Contribute retire le style du menu déroulant Style de la barre d'outils de présentation. Voir aussi « Création et gestion de styles » à la page 136 Boîte de dialogue Propriétés de la liste La boîte de dialogue Propriétés de la liste permet de modifier l'aspect de la liste entière (à puces ou numérotée) ou seulement l'un de ses éléments. 1 Dans la section Propriétés de la liste, modifiez les options applicables à la totalité de la liste : • Type de liste indique s'il s'agit d'une liste à puces, numérotée, d'une liste de répertoires ou d'une liste de menus. Selon le type de liste sélectionné, différentes options sont activées ou désactivées dans la boîte de dialogue. • Style détermine le style des numéros ou des puces utilisés dans une liste. A moins que vous ne spécifiiez un nouveau style pour des éléments spécifiques de la liste, Contribute applique le style à l'ensemble de la liste. • Commencer au numéro permet de choisir la valeur du premier élément d'une liste numérotée. 2 Dans la section Elément sélectionné, modifiez les options applicables à l'élément sélectionné : • Style spécifie le style de l'élément sélectionné. Les options du menu déroulant dépendent du type de liste (à puces ou numérotée). • Redéfinir au numéro permet de choisir le numéro à partir duquel la numérotation des éléments de la liste commencera. 3 Cliquez sur OK. Contribute applique vos modifications à la liste. Le nouveau style sera également appliqué à tout nouvel élément ajouté dans la liste. Voir aussi « Définition de listes de propriétés » à la page 142 Dernière mise à jour le 30/4/2010 UTILISATION DE CONTRIBUTE CS5 148 Utilisation de texte Boîte de dialogue Vérifier l'orthographe Cette boîte de dialogue permet de choisir la mesure que Contribute doit prendre lorsqu'il rencontre un mot inconnu lors de la vérification de l'orthographe. 1 Sélectionnez l'option appropriée, selon la manière dont vous souhaitez que Contribute gère cette erreur. • Cliquez sur Ajouter pour ajouter le mot inconnu à votre dictionnaire personnel. Vous pouvez ajouter n'importe quel mot de sorte que Contribute en ignore les occurrences suivantes. • Cliquez sur Ignorer pour ignorer cette instance du mot inconnu. • Cliquez sur Remplacer pour remplacer l'instance du mot inconnu par le texte saisi dans le champ Changer ou par le mot sélectionné dans la liste Suggestions. • Cliquez sur Ignorer tout pour ignorer toutes les instances du mot non reconnu. • Cliquez sur Remplacer tout pour modifier toutes les instances du mot non reconnu. 2 Lorsque la correction orthographique est terminée, cliquez sur Fermer dans la boîte de dialogue Vérifier l'orthographe ou sur OK dans la boîte contenant le message Vérification de l'orthographe terminée. Voir aussi « Vérifier l'orthographe » à la page 143 Dernière mise à jour le 30/4/2010 Chapitre 7 : Utilisation d'images et d'éléments graphiques Adobe® Contribute® simplifie la modification, l'ajout ou la suppression d'images dans vos pages Web. Vous pouvez ajouter les éléments suivants sur votre page avec Adobe Contribute : • Films • Suppléments multimédias (fichiers audio et vidéo) pour votre blog • Boutons PayPal pour les transactions e-commerce par l'intermédiaire de votre page Web • Insertion de fichiers vidéo, de fichiers SWF et d'images multimédia enrichies directement depuis Internet dans des pages Contribute. Contribute prend en charge les formats de fichier suivants : Fichiers d'image .gif, .jfif, .jpe, .jpeg, .jpg et .png Fichiers SWF .swf Fichiers vidéo .avi, .flv, .mp4, .mpeg, .mpg, .mov, .qt et .wmv Pour plus d'informations sur l'association d'une image à un lien hypertexte, voir « Création de liens de texte et d'image » à la page 201. Insertion d'images et de boutons L'insertion d'images et de boutons PayPal dans une page Web implique certaines précautions. A propos des images Vous pouvez ajouter des images provenant de plusieurs sources : votre ordinateur, votre réseau local, votre site Web, votre messagerie électronique, du navigateur Microsoft Internet Explorer ou d'un autre logiciel, tel que Microsoft Word ou Excel. Remarque : les images que vous ajoutez à votre page doivent être dans l'un des formats prêts pour le Web suivants : .gif, .jfif, .jpe, .jpeg, .jpg ou .png (16). Si tel n'est pas le cas, utilisez un outil de retouche d'images comme Adobe Fireworks pour convertir l'image en un format lisible sur le Web. Lorsque vous ajoutez une image à une page, il est recommandé de lui adjoindre un texte descriptif pour que les utilisateurs souffrant de handicaps visuels puissent également en bénéficier. L'administrateur du site Web peut appliquer l'option d'accessibilité de l'image de manière à ce qu'une boîte de dialogue vous invite à ajouter une description de l'image à chaque fois que vous ajoutez une image. Remarque : pour plus d'informations, consultez l'administrateur de Contribute ou la section « Définition des paramètres de paragraphes et de modification des pages » à la page 326. Voir aussi « Ajout d'une image à une page » à la page 151 149 Dernière mise à jour le 30/4/2010 UTILISATION DE CONTRIBUTE CS5 150 Utilisation d'images et d'éléments graphiques A propos des boutons PayPal Créés par la société WebAssist.com, les boutons PayPal simplifient l'ajout d'une fonction de commerce électronique à une page Contribute. Après la création du bouton de paiement, vous pouvez accepter les paiements en ligne par cartes bancaires. PayPal héberge un service de contrôle sécurisé qui traite et enregistre toutes vos transactions. Si vous ne possédez pas encore de compte PayPal, vous pouvez en ouvrir un gratuitement en quelques minutes. Il n'y a ni configuration, ni abonnement mensuel, et les frais ne vous sont facturés que lorsqu'un client effectue un paiement. Remarque : pour que vous puissiez utiliser la fonction PayPal, votre administrateur doit l'activer pour votre rôle. Pour plus d'informations, consultez l'administrateur de Contribute ou la section « Définition des paramètres de paragraphes et de modification des pages » à la page 326. Vous pouvez insérer cinq types de boutons PayPal dans une page Web : Le bouton Acheter maintenant Définit un article en vente, disponible pour un achat immédiat, et comprend le nom du produit, son prix, la référence de l'article et les frais de traitement et d'expédition. Le bouton Ajouter au panier Permet au client d'ajouter un article dans son panier pour l'acheter. Le bouton Panier Fonctionne avec le bouton Ajouter au panier ; il permet aux clients d'examiner le contenu de leur panier et d'éventuellement valider leur commande. Le bouton Abonnement Offre un service qui propose au client une formule de paiement périodique et présente une option permettant de bénéficier d'une période d'essai gratuite. Vous pouvez définir le montant, la période d'abonnement et la fréquence de facturation. Le bouton Faire un don Vous permet de collecter des dons via votre site Web ou même par le biais d'un lien dans un courriel. Tous les assistants des boutons de paiement permettent de définir les prix des articles dans plusieurs devises, par exemple en dollars, livres sterling, euros ou yens. Les options proposées permettent également d'afficher le nom et le logo de votre société sur la page de validation de la commande. Enfin, vous pouvez spécifier l'adresse Web (URL) de la page devant s'afficher lorsque le client a finalisé son achat, par exemple une page de remerciement pour la commande. Pour insérer dans une page le bouton PayPal et ses fonctionnalités associées, vous devez renseigner les écrans de l'Assistant PayPal. Cet Assistant vous permet de sélectionner les images des boutons à insérer dans la page et de définir plusieurs options (telles que le numéro de référence, le prix, etc.) pour chaque article proposé à la vente. Pour obtenir de l'aide sur les écrans de l'Assistant PayPal, cliquez sur le bouton Aide pour accéder à l'aide en ligne. Vous pouvez insérer plusieurs boutons PayPal dans la même page. Assurez-vous simplement de ne pas en insérer plusieurs dans le même paragraphe ou dans la même cellule d'un tableau. Si votre page contient d'autres formulaires HTML, n'insérez pas de bouton PayPal dans l'un d'eux. Si l'un des formulaires de votre page est référencé à l'aide de code JavaScript, vérifiez si la fonctionnalité JavaScript est toujours opérationnelle après l'ajout d'un ou plusieurs boutons PayPal dans la page. Voir aussi « Insertion de boutons PayPal pour le commerce électronique » à la page 170 Dernière mise à jour le 30/4/2010 UTILISATION DE CONTRIBUTE CS5 151 Utilisation d'images et d'éléments graphiques Ajout d'une image à une page Il existe trois façons d'ajouter une image à votre site Web : • Utilisez le menu Insertion ou le bouton Image pour ajouter une image depuis votre ordinateur ou depuis le site Web. • Glisser/déposer une image issue d'une autre source dans votre brouillon Contribute. • Copiez/collez une image provenant d'une autre source dans votre brouillon Contribute. Remarque : si votre administrateur a limité les types d'images que votre rôle peut insérer, vous ne pourrez peut-être insérer des images qu'à partir des actifs partagés. Voir aussi « Insertion d'images et de boutons » à la page 149 « Insertion d'actifs partagés dans une page Web » à la page 153 « Modification des propriétés des images » à la page 154 « Modification d'une image dans Contribute » à la page 157 Utilisation du menu Insertion ou du bouton Image pour ajouter des images Pour ajouter une image depuis votre ordinateur ou depuis le site Web, utilisez le menu Insertion ou le bouton Image de la barre d'outils. Vous pouvez ajouter des images provenant d'autres sources en les faisant glisser sur la page (voir « Déposer des images sur une page » à la page 152) ou en effectuant un copier/coller sur la page (voir « Copie et collage d'images » à la page 152). 1 Placez le point d'insertion dans votre brouillon , à l'endroit où vous souhaitez que l'image apparaisse. 2 Effectuez l'une des opérations suivantes : • Cliquez sur le bouton Image de la barre d'outils. • Choisissez Insertion > Image. 3 Sélectionnez l'une des options suivantes dans le menu contextuel : • Depuis mon Poste de travail • Depuis le site Web • A partir d'Internet • Depuis les actifs partagés Remarque : si votre administrateur a limité les types d'images que votre rôle peut insérer, vous ne pourrez peut-être insérer des images qu'à partir des actifs partagés. La boîte de dialogue Sélectionner une image, Choisir une image du site Web, Rechercher l'image ou Insérer l'actif partagé s'affiche. Pour réutiliser une image déjà insérée dans un site Web Contribute, choisissez Depuis le site Web. 4 Recherchez et sélectionnez l'image, puis cliquez sur le bouton Sélectionner. Dernière mise à jour le 30/4/2010 UTILISATION DE CONTRIBUTE CS5 152 Utilisation d'images et d'éléments graphiques Remarque : vous devez sélectionner un fichier spécifique. Vous ne pouvez pas sélectionner un dossier à insérer dans une page Contribute. 5 Si la boîte de dialogue Description de l'image s'ouvre, saisissez un descriptif de l'image destiné aux personnes souffrant de handicaps visuels ou celles dont le navigateur n'affiche que du texte, puis cliquez sur OK. L'image s'affiche dans votre brouillon. Pour garantir la compatibilité avec Internet, Contribute réduit les images volumineuses à la taille prédéfinie par l'administrateur, si ce dernier a autorisé le traitement des images pour votre rôle. Remarque : si l'image insérée provient de votre ordinateur, vous pouvez la modifier en ligne (si votre rôle d'utilisateur y est autorisé), mais vous ne pourrez pas la modifier dans une application externe avant d'avoir publié le brouillon. Pour plus d'informations sur la modification, voir « Modification d'une image dans Contribute » à la page 157. Après son insertion, double-cliquez sur l'image pour modifier ses propriétés. Pour plus d'informations, voir « Modification des propriétés des images » à la page 154. Déposer des images sur une page Vous pouvez faire glisser une image d'une autre source vers votre page Contribute. Remarque : si votre administrateur a limité les types d'images que votre rôle peut insérer, vous ne pourrez peut-être insérer des images qu'à partir des actifs partagés. Vous pouvez également ajouter des images avec le menu Insertion ou le bouton Image (voir « Utilisation du menu Insertion ou du bouton Image pour ajouter des images » à la page 151) ou en effectuant un copier/coller à partir de la même page (voir « Copie et collage d'images » à la page 152). 1 Réduisez la taille de la fenêtre de manière à voir également l'application contenant l'image que vous souhaitez faire glisser. 2 Sélectionnez l'image dans l'autre application. 3 Faites glisser l'image vers votre brouillon , à l'endroit où vous souhaitez qu'elle apparaisse. Vous ne pouvez pas faire glisser une image depuis un navigateur Web si elle contient un lien. Commencez par enregistrer l'image dans votre ordinateur, puis faites-la glisser vers votre brouillon Contribute. Vous pouvez également la copier et la coller. 4 Si la boîte de dialogue Description de l'image s'ouvre, saisissez un descriptif de l'image destiné aux personnes souffrant de handicaps visuels ou celles dont le navigateur n'affiche que du texte, puis cliquez sur OK. L'image s'affiche dans votre brouillon. Pour garantir la compatibilité avec Internet, Contribute réduit les images volumineuses à la taille prédéfinie par l'administrateur, si ce dernier a autorisé le traitement des images pour votre rôle. Remarque : si l'image insérée provient de votre ordinateur, vous pouvez la modifier en ligne, mais vous ne pourrez pas la modifier dans une application externe avant d'avoir publié le brouillon. Pour plus d'informations sur la modification, voir « Modification d'une image dans Contribute » à la page 157. Après son insertion, double-cliquez sur l'image pour modifier ses propriétés. Pour plus d'informations, voir « Modification des propriétés des images » à la page 154. Copie et collage d'images Vous pouvez copier une image issue d'une autre source, puis la coller dans votre page Contribute. Dernière mise à jour le 30/4/2010 UTILISATION DE CONTRIBUTE CS5 153 Utilisation d'images et d'éléments graphiques Remarque : si votre administrateur a limité les types d'images que votre rôle peut insérer, vous ne pourrez peut-être insérer des images qu'à partir des actifs partagés. Vous pouvez également ajouter des images avec le menu Insertion ou le bouton Image, voir ( « Utilisation du menu Insertion ou du bouton Image pour ajouter des images » à la page 151) ou en les faisant glisser sur la page (voir « Déposer des images sur une page » à la page 152). 1 Sélectionnez l'image que vous souhaitez copier dans l'application où elle est ouverte. 2 Sélectionnez Edition > Copier. 3 Placez le point d'insertion dans votre brouillon Contribute, à l'endroit où vous souhaitez que l'image apparaisse. 4 Sélectionnez Edition > Coller. 5 Si la boîte de dialogue Description de l'image s'ouvre, saisissez un descriptif de l'image destiné aux personnes souffrant de handicaps visuels ou celles dont le navigateur n'affiche que du texte, puis cliquez sur OK. L'image s'affiche dans votre brouillon. Pour garantir la compatibilité avec Internet, Contribute réduit les images volumineuses à la taille prédéfinie par l'administrateur, si ce dernier a autorisé le traitement des images pour votre rôle. Remarque : si l'image insérée provient de votre ordinateur, vous pouvez la modifier en ligne, mais vous ne pourrez pas la modifier dans une application externe avant d'avoir publié le brouillon. Pour plus d'informations sur la modification, voir « Modification d'une image dans Contribute » à la page 157. Après son insertion, double-cliquez sur l'image pour modifier ses propriétés. Pour plus d'informations, voir « Modification des propriétés des images » à la page 154. Insertion d'actifs partagés dans une page Web Contribute permet d'insérer des images, du contenu SWF ou des éléments de bibliothèque Dreamweaver depuis une liste d'actifs partagés pour votre site Web. L'administrateur de Contribute ajoute des actifs à la liste afin de les mettre à la disposition de la plupart ou de tous les utilisateurs. Il vous suffit ensuite de les insérer depuis la liste lorsque vous en avez besoin. Supposons par exemple que votre brouillon doive arborer le logo officiel de la société. Si l'administrateur a ajouté le logo approuvé de Contribute à la liste des actifs partagés pour votre rôle, il suffit de le rechercher et de l'ajouter à votre page. Pour plus d'informations, voir « Définition des paramètres pour les actifs partagés » à la page 332. 1 Placez le point d'insertion à l'endroit où l'actif partagé doit s'afficher dans votre brouillon. 2 Selon le type d'actif partagé inséré, procédez de l'une des manières suivantes : • Pour tous les actifs partagés, y compris les éléments de la bibliothèque Dreamweaver, choisissez Insertion > Actif partagé. • Pour les images seulement, choisissez Insertion > Image > Depuis les actifs partagés ou cliquez sur le bouton Image de la barre d'outils et choisissez Depuis les actifs partagés. • Pour le contenu SWF uniquement, choisissez Insertion > SWF > Depuis les actifs partagés. Remarque : les éléments de bibliothèque et le contenu SWF ne sont pas disponibles si votre administrateur Contribute a précisé que les utilisateurs de votre rôle ne peuvent insérer des images qu'à partir des actifs partagés. Dernière mise à jour le 30/4/2010 UTILISATION DE CONTRIBUTE CS5 154 Utilisation d'images et d'éléments graphiques La boîte de dialogue Insérer l'actif partagé s'affiche. 3 Sélectionnez un actif partagé dans le panneau gauche. Son aperçu s'affiche dans le panneau droit. 4 Cliquez sur OK. 5 Si la boîte de dialogue Description de l'image s'ouvre, saisissez un descriptif de l'image destiné aux personnes souffrant de handicaps visuels ou celles dont le navigateur n'affiche que du texte, puis cliquez sur OK. L'actif partagé s'affiche dans votre brouillon. Voir aussi « Ajout d'une image à une page » à la page 151 « Insertion de contenu SWF dans une page Web » à la page 162 Modification des propriétés des images Après avoir ajouté une image à une page (voir « Ajout d'une image à une page » à la page 151), vous pouvez modifier ses propriétés. Les propriétés d'une image comprennent l'emplacement de sa source, la taille de sa zone d'affichage, ses bordures, son alignement et son texte de remplacement. La modification des propriétés d'une image n'affecte que son affichage dans la page. Pour modifier l'image, voir « Modification d'une image dans Contribute » à la page 157. 1 Dans votre brouillon, procédez de l'une des manières suivantes : • Double-cliquez sur l'image. Dernière mise à jour le 30/4/2010 UTILISATION DE CONTRIBUTE CS5 155 Utilisation d'images et d'éléments graphiques • Sélectionnez l'image et cliquez sur le bouton Propriétés de l'image de la barre d'outils graphiques. • Sélectionnez l'image et choisissez Format > Propriétés de l'image. • Cliquez sur l'image du bouton droit (Windows) ou en maintenant la touche Contrôle enfoncée (Mac OS), puis choisissez Propriétés de l'image. La boîte de dialogue Propriétés de l'image s'affiche. 2 Apportez les modifications désirées. Pour plus d'informations sur des propriétés d'image spécifiques, voir « Boîte de dialogue Propriétés de l'image » à la page 172. 3 Cliquez sur OK. Contribute applique vos modifications à l'image. Voir aussi « Ajout d'une image à une page » à la page 151 « Redimensionnement d'une image » à la page 159 Dernière mise à jour le 30/4/2010 UTILISATION DE CONTRIBUTE CS5 156 Utilisation d'images et d'éléments graphiques Modification de la position ou de l'orientation d'une image Vous pouvez déplacer une image sur la page, modifier son alignement par rapport aux éléments environnants et la faire pivoter pour changer son orientation. Déplacement d'une image Vous pouvez aisément déplacer une image vers un nouvel emplacement d'une page Web. ❖ Effectuez l'une des opérations suivantes : • Faites glisser l'image vers son nouvel emplacement. • Sélectionnez l'image, puis copiez-la (ou coupez-la) et collez-la dans un nouvel emplacement. Voir aussi « Modification des propriétés des images » à la page 154 « Modification d'une image dans Contribute » à la page 157 « Rotation d'une image » à la page 160 Alignement d'une image Vous pouvez modifier l'alignement des images de deux façons, soit sur la page (par exemple, son emplacement dans une cellule de tableau), soit par rapport aux éléments environnants. 1 Dans votre brouillon, sélectionnez l'image à réaligner. 2 Cliquez sur une option d'alignement de la barre d'outils de retouche d'image. Contribute aligne l'image dans le brouillon. Alignement de l'image par rapport aux éléments environnants 1 Dans votre brouillon, sélectionnez l'image à réaligner. 2 Effectuez l'une des opérations suivantes : • Double-cliquez sur l'image, puis sélectionnez une option dans le menu contextuel Alignement de la boîte de dialogue Propriétés de l'image. • Cliquez sur l'image du bouton droit (Windows) ou en maintenant la touche Contrôle enfoncée (Mac OS), puis sélectionnez une option dans le menu contextuel Aligner. Contribute aligne l'image par rapport aux éléments qui l'entourent, tels que du texte. Voir aussi « Modification des propriétés des images » à la page 154 « Alignement d'une image » à la page 156 « Rotation d'une image » à la page 160 UTILISATION DE CONTRIBUTE CS5 157 Dernière mise à jour le 30/4/2010 Utilisation d'images et d'éléments graphiques Modification d'une image dans Contribute Dans Contribute, vous pouvez modifier la luminosité et le contraste d'une image, sa netteté, son cadrage et ses dimensions. Pour effectuer des modifications avancées, utilisez une application de retouche d'images externe. Pour plus d'informations, voir « Modification d'une image dans des applications de retouche » à la page 160. Remarque : lorsque vous modifiez une image dans Contribute, ce dernier crée une copie de l'image, de sorte que les modifications n'affectent que cette instance de l'image. Lorsque vous utilisez Contribute pour modifier une image dans une application externe, vous modifiez le fichier source de l'image. Les modifications affectent donc toutes les instances de l'image sur votre site Web. Ajustement de la luminosité et du contraste d'une image Vous pouvez ajuster le contraste ou la luminosité d'une image. L'opération affecte les zones les plus claires, les demitons et les ombres. L'option Luminosité/Contraste sert généralement à améliorer les images trop sombres ou trop claires. Remarque : cette méthode de modification n'affecte que cette instance de l'image, pas son fichier source. 1 Dans votre brouillon, sélectionnez l'image à corriger. 2 Effectuez l'une des opérations suivantes : • Cliquez sur le bouton Luminosité/Contraste dans la barre d'outils de modification d'image. • Choisissez Format > Modifier l'image > Luminosité/Contraste. • Cliquez sur l'image du bouton droit (Windows) ou en maintenant la touche Contrôle enfoncée (Mac OS), puis choisissez Modifier l'image > Luminosité/Contraste. Remarque : ces options ne sont pas disponibles si l'administrateur de Contribute a interdit la retouche d'images en ligne à votre rôle d'utilisateur. Pour plus d'informations, consultez l'administrateur de Contribute ou la section « Définition des paramètres de paragraphes et de modification des pages » à la page 326. La boîte de dialogue Luminosité/Contraste s'affiche. 3 Déplacez les curseurs de luminosité et de contraste pour modifier les valeurs à votre convenance. Les valeurs sont comprises entre -100 et 100. 4 Cliquez sur OK. Voir aussi « Ajout d'une image à une page » à la page 151 « Accentuation d'une image » à la page 157 « en recadrant l'image » à la page 158 « Redimensionnement d'une image » à la page 159 « Rotation d'une image » à la page 160 Accentuation d'une image L'accentuation augmente le contraste autour des objets et améliore la définition de l'image. UTILISATION DE CONTRIBUTE CS5 158 Dernière mise à jour le 30/4/2010 Utilisation d'images et d'éléments graphiques Remarque : cette méthode de modification n'affecte que cette instance de l'image, pas son fichier source. 1 Dans votre brouillon, sélectionnez l'image à corriger. 2 Effectuez l'une des opérations suivantes : • Cliquez sur le bouton Accentuer dans la barre d'outils de retouche d'image. • Choisissez Format > Modifier l'image > Accentuer. • Cliquez sur l'image du bouton droit (Windows) ou en maintenant la touche Contrôle enfoncée (Mac OS), puis choisissez Modifier l'image > Accentuer. Remarque : ces options ne sont pas disponibles si l'administrateur de Contribute a interdit la retouche d'images en ligne à votre rôle d'utilisateur. Pour plus d'informations, consultez l'administrateur de Contribute ou la section « Définition des paramètres de paragraphes et de modification des pages » à la page 326. La boîte de dialogue Accentuer s'affiche. 3 Pour préciser le degré de netteté à appliquer à l'image, déplacez le curseur ou tapez une valeur comprise entre 0 et 10 dans la zone de texte. Pendant l'opération, un aperçu de l'image modifiée s'affiche. 4 Cliquez sur OK. Annulation des modifications et rétablissement de l'image d'origine • Sélectionnez Edition > > Annuler l'accentuation (Windows). • Sélectionnez Modifier > > Annuler (Mac). Vous ne pouvez annuler l'effet de la commande Accentuer (et retrouver le fichier d'origine) que si vous n'avez pas encore publié la page contenant l'image. Voir aussi « Ajout d'une image à une page » à la page 151 « Ajustement de la luminosité et du contraste d'une image » à la page 157 « en recadrant l'image » à la page 158 « Redimensionnement d'une image » à la page 159 « Rotation d'une image » à la page 160 en recadrant l'image Vous pouvez recadrer (ou rogner) les images. Remarque : cette méthode de modification n'affecte que cette instance de l'image, pas son fichier source. 1 Dans votre brouillon, sélectionnez l'image à corriger. 2 Effectuez l'une des opérations suivantes : • Cliquez sur l'icône de l'outil Recadrer dans la barre d'outils de retouche d'image. • Choisissez Format > Modifier l'image > Recadrer. • Cliquez sur l'image du bouton droit (Windows) ou en maintenant la touche Contrôle enfoncée (Mac OS), puis choisissez Modifier l'image > Recadrer. Dernière mise à jour le 30/4/2010 UTILISATION DE CONTRIBUTE CS5 159 Utilisation d'images et d'éléments graphiques Remarque : ces options ne sont pas disponibles si l'administrateur de Contribute a interdit la retouche d'images en ligne à votre rôle d'utilisateur. Pour plus d'informations, consultez l'administrateur de Contribute ou la section « Définition des paramètres de paragraphes et de modification des pages » à la page 326. Des poignées de recadrage s'affichent. 3 Ajustez-les de manière à entourer la partie de l'image à conserver. 4 Procédez de l'une des manières suivantes pour finir le recadrage : • Double-cliquez dans la zone recadrée. • Appuyez sur la touche Entrée ou Retour. • Cliquez sur l'image du bouton droit (Windows) ou en maintenant la touche Contrôle enfoncée (Mac OS), puis choisissez Modifier l'image > Terminer le recadrage. La partie ombrée de l'image disparaît. Annulation des effets de la commande Recadrer 1 Choisissez Edition > Annuler le recadrage (Windows). 2 Sélectionnez Modifier > > Annuler (Mac). Vous pouvez annuler les effets du recadrage (et retrouver l'image d'origine) jusqu'à la fermeture de Contribute. Voir aussi « Ajout d'une image à une page » à la page 151 « Ajustement de la luminosité et du contraste d'une image » à la page 157 « Accentuation d'une image » à la page 157 « Rotation d'une image » à la page 160 Redimensionnement d'une image Vous pouvez modifier la taille d'une image manuellement ou en saisissant des valeurs spécifiques. Remarque : cette méthode de modification n'affecte que cette instance de l'image, pas son fichier source. Redimensionnement d'une image à l'aide de valeurs spécifiques 1 Dans votre brouillon, sélectionnez l'image à redimensionner. 2 Saisissez des valeurs de largeur et hauteur dans la barre d'outils de retouche d'image. Contribute modifie la hauteur et la largeur de l'image. Remarque : cette méthode de redimensionnement affecte la taille de l'image et sa zone d'affichage dans la page. Pour modifier uniquement la zone d'affichage, voir « Modification des propriétés des images » à la page 154. Rétablissement de la taille originale d'une image Dans votre brouillon, choisissez Format > Modifier l'image > Revenir à l'original. Voir aussi « Ajout d'une image à une page » à la page 151 « Ajustement de la luminosité et du contraste d'une image » à la page 157 UTILISATION DE CONTRIBUTE CS5 160 Dernière mise à jour le 30/4/2010 Utilisation d'images et d'éléments graphiques « Accentuation d'une image » à la page 157 « en recadrant l'image » à la page 158 Rotation d'une image Vous pouvez faire pivoter une image afin d'en modifier l'orientation sur la page. 1 Dans votre brouillon, sélectionnez l'image à faire pivoter. 2 Effectuez l'une des opérations suivantes : • Cliquez sur l'un des boutons de rotation dans la barre d'outils de retouche d'image. Pour poursuivre l'opération, cliquez plusieurs fois sur le bouton de rotation. • Choisissez Format > Modifier l'image > Pivoter dans le sens horaire ou Modifier l'image > Pivoter dans le sens anti–horaire. • Cliquez sur l'image du bouton droit (Windows) ou en maintenant la touche Contrôle enfoncée (Mac OS), puis choisissez Modifier l'image > Pivoter dans le sens horaire ou Modifier l'image > Pivoter dans le sens antihoraire. Voir aussi « Modification d'une image dans Contribute » à la page 157 « Modification de la position ou de l'orientation d'une image » à la page 156 Modification d'une image dans des applications de retouche Vous pouvez modifier les images au moyen d'autres applications de retouche d'images, telles que Adobe Photoshop ou Adobe Fireworks directement depuis Contribute. Lorsque vous modifiez l'image et l'enregistrez, ses modifications sont reportées dans Contribute. Lorsque vous modifiez le fichier source, les modifications sont reportées dans toutes les occurrences de l'image dans Contribute. Vous ne pouvez modifier que les images qui font partie du site Web. Vous ne pouvez pas modifier les images à partir d'Internet. 1 Sélectionnez l'image à modifier. 2 Pour lancer un éditeur externe, vous disposez des possibilités suivantes : Scénario Options Modification d'une image dans un brouillon • Sélectionnez Format > Modifier l'image avec et choisissez un éditeur. Vous pouvez également sélectionner le menu contextuel en cliquant du bouton droit sur l'image. • Sélectionnez l'image et cliquez sur le bouton d'outils. • Cliquez sur Modifier l'image dans la barre d'outils ou sélectionnez Fichier > Actions > Modifier l'image avec. Accès à un emplacement d'image de la barre UTILISATION DE CONTRIBUTE CS5 161 Dernière mise à jour le 30/4/2010 Vérification de l'image dans une page de brouillon Utilisation d'images et d'éléments graphiques • Cliquez sur Modifier le brouillon d’image dans la barre d'outils ou sélectionnez Fichier > Actions > Modifier l'image avec. Pour changer d'éditeur d'image externe par défaut, voir « Définition des préférences relatives aux éditeurs de fichiers » à la page 42. 3 Dans l'éditeur d'image, apportez les modifications suivantes et enregistrez l'image. 4 Revenez dans Contribute et cliquez sur Atteindre le brouillon parent dans l'écran de modification d'image. L'image modifiée s'ouvre dans le brouillon parent. Voir aussi « Ajout d'une image à une page » à la page 151 « Modification des propriétés des images » à la page 154 « Modification d'une image dans Contribute » à la page 157 Zone réactive Les zones réactives ou les cartes graphiques correspondent à des sections d'image spécifiques qui sont associées à des hyperliens. Vous pouvez créer des zones réactives dans des images à partir de Contribute, et associer des hyperliens à ces zones. Par exemple, vous pouvez créer des zones réactives pour différents pays de l'atlas mondial et associer des hyperliens à ces zones réactives pour diriger l'utilisateur vers l'URL de la page d'informations d'un pays. Les zones réactives ne sont pas visibles lorsque vous affichez la page dans un navigateur. Un indicateur d'hyperlien s'affiche lorsque l'utilisateur survole la zone réactive avec le curseur de la souris. Les zones réactives s'affichent uniquement en mode Edition pour vous permettre de modifier leurs propriétés. Création de zones réactives 1 Dans la page de brouillon, cliquez sur l'image que vous souhaitez transformer en zone réactive. Les outils de zone réactive d'image s'affichent sur la barre d'outils d'image. 2 Sélectionnez un outil de forme pour créer une zone réactive. La zone réactive peut prendre la forme d'un rectangle, cercle ou polygone. 3 Les méthodes ci-dessous permettent de créer une zone réactive sur l'image : • Créez une zone réactive circulaire ou rectangulaire en cliquant sur l'image et en la faisant glisser pour obtenir la dimension requise. • Créez des zones réactives polygonales en définissant les points du polygone en cliquant avec la souris. 4 Dans la boîte de dialogue Propriétés de la zone réactive, effectuez l'une des actions suivantes : • Hyperlien (HREF) - spécifiez l'URL de l'hyperlien pour la zone réactive. • Cadre cible - sélectionnez Par défaut, Fenêtre entière ou Nouvelle fenêtre. Selon la sélection, la page de destination de l'URL s'ouvre dans la fenêtre active ou dans une nouvelle fenêtre. • Texte ALT - Spécifiez le texte qui s'affiche lorsque l'utilisateur survole la zone réactive avec la souris. Ce texte peut également être lu à haute voix par le lecteur d'écran. 5 Cliquez sur OK pour terminer la création de zone réactive. Vous pouvez cliquer sur Publier pour appliquer les modifications au site Web. Dernière mise à jour le 30/4/2010 UTILISATION DE CONTRIBUTE CS5 162 Utilisation d'images et d'éléments graphiques Modification des propriétés de la zone réactive 1 Effectuez l'une des opérations suivantes : • Cliquez deux fois sur la zone réactive. • Sélectionnez la zone réactive et cliquez sur l'icône Propriétés de la zone réactive d'image. dans la barre d'outils • Sélectionnez la zone réactive, cliquez dessus du bouton droit et sélectionnez Propriétés de la zone réactive dans le menu contextuel. 2 Dans la boîte de dialogue Propriétés de la zone réactive, modifiez les valeurs des différentes options en fonction des besoins. 3 (Facultatif) Les options du menu contextuel permettent d'effectuer les actions suivantes : • Aligner les zones réactives les unes en fonction des autres. • Redimensionner les zones réactives les unes en fonction des autres. • Modifier l'emplacement des zones réactives. Par exemple, vous pouvez déplacer une zone réactive au dessus d'une autre de façon à la superposer pour suivre l'ordre requis. • Coupez, copiez ou collez les zones réactives dans le Presse-papiers. Sélection, déplacement, redimensionnement ou modification de la forme des zones réactives 1 Cliquez sur l'image contenant la zone réactive. 2 Sélectionnez l'outil Pointeur parmi les outils de création de zone réactive d'image. 3 Cliquez sur la zone réactive à sélectionner. Pour sélectionner plusieurs zones réactives, appuyez sur la touche Maj et sélectionnez les zones réactives. 4 Pour déplacer les zones réactives, sélectionnez-les et faites-les glisser vers un autre emplacement à l'aide de la souris. Vous pouvez également utiliser les touches fléchées du clavier pour déplacer les zones réactives. 5 Pour modifier la forme de l'image ou la redimensionner, placez le curseur sur les points de glissement de la zone de référence sélectionnée. Lorsque le pointeur creux s'affiche, faites glisser la souris pour donner les dimensions ou la forme voulue à la zone réactive. Remarque : lorsque vous redimensionnez l'image, les zones réactives qu'elle contient sont redimensionnées de façon proportionnelle. 6 Pour procéder à la suppression, sélectionnez la zone réactive et appuyez sur la touche Suppr. Insertion de contenu SWF dans une page Web De nombreux sites Web contiennent des animations SWF, comme des boutons de navigation ou des bannières. Vous pouvez insérer un contenu SWF depuis votre ordinateur, votre site Web, Internet ou votre liste d'actifs partagés. Lorsque vous publiez une page comportant un contenu SWF, Contribute copie automatiquement le fichier (.swf) sur votre site Web. Dernière mise à jour le 30/4/2010 UTILISATION DE CONTRIBUTE CS5 163 Utilisation d'images et d'éléments graphiques Remarque : pour plus d'informations sur l'insertion de types d'animation autres que SWF, voir « Insertion d'une vidéo dans votre page Web » à la page 163. 1 Placez le point d'insertion à l'endroit où le contenu SWF doit s'afficher dans votre brouillon. 2 Sélectionnez l'une des options suivantes : • Insertion > SWF > Depuis mon Poste de travail • Insertion > SWF > Depuis un site Web • Insertion > SWF > Depuis Internet • Insertion > SWF > Depuis les attributs partagés La boîte de dialogue Ouvrir, Choisir un fichier SWF du site Web, Rechercher un fichier SWF ou Insérer l'actif partagé s'affiche. 3 Localisez et sélectionnez le fichier SWF à insérer, puis cliquez sur Ouvrir ou sur OK. Remarque : vous ne pouvez pas sélectionner un dossier à insérer dans une page Contribute. L'animation SWF s'affiche dans votre brouillon. Nouvelle utilisation d'une animation SWF (fichier SWF) Choisissez Insertion > SWF > Depuis le site Web. Définition des propriétés d'une animation SWF Vous pouvez définir les propriétés des animations SWF (fichiers SWF) que vous insérez dans vos pages Web. 1 Sélectionnez l'animation SWF dans votre brouillon. 2 Choisissez Format > Propriétés FLV. La boîte de dialogue Propriétés de la séquence SWF apparaît. 3 Apportez les modifications nécessaires. Pour plus d'informations, voir « Boîte de dialogue Propriétés de l'animation SWF » à la page 173. 4 Cliquez sur OK. Voir aussi « Insertion de contenu SWF dans une page Web » à la page 162 Insertion d'une vidéo dans votre page Web Vous pouvez insérer des séquences vidéo dans une page Web, puis les contrôler dans Contribute. Remarque : si vous insérez un fichier SWF, le processus est légèrement différent. Pour plus d'informations, voir « Insertion de contenu SWF dans une page Web » à la page 162. Dernière mise à jour le 30/4/2010 UTILISATION DE CONTRIBUTE CS5 164 Utilisation d'images et d'éléments graphiques Vous pouvez insérer des séquences vidéo enregistrées dans votre ordinateur, disponibles sur Internet ou encore provenant de votre site Web. Vous pouvez également insérer certains types de séquences vidéo provenant d'un appareil photo, d'un caméscope ou d'un logiciel de montage, tel que Movie Maker ou iMovie, dans une page Web. Vous pouvez notamment utiliser des types de fichier QuickTime (MOV et QT), vidéo SWF (FLV), vidéo (MP4, MPG, ou MPEG), AVI et Windows Media (WMV). Lorsque vous modifiez et enregistrez des vidéos destinées à votre site Web, assurez-vous de les enregistrer pour le Web afin qu'elles soient compressées. 1 Placez le point d'insertion à l'endroit où la séquence vidéo doit s'afficher dans votre brouillon. 2 Sélectionnez l'une des options suivantes : • Insertion > Vidéo > Depuis mon Poste de travail • Insertion > Vidéo > Depuis le site Web • Insertion > Vidéo > A partir d'Internet La boîte de dialogue Sélectionner la vidéo, Rechercher la vidéo ou Choisir une vidéo sur le site Web s'affiche. Remarque : vous pouvez également faire glisser la séquence vidéo depuis une autre application. Pour ce faire, réduisez la taille de la fenêtre de Contribute de manière à voir également l'application contenant la séquence vidéo que vous souhaitez faire glisser. Dans l'autre application, sélectionnez la séquence vidéo, puis faites-la glisser sur votre brouillon Contribute et déposez-la à l'endroit où elle doit s'afficher. 3 Localisez et sélectionnez le fichier vidéo à insérer, puis cliquez sur Ouvrir ou sur OK. Remarque : si vous insérez des fichiers de type MOV dans Contribute, les internautes qui consultent votre site Web devront disposer du lecteur QuickTime pour visionner la séquence vidéo sur un ordinateur Windows. Si vous insérez des fichiers de type WMV, ils devront disposer du lecteur Windows Media pour visionner la séquence vidéo sous Mac OS. L'espace réservé à la séquence vidéo s'affiche dans votre brouillon. Remarque : vous ne pouvez pas insérer une séquence vidéo dont la taille est supérieure aux limites définies par l'administrateur de Contribute pour votre rôle. Pour plus d'informations, consultez l'administrateur de Contribute ou la section « Définition des paramètres de placement des fichiers » à la page 331. La séquence vidéo n'est pas lue dans le brouillon ; cette opération n'est possible qu'après la publication. L'affichage vidéo de Contribute pour l'ensemble des fichiers vidéo (à l'exception d'un fichier FLV) est de 320 x 240. Pour un fichier FLV, Contribute détecte la taille du fichier FLV et l'affiche à la taille correspondante. Si Contribute ne peut pas détecter la taille d'un fichier FLV, l'affichage est de 320 x 240. Définition des propriétés vidéo Vous pouvez définir les propriétés des séquences vidéo insérées dans vos pages Web. Remarque : pour modifier les propriétés d'un fichier SWF, voir « Définition des propriétés d'une animation SWF » à la page 163. 1 Dans votre brouillon, sélectionnez l'espace réservé à la séquence vidéo. 2 Double-cliquez sur l'espace réservé ou choisissez Format > Propriétés vidéo. Cliquez avec le bouton droit (Windows) ou en maintenant la touche Contrôle enfoncée (Mac OS) sur l'espace réservé et choisissez Propriétés vidéo. La boîte de dialogue Propriétés vidéo qui s'affiche varie selon le fichier que vous insérez. Dernière mise à jour le 30/4/2010 UTILISATION DE CONTRIBUTE CS5 165 Utilisation d'images et d'éléments graphiques La boîte de dialogue Propriétés vidéo s'affiche lorsque vous insérez un fichier vidéo. Celle relative aux fichiers FLV contient davantage d'options. 3 Apportez les modifications nécessaires. Si vous avez inséré un fichier autre qu'un fichier FLV, voir « Boîte de dialogue Propriétés vidéo » à la page 174. Si vous avez inséré un fichier FLV, voir « Boîte de dialogue Propriétés vidéo (pour les fichiers FLV) » à la page 174. 4 Cliquez sur OK. Pour connaître la taille de votre propre fichier animation, examinez les propriétés de votre fichier. Double-cliquez ensuite sur l'espace réservé à la séquence vidéo dans Contribute afin de configurer la taille d'affichage en fonction de celle de la séquence vidéo et d'afficher cette dernière de façon appropriée. Voir aussi « Insertion d'une vidéo dans votre page Web » à la page 163 Modification de la position ou de l'orientation d'une séquence vidéo Vous pouvez déplacer une séquence vidéo sur une page ou modifier son alignement par rapports aux éléments environnants. Déplacement d'une vidéo Vous pouvez aisément déplacer une séquence vidéo vers un nouvel emplacement dans une page Web. • Faites glisser la séquence vidéo vers son nouvel emplacement. • Sélectionnez la séquence vidéo, puis copiez-la (ou coupez-la) et collez-la dans un nouvel emplacement. Voir aussi « Insertion d'une vidéo dans votre page Web » à la page 163 Alignement d'une vidéo Vous pouvez modifier l'alignement d'une séquence vidéo par rapport aux éléments environnants. Dernière mise à jour le 30/4/2010 UTILISATION DE CONTRIBUTE CS5 166 Utilisation d'images et d'éléments graphiques Modification de l'alignement d'une séquence vidéo par rapport aux éléments environnants 1 Dans votre brouillon, sélectionnez la séquence vidéo. 2 Effectuez l'une des opérations suivantes : • Choisissez Format > Aligner et sélectionnez une option d'alignement. • Cliquez sur la vidéo du bouton droit (Windows) ou en maintenant la touche Contrôle enfoncée (Mac OS), puis sélectionnez une option dans le menu contextuel Aligner. Voir aussi « Déplacement d'une vidéo » à la page 165 « Insertion d'une vidéo dans votre page Web » à la page 163 Ajout de fichiers audio et vidéo à votre blog Les fichiers audio et vidéo que vous pouvez insérer dans votre entrée de blog sont appelés « suppléments multimédias ». Par exemple, vous pouvez ajouter un podcast à une entrée de blog, puis le publier dans votre blog. Le supplément multimédia s'affiche sous la forme d'un lien dans la page après publication du blog dans lequel il figure. Remarque : vous ne pouvez inclure qu'un seul supplément multimédia dans un brouillon d'entrée de blog (nouveau ou existant). Vous avez néanmoins la possibilité d'ajouter un supplément multimédia dans une entrée de blog existante en contenant plusieurs lorsque vous la modifiez. Lorsque vous ajoutez un supplément multimédia à un brouillon, ses détails s'affichent au bas de la barre d'état de Contribute. Vous pouvez agrandir ou réduire cette barre d'état en cliquant sur la flèche qu'elle contient, ou supprimer le supplément multimédia. Vous pouvez ajouter des fichiers audio et vidéo à votre brouillon d'entrée de blog depuis les emplacements suivants : • votre poste de travail ; • vos sites Web (ceux auxquels vous êtes connecté) ; • Internet. Remarque : si vous ne pouvez pas ajouter d'images, des fichiers audio ou vidéo, cliquez sur Mise à jour de la prise en charge dans la boîte de dialogue Configurer le serveur de blog. Cette méthode s'applique si votre serveur a activé récemment la prise en charge des images et des fichiers multimédias. Ajout de fichiers audio ou vidéo sur votre ordinateur Vous pouvez ajouter des fichiers audio et vidéo figurant sur le disque dur de votre ordinateur. 1 Effectuez l'une des opérations suivantes : • Choisissez Insertion > Supplément multimédia > Depuis mon Poste de travail • Cliquez sur le bouton Supplément multimédia de la barre d'outils, puis sélectionnez Depuis mon Poste de travail dans le menu déroulant. La boîte de dialogue Sélectionner le supplément multimédia s'affiche. 2 Localisez et sélectionnez le fichier audio ou vidéo à insérer, puis cliquez sur Ouvrir. Le fichier audio ou vidéo s'affiche à présent dans l'espace de travail Supplément multimédia du brouillon. Ce fichier n'est pas lu dans le brouillon ; cette opération n'est possible qu'après la publication. Dernière mise à jour le 30/4/2010 UTILISATION DE CONTRIBUTE CS5 167 Utilisation d'images et d'éléments graphiques Ajout de fichiers audio ou vidéo provenant d'un site Web Vous pouvez ajouter des fichiers audio et vidéo depuis les sites Web auxquels vous êtes connecté dans Contribute. 1 Effectuez l'une des opérations suivantes : • Choisissez Insertion > Supplément multimédia > Depuis le site Web. • Cliquez sur le bouton Supplément multimédia de la barre d'outils, puis sélectionnez Depuis le site Web dans le menu déroulant. La boîte de dialogue Choisir un supplément multimédia sur le site Web s'affiche. 2 Localisez et sélectionnez le fichier audio ou vidéo à insérer. Pour plus de détails sur les options de cette boîte de dialogue, voir « Boîte de dialogue Choisir un supplément multimédia du site Web » à la page 175. 3 Cliquez sur Ouvrir. Le fichier audio ou vidéo s'affiche à présent dans l'espace de travail Supplément multimédia du brouillon. Ce fichier n'est pas lu dans le brouillon ; cette opération n'est possible qu'après la publication. Ajout de fichiers audio ou vidéo provenant d'Internet Vous pouvez ajouter des fichiers audio et vidéo en tant que suppléments multimédia depuis Internet. Au préalable, vous devez régler le lecteur par défaut sur Windows Media Player (Windows uniquement) ou QuickTime (Windows ou Mac OS). Lorsque vous utilisez Windows Media Player comme lecteur par défaut, vous devez lire les fichiers audio et vidéo dans ce lecteur avant de les inclure dans votre brouillon d'entrée de blog en tant que suppléments multimédia. Remarque : vous ne pouvez pas insérer des fichiers audio ou vidéo en tant que suppléments multimédia s'ils n'ont pas fait l'objet d'une lecture préalable dans Windows Media Player. Ajout de fichiers audio ou vidéo provenant d'Internet (Lecteur de Médias sous Windows) 1 Dans votre brouillon, procédez de l'une des manières suivantes : • Choisissez Insertion > Supplément multimédia > A partir d'Internet. • Cliquez sur le bouton Supplément multimédia de la barre d'outils, puis sélectionnez A partir d'Internet dans le menu déroulant. La boîte de dialogue Rechercher un supplément multimédia s'affiche. 2 Localisez la page Web contenant le lien vers le fichier audio ou vidéo souhaité. 3 Cliquez du bouton droit sur le lien hypertexte du fichier audio ou vidéo et sélectionnez Copier le raccourci. Cette opération vous permet de copier le chemin du fichier audio ou vidéo dans le Presse-papiers. 4 Collez ce chemin dans la barre d'adresse de la boîte de dialogue Rechercher un supplément multimédia et cliquez sur Atteindre. Le fichier audio ou vidéo s'ouvre dans Windows Media Player, dans une fenêtre distincte, et sa lecture commence. 5 Fermez la fenêtre de l'application Windows Media Player. Remarque : il n'est pas nécessaire d'attendre la fin de la lecture pour fermer la fenêtre du lecteur. Dernière mise à jour le 30/4/2010 UTILISATION DE CONTRIBUTE CS5 168 Utilisation d'images et d'éléments graphiques 6 Revenez à la Boîte de dialogue Rechercher un supplément multimédia qui est actuellement ouverte dans Contribute et cliquez sur OK. Le fichier audio ou vidéo est inséré en tant que supplément multimédia et figure à présent dans l'espace de travail Supplément multimédia du brouillon. Ce fichier n'est pas lu dans le brouillon ; cette opération n'est possible qu'après la publication. Ajout de fichiers audio ou vidéo provenant d'Internet (QuickTime) Vous pouvez ajouter des suppléments multimédia depuis Internet si vous utilisez QuickTime comme lecteur par défaut sous Windows ou Mac OS. QuickTime correspond au lecteur utilisé par défaut sous Mac OS. Ce n'est pas toujours vrai sous Windows, auquel cas vous devrez le sélectionner pour pouvoir ajouter des suppléments multimédia. 1 Dans votre brouillon, procédez de l'une des manières suivantes : • Choisissez Insertion > Supplément multimédia > A partir d'Internet. • Cliquez sur le bouton Supplément multimédia de la barre d'outils, puis sélectionnez A partir d'Internet dans le menu déroulant. La boîte de dialogue Rechercher un supplément multimédia s'affiche. 2 Localisez la page Web puis le lien hypertexte du fichier audio ou vidéo à insérer. 3 Cliquez sur le lien hypertexte du fichier audio ou vidéo. Le fichier audio ou vidéo s'ouvre dans le lecteur QuickTime, dans la boîte de dialogue Rechercher un supplément multimédia, et sa lecture commence. 4 Cliquez sur OK. Le fichier audio ou vidéo est inséré en tant que supplément multimédia et figure à présent dans l'espace de travail Supplément multimédia du brouillon. Ce fichier n'est pas lu dans le brouillon ; cette opération n'est possible qu'après la publication. Suppression des fichiers audio et vidéo Vous pouvez supprimer un supplément multimédia présent dans le brouillon que vous modifiez. Suppression des fichiers audio et vidéo insérés ❖ Cliquez sur l'icône Supprimer dans l'espace de travail Supplément multimédia. Remarque : la suppression d'un supplément multimédia d'une entrée de blog n'a aucune incidence sur le fichier luimême ; elle permet uniquement de supprimer de l'entrée de blog le lien pointant vers ce fichier. Pour supprimer définitivement les fichiers du blog, vérifiez la procédure à suivre auprès de votre service de publication de blogs. Dernière mise à jour le 30/4/2010 UTILISATION DE CONTRIBUTE CS5 169 Utilisation d'images et d'éléments graphiques Ajout ou suppression d'une règle horizontale Vous pouvez ajouter des barres horizontales à vos pages pour séparer les différents contenus. Par exemple, vous pouvez regrouper du texte et d'autres éléments par sujet. Insertion d'une barre horizontale 1 Placez le point d'insertion dans votre brouillon à l'endroit où vous souhaitez que la barre horizontale apparaisse. 2 Choisissez Insertion > Barre horizontale. Contribute insère la barre horizontale. Le contenu qui précède le point d'insertion apparaît au-dessus de la ligne et le contenu qui suit le point d'insertion apparaît en dessous de la ligne. Suppression d'une barre horizontale 1 Dans votre brouillon, cliquez sur la barre horizontale pour la sélectionner. 2 Appuyez sur la touche Suppr. Modification des propriétés d'une barre horizontale Vous pouvez personnaliser la hauteur, la largeur et l'ombrage appliqués à une barre horizontale sur une page. Par défaut, l'épaisseur d'une barre horizontale dans Contribute est de 3 pixels. La barre s'étend sur la largeur de la page ou de la cellule du tableau dans laquelle elle est insérée et reçoit une légère ombre portée (ou ombrage). Pour plus d'informations sur l'ajout ou la suppression des règles horizontales, voir « Ajout ou suppression d'une règle horizontale » à la page 169. 1 Dans votre brouillon, cliquez sur la barre horizontale pour la sélectionner, puis procédez de l'une des manières suivantes : • Choisissez Format > Propriétés de la barre horizontale. Dernière mise à jour le 30/4/2010 UTILISATION DE CONTRIBUTE CS5 170 Utilisation d'images et d'éléments graphiques • Cliquez sur la barre horizontale du bouton droit (Windows) ou en maintenant la touche Contrôle enfoncée (Mac OS), puis choisissez Propriétés. La boîte de dialogue Propriétés de la barre horizontale s'affiche. 2 Modifiez les options, selon vos besoins. Pour plus d'informations sur les options, voir « Boîte de dialogue Propriétés de la barre horizontale » à la page 176. 3 Cliquez sur OK. Contribute modifie les propriétés de la barre horizontale. Voir aussi « Ajout ou suppression d'une règle horizontale » à la page 169 Insertion de boutons PayPal pour le commerce électronique PayPal est un service de traitement des paiements qui vous permet de vendre des produits ou des services en ligne et d'accepter les paiements par cartes bancaires de vos clients. Vous pouvez donc enrichir vos pages Web de fonctions de commerce électronique instantané en leur ajoutant des boutons de paiement. Remarque : pour que vous puissiez utiliser la fonction PayPal, votre administrateur doit l'activer pour votre rôle. Pour plus d'informations, consultez l'administrateur de Contribute ou la section « Définition des paramètres de paragraphes et de modification des pages » à la page 326. Voir aussi « A propos des boutons PayPal » à la page 150 Insertion d'un bouton PayPal unique Il est très facile d'insérer un bouton PayPal dans votre page. 1 Placez le point d'insertion à l'endroit où vous souhaitez insérer le bouton dans votre brouillon. Remarque : assurez-vous que le point d'insertion ne chevauche pas un autre bouton PayPal. 2 Choisissez Insertion > PayPal, puis sélectionnez le type de bouton à insérer. Remarque : si l'administrateur n'a pas activé la fonction PayPal pour votre rôle, vous ne pouvez pas sélectionner de bouton. Pour plus d'informations, consultez l'administrateur de Contribute ou la section « Définition des paramètres de paragraphes et de modification des pages » à la page 326. L'Assistant PayPal s'ouvre. Dernière mise à jour le 30/4/2010 UTILISATION DE CONTRIBUTE CS5 171 Utilisation d'images et d'éléments graphiques 3 Laissez-vous guider par ses écrans pour définir les options à appliquer. Cliquez sur Suivant pour parcourir les écrans successifs de l'assistant. 4 Dans le récapitulatif, cliquez sur Terminer. Le bouton PayPal s'affiche dans votre brouillon. Voir aussi « A propos des boutons PayPal » à la page 150 « Modification d'un bouton PayPal » à la page 171 Insertion de plusieurs boutons PayPal Vous pouvez insérer plusieurs boutons PayPal dans la même page. Vous pouvez par exemple insérer les boutons Ajouter au panier et Panier dans la même page. Toutefois, vous ne pouvez pas insérer plusieurs boutons PayPal dans un seul paragraphe ou une même cellule de tableau. Si vous tentez l'opération, un message d'erreur s'affiche. Remarque : pour que vous puissiez utiliser la fonction PayPal, votre administrateur doit l'activer pour votre rôle. Pour plus d'informations, consultez l'administrateur de Contribute ou la section « Définition des paramètres de paragraphes et de modification des pages » à la page 326. Ajout d'un bouton dans un paragraphe qui en contient déjà un 1 Dans votre brouillon, placez le point d'insertion dans le paragraphe, puis appuyez sur Entrée (Windows) ou sur Retour (Mac OS). 2 Insérez un bouton PayPal. Ajout d'un bouton dans une cellule de tableau qui en contient déjà un 1 Dans votre brouillon, placez le point d'insertion dans la cellule, puis choisissez Tableau > Fractionner la cellule. 2 Insérez un bouton PayPal. Voir aussi « A propos des boutons PayPal » à la page 150 « Insertion d'un bouton PayPal unique » à la page 170 Modification d'un bouton PayPal Vous pouvez modifier les paramètres définis à l'origine pour un bouton PayPal. Par exemple, vous pouvez augmenter ou réduire le prix des articles, mettre à jour le nom ou la description des articles, sélectionner une autre image de bouton, etc. 1 Dans le brouillon, sélectionnez le bouton PayPal à modifier. 2 Choisissez Format > Propriétés du bouton PayPal. Le type en surbrillance pour le bouton sélectionné est le seul élément activé dans le menu déroulant. 3 Dans l'écran des options avancées, cliquez sur un onglet pour sélectionner le type d'informations à actualiser et effectuez les modifications nécessaires. 4 Cliquez sur OK pour enregistrer vos modifications. Dernière mise à jour le 30/4/2010 UTILISATION DE CONTRIBUTE CS5 172 Utilisation d'images et d'éléments graphiques Voir aussi « A propos des boutons PayPal » à la page 150 « Insertion d'un bouton PayPal unique » à la page 170 « Insertion de plusieurs boutons PayPal » à la page 171 Référence Cette section fournit des informations sur les boîtes de dialogue présentées dans ce chapitre. Boîte de dialogue Description de l'image La boîte de dialogue Description de l'image permet d'ajouter une description d'image destinée aux personnes souffrant de handicaps visuels ou à celles dont le navigateur est configuré pour n'afficher que du texte. 1 Entrez le texte décrivant l'image. 2 Cliquez sur OK. Boîte de dialogue Insérer un actif partagé La boîte de dialogue Insérer l'actif partagé permet d'insérer des actifs partagés dans un brouillon. 1 Sélectionnez un actif partagé dans le panneau gauche. Son aperçu s'affiche dans le panneau droit. 2 Cliquez sur OK. L'actif partagé s'affiche dans votre brouillon. Voir aussi « Insertion d'actifs partagés dans une page Web » à la page 153 Boîte de dialogue Propriétés de l'image La boîte de dialogue Propriétés de l'image permet de modifier les propriétés d'une image. ❖ Apportez les modifications nécessaires aux options suivantes, puis cliquez sur OK : Fichier d'image L'emplacement du fichier source de l'image. Cliquez sur le bouton Choisir, puis sélectionnez Images depuis mon Poste de travail ou Images depuis le site Web pour modifier la source de l'image. Largeur de l'affichage La largeur de la zone d'affichage de l'image. Cette option réduit ou étire l'image dans cette page. Vous pouvez saisir la taille d'affichage en pixels ou sous forme de pourcentage de la taille d'origine. Remarque : cette option n'affecte pas le fichier source mais uniquement l'aspect de l'image dans cette page. Hauteur de l'affichage La hauteur de la zone d'affichage de l'image. Cette option réduit ou étire l'image dans cette page. Vous pouvez saisir la taille d'affichage en pixels ou sous forme de pourcentage de la taille d'origine. Remarque : Cette option n'affecte pas le fichier source mais uniquement l'aspect de l'image dans cette page. Réinitialiser la taille de l’affichage Restaure la largeur et la hauteur d'origine de l'image. Respecter les proportions Conserve le ratio hauteur/largeur de manière à ne pas déformer l'image. Dernière mise à jour le 30/4/2010 UTILISATION DE CONTRIBUTE CS5 173 Utilisation d'images et d'éléments graphiques Marge intérieure horizontale correspond à l'espace vide (en pixels) à gauche et à droite de l'image. Marge intérieure verticale correspond à l'espace vide (en pixels) en haut et en bas de l'image. Alignement fait référence à l'emplacement de l'image sur la page par rapport au texte qui l'entoure Bordure correspond à l'épaisseur (en pixels) de la bordure de l'image. Description (texte secondaire) Décrit l'image pour les utilisateurs souffrant de handicaps visuels ou ceux dont le navigateur est configuré pour n'afficher que du texte. Voir aussi « Modification des propriétés des images » à la page 154 Boîte de dialogue Luminosité/Contraste La boîte de dialogue Luminosité/Contraste permet de modifier le contraste ou la luminosité d'une image. 1 Déplacez les curseurs de luminosité et de contraste pour modifier les valeurs à votre convenance. Les valeurs sont comprises entre -100 et 100. 2 Cliquez sur OK. Voir aussi « Ajustement de la luminosité et du contraste d'une image » à la page 157 Boîte de dialogue Accentuer La boîte de dialogue Accentuer permet de modifier l'accentuation d'une image. L'accentuation augmente le contraste des pixels autour des objets pour une meilleure définition de l'image. 1 Pour préciser le degré d'accentuation à appliquer à l'image, déplacez le curseur ou saisissez une valeur comprise entre 0 et 10 dans le champ. Pendant l'opération, un aperçu de l'image modifiée s'affiche. 2 Cliquez sur OK. Voir aussi « Accentuation d'une image » à la page 157 Boîte de dialogue Propriétés de l'animation SWF La boîte de dialogue Propriétés de l'animation SWF permet de modifier les propriétés d'une animation (fichier SWF). 1 Dans la section Options, sélectionnez l'une des options suivantes : • Activez l'option Lancer la lecture de l'animation lors du chargement des pages si vous souhaitez que l'animation Flash démarre automatiquement à l'ouverture de la page dans le navigateur de l'internaute. • Activez l'option Lire l'animation en boucle si vous souhaitez que l'animation SWF (fichier SWF) fonctionne indéfiniment. 2 Dans la section Taille, sélectionnez une unité de mesure et entrez une largeur et une hauteur. Remarque : si la case à cocher Respecter les proportions est activée, Contribute conserve le ratio hauteur/largeur pour ne pas déformer l'image. Dernière mise à jour le 30/4/2010 UTILISATION DE CONTRIBUTE CS5 174 Utilisation d'images et d'éléments graphiques 3 S'il vous faut restaurer la taille d'origine de l'animation, cliquez sur le bouton Rétablir la taille. 4 Cliquez sur OK. Voir aussi « Définition des propriétés d'une animation SWF » à la page 163 Boîte de dialogue Propriétés vidéo La boîte de dialogue Propriétés vidéo permet de modifier les propriétés des séquences vidéo autres que SWF. Remarque : les options disponibles dans la boîte de dialogue Propriétés vidéo sont différentes pour les fichiers vidéo SWF. Pour plus d'informations, voir « Boîte de dialogue Propriétés vidéo (pour les fichiers FLV) » à la page 174. 1 Au besoin, entrez de nouvelles valeurs pour la largeur et la hauteur. Remarque : examinez les propriétés de votre fichier vidéo pour connaître la taille exacte de la séquence et définir en conséquence la largeur et la hauteur de l'affichage dans Contribute. 2 Faites votre choix parmi les options suivantes : • Activez l'option Afficher les contrôles vidéo si vous souhaitez inclure des contrôles permettant de déclencher et d'interrompre la séquence vidéo dans la page Web. • Activez l'option Lire la vidéo lors du chargement de la page si vous souhaitez que la vidéo démarre automatiquement à l'ouverture de la page dans le navigateur de l'internaute. 3 Cliquez sur OK. Voir aussi « Définition des propriétés vidéo » à la page 164 Boîte de dialogue Propriétés vidéo (pour les fichiers FLV) La boîte de dialogue Propriétés vidéo permet de modifier les propriétés vidéo des fichiers vidéo FLV. 1 Au besoin, entrez de nouvelles valeurs pour la largeur et la hauteur. Remarque : examinez les propriétés de votre fichier vidéo pour connaître la taille exacte de la séquence et définir en conséquence la largeur et la hauteur de l'affichage dans Contribute. 2 Faites votre choix parmi les options suivantes : • Sélectionnez Rembobiner automatiquement à la fin de la lecture de la séquence vidéo si vous souhaitez que la vidéo soit rembobinée une fois la lecture achevée. • Activez l'option Lire la vidéo lors du chargement de la page si vous souhaitez que la vidéo démarre automatiquement à l'ouverture de la page dans le navigateur de l'internaute. • Sélectionnez une enveloppe vidéo SWF pour modifier l'aspect du lecteur vidéo dans le navigateur. Vous pouvez également avoir un aperçu de l'enveloppe après avoir choisi une enveloppe dans le menu contextuel Enveloppe de la vidéo SWF. 3 Cliquez sur OK. Voir aussi « Définition des propriétés vidéo » à la page 164 Dernière mise à jour le 30/4/2010 UTILISATION DE CONTRIBUTE CS5 175 Utilisation d'images et d'éléments graphiques Boîte de dialogue Choisir un supplément multimédia du site Web La boîte de dialogue Choisir un supplément multimédia sur le site Web permet d'ajouter un supplément multimédia, tel qu'un podcast, à une entrée de blog depuis un site Web. 1 Sélectionnez un supplément multimédia de l'une des manières suivantes : • Si le supplément multimédia se trouve dans un dossier du site Web que vous parcourez actuellement, sélectionnez-le. • Si le supplément multimédia ne se trouve pas sur le site Web que vous parcourez actuellement, recherchez le dossier du site Web approprié via le menu contextuel Regarder dans, puis sélectionnez le supplément multimédia. Selon le type de supplément multimédia sélectionné, un aperçu peut s'afficher ; vous pouvez ainsi vérifier que vous avez sélectionné le supplément multimédia approprié. 2 Cliquez sur les icônes de dossier appropriées : • Monter d'un niveau sélectionne le niveau supérieur dans l'arborescence des dossiers. • Nouveau dossier permet d'ajouter un dossier à votre site Web. • Supprimer le dossier retire le dossier sélectionné de votre site Web. Remarque : vous ne pouvez supprimer que les dossiers vides. Pour plus d'informations sur la suppression de pages de votre site Web, voir « Suppression d'une page Web ou d'un fichier » à la page 82. 3 Cliquez sur OK. Le supplément multimédia s'affiche en tant que lien dans la barre d'état. Cliquez sur le bouton Supprimer si vous souhaitez supprimer le supplément multimédia. Utilisation de la boîte de dialogue Rechercher un supplément multimédia La boîte de dialogue Rechercher un supplément multimédia permet de rechercher le supplément multimédia à ajouter à une entrée de blog. Les procédures varient selon le lecteur multimédia utilisé par défaut, à savoir Windows Media Player ou QuickTime. Utilisation de la boîte de dialogue Rechercher un supplément multimédia (Lecteur de Médias Windows) 1 Accédez à la page contenant le lien vers le fichier audio ou vidéo souhaité en utilisant l'une des méthodes suivantes : • Cliquez sur des liens dans la page actuelle. • Tapez une adresse Web (URL) dans le champ Adresse, puis cliquez sur Atteindre. 2 (Facultatif) Cliquez sur les boutons de navigation de la barre d'outils : Remarque : sous Mac OS, les icônes de navigation n'ont pas d'étiquette. Pour identifier une icône spécifique, positionnez le pointeur sur l'icône afin de faire apparaître l'info-bulle correspondante. Retour Renvoie à la page précédente. Avant Permet d'atteindre la page suivante. Arrêter Annule le chargement de la page. Actualiser Met la vue de votre page à jour. 3 Lorsque vous apercevez la page avec le lien, cliquez avec le bouton droit de la souris sur l'hyperlien du fichier audio ou vidéo, puis sélectionnez Copier le raccourci. Dernière mise à jour le 30/4/2010 UTILISATION DE CONTRIBUTE CS5 176 Utilisation d'images et d'éléments graphiques 4 Collez ce chemin dans la barre d'adresse de la boîte de dialogue Rechercher un supplément multimédia et cliquez sur Atteindre. Le fichier audio ou vidéo s'ouvre dans Windows Media Player, dans une fenêtre distincte, et sa lecture commence. 5 Fermez la fenêtre de l'application Windows Media Player. Remarque : il n'est pas nécessaire d'attendre la fin de la lecture pour fermer la fenêtre du lecteur. 6 Revenez à la Boîte de dialogue Rechercher un supplément multimédia qui est actuellement ouverte dans Contribute et cliquez sur OK. Le fichier audio ou vidéo est inséré en tant que supplément multimédia et figure à présent dans l'espace de travail Supplément multimédia du brouillon. Ce fichier n'est pas lu dans le brouillon ; cette opération n'est possible qu'après la publication. Pour localiser un supplément multimédia à l'aide de la boîte de dialogue Rechercher un supplément multimédia (QuickTime) : 1 Accédez à la page contenant le lien vers le fichier audio ou vidéo souhaité en utilisant l'une des méthodes suivantes : • Cliquez sur des liens dans la page actuelle. • Tapez une adresse Web (URL) dans le champ Adresse, puis cliquez sur Atteindre. 2 (Facultatif) Cliquez sur les boutons de navigation de la barre d'outils : Remarque : sous Mac OS, les icônes de navigation n'ont pas d'étiquette. Pour identifier une icône spécifique, positionnez le pointeur sur l'icône afin de faire apparaître l'info-bulle correspondante. Retour Renvoie à la page précédente. Avant Permet d'atteindre la page suivante. Arrêter Annule le chargement de la page. Actualiser Met la vue de votre page à jour. 3 Lorsque vous avez trouvé la page contenant le lien hypertexte vers le fichier audio ou vidéo désiré, cliquez sur ce lien. Le fichier audio ou vidéo s'ouvre dans le lecteur QuickTime, dans la boîte de dialogue Rechercher un supplément multimédia, et sa lecture commence. 4 Cliquez sur OK. Le fichier audio ou vidéo est inséré en tant que supplément multimédia et figure à présent dans l'espace de travail Supplément multimédia du brouillon. Ce fichier n'est pas lu dans le brouillon ; cette opération n'est possible qu'après la publication. Boîte de dialogue Propriétés de la barre horizontale La boîte de dialogue Propriétés de la barre horizontale permet de modifier les barres horizontales de votre brouillon. ❖ Modifiez l'une des options suivantes et cliquez sur OK : • Largeur indique la largeur de la barre. Pour définir une largeur spécifique pour une barre horizontale, saisissez un nombre dans le champ Largeur et sélectionnez Pixels. Pour définir une largeur de ligne qui s'étend ou se rétracte en fonction de la largeur de la fenêtre du navigateur de l'internaute, saisissez un nombre entre 1 et 100 dans le champ Largeur, puis sélectionnez Pourcentage. Dernière mise à jour le 30/4/2010 UTILISATION DE CONTRIBUTE CS5 177 Utilisation d'images et d'éléments graphiques • Hauteur indique l'épaisseur de la ligne. • Utiliser un ombrage pour les contours indique que la ligne apparaît avec un relief ; il ne s'agit pas d'une ligne unie. Voir aussi « Modification des propriétés d'une barre horizontale » à la page 169 Utilisation de la boîte de dialogue Rechercher l'image Utilisez la boîte de dialogue Rechercher une image pour trouver une image sur Internet et ajoutez-la à votre site Web ou à votre entrée de blog. 1 Accédez à la page Web contenant le fichier image. Remarque : vous ne pouvez pas insérer un dossier en tant qu'image dans une page Contribute. 2 Cliquez sur les boutons de navigation de la barre d'outils, le cas échéant : Remarque : sous Mac OS, les icônes de navigation n'ont pas d'étiquette. Pour identifier une icône spécifique, positionnez le pointeur sur l'icône afin de faire apparaître l'info-bulle correspondante. Retour Renvoie à la page précédente. Avant Permet d'atteindre la page suivante. Arrêter Annule le chargement de la page. Actualiser met la vue de votre page à jour. 3 Cliquez sur OK pour sélectionner le fichier image sur Internet. Le fichier image sélectionné depuis Internet est inséré dans le brouillon. Remarque : lorsque vous insérez une image dans une page, elle n'est pas téléchargée sur votre ordinateur local. Voir aussi « Utilisation de la boîte de dialogue Choisir <une image/un fichier SWF/une vidéo> sur le site Web » à la page 178 Utilisation de la boîte de dialogue Rechercher un fichier SWF Utilisez la boîte de dialogue Rechercher un fichier SWF pour trouver le fichier qui vous convient sur Internet et ajoutez-le à votre site Web ou à votre entrée de blog. 1 Accédez à la page Web contenant le fichier SWF. Remarque : vous ne pouvez pas insérer un dossier en tant que fichier SWF dans une page Contribute. 2 Cliquez sur les boutons de navigation de la barre d'outils, le cas échéant : Remarque : sous Mac OS, les icônes de navigation n'ont pas d'étiquette. Pour identifier une icône spécifique, positionnez le pointeur sur l'icône afin de faire apparaître l'info-bulle correspondante. Retour Renvoie à la page précédente. Avant Permet d'atteindre la page suivante. Arrêter Annule le chargement de la page. Actualiser met la vue de votre page à jour. 3 Cliquez sur OK pour sélectionner le fichier SWF sur Internet. Dernière mise à jour le 30/4/2010 UTILISATION DE CONTRIBUTE CS5 178 Utilisation d'images et d'éléments graphiques Le fichier SWF sélectionné depuis Internet est inséré dans le brouillon. Remarque : lorsque vous insérez un fichier SWF dans une page, il n'est pas téléchargé sur votre ordinateur local. Il est ajouté en tant qu'espace réservé, que vous pouvez redimensionner. Voir aussi « Utilisation de la boîte de dialogue Choisir <une image/un fichier SWF/une vidéo> sur le site Web » à la page 178 Utilisation de la boîte de dialogue Rechercher la vidéo Utilisez la boîte de dialogue Rechercher la vidéo pour trouver la séquence vidéo qui vous convient sur Internet et ajoutez-la à votre site Web ou à votre entrée de blog. 1 Recherchez la page Web contenant le fichier vidéo. Remarque : vous ne pouvez pas insérer un dossier en tant que fichier vidéo dans une page Contribute. 2 Cliquez sur les boutons de navigation de la barre d'outils, le cas échéant : Remarque : sous Mac OS, les icônes de navigation n'ont pas d'étiquette. Pour identifier une icône spécifique, positionnez le pointeur sur l'icône afin de faire apparaître l'info-bulle correspondante. Retour Renvoie à la page précédente. Avant Permet d'atteindre la page suivante. Arrêter Annule le chargement de la page. Actualiser met la vue de votre page à jour. 3 Cliquez sur OK pour sélectionner le fichier vidéo sur Internet. Le fichier vidéo sélectionné depuis Internet est inséré dans le brouillon. Publiez la page pour visionner la séquence vidéo. Remarque : lorsque vous insérez un fichier SWF dans une page, il n'est pas téléchargé sur votre ordinateur local. Le comportement d'insertion d'un fichier vidéo est identique au comportement d'insertion d'un supplément multimédia dans des entrées de blog. Pour plus d'informations, voir « Utilisation de la boîte de dialogue Rechercher un supplément multimédia » à la page 175. Voir aussi « Utilisation de la boîte de dialogue Choisir <une image/un fichier SWF/une vidéo> sur le site Web » à la page 178 Utilisation de la boîte de dialogue Choisir <une image/un fichier SWF/une vidéo> sur le site Web Vous pouvez utiliser la boîte de dialogue Choisir <une image/un fichier SWF/une vidéo> sur le site Web pour sélectionner une image, un fichier SWF ou une vidéo sur un site Web et l'ajouter à votre brouillon de site Web ou d'entrée de blog. 1 Accédez à la page Web contenant l'image, le fichier SWF ou la vidéo. Remarque : vous ne pouvez pas insérer un dossier en tant qu'image, fichier SWF ou vidéo dans une page Contribute. 2 Cliquez sur OK pour sélectionner le fichier sur le site Web. L'image, le fichier SWF ou la vidéo est inséré(e) dans le brouillon. Dernière mise à jour le 30/4/2010 UTILISATION DE CONTRIBUTE CS5 179 Utilisation d'images et d'éléments graphiques Remarque : lorsque vous insérez une image, un fichier SWF ou une vidéo dans une page, le fichier correspondant n'est pas téléchargé sur votre ordinateur local. Voir aussi « Utilisation de la boîte de dialogue Rechercher l'image » à la page 177 « Utilisation de la boîte de dialogue Rechercher la vidéo » à la page 178 « Utilisation de la boîte de dialogue Rechercher un fichier SWF » à la page 177 Dernière mise à jour le 30/4/2010 Chapitre 8 : Utilisation des tableaux Un tableau est un outil puissant permettant de présenter des données tabulaires. Sur une page Web, vous pouvez par exemple ajouter un tableau qui répertorie tous les représentants de commerce dans une colonne et les informations pour les contacter dans une autre colonne. Adobe® Contribute® permet d'ajouter du texte et des images aux cellules de tableau de la même façon que vous ajoutez du texte et des images à une page (voir « Utilisation de texte » à la page 130 et « Utilisation d'images et d'éléments graphiques » à la page 149). Une fois un tableau créé, il est facile d'en modifier l'aspect et la structure. A propos des conflits de présentation d'un tableau Lors de la présentation d'un tableau, vous pouvez définir les propriétés pour le tableau entier ou pour des cellules, lignes ou colonnes sélectionnées. Lorsqu'une propriété de tableau (une couleur d'arrière-plan ou un alignement, par exemple) est définie sur une valeur pour tout le tableau et sur une autre valeur pour chaque cellule, la présentation des cellules prévaut sur la présentation des lignes, qui elle-même prévaut sur la présentation du tableau. L'ordre de priorité pour la présentation d'un tableau est le suivant : 1 Cellules 2 Lignes 3 Tableau Par exemple, si vous définissez une couleur bleue pour l'arrière-plan d'une cellule, puis définissez la couleur jaune pour l'arrière-plan du tableau entier, la couleur bleue de la cellule ne se changera pas en jaune, puisque la présentation de la cellule prévaut sur la présentation du tableau. Remarque : lorsque vous définissez les propriétés d'une colonne, Contribute modifie les attributs de la balise td correspondant à chaque cellule de la colonne. Voir aussi « Modification de l'aspect du tableau » à la page 190 Insertion de tableaux Vous pouvez insérer un tableau à tout endroit de la page, y compris à l'intérieur d'un autre tableau. Vous pouvez rapidement ajouter un tableau standard (trois lignes et trois colonnes) ou modifier les options pour insérer un tableau personnalisé. Pour plus d'informations sur une option de restitution de tableau pouvant améliorer les performances lors de la modification de tableaux volumineux, voir « Configuration des préférences de modification » à la page 41. 180 UTILISATION DE CONTRIBUTE CS5 181 Dernière mise à jour le 30/4/2010 Utilisation des tableaux Lorsque vous ajoutez du contenu à votre tableau, la fonction Aperçu dans le navigateur présente la façon dont vos modifications s'afficheront dans les navigateurs des internautes (voir « Aperçu d'une page dans le navigateur par défaut » à la page 234). 1 Placez le point d'insertion dans le brouillon, à l'endroit où vous souhaitez que le tableau apparaisse. 2 Procédez de l'une des manières suivantes pour ouvrir la boîte de dialogue Insérer un tableau : • Cliquez sur le bouton Tableau de la barre d'outils. • Sélectionnez Insertion > Tableau. • Sélectionnez Tableau > Insérer > Tableau. La boîte de dialogue Insérer un tableau s'affiche. 3 Complétez les options de la boîte de dialogue. Pour plus d'informations, voir « Boîte de dialogue Insérer un tableau » à la page 195. 4 Cliquez sur OK. Le tableau s'affiche dans votre brouillon. Après avoir inséré le tableau, sélectionnez-le, puis recliquez sur le bouton Tableau pour en modifier les propriétés. Pour plus d'informations sur la modification des propriétés d'en-tête, voir « Modification des propriétés des lignes ou des colonnes » à la page 191. Insertion d'un tableau dans un autre tableau 1 Dans votre brouillon, placez le point d'insertion dans la cellule du tableau, à l'endroit où vous souhaitez insérer le tableau. 2 Procédez de l'une des manières suivantes pour ouvrir la boîte de dialogue Insérer un tableau : • Cliquez sur le bouton Tableau de la barre d'outils. • Sélectionnez Insertion > Tableau. • Sélectionnez Tableau > Insérer > Tableau. Dernière mise à jour le 30/4/2010 UTILISATION DE CONTRIBUTE CS5 182 Utilisation des tableaux La boîte de dialogue Insérer un tableau s'affiche. 3 Modifiez les options, selon vos besoins. 4 Cliquez sur OK. Le tableau s'affiche dans la cellule du tableau, à l'endroit où vous avez placé le point d'insertion. Voir aussi « Redimensionnement de tableaux, lignes et colonnes » à la page 183 « Ajout, suppression et fusion de lignes et de colonnes de tableau » à la page 187 « Modification de l'aspect du tableau » à la page 190 Sélection d'éléments de tableau Vous pouvez sélectionner la totalité d'un tableau, d'une ligne ou d'une colonne ou un bloc de cellules contiguës dans un tableau. Voir aussi « Modification de l'aspect du tableau » à la page 190 « Coupage et copie des cellules d'un tableau » à la page 186 Sélection d'un tableau, d'une ligne ou d'une colonne Vous pouvez sélectionner la totalité d'un tableau, d'une ligne ou d'une colonne pour la coller dans une autre page (voir la section « Coupage et copie des cellules d'un tableau » à la page 186) ou modifier l'arrière-plan de toutes les cellules sélectionnées en une seule opération (voir la section « Modification de l'aspect du tableau » à la page 190). Sélectionner un tableau entier ❖ Effectuez l'une des opérations suivantes : • Cliquez dans le coin supérieur gauche du tableau ou n'importe où sur le bord droit ou inférieur. • Cliquez dans une cellule de tableau et choisissez Tableau > Sélectionner le tableau. Des poignées de sélection apparaissent sur les bords inférieurs et droits du tableau sélectionné. Sélection des lignes ou des colonnes 1 Positionnez le pointeur sur le bord gauche d'une ligne ou le bord supérieur d'une colonne. Dernière mise à jour le 30/4/2010 UTILISATION DE CONTRIBUTE CS5 183 Utilisation des tableaux 2 Lorsque le pointeur se transforme en flèche de sélection, cliquez pour sélectionner une ligne ou une colonne, ou faites-le glisser pour sélectionner plusieurs lignes ou colonnes. Sélection d'une cellule, d'un bloc de cellules ou de cellules non contiguës Vous pouvez sélectionner une cellule ou un groupe de cellules pour les coller dans une autre page (voir la section « Coupage et copie des cellules d'un tableau » à la page 186) ou modifier l'arrière-plan de toutes les cellules sélectionnées en une seule opération (voir la section « Modification de l'aspect du tableau » à la page 190). Lorsque vous sélectionnez un bloc de cellules, celui-ci doit former un rectangle. Si vous sélectionnez plusieurs cellules non contiguës dans un tableau, vous pouvez uniquement modifier les propriétés de ces cellules. Il est en revanche impossible de copier ou coller des ensembles de cellules non contiguës. Sélectionner une seule cellule ❖ Effectuez l'une des opérations suivantes : • Cliquez dans la cellule, puis faites glisser le pointeur de la souris pour la sélectionner. • Cliquez dans la cellule, puis sélectionnez Edition > Sélectionner tout. Sélectionner une ligne ou un bloc rectangulaire de cellules ❖ Effectuez l'une des opérations suivantes : • Faites glisser le curseur d'une cellule à une autre. • Cliquez dans une cellule, puis maintenez la touche Maj enfoncée tout en cliquant dans une autre cellule. Toutes les cellules situées à l'intérieur de la zone rectangulaire ou linéaire ainsi délimitée par les deux cellules sont sélectionnées. Sélectionner des cellules non adjacentes ❖ Maintenez la touche Ctrl (Windows) ou Commande (Mac OS) enfoncée pendant que vous cliquez sur les cellules, lignes ou colonnes à sélectionner. Remarque : si une cellule, une ligne ou une colonne à laquelle vous appliquez un contrôle-clic n'est pas déjà sélectionnée, elle est ajoutée à la sélection. Si elle est déjà sélectionnée, elle est retirée de la sélection. Redimensionnement de tableaux, lignes et colonnes Vous pouvez redimensionner l'ensemble d'un tableau ou certaines de ses cellules ou colonnes. Lorsque vous redimensionnez un tableau entier, toutes ses cellules changent de taille en proportion. UTILISATION DE CONTRIBUTE CS5 184 Dernière mise à jour le 30/4/2010 Utilisation des tableaux Redimensionnement de tableaux 1 Dans votre brouillon, sélectionnez le tableau que vous souhaitez redimensionner (voir la section « Sélection d'éléments de tableau » à la page 182). 2 Effectuez l'une des opérations suivantes : • Pour redimensionner le tableau horizontalement, faites glisser la poignée de sélection vers la droite. • Pour redimensionner le tableau verticalement, faites glisser la poignée de sélection vers le bas. • Pour redimensionner verticalement et horizontalement, faites glisser la poignée de sélection vers le coin inférieur droit. Redimensionnement de la largeur d'une colonne ❖ Procédez de l'une des manières suivantes dans votre brouillon : • Sélectionnez la colonne, puis faites glisser son bord droit. • Sélectionnez la colonne et cliquez sur le bouton Tableau de la barre d'outils. Dans la boîte de dialogue Propriétés des colonnes du tableau, modifiez la valeur du champ Largeur de colonne, puis choisissez Pixels ou Pourcent. Pour effacer la largeur définie et ajuster les colonnes en fonction du contenu ajouté, choisissez Adapter au contenu. Remarque : si la colonne sélectionnée n'est pas à l'extrême droite du tableau, la largeur de la colonne contiguë est également modifiée afin de conserver la même largeur de tableau. Si vous sélectionnez la colonne située à l'extrême droite du tableau, la largeur du tableau entier est modifiée et la largeur de toutes les colonnes est redimensionnée proportionnellement. Redimensionnement de la hauteur d'une ligne ❖ Procédez de l'une des manières suivantes dans votre brouillon : • Sélectionnez la ligne et faites glisser sa bordure inférieure. • Sélectionnez la ligne et cliquez sur le bouton Tableau de la barre d'outils. Dans la boîte de dialogue Propriétés des lignes du tableau, modifiez le nombre saisi dans le champ Hauteur des lignes. Pour effacer la hauteur définie et adapter les lignes au contenu ajouté, choisissez Adapter au contenu. Alignement de tableaux Vous pouvez indiquer de quelle manière un tableau s'aligne sur la page Web par rapport aux éléments tels que du texte ou des images situés autour de ce tableau sur la page. Vous ne pouvez pas sélectionner une option d'alignement lorsque vous créez un tableau. Vous devez insérer le tableau (voir la section « Insertion de tableaux » à la page 180), puis modifier l'option d'alignement dans les propriétés du tableau. Modification de l'alignement d'un tableau 1 Dans votre brouillon, sélectionnez le tableau que vous souhaitez aligner à nouveau (voir la section « Sélection d'éléments de tableau » à la page 182). Dernière mise à jour le 30/4/2010 UTILISATION DE CONTRIBUTE CS5 185 Utilisation des tableaux 2 Procédez de l'une des manières suivantes pour ouvrir la boîte de dialogue Propriétés du tableau : • Cliquez sur le bouton Tableau de la barre d'outils. • Cliquez du bouton droit (Windows) ou en maintenant la touche contrôle enfoncée (Mac OS) et choisissez Propriétés du tableau dans le menu contextuel. • Sélectionnez Tableau > Propriétés du tableau. La boîte de dialogue Propriétés du tableau s'affiche. 3 Sélectionnez une option d'alignement dans le menu contextuel Alignement du tableau : Par défaut aligne le tableau sur le côté gauche de la page. Le texte et les images ne sont pas disposés autour du tableau. A gauche aligne le tableau sur le côté gauche de la page et dispose le texte ou les images à droite du tableau. Centre place le tableau au centre de la page. Droite aligne le tableau sur le côté droit de la page et dispose le texte ou les images à gauche du tableau. 4 Cliquez sur Appliquer pour visualiser les modifications sans quitter la boîte de dialogue ou sur OK pour appliquer les modifications et fermer la boîte de dialogue. L'alignement du tableau est modifié dans votre brouillon. Coupage, copie et collage des cellules Vous pouvez couper, copier ou coller une ou plusieurs cellules à la fois, tout en préservant leur présentation. Vous pouvez coller les cellules au niveau du point d'insertion ou à la place d'une sélection dans un tableau existant. Les cellules sélectionnées doivent être contiguës et présenter une forme rectangulaire. Par exemple, la sélection dans cette illustration est un rectangle de cellules, par conséquent celles-ci peuvent être coupées ou copiées. Dernière mise à jour le 30/4/2010 UTILISATION DE CONTRIBUTE CS5 186 Utilisation des tableaux Dans cette illustration, la sélection n'est pas un rectangle, les cellules ne peuvent donc être ni coupées ni collées. Coupage et copie des cellules d'un tableau Vous pouvez copier une ou plusieurs cellules et les couper, ou copier uniquement leur contenu. Vous pouvez copier une ou plusieurs cellules, puis les coller dans le même tableau ou bien dans un autre (voir la section « Coller des cellules d'un tableau » à la page 187). Pour copier des cellules, des lignes ou des colonnes de tableau 1 Dans votre brouillon, sélectionnez une ou plusieurs cellules, lignes ou colonnes du tableau (voir la section « Sélection d'éléments de tableau » à la page 182). 2 Effectuez l'une des opérations suivantes : • Sélectionnez Edition > Copier. • Cliquez sur le bouton droit de la souris (Windows) ou en maintenant la touche Contrôle enfoncée (Mac OS), puis choisissez Copier. Contribute copie la sélection dans le Presse-papiers. Copie des cellules, des lignes ou des colonnes du tableau 1 Dans votre brouillon, sélectionnez une ou plusieurs cellules, lignes ou colonnes du tableau (voir la section « Sélection d'éléments de tableau » à la page 182). 2 Effectuez l'une des opérations suivantes : • Sélectionnez Edition > Couper. • Cliquez sur le bouton droit de la souris (Windows) ou en maintenant la touche Contrôle enfoncée (Mac OS), puis choisissez Couper. Contribute coupe la sélection dans le tableau et la colle dans le Presse-papiers. Supprimer le contenu d'une cellule en conservant les cellules intactes 1 Dans votre brouillon, sélectionnez une ou plusieurs cellules. Remarque : ne sélectionnez pas une ligne ou une colonne entière. Sinon, lorsque vous choisissez Edition > Effacer ou appuyez sur la touche Suppr, Contribute supprime du tableau la ligne ou la colonne entière, pas seulement son contenu. 2 Sélectionnez Edition > Effacer ou appuyez sur la touche Suppr. Contribute conserve les cellules sélectionnées dans le tableau, mais supprime leur contenu. Voir aussi « Coller des cellules d'un tableau » à la page 187 « Suppression de lignes ou colonnes » à la page 189 Dernière mise à jour le 30/4/2010 UTILISATION DE CONTRIBUTE CS5 187 Utilisation des tableaux Coller des cellules d'un tableau Vous pouvez copier des cellules (voir la section « Coupage et copie des cellules d'un tableau » à la page 186), puis les coller au point d'insertion dans un tableau ou à la place d'une sélection dans un tableau existant. Pour coller plusieurs cellules de tableau, il faut que le contenu du Presse-papiers soit compatible avec la structure du tableau ou du bloc sélectionné dans lequel vous souhaitez le coller. Par exemple, si vous copiez un bloc de deux cellules sur deux, vous devez le coller dans un bloc de taille identique. 1 Copiez des cellules, voir « Coupage et copie des cellules d'un tableau » à la page 186. 2 Dans votre brouillon, procédez de l'une des manières suivantes pour indiquer où vous souhaitez coller les cellules : • Pour remplacer des cellules existantes par celles que vous collez, sélectionnez une série de cellules existantes dont la présentation est la même que celle des cellules que vous avez copiées. Par exemple, si vous avez coupé ou copié un bloc de trois fois deux cellules, collez-le dans un bloc de cellules de taille identique. • Pour coller une ligne entière de cellules au-dessus d'une cellule spécifique, cliquez dans celle-ci. • Pour coller une colonne entière de cellules à gauche d'une cellule spécifique, cliquez dans celle-ci. • Pour créer un tableau avec les cellules collées, placez le point d'insertion hors du tableau. Remarque : si vous avez placé moins d'une ligne ou d'une colonne entière dans le Presse-papiers et que vous cliquez dans une cellule, puis collez les cellules figurant dans le Presse-papiers, alors il se peut que la cellule dans laquelle vous avez cliqué et les cellules voisines (selon son emplacement dans le tableau) soient remplacées par les cellules que vous avez collées. 3 Effectuez l'une des opérations suivantes : • Sélectionnez Edition > Coller. • Cliquez sur le bouton droit de la souris (Windows) ou en maintenant la touche Contrôle enfoncée (Mac OS), puis choisissez Coller. Contribute colle les cellules à partir du Presse-papiers. Voir aussi « Coupage et copie des cellules d'un tableau » à la page 186 Ajout, suppression et fusion de lignes et de colonnes de tableau Vous pouvez modifier un tableau existant en ajoutant ou en supprimant des lignes ou des colonnes. Vous pouvez également fusionner des cellules pour y inclure des données. Ajout de lignes ou colonnes Vous pouvez ajouter une seule ligne ou colonne ou plusieurs lignes ou colonnes en une seule opération. Ajout d'une seule ligne à un tableau 1 Dans votre brouillon, placez le point d'insertion dans une cellule de tableau ou sélectionnez une ligne entière. UTILISATION DE CONTRIBUTE CS5 188 Dernière mise à jour le 30/4/2010 Utilisation des tableaux 2 Effectuez l'une des opérations suivantes : • Cliquez sur le bouton Insérer une ligne en dessous de la barre d'outils. Une nouvelle ligne s'affiche sous le point d'insertion ou la sélection. • Choisissez Tableau > Insérer > Insérer une ligne au-dessus ou Tableau > Insérer > Insérer une ligne en dessous. • Cliquez sur le bouton droit de la souris (Windows) ou en maintenant la touche Contrôle enfoncée (Mac OS) et choisissez Insérer une ligne au-dessus ou Insérer une ligne en dessous. Ajout d'une seule colonne à un tableau 1 Dans votre brouillon, placez le point d'insertion dans une cellule de tableau ou sélectionnez une colonne entière. 2 Effectuez l'une des opérations suivantes : • Cliquez sur le bouton Insérer une colonne à droite dans la barre d'outils. Une nouvelle colonne s'affiche à droite du point d'insertion ou de la sélection. • Choisissez Tableau > Insérer > Insérer une colonne à gauche ou Tableau > Insérer > Insérer une colonne à droite. • Cliquez sur le bouton droit de la souris (Windows) ou en maintenant la touche Contrôle enfoncée (Mac OS) et choisissez Insérer une colonne à gauche ou Insérer une colonne à droite. Ajouter de plusieurs lignes ou colonnes à un tableau 1 Dans votre brouillon, placez le point d'insertion dans une cellule de tableau. 2 Effectuez l'une des opérations suivantes : • Sélectionnez Tableau > Insérer > Plusieurs lignes ou colonnes. • Cliquez du bouton droit (Windows) ou en maintenant la touche Contrôle enfoncée (Mac OS) et choisissez Insérer plusieurs lignes ou colonnes. La boîte de dialogue Insérer des lignes ou des colonnes s'affiche. 3 Complétez les options de la boîte de dialogue. Pour plus d'informations, voir « Boîte de dialogue Insérer des lignes ou des colonnes » à la page 196. 4 Cliquez sur OK. Contribute insère les lignes ou les colonnes dans votre tableau. Voir aussi « Fusion ou division de cellules » à la page 189 Dernière mise à jour le 30/4/2010 UTILISATION DE CONTRIBUTE CS5 189 Utilisation des tableaux Suppression de lignes ou colonnes Vous pouvez supprimer une seule ligne ou colonne ou plusieurs lignes ou colonnes en une seule opération. Effectuez l'une des opérations suivantes : • Sélectionnez des lignes ou des colonnes entières et appuyez sur la touche Suppr ou Retour arrière. • Sélectionnez des lignes ou des colonnes entières, ou placez le point d'insertion dans une seule ligne ou colonne et cliquez du bouton droit (Windows) ou en maintenant la touche Contrôle enfoncée (Mac OS), puis choisissez Supprimer la ligne ou Supprimer la colonne. • Sélectionnez des lignes ou des colonnes entières, puis cliquez sur Tableau > Supprimer > Ligne ou Tableau > Supprimer > Colonne. Voir aussi « Sélection d'éléments de tableau » à la page 182 « Ajout de lignes ou colonnes » à la page 187 Fusion ou division de cellules Vous pouvez fusionner autant de cellules contiguës que nécessaire (pour autant que la sélection forme une ligne ou un rectangle de cellules) pour créer une cellule unique, s'étendant sur plusieurs colonnes ou lignes. Vous pouvez fractionner une cellule en un nombre quelconque de lignes et de colonnes, qu'elle ait été précédemment fusionnée ou non. Fusion des cellules du tableau 1 Dans le brouillon, sélectionnez les cellules que vous souhaitez fusionner. Remarque : vous devez sélectionner au moins deux cellules. 2 Effectuez l'une des opérations suivantes : • Choisissez Tableau > Fusionner les cellules. • Cliquez du bouton droit (Windows) ou en maintenant la touche Contrôle enfoncée (Mac OS), puis choisissez Fusionner les cellules. Contribute fusionne le contenu des cellules sélectionnées dans une seule cellule. Fractionnement des cellules de tableau 1 Dans votre brouillon, placez le point d'insertion dans la cellule que vous souhaitez fractionner. Remarque : Contribute fractionne une cellule seule à la fois, même lorsque plusieurs sont sélectionnées. 2 Effectuez l'une des opérations suivantes : • Choisissez Tableau > Fractionner la cellule. • Cliquez du bouton droit (Windows) ou en maintenant la touche Contrôle enfoncée (Mac OS), puis choisissez Fractionner les cellules. UTILISATION DE CONTRIBUTE CS5 190 Dernière mise à jour le 30/4/2010 Utilisation des tableaux La boîte de dialogue Fractionner la cellule s'affiche. 3 Pour indiquer si la cellule doit être divisée en lignes ou en colonnes, activez le bouton radio approprié, puis saisissez le nombre de lignes ou de colonnes désiré. 4 Cliquez sur OK. Contribute fractionne la cellule en plusieurs lignes ou colonnes. Voir aussi « Sélection d'éléments de tableau » à la page 182 « Ajout de lignes ou colonnes » à la page 187 « Suppression de lignes ou colonnes » à la page 189 Modification de l'aspect du tableau Modification des propriétés du tableau Vous pouvez modifier l'alignement, la largeur, la couleur d'arrière-plan, ainsi que la couleur et la largeur de bordure d'un tableau sélectionné. 1 Dans votre brouillon, sélectionnez le tableau que vous souhaitez modifier (voir la section « Sélection d'éléments de tableau » à la page 182). 2 Procédez de l'une des manières suivantes pour ouvrir la boîte de dialogue Propriétés du tableau : • Cliquez sur le bouton Tableau de la barre d'outils. • Cliquez du bouton droit (Windows) ou en maintenant la touche contrôle enfoncée (Mac OS) et choisissez Propriétés du tableau dans le menu contextuel. • Sélectionnez Tableau > Propriétés du tableau. Dernière mise à jour le 30/4/2010 UTILISATION DE CONTRIBUTE CS5 191 Utilisation des tableaux La boîte de dialogue Propriétés du tableau s'affiche. 3 Modifiez les propriétés du tableau selon vos besoins. Pour plus d'informations, voir « Boîte de dialogue Propriétés du tableau » à la page 197. 4 Cliquez sur Appliquer pour appliquer les modifications sans fermer la boîte de dialogue, ou sur OK pour appliquer les modifications et fermer la boîte de dialogue. Les modifications de propriétés de tableau s'affichent dans votre brouillon. Voir aussi « Modification des propriétés des cellules » à la page 192 Modification des propriétés des lignes ou des colonnes Vous pouvez modifier l'alignement horizontal et vertical, la couleur d'arrière-plan, la hauteur ou la largeur, ainsi que le renvoi à la ligne pour une ligne ou une colonne sélectionnée. Remarque : pour comprendre comment Contribute résout les conflits de formatage des cellules, des lignes et des tableaux, voir « A propos des conflits de présentation d'un tableau » à la page 180. Modification des propriétés d'une ligne ou d'une colonne 1 Dans votre brouillon, sélectionnez la ligne ou la colonne à modifier, voir « Sélection d'un tableau, d'une ligne ou d'une colonne » à la page 182. 2 Procédez de l'une des manières suivantes pour ouvrir la boîte de dialogue Propriétés du tableau : • Cliquez sur le bouton Tableau de la barre d'outils. • Cliquez du bouton droit (Windows) ou en maintenant la touche contrôle enfoncée (Mac OS) et choisissez Propriétés des cellules du tableau dans le menu contextuel. • Sélectionnez Tableau > Propriétés des cellules du tableau. UTILISATION DE CONTRIBUTE CS5 192 Dernière mise à jour le 30/4/2010 Utilisation des tableaux La boîte de dialogue Propriétés du tableau s'affiche avec l'onglet approprié (ligne ou colonne) sélectionné. 3 Modifiez les propriétés des lignes ou des colonnes selon vos besoins. Pour plus d'informations, voir « Onglet Ligne ou Colonne de la boîte de dialogue Propriétés du tableau » à la page 198. 4 Cliquez sur Appliquer pour visualiser vos modifications ou sur OK pour les appliquer et fermer la boîte de dialogue. Voir aussi « Modification des propriétés du tableau » à la page 190 Modification des propriétés des cellules Vous pouvez modifier l'alignement horizontal et vertical, la couleur de l'arrière-plan et le renvoi à la ligne d'une cellule sélectionnée. Remarque : pour comprendre comment Contribute résout les conflits de formatage des cellules, des lignes et des tableaux, voir « A propos des conflits de présentation d'un tableau » à la page 180. 1 Dans votre brouillon, sélectionnez la ou les cellules à modifier, voir « Sélection d'un tableau, d'une ligne ou d'une colonne » à la page 182. 2 Procédez de l'une des manières suivantes pour ouvrir la boîte de dialogue Propriétés du tableau : • Cliquez du bouton droit (Windows) ou en maintenant la touche contrôle enfoncée (Mac OS) et choisissez Propriétés des cellules du tableau dans le menu contextuel. • Sélectionnez Tableau > Propriétés des cellules du tableau. • Cliquez sur le bouton Tableau de la barre d'outils. Remarque : si vous avez placé le point d'insertion dans la cellule au lieu de la sélectionner, cette option ouvre la boîte de dialogue Insérer un tableau et non la boîte de dialogue Propriétés du tableau pour les cellules. Dernière mise à jour le 30/4/2010 UTILISATION DE CONTRIBUTE CS5 193 Utilisation des tableaux La boîte de dialogue Propriétés du tableau s'affiche avec l'onglet approprié sélectionné. 3 Modifiez les propriétés des cellules selon vos besoins. Pour plus d'informations, voir « Onglet Cellule de la boîte de dialogue Propriétés du tableau » à la page 198. 4 Cliquez sur Appliquer pour visualiser vos modifications ou sur OK pour les appliquer et fermer la boîte de dialogue Propriétés du tableau. Voir aussi « Modification des propriétés du tableau » à la page 190 « Modification des propriétés des lignes ou des colonnes » à la page 191 Utilisation d'un format de tableau prédéfini Vous pouvez appliquer un modèle prédéfini à un tableau et sélectionner des options pour le personnaliser. Remarque : vous ne pouvez appliquer les modèles prédéfinis qu'à des blocs de cellules rectangulaires. Vous ne pouvez pas utiliser ces conceptions pour mettre en forme des tableaux contenant des cellules fusionnées ou d'autres mises en forme inhabituelles. 1 Dans votre brouillon, sélectionnez un tableau à modifier ou placez le point d'insertion dans une cellule du tableau. 2 Sélectionnez Tableau > Formater le tableau. Dernière mise à jour le 30/4/2010 UTILISATION DE CONTRIBUTE CS5 194 Utilisation des tableaux La boîte de dialogue Formater le tableau apparaît, l'onglet Elémentaire sélectionné. 3 Complétez les options de la boîte de dialogue. Pour plus d'informations, voir « Boîte de dialogue Formater le tableau » à la page 199. 4 Cliquez sur OK. Contribute met votre tableau en forme à l'aide du modèle sélectionné. Tri des données du tableau Vous pouvez trier les lignes d'un tableau en fonction du contenu d'une seule colonne. Par exemple, si le tableau contient une colonne Noms, vous pouvez trier alphabétiquement les éléments de cette colonne. Vous pouvez également effectuer un tri plus complexe, selon le contenu de deux colonnes. Remarque : vous ne pouvez pas effectuer de tri sur la base d'une colonne contenant des cellules fusionnées. 1 Dans votre brouillon, sélectionnez le tableau à trier ou placez le point d'insertion dans une cellule du tableau. 2 Sélectionnez Tableau > Trier le tableau. Dernière mise à jour le 30/4/2010 UTILISATION DE CONTRIBUTE CS5 195 Utilisation des tableaux La boîte de dialogue Trier le tableau s'affiche. 3 Complétez les options de la boîte de dialogue. Pour plus d'informations, voir « Boîte de dialogue Trier le tableau » à la page 199. 4 Cliquez sur OK. Contribute trie le tableau. Référence Cette section fournit des informations sur les boîtes de dialogue présentées dans ce chapitre. Boîte de dialogue Insérer un tableau La boîte de dialogue Insérer un tableau permet d'ajouter un tableau à une page Web. 1 Entrez le nombre de lignes et de colonnes de votre choix ou acceptez les paramètres par défaut pour un tableau avec trois lignes et trois colonnes. 2 Modifiez une ou plusieurs des propriétés suivantes : Largeur du tableau indique la largeur du tableau. Choisissez Largeur par défaut pour que la largeur des colonnes s'adapte automatiquement au contenu ajouté. Sélectionnez Largeur spécifique pour avoir une largeur de tableau fixe. Tapez un nombre et utilisez le menu contextuel afin d'indiquer si le nombre représente un nombre de pixels ou le pourcentage de la page que le tableau va occuper. Epaisseur de la bordure correspond à l'épaisseur de la bordure entourant le tableau. Tapez 0 si vous ne souhaitez pas de bordure. Marge intérieure des cellules indique l'espace, en pixels, séparant le bord des cellules et leur contenu. Remarque : si vous ne renseignez pas ce champ, Contribute utilise la valeur par défaut (1 pixel). Espacement entre les cellules indique l'espace, en pixels, séparant chaque cellule du tableau. Dernière mise à jour le 30/4/2010 UTILISATION DE CONTRIBUTE CS5 196 Utilisation des tableaux Remarque : Si vous ne renseignez pas ce champ, Contribute utilise la valeur par défaut (2 pixels). 3 Cliquez sur un bouton dans la section En-tête pour indiquer si vous souhaitez un en-tête. Sélectionnez l'une des options suivantes : Aucune indique l'absence d'en-tête. A gauche indique une colonne d'en-têtes. En haut indique une ligne d'en-têtes. Les deux indique une colonne et une ligne d'en-têtes. Les lecteurs d'écran lisent les en-têtes de ligne ou de colonne correspondant à l'un de ces types. Ils ne lisent pas les en-têtes créés avec du texte gras et centré. 4 Cliquez sur OK. Le tableau s'affiche dans votre brouillon. Après avoir inséré le tableau, sélectionnez-le, puis recliquez sur le bouton Tableau pour en modifier les propriétés. Pour plus d'informations sur la modification des propriétés d'en-tête, voir « Modification des propriétés des lignes ou des colonnes » à la page 191. Voir aussi « Insertion de tableaux » à la page 180 Boîte de dialogue Insérer des lignes ou des colonnes La boîte de dialogue Insérer des lignes ou des colonnes permet d'ajouter simultanément plusieurs lignes ou colonnes à un tableau. 1 Sélectionnez un bouton radio pour indiquer si vous souhaitez insérer des lignes ou des colonnes. 2 Indiquez le nombre de lignes ou de colonnes à insérer. 3 Spécifiez l'emplacement des nouvelles lignes et colonnes : au-dessus ou en dessous du point d'insertion (lignes) ou bien à gauche ou à droite du point d'insertion (colonnes). 4 Cliquez sur OK. Boîte de dialogue Fractionner la cellule La boîte de dialogue Fractionner la cellule permet de diviser une seule cellule en plusieurs lignes ou colonnes. 1 Sélectionnez un bouton radio pour indiquer si vous souhaitez fractionner la cellule en lignes ou en colonnes. 2 Entrez le nombre de nouvelles lignes ou colonnes qui permettront de diviser la cellule. 3 Cliquez sur OK. Dernière mise à jour le 30/4/2010 UTILISATION DE CONTRIBUTE CS5 197 Utilisation des tableaux Boîte de dialogue Propriétés du tableau La boîte de dialogue Propriétés du tableau permet de modifier les propriétés du tableau sélectionné. 1 Vous pouvez modifier les options suivantes : Alignement du tableau précise l'emplacement du tableau par rapport aux éléments (texte ou images) qui l'entourent. Faites votre choix parmi les options suivantes : • Par défaut aligne le tableau sur le côté gauche de la page. Le texte et les images ne sont pas disposés autour du tableau. • Gauche aligne le tableau sur le côté gauche de la page et dispose le texte ou les images à droite du tableau. • Centre dispose le tableau au centre de la page. • Droite aligne le tableau sur le côté droit de la page et dispose le texte ou les images à gauche du tableau. • Largeur du tableau précise la largeur du tableau. Dans le menu contextuel, choisissez Pourcent pour définir une largeur du tableau correspondant à un pourcentage de la fenêtre du navigateur ou Pixels pour spécifier une largeur du tableau en pixels (valeur comprise entre 1 et 800). Remarque : vous pouvez choisir des pourcentages supérieurs à 100. Par exemple, si vous saisissez 150, le tableau sera une fois et demie plus grand que la fenêtre du navigateur. Lorsque le pourcentage est supérieur à 100, la barre de défilement s'affiche pour la page Web. Vous pouvez entrer une valeur jusqu'à 1 000. Epaisseur de la bordure indique l'épaisseur de la bordure entourant le tableau. Tapez 0 si vous ne souhaitez pas de bordure. Marge intérieure des cellules indique l'espace, en pixels, séparant le bord des cellules et leur contenu. Remarque : si vous ne renseignez pas ce champ, Contribute utilise la valeur par défaut (1 pixel). Espacement entre les cellules indique l'espace, en pixels, séparant chaque cellule du tableau. Remarque : si vous ne renseignez pas ce champ, Contribute utilise la valeur par défaut (2 pixels). Couleur de la bordure indique la couleur de la bordure autour du tableau et entre les cellules. Remarque : la couleur de bordure ne s'affiche pas si l'épaisseur de la bordure du tableau est définie sur 0. Couleur d'arrière-plan indique la couleur du fond de toutes les cellules du tableau. Si vous ne sélectionnez aucune couleur, l'arrière-plan par défaut est transparent. Ceci signifie que l'arrière-plan du tableau s'affiche en blanc si la page est blanche, en vert si elle est verte, etc. 2 Cliquez sur Appliquer pour appliquer les modifications sans fermer la boîte de dialogue, ou sur OK pour appliquer les modifications et fermer la boîte de dialogue. Voir aussi « Modification des propriétés du tableau » à la page 190 Dernière mise à jour le 30/4/2010 UTILISATION DE CONTRIBUTE CS5 198 Utilisation des tableaux Onglet Ligne ou Colonne de la boîte de dialogue Propriétés du tableau Utilisez l'onglet Ligne ou Colonne de cette boîte de dialogue pour modifier les propriétés de la ligne ou de la colonne sélectionnée. 1 Vous pouvez modifier les options suivantes : Alignement horizontal spécifie le positionnement horizontal du contenu de la ligne ou de la colonne. Les options disponibles sont Gauche, Centrer et Droite. Alignement vertical spécifie le positionnement vertical du contenu de la ligne ou de la colonne. Les options sont Haut, Milieu et Bas. Couleur d'arrière-plan indique la couleur du fond de la ligne ou de la colonne sélectionnée. Remarque : vous pouvez également cliquer sur le bouton Couleur de mise en surbrillance de la barre d'outils pour modifier la couleur de la ligne ou de la colonne sélectionnée. Hauteur des lignes spécifie la hauteur de la ligne. Largeur de colonne spécifie la largeur de la colonne. Vous pouvez modifier la valeur du champ Hauteur des lignes ou Largeur de colonne pour une colonne ou une ligne sélectionnée, puis choisir un nombre de pixels ou un pourcentage de largeur. Vous pouvez également sélectionner Adapter au contenu pour ignorer la hauteur ou la largeur définie et ajuster automatiquement les lignes ou les colonnes au contenu ajouté. Renvoi à la ligne Lorsqu'elle est sélectionnée, le texte se poursuit à la ligne suivante lorsqu'il atteint l'extrémité de la cellule. Si cette case est désélectionnée, le texte n'est pas renvoyé à la ligne et la cellule s'agrandit pour le contenir. Ligne d'en-tête indique que la sélection est un en-tête. 2 Cliquez sur Appliquer pour visualiser vos modifications ou sur OK pour les appliquer et fermer la boîte de dialogue. Voir aussi « Modification des propriétés des lignes ou des colonnes » à la page 191 Onglet Cellule de la boîte de dialogue Propriétés du tableau L'onglet Cellule de la boîte de dialogue Propriétés du tableau permet de modifier les propriétés de la cellule sélectionnée. 1 Vous pouvez modifier les options suivantes : Alignement horizontal spécifie le positionnement horizontal du contenu de la cellule. Les options disponibles sont Gauche, Centrer et Droite. Alignement vertical spécifie le positionnement vertical du contenu de la cellule. Les options sont Haut, Milieu et Bas. Couleur d'arrière-plan indique la couleur du fond de la cellule. Remarque : vous pouvez également cliquer sur le bouton Couleur de mise en surbrillance de la barre d'outils pour modifier la couleur de la cellule sélectionnée. Renvoi à la ligne permet de faire en sorte que le texte se poursuive à la ligne suivante lorsqu'il atteint l'extrémité de la cellule. Si cette case est désélectionnée, le texte n'est pas renvoyé à la ligne et la cellule s'agrandit pour le contenir. 2 Cliquez sur Appliquer pour visualiser vos modifications ou sur OK pour les appliquer et fermer la boîte de dialogue Propriétés du tableau. Dernière mise à jour le 30/4/2010 UTILISATION DE CONTRIBUTE CS5 199 Utilisation des tableaux Voir aussi « Modification des propriétés des cellules » à la page 192 Boîte de dialogue Formater le tableau La boîte de dialogue Formater le tableau permet d'appliquer un modèle prédéfini à un tableau, puis de sélectionner des options afin de le personnaliser. 1 Choisissez le modèle de conception dans la liste de gauche. Contribute affiche un exemple du modèle sélectionné. 2 Cliquez sur l'onglet Avancé. 3 Dans la section Propriétés du tableau, saisissez la largeur de bordure du tableau. Remarque : saisissez 0 si vous ne souhaitez aucune bordure. 4 Dans la section Colonne de gauche, sélectionnez l'alignement et le style du texte pour la colonne de gauche, contenant éventuellement des en-têtes de ligne. 5 Dans la section Ligne d'en-tête, sélectionnez la couleur du texte et de l'arrière-plan, puis l'alignement et le style du texte de la ligne supérieure, contenant éventuellement des en-têtes de colonne. 6 Dans la section Autres lignes, sélectionnez la couleur à appliquer aux lignes, puis la fréquence d'alternance des couleurs. Cliquez sur Couleur pour sélectionner une deuxième teinte lorsque vous souhaitez alterner les couleurs des lignes. 7 Cliquez sur OK. Contribute met votre tableau en forme avec le modèle sélectionné. Voir aussi « Utilisation d'un format de tableau prédéfini » à la page 193 Boîte de dialogue Trier le tableau Utilisez cette boîte de dialogue pour trier les lignes d'un tableau en fonction du contenu d'une ou de deux colonnes. Remarque : vous ne pouvez pas effectuer de tri sur la base d'une colonne contenant des cellules fusionnées. 1 Dans le menu contextuel Trier par, sélectionnez la colonne qui doit servir de critère de tri. 2 Dans le menu contextuel Ordre, choisissez entre ordre alphabétique et numérique et sélectionnez l'ordre du tri : croissant (de A à Z ou du plus petit au plus grand nombre) ou décroissant. Si la colonne contient des nombres, choisissez Numérique. Si vous appliquez un tri alphabétique aux valeurs 1, 2, 3, 10, 20, 30, vous obtenez la séquence suivante : 1, 10, 2, 20, 3, 30. 3 Dans le menu contextuel Puis par, sélectionnez la deuxième colonne de tri. 4 Dans le menu contextuel Ordre,choisissez entre ordre alphabétique et numérique pour la colonne du tri secondaire, puis sélectionnez l'ordre de tri : croissant ou décroissant. 5 Dans la section Options, sélectionnez l'une des options supplémentaires suivantes : Le tri inclut la première ligne indique que la première ligne du tableau doit être incluse dans le tri. Si le tableau contient une ligne d'en-tête, l'en-tête constitue la première ligne du tableau. Trier les lignes d'en-tête permet de trier les lignes d'en-tête selon les mêmes critères que les autres lignes du tableau. Dernière mise à jour le 30/4/2010 UTILISATION DE CONTRIBUTE CS5 200 Utilisation des tableaux Trier les lignes de pied de tableau permet de trier les lignes de pied de tableau selon les mêmes critères que les autres lignes du tableau. Conserver les couleurs des lignes avec le contenu indique que les couleurs des lignes du tableau doivent rester associées au même contenu après le tri. Par exemple, si les lignes de votre tableau sont mises en forme avec deux couleurs alternées et que vous souhaitez conserver cette alternance, n'activez pas cette option. Si la couleur des lignes est définie en fonction de leur contenu, activez cette option pour conserver cette configuration après le tri. Voir aussi « Tri des données du tableau » à la page 194 Dernière mise à jour le 30/4/2010 Chapitre 9 : Utilisation de liens Un lien hypertexte, souvent appelé lien, crée une connexion reliant une page à une autre. Dans les pages Web, les liens sont généralement soulignés et d'une couleur différente du reste du texte. Lorsqu'un internaute clique sur le lien d'une page, une autre page s'ouvre. Les liens permettent aux internautes de naviguer dans votre site Web. Lorsque vous ajoutez une page à un site Web, vous devez ajouter un lien vers cette nouvelle page sur une page existante du site. Les utilisateurs peuvent alors cliquer sur ce lien pour accéder à la nouvelle page. Création de liens de texte et d'image Adobe® Contribute® permet de transformer du texte ou des images de votre page Web ou blog pour qu'ils se comportent comme des liens. Lorsqu'un internaute clique sur un lien correspondant à un texte spécifique ou une image, son navigateur ouvre une autre page Web ou un autre fichier, ou lance son application de messagerie ; si le lien figure dans un blog, Contribute affiche une autre entrée de blog. Lorsque vous ajoutez un lien à une page Web ou à un brouillon d'entrée de blog, le lien n'est pas actif tant que la page n'est pas publiée (voir « Publication des pages Web et des entrées de blog » à la page 230). Avant de publier une page Web ou une entrée de blog contenant un lien, testez celui-ci à l'aide de la fonction Aperçu dans le navigateur afin de vérifier qu'il fonctionne correctement. Le texte ou l'image peut constituer un lien vers les éléments suivants : • un brouillon en cours ou une page récemment publiée sur votre site Web ; • une nouvelle page Web créée par Contribute en même temps que le lien ; • une nouvelle entrée de blog créée par Contribute en même temps que le lien ; • une page Web existante de votre site ou d'un autre site Web ; • une adresse électronique ; • un fichier stocké sur votre ordinateur, par exemple un document Microsoft Word ou PDF. Remarque : pour établir des liens avec des éléments dans votre compte Adobe® Acrobat® Connect, voir « Lien vers du contenu, une formation ou des réunions Adobe Acrobat Connect » à la page 207. Voir aussi « Définition des options de liaison avancées » à la page 209 « Modification des liens » à la page 214 « Test des liens » à la page 215 Création d'un lien vers un brouillon ou une page récemment publiée dans votre site Web Vous pouvez créer un lien sur votre page vers un brouillon en cours de modification ou une page qui a été publiée récemment sur votre site Web. Contribute dispose d'une liste complète de brouillons en cours vers lesquels établir une liaison, et stocke une liste des dix dernières pages publiées sur votre site Web. 201 Dernière mise à jour le 30/4/2010 UTILISATION DE CONTRIBUTE CS5 202 Utilisation de liens Pour plus d'informations sur la façon dont les pages et les fichiers sont traités au cours d'un flux de travail, voir « Processus de révision des brouillons » à la page 49. Pour plus d'informations sur la spécification du type de chemin pour les liens d'un site Web, voir « Spécification du type de chemin pour les liens d'un site Web » à la page 281. Pour plus d'informations sur la liaison à une page qui n'est pas un brouillon en cours ou qui n'a pas encore été publiée, voir « Lien vers une page de votre site Web ou d'un autre site » à la page 204. 1 Dans le brouillon, procédez de l'une des manières suivantes pour indiquer l'emplacement du lien : • Placez le point d'insertion dans le brouillon. • Sélectionnez du texte dans le brouillon. • Sélectionnez une image dans le brouillon. 2 Procédez de l'une des manières suivantes pour ouvrir la boîte de dialogue Insérer un lien : • Cliquez sur le bouton Lien de la barre d'outils, puis choisissez Brouillons et pages récentes. • Choisissez Insertion > Lien > Brouillons et pages récentes. • Cliquez sur le bouton droit de la souris (Windows) ou en maintenant la touche Contrôle enfoncée (Mac OS), puis choisissez Insérer un lien. 3 Activez l'option Brouillons et pages récentes ou Brouillons (Mac OS) (partie supérieure de la boîte de dialogue) si elle n'est pas déjà sélectionnée. 4 Complétez les options de la boîte de dialogue. Pour plus d'informations, voir « Section Brouillons et pages récentes de la boîte de dialogue Insérer un lien » à la page 216. 5 Cliquez sur OK. Le lien s'affiche dans votre brouillon. Voir aussi « Lien vers une page de votre site Web ou d'un autre site » à la page 204 « Lien vers une adresse électronique » à la page 205 « Lien vers un fichier de votre ordinateur » à la page 206 Lien vers une nouvelle page Vous pouvez créer un lien vers une nouvelle page de votre site Web ; Contribute génèrera la page en même temps que le lien. Remarque : la nouvelle page s'affiche sur votre site Web lorsque vous publiez le brouillon contenant le lien. Pour plus d'informations sur la façon dont les pages et les fichiers sont traités au cours d'un flux de travail, voir « Processus de révision des brouillons » à la page 49. Pour plus d'informations sur la spécification du type de chemin pour les liens d'un site Web, voir « Spécification du type de chemin pour les liens d'un site Web » à la page 281. Par exemple, vous travaillez sur un catalogue de produits et devez créer un lien vers une page qui n'existe pas encore. Contribute permet de créer la nouvelle page et son lien. Vous pourrez ultérieurement ajouter du contenu à cette dernière. Dernière mise à jour le 30/4/2010 UTILISATION DE CONTRIBUTE CS5 203 Utilisation de liens La meilleure méthode pour ajouter une page à votre site Web est de créer le lien et la nouvelle page en même temps, puis d'ajouter le contenu ultérieurement. Vous pouvez également procéder en créant d'abord la page, puis le lien. Pour plus d'informations, voir « Création ou copie d'une page sur votre site Web » à la page 88. Il est généralement préférable de créer la nouvelle page et son lien simultanément. Vous éviterez ainsi d'oublier de créer le lien vers la page ultérieurement et vous serez assuré que les utilisateurs pourront accéder à la page sur votre site Web. 1 Dans le brouillon, procédez de l'une des manières suivantes pour indiquer l'emplacement du lien : • Placez le point d'insertion dans le brouillon. • Sélectionnez du texte dans le brouillon. • Sélectionnez une image dans le brouillon. 2 Procédez de l'une des manières suivantes pour ouvrir la boîte de dialogue Insérer un lien : • Cliquez sur le bouton Lien de la barre d'outils, puis sélectionnez Créer une page. • Choisissez Insertion > Lien > Créer une page. • Cliquez sur le bouton droit de la souris (Windows) ou en maintenant la touche Contrôle enfoncée (Mac OS), puis choisissez Insérer un lien. 3 Dans la partie supérieure de la boîte de dialogue, activez l'option Créer une page (Windows) ou Nouvelle page (Mac OS) si elle n'est pas déjà sélectionnée. La partie inférieure de la boîte de dialogue change. 4 Complétez les options de la boîte de dialogue. Pour plus d'informations, voir « Section Créer une page de la boîte de dialogue Insérer un lien » à la page 217. 5 Cliquez sur OK. Contribute ajoute le lien au brouillon, puis ouvre la nouvelle page dans l'éditeur de . Pour revenir au brouillon dans lequel vous avez inséré le lien, cliquez sur son titre dans le panneau Pages. Remarque : si vous n'avez pas sélectionné un autre site Web, Contribute enregistre automatiquement la nouvelle page dans le même dossier que le brouillon contenant le lien qui y mène. Lorsque vous publiez votre brouillon, Contribute publie également la nouvelle page. Au besoin, vous pouvez modifier l'emplacement du dossier de la nouvelle page à ce niveau. Voir aussi « Création d'un lien vers un brouillon ou une page récemment publiée dans votre site Web » à la page 201 « Lien vers une page de votre site Web ou d'un autre site » à la page 204 « Lien vers une adresse électronique » à la page 205 « Lien vers un fichier de votre ordinateur » à la page 206 Lien vers une nouvelle entrée vierge de blog Vous pouvez créer un lien vers une nouvelle entrée de blog vide dans votre blog ; Contribute crée l'entrée de blog en même temps que le lien. Dernière mise à jour le 30/4/2010 UTILISATION DE CONTRIBUTE CS5 204 Utilisation de liens Remarque : la nouvelle entrée de blog vide s'affiche dans votre blog lorsque vous publiez le brouillon d'entrée de blog (entrée dans laquelle insérer le lien) contenant le lien 1 Dans votre brouillon d'entrée de blog, procédez de l'une des manières suivantes pour indiquer l'emplacement du lien : • Placez le point d'insertion dans le brouillon. • Sélectionnez du texte dans le brouillon. • Sélectionnez une image dans le brouillon. Remarque : dans certains blogs, vous ne pouvez pas publier des images, des suppléments multimédia, des fichiers multimédia ou des liens vers des fichiers locaux. Vérifiez si c'est le cas de votre blog. 2 Procédez de l'une des manières suivantes pour ouvrir la boîte de dialogue Insérer un lien : • Cliquez sur le bouton Lien de la barre d'outils, puis sélectionnez Créer une entrée. • Choisissez Insertion > Lien > Créer une entrée. • Cliquez sur le bouton droit de la souris (Windows) ou en maintenant la touche Contrôle enfoncée (Mac OS), puis choisissez Insérer un lien. 3 Dans la partie supérieure de la boîte de dialogue, activez l'option Créer une entrée (Windows) ou Nouvelle entrée (Mac OS) si elle n'est pas déjà sélectionnée. La partie inférieure de la boîte de dialogue change. 4 Complétez les options de la boîte de dialogue. Pour plus d'informations, voir « Section Créer Nouvelle entrée de la boîte de dialogue Insérer un lien » à la page 218. 5 Cliquez sur OK. Remarque : Contribute enregistre automatiquement la nouvelle entrée de blog dans le même dossier que le brouillon contenant le lien qui y mène. Lorsque vous publiez le brouillon (c'est-à-dire l'entrée de blog dans laquelle vous avez inséré le lien), Contribute publie également la nouvelle entrée de blog. Pour plus d'informations sur la publication des entrées de blog, voir « Publication d'une entrée dans votre blog » à la page 247. Voir aussi « Création d'un lien vers un brouillon ou une page récemment publiée dans votre site Web » à la page 201 « Lien vers une nouvelle page » à la page 202 « Lien vers un fichier de votre ordinateur » à la page 206 Lien vers une page de votre site Web ou d'un autre site Vous pouvez créer un lien pointant vers une autre page de votre site Web ou d'un autre site. Si la page concernée n'est encore reliée à aucune autre page (vous ne pouvez pas y accéder en naviguant), Contribute permet d'utiliser le système de fichiers pour la localiser. Remarque : si la page à lier a été publiée récemment ou est un brouillon, voir « Création d'un lien vers un brouillon ou une page récemment publiée dans votre site Web » à la page 201. 1 Dans le brouillon, procédez de l'une des manières suivantes pour indiquer l'emplacement du lien : • Placez le point d'insertion dans le brouillon. • Sélectionnez du texte dans le brouillon. Dernière mise à jour le 30/4/2010 UTILISATION DE CONTRIBUTE CS5 205 Utilisation de liens • Sélectionnez une image dans le brouillon. 2 Procédez de l'une des manières suivantes pour ouvrir la boîte de dialogue Insérer un lien : • Cliquez sur le bouton Lien de la barre d'outils, puis sélectionnez Rechercher une page Web. • Choisissez Insertion > Lien > Rechercher une page Web. • Cliquez sur le bouton droit de la souris (Windows) ou en maintenant la touche Contrôle enfoncée (Mac OS), puis choisissez Insérer un lien. 3 Activez l'option Rechercher une page Web (Windows) ou Parcourir (Mac OS) située dans la partie supérieure de la boîte de dialogue, si elle n'est pas déjà sélectionnée. 4 Complétez les options de la boîte de dialogue. Pour plus d'informations sur les options de cette boîte de dialogue, voir « Section Rechercher une page Web de la boîte de dialogue Insérer un lien » à la page 219. 5 Cliquez sur OK. Contribute ajoute le lien dans le brouillon. Voir aussi « Création d'un lien vers un brouillon ou une page récemment publiée dans votre site Web » à la page 201 « Lien vers une nouvelle page » à la page 202 « Lien vers un fichier de votre ordinateur » à la page 206 Lien vers une adresse électronique Vous pouvez créer un lien vers une adresse électronique. Lorsqu'un internaute clique sur ce lien, Contribute crée un message, avec l'adresse électronique spécifiée, dans l'application de messagerie par défaut de l'internaute. Vous pouvez par exemple créer un lien dont le texte sera « Pour plus d'informations sur nos nouveaux produits, contactez-nous ». Lorsqu'un visiteur clique sur ce lien, Contribute ouvre l'application de messagerie de cet internaute et crée un message adressé au service commercial. 1 Dans le brouillon, procédez de l'une des manières suivantes pour indiquer l'emplacement du lien : • Placez le point d'insertion dans le brouillon. • Sélectionnez du texte dans le brouillon. • Sélectionnez une image dans le brouillon. 2 Procédez de l'une des manières suivantes pour ouvrir la boîte de dialogue Insérer un lien : • Cliquez sur le bouton Lien de la barre d'outils, puis sélectionnez Adresse e-mail. • Sélectionnez Insertion > Lien > Adresse e-mail. • Cliquez sur le bouton droit de la souris (Windows) ou en maintenant la touche Contrôle enfoncée (Mac OS), puis choisissez Insérer un lien. 3 Dans la partie supérieure de la boîte de dialogue, cliquez sur le bouton Adresse électronique (Windows) ou le bouton Courriel (Mac OS) si elle n'est pas déjà sélectionnée. 4 Complétez les options de la boîte de dialogue. Pour plus d'informations, voir « Section Adresse e-mail de la boîte de dialogue Insérer un lien » à la page 220. 5 Cliquez sur OK. Dernière mise à jour le 30/4/2010 UTILISATION DE CONTRIBUTE CS5 206 Utilisation de liens Contribute ajoute le lien à la page. Voir aussi « Création d'un lien vers un brouillon ou une page récemment publiée dans votre site Web » à la page 201 « Lien vers une nouvelle page » à la page 202 « Lien vers une page de votre site Web ou d'un autre site » à la page 204 Lien vers un fichier de votre ordinateur Pour ajouter à votre site Web du contenu enregistré dans votre ordinateur ou sur votre réseau, vous devez créer un lien entre la page de votre site et ce fichier. Par exemple, vous pouvez créer un lien vers un document Word enregistré sur votre disque dur ou vers une page HTML enregistrée sur votre bureau. Cette opération ajoute une nouvelle page au site Web, laquelle comprend le contenu du fichier. Lorsque vous publiez la page contenant le lien, Contribute copie le fichier dans votre site Web, puis crée un lien pointant vers cette copie et non vers le fichier stocké dans votre ordinateur. Si vous souhaitez remplacer une page existante sur votre site Web par le contenu d'un fichier enregistré sur votre ordinateur, voir « Remplacement d'un fichier sur votre site Web » à la page 236. Vous pouvez utiliser la boîte de dialogue Insérer lien pour insérer un lien vers un fichier sur votre ordinateur ou faire glisser le fichier sur votre page (voir « Insertion d'un lien pointant vers un document Microsoft Word ou Excel à partir de Microsoft Office (Windows uniquement) » à la page 113). Remarque : si le fichier que vous souhaitez lier est déjà enregistré sur votre serveur Web, et non pas sur votre ordinateur, voir « Lien vers une page de votre site Web ou d'un autre site » à la page 204. 1 Dans votre brouillon, procédez de l'une des manières suivantes pour indiquer l'emplacement du lien : • Placez le point d'insertion dans le brouillon. • Sélectionnez du texte dans le brouillon. • Sélectionnez une image dans le brouillon. 2 Procédez de l'une des manières suivantes pour ouvrir la boîte de dialogue Insérer un lien : • Cliquez sur le bouton Lien de la barre d'outils et choisissez Fichier sur le Poste de travail. • Choisissez Insertion > Lien > Fichier sur le Poste de travail. • Cliquez sur le bouton droit de la souris (Windows) ou en maintenant la touche Contrôle enfoncée (Mac OS), puis choisissez Insérer un lien. 3 Dans la partie supérieure de la boîte de dialogue, activez l'option Fichier sur mon Poste de travail (Windows) ou Fichier (Mac OS) si elle n'est pas déjà sélectionnée. 4 Complétez les options de la boîte de dialogue. Pour plus d'informations, voir « Section Fichier sur mon Poste de travail de la boîte de dialogue Insérer un lien » à la page 220 5 Cliquez sur OK. Contribute copie le fichier pour créer une page dans votre site Web. Un lien vers la nouvelle page apparaît dans le brouillon. Dernière mise à jour le 30/4/2010 UTILISATION DE CONTRIBUTE CS5 207 Utilisation de liens Remarque : pour modifier le contenu dans la page liée après la publication, voir « Modification de pages Web dans une application externe » à la page 77. Les modifications apportées au fichier d'origine n'apparaîtront pas dans votre site Web. Voir aussi « Création d'un lien vers un brouillon ou une page récemment publiée dans votre site Web » à la page 201 « Lien vers une nouvelle page » à la page 202 « Lien vers une page de votre site Web ou d'un autre site » à la page 204 « Lien vers une adresse électronique » à la page 205 Lien vers du contenu, une formation ou des réunions Adobe Acrobat Connect Si vous utilisez Acrobat® Connect™, vous pouvez créer un lien vers des réunions, des formations et du contenu Acrobat Connect sur une page Web. Acrobat Connect est un programme de communication qui dispose des composants suivants : Acrobat Connect Live, Acrobat Connect Presentation, Acrobat Connect Training, et Acrobat Connect Manager, une application Web qui vous sert de point d'accès et de contrôle pour les trois autres composants. Dans Acrobat Connect Manager, le contenu (qui inclut tous les fichiers nécessaires pour la formation, les réunions, etc.), les formations et les réunions sont réparties dans des dossiers appelés bibliothèques. La solution Contribute permet d'accéder aux éléments des bibliothèques Acrobat Connect Manager et d'établir des liaisons avec les éléments de votre choix. Remarque : le contenu, les formations et les réunions auxquels vous pouvez accéder sont fonction de la configuration d'Acrobat Connect et des autorisations qui vous ont été accordées. 1 Dans votre brouillon, placez le point d'insertion à l'endroit où le lien doit s'afficher. Le texte du lien inséré par Contribute correspond au nom du contenu relié. Par exemple, si vous créez un lien vers une réunion intitulée « Ma réunion », le texte du lien sera « Ma réunion ». Vous pourrez modifier le texte du lien après son insertion. Remarque : si vous sélectionnez du texte dans le brouillon au lieu d'y placer le point d'insertion, Contribute modifie le texte en fonction du nom du contenu relié. Si vous sélectionnez une image, Contribute place le texte du lien en regard de cette image. 2 Sélectionnez Insérer > un lien Acrobat Connect. Dernière mise à jour le 30/4/2010 UTILISATION DE CONTRIBUTE CS5 208 Utilisation de liens La boîte de dialogue Connexion à Adobe Acrobat Connect apparaît si c'est la première fois que vous insérez un lien Acrobat Connect après avoir démarré Contribute. 3 Si la boîte de dialogue Connexion à Acrobat Connect apparaît, saisissez votre URL de serveur Acrobat Connect et des informations utilisateur, puis cliquez sur OK. La boîte de dialogue Sélectionner le compte Acrobat Connect s'affiche si vous disposez de plusieurs comptes Acrobat Connect. 4 Si la boîte de dialogue Sélectionner le compte Acrobat Connect apparaît, sélectionnez un compte Acrobat Connect, puis cliquez sur OK. La boîte de dialogue Insérer un lien Acrobat Connect s'affiche. Cette boîte de dialogue répertorie les dossiers contenant les éléments de bibliothèques Acrobat Connect pour le compte Acrobat Connect auquel vous êtes connecté. 5 (Facultatif) Pour accéder à un autre compte Acrobat Connect, vous pouvez cliquer sur le bouton Paramètres ; saisir les informations dans la boîte de dialogue Connexion à Acrobat Connect, puis cliquer sur OK. 6 Recherchez et sélectionnez l'élément auquel vous souhaitez vous relier, puis cliquez sur OK. Dernière mise à jour le 30/4/2010 UTILISATION DE CONTRIBUTE CS5 209 Utilisation de liens Contribute insère un lien vers l'élément sélectionné. Modification du texte du lien vers le contenu Acrobat Connect ❖ Dans le brouillon, sélectionnez le texte du lien et remplacez-le en tapant celui de votre choix. Définition des options de liaison avancées La boîte de dialogue Insérer lien comprend trois options de liaison avancée : modification de l'URL du lien, définition d'une cible et liaison à un emplacement spécifique sur une page. Voir aussi « Création de liens de texte et d'image » à la page 201 « Modification des liens » à la page 214 Modification de l'URL d'un lien Si la création de liens en langage HTML est une opération qui vous est familière, vous pouvez utiliser Contribute pour modifier l'URL d'un lien. Lorsque vous créez un lien vers une page d'un site Web, l'URL du lien apparaît dans le champ Adresse Web (URL), ainsi que dans le champ HREF de la section Avancé de la boîte de dialogue Insérer un lien. Utilisez ce champ HREF pour modifier l'URL que Contribute place dans le code HTML de la page. Remarque : si la page est nouvelle, (nouveau) s'ajoute à la fin de l'URL. Contribute supprime ce mot lorsque vous publiez la nouvelle page. Le champ Adresse Web (URL) contient toujours l'URL complète, alors que le champ HREF contient l'URL spécifiée dans le code HTML de la page. L'adresse indiquée dans la zone HREF peut avoir un aspect très différent de l'URL (elle est généralement plus courte). 1 Sélectionnez un lien dans le brouillon. Remarque : pour insérer un lien, voir « Création de liens de texte et d'image » à la page 201. 2 Procédez de l'une des manières suivantes pour ouvrir la boîte de dialogue Insérer un lien : • Choisissez Format > Propriétés du lien. • Cliquez sur le bouton droit de la souris (Windows) ou en maintenant la touche Contrôle enfoncée (Mac OS), puis choisissez Propriétés du lien. 3 Cliquez sur le bouton Avancé (Windows) ou sur la flèche de développement (Mac OS) pour agrandir la boîte de dialogue, si ce n'est pas déjà fait. 4 Modifiez l'adresse Web (URL) dans le champ HREF. Remarque : vous remarquerez peut-être que le contenu du champ Lien change au fur et à mesure que vous tapez du texte dans le champ HREF. En réalité, Contribute place le contenu du champ HREF dans le code HTML de la page pour l'URL. 5 Cliquez sur OK. UTILISATION DE CONTRIBUTE CS5 210 Dernière mise à jour le 30/4/2010 Utilisation de liens Définition d'une cible pour la page Vous pouvez spécifier l'emplacement où une page liée doit s'ouvrir en créant une cible pour le lien. Par exemple, elle peut s'ouvrir dans une nouvelle fenêtre au lieu de s'ouvrir dans la fenêtre en cours. Si vous créez un lien vers un document contenant des cadres, vous pouvez indiquer le cadre, ou cible, qui affiche le nouveau contenu. Pour plus d'informations sur la création de cibles pour les images, voir « Contenu du cadre cible » à la page 227. Remarque : vous ne pouvez pas contrôler l'emplacement où le lien d'un e-mail s'ouvre. Lorsque l'utilisateur clique sur un lien de courriel, son application de messagerie par défaut s'ouvre automatiquement. Vous pouvez spécifier la cible au moment de la création du lien ou modifier un lien existant pour modifier ou ajouter sa cible. Définition de la cible d'un nouveau lien Vous pouvez spécifier la cible d'un lien lors de la création de ce dernier. 1 Dans votre brouillon, créez un lien (voir « Création de liens de texte et d'image » à la page 201). 2 Dans la boîte de dialogue Insérer un lien, cliquez sur le bouton Avancé (Windows) ou sur la flèche de développement (Mac OS) pour agrandir la boîte de dialogue, si ce n'est pas déjà fait. 3 Sélectionnez une cible dans le menu contextuel : Par défaut ouvre le document lié dans la fenêtre déjà affichée. Si la page contient des cadres, la page liée s'ouvre dans le cadre qui contient le lien. Cadre Cadre Cadre Cadre Page avec lien Nouvelle page Fenêtre entière ouvre le document lié dans la fenêtre déjà affichée. Si la page contient des cadres, la page liée remplit la fenêtre et non pas seulement le cadre qui contient le lien. Cadre Cadre Nouvelle page Page avec lien Nouvelle fenêtre ouvre le document lié dans une nouvelle fenêtre du navigateur, plutôt que dans celle qui est affichée. 4 Cliquez sur OK. Contribute ajoute le lien dans le brouillon. Définition d'une cible pour un lien existant 1 Sélectionnez un lien dans le brouillon. Dernière mise à jour le 30/4/2010 UTILISATION DE CONTRIBUTE CS5 211 Utilisation de liens 2 Procédez de l'une des manières suivantes pour ouvrir la boîte de dialogue Insérer un lien : • Choisissez Format > Propriétés du lien. • Cliquez sur le bouton droit de la souris (Windows) ou en maintenant la touche Contrôle enfoncée (Mac OS), puis choisissez Propriétés du lien. 3 Cliquez sur le bouton Avancé (Windows) ou sur la flèche de développement (Mac OS) pour agrandir la boîte de dialogue, si ce n'est pas déjà fait. 4 Sélectionnez une cible dans le menu contextuel : Par défaut ouvre le document lié dans la fenêtre déjà affichée. Si la page contient des cadres, la page liée s'ouvre dans le cadre qui contient le lien. Fenêtre entière ouvre le document lié dans la fenêtre déjà affichée. Si la page contient des cadres, la page liée remplit la fenêtre et non pas seulement le cadre qui contient le lien. Nouvelle fenêtre ouvre le document lié dans une nouvelle fenêtre du navigateur, plutôt que dans celle qui est affichée. Remarque : si la page à la source du lien figure dans un cadre, une liste de noms de cadre s'affiche ici. Si vous choisissez un cadre ou tapez un nom de cadre, la page liée s'affiche dans ce cadre lorsque la personne qui consulte le site Web clique sur le lien. 5 Cliquez sur OK. Contribute modifie le lien existant avec les informations de la cible. Création d'un lien vers un emplacement spécifique sur une page Vous pouvez placer un marqueur invisible, appelé ancre de section, sur votre page pour désigner un titre ou un emplacement spécifique. Vous pouvez ensuite créer des liens vers l'ancre qui renvoient les internautes vers l'emplacement désigné par l'ancre sur la page. Par exemple, vous pouvez ajouter une ancre pour l'adresse et le numéro de téléphone de la société d'une page intitulée Informations sur la société. Vous pouvez alors insérer un lien avec le texte « Nous contacter ! », par exemple, sur votre page d'accueil. Lorsqu'un internaute clique sur ce lien, la page Informations sur la société s'ouvre à hauteur de la section contenant l'adresse et le numéro de téléphone. Ainsi, l'utilisateur n'a pas besoin de rechercher dans la page Informations sur la société pour trouver les informations de contact. Ajouter une ancre de section Vous pouvez ajouter une ancre de section à une page, puis créer un lien vers cette ancre depuis la même page ou depuis une autre page. Pour plus d'informations sur les ancres de section, voir « Création d'un lien vers un emplacement spécifique sur une page » à la page 211. 1 Dans le brouillon, placez un point d'insertion au début de la section dans laquelle la page doit s'ouvrir lorsqu'un internaute clique sur le lien. 2 Choisissez Insertion > Ancre de section. La boîte de dialogue Ancre de section apparaît. Dernière mise à jour le 30/4/2010 UTILISATION DE CONTRIBUTE CS5 212 Utilisation de liens 3 Saisissez un nom pour votre ancre. Le nom ne peut pas commencer par un chiffre et ne doit pas contenir d'espace. Vous ne pouvez pas attribuer le même nom à deux ancres sur une même page Web. 4 Cliquez sur OK. Contribute insère un marqueur d'ancre dans le brouillon. Remarque : si les éléments invisibles sont désactivés, Contribute les active pour que vous puissiez voir le marqueur de l'ancre. Pour désactiver à nouveau les éléments invisibles, choisissez Edition > Préférences et sélectionnez Eléments invisibles. Voir aussi « Modification des ancres de section » à la page 213 Création d'un lien vers une ancre de section Vous pouvez créer un lien pointant vers une ancre de section lorsque vous créez le lien, ou vous pouvez modifier un lien existant pour qu'il pointe vers l'ancre de section. Pour plus d'informations sur les ancres de section, voir « Création d'un lien vers un emplacement spécifique sur une page » à la page 211. 1 Dans votre brouillon, créez un lien (voir « Création de liens de texte et d'image » à la page 201). 2 Dans la boîte de dialogue Insérer un lien, cliquez sur le bouton Avancé (Windows) ou sur la flèche de développement (Mac OS) pour agrandir la boîte de dialogue, si ce n'est pas déjà fait. 3 Sélectionnez une ancre dans le menu contextuel Ancre de section. Remarque : toutes les ancres définies sur la page pour laquelle vous créez un lien s'affichent dans la liste. 4 Cliquez sur OK. Contribute ajoute le lien dans le brouillon. Spécification d'une ancre pour un lien existant 1 Sélectionnez un lien dans le brouillon. 2 Procédez de l'une des manières suivantes pour ouvrir la boîte de dialogue Insérer un lien : • Choisissez Format > Propriétés du lien. • Cliquez sur le bouton droit de la souris (Windows) ou en maintenant la touche Contrôle enfoncée (Mac OS), puis choisissez Propriétés du lien. 3 Cliquez sur le bouton Avancé (Windows) ou sur la flèche de développement (Mac OS) pour agrandir la boîte de dialogue, si ce n'est pas déjà fait. 4 Sélectionnez une ancre dans le menu contextuel Ancre de section ou tapez le nom d'une ancre. Dernière mise à jour le 30/4/2010 UTILISATION DE CONTRIBUTE CS5 213 Utilisation de liens Toutes les ancres définies sur la page pour laquelle vous créez un lien s'affichent dans la liste. 5 Cliquez sur OK. Contribute modifie le lien existant. Voir aussi « Ajouter une ancre de section » à la page 211 Modification des ancres de section Après avoir créé une ancre de section, vous pouvez modifier son nom ou la supprimer. Remarque : si vous modifiez une ancre de section, les liens désignant cette ancre seront rompus jusqu'à ce que vous redéfinissiez le lien sur la page qui désigne l'ancre de section. 1 Dans le brouillon, sélectionnez l'ancre, puis procédez de l'une des manières suivantes : • Double-cliquez sur l'ancre de section. • Cliquez du bouton droit (Windows) ou en maintenant la touche contrôle enfoncée (Mac OS) et choisissez Propriétés de l'ancre dans le menu contextuel. • Choisissez Format > Propriétés de l'ancre. La boîte de dialogue Modifier l'ancre de section apparaît. 2 Modifiez le nom de l'ancre. Dernière mise à jour le 30/4/2010 UTILISATION DE CONTRIBUTE CS5 214 Utilisation de liens Le nom ne peut pas commencer par un chiffre et ne doit pas contenir d'espace. Vous ne pouvez pas attribuer le même nom à deux ancres sur une même page Web. 3 Cliquez sur OK. Suppression d'une ancre de section ❖ Dans le brouillon, sélectionnez l'ancre de section et appuyez sur la touche Suppr. Voir aussi « Ajouter une ancre de section » à la page 211 « Création d'un lien vers une ancre de section » à la page 212 Modification des liens Vous pouvez modifier le texte ou la destination d'un lien, le supprimer ou modifier ses propriétés. Modification du texte du lien et de sa destination Après l'insertion d'un lien, vous pouvez modifier plus tard son texte ou la page qu'il ouvre. Modification du texte du lien 1 Dans le brouillon, sélectionnez le texte du lien à modifier. 2 Tapez le nouveau texte. Modification de la destination du lien 1 Sélectionnez un lien dans le brouillon. 2 Procédez de l'une des manières suivantes pour ouvrir la boîte de dialogue Insérer un lien : • Choisissez Format > Propriétés du lien. • Cliquez sur le bouton droit de la souris (Windows) ou en maintenant la touche Contrôle enfoncée (Mac OS), puis choisissez Propriétés du lien. 3 Si vous souhaitez modifier le type de page désigné par le lien, cliquez sur l'un des boutons situés dans la partie supérieure de la boîte de dialogue, sinon passez à l'étape suivante. 4 Sélectionnez ou recherchez la nouvelle page. 5 Cliquez sur OK. Voir aussi « Modification des propriétés du lien » à la page 215 Supprimer un lien Après avoir inséré un lien, vous pouvez aisément le retirer du texte ou de l'image. 1 Sélectionnez le lien à supprimer dans le brouillon. Dernière mise à jour le 30/4/2010 UTILISATION DE CONTRIBUTE CS5 215 Utilisation de liens 2 Effectuez l'une des opérations suivantes : • Choisissez Format > Supprimer le lien. • Cliquez du bouton droit (Windows) ou en maintenant la touche contrôle enfoncée (Mac OS) et choisissez Supprimer le lien dans le menu contextuel. Le texte ou l'image du lien dans le brouillon n'est plus un lien. Voir aussi « Modification du texte du lien et de sa destination » à la page 214 Modification des propriétés du lien Vous pouvez modifier les propriétés d'un lien, y compris son texte, sa cible et les paramètres de liaison avancés. 1 Sélectionnez un lien dans le brouillon. 2 Procédez de l'une des manières suivantes pour ouvrir la boîte de dialogue Insérer un lien : • Choisissez Format > Propriétés du lien. • Cliquez sur le bouton droit de la souris (Windows) ou en maintenant la touche Contrôle enfoncée (Mac OS), puis choisissez Propriétés du lien. 3 Modifiez une ou plusieurs des propriétés suivantes : • Texte du lien Vous pouvez également modifier le texte du lien en le sélectionnant dans le brouillon et en tapant par-dessus. • Fichier, page Web ou adresse électronique liés • Adresse Web Pour plus d'informations sur l'adresse Web, voir « Modification de l'URL d'un lien » à la page 209. • Ancre Pour plus d'informations sur les ancres, voir « Création d'un lien vers un emplacement spécifique sur une page » à la page 211. • Cible Pour plus d'informations sur la définition d'une cible, voir « Définition d'une cible pour la page » à la page 210. 4 Cliquez sur OK. Voir aussi « Modification du texte du lien et de sa destination » à la page 214 « Supprimer un lien » à la page 214 Test des liens Contribute permet de prévisualiser une copie temporaire d'une page Web sur un navigateur Web ou un brouillon d'entrée de blog sur un serveur de blog pour que vous puissiez tester les liens. Dernière mise à jour le 30/4/2010 UTILISATION DE CONTRIBUTE CS5 216 Utilisation de liens Remarque : si votre rôle d'utilisateur ne vous autorise pas à publier, vous ne pouvez pas utiliser la fonction Aperçu dans le navigateur pour tester les liens. 1 Dans votre brouillon, cliquez sur Fichier > Aperçu dans le navigateur. Votre page s'affiche dans le navigateur Web par défaut. 2 Cliquez sur les liens pour vous assurer qu'ils ouvrent les pages appropriées ou démarrent votre application de messagerie. 3 Fermez l'aperçu dans le navigateur pour revenir au brouillon en cours de modification. Référence Cette section fournit des informations sur les boîtes de dialogue présentées dans ce chapitre. Section Brouillons et pages récentes de la boîte de dialogue Insérer un lien Utilisez la section Brouillons et pages récentes (Windows) ou Brouillons (Mac OS) pour insérer un lien vers un brouillon ou une page récemment publiée. 1 Si vous n'avez pas sélectionné de texte ou d'image dans votre brouillon, saisissez le texte du lien dans le champ Lier le texte. Il s'agit du texte sur lequel les internautes cliquent pour accéder à une autre page. Remarque : ce champ n'est pas disponible si vous avez sélectionné une image ou du texte dans le brouillon. 2 Dans la section Sélectionnez la page vers laquelle vous souhaitez créer un lien, choisissez une page Web dans la liste des brouillons et des pages récemment publiées. Un aperçu s'affiche dans la boîte de dialogue pour vous permettre de confirmer qu'il s'agit bien de la page à relier. 3 Pour définir des options avancées, cliquez sur le bouton Avancé (Windows) ou sur la flèche de développement accolée aux Options avancées (Mac OS), puis apportez au besoin les modifications suivantes : • Modifiez l'adresse Web (URL) dans le champ HREF. Le champ Adresse Web (URL) contient toujours l'URL complète, alors que le champ HREF contient l'URL spécifiée dans le code HTML de la page. L'adresse indiquée dans la zone HREF peut avoir un aspect très différent de l'URL (elle est généralement plus courte). • Sélectionnez un cadre cible : Par défaut ouvre le document lié dans la fenêtre déjà affichée. Si la page contient des cadres, la page liée s'ouvre dans le cadre qui contient le lien. Fenêtre entière ouvre le document lié dans la fenêtre déjà affichée. Si la page contient des cadres, la page liée remplit la fenêtre et non pas seulement le cadre qui contient le lien. Nouvelle fenêtre ouvre le document lié dans une nouvelle fenêtre du navigateur, plutôt que dans celle qui est affichée. • Sélectionnez une ancre de section. Pour plus d'informations sur les ancres de section, voir « Création d'un lien vers un emplacement spécifique sur une page » à la page 211. 4 Cliquez sur OK. Dernière mise à jour le 30/4/2010 UTILISATION DE CONTRIBUTE CS5 217 Utilisation de liens Section Créer une page de la boîte de dialogue Insérer un lien La section Créer une page permet d'insérer un lien vers une nouvelle page depuis une page existante ou une nouvelle page. 1 Si vous n'avez pas sélectionné de texte ou d'image dans votre brouillon, saisissez le texte du lien dans le champ texte Lier. Il s'agit du texte sur lequel les internautes cliquent pour accéder à une autre page. Remarque : ce champ n'est pas disponible si vous avez sélectionné une image ou du texte dans le brouillon. 2 Si vous disposez de plusieurs sites Web et souhaitez créer une page dans un site autre que celui en cours, développez un autre site dans le panneau Créer une page à partir de. Remarque : si vous n'êtes pas autorisé à modifier les fichiers du dossier sélectionné, Contribute enregistre la nouvelle page dans le premier dossier que vous pouvez modifier pour ce site Web. Si vous ne pouvez modifier aucun des dossiers stockés sur le site Web, vous ne pouvez pas créer de page pour ce site Web. 3 Dans le site Web développé dans le panneau Créer une page à partir de, procédez de l'une des manières suivantes : • Sélectionnez l'option Page Web vierge pour créer une page vide. • Sélectionnez une page dans le dossier Pages d'accueil Web pour créer une copie d'un modèle prédéfini. Cette page servira de point de départ à votre page Web. • Sélectionnez une page dans le dossier Modèles pour créer une page à partir d'un modèle Dreamweaver (voir Aide > Utilisation de Dreamweaver dans Dreamweaver MX) ou d'une page de votre site Web désignée comme modèle par l'administrateur de Contribute. Un modèle constitue un point de départ pour votre page et permet que la présentation de votre site Web soit cohérente. Lorsque vous sélectionnez un type de page, un aperçu et une description s'affichent. Remarque : si l'administrateur de Contribute a limité les types de pages pouvant être créés, il se peut que toutes les options ne s'affichent pas lors de la création d'une page. Pour plus d'informations, consultez votre administrateur de Contribute ou la section « Spécification de paramètres pour les nouvelles pages Web » à la page 329 4 Saisissez le titre de la nouvelle page dans le champ Titre de la nouvelle page. Ce titre s'affiche dans la barre de titre du navigateur lorsqu'un internaute consulte la page. Il n'apparaît pas sur la page elle-même. 5 Pour définir des options avancées, cliquez sur le bouton Avancé (Windows) ou sur la flèche de développement accolée aux Options avancées (Mac OS), puis apportez au besoin les modifications suivantes : • Modifiez l'adresse Web (URL) dans le champ HREF. Le champ Adresse Web (URL) contient toujours l'URL complète, alors que le champ HREF contient l'URL spécifiée dans le code HTML de la page. L'adresse indiquée dans la zone HREF peut avoir un aspect très différent de l'URL (elle est généralement plus courte). • Sélectionnez un cadre cible : Par défaut ouvre le document lié dans la fenêtre déjà affichée. Si la page contient des cadres, la page liée s'ouvre dans le cadre qui contient le lien. Fenêtre entière ouvre le document lié dans la fenêtre déjà affichée. Si la page contient des cadres, la page liée remplit la fenêtre et non pas seulement le cadre qui contient le lien. Nouvelle fenêtre ouvre le document lié dans une nouvelle fenêtre du navigateur, plutôt que dans celle qui est affichée. • Sélectionnez une ancre de section. Dernière mise à jour le 30/4/2010 UTILISATION DE CONTRIBUTE CS5 218 Utilisation de liens Pour plus d'informations sur les ancres de section, voir « Création d'un lien vers un emplacement spécifique sur une page » à la page 211. 6 Cliquez sur OK. Contribute ajoute le lien au brouillon, puis ouvre la nouvelle page dans l'éditeur de Contribute. Remarque : si vous n'avez pas sélectionné un autre site Web, Contribute enregistre automatiquement la nouvelle page dans le même dossier que le brouillon contenant le lien qui y mène. Lorsque vous publiez votre brouillon, Contribute publie également la nouvelle page. Au besoin, vous pouvez modifier l'emplacement du dossier de la nouvelle page à ce niveau. Pour revenir au brouillon dans lequel vous avez inséré le lien, cliquez sur son titre dans le panneau Pages. Section Créer Nouvelle entrée de la boîte de dialogue Insérer un lien La section Créer Nouvelle entrée permet d'insérer un lien vers une nouvelle entrée de blog vide depuis une entrée de blog existante ou une nouvelle entrée de blog. Vous ne pouvez pas créer un lien vers une nouvelle entrée de blog vide appartenant à un autre blog. 1 Si vous n'avez pas sélectionné de texte ou d'image dans votre brouillon, saisissez le texte du lien dans le champ Lier le texte. Il s'agit du texte sur lequel les internautes cliquent pour accéder à une autre page. Remarque : dans certains blogs, vous ne pouvez pas publier des images, des suppléments multimédia, des fichiers multimédia ou des liens vers des fichiers locaux. Vérifiez si c'est le cas de votre blog. 2 Dans le panneau Créer une entrée à partir de, sous le dossier de blog développé, sélectionnez Entrée de blog vide pour créer une entrée vide dans ce blog. Remarque : vous pouvez uniquement créer une nouvelle entrée dans le blog actuellement affiché. 3 Dans la zone de texte Titre de la page, donnez un nom à l'entrée de blog. Ce titre s'affiche dans la nouvelle entrée de blog. 4 Pour définir des options avancées, cliquez sur le bouton Avancé (Windows) ou sur la flèche de développement accolée aux Options avancées (Mac OS), puis apportez au besoin les modifications suivantes : 5 Sélectionnez un cadre cible : Par défaut ouvre le document lié dans la fenêtre déjà affichée. Si la page contient des cadres, la page liée s'ouvre dans le cadre qui contient le lien. Fenêtre entière ouvre le document lié dans la fenêtre déjà affichée. Si la page contient des cadres, la page liée remplit la fenêtre et non pas seulement le cadre qui contient le lien. Nouvelle fenêtre ouvre le document lié dans une nouvelle fenêtre du navigateur, plutôt que dans celle qui est affichée. 6 Cliquez sur OK. Contribute ajoute le lien au brouillon, puis ouvre la nouvelle page dans l'éditeur de Contribute. Remarque : si vous n'avez pas sélectionné un autre blog, Contribute enregistre automatiquement la nouvelle entrée de blog dans le même dossier que le brouillon contenant le lien qui y mène. Lorsque vous publiez votre brouillon, Contribute publie également la nouvelle entrée de blog. Dernière mise à jour le 30/4/2010 UTILISATION DE CONTRIBUTE CS5 219 Utilisation de liens Pour revenir au brouillon dans lequel vous avez inséré le lien, cliquez sur son titre dans le panneau Pages. Section Rechercher une page Web de la boîte de dialogue Insérer un lien La section Rechercher une page Web permet d'insérer un lien pointant vers une page de votre site Web ou d'un autre site. 1 Si vous n'avez pas sélectionné de texte ou d'image dans votre brouillon, saisissez le texte du lien dans le champ Lier le texte. Il s'agit du texte sur lequel les internautes cliquent pour accéder à la nouvelle page. Remarque : ce champ n'est pas disponible si vous avez sélectionné une image ou du texte dans le brouillon. 2 Cliquez sur le bouton Parcourir pour localiser le fichier ou sur le bouton Choisir pour rechercher la page à relier à l'aide du système de fichiers. Si vous avez cliqué sur le bouton Parcourir, vous pouvez copier et coller l'adresse Web au lieu de naviguer jusqu'à la page. 3 Pour définir des options avancées, cliquez sur le bouton Avancé (Windows) ou sur la flèche de développement accolée aux Options avancées (Mac OS), puis apportez au besoin les modifications suivantes : • Modifiez l'adresse Web (URL) dans le champ HREF. Le champ Adresse Web (URL) contient toujours l'URL complète, alors que le champ HREF contient l'URL spécifiée dans le code HTML de la page. L'adresse indiquée dans la zone HREF peut avoir un aspect très différent de l'URL (elle est généralement plus courte). • Sélectionnez un cadre cible : Par défaut ouvre le document lié dans la fenêtre déjà affichée. Si la page contient des cadres, la page liée s'ouvre dans le cadre qui contient le lien. Fenêtre entière ouvre le document lié dans la fenêtre déjà affichée. Si la page contient des cadres, la page liée remplit la fenêtre et non pas seulement le cadre qui contient le lien. Nouvelle fenêtre ouvre le document lié dans une nouvelle fenêtre du navigateur, plutôt que dans celle qui est affichée. 4 Pour définir des options avancées, cliquez sur le bouton Avancé (Windows) ou sur la flèche de développement accolée aux Options avancées (Mac OS), puis apportez au besoin les modifications suivantes : • Modifiez l'adresse Web (URL) dans le champ HREF. Le champ Adresse Web (URL) contient toujours l'URL complète, alors que le champ HREF contient l'URL spécifiée dans le code HTML de la page. L'adresse indiquée dans la zone HREF peut avoir un aspect très différent de l'URL (elle est généralement plus courte). • Sélectionnez une ancre de section. Pour plus d'informations sur les ancres de section, voir « Création d'un lien vers un emplacement spécifique sur une page » à la page 211. 5 Cliquez sur OK. Contribute ajoute le lien dans le brouillon. Dernière mise à jour le 30/4/2010 UTILISATION DE CONTRIBUTE CS5 220 Utilisation de liens Boîte de dialogue Parcourir pour créer un lien La boîte de dialogue Parcourir pour créer un lien permet de localiser une page. Le navigateur de cette boîte de dialogue fonctionne de la même façon que celui de Contribute. 1 Cliquez sur les liens de la page en cours ou tapez une adresse Web (URL) dans le champ Adresse, puis cliquez sur Aller pour localiser la page. 2 Si vous préférez consulter l'arborescence de votre site Web pour trouver la page, cliquez sur le bouton Choisir de la barre d'outils. Lorsque vous cliquez sur le bouton Choisir, seules les pages des sites Web auxquels vous êtes connecté s'affichent. 3 Cliquez sur les boutons de navigation de la barre d'outils, le cas échéant : Remarque : sous Mac OS, les icônes de navigation n'ont pas d'étiquette. Pour identifier une icône spécifique, positionnez le pointeur sur l'icône afin de faire apparaître l'info-bulle correspondante. Retour renvoie à la page précédente. Avant permet d'atteindre la page suivante. Arrêter annule le chargement de la page. Actualiser met la vue de votre page à jour. Pages d'accueil Contribute permet de sélectionner la page d'accueil d'un site Web auquel vous êtes connecté. 4 Cliquez sur OK pour sélectionner la page que vous êtes en train de consulter. Section Adresse e-mail de la boîte de dialogue Insérer un lien La section Adresse électronique vous permet d'insérer un lien vers une adresse électronique. 1 Si vous n'avez pas sélectionné de texte ou d'image dans votre brouillon, saisissez le texte du lien dans le champ Lier le texte. Il s'agit du texte sur lequel les internautes vont cliquer pour envoyer un courriel. Remarque : ce champ n'est pas disponible si vous avez sélectionné une image ou du texte dans le brouillon. 2 Saisissez une adresse électronique dans le champ Adresse électronique. 3 Pour définir une option avancée, cliquez sur le bouton Avancé (Windows) ou sur la flèche de développement accolée aux Options avancées (Mac OS), puis modifiez l'adresse Web (URL) dans le champ HREF. Le champ Adresse Web (URL) contient toujours l'URL complète, alors que le champ HREF contient l'URL spécifiée dans le code HTML de la page. L'adresse indiquée dans la zone HREF peut avoir un aspect très différent de l'URL (elle est généralement plus courte). 4 Cliquez sur OK. Contribute ajoute le lien à la page. Section Fichier sur mon Poste de travail de la boîte de dialogue Insérer un lien La section Fichier sur mon Poste de travail vous permet d'insérer un lien pointant vers un fichier stocké dans votre ordinateur. 1 Si vous n'avez pas sélectionné de texte ou d'image dans votre brouillon, saisissez le texte du lien dans le champ Lier le texte. Il s'agit du texte sur lequel les internautes cliquent pour accéder à une autre page. Dernière mise à jour le 30/4/2010 UTILISATION DE CONTRIBUTE CS5 221 Utilisation de liens Remarque : ce champ n'est pas disponible si vous avez sélectionné une image ou du texte dans le brouillon. 2 Cliquez sur le bouton Parcourir accolé au champ Fichier vers lequel vous souhaitez créer un lien pour rechercher le fichier à relier, puis cliquez sur Sélectionner (Windows) ou sur Choisir (Mac OS) pour fermer la boîte de dialogue. 3 Pour définir des options avancées, cliquez sur le bouton Avancé (Windows) ou sur la flèche de développement accolée aux Options avancées (Mac OS), puis apportez au besoin les modifications suivantes : • Modifiez l'adresse Web (URL) dans le champ HREF. Le champ Adresse Web (URL) contient toujours l'URL complète, alors que le champ HREF contient l'URL spécifiée dans le code HTML de la page. L'adresse indiquée dans la zone HREF peut avoir un aspect très différent de l'URL (elle est généralement plus courte). • Sélectionnez un cadre cible : Par défaut ouvre le document lié dans la fenêtre déjà affichée. Si la page contient des cadres, la page liée s'ouvre dans le cadre qui contient le lien. Fenêtre entière ouvre le document lié dans la fenêtre déjà affichée. Si la page contient des cadres, la page liée remplit la fenêtre et non pas seulement le cadre qui contient le lien. Nouvelle fenêtre ouvre le document lié dans une nouvelle fenêtre du navigateur, plutôt que dans celle qui est affichée. • Sélectionnez une ancre de section. Pour plus d'informations sur les ancres de section, voir « Création d'un lien vers un emplacement spécifique sur une page » à la page 211. 4 Cliquez sur OK. Contribute copie le fichier pour créer une page dans votre site Web. Un lien vers la nouvelle page apparaît dans le brouillon. Paramétrage des options de la boîte de dialogue Connexion à Acrobat Connect Cette boîte de dialogue vous permet de vous connecter à votre compte Acrobat Connect afin de créer des liens pointant vers des éléments de bibliothèques Acrobat Connect. Pour vous connecter à votre compte : 1 Saisissez l'URL de votre serveur Acrobat Connect. Il s'agit de l'URL que vous utilisez pour accéder à Acrobat Connect Manager dans un navigateur. Par exemple, http:// unnom .acrobatconnectcentral.com ou http://acrobatconnect.unnom.com. 2 Entrez votre nom de connexion et votre mot de passe Acrobat Connect. Le nom de connexion correspond habituellement à votre adresse électronique. Le mot de passe est celui qui vous a été attribué par l'administrateur Acrobat Connect. 3 Cliquez sur OK. Contribute se connecte à votre compte Acrobat Connect ; vous pouvez alors accéder aux éléments contenus dans vos bibliothèques Acrobat Connect. Dernière mise à jour le 30/4/2010 UTILISATION DE CONTRIBUTE CS5 222 Utilisation de liens Voir aussi « Lien vers du contenu, une formation ou des réunions Adobe Acrobat Connect » à la page 207 Paramétrage des options de la boîte de dialogue Sélectionner un compte Acrobat Connect La boîte de dialogue Sélectionner le compte Acrobat Connect s'affiche si vous disposez de plusieurs comptes Acrobat Connect. Elle vous permet de sélectionner le compte Acrobat Connect contenant l'élément vers lequel vous souhaitez créer un lien. 1 Sélectionnez un compte Acrobat Connect dans le menu déroulant. 2 Cliquez sur OK. Contribute se connecte au compte Acrobat Connect que vous avez sélectionné ; vous pouvez alors accéder aux éléments contenus dans vos bibliothèques Acrobat Connect. Voir aussi « Lien vers du contenu, une formation ou des réunions Adobe Acrobat Connect » à la page 207 Paramétrage des options de la boîte de dialogue Insérer un lien dans Acrobat Connect La boîte de dialogue Insérer un lien Acrobat Connect vous permet de sélectionner le contenu, la formation ou la réunion Acrobat Connect à relier. 1 Localisez et sélectionnez l'élément vers lequel vous souhaitez créer un lien. Remarque : si à un moment donné vous souhaitez passer à un niveau de dossier supérieur, vous pouvez utiliser le menu contextuel Voir dans pour sélectionner un dossier ou cliquer sur l'icône Monter d'un niveau situé à côté du menu contextuel Voir dans. 2 (Facultatif) Pour vous connecter à un autre compte Acrobat Connect, vous pouvez cliquer sur le bouton Paramètres pour saisir des informations sur le nouveau compte dans la boîte de dialogue Connexion à Acrobat Connect. Lorsque vous changez de compte, la boîte de dialogue Insérer un lien Acrobat Connect affiche les éléments contenus dans les bibliothèques Acrobat Connect pour ce nouveau compte. 3 Après avoir sélectionné un élément, cliquez sur Ouvrir. Contribute insère un lien vers l'élément sélectionné dans votre brouillon. Voir aussi « Lien vers du contenu, une formation ou des réunions Adobe Acrobat Connect » à la page 207 Boîte de dialogue Ancre de section La boîte de dialogue Ancre de section permet de nommer une ancre de section. 1 Saisissez un nom pour votre ancre. Le nom ne peut pas commencer par un chiffre et ne doit pas contenir d'espace. Vous ne pouvez pas attribuer le même nom à deux ancres sur une même page Web. 2 Cliquez sur OK. Dernière mise à jour le 30/4/2010 UTILISATION DE CONTRIBUTE CS5 223 Utilisation de liens Contribute insère un marqueur d'ancre dans le brouillon. Remarque : si les éléments invisibles sont désactivés, Contribute les active pour que vous puissiez voir le marqueur de l'ancre. Pour désactiver à nouveau les éléments invisibles, choisissez Edition > Préférences et sélectionnez Eléments invisibles. Boîte de dialogue Modifier l'ancre de section La boîte de dialogue Modifier l'ancre de section permet de modifier le nom d'une ancre de section. 1 Modifiez le nom de l'ancre. Le nom ne peut pas commencer par un chiffre et ne doit pas contenir d'espace. Vous ne pouvez pas attribuer le même nom à deux ancres sur une même page Web. 2 Cliquez sur OK. 224 Dernière mise à jour le 30/4/2010 Chapitre 10 : Utilisation de pages contenant des cadres Les jeux de cadres divisent la fenêtre du navigateur en plusieurs régions, chacune d'entre elles pouvant afficher un contenu spécifique. Pour concevoir des pages contenant des cadres, utilisez une application de conception HTML, telle que Adobe Dreamweaver. Dans Adobe® Contribute®, vous pouvez modifier les pages contenant des cadres. Remarque : pour plus d'informations sur la création de pages contenant des cadres dans Dreamweaver, reportez-vous à l'Aide de Dreamweaver (Aide > Utilisation de Dreamweaver). A propos des cadres Une page Web conçue avec des cadres permet de diviser la fenêtre du navigateur en plusieurs zones, chacune pouvant contenir des données distinctes. Ce type de page est généralement choisi pour afficher un contenu permanent dans une zone, par exemple une barre de navigation, et des données variables dans la zone principale. Une page Web peut par exemple comporter un cadre étroit contenant des liens de navigation sur le côté gauche, un cadre contenant le logo et le titre du site Web en haut de la page, et un troisième cadre occupant le reste de la page et contenant les données principales. B C A A. Cadre de navigation B. Cadre de titre et de logo C. Cadre de contenu principal. Dernière mise à jour le 30/4/2010 UTILISATION DE CONTRIBUTE CS5 225 Utilisation de pages contenant des cadres Voir aussi « Modification du contenu du cadre » à la page 226 « Enregistrement et publication d'une avec des cadres » à la page 227 « Contenu du cadre cible » à la page 227 Cadres et jeux de cadres Une page contenant des cadres est appelée jeu de cadres. Un jeu de cadres est un fichier qui définit la disposition et les propriétés de tous les cadres d'une page donnée : leur nombre, leur taille, leur emplacement et l'adresse Web (URL) de la page apparaissant au départ dans chaque cadre. Un cadre est un élément d'organisation d'une page de jeu de cadres. On a tendance à considérer la page affichée dans un cadre comme partie intégrante de ce dernier. En réalité, chaque cadre fait uniquement office de conteneur d'une page. Les pages qui sont chargées en premier lieu dans les cadres sont référencées par le jeu de cadres, mais n'importe quelle page peut être chargée dans un cadre. Les données qui s'affichent dans chacun des cadres sont enregistrées dans des fichiers distincts. Une page comportant trois cadres, navigation, logo et contenu principal, recouvre quatre fichiers : l'ensemble de cadres et les trois pages Web, une pour chaque cadre. Lorsqu'un internaute clique sur un lien dans un cadre, une nouvelle page peut être chargée dans un autre cadre. Chaque lien contenu dans un cadre peut correspondre à une page distincte. Un cadre peut charger des pages d'un seul site Web ou de plusieurs. Il est donc possible que vous puissiez modifier les données contenues dans certains cadres, mais pas dans tous. Voir aussi « Modification du contenu du cadre » à la page 226 A propos de la sélection d'un cadre cible Pour utiliser le lien d'un cadre afin d'ouvrir une nouvelle page dans un autre cadre, vous devez définir la cible du lien. La sélection d'un cadre dans lequel ouvrir une page est appelée sélection d'un cadre cible. Chaque lien d'un jeu de cadres doit avoir une cible, c'est-à-dire un cadre dans lequel ouvrir la page lorsque l'utilisateur clique sur le lien. Par exemple, le cadre principal peut être le cadre cible de plusieurs liens, de sorte que le contenu du cadre principal change chaque fois que l'utilisateur clique sur un lien dans le cadre de navigation. Remarque : si vous ne spécifiez pas de cible pour un lien, Contribute utilise l'option Par défaut et ouvre la nouvelle page dans le cadre contenant le lien. Lorsque vous ajoutez un lien à une page dans un jeu de cadres, vous pouvez désigner son cadre cible. Le concepteur de jeux de cadres doit avoir nommé chaque cadre afin que vous puissiez sélectionner des cadres spécifiques en tant que cibles. Une fois le lien inséré, vous pouvez également modifier sa cible dans ses propriétés (voir la section « Modification des liens » à la page 214). Voir aussi « Contenu du cadre cible » à la page 227 Dernière mise à jour le 30/4/2010 UTILISATION DE CONTRIBUTE CS5 226 Utilisation de pages contenant des cadres Modification du contenu du cadre Si vous y êtes autorisé, vous pouvez modifier le contenu des cadres d'une page à l'aide de Contribute. Pour plus d'informations sur les cadres et les jeux de cadres, voir la section « A propos des cadres » à la page 224. 1 A l'aide de votre navigateur, accédez à la page contenant les cadres à modifier, puis cliquez sur le bouton Modifier la page. La boîte de dialogue Sélectionner un cadre à modifier s'affiche. Elle contient la liste des pages dans des cadres, avec leur titre et leur adresse Web (URL). 2 Sélectionnez le cadre que vous voulez modifier. Lorsque vous sélectionnez un cadre, une bordure apparaît autour du cadre dans l'éditeur de Contribute. A B A. Cadre sélectionné dans la boîte de dialogue B. Indicateur de sélection de l'éditeur. Remarque : une icône de verrouillage apparaît à côté du nom de la page si vous ne pouvez pas la modifier. Ce verrouillage signifie que vous ne disposez pas des autorisations nécessaires pour modifier le contenu du cadre ou qu'un autre utilisateur est actuellement en train de modifier cette page. 3 Cliquez sur Modifier. Un brouillon contenant le cadre sélectionné s'affiche dans l'éditeur de Contribute, sans les autres cadres. 4 Modifiez le contenu comme vous le faites habituellement. 5 Lorsque vous êtes prêt à la publication, voir « Enregistrement et publication d'une avec des cadres » à la page 227. Dernière mise à jour le 30/4/2010 UTILISATION DE CONTRIBUTE CS5 227 Utilisation de pages contenant des cadres Enregistrement et publication d'une avec des cadres Chaque jeu de cadres est composé de plusieurs pages Web distinctes. Ainsi, lorsque vous modifiez une page apparaissant dans un cadre, vous altérez uniquement le contenu de la page en cours de modification, pas le jeu de cadres. La publication d'une page affichée dans un jeu de cadres est identique à celle d'une page individuelle. Comme vous ne modifiez pas le jeu de cadres, vous n'avez pas besoin de le publier. Après modification d'une page dans un cadre, (voir la section « Modification du contenu du cadre » à la page 226), les options suivantes sont à votre disposition avant sa publication : • Cliquez sur Annuler dans la barre d'outils (voir « Annulation d'un brouillon, d'une nouvelle page ou d'une nouvelle entrée de blog » à la page 82). Le cadre individuel contenu dans le jeu de cadres s'affiche dans Contribute, sans que vos modifications soient prises en compte. Cliquez sur Retour de la barre d'outils pour revenir à la page du jeu de cadres. • Sélectionnez Fichier > Aperçu dans le navigateur (voir « Aperçu d'une page dans le navigateur par défaut » à la page 234). Le cadre s'affiche dans un navigateur avec vos modifications. • Cliquez sur Envoyer pour la révision dans la barre d'outils (voir « Révision de brouillons de page Web et de fichiers » à la page 64). Contribute envoie le brouillon à un autre utilisateur pour sa révision. Publication d'une page à l'intérieur d'un cadre ❖ Dans votre brouillon, cliquez sur Publication (voir « Publication d'une page dans un site Web » à la page 230. Remarque : selon le rôle que l'administrateur de Contribute vous a attribué, il se peut que vous ne puissiez pas publier la page. Contribute affiche le jeu de cadres avec la page mise à jour chargée dans le cadre approprié. Remarque : si vous publiez vos modifications dans un jeu de cadres imbriqué dans un autre jeu de cadres, le jeu de cadres enfant que vous avez modifié s'affiche dans Contribute. Si vous avez plusieurs jeux de cadres imbriqués, seul le premier jeu de cadres comprenant la page modifiée s'affiche. Contenu du cadre cible Vous pouvez modifier le contenu s'affichant dans un cadre en y ajoutant des liens qui ouvrent des pages dans un autre cadre. Pour plus d'informations, voir « A propos de la sélection d'un cadre cible » à la page 225. Insertion d'un lien et sélection d'un cadre cible pour la page liée 1 A l'aide de votre navigateur, accédez à la page contenant les cadres à modifier, puis cliquez sur le bouton Modifier la page. La boîte de dialogue Sélectionner un cadre à modifier s'affiche. 2 Sélectionnez le cadre dans lequel vous souhaitez ajouter un lien ouvrant une nouvelle page dans un autre cadre, puis cliquez sur Modifier. Dernière mise à jour le 30/4/2010 UTILISATION DE CONTRIBUTE CS5 228 Utilisation de pages contenant des cadres Un brouillon contenant le cadre sélectionné s'affiche dans l'éditeur de Contribute. 3 Placez le point d'insertion dans votre brouillon, à l'endroit où vous souhaitez que votre lien apparaisse, ou sélectionnez du texte ou une image. 4 Effectuez l'une des opérations suivantes : • Choisissez Insertion >Lien, puis un type de page dans le menu contextuel. • Dans la barre d'outils, cliquez sur Lien , puis choisissez un type de page dans le menu contextuel. La boîte de dialogue Insérer un lien s'affiche. 5 Complétez les options de la boîte de dialogue. Les options qui s'affichent dans la boîte de dialogue varient selon le type de la page vers laquelle vous créez le lien. Pour plus d'informations sur cette boîte de dialogue, voir « Création de liens de texte et d'image » à la page 201. Pour plus d'informations sur les options de cette boîte de dialogue, cliquez sur le bouton Aide. 6 Dans la boîte de dialogue Insérer un lien, cliquez sur le bouton Avancé pour développer la boîte de dialogue, si ce n'est pas déjà fait. 7 Dans le menu contextuel Cadre cible, sélectionnez le cadre dans lequel vous souhaitez que la page liée s'ouvre. Vous pouvez saisir un nom de cadre personnalisé dans le champ Cadre cible (qui ouvre la page dans ce cadre) ou sélectionner l'un des cadres cible suivants : Par défaut ouvre la page dans le même cadre que la page en cours. Fenêtre entière remplace le jeu de cadres par la page. Nouvelle fenêtre ouvre la page dans une nouvelle fenêtre du navigateur. 8 Cliquez sur OK. Le lien s'affiche dans votre brouillon. Remarque : si vous avez créé un lien pointant vers une nouvelle page, le brouillon de celle-ci s'affiche. Revenez au brouillon dans lequel vous avez ajouté le lien. 9 Cliquez sur Publier. La page dans le cadre s'affiche avec le contenu à jour du cadre que vous avez modifié. Voir aussi « A propos de la sélection d'un cadre cible » à la page 225 Référence Cette section fournit des informations sur la boîte de dialogue présentée dans ce chapitre. Boîte de dialogue Sélectionner un cadre à modifier La boîte de dialogue Sélectionner un cadre à modifier permet de sélectionner le contenu du cadre à modifier. Pour renseigner la boîte de dialogue Sélectionner un cadre à modifier : 1 Sélectionnez le cadre que vous voulez modifier. Dernière mise à jour le 30/4/2010 UTILISATION DE CONTRIBUTE CS5 229 Utilisation de pages contenant des cadres Remarque : une icône de verrouillage apparaît à côté du nom de la page si vous ne pouvez pas la modifier. Ce verrouillage signifie que vous ne disposez pas des autorisations nécessaires pour modifier le contenu du cadre ou qu'un autre utilisateur est actuellement en train de modifier cette page. Lorsque vous sélectionnez un cadre, une bordure apparaît autour du cadre dans l'éditeur de Contribute. 2 Cliquez sur Modifier. Un brouillon contenant le cadre sélectionné s'affiche dans l'éditeur de Contribute, sans les autres cadres. Voir aussi « Modification du contenu du cadre » à la page 226 « A propos des cadres » à la page 224 Dernière mise à jour le 30/4/2010 Chapitre 11 : Publication des pages Web et des entrées de blog La publication d'un brouillon le rend actif sur votre site Web ou blog, de telle sorte qu'il peut être consulté par d'autres personnes. Si la page a déjà été publiée, Contribute remplace la page existante par la page mise à jour. Pour plus d'informations sur le processus de publication, voir « Processus de révision des brouillons » à la page 49. Publication d'une page dans un site Web Avant de publier un brouillon, vous pouvez en afficher un aperçu dans votre navigateur. Vous pouvez également rendre le brouillon disponible aux autres personnes pour révision ou commentaires, avant de publier le brouillon (voir « Révision de brouillons de page Web et de fichiers » à la page 64). Si vous ne souhaitez pas publier votre brouillon, vous pouvez l'annuler et conserver la version publiée de la page à l'identique. Si le brouillon que vous publiez faisait déjà partie de votre site Web, Adobe® Contribute® remplace la page existante par la version mise à jour. Vous pouvez également mettre à jour une page, puis la publier en tant que nouvelle page sans modifier celle d'origine. Si le brouillon que vous publiez est une page qui ne faisait pas partie de votre site Web ou de votre blog, Contribute l'ajoute au site ou au blog. Pour les nouvelles pages, Contribute vous demande de spécifier un nom pour le fichier de la page avant de la publier. Vous pouvez rétablir la version précédente de la page après sa publication si l'administrateur a activé la fonctionnalité Restauration de page. Lorsque vous publiez une page Web, Contribute réécrit tous les liens dépendants de la page en cours. Il réécrit également les liens vers la page actuelle chez tous ses parents. Contribute réécrit tous les liens « file:/// » en tant que liens relatifs. Les options spécifiées dans la boîte de dialogue Administrer le site Web déterminent le type de lien relatif choisi. Pour plus d'informations sur les paramètres des liens, voir « Spécification du type de chemin pour les liens d'un site Web » à la page 281. Fermez tous les fichiers liés dans Contribute ou dans l'éditeur intégré avant de publier une page Web. Vous devez fermer la page Web si cette dernière ne comporte pas de fichier dépendant qui est partagé avec le fichier en cours de publication. Lorsqu'une page Web est publiée, ses fichiers dépendants et ses pages liées qui appartiennent au même flux de travail que la page Web sont également publiés. Activez cette option lors de la publication de la page. Si le flux de travail de la page liée est différent de celui de la page en cours de publication, l'emplacement de la page qui est publiée ultérieurement est finalisée sur le site, mais le fichier n'est pas publié. Tous les fichiers dépendants du fichier publié sont publiés en même temps que la page publiée. Les fichiers dépendants partagés sont également publiés. Cependant, les fichiers dépendants propres à la page liée sont publiés avec cette page. Par exemple, prenons le cas suivant : • Page1.htm repose sur le modèle template1.dwt du flux de travail Auteur > Publier. • Page2.htm repose sur le modèle template2.dwt du flux de travail Auteur > Réviser > Publier. • Page1.htm est associé aux fichiers dépendants (actifs) wav1.mp3 et video1.mpeg. 230 Dernière mise à jour le 30/4/2010 UTILISATION DE CONTRIBUTE CS5 231 Publication des pages Web et des entrées de blog • Page2.htm est associé aux fichiers wav1.mp3 et video2.mpeg qui sont ses fichiers dépendants (actifs). Lorsque Page1.htm est publié, les fichiers dépendants wav1.mpeg et video1.mpeg sont également publiés. L'emplacement de Page2.htm est finalisé sur le site mais n'est pas publié tant que le flux de travail n'est pas terminé. Le fichier dépendant video2.mpeg est publié uniquement lorsque Page2.htm est publié. Remarque : vous ne pouvez publier un fichier que si vous disposez des autorisations nécessaires. Vous pouvez publier tous les types de pages suivants sur votre site Web : • Mises à jour apportées à une page existante • Nouvelle page, qui n'a pas été publiée au préalable • Pages existantes en tant que nouvelle page Publication des mises à jour d'une page Lorsque vous publiez les mises à jour d'une page existante, Contribute remplace la version actuelle du site Web par la nouvelle version. Pour plus d'informations sur le traitement des pages liées pendant la publication, voir « Processus de révision des brouillons » à la page 49. Remarque : si vous souhaitez remplacer une page du site Web par une autre portant le même nom de fichier, supprimez la page existante dans le site (voir la section « Suppression d'une page Web ou d'une entrée de blog » à la page 82), puis publiez celle qui la remplace. Si vous ne disposez pas des autorisations de suppression de pages, contactez l'administrateur de Contribute. 1 Dans le brouillon, cliquez sur le bouton Publier de la barre d'outils. Remarque : selon le rôle que l'administrateur de Contribute vous a attribué, il se peut que vous ne puissiez pas publier la page. Si le brouillon contient des liens vers de nouvelles pages, la boîte de dialogue Publier les nouvelles pages liées s'ouvre. 2 Si la boîte de dialogue Publier les nouvelles pages liées s'affiche, pour chaque page liée non publiée, sélectionnez le nom de page, ainsi que le nom du dossier du fichier. 3 Si vous souhaitez publier l'ensemble des pages liées suivant le même flux de travail que cette page, sélectionnez Tout publier pour publier toutes les pages dépendantes dont le flux de travail correspond à celui de la page principale. Remarque : pour les pages liées qui appartiennent à un autre flux de travail, l'emplacement sur le site est finalisé, mais les pages ne sont pas publiées tant que leur flux de travail n'est pas terminé. Dernière mise à jour le 30/4/2010 UTILISATION DE CONTRIBUTE CS5 232 Publication des pages Web et des entrées de blog 4 Pour définir une date d'expiration différente de celle qui est définie par l'administrateur de la page Web, sélectionnez la date à l'aide de l'option La page expire le. (Facultatif.) 5 Cliquez sur Publier. Pour plus d'informations, voir « Options de la boîte de dialogue Publier les nouvelles pages liées » à la page 250. Pour plus d'informations sur les options de cette boîte de dialogue, cliquez sur le bouton Aide. Contribute publie le brouillon dans votre site Web (ainsi que toutes les nouvelles pages liées), puis l'affiche dans son navigateur. Publication d'une nouvelle page sur votre site Web Lorsque vous publiez une nouvelle page dans votre site Web, Contribute vous demande de nommer le fichier de la page, ainsi que ceux de toutes les pages qui y sont reliées. Contribute publie la nouvelle page et toutes les pages liées sur votre site Web. La publication de toutes les pages liées à la nouvelle page permet de vous assurer que votre site Web ne contient pas de liens rompus. Si vous n'avez pas créé de lien entre la nouvelle page et une page existante du site, les internautes ne pourront pas y accéder. Rappelez-vous que vous devez accéder à une page Web existante avant (ou juste après) la publication d'une nouvelle page, et ajouter un lien à cette nouvelle page (voir « Création d'un lien vers un brouillon ou une page récemment publiée dans votre site Web » à la page 201). Vous pouvez créer un lien vers la page en même temps que la page elle-même. Pour plus d'informations, voir « Lien vers une nouvelle page » à la page 202. 1 Dans le nouveau brouillon en cours de modification, cliquez sur le bouton Publier de la barre d'outils. Remarque : vous devez disposer des autorisations de publication liées à votre rôle pour publier la page qui vous a été affectée. Contactez votre administrateur de site Web pour plus de détails. Selon le rôle que l'administrateur de Contribute vous a attribué, il se peut que vous ne puissiez pas publier la page. La boîte de dialogue Publier une nouvelle page s'affiche. 2 Modifiez le nom de fichier. Pour modifier l'emplacement du brouillon sur le site Web, cliquez sur le bouton Choisir un dossier. Pour plus d'informations, voir « Options de la boîte de dialogue Publier une nouvelle page » à la page 250. Pour plus d'informations sur les options de cette boîte de dialogue, cliquez sur le bouton Aide. Remarque : Contribute attribue automatiquement au fichier le même nom que la page. 3 Cliquez sur Publier ou sur Suivant. Dernière mise à jour le 30/4/2010 UTILISATION DE CONTRIBUTE CS5 233 Publication des pages Web et des entrées de blog Remarque : vous devez alors lier une nouvelle page à une page existante. Après avoir publié la nouvelle page, créez un lien vers cette dernière (voir « Création d'un lien vers un brouillon ou une page récemment publiée dans votre site Web » à la page 201). Si votre nouveau brouillon est lié à d'autres pages, la boîte de dialogue Publier les nouvelles pages liées s'ouvre. 4 Si la boîte de dialogue Publier les nouvelles pages liées s'affiche, pour chaque page liée non publiée, sélectionnez le nom de page, ainsi que le nom du dossier du fichier. 5 Si vous souhaitez publier l'ensemble des pages liées suivant le même flux de travail que cette page, sélectionnez Tout publier pour publier toutes les pages dépendantes dont le flux de travail correspond à celui de la page principale. Remarque : pour les pages liées qui appartiennent à un autre flux de travail, l'emplacement sur le site est finalisé, mais les pages ne sont pas publiées tant que leur flux de travail n'est pas terminé. 6 Pour définir une date d'expiration différente de celle qui est définie par l'administrateur de la page Web, sélectionnez la date à l'aide de l'option La page expire le. (Facultatif.) 7 Cliquez sur Publier. Pour plus d'informations, voir « Options de la boîte de dialogue Publier les nouvelles pages liées » à la page 250. Pour plus d'informations sur les options de cette boîte de dialogue, cliquez sur le bouton Aide. Contribute publie la nouvelle page sur votre site Web et l'affiche dans le navigateur de Contribute. Publication d'une page existante en tant que nouvelle page Contribute permet de mettre à jour une page existante, puis de la publier en tant que nouvelle page sans écraser la page d'origine. Cette fonction est similaire à la fonction Enregistrer sous d'autres applications. Par exemple, si vous ouvrez une page consacrée aux pantalons pour hommes, que vous y ajoutez des informations sur les pantalons pour femmes, pour le site Web de votre société. et que vous vous rendez compte que vous n'avez pas enregistré de copie de la page existante avant d'y apporter des modifications, Tant que vous ne cliquez pas sur Publier, la page d'origine n'est pas modifiée. Utilisez la fonction Publier en tant que nouvelle page pour publier la page modifiée en tant que nouvelle page du site Web. Cette opération est possible car, lorsque vous cliquez sur Modifier la page dans une page, Contribute crée une copie (un brouillon) destinée à recevoir vos modifications. Lorsque vous enregistrez les modifications apportées au brouillon, la page du site Web n'est pas modifiée. 1 Ouvrez la page existante qui doit recevoir le lien, puis cliquez sur le bouton Modifier la page. 2 Apportez les modifications dans le brouillon. 3 Choisissez Fichier > Actions > Publier en tant que nouvelle page. Remarque : selon le rôle que l'administrateur de Contribute vous a attribué, il se peut que vous ne puissiez pas publier la page. Contribute vous avertit que la nouvelle page n'est liée à aucune page existante. Après avoir publié la nouvelle page, créez un lien vers cette dernière (voir « Création d'un lien vers un brouillon ou une page récemment publiée dans votre site Web » à la page 201). La boîte de dialogue Publier en tant que nouvelle page s'affiche. 4 Vous pouvez changer le titre et le nom du fichier du brouillon, puis, si vous désirez enregistrer ce brouillon dans un autre emplacement du site Web, cliquez sur le bouton Choisir un dossier placé à côté du nom de fichier. Remarque : Contribute attribue automatiquement au fichier le même nom que la page. Dernière mise à jour le 30/4/2010 UTILISATION DE CONTRIBUTE CS5 234 Publication des pages Web et des entrées de blog Pour plus d'informations, voir « Options de la boîte de dialogue Publier en tant que nouvelle page » à la page 251. Pour plus d'informations sur les options de cette boîte de dialogue, cliquez sur le bouton Aide. 5 Pour modifier la date d'expiration, sélectionnez la date avec l'option La page expire le. (Facultatif.) 6 Cliquez sur Publier ou sur Suivant. Si votre nouveau brouillon est lié à d'autres pages, la boîte de dialogue Publier les nouvelles pages liées s'ouvre. 7 Si la boîte de dialogue Publier les nouvelles pages liées s'affiche, pour chaque page liée non publiée, sélectionnez le nom de page, ainsi que le nom du dossier du fichier. 8 Si vous souhaitez publier l'ensemble des pages liées suivant le même flux de travail que cette page, sélectionnez Tout publier pour publier toutes les pages dépendantes dont le flux de travail correspond à celui de la page principale. Remarque : pour les pages liées qui appartiennent à un autre flux de travail, l'emplacement sur le site est finalisé, mais les pages ne sont pas publiées tant que leur flux de travail n'est pas terminé. 9 Pour définir une date d'expiration différente de celle qui est définie par l'administrateur de la page Web liée, sélectionnez la date à l'aide de l'option La page expire le. (Facultatif.) 10 Cliquez sur Publier. Pour plus d'informations, voir « Options de la boîte de dialogue Publier les nouvelles pages liées » à la page 250. Pour plus d'informations sur les options de cette boîte de dialogue, cliquez sur le bouton Aide. Contribute publie le brouillon sur votre site Web et l'affiche dans son navigateur. Aperçu d'une page dans le navigateur par défaut Lorsque vous modifiez un brouillon dans Contribute, vous pouvez à tout moment afficher les modifications apportées dans un navigateur pour vérifier qu'elles s'affichent correctement. L'aperçu vous permet également de tester les liens avant de publier la page. Vous pouvez afficher le code source d'une page lorsque vous consultez l'aperçu dans le navigateur. Remarque : si le rôle que vous a assigné l'administrateur de Contribute ne vous permet pas de publier, vous ne pouvez pas utiliser la fonction Aperçu dans le navigateur. ❖ Effectuez l'une des opérations suivantes : • Choisissez Fichier > Aperçu dans le navigateur. Dernière mise à jour le 30/4/2010 UTILISATION DE CONTRIBUTE CS5 235 Publication des pages Web et des entrées de blog • Appuyez sur la touche F12. Publication d'un fichier de l'ordinateur vers un site Web Vous pouvez ajouter un document ou un fichier (pas des pages HTML) directement depuis vers votre ordinateur sur votre site Web. Vous pouvez également ajouter des documents ou des fichiers, ainsi que des pages HTML, à votre site Web en créant un lien vers ce contenu depuis un brouillon. Pour plus d'informations, voir « Lien vers un fichier de votre ordinateur » à la page 206. Remarque : vous devez disposer des autorisations requises pour ajouter des fichiers à votre site Web. Si vous souhaitez remplacer une page existante sur votre site Web par le contenu d'un fichier enregistré sur votre ordinateur, voir « Remplacement d'un fichier sur votre site Web » à la page 236. 1 Sélectionnez Fichier > Publier un fichier depuis mon ordinateur. Pour réviser le fichier avant de le publier ou si vous ne parvenez pas à publier la page sur le site Web, choisissez Fichier > Envoyer le fichier depuis mon ordinateur pour envoyer le fichier en vue de le réviser. Pour plus d'informations, voir « Envoi d'un fichier à un réviseur » à la page 66. La boîte de dialogue Sélectionner un fichier s'ouvre. 2 Sélectionnez le fichier à ajouter au site Web, puis cliquez sur Sélectionner. Remarque : vous ne pouvez pas sélectionner de fichier HTML, exécutable ni de fichier modèle. Si vous sélectionnez un type de fichier incorrect, Contribute vous en avertit et affiche une liste complète des types de fichier incorrects. En cas de connexions à plusieurs sites Web, la boîte de dialogue Sélectionner un site Web s'ouvre. 3 Si la boîte de dialogue Sélectionner un site Web s'ouvre, sélectionnez le site auquel vous souhaitez ajouter le fichier depuis votre ordinateur. La liste des sites Web comprend tous les sites auxquels vous êtes connecté et sur lesquels vous êtes autorisé à publier du contenu. La boîte de dialogue Publier une nouvelle page s'affiche. 4 Vous pouvez modifier le nom du fichier, puis cliquer sur le bouton Choisir un dossier si vous souhaitez enregistrer ce brouillon dans un autre emplacement du site Web. Pour remplacer un fichier de votre site Web par celui que vous publiez, attribuez le même nom que celui du fichier existant et veillez à sélectionner le dossier contenant le fichier à remplacer. 5 Cliquez sur Publier. Dernière mise à jour le 30/4/2010 UTILISATION DE CONTRIBUTE CS5 236 Publication des pages Web et des entrées de blog Si le brouillon porte le même nom qu'un fichier de votre site Web, la boîte de dialogue Remplacer le fichier s'ouvre. 6 Si la boîte de dialogue Remplacer le fichier s'ouvre, optez soit pour remplacer le fichier existant par celui que vous souhaitez publier, soit pour conserver le fichier existant sur le site et publier le nouveau fichier en lui attribuant un nom similaire. Cliquez enfin sur OK. Le fichier est ajouté à votre site Web. Mémorisez l'adresse Web (URL) de la page ou reliez la nouvelle page depuis une autre page pour y revenir facilement. Utilisez Contribute pour modifier ce fichier après l'avoir publié. Les modifications apportées au fichier d'origine se trouvant sur votre ordinateur n'apparaissent pas sur votre site. Voir aussi « Ajout de documents Microsoft Word et Excel à un site Web » à la page 108 Remplacement d'un fichier sur votre site Web Vous pouvez remplacer un fichier sur votre site Web par un fichier sur votre ordinateur. Supposez que vous publiez chaque trimestre sur votre site Web vos bénéfices dans une feuille de calcul. Vous pouvez facilement remplacer la version actuelle en ligne par la nouvelle feuille de calcul sur votre ordinateur. Deux méthodes permettent de remplacer un fichier : • Publier un fichier directement depuis votre ordinateur. • Créer un lien vers le fichier depuis un brouillon. Remplacement d'un fichier existant en le publiant directement à partir de l'ordinateur 1 Sélectionnez Fichier > Publier un fichier depuis mon ordinateur. La boîte de dialogue Sélectionner un fichier s'ouvre. 2 Sélectionnez le fichier que vous souhaitez ajouter au site Web, puis cliquez sur Sélectionner le fichier. Remarque : vous ne pouvez pas sélectionner de fichier HTML, exécutable ni de fichier modèle. Si vous sélectionnez un type de fichier incorrect, Contribute vous en avertit et affiche une liste complète des types de fichier incorrects. En cas de connexions à plusieurs sites Web, la boîte de dialogue Sélectionner un site Web s'ouvre. 3 Si la boîte de dialogue Sélectionner le site Web apparaît, sélectionnez le site Web qui contient la version courante du fichier que vous êtes en train de remplacer, puis cliquez sur OK. Dernière mise à jour le 30/4/2010 UTILISATION DE CONTRIBUTE CS5 237 Publication des pages Web et des entrées de blog La boîte de dialogue Publier une nouvelle page s'affiche. 4 Si nécessaire, attribuez le même nom que celui du fichier que vous souhaitez remplacer et veillez à sélectionner le dossier contenant le fichier à remplacer. 5 Pour définir une date d'expiration différente de celle qui est définie par l'administrateur de la page Web, sélectionnez la date à l'aide de l'option La page expire le. (Facultatif.) 6 Cliquez sur Publier. La boîte de dialogue Remplacer le fichier s'ouvre. 7 Sélectionnez l'option Remplacer nom de fichier par votre version et cliquez sur OK. Contribute remplace le fichier existant sur votre site Web par celui sur votre ordinateur. Utilisez Contribute pour modifier ce fichier après l'avoir publié. Les modifications apportées au fichier d'origine se trouvant sur votre ordinateur n'apparaissent pas sur votre site. Remplacement d'un fichier par liaison à un fichier de votre ordinateur 1 Accédez à la page contenant le lien à modifier, puis cliquez sur le bouton Modifier la page. 2 Dans le brouillon, sélectionnez le fichier que vous souhaitez remplacer et cliquez sur le bouton Lien dans la barre d'outils et sélectionnez Fichier sur mon Poste de travail. La boîte de dialogue Insérer un lien s'affiche. Le bouton Fichier sur mon Poste de travail devrait être sélectionné dans la partie supérieure de la boîte de dialogue. 3 Cliquez sur le bouton Parcourir, naviguez jusqu'au fichier de votre ordinateur auquel vous souhaiter vous relier, puis sélectionnez-le. Remarque : vous ne pouvez pas sélectionner de fichier HTML, exécutable ni de fichier modèle. Si vous sélectionnez un type de fichier incorrect, Contribute vous en avertit et affiche une liste complète des types de fichier incorrects. Le nom du nouveau fichier doit être identique à celui que vous souhaitez remplacer. Si les noms des fichiers ne sont pas identiques, Contribute ne remplace pas le fichier. Dernière mise à jour le 30/4/2010 UTILISATION DE CONTRIBUTE CS5 238 Publication des pages Web et des entrées de blog 4 Cliquez sur OK pour fermer la boîte de dialogue Insérer un lien. 5 Dans votre brouillon, cliquez sur le bouton Publier. La boîte de dialogue Remplacer le fichier s'ouvre. 6 Sélectionnez l'option Remplacer le fichier et cliquez sur OK. Contribute publie le fichier depuis votre ordinateur et met à jour le lien dans le brouillon afin de remplacer l'ancien fichier par le nouveau situé sur votre ordinateur. Utilisez Contribute pour modifier ce fichier après l'avoir publié. Les modifications apportées au fichier d'origine se trouvant sur votre ordinateur n'apparaissent pas sur votre site. Restauration de la version précédente d'une page Vous pouvez utiliser la fonction de restauration pour rétablir une version précédente d'une page publiée. Vous n'êtes pas obligé de restaurer la dernière version publiée. Vous pouvez sélectionner n'importe quelle version enregistrée par Contribute en tant que fichier de restauration. Lorsque vous restaurez une version précédente d'une page, Contribute rétablit le texte contenu dans la version sélectionnée. Toutefois, il est possible que les attributs importés dans la page ne soient pas tous récupérés. Cela peut être le cas par exemple, si vous mettez à jour un fichier image en dehors de Contribute et remplacez l'image d'origine par une autre dont le nom est identique. Dans ce cas, Contribute ne peut pas restaurer la version précédente de l'image, car il ne conserve pas les actifs à l'extérieur des pages qu'il crée. Contribute conserve cependant la version antérieure d'une image si vous l'utilisez pour modifier l'image dans une application externe. Contribute considère les images, les documents Microsoft Word et tout autre contenu que vous modifiez dans une application externe comme des actifs. Vous pouvez restaurer les actifs modifiés avec Contribute de la même façon que vous restaurez des pages. Supposons que vous ayez effectué une restauration à partir de la version C d'une page vers la version A et que vous ayez utilisé Contribute pour modifier une image dans la version B : la version actuelle de l'image ne s'affichera pas lorsque vous restaurerez la version A. Vous devez également restaurer l'image, indépendamment de la page. Pour plus de sécurité, Contribute permet d'annuler la publication d'une page et de restaurer une version précédente. Remarque : cette fonction de restauration n'est disponible que si l'administrateur de Contribute l'a activée. Pour plus d'informations, consultez l'administrateur de Contribute ou « Activation et désactivation des restaurations » à la page 273. 1 Localisez la page à restaurer. 2 Sélectionnez Fichier > Actions > Restaurer la version précédente. Dernière mise à jour le 30/4/2010 UTILISATION DE CONTRIBUTE CS5 239 Publication des pages Web et des entrées de blog La boîte de dialogue Restaurer la page s'ouvre. 3 Sélectionnez une version précédente de la page publiée dans la liste des pages disponibles. Remarque : la liste des pages précédemment publiées peut répertorier un certain nombre de versions de la même page, selon le paramètre sélectionné par l'administrateur de Contribute. Contribute affiche la page dans la section Aperçu. 4 Si la page sélectionnée correspond à celle que vous souhaitez publier, cliquez sur le bouton Restaurer. Si la page ne correspond pas à celle que vous souhaitez publier, sélectionnez-en une autre dans la liste, puis cliquez sur Restaurer. Contribute remplace la version de la page actuellement publiée par la version de la page précédemment publiée que vous avez sélectionnée. La version sélectionnée devient la version actuelle sur le site Web. Remarque : la page remplacée par la page de restauration sélectionnée apparaît dans la boîte de dialogue Restaurer la page la prochaine fois que vous ouvrez cette boîte de dialogue. Ainsi, vous pouvez restaurer la page avec cette version, si nécessaire. Publication dans un blog depuis Microsoft Office (Windows uniquement) Vous pouvez publier des documents de Microsoft Word et Excel ainsi que du lecteur de messagerie d'Outlook sur votre site Web sans ouvrir l'application Contribute. Vous pouvez également associer des modèles à ces documents avant de les publier. Par exemple, vous pouvez créer des modèles standard via Adobe Dreamweaver avant de les associer à un document de Office et ouvrir en même temps le document dans Contribute ou le publier sur le site Web de votre entreprise avec ce même programme. Pour plus d'informations sur la façon dont les modèles avec flux de travail sont traités dans Contribute, voir « Processus de révision des brouillons » à la page 49. Si la prochaine fois que vous souhaitez modifier l'aspect général de vos documents de Office sur le site de votre entreprise, il vous suffit de mettre à jour le modèle associé du document. Les plug-ins de Contribute installés dans ces applications accélèrent et optimisent le processus de publication. Dernière mise à jour le 30/4/2010 UTILISATION DE CONTRIBUTE CS5 240 Publication des pages Web et des entrées de blog Les modèles et les régions modifiables des modèles affichés sur le bureau côté client sont régulièrement et automatiquement mis à jour avec les modèles et le contenu des modèles les plus récents disponibles sur le serveur. Dans Adobe Contribute, vous pouvez aussi synchroniser manuellement ces composants à l'aide de l'option Actualiser. 1 Ouvrez un fichier Microsoft Office. 2 (Facultatif) Pour publier uniquement une partie spécifique du document, sélectionnez-la. Remarque : vous ne pouvez publier une sélection d'un message électronique de Microsoft Outlook si le message est au format de texte brut. 3 Pour publier le fichier, procédez de la manière suivante : Remarque : avant de publier le document, si vous y avez apporté des modifications, vous devez l'enregistrer. • Cliquez sur Contribute > Publier sur le site Web. • Cliquez sur le bouton Publier sur le site Web dans la barre d'outils. Remarque : vous pouvez également utiliser l'option Publier sur le site Web pour des fichiers .rtf. La boîte de dialogue Publier sur le site Web s'ouvre. 4 Pour sélectionner les paramètres de publication du document, procédez de la manière suivante : a Sélectionnez un site Web sur lequel vous souhaitez publier le fichier. Remarque : si vous ne disposez pas d'une connexion à votre site Web avant la publication d'un document, vous pouvez toujours en créer une en sélectionnant Créer une connexion dans le menu contextuel Sélectionner de la boîte de dialogue Publier sur le site Web. Pour plus d'informations sur la création d'une connexion à un site Web, voir « Création d'une connexion à un site Web » à la page 260. b Sélectionnez l'emplacement de stockage du fichier. c Saisissez un nom de fichier. Remarque : le nom de fichier ne doit pas contenir d'espaces, de tabulations et de caractères alphanumériques. d Sélectionnez un format. e Cliquez sur le bouton Choisir un modèle. La boîte de dialogue Choisir un modèle s'affiche. Dernière mise à jour le 30/4/2010 UTILISATION DE CONTRIBUTE CS5 241 Publication des pages Web et des entrées de blog Si vous ne cliquez pas sur le bouton Choisir le modèle dans la boîte de dialogue Publier sur un site Web, le dernier modèle utilisé pour publier un document Microsoft Office est associé au document en cours de publication. De plus, si ce modèle ne correspond pas à celui situé sur le serveur, Contribute affiche la boîte de dialogue Télécharger un modèle. Vous pouvez effectuer l'une des opérations suivantes : • Cliquez sur le bouton Publier à l'aide de l'ancien modèle. • Téléchargez le modèle mis à jour à partir du serveur et publiez le document en cliquant sur le bouton prévu à cet effet. Remarque : le bouton Choisir un modèle est désactivé lorsque le format natif est sélectionné. f Sélectionnez un modèle dans la liste des modèles disponibles. L'aperçu du modèle sélectionné s'affiche dans le champ Aperçu. g Si le modèle sélectionné pour publier un document de Office sur un site Web a été mis à jour sur le serveur, la boîte de dialogue Ouvrir en tant que nouvelle page s'ouvre. Vous pouvez choisir de publier le contenu via l'ancien modèle ou de télécharger le modèle à jour disponible sur le serveur avant de publier le document. h Dans la liste des zones modifiables disponible dans le modèle sélectionné, sélectionnez une zone modèle. Si vous sélectionnez le modèle _blank, cette liste est désactivée. i Cliquez sur le bouton Actualiser les modèles et sélectionnez l'une des options suivantes pour mettre à jour votre liste de modèles et de zones modifiables dans un modèle sélectionné. Pour ce site Web pour afficher une liste à jour de modèles pour le site Web sélectionné Pour le modèle sélectionné pour afficher une liste à jour de zones modifiables dans les modèles sélectionnés. j Par défaut, la case à cocher Faire de ce modèle le modèle par défaut est activée. Désactivez cette case le cas échéant. k Cliquez sur OK. l (Facultatif) Dans le champ La page expire le, sélectionnez une date d'expiration. m (Facultatif) Désactivez la case à cocher Publier la sélection actuelle uniquement afin de publier la totalité du document au lieu de la sélection. 5 Cliquez sur Publier. Contribute publie le document sur votre site Web et une boîte de dialogue de confirmation s'affiche. 6 Cliquez sur OK. Le modèle sélectionné est appliqué à la page Web contenant le document de Office et le document est publié au format HTML. Remarque : si vous ouvrez ou publiez un document dans Contribute sans cliquer sur le bouton Choisir un modèle dans la boîte de dialogue Publier sur le site Web ou Ouvrir en tant que nouvelle page, le dernier modèle stocké dans le registre est appliqué à la page Web contenant le document Office. Si vous utilisez pour la première fois la fonction Publier sur le site Web ou Ouvrir dans Contribute, un modèle vide est sélectionné. Dernière mise à jour le 30/4/2010 UTILISATION DE CONTRIBUTE CS5 242 Publication des pages Web et des entrées de blog Publication de contenu dans un blog Dans Contribute, vous pouvez désormais publier du contenu directement sur votre blog sans l'ouvrir. Vous pouvez utiliser les plug-ins Publier dans le blog pour publier du contenu sur votre blog depuis un navigateur ou une application Microsoft Office, par exemple Word, Excel et le programme de messagerie électronique Outlook. A l'aide du plug-in Publier dans le blog, vous pouvez depuis une page Web du navigateur ou un document de Microsoft Office transférer le contenu de la page vers l'éditeur de Contribute, apporter des modifications et publier le contenu mis à jour sur votre blog. Saisie de contenu dans un blog à partir d'un navigateur Vous pouvez utiliser les plug-ins de Contribute installés sur votre navigateur pour publier sur votre blog des pages Web depuis un navigateur, par exemple Internet Explorer ou Mozilla Firefox. A l'aide du plug-in Publier dans le blog, vous pouvez depuis une page Web du navigateur transférer le contenu de la page vers l'éditeur de Contribute, apporter des modifications et publier le contenu mis à jour sur votre blog. Remarque : vous devez installer les plug-ins du navigateur pour utiliser cette fonction. Cette fonction n'est disponible que dans certains navigateurs et systèmes d'exploitation. Pour obtenir la liste complète des navigateurs et des systèmes d'application pris en charge, voir « Modification d'une page Web ou d'un blog à partir du navigateur » à la page 59. 1 Depuis le navigateur, ouvrez ou accédez à la page dont vous souhaitez publier le contenu sur votre blog. Vous devez être connecté à votre blog pour publier une page. Pour plus d’informations, voir « Création d'une connexion à un serveur de blogs » à la page 262. 2 Sélectionnez le contenu de la page Web que vous souhaitez publier. 3 Dans la barre d'outils, cliquez sur Publier dans le blog. Le contenu sélectionné dans la page Web s'ouvre dans l'éditeur de Contribute. 4 Apportez les modifications nécessaires. Remarque : dans certains blogs, vous ne pouvez pas publier des images, des suppléments multimédia, des fichiers multimédia ou des liens vers des fichiers locaux. Vérifiez si c'est le cas de votre blog. 5 Pour publier ce contenu sur un autre blog, sélectionnez-en un à partir du menu déroulant Blog dans l'éditeur de Contribute. Une autre solution consiste à définir ces préférences via l'onglet Valeurs par défaut du blog dans le menu Edition de Contribute. Choisissez Edition > Préférences > Valeurs par défaut du blog (si cette option n'est pas déjà sélectionnée) et sélectionnez un blog dans le menu contextuel Blog par défaut. Pour plus d'informations sur la définition de ces préférences, voir « Définition des préférences de Contribute » à la page 31. 6 Cliquez sur Publier. Voir aussi « Publication de contenu sur un blog depuis un programme d'ajout de flux RSS » à la page 245 « Modification d'une page Web ou d'un blog à partir du navigateur » à la page 59 Dernière mise à jour le 30/4/2010 UTILISATION DE CONTRIBUTE CS5 243 Publication des pages Web et des entrées de blog Saisie de contenu dans un blog à partir d'applications Microsoft Office (Windows uniquement) Vous pouvez publier sur votre blog des documents de Microsoft Office, par exemple Word, Excel et le programme de messagerie Outlook. Vous pouvez utiliser le plug-in Publier dans le blog dans un document Word, Excel ou dans un message Outlook, transférer le contenu de la page vers l'éditeur de Contribute, apporter des modifications et publier le contenu mis à jour sur votre blog. Remarque : vous ne pouvez publier un message électronique de Microsoft Outlook sur votre blog que si le message est au format HTML. Vous pouvez publier un document sur un site Web au format par défaut de celui-ci (en tant que fichier .doc/.docx dans Word ou .xls/.xlsx/.xlsm dans Excel), au format .htm ou en tant que PDF. Vous ne pouvez publier les documents Microsoft Outlook qu'au format .htm. 1 Ouvrez un fichier dans Microsoft Word ou Excel. Vous devez être connecté à votre blog pour publier une page. Pour plus d’informations, voir « Création d'une connexion à un serveur de blogs » à la page 262. 2 Sélectionnez le contenu que vous voulez publier dans une entrée de blog dans Contribute. 3 Pour publier la sélection, procédez de la manière suivante : Avant de publier le document sur le blog, enregistrez le document si vous y avez apporté des modifications. • Choisissez Contribute > Publier dans le blog. • Dans la barre d'outils, cliquez sur Publier dans le blog. La boîte de dialogue Insérer un document Microsoft Office s'ouvre. 4 Faites votre choix parmi les options suivantes : Remarque : ces options sont disponibles uniquement pour les documents Microsoft Word et Excel. Insérer le contenu du document dans cette page pour copier le contenu du document sélectionné dans le brouillon. Créer un lien vers le document Office pour insérer un lien vers le document. Convertir en PDF et créer un lien vers le PDF pour convertir le document sélectionné au format PDF et insérer un lien vers le document PDF. Dernière mise à jour le 30/4/2010 UTILISATION DE CONTRIBUTE CS5 244 Publication des pages Web et des entrées de blog Convertir en PDF et incorporer le PDF sous forme d'objet pour convertir le document sélectionné au format PDF et incorporer le document PDF sous forme d'objet. 5 (Facultatif) Activez la case à cocher Se souvenir de ce paramètre et ne plus le demander si vous ne voulez plus voir l'invite relative à l'option d'insertion par la suite. Vous pouvez aussi définir ces préférences dans l'onglet Documents Microsoft du menu Modifier dans Contribute. Pour ce faire, choisissez Edition > Préférences > Documents Microsoft et effectuez votre choix. Pour plus d'informations sur la définition de ces préférences, voir « Définition des préférences de Contribute » à la page 31. Pour plus d'informations sur les options de cette boîte de dialogue, cliquez sur le bouton Aide. 6 Cliquez sur OK. Le contenu sélectionné ou un lien vers le contenu sélectionné s'affiche dans le brouillon Contribute de votre entrée de blog. Si vous avez converti le document au format PDF, Contribute insère un lien vers le document PDF ou incorpore ce dernier en tant qu'objet. 7 Dans la zone Date, définissez les date et heure auxquelles vous voulez programmer la publication de votre document. L'entrée de blog sera publié uniquement à la date et l'heure indiquées et non pas lorsque vous cliquez sur le bouton Publier. Remarque : les paramètres de date et d'heure de publication ne sont pris en compte que par des serveurs de blog compatibles. A B C A. Cité à partir de B. Titre de la page C. Contenu inséré. 8 Apportez les modifications nécessaires. Remarque : dans certains blogs, vous ne pouvez pas publier des images, des suppléments multimédia, des fichiers multimédia ou des liens vers des fichiers locaux. Vérifiez si c'est le cas de votre blog. 9 Cliquez sur Publier. Dernière mise à jour le 30/4/2010 UTILISATION DE CONTRIBUTE CS5 245 Publication des pages Web et des entrées de blog Publication de contenu sur un blog depuis un programme d'ajout de flux RSS Dans Contribute, vous pouvez facilement publier du contenu sur votre blog, notamment des actualités à l'aide d'un programme d'ajout de flux RSS. Vous pouvez définir Contribute comme étant l'outil de publication sur votre blog dans les programmes d'ajout de flux RSS, tels que FeedDemon (Windows) et NetNewsWire (Mac OS). Vous pouvez désormais publier vos nouveaux clips préférés sur votre blog et ajouter des commentaires avant de les publier. Vous pouvez utiliser Contribute dans un programme d'ajout de flux RSS, tel que FeedDemon (Windows) et NetNewsWire (Mac OS). Vous pouvez configurer Contribute dans ces programmes d'ajout de flux RSS et publier sur votre blog vos nouveaux éléments préférés, ainsi que des commentaires. Configuration de Contribute dans FeedDemon (Windows) FeedDemon est un programme d'ajout de flux RSS de bureau pour Windows. Vous pouvez configurer Contribute dans FeedDemon et publier des actualités sur votre blog. Vous pouvez transférer des actualités vers Contribute, ajoutez des commentaires et les publier sur votre blog. Pour plus d'informations sur l'installation de FeedDemon, voir http://www.newsgator.com/NGOLProduct.aspx?ProdID=FeedDemon La configuration de Contribute dans FeedDemon peut varier en fonction de la version du programme d'ajout de flux RSS. Le processus de configuration ci-dessous s'applique à FeedDemon 2.6. 1 Ouvrez FeedDemon. 2 Sélectionnez une ou plusieurs actualités dans la liste. 3 Cliquez sur l'icône Envoyer vers (flèche), et sélectionnez Blog This News Item > Configure Blog Publishing Tools (Inclure cet article dans le blog -> Configurer les outils de publication du blog). La boîte de dialogue Blog Publishing Tools (Outil de publication) sur le blog s'ouvre. 4 Cliquez sur Add (Ajouter). La boîte de dialogue Program (Programme) s'ouvre. 5 Saisissez les informations suivantes : • Saisissez Contribute dans le champ Name (Nom). Dernière mise à jour le 30/4/2010 UTILISATION DE CONTRIBUTE CS5 246 Publication des pages Web et des entrées de blog • Saisissez la commande dans le champ Command line (Ligne de commande) ou URL. Pour saisir la commande, accédez au fichier contribute.exe situé sur le disque dur de votre ordinateur. Après avoir sélectionné le fichier, le chemin s'affiche dans le champ Command Line (Ligne de commande). Vous devez ensuite cliquer à la fin du chemin d'accès, saisir un espace et taper -mmPostToBlog. 6 (Facultatif) Activez la case à cocher Set as default (Définir par défaut) pour que Contribute devienne l'outil de publication sur le blog par défaut. 7 Cliquez sur OK. Contribute s'affiche désormais dans la boîte de dialogue Blog Publishing Tool (Outil de publication sur le blog). 8 Cliquez sur OK. Pour vérifier si Contribute est bien configuré dans FeedDemon, procédez de la manière suivante : • Sélectionnez une actualité dans FeedDemon. • Cliquez du bouton droit sur l'actualité. • Choisissez Send Item (Envoyer l'élément) > Blog this News Item (Publier cette actualité) et vérifiez que Contribute figure dans la liste. Publication d'un blog depuis FeedDemon Après avoir configuré Contribute dans FeedDemon, vous pouvez publier des actualités sur votre blog. 1 Ouvrez l'actualité dans FeedDemon. 2 Cliquez sur l'icône Envoyer vers (flèche), et sélectionnez Inclure cet article dans le blog -> Contribute. L'actualité s'affiche dans l'éditeur de Contribute. 3 Effectuez les modifications nécessaires. 4 Cliquez sur Publier. Contribute publie l'actualité sur votre blog et l'affiche dans son navigateur. Configurez Contribute dans NetNewsWire (Mac OS) NetNewsWire est un agrégateur RSS de bureau pour Mac OS. Vous pouvez configurer Contribute dans NetNewsWire et publier des actualités sur votre blog. Vous pouvez transférer des actualités vers Contribute, ajoutez des commentaires et les publier sur votre blog. Pour plus d'informations sur l'installation de NetNewsWire, voir http://www.newsgator.com/Individuals/NetNewsWire/Default.aspx. 1 Ouvrez NetNewsWire. 2 Sélectionnez Preferences (Préférences). 3 Sélectionnez Publication > Publier dans le journal Web en utilisant > Autre... 4 Cliquez sur l'éditeur Weblog. Dernière mise à jour le 30/4/2010 UTILISATION DE CONTRIBUTE CS5 247 Publication des pages Web et des entrées de blog 5 Dans le menu déroulant de l'éditeur Weblog, accédez au fichier contribute.app. Publication d'un blog depuis NetNewsWire Après avoir configuré Contribute dans NetNewsWire, vous pouvez publier des actualités sur votre blog. 1 Sélectionnez l'actualité dans la liste des actualités de NetNewsWire. 2 Cliquez sur Publier sur Weblog. L'actualité s'affiche dans l'éditeur de Contribute. 3 Apportez les modifications nécessaires. 4 Cliquez sur Publier. Contribute publie l'actualité sur votre blog et l'affiche dans son navigateur. Aperçu de l'entrée de blog dans le navigateur ❖ Effectuez l'une des opérations suivantes : • Choisissez Fichier > Aperçu dans le navigateur. • Appuyez sur la touche F12. Publication d'une entrée dans votre blog Après avoir modifié et vérifié votre entrée, vous êtes prêt à la publier sur votre blog. Une fois publiée, vous pouvez publier toutes les entrées de blog ou pages Web associées à l'entrée. Une fois une entrée publiée, Contribute la publie sur votre blog. Vous pouvez publier tous les types d'entrées suivants sur votre blog : • Mises à jour d'une entrée de blog existante • Entrée de blog existante en tant que nouvelle entrée • Nouvelle entrée de blog vide Publication des mises à jour d'une entrée de blog existante Lorsque vous publiez les mises à jour d'une entrée de blog existante, Contribute remplace la version actuellement publiée de l'entrée par la nouvelle version. Vous pouvez créer un lien pointant vers l'entrée de blog en même temps que vous créez une entrée. Pour plus d'informations, voir « Lien vers une nouvelle entrée vierge de blog » à la page 203. 1 Dans le brouillon, cliquez sur le bouton Publier de la barre d'outils. Dernière mise à jour le 30/4/2010 UTILISATION DE CONTRIBUTE CS5 248 Publication des pages Web et des entrées de blog Remarque : dans certains blogs, vous ne pouvez pas publier des images, des suppléments multimédia, des fichiers multimédia ou des liens vers des fichiers locaux. Il se peut que vous ne soyez pas en mesure de publier ces types de contenu si le blog que vous publiez ne peut pas lire ces fichiers. Vérifiez si c'est le cas de votre blog. Si le brouillon de l'entrée de blog comporte des liens vers de nouvelles entrées, la boîte de dialogue Publier les nouvelles entrées de blog liées s'ouvre. Si le brouillon d'entrée de blog contient des liens vers des pages Web, la boîte de dialogue Publier les nouvelles pages liées s'ouvre. 2 Si la boîte de dialogue Publier les nouvelles entrées de blog liées ou Publier les nouvelles pages liées s'ouvre, procédez de la manière suivante : a Cliquez sur l'entrée de blog ou la page Web pour la sélectionner. b Si vous sélectionnez une page Web, modifiez l'emplacement du fichier et du dossier si nécessaire. c Cliquez sur Tout publier. Pour plus d'informations sur les options de cette boîte de dialogue, cliquez sur le bouton Aide. Contribute publie l'entrée de blog, ainsi que toute nouvelle entrée ou page Web liée à celle-ci avant de l'afficher dans son navigateur. Aperçu de l'entrée de blog dans le navigateur ❖ Effectuez l'une des opérations suivantes : • Choisissez Fichier > Aperçu dans le navigateur. • Appuyez sur la touche F12. Publication d'une entrée de blog existante en tant que nouvelle entrée Vous pouvez publier une entrée existante sur votre blog, apporter des modifications et la publier de nouveau en tant que nouvelle entrée. La fonction Publier en tant que nouvelle entrée permet de publier une entrée de blog existante comme s'il s'agissait d'une nouvelle entrée. Supposons que vous ayez une entrée de blog contenant la liste de vos stations radio préférées et que vous souhaitiez ajouter la liste des stations radio préférées d'un ami. Vous pouvez ouvrir l'entrée de blog contenant la liste de vos éléments préférés, apporter vos modifications puis publier sur le même blog l'entrée en tant que nouvelle entrée de blog. 1 Naviguez jusqu'à l'entrée de blog de votre blog et cliquez sur le bouton Modifier l'entrée. 2 Apportez les modifications nécessaires à l'entrée de blog. 3 Choisissez Fichier > Actions > Publier en tant que nouvelle entrée. Si l'entrée de blog comporte des liens vers de nouvelles entrées, la boîte de dialogue Publier les nouvelles entrées de blog liées s'ouvre. 4 Si la boîte de dialogue Publier les nouvelles entrées de blog liées s'ouvre, procédez de la manière suivante : a Cliquez sur l'entrée de blog pour la sélectionner. b Cliquez sur Tout publier. Pour plus d'informations, voir « Options de la boîte de dialogue Publier les nouvelles entrées de blog liées » à la page 250. Pour plus d'informations sur les options de cette boîte de dialogue, cliquez sur le bouton Aide. Dernière mise à jour le 30/4/2010 UTILISATION DE CONTRIBUTE CS5 249 Publication des pages Web et des entrées de blog Contribute publie l'entrée sur votre blog et l'affiche dans son navigateur. Aperçu de l'entrée de blog dans le navigateur ❖ Effectuez l'une des opérations suivantes : • Choisissez Fichier > Aperçu dans le navigateur. • Appuyez sur la touche F12. Publication d'une nouvelle entrée de blog vide Vous pouvez publier une nouvelle entrée vide sur votre blog. Vous pouvez également publier une entrée de blog vide contenant des liens pointant vers d'autres nouvelles entrées vides ou pages Web. Lorsque vous publiez une nouvelle entrée contenant un lien vers une autre entrée de blog ou page Web, Contribute publie la nouvelle entrée de blog ainsi que toutes les entrées liées à l'entrée de blog. Vous pouvez créer un lien pointant vers l'entrée de blog en même temps que vous créez une entrée. Pour plus d'informations, voir « Lien vers une nouvelle entrée vierge de blog » à la page 203. 1 Dans le brouillon, cliquez sur le bouton Publier de la barre d'outils. Remarque : dans certains blogs, vous ne pouvez pas publier des images, des suppléments multimédia, des fichiers multimédia ou des liens vers des fichiers locaux. Il se peut que vous ne soyez pas en mesure de publier ces types de contenu si le blog que vous publiez ne peut pas lire ces fichiers. Vérifiez si c'est le cas de votre blog. Si le brouillon de l'entrée de blog comporte des liens vers de nouvelles entrées, la boîte de dialogue Publier les nouvelles entrées de blog liées s'ouvre. Si le brouillon d'entrée de blog contient des liens vers des pages Web, la boîte de dialogue Publier les nouvelles pages liées s'ouvre. 2 Pour chaque entrée de blog ou page Web non publiée, procédez de la manière suivante : • Cliquez sur l'entrée de blog ou la page Web pour la sélectionner. • Si vous sélectionnez une page Web pour la lier à votre entrée de blog, modifiez l'emplacement du fichier et du dossier si nécessaire. • Cliquez sur Tout publier. Pour plus d'informations sur les options de cette boîte de dialogue, cliquez sur le bouton Aide. Contribute publie l'entrée de brouillon, ainsi que toute nouvelle entrée ou page Web liée à celle-ci avant de l'afficher dans son navigateur. Aperçu de l'entrée de blog dans le navigateur ❖ Effectuez l'une des opérations suivantes : • Choisissez Fichier > Aperçu dans le navigateur. • Appuyez sur la touche F12. Voir aussi « Publication des mises à jour d'une entrée de blog existante » à la page 247 « Publication d'une nouvelle entrée de blog vide » à la page 249 Dernière mise à jour le 30/4/2010 UTILISATION DE CONTRIBUTE CS5 250 Publication des pages Web et des entrées de blog Référence Cette section fournit des informations sur les boîtes de dialogue présentées dans ce chapitre. Options de la boîte de dialogue Publier les nouvelles pages liées La boîte de dialogue Publier les nouvelles pages liées s'ouvre lorsque vous tentez de publier une page Web existante contenant des liens vers d'autres pages non publiées. Elle permet d'enregistrer les nouvelles pages liées avant de publier votre brouillon. 1 Pour chaque page liée non publiée, vous pouvez cliquer sur le nom de la page pour la sélectionner, puis modifier le nom de fichier et l'emplacement du dossier. Le nom de fichier apparaît à la fin de l'adresse Web de la page. L'adresse Web correspond à l'emplacement où Contribute enregistre la page dans le site Web. Contribute publie le brouillon de la page Web existante, avec les nouvelles pages liées. 2 Si vous souhaitez publier l'ensemble des pages liées suivant le même flux de travail que cette page, sélectionnez Tout publier pour publier toutes les pages dépendantes dont le flux de travail correspond à celui de la page principale. Pour les pages liées qui appartiennent à un autre flux de travail, l'emplacement sur le site est finalisé, mais les pages ne sont pas publiées tant que leur flux de travail n'est pas terminé. Pour définir une date d'expiration différente de celle qui est définie par l'administrateur de la page Web liée, sélectionnez la date à l'aide de l'option La page expire le. (Facultatif.) 3 Cliquez sur Publier. Voir aussi « Publication des mises à jour d'une page » à la page 231 Options de la boîte de dialogue Publier les nouvelles entrées de blog liées La boîte de dialogue Publier les nouvelles entrées de blog liées s'ouvre lorsque vous publiez une entrée de blog contenant des liens vers des entrées non publiées. Elle permet d'enregistrer les nouvelles entrées de blog liées avant de publier votre brouillon. ❖ Pour chaque entrée de blog liée non publiée, vous pouvez cliquer sur le titre de l'entrée de blog pour le sélectionner, puis cliquer sur Tout publier. Contribute publie le brouillon de l'entrée de blog existante, ainsi que toute nouvelle entrée liée au brouillon. Voir aussi « Publication des mises à jour d'une entrée de blog existante » à la page 247 « Publication d'une entrée de blog existante en tant que nouvelle entrée » à la page 248 Options de la boîte de dialogue Publier une nouvelle page Cette boîte de dialogue permet de nommer une nouvelle page et de l'enregistrer dans un dossier avant de la publier. 1 (Facultatif) Renommez le fichier. Le nom de fichier apparaît à la fin de l'adresse Web de la page. Dernière mise à jour le 30/4/2010 UTILISATION DE CONTRIBUTE CS5 251 Publication des pages Web et des entrées de blog 2 Si vous souhaitez modifier l'emplacement de stockage du brouillon dans le site Web, cliquez sur le bouton Choisir un dossier accolé au nom du fichier. l'emplacement du dossier actuel apparaît dans l'adresse Web, sous le nom du fichier. 3 Pour modifier la date d'expiration, sélectionnez la date avec l'option La page expire le. (Facultatif.) 4 Cliquez sur Publier ou sur Suivant. Si votre nouveau brouillon ne contient pas de liens vers d'autres nouvelles pages, Contribute le publie sur le site Web, puis l'affiche dans son navigateur. Si votre nouveau brouillon est lié à d'autres pages, la boîte de dialogue Publier les nouvelles pages liées s'ouvre. Remarque : Contribute vous avertit que le nouveau brouillon n'est lié à aucune page existante. Après avoir publié la nouvelle page, vous devez créer un lien vers cette dernière (voir « Lien vers une nouvelle entrée vierge de blog » à la page 203). Voir aussi « Publication d'une nouvelle page sur votre site Web » à la page 232 Options de la boîte de dialogue Publier en tant que nouvelle page Cette boîte de dialogue permet d'enregistrer une page Web existante sous un nouveau titre, nom de fichier et un nouvel emplacement. 1 Modifiez le titre de la page du brouillon. Ce titre apparaît dans la barre de titre du navigateur lorsqu'un internaute visite la page et non dans la page ellemême. 2 Modifiez le nom de fichier du brouillon. Le nom de fichier apparaît à la fin de l'adresse Web de la page. Remarque : Contribute attribue automatiquement au fichier le même nom que la page. Si vous choisissez un nom qui existe déjà dans votre site Web, Contribute vous le signale lorsque vous cliquez sur Publier. 3 Si vous souhaitez modifier l'emplacement de stockage du brouillon dans le site Web, cliquez sur le bouton Choisir un dossier accolé au nom du fichier. Remarque : l'emplacement du dossier actuel apparaît dans l'adresse Web, sous le nom du fichier. 4 Pour modifier la date d'expiration, sélectionnez la date avec l'option La page expire le. (Facultatif.) 5 Cliquez sur Publier ou sur Suivant. Si le nouveau brouillon ne contient pas de liens vers des nouvelles pages, Contribute le publie dans le site Web, puis l'affiche dans le navigateur de Contribute. Si votre nouveau brouillon est lié à d'autres pages, la boîte de dialogue Publier les nouvelles pages liées s'ouvre. Voir aussi « Publication d'une page existante en tant que nouvelle page » à la page 233 Dernière mise à jour le 30/4/2010 UTILISATION DE CONTRIBUTE CS5 252 Publication des pages Web et des entrées de blog Fermeture du message d'avertissement de page non liée Contribute affiche cet avertissement lorsque vous tentez de publier un brouillon non lié sur votre site Web. Si vous n'insérez pas un lien dans une page existante vers cette nouvelle page, les internautes ne pourront pas atteindre la nouvelle page. 1 Activez l'option Ne plus m'avertir si vous souhaitez ne plus être prévenu par Contribute lorsque aucun lien ne pointe vers la page à publier. 2 Effectuez l'une des opérations suivantes : • Cliquez sur Oui pour publier le brouillon sans le relier. Si vous cliquez sur Oui, vous devez ajouter un lien vers la nouvelle page après l'avoir publiée (voir « Création d'un lien vers un brouillon ou une page récemment publiée dans votre site Web » à la page 201). Les internautes ne peuvent pas atteindre une nouvelle page de votre site Web si vous n'ajoutez pas de lien. • Cliquez sur Non si vous ne voulez pas publier le brouillon sans créer de lien permettant d'y accéder. Si vous cliquez sur Non, ouvrez une page existante pour insérer un lien vers cette dernière (voir « Création d'un lien vers un brouillon ou une page récemment publiée dans votre site Web » à la page 201), puis publiez la page avec le lien (ce qui publie également la nouvelle page en même temps). Message d'avertissement de page modifiée Cet avertissement s'affiche lorsque vous tentez de publier sur votre site Web une page modifiée. Il est possible que cette page ait été modifiée par un autre utilisateur. 1 Sélectionnez l'une des options suivantes : • Publier votre brouillon en tant que nouvelle page. Lorsque vous activez cette option, Contribute publie le brouillon sur votre site Web tout en conservant sa version actuelle. Ceci signifie que votre site Web comporte désormais deux versions de cette page. Pour plus d'informations, voir « Publication d'une page existante en tant que nouvelle page » à la page 233. • Publier votre brouillon en écrasant les modifications effectuées par l'autre utilisateur. Lorsque vous activez cette option, Contribute remplace la version actuelle du brouillon dans votre site Web par votre nouvelle version. Les changements apportés par un autre utilisateur pendant que vous modifiiez cette page sont alors perdus. 2 Cliquez sur OK pour publier le brouillon ou sur Annuler si vous ne souhaitez pas le publier. Options de la boîte de dialogue Sélectionner le dossier du site Web La boîte de dialogue Sélectionner un site Web permet de sélectionner le site où vous souhaitez enregistrer le fichier que vous allez ajouter à un site Web ou que vous souhaitez envoyer pour qu'il soit vérifié depuis votre ordinateur. ❖ Sélectionnez un site Web dans le menu contextuel Site Web, puis cliquez sur OK. La liste des sites Web comprend tous les sites auxquels vous êtes connecté. Si vous envoyez le fichier pour qu'il soit révisé, le réviseur auquel vous souhaitez envoyer le fichier doit également être connecté au site que vous avez sélectionné. Voir aussi « Publication d'un fichier de l'ordinateur vers un site Web » à la page 235 « Envoi d'un fichier à un réviseur » à la page 66 Dernière mise à jour le 30/4/2010 UTILISATION DE CONTRIBUTE CS5 253 Publication des pages Web et des entrées de blog Options de la boîte de dialogue Remplacer le fichier La boîte de dialogue Remplacer le fichier permet de gérer deux fichiers portant le même nom. Cette boîte de dialogue s'ouvre lorsque vous tentez de publier un fichier depuis votre ordinateur portant le même nom qu'un fichier sur votre site Web. 1 Effectuez l'une des opérations suivantes : • Vous pouvez cliquer sur Remplacer le fichier si vous souhaitez que Contribute remplace le fichier existant de votre site Web par celui que vous êtes en train de publier ou de relier à votre ordinateur. • Sélectionnez Demander à Contribute de créer un fichier avec un nom semblable si vous souhaitez que Contribute modifie le nom du fichier sur votre ordinateur au lieu de remplacer le fichier existant. Contribute ajoute un chiffre au nom du nouveau fichier de façon à ce que son nom ne soit pas le même que celui du fichier se trouvant sur votre site Web. 2 Cliquez sur OK. Voir aussi « Remplacement d'un fichier sur votre site Web » à la page 236 Options de la boîte de dialogue Restaurer la page Cette boîte de dialogue permet d'annuler la publication d'une page Web et de restaurer une version précédente. 1 Sélectionnez une version précédente de la page publiée dans la liste des pages disponibles. Remarque : la liste des pages précédemment publiées peut répertorier un certain nombre de versions de la même page, selon le paramètre sélectionné par l'administrateur de Contribute. Contribute affiche la page dans la section Aperçu. 2 Si la page sélectionnée correspond à celle que vous souhaitez publier, cliquez sur le bouton Restaurer. Si la page ne correspond pas à celle que vous souhaitez publier, sélectionnez-en une autre dans la liste, puis cliquez sur Restaurer. Contribute remplace la version de la page actuellement publiée par la version de la page précédemment publiée que vous avez sélectionnée. La version sélectionnée devient la version actuelle sur le site Web. Remarque : la page remplacée par la version sélectionnée apparaît désormais dans la boîte de dialogue Restaurer la page, vous permettant de la restaurer ultérieurement. Voir aussi « Restauration de la version précédente d'une page » à la page 238 Options de la boîte de dialogue Publier sur le site Web (Windows uniquement) La boîte de dialogue Publier sur le site Web permet de publier sur votre site Web le contenu du document de Microsoft Word, Excel ou d'Outlook. 1 Pour sélectionner les paramètres de publication du document, procédez de la manière suivante : a Sélectionnez un site Web sur lequel vous souhaitez publier le fichier. Remarque : si vous ne disposez pas d'une connexion à votre site Web avant la publication d'un document, vous pouvez toujours en créer une en sélectionnant Créer une connexion dans le menu contextuel Sélectionner de la boîte de dialogue Publier sur le site Web. Pour plus d'informations sur la création d'une connexion à un site Web, voir « Création d'une connexion à un site Web » à la page 260. Dernière mise à jour le 30/4/2010 UTILISATION DE CONTRIBUTE CS5 254 Publication des pages Web et des entrées de blog b Sélectionnez l'emplacement de stockage du fichier. c Saisissez un nom de fichier. Remarque : le nom de fichier ne doit pas contenir d'espaces, de tabulations et de caractères alphanumériques. d Sélectionnez un format. e Cliquez sur le bouton Choisir un modèle. La boîte de dialogue Choisir un modèle s'affiche. Si vous ne cliquez pas sur le bouton Choisir le modèle dans la boîte de dialogue Publier sur un site Web, le dernier modèle utilisé pour publier un document Microsoft Office est associé au document en cours de publication. De plus, si ce modèle ne correspond pas à celui situé sur le serveur, Contribute affiche la boîte de dialogue Télécharger un modèle. Vous pouvez effectuer l'une des opérations suivantes : • Cliquez sur le bouton Publier à l'aide de l'ancien modèle. • Téléchargez le modèle mis à jour à partir du serveur et publiez le document en cliquant sur le bouton prévu à cet effet. Remarque : le bouton Choisir un modèle est désactivé lorsque le format .doc est sélectionné. f Sélectionnez un modèle dans la liste des modèles disponibles. Un aperçu du modèle sélectionné s'affiche dans le champ Aperçu. g Si le modèle sélectionné pour publier un document de Microsoft Office sur un site Web a été mis à jour sur le serveur, la boîte de dialogue Ouvrir en tant que nouvelle page s'ouvre. Vous pouvez choisir de publier le contenu via l'ancien modèle ou de télécharger le modèle à jour disponible sur le serveur avant de publier le document. h Dans la liste des zones modifiables disponible dans le modèle sélectionné, sélectionnez une zone modèle. Si vous sélectionnez le modèle _blank, cette liste est désactivée. i Cliquez sur le bouton Actualiser les modèles et sélectionnez l'une des options suivantes pour mettre à jour votre liste de modèles et de zones modifiables dans un modèle sélectionné. Pour ce site Web pour afficher une liste à jour de modèles pour le site Web sélectionné Pour le modèle sélectionné pour afficher une liste à jour de zones modifiables dans les modèles sélectionnés. j (Facultatif) Désactivez la case à cocher Faire de ce modèle le modèle par défaut. k Cliquez sur OK. l (Facultatif) Désactivez la case à cocher Publier la sélection actuelle uniquement afin de publier la totalité du document au lieu de la sélection. 2 Cliquez sur Publier. Contribute publie le document sur votre site Web et une boîte de dialogue de confirmation s'affiche. 3 Cliquez sur OK. Voir aussi « Publication dans un blog depuis Microsoft Office (Windows uniquement) » à la page 239 Utilisation du plug-in Contribute dans Microsoft Office Le plug-in Contribute s'affiche dans la barre d'outils de Microsoft Word, Excel et du programme de messagerie Outlook. Ce plug-in s'installe automatiquement lors de l'installation de Contribute. Dernière mise à jour le 30/4/2010 UTILISATION DE CONTRIBUTE CS5 255 Publication des pages Web et des entrées de blog Ce plug-in vous permet de publier des documents sur votre site Web ou votre blog sans même ouvrir l'application Contribute. Ou, si vous préférez, vous pouvez ouvrir le document dans Contribute pour le modifier avant de le publier. ❖ Dans Office, cliquez sur l'une des options suivantes : Ouvrir dans Contribute Cette option permet d'ouvrir un document dans Contribute pour le modifier avant de le publier. Pour plus d'informations, voir « Ouverture de documents dans Contribute à partir d'applications Microsoft Office (Windows uniquement) » à la page 110. Publier dans le blog Cette option permet de publier un document sur votre blog. Pour plus d'informations, voir « Saisie de contenu dans un blog à partir d'applications Microsoft Office (Windows uniquement) » à la page 243 Publier sur le site Web Cette option permet de publier un document sur votre site Web. Pour plus d'informations, voir « Publication dans un blog depuis Microsoft Office (Windows uniquement) » à la page 239. Dernière mise à jour le 30/4/2010 Chapitre 12 : Création et gestion de connexions à des sites Web et des serveurs de blogs Après avoir installé Adobe® Contribute®, vous devez créer une connexion à un site Web ou à un blog pour pouvoir créer de nouvelles pages et entrées de blog ou modifier celles qui existent déjà. Ce chapitre explique comment créer une connexion à l'aide de l'Assistant de connexion Contribute (Windows) ou l'Assistant de connexion (Macintosh). Il décrit également comment définir les paramètres administratifs d'un site Web, renommer et supprimer une connexion à un site Web ou un serveur de blogs et définir les types de fichiers audio, vidéo et image que vous pouvez publier dans vos blogs. Une fois que vous avez créé la connexion au site Web, vous pouvez créer des rôles (voir la section « Gestion des utilisateurs et des rôles » à la page 318) puis exporter les informations de connexion au site vers vos utilisateurs. A propos de la création d'une connexion à un site Web et de l'envoi des informations correspondantes Lorsque vous vous connectez à un site Web, selon la configuration de votre serveur Web et la complexité de votre site Web, il est possible que Contribute ne détecte pas automatiquement toutes les configurations de serveur possibles. Les paramètres Serveur Web de la boîte de dialogue Administrer le site Web vous permettent de spécifier d'autres configurations pour les fichiers d'index de votre site Web et d'autres adresses Web. Après avoir défini une connexion à un site Web, vous pouvez envoyer les informations la concernant à d'autres utilisateurs, dans un fichier de clé de connexion. Si le site Web est le site géré par Contribute Publishing Server (CPS), vous pouvez également utiliser l'URL. Remarque : les clés de connexion ne sont pas disponibles pour les blogs. Pages d'index du serveur Web La page d'index d'un site Web est la page qui s'affiche par défaut lorsqu'un internaute accède à un site Web (tel que www.monsite.com) sans spécifier une page particulière du site. Un serveur Web peut être configuré pour rechercher une page avec un nom de fichier particulier si aucune page n'est spécifiée. Les noms de fichier de page d'index par défaut les plus communs sont index.htm, index.html, default.htm et default.html. Si vous ne connaissez pas le nom de fichier d'index employé par votre serveur Web, consultez la documentation de votre serveur Web. Outre le nom de fichier de la page d'index principale, la plupart des serveurs Web sont configurés avec d'autres noms de fichiers de page d'index, indiquant les pages à afficher si aucune page correspondant au nom de fichier requis n'est trouvée en tant que page d'index principale. Remarque : les pages d'index sont disponibles pour les sites Web uniquement. Les blogs n'utilisent pas de telles pages. Par exemple, un serveur Web peut rechercher les noms de page d'index suivants (dans l'ordre spécifié) : 1 index.htm 2 index2.htm 256 Dernière mise à jour le 30/4/2010 UTILISATION DE CONTRIBUTE CS5 257 Création et gestion de connexions à des sites Web et des serveurs de blogs 3 404error.htm Si une page intitulée index.htm est trouvée, le serveur envoie cette page au navigateur pour affichage ; si cette page est introuvable, le serveur envoie la page index2.htm au navigateur. Si aucune de ces pages d'index n'est disponible, le serveur envoie la page 404error.htm au navigateur. Ce type de pages secondaires constitue très souvent un autre moyen d'accéder au site Web ; elles permettent également d'informer l'internaute que le site Web n'est pas disponible. Contribute inclut une liste des noms de fichiers de page d'index les plus courants, qui utilisent les types d'extension de document les plus fréquents (htm, .html, .cfm, .asp, .jsp, .php, etc.). Si le nom de fichier de page d'index que vous utilisez est répertorié dans la section Fichiers d'index de la boîte de dialogue Mappage des URL et des index (index.cfm par exemple), vous pouvez ignorer cette option de configuration. Cependant, si vos noms de fichiers de pages d'index ne sont pas inclus dans la liste de la boîte de dialogue, vous devez les ajouter et les classer en respectant l'ordre dans lequel votre serveur Web est configuré pour les rechercher. Par exemple, si votre site Web utilise un serveur d'application Adobe ColdFusion utilisant l'extension de document .cfm et si la page d'index de votre site Web utilise le nom de fichier main.cfm, ajoutez le nom de fichier main.cfm à la liste des pages d'index de la boîte de dialogue Mappage des URL et des index et classez-le de telle sorte que Contribute recherche cette page en premier lieu sur le site Web. La section « Ajout de noms de fichiers de pages d'index » à la page 275 indique comment ajouter un nom de fichier de page d'index aux paramètres de Contribute. Voir aussi « Ajout de noms de fichiers de pages d'index » à la page 275 « Suppression de noms de fichiers de pages d'index » à la page 276 Autres adresses du site Web Les serveurs Web peuvent être configurés de multiples manières afin de répondre aux besoins variés des utilisateurs. L'un des éléments courants de la configuration d'un serveur Web est le mappage d'adresses Web avec différentes adresses IP (souvent pour des questions d'emplacement ou d'équilibre de charge) ou le mappage d'adresses Web renvoyant à une adresse IP unique. Les configurations courantes de serveur Web suivantes incluent le mappage des URL : Alias DNS multiples Au moins deux alias de serveurs de noms de domaine renvoient à un même serveur (dans cet exemple, un serveur unique comporte une adresse IP unique). Lors de la connexion à un serveur configuré avec plusieurs alias DNS, Contribute considère le site Web spécifié et les alias comme des sites Web distincts, même si pour l'utilisateur, ceux-ci sont identiques. Par exemple, si votre serveur héberge le site Web www.adobeonline.com et que vous configurez deux adresses Web supplémentaires qui se rapportent à ce même site (par exemple, www.adobe.com et www.photoshop.com), vous devez configurer l'application afin qu'elle reconnaisse ces adresses de site Web distinctes comme correspondant au même site Web. Configurations de serveur virtuel Possèdent au moins deux alias DNS renvoyant au même serveur ; cependant, pour l'utilisateur, ces alias correspondent à deux sites Web distincts. Lorsqu'un serveur configuré de cette manière reçoit une requête d'extraction d'une page Web, il utilise différentes pages Web en fonction de l'adresse utilisée dans la requête. Il existe deux types de configuration de serveur virtuel : • Les serveurs virtuels DNS utilisent une adresse IP unique à laquelle au moins deux alias DNS renvoient. Dans cette configuration, le serveur Web identifie la requête de page basée sur l'adresse Web, en distribuant des pages différentes aux différentes adresses. • Les serveurs virtuels IP utilisent des adresses IP multiples pour distinguer les différents serveurs Web. Dernière mise à jour le 30/4/2010 UTILISATION DE CONTRIBUTE CS5 258 Création et gestion de connexions à des sites Web et des serveurs de blogs Les configurations de serveur virtuel sont souvent utilisées pour fournir un contenu localisé selon l'emplacement géographique. Par exemple, un site Web d'informations peut fournir aux utilisateurs des informations locales qui diffèrent selon l'endroit où ils se trouvent. Numéros de port Ces numéros sont souvent utilisés pour qu'un nom de domaine puisse être utilisé par davantage de sites Web. Ceci permet au site Web de fournir une fonction logicielle différente, basée sur un port pouvant recevoir des requêtes entrantes. Une adresse Web qui utilise un numéro de port différent est considérée comme un site Web différent. Cependant, ceci n'est pas toujours le cas. Comme pour les configurations de serveur Web utilisant des alias DNS multiples, il est important que vous mappiez des noms d'hôte en utilisant des numéros de port différents pour le site Web approprié. Par exemple, s'il est possible d'accéder au site Web de votre société via deux adresses Web ayant des numéros de port différents, vous devez ajouter ces adresses Web dans le champ Autres adresses. Dans cet exemple, supposons que votre société gère les adresses Web suivantes : www.voitures.com www.voitures.com:8080 Chacune de ces adresses renvoie au même site Web, mais les sites qui utilisent le numéro de port 8080 lisent le fichier cookie du navigateur pour déterminer s'il s'agit d'un nouvel internaute. Si l'utilisateur est déjà inscrit, le site Web s'affiche sans lui demander de s'inscrire. S'il s'agit d'un nouvel utilisateur, une boîte de dialogue s'affiche, invitant l'internaute à s'inscrire pour avoir accès au site Web. Voir aussi « Spécification d'adresses de site Web supplémentaires » à la page 277 Clés de connexion L'Assistant de connexion, Windows ou Mac OS, permet de créer facilement des connexions à des sites Web pour d'autres utilisateurs. Cet Assistant permet aux utilisateurs de Contribute de partager des connexions à des sites Web, favorisant ainsi le travail en équipe. Contribute permet d'incorporer les informations de connexion d'un site Web dans un fichier de clé de connexion pour faciliter leur partage. La clé de connexion est codée et protégée par un mot de passe, ainsi les informations de connexion du réseau ou du site FTP (File Transfer Protocol) que vous envoyez dans le fichier restent sécurisées et ne peuvent être consultées que dans Contribute. Le fichier de clé de connexion utilise l'extension .stc. Vous pouvez envoyer le fichier aux utilisateurs par courriel ou l'enregistrer sur votre ordinateur pour que les utilisateurs le téléchargent et l'importent. Lorsque vous double-cliquez sur le fichier, sur le bureau ou dans l'e-mail, Contribute démarre et importe la connexion. Les clés de connexion FTP et SFTP peuvent être utilisées sur toutes les plates-formes, tandis que les clés de connexion LAN sont spécifiques à une plate-forme. La procédure d'envoi d'une clé de connexion varie en fonction du type de modèle utilisateur que vous avez choisi pour gérer votre site Web. Si vous laissez les utilisateurs se connecter à un site manuellement en saisissant des informations de connexion ou en utilisant un fichier de clé de connexion, voir la section « Envoi de clés de connexion pour des sites Web » à la page 285. Si vous gérez des utilisateurs avec un serveur de connexions, voir « Envoi de connexions pour les sites gérés par CPS » à la page 287. Remarque : les clés de connexion ne sont pas disponibles pour les blogs. Dernière mise à jour le 30/4/2010 UTILISATION DE CONTRIBUTE CS5 259 Création et gestion de connexions à des sites Web et des serveurs de blogs Avant de commencer, réunissez les informations suivantes : • Votre nom d'utilisateur et votre adresse électronique Le nom d'utilisateur et l'adresse e-mail permettent d'identifier les utilisateurs et les pages Web ou les entrées de blog sur lesquelles ils travaillent. Contribute empêche les modifications simultanées de la même page Web. (Contribute emploie un système similaire au système d'archivage et d'extraction de fichiers de Dreamweaver pour éviter les conflits lors d'opérations de modification). Si vous disposez de plusieurs copies de Contribute, utilisez un nom d'utilisateur différent pour chacune d'entre elles. Par exemple, Christophe(portable) et Christophe(Mac). L'utilisation du même nom d'utilisateur peut poser problème dans la mesure où vous risquez d'écraser des extractions effectuées sur un autre ordinateur. • Adresse Web du site Web ou du serveur de blogs L'URL (Uniform Resource Locator) d'un site Web correspond à son adresse sur Internet ou sur l'intranet d'une organisation. Les adresses URL de sites Web ont généralement le format suivant : http://www.monsite.com/ L'URL (Uniform Resource Locator) du point d'accès d'un serveur de blogs correspond à son adresse sur Internet ou sur l'intranet de votre société. Les adresses URL de serveurs de blog ont généralement le format suivant : http://nomdublog.sitedublog.com • Chemin d'accès réseau au site Web (pour les connexions aux réseaux locaux) Le chemin d'accès réseau correspond à l'emplacement du site Web sur le réseau local de la société. Ce chemin inclut le nom du serveur sur lequel se trouve le site Web et le chemin d'accès au répertoire contenant les fichiers, sur ce serveur. Le chemin d'accès réseau peut se présenter sous l'une des deux formes suivantes : \\monordinateur\wwwroot\ (Windows) ou afp://serveur:volume: (Mac OS). Remarque : si vous utilisez Macintosh OS X et que vous souhaitez créer une connexion LAN, installez le volume réseau du serveur vers lequel vous créez une connexion sur le bureau de votre ordinateur avant de créer la connexion. Dans le Finder, choisissez Aller > Se connecter au serveur pour installer le réseau auquel vous souhaitez vous connecter. • Informations de connexion FTP ou SFTP Le protocole FTP fournit une méthode sécurisée de transfert de fichiers vers votre serveur Web local ou distant. Si vous souhaitez vous connecter à votre site Web en utilisant une connexion distante (si vous travaillez depuis votre domicile ou un autre bureau, par exemple), connectez-vous au site Web via le protocole FTP. Si vous ne disposez pas de connexion réseau locale à votre site Web, ce protocole vous permet de transférer des fichiers depuis un emplacement distant vers votre site Web. Si vous-même ou vos utilisateurs souhaitez vous connecter à votre site Web via FTP ou SFTP, vous devez connaître l'adresse du serveur FTP, ainsi que le nom d'utilisateur et le mot de passe vous permettant de vous connecter à ce serveur. Par exemple, l'adresse de votre serveur FTP peut être ftp.monsite.com. Remarque : pour les sites Web gérés par CPS, demandez aux utilisateurs d'utiliser leurs propres informations de compte FTP ou SFTP pour se connecter au site Web. • Confirmation de la prise en charge directe de votre blog par Contribute Les blogs hébergés sur Blogger, TypePad, Roller ou WordPress sont directement pris en charge dans Contribute. Dernière mise à jour le 30/4/2010 UTILISATION DE CONTRIBUTE CS5 260 Création et gestion de connexions à des sites Web et des serveurs de blogs Si votre blog est hébergé par un autre service, l'hôte doit prendre en charge l'API MetaWeblog. L'API MetaWeblog permet à Contribute et d'autres programmes externes d'apporter des modifications au texte et aux attributs des entrées de blog. Si l'hôte de blog prend en charge l'API MetaWeblog, vous devez indiquer l'URL du point d'accès du blog (par exemple, http://nomdublog.sitedublog.com), ainsi que vos nom d'utilisateur et mot de passe pour le blog hébergé par ce service. Remarque : vous devez déjà disposer d'un compte de blog sur l'hôte de blog avant de vous connecter à ce dernier au moyen de Contribute. Voir aussi « Création d'une connexion à un compte .Mac » à la page 264 « Activation et désactivation de CPS pour un site Web » à la page 265 « Gestion des connexions à un site Web et à un serveur de blogs » à la page 291 Création d'une connexion à un site Web L'Assistant de connexion Windows ou Mac OS vous guide tout au long du processus de création d'une connexion à un site Web, en vous invitant à saisir les informations nécessaires à l'établissement de cette connexion. Le processus est différent lors de la création d'une connexion à un blog. Pour plus d'informations, voir « Création d'une connexion à un serveur de blogs » à la page 262. Remarque : si vous utilisez un système Macintosh et que vous disposez d'un compte .Mac, vous pouvez aisément créer une connexion à votre compte .Mac. Dans l'Assistant de connexion, sélectionnez la case .Mac. Pour plus d'informations sur la sélection d'un dossier pour la connexion à votre site Web .Mac, voir « Création d'une connexion à un compte .Mac » à la page 264. 1 Démarrez Contribute. 2 Sélectionnez Edition > Mes connexions (Windows) ou Contribute > Mes connexions (Mac OS). La boîte de dialogue Mes connexions s'affiche. Les options de cette boîte de dialogue vous permettent de créer et de gérer vos connexions Contribute. Dernière mise à jour le 30/4/2010 UTILISATION DE CONTRIBUTE CS5 261 Création et gestion de connexions à des sites Web et des serveurs de blogs La boîte de dialogue Mes connexion vous permet également de créer une connexion à des blogs. Pour plus d'informations sur la création de connexions à des blogs, voir « Création d'une connexion à un serveur de blogs » à la page 262. 3 Cliquez sur Créer. Remarque : l'Assistant de connexion (Windows) ou l'Assistant de connexion (Mac OS) apparaît. Cet assistant ou les guides d'assistance vous aident à configurer une nouvelle connexion à un site Web. Pour retourner à l'écran précédent, cliquez sur Précédent, le cas échéant. Pour plus d'informations sur un écran, cliquez sur le bouton Aide. 4 Cliquez sur Suivant. 5 Dans le menu contextuel A quoi souhaitez-vous vous connecter, sélectionnez un site Web. 6 Saisissez le site Web auquel vous souhaitez vous connecter dans le champ Quelle est l'adresse Web (URL) de votre site Web. Le cas échéant, cliquez sur le bouton Parcourir et naviguez jusqu'au site Web. 7 Cliquez sur Suivant. 8 Sélectionnez votre service de connexion dans le menu contextuel Comment vous connectez-vous à votre serveur Web et exécutez l'une des opérations suivantes : • Si vous avez sélectionné FTP, saisissez le nom du serveur FTP, le nom d'utilisateur et le mot de passe. • Si vous avez sélectionné Secure FTP (SFTP), saisissez le nom du serveur SFTP, le nom d'utilisateur et le mot de passe. • Si vous avez sélectionné Local ou Réseau, saisissez le chemin du réseau à votre site Web. • Si vous avez sélectionné WebDAV, saisissez l'URL de WebDAV, le nom d'utilisateur et le mot de passe. 9 (Facultatif) Cliquez sur Avancé et sélectionnez les options de connexion avancées appropriées pour le service de connexion que vous avez indiqué à l'étape 7. 10 Cliquez sur Suivant. 11 Dans l'écran Résumé, passez en revue les paramètres de connexion afin de vérifier leur exactitude, puis cliquez sur Terminer pour établir la connexion. Contribute crée une connexion au site Web. Dernière mise à jour le 30/4/2010 UTILISATION DE CONTRIBUTE CS5 262 Création et gestion de connexions à des sites Web et des serveurs de blogs Une fois la connexion au site Web correctement créée par Contribute, l'Assistant de connexion se ferme et la page principale du site Web s'affiche dans le navigateur de Contribute. Voir aussi « Création d'une connexion à un compte .Mac » à la page 264 « Activation et désactivation de CPS pour un site Web » à la page 265 « Gestion des connexions à un site Web et à un serveur de blogs » à la page 291 Création d'une connexion à un serveur de blogs L'Assistant de connexion (Windows ou Mac OS) vous guide tout au long du processus de création d'une connexion à un blog, en vous invitant à saisir les informations nécessaires à l'établissement de cette connexion. Le processus est différent lors de la création d'une connexion à un site Web. Pour plus d'informations, voir « Création d'une connexion à un site Web » à la page 260. Deux méthodes s'offrent à vous pour créer une connexion à un serveur de blogs : • Vous pouvez indiquer le nom d'utilisateur et le mot de passe du serveur de blogs. • Vous pouvez définir l'adresse (URL) du blog, ainsi que le nom d'utilisateur et le mot de passe du serveur de blogs. Vous pouvez vous connecter à un blog hébergé sur l'un des serveurs suivants : • Blogger, TypePad, ou WordPress. Les utilisateurs dont les blogs sont hébergés sur l'un de ces hôtes peuvent s'y connecter directement, en sélectionnant l'hôte voulu dans l'Assistant de connexion. • Autres serveurs internes, tels que Movable Type, prenant en charge l'API MetaWeblog. Remarque : l'API MetaWeblog permet aux utilisateurs de Contribute de modifier le texte et les attributs d'entrées de blog. 1 Démarrez Contribute. 2 Sélectionnez Edition > Mes connexions (Windows) ou Contribute > Mes connexions (Mac OS). La boîte de dialogue Mes connexions s'affiche. Les options de cette boîte de dialogue vous permettent de créer et de gérer vos connexions Contribute. Dernière mise à jour le 30/4/2010 UTILISATION DE CONTRIBUTE CS5 263 Création et gestion de connexions à des sites Web et des serveurs de blogs 3 Cliquez sur Créer. l'Assistant de connexion (Windows) ou l'Assistant de connexion (Mac OS) apparaît. Cet assistant ou les guides d'assistance vous aident à configurer une nouvelle connexion à un site Web. 4 Cliquez sur Suivant. 5 Dans le menu contextuel À quoi souhaitez-vous vous connecter ?, cliquez sur Blogs. 6 Sélectionnez l'hôte de votre blog du menu contextuel Quel est l'hôte de votre blog. 7 Cliquez sur Suivant. 8 Si vous avez sélectionné Blogger, TypePad ou WordPress, indiquez le nom d'utilisateur et le mot de passe du blog. 9 Cliquez sur Terminer pour achever la connexion. Contribute crée une connexion au serveur de blogs. Remarque : si vous souhaitez vous connecter au serveur de blogs Roller, sélectionnez Autres serveurs de blog du menu déroulant Quel est l'hôte de votre blog et saisissez les informations demandées. Une fois la connexion au blog correctement créée par Contribute, l'Assistant de connexion se ferme. La boîte de dialogue Mes connexions s'affiche, indiquant les blogs auxquels vous êtes connecté. Ces blogs figurent également sur la page de démarrage de Contribute. Remarque : lorsque vous disposez d'une connexion à un serveur de blogs et que vous souhaitez créer un autre blog sur ce même serveur, il vous suffit de vous reconnecter à ce serveur pour ajouter le nouveau blog et les informations le concernant. Pour plus d'informations, voir « Nouvelle connexion à un serveur de blogs » à la page 264. Création d'une connexion à un serveur de blogs au moyen de l'URL du blog 1 Démarrez Contribute. 2 Dans la zone Créer, cliquez sur le lien de connexion au blog. L'écran Sélection d'une connexion de l'Assistant Créer une connexion s'affiche. 3 Par défaut, l'option Blogs est sélectionné dans le menu contextuel A quoi souhaitez-vous vous connecter. 4 Sélectionnez Autres serveurs de blog du menu déroulant Qui héberge votre blog si votre blog est hébergé sur un serveur interne qui prend en charge le protocole MetaWeblog. Le champ Quelle est l'URL de votre blog et le bouton Parcourir s'affichent. 5 (Facultatif) Dans le champ Quelle est l'URL de votre blog, saisissez ou naviguez jusqu'à l'URL de la page d'accueil de votre blog. 6 Cliquez sur Suivant. L'écran Informations sur la connexion au site de blog de l'assistant Créer une connexion s'affiche. Si vous avez sélectionné Blogger ou si Contribute peut trouver le point d'accès du serveur de blogs dont vous avez spécifié l'URL, seules les zones de texte Entrez le nom d'utilisateur de votre serveur de blogs et Entrez le mot de passe de votre serveur de blogs s'affichent. Toutefois, si vous avez sélectionné Autres serveurs de blog ou si Contribute ne peut pas trouver le point d'accès du serveur de blog que vous avez spécifié, le menu contextuel Protocole du blog (qui est désactivé) et la zone de texte Point d'accès s'affichent également. 7 Saisissez votre nom d'utilisateur dans le champ Entrez le nom d'utilisateur de votre serveur de blogs. 8 Dans la zone de texte Entrez le mot de passe de votre serveur de blogs, entrez le mot de passe permettant de se connecter à votre blog. 9 Si la zone de texte Point d'accès s'affiche, spécifiez la point d'accès. Dernière mise à jour le 30/4/2010 UTILISATION DE CONTRIBUTE CS5 264 Création et gestion de connexions à des sites Web et des serveurs de blogs Le point d'accès correspond à l'adresse (URL) de connexion à votre serveur de blogs. Le point d'accès correspond à l'adresse (URL) de connexion à votre serveur de blogs. Une liste des points d'accès courants est proposée dans l'Aide. Appuyez sur F1 pour afficher l'aide en ligne. Remarque : au besoin, cliquez sur le bouton Précédent ou Retour pour revenir en arrière. 10 Cliquez sur Terminé. Contribute crée une connexion au serveur de blogs et la page d'accueil du blog s'ouvre dans le navigateur de Contribute. Voir aussi « Création d'une connexion à un compte .Mac » à la page 264 « Création d'une connexion à un site Web » à la page 260 « Activation et désactivation de CPS pour un site Web » à la page 265 « Gestion des connexions à un site Web et à un serveur de blogs » à la page 291 Nouvelle connexion à un serveur de blogs Arrêtez, puis redémarrez Contribute lorsque vous venez de créer un blog avec le service de publication de blogs. Lorsque vous ouvrez Contribute, ce dernier se reconnecte au serveur de blog. Les détails du nouveau blog sont mis à jour de façon automatique. • Si Contribute n'est pas en cours d'exécution, ouvrez cette application. Contribute se reconnecte au serveur de blog et met à jour de façon automatique la connexion en reprenant les détails des nouveaux blogs. • Si Contribute est en cours d'utilisation, procédez de l'une des manières suivantes : • Quittez Contribute, puis ouvrez à nouveau cette application. • Modifiez la connexion au serveur de blog sans en modifier les informations utilisateur. Pour plus d'informations sur la modification des connexions du serveur de blogs, voir « Modification des connexions au site Web et au serveur de blogs » à la page 292. • Désactivez la connexion au serveur de blogs, puis réactivez-la. Pour plus d'informations, voir « Désactivation de connexions spécifiques à des sites Web et des blogs » à la page 295 et « Activation de la connexion à un site Web ou à un serveur de blogs » à la page 296. Création d'une connexion à un compte .Mac Vous pouvez utiliser Contribute avec votre compte .Mac et configurer facilement une connexion à votre site Web. L'intégration de Contribute et de .Mac est prise en charge sur Mac OS X 10.2 et supérieur. Remarque : sur Mac OSX 10.1, vous devez installer votre iDisk de sorte que Contribute détecte votre compte .Mac. Pour ce faire, rendez-vous dans le Finder et choisissez Aller > iDisk. Si Contribute détecte que vous disposez d'un compte .Mac actif, il vous invite à créer une connexion à ce compte dès le démarrage. Vous pouvez refuser cette proposition : vous pourrez la créer ultérieurement à l'aide de l'Assistant de connexion. 1 Sélectionnez Contribute > Mes connexions (Mac OS). La boîte de dialogue Mes connexions s'affiche. 2 Cliquez sur Créer. Dernière mise à jour le 30/4/2010 UTILISATION DE CONTRIBUTE CS5 265 Création et gestion de connexions à des sites Web et des serveurs de blogs L'assistant de connexion s'affiche. 3 Sélectionnez Site Web .Mac dans le menu contextuel À quoi souhaitez-vous vous connecter ?. Grâce aux informations .Mac enregistrées dans les préférences système de votre ordinateur, Contribute installe votre iDisk et crée la connexion au dossier racine de votre site Web. Pour plus d'informations sur la sélection d'un autre dossier de connexion, voir « Sélection d'un dossier cible de site Web .Mac pour la connexion » à la page 265. Remarque : si Contribute ne détecte pas votre compte .Mac, vous êtes invité à en configurer un nouveau. Sélection d'un dossier cible de site Web .Mac pour la connexion Lorsque vous sélectionnez l'option Obtenir des informations de connexion depuis mon compte .Mac, Contribute détecte automatiquement le chemin d'accès au dossier racine de votre site Web .Mac. Pour créer une connexion à un sous-dossier de votre site Web .Mac, vous devez laisser Contribute fournir les informations relatives au chemin d'accès, puis modifier le chemin d'accès vers le dossier souhaité. 1 Sélectionnez Contribute > Mes connexions (Mac OS). La boîte de dialogue Mes connexions s'affiche. 2 Cliquez sur Créer. L'assistant de connexion s'affiche. 3 Sélectionnez Site Web .Mac dans le menu contextuel À quoi souhaitez-vous vous connecter ?. 4 Dans l'Assistant de connexion, cliquez sur Continuer pour ajouter les informations de connexion .Mac. 5 Dans l'Assistant de connexion, cliquez sur Précédent et désactivez la case Obtenir des informations de connexion depuis mon compte .Mac pour pouvoir sélectionner le chemin auquel vous souhaitez vous connecter. Les informations de connexion au site Web .Mac ne sont pas supprimées ; vous pouvez apporter les modifications de votre choix dans les écrans de l'Assistant de connexion. 6 Cliquez sur Continuer pour mettre à jour les paramètres. Dans l'écran Résumé, cliquez sur Terminer pour fermer l'assistant de connexion. Activation et désactivation de CPS pour un site Web Après l'installation et la configuration de CPS, vous pouvez activer CPS pour votre site Web. Vous êtes libre de désactiver CPS ou le service Annuaire des utilisateurs à tout moment. Remarque : pour désactiver d'autres services, vous devez utiliser la Console CPS. Reportez-vous à l'aide de cette console pour plus d'informations. Activation de CPS pour un site Web Avant d'utiliser CPS avec votre site Web, vous devez procéder à son installation et à sa configuration (voir l'Aide de la Console CPS pour plus d'informations sur la procédure de configuration). Vous devez également créer une connexion dans Contribute à votre site Web (voir « Création d'une connexion à un site Web » à la page 260). Ceci fait, vous pouvez activer CPS pour votre site Web. Dernière mise à jour le 30/4/2010 UTILISATION DE CONTRIBUTE CS5 266 Création et gestion de connexions à des sites Web et des serveurs de blogs Avant d'activer CPS pour utiliser l'annuaire des utilisateurs avec votre site Web, assurez-vous que tous les utilisateurs qui se sont connectés au site auparavant à l'aide d'une clé de connexion ont publié tous les brouillons en souffrance. En effet, après l'activation de CPS, ils ne pourront pas se connecter au site Web tant que vous ne les aurez pas ajoutés au site au moyen du service LDAP, Active Directory ou de la base de données d'utilisateurs de type fichier. 1 Démarrez Contribute. 2 Cliquez sur Edition > Administrer les sites Web (Windows) ou Contribute > Administrer les sites Web (Mac OS), puis sélectionnez le site Web à administrer dans le sous-menu. La boîte de dialogue Administration du site Web apparaît. 3 Sélectionnez la catégorie Utilisateurs et rôles sur le côté gauche de la boîte de dialogue. 4 Sélectionnez Publishing Server dans la liste des catégories administratives, sur la gauche. 5 Cliquez sur le bouton Activer Publishing Server. La boîte de dialogue Activer Publishing Server s'affiche. 6 Tapez l'adresse Web de Publishing Server dans le champ d'adresse et cliquez sur OK. Pour plus d'informations sur les options de cette boîte de dialogue, voir « Définition des options de la boîte de dialogue Activer Publishing Server » à la page 298. Pour plus d'informations sur les options de cette boîte de dialogue, cliquez sur son bouton Aide. Contribute établit une connexion à CPS pour que vous puissiez ensuite démarrer la Console CPS. Remarque : lorsque vous activez l'Annuaire des utilisateurs, tous les utilisateurs s'étant connectés précédemment au site sont supprimés et toutes les clés de connexion que vous avez envoyées ne fonctionnent plus. Vous devez ajouter les utilisateurs à partir de votre répertoire LDAP, Active Directory ou de votre base de données d'utilisateurs de type fichier. Pour découvrir comment ajouter des utilisateurs à des sites gérés par CPS, voir « Ajout d'utilisateurs à des sites Web gérés par CPS » à la page 288. Dernière mise à jour le 30/4/2010 UTILISATION DE CONTRIBUTE CS5 267 Création et gestion de connexions à des sites Web et des serveurs de blogs 7 (Facultatif) Dans la boîte de dialogue Administrer le site Web, cliquez sur le lien Console Publishing Server pour lancer la console CPS. Voir aussi « Ajout d'utilisateurs à des sites Web gérés par CPS » à la page 288 « Désactivation de CPS pour un site Web » à la page 267 Désactivation de CPS pour un site Web Vous pouvez désactiver CPS pour un site Web géré par CPS. Ceci peut se révéler utile pour empêcher temporairement des utilisateurs de se connecter au serveur, par exemple lorsqu'il est nécessaire de modifier l'emplacement du serveur ou de procéder à sa maintenance. Lorsque vous désactivez CPS, les utilisateurs qui étaient connectés au site Web ne peuvent plus se connecter tant que CPS n'est pas activé à nouveau. Contribute ne supprime pas le fichier des paramètres administratifs du site Web lorsque vous désactivez CPS. Par conséquent, les rôles et les autorisations ne sont pas affectés. 1 Publiez tous les brouillons ouverts pour ce site Web. Vous ne pourrez peut-être plus accéder aux brouillons ouverts après la désactivation de ce service. assurez-vous que les utilisateurs connectés au site Web publient également tous les brouillons en suspens. 2 Cliquez sur Edition > Administrer les sites Web (Windows) ou Contribute > Administrer les sites Web (Mac OS), puis sélectionnez le site Web à administrer dans le sous-menu. La boîte de dialogue Administration du site Web apparaît. 3 Dans la liste des catégories situées à gauche de la boîte de dialogue, sélectionnez Publishing Server. 4 Cliquez sur le bouton Activer Publishing Server. Une boîte de dialogue de confirmation s'ouvre. 5 Cliquez sur Oui pour continuer. Contribute désactive CPS pour ce site Web. Contribute ne supprime pas le fichier des paramètres administratifs du site Web. Par conséquent, les rôles et les autorisations ne sont pas affectés. Vous disposez toujours d'une connexion au site Web en tant que site non géré. Dernière mise à jour le 30/4/2010 UTILISATION DE CONTRIBUTE CS5 268 Création et gestion de connexions à des sites Web et des serveurs de blogs Remarque : les utilisateurs précédemment connectés à ce site Web ne peuvent plus y accéder tant que vous ne réactivez pas CPS ou que vous ne leur envoyez pas les clés de connexion avec les nouvelles informations de connexion. 6 Cliquez sur Fermer pour fermer la boîte de dialogue Administrer le site Web. Voir aussi « Désactivation de connexions spécifiques à des sites Web et des blogs » à la page 295 « Suppression des connexions au site Web et au serveur de blogs » à la page 294 « Désactivation du service Annuaire des utilisateurs pour un site Web » à la page 268 Désactivation du service Annuaire des utilisateurs pour un site Web Vous pouvez désactiver le service Annuaire des utilisateurs pour un site Web géré par CPS. Remarque : pour désactiver d'autres services, vous devez utiliser la Console CPS. Reportez-vous à l'aide de cette console pour plus d'informations. Lorsque vous désactivez le service Annuaire des utilisateurs pour un site Web, les utilisateurs précédemment connectés à ce site ne peuvent plus y accéder tant que vous ne leur envoyez pas les clés de connexion avec les nouvelles informations de connexion. 1 Publiez tous les brouillons ouverts pour ce site Web. Vous ne pourrez peut-être plus accéder aux brouillons ouverts après la désactivation de ce service. Remarque : Assurez-vous que les utilisateurs connectés au site Web publient également tous les brouillons en suspens. 2 Cliquez sur Edition > Administrer les sites Web (Windows) ou Contribute > Administrer les sites Web (Mac OS), puis sélectionnez le site Web à administrer dans le sous-menu. La boîte de dialogue Administration du site Web apparaît. 3 Dans la liste des catégories situées à gauche de la boîte de dialogue, sélectionnez Publishing Server. 4 Cliquez sur le bouton Désactiver l'annuaire des utilisateurs. Contribute désactive le service Annuaire des utilisateurs pour ce site Web Remarque : les utilisateurs précédemment connectés à ce site Web ne peuvent plus y accéder tant que vous ne leur envoyez pas les clés de connexion avec les nouvelles informations de connexion. 5 Cliquez sur Fermer pour fermer la boîte de dialogue Administrer le site Web. Voir aussi « Activation de CPS pour un site Web » à la page 265 « Désactivation de CPS pour un site Web » à la page 267 Utilisation de Subversion avec Contribute Subversion est un système ouvert tiers de contrôle de la version. Vous pouvez utiliser Subversion pour suivre les modifications apportées à votre site Web. Pour plus d'informations sur Subversion, consultez la section : http://subversion.tigris.org/ Dernière mise à jour le 30/4/2010 UTILISATION DE CONTRIBUTE CS5 269 Création et gestion de connexions à des sites Web et des serveurs de blogs Intégration de Subversion Le serveur Subversion sert de référentiel pour les pages Web lorsqu'il est intégré avec Contribute. Toutes les versions des pages publiées, ainsi que des informations telles que le numéro de version, la date, l'auteur et les commentaires peuvent être extraites du serveur. Activation de Subversion sur votre site Web Si vous êtes un administrateur, vous pouvez activer Subversion lors de la connexion à un site Web non administré, ou pendant l'administration de ce dernier. La clé de connexion du site Web recourant à Subversion contient les informations de connexion au serveur Subversion. Si vous activez Subversion après la distribution des clés de connexions, renvoyez cette clé aux utilisateurs pour vous connecter au site Web. 1 Sélectionnez Modifier > Mes connexions. 2 Dans la boîte de dialogue Mes connexions, sélectionnez le site Web et cliquez sur Modifier. 3 Dans la boîte de dialogue Sélection d'une connexion, cliquez sur Suivant. 4 Dans la boîte de dialogue Informations de connexion au site Web, cliquez sur Suivant. 5 Dans la boîte de dialogue Informations sur Subversion, sélectionnez Activer le contrôle de version sur le site au moyen de Subversion. 6 Sélectionnez Protocole dans la liste. Les protocoles disponibles sont : Protocole Port par défaut HTTP (Hypertext Transfer Protocol) 80 HTTPS (Hypertext Transfer Protocol Secure) 443 SVN (Subversion) 3690 SVN+SSH (Subversion + Secure Shell) 22 Remarque : les utilisateurs doivent exécuter des opérations supplémentaires pour se connecter au serveur Subversion lorsque l'option SVN+SSH est sélectionnée. Pour plus d'informations, voir la technote http://www.adobe.com/go/kb406167. 7 Entrez l'adresse IP du serveur de Subversion. 8 Entrez le chemin du référentiel de Subversion. La structure de dossiers du serveur Web est dupliquée dans le référentiel. 9 Spécifiez le port du serveur s'il diffère de la valeur par défaut. Dernière mise à jour le 30/4/2010 UTILISATION DE CONTRIBUTE CS5 270 Création et gestion de connexions à des sites Web et des serveurs de blogs 10 Entrez le nom d'utilisateur et le mot de passe que les utilisateurs doivent utiliser pour se connecter au serveur. Vous pouvez ne rien entrer dans ces champs pour autoriser une connexion utilisateur anonyme. 11 Cliquez sur Tester pour tester la connexion. Comment devenir l'administrateur d'un site Web Contribute existant Lorsque vous créez une connexion au site Web avec Contribute, vous avez la possibilité de devenir l'administrateur de ce site. Si vous ne souhaitez pas devenir l'administrateur du site Web au moment de la création de la connexion, vous ou un autre utilisateur pouvez le devenir ultérieurement. Vous pouvez devenir l'administrateur de tout site Web pour lequel aucun administrateur n'est défini. L'administrateur du site Web est responsable de la configuration des autorisations relatives au site Web et sert de point de contact pour les utilisateurs ayant besoin d'assistance. Remarque : si un utilisateur devient accidentellement l'administrateur d'un site Web ou si vous oubliez le mot de passe administrateur, vous pouvez redéfinir ce mot de passe et créer une connexion d'administration. 1 Sélectionnez Edition > Mes connexions (Windows) ou Contribute > Mes connexions (Mac OS) pour afficher la boîte de dialogue Mes connexions, qui répertorie tous les sites Web avec lesquels vous avez établi une connexion, ainsi que l'administrateur assigné à chaque site Web, le cas échéant. Si aucun administrateur n'est défini pour un site Web, le texte Aucun administrateur s'affiche dans la colonne Administrateur de la boîte de dialogue. Si aucun administrateur n'est défini pour un site Web, vous pouvez devenir l'administrateur en suivant les étapes ci-après. 2 Sélectionnez le site Web que vous souhaitez administrer et cliquez sur Administrer. 3 Une boîte de dialogue s'affiche, vous demandant si vous souhaitez devenir l'administrateur du site Web. Cliquez sur Oui si tel est le cas. Après cette sélection, Contribute vous définit comme l'administrateur du site et la boîte de dialogue Administration du site Web apparaît. Vous pouvez définir un mot de passe d'administration pour le site. Dernière mise à jour le 30/4/2010 UTILISATION DE CONTRIBUTE CS5 271 Création et gestion de connexions à des sites Web et des serveurs de blogs 4 (Facultatif) Sélectionnez la catégorie Administration dans la boîte de dialogue Administrer le site Web. 5 Cliquez sur Définir le Mot de passe administrateur. La boîte de dialogue Modification du mot de passe administrateur s'affiche. 6 Tapez deux fois un mot de passe administrateur pour le site Web et cliquez sur OK. Une fois que vous avez défini un mot de passe administrateur pour le site, la boîte de dialogue Administration du site Web s'affiche. Vous pouvez ainsi configurer les paramètres et les groupes d'autorisations du site Web. Voir aussi « Modification de l'administrateur du site Web » à la page 272 « Modification du mot de passe utilisateur » à la page 273 Configuration des paramètres d'administration de Contribute La boîte de dialogue Administration du site Web vous permet de configurer différents paramètres qui définissent la façon dont Contribute interagit avec votre site Web ainsi que de gérer les utilisateurs. Vous pouvez définir des paramètres qui affectent le site Web tout entier, tels que les informations de mot de passe ou de contact administrateur, le nombre de versions de restauration de pages à enregistrer et les conventions de nom de fichier des pages d'accueil par défaut du site Web. Pour plus d'informations sur l'utilisation des options contenues dans cette boîte de dialogue, voir les rubriques suivantes : Ouverture de la boîte de dialogue Administrer le site Web 1 Cliquez sur Edition > Administrer les sites Web (Windows) ou sur Contribute > Administrer les sites Web (Mac OS), puis sélectionnez le site Web pour lequel vous souhaitez définir des options. 2 Tapez le mot de passe administrateur, puis cliquez sur OK. L'affectation d'un administrateur à un site et celle d'un mot de passe pour le compte administratif sont facultatives. Pour plus d'informations, voir « Comment devenir l'administrateur d'un site Web Contribute existant » à la page 270. Dernière mise à jour le 30/4/2010 UTILISATION DE CONTRIBUTE CS5 272 Création et gestion de connexions à des sites Web et des serveurs de blogs La boîte de dialogue Administration du site Web apparaît. 3 Sélectionnez la catégorie de paramètres administratifs que vous souhaitez modifier dans la liste située à gauche de la boîte de dialogue. 4 Choisissez l'une des options situées dans la partie droite de la boîte de dialogue pour modifier les paramètres de chaque catégorie. Modification de l'administrateur du site Web Vous pouvez changer l'administrateur d'un site Web Contribute en modifiant l'adresse électronique associée à ce site. Les utilisateurs écrivent à cette adresse pour contacter l'administrateur du site Web en cas de problème. Remarque : lorsque vous modifiez l'adresse e-mail de l'administrateur du site, son mot de passe n'est pas modifié. Pour modifier le mot de passe administrateur, voir « Modification du mot de passe utilisateur » à la page 273. Modification de l'adresse électronique de l'administrateur 1 Cliquez sur Edition > Administrer les sites Web (Windows) ou Contribute > Administrer les sites Web (Mac OS), puis sélectionnez le site Web à administrer dans le sous-menu. 2 Effectuez l'une des opérations suivantes : • Si la boîte de dialogue Mot de passe administrateur s'affiche, tapez le mot de passe administrateur puis cliquez sur OK. • Si le site n'a aucun administrateur, cliquez sur Oui lorsqu' une boîte de dialogue s'affiche pour vous inviter à devenir l'administrateur de ce site Web. Ensuite, tapez deux fois un mot de passe administrateur pour le site Web et cliquez sur OK. La boîte de dialogue Administration du site Web apparaît. 3 Sélectionnez la catégorie Administration sur le côté gauche de la boîte de dialogue. 4 Tapez une nouvelle adresse e-mail dans le champ Adresse e-mail de l'administrateur. Dernière mise à jour le 30/4/2010 UTILISATION DE CONTRIBUTE CS5 273 Création et gestion de connexions à des sites Web et des serveurs de blogs 5 Sélectionnez une autre catégorie à modifier ou cliquez sur Fermer pour quitter la boîte de dialogue Administration du site Web. Modification du mot de passe utilisateur Vous pouvez modifier le mot de passe utilisé par l'administrateur. 1 Cliquez sur Edition > Administrer les sites Web (Windows) ou Contribute > Administrer les sites Web (Mac OS), puis sélectionnez le site Web à administrer dans le sous-menu. 2 Tapez le mot de passe administrateur, puis cliquez sur OK. L'affectation d'un administrateur à un site et celle d'un mot de passe pour le compte administratif sont facultatives. Pour plus d'informations, voir « Comment devenir l'administrateur d'un site Web Contribute existant » à la page 270. La boîte de dialogue Administration du site Web apparaît. 3 Sélectionnez la catégorie Administration sur le côté gauche de la boîte de dialogue. 4 Cliquez sur Changer le mot de passe dans la section Informations sur l'administrateur de la boîte de dialogue. La boîte de dialogue Modification du mot de passe administrateur s'affiche. 5 Saisissez le mot de passe actuel et le nouveau mot de passe que vous souhaitez utiliser dans les champs prévus à cet effet. Vous devez entrer le nouveau mot de passe deux fois pour confirmer que vous l'avez saisi correctement. 6 Cliquez sur OK. 7 Sélectionnez une autre catégorie à modifier ou cliquez sur Fermer pour quitter la boîte de dialogue Administration du site Web. Voir aussi « Modification de l'administrateur du site Web » à la page 272 Activation et désactivation des restaurations Les pages de restauration sont des versions de sauvegarde des pages Web publiées avec Contribute. La restauration est activée par défaut. Vous pouvez désactiver cette fonction ou modifier le nombre de versions de restauration. Chaque page de restauration est une copie de la dernière version publiée de cette page, antérieure à la version actuellement publiée. Par exemple, si vous recherchez une page à éditer dans Contribute, pour en modifier le contenu et publiez vos modifications sans avoir auparavant mis à jour et publié cette page, il n'en existe qu'une seule version de restauration (dans ce cas, la version de restauration correspond à la page originale). Contribute peut conserver jusqu'à 99 versions de restauration de chaque page Web publiée. Lorsque vous spécifiez le nombre de versions de restauration, pensez à prendre en compte l'espace disque qui sera occupé lors du stockage de ces copies de restauration. Ces pages sont enregistrées sur le serveur Web. Par défaut, le nombre de pages de restauration est de trois. 1 Cliquez sur Edition > Administrer les sites Web (Windows) ou Contribute > Administrer les sites Web (Mac OS), puis sélectionnez le site Web à administrer dans le sous-menu. 2 Tapez le mot de passe administrateur, puis cliquez sur OK. Dernière mise à jour le 30/4/2010 UTILISATION DE CONTRIBUTE CS5 274 Création et gestion de connexions à des sites Web et des serveurs de blogs L'affectation d'un administrateur à un site et celle d'un mot de passe pour le compte administratif sont facultatives. Pour plus d'informations, voir « Comment devenir l'administrateur d'un site Web Contribute existant » à la page 270. La boîte de dialogue Administration du site Web apparaît. 3 Sélectionnez la catégorie Restaurations sur le côté gauche de la boîte de dialogue. 4 Sélectionnez l'option Activer les restaurations pour rendre les restaurations possibles ou désélectionnez-la pour désactiver l'option. 5 Tapez le nombre de versions de restauration que vous souhaitez conserver dans le champ Conserver x version(s) précédente(s) de chaque page ou utilisez les flèches pour sélectionner la quantité souhaitée. Contribute peut conserver jusqu'à 99 versions de restauration pour chaque page Web. 6 Sélectionnez une autre catégorie à modifier ou cliquez sur Fermer pour quitter la boîte de dialogue Administration du site Web. Spécifications de préférences pour les nouvelles pages La catégorie Nouvelles pages vous permet de déterminer le codage du document à appliquer à vos pages Web ainsi que l'extension de fichier à utiliser lors de la création de pages à partir d'une page vierge ou de modèles dans un site. Le codage du document précise le codage utilisé pour les caractères sur une page Web. Sélectionnez Occidental (Latin1) pour l'anglais et les langues européennes occidentales. Les principales autres possibilités sont Europe centrale, Cyrillique, Grec, Islandais, Japonais, Chinois traditionnel, Chinois simplifié et Coréen. Si l'option de codage que vous souhaitez utiliser n'est pas disponible, choisissez UTF-8 pour créer une page basée sur le codage utilisé par votre système d'exploitation. Définition du codage des nouvelles pages 1 Cliquez sur Edition > Administrer les sites Web (Windows) ou Contribute > Administrer les sites Web (Mac OS), puis sélectionnez le site Web à administrer dans le sous-menu. 2 Si vous y êtes invité, tapez le mot de passe administrateur, puis cliquez sur OK. L'affectation d'un administrateur à un site et celle d'un mot de passe pour le compte administratif sont facultatives. Pour plus d'informations, voir « Comment devenir l'administrateur d'un site Web Contribute existant » à la page 270. La boîte de dialogue Administration du site Web apparaît. 3 Sélectionnez la catégorie Nouvelles pages sur le côté gauche de la boîte de dialogue. Le panneau Nouvelles pages s'affiche. 4 Sélectionnez le format de codage du document que vous souhaitez utiliser dans le menu déroulant Codage par défaut. 5 Sélectionnez une autre catégorie à modifier ou cliquez sur Fermer pour quitter la boîte de dialogue Administration du site Web. Définition de l'extension de fichier par défaut pour de nouvelles pages 1 Cliquez sur Edition > Administrer les sites Web (Windows) ou Contribute > Administrer les sites Web (Mac OS), puis sélectionnez le site Web à administrer dans le sous-menu. Dernière mise à jour le 30/4/2010 UTILISATION DE CONTRIBUTE CS5 275 Création et gestion de connexions à des sites Web et des serveurs de blogs 2 Effectuez l'une des opérations suivantes : • Si la boîte de dialogue Mot de passe administrateur s'affiche, tapez le mot de passe administrateur puis cliquez sur OK. • Si le site n'a aucun administrateur, cliquez sur Oui lorsqu' une boîte de dialogue s'affiche pour vous inviter à devenir l'administrateur de ce site Web. Ensuite, tapez deux fois un mot de passe administrateur pour le site Web et cliquez sur OK. La boîte de dialogue Administration du site Web apparaît. 3 Sélectionnez la catégorie Nouvelles pages sur le côté gauche de la boîte de dialogue. Le panneau Nouvelles pages s'affiche. 4 Tapez l'extension de fichier par défaut que vous souhaitez utiliser pour les nouvelles pages vierges et les nouvelles pages créées à partir de modèles. L'extension de fichier par défaut est .htm mais vous pouvez définir toute extension de fichier appropriée à votre site Web. Par exemple, si votre site Web utilise exclusivement des pages Adobe ColdFusion, vous pouvez créer des pages avec l'extension de fichier .cfm. 5 Sélectionnez une autre catégorie à modifier ou cliquez sur Fermer pour quitter la boîte de dialogue Administration du site Web et enregistrer vos changements. Ajout de noms de fichiers de pages d'index Vous pouvez inclure des noms de fichiers d'index correspondant aux fichiers d'index de votre site Web dans les paramètres de ce dernier. Remarque : pour plus d'informations sur les noms de fichier des pages d'index, voir « Pages d'index du serveur Web » à la page 256. 1 Cliquez sur Edition > Administrer les sites Web (Windows) ou Contribute > Administrer les sites Web (Mac OS), puis sélectionnez le site Web à administrer dans le sous-menu. 2 Tapez le mot de passe administrateur puis cliquez sur OK. L'affectation d'un administrateur à un site et celle d'un mot de passe pour le compte administratif sont facultatives. Pour plus d'informations, voir « Comment devenir l'administrateur d'un site Web Contribute existant » à la page 270. La boîte de dialogue Administration du site Web apparaît. 3 Sélectionnez la catégorie Serveur Web située à gauche de la boîte de dialogue et cliquez sur l'onglet Fichiers d'index. Dernière mise à jour le 30/4/2010 UTILISATION DE CONTRIBUTE CS5 276 Création et gestion de connexions à des sites Web et des serveurs de blogs Le panneau Fichiers d'index s'affiche. 1 Cliquez sur le bouton Ajouter. La boîte de dialogue Ajout ou modification d'un nom de fichier d'index s'affiche. 2 Tapez un nom de fichier d'index, puis cliquez sur OK. Le nouveau nom de fichier d'index s'affiche en bas de la liste des noms de fichiers d'index possibles. 3 A l'aide des flèches, classez les pages d'index selon l'ordre spécifié par la configuration de votre serveur Web. Par exemple, si votre serveur Web est configuré pour utiliser trois pages d'index (index.htm, index2.htm et 404error.htm) et que la page d'index principale est index.htm, alors les pages doivent être classées comme suit : • index.htm • index2.htm • 404error.htm Il s'agit de l'ordre d'extraction et d'affichage des pages d'index par le serveur Web, si une ou plusieurs des pages ne sont pas disponibles. 4 Une fois que vous avez ajouté et classé les noms de fichier dans la liste des fichiers d'index, cliquez sur Fermer pour quitter la boîte de dialogue Administration du site Web et enregistrer vos changements ou sélectionnez une autre catégorie à modifier. Voir aussi « Pages d'index du serveur Web » à la page 256 Suppression de noms de fichiers de pages d'index Vous pouvez supprimer des noms de pages d'index de la liste par défaut fournie avec Contribute. Lors de cette opération, assurez-vous que vos sites Contribute ne se basent pas sur les noms des pages que vous supprimez dans la liste Fichiers d'index. 1 Cliquez sur Edition > Administrer les sites Web (Windows) ou Contribute > Administrer les sites Web (Mac OS), puis sélectionnez le site Web à administrer dans le sous-menu. 2 Tapez le mot de passe administrateur puis cliquez sur OK. Dernière mise à jour le 30/4/2010 UTILISATION DE CONTRIBUTE CS5 277 Création et gestion de connexions à des sites Web et des serveurs de blogs L'affectation d'un administrateur à un site et celle d'un mot de passe pour le compte administratif sont facultatives. Pour plus d'informations, voir « Comment devenir l'administrateur d'un site Web Contribute existant » à la page 270. La boîte de dialogue Administration du site Web apparaît. 3 Sélectionnez la catégorie Serveur Web située à gauche de la boîte de dialogue et cliquez sur l'onglet Fichiers d'index. Le panneau Fichiers d'index s'affiche. 4 Sélectionnez le nom de fichier que vous souhaitez supprimer de la liste Fichiers d'index. Remarque : vous ne pouvez pas sélectionner plusieurs fichiers d'index dans la liste ; vous devez sélectionner chaque fichier séparément, puis cliquez sur Supprimer. 5 Cliquez sur Supprimer. 6 Une fois que vous avez supprimé le nom de fichier de la liste des fichiers d'index, cliquez sur Fermer pour quitter la boîte de dialogue Administration du site Web et enregistrer vos changements ou sélectionnez une autre catégorie à modifier. Voir aussi « Pages d'index du serveur Web » à la page 256 « Ajout de noms de fichiers de pages d'index » à la page 275 Spécification d'adresses de site Web supplémentaires Si les utilisateurs de Contribute consultent un site Web en utilisant un nom d'hôte, un chemin de répertoire ou un numéro de port différents, vous devez configurer l'application en fonction de ces adresses, afin de les associer à la connexion de site Web correspondante. Remarque : pour plus d'informations sur les autres adresses Web, voir « Autres adresses du site Web » à la page 257. Si vous ne configurez pas Contribute de cette manière, les utilisateurs ne pourront peut-être pas modifier ou publier des pages Web s'ils se connectent à un site Web non défini dans Contribute. Il n'est pas nécessaire de configurer l'application pour qu'elle reconnaisse toutes les autres adresses Web possibles mais uniquement celles dont les utilisateurs se serviront pour accéder au site Web. 1 Cliquez sur Edition > Administrer les sites Web (Windows) ou Contribute > Administrer les sites Web (Mac OS), puis sélectionnez le site Web à administrer dans le sous-menu. 2 Tapez le mot de passe administrateur puis cliquez sur OK. L'affectation d'un administrateur à un site et celle d'un mot de passe pour le compte administratif sont facultatives. Pour plus d'informations, voir « Comment devenir l'administrateur d'un site Web Contribute existant » à la page 270. La boîte de dialogue Administration du site Web apparaît. 3 Sélectionnez Serveur Web dans la liste des catégories située à gauche dans la boîte de dialogue, puis cliquez sur l'onglet Adresses Web. Dernière mise à jour le 30/4/2010 UTILISATION DE CONTRIBUTE CS5 278 Création et gestion de connexions à des sites Web et des serveurs de blogs Le panneau Adresses Web apparaît. 4 Cliquez sur le bouton Ajouter. La boîte de dialogue Ajouter ou modifier une autre adresse s'affiche. 5 Tapez une autre adresse URL et cliquez sur OK. La nouvelle URL apparaît dans la liste Autres adresses. 6 Une fois que vous avez tapé toutes les autres adresses Web, cliquez sur Fermer pour quitter la boîte de dialogue Administrer le site Web et enregistrer vos changements ou sélectionnez une autre catégorie à modifier. Voir aussi « Autres adresses du site Web » à la page 257 Spécification d'une page de garde Les pages de garde sont des pages Web que Contribute place dans des dossiers contenant des fichiers administratifs et des copies temporaires de pages envoyées pour la révision. La page de garde empêche les utilisateurs de rechercher un dossier de Contribute contenant des fichiers auxquels vous ne souhaitez pas qu'ils aient accès. 1 Cliquez sur Edition > Administrer les sites Web (Windows) ou Contribute > Administrer les sites Web (Mac OS), puis sélectionnez le site Web à administrer dans le sous-menu. 2 Tapez le mot de passe administrateur puis cliquez sur OK. L'affectation d'un administrateur à un site et celle d'un mot de passe pour le compte administratif sont facultatives. Pour plus d'informations, voir « Comment devenir l'administrateur d'un site Web Contribute existant » à la page 270. La boîte de dialogue Administration du site Web apparaît. 3 Sélectionnez la catégorie Serveur Web situé à gauche de la boîte de dialogue et cliquez sur l'onglet Page de garde. La boîte de dialogue Page de garde s'affiche. 4 Cliquez sur Rechercher la page de garde. La page Web que vous avez spécifiée comme page d'index pour le site est définie comme page de garde. Lorsque vous placez une copie de la page d'index du site Web dans un dossier, Contribute peut rediriger les utilisateurs vers la page d'accueil de ce site Web. Dernière mise à jour le 30/4/2010 UTILISATION DE CONTRIBUTE CS5 279 Création et gestion de connexions à des sites Web et des serveurs de blogs 5 Une fois que vous avez spécifié une page de garde, cliquez sur Fermer pour quitter la boîte de dialogue Administration du site Web et enregistrer vos changements ou sélectionnez une autre catégorie à modifier. Voir aussi « Pages d'index du serveur Web » à la page 256 « Ajout de noms de fichiers de pages d'index » à la page 275 Activation de la compatibilité avec des versions antérieures de Contribute Contribute permet aux administrateurs de choisir entre deux options de compatibilité : l'une autorise les utilisateurs disposant de versions antérieures de cette application à travailler sur le site Web, tandis que l'autre les en empêche. • Mode de transition Dans ce mode, les utilisateurs qui disposent de versions antérieures de Contribute peuvent travailler sur le site Web conjointement avec les utilisateurs qui se servent de la version 4.0 ou ultérieure de Contribute. Ceci vous permet d'évaluer la nouvelle version et de définir de nouveaux rôles et autorisations sans gêner les utilisateurs travaillant avec des versions antérieures de Contribute. • Mode de compatibilité Dans ce mode, tous les utilisateurs doivent disposer de la version 4.0 ou ultérieure de Contribute. Ceux qui utilisent des versions antérieures ne peuvent pas travailler sur le site Web. Par défaut, les versions 4.0 et ultérieures de Contribute démarrent en mode de transition lors de la migration effectuée à partir d'une version antérieure de Contribute. Utilisez temporairement ce mode, puis lorsque vous êtes prêt, faites migrer tous les utilisateurs vers Contribute 4.0 ou une version ultérieure et activez le mode de compatibilité. 1 Dans Contribute 4.0 (ou versions ultérieures), sélectionnez Edition > Administrer les sites Web, puis sélectionnez un site Web. La boîte de dialogue Administration du site Web apparaît. 2 Dans la liste des catégories située à gauche de la boîte de dialogue, sélectionnez Compatibilité. Les options de compatibilité s'affichent dans la boîte de dialogue Administrer le site Web. 3 Cliquez sur OK, puis sur Fermer. Une fois le mode de compatibilité activé, tous les utilisateurs connectés au site Web doivent utiliser Contribute 4.0 ou une version ultérieure. Vérification de la compatibilité de la version de Contribute avec Subversion Vous pouvez déterminer si un utilisateur de site Web utilise une version de Contribute antérieure à celle de CS5. Lorsque Subversion est activé, Contribute modifie de façon automatique les paramètres Mode de compatibilité avec les détails de modification du message. 1 Sélectionnez Edition > Administrer les sites Web et sélectionnez le site Web. 2 Dans la boîte de dialogue Administrer le site Web, sélectionnez Compatibilité. Mode de compatibilité Indique que les utilisateurs emploient une version plus ancienne de Contribute et ne peuvent pas se connecter au site Web activé en écriture de Subversion. Ils doivent procéder à la mise à jour vers la nouvelle version de Contribute (CS5) pour se connecter à des pages et les modifier dans le site Web employant Subversion. Dernière mise à jour le 30/4/2010 UTILISATION DE CONTRIBUTE CS5 280 Création et gestion de connexions à des sites Web et des serveurs de blogs Définition de la date d'expiration des pages du site Web Les administrateurs peuvent définir une date d'expiration pour les pages du site Web. De cette façon, les pages anciennes qui n'ont plus d'intérêt au bout d'un certain temps peuvent être supprimées ou remplacées par une autre page. Les auteurs peuvent modifier la date d'expiration des différentes pages Web lors de la publication des fichiers. Les pages expirées à l'aide de la boîte de dialogue Administrer le site Web doivent être supprimées manuellement du site Web à partir de la boîte de dialogue Gestion de l'expiration des pages. Le paramètre de date d'expiration s'applique uniquement aux pages qui sont créées après que l'administrateur a configuré cette option. Il ne s'applique pas aux pages créées ou publiées avant la configuration de ces paramètres. Les pages qui appartiennent à un flux de travail ne peuvent pas être supprimées tant qu'elle n'arrivent pas au terme de ce flux de travail. Remarque : les informations sur les pages expirées sont affichées sous le nom du site Web, sur la première page de Contribute, puis dans la barre d'informations de la page Web consultée. 1 Cliquez sur Edition > Administrer les sites Web (Windows) ou Contribute > Administrer les sites Web (Mac OS), puis sélectionnez le site Web à administrer dans le sous-menu. 2 Si vous y êtes invité, tapez le mot de passe administrateur, puis cliquez sur OK. La boîte de dialogue Administration du site Web apparaît. 3 Sélectionnez Expiration de la page dans le volet gauche. 4 Dans le volet droit, sélectionnez Activer l'expiration de la page pour définir une date d'expiration pour la page. Effectuez l'une des opérations suivantes : • Sélectionnez Faire expirer les pages le, puis spécifiez une date d'expiration pour cette page. • Sélectionnez Faire expirer les pages, puis tapez le nombre de jours pendant lesquels la page peut demeurer active sur le serveur. 5 Dans la section Action d'expiration de la page, effectuez l'une des tâches suivantes : • Sélectionnez Remplacer la page par, puis choisissez la page devant remplacer la page lorsqu'elle arrive à expiration. Par exemple, vous pouvez remplacer la page ayant expiré par une page portant le message « Désolé, cette page n'est plus disponible sur le site Web ». • Pour supprimer cette page, sélectionnez Supprimer la page du site Web. Remarque : l'activation de l'option de suppression ne supprime pas les pages du site Web de façon automatique après la date d'expiration. Supprimez les pages expirées de façon manuelle à l'aide de la boîte de dialogue Gérer l'expiration des pages. Configuration des paramètres d'expiration pour les différentes pages Web Les administrateurs d'un site Web peuvent utiliser la boîte de dialogue Gérer l'expiration de la page pour effectuer les tâches suivantes : • Supprimer la page expirée du site Web • Modifier les paramètres d'expiration des différentes pages Web sur le site Web • Faire expirer les différentes pages Web avant leur terme • Notifier les auteurs dont les pages approchent de leur date d'expiration • Trier les pages Web en fonction de leur date d'expiration. Les administrateurs peuvent consulter l'ensemble des pages Web du site. Les auteurs peuvent uniquement afficher les pages qui leur sont affectées. Il est possible d'effectuer la même action sur plusieurs fichiers en les sélectionnant dans la liste. Dernière mise à jour le 30/4/2010 UTILISATION DE CONTRIBUTE CS5 281 Création et gestion de connexions à des sites Web et des serveurs de blogs Remarque : assurez-vous que vous êtes connecté au site Web avant d'ouvrir la boîte de dialogue Gérer l'expiration de la page. 1 Sélectionnez Edition > Administrer les sites Web > Gérer l'expiration de la page. La boîte de dialogue Gérer l'expiration de la page s'affiche. La liste des pages Web du site, ainsi que leurs détails, s'affichent dans le panneau. 2 Assurez-vous que vous êtes connecté au site Web voulu en consultant le champ site Web. Pour afficher des pages pour un autre site Web auquel vous êtes connecté, choisissez l'option correspondante dans le menu déroulant Site Web. 3 Vous pouvez filtrer les pages en fonction de leur date d'expiration à l'aide du menu déroulant Afficher. 4 Pour informer l'auteur que la page Web est proche de son terme, sélectionnez cette page dans la liste et cliquez sur Notifier. Une boîte de dialogue de composition de message s'affiche dans l'éditeur de messages par défaut et présente des informations sur la page qui va expirer. Modifiez et envoyez le message à l'auteur de la page. En présence de plusieurs auteurs, composez un message pour chacun de ces derniers en donnant des informations sur le ou les fichiers qu'ils ont créé. 5 Pour modifier la date d'expiration d'une page, cliquez sur Edition. Dans la boîte de dialogue Modifier l'expiration de la page, configurez les paramètres d'expiration. Pour plus d'informations sur la configuration des paramètres d'expiration, voir « Définition de la date d'expiration des pages du site Web » à la page 280. 6 Pour supprimer une page d'un site Web de façon permanente, sélectionnez une page dans la liste, puis cliquez sur Expirer. La page est supprimée du site Web ou remplacée par une autre page, selon les paramètres de la boîte de dialogue Administrer les sites Web. 7 Cliquez sur Fermer. Spécification du type de chemin pour les liens d'un site Web Les fichiers Internet ont recours à des éléments de code appelés « chemin ». Les logiciels, tels que le navigateur, utilisent les chemins pour rechercher un fichier. Un navigateur peut utiliser un chemin pour rechercher, par exemple, un fichier d'image à afficher sur une page HTML. Les administrateurs lient les pages Web ou les fichiers en en spécifiant le chemin. Le chemin des fichiers peut être spécifié de l'une des façons suivantes : Chemin relatif au document fournit l'emplacement d'un fichier par rapport à un autre sur le même périphérique de stockage. Le point de départ correspond à l'emplacement du document considéré. Relatif à la racine du site Web Les sites Web sont hébergés dans un dossier principal sur un ordinateur configuré pour fonctionner avec des navigateurs pour afficher des pages Web. Ce dossier principal est généralement appelé le dossier racine du site, voire simplement la racine. Un chemin relatif à la racine décrit l'emplacement d'un fichier par rapport au dossier racine du site. En d'autres termes, le point de départ correspond au dossier racine du site et non pas à l'emplacement du document associé au chemin. Par exemple, le chemin peut prendre la forme : /html/images/image1.gif La « / » demande à l'ordinateur de rechercher un fichier à la racine du site. Les liens relatifs à la racine du site sont généralement utilisés avec des sites comportant de nombreux répertoires avec des fichiers qui doivent être déplacés souvent. Absolu fournit l'emplacement exact d'un fichier sur Internet. Le chemin ne se définit pas par rapport à un élément externe. Le point de départ correspond à l'emplacement du site Web sur Internet. Par exemple, « http://my.site.com/html/images/image1.gif ». Dernière mise à jour le 30/4/2010 UTILISATION DE CONTRIBUTE CS5 282 Création et gestion de connexions à des sites Web et des serveurs de blogs Lorsqu'un fichier est inséré à partir de votre ordinateur, Contribute écrit le lien au format d'URL « file:/// » avant de le publier en mode Edition. Les paramètres du lien s'appliquent après la publication de la page sur le site. Le chemin peut être écrit à nouveau en tant que relatif au document ou au site, selon les paramètres de lien définis dans Contribute. Lorsque vous insérez des fichiers à partir de sites Web, Contribute écrit le lien à un format relatif lorsque les fichiers proviennent du même site (ou domaine). Si les fichiers proviennent de différents domaines, Contribute applique le format absolu. Le nouveau paramètre de lien affecte le mode de création du chemin relatif. Si ce paramètre est « relatif à la racine du site », les liens sont créés en tant que liens « relatifs à la racine ». Pour les fichiers insérés à partir d'Internet, Contribute écrit les liens au format absolu, quelle que soit l'option spécifiée par le paramètre Lien. Pour les actifs partagés, l'URL correspond au même domaine, Contribute écrit les liens à un format « relatif ». Dans ce cas, le nouveau paramètre Lien détermine le type de format « relatif ». Dans tous les autres cas, Contribute réécrit le lien au format choisi par l'administrateur. Lorsque vous publiez une page Web, Contribute met à jour tous les liens dépendants de la page. Il met également à jour les liens vers la page actuelle chez tous ses parents. Au cours de ce processus, Contribute réécrit tous les liens « file:/// » en tant que liens relatifs. Le paramètre Lien détermine le type de lien relatif choisi. 1 Cliquez sur Edition > Administrer les sites Web (Windows) ou Contribute > Administrer les sites Web (Mac OS), puis sélectionnez le site Web à administrer dans le sous-menu. 2 Si vous y êtes invité, tapez le mot de passe administrateur, puis cliquez sur OK. La boîte de dialogue Administration du site Web apparaît. 3 Sélectionnez Liens dans le volet gauche. 4 Dans le panneau droit, effectuez l'une des actions suivantes : • Sélectionnez Ecrire des liens relatifs à la page en cours (relatifs au document) pour lier des fichiers au site Web avec un chemin relatif au document. • Sélectionnez Écrire les liens relatifs à la racine du site Web (relatif à la racine du site) pour lier des fichiers sur le site Web à l'aide d'un chemin relatif à la racine du site. 5 Cliquez sur Fermer. Le paramètre s'applique à toutes les pages dans un site Web. Vous pouvez passer du mode relatif au document au mode relatif à la racine du site pour les fichiers lors de la spécification du lien des types de fichier dans la boîte de dialogue Règle d’emplacement des fichiers. Si vous avez sélectionné un lien relatif à la racine du site, l'option d'insertion d'un lien relatif à la racine du site est désactivé dans la boîte de dialogue Règle d’emplacement des fichiers. Remarque : ce paramètre remplace tout paramètre propre au rôle concernant l'emplacement des fichiers. Activation ou désactivation de l'incorporation de documents PDF Contribute permet à un administrateur de limiter l'incorporation par les utilisateurs de documents PDF en tant qu'objets dans une page Web. Si les utilisateurs sont autorisés à insérer des objets PDF, ils peuvent le faire sous forme de liens ou de PDF incorporés. En revanche, s'ils ne sont pas autorisés à effectuer une telle opération, ils peuvent uniquement créer un lien vers les documents PDF. 1 Cliquez sur Edition > Administrer les sites Web (Windows) ou Contribute > Administrer les sites Web (Mac OS), puis sélectionnez le site Web à administrer dans le sous-menu. 2 Si vous y êtes invité, tapez le mot de passe administrateur, puis cliquez sur OK. La boîte de dialogue Administration du site Web apparaît. 3 Sélectionnez la catégorie Incorporation de PDF dans le volet gauche de la boîte de dialogue. Dernière mise à jour le 30/4/2010 UTILISATION DE CONTRIBUTE CS5 283 Création et gestion de connexions à des sites Web et des serveurs de blogs 4 Activez l'option Autoriser l'incorporation de PDF ou Ne pas autoriser l'incorporation de PDF. Utilisation des types de contenu Les types de contenu définissent l'ensemble des attributs d'une page Web, ce qui inclut son modèle, son flux de travail, ses critères d'expiration, etc. Si vous administrez le site Web, vous pouvez créer et configurer des types de contenu propres à ce site. Les nouvelles pages créées à partir d'un type de contenu héritent de l'ensemble des paramètres définis dans ce type de contenu. Vous pouvez créer des types de contenu aussi bien pour les pages HTML que pour les pages XML. Toutes les pages Web publiées en fonction du type de contenu peuvent faire l'objet d'un suivi au moyen d'une liste dynamique, qui repose sur un fichier XML regroupant les métadonnées des différentes actions de publication. Les informations incluent le nom d'auteur, la date et l'heure de publication. Cette liste peut être utilisée en tant que données dynamiques dans un autre fichier ou en tant que données d'analyse du site. Création d'un type de contenu HTML ou XML 1 Sélectionnez Edition > Administrer le site Web et sélectionnez le site Web dans lequel vous souhaitez créer ce type de contenu. 2 Dans la boîte de dialogue Administrer les sites Web, sélectionnez Types de contenu dans le volet gauche et cliquez sur Ajouter. 3 Dans la boîte de dialogue Créer type de contenu - Paramètres, exécutez l'une des actions suivantes : • Entrez le nom du type de contenu. Assurez-vous que ce nom représente bien le type de contenu, de sorte que l'utilisateur puisse l'identifier de façon intuitive. • Cliquez sur Ajouter pour ajouter une nouvelle catégorie dans la liste. Si vous avez déjà défini des catégories, sélectionnez-en une dans la liste. • Entrez la description du type de contenu. Cette description peut inclure des informations relatives à l'utilisation du type de contenu. • Sélectionnez HTML ou XML dans la section Format du type de contenu. Cliquez sur Suivant. Spécification des paramètres du modèle Vous pouvez choisir un modèle pour le type de contenu sélectionné dans la boîte de dialogue Paramètres du modèle. Pour le type de contenu XML, vous pouvez également spécifier les paramètres de l'action de publication, tels que la création d'un fichier ou la mise à jour du modèle. Paramètres du modèle HTML 1 Entrez un titre par défaut pour les pages HTML créées au moyen de ce type de contenu. Les utilisateurs peuvent modifier le titre par défaut lors de la création de pages HTML. 2 Sélectionnez un modèle dans la liste. Ce modèle s'applique lorsque des pages sont créées sur la base de ce type de contenu. Cliquez sur Suivant. Paramètres du modèle XML 1 Cliquez sur Choisir pour spécifier le modèle XML lors de la création de nouvelles pages. 2 Dans le menu Type d'action de publication, sélectionnez l'une des options suivantes et cliquez sur Suivant. Créer Crée une page XML reprenant le modèle XML choisi. Ajouter à la fin Ajoute le contenu dans le fichier cible, après le contenu du modèle existant dans le mode spécifié. Ajouter au début Ajoute le contenu dans le fichier cible, avant le contenu du modèle existant dans le mode spécifié. Dernière mise à jour le 30/4/2010 UTILISATION DE CONTRIBUTE CS5 284 Création et gestion de connexions à des sites Web et des serveurs de blogs Spécification des paramètres du flux de travail Vous pouvez associer un flux de travail au type de contenu sélectionné dans la boîte de dialogue Paramètres du flux de travail. Concernant le type de contenu HTML, vous pouvez également spécifier un dossier différent du dossier par défaut du site Web lors de la publication des pages. Paramètres du flux de travail HTML Dans la boîte de dialogue Créer type de contenu - Paramètres du flux de travail, exécutez l'une des actions suivantes : 1 Cliquez sur Choisir et spécifiez un emplacement pour le dossier qui contient les pages publiées selon un type de contenu. Si vous ne spécifiez pas d'emplacement, les fichiers sont créés dans le dossier du site Web. 2 (Facultatif) Sélectionnez Autoriser les utilisateurs à ignorer le dossier par défaut lors de la publication, pour permettre aux utilisateurs de créer des dossiers de publication de pages. 3 Sélectionnez un flux de travail pour le type de contenu. Cliquez sur Suivant. Paramètres du flux de travail XML Dans la boîte de dialogue Créer type de contenu - Paramètres du flux de travail, sélectionnez un flux de travail pour le type de contenu et cliquez sur Suivant. Spécification des paramètres d'expiration Dans la boîte de dialogue Créer type de contenu - Paramètres d'expiration, exécutez l'une des actions suivantes : 1 Sélectionnez Activer l'expiration de page pour associer une date d'expiration aux pages créées au moyen du type de contenu. 2 Sélectionnez une date d'expiration pour la page ou spécifiez le délai d'expiration de la page à compter de sa date de création. Remarque : Les utilisateurs peuvent modifier les paramètres de date d'expiration des pages qu'ils ont créées lors de leur publication. 3 Définissez l'action à effectuer lors de l'expiration des pages. Vous pouvez choisir de remplacer la page expirée par la page sélectionnée ou de supprimer cette page du site de façon permanente. Cliquez sur Suivant. Pour plus d'information, voir « Configuration des paramètres d'expiration pour les différentes pages Web » à la page 280. Configurations des actions suivant la publication Dans la boîte de dialogue Créer type de contenu - Action de publication, exécutez l'une des actions suivantes : 1 Sélectionnez Mettre à jour la liste XML avec un lien vers la nouvelle page Web, de façon à mettre à jour un fichier d'historique à partir des informations du journal, après chaque action de publication. 2 Entrez le nom du fichier d'historique, qui est créé dans le dossier du site Web ou cliquez sur Choisir > Fichier/Dossier afin de spécifier un fichier d'historique et un emplacement. 3 Sélectionnez un type d'action de publication dans la liste. Ajouter à la fin Les informations du journal sont ajoutées après la dernière entrée du fichier. Ajouter au début Les informations du journal sont ajoutées avant la première entrée du fichier. 4 Cliquez sur Valider pour confirmer le chemin XML spécifié. Cliquez sur Suivant. Le résumé des options que vous avez choisies s'affiche dans la boîte de dialogue Créer type de contenu - Résumé. Lorsque vous cliquez sur Terminé, un nouveau type de contenu HTML ou XML est créé avec les paramètres spécifiés. Dernière mise à jour le 30/4/2010 UTILISATION DE CONTRIBUTE CS5 285 Création et gestion de connexions à des sites Web et des serveurs de blogs Fichier cible Le fichier cible est au format XML, et sert de référentiel pour l'ensemble des modifications apportées fichier de modèle XML d'un type de contenu. Dans les pages XML, vous pouvez définir un fichier cible qui est mis à jour lorsque vous publiez le modèle de fichier XML. Selon les paramètres du type de contenu, les modifications apportées au modèle XML sont ajoutées au dessus ou en dessous du contenu existant dans le fichier cible. Lors de la création d'un type de contenu, vous pouvez choisir un fichier cible existant ou spécifier un emplacement pour le nouveau fichier cible. Contenu du fichier cible Un fichier cible XML est créé à un emplacement spécifique lorsque les utilisateurs publient la page pour la première fois. Ce fichier applique un type de contenu. Le contenu du fichier XML de modèle et les modifications apportées au fichier de modèle servent à créer le fichier cible. Toutes les mises à jour apportées au fichier de modèle après la première publication sont ajoutées au dessus ou en dessous du contenu existant dans le mode spécifié du fichier cible. Fichier d'historique Le fichier d'historique fournit des informations de publication de base, telles que le nom d'utilisateur, le type d'action (contenu créé ou modifié), la date et l'heure de publication, ainsi que le nom et le chemin du fichier. Vous spécifiez un fichier d'historique pour les pages créées au moyen du type de contenu. Lors de la création d'un type de contenu pour la première fois, spécifiez l'emplacement de ce fichier. Ce fichier est alors créé à l'emplacement spécifié après la publication d'une page par un utilisateur. Ensuite, l'historique de publication est conservé dans ce fichier. Association d'un flux de travail à un modèle Les administrateurs peuvent associer un flux de travail à un modèle. Tout modèle doit être associé à un flux de travail. Un flux de travail par défaut s'applique si l'administrateur omet d'en associer un. Association d'un flux de travail à un modèle 1 Sélectionnez Administrer > Site Web, et choisissez le site Web à administrer. La boîte de dialogue Administration du site Web apparaît. 2 Sélectionnez Association de flux de travail dans le panneau gauche. Dans la liste de modèles du volet droit, sélectionnez le modèle auquel vous souhaitez associer un flux de travail. 3 Dans la liste du flux de travail, sélectionnez le flux de travail à associer au modèle sélectionné. 4 Cliquez sur Associer. Le flux de travail est alors lié au modèle sélectionné. Toute nouvelle page créée avec ce modèle suit le flux de travail associé. Envoi de clés de connexion pour des sites Web L'Assistant d'exportation du fichier de connexion permet de définir facilement des connexions à des sites Web pour d'autres utilisateurs en leur envoyant une clé de connexion. Pour plus d'informations sur les clés de connexion, voir la section « Clés de connexion » à la page 258. Remarque : pour envoyer une clé de connexion à un site Web à d'autres utilisateurs, vous devez créer une ou plusieurs connexions au site Web que vous souhaitez partager. Pour plus d'informations sur la création d'une connexion à un site Web avec Contribute, voir « Création d'une connexion à un site Web » à la page 260. Dernière mise à jour le 30/4/2010 UTILISATION DE CONTRIBUTE CS5 286 Création et gestion de connexions à des sites Web et des serveurs de blogs Pour plus d'informations sur l'envoi de clés de connexion géré par CPS, voir « Envoi de connexions pour les sites gérés par CPS » à la page 287. Création d'une clé de connexion de site Web à partager avec les utilisateurs 1 Cliquez sur Edition > Administrer les sites Web (Windows) ou Contribute > Administrer les sites Web (Mac OS), puis sélectionnez le site Web à administrer dans le sous-menu. 2 Effectuez l'une des opérations suivantes : Si le site n'a aucun administrateur, cliquez sur Oui lorsqu' une boîte de dialogue s'affiche pour vous inviter à devenir l'administrateur de ce site Web. Ensuite, tapez deux fois un mot de passe administrateur pour le site Web et cliquez sur OK. La boîte de dialogue Administration du site Web apparaît. 3 Sélectionnez la catégorie Utilisateurs et rôles sur le côté gauche de la boîte de dialogue. La boîte de dialogue Utilisateurs et rôles s'ouvre. 4 Vous pouvez envoyer un fichier de clé de connexion à un nouvel utilisateur ou envoyer une clé de connexion à un utilisateur qui s'est déjà connecté au site et lui affecter un nouveau rôle. • Pour envoyer une clé de connexion à un nouvel utilisateur, cliquez sur Envoyer la clé de connexion. • Pour envoyer une clé de connexion à un utilisateur existant en lui affectant un nouveau rôle, sélectionnez le nom de l'utilisateur dans la liste des utilisateurs connectés et cliquez sur Envoyer la clé de connexion. Dernière mise à jour le 30/4/2010 UTILISATION DE CONTRIBUTE CS5 287 Création et gestion de connexions à des sites Web et des serveurs de blogs L'Assistant d'envoi de la clé de connexion s'affiche. 5 Suivez les instructions de l'Assistant, puis cliquez sur Suivant (Windows) ou Continuer (Mac OS) pour passer à l'écran suivant. 6 Une fois que vous avez terminé l'Assistant, un nouveau fichier de clé de connexion est créé pour l'utilisateur, lui affectant un nouveau rôle. Vous pouvez envoyer le fichier de clé de connexion à l'utilisateur par courriel ou l'enregistrer sur votre ordinateur. 7 Sélectionnez une autre catégorie à modifier ou cliquez sur Fermer pour quitter la boîte de dialogue Administration du site Web et enregistrer vos changements. Voir aussi « Clés de connexion » à la page 258 « Création d'une connexion à un site Web » à la page 260 Envoi de connexions pour les sites gérés par CPS Si vous utilisez CPS pour gérer votre site Web, vous envoyez une clé de connexion aux utilisateurs pour qu'ils se connectent au serveur. Pour plus d'informations sur les clés de connexion, voir la section « Clés de connexion » à la page 258. Remarque : lorsqu'un site Web est géré par CPS, vous devez ajouter les utilisateurs à ce site pour qu'ils puissent s'y connecter à l'aide d'une clé de connexion. Si ce n'est pas déjà fait, voir « Ajout d'utilisateurs à des sites Web gérés par CPS » à la page 288. Si vous n'utilisez pas le serveur CPS pour gérer votre site Web, voir « Envoi de clés de connexion pour des sites Web » à la page 285 pour plus d'informations sur l'envoi de clés de connexion. Dernière mise à jour le 30/4/2010 UTILISATION DE CONTRIBUTE CS5 288 Création et gestion de connexions à des sites Web et des serveurs de blogs Envoi d'une clé de connexion CPS 1 Cliquez sur Edition > Administrer les sites Web (Windows) ou Contribute > Administrer les sites Web (Mac OS), puis sélectionnez le site Web à administrer dans le sous-menu. Si le site n'a aucun administrateur, cliquez sur Oui lorsqu' une boîte de dialogue s'affiche pour vous inviter à devenir l'administrateur de ce site Web. Ensuite, tapez deux fois un mot de passe administrateur pour le site Web et cliquez sur OK. La boîte de dialogue Administration du site Web apparaît. 2 Cliquez sur la catégorie Utilisateurs et rôles située dans le panneau de gauche. 3 Cliquez sur Envoyer la clé de connexion. La boîte de dialogue Envoyer une clé de connexion s'affiche. 4 Vous pouvez envoyer le lien de connexion à l'utilisateur par courriel ou l'enregistrer sur votre ordinateur local. 5 Sélectionnez une autre catégorie à modifier ou cliquez sur Fermer pour quitter la boîte de dialogue Administration du site Web et enregistrer vos changements. Voir aussi « Activation et désactivation de CPS pour un site Web » à la page 265 Ajout d'utilisateurs à des sites Web gérés par CPS Le service Annuaire des utilisateurs vous permet d'ajouter des utilisateurs tirés du service LDAP ou Active Directory de votre entreprise. Remarque : pour ajouter des utilisateurs à des sites gérés par CPS, vous devez d'abord activer CPS pour les sites concernés. Pour plus d'informations, voir « Activation et désactivation de CPS pour un site Web » à la page 265. Lorsqu'un site Web est géré par CPS, vous devez ajouter manuellement les utilisateurs à la liste d'utilisateurs de ce site pour que ceux-ci puissent s'y connecter, contrairement aux sites non gérés auxquels tout utilisateur disposant d'une clé de connexion ou d'informations de connexion peut se connecter. Après avoir ajouté un utilisateur à un site Web, vous pouvez lui envoyer une clé de connexion ou les informations de connexion voulues pour qu'il puisse se connecter au site. 1 Cliquez sur Edition > Administrer les sites Web (Windows) ou Contribute > Administrer les sites Web (Mac OS), puis sélectionnez le site Web à administrer dans le sous-menu. Si le site n'a aucun administrateur, cliquez sur Oui lorsqu' une boîte de dialogue s'affiche pour vous inviter à devenir l'administrateur de ce site Web. Ensuite, tapez deux fois un mot de passe administrateur pour le site Web et cliquez sur OK. La boîte de dialogue Administration du site Web apparaît. 2 Sélectionnez la catégorie Utilisateurs et rôles dans la liste située à gauche. Le panneau Utilisateurs et rôles de la boîte de dialogue Administrer le site Web s'affiche. 3 Cliquez sur Ajouter des utilisateurs. Dernière mise à jour le 30/4/2010 UTILISATION DE CONTRIBUTE CS5 289 Création et gestion de connexions à des sites Web et des serveurs de blogs La boîte de dialogue Ajouter des utilisateurs apparaît. 4 Sélectionnez un rôle pour les utilisateurs à ajouter dans le menu contextuel Rôle des nouveaux utilisateurs. Le rôle que vous affectez détermine les autorisations de modification dont disposent les nouveaux utilisateurs sur les pages du site. 5 Vous pouvez utiliser Rechercher pour trouver des utilisateurs, puis les ajouter au rôle que vous avez sélectionné. 6 (Facultatif) Pour envoyer un courriel aux utilisateurs que vous avez ajoutés au rôle, activez l'option Envoyer un courriel de clé de connexion aux utilisateurs. Vous pouvez également obliger les utilisateurs à taper connect:nom de domaine du serveur (où nom de domaine du serveur est le nom du serveur sur lequel CPS est installé) dans la barre d'adresse du navigateur de Contribute pour qu'ils se connectent au site Web. Pour plus d'informations sur les options de cette boîte de dialogue, voir « Définition des options de la boîte de dialogue Ajouter des utilisateurs » à la page 314. 7 Cliquez sur OK. Contribute ajoute les utilisateurs définis au site Web et leur envoie un courriel contenant la clé de connexion. Voir aussi « Activation et désactivation de CPS pour un site Web » à la page 265 Dernière mise à jour le 30/4/2010 UTILISATION DE CONTRIBUTE CS5 290 Création et gestion de connexions à des sites Web et des serveurs de blogs Suppression d'utilisateurs de sites Web gérés par CPS CPS permet d'ajouter des utilisateurs à un site Web à partir du service LDAP ou Active Directory de votre organisation, voir « Ajout d'utilisateurs à des sites Web gérés par CPS » à la page 288. Par la suite, libre à vous de supprimer les utilisateurs que vous avez ajoutés si vous ne voulez pas qu'ils se connectent au site Web. 1 Cliquez sur Edition > Administrer les sites Web (Windows) ou Contribute > Administrer les sites Web (Mac OS), puis sélectionnez le site Web à administrer dans le sous-menu. Si le site n'a aucun administrateur, cliquez sur Oui lorsqu' une boîte de dialogue s'affiche pour vous inviter à devenir l'administrateur de ce site Web. Ensuite, tapez deux fois un mot de passe administrateur pour le site Web et cliquez sur OK. La boîte de dialogue Administration du site Web apparaît. 2 Sélectionnez la catégorie Utilisateurs et rôles. Le panneau Utilisateurs et rôles de la boîte de dialogue Administrer le site Web s'affiche. 3 Sélectionnez le nom de l'utilisateur que vous souhaitez supprimer et cliquez sur Supprimer. 4 Lorsque vous avez terminé de supprimer des utilisateurs, cliquez sur Fermer. Voir aussi « Activation et désactivation de CPS pour un site Web » à la page 265 « Ajout d'utilisateurs à des sites Web gérés par CPS » à la page 288 Configuration de fichiers dépendants pour les blogs Lorsque vous créez une connexion de serveur de blog Contribute, vous pouvez spécifier les types de fichiers audio, vidéo et image, que vous pouvez publier dans les entrées des blogs qui sont hébergés par le service de blogs. 1 Sélectionnez Edition > Mes connexions (Windows) ou Contribute > Mes connexions (Mac OS) pour afficher la boîte de dialogue Mes connexions qui répertorie tous vos blogs connectés. 2 Sélectionnez l'hôte de blog souhaité et cliquez sur Configure. La boîte de dialogue Configurer le serveur de blog s'ouvre. 3 Sélectionnez les options de publication voulues pour l'hôte de blog : Autoriser les images GIF, JPG, PNG, etc. Autoriser l'audio MP3, WMA, WAV, etc. Autoriser la vidéo MPG, MPEG, WMV, etc. 4 Cliquez sur Fermer. Vous pouvez à présent publier des entrées de blog contenant les types de fichiers choisis. Dernière mise à jour le 30/4/2010 UTILISATION DE CONTRIBUTE CS5 291 Création et gestion de connexions à des sites Web et des serveurs de blogs Gestion des connexions à un site Web et à un serveur de blogs Vous pouvez utiliser la boîte de dialogue Mes connexions pour gérer les connexions de vos sites Web et de vos serveurs de blogs. Les options de gestion disponibles dans cette boîte de dialogue varient selon les types de connexion (sites Web gérés ou non par CPS et blogs). Vous pouvez également utiliser la boîte de dialogue Mes connexions pour définir les types de fichiers audio, vidéo et image que vous pouvez publier dans des entrées de blog. Pour des sites Web gérés par CPS, vous pouvez soit désactiver les connexions de sites individuels, soit supprimer la connexion CPS. Vous ne pouvez pas renommer ni supprimer une connexion à un site individuel si celui-ci est géré par CPS. S'agissant des blogs, vous pouvez désactiver le serveur de blogs uniquement. Cette opération entraîne la désactivation de tous les blogs hébergés sur ce serveur. Vous ne pouvez pas désactiver des blogs spécifiques hébergés sur le serveur. De même, vous pouvez renommer uniquement le serveur de blogs répertorié dans la boîte de dialogue Mes connexions, non des blogs spécifiques hébergés sur ce serveur. 1 Sélectionnez Edition > Mes connexions (Windows) ou Contribute > Mes connexions (Mac OS). La boîte de dialogue Mes connexions s'affiche. 2 Sélectionnez un site Web ou un serveur de blogs dans la liste des connexions. 3 Gérez les connexions en procédant de l'une des manières suivantes : • « Modification des connexions au site Web et au serveur de blogs » à la page 292 Si vous avez utilisé l'Assistant de connexion pour créer une connexion, vous pouvez mettre à jour les informations de connexion lorsque les configurations serveur ou réseau sont corrompues (par exemple, lors de la modification de chemins d'accès réseau ou de l'URL d'un site Web). Remarque : si vous importez une clé de connexion, les seules informations que vous pouvez changer sont votre nom et votre adresse électronique. • « Activation de la connexion à un site Web ou à un serveur de blogs » à la page 293 Vous pouvez renommer une connexion à un site Web ou à un serveur de blogs dans Contribute. Dernière mise à jour le 30/4/2010 UTILISATION DE CONTRIBUTE CS5 292 Création et gestion de connexions à des sites Web et des serveurs de blogs Vous pouvez renommer uniquement le serveur de blogs répertorié dans la boîte de dialogue Mes connexions, non des blogs individuels hébergés sur un serveur de blogs. • « Suppression des connexions au site Web et au serveur de blogs » à la page 294 Vous pouvez supprimer une connexion à un site Web ou à un serveur de blog dans Contribute dès lors qu'elle est obsolète. Lorsque vous supprimez un serveur de blogs répertorié dans la boîte de dialogue Mes connexions, tous les blogs individuels hébergés sur ce serveur le sont également. Il est impossible de supprimer des blogs spécifiques. • « Désactivation de connexions spécifiques à des sites Web et des blogs » à la page 295 Vous pouvez désactiver les connexions à un site Web ou à un serveur de blog afin de réduire le nombre de connexions actives et ainsi améliorer les performances de Contribute. • « Activation de la connexion à un site Web ou à un serveur de blogs » à la page 296 Vous pouvez activer une connexion à un site Web ou un serveur de blogs que vous avez précédemment désactivée. • « Connexion aux sites Web et aux serveurs de blog au démarrage » à la page 297 Vous pouvez configurer l'application de telle sorte qu'elle démarre sans se connecter aux sites Web ou aux blogs, améliorant ainsi ses performances au démarrage. 4 Cliquez sur Fermer. Modification des connexions au site Web et au serveur de blogs Vous pouvez modifier les informations de connexion de tout site Web ou blog Contribute. Vous pouvez ainsi modifier une connexion si l'un des paramètres a changé (par exemple, si vous déplacez un site Web vers un nouvel emplacement réseau ou si vous modifiez l'URL d'un blog). Remarque : si vous importez une clé de connexion pour un site Web, les seules informations de connexion que vous pouvez changer sont votre nom et votre adresse électronique. Si vos brouillons sont ouverts, vous ne pouvez pas changer votre nom ou votre adresse électronique pour le site Web lié à ces brouillons, ni changer votre nom d'utilisateur ou votre mot de passe pour le blog lié à ces brouillons. Vous devez fermer les brouillons pour pouvoir modifier ces informations. 1 Sélectionnez Edition > Mes connexions (Windows) ou Contribute > Mes connexions (Mac OS). La boîte de dialogue Mes connexions s'affiche. 2 Sélectionnez un site Web ou un serveur de blogs dans la liste des connexions. 3 Cliquez sur le bouton Modifier. L'Assistant de connexion s'affiche. 4 Parcourez l'assistant de connexion en utilisant le bouton Suivant ou Continuer et modifiez les paramètres de connexion aux sites Web ou serveurs de blog souhaités. Pour plus d'informations sur les paramètres de serveur de blogs et de site Web de l'Assistant de connexion, voir « Création d'une connexion à un site Web » à la page 260« Création d'une connexion à un serveur de blogs » à la page 262. 5 Une fois que vous avez modifié les paramètres de connexion pour un site Web et vérifié qu'ils sont corrects, vous devez envoyer un fichier de connexion aux utilisateurs. Ce fichier comporte les informations relatives aux nouveaux paramètres de connexion. Dernière mise à jour le 30/4/2010 UTILISATION DE CONTRIBUTE CS5 293 Création et gestion de connexions à des sites Web et des serveurs de blogs Modification d'une connexion à un site Web géré par CPS 1 Fermez tous les brouillons ouverts du site Web pour lequel vous souhaitez modifier la connexion. Contribute ne modifie pas les informations de connexion d'un site Web dont vous modifiez les pages. 2 Sélectionnez Edition > Mes connexions (Windows) ou Contribute > Mes connexions (Mac OS). La boîte de dialogue Mes connexions s'affiche. 3 Sélectionnez un site Web dans la liste de connexions. 4 Cliquez sur le bouton Modifier. L'Assistant de modification de connexion s'affiche. 5 Faites les modifications souhaitées, puis cliquez sur Terminer. 6 Cliquez sur Fermer pour fermer la boîte de dialogue Mes connexions. Voir aussi « Suppression des connexions au site Web et au serveur de blogs » à la page 294 « Désactivation de connexions spécifiques à des sites Web et des blogs » à la page 295 « Activation de la connexion à un site Web ou à un serveur de blogs » à la page 296 « Connexion aux sites Web et aux serveurs de blog au démarrage » à la page 297 Modification ou suppression d'un type de contenu 1 Sélectionnez Edition > Administrer les sites Web et sélectionnez le site Web voulu dans la liste. 2 Dans la boîte de dialogue Administrer les sites Web, sélectionnez Types de contenu dans le volet gauche. • Pour modifier les paramètres du type de contenu, sélectionnez le type de contenu dans la liste et cliquez sur Edition. Pour plus d'informations, consultez la section « Création d'un type de contenu HTML ou XML » à la page 283. • Pour supprimer un type de contenu, sélectionnez ce dernier dans la liste et cliquez sur Supprimer. Activation de la connexion à un site Web ou à un serveur de blogs Vous pouvez changer le nom d'une connexion de site Web ou de serveur de blog affiché dans Contribute. Le nouveau nom s'affiche dans le menu Pages d'accueil, la boîte de dialogue Mes Connexions et s'il s'agit d'un site Web, le sousmenu Administrer les sites Web. La modification du nom de la connexion au site Web ou au serveur de blog n'a aucune incidence sur le nom actuel du site Web ou du serveur de blog ; elle permet uniquement de modifier la référence au site Web ou au serveur de blog utilisée dans Contribute. Remarque : vous ne pouvez pas renommer une connexion à un site Web lorsque celui-ci est géré par CPS. Les noms de site Web sont issus du titre de la page d'accueil du site. Pour vous assurer que les sites sont facilement identifiables, attribuez un nom significatif à la page d'accueil. S'agissant des connexions à un serveur de blogs, vous pouvez modifier leur nom, mais pas celui de blogs spécifiques hébergés sur ce serveur. 1 Sélectionnez Edition > Mes connexions (Windows) ou Contribute > Mes connexions (Mac OS). La boîte de dialogue Mes connexions s'affiche. 2 Sélectionnez la connexion au site Web ou serveur de blogs voulue dans la liste des connexions. 3 Cliquez sur le bouton Renommer. Dernière mise à jour le 30/4/2010 UTILISATION DE CONTRIBUTE CS5 294 Création et gestion de connexions à des sites Web et des serveurs de blogs Le nom de la connexion au site Web ou au serveur de blogs est mis en surbrillance dans un champ modifiable. 4 Cliquez dans ce champ et tapez un nouveau nom pour la connexion au site Web ou au serveur de blogs. 5 Appuyez sur la touche Entrée ou Retour pour appliquer vos changements. 6 Cliquez sur Fermer pour enregistrer vos changements et fermer la boîte de dialogue Mes connexions. Voir aussi « Désactivation de connexions spécifiques à des sites Web et des blogs » à la page 295 « Activation de la connexion à un site Web ou à un serveur de blogs » à la page 296 « Connexion aux sites Web et aux serveurs de blog au démarrage » à la page 297 Suppression des connexions au site Web et au serveur de blogs Vous pouvez supprimer les connexions aux sites Web Contribute et aux serveurs de blogs lorsqu'elles ne sont plus nécessaires. La suppression d'une connexion Contribute ne supprime pas le site Web ni le serveur de blog ; seules les informations de connexion au site Web ou au serveur de blog le sont. Le processus de suppression d'un site Web diffère légèrement, suivant que le site Web utilise CPS ou non. Pour plus d'informations sur la suppression des brouillons non publiés d'un site Web ou d'un blog désactivé, voir « Suppression des brouillons non publiés d'un site Web ou d'un blog désactivé » à la page 296. 1 Fermez tous les blogs ouverts liés au site Web ou aux entrées de blog hébergées par le serveur de blogs que vous souhaitez supprimer. Contribute ne supprime pas une connexion à un site Web ou un blog sur lequel des modifications sont en cours. 2 Sélectionnez Edition > Mes connexions (Windows) ou Contribute > Mes connexions (Mac OS). La boîte de dialogue Mes connexions s'affiche. 3 Sélectionnez un site Web ou un serveur de blogs dans la liste des connexions. 4 Cliquez sur Supprimer. Contribute supprime la connexion au site Web ou au serveur de blog de la boîte de dialogue Mes connexions. Tous les blogs hébergés sur le serveur de blogs supprimé le sont également. Suppression d'une connexion à un site Web géré par CPS 1 Fermez tous les brouillons ouverts pour le site Web à supprimer. Contribute ne supprime pas une connexion à un site Web sur lequel des modifications sont en cours. 2 Sélectionnez Edition > Mes connexions (Windows) ou Contribute > Mes connexions (Mac OS). La boîte de dialogue Mes connexions s'affiche. 3 Sélectionnez un site Web dans la liste de connexions. 4 Cliquez sur Administrer. La boîte de dialogue Administration du site Web apparaît. 5 Dans la liste des catégories située à gauche de la boîte de dialogue, sélectionnez Administration. 6 Cliquez sur le bouton Supprimer l'administration. Dernière mise à jour le 30/4/2010 UTILISATION DE CONTRIBUTE CS5 295 Création et gestion de connexions à des sites Web et des serveurs de blogs Une boîte de dialogue de confirmation s'ouvre. Remarque : Contribute supprime la connexion au site Web de la liste des sites Web dans la console CPS. Le site Web ne figurera pas dans votre liste lors de votre prochaine connexion à la Console. Si le site Web est toujours affiché dans la liste, cliquez sur le bouton Supprimer dans la console pour le supprimer. 7 Cliquez sur Oui pour continuer. Contribute supprime les informations de connexion et les fichiers de paramètres d'administration (y compris les rôles utilisateur et les autorisations) associés à ce site Web. Les utilisateurs qui étaient connectés à ce site Web ne peuvent pas s'y connecter. Si des utilisateurs ont néanmoins besoin de s'y connecter, vous pouvez créer une connexion, recréer les rôles et rétablir les autorisations. Cela fait, vous devez envoyer les clés de connexion contenant les nouvelles informations de connexion à ces utilisateurs. 8 Cliquez deux fois sur Fermer. Voir aussi « Modification des connexions au site Web et au serveur de blogs » à la page 292 « Activation de la connexion à un site Web ou à un serveur de blogs » à la page 293 « Activation de la connexion à un site Web ou à un serveur de blogs » à la page 296 « Connexion aux sites Web et aux serveurs de blog au démarrage » à la page 297 Désactivation de connexions spécifiques à des sites Web et des blogs Au démarrage, Contribute vérifie toutes les connexions définies dans la boîte de dialogue Mes connexions et ouvre une connexion pour chaque site Web et blog définis. Il arrive qu'un site Web ou un blog ne soit pas disponible. C'est le cas par exemple lorsque la connexion réseau est faible ou irrégulière, le délai défini pour le réseau a expiré ou le nombre de connexions au serveur dépasse la limite maximale définie. Si un ou plusieurs sites Web ou blogs ne sont pas disponibles pour une raison quelconque, Contribute ne peut pas ouvrir les connexions à ces sites ou à ces blogs. Remarque : si Contribute ne parvient pas à se connecter à un site Web ou à un blog, il est possible que cette connexion soit désactivée automatiquement. Un message d'alerte indiquant que l'application n'est pas connectée au site Web ou au blog s'affiche dans le navigateur de Contribute . Pour améliorer les performances de Contribute, vous pouvez désactiver les connexions aux sites Web et aux serveurs de blog que vous n'avez pas besoin de mettre à jour très souvent. En effet, un nombre important de sites Web et serveurs de blog requiert de nombreuses connexions sur une longue période, ce qui entraîne une dégradation des performances. Lorsque vous souhaitez modifier un site Web ou un blog pour lequel la connexion est désactivée, il vous suffit de réactiver cette dernière. La désactivation d'une connexion à des sites Web gérés par CPS se fait de la même façon que pour des sites qui ne le sont pas. De surcroît, la désactivation d'une connexion à un serveur de blogs se fait de la même façon que la désactivation de sites Web gérés par CPS. Si vous ne souhaitez pas que votre site Web soit géré par le serveur de publication (CPS), vous pouvez désactiver celuici dans la boîte de dialogue Administrer les sites Web. Pour plus d'informations, voir « Désactivation de CPS pour un site Web » à la page 267. 1 Sélectionnez Edition > Mes connexions (Windows) ou Contribute > Mes connexions (Mac OS). La boîte de dialogue Mes connexions s'affiche. Dernière mise à jour le 30/4/2010 UTILISATION DE CONTRIBUTE CS5 296 Création et gestion de connexions à des sites Web et des serveurs de blogs 2 Sélectionnez la connexion au site Web ou serveur de blogs voulue dans la liste des connexions. Les connexions désactivées sont signalées par une barre oblique rouge. 3 Cliquez sur le bouton Désactiver. 4 Une boîte de dialogue s'affiche vous informant que la connexion a été désactivée. Cliquez sur OK pour vérifier qu'il s'agit de la connexion que vous souhaitez désactiver. Si vous avez désactivé la mauvaise connexion par inadvertance, vous pouvez la réactiver. Pour plus de détails, voir « Activation de la connexion à un site Web ou à un serveur de blogs » à la page 296. 5 Cliquez sur Fermer pour enregistrer vos changements et fermer la boîte de dialogue Mes connexions. Voir aussi « Modification des connexions au site Web et au serveur de blogs » à la page 292 « Activation de la connexion à un site Web ou à un serveur de blogs » à la page 293 « Connexion aux sites Web et aux serveurs de blog au démarrage » à la page 297 Suppression des brouillons non publiés d'un site Web ou d'un blog désactivé Lorsque vous utilisez une boîte de dialogue Mes connexions pour supprimer une connexion à un site Web ou à un blog qui contient des brouillons non publiés, Contribute vous prévient que vous devez annuler ou publier les brouillons non publiés avant de supprimer la connexion. Activation de la connexion à un site Web ou à un serveur de blogs Si vous désactivez une connexion à un site Web ou à un serveur de blog, ou si l'application désactive automatiquement une connexion parce qu'elle ne peut pas se connecter au site Web ou au serveur de blog, vous pouvez réactiver cette connexion ultérieurement. ❖ Cliquez sur Connecter dans la barre d'outils. Activation d'une connexion à un site Web ou un serveur de blogs 1 Sélectionnez Edition > Mes connexions (Windows) ou Contribute > Mes connexions (Mac OS). La boîte de dialogue Mes connexions s'affiche. 2 Sélectionnez la connexion au site Web ou serveur de blogs voulue dans la liste des connexions. Les connexions désactivées sont signalées par une barre oblique rouge. 3 Cliquez sur le bouton Activer. 4 Cliquez sur Fermer pour enregistrer vos changements et fermer la boîte de dialogue Mes connexions. Voir aussi « Modification des connexions au site Web et au serveur de blogs » à la page 292 « Activation de la connexion à un site Web ou à un serveur de blogs » à la page 293 « Suppression des connexions au site Web et au serveur de blogs » à la page 294 Dernière mise à jour le 30/4/2010 UTILISATION DE CONTRIBUTE CS5 297 Création et gestion de connexions à des sites Web et des serveurs de blogs Connexion aux sites Web et aux serveurs de blog au démarrage Au démarrage, Contribute ne se connectera à aucun site Web ou serveur de blogs. Cependant, vous pouvez sélectionner le site Web ou le serveur de blog qui vous intéresse et configurer Contribute pour qu'il s'y connecte à ce moment-là. Vous pouvez également configurer Contribute pour qu'il se connecte à tous les sites Web ou serveurs de blog au démarrage. Définition des paramètres de connexion de sites et de blogs spécifiques 1 Sélectionnez Edition > Mes connexions (Windows) ou Contribute > Mes connexions (Mac OS). La boîte de dialogue Mes connexions s'affiche. 2 Sélectionnez un site Web ou un serveur de blogs Remarque : Par défaut, Contribute est configuré pour qu'il ne se connecte à aucun site Web ou serveur de blogs. Pour modifier ce comportement, voir « Définition des paramètres de connexion pour l'ensemble des sites et des blogs » à la page 297. 3 Désactivez la case à cocher de l'option Ne pas se connecter au nom de site Web/serveur de blog au démarrage pour configurer Contribute afin qu'il se connecte au site Web ou au serveur de blog sélectionné au démarrage. Remarque : vous ne pouvez pas définir cette option pour une entrée de blog particulière. Au prochain démarrage de Contribute, une connexion sera établie uniquement au site Web ou au serveur de blog sélectionné. Dans le cas de connexions de blogs, toutes les entrées de blog du serveur de blogs sélectionné seront activées. Pour plus d'informations sur l'accès aux sites Web gérés par CPS, voir la section Présentation de l'accès au serveur pour la connexion à des sites Web gérés par CPS dans Déploiement de Contribute et Contribute Publishing Server. Vous pouvez configurer Contribute pour qu'il se connecte à tous les sites Web ou serveurs de blog au démarrage. Définition des paramètres de connexion pour l'ensemble des sites et des blogs 1 Sélectionnez Edition > Mes connexions (Windows) ou Contribute > Mes connexions (Mac OS). La boîte de dialogue Mes connexions s'affiche. 2 Sélectionnez chaque connexion de site Web et de blog et exécutez les opérations suivantes : • Activez la connexion. • Désactivez la case à cocher de l'option Ne pas se connecter au nom de site Web ou de serveur de blog au démarrage. 3 Désactivez la case à cocher Ne pas se connecter à un site au démarrage (ceci améliore la vitesse de démarrage). 4 Cliquez sur Fermer. Lorsque vous redémarrez Contribute, toutes les connexions activées avant la fermeture de Contribute demeurent activées. Voir aussi « Modification des connexions au site Web et au serveur de blogs » à la page 292 « Activation de la connexion à un site Web ou à un serveur de blogs » à la page 293 « Suppression des connexions au site Web et au serveur de blogs » à la page 294 « Désactivation de connexions spécifiques à des sites Web et des blogs » à la page 295 Dernière mise à jour le 30/4/2010 UTILISATION DE CONTRIBUTE CS5 298 Création et gestion de connexions à des sites Web et des serveurs de blogs Référence Cette section fournit des informations sur les boîtes de dialogue présentées dans ce chapitre. Définition des options du serveur Publishing Server Utilisez cette boîte de dialogue pour ouvrir la boîte de dialogue Activer Publishing Server. Vous pouvez activer le serveur de publication Contribute dans cette boîte de dialogue. Voir aussi « Définition des options de la boîte de dialogue Activer Publishing Server » à la page 298 Définition des options de la boîte de dialogue Activer Publishing Server La boîte de dialogue Activer Publishing Server permet d'activer CPS pour un site Web. 1 Saisissez l'adresse Web (URL) Publishing Server du serveur exécutant CPS. Le format de l'adresse Web est http:// serveur : port /contribute/ Elle comporte les éléments suivants : • Serveur : il s'agit du nom DNS ou de l'adresse IP du serveur sur lequel CPS est installé. • Port : correspond au numéro du port réseau utilisé par le serveur sur lequel CPS est installé. Remarque : si vous avez utilisé l'installation standard de CPS, le numéro de port est 8900. Si vous avez installé CPS avec un fichier WAR dans un serveur d'applications Java, le numéro de port varie en fonction de la configuration du serveur. • Contribute : correspond au nom du serveur. Il faut que contribute apparaisse dans le chemin. Par exemple, si vous avez installé CPS sur un serveur appelé cpsserver, l'adresse Web devient https://cpsserver:8900/contribute. 2 Par défaut, la case à cocher Activer l'Annuaire des utilisateurs est activée. Si vous préférez ne pas utiliser le service d'Annuaire des utilisateurs, désactivez cette option. Remarque : lorsque vous activez l'Annuaire des utilisateurs, tous les utilisateurs s'étant connectés précédemment au site sont supprimés et toutes les clés de connexion que vous avez envoyées ne fonctionnent plus. Vous devez ajouter les utilisateurs à partir de votre répertoire LDAP, Active Directory ou de votre base de données d'utilisateurs de type fichier. Pour découvrir comment ajouter des utilisateurs à des sites que CPS gère, voir « Ajout d'utilisateurs à des sites Web gérés par CPS » à la page 288. 3 Cliquez sur OK. Contribute établit une connexion au serveur Voir aussi « Activation et désactivation de CPS pour un site Web » à la page 265 Dernière mise à jour le 30/4/2010 UTILISATION DE CONTRIBUTE CS5 299 Création et gestion de connexions à des sites Web et des serveurs de blogs Renseignement de la boîte de dialogue Se connecter à Publishing Services La boîte de dialogue Se connecter à Publishing Server s'ouvre chaque fois que vous accédez à un site Web géré par CPS. Elle permet de définir les informations utilisateur voulues pour que Contribute puisse établir une connexion avec le serveur exécutant CPS. 1 Tapez vos nom d'utilisateur et mot de passe. Il s'agit de vos informations de connexion CPS. Vos informations de connexion CPS sont identiques à vos informations de connexion réseau si l'administrateur CPS a utilisé un répertoire LDAP pour ajouter des utilisateurs au site Web. 2 Activez la case à cocher Mémoriser le mot de passe si vous souhaitez que Contribute mémorise votre mot de passe. 3 Si la case à cocher Approuver ce serveur apparaît, activez-la pour que Contribute puisse approuver le serveur auquel vous vous connectez. Cette option apparaît la première fois que vous vous connectez à ce serveur ou lorsque les informations sur le serveur sont modifiées (à l'expiration du certificat de sécurité, par exemple). Pour vérifier que vous pouvez approuver ce serveur avant d'activer la case à cocher, procédez comme suit : • Cliquez sur le lien Certificat et notez l'Empreinte digitale de la clé publique. • Demandez à votre administrateur CPS de vérifier la validité de l'empreinte digitale de la clé publique. Création d'une connexion à l'aide de l'Assistant de connexion Chacun des écrans de l'Assistant de connexion vous invite à fournir des informations relatives au site Web ou au blog auquel vous souhaitez vous connecter ou à vous-même. Une fois que vous avez indiqué les informations requises dans l'Assistant de connexion, Contribute crée une connexion afin que vous puissiez mettre à jour et modifier votre site Web ou votre blog. ❖ Cliquez sur Suivant ou sur Continuer pour passer à l'écran Informations de connexion. Voir aussi « Création d'une connexion à un site Web » à la page 260 « Création d'une connexion à un serveur de blogs » à la page 262 « Informations relatives au nom et à l'adresse électronique » à la page 301 « Création ou modification de la connexion d'un site Web ou d'un serveur de blogs » à la page 299 Création ou modification de la connexion d'un site Web ou d'un serveur de blogs Le but des assistants de création de connexion et de modification de connexion est de spécifier si vous êtes en train de vous connecter à un site Web ou à un serveur de blog lors de la création ou la modification d'une connexion dans l'assistant de connexion. Création ou modification d'une connexion à un site Web 1 Sélectionnez Site Web dans le menu contextuel A quoi souhaitez-vous vous connecter pour créer une connexion à un site Web. Dernière mise à jour le 30/4/2010 UTILISATION DE CONTRIBUTE CS5 300 Création et gestion de connexions à des sites Web et des serveurs de blogs 2 Effectuez l'une des opérations suivantes : • Si vous vous connectez à un site Web, saisissez l'URL pour le site dans le champ Quelle est l'adresse Web (URL) de votre site Web. Remarque : le cas échéant, cliquez sur le bouton Parcourir pour trouver le site Web auquel vous souhaitez vous connecter. 3 Sélectionnez votre service de connexion dans le menu contextuel Comment vous connectez-vous à votre serveur Web et exécutez l'une des opérations suivantes : • Si vous avez sélectionné FTP, saisissez le nom du serveur FTP, le nom d'utilisateur et le mot de passe. Remarque : si le serveur FTP est exécuté sur un port autre que le port par défaut (21), vous devez spécifier le numéro de port et le nom du serveur FTP au format nom du serveur FTP:numéro de port. • Si vous avez sélectionné Secure FTP (SFTP), saisissez le nom du serveur SFTP, le nom d'utilisateur et le mot de passe. • Si vous avez sélectionné Local ou Réseau, saisissez le chemin du réseau à votre site Web. • Si vous avez sélectionné WebDAV, saisissez l'URL de WebDAV, le nom d'utilisateur et le mot de passe. 4 (Facultatif) Cliquez sur Avancé et sélectionnez les options de connexion avancées appropriées pour le service de connexion que vous avez indiqué à l'étape 3. 5 Cliquez sur Suivant. 6 Dans l'écran Résumé, passez en revue les paramètres de connexion afin de vérifier leur exactitude, puis cliquez sur Terminer pour établir la connexion au site Web. Création ou modification d'une connexion à un serveur de blogs 1 Sélectionnez Blogs dans le menu contextuel A quoi souhaitez-vous vous connecter pour créer une connexion à un serveur de blogs. 2 Sélectionnez le serveur de blogs qui héberge votre blog du menu contextuel Qui héberge votre blog. Pour plus d'informations sur la création de connexions à des blogs, voir « Création d'une connexion à un serveur de blogs » à la page 262. 3 Cliquez sur Suivant ou sur Continuer pour passer à l'écran suivant. 4 Si vous vous connectez à un serveur de blogs à l'aide de l'URL du blog, procédez de la manière suivante : a Sélectionnez Autres serveurs de blog du menu déroulant Qui héberge votre blog si votre blog est hébergé sur un serveur interne qui prend en charge le protocole MetaWeblog. Le champ Quelle est l'URL de votre blog et le bouton Parcourir s'affichent. b (Facultatif) Dans le champ Quelle est l'URL de votre blog, saisissez ou naviguez jusqu'à l'URL de la page d'accueil de votre blog. c Cliquez sur Suivant. L'écran Informations sur la connexion au site de blog de l'assistant Créer une connexion s'affiche. Si vous avez sélectionné Blogger ou si Contribute peut trouver le point d'accès du serveur de blogs dont vous avez spécifié l'URL, seules les zones de texte Entrez le nom d'utilisateur de votre serveur de blogs et Entrez le mot de passe de votre serveur de blogs s'affichent. Toutefois, si vous avez sélectionné Autres serveurs de blog ou si Contribute ne peut pas trouver le point d'accès du serveur de blog que vous avez spécifié, le menu contextuel Protocole du blog (qui est désactivé) et la zone de texte Point d'accès s'affichent également. d Saisissez votre nom d'utilisateur dans le champ Entrez le nom d'utilisateur de votre serveur de blogs. Dernière mise à jour le 30/4/2010 UTILISATION DE CONTRIBUTE CS5 301 Création et gestion de connexions à des sites Web et des serveurs de blogs e Dans la zone de texte Entrez le mot de passe de votre serveur de blogs, entrez le mot de passe permettant de se connecter à votre blog. f Si la zone de texte Point d'accès s'affiche, spécifiez la point d'accès. Remarque : le point d'accès correspond à l'adresse (URL) de connexion à votre serveur de blogs. Une liste des points d'accès courants est proposée dans l'Aide. Appuyez sur F1 pour afficher l'aide en ligne. 5 au besoin, cliquez sur le bouton Précédent ou Retour pour revenir en arrière. 6 Cliquez sur Terminé. Contribute crée une connexion au serveur de blogs et la page d'accueil du blog s'ouvre dans le navigateur de Contribute. Voir aussi « Création d'une connexion à un site Web » à la page 260 « Création d'une connexion à un serveur de blogs » à la page 262 Informations relatives au nom et à l'adresse électronique Cette boîte de dialogue vous permet de taper votre nom d'utilisateur et votre adresse électronique afin de vous identifier ainsi que les pages Web sur lesquelles vous travaillez. Ces informations peuvent être visualisées par d'autres utilisateurs de votre site Web lorsqu'ils travaillent sur des pages du site. Si vous devenez l'administrateur principal du site Web, les utilisateurs du site verront ce nom s'afficher en tant que nom de l'administrateur du site Web. Remarque : seuls les utilisateurs qui se servent de Contribute ou Dreamweaver pour se connecter à votre site Web peuvent voir votre nom et votre adresse électronique. Ces informations ne sont pas envoyées à Adobe ni à une quelconque autre destination ; elles ne s'affichent pas non plus sur votre site Web. Les internautes qui visitent votre site Web n'ont pas accès à l'adresse électronique que vous avez fournie. ❖ Saisissez votre nom et votre adresse électronique. Si vous disposez de plusieurs copies de Contribute, utilisez un nom d'utilisateur différent pour chaque ordinateur disposant d'une copie. Par exemple, Christophe(portable) et Christophe(Mac). L'utilisation du même nom d'utilisateur peut poser problème dans la mesure où vous risquez d'écraser des extractions effectuées sur un autre ordinateur. Informations relatives à l'URL de votre site Web Cette boîte de dialogue vous permet de fournir des informations sur l'adresse Web (URL) de votre site Web ou du serveur qui exécute CPS. L'adresse Web que vous indiquez doit correspondre à la racine du site, c'est-à-dire au niveau le plus haut dans la structure de répertoires qu'un utilisateur est autorisé à modifier. Dans certains cas, il peut s'agir de l'intégralité du site Web (par exemple, www.monsite.com). Cependant, si vous administrez un site Web, vous préférerez peut-être limiter les autorisations accordées à un groupe de sorte qu'il puisse uniquement modifier une sous-section de ce site. Par exemple, si les membres d'un groupe sont autorisés à modifier uniquement les pages de la section marketing d'un site Web, le niveau le plus élevé auquel vous pouvez leur accorder l'accès est www.monsite.com/marketing. Dernière mise à jour le 30/4/2010 UTILISATION DE CONTRIBUTE CS5 302 Création et gestion de connexions à des sites Web et des serveurs de blogs Mention de l'adresse Web de votre site ❖ Entrez l'adresse Web (URL) du site Web. Si vous n'êtes pas sûr de l'adresse exacte du site, cliquez sur le bouton Parcourir et recherchez la page principale de votre site Web. Remarque : si l'adresse Web que vous avez saisie ne peut pas être vérifiée, une boîte de dialogue vous invite à confirmer que vous avez saisi la bonne adresse. Cette boîte de dialogue vous permet de confirmer une adresse Web qui n'existe pas encore, mais que vous avez l'intention de créer ultérieurement (il est possible, par exemple, que vous n'ayez pas encore créé de sous-dossier correspondant à la racine du site). Si votre entreprise utilise CPS, vous pouvez saisir l'URL de votre serveur CPS pour définir une connexion. Si vous ignorez l'URL, contactez votre administrateur système pour obtenir des informations sur la connexion à CPS. Contribute développe le nom du serveur CPS que vous tapez pour qu'il s'affiche sous forme d'URL complète. Par exemple, si vous tapez connect:cpsserver, Contribute développe l'URL entière de la façon suivante : https://cpsserver:8900/contribute/. Mention de l'adresse de votre serveur Web pour CPS : ❖ Tapez l'URL du serveur auquel vous souhaitez vous connecter. Voir aussi « Sélection d'une méthode de connexion » à la page 302 « Activation et désactivation de CPS pour un site Web » à la page 265 Sélection d'une méthode de connexion Cette boîte de dialogue vous permet de sélectionner une méthode de connexion pour vous et vos utilisateurs et de fournir les informations de connexion requises. La méthode de connexion spécifie le type de connexion au site Web et de transfert de fichiers (nouveaux et mis à jour) entre Contribute et le site Web. En général, les utilisateurs travaillant dans les locaux d'une entreprise utilisent une connexion réseau ou locale ; en revanche, les utilisateurs travaillant à distance peuvent être amenés à utiliser une connexion FTP ou (SFTP) pour transférer des fichiers au serveur Web. 1 Sélectionnez l'une des options suivantes dans le menu contextuel : • Local/Réseau • FTP (File Transfer Protocol) • Secure FTP (Secure File Transfer Protocol) • WebDAV 2 Renseignez la boîte de dialogue : • Si vous sélectionnez Local/Réseau, tapez le chemin d'accès réseau au serveur Web et au dossier (répertoire) qui contient les fichiers du site Web. Le chemin d'accès réseau est différent du chemin accédant à l'emplacement local de stockage des fichiers ; il s'agit du chemin d'accès à l'emplacement des fichiers situés sur le serveur Web. Si vous n'avez pas créé un dossier racine de site Web, vous pouvez utiliser le dossier racine de site Web par défaut situé sur le serveur. Celui-ci varie selon les serveurs. Dernière mise à jour le 30/4/2010 UTILISATION DE CONTRIBUTE CS5 303 Création et gestion de connexions à des sites Web et des serveurs de blogs Vous pouvez taper le chemin directement dans le champ, mais l'utilisation du bouton Parcourir pour naviguer sur le serveur Web vous garantit que le chemin est exact. Le chemin d'un réseau Windows commence toujours par deux barres obliques inverses (\\) au lieu d'une lettre de lecteur. • Si vous sélectionnez FTP ou Secure FTP, vous devez préciser le nom du serveur. Remarque : il est recommandé de demander aux utilisateurs d'utiliser leurs propres informations de compte FTP ou SFTP. Assurez-vous que les utilisateurs savent comment saisir leurs propres informations de connexion. Nombre d'utilisateurs oublient que les informations de connexion FTP ou SFTP diffèrent des informations de connexion réseau qu'ils utilisent habituellement. Il est judicieux de créer des comptes FTP, SFTP ou WedDAV liés à votre service d'Annuaire des utilisateurs de façon à ce que les utilisateurs n'aient pas à connaître ni à mémoriser un autre mot de passe. Saisie d'informations pour l'hôte de votre blog Cette boîte de dialogue vous permet d'indiquer le nom d'utilisateur et le mot de passe voulus pour le blog auquel vous souhaitez vous connecter. L'hôte de blog sélectionné dans l'écran précédent détermine les informations à saisir. Si vous avez sélectionné Blogger, TypePad ou WordPress, vous devez indiquer le nom d'utilisateur et le mot de passe voulus pour le blog. Si vous avez sélectionné Autres serveurs de blog, vous devez fournir l'URL du blog comme point d'accès, en plus du nom d'utilisateur et du mot de passe. Remarque : l'hôte de blog voulu doit prendre en charge l'API MetaWeblog. 1 Si vous avez sélectionné Autres serveurs de blog comme hôte de votre blog sur l'écran précédent, saisissez l'URL du blog auquel vous souhaitez vous connecter. Pour consulter la liste des points d'accès des serveurs de blogs, voir « Points d'accès du serveur de blogs » à la page 304. Si vous avez sélectionné Blogger, TypePad ou WordPress comme hôte de votre blog, il est automatiquement désigné comme point d'accès. 2 Cliquez sur Suivant. 3 Dans le champ Entrez le nom d'utilisateur de votre serveur de blogs, saisissez votre nom d'utilisateur pour le blog. Remarque : si vous utilisez l'hôte de blog WordPress, votre nom d'utilisateur ne doit inclure aucun caractère réservé ($, par exemple). 4 Dans le champ Entrez le mot de passe de votre serveur de blogs, saisissez votre mot de passe pour le blog. Le protocole de blog s'affiche. 5 Cliquez sur Suivant pour passer à l'écran suivant. Voir aussi « Sélection d'une méthode de connexion » à la page 302 « Création d'une connexion à un serveur de blogs » à la page 262 « Création ou modification de la connexion d'un site Web ou d'un serveur de blogs » à la page 299 Dernière mise à jour le 30/4/2010 UTILISATION DE CONTRIBUTE CS5 304 Création et gestion de connexions à des sites Web et des serveurs de blogs Points d'accès du serveur de blogs Un point d'accès est une URL qui est utilisée pour la connexion à votre serveur de blogs et qui peut généralement être trouvée dans votre documentation de serveur de blogs. Le tableau suivant indique les points d'accès de serveurs de blog fréquemment utilisés. Points d'accès pour les serveurs pris en charge par Contribute : Blogger (Atom) https://www.blogger.com/atom/ TypePad (TypePad) http://www.typepad.com/t/api WordPress.com (MovableType ou metaWeblog) http://USERNAME.wordpress.com/xmlrpc.php MovableType (MovableType) http://YOURSITE/PATH/TO/mt-xmlrpc.cgi Serveur WordPress.com spécifique (MovableType ou metaWeblog) http://YOURSITE/PATH/TO/xmlrpc.php Points d'accès pour des serveurs personnalisés Remarque : la prise en charge de ces serveurs est fonction de l'étendue de leur personnalisation. BlogHarbor (MovableType) http://api.blogharbor.com/xmlrpc.cgi Blogware (MovableType ou metaWeblog) http://www.blogware.com/xmlrpc.cgi Conversant (MovableType ou metaWeblog) http://YOURSITE/RPC2 Drupal version 4.4 ou supérieure (MovableType ou metaWeblog) http://YOURSITE/PATH/TO/xmlrpc.php IlohaBlog (MovableType) http://blog.iloha.net/rpc.php Manila (metaWeblog) http://YOURSITE/RPC2 Nucleus < 2.5 (metaWeblog) http://YOURSITE/PATH/TO/nucleus/xmlrpc/server.php Nucleus version 2.5 ou supérieure (MovableType ou metaWeblog) http://YOURSITE/PATH/TO/nucleus/xmlrpc/server.php PLog (metaWeblog) http://VOTRESITE/xmlrpc.php pyblosxom (metaWeblog) http://YOURSITE/PATH/TO/cgi-bin/pyblosxom.cgi/RPC Radio (metaWeblog) http://127.0.0.1:5335/RPC2 Serendipity (MovableType) http://YOURSITE/serendipity/serendipity_xmlrpc.php SquareSpace (metaWeblog) http://www.squarespace.com/do/process/external/PostInterceptor TextPattern (metaWeblog) http://YOURSITE/PATH/TO/textpattern/xmlrpcs.php Xaraya (MovableType ou metaWeblog) http://YOURSITE/PATH/TO/ws.php?type=xmlrpc Informations relatives à la connexion FTP ou SFTP Cette boîte de dialogue vous permet de saisir les informations concernant le serveur FTP ou SFTP. Dernière mise à jour le 30/4/2010 UTILISATION DE CONTRIBUTE CS5 305 Création et gestion de connexions à des sites Web et des serveurs de blogs Pour que les utilisateurs utilisent FTP ou SFTP, assurez-vous de connaître le nom du serveur, le nom d'utilisateur et le mot de passe requis pour la connexion au serveur. Si vous ne leur envoyez pas vos informations de connexion FTP ou SFTP, assurez-vous qu'ils savent comment saisir leurs propres informations de connexion. Nombre d'utilisateurs moins expérimentés oublient que les informations de connexion FTP ou SFTP diffèrent des informations (nom d'utilisateur et mot de passe) qu'ils utilisent habituellement pour se connecter à leur réseau local. 1 Tapez l'adresse FTP de votre serveur. 2 Tapez le nom d'utilisateur FTP. Votre mot de passe et votre nom d'utilisateur FTP peuvent être différents de ceux de votre réseau. 3 Tapez le mot de passe FTP. 4 (Facultatif) Si vous avez besoin de configurer votre accès FTP pour qu'il fonctionne avec un pare-feu, cliquez sur le bouton Avancé. Pour plus d'informations, voir « Définition des paramètres de connexion avancés » à la page 306. Certaines sociétés utilisent un pare-feu, un système permettant d'empêcher les accès non autorisés à un site intranet depuis l'extérieur. Si c'est le cas dans votre entreprise, vous devez configurer l'application pour qu'elle fonctionne avec ce pare-feu. Vous devez également savoir si votre pare-feu prend en charge le FTP passif ou si vous devez fournir un nom d'hôte et un numéro de port pour le pare-feu. En cas de doute sur la prise en charge de l'accès FTP par le parefeu, consultez l'administrateur réseau de votre entreprise. Informations relatives à la connexion WebDAV Cette boîte de dialogue vous permet de taper l'adresse Web (URL) du serveur WebDAV, votre nom d'utilisateur WebDAV et votre mot de passe WebDAV. 1 Tapez l'adresse Web (URL) du serveur WebDAV. L'adresse Web utilisée par le serveur WebDAV est généralement différente de celle utilisée pour accéder au site. L'adresse WebDAV peut inclure un numéro de port ou une autre désignation WebDAV. 2 Tapez le nom d'utilisateur WebDAV. Remarque : Votre mot de passe et votre nom d'utilisateur FTP peuvent être différents de ceux de votre réseau. 3 Tapez le mot de passe WebDAV. 4 (Facultatif) Pour chiffrer les informations de connexion pour tous les sites Web, cliquez sur le bouton Avancé. Pour plus d'informations, voir « Définition des paramètres de connexion avancés » à la page 306. Cette option permet d'empêcher les utilisateurs non autorisés de modifier votre site Web lors de l'utilisation de la copie de Contribute installée localement. Voir aussi « Création d'une connexion à un site Web » à la page 260 « Création ou modification de la connexion d'un site Web ou d'un serveur de blogs » à la page 299 Dernière mise à jour le 30/4/2010 UTILISATION DE CONTRIBUTE CS5 306 Création et gestion de connexions à des sites Web et des serveurs de blogs Définition des paramètres de connexion avancés Cette boîte de dialogue vous permet de définir des options pour la connexion FTP et le pare-feu de votre entreprise ainsi que d'optimiser la sécurité de l'accès à votre site Web. ❖ Pour définir des paramètres de connexion avancés, sélectionnez les options que vous souhaitez appliquer : Laisser Contribute détecter automatiquement les paramètres du serveur FTP Permet à Contribute de détecter automatiquement les paramètres FTP du serveur auquel vous vous connectez. Si vous sélectionnez cette option, les paramètres FTP manuels sont désactivés. Choisir les paramètres du serveur FTP manuellement Vous permet de spécifier les paramètres FTP à utiliser avec votre serveur. Utiliser le FTP passif pour la connexion au serveur Permet à Contribute de définir la connexion via FTP, plutôt que via le serveur distant. Pour utiliser le FTP passif, le pare-feu doit être configuré de manière à permettre au client FTP de définir la connexion FTP. Utiliser l'optimisation des performances FTP Permet à Contribute d'optimiser la connexion pour de meilleures performances. Utiliser une autre méthode de publication Vous permet d'utiliser des fichiers de restauration avec des connexions FTP. Si les restaurations sont activées et que vous recevez des erreurs lorsque vous publiez des pages, sélectionnez cette option pour changer la façon dont Contribute écrit les fichiers de restauration sur le serveur FTP. Utiliser les paramètres du proxy FTP lors de la connexion Permet de spécifier un hôte pour le pare-feu et le numéro de port via lequel l'accès FTP est autorisé. Si vous sélectionnez cette option ou si vous cliquez sur le bouton Paramètres du proxy FTP, la catégorie Proxy FTP de la boîte de dialogue Préférences s'affiche; tapez le nom de l'hôte et le numéro de port de l'hôte du proxy FTP de connexion FTP. Remarque : la catégorie Proxy FTP apparaît dans la boîte de dialogue Préférences de Contribute. L'hôte et le numéro de port du proxy FTP sont des paramètres globaux qui s'appliquent non seulement à la connexion au site Web que vous créez, mais à l'ensemble de l'application. Vous ne pouvez pas créer plusieurs connexions à un site Web Contribute en utilisant des paramètres de proxy FTP différents. Crypter les informations de connexion de tous les sites Web et des blogs Permet d'empêcher les utilisateurs non autorisés de modifier votre site Web lors de l'utilisation de la copie de Contribute installée localement. Exiger un mot de passe de démarrage de Contribute (pour l'exportation de la connexion uniquement) Permet de protéger les sites Web contre l'accès d'utilisateurs non autorisés en obligeant toute personne utilisant votre ordinateur à se connecter à Contribute. Si vous sélectionnez cette option, Contribute ouvre la catégorie Sécurité de la boîte de dialogue Préférences ; vous devez taper deux fois le mot de passe de connexion que les utilisateurs devront employer. Remarque : la catégorie Sécurité apparaît dans la boîte de dialogue Préférences de Contribute. Le mot de passe de démarrage de Contribute est valable non seulement pour la connexion au site Web que vous créez, mais pour l'application tout entière. Modification des paramètres de Subversion Vous pouvez modifier les paramètres de connexion de Subversion dans la boîte de dialogue Administrer le site Web lorsque le site Web ne comporte pas de pages non publiées. Lorsque les paramètres de connexion de Subversion sont modifiés, les utilisateurs doivent recommencer le processus de connexion. Pour les utilisateurs, ce message s'affiche dans la barre située en haut de la fenêtre de navigation et la connexion au site Web est désactivée de façon automatique. Dernière mise à jour le 30/4/2010 UTILISATION DE CONTRIBUTE CS5 307 Création et gestion de connexions à des sites Web et des serveurs de blogs Remarque : Lorsque vous activez les paramètres Subversion de votre site Web, l'option Restaurations est désactivée automatiquement. 1 Sélectionnez Edition > Administrer les sites Web et sélectionnez le site Web. 2 Dans la boîte de dialogue Administrer les sites Web, effectuez l'une des actions suivantes : • Sélectionnez Contrôle de version dans le volet gauche. • Sélectionnez Activer le contrôle de version sur le site au moyen de Subversion. 3 Modifiez les paramètres requis dans le panneau Contrôle de version. Pour plus d'informations, consultez la section « Activation de Subversion sur votre site Web » à la page 269. Chemin d'accès au répertoire distant FTP Cette boîte de dialogue apparaît si l'Assistant de connexion ne parvient pas à détecter automatiquement le chemin d'accès approprié. Le chemin FTP que vous entrez doit correspondre au chemin URL. Si cette boîte de dialogue s'affiche, assurez-vous que le chemin FTP que vous avez tapé correspond au chemin URL qui contient les fichiers de votre site Web. Si vous avez correctement entré le chemin FTP, le dossier auquel vous tentez de vous connecter peut ne pas disposer des autorisations en lecture/écriture appropriées. Sélectionnez les options de Publishing Server dans la boîte de dialogue Administrer les sites Web. Cette boîte de dialogue vous permet d'activer ou de désactiver CPS pour votre site Web. CPS est un bouquet de services de publication et de gestion des utilisateurs qui vous permet, entre autres tâches, d'intégrer Contribute au service d'annuaire d'utilisateurs de votre entreprise de manière à faciliter la gestion d'un grand nombre d'utilisateurs de Contribute. Activation de CPS ❖ Cliquez sur le bouton Activer Publishing Server pour permettre à votre site Web d'utiliser CPS. Remarque : avant d'utiliser CPS avec votre site Web, vous devez procéder à son installation et à sa configuration (voir l'Aide de la Console CPS pour plus d'informations sur la procédure de configuration). Désactivation de CPS ou modification de vos paramètres ❖ Effectuez l'une des opérations suivantes : • Cliquez sur le bouton Désactiver Publishing Server pour désactiver CPS pour ce site Web. Une boîte de dialogue s'affiche, vous invitant à confirmer la désactivation de CPS. Lorsque vous désactivez CPS, les utilisateurs qui étaient connectés au site Web ne peuvent plus se connecter tant que CPS n'est pas activé à nouveau. Contribute ne supprime pas le fichier des paramètres administratifs du site Web lorsque vous désactivez CPS. Par conséquent, les rôles et les autorisations ne sont pas affectés. • Cliquez sur Désactiver l'annuaire des utilisateurs si vous ne souhaitez pas utiliser le service d'annuaire des utilisateurs pour gérer les utilisateurs pour ce site Web. Lorsque vous désactivez le service Annuaire des utilisateurs pour un site Web, les utilisateurs précédemment connectés à ce site ne peuvent plus y accéder tant que vous ne leur envoyez pas les clés de connexion avec les nouvelles informations de connexion. Dernière mise à jour le 30/4/2010 UTILISATION DE CONTRIBUTE CS5 308 Création et gestion de connexions à des sites Web et des serveurs de blogs Définition des options Utilisateurs et rôles dans la boîte de dialogue Administrer les sites Web pour les sites gérés par CPS. Cette boîte de dialogue vous permet de créer des rôles, d'affecter des utilisateurs à des rôles, de supprimer l'accès d'un utilisateur au site et d'envoyer des liens de connexion aux utilisateurs de sites Web utilisant CPS. Ajout d'utilisateurs à un rôle 1 Cliquez sur Ajouter des utilisateurs. 2 Renseignez la boîte de dialogue Ajouter des utilisateurs. Pour plus d'informations, voir « Ajout d'utilisateurs à des sites Web gérés par CPS » à la page 288. Modification du rôle d'un utilisateur 1 Sélectionnez l'utilisateur auquel vous souhaitez affecter un autre rôle dans la liste des utilisateurs. Pour sélectionner plusieurs utilisateurs, cliquez sur le premier puis maintenez la touche Ctrl enfoncée et cliquez sur les autres. 2 Cliquez sur Réaffecter. La boîte de dialogue Réaffecter s'affiche. 3 Sélectionnez un rôle à réaffecter à l'utilisateur puis cliquez sur OK. L'utilisateur figure maintenant sous le rôle qui lui a été réaffecté dans la catégorie Utilisateurs et rôles de la boîte de dialogue Administrer le site Web. 4 Pour réaffecter d'autres utilisateurs, répétez les étapes 1 à 3. Suppression d'un utilisateur du site 1 Sélectionnez l'utilisateur de la liste des utilisateurs. 2 Cliquez sur Supprimer. 3 Pour supprimer d'autres utilisateurs, répétez les étapes 1 et 2. Voir aussi « Création de rôles Contribute » à la page 320 Définition des options Utilisateurs et rôles dans la boîte de dialogue Administrer les sites Web. Cette boîte de dialogue vous permet de gérer les utilisateurs qui se sont déjà connectés à un site Web. Vous pouvez modifier le rôle d'un utilisateur et lui envoyer une nouvelle clé de connexion ou supprimer des utilisateurs de la liste, les empêchant de se connecter au site. Modification du rôle d’un utilisateur 1 Sélectionnez l'utilisateur voulu dans la liste des utilisateurs qui se sont déjà connectés au site. 2 Cliquez sur le bouton Envoyer la clé de connexion. L'Assistant d'exportation de clés de connexion s'affiche. 3 Suivez les instructions de l'Assistant, puis cliquez sur Suivant (Windows) ou Continuer (Mac OS) pour continuer. Dernière mise à jour le 30/4/2010 UTILISATION DE CONTRIBUTE CS5 309 Création et gestion de connexions à des sites Web et des serveurs de blogs Une fois que vous avez terminé les tâches décrites dans l'Assistant, Contribute crée un nouveau fichier de clé de connexion pour l'utilisateur qui l'affecte à un nouveau rôle. Vous pouvez envoyer le fichier de clé de connexion à l'utilisateur par courriel ou l'enregistrer sur votre ordinateur. Suppression d'un utilisateur du site 1 Sélectionnez l'utilisateur voulu dans la liste des utilisateurs qui se sont déjà connectés au site. 2 Cliquez sur le bouton Enlever. Remarque : la suppression d'un utilisateur de la liste n'empêche pas ce dernier de se reconnecter avec une clé de connexion émise auparavant ou de saisir de nouveau des informations de connexion. Voir aussi « A propos de la création d'une connexion à un site Web et de l'envoi des informations correspondantes » à la page 256 « Création d'une connexion à un site Web » à la page 260 « Envoi de clés de connexion pour des sites Web » à la page 285 « Choix d'une méthode d'exportation pour la clé de connexion » à la page 313 Affectation d'un rôle Cette boîte de dialogue vous permet d'affecter un rôle à des utilisateurs. ❖ Sélectionnez le rôle que vous souhaitez affecter à l'utilisateur et cliquez sur OK. Vérification du résumé de connexion Cette boîte de dialogue vous permet d'accéder à un résumé des informations de connexion que vous avez saisies. 1 Vérifiez les informations. 2 Cliquez sur le bouton Précédent pour revenir à un écran précédent et modifier un paramètre, puis revenez à l'écran Résumé. 3 Cliquez sur Terminer si vous êtes satisfait des paramètres ou cliquez sur Annuler si vous ne souhaitez pas que Contribute crée la connexion. Sélectionnez les options Administration dans la boîte de dialogue Administrer les sites Web. Les options Administration permettent de définir les informations de contact ainsi que le mot de passe de l'administrateur et d'annuler l'administration d'un site Web, si nécessaire. 1 Saisissez une adresse électronique dans le champ Adresse électronique du contact pour définir ou modifier les informations sur le contact concernant l'administrateur du site Web. Cette adresse électronique s'affiche dans la barre d'informations de Contribute lorsqu'un utilisateur souhaite prendre contact avec l'administrateur. Dans Contribute, plusieurs personnes peuvent se partager le rôle d'administrateur, mais il ne peut y avoir qu'un seul contact. 2 Vous pouvez cliquer sur Supprimer l'administration pour supprimer le fichier des paramètres partagés pour le site Web. Important : cette option supprime les informations de connexion et le fichier de paramètres d'administration (qui inclut la totalité des rôles utilisateur et des autorisations d'accès du site Web) associés à ce site Web. Les utilisateurs qui disposaient d'une connexion à ce site Web ne peuvent plus s'y connecter. Dernière mise à jour le 30/4/2010 UTILISATION DE CONTRIBUTE CS5 310 Création et gestion de connexions à des sites Web et des serveurs de blogs Voir aussi « Modification de l'administrateur du site Web » à la page 272 « Modification du mot de passe utilisateur » à la page 273 Saisie d'informations dans la boîte de dialogue Mot de passe administrateur Cette boîte de dialogue vous permet de créer un mot de passe administrateur de façon à ce que vous deveniez l'administrateur du site Web que vous avez sélectionné. 1 Tapez un mot de passe administrateur pour le site Web. 2 Tapez de nouveau ce mot de passe pour le confirmer. Voir aussi « Comment devenir l'administrateur d'un site Web Contribute existant » à la page 270 Définition des options de la boîte de dialogue Administrer les sites Web Cette boîte de dialogue vous permet de définir des paramètres qui affectent le site Web tout entier, tels que les informations de mot de passe ou de contact administrateur, le nombre de versions de restauration de pages à enregistrer et les conventions de nom de fichier des pages d'accueil par défaut du site Web. Vous pouvez effectuer les tâches suivantes : « Modification de l'administrateur du site Web » à la page 272 « Modification du mot de passe utilisateur » à la page 273 « Activation et désactivation des restaurations » à la page 273 « Spécification d'adresses de site Web supplémentaires » à la page 277 « Ajout de noms de fichiers de pages d'index » à la page 275 « Spécifications de préférences pour les nouvelles pages » à la page 274 « Suppression de noms de fichiers de pages d'index » à la page 276 « Spécification d'une page de garde » à la page 278 « Activation de la compatibilité avec des versions antérieures de Contribute » à la page 279 « Définition de la date d'expiration des pages du site Web » à la page 280 « Spécification du type de chemin pour les liens d'un site Web » à la page 281 « Activation ou désactivation de l'incorporation de documents PDF » à la page 282 « Association d'un flux de travail à un modèle » à la page 285 Saisie d'informations dans la boîte de dialogue Mot de passe administrateur Cette boîte de dialogue vous permet de modifier le mot de passe de l'administrateur. 1 Tapez votre mot de passe actuel et le nouveau mot de passe à utiliser. 2 Tapez de nouveau le nouveau mot de passe pour le confirmer. 3 Cliquez sur OK. Dernière mise à jour le 30/4/2010 UTILISATION DE CONTRIBUTE CS5 311 Création et gestion de connexions à des sites Web et des serveurs de blogs Voir aussi « Modification du mot de passe utilisateur » à la page 273 Définition des options de la boîte de dialogue Mappage des URL et des index Selon la configuration de votre serveur Web et la complexité de votre site Web, il est possible que Contribute ne détecte pas automatiquement toutes les configurations de serveur possibles. Cette boîte de dialogue vous permet de définir d'autres configurations pour les fichiers d'index de votre site Web ainsi que d'autres adresses Web. Remarque : comme pour les paramètres au niveau du site généraux, les paramètres au niveau du site avancés s'appliquent à tous les utilisateurs qui se connectent au site Web via Contribute. • Fichiers d'index Une page d'index correspond à la page qui s'affiche par défaut lorsqu'un internaute visite un site Web. Par exemple, si vous saisissez l'adresse www.monsite.com/ dans un navigateur Web, il se peut que l'adresse URL de la page qui s'affiche soit en fait : www.monsite.com/index.html. Contribute inclut une liste complète de noms de pages d'index possibles, classés selon leur fréquence d'affichage ; vous pouvez cependant spécifier des noms de page particuliers et un ordre d'affichage spécifique. Pour plus d'informations, voir « Pages d'index du serveur Web » à la page 256. • Autres adresses du site Web Certains sites Web ont des adresses URL multiples qui renvoient aux mêmes pages Web. Ces sites utilisent des alias DNS (), qui permettent que plusieurs adresses Web renvoient au même site. Par exemple, les adresses www.monsite.com et www.monsite.org sont techniquement des adresses différentes, mais elles peuvent renvoyer au même site Web. Si votre site Web utilise plusieurs adresses Web, vous devez configurer l'application afin qu'elle reconnaisse toutes les adresses Web possibles. Pour plus d'informations, voir « Autres adresses du site Web » à la page 257. Vous pouvez effectuer les tâches suivantes : • « Saisie d'un nom de fichier d'index » à la page 311 • « Saisie d'une autre adresse de site Web » à la page 312 Saisie d'un nom de fichier d'index Cette boîte de dialogue vous permet d'ajouter ou de modifier le nom de fichier d'une page d'index. ❖ Effectuez l'une des opérations suivantes : • Entrez un nom de fichier pour une page d'index que votre site et votre serveur Web utilisent. • Modifiez le nom du fichier dans la zone de texte Nom du fichier d'index. Voir aussi « Pages d'index du serveur Web » à la page 256 « Ajout de noms de fichiers de pages d'index » à la page 275 « Suppression de noms de fichiers de pages d'index » à la page 276 « Spécification d'adresses de site Web supplémentaires » à la page 277 Dernière mise à jour le 30/4/2010 UTILISATION DE CONTRIBUTE CS5 312 Création et gestion de connexions à des sites Web et des serveurs de blogs Saisie d'une autre adresse de site Web Cette boîte de dialogue vous permet de définir une autre URL pour votre site Web. ❖ Effectuez l'une des opérations suivantes : • Entrez une nouvelle URL pour votre site Web. • Modifiez l'autre URL dans le champ Autre adresse du site Web (URL). Voir aussi « Autres adresses du site Web » à la page 257 « Spécification d'adresses de site Web supplémentaires » à la page 277 Choix des paramètres de la clé de connexion L'Assistant d'exportation du fichier de connexion vous permet d'envoyer les informations de la connexion en cours ou de personnaliser vos paramètres existants en fonction de l'utilisation par d'autres groupes d'autorisations. ❖ Effectuez l'une des opérations suivantes : • Cliquez sur Oui pour envoyer vos paramètres de connexion actuels, tels qu'ils sont. • Si vous utilisez le FTP ou le SFTP pour vous connecter à un site Web, vous pouvez sélectionner l'option Inclure mon nom d'utilisateur et mon mot de passe FTP pour inviter les utilisateurs à taper leur mot de passe et leur nom d'utilisateur FTP individuels. Si vous choisissez cette option, l'écran suivant vous permet de sélectionner le groupe d'autorisations auquel envoyer la connexion. • Cliquez sur Non si vous souhaitez modifier vos paramètres de connexion avant d'envoyer le connexion. Si vous choisissez cette option, le panneau suivant de l'Assistant d'exportation du fichier de connexion vous permet de sélectionner la méthode que les utilisateurs devront suivre pour se connecter au site Web. Voir aussi « Sélection d'une méthode de connexion » à la page 302 Sélection d'un rôle pour les sites en utilisant Contribute Publishing Server Cette boîte de dialogue vous permet de sélectionner un rôle à affecter à des utilisateurs. ❖ Sélectionnez le rôle que vous souhaitez affecter à l'utilisateur et cliquez sur Suivant. Voir aussi « Ajout d'utilisateurs à des sites Web gérés par CPS » à la page 288 Sélection d'un rôle Cette boîte de dialogue vous permet de sélectionner le rôle auquel vous souhaitez appartenir si vous n'avez pas choisi d'être l'administrateur du site Web. Les options de rôle par défaut sont Administrateur, Éditeur et Auteur. Dernière mise à jour le 30/4/2010 UTILISATION DE CONTRIBUTE CS5 313 Création et gestion de connexions à des sites Web et des serveurs de blogs Remarque : (administrateurs) les rôles ne sont pas protégés par mot de passe. Pour associer un utilisateur à un rôle spécifique, envoyez-lui une clé de connexion. ❖ Sélectionnez le rôle souhaité et cliquez sur OK. Voir aussi « Vérification du résumé de connexion » à la page 309 Choix d'une méthode d'exportation pour la clé de connexion Cette boîte de dialogue vous permet d'envoyer la clé de connexion aux utilisateurs par courriel ou de l'enregistrer sur votre ordinateur local ou un serveur de fichiers sur le réseau. 1 Indiquez si vous souhaitez envoyer la clé de connexion aux utilisateurs par courriel ou si vous préférez l'enregistrer sous forme de fichier sur votre ordinateur local. La méthode que vous sélectionnez varie selon que vous utilisez un compte de messagerie en ligne ou une autre application de messagerie : • Si vous utilisez un compte de messagerie sur le Web (tel que Hotmail ou Yahoo!) pour envoyer la clé de connexion, enregistrez-la en tant que fichier sur votre disque local et joignez manuellement le fichier à votre message électronique. • Si vous enregistrez la clé de connexion, vous pouvez choisir de la placer sur le disque local de votre ordinateur ou sur un emplacement du réseau. • Si vous choisissez d'envoyer le fichier aux utilisateurs via une application de messagerie qui n'est pas sur le Web, cette dernière démarre à la fin de l'exécution de l'Assistant d'exportation du fichier de connexion. L'application de messagerie crée ensuite un e-mail explicatif auquel est jointe la clé de connexion. Remarque : avec le système Mac, Contribute est compatible avec les applications de messagerie suivantes : Mail, Eudora et Entourage. 2 Tapez deux fois une phrase ou un mot de passe pour crypter la clé de connexion. Afin de protéger votre site Web et d'assurer la sécurité de votre réseau, les clés de connexion sont cryptées à l'aide d'une phrase ou d'un mot de passe que vous définissez. Une phrase de passe agit comme un mot de passe mais elle contient plusieurs mots. Assurez-vous d'envoyer le mot de passe de cryptage de la clé de connexion aux utilisateurs qui importeront la connexion à un site Web. Les utilisateurs ne pourront pas importer le site Web s'ils ne connaissent pas le mot de passe. Remarque : n'incluez pas dans un même courriel le mot de passe utilisé pour chiffrer la clé de connexion et cette dernière. Envoyez le mot de passe dans un message séparé ou communiquez-le oralement aux utilisateurs. Voir aussi « Vérification du résumé de connexion » à la page 309 Dernière mise à jour le 30/4/2010 UTILISATION DE CONTRIBUTE CS5 314 Création et gestion de connexions à des sites Web et des serveurs de blogs Définition des options de la boîte de dialogue Envoyer la clé de connexion pour des sites en utilisant CPS Cette boîte de dialogue vous permet d'envoyer la clé de connexion aux utilisateurs de sites Web gérés par courriel ou de l'enregistrer sur votre ordinateur local ou un serveur de fichiers sur le réseau. ❖ Vous pouvez envoyer la clé de connexion aux utilisateurs par courriel ou l'enregistrer sous forme de fichier sur votre ordinateur local et cliquez sur OK. La méthode que vous sélectionnez varie selon que vous utilisez un compte de messagerie en ligne ou une autre application de messagerie : • Si vous utilisez un compte de messagerie sur le Web (tel que Hotmail ou Yahoo!) pour envoyer la clé de connexion, enregistrez-la en tant que fichier sur votre disque local et joignez manuellement le fichier à votre message électronique. • Si vous enregistrez la clé de connexion, vous pouvez choisir de la placer sur le disque local de votre ordinateur ou sur un emplacement du réseau. • Si vous choisissez d'envoyer le fichier aux utilisateurs via une application de messagerie qui n'est pas sur le Web, cette dernière démarre à la fin de l'exécution de l'Assistant d'exportation du fichier de connexion. L'application de messagerie crée ensuite un e-mail explicatif auquel est jointe la clé de connexion. Remarque : avec le système Mac, Contribute est compatible avec les applications de messagerie suivantes : Mail, Eudora et Entourage. Définition des options de la boîte de dialogue Ajouter des utilisateurs Cette boîte de dialogue vous permet d'ajouter des utilisateur aux sites Web utilisant le service Annuaire d'utilisateurs pour la gestion des utilisateurs. 1 Sélectionnez un rôle pour les utilisateurs à ajouter dans le menu contextuel Rôle des nouveaux utilisateurs. Le rôle que vous affectez détermine les autorisations de modification dont disposent les nouveaux utilisateurs sur les pages du site. 2 Ajoutez des utilisateurs au rôle sélectionné. Le panneau Résultats de la recherche vous permet de localiser les utilisateurs dans l'annuaire de votre organisation et de les ajouter à la liste de ceux sélectionnés pour le rôle que vous définissez. Effectuez les opérations suivantes pour rechercher et ajouter des noms d'utilisateurs à un rôle : a Tapez un nom dans la zone de texte Rechercher, puis cliquez sur Rechercher. Contribute affiche les résultats les plus proches dans la liste Résultats de la recherche. b Sélectionnez le nom de l'utilisateur à ajouter au rôle, puis cliquez sur Ajouter pour le placer dans la liste Utilisateurs à ajouter. Si vous ajoutez un utilisateur par erreur, vous pouvez le retirer du rôle en le sélectionnant dans la liste Utilisateurs à ajouter, puis en cliquant sur Supprimer. 3 (Facultatif) Pour envoyer un courriel aux utilisateurs que vous avez ajoutés au rôle, activez l'option Envoyer un courriel de clé de connexion aux utilisateurs. Contribute crée un seul e-mail avec une clé de connexion jointe que vous pouvez envoyer aux utilisateurs. Vous pouvez également obliger les utilisateurs à taper connect:nom de domaine du serveur (où nom de domaine du serveur est le nom du serveur sur lequel CPS est installé) dans la barre d'adresse du navigateur de Contribute pour qu'ils se connectent au site Web. Dernière mise à jour le 30/4/2010 UTILISATION DE CONTRIBUTE CS5 315 Création et gestion de connexions à des sites Web et des serveurs de blogs 4 Cliquez sur OK. Contribute ajoute les utilisateurs définis au site Web et leur envoie un courriel contenant la clé de connexion. Voir aussi « Ajout d'utilisateurs à des sites Web gérés par CPS » à la page 288 Définition des options de la boîte de dialogue Publication du serveur de blogs La boîte de dialogue Options de publication du serveur de blogs vous permet de définir les types de fichier audio, vidéo et d'image que vous pouvez publier dans les entrées de blogs hébergés par le service de blog. 1 Sélectionnez les options de publication voulues pour l'hôte de blog : Autoriser les images GIF, JPG, PNG, etc. Autoriser l'audio MP3, WMA, WAV, etc. Autoriser la vidéo MPG, MPEG, WMV, etc. 2 Cliquez sur Fermer. Voir aussi « Configuration de fichiers dépendants pour les blogs » à la page 290 Utilisation de la boîte de dialogue Mes connexions Cette boîte de dialogue vous permet de créer et de gérer les connexions à des sites Web et des serveurs de blog. Vous pouvez effectuer les tâches suivantes : « Création d'une connexion à l'aide de l'Assistant de connexion » à la page 299 « Modification des connexions au site Web et au serveur de blogs » à la page 292 « Activation de la connexion à un site Web ou à un serveur de blogs » à la page 293 « Suppression des connexions au site Web et au serveur de blogs » à la page 294 « Désactivation de connexions spécifiques à des sites Web et des blogs » à la page 295 « Activation de la connexion à un site Web ou à un serveur de blogs » à la page 296 « Configuration de fichiers dépendants pour les blogs » à la page 290 « Connexion aux sites Web et aux serveurs de blog au démarrage » à la page 297 Définition de la date d'expiration pour les pages du site Web avec la boîte de dialogue Administrer le site Web 1 Sélectionnez Expiration de la page dans le volet gauche. 2 Dans le volet droit, sélectionnez Activer l'expiration de la page pour définir une date d'expiration pour la page. Effectuez l'une des opérations suivantes : • Sélectionnez Faire expirer les pages le, puis spécifiez une date d'expiration pour cette page. • Sélectionnez Faire expirer les pages, puis tapez le nombre de jours pendant lesquels la page peut demeurer active sur le serveur. Dernière mise à jour le 30/4/2010 UTILISATION DE CONTRIBUTE CS5 316 Création et gestion de connexions à des sites Web et des serveurs de blogs 3 Dans la section Action d'expiration de la page, effectuez l'une des tâches suivantes : • Sélectionnez Remplacer la page par, puis choisissez la page devant remplacer la page lorsqu'elle arrive à expiration. Par exemple, vous pouvez la remplacer par une page portant le message, « Désolé, cette page n'est plus disponible sur le site Web. » • Pour supprimer cette page, sélectionnez Supprimer la page du site Web. Remarque : l'activation de l'option de suppression ne supprime pas les pages du site Web de façon automatique après la date d'expiration. Supprimez les pages expirées de façon manuelle à l'aide de la boîte de dialogue Gérer l'expiration des pages. Voir aussi « Configuration des paramètres d'expiration pour les différentes pages Web » à la page 280 Configuration des paramètres d'expiration pour les différentes pages Web Remarque : assurez-vous que vous êtes connecté au site Web avant d'ouvrir la boîte de dialogue Gérer l'expiration de la page. 1 Sélectionnez Edition > Administrer les sites Web > Gérer l'expiration de la page. La boîte de dialogue Gérer l'expiration de la page s'affiche. La liste des pages Web du site, ainsi que leurs détails, s'affichent dans le panneau. 2 Assurez-vous que vous êtes connecté au site Web voulu en consultant le champ site Web. Pour afficher des pages pour un autre site Web auquel vous êtes connecté, choisissez l'option correspondante dans le menu déroulant Site Web. 3 Vous pouvez filtrer les pages en fonction de leur date d'expiration à l'aide du menu déroulant Afficher. 4 Pour informer l'auteur que la page Web est proche de son terme, sélectionnez cette page dans la liste et cliquez sur Notifier. Une boîte de dialogue de composition de message s'affiche dans l'éditeur de messages par défaut et présente des informations sur la page qui va expirer. Modifiez et envoyez le message à l'auteur de la page. En présence de plusieurs auteurs, composez un message pour chacun de ces derniers en donnant des informations sur le ou les fichiers qu'ils ont créé. 5 Pour modifier la date d'expiration d'une page, cliquez sur Edition. Dans la boîte de dialogue Modifier l'expiration de la page, configurez les paramètres d'expiration. Pour plus d'informations sur la configuration des paramètres d'expiration, voir « Définition de la date d'expiration des pages du site Web » à la page 280. 6 Pour supprimer une page d'un site Web de façon permanente, sélectionnez une page dans la liste, puis cliquez sur Expirer. La page est supprimée du site Web ou remplacée par une autre page, selon les paramètres de la boîte de dialogue Administrer les sites Web. 7 Cliquez sur Fermer. Spécification du type de chemin pour les liens d'un site Web 1 Cliquez sur Edition > Administrer les sites Web (Windows) ou Contribute > Administrer les sites Web (Mac OS), puis sélectionnez le site Web à administrer dans le sous-menu. 2 Si vous y êtes invité, tapez le mot de passe administrateur, puis cliquez sur OK. La boîte de dialogue Administration du site Web apparaît. 3 Sélectionnez Liens dans le volet gauche. 4 Dans le panneau droit, effectuez l'une des actions suivantes : • Sélectionnez Ecrire des liens relatifs à la page en cours (relatifs au document) pour lier des fichiers au site Web avec un chemin relatif au document. Dernière mise à jour le 30/4/2010 UTILISATION DE CONTRIBUTE CS5 317 Création et gestion de connexions à des sites Web et des serveurs de blogs • Sélectionnez Écrire les liens relatifs à la racine du site Web (relatif à la racine du site) pour lier des fichiers sur le site Web à l'aide d'un chemin relatif à la racine du site. 5 Dans la section Lier les paramètres de codage, procédez de la façon suivante : • Sélectionnez Insérer les liens tels quels pour ajouter l'URL spécifiée dans votre brouillon sans codage et conserver l'URL telle quelle. • Sélectionnez Coder les liens pour suivre la spécification URL (option par défaut) pour permettre à Contribute de restructurer l'URL spécifiée. Cette option conserve la fonctionnalité Contribute existante pour appliquer le format standard aux caractères de l'URL de liaison. Par exemple, si l'URL de liaison a la valeur « adobe.com », l'URL est codée sous la forme http://www.adobe.com. 6 Cliquez sur Enregistrer et fermer. Remarque : ce paramètre remplace tout paramètre propre au rôle concernant l'emplacement des fichiers. Association d'un flux de travail à un modèle 1 Sélectionnez Administrer > Site Web, et choisissez le site Web à administrer. La boîte de dialogue Administration du site Web apparaît. 2 Sélectionnez Association de flux de travail dans le panneau gauche. Dans la liste de modèles du volet droit, sélectionnez le modèle auquel vous souhaitez associer un flux de travail. 3 Dans la liste du flux de travail, sélectionnez le flux de travail à associer au modèle sélectionné. 4 Cliquez sur Associer. Le flux de travail est alors lié au modèle sélectionné. Toute nouvelle page créée avec ce modèle suit le flux de travail associé. Dernière mise à jour le 30/4/2010 Chapitre 13 : Gestion des utilisateurs et des rôles Adobe® Contribute® permet de contrôler les informations qu'un utilisateur peut modifier sur un site Web. Pour cela, vous créez des rôles pour chaque site Web et définissez des autorisations pour chaque rôle. Une fois les autorisations d'un site définies, Contribute crée un dossier appelé _mm à la racine du site Web, ainsi qu'un fichier de paramètres partagés qu'il place dans ce dossier. Ce fichier de paramètres partagés contient tous les paramètres et autorisations de vos connexions de site Web Contribute. Tous les utilisateurs de Contribute qui se connectent au site Web héritent automatiquement des paramètres définis pour leur rôle. A propos des rôles Contribute permet de définir un ensemble d'autorisations utilisateur allant de l'accès aux fichiers au niveau de contrôle typographique, en tant que rôle. Vous affectez les rôles que vous créez aux utilisateurs de Contribute, ce qui détermine dans quelle mesure un utilisateur spécifique peut modifier le contenu d'un site. Contribute a trois rôles par défaut que vous pouvez affecter « tels quels » à des utilisateurs ou modifier en fonction du type de modifications à apporter au contenu de votre site Web. Les rôles par défaut de Contribute sont : Administrateur Les utilisateurs dans ce rôle sont des administrateurs de ce site Web. Éditeur Les utilisateurs dans ce rôle peuvent créer, modifier et publier des pages sur le site Web. Auteur Les utilisateurs dans ce rôle peuvent créer et modifier des pages sur le site Web, mais ils ne sont pas autorisés à les publier. Pour publier de nouvelles pages ou des modifications de page sur un site, les utilisateurs dans ce rôle doivent envoyer leurs mises à jour à un utilisateur dans le rôle d'éditeur pour la révision. L'éditeur peut ensuite publier la page sur le site ou la renvoyer à l'auteur pour qu'il effectue d'autres modifications. Dans la plupart des cas, vous pouvez utiliser les paramètres par défaut spécifiés pour ces rôles. Cependant, si votre site Web contient certaines fonctions de conception qui doivent être conservées, vous pouvez configurer Contribute pour qu'il fonctionne avec ces considérations de conception. Si vous n'êtes pas familier des éléments de conception de pages Web, tels que les polices et les paragraphes, les styles CSS (feuilles de style en cascade), les formats de fichiers images et les limitations de taille, consultez un concepteur de pages Web ou un autre professionnel du Web qui connaît le site Web de votre société. Pour plus d'informations sur les catégories d'autorisation et les paramètres de sites Web de Contribute, voir « A propos des paramètres de rôle » à la page 318. A propos des paramètres de rôle Contribute permet de définir les catégories d'autorisations et les paramètres pour les sites Web suivants dans la boîte de dialogue Edition des paramètres de rôle : Général Permet de sélectionner une première page (page d'accueil) que les utilisateurs du rôle sélectionné voient s'afficher lorsqu'ils se connectent au site Web. Pour plus d'informations, voir « Définition des paramètres de rôle généraux » à la page 323. 318 Dernière mise à jour le 30/4/2010 UTILISATION DE CONTRIBUTE CS5 319 Gestion des utilisateurs et des rôles Accès au dossier/fichier Permet de limiter l'accès d'un rôle à un ou plusieurs dossiers sélectionnés, ainsi qu'à tous les sous-dossiers qu'ils contiennent. Pour plus d'informations, voir « Définition des paramètres d'accès aux dossiers et fichiers » à la page 324. Modification Permet de spécifier le contenu que les utilisateurs peuvent modifier et de déterminer comment Contribute traite les paragraphes, l'espacement entre les lignes et les options d'accessibilité. Pour plus d'informations, voir « Définition des paramètres de paragraphes et de modification des pages » à la page 326. Vous avez également la possibilité de définir si les utilisateurs sont autorisés à insérer des fragments de code HTML dans des pages Contribute. Pour plus d'informations, voir « Définition de l'option d'insertion de fragments de code HTML » à la page 327. Styles et polices Permet de spécifier les familles de polices auxquelles les utilisateurs ont accès, ainsi que les styles et les formats qu'ils peuvent appliquer au texte. Pour plus d'informations, voir « Définition du style et des polices » à la page 328. Nouvelles pages Permet de spécifier si les utilisateurs de Contribute peuvent créer des pages vierges et, le cas échéant, les modèles MX dans Adobe Dreamweaver qu'ils peuvent utiliser pour créer des pages. Cette option permet également de spécifier les pages que l'utilisateur peut copier, le cas échéant. Les options de cette catégorie déterminent les options visibles dans la boîte de dialogue Nouvelle page. Pour plus d'informations, voir « Spécification de paramètres pour les nouvelles pages Web » à la page 329. Nouvelles images Permet de spécifier une taille de fichier, une largeur et une hauteur maximales pour les images. Vous pouvez également limiter les autorisations des utilisateurs afin qu'ils se servent uniquement des images issues d'une bibliothèque d'actifs partagés que vous créez, ou vous pouvez les autoriser à ajouter des images à une page Web. Pour plus d'informations, voir « Définition des paramètres pour les nouvelles images » à la page 330. Placement de fichier Permet de spécifier des emplacements de dossiers pour des fichiers en fonction de l'extension utilisée pour identifier leur type. Vous pouvez également spécifier que Contribute ne doit pas autoriser le transfert de fichiers d'une certaine taille sur le serveur Web. Pour plus d'informations, voir « Définition des paramètres de placement des fichiers » à la page 331. Actifs partagés Permet de créer une bibliothèque d'actifs (tels que des images, un contenu vidéo ou des éléments de bibliothèque Dreamweaver) que les utilisateurs peuvent ajouter à des pages Web. Vous pouvez limiter l'accès aux actifs partagés à des utilisateurs spécifiques ou permettre à tous les utilisateurs de Contribute accédant au site Web d'ajouter les actifs à leurs pages. Pour plus d'informations, voir « Définition des paramètres pour les actifs partagés » à la page 332. Types de contenu Permet de créer des pages recourant à des types de contenu. Vous pouvez également restreindre l'accès à des utilisateurs spécifiques qui devront utiliser le type de contenu correspondant à leur page. Pour plus d'informations, voir « Spécification du type de contenu pour les nouvelles pages Web » à la page 334. Voir aussi « Modification des paramètres d'un rôle » à la page 322 Dernière mise à jour le 30/4/2010 UTILISATION DE CONTRIBUTE CS5 320 Gestion des utilisateurs et des rôles Création de rôles Contribute Lorsque les utilisateurs de Contribute se connectent à un site Web, ils sont invités à indiquer le rôle auquel ils appartiennent. Par exemple, un utilisateur de Contribute peut choisir le rôle Auteur, ou se le voir attribué. Une fois connecté au site Web, l'utilisateur dispose des autorisations que vous avez configurées pour le rôle Auteur. 1 Cliquez sur Edition > Administrer les sites Web (Windows) ou Contribute > Administrer les sites Web (Mac OS), puis sélectionnez le site Web à administrer dans le sous-menu. Si le site n'a aucun administrateur, cliquez sur Oui lorsqu' une boîte de dialogue s'affiche pour vous inviter à devenir l'administrateur de ce site Web. Ensuite, tapez deux fois un mot de passe administrateur pour le site Web et cliquez sur OK. La boîte de dialogue Administration du site Web apparaît. 2 Sélectionnez Utilisateurs et rôles. Par défaut, Contribute crée trois rôles : Administrateur, Editeur et Auteur. 3 Cliquez sur Créer un rôle. Dernière mise à jour le 30/4/2010 UTILISATION DE CONTRIBUTE CS5 321 Gestion des utilisateurs et des rôles La boîte de dialogue Créer un nouveau rôle s'affiche. 4 Sélectionnez un rôle dans la zone de liste Créer un rôle à partir de la copie de. La sélection d'un rôle comme base pour un nouveau rôle vous permet de réutiliser les paramètres du rôle sélectionné. Vous pouvez modifier les paramètres du nouveau rôle en fonction des besoins. 5 Tapez un nom pour le rôle à créer, puis cliquez sur OK. Le nouveau rôle s'affiche dans la liste des noms de rôle du panneau Utilisateurs et rôles de la boîte de dialogue Administrer le site Web. 6 Sélectionnez le nom du rôle, puis cliquez sur Modifier les paramètres de rôle. La boîte de dialogue Edition des paramètres de rôle s'ouvre. Elle vous permet de modifier les paramètres utilisateur associés à chaque rôle. 7 Modifiez les paramètres du rôle. Lorsque vous avez terminé de définir le rôle, cliquez sur OK pour enregistrer vos changements. La boîte de dialogue Edition des paramètres de rôle se ferme et vous revenez à la boîte de dialogue Administrer le site Web. 8 Pour créer des rôles supplémentaires, répétez les étapes 4 à 7 pour chaque rôle que vous souhaitez ajouter. 9 Sélectionnez une autre catégorie administrative à modifier ou cliquez sur Fermer pour appliquer vos changements et quitter la boîte de dialogue Administration du site Web. Remarque : vous pouvez modifier les paramètres d'un rôle à tout moment, même après avoir distribué une clé de connexion. Les informations de connexion et les autorisations pour les sites Web sont conservées séparément. • Pour modifier les rôles que vous avez créés, sélectionnez le rôle dont vous souhaitez modifier les paramètres et cliquez sur Modifier les paramètres de rôle. La boîte de dialogue Edition des paramètres de rôle s'ouvre. Pour plus de détails sur les paramètres que vous pouvez modifier, voir « Modification des paramètres d'un rôle » à la page 322. • Pour envoyer la connexion aux utilisateurs appartenant au rôle, cliquez sur Envoyer la clé de connexion. L'Assistant d'exportation du fichier de connexion s'affiche. Pour découvrir comment exporter une clé de connexion, voir « Envoi de clés de connexion pour des sites Web » à la page 285. Pour modifier le rôle, passez à l'étape 4 de la procédure suivante. Autrement, cliquez sur Annuler pour fermer la boîte de dialogue Edition des paramètres de rôle, puis cliquez sur Fermer pour fermer la boîte de dialogue Administration du site Web. Dernière mise à jour le 30/4/2010 UTILISATION DE CONTRIBUTE CS5 322 Gestion des utilisateurs et des rôles Modification des paramètres d'un rôle La boîte de dialogue Modifier les paramètres de rôle permet de définir diverses pages d'accueil pour les utilisateurs en fonction du rôle auquel ils appartiennent, de limiter le travail des rôles à des dossiers spécifiques et de déterminer les modifications qu'un rôle peut apporter à un site Web. Remarque : pour plus d'informations sur la création de rôles, voir « Création de rôles Contribute » à la page 320. 1 Cliquez sur Edition > Administrer les sites Web (Windows) ou Contribute > Administrer les sites Web (Mac OS), puis sélectionnez le site Web à administrer dans le sous-menu. Si la boîte de dialogue Mot de passe administrateur s'affiche, tapez le mot de passe administrateur puis cliquez sur OK. La boîte de dialogue Administration du site Web apparaît. 2 Sélectionnez Utilisateurs et rôles. La catégorie Utilisateurs et rôles de la boîte de dialogue Administrer le site Web permet d'afficher les rôles existants, d'ajouter des utilisateurs à des rôles, de modifier et de supprimer des rôles et d'envoyer des fichiers de la clé de connexion à des utilisateurs afin de leur affecter un rôle. 3 Sélectionnez le rôle dont vous souhaitez modifier les paramètres puis cliquez sur Modifier les paramètres de rôle. La boîte de dialogue de modification du nom de rôles'ouvre. La boîte de dialogue Modifier les paramètres nom du rôle permet de modifier les paramètres utilisateurs associés à chaque rôle. 4 Sélectionnez une catégorie de paramètres à modifier. 5 Modifiez les paramètres du rôle. Lorsque vous avez terminé de définir le rôle, cliquez sur OK pour enregistrer vos changements. La boîte de dialogue Edition des paramètres de rôle se ferme et vous revenez à la boîte de dialogue Administrer le site Web. 6 Sélectionnez une autre catégorie administrative à modifier ou cliquez sur Fermer pour appliquer vos changements et quitter la boîte de dialogue Administration du site Web. Dernière mise à jour le 30/4/2010 UTILISATION DE CONTRIBUTE CS5 323 Gestion des utilisateurs et des rôles Définition des paramètres de rôle généraux La catégorie Général permet de spécifier la première page (page d'accueil) que les utilisateurs du rôle sélectionné voient s'afficher lorsqu'ils se connectent au site Web. Par exemple, si des utilisateurs dans un certain rôle sont affectés à une section du site qui exclut la page d'accueil (principale) du site, spécifiez une page à un autre endroit du site comme page d'accueil pour ce rôle. 1 Ouvrez la boîte de dialogue Modifier les paramètres Nom du rôle, si elle ne l'est pas déjà. (Voir « Modification des paramètres d'un rôle » à la page 322.) 2 Cliquez sur la catégorie Général sur le côté gauche de la boîte de dialogue. 3 (Facultatif) Sélectionnez Autoriser les utilisateurs à publier des fichiers. Si vous sélectionnez cette option, les utilisateurs affectés à ce rôle peuvent publier les pages qu'ils créent. Ils peuvent également publier ou supprimer les brouillons qu'ils reçoivent pour la révision. La définition de restrictions de publication et de suppression pour des révisions de brouillon permet aux utilisateurs de supprimer ou de publier des brouillons que d'autres utilisateurs de Contribute leur envoient. Avant d'autoriser un utilisateur à publier ou à supprimer des brouillons, vérifiez si son rôle doit disposer de ce niveau de contrôle dans la publication de documents. Vous devrez peut-être créer un rôle spécifique avec cette autorisation. Les utilisateurs ne disposant pas d'autorisations de publication et de suppression peuvent uniquement envoyer des brouillons pour la révision ou les modifier dans le cadre du processus de révision. Pour plus d'informations sur le processus de révision des brouillons, voir « Révision de brouillons de page Web et de fichiers » à la page 64. 4 Dans le champ Description du rôle, tapez une brève description du rôle et de ses responsabilités. Cette description s'affiche lorsqu'un utilisateur sélectionne un rôle à rejoindre. Dernière mise à jour le 30/4/2010 UTILISATION DE CONTRIBUTE CS5 324 Gestion des utilisateurs et des rôles 5 Lors de la création du site Web, vous avez spécifié sa page d'accueil. Si vous souhaitez que les utilisateurs du rôle sélectionné disposent d'une page d'accueil plus spécifique dans le site Web, tapez l'adresse URL dans le champ Page d'accueil des utilisateurs de ce rôle ou cliquez sur le bouton Parcourir pour rechercher la page d'accueil. Vous pouvez choisir de spécifier une page quelconque du site Web comme page d'accueil pour le rôle en question. 6 Sélectionnez une autre catégorie de paramètres de rôle à modifier ou cliquez sur OK pour appliquer vos modifications. Définition des paramètres d'accès aux dossiers et fichiers La catégorie de paramètres Accès au dossier/fichier permet de limiter l'accès d'un rôle aux dossiers (ou répertoires) sélectionnés et à tous les sous-dossiers qu'ils contiennent, et de déterminer si les utilisateurs peuvent supprimer des pages Web et leurs fichiers associés. Définition des paramètres d'accès aux dossiers Vous pouvez choisir de limiter l'accès des utilisateurs à des dossiers spécifiques du site Web ou les autoriser à accéder à tous les dossiers du site Web défini. 1 Ouvrez la boîte de dialogue Modifier les paramètres Nom du rôle si ce n'est pas déjà fait. (Voir « Modification des paramètres d'un rôle » à la page 322.) 2 Cliquez sur la catégorie Accès au dossier/fichier sur le côté gauche de la boîte de dialogue. 3 Sélectionnez Autoriser les utilisateurs à modifier les fichiers de tous les dossiers pour permettre aux utilisateurs d'accéder à tous les dossiers et fichiers à la racine du site Web ou Autoriser la modification uniquement dans ces dossiers pour limiter l'accès à un sous-dossier ou un groupe de sous-dossiers spécifique. 4 Si vous avez sélectionné Autoriser la modification uniquement dans ces dossiers, cliquez sur Ajouter un dossier pour spécifier les dossiers. Dernière mise à jour le 30/4/2010 UTILISATION DE CONTRIBUTE CS5 325 Gestion des utilisateurs et des rôles La boîte de dialogue Choisir un dossier s'affiche. 5 Elle affiche tous les dossiers et les fichiers à la racine du site Web. Au besoin, sélectionnez les pages pour en afficher un aperçu. Cette opération vous permet de voir les pages dont vous êtes en train de limiter l'accès. 6 Recherchez le dossier pour lequel vous souhaitez fournir un accès, puis cliquez sur Choisir un dossier. Par exemple, si la racine du site Web est http://www.monsite.com et que vous souhaitez que les utilisateurs puissent uniquement modifier les pages dans un dossier appelé marketing, cliquez sur le dossier marketing. Le chemin d'accès prend la forme : http://www.monsite.com/marketing La boîte de dialogue Choisir un dossier se ferme et le dossier sélectionné apparaît dans la liste Accès au dossier. Vous pouvez ajouter des dossiers à la liste Accès au dossier pour permettre aux utilisateurs d'accéder à plusieurs répertoires dans le site Web. 7 Cliquez sur OK. Lors de sa prochaine connexion au site Web, l'utilisateur de Contribute pourra uniquement modifier les pages et les fichiers contenus dans les dossiers définis. Modification de l'accès à un dossier dans la liste ❖ Effectuez l'une des opérations suivantes : • Pour supprimer un dossier de la liste des dossiers accessibles, sélectionnez-le dans la liste et cliquez sur Supprimer. • Pour modifier un dossier auquel l'utilisateur a accès, sélectionnez le dossier souhaité dans la liste, puis cliquez sur Modifier. Définition des paramètres de suppression de fichiers Vous pouvez autoriser les utilisateurs à supprimer des pages du serveur Web. Au moment de déterminer si les utilisateurs sont autorisés à supprimer une page du site Web, réfléchissez attentivement à la possibilité de conserver une version de sauvegarde des pages supprimées. Dernière mise à jour le 30/4/2010 UTILISATION DE CONTRIBUTE CS5 326 Gestion des utilisateurs et des rôles Si vous souhaitez conserver des copies de sauvegarde, vous devez vous assurer que la fonction de restauration de Contribute est activée. Pour plus de détails sur les restaurations de pages Web, voir « Activation et désactivation des restaurations » à la page 273. Autoriser les utilisateurs à supprimer des fichiers à partir du serveur Web 1 Ouvrez la boîte de dialogue Modifier les paramètres Nom du rôle si ce n'est pas déjà fait. (Voir « Modification des paramètres d'un rôle » à la page 322.) 2 Cliquez sur la catégorie Accès au dossier/fichier sur le côté gauche de la boîte de dialogue. 3 Sélectionnez Autoriser les utilisateurs à supprimer les fichiers qu'ils sont autorisés à modifier. 4 Vous pouvez choisir de supprimer tous les fichiers de restauration associés à une page en sélectionnant Effacer également les versions de restauration lors de la suppression. Réfléchissez attentivement à la possibilité de conserver des copies de sauvegarde des pages Web avant d'autoriser des utilisateurs à supprimer une page Web active et l'ensemble de ses versions de restauration. 5 Sélectionnez une autre catégorie de paramètres à modifier ou cliquez sur OK pour appliquer vos modifications. Si un utilisateur supprime un fichier, mais pas les copies de restauration de ce dernier, il peut le récupérer à partir de sa copie de restauration. Pour plus d'informations, voir « Restauration de la version précédente d'une page » à la page 238. Définition des paramètres de paragraphes et de modification des pages La catégorie Modification permet de spécifier les types de modification que les utilisateurs peuvent apporter aux pages Web d'un site et la manière dont Contribute traite les paragraphes et les éléments typographiques. 1 Ouvrez la boîte de dialogue Modifier les paramètres Nom du rôle si ce n'est pas déjà fait. (Voir « Modification des paramètres d'un rôle » à la page 322.) 2 Cliquez sur la catégorie Modification sur le côté gauche de la boîte de dialogue. La catégorie Modification fournit des options permettant de spécifier les attributs de modification de page appliqués par Contribute. Lorsque vous définissez ces options, assurez-vous de connaître les responsables du contenu et le niveau de modification de page dont ils ont besoin. Dernière mise à jour le 30/4/2010 UTILISATION DE CONTRIBUTE CS5 327 Gestion des utilisateurs et des rôles 3 Modifiez les options dans les sections suivantes, selon vos besoins : • La section Restrictions de modification générales permet de spécifier les types de modification que les utilisateurs peuvent effectuer sur les pages. • La section Espacement entre les paragraphes permet de spécifier la manière dont Contribute applique les balises de paragraphes HTML, ce qui détermine l'apparition ou non de lignes vierges entre les paragraphes pendant la saisie de texte. • La section Autres options de modification fournit d'autres options de modifications. Remarque : dans Contribute , les utilisateurs peuvent insérer des fragments de code HTML dans les pages Web si vous sélectionnez l'option Autoriser l'insertion de fragments de code HTML. Pour plus d'informations, voir « Définition de l'option d'insertion de fragments de code HTML » à la page 327. Pour plus d'informations sur l'une des options, voir « Définition des options Modifier dans la boîte de dialogue Paramètres de rôle » à la page 336. 4 Sélectionnez une autre catégorie de paramètres de rôle à modifier ou cliquez sur OK pour appliquer vos modifications. Définition de l'option d'insertion de fragments de code HTML En fonction des autorisations attribuées par l'administrateur aux rôles d'utilisateur, les utilisateurs peuvent effectuer des opérations appropriées dans Adobe Contribute. 1 Ouvrez Contribute. 2 Sélectionnez Edition > Administrer les sites Web (Windows) ou Contribute > Administrer les sites Web (Mac OS), puis sélectionnez un site Web. Si la boîte de dialogue Mot de passe administrateur s'affiche, tapez le mot de passe administrateur puis cliquez sur OK. La boîte de dialogue Administration du site Web apparaît. 3 Sélectionnez Utilisateurs et rôles. Sélectionnez Administrateur, puis cliquez sur Modifier les paramètres de rôle. La boîte de dialogue Modifier les paramètres « Administrateur » s'affiche. 4 Sélectionnez Modification dans la liste située à gauche. Les paramètres correspondants s'affichent à droite. 5 Activez l'option Autoriser l'insertion de fragments de code HTML. Par défaut, l'option Autoriser l'insertion de fragments de code HTML n'est activée que pour un site de blog. Vous devez modifier manuellement le fichier bloghub.csi pour désactiver cette fonction pour les sites de blog. Remarque : si l'administrateur de votre site Web n'a pas activé l'option Autoriser l'insertion de fragment de code HTML pour votre rôle utilisateur, l'option Fragment de code HTML est désactivée dans le menu Insertion. Par défaut, cette option n'est pas activée pour les sites Web. 6 Cliquez sur OK pour appliquer vos changements. Remarque : cette fonctionnalité s'applique également à Mac OS. Voir aussi « Insertion de fragments de code HTML » à la page 120 Dernière mise à jour le 30/4/2010 UTILISATION DE CONTRIBUTE CS5 328 Gestion des utilisateurs et des rôles Définition du style et des polices La catégorie Styles et polices de la boîte de dialogue Rôle permet de contrôler l'affichage ou non des styles typographiques et des polices dans la barre d'outils de Contribute, ainsi que les types de style typographique que les utilisateurs peuvent appliquer au texte. 1 Ouvrez la boîte de dialogue Modifier les paramètres Nom du rôle si ce n'est pas déjà fait. 2 Cliquez sur la catégorie Styles et polices sur le côté gauche de la boîte de dialogue. 3 Sélectionnez un paramètre de style dans le menu contextuel Prise en charge du style. Les options de style et de police varient en fonction de la sélection effectuée dans ce menu. Les options Prise en charge du style sont les suivantes : Interdire aux utilisateurs de créer des styles empêche les utilisateurs de créer des styles. Les utilisateurs ne peuvent modifier aucune option de présentation de style ou de texte. CSS au niveau du document vous permet de déterminer si les utilisateurs peuvent créer des styles CSS dans le document et dans quelle mesure ils peuvent appliquer les styles CSS à partir de feuilles de style CSS existantes. Les balises HTML vous permet de déterminer si les utilisateurs peuvent créer des styles HTML et dans quelle mesure ils peuvent modifier et appliquer des styles dans le site Web. 4 Modifiez les paramètres de style pour l'option de prise en charge de style choisie en fonction de vos besoins. Pour plus d'informations sur les options de définition du style, voir « Options Styles et polices de la boîte de dialogue Paramètres de rôle » à la page 339. Pour plus d'informations sur les options de cette boîte de dialogue, cliquez sur son bouton Aide. 5 Sélectionnez une autre catégorie de paramètres de rôle à modifier ou cliquez sur OK pour appliquer vos modifications. Dernière mise à jour le 30/4/2010 UTILISATION DE CONTRIBUTE CS5 329 Gestion des utilisateurs et des rôles Limite du nombre de styles CSS disponibles Même si les feuilles de style CSS comprennent souvent de nombreuses définitions de style, vous pouvez limiter le nombre de styles disponibles pour un rôle utilisateur de Contribute donné. Le fait de limiter le nombre de styles disponibles à ceux nécessaires à la mise à jour d'informations dans le corps d'une page Web peut servir à éliminer les erreurs de modification stylistiques éventuelles des éditeurs de contenu ayant des connaissances limitées sur les pages Web et les styles CSS. Contribute vous permet de limiter le nombre de styles CSS disponibles dans le menu Style en sélectionnant une feuille de style CSS à partir de laquelle vous filtrez des styles pour un rôle donné. Le fichier de filtre que vous sélectionnez peut inclure uniquement les styles auxquels vous souhaitez que les membres de ce rôle puissent accéder, ou vous pouvez créer des feuilles de style CSS séparées pour chaque rôle et les sélectionner comme styles CSS à utiliser pour ce rôle. 1 Ouvrez la boîte de dialogue Modifier les paramètres Nom du rôle si ce n'est pas déjà fait. (Voir « Modification des paramètres d'un rôle » à la page 322.) 2 Cliquez sur la catégorie Styles et polices sur le côté gauche de la boîte de dialogue. 3 Dans le menu contextuel Prise en charge du style, sélectionnez CSS au niveau du document. 4 Sélectionnez les options suivantes : • Autoriser les utilisateurs à appliquer des styles • Inclure les styles CSS dans le menu Style • Afficher uniquement les styles CSS inclus dans ce fichier CSS 5 Cliquez sur Choisir. La boîte de dialogue Choisir un fichier ou une entrée de blog affiche tous les dossiers et les fichiers à la racine du site Web. 6 Recherchez la feuille de style CSS dont vous souhaitez inclure les styles dans le menu Styles. 7 Sélectionnez la feuille de style CSS et cliquez sur OK. 8 Sélectionnez une autre catégorie de paramètres de rôle à modifier ou cliquez sur OK pour appliquer vos modifications. Spécification de paramètres pour les nouvelles pages Web La catégorie Nouvelles pages de la boîte de dialogue Modifier les paramètres Nom du rôle permet de spécifier si les utilisateurs peuvent créer des pages vierges ou des copies de la page en cours. Vous pouvez également définir les modèles Dreamweaver que les utilisateurs peuvent consulter et utiliser. 1 Ouvrez la boîte de dialogue Modifier les paramètres Nom du rôle si ce n'est pas déjà fait. (Voir « Modification des paramètres d'un rôle » à la page 322.) Dernière mise à jour le 30/4/2010 UTILISATION DE CONTRIBUTE CS5 330 Gestion des utilisateurs et des rôles 2 Cliquez sur la catégorie Nouvelles pages sur le côté gauche de la boîte de dialogue. 3 Modifiez les options, selon vos besoins. Contribute permet de contrôler les types de pages que les utilisateurs peuvent créer et de spécifier les modèles qu'ils peuvent utiliser dans le cadre de cette opération. Lorsque vous spécifiez les nouveaux types de pages que les utilisateurs peuvent créer, faites attention à l'aspect général du site. Dans la plupart des cas, il est préférable de contraindre les utilisateurs à se servir des copies de pages existantes ou, le cas échéant, à utiliser uniquement des modèles Dreamweaver. Pour plus d'informations sur l'une des options, voir « Définition des options Nouvelles pages de la boîte de dialogue Paramètres de rôle » à la page 341. Pour plus d'informations sur les options de cette boîte de dialogue, cliquez sur son bouton Aide. 4 Sélectionnez une autre catégorie de paramètres de rôle à modifier ou cliquez sur OK pour appliquer vos modifications. Définition des paramètres pour les nouvelles images Vous pouvez utiliser la catégorie Nouvelles images de la boîte de dialogue Nouveau rôle pour indiquer si les utilisateurs peuvent importer des images, les modifier, limiter la taille de fichier maximale d'une image qu'un utilisateur peut ajouter à une page et réduire les images de taille supérieure à une valeur que vous spécifiez. 1 Ouvrez la boîte de dialogue Modifier les paramètres Nom du rôle si ce n'est pas déjà fait. (Voir « Modification des paramètres d'un rôle » à la page 322.) Dernière mise à jour le 30/4/2010 UTILISATION DE CONTRIBUTE CS5 331 Gestion des utilisateurs et des rôles 2 Cliquez sur la catégorie Nouvelles images dans la partie gauche de la boîte de dialogue. 3 Indiquez les options utilisées par Contribute pour limiter l'ajout d'images à une page. Pour plus d'informations sur l'une des options, voir « Définition des options Nouvelles images de la boîte de dialogue Paramètres de rôle » à la page 341. Pour plus d'informations sur les options de cette boîte de dialogue, cliquez sur son bouton Aide. 4 Sélectionnez une autre catégorie de paramètres de rôle à modifier ou cliquez sur OK pour appliquer vos modifications. Définition des paramètres de placement des fichiers Contribute vous permet de spécifier les dossiers dans lesquels vous pouvez copier différents types de fichier. Les types de fichier comprennent les images, les documents liés (documents Microsoft Office et fichiers PDF Acrobat, par exemple) et le contenu de type animation. Par défaut, Contribute place ces fichiers en fonction de la page Web à laquelle ils sont liés. 1 Ouvrez la boîte de dialogue Modifier les paramètres Nom du rôle si ce n'est pas déjà fait. (Voir « Modification des paramètres d'un rôle » à la page 322.) Dernière mise à jour le 30/4/2010 UTILISATION DE CONTRIBUTE CS5 332 Gestion des utilisateurs et des rôles 2 Cliquez sur la catégorie Placement de fichier dans la partie gauche de la boîte de dialogue. 3 Indiquez les règles utilisées par Contribute pour placer les fichiers, selon vos besoins. Pour plus d'informations sur l'une des options, voir « Définition des options Placement de fichier de la boîte de dialogue Paramètres de rôle » à la page 342. Pour plus d'informations sur les options de cette boîte de dialogue, cliquez sur son bouton Aide. 4 Sélectionnez une autre catégorie de paramètres de rôle à modifier ou cliquez sur OK pour appliquer vos modifications. Définition des paramètres pour les actifs partagés Contribute permet d'ajouter des images, des animations ou des éléments de bibliothèques Adobe Dreamweaver à votre site Web depuis une liste d'actifs partagés. L'administrateur du site Web peut ajouter les actifs partagés à la liste d'actifs afin de les mettre à la disposition de la majorité voire la totalité des utilisateurs. Les utilisateurs peuvent ensuite insérer les actifs depuis la liste au gré des besoins. Dernière mise à jour le 30/4/2010 UTILISATION DE CONTRIBUTE CS5 333 Gestion des utilisateurs et des rôles Pour plus d'informations, voir « Insertion d'actifs partagés dans une page Web » à la page 153. Vous pouvez modifier votre liste d'actifs partagés de la façon suivante : • Ajoutez des fichiers image, des animations et des éléments de bibliothèque Dreamweaver à votre liste d'actifs partagés. Les actifs que vous ajoutez à votre liste d'actifs partagés doivent déjà se trouver sur le serveur ; Contribute ne transfère pas les fichiers. Vous pouvez utiliser Contribute pour rechercher des fichiers puis les ajouter à une liste centrale pour les utilisateurs. • Supprimez des actifs partagés de votre liste. Vous pouvez supprimer des actifs partagés de listes individuelles pour des rôles spécifiques ou d'une liste qui s'applique au site Web entier. • Modifiez les propriétés des actifs partagés. Les propriétés comprennent le nom utilisé pour se référer à l'actif, le texte secondaire pour les images et l'attribut de modification pour les éléments de la bibliothèque Dreamweaver. Vous créez une liste Actifs partagés pour tous les rôles dans votre site Web ou vous personnalisez ces listes pour chaque rôle. Si différents rôles sont limités à différents actifs partagés, il peut être utile d'ajouter tous les actifs partagés pour le site Web en une seule fois, puis de modifier la liste pour chaque rôle. Il est plus judicieux d'ajouter les actifs partagés en une seule fois et de les supprimer au moment souhaité plutôt que d'ajouter les mêmes actifs plusieurs fois. Ajout, suppression ou modification des propriétés d'actifs partagés pour un site Web ou un rôle spécifique 1 Ouvrez la boîte de dialogue Modifier les paramètres Nom du rôle si ce n'est pas déjà fait. (Voir « Modification des paramètres d'un rôle » à la page 322.) Remarque : si vous effectuez des changements qui s'appliquent à tous les rôles associés au site Web, le rôle que vous sélectionnez importe peu. 2 Sélectionnez Actifs partagés dans la liste à gauche. Dernière mise à jour le 30/4/2010 UTILISATION DE CONTRIBUTE CS5 334 Gestion des utilisateurs et des rôles Les paramètres Actifs partagés s'affichent. Si votre liste contient déjà des actifs partagés, ils sont triés par type, par ordre alphabétique. Pour afficher la liste par ordre alphabétique, cliquez sur l'en-tête Nom en haut de cette colonne. 3 Effectuez l'une des opérations suivantes : • Pour ajouter un actif partagé, cliquez sur le bouton Ajouter puis sélectionnez Image, Elément de bibliothèque ou SWF. Vous pouvez utiliser la touche Maj. tout en cliquant sur plusieurs actifs pour les sélectionner. • Pour supprimer un actif partagé, sélectionnez-le dans la liste puis cliquez sur le bouton Supprimer. • Pour afficher ou modifier les propriétés d'un actif partagé, sélectionnez l'actif voulu dans la liste puis cliquez sur le bouton Modifier. 4 Effectuez l'une des opérations suivantes : • Pour que vos changements s'appliquent à tous les rôles associés au site Web, vérifiez que l'option Utiliser cette liste pour tous les rôles est sélectionnée. • Pour que vos changements s'appliquent uniquement au rôle que vous avez sélectionné dans la boîte de dialogue de paramétrage des rôles, désélectionnez l'option Utiliser cette liste pour tous les rôles. Remarque : cette option s'applique à la liste entière des actifs partagés visible dans le panneau. Elle n'est pas propre à un actif partagé que vous pouvez sélectionner dans le panneau. Pour plus d'informations sur l'une des options de cette boîte de dialogue, voir « Définition des options Actifs partagés de la boîte de dialogue des paramètres de rôle » à la page 344. Pour plus d'informations sur les options de cette boîte de dialogue, cliquez sur son bouton Aide. 5 Cliquez sur OK. Spécification du type de contenu pour les nouvelles pages Web Si vous administrez un site Web, vous pouvez limiter la disponibilité d'un type de contenu donné à certains utilisateurs lors de la création de pages Web. 1 Sélectionnez Edition > Administrer le site Web et sélectionnez le site Web dans lequel vous souhaitez créer ce type de contenu. 2 Sélectionnez Utilisateurs et rôles dans le volet gauche et cliquez sur Modifier les paramètres de rôle. 3 Dans la boîte de dialogue Modifier les paramètres Administrateur, sélectionnez la catégorie Types de contenu dans le volet gauche. 4 Sélectionnez Utiliser les types de contenu pour créer des pages. 5 Pour autoriser les utilisateurs à accéder à l'ensemble des types de contenu disponibles, sélectionnez Présenter tous les types de contenu et cliquez sur OK. 6 Pour limiter les utilisateurs à des types de contenu spécifiques, sélectionnez Présenter uniquement ces types de contenu. • Pour présenter un type de contenu à l'utilisateur, sélectionnez-le dans la liste Types de contenu masqué et cliquez sur Afficher. • Pour masquer un type de contenu, sélectionnez-le dans la liste et cliquez sur Masquer. Dernière mise à jour le 30/4/2010 UTILISATION DE CONTRIBUTE CS5 335 Gestion des utilisateurs et des rôles Gestion des brouillons envoyés pour la révision En tant qu'administrateur, vous pouvez afficher et modifier l'état des brouillons se trouvant actuellement dans le processus de révision pour votre site Web. Vous pouvez modifier les propriétaires d'un brouillon qui a été envoyé pour la révision et supprimer un brouillon du processus de révision. Remarque : pour plus d'informations sur le processus de révision des brouillons, voir « Processus de révision des brouillons » à la page 49. Affichage des brouillons en cours de révision 1 Sélectionnez Edition > Administrer les sites Web > Gérer les brouillons envoyés. 2 Effectuez l'une des opérations suivantes : • Pour afficher un brouillon, sélectionnez-le puis cliquez sur Afficher le brouillon. • Pour transférer la propriété d'un brouillon à quelqu'un d'autre, sélectionnez-le puis cliquez sur Modifier le propriétaire. • Pour supprimer un brouillon du processus de révision, sélectionnez-le puis cliquez sur Annuler l'extraction. Pour plus d'informations sur la boîte de dialogue Gérer les brouillons envoyés, voir « Utilisation de la boîte de dialogue Gérer les brouillons envoyés » à la page 345. Pour plus d'informations sur les options de cette boîte de dialogue, cliquez sur son bouton Aide. 3 Cliquez sur Fermer. Référence Cette section fournit des informations sur les boîtes de dialogue présentées dans ce chapitre. Définition des options de la boîte de dialogue Créer un rôle La boîte de dialogue Créer un nouveau rôle permet d'attribuer un nom à un nouveau rôle. 1 Sélectionnez un rôle dans la zone de liste Créer un rôle à partir de la copie de. La sélection d'un rôle comme base pour un nouveau rôle vous permet de réutiliser les paramètres du rôle sélectionné. Vous pouvez modifier les paramètres du nouveau rôle en fonction des besoins. 2 Tapez un nom pour le rôle à créer, puis cliquez sur OK. Voir aussi « Création de rôles Contribute » à la page 320 Dernière mise à jour le 30/4/2010 UTILISATION DE CONTRIBUTE CS5 336 Gestion des utilisateurs et des rôles Définition des options Général de la boîte de dialogue Modifier les paramètres de rôle La catégorie Général permet de spécifier la première page (page d'accueil) que les utilisateurs du rôle sélectionné voient s'afficher lorsqu'ils se connectent au site Web. 1 Sélectionnez Autoriser les utilisateurs à publier des fichiers si vous souhaitez que les utilisateurs affectés à ce rôle puissent publier les pages qu'ils créent. Ils peuvent également publier ou supprimer les brouillons qu'ils reçoivent pour la révision. Lorsque vous autorisez les utilisateurs à publier ou à supprimer des fichiers, ils peuvent supprimer ou publier les brouillons que leur envoient d'autres utilisateurs de Contribute. Avant d'autoriser un utilisateur à publier ou à supprimer des fichiers, vérifiez si son rôle doit disposer de ce niveau de contrôle dans la publication de documents. Vous devrez peut-être créer un rôle spécifique avec cette autorisation. Les utilisateurs ne disposant pas d'autorisations de publication et de suppression peuvent uniquement envoyer des brouillons pour la révision ou les modifier dans le cadre du processus de révision. Pour plus d'informations sur le processus de révision des brouillons, voir « Révision de brouillons de page Web et de fichiers » à la page 64. 2 Saisissez une brève description du site Web dans le champ Description du rôle. Cette description s'affiche lorsqu'un utilisateur sélectionne un rôle à rejoindre. 3 Pour que les utilisateurs du rôle sélectionné disposent d'une page d'accueil plus spécifique sur le site Web, saisissez l'adresse URL voulue dans le champ Page d'accueil des utilisateurs de ce rôle ou cliquez sur le bouton Parcourir pour rechercher la page d'accueil. Vous pouvez spécifier une page quelconque du site Web comme page d'accueil pour le rôle en question. Par exemple, la page d'accueil d'un site Web est généralement: www.monsite.com/index.htm. Cependant, vous pouvez faire en sorte que les membres du rôle soient redirigés vers une autre page du site Web, telle que www.monsite.com/marketing/marcom.htm. 4 Sélectionnez une autre catégorie d'autorisations à modifier ou cliquez sur OK pour appliquer vos modifications. Voir aussi « Définition des paramètres de rôle généraux » à la page 323 Définition des options Accès au dossier/fichier de la boîte de dialogue des paramètres de rôle La catégorie Accès au dossier/fichier permet de limiter l'accès d'un rôle aux dossiers (ou répertoires) sélectionnés et à tous les sous-dossiers qu'ils contiennent, et de déterminer si les utilisateurs peuvent supprimer des pages Web et leurs fichiers associés. Voir aussi « Définition des paramètres d'accès aux dossiers » à la page 324 « Définition des paramètres de suppression de fichiers » à la page 325 Définition des options Modifier dans la boîte de dialogue Paramètres de rôle La catégorie Modification permet de spécifier les types de modification que les utilisateurs peuvent apporter aux pages Web d'un site et la manière dont Contribute traite les paragraphes et les éléments typographiques. Dernière mise à jour le 30/4/2010 UTILISATION DE CONTRIBUTE CS5 337 Gestion des utilisateurs et des rôles La catégorie Modification fournit des options permettant de spécifier les attributs de modification de page appliqués par Contribute. Lorsque vous définissez ces options, assurez-vous de connaître les responsables du contenu et le niveau de modification de page dont ils ont besoin. 1 Modifiez les options Restrictions de modification générales selon vos besoins : Autoriser les modifications sans restriction Permet aux utilisateurs de modifier tous les éléments de pages que Contribute prend en charge. Ceci comprend la modification de texte et de tableaux, ainsi que l'ajout d'images. Protéger les scripts et les formulaires évite aux utilisateurs de supprimer des balises de script, des inclusions côté serveur, des balises de code (telles que ColdFusion, ASP, JSP et PHP), des balises et des éléments de formulaire. Cette option est activée par défaut. Avant d'autoriser des utilisateurs à modifier le contenu de votre site Web, assurez-vous qu'ils soient assez expérimentés pour modifier du code incorporé dans des pages Web. En général, il est recommandé de laisser les tâches de modification de code et de balises de code aux développeurs qui utilisent Dreamweaver. Interdire aux utilisateurs l'insertion d'images Empêche les utilisateurs d'insérer des images dans une page et de modifier des images incorporées. Pour permettre aux utilisateurs d'accéder à un groupe sélectionné d'images à utiliser dans une page sans toutefois les autoriser à insérer les images auxquelles ils ont accès, sélectionnez cette option et créez une bibliothèque d'actifs partagés. Pour plus d'informations sur les actifs partagés, voir « Définition des paramètres pour les actifs partagés » à la page 332. Autoriser uniquement la modification et la présentation du texte Indique que les utilisateurs peuvent uniquement modifier du texte et des styles et appliquer des puces et des listes numérotées. Les utilisateurs ne peuvent ni ajouter ni modifier des tableaux, des images ou des liens, ni supprimer des directives de serveur ou le contenu d'un plugin. Ces balises ne sont pas modifiables. 2 Modifiez les options Espacement entre les paragraphes selon vos besoins : Une ligne, comme dans les traitements de texte standard applique des styles CSS incorporés à chaque nouvelle balise p. Avec les styles CSS définis pour un site Web, les paragraphes sont généralement rapprochés les uns des autres. Les utilisateurs ayant déjà travaillé avec des applications de PAO, qui offrent un plus grand contrôle typographique, connaissent généralement ce style. Les utilisateurs peuvent inclure des espaces supplémentaires entre les paragraphes en cliquant deux fois sur Entrée pour ajouter une balise HMTL standard de paragraphe (p). L'utilisation de styles CSS incorporés génère des balises de marquage plus complexes dans la page. La structure HTML de la page peut devenir confuse pour les concepteurs de pages Web qui examinent les balises HTML. Deux lignes, comme dans les éditeurs de pages Web ajoutent des paragraphes HTML à l'aide de balises p. Lorsqu'un utilisateur appuie sur la touche Entrée, ajoute la balise HTML p ; les navigateurs affichent une ligne vierge entre les paragraphes qui utilisent la balise p. Dernière mise à jour le 30/4/2010 UTILISATION DE CONTRIBUTE CS5 338 Gestion des utilisateurs et des rôles L'exemple suivant illustre la manière dont ces deux modèles d'espacement s'affichent dans un navigateur. Pour plus d'informations sur la spécification des types de paragraphe, voir « Définition des paramètres de paragraphes et de modification des pages » à la page 326. 3 Modifiez les Autres options de modification selon vos besoins : Permettre aux utilisateurs de modifier la source de la page Web dans une application externe permet aux utilisateurs de modifier le code source d'une page à l'aide d'un éditeur externe. Chaque utilisateur peut sélectionner l'application externe dont il souhaite se servir pour modifier le code source d'une page Web dans la boîte de dialogue Préférences de l'application. Sur les ordinateurs sur lesquels Dreamweaver est installé, Contribute utilise Dreamweaver comme éditeur externe par défaut. Si Dreamweaver n'est pas installé, Contribute utilise l'éditeur de texte du système par défaut (Bloc-notes dans Windows ou TextEdit sur Mac OS). Pour plus d'informations sur la spécification d'un éditeur externe, voir « Définition des préférences de Contribute » à la page 31. Important : le fait d'autoriser les utilisateurs à modifier le code source à l'aide d'un éditeur externe ignore toutes les restrictions de modification appliquées par Contribute. Lorsque vous sélectionnez cette option, vérifiez qu'elle est affectée uniquement à des rôles dont les utilisateurs savent comment modifier le code source d'une page Web. Autoriser les utilisateurs à insérer des objets tiers (Google et PayPal) permet aux utilisateurs d'insérer des extensions Google et PayPal dans les pages Web. Autoriser plusieurs espaces consécutifs (utilise &nbsp;) permet à l'utilisateur d'ajouter plusieurs espaces consécutifs entre les mots. Lorsque cette option est sélectionnée et qu'un utilisateur ajoute plusieurs espaces, Contribute ajoute plusieurs entités nbsp ( &;nbsp;&;nbsp;&;nbsp;... ). Le navigateur affiche donc tous les espaces tapés au lieu d'un seul. Nécessite le texte ALT pour les images (améliore l'accessibilité du site Web) spécifie que Contribute devrait toujours inviter les utilisateurs à consulter les informations sur l'accessibilité pour que le code HTML généré par Contribute soit plus accessible aux personnes handicapées. Par exemple, lors de l'ajout d'une image, Contribute invite l'utilisateur à entrer un texte secondaire, lequel est utile si une page Web ne peut pas afficher d'images ou si l'internaute qui consulte la page souffre d'un handicap visuel. Contribute ne peut pas valider l'accessibilité de tout contenu SWF et en avertit l'utilisateur lorsque celui-ci en ajoute. Dernière mise à jour le 30/4/2010 UTILISATION DE CONTRIBUTE CS5 339 Gestion des utilisateurs et des rôles Utiliser <strong> et <em> au lieu de <b> et <i> spécifie que, lorsque les utilisateurs mettent leur texte en gras ou en italique, Contribute doit utiliser les balises strong et em en lieu et place des balises b et i. Les balises b et i sont des balises déconseillées dans la dernière version de la spécification HTML. Autoriser l'insertion de fragments de code HTML spécifie que les utilisateurs peuvent insérer des fragments de code HTML dans les pages Web et les entrées de blog. Cette option est sélectionnée par défaut pour les sites de blog uniquement. Vous devez modifier manuellement le fichier bloghub.csi pour désactiver cette fonction pour les sites de blog. Si cette option n'est pas sélectionnée pour un rôle d'utilisateur, l'option Fragment de code HTML du menu Insertion est désactivée. Par défaut, cette option n'est pas activée pour les sites Web. Permettre aux utilisateur de modifier les propriétés de widget Cette option permet aux utilisateurs de modifier les propriétés du widget, telles que les valeurs d'éléments et d'attributs dans la page Web. Permettre aux utilisateur de copier et coller des widgets Cette options permet aux utilisateurs de copier et coller des widgets dans le même site Web. Pour plus d'informations, consultez la section « Activation de l'accès utilisateur aux widgets » à la page 56. Le menu déroulant Type de saut de ligne permet de spécifier les combinaisons de caractères utilisées par Contribute pour marquer les fins de ligne dans le fichier enregistré. La référence par défaut est Windows, qui insère un retour chariot et une ligne vierge pour marquer un passage à la ligne. Cette valeur doit être définie selon l'ordinateur hôte du site Web et non celui utilisé pour modifier la page. 4 Sélectionnez une autre catégorie d'autorisations à modifier ou cliquez sur OK pour appliquer vos modifications. Voir aussi « Définition des préférences de Contribute » à la page 31 « Définition des paramètres de paragraphes et de modification des pages » à la page 326 « Définition du style et des polices » à la page 328 Options Styles et polices de la boîte de dialogue Paramètres de rôle La catégorie Styles et polices permet de contrôler l'affichage des styles typographiques et des polices dans la barre d'outils de Contribute ainsi que les types de style typographique que les utilisateurs peuvent appliquer au texte. 1 Sélectionnez la méthode utilisée par les utilisateurs de Contribute pour appliquer (ou non) des styles au texte à partir du menu contextuel Prise en charge du style. Les options de style sont les suivantes : Interdire aux utilisateurs de créer des styles Empêcher les utilisateurs de créer des styles. Les utilisateurs ne peuvent modifier aucune option de présentation de style ou de texte. Balises HTML Permet de déterminer si les utilisateurs peuvent créer des styles HTML et dans quelle mesure ils peuvent modifier et appliquer des styles sur le site Web. CSS au niveau du document Permet de déterminer si les utilisateurs peuvent créer des styles CSS dans le document et comment ils peuvent appliquer les styles CSS à partir de feuilles de style CSS existantes. 2 Modifiez les options Style selon vos besoins : Dernière mise à jour le 30/4/2010 UTILISATION DE CONTRIBUTE CS5 340 Gestion des utilisateurs et des rôles Si vous sélectionnez l'option Autoriser les utilisateurs à appliquer des styles, les utilisateurs peuvent appliquer les styles d'en-têtes et les paragraphes à l'aide des commandes de menu ou de la barre d'outils de l'éditeur de Contribute. Si cette option est désélectionnée, les utilisateurs ne peuvent pas appliquer de nouveaux styles de paragraphes. Inclure les styles d'en-têtes HTML (<h1>, ...) dans le menu Style indique que les balises de paragraphe HTML standard, En-tête 1, En-tête 2, En-tête 3, En-tête 4, En-tête 5 et En-tête 6 sont disponibles dans le menu Style. Inclure les styles CSS dans le menu Style indique que les styles CSS sont disponibles dans le menu Style. Afficher tous les styles CSS indique que tous les styles CSS, qu'ils soient inclus dans le document ou référencés dans les styles, sont visibles dans le menu Style. Afficher uniquement les styles CSS inclus dans ce fichier CSS vous permet de limiter les styles CSS visibles dans le menu Style en spécifiant un fichier CSS particulier que vous créez. Pour que tous les rôles aient accès aux mêmes styles CSS, utilisez un seul fichier CSS ; pour mettre uniquement certains styles CSS à la disposition d'utilisateurs dans un rôle, créez un fichier CSS distinct pour chaque rôle. Remarque : pour éviter qu'un style CSS soit accessible aux utilisateurs de Contribute, le concepteur de la page peut modifier le nom du style et le faire précéder de « mmhide » (sans les guillemets). Par exemple, si vous utilisez un style nommé justificationdroite dans une page mais que vous ne souhaitez pas que les utilisateurs de Contribute s'en servent, remplacez son nom par mmhidejustificationdroite. Pour plus d'informations, voir la section « Configuration d'un site pour utilisation dans Contribute » dans l'Aide de Dreamweaver MX 2004. Autoriser les utilisateurs à appliquer des polices et des tailles (ouvre les menus Police et Taille) active les menus de styles et de polices dans la barre d'outils de l'éditeur de Contribute. Ainsi, les utilisateurs peuvent sélectionner les polices et les tailles de polices à utiliser dans la page. Si cette option n'est pas sélectionnée, Contribute utilise les styles et les tailles de polices définis dans le code source HTML de la page. Appliquer les tailles à l'aide de permet de sélectionner l'unité de mesure à afficher dans la barre d'outils de l'éditeur de Contribute : points, pixels ou em. Cette option est disponible uniquement si vous avez sélectionné CSS au niveau du document dans le menu déroulant Prise en charge du style. Permettre aux utilisateurs d'appliquer des styles gras, italique, souligné, barré et largeur fixe active les options de style Gras, Italique, Souligné, Barré et Largeur fixe dans le menu Format et permet à l'utilisateur d'appliquer ces options au texte. Autoriser les utilisateurs à appliquer une couleur de police et une couleur d'arrière-plan active les options Couleur du texte et Couleur de mise en surbrillance dans le menu Format et permet à l'utilisateur d'appliquer ces options au texte. 3 Sélectionnez une autre catégorie de paramètres de rôle à modifier ou cliquez sur OK pour appliquer vos modifications. Voir aussi « Définition du style et des polices » à la page 328 « Limite du nombre de styles CSS disponibles » à la page 329 Dernière mise à jour le 30/4/2010 UTILISATION DE CONTRIBUTE CS5 341 Gestion des utilisateurs et des rôles Définition des options Nouvelles pages de la boîte de dialogue Paramètres de rôle La catégorie Nouvelles pages permet d'indiquer si les utilisateurs peuvent créer des pages vierges ou des copies de la page en cours. Vous pouvez également définir les modèles Dreamweaver que les utilisateurs peuvent consulter et utiliser. 1 Modifiez les types des nouvelles pages que les utilisateurs peuvent créer selon vos besoins : Créer une page blanche permet aux utilisateurs de créer des pages vierges. Utiliser les pages d'accueil intégrées permet aux utilisateurs de créer et de modifier des copies d'exemples de page pré-existants fournis par Contribute. Créer une nouvelle page en copiant une page du site Web permet aux utilisateurs de créer et de modifier la copie d'une page existante sur le site Web. Créer une nouvelle page en copiant une page de la liste ci-dessous permet aux utilisateurs de créer des pages basées sur un ensemble de pages que vous spécifiez. Utiliser les modèles Dreamweaver permet aux utilisateurs de créer des pages basées sur des modèles élaborés dans Dreamweaver par un concepteur de pages Web ou un autre professionnel du Web et contenant des zones modifiables ou non modifiables. Ces pages permettent de bénéficier d'un aspect homogène à tous les niveaux du site Web et permet aux utilisateurs de mettre à jour uniquement des zones spécifiques de texte et des images définies. Les modèles de Dreamweaver sont stockés en tant que fichiers avec l'extension .dwt, dans un dossier appelé Templates et situé dans le dossier racine du site Web. Pour plus d'informations sur les modèles Dreamweaver, voir l'Aide de Dreamweaver. 2 Si vous sélectionnez Utiliser les modèles Dreamweaver, effectuez un choix parmi les options suivantes : Montrer tous les modèles aux utilisateurs permet aux utilisateurs de voir tous les modèles disponibles. Montrer uniquement les modèles ci-dessous permet d'afficher uniquement certains modèles. Si vous choisissez cette option, sélectionnez des modèles et ajoutez-les à la liste Modèles masqués ou Montrer uniquement les modèles ci-dessous à l'aide des boutons Afficher ou Masquer. 3 Répétez l'opération jusqu'à ce que tous les modèles que vous souhaitez afficher pour les utilisateurs du rôle soient visibles dans la liste Montrer uniquement les modèles ci-dessous. 4 Sélectionnez une autre catégorie d'autorisations à modifier ou cliquez sur OK pour appliquer vos modifications. Voir aussi « Spécification de paramètres pour les nouvelles pages Web » à la page 329 Définition des options Nouvelles images de la boîte de dialogue Paramètres de rôle La catégorie Nouvelles images permet de limiter la taille de fichier des images qu'un utilisateur peut ajouter à une page. 1 Choisissez Activer le traitement des images Contribute lors de l'insertion d'images pour permettre aux utilisateurs de modifier des images à l'aide des outils de modification d'images de Contribute. Cette option est sélectionnée par défaut. Si vous la désélectionnez, les utilisateurs ne peuvent pas modifier les images insérées dans des pages Web à l'aide de Contribute. Dernière mise à jour le 30/4/2010 UTILISATION DE CONTRIBUTE CS5 342 Gestion des utilisateurs et des rôles 2 Réduire automatiquement les dimensions de l'image si elles dépassent ces limites vous permet de spécifier les dimensions et la taille de fichier des images que les utilisateurs peuvent ajouter à une page. Cette option est sélectionnée par défaut lorsque vous activez le traitement d'images de Contribute. Si les utilisateurs sont autorisés à ajouter des images autres que celles disponibles dans une bibliothèque d'actifs partagés, vous devez spécifier les restrictions applicables aux dimensions et à la taille de fichier de ces images. Sélectionnez l'une des options suivantes pour indiquer comment les nouvelles images doivent être ajoutées à une page : Largeur max et Hauteur max réduit les dimensions de l'image à la taille que vous indiquez. Les paramètres par défaut réduisent les images à 700 x 700 pixels. Qualité JPEG (Compression JPEG) vous permet de spécifier le taux de compression utilisé par Contribute pour compresser les fichiers images JPEG. La compression d'image est un compromis entre la taille du fichier et la qualité image ; plus le taux de compression est important, plus la qualité de l'image est faible. Rejeter les images qui dépassent la taille de fichier max définit la taille maximale du fichier (en kilo-octets) d'une image qu'un utilisateur peut insérer sur une page. Contribute ne permet pas aux utilisateurs d'ajouter une image supérieure à la taille spécifiée. 3 Sélectionnez une autre catégorie de paramètres de rôle à modifier ou cliquez sur OK pour appliquer vos modifications. Voir aussi « Définition des paramètres pour les nouvelles images » à la page 330 « Modification d'une image dans Contribute » à la page 157 Définition des options Placement de fichier de la boîte de dialogue Paramètres de rôle La catégorie Placement de fichier permet de préciser les dossiers dans lesquels placer, en fonction de leur type (images, documents Microsoft Office ou contenu SWF), les fichiers liés à des pages Web. Par défaut, toutes les images et tous les types de document sont placés dans un dossier relatif au document dans lequel ils sont inclus. Vous pouvez indiquer que certains types de fichier doivent être placés dans un dossier que vous créez n'importe où dans un site. Par exemple, vous pouvez placer tous les fichiers images ayant une extension .jpg, .jpeg ou .gif dans un dossier appelé Image au niveau du dossier racine du site. Pour ajouter un nouveau type de fichier à la liste des fichiers dépendants : 1 Cliquez sur Ajouter pour ajouter une nouvelle extension de type de document. 2 Renseignez les options de la boîte de dialogue Règle d'emplacement des fichiers en spécifiant les extensions de fichier et l'endroit où vous souhaitez les placer. 3 Cliquez sur OK. Le type de fichier que vous avez ajouté et le dossier dans lequel il sera placé s'affichent dans la liste des types de fichier et de leurs emplacements. 4 Pour ajouter des types de fichier et des emplacements de dossier supplémentaires, cliquez sur Ajouter et répétez les étapes précédentes. Pour supprimer un type de fichier : 1 Sélectionnez le type de fichier à supprimer de la liste des types de fichier. 2 Cliquez sur Supprimer. Dernière mise à jour le 30/4/2010 UTILISATION DE CONTRIBUTE CS5 343 Gestion des utilisateurs et des rôles Remarque : vous ne pouvez pas supprimer les types de fichier Toutes les images ou Tous les autres fichiers. Il s'agit de types de fichier de Contribute par défaut. 3 Cliquez sur Oui dans la boîte de dialogue de confirmation. Le type de fichier est supprimé de la liste. Lorsque vous supprimez un type de fichier de la liste de placement de fichier, le placement de dossier pour les fichiers avec cette extension revient à un dossier relatif au document dans lequel il est placé. Pour modifier un type de fichier : 1 Sélectionnez le type de fichier à modifier dans la liste des types de fichier dépendant. 2 Cliquez sur Modifier. La boîte de dialogue Règle d'emplacement des fichiers s'affiche. 3 Modifiez les options dans la boîte de dialogue. Pour empêcher les utilisateurs d'insérer des fichiers liés dont la taille dépasse une certaine valeur : 1 Sélectionnez Refuser les fichiers liés (sauf les images) dont la taille dépasse la limite autorisée. 2 Indiquez la taille de fichier maximale (en kilo-octets) dans le champ Taille maximale de fichier. Vous pouvez non seulement empêcher les utilisateurs d'insérer des fichiers dont la taille dépasse une certaine valeur mais vous pouvez également les empêcher d'insérer des fichiers (excepté les fichiers images) en tapant la valeur 0 pour la taille de fichier maximale autorisée. Voir aussi « Définition des paramètres de placement des fichiers » à la page 331 « Définition des options Nouvelles images de la boîte de dialogue Paramètres de rôle » à la page 341 Définition des options de la boîte de dialogue Règle d'emplacement des fichiers Cette boîte de dialogue permet de spécifier les types de fichier de dossier à enregistrer en fonction des pages de votre site Web. 1 Saisissez ou modifiez les extensions de fichier à spécifier pour le placement. Les extensions de fichier doivent être de la forme .abc ; pour taper plusieurs extensions de fichier, utilisez des virgules entre chacune d'elles. Par exemple, pour spécifier des documents Microsoft Office, tapez .doc. Pour spécifier une série de types de fichier d'image, tapez : .jpg, .jpeg, .gif, .png. 2 Indiquez l'endroit où vous souhaitez placer le fichier dépendant : Même dossier que le brouillon Place les fichiers du type spécifié dans le dossier de brouillons de la page à laquelle vous liez ou ajoutez le fichier. Dossier à côté de chaque page Web Spécifie un dossier relatif à la page à laquelle le type de fichier est lié. Par exemple, vous pouvez spécifier que tout fichier image ajouté à une page est placé dans un dossier intitulé Image. Un dossier intitulé Image est alors créé, relatif à chaque page Web dans laquelle les utilisateurs insèrent un fichier image. Ce dossier stocke tous les fichiers d'image ajoutés à cette page. Dossier spécifique sur votre site Web Spécifie un seul dossier du site dans lequel placer le type de fichier lié. Dernière mise à jour le 30/4/2010 UTILISATION DE CONTRIBUTE CS5 344 Gestion des utilisateurs et des rôles Par exemple, vous pouvez spécifier un dossier intitulé Documents dans lequel sont placés tous les documents Microsoft Office et Acrobat PDF lorsqu'ils sont liés à une page. Ce dossier stocke tous les documents Microsoft Office et Acrobat PDF ajoutés à n'importe quelle page du site. Vous pouvez saisir le chemin d'accès au dossier ou cliquer sur le bouton Parcourir pour rechercher un dossier du site. Écrire les liens relatifs à la racine du site Web Spécifie que Contribute crée des liens relatifs à la racine du site vers les fichiers. Les liens relatifs à la racine du site (ou les chemins) fournissent le chemin du dossier racine du site vers un document. Vous pouvez utiliser ce type de chemin si vous déployez Contribute sur un site Web de grande taille qui utilise plusieurs serveurs ou un serveur qui héberge plusieurs sites Web. Si vous ne spécifiez pas des liens relatifs à la racine du site Web, Contribute utilise des liens relatifs au document. Ces liens (ou chemins) sont les chemins les plus appropriés pour les liens locaux dans la plupart des sites Web. 3 Cliquez sur OK. Le type de fichier et l'emplacement dans lequel il doit être placé apparaissent dans la liste des types de fichier. Définition des options Actifs partagés de la boîte de dialogue des paramètres de rôle Utilisez la catégorie Actifs partagés pour créer une bibliothèque d'images, contenu SWF et éléments de bibliothèque Dreamweaver issus d'une liste d'actifs partagés pour votre site Web. Les utilisateurs peuvent copier les actifs de cette liste lorsqu'ils en ont besoin. • Pour ajouter un actif partagé, cliquez sur le bouton Ajouter puis sélectionnez Image, Elément de bibliothèque ou SWF. Dans la boîte de dialogue Choisir, double-cliquez sur la racine du site Web indiquée dans le panneau pour afficher les dossiers du site Web. Recherchez et sélectionnez le fichier que vous souhaitez ajouter puis cliquez sur Sélectionner. Modifiez ou confirmez les propriétés de l'actif partagé, puis cliquez sur OK. Vous pouvez utiliser la touche Maj. tout en cliquant sur plusieurs actifs pour les sélectionner. L'actif s'affiche dans la liste Actifs partagés. • Pour supprimer un actif partagé, sélectionnez-le dans la liste puis cliquez sur le bouton Supprimer. Si un avertissement s'affiche, cliquez sur Oui pour continuer. L'actif est retiré de la liste Actifs partagés. Si vous sélectionnez l'option Utiliser cette liste pour tous les rôles, l'actif est retiré des listes d'actifs partagés de tous les rôles définis pour le site Web. • Pour afficher ou modifier les propriétés d'un actif partagé, sélectionnez l'actif voulu dans la liste puis cliquez sur le bouton Modifier. Effectuez les changements nécessaires dans la boîte de dialogue Propriétés de l'actif partagé, puis cliquez sur OK. Les propriétés comprennent le nom utilisé pour se référer à l'actif, le texte secondaire pour les images et l'attribut de modification pour les éléments de la bibliothèque Dreamweaver. L'attribut de modification détermine si l'élément de bibliothèque est verrouillé (il ne peut pas être modifié) ou s'il est déverrouillé (il peut être modifié) lorsqu'il est ajouté par des utilisateurs. Voir aussi « Insertion d'actifs partagés dans une page Web » à la page 153 « Définition des paramètres pour les actifs partagés » à la page 332 Dernière mise à jour le 30/4/2010 UTILISATION DE CONTRIBUTE CS5 345 Gestion des utilisateurs et des rôles Définition des options de la boîte de dialogue Propriétés des actifs partagés La boîte de dialogue Propriétés de l'actif partagé vous permet d'afficher ou de modifier les propriétés affectées à des actifs partagés. Il existe deux versions de la boîte de dialogue Propriétés de l'actif partagé : l'une permet d'afficher ou de modifier les propriétés d'un actif unique, et l'autre les propriétés de plusieurs actifs. Pour spécifier les propriétés des images 1 Modifiez les options suivantes selon vos besoins : Nom correspond au nom de l'image affiché. Utilisez des noms faciles à comprendre pour les utilisateurs. Texte ALT décrit l'image pour les personnes souffrant de handicaps ou dont les navigateurs sont configurés pour afficher uniquement du texte. 2 Cliquez sur OK pour appliquer vos changements. Pour spécifier les propriétés des éléments de bibliothèque SWF ou Dreamweaver : 1 Sélectionnez le nom et remplacez-le, si nécessaire. 2 (Elément de bibliothèque uniquement) Activez la case à cocher Verrouiller l'élément sur la page si vous ne souhaitez pas que les utilisateurs modifient cet élément. Par défaut, les éléments de bibliothèque ne sont pas verrouillés et peuvent donc être modifiés par les utilisateurs. Activez la case à cocher si vous ne souhaitez pas que les utilisateurs modifient cet élément de bibliothèque. Remarque : cette option est visible uniquement lorsque vous modifiez les propriétés d'un seul élément de bibliothèque. 3 Cliquez sur OK pour appliquer vos changements. Voir aussi « Insertion d'actifs partagés dans une page Web » à la page 153 « Définition des paramètres pour les actifs partagés » à la page 332 Utilisation de la boîte de dialogue Gérer les brouillons envoyés La boîte de dialogue Gérer les brouillons envoyés permet d'afficher et de modifier l'état des brouillons en cours de révision pour un site Web. 1 Cliquez sur le bouton Actualiser les brouillons à tout moment pour mettre à jour votre affichage. 2 Sélectionnez un brouillon dans le panneau. Pour sélectionner plusieurs brouillons, maintenez la touche Ctrl (Windows) ou Commande (Mac OS) enfoncée pendant que vous cliquez. Chaque ligne contient les informations de brouillon suivantes : Titre correspond au nom du brouillon. État indique où se trouve le brouillon dans le processus de révision : Envoyé indique que le propriétaire du brouillon a envoyé ce dernier à quelqu'un d'autre pour la révision mais que cette personne n'a pas effectué d'action sur le brouillon. En cours de modification indique que le brouillon est en cours de modification par un réviseur. Dernière mise à jour le 30/4/2010 UTILISATION DE CONTRIBUTE CS5 346 Gestion des utilisateurs et des rôles Propriétaire indique la personne qui contrôle le brouillon. Pour les brouillons envoyés, le propriétaire est le destinataire visé et pour les brouillons en cours de modification, le propriétaire est la personne qui modifie le brouillon. Il peut y avoir plusieurs propriétaires pour un brouillon. Dernier accès indique la date de modification ou d'envoi pour révision la plus récente. Connexion affecte un numéro à chacun de vos sites Web de façon à ce que les brouillons du même site aient chacun le même numéro de site. La colonne Connexion affiche également le nom du site Web. Adresse Web cible correspond à l'adresse Web du brouillon lorsqu'il est publié sur votre site Web. Remarque : cette URL ne correspond pas à l'URL temporaire affichée si vous cliquez sur Afficher le brouillon. Description de la dernière modification (en bas de la boîte de dialogue) affiche les derniers commentaires pour le brouillon sélectionné. 3 Effectuez l'une des opérations suivantes : • Cliquez sur Afficher le brouillon pour afficher un brouillon. Remarque : cette option n'est pas activée si vous avez sélectionné plusieurs brouillons. • Cliquez sur Modifier le propriétaire pour transférer la propriété d'un brouillon à une autre personne. Remarque : si vous avez sélectionné plusieurs brouillons, ils doivent tous appartenir au même site Web. Contribute vous informe de l'action avant que la boîte de dialogue Modifier le propriétaire ne s'affiche pour que vous sélectionniez un nouveau propriétaire. • Cliquez sur Annuler l'extraction pour supprimer un brouillon du processus de révision. Contribute vous demande si vous voulez vraiment annuler le verrouillage du fichier et supprimer le brouillon du processus avant d'effectuer l'action. Important : si un utilisateur est en train de modifier le brouillon lorsque vous sélectionnez les options Modifier le propriétaire ou Annuler l'extraction, ses changements sont perdus. Lorsque Contribute procède à la synchronisation avec le serveur et ne peut pas localiser le fichier, l'utilisateur est informé que le brouillon n'est plus disponible et ce dernier est détruit. Voir aussi « Gestion des brouillons envoyés pour la révision » à la page 335 347 Dernière mise à jour le 30/4/2010 Chapitre 14 : Windows, raccourcis clavier Les sections suivantes contiennent des tableaux répertoriant les raccourcis clavier du système d'exploitation Windows que vous pouvez utiliser dans Adobe® Contribute®. Menu Fichier Le tableau suivant répertorie les raccourcis clavier que vous pouvez utiliser pour effectuer les opérations du menu Fichier de Contribute. Action Raccourci Créer une page Ctrl+N Ouvrir un fichier stocké dans votre ordinateur Ctrl+O Fermer un brouillon Ctrl+W Modifier la page Ctrl+E Publication Ctrl+Maj+P Modifier la source de la page dans une application externe Ctrl+Maj+E Enregistrer sans publier Ctrl+S Enregistrer pour plus tard Ctrl+Maj+L Obtenir un aperçu dans le navigateur F12 Imprimer Ctrl+P Fermer/Quitter Ctrl+Q Menu Edition Le tableau suivant répertorie les raccourcis clavier que vous pouvez utiliser pour effectuer les opérations du menu Edition de Contribute. Action Raccourci Annuler Ctrl+Z Répéter Ctrl+Y Couper Ctrl+X Copier Ctrl+C Coller Ctrl+V Coller le texte uniquement Ctrl+Maj+V UTILISATION DE CONTRIBUTE CS5 348 Dernière mise à jour le 30/4/2010 Windows, raccourcis clavier Action Raccourci Supprimer Suppression Sélectionner tout Ctrl+A Rechercher Ctrl+F Menu Affichage Le tableau suivant répertorie les raccourcis clavier que vous pouvez utiliser pour effectuer les opérations du menu Affichage de Contribute. Action Raccourci Ouvrir ou fermer le panneau de navigation F4 Ouvrir la Console de brouillons Ctrl+Maj+D Ouvrir le navigateur Ctrl+Maj+B Retour Alt+Gauche Avant Alt+Droite Actualiser le navigateur F5 Sélectionner un fichier du site Web Ctrl+Maj+O Menu Insertion Le tableau suivant répertorie les raccourcis clavier que vous pouvez utiliser pour effectuer les opérations du menu Insertion de Contribute. Action Raccourci Insérer un tableau Ctrl+Alt+T Insérer un lien vers une page Web Ctrl+Alt+L Insérer une ancre de section Ctrl+Alt+A Ajouter un saut de ligne Maj+Entrée Ajouter un espace insécable Ctrl+Maj+Espace Menu Format Le tableau suivant répertorie les raccourcis clavier que vous pouvez utiliser pour effectuer les opérations du menu Format de Contribute. UTILISATION DE CONTRIBUTE CS5 349 Dernière mise à jour le 30/4/2010 Windows, raccourcis clavier Action Raccourci Vérifier l'orthographe F7 Appliquer du gras au texte sélectionné Ctrl+B Appliquer de l'italique au texte sélectionné Ctrl+I Souligner le texte sélectionné Ctrl+U Aligner à gauche Ctrl+Alt+Maj+L Centrer Ctrl+Alt+Maj+C Aligner à droite Ctrl+Alt+Maj+R Justifier Ctrl+Alt+Maj+J Mettre un paragraphe en retrait Ctrl+Alt+] Mettre un paragraphe en retrait négatif Ctrl+Alt+[ Ajouter un mot-clé ou une description Ctrl+Alt+K Définir les propriétés d'une page Ctrl+J Menu Tableau Le tableau suivant répertorie les raccourcis clavier que vous pouvez utiliser pour effectuer les opérations du menu Tableau de Contribute. Action Raccourci Sélectionner un tableau Ctrl+T Insérer un tableau Ctrl+Alt+T Fusionner des cellules sélectionnées Ctrl+Alt+M Fractionner des cellules sélectionnées Ctrl+Alt+S Insérer une ligne Ctrl+M Insérer une colonne Ctrl+Maj+A Afficher les propriétés du tableau Ctrl+Maj+T Utilisation des entrées de blog Le tableau suivant indique le raccourci clavier que vous pouvez utiliser lorsque vous travaillez avec des entrées de blog. Action Raccourci Actualisation des entrées de blog dans la liste Entrées Ctrl+Maj+R UTILISATION DE CONTRIBUTE CS5 350 Dernière mise à jour le 30/4/2010 Windows, raccourcis clavier Travail à partir de modèles Le tableau suivant répertorie les raccourcis clavier que vous pouvez utiliser pour naviguer dans les zones d'un modèle. Action Raccourci Atteindre la région modifiable suivante Ctrl+Alt+E Atteindre la région modifiable précédente Ctrl+Maj+Alt+E Modification de texte Le tableau suivant répertorie les raccourcis clavier que vous pouvez utiliser pour modifier du texte dans Contribute. Action Raccourci Créer un paragraphe Entrer Insérer un saut de ligne (<BR>) Maj+Entrée Insérer un espace Espace Insérer un espace insécable Ctrl+Maj+Espace Déplacer du texte ou un objet sur la page Faire glisser l'élément sélectionné vers un autre emplacement Sélectionner un mot Double-cliquer sur le mot Sélectionner un paragraphe Cliquer trois fois sur un mot dans un paragraphe Mettre un paragraphe en retrait Ctrl+Alt+] Mettre un paragraphe en retrait négatif Ctrl+Alt+[ Aligner à gauche Ctrl+Maj+Alt+L Centrer Ctrl+Maj+Alt+C Aligner à droite Ctrl+Maj+Alt+R Utilisation de tableaux Le tableau suivant répertorie les raccourcis clavier que vous pouvez utiliser pour créer des tableaux dans Contribute. Action Raccourci Sélectionner une cellule (avec point d'insertion dans la cellule) Ctrl+A Atteindre la cellule suivante Tab Atteindre la cellule précédente Maj+Tab Insérer une ligne (au-dessus de celle sélectionnée) Ctrl+M Ajouter une ligne à la fin du tableau Placer le curseur dans la dernière cellule du tableau et appuyer sur la touche de tabulation UTILISATION DE CONTRIBUTE CS5 351 Dernière mise à jour le 30/4/2010 Windows, raccourcis clavier Action Raccourci Insérer une colonne Ctrl+Maj+A Fusionner les cellules sélectionnées dans le tableau Ctrl+Alt+M Fractionner une cellule du tableau Ctrl+Alt+S Utilisation d'images Le tableau suivant répertorie les raccourcis clavier que vous pouvez utiliser pour effectuer des opérations sur les images dans Contribute. Action Raccourci Modification des propriétés des images Double-cliquer sur l'image Obtenir de l'aide Le tableau suivant répertorie les raccourcis clavier que vous pouvez utiliser pour accéder au système d'aide en ligne de Contribute. Action Raccourci Ouvrir l'aide en ligne F1 Ouvrir la page de démarrage Alt+Origine 352 Dernière mise à jour le 30/4/2010 Chapitre 15 : Macintosh, raccourcis clavier Les sections suivantes contiennent des tableaux répertoriant les raccourcis clavier du système d'exploitation Macintosh que vous pouvez utiliser dans Adobe® Contribute®. Menu Fichier Le tableau suivant répertorie les raccourcis clavier que vous pouvez utiliser pour effectuer les opérations du menu Fichier de Contribute. Action Raccourci Créer une page Commande+N Ouvrir un fichier stocké dans votre ordinateur Commande+O Fermer un brouillon Commande+W Modifier la page Commande+Maj+E Publication Commande+Maj+P Modifier la source de la page dans une application externe Commande+Maj+E Enregistrer sans publier Commande+S Enregistrer pour plus tard Commande+Maj+L Imprimer Commande+P Fermer/Quitter Commande+Q Menu Edition Le tableau suivant répertorie les raccourcis clavier que vous pouvez utiliser pour effectuer les opérations du menu Edition de Contribute. Action Raccourci Annuler Commande+Z Répéter Commande+Y Couper Commande+X Copier Commande+C Coller Commande+V Coller le texte uniquement Commande+Maj+V UTILISATION DE CONTRIBUTE CS5 353 Dernière mise à jour le 30/4/2010 Macintosh, raccourcis clavier Action Raccourci Supprimer Suppression Sélectionner tout Commande+A Rechercher Commande+F Menu Affichage Le tableau suivant répertorie les raccourcis clavier que vous pouvez utiliser pour effectuer les opérations du menu Affichage de Contribute. Action Raccourci Ouvrir le navigateur Commande+Maj+B Ouvrir la Console de brouillons Commande+Maj+D Actualiser le navigateur Commande+R Choisir un fichier ou une entrée de blog Commande+Maj+O Menu Insertion Le tableau suivant répertorie les raccourcis clavier que vous pouvez utiliser pour effectuer les opérations du menu Insertion de Contribute. Action Raccourci Insérer un tableau Commande+Option+T Insérer un lien Commande+Option+L Insérer une ancre de section Commande+Option+A Ajouter un saut de ligne Maj+Retour Ajouter un espace insécable Commande+Maj+Espace Insérer un fragment de code HTML Commande+Option+H Menu Format Le tableau suivant répertorie les raccourcis clavier que vous pouvez utiliser pour effectuer les opérations du menu Format de Contribute. Action Raccourci Appliquer du gras au texte sélectionné Commande+B Appliquer de l'italique au texte sélectionné Commande+I Souligner le texte sélectionné Commande+U UTILISATION DE CONTRIBUTE CS5 354 Dernière mise à jour le 30/4/2010 Macintosh, raccourcis clavier Action Raccourci Aligner à gauche Commande+Option+Maj+L Centrer Commande+Option+Maj+C Aligner à droite Commande+Option+Maj+R Justifier Commande+Option+Maj+J Mettre un paragraphe en retrait Commande+Option+] Mettre un paragraphe en retrait négatif Commande+Option+[ Ajouter un mot-clé ou une description (Non disponible dans IBE) Commande+Option+K Définir les propriétés d'une page Commande+J Menu Tableau Le tableau suivant répertorie les raccourcis clavier que vous pouvez utiliser pour effectuer les opérations du menu Tableau de Contribute. Action Raccourci Sélectionner un tableau Commande+T Insérer un tableau Commande+Option+T Fusionner les cellules sélectionnées (non disponible dans IBE) Commande+Option+M Fractionner la cellule sélectionnée (non disponible dans IBE) Commande+Option+S Insérer une ligne Commande+M Insérer une colonne Commande+Maj+A Afficher les propriétés du tableau Commande+Maj+T. Cette touche de raccourci ne fonctionne pas dans l'éditeur intégré au navigateur. Menu Aide Le tableau suivant répertorie le raccourci clavier que vous pouvez utiliser pour accéder à la page d'accueil de Contribute. Action Raccourci Ouvrir la page de démarrage Option+Origine Travail à partir de modèles Le tableau suivant répertorie les raccourcis clavier que vous pouvez utiliser pour naviguer dans les zones d'un modèle. UTILISATION DE CONTRIBUTE CS5 355 Dernière mise à jour le 30/4/2010 Macintosh, raccourcis clavier Action Raccourci Atteindre la région modifiable suivante Commande+Option+E Atteindre la région modifiable précédente Commande+Maj+Option+E Modification de texte Le tableau suivant répertorie les raccourcis clavier que vous pouvez utiliser pour modifier du texte dans Contribute. Action Raccourci Créer un paragraphe Entrer Insérer un saut de ligne (<BR>) Maj+Entrée Insérer un espace Espace Insérer un espace insécable Commande+Maj+Espace Déplacer du texte ou un objet sur la page Faire glisser l'élément sélectionné vers un autre emplacement Sélectionner un mot Double-cliquer sur le mot Sélectionner un paragraphe Cliquer trois fois sur un mot dans un paragraphe Mettre un paragraphe en retrait Commande+Option+] Mettre un paragraphe en retrait négatif Commande+Option+[ Aligner à gauche Commande+Maj+Option+L Centrer Commande+Maj+Option+C Aligner à droite Commande+Maj+Option+R Utilisation de tableaux Le tableau suivant répertorie les raccourcis clavier que vous pouvez utiliser pour créer des tableaux dans Contribute. Action Raccourci Sélectionner une cellule (avec point d'insertion dans la cellule) Commande+A Atteindre la cellule suivante Tab Atteindre la cellule précédente Maj+Tab Insérer une ligne (avant celle sélectionnée) Commande+M Ajouter une ligne à la fin du tableau Placer le curseur dans la dernière cellule du tableau et appuyer sur la touche de tabulation Insérer une colonne Commande+Maj+A Fusionner les cellules sélectionnées dans le tableau Commande+Option+M Fractionner une cellule du tableau Commande+Option+S UTILISATION DE CONTRIBUTE CS5 356 Dernière mise à jour le 30/4/2010 Macintosh, raccourcis clavier Utilisation d'images Le tableau suivant répertorie les raccourcis clavier que vous pouvez utiliser pour effectuer des opérations sur les images dans Contribute. Action Raccourci Modification des propriétés des images Double-cliquer sur l'image ">
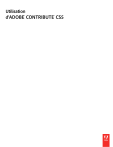
Link público atualizado
O link público para o seu chat foi atualizado.